Page 1
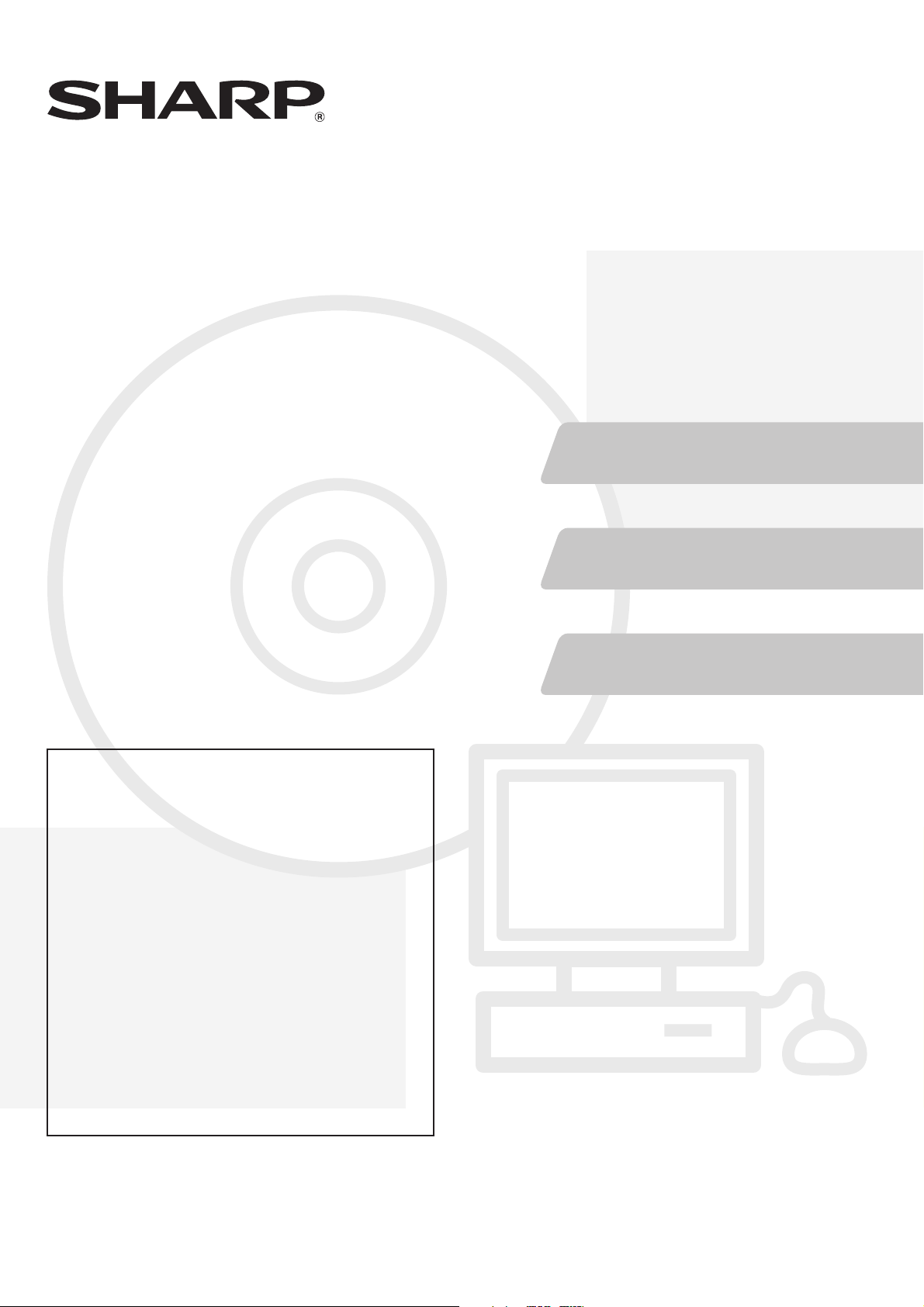
Softwareeinrichtungshandbuch
MODELL:
Sharpdesk
Installationsanleitun
DIGITALES FARB-MULTIFUNKTIONSSYSTEM
Softwareeinrichtungshandbuch
Softwareeinrichtungshandbuch
VOR DEM INSTALLIEREN
DER SOFTWARE
EINRICHTUNG IN EINER
WINDOWS-UMGEBUNG
MX-1800N
MX-2300N
MX-2700N
MX-3500N
MX-3501N
MX-4500N
MX-4501N
Da dieses Handbuch wichtige Informationen enthält,
verwahren Sie es an einem sicheren Ort.
Sharpdesk Seriennummern
Dieses Produkt kann nur auf so vielen Computern
installiert werden, wie Lizenzen erworben wurden. Für
die Installation auf weiteren Computern sind weitere
Lizenzen erforderlich.
EINRICHTUNG IN EINER
MACINTOSH-UMGEBUNG
Sharpdesk
Sharpdesk
Installationsanleitun
Installationsanleitung
g
Bewahren Sie diese Handbuch als Referenz auf.
Page 2
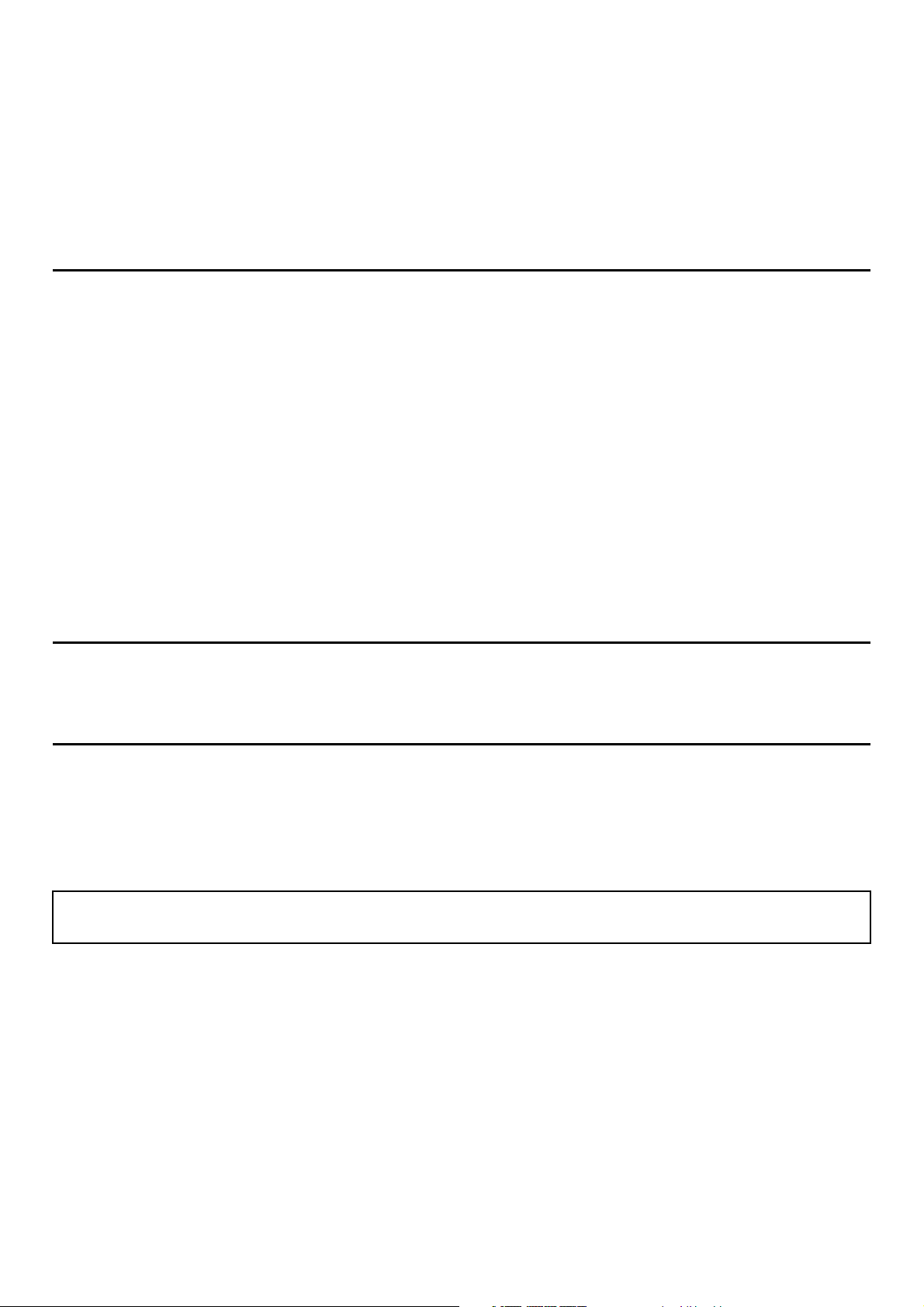
Vielen Dank für den Kauf dieses Produkts. Dieses Handbuch erläutert das Installieren und Konfigurieren der Software,
die die Verwendung des Geräts als Drucker oder Scanner für einen Computer ermöglicht.
Das Handbuch erklärt auch, wie die für die Installation von Erweiterungsmodulen gebrauchten Druckertreiber und
Software sowie der Scannertreiber zu installieren sind.
Falls die Software nicht korrekt installiert wurde, muss sie wie unter "INSTALLATION" im getrennten Handbuch
"Sicherheitshandbuch / Fehlerbehebung" erläutert entfernt werden.
Beachten Sie bitte die folgenden Hinweise
• Die Erläuterungen in diesem Handbuch setzen voraus, dass Sie über ausreichendes Wissen über Ihren Windows- oder
Macintosh-Computer verfügen.
• Für Informationen über Ihr Betriebssystem wird auf Ihr Betriebssystemhandbuch oder die Online-Hilfe verwiesen.
• Die in diesem Handbuch erläuterten Bildschirme und Verfahren beziehen sich vorwiegend auf Windows
Windows
Betriebssystemversion variieren.
• Bitte ersetzen Sie bei allen Verweisen auf "MX-xxxx" in diesem Handbuch "xxxx" durch die Modellbezeichnung Ihres Geräts.
• Dieses Handbuch enthält Verweise auf die Faxfunktion. Beachten Sie jedoch bitte, dass die Faxfunktion in einigen Ländern und
Regionen nicht zur Verfügung steht.
• Dieses Handbuch wurde sehr sorgfältig vorbereitet. Bitte wenden Sie sich bei etwaigen Kommentaren oder Bedenken
bezüglich des Handbuchs an Ihren Händler oder Ihre nächstgelegene autorisierte Servicevertretung.
• Dieses Produkt wurde strikten Qualitätskontroll- und Inspektionsverfahren unterzogen. Bitte wenden Sie sich im
unwahrscheinlichen Fall eines Defekts oder eines anderen Problems an Ihren Händler oder an Ihren nächstgelegenen
autorisierten Servicevertreter.
• Mit Ausnahme der gesetzlich verordneten Verantwortung ist SHARP nicht für Fehler verantwortlich, die während der
Verwendung des Produkts oder seiner Optionen auftreten, oder Fehler aufgrund des inkorrekten Betriebs des Produkts oder
seiner Optionen, oder andere Fehler, oder jegliche andere Schäden, die aufgrund der Verwendung des Produkts auftreten.
®
-Umgebungen und auf Mac OS X v10.4 in Macintosh-Umgebungen. Die Bildschirme können je nach
®
XP in
Achtung
• Das Reproduzieren, Adaptieren oder Übersetzen des Inhalts des Handbuchs ohne vorherige schriftliche Genehmigung ist mit
Ausnahme des urheberrechtlich erlaubten Umfangs verboten.
• Alle in diesem Handbuch enthaltenen Informationen können ohne vorherige Ankündigung geändert werden.
Illustrationen und das in diesem Handbuch abgebildete Bedienfeld und Touch-Panel
Die Peripheriegeräte sind im Allgemeinen optional. In einigen Modellen sind bestimmte Peripheriegeräte jedoch als
Standardausrüstung installiert.
Die Erläuterungen in diesem Handbuch setzen voraus, dass ein rechtes Fach und ein Unterschrank/2x500-Blatt-Papierkassette
am (standardmäßig mit einem automatischen Originaleinzug ausgestatteten) MX-2700N installiert sind.
Zur weiteren Beschreibung bestimmter Funktionen und Verwendungsarten basieren einige Erläuterungen auf der Annahme, dass
zusätzliche Peripheriegeräte installiert sind.
Die in diesem Handbuch aufgeführten Bildschirmanzeigen, Meldungen und Tastennamen können aufgrund von
Verbesserungen und Änderungen von denen am Gerät abweichen.
SOFTWARE-LIZENZ
Die SOFTWARE-LIZENZ wird angezeigt, wenn Sie die Software von der CD-ROM installieren. Wenn Sie die gesamte
oder einen Teil der Software auf der CD-ROM oder in dem Gerät verwenden, stimmen Sie den Bedingungen der
SOFTWARE-LIZENZ zu.
Page 3
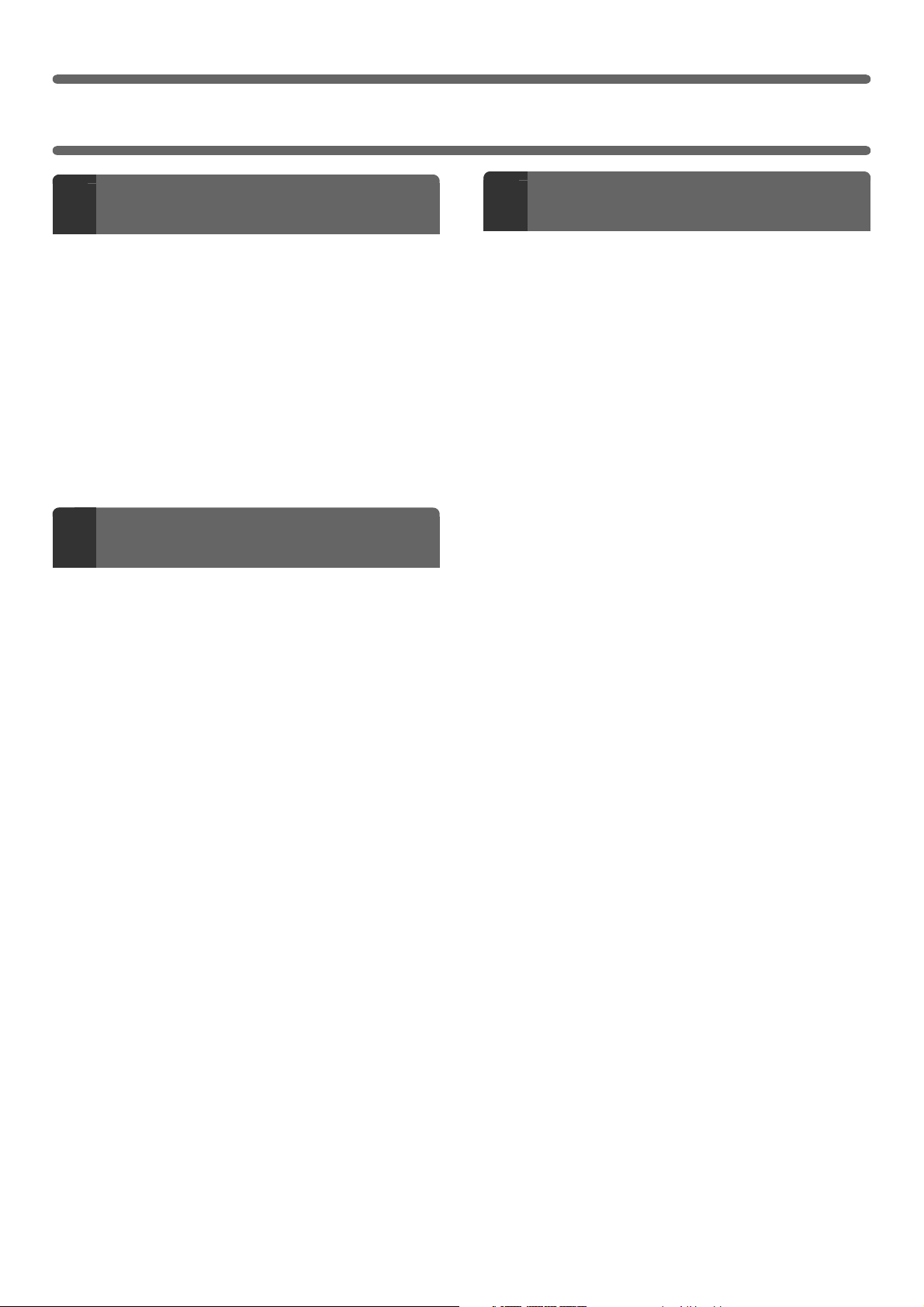
INHALTSVERZEICHNIS
VOR DEM INSTALLIEREN DER
1
SOFTWARE
CD-ROMS UND SOFTWARE. . . . . . . . . . . . . . . . . . . . 2
• SOFTWARE CD-ROM . . . . . . . . . . . . . . . . . . . . . . 2
• ANDERE CD-ROMS . . . . . . . . . . . . . . . . . . . . . . . 4
ÜBERPRÜFEN DER
SYSTEMANFORDERUNGEN . . . . . . . . . . . . . . . . . . . 5
• SYSTEMANFORDERUNGEN . . . . . . . . . . . . . . . . 5
• SOFTWAREANFORDERUNGEN . . . . . . . . . . . . . 6
ANSCHLUSS DES GERÄTS . . . . . . . . . . . . . . . . . . . . 7
• VERBINDEN MIT EINEM NETZWERK . . . . . . . . . 7
• ANSCHLUSS DES GERÄTS MIT EINEM
USB-KABEL (Windows) . . . . . . . . . . . . . . . . . . . . . 7
EINRICHTUNG IN EINER
2
WINDOWS-UMGEBUNG
INSTALLIEREN DES DRUCKERTREIBERS/
PC-FAX-TREIBERS . . . . . . . . . . . . . . . . . . . . . . . . . . . 8
• WENN DAS GERÄT MIT EINEM NETZWERK
VERBUNDEN IST . . . . . . . . . . . . . . . . . . . . . . . . . 8
• WENN DAS GERÄT MIT EINEM USB-KABEL
ANGESCHLOSSEN WIRD. . . . . . . . . . . . . . . . . . 15
• VERWENDUNG DES GERÄTS ALS
GEMEINSAM BENUTZTER DRUCKER . . . . . . . 20
•
VERWENDEN DES
STANDARD-WINDOWS-PS-DRUCKERTREIBERS
(Windows 98/Me/NT 4.0) . . . . . . . . . . . . . . . . . . . . .
• KONFIGURIEREN DES DRUCKERTREIBERS
FÜR DIE AM GERÄT INSTALLIERTEN
OPTIONEN. . . . . . . . . . . . . . . . . . . . . . . . . . . . . . 23
. . 22
EINRICHTUNG IN EINER
3
MACINTOSH-UMGEBUNG
MAC OS X . . . . . . . . . . . . . . . . . . . . . . . . . . . . . . . . . 33
MAC OS 9.0 - 9.2.2. . . . . . . . . . . . . . . . . . . . . . . . . . . 38
INSTALLIEREN DES PRINTER STATUS
MONITOR . . . . . . . . . . . . . . . . . . . . . . . . . . . . . . . . . . 26
INSTALLIEREN DES SCANNERTREIBERS. . . . . . . 28
INSTALLIEREN DER PS-ANZEIGESCHRIFTEN . . . 30
ÄNDERN DES ANSCHLUSSES . . . . . . . . . . . . . . . . 31
1
Page 4
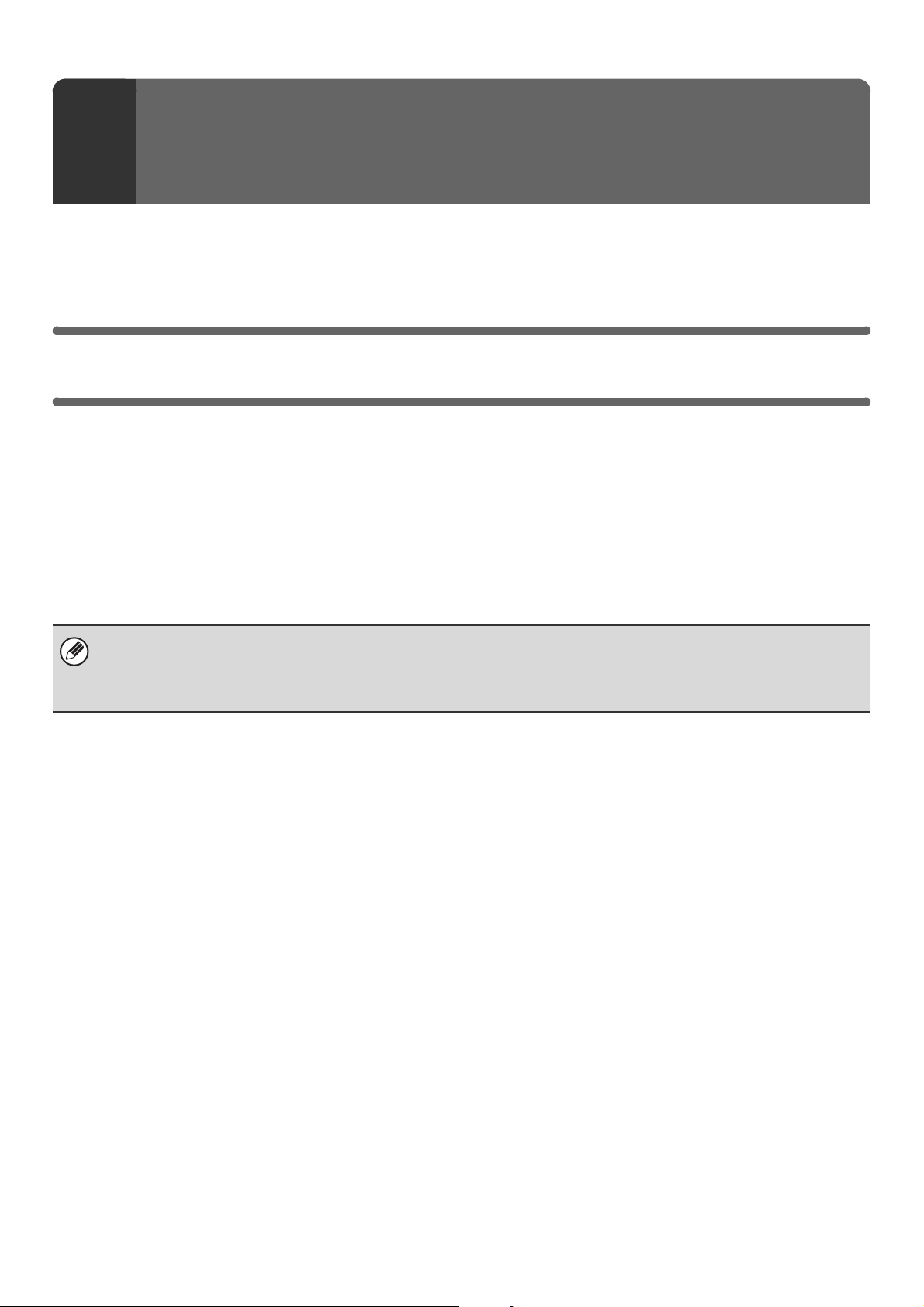
VOR DEM INSTALLIEREN DER
1
In diesem Kapitel werden die Softwareprogramme, die Ihnen erlauben, die Drucker- und Scannerfunktionen des
Gerätes zu benutzen, die CD-ROMs, die die Software enthalten, und die Seiten, auf denen die Installationsanleitungen
zu finden sind, beschrieben.
SOFTWARE
CD-ROMS UND SOFTWARE
Die Software, die mit dem Gerät verwendet werden kann, befindet sich auf den mit dem Gerät und den
Erweiterungsmodulen gelieferten CD-ROMs.
Vergewissern Sie sich vor der Installation der Software, dass Ihr Computer und das Gerät die in "ÜBERPRÜFEN DER
SYSTEMANFORDERUNGEN" (Seite 5) beschriebenen Systemanforderungen erfüllt.
SOFTWARE CD-ROM
Die mit diesem Buch geliefete "Software CD-ROM" enthält den Druckertreiber und andere Software. Die "Software
CD-ROM" besteht aus zwei CDs.
Falls Sie mit Windows NT 4.0 arbeiten:
Die CD-ROM enthält keine Software für Windows NT 4.0.
Fragen Sie Ihren Händler oder die nächstgelegene autorisierte Servicevertretung, falls Sie die Software für Windows NT 4.0
möchten.
Disc 1
Software für Windows
• Druckertreiber
Mit diesen kann das Gerät als Drucker verwendet werden.
- PCL6- und PCL5c-Druckertreiber
Das Gerät unterstützt die Hewlett-Packard PCL6- und PCL5c-Druckersteuersprachen. Es wird empfohlen,
den PCL6-Druckertreiber zu verwenden. Verwenden Sie den PCL5c-Druckertreiber, falls beim Drucken mit
dem PCL6-Druckertreiber über ältere Software Probleme auftreten.
- PS-Druckertreiber
Der PS-Druckertreiber unterstützt die von Adobe Systems Incorporated entwickelte Seitenbeschreibungssprache PostScript 3.
- PPD-Treiber
Der PPD-Treiber ermöglicht dem Gerät, den standardmäßigen PS-Druckertreiber von Windows zu verwenden.
☞ WENN DAS GERÄT MIT EINEM NETZWERK VERBUNDEN IST (Seite 8)
☞ WENN DAS GERÄT MIT EINEM USB-KABEL ANGESCHLOSSEN WIRD (Seite 15)
• Printer Status Monitor (kann nur verwendet werden, wenn das Gerät mit einem Netzwerk
verbunden ist)
Über diesen können Sie den Status des Gerätes auf Ihrem Bildschirm überwachen.
☞ INSTALLIEREN DES PRINTER STATUS MONITOR (Seite 26)
2
Page 5
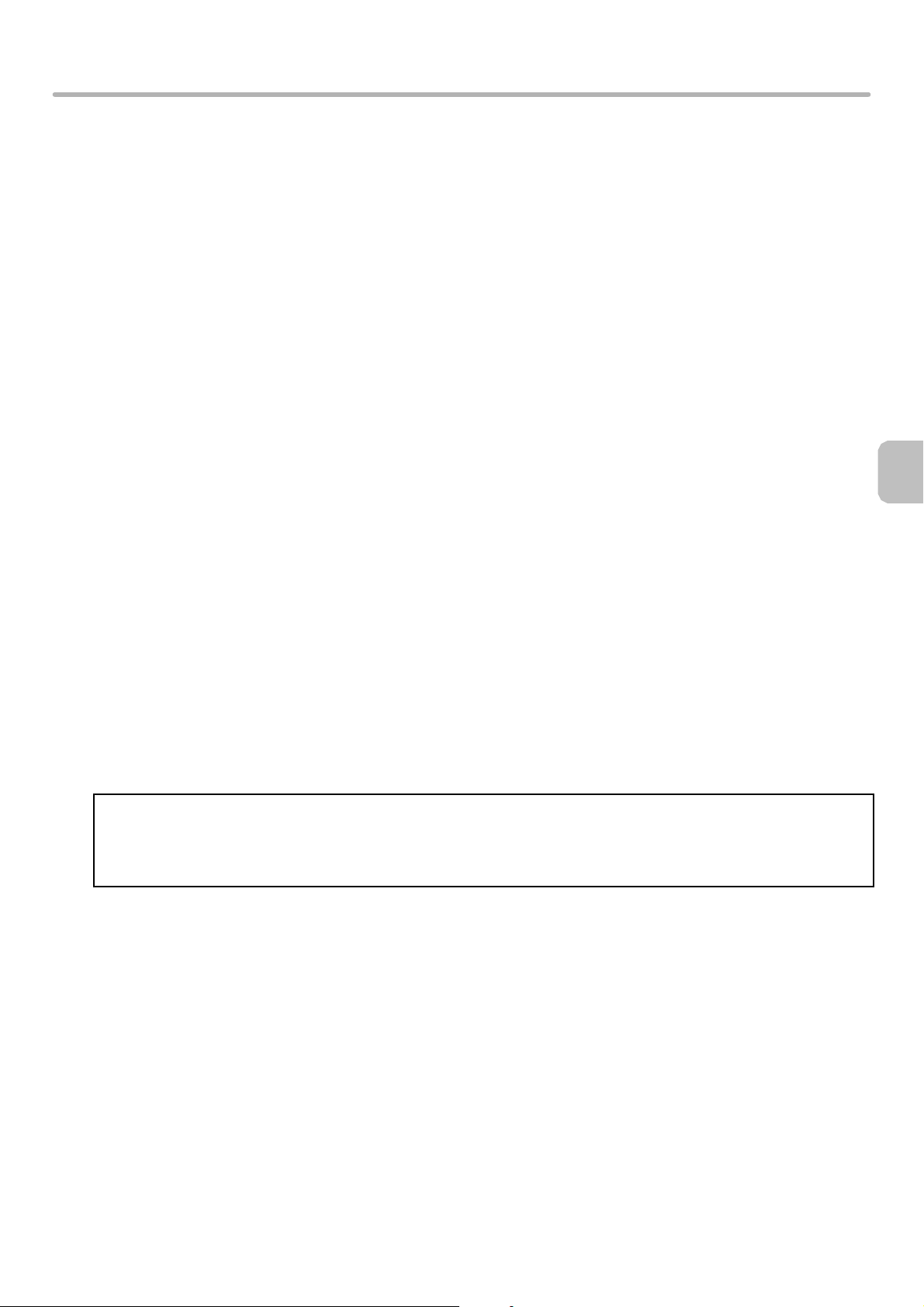
CD-ROMS UND SOFTWARE
Disc 2
Software für Windows
• PC-Fax-Treiber
Mit diesem können Sie eine Datei von Ihrem Computer mithilfe des gleichen Verfahrens wie beim Ausdrucken
einer Datei als Fax senden. (Wenn die Faxoption installiert ist.)
Auch wenn die Faxfunktion nicht installiert ist, kann der PC-Fax-Treiber mit der dem
Internet-Fax-Erweiterungssatz beiliegenden CD-ROM aktualisiert werden, um Ihnen zu ermöglichen, eine Datei
in gleicher Weise von Ihrem Computer aus zu senden, wie Sie sie drucken würden.
☞ INSTALLIEREN DES DRUCKERTREIBERS/ PC-FAX-TREIBERS (Seite 8)
Die folgende Software kann nur verwendet werden, wenn das Gerät mit einem Netzwerk
verbunden ist.
• Scannertreiber (TWAIN-Treiber)
Hiermit können Sie die Scannerfunktion des Geräts von einer TWAIN-kompatiblen Softwareanwendung aus
verwenden.
☞ INSTALLIEREN DES SCANNERTREIBERS (Seite 28)
• Printer Administration Utility
Mit diesem Programm kann der Administrator von einem Computer aus das Gerät überwachen und die
Geräteeinstellungen konfigurieren. Informationen zur Installation und Verwendung des Printer Administration
Utility finden Sie in der Readme-Datei und im Handbuch im PDF-Format auf der "Software CD-ROM" (Disc 2).
Die Readme-Datei und das Handbuch befinden sich im nachfolgenden Ordner auf der CD-ROM. (Ersetzen Sie
"R" durch den Laufwerkbuchstaben Ihres CD-ROM-Laufwerks.)
R:\Sadmin\Documents\German
Software für Macintosh
• PPD-Datei
Diese Druckerbeschreibungsdatei ermöglicht die Verwendung des Geräts als PostScript 3-kompatibler
Drucker. Für die Verwendung des Geräts in einer Macintosh-Umgebung ist das PS3-Modul erforderlich.
☞ MAC OS X (Seite 33)
☞ MAC OS 9.0 - 9.2.2 (Seite 38)
• Um das Gerät als Drucker in einer Macintosh-Umgebung nutzen zu können, werden der Druckermodul und
der PS3-Modul benötigt. Außerdem muss das Gerät an ein Netzwerk angeschlossen werden. Eine
USB-Verbindung kann nicht benutzt werden.
• Der Scannertreiber und der PC-Fax-Treiber können in einer Macintosh-Umgebung nicht verwendet werden.
3
Page 6
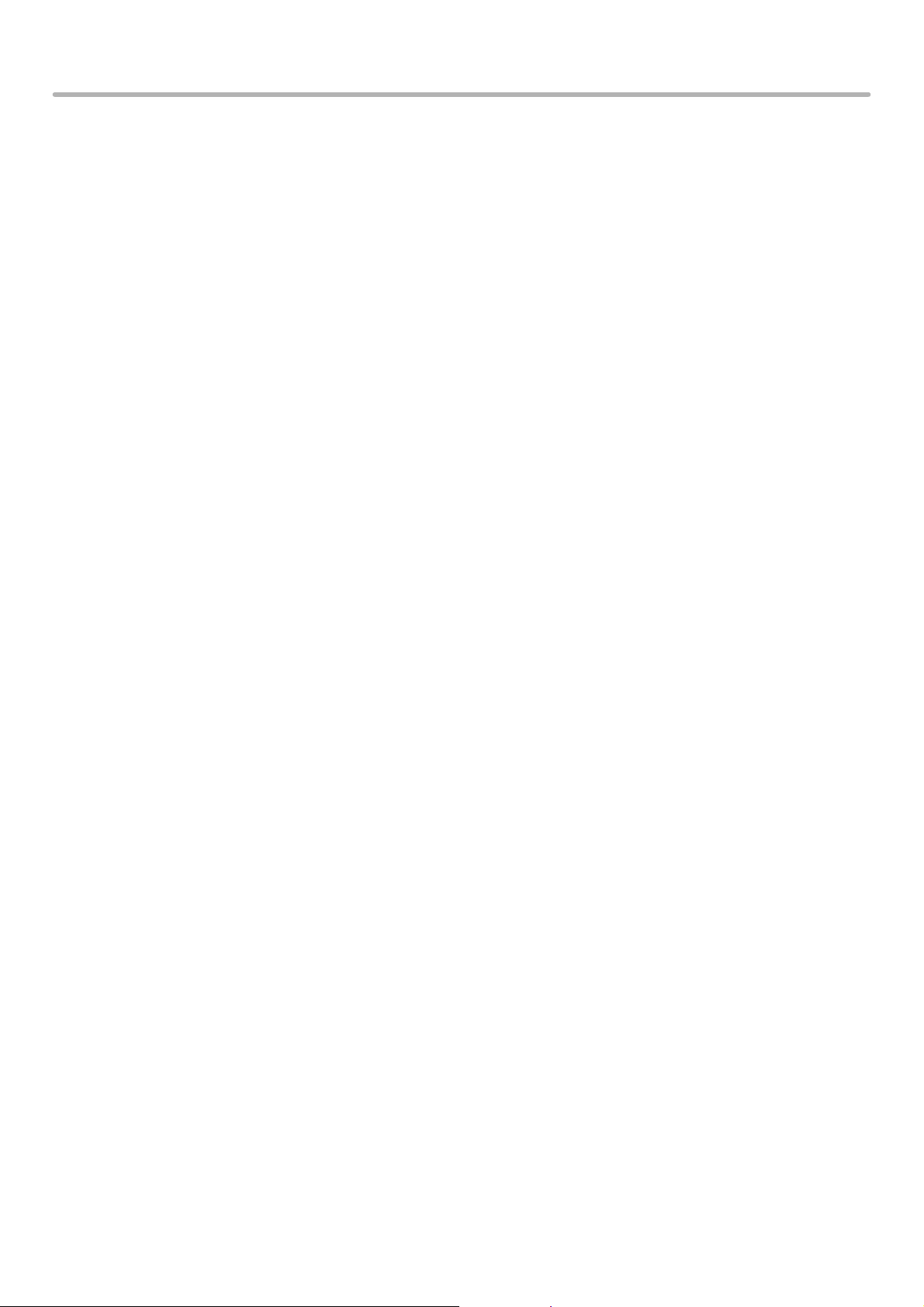
CD-ROMS UND SOFTWARE
ANDERE CD-ROMS
X "PRINTER UTILITIES"-CD-ROM; mit dem PS3-Modul geliefert (für
Windows/Macintosh)
Diese enthält die mit dem PS-Druckertreiber verwendeten Anzeigeschriften.
(Installieren Sie den PS-Druckertreiber und die Macintosh PPD-Datei von der "Software CD-ROM".)
☞ INSTALLIEREN DER PS-ANZEIGESCHRIFTEN (Seite 30)
X "PRINTER UTILITIES"-CD-ROM; mit dem Internet-Fax-Erweiterungssatz
geliefert (für Windows)
Diese CD-ROM dient der Aktualisierung des PC-Fax-Treibers von der "Software CD-ROM", damit dieser zum
Senden von Internetfaxnachrichten verwendet werden kann (PC-I-Fax-Funktion).
Wenn Sie die PC-I-Fax-Funktion verwenden möchten, installieren Sie zuerst den PC-Fax-Treiber von der "Software
CD-ROM" und führen Sie dann das Installationsprogramm auf dieser CD-ROM aus. Wenn der PC-Fax-Treiber
schon installiert ist, führen Sie nur das Installationsprogramm aus. (Der PC-Fax-Treiber muss nicht erneut installiert
werden.)
☞ INSTALLIEREN DES DRUCKERTREIBERS/ PC-FAX-TREIBERS (Seite 8)
X "Sharpdesk/Network Scanner Utilities"-CD-ROM (für Windows)
Diese CD-ROM enthält Software, die Ihnen hilft, optimale Ergebnisse beim Scannen von Bildern mit dem Gerät zu
erzielen; darunter "Sharpdesk", eine Desktop-Dokumentenverwaltungsanwendung, die integrierte Verwaltung von
gescannten Bildern und Dateien, die mit unterschiedlichen Anwendungen erstellt wurden, ermöglicht. Zur
Verwendung der "Scannen zum Desktop"-Scannerfunktion muss das "Network Scanner Tool" von der CD-ROM
installiert werden.
Informationen zu den Systemanforderungen der Software finden Sie im Handbuch (PDF-Format) oder der
Readme-Datei auf der CD-ROM. Anleitungen zum Installieren der Software finden Sie in der "Sharpdesk
Installationsanleitung".
4
Page 7
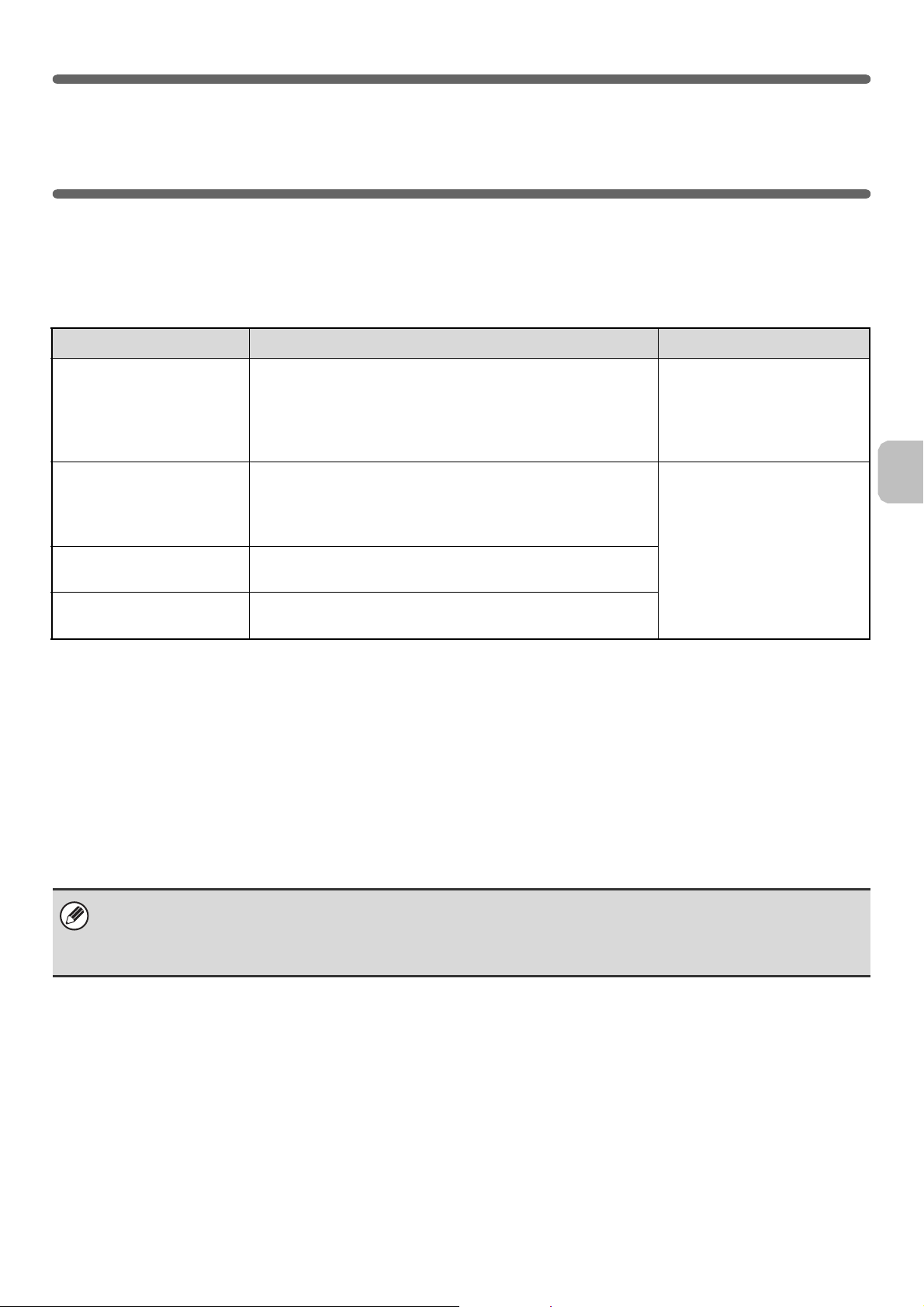
ÜBERPRÜFEN DER SYSTEMANFORDERUNGEN
SYSTEMANFORDERUNGEN
Bevor Sie die in diesem Handbuch beschriebene Software installieren, vergewissern Sie sich, dass Ihr Computer die
folgenden Anforderungen erfüllt.
Windows Macintosh*
Betriebssystem
Computertyp IBM PC/AT-kompatibler Computer
Anzeige 800 x 600 Auflösung (SVGA) mit 256 Farben oder mehr
Andere
Hardwareanforderungen
*1 Drucken im MS-DOS-Modus ist nicht möglich.
*2 USB wird nicht unterstützt. Der Scannertreiber kann nicht installiert werden.
*3 Der USB 2.0-Anschluss des Geräts überträgt Daten nur dann mit einer vom USB2.0 (Hi-Speed)-Standard
festgelegten Geschwindigkeit, wenn der Microsoft USB 2.0-Treiber auf dem Computer vorinstalliert ist, oder wenn
der von Microsoft über "Windows Update" zur Verfügung gestellte USB 2.0-Treiber für Windows 2000
Professional/XP installiert wird.
*4 Kompatibel mit Modellen, bei denen Windows 98, Windows Me, Windows 2000 Professional, Windows XP
Professional, Windows XP Home Edition, Windows 2000 Server oder Windows Server 2003 vorinstalliert ist, und die
standardmäßig mit einer USB-Schnittstelle ausgerüstet sind.
*5 Kann nicht verwendet werden, wenn das Gerät mit einem USB-Kabel angeschlossen ist. Der PC-Fax-Treiber und
der Scannertreiber können nicht verwendet werden.
*1
Windows 98, Windows Me,
Windows NT Workstation 4.0 (Service Pack 5 oder höher)*
Windows 2000 Professional, Windows XP Professional,
Windows XP Home Edition, Windows 2000 Server,
Windows Server 2003
Ausgerüstet mit einem 10Base-T/100Base-TX LAN-Board
oder standardmäßig ausgerüstet mit einem USB
*3
2.0
/1.1*4-Anschluss.
(32.000 Farben (16 bit) oder höher wird empfohlen)
Eine Umgebung, in der jedes der oben genannten
Betriebssysteme uneingeschränkt lauffähig ist.
Mac OS 9.0 bis 9.2.2,
2
Mac OS X v10.1.5,
,
Mac OS X v10.2.8,
Mac OS X v10.3.9
Mac OS X v10.4 bis 10.4.8
Eine Umgebung, in der jedes
der oben genannten
Betriebssysteme voll lauffähig
ist. (inkl. Macintosh-Computer
mit Intel-Prozessoren)
5
Falls Sie mit Windows NT 4.0 arbeiten:
Die CD-ROM enthält keine Software für Windows NT 4.0.
Fragen Sie Ihren Händler oder die nächstgelegene autorisierte Servicevertretung, falls Sie die Software für Windows NT 4.0
möchten.
5
Page 8
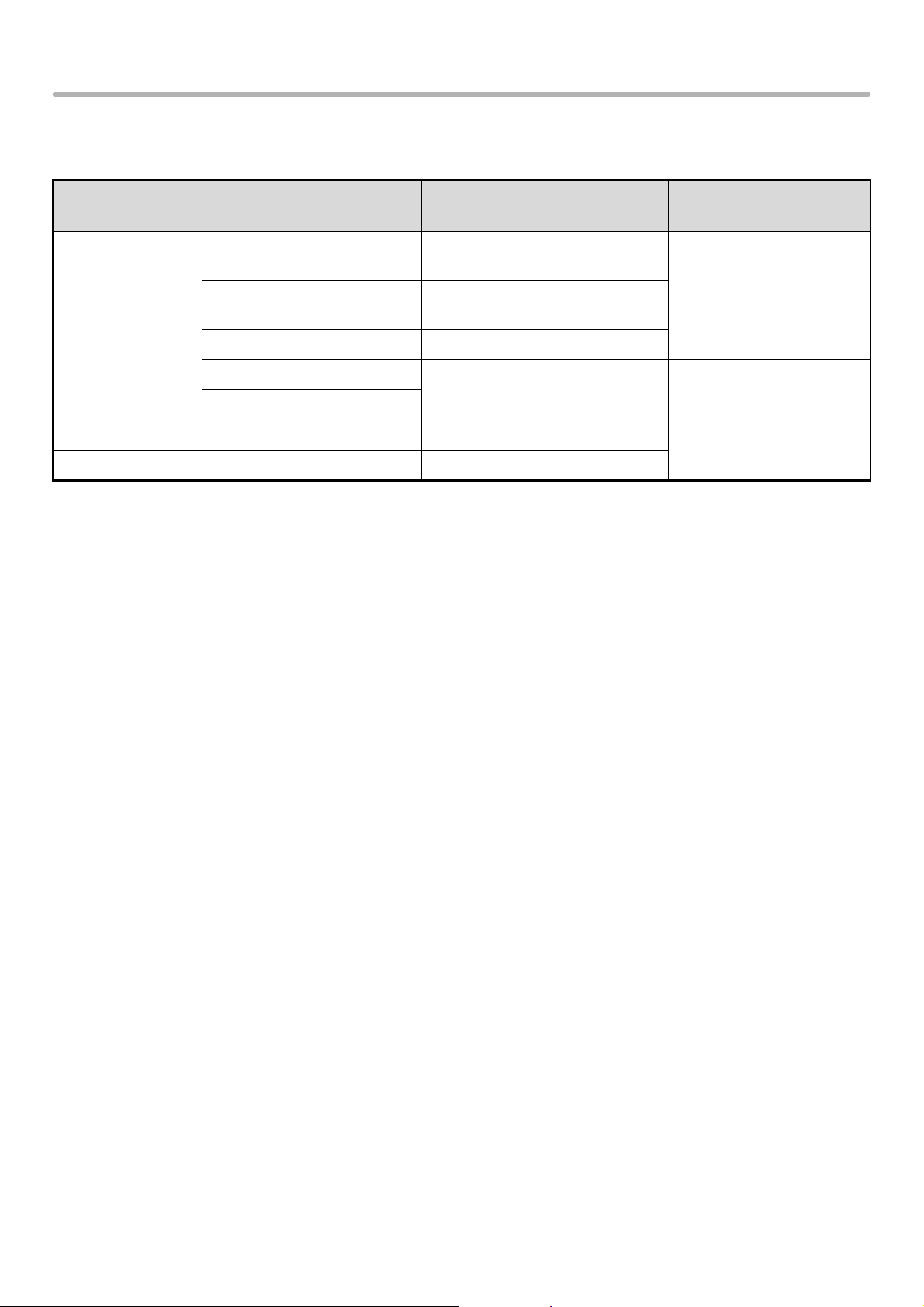
ÜBERPRÜFEN DER SYSTEMANFORDERUNGEN
SOFTWAREANFORDERUNGEN
Zur Verwendung der in diesem Handbuch beschriebenen Software müssen die folgenden Anforderungen erfüllt werden.
Umgebung des
Betriebssystems*
Windows PCL6 Druckertreiber,
Macintosh Macintosh PPD-Datei PS3 Erweiterungssatz
1
PCL5c Druckertreiber
PS Druckertreiber,
PPD Treiber
PC-Fax-Treiber*
Scannertreiber
Printer Status Monitor
Printer Administration Utility
Software
2
Kann in der Standardkonfiguration
verwendet werden.
PS3 Erweiterungssatz
Fax-Erweiterungs-Kit*
Kann in der Standardkonfiguration
verwendet werden.
Erforderliche
Erweiterungssätze
3
Art der Verbindung*
Netzwerk/ USB
Nur Netzwerk (kann nicht mit
einer USB-Verbindung
benutzt werden)
*1 Lesen Sie unter "SYSTEMANFORDERUNGEN" (Seite 5) nach, welche Computer- und Betriebssystemtypen die
Software ausführen können.
*2 Zur Verwendung des PC-Fax-Treibers muss Internet Explorer 4.0 oder höher auf Ihrem Computer installiert sein.
*3 Wenn der Internet-Fax-Erweiterungssatz installiert ist, kann der PC-Fax-Treiber über die "PRINTER
UTILITIES"-CD-ROM aktualisiert werden, um die Verwendung des Treibers als PC-I-Fax-Treiber zu ermöglichen. In
diesem Fall kann der Treiber ohne Fax-Modul verwendet werden.
1
6
Page 9
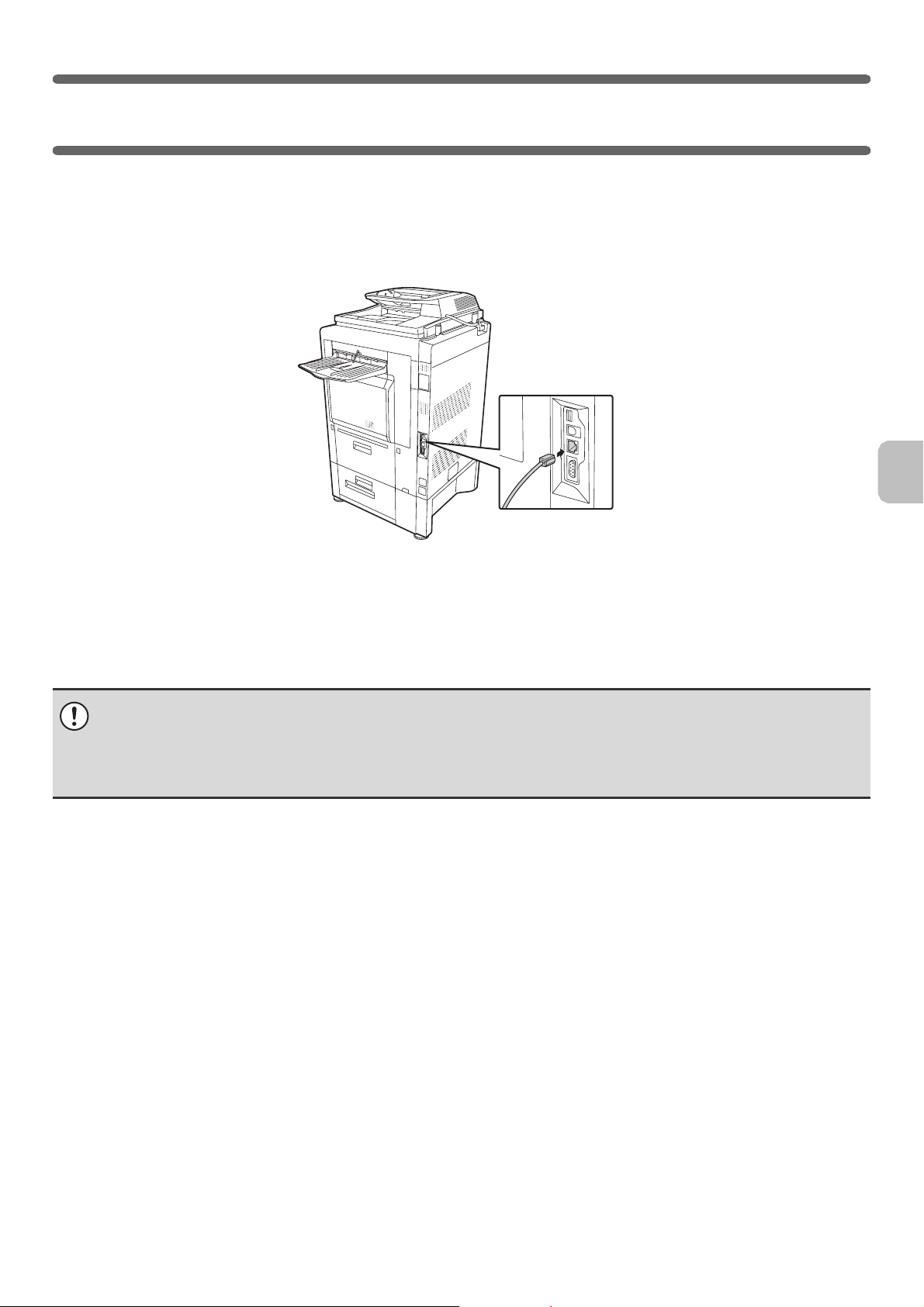
ANSCHLUSS DES GERÄTS
VERBINDEN MIT EINEM NETZWERK
Zum Verbinden des Gerätes mit einem Netzwerk schließen Sie das LAN-Kabel am Netzwerkanschluss des Geräts an.
Verwenden Sie ein geschirmtes LAN-Kabel.
Stellen Sie sicher, dass Sie nach Verbindung des Geräts mit einem Netzwerk und vor der Installation der Software die
IP-Adresse und andere Netzwerkeinstellungen konfigurieren. (Die IP-Adresse ist werkseitig standardmäßig so
eingestellt, dass eine automatische Anforderung der IP-Adresse erfolgt, wenn das Gerät in einer DHCP-Umgebung
verwendet wird.)
Netzwerkeinstellungen können über "Netzwerk-Einstellung" in den Systemeinstellungen (Administrator) am Gerät
konfiguriert werden.
• Wird das Gerät in einer DHCP-Umgebung verwendet, kann sich die IP-Adresse des Geräts ändern. In diesem Fall ist das
Drucken nicht mehr möglich. Dieses Problem kann vermieden werden, indem ein WINS-Server verwendet oder dem Gerät
eine permanente IP-Adresse zugewiesen wird.
• Dieses Handbuch erläutert, wie die Software in einer Windows-Netzwerkumgebung und in einer
Macintosh-Netzwerkumgebung eingerichtet wird.
X Überprüfen der IP-Adresse des Geräts
Sie können die IP-Adresse des Geräts überprüfen, indem Sie in den Systemeinstellungen die "Liste aller
anwenderspezifischen Einstellungen" ausdrucken. Zum Ausdrucken der "Liste aller anwenderspezifischen
Einstellungen" gehen Sie wie folgt vor.
Drücken Sie auf [ANWENDERSPEZIFISCHE EINSTELLUNGEN], dann auf [Listendruck (Benutzer)] und anschließend
auf die Taste [Drucken] der [Liste aller anwenderspezifischen Einstellungen].
ANSCHLUSS DES GERÄTS MIT EINEM USB-KABEL (Windows)
Das Gerät kann über ein USB-Kabel an einen Computer angeschlossen werden, wenn der Computer ein
Windows-Computer ist. (Die USB-Schnittstelle am Gerät kann nicht in einer Macintosh-Umgebung verwendet werden.)
Das Gerät und der Computer sollten während der Installation des Druckertreibers verbunden werden. Falls ein
USB-Kabel vor dem Installieren des Druckertreibers angeschlossen wird, wird der Druckertreiber nicht korrekt installiert.
Anleitungen zum Anschluss eines USB-Kabels finden Sie unter "WENN DAS GERÄT MIT EINEM USB-KABEL
ANGESCHLOSSEN WIRD" (Seite 15).
7
Page 10
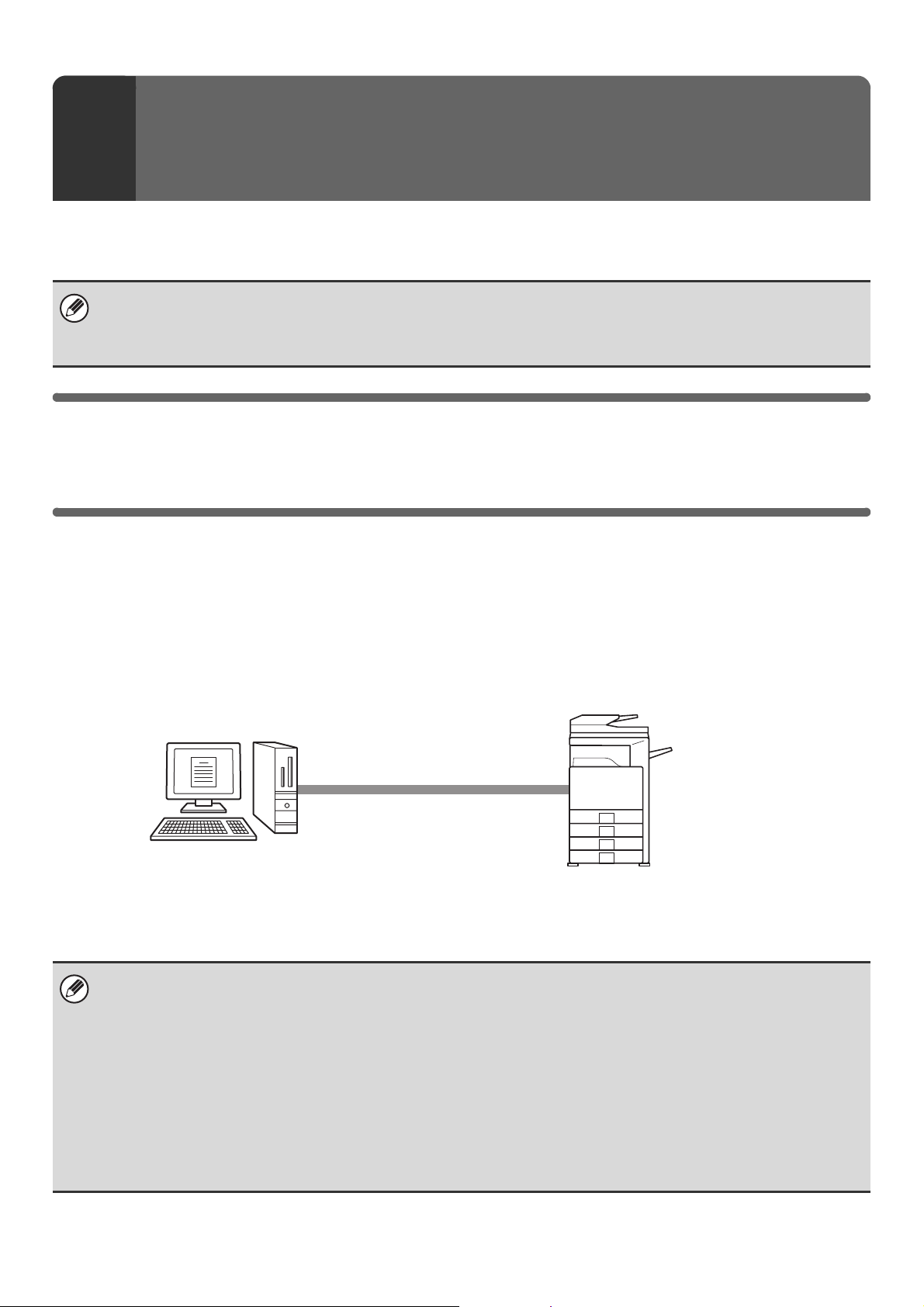
EINRICHTUNG IN EINER
2
In diesem Abschnitt wird erklärt, wie Sie die Software installieren und die Einstellungen konfigurieren, damit Druckerund Scannerfunktion des Geräts mit einem Windows-Computer verwendet werden können.
Falls Sie mit Windows NT 4.0 arbeiten:
Die CD-ROM enthält keine Software für Windows NT 4.0.
Fragen Sie Ihren Händler oder die nächstgelegene autorisierte Servicevertretung, falls Sie die Software für Windows NT 4.0
möchten.
WINDOWS-UMGEBUNG
INSTALLIEREN DES DRUCKERTREIBERS/ PC-FAX-TREIBERS
Zur Installation des Druckertreibers oder des PC-Fax-Treibers führen Sie je nachdem, ob das Gerät mit einem Netzwerk
verbunden oder mit einem USB-Kabel angeschlossen ist, die entsprechenden, in diesem Abschnitt beschriebenen Schritte aus.
☞
WENN DAS GERÄT MIT EINEM USB-KABEL ANGESCHLOSSEN WIRD (Seite 15)
WENN DAS GERÄT MIT EINEM NETZWERK VERBUNDEN IST
In diesem Abschnitt wird erläutert, wie Sie den Druckertreiber und den PC-Fax-Treiber installieren, wenn das Gerät mit
einem Windows-Netzwerk (TCP/IP-Netzwerk) verbunden ist.
TCP/IP-Netzwerk (lokales Netzwerk)
Drucken mittels LPR-Protokoll
Windows-Computer und Gerät mit
dem gleichen Netzwerk verbunden
Unterstützte Betriebssysteme: Windows 98/Me/NT 4.0
* Zur Installation der Software müssen Sie über Administratorrechte verfügen.
• Für die Verwendung des PS-Druckertreibers oder des PPD-Treibers ist das PS3-Modul erforderlich.
• Lesen Sie die Informationen zur Installation des PPD-Treibers unter Windows 98/Me/NT 4.0 unter "VERWENDEN DES
STANDARD-WINDOWS-PS-DRUCKERTREIBERS (Windows 98/Me/NT 4.0)" (Seite 22) und installieren Sie den Treiber
mit dem Assistenten für die Druckerinstallation.
•
Zur Verwendung des Geräts als Netzwerkdrucker unter Windows NT 4.0 muss das "TCP/IP Protokoll" auf Ihrem Computer
installiert sein. Sollte das "TCP/IP Protokoll" nicht installiert sein, nutzen Sie die Windows NT 4.0 Hilfe, um dies nachzuholen.
•
Lesen Sie die Informationen zum Drucken zum Gerät über das Internet mit der IPP-Funktion, wenn das Gerät an einem
anderen Ort installiert ist, oder zum Drucken mit der SSL-(verschlüsselte Kommunikation)-Funktion unter "Drucken mit
der IPP-Funktion und der SSL-Funktion" (Seite 12) und installieren Sie den Druckertreiber oder den PC-Fax-Treiber.
• Obwohl sich die Erklärungen der Installationsanleitung in diesem Abschnitt auf den Druckertreiber konzentrieren, gelten
sie sowohl für den Druckertreiber als auch für den PC-Fax-Treiber.
*
/2000*/XP*/Server 2003
*
8
Page 11
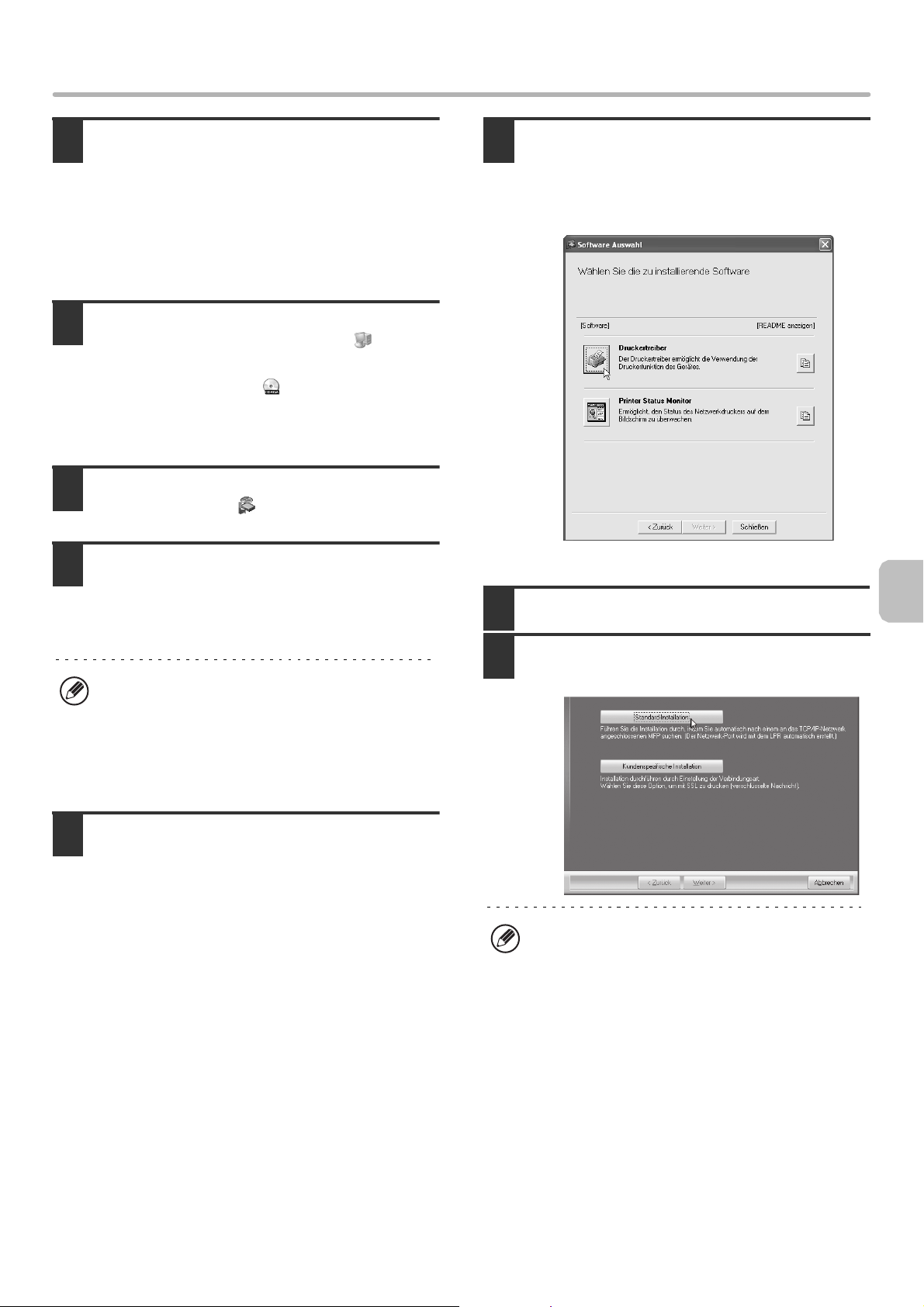
INSTALLIEREN DES DRUCKERTREIBERS/ PC-FAX-TREIBERS
Legen Sie die "Software CD-ROM" in
1
das CD-ROM-Laufwerk Ihres
Computers ein.
• Legen Sie zur Installation des Druckertreibers die
"Software CD-ROM" mit der Aufschrift "Disc 1" ein.
• Legen Sie zur Installation des PC-Fax-Treibers die
"Software CD-ROM" mit der Aufschrift "Disc 2" ein.
Klicken Sie auf die Schaltfläche [Start],
2
klicken Sie auf [Arbeitsplatz] ( ) und
doppelklicken Sie auf das
[CD-ROM]-Symbol ( ).
Unter Windows 98/Me/2000, doppelklicken Sie auf
[Arbeitsplatz] und dann auf das [CD-ROM]-Symbol.
Doppelklicken Sie auf das
3
[Setup]-Symbol ( ).
Das Fenster "LIZENZVEREINBARUNG"
4
wird angezeigt. Lesen Sie die
Lizenzvereinbarung sorgfältig durch
und klicken Sie anschließend auf [Ja].
Die "LIZENZVEREINBARUNG" kann in einer anderen
Sprache angezeigt werden. Wählen Sie dazu die
gewünschte Sprache aus dem Sprachenmenü. Um
die Software in der gewählten Sprache zu installieren,
fahren Sie mit der Installation unter Beibehaltung der
gewünschten Sprache fort.
Klicken Sie auf die Schaltfläche [Druckertreiber].
6
•
Klicken Sie auf die Schaltfläche [PC-Fax-Treiber], um den
PC-Fax-Treiber zu installieren.
•
Klicken Sie vor der Installation der Software bitte unbedingt
auf die Schaltfläche [Readme anzeigen], um nähere
Informationen zur Software einzusehen.
* Der oben dargestellte Bildschirm wird bei der
Installation des Druckertreibers angezeigt.
Klicken Sie auf die Schaltfläche [Weiter].
7
Klicken Sie auf die Schaltfläche
8
[Standard-Installation].
Lesen Sie die Meldung im Fenster
5
"Willkommen!" und klicken Sie
anschließend auf [Weiter].
Wenn Sie [Kundenspezifische Installation] auswählen, können Sie
jeden beliebigen der nachfolgenden Punkte ändern. Wenn Sie
[Standard-Installation] auswählen, wird die Installation wie unten
angegeben erfolgen.
•
Geräteanschlussmethode: LPR -Direktdruck
•
Definieren als Standarddrucker: Ja (PC-Fax-Treiber
ausgenommen)
•
Druckertreibername: Kann nicht geändert werden
•
PCL Drucker Screen Fonts: Installiert
Wenn Sie [Kundenspezifische Installation] ausgewählt haben,
müssen Sie [LPR -Direktdruck] auswählen und auf [Weiter] klicken.
Wenn Sie nicht [LPR -Direktdruck] ausgewählt haben, finden Sie
weitere Informationen auf den folgenden Seiten:
•
IPP: Seite 12
•
Gemeinsam benutzer Drucker: Seite 20
•
An diesen Computer angeschlossen: Seite 15
9
Page 12
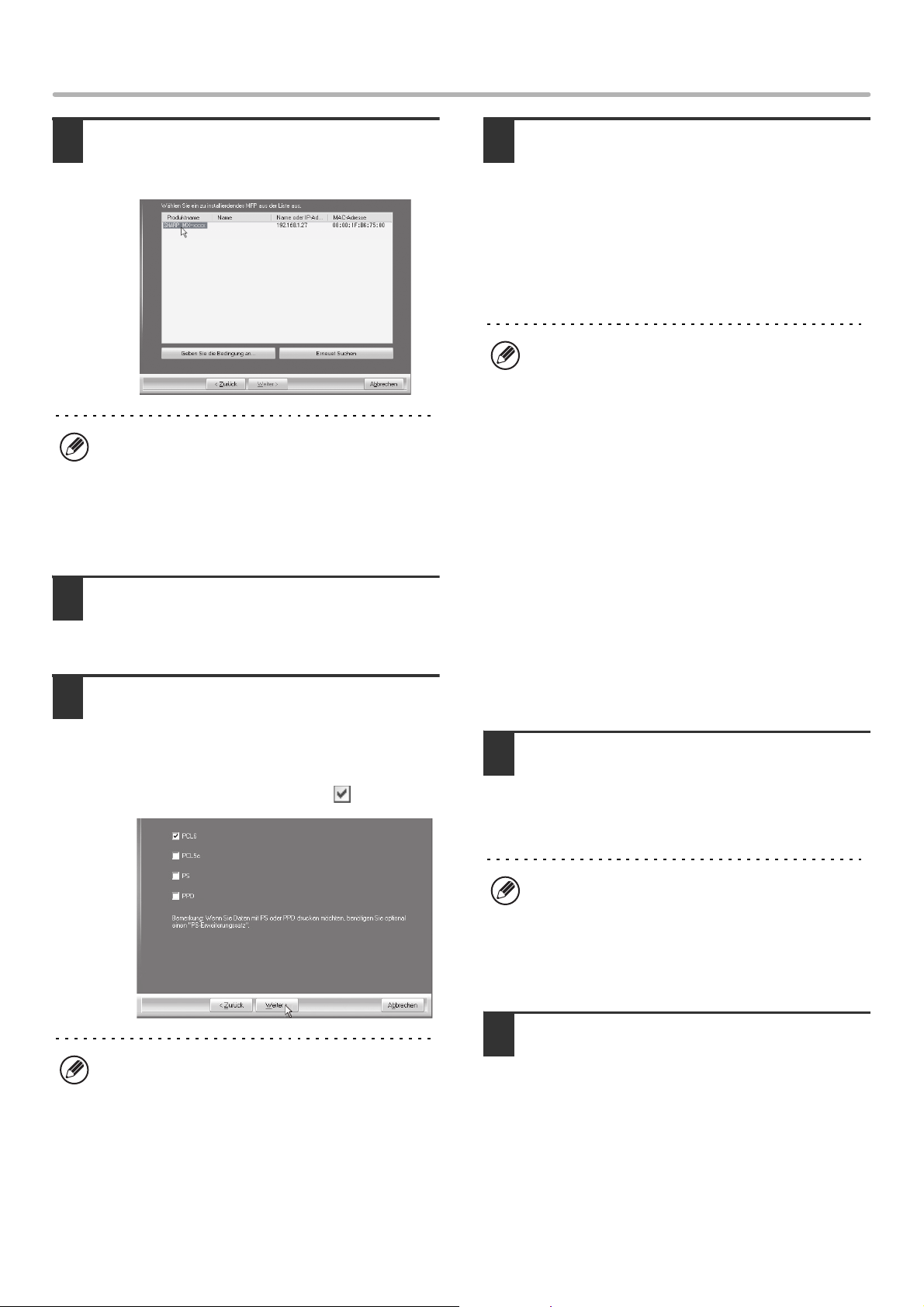
INSTALLIEREN DES DRUCKERTREIBERS/ PC-FAX-TREIBERS
Die mit dem Netzwerk verbundenen Drucker
9
werden erkannt. Wählen Sie das Gerät aus
und klicken Sie auf die Schaltfläche [Weiter].
•
Falls das Gerät nicht erkannt wird, kontrollieren Sie, ob das
Gerät eingeschaltet und mit dem Netzwerk verbunden ist, und
klicken Sie anschließend auf die Schaltfläche [Erneuet Suchen].
•
Alternativ können Sie auf die Schaltfläche [Geben Sie die
Bedingung an] klicken und über die Eingabe des Gerätenamens
(Hostname) oder der IP-Adresse nach dem Gerät suchen.
☞
Überprüfen der IP-Adresse des Geräts (Seite 7)
Ein Bestätigungsfenster wird angezeigt.
10
Prüfen Sie die Angaben und klicken Sie
anschließend auf die Schaltfläche [Weiter].
Wählen Sie im Fenster für die Auswahl
11
des Druckertreibers den gewünschten
Druckertreiber aus und klicken Sie auf
die Schaltfläche [Weiter].
Klicken Sie auf das Kontrollkästchen für den gewünschten
Druckertreiber, damit es mit einem Häkchen ( ) versehen wird.
Wenn Sie gefragt werden, ob der
12
Drucker Ihr Standarddrucker sein soll
oder nicht, treffen Sie eine Auswahl und
klicken Sie auf die Schaltfläche [Weiter].
Wenn Sie mehrere Treiber installieren, müssen Sie
festlegen, welcher Druckertreiber als Standarddrucker
verwendet werden soll.
Wenn Sie keinen der Druckertreiber als Standarddrucker
einrichten wollen, wählen Sie [Nein].
Wenn Sie in Schritt 8 auf die Schaltfläche
[Kundenspezifische Installation] geklickt haben,
werden die folgenden Fenster angezeigt.
• Druckername-Fenster
Wenn Sie den Druckernamen ändern möchten,
geben Sie den gewünschten Namen ein und klicken
Sie auf die Schaltfläche [Weiter].
• Bestätigungsfenster für die Installation der
Anzeigeschrift
Zum Installieren der Anzeigeschrift für den
PCL-Druckertreiber müssen Sie [Ja] auswählen und
auf die Schaltfläche [Weiter] klicken.
• Bei der Installation des PC-Fax-Treibers wird
dieses Fenster nicht angezeigt. Fahren Sie mit
dem nächsten Schritt fort.
• Wenn Sie nicht den PCL-Druckertreiber, sondern
den PS-Druckertreiber oder den PPD-Treiber
installieren, müssen Sie [Nein] auswählen und
auf die Schaltfläche [Weiter] klicken.
Befolgen Sie die Anweisungen auf dem
13
Bildschirm.
Lesen Sie die Meldung im dann angezeigten Fenster und
klicken Sie auf die Schaltfläche [Weiter].
Die Installation beginnt.
10
• Während der Installation des PC-Fax-Treibers wird
dieses Fenster nicht angezeigt. Fahren Sie mit dem
nächsten Schritt fort.
• Für die Verwendung des PS-Druckertreibers oder
des PPD-Treibers ist das PS3-Modul erforderlich.
•
Das Kontrollkästchen [PPD] wird nur angezeigt, wenn
Sie Windows 2000/XP/Server 2003 verwenden.
Wenn Sie Windows 2000/XP/Server 2003
verwenden
Wenn eine Warnmeldung bezüglich des
Windows-Logo-Tests oder der digitalen Signatur
angezeigt wird, müssen Sie auf die Schaltfläche
[Installation fortsetzen] oder [Ja] klicken.
Wenn der Bildschirm Installation
14
abgeschlossen angezeigt wird, klicken
Sie auf die Schaltfläche [OK].
Page 13
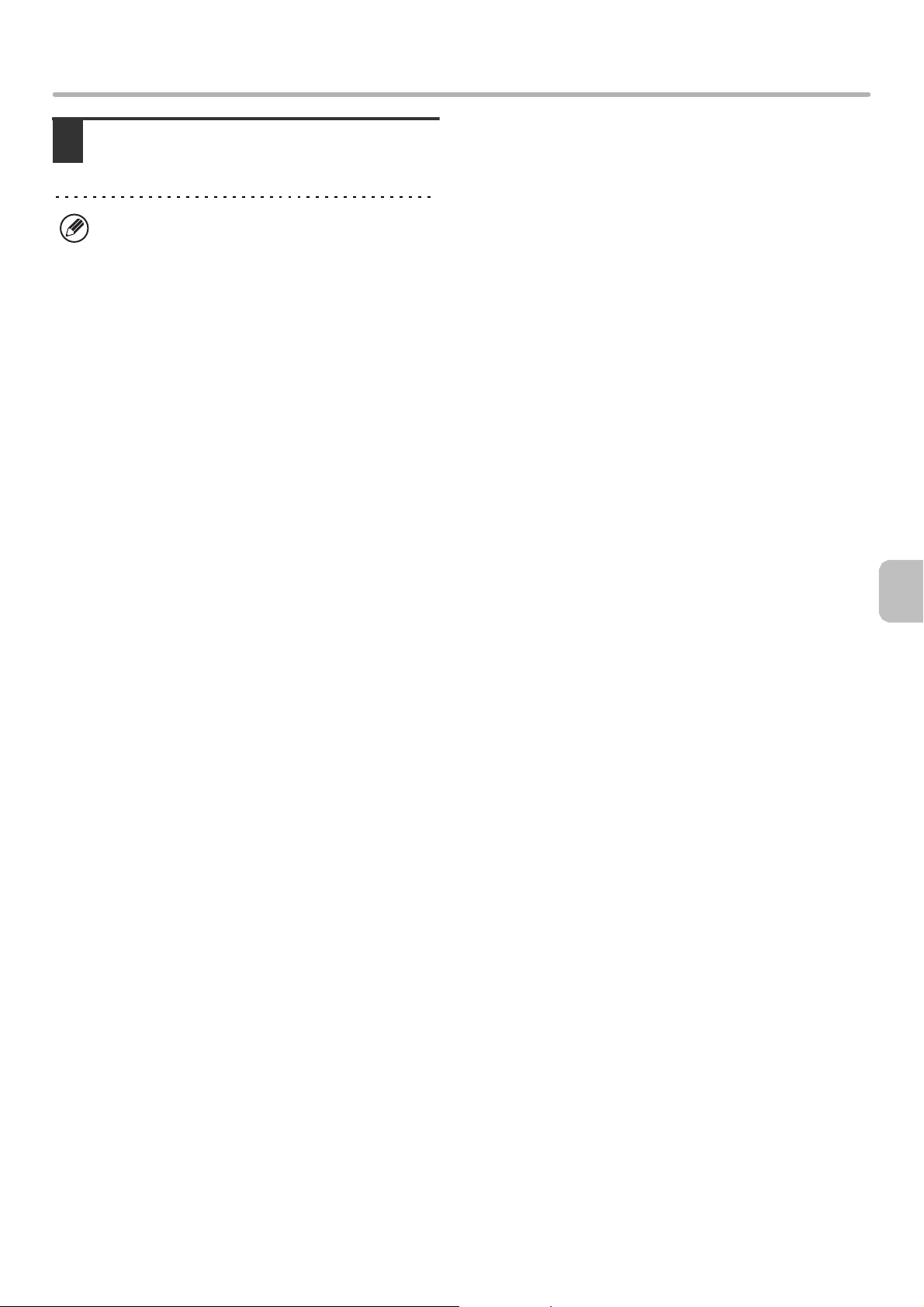
Klicken Sie auf die Schaltfläche
15
[Schließen] im Fenster von Schritt 6.
Nach der Installation wird möglicherweise eine
Meldung angezeigt, die Sie dazu auffordert, Ihren
Computer neu zu starten. Klicken Sie in diesem Fall
auf die Schaltfläche [Ja], um Ihren Computer neu zu
starten.
Damit schließen Sie die Installation ab.
• Lesen Sie nach der Installation "KONFIGURIEREN
DES DRUCKERTREIBERS FÜR DIE AM GERÄT
INSTALLIERTEN OPTIONEN" (Seite 23), um die
Druckertreibereinstellungen zu konfigurieren.
• Wenn Sie den PS-Druckertreiber oder den
PPD-Treiber installiert haben, können Sie die
PS-Anzeigeschrift von der mit dem PS3-Modul
gelieferten "PRINTER UTILITIES"-CD-ROM
installieren. Siehe "INSTALLIEREN DER
PS-ANZEIGESCHRIFTEN" (Seite 30).
• Wenn Sie das Gerät als einen gemeinsam genutzten
Drucker verwenden, lesen Sie bitte den Abschnitt
"VERWENDUNG DES GERÄTS ALS GEMEINSAM
BENUTZTER DRUCKER" (Seite 20).
INSTALLIEREN DES DRUCKERTREIBERS/ PC-FAX-TREIBERS
11
Page 14
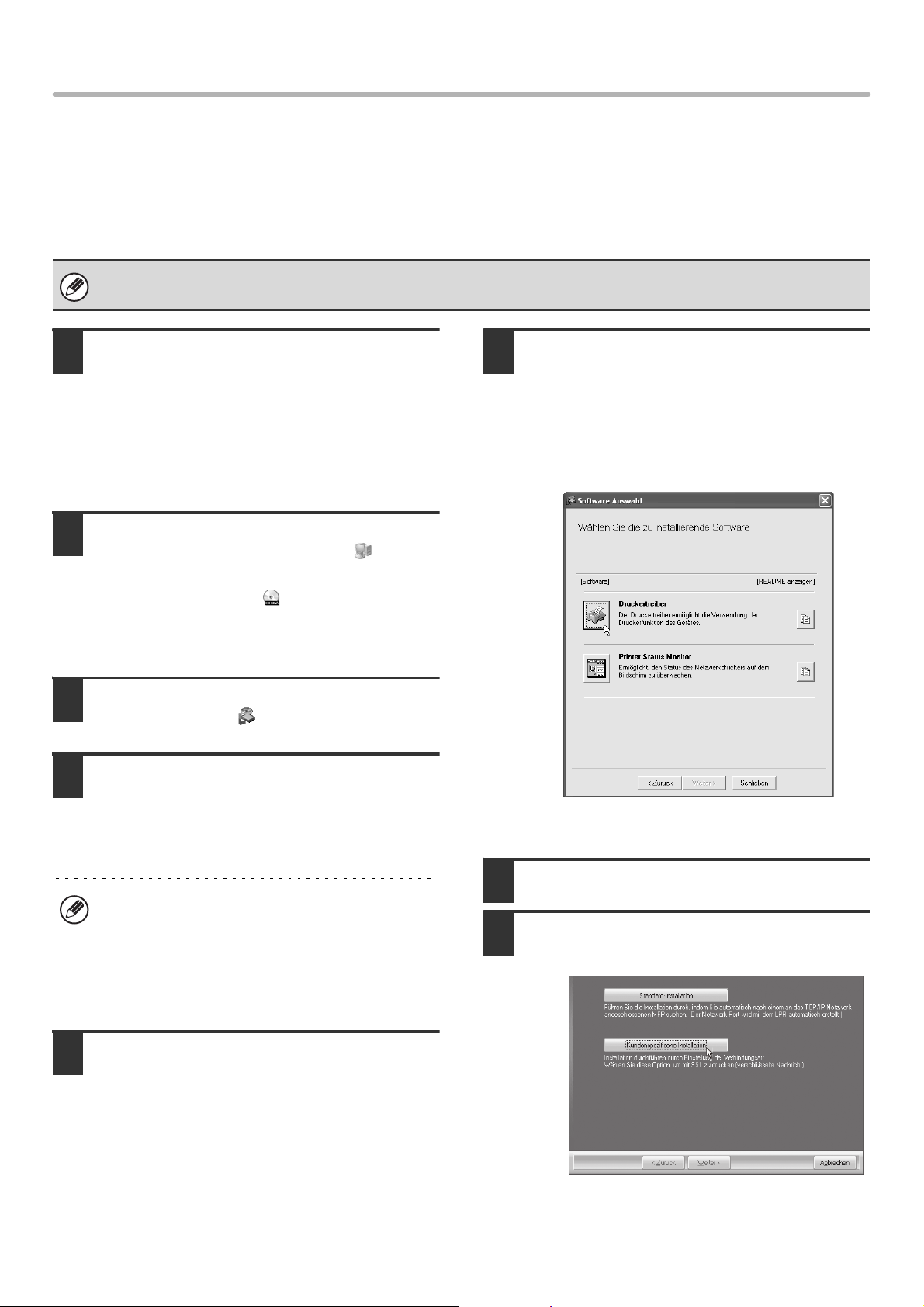
INSTALLIEREN DES DRUCKERTREIBERS/ PC-FAX-TREIBERS
X Drucken mit der IPP-Funktion und der SSL-Funktion
Die IPP-Funktion kann dazu verwendet werden, mithilfe des HTTP-Protokolls über ein Netzwerk zum Gerät zu drucken.
Wenn sich das Gerät an einem anderen Ort befindet, können Sie diese Funktion statt der Faxfunktion benutzen, um
beim Ausdruck eine bessere Bildqualität zu erzielen als bei einem Fax. Die IPP-Funktion kann zur Verschlüsselung der
Druckdaten auch in Verbindung mit der SSL-(verschlüsselte Kommunikation)-Funktion verwendet werden. Damit wird
sicheres Drucken möglich, ohne sich Sorgen machen zu müssen, dass die Daten Dritten zugänglich werden könnten.
Um die SSL-Funktion zu benutzen, konfigurieren Sie die "SSL-Einstellungen" in den Systemeinstellungen (Administrator)
des Geräts. Über die Konfigurationseinstellungen lesen Sie in dem Administrator-Anleitung.
Legen Sie die "Software CD-ROM" in
1
das CD-ROM-Laufwerk Ihres
Computers ein.
• Legen Sie zur Installation des Druckertreibers die
"Software CD-ROM" mit der Aufschrift "Disc 1" ein.
• Legen Sie zur Installation des PC-Fax-Treibers die
"Software CD-ROM" mit der Aufschrift "Disc 2" ein.
Klicken Sie auf die Schaltfläche [Start],
2
klicken Sie auf [Arbeitsplatz] ( ) und
doppelklicken Sie auf das
[CD-ROM]-Symbol ( ).
Unter Windows 98/Me/2000 doppelklicken Sie auf
[Arbeitsplatz] und dann auf das [CD-ROM]-Symbol.
Doppelklicken Sie auf das
3
[Setup]-Symbol ( ).
Das Fenster "LIZENZVEREINBARUNG"
4
wird angezeigt. Lesen Sie die
Lizenzvereinbarung sorgfältig durch
und klicken Sie anschließend auf [Ja].
Klicken Sie auf die Schaltfläche
6
[Druckertreiber].
• Klicken Sie auf die Schaltfläche [PC-Fax-Treiber], um
den PC-Fax-Treiber zu installieren.
• Klicken Sie vor der Installation der Software bitte
unbedingt auf [README anzeigen], um nähere
Informationen zur Software einzusehen.
* Der oben dargestellte Bildschirm wird bei der
Installation des Druckertreibers angezeigt.
Die "LIZENZVEREINBARUNG" kann in einer anderen
Sprache angezeigt werden. Wählen Sie dazu die
gewünschte Sprache aus dem Sprachenmenü. Um
die Software in der gewählten Sprache zu installieren,
fahren Sie mit der Installation unter Beibehaltung der
gewünschten Sprache fort.
Lesen Sie die Meldung im Fenster
5
"Willkommen!" und klicken Sie
anschließend auf [Weiter].
12
Klicken Sie auf die Schaltfläche [Weiter].
7
Klicken Sie auf die Schaltfläche
8
[Kundenspezifische Installation].
Page 15
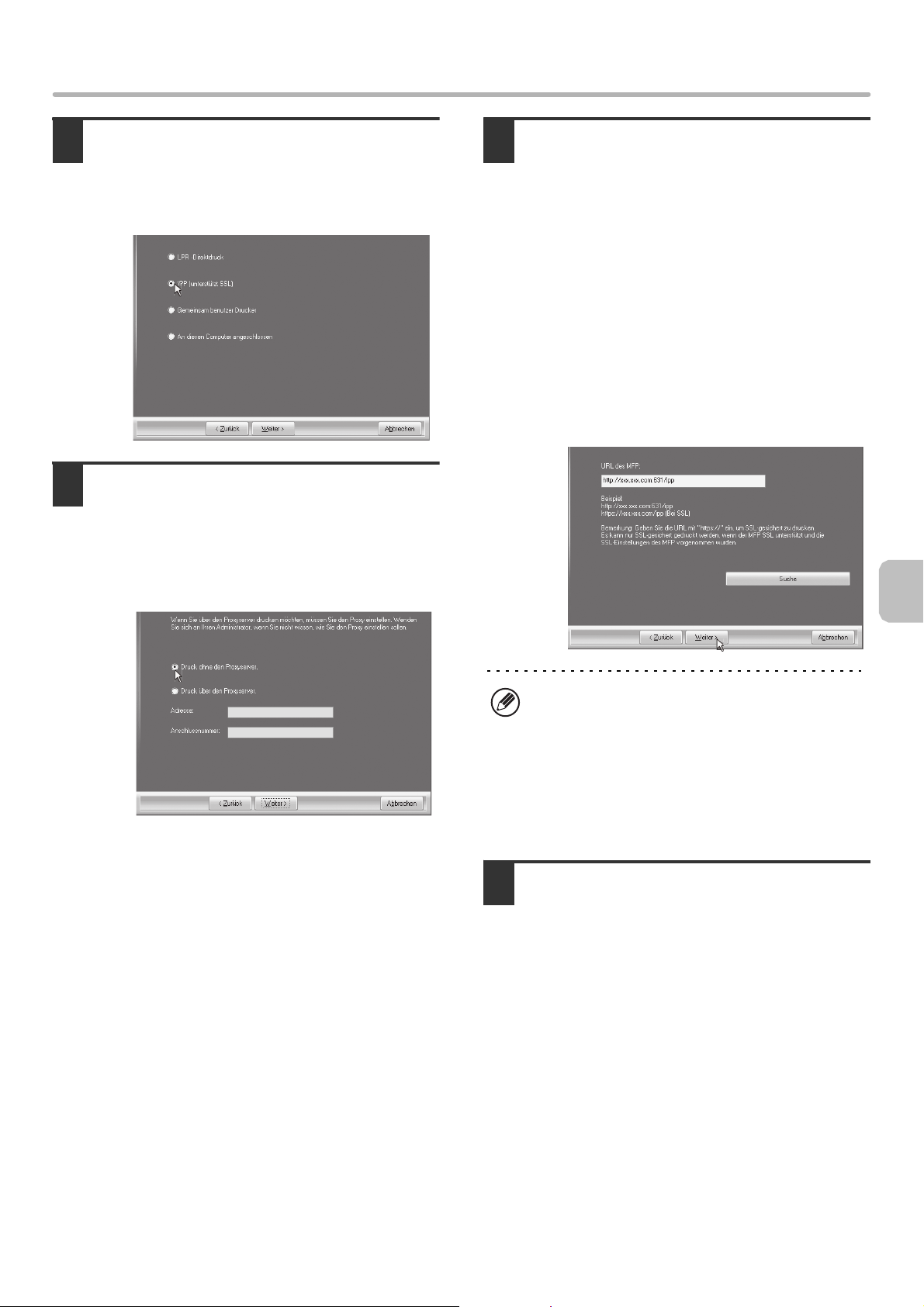
INSTALLIEREN DES DRUCKERTREIBERS/ PC-FAX-TREIBERS
Wenn Sie gefragt werden, wie der
9
Drucker angeschlossen ist, wählen Sie
[IPP] aus und klicken Sie auf die
Schaltfläche [Weiter].
Wenn ein Proxyserver verwendet wird,
10
legen Sie den Proxyserver fest und
klicken Sie auf die Schaltfläche [Weiter].
Zur Festlegung eines Proxyservers wählen Sie [Druck
über den Proxyserver] aus und geben Sie anschließend
die [Adresse] und [Anschlussnummer] ein.
Geben Sie die URL des Geräts ein und
11
klicken Sie auf die Schaltfläche [Weiter].
Geben Sie die URL in folgendem Format ein:
Normales Format:
https://<Domänenname oder IP-Adresse des Geräts>:631*1/ipp
*1 Normalerweise sollte die Portnummer "631"
eingegeben werden. Falls die IPP-Portnummer am
Gerät geändert wurde, geben Sie die neue
Portnummer ein.
Wenn SSL verwendet wird:
https://<Domänenname oder IP-Adresse des Geräts>:<Portnummer*2>/ipp
*2 Normalerweise können die Portnummer und der der
Portnummer vorangestellte Doppelpunkt ":"
ausgelassen werden. Falls die für SSL verwendete
IPP-Portnummer am Gerät geändert wurde, geben Sie
die neue Portnummer ein.
Wenn Ihr Computer und Ihr Gerät mit dem gleichen
lokalen Netzwerk verbunden sind, können Sie zum
Suchen des Geräts auf die Schaltfläche [Suche]
klicken. Die URL des Geräts wird angezeigt. Wählen
Sie die URL aus und klicken Sie auf die Schaltfläche
[OK]. Die Anzeige kehrt zum oben dargestellten
Bildschirm zurück und die URL des Geräts wird
automatisch eingegeben.
Wenn das Modellauswahl-Fenster
12
angezeigt wird, wählen Sie die
Bezeichnung Ihres Gerätemodells aus
und klicken Sie auf die Schaltfläche
[Weiter].
13
Page 16

INSTALLIEREN DES DRUCKERTREIBERS/ PC-FAX-TREIBERS
Wählen Sie im Fenster für die Auswahl
13
des Druckertreibers den gewünschten
Druckertreiber aus und klicken Sie auf
17
die Schaltfläche [Weiter].
Klicken Sie auf das Kontrollkästchen für den gewünschten
Druckertreiber, damit es mit einem Häkchen ( ) versehen wird.
18
• Während der Installation des PC-Fax-Treibers wird
dieses Fenster ausgeblendet. Fahren Sie mit dem
nächsten Schritt fort.
• Für die Verwendung des PS-Druckertreibers oder
des PPD-Treibers ist das PS3-Modul erforderlich.
Das Kontrollkästchen [PPD] wird nur angezeigt, wenn
•
Sie Windows 2000/XP/Server 2003 verwenden.
19
müssen Sie [Nein] auswählen und auf die Schaltfläche
[Weiter] klicken.
Befolgen Sie die Anweisungen auf dem
Bildschirm.
Lesen Sie die Meldung im dann angezeigten Fenster und
klicken Sie auf die Schaltfläche [Weiter].
Die Installation beginnt.
Wenn Sie Windows 2000/XP/Server 2003
verwenden
Wenn eine Warnmeldung bezüglich des
Windows-Logo-Tests oder der digitalen Signatur
angezeigt wird, müssen Sie auf die Schaltfläche
[Installation fortsetzen] oder [Ja] klicken.
Wenn der Bildschirm Installation
abgeschlossen angezeigt wird, klicken
Sie auf die Schaltfläche [OK].
Klicken Sie auf die Schaltfläche
[Schließen] im Fenster von Schritt 6.
Wählen Sie, ob der Drucker als
14
Standarddrucker eingerichtet werden soll,
und klicken Sie auf die Schaltfläche [Weiter].
Wenn Sie mehrere Treiber installieren, müssen Sie
festlegen, welcher Druckertreiber als Standarddrucker
verwendet werden soll.
Wenn Sie keinen der Druckertreiber als Standarddrucker
einrichten wollen, wählen Sie [Nein].
Wenn das Druckername-Fenster angezeigt
15
wird, klicken Sie auf die Schaltfläche [Weiter].
Wenn Sie den Druckernamen ändern möchten, geben
Sie den gewünschten Namen ein.
Wenn Sie gefragt werden, ob Sie die
16
Anzeigeschrift installieren möchten,
wählen Sie eine Antwort aus und
klicken Sie auf die Schaltfläche [Weiter].
• Während der Installation des PC-Fax-Treibers wird
dieses Fenster ausgeblendet. Fahren Sie mit dem
nächsten Schritt fort.
• Wenn Sie nicht den PCL-Druckertreiber, sondern den
PS-Druckertreiber oder den PPD-Treiber installieren,
Nach der Installation wird möglicherweise eine
Meldung angezeigt, die Sie dazu auffordert, Ihren
Computer neu zu starten. Klicken Sie in diesem Fall
auf die Schaltfläche [Ja], um Ihren Computer neu zu
starten.
Damit schließen Sie die Installation ab.
• Lesen Sie nach der Installation "KONFIGURIEREN
DES DRUCKERTREIBERS FÜR DIE AM GERÄT
INSTALLIERTEN OPTIONEN" (Seite 23), um die
Druckertreibereinstellungen zu konfigurieren.
• Wenn Sie den PS-Druckertreiber oder den
PPD-Treiber installiert haben, können Sie die
PS-Anzeigeschrift von der mit dem PS3-Modul
gelieferten "PRINTER UTILITIES"-CD-ROM
installieren. Siehe "INSTALLIEREN DER
PS-ANZEIGESCHRIFTEN" (Seite 30).
14
Page 17

INSTALLIEREN DES DRUCKERTREIBERS/ PC-FAX-TREIBERS
WENN DAS GERÄT MIT EINEM USB-KABEL ANGESCHLOSSEN WIRD
Unterstützte Betriebssysteme: Windows 98/Me/2000*/XP*/Server 2003
* Zur Installation der Software müssen Sie über Administratorrechte verfügen.
• Für die Verwendung des PS-Druckertreibers oder des PPD-Treibers ist das PS3-Modul erforderlich.
• Lesen Sie die Informationen zur Installation des PPD-Treibers unter Windows 98/Me unter "VERWENDEN DES
STANDARD-WINDOWS-PS-DRUCKERTREIBERS (Windows 98/Me/NT 4.0)" (Seite 22) und installieren Sie den Treiber
mit dem Assistenten für die Druckerinstallation.
• Zur Verwendung des bei der Installation des Druckertreibers erstellten Anschlusses für die Übertragung von Faxdaten
installieren Sie zuerst den Druckertreiber und anschließend den PC-Fax-Treiber.
Stellen Sie sicher, dass das USB-Kabel
1
4
nicht an Ihrem Computer und dem
*
Doppelklicken Sie auf das
[Setup]-Symbol ( ).
Gerät angeschlossen ist.
Wenn das Kabel angeschlossen ist, wird ein
Plug-and-Play-Fenster angezeigt. In einem solchen Fall
klicken Sie auf die Schaltfläche [Abbrechen], um das
Fenster zu schließen, und lösen Sie die
Kabelverbindung.
Das Kabel wird in Schritt 14 angeschlossen.
Legen Sie die "Software CD-ROM" in
2
das CD-ROM-Laufwerk Ihres
Das Fenster "LIZENZVEREINBARUNG"
5
wird angezeigt. Lesen Sie die
Lizenzvereinbarung sorgfältig durch
und klicken Sie anschließend auf [Ja].
Die "LIZENZVEREINBARUNG" kann in einer anderen
Sprache angezeigt werden. Wählen Sie dazu die
gewünschte Sprache aus dem Sprachenmenü. Um
die Software in der gewählten Sprache zu installieren,
fahren Sie mit der Installation unter Beibehaltung der
gewünschten Sprache fort.
Computers ein.
Legen Sie die "Software CD-ROM" mit der Aufschrift
"Disc 1" ein.
Lesen Sie die Meldung im Fenster
6
"Willkommen!" und klicken Sie
anschließend auf [Weiter].
Klicken Sie auf die Schaltfläche [Start],
3
klicken Sie auf [Arbeitsplatz] ( ) und
doppelklicken Sie auf das
[CD-ROM]-Symbol ( ).
Unter Windows 98/Me/2000 doppelklicken Sie auf
[Arbeitsplatz] und dann auf das [CD-ROM]-Symbol.
15
Page 18

INSTALLIEREN DES DRUCKERTREIBERS/ PC-FAX-TREIBERS
Klicken Sie auf die Schaltfläche
7
[Druckertreiber].
Klicken Sie vor der Installation der Software bitte
unbedingt auf [README anzeigen], um nähere
Informationen zur Software einzusehen.
Klicken Sie auf die Schaltfläche [Weiter].
8
Klicken Sie auf die Schaltfläche
9
[Kundenspezifische Installation].
Wenn Sie gefragt werden, ob Sie die
11
Anzeigeschrift installieren möchten,
wählen Sie eine Antwort aus und
klicken Sie auf die Schaltfläche [Weiter].
Befolgen Sie die Anweisungen auf dem
12
Bildschirm.
Lesen Sie die Meldung im dann angezeigten Fenster und
klicken Sie auf die Schaltfläche [Weiter].
Wenn der Bildschirm Installation abgeschlossen
angezeigt wird, klicken Sie auf die Schaltfläche [OK].
Wenn Sie Windows 2000/XP/Server 2003 verwenden
Wenn eine Warnmeldung bezüglich des
Windows-Logo-Tests oder der digitalen Signatur
angezeigt wird, müssen Sie auf die Schaltfläche
[Installation fortsetzen] oder [Ja] klicken.
Klicken Sie auf die Schaltfläche
13
[Schließen] im Fenster von Schritt 7.
Wenn eine Meldung angezeigt wird, die Sie auffordert,
das Gerät mit Ihrem Computer zu verbinden, klicken Sie
auf die Schaltfläche [OK].
Wenn Sie gefragt werden, wie der Drucker
10
angeschlossen ist, wählen Sie [An diesen
Computer angeschlossen] aus und klicken
Sie auf die Schaltfläche [Weiter].
Nach der Installation wird möglicherweise eine Meldung
angezeigt, die Sie dazu auffordert, Ihren Computer neu
zu starten. Klicken Sie in diesem Fall auf die
Schaltfläche [Ja], um Ihren Computer neu zu starten.
16
Page 19

INSTALLIEREN DES DRUCKERTREIBERS/ PC-FAX-TREIBERS
Schließen Sie das Gerät mit einem
14
USB-Kabel an Ihren Computer an.
(1) Das Gerät muss eingeschaltet sein.
(2) Schließen Sie das Kabel an den
USB-Anschluss (B Typ) am Gerät an.
Die USB-Schnittstelle am Gerät ist zur Norm USB
2.0 (Hi-Speed) kompatibel. Kaufen Sie bitte ein
geschirmtes USB-Kabel.
(3) Schließen Sie das andere Ende des
Kabels an den USB-Anschluss (A Typ)
an Ihrem Computer an.
Das Gerät wird gefunden und ein
Plug-and-Play-Fenster erscheint.
Die Installation des PCL6-Druckertreibers
15
beginnt.
Wenn der "Assistent für das Suchen neuer Hardware"
angezeigt wird, wählen Sie [Software automatisch
installieren (empfohlen)] aus, klicken Sie auf die
Schaltfläche [Weiter] und befolgen Sie die Anweisungen
auf dem Bildschirm.
Wenn Sie Windows 2000/XP/Server 2003 verwenden
Wenn eine Warnmeldung bezüglich des
Windows-Logo-Tests oder der digitalen Signatur
angezeigt wird, müssen Sie auf die Schaltfläche
[Installation fortsetzen] oder [Ja] klicken.
Damit schließen Sie die Installation ab.
• Lesen Sie nach dem Installieren des Druckertreibers
"KONFIGURIEREN DES DRUCKERTREIBERS FÜR
DIE AM GERÄT INSTALLIERTEN OPTIONEN" (Seite
23), um die Druckertreibereinstellungen zu
konfigurieren.
• Wenn Sie das Gerät als einen gemeinsam genutzten
Drucker verwenden, lesen Sie bitte den Abschnitt
"VERWENDUNG DES GERÄTS ALS GEMEINSAM
BENUTZTER DRUCKER" (Seite 20).
Wenn Sie den PCL5c-Druckertreiber, PS-Druckertreiber, PPD-Treiber oder PC-Fax-Treiber installieren
Eine Installation ist möglich, selbst nachdem ein USB-Kabel angeschlossen worden ist.
Legen Sie die "Software CD-ROM" in
1
das CD-ROM-Laufwerk Ihres
Doppelklicken Sie auf das
3
[Setup]-Symbol ( ).
Computers ein.
• Legen Sie zur Installation des Druckertreibers die
"Software CD-ROM" mit der Aufschrift "Disc 1" ein.
• Legen Sie zur Installation des PC-Fax-Treibers die
"Software CD-ROM" mit der Aufschrift "Disc 2" ein.
Klicken Sie auf die Schaltfläche [Start],
2
klicken Sie auf [Arbeitsplatz] ( ) und
doppelklicken Sie auf das
[CD-ROM]-Symbol ( ).
Unter Windows 98/Me/2000 doppelklicken Sie auf
[Arbeitsplatz] und dann auf das [CD-ROM]-Symbol.
Das Fenster "LIZENZVEREINBARUNG"
4
wird angezeigt. Lesen Sie die
Lizenzvereinbarung sorgfältig durch
und klicken Sie anschließend auf [Ja].
Die "LIZENZVEREINBARUNG" kann in einer anderen
Sprache angezeigt werden. Wählen Sie dazu die
gewünschte Sprache aus dem Sprachenmenü. Um
die Software in der gewählten Sprache zu installieren,
fahren Sie mit der Installation unter Beibehaltung der
gewünschten Sprache fort.
17
Page 20

INSTALLIEREN DES DRUCKERTREIBERS/ PC-FAX-TREIBERS
Lesen Sie die Meldung im Fenster
5
"Willkommen!" und klicken Sie
anschließend auf [Weiter].
Klicken Sie auf die Schaltfläche
6
[Druckertreiber].
• Klicken Sie auf die Schaltfläche [PC-Fax-Treiber], um
den PC-Fax-Treiber zu installieren.
• Klicken Sie vor der Installation der Software bitte
unbedingt auf [README anzeigen], um nähere
Informationen zur Software einzusehen.
Wenn Sie gefragt werden, wie der
9
Drucker angeschlossen ist, wählen Sie
[An diesen Computer angeschlossen]
aus und klicken Sie auf die Schaltfläche
[Weiter].
Wenn das Port-Auswahlfenster
10
angezeigt wird, wählen Sie den Port,
den der PCL6-Druckertreiber verwendet
(z. B. USB001) und klicken Sie auf die
Schaltfläche [Weiter].
* Der oben dargestellte Bildschirm wird bei der
Installation des Druckertreibers angezeigt.
Klicken Sie auf die Schaltfläche
7
[Weiter].
Klicken Sie auf die Schaltfläche
8
[Kundenspezifische Installation].
Entfernen Sie im Fenster für die
11
Druckertreiber-Auswahl das Häkchen
[PCL6] und wählen Sie den zu
installierenden Druckertreiber aus, und
klicken Sie anschließend auf die
Schaltfläche [Weiter].
• Bei der Installation des PC-Fax-Treibers wird
dieses Fenster nicht angezeigt. Fahren Sie mit dem
nächsten Schritt fort.
• Für die Verwendung des PS-Druckertreibers oder
des PPD-Treibers ist das PS3-Modul erforderlich.
•
Das Kontrollkästchen [PPD] wird nur angezeigt, wenn
Sie Windows 2000/XP/Server 2003 verwenden.
18
Page 21

INSTALLIEREN DES DRUCKERTREIBERS/ PC-FAX-TREIBERS
Wählen Sie, ob der Drucker als
12
Standarddrucker eingerichtet werden
soll, und klicken Sie auf die
Schaltfläche [Weiter].
Wenn Sie mehrere Treiber installieren, müssen Sie
festlegen, welcher Druckertreiber als Standarddrucker
verwendet werden soll.
Wenn Sie keinen der Druckertreiber als Standarddrucker
einrichten wollen, wählen Sie [Nein].
Wenn das Druckername-Fenster
13
angezeigt wird, klicken Sie auf die
Schaltfläche [Weiter].
Wenn Sie den Druckernamen ändern möchten, geben
Sie den gewünschten Namen ein.
Wenn Sie gefragt werden, ob Sie die
14
Anzeigeschrift installieren möchten,
müssen Sie [Nein] auswählen und auf
die Schaltfläche [Weiter] klicken.
Bei der Installation des PC-Fax-Treibers wird dieses
Fenster nicht angezeigt. Fahren Sie mit dem nächsten
Schritt fort.
Befolgen Sie die Anweisungen auf dem
15
Bildschirm.
Lesen Sie die Meldung im dann angezeigten Fenster und
klicken Sie auf die Schaltfläche [Weiter].
Die Installation beginnt.
Klicken Sie auf die Schaltfläche
17
[Schließen] im Fenster von Schritt 6.
Nach der Installation wird möglicherweise eine
Meldung angezeigt, die Sie dazu auffordert, Ihren
Computer neu zu starten. Klicken Sie in diesem Fall
auf die Schaltfläche [Ja], um Ihren Computer neu zu
starten.
Damit schließen Sie die Installation ab.
• Lesen Sie nach der Installation "KONFIGURIEREN
DES DRUCKERTREIBERS FÜR DIE AM GERÄT
INSTALLIERTEN OPTIONEN" (Seite 23), um die
Druckertreibereinstellungen zu konfigurieren.
• Achten Sie darauf, dass der Port des installierten
Treibers dem Port entspricht, den der
PCL6-Druckertreiber verwendet.
Der vom Druckertreiber des Geräts verwendete
Anschluss wird durch ein Häkchen auf der
Registerkarte [Anschlüsse] vom
Druckertreibereigenschaftenfenster angezeigt. (Unter
Windows 98/Me ist es der auf der Registerkarte
[Details] unter [Anschluss für die Druckausgabe]
ausgewählte Anschluss.)
☞ ÄNDERN DES ANSCHLUSSES (Seite 31)
• Wenn Sie den PS-Druckertreiber oder den
PPD-Treiber installiert haben, können Sie die
PS-Anzeigeschrift von der mit dem PS3-Modul
gelieferten "PRINTER UTILITIES"-CD-ROM
installieren. Siehe "INSTALLIEREN DER
PS-ANZEIGESCHRIFTEN" (Seite 30).
Wenn Sie Windows 2000/XP/Server 2003
verwenden
Wenn eine Warnmeldung bezüglich des
Windows-Logo-Tests oder der digitalen Signatur
angezeigt wird, müssen Sie auf die Schaltfläche
[Installation fortsetzen] oder [Ja] klicken.
Wenn der Bildschirm Installation
16
abgeschlossen angezeigt wird, klicken
Sie auf die Schaltfläche [OK].
19
Page 22

INSTALLIEREN DES DRUCKERTREIBERS/ PC-FAX-TREIBERS
VERWENDUNG DES GERÄTS ALS GEMEINSAM BENUTZTER DRUCKER
Wenn Sie das Gerät als gemeinsam benutzten Drucker in einem Windows-Netzwerk verwenden möchten und der
Druckertreiber oder der PC-Fax-Treiber auf einem Druckserver installiert ist, gehen Sie zum Installieren des
Druckertreibers oder des PC-Fax-Treibers auf den Client-Computern wie nachfolgend beschrieben vor.
• Fragen Sie Ihren Netzwerkadministrator nach dem Servernamen und dem Druckernamen des Gerätes im Netzwerk.
• Anleitungen für das Konfigurieren von Einstellungen am Druckserver finden Sie im Bedienungshandbuch oder der
Hilfe-Datei des Betriebssystems. Der hier erläuterte "Druckserver" ist ein an das Gerät direkt angeschlossener Computer,
und die "Clients" sind andere Computer, die mit dem gleichen Netzwerk wie der Druckserver verbunden sind.
• Installieren Sie auf den Client-Computern den gleichen Druckertreiber wie den, der auf dem Druckserver installiert ist.
• Wenn auf dem Druckserver der PPD-Treiber installiert ist und auf den Client-Computern Windows 98/Me/NT 4.0 läuft,
lesen Sie die Informationen zum Installieren des Druckertreibers mithilfe des Assistenten für die Druckerinstallation unter
"VERWENDEN DES STANDARD-WINDOWS-PS-DRUCKERTREIBERS (Windows 98/Me/NT 4.0)" (Seite 22).
Legen Sie die "Software CD-ROM" in
1
das CD-ROM-Laufwerk Ihres
Computers ein.
• Legen Sie zur Installation des Druckertreibers die
"Software CD-ROM" mit der Aufschrift "Disc 1" ein.
• Legen Sie zur Installation des PC-Fax-Treibers die
"Software CD-ROM" mit der Aufschrift "Disc 2" ein.
Klicken Sie auf die Schaltfläche [Start],
2
klicken Sie auf [Arbeitsplatz] ( ) und
doppelklicken Sie auf das
[CD-ROM]-Symbol ( ).
Unter Windows 98/Me/2000 doppelklicken Sie auf
[Arbeitsplatz] und dann auf das [CD-ROM]-Symbol.
Doppelklicken Sie auf das
3
[Setup]-Symbol ( ).
Das Fenster "LIZENZVEREINBARUNG"
4
wird angezeigt. Lesen Sie die
Lizenzvereinbarung sorgfältig durch
und klicken Sie anschließend auf [Ja].
Klicken Sie auf die Schaltfläche
6
[Druckertreiber].
• Klicken Sie auf die Schaltfläche [PC-Fax-Treiber], um
den PC-Fax-Treiber zu installieren.
• Klicken Sie vor der Installation der Software bitte
unbedingt auf [README anzeigen], um nähere
Informationen zur Software einzusehen.
* Der oben dargestellte Bildschirm wird bei der
Installation des Druckertreibers angezeigt.
Klicken Sie auf die Schaltfläche
7
[Weiter].
Klicken Sie auf die Schaltfläche
8
[Kundenspezifische Installation].
Lesen Sie die Meldung im Fenster
5
"Willkommen!" und klicken Sie
anschließend auf [Weiter].
20
Page 23

INSTALLIEREN DES DRUCKERTREIBERS/ PC-FAX-TREIBERS
Wählen [Gemeinsam benutzer Drucker] aus
9
und klicken Sie auf die Schaltfläche [Weiter].
Wählen Sie das (als gemeinsam benutzter
10
Drucker) konfigurierte Gerät aus.
Wählen Sie im Fenster für die Auswahl
12
des Druckertreibers den gewünschten
Druckertreiber aus und klicken Sie auf
die Schaltfläche [Weiter].
Sie müssen den gleichen Druckertreiber wie den, der auf
dem Druckserver installiert ist, auswählen.
• Während der Installation des PC-Fax-Treibers wird
dieses Fenster ausgeblendet. Fahren Sie mit dem
nächsten Schritt fort.
• Für die Verwendung des PS-Druckertreibers oder
des PPD-Treibers ist das PS3-Modul erforderlich.
•
Das Kontrollkästchen [PPD] wird nur angezeigt, wenn
Sie Windows 2000/XP/Server 2003 verwenden.
(1)
(1)
Wählen Sie den Druckernamen (konfiguriert
als ein gemeinsamer Drucker an einem
Druckerserver) aus einer Liste aus.
Alternativ können Sie auf die Schaltfläche
[Netzwerkschnittstelle hinzufügen] klicken, um den
gemeinsam zu benutzenden Drucker in dem dann
angezeigten Fenster im Netzwerk zu suchen.
(2)
Klicken Sie auf die Schaltfläche [Weiter].
Wird der gemeinsam benutzte Drucker nicht in der Liste
angezeigt, überprüfen Sie die Druckserver-Einstellungen.
Wenn das Modellauswahl-Fenster
11
(2)
angezeigt wird, wählen Sie die
Bezeichnung Ihres Gerätemodells aus
und klicken Sie auf die Schaltfläche
[Weiter].
Wenn Sie den PC-Fax-Treiber installieren möchten,
setzen Sie bitte mit Schritt 13 fort.
Befolgen Sie die Anweisungen auf dem Bildschirm.
13
Lesen Sie die Meldung im dann angezeigten Fenster und
klicken Sie auf die Schaltfläche [Weiter].
Die Installation beginnt.
Wenn Sie Windows 2000/XP/Server 2003 verwenden
Wenn eine Warnmeldung bezüglich des
Windows-Logo-Tests oder der digitalen Signatur
angezeigt wird, müssen Sie auf die Schaltfläche
[Installation fortsetzen] oder [Ja] klicken.
Wenn der Bildschirm Installation
14
abgeschlossen angezeigt wird, klicken
Sie auf die Schaltfläche [OK].
Klicken Sie auf die Schaltfläche
15
[Schließen] im Fenster von Schritt 6.
Nach der Installation wird möglicherweise eine Meldung
angezeigt, die Sie dazu auffordert, Ihren Computer neu
zu starten. Klicken Sie in diesem Fall auf die
Schaltfläche [Ja], um Ihren Computer neu zu starten.
Damit schließen Sie die Installation ab.
Wenn Sie den PS-Druckertreiber oder den PPD-Treiber
installiert haben, können Sie die PS-Anzeigeschrift von der
mit dem PS3-Modul gelieferten "PRINTER
UTILITIES"-CD-ROM installieren. Siehe "INSTALLIEREN
DER PS-ANZEIGESCHRIFTEN" (Seite 30).
21
Page 24

INSTALLIEREN DES DRUCKERTREIBERS/ PC-FAX-TREIBERS
VERWENDEN DES STANDARD-WINDOWS-PS-DRUCKERTREIBERS (Windows 98/Me/NT 4.0)
Wenn das PS3-Modul auf dem Gerät installiert ist und Sie den Standard-Windows 98/Me/NT 4.0-PS-Druckertreiber verwenden möchten,
gehen Sie zum Installieren des PPD-Treibers mithilfe des Assistenten für die Druckerinstallation wie nachfolgend beschrieben vor.
•
Die CD-ROM enthält keine Software für Windows NT 4.0.
Fragen Sie Ihren Händler oder die nächstgelegene autorisierte Servicevertretung, falls Sie die Software für Windows NT 4.0 möchten.
• Wenn Sie Windows 2000/XP/Server 2003 verwenden, können Sie den PPD-Treiber vom Installer installieren.
• Lesen Sie sich bitte die Readme-Datei (Readme.txt) durch, bevor Sie den PPD-Treiber installieren. Falls Sie auf Windows
98/Me arbeiten, finden Sie die Readme-Datei im Ordner [German] auf der "Software CD-ROM". Wenn Sie Windows NT
4.0 benutzen, ist die Readme-Datei in dem Ordner [German] in dem Ordner, der die extrahierten Dateien enthält,
nachdem Sie die Software bekommen haben. Den Ort der Ordners finden Sie unter Schritt 4.
Legen Sie die "Software CD-ROM" in das
1
CD-ROM-Laufwerk Ihres Computers ein.
Legen Sie die "Software CD-ROM" mit der Aufschrift
"Disc 1" ein.
Klicken Sie auf die Schaltfläche [Start],
2
wählen Sie [Einstellungen] und klicken
Sie dann auf [Drucker].
Doppelklicken Sie auf das [Neuer
3
Drucker]-Symbol.
Der "Assistent für die Druckerinstallation" wird angezeigt.
Befolgen Sie die Anweisungen auf dem
4
Bildschirm.
Wenn Sie nach dem Pfad der PPD-Datei gefragt werden,
geben Sie den Pfad wie folgt ein.
Ersetzen Sie "R" jeweils durch den Laufwerkbuchstaben
Ihres CD-ROM-Laufwerks.
Betriebssystem PPD-Dateipfad
Windows 98/Me R:\Drivers\Printer
\German\PPD\9XME
Windows NT 4.0 (Ordner mit den extrahierten
Dateien)\German\PPD\NT4
Lesen Sie nach der Installation "KONFIGURIEREN DES
DRUCKERTREIBERS FÜR DIE AM GERÄT INSTALLIERTEN
OPTIONEN" (Seite 23), um die Druckertreibereinstellungen zu
konfigurieren.
X Installieren der Information zu residenten Schriften (Windows 98/Me)
Wenn Sie den PPD-Treiber unter Windows 98/Me installiert haben und die residenten Schriften verwenden wollen, müssen Sie die Information über
die residenten Schriften installieren. Zum Installieren der Informationen über residente Schriften gehen Sie wie nachfolgend beschrieben vor.
• Installieren Sie unbedingt den PPD-Treiber, bevor Sie die Information über residente Schriften installieren.
• Im Falle, dass eine interne Schrift in einer Softwareanwendung nicht ausgewählt werden kann, müssen Sie die Information
zur internen Schrift erneut installieren.
Legen Sie die "Software CD-ROM" in das
1
CD-ROM-Laufwerk Ihres Computers ein.
Legen Sie die "Software CD-ROM" mit der Aufschrift "Disc 1" ein.
Doppelklicken Sie auf [Arbeitsplatz]
2
( ) und anschließend auf das
[CD-ROM]-Symbol ( ).
22
Doppelklicken Sie auf den Ordner [Drivers],
3
den Ordner [Printer], den Ordner [German],
den Ordner [PPD], den Ordner [9XME] und
anschließend auf [PFMSetup.exe].
Befolgen Sie die Anweisungen auf dem
4
Bildschirm.
Nachdem die Information über residente Schriften
installiert wurde, starten Sie Ihren Computer neu.
Page 25

INSTALLIEREN DES DRUCKERTREIBERS/ PC-FAX-TREIBERS
KONFIGURIEREN DES DRUCKERTREIBERS FÜR DIE AM GERÄT INSTALLIERTEN OPTIONEN
Nach dem Installieren des Druckertreibers müssen Sie die Druckertreibereinstellungen entsprechend den installierten
Optionen und der Art und Größe des im Gerät eingelegten Papiers konfigurieren. Zum Konfigurieren des
Druckertreibers gehen Sie wie nachfolgend beschrieben vor.
Wenn der PPD-Treiber installiert ist, lesen Sie "Wenn der PPD-Treiber installiert ist" (Seite 25).
X
Nach der Installation des PCL-Druckertreibers oder des PS-Druckertreibers
Klicken Sie auf die Schaltfläche [Start]
1
und dann auf [Drucker und Faxgeräte].
Unter Windows 98/Me/NT 4.0/2000 klicken Sie auf die
Schaltfläche [Start], wählen Sie [Einstellungen] aus und
klicken Sie dann auf [Drucker].
Falls [Drucker und Faxgeräte] im Menü [Start] unter
Windows XP nicht angezeigt wird, klicken Sie auf die
Schaltfläche [Start], dann auf [Systemsteuerung],
dann auf [Drucker und andere Hardware] und
anschließend auf [Drucker und Faxgeräte].
Öffnen Sie das
2
Druckertreibereigenschaftenfenster.
(1) Klicken Sie mit der rechten Maustaste
auf das Druckertreibersymbol des
Geräts.
(2) Wählen Sie [Eigenschaften] aus.
Klicken Sie auf die Registerkarte
3
[Konfiguration].
Unter Windows 98/Me klicken Sie auf die Registerkarte
[Einstellungen] und anschließend im dann angezeigten
Fenster auf die Registerkarte [Konfiguration].
Klicken Sie auf die Schaltfläche
4
[Automatische Konfiguration].
Die Einstellungen werden automatisch entsprechend
dem erkannten Gerätestatus konfiguriert.
23
Page 26

INSTALLIEREN DES DRUCKERTREIBERS/ PC-FAX-TREIBERS
Konfigurieren Sie das Bild des Geräts.
5
Entsprechend den installierten Optionen wird ein Bild des
Geräts im Druckertreiberkonfigurationsfenster erstellt.
(1) (2)
(1) Wählen Sie die am Gerät installierten
Optionen aus.
(2) Klicken Sie auf die Schaltfläche [OK].
Zum Beenden der Bildeinstellungen, klicken Sie auf
die Schaltfläche [Abbrechen].
Klicken Sie auf die Schaltfläche [OK] im
6
Druckereigenschaftenfenster.
Wenn die automatische Konfiguration fehlschlägt, müssen Sie die Einstellungen manuell konfigurieren.
• Um die installierten Optionen und die Papierfacheinstellungen zu überprüfen, können Sie die "Liste aller
anwenderspezifischen Einstellungen" in den Systemeinstellungen des Geräts ausdrucken. Gehen Sie wie folgt vor, um die
"Liste aller anwenderspezifischen Einstellungen" auszudrucken : Drücken Sie die Taste [ANWENDERSPEZIFISCHE
EINSTELLUNGEN], dann auf [Listendruck (Benutzer)] und anschließend auf die Taste [Drucken] der "Liste aller
anwenderspezifischen Einstellungen".
• Klicken Sie auf die Schaltfläche [Schachtstatus einstellen], die Schaltfläche [Papiersortenname] und die Schaltfläche
[Tandemdruck einstellen]*, um die jeweiligen Einstellungen zu überprüfen.
Schachtstatus einstellen: Die hier angezeigten Einstellungen informieren über die "Papierfacheinstellungen" unter
"Papier-Kass." in den Systemeinstellungen des Geräts. Wählen Sie Format und Art des in den
einzelnen Fächern eingelegten Papiers.
Papiersortenname: Die hier angezeigten Einstellungen informieren über die "Registrierung des Papierfachs"-Einstellungen
unter "Papier-Kass." in den Systemeinstellungen des Geräts. Wenn ein Benutzertypname (1 bis 7)
geändert wurde, geben Sie den geänderten Namen ein.
Tandemdruck einstellen*: Geben Sie die Einstellung (die IP-Adresse des Slave-Geräts) unter "Tandemverbindung
einstellen" in den Systemeinstellungen (Administrator) des Geräts ein.
* "Tandemdruck einstellen" kann nur konfiguriert werden, wenn der Druckertreiber mit einer "Standard-Installation" oder
einer "Kundenspezifische Installation" eingerichtet und die Option "LPR -Direktdruck" gewählt wurde.
24
Page 27

INSTALLIEREN DES DRUCKERTREIBERS/ PC-FAX-TREIBERS
X Wenn der PPD-Treiber installiert ist
Klicken Sie auf die Schaltfläche [Start]
1
und dann auf [Drucker und Faxgeräte].
Unter Windows 98/Me/NT 4.0/2000 klicken Sie auf die
Schaltfläche [Start], wählen Sie [Einstellungen] aus und
klicken Sie dann auf [Drucker].
Falls [Drucker und Faxgeräte] im Menü [Start] unter
Windows XP nicht angezeigt wird, klicken Sie auf die
Schaltfläche [Start], dann auf [Systemsteuerung],
dann auf [Drucker und andere Hardware] und dann
auf [Drucker und Faxgeräte].
Öffnen Sie das
2
Druckertreibereigenschaftenfenster.
(1) Klicken Sie mit der rechten Maustaste
auf das Druckertreibersymbol des
Geräts.
(2) Wählen Sie [Eigenschaften].
Konfigurieren Sie den Druckertreiber
3
für die am Gerät installierten Optionen.
(1)
(2)
(1) Klicken Sie auf die Registerkarte
[Geräteeinstellungen].
Unter Windows 98/Me klicken Sie auf die
Registerkarte [Geräteoptionen].
(3)
(2) Konfigurieren Sie jedes Element
entsprechend der Gerätekonfiguration.
Die Elemente und Verfahrensweisen für die
Konfiguration dieser variieren je nach
Betriebssystemversion.
(3) Klicken Sie auf die Schaltfläche [OK].
Sie können die am Gerät installierten Optionen
überprüfen, indem Sie die in den Systemeinstellungen
zu findende "Liste aller anwender-spezifischen
Einstellungen" ausdrucken. (Beachten Sie jedoch,
dass unter "Kassetten" die Anzahl der Fächer des
Gerätes festgelegt sein muss.) Zum Ausdrucken der
"Liste aller anwender-spezifischen Einstellungen"
gehen Sie wie folgt vor: Drücken Sie die Taste
[ANWENDERSPEZIFISCHE EINSTELLUNGEN],
berühren Sie die Taste [Listendruck (Benutzer)] und
anschließend die Taste [Liste aller
anwenderspezifischen Einstellungen].
25
Page 28

INSTALLIEREN DES PRINTER STATUS MONITOR
Printer Status Monitor ist ein Druckerdienstprogramm, das es allgemeinen Benutzern erlaubt, den aktuellen
Gerätestatus auf ihrem Computerbildschirm einzusehen, etwa um zu überprüfen, dass das Gerät druckbereit ist. Der
Printer Status Monitor zeigt Fehlerinformationen wie z. B. Papierstaus, Informationen zur Druckerkonfiguration (z. B., ob
ein Finisher installiert ist oder nicht) als Bild, die verwendbaren Papierformate und die verbleibende Papiermenge an.
Der Printer Status Monitor ist in folgenden Situationen nicht verfügbar:
• Wenn das Gerät über ein USB-Kabel angeschlossen ist.
• Wenn mit der IPP-Funktion zum Gerät gedruckt wird.
Unterstützte Betriebssysteme: Windows 98/Me/NT 4.0
* Zur Installation der Software müssen Sie über Administratorrechte verfügen.
Legen Sie die "Software CD-ROM" in
1
das CD-ROM-Laufwerk Ihres
Computers ein.
Legen Sie die "Software CD-ROM" mit der Aufschrift
"Disc 1" ein.
Klicken Sie auf die Schaltfläche [Start],
2
klicken Sie auf [Arbeitsplatz] ( ) und
doppelklicken Sie auf das
[CD-ROM]-Symbol ( ).
Unter Windows 98/Me/2000 doppelklicken Sie auf
[Arbeitsplatz] und dann auf das [CD-ROM]-Symbol.
Doppelklicken Sie auf das
3
[Setup]-Symbol ( ).
*
/2000*/XP*/Server 2003
Lesen Sie die Meldung im Fenster
5
"Willkommen!" und klicken Sie
anschließend auf [Weiter].
Klicken Sie auf die Schaltfläche [Printer
6
Status Monitor].
Klicken Sie vor der Installation der Software bitte
unbedingt auf [README anzeigen], um nähere
Informationen zur Software einzusehen.
*
Das Fenster "LIZENZVEREINBARUNG"
4
wird angezeigt. Lesen Sie die
Lizenzvereinbarung sorgfältig durch
und klicken Sie anschließend auf [Ja].
Die "LIZENZVEREINBARUNG" kann in einer anderen
Sprache angezeigt werden. Wählen Sie dazu die
gewünschte Sprache aus dem Sprachenmenü. Um
die Software in der gewählten Sprache zu installieren,
fahren Sie mit der Installation unter Beibehaltung der
gewünschten Sprache fort.
26
Page 29

Befolgen Sie die Anweisungen auf dem
7
Bildschirm.
Wenn der Bildschirm Installation
8
abgeschlossen angezeigt wird, klicken
Sie auf die Schaltfläche [Beenden].
Damit der Printer Status Monitor automatisch startet,
wenn Ihr Computer gestartet wird, markieren Sie das
Kontrollkästchen [Fügen Sie dieses Programm in Ihrer
Startleiste hinzu] und klicken Sie auf die Schaltfläche
[Beenden].
Klicken Sie auf die Schaltfläche
9
[Schließen] im Fenster von Schritt 6.
Nach der Installation wird möglicherweise eine
Meldung angezeigt, die Sie dazu auffordert, Ihren
Computer neu zu starten. Klicken Sie in diesem Fall
auf die Schaltfläche [Ja], um Ihren Computer neu zu
starten.
INSTALLIEREN DES PRINTER STATUS MONITOR
Damit schließen Sie die Installation ab.
Anleitungen zur Verwendung des Printer Status Monitor finden Sie in der Hilfe-Datei. Zum Lesen der Hilfe-Datei gehen
Sie wie folgt vor:
Klicken Sie auf die Schaltfläche [Start] von Windows, wählen Sie [Alle Programme] ([Programme] in Windows 98/Me/
NT 4.0/2000) aus, dann [SHARP Printer Status Monitor] und anschließend [Hilfe].
27
Page 30

INSTALLIEREN DES SCANNERTREIBERS
Der Scannertreiber (TWAIN-Treiber) kann nur verwendet werden, wenn das Gerät an ein Netzwerk angeschlossen ist.
Wenn der Scannertreiber installiert ist, können Sie den PC-Scanmodus der Bildsendefunktion verwenden.
Unterstützte Betriebssysteme: Windows 98/Me/2000*/XP*/Server 2003
* Zur Installation der Software müssen Sie über Administratorrechte verfügen.
*
Legen Sie die "Software CD-ROM" in
1
das CD-ROM-Laufwerk Ihres
Computers ein.
Legen Sie die "Software CD-ROM" mit der Aufschrift
"Disc 2" ein.
Klicken Sie auf die Schaltfläche [Start],
2
klicken Sie auf [Arbeitsplatz] ( ) und
doppelklicken Sie auf das
[CD-ROM]-Symbol ( ).
Wenn Sie Windows 98/Me/2000 verwenden,
doppelklicken Sie auf [Arbeitsplatz] und dann auf das
[CD-ROM]-Symbol.
Doppelklicken Sie auf das
3
[Setup]-Symbol ( ).
Das Fenster "LIZENZVEREINBARUNG"
4
wird angezeigt. Lesen Sie die
Lizenzvereinbarung sorgfältig durch
und klicken Sie anschließend auf [Ja].
Klicken Sie auf die Schaltfläche
6
[Scannertreiber (TWAIN)].
Klicken Sie vor der Installation der Software bitte
unbedingt auf [README anzeigen], um nähere
Informationen zur Software einzusehen.
Befolgen Sie die Anweisungen auf dem
7
Bildschirm.
Lesen Sie die Meldung im dann angezeigten Fenster und
klicken Sie auf die Schaltfläche [Weiter].
Die "LIZENZVEREINBARUNG" kann in einer anderen
Sprache angezeigt werden. Wählen Sie dazu die
gewünschte Sprache aus dem Sprachenmenü. Um
die Software in der gewählten Sprache zu installieren,
fahren Sie mit der Installation unter Beibehaltung der
gewünschten Sprache fort.
Lesen Sie die Meldung im Fenster
5
"Willkommen!" und klicken Sie
anschließend auf [Weiter].
28
Wenn das Fenster Einrichtung
8
abschließen angezeigt wird, klicken Sie
auf die Schaltfläche [OK].
Page 31

INSTALLIEREN DES SCANNERTREIBERS
Klicken Sie auf die Schaltfläche
9
[Schließen] im Fenster von Schritt 6.
Nach der Installation wird möglicherweise eine
Meldung angezeigt, die Sie dazu auffordert, Ihren
Computer neu zu starten. Klicken Sie in diesem Fall
auf die Schaltfläche [Ja], um Ihren Computer neu zu
starten.
Damit schließen Sie die Installation ab.
Konfigurieren Sie als nächstes die IP-Adresse des
Geräts im Scannertreiber.
Bei der Installation des Scannertreibers wird auch das
"Gerät auswählen"-Hilfsprogramm installiert.
Die IP-Adresse des Geräts wird im Scannertreiber über
"Gerät auswählen" konfiguriert.
Klicken Sie auf die Schaltfläche [Start],
10
wählen Sie [Alle Programme]
([Programms] in Windows als Windows
98/Me/2000) aus, dann [SHARP MFP
TWAIN K] und anschließend [Gerät
auswählen].
Wählen Sie die IP-Adresse des Geräts
12
aus dem Menü "Adresse" und klicken
Sie auf die Schaltfläche [OK].
• Wenden Sie sich an Ihren Systemadministrator
(Netzwerkadministrator), um die IP-Adresse des
Geräts zu erhalten.
• Der Name (Hostname) oder die IP-Adresse kann direkt
in "Adresse" eingegeben werden.
• Falls die von der Scannerfunktion des Geräts
verwendete Portnummer geändert wurde, geben Sie
nach der IP-Adresse einen Doppelpunkt ":" und dann
die Portnummer ein. (Die Portnummer muss
normalerweise nicht eingegeben werden.)
Klicken Sie auf die Schaltfläche [OK].
13
Klicken Sie auf die Schaltfläche
11
[Hinzufügen].
Damit ist die Konfiguration des Scannertreibers
abgeschlossen.
29
Page 32

INSTALLIEREN DER PS-ANZEIGESCHRIFTEN
Die Schriften, die vom PS-Druckertreiber verwendet werden können, finden Sie auf der mit dem PS3-Modul gelieferten
"PRINTER UTILITIES"-CD-ROM. Installieren Sie diese Schriften für den PS-Druckertreiber, soweit erforderlich.
Legen Sie die mit dem PS3-Modul
1
gelieferte "PRINTER
UTILITIES"-CD-ROM in das
CD-ROM-Laufwerk Ihres Computers.
Klicken Sie auf die Schaltfläche [Start],
2
klicken Sie auf [Arbeitsplatz] ( ) und
doppelklicken Sie auf das
[CD-ROM]-Symbol ( ).
Wenn Sie Windows 98/Me/NT 4.0/2000 verwenden,
doppelklicken Sie auf [Arbeitsplatz] und dann auf das
[CD-ROM]-Symbol.
Doppelklicken Sie auf das
3
[Setup]-Symbol ( ).
Das Fenster "LIZENZVEREINBARUNG"
4
wird angezeigt. Lesen Sie die
Lizenzvereinbarung sorgfältig durch
und klicken Sie anschließend auf [Ja].
Klicken Sie auf die Schaltfläche [PS
6
Screen Font].
Befolgen Sie die Anweisungen auf dem
7
Bildschirm.
Die "LIZENZVEREINBARUNG" kann in einer anderen
Sprache angezeigt werden. Wählen Sie dazu die
gewünschte Sprache aus dem Sprachenmenü. Um
die Software in der gewählten Sprache zu installieren,
fahren Sie mit der Installation unter Beibehaltung der
gewünschten Sprache fort.
Lesen Sie die Meldung im Fenster
5
"Willkommen!" und klicken Sie
anschließend auf [Weiter].
Klicken Sie auf die Schaltfläche
8
[Schließen] im Fenster von Schritt 6.
30
Page 33

ÄNDERN DES ANSCHLUSSES
Wenn Sie das Gerät in einer Windows-Umgebung verwenden, gehen Sie zur Änderung des Anschlusses wie
nachfolgend beschrieben vor, wenn Sie die IP-Adresse des Gerätes geändert haben oder den PC-Fax-Treiber installiert
haben, wenn das Gerät mit einem USB-Kabel angeschlossen ist.
Klicken Sie auf die Schaltfläche [Start]
1
und dann auf [Drucker und Faxgeräte].
Unter Windows 98/Me/NT 4.0/2000 klicken Sie auf die
Schaltfläche [Start], wählen [Einstellungen] aus und
klicken dann auf [Drucker].
Falls [Drucker und Faxgeräte] im Menü [Start] unter
Windows XP nicht angezeigt wird, klicken Sie auf die
Schaltfläche [Start], dann auf [Systemsteuerung], auf
[Drucker und andere Hardware] und anschließend auf
[Drucker und Faxgeräte].
Öffnen Sie das
2
Druckertreibereigenschaftenfenster.
(1) Klicken Sie mit der rechten Maustaste
auf das Druckertreibersymbol des
Geräts.
(2) Wählen Sie [Eigenschaften] aus.
Hinzufügen oder Ändern eines
3
Anschlusses.
(2)
(1) Klicken Sie auf die Registerkarte
[Anschlüsse].
Unter Windows 98/Me klicken Sie auf die
Registerkarte [Details].
(2) Klicken Sie auf die Schaltfläche
[Hinzufügen].
Zum Ändern eines zuvor erstellten Anschlusses, wie
beispielsweise des USB-Ports, wählen Sie den
gewünschten Anschluss (USB001, etc.) aus der Liste
und klicken Sie auf die Schaltfläche [Übernehmen].
Der Port ist damit geändert.
(1)
31
Page 34

ÄNDERN DES ANSCHLUSSES
Wählen Sie [SC2 TCP/IP Port] aus und
4
klicken Sie anschließend auf die
Schaltfläche [Neuer Anschluss].
Unter Windows 98/Me wählen Sie [Andere] aus, dann
[SC2 TCP/IP Port] und anschließend klicken Sie auf
[OK].
• Der "SC2 TCP/IP Port" wird hinzugefügt, wenn der
Druckertreiber mit einer "Standard-Installation" oder
einer "Kundenspezifische Installation", bei der "LPR
-Direktdruck" ausgewählt wurde, installiert wird.
• Wird der Druckertreiber mit einer "Kundenspezifische Installation", bei der "IPP" ausgewählt wurde,
installiert, so wird der [SC-Print2005 Port] hinzugefügt. Falls Sie den Druckerport ändern müssen, wenn das Gerät unter Verwendung der
IPP-Funktion mit einem Intranet oder WAN (Wide
Area Network) verbunden ist, wählen Sie
[SC-Print2005 Port], klicken auf die Schaltfläche
[Neuer Anschluss] (die Schaltfläche [OK] unter Windows 98/Me) und folgen dann den auf dem Bildschirm angezeigten Anleitungen, um den Port
erneut zu erstellen.
Erstellen Sie den neuen Anschluss.
5
(1) (2) (3)
(1) Geben Sie die IP-Adresse des Geräts
ein.
☞
Überprüfen der IP-Adresse des Geräts (Seite 7)
(2) [LPR] muss ausgewählt sein.
(3) [lp] muss eingegeben werden.
(4) Klicken Sie auf die Schaltfläche [OK].
Klicken Sie auf die Schaltfläche
6
(4)
[Schließen] im Fenster von Schritt 4.
Unter Windows 98/Me ist dieser Schritt nicht erforderlich.
Fahren Sie mit dem nächsten Schritt fort.
Vergewissern Sie sich, dass der
7
erstellte Druckeranschluss im
Druckereigenschaftenfenster
ausgewählt ist, und klicken Sie
anschließend auf die Schaltfläche
[Übernehmen].
X Wenn ein Port verwendet wird, der mit "Standard TCP/IP Port"
eingerichtet wurde.
Wenn ein Port verwendet wird, der mit "Standard TCP/IP Port" in Windows 2000/XP/Server 2003 eingerichtet wurde,
dann achten Sie bitte darauf, dass in der Anzeige, die erscheint, nachdem Sie die Taste [Konfigurieren] in der Anzeige
von Schritt 3, gedrückt haben, das Kontrollkästchen [SNMP-Status aktiviert] nicht ausgewählt ist ( ). Wenn das
Kontrollkästchen [SNMP-Status aktiviert] ausgewählt ist ( ), ist eventuell kein korrekter Druck möglich.
32
Page 35

EINRICHTUNG IN EINER
3
In diesem Abschnitt wird erläutert, wie Sie die PPD-Datei installieren, um das Drucken über einen Macintosh zu
ermöglichen, und wie Sie die Druckertreibereinstellungen konfigurieren.
☞ MAC OS X: diese Seite
(v10.1.5, v10.2.8, v10.3.9, v10.4 - v10.4.8)
☞ MAC OS 9.0 - 9.2.2: Seite 38
• Um das Gerät als Drucker in einer Macintosh-Umgebung nutzen zu können, werden der Druckermodul und der
PS3-Modul benötigt. Außerdem muss das Gerät an ein Netzwerk angeschlossen werden. Eine USB-Verbindung
kann nicht benutzt werden.
• Der Scannertreiber und der PC-Fax-Treiber können in einer Macintosh-Umgebung nicht verwendet werden.
MACINTOSH-UMGEBUNG
MAC OS X
Die Erklärungen hinsichtlich der Bildschirme und Vorgehensweisen sind in erster Linie für den MAC OS X v10.4. Die
Bildschirme können bei anderen Versionen des Betriebssystems unterschiedlich sein.
Legen Sie die "Software CD-ROM" in das
1
CD-ROM-Laufwerk Ihres Computers ein.
Legen Sie die "Software CD-ROM" mit der Aufschrift
"Disc 2" ein.
Doppelklicken Sie auf das
2
[CD-ROM]-Symbol ( ) auf dem Desktop.
Doppelklicken Sie auf den Ordner [MacOSX].
3
Bitte lesen Sie die "ReadMe First"-Datei, bevor Sie die
Software installieren. "ReadMe First" befindet sich im
Unterordner [German] des Ordners [Readme].
Klicken Sie zweimal auf den Ordner
4
entsprechend den Versionen des
Betriebssystems.
Doppelklicken Sie auf das [MX-PBX1]-Symbol
5
().
• Wenn das Fenster "Identifizierung" in Mac OS X
v10.1.5 angezeigt wird, klicken Sie auf das
Sperrsymbol ( ), geben Sie das Passwort ein und
klicken Sie dann auf die Schaltfläche [OK].
• Wenn das Fenster "Identifizieren" in Mac OS X
v10.2.8 angezeigt wird, geben Sie das Passwort ein
und klicken Sie auf die Schaltfläche [OK].
Klicken Sie auf die Schaltfläche
6
[Fortfahren].
v10.1.5
v10.3.9
v10.2.8
v10.4 -
10.4.8
33
Page 36

MAC OS X
Das Lizenzvereinbarung-Fenster wird
7
angezeigt. Lesen Sie die Lizenzvereinbarung
sorgfältig durch und klicken Sie dann auf die
Schaltfläche [Fortfahren].
Eine Meldung wird angezeigt, in der Sie gefragt werden,
ob Sie den Lizenzbedingungen zustimmen. Klicken Sie
auf die Schaltfläche [Druckertreiber].
Falls die Lizenz in einer anderen Sprache angezeigt wird,
können Sie die Sprache im Sprachenmenü ändern.
Wählen Sie das Laufwerk, auf dem Sie die
8
PPD-Datei installieren möchten, und klicken
Sie auf die Schaltfläche [Fortfahren].
Sie müssen das Laufwerk wählen, auf dem Ihr
Betriebssystem installiert wurde.
Wählen Sie [Dienstprogramme] aus
11
dem Menü [Gehe zu].
Falls Sie einen Mac OS X v10.1.5 oder v10.2.8
verwenden, wählen Sie [Programme] aus dem Menü
[Gehe zu].
Doppelklicken Sie auf das
12
[Drucker-Dienstprogramm]-Symbol ( ).
Falls Sie einen Mac OS X v10.1.5 oder v10.2.8
verwenden, klicken Sie bitte zweimal auf den Ordner
[Dienstprogramme] und klicken anschließend zweimal
auf das Symbol [Print Center].
Klicken Sie auf die Schaltfläche [Installieren].
9
Die Installation beginnt.
Wenn das Fenster "Identifizieren" angezeigt wird, geben Sie
das Passwort ein und klicken Sie auf die Schaltfläche [OK].
Wenn die Meldung "Die Software wurde erfolgreich
10
installiert" im Installationsfenster angezeigt wird,
klicken Sie auf die Schaltfläche [Schließen].
Damit ist die Softwareinstallation abgeschlossen.
Konfigurieren Sie als nächstes die
Druckertreibereinstellungen.
Wenn Sie zum ersten Mal einen Druckertreiber auf
Ihrem Computer installieren, wird ein
Bestätigungsfenster angezeigt. Klicken Sie auf die
Schaltfläche [Hinzufügen].
Klicken Sie auf [Hinzufügen].
13
Falls Sie einen Mac OS X v10.1.5 verwenden, klicken Sie
bitte die Schaltfläche [Drucker hinzufügen] an.
34
Page 37

+
Konfigurieren Sie den Druckertreiber.
14
• Das Vorgehen bei der Konfiguration des Druckertreibers hängt von der Version des Betriebssystems ab. Das Vorgehen für
die Versionen 10.4 - 10.4.8 und für andere Versionen wird unten gesondert erklärt.
• Das Gerät kann unter Benutzung der IPP-Funktion drucken. Wenn Sie die IPP-Funktion nutzen wollen, lesen Sie bitte
"Drucken bei Verwendung der IPP-Funktion" (Seite 37) über die Konfiguration der Druckertreiber-Einstellungen.
MAC OS X
v10.4 - 10.4.8
(1)
SCxxxxxx
SCxxxxxx
SHARP MX-xxxx PPD
(2)
(3)
(4)
(1) Klicken Sie auf [Standard-Browser].
Wenn mehrere AppleTalk-Zonen angezeigt werden,
wählen Sie die Zone aus, die den Drucker aus dem
Menü enthält.
(2) Klicken Sie auf das Gerätemodell.
• Der Name des Gerätemodells erscheint
gewöhnlich als [SCxxxxxx]. ("xxxxxx" ist eine
Folge von Buchstaben, die für den Modellnamen
steht.)
• Die PDF-Datei des Geräts wird automatisch
ausgewählt.
(3) Vergewissern Sie sich bitte, dass die
PPD-Datei Ihres Modells ausgewählt
wurde.
(4) Klicken Sie auf die Schaltfläche
[Hinzufügen].
Die PPD-Datei des Geräts wird automatisch
gewählt und die im Gerät installierten
Peripheriegeräte werden erkannt und automatisch
installiert.
v10.1.5, v10.2.8, v10.3.9
(1) Wählen Sie [AppleTalk] aus.
Wenn mehrere AppleTalk-Zonen angezeigt werden,
wählen Sie die Zone aus, die den Drucker aus dem
Menü enthält.
(2) Klicken Sie auf das Gerätemodell.
Der Name des Gerätemodells erscheint gewöhnlich
als [SCxxxxxx]. ("xxxxxx" ist eine Folge von
Buchstaben, die für den Modellnamen steht.)
(3)
Wählen Sie die PPD-Datei des Gerätes aus.
• Wenn Sie einen Mac OS X v10.1.5 benutzen,
wählen Sie [Andere]. Es erscheint das Fenster für
die Auswahl der PPD-Datei. Klicken Sie auf
"Startdiskname" - [Library] - [Printers] - [PPDs] [Contents] - [Resources] - [de.lproj] - "PPD-Datei
für Ihr Modell", und dann klicken Sie die
[Auswählen]-Taste an.
• Falls Sie einen Mac OS X v10.2.8 verwenden,
wählen Sie [Sharp] und klicken die PPD-Datei
Ihres Modells an.
• Falls Sie einen Mac OS X v10.3.9 verwenden,
wählen Sie bitte den Punkt [Automatisch].
(4) Klicken Sie auf die Schaltfläche
[Hinzufügen].
Falls Sie auf Mac OS X V. 10.3.9 arbeiten, wird die
PPD-Datei des Geräts automatisch ausgewählt, und die
auf dem Gerät installierten Peripheriegeräte werden
erkannt und automatisch konfiguriert.
(1)
(2)
(3)
(4)
Die PPD-Datei wird in den folgenden Ordnern auf der Startdisk installiert.
[Library] - [Printers] - [PPDs] - [Contents] - [Resources] - [de.lproj]
Falls Sie einen Mac OS X v10.1.5 verwenden, wird damit die Konfiguration des Druckertreibers vervollständigt.
Wenn Sie nicht den Mac OS X v10.1.5, sondern eine andere Version benutzen, gehen Sie bitte zum nächsten
Schritt weiter.
35
Page 38

MAC OS X
Öffnen Sie die Druckerinformationen.
15
SCxxxxxx
SHARP MX-xxxx PPD
(1) Klicken Sie auf den Namen des Geräts.
(2) Klicken Sie auf [Informationen].
Falls Sie mit Mac OS X V. 10.2.8 arbeiten, wählen
Sie [Informationen] im Menü [Drucker].
(2)
(1)
Wählen Sie die Gerätekonfiguration aus.
16
Wenn Sie unter (3) in Schritt 14 [Automatisch] gewählt haben,
wird die Gerätekonfiguration erkannt und automatisch
eingerichtet. Prüfen Sie die konfigurierten Einstellungen, um
sich zu vergewissern, dass sie korrekt sind.
(1) Wählen Sie [Installationsoptionen] aus.
(2)
Wählen Sie die am Gerät installierten
Optionen aus.
(4)
(1)
(2)
(3)
(3) Klicken Sie auf die Schaltfläche
[Änderungen aktivieren].
(4)
Klicken Sie hier, um das Fenster zu schließen.
Sie können die am Gerät installierten Optionen
überprüfen, indem Sie die in den Systemeinstellungen
zu findende "Liste aller anwender-spezifischen
Einstellungen" ausdrucken. (Beachten Sie jedoch,
dass unter "Kassetten" die Anzahl der Fächer des
Gerätes festgelegt sein muss.) Zum Ausdrucken der
"Liste aller anwender-spezifischen Einstellungen"
gehen Sie wie folgt vor: Drücken Sie die Taste
[ANWENDERSPEZIFISCHE EINSTELLUNGEN],
berühren Sie die Taste [Listendruck (Benutzer)] und
anschließend die Taste [Liste aller
anwenderspezifischen Einstellungen].
Damit ist die Konfiguration des Druckertreibers
abgeschlossen.
36
Page 39

MAC OS X
X Drucken bei Verwendung der IPP-Funktion
Das Gerät kann unter Benutzung der IPP-Funktion drucken. Wenn sich das Gerät an einem entfernten Standort
befindet, kann diese Funktion anstelle der Fax-Funktion benutzt werden, um ein Bild mit höherer Qualität als beim Fax
zu drucken. Falls Sie die IPP-Funktion benutzen möchten, führen Sie die folgenden Schritte aus, um die PDD-Datei
auszuwählen, wenn Sie den Druckertreiber konfigurieren (Schritt 14 auf Seite 35).
v10.4 - 10.4.8
(1)
(2)
(3)
(4)
(1) Klicken Sie auf das Symbol
[IP-Drucker].
(2) Wählen Sie [Internet Printing Protocol -
IPP] in "Protokoll" aus. Geben Sie die
Adresse des Gerätes (IP-Adresse oder
Domainname) und den Namen der
Warteschlange ein.
Geben Sie "ipp" in "Warteliste" ein.
(3) Wählen Sie [Sharp] im Punkt "Drucken
mit" und klicken auf die PPD-Datei
Ihres Modells.
(4) Klicken Sie auf die Schaltfläche
[Hinzufügen].
☞
Überprüfen der IP-Adresse des Geräts (Seite 7)
v10.1.5, v10.2.8, v10.3.9
(1)
(2)
(3)
(4)
(1) Wählen Sie [TCP/IP-Drucker].
Falls Sie einen Mac OS X v10.1.5 verwenden,
wählen Sie [LPR-Drucker bei Verwendung von IP].
(2) Wählen Sie [Internet-Druckprotokoll]
im Punkt [Druckertyp]. Geben Sie die
Adresse des Gerätes (IP-Adresse oder
den Domänennamen) sowie den "Name
de Warteliste" ein.
• Falls Sie einen Mac OS X v10.1.5 benutzen,
geben Sie die Adresse des Geräts (IP-Adresse
oder Domainname) in "LPR-Druckeradresse ein".
• Falls Sie einen Mac OS X v10.2.8 benutzen,
geben Sie die Adresse des Geräts (IP-Adresse
oder Domainname) in "Druckeradresse".
• Geben Sie "ipp" im Punkt "Name de Warteliste"
ein.
(3) Wählen Sie [Sharp] im Punkt
"Druckermodell" und klicken auf die
PPD-Datei Ihres Modells.
Wenn Sie einen Mac OS X v10.1.5 benutzen,
wählen Sie [Andere]. Es erscheint das Fenster für
die Auswahl der PPD-Datei. Klicken Sie auf
"Startdiskname" - [Library] - [Printers] - [PPDs] [Contents] - [Resources] - [de.lproj] - "PPD-Datei für
Ihr Modell", und dann klicken Sie die
[Auswählen]-Taste an.
(4)
Klicken Sie auf die Schaltfläche [Hinzufügen].
☞
Überprüfen der IP-Adresse des Geräts (Seite 7)
37
Page 40

MAC OS 9.0 - 9.2.2
Wenn Sie Mac OS 9.0 bis 9.2.2 verwenden, vergewissern Sie sich, dass "LaserWriter 8" installiert wurde und dass unter
"Erweiterungen Ein/Aus" unter "Kontrollfelder" das Kontrollkästchen "LaserWriter 8" markiert ist . Wenn nicht, so
installieren Sie es von der mit Ihrem Macintosh-Computer gelieferten System-CD-ROM.
Legen Sie die "Software CD-ROM" in
1
das CD-ROM-Laufwerk Ihres
Computers ein.
Legen Sie die "Software CD-ROM" mit der Aufschrift "Disc 2" ein.
Doppelklicken Sie auf das
2
[CD-ROM]-Symbol ( ) auf dem Desktop.
Doppelklicken Sie auf den Ordner
3
[MacOS].
Bitte lesen Sie die "ReadMe First"-Datei, bevor Sie die
Software installieren. "ReadMe First" befindet sich im
Unterordner [German] des Ordners [Readme].
Doppelklicken Sie auf das
4
[Installer]-Symbol ( ).
Klicken Sie auf die Schaltfläche [Installieren].
5
Wählen Sie [Auswahl] aus dem
8
Apple-Menü.
Richten Sie einen Drucker ein.
9
(1)
Klicken Sie auf das [LaserWriter 8]-Symbol.
Wenn mehrere AppleTalk-Zonen angezeigt werden,
wählen Sie die Zone aus, die den Drucker enthält.
(2) Klicken Sie auf das Gerätemodell.
Der Name des Gerätemodells erscheint gewöhnlich
als [SCxxxxxx]. ("xxxxxx" ist eine Folge von
Buchstaben, die für den Modellnamen steht.)
(1)
(2)
(3)
Das Fenster für Lizenzvereinbarung
6
wird angezeigt. Lesen Sie die
Lizenzvereinbarung sorgfältig durch
und klicken Sie anschließend auf [Ja].
Lesen Sie die Meldung im angezeigten
7
Fenster und klicken Sie auf die
Schaltfläche [Fortfahren].
Die Installation der PPD-Datei beginnt.
Nach der Installation wird möglicherweise eine Meldung
angezeigt, die Sie dazu auffordert, Ihren Computer neu
zu starten. Klicken Sie auf die Schaltfläche [OK] und
starten Sie Ihren Computer neu.
Damit ist die Softwareinstallation abgeschlossen.
Konfigurieren Sie als nächstes die
Druckertreibereinstellungen.
(3) Klicken Sie auf die Taste [Drucker
anlegen].
38
Page 41

MAC OS 9.0 - 9.2.2
Wählen Sie eine PPD-Datei aus.
10
(1) Klicken Sie auf die PPD-Datei für Ihr
Modell.
(2)
Klicken Sie auf die Schaltfläche [Auswählen].
•
Wenn das Obige Dialogfeld nicht angezeigt wird und
Sie zum Dialogfeld "Auswahl" zurückkehren, gehen
Sie wie folgt vor, um die PPD-Datei manuell
auszuwählen.
(1) Vergewissern Sie sich, dass das Gerät in der Liste
"PostScript-Drucker Auswahl" ausgewählt ist, und
klicken Sie anschließend auf die Schaltfläche
[Einstellung] und dann auf [PPD auswählen].
(2) Wählen Sie die PPD-Datei für Ihr Modell aus und
klicken Sie auf die Schaltfläche [Öffnen].
(3) Klicken Sie auf die Schaltfläche [OK].
•
Die PPD-Datei wird im Ordner
[Druckerbeschreibungen] im Ordner
[Systemerweiterungen] installiert.
Vergewissern Sie sich, dass das Gerät
11
in der Liste "PostScript-Drucker
Auswahl" ausgewählt ist, und klicken
Sie anschließend auf die Schaltfläche
[Einstellung].
Klicken Sie auf die Schaltfläche
12
[Konfigurieren].
(1)
(2)
Wählen Sie die Gerätekonfiguration
13
aus.
(2)
(1)
(3)
(1) Wählen Sie die am Gerät installierten
Optionen aus.
(2) Klicken Sie auf die Schaltfläche [OK].
Sie können die am Gerät installierten Optionen
überprüfen, indem Sie die in den Systemeinstellungen
zu findende "Liste aller anwender-spezifischen
Einstellungen" ausdrucken. (Beachten Sie jedoch,
dass unter "Kassetten" die Anzahl der Fächer des
Gerätes festgelegt sein muss.) Zum Ausdrucken der
"Liste aller anwender-spezifischen Einstellungen"
gehen Sie wie folgt vor: Drücken Sie die Taste
[ANWENDERSPEZIFISCHE EINSTELLUNGEN],
berühren Sie die Taste [Listendruck (Benutzer)] und
anschließend die Taste [Liste aller
anwenderspezifischen Einstellungen].
Klicken Sie zum Schließen des
14
Fensters auf die Schaltfläche [OK] im
Fenster von Schritt 12.
Klicken Sie zum Schließen von
15
"Auswahl" auf das Schließfeld ( ).
Damit ist die Konfiguration des Druckertreibers
abgeschlossen.
Installation der Bildschirm-Schriftarten
Die Bildschirmschriftarten für Mac OS 9.0 - 9.2.2
befinden sich in dem [Schrift]-Ordner auf der "PRINTER
UTILITIES"-CD-ROM, die dem der PS3-Karte beiliegt.
Kopieren Sie die Schriftarten, die Sie installieren
möchten in den [Systemordner] der Startdisk.
Zum automatischen Konfigurieren der Einstellungen
entsprechend den erkannten installierten
Geräteoptionen, klicken Sie auf die Schaltfläche
[Automatisch].
Wenn Probleme im Zusammenhang mit den
installierten Bildschirm-Schriftarten auftreten sollten,
dann entfernen Sie unverzüglich die installierten
Schriftarten vom System.
39
Page 42

Bitte zuerst lesen
●
Für die Erklärungen in dieser Bedienungsanleitung zur Installation wird vorausgesetzt, dass Sie mit
Microsoft Windows vertraut sind.
●
Für nähere Informationen zur Software auf der CD-ROM wird auf das Benutzerhandbuch (PDFDatei) verwiesen, die sich auf der CD-ROM befindet.
●
Für Informationen über das Betriebssystem wird auf das Handbuch des Betriebssystems und auf die
Online-Hilfe verwiesen.
●
Die Erklärungen für die Bildschirme und das Vorgehen in dieser Anleitung sind für Windows XP
geschrieben. Die Bildschirme können je nach der verwendeten Version von Windows von den
gezeigten abweichen.
Garantie
Es wurden große Anstrengungen unternommen, dieses Handbuch möglichst verständlich zu
gestalten, SHARP kann jedoch keine Gewährleistung für dessen Inhalt übernehmen. Für alle
Informationen bleiben Änderungen vorbehalten. SHARP übernimmt keine Haftung für Verluste und
Beschädigungen, direkt oder indirekt, die durch die Verwendung dieses Handbuchs auftreten.
© Copyright SHARP Corporation 2007. Alle Rechte vorbehalten. Eine Reproduktion, Verwendung
oder Übersetzung ohne vorherige schriftliche Zustimmung ist nicht gestattet, außer in den in den
Urheberrechtsgesetzen zulässigen Fällen.
Informationen zu den Warenzeichen
●
Sharpdesk ist ein Warenzeichen von Sharp Corporation.
●
Microsoft Windows Betriebssystem ist ein eingetragenes Warenzeichen oder ein Warenzeichen der
Microsoft Corporation in den USA und anderen Ländern.
●
Windows 98, Windows Me, Windows 2000 und Windows XP sind eingetragene Warenzeichen oder
Warenzeichen der Microsoft Corporation in den USA und anderen Ländern.
●
Netscape Navigator ist ein Warenzeichen von Netscape Communications Corporation.
●
Adobe, das Adobe Logo, Acrobat, das Adobe PDF Logo und der Reader sind eingetragene
Warenzeichen oder Warenzeichen von Adobe Systems Incorporated in den Vereinigten Staaten und
anderen Ländern.
●
Alle anderen Firmen- und Produktebezeichnungen in diesem Handbuch sind Warenzeichen ihrer
Besitzer.
Inhalt
Sharpdesk CD-ROM (Windows)....................................................................... 41
Softwareprogramme.............................................................................................................. 41
Sharpdesk (Desktop-Dokumentenverwaltungssoftware) ................................................... 41
Network Scanner Tool........................................................................................................ 41
SHARP TWAIN AR/DM...................................................................................................... 41
Bedienungsanleitung für Softwareprogramme .................................................................. 42
Installieren der Softwareprogramme ................................................................................... 43
Installation von Sharpdesk und Network Scanner Tool...................................................... 43
Installation von SHARP TWAIN AR/DM............................................................................. 45
Deinstallieren der Softwareprogramme .............................................................................. 45
Deinstallieren des Programms von der Systemsteuerung ................................................. 45
40
Page 43

Sharpdesk CD-ROM (Windows)
Auf der CD-ROM sind die folgenden Programme vorhanden:
●
Sharpdesk* (Desktop-Dokumentenverwaltungssoftware)
●
Network Scanner Tool
●
SHARP TWAIN AR/DM (Twain-Treiber)
OmniPage Pro Trial (Nuance Communications, inc.)
* Sharpdesk kann nur auf so vielen Computern installiert werden, wie in "Sharpdesk Seriennummern" auf dem
Deckblatt dieses Handbuches aufgeführt sind. Wenn Sie Sharpdesk auf weiteren Computern installieren
möchten, erwerben Sie bitte das optionale Lizenzpaket.
(Wenn die Software-Version auf der zum Lizenzpaket gehörenden CD-ROM sich von der Software-Version auf
der diesem Gerät mitgelieferten CD-Rom unterscheidet, wird empfohlen, die neuste Software-Version benutzen.)
Softwareprogramme
Für nähere Angaben über die einzelnen Softwareprogramme wird auf die Bedienungsanleitungen
auf der CD-ROM verwiesen. Zur Darstellung der Hanbücher im PDF-Format wird Acrobat®
Reader oder Adobe® ReaderTM von Adobe Systems Incorporated empfohlen. Wenn keines der
beiden Programme auf Ihrem Computer installiert ist, können sie über die folgende URL-Adresse
heruntergeladen werden: http://www.adobe.com/
Sharpdesk (Desktop-Dokumentenverwaltungssoftware)
Mit Sharpdesk lassen sich viele elektronische Informationen, wie gescannte Bilddaten von einem DigitalLaserkopierer/-drucker oder mit einem Textverarbeitungs- oder Tabellenkalkulationsprogramm hergestellte
Dokumente verwalten. Wichtige Funktionen von Sharpdesk schließen ein:
●
Sharpdesk arbeitet mit Ihrem Scanner um Papierdokumente mit Hilfe von umfangreichen Einstellungen
und Optionen in Ihren Computer einzuscannen.
●
Mit Sharpdesk wird das Editieren von Ihren Bildern und Dokumenten einfach.
●
Ein in Sharpdesk eingescanntes Textbild lässt sich für die Weiterverarbeitung mit Ihrem
Textverarbeitungsprogramm in eine editierbare Textdatei umwandeln. Sharpdesk verwendet eine
optische Zeichenerkennung (OCR), mit welcher selbst das Layout beibehalten wird.
●
Die Verteilung von Dokumenten mit E-Mail oder das Ausdrucken kann einfach durch Ziehen einer Datei
auf ein Symbol im Sharpdesk-Ausgabebereich bewerkstelligt werden.
●
Mehrere Dateien lassen sich in einer einzigen Datei kombinieren. Nach dem Erstellen einer kombinierten
Datei lässt sich die Reihenfolge der Seiten ändern bzw. neue Seiten lassen sich einfügen.
●
Sie können mit einem einzigen Wort, einer Phrase oder einer Wortliste nach einem Bild suchen. Eine
detaillierte Suche mit Festlegung der Dateiart, des Modifikationsdatums oder eines Schlüsselworts ist
ebenfalls möglich.
●
Mit dem Gerät gescannte Farbbilder können als PDF-Datei gespeichert werden. Dabei kann ein hoher
Komprimierungsfaktor eingestellt werden, um die Dateigröße zu reduzieren. (Zur Darstellung einer PDFDatei, die mit hohem Komprimierungsfaktor gespeichert wurde, wird die letzte Version des Adobe Reader
empfohlen.)
Network Scanner Tool
Dieses Dienstprogramm ist zum Scannen auf das Desktop. Die notwendigen Einstellungen werden
im Digital-Laserkopierer/-drucker und im Clientcomputer für den Datenempfang konfiguriert. Bei
Empfang von Daten wird Sharpdesk automatisch durch das Network Scanner Tool gestartet.
Das gescannte Bild, das von Ihrem Computer erhalten wird, kann automatisch:
●
Abspeichern in einem Ordner.
●
Zu der im Network Scanner Tool eingestellten Anwendung weitergeleitet.
●
Als E-Mail verschickt werden.
●
Abspeichern in Sharpdesk.
SHARP TWAIN AR/DM
SHARP TWAIN AR/DM importiert monochrome Bilddaten von einer Twain-Schnittstelle in eine
Twain-kompatible Anwendung. SHARP TWAIN AR/DM besitzt folgende Funktionen:
●
Ein ausgewählter Bereich von Bilddaten kann importiert werden.
●
Das Bild kann beim Importieren gedreht werden.
41
Page 44

Sharpdesk CD-ROM (Windows)
Bedienungsanleitung für Softwareprogramme
Im Ordner "Manual" der CD-ROM sind die Bedienungsanleitungen (im PDF-Format) für die einzelnen
Softwareprogramme vorhanden.
●
Sharpdesk Installationsanleitung
●
Sharpdesk Benutzerhandbuch
●
Network Scanner Tool Benutzerhandbuch
●
SHARP TWAIN AR/DM Benutzerhandbuch
Neben der Verwendung wird in der Bedienungsanleitung auch die Installation und die Einstellung der
Programme ausführlich beschrieben. Lesen Sie bitte vor dem Installieren von Programmen die
Bedienungsanleitung durch.
42
Page 45

Sharpdesk CD-ROM (Windows)
Installing the Software Program
Beachten Sie bei der Installation der Programme von der CD-ROM die folgenden Punkte:
●
Kontrollieren Sie die Systemanforderungen für die Installation der einzelnen Programme in der
Bedienungsanleitung und auf dem Informationsbildschirm während der Installation.
●
In der Bedienungsanleitung sind genaue Anweisungen zum Installieren und Einstellen der
Programme vorhanden. Lesen Sie bitte vor dem Installieren von Programmen die
Bedienungsanleitung durch. Besonders wenn Sie Network Scanner Tool installieren, müssen Sie die
Anleitungen für die Vorbereitungen und Einstellungen vor der Installation sorgfältig lesen. Der
Netzwerk-Administrator sollte kontrollieren, ob alle Netzwerkvorbereitungen richtig ausgeführt
wurden.
●
Falls Sie ein mit dem Digital-Laserkopierer/-drucker gescanntes Original zu einem Computer
schicken ("Scan zu Desktop"), muss Network Scanner Tool installiert sein.
●
Wenn Sie Sharpdesk mit der Standardinstallation installieren (Auswahl "Srandard" im
Auswahlfenster für die Installationsart), wird das Network Scanner Tool gleichzeitig mit installiert.
Wenn Sie "Benutzer" wählen, können nur Network Scanner Tool allein installieren.
●
Ist der Internet Explorer 6.0 oder höher nicht auf Ihrem Computer installiert, lesen Sie bitte die
Anweisungen zur Installation des Internet Explorer in der Readme-Datei (Readme.txt), die sich im
Stammverzeichnis der CD-ROM "Disc 2" befindet.
●
Falls Sie vorhaben SHARP TWAIN AR/DM zu installieren, sollten Sie Network Scanner Tool zuerst
installieren. SHARP TWAIN AR/DM kann nicht allein installiert werden.
●
Der Inhalt des Informationsbildschirms, der bei der Installation angezeigt wird, ist auch in der
Readme-Datei auf der CD-ROM vorhanden. Die Readme-Datei für Sharpdesk finden Sie im
Stammverzeichnis der CD-ROM, die Readme-Datei für SHARP TWAIN AR/DM im Verzeichnis
"Twain".
Installation von Sharpdesk und Network Scanner Tool
Beenden Sie alle Programme, die in Ihrem Computer laufen.
1
Legen Sie die CD-ROM "Disc 1" in das CD-ROM-Laufwerk Ihres
2
Computers ein.
●
Der Bildschirm für die Installation von Sharpdesk erscheint. Fahren Sie mit Schritt 5
weiter.
●
Falls der Bildschirm nicht erscheint, fahren Sie mit Schritt 3 weiter.
Klicken Sie auf "Start" und dann auf "Arbeitsplatz" ( ).
3
●
Bei Verwendung von Windows 98/Me/2000: Doppelklick auf "Arbeitsplatz".
Doppelklicken Sie das Symbol "CD-ROM" ( ). Die Installation von
4
Sharpdesk wird gestartet.
43
Page 46

Sharpdesk CD-ROM (Windows)
Folgen Sie den Anweisungen auf dem Bildschirm.
5
Geben Sie im Fenster "Benutzerinformationen" die auf dem
6
Deckblatt dieser Bedienungsanleitung angegebene Seriennummer
ein und klicken Sie anschließend auf "Weiter".
Folgen Sie den Anweisungen auf dem Bildschirm.
●
Wählen Sie die Installationsart "Standard", um gleichzeitig das Network Scanner Tool
zu installieren. Wählen Sie die Installationsart "Benutzer" und markieren Sie "Network
Scanner Tool", wenn Sie nur das Network Scanner Tool installieren wollen.
●
Sharpdesk Imaging* wird zusammen mit Sharpdesk installiert. Wurde zuvor Imaging
für Windows installiert, wird Imaging für Windows durch Sharpdesk Imaging
überschrieben.
●
Ist "Imaging für Windows Professional Edition" von Eastman Software bereits auf Ihrem
Computer installiert, wird Sharpdesk Imaging nicht installiert.
●
Weil "Imaging für Windows Professional Edition" und "Sharpdesk Imaging"
gemeinsame Regstristrierungen verwenden, können Fehler auftreten, wenn "Imaging
für Windows Professional Edition" nach der Installation von Sharpdesk Imaging
installiert wird. In diesem Fall müssen Sie Sharpdesk und "Sharpdesk Imaging"
deinstallieren und danach "Imaging für Windows Professional Edition" installieren.
Installieren Sie danach Sharpdesk erneut.
●
Nach erfolgreicher Installation des Network Scanner Tools wird der "Suche-Setup
Assistent" angezeigt. Folgen Sie den Anweisungen auf dem Bildschirm, um eine IndexDatenbank zu erstellen. Detaillierte Informationen hierzu finden Sie in der
Installationsanleitung und in der Bedienungsanleitung zu Sharpdesk.
* Sharpdesk Imaging ist eine Version der Imaging für Windows Professional Edition von
Eastman Software, die von der Sharp Corporation speziell angepasst wurde.
44
Page 47

Installation von SHARP TWAIN AR/DM
Beenden Sie alle Programme, die in Ihrem Computer laufen.
1
Legen Sie die CD-ROM "Disc 1" in das CD-ROM-Laufwerk Ihres
2
Computers ein.
●
Falls das Sharpdesk-Installationsfenster erscheint, klicken Sie zum Beenden des
Vorgangs auf die Schaltfläche "Abbrechen".
Klicken Sie auf "Start" und dann auf "Arbeitsplatz" ( ).
3
●
Bei Verwendung von Windows 98/Me/2000: Doppelklick auf "Arbeitsplatz".
Klicken Sie auf das Symbol "CD-ROM" ( ) und wählen Sie aus dem
4
Datei-Menü "Öffnen".
Doppelklicken Sie den Ordner "Twain". Danach doppelklicken Sie
5
"Setup" ( ).
Sharpdesk CD-ROM (Windows)
Folgen Sie den Anweisungen auf dem Bildschirm.
6
Deinstallation der Software Programm
Deinstallieren Sie die Programme mit "Software" in der Systemsteuerung.
●
Beim Deinstallieren von Sharpdesk wird Network Scanner Tool ebenfalls deinstalliert. Beachten Sie,
dass Sie nach dem Deinstallieren von Network Scanner Tool vom Digital-Laserkopierer/-drucker
keine Bilddaten mehr direkt empfangen können.
●
Wird eine vom Benutzer erstellte Datei im Ordner Sharpdesk Desktop gespeichert, wird dieser
Ordner bei einer Deinstallation von Sharpddesk nicht gelöscht.
●
Wenn Sie Sharpdesk unter Windows 98/Me/2000 deinstallieren, müssen Sie das Windows
Zusatzprogramm Imaging für Windows erneut installieren, um Bilddateien öffnen zu können.
●
Bei der Deinstallation von SHARP TWAIN AR/DM wird der Spoolerordner, in dem die Bilddaten
gespeichert werden, nicht gelöscht.
Deinstallieren des Programms von der Systemsteuerung
Wählen Sie "Systemsteuerung" aus dem "Start"-Menü.
1
●
Bei Verwendung von Windows 98/Me/2000: Wählen Sie "Start", "Einstellungen" und
dann "Systemsteuerung".
Doppelklick auf "Software".
2
●
Bei Verwendung von Windows 98/Me/2000: Doppelklick auf "Software".
Wählen Sie aus der Liste das zu löschende Programm ("Sharpdesk"
3
oder "SHARP TWAIN AR/DM") und klicken Sie auf "Ändern/
Entfernen".
●
Bei Verwendung von Windows 98/Me: Klicken Sie auf "Hinzufügen/Entfernen".
45
Page 48

Softwareeinrichtungshandbuch
Sharpdesk Installationsanleitung
MODELL :
MX-1800N
MX-2300N
MX-2700N
MX-3500N
MX-3501N
MX-4500N
MX-4501N
GEDRUCKT IN FRANKREICH
TINSG3866GHZZ
 Loading...
Loading...