Sharp MX-4101N, MX-5001N, MX-5000N, MX-4100N User Manual
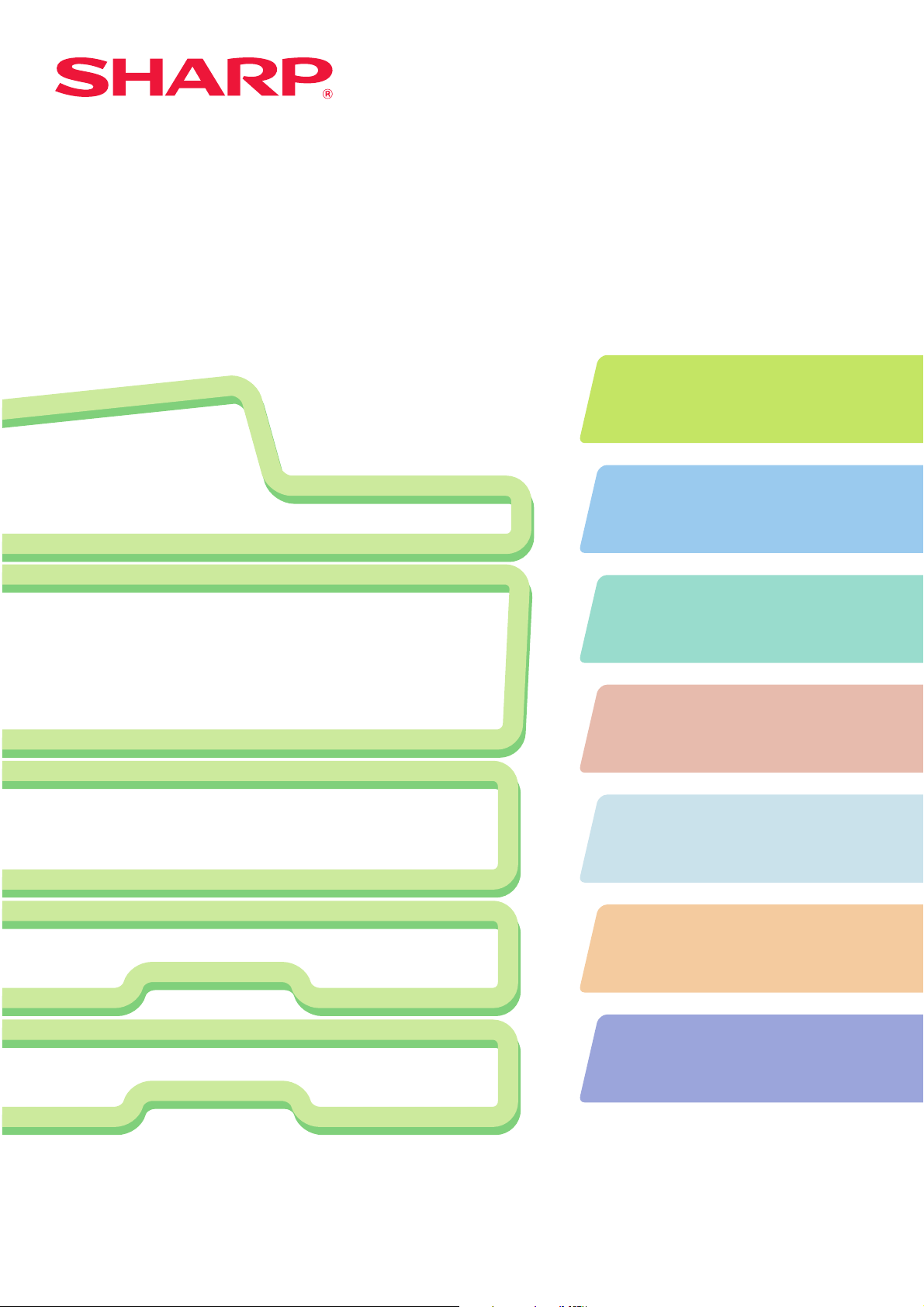
MODEL:
Instrukcja wprowadzaj
ca
CYFROWE KOLOROWE URZĄDZENIE WIELOFUNKCYJNE
Instrukcja wprowadzaj
Instrukcja wprowadzająca
Przed przystąpieniem do pracy
Opis funkcji urządzenia oraz sposobu
układania oryginałów i wkładania papieru.
Kopiowanie
Korzystanie z funkcji kopiowania.
MX-4100N
MX-4101N
MX-5000N
MX-5001N
ąca
Drukowanie
Korzystanie z funkcji drukarki.
Skanowanie
Korzystanie z funkcji skanowania.
Przechowywanie dokumentów
Zapisywanie zadań w postaci plików
na twardym dysku.
Ustawienia systemowe
Konfiguracja ustawień stosownie
do potrzeb.
Rozwiązywanie problemów
Odpowiedzi na najczęściej zadawane
pytania oraz opis usuwania zacięć papieru.
Niniejszą instrukcję należy przechowywać w dostępnym
miejscu i korzystać z niej, gdy zajdzie konieczność.
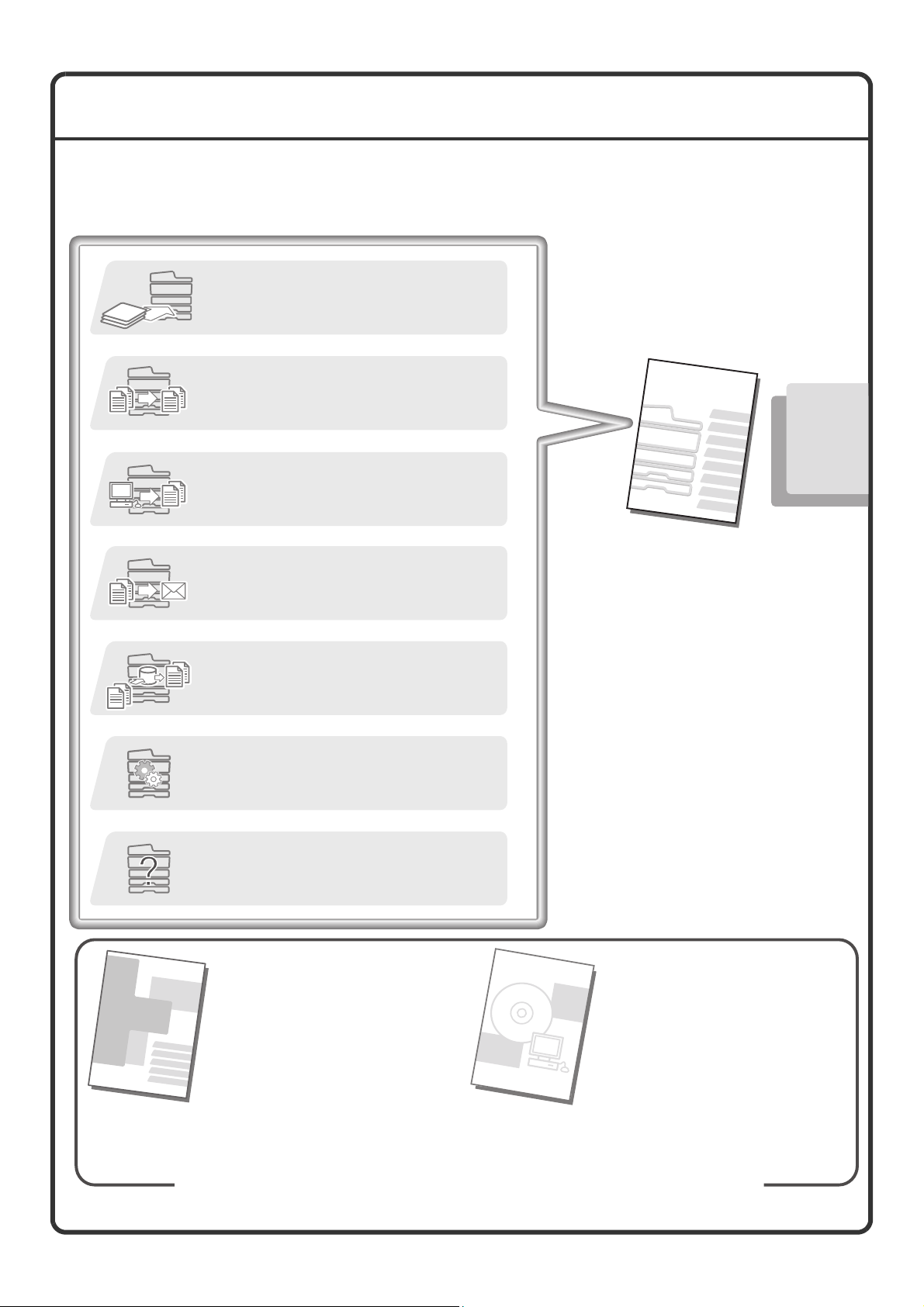
UŻYWANIE INSTRUKCJI OBSŁUGI
Opisywane urządzenie jest dostarczane z 3 instrukcjami drukowanymi oraz jedną instrukcją w formacie PDF.
Instrukcje drukowane
Opis poszczególnych elementów kopiarki oraz ich obsługi
Opis wkładania papieru
Przed przystąpieniem do pracy (strona 7)
Opis kopiowania
Kopiowanie (
Opis drukowania plików
Drukowanie (
strona
strona
23)
47)
Instrukcja wprowadzająca
(niniejsza instrukcja obsługi)
Opis wysyłania skanowanych obrazów
Opis korzystania z faksu internetowego
Skanowanie (
Na czym polega przechowywanie dokumentów?
Do czego służy?
Przechowywanie dokumentu (strona 75)
Co to są ustawienia systemowe?
Ustawienia systemowe (
Odpowiedzi na najczęściej zadawane
pytania oraz opis usuwania zacięć papieru
Rozwiązywanie problemów (strona 89)
Z tą instrukcją należy zapoznać
się przed przystąpieniem do
pracy z urządzeniem.
strona
59)
strona
83)
Instrukcja
bezpieczeństwa
W jednym miejscu, w przystępny
sposób, wyjaśnia działanie
wszystkich funkcji urządzenia.
Informacje zawarte w tej
instrukcji dotyczą najczęściej
uż ywanych funkcji. Funkcje
specjalne, procedury dotyczące
rozwiązywania problemów oraz
zaawansowane czynności
obsługowe opisane są w
instrukcjach w formacie PDF.
Instrukcja instalacji
oprogramowania / Sharpdesk
Instrukcja instalacji
Zawiera ważne informacje dotyczące
bezpieczeństwa oraz dane techniczne urządzenia.
Instrukcje te zostały połączone ze względu na ochronę środowiska naturalnego.
Zawiera opisy instalacji sterownika
drukarki i sterownika skanera.
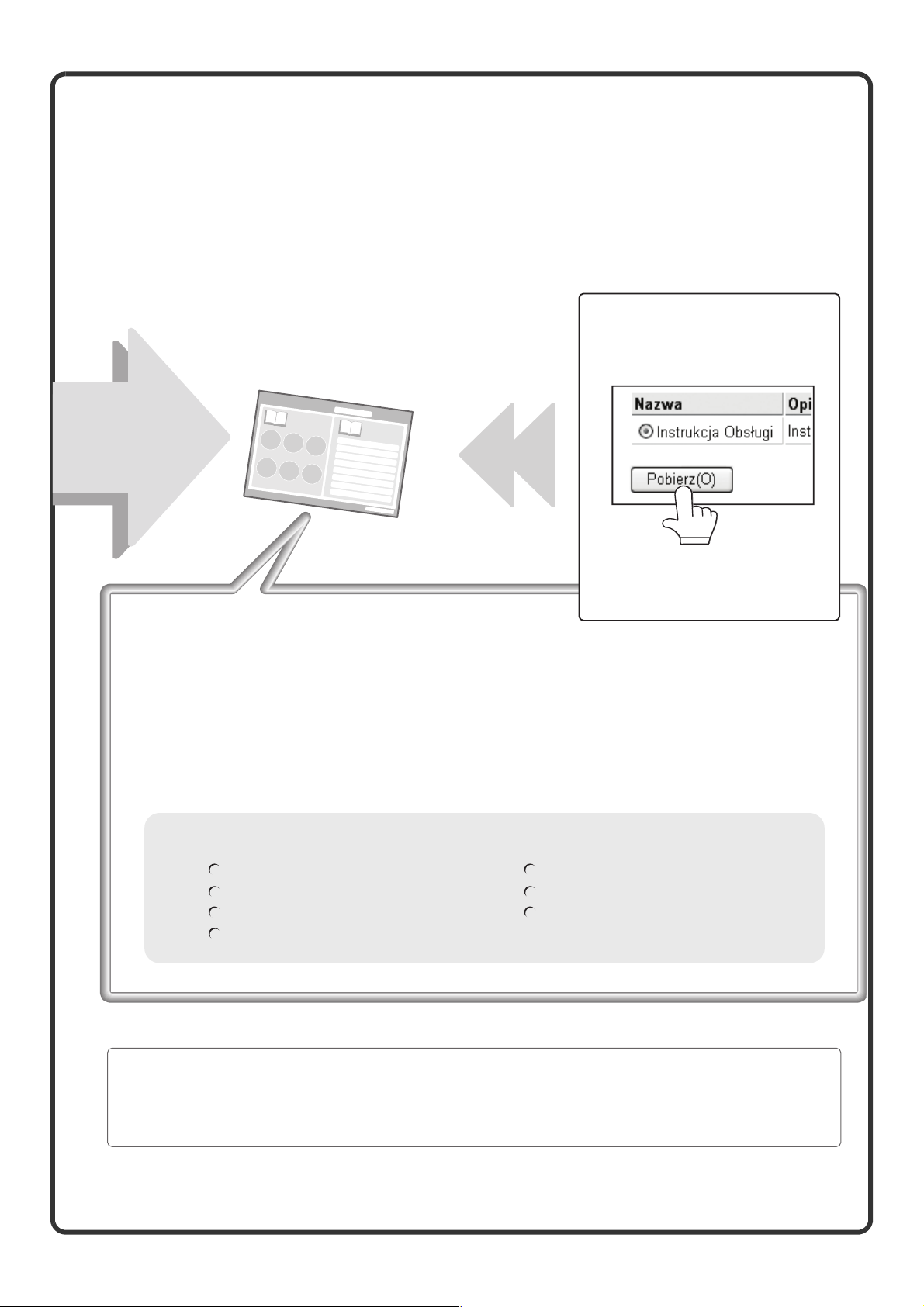
Instrukcje w plikach PDF
Instrukcja obsługi w formacie PDF (elektroniczna instrukcja obsługi) zawiera opisy funkcji dostępnych
w urządzeniu. Instrukcję obsługi można pobrać ze strony WWW urządzenia.
Informacje
szczegółowe
Wygodne sposoby korzystania z elektronicznej instrukcji obsługi
Na pierwszej stronie znajduje się standardowy spis treści oraz spis treści w postaci
"Chciałbym...".
Forma "Chciałbym..." pozwala szybko odnaleźć fragment instrukcji zawierający opis
stosowny do danej potrzeby. Na przykład, "Często korzystam z funkcji kopiowania,
więc chciałbym oszczędzać papier".
Korzystaj z obu spisów treści stosownie do potrzeb.
Instrukcja obsługi
Pobierz Instrukcję obsługi ze
stron WWW urządzenia.
Opis procedury pobierania
znajduje się w sekcji "Pobieranie
instrukcji obsługi" (strona 3).
Instrukcja obsługi w formacie PDF zawiera następujące rozdziały:
ZANIM ZACZNIESZ UŻYWAĆ
KOPIARKA
DRUKARKA
SKANER/FAKS INTERNETOWY
* Do wyświetlania instrukcji w formacie PDF konieczny jest program Adobe® ReaderTM lub Acrobat®
Reader firmy Adobe Systems Incorporated. Jeśli w Twoim komputerze nie ma żadnego z tych
programów, można je pobrać z poniższej strony:
http://www.adobe.com/
PRZECHOWYWANIE DOKUMENTÓW
USTAWIENIA SYSTEMU
ROZWIĄZYWANIE PROBLEMÓW
1
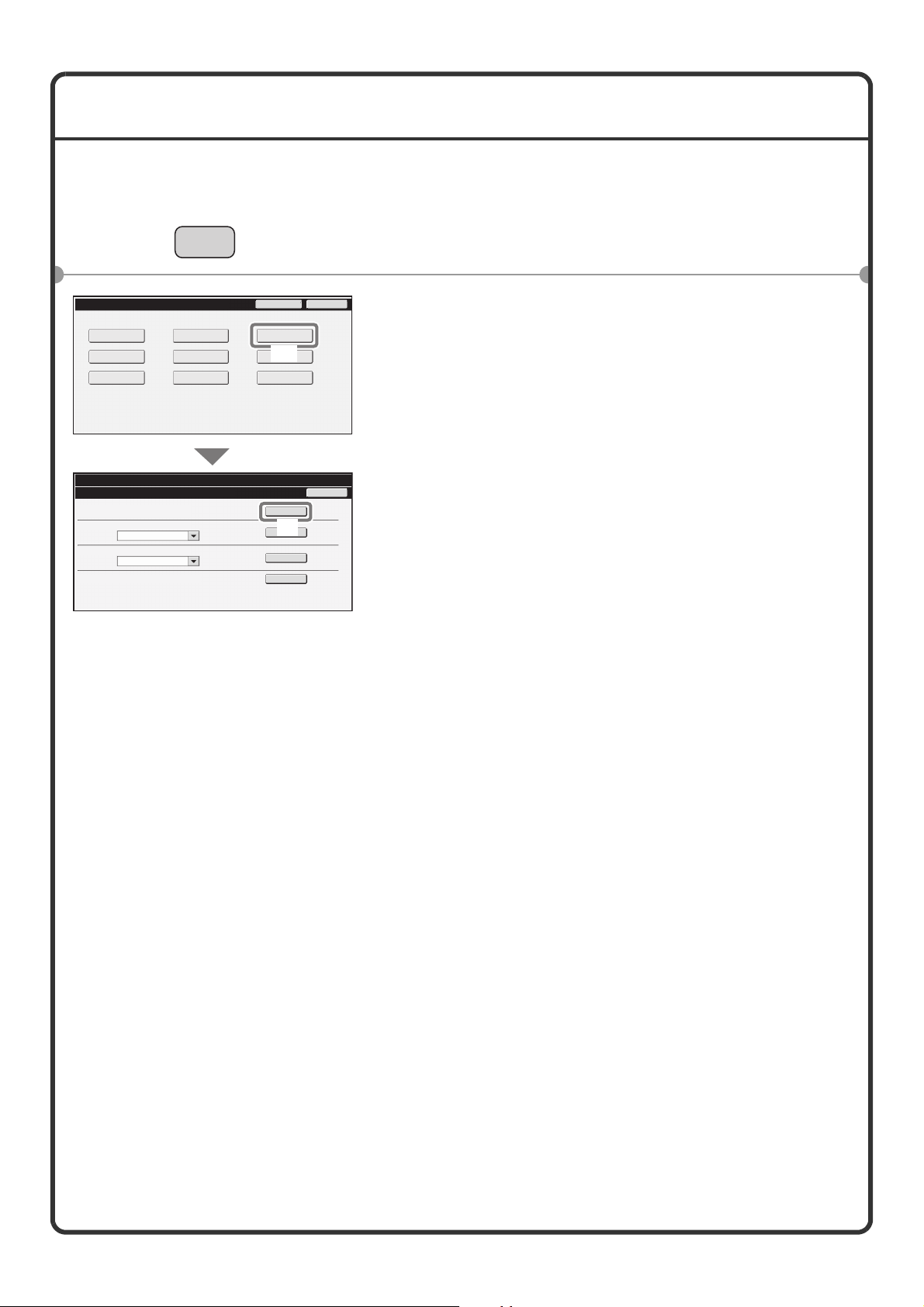
SPRAWDZANIE ADRESU IP
Aby sprawdzić adres IP urządzenia, wydrukuj listę wszystkich ustawień własnych w ustawieniach systemu.
USTAWIENIA
SYSTEMU
Ustawienia Systemowe
Licznik Główny
Ustaw. Podajn.
Papieru
Stan
Drukarki
Ustawienia Systemowe
Druk Listy (Użytkownik)
Lista Wszystkich Ustawień Klienta:
Strona Testowa Drukarki:
Lista Zestawu Symboli PCL
Wysyłanie Listy Adresów:
Lista Indywidualna
Lista folderu przechowywania dokumentów:
Ustawienia
Domyślne
Kontrola
Adresów
Sterowanie
Przechowyw. Dok.
Hasło Admina
Druk Listy
(Użytkownik)
Odbierz/Prześlij
(1)
Dalej Dane Faksu
Test Sprzętu USB
Drukuj
(2)
Drukuj
Drukuj
Drukuj
Zakończ
Cofnij
1 Przyciśnij przycisk [USTAWIENIA SYSTEMU].
2 Wybierz listę wszystkich ustawień własnych
na panelu dotykowym.
(1) Dotknij przycisk [Druk Listy (Użytkownik)].
(2) Dotknij przycisk [Lista Wszystkich Ustawień
Klienta].
Adres IP znajdzie się na wydrukowanej liście.
2
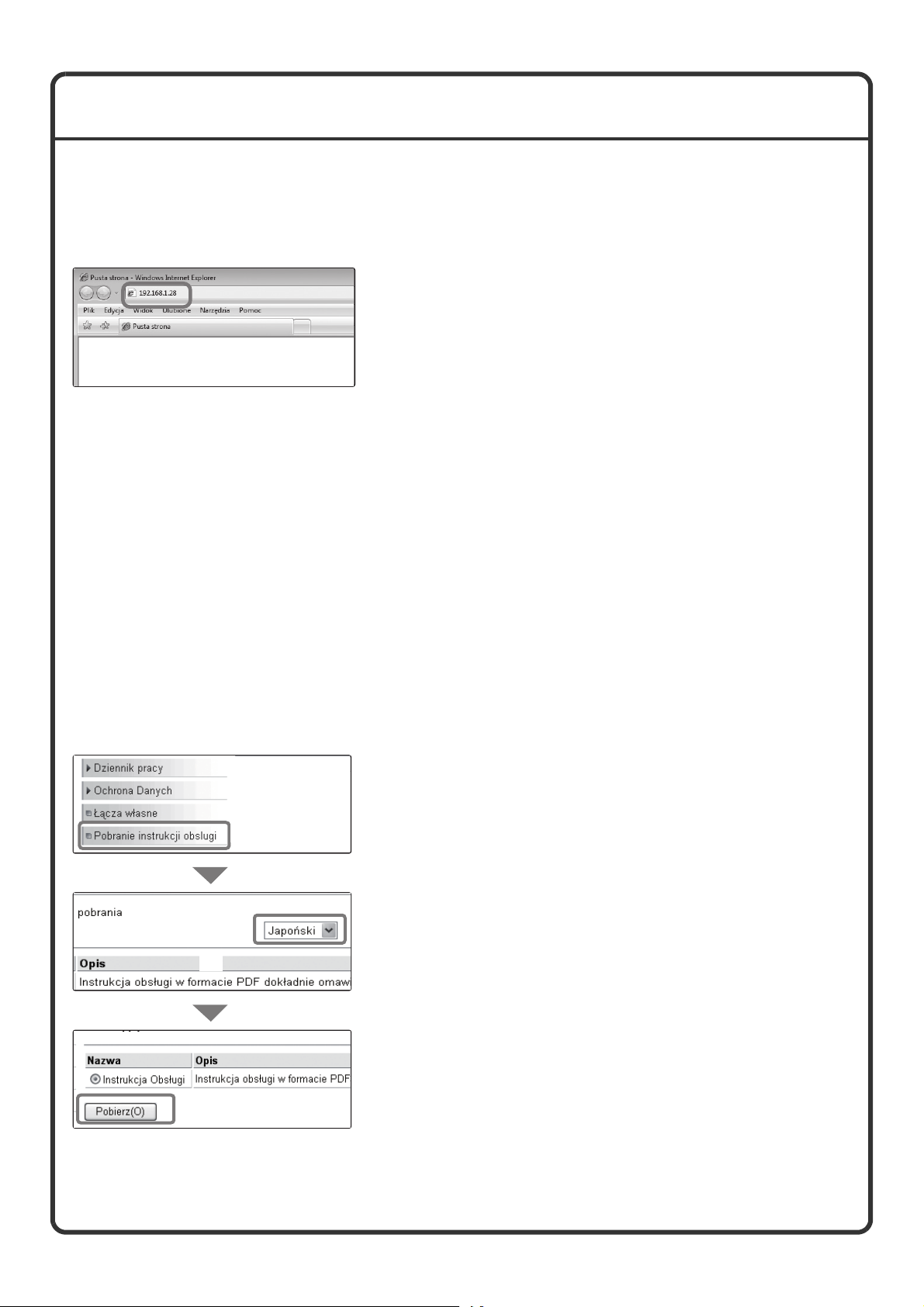
WEJŚCIE NA SERWER WWW URZĄDZENIA
Gdy urządzenie jest podłączone do sieci, za pomocą wyszukiwarki internetowej w Twoim komputerze można
wejść na serwer www znajdujący się w urządzeniu.
Otwieranie stron www
Wejdź na serwer www urządzenia, aby
otworzyć strony www.
Uruchom wyszukiwarkę internetową na
komputerze, który jest podłączony do tej
samej sieci co urządzenie i wprowadź adres IP
urządzenia.
Rekomendowane wyszukiwarki internetowe
Internet Explorer: 6.0 lub nowszy (Windows
®
Netscape Navigator: 9 (Windows
Firefox: 2.0 lub nowszy (Windows
Safari: 1.5 lub nowszy (Macintosh)
Pojawi się strona internetowa urządzenia.
Ustawienia urządzenia mogą wymagać
autoryzacji użytkownika aby otworzyć stronę
www. Należy poprosić administratora urządzenia
o hasło umożliwiające autoryzację.
)
®
)
®
)
Pobieranie Instrukcji obsługi
Elektroniczną Instrukcję obsługi, która zawiera bardziej szczegółowe informacje, można pobrać ze strony WWW
urządzenia.
Pobieranie Instrukcji obsługi.
(1) Kliknij [Pobranie instrukcji obsługi] w menu na
stronie WWW.
(1)
(2) Wybierz żądany język.
(2)
(3) Kliknij przycisk [Pobierz(O)].
Instrukcja zostanie pobrana.
(3)
3
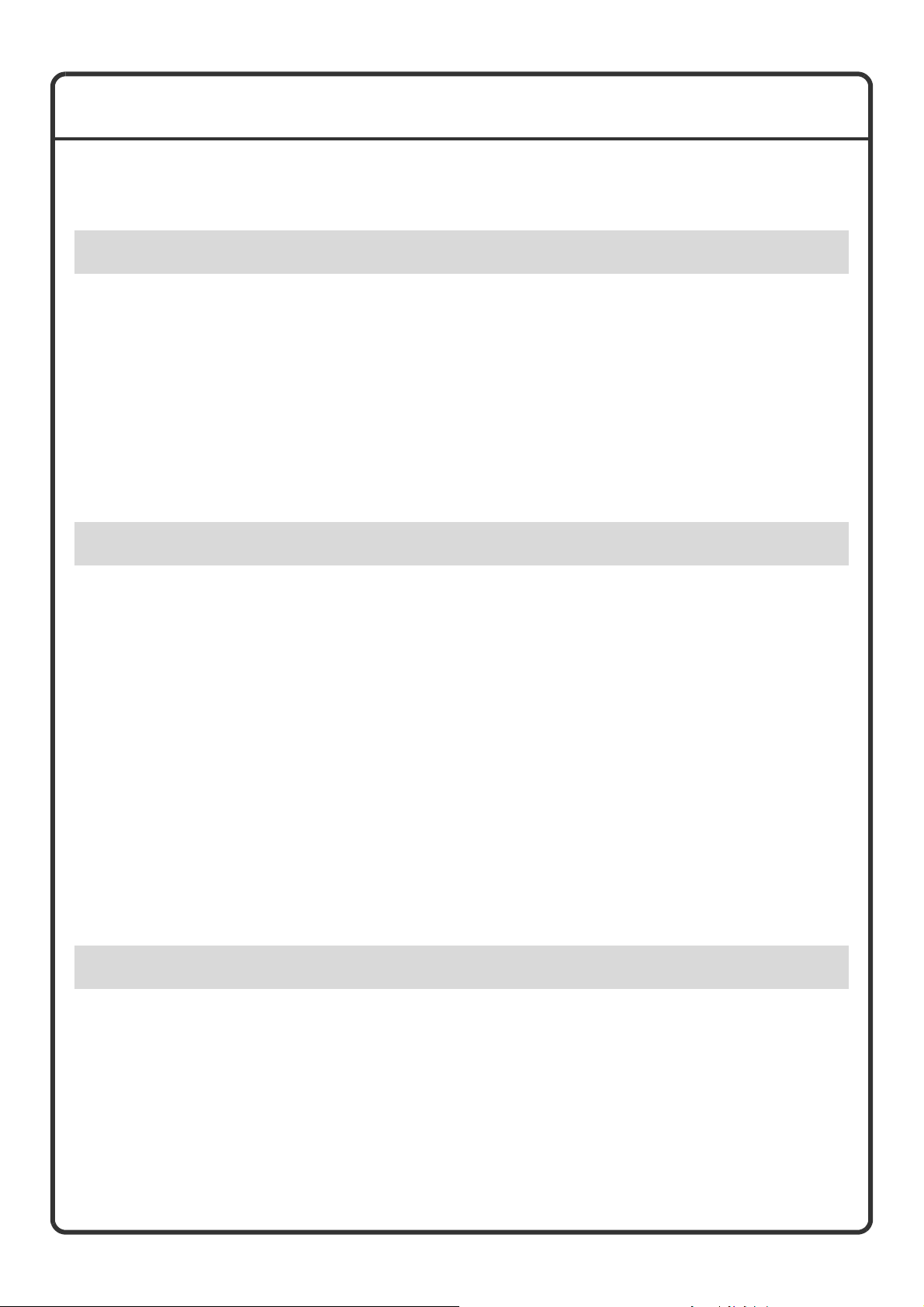
SPIS TREŚCI
SPRAWDZANIE ADRESU IP . . . . . . . . . . . . . . . . . . . . . . . . . . . . . . . . . . . . . . . . . . . . . . . . . . . . . . .2
WEJŚCIE NA SERWER WWW URZĄDZENIA . . . . . . . . . . . . . . . . . . . . . . . . . . . . . . . . . . . . . . . . .3
Przed przystąpieniem do pracy
NAZWY I FUNKCJE CZĘŚCI . . . . . . . . . . . . . . . . . . . . . . . . . . . . . . . . . . . . . . . . . . . . . . . . . . . . . . .8
PANEL STEROWANIA . . . . . . . . . . . . . . . . . . . . . . . . . . . . . . . . . . . . . . . . . . . . . . . . . . . . . . . . . . .10
UŻYWANIE PANELU DOTYKOWEGO . . . . . . . . . . . . . . . . . . . . . . . . . . . . . . . . . . . . . . . . . . . . . .12
AUTORYZACJA UŻYTKOWNIKA . . . . . . . . . . . . . . . . . . . . . . . . . . . . . . . . . . . . . . . . . . . . . . . . . .14
EKRAN PODSTAWOWY . . . . . . . . . . . . . . . . . . . . . . . . . . . . . . . . . . . . . . . . . . . . . . . . . . . . . . . . .15
FUNKCJA SPRAWDZANIA OBRAZU (PODGLĄD) . . . . . . . . . . . . . . . . . . . . . . . . . . . . . . . . . . . .16
UKŁADANIE ORYGINAŁÓW . . . . . . . . . . . . . . . . . . . . . . . . . . . . . . . . . . . . . . . . . . . . . . . . . . . . . .17
ZMIANA PAPIERU W PODAJNIKU . . . . . . . . . . . . . . . . . . . . . . . . . . . . . . . . . . . . . . . . . . . . . . . . .18
Kopiowanie
PODSTAWOWE OKNO TRYBU KOPIOWANIA . . . . . . . . . . . . . . . . . . . . . . . . . . . . . . . . . . . . . . .24
WYKONYWANIE KOPII . . . . . . . . . . . . . . . . . . . . . . . . . . . . . . . . . . . . . . . . . . . . . . . . . . . . . . . . . .25
2-STRONNE KOPIOWANIE (Automatyczny Podajnik Dokumentów) . . . . . . . . . . . . . . . . . . . . .26
KOPIOWANIE NA PAPIERZE SPECJALNYM (Kopiowanie z podajnika bocznego). . . . . . . . . .27
WYKONYWANIE KOPII KOLOROWYCH (Tryb kolorowy) . . . . . . . . . . . . . . . . . . . . . . . . . . . . . .29
USTAWIENIE EKSPOZYCJI I TYPU OBRAZU . . . . . . . . . . . . . . . . . . . . . . . . . . . . . . . . . . . . . . . .30
DOPASOWANIE OBRAZU KOPII DO PAPIERU (Automatyczny wybór skali) . . . . . . . . . . . . . .31
POWIĘKSZANIE/ZMNIEJSZANIE (Stałe skale / Zoom). . . . . . . . . . . . . . . . . . . . . . . . . . . . . . . . .33
PRZERWANIE KOPIOWANIA (Pilna kopia) . . . . . . . . . . . . . . . . . . . . . . . . . . . . . . . . . . . . . . . . . .35
ZACHOWYWANIE ZADAŃ KOPIOWANIA (Programy Zadań) . . . . . . . . . . . . . . . . . . . . . . . . . . .36
TRYBY SPECJALNE . . . . . . . . . . . . . . . . . . . . . . . . . . . . . . . . . . . . . . . . . . . . . . . . . . . . . . . . . . . .38
WYBÓR USTAWIEŃ OPCJONALNYCH . . . . . . . . . . . . . . . . . . . . . . . . . . . . . . . . . . . . . . . . . . . . .39
PRZYDATNE FUNKCJE KOPIOWANIA . . . . . . . . . . . . . . . . . . . . . . . . . . . . . . . . . . . . . . . . . . . . .40
Drukowanie
DRUKOWANIE . . . . . . . . . . . . . . . . . . . . . . . . . . . . . . . . . . . . . . . . . . . . . . . . . . . . . . . . . . . . . . . . .48
KASOWANIE ZADANIA DRUKOWANIA (NA URZĄDZENIU) . . . . . . . . . . . . . . . . . . . . . . . . . . . .53
WYBÓR USTAWIEŃ DRUKOWANIA. . . . . . . . . . . . . . . . . . . . . . . . . . . . . . . . . . . . . . . . . . . . . . . .54
PRZYDATNE FUNKCJE DRUKOWOWANIA . . . . . . . . . . . . . . . . . . . . . . . . . . . . . . . . . . . . . . . . .56
4
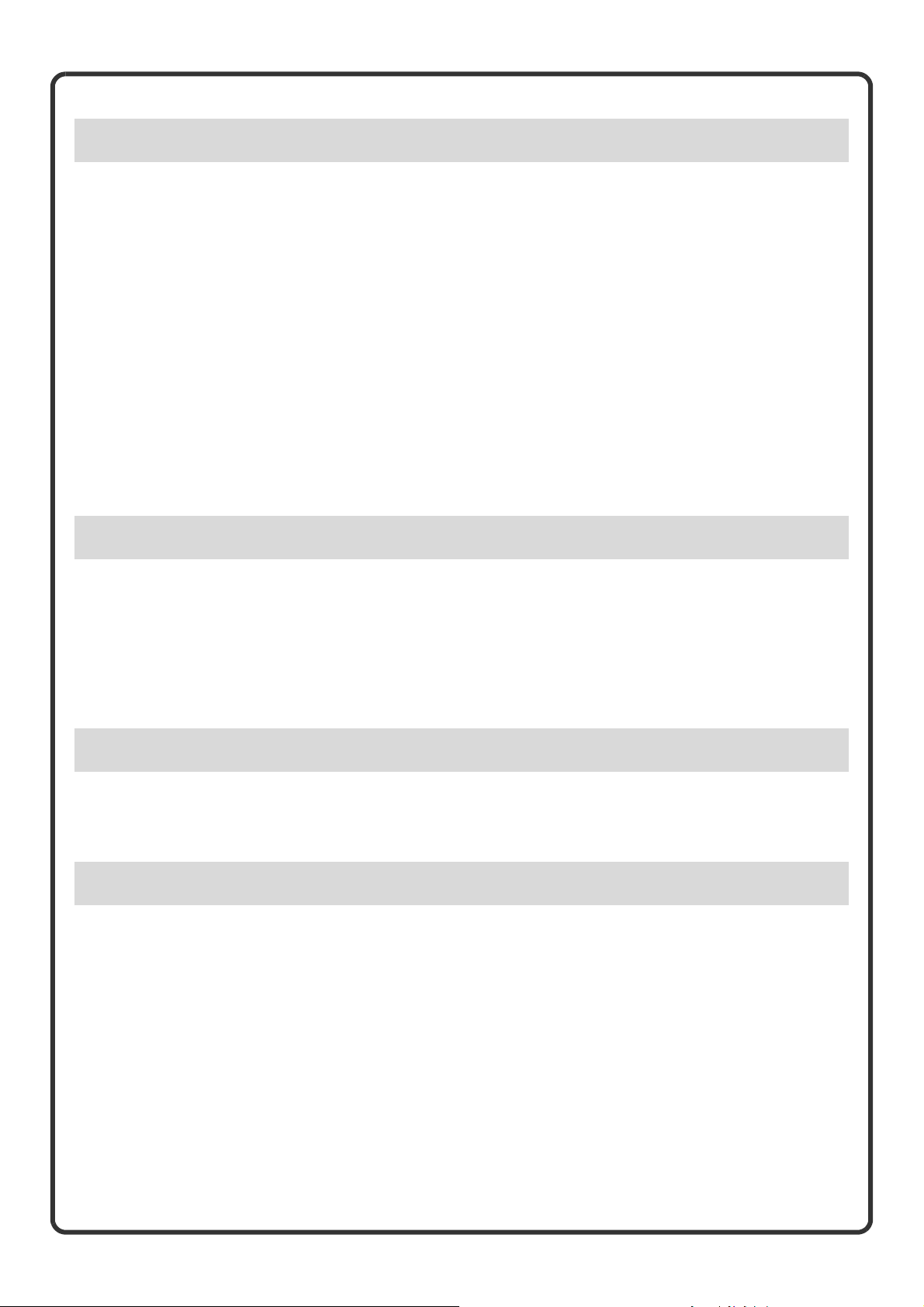
Skanowanie
FUNKCJA SKANERA SIECIOWEGO . . . . . . . . . . . . . . . . . . . . . . . . . . . . . . . . . . . . . . . . . . . . . . .60
PODSTAWOWE OKNO TRYBU SKANOWANIA. . . . . . . . . . . . . . . . . . . . . . . . . . . . . . . . . . . . . . .61
SKANOWANIE ORYGINAŁU . . . . . . . . . . . . . . . . . . . . . . . . . . . . . . . . . . . . . . . . . . . . . . . . . . . . . .62
ZMIANA EKSPOZYCJI I TYP OBRAZU ORYGINAŁU . . . . . . . . . . . . . . . . . . . . . . . . . . . . . . . . . .63
ZMIANA ROZDZIELCZOŚCI . . . . . . . . . . . . . . . . . . . . . . . . . . . . . . . . . . . . . . . . . . . . . . . . . . . . . .64
ZMIANA FORMATU PLIKU . . . . . . . . . . . . . . . . . . . . . . . . . . . . . . . . . . . . . . . . . . . . . . . . . . . . . . .65
ZACHOWYWANIE MIEJSCA DOCELOWEGO . . . . . . . . . . . . . . . . . . . . . . . . . . . . . . . . . . . . . . . .66
WYGODNE SPOSOBY WYSYŁANIA. . . . . . . . . . . . . . . . . . . . . . . . . . . . . . . . . . . . . . . . . . . . . . . .68
WYSYŁANIE TEGO SAMEGO OBRAZU DO WIELU MIEJSC DOCELOWYCH (Rozsyłanie) . . .70
TRYBY SPECJALNE SKANOWANIA . . . . . . . . . . . . . . . . . . . . . . . . . . . . . . . . . . . . . . . . . . . . . . .71
WYBIERANIE TRYBU SPECJALNEGO . . . . . . . . . . . . . . . . . . . . . . . . . . . . . . . . . . . . . . . . . . . . .72
PRZYDATNE FUNKCJE SKANERA . . . . . . . . . . . . . . . . . . . . . . . . . . . . . . . . . . . . . . . . . . . . . . . .73
Przechowywanie dokumentów
PRZECHOWYWANIE DOKUMENTÓW . . . . . . . . . . . . . . . . . . . . . . . . . . . . . . . . . . . . . . . . . . . . . .76
PRZECHOWYWANIE TYMCZASOWE DOKUMENTÓW (Przechowywanie Tymczasowe) . . . . .78
DODAWANIE INFORMACJI DO ZACHOWYWANEGO PLIKU (Plik). . . . . . . . . . . . . . . . . . . . . . .79
TYLKO ZACHOWYWANIE DANYCH (Skanuj na HDD) . . . . . . . . . . . . . . . . . . . . . . . . . . . . . . . . .81
DRUKOWANIE ZAPISANEGO PLIKU . . . . . . . . . . . . . . . . . . . . . . . . . . . . . . . . . . . . . . . . . . . . . . .82
Ustawienia systemowe
USTAWIENIA SYSTEMU . . . . . . . . . . . . . . . . . . . . . . . . . . . . . . . . . . . . . . . . . . . . . . . . . . . . . . . . .84
MENU USTAWIEŃ SYSTEMOWYCH. . . . . . . . . . . . . . . . . . . . . . . . . . . . . . . . . . . . . . . . . . . . . . . .86
Rozwiązywanie problemów
NAJCZĘŚCIEJ ZADAWANE PYTANIA . . . . . . . . . . . . . . . . . . . . . . . . . . . . . . . . . . . . . . . . . . . . . .90
USUWANIE ZACIĘĆ. . . . . . . . . . . . . . . . . . . . . . . . . . . . . . . . . . . . . . . . . . . . . . . . . . . . . . . . . . . . .94
5
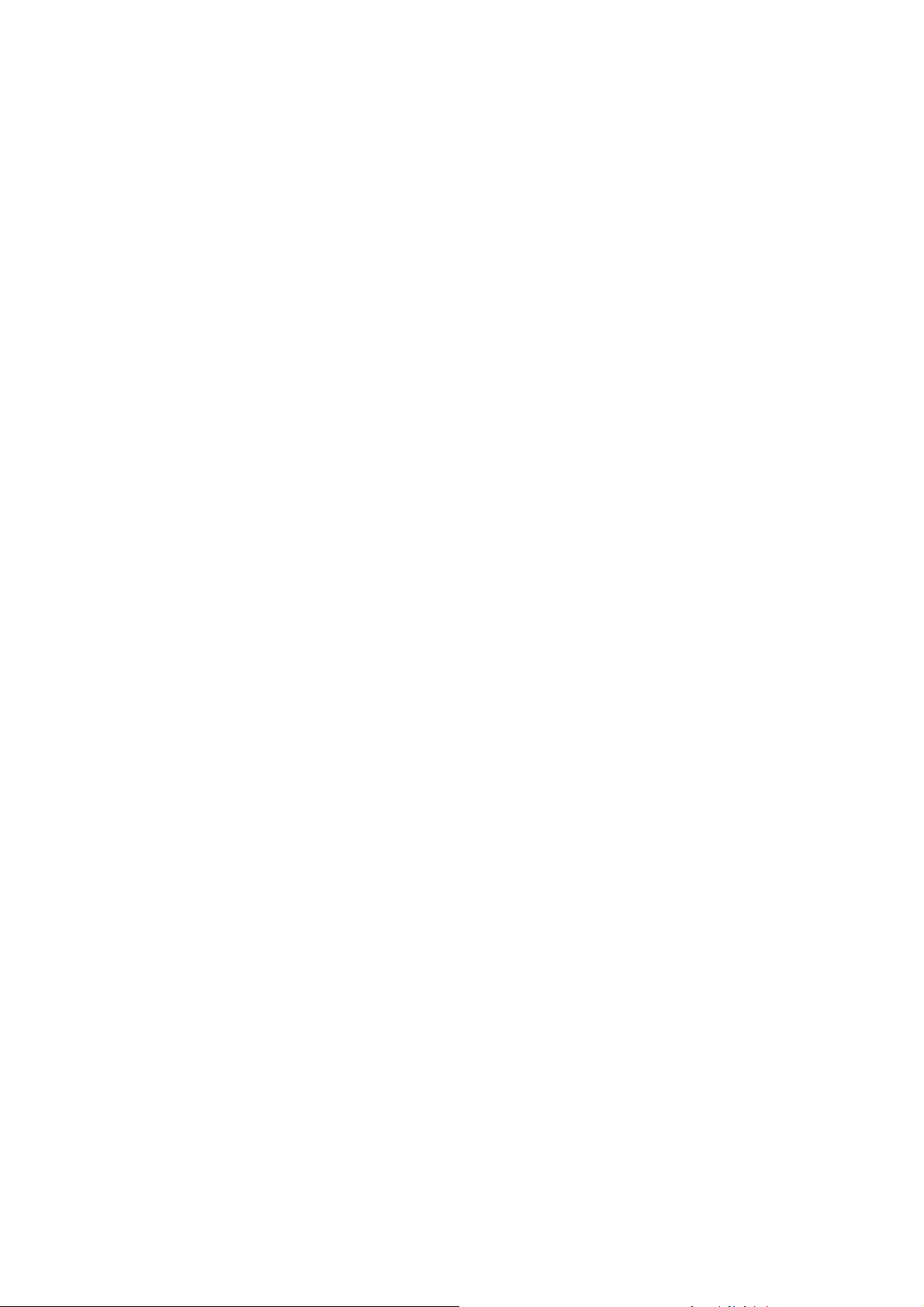
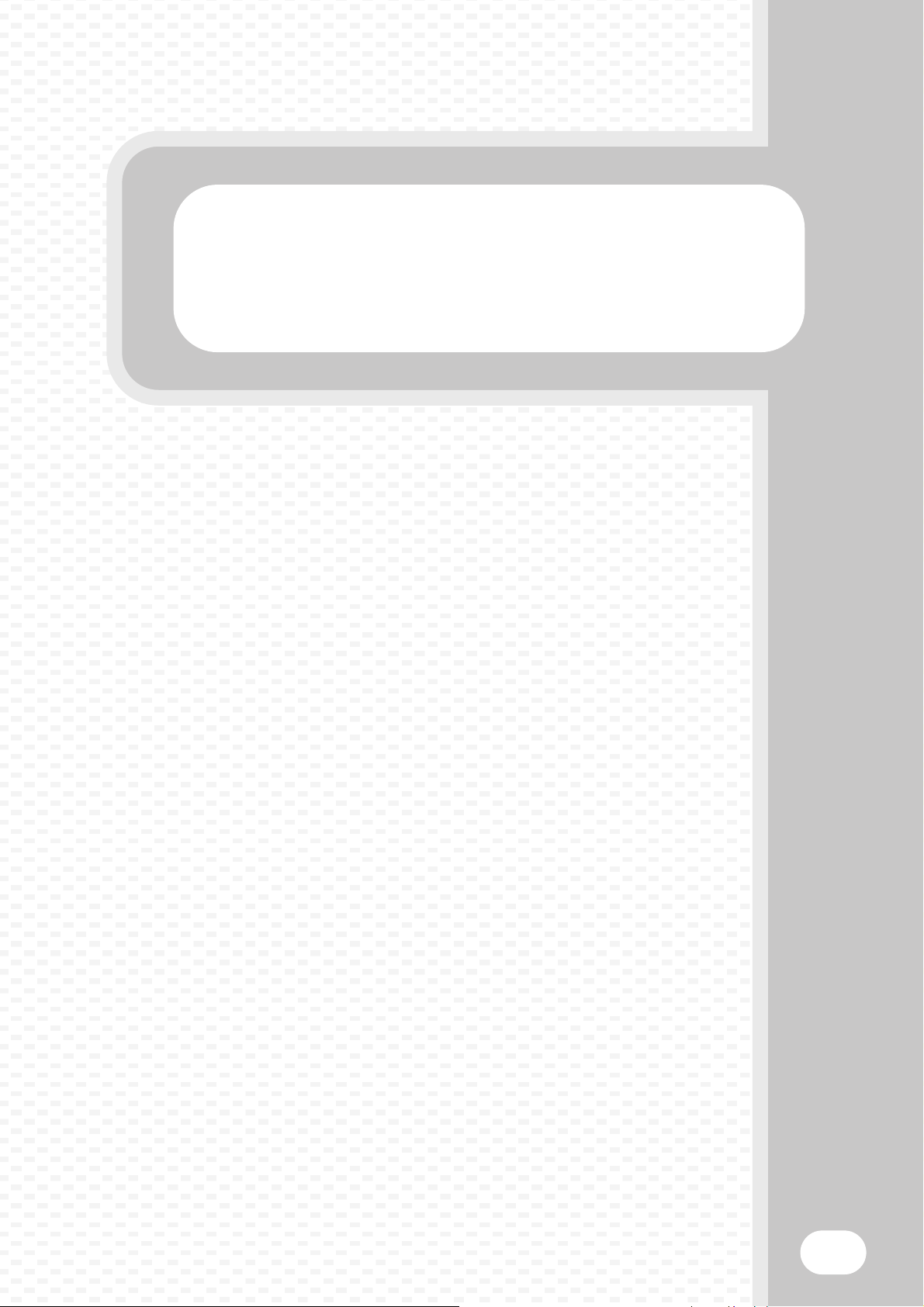
Przed przystąpieniem do pracy
Przed przystąpieniem do pracy
Ta część dostarcza ogólnych informacji o urządzeniu, nazwy i funkcje
części urządzenia i jego urządzeń opcjonalnych oraz procedury układania
oryginałów i ładowania papieru.
X NAZWY I FUNKCJE CZĘŚCI. . . . . . . . . . . . . . . . . . . . . . 8
X PANEL STEROWANIA . . . . . . . . . . . . . . . . . . . . . . . . . 10
X UŻYWANIE PANELU DOTYKOWEGO . . . . . . . . . . . . . 12
X AUTORYZACJA UŻYTKOWNIKA. . . . . . . . . . . . . . . . . 14
X EKRAN PODSTAWOWY . . . . . . . . . . . . . . . . . . . . . . . . 15
X FUNKCJA SPRAWDZANIA OBRAZU (PODGLĄD). . . 16
X UKŁADANIE ORYGINAŁÓW. . . . . . . . . . . . . . . . . . . . . 17
X ZMIANA PAPIERU W PODAJNIKU . . . . . . . . . . . . . . . 18
7
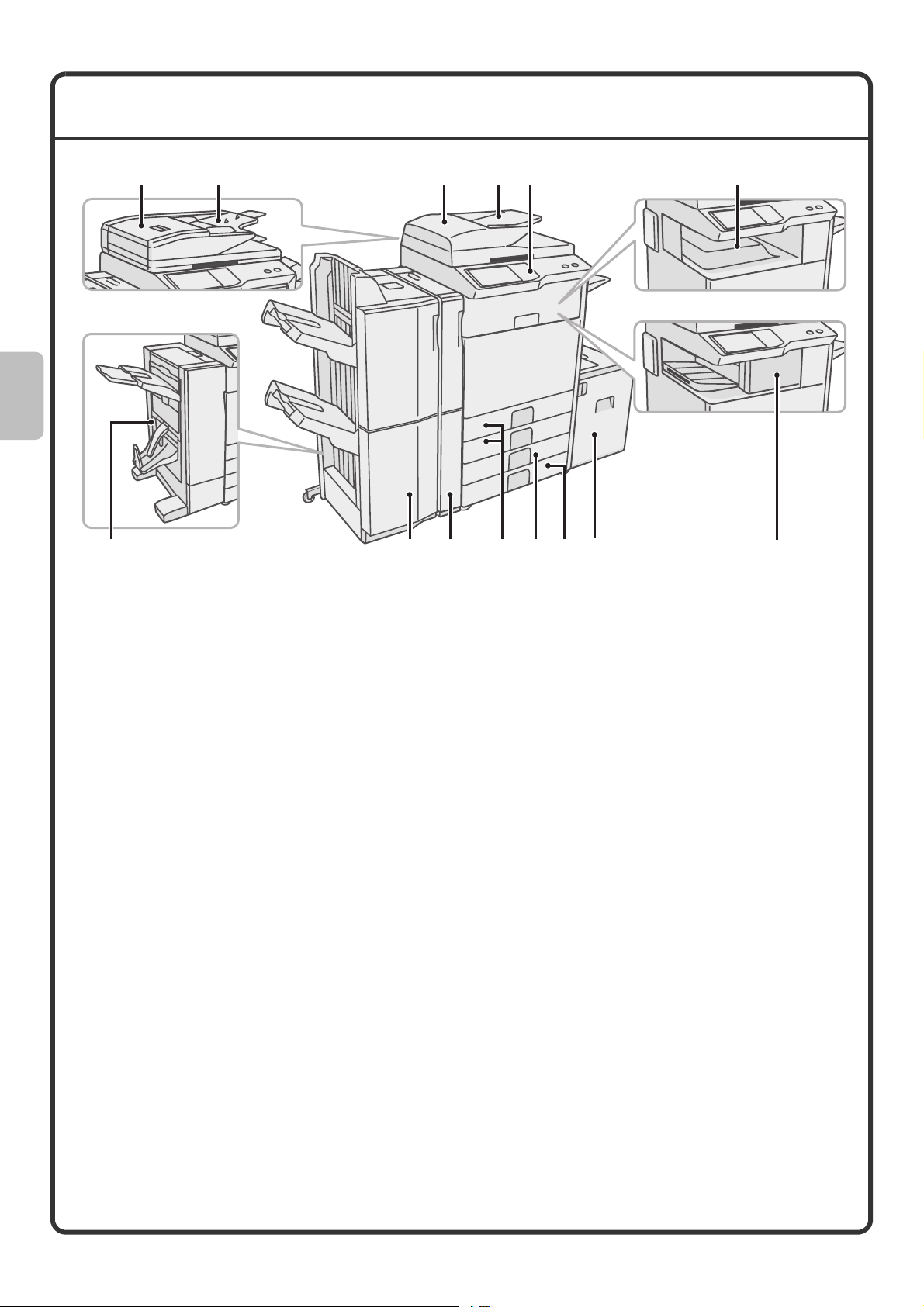
NAZWY I FUNKCJE CZĘŚCI
(1) (2) (1) (2)
(1) Automatyczny podajnik dokumentów
Służy do automatycznego podawania i skanowania
wielu oryginałów. Obie strony 2-stronnego oryginału
mogą być skanowane równocześnie.
(2) Taca podajnika dokumentów
Na tacy należy układać oryginały, które mają zostać
podane przez automatyczny podajnik.
(3) Panel sterowania
(4) Taca wyjścia (taca środkowa)
Tutaj dostarczane są wykonane kopie i wydruki.
(Jeśli zainstalowany jest finiszer lub finiszer siodłowy,
taca wyjścia (taca środkowa) jest niedostępna.)
(5) Finiszer siodłowy*
Służy do zszywania wykonanych prac. Opisywane
urządzenie wyposażone jest również w funkcję
zszywania, która zszywa kartki na środku,
a następnie zagina je, tworząc broszury. Po
zainstalowaniu modułu dziurkacza prace mogą być
również dziurkowane.
(6) Finiszer (z dużą tacą)*
Może służyć do zszywania wykonanych prac.
(3) (4)
(8)(6) (7) (11)
(7) Moduł dziurkacza*
(8) Podajnik 1 / Podajnik 2
(9) Podajnik 3 (po zainstalowaniu podstawy/kasety
(10) Podajnik 4 (po zainstalowaniu podstawy/2 kaset
(11) Podajnik 5 (po zainstalowaniu kasety o dużej
(12) Finiszer*
(10)(5) (9)
Umożliwia dziurkowanie wykonanych kopii.
Do każdego z podajników można włożyć po 500
kartek (80 g/m
na 500 kartek lub podstawy/2 kaset na 500 kartek
każda)*
Podaje papier. Można włożyć do niego 500 kartek
(80 g/m
na 500 kartek każda)*
Podaje papier. Można włożyć do niego 500 kartek
(80 g/m
pojemności)*
Mieści się w nim do 3500 kartek (80 g/m
Jeśli zainstalowana jest podstawa/kaseta na 500
kartek, ten podajnik ma numer 4.
Służy do zszywania wykonanych prac. Po
zainstalowaniu modułu dziurkacza prace mogą być
również dziurkowane.
2
2
(21 lbs.)).
2
(21 lbs.)).
(21 lbs.)).
(12)
2
(21 lbs.)).
* Element wyposażenia opcjonalnego. Dodatkowe informacje znajdują się w sekcji "WYPOSAŻENIE
OPCJONALNE" w rozdziale "1. ZANIM ZACZNIESZ UŻYWAĆ" w elektronicznej instrukcji obsługi.
Niektóre elementy wyposażenia dodatkowe dostępne są tylko w niektórych regionach sprzedaży.
8
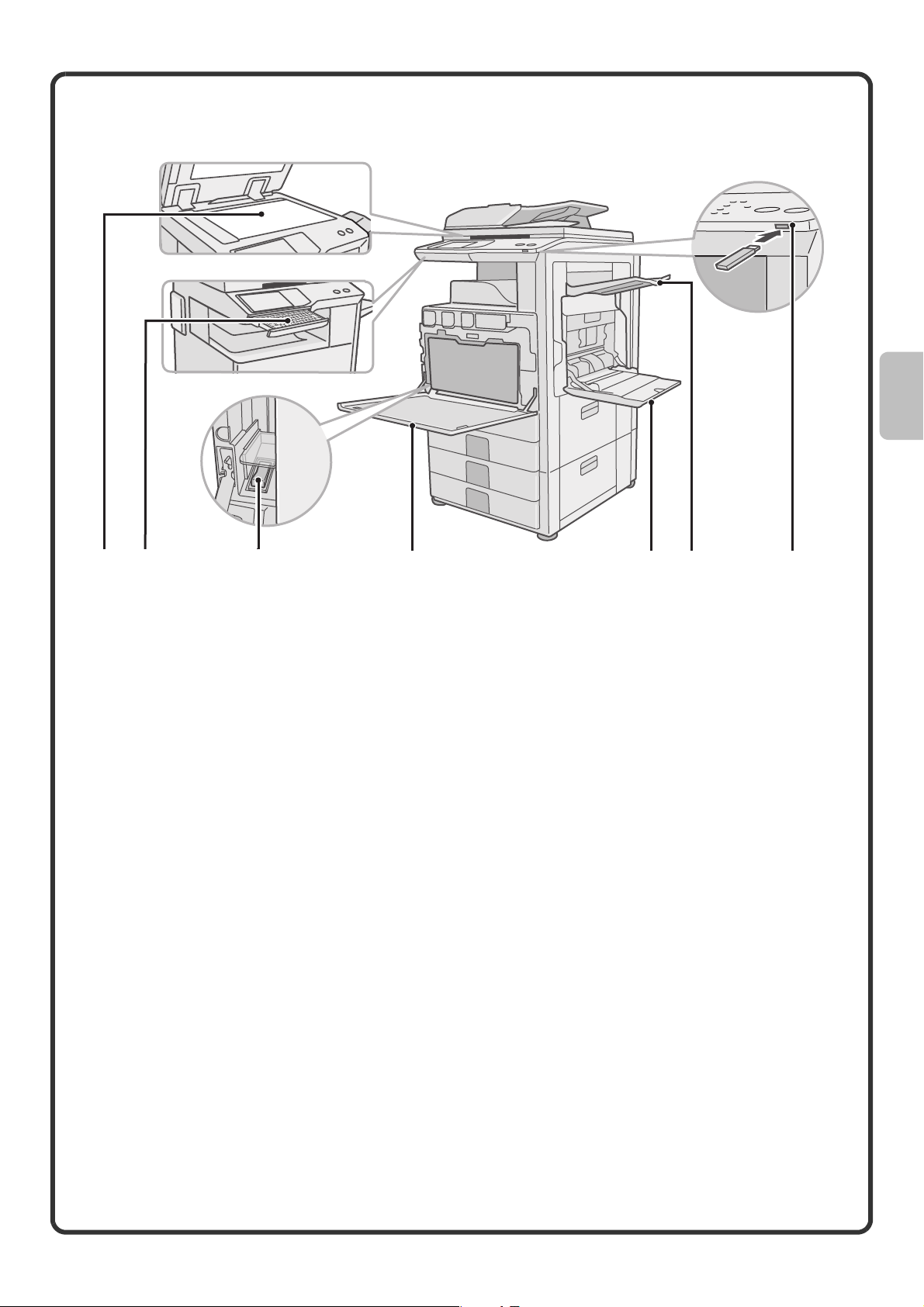
(15) (16) (17) (18) (19)(13) (14)
(13) Szyba
Służy do skanowania książek i innych grubych
oryginałów, których nie można skanować przy
pomocy automatycznego podajnika dokumentów.
(14) Klawiatura*
Jest to wbudowana klawiatura urządzenia. Jeśli jest
nie używana można ją przechowywać pod panelem
sterowania.
Używaj klawiatury do wprowadzania hasła, nazwy
pliku lub innego tekstu.
(15) Główny włącznik zasilania
Służy do włączania zasilania.Korzystając z funkcji
faksu lub faksu internetowego, należy pozostawiać
ten przełącznik w położeniu "on".
(16) Pokrywa przednia
Otwórz ją, żeby wymienić kasetę z tonerem.
(17) Podajnik boczny
Poprzez boczny podajnik można podawać papiery
nietypowe.
(18) Zespół tacy wyjściowej (prawej tacy)*
Jeśli ta taca będzie zainstalowana, wykonane prace
mogą być na nią dostarczane.
(19) Gniazdo USB (typ A)
Służy do podłączania pamięci lub innego urządzenia
USB do opisywanego urządzenia.
* Element wyposażenia opcjonalnego. Dodatkowe informacje znajdują się w sekcji "WYPOSAŻENIE
OPCJONALNE" w rozdziale "1. ZANIM ZACZNIESZ UŻYWAĆ" w elektronicznej instrukcji obsługi.
Niektóre elementy wyposażenia dodatkowe dostępne są w tylko w niektórych regionach sprzedaży.
9
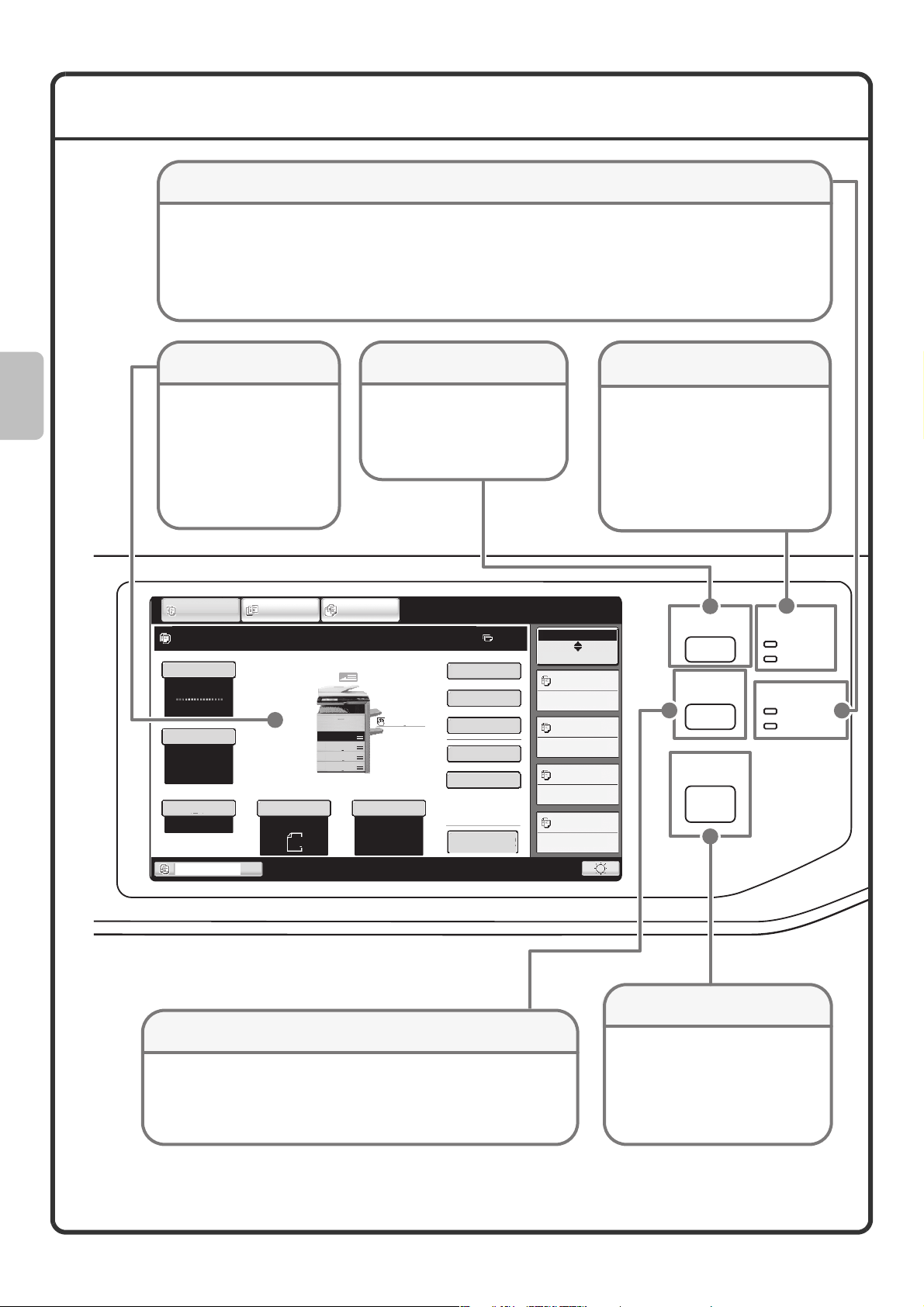
PANEL STEROWANIA
Wskaźniki funkcji wysyłania obrazów
Wskaźnik LINIA
Świeci podczas wysyłania lub odbioru w trybie faksu. Wskaźnik świeci również podczas wysyłania
obrazu w trybie skanera.
Wskaźnik DANE
Jeśli odebrany faks nie może zostać wydrukowany - np. z powodu braku papieru, wskaźnik pulsuje.
Podczas oczekiwania na wysłanie danych wskaźnik świeci światłem ciągłym.
Panel dotykowy
Na wyświetlaczu LCD
pojawiają się
komunikaty i
przyciski.Urządzeniem
steruje się poprzez
wskazywanie
(dotykanie) przycisków.
KOPIUJ
Gotowa do skanowania.
Tryb Kolorowy
Pełny Kolor
Ekspozycja
Auto
Skala Kopii
100%
Kopiow.
WYŚLIJ
OBRAZ
Oryginał
Auto
A4
1.
A4R
2.
3.
4.
Przycisk [STATUS ZADANIA]
Naciśnij ten przycisk, żeby
wyświetlić okno statusu zadań.
W tym oknie można sprawdzać
stany poszczególnych zadań
oraz je kasować.
PRZECH.
DOKUM.
Opcje
2-Stronna Kop.
Wyjście
Plik
Przech. Tymcz.
Przech. Tymcz.
Podgląd
A4
B4
A3
Wybór Papieru
Zwykły
Auto
A4
Zwykły
A4
Status Zadania
0
Status MFP
020/015
Kopiow.
005/000
Oczekiwanie
010/000
Oczekiwanie
010/000
Oczekiwanie
Wskaźniki trybu drukowania
Wskaźnik GOTOWA
Gdy ten wskaźnik świeci, urządzenie
jest gotowe do odbioru danych druku.
Wskaźnik DANE
Pulsuje podczas odbioru danych i
świeci światłem ciągłym podczas
drukowania.
STATUS ZADANIA
USTAWIENIA
SYSTEMU
EKRAN
PODSTAWOWY
DRUKOWANIE
GOTOWA
DANE
WYSYŁANIE OBRAZU
LINIA
DANE
10
Przycisk [USTAWIENIA SYSTEMU]
Naciśnij ten przycisk, żeby wyświetlić okno ustawień sytemu.
Ustawienia systemu umożliwiają dostosowanie urządzenia do
indywidualnych potrzeb. Przy ich pomocy można konfigurować
podajniki i zapisywać adresy odbiorców.
Przycisk [EKRAN PODSTAWOWY]
Naciśnij ten przycisk, żeby
wyświetlić ekran podstawowy.
W tym oknie można
zaprogramować przyciski regularnie
używanych funkcji, dzięki czemu
obsługa urządzenia jest łatwiejsza.
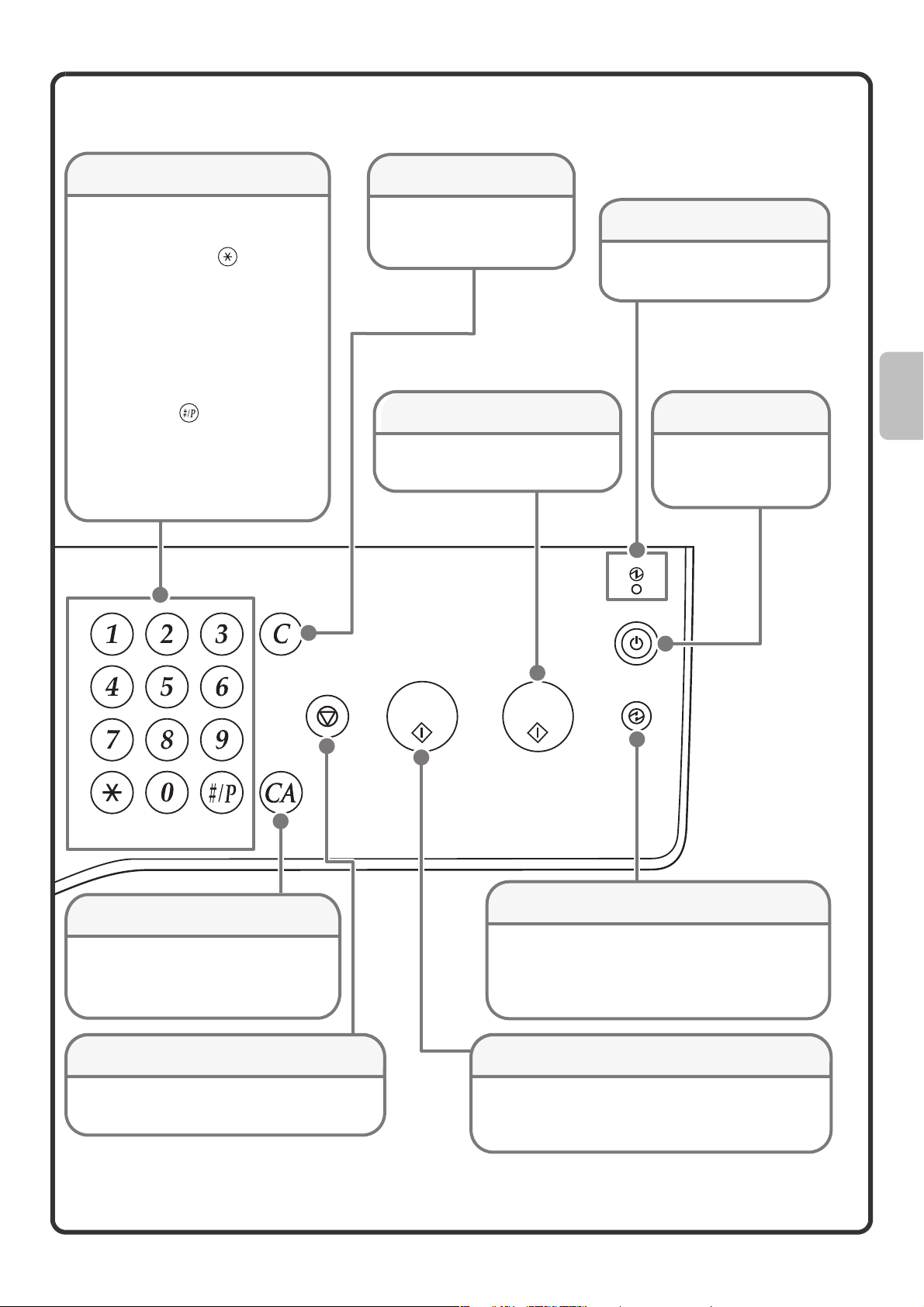
Klawiatura numeryczna
Przycisk [KASUJ]
Służą do wprowadzania liczby kopii, numerów
faksów i innych wartości liczbowych.
Przycisk [LOGOUT] ( )
Jeśli włączona jest funkcja identyfikacji
użytkownika, należy nacisnąć ten
przycisk po zakończeniu pracy z
urządzeniem. W przypadku korzystania z
funkcji faksu, tego przycisku można
używać do wysyłania sygnałów tonowych,
gdy urządzenie jest podłączone do linii
pracującej w trybie impulsowym.
Przycisk [#/P] ( )
Podczas korzystania z funkcji kopiarki
Naciśnij ten przycisk, żeby wykorzystać
operację zaprogramowaną. Podczas
korzystania z funkcji faksu naciśnij ten
przycisk, żeby wybrać numer przy
pomocy odpowiedniego programu.
Naciśnij ten przycisk, żeby np.
wyzerować ustawienie liczby
kopii na "0".
Główny wskaźnik zasilania
Ten wskaźnik świeci, gdy
zasilanie urządzenia jest
włączone.
Przycisk [KOPIOWANIE KOLOROWE]
Używaj tego przycisku do
wykonywania kopii lub skanowania
oryginałów w kolorze.
Przycisk [ZASILANIE]
Używaj tego przycisku
do włączania i
wyłączania zasilania.
LOGOUT
Przycisk [KASUJ WSZYSTKO]
Naciśnij ten przycisk, żeby powtórzyć daną
czynność od początku.
Wszystkie ustawienia zostaną skasowane i
urządzenie powróci do stanu początkowego.
Przycisk [STOP]
Naciśnij ten przycisk, żeby zatrzymać
kopiowanie lub skanowanie oryginału w trakcie.
Przycisk [OSZCZĘDZANIE ENERGII]
Ten przycisk służy do aktywacji trybu
oszczędzania energii. Przycisk [OSZCZĘDZANIE
ENERGII] pulsuje, gdy urządzenie znajduje się
trybie oszczędzania energii.
Przycisk [KOPIOWANIE CZARNO-BIAŁE]
Użyj tego przycisku, żeby skopiować lub zeskanować
oryginał w trybie czarno-białym. Ten przycisk służy
również do wysyłania faksów, gdy urządzenie
znajduje się w trybie faksu.
11
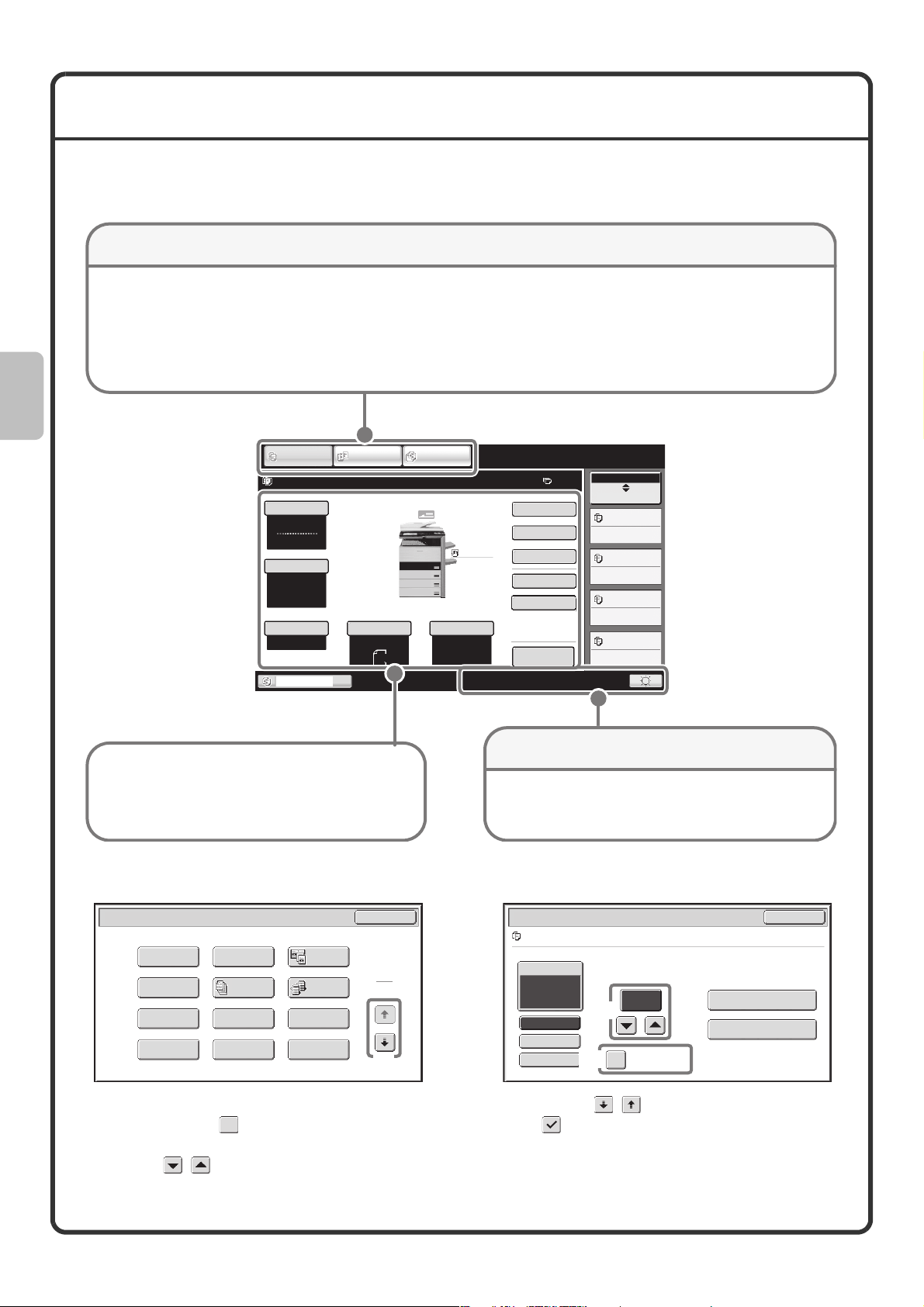
UŻYWANIE PANELU DOTYKOWEGO
Przyciski dotykowe pojawiające się na panelu są pogrupowane, co ułatwia obsługę. Układ i funkcje
poszczególnych przycisków są opisane poniżej.
Przyciski przełączania trybu pracy
Przycisk [KOPIUJ]
Wskaż ten przycisk, żeby przełączyć
urządzenie do trybu kopiowania. Przytrzymaj
palec na przycisku [KOPIUJ], żeby wyświetlić
informację o liczbie przetworzonych stron
oraz ilości pozostałego toneru.
KOPIUJ
Gotowa do skanowania.
Tryb Kolorowy
Pełny Kolor
Ekspozycja
Auto
Skala Kopii
100%
Kopiow.
WYŚLIJ
OBRAZ
Oryginał
Auto
Przycisk [WYŚLIJ OBRAZ]
Wskaż ten przycisk, żeby
korzystać z funkcji skanera
lub faksu.
PRZECH.
DOKUM.
Opcje
A4
2-Stronna Kop.
Wyjście
Plik
Przech. Tymcz.
Przech. Tymcz.
Podgląd
Zwykły
A4
1.
A4R
2.
B4
3.
A3
4.
Wybór Papieru
Auto
A4
A4
Zwykły
Przycisk [PRZECH. DOKUM.]
Wskaż ten przycisk, jeśli chcesz
wydrukować lub wysłać pliki
zapisane na twardym dysku.
Status Zadania
0
Status MFP
020/015
Kopiow.
005/000
Oczekiwanie
010/000
Oczekiwanie
010/000
Oczekiwanie
Jeśli tryb pracy urządzenia zostanie zmieniony,
pojawi się okno podstawowe nowo wybranego
trybu. W oknie podstawowym można wybierać i
sprawdzać dostępne ustawienia.
Pole informacji systemowych
Tutaj widoczny jest przycisk regulacji podświetlenia
panelu dotykowego, informacja o trybie wprowadzania
znaków podczas wpisywania tekstów oraz inne informacje.
Używanie przycisków ogólnych
Opcje
Zmiana
Margin.
Kopia Broszury
Okładki/
Przekładki
Kopiowanie
Książkowe
Usuń
Budowanie
Pracy
Przekł. Między
Foliami
Kopiowanie
Indeksów
Tryb
Książkowy
Kopiowanie
W Tandemie
Multi Shot
Card Shot
OK
1
2
(1)
Ustawienia Zadań / Drukuj
file-01 Name 1 A4 Peł. Kolor
Wybór Papieru
Auto
Wyjście
2-Stronna
Opcje
(3)
(2)
Liczba Wydruków
(1~999)
1
Druk Cz-B
Wydrukuj i Usuń Dane
Wydrukuj i Zapisz Dane
Anuluj
(1) Gdy wyświetlany ekran jest jednym z dwóch lub więcej, użyj przycisków , aby przełączać ekrany.
(2) Gdy pole wyboru zostanie dotknięte, pojawi się zaznaczenie aby wskazać, że ustawienie zostało
włączone.
(3) Przyciski są używane do zwiększania lub zmniejszania wartości. Aby szybko zmieniać wartość trzymaj
palec na przycisku.
12
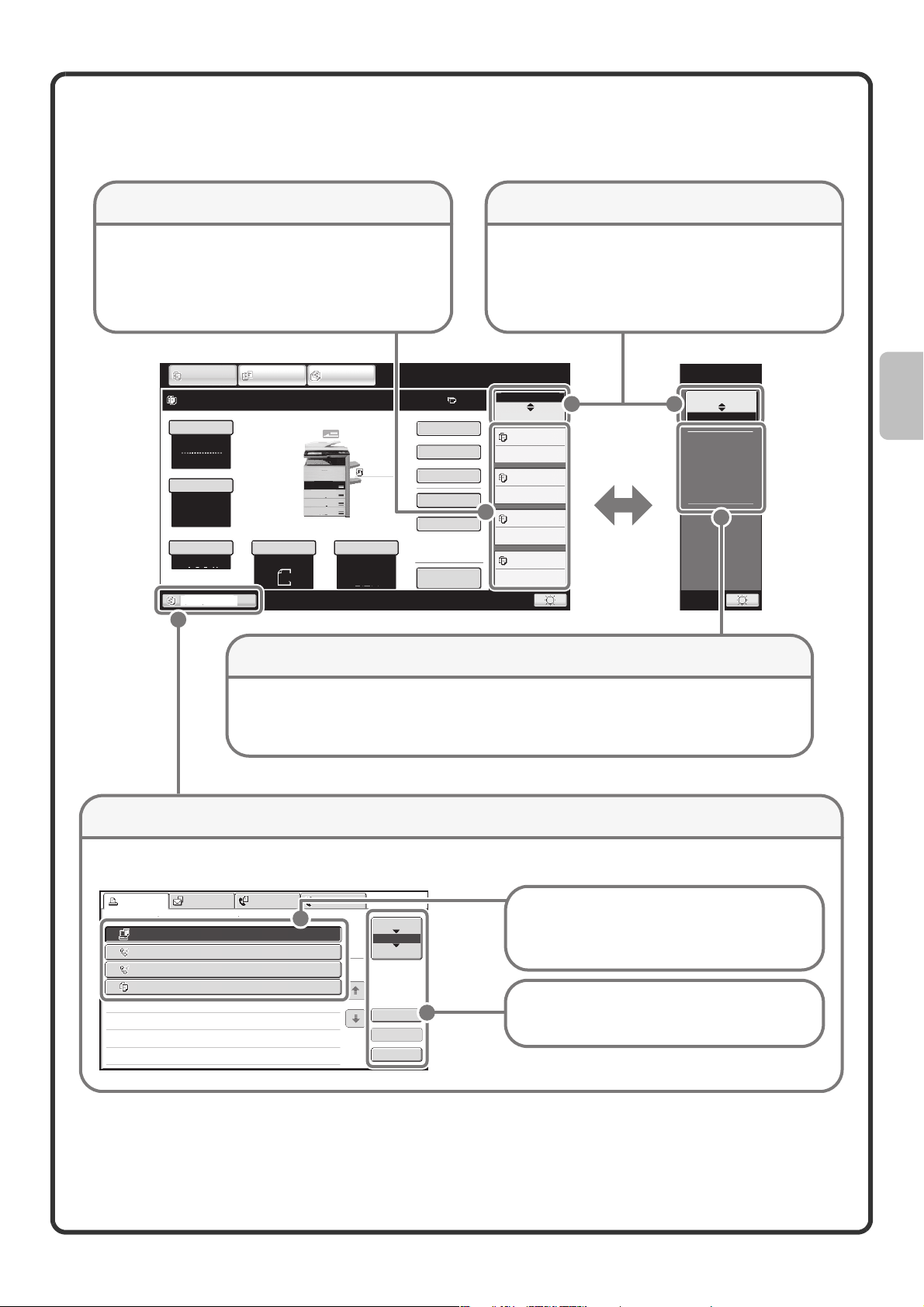
Sprawdzanie stanu urządzenia
Na panelu dotykowym znajduje się przycisk umożliwiający sprawdzanie stanu urządzenia.
Okno "Status zadania"
Tutaj widoczne są 4 pierwsze zadania oczekujące w
kolejce druku (zadanie w trakcie i zadania oczekujące
na wydruk). Widoczne są typ zadania, ustawiona liczba
kopii, liczba kopii wykonanych oraz status zadania.
KOPIUJ
Gotowa do skanowania.
Tryb Kolorowy
Pełny Kolor
Ekspozycja
Auto
Skala Kopii
WYŚLIJ
OBRAZ
100%
Kopiow.
Oryginał
Auto
PRZECH.
DOKUM.
Opcje
A4
2-Stronna Kop.
Wyjście
Plik
Przech. Tymcz.
Podgląd
Zwykły
A4
1.
A4R
2.
B4
3.
A3
4.
Wybór Papieru
Auto
A4
A4
Zwykły
Przycisk przełączania zawartości okna
Okno statusu może być przełączane pomiędzy
trybami "Status zadania" i "Status MFP".
Jeśli widoczne jest okno statusu zadania, okno
statusu automatycznie przełącza się tryb "Status
MFP" (status urządzenia).
0
Status Zadania
Status MFP
020/015
Kopiow.
005/000
Oczekiwanie
010/000
Oczekiwanie
010/000
Oczekiwanie
Status Zadania
Status MFP
Informacje o
konserwacji
DC
DC
DC
DC
DC
DC
DC
DC
DC
Okno "Status MFP"
Tutaj widoczne są informacje systemowe urządzenia.
"Informacje o konserwacji"
Tutaj widoczne są informacje na temat konserwacji urządzenia przestawione w postaci
kodów.
Okno statusu zadania
Widoczne są ikona zaprogramowanego zadania lub zadania w trakcie, używany podajnik oraz informacja o statusie
zadania. Wskazanie tego przycisku powoduje wyświetlenie okna statusu zadań.
Praca Druk. Skanuj na Zad. Faks.
Job Queue Sets / Progress Status
Computer01 002/001 Drukowanie
1
0312345678 002/000 Oczekiwanie
2
0312345678 002/000 Oczekiwanie
3
4
Kopia 002/000 Oczekiwanie
Internet-Faks
1
1
Bufor
Kolej. Prac
Zakończono
Szczegóły
Priorytet
Stop/Usuń
Poszczególne zadania wyświetlane są jako
przyciski dotykowe. Przyciski zadań pojawiają
się w kolejności realizacji. Poszczególne
przyciski można wskazywać w celu wyboru
żądanych zadań.
Wybranemu zadaniu można nadać priorytet w
celu wykonania go przed innymi zadaniami.
Można również anulować zadanie oczekujące
w kolejce.
13
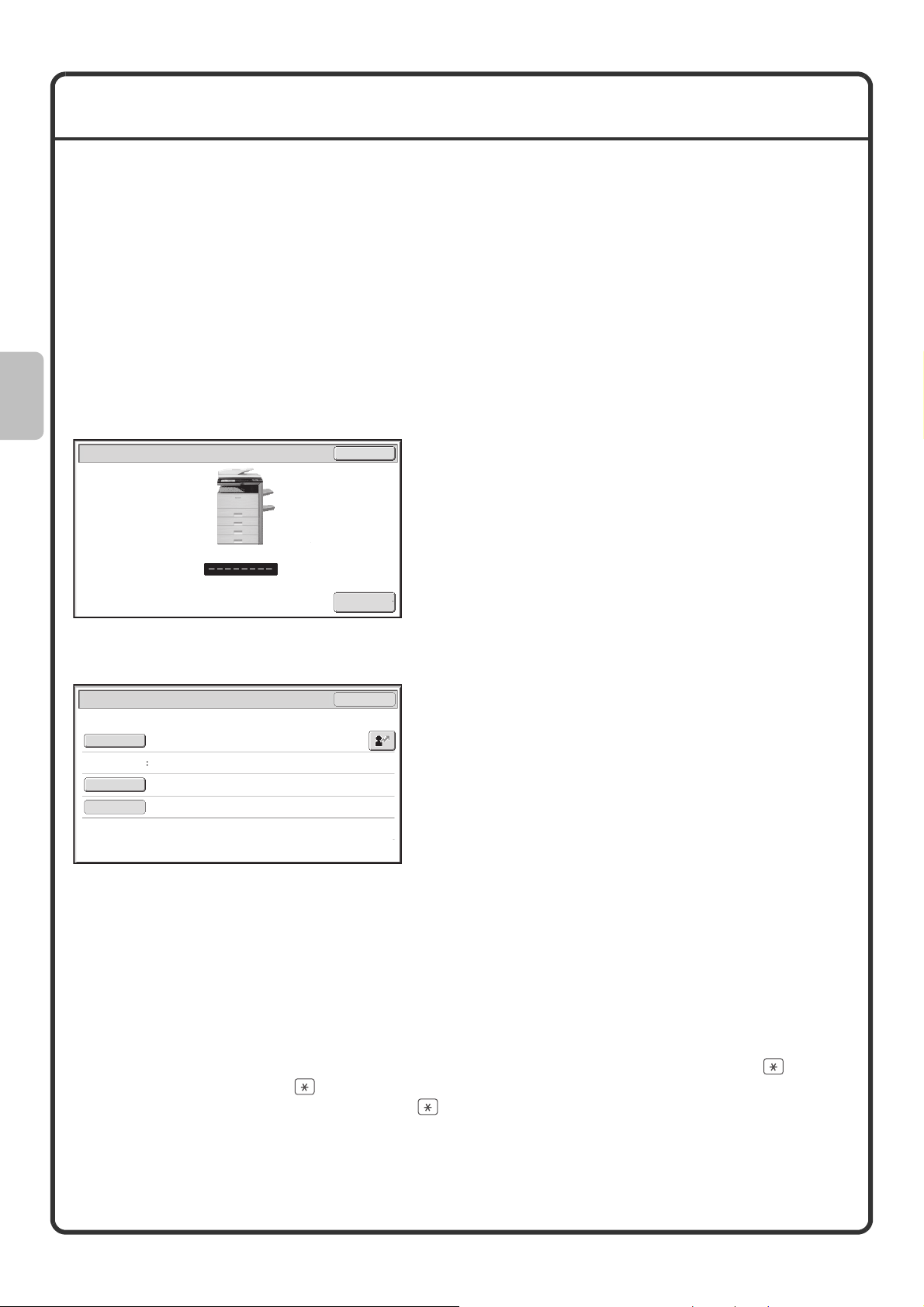
AUTORYZACJA UŻYTKOWNIKA
Gdy autoryzacja użytkownika jest włączona w ustawieniach systemu, musisz się zalogować przed korzystaniem
zurządzenia. Autoryzacja użytkownika w ustawieniu początkowym jest wyłączona.
Po zakończeniu korzystania z urządzenia, wyloguj się.
Metody autoryzacji użytkownika
Są dwie metody autoryzacji użytkownika: logowanie przy pomocy numeru użytkownika i logowanie przy pomocy
nazwy i hasła. Poproś administratora urządzenia o informacje niezbędne do zalogowania.
Więcej informacji o autoryzacji użytkownika znajdziesz w "AUTORYZACJA UŻYTKOWNIKA" rozdziału "1. ZANIM
ZACZNIESZ UŻYWAĆ" w elektronicznej instrukcji obsługi.
Logowanie przy pomocy numeru użytkownika
Autoryzacja Użytkownika
Login Admina
Logowanie przy pomocy nazwy i hasła
Autoryzacja Użytkownika
Nazwa W Login
Nazwa Użytk.
Hasło
Autoryzuj do:
Zaloguj się Lokalnie
OK
Ta metoda wymaga logowania poprzez
wprowadzenie Twojego numeru użytkownika (5 do 8
cyfr), który jest zachowany w ustawieniach systemu
urządzenia.
OK
Ta metoda wymaga logowania poprzez
wprowadzenie nazwy loginu, hasła i miejsca
docelowego loginu, które są zachowane
w ustawieniach systemowych urzadzenia.
Wzależności od tego jak administrator urządzenia
skonfigurował ustawienia systemu, adres e-mail
również może być użyty do autoryzacji.
Wylogowanie
Po zakończeniu korzystania z urządzenia wyloguj się. Wylogowanie zabezpiecza przed nieautoryzowanym
korzystaniem z urządzenia.
Jak wylogować się
Możesz wylogować się z wszystkich trybów urządzenia poprzez przyciśnięcie przycisku [LOGOUT] ( ). Zwróć
uwagę, że przycisk [LOGOUT] ( ) nie może być użyty do wylogowania gdy jest wprowadzany numer faksu w
trybie faksowania, ponieważ przycisk [LOGOUT] ( ) funkcjonuje w tym przypadku jako przycisk numeryczny.
Jeśli mija uprzednio ustawiony czas od ostatniego użycia urządzenia, aktywuje się funkcja automatycznego
kasowania. W tym przypadku wylogowanie następuje automatycznie.
14
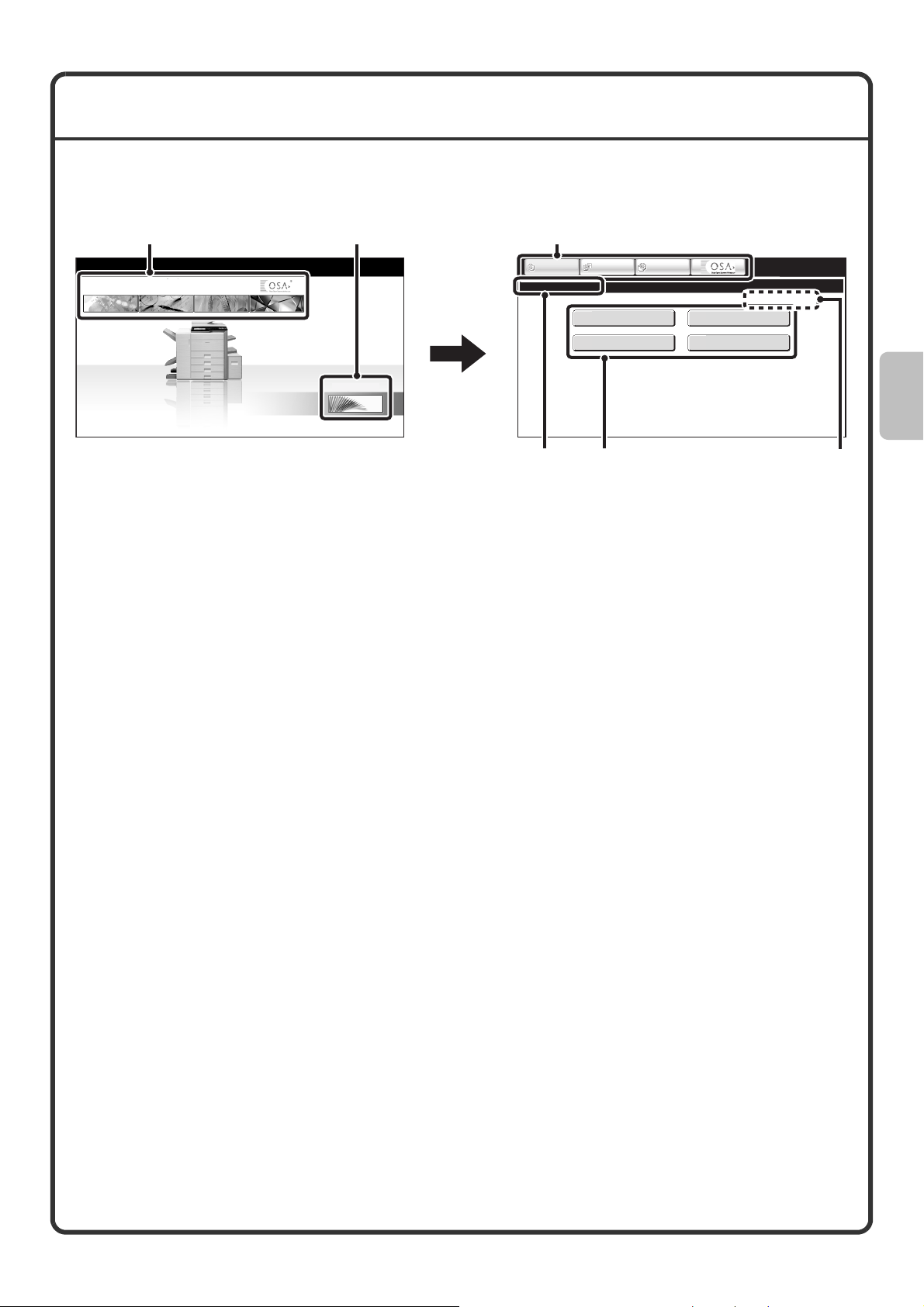
EKRAN PODSTAWOWY
Ek
Ek
Naciśnięcie przycisku [EKRAN PODSTAWOWY] na panelu sterowania powoduje wyświetlenie okna
podstawowego.
ran 1.
(2) (1) (2)
ran 2.
KOPIUJ
WYŚLIJ
OBRAZ
PRZECH.
DOKUM.
Moje menu
(1) Przycisk [Moje menu]
Wskaż ten przycisk, żeby przejść do drugiego ekranu
okna podstawowego.
(2) Przyciski wyboru tryby pracy
Wskaż te przyciski, żeby przełączyć się pomiędzy
trybem kopiowania, trybem wysyłania obrazu, trybem
przechowywania dokumentów oraz trybami platformy
Sharp OSA.
(3) Tytuł
Tutaj widoczny jest tytuł okna podstawowego.
KOPIUJ
Ekran główny (Home)
(3)
WYŚLIJ
OBRAZ
Licznik Główny
Sterowanie
Przechowyw. Dok.
(4) (5)
PRZECH.
DOKUM.
Kontrola Adresów
Ustaw. Podajn.
Papieru
04/04/2010 11:40
(4) Przycisk skrótu
Na przycisku skrótu pojawia się nazwa wybranej
funkcji.
W celu wybrania tej funkcji należy wskazać przycisk.
(5) Nazwa użytkownika
Tutaj widoczna jest nazwa zalogowanego
użytkownika.
Nazwa pojawia się, jeśli w urządzeniu włączona jest
funkcja identyfikacji użytkowników.
Skróty do funkcji mogą być programowane jako przyciski w oknie podstawowym. Wskazanie przycisku skrótu
powoduje wyświetlenie okna ustawień dla danej funkcji. Regularnie wykorzystywane funkcje można
przyporządkowywać przyciskom w oknie podstawowym, żeby móc z nich szybko i łatwo korzystać. Jeśli aktywna
jest funkcja identyfikacji użytkowników, można wyświetlić okno domowe "Grupy Ulubionych Operacji".
Przyciski, które mają być dostępne w oknie podstawowym, można zaprogramować przy pomocy ustawień
systemu.
Szczegółowe informacje na temat ustawień okna podstawowego można znaleźć w sekcjach "Rejestracja grupy
ulubionych operacji" i "Ustawienia ekranu początkowego" rozdziału "6. USTAWIENIA SYSTEMU"
w elektronicznej instrukcji obsługi.
15
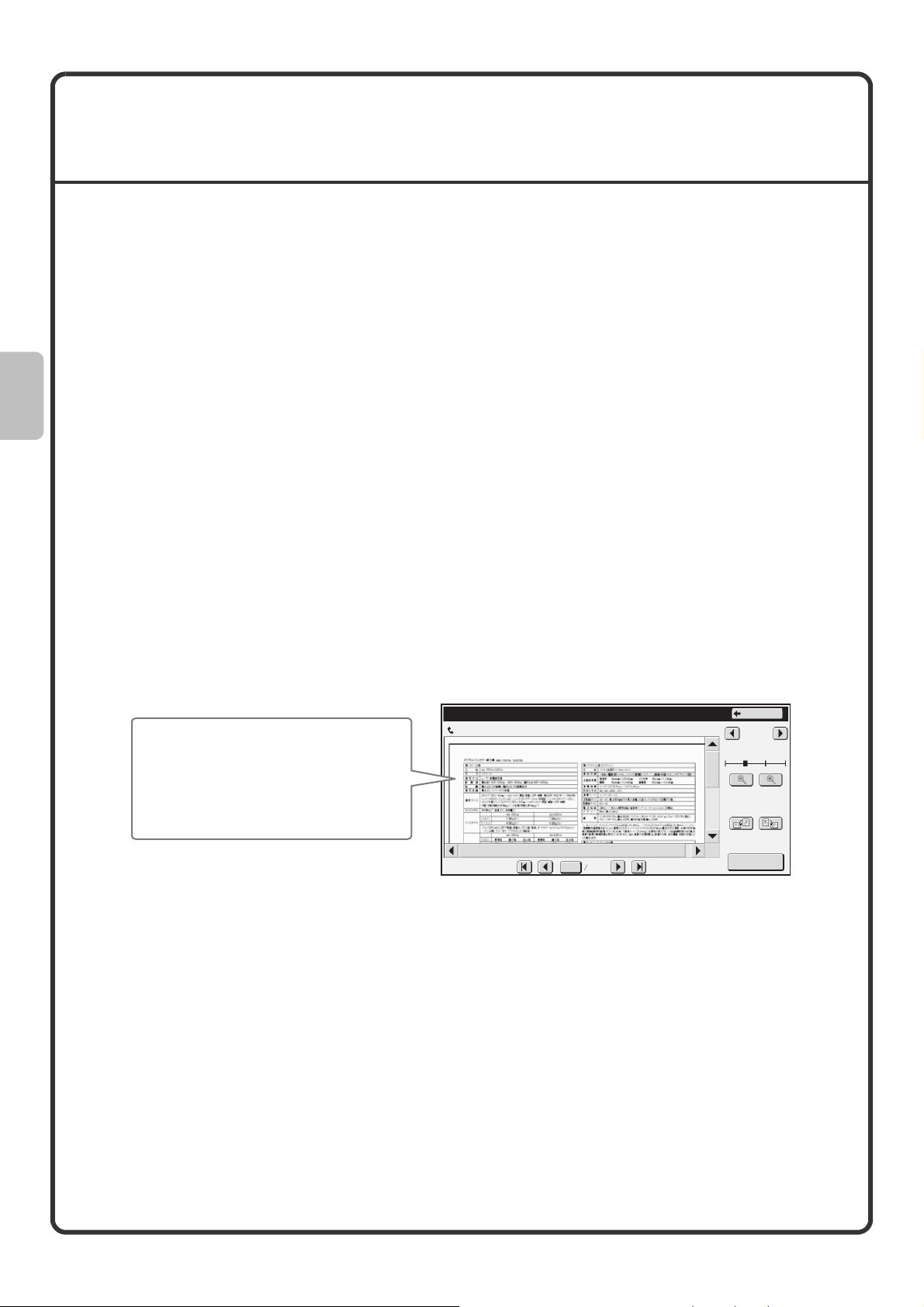
FUNKCJA SPRAWDZANIA OBRAZU
(PODGLĄD)
Funkcja sprawdzania obrazu umożliwia wyświetlanie zeskanowanych obrazów i odebranych faksów na panelu
dotykowym.
Sytuacje, w których funkcja sprawdzania obrazu jest
przydatna
Można przeglądać obrazy zeskanowane w celu skopiowania, wysłania (faksem i przy pomocy funkcji wysyłania
obrazów) oraz obrazy przechowywane na twardym dysku. Funkcja ta pozwala na sprawdzenie efektów działania
ustawień opcjonalnych oraz umożliwia rozwiązanie problemów przed wykonaniem kopii lub wysłaniem
dokumentu.
"Drukowanie tylko niezbędnych faksów"
Możesz sprawdzić zawartość odebranego faksu, zanim go wydrukujesz. Jeśli nie potrzebujesz danego faksu,
możesz go skasować bez drukowania, co pozwala oszczędzić papier i toner.
"Sprawdzanie zawartości pliku przechowywanego w urządzeniu"
Przed wydrukowaniem lub wysłaniem pliku zapisanego na dysku przy pomocy funkcji przechowywania
dokumentów można sprawdzić zawartość pliku. Podgląd można wybrać bezpośrednio z menu Ustawienia
zadania, dzięki czemu można łatwo przejść z podglądu obrazu do wykonania zadania.
Podczas korzystania z funkcji sprawdzania obrazu na panelu dotykowym pojawi się okno podobne do
pokazanego na rysunku.
Nazwy przycisków w oknie sprawdzania obrazów oraz sposób postępowania zależą od typu obrazu.
Test Obrazu
Tutaj widoczny jest podgląd.
Na panelu dotykowym możesz
•Przewijać zawartość obrazu
•Przełączać strony
•Zmieniać powiększenie podglądu
Przykład: Sprawdzanie obrazu odebranego faksu
Szczegółowe informacje na temat funkcji sprawdzania obrazu można znaleźć w opisach poszczególnych trybów
pracy urządzenia w elektronicznej instrukcji obsługi.
* Podgląd to jedynie obraz wyświetlany na panelu dotykowym i może odbiegać od rzeczywistego wydruku.
0123456789
04/04/2010 11:12
0001 0010
Cofnij
1 / 3
Obrót Wyświetl
Drukuj
16
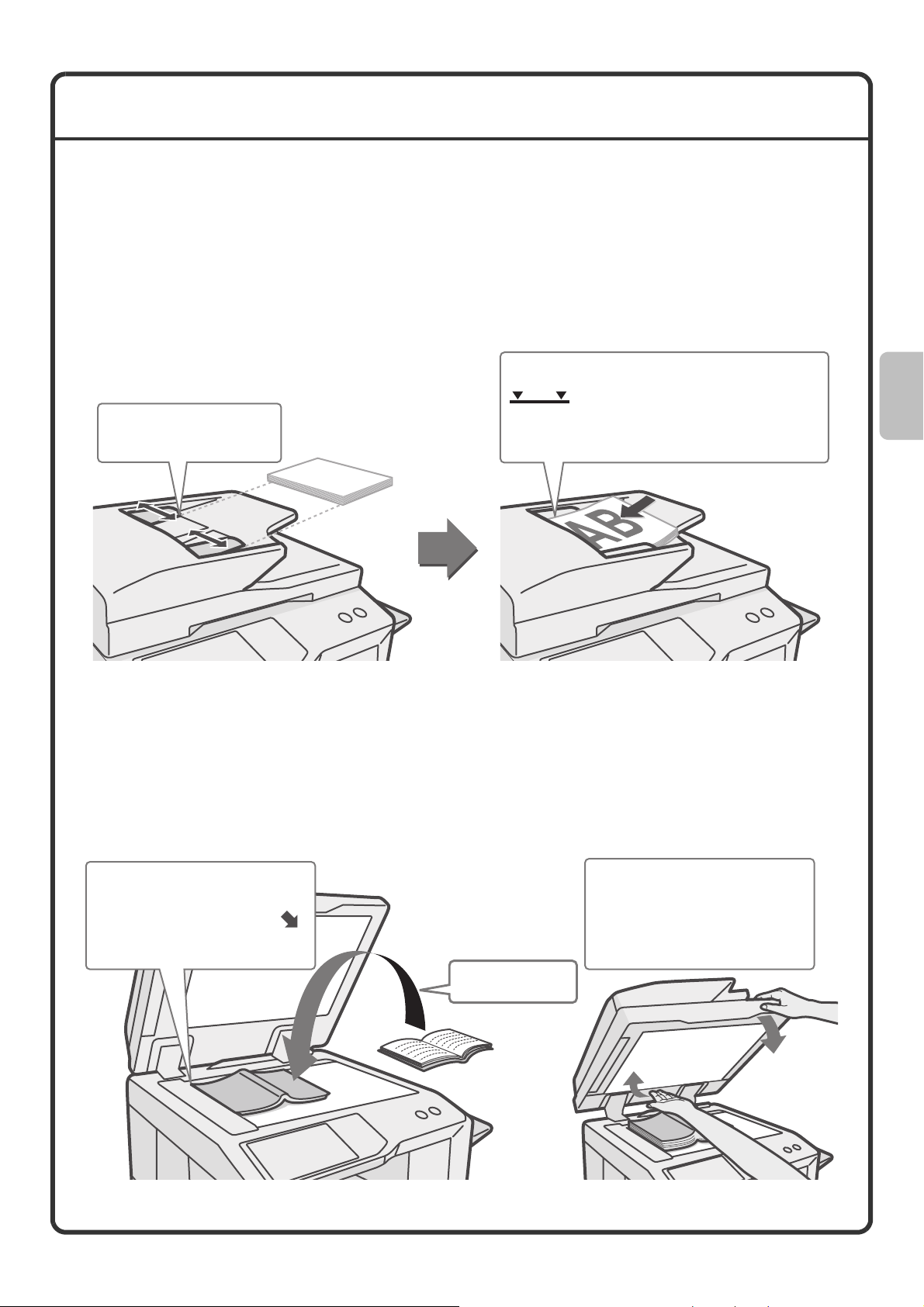
UKŁADANIE ORYGINAŁÓW
Automatyczny podajnik oryginałów może być używany do automatycznego skanowania wielu oryginałów na raz.
Eliminuje to potrzebę ręcznego układania każdego oryginału oddzielnie.
Do oryginałów, które nie mogą być skanowane przy pomocy automatycznego podajnika dokumentów jak np.
książki lub oryginały z przyczepionymi kartkami, użyj szyby oryginału.
Używanie automatycznego podajnika dokumentów
Gdy używasz automatyczny podajnik dokumentów, umieść oryginały w tacy podajnika dokumentów.
Upewnij się, że na szybie nie ma oryginału.
Ułóż oryginały nadrukiem do góry z
wyrównanymi krawędziami.
Linia wskazująca określa przybliżoną
Dopasuj prowadnice
oryginału
oryginału.
do szerokości
ilość oryginałów, które można ułożyć.
Ułożone oryginały nie mogą przekroczyć tej
linii.
Używanie szyby oryginału
Zachowaj ostrożność, żeby nie przyciąć sobie palców podczas zamykania automatycznego podajnika
dokumentów.
Po ułożeniu oryginału należy pamiętać o zamknięciu podajnika. Jeśli pozostanie otwarty, fragmenty poza
oryginałem zostaną skopiowane na czarno, co będzie prowadziło do nadmiernego zużycia toneru.
Ułóż oryginał nadrukiem do dołu.
Wyrównaj górny lewy róg
oryginału z końcem strzałki
w lewym górnym rogu szyby.
Ułóż oryginał
nadrukiem do dołu.
Gdy układasz gruby oryginał np.
książkę,
automatycznego podajnika
dokumentów,
zamknij
dokumentów.
podnieś dalszą krawędź
a następnie powoli
automatyczny podajnik
17
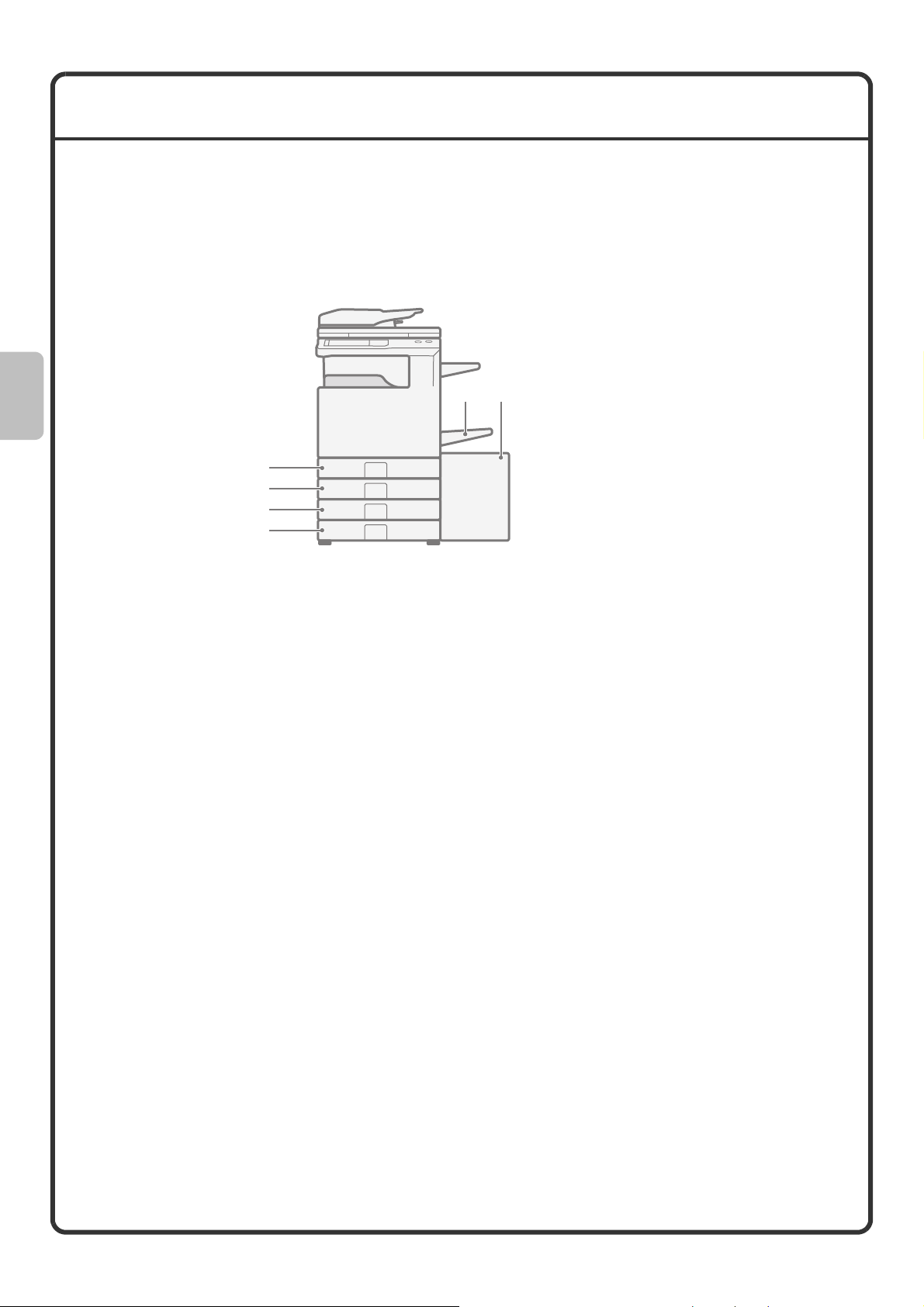
ZMIANA PAPIERU W PODAJNIKU
Nazwy podajników
Poniżej podane są nazwy podajników.
Informacje na temat pojemności poszczególnych podajników można znaleźć w następujących instrukcjach:
• Instrukcja obsługi, sekcja "Ustawienia podajników papieru" w rozdziale "6. USTAWIENIA SYSTEMU"
• Przewodnik Bezpieczeństwa, "DANE TECHNICZNE"
(1) Podajnik 1
(6)
(5)
(2) Podajnik 2
(3) Podajnik 3
(1)
(2)
(3)
(4)
(4) Podajnik 4
(5) Podajnik 5 (podajnik o dużej pojemności)
(6) Podajnik boczny
Stroną do zadrukowania do góry lub do dołu
W zależności od podajnika papier należy układać stroną przeznaczoną do druku do góry lub do dołu.
Podajniki 1 do 4
Włóż papier stroną do zadrukowania do góry.
W przypadku korzystania z papierów z nagłówkami lub nadrukami ("Pre-Print" lub "Papier Firmowy") należy
wkładać je stroną zadrukowaną do dołu*.
Podajnik boczny i podajnik 5
Włóż papier stroną do zadrukowania do dołu.
W przypadku korzystania z papierów z nagłówkami lub nadrukami ("Pre-Print" lub "Papier Firmowy") należy
wkładać je stroną zadrukowaną do góry*.
*Jeżeli opcja "Zablokowanie drukowania dokumentów dwustronnych" jest włączona w ustawieniach sytemu
(administrator), ułóż papier w zwykły sposób (nadrukiem do góry w podajnikach od 1 do 4; nadrukiem do dołu
w podajniku bocznym lub podajniku 5).
18
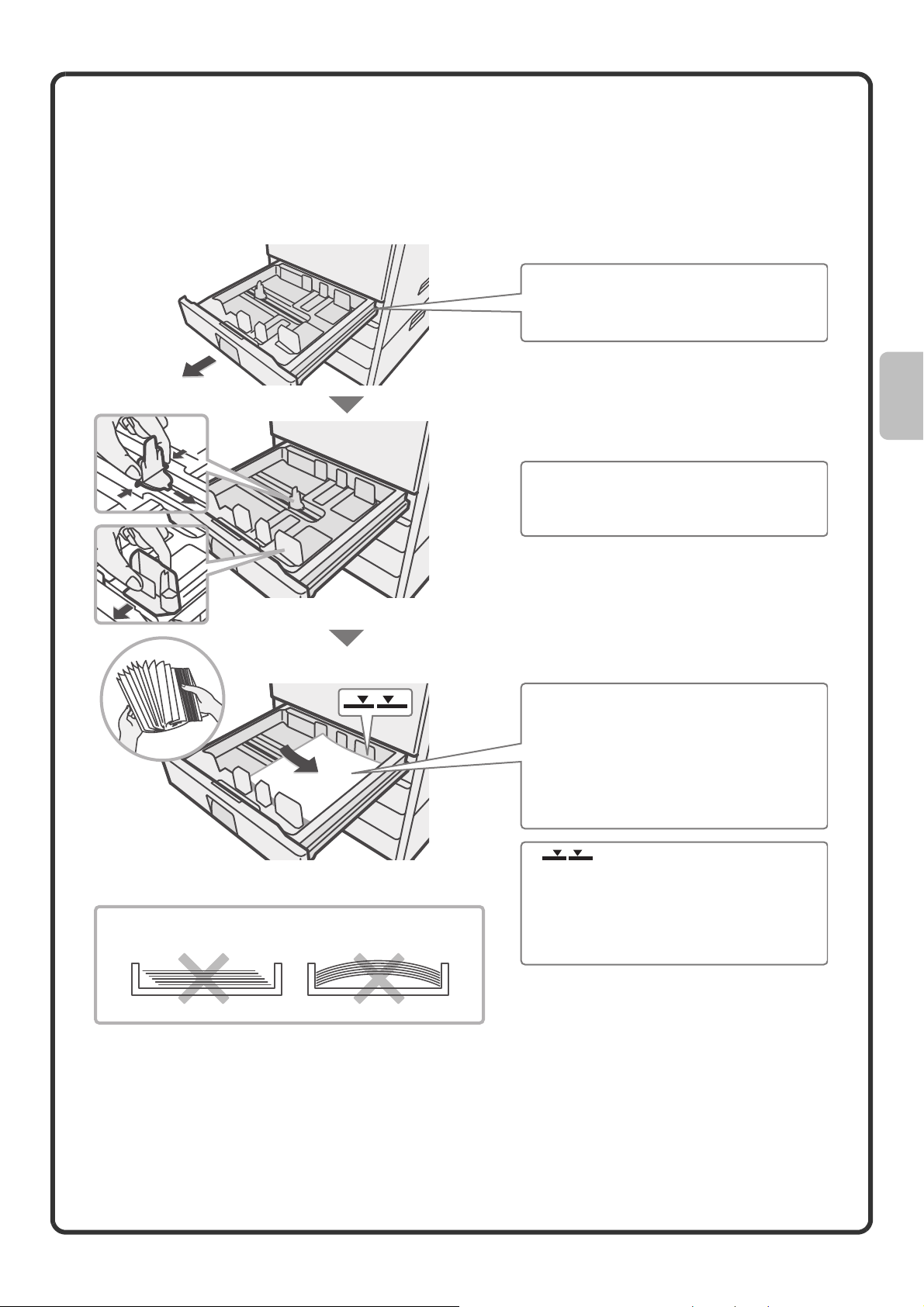
Wkładanie papieru do podajnika
Żeby zmienić papier w podajniku, włóż żądany papier do podajnika, a następnie zmień ustawienia w urządzeniu,
żeby dostosować je do zainstalowanego papieru. Procedura zmiany formatu papieru jest opisana poniżej. Jako
przykład podano zmianę papier w podajniku 1 ze standardowego papieru B4 (8-1/2" x 14") na ekologiczny papier
A4 (8-1/2" x 11").
Ostrożnie wysuń podajnik.
Jeśli w podajniku znajduje się papier,
wyjmij go.
Przesuń dwie prowadnice w podajniku,
żeby zmienić format z B4 (8-1/2" x 14") na
A4 (8-1/2" x 11").
Nie wolno wkładać papieru w sposób pokazany
poniżej.
Włóż papier stroną do zadrukowania do
góry.
Przekartkuj starannie plik kartek, zanim
go włożysz. W przeciwnym razie
urządzenie może pobierać po kilka kartek,
co będzie powodowało zacięcia.
Włóż papier, a następnie ostrożnie wsuń
podajnik do urządzenia.
Linia wskazująca wysokość
papieru
Linia określa maksymalną wysokość
papieru, który może być włożony do
podajnika. Wkładając papier należy się
upewnić, że stos kartek nie wystaje poza
linię.
19
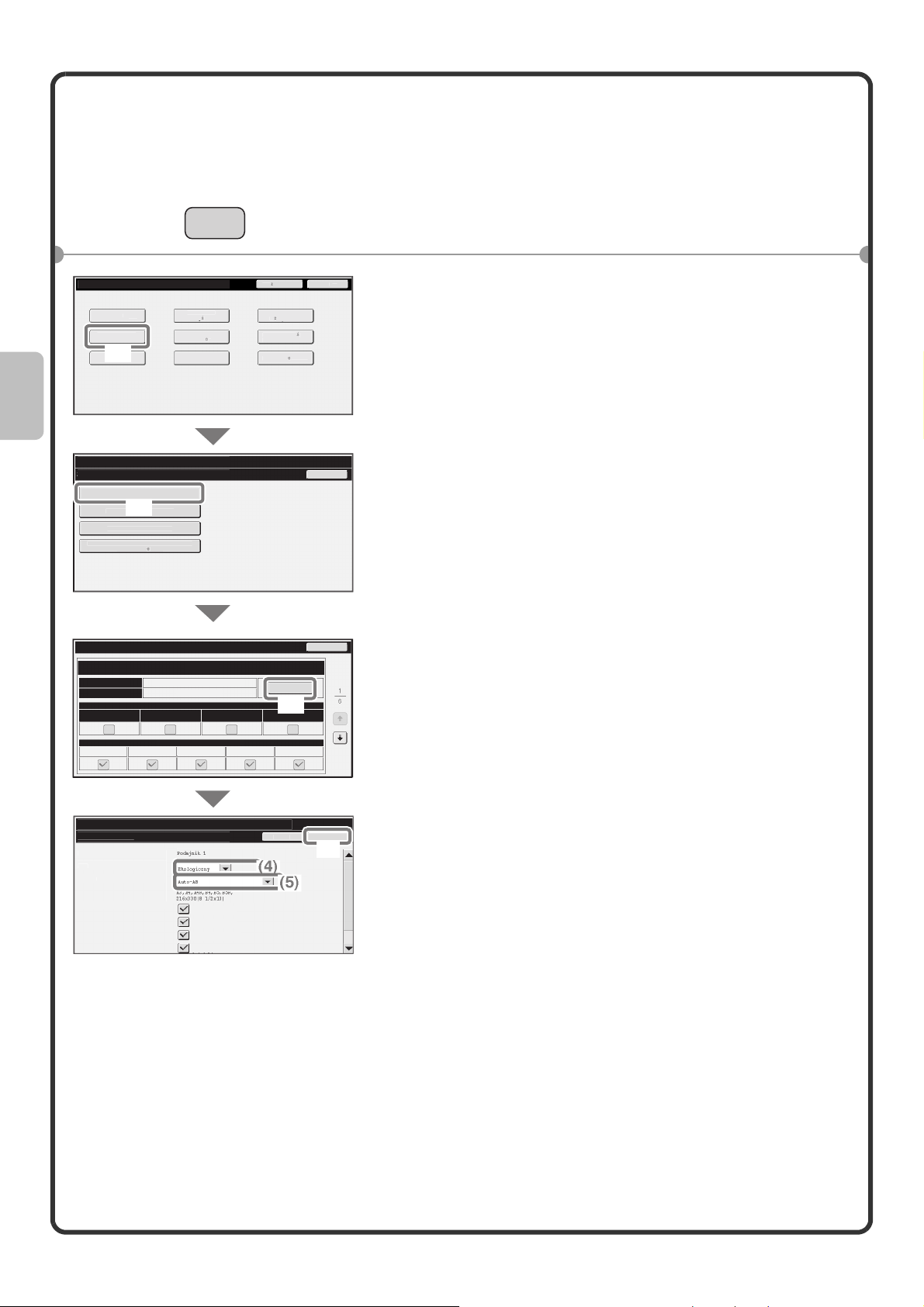
Zmiana ustawień podajnika
OK
sło
ny
Ustawienia
y
ślne
U
Druka
ie
K
A
D
ę
tu USB
U
u
Rej
A
j
U
U
Typ:
F
Po zmianie papieru w podajniku należy dokonać również zmian w ustawieniach systemu.
stawienia Systemowe
Licznik Głów
Ustaw. Podajn.
Papieru
tan
(1)
rki
stawienia Systemowe
Ustaw. Podajn. Papieru
Ustawienia Podajnika
Rejestracja Typu Papier
(2)
Autom. Zmiana Podajnika
estracja Rozmiaru Niestandardowego
(Podajnik Ręzny)
USTAWIENIA
SYSTEMU
Dom
ontrola
dresów
rowan
Przechowyw. Dok.
Ha
Admina
Druk Listy
Uytkownik)
Odbierz/Prze
alej Dane Faksu
Test Sprz
1 Naciśnij przycisk [USTAWIENIA SYSTEMU].
Zakocz
lij
Cofnij
2 Dokonaj ustawień podajnika na panelu
dotykowym.
(1) Wskaż przycisk [Ustaw. Podajn. Papieru].
(2) Wskaż przycisk [Ustawienia Podajnika].
Ustawienia Podajnika
Typ
Format
Ustalona Strona Papieru
Kopia Drukowanie Faks I-Fax Przechow. Dok.
stawienia Systemowe
stawienia Podajnika
odajnik:
ormat:
Właściwości Papieru:
Podajnik 1
Zwykły
B4
Właściwości Papieru
Wyłącz Dupleks Wyłącz Zszywacz Wyłącz Dziurkacz
Zatwierdzone Zadanie
nulu
(4)
Drukowanie
Kopia
I-Fax
Faks
Zmień
(3)
(5)
Cofnij
(6)
(3) Wskaż przycisk [Zmień] w grupie "Podajnik 1".
(4) Wybierz [Ekologiczny] z listy wyboru "Typ".
(5) Wybierz [Auto-AB] z listy wyboru "Format".
Dodatkowe informacje można znaleźć w sekcji
"Ustawienia podajników papieru" w rozdziale
"6. USTAWIENIA SYSTEMU" w elektronicznej
instrukcji obsługi.
(6) Wskaż przycisk [OK].
Powyższe czynności pozwalają zmienić ustawienie
papieru w podajniku 1 na A4 - papier ekologiczny.
20
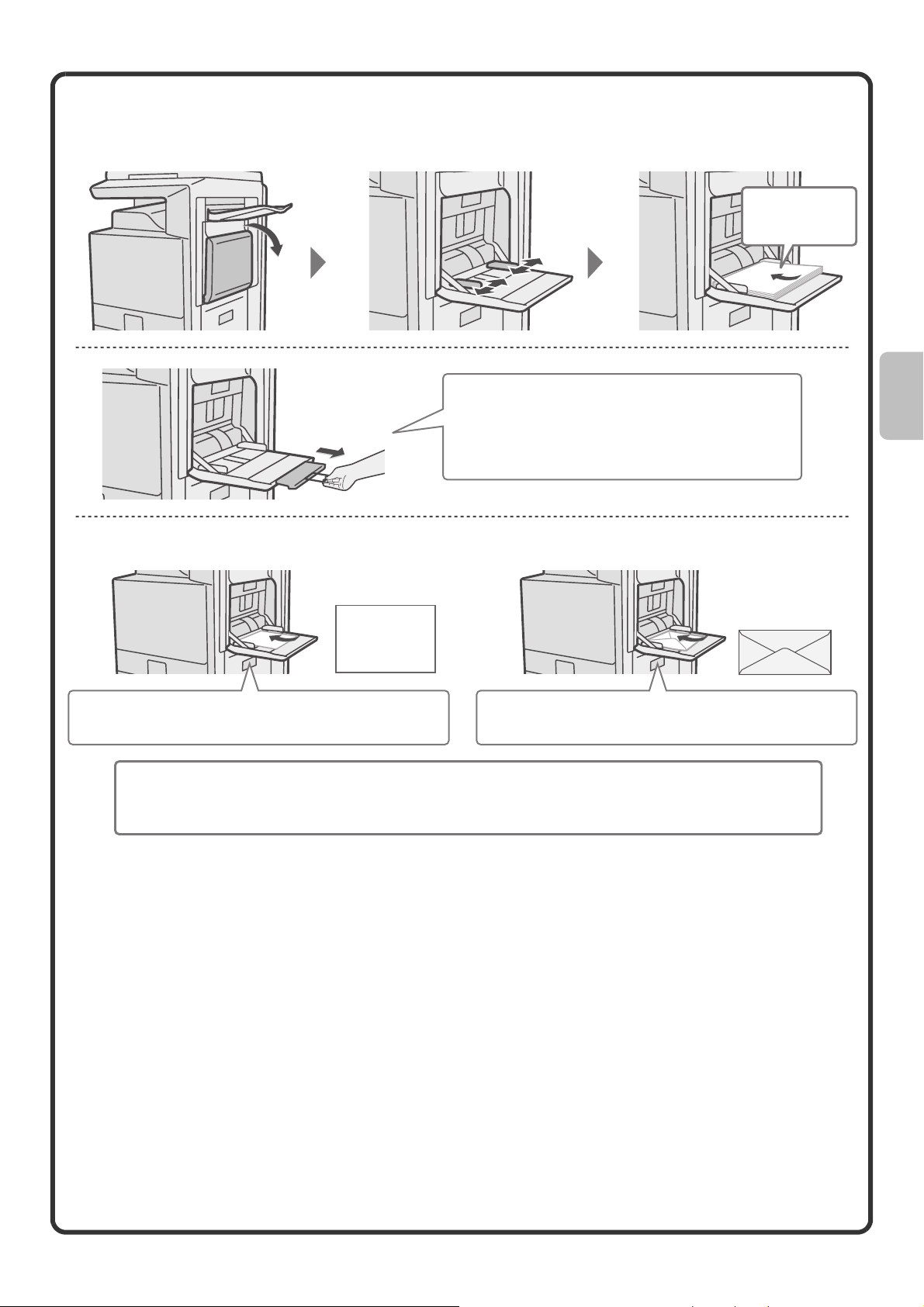
Inne podajniki
Podajnik boczny
Strona do
kopiowania musi być
skierowana do dołu!
Gdy ładujesz format A3W, A3 lub B4, wyciągnij
przedłużenie tacy.
Maksymalna ilość arkuszy jaką można załadować
do podajnika bocznego to ok. 100 zwykłego papieru
i ok. 20 kopert.
Papier o formacie A5 (7-1/4" x 10-1/2") lub mniejszy
należy wkładać w orientacji poziomej.
Papiery specjalne, których nie można wkładać do innych podajników, mogą być podawane poprzez
podajnik boczny.
Szczegółowe informacje na temat bocznego podajnika można znaleźć w sekcji "ŁADOWANIE PAPIERU W
PODAJNIKU BOCZNYM" w rozdziale "1. ZANIM ZACZNIESZ UŻYWAĆ" w elektronicznej instrukcji obsługi.
W przypadku kopert drukować można tylko na stronie
adresowej.
Koperty należy układać stroną adresową do dołu.
21
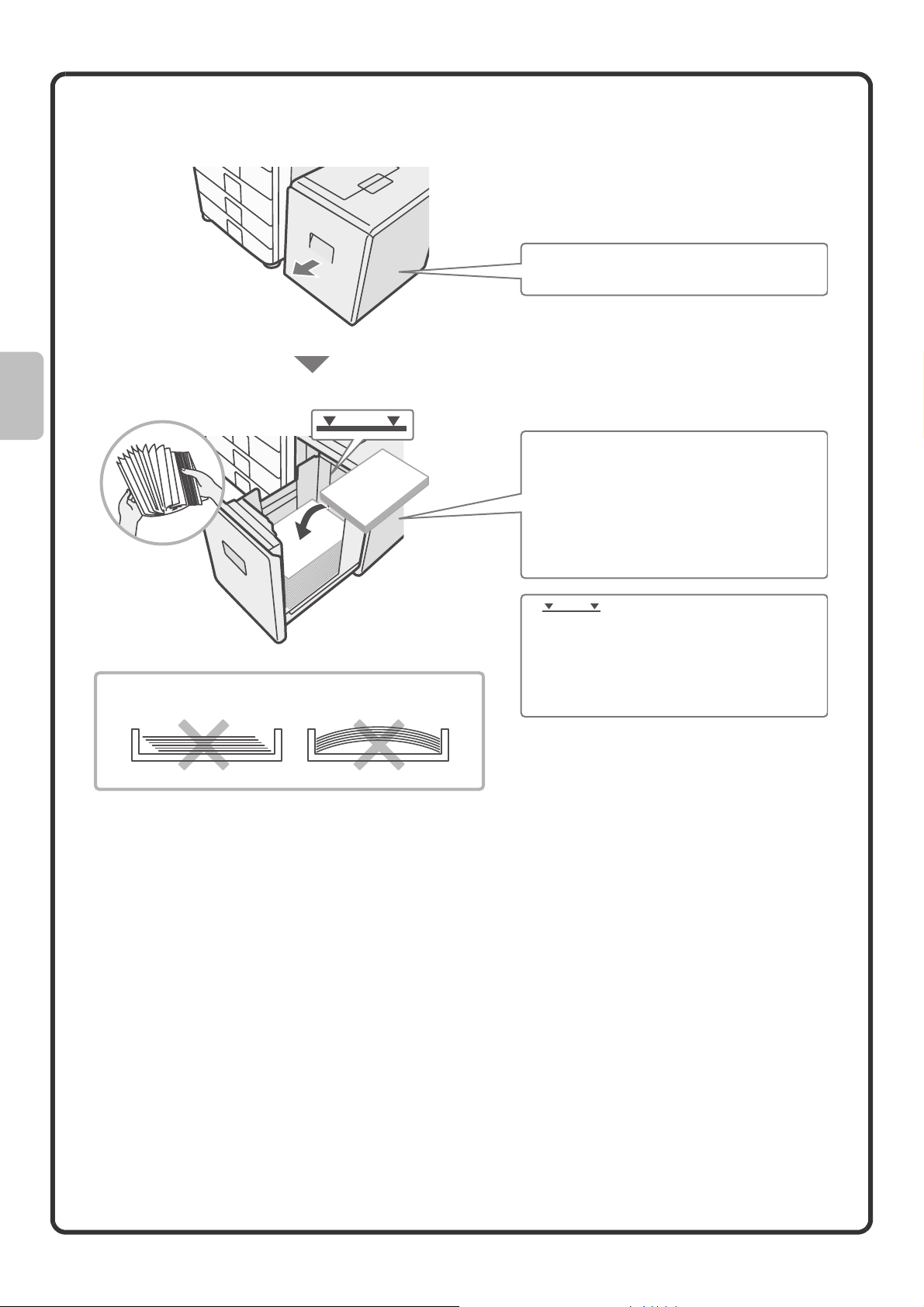
Podajnik dużej pojemności
Format papieru podajnika 5 może być zmieniony przez technika serwisowego.
Ostrożnie wysuń podajnik.
Włóż papier stroną do zadrukowania do
góry.
Przekartkuj starannie plik kartek, zanim
go wło
ż
ysz. W przeciwnym razie
urządzenie mo
co będzie powodowało zacięcia.
Włó
ż
papier, a następnie ostrożnie wsuń
podajnik do urządzenia.
ż
e pobierać po kilka kartek,
Nie wolno wkładać papieru w sposób pokazany
poniżej.
Linia wskazująca wysokość
papieru
Linia określa maksymalną wysokość
papieru, który mo
podajnika. Wkładając papier nale
upewnić,
linię.
ż
ż
e być włożony do
ż
y się
e stos kartek nie wystaje poza
22
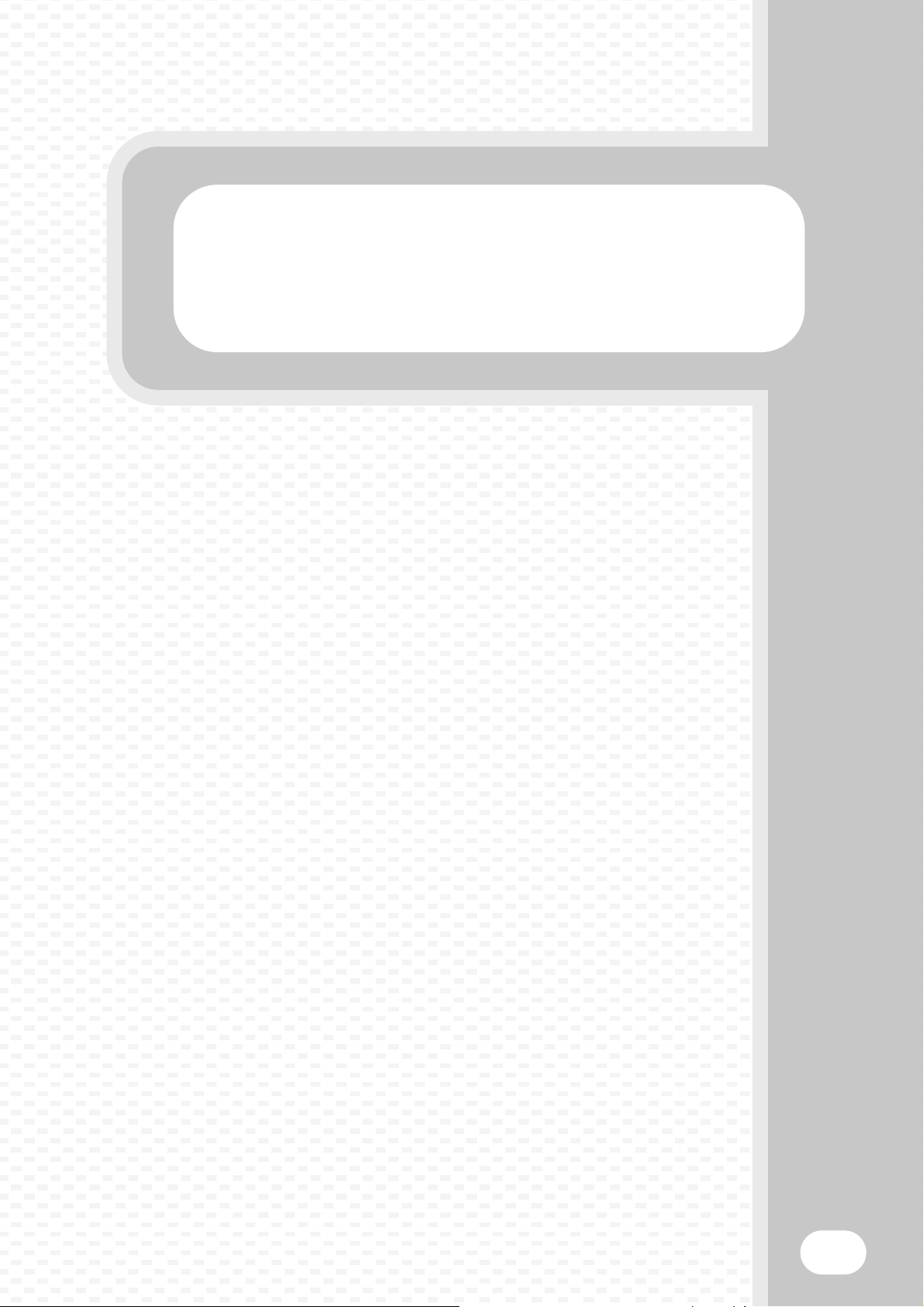
Kopiowanie
Kopiowanie
Ta część opisuje podstawowe procedury obsługi w funkcji kopiowania.
Ta część również przedstawia różne typy kopiowania, które można
wykonywać używając trybów specjalnych.
X PODSTAWOWE OKNO TRYBU KOPIOWANIA. . . . . . 24
X WYKONYWANIE KOPII. . . . . . . . . . . . . . . . . . . . . . . . . 25
X 2-STRONNE KOPIOWANIE (Automatyczny Podajnik
Dokumentów) . . . . . . . . . . . . . . . . . . . . . . . . . . . . . . . . 26
X KOPIOWANIE NA PAPIERZE SPECJALNYM
(Kopiowanie z podajnika bocznego). . . . . . . . . . . . . . 27
X WYKONYWANIE KOPII KOLOROWYCH (Tryb
kolorowy). . . . . . . . . . . . . . . . . . . . . . . . . . . . . . . . . . . . 29
X USTAWIENIE EKSPOZYCJI I TYPU OBRAZU. . . . . . . 30
X DOPASOWANIE OBRAZU KOPII DO PAPIERU
(Automatyczny wybór skali) . . . . . . . . . . . . . . . . . . . . 31
X POWIĘKSZANIE/ZMNIEJSZANIE (Stałe skale /
Zoom). . . . . . . . . . . . . . . . . . . . . . . . . . . . . . . . . . . . . . . 33
X PRZERWANIE KOPIOWANIA (Pilna kopia). . . . . . . . . 35
X ZACHOWYWANIE ZADAŃ KOPIOWANIA (Programy
Zadań) . . . . . . . . . . . . . . . . . . . . . . . . . . . . . . . . . . . . . . 36
X TRYBY SPECJALNE . . . . . . . . . . . . . . . . . . . . . . . . . . . 38
X WYBÓR USTAWIEŃ OPCJONALNYCH. . . . . . . . . . . . 39
X PRZYDATNE FUNKCJE KOPIOWANIA . . . . . . . . . . . . 40
23
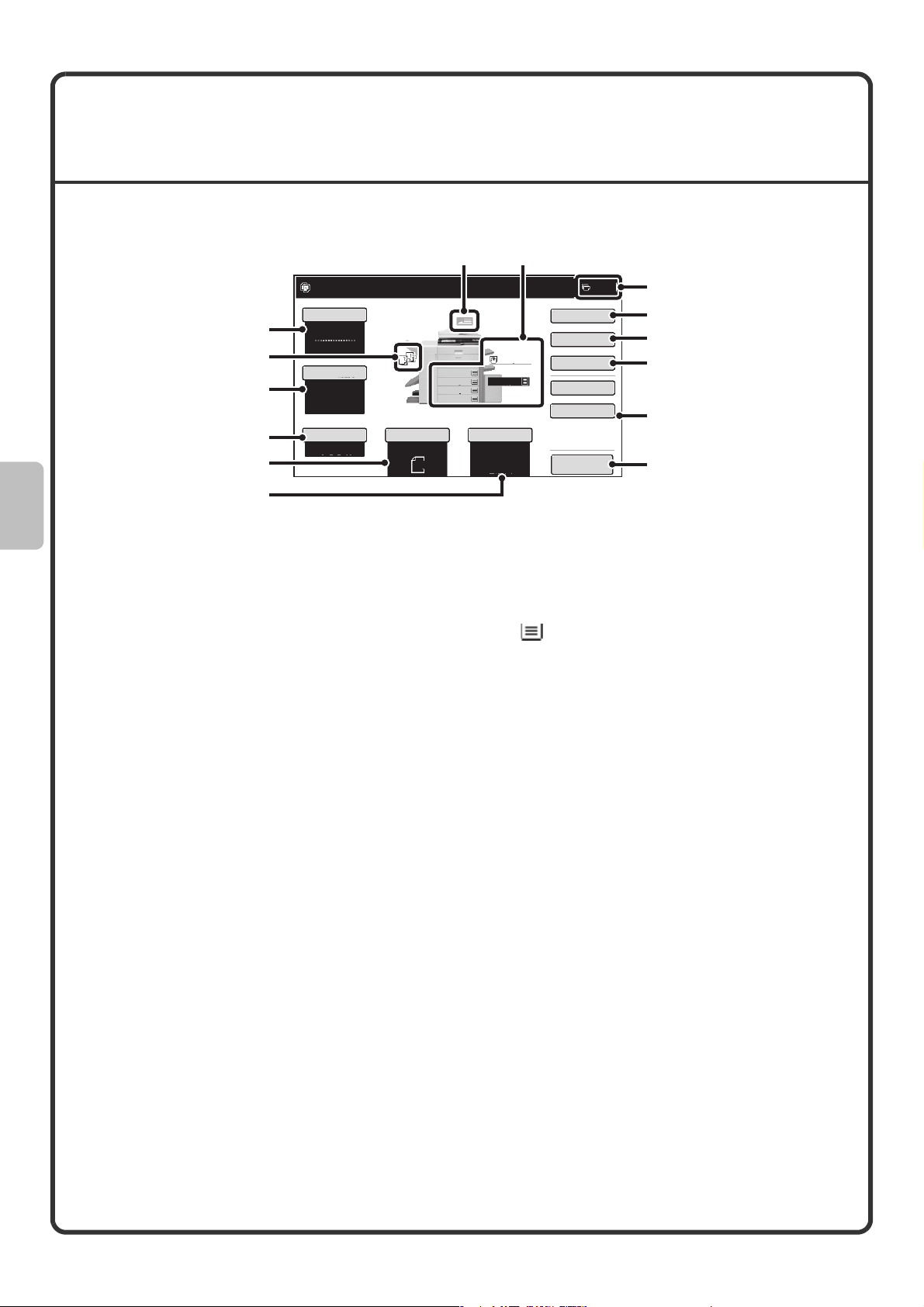
PODSTAWOWE OKNO TRYBU
KOPIOWANIA
Wskaż przycisk [KOPIUJ] na panelu dotykowym, żeby otworzyć okno podstawowe trybu kopiowania.
Wybierz ustawienia kopiowania w oknie podstawowym
Gotowa do skanowania.
Tryb Kolorowy
(1)
(2)
(3)
(4)
Pełny Kolor
Ekspozycja
Auto
Skala Kopii
100%
(5)
(6)
(1) Przycisk [Tryb Kolorowy]
Wskaż ten przycisk, żeby zmienić tryb pracy w
kolorze.
(2) Wskaźnik trybu obróbki końcowej
Jeśli wybrana zostanie jedna lub więcej funkcji
obróbki końcowej (sortowanie, grupowanie,
sortowanie i zszywanie oraz zszywanie broszur), w
tym miejscu widoczne będą ikony wybranych funkcji.
(3) Przycisk [Ekspozycja]
Wyświetla informacje o aktualnej ekspozycji kopii i
ustawieniach trybu ekspozycji. Wskaż ten przycisk,
żeby zmienić ustawienia ekspozycji lub wybrać tryb
ekspozycji.
(4) Przycisk [Skala Kopii]
Tutaj widoczna jest bieżąca skala kopiowania. Wskaż
ten przycisk, żeby wyregulować skalę kopiowania.
(5) Przycisk [Oryginał]
Wskaż ten przycisk, żeby ręcznie wprowadzić format
oryginału. Jeśli oryginał jest ułożony, na przycisku
widoczny jest jego automatycznie wykryty format.
Jeśli format oryginału jest ustawiony ręcznie,
widoczne jest dokonane ustawienie.
(6) Przycisk [Wybór Papieru]
Wskaż ten przycisk, żeby zmienić używany podajnik.
Pojawi się informacja o wybranym pojemniku oraz
formacie i rodzaju papieru. Wskazując poszczególne
podajniki na wyświetlaczu można otwierać
odpowiednie okna ustawień.
(7)
A4
1.
A4R
2.
B4
3.
A3
4.
Oryginał Wybór Papieru
Auto
A4
Zwykły
A4
5.
Auto
A4
Zwykły
(8)
A4
(7) Wskaźnik podawania oryginału
W tym miejscu pojawia się odpowiedni wskaźnik, gdy
w automatycznym podajniku znajduje się oryginał.
(8) Wskaźnik papieru
Ten wskaźnik informuje o formacie oraz ilości papieru
podajnikach.
Wybrany podajnik jest podświetlony.
Podajnik, z którego pobierany jest papier, jest
zaznaczony na zielono.
Nie wysuwaj podajnika, gdy pobierany jest z niego
papier. Mogłoby to spowodować zacięcie papieru.
(9) Wskaźnik liczby kopii
Tutaj podana jest ustawiona liczba kopii.
(10) Przycisk [Opcje]
Wskaż ten przycisk, żeby wybrać ustawienia
specjalne, takie jak przesunięcie marginesu,
usuwanie ciemnych fragmentów i kopiowanie
książkowe.
(11) Przycisk [2-Stronna Kop.]
Wskaż ten przycisk, żeby wybrać funkcję kopiowania
2-stronnego.
(12) Przycisk [Wyjście]
Wskaż go, żeby wybrać odpowiednią funkcję obróbki
końcowej: sortowanie, grupowanie, rozsuwanie,
sortowanie i zszywanie, zszywanie broszur,
dziurkowanie lub zaginanie.
(13) Przyciski programowalne
Przyciski widoczne w tym miejscu można wybierać
stosownie do potrzeb.
(14) Przycisk [Podgląd]
Wskaż ten przycisk, żeby wyświetlić obraz kopii na
panelu dotykowym przed rozpoczęciem kopiowania.
0
(9)
Opcje
2-Stronna Kop.
Wyjście
Plik
Przech. Tymcz.
Podgląd
(10)
(11)
(12)
(13)
(14)
znajdującego się w poszczególnych
24
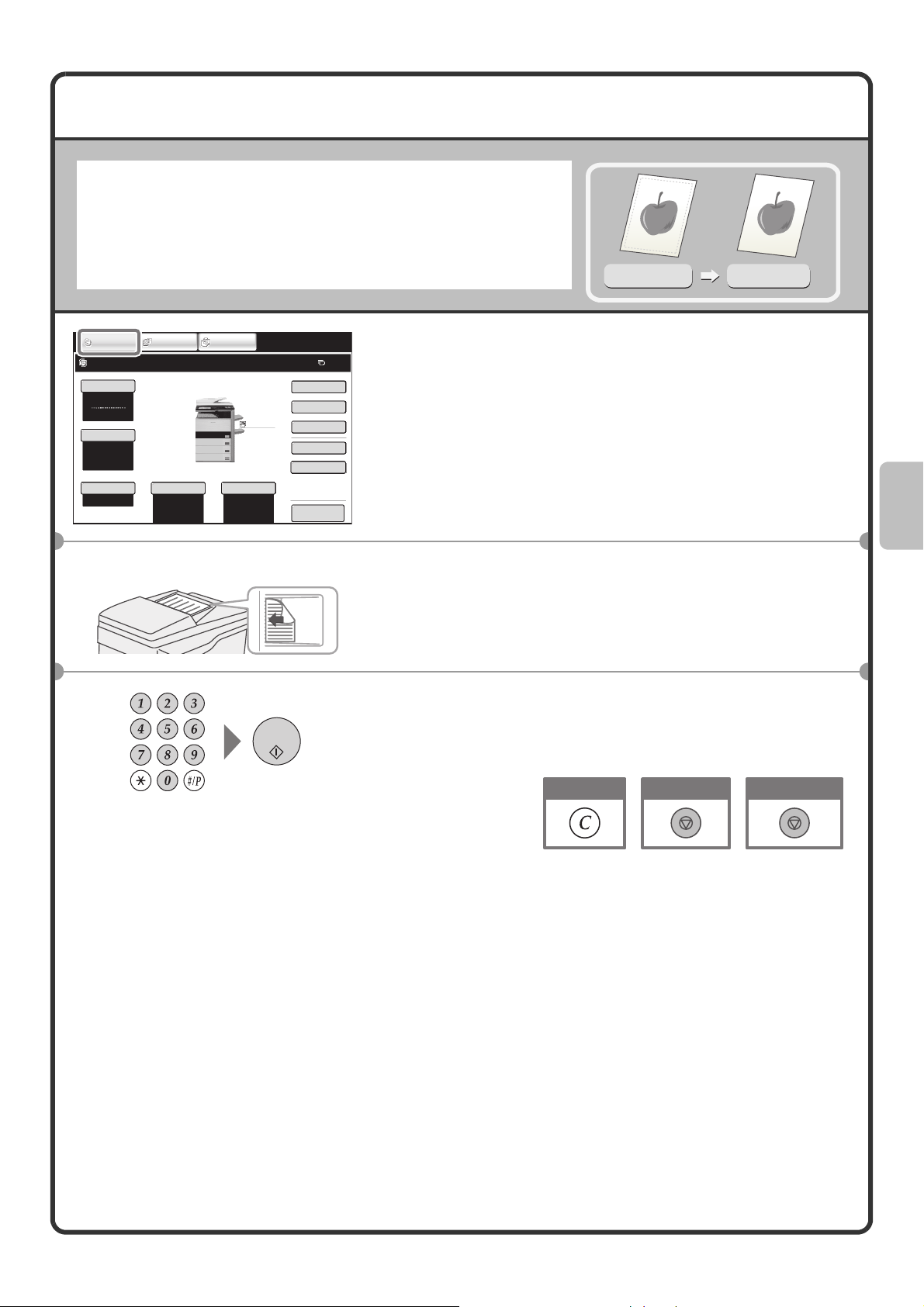
WYKONYWANIE KOPII
To jest najbardziej podstawowa procedura wykonywania kopii.
KOPIUJ
Gotowa do skanowania.
Tryb Kolorowy
Pełny Kolor
Ekspozycja
Auto
Skala Kopii
WYŚLIJ
OBRAZ
Oryginał Wybór Papieru
100%
Skanowana strona musi być ułożona do góry!
Auto
PRZECH.
DOKUM.
0
Opcje
A4
2-Stronna Kop.
Wyjście
Plik
Przech. Tymcz.
Przech. Tymcz.
Podgląd
Zwykły
1.
A4
A4R
2.
B4
3.
4.
A3
Auto
A4
Zwykły
1-stronny oryginał
1-stronna kopia
1 Przyciśnij przycisk [KOPIUJ].
Pojawi się ekran podstawowy trybu kopiowania.
2 Ułóż oryginały.
Gdy używasz szyby oryginału, ułóż oryginał skanowaną
stroną do dołu.
3 Ustaw ilość kopii i przyciśnij przycisk
[KOPIOWANIE KOLOROWE] lub
[KOPIOWANIE CZARNO-BIAŁE].
Popraw ilość
Skasuj skenowanie
Skasuj kopiowanie
25
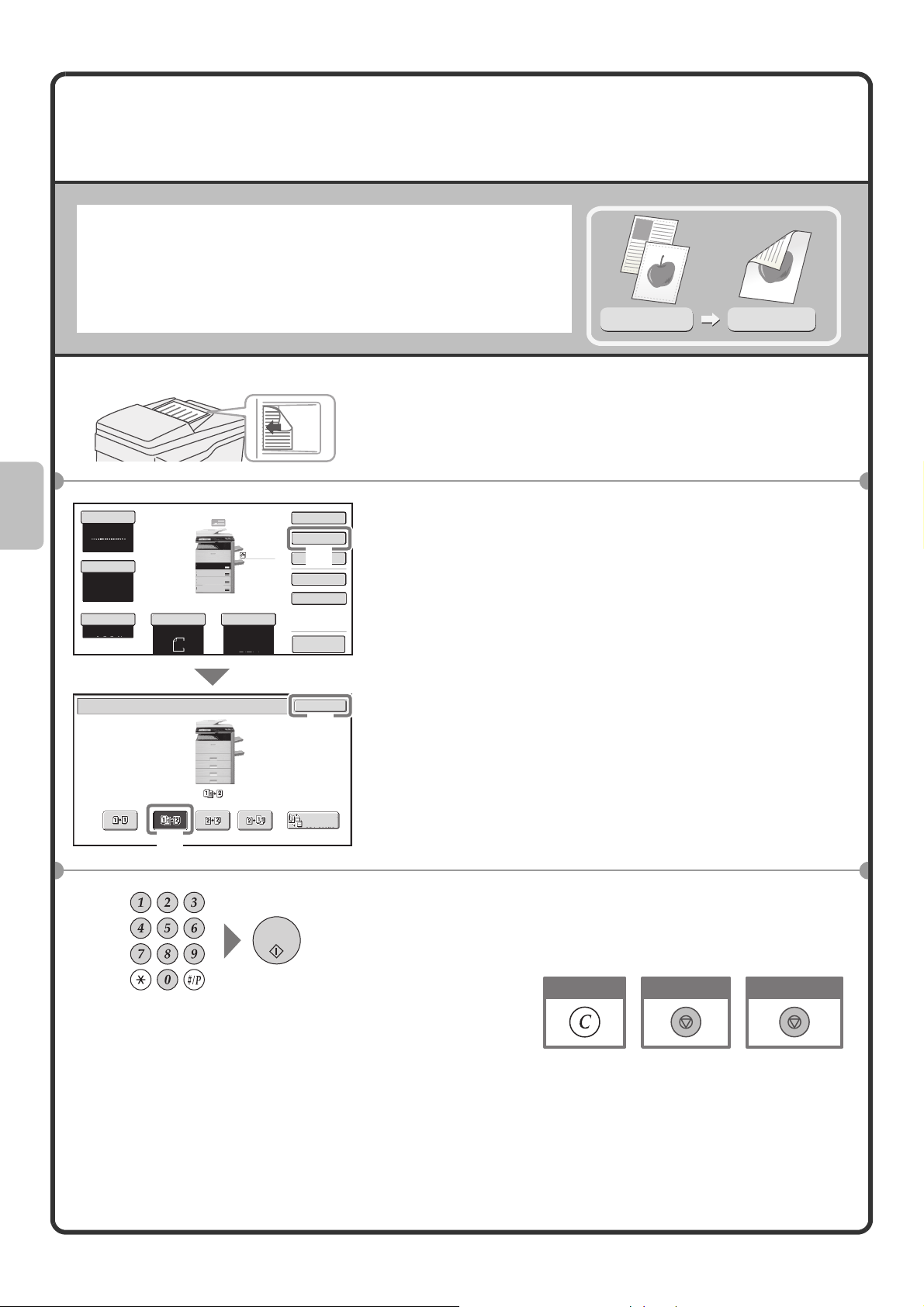
2-STRONNE KOPIOWANIE
(Automatyczny Podajnik Dokumentów)
Możesz użyć automatyczny podajnik dokumentów do automatycznego
wykonywania 2-stronnych kopii bez potrzeby ręcznego odwracania
oryginałów i ich ponownego układania.
Ta część opisuje jak kopiować jednostronne oryginały na dwóch
stronach arkusza papieru.
1-stronny oryginał
2-stronna kopia
Skanowana strona musi być ułożona do góry!
Tryb Kolorowy
Pełny Kolor
Ekspozycja
Auto
Skala Kopii
100%
2-Stronna Kop.
Zwykły
1.
A4
A4R
2.
B4
3.
4.
A3
Oryginał Wybór Papieru
Auto
A4
Auto
A4
Zwykły
A4
2-Stronna Kop.
Przech. Tymcz.
Przech. Tymcz.
Opcje
Wyjście
(1)
Plik
Podgląd
OK
(3)
Zmiana
Marginesu
(2)
1 Ułóż oryginały.
2 Wybierz ustawienia na panelu dotykowym.
(1) Dotknij przycisk [2-Stronna Kop.].
(2) Dotknij przycisk [Z 1-Stronnego na 2-Stronne].
(3) Dotknij przycisk [OK].
26
3 Ustaw ilość kopii i przyciśnij [KOPIOWANIE
KOLOROWE] lub [KOPIOWANIE
CZARNO-BIAŁE].
Popraw ilość
Skasuj skenowanie
Skasuj kopiowanie
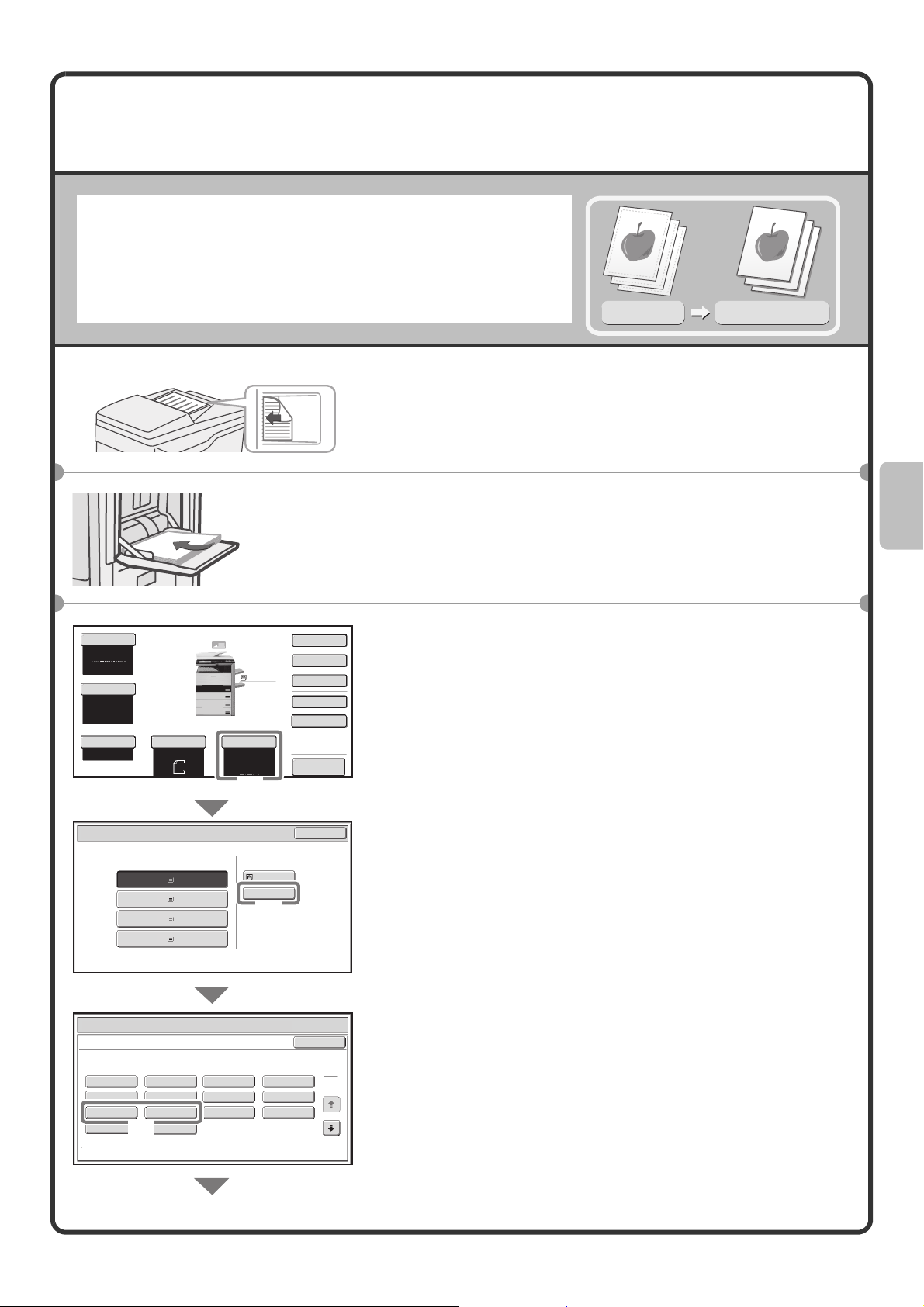
KOPIOWANIE NA PAPIERZE SPECJALNYM
(Kopiowanie z podajnika bocznego)
Użyj podajnika bocznego, aby kopiować na specjalnych typach
papieru np. grubym papierze, kopertach i papierze indeksowanym.
Ta część opisuje jak załadować gruby papier A4 do podajnika
bocznego.
Skanowana strona musi być ułożona do góry!
Strona, na której
będzie kopia
musi być
ułożona do dołu!
Tryb Kolorowy
Pełny Kolor
Ekspozycja
Auto
Skala Kopii
100%
Oryginał
Auto
A4
1.
2.
3.
4.
A4
A4R
B4
A3
Wybór Papieru
Zwykły
Auto
A4
Zwykły
A4
Opcje
2-Stronna Kop.
Wyjście
Plik
Przech. Tymcz.
Przech. Tymcz.
Podgląd
(1)
Oryginał
Kopia na grubym papierze
1 Ułóż oryginały.
Gdy używasz szyby oryginału, ułóż oryginał skanowaną
stroną do dołu.
2 Włóż papier do podajnika bocznego.
3 Wybierz ustawienia na panelu dotykowym.
(1) Dotknij przycisk [Wybór papieru].
Wybór Papieru
Podajnik Papieru
1. A4
2. A4R
3. B4
4. A3
Wybór Papieru
Ustawienie Rodzaju/Formatu Dla Podajnika Bocznego
Wybierz typ papieru.
Zwykły
Dziurkowany
Gruby papier 1
Koperta Papier Błysz.
Gruby papier 1: 106 - 209 g/m2 (28 lbs.bond. - 110 lbs.index)
Gruby papier 2: 210 - 256 g/m2 (110 - 140 lbs.index)
(3)
Zwykły
Zwykły
Zwykły
Zwykły
Pre-Print
Kolorowy
Gruby papier 2
Podajnik Boczny
Ekologiczny
Cienki papier
Folie
A4
Zwykły
(2)
Papier Firmowy
Etykiety
Papier Indeks.
OK
Anuluj
(2) Wskaż przycisk rodzaju papieru w podajniku
bocznym.
W tym miejscu można wskazać przycisk [Zwykły].
(3) Wskaż przycisk [Gruby Papier 1] lub [Gruby
Papier 2].
1
2
Jeśli gramatura wkładanego papieru wynosi 106 g/m2
do 209 g/m
[Gruby Papier 1]. Jeśli gramatura wynosi 210 g/m
256 g/m
2
(28 lbs. do 110 lbs index.), wskaż przycisk
2
2
(110 lbs. indeks do 140 lbs. indeks), wskaż
do
przycisk [Gruby Papier 2].
27
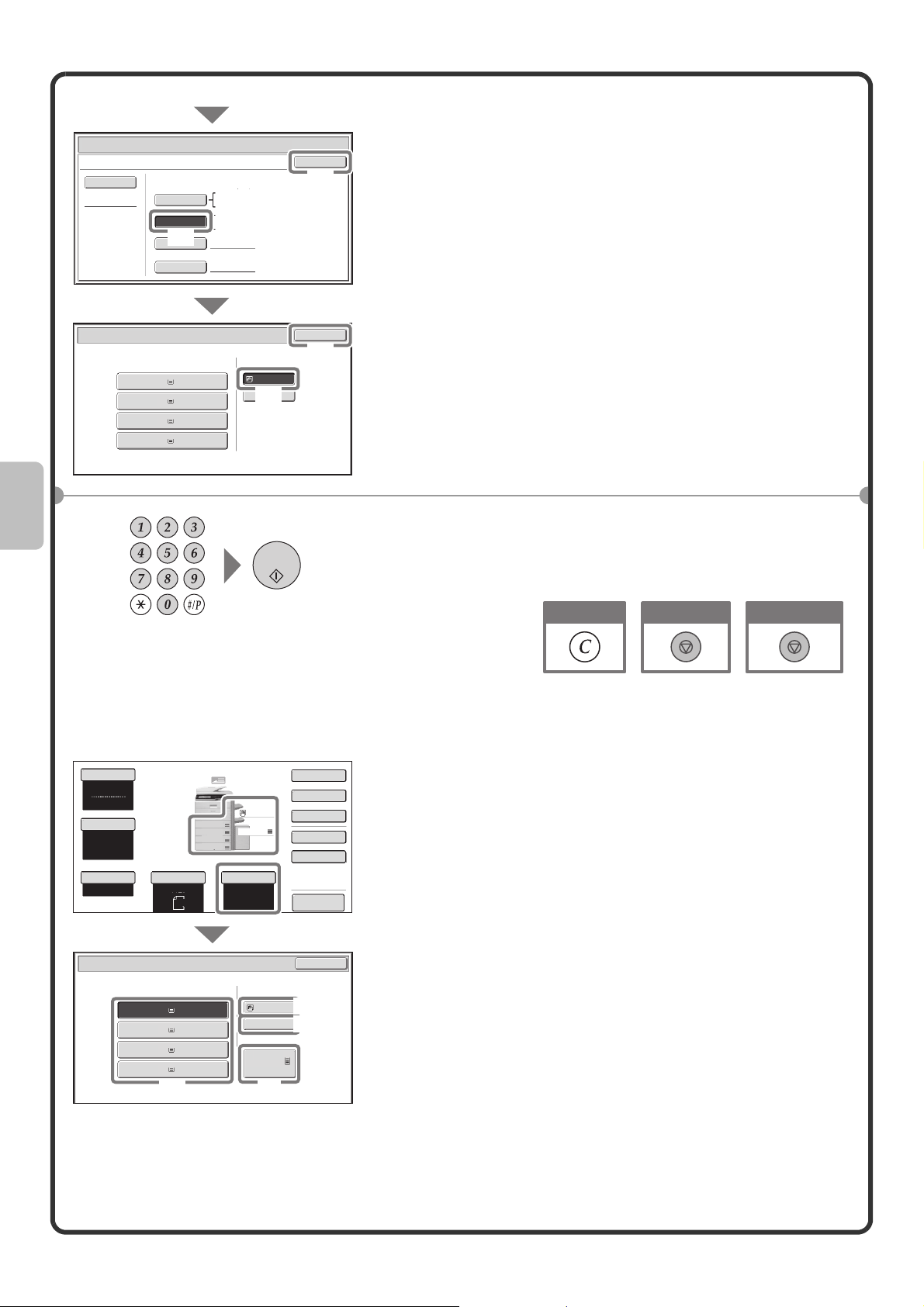
Wybór Papieru
Ustawienie Rodzaju/Formatu Dla Podajnika Bocznego
Typ
Gruby papier 2
Auto-Inch
Auto-AB
(4)
Format Własny
Ręcznie
Format
12x18(A3W),11x17,8½x14
8½x11,8½x11R,5½x8½R
7¼x10½R,A3,A4,B4,B5
A3W(12x18),A3,A4,A4R,A5R,B4
B5,B5R,216x330(8½x13)
11x17,8½x11
X420 Y297
OK
(5)
Wybierz ustawienia na panelu dotykowym.
(Kontynuacja)
(4) Dotknij przycisk [Auto-AB].
(5) Dotknij przycisk [OK].
Wybór Papieru
1. A4
2. A4R
3. B4
4. A3
Podajnik Papieru
Zwykły
Zwykły
Zwykły
Zwykły
Podajnik Boczny
A4
Plain
(6)
OK
(7)
Wybieranie podajnika
Tryb Kolorowy
Pełny Kolor
Ekspozycja
Auto
Skala Kopii
100%
Oryginał
Auto
A4
1.
2.
3.
4.
A4
A4R
B4
A3
Wybór Papieru
Zwykły
2.
Auto
A4
Zwykły
A4
A4
Opcje
2-Stronna Kop.
Wyjście
Plik
Przech. Tymcz.
Przech. Tymcz.
Podgląd
(6) Dotknij przycisk podajnika bocznego.
(7) Dotknij przycisk [OK].
4 Ustaw ilość kopii, a następnie przyciśnij
[KOPIOWANIE KOLOROWE] lub
[KOPIOWANIE CZARNO-BIAŁE].
Popraw ilość
Skasuj skenowanie
Aby wybrać papier do zadania kopiowania, dotknij przycisk
[Wybór papieru] w ekranie podstawowym trybu kopiowania.
Skasuj kopiowanie
Wybór Papieru
28
1. A4
3. A4R
3. B4
4. A3
Podajnik Papieru
Zwykły
Zwykły
Zwykły
Zwykły
(A)
Podajnik Boczny
A4
(B)
Zwykły
Taca dużej pojemn.
(C)
5. A4
Zwykły
(D)
OK
Dotknij przycisk, aby wybrać podajnik.
(A) Dotknij ten przycisk, aby wybrać podajnik 1 do 4.
(B) Dotknij ten przycisk, aby wybrać podajnik boczny.
(C) Dotknij ten przycisk, aby wybrać typ papieru w podajniku
bocznym.
(D) Dotknij ten przycisk, aby wybrać Podajnik 5 (podajnik dużej
pojemności).
 Loading...
Loading...