Sharp MX-4100N, MX-4101N, MX-5000N, MX-5001N OPERATION MANUAL [no]
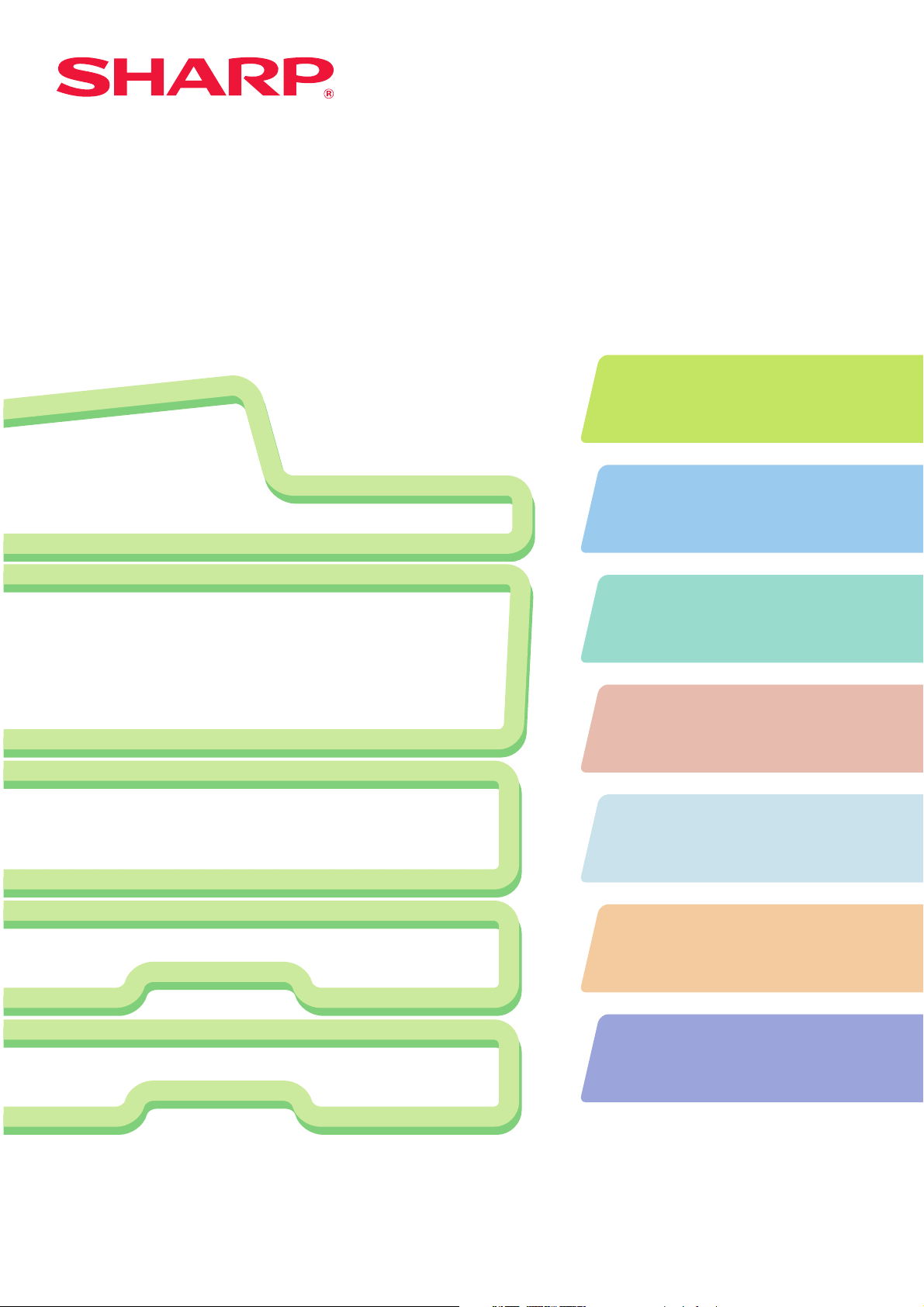
MODEL:
Hurtigstartvejledning
MULTIFUNKTIONELT DIGITALT FULDFARVE SYSTEM
Hurtigstartvejledning
Hurtigstartvejledning
Før brug af maskinen
Maskinfunktioner og procedurer til
placering af originaler samt
ilægning af papir.
Kopiering
Sådan anvendes
kopieringsfunktionen.
MX-4100N
MX-4101N
MX-5000N
MX-5001N
Udskrivning
Sådan anvendes
udskrivningsfunktionen.
Scanning
Sådan anvendes
scanningsfunktionen.
Dokumentarkivering
Lagring af job på harddisken.
Systemindstillinger
Konfiguration af indstillinger, der
gør maskinen nemmere at betjene.
Fejlfinding
Ofte stillede spørgsmål samt
fjernelse af fastkørt papir.
Opbevar denne vejledning til fremtidigt brug.
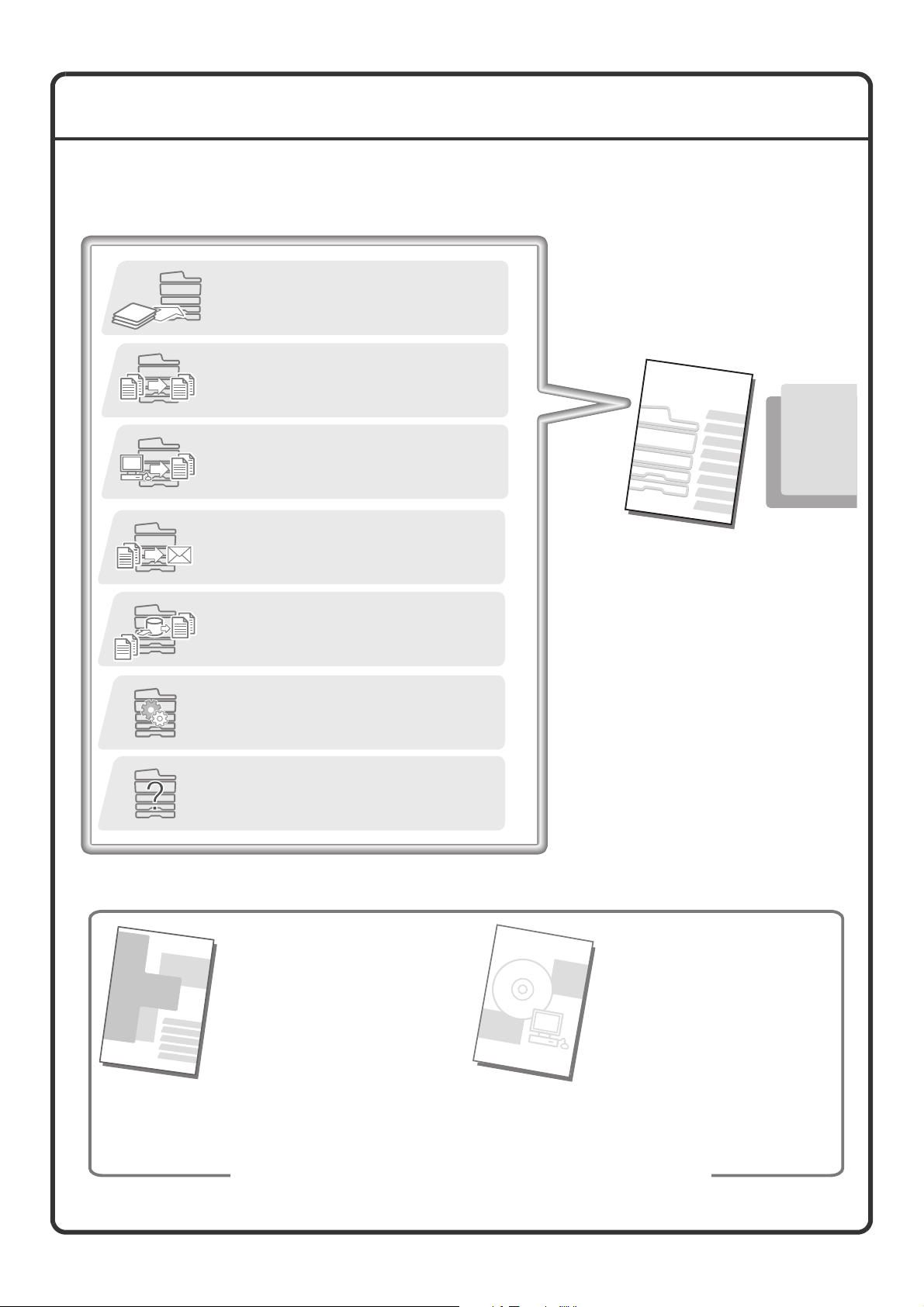
BETJENINGSVEJLEDNINGER SAMT HVORDAN DE ANVENDES
Der leveres 3 trykte vejledninger samt én vejledning i pdf-format med maskinen.
Trykte vejledninger
Oplysninger om maskinens dele samt hvordan de betjenes.
Ilægning af papir.
Før brug af maskinen (side 7)
Sådan fremstilles en kopi
Kopiering (side 23)
Sådan udskrives en fil
Udskrivning (side 47)
Sådan sendes et scannet billedet
To send a scanned image
To use Internet fax
Sådan anvendes internet fax
Scanning (side 59)
Scanning (page 81)
Hvad er dokumentarkivering?
Hvad bruges funktionen til?
Dokumentarkivering (side 75)
Hvad er systemindstillinger?
Systemindstillinger (side 83)
Ofte stillede spørgsmål samt fjernelse
af fastkørt papir.
Fejlfinding (side 89)
Hurtigstartvejledning
(denne vejledning)
Denne vejledning giver
letforståelige forklaringer af
maskinens funktioner i blot én
vejledning.
Forklaringerne i denne vejledning
er fokuserede på de ofte
anvendte funktioner. For
oplysninger om specialfunktioner,
fejlfinding samt detaljerede
betjeningsprocedurer, henvises
der til vejledningerne i pdf-format.
Læs denne vejledning,
inden maskinen tages i brug.
Sikkerhedsvejledning
Vejledningen indeholder vigtige
sikkerhedsoplysninger samt
maskinspecifikationer.
Disse manualer er kombineret af hensyn til miljøet.
Installationsvejledning
for Software / Sharpdesk
Installationsvejledning
Beskriver procedurerne til installation af
printer- samt scannerdriveren.
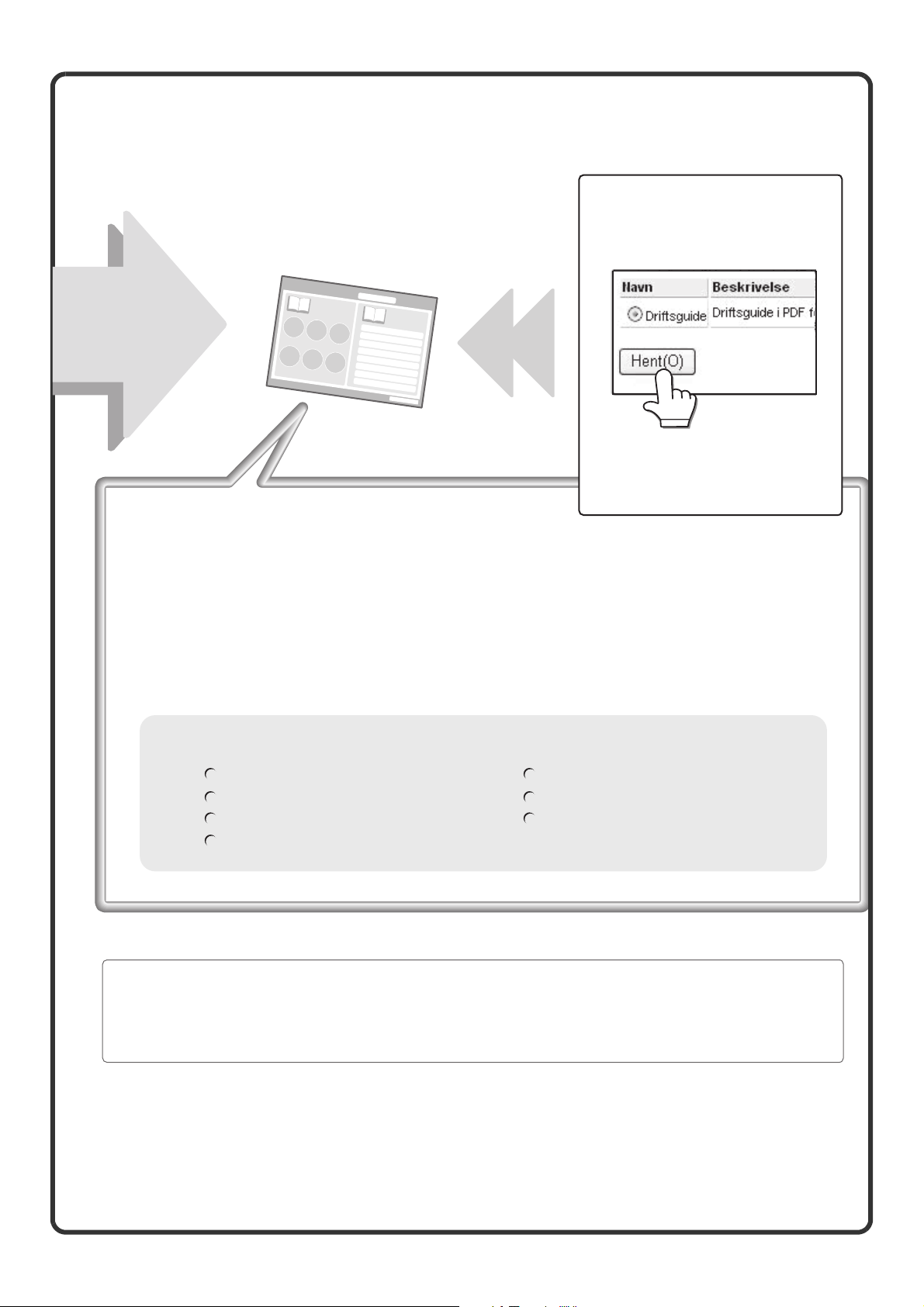
Vejledninger i pdf-format
Betjeningsvejledningen kan downloades fra web-sider via maskinen.
Betjeningsvejledning
For yderligere
oplysninger
Instruktioner til brug af betjeningsvejledningen
Download betjeningsvejledningen
fra web-siderne via maskinen.
TBD
For oplysninger om downloadproceduren,
se "Sådan downloades
betjeningsvejledningen" (side 3).
Den første side indeholder en almindelig indholdsfortegnelse samt en liste med "Jeg
ønsker at...".
"Jeg ønsker at..." leder dig videre til en forklaring afhængig af, hvilken funktion, du
ønsker. For eksempel: "Jeg anvender ofte kopieringsfunktionen, derfor ønsker jeg at
spare på papiret".
Du kan vælge blandt listerne alt efter, hvilken handling, du ønsker at foretage.
Indholdet i betjeningsvejledningen er som følger:
FØR BRUG AF MASKINEN
KOPIMASKINE
PRINTER
SCANNER / INTERNET-FAX
* For at åbne betjeningsvejledningen i pdf-format, kræves der Adobe® ReaderTM eller Acrobat®
Reader fra Adobe Systems Incorporated. Såfremt ingen af programmerne er installeret på pc’en, er
det muligt at downloade dem fra følgende URL:
http://www.adobe.com/
DOKUMENTARKIVERING
SYSTEMINDSTILLINGER
FEJLFINDING
1
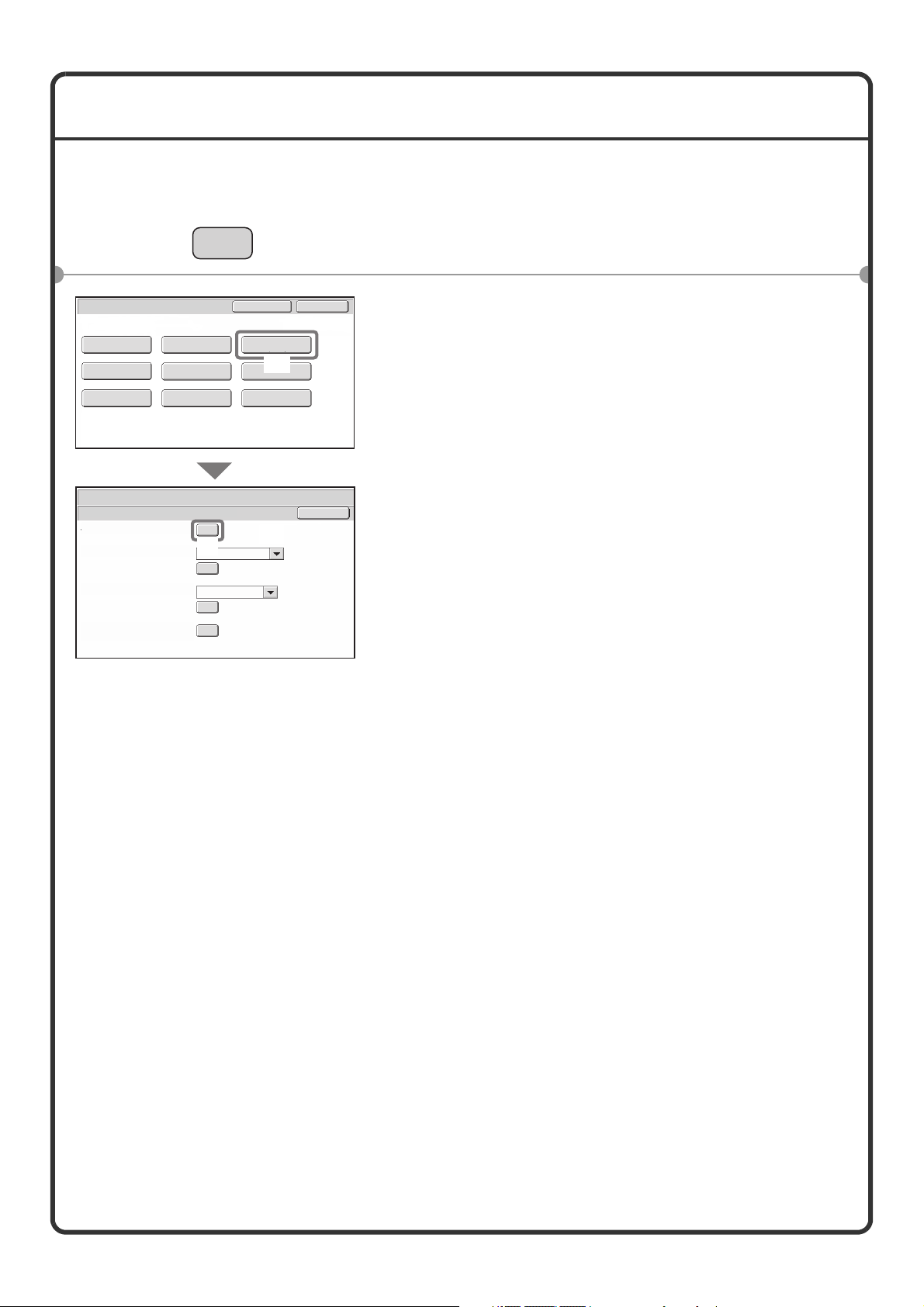
KONTROL AF IP-ADRESSEN
Maskinens IP-adresse kontrolleres ved at udskrive listen over alle generelle indstillinger under systemindstillinger.
SYSTEM
INDSTILLING
Systemindstillinger
Jobtæller
Papirbakke
Indstil.
Driftsindstillinger
Systemindstillinger
Listeudskrivning (Bruger)
Liste Over Alle Generelle Indstillinger:
Printertestside
Sender Adresseliste
Liste over Arkiveringsmapper for
dokumenter:
Standardindstillinger
Dok.Arkivering-
:
:
Adressekontrol
Kontrol
Udskriv
(2)
Liste over PCL-symbolsæt
Udskriv
Liste Over Indiv. Numre
Udskriv
Udskriv
Admin Kodeord
Listeudskrivning
(Bruger)
(1)
Fax Data
Modtag/Videresend
USB-enhedscheck
Afslut
Tilbage
1 Tryk på tasten [SYSTEM INDSTILLING].
2 Vælg listen over alle generelle indstillinger på
berøringspanelet.
(1) Tryk på tasten [Listeudskrivning (Bruger)].
(2) Tryk på tasten [Udskriv] til højre for "Liste
Over Alle Generelle Indstillinger".
IP-adressen ses på den udskrevne liste.
2
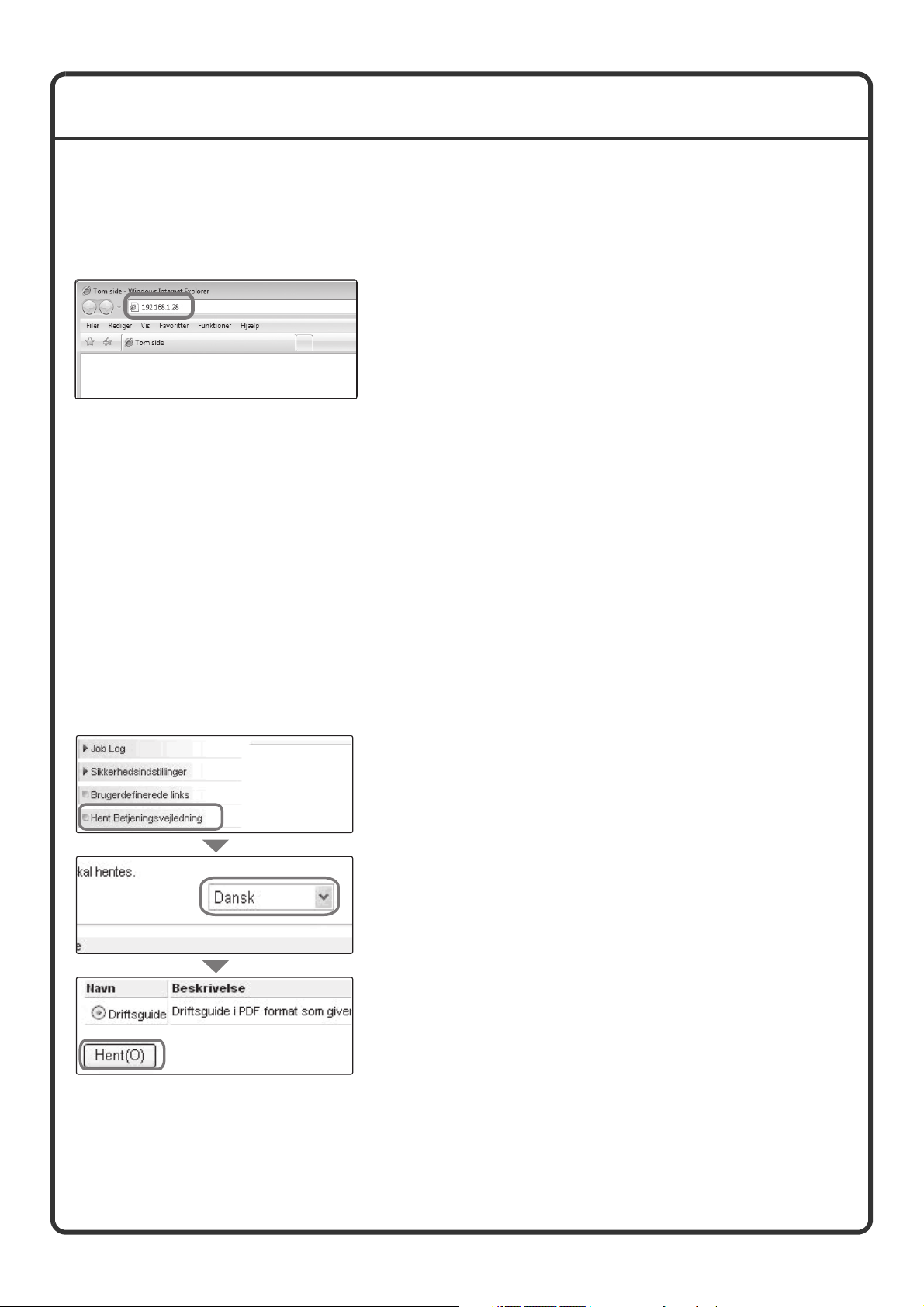
ADGANG TIL MASKINENS WEBSERVER
Når maskinen er forbundet til et netværk, kan du få adgang til maskinens indbyggede webserver fra din
computers webbrowser.
Åbning af websider
Aktivér maskinens webserver for at åbne
websider.
Start en webbrowser på en computer, der er
forbundet til det samme netværk som
maskinen, og angiv maskinens IP-adresse.
Anbefalede webbrowsere
Internet Explorer: 6.0 eller nyere (Windows
Netscape Navigator: 9 (Windows
Firefox: 2.0 eller nyere (Windows
Safari: 1.5 eller nyere (Macintosh)
Websiden vises.
Maskinens indstillinger kræver muligvis, at der udføres
brugerkontrol for at åbne hjemmesiden. Bed
maskinens administrator om det krævede password til
brugerkontrol.
®
)
®
)
®
)
Sådan downloades betjeningsvejledningen
Betjeningsvejledningen, som er en mere detaljeret vejledning, kan downloades fra maskinens websider.
Sådan downloades betjeningsvejledningen.
(1) Klik på [Hent betjeningsvejledning] i menuen
på websiden.
(1)
(2)
(3)
(2) Vælg det ønskede sprog.
(3) Klik på tasten [Hent].
Betjeningsvejledningen downloades.
3
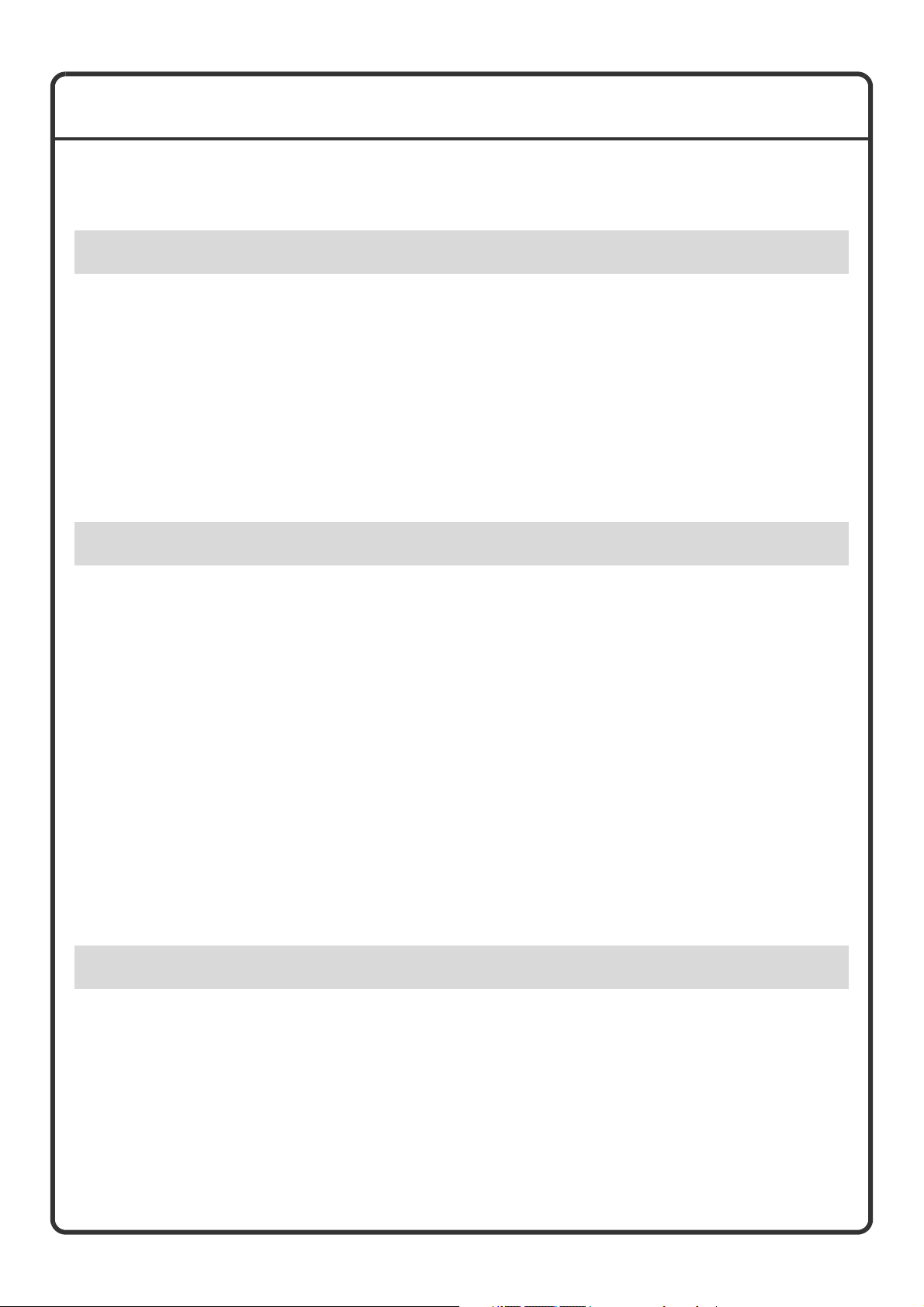
INDHOLDSFORTEGNELSE
KONTROL AF IP-ADRESSEN . . . . . . . . . . . . . . . . . . . . . . . . . . . . . . . . . . . . . . . . . . . . . . . . . . . . . .2
ADGANG TIL MASKINENS WEBSERVER . . . . . . . . . . . . . . . . . . . . . . . . . . . . . . . . . . . . . . . . . . . .3
For brug af maskinen
NAVNE PÅ DELE OG FUNKTIONER. . . . . . . . . . . . . . . . . . . . . . . . . . . . . . . . . . . . . . . . . . . . . . . . .8
BETJENINGSPANEL . . . . . . . . . . . . . . . . . . . . . . . . . . . . . . . . . . . . . . . . . . . . . . . . . . . . . . . . . . . .10
SÅDAN ANVENDES BERØRINGSPANELET . . . . . . . . . . . . . . . . . . . . . . . . . . . . . . . . . . . . . . . . .12
BRUGERKONTROL . . . . . . . . . . . . . . . . . . . . . . . . . . . . . . . . . . . . . . . . . . . . . . . . . . . . . . . . . . . . .14
STARTSKÆRM. . . . . . . . . . . . . . . . . . . . . . . . . . . . . . . . . . . . . . . . . . . . . . . . . . . . . . . . . . . . . . . . .15
FUNKTIONEN BILLEDVISNING (VIS UDSKRIFT) . . . . . . . . . . . . . . . . . . . . . . . . . . . . . . . . . . . . .16
PLACERING AF ORIGINALER . . . . . . . . . . . . . . . . . . . . . . . . . . . . . . . . . . . . . . . . . . . . . . . . . . . .17
PAPIRSKIFTE I EN BAKKE . . . . . . . . . . . . . . . . . . . . . . . . . . . . . . . . . . . . . . . . . . . . . . . . . . . . . . .18
Kopiering
STARTSIDE TIL KOPIERING. . . . . . . . . . . . . . . . . . . . . . . . . . . . . . . . . . . . . . . . . . . . . . . . . . . . . .24
KOPIERING. . . . . . . . . . . . . . . . . . . . . . . . . . . . . . . . . . . . . . . . . . . . . . . . . . . . . . . . . . . . . . . . . . . .25
2-SIDET KOPIERING (Automatisk dokumentindfører) . . . . . . . . . . . . . . . . . . . . . . . . . . . . . . . . .26
KOPIERING PÅ SPECIALPAPIR (Specialkopi) . . . . . . . . . . . . . . . . . . . . . . . . . . . . . . . . . . . . . . .27
FARVEKOPIERING (farvetilstand) . . . . . . . . . . . . . . . . . . . . . . . . . . . . . . . . . . . . . . . . . . . . . . . . .29
VALG AF BELYSNING OG BILLEDTYPE . . . . . . . . . . . . . . . . . . . . . . . . . . . . . . . . . . . . . . . . . . . .30
TILPASNING AF BILLEDET TIL PAPIRET (Automatisk Zoom) . . . . . . . . . . . . . . . . . . . . . . . . . .31
FORSTØRRELSE/FORMINDSKELSE (Faste zoomfaktorer/zoom) . . . . . . . . . . . . . . . . . . . . . . .33
AFBRYDELSE AF KOPIERINGSFORLØB (Afbryd Kopi) . . . . . . . . . . . . . . . . . . . . . . . . . . . . . . .35
LAGRING AF KOPIERINGSINDSTILLINGER (Jobprogrammer) . . . . . . . . . . . . . . . . . . . . . . . . .36
SPECIALFUNKTIONER . . . . . . . . . . . . . . . . . . . . . . . . . . . . . . . . . . . . . . . . . . . . . . . . . . . . . . . . . .38
VALG AF EN SPECIALFUNKTION . . . . . . . . . . . . . . . . . . . . . . . . . . . . . . . . . . . . . . . . . . . . . . . . .39
NYTTIGE KOPIERINGSFUNKTIONER . . . . . . . . . . . . . . . . . . . . . . . . . . . . . . . . . . . . . . . . . . . . . .40
Udskrivning
UDSKRIVNING . . . . . . . . . . . . . . . . . . . . . . . . . . . . . . . . . . . . . . . . . . . . . . . . . . . . . . . . . . . . . . . . .48
ANNULLERING AF UDSKRIVNING (PÅ MASKINEN) . . . . . . . . . . . . . . . . . . . . . . . . . . . . . . . . . .53
VALG AF INDSTILLINGER TIL UDSKRIVNING . . . . . . . . . . . . . . . . . . . . . . . . . . . . . . . . . . . . . . .54
NYTTIGE PRINTERFUNKTIONER. . . . . . . . . . . . . . . . . . . . . . . . . . . . . . . . . . . . . . . . . . . . . . . . . .56
4
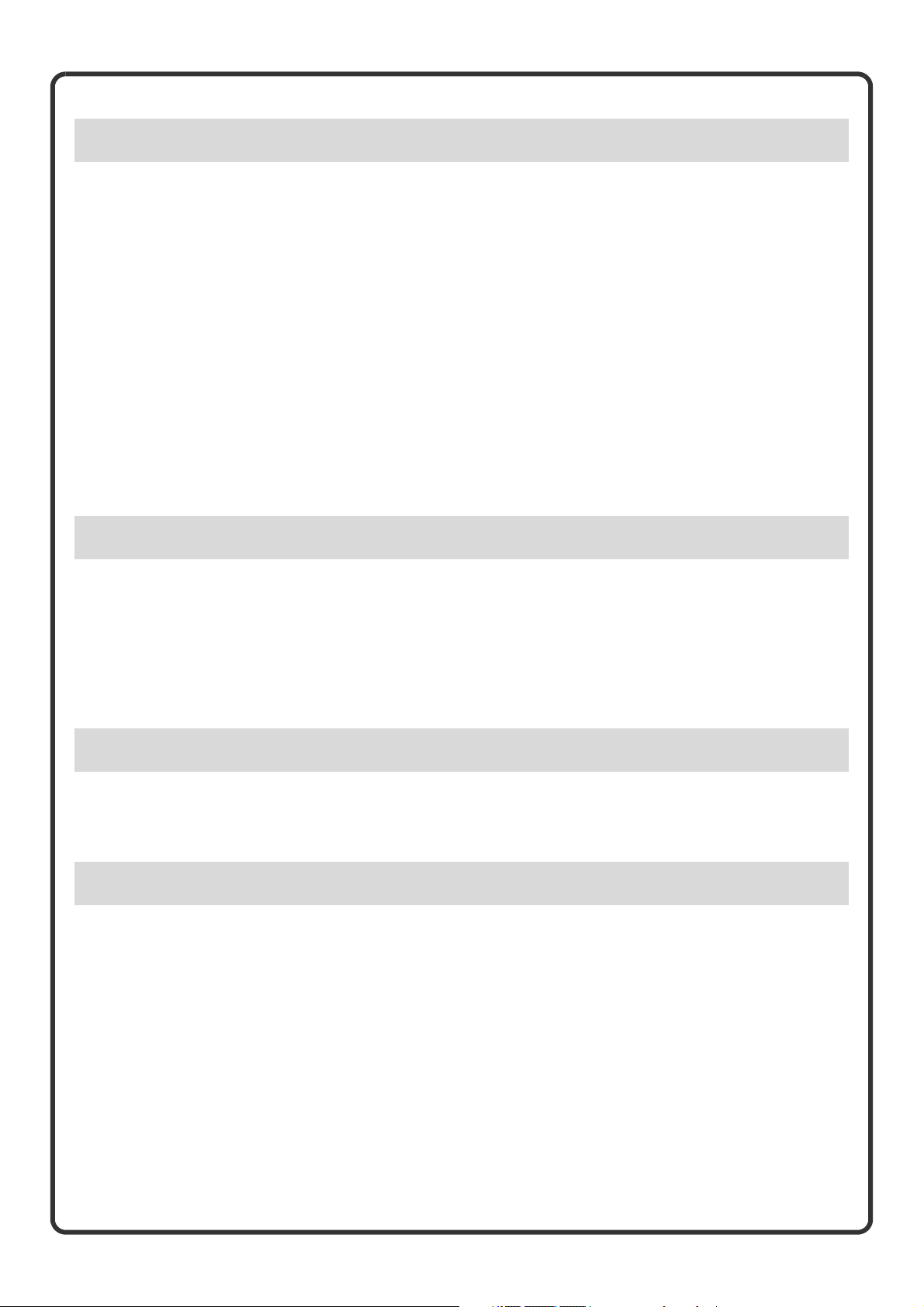
Scanning
NETVÆRKSSCANNER . . . . . . . . . . . . . . . . . . . . . . . . . . . . . . . . . . . . . . . . . . . . . . . . . . . . . . . . . .60
STARTSIDE TIL SCANNING . . . . . . . . . . . . . . . . . . . . . . . . . . . . . . . . . . . . . . . . . . . . . . . . . . . . . .61
SCANNING AF EN ORIGINAL . . . . . . . . . . . . . . . . . . . . . . . . . . . . . . . . . . . . . . . . . . . . . . . . . . . . .62
VALG AF BELYSNING OG ORIGINALENS BILLEDTYPE . . . . . . . . . . . . . . . . . . . . . . . . . . . . . . .63
ÆNDRING AF OPLØSNING. . . . . . . . . . . . . . . . . . . . . . . . . . . . . . . . . . . . . . . . . . . . . . . . . . . . . . .64
ÆNDRING AF FILFORMAT . . . . . . . . . . . . . . . . . . . . . . . . . . . . . . . . . . . . . . . . . . . . . . . . . . . . . . .65
LAGRING AF EN DESTINATION . . . . . . . . . . . . . . . . . . . . . . . . . . . . . . . . . . . . . . . . . . . . . . . . . . .66
NYTTIGE OVERFØRSELSMETODER . . . . . . . . . . . . . . . . . . . . . . . . . . . . . . . . . . . . . . . . . . . . . . .68
AFSENDELSE AF SAMME BILLEDE TIL FLERE MODTAGERE (Broadcast Overførsel). . . . . .70
SPECIELLE SCANNINGS FUNKTIONER . . . . . . . . . . . . . . . . . . . . . . . . . . . . . . . . . . . . . . . . . . . .71
VALG AF EN SPECIALFUNKTION . . . . . . . . . . . . . . . . . . . . . . . . . . . . . . . . . . . . . . . . . . . . . . . . .72
NYTTIGE SCANNERFUNKTIONER. . . . . . . . . . . . . . . . . . . . . . . . . . . . . . . . . . . . . . . . . . . . . . . . .73
Dokumentarkivering
DOKUMENTARKIVERING . . . . . . . . . . . . . . . . . . . . . . . . . . . . . . . . . . . . . . . . . . . . . . . . . . . . . . . .76
HURTIG LAGRING AF ET JOB (Hurtig fil) . . . . . . . . . . . . . . . . . . . . . . . . . . . . . . . . . . . . . . . . . . .78
VEDHÆFTING AF OPLYSNINGER VED LAGRING AF FIL (Fil) . . . . . . . . . . . . . . . . . . . . . . . . . .79
KUN LAGRING AF ET DOKUMENT (Scan til harddisk) . . . . . . . . . . . . . . . . . . . . . . . . . . . . . . . .81
UDSKIVNING AF EN LAGRET FIL . . . . . . . . . . . . . . . . . . . . . . . . . . . . . . . . . . . . . . . . . . . . . . . . .82
Systemindstillinger
SYSTEMINDSTILLINGER . . . . . . . . . . . . . . . . . . . . . . . . . . . . . . . . . . . . . . . . . . . . . . . . . . . . . . . .84
MENUEN SYSTEMINDSTILLINGER . . . . . . . . . . . . . . . . . . . . . . . . . . . . . . . . . . . . . . . . . . . . . . . .86
Fejlfinding
OFTE STILLEDE SPØRGSMÅL. . . . . . . . . . . . . . . . . . . . . . . . . . . . . . . . . . . . . . . . . . . . . . . . . . . .90
SÅDAN FJERNES FASTKØRT PAPIR . . . . . . . . . . . . . . . . . . . . . . . . . . . . . . . . . . . . . . . . . . . . . .94
5
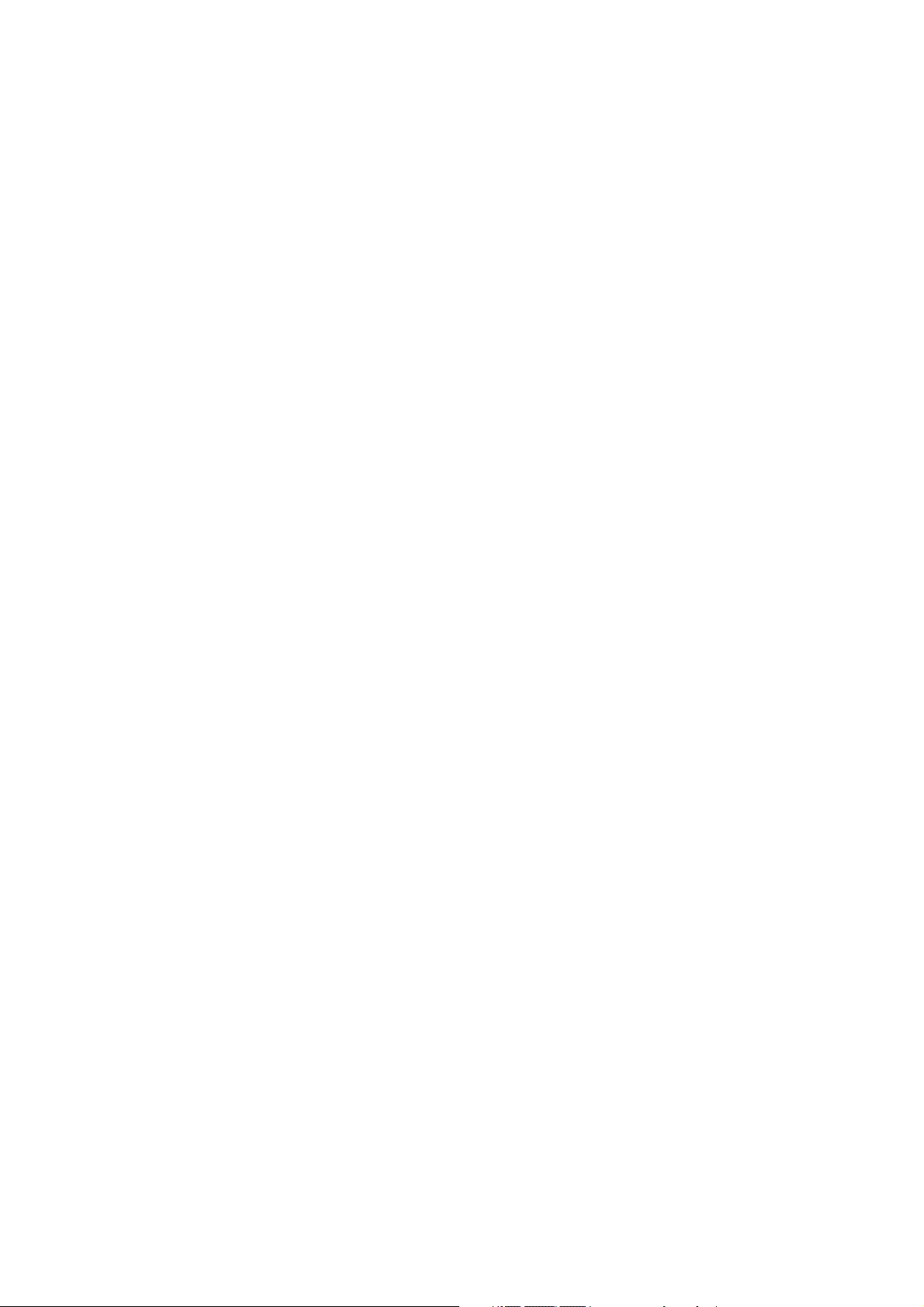
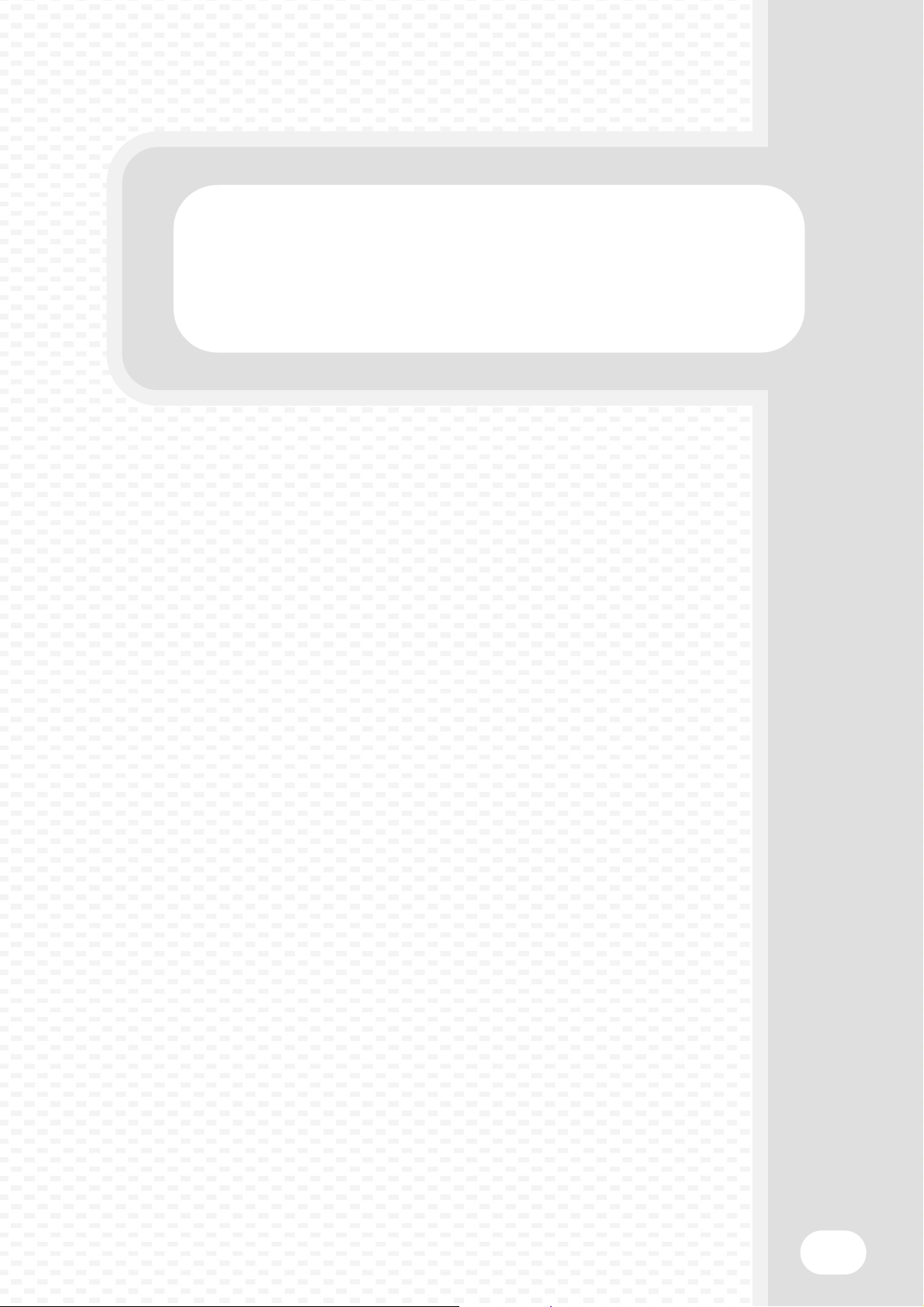
Før brug af maskinen
Før brug af maskinen
I dette afsnit finder du generelle oplysninger om maskinen, herunder navne
og funktioner på maskinens dele og tilbehør, samt placering af originaler og
indføring af papir.
X NAVNE PÅ DELE OG FUNKTIONER . . . . . . . . . . . . . . . 8
X BETJENINGSPANEL. . . . . . . . . . . . . . . . . . . . . . . . . . . 10
X SÅDAN ANVENDES BERØRINGSPANELET. . . . . . . . 12
X BRUGERKONTROL. . . . . . . . . . . . . . . . . . . . . . . . . . . . 14
X STARTSKÆRM . . . . . . . . . . . . . . . . . . . . . . . . . . . . . . . 15
X FUNKTIONEN BILLEDVISNING (VIS UDSKRIFT) . . . . 16
X PLACERING AF ORIGINALER . . . . . . . . . . . . . . . . . . . 17
X PAPIRSKIFTE I EN BAKKE . . . . . . . . . . . . . . . . . . . . . 18
7
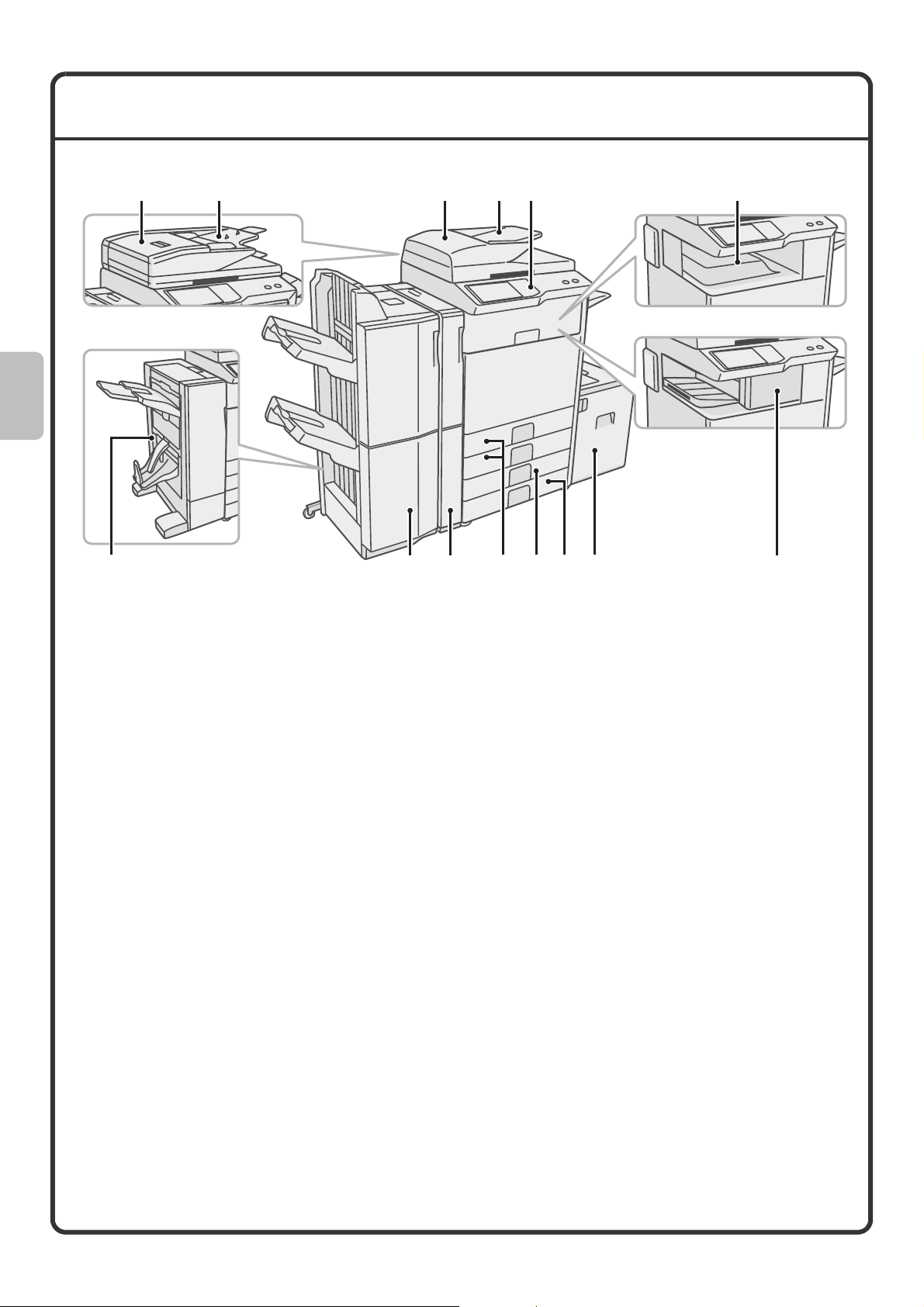
NAVNE PÅ DELE OG FUNKTIONER
(1) (2) (1) (2)
(1) Automatisk dokumentindfører
Indfører og scanner automatisk flere originaler.
2-sidede originaler scannes på begge sider samtidigt.
(3) (4)
(8)(6) (7) (11)
(8) Bakke 1/ Bakke 2
(10)(5) (9)
Der kan være op til 500 ark papir (80 g/m
hver bakke.
(12)
2
(21 lbs.)) i
(2) Dokumentindføringsbakke
Placér originalerne i denne bakke, når du bruger den
automatiske dokumentindfører.
(3) Betjeningspanel
(4) Udlægningsbakke (standardskuffe)
Kopierings- og udskrivningsjob udlægges i denne bakke.
(Når en finisher eller et ryghæftningsmodul er installeret,
kan udlægningsbakken (standdardskuffen) ikke
anvendes).
(5) Ryghæftningsmodul*
Dette modul bruges til at hæfte udkast. Maskienen er
også udstyret med hæftefunktionen, der folder arkene
og hæfter dem på midten samt foldefunktionen, der
folder arkene på midten. Et hulningsmodul kan
installeres til at lave huller i udkastet.
(6) Finisher (stor aflægsbakke)*
Dette modul bruges til at hæfte udkast.
(7) Hæftemodul*
Hæftemodulet anvendes til at hulle de udskrevne sider.
(9) Bakke 3 (når en stand/1 x 500 ark papirskuffe eller
stand/2 x 500 ark papirskuffe er installeret)*
Her ilægges papir. Der kan ilægges op til 500 ark
papir (80 g/m
(10) Bakke 4 (når en stand/2 x 500 ark papirskuffe er
installeret)*
Her ilægges papir. Der kan ilægges op til 500 ark
papir (80 g/m
(11) Bakke 5 (når en højkapacitetsbakke er
installeret)*
Der kan ilægges op til 3500 ark papir (80 g/m
lbs.)). Når en standardskuffe/1 x papirskuffe med 500
ark papir er installeret, er dette bakke 4.
(12) Finisher*
Dette modul bruges til at hæfte udkast. Et
hulningsmodul kan installeres til at lave huller i
udkastet.
2
(21 lbs.)).
2
(21 lbs.)).
* Perifert udstyr. For yderligere oplysninger se "PERIFERT UDSTYR" i "1. FØR BRUG AF MASKINEN" i
betjeningsvejledningen.
Visse funktioner er evt. ikke tilgængelige i nogle lande eller områder.
2
(21
8

(15) (16) (17) (18) (19)(13) (14)
(13) Glasrude
Glasruden bruges til at scanne bøger eller andre
originaler, der ikke kan føres ind gennem den
automatiske dokumentindfører.
(14) Tastatur*
Dette er et tastatur, der er leveres med maskinen.
Når tastaturet ikke anvendes kan det gemmes under
betjeningspanelet.
Anvend tastaturet til at indtaste adgangskoder,
filnavne eller anden tekst.
(15) Hovedafbryder
Her tændes/slukkes maskinen.
Når du bruger fax eller internet fax, skal denne
afbryder altid stå på "ON”.
(16) Frontklap
Åbn klappen for at udskifte tonerpatronen.
(17) Specialbakke
Fra specialbakken kan der indføres specielle
papirtyper.
(18) Udkastbakkeenhed (højre bakke)*
Når bakken er installeret, kan udkastet sendes til
denne bakke.
(19) USB-stik (type A)
Stikket bruges til at tilslutte en USB-hukommelse eller
andet USB-udstyr til maskinen.
* Perifert udstyr. For yderligere oplysninger se "PERIFERT UDSTYR" i "1. FØR BRUG AF MASKINEN" i
betjeningsvejledningen.
Visse funktioner er evt. ikke tilgængelige i nogle lande eller områder.
9
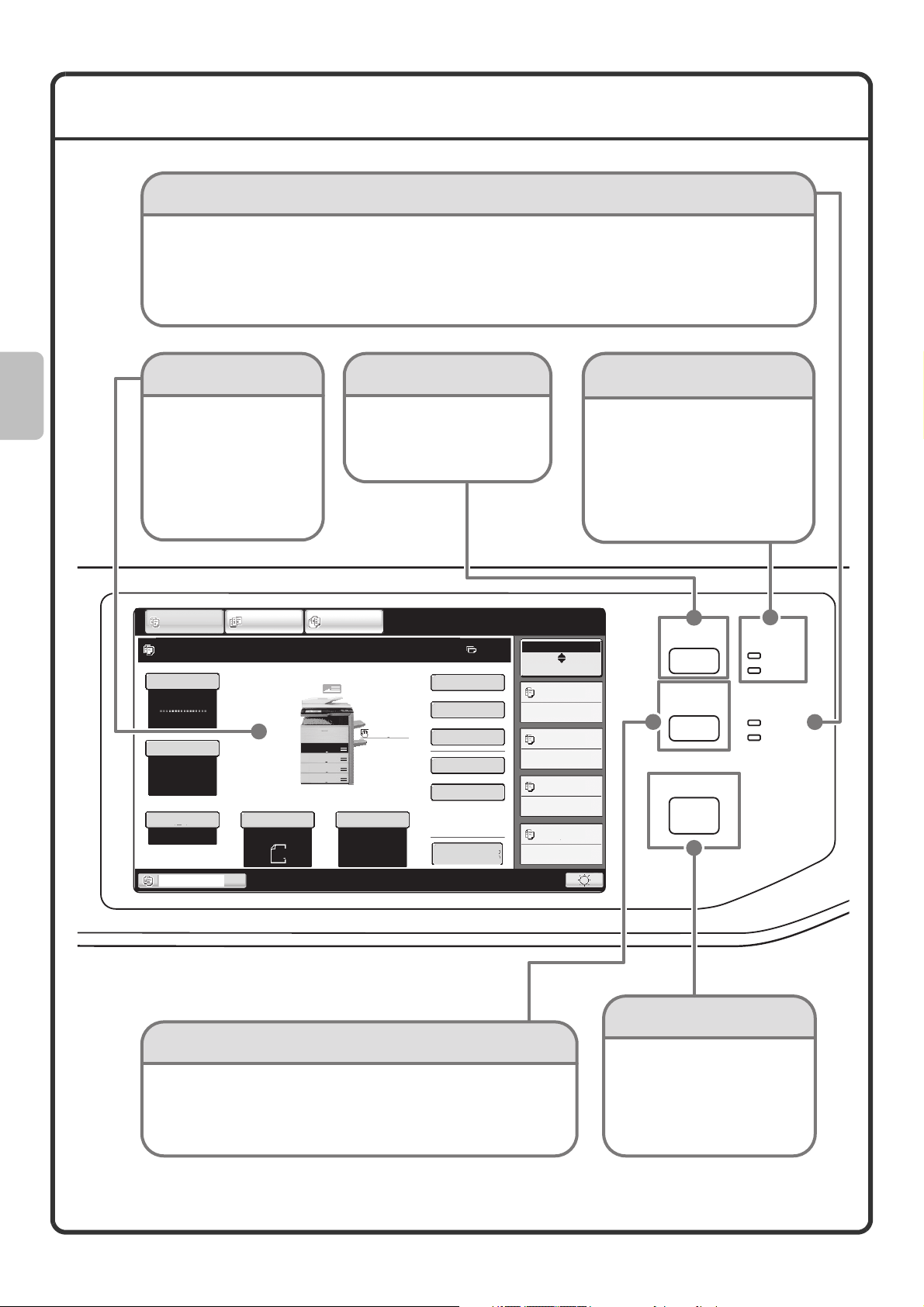
BETJENINGSPANEL
Billedindikator
Linjeindikator
Denne lyser under overførsel eller modtagelse i faxfunktion. Indikatoren lyser også under overførsel i scanningsfunktion.
Dataindikator
Indikatoren blinker, når en modtaget fax ikke kan udskrives, såfremt maskinen fx er løbet tør for papir.
Indikatoren lyser konstant, når der er data, der venter på at blive overført.
Berøringspanel
Meddelelser og taster
vises på LCD-displayet.
Maskinen betjenes ved
at trykke på tasterne.
KOPI
Klar til scanning.
Farvetilstand
Fuld Farve
Belysning
Auto
Zoomfaktor
100%
Kopierer
SEND IMAGE
Original
Auto
A4
1.
2.
3.
4.
Tasten [JOBSTATUS]
Tryk på denne tast for at åbne
jobstatusskærmen. Du kan
også kontrollere jobstatusser
samt annullere job på
jobstatusskærmen.
DOCUMENT
ARKIV
Special-
Funktioner
2-Side Kopy
Udkast
Hurtig Fil
Preview
A4R
A4
B4
A3
Alm.
A4
Papirvalg
Auto
A4
Alm.
Fil
0
Jobstatus
MFP-status
020/015
Kopierer
005/000
Venter
010/000
Venter
010/000
Venter
Udskrivningsindikatorer
KLAR indikator
Udskriftsdata kan modtages, når
denne indikator lyser.
Dataindikator
Denne blinker, når data
modtages og lyser, når
udskrivningen er i gang.
JOBSTATUS
SYSTEM
INDSTILLING
FORETRUKNE
PRINT
KLAR
DATA
SEND
IMAGE
LINIE
DATA
10
Tasten [SYSTEM INDSTILLING]
Tryk på denne tast for at åbne skærmen til systemindstillinger.
Systemindstillingerne kan justeres, for at gøre maskinen nemmere
at betjene, som fx konfiguration af papirbakkeindstillinger samt
adresselagring.
Tasten [FORETRUKNE]
Tryk på denne tast for at åbne
startskærmen.
Taster til ofte anvendte
funktioner kan registreres på
denne skærm
til en hurtig adgang, hvilket gør
maskinen nemmere at betjene.
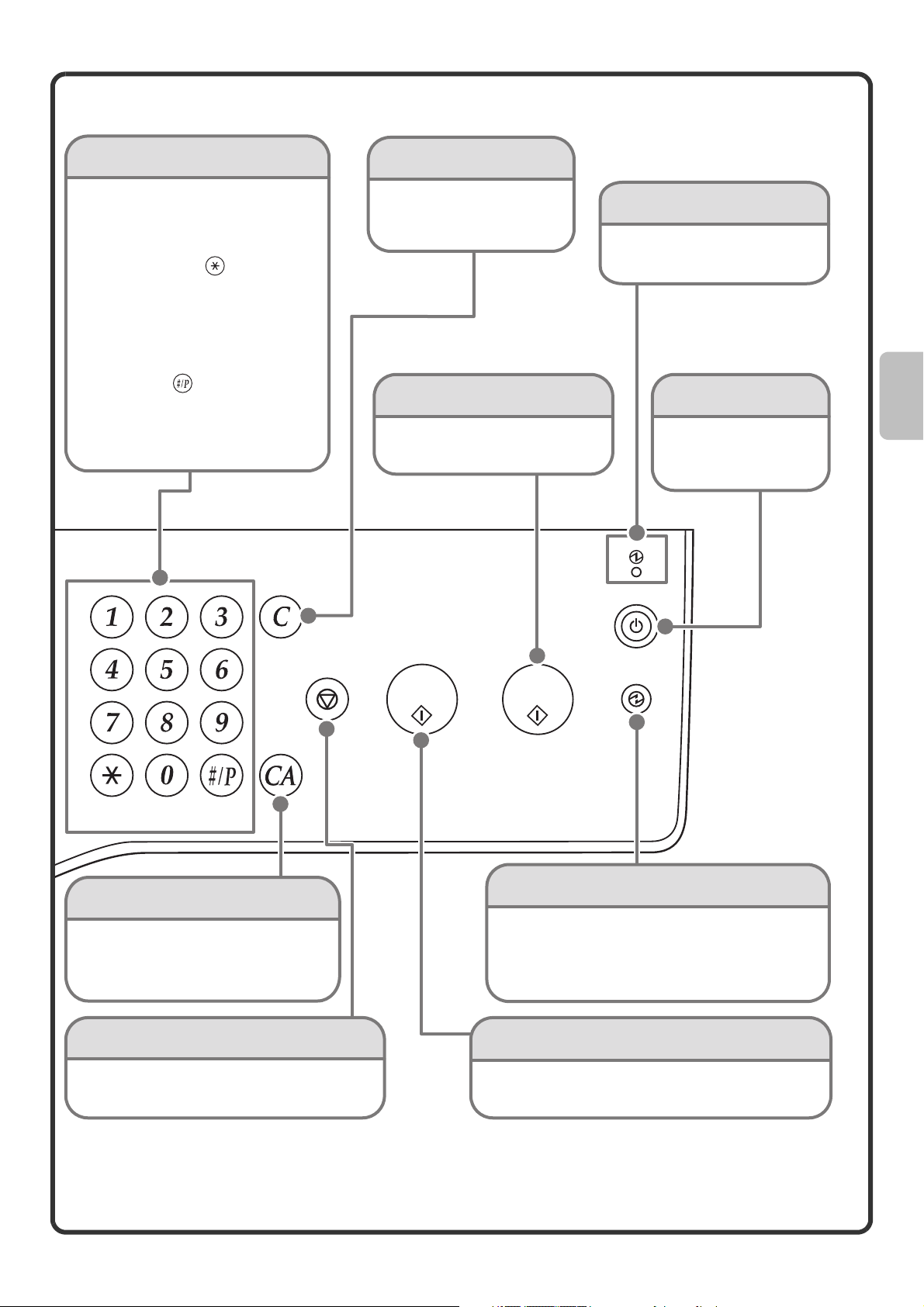
Numeriske taster
Tasten [SLET]
Disse taster anvendes til at indtaste
kopiantal, faxnumre og anden
nummersøgning.
Tasten [LOGOUT] ( )
Når funktionen brugerkontrol er aktiveret,
logger brugeren af ved at trykke på
denne tast efter brug af maskinen. I
faxfunktion kan denne tast bruges til at
sende ringesignaler på en opkaldslinje.
Tasten [#/P] ( )
T
ryk på denne tast for at anvende et
jobprogram under kopieringsfunktionen.
I faxfunktionen bruges denne tast til at
ringe op via et program.
Tryk på denne tast for at
nulstille indstillinger som fx
antallet af kopier til "0".
Tasten [FARVE START]
Anvend denne tast til at kopiere
eller scanne en original i farve.
Strømindikator
Denne indikator lyser, når
strømforsyningen er slået til.
Tasten [TÆND/SLUK]
Brug denne tast til at
tænde og slukke for
maskinen.
LOGOUT
Tasten [NULSTIL]
Tryk på denne tast for at nulstille en
funktion.
Samtlige indstillinger vil blive nulstillet,
og funktionen vil gå tilbage til
Tasten [STOP]
Tryk på denne tast til at stoppe et kopijob eller
til at scanne en original.
Tasten [ENERGIBESPARELSE]
Brug denne tast til at aktivere
energibesparelsesfunktionen. Tasten
[ENERGIBESPARELSE] blinker, når maskinen er i
energibesparelsesfunktionen. Tasten bruges også
til at deaktivere energibesparelsesfunktionen.
Tasten [SORT & HVID START]
Anvend denne tast til at kopiere eller scanne en
original i sort-hvid. Denne tast bruges også til at
sende en fax i faxfunktionen.
11
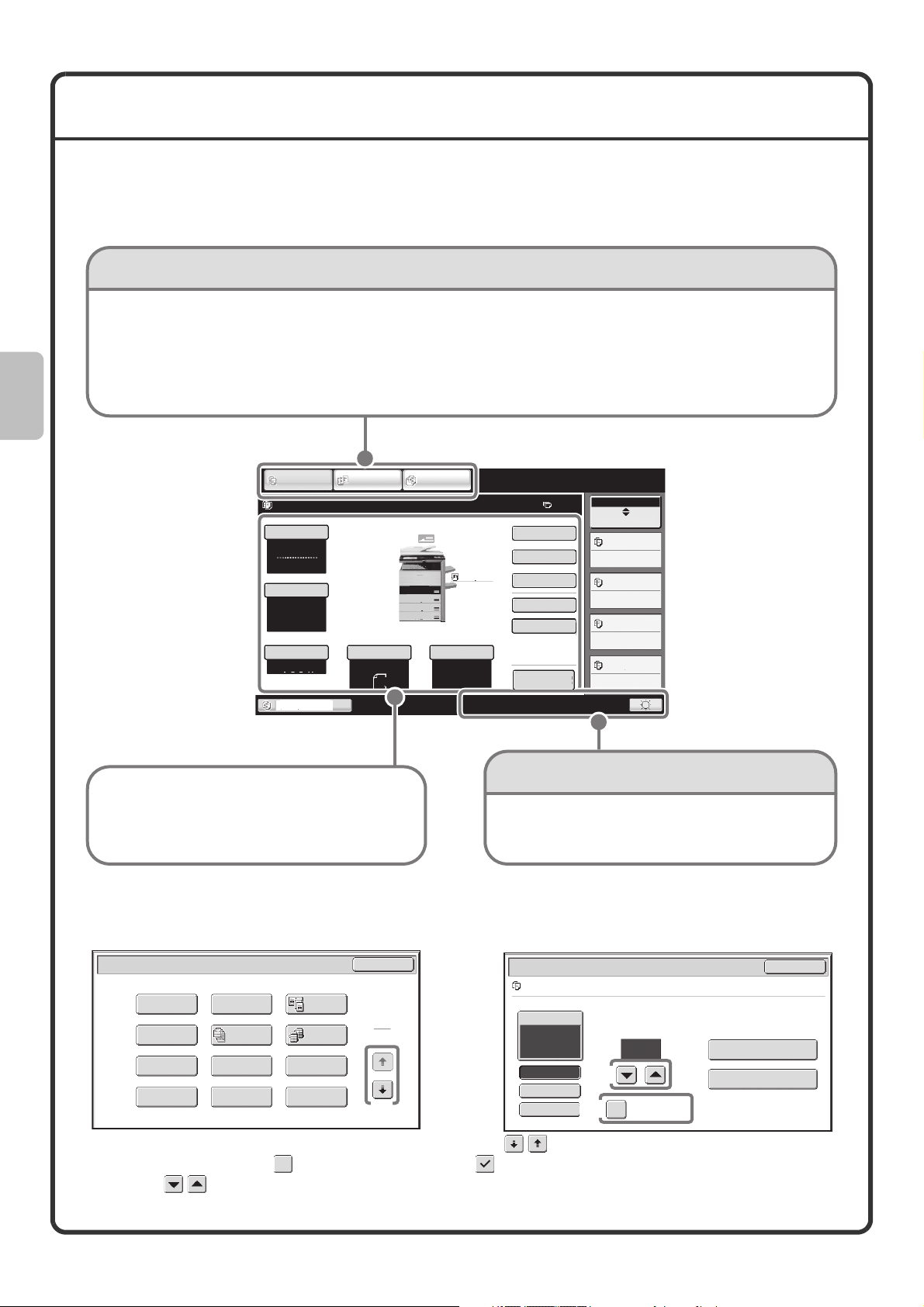
SÅDAN ANVENDES BERØRINGSPANELET
Tasterne i berøringspanelet er inddelt i grupper, så de er nemme at betjene. I det følgende gennemgås tasternes
placering og funktioner.
Taster til valg af funktion
Tasten [KOPI]
Brug denne tast til at skifte til
kopieringsfunktionen for at kopiere. Tryk
og hold nede på tasten [KOPIERING] for
at se det samlede antal udførte kopier
samt den resterende tonermængde.
KOPI
Ready to scan for copy.
Farvetilstand
Fuld Farve
Belysning
Auto
Zoomfaktor
100%
Kopierer
Tasten [SEND IMAGE]
Brug denne tast til at skifte til
billedafsendelsesfunktionen
for at anvende scanningseller faxfunktionen.
SEND IMAGE
Original
Auto
DOCUMENT
ARKIV
Alm.
Papirvalg
Auto
A4
Alm.
A4
A4
1.
A4R
2.
B4
3.
A3
4.
A4
Special-
Funktioner
2-Sidet Kopi
Udkast
Fil
Hurtig Fil
Preview
Tasten [DOKUMENT ARKIV]
Tryk på denne tast for at skifte til
dokumentarkiveringsfunktionen for at
udskrive eller sende en fil, der er
gemt på harddisken.
Jobstatus
0
MFP-status
020/015
Kopierer
005/000
Venter
010/000
Venter
010/000
Venter
Når maskinfunktionen ændres, åbnes
startskærmen til den netop valgte funktion.
Funktionerne kan vælges, og indstillingerne kan
kontrolleres på startskærmen.
Systemskærm
Her vises tasten til justering af lysstyrken på
berøringspanelet, indstillinger til indtastning af tekst
samt andre funktioner.
Sådan anvendes de almindelige taster
Special-Funktioner
Marginskift
Håndbogskopi
Omslag/
Skilleark
Bog Kopi
Rader
Jobform
Overhead
Skilleark
Fanebladskopi
Flersidet
Kopi
Tandem
Kopi
Multi-Shot
Kortformat
OK
(1)
Jobindstillinger/Print
fil-01 Navn 1 A4 F. Farve
1
2
Papirvalg
Auto
Udkast
2-Sidet
Specialfunk.
(3)
(2)
Antal udskrifter
(1~999)
1
S/H Udskrivn
Udskriv og slet data
Udskriv og gem data
Fortryd
(1) Når den viste skærm består flere skærme, bruges tasterne til at skifte mellem skærmene.
(2) Når en afkrydsningsboks berøres, vises et flueben der markerer, at indstillingen er aktiveret.
(3) Tasterne kan bruges til at øge eller formindske en værdi. Til et hurtigt skift af værdi, hold fingeren på
tasten. Du kan også anvende en numerisk tast for at ændre en værdi.
12
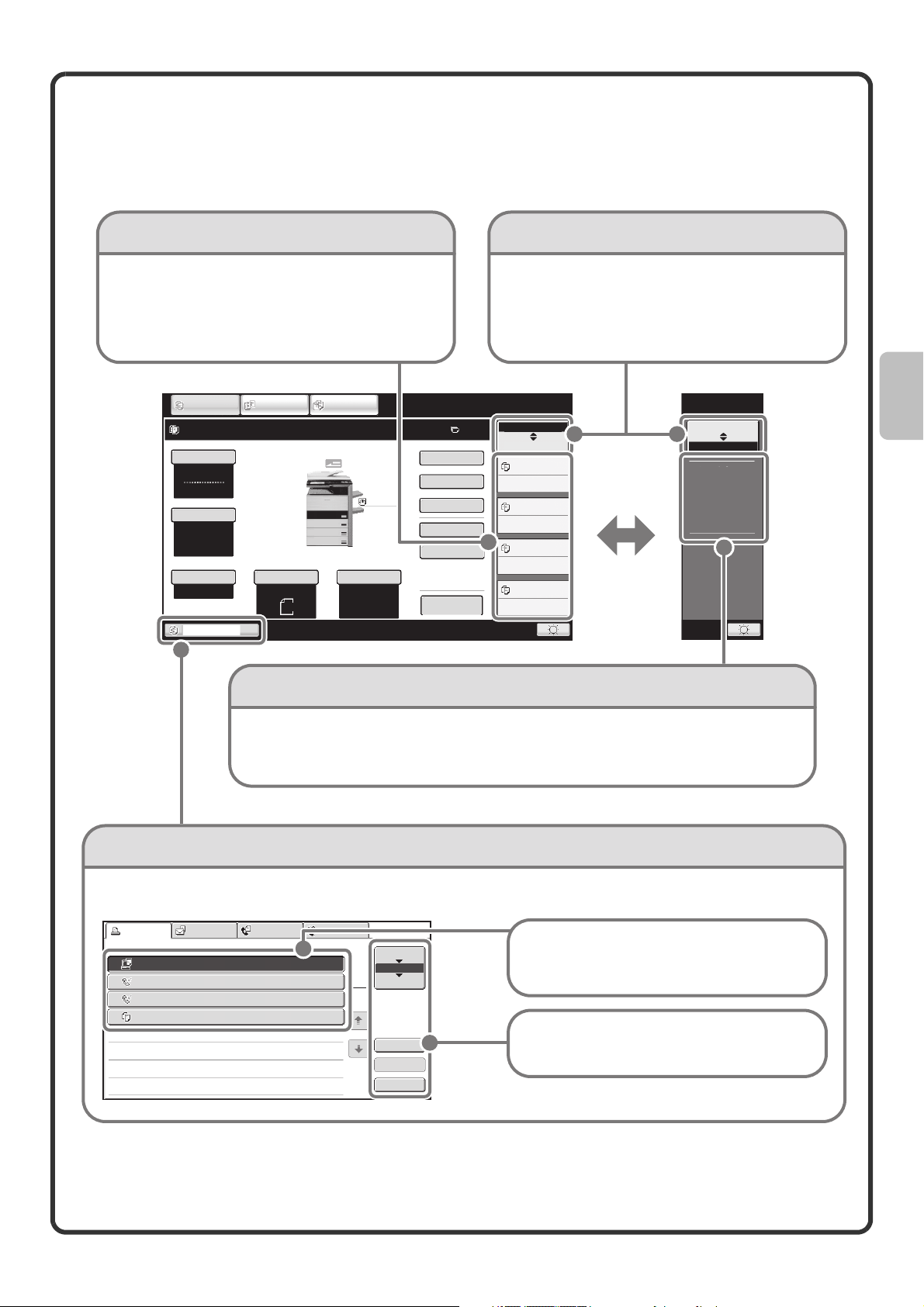
Kontrol af maskinstatus
Berøringspanelet har en tast til kontrol af maskinstatus.
Tast til valg af skærmSkærmen "Jobstatus"
Her vises de første 4 udskrivningsjob i udskrivningskøen
(job i gang samt job, der venter på at blive udskrevet).
Jobtypen, antallet af kopier, antallet af udførte kopier
samt jobstatussen vises.
KOPI
Klar til scanning.
Farvetilstand
Fuld Farve
Belysning
Auto
Zoomfaktor
100%
Copying
SEND IMAGE
Original
Auto
DOCUMENT
ARKIV
Alm.
A4
1.
A4R
2.
B4
3.
A3
4.
A4
A4
Papirvalg
Auto
A4
Alm.
2-Sidet Kopi
Skærmen "MFP-status"
Her vises maskinens systemoplysninger.
"Information om vedligeholdelse"
Her vises maskinens vedligeholdelsesoplysninger efter koder.
Special-
Funktioner
Udkast
Fil
Hurtig Fil
Hurtig Fil
Preview
Statusskærmen kan ændres fra "Jobstatus" til
"MFP-status".
Såfremt jobstatusskærmen er åben, ændres
statusskærmen automatisk til "MFP-status".
0
Jobstatus
MFP-status
020/015
Kopierer
005/000
Venter
010/000
Venter
010/000
Venter
Jobstatus
MFP-status
Information om
vedligeholdelse
DC
DC
DC
DC
DC
DC
DC
DC
DC
Jobstatusskærmen
Her vises job, der venter eller er i gang, den valgte papirbakke samt jobstatussen. Tryk her for at åbne
jobstatusskærmen.
Printjob Scan til
Job Queue Sets / Progress Status
Computer01 002/001 Udskriver
1
0312345678 002/000
2
0312345678 002/000
3
4
Kopi 002/000
Fax-Job Internet Fax
Venter
Venter
Venter
1
1
Spool
Jobkø
Afsluttet
Detaljer
Prioritet
Stop/Slet
Job vises som en liste med taster. Jobtasterne
vises i rækkefølgen, de bliver udført i. Det er
muligt at trykke på en jobtast for at vælge jobbet.
Et valgt job kan prioriteres og udføres før
andre job, og et job i venteposition kan
annulleres.
13
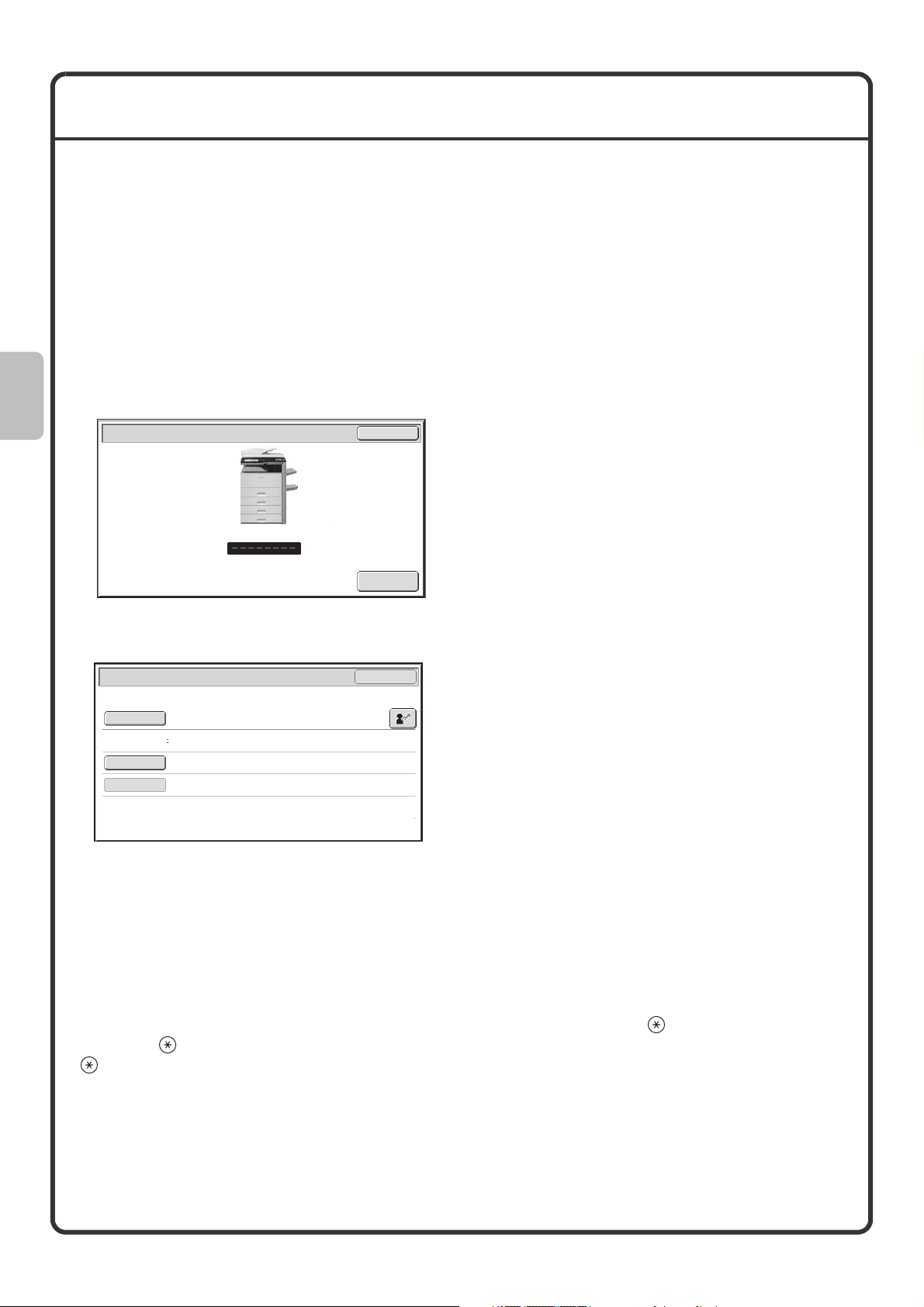
BRUGERKONTROL
Når brugerkontrol er aktiveret i systemindstillingerne, skal man logge på inden maskinen kan tages i brug. Som
standard er brugerkontrollen desaktiveret.
Log ud, når du er færdig med at bruge maskinen.
Metoder til brugerkontrol
Der findes to metoder til brugerkontrol: Log på ved hjælp af brugernummer eller log på ved hjælp af brugernavn
og adgangskode. Bed maskinens administrator om de oplysninger, du skal bruge til at logge på.
For yderligere oplysninger om brugerkontrol se "BRUGERKONTROL" i "1.FØR BRUG AF MASKINEN" i
betjeningsvejledningen.
Log på ved hjælp af brugernummer
Brugerbekræftelse
OK
Admin Login
Log på ved hjælp af brugernavn og adgangskode
Brugerbekræftelse
Login Navn
Brugernavn
Adgangskode
Godkendt til:
Login Lokalt
OK
Denne metode kræver, at du logger på ved at
indtaste dit brugernummer (5 til 8 cifre), som er lagret
i maskinens systemindstillinger.
Denne metode kræver, at du logger på ved at
indtaste dit brugernavn, din adgangskode og log
på-destinationen, som er lagret i maskinens
systemindstillinger. En e-mail-adresse kan også
bruges til brugerkontrol, alt efter hvordan maskinens
administrator har konfigureret systemindstillingerne.
Log af
Log af, når du er færdig med at bruge maskinen. Ved at logge af forhindrer du uautoriseret brug af maskinen.
Sådan logger man af
Du kan logge af fra samtlige maskinindstillinger ved at trykke på tasten [LOGOUT] ( ). Bemærk, at tasten
[LOGOUT] ( ) ikke kan bruges til log af, når der indtastes et faxnummer i faxfunktionen, da tasten [LOGOUT]
( ) i dette tilfælde fungerer som en numerisk tast.
Hvis en prædefineret tidsperiode er angivet fra maskinen sidst er anvendt, vil autoslet funktionen blive aktiveret.
Når autoslet aktiveres, logges der automatisk ud.
14
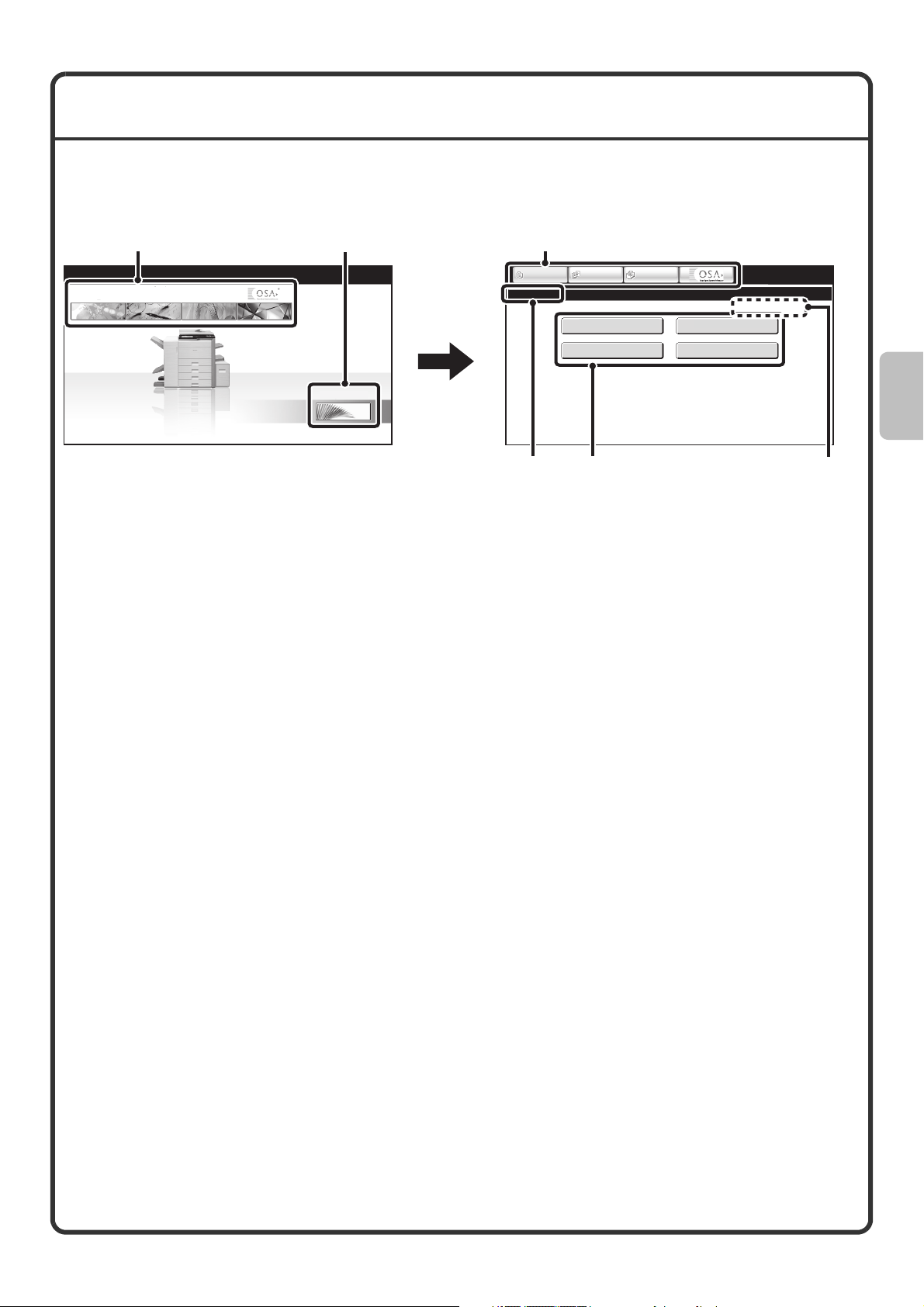
STARTSKÆRM
Når du trykker på tasten [FORETRUKNE] på betjeningspanelet, vises startskærmen på berøringspanelet.
1. skærm
.
(2) (1) (2)
SEND IMAGE
KOPI
(1) [Min menu] tast
Tryk på denne tast for at fortsætte til det næste
skærmbillede.
(2) Taster til valg af funktion
Brug disse taster til at skifte mellem funktionerne til
kopiering, billedafsendelse, dokumentarkivering og
Sharp OSA.
(3) Navn
Her vises navnet på startskærmen.
DOCUMENT
ARKIVERING
Min menu
2. skærm
KOPI
Hjemmeskærm
(3)
SEND IMAGE
Total Antal
Dok.ArkiveringsKontrol
(4) (5)
(4) Genvejstast
En registreret funktion kan tildeles en genvejstast.
Tasten vælges for at aktivere den registrerede
funktion.
(5) Brugernavn
Her vises navnet på brugeren, der er logget på.
Brugernavnet er synligt, når funktionen brugerkontrol
er
aktiveret.
DOCUMENT
ARKIVERING
Adresse-Kontrol
Papirbakke Indstil.
04/04/2010 11:40
Du kan gemme en funktion under et genvejstast på startskærmen. Når du trykker på en genvejstast, vises
skærmbilledet til den pågældende funktion. Registrér ofte anvendte funktioner i startskærmen, så du hurtigt og
nemt har adgang til de aktuelle funktioner. Når der anvendes brugerkontrol, kan startskærmen for "Foretrukken
Betjeningsgruppe" vises.
Registrér de taster, der skal vises på startskærmen, under systemindstillingerne.
Yderligere oplysninger om indstillinger af startskærmen finder du under "Registrering af foretrukken
betjeningsgruppe" og "Indstillinger til startskærm" i "7. SYSTEMINDSTILLINGER" i betjeningsvejledningen.
15
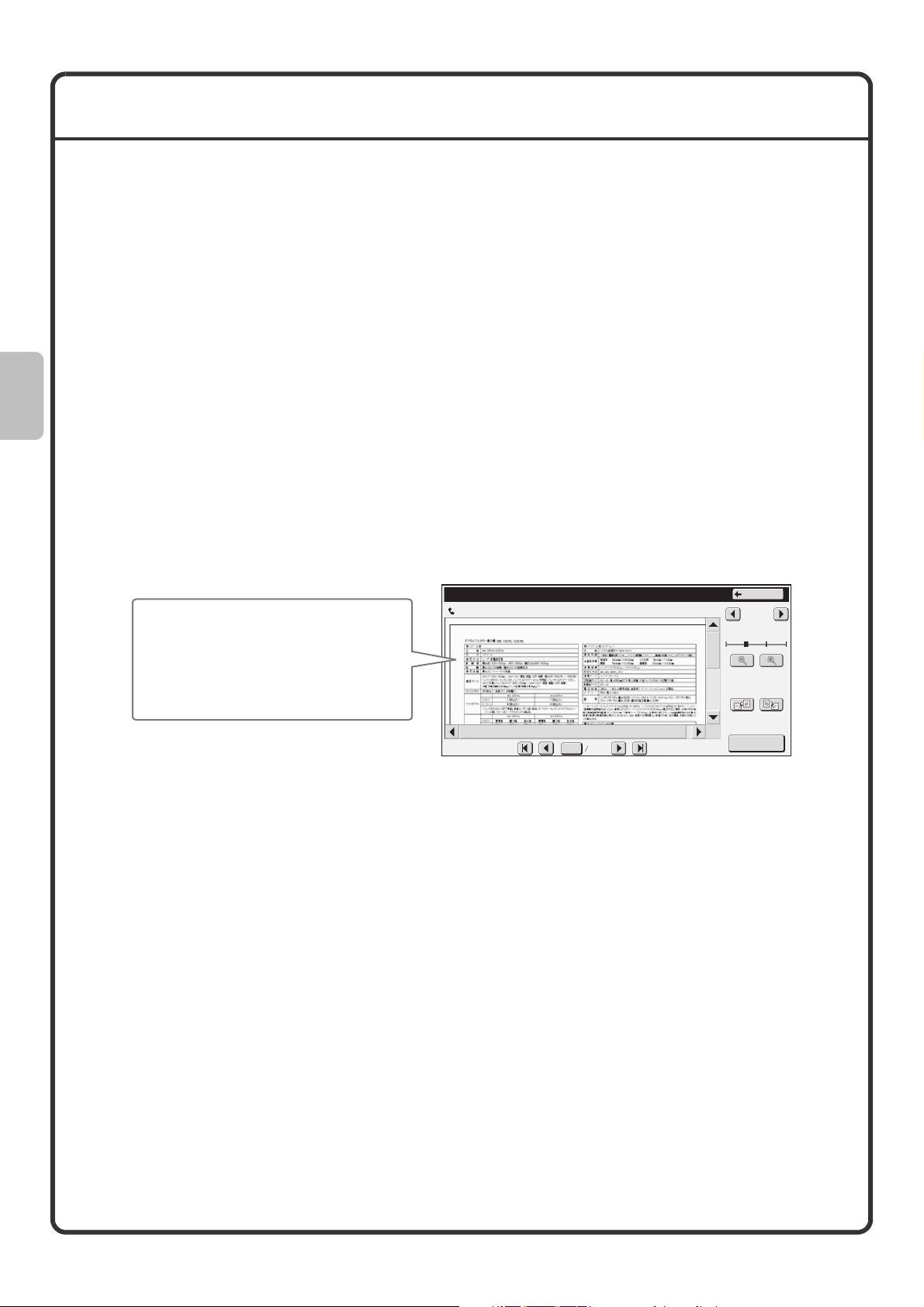
FUNKTIONEN BILLEDVISNING (VIS UDSKRIFT)
Med billedvisningsfunktionen kan du gennemse scannede billeder og modtagne faxer på berøringspanelet.
Fordele ved billedvisning.
Du kan få vist billeder scannet til kopiering, fax-/billedafsendelse og scanne til harddisk mhp. dokumentarkivering.
Det giver dig mulighed for at kontrollere effekten af specielle tilstande og udbedre problemer, før kopiering eller
afsendelse finder sted.
"Udskriver kun de nødvendige faxer"
Du kan læse en modtaget fax, inden du udskriver den. Såfremt du ikke behøver faxen kan du slette den uden at
skulle udskrive den, hvilket sparer papir og toner.
"Visning af indholdet på en fil, der er lagret i maskinen"
Inden du udskriver eller sender en fil, der er lagret via funktionen dokumentarkivering, kan du gennemse
filindholdet. En udskrift kan vises direkte fra indstillingsmenuen, hvilket gør det nemmere at gå fra billedvisningen
til jobeffektueringen.
Når funktionen billedvisning anvendes, vises der et skærmbillede, der ligner det følgende.
Tasterne i skærmbilledet samt procedurerne til skærmbetjeningen kan variere alt efter billedtype.
Dataindholdet vises her.
Billedkontrol
0123456789
04/04/2010 11:12
Tilbage
1 / 3
I berøringspanelet kan du:
• Rulle hen over billedet
• Bladre i siderne
Skærmrotation
• Ændre skærmforholdet
0001 0010
Print
Eksempel: Billedvisning af en modtaget fax
For oplysninger om funktionen billedvisning, henviser vi til de enkelte funktioner i betjeningsvejledningen.
* En billedvisning er et billede, der vises på berøringspanelet. Billedet vil være forskelligt fra det aktuelle
udskrivningsresultat.
16

PLACERING AF ORIGINALER
Den automatiske dokumentindfører kan bruges til automatisk scanning af flere originaler på én gang. Dette sparer
dig for besværet med at indføre hver original manuelt.
Brug glaspladen til originaler som ikke kan scannes med den automatiske dokumentindfører, fx bøger eller
dokumenter med vedhæftede noter.
Sådan anvendes den automatiske dokumentindfører
Ved brug af den automatiske dokumentindfører, placeres originalerne i dokumentindføringsbakken.
Kontrollér, at der ikke ligger en original på glaspladen.
Placer originalerne med forsiden opad og lige
kanter.
Tilpas papirguiderne til
originalernes bredde.
Målelinien viser, hvor mange
riginaler, der omtrent kan ilægges.
Originalerne må ikke overskride denne linie.
Sådan anvendes glaspladen
Vær opmærksom på, at dine fingre ikke kommer i klemme, når du lukker den automatiske dokumentindfører.
Luk den automatiske dokumentindfører, når originalen er placeret. Såfremt den står åben, vil kanterne blive
kopieret sorte, hvilket forårsager et overforbrug af toner.
Placer originalen med den side,
der skal kopieres nedad. Øverste
venstre hjørne af originalen skal
ligge ud for spidsen af
mærket i øverste venstre hjørne
af glaspladen.
Placer originalen
med den side, der
skal kopieres nedad.
Når du ønsker at placere en tyk
original, f.eks. en bog med mange
sider, skubbes den fjerneste kant af
den automatiske dokumentindfører
op hvorefter den automatiske
dokumentfremfører langsomt lukkes.
17
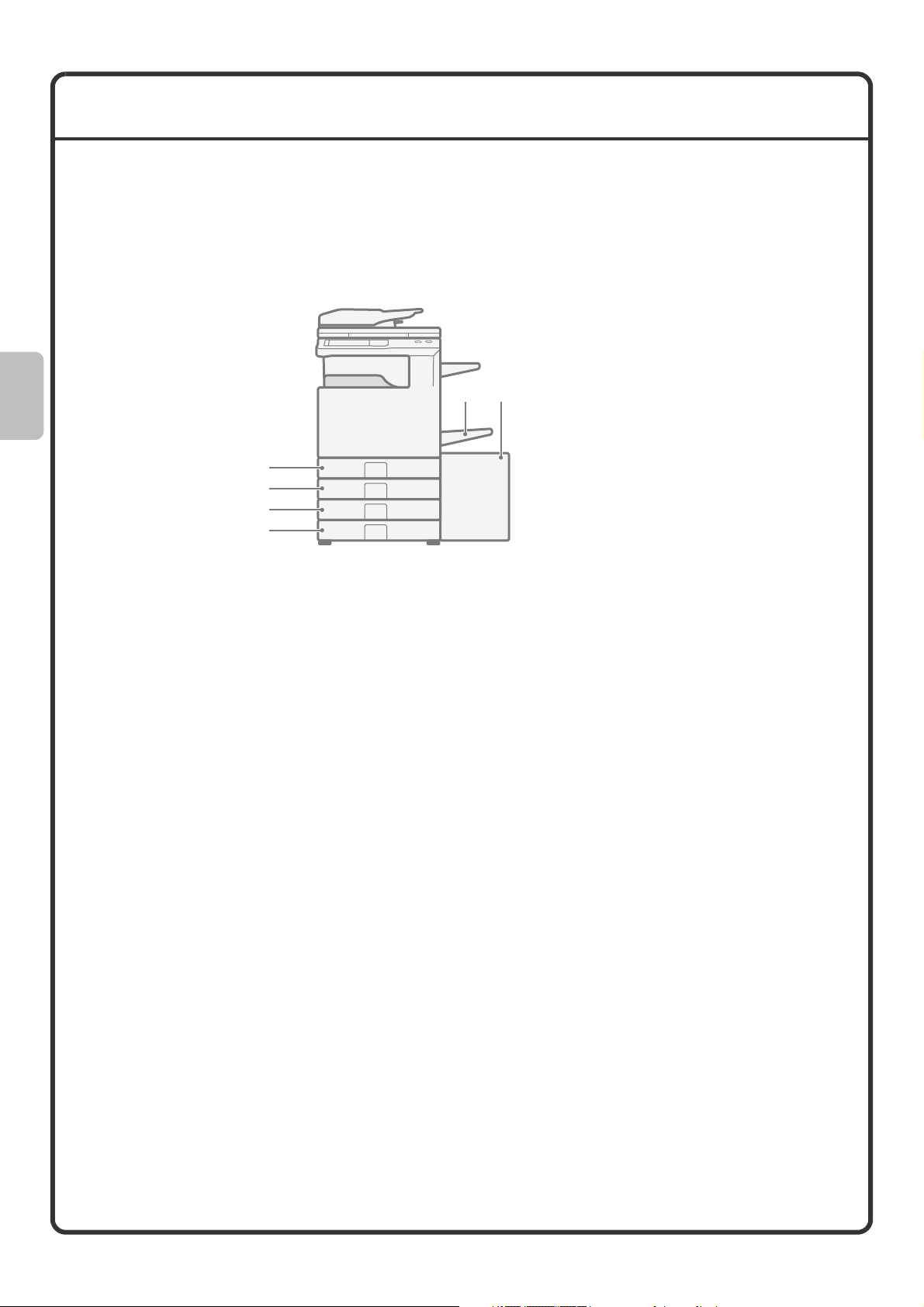
PAPIRSKIFTE I EN BAKKE
Navne på bakkerne
Bakkernes navne vises herefter.
I nedenstående vejledninger kan du se, hvor mange ark papir, der kan lægges i hver bakke:
• Betjeningsvejledning, "Indstillinger til papirbakke" i "7. SYSTEMINDSTILLINGER"
• Sikkerhedsvejledning, "SPECIFIKATIONER"
(1) Bakke 1
(2) Bakke 2
(3) Bakke 3
(4) Bakke 4
(5) Bakke 5 (højkapacitetsbakke)
(6) Specialbakke
(1)
(2)
(3)
(4)
(6)
(5)
Udskriftssiden vender opad eller nedad
Papiret ilægges med udskriftssiden opad eller nedad afhængig af papirtype og valg af bakke.
Bakke 1 til 4
Ilæg papiret med udskriftssiden opad.
Hvis papirtypen er "Fortrykt" eller "Brevpapir", skal papiret lægges i med udskriftssiden nedad*.
Specialbakke og bakke 5
Ilæg papiret med udskriftssiden nedad.
Hvis papirtypen er "Fortrykt" eller "Brevpapir", skal papiret lægges i med udskriftssiden opad*.
* Hvis "Deaktivering af Duplex" er aktiveret i systemindstillingerne (administrator), skal du lægge papiret i normalt
(udskriftssiden opad i bakke 1 til 4; udskriftssiden nedad i specialbakken og bakke 5).
18

Ilægning af papir i en bakke
For at ændre papirformatet i en bakke, skal du ilægge det ønskede papir i bakken og herefter ændre maskinens
bakkeindstillinger for at angive papirformatet. Proceduren ved ændring af bakkens papirformat er beskrevet
nedenfor. Som et eksempel ændres papiret i bakke 1 fra almindeligt papir i B4-format (8-1/2" x 14") til
genbrugspapir i A4-format (8-1/2" x 11").
Træk papirbakken ud.
Fjern evt. papir i bakken.
Justér de 2 papirstyr på bakken. Justér fx
papirstyrene fra B4 (8-1/2" x 14") til A4
(8-1/2" x 14 ").
Ilæg ikke papiret som vist nedenfor.
Læg papiret i bakken med
dskrivningssiden opad.
Luft papiret godt, før du lægger det i.
Ellers risikerer du, at flere ark papir føres
ind samtidigt, så der opstår papirstop.
I modsat fald risikerer man forkert
papirindføring, når flere ark føres ind
samtidigt.
Indikatorlinie
Indikatorlinien viser, hvor meget papir
der højst kan lægges i bakken. Når du
lægger papir i bakken, skal du sørge for,
at stakken ikke er højere end
indikatorlinien.
19
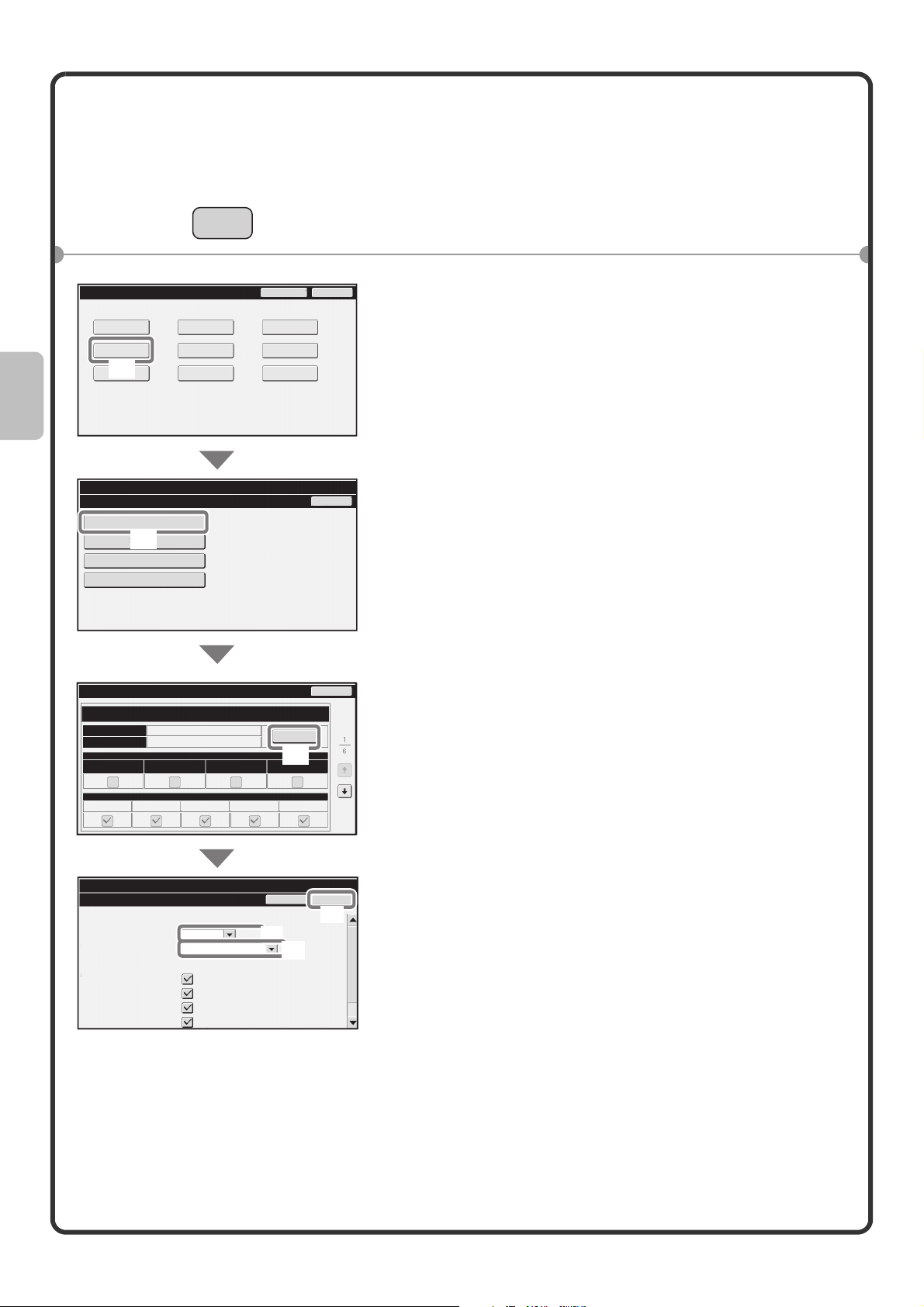
Ændring af bakkeindstillinger
Når du skifter papir i en bakke, skal bakkeindstillingerne under systemindstillinger også ændres.
SYSTEM
INDSTILLING
Systemindstillinger
Total Antal
Papirbakke
Indstil.
Tilstand
(1)
Systemindstillinger
Papirbakke Indstil.
Bakkeindstillinger
Papirtype Registrering
(2)
Auto-Skuffeskift
Registrering af skræddersyet størrelse
Standardindst
Adresse-Kontrol
Dok.Arkiverings-
Kontrol
Admin Kodeord
Listeudskrivning
(Bruger)
Fax Data
Modtag/Videres.
USB-Enhed Kontrol
Afslut
Tilbage
1 Tryk på tasten [SYSTEM INDSTILLING].
2 Konfigurér bakkeindstillingerne på
berøringspanelet.
(1) Tryk på tasten [Papirbakke Indstil.].
(2) Tryk på tasten [Bakkeindstillinger].
Bakkeindstillinger
Bakke 1
Type
Størrelse
Fastsat Papirside Bloker Duplex Bloker Hæfter Fastsat Papirside
Kopi Udskrift
Systemindstillinger
Bakkeindstillinger
Bakke:
Type:
Størrelse:
Papiregenskab:
Alm.
B4
Papiregenskab
Feeding Approved Job
Fax I-Fax
Bakke 1
Genbrugspapir
Auto-AB
A4
A3,A4,A4R,B4,B5,B5R,
216x330(8 1/2x13)
Udskrift
Kopi
I-Fax
Fax
Skift
(3)
Dok.arkivering
Fortryd
(4)
(5)
Tilbage
OK
(6)
(3) Tryk på tasten [Skift] under "Bakke 1".
(4) Vælg [Genbrugspapir] i feltet "Type".
(5) Sørg for, at [Auto-AB] er valgt i feltet
"Størrelse".
Yderligere oplysninger finder du i "Indstillinger til
papirbakke" i "7. SYSTEMINDSTILLING" i
betjeningsvejledningen.
(6) Tryk på tasten [OK].
Ovenstående trin ændrer papirindstillingerne i bakke 1
til genbrugspapir i A4-format.
20
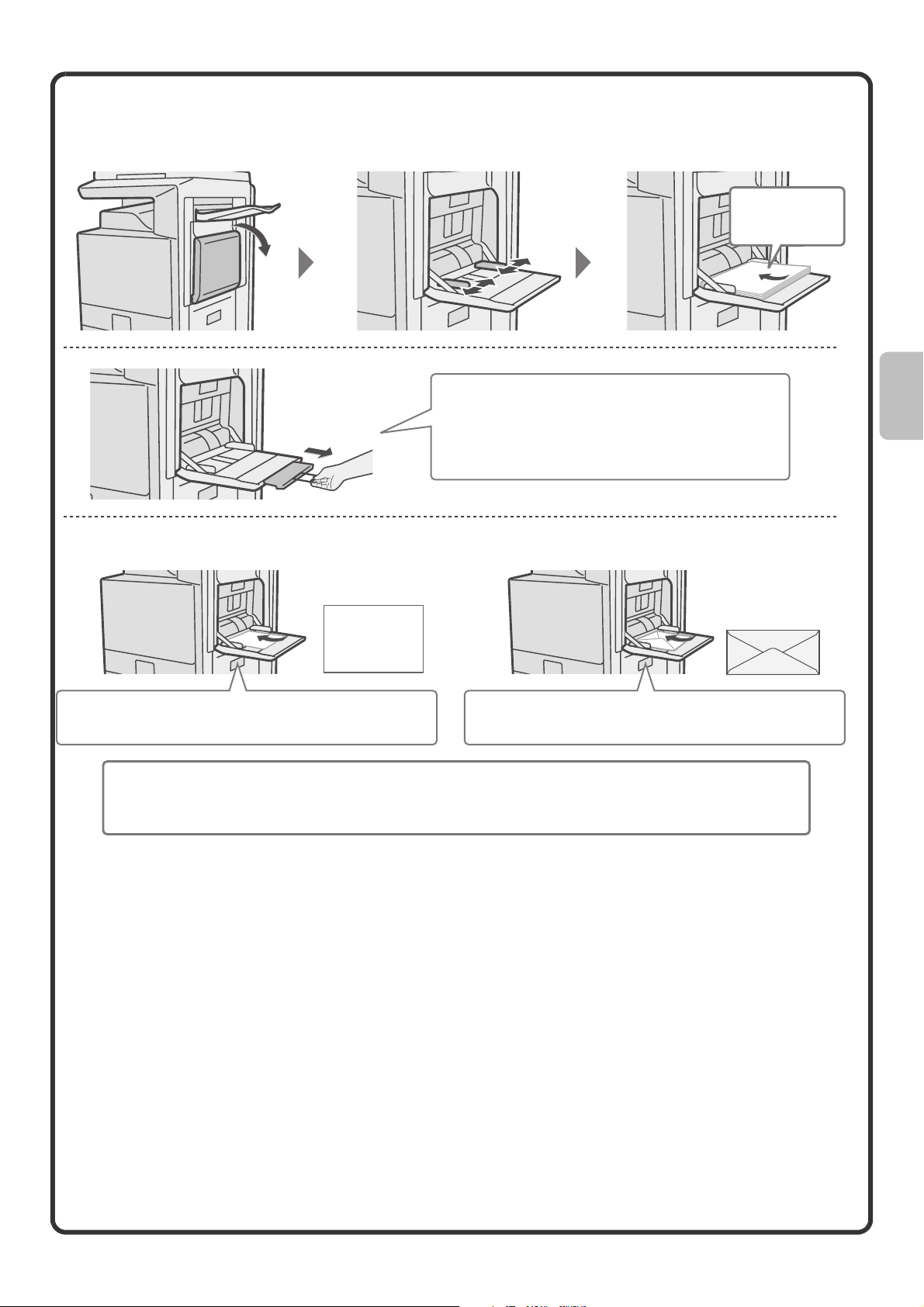
Ilægning af papir i andre bakker
Specialbakke
Når der indføres papir af formaterne A3W, A3, or
B4, skal bakkeudtrækket trækkes ud.
Det maksimale antal ark, der kan lægges i
specialbakken er ca. 100 ark almindeligt papir og
ca. 20 kuverter.
Eksempel: Indføring af konvolutter
Siden som skal
kopieres skal
have forsiden nedad!
Læg papir i formatet A5 (7-1/4" x 10-1/2") eller
mindre i vandret retning.
Specielle papirtyper, der ikke kan lægges i andre bakker, skal lægges i specialbakken.
For yderligere oplysninger om specialbakken, henvises der til "ILÆGNING AF PAPIR I
SPECIALBAKKEN" i "1. FØR BRUG AF MASKINEN" i betjeningsvejledningen.
Der kan kun udskrives på adressesiden af konvolutter.
Placer konvolutter med adressesiden nedad.
21
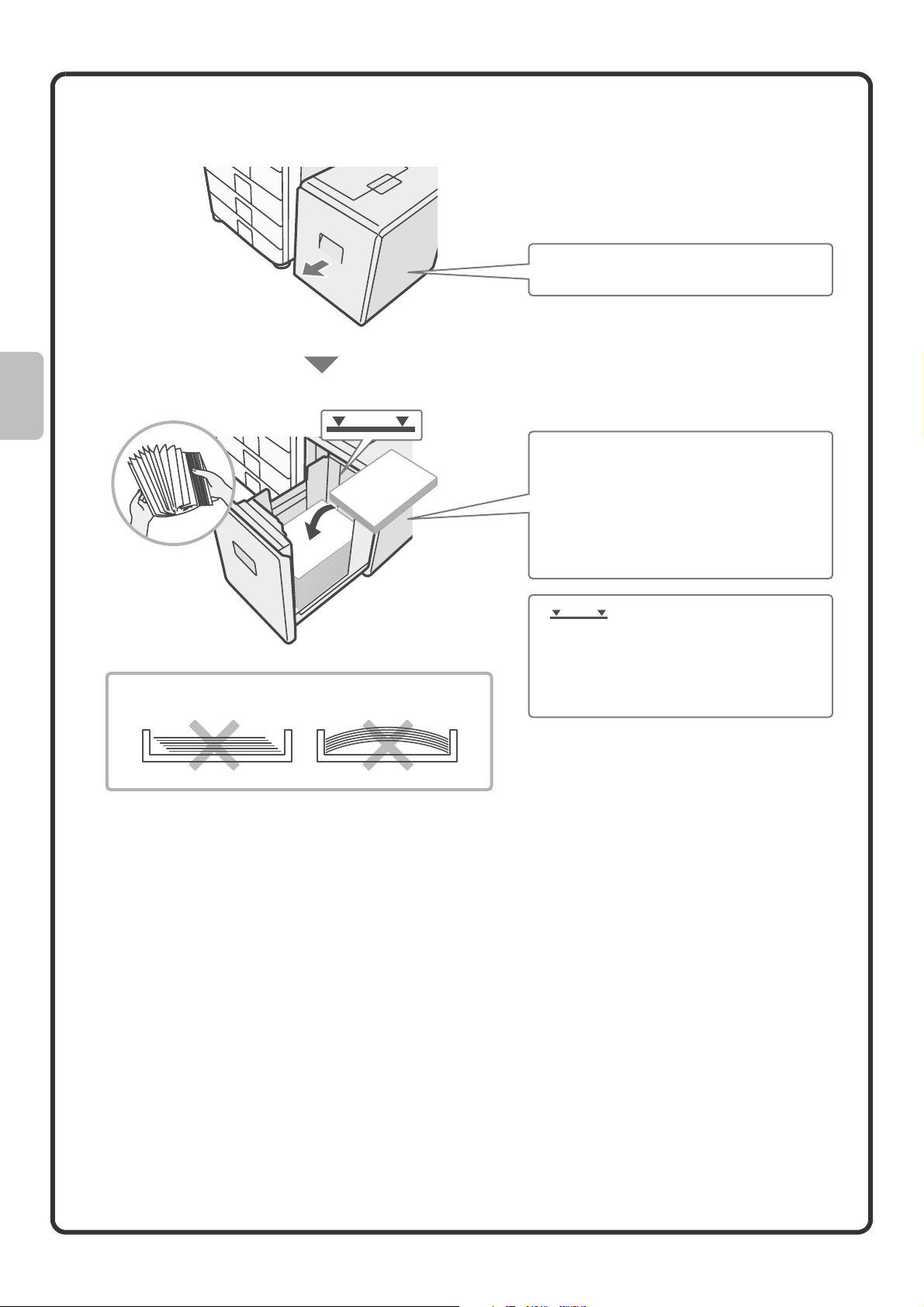
Højkapacitetsbakke
Papirformatet i bakke 5 kan kun ændres af en servicetekniker.
Træk forsigtig papirbakken ud.
Læg papiret i med udskriftssiden nedad.
Luft papiret godt, før du lægger det i.
Ellers risikerer du, at flere ark papir føres
ind samtidigt, så der opstår papirstop.
I modsat fald risikerer man forkert
papirindføring, når flere ark føres ind samtidigt.
Læg papiret i bakken og skub forsigtigt
bakken på plads.
Ilæg ikke papiret som vist nedenfor.
Indikatorlinie
Indikatorlinien viser, hvor meget papir
der højst kan lægges i bakken. Når du
lægger papir i bakken, skal du sørge for,
at stakken ikke er højere end
indikatorlinien.
22
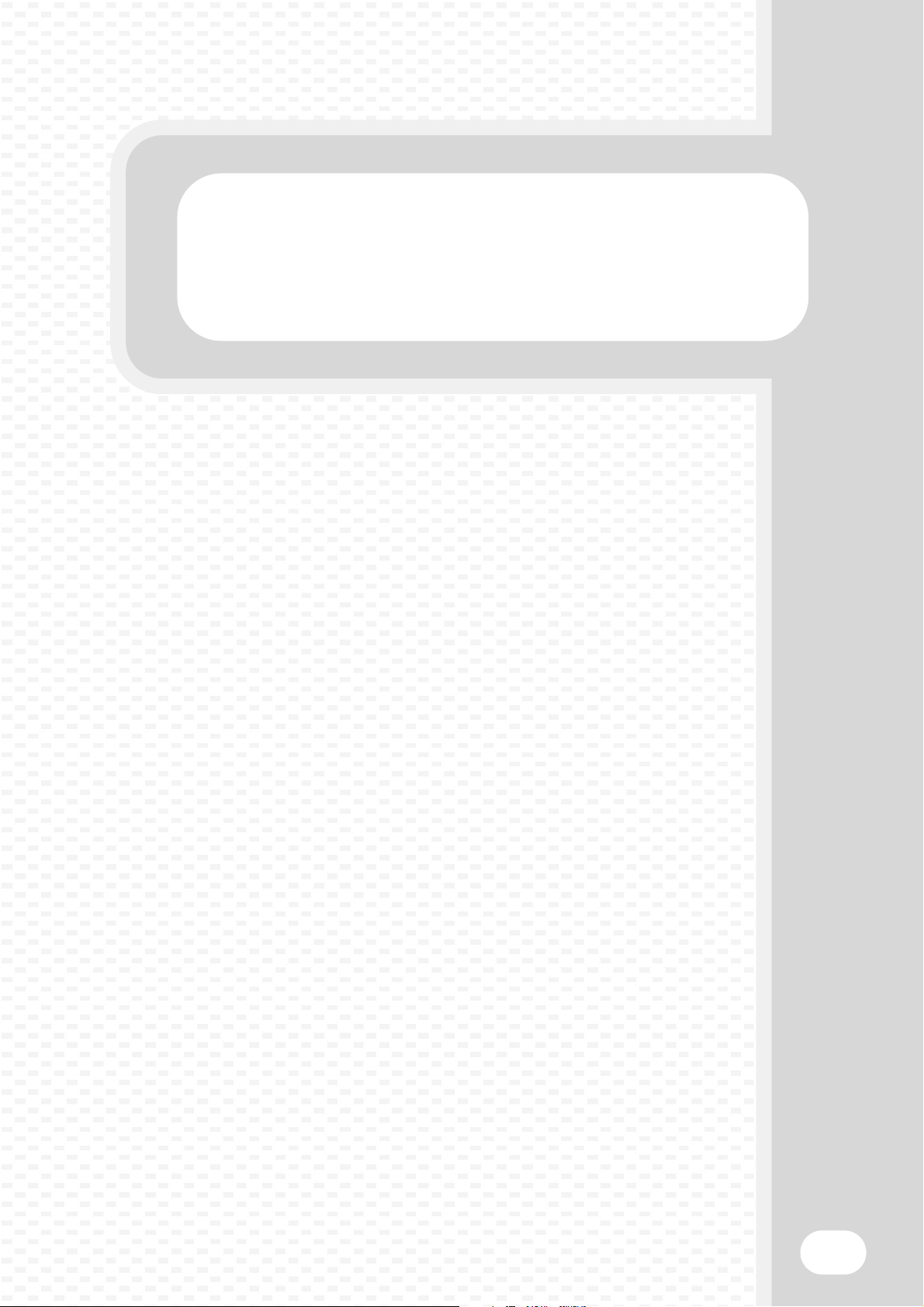
Kopiering
Kopiering
I dette afsnit gennemgås den grundlæggende betjening af
kopieringsfunktionen. Afsnittet introducerer også forskellige kopieringsmetoder,
som kan anvendes, når maskinen er i én af specialtilstandene
X STARTSIDE TIL KOPIERING . . . . . . . . . . . . . . . . . . . . 24
X KOPIERING . . . . . . . . . . . . . . . . . . . . . . . . . . . . . . . . . . 25
X 2-SIDET KOPIERING (Automatisk
dokumentindfører) . . . . . . . . . . . . . . . . . . . . . . . . . . . . 26
X KOPIERING PÅ SPECIALPAPIR (Specialkopi). . . . . . 27
X FARVEKOPIERING (farvetilstand). . . . . . . . . . . . . . . . 29
X VALG AF BELYSNING OG BILLEDTYPE . . . . . . . . . . 30
X TILPASNING AF BILLEDET TIL PAPIRET
(Automatisk Zoom) . . . . . . . . . . . . . . . . . . . . . . . . . . . . 31
X FORSTØRRELSE/FORMINDSKELSE (Faste
zoomfaktorer/zoom) . . . . . . . . . . . . . . . . . . . . . . . . . . . 33
X AFBRYDELSE AF KOPIERINGSFORLØB (Afbryd
Kopi). . . . . . . . . . . . . . . . . . . . . . . . . . . . . . . . . . . . . . . . 35
X LAGRING AF KOPIERINGSINDSTILLINGER
(Jobprogrammer) . . . . . . . . . . . . . . . . . . . . . . . . . . . . . 36
X SPECIALFUNKTIONER. . . . . . . . . . . . . . . . . . . . . . . . . 38
X VALG AF EN SPECIALFUNKTION. . . . . . . . . . . . . . . . 39
X NYTTIGE KOPIERINGSFUNKTIONER . . . . . . . . . . . . . 40
23
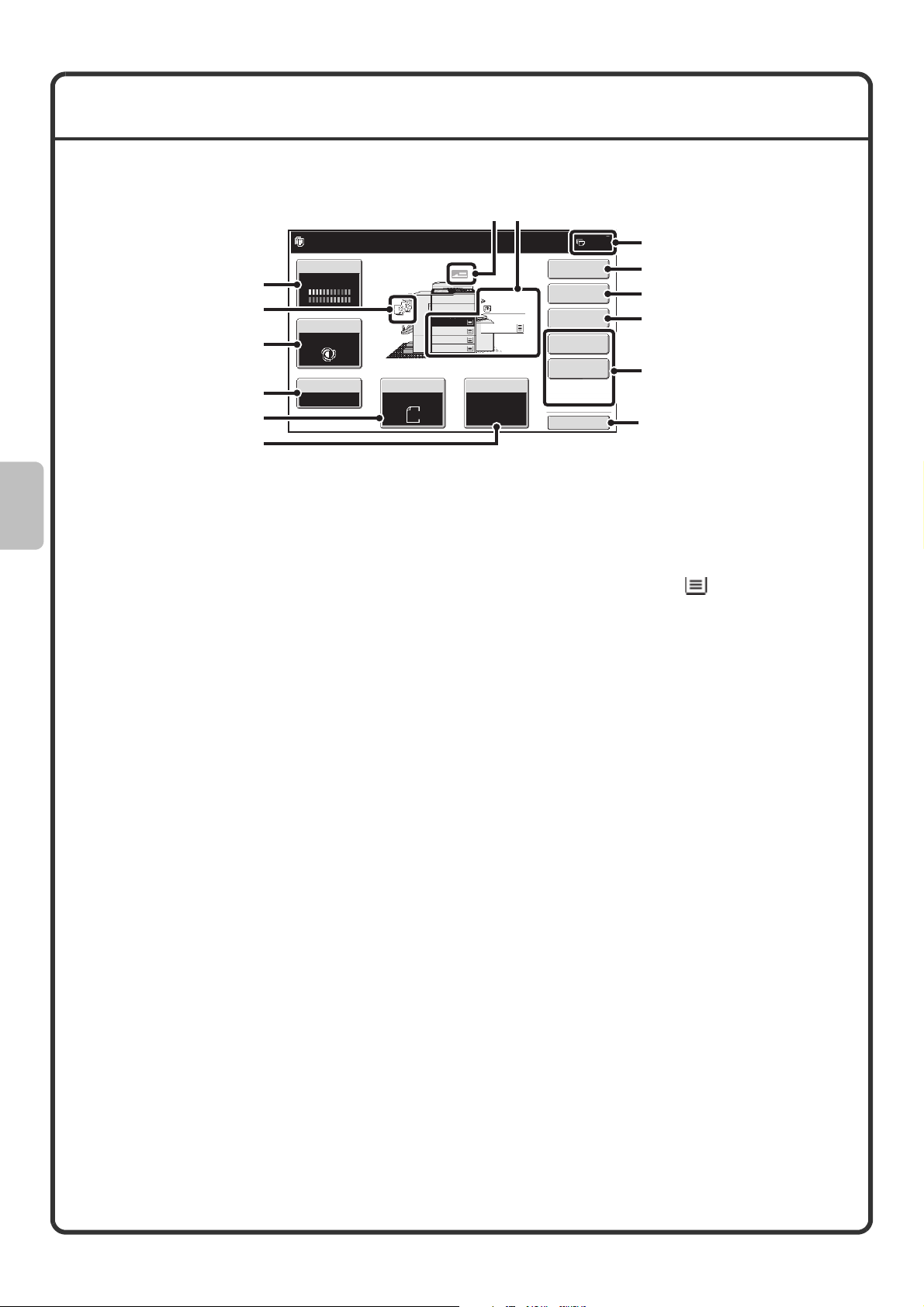
STARTSIDE TIL KOPIERING
Tryk på tasten [KOPI] på berøringspanelet for at åbne startsiden til kopiering.
Vælg indstillinger til kopiering på startsiden.
(8)(7)
Klar til scanning.
Special-
Funktioner
2-Sidet Kopi
Udkast
Fil
Hurtig Fil
Preview
(1)
(2)
(3)
(4)
(5)
(6)
Farvetilstand
Fuld Farve
Belysning
Auto
Zoomfaktor
100%
Original
Auto
A4
Alm.
A4
1.
A4R
2.
B4
3.
A3
4.
A4
A4
5.
Papirvalg
Auto
A4
Almindelig
0
(9)
(10)
(11)
(12)
(13)
(14)
(1) Tasten [Farvetilstand]
Tryk på denne tast for at ændre farvetilstanden.
(2) Visning af udkast
Når én eller flere udkastfunktioner som sortering,
gruppering, hæftning-sortering eller ryghæftning er
valgt, vises symbolerne for de valgte funktioner her.
(3) Tasten [Belysning]
Den viser belysningen af den aktuelle kopi og
indstillingerne for belysningsfunktionen. Tryk på
tasten for at ændre belysningen eller indstillingen for
belysningsfunktionen.
(4) Tasten [Zoomfaktor]
Viser den aktuelle zoomfaktor. Tryk på denne tast for
at justere zoomfaktoren.
(5) Tasten [Original]
Tryk på denne tast for at indtaste originalens
størrelse manuelt.
Når en original er lagt i maskinen, viser denne tast det
originalformat, som automatisk registreres. Såfremt
originalformatet er angivet manuelt, vises formatet.
(6) Tasten [Papirvalg]
Tryk på denne tast for at ændre den anvendte
papirbakke. Bakken, papirstørrelsen og papirtypen
vises. Du kan trykke på billedet af bakken på
displayet for papirstørrelse for at åbne samme
skærmbillede.
(7) Display til indført original
Det vises, når du lægger en original i den automatiske
dokumentindfører.
(8) Display til valgt papir
Det viser størrelsen på papiret i hver bakke og den
resterende mængde papir .
Den valgte bakke lyser.
Bakken, der indfører papir, lyser grønt.
Træk ikke en bakke ud, når der indføres papir fra
bakken. Dette vil medføre papirstop.
(9) Display for antal kopier
Her vises det indstillede antal kopier.
(10) Tasten [Special-Funktioner]
Tryk på denne tast for at vælge specialfunktioner som
marginskift, rader og flersidet kopi.
(11) Tasten [2-sidet kopi]
Tryk på denne tast for at vælge 2-sidet
kopieringsfunktion.
(12) Tasten [Udkast]
Tryk på denne tast for at vælge en udkastfunktion
som sortering, gruppe, offset, hæftning-sortering,
ryghæftning eller foldning.
(13) Brugerdefinerede taster
De taster, der vises her, kan ændres, så de viser dine
foretrukne indstillinger eller funktioner.
(14) Tasten [Preview]
Tryk på denne knap for at få en billedvisning af en
kopi i berøringspanelet, før du udskriver kopien.
24

KOPIERING
Dette er den mest enkle metode til kopiering.
Auto
1.
2.
3.
4.
DOCUMENT
A4
A4R
B4
A3
ARKIV
Almindelig
Auto
A4
Alm.
Special-
Funktioner
2-Sidet Kopi
A4
Udkast
Fil
Hurtig Fil
Preview
KOPI
Klar til scanning.
Farvetilstand
Fuld Farve
Belysning
Auto
Zoomfaktor
100%
SEND IMAGE
Original Papirvalg
Siden som skal scannes skal have forsiden opad!
1-sidet original
1-sidet kopi
1 Tryk på tasten [KOPI].
0
Hovedskærmen i kopieringstilstand vises.
2 Placér originalerne.
Ved brug af glaspladen skal den side, der skal scannes,
vende nedad.
3 Vælg antal kopier og tryk derefter på tasten
[FARVE START] eller tasten [SORT & HVID
START].
Ret antal
Annuler scanning
Annuler kopiering
25
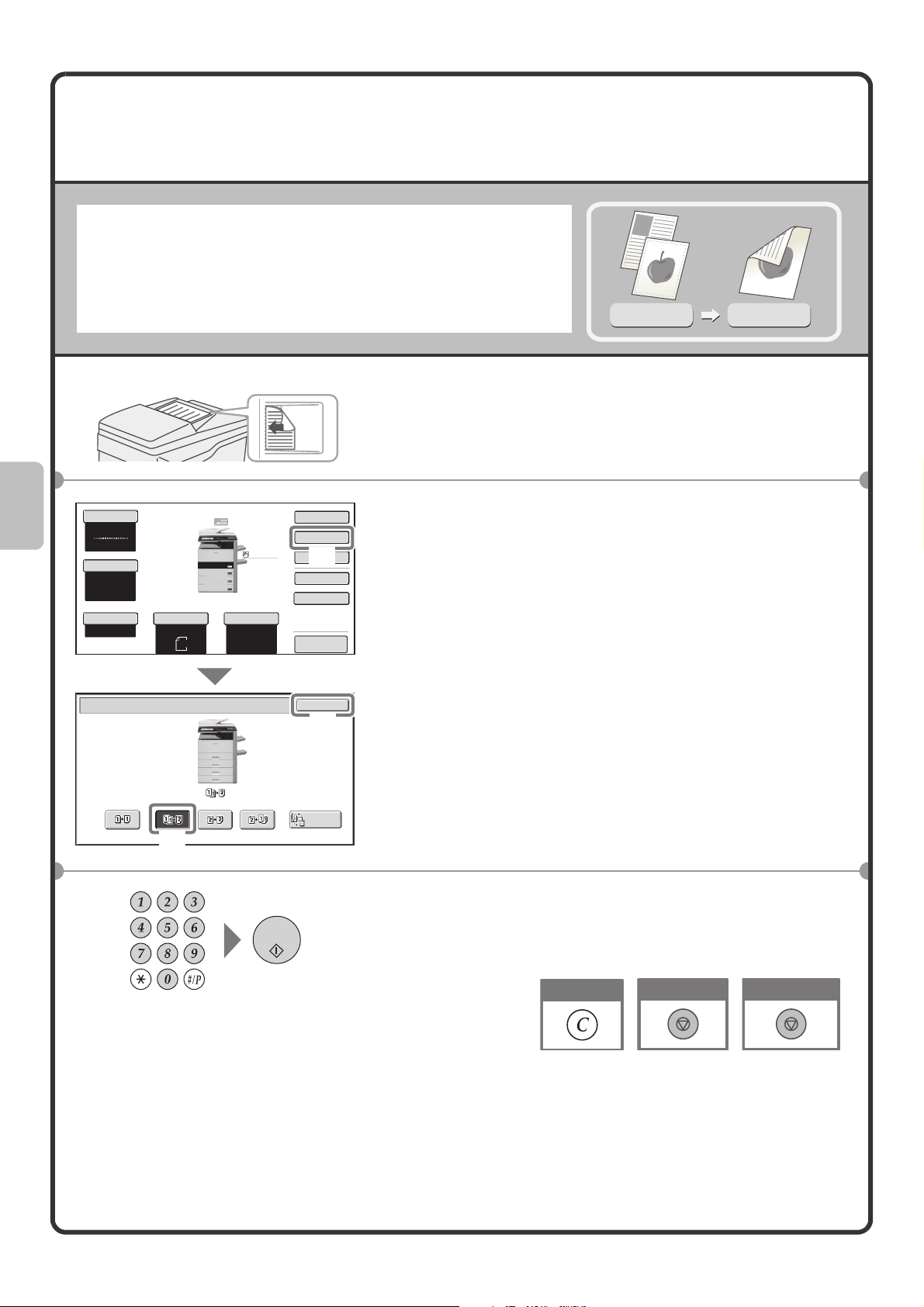
2-SIDET KOPIERING
(Automatisk dokumentindfører)
Ved at bruge den automatiske dokumentindfører kan man automatisk
fremstille 2-sidede kopier uden at skulle vende originalerne manuelt og
føre dem ind igen.
I dette afsnit gennemgås hvordan man kopierer 1-sidede originaler på
begge sider af papiret.
1-sidet original
2-sidet kopi
Siden som skal scannes skal have forsiden opad!
Farvetilstand
Fuld Farve
Belysning
Auto
Zoomfaktor
100%
2-Sidet Kopi
Alm.
1.
A4
A4R
2.
B4
3.
A3
4.
Original Papirvalg
Auto
A4
Auto
A4
Almindelig
Special-
Funktioner
2-Sidet Kopi
A4
Output
(1)
Fil
Hurtig Fil
Preview
OK
(3)
Indbind.-
Ændring
(2)
1 Placér originalerne.
2 Vælg indstillinger på berøringspanelet.
(1) Tryk på tasten [2-sidet kopi].
(2) Tryk på tasten [1-sidet til 2-sidet].
(3) Tryk på tasten [OK].
26
3 Vælg antal kopier og tryk derefter på tasten
[FARVE START] eller tasten [SORT & HVID
START].
Ret antal
Annuler scanning
Annuler kopiering
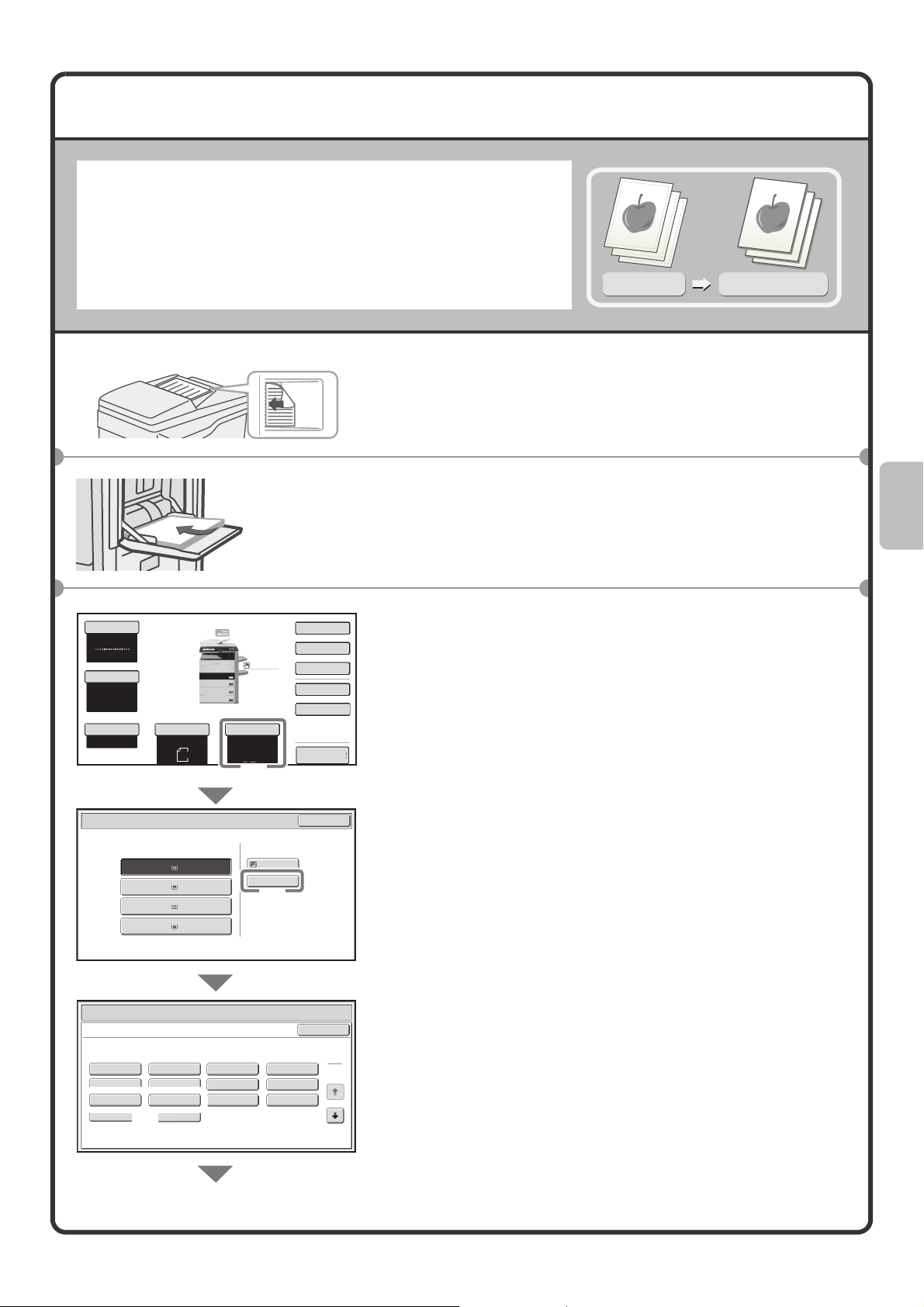
KOPIERING PÅ SPECIALPAPIR (Specialkopi)
Brug specialbakken ved kopiering på specielle papirtyper så som
kraftigt papir, konvolutter og fanepapir.
I dette afsnit forklares, hvordan man indfører kraftigt A4 papir i
specialbakken.
Siden som skal scannes skal have forsiden opad!
Siden som skal
kopieres skal have
forsiden nedad!
Farvetilstand
Fuld Farve
Belysning
Auto
Zoomfaktor
100%
Original
Auto
A4
Alm.
Papirvalg
Auto
A4
Alm.
A4
A4
1.
A4R
2.
B4
3.
A3
4.
Special-
Funktioner
2-Sidet Kopi
Udkast
Fil
Hurtig Fil
Preview
(1)
Original
Kopiering på kraftigt papir
1 Placér originalerne.
Ved brug af glaspladen skal den side, der skal scannes,
vende nedad.
2 Læg papiret i specialbakken.
3 Vælg indstillinger på berøringspanelet.
(1) Tryk på tasten [Papirvalg].
Papirvalg
Papirskuffe
1. A4
2. A4R
3. B4
4. A3
Papirvalg
Type-/Størrelseindstillinger
Vælg papirtype.
Almindelig
Forhullet
Kraftigt Papir 1
KuvertGBlankt papir
Kraftigt Papir 1: 106 - 209 g/m2 (28 lbs.bond. - 110 lbs.index)
Kraftigt Papir 2: 210 - 256 g/m2 (110 - 140 lbs.index)
(3)
Almindelig
Almindelig
Almindelig
Almindelig
Fortrykt
Farvet
Kraftigt Papir 2
Specialbakken
Genbrugspapir
Tyndt papir
Overhead
A4
Almindelig
(2)
Brevpapir
Etiket
Fanepapir
OK
Fortryd
(2) Tryk på tasten papirtype til specialbakken.
Her er der trykket på tasten [Almindelig].
(3) Tryk på tasten [Kraftigt papir 1] eller på tasten
[Kraftigt papir 2].
1
2
Hvis det papir, som lægges i, vejer 106 g/m2 til
209 g/m
2
(28 lbs. til 110 lbs., skal du trykke på tasten
[Kraftigt Papir 1]. Hvis det papir, som lægges i, vejer
210 g/m
2
til 256 g/m2 (110 lbs. til 140 lbs.), skal du
trykke på tasten [Kraftigt Papir 2].
27
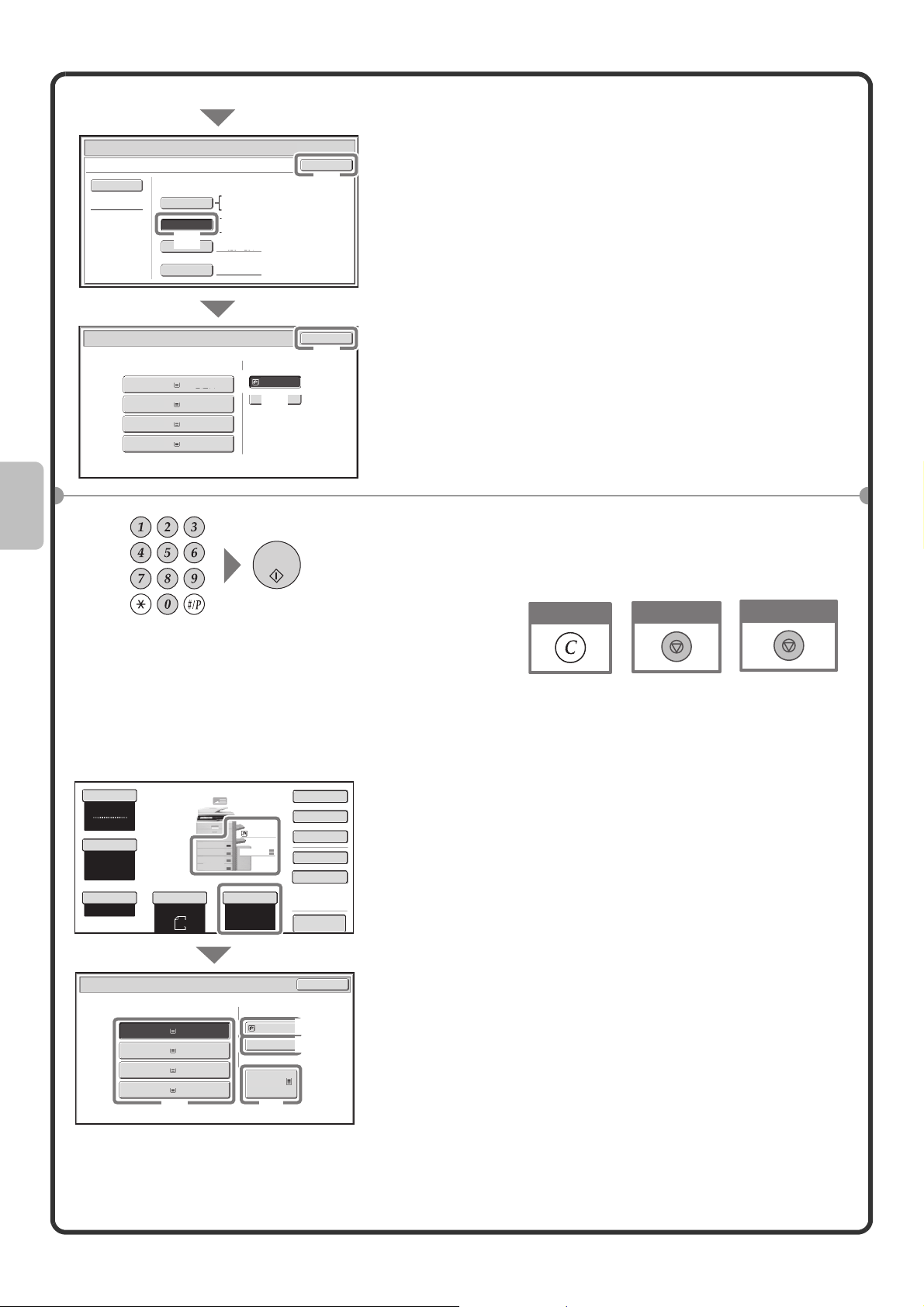
Papirvalg
Type-/Størrelseindstillinger For Manuel Feeder
Type
Kraftigt Papir 2
Auto-Inch
Auto-AB
(4)
Custom Size
Manual
Størrelse
12x18(A3W),11x17,8½x14
8½x11,8½x11R,5½x8½R
7¼x10½R,A3,A4,B4,B5
A3W(12x18),A3,A4,A4R,A5R,B4
B5,B5R,216x330(8½x13)
11x17,8½x11
X420 Y297
OK
(5)
Vælg indstillinger på berøringspanelet.
(Fortsat)
(4) Tryk på tasten [Auto-AB].
(5) Tryk på tasten [OK].
Papirvalg
Spec.-bakke
1. A4
2. A4R
3. B4
4. A3
Papirskuffe
Almindelig
Almindelig
Almindelig
Almindelig
Valg af bakke
Farvetilstand
Fuld Farve
Alm.
Belysning
Auto
Zoomfaktor
100%
Original
Auto
A4
A4
1.
A4R
2.
B4
3.
A3
4.
A4
A4
2.
Papirvalg
Auto
A4
Almindelig
A4
(6)
Plain
OK
(7)
Special-
Funktioner
2-Sidet Kopi
Udkast
Fil
Hurtig Fil
Preview
(6) Tryk på tasten til specialbakken.
(7) Tryk på tasten [OK].
4 Vælg antal kopier og tryk derefter på tasten
[FARVE START] eller tasten [SORT & HVID
START].
Ret antal
Annuler scanning
Tryk på tasten [Papirvalg] eller på billedet af maskinen på
startsiden for kopiering for at vælge papir.
Annuler kopiering
Papirvalg
28
1. A4
3. A4R
3. B4
4. A3
Papirskuffe
Almindelig
Almindelig
Almindelig
Almindelig
(A)
Spec.-bakke
A4
Almindelig
LCC Kassette
5. A4
Almindelig
(D)
(B)
(C)
OK
Tryk på en tast for at vælge en bakke.
(A) Tryk her for at vælge en af bakkerne 1 til 4.
(B) Tryk her for at vælge specialbakken.
(C) Tryk her for at indstille papirtypen i specialbakken.
(D) Tryk her for at vælge bakke 5 (højkapacitetsbakke).
 Loading...
Loading...