Page 1
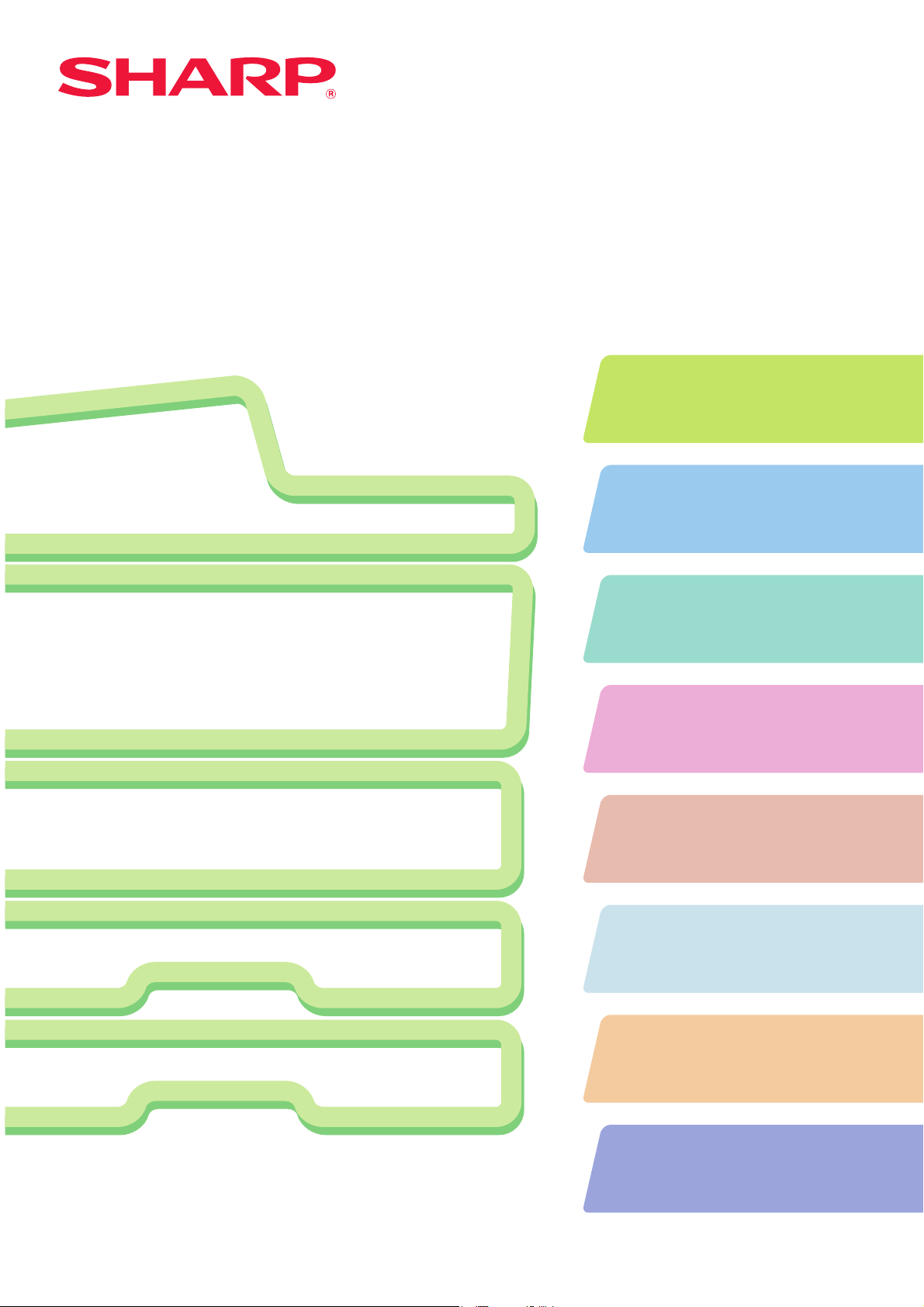
DIGITALES FARB-MULTIFUNKTIONSSYSTEM
KurzanleitungKurzanleitungKurzanleitung
MODELL:
MX-4100N
MX-4101N
MX-5000N
MX-5001N
Vor Verwendung des Geräts
Funktionen des Geräts und
Verfahren für das Einlegen von
Originalen und Papier.
Kopieren
Verwenden der Kopierfunktion.
Drucken
Verwenden der Druckerfunktion.
Faxfunktion
Die Verwendung der Faxfunktion.
Scannen
Verwenden der Scannerfunktion.
Dokumentenablage
Speichern von Aufträgen als
Dateien auf der Festplatte.
Systemeinstellungen
Konfigurieren der Einstellungen zur
einfacheren Handhabung des
Geräts.
Bewahren Sie dieses Handbuch als Referenz auf.
Fehlerbehebung
Häufig gestellte Fragen und
Anweisungen zur Problemlösung
bei Zufuhrfehlern.
Page 2
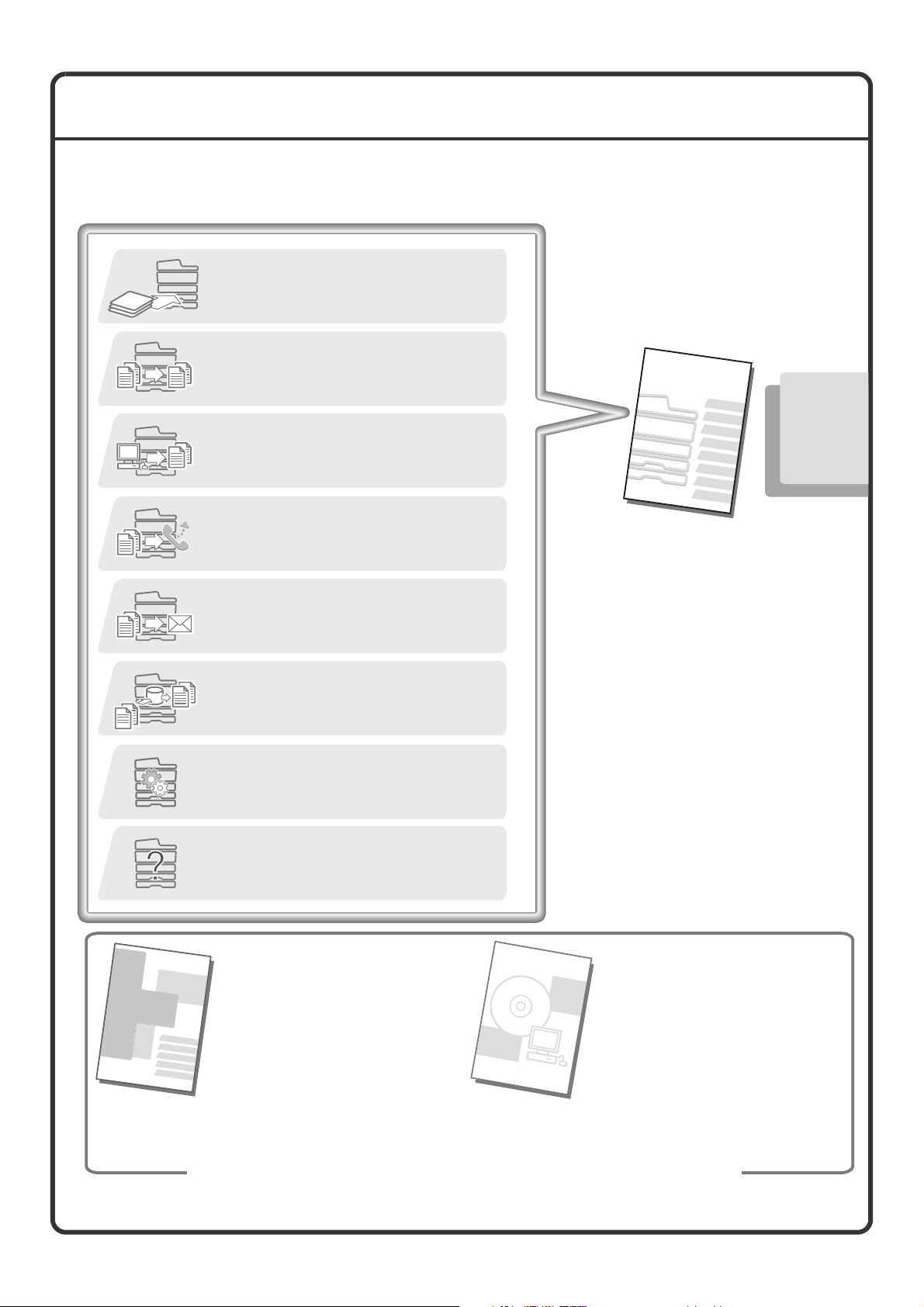
BEDIENUNGSHANDBÜCHER UND IHRE VERWENDUNG
Die Gerätelieferung enthält 3 gedruckte Handbücher sowie ein Handbuch in PDF-Format.
Gedruckte Handbücher
Übersicht über die Geräteteile und ihre Verwendung
Einlegen von Papier
Vor Verwendung des Geräts (Seite 7)
Erstellen einer Kopie
Kopieren (Seite 23)
Drucken einer Datei
Drucken (Seite 47)
Senden eines Faxes
Faxfunktion (Seite 59)
Senden eines gescannten Bilds
Verwendung des Internetfaxes
Scannen (Seite 79)
Was bedeutet Dokumentenablage?
Wozu wird es verwendet?
Dokumentenablage (Seite 95)
Wie lauten die Systemeinstellungen?
Systemeinstellungen (Seite 103)
Kurzanleitung
(Dieses Handbuch)
Dieses Handbuch enthält leicht
verständliche Erläuterungen
der Gerätefunktionen.
Die in diesem Handbuch
beschriebenen Erläuterungen
umfassen die am häufigsten
verwendeten Funktionen.
Sonderfunktionen, Fehlersuche
und detaillierte Verfahren für die
Verwendung des Geräts werden
in den PDF-Handbüchern
erläutert.
Häufig gestellte Fragen und Anweisungen
zur Problemlösung bei Zufuhrfehlern
Fehlerbehebung (Seite 109)
Bitte lesen Sie diese
Erläuterung vor Verwendung
des Geräts durch.
Sicherheitshandbuch
Es enthält wichtige Sicherheitsinformationen
und die technischen Daten des Geräts.
Diese Handbücher sind kombiniert für den Umweltschutz.
Softwareeinrichtungshandbuch /
Sharpdesk
Installationsanleitung
Erläutert die Vorgehensweise für die Installation
der Treiber für Drucker und Scanner.
Page 3
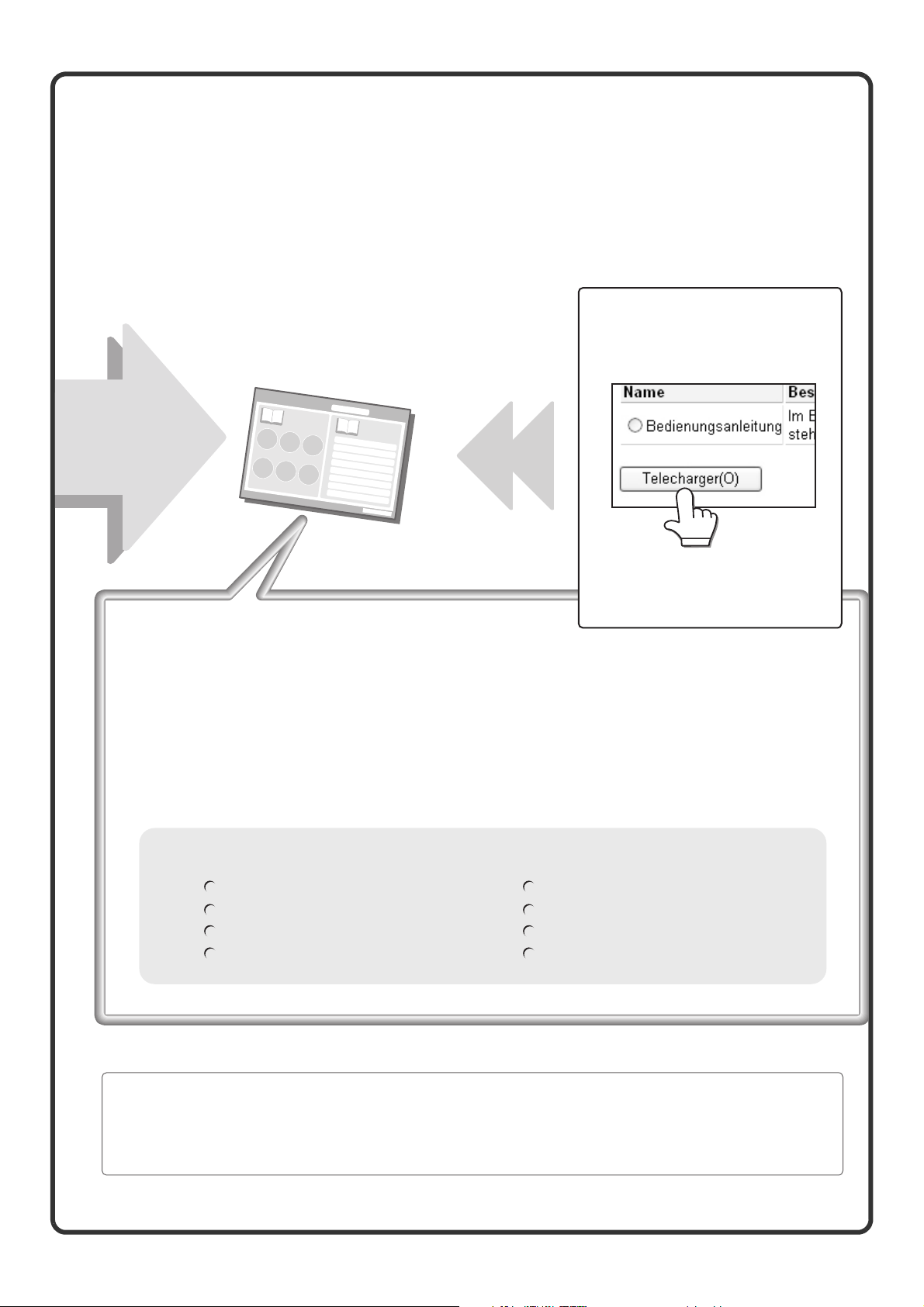
Handbücher im PDF-Format
Detaillierte Erläuterungen der für dieses Gerät verfügbaren Funktionen erhalten Sie in der Bedienungsanleitung
(in PDF-Format).Die Bedienungsanleitung kann über die Website des Geräts heruntergeladen werden.
Laden Sie die Bedienungsanleitung
über die Website des Geräts
Kurzanleitung
Weitere
Informationen
herunter.
Weitere Informationen über den
Download finden Sie unter "Download
der Bedienungsanleitung" (Seite 3).
Hilfreiche Tipps für die Verwendung der Bedienungsanleitung
Die erste Seite enthält ein normales Inhaltsverzeichnis sowie ein Inhaltsverzeichnis
in Form von "Ich möchte…".
Mit dieser Funktion können Sie direkt zur gewünschten Antwort springen. Geben Sie
beispielsweise ein: "Ich verwende oft die Kopierfunktion und möchte wissen, wie ich
Papier sparen kann".
Verwenden Sie je nach Bedarf eines der beiden Inhaltsverzeichnisse.
Die Bedienungsanleitung enthält folgende Kapitel:
VOR VERWENDUNG DES GERÄTS
KOPIERER
DRUCKER
FAX
* Für die Anzeige der Bedienungsanleitung in PDF-Format müssen der Adobe® ReaderTM oder Acrobat®
Reader von Adobe Systems Incorporated installiert sein. Falls sich keines dieser Programme auf Ihrem
PC befinden, können Sie diese unter folgender URL herunterladen:
http://www.adobe.com/
SCANNER / INTERNETFAX
DOKUMENTENABLAGE
SYSTEMEINSTELLUNGEN
FEHLERSUCHE
1
Page 4
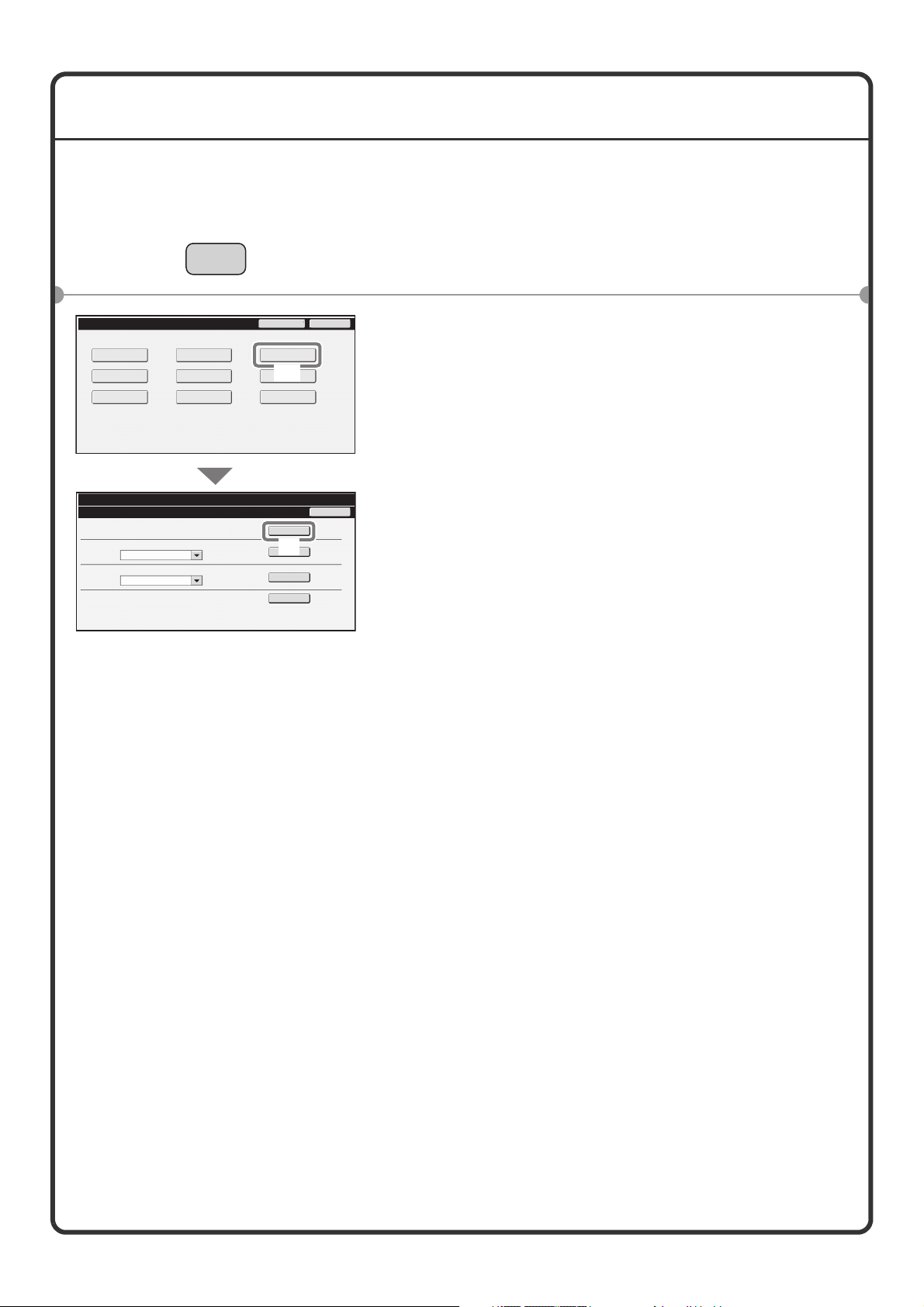
ÜBERPRÜFEN DER IP-ADRESSE
Zum Überprüfen der IP-Adresse des Geräts drucken Sie die Liste mit sämtlichen benutzerdefinierten
Einstellungen in den anwenderspezifischen Einstellungen aus.
ANWENDERSPEZIFISCHE
EINSTELLUNGEN
Systemeinstellungen
Jobzählung
Papierkassetten-
Einstellung
Drucker Parameter
Systemeinstellungen
Listendruck (Benutzer)
Liste aller anwenderspezifischen Einstellungen:
Druckertestseite:
PCL-Zeichen-Satzliste
Adressliste Senden:
Einzelliste
Dokumentenablage-Ordnerverzeichnis:
Standard-
einstellungen
Adresssteuerung
Doku.-Ablage
Kontrolle
Admin. Passwort
Listendruck
(Benutzer)
Faxdaten
(1)
Empf./Weiterleit
USB-Gerätecheck
Drucken
(2)
Drucken
Drucken
Drucken
Beenden
Zurück
1 Drücken Sie die Taste
[ANWENDERSPEZIFISCHE EINSTELLUNGEN].
2 Wählen Sie die Liste mit allen
benutzerdefinierten Einstellungen auf dem
Touch-Panel.
(1)
Berühren Sie das Feld [Listendruck (Benutzer)].
(2) Berühren Sie die Taste [Drucken] rechts in der
"Liste aller anwendungsspezifischen
Einstellungen".
Die IP-Adresse steht in der ausgedruckten Liste.
2
Page 5
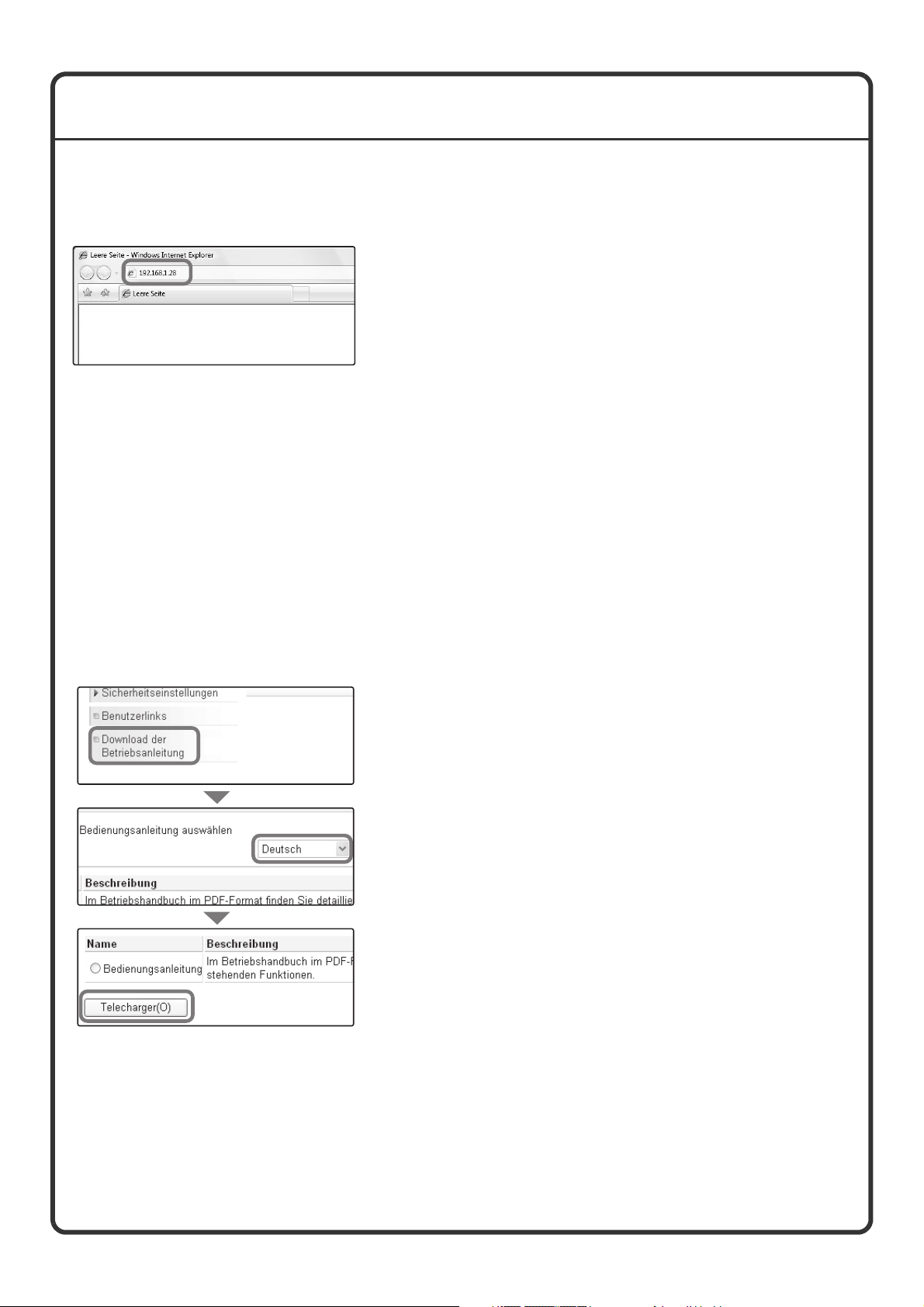
ZUGRIFF AUF DEN WEBSERVER IM GERÄT
Wenn das Gerät mit einem Netzwerk verbunden ist, können Sie mit einem Webbrowser auf Ihrem Computer auf den Webserver zugreifen.
Öffnen der Webseiten
Greifen Sie zum Öffnen der Webseiten auf den in
das Gerät integrierten Webserver zu.
Starten Sie einen Webbrowser auf einem Computer,
der mit demselben Netzwerk verbunden ist wie das
Gerät, und geben Sie die IP-Adresse des Geräts ein.
Empfohlene Webbrowser
Internet Explorer: 6.0 oder höher (Windows
Netscape Navigator: 9 (Windows
Firefox: 2.0 oder höher (Windows
Safari: 1.2 oder höher (Macintosh)
Die Webseite wird angezeigt.
Abhängig von den Geräteeinstellungen wird eventuell eine
Benutzerauthentifizierung durchgeführt, um die Webseite
anzuzeigen. Wenden Sie sich an den Geräteadministrator,
um das für die Benutzerauthentifizierung erforderliche
Passwort zu erhalten.
®
)
®
)
®
)
Download der Bedienungsanleitung
Die detaillierte Bedienungsanleitung kann auf den Websites des Geräts heruntergeladen werden.
Download der Bedienungsanleitung.
(1) Klicken Sie im Menü der Webseite auf
(1)
(2)
(3)
[Download der Betriebsanleitung].
(2) Wählen Sie die gewünschte Sprache.
(3) Klicken Sie auf die Schaltfläche [Download].
Die Bedienungsanleitung wurde heruntergeladen.
3
Page 6
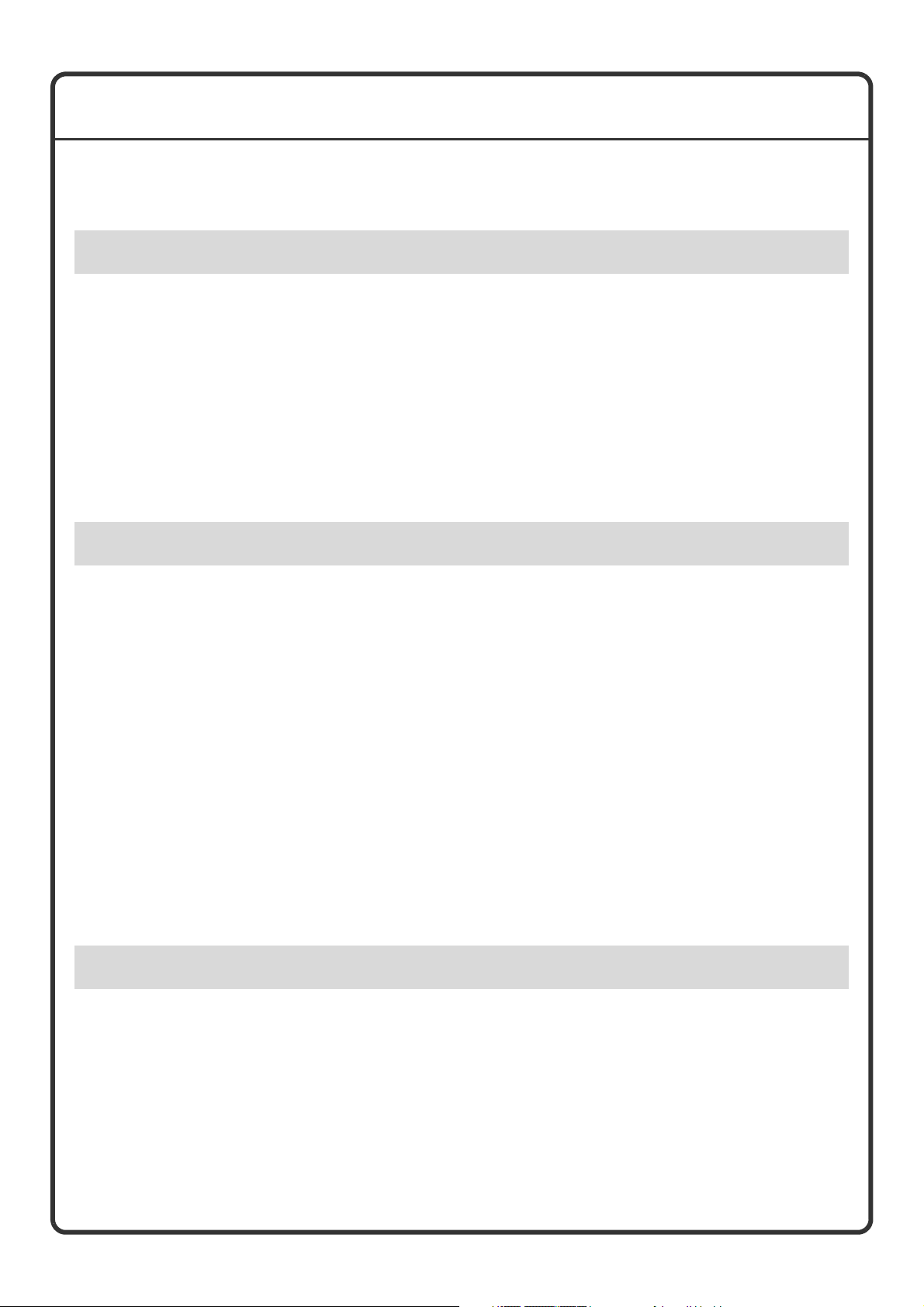
INHALTSVERZEICHNIS
ÜBERPRÜFEN DER IP-ADRESSE . . . . . . . . . . . . . . . . . . . . . . . . . . . . . . . . . . . . . . . . . . . . . . . . . .2
ZUGRIFF AUF DEN WEBSERVER IM GERÄT . . . . . . . . . . . . . . . . . . . . . . . . . . . . . . . . . . . . . . . . .3
Vor Verwendung des Geräts
NAMEN UND FUNKTION DER TEILE . . . . . . . . . . . . . . . . . . . . . . . . . . . . . . . . . . . . . . . . . . . . . . . .8
BEDIENFELD . . . . . . . . . . . . . . . . . . . . . . . . . . . . . . . . . . . . . . . . . . . . . . . . . . . . . . . . . . . . . . . . . .10
VERWENDEN DES TOUCH-PANELS . . . . . . . . . . . . . . . . . . . . . . . . . . . . . . . . . . . . . . . . . . . . . . .12
BENUTZERAUTHENTIFIZIERUNG . . . . . . . . . . . . . . . . . . . . . . . . . . . . . . . . . . . . . . . . . . . . . . . . .14
HAUPTSEITE . . . . . . . . . . . . . . . . . . . . . . . . . . . . . . . . . . . . . . . . . . . . . . . . . . . . . . . . . . . . . . . . . .15
BILDPRÜFUNGSFUNKTION (VORSCHAU) . . . . . . . . . . . . . . . . . . . . . . . . . . . . . . . . . . . . . . . . . .16
EINLEGEN VON ORIGINALEN . . . . . . . . . . . . . . . . . . . . . . . . . . . . . . . . . . . . . . . . . . . . . . . . . . . .17
WECHSELN DES PAPIERS IN EINEM FACH . . . . . . . . . . . . . . . . . . . . . . . . . . . . . . . . . . . . . . . . .18
Kopieren
HAUPTFENSTER DES KOPIERMODUS . . . . . . . . . . . . . . . . . . . . . . . . . . . . . . . . . . . . . . . . . . . . .24
KOPIEREN . . . . . . . . . . . . . . . . . . . . . . . . . . . . . . . . . . . . . . . . . . . . . . . . . . . . . . . . . . . . . . . . . . . .25
2-ZWEISEITIGES KOPIEREN (Automatischer Originaleinzug) . . . . . . . . . . . . . . . . . . . . . . . . . .26
KOPIEREN AUF SPEZIALPAPIER (Manuelles Kopieren). . . . . . . . . . . . . . . . . . . . . . . . . . . . . . .27
FARBKOPIEN (Farbmodus) . . . . . . . . . . . . . . . . . . . . . . . . . . . . . . . . . . . . . . . . . . . . . . . . . . . . . .29
BELICHTUNG UND BILDTYP AUSWÄHLEN . . . . . . . . . . . . . . . . . . . . . . . . . . . . . . . . . . . . . . . . .30
ANPASSEN DER KOPIE AN DAS PAPIERFORMAT (Automatische Verhältnisauswahl) . . . . .31
VERGRÖSSERN/VERKLEINERN (Vordefinierte Verhältnisse / Zoom) . . . . . . . . . . . . . . . . . . . .33
UNTERBRECHEN EINES KOPIERVORGANGS (Kopieren unterbrechen) . . . . . . . . . . . . . . . . .35
SPEICHERN VON KOPIERVORGÄNGEN (Auftragsprogramme). . . . . . . . . . . . . . . . . . . . . . . . .36
SPEZIALMODI . . . . . . . . . . . . . . . . . . . . . . . . . . . . . . . . . . . . . . . . . . . . . . . . . . . . . . . . . . . . . . . . .38
WÄHLEN EINES SPEZIALMODUS . . . . . . . . . . . . . . . . . . . . . . . . . . . . . . . . . . . . . . . . . . . . . . . . .39
NÜTZLICHE KOPIERFUNKTIONEN . . . . . . . . . . . . . . . . . . . . . . . . . . . . . . . . . . . . . . . . . . . . . . . .40
Drucken
DRUCKEN. . . . . . . . . . . . . . . . . . . . . . . . . . . . . . . . . . . . . . . . . . . . . . . . . . . . . . . . . . . . . . . . . . . . .48
ABBRECHEN EINES DRUCKVORGANGS (AM GERÄT). . . . . . . . . . . . . . . . . . . . . . . . . . . . . . . .53
AUSWAHL VON EINSTELLUNGEN . . . . . . . . . . . . . . . . . . . . . . . . . . . . . . . . . . . . . . . . . . . . . . . .54
NÜTZLICHE DRUCKERFUNKTIONEN . . . . . . . . . . . . . . . . . . . . . . . . . . . . . . . . . . . . . . . . . . . . . .56
4
Page 7
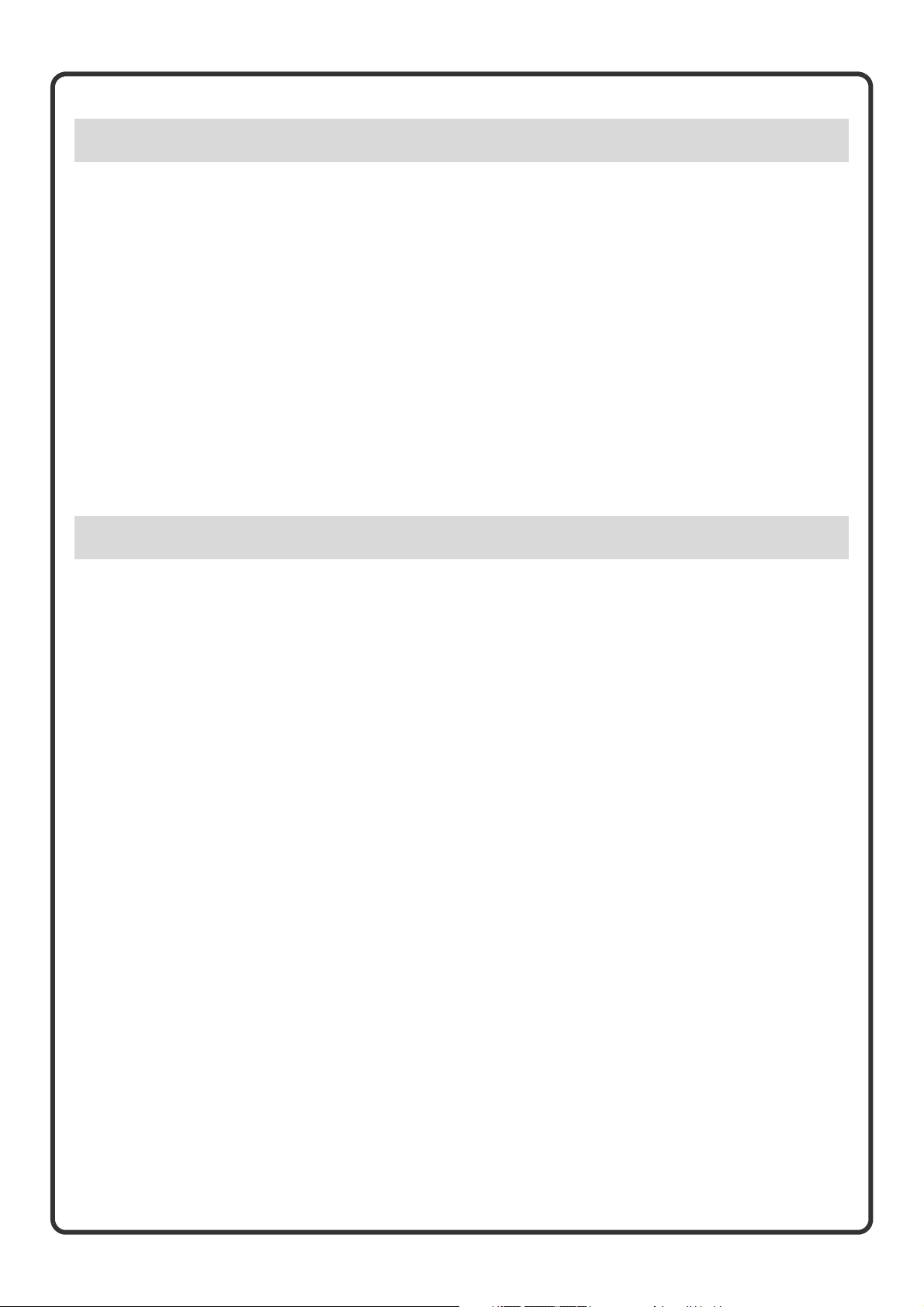
Faxfunktion
HAUPTFENSTER DES FAXMODUS . . . . . . . . . . . . . . . . . . . . . . . . . . . . . . . . . . . . . . . . . . . . . . . .60
EIN FAX SENDEN. . . . . . . . . . . . . . . . . . . . . . . . . . . . . . . . . . . . . . . . . . . . . . . . . . . . . . . . . . . . . . .61
FORMAT EINES FAXES ÄNDERN . . . . . . . . . . . . . . . . . . . . . . . . . . . . . . . . . . . . . . . . . . . . . . . . .62
BELICHTUNG ÄNDERN. . . . . . . . . . . . . . . . . . . . . . . . . . . . . . . . . . . . . . . . . . . . . . . . . . . . . . . . . .64
AUFLÖSUNG ÄNDERN . . . . . . . . . . . . . . . . . . . . . . . . . . . . . . . . . . . . . . . . . . . . . . . . . . . . . . . . . .65
SPEICHERN EINER FAXNUMMER . . . . . . . . . . . . . . . . . . . . . . . . . . . . . . . . . . . . . . . . . . . . . . . . .66
WEITERLEITUNG EMPFANGENER FAXE (Faxdaten-Weiterleitung) . . . . . . . . . . . . . . . . . . . . .68
KOMFORTWAHL . . . . . . . . . . . . . . . . . . . . . . . . . . . . . . . . . . . . . . . . . . . . . . . . . . . . . . . . . . . . . . .69
DAS GLEICHE DOKUMENT AN MEHRERE ZIELE AUF EINMAL SENDEN (Rundsenden) . . . .72
SPEZIAL-FAXMODI . . . . . . . . . . . . . . . . . . . . . . . . . . . . . . . . . . . . . . . . . . . . . . . . . . . . . . . . . . . . .74
AUSWAHL EINES SPEZIALMODUS . . . . . . . . . . . . . . . . . . . . . . . . . . . . . . . . . . . . . . . . . . . . . . . .75
PRAKTISCHE FAXFUNKTIONEN . . . . . . . . . . . . . . . . . . . . . . . . . . . . . . . . . . . . . . . . . . . . . . . . . .76
Scannen
NETZWERKSCANNERFUNKTION . . . . . . . . . . . . . . . . . . . . . . . . . . . . . . . . . . . . . . . . . . . . . . . . .80
HAUPTFENSTER DES SCANMODUS. . . . . . . . . . . . . . . . . . . . . . . . . . . . . . . . . . . . . . . . . . . . . . .81
SCANNEN EINES ORIGINALS . . . . . . . . . . . . . . . . . . . . . . . . . . . . . . . . . . . . . . . . . . . . . . . . . . . .82
BELICHTUNG UND BILDTYP DES ORIGINALS ÄNDERN . . . . . . . . . . . . . . . . . . . . . . . . . . . . . .83
ÄNDERN DER AUFLÖSUNG . . . . . . . . . . . . . . . . . . . . . . . . . . . . . . . . . . . . . . . . . . . . . . . . . . . . . .84
ÄNDERN DES DATEIFORMATS . . . . . . . . . . . . . . . . . . . . . . . . . . . . . . . . . . . . . . . . . . . . . . . . . . .85
SPEICHERN EINES ZIELES . . . . . . . . . . . . . . . . . . . . . . . . . . . . . . . . . . . . . . . . . . . . . . . . . . . . . .86
NÜTZLICHE ÜBERTRAGUNGSVERFAHREN . . . . . . . . . . . . . . . . . . . . . . . . . . . . . . . . . . . . . . . .88
SENDEN EINES BILDES AN MEHRERE EMPFÄNGER (Rundsendung) . . . . . . . . . . . . . . . . . . .90
SPEZIELLE SCANMODI. . . . . . . . . . . . . . . . . . . . . . . . . . . . . . . . . . . . . . . . . . . . . . . . . . . . . . . . . .91
AUSWAHL EINES SPEZIALMODUS . . . . . . . . . . . . . . . . . . . . . . . . . . . . . . . . . . . . . . . . . . . . . . . .92
NÜTZLICHE SCANNERFUNKTIONEN . . . . . . . . . . . . . . . . . . . . . . . . . . . . . . . . . . . . . . . . . . . . . .93
5
Page 8
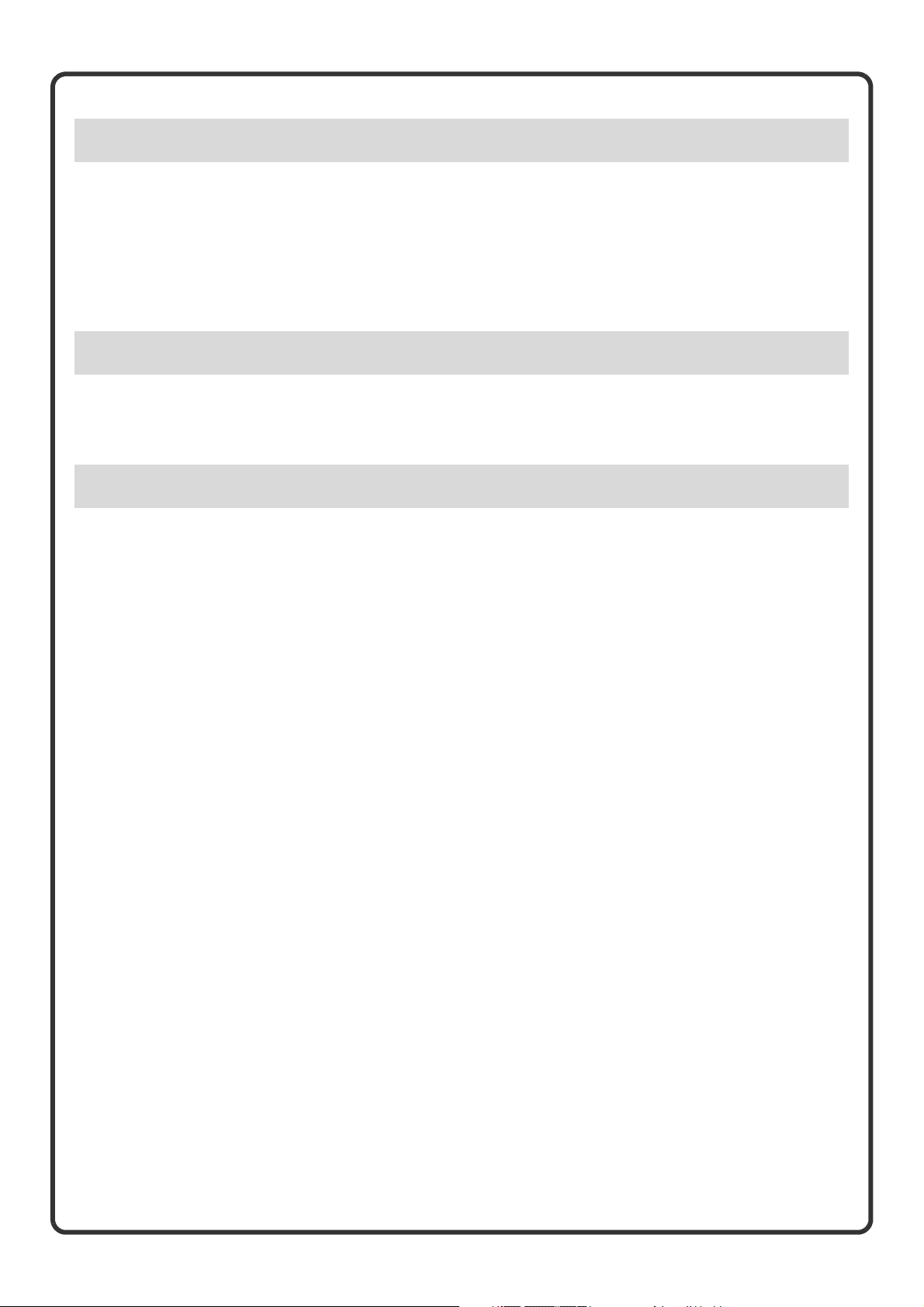
Dokumentenablage
DOKUMENTENABLAGE . . . . . . . . . . . . . . . . . . . . . . . . . . . . . . . . . . . . . . . . . . . . . . . . . . . . . . . . .96
SCHNELLSPEICHERN EINES AUFTRAGS (Offene Ablage) . . . . . . . . . . . . . . . . . . . . . . . . . . . .98
ANFÜGEN VON INFORMATIONEN BEIM SPEICHERN EINER DATEI (Ablage) . . . . . . . . . . . . .99
DOKUMENT NUR SPEICHERN (Scan zu HDD) . . . . . . . . . . . . . . . . . . . . . . . . . . . . . . . . . . . . . .101
DRUCKEN EINER GESPEICHERTEN DATEI . . . . . . . . . . . . . . . . . . . . . . . . . . . . . . . . . . . . . . . .102
Systemeinstellungen
ANWENDERSPEZIFISCHE EINSTELLUNGEN. . . . . . . . . . . . . . . . . . . . . . . . . . . . . . . . . . . . . . .104
MENÜ SYSTEMEINSTELLUNGEN . . . . . . . . . . . . . . . . . . . . . . . . . . . . . . . . . . . . . . . . . . . . . . . .106
Fehlerbehebung
HÄUFIG GESTELLTE FRAGEN. . . . . . . . . . . . . . . . . . . . . . . . . . . . . . . . . . . . . . . . . . . . . . . . . . .110
BESEITIGUNG VON PAPIERSTAUS. . . . . . . . . . . . . . . . . . . . . . . . . . . . . . . . . . . . . . . . . . . . . . .114
6
Page 9
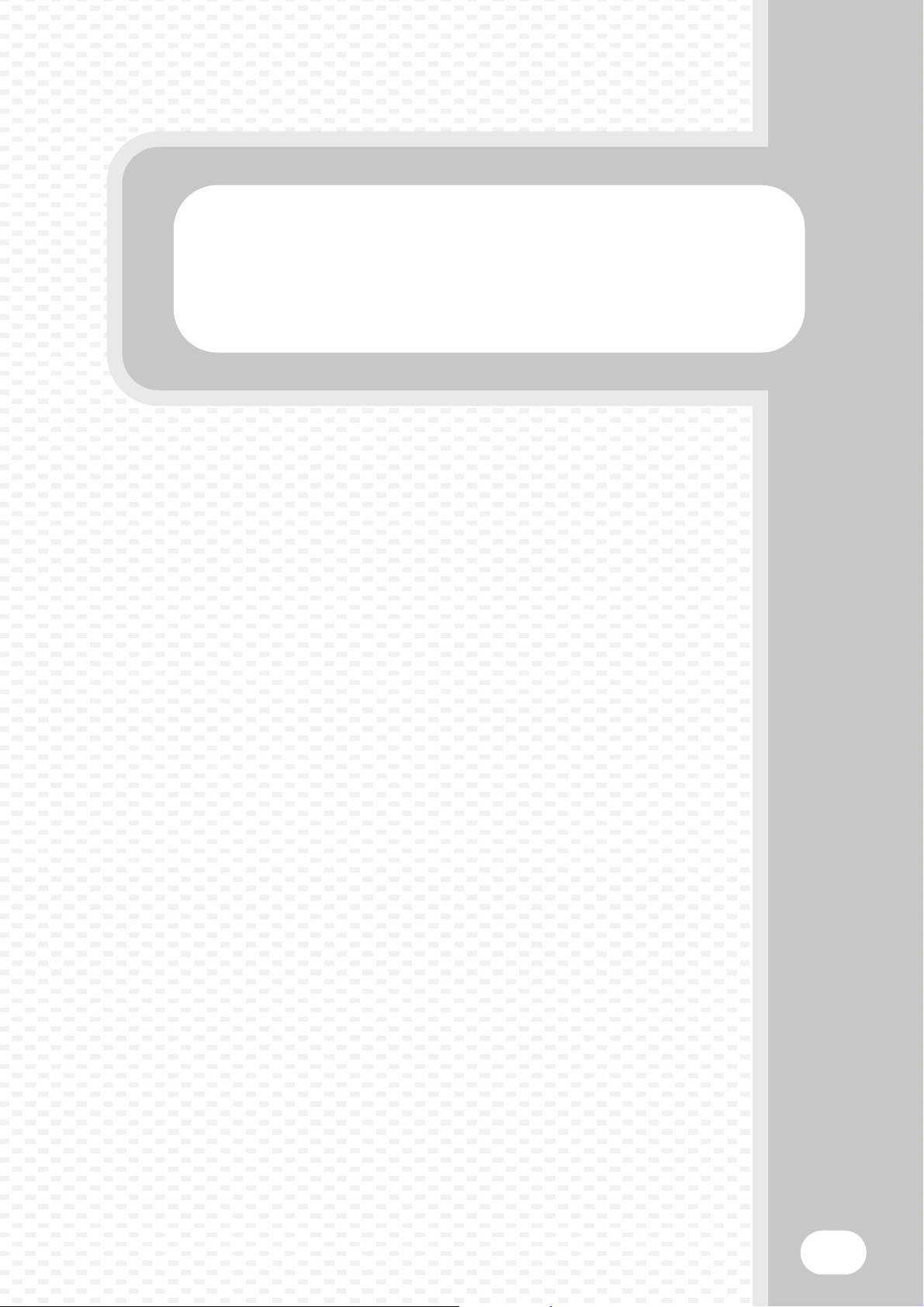
Vor Verwendung des Geräts
Vor Verwendung des Geräts
Dieser Abschnitt enthält allgemeine Informationen über das Gerät,
einschließlich Namen und Funktionen der Geräteteile und seiner
Peripheriegeräte, sowie Anleitungen für das Einlegen von Originalen und
Papier.
X NAMEN UND FUNKTION DER TEILE. . . . . . . . . . . . . . . 8
X BEDIENFELD. . . . . . . . . . . . . . . . . . . . . . . . . . . . . . . . . 10
X VERWENDEN DES TOUCH-PANELS. . . . . . . . . . . . . . 12
X BENUTZERAUTHENTIFIZIERUNG. . . . . . . . . . . . . . . . 14
X HAUPTSEITE . . . . . . . . . . . . . . . . . . . . . . . . . . . . . . . . . 15
X BILDPRÜFUNGSFUNKTION (VORSCHAU). . . . . . . . . 16
X EINLEGEN VON ORIGINALEN . . . . . . . . . . . . . . . . . . . 17
X WECHSELN DES PAPIERS IN EINEM FACH . . . . . . . 18
7
Page 10
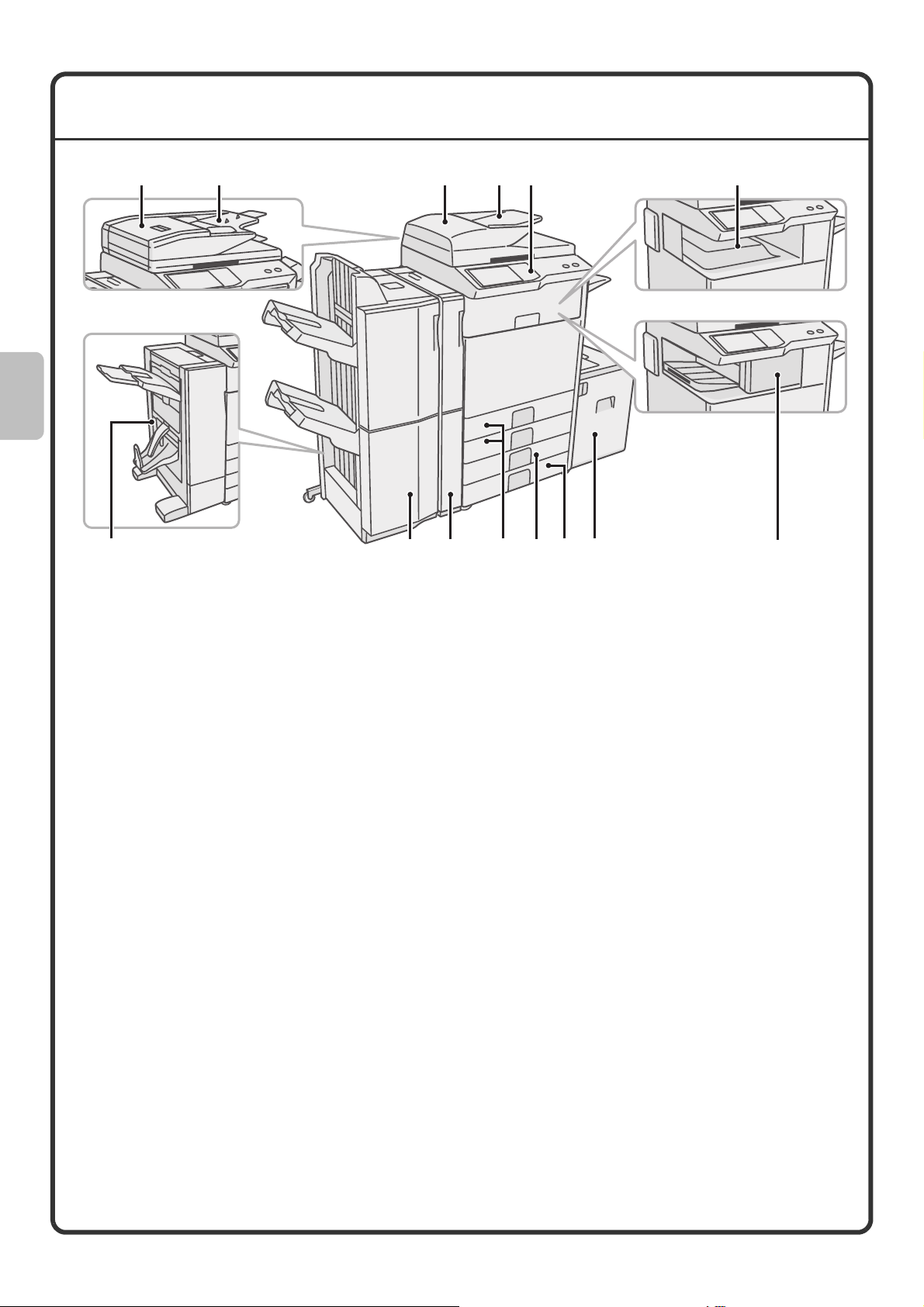
NAMEN UND FUNKTION DER TEILE
(1) (2) (1) (2)
(1) Automatischer Originaleinzug
Zieht mehrere Originale automatisch ein und scannt
diese. Beide Seiten eines zweiseitigen Originals
können gleichzeitig gescannt werden.
(2) Originaleinzugfach
Legen Sie die Originale in dieses Fach ein, wenn Sie
den automatischen Originaleinzug verwenden.
(3) Bedienfeld
(4) Ausgabefach (mittleres Fach)
Kopier- und Druckaufträge werden in dieses Fach
ausgegeben. (Wenn ein Finisher oder Finisher mit
Sattelheftung installiert ist, kann das Ausgabefach
(mittleres Fach) nicht benutzt werden.)
(5) Finisher mit Sattelheftung*
Kann für die Ausgabe mit Heftung verwendet werden.
Das Gerät ist außerdem mit einer Heftfunktion
ausgestattet, mit der Sie das Papier falten und in der
Mitte heften können. Mit der zusätzlichen Faltfunktion
können Sie das Papier in der Mitte falten. Bei Installation
einer Lochungseinheit kann es auch gelocht werden.
(6) Finisher (Großer Hefter)*
Kann zum Heften an der Kopienausgabe genutzt werde.
(3) (4)
(8)(6) (7) (11)
(7) Lochungseinheit*
(8) Fach 1 / Fach 2
(9)
(10)
(11)
(12) Finisher*
(10)(5) (9)
Wird verwendet, um die Kopien zu lochen.
Enthält Papier. Es können bis zu 500 Blatt Papier
2
(80 g/m
Fach 3
(wenn ein Unterschrank/500-Blatt-Papierkassette
oder ein Unterschrank/2 x 500-Blatt-Papierkassette
installiert ist)*
Enthält Papier. Es können bis zu 500 Blatt Papier
(80 g/m
Fach 4
(wenn ein Unterschrank/2 x 500-Blatt-Papierkassette
installiert ist)*
Enthält Papier. Es können bis zu 500 Blatt Papier
(80 g/m
Fach 5 (wenn ein Großraummagazin installiert ist)*
Es können maximal 3500 Blatt Papier eingelegt werden.
Wenn ein Unterschrank/500-Blatt-Papierkassette
installiert ist, ist das Fach 4.
Kann für die Ausgabe mit Heftung verwendet werden.
Bei Installation einer Lochungseinheit kann das
ausgegebene Papier auch gelocht werden.
(21 lbs.)) geladen werden.
2
(21 lbs.)) geladen werden.
2
(21 lbs.)) geladen werden.
(12)
* Peripheriegeräte. Weitere Informationen finden Sie in der Bedienungsanleitung unter "1. VOR VERWENDUNG
DES GERÄTS" im Abschnitt "PERIPHERIEGERÄT".
8
Page 11
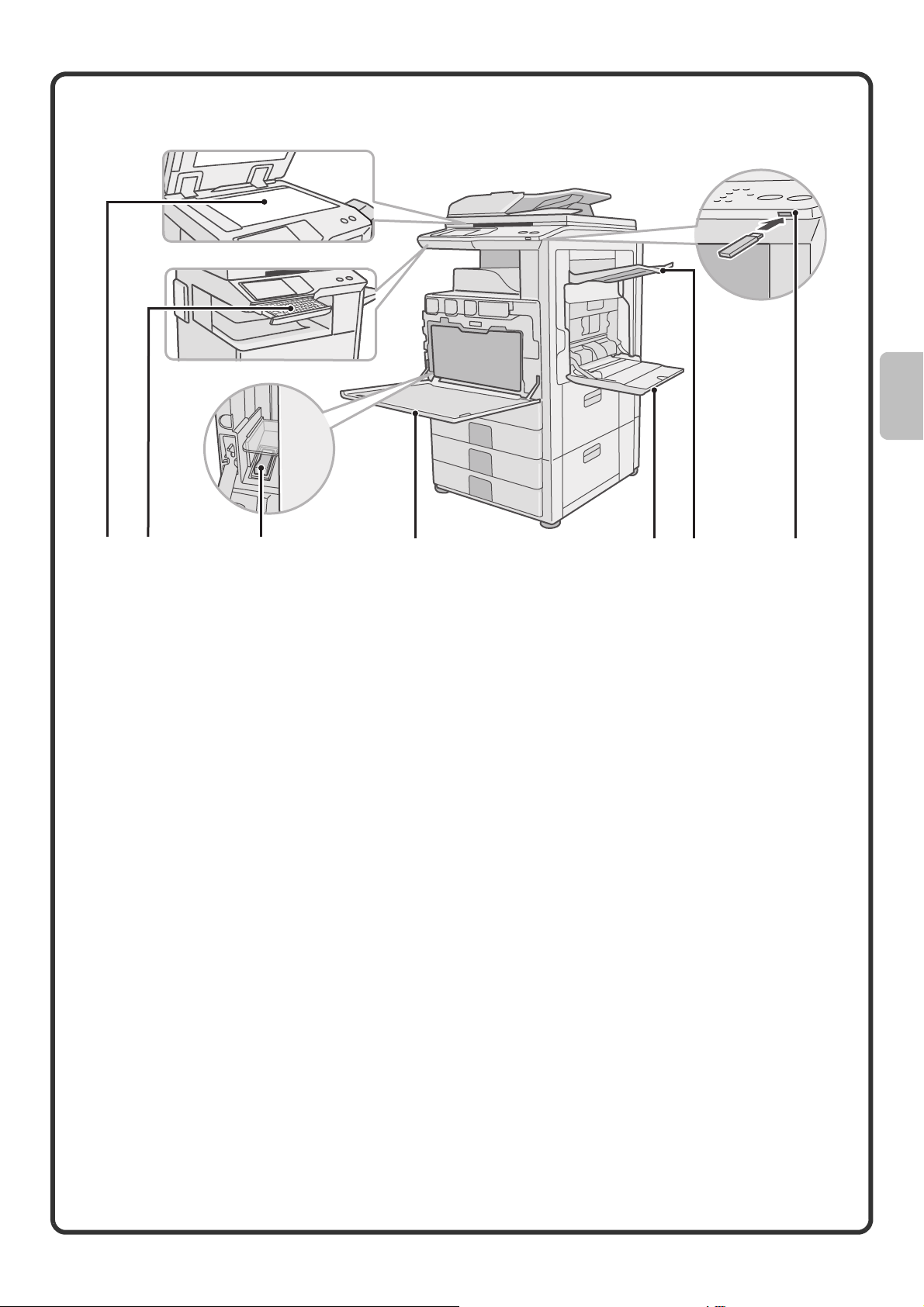
(15) (16) (17) (18) (19)(13) (14)
(13) Vorlagenglas
Wird zum Scannen von Büchern und anderen
Originalen verwendet, die nicht mit dem
automatischen Originaleinzug gescannt werden
können.
(14) Keyboard*
Diese Tastatur ist im Gerät integriert.
Wenn Sie die Tastatur nicht verwenden, kann diese
unter dem Bedienfeld aufgewahrt werden.
Verwenden Sie die Tastatur für die Eingabe von
Passwort, Dateiname oder sonstigem Text.
Dies ist in der Standardausstattung des
MX-4101N/5001N enthalten.
(15) Hauptschalter
Mit diesem Schalter können Sie das Gerät ein- und
ausschalten.
Wenn Sie die Fax-oder Internet-Fax-Funktionen
verwenden, muss sich der Schalter in der Position
"An" befinden.
(16) Vordere Abdeckung
Öffnen Sie diese zum Austauschen einer
Tonerpatrone.
(17) Manueller Einzug
Über den manuellen Einzug kann Spezialpapier
eingezogen werden.
(18) Ausgabeeinheit (rechtes Fach)*
Sofern installiert, kann die Ausgabe in dieses Fach
umgeleitet werden.
(19) USB-Verbinder (Typ A)
Dieser dient zum Anschluss eines USB-Speichers
oder anderer USB-Geräte an das Gerät.
* Peripheriegeräte. Weitere Informationen finden Sie in der Bedienungsanleitung unter "1. VOR VERWENDUNG
DES GERÄTS" im Abschnitt "PERIPHERIEGERÄT".
9
Page 12
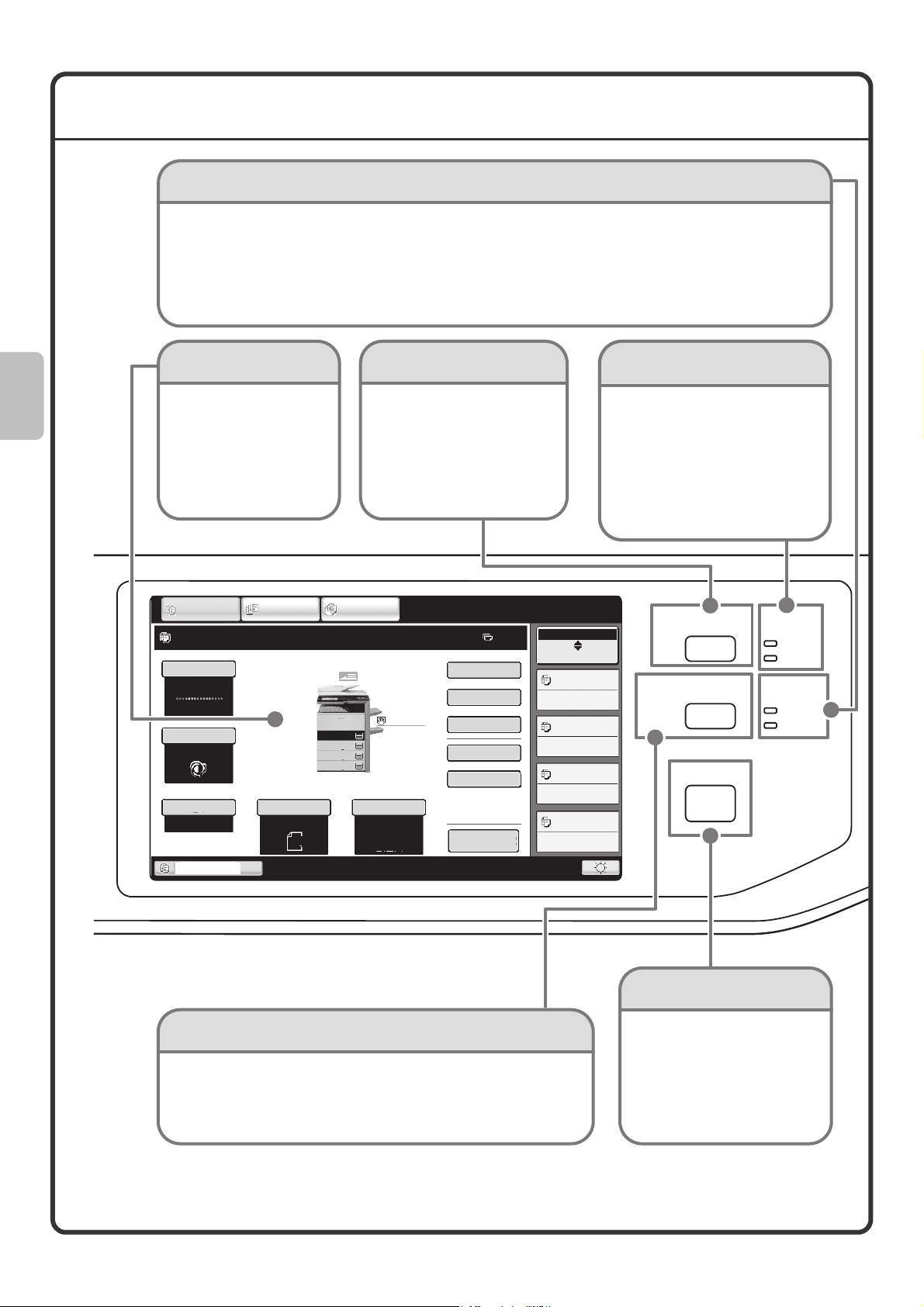
BEDIENFELD
Vorschau
Bildsendeanzeigen
ONLINE-Anzeige
Leuchtet während der Übertragung oder während des Eingangs im Faxmodus. Die Anzeige leuchtet auch
während der Übertragung im Scanmodus.
DATEN-Anzeige
Wenn ein eingegangenes Fax, z.B. weil die Papierkassette leer ist, nicht ausgedruckt werden kann, blinkt
die Anzeige. Die Anzeige leuchtet ständig, wenn Daten vorliegen, die auf ihre Übertragung warten.
Touch-Panel
Meldungen und Felder
werden im LCD-Display
angezeigt.
Die Vorgänge werden
durch ein Berühren der
Tasten mit den Fingern
ausgeführt.
KOPIE
Bereit zum Scannen für Kopieren.
Farbmodus
Vollfarbe
Belichtung
Auto
Zoomfaktor
100%
Fach1
DOKUMENT
SENDEN
Original
Auto
A4
DOKUMENTENABLAGE
A4
1.
A4R
2.
B4
3.
A3
4.
Taste [AUFTRAGSSTATUS]
Drücken Sie diese Taste, um
den Bildschirm für die
Auftragsstatus anzuzeigen.
Im Bildschirm Auftragsstatus
können Sie den Status von
Aufträgen anzeigen und
Aufträge abbrechen.
0
Spezialmodi
Normal
A4
Papierwahl
Auto
A4
Normal
2-seit. Kopie
Ausgabe
Ablage
Offene Ablage
Auftragsstatus
MFP-Status
020/015
Kopiert
020/000
Warten
020/000
Warten
020/000
Warten
Druckmodusanzeigen
Anzeige BEREIT
Wenn diese Anzeige leuchtet, können
Druckdaten empfangen werden.
Anzeige DATEN
Blinkt, wenn Druckdaten
empfangen werden, und leuchtet
ununterbrochen, während ein
Druckvorgang ausgeführt wird.
AUFTRAGSSTATUS
ANWENDERSPEZIFISCHE
EINSTELLUNGEN
HAUPTSEITE
DRUCKEN
BEREIT
DATEN
DOKUMENT
SENDEN
ONLINE
DATEN
10
Taste [ANWENDERSPEZIFISCHE EINSTELLUNGEN]
Drücken Sie diese Taste, um den Bildschirm für die anwenderspezifischen
Einstellungen anzuzeigen. Durch Anpassen der anwenderspezifischen
Einstellungen vereinfachen Sie die Handhabung des Geräts, z. B. das
Konfigurieren der Papierfacheinstellungen und das Speichern von Adressen.
[HAUPTSEITE]-Taste
Berühren Sie diese Taste, um
die Startseite anzuzeigen.
Tasten für häufig verwendete
Funktionen können auf dieser
Maske registriert werden.
Dieser Schnellzugriff vereinfacht
die Bedienung des Geräts.
Page 13
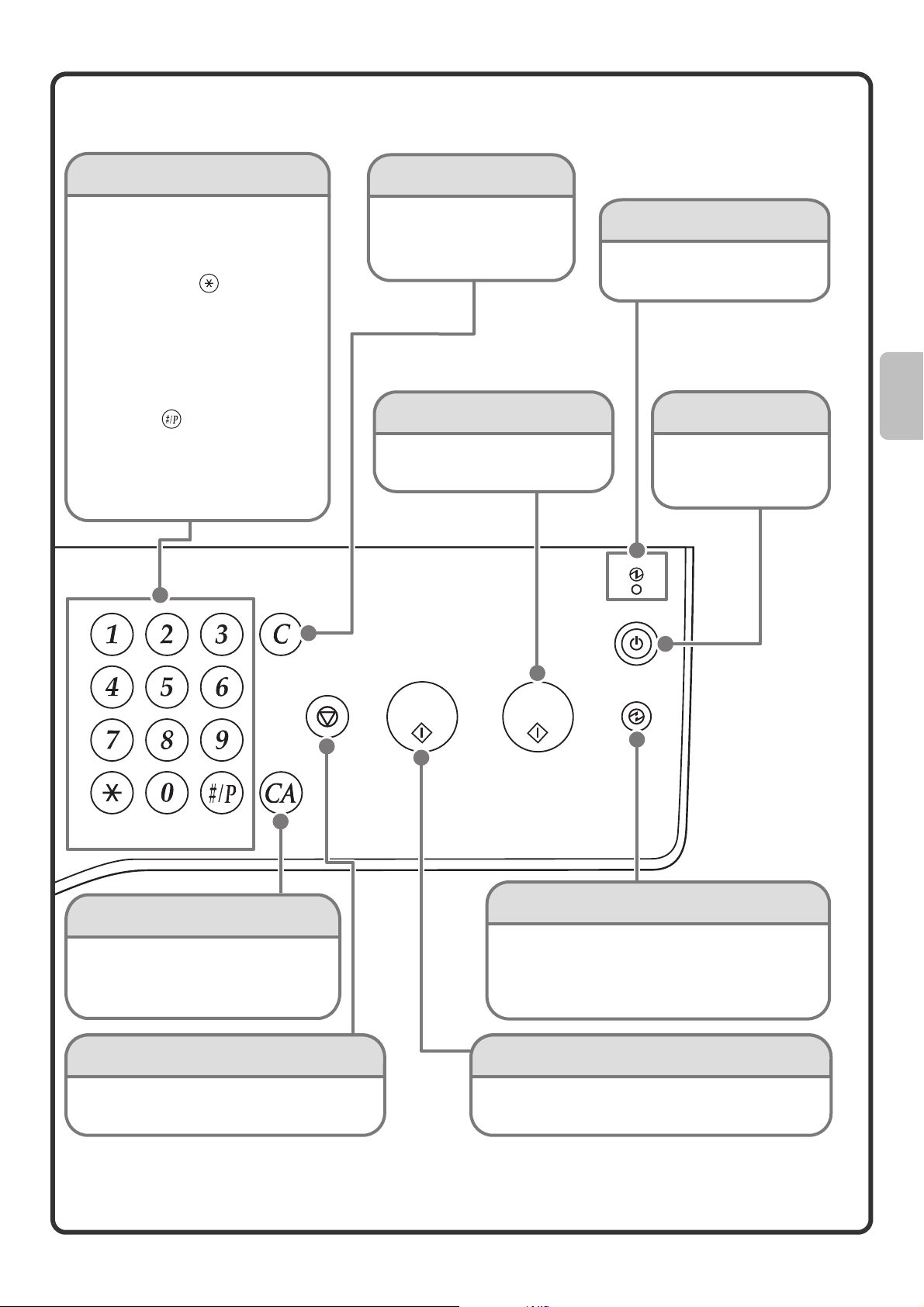
Zifferntasten
Taste [LÖSCHEN]
Dienen der Eingabe der Anzahl von
Kopien, von Faxnummern und anderer
Zahlen.
Taste [LOGOUT] ( )
Wenn die Benutzerauthentifizierung
aktiviert ist, können Sie sich nach Ihrer
Arbeit am Gerät durch Drücken dieser Taste
abmelden. Im Faxmodus können Sie durch
Drücken dieser Taste Tonsignale über eine
Leitung mit Impulswahlverfahren senden.
Taste [#/P] ( )
Drücken Sie diese Taste, um bei der
Arbeit mit der Kopierfunktion ein
Auftragsprogramm zu verwenden. Wenn
Sie diese Taste im Faxmodus drücken,
können Sie über ein Programm wählen.
Drücken Sie diese Taste, um
Einstellungen wie
beispielsweise die Anzahl der
Kopien auf "0" zurückzusetzen.
Taste [FARBE STARTEN]
Mit dieser Taste kopieren oder
scannen Sie ein Original in Farbe.
Hauptstrom-Anzeige
Diese Anzeige leuchtet, wenn der
Hauptschalter eingeschaltet ist.
Taste [EIN/AUS]
Mit dieser Taste
können Sie das Gerät
ein- und ausschalten.
LOGOUT
Taste [ALLES LÖSCHEN]
Drücken Sie diese Taste, um einen Vorgang
noch einmal von Anfang an zu starten.
Es werden alle Einstellungen gelöscht, und der
Vorgang wird in den Ausgangszustand zurückversetzt.
Taste [STOPP]
Drücken Sie diese Taste, um einen
Kopierauftrag oder das Scannen eines
Originals abzubrechen.
Taste [ENERGIESPAREN]
Mit dieser Taste aktivieren Sie den
Energiesparmodus. Die Taste [ENERGIESPAREN]
blinkt, wenn sich das Gerat im Energiesparmodus
befindet. Sie können den Energiesparmodus damit
auch deaktivieren.
Taste [SCHWARZWEISS STARTEN]
Mit dieser Taste kopieren oder scannen Sie ein
Original in Schwarz-Weiß. Mit dieser Taste senden
Sie auch Faxe im Faxmodus.
11
Page 14
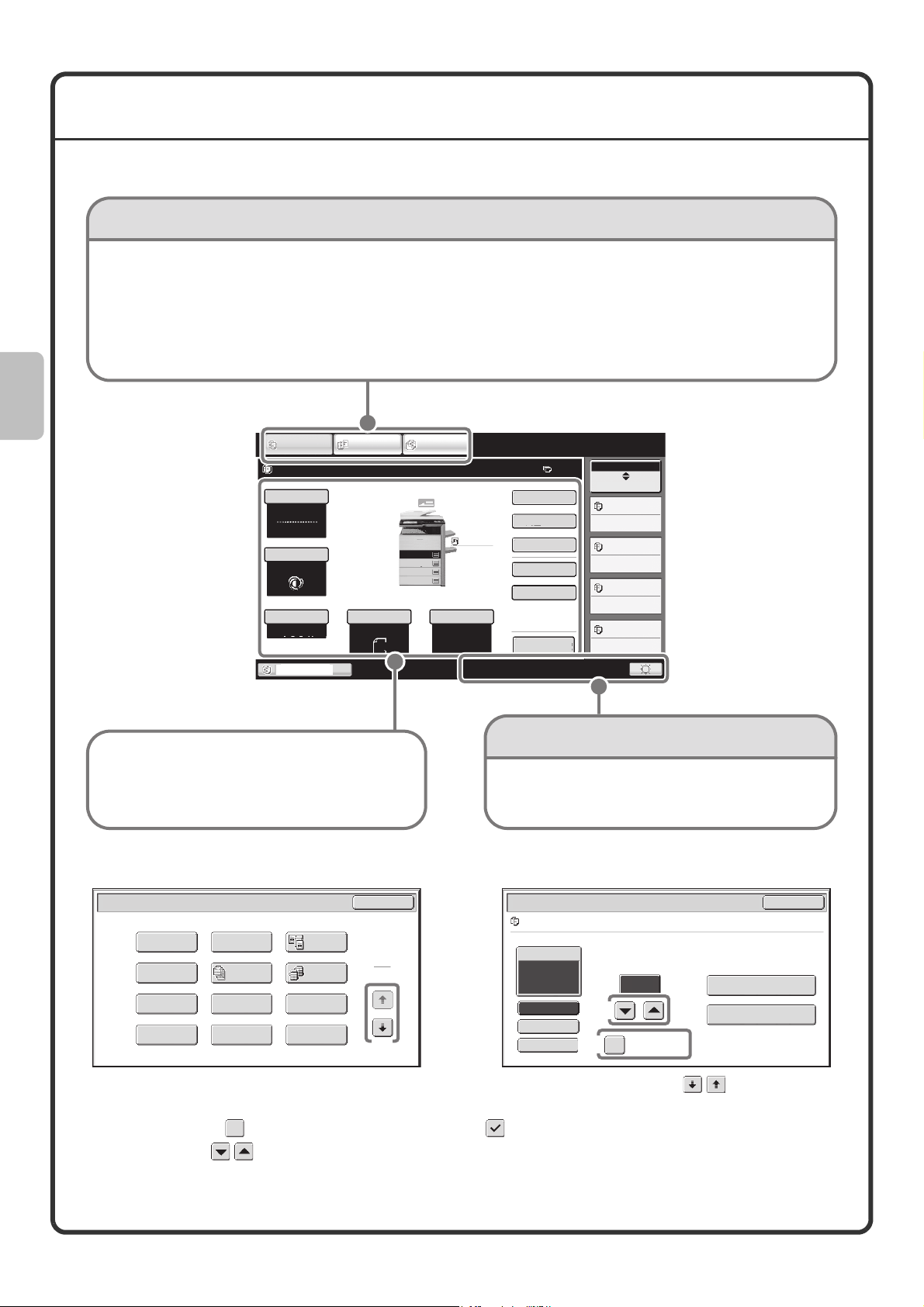
VERWENDEN DES TOUCH-PANELS
Die Felder auf dem Touch-Panel wurden zur einfacheren Handhabung gruppiert. Layout und Funktion der
Touch-Panel-Felder werden im Folgenden erläutert.
Modusauswahltasten
Taste [KOPIE]
Um die Kopierfunktion zu verwenden,
berühren Sie diese Taste, um auf den
Kopiermodus umzuschalten. Lassen Sie
den Finger auf der Taste [KOPIE], um die
gesamte Zählerseite einzusehen sowie
die verbleibende Tonermenge.
KOPIE
Bereit zum Scannen für kopieren.
Farbmodus
Vollfarbe
Belichtung
Auto
Zoomfaktor
100%
Fach1
Taste [DOKUMENT SENDEN]
Um die Scan- oder
Faxfunktion zu verwenden,
berühren Sie diese Taste, um
auf den Sendemodus
umzuschalten.
DOKUMENT
SENDEN
Original Papierwahl
Auto
DOKUMENTENABLAGE
Normal
Auto
A4
Normal
A4
A4
1.
A4R
2.
B4
3.
A3
4.
A4
Spezialmodi
2-seit. Kopie
Ausgabe
Ablage
Offene Ablage
Vorschau
Taste [DOKUM.-ABLAGE]
Wenn Sie eine Datei drucken oder
senden möchten, die auf der
Festplatte gespeichert ist, berühren
Sie diese Taste, um auf den Modus
Dokumentablage umzuschalten.
Auftragsstatus
0
MFP-Status
020/015
Kopiert
020/000
Warten
020/000
Warten
020/000
Warten
Wenn der Modus des Geräts geändert wurde, wird
das Hauptfenster des neu ausgewählten Modus
angezeigt. Im Hauptfenster können Funktionen
ausgewählt und Einstellungen überprüft werden.
Systemanzeige
Zeigt die Taste für die Helligkeitseinstellung für das
Touch-Panel an, den Eingabemodus, wenn Text
eingegeben wird, sowie weitere Elemente.
Verwenden allgemeiner Felder
Spezialmodi
Rand
verschieben
Broschüre
kopieren
Deckblatt-
einfügemodus
Buchkopie
Löschen
Auftrag
erstellen
Folientrenn-
blätter
Register-
Kopie
Doppelseit
-Kop.
Tandem-
kopie
Mehrfachkopie
Kartenbeilage
OK
(1)
1
2
Job-Einstellungen / Drucken
file-01 Name 1 A4 F. Farbe
Papierwahl
Auto
Ausgabe
2-seitig
Spezialmodi
(2)
(3)
Anzahl Drucke
(1~999)
1
S/W Druck
Daten drucken und löschen
Daten drucken und
speichern
Abbrechen
(1) Wenn der angezeigte Bildschirm einer von mehreren ist, können Sie mit den Feldern und zwischen
den Bildschirmen wechseln.
(2) Wenn ein Kontrollfeld berührt wird, wird es mit einem Häkchen versehen, um anzuzeigen, dass die Einstellung aktiviert ist.
(3) Mit den Feldern und können Sie einen Wert erhöhen oder verringern. Um einen Wert sehr schnell zu
ändern, halten Sie Ihren Finger auf dem Feld. Wenn Sie eine Zahl mit den numerischen Tasten ändern
möchten, können Sie alternativ auch direkt auf eine numerische Taste der Anzeige klicken.
12
Page 15
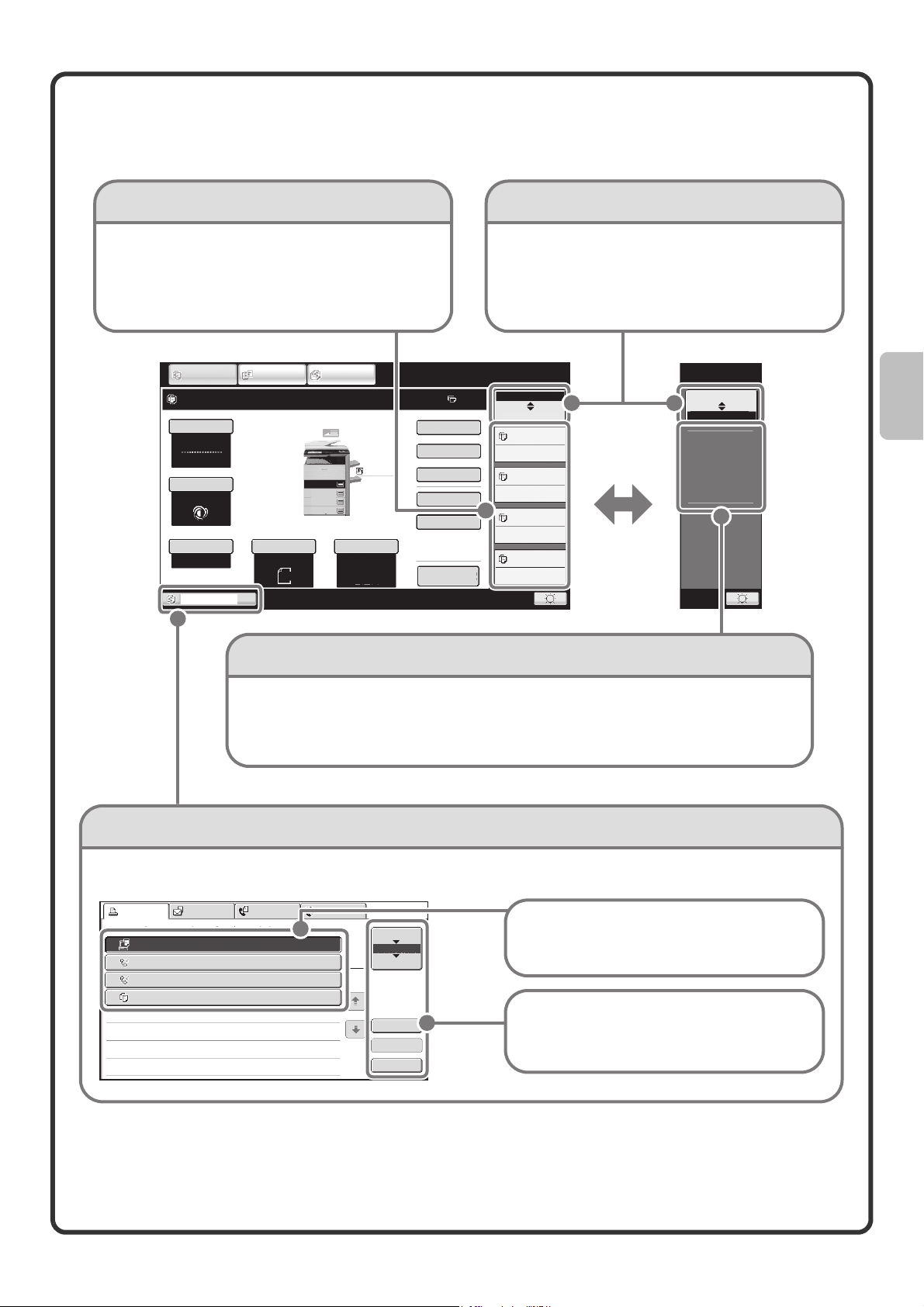
Prüfen des Gerätestatus
Das Touch-Panel enthält ein Feld zum Prüfen des Gerätestatus.
Anzeige-AuswahltasteAnzeige "Auftragsstatus"
Hier werden die ersten 4 Druckaufträge der
Druckwarteschleife angezeigt (der aktuelle Auftrag und
die in der Warteschleife befindlichen Aufträge).
Es werden die Auftragsart, die eingestellte Kopienanzahl, die
Anzahl der erledigten Kopien und der Auftragsstatus angezeigt.
KOPIE
Bereit zum Scannen für kopieren.
Farbmodus
Vollfarbe
Belichtung
Auto
Zoomfaktor
100%
Fach1
DOKUMENT
SENDEN
Original Papierwahl
Auto
DOKUMENTENABLAGE
Spezialmodi
Normal
A4
1.
A4R
2.
B4
3.
A3
4.
Auto
A4
A4
Normal
2-seit. Kopie
A4
Offene Ablage
Vorschau
Anzeige "MFP-Status"
Ausgabe
Ablage
Als Statusanzeige kann zwischen "Auftragsstatus"
und "MFP-Status" gewählt werden.
Wenn die Ansicht Auftragsstatus angezeigt wird,
ändert sich der angezeigte Status automatisch auf
"MFP-Status".
Auftragsstatus
0
MFP-Status
020/015
Kopiert
020/000
Warten
020/000
Warten
020/000
Warten
Auftragsstatus
MFP-Status
Wartungsinformationen
DC
DC
DC
DC
DC
DC
DC
DC
DC
Hier werden die Systemdaten des Geräts angezeigt.
"Wartungs-informationen"
Hier werden die Wartungsdaten des Geräts in Form von Codes angezeigt.
Auftragsstatus-Anzeige
Hier wird das Symbol für den Modus angezeigt und Sie sehen den Status der vorprogrammierten Jobs und den gerade
ablaufenden Job. Durch Berühren dieses Symbols wird das Auftragsstatusfenster angezeigt.
Druckjob Scan an Faxvorgang Internet-Fax
Auftr.-Wartesch. Sätze/Fortschritt Status
Computer01 002/001 Druck läuft
1
0312345678 002/000 Warten
2
0312345678 002/000 Warten
3
4
Kopie 002/000 Warten
1
1
Spulen
Auft.Wschla
Abgeschl.
Detail
Priorität
Stopp/Lösch
Ein ausgewählter Auftrag kann Vorrang erhalten
und so vor anderen Aufträgen laufen, oder ein
Auftrag in der Warteschlange kann gelöscht werden.
Die Aufträge werden in einer Liste von Sensortasten
angezeigt. Die Auftragstasten werden in der Reihenfolge
angezeigt, in der sie ausgeführt werden. Um eine
Auftragstaste kann durch Berühren aktiviert werden.
13
Page 16
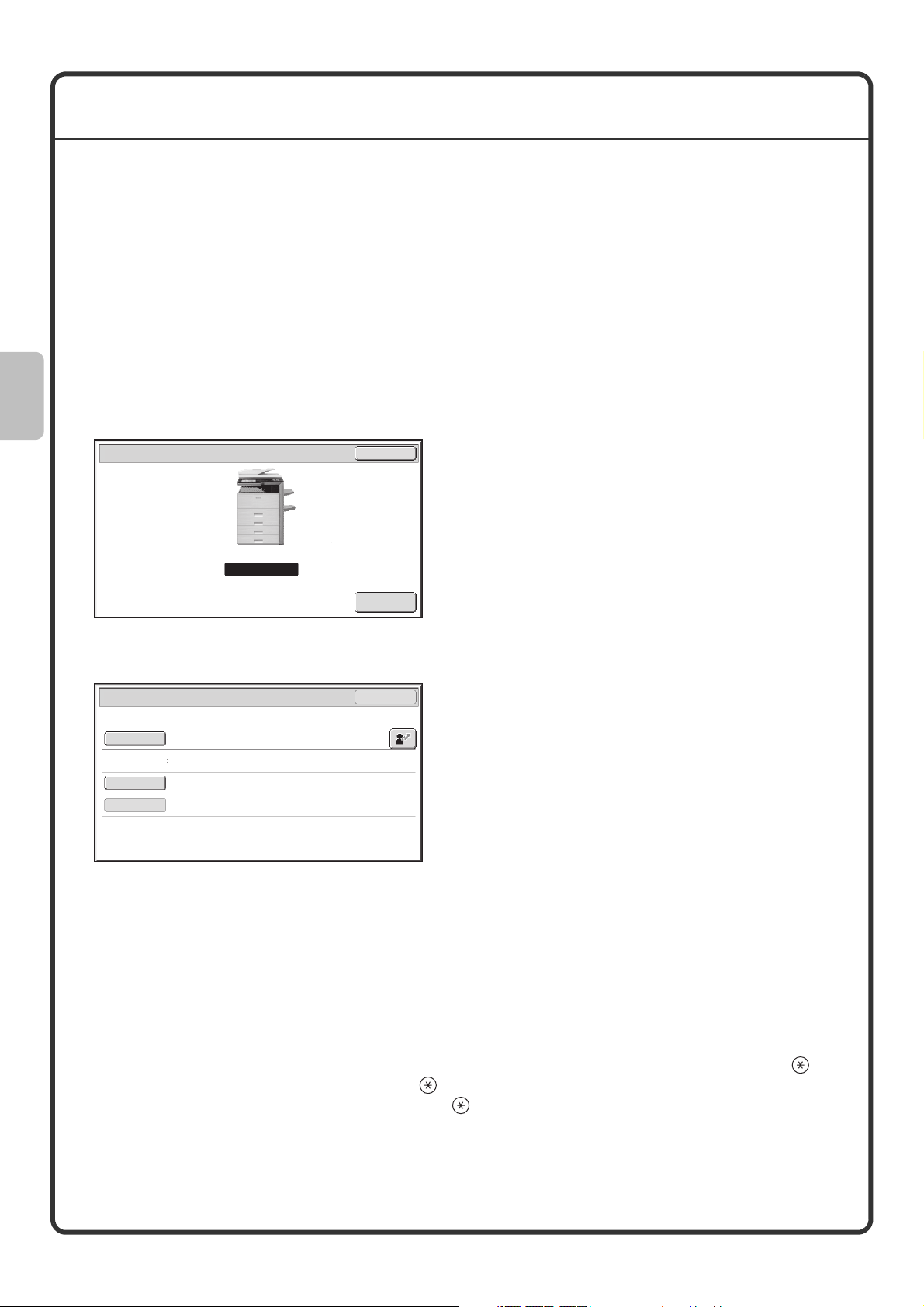
BENUTZERAUTHENTIFIZIERUNG
Wenn in den anwenderspezifischen Einstellungen die Benutzerauthentifizierung aktiviert wurde, müssen Sie sich
vor dem Verwenden des Geräts anmelden. Die Benutzerauthentifizierung ist zunächst deaktiviert.
Melden Sie sich nach Verwenden des Geräts wieder ab.
Verfahren für die Benutzerauthentifizierung
Es gibt zwei Methoden für das Durchführen der Benutzerauthentifizierung: Anmeldung mit Benutzernummer und
Anmeldung mit Benutzernamen und Passwort. Fragen Sie den Administrator des Geräts nach den erforderlichen
Information für die Anmeldung.
Weitere Informationen über die Benutzerauthentifizierung finden Sie in der Bedienungsanleitung unter "1. VOR
VERWENDUNG DES GERÄTS" im Abschnitt "BENUTZERAUTORISIERUNG".
Anmeldung mit Benutzernummer
Benutzer-Authentifizierung
OK
Administrator
Login
Anmeldung mit Benutzername und Passwort
Benutzer-Authentifizierung
Login-Name
Benutzername
Kennwort
Auth. für:
Lokales Login
OK
Bei diesem Verfahren melden Sie sich an, indem Sie
Ihre Benutzernummer (5 bis 8 Ziffern) eingeben, die
in den anwenderspezifischen Einstellungen des
Geräts gespeichert ist.
Bei diesem Verfahren melden Sie sich an, indem Sie
Ihren Benutzernamen, Ihr Passwort und das
Anmeldeziel eingeben. Diese Informationen sind in
den anwenderspezifischen Einstellungen des Geräts
gespeichert. Bei einer entsprechenden Konfiguration
der anwenderspezifischen Einstellungen durch den
Administrator kann auch eine E-Mail-Adresse für die
Authentifizierung verwendet werden.
Abmelden
Melden Sie sich nach Verwenden des Geräts wieder ab. Durch das Abmelden verhindern Sie die unzulässige
Verwendung des Geräts.
So melden Sie sich ab
Sie können sich aus jedem Modus des Gerätes abmelden, indem Sie auf die Taste [LOGOUT] drücken ( ).
Beachten Sie jedoch, dass die Taste [LOGOUT] ( ) nicht benutzt werden kann, wenn eine Faxnummer im
Faxmodus eingegeben wird, da die Taste [LOGOUT] ( ) in diesem Moment als Zifferntaste fungiert.
Wenn das Gerät eine festgelegte Zeit lang nicht verwendet wurde, werden alle Einstellungen zurückgesetzt.
Dabei erfolgt auch automatisch eine Abmeldung.
14
Page 17
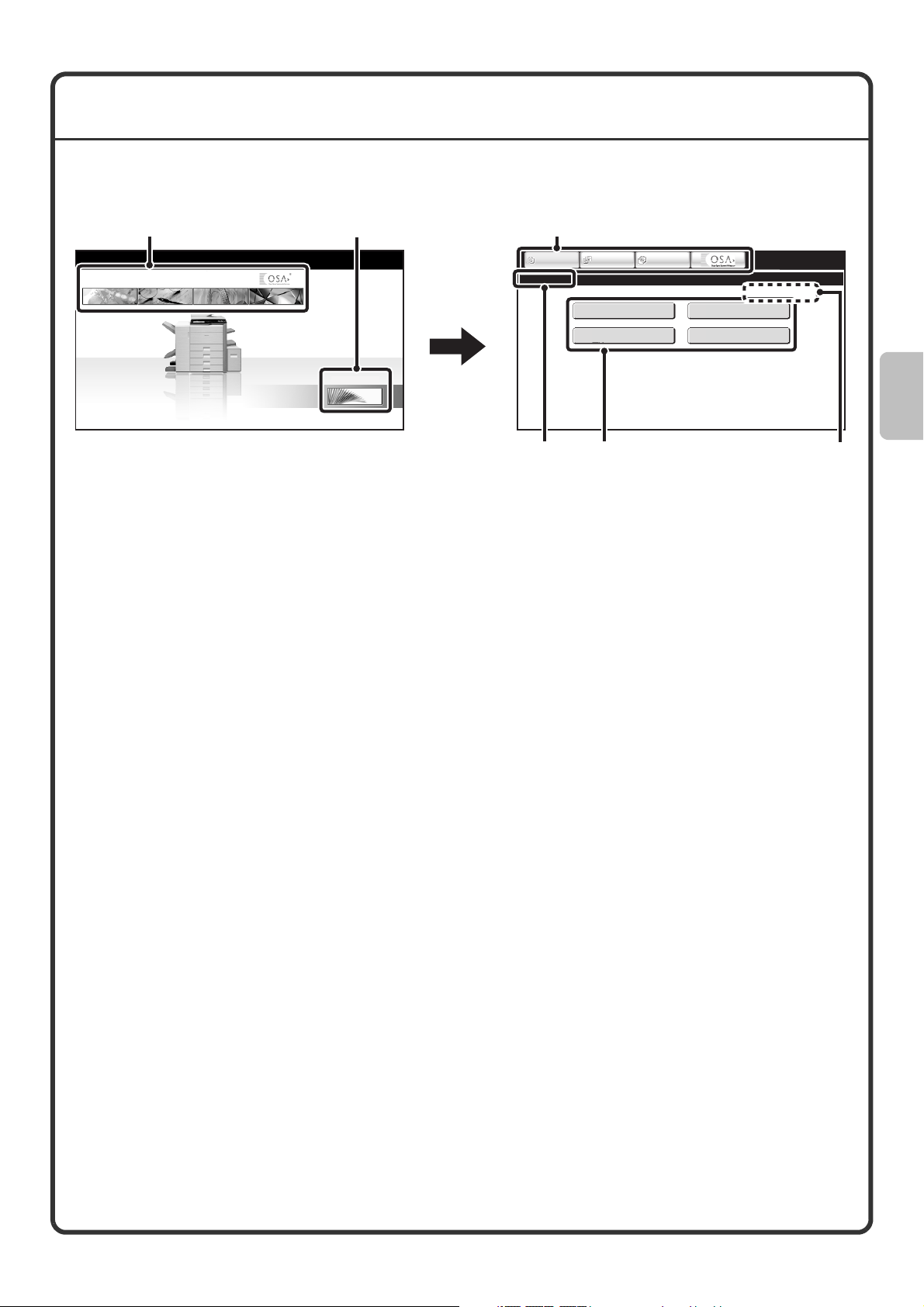
HAUPTSEITE
Wenn die Taste [HAUPTSEITE] auf dem Bedienfeld gedrückt wurde, wird auf dem Touch-Panel die Startseite
angezeigt.
Bildschirm 1
(2) (1) (2)
Bildschirm 2
KOPIE
DOKUMENT
SENDEN
DOKUMENTEN-
ABLAGE
Mein Menü
(1) [Mein Menü]-Taste
Berühren Sie dieses Feld, um zur zweiten Startseite
zu wechseln.
(2) Betriebsart-Auswahltasten
Benutzen Sie diese Tasten, um zwischen den Sharp
OSA-Modi Kopieren, Bild senden und
Dokumentenablage zu wechseln.
(3) Bezeichnung
Zeigt die Bezeichnung der Startseite an.
KOPIE
Startseite
(3)
DOKUMENT
SENDEN
Gesamtzählung
Doku.-Ablage
Kontrolle
(4) (5)
DOKUMENTENABLAGE
Adresssteuerung
PapierkassettenEinstellung
04/04/2010 11:40
(4) Schnellzugriffstaste
Eine gespeicherte Funktion wird in Form einer
Schnellzugriffstaste angezeigt.
Um die gespeicherte Funktion aufzurufen, müssen
Sie nur die jeweilige Taste berühren.
(5) Benutzername
Zeigt den Namen des angemeldeten Benutzers an.
Der Benutzername wird angezeigt, wenn die
Benutzer-Authentifizierung am Gerät aktiviert ist.
Verknüpfungen zu den Funktionen können als Schaltflächen auf der Startseite registriert werden. Wenn ein
Tastenkürzel berührt wird, wird das Fenster für die entsprechende Funktion angezeigt. Registrieren Sie häufig
verwendete Funktionen auf der Startseite, um einfach und bequem auf diese Funktionen zuzugreifen. Wenn eine
Benutzer-Authentifizierung genutzt wird, kann die Startseite "Bevorzugte Bedienergruppe" angezeigt werden.
Registrieren Sie die Tasten, die Sie auf der Startseite in den Systemeinstellungen anzeigen möchten.
Weitere Informationen zu den Einstellungen der Startseite finden Sie unter "Bevorzugte Bedienergruppe" und
"Heimbildschirm-Einstellungen" unter "7. SYSTEMEINSTELLUNGEN" in der Bedienungsanleitung.
15
Page 18
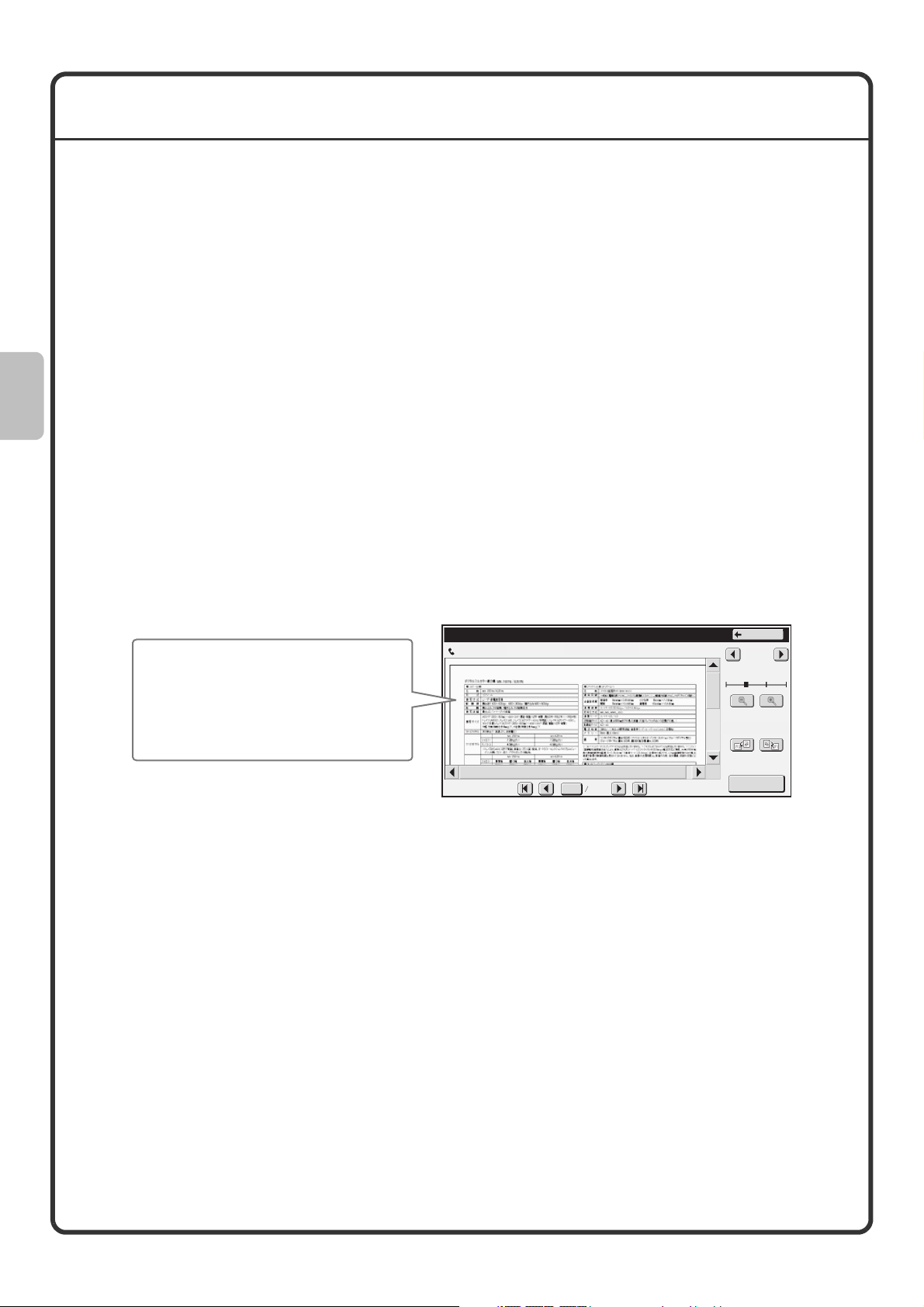
BILDPRÜFUNGSFUNKTION (VORSCHAU)
Mit der Bildprüffunktionen können Sie gescannte Bilder und eingegangene Faxe auf dem Bedienfeld anzeigen.
Hilfreiche Verwendungsmöglichkeiten für die Bildprüfung
Es können Bilder angezeigt werden, die zum Kopieren, Faxen /Bild senden gescannt wurden sowie Bilder, die
mithilfe der Dokumentenablagefunktion Scannen zu HDD gescannt wurden. Dadurch können Sie die
Auswirkungen der Spezialmodi prüfen und Probleme vor dem Kopieren oder vor der Übertragung korrigieren.
"Nur erforderliche Faxe drucken"
Sie können ein eingegangenes Fax vor dem Drucken prüfen. Wenn Sie das Fax nicht benötigen, können Sie es
löschen ohne es drucken zu müssen. Dadurch können Sie Papier und Toner sparen.
"Prüfen des Inhalts einer Datei, die im Gerät gespeichert ist"
Vor dem Drucken oder Senden einer gespeicherten Datei mit der Dokumentenablagefunktion können Sie den
Inhalt der Datei prüfen. Eine Vorschau kann direkt im Menü Auftragseinstellungen angezeigt werden. Dadurch
können Sie einfach zwischen der Bildvorschau und der Auftragsausführung wechseln.
Bei Verwendung der Bildprüfungsfunktion wird eine ähnliche Ansicht wie die nachfolgende angezeigt.
Die Tastenbezeichnungen in der Bildprüfungsansicht und in den Verfahrensanweisungen für die Verwendung des
Bildschirms können je nach Bildtyp abweichen.
Der Inhalt der Daten wird hier angezeigt.
Bildprüfung
0123456789
04/04/2010 11:12
Zurück
1 / 3
Im Bedienfeld können Sie
• die Anzeige durchblättern
• Seiten ändern
• die Anzeigegröße verändern
0001 0010
Anzeigendrehung
Drucken
Beispiel: Bildprüfungsansicht für ein eingegangenes Fax
Weitere Informationen über die Bildprüfungsfunktion finden Sie in den in der Bedienungsanleitung beschriebenen
Modi.
* Das Vorschaubild ist eine ungefähre Darstellung des tatsächlichen Bilds. Sie kann geringfügig vom gedruckten
Bild abweichen.
16
Page 19
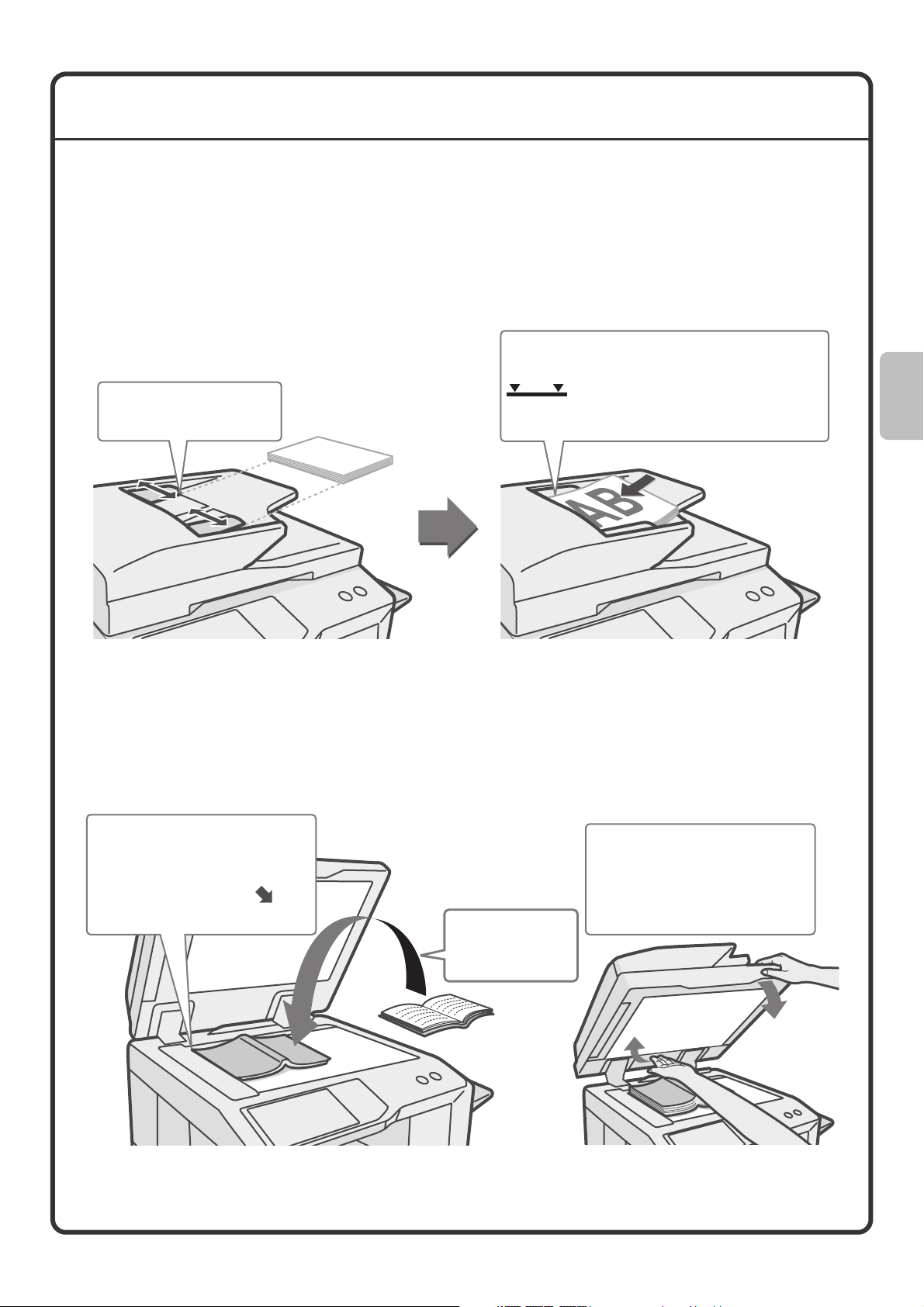
EINLEGEN VON ORIGINALEN
Mit dem automatischen Originaleinzug können viele Originale gleichzeitig gescannt werden. Dadurch müssen Sie
nicht jedes Original einzeln einlegen.
Verwenden Sie für Originale, die nicht mit dem automatischen Originaleinzug gescannt werden können, wie
Bücher oder Dokumente mit angehefteten Notizen, das Vorlagenglas.
Verwenden des automatischen Originaleinzugs
Legen Sie bei Verwendung des automatischen Originaleinzugs die Originale in das Originaleinzugfach ein.
Legen Sie die Originale mit der beschrifteten
Seite nach oben und ordentlich gestapelt ein.
Passen Sie die
Führungen an die Breite
der Originale an.
viele Originale eingelegt werden konnen. Die eingelegten
Originale dürfen diese Linie nicht übersteigen.
Die Markierungslinie zeigt in etwa an, wie
Verwenden des Vorlagenglases
Achten Sie darauf, dass Ihre Finger beim Schließen des automatischen Originaleinzugs nicht eingeklemmt
werden.
Schließen Sie den automatischen Originaleinzug nach dem Einlegen des Originals wieder. Bleibt er offen, werden
die außerhalb des Originals liegenden Bereiche in Schwarz kopiert, wodurch der Tonerverbrauch unnötig steigt.
Legen Sie das Original mit der
gewünschten Seite nach unten ein.
Richten Sie die obere linke Ecke
des Originals am Zeichen links
oben auf dem Vorlagenglas aus.
Legen Sie das
Original mit der
gewünschten Seite
nach unten ein.
Um ein dickes Original wie zum
Beispiel ein dickes Buch einzulegen,
heben Sie den automatischen
Originaleinzug an der hinteren Seite
an und schließen ihn dann langsam.
17
Page 20
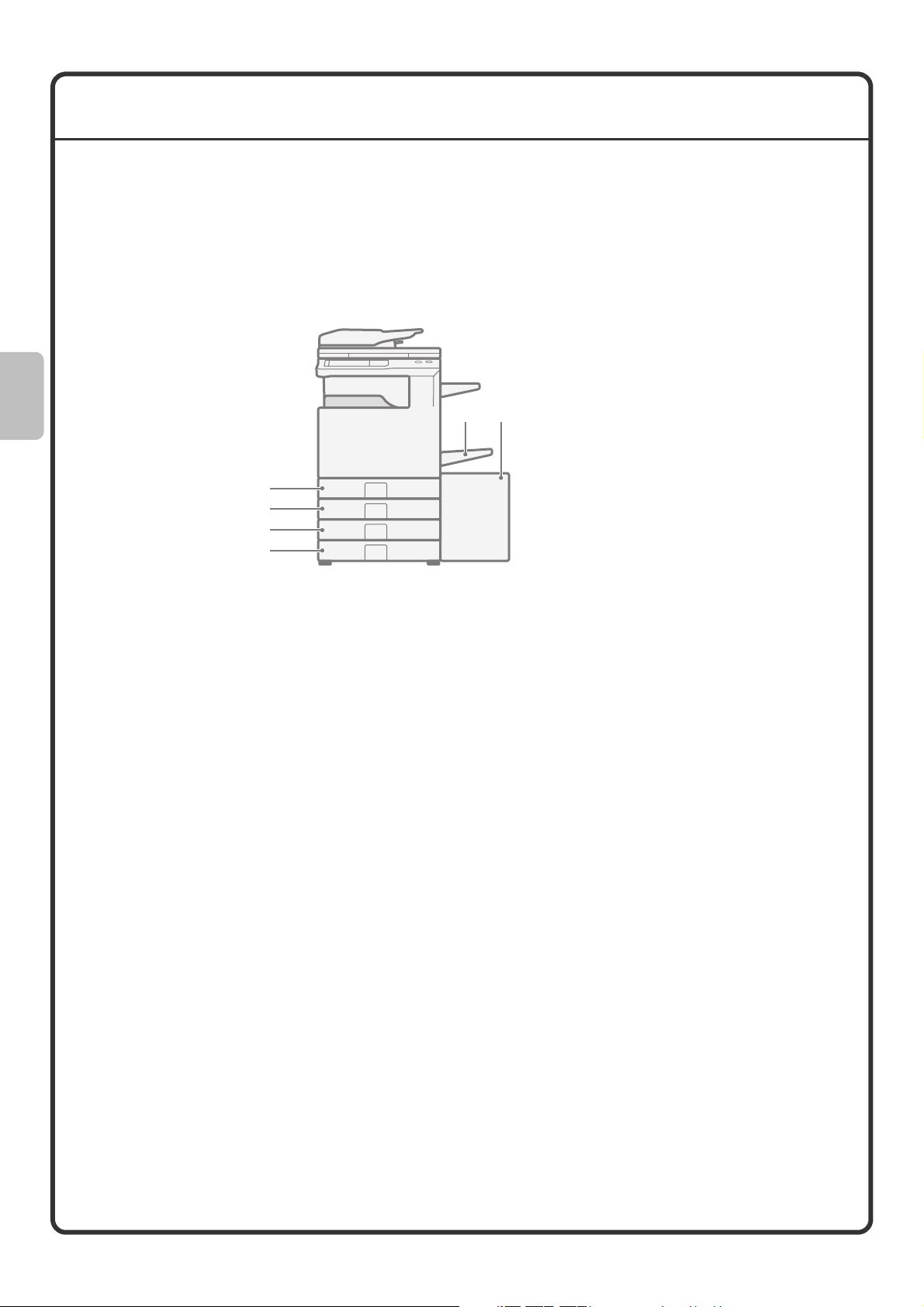
WECHSELN DES PAPIERS IN EINEM FACH
Namen der Fächer
Die Bezeichnungen der Fächer werden unten aufgeführt.
Die Anzahl der Blätter, die in die verschiedenen Fächer eingelegt werden können, finden Sie in den folgenden
Handbüchern:
• Bedienungsanleitung, "Papier-Kass. einstellen" unter "7. SYSTEMEINSTELLUNGEN"
• Sicherheitshandbuch, "TECHNISCHE DATEN"
(1) Fach 1
(2) Fach 2
(3) Fach 3
(4) Fach 4
(5) Fach 5 (Großraummagazin)
(6) Manueller Einzug
(1)
(2)
(3)
(4)
(6)
(5)
Zu bedruckende Seite nach oben oder nach unten
Wenn Papier in ein Fach geladen wird, wird das Blatt je nach Fach entweder mit der Druckseite nach oben oder
nach unten gelegt.
Fach 1 bis 4
Legen Sie das Papier mit der zu bedruckenden Seite nach oben ein.
Wenn jedoch die Papiersorte auf "Vorgedruckt" oder "Briefkopf" eingestellt ist, legen Sie das Papier mit der
Druckseite nach unten ein*.
Manueller Einzug und Fach 5:
Legen Sie das Papier mit der zu bedruckenden Seite nach unten ein.
Wenn jedoch die Papiersorte auf "Vorgedruckt" oder "Briefkopf" eingestellt ist, legen Sie das Papier mit der
Druckseite nach oben ein*.
* Wurde "Deaktivierung Duplex" in den Systemeinstellungen aktiviert (Administrator), legen Sie das Papier
normal ein (Druckseite nach oben in Fach 1 bis 4, Druckseite nach unten im Einzelblatteinzug und Fach 5).
18
Page 21
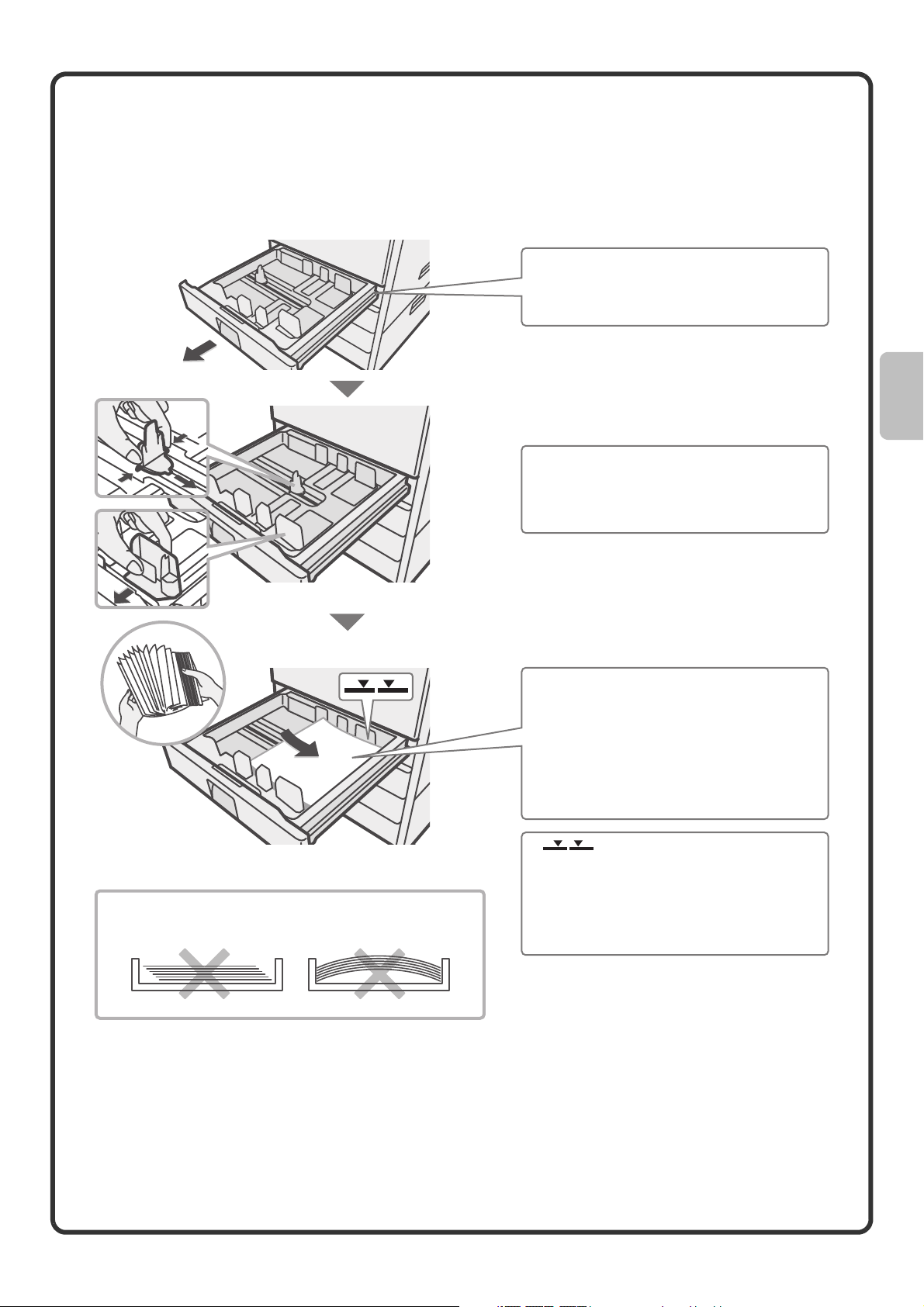
Papier in ein Fach einlegen
Um das Papier in einem Fach auszuwechseln, legen Sie das gewünschte Papier in das Fach und ändern Sie
anschließend die Einstellungen für das Fach im Gerät, um das geladene Papier anzugeben. Der Vorgang für die
Änderung der Papiergröße für ein Fach wird weiter unten erläutert. Zum Beispiel wird das Papier in Fach 1 von
Format B4 (8-1/2" x 14") Normalpapier auf A4 (8-1/2" x 11") Recyclingpapier geändert.
Ziehen Sie das Papierfach heraus.
Wenn noch Papier im Fach ist, nehmen
Sie es heraus.
Verschieben Sie die beiden Führungen
des Fachs. Verschieben Sie
beispielsweise die Führungen von B4 (81/2" x 14") auf A4 (8-1/2" x 11").
Legen Sie das Papier nicht gemäß der
nachfolgenden Abbildung ein.
Legen Sie das Papier mit der Druckseite
nach oben ein.
Fächern Sie das Papier gut auf, bevor Sie
es einlegen. Andernfalls werden
eventuell mehrere Blätter eingezogen,
was zu einem Papierstau führen kann.
Legen Sie das Papier ein und schieben
Sie dann das Fach vorsichtig in das Gerät.
Anzeigelinie
Die Anzeigelinie zeigt die maximale Höhe
an, bis zu der Papier in das Fach
eingelegt werden kann. Wenn Sie Papier
einlegen, achten Sie darauf, dass der
Stapel nicht höher ist als die Anzeigelinie.
19
Page 22
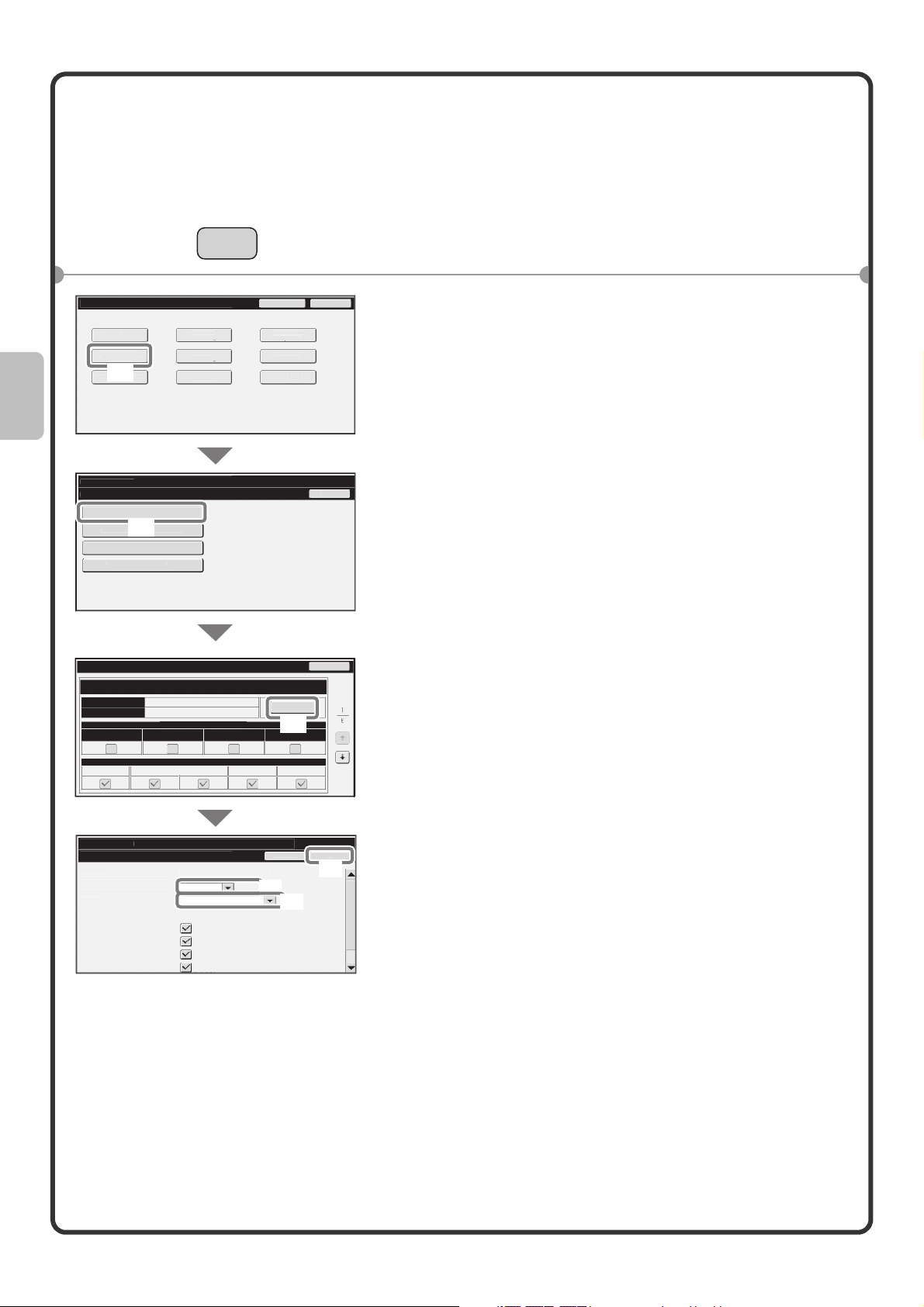
Ändern der Papierfacheinstellungen
S
ck
P
öß
e
O
K
:
A
F
K
1
Auto
Admin. Passwort
Gesamtzä
hlung
Papierkassetten-
ete
K
ess-
st
g
Faxdate
Emp
USB-Gerä
ü
fen
S
d-
ei
istendruc
)
n
Wenn Sie das Papier in einem Fach wechseln, müssen Sie auch die Papierfacheinstellungen in den
anwenderspezifischen Einstellungen ändern
Systemeinstellunge
Einstellung
(1)
Drucker Param
r
ystemeinstellungen
Papierkassetten-Einstellung
apierfacheinstellungen
Registrierung des Papierfachs
(2)
Automatischer Papierfachwechsel
Benutzerdefinierte Gr
registrieren (Bypass)
ANWENDERSPEZIFISCHE
EINSTELLUNGEN
Beenden
tandar
nstellungen
Adr
euerun
Doku.-Ablage
ontrolle
L
k
Benutzer
n-
f./Weiterleit
t pr
Zurü
1 Drücken Sie die Taste
[ANWENDERSPEZIFISCHE EINSTELLUNGEN].
2
Konfigurieren Sie die Papierfacheinstellungen auf
dem Touch-Panel.
(1) Berühren Sie das Feld [Papier-Kass.
einstellen].
Berühren Sie das Feld [Papierfacheinstellungen].
(2)
Papierfacheinstellungen
Art
Format
Fixierte Papierseite Duplex deaktivieren Hefter deaktivieren Locher deaktivieren
Kopie Druck Fax I-Fax Dok.Ablage.
Systemeinstellungen
Papierfacheinstellungen
assette
rt:
ormat:
Papiereigenschaften:
Kassette 1
Normal
B4
Papiereigenschaften
Job mit Papierzufuhr
assette
Recycling
-AB
A3,A4,A4R,B4,B5,B5R,
216x330(8 1/2x13)
Druck
Kopie
I-Fax
Fax
Ändern
(3)
Abbrechen
(4)
(5)
Zurück
(6)
(3)
Berühren Sie die Taste [Ändern] in "Kassette 1".
(4) Wählen Sie [Recycling] aus dem Auswahlfeld
K
"Art".
(5) Überprüfen Sie, dass [Auto-AB] im
Auswahlfeld "Format" aktiviert ist.
Weitere Informationen finden Sie in der
Bedienungsanleitung unter "7. SYSTEMEINSTELLUNGEN"
im Abschnitt "Papier-Kass. einstellen".
(6) Berühren Sie die Taste [OK].
Die oben aufgeführten Schritte ändern die
Papiereinstellungen für Fach 1 zu Recycling-Papier im
A4-Format.
20
Page 23
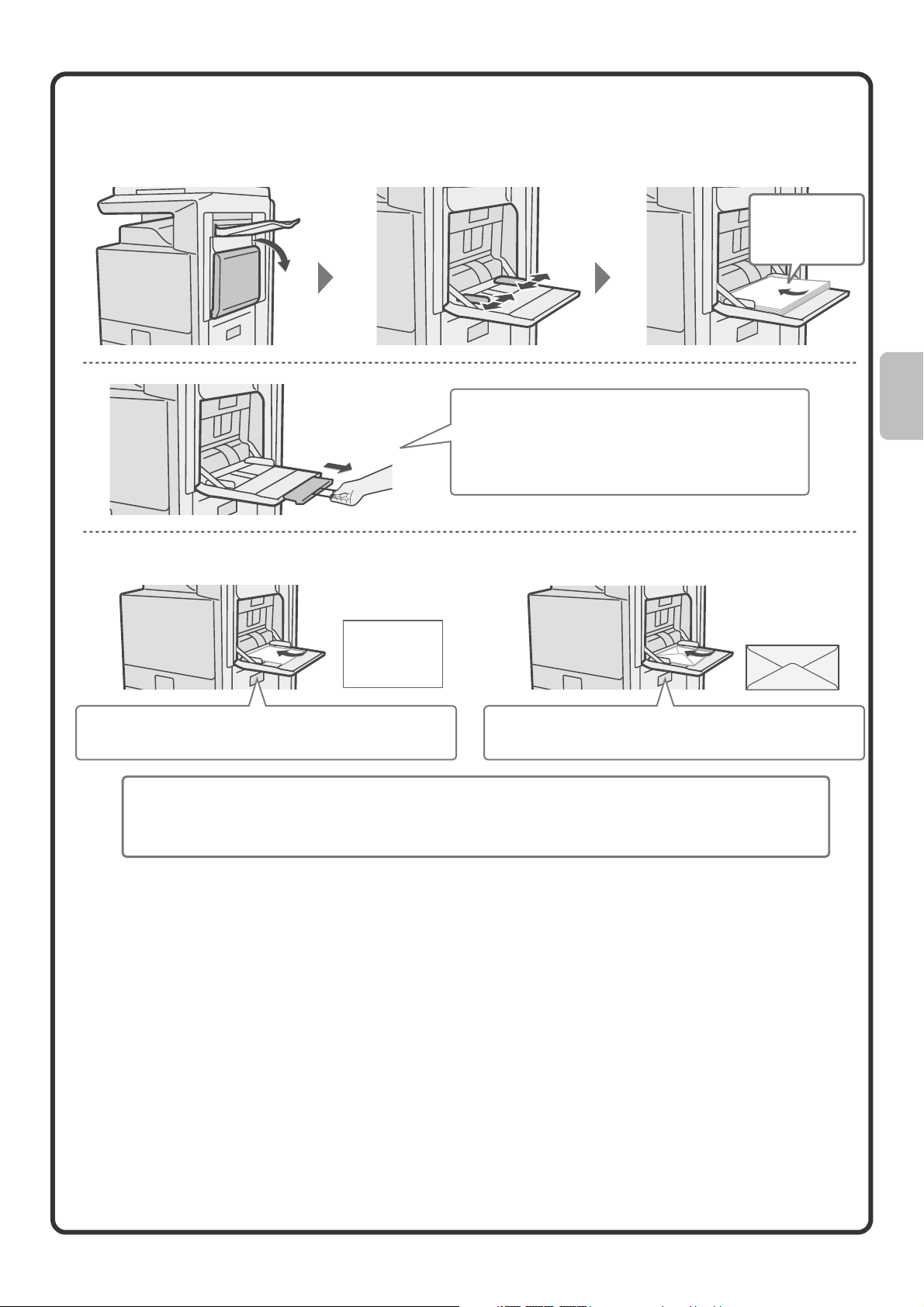
Einlegen von Papier in andere Fächer
Manueller Einzug
Ziehen Sie beim Einlegen von Papier im Format A3W, A3,
oder B4 die Facherweiterung heraus.
Die maximale Anzahl von Blättern, die in den manuellen
Einzug eingelegt werden können, beträgt bei Normalpapier
ungefähr 100 Blatt und bei Umschlägen ca. 20 Stück.
Beispiel: Umschlag einlegen
Die Seite, die
bedruckt werden
soll, muss nach
unten zeigen!
Legen Sie Papier vom Format A5 (7-1/4" x 10-1/2")
oder kleiner horizontal ausgerichtet ein.
Spezialpapier, das nicht in die anderen Fächer eingelegt werden kann, können Sie im manuellen Einzug
verwenden.
Weitere Informationen über den manuellen Einzug finden Sie in der Bedienungsanleitung unter "1. VOR
VERWENDUNG DES GERÄTS" im Abschnitt "EINLEGEN DES PAPIERS IN DEN MANUELLEN EINZUG".
Sie können nur auf die Adressseite von Umschlägen drucken.
Legen Sie Umschläge mit der Adressseite nach unten ein.
21
Page 24
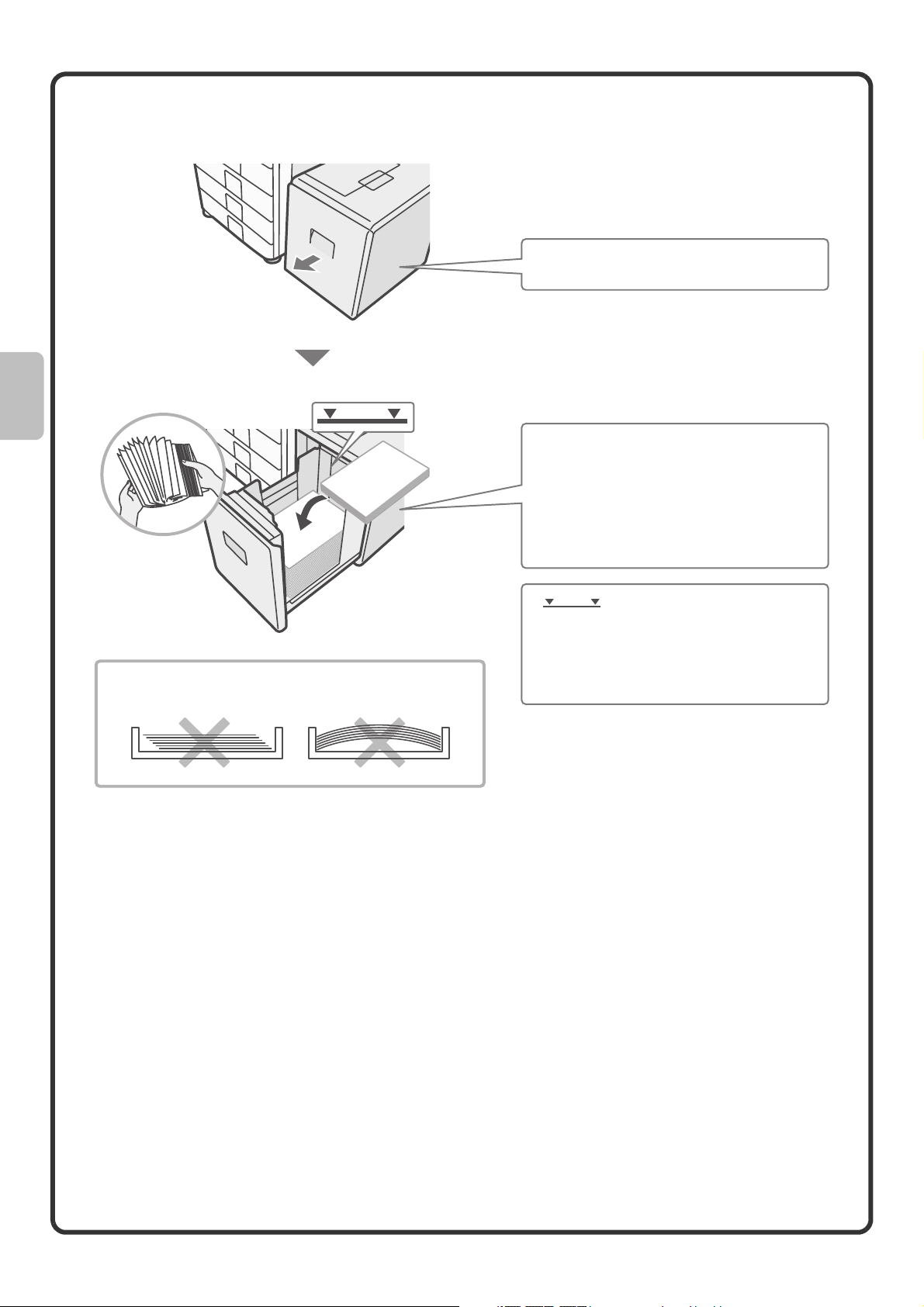
Großraummagazin
Die Papiergröße von Fach 5 kann nur von einem Kundendiensttechniker geändert werden.
Ziehen Sie vorsichtig die Papierkassette
heraus.
Legen Sie das Papier mit der zu
bedruckenden Seite nach unten ein.
Fächern Sie das Papier vor dem Einlegen
gut auf. Ansonsten könnten mehrere
Blätter gleichzeitig eingezogen werden
und einen Papierstau verursachen.
Legen Sie das Papier ein und schieben
Sie dann das Fach vorsichtig in das Gerät.
Legen Sie das Papier nicht gemäß der
nachfolgenden Abbildung ein.
Anzeigelinie
Die Anzeigelinie zeigt die maximale Höhe
an, bis zu der Papier in das Fach eingelegt
werden kann. Wenn Sie Papier einlegen,
achten Sie darauf, dass der Stapel nicht
höher ist als die Anzeigelinie.
22
Page 25
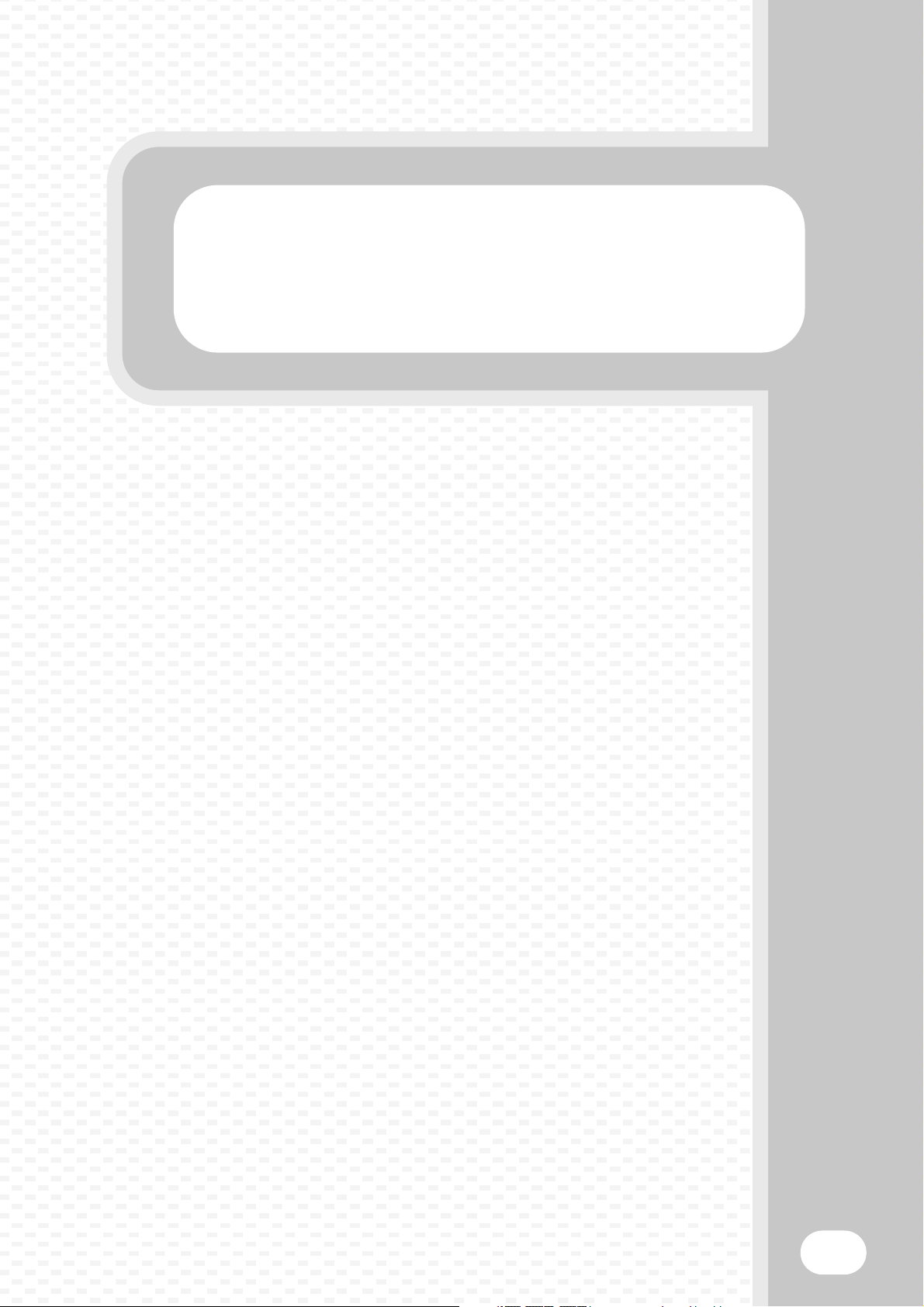
Kopieren
Kopieren
In diesem Abschnitt werden grundlegende Verfahren für das Verwenden der Kopierfunktion
beschrieben. Außerdem gibt dieser Abschnitt eine Einführung in die verschiedenen
Kopiermöglichkeiten, die mit den Spezialmodi durchgeführt werden können.
X HAUPTFENSTER DES KOPIERMODUS . . . . . . . . . . . 24
X KOPIEREN . . . . . . . . . . . . . . . . . . . . . . . . . . . . . . . . . . . 25
X
2-ZWEISEITIGES KOPIEREN (Automatischer Originaleinzug). . . .
X
KOPIEREN AUF SPEZIALPAPIER (Manuelles Kopieren) . . .
X FARBKOPIEN (Farbmodus) . . . . . . . . . . . . . . . . . . . . . 29
26
27
X BELICHTUNG UND BILDTYP AUSWÄHLEN. . . . . . . . 30
X ANPASSEN DER KOPIE AN DAS PAPIERFORMAT
(Automatische Verhältnisauswahl) . . . . . . . . . . . . . . . 31
X
VERGRÖSSERN/VERKLEINERN (Vordefinierte
Verhältnisse / Zoom). . . . . . . . . . . . . . . . . . . . . . . . . . . . . . .
X UNTERBRECHEN EINES KOPIERVORGANGS
(Kopieren unterbrechen) . . . . . . . . . . . . . . . . . . . . . . . 35
X
SPEICHERN VON KOPIERVORGÄNGEN (Auftragsprogramme). . . .
X SPEZIALMODI . . . . . . . . . . . . . . . . . . . . . . . . . . . . . . . . 38
X WÄHLEN EINES SPEZIALMODUS. . . . . . . . . . . . . . . . 39
X NÜTZLICHE KOPIERFUNKTIONEN . . . . . . . . . . . . . . . 40
33
36
23
Page 26
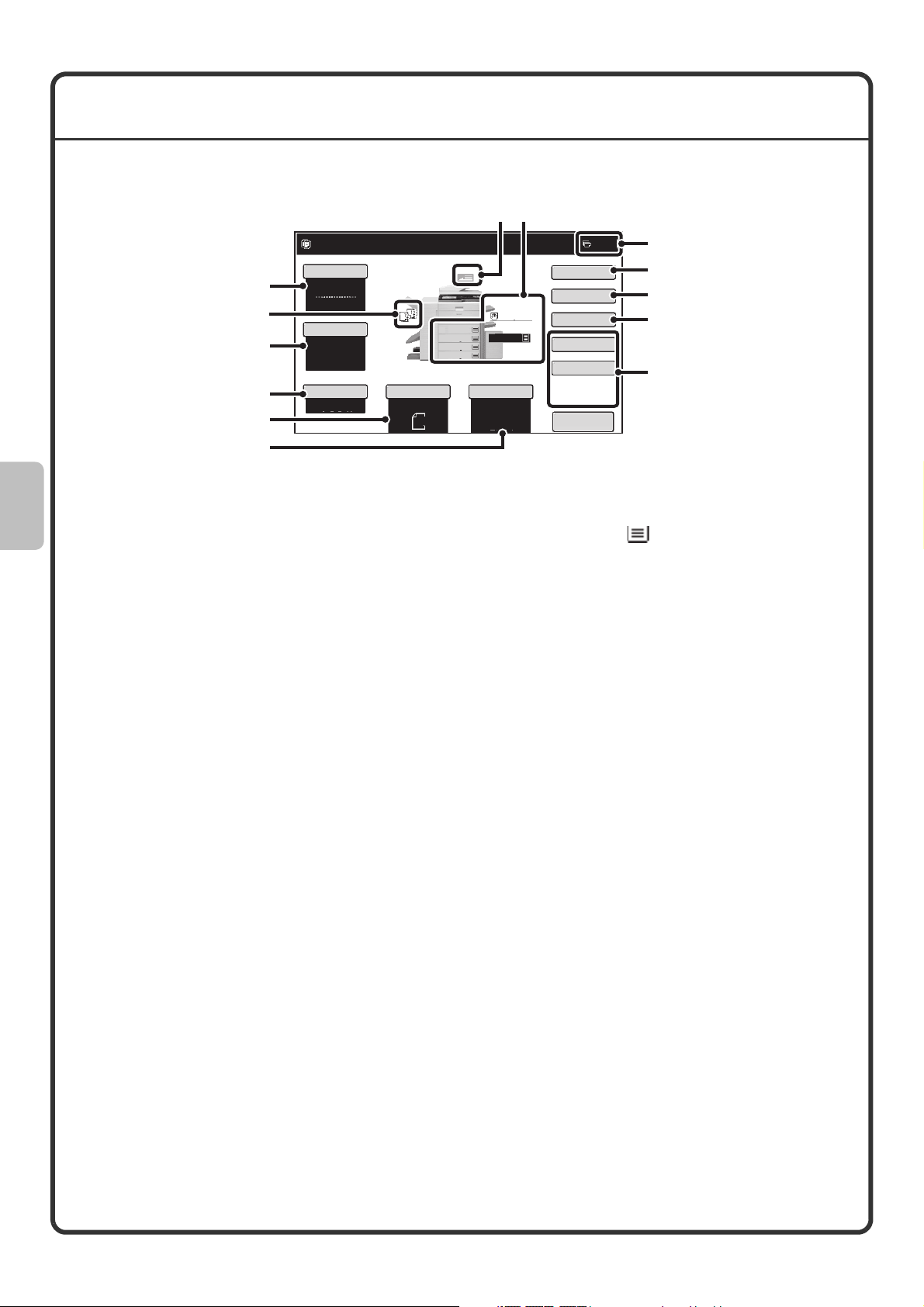
HAUPTFENSTER DES KOPIERMODUS
Um das Hauptfenster des Kopiermodus zu öffnen, drücken Sie im Bedienfeld die Taste [KOPIE].
Wählen Sie die Kopiereinstellungen im Hauptfenster aus.
(8)(7)
(1)
(2)
(3)
(4)
(5)
(6)
Bereit zum Scannen für kopieren.
Farbmodus
Vollfarbe
Belichtung
Auto
Zoomfaktor
100%
1.
2.
3.
4.
Original Papierwahl
Auto
A4
A4R
Spezialmodi
Normal
A4
B4
A3
5.
Auto
A4
Normal
A4
2-seit. Kopie
A4
Offene Ablage
Ausgabe
Ablage
Vorschau
0
(9)
(10)
(11)
(12)
(13)
(1)Taste [Farbmodus]
Über diese Taste können Sie den Farbmodus ändern.
(2)Ausgabeanzeige
Wenn eine oder mehrere Ausgabefunktionen wie
Sortieren, Gruppieren, Heften und Sortieren oder
Sattelheften ausgewählt wurden, sehen Sie hier die
entsprechenden Funktionssymbole.
(3)Taste [Belichtung]
Zeigt die aktuelle Kopierbelichtung und den eingestellten
Belichtungsmodus an. Über diese Taste können Sie die
Belichtung oder den Belichtungsmodus ändern.
(4)[Zoomfaktor]-Taste
Zeigt den aktuellen Kopiermaßstab an. Über diese
Taste können Sie den Kopiermaßstab verändern.
(5)Taste [Original]
Wenn ein Original eingelegt wurde, zeigt diese Taste
automatisch die erkannte Originalgröße an.
Wenn das Originalformat von Hand eingestellt wurde,
erscheint das eingestellte Format.
(6)Taste [Papierwahl]
Über diese Taste können Sie das verwendete Papier
(fach) ändern. Das Fach, das Papierformat und die
Papiersorte werden hier angezeigt. Über die
Fach-Abbildungen in der Papierformatanzeige
können Sie dasselbe Fenster öffnen.
(7)Originaleinzugs-Anzeige
Erscheint, wenn ein Original in den automatischen
Originaleinzug eingelegt wird.
(8)Papierwahl-Anzeige
Zeigt das Format des in die einzelnen Fächer
eingelegten Papiers und die verbleibende
Papiermenge an .
Das ausgewählte Papierfach wird markiert
dargestellt.
Das zuführende Papierfach wird grün angezeigt.
Ziehen Sie ein Fach, von dem aus gerade Papier
eingezogen wird, nicht heraus. Andernfalls kommt es
zu einem Papierstau.
(9)Kopienanzahl-Anzeige
Zeigt die eingestellte Kopienanzahl.
(10)Taste [Spezialmodi]
Über diese Taste können Sie Spezialmodi wie
Randverschiebung, Löschen und Doppelseitiges
Kopieren einstellen.
(11)Taste [2-seit. Kopie]
Über diese Taste können Sie die Funktion 2-seitiges
Kopieren wählen.
(12)Taste [Ausgabe]
Zur Auswahl einer Ausgabefunktion wie Sortieren,
Gruppieren, Versatz, Heften und Sortieren,
Sattelheften, Lochen oder Falten.
(13)Individuell eingestellte Tasten
Die hier angezeigten Tasten können so verändert
werden, dass sie die von Ihnen bevorzugten
Einstellungen und Funktionen anzeigen.
(14)Taste [Vorschau]
Drücken Sie vor dem Drucken einer Kopie im
Bedienfeld auf das Vorschaubild, um dieses
anzuzeigen.
24
Page 27
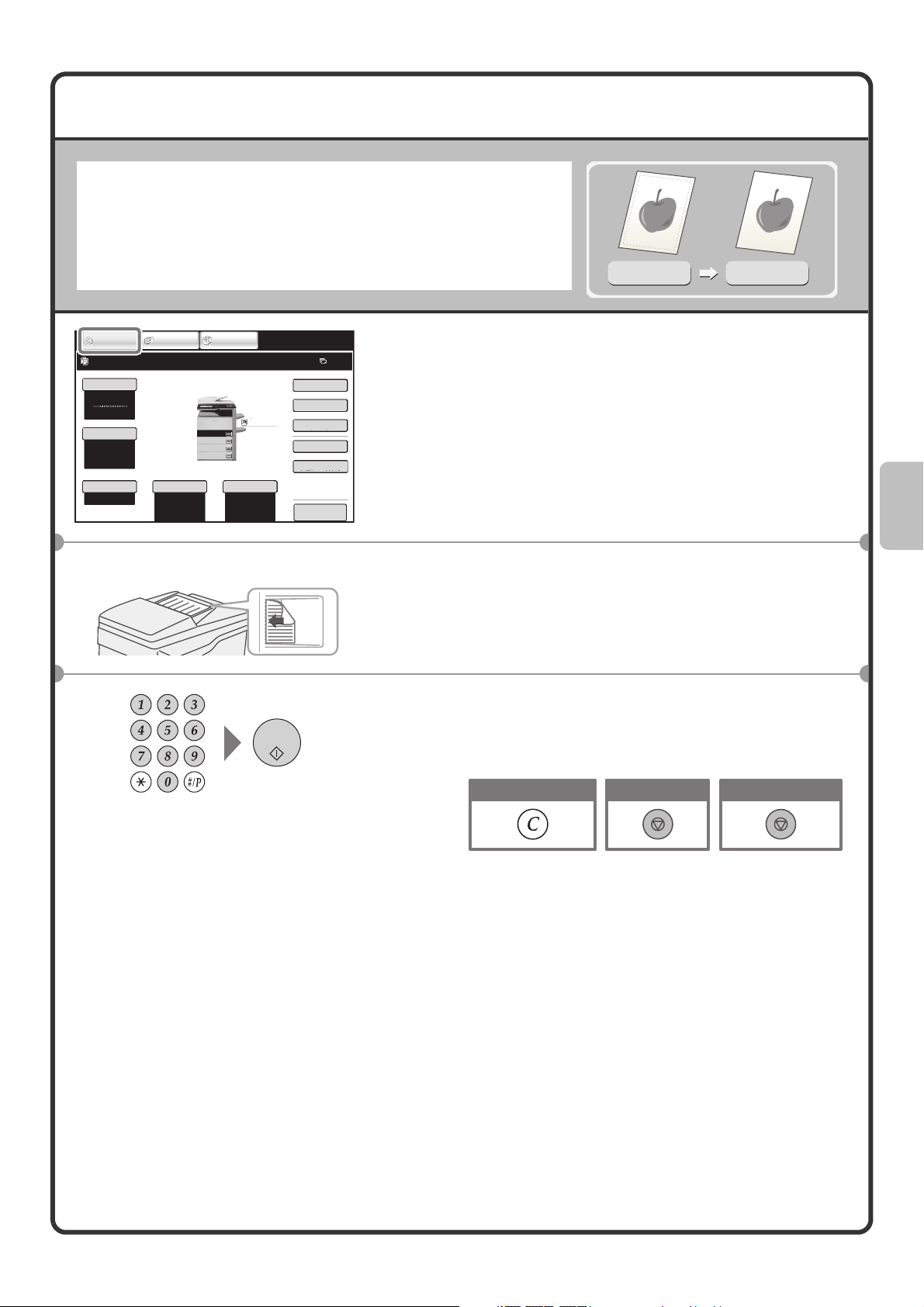
KOPIEREN
Dies ist das einfachste Verfahren für das Kopieren.
KOPIE
Bereit zum Scannen für kopieren.
Farbmodus
Vollfarbe
Belichtung
Auto
Zoomfaktor
DOKUMENT
SENDEN
Original
100%
Auto
1.
A4
2.
A4R
3.
B4
4.
A3
DOKUMENTENABLAGE
Papierwahl
Auto
A4
Normal
Normal
A4
Spezialmodi
2-seit. Kopie
Ausgabe
Ablage
Offene Ablage
Vorschau
Die zu scannende Seite muss oben sein!
Einseitiges Original
Einseitige Kopie
1 Berühren Sie die Taste [KOPIE].
0
Der Basisbildschirm für den Kopiermodus wird angezeigt.
2 Legen Sie das Original ein.
Legen Sie bei Verwendung des Vorlagenglases das Original
mit der zu scannenden Seite nach unten ein.
3
Legen Sie die Anzahl der Kopien fest und
drücken Sie die Taste [FARBE STARTEN] oder
[SCHWARZWEISS STARTEN]
.
Einstellungen korrigieren Scannen abbrechen
Kopieren abbrechen
25
Page 28
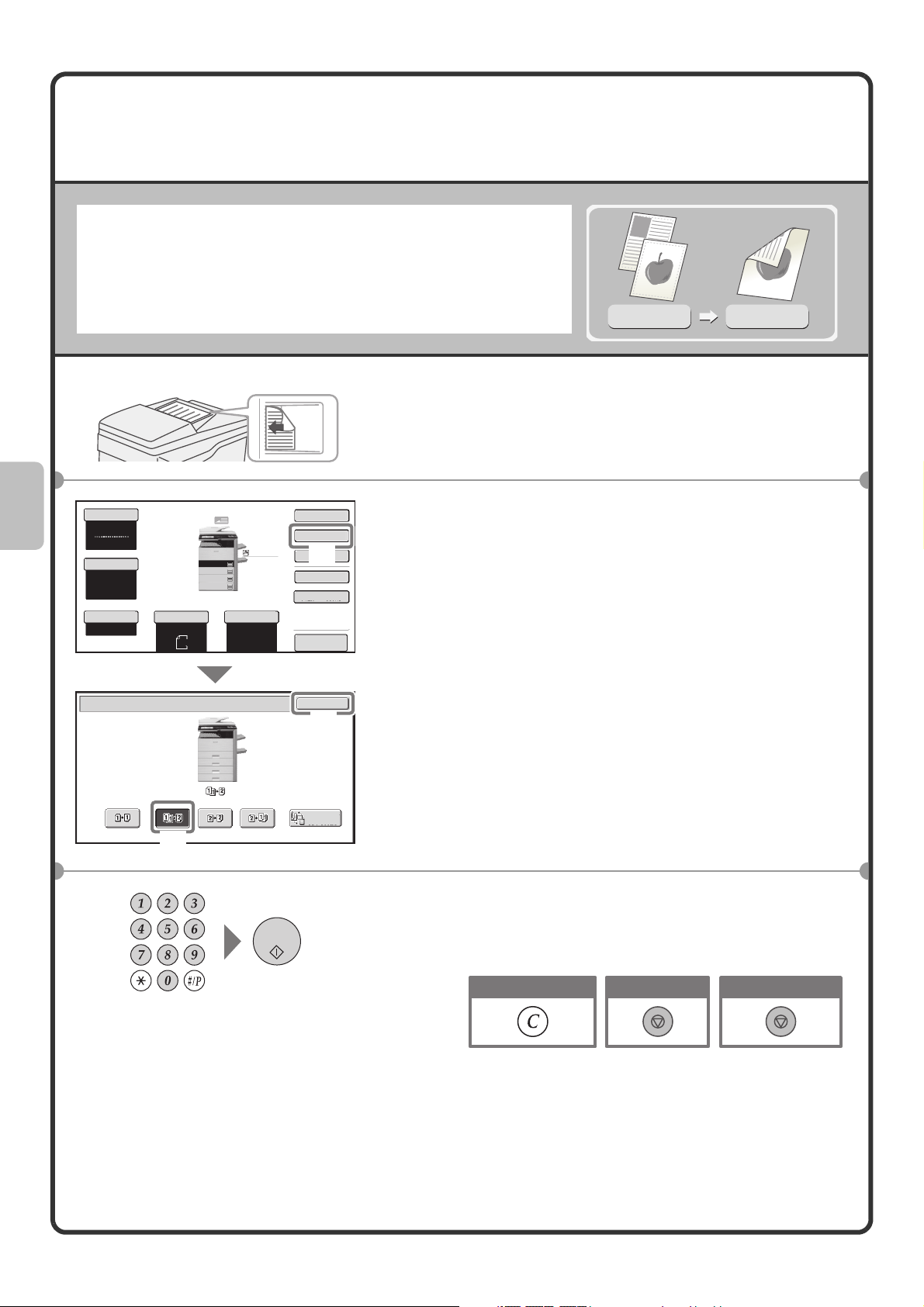
2-ZWEISEITIGES KOPIEREN
(Automatischer Originaleinzug)
Sie konnen mit dem automatischen Originaleinzug automatisch
zweiseitige Kopien erstellen, ohne die Originale von Hand umdrehen
und neu einlegen zu mussen.
In diesem Abschnitt wird erklart, wie Sie einseitige Originalen
zweiseitige Kopien machen.
Einseitiges Original
Zweiseitige Kopie
Die zu scannende Seite muss oben sein!
Farbmodus
Vollfarbe
Belichtung
Zoomfaktor
100%
2-seitig
Kopieren
Auto
Original
Auto
A4
Normal
1.
A4
2.
A4R
3.
B4
4.
A3
Papierwahl
Auto
A4
Normal
A4
Spezialmodi
2-seit. Kopie
Ausgabe
(1)
Ablage
Offene Ablage
Vorschau
OK
(3)
Bindungs-
änderung
(2)
1 Legen Sie die Originale ein.
2 Wählen Sie die Einstellungen über das
Touch-Panel.
(1) Berühren Sie das Feld [2-seit. Kopie].
(2) Berühren Sie das Feld [1 Seite auf 2 Seiten].
(3) Berühren Sie das Feld [OK].
26
3
Legen Sie die Anzahl der Kopien fest und
drücken Sie die Taste [FARBE STARTEN] oder
[SCHWARZWEISS STARTEN].
Einstellungen korrigieren Scannen abbrechen
Kopieren abbrechen
Page 29
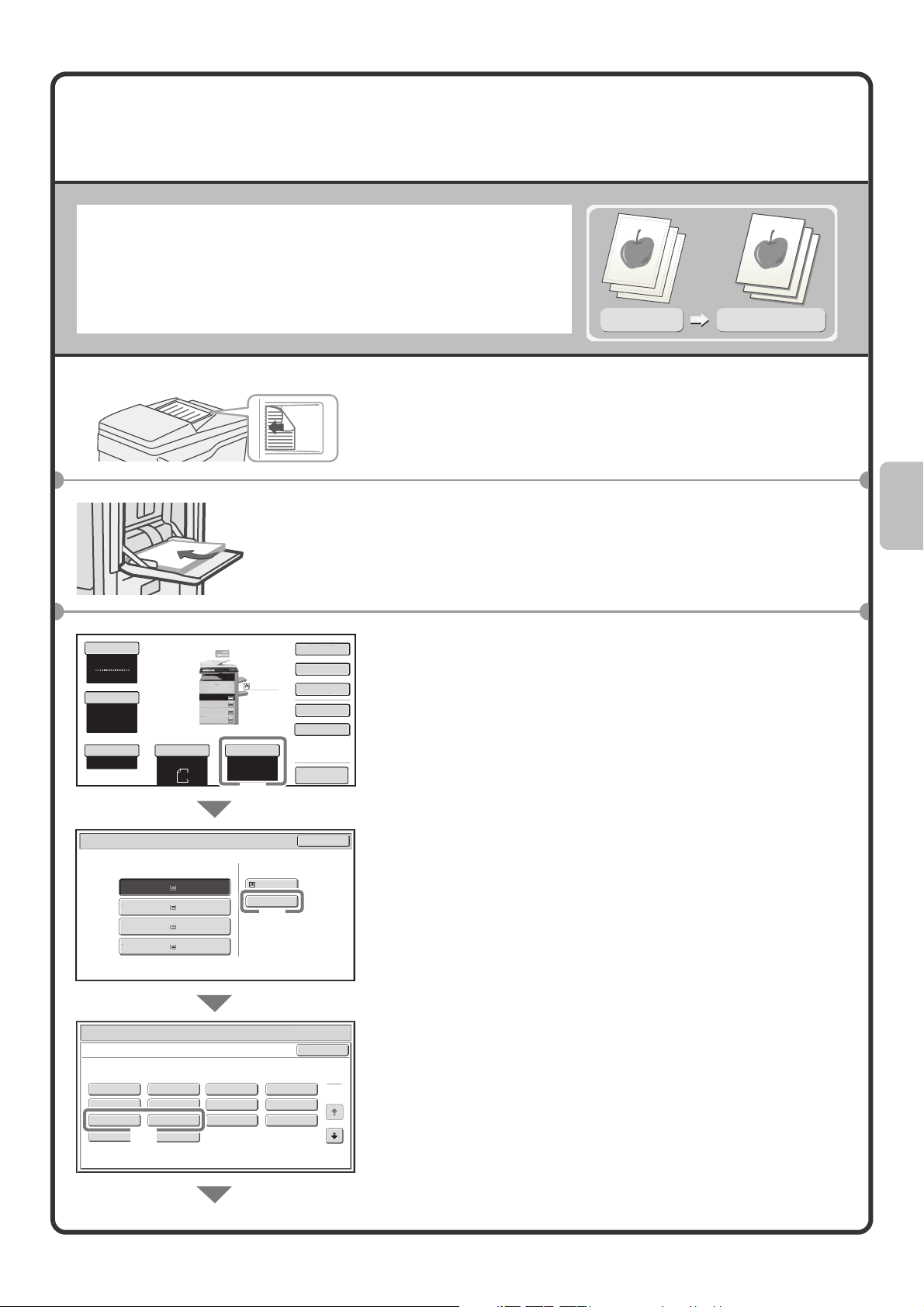
KOPIEREN AUF SPEZIALPAPIER
(Manuelles Kopieren)
Verwenden Sie zum Kopieren auf Spezialpapiersorten, wie schweres
Papier, Umschläge und Registerpapier, den manuellen Einzug.
In diesem Abschnitt wird das Einlegen von schwerem, A4-formatigem
Papier in den manuellen Einzug erläutert.
Die zu scannende Seite muss oben sein!
Die Seite, die
bedruckt werden
soll, muss nach
unten zeigen!
Farbmodus
Vollfarbe
Belichtung
Auto
Zoomfaktor
100%
Original
Auto
A4
Normal
1.
A4
2.
A4R
3.
B4
4.
A3
Papierwahl
Auto
A4
Normal
A4
Spezialmodi
2-seit. Kopie
Ausgabe
Ablage
Offene Ablage
Vorschau
(1)
Original
Kopie auf
schwerem Papier
1 Legen Sie die Originale ein.
Legen Sie bei Verwendung des Vorlagenglases das Original
mit der zu scannenden Seite nach unten ein.
2 Legen Sie das Papier in den manuellen Einzug
ein.
3 Wählen Sie die Papiereinstellungen auf dem
Touch-Panel.
(1) Berühren Sie die Taste [Papierwahl].
Papierwahl
Papierkassette Bypass-Fach
1. A4
2. A4R
3. B4
4. A3
Papierwahl
Manuelles Eingabefach - Einstellung Art/Format
Papierart auswählen
Normal
Vorgelocht
Dickes Papier 1
Umschlag
Dickes Papier 1: 106 - 209 g/m2 (28 lbs.bond, 110 lbs.index)
Dickes Papier 2: 210 - 256 g/m2 (110-140 lbs.index)
(3)
Normal
Normal
Normal
Normal
Vorgedruckt
Farbig
Dickes Papier 2
Glanzpapier
Dünnes Papier
Transp.-folie
Recycling
A4
Normal
(2)
Briefkopf
Etiketten
Registerpapier
OK
Abbrechen
(2) Berühren Sie die Taste Papiertyp im
Einzelblatteinzug.
Hier wurde die Taste [Normal] berührt.
(3) Berühren Sie die Taste [Dickes Papier 1] oder
[Dickes Papier2].
1
2
Beträgt das Gewicht des eingelegten Papiers 106g/m2
bis 209
Sie die Taste
210
g
/m2 (28 lbs. bond bis 110 lbs. index), aktivieren
[Dickes Papier 1]
g
/m2 bis 256g/m2 (56 lbs. bond bis 140 lbs. index),
. Beträgt das Gewicht
aktivieren Sie die Taste [Dickes Papier 2].
27
Page 30
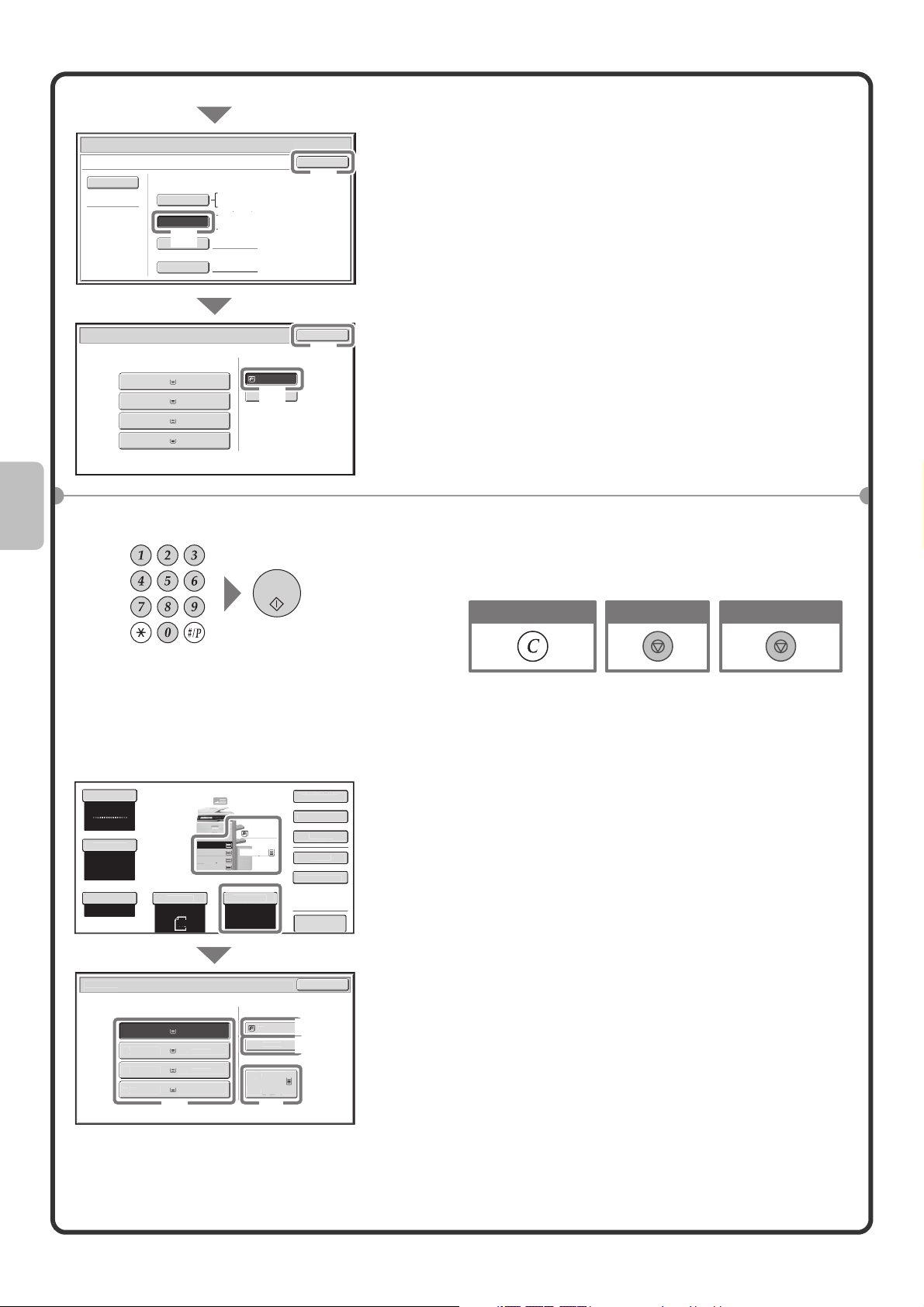
Papierwahl
Gro
ß
r
e
Byp
h
A
3.
.
A
N
l
N
l
2.
N
l
al
.
A4
N
l
A4
3
odus
i
N
l
2
pie
Ausgabe
A
ge
O
ge
Zoomfaktor
Orig
l
g
A4
P
K
Manuelles Eingabefach - Einstellung Art/Format
Art
Dickes Papier 2
Auto-Inch
Auto-AB
(4)
Spezif. Grösse
Manuell
Format
12x18(A3W),11x17,8½x14
8½x11,8½x11R,5½x8½R
7¼x10½R,A3,A4,B4,B5
A3W(12x18),A3,A4,A4R,A5R,B4
B5,B5R,216x330(8½x13)
11x17,8½x11
X420 Y297
OK
(5)
Wählen Sie die Papiereinstellungen auf dem
Touch-Panel. (Fortsetzung)
(4) Berühren Sie das Feld [Auto-AB].
(5) Berühren Sie das Feld [OK].
Papierwahl
Papierkassette Bypass-Fach
1. A4
2. A4R
3. B4
4. A3
Normal
Normal
Normal
Normal
A4
Normal
(6)
OK
(7)
Wählen der Fächer
(6) Berühren Sie das Feld für den manuellen
Einzug.
(7) Berühren Sie das Feld [OK].
4
Legen Sie die Anzahl der Kopien fest und
drücken Sie die Taste [FARBE STARTEN] oder
[SCHWARZWEISS STARTEN]
Einstellungen korrigieren Scannen abbrechen
.
Kopieren abbrechen
Farbm
Vollfarbe
Belichtun
Auto
100%
apierwahl
1. A4
B4
4
Papierkassett
3
Auto
(A)
inal
A4
1.
2.
3.
4.
Normal
orma
orma
Norm
Spezialmod
-seit. Ko
orma
A4
A4R
B4
A3
.
Papierwah
Auto
A4
Normal
bla
ffene Abla
Vorschau
O
Um das Papier auszuwählen, aktivieren Sie die Taste
[Papierwahl] oder das Symbol des Geräts im unteren Teil der
Kopiermodus-Maske.
Berühren Sie eine Taste, um eine Fach auszuwählen.
(A) Hiermit aktivieren Sie eines der Fächer 1 bis 4.
5
ass-Fac
4
orma
aummagazin
orma
(B)
(C)
(B) Hiermit aktivieren Sie den Einzelblatteinzug.
(C) Hiermit stellen Sie die Papiersorte für den Einzelblatteinzug ein.
(D) Hiermit aktivieren Sie Fach 5 (Großraummagazin).
(D)
28
Page 31

FARBKOPIEN (Farbmodus)
Wenn farbige und schwarzweiße Originale gemischt verwendet
werden, können Sie automatisch erkennen lassen, ob es sich jeweils
um ein farbiges oder schwarzweißes Original handelt, damit die
Kopien entsprechend erstellt werden.
Im Folgenden wird beschrieben, wie Sie zum Kopieren mit
eingestelltem Farbmodus "Auto" zur automatischen Erkennung von
Farb- und Schwarzweißoriginalen vorgehen müssen.
Original Kopie
Die zu scannende Seite muss oben sein!
Farbmodus
Vollfarbe
(1)
Belichtung
Auto
Zoomfaktor
100%
Farbmodus
Original
Auto
A4
Normal
1.
A4
2.
A4R
3.
B4
4.
A3
Papierwahl
Auto
A4
Normal
Spezialmodi
2-seit. Kopie
A4
Ausgabe
Ablage
Offene Ablage
Vorschau
OK
(3)
Vollfarbe
Auto Zweifarbig
Eine Farbe
(2)
1 Legen Sie die Originale ein.
Wenn Sie das Vorlagenglas benutzen, legen Sie das
Original mit der zu scannenden Seite nach unten.
2 Wählen Sie die Einstellungen über das
Touch-Panel.
(1) Berühren Sie die Taste [Farbmodus].
(2) Berühren Sie die Taste [Auto].
(3) Berühren Sie die Taste [OK].
3 Stellen Sie die Kopienanzahl ein und drücken
Sie auf [FARBE STARTEN].
Einstellungen korrigieren Scannen abbrechen
Kopieren abbrechen
29
Page 32

BELICHTUNG UND BILDTYP AUSWÄHLEN
Sie können den Vorlagenbildtyp angeben, um eine klarere Kopie zu
erhalten.
Dieser Vorgang wird im Folgenden am Beispiel eines Originals mit
hellen Farben, z. B. einer Buntstiftzeichnung, gezeigt.
Die zu scannende Seite muss oben sein!
Farbmodus
Vollfarbe
Belichtung
Auto
(1)
Zoomfaktor
100%
Belichtung
Manuell
1 53
Auto
(3)
1.
A4
2.
A4R
3.
B4
4.
A3
Original
Auto
A4
Original-Bildtyp
Text
Gedrucktes
Foto
Helles
Original
(2)
Normal
Papierwahl
Auto
A4
Normal
Text/
Fotoabzug
Foto
A4
Spezialmodi
2-seit. Kopie
Ausgabe
Ablage
Offene Ablage
Vorschau
OK
(4)
Text/Foto
Landkarte
Scan
Auflösung
Helles Original
Belichtung angepasst
1 Legen Sie das Original ein.
Legen Sie bei Verwendung des Vorlagenglases das Original
mit der zu scannenden Seite nach unten ein.
2 Wählen Sie die Belichtungseinstellungen auf
dem Touch-Panel.
(1) Berühren Sie das Feld [Belichtung].
(2) Berühren Sie das Feld [Helles Original].
(3) Über die Taste das Druckergebnis dunkler
einstellen .
Für die Belichtung stehen neun Stufen zur Auswahl.
Verdunkeln Sie helle Originale mit der Taste ,
hellen Sie dunkle Originale auf mit der Taste auf.
30
(4) Berühren Sie das Feld [OK].
3
Legen Sie die Anzahl der Kopien fest und
drücken Sie die Taste [FARBE STARTEN] oder
[SCHWARZWEISS STARTEN].
Einstellungen korrigieren Scannen abbrechen
Kopieren abbrechen
Page 33

ANPASSEN DER KOPIE AN DAS PAPIERFORMAT
(Automatische Verhältnisauswahl)
Sie können ein Original mithilfe der automatischen. Vergrößerung
bzw. Verkleinerung auf jedes beliebige Format kopieren.
In diesem Abschnitt wird das Kopieren eines Originals im Format A4
auf Papier im A3-Format beschrieben
.
Die zu scannende Seite muss oben sein!
Farbmodus
Vollfarbe
Belichtung
Auto
Zoomfaktor
100%
Original
Auto
A4
Normal
1.
A4
2.
A4R
3.
B4
4.
A3
Papierwahl
Auto
A4
Normal
A4
Spezialmodi
2-seit. Kopie
Ausgabe
Ablage
Offene Ablage
Vorschau
(1)
Papierwahl
1. A4
2. A4R
3. B4
4. A3
Papierkassette
Normal
Normal
Normal
Normal
Bypass-Fach
A4
Normal
OK
(3)
(2)
A4
A3
1 Legen Sie das Original ein.
Legen Sie bei Verwendung des Vorlagenglases das Original
mit der zu scannenden Seite nach unten ein.
2 Wählen Sie die Einstellungen über das
Touch-Panel.
(1) Berühren Sie die Taste [Papierwahl].
(2) Berühren Sie das Fach mit der gewünschten
Papiergröße.
(3) Berühren Sie das Feld [OK].
Farbmodus
Vollfarbe
Belichtung
Auto
Zoomfaktor
100%
Auto-Image
(4)
Original
Auto
A4
Spezialmodi
A4
2-seit. Kopie
Ausgabe
Ablage
Offene Ablage
Vorschau
Normal
1.
A4
2.
A4R
3.
B4
4.
A3
Papierwahl
A3
Normal
(4) Berühren Sie das Feld [Auto-Image].
31
Page 34

3
Stellen Sie die Zahl der gewünschten Kopien ein
Einstellungen korrigieren
4 Drücken Sie die Taste [FARBE STARTEN] oder
die Taste [SCHWARZWEISS STARTEN].
.
Scannen abbrechen
Kopieren abbrechen
32
Page 35

VERGRÖSSERN/VERKLEINERN
(Vordefinierte Verhältnisse / Zoom)
Für die präzise Einstellung der Kopiergröße können Sie entweder
einen voreingestellten Faktor auswählen und/oder den Faktor in
Schritten von 1 % vergrößern.
Als ein Beispiel wird in diesem Abschnitt das Verkleinern eines Bildes
auf 55 % erläutert.
Die zu scannende Seite muss oben sein!
1 Legen Sie das Original ein.
Legen Sie bei Verwendung des Vorlagenglases das Original
mit der zu scannenden Seite nach unten ein.
Farbmodus
Vollfarbe
Belichtung
Auto
(1)
Zoomfaktor
100%
Original
Auto
A4
A4
Normal
1.
A4
2.
A4R
3.
B4
4.
A3
Papierwahl
Auto
A4
Normal
A4
Spezialmodi
2-seit. Kopie
Ausgabe
Ablage
Offene Ablage
Vorschau
2 Wählen Sie die Einstellungen über das
Touch-Panel.
(1) Berühren Sie das Feld [Zoomfaktor].
Original
55%
Kopie mit festgelegtem
Verhältnis
Zoomfaktor
B4 B5
70%
A3 A4
B5 A5
81%
B4 A4
A4 B5
86%
A3 B4
Auto-Image XY-Zoom
Zoomfaktor
25%
50%
(3)
Auto-Image XY-Zoom
100
Zoom
100%
55
Zoom
100%
(4)
OK
115%
122%
141%
B5 A4
B4 A3
A5 B5
A4 B4
B5 B4
A4 A3
1
2
%
(2) Berühren Sie die Taste .
(2)
OK
(5)
%
200%
400%
2
2
(3) Berühren Sie das Feld [50%].
Berühren Sie die Taste des voreingestellten
Zoomfaktors, der 55% naheliegt. (das heisst der
gewünschte Zoomfaktor)
(4)
Legen Sie das Kopierverhältnis mit dem Feld
auf 55 % fest
.
Die Taste verkleinert den Faktor in Schritten von 1 %
und die Taste vergrößert den Faktor in 1 %-Schritten.
(5) Berühren Sie das Feld [OK].
33
Page 36

3
Stellen Sie die Zahl der gewünschten Kopien ein.
Einstellungen korrigieren
4 Drücken Sie die Taste [FARBE STARTEN] oder
die Taste [SCHWARZWEISS STARTEN].
Scannen abbrechen
Kopieren abbrechen
34
Page 37

UNTERBRECHEN EINES KOPIERVORGANGS
(Kopieren unterbrechen)
Wenn die Maschine gerade nicht druckt, können Sie den Job
unterbrechen und einen gerade wichtigeren Kopiervorgang ausführen.
Diese Funktion ist nützlich, wenn Sie während eines umfangreichen
Kopiervorgangs dringend etwas anderes kopieren müssen.
Original
Kopieren von Papierkassette 4.
Bereit zum Scannen des nächsten Jobs
Farbmodus
Vollfarbe
Original
Auto
1.
A4
2.
A4R
3.
B4
4.
A3
Belichtung
Auto
Zoomfaktor
100%
Normal
Papierwahl
Auto
A4
Normal
Unterbrechung
2-seit. Kopie
A4
Offene Ablage
Spezialmodi
Ausgabe
Ablage
Vorschau
Die zu scannende Seite muss oben sein!
Drucken
7
1 Berühren Sie das Feld [Unterbrechung] wenn
Unterbrechen
das Gerät einen Druckauftrag ausführt.
Das Feld [Unterbrechung] wird im Basisbildschirm
angezeigt, wenn das Gerät einen Druckauftrag ausführt.
2 Legen Sie das Original ein.
Legen Sie bei Verwendung des Vorlagenglases das Original
mit der zu scannenden Seite nach unten ein.
3 Legen Sie die Anzahl der Kopien fest und
drücken Sie die Taste [FARBE STARTEN] oder
[SCHWARZWEISS STARTEN].
Der unterbrochene Druckvorgang wird fortgesetzt, nachdem
der Kopierauftrag abgeschlossen wurde.
Einstellungen korrigieren Scannen abbrechen
Kopieren abbrechen
35
Page 38

SPEICHERN VON KOPIERVORGÄNGEN (Auftragsprogramme)
Sie können eine Gruppe von Kopiereinstellungen speichern. Diese Einstellungen können bei Bedarf jederzeit wieder
abgerufen und verwendet werden.
Wenn Sie dieselben Kopiereinstellungen häufig benötigen, müssen Sie so nicht jedes Mal manuell die Einstellungen wählen.
Speichern eines Auftragsprogramms
1 Drücken Sie die Taste [#/P] ( ).
Auftragsprogramme
Programmnummer drücken.
1 2 3
4
7 8 9
10 11 12
Neuversuch Speichern/Löschen
Auftragsprogramme
Programmnummer drücken.
1 2 3
4
7
10 11 12
Neuversuch Speichern/Löschen
Einstellungen vornehmen und mit [OK]
speichern. Löschen mit [Abbrechen].
Farbmodus
Vollfarbe
Belichtung
Auto
Zoomfaktor
100%
5 6
5 6
8 9
1.
2.
3.
4.
Original
Auto
A4
A4R
B4
A3
(3)
(1)
(2)
Abbrechen OK
Normal
A4
Papierwahl
Auto
A4
Normal
(5)
Beenden
1
4
Beenden
1
4
Spezialmodi
2-seit. Kopie
Ausgabe
Programmname
(4)
Vorschau
2 Wählen Sie die Einstellungen über das
Touch-Panel.
(1) Berühren Sie das Feld [Speichern/Löschen].
(2) Berühren Sie das Feld, unter dem Sie ein
Auftragsprogramm speichern möchten.
Berühren Sie eine beliebige nicht markierte Taste.
Felder, unter denen ein Auftragsprogramm gespeichert
wurde, sind markiert.
(3)
Wählen Sie die zu speichernden Kopiereinstellungen.
(4) Berühren Sie die Taste [Programmname].
Es erscheint ein Texteingabefenster. Geben Sie einen
Namen für das Programm ein.
(5) Berühren Sie die Taste [OK].
Aufrufen eines Auftragsprogramms
1 Drücken Sie die Taste [#/P] ( ).
Legen Sie das Original ein.
36
Page 39

Auftragsprogramme
Programmnummer drücken.
1 2 3
4
7 8 9
10 11 12
5 6
Beenden
1
4
2 Berühren Sie die Taste für das gewünschte
Auftragsprogramm.
Nach Auswahl des Auftragsprogramms starten Sie den
Kopiervorgang, indem Sie die Anzahl der Kopien festlegen
und die Taste [FARBE STARTEN] oder [SCHARZWEISS
STARTEN] drücken.
Neuversuch Speichern/Löschen
Löschen eines Auftragsprogramms
1 Drücken Sie die Taste [#/P] ( ).
Auftragsprogramme
Programmnummer drücken.
1 2 3
4
7 8 9
10 11 12
Neuversuch Speichern/Löschen
Auftragsprogramme
Programmnummer drücken.
1 2 3
4
7
10 11 12
Neuversuch
An dieser Stelle ist bereits
ein Programm abgelegt.
5 6
5 6
8 9
(3)
(1)
(2)
Speichern/Löschen
SpeichernLöschenAbbrechen
Beenden
1
4
Beenden
1
4
2 Wählen Sie die Einstellungen über das
Touch-Panel.
(1) Berühren Sie die Taste [Speichern/Löschen].
(2) Berühren Sie die Taste mit dem
Auftragsprogramm, das Sie löschen möchten.
Berühren Sie eine markierte Taste.
Tasten, unter denen ein Auftragsprogramm
gespeichert wurde, sind markiert.
(3) Lesen Sie die angezeigte Meldung, und
berühren Sie die Taste [Löschen].
Auftragsprogramme
Programmnummer drücken.
1 2 3
4
7
10 11 12
Neuversuch
5 6
8 9
Speichern/Löschen
Beenden
(4)
1
4
(4) Berühren Sie die Taste [Beenden].
37
Page 40

SPEZIALMODI
Die Spezialmodi können für eine Vielzahl von speziellen Kopieraufträgen verwendet werden.
Dieser Abschnitt enthält eine Einführung in die Arten von Kopien, die mit den Spezialmodi erstellt werden können (Die
Verfahren für die Nutzung der einzelnen Spezialmodi werden nicht erläutert.)
Jeder Spezialmodus hat seine speziellen Einstellungen und Schritte, jedoch ist die grundlegende Vorgehensweise bei
allen Modi die gleiche. Das grundlegende Verfahren für die Auswahl eines Spezialmodus wird auf der folgenden Seite
mit dem Beispiel "Rand verschieben" erläutert.
Für die Verfahren zur Nutzung der Spezialmodi siehe Bedienungsanleitung, "3. KOPIERER" unter "SPEZIALMODI".
Spezialmodi
Farbmodus
Vollfarbe
Belichtung
Auto
Zoomfaktor
100%
1. Bildschirm
Spezialmodi
verschieben
Broschüre
Deckblatt-
einfügemodus
Buchkopie
2. Bildschirm
Original Papierwahl
Auto
A4
Rand
kopieren
Folientrenn-
A4
1.
A4R
2.
B4
3.
4.
A3
Löschen
Auftrag
erstellen
blätter
Register-
Kopie
Normal
A4
Auto
A4
Normal
Doppelseit
-Kop.
Tandem-
kopie
Mehrfachkopie
Kartenbeilage
Spezialmodi
2-seit. Kopie
Ausgabe
Ablage
Offene Ablage
Vorschau
OK
1
2
Öffnen Sie zum Verwenden eines Spezialmodus das
entsprechende Menü, und berühren Sie das Feld des
gewünschten Modus. Das Menü umfasst vier
Bildschirme. Mit den Feldern und können Sie
zwischen den Bildschirmen wechseln.
Berühren Sie zum Öffnen des Spezialmodusmenüs das
Feld [Spezialmodi] im Ausgangsbildschirm.
Menübildschirm der Bildbearbeitung
Bildbearb.
Foto-Wieder-
holung
A3
Vollbesch.
Mehr-Seiten
Vergrößerung
Zentrieren
Spiegel-
Bild
S/W
Invertiert
OK
Spezialmodi
Stempel
Ablage
Orig.-
Zählung
Bildbearb.
Offene Ablage
Dokument
gem. Größe
Farbe-
instellungen
Probedruck
Slow Scan
Modus
OK
Menübildschirm der Farbeinstellungen
2
2
Farb-einstellungen
RGB
Einstellung
Schärfe
HelligkeitFarbbalance
Hintergrund
unterdrücken
Intensität
OK
Wenn ein mit umrandetes Feld für einen Spezialmodus berührt wird, wird das Feld markiert, und die
Einstellungen werden abgeschlossen.
Wenn ein Feld für einen anderen Spezialmodus berührt wird, wird ein Einstellungsbildschirm angezeigt, in dem Sie die
Einstellungen für diesen Modus wählen können.
Die angezeigten Felder variieren je nach Land und Region sowie nach den installierten Peripheriegeräten.
38
Page 41

WÄHLEN EINES SPEZIALMODUS
Das Verfahren für die Auswahl der Einstellungen für "Hinzufügen von Rändern (Rand Verschieben)." Wird weiter
unten im Beispiel erläutert. Die spezifischen Einstellungen für jeden Spezialmodus sind unterschiedlich, die
allgemeine Vorgehensweise bleibt jedoch immer gleich.
Die zu scannende Seite muss oben sein!
Farbmodus
Vollfarbe
Belichtung
Auto
Zoomfaktor
100%
Spezialmodi
Rand
verschieben
(2)
Broschüre
kopieren
Deckblatt-
einfügemodus
Buchkopie
Original
Auto
A4
A4
Folientrenn-
Register-
1.
2.
A4R
3.
4.
Löschen
Auftrag
erstellen
blätter
Kopie
A4
B4
A3
Normal
Papierwahl
Auto
A4
Normal
Mehrfachkopie
Kartenbeilage
A4
Doppelseit
-Kop.
Tandem-
kopie
Spezialmodi
2-seit. Kopie
(1)
Ausgabe
Ablage
Offene Ablage
Vorschau
OK
1
2
1 Legen Sie das Original ein.
Legen Sie bei Verwendung des Vorlagenglases das Original
mit der zu scannenden Seite nach unten ein.
2 Wählen Sie die Einstellungen über das
Touch-Panel.
(1) Berühren Sie das Feld [Spezialmodi].
(2) Berühren Sie das Feld [Rand verschieben].
Die Randverschiebung um 15 mm wird als Beispiel
erklärt.
Spezialmodi
Rand verschieben
Rechts Links Hochkant Seite 1
Abbrechen
15
(0~20)
mm
(3)
Seite 2
15
OK
OK
(4)
(0~20)
mm
(3) Wählen Sie mithilfe der Felder und
15 mm für die Vorderseite und 15 mm für die
Rückseite.
Die Position für das Verschieben des Rands wird
zunächst auf "Rechts" festgelegt.
Berühren Sie zum Ändern der Position in "Links" oder
"Hochkant" das entsprechende Feld.
(4) Berühren Sie das Feld [OK]
3
Legen Sie die Anzahl der Kopien fest und
drücken Sie die Taste [FARBE STARTEN] oder
[SCHWARZWEISS STARTEN].
Einstellungen korrigieren Scannen abbrechen
Kopieren abbrechen
39
Page 42

NÜTZLICHE KOPIERFUNKTIONEN
Hinzufügen von Rändern (Rand verschieben)
Mit dieser Funktion können Sie das Bild
auf der Kopie verschieben, um Ränder
für das Binden zu erstellen.
Diese Funktion ist nützlich, wenn Sie
die Kopien mit einer Schnur binden
oder sie in einen Hefter einordnen
möchten.
Löschen von Schatten am Rand (Löschen)
Mit dieser Funktion können Sie
Schatten am Rand löschen, die
auftreten, wenn Sie Kopien eines
Buches oder eines anderen dicken
Originals erstellen.
Ohne Löschen
Mit Löschen
Kopieren der einzelnen Seiten eines gebundenen
Dokuments (Doppelseit-Kop.)
Mit dieser Funktion können Sie
getrennte Kopien der linken und
rechten Seite eines gebundenen
Dokuments wie einer Broschüre
erstellen. Außerdem können Sie die
beiden gegenüberliegenden Seiten auf
die beiden Seiten eines Blattes
kopieren.
Kopieren im Broschürenformat (Broschüre kopieren)
Mit dieser Funktion können Sie Kopien
erstellen, die zu einer Broschüre
gefaltet werden können.
Diese Funktion vereinfacht das
Erstellen von Broschüren.
Wenn ein Finisher mit Sattelheftung
installiert ist, werden die ausgegebenen
Blätter automatisch mittig gefaltet und
geheftet.
1
2
3
4
5
6
7
8
4
2
5
7
1
3
5
7
40
Page 43

Kopieren einer großen Anzahl von Originalen auf einmal (Auftrag erstellen)
Ein Stapel, der höher ist als die
Markierungslinie des automatischen
Originaleinzugs, kann über diesen Einzug
nicht zugeführt werden.
Bei der Funktion Auftragsaufbau können
Sie den Stapel der Originale in Sets
aufteilen, jedes der Sets einzeln einführen
und sie anschließend zusammen in
einem einzigen Auftrag kopieren.
Verwenden Sie zwei Geräte, um eine große Zahl von
Kopien zu machen (Tandem-Kopie)
Sie können einen Kopierauftrag auf
mehrere Geräte aufteilen, die mit
demselben Netzwerk verbunden sind.
Dies spart bei einem umfangreichen
Kopierauftrag sehr viel Zeit.
Damit Sie diese Funktion verwenden
können, muss die Einstellung für die
Tandem-Verbindung in den
anwenderspezifischen Einstellungen
konfiguriert sein.
4 Sätze
2 Sätze
2 Sätze
Verwenden einer anderen Papierart für Deckblätter
(Deckblatt-einfügemodus)
Mit dieser Funktion können Sie eine
andere Papierart für Deckblatt und
Rücken bei einem Satz von Kopien
festlegen.
Sie können auch eine andere Papierart
als Trennblatt an bestimmten Seiten
einfügen.
Deckblatt
Trennblatt
Trennblatt
Rücken
Einfügen von Trennblättern beim Kopieren auf
Transparentfolie (Folientrennblätter)
Beim Kopieren auf Transparentfolien
fügen Sie mit dieser Funktion Blätter
zwischen den Transparentfolien ein,
damit diese nicht zusammenkleben.
Trennblatt
Trennblatt
Trennblatt
41
Page 44

Kopieren mehrerer Seiten auf ein Blatt (Mehrfachkopie)
INDEX
Mit dieser Funktion können Sie zwei
oder vier Seiten aus dem Original auf
ein Blatt kopieren.
1
2
1
2
3
4
Kopieren einer Broschüre (Buchkopie)
Mit dieser Funktion können Sie ein
Buch, eine Broschüre oder andere
gebundene Originale kopieren. Die
Kopien werden in demselben
Broschüren-Layout angeordnet.
Wenn ein Finisher mit Sattelheftung
installiert ist, werden die ausgegebenen
Blätter automatisch mittig gefaltet und
geheftet.
1
3
5
7
3 4
1
3
5
7
Kopieren von Beschriftungen auf Registerseiten
(Register-Kopie)
Mit dieser Funktion können Sie
Beschriftungen auf die Register von
Registerseiten kopieren.
Original Registerseite
INDEX
Kopieren beider Seiten einer Karte auf ein Blatt
(Kartenbeilage)
Mit dieser Funktion können Sie die
Vorder- und die Rückseite einer Karte
auf ein Blatt kopieren.
Vorderseite
Rückseite
42
Page 45

Drucken des Datums oder eines Stempels auf Kopien
(Stempel)
Mit dieser Funktion können Sie das
Datum, einen Stempel, die Seitenzahl
oder Text auf Kopien drucken.
Außerdem können Zusatztexte als
Wasserzeichen zur Kopie hinzugefügt
werden. (Wasserzeichen)
Zum Drucken eines Stempels oder
Textes in Farbe kann eine Farbe
gewählt werden.
Datum drucken
04/04/2010
Seitenzahl Text
1
2
3
VERTRAULICH
Besprechungsplan
Wiederholen von Fotos auf einer Kopie
(FotoWiederholung)
Mit dieser Funktion können Sie bis zu
24 Kopien eines Fotos auf ein Blatt
kopieren.
Stempel
Wasserzeich.
ERTRAULICH
Erstellen eines großen Posters (Mehr-Seiten
Vergrößerung)
Mit dieser Funktion können Sie ein
vergrößertes Bild eines Originals auf
mehrere Blätter kopieren. Die Blätter
können dann zusammengefügt werden,
um eine große Kopie zu erstellen.
Spiegeln des Bildes (Spiegelbild)
Mit dieser Funktion können Sie eine
Kopie erstellen, die das Spiegelbild des
Originals darstellt.
43
Page 46

Kopieren eines Originals im A3-Format ohne
Abtrennen der Ränder (A3 Vollbesch.)
Verwenden Sie diese Funktion, um eine
Kopie eines A3-Originals in Vollgröße
auf A3W-Papier zu machen, so dass
die Ränder nicht abgeschnitten werden.
Das Original muss auf das
Vorlagenglas gelegt werden.
In die Mitte des Papiers Kopieren (Zentrieren)
Mit dieser Funktion können Sie die
Kopie in der Mitte des Blattes
platzieren.
Dies ist besonders dann nützlich, wenn
das Bild verkleinert oder auf ein Blatt
kopiert wird, das größer als das Original
ist.
Umkehren von Schwarz und Weiß in einer Kopie (S/W Invertiert)
Mit dieser Funktion können Sie
Schwarz und Weiß in einer Kopie
umkehren, um ein Negativ zu erstellen.
Damit können Sie Toner sparen, wenn
ein Original sehr viele schwarze
Bereiche enthält.
Anpassen von Rot/Grün/Blau in Kopien
(RGB-Einstellung)
Mit dieser Funktion können Sie den Rot-, Grün- oder Blauanteil (nur eine Farbe) im gescannten Bild erhöhen oder
verringern, um das Gesamtfarbbild der Kopie zu verändern.
Eine Abbildung dieser Funktion finden Sie am Ende dieses Handbuchs.
Anpassen der Schärfe eines Bildes (Schärfe)
Mit dieser Funktion können Sie die Schärfe eines kopierten Bildes erhöhen oder verringern.
Eine Abbildung dieser Funktion finden Sie am Ende dieses Handbuchs.
44
Page 47

Aufhellen blasser Farben in Kopien (Hintergrund
unterdrücken)
Mit dieser Funktion können Sie helle Hintergrundbereiche in der Kopie unterdrücken.
Wenn Sie die Kopie eines Originals mit einem hellfarbigen Hintergrund machen, kann diese Funktion zum Weißen
des Hintergrunds benutzt werden.
Eine Abbildung dieser Funktion finden Sie am Ende dieses Handbuchs.
Anpassen der Farbe (Farbbalance)
Mit dieser Funktion können Sie die Farbbalance in einer Farbkopie anpassen. Sie können die Dichte der vier
Farben Cyan, Magenta, Gelb und Schwarz anpassen.
Eine Abbildung dieser Funktion finden Sie am Ende dieses Handbuchs.
Anpassen der Helligkeit einer Kopie (Helligkeit)
Mit dieser Funktion können Sie die Helligkeit einer Kopie anpassen.
Eine Abbildung dieser Funktion finden Sie am Ende dieses Handbuchs.
Anpassen der Intensität einer Kopie (Intensität)
Mit dieser Funktion können Sie die Intensität einer Kopie anpassen.
Eine Abbildung dieser Funktion finden Sie am Ende dieses Handbuchs.
Prüfen der Kopien vor dem Drucken (Probedruck)
Unabhängig von der genannten Anzahl
der Kopien druckt diese Funktion
5
zunächst nur den ersten Satz.
Nachdem Sie den ersten Satz geprüft
haben, werden die verbleibenden Sätze
gedruckt.
Sätze
Prüfen
1Satz 4 Sätze
Prüfen der Anzahl der Blätter der gescannten
Originale vor dem Kopieren (Orig.-Zählung)
Die Anzahl der gescannten Blätter des
Originals kann gezählt werden und vor
der Ausführung der Kopie angezeigt
werden. Durch die Möglichkeit der
Kontrolle der Anzahl der Blätter des
Originals, das gescannt wurde, wird
das Auftreten von Kopierfehlern
verringert.
4 Blatt
Originale
scannen
4
Blatt
Prüfen
4 Blatt
45
Page 48

Kopieren von Originalen mit unterschiedlicher Größe
(Dokument gem. Größe)
Zum Beispiel erlaubt diese Funktion,
auch wenn ein B5-Original mit
A4-Originalen vermischt ist, alle
Originale gleichzeitig kopiert werden.
Wenn dies in Verbindung mit der
Funktion "Auto-Image" eingesetzt wird,
können die Kopien alle auf das selbe
Papierformat gedruckt werden.
B5
A4
B5
A4
Kopieren dünner Originale (Slow Scan Modus)
Mit dieser Funktion können Sie dünne
Originale scannen, die normalerweise
im automatischen Originaleinzug
schwierig zu handhaben sind.
46
Page 49

Drucken
Drucken
In diesem Abschnitt wird das grundlegende Verfahren für das Drucken mit
dem Druckertreiber des Geräts erläutert. Außerdem werden die
Einstellungen beschrieben, die im Druckertreiber gewählt werden können.
Die Erläuterungen zu Fenstern und Vorgehensweisen beziehen sich im
Wesentlichen auf Windows Vista
OS X v10.4 in Macintosh-Umgebungen. Das folgende Fenster ist je nach
Version des Betriebssystems, Druckertreiber und Anwendung
unterschiedlich).
X DRUCKEN . . . . . . . . . . . . . . . . . . . . . . . . . . . . . . . . . . . 48
X
ABBRECHEN EINES DRUCKVORGANGS (AM GERÄT) . . . .
®
in Windows®-Umgebungen und auf Mac
53
X AUSWAHL VON EINSTELLUNGEN . . . . . . . . . . . . . . . 54
X NÜTZLICHE DRUCKERFUNKTIONEN. . . . . . . . . . . . . 56
47
Page 50

DRUCKEN
Dieser Abschnitt erläutert die grundlegenden Vorgehensweisen für das Kopieren.
Windows
Das folgende Beispiel erläutert, wie ein A4-Dokument unter WordPad, einem Standard-Zusatzprogramm in
Windows, gedruckt werden kann.
Um den Druckertreiber zu installieren und die Einstellungen in einer Windows-Umgebung zu konfigurieren siehe
"2. EINRICHTUNG IN EINER WINDOWS-UMGEBUNG" im Softwareeinrichtungshandbuch / Sharpdesk
Installationsanleitung.
Informationen über die verfügbaren Druckertreiber und die Anforderungen für ihre Anwendung finden Sie in der
Bedienungsanleitung unter "3. DRUCKER" im Abschnitt "DRUCKERFUNKTION DES GERÄTS".
1 Wählen Sie in der Anwendung den
(1)
(2)
Befehl zum Drucken.
(1) Öffnen Sie das Menü [Datei].
(2)
Klicken Sie auf [Drucken]
.
(1)
(2)
2
Öffnen Sie das Fenster mit den
Druckertreibereigenschaften
(1)
Wählen Sie den Druckertreiber des
Geräts
(2) Klicken Sie auf die Schaltfläche
[Einstellungen].
Unter Windows 2000 wird die
Schaltfläche [Einstellungen] nicht
angezeigt. Klicken Sie auf jede
Registerkarte des Dialogfelds "Drucken",
um die jeweiligen Einstellungen
anzupassen.
Klicken Sie unter Windows 98/Me/NT 4.0
auf die Schaltfläche [Eigenschaften].
.
.
48
Page 51

(1)
3 Wählen Sie die
Druckereinstellungen.
(1) Klicken Sie auf die Registerkarte
[Papier].
(2) Wählen Sie [A4].
(2)
(3) Klicken Sie auf die Schaltfläche
[OK].
(3)
4 Klicken Sie auf die Schaltfläche
[Drucken].
Der Druckvorgang beginnt.
Klicken Sie unter Windows 98/Me/NT 4.0 auf
die Schaltfläche [OK].
49
Page 52

Verwenden der Druckertreiberhilfe
Bei der Auswahl von Einstellungen im Druckertreibereigenschaftenfenster können Sie Hilfetext zur Erläuterung
der Einstellungen anzeigen. (Nur in Windows)
1 Öffnen Sie das Fenster
Druckertreibereigenschaften.
(1)
Wählen Sie den Druckertreiber des
.
(1)
(2)
Geräts
(2) Klicken Sie auf die Schaltfläche
[Einstellungen].
Unter Windows 2000 wird die
Schaltfläche [Einstellungen] nicht
angezeigt. Klicken Sie auf jede
Registerkarte des Dialogfelds "Drucken",
um die jeweiligen Einstellungen
anzupassen.
Klicken Sie unter Windows 98/Me/NT 4.0
auf die Schaltfläche [Eigenschaften].
2 Klicken Sie auf die Schaltfläche
[Hilfe].
Das Hilfe-Fenster wird eingeblendet, in dem
Sie Erläuterungen zu den Einstellungen auf
der Registerkarte finden.
Um die Hilfe zu den Einstellungen in einem
Dialogfeld anzuzeigen, klicken Sie auf den
grünen Text im oberen Teil des
Hilfe-Fensters.
Die Hilfe-Datei für eine besondere
Einstellung ansehe
Klicken Sie auf die Einstellung, zu der Sie
mehr Informationen wünschen, und drücken
Sie die [F1]-Taste. Die Hilfe für diese
Einstellung wird angezeigt.
* Wenn Sie die Hilfe für eine bestimmte
Einstellung in Windows 98/Me/NT
4.0/2000/XP/Server 2003 anzeigen
möchten, klicken Sie im
Druckertreiberfenster auf die rechts unten
angezeigte Schaltfläche , und klicken Sie
dann auf die Einstellung.
50
Wenn das Informationssymbol ( )
angezeigt wird
Das Symbol kann angeklickt werden, um die
nicht durchführbaren Funktionskombinationen
anzuzeigen sowie weitere Informationen.
Page 53

Macintosh
Im folgenden Beispiel wird erläutert, wie ein A4-Dokument über "TextEdit" ("SimpleText" in Mac OS 9), dem
Standard-Zusatzprogramm auf Macintosh-Computern, gedruckt wird.
In einer Macintosh-Umgebung, kann der PS3-Erweiterungssatz installiert werden, damit das Gerät als
Netzwerkdrucker benutzt werden kann.
Um den Druckertreiber zu installieren und die Einstellungen in einer Macintosh-Umgebung zu konfigurieren siehe
"2. EINRICHTUNG IN EINER MACINTOSH-UMGEBUNG" im Softwareeinrichtungshandbuch / Sharpdesk
Installationsanleitung.
Festlegen des Papierformats
Wählen Sie die Papiereinstellungen im Druckertreiber, bevor Sie den Druckbefehl auswählen.
1 Öffnen des Fensters für die
(1)
Seiteneinrichtung in TextEdit.
(1) Öffnen Sie das Menü [Ablage].
(2) Wählen Sie [Papierformat].
Bei Verwendung von Mac OS 9, wählen
Sie im Menü [Ablage] von SimpleText die
Option [Drucken].
A4
(2)
(1)
(2)
2 Papierauswahl-Einstellungen.
(1) Vergewissern Sie sich, dass der
korrekte Drucker gewählt ist.
Im Menü "Format für" wird
normalerweise der Gerätename
[SCxxxxxx] angezeigt. ("xxxxxx" ist eine
von Ihrem Gerätemodell abhängige
Zeichenfolge.)
(2) Wählen Sie [A4].
(3) Klicken Sie auf die Schaltfläche
[OK].
(3)
51
Page 54

Eine Datei ausdrucken
(1)
(2)
(1)
(2)
(3)
1 Führen Sie den Druck über TextEdit
aus.
(1) Öffnen Sie das [Ablage] Menü.
(2) Wählen Sie [Drucken].
Bei Verwendung von Mac OS 9, wählen
Sie im Menü [Ablage] von SimpleText die
Option [Drucken].
2 Wählen Sie die Druckeinstellungen
und klicken Sie auf die Schaltfläche
[Drucken].
(1) Vergewissern Sie sich, dass der
gewünschte Drucker ausgewählt
ist.
Der im Menü "Drucker" angezeigte
Gerätename ist normalerweise
[SCxxxxxx]. ("xxxxxx" ist eine von Ihrem
Gerätemodell abhängige Zeichenfolge.)
(2) Wählen Sie die
Druckeinstellungen aus.
Klicken Sie auf neben [Kopien &
Seiten] und wählen Sie die
Einstellungen, die Sie vornehmen
möchten, über das Pulldownmenü aus.
Es wird ein Fenster für die gewählten
Einstellungen angezeigt.
Wenn die Einstellungen in Mac OS X v10.5
bis 10.5.1 nicht angezeigt werden, klicken
Sie neben dem Druckername auf .
Klicken Sie in Mac OS 9 neben
[Allgemein] auf , und wählen Sie aus
dem Pulldown-Menü eine Einstellung
aus. Das Fenster für die gewählte
Einstellung wird angezeigt.
(3) Klicken Sie auf die Schaltfläche
[Drucken].
Der Druckvorgang beginnt.
52
Page 55

ABBRECHEN EINES DRUCKVORGANGS
S
(AM GERÄT)
Sie können einen Druckauftrag abbrechen, bevor der eigentliche Druckvorgang beginnt.
Druckjob
Auftr.-Wartesch.
(1)
Computer01
Computer02
0312345678
Kopie
Kopie
Kopie
Kopie
Kopie
AUFTRAGSSTATU
Scan an
Vorgang löschen?
Computer02
Faxvorgang
Sätze/Fortschritt Status
020 / 001
020 / 000
002 / 000
(3)
002 / 000
002 / 000
002 / 000
002 / 000
002 / 000
Internet-Fax
Druck läuft
Warten
Warten
Warten
Warten
Warten
Warten
Warten
Nein Ja
(5)
1
1
Spulen
Auft.Wschla
Abgeschl.
(2)
Detail
Priorität
Stopp/Lösch
(4)
1 Drücken Sie die Taste [AUFTRAGSSTATUS].
2 Wählen Sie die Einstellungen über das
Touch-Panel.
(1) Berühren Sie das Feld [Druckjob]
(2) Ändern Sie den Statusmodus des
Druckauftrags zu [Spulen] oder
[Auftr.-Wartesch.].
Verwenden Sie diese Taste, um den Modus zu ändern.
Der ausgewählte Modus wird markiert.
(3)
Berühren Sie das Feld des Druckauftrags, den
Sie abbrechen möchten.
(4) Berühren Sie das Feld [Stopp/Lösch].
(5) Berühren Sie das Feld [Ja].
53
Page 56

AUSWAHL VON EINSTELLUNGEN
Um die Druckfunktion des Gerätes zu nutzen, müssen die Einstellungen im Fenster Druckertreibereigenschaften
konfiguriert sein. Auf "DRUCKEN" (Seite 48) wird die Vorgehensweise für das Öffnen des Fensters mit den
Druckereigenschaften und das grundlegende Verfahren zum Drucken erläutert.
Windows
Das Verfahren für die Auswahl der Einstellungen im Druckertreiber wird weiter unten anhand des Beispiels
"Anpassen des Druckbilds an das Papier (Anpassen)" erläutert.
Die Funktion Anpassen wird zum automatischen Vergrößern oder Verkleinern des Druckbilds verwendet, um es
an das gewählte Papierformat anzupassen. In diesem Beispiel wird ein Bild im A4-Format auf Papier im
A3-Format gedruckt.
Das Konfigurieren der Druckertreibereinstellungen kann je nach Einstellung variieren. Nähere Informationen zu
den einzelnen Einstellungen finden Sie in der Bedienungsanleitung unter "HÄUFIG VERWENDETE
FUNKTIONEN" sowie unter "3. DRUCKER" im Abschnitt "PRAKTISCHE DRUCKERFUNKTIONEN".
Wählen Sie die Druckereinstellungen.
(1)
(3)
(2)
(4)
(1) Klicken Sie auf die Registerkarte
[Papier].
(2) Wählen Sie [A4].
Wählen Sie die Größe des Druckbildes.
(3) Wählen Sie [Anpassen].
(4) Wählen Sie [A3].
Wählen Sie die Größe des Papiers, auf
dem Sie drucken möchten.
(5) Klicken Sie auf die Schaltfläche
[OK].
Damit schließen Sie die Einstellungen ab.
Starten Sie den Druckvorgang.
(5)
54
Page 57

Macintosh
Wie Sie zur Auswahl der Druckertreibereinstellungen vorgehen müssen, soll nachstehend am Beispiel "Drucken
mehrerer Bilder auf einer Seite (N-fach drucken)" erläutert werden.
Diese Funktion verkleinert die einzelnen Seiten, so dass Sie mehrere Seiten auf ein einziges Blatt Papier drucken
können. Beim vorliegenden Beispiel sollen zwei Seiten auf ein Blatt gedruckt und mit Rahmen versehen werden.
Wie Sie zur Konfigurierung der Druckertreibereinstellungen vorgehen müssen, hängt von der jeweiligen
Einstellung ab. Nähere Informationen zu den einzelnen Einstellungen finden Sie in der
Bedienungsanleitung unter "HÄUFIG VERWENDETE FUNKTIONEN" sowie unter "3. DRUCKER" im
Abschnitt "PRAKTISCHE DRUCKERFUNKTIONEN".
Wählen Sie die Druckeinstellungen
(1)
(2)
(3)
aus.
(1) Wählen Sie [Layout].
(2) Wählen Sie [2].
(3) Wählen Sie die Seitenreihenfolge.
(4)
(4) Wählen Sie den gewünschten
Rahmentyp.
55
Page 58

NÜTZLICHE DRUCKERFUNKTIONEN
Drucken auf beiden Seiten des Papiers (2-seitiges Druck)
Mit dieser Funktion können Sie auf beiden
Seiten des Blattes drucken. Mit dem
beidseitigen Druck können Sie die Anzahl
der gedruckten Blätter reduzieren, wenn
Sie eine große Anzahl von Seiten drucken
und Papier sparen möchten.
Anpassen des Druckbildes an das Papierformat
(Anpassen)
Mit dieser Funktion können Sie das
Druckbild an das Papierformat anpassen.
Dies ist z. B. dann nützlich, wenn ein
Dokument im Format A4 oder Letter zur
besseren Lesbarkeit auf Papier im Format
A3 oder Ledger vergrößert werden soll,
und wenn gedruckt werden soll, aber kein
Papier in das Gerät eingelegt ist, das dem
Format des Dokuments entspricht.
1
2
3
4
A4 A3
1
3
Drucken mehrerer Bilder auf ein Blatt (n-auf-Druck)
Verwenden Sie diese Funktion, um
mehrere Seiten auf einem Blatt
auszudrucken, indem Sie die Größe der
Druckbilder verkleinern.
Dies ist nützlich, wenn Sie eine Übersicht
über mehrere Seiten erstellen oder Papier
sparen möchten.
1
2
3
4
1
3 4
2
Heften gedruckter Seiten (Heften)
Mit dieser Funktion können Sie die fertig
bedruckten Seiten heften.
(Wenn ein Finisher mit Sattelheftung oder
Finisher installiert ist.)
56
Page 59

Lochen des ausgegebenen Papiers (Lochung)
Mit dieser Funktion können Sie das
ausgegebene Papier lochen.
(Wenn ein Lochungseinheit und ein
Finisher mit Sattelheftung oder Finisher
installiert ist.)
Drucken eines Farbbildes in Graustufen(Schwarzweißdruck)
Mit dieser Funktion können Sie Farbbilder
in Graustufen drucken.
Damit können Sie Farbtoner sparen, wenn
kein Farbdruck erforderlich ist, z. B. wenn
Sie nur den Inhalt eines Dokuments
prüfen möchten.
Das Gerät verfügt auch über die folgenden Funktionen
Informationen zu jeder dieser Funktionen finden Sie in der Bedienungsanleitung unter "3. DRUCKER" im
Abschnitt "PRAKTISCHE DRUCKERFUNKTIONEN".
Praktische Komfortfunktionen für das Erstellen von Broschüren und Plakaten
• Erstellen einer Broschüre (Broschüre/Broschüre geheftet)
• Rand verbreitern (Randverschieben)
• Erstellen eines großen Posters (Posterdruck)
Funktionen für das Anpassen von Größe und Ausrichtung von Daten
• Drehen des Bildes um 180 Grad (Um 180 Grad drehen)
• Vergrößern/Verkleinern des Druckbildes (Zoom / XY-Zoom)
• Anpassen der linienbreite beim drucken (Einstellungen für Linienbreite)
• Spiegeln des Bildes (Spiegelbild)
Funktionen für das Anpassen des Farbmodus
• Anpassen von Helligkeit und Kontrast des Bildes (Farb-Justierung)
• Drucken von hellem Text oder hellen Linien in Schwarz (Text zu Schwarz/Vektor zu Schwarz)
• Wählen der Farbeinstellungen in Abhängigkeit vom Bildtyp (Bildart)
Funktionen zum Kombinieren von Text und Bildern.
• Hinzufügen eines Wasserzeichens zu gedruckten Seiten (Wasserzeichen)
• Ein Bild auf die Druckdaten drucken (Bildstempel)
• Erstellen von Überlagerungen für Druckbilder (Überlagerungen)
Druckfunktionen für spezielle Zwecke
• Drucken festgelegter Seiten auf unterschiedlichem Papier (1. Seite anders)
• Einfügen von Trennblättern beim Drucken auf Transparentfolien (Folientrennblätter)
• Drucken einer Durchschlagkopie (Durchschlagkopie)
• Drucken von Text auf den Registern einer Registerseite (Registerdrucken)
•
Der Druck erfolgt so, dass beim beidseitigen Druck eine spezielle Seite als Vorderseite verwendet wird (Kapiteleinschübe)
• Der Druck erfolgt so, dass die Ausgabe in zwei Hälften gefaltet wird (Falten)
Nützliche Druckerfunktionen
• Verwenden von zwei Geräten für das Drucken eines umfangreichen Druckauftrags (Tandemdruck)
• Speichern und Verwenden von Druckdateien (Auftragszurückhaltung/Dokumentenablage)
57
Page 60

Page 61

Faxfunktion
Faxfunktion
In diesem Abschnitt werden die grundlegenden Vorgehensweisen für die
Faxfunktionen des Geräts erklärt. Daneben werden auch Spezialmodi
vorgestellt, die mit der Faxfunktion genutzt werden können.
Für die Nutzung der Faxfunktion ist das Fax-Modul erforderlich.
X HAUPTFENSTER DES FAXMODUS. . . . . . . . . . . . . 60
X EIN FAX SENDEN . . . . . . . . . . . . . . . . . . . . . . . . . . . 61
X FORMAT EINES FAXES ÄNDERN . . . . . . . . . . . . . . 62
X BELICHTUNG ÄNDERN . . . . . . . . . . . . . . . . . . . . . . 64
X AUFLÖSUNG ÄNDERN. . . . . . . . . . . . . . . . . . . . . . . 65
X SPEICHERN EINER FAXNUMMER. . . . . . . . . . . . . . 66
X WEITERLEITUNG EMPFANGENER FAXE
(Faxdaten-Weiterleitung) . . . . . . . . . . . . . . . . . . . . . 68
X KOMFORTWAHL. . . . . . . . . . . . . . . . . . . . . . . . . . . . 69
X DAS GLEICHE DOKUMENT AN MEHRERE ZIELE
AUF EINMAL SENDEN (Rundsenden). . . . . . . . . . . 72
X SPEZIAL-FAXMODI. . . . . . . . . . . . . . . . . . . . . . . . . . 74
X AUSWAHL EINES SPEZIALMODUS . . . . . . . . . . . . 75
X PRAKTISCHE FAXFUNKTIONEN. . . . . . . . . . . . . . . 76
59
Page 62

HAUPTFENSTER DES FAXMODUS
Um das Hauptfenster des Faxmodus zu öffnen, drücken Sie im Bedienfeld die Taste [DOKUMENT SENDEN]. Wird die
Faxmaske nicht angezeigt, drücken Sie die Registerkarte [Fax]. Wählen Sie die Faxeinstellungen im Hauptfenster aus.
Bereit zum Senden.
(1)
(2)
(3)
(4)
(5)
(6)
Scannen
Adressbuch
Dir. senden
Unteradresse
Adressprüfung
Ablage
Offene Ablage
Vorschau
Original
Belichtung
Auflösung
Spezialmodi
(7)
(1)
Registerkarten Sendemodus
Nutzen Sie diese Registerkarten, um den Modus der
Bildsendefunktion zu ändern. Um zum Faxmodus zu wechseln,
drücken Sie die Registerkarte [Fax].
(2)
Taste [Adressbuch]
Berühren Sie diese Taste, wenn Sie über eine Zielwahltaste oder
eine Gruppentaste wählen. Wenn die Taste berührt wird, wird das
Adressbuch-Fenster angezeigt.
(3)
[Dir. Senden]-Taste
Berühren Sie diese Taste, um ein Fax im direkten Übertragungsmodus zu senden. Wenn die Taste [DOKUM.-ABLAGE] nicht markiert
ist, wurde die normale Übertragung gewählt (Modus Speicher ÜB).
(4)
Taste [Unteradresse]
Drücken Sie diese Taste, um eine Unteradresse und den
Zugangscode für eine F-Code-Übertragung einzugeben.
(5)
Individuell eingestellte Tasten
Die hier angezeigten Tasten können so verändert werden, dass sie
die von Ihnen bevorzugten Einstellungen und Funktionen anzeigen.
(6)
Taste [Vorschau]
Beruhren Sie diese Taste, um das Bild, das an das Bedienfeld
gesendet wird, vor der Ubertragung zu prufen.
(7)
Taste
Berühren Sie diese Taste, um über eine
Suchnummer eine Zieladresse abzurufen.*
* Dreistellige Nummer, die einer Zieladresse bei der
Speicherung zugeordnet wird.
(8)
Taste [Lautsprecher] / Taste [Pause] / Taste [Leer]
Berühren Sie diese Taste, wenn Sie beim Wählen mit
dem Lautsprecher arbeiten möchten. Wenn Sie die
anzuwählende Faxnummer eingeben, wechselt die
Schaltfläche auf [Pause]. Wenn Sie eine
Unteradresse eingeben, wechselt die Schaltfläche
auf [Leer].
Lautsprecher
USB Sp. ScanFaxI-Fax PC-Scan
Auto Auto
Scannen:
Auto
Standard
Auto-Empfang
Faxspeicher:100%
(9)
(10) Bildeinstellungen
(11)
(12)
(13)
(14)
Erneut senden
Senden:
(9)
(10)
(11)
(12)
(13)
(14)
Taste [Erneut senden] / Taste [Nächste Adr.]
Die Ziele der letzten acht Übertragungen über Scannen
an E-Mail, Fax und/oder Internetfax (einschließlich
Direct SMTP-Adressen) werden gespeichert. Um eines
dieser Ziele anzuwählen, berühren Sie das gewünschte
Ziel. Nach der Auswahl eines Zieles wechselt diese
Schaltfläche auf [Nächste Adr.].
Bildeinstellungen (Originalformat, Belichtung,
Auflösung) können ausgewählt werden.
Taste
Diese Taste wird angezeigt, wenn ein Spezialmodus oder
2-seitiges Scannen ausgewählt wurde. Berühren Sie diese Taste,
um die gewählten Spezialmodi anzuzeigen.
Taste [Spezialmodi]
Berühren Sie diese Taste, wenn Sie einen Spezialmodus
verwenden möchten.
(8)
Taste
/
Taste
/
Taste
Wenn in den Systemeinstellungen (Administrator) die
Option "Halte-Einstellung für empfangene Daten
drucken" oder "Bildprüfungseinstellung für
empfangene Daten" aktiviert ist, wird beim
Faxeingang Folgendes angezeigt.
: Nur "Halte-Einstellung für empfangene Daten
drucken" ist aktiviert
: Nur "Bildprüfungseinstellung für empfangene
Daten" ist aktiviert
: Beide Einstellungen sind aktiviert
Zeigt den aktuell gewählten Modus für den Faxempfang und
den restlichen freien Speicherplatz an.
60
Page 63

EIN FAX SENDEN
Das grundlegende Verfahren für das Versenden von Faxen wird weiter
unten erläutert.
Im Faxmodus werden farbige Originale als Schwarz-Weiß-Bilder
gesendet.
Original
Übertragung
Übertragungsergebnis
KOPIE
Bereit zum Senden.
Scannen
Adressbuch
Dir. senden
Unteradresse
Adressprüfung
Ablage
Offene Ablage
Vorschau
DOKUMENT
SENDEN
I-Fax PC-Scan
Original
Belichtung
Auflösung
Spezialmodi
DOKUMENTENABLAGE
Lautsprecher
USB Sp. Scan
Fax
Scannen:
Auto Auto
Auto
Standard
Auto-Empfang
Faxspeicher:100%
Erneut senden
Senden:
Die zu scannende Seite muss oben sein!
1 Drücken Sie die Taste [DOKUMENT SENDEN].
Das Faxmodus-Hauptfenster wird angezeigt.
Wird die Faxmaske nicht angezeigt, drücken Sie die
Registerkarte [Fax].
2 Legen Sie die Originale ein.
Wenn Sie die Glasplattenauflage benutzen, legen Sie das
Original mit der zu scannenden Seite nach unten.
3 Geben Sie die Faxnummer des
Empfangsgerätes ein und drücken Sie die
Taste [SCHWARZWEISS STARTEN].
Im Faxmodus kann die Taste [FARBE STARTEN] nicht
benutzt werden, um ein Fax zu senden.
Fehler beheben
Scannen abbrechen
61
Page 64

FORMAT EINES FAXES ÄNDERN
Die Größe des Originals und das Übertragungsformat können vor der Übertragung festgelegt werden.
Das ist sehr nützlich, wenn Sie ein Original faxen, das klein und schwierig zu lesen ist.
Das Verfahren, beide Seiten eines A4-Originals im A3-Format zu faxen, wird weiter unten erläutert.
Die zu scannende Seite muss oben sein!
USB Sp. ScanFaxI-Fax PC-ScanScannen
Adressbuch
Dir. senden
Unteradresse
Adressprüfung
Ablage
Offene Ablage
Vorschau
Fax/Original
Original
Belichtung
(1)
Auflösung
Spezialmodi
Scan-Grösse Sende-Format100%
Auto A4
Auto
Scannen: Senden:
Auto
Standard
Auto-Empfang
Faxspeicher:100%
A4
Auto
Auto
OK
(3)
Bildausrichtung
2-seitig
Buch
2-seitig
Kalender
(2)
1 Legen Sie das Original ein.
Wenn Sie die Glasplattenauflage benutzen, legen Sie das
Original mit der zu scannenden Seite nach unten.
2 Wählen Sie die Einstellungen über das
Touch-Panel.
(1) Berühren Sie die Taste [Original].
(2) Berühren Sie die Taste [2-seitig Buch].
Diese Taste wird verwendet, um ein zweiseitiges
Original zu senden.
(3) Berühren Sie die Taste [Sende-Format].
Fax/Original
Auto
Manuell
Fax/Original
2-seitig
Buch
A4
B5RA5 B4
A4A5R
A4RB5
Scan-Grösse Sende-Format141%
Auto A4
2-seitig
Kalender
A3
(4)
A3
Bildausrichtung
(5)
AB
Inch
(6)
OK
(4) Berühren Sie die Taste für die gewünschte
Sendegröße (z.B. A3).
(5) Berühren Sie die Taste [OK].
OK
(6) Berühren Sie die Taste [OK].
62
Page 65

3 Faxnummer für das erste Ziel eingeben.
Fehler beheben
4 Drücken Sie die Taste [SCHWARZWEISS
STARTEN].
Scannen abbrechen
63
Page 66

BELICHTUNG ÄNDERN
Die Belichtung kann entsprechend der Helligkeit oder Dunkelhiet des Originals geändert werden.
Das folgende Beispiel erläutert, wie helle Farben dunkler eingestellt werden können, um ein klareres Bild zu
erhalten.
Die zu scannende Seite muss oben sein!
Auto
Auto-Empfang
Auto
USB Sp. ScanFaxI-Fax PC-ScanScannen
A4
Auto
OK
Adressbuch
Dir. senden
Unteradresse
Adressprüfung
Ablage
Offene Ablage
Vorschau
Fax/Belichtung
Original
Belichtung
(1)
Auflösung
Spezialmodi
Scannen: Senden:
Standard
Faxspeicher:100%
(4)
Auto
Manuell
(2)
1
53
1 Legen Sie die Originale ein.
Wenn Sie die Glasplattenauflage benutzen, legen Sie das
Original mit der zu scannenden Seite nach unten.
2 Wählen Sie die Einstellungen über das
Touch-Panel.
(1) Berühren Sie die Taste [Belichtung].
(2) Drücken Sie die Taste [Manuell].
(3) Berühren Sie die Taste , wenn Sie eine
dunklere Belichtungseinstellung wünschen.
Für die Belichtung stehen 5 Stufen zur Auswahl.
Verdunkeln Sie helle Originale mit der Taste ,
hellen Sie dunkle Originale auf mit der Taste .
(3)
(4) Berühren Sie die Taste [OK].
3 Geben Sie die Faxnummer des
Empfangsgerätes ein und drücken Sie die
Taste [SCHWARZWEISS STARTEN].
Fehler beheben
Scannen abbrechen
64
Page 67

AUFLÖSUNG ÄNDERN
Die Auflösung kann gewählt werden, um den Eigenschaften des Originals zu entsprechen, wie Text oder Foto,
Größe des Textes und Helligkeit des Bildes.
Das folgende Beispiel erläutert, wie die Auflösung in [Fein] und [Halbton] eingestellt wird, wenn Sie ein Original
mit wenig Text senden.
Die zu scannende Seite muss oben sein!
Auto
Auto-Empfang
Fein
(2)
Auto
USB Sp. ScanFaxI-Fax PC-ScanScannen
A4
Auto
OK
(4)
(3)
Adressbuch
Dir. senden
Unteradresse
Adressprüfung
Ablage
Offene Ablage
Vorschau
Fax/Auflösung
Original
Belichtung
Auflösung
(1)
Spezialmodi
Scannen: Senden:
Standard
Faxspeicher:100%
Standard
Superfein Halbton
Ultrafein
1 Legen Sie die Originale ein.
Wenn Sie die Glasplattenauflage benutzen, legen Sie das
Original mit der zu scannenden Seite nach unten.
2 Wählen Sie die Einstellungen über das
Touch-Panel.
(1) Berühren Sie die Taste [Auflösung].
(2) Berühren Sie die Taste [Fein].
Die Auflösung wird in der folgenden Reihenfolge
größer (das Bild wird klarer): [Standard], [Fein],
[Superfein], [Ultrafein].
(3) Berühren Sie die Taste [Halbton].
Wählen Sie [Halbton] für ein Foto oder eine Illustration
mit Schattierungen, um das Bild noch weiter zu
verbessern.
[Halbton] kann nicht aktiviert werden, wenn [Standard]
gewählt wurde.
(4) Berühren Sie die Taste [OK].
3 Geben Sie die Faxnummer des
Empfangsgerätes ein und drücken Sie die
Taste [SCHWARZWEISS STARTEN].
Fehler beheben
Scannen abbrechen
65
Page 68

SPEICHERN EINER FAXNUMMER
Sie können Faxnummern unter Zielwahltasten speichern.
Gespeicherte Faxnummern sind einfach und schnell abrufbar.
Wenn Sie häufig Faxe an die selbe Gruppe von Empfangsgeräten
versenden, können die Nummern dieser Faxgeräte als Gruppe
gespeichert werden (Nummern für mehrere Faxgeräte können unter
einer Taste gespeichert werden).
Speichern einer Einzeltaste
Kurzwahltasten Gruppentaste
Firma
Systemeinstellungen
Gesamtzählung
Papierkassetten-
Einstellung
Drucker Parameter
Systemeinstellungen
Adresssteuerung
Adressbuch
Benutzerindex
(2)
Programm
F-Code Postfach
Adressbuch
Neu hinzufügen
(3)
Index-Schalter
ABC
Sortierauftrag
Suchnummer
ANWENDERSPEZIFISCHE
EINSTELLUNGEN
Admin. Passwort
Standard-
einstellungen
Adresss-
steuerung
Doku.-Ablage
(1)
Kontrolle
Adresse sortieren
AAA AAA
CCC CCC
EEE EEE
GGG GGG
III III
Häufig
Alle
ABCD EFGH IJKL MNOP QRSTU VWXYZ etc.
BBB BBB
DDD DDD
FFF FFF
HHH HHH
JJJ JJJ
Listendruck
(Benutzer)
Faxdaten-
Empf./Weiterleit
USB-Gerät prüfen
Beenden
Zurück
Zurück
1 Drücken Sie die Taste
[ANWENDERSPEZIFISCHE EINSTELLUNGEN].
2 Wählen Sie die Einstellungen über das
Touch-Panel.
(1) Drücken Sie die Taste [Adresssteuerung].
(2) Berühren Sie die Taste [Adressbuch].
(3) Berühren Sie die Taste [Neu hinzufügen].
1
2
66
Page 69

Wählen Sie die Einstellungen über das
Systemeinstellungen
Adresssteuerung
Adressart:
Suchnummer:
Adresse
(erforderlich):
Initiale (Optional):
Schlüsselname:
Benutzerindex:
Diese Adresse anmelden als (häufig benutzt).
Systemeinstellungen
Adresssteuerung
Diese Adresse anmelden als (häufig benutzt).
Faxnummer (Erforderlich):
Übertragungsmodus:
Übertragungsgeschwindigkeit:
Fax
1
KKK KKK
K
Ben.1
0123456789
Übertragungsmodus:
(1-999)
33.6 kbps
(6)
Ohne
Abbrechen
(4)
Abbrechen
OK
(5)
(7)
OK
(9)
(8)
Die in oben genanntem Schritt genannten Elemente müssen eingegeben werden. Weitere Informationen über die
eingegebenen Elemente finden Sie in der Bedienungsanleitung unter "7. SYSTEMEINSTELLUNGEN".
Wenn Sie das selbe Dokument oder Bild an mehrere Empfängeradressen schicken, ist es nützlich, eine
Empfängergruppe zu speichern.
Weitere Informationen über die Speicherung von Gruppen finden Sie in der Bedienungsanleitung unter "7.
SYSTEMEINSTELLUNGEN".
Touch-Panel (Fortlaufend).
(4) Wählen Sie [Fax] aus dem Auswahlfeld
"Adressart".
(5) Berühren Sie das Textfeld "Adresse".
Es erscheint ein Texteingabefenster. Geben Sie den
Namen des Empfängers ein.
(6) Berühren Sie das Textfeld "Initiale".
Es erscheint ein Texteingabefenster. Geben Sie die
Suchzeichen für das Ziel ein.
(7) Berühren Sie die Bildlaufleiste, um das
Fenster zu bewegen.
(8) Berühren Sie das Textfeld "Faxnummer".
Es erscheint ein Texteingabefenster. Geben Sie die
Faxnummern ein, die Sie speichern möchten.
(9) Berühren Sie die Taste [OK].
67
Page 70

WEITERLEITUNG EMPFANGENER FAXE
(Faxdaten-Weiterleitung)
Wenn das Gerät nicht drucken kann, weil kein Papier oder Toner mehr da ist, können empfangene Faxe an ein
anderes Gerät weitergeleitet werden.
Um diese Funktion zu nutzen, muss die Faxnummer des Empfangsgeräts in "Telefonnummer für
Datenweiterleitung einstellen" in den Systemeinstellungen (Administrator) gespeichert sein.
Systemeinstellungen
Gesamtzählung
Papierkassetten-
Einstellung
Drucker Parameter
Systemeinstellungen
Faxdaten Empfang/Weiterleitung
Fax-Einstellungen
I-Fax-Einstellungen
ANWENDERSPEZIFISCHE
EINSTELLUNGEN
Beenden
(Benutzer)
Faxdaten-
(1)
Zurück
Standard-
einstellungen
Adresss-
steuerung
Doku.-Ablage
Kontrolle
Admin. Passwort
Listendruck
Empf./Weiterleit
USB-Gerät prüfen
(2)
1 Drücken Sie die Taste
[ANWENDERSPEZIFISCHE EINSTELLUNGEN].
2 Wählen Sie die Einstellungen über das
Touch-Panel.
(1) Berühren Sie die Taste [Faxdaten-
Empf./Weiterleit].
(2) Berühren Sie die Taste [Fax-Einstellungen].
Systemeinstellungen
Fax-Einstellungen
Empfangseinstellungen:
Mehrfachsatz-Druck
Heftung
Empfangene Daten weiterleiten:
Empfangene Daten an anderes Gerät
weiterleiten?
Auto-Empfang
Ausführen
(3)
Abbrechen
OKAbbrechen
(4)
OK
(3) Berühren Sie die Taste [Ausführen] unter
"Empfangene Daten weiterleiten".
(4) Berühren Sie die Taste [OK].
68
Page 71

KOMFORTWAHL
Die einfach anzuwendenden Zielwahltasten und die Funktion Erneut senden können benutzt werden, um
Wählfehler zu vermeiden und um Zeit zu sparen.
Zielwahltasten
Eine in einer Zielwahltaste gespeicherte Faxnummer kann durch einfachen Berühren der Taste abgerufen
werden.
Eine Zielwahltaste für eine Gruppe kann gewählt werden, um automatisch an jedes in der Gruppe gespeicherte
Ziel zu senden.
Adressbuch
Dir. senden
(1)
Unteradresse
Adressprüfung
Ablage
Offene Ablage
Vorschau
5 15
10
Param.EinStellungen
Adressprüfung
Adresseingabe
Globale
Adresssuche
Unteradresse
Adressen sort.
Vorschau
USB Sp. Scan
I-Fax PC-Scan
Original
Belichtung
Auflösung
Spezialmodi
An
(3)
AAA AAA
CCC CCC
EEE EEE
GGG GGG
III III
Häufig
FaxScannen
Auto
Scannen:
Auto
Standard
Auto-Empfang
Faxspeicher:100%
(2)
ABCD EFGH IJKL MNOP QRSTU VWXYZ etc.
A4
Senden:
Cc
BBB BBB
DDD DDD
FFF FFF
HHH HHH
JJJ JJJ
Auto
(1) Berühren Sie die Taste [Adressbuch].
(2) Berühren Sie die Taste mit dem gewünschten
1
2
Ziel.
Um die Nummern von Zielwahltasten zu ändern, die
auf dem Bildschirm angezeigt werden, berühren Sie die
Taste . Wählen Sie 5, 10 oder 15 Tasten.
10 155 10 155
(3) Berühren Sie die Taste [An].
69
Page 72

Erneutes Senden
Berühren Sie die Taste [Erneut senden], wenn Sie an eines der acht letzten Ziele senden möchten, die Sie
gerade für eine Übertragung verwendet haben.
Erneutes Senden ist in einigen Fällen nicht möglich, so z.B. wenn ein Bild über eine Zielwahltaste für eine Gruppe
gesendet wurde.
Bereit zum Senden.
Scannen
Adressbuch
Dir. senden
Unteradresse
Adressprüfung
Ablage
Offene Ablage
Vorschau
Erneut senden
Original
Belichtung
Auflösung
Spezialmodi
Lautsprecher
USB Sp. ScanFaxI-Fax
Auto Auto
Scannen
:
Auto
Standard
Auto-Empfang
Faxspeicher:100%
Erneut senden
PC Scan
Senden
(1)
:
Abbrechen
A4
(1) Berühren Sie die Taste [Erneut senden].
(2) Berühren Sie die Taste mit dem gewünschten
Ziel.
Nr.03
Nr.05
Nr.07
AAA AAANr.01
CCC CCC
EEE EEE
GGG GGG
(2)
Nr.02
Nr.04
Nr.06
Nr.08
BBB BBB
DDD DDD
FFF FFF
HHH HHH
Die angezeigten Ziele enthalten auch Ziele via
Scannen an E-Mail und Internetfax.
Schnellwahl
Wenn Sie eine Einzeltaste oder eine Gruppentaste speichern, wird der Taste eine dreistellige Suchnummer
zugeordnet.
Sie können ein Ziel überprüfen, indem Sie die Taste und die dreistellige Suchnummer verwenden.
Um eine Suchnummer zu überprüfen, drucken Sie die entsprechende Liste im Menü Adressliste senden in den
Systemeinstellungen.
Bereit zum Senden.
Scannen
Adressbuch
Dir. senden
Unteradresse
Adressprüfung
Ablage
Offene Ablage
Vorschau
Original
Belichtung
Auflösung
Spezialmodi
(1)
Lautsprecher
USB Sp. ScanFaxI-Fax
Auto Auto
Scannen
:
Auto
Standard
Auto-Empfang
Faxspeicher:100%
Erneut senden
PC Scan
A4
Senden
:
(1) Berühren Sie die Taste .
Suchnummer eingeben. (001-999)
Scannen
(2)
Adressbuch
Dir. senden
Unteradresse
Adressprüfung
Ablage
Offene Ablage
Vorschau
70
Original
Belichtung
Auflösung
Spezialmodi
Fax
USB Sp. ScanI-Fax
Auto Auto
Scannen
:
Auto
Standard
Auto-Empfang
Faxspeicher:100%
(2) Geben Sie die 3-stellige Suchnummer über die
PC Scan
A4
Senden
:
Zifferntasten ein.
Page 73

Wählen mit dem Lautsprecher
Wenn der Lautsprecher beim Wählen eingeschaltet ist, beginnt die Faxübertragung nach Beendigung des
Wählvorgangs und nach Herstellung der Verbindung. Wenn sich jemand meldet, können Sie die Stimme der
Person hören aber ihr nicht antworten.
Telefonmodus.
Scannnen
Adressbuch
Lautstärke
Adressprüfung
Ablage
Offene Ablage
Lautsprecher
I-Fax PC Scan
Original
Belichtung
Auflösung
Spezialmodi
USB Sp. ScanFax
Scannen: Senden:
Auto Auto
Auto
Standard
Faxspeicher:100%
Erneut senden
A4
Manueller
Fax-Empfang
Berühren Sie die Taste [Lautsprecher].
Sie hören den Wählton über den Lautsprecher des Geräts.
Wählen Sie die Faxnummer für das Ziel über die Zifferntasten
oder über die Taste [Adressbuch].
Wenn die Verbindung hergestellt wurde, drücken Sie die
Taste [SCHWARZWEISS STARTEN], um das Fax zu
senden.
71
Page 74

DAS GLEICHE DOKUMENT AN MEHRERE
Standard
4
Adressbuch
Orig
l
FaxI
x
PC-S
S
Dir. senden
g
:
Senden:
e
O
ge
ü
fung
Unteradresse
S
ö
sung
A
g
H
ä
ig
515
An
I
GGG GGG
J
J
F
F
G
A
e
A
e
Ad
.
Unteradresse
Ad
prüfung
-
Stellungen
ABCD
EFGH
L
MNOP
Q
.
ZIELE AUF EINMAL SENDEN (Rundsenden)
Das gleiche Dokument/Bild kann in einem einzigen Vorgang an
mehrere Ziele mit unterschiedlichen Faxmodi, Scanmodi und
Internetfaxmodi gesendet werden. Wenn Sie häufig
Dokumentent/Bilder an die selbe Zielgruppe senden, ist es
empfehlenswert, diese Ziele als Gruppe in einer Zielwahltaste zu
speichern.
Im Folgenden wird erläutert, wie Sie eine Faxnummer über die
Zifferntasten eingeben und wie Sie dann ein Ziel aussuchen, das in
einer Zielwahltaste gespeichert ist.
Original
Übertragung
Rundsendung
Die zu scannende Seite muss oben sein!
Auto
Auto
uto-Empfan
USB Sp. Scan
A
can
Auto
cannen
(1)
Adresspr
Ablag
ffene Abla
Vorschau
-Fa
ina
Belichtun
Aufl
pezialmodi
Scannen
Faxspeicher:100%
1 Legen Sie das Original ein.
Wenn Sie die Glasplattenauflage benutzen, legen Sie das
Original mit der zu scannenden Seite nach unten.
2 Faxnummer für das erste Ziel eingeben
Fehler beheben
3 Wählen Sie die Einstellungen über das
Touch-Panel.
(1) Berühren Sie die Taste [Adressbuch].
10
Param.Ein
ress
dresseingab
(4)
lobale
dresssuch
ressen sort
Vorschau
(3)
CCC CCC
EEE EEE
II III
uf
(2)
CC
(2) Berühren Sie die Zielwahltaste, in der das
gewünschte Ziel gespeichert ist.
Um die Nummern von Zielwahltasten zu ändern, die
FF FF
JJ JJ
IJK
RSTUVWXYZetc
auf dem Bildschirm angezeigt werden, berühren Sie die
Taste . Wählen Sie 5, 10 oder 15 Tasten.
10 155 10 155
(3) Drücken Sie die Taste [An].
(4) Berühren Sie die Taste [Adressprüfung].
72
Page 75

1
C
A
dressp
rüfung
001002
CC
0123456789 CCC CC
n
OK
(5)
Wählen Sie die Einstellungen über das
Touch-Panel. (Fortlaufend)
(5) Prüfen Sie die Ziele und berühren Sie die Taste
[OK].
Um ein Ziel zu löschen, berühren Sie die Taste für das
Ziel, das Sie löschen möchten. Eine Meldung wird
angezeigt, die den Löschvorgang bestätigt. Berühren
Sie die Taste [Ja].
4 Drücken Sie die Taste [SCHWARZWEISS
STARTEN].
Scannen abbrechen
73
Page 76

SPEZIAL-FAXMODI
Die Spezialmodi können für eine Vielzahl von Sonderfunktionen bei Faxübertragungsaufträgen genutzt werden.
Auf den folgenden Seiten werden die verschiedenen Faxübertragungsarten vorgestellt, die ausgeführt werden
können. (Die Verfahren für die Nutzung der einzelnen Spezialmodi werden nicht erläutert.)
Jeder Spezialmodus hat seine speziellen Einstellungen und Schritte, jedoch ist die grundlegende
Vorgehensweise bei allen Modi die gleiche. Das grundlegende Verfahren für die Auswahl eines Spezialmodus
wird auf der folgenden Seite mit dem Beispiel "Löschen" erläutert.
Für die Verfahren zur Nutzung der Spezialmodi siehe Bedienungsanleitung, "4. FAX" unter
"SPEZIALMODI".
Spezialmodi
Um einen Spezialmodus zu verwenden, öffen Sie das
Menü Spezialmodi und berühren die Taste des
Modus, den Sie verwenden möchten. Das Menü
besteht aus zwei Masken. Verwenden Sie die
Tasten, um von einer Maske zur anderen zu
wechseln.
Berühren Sie die Taste [Spezialmodi] im unteren Teil
der Maske, um das Menü Spezialmodi zu öffnen.
Adressbuch
Dir. senden
Unteradresse
Adressprüfung
Ablage
Offene Ablage
Vorschau
Original
Belichtung
Auflösung
Spezialmodi
USB Sp. ScanFaxI-Fax PC-ScanScannen
Auto
Scannen: Senden:
Auto
Standard
Auto-Empfang
Faxspeicher:100%
A4
Auto
1. Maske 2. Maske
Fax/Spezialmodi
Programm
Timer
Auftrag
erstellen
Zählung
Orig.-
Löschen
2auf1
Dokument
gem. Größe
Ablage
2-seitig
Scannen
Kartenbeilage
Slow Scan
Modus
Offene Ablage
OK
1
2
Fax/Spezialmodi
stempel
Eigenen Namen
Ausw.
Prüf-
Transaktions-
Report
Postfach
Abruf
OK
2
2
Wenn eine mit umrahmte Spezialmodus-Taste berührt wird, wird die Taste markiert und die Einstellung
beendet.
Wenn irgendeine andere Spezialmodus-Taste berührt wird, wird ein Fenster angezeigt, in dem Sie Ihre
Einstellungen für diesen Modus vornehmen können.
Die angezeigte Taste ist je nach Land, Region und den angeschlossenen Peripheriegeräten unterschiedlich.
74
Page 77

AUSWAHL EINES SPEZIALMODUS
Das Vorgehen bei der Auswahl eines Fax-Spezialmodus wird weiter unten erläutert.
Die Einstellungen, die gewählt werden müssen, sind bei jedem Spezialmodus unterschiedlich, die allgemeine
Vorgehensweise ist jedoch gleich. Das Verfahren zum Löschen von Schatten an den Rändern des Bildes beim
Senden eines Faxes wird weiter unten im Beipiel erläutert.
Die zu scannende Seite muss oben sein!
USB Sp. ScanFaxI-Fax PC-ScanScannen
Adressbuch
Dir. senden
Unteradresse
Adressprüfung
Ablage
Offene Ablage
Vorschau
Fax/Spezialmodi
Programm
Timer
Auftrag
erstellen
Ablage
Spezialmodi
Scannen: Senden:
Original
Belichtung
Auflösung
Auto
Standard
(1)
Faxspeicher:100%
Löschen
(2)
2auf1
Dokument
gem. Größe
Offene Ablage
Auto
Auto-Empfang
Kartenbeilage
A4
2-seitig
Scannen
Slow Scan
Modus
OK
1
2
Auto
1 Legen Sie das Original ein.
Wenn Sie die Glasplattenauflage benutzen, legen Sie das
Original mit der zu scannenden Seite nach unten.
2 Wählen Sie die Einstellungen über das
Touch-Panel.
(1) Berühren Sie die Taste [Spezialmodi].
(2) Berühren Sie die Taste [Löschen].
Die Löscheinstellungen werden so eingestellt, dass
eine Breite von 15 mm um die Ränder des Originals
herum gelöscht wird.
Fax/Spezialmodi
Löschen
Rand
löschen
Randlöschen
Mitte
löschen
Rand + Mitte
löschen
Abbrechen
Rand
(3)
15
(0~20)
mm
OK
OK
(4)
(3) Stellen Sie die Löschbreite auf 15 mm ein, mit
Hilfe der -Tasten.
Der Schattenlöschbereich ist standardmäßig auf "Rand
löschen" eingestellt.
Um "Mitte löschen", "Rand + Mitte löschen" oder
"Randlöschen" auszuwählen, berühren Sie die
entsprechende Taste.
(4) Berühren Sie die Taste [OK].
3 Geben Sie die Faxnummer des
Empfangsgerätes ein und drücken Sie die
Taste [SCHWARZWEISS STARTEN].
Scannen abbrechen
75
Page 78

PRAKTISCHE FAXFUNKTIONEN
Löschen von Randschatten (Löschen)
Hiermit löschen Sie Randschattierungen,
die beim Faxen von Büchern und anderen
dicken Originalen entstehen.
Übertragung
Ohne löschen
Übertragung
Mit löschen
Senden der linken und der rechten Seite eines gebundenen
Dokuments auf zwei getrennten Seiten (2-seitig-Scannen)
Mit dieser Funktion senden Sie die linke
und die rechte Seite einer Broschüre oder
anderer gebundener Dokumente getrennt
auf zwei Seiten.
Übertragung
Zweiseitiges Original als eine Seite übertragen (2 auf 1)
Mit dieser Funktion können Sie zwei
Originalseiten auf die Hälfte ihrer Größe
verkleinern und sie als eine einzige Seite
versenden.
1
1
2
2
3
3
4
4
Übertragung
1
2
3
4
Vorder- und Rückseite einer Karte als eine einzige
Seite senden (Kartenbeilage)
Mit dieser Funktion können Sie die
Vorder- und Rückseite einer Karte in nur
einer Faxübertragung und als eine Seite
senden.
76
Vorderseite
Übertragung
Rückseite
Page 79

Senden mehrerer Seiten in einem einzigen
Übertragungsauftrag (Auftragsaufbau)
Ein Stapel, der höher ist als die
Markierungslinie des automatischen
Oroiginaleinzugs, kann über den Einzug
nicht zugeführt werden.
Bei der Funktion Auftragsaufbau können
Sie den Stapel der Originale in Sets
aufteilen, jedes der Sets einzeln einführen
und sie anschließend zusammen in einem
einzigen Übertragungsauftrag senden.
Übertragung
Ein Fax direkt vom Computer aus senden (PC-Fax)
Ein Dokument auf einem Computer kann
über das Gerät als Fax versendet werden.
Markieren Sie auf Ihrem Computer den
PC-Fax-Treiber als Druckertreiber und
aktivieren Sie dann den Druckbefehl in
der Software-Anwendung. Es werden
Bilddaten für die Übertragung erstellt und
als Fax gesendet.
Diese Funktion kann nur auf einem
Windows-Betriebssystem genutzt werden.
Weitere Informationen finden Sie in der Hilfedatei des PC-Fax-Treibers.
Übertragung
Das Gerät bietet auch die folgenden Funktionen
• Weiterleiten eines eingegangenen Faxes an eine Netzwerkadresse (EingangsRoutine einstellen)
☞Bedienungsanleitung, "FAXEMPFANG" unter "4. FAX".
• Ein Fax zu einem bestimmten Zeitpunkt senden (Timer)
• Faxvorgänge speichern (Programm)
• Änderung der Druckeinstellungen für den Übertragungsbericht (Transaktionsreport)
• Vorübergehende Änderung der Absenderinformationen (Eigenen Namen Ausw.)
• Übertragung von Originalen verschiedener Größe (Dokument gem. Größe)
• Faxen dünner Originale (Slow-Scan-Modus)
• Prüfen der Anzahl der gescannten Originalblätter vor der Übertragung (Orig.-Zählung)
• Aufruf eienes Faxgerätes und Aktivierung des Faxempfangs (Abruf)
• Ein Fax senden, wenn ein anderes Gerät Ihr Gerät abruft (Abrufspeicher)
• Stempeln von gescannten Originalen (Prüfstempel)
☞Bedienungsanleitung, "SPEZIALMODI" unter "4. FAX".
• Ausführung der F-Code-Kommunikation
☞Bedienungsanleitung, "AUSFÜHRUNG DER F-CODE-KOMMUNIKATION" unter "4. FAX".
• Anschluss und Verwendung eines bestehenden Telefons (Nebenstellentelefon)
☞Bedienungsanleitung, "VERWENDUNG EINES NEBENSTELLENTELEFONS" unter "4. FAX".
77
Page 80

Page 81

Scannen
Scannen
In diesem Abschnitt werden die Verwendung der Netzwerkscannerfunktion
sowie das grundlegende Verfahren für die Verwendung des Scannermodus
erläutert. Außerdem erhalten Sie eine Einführung in die Spezialmodi, die
Sie mit der Netzwerkscannerfunktion verwenden können. Für die
Internet-Faxfunktion ist der Internet-Fax-Erweiterungssatz erforderlich.
X NETZWERKSCANNERFUNKTION . . . . . . . . . . . . . . . . 80
X HAUPTFENSTER DES SCANMODUS . . . . . . . . . . . . . 81
X SCANNEN EINES ORIGINALS . . . . . . . . . . . . . . . . . . . 82
X
BELICHTUNG UND BILDTYP DES ORIGINALS ÄNDERN . . .
83
X ÄNDERN DER AUFLÖSUNG . . . . . . . . . . . . . . . . . . . . 84
X ÄNDERN DES DATEIFORMATS. . . . . . . . . . . . . . . . . . 85
X SPEICHERN EINES ZIELES . . . . . . . . . . . . . . . . . . . . . 86
X NÜTZLICHE ÜBERTRAGUNGSVERFAHREN . . . . . . . 88
X SENDEN EINES BILDES AN MEHRERE
EMPFÄNGER (Rundsendung) . . . . . . . . . . . . . . . . . . . 90
X SPEZIELLE SCANMODI . . . . . . . . . . . . . . . . . . . . . . . . 91
X AUSWAHL EINES SPEZIALMODUS . . . . . . . . . . . . . . 92
X NÜTZLICHE SCANNERFUNKTIONEN . . . . . . . . . . . . . 93
79
Page 82

NETZWERKSCANNERFUNKTION
Scannen des Originals
und dann…
Die Netwerkscannerfunktion des Geräts kann benutzt werden, um gescannte Bilder mit vielen Methoden zu
übertragen. Die Netzwerkscannerfunktion bietet die folgenden Modi.
Scanmodi
Verwenden Sie zum
Versenden eines Bilds an
eine E-Mail-Adresse die
Funktion
Scannen zu E-Mail
Verwenden Sie zum Hochladen
eines Bilds auf einen FTP-Server
die Funktion
Scannen zu FTP
Verwenden Sie zum Versenden
eines Bilds in einen gemeinsam
genutzten Ordner auf Ihrem
Computer die Funktion
Scannen zum Netzwerkordner
Internet-Fax-Modus
Scannen des Originals
Scannen des Originals
und dann…
und dann
USB-Speichermodus
Verwenden Sie diesen Modus zum
Speichern eines Bilds auf einem
USB-Speichergerät
Verwenden Sie diesen Modus
zum Versenden eines Fax
über das Internet
Das Gerät unterstützt Dir. SMTP.
PC-Scanmodus
Dieser Modus dient zum
Scannen eines Fotos,
während Korrekturen auf dem
Computer ausgeführt werden
Verwenden Sie zum
Bearbeiten eines Bilds
mit einer speziellen
Anwendung die Funktion
Scannen zum Desktop
• Die verwendeten Modi sind abhängig vom jeweiligen Modell und den installierten Erweiterungssätzen.
• Die Erläuterungen dieses Handbuchs konzentrieren sich auf die Funktion "Scannen an E-Mail" des
Scanmodus.
Metadaten-Versand
Dieser Modus wird für eine
verknüpfte Anwendung für die
Dokumentenarbeitung verwendet
kann eine TWAIN-kompatible
Software verwendet werden.
☞ Bedienungsanleitung "5. SCANNER / INTERNETFAX"
80
Page 83

HAUPTFENSTER DES SCANMODUS
Um das Hauptfenster des Scanmodus zu öffnen, drücken Sie im Bedienfeld die Taste [DOKUMENT SENDEN].
Falls das Scanfenster nicht angezeigt wird, drücken Sie die Registerkarte [Scannen].
Wählen Sie verschiedene Scaneinstellungen im Hauptfenster aus.
Bereit zum Senden.
(1)
(2)
(3)
(4)
(5)
(6)
Scannen
Adressbuch
Adresseingabe
Einst. senden
Adressprüfung
Ablage
Offene Ablage
Vorschau
Original
Belichtung
Auflösung
Dateiformat
Farbmodus
Spezialmodi
(7)
(1)Registerkarten Sendemodus
Über diese Tasten können Sie den Modus der
Bildsendefunktion ändern. Um zum Scanmodus zu
wechseln, drücken Sie die Registerkarte [Scannen].
(2)Taste [Adressbuch]
Berühren Sie diese Taste, um über eine Zielwahloder eine Gruppentaste zu wählen. Wenn die Taste
berührt wird, erscheint das Adressbuch-Fenster.
(3)Taste [Adresseingabe]
Über diese Taste können Sie die Zieladresse manuell
eingeben, anstatt eine Zielwahltaste zu verwenden.
(4)Taste [Einst. senden]
Berühren Sie diese Taste, um einen zuvor auf der
Webseite gespeicherten Betreff, Dateinamen,
Absendernamen oder Nachrichtentext auszuwählen.
(5)Individuell eingestellte Tasten
Die hier angezeigten Tasten können so verändert
werden, dass sie die von Ihnen bevorzugten
Einstellungen und Funktionen anzeigen.
(6)Taste [Vorschau]
Berühren Sie diese Taste, um das Bild, das an das
Bedienfeld gesendet wird, vor der Übertragung zu
prüfen.
USB Sp. ScanFaxI-Fax PC-Scan
Auto Auto
Scannen:
Auto
200X200dpi
PDF
Auto/Grautöne Mono2
(7)Taste
Berühren Sie diese Taste, um eine Zieladresse über
eine Suchnummer
* Dreistellige Nummer, die einer Zieladresse bei der
(8)Taste [Erneut senden] / Taste [Nächste Adr.].
Die Ziele der letzten acht Übertragungen über
Scannen an E-Mail, Fax und/oder Internetfax werden
gespeichert. Um eines dieser Ziele anzuwählen,
berühren Sie das gewünschte Ziel. Nach der Auswahl
eines Ziels wechselt diese Schaltfläche auf [Nächste
Adr.].
(9)Bildeinstellungen
Es können verschiedene Bildeinstellungen
(Originalformat, Belichtung, Auflösung, Dateiformat
und Farbmodus) ausgewählt werden.
(10)Taste
Diese Taste wird angezeigt, wenn ein Spezialmodus
oder 2-seitiges Scannen ausgewählt wurde. Berühren
Sie diese Taste, um die gewählten Spezialmodi
anzuzeigen.
(11)Taste [Spezialmodi]
Berühren Sie diese Taste, wenn Sie einen
Spezialmodus verwenden möchten.
Erneut senden
Senden:
(8)
(9)
PDF
(10)
(11)
*
anzugeben.
Speicherung zugeordnet wird.
81
Page 84

SCANNEN EINES ORIGINALS
Im Folgenden wird das grundlegende Verfahren für das Scannen
erläutert.
In diesem Abschnitt wird das Senden einer gescannten Datei per
E-Mail beschrieben.
Original
Scannerübertragung
Gescanntes Bild
KOPIE
Bereit zum Senden.
Scannen
(2)
Adressbuch
Adresseingabe
Einst. senden
Adressprüfung
Ablage
Offene Ablage
Vorschau
DOKUMENT
SENDEN
(1)
Original
Belichtung
Auflösung
Dateiformat
Farbmodus
Spezialmodi
DOKUMENTENABLAGE
FaxI-Fax PC-Scan
USB Sp. Scan
Auto Auto
Scannen:
Auto
200X200dpi
PDF
Auto/Grautöne
Senden:
PDF
Mono2
Resend
Die zu scannende Seite muss oben sein!
Scannen
Adressbuch
Adresseingabe
Einst. senden
(1)
Adressprüfung
Ablage
Offene Ablage
Vorschau
I-Fax PC-Scan
Original
Scannen:
Belichtung
200X200dpi
Auflösung
Dateiformat
Farbmodus
Spezialmodi
USB Sp. Scan
Fax
A4
Auto Auto
Auto
Text
PDF
Auto/Grautöne
Senden:
PDF
Mono2
1
Wählen Sie die Einstellungen über das Touch-Panel.
(1) Berühren Sie die Taste [DOKUMENT SENDEN].
(2) Berühren Sie die Registerkarte [Scannen].
Der Basisbildschirm für den Scanmodus wird
angezeigt.
2 Legen Sie das Original ein.
Legen Sie bei Verwendung des Vorlagenglases das Original
mit der zu scannenden Seite nach unten ein.
3
Wählen Sie die Einstellungen über das Touch-Panel.
(1) Berühren Sie das Feld [Adresseingabe].
82
Adressierungsart wählen.
An
(2)
(2) Berühren Sie das Feld [An].
Ein Texteingabefenster wird angezeigt. Geben Sie die
e-Mail-Adresse des Empfängers ein und berühren Sie
CC
4
die Taste [OK].
Drücken Sie die Taste [FARBE STARTEN] oder
[SCHWARZWEISS STARTEN].
Scannen abbrechen
Page 85

BELICHTUNG UND BILDTYP DES
ORIGINALS ÄNDERN
Die Einstellungen der Belichtung und des Bildtyps können passend zum jeweiligen Original ausgewählt werden.
Das Verfahren für das Verdunkeln der Belichtung und die Einstellung des Vorlagenbildtyps auf "Text/ Fotoabzug"
wird weiter unten erläutert.
Die zu scannende Seite muss oben sein!
Scannen
Adressbuch
Adresseingabe
Einst. senden
Adressprüfung
Ablage
Offene Ablage
Vorschau
I-Fax PC-Scan
Original
Scannen:
Belichtung
200X200dpi
Auflösung
(1)
Dateiformat
Farbmodus
Spezialmodi
Beim Einfügen d. Fax-/I-Fax-Adr. wird
gemeinsame Belichtungseinst. aktiviert
und der Originalbild-Typ deaktiviert.
USB Sp. Scan
Fax
A4
Auto Auto
Auto
PDF
Auto/Grautöne
Senden:
PDF
Mono2
OK
(2)
Scannen/Belichtung
Auto
Manuell
1
3
(4)
Original-Bildtyp
5
Text
Gedrucktes
Foto
Moiré-Reduzierung
Text/
Fotoabzug
Photo
(3)
OK
(5)
Text/Foto
Landkarte
1 Legen Sie das Original ein.
Legen Sie bei Verwendung des Vorlagenglases das Original
mit der zu scannenden Seite nach unten ein.
2
Wählen Sie die Einstellungen über das Touch-Panel
(1) Berühren Sie das Feld [Belichtung].
(2) Lesen Sie die angezeigte Meldung, und
berühren Sie das Feld [OK].
(3) Berühren Sie die Taste [Text/ Fotoabzug].
(4) Verringern Sie die Helligkeit der Farben mit
dem Feld .
Es gibt 5 Stufen für die Belichtung. Sie können die
Helligkeit des Originals mit dem Feld verringern
und mit dem Feld erhöhen.
(5) Berühren Sie das Feld [OK].
.
3 Wählen Sie das Ziel, und drücken Sie die Taste
[FARBE STARTEN] oder [SCHWARZWEISS
STARTEN].
Scannen abbrechen
83
Page 86

ÄNDERN DER AUFLÖSUNG
Sie können die Auflösung an die Originalart anpassen.
In diesem Abschnitt wird erläutert, wie die Auflösung auf "300X300dpi" eingestellt wird, mit der klarere Bilder
entstehen als mit der Standardauflösung.
Die zu scannende Seite muss oben sein!
Scannen
Adressbuch
Adresseingabe
Einst. senden
Adressprüfung
Ablage
Offene Ablage
Vorschau
Scannen/Auflösung
I-Fax PC-Scan
Original
Scannen:
Belichtung
200X200dpi
Auflösung
Dateiformat
(1)
Farbmodus
Spezialmodi
USB Sp. Scan
Fax
A4
Auto Auto
Auto
PDF
Auto/Grautöne
Senden:
PDF
Mono2
OK
(3)
100X100dpi
200X200dpi
300X300dpi
(2)
400X400dpi
600X600dpi
1 Legen Sie das Original ein.
Legen Sie bei Verwendung des Vorlagenglases das Original
mit der zu scannenden Seite nach unten ein.
2
Wählen Sie die Einstellungen über das Touch-Panel.
(1) Berühren Sie das Feld [Auflösung].
(2) Berühren Sie das Feld [300X300dpi].
(3) Berühren Sie das Feld [OK].
3 Wählen Sie das Ziel und drücken Sie die Taste
[FARBE STARTEN] oder [SCHWARZWEISS
STARTEN].
Scannen abbrechen
84
Page 87

ÄNDERN DES DATEIFORMATS
Das Dateiformat (Dateityp und Komprimierungsart) für das Senden eines gescannten Bildes wird beim Speichern
des Ziels unter einer Kurzwahltaste angegeben. Sie können das Format aber bei der Übertragung ändern.
Das Verfahren zum Senden eines gescannten Bildes im Format TIFF Vollfarbe wird weiter unten erläutert.
Die zu scannende Seite muss oben sein!
Scannen
Adressbuch
Adresseingabe
Einst. senden
Adressprüfung
Ablage
Offene Ablage
Vorschau
I-Fax PC-Scan
Original
Scannen:
Belichtung
200X200dpi
Auflösung
Dateiformat
Farbmodus
(1)
Spezialmodi
Wählen Sie ein Dateiformat
für alle Scanziele.
USB Sp. Scan
Fax
A4
Auto Auto
Auto
PDF
Auto/Grautöne
Senden:
PDF
Mono2
OK
(2)
Fax-Empfangssignal
Dateityp
PDF
TIFF
XPS
Programm
Spezifizierte Seiten
pro Datei
Verschl.
Komprimierungsmod.
Ohne
MH (G3)
MMR (G4)
(1-99)
OK
S/W
Farbe/Grau
(3)
1 Legen Sie das Original ein.
Legen Sie bei Verwendung des Vorlagenglases das Original
mit der zu scannenden Seite nach unten ein.
2
Wählen Sie die Einstellungen über das Touch-Panel
(1) Berühren Sie das Feld [Dateiformat].
(2) Lesen Sie die angezeigte Meldung, und
berühren Sie das Feld [OK].
(3)
Ändern Sie den Modus in Farbe/Grau.
.
Fax-Empfangssignal
Dateityp
PDF
TIFF
XPS
(4)
JPEG
Programm
Spezifizierte Seiten
pro Datei
Verschl.
Hoch
U-fein
Komprimierungsrate
Nied. Komp.
Mitt. Komp.
Hohe Komp.
(5)
(1-99)
OK
(6)
S/W
Farbe/Grau
(4) Berühren Sie das Feld [TIFF].
(5) Berühren Sie das Feld [Hohe Komp.].
Damit legen Sie eine hohe Komprimierung fest.
Mit einer höheren Komprimierungsrate erreichen Sie
kleinere Dateigrößen.
(6) Berühren Sie das Feld [OK].
3 Wählen Sie das Ziel und drücken Sie die Taste
[FARBE STARTEN].
Wenn der Dateityp auf [Umwand. PDF] festgelegt ist, werden Sie beim
Start der Übertragung zur Eingabe eines Passwortes aufgefordert.
Scannen abbrechen
85
Page 88

SPEICHERN EINES ZIELES
Im Folgenden wird das Speichern von E-Mail-Adressen unter Kurzwahltasten für das Scannen an E-Mail erklärt.
Gespeicherte E-Mail-Adressen sind einfach und schnell abrufbar.
Falls Sie oft Bilder an dieselbe Gruppe von Empfängern senden, können Sie diese Empfänger als Gruppe speichern.
Weitere Informationen über das Speichern von Zielen für die anderen Modi der Netzwerkscannerfunktion finden
Sie in der Bedienungsanleitung unter "5. SCANNER/INTERNETFAX" im Abschnitt "SPEICHERN VON
ZIELADRESSEN F
Speichern einer Einzeltaste
Ü
R JEDEN SCANMODUS IM ADRESSBUCH".
Systemeinstellungen
Gesamtzählung
Papierkassetten-
Einstellung
Drucker Parameter
Systemeinstellungen
Adresssteuerung
Adressbuch
Benutzerindex
Programm
F-Code Postfach
Adressbuch
Neu hinzufügen
(3)
Index-Schalter
ABC
Sortierauftrag
Suchnummer
ANWENDERSPEZIFISCHE
EINSTELLUNGEN
Standard-
einstellungen
Adresss
-steuerung
Doku.-Ablage
(1)
Kontrolle
(2)
Adresse sortieren
AAA AAA
CCC CCC
EEE EEE
GGG GGG
III III
Häufig
Alle
BBB BBB
DDD DDD
FFF FFF
HHH HHH
JJJ JJJ
ABCD EFGH IJKL MNOP QRSTU VWXYZ etc.
Admin. Passwort
Listendruck
(Benutzer)
Faxdaten-
Empf./Weiterleit
USB-Gerät prüfen
Beenden
Zurück
Zurück
1 Drücken Sie die Taste
[ANWENDERSPEZIFISCHE EINSTELLUNGEN]
2 Wählen Sie die Einstellungen über das
Touch-Panel.
(1) Berühren Sie die Taste [Adresssteuerung]
(2) Berühren Sie die Taste [Adressbuch].
(3) Berühren Sie die Taste [Neu hinzufügen].
1
2
Systemeinstellungen
Adresssteuerung
Adressart:
Suchnummer:
Adresse
(erforderlich):
Initiale (Optional):
Schlüsselname:
Benutzerindex:
Diese Adresse anmelden als (häufig benutzt).
E-Mail
1
KKK KKK
K
Ben.1
86
(1-999)
(6)
(4)
Abbrechen
(5)
OK
(7)
Wählen Sie [E-Mail] aus dem Auswahlfeld
(4)
"Adressenart" .
(5)
Berühren Sie das Textfeld "Adresse".
Es erscheint ein Texteingabefenster. Geben Sie den Namen
des Empfängers ein.
(6)
Berühren Sie das Textfeld "Initiale".
Es erscheint ein Texteingabefenster. Geben Sie die
Suchzeichen für das Ziel ein.
(7)
Berühren Sie die Bildlaufleiste, um das Fenster zu
bewegen.
Page 89

Wählen Sie die Einstellungen über das
Systemeinstellungen
Adresssteuerung
E-Mail-Adresse
(Erforderlich)
Dateiformat: Dateityp:
AAA@xx.xxx.com
Schwarzweiß:
Farbe/Grauskala:
(8)
Komprimierungsmodus
Komprimierungsrat
Cancel
OK
(9)
PDF
MMR(G4)
Mittlere
Die in oben genanntem Schritt genannten Elemente müssen eingegeben werden. Weitere Informationen über die
eingegebenen Elemente finden Sie in der Bedienungsanleitung unter "7. SYSTEMEINSTELLUNGEN".
Wenn Sie das selbe Dokument oder Bild an mehrere Empfängeradressen schicken, ist es nützlich, eine
Empfängergruppe zu speichern.
Weitere Informationen über die Speicherung von Gruppen finden Sie in der Bedienungsanleitung unter "7.
SYSTEMEINSTELLUNGEN".
Touch-Panel. (Fortsetzung)
(8) Berühren Sie das Textfeld "E-Mail-Adresse".
Es erscheint ein Texteingabefenster. Geben Sie die
E-Mail-Adresse ein, die Sie speichern möchten.
(9) Berühren Sie die Taste [OK].
87
Page 90

NÜTZLICHE ÜBERTRAGUNGSVERFAHREN
Senden über eine Zielwahltaste, erneutes Senden und andere praktische Übertragungsfunktionen stehen zur
Auswahl die das Senden von Bildern einfach machen.
Kurzwahltaste
Ein in einer Zielwahltaste gespeichertes Ziel kann durch einfaches Berühren der Taste abgerufen werden.
Scannen
Adressbuch
Adresseingabe
(1)
Einst. senden
Adressprüfung
Ablage
Offene Ablage
Vorschau
15
5
10
Param.EinStellungen
Adressprüfung
Adresseingabe
Globale
Adresssuche
Adressen sort.
Vorschau
I-Fax PC-Scan
Original
Scannen:
Belichtung
200X200dpi
Auflösung
Dateiformat
Farbmodus
Spezialmodi
An CC
(3)
AAA AAA BBB BBB
CCC CCC
(2)
EEE EEE
GGG GGG
III III
Häufig
ABCD
USB Sp. Scan
Fax
A4
Auto Auto
Auto
PDF
Auto/Grautöne
EFGH IJKL MNOP QRSTU VWXYZ etc.
Senden:
PDF
Mono2
DDD DDD
FFF FFF
HHH HHH
JJJ JJJ
(1) Berühren Sie das Feld [Adressbuch].
(2) Berühren Sie die Taste, in der das gewünschte
1
2
Ziel gespeichert ist.
Um die Nummern von Zielwahltasten zu ändern, die
auf dem Bildschirm angezeigt werden, berühren Sie die
Taste . Wählen Sie 5, 10 oder 15 Tasten.
10 155 10 155
(3) Berühren Sie das Feld [An].
Wenn eine E-Mail-Adresse unter einer Kurzwahltaste
gespeichert ist, wählen Sie nach dem Berühren des
Feldes [An] oder [Cc], um die Art des Empfangs
anzugeben.
88
Page 91

Erneutes Senden
Mit dem Feld [Erneut senden] können Sie ein Dokument an eine der 8 zuletzt verwendeten Zieladressen senden.
In einigen Fällen ist ein erneutes Senden nicht möglich, z. B. wenn ein Bild mithilfe einer Kurzwahltaste für eine
Gruppe gesendet wurde.
Bereit zum Senden.
Scannen
Adressbuch
Adresseingabe
Einst. senden
Adressprüfung
Ablage
Offene Ablage
Vorschau
Original
Belichtung
Auflösung
Dateiformat
Farbmodus
Spezialmodi
Erneut senden
FaxI-Fax PC Scan
USB Sp. Scan
A4
Auto Auto
Scannen: Senden:
Auto
200X200dpi
PDF
Auto/Grautöne
PDF
Mono2
(1)
(1) Berühren Sie das Feld [Erneut senden].
Erneut senden
Abbrechen
(2) Berühren Sie die Taste, in der das gewünschte
Ziel gespeichert ist.
Nr.01
Nr.03
Nr.05
Nr.07
AAA AAA
CCC CCC
EEE EEE
GGG GGG
(2)
Nr.02
Nr.04
Nr.06
Nr.08
BBB BBB
DDD DDD
FFF FFF
HHH HHH
Die angezeigten Zieladressen umfassen auch Fax- und
Internetfaxzieladressen.
Schnellwahl
Wenn Sie eine Einzeltaste oder eine Gruppentaste speichern, wird der Taste eine dreistellige Suchnummer
zugeordnet.
Sie können mithilfe des Feldes und der 3-stelligen Suchnummer einen Empfänger wählen.
Zum Überprüfen einer Suchnummer drucken Sie die entsprechende Liste im Menü Adressliste Senden in den
Systemeinstellungen aus.
Scannen
Adressbuch
Adresseingabe
Einst. senden
Adressprüfung
Ablage
Offene Ablage
Vorschau
I-Fax PC-Scan
Original
Scannen:
Belichtung
200X200dpi
Auflösung
Dateiformat
Farbmodus
Spezialmodi
USB Sp. Scan
Fax
A4
Auto Auto
Auto
PDF
Auto/Grautöne
Senden:
PDF
Mono2
(1)
(1) Berühren Sie das Feld .
Suchnummer eingeben. (001-999)
Scannen
Adressbuch
Adresseingabe
Einst. senden
Adressprüfung
Offene Ablage
Vorschau
Ablage
(2)
Original
Belichtung
Auflösung
Dateiformat
Farbmodus
Spezialmodi
FaxI-Fax PC Scan
USB Sp. Scan
A4
Auto Auto
Scannen:
Auto
200X200dpi
PDF
Auto/Grautöne Mono2
Senden:
PDF
(2) Geben Sie die 3-stellige Suchnummer über die
Zifferntasten ein.
89
Page 92

SENDEN EINES BILDES AN MEHRERE
A
B
B
5
15
Globale
he
A
Adressen sort.
ü
f
Param.
-
n
GGG GGG
CCC CCC
JJJ JJJ
D
D
A
ä
ufig
EFGH
I
P
QRSTU
.
A4
Fax
iginal
2
i
PDF
A
ö
ne
A
e
ü
fung
st. senden
A
e
essbuch
n
I-F
n
i
Farbmodus
Dateiformat
Auflö
sung
Beli
S
:
S
:
1
EEE EEE
HHH HHH
Ad
r
ü
g
O
1002
EMPFÄNGER (Rundsendung)
Das gleiche Bild kann in einem einzigen Vorgang an mehrere Ziele mit unterschiedlichen Faxmodi, Internetfaxmodi und
Faxmodus-Ziele gesendet werden. Wenn Sie häufig Bilder an die selbe Zielgruppe senden, ist es empfehlenswert, diese Ziele
als Gruppe in einer Zielwahltaste zu speichern.
Im Folgenden wird das Verfahren für das Wählen mehrerer Empfänger unter Kurzwahltasten und das Senden eines Bildes an
diese Empfänger erläutert.
Die zu scannende Seite muss oben sein!
cannen
Adr
dresseingab
(1)
Ein
Adresspr
blage
Offene Ablag
Vorschau
10
Ein
Stellunge
Adresspr
dresseingabe
(5)
Adresssuc
ax PC-Sca
ung
EEE EEE
Or
chtung
Spezialmod
An CC
AA AAA
(2)
Auto Auto
cannen
Auto
00X200dp
uto/Graut
(4)
HHH HHH
USB Sp. Sca
Senden
Mono2
BB BB
DD DD
(3)
Vorschau
H
BCD
JKL MNO
WXYetc
1 Legen Sie das Original ein.
Legen Sie bei Verwendung des Vorlagenglases das Original
mit der zu scannenden Seite nach unten ein.
2
Wählen Sie die Einstellungen über das Touch-Panel
(1) Berühren Sie das Feld [Adressbuch].
(2) Berühren Sie die Kurzwahltasten der anderen
gewünschten Empfänger.
Um die Nummern von Zielwahltasten zu ändern, die
auf dem Bildschirm angezeigt werden, berühren Sie die
Taste . Wählen Sie 5, 10 oder 15 Tasten.
(3) Berühren Sie die Zielwahltasten der
zusätzlichen Ziele, an die Sie das Bild senden
möchten.
(4) Berühren Sie die Taste [An].
10 155 10 155
.
00
ressp
fun
K
(6)
(5) Berühren Sie das Feld [Adressprüfung].
(6) Überprüfen Sie die Empfänger, und berühren
Sie dann das Feld [OK].
Zum Löschen eines Empfängers berühren Sie das Feld
des zu löschenden Empfängers. Eine
Bestätigungsmeldung zum Löschen des Auftrags wird
CC
3
angezeigt. Berühren Sie das Feld [Ja].
Drücken Sie die Taste [FARBE STARTEN] oder
[SCHWARZWEISS STARTEN]
Wenn Ziele via Fax oder via Internetfax in der Rundsendung
enthalten sind, kann die Taste [FARBE STARTEN] nicht
bedrückt werden. Bedrücken Sie die Taste
[SCHWARZWEISS STARTEN].
.
Scannen abbrechen
90
Page 93

SPEZIELLE SCANMODI
Die Spezialmodi können für eine Vielzahl von Sonderfunktionen bei Scan-Sendeaufträgen genutzt werden.
Auf den folgenden Seiten werden die verschiedenen Scan-Sendeaufträge vorgestellt, die ausgeführt werden
können. (Die Verfahren für die Nutzung der einzelnen Spezialmodi werden nicht erläutert.)
Jeder Spezialmodus hat seine speziellen Einstellungen und Schritte, jedoch ist die grundlegende
Vorgehensweise bei allen Modi die gleiche. Das grundlegende Verfahren für die Auswahl eines Spezialmodus
wird auf der folgenden Seite mit dem Beispiel "Hintergrund unterdrücken" erläutert.
Für die Verfahren zur Nutzung der Spezialmodi siehe Bedienungsanleitung, "5. SCANNER/INTERNETFAX"
unter "SPEZIALMODI".
Scannen
Adressbuch
Adresseingabe
Einst. senden
Adressprüfung
Ablage
Offene Ablage
Vorschau
I-Fax PC-Scan
Original
Belichtung
Auflösung
Dateiformat
Farbmodus
Spezialmodi
Scannen:
Auto
200X200dpi
USB Sp. Scan
Fax
A4
Auto Auto
PDF
Auto/Grautöne
Senden:
PDF
Mono2
Öffnen Sie zum Verwenden eines Spezialmodus das
entsprechende Menü, und berühren Sie das Feld des
gewünschten Modus. Das Menü variiert je nachdem,
ob der Scan-Modus, Internetfaxmodus oder der
Modus USB-Speicher aktviert ist.
Berühren Sie zum Öffnen des Spezialmodusmenüs das
Feld [Spezialmodi] im Ausgangsbildschirm
Scanmodus USB-Speicherscanmodus
1. Bildschirm 2. Bildschirm
Scannen/Spezialmodi
Programm
Timer
Auftrag
erstellen
Orig.-
Zählung
Löschen
Hintergrund
unterdrücken
Dokument
gem. Größe
Ablage
2-seitig
Scannen
Kartenbeilage
Slow Scan
Modus
Offene Ablage
OK
1
2
Scan/Special Modes
Prüf-
stempel
Leere Seite
überspringen
.
OK
2
2
Wenn ein mit umrandetes Feld für einen Spezialmodus berührt wird, wird das Feld markiert, und die
Einstellungen werden abgeschlossen.
Wenn irgendeine andere Spezialmodus-Taste berührt wird, wird ein Fenster angezeigt, in dem Sie Ihre
Einstellungen für diesen Modus vornehmen können.
Die angezeigten Felder variieren je nach Land und Region sowie nach den installierten Peripheriegeräten.
91
Page 94

AUSWAHL EINES SPEZIALMODUS
OK
Di
ö
gli
i
.
))
O
Hi
ü
cken
H
OKAbbreche
3
4
Fax
Original
F
o2
t
ö
ne
ge
O
e
Ad
pr
ü
g
Einst. sende
A
e
essbuch
USB Sp. Scan
I-Fax
PC-Scan
Farbmodus
Dateiformat
l
ö
sung
g
S
:
S
:
K
OK
2
g
S
Modus
ge
Dok
t
g
öß
e
ö
schen
A
g
erstellen
Ablag
Hi
unterdrü
cken
ä
hlung
P
er
Im Folgenden wird das Wählen eines Spezialmodus für die Scannerfunktion erläutert.Die zu wählenden
Einstellungen variieren je nach Spezialmodus, die grundlegende Vorgehensweise ist allerdings immer gleich
Verfahren für die Auswahl "Aufhellen blasser Farben (Hintergrund unterdrücken)" wird hier als Beispiel erläutert.
. Das
Die zu scannende Seite muss oben sein!
cannen
Adr
dresseingab
n
ress
fun
Abla
ffene Ablag
Vorschau
Scannen/Spezialmodi
rogramm
Tim
uftra
Orig.-
Z
Belichtun
Auf
Spezialmodi
(1)
cannen
Auto
200X200dpi
ntergrund
(2)
umen
em. Gr
e
PD
Auto/Grau
A
Auto Auto
-seiti
cannen
artenbeilage
Slow Scan
Offene Abla
Senden
Mon
1 Legen Sie das Original ein.
Legen Sie bei Verwendung des Vorlagenglases das Original
mit der zu scannenden Seite nach unten ein.
2
Wählen Sie die Einstellungen über das Touch-Panel
(1) Berühren Sie das Feld [Spezialmodi].
(2) Berühren Sie das Feld [Hintergrund
unterdrücken].
.
ese Funktion ist m
m S/W-Modus [Start] inaktiv
Mono2-Auswahl
cherweise
(3)
Scannen/Spezialmodi
ntergrund unterdr
elle Bereiche des Originals erscheinen evtl als Hintergrund.
1
n
(4)
(5)
(3) Lesen Sie die angezeigte Meldung, und
berühren Sie das Feld [OK]
K
(4) Stellen Sie die Dunkelheit des Hintergrundes
mit Hilfe der [-] [+]-Tasten ein.
Es stehen 3 Stufen zur Auswahl. Berühren Sie Taste [-]
für einen helleren Hintergrund. Berühren Sie Taste [+]
für einen dunkleren Hintergrund.
Hier ist "1" als der hellste Hintergrund eingestellt.
(5) Berühren Sie das Feld [OK].
3 Wählen Sie das Ziel und drücken Sie die Taste
[FARBE STARTEN].
Sie können diese Funktion nicht verwenden, wenn der
Farbmodus auf [Mono2] festgelegt ist.
Scannen abbrechen
92
Page 95

NÜTZLICHE SCANNERFUNKTIONEN
Löschen von Randschatten auf dem Bild (Löschen)
Mit dieser Funktion können Sie Schatten
am Rand löschen, die auftreten, wenn Sie
Bücher oder andere dicke Originale
scannen.
Scannen
Ohne Löschen
Scannen
Mit Löschen
Scannen eines Originals auf zwei getrennten Seiten
(2-seitig Scannen)
Mit dieser Funktion können Sie die linke
und die rechte Seite einer Broschüre oder
eines anderen gebundenen Dokuments
auf zwei separate Seiten scannen.
Scannen
Aufhellen blasser Farben
(Hintergrund unterdrücken)
Mit dieser Funktion können Sie helle
Hintergrundbereiche von gescannten
Bildern unterdrücken.
Dies ist nützlich für das Scannen von einem
auf farbiges Papier gedruckten Original.
Diese Funktion ist im Schwarzweißmodus
nicht verfügbar.
Scannen
Scannen beider Seiten einer Karte auf eine Seite
(Kartenbeilage)
Mit dieser Funktion können Sie die
Vorder- und Rückseite einer Karte als ein
einzelnes Bild scannen.
Vorderseite
Scannen
Rückseite
93
Page 96

Scannen mehrerer Originale gleichzeitig (Auftrag erstellen)
Ein Stapel, der höher ist als die
Markierungslinie des automatischen
Originaleinzugs, kann über diesen Einzug
nicht zugeführt werden.
Mit der Funktion Auftrag erstellen können
Sie einen Stapel von Originalen in
mehrere Sätze unterteilen, diese einzeln
einlegen und alle in nur einer Übertragung
senden.
Scannen
Zweiseitiges Original als eine Seite übertragen
(2 auf 1)
Mit dieser Funktion können Sie die
Originalseiten auf die Hälfte ihrer Größe
verkleinern und diese dann auf einer Seite
senden.
Dies ist eine Spezialfunktion im
Internet-Faxmodus.
1
1
2
2
3
3
4
4
Scannen
1
2
3
4
Das Gerät verfügt auch über die folgenden Funktionen
Weitere Informationen über diese Funktionen finden Sie in der Bedienungsanleitung unter
"5. SCANNER/INTERNETFAX" in den Abschnitten "SPEZIALMODI" und
"INTERNET-FAXEMPFANG-FUNKTIONEN".
• Ein Bild zu einem bestimmten Zeitpunkt senden (Zeitversetztes Senden)
• Scanvorgänge speichern (Programm)
• Scannen dünner Originale (Slow Scan Modus)
• Scannen von Originalen verschiedener Größe (Dokument gem. Größe)
• Prüfen der Anzahl der gescannten Originalblätter vor der Übertragung (Orig.-Zählung)
• Stempeln von gescannten Originalen (Prüfstempel)
• Entfernen von leeren Seiten für eine Übertragung (Leere Seite überspringen)
• Ändern der Druckeinstellungen für den Transaktionsbericht (Transaktions-Report)
• Weiterleiten eines eingegangenen Internetfaxes an eine Netzwerkadresse (Eingangs-Routings einstellen)
94
Page 97

Dokumentenablage
Dokumentenablage
Mit der Funktion Dokumentenablage können Sie ein Dokument oder ein
Druckbild bei einem Kopier-, Druck-, oder anderen Vorgang auf der
Festplatte speichern. Gespeicherte Dateien können jederzeit abgerufen
werden.
In diesem Abschnitt werden verschiedene Funktionen der
Dokumentenablage beschrieben.
X DOKUMENTENABLAGE. . . . . . . . . . . . . . . . . . . . . . . . . 96
X SCHNELLSPEICHERN EINES AUFTRAGS (Offene
Ablage). . . . . . . . . . . . . . . . . . . . . . . . . . . . . . . . . . . . . . . 98
X ANFÜGEN VON INFORMATIONEN BEIM
SPEICHERN EINER DATEI (Ablage) . . . . . . . . . . . . . . . 99
X DOKUMENT NUR SPEICHERN (Scan zu HDD). . . . . . 101
X DRUCKEN EINER GESPEICHERTEN DATEI . . . . . . . 102
95
Page 98

DOKUMENTENABLAGE
Mit der Dokumentablage-Funktion können Sie das Dokument-Bild eines Kopier- oder Bildsendeauftrags oder die
Daten eines Druckauftrags als Datei auf der Festplatte des Geräts speichern.
Bei Bedarf kann die gespeicherte Datei dann aufgerufen, ausgedruckt oder übertragen werden.
Verwendung der Funktion Dokumentenablage
Kopieren
Drucken
Faxen
Scannen
Dateien, die für die spätere Verwendung gespeichert werden sollen
Einfach und
Speichern und verwalten
schnell Speichern
Scan zu HDDAblageOffene Ablage
Mit der offenen Ablage können
Sie Dokumente auf einfache Art
kopieren oder versenden sowie
gleichzeitig die Dokumentendaten
auf der Festplatte speichern.
Wenn Sie Ablage verwenden,
können ein Benutzer-Name und ein
Datei-Name an die gespeicherte
Datei angehängt werden. Um die
Dateien leichter verwalten zu
können, können Sie auch
auswählen, in welchem Ordner die
Datei gespeichert wird.
Verwenden Sie Zur Festplatte
scannen, um ein Dokument auf der
Festplatte zu speichern, ohne einen
Druck- oder Übertragungsvorgang
auszuführen. Wie mit Ablage,
können ein Benutzername, ein
Dateiname und ein Ordnername
angegeben werden.
96
Hauptordner/ Spezifische OrdnerOffene Ablage
Dateien, die mit Offene Ablage
gespeichert werden, werden in
diesem Ordner gespeichert.
Bei Bedarf können
gespeicherte Dateien jederzeit gedruckt oder übertragen werden.
Wenn kein Ordner angegeben wird, wenn eine Datei mit Ablage oder Zur Festplatte
scannen gespeichert wird, wird die Datei im Hauptordner abgespeichert. Neben dem
Hauptordner können Dateien auch in benutzerdefinierten Ordnern abgespeichert
werden. Benutzerdefinierte Ordner werden in den Systemeinstellungen angelegt.
Eine Datei, die mit Hilfe des Druckertreibers gespeichert wurde, kann nicht übertragen
werden.
Page 99

Die Dokumentenablage ist in den folgende Situationen
hilfreich
In dieser Situation...
Sie haben Kopien von Unterlagen mit
vielen Seiten für eine Besprechung
vorbereitet, plötzlich jedoch vergrößert sich
die Anzahl der Teilnehmenden und Sie
müssen rasch noch mehr Kopien der
Unterlagen vorbereiten.
Farbmodus
Vollfarbe
Belichtung
Auto
Zoomfaktor
100%
A4
1.
A4R
2.
B4
3.
A3
4.
Original Papierwahl
Auto
A4
Normal
Spezialmodi
2-seit. Kopie
Normal
A4
Ausgabe
Ablage
Offene Ablage
Auto
A4
Vorschau
Die Dokumentablage bietet sich an
Das Scannen aller Seiten der Unterlagen
ist sehr zeitaufwendig. Außerdem müssen
die Kopiereinstellungen neu ausgewählt
werden. In dieser Situation besteht kein
Grund zur Panik. Drucken Sie einfach die
Datei aus, die Sie in der Dokumentablage
gespeichert haben. Sie brauchen weder
die Originale neu zu scannen noch die
Kopiereinstellungen neu auszuwählen.
In dieser Situation...
Die Formulare für Tages- und
Wochenberichte werden im Büro
aufbewahrt, sie sind jedoch häufig
aufgebraucht, so dass Sie mit
Hilfe der Originaldatei neue
Formulare ausdrucken müssen.
Die Dokumentablage
Dateienwied. Scan zu HDD Festpl.-Status
Datei-
Original
Information
Belichtung
Auflösung
Komp.Rate
Farbmodus
Spezialmodi
@@@@@@@
@@@@@@@@
Scannen:
Auto
200X200dpi
Mitt. Komp.
Ext. Datenzug.
A4
Auto
Auto
Speicher:
Mono2
Auto
bietet sich an
Wenn Sie Formulare für Tagesund Wochenberichte zusammen
in einem Ordner speichern,
können die Benutzer ein Formular
über die Webseite oder das
Bedienfeld des Geräts abrufen.
Weitere nützliche Funktionen der Dokumentenablage
Wenn die Benutzerauthentifizierung aktiviert ist, kann in den Benutzerinformationen ein Ordner namens "Mein
Ordner" angegeben werden.Wenn ein Benutzer eine gespeicherte Datei abruft, wird erst "Mein Ordner"
angezeigt, so dass der Benutzer nicht erst den Ordner wählen muss.
Weitere Informationen über die Einstellung von "Mein Ordner" finden Sie in der Bedienungsanleitung unter
"7. SYSTEMEINSTELLUNGEN" im Abschnitt "Benutzerliste".
97
Page 100

SCHNELLSPEICHERN EINES AUFTRAGS
(Offene Ablage)
Als Beispiel wird unten das Verfahren für die Verwendung von "Offene Ablage" während eines Kopiervorgangs
erläutert.
Offene Ablage ist die einfachste Möglichkeit, eine Datei mit der Dokumentenablage zu speichern.
Die zu scannende Seite muss oben sein!
Farbmodus
Vollfarbe
Belichtung
Auto
Zoomfaktor
100%
Normal
1.
A4
2.
A4R
3.
B4
4.
A3
Original
Auto
A4
A4
Der Auftrag wird automatisch im
öffentlichen Archiv gespeichert.
Keine vertraulichen Daten speichern.
Papierwahl
Auto
A4
Normal
A4
Spezialmodi
2-seit. Kopie
Ausgabe
Ablage
Offene Ablage
(1)
Vorschau
OK
(2)
1 Legen Sie das Original ein.
Legen Sie bei Verwendung des Vorlagenglases das Original
mit der zu scannenden Seite nach unten ein.
2 Wählen Sie die Einstellungen über das
Touch-Panel.
Wählen Sie die Einstellungen wie bei einem normalen
Kopiervorgang.
(1) Berühren Sie das Feld [Offene Ablage].
(2) Berühren Sie das Feld [OK].
3 Stellen Sie die Anzahl der Kopien ein und
drücken Sie die Taste [FARBE STARTEN] oder
[SCHWARZWEISS STARTEN].
Die Datei wird in dem Moment, in dem die Kopie erstellt
wird, auf der Festplatte gespeichert.
Einstellungen korrigieren Scannen abbrechen
Kopieren abbrechen
98
 Loading...
Loading...