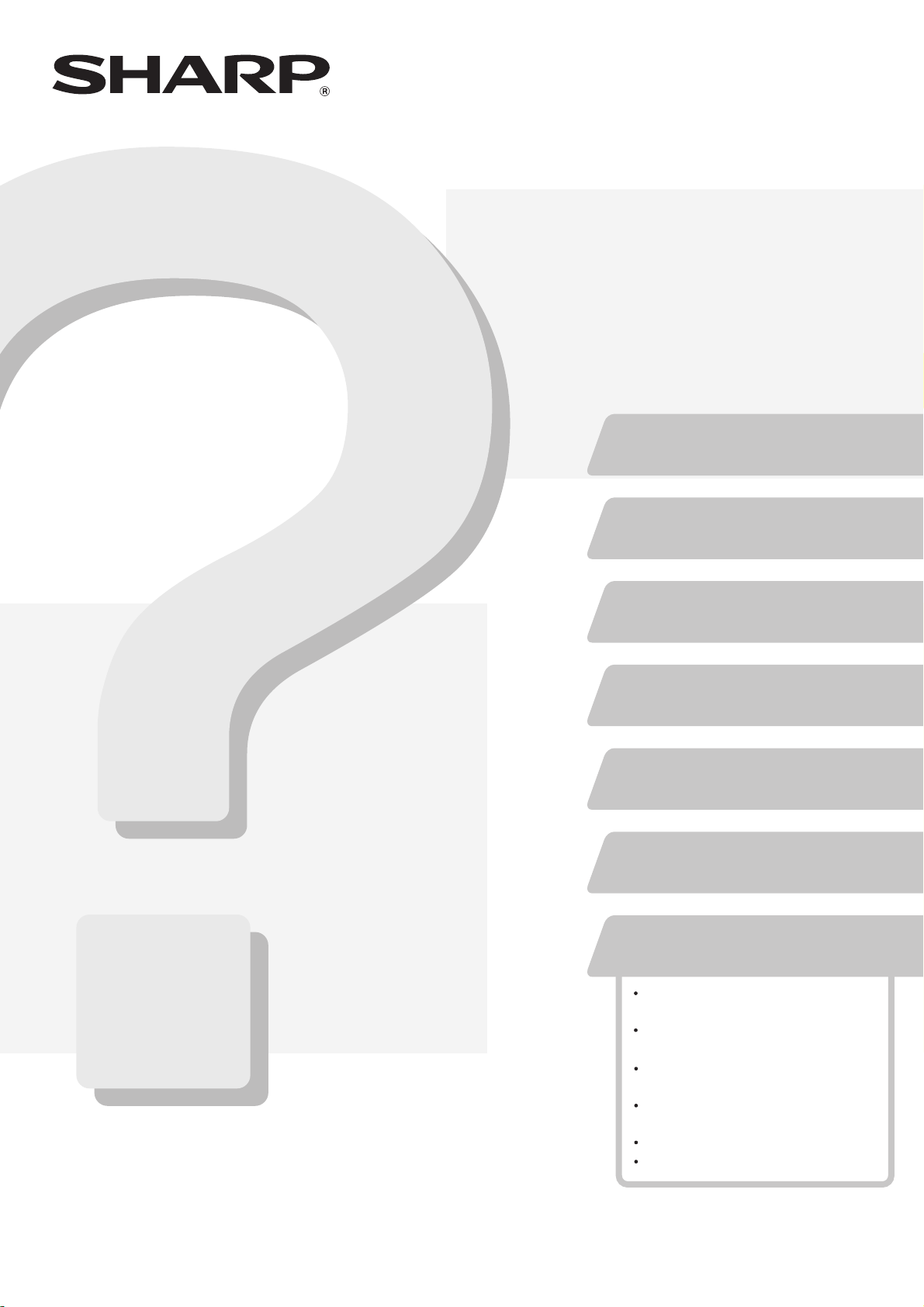
DIGITALT FARGE-MULTIFUNKSJONSSYSTEM
ProblemløsningProblemløsning
Denne håndboken gir svar og løsninger på
problemer som ofte kan oppstå. Vennligst henvis
til denne hånboken før du kontakter service.
Innholdet i håndboken er delt opp i grupper for
ulike situasjoner.
Liste over de ulike kapitlene er inkludert på
førstesiden av håndboken.
MODELL:
FJERNE FEILMATET PAPIR
KOPIERING
MX-2300N
MX-2700N
MX-3500N
MX-3501N
MX-4500N
MX-4501N
UTSKRIFT
SKANNING
DOKUMENTARKIVERING
INSTALLASJON
ANDRE PROBLEMER
Problemer i forbindelse med
maskinfunksjoner
Problemer i forbindelse med
papirmating og utmating
Problemer i forbindelse med
kvalitet/utskriftsresultat
Problemer i forbindelse med
ytre utstyrsenheter
Andre problemer
Illustrasjon av maskinen
Sørg for at håndboken oppbevares på et lett
tilgjengelig sted.
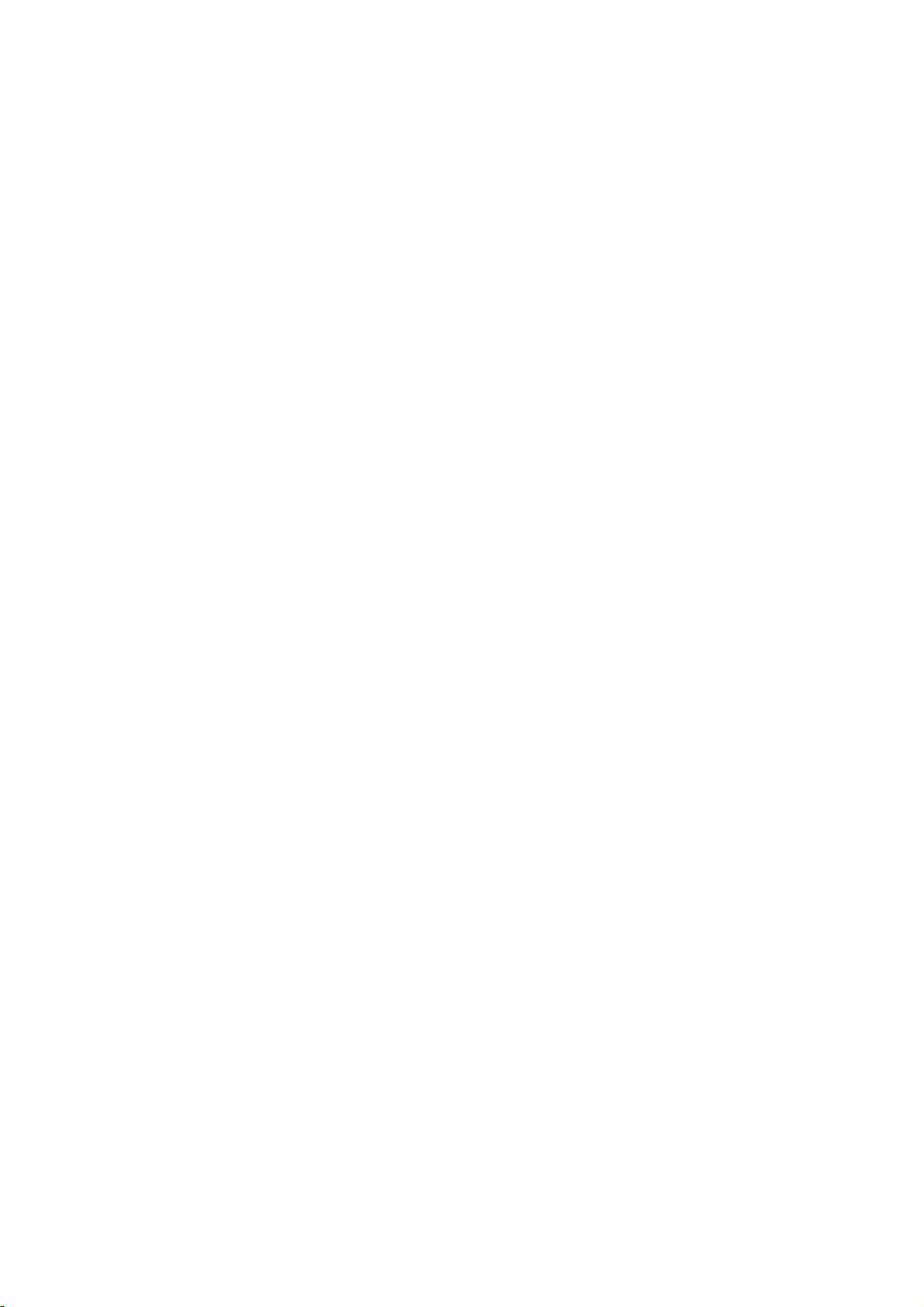
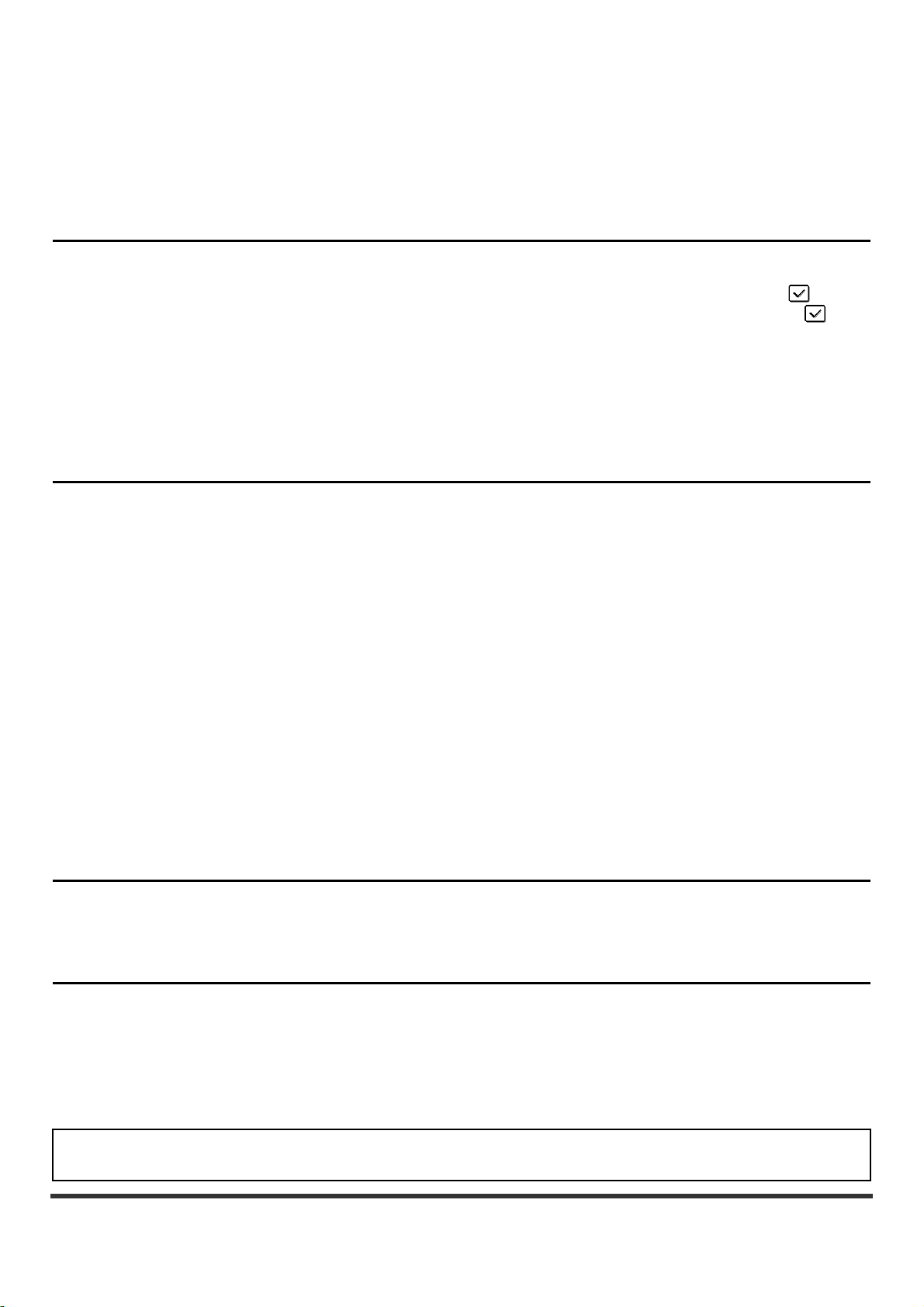
OM BRUKERHÅNDBOKEN
Denne håndboken gir løsninger på vanlige problemer i spørsmål og svar-format. Spørsmålene er gruppert i kapitlene
"FJERNE FEILMATET PAPIR", "KOPIERING", "UTSKRIFT", "SKANNING", "DOKUMENTARKIVERING",
"INSTALLASJON" og "ANDRE PROBLEMER". Let opp spørsmålet som er relevant for problemet som har oppstått og
bruk svaret til å avhjelpe situasjonen. Hvis du ikke er i stand til å løse et problem ved hjelp av denne håndboken,
kontakter du forhandleren eller den nærmeste godkjente servicerepresentanten.
Anvisninger som brukes i håndboken
• Systeminnstillinger
Beskrivelser av systeminnstillingene, slik som i det følgende eksempelet, gis i denne håndboken.
Eksempel: ➞ Systeminnstillinger (Administrator) > "Kopierings-Innstillinger" > "Innstilling For Rotering Av Kopi" >
I forkortet utgave er dette en beskrivelse av prosedyren for valg av innstilling. ">" indikerer et nivå i innstillingene og
indikerer tilstanden i innstillingen etter at den er aktivert. Bruk disse beskrivelsene som en hurtigveiledning som hjelper deg til å
konfigurere innstillingene.
Hvis du vil ha detaljerte forklaringer av systeminnstillingene, går du til Veiledning for systeminnstillinger.
• Referanser til andre avsnitt
Noen av forklaringene i denne håndboken henviser til andre sider. Gå til disse sidene for tilleggshjelp ved problemløsning.
Eksempel:
Vennligst vær oppmerksom på følgende
• Informasjon om hvordan du installerer driverne og programvaren som beskrives i denne håndboken, finner du i Oppsett av
programvare.
•
Hvis du trenger informasjon om operativsystemet, henviser du til brukerhåndboken for operativsystemet eller den elektroniske
Hjelp-funksjonen.
• Forklaringene på skjermbildene og fremgangsmåtene i denne håndboken er primært for Windows® XP in Windows®-miljøer og
for Mac OS X v10.3.9 i Macintosh-miljøer. Skjermbildene kan variere for andre versjoner av operativsystemene.
• Når "MX-xxxx" fremgår i brukerhåndboken, skal "xxxx" erstattes med navnet på din modell.
• Når det i denne håndboken henvises til "MX-2300/2700-serien" eller "MX-3500/4500-serien", er det de følgende modellene som
betegnes:
MX-2300/2700-serien: MX-2300N, MX-2700N
MX-3500/4500-serien: MX-3500N, MX-3501N, MX-4500N, MX-4501N
• Denne brukerhåndboken refererer til faksfunksjonen. Vær imidlertid oppmerksom på at faksfunksjonen ikke er tilgjengelig i
enkelte land og regioner.
• Mye omhu er lagt ned i utarbeidelsen av brukerhåndboken. Kontakt den nærmeste autoriserte servicerepresentant dersom du
har kommentarer eller spørsmål vedrørende innholdet i brukerhåndboken.
• Dette produktet har gjennomgått strenge kvalitetskontroller og undersøkelsesprosedyrer. Kontakt din forhandler eller den
nærmeste autoriserte servicerepresentant dersom det mot all formodning skulle oppdages mangler eller problemer.
• Bortsett fra i omstendigheter som er dekket av lov, er ikke SHARP ansvarlig for svikt som oppstår under bruk av produktet eller
dets tilleggsfunksjoner, svikt som skyldes feil betjening av produktet og dets tilleggsfunksjoner, eller andre typer feil, inkludert
enhver skade som oppstår på grunn av vanlig slitasje på produktet.
☞ Bilde av maskinen (A) (side 36)
Advarsel
• Reproduksjon, bearbeiding eller oversettelse av innholdet i bruksanvisningen uten forutgående skriftlig tillatelse er forbudt, med
unntak av hva lov om opphavsrett tillater.
• Informasjonen i denne brukerhåndboken kan endres uten videre varsel.
Illustrasjoner, driftspanel og berøringspanel som vises i brukerhåndboken
De ytre utstyrsenhetene er som regel tilleggsutstyr, men enkelte modeller inkluderer imidlertid ytre utstyrsenheter som standard
utstyr.
Forklaringene i denne håndboken forutsetter at høyreskuff og skap/2x500 arks papirskuff er installert på MX-2700N
(standardutstyrt med automatisk dokumentmater).
I den hensikt å forklare bestemte funksjoner og bruksområder, forutsetter enkelte av forklaringene at ytre utstyrsenheter er
installert.
Skjermbildene, meldingene og tastenavnene som vises i denne brukerhåndboken kan på grunn av
produktforbedringer og modifikasjoner være forskjellige fra de som finnes på den faktiske maskinen.
1
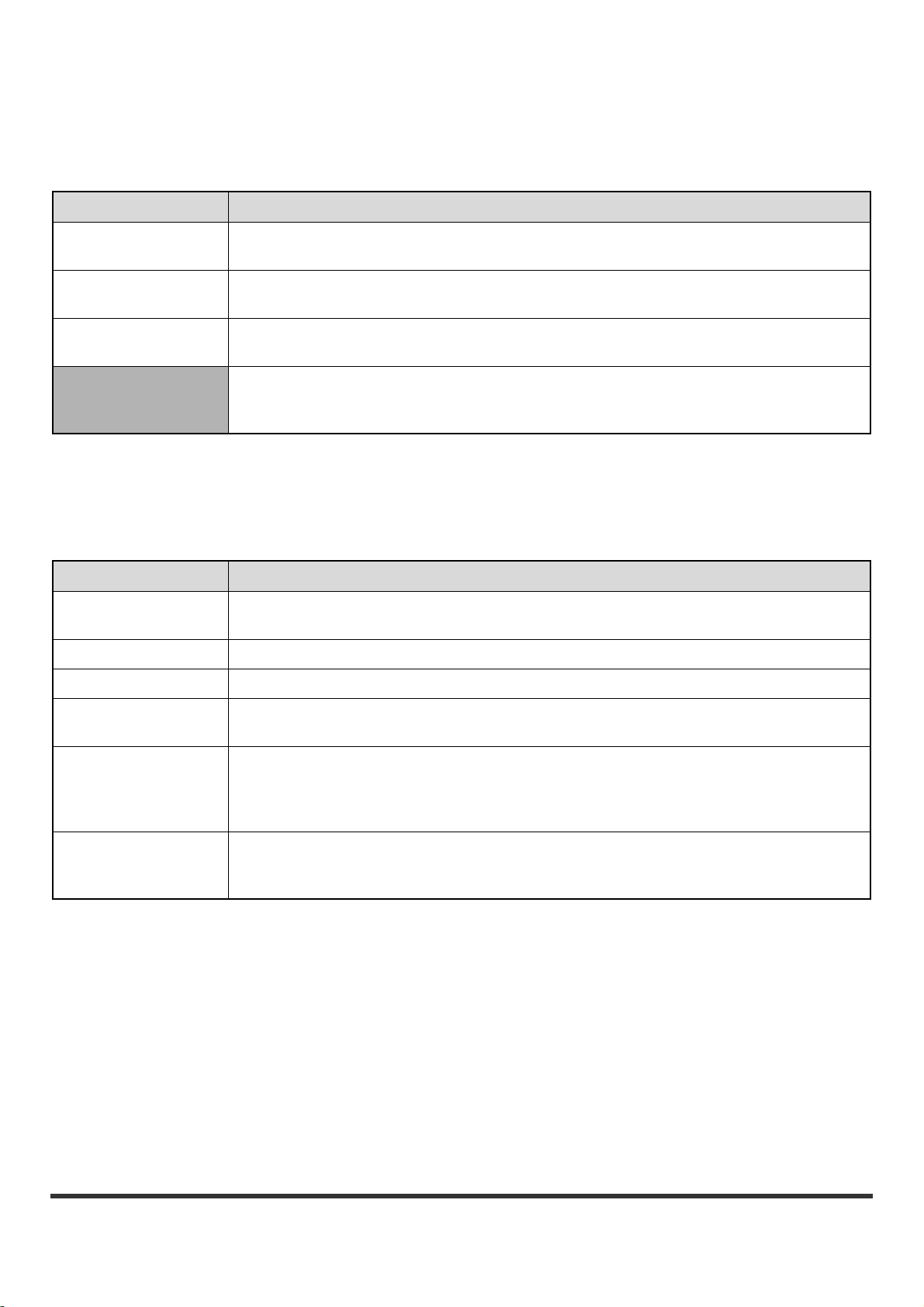
HÅNDBØKER SOM LEVERES MED MASKINEN
Denne håndboken presenterer løsninger på vanlige problemer. Hvis du vil ha detaljert informasjon om prosedyrene for
bruk av maskinen, går du til de følgende håndbøkene.
Trykte veiledninger
Navn på veiledning Innhold
Sikkerhetsveiledning
Oppsett av
programvare
Hurtigveiledning
Problemløsning
(Denne veiledningen)
Denne veiledningen inneholder instrukser for sikker bruk av maskinen, og viser spesifikasjonene for
maskinen samt dens ytre utstyrsenheter.
Denne veiledningen forklarer hvordan du installerer programvare og hvordan du konfigurerer
innstillingene for å bruke maskinen som skriver eller skanner.
Denne veiledningen gir lettfattelige forklaringer på alle maskinens funksjoner i ett enkelt kapittel.
Detaljerte forklaringer om hver av funksjonene finner du i veiledningene i PDF-format.
Denne veiledningen forklarer hvordan du fjerner feilmatet papir og gir svar på vanlige spørsmål i
forbindelse med drift av maskinen i de ulike modus. Henvis til denne veiledningen når du har
problemer med bruken av maskinen.
Veiledninger i PDF-format
Veiledningene i PDF-format gir detaljerte forklaringer av prosedyrene for bruk av maskinen i hvert modus.
PDF-veiledningene kan lastes ned fra harddisken i maskinen. Fremgangsmåten for nedlasting av håndbøkene forklares
i "Slik laster du ned veiledningene i PDF-format" i Hurtigveiledning.
Navn på veiledning Innhold
Brukerveiledning
Kopieringsveiledning Denne veiledningen gir detaljerte forklaringer av prosedyrene for bruk av kopieringsfunksjonen.
Skriverveiledning Denne veiledningen gir detaljerte forklaringer av prosedyrene for bruk av skriverfunksjonen.
Denne håndboken gir informasjon om grunnleggende driftsprosedyrer, hvordan man legger i papir,
og vedlikehold av maskinen.
Skannerveiledning
Veiledning for
dokumentarkivering
Veiledning for
systeminnstillinger
Denne veiledningen gir detaljerte forklaringer av prosedyrene for bruk av skannerfunksjonen og
faksfunksjonen for Internett.
Denne veiledningen gir detaljerte forklaringer av prosedyrene for bruk av funksjonen for
dokumentarkivering. Funksjonen for dokumentarkivering gir deg muligheten til å lagre
dokumentdataene for en kopi- eller faksjobb, eller dataene for en skriverjobb, som en fil på
maskinens harddisk. Filen kan hentes opp igjen ved behov.
Denne veiledningen forklarer systeminnstillingene, som brukes for å konfigurere en rekke
parametere i henhold til behovet på ditt arbeidssted. De gjeldende innstillingene kan vises eller
skrives ut fra "Systeminnstillinger".
2
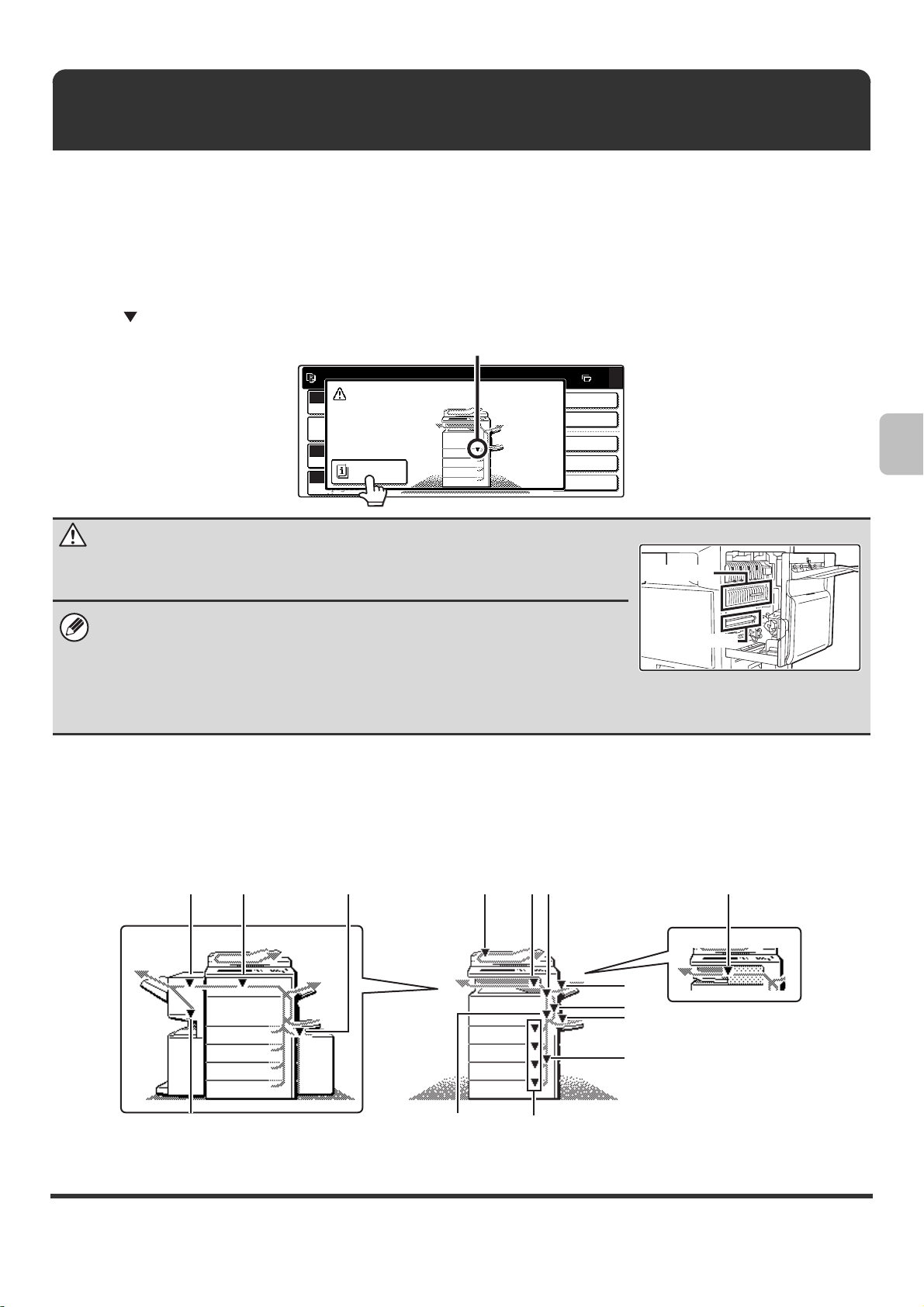
FJERNE FEILMATET PAPIR
Dette kapittelet forklarer hva som må gjøres når det oppstår feilmating av papir i maskinen.
Fjerne feilmatet papir
Når det oppstår feilmating av papir, vises meldingen "Papirstopp" i berøringspanelet og utskriften avbrytes. Hvis dette
skjer må du trykke på [Informasjon]-tasten i berøringspanelet. Når du trykker på denne tasten, får du opp instrukser for
hvordan du fjerner papiret. Følg instruksene. (Den omtrentlige plasseringen av eventuelt fastkjørt papir indikeres med et
blinkende
-merke som vist nedenfor.)
Papirstopp
Papirstopp.
Full farge
Fargemodus
Jobbdetaljer
Innstillinger
Auto
Kontrast
Informasjon
100%
Kopigrad
2-Sidig Kopi
Utmating
Spesial Modus
Fil
Hurtigfil
Advarse
0
Varmeenheten er varm. Vær forsiktig slik at du ikke brenner deg når du fjerner
feilmatet papir.
• Når du fjerner feilmatet papir, må du ikke berøre eller ødelegge overføringsbåndet.
• Trekk papiret forsiktig ut uten å rive det i stykker.
• Det kan ha oppstått papirstopp inni maskinen. Sjekk nøye og fjern det feilmatede
papiret.
• Hvis papiret rives i stykker, må du være nøye med å fjerne alle papirbitene fra
maskinen.
Varmeenhet
Overføringsbelte
Illustrasjoner av papirstopp
Hvis du trenger mer informasjon når du leser instruksene i berøringspanelet, går du til illustrasjonene av papirstopp på de
følgende sidene. Henvis til hovedillustrasjonen nedenfor og gå så til den illustrasjonen (1 til 14) som gjelder for din situasjon.
☞ (1)-(4): side 4, (5)-(10): side 5, (11)-(14): side 6
(1)(11) (12) (13) (2) (10)
(8)(14) (9)
(3)
(4)
(5)
(6)
(7)
3
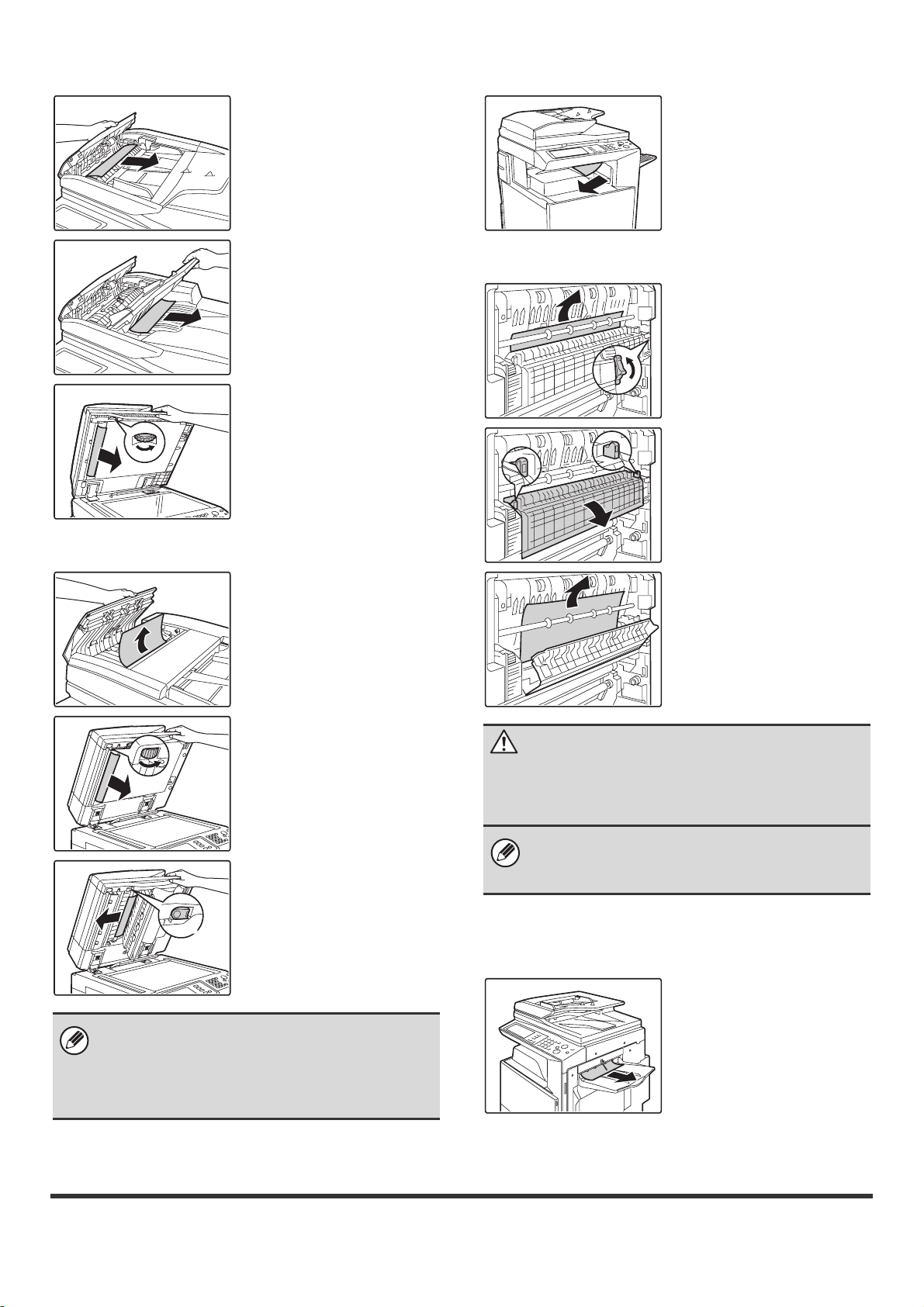
(1) Feilmating av original
Åpne dokument mater deksel
og fjern krasjede originaler.
Trekk ut
dokumentmaterskuffen og
fjern det feilmatede papiret.
Åpne den automatiske
dokumentmateren. Roter
overføringsrullen i retning
pilen og fjern originalen.
(Ved bruk av MX-3501N/4501N)
Åpne dokument mater deksel
og fjern krasjede originaler.
(2) Papirstopp i utmatingsområdet
(3) Papirstopp i sikringsenheten
Vri hjulet og fjern det
krasjede papiret.
Hvis det fastkjørte papiret
befinner seg i
varmeelementområdet,
vipper du ned åpningsfliken
for å løsne varmeelementet
før du tar ut papiret.
Vri hjulet og fjern det
krasjede papiret.
Åpne den automatiske
dokumentmateren. Roter
overføringsrullen i retning
pilen og fjern originalen.
Trykk på knappen A for å
frigjøre deksellåsen og fjerne
den feilmatede originalen.
A
Når du har fjernet det feilmatede papiret, åpner og
lukker du den automatiske dokumentmateren (eller
dokumentmaterdekselet eller dokumentmaterskuffen)
for å slette feilmatingsmeldingen som vises på
berøringspanelet.
Pass på at du setter dekselet
skikkelig tilbake i festet når
du har fjernet originalen.
Advarsel
Varmeenheten og området rundt denne er varm. Utvis
forsiktighet slik at du ikke brenner deg. (Ikke ta på
metalldeler.)
Papiret kan være delvis dekket av toner som ikke er
fiksert. Vær forsiktig slik at du ikke får det på hendene
eller klærne.
(4) Papirstopp i utmatningsskuff (høyre
skuff)
4
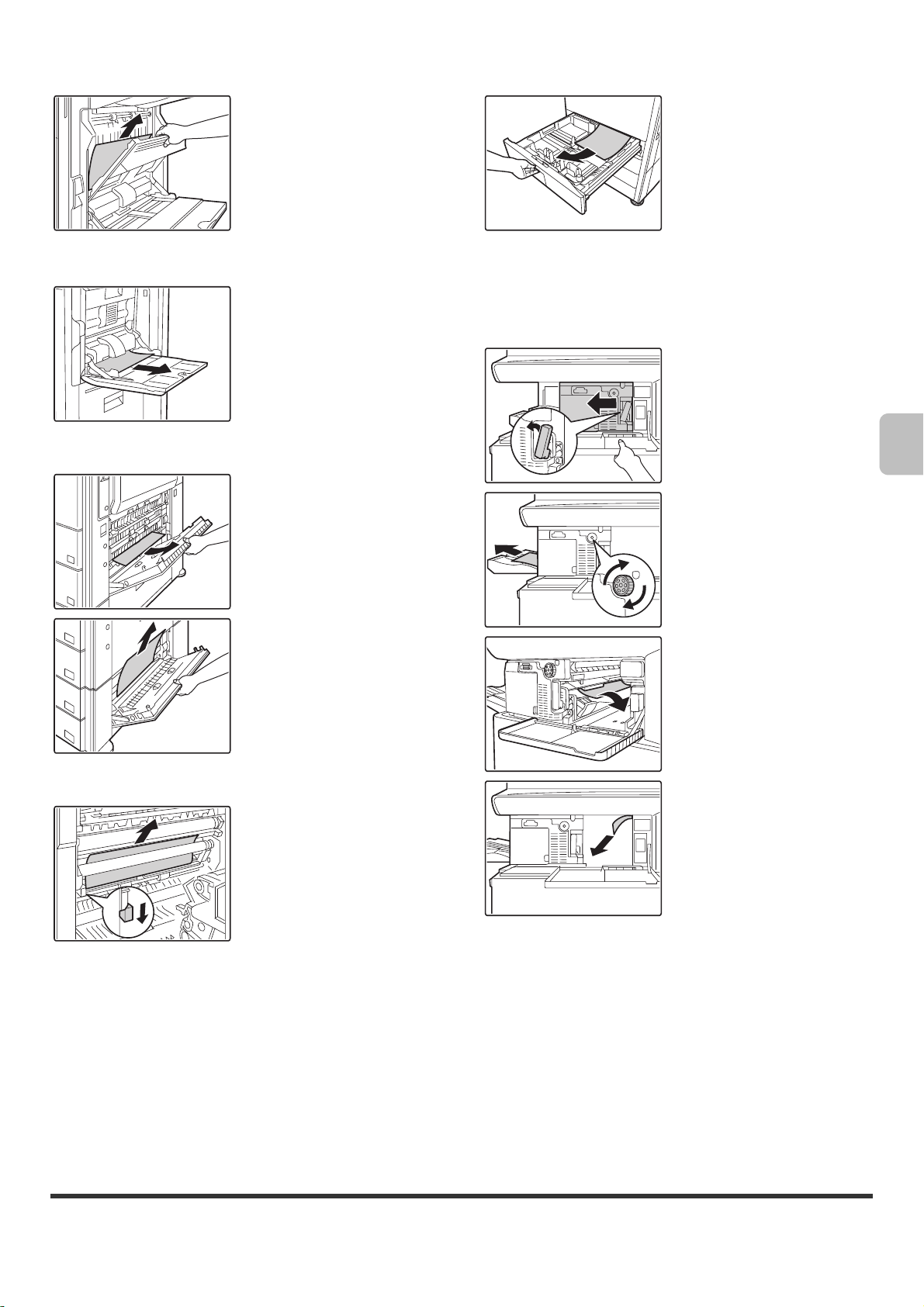
(5) Papirstopp i den reverserende enheten
Åpne dekselet på den
reverserende enheten og
fjern det feilmatede papiret.
(6) Papirstopp i det manuelle matebrettet
(7) Papirstopp i skuff 1 til skuff 4 (side)
Papirstopp kan ha oppstått
på innsiden av maskinen.
Sjekk nøye og fjern det.
(9) Papirstopp i skuff 1 til skuff 4 (i skuff)
Før du trekker skuffen ut, må
du åpne det høyre dekselet
og sjekke om det foreligger
papirmatingsfeil. Hvis du
trekker skuffen ut uten å
sjekke først, kan du risikere å
rive papiret i stykker slik at
det blir vanskeligere å fjerne bitene som ligger igjen i
maskinen.
☞ (7) Papirstopp i skuff 1 til skuff 4 (side)
(10) Papirstopp i etterbehandler
Trykk spaken ned mot
venstre og skyv
etterbehandleren mot
venstre til den stopper.
Vri på håndtak for rullen i
retningen til pilen for å fjerne
papiret som har satt seg fast.
(8) Papirstopp i føringsområdet
Senk spaken i retning pilen
for å fjerne det feilmatede
papiret.
Sørg for at det ikke er noen
papirstopp i enheten.
5
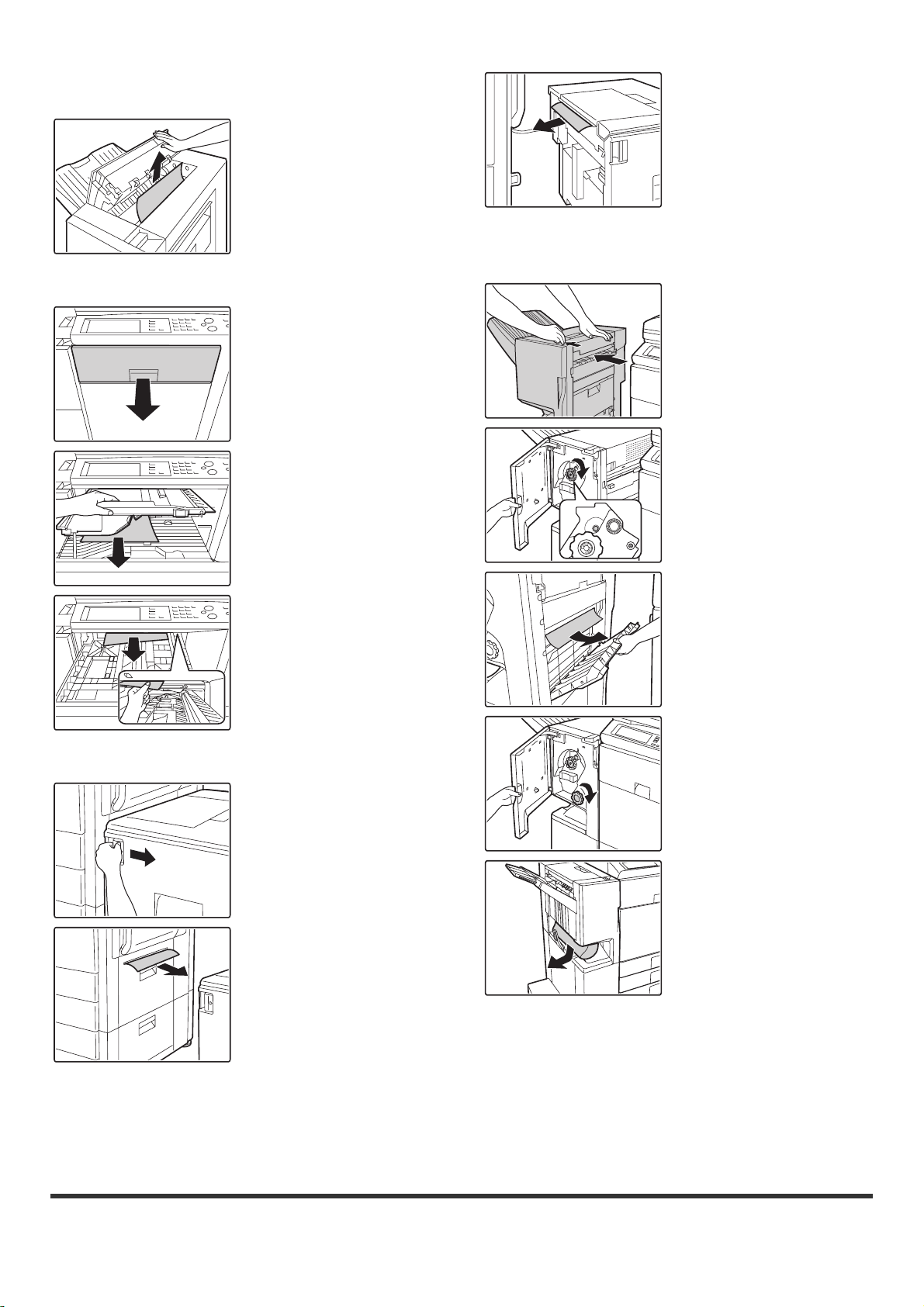
(11) Papirstopp i etterbehandler med stift
og fals (topp)
Åpne toppdekslet og ta ut det
fastkjørte papiret.
(12) Papirstopp i papirmaterenhet
Trekk ut det midtre dekselet
og fjern det feilmatede
papiret.
(14) Papirstopp i etterbehandler med stift
og fals (bunn)
Trekk i spaken og skyv
etterbehandler med stift og
fals mot venstre til den
stopper.
Skru hjulet til en blå indikator
vises.
Sjekk papirreverseringsdelen
inni skuffen og fjern eventuelt
feilmatet papir.
* Det har oppstått papirstopp
inni maskinen. Sjekk inni
maskinen.
(13) Papirstopp i høyvolumskassett
Mens skuffens utløserspak
holdes, la
høyvolumskassetten gli
forsiktig fra hovedenheten
helt til den stopper.
Åpne ferdiggjørerens høyre
deksel og fjern det krasjede
papiret.
Vri hjulet og fjern det
krasjede papiret.
6
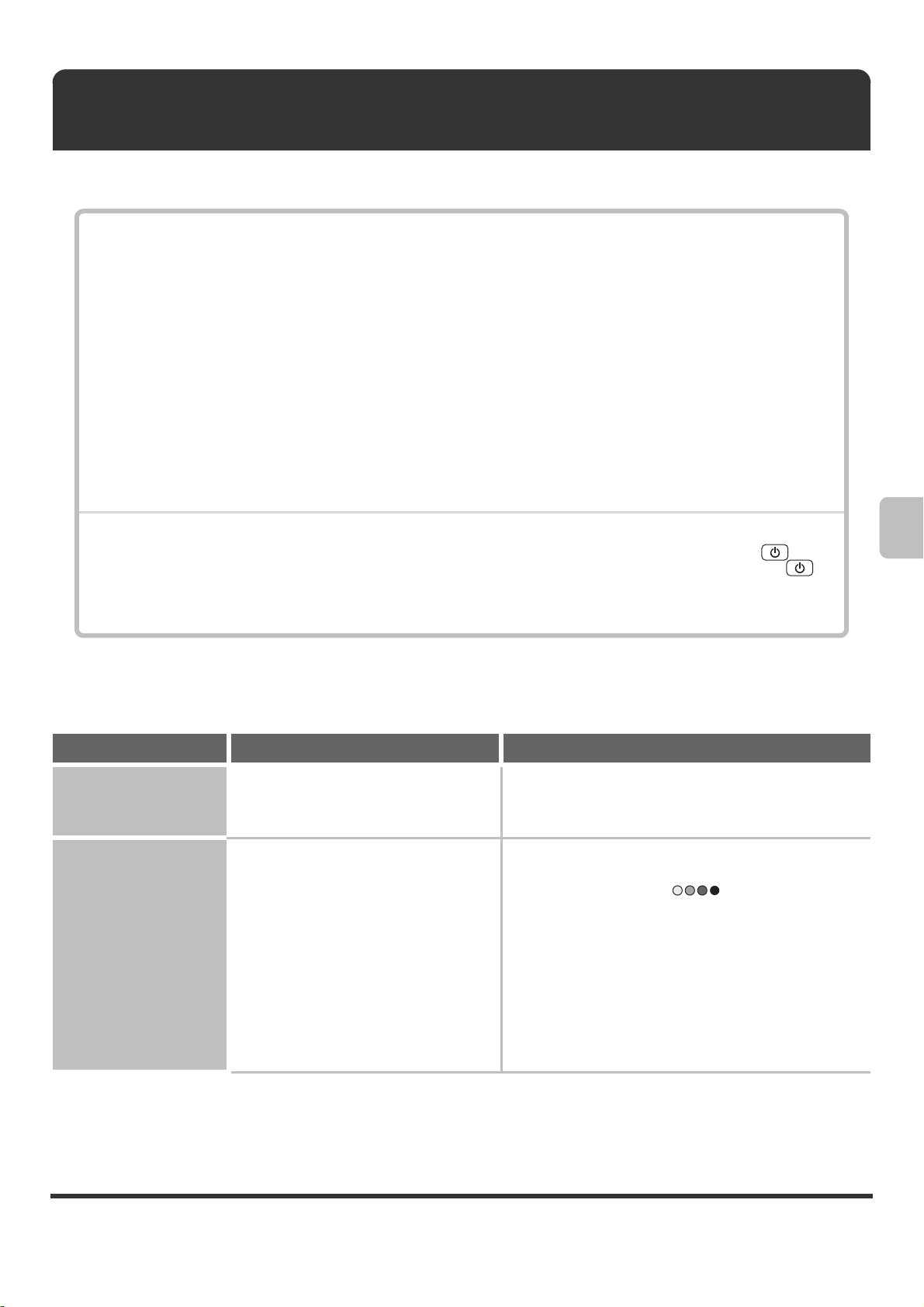
KOPIERING
Dette kapittelet presenterer løsninger på vanlige kopieringsproblemer. Gå til den følgende innholdsfortegnelsen for å
finne riktig side og svar på spørsmålet eller problemet ditt.
Problemer i forbindelse med kopiering
• Kopiering vil ikke finne sted. . . . . . . . . . . . . . . . . . . . . . . . . . . . . . . . . . . . . . . . . . . . . . . . . . . . . . . . . . . 7
• Automatisk valg av fargemodus virker ikke. . . . . . . . . . . . . . . . . . . . . . . . . . . . . . . . . . . . . . . . . . . . . . . 7
• Rotasjon av bildet virker ikke. . . . . . . . . . . . . . . . . . . . . . . . . . . . . . . . . . . . . . . . . . . . . . . . . . . . . . . . . . 8
• Tosidig kopiering virker ikke.. . . . . . . . . . . . . . . . . . . . . . . . . . . . . . . . . . . . . . . . . . . . . . . . . . . . . . . . . . 8
• Papirstørrelsen for en skuff kan ikke angis. . . . . . . . . . . . . . . . . . . . . . . . . . . . . . . . . . . . . . . . . . . . . . . 8
Problemer i forbindelse med kopieringsresultatet
• Bildet er for lyst eller for mørkt. . . . . . . . . . . . . . . . . . . . . . . . . . . . . . . . . . . . . . . . . . . . . . . . . . . . . . . . . 9
• Fargene er dårlige. . . . . . . . . . . . . . . . . . . . . . . . . . . . . . . . . . . . . . . . . . . . . . . . . . . . . . . . . . . . . . . . . . 9
• Deler av bildet er kuttet av. . . . . . . . . . . . . . . . . . . . . . . . . . . . . . . . . . . . . . . . . . . . . . . . . . . . . . . . . . . . 9
• Kopiene kommer ut blanke. . . . . . . . . . . . . . . . . . . . . . . . . . . . . . . . . . . . . . . . . . . . . . . . . . . . . . . . . . . 9
•
Hvis du ikke finner elementet du leter etter i innholdsfortegnelsen ovenfor, går du til "ANDRE PROBLEMER" (side 27).
• Hvis problemet ikke løses ved hjelp av svarene i denne håndboken, slår du av [STRØMBRYTER]-tasten ( ) og
hovedstrømbryteren. Vent minst 10 sekunder og slå så på hovedstrømbryteren og [STRØMBRYTER]-tasten ( )
igjen i denne rekkefølgen.
* Når LINJE-indikatoren lyser eller DATA-indikatoren lyser eller blinker, må du ikke slå av hovedbryteren eller trekke ut
strømledningen. Dette kan ødelegge harddisken eller føre til at data som blir lagret eller mottatt går tapt.
Problemer i forbindelse med kopiering
Problem Sjekkpunkt Løsning
Kopiering vil ikke
finne sted.
Automatisk valg av
fargemodus virker
ikke.
Har funksjoner blitt deaktivert av
administratoren?
Bruker du én av de følgende
originaltypene?
Svart/Hvitt er ikke valgt
• Er det farger eller fargefelter på
papiret?
Farge er ikke valgt
• Fargen i originalen er veldig lys.
• Fargen i originalen er veldig mørk,
nesten svart.
• Er kun en svært liten del av originalen
i farge?
Når brukerautentisering er aktivert, kan det være at
funksjonene du kan bruke og sideantallet er begrenset i
brukerinnstillingene dine. Spør administratoren.
Når fargemodus er satt til "Auto", leser maskinen av om
originalen er i svart/hvitt eller farge når du trykker på
[START FARGE]-tasten ( ). Når det brukes en
original med kjennetegnene som nevnt til venstre, kan
det imidlertid hende at automatisk avlesning ikke gir
ønsket resultat. Hvis dette skjer må du spesifisere
fargemodus manuelt.
7
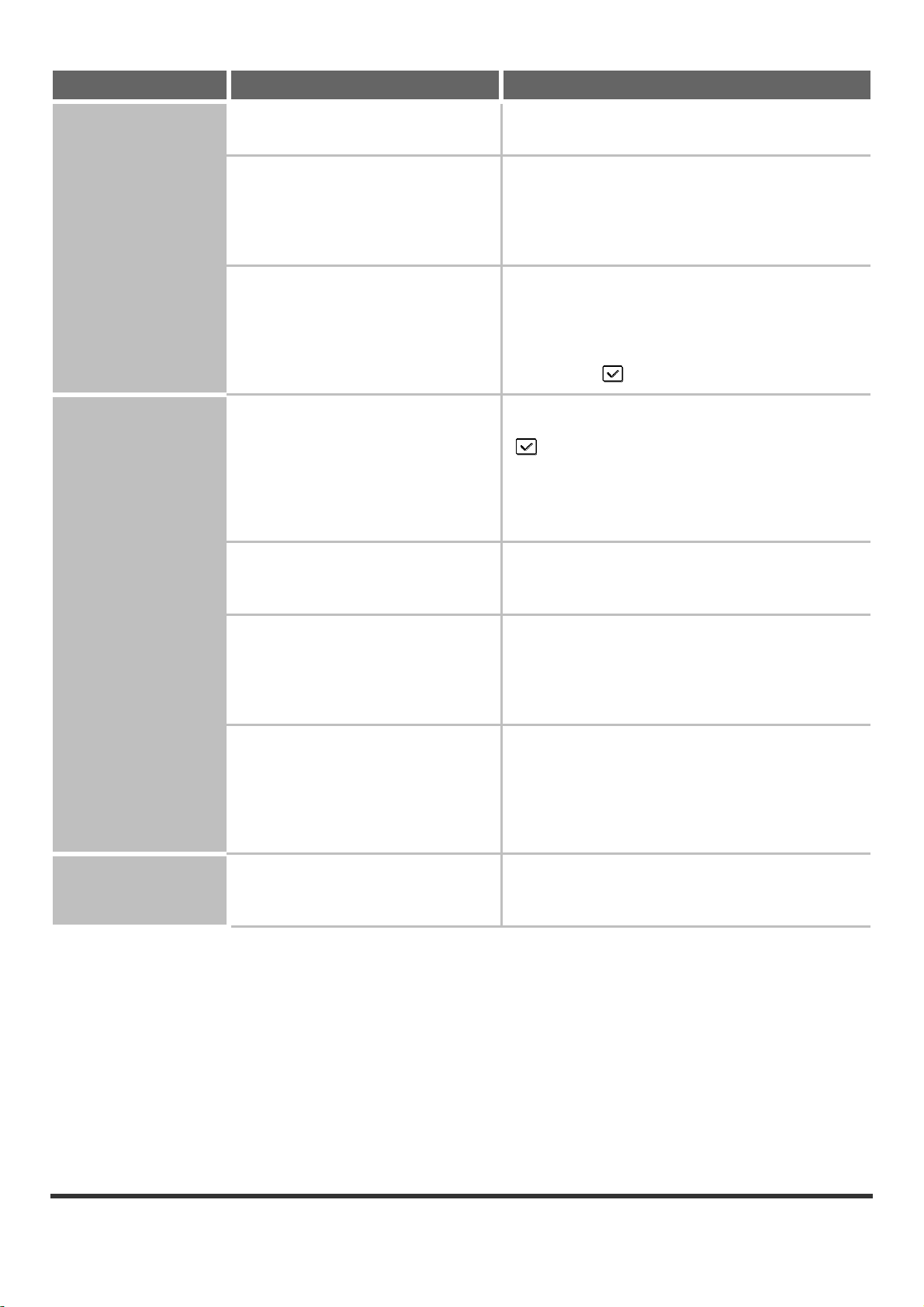
Problem Sjekkpunkt Løsning
Rotasjon av bildet
virker ikke.
Tosidig kopiering
virker ikke.
Valgte du papirstørrelsen eller
kopigraden manuelt?
Kopierer du brukerinnstillinger som ikke
tillater rotasjonskopiering?
Er "Innstilling For Rotering Av Kopi"
deaktivert i systeminnstillingene
(administrator)?
Er det angitt en papirtype som ikke kan
brukes for tosidig kopiering i
papirtypeinnstillingen for den valgte
skuffen?
Bruker du et papir av spesialstørrelse
eller -type?
Bruk automatisk papirvalg og automatisk valg av grad
ved kopiering.
Rotasjonskopiering kan generelt sett kombineres med
andre spesialmodi, men det finnes imidlertid visse
kombinasjoner som ikke er mulige. Hvis du velger en
kombinasjon som ikke er tillatt, vises det en melding i
berøringspanelet.
Spør administratoren om dette.
Hvis du er administrator, må du aktivere "Innstilling For
Rotering Av Kopi".
➞ Systeminnstillinger (Administrator) >
"Kopierings-Innstillinger" > "Innstilling For Rotering
Av Kopi" > .
Sjekk "Skuffinnstilling" i systeminnstillingene. Hvis
avmerkingsboksen [Deaktivering av Dupleks] er valgt
, kan ikke skuffen brukes for tosidig kopiering.
Papirtypeinnstillingen må endres til en type som kan
brukes for tosidig utskrift.
➞ Systeminnstillinger > "Skuff-Innstillinger" >
"Skuffinnstilling"
Hvis du vil vite hvilke papirtyper og -størrelser som kan
brukes for tosidig kopiering, går du til
"SPESIFIKASJONER" i Sikkerhetsveiledning.
Papirstørrelsen for en
skuff kan ikke angis.
Prøver du å kopiere med innstillinger
som ikke tillater tosidig kopiering?
Har funksjoner blitt deaktivert av
administratoren?
Har funksjoner blitt deaktivert av
administratoren?
Tosidig kopiering kan generelt sett kombineres med
andre spesialmodi, men det finnes imidlertid visse
kombinasjoner som ikke er mulige. Hvis du velger en
kombinasjon som ikke er tillatt, vises det en melding i
berøringspanelet.
Enkelte funksjoner kan ha blitt deaktivert i
systeminnstillingene (administrator). Spør
administratoren.
Når brukerautentisering er aktivert, kan det være at
funksjonene du kan bruke og sideantallet er begrenset i
brukerinnstillingene dine. Spør administratoren.
Enkelte funksjoner kan ha blitt deaktivert i
systeminnstillingene (administrator). Spør
administratoren.
8
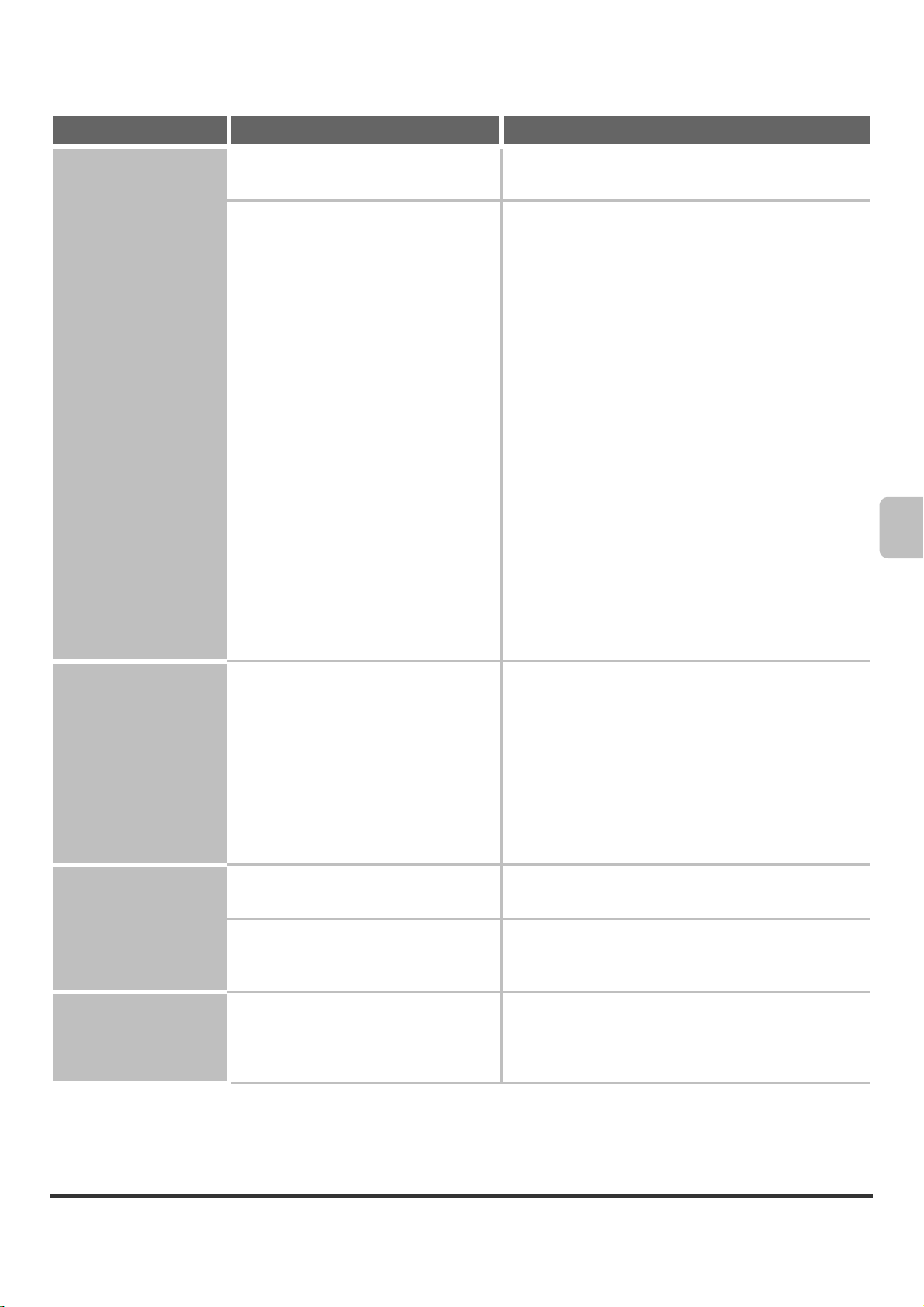
Problemer i forbindelse med kopieringsresultatet
Problem Sjekkpunkt Løsning
Bildet er for lyst eller
for mørkt.
Er bildet for lyst eller for mørkt? Velg riktig kontrastmodus for originalen som skal
kopieres og juster kontrastnivået manuelt.
Har du valgt riktig kontrastmodus for
originaltypen?
Et tilfredsstillende kopieringsresultat kan oppnås ved å
velge en egnet kontrastmodus for originaltypen.
• Tekst
Bruk denne modusen for vanlige tekstdokumenter.
• Tekst/Trykt.Foto
Denne modusen gir best resultat ved kopiering av
original som inneholder både tekst og trykte
fotografier, som for eksempel en brosjyre eller en
katalog.
• Tekst/Foto
Denne modusen gir best resultat ved kopiering av
original som inneholder både tekst og fotografier,
som for eksempel et tekstdokument med fotografier
limt på.
• Utskrift Foto
Denne modusen er best for kopiering av trykte
fotografier, som for eksempel fotografier i brosjyre
eller katalog.
• Foto
Bruk denne modusen til å kopiere fotografier.
• Kartlegge
Denne modusen egner seg til kopiering av de lyse
fargenyansene og den fine teksten som kjennetegner
de fleste kart.
• Lys Original
Bruk denne modusen for originaler med svak
blyantskrift.
Fargene er dårlige. Har du utført "Registreringstilpassing"? Be administratoren om å utføre
"Registreringstilpassing".
➞ Systeminnstillinger (Administrator) > "Enhetskontroll"
> "Registreringstilpassing" > "Automatisk justering"
Utfør "Automatisk Fargekalibrering" hvis fargetonene er
dårlige. (Hvis fargene fortsatt er dårlige etter kalibrering,
kan resultatet forbedres ved å gjenta kalibreringen.)
➞ Systeminnstillinger (Administrator) >
"Kopierings-Innstillinger" > "Automatisk
Fargekalibrering".
Deler av bildet er
kuttet av.
Kopiene kommer ut
blanke.
Har du valgt riktig grad for
originalstørrelsen og papirstørrelsen?
Bruker du papirstørrelse i tommer (AB)? Når du skal kopiere på papir hvor størrelsen er angitt i
Er originalen plassert korrekt, dvs. med
forsiden opp eller ned?
Velg passende gradinnstilling.
tommer (AB), må du spesifisere originalstørrelsen
manuelt.
Når du bruker dokumentglasset, må originalen være
plassert med forsiden ned. Når du bruker den
automatiske dokumentmateren, må originalen være
plassert med forsiden opp.
9
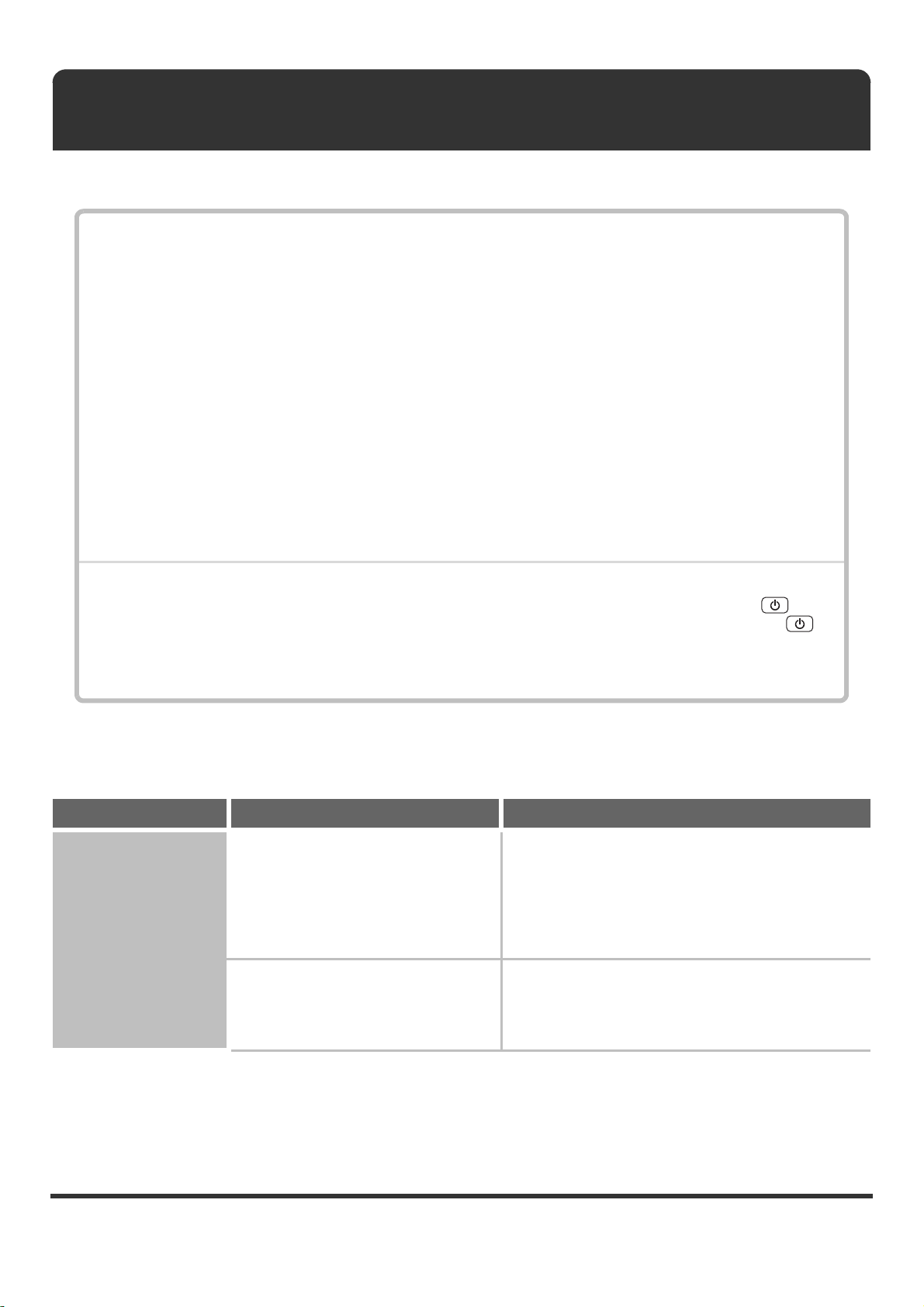
UTSKRIFT
Dette kapittelet presenterer løsninger på vanlige utskriftsproblemer. Gå til den følgende innholdsfortegnelsen for å finne
riktig side og svar på spørsmålet eller problemet ditt.
Problemer i forbindelse med utskrift
• Utskrift starter ikke. . . . . . . . . . . . . . . . . . . . . . . . . . . . . . . . . . . . . . . . . . . . . . . . . . . . . . . . . . . . . . . . . 10
• Fargeutskrift starter ikke. . . . . . . . . . . . . . . . . . . . . . . . . . . . . . . . . . . . . . . . . . . . . . . . . . . . . . . . . . . . 12
• Tosidig utskrift virker ikke.. . . . . . . . . . . . . . . . . . . . . . . . . . . . . . . . . . . . . . . . . . . . . . . . . . . . . . . . . . . 12
• Skuff, etterbehandler eller annen ytre utstyrsenhet som er installert på maskinen kan ikke brukes. . . 13
Problemer i forbindelse med utskriftsresultatet
• Bildet er kornete.. . . . . . . . . . . . . . . . . . . . . . . . . . . . . . . . . . . . . . . . . . . . . . . . . . . . . . . . . . . . . . . . . . 13
• Bildet er for lyst eller for mørkt. . . . . . . . . . . . . . . . . . . . . . . . . . . . . . . . . . . . . . . . . . . . . . . . . . . . . . . . 13
• Fargene er dårlige. . . . . . . . . . . . . . . . . . . . . . . . . . . . . . . . . . . . . . . . . . . . . . . . . . . . . . . . . . . . . . . . . 13
• Tekst og linjer er svake og vanskelige å lese. . . . . . . . . . . . . . . . . . . . . . . . . . . . . . . . . . . . . . . . . .. . 13
• Deler av bildet er kuttet av. . . . . . . . . . . . . . . . . . . . . . . . . . . . . . . . . . . . . . . . . . . . . . . . . . . . . . . . . . . 14
• Bildet er opp-ned. . . . . . . . . . . . . . . . . . . . . . . . . . . . . . . . . . . . . . . . . . . . . . . . . . . . . . . . . . . . . . . . . . 14
• Uforståelige tegn skrives ut. . . . . . . . . . . . . . . . . . . . . . . . . . . . . . . . . . . . . . . . . . . . . . . . . . . . . . . . . . 15
•
Hvis du ikke finner elementet du leter etter i innholdsfortegnelsen ovenfor, går du til "ANDRE PROBLEMER" (side 27).
• Hvis problemet ikke løses ved hjelp av svarene i denne håndboken, slår du av [STRØMBRYTER]-tasten ( ) og
hovedstrømbryteren. Vent minst 10 sekunder og slå så på hovedstrømbryteren og [STRØMBRYTER]-tasten ( )
igjen i denne rekkefølgen.
* Når LINJE-indikatoren lyser eller DATA-indikatoren lyser eller blinker, må du ikke slå av hovedbryteren eller trekke ut
strømledningen. Dette kan ødelegge harddisken eller føre til at data som blir lagret eller mottatt går tapt.
Problemer i forbindelse med utskrift
Problem Sjekkpunkt Løsning
Utskrift starter ikke. Er datamaskinen korrekt tilkoblet
maskinen?
Er maskinen registrert på samme
nettverket (LAN, osv.) som
datamaskinen?
Kontroller at kabelen er skikkelig tilkoblet
LAN-tilkoblingene eller USB-tilkoblingen på
datamaskinen og maskinen.
Hvis maskinen brukes på et nettverk, må du også
sjekke koblingene på hub-en.
☞ Illustrasjon av maskinen (L) og (M) (side 37)
Maskinen må være koblet til samme nettverket som
datamaskinen.
Hvis du ikke vet hvilket nettverk maskinen er koblet til,
må du rådføre deg med nettverksadministratoren.
10
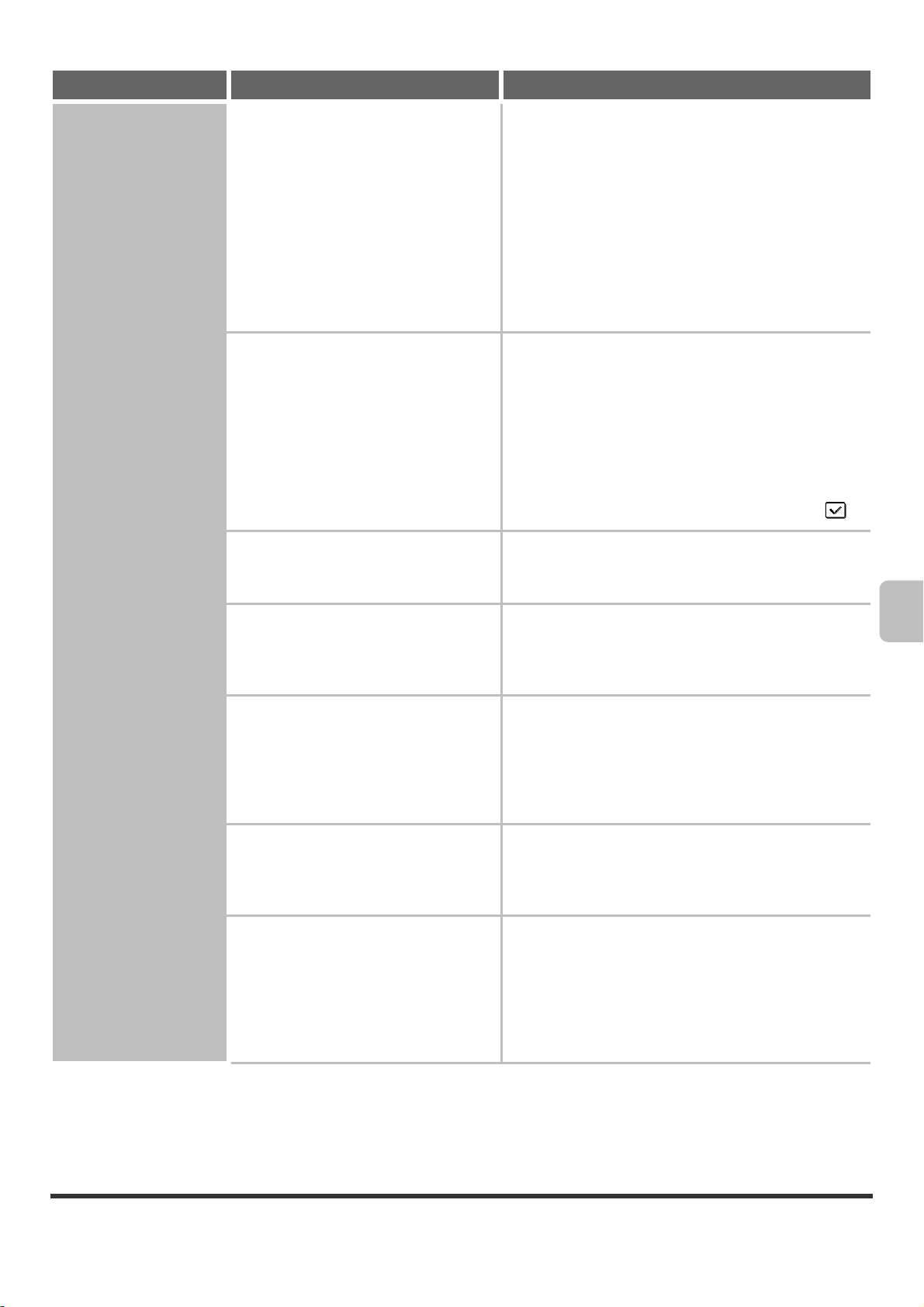
Problem Sjekkpunkt Løsning
Utskrift starter ikke. Er IP-adressen valgt på korrekt måte?
(Windows)
Er AppleTalk i funksjon?
(Macintosh)
Er "Tilkobling via" satt til [Ethernet] for
AppleTalk?
(Mac OS 9.0-9.2.2)
Hvis maskinen ikke har permanent IP-adresse
(maskinen mottar en IP-adresse fra DHCP-serveren),
og IP-adressen endres, er ikke utskrift mulig. Skriv ut
"Liste Over Spesialfunksjoner" i systeminnstillingene og
sjekk IP-adressen til maskinen. Hvis IP-adressen er
endret, må du endre portinnstillingen i skriverdriveren.
➞ Systeminnstillinger > "Listeutskrift (bruker)" > "Liste
Over Spesialfunksjoner"
☞ Oppsett av programvare
Hvis IP-adressen ofte endres, anbefales det at en
permanent IP-adresse tilordnes maskinen.
➞ Systeminnstillinger (Administrator) >
"Nettverks-Innstillinger" > "Innstilling for IP-adresse"
Klikk på [Nettverk] i [Systemvalg] i Mac OS X og velg
"Innebygd Ethernet" i "Vis". Klikk kategorien [AppleTalk]
og kontroller at [Aktiver AppleTalk] er valgt.
Åpne [Velger] i Apple-menyen i Mac OS 9.0 til 9.2.2, og
kontroller at [Aktiv] er valgt. Hvis [Aktiv] ikke er valgt, er
ikke utskrift mulig.
Be administratoren sjekke om "Aktiver EtherTalk" er
aktivert i systeminnstillingene (administrator).
(Standardinnstillingen fra fabrikk er "Aktiver".)
➞ Systeminnstillinger (Administrator) >
"Nettverks-Innstillinger" > "Aktiver EtherTalk" >
Åpne [AppleTalk] fra [Kontrollpanel] og kontroller at
[Ethernet] er valgt i menyen "Tilkobling via". Hvis
[Ethernet] ikke er valgt, er ikke utskrift mulig.
Er datamaskinen i ustabil tilstand? Enkelte ganger kan det være umulig å skrive ut når du
kjører flere programmer på én gang, eller hvis det ikke
er nok minne eller plass på harddisken. Start
datamaskinen på nytt.
Er maskinen korrekt angitt i
programvaren du bruker for utskrift?
Sørg for at skriverdriveren til maskinen er valgt i
utskriftsvinduet i programmet.
Hvis skriverdriveren ikke vises i listen over tilgjengelige
skriverdrivere, kan det bety at den ikke er korrekt
installert. Fjern skriverdriveren og installer den på nytt.
☞ INSTALLASJON (side 24)
Fungerer enhetene for
nettverkstilkobling normalt?
Er innstillingen for I/U-tidsavbrudd for
kort?
Kontroller at rutere og andre enheter for
nettverkstilkobling fungerer korrekt. Hvis en enhet ikke
er slått på eller hvis feilmelding oppstår, går du til
manualen for enheten for å korrigere problemet.
Hvis innstillingen for I/U-tidsavbrudd er for kort, kan feil
oppstå under overføring til skriveren. Be maskinens
administrator om å konfigurere en passende tidsinnstilling
i "I/U-Tidsavbrudd".
➞ Systeminnstillinger (Administrator) >
"Skriver-Innstillinger" > "Grensesnittinnstillinger" >
"I/U-Tidsavbrudd"
11
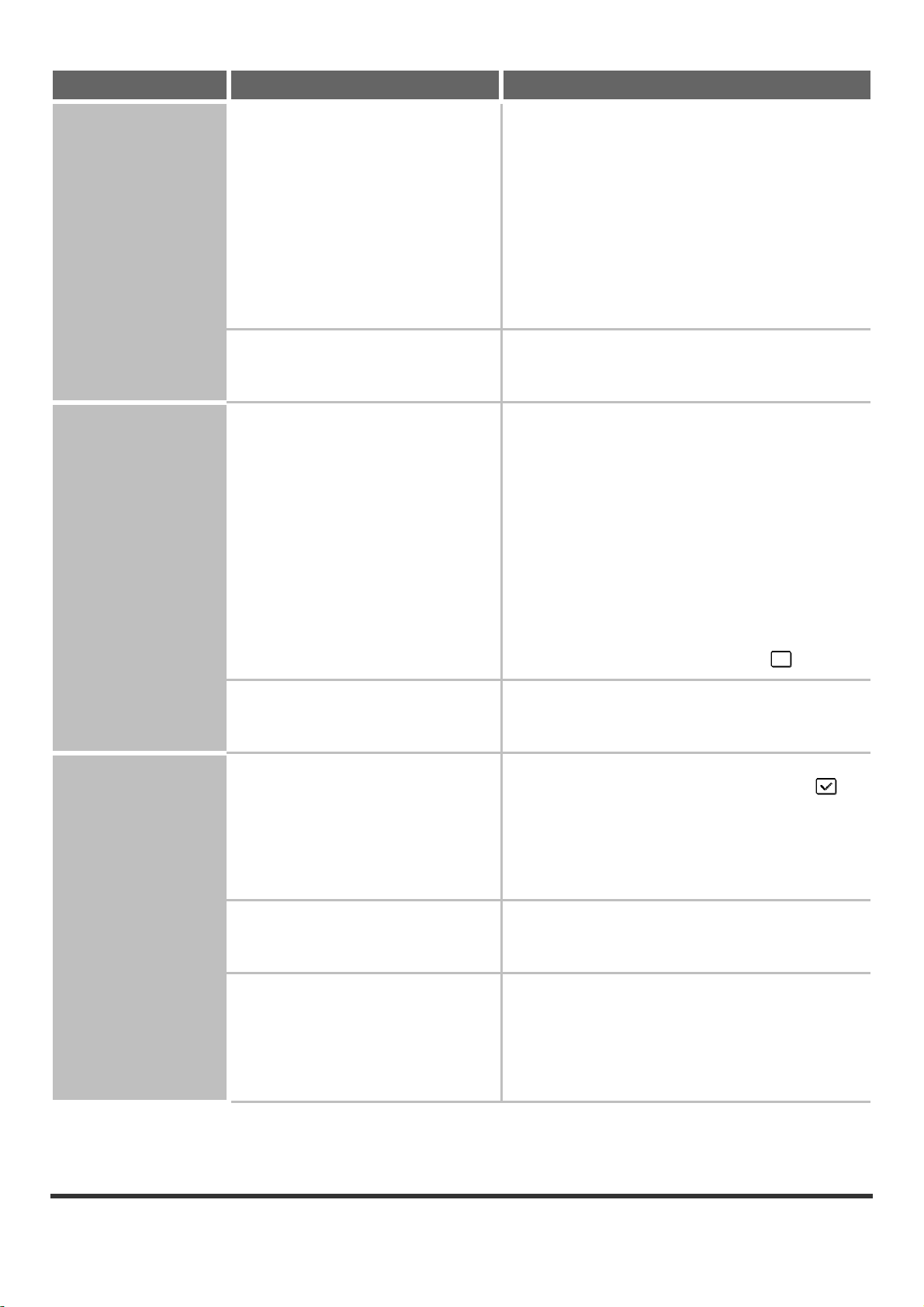
Problem Sjekkpunkt Løsning
Utskrift starter ikke. Ble det skrevet ut en merknadsside? En merknadsside blir skrevet ut for å indikere årsaken til
problemet hvis en utskriftsjobb ikke kan kjøres slik som
spesifisert. Årsaken til problemet vises ikke i
skjermbildet. Les siden og iverksett passende tiltak.
En merknadsside blir for eksempel skrevet ut i de
følgende situasjonene.
• Utskriftsjobben er for stor for kapasiteten i minnet.
• Du har spesifisert en funksjon som er sperret av
administratoren.
* Standardinnstillingen fra fabrikk for Merknadssider er
deaktiver.
Fargeutskrift starter
ikke.
Tosidig utskrift virker
ikke.
Har funksjoner blitt deaktivert av
administratoren?
Er fargemodusen satt til "Farge"? Velg "Automatisk" eller "Farge" som
Har funksjoner blitt deaktivert av
administratoren?
Er det angitt en papirtype som ikke kan
brukes for tosidig utskrift i
papirtypeinnstillingen for den valgte
skuffen?
Når brukerautentisering er aktivert, kan det være at
funksjonene du kan bruke og sideantallet er begrenset i
brukerinnstillingene dine. Spør administratoren.
fargemodusinnstilling.
Fargemodusinnstillingen konfigureres på følgende
måte:
Windows:
I kategorien [Farge] i skriverdriveren.
Macintosh:
I menyen [Farge] i utskriftsvinduet.
(I Mac OS X v10.1.5, i kategorien [Farge] i [Printer
Features].)
I Windows kan du også velge [Sort/hvit utskrift] i
kategorien [Hoved] i skriverdriveren. Hvis du vil skrive ut
i farger, må du sjekke at avmerkingsboksen [Sort/hvit
utskrift] i kategorien [Hoved] ikke er valgt .
Når brukerautentisering er aktivert, kan det være at
funksjonene du kan bruke og sideantallet er begrenset i
brukerinnstillingene dine. Spør administratoren.
Sjekk "Skuffinnstilling" i systeminnstillingene.
Hvis avmerkingsboksen [Deakt. Duplex] er valgt ,
kan ikke skuffen brukes for tosidig utskrift.
Papirtypeinnstillingen må endres til en type som kan
brukes for tosidig utskrift.
➞ Systeminnstillinger > "Skuff-Innstillinger" >
"Skuffinnstilling"
12
Bruker du et papir av spesialstørrelse
eller -type?
Har funksjoner blitt deaktivert av
administratoren?
Hvis du vil vite hvilke papirtyper og -størrelser som kan
brukes for tosidig utskrift, går du til
"SPESIFIKASJONER" i Sikkerhetsveiledning.
Enkelte funksjoner kan ha blitt deaktivert i
systeminnstillingene (administrator). Spør
administratoren.
Når brukerautentisering er aktivert, kan det være at
funksjonene du kan bruke og sideantallet er begrenset i
brukerinnstillingene dine. Spør administratoren.
 Loading...
Loading...