Sharp MX-3500N, MX-4500N, MX-2300N, MX-2700N, MX-3501N User Manual [hu]
...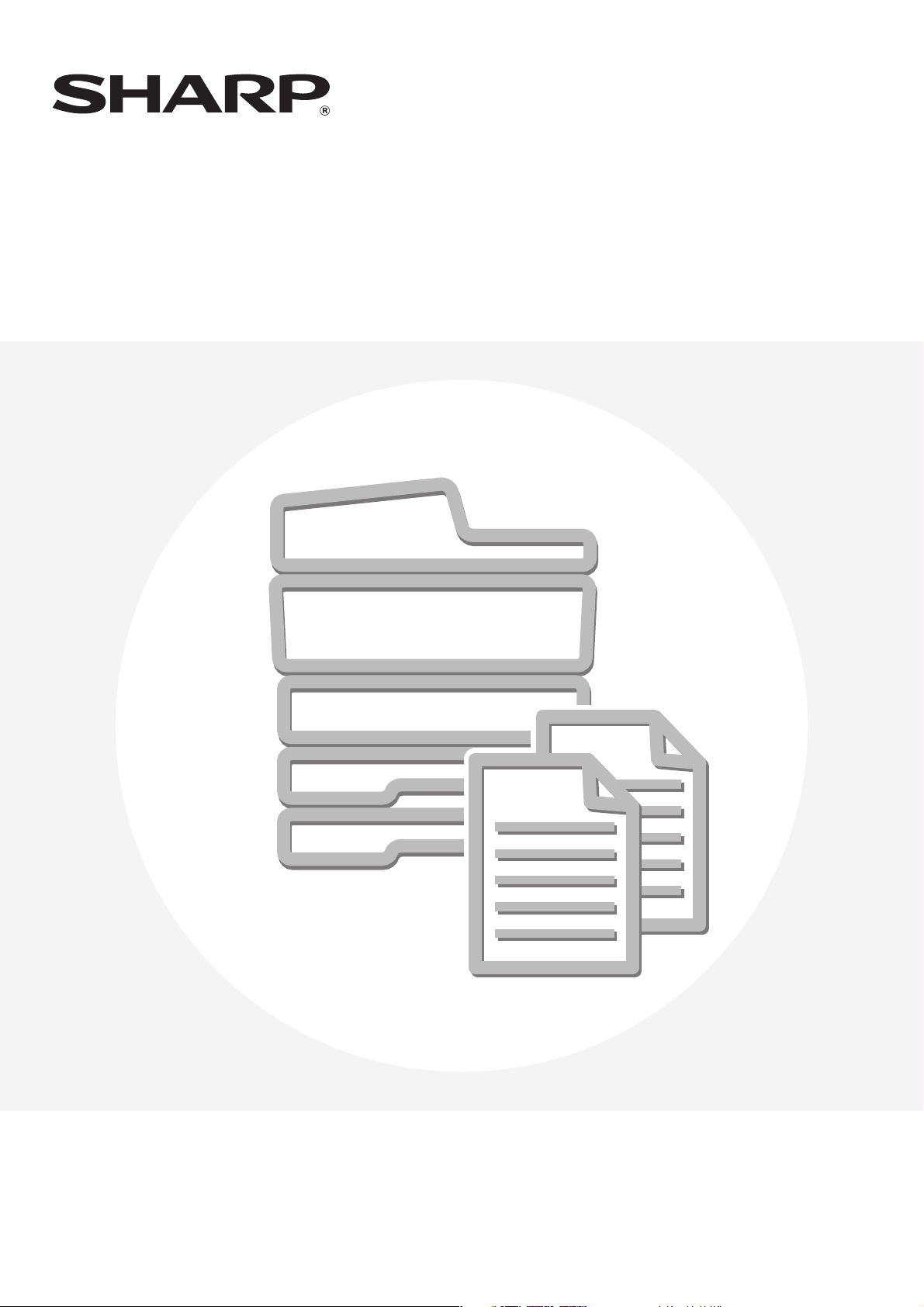
Másoló útmutató
TÍPUS:
MX-2300N
MX-2700N
MX-3500N
MX-3501N
MX-4500N
MX-4501N
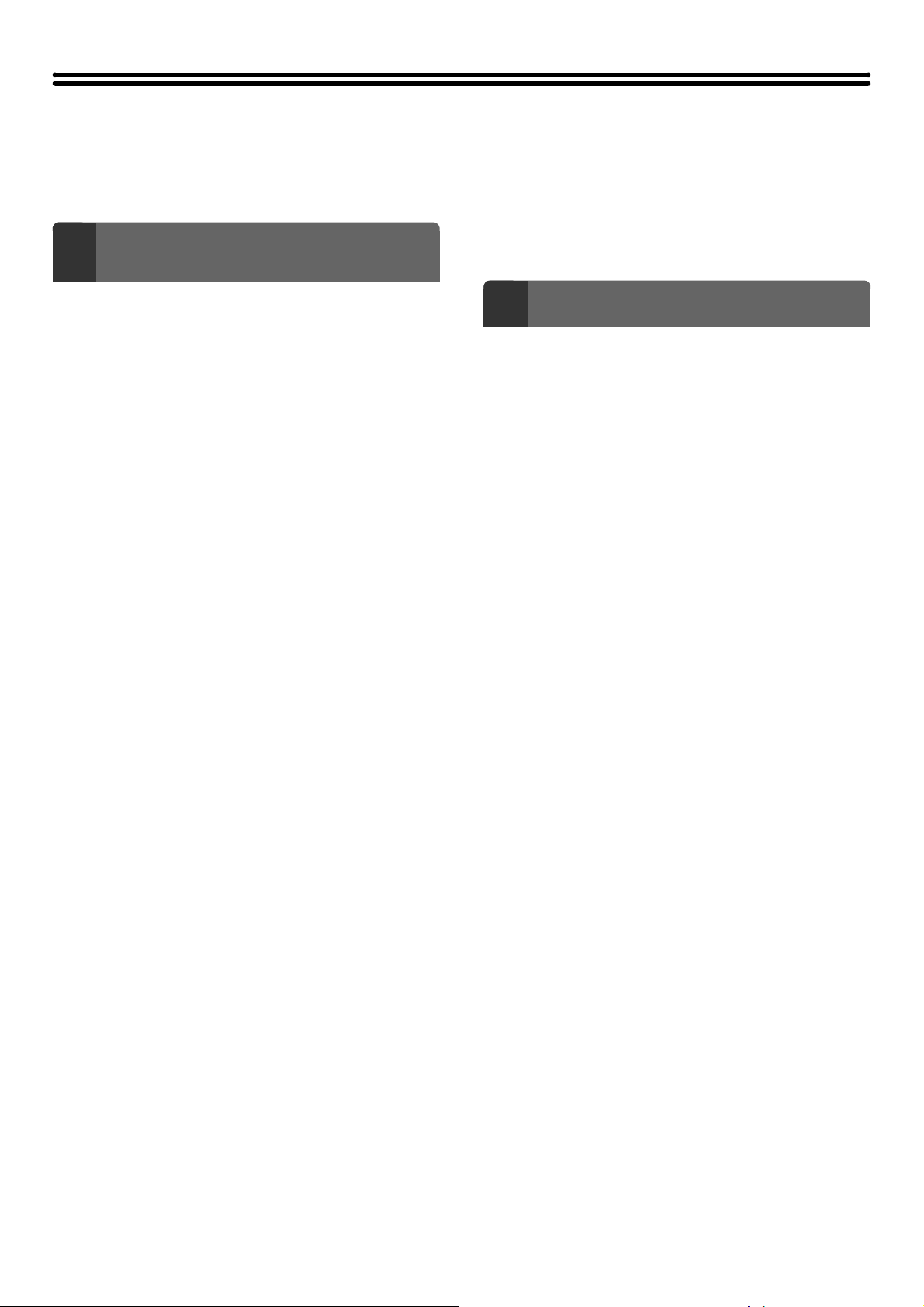
TARTALOM
A KÉZIKÖNYVRŐL . . . . . . . . . . . . . . . . . . . . . . . . . . . 3
• A GÉPHEZ TARTOZÓ KÉZIKÖNYVEK. . . . . . . . . 3
MÁSOLATOK KÉSZÍTÉSÉNEK
1
ALAPVETŐ MŰVELETSORA
A MÁSOLÁSI MÓD ALAPKÉPERNYŐJE. . . . . . . . . . 5
MÁSOLÁSI MŰVELETSOR . . . . . . . . . . . . . . . . . . . . . 8
MÁSOLATOK KÉSZÍTÉSE . . . . . . . . . . . . . . . . . . . . 11
• AZ AUTOMATA DOKUMENTUMADAGOLÓ
HASZNÁLATA MÁSOLÁSNÁL. . . . . . . . . . . . . . . 11
• MÁSOLATOK KÉSZÍTÉSE A
DOKUMENTUMÜVEG HASZNÁLATÁVAL . . . . . 12
AUTOMATIKUS KÉTOLDALAS MÁSOLÁS . . . . . . . 15
• AZ AUTOMATA DOKUMENTUMADAGOLÓ
HASZNÁLATA KÉTOLDALAS MÁSOLATOK
KÉSZÍTÉSÉNÉL. . . . . . . . . . . . . . . . . . . . . . . . . . 15
• AUTOMATIKUS KÉTOLDALAS MÁSOLÁS A
DOKUMENTUMÜVEG HASZNÁLATÁVAL . . . . . 18
MÁSOLÁSI SZÍN MÓDOK . . . . . . . . . . . . . . . . . . . . . 21
• A SZÍN MÓD KIVÁLASZTÁSA . . . . . . . . . . . . . . . 21
A MEGVILÁGÍTÁS ÉS A MEGVILÁGÍTÁSI MÓD
MEGVÁLTOZTATÁSA . . . . . . . . . . . . . . . . . . . . . . . . 23
• A MEGVILÁGÍTÁS ÉS A MEGVILÁGÍTÁSI
MÓD AUTOMATIKUS BEÁLLÍTÁSA . . . . . . . . . . 23
• A MEGVILÁGÍTÁSI MÓD MEGVÁLASZTÁSA
ÉS A MEGVILÁGÍTÁS MÉRTÉKÉNEK KÉZI
BEÁLLÍTÁSA . . . . . . . . . . . . . . . . . . . . . . . . . . . . 23
KICSINYÍTÉS/NAGYÍTÁS/ZOOM . . . . . . . . . . . . . . . 26
• AUTOMATIKUS ARÁNYVÁLASZTÁS (Auto
méret) . . . . . . . . . . . . . . . . . . . . . . . . . . . . . . . . . . 26
• AZ ARÁNY KÉZI BEÁLLÍTÁSA (Rögzített
méretarányok/zoom). . . . . . . . . . . . . . . . . . . . . . . 27
• A HOSSZÚSÁG ÉS SZÉLESSÉG
EGYMÁRSTÓL FÜGGETLEN
NÖVELÉSE/CSÖKKENTÉSE (XY zoom) . . . . . . 30
EREDETI MÉRETEK . . . . . . . . . . . . . . . . . . . . . . . . . 33
• AZ EREDETI MÉRET ELLENŐRZÉSE . . . . . . . . 33
• AZ EREDETI MÉRET MEGHATÁROZÁSA . . . . . 35
• A GYAKRAN HASZNÁLT EREDETI
MÉRETEK TÁROLÁSA . . . . . . . . . . . . . . . . . . . . 36
KIMENET . . . . . . . . . . . . . . . . . . . . . . . . . . . . . . . . . . 42
• KIMENETI MÓDOK . . . . . . . . . . . . . . . . . . . . . . . 43
MÁSOLATOK KÉSZÍTÉSE AZ OLDALSÓ TÁLCA
HASZNÁLATÁVAL (Másolás speciális
papírokra). . . . . . . . . . . . . . . . . . . . . . . . . . . . . . . . . . 46
MÁSOLÁSI FOLYAMAT MEGSZAKÍTÁSA (Másolás
megszakítása)
. . . . . . . . . . . . . . . . . . . . . . . . . . . . . . . 48
A FELADATÁLLAPOT KÉPERNYŐ . . . . . . . . . . . . . 49
• A FELADATSOR KIJELZŐ ÉS A KÉSZ
FELADATOK KÉPERNYŐ . . . . . . . . . . . . . . . . . . 49
• A DOKUMENTUMTÁROLÁS FUNKCIÓ
HASZNÁLATA . . . . . . . . . . . . . . . . . . . . . . . . . . . 53
KÉNYELMI MÁSOLÁSI FUNKCIÓK
2
EXTRA FUNKCIÓK . . . . . . . . . . . . . . . . . . . . . . . . . . 54
• [Kép szerk.] GOMB ÉS [Színkorrekciók] GOMB. . 57
MARGÓK HOZZÁADÁSA (Margóeltolás) . . . . . . . . 59
ÁRNYÉKOK TÖRLÉSE A SZÉLEKEN (Törlés)
FŰZÖTT DOKUMENTUM MINDKÉT ELÜLSŐ
OLDALÁNAK MÁSOLÁSA (Könyv kétoldalas
másolása). . . . . . . . . . . . . . . . . . . . . . . . . . . . . . . . . . 63
MÁSOLATOK KÉSZÍTÉSE BROSÚRA
FORMÁTUMBAN (Brosúra másolás). . . . . . . . . . . . 65
NAGYSZÁMÚ EREDETI MÁSOLÁSA
EGYSZERRE (Egyesítés) . . . . . . . . . . . . . . . . . . . . . 69
KÉT GÉP HASZNÁLATA NAGYSZÁMÚ EREDETI
MÁSOLÁSÁHOZ (Tandem másolás)
ELTÉRŐ PAPÍRTÍPUS HASZNÁLATA
BORÍTÓKÉNT (Fedlap/közlap) . . . . . . . . . . . . . . . . . 74
• BORÍTÓK BEILLESZTÉSE MÁSOLATOKBA
(Borító beállítások) . . . . . . . . . . . . . . . . . . . . . . . . 75
• KÖZLAPOK BEILLESZTÉSE MÁSOLATOKBA
(Közlap beállítások) . . . . . . . . . . . . . . . . . . . . . . . 78
• BORÍTÓ/KÖZLAP BEÁLLÍTÁSOK
MÓDOSÍTÁSA (Oldalelrendezés) . . . . . . . . . . . . 81
BESZÚRT LAPOK HOZZÁADÁSA
VETÍTŐFÓLIÁRA TÖRTÉNŐ MÁSOLÁS
ESETÉN (Közlap beszúrás) . . . . . . . . . . . . . . . . . . . 85
TÖBB OLDAL MÁSOLÁSA EGY LAPRA
(Tördelés). . . . . . . . . . . . . . . . . . . . . . . . . . . . . . . . . . 88
BROSSÚRA MÁSOLÁSA (Könyv másolás)
FELIRAT MÁSOLÁSA TABULÁLT
(INDEXFÜLES) PAPÍRRA (Jegyzettömb
másolása). . . . . . . . . . . . . . . . . . . . . . . . . . . . . . . . . . 95
• AZ EREDETIK ÉS A TABULÁLT PAPÍR
KAPCSOLATA . . . . . . . . . . . . . . . . . . . . . . . . . . . 95
KÁRTYA MINDKÉT OLDALÁNAK EGY LAPRA
TÖRTÉNŐ MÁSOLÁSA (Kártyakép) . . . . . . . . . . . . 99
DÁTUM ÉS BÉLYEGZŐ NYOMTATÁSA A
MÁSOLATOKRA (Bélyegző). . . . . . . . . . . . . . . . . . 102
• A DÁTUM HOZZÁADÁSA A
MÁSOLATOKHOZ (Dátum) . . . . . . . . . . . . . . . . 103
. . . . . . . . . . . . . . . 71
. . . . . . . 61
. . . . . . . . . . 91
1
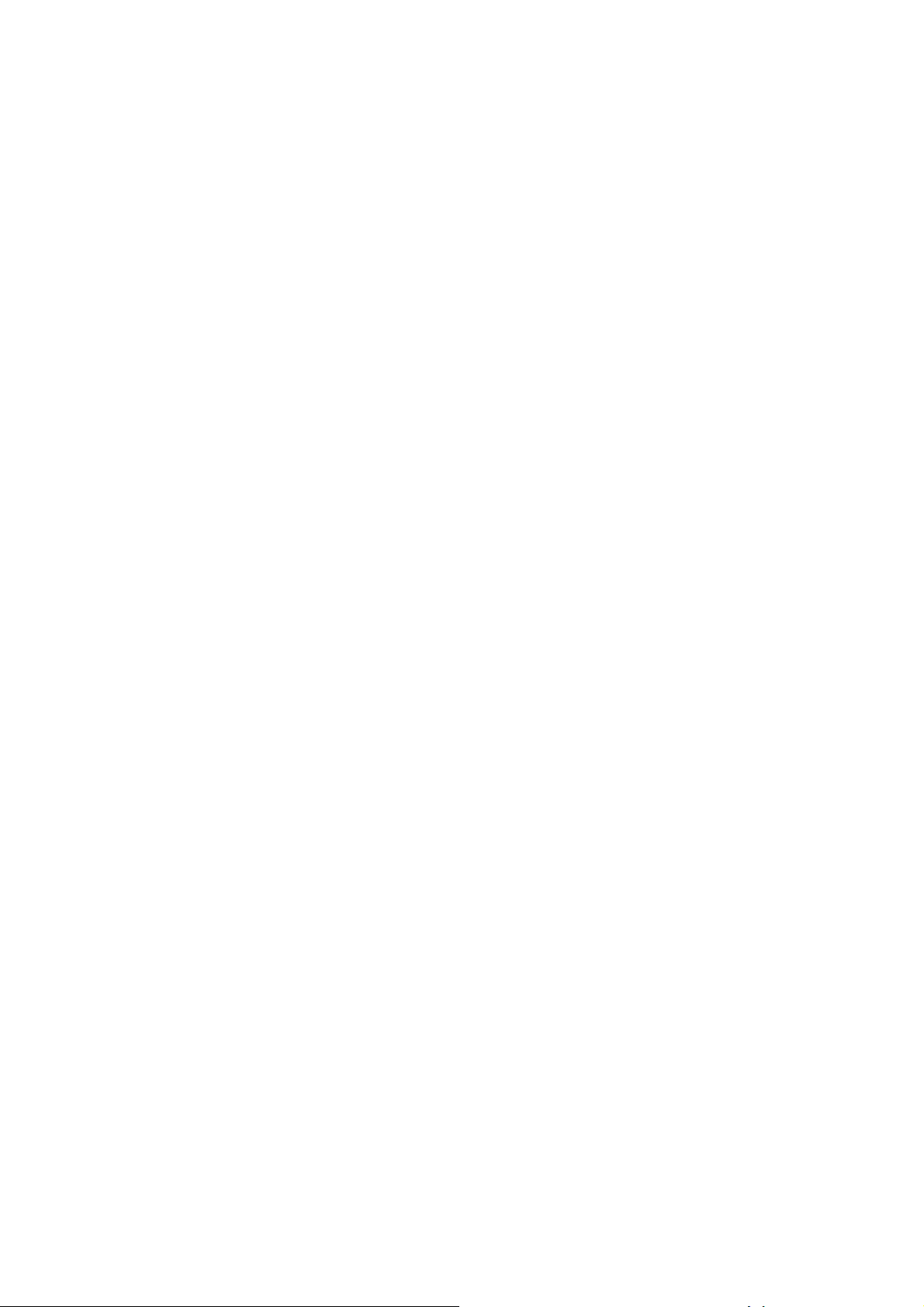
• MÁSOLATOK BÉLYEGZÉSE (Bélyegző) . . . . . 107
• OLDALSZÁM NYOMTATÁSA
MÁSOLATOKRA (Oldalszámozás) . . . . . . . . . . 110
• SZÖVEG NYOMTATÁSA MÁSOLATOKRA
(Szöveg) . . . . . . . . . . . . . . . . . . . . . . . . . . . . . . . 116
A BÉLYEG ELRENDEZÉSÉNEK MEGTEKINTÉSE
(Elrendezés) . . . . . . . . . . . . . . . . . . . . . . . . . . . . . . . . . .
FOTÓ ISMÉTLÉSE A MÁSOLATON (Több
fénykép) . . . . . . . . . . . . . . . . . . . . . . . . . . . . . . . . . . 124
NAGYMÉRETŰ POSZTER LÉTREHOZÁSA
(Többoldalas nagyítás) . . . . . . . . . . . . . . . . . . . . . . 127
KÉP MEGFORDÍTÁSA (Tükörkép) . . . . . . . . . . . . . 130
A3 (11" x 17") MÉRETŰ EREDETI MÁSOLÁSA A
SZÉLEK LEVÁGÁSA NÉLKÜL (A3 (11x17)
Margó nélkül). . . . . . . . . . . . . . . . . . . . . . . . . . . . . . 132
MÁSOLÁS A PAPÍR KÖZEPÉRE (Középre
helyezés) . . . . . . . . . . . . . . . . . . . . . . . . . . . . . . . . . 135
FEKETE ÉS FEHÉR MEGFORDÍTÁSA EGY
MÁSOLATBAN (Inverz F/F) . . . . . . . . . . . . . . . . . . . . .
PIROS/KÉK/ZÖLD BEÁLLÍTÁSA A
MÁSOLATOKON (RGB beállítás) . . . . . . . . . . . . . . 139
A KÉP ÉLESSÉGÉNEK BEÁLLÍTÁSA (Élesség)
HALVÁNY SZÍNEK KIFEHÉRÍTÉSE A
MÁSOLATOKON (Háttér elnyomása)
SZÍNEK BEÁLLÍTÁSA (Színegyensúly). . . . . . . . . 145
A MÁSOLAT FÉNYESSÉGÉNEK BEÁLLÍTÁSA
(Fényesség) . . . . . . . . . . . . . . . . . . . . . . . . . . . . . . . 147
A MÁSOLAT FÉNYERŐSSÉGÉNEK BEÁLLÍTÁSA
(Intenzitás)
MÁSOLATOK ELLENŐRZÉSE NYOMTATÁS
ELŐTT (Próbanyomat) . . . . . . . . . . . . . . . . . . . . . . 151
KÜLÖNBÖZŐ MÉRETŰ EREDETIK MÁSOLÁSA
(Vegyes eredeti) . . . . . . . . . . . . . . . . . . . . . . . . . . . 154
VÉKONY EREDETIK MÁSOLÁSA (Lassú
beolvasás) . . . . . . . . . . . . . . . . . . . . . . . . . . . . . . . . 157
MÁSOLÁSI MŰVELETEK TÁROLÁSA
(Munkaprogramok) . . . . . . . . . . . . . . . . . . . . . . . . . 159
• MUNKAPROGRAM TÁROLÁSA . . . . . . . . . . . . 160
• MUNKAPROGRAM TÖRLÉSE . . . . . . . . . . . . . 161
FÜGGELÉK . . . . . . . . . . . . . . . . . . . . . . . . . . . . . . . 163
. . . . . . . . . . . . . . . . . . . . . . . . . . . . . . . . 149
. . . . . . . . . . . . .
. . . .
. 122
. 137
. 141
. 143
2
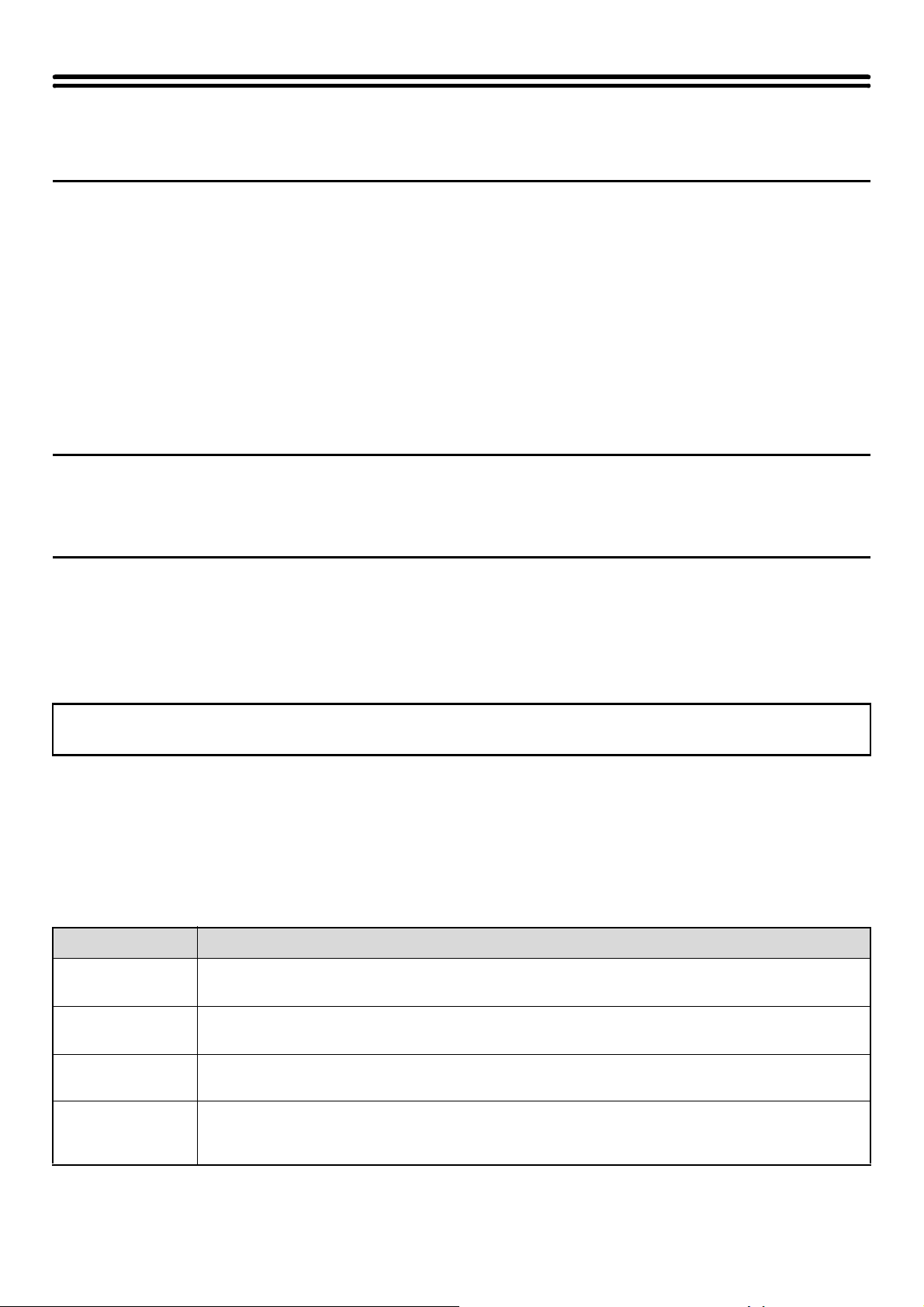
A KÉZIKÖNYVRŐL
Megjegyzés
• A kézikönyvben látható "MX-2300/2700 sorozat" vagy "MX-3500/4500 sorozat", a következő típusokat jelzi:
MX-2300/2700 sorozat: MX-2300N, MX-2700N
MX-3500/4500 sorozat: MX-3500N, MX-3501N, MX-4500N, MX-4501N
• Ez a kézikönyv tartalmaz utalásokat a fax funkcióra. Meg kell jegyeznünk azonban, hogy a fax funkció bizonyos országokban
és régiókban nem használható.
• Nagy gondot fordítottunk ennek a kézikönyvnek az elkészítésére. Ha megjegyzése vagy problémája lenne a kézikönyvre
vonatkozóan, lépjen kapcsolatba az Önhöz legközelebb lévő hivatalos márkaképviselettel.
• Ezt a terméket szigorú minőségi ellenőrzési és vizsgálati folyamatoknak vetették alá. Ha esetlegesen hibát vagy egyéb
problémát fedezne fel, lépjen kapcsolatba viszonteladójával vagy a legközelebbi hivatalos szerviz képviselettel.
• A törvényben foglalt eseteken kívül a SHARP nem felelős a termék vagy opcionális kiegészítőinek használata során fellépő
hibákért, a termék és opcionális kiegészítőinek helytelen használatából adódó egyéb meghibásodásokért vagy a termék
használatából eredő bármilyen kárért.
Figyelem!
• Tilos a kézikönyv tartalmának előzetes írásos engedély nélküli másolása, adaptációja vagy fordítása. Kivételt képeznek ez alól
a szerzői jogokra vonatkozó törvényben foglaltak szerinti esetek.
• Az itt olvasható minden információ előzetes tájékoztatás nélkül változtatható.
A kézikönyvben bemutatott illusztrációk, kezelőpanel és érintőpanel
A kiegészítő berendezések általában opcionálisak, azonban néhány típus esetében bizonyos kiegészítő berendezések az
alapfelszereltség részei.
A kézikönyv leírásai feltételezik, hogy a jobboldali tálca és a gépasztal 2x500 lapos papírfiókkal telepítve lett a (szabványosan
automata dokumentumadagolóval ellátott) MX-2700N készülékre.
Bizonyos funkciók és használati módok további magyarázatához néhány leírás feltételezi, hogy további kiegészítő berendezések
is telepítve lettek.
A folyamatos termékfejlesztés és módosítások következtében a kézikönyvben megjelenő kijelző képernyők,
üzenetek és billentyűnevek eltérhetnek a gépen aktuálisan láthatóktól.
A GÉPHEZ TARTOZÓ KÉZIKÖNYVEK
Nyomtatott és a gép merevlemezén tárolt PDF formátumú kézikönyvek tartoznak a géphez. A gép használatakor
olvassa el a használni kívánt funkcióra vonatkozó megfelelő kézikönyvet.
Nyomtatott kézikönyvek
Kézikönyv címe Tartalom
Biztonsági
útmutató
Szoftvertelepítési
útmutató
Gyors áttekintés
Hibakeresés
Ez a kézikönyv utasításokat tartalmaz a gép biztonságos működtetésére vonatkozóan, valamint felsorolja
a gép, illetve kiegészítő berendezéseinek adatait.
Ez a kézikönyv leírja, hogyan telepítse a szoftvert, és hogyan konfigurálja a beállításokat a gép
nyomtatóként vagy szkennerként való használatához.
Ez a kézikönyv egy kézikönyvben ad könnyen érthető leírásokat a gép összes funkciójára vonatkozóan.
Az egyes funkciók részletes leírásait a PDF formátumú kézikönyvekben találja.
Ez a kézikönyv leírja, hogyan távolítsa el az elakadt papírokat, valamint választ ad a gyakran feltett
kérdésekre a gép működésével kapcsolatosan az egyes módokban. Olvassa el ezt a kézikönyvet, ha
problémával szembesül a gép kezelése során.
3
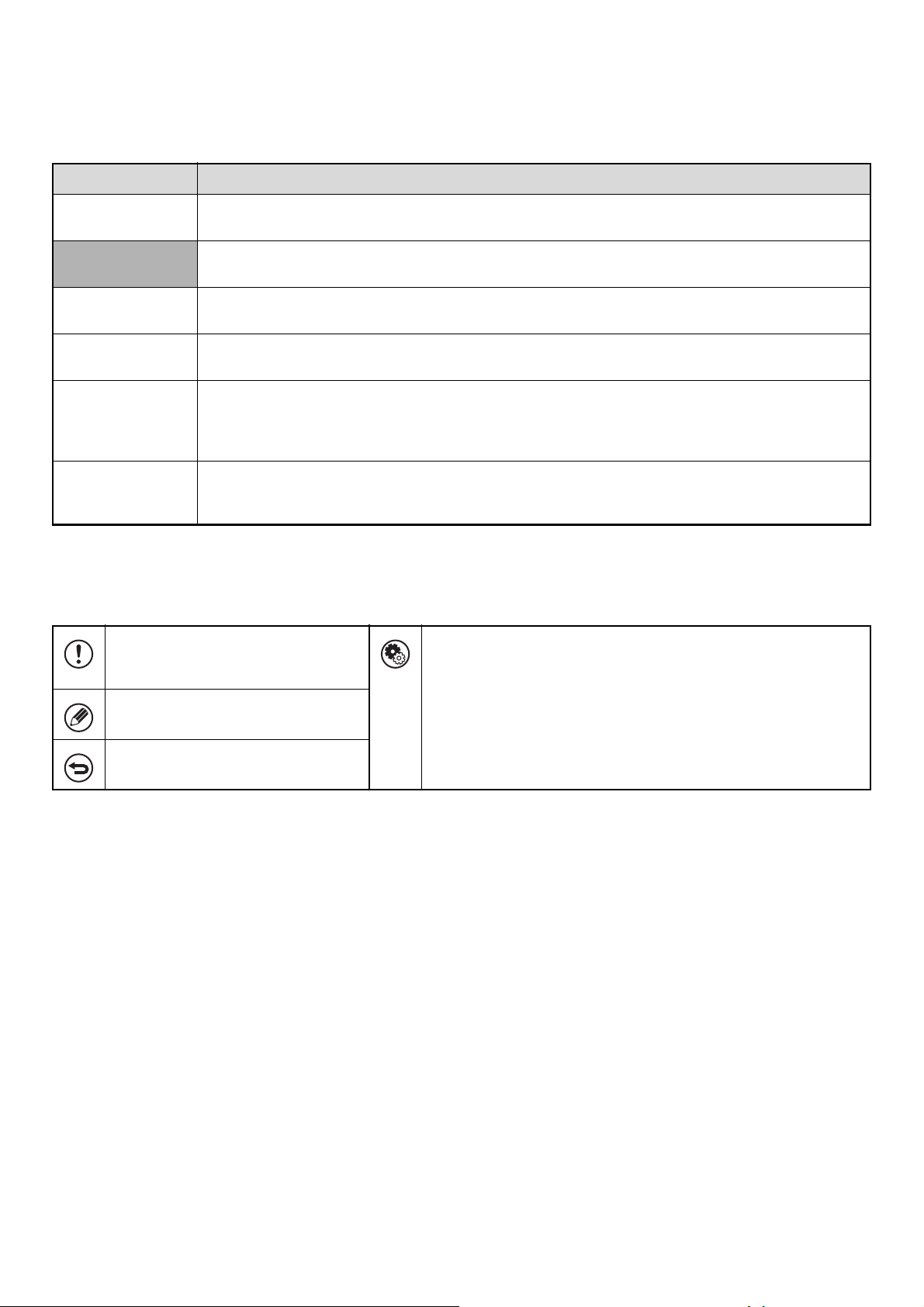
PDF formátumú kézikönyvek
A PDF formátumú kézikönyvek leírásokat tartalmaznak a gép használatáról minden egyes módban. A PDF kézikönyvek
megtekintéséhez töltse le azokat a gép merevlemezéről. A kézikönyvek letöltésének műveletsora "A PDF formátumú
kézikönyvek letöltése" részben a Gyors áttekintésben található.
Kézikönyv címe Tartalom
Felhasználói
útmutató
Másoló útmutató
(Ez a kézikönyv)
Nyomtató
útmutató
Lapolvasó
útmutató
Dokumentumiktatási
útmutató
Rendszerbeállítások
útmutató
Ez a kézikönyv információkat ad például az alapvető kezelési műveletsorokról, a papír betöltésének
módjáról és a gép karbantartásáról.
Ez a kézikönyv részletes leírást ad a másolási funkció használatának műveletsorairól.
Ez a kézikönyv részletes leírást ad a nyomtatási funkció használatának műveletsorairól.
Ez a kézikönyv részletes leírást ad a szkenner funkció és az Internet fax funkció használatának
műveletsorairól.
Ez a kézikönyv részletes leírást ad a dokumentumtárolási funkció használatának műveletsorairól.
A dokumentumtárolási funkció lehetővé teszi, hogy fájlként elmentse egy másolási vagy fax feladat
dokumentumadatait, vagy egy nyomtatási feladat adatait a gép merevlemezére. A fájl bármikor előhívható,
amikor szükséges.
Ez a kézikönyv leírja a "Rendszerbeállításokat", amelyek számos paraméter konfigurálására használhatók
annak érdekében, hogy a munkahelyi igényeknek leginkább megfeleljenek. Az aktuális beállítások a
"Rendszerbeállítások"-ból megjeleníthetők vagy kinyomtathatók.
A kézikönyvben használt ikonok
A kézikönyvben szereplő ikonok az alábbi információtípusokat jelölik:
Olyan helyzetre figyelmeztet, amely
a gép rongálódását vagy
meghibásodását okozhatja.
Kiegészítő információkat ad egy
funkcióról vagy műveletsorról.
Leírja, hogyan töröljön vagy javítson
egy műveletet.
Jelöli egy rendszerbeállítás nevét, és a rendszerbeállítás rövid
leírását adja. Részletes információkhoz olvassa el a
Rendszerbeállítások útmutató.
Ha a "Rendszer beállítások:" jelenik meg:
Általános beállítást ír le.
Ha a "Rendszerbeállítások (Rendszergazda):" jelenik meg:
Olyan beállítást ír le, amelyet csak rendszergazda konfigurálhat.
4
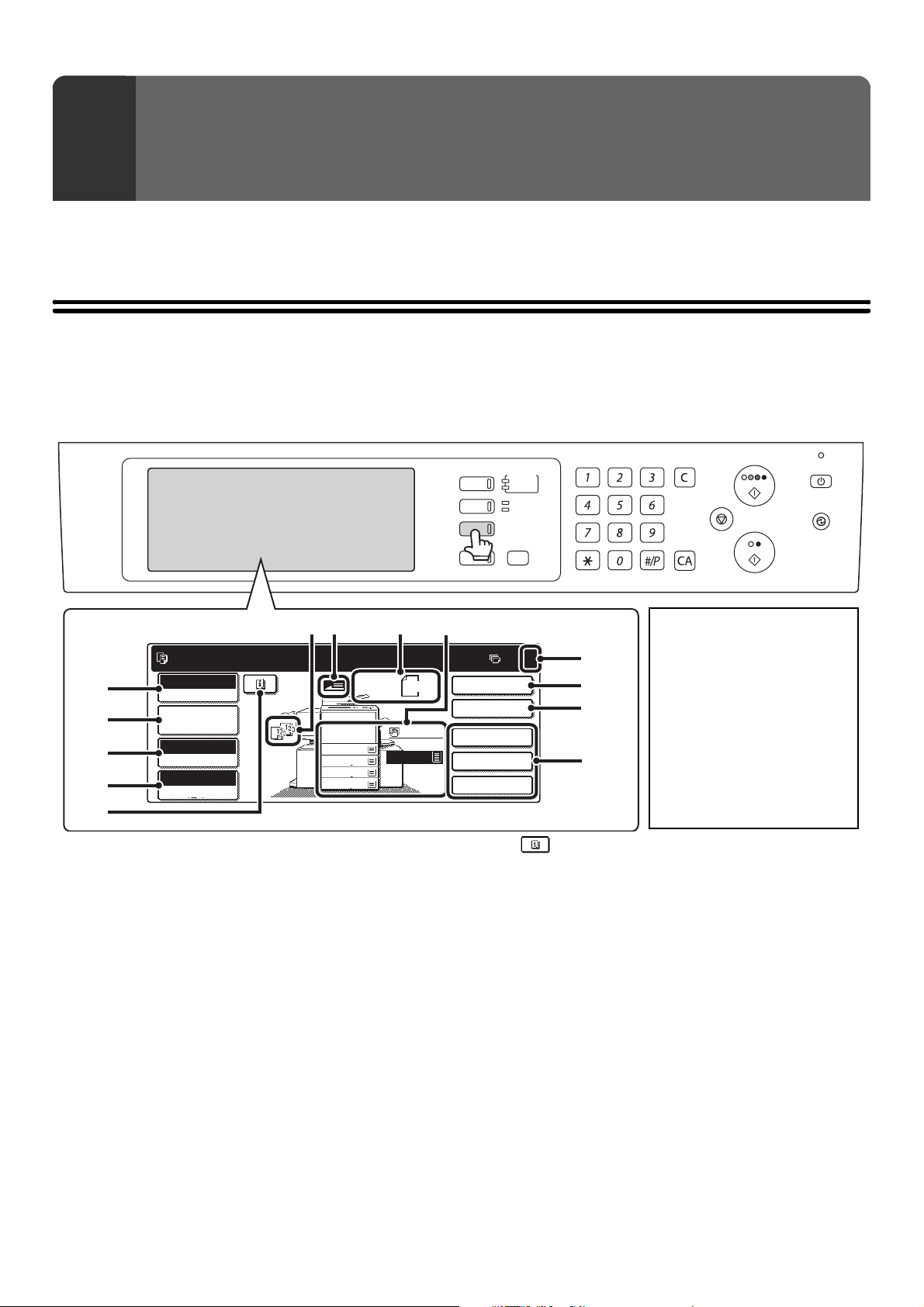
MÁSOLATOK KÉSZÍTÉSÉNEK
1
ALAPVETŐ MŰVELETSORA
Ez a fejezet bemutatja az egyszerű másolási eljárásokat, ideértve a méretarány kiválasztását és az egyéb másolási
beállításokat.
A MÁSOLÁSI MÓD ALAPKÉPERNYŐJE
A kezelőpanelen található [MÁSOLÁS] gomb megnyomása után megjelenik a másolás üzemmód alapképernyője.
Az alapképernyő jeleníti meg a másoláshoz szükséges üzeneteket és gombokat, valamint a kiválasztott beállításokat.
A választás az itt látható gombok megnyomásával történik.
DOKUMENTUM
TÁROLÁS
KÉPKÜLDÉS
MÁSOLÁS
FELADAT ÁLLAPOT
NYOMTATÁS
KÉSZ
ADATOK
VONAL
ADATOK
RENDSZER
BEÁLLÍTÁSOK
LOGOUT
(6)
Másolási feladat beolvasására kész.
(1)
(2)
(3)
(4)
(5)
(1) [Színes mód] gomb
Nyomja meg ezt a gombot a szín mód
megváltoztatásához.
☞
MÁSOLÁSI SZÍN MÓDOK (21. oldal)
(2) [Feladat beállításai] gomb
Nyomja meg ezt a gombot az eredeti beállítások, a papír
beállítások vagy az extra funkciók kiválasztásához.
☞
[Feladat beállításai] gomb(6. oldal)
(3) [Megvilágítás] gomb
Ez mutatja az aktuális másolási megvilágítást és a
megvilágítási módot. Nyomja meg ezt a gombot az
aktuális másolási megvilágítás vagy a megvilágítási mód
beállításinak megváltoztatásához.
☞
A MEGVILÁGÍTÁS ÉS A MEGVILÁGÍTÁSI MÓD
MEGVÁLTOZTATÁSA (23. oldal)
(4) [Méretarány] gomb
Ez mutatja az aktuális méretarányt. Nyomja meg ezt a
gombot a méretarány megváltoztatásához.
☞
KICSINYÍTÉS/NAGYÍTÁS/ZOOM (26. oldal)
Színes
Színes mód
Feladat
beállításai
Auto
Megvilágítás
100%
Méretarány
1.
A4
2.
A4R
3.
B4
4.
A3
Eredeti
5.
(8)
A4
Normál
A4
A4
(9)(7)
Kétold.Másolás
Kimenet
Extra Funkció
Fájl
Gyors Fájl
(5) gomb
(6) Kimeneti kijelző
(7) Eredeti adagolás kijelző
(8) Eredeti méret kijelző
•
A bal oldali képernyő ábrája
szerint a gerinctűző finisher, a
0
Ez a gomb akkor jelenik meg, amikor extra funkció van
beállítva. Nyomja meg ezt a gombot a kiválasztott
üzemmódok és beállítások megjelenítéséhez.
☞
Amikor egy vagy több kimeneti funkció, mint például rendezés,
csoportosítás, tűzött rendezés vagy gerinctűzés van
kiválasztva, ez mutatja a kiválasztott funkciók ikonjait.
☞
Ez jelenik meg, amikor egy eredeti lett behelyezve a
lapadagoló tálcába.
Ez mutatja az eredeti méretét.
Amikor az eredeti méretet manuálisan állítja be, a kijelzőn
a "Kézi" felirat jelenik meg. Amikor nincs eredeti
behelyezve, semmi sem jelenik meg.
☞
(10)
(11)
(12)
(13)
A kiválasztott extra funkciók megtekintése (58. oldal).
KIMENET (42. oldal)
EREDETI MÉRETEK (33. oldal)
gépasztal 2x500 lapos
papírfiókkal, a nagy kapacitású
tálca és a jobboldali tálca
telepítve lett a gépre. A kép a
telepített berendezéseknek
megfelelően változik.
•
A kezelőpanel és a képernyő
kijelzői országtól és régiótól
függően eltérhetnek.
5
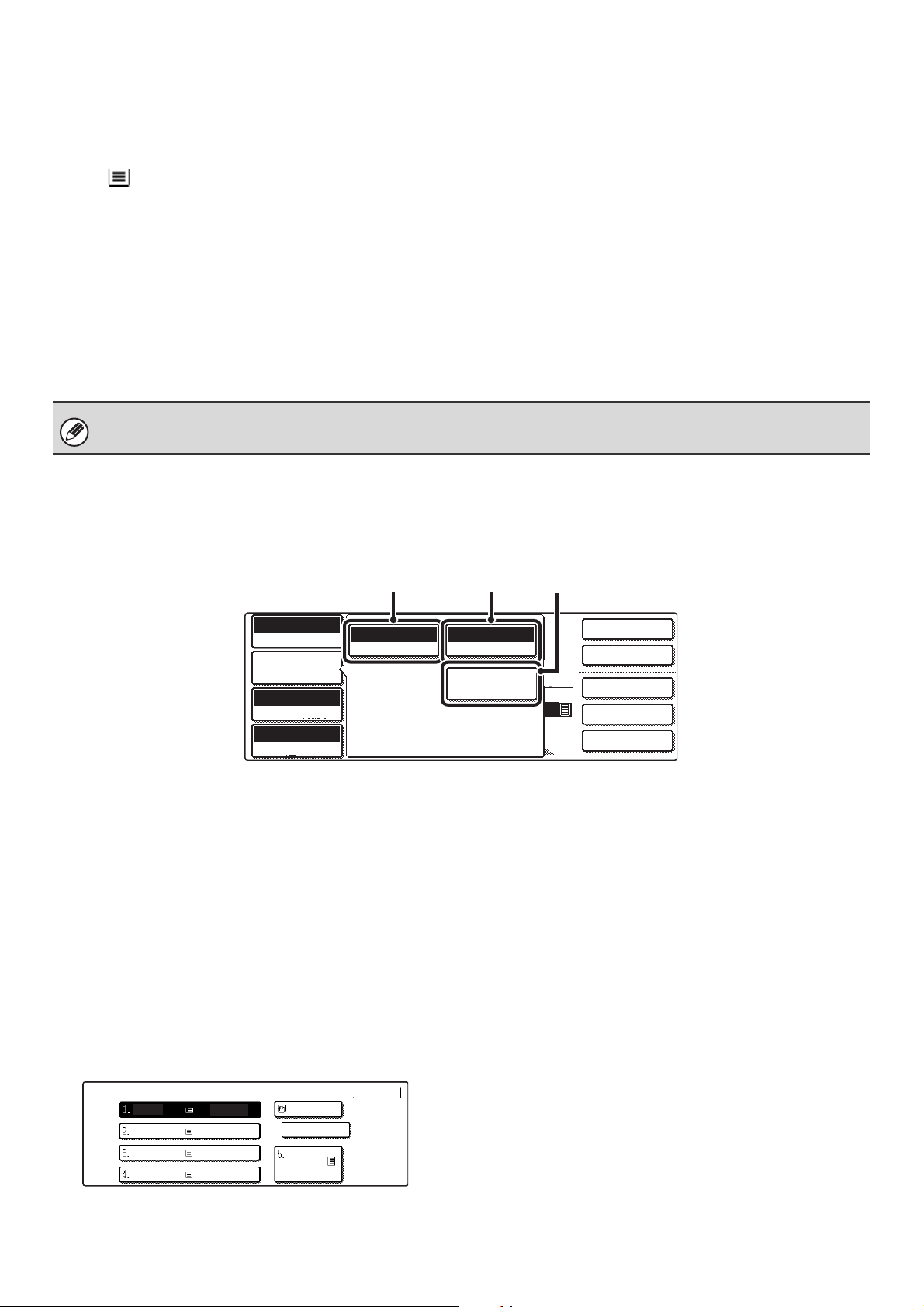
(9) Papírforrás kijelző
Feladat
beállításai
Normál
A4
A4
Ez mutatja az egyes tálcákba helyezett papír méretét.
Az oldalsó papírtálca területen a papírtípus a papírméret
fölött látható.
A kiválasztott tálca ki van jelölve.
Az egyes tálcákban található becsült papírmennyiséget
az jelöli. A tálcára vonatkozó papírtálca választás
képernyő megjelenítéséhez nyomja meg az adott tálcát.
(10) Példányszám kijelző
Ez mutatja a beállított példányok számát.
(11) [Kétold.Másolás] gomb
Nyomja meg, hogy kétoldalas másolatokat készítsen.
☞
AUTOMATIKUS KÉTOLDALAS MÁSOLÁS (15. oldal)
(12) [Kimenet] gomb
Nyomja meg egy kimeneti funkció, mint például
rendezés, csoportosítás, eltolás, tűzött rendezés,
gerinctűzés vagy lyukasztás kiválasztásához.
☞
KIMENET (42. oldal)
(13) Módosított gombok
Ez a 3 gomb megváltoztatható 3 bármely, Ön által
választott beállításra vagy funkcióra. A gombokat a "Bill.
beállítás módosítása" funkcióval a Rendszerbeállítások
(Rendszergazda) menüben lehet megváltoztatni.
Alapesetben a következő gombok jelennek meg:
☞
A megjelenített gombok módosítása (7. oldal)
• [Extra funkció] gomb
Ez ugyanaz az [Extra funkció] gomb, mint ami a [Feladat
beállításai] gomb megnyomása után jelenik meg.
☞
EXTRA FUNKCIÓK (54. oldal)
• [Fájl] gomb, [Gyors fájl] gomb
Nyomja meg, hogy használja a Gyors fájl-t vagy Fájl-t
a dokumentumtárolási funkciók közül. Ezek ugyanazok
a [Fájl] és [Gyors fájl] gombok, mint amik az [Extra
funkciók] gomb megnyomása után jelennek meg.
A dokumentumtárolás üzemmódról bővebben a
Dokumentumiktatási útmutatóban olvashat.
Amikor a Rendszerbeállítások képernyő látható, a másolás üzemmód alapképernyője a [MÁSOLÁS] gomb megnyomásakor
sem jelenik meg.
[Feladat beállításai] gomb
A [Feladat beállításai] gomb megnyomása után azok a gombok jelennek meg, amelyekkel kiválaszthatja az eredeti
méretet és a papírbeállításokat. Az [Extra funkciók] gomb szintén megjelenik, hogy lehetővé tegye az extra funkciók
kiválasztását. A feladat beállításai képernyő bezárásához és az alapképernyőhöz való visszatéréshez ismét nyomja
meg a [Feladat beállításai] gombot.
Színes
Színes mód
Auto
Megvilágítás
100%
Méretarány
(1) [Eredeti] gomb
Nyomja meg ezt a gombot az eredeti méret beállításának
kiválasztásához.
☞
EREDETI MÉRETEK (33. oldal)
(2) [Papír Forrás] gomb (33. oldal)
Nyomja meg ezt a gombot, hogy megváltoztassa a
használatban lévő papírt (tálcát). A gomb megnyomása után
az egyes tálcák, valamint a tálcákban található papírok
méretei és típusai fognak megjelenni. Nyomja meg az Ön
által használni kívánt papírtálca gombját, majd az [OK]
gombot.
Az 1. - 5. papírtálcák papírméret és papírtípus beállításai a
rendszerbeállításokon belül választhatók ki.
☞
Rendszerbeállítási útmutató "Papírtálcák beállításai"
Az oldalsó tálca papírméret és papírtípus beállításairól a
"MÁSOLATOK KÉSZÍTÉSE AZ OLDALSÓ TÁLCA
HASZNÁLATÁVAL (Másolás speciális papírokra)" (46.
oldal)
Papír Forrás
A4
A4R
B4
A3
Normál
Normál
Normál
Normál
A4
Normál
A4
Normál
(1) (2) (3)
Auto
Eredeti
Auto A4
Papír Forrás
Extra Funkció
(3) [Extra funkciók] gomb
Nyomja meg ezt a gombot az extra funkciók, mint például
a Margóeltolás, Szél törlése és a Kétoldalas másolás
kiválasztásához
☞
OK
OK
Kétold.Másolás
Kimenet
Extra Funkció
Fájl
Gyors Fájl
EXTRA FUNKCIÓK (54. oldal)
6
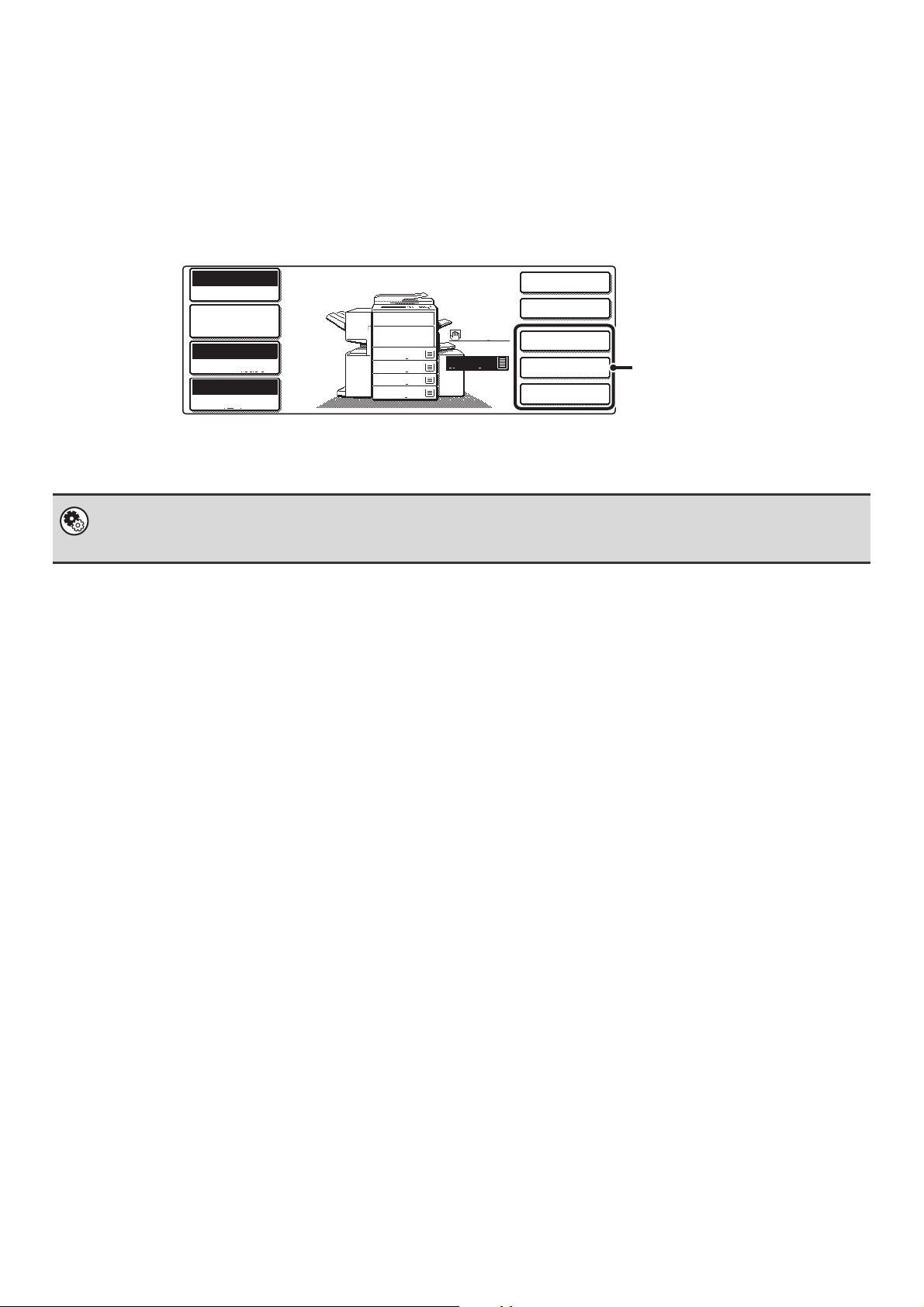
A megjelenített gombok módosítása
A gyakran használt funkciók gombjait (mint például az extra funkciók) a képernyő jobb alsó sarkában lehet
megjeleníteni. Rendelje hozzá ezeket a gombokat olyan funkciókhoz, amelyeket gyakran használ, hogy egy
gombnyomással elérhesse őket. A gombokban feltüntetett funkciókat a "Bill. beállítás módosítása" segítségével lehet
kiválasztani a Rendszerbeállítások (Rendszergazda) módban
A képernyő, amikor a beállítható gombok [Extra funkciók]-ra, [Margó eltolás]-ra és [Fényesség] -re vannak
állítva.
Színes
Színes mód
Feladat
beállításai
Auto
Megvilágítás
100%
Méretarány
Normál
1.
A4
2.
A4R
3.
B4
4.
A3
5.
A4
Kétold.Másolás
A4
Kimenet
Extra Funkció
Margó eltolás
Fényesség
Ez a 3 gomb igény szerint
változtatható
Rendszerbeállítások (Rendszergazda) mód: Billentyű beállítás módosítása
Ez az alapképernyőben megjelenő módosítható gombok kiválasztását szolgálja.
A "Bill. beállítás módosítása" eljárásról további információt a Rendszerbeállítások útmutató tartalmaz.
7
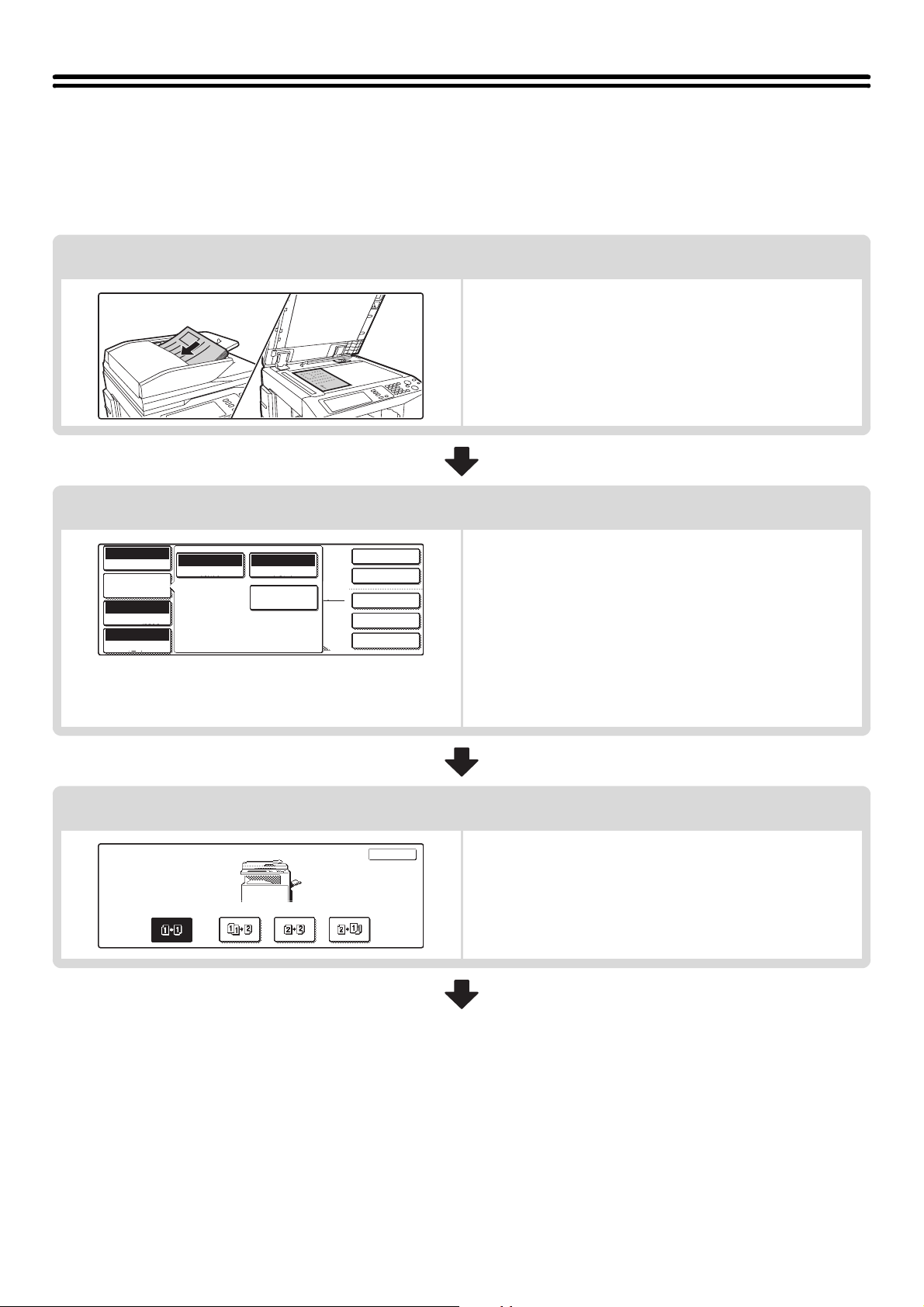
MÁSOLÁSI MŰVELETSOR
11
Kétold.Másolás
Kimenet
Extra Funkció
Fájl
Gyors Fájl
Színes
Színes mód
Auto
Megvilágítás
100%
Méretarány
Normál
A4
Válassza ki az alábbi sorrendben a beállításokat annak érdekében, hogy a másolás zökkenőmentes legyen. Ha többet
szeretne tudni a beállítások kiválasztásának folyamatáról, olvassa el ebben a kézikönyvben az egyes beállításokra
vonatkozó leírásokat.
Helyezze be az eredetit.
Helyezze be az eredetit az automata dokumentumadagoló
lapadagoló tálcájába vagy a dokumentumüvegre.
* A használt másolási funkcióktól függően lehetnek olyan
esetek is, amikor a funkciókat az eredeti behelyezése előtt
kell kiválasztani.
Alapvető másolási beállítások
Feladat
beállításai
Duplex Másolás
Auto
Eredeti Papír Forrás
Auto A4
Extra Funkció
Válassza ki az alapvető másolási beállításokat. A fő
beállítások a következők:
•
Szín mód ☞
MÁSOLÁSI SZÍN MÓDOK (21. oldal)
• Megvilágítás és megvilágítási mód
☞
A MEGVILÁGÍTÁS ÉS A MEGVILÁGÍTÁSI MÓD
MEGVÁLTOZTATÁSA (23. oldal)
• Méretarány
☞
KICSINYÍTÉS/NAGYÍTÁS/ZOOM (26. oldal)
• Eredeti méret
☞
• Papír beállítások
Duplex másolás beállítások
OK
Válassza ki a szükséges beállításokat duplex másoláshoz és
az eredeti kétoldalas beolvasásához.
☞
AUTOMATIKUS KÉTOLDALAS MÁSOLÁS (15. oldal)
EREDETI MÉRETEK (33. oldal)
8
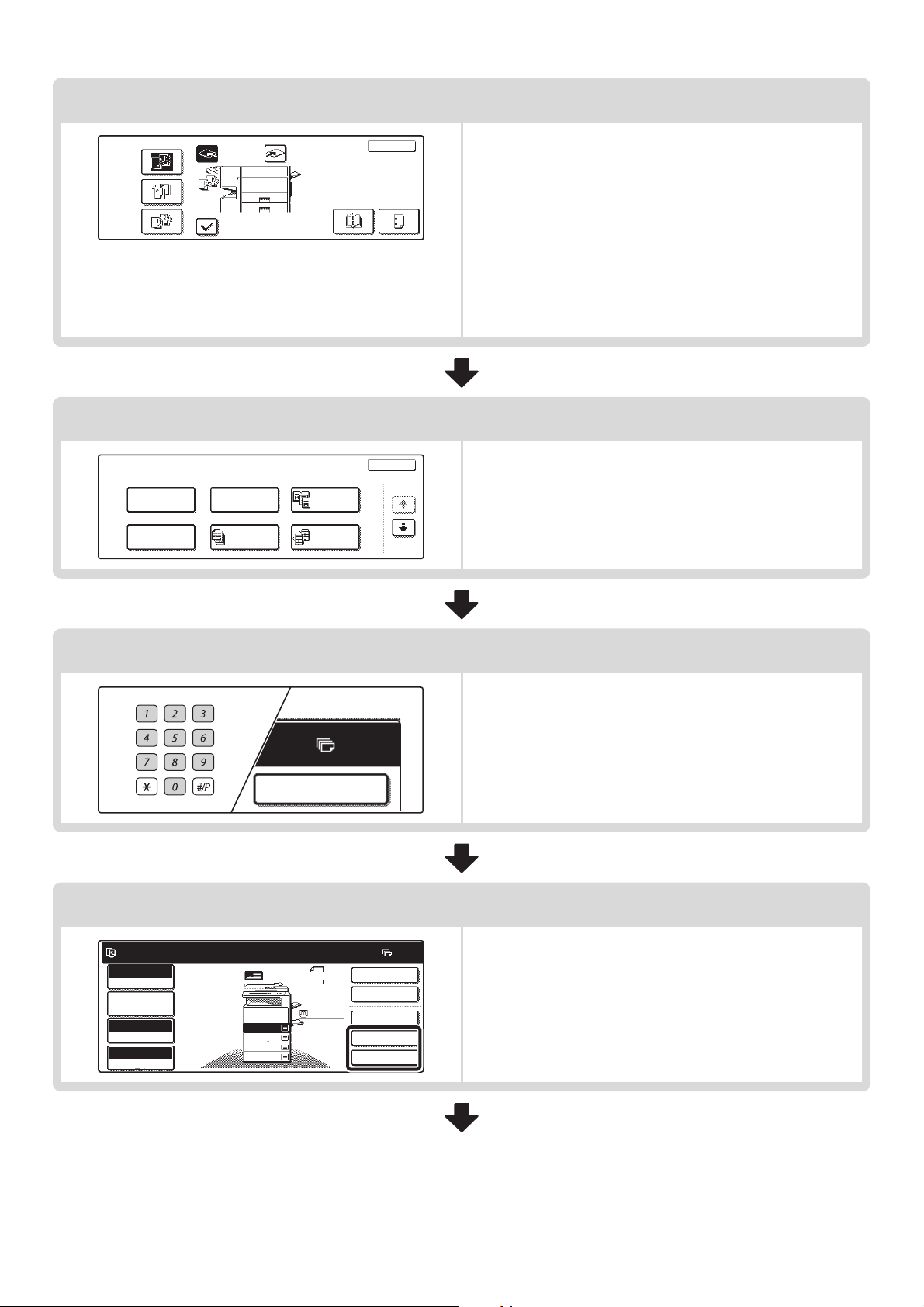
Kimeneti beállítások
7
Kimenet
Rendezés
Tűzött
Rendezés
Csoport
Extra Funkció
Margó eltolás
Bros. másol
Eltolásos
Tálca
Eltolás
Törlés
Fel.
összeáll.
Jobb
tálca
OK
Válassza ki a kimeneti másolási beállításokat.A fő beállítások
a következők:
• Rendezés mód
Könyv-
Fűzés
Lyukaszt
• Csoportosítás mód
• Eltolás funkció
•Tűzött rendezés mód
☞
Tűzött rendezés funkció / Gerinctűzés funkció (44.
oldal)
• Lyukasztás funkció
• Brosúratűzés funkció
☞
Tűzött rendezés funkció / Gerinctűzés funkció (44. oldal)
Extra funkciók beállításai
Válassza ki az extra funkciókat, mint például a "Margó eltolás"
és "Törlés".
☞
EXTRA FUNKCIÓK (54. oldal)
Könyv
Másolás
Tandem
másolás
OK
1/4
☞
Rendezés mód (43. oldal)
☞
Csoportosítás (43. oldal)
☞
Eltolás funkció (43. oldal)
☞
Lyukasztás funkció (45. oldal)
Másolatok száma (példányszám) beállítás
Kétold.Másolás
Másolási feladat beolvasására kész.
Színes
Színes mód
Feladat
beállításai
Auto
Megvilágítás
100%
Méretarány
Eredeti
1.
A4
2.
A4R
3.
B4
4.
A3
Állítsa be a másolatok (példányok) számát.
Dokumentumtárolási beállítások
Válassza ki a dokumentumtárolási beállításokat.Ha többet
szeretne tudni a dokumentumtárolás funkcióról, olvassa el a
Dokumentumiktatási útmutatót.
A4
Normál
A4
0
Kétold.Másolás
Kimenet
Extra Funkció
Fájl
Gyors Fájl
9
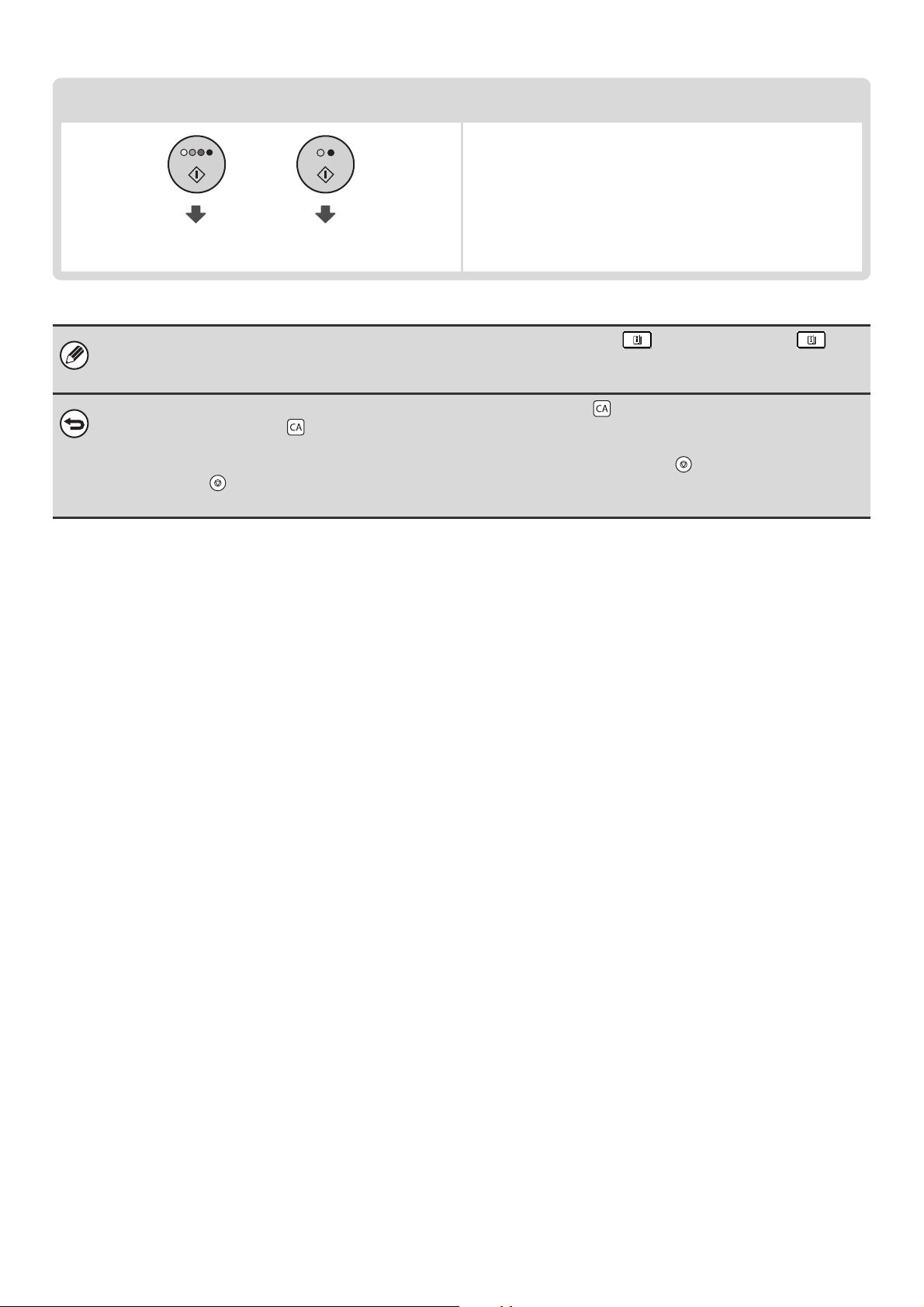
Másolás kezdése.
Az eredetik beolvasásának és másolásának megkezdése.
Színes másolás
kezdése.
Amikor egy vagy több extra funkció van kiválasztva, az alapképernyőn megjelenik a gomb. Nyomja meg a
gombot a kiválasztott extra funkciók megjelenítéséhez. Ez lehetővé teszi a kiválasztott extra funkciók és azok beállításainak
megtekintését.
Az összes beállítás törléséhez nyomja meg a [MINDENT TÖRÖL] gombot ( ).
A [MINDENT TÖRÖL] gomb ( ) megnyomása után az adott ponthoz tartozó összes beállítás törlődik, és Ön visszatér az
alapképernyőre.
Az eredeti beolvasásának és másolásának leállításához nyomja meg a [Stop] gombot ( ).
A [STOP] gomb ( ) megnyomása után egy üzenet jelenik meg, ami a feladat törlésének megerősítését kéri. Nyomja meg
az [Igen] gombot az üzenetképernyőn.
Fekete-fehér
másolás kezdése.
10
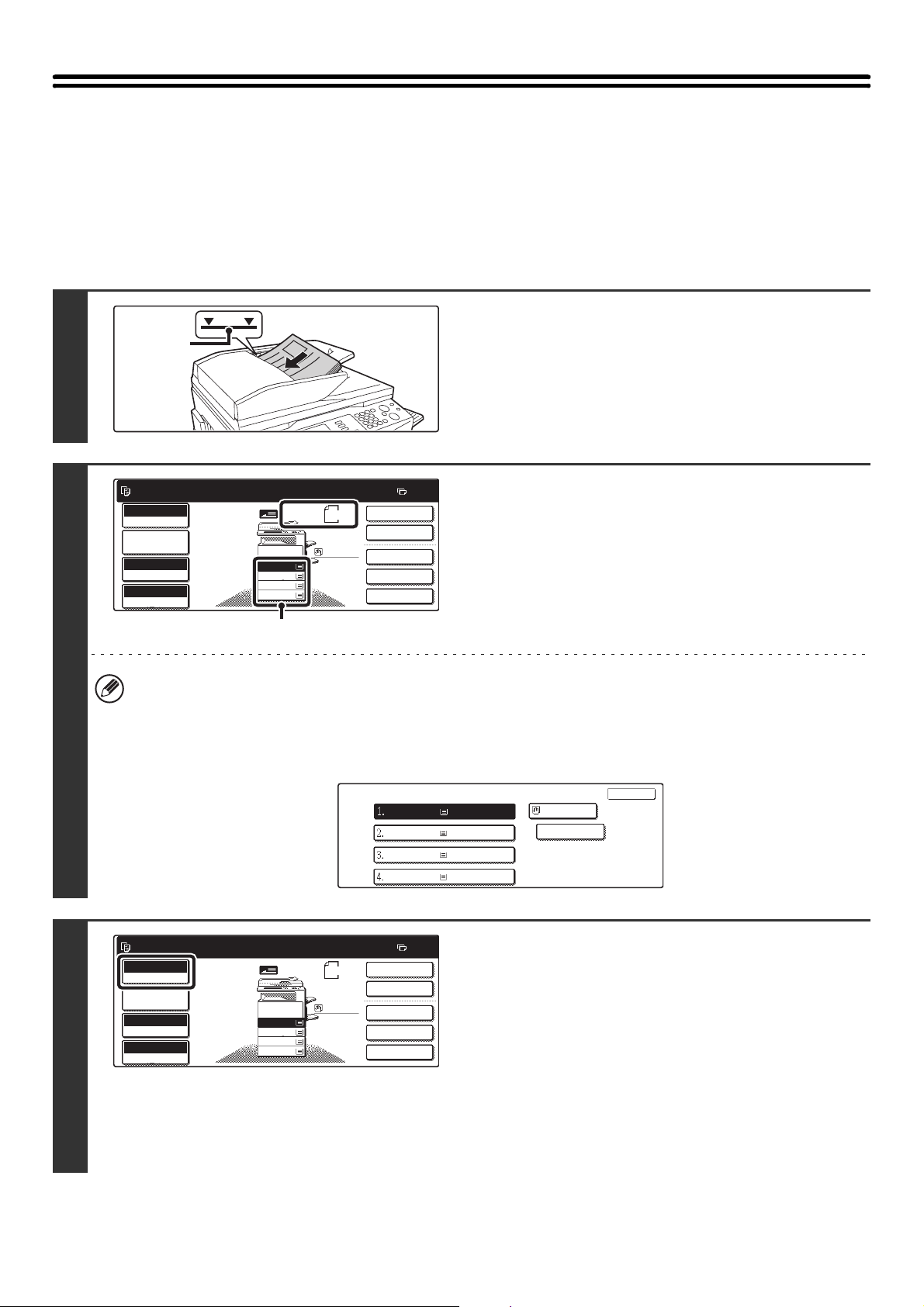
MÁSOLATOK KÉSZÍTÉSE
11
AZ AUTOMATA DOKUMENTUMADAGOLÓ HASZNÁLATA MÁSOLÁSNÁL
Ez a rész bemutatja a másolást (Egyoldalas eredetik Egyoldalas másolata) az automata dokumentumadagoló segítségével.
Helyezze az eredetiket a másolandó felülettel
Jelzővonal
1
felfelé a lapadagoló tálcába, a széleket
gondosan a lapvezetőkhöz igazítva.
Helyezze a gépbe az eredetiket a másolandó felülettel felfelé. Tegye
be az eredetiket teljesen a lapadagoló tálcába. A papírköteg
magassága ne érjen túl a jelzővonalon.
2
Másolási feladat beolvasására kész.
Színes
Színes mód
Feladat
beállításai
Auto
Megvilágítás
100%
Méretarány
Eredeti
1.
A4
2.
A4R
3.
B4
4.
A3
A4
Normál
A4
0
Kétold.Másolás
Kimenet
Extra Funkció
Fájl
Gyors Fájl
Győződjön meg arról, hogy az
automatikusan kiválasztott papírméret
megegyezik az eredeti méretével.
A kiválasztott tálca ki van jelölve. Olyan papírra is másolhat,
amelynek nem egyezik meg a mérete ez eredeti méretével.
(A)
• A behelyezett eredeti méretétől függően előfordulhat, hogy annak méretével nem egyezik meg az automatikusan
kiválasztott méret. Ebben az esetben Önnek kell megadnia a papírméretet.
• A kiválasztott papírméret megváltoztatásához nyomja meg a [Feladat beállításai] gombot, majd a [Papír forrás]
gombot, vagy nyomja meg a papírméret kijelzőt (A).A [Papír forrás] gomb vagy a papírméret kijelző (A)
megnyomása után a következő képernyő jelenik meg. Nyomja meg annak a tálcának a gombját, amiben a kívánt
papírméret van, majd nyomja meg az [OK] gombot.
Papír Forrás
A4
A4R
B4
A3
Normál
Normál
Normál
Normál
A4
Normál
OK
3
Másolási feladat beolvasására kész.
Színes
Színes mód
Feladat
beállításai
Auto
Megvilágítás
100%
Méretarány
Eredeti
1.
A4
2.
A4R
3.
B4
4.
A3
A4
Normál
A4
0
Kétold.Másolás
Kimenet
Extra Funkció
Fájl
Gyors Fájl
Ellenőrizze a szín módot.
Megjelenik az aktuálisan kiválasztott szín mód.A szín mód
megváltoztatásához nyomja meg a [Színes mód] gombot,
majd nyomja meg a [Színes] gombot, az [Auto] gombot, az
[Egy szín] gombot vagy a [2 szín] gombot, majd nyomja meg az
[OK] gombot.
☞
MÁSOLÁSI SZÍN MÓDOK (21. oldal)
Színes: Az eredeti minden színének másolása.
Auto: Színes vagy fekete-fehér automatikus kiválasztása
beolvasáskor.
Egy szín: az eredetit csak egy színben másolja.
2 szín: Csak az eredeti vörös területeit változtatja a választott
színre, a többi szín fekete lesz.
11
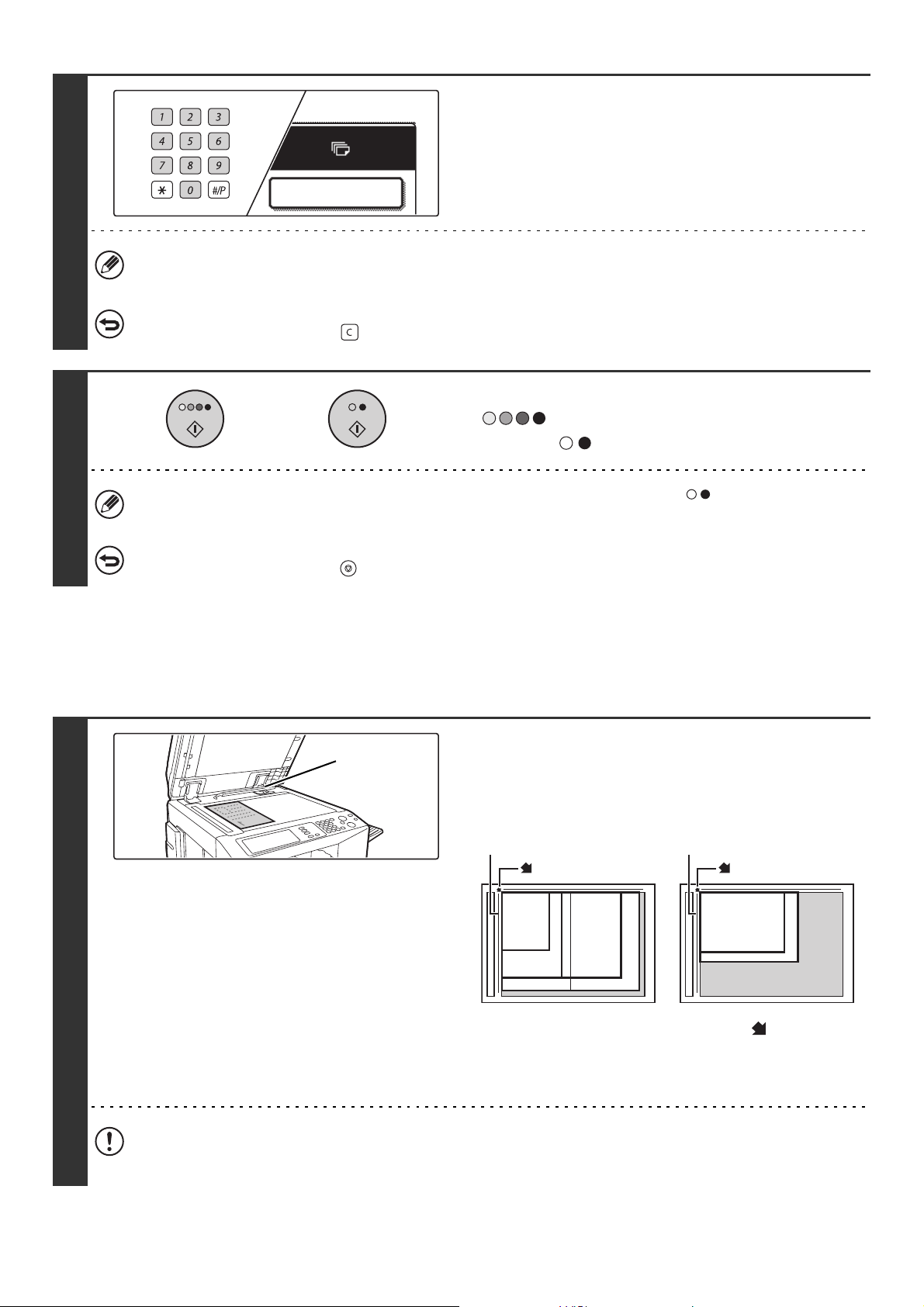
4
7
Adja meg a másolatok (példányok)
számát a számgombokkal.
Kétold.Másolás
• Maximum 999 másolat állítható be.
• Egyszeres másolás akkor is lehetséges, ha a beállított másolatok száma "0".
Ha rosszul lett megadva a másolatok száma...
Nyomja meg a [Törlés] gombot ( ), majd adja meg a helyes példányszámot.
Nyomja meg a [SZÍNES START] gombot
vagy
( ) vagy a [FEKETE-FEHÉR START]
gombot ( ).
5
Még akkor is fekete-fehérben fog történni a másolás a [FEKETE-FEHÉR START] gomb ( ) megnyomása után, ha
egy szín mód ki van választva.
Az eredeti beolvasásának és másolásának leállítása...
Nyomja meg a [STOP] gombot ( ).
MÁSOLATOK KÉSZÍTÉSE A DOKUMENTUMÜVEG HASZNÁLATÁVAL
Ha Ön egy könyvről vagy egy olyan vastag eredetiről szeretne másolatot készíteni, ami nem adagolható az automata
dokumentumadagolóból, nyissa fel az automata dokumentumadagolót és helyezze az eredeti dokumentumot az üvegre. Ez a rész
bemutatja, hogyan készíthet másolatot (Egyoldalas másolat Egyoldalas eredetiről) a dokumentumüveg használatával.
Eredeti méret
érzékelő
1
Nyissa fel az automata dokumentumadagolót,
helyezze ez eredetit a másolandó felülettel
lefelé a dokumentumüvegre, és óvatosan zárja
le az automata dokumentumadagolót.
Dokumentumüveg skála
Jelzés
A5 vagy
5-1/2" x 8-1/2"
B4 vagy
8-1/2" x 14"
B5
A4 vagy 8-1/2" x 11"
A3 vagy 11" x 17"
Dokumentumüveg skála
Jelzés
A4R vagy 8-1/2" x 11"R
B5R
• Igazítsa az eredeti sarkát a nyíl hegyéhez a
dokumentumüveg skáláján.
• Helyezze az eredetit a gépbe a méretének megfelelő
helyzetben, ahogyan fent látható.
Ne helyezzen tárgyakat az eredeti méret érzékelő alá. Ha úgy zárja le az automatikus dokumentumadagolót, hogy
idegen tárgy van alatta, az eredeti méret érzékelő lemez megrongálódhat, és ez akadályozhatja a dokumentumméret
helyes érzékelését.
12
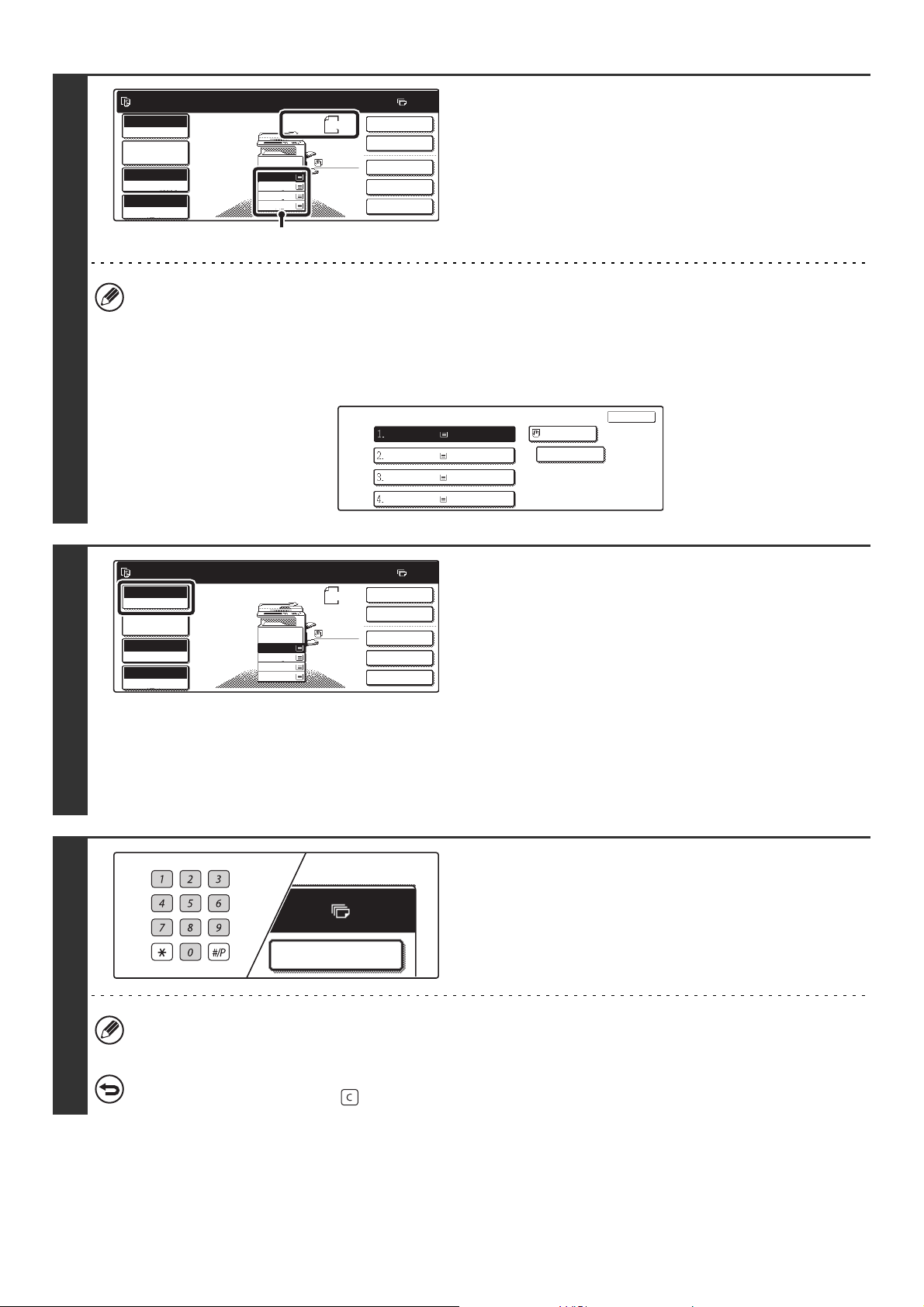
2
7
Másolási feladat beolvasására kész.
Színes
Színes mód
Feladat
beállításai
Auto
Megvilágítás
100%
Méretarány
Eredeti
1.
A4
2.
A4R
3.
B4
4.
A3
A4
Normál
A4
0
Kétold.Másolás
Kimenet
Extra Funkció
Fájl
Gyors Fájl
Győződjön meg arról, hogy az
automatikusan kiválasztott papírméret
megegyezik az eredeti dokumentum
méretével.
A kiválasztott tálca ki van jelölve. Olyan papírra is másolhat,
aminek nem egyezik meg a mérete ez eredetivel.
(A)
• A behelyezett eredeti méretétől függően előfordulhat, hogy az eredeti dokumentum méretével nem egyezik meg az
automatikusan kiválasztott méret. Ebben az esetben Önnek kell megadnia a papírméretet.
• A kiválasztott papírméret megváltoztatásához nyomja meg a [Feladat beállításai] gombot, majd a [Papír forrás]
gombot, vagy nyomja meg a papírméret kijelzőt (A).A [Papír forrás] gomb vagy a papírméret kijelző (A)
megnyomása után a következő képernyő jelenik meg. Nyomja meg annak a tálcának a gombját, amiben a kívánt
papírméret van, majd nyomja meg az [OK] gombot.
3
Másolási feladat beolvasására kész.
Színes
Színes mód
Feladat
beállításai
Auto
Megvilágítás
100%
Méretarány
Eredeti
1.
A4
2.
A4R
3.
B4
4.
A3
Papír Forrás
A4
Normál
A4
A4
A4R
B4
A3
0
Kétold.Másolás
Kimenet
Extra Funkció
Fájl
Gyors Fájl
OK
Normál
Normál
Normál
Normál
A4
Normál
Ellenőrizze a szín módot.
Megjelenik az aktuálisan kiválasztott szín mód.A szín mód
megváltoztatásához nyomja meg a [Színes mód] gombot,
majd nyomja meg a [Színes] gombot, az [Auto] gombot, az
[Egy szín] gombot vagy a [2 szín] gombot, majd nyomja meg az
[OK] gombot.
☞
MÁSOLÁSI SZÍN MÓDOK (21. oldal)
Színes: Az eredeti minden színének másolása.
Auto: Színes vagy fekete-fehér automatikus választása
beolvasáskor.
Egy szín: az eredetit csak egy színben másolja.
2 szín: Csak az eredeti vörös területeit változtatja a választott
színre, a többi szín fekete lesz.
Adja meg a másolatok (példányok)
számát a számgombokkal.
4
Kétold.Másolás
• Maximum 999 másolat állítható be.
• Egyszeres másolás akkor is lehetséges, ha a beállított másolatok száma "0".
Ha rosszul lett megadva a másolatok száma...
Nyomja meg a [Törlés] gombot ( ), majd adja meg a helyes példányszámot.
13

5
6
Nyomja meg a [SZÍNES START] gombot
vagy
( ) vagy a [FEKETE-FEHÉR START]
gombot ( ).
Elkezdődik a beolvasás.
Ha a csoportos másolás lett kiválasztva, elkezdődik a másolás.
Ha Ön a rendezés funkciót, vagy más olyan funkciót használ,
amelynél szükséges az eredetiket beolvasni, mielőtt a
másolatokat kinyomtatja, ugyanazt a [START] gombot kell
használnia minden további eredeti dokumentum
beolvasásánál, mint amit az első eredetinél használt.
Még akkor is fekete-fehérben fog történni a másolás a [FEKETE-FEHÉR START] gomb ( ) lenyomása után, ha
egy szín mód ki van választva.
Vegye ki az eredetit, helyezze be a
következő eredetit, majd nyomja meg a
vagy
[SZÍNES START] gombot ( ) vagy
a [FEKETE-FEHÉR START] gombot
().
Ha Ön a rendezés funkciót, vagy más olyan funkciót használ,
amelynél szükséges az eredetiket beolvasni mielőtt a
másolatokat kinyomtatja, ugyanazt a [START] gombot kell
használnia minden további eredeti dokumentum
beolvasásánál, mint amit az első eredetinél használt.Ismételje
ezt a lépést, míg minden eredetit be nem szkennelt.
7
Helyezze be a következő eredetit.
Nyomja meg a [Start] gombot.
Ha végzett: [Olvasás Vége] gomb.
Olvasás Vége
Az eredeti beolvasásának és másolásának leállítása...
Nyomja meg a [STOP] gombot ( ).
Nyomja meg az [Olvasás vége] gombot.
14
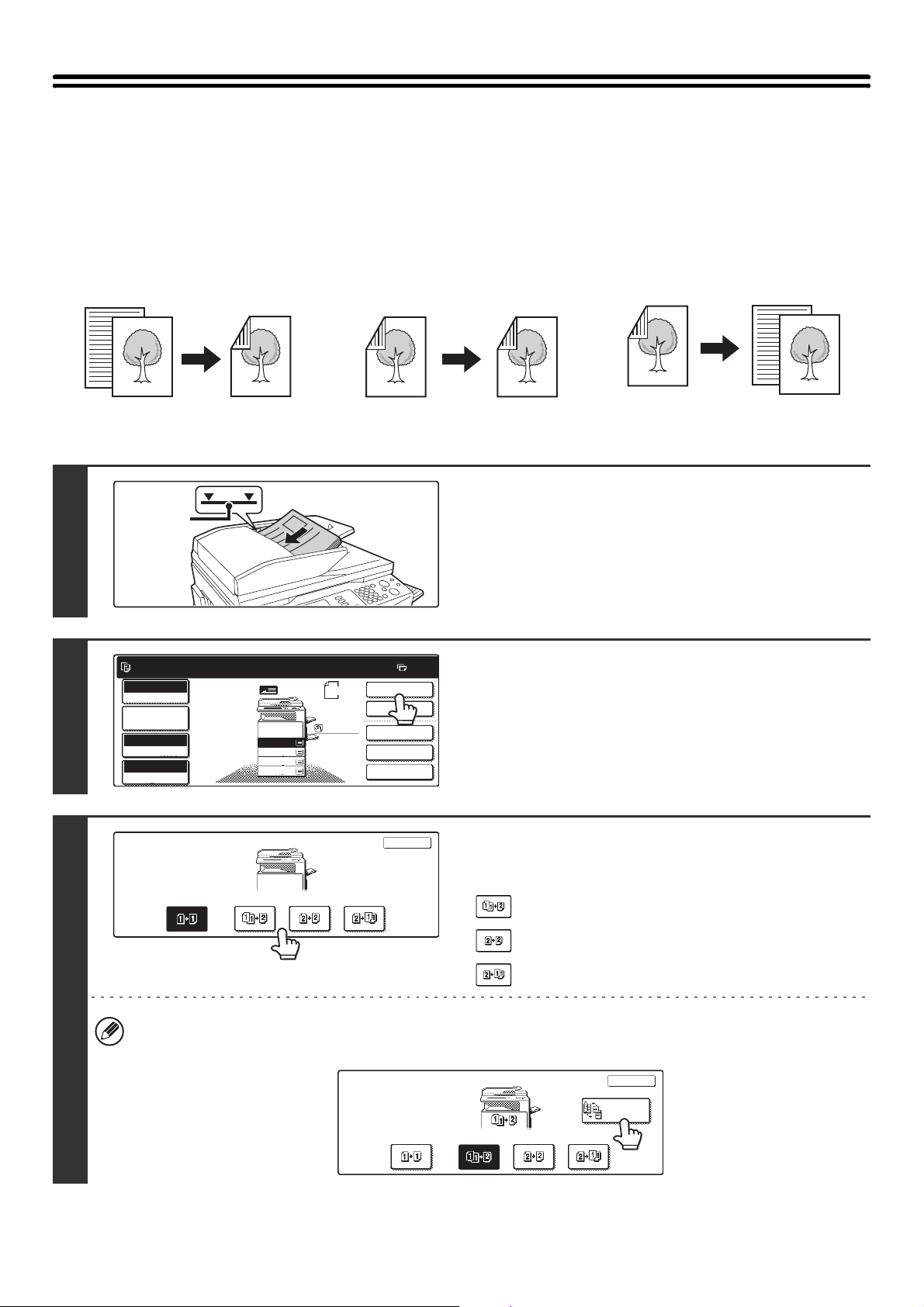
AUTOMATIKUS KÉTOLDALAS MÁSOLÁS
11
AZ AUTOMATA DOKUMENTUMADAGOLÓ HASZNÁLATA KÉTOLDALAS MÁSOLATOK KÉSZÍTÉSÉNÉL
A következő duplex másolást automatikusan is végre lehet hajtani. Az eredetik és a papír forgatása automatikus, ami
egyszerű kétoldalas másolást tesz lehetővé.
Eredetik
Másolat
Egyoldalas eredetik automatikus
duplex másolása
Jelzővonal
1
Másolási feladat beolvasására kész.
Színes
Színes mód
Feladat
2
beállításai
Auto
Megvilágítás
100%
Méretarány
1.
2.
3.
4.
A4
A4R
B4
A3
Eredetik
Kétoldalas eredetik automatikus
duplex másolása
0
A4
Normál
A4
Kétold.Másolás
Kimenet
Extra Funkció
Fájl
Gyors Fájl
Eredeti
Másolat
Eredetik
Másolat
Kétoldalas eredetik Egyoldalas
másolása
Helyezze az eredetiket a másolandó felülettel
felfelé a lapadagoló tálcába, a széleket
gondosan a lapvezetőkhöz igazítva.
Helyezze a gépbe az eredetiket a másolandó felülettel felfelé. Tegye
be az eredetiket teljesen a lapadagoló tálcába. A papírköteg
magassága ne érjen túl a jelzővonalon.
Nyomja meg a [Kétold.Másolás] gombot.
3
Duplex Másolás
OK
Válasszon duplex másolási módot.
Nyomja meg annak a kétoldalas másolási típusnak a gombját,
amit használni szeretne.
: Egyoldalas eredetik automatikus duplex másolása
: Kétoldalas eredetik automatikus duplex másolása
:Kétoldalas eredetik egyoldalas másolása
Amikor automatikusan kétoldalas másolatokat készít egy egyoldalas A3 (11" x 17") vagy B4 (8-1/2" x 14") méretű álló eredetiről,
vagy amikor függőlegesen meg akarja fordítani egy kétoldalas eredeti hátsó oldalát, nyomja meg a [Kötés váltás] gombot.
☞
A [Kötés váltás] gomb használata (17. oldal)
Duplex Másolás
OK
Kötés
Váltás
15
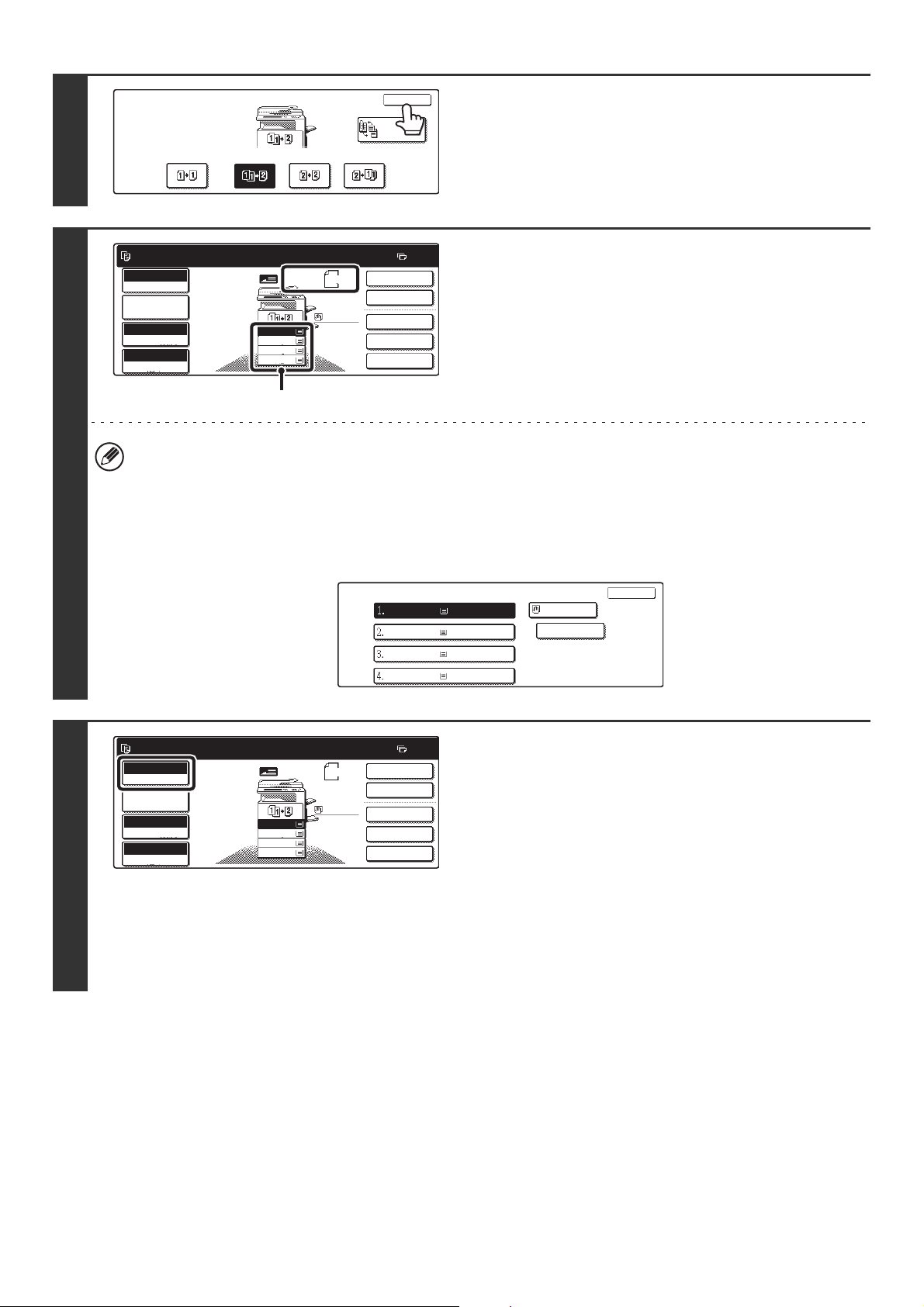
4
Duplex Másolás
OK
Kötés
Váltás
Nyomja meg az [OK] gombot.
5
Másolási feladat beolvasására kész.
Színes
Színes mód
Feladat
beállításai
Auto
Megvilágítás
100%
Méretarány
Eredeti
1.
A4
2.
A4R
3.
B4
4.
A3
A4
Normál
A4
0
Kétold.Másolás
Kimenet
Extra Funkció
Fájl
Gyors Fájl
Győződjön meg arról, hogy az
automatikusan kiválasztott papírméret
megegyezik az eredeti méretével.
A kiválasztott tálca ki van jelölve. Olyan papírra is másolhat,
aminek nem egyezik meg a mérete ez eredetivel.
(A)
• A duplex másolás beállítás megjelenik a papírméret kijelző tetején (A).
• A behelyezett eredeti méretétől függően előfordulhat, hogy annak méretével nem egyezik meg az automatikusan
kiválasztott méret. Ebben az esetben Önnek kell megadnia a papírméretet.
• A kiválasztott papírméret megváltoztatásához nyomja meg a [Feladat beállításai] gombot, majd a [Papír forrás]
gombot, vagy nyomja meg a papírméret kijelzőt (A). A [Papír forrás] gomb vagy a papírméret kijelző (A)
megnyomása után a következő képernyő jelenik meg. Nyomja meg azt a tálca gombot, amiben a kívánt papírméret
van, majd nyomja meg az [OK] gombot.
Papír Forrás
A4
A4R
B4
A3
Normál
Normál
Normál
Normál
A4
Normál
OK
6
Másolási feladat beolvasására kész.
Színes
Színes mód
Feladat
beállításai
Auto
Megvilágítás
100%
Méretarány
Eredeti
1.
A4
2.
A4R
3.
B4
4.
A3
A4
Normál
A4
0
Kétold.Másolás
Kimenet
Extra Funkció
Fájl
Gyors Fájl
Ellenőrizze a szín módot.
Megjelenik az aktuálisan kiválasztott szín mód.A szín mód
megváltoztatásához nyomja meg a [Színes mód] gombot,
majd nyomja meg a [Színes] gombot, az [Auto] gombot, az
[Egy szín] gombot vagy a [2 szín] gombot, majd nyomja meg az
[OK] gombot.
☞
MÁSOLÁSI SZÍN MÓDOK (21. oldal)
Színes: Az eredeti minden színének másolása.
Auto: Színes vagy fekete-fehér automatikus választása
beolvasáskor.
Egy szín: az eredetit csak egy színben másolja.
2 szín: Csak az eredeti vörös területeit változtatja a választott
színre, a többi szín fekete lesz.
16
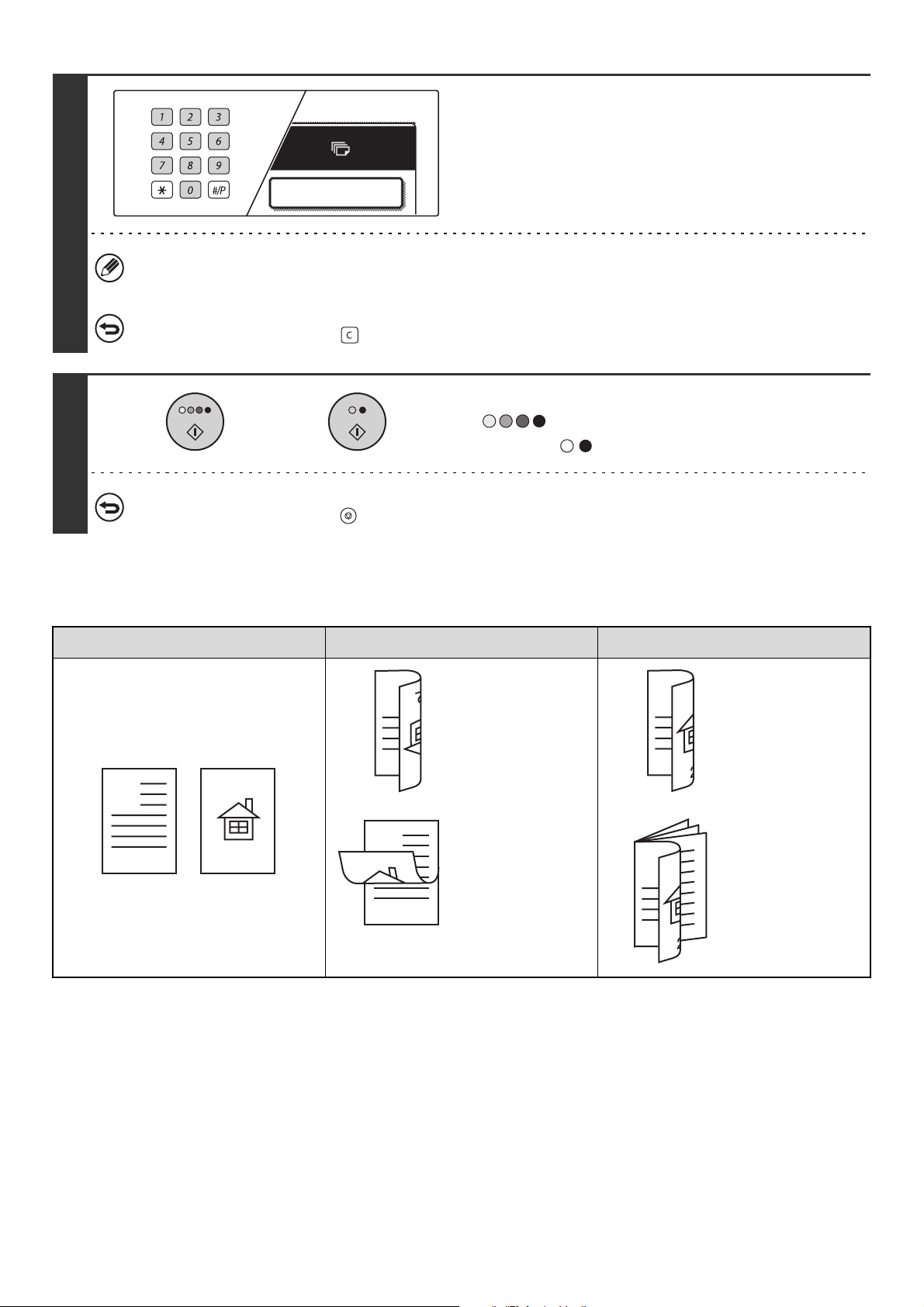
7
7
8
Adja meg a másolatok (példányok)
számát a számgombokkal.
Kétold.Másolás
• Maximum 999 másolat állítható be.
• Egyszeres másolás akkor is lehetséges, ha a beállított másolatok száma "0".
Ha rosszul lett megadva a másolatok száma...
Nyomja meg a [Törlés] gombot ( ), majd adja meg a helyes példányszámot.
Nyomja meg a [SZÍNES START] gombot
vagy
( ) vagy a [FEKETE-FEHÉR START]
gombot ( ).
Az eredeti beolvasásának és másolásának leállítása...
Nyomja meg a [STOP] gombot ( ).
A [Kötés váltás] gomb használata
Eredetik Kötésváltást használjon, ha Ne használjon kötésváltást, ha
A
A
12
A
3
A hátsó oldal
fejjel lefelé van.
Válassza ezt, ha
az oldalak
jegyzettömb
formátumban
lesznek
összefűzve.
A
A
A hátsó oldal
nincs fejjel lefelé.
Válassza ezt, ha
az oldalak
füzetként lesznek
összefűzve.
17

AUTOMATIKUS KÉTOLDALAS MÁSOLÁS A
Eredetik
DOKUMENTUMÜVEG HASZNÁLATÁVAL
A következő duplex másolást automatikusan is végre lehet hajtani. Az eredetik és a papír forgatása automatikus, ami
egyszerű másolást tesz lehetővé.
Másolat
Egyoldalas eredetik automatikus
duplex másolása
1
Eredeti méret
érzékelő
Nyissa fel az automata
dokumentumadagolót, helyezze ez
eredetit a másolandó felülettel lefelé a
dokumentumüvegre, és óvatosan zárja
le az automata dokumentumadagolót.
Dokumentumüveg skála
Jelzés
A5 vagy
5-1/2" x 8-1/2"
B4 vagy
8-1/2" x 14"
B5
A4 vagy 8-1/2" x 11"
A3 vagy 11" x 17"
• Igazítsa az eredeti sarkát a nyíl hegyéhez a
dokumentumüveg skáláján.
• Helyezze az eredetit a gépbe a méretének megfelelő
helyzetben, ahogyan fent látható.
Ne helyezzen tárgyakat az eredeti méret érzékelő alá. Ha úgy zárja le az automata dokumentumadagolót, hogy
idegen tárgy van alatta, az eredeti méret érzékelő lemez megrongálódhat, és ez akadályozhatja a dokumentumméret
helyes érzékelését.
Dokumentumüveg skála
Jelzés
A4R vagy 8-1/2" x 11"R
B5R
2
Másolási feladat beolvasására kész.
Színes
Színes mód
Feladat
beállításai
Auto
Megvilágítás
100%
Méretarány
Eredeti
1.
A4
2.
A4R
3.
B4
4.
A3
A4
Normál
A4
0
Kétold.Másolás
Kimenet
Extra Funkció
Fájl
Gyors Fájl
Nyomja meg a [Kétold.Másolás] gombot.
18
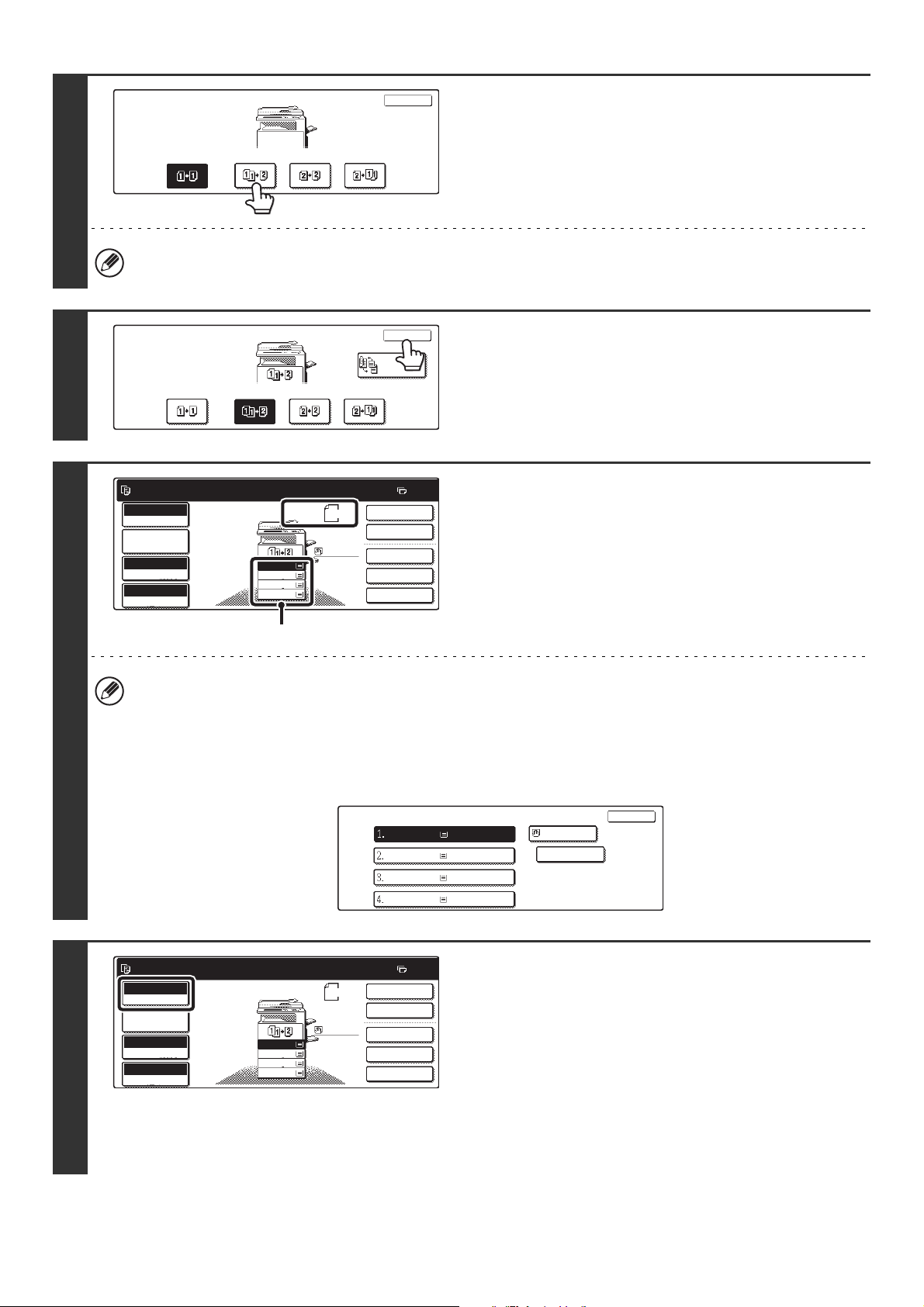
3
Duplex Másolás
OK
Nyomja meg az [1 oldalas 2 oldalasra]
gombot.
A [2 oldalas 2 oldalasra] gomb és a [2 oldalas 1 oldalasra] gomb nem használható a dokumentumüvegről történő
másoláskor.
4
5
Duplex Másolás
Másolási feladat beolvasására kész.
Színes
Színes mód
Feladat
beállításai
Auto
Megvilágítás
100%
Méretarány
1.
A4
2.
A4R
3.
B4
4.
A3
Eredeti
A4
Normál
A4
OK
Kötés
Váltás
0
Kétold.Másolás
Kimenet
Extra Funkció
Fájl
Gyors Fájl
Nyomja meg az [OK] gombot.
Győződjön meg arról, hogy az
automatikusan kiválasztott papírméret
megegyezik az eredeti méretével.
A kiválasztott tálca ki van jelölve. Olyan papírra is másolhat,
aminek nem egyezik meg a mérete ez eredetivel.
(A)
• Az "1 oldalas 2 oldalasra" másolási beállítás megjelenik a papírméret kijelző tetején (A).
• A behelyezett eredeti méretétől függően előfordulhat, hogy annak méretével nem egyezik meg az automatikusan
kiválasztott méret. Ebben az esetben Önnek kell megadnia a papírméretet.
• A kiválasztott papírméret megváltoztatásához nyomja meg a [Feladat beállításai] gombot, majd a [Papír forrás]
gombot, vagy nyomja meg a papírméret kijelzőt (A). A [Papír forrás] gomb vagy a papírméret kijelző (A)
megnyomása után a következő képernyő jelenik meg. Nyomja meg annak a tálcának a gombját, amiben a kívánt
papírméret van, majd nyomja meg az [OK] gombot.
Papír Forrás
A4
A4R
B4
A3
Normál
Normál
Normál
Normál
A4
Normál
OK
6
Másolási feladat beolvasására kész.
Színes
Színes mód
Feladat
beállításai
Auto
Megvilágítás
100%
Méretarány
Eredeti
1.
A4
2.
A4R
3.
B4
4.
A3
A4
Normál
A4
0
Kétold.Másolás
Kimenet
Extra Funkció
Fájl
Gyors Fájl
Ellenőrizze a szín módot.
Megjelenik az aktuálisan kiválasztott szín mód.A szín mód
megváltoztatásához nyomja meg a [Színes mód] gombot,
majd nyomja meg a [Színes] gombot, az [Auto] gombot, az
[Egy szín] gombot vagy a [2 szín] gombot, majd nyomja meg az
[OK] gombot.
☞
MÁSOLÁSI SZÍN MÓDOK (21. oldal)
Színes: Az eredeti minden színének másolása.
Auto: Színes vagy fekete-fehér automatikus választása beolvasáskor.
Egy szín: az eredetit csak egy színben másolja.
2 szín: Csak az eredeti vörös területeit változtatja a választott színre, a
többi szín fekete lesz.
19
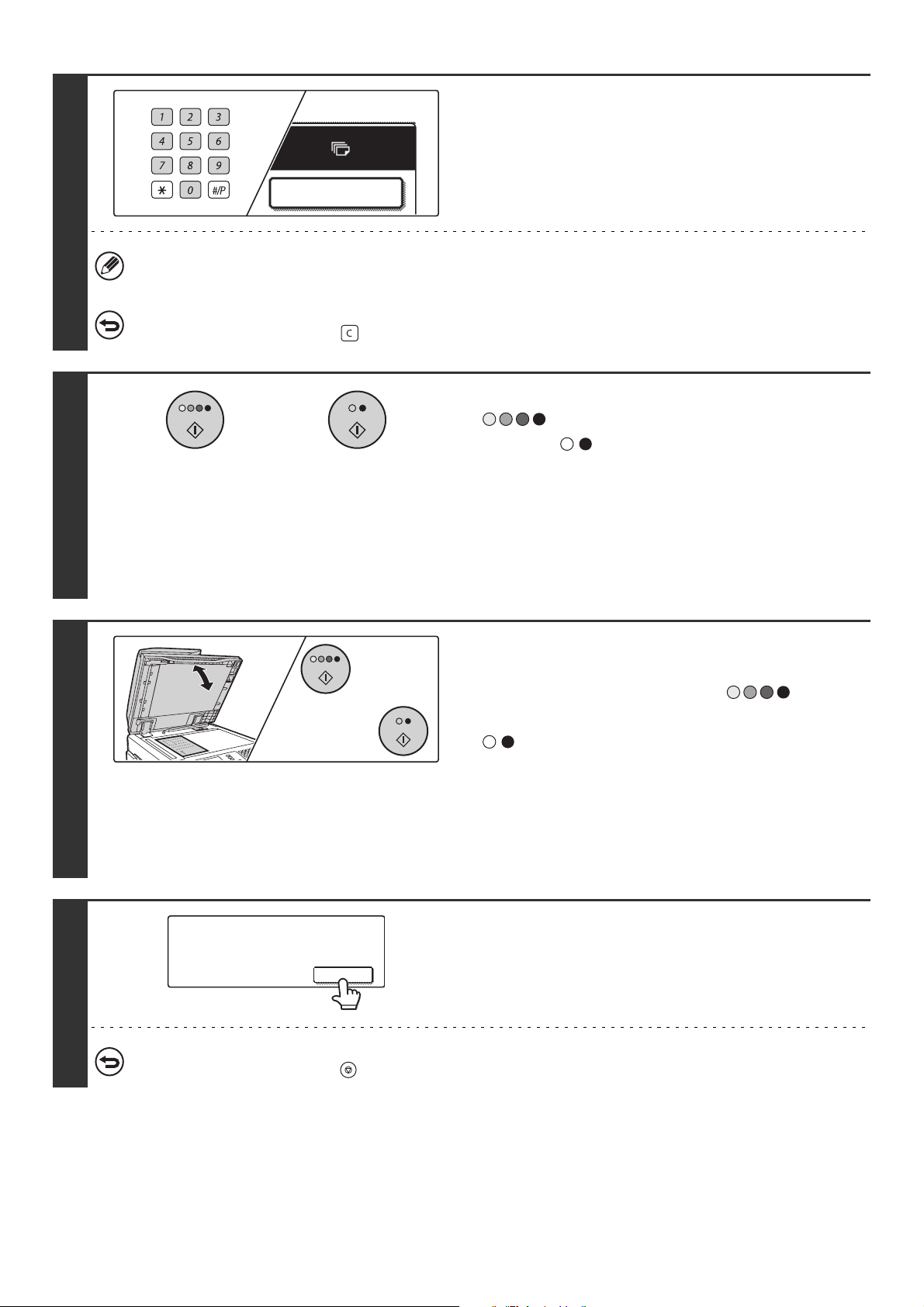
7
7
8
Adja meg a másolatok (példányok)
számát a számgombokkal.
Kétold.Másolás
• Maximum 999 másolat állítható be.
• Egyszeres másolás akkor is lehetséges, ha a beállított másolatok száma "0".
Ha rosszul lett megadva a másolatok száma...
Nyomja meg a [Törlés] gombot ( ), majd adja meg a helyes példányszámot.
Nyomja meg a [SZÍNES START] gombot
vagy
( ) vagy a [FEKETE-FEHÉR START]
gombot ( ).
Elkezdődik a beolvasás.
Ha a csoportos másolás lett kiválasztva, elkezdődik a
másolás.Ha Ön a rendezés funkciót, vagy más olyan funkciót
használ, amelynél szükséges az eredetiket beolvasni mielőtt a
másolatokat kinyomtatja, ugyanazt a [START] gombot kell
használnia minden további eredeti dokumentum
beolvasásánál, mint amit az első eredetinél használt.
9
10
Vegye ki az eredetit, helyezze be a
következő eredetit, majd nyomja meg a
vagy
[SZÍNES START] gombot ( ) vagy
a [FEKETE-FEHÉR START] gombot
().
Ha Ön a rendezés funkciót, vagy más olyan funkciót használ,
amelynél szükséges az eredetiket beolvasni mielőtt a
másolatokat kinyomtatja, ugyanazt a [START] gombot kell
használnia minden további eredeti dokumentum
beolvasásánál, mint amit az első eredetinél használt.Ismételje
ezt a lépést, míg minden eredetit be nem szkennelt.
Helyezze be a következő eredetit.
Nyomja meg a [Start] gombot.
Ha végzett: [Olvasás Vége] gomb.
Olvasás Vége
Az eredeti beolvasásának és másolásának leállítása...
Nyomja meg a [STOP] gombot ( ).
Nyomja meg az [Olvasás vége] gombot.
20
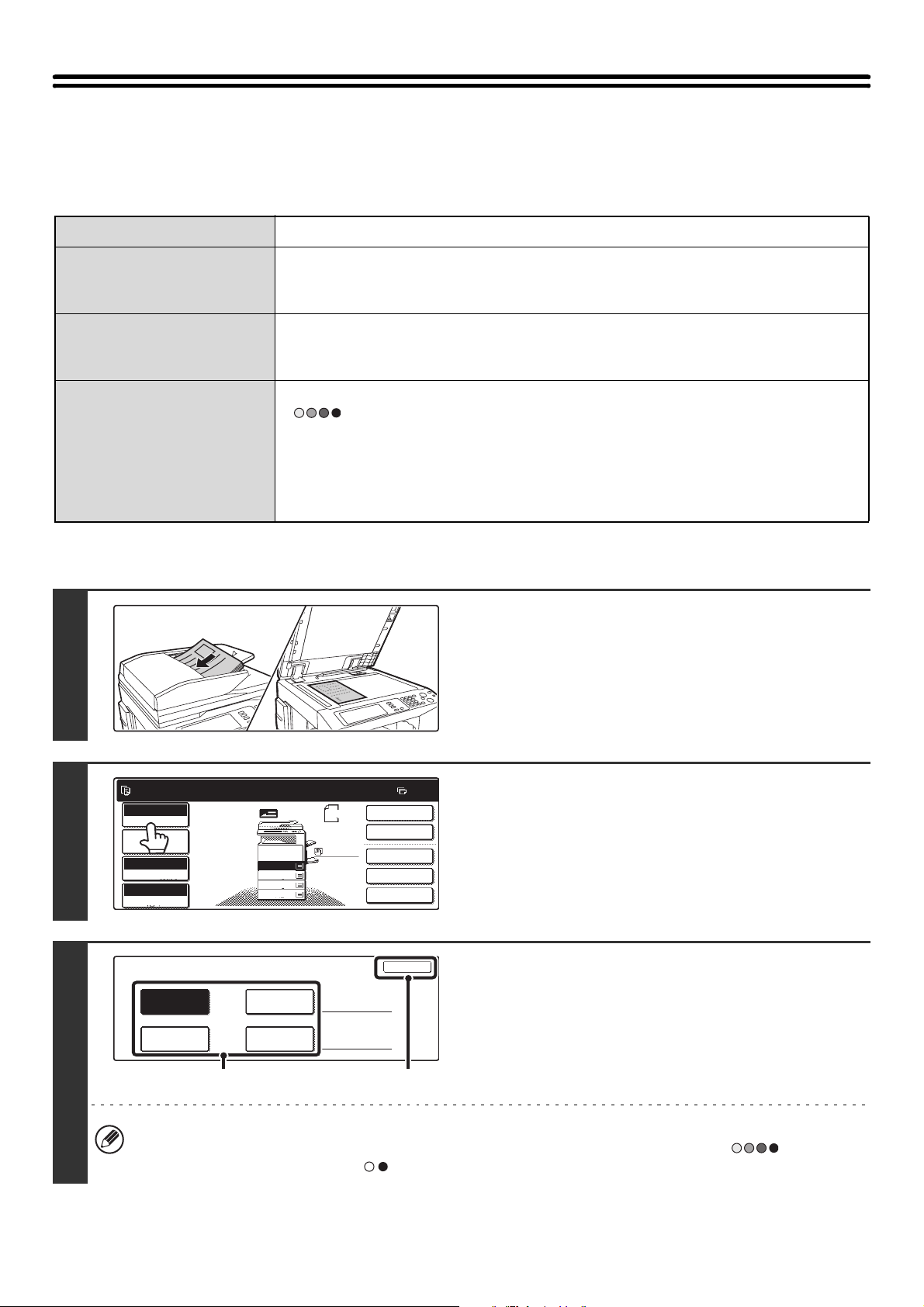
MÁSOLÁSI SZÍN MÓDOK
11
Ez a rész a szín mód kiválasztását mutatja be.
Egy színes eredetinél állítsa a szín módot Színesre.
Ha vegyesen vannak színes és fekete-fehér eredetik, állítsa a szín módot Auto-ra.
Színes
Az eredeti színes másolása
Az eredetit csak a kiválasztott színben másolja.
Egy szín
Az eredeti minden színét a kiválasztott színre cseréli, ami lehet vörös, zöld, kék, cián,
magenta vagy sárga.
Csak az eredeti példány vörös színű területeit cseréli ki a kiválasztott színre; a vöröstől eltérő
2 szín
színeket feketében másolja. Ez lehetővé teszi, hogy a fekete-fehérnél kifejezőbb
másolatokat készítsen. Vörös, zöld, kék, cián, magenta vagy sárga közül választhat.
Egy színes eredeti másolása rendszerint Színes módban történik, a [SZÍNES START] gomb
( ) lenyomásával.
Mindazonáltal, ha vegyesen vannak színes és fekete-fehér eredetik, kövesse az alábbi
Auto
lépéseket a szín mód [Auto]-ra való állításához.
A színes és a fekete-fehér közötti automatikus választás színérzékenységének finomsága
beállítható az "Észlelési standard Auto szín módban" funkcióban, ami a Rendszerbeállítások
(Rendszergazda) módon belül található meg.
A SZÍN MÓD KIVÁLASZTÁSA
1
Helyezze be az eredetit.
Helyezze be az eredetit a másolandó felülettel felfelé a
lapadagoló tálcába, vagy a dokumentumüvegre.
2
3
Másolási feladat beolvasására kész.
Színes
Színes mód
Feladat
beállításai
Auto
Megvilágítás
100%
Méretarány
Színes mód
Színes
Auto
1.
A4
2.
A4R
3.
B4
4.
A3
Egy szín
2 szín
Eredeti
A4
Normál
A4
0
Kétold.Másolás
Kimenet
Extra Funkció
Fájl
Gyors Fájl
OK
Nyomja meg a [Színes mód] gombot.
Állítsa be a szín módot.
(1) Állítsa be a szín módot.
(2) Nyomja meg az [OK] gombot.
(1) (2)
Amikor az Auto módot használja, előfordulhat néhány eredeti esetében, hogy a mód átváltása nem megfelelő a színes
mód és a fekete-fehér mód között. Ebben az esetben nyomja meg a [SZÍNES START] gombot ( ) vagy a
[FEKETE-FEHÉR START] gombot ( ) a színes és a fekete-fehér másolás közötti manuális váltáshoz.
21
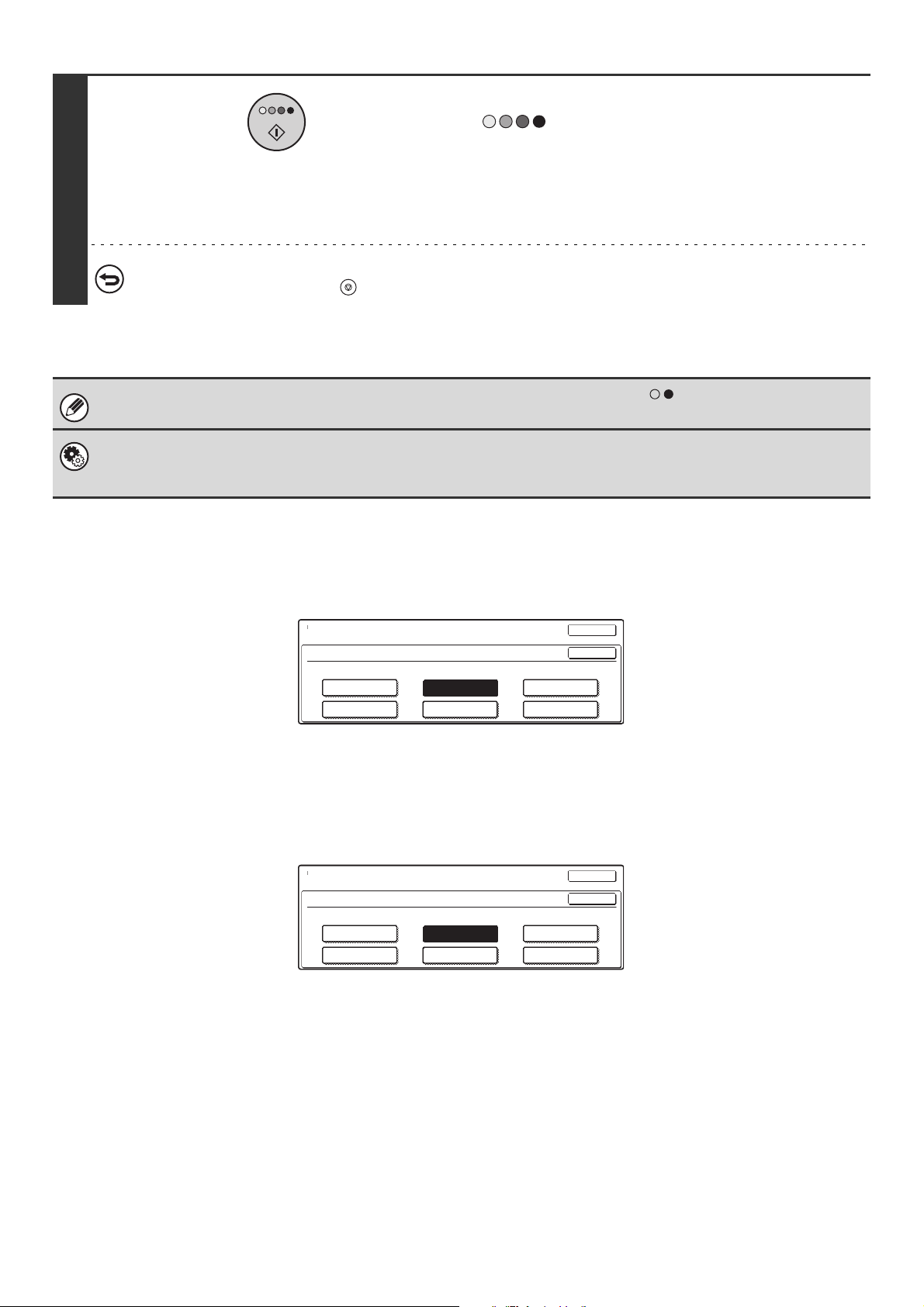
Nyomja meg a [SZÍNES START] gombot
().
Elkezdődik a beolvasás.
• Ha az eredetiket a lapadagoló tálcába helyezte, a másolásuk
megtörténik.
4
Az eredeti beolvasásának és másolásának leállítása...
Nyomja meg a [STOP] gombot ( ).
Még akkor is fekete-fehérben fog történni a másolás a [FEKETE-FEHÉR START] gomb ( ) lenyomása után, ha egy szín
mód ki van választva.
Rendszerbeállítások (Rendszergazda) mód: Észlelési standard Auto szín módban
Amikor a szín mód Auto-ra van állítva, a színes és a fekete-fehér közötti automatikus választás színérzékenységének
finomságát egy 5 fokozatú skálán lehet kiválasztani.
• Ha a dokumentumüveget használja, egyesével kell
lemásolnia az oldalakat.
Egyszínű másolás kiválasztása
Amikor az [Egy szín] szín mód lett kiválasztva, a következő képernyő jelenik meg. Nyomja meg a kívánt színt, és
nyomja meg az [OK] gombot.
Színes mód
Egy szín
R(Vörös)
C(Cián)
G(Zöld)
M(Magenta)
OK
OK
B(Kék)
S(Sárga)
2 színnel történő másolás kiválasztása
Amikor a [2 szín] szín mód lett kiválasztva, a következő képernyő jelenik meg. Nyomja meg a kívánt színeket, és nyomja
meg az [OK] gombot.
Színes mód
2 szín
Válasszon ki egy feketétől eltérő színt.
R(Vörös)
C(Cián)
G(Zöld)
M(Magenta)
OK
OK
B(Kék)
S(Sárga)
22
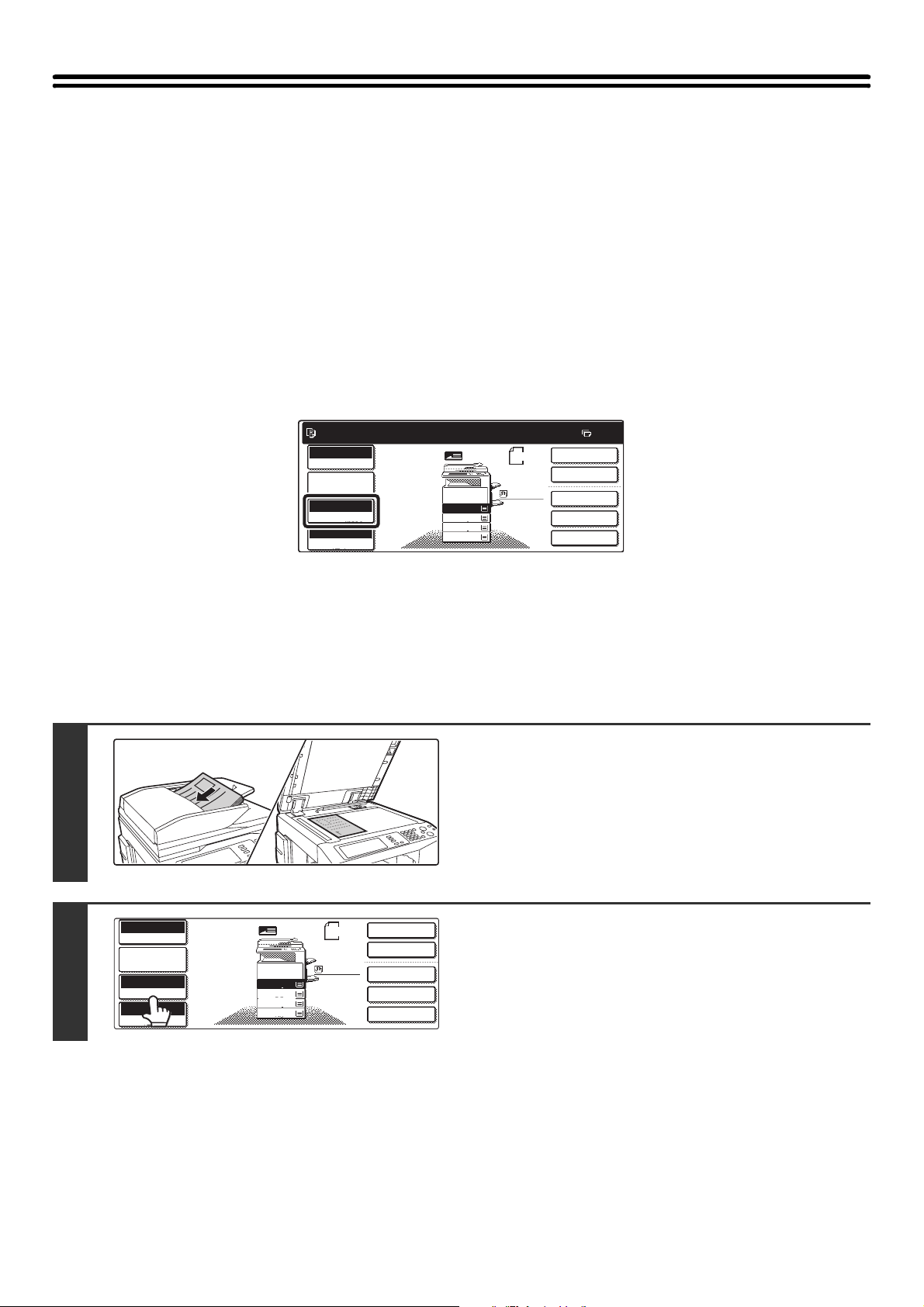
A MEGVILÁGÍTÁS ÉS A MEGVILÁGÍTÁSI
11
MÓD MEGVÁLTOZTATÁSA
A megvilágítás mértéke és a megvilágítási mód megválasztható annak érdekében, hogy a másolatok jól kivehetőek legyenek.
A MEGVILÁGÍTÁS ÉS A MEGVILÁGÍTÁSI MÓD AUTOMATIKUS BEÁLLÍTÁSA
A megvilágítás automatikus beállítása alapértelmezettként be van kapcsolva, hogy automatikusan beállítsa a
másolandó eredetinek megfelelő megvilágítás mértékét és a megvilágítási módot. (Az "Auto" felirat látható.)
A fekete-fehér vagy színes másolatok készítése során a megvilágítást a gép automatikusan beállítja a lehető legjobb
képminőség elérése érdekében.
Másolási feladat beolvasására kész.
Színes
Színes mód
Feladat
beállításai
Auto
Megvilágítás
100%
Méretarány
Eredeti
1.
A4
2.
A4R
3.
B4
4.
A3
A4
Normál
A4
Kétold.Másolás
Extra Funkció
Gyors Fájl
0
Kimenet
Fájl
A MEGVILÁGÍTÁSI MÓD MEGVÁLASZTÁSA ÉS A MEGVILÁGÍTÁS MÉRTÉKÉNEK KÉZI BEÁLLÍTÁSA
A megvilágítási mód kiválasztásához vagy a megvilágítás mértékének manuális beállításához kövesse az alábbi lépéseket.
Helyezze be az eredetit.
Helyezze be az eredetit a másolandó felülettel felfelé a
lapadagoló tálcába, vagy képpel lefelé a dokumentumüvegre.
1
2
Színes
Színes mód
Feladat
beállításai
Auto
Megvilágítás
100%
Méretarány
A4
Normál
A4
Kétold.Másolás
Kimenet
Extra Funkció
Fájl
Gyors Fájl
Nyomja meg a [Megvilágítás] gombot.
Eredeti
1.
A4
2.
A4R
3.
B4
4.
A3
23
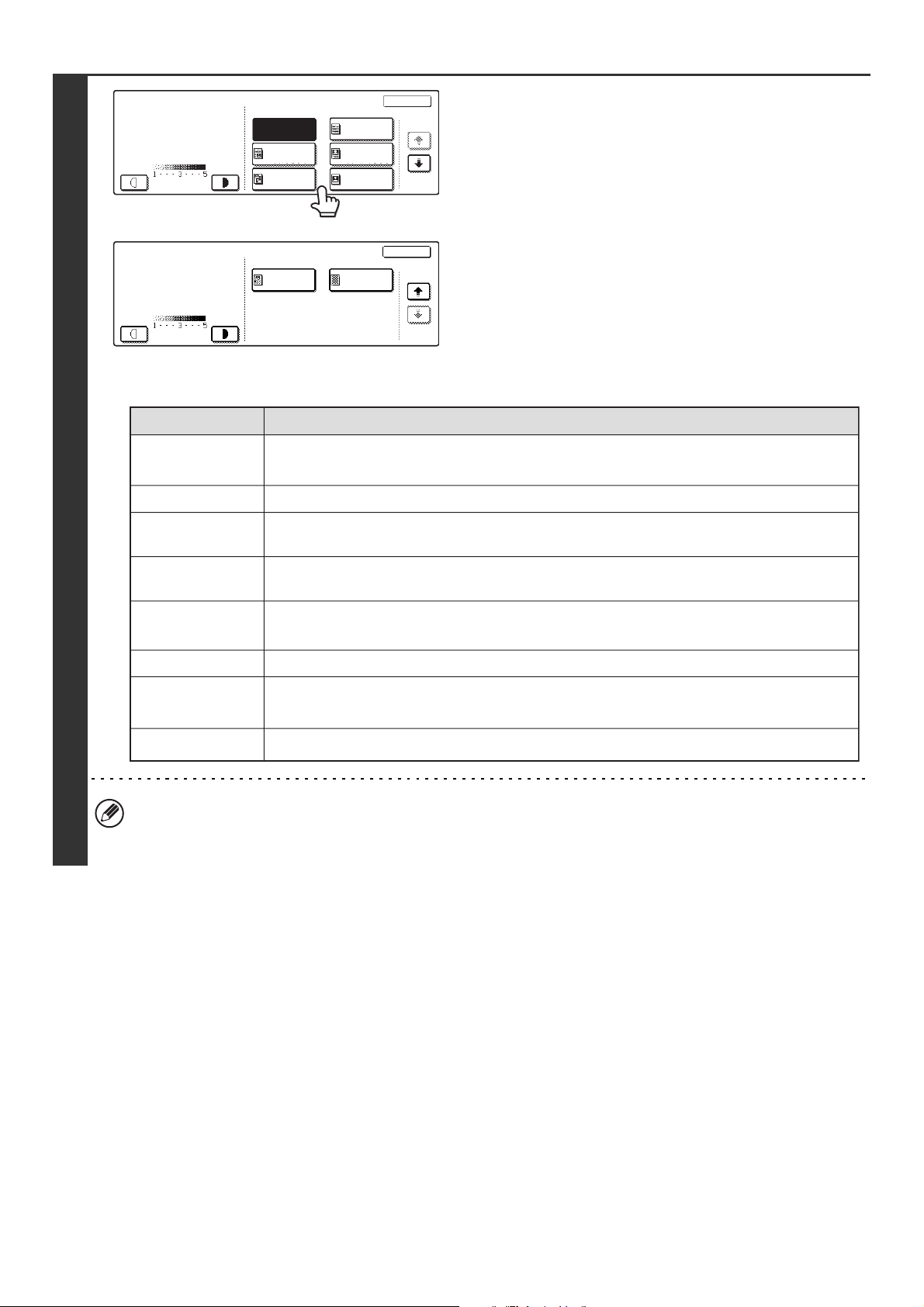
Megvilágítás
Kézi
Auto
Szöveg
Nyomt.Fotó
Nyomtatott
Fotó
Szöveg
Szöv./Fotó
Fotó
OK
1/2
Válassza ki a megvilágítási módot.
Nyomja meg a megfelelő eredeti típus gombot a megvilágítási
mód kiválasztásához.
Megvilágítás
Térkép
Kézi
● A megvilágítási mód kiválasztása
Mód Leírás
Auto
Alapesetben ez a beállítás van kiválasztva. Amikor fekete-fehér vagy színes másolat készül,
a
megvilágítást a gép automatikusan beállítja a lehető legjobb képminőség elérése érdekében.
3
Szöveg
Szöveg
Nyomt. Fotó
Szöv./Fotó
Nyomtatott Fotó
Fotó
Térkép
Ezt a módot válassza a szokványos, szöveges dokumentumok másolásánál.
Ez a mód biztosítja a legjobb egyensúlyt az olyan eredetik másolásánál, amelyek szöveget
és nyomtatott fotókat is tartalmaznak, mint például a magazinok vagy katalógusok.
Ez a mód biztosítja a legjobb egyensúlyt az olyan eredetik másolásánál, amelyek szöveget és fotókat
is tartalmaznak, mint például egy olyan szöveges dokumentum, amelyre fénykép van ragasztva.
Ez a mód a nyomtatott fotók másolására a legalkalmasabb, ilyenek a magazinokban és
katalógusokban található fotók.
Ezt a módot használja fotók másolására.
Ez a mód a legmegfelelőbb a legtöbb térképen található világos színárnyalatok és apró betűs
feliratok másolására.
Vil.
Eredeti
OK
2/2
Vil. eredeti
Ezt a módot használja, ha az eredetin a szöveget halványan, ceruzával írták.
Ha az [Auto] mód van kiválasztva, de a kép sötétsége vagy világossága nem tűnik megfelelőnek...
Ha a kép túl világosnak vagy sötétnek tűnik, amikor az [Auto] mód van kiválasztva, a megvilágítás szintjét be lehet
állítani a "Másolási megvilágítás beállítása" használatával a Rendszerbeállítások (Rendszergazda) módban.
24
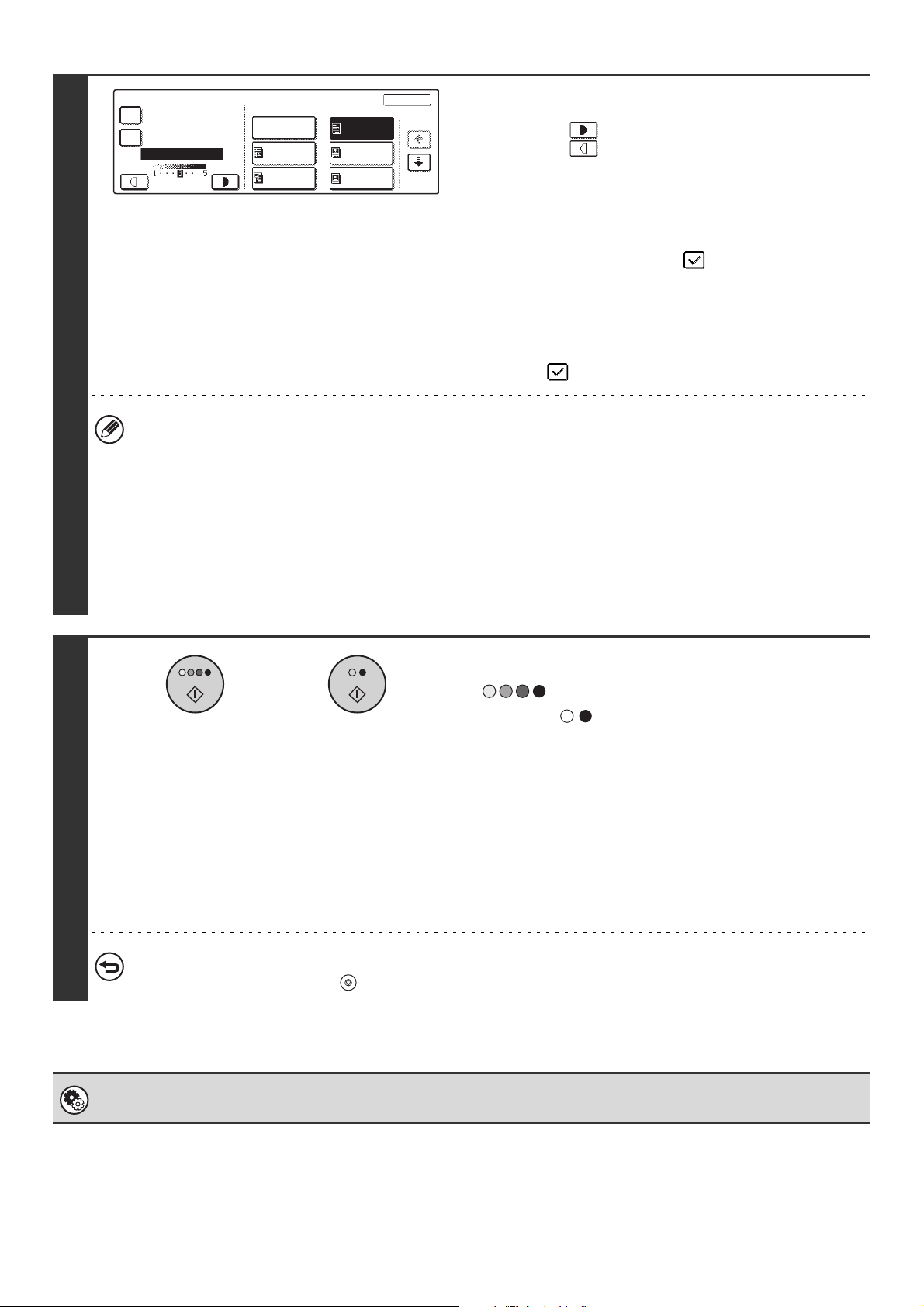
4
Megvilágítás
Másolat másolata
Szín Tónus
Feljavítás
Kézi
Auto
Szöveg
Nyomt.Fotó
Nyomtatott
Fotó
Szöveg
Szöv./Fotó
Fotó
OK
1/2
Adja meg a megvilágítás mértékét.
Nyomja meg a gombot, ha sötétebb másolatot szeretne.
Nyomja meg a gombot, ha világosabb másolatot
szeretne.
• Ha egy másolatot vagy nyomtatott oldalt használ
eredetiként
Ha egy, a gép által készített másolatot vagy nyomtatott oldalt
kíván eredetiként használni, jelölje ki a [Másolat másolata]
négyzetet, ahol ekkor egy pipa jelenik meg.
Amikor a [Másolat másolata] ki van választva, csak [Szöveg],
[Nyomtatott fotó], vagy [Szöveg/nyomt. fotó] választható
megvilágítási módként.
• A színes másolatok színeinek feljavításához...
Nyomja meg a [Szín tónus feljavítás] négyzetet, ahol ekkor
egy pipa jelenik meg.
• A megvilágítási szint, amikor a [Szöveg] ki van választva:
1-2: Sötét eredetik, például egy újság
3: Normál írássűrűségű eredetik.
4-5: Ceruzával írott eredetik vagy világos színű szövegek
• A Szín tónus feljavítás kiválasztásával járó korlátozások
Amikor a [Szín tónus feljavítás]-t a 4. lépés során kiválasztja, a következő funkciókat nem lehet használni:
• [Másolat másolata]
• [Auto] vagy [Világos eredeti] megvilágítás
• [Intenzitás] az extra funkciókban
• [2 szín] vagy [Egy szín] a szín módban
Nyomja meg a [SZÍNES START] gombot
vagy
( ) vagy a [FEKETE-FEHÉR START]
gombot ( ).
Elkezdődik a beolvasás.
• Ha az eredetiket a lapadagoló tálcába helyezte, a másolásuk
megtörténik.
• Ha a dokumentumüveget használja, egyesével kell másolnia
az oldalakat. Ha Ön a rendezés funkciót, vagy más olyan
5
Az eredeti beolvasásának és másolásának leállítása...
Nyomja meg a [STOP] gombot ( ).
Rendszerbeállítások (Rendszergazda): Másolási megvilágítás módosítása
Beállítható az automatikus megvilágítás beállításnál használandó megvilágítási szint.
funkciót használ, amelynél szükséges az eredetiket
beolvasni mielőtt a másolatokat kinyomtatja, ugyanazt a
[START] gombot kell használnia minden további eredeti
dokumentum beolvasásánál, mint amit az első eredetinél
használt.
25
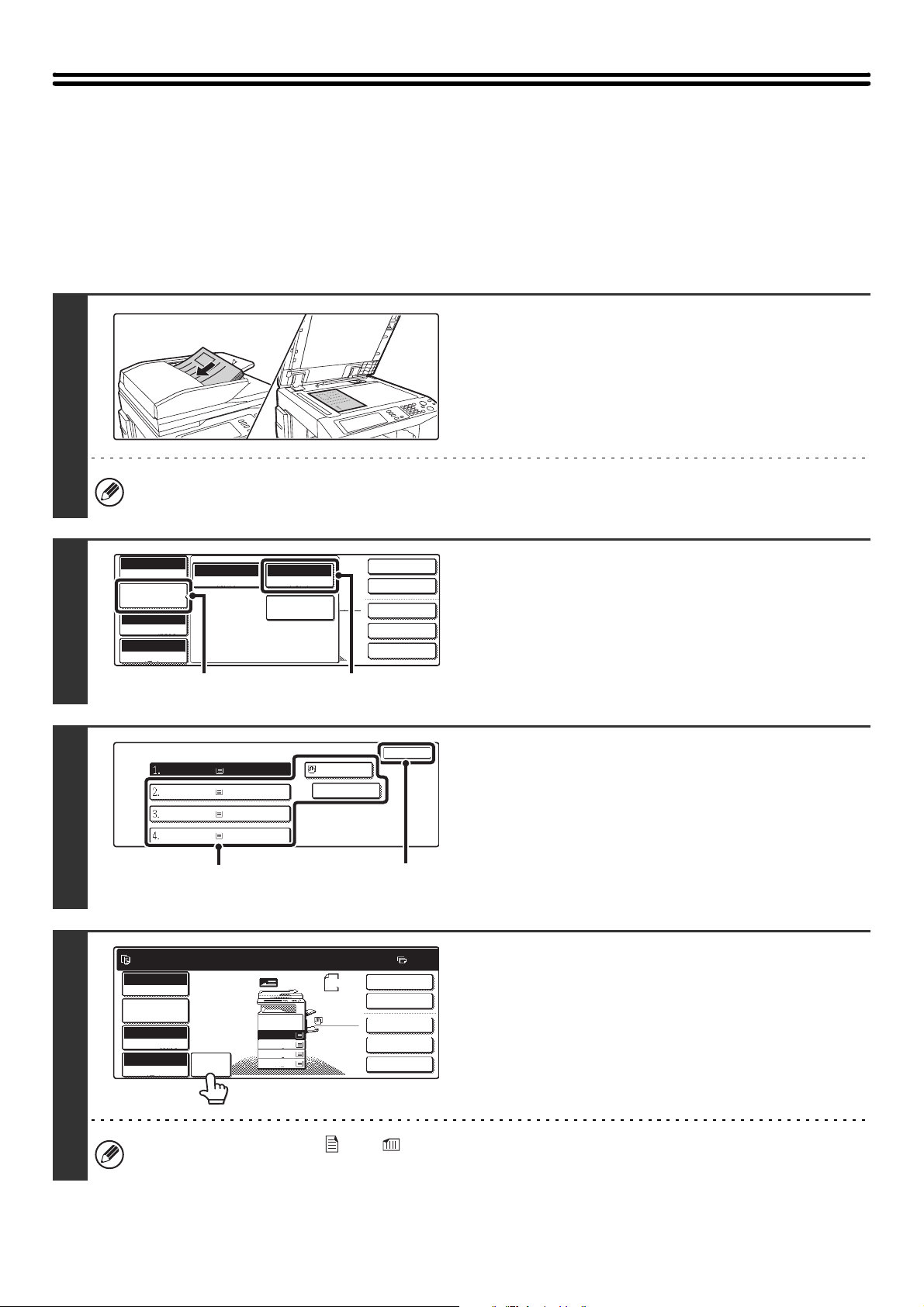
KICSINYÍTÉS/NAGYÍTÁS/ZOOM
11
AUTOMATIKUS ARÁNYVÁLASZTÁS (Auto méret)
Ez a rész bemutatja az Automatikus arányválasztás funkciót (Auto méret), ami automatikusan kiválasztja a
papírméretnek megfelelő arányt.
A kicsinyítési és nagyítási arány beállítása automatikusan történik, az eredeti és a kiválasztott papír mérete alapján.
Helyezze be az eredetit.
Helyezze be az eredetit a másolandó felülettel felfelé a
lapadagoló tálcába, vagy másolási felülettel lefelé a
dokumentumüvegre.
1
Az automatikus arányválasztást nem lehet használni, ha az eredeti mérete vagy a papír mérete nem-szabvány. Ha az eredeti
mérete nem-szabvány, az automatikus arányválasztást csak akkor lehet használni, ha az eredeti méretét Ön adja meg.
2
3
4
Színes
Színes mód
Feladat
beállításai
Auto
Megvilágítás
100%
Méretarány
Auto Auto A4
Eredeti Papír Forrás
Extra Funkció
(1)
Papír Forrás
A4
A4R
B4
A3
Másolási feladat beolvasására kész.
Színes
Színes mód
Feladat
beállításai
Auto
Megvilágítás
100%
Méretarány
Auto
Méret
Normál
Normál
Normál
Normál
1.
2.
3.
4.
A4
A4R
B4
A3
Eredeti
A4
A4
Normál
mál
A4
(2)
Normál
A4
Kétold.Másolás
Kimenet
Extra Funkció
Fájl
Gyors Fájl
OK
(2)(1)
0
Kétold.Másolás
Kimenet
Extra Funkció
Fájl
Gyors Fájl
Nyissa meg a papírbeállítások
képernyőt.
(1) Nyomja meg a [Feladat beállításai] gombot.
(2) Nyomja meg a [Papír forrás] gombot.
Állítsa be a papírméretet.
(1) Nyomja meg annak a tálcának a gombját,
amin a kívánt papírméret látható.
(2) Nyomja meg az [OK] gombot.
Amikor megnyomja az [OK] gombot, visszatér a feladat
beállításai képernyőhöz. Nyomja meg a [Feladat beállításai]
gombot a másolási mód alapképernyőjére való visszatéréshez.
Nyomja meg az [Auto méret] gombot.
Kiválasztódik az eredeti méretének és a kiválasztott papír
méretének leginkább megfelelő arány. (A kiválasztott arány
megjelenik az aránykijelzőn.)
Ha a "Forgassa el az eredetit - ből " -be" üzenet látható, változtassa meg az eredeti helyzetét az üzenetben
jelzett módon.
26
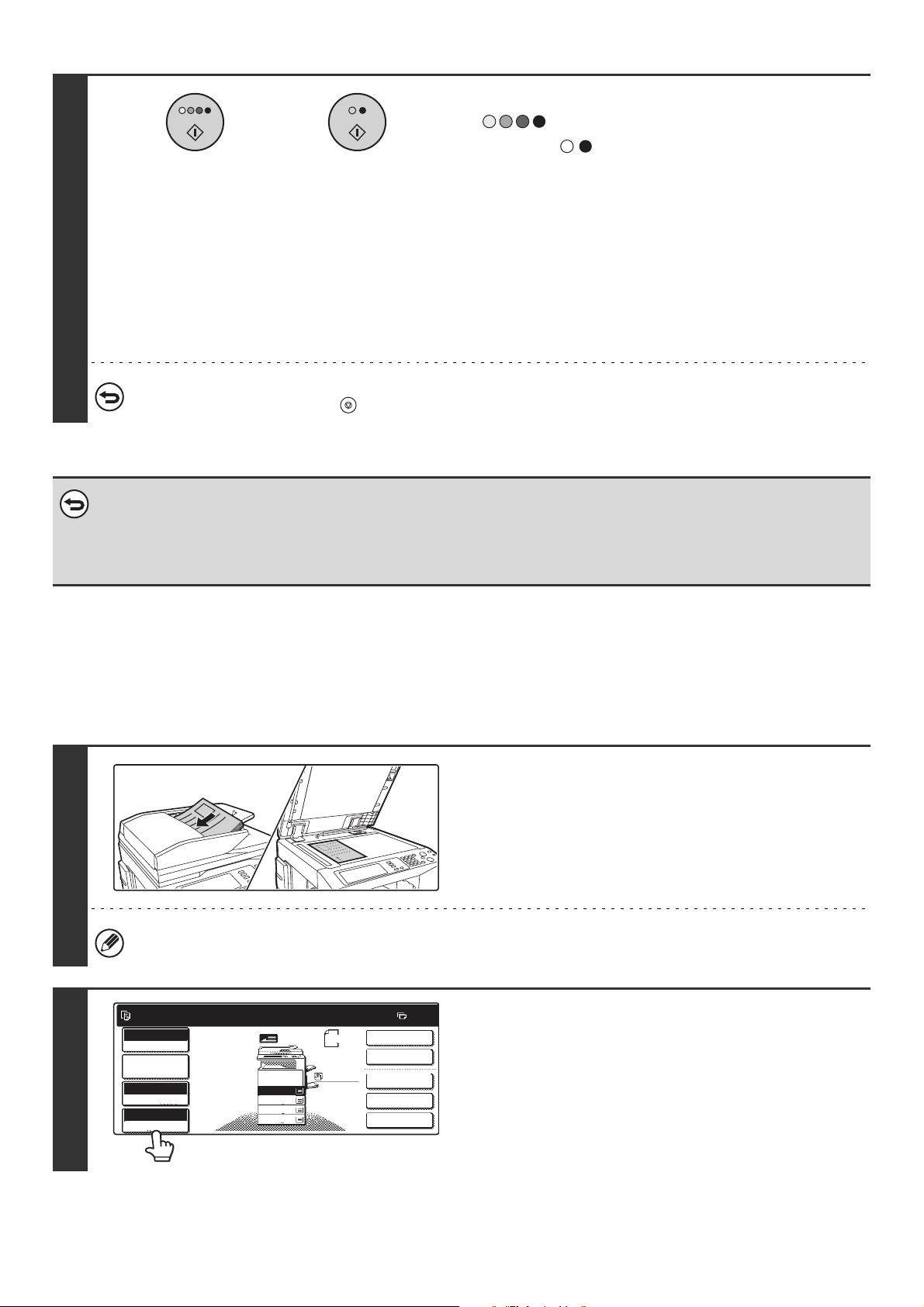
vagy
11
5
Az eredeti beolvasásának és másolásának leállításához...
Nyomja meg a [STOP] gombot ( ).
• Az Automatikus arányválasztás kikapcsolásához...
Nyomja meg az [Auto méret] gombot, megszüntetve annak kijelölését.
• Az arány 100%ra való visszaállításához...
Ha vissza kívánja állítani az aránybeállítást 100%-ra, nyomja meg a [Méretarány] gombot az arány menü
megjelenítéséhez, majd nyomja meg a [100%] gombot.
Nyomja meg a [SZÍNES START] gombot
( ) vagy a [FEKETE-FEHÉR START]
gombot ( ).
Elkezdődik a szkennelés.
• Ha az eredetiket a dokumentumadagoló tálcába helyezte, a
másolásuk megtörténik.
• Ha a dokumentumüveget használja, egyesével kell másolnia
az oldalakat.Ha Ön a rendezés funkciót, vagy más olyan
funkciót használ, amelynél szükséges az eredetiket
beolvasni mielőtt a másolatokat kinyomtatja, ugyanazt a
[START] gombot kell használnia minden további eredeti
dokumentum beolvasásánál, amit az első eredetinél
használt.
AZ ARÁNY KÉZI BEÁLLÍTÁSA (Rögzített méretarányok/zoom)
A nagyítás és kicsinyítés gombok mindegyikével öt-öt rögzített méretarány választható (a maximális 400%-tól a minimális
25%-ig).Továbbá, a zoom gombokkal 25% és 400% között bármekkora arány kiválasztható, 1%-os léptetéssel.
Helyezze be az eredetit.
Helyezze be az eredetit a másolandó felülettel felfelé a
lapadagoló tálcába, vagy másolási felülettel lefelé a
dokumentumüvegre.
1
Az automata dokumentumadagoló használatakor a választható aránytartomány 25%-tól 200%-ig terjed.
2
Másolási feladat beolvasására kész.
Színes
Színes mód
Feladat
beállításai
Auto
Megvilágítás
100%
Méretarány
Eredeti
1.
A4
2.
A4R
3.
B4
4.
A3
A4
Normál
A4
0
Kétold.Másolás
Kimenet
Extra Funkció
Fájl
Gyors Fájl
Nyomja meg a [Méretarány] gombot.
27

Nyomja meg a [Menü] gombot az " "
Kétold.Másolás
Kimenet
Extra Funkció
Fájl
Gyors Fájl
Színes
Színes mód
Auto
Megvilágítás
70%
Méretarány
Feladat
beállításai
Normál
A4
-es vagy " " -es másolási arány menü
kiválasztásához.
● Menü
3
Méretarány
B4
B5
70%
A4
A3
A5
B5
81%
A4
B4
B5
A4
86%
A3 B4
Auto Méret XY ZoomMenü
100
Zoom
100%
%
1 2
B5
B4
A5
A4
B5
A4 A3
OK
A4
115%
A3
B5
122%
B4
B4
141%
• Nagyítás gombok:
115%, 122% és 141% (az AB rendszerhez).
121% és 129% (az inch rendszerhez).
• Kicsinyítés gombok:
70%, 81% és 86% (az AB rendszerhez).
77% és 64% (az inch rendszerhez).
• Teljes méret gomb: 100%
● Menü
Méretarány
Auto Méret
100
%
Menü
Zoom
100%
1 2
50%25% 400%
150%75% 350%
200%
300%
OK
XY Zoom
(A)
Az (A) jelzésű gombok
Az (A) jelzésű gombokat bármilyen arányra be lehet állítani a "Hozzáadott vagy módosított, rögzített extra
méretarány" funkcióval a Rendszerbeállítások (Rendszergazda) módban.
• Nagyítás gombok (2 - 4 arány)
200%, 400%, bármilyen arány (legfeljebb kettő)
• Kicsinyítés gombok (2 - 4 arány)
25%, 50%, bármilyen arány (legfeljebb kettő)
• Teljes méret gomb:
100%
4
5
Méretarány
B4
B5
70%
A4
A3
A5
B5
81%
A4
B4
B5
A4
86%
A3 B4
Auto Méret XY ZoomMenü
70
Zoom
100%
%
1 2
B5
B4
A5
A4
B5
A4 A3
OK
A4
115%
A3
B5
122%
B4
B4
141%
Nyomjon meg egy rögzített méretarány
gombot és egy zoom gombot, hogy
kiválassza a kívánt arányt, és nyomja
meg az [OK] gombot.
Miután megnyomta az [OK] gombot, győződjön meg arról, hogy
a papírméretnek megfelelő arány kerül kiválasztásra.
•
Az arány gyors kiválasztásához nyomjon meg egy kicsinyítés vagy egy nagyítás gombot egy olyan arány kiválasztásához, ami
közel van a kívánt arányhoz, majd használja a zoom gombokat a finombeállításhoz.
•
A zoom gombok segítségével 25% és 400% között bármilyen arány kiválasztható, 1%-os léptetéssel.
•
Nyomja meg a gombot az arány növeléséhez, vagy a gombot az arány csökkentéséhez. (A / gombok
valamelyikének nyomva tartásával az arány automatikusan fog változni. Három másodperc után a változás felgyorsul.)
•
Ha "A kép nagyobb a másolópapírnál." üzenet megjelenik egy nagyítási arány kiválasztása után, lehetséges, hogy a kép nem fér
el a másolópapíron.
(B)
Auto
Eredeti Papír Forrás
Auto A4
Extra Funkció
Nyomja meg a [Feladat beállításai] gombot,
és győződjön meg arról, hogy az aránynak
megfelelő papírméret van kiválasztva.
Ha "Auto" jelenik meg a [Papír forrás] gombon (B), az automatikus
papírválasztás engedélyezett. Ha az automatikus papírválasztás nem
engedélyezett, válassza ki kézzel a papírméretet.
28
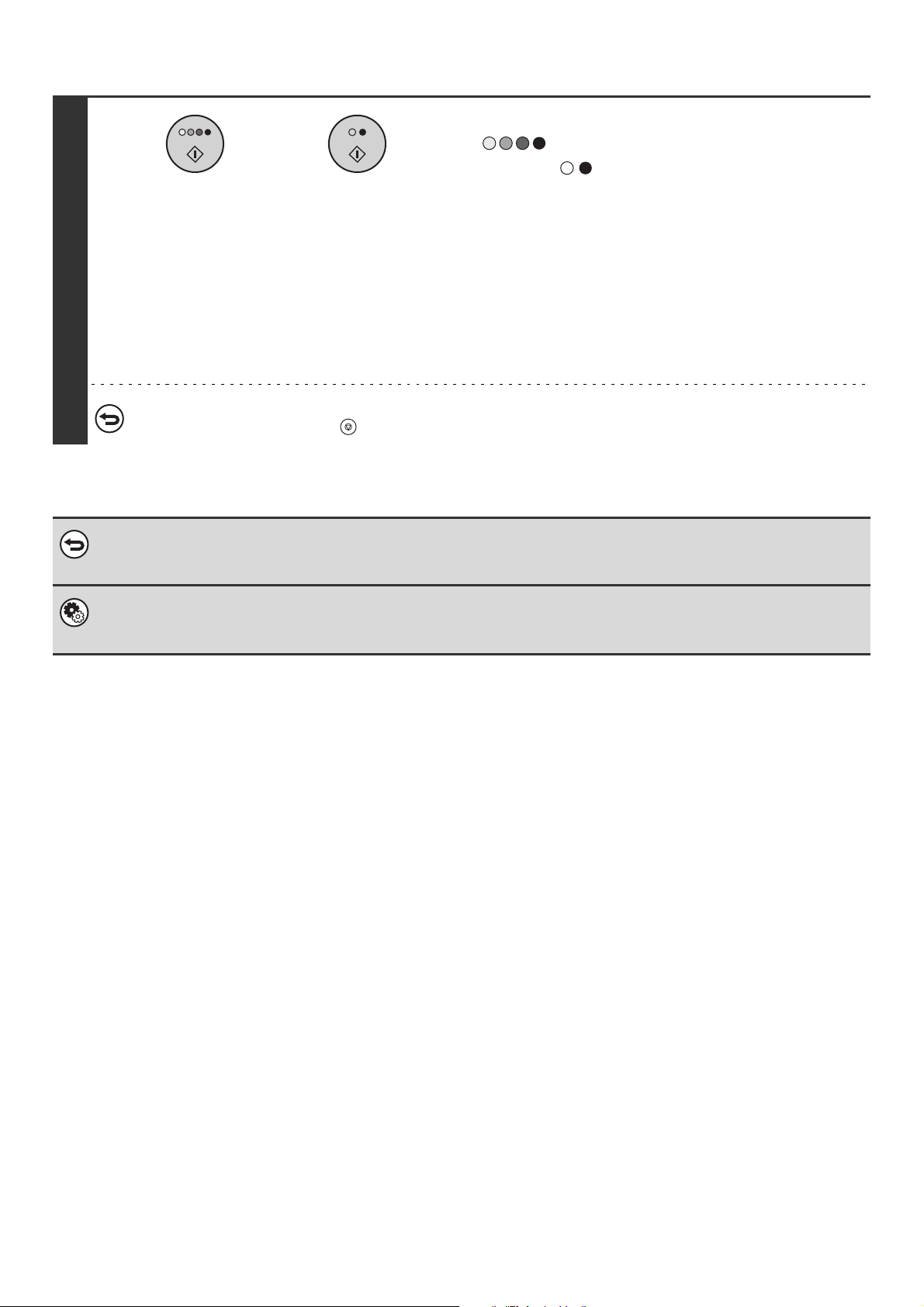
Nyomja meg a [SZÍNES START] gombot
vagy
( ) vagy a [FEKETE-FEHÉR START]
gombot ( ).
Elkezdődik a szkennelés.
• Ha az eredetiket a dokumentumadagoló tálcába helyezte, a
másolásuk megtörténik.
• Ha a dokumentumüveget használja, egyesével kell másolnia
6
Az eredeti beolvasásának és másolásának leállításához...
Nyomja meg a [STOP] gombot ( ).
Az arány 100%ra való visszaállítása...
Ha vissza kívánja állítani az aránybeállítást 100%-ra, nyomja meg a [Méretarány] gombot az arány menü megjelenítéséhez,
majd nyomja meg a [100%] gombot.
az oldalakat.Ha Ön a rendezés funkciót, vagy más olyan
funkciót használ, amelynél szükséges az eredetiket
beolvasni mielőtt a másolatokat kinyomtatja, ugyanazt a
[START] gombot kell használnia minden további eredeti
dokumentum beolvasásánál, amit az első eredetinél
használt.
Rendszerbeállítások (Rendszergazda) mód: Hozzáadott vagy módosított, rögzített extra méretarány
Két kiegészítő rögzített méretarányú nagyítás (101% és 400% között) és két rögzített méretarányú kicsinyítés (25% és 99%
között) is beállítható, valamint meg is változtatható.
29
 Loading...
Loading...