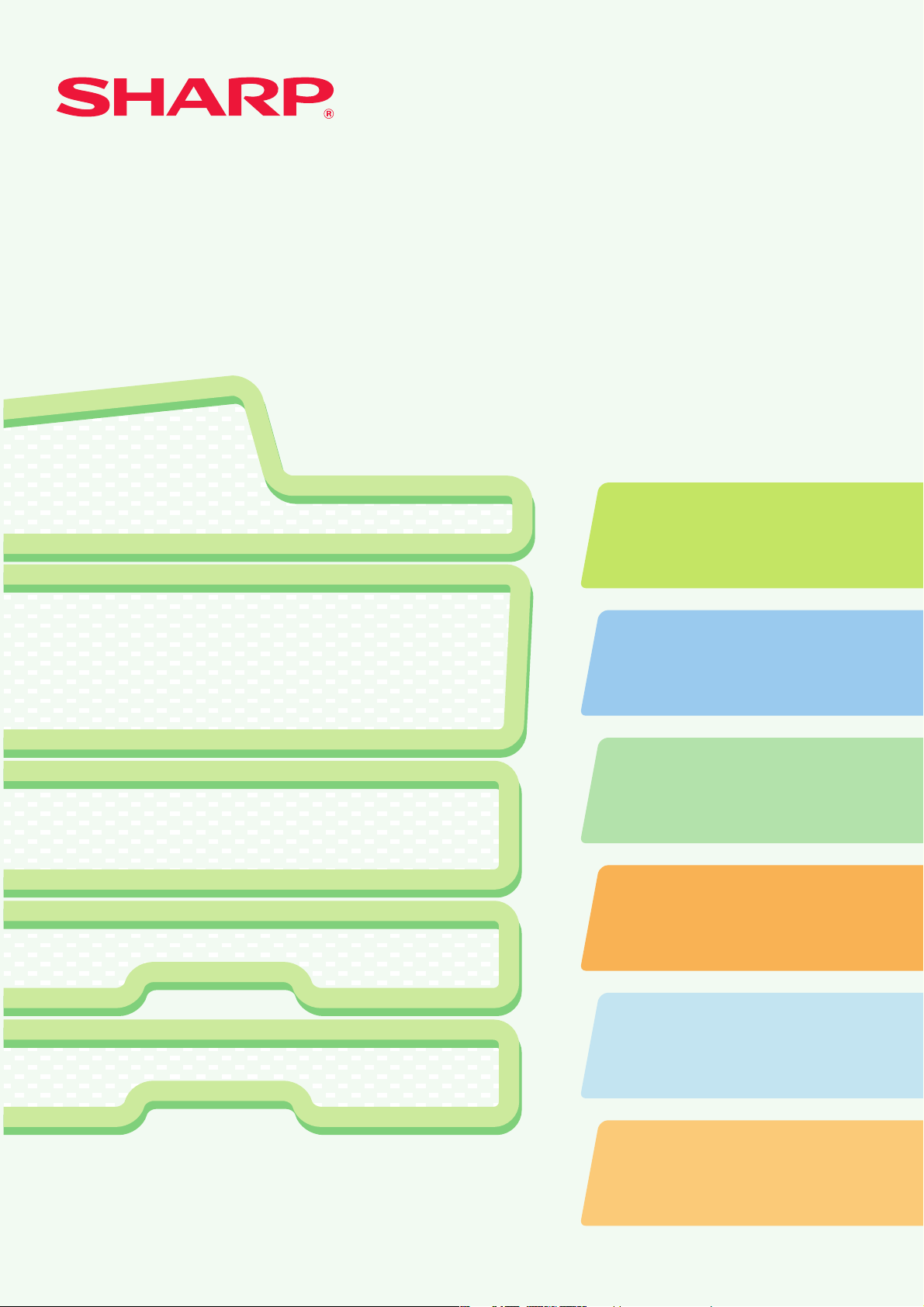
Instrukcja wprowadzaj
ca
MODEL:
CYFROWY KOLOROWY SYSTEM WIELOFUNKCYJNY
Instrukcja wprowadzająca
Instrukcja wprowadzaj
Informacje ogólne
Funkcje urządzenia i procedury
układania oryginałów i ładowania
papieru.
MX-2300N
MX-2700N
ąca
MX-3500N
MX-3501N
MX-4500N
MX-4501N
Kopiowanie
Korzystanie z funkcji kopiowania.
Drukowanie
Korzystanie z funkcji drukowania.
Skanowanie
Korzystanie z funkcji skanowania.
Przechowywanie dokumentów
Zachowywanie zadań w formie
plików na twardym dysku.
Prosimy o trzymanie niniejszej instrukcji w łatwo
dostępnym miejscu, aby korzystać z niej zawsze
gdy jest to potrzebne.
Ustawienia systemu
Konfiguracja ustawień w celu
łatwiejszej obsługi urządzenia.
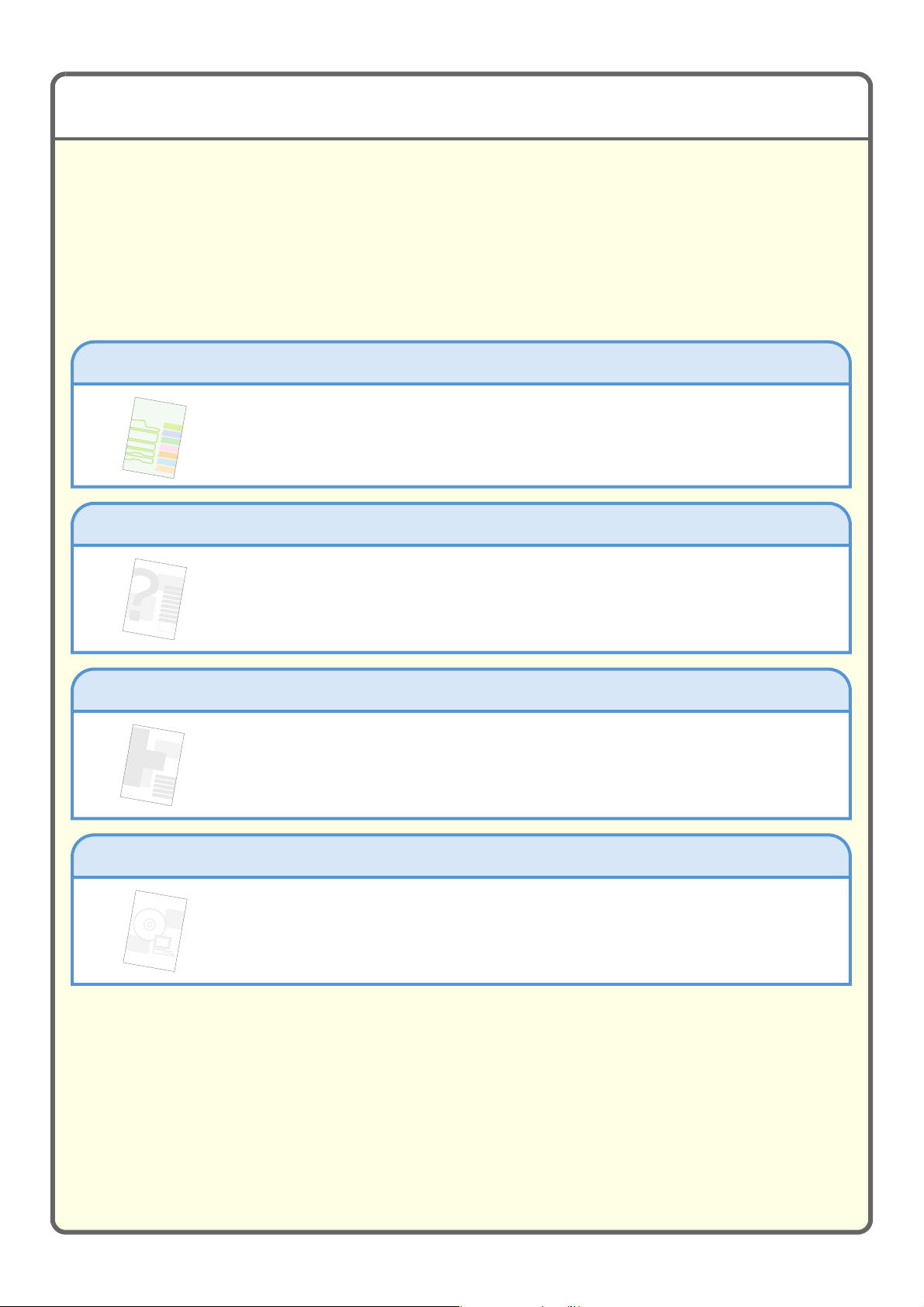
INSTRUKCJE DOSTARCZANE Z URZĄDZENIEM
Z urządzeniem są dostarczane instrukcje wydrukowane oraz w formie pliku PDF. Instrukcje w formie pliku PDF są
zachowane na twardym dysku urządzenia.
Instrukcje wydrukowane zawierają informacje, które powinny być znane przed korzystaniem z urządzenia oraz
opis podstawowych czynności obsługi. Prosimy o uważne przeczytanie tych instrukcji.
Instrukcje w formacie PDF szczegółowo opisują funkcje urządzenia. Gdy korzystamy z urządzenia w środowisku
sieciowym, instrukcje w formie pliku PDF mogą być otwierane przy pomocy wyszukiwarki internetowej.
Instrukcje wydrukowane
Instrukcja wprowadzająca (niniejsza instrukcja)
Ta instrukcja ma za zadanie pomóc Tobie w rozpoczęciu korzystania z podstawowych
funkcji urządzenia.
Gdy chcesz uzyskać bardziej szczegółowe informacje skorzystaj z instrukcji w
formacie PDF opisanych na następnej stronie.
Rozwiązywanie problemów
Ta instrukcja opisuje jak usunąć zacięcie papieru i dostarcza odpowiedzi na często
zadawane pytania dotyczące obsługi urządzenia w każdym z trybów. Zajrzyj do niej
gdy wystąpi jakaś trudność w czasie korzystania z urządzenia.
Instrukcja bezpieczeństwa
Ta instrukcja opisuje jak bezpiecznie korzystać z urządzenia oraz zawiera
specyfikacje urządzenia i jego wyposażenia opcjonalnego.
Instrukcja instalacji oprogramowania
Ta instrukcja opisuje jak zainstalować oprogramowanie i skonfigurować ustawienia,
aby używać urządzenie jako drukarkę lub skaner.
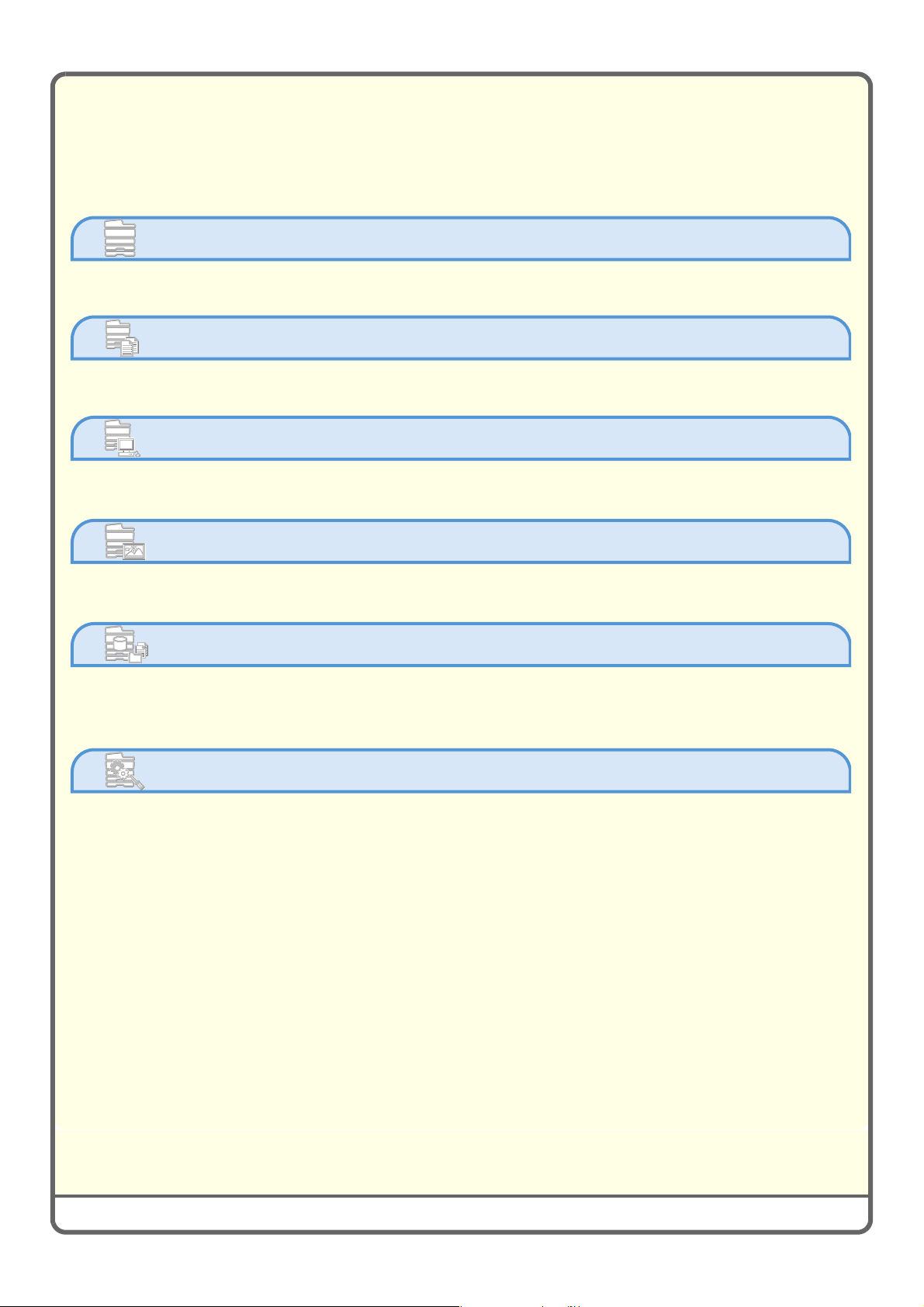
Instrukcje w formacie PDF
Instrukcje w formacie PDF mogą być pobierane z serwera www* urządzenia.
Zawierają one szczegółowe opisy procedur korzystania z urządzenia. Opis pobierania instrukcji w formacie PDF
znajduje się w rozdziale "Jak pobrać instrukcje w formacie PDF" (strona 3).
Podręcznik użytkownika
Ta instrukcja dostarcza informacji, takich jak podstawowe operacje, jak załadować papier i jak konserwować
urządzenie.
Podręcznik kopiarki
Dostarcza szczegółowych informacji nt. korzystania z funkcji kopiowania.
Podręcznik drukarki
Dostarcza szczegółowych informacji nt. procedur użytkowania funkcji drukowania.
Podręcznik obsługi skanera
Zawiera szczegółowe informacje nt. procedur użytkowania funkcji skanera i faksu inernetowego.
Podręcznik przechowywania dokumentów
Ta instrukcja objaśnia procedury korzystania z funkcji przechowywania dokumentów. Ta funkcja pozwala Tobie
zachować dane zadania kopiowania, faksowania lub drukowania w formie pliku na twardym dysku urządzenia.
Gdy jest taka potrzeba dany plik może zostać wywołany.
Podręcznik ustawień systemu
Ta instrukcja omawia "ustawienia systemu", które są używane do konfiguracji różnych parametrów, aby
odpowiadały celom i potrzebom użytkownika. Aktualne ustawienia mogą być wyświetlone lub wydrukowane z
"Ustawienia systemu".
*Aby mieć dostęp do serwera www urządzenia potrzebny jest adres IP urządzenia. Adres IP jest konfigurowany
w menu Ustawień Sieciowych w ustawieniach systemu.
1
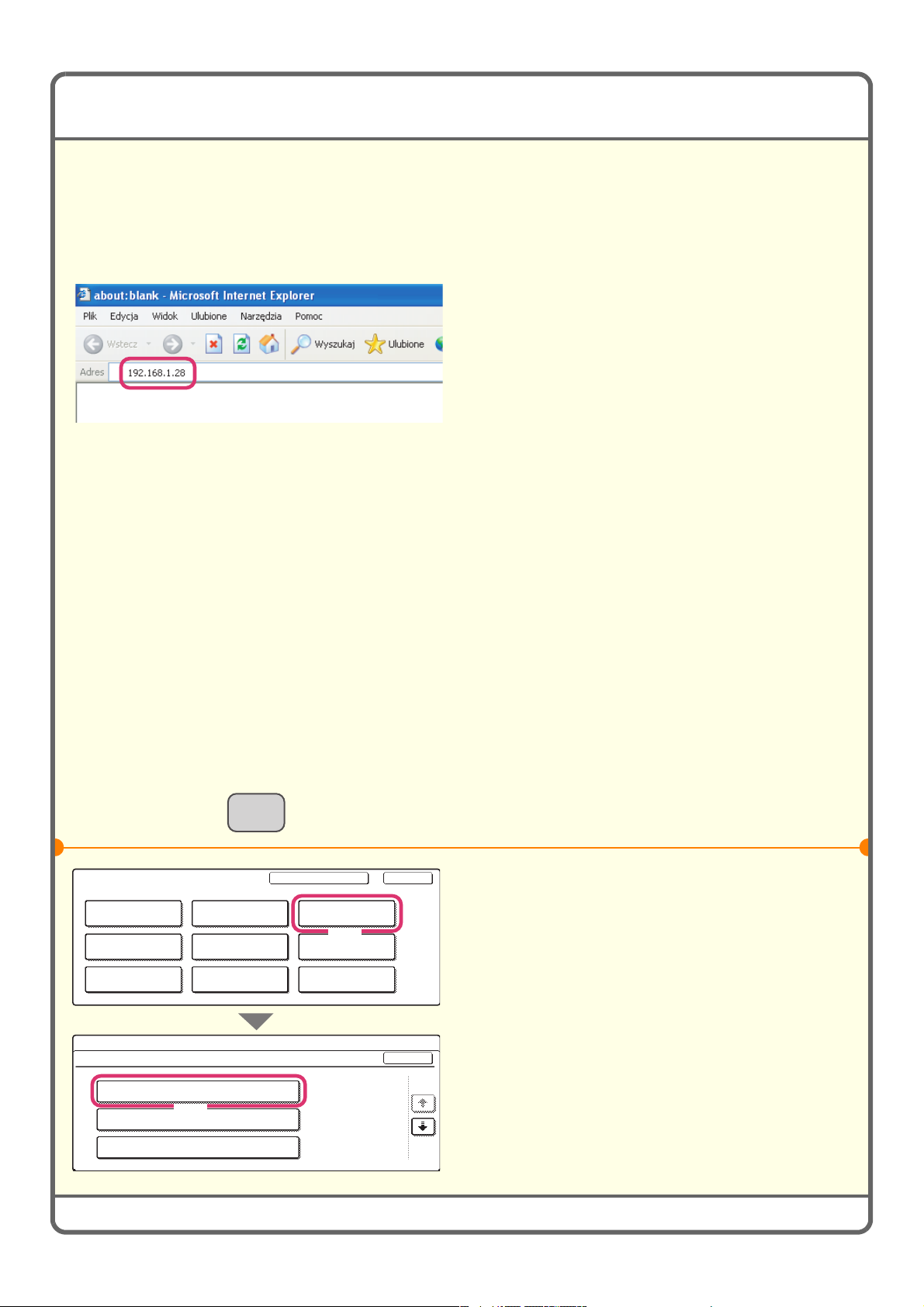
WEJŚCIE NA SERWER WWW URZĄDZENIA
A
Gdy urządzenie jest podłączone do sieci, za pomocą wyszukiwarki internetowej w Twoim komputerze można
wejść na serwer www znajdujący się w urządzeniu.
Otwieranie stron www
Wejdź na serwer www urządzenia, aby
otworzyć strony www.
Uruchom wyszukiwarkę internetową na
komputerze, który jest podłączony do tej
samej sieci co urządzenie i wprowadź
adres IP urządzenia.
Rekomendowane wyszukiwarki
internetowe
Internet Explorer: 6.0 lub nowszy
(Windows
Netscape Navigator: 7.0 lub nowszy
Safari: 1.2 lub nowszy
Pojawi się strona internetowa urządzenia.
Ustawienia urządzenia mogą wymagać
autoryzacji użytkownika aby otworzyć
stronę www. Należy poprosić
administratora urządzenia o hasło
umożliwiające autoryzację.
®
)
Sprawdzanie adresu IP
Aby sprawdzić adres IP urządzenia, wydrukuj listę wszystkich ustawień własnych w ustawieniach systemu.
1
Przyciśnij przycisk [USTAWIENIA
SYSTEMU].
2
Wybierz listę wszystkich ustawień
własnych na panelu dotykowym.
(1) Dotknij przycisk [Druk Listy
(Użytkownik)].
(2) Dotknij przycisk [Lista Wszystkich
Ustawień Klienta].
Adres IP znajdzie się na wydrukowanej liście.
Ustawienia Systemowe
Licznik Główny
Ustaw. Podajn.
Papieru
Stan
Drukarki
Ustawienie Systemowe
Druk Listy (Użytkownik)
Lista Wszystkich
Ustawień Klienta
(2)
Strona Testowa Drukarki
USTAWIENI
SYSTEMU
Hasło Admina
Ustawienia
Domyślne
Kontrola
Adresów
Sterowanie
Przechowyw. Dok.
Druk Listy
(Użytkownik)
Odbiór/Przesł.
(1)
Dalej Danych Faksu
Test Sprzętu USB
Zakończ
OK
1/2
2
Lista Adresów
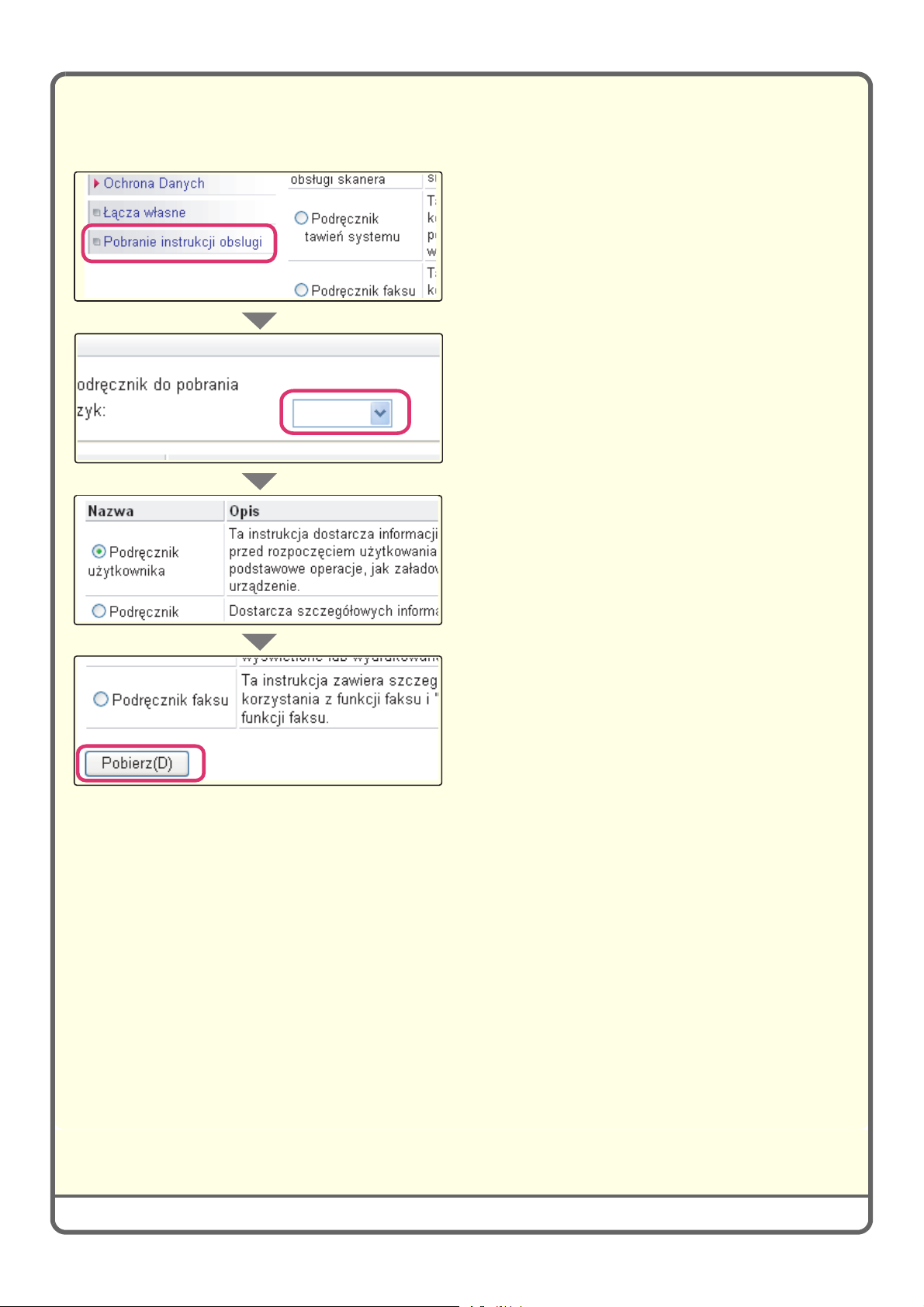
Jak pobrać instrukcje w formacie PDF
Instrukcje zawierające szczegółowe informacje o urządzeniu mogą być pobrane ze stron www urządzenia.
Pobieranie instrukcji w formacie PDF.
(1) Kliknij [Pobranie instrukcji obsługi] w
menu strony internetowej.
(1)
(2) Wybierz żądany język.
(3)
(4)
(2)
Polski
(3) Wybierz instrukcję, którą chcesz
załadować.
(4) Kliknij przycisk [Pobierz(D)].
Wybrana instrukcja jest pobierana.
3
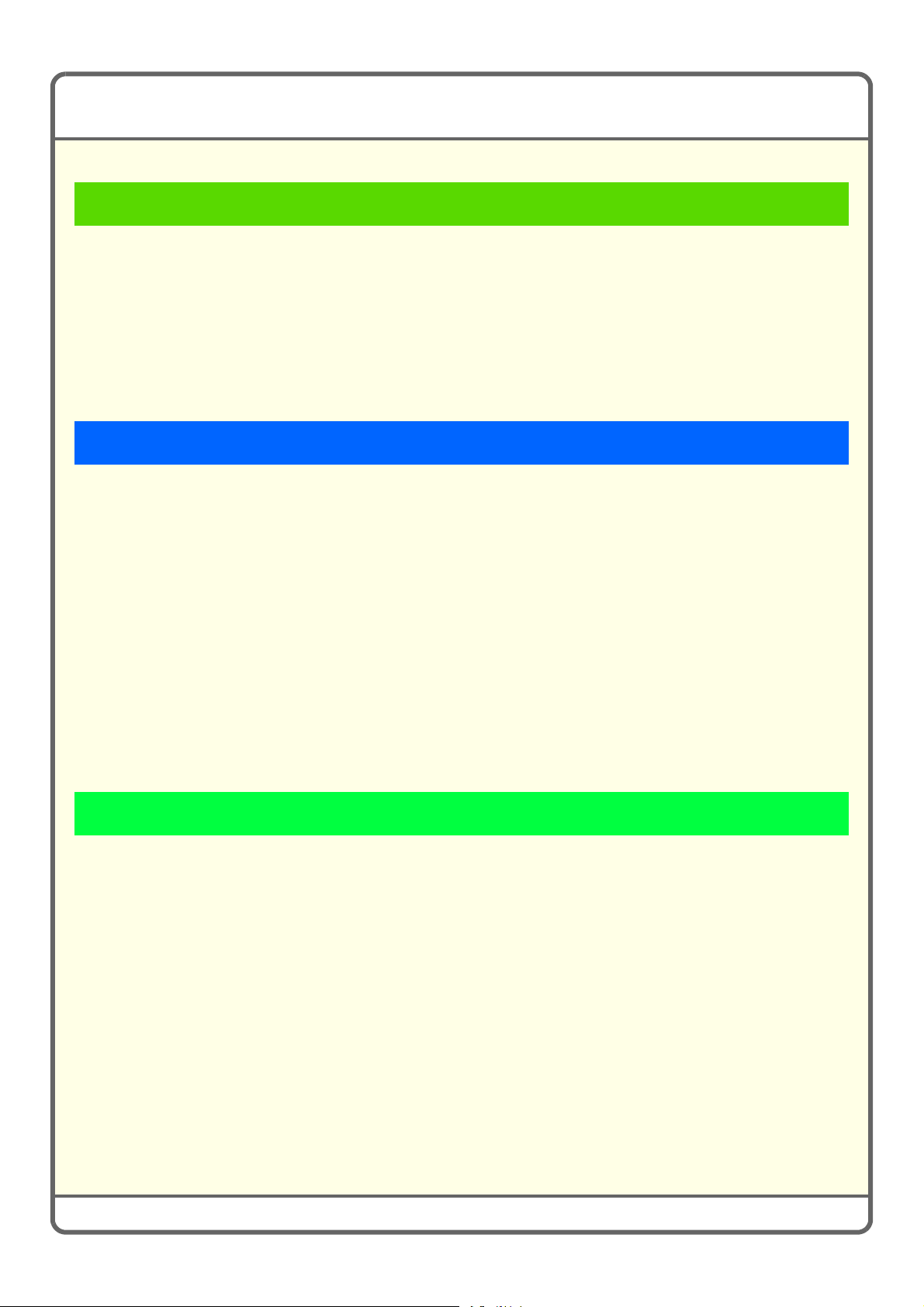
SPIS TREŚCI
Informacje ogólne
NAZWY CZĘŚCI I ICH FUNKCJE . . . . . . . . . . . . . . . . . . . . . . . . . . . . . . . . . . . . . . . . . . . . . . . . . . .8
PANEL OPERACYJNY. . . . . . . . . . . . . . . . . . . . . . . . . . . . . . . . . . . . . . . . . . . . . . . . . . . . . . . . . . .10
UŻYWANIE PANELU DOTYKOWEGO . . . . . . . . . . . . . . . . . . . . . . . . . . . . . . . . . . . . . . . . . . . . . .12
AUTORYZACJA UŻYTKOWNIKA . . . . . . . . . . . . . . . . . . . . . . . . . . . . . . . . . . . . . . . . . . . . . . . . . .13
UKŁADANIE ORYGINAŁÓW . . . . . . . . . . . . . . . . . . . . . . . . . . . . . . . . . . . . . . . . . . . . . . . . . . . . . .14
ZMIANA PAPIERU W PODAJNIKU . . . . . . . . . . . . . . . . . . . . . . . . . . . . . . . . . . . . . . . . . . . . . . . . .15
Kopiowanie
WYKONYWANIE KOPII . . . . . . . . . . . . . . . . . . . . . . . . . . . . . . . . . . . . . . . . . . . . . . . . . . . . . . . . . .20
2-STRONNE KOPIOWANIE (Automatyczny Podajnik Dokumentów) . . . . . . . . . . . . . . . . . . . . .21
KOPIOWANIE NA PAPIERZE SPECJALNYM (Kopiowanie z podajnika bocznego). . . . . . . . . .22
WYBÓR TRYBU EKSPOZYCJI . . . . . . . . . . . . . . . . . . . . . . . . . . . . . . . . . . . . . . . . . . . . . . . . . . . .24
DOPASOWANIE OBRAZU KOPII DO PAPIERU (Automatyczny wybór skali) . . . . . . . . . . . . . .25
POWIĘKSZANIE/ZMNIEJSZANIE (Stałe skale / Zoom). . . . . . . . . . . . . . . . . . . . . . . . . . . . . . . . .27
PRZERWANIE KOPIOWANIA (Pilna kopia) . . . . . . . . . . . . . . . . . . . . . . . . . . . . . . . . . . . . . . . . . .29
ZACHOWYWANIE ZADAŃ KOPIOWANIA (Programy Zadań) . . . . . . . . . . . . . . . . . . . . . . . . . . .30
TRYBY SPECJALNE . . . . . . . . . . . . . . . . . . . . . . . . . . . . . . . . . . . . . . . . . . . . . . . . . . . . . . . . . . . .33
WYBIERANIE TRYBU SPECJALNEGO . . . . . . . . . . . . . . . . . . . . . . . . . . . . . . . . . . . . . . . . . . . . .34
PRZYDATNE FUNKCJE KOPIOWANIA . . . . . . . . . . . . . . . . . . . . . . . . . . . . . . . . . . . . . . . . . . . . .35
Drukowanie
DRUKOWANIE . . . . . . . . . . . . . . . . . . . . . . . . . . . . . . . . . . . . . . . . . . . . . . . . . . . . . . . . . . . . . . . . .44
KASOWANIE ZADANIA DRUKOWANIA. . . . . . . . . . . . . . . . . . . . . . . . . . . . . . . . . . . . . . . . . . . . .46
UŻYWANIE POMOCY STEROWNIKA DRUKARKI . . . . . . . . . . . . . . . . . . . . . . . . . . . . . . . . . . . .47
STEROWNIKI DRUKARKI . . . . . . . . . . . . . . . . . . . . . . . . . . . . . . . . . . . . . . . . . . . . . . . . . . . . . . . .48
WYBIERANIE USTAWIEŃ STEROWNIKA DRUKARKI . . . . . . . . . . . . . . . . . . . . . . . . . . . . . . . . .49
PRZYDATNE FUNKCJE DRUKOWOWANIA . . . . . . . . . . . . . . . . . . . . . . . . . . . . . . . . . . . . . . . . .50
DRUKOWANIE Z MACINTOSH'A . . . . . . . . . . . . . . . . . . . . . . . . . . . . . . . . . . . . . . . . . . . . . . . . . .52
4
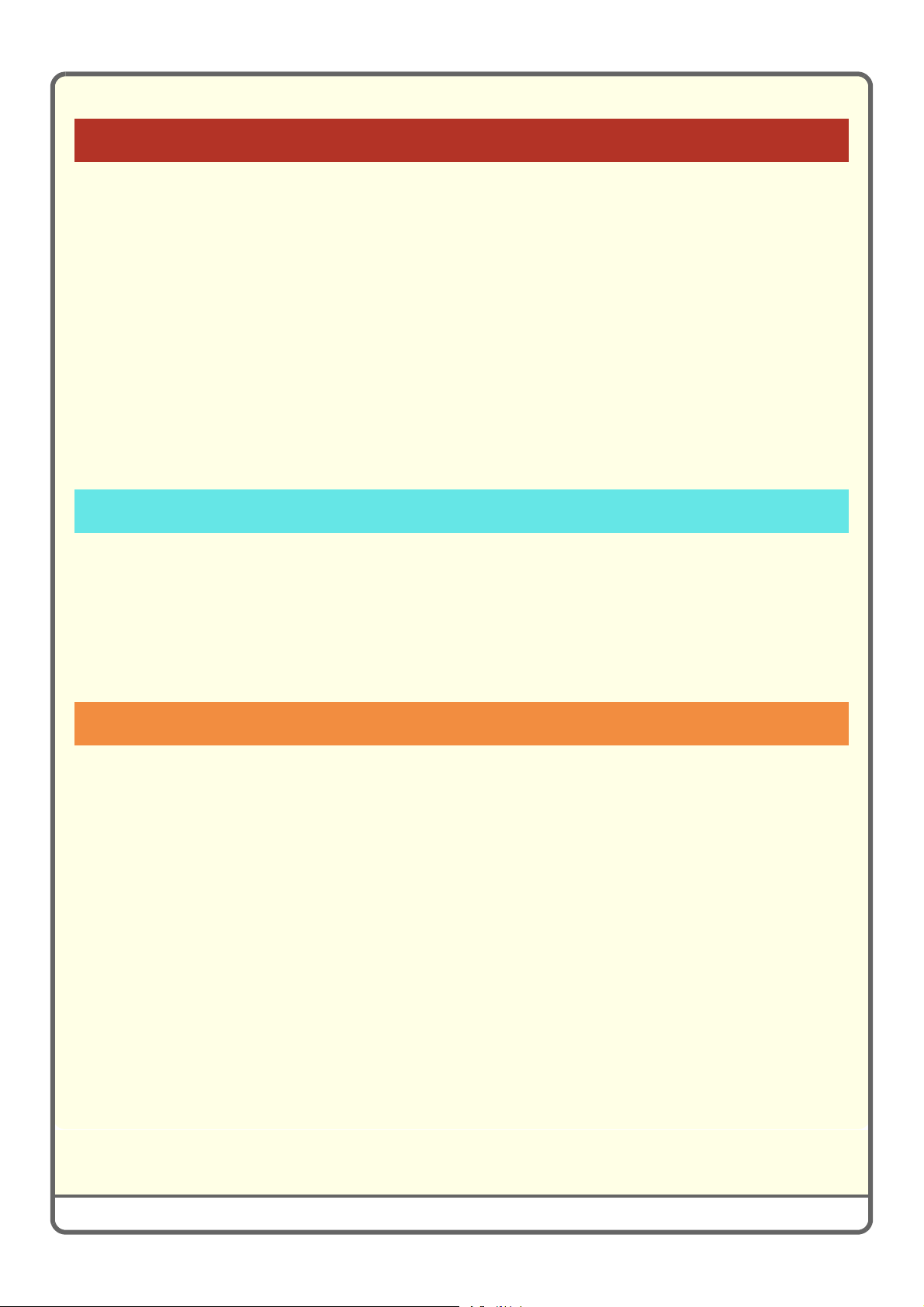
Skanowanie
FUNKCJA SKANERA SIECIOWEGO . . . . . . . . . . . . . . . . . . . . . . . . . . . . . . . . . . . . . . . . . . . . . . .56
SKANOWANIE ORYGINAŁU . . . . . . . . . . . . . . . . . . . . . . . . . . . . . . . . . . . . . . . . . . . . . . . . . . . . . .57
ZMIANA ROZDZIELCZOŚCI . . . . . . . . . . . . . . . . . . . . . . . . . . . . . . . . . . . . . . . . . . . . . . . . . . . . . .59
WYBIERANIE EKSPOZYCJI I TRYBU EKSPOZYCJI. . . . . . . . . . . . . . . . . . . . . . . . . . . . . . . . . . .60
ZMIENIANIE FORMATU PLIKU . . . . . . . . . . . . . . . . . . . . . . . . . . . . . . . . . . . . . . . . . . . . . . . . . . . .61
ZACHOWYWANIE MIEJSCA DOCELOWEGO . . . . . . . . . . . . . . . . . . . . . . . . . . . . . . . . . . . . . . . .62
WYSYŁANIE TEGO SAMEGO OBRAZU DO WIELU MIEJSC DOCELOWYCH (Rozsyłanie) . . .65
WYGODNE METODY TRNSMISJI . . . . . . . . . . . . . . . . . . . . . . . . . . . . . . . . . . . . . . . . . . . . . . . . . .66
TRYBY SPECJALNE SKANOWANIA . . . . . . . . . . . . . . . . . . . . . . . . . . . . . . . . . . . . . . . . . . . . . . .68
WYBIERANIE TRYBU SPECJALNEGO DLA FUNKCJI SKANERA. . . . . . . . . . . . . . . . . . . . . . . .69
PRZYDATNE FUNKCJE SKANERA . . . . . . . . . . . . . . . . . . . . . . . . . . . . . . . . . . . . . . . . . . . . . . . .71
Przechowywanie dokumentów
PRZECHOWYWANIE DOKUMENTÓW . . . . . . . . . . . . . . . . . . . . . . . . . . . . . . . . . . . . . . . . . . . . . .74
PRZECHOWYWANIE TYMCZASOWE DOKUMENTÓW (Przechowywanie Tymczasowe) . . . . .76
DODAWANIE INFORMACJI DO ZACHOWYWANEGO PLIKU (Plik). . . . . . . . . . . . . . . . . . . . . . .77
TYLKO ZACHOWYWANIE DANYCH (Skanuj na HDD) . . . . . . . . . . . . . . . . . . . . . . . . . . . . . . . . .79
DRUKOWANIE ZACHOWANEGO PLIKU . . . . . . . . . . . . . . . . . . . . . . . . . . . . . . . . . . . . . . . . . . . .80
Ustawienia systemu
USTAWIENIA SYSTEMU . . . . . . . . . . . . . . . . . . . . . . . . . . . . . . . . . . . . . . . . . . . . . . . . . . . . . . . . .82
5
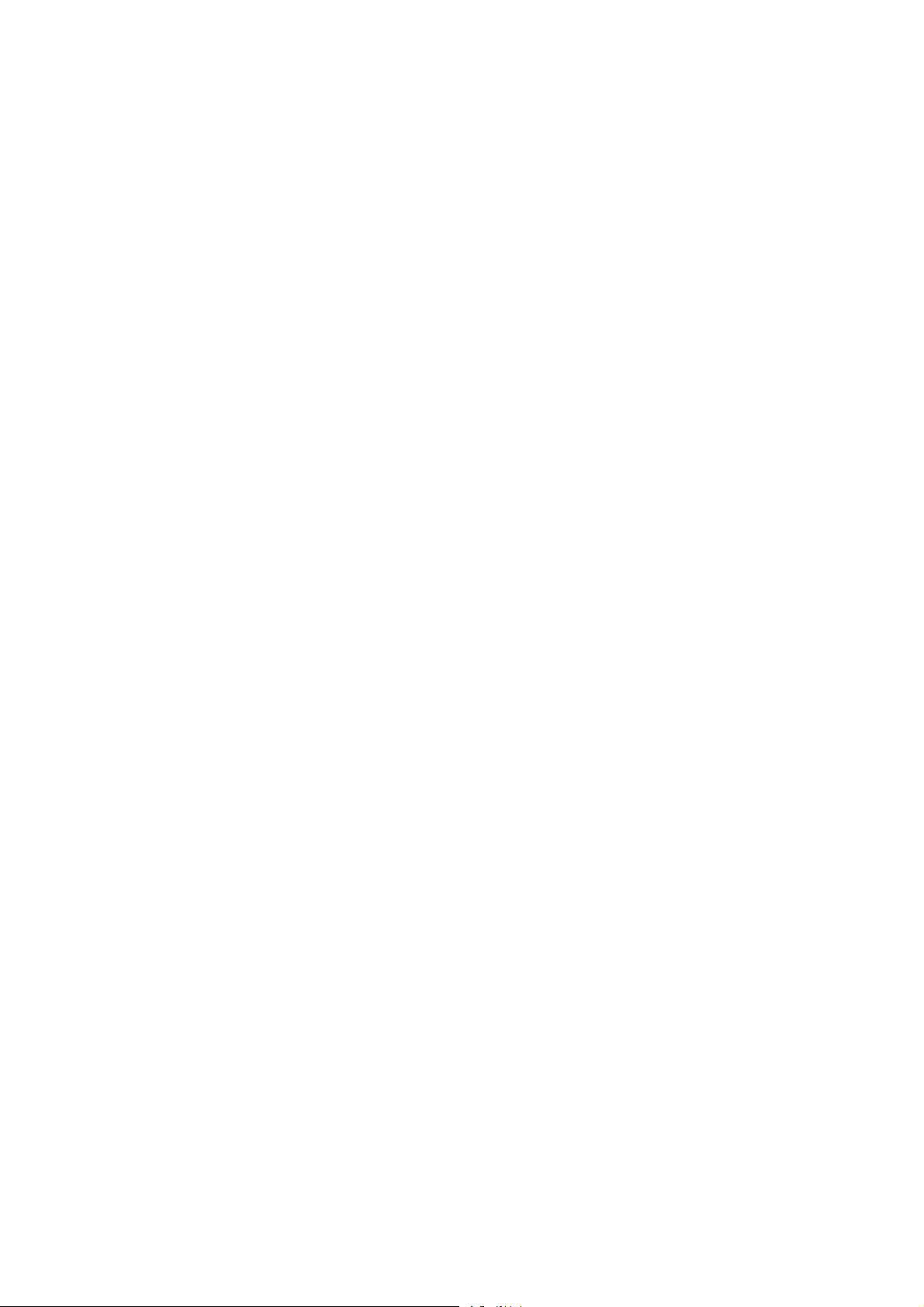
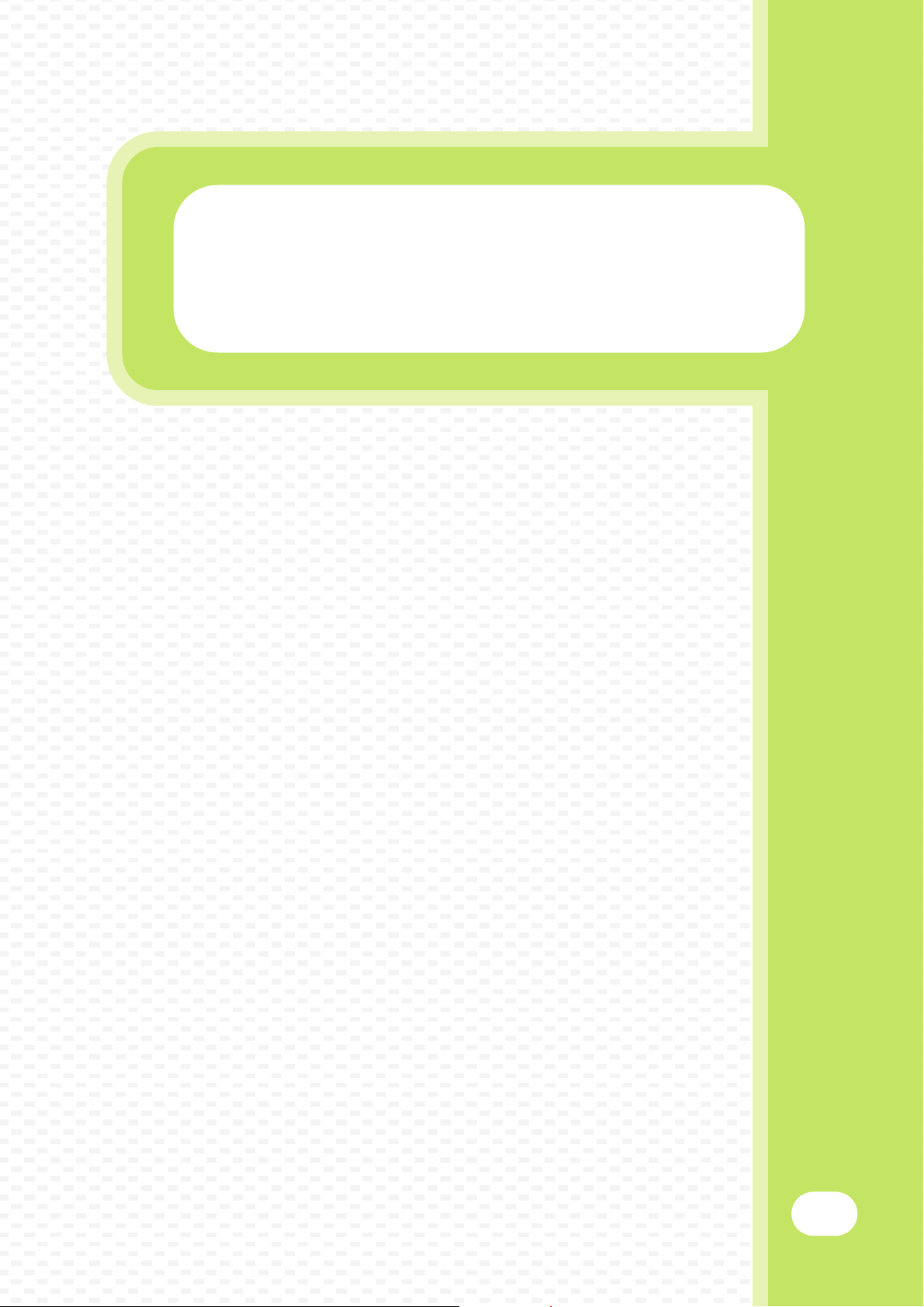
Informacje ogólne
Informacje ogólne
Ta część dostarcza ogólnych informacji o urządzeniu, nazwy i funkcje
części urządzenia i jego urządzeń opcjonalnych oraz procedury układania
oryginałów i ładowania papieru.
X NAZWY CZĘŚCI I ICH FUNKCJE . . . . . . . . . . . . . . . . . . 8
X PANEL OPERACYJNY . . . . . . . . . . . . . . . . . . . . . . . . . 10
X UŻYWANIE PANELU DOTYKOWEGO . . . . . . . . . . . . 12
X AUTORYZACJA UŻYTKOWNIKA. . . . . . . . . . . . . . . . . 13
X UKŁADANIE ORYGINAŁÓW. . . . . . . . . . . . . . . . . . . . . 14
X ZMIANA PAPIERU W PODAJNIKU . . . . . . . . . . . . . . . 15
7
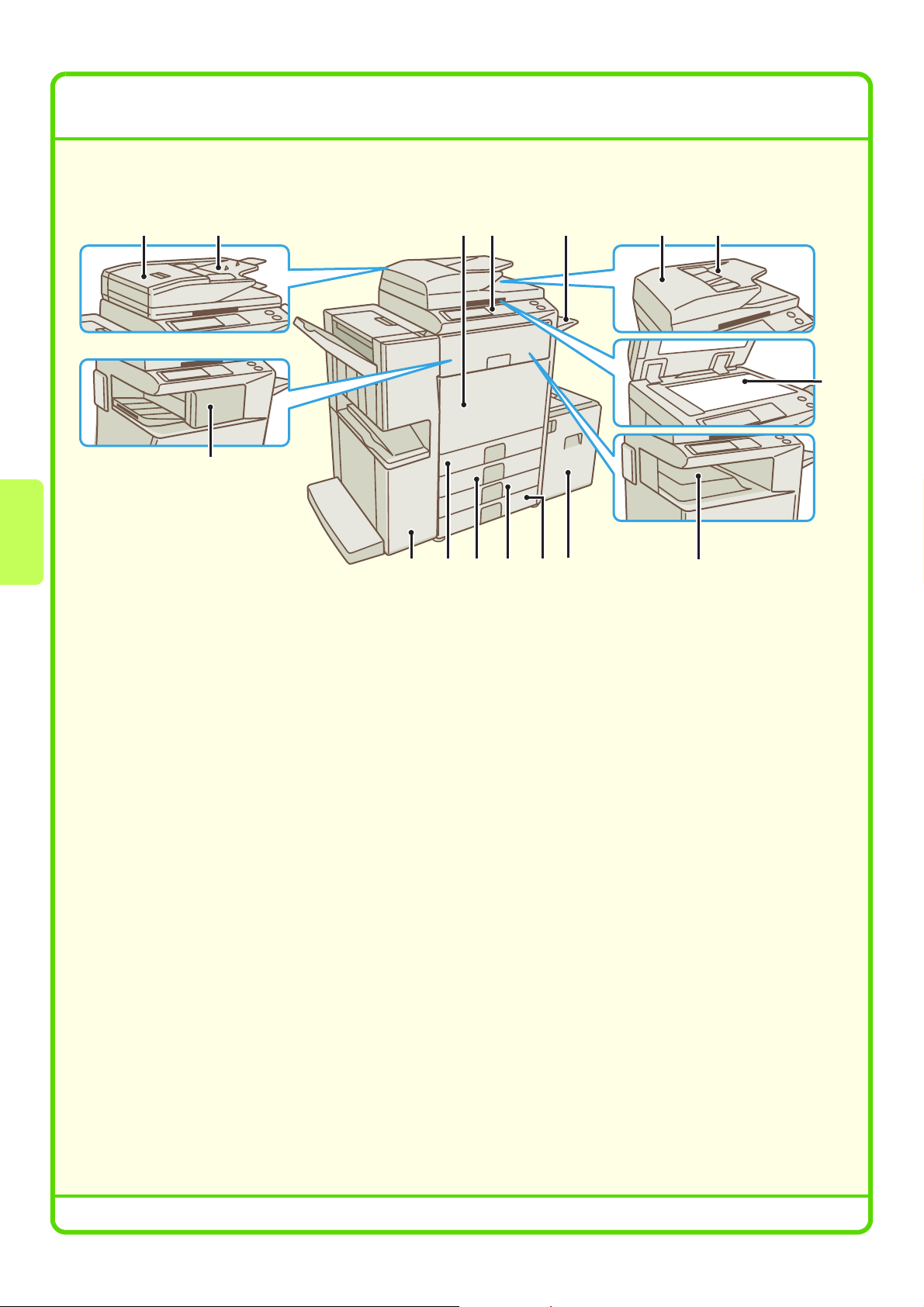
NAZWY CZĘŚCI I ICH FUNKCJE
Z zewnątrz
(5) (6)(4)
A B
(3)
(11)(9) (10) (14) (8)(12) (13)
(1) Automatyczny podajnik dokumentów
Automatycznie pobiera i skanuje wielokartkowe
oryginały. Obydwie strony 2-stronnych oryginałów
mogą być skanowane jednocześnie.
Ilustracja A przedstawia modele MX-3501N/4501N.
Ilustracja B przedstawia modele
MX-2300N/2700N/3500N/4500N.
(2) Taca podajnika dokumentów
Umieść oryginały w tej tacy gdy używasz
automatycznego podajnika dokumentów.
(3) Finiszer
Może być używany do zszywania zestawów. Można
również zainstalować moduł dziurkacza, aby
dziurkować zestawy.
(4) Pokrywa przednia
Otwieraj w celu wymiany pojemnika z tonerem.
(5) Panel operacyjny
(6) Moduł tacy wyjścia (taca prawa)
Gdy jest zainstalowany, prace mogą wychodzić na tą tacę.
(7) Szyba oryginału
Jest używana do skanowania książek i innych
oryginałów, które nie mogą być skanowane przy
użyciu automatycznego podajnika dokumentów.
(8) Taca wyjścia (taca środkowa)
Zadania kopiowania i drukowania są dostarczane na
tą tacę.
(9) Finiszer siodłowy
Może być używany do zszywania zestawów. Finiszer
siodłowy może automatycznie zszywać na linii
zgięcia oraz zginać arkusze tworząc broszurę. Może
zostać zainstalowany moduł dziurkacza, aby
dziurkować zestawy.
(10) Podajnik 1
Przechowuje papier. Można w nim załadować do 500
arkuszy.
(11) Podajnik 2
Przechowuje papier. Można w nim załadować do 500
arkuszy.
(12) Podajnik 3 (gdy jest zainstalowana
podstawa/podajnik papieru 1 x 500 lub
podstawa/podajnik papieru 2 x 500)
Przechowuje papier. Można w nim załadować do 500
arkuszy.
(13) Podajnik 4 (gdy jest zainstalowana
podstawa/podajnik papieru /2 x 500)
Przechowuje papier. Można w nim załadować do 500
arkuszy.
(14) Podajnik 5 (gdy jest zainstalowany podajnik dużej
pojemności)
Przechowuje papier. Można w nim załadować do 3 500
arkuszy. Gdy jest zaintalowana podstawa/podajnik
papieru 1 x 500, jest to podajnik 4.
(1) (2)(1) (2)
(7)
8
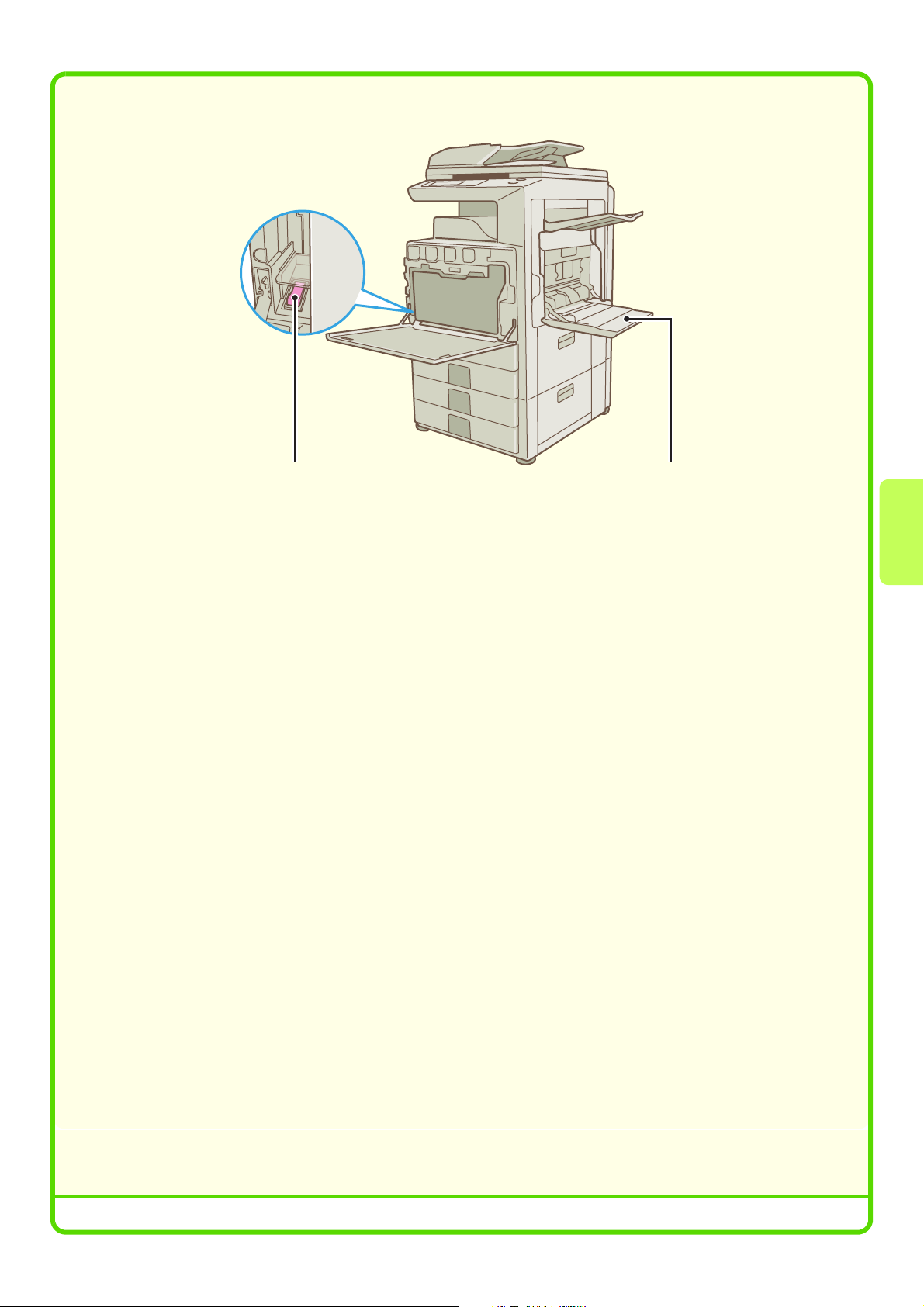
Wnętrze
(15) (16)
(15) Włącznik główny
Używany do włączania urządzenia. Gdy używasz
funkcji faksu lub faksu internetowego, ten włącznik
powinien być zawsze włączony.
(16) Podajnik boczny
Z podajnika bocznego można podawać specjalne
rodzaje papieru.
Urządzenia opcjonalne
Poniżej są wymienione dostępne urządzenia opcjonalne. Informacje nt. innych urządzeń opcjonalnych znajdziesz
w Podręcznik użytkownika w rozdziale "4. URZĄDZENIA OPCJONALNE".
Zestaw PS3 (MX-PKX1)
Ten zestaw pozwala używać urządzenie jako drukarki kompatybilnej z PostScript 3.
Zestaw faksu internetowego (MX-FWX1)
Ten zestaw umożliwia korzystanie z faksu internetowego w urządzeniu.
9
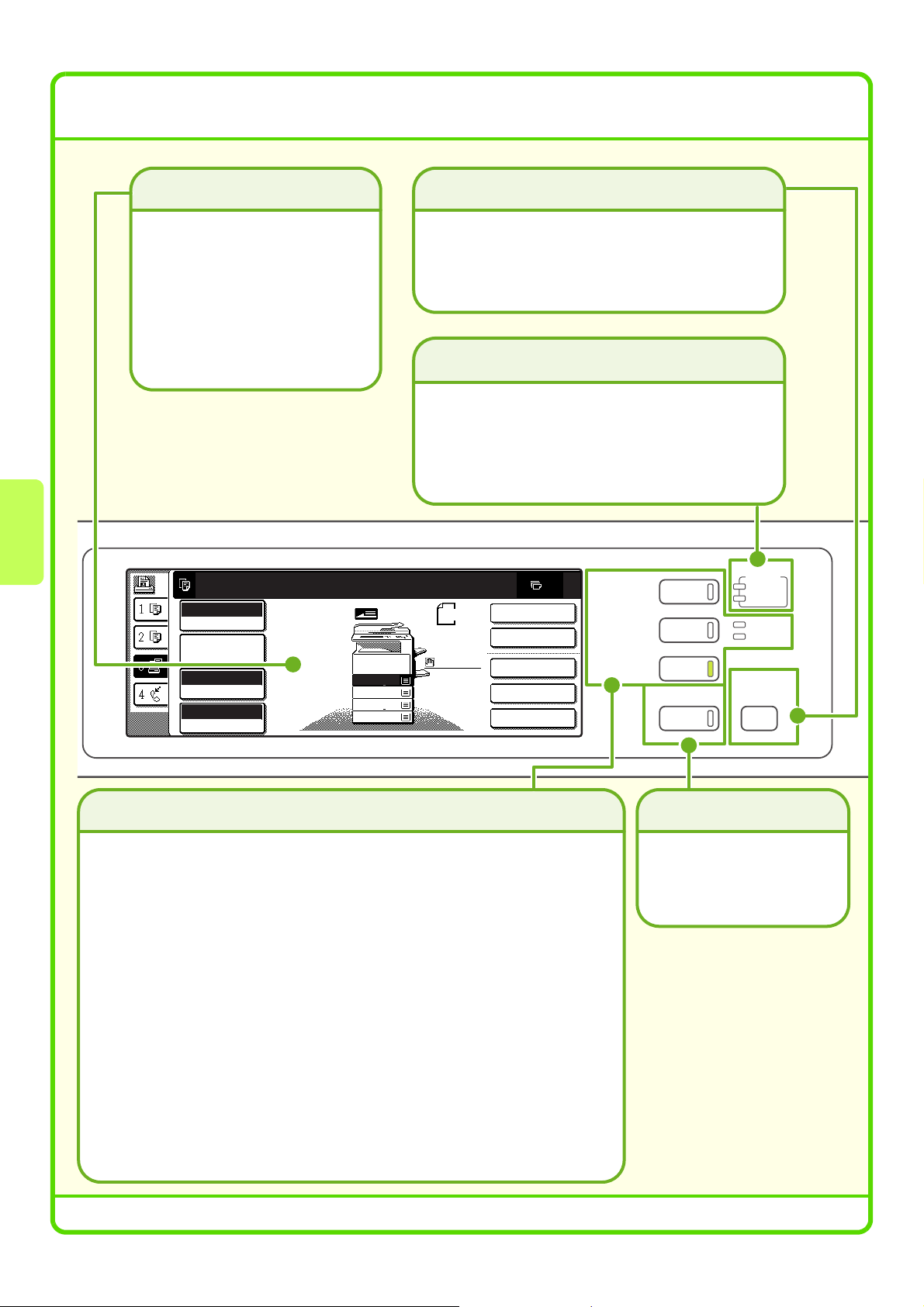
PANEL OPERACYJNY
Panel dotykowy
Na wyświetlaczu LCD pojawiają
się komunikaty i przyciski.
Operacje są wykonywane przez
bezpośrednie dotykanie
wyświetlanych przycisków.
Gdy przycisk zostanie dotknięty
jest emitowany dźwięk i wybrana
pozycja zostaje podświetlona. To
pozwala sprawdzać wykonywane
operacje.
Gotowa do skanowania.
Pełny Kolor
Tryb Kolorowy
Ust. Szczegół.
Zadania
Auto
Ekspozycja
100%
Skala Kopii
1.
2.
3.
4.
Oryginał
A4
A4R
B4
A3
Przycisk [USTAWIENIA SYSTEMU]
Przyciśnij ten przycisk, aby wyświetlić ekran ustawień
systemu. Ustawienia systemu mogą być
konfigurowane w celu łatwiejszej obsługi urządzenia
np. ustawienia podajników papieru i zachowywanie
adresów docelowych.
Wskaźniki trybu drukowania
Wskaźnik GOTOWA
Gdy się świeci mogą być odbierane dane drukowania.
Wskaźnik DANE
Miga w czasie odbierania danych drukowania i świeci
światłem ciągłym w czasie drukowania.
DRUKUJ
GOTOWA
DANE
LINIA
DANE
USTAWIENIA
SYSTEMU
A4
Zwykły
A4
0
2-Stronna Kop.
Wyjście
Opcje
Plik
Przech.Tymcz.
PRZECH. DOKUM.
WYŚLIJ OBRAZ
KOPIUJ
STATUS ZADANIA
Przyciski wyboru trybu
Używaj tych przycisków do zmiany trybów wyświetlanych na panelu dotykowym.
Wskaźnik wybranego trybu zapali się.
Przycisk [PRZECH. DOKUM.]
Gdy chcesz wydrukować lub wysłać plik zachowany na twardym dysku, przyciśnij
ten przycisk, aby wybrać tryb przechowywania dokumentów.
Przycisk [WYŚLIJ OBRAZ]
Gdy chcesz użyć funkcji skanowania lub faksu, przyciśnij ten przycisk, aby wybrać
tryb skanera sieciowego/faksu.
• Wskaźnik LINIA
Świeci w czasie transmisji lub odbierania w trybie faksu. Również świeci w
czasie transmisji w trybie skanowania.
• Wskaźnik DANE
Gdy odebrany faks nie może być wydrukowany z powodu np. braku papieru,
wskaźnik miga. Wskaźnik pali się światłem ciągłym gdy w pamięci są dane
czekające na transmisję.
Przycisk [KOPIUJ]
Gdy chcesz korzystać z funkcji kopiowania, przyciśnij ten przycisk, aby wybrać tryb
kopiowania. Gdy przycisk [KOPIUJ] będzie przez chwilę przytrzymany, zostanie
wyświetlony licznik całkowity urządzenia oraz ilość pozostałego toneru.
10
Przycisk [STATUS ZADANIA]
Przyciśnij aby zobaczyć ekran
statusu zadania. Możesz w
nim sprawdzić status zadania
lub anulować zadanie.

Przyciski numeryczne
Przycisk [KASUJ]
Są używane do wprowadzania ilości kopii,
numerów faksu i innych wartości liczbowych.
Przycisk [LOGOUT] ( )
Gdy jest włączona autoryzacja użytkownika,
przyciśnij ten przycisk, aby wylogować się
po korzystaniu z urządzenia. W czasie
korzystania z funkcji faksu, ten przycisk
można przycisnąć, aby wysłać sygnały
tonowe na linii wybierania pulsacyjnego.
Przycisk [#/P] ( )
Przyciśnij ten przycisk aby użyć
programu zadania w czasie używania
funkcji kopiowania. Przy korzystaniu z
funkcji faksu, przyciśnij ten przycisk, aby
wybierać numer przy użyciu programu.
Przyciśnij aby ustawienie ilości kopii ustawić
z powrotem na "0".
Przycisk [STOP]
Przyciśnij ten przycisk aby zatrzymać zadanie
kopiowania lub skanowanie oryginału.
Przycisk [KOPIOWANIE KOLOROWE]
Używaj do kopiowania lub skanowania
oryginału w kolorze.
Wskaźnik głównego
włącznika
Ten wskaźnik świeci
gdy włącznik główny
jest włączony.
Jakkolwiek, gdy
urządzenie jest w trybie
oszczędzania energii
wskaźnik gaśnie.
LOGOUT
Przycisk [KASUJ WSZYSTKO]
Przyciśnij gdy chcesz rozpocząć
operację od początku.
Wszystkie ustawienia zostaną
skasowane i urządzenie powróci do
stanu początkowego.
Przycisk [KOPIOWANIE CZARNO-BIAŁE]
Użyj tego przycisku, aby kopiować lub
skanować oryginał w trybie czarno-białym.
Ten przycisk jest również używany do
wysyłania faksu w trybie faksowania.
Przycisk [ZASILANIE]
Użyj go do włączania
i wyłączania urządzenia.
Przycisk [OSZCZĘDZANIE ENERGII]
Użyj go do aktywowania trybu oszczędzania
energii. Przycisk [OSZCZĘDZANIE ENERGII]
miga gdy urządzenie jest w trybie oszczędzania
energii. Przycisk ten jest również używany do
wyłączania trybu oszczędzania energii.
11
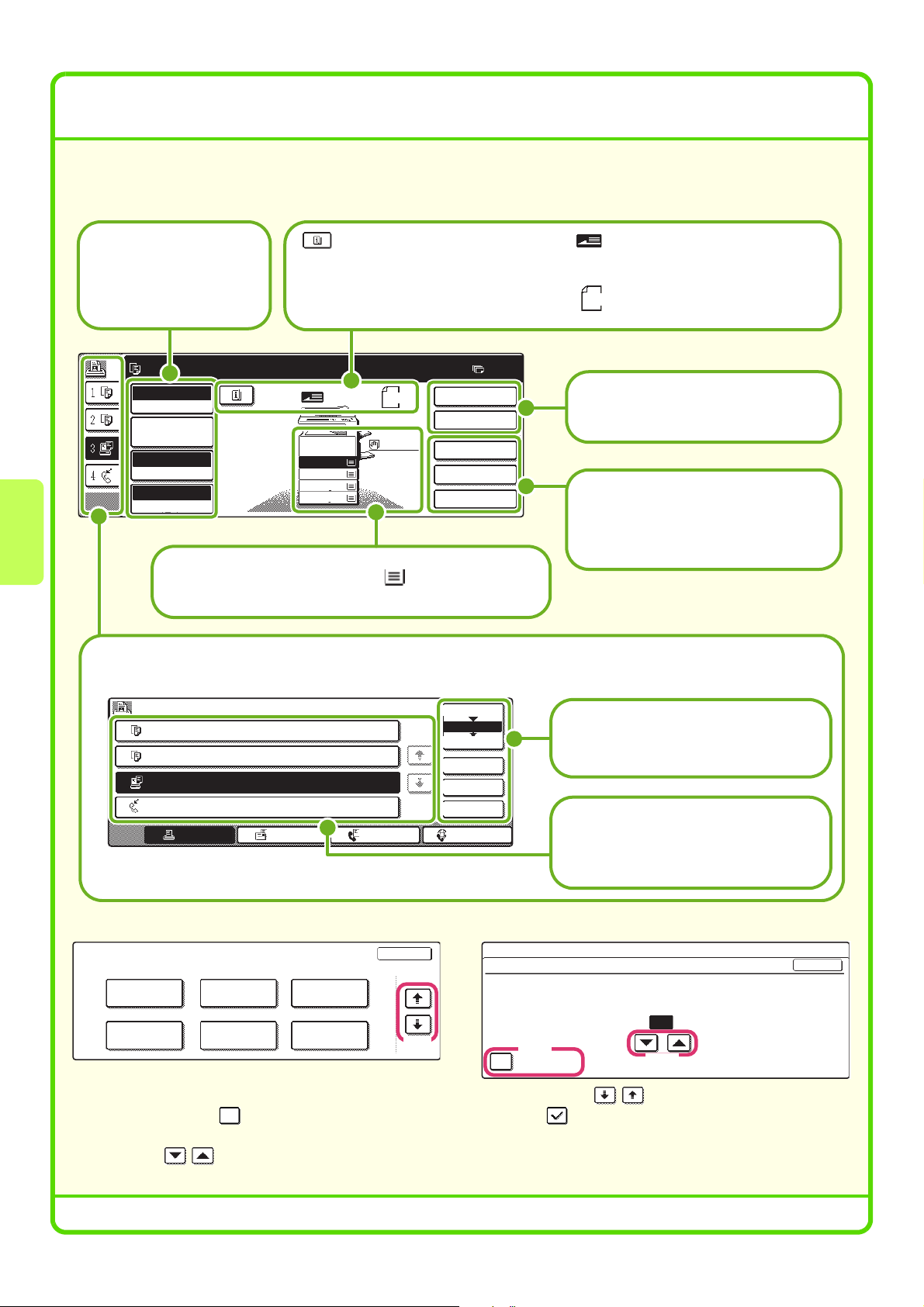
UŻYWANIE PANELU DOTYKOWEGO
Przyciski dotykowe, które pojawiają się w panelu dotykowym są pogrupowane w celu łatwiejszej obsługi. Rozkład
i funkcje przycisków dotykowych są opisane poniżej.
Ustawienia dotyczące
oryginału są ogólnie
zgrupowane po lewej
stronie ekranu
podstawowego.
Gotowa do skanowania.
Pełny Kolor
Tryb Kolorowy
Ust. Szczegół.
Zadania
Auto
Ekspozycja
100%
Skala Kopii
Pojawia się gdy jest wybrany
jeden lub więcej tryb specjalny.
Dotknij ikonę, aby sprawdzić jaki
tryb specjalny został wybrany.
2-Stronna Kop.
A4
Zwykły
A4
Wyjście
Przech.Tymcz.
1.
2.
3.
4.
Oryginał
A4
A4R
B4
A3
Opcje
Plik
0
Wskazuje, że oryginał został
umieszczony w automatycznym
podajniku dokumentów.
Format oryginału pojawia się
A4
automatycznie.
Ustawienia dotyczące wyjścia są
zgrupowane w górnym prawym rogu
ekranu podstawowego.
Tu są zgrupowane ustawienia
zaawansowane.
Tu mogą się znajdować skróty do
często używanych przycisków.
Tu jest uwidoczniony status podajników papieru. Można
sprawdzić format papieru i jego ilość w każdym podajniku.
Aktualnie wybrany podajnik jest podświetlony.
Ekran statusu zadania normalnie pojawia się za ekranem podstawowym aktualnie wybranego trybu. Widać tylko lewy
skrawek ekranu statusu i po jego dotknięciu widoczny stanie się cały ekran statusu.
Kolejka Prac Zestawy/Postęp Status
Kopiow. 020 / 001 Kopiow.
1
Kopiow. 020 / 000 Oczekiwanie
2
Komputer01 020 / 000 Oczekiwanie
3
4 002 / 000 Oczekiwanie
0743551434
1/1
Bufor
Kolej. Prac
Zakończono
Szczegóły
Priorytet
Stop/Usuń
Internet-FaksZad. Faks.Skanuj naPraca Druk.
Wybranemu zadaniu można nadać priorytet
i wykonać przed innymi zadaniami lub
skasować zadanie oczekujące w kolejce.
Zadania są wyświetlone w formie listy
przycisków dotykowych. Przyciski zadań
pojawiają się w takiej kolejności w jakiej
będą wykonywane. Przycisk zadania
można dotknąć aby je wybrać.
Używanie przycisków ogólnych
Opcje
Okładki/
Przekładki
Kopiowanie
Książkowe
Przekł. Między
Foliami
Kopiowanie
Indeksów
OK
2/4
Multi Shot
Card Shot
(1)
Ustawienia Systemowe
Powrót Do Ustawień Fabrycznych
Ustaw czas powrotu do ust. fabrycz.
60
(2)
Anuluj Timer
(3)
(10~240)
sec.
OK
(1) Gdy wyświetlany ekran jest jednym z dwóch lub więcej, użyj przycisków , aby przełączać ekrany.
(2) Gdy pole wyboru zostanie dotknięte, pojawi się zaznaczenie aby wskazać, że ustawienie zostało
włączone.
(3) Przyciski są używane do zwiększania lub zmniejszania wartości. Aby szybko zmieniać wartość
trzymaj palec na przycisku.
12
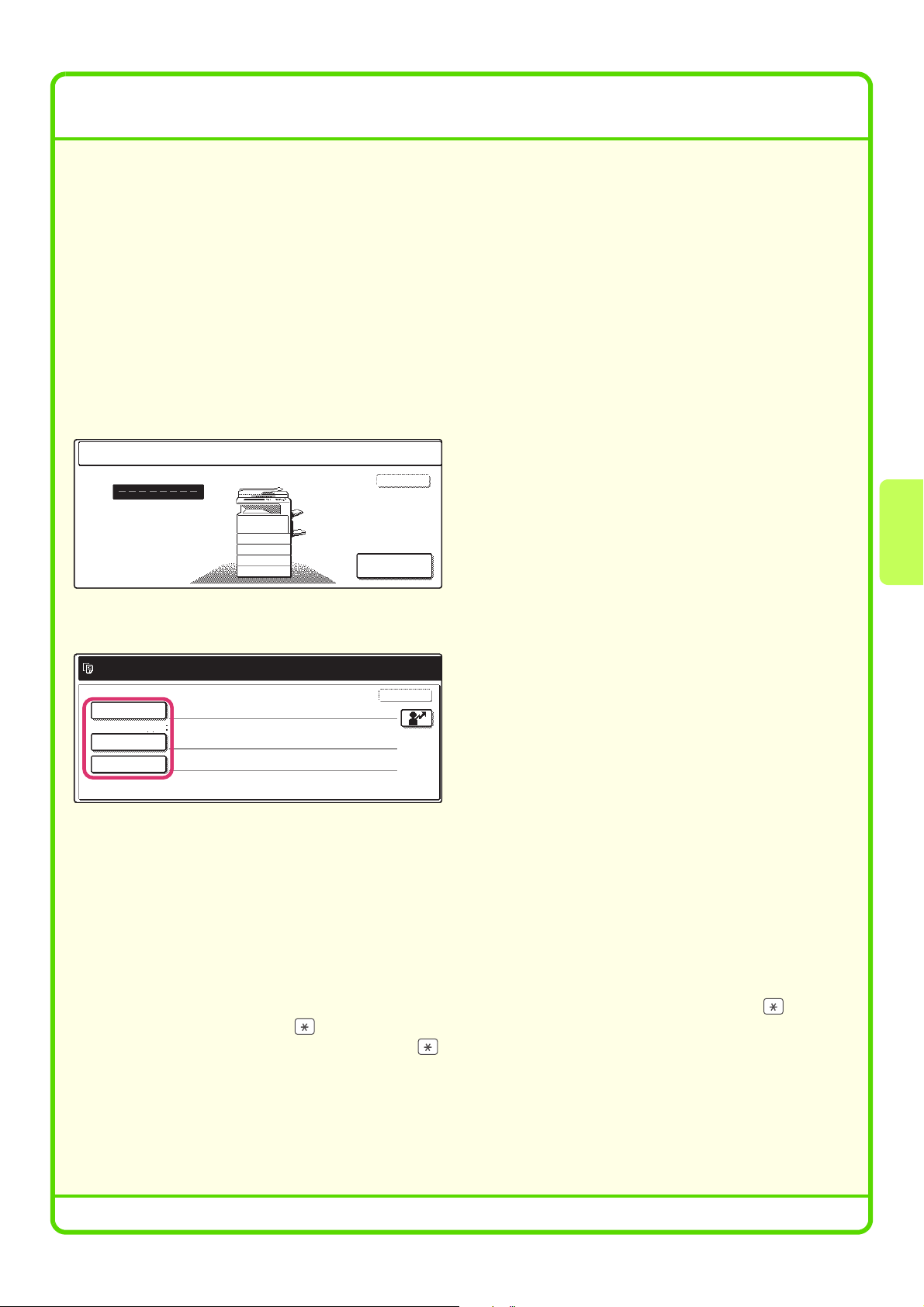
AUTORYZACJA UŻYTKOWNIKA
Gdy autoryzacja użytkownika jest włączona w ustawieniach systemu, musisz się zalogować przed korzystaniem z
urządzenia. Autoryzacja użytkownika w ustawieniu początkowym jest wyłączona.
Po zakończeniu korzystania z urządzenia, wyloguj się.
Metody autoryzacji użytkownika
Są dwie metody autoryzacji użytkownika: logowanie przy pomocy numeru użytkownika i logowanie przy pomocy
nazwy i hasła. Poproś administratora urządzenia o informacje niezbędne do zalogowania.
Więcej informacji o autoryzacji użytkownika znajdziesz w Podręcznik użytkownika rozdział "AUTORYZACJA
UŻYTKOWNIKA".
Logowanie przy pomocy numeru użytkownika
Wprowadź swój numer użytkownika.
Logowanie przy pomocy nazwy i hasła
Wprowadź swoją nazwę loginu /
hasło.
Autoryzacja Użytkownika
Nazwa W Login
Nazwa Użytk.
Hasło
Autoryzuj do:
Zaloguj się Lokalnie
OK
Login Admina
OK
Ta metoda wymaga logowania poprzez
wprowadzenie Twojego numeru użytkownika (5 do 8
cyfr), który jest zachowany w ustawieniach systemu
urządzenia.
Ta metoda wymaga logowania poprzez
wprowadzenie nazwy loginu, hasła i miejsca
docelowego loginu, które są zachowane w
ustawieniach systemowych urzadzenia. W
zależności od tego jak administrator urządzenia
skonfigurował ustawienia systemu, adres e-mail
również może być użyty do autoryzacji.
Wylogowanie
Po zakończeniu korzystania z urządzenia wyloguj się. Wylogowanie zabezpiecza przed nieautoryzowanym
korzystaniem z urządzenia.
Jak wylogować się
Możesz wylogować się z wszystkich trybów urządzenia poprzez przyciśnięcie przycisku [LOGOUT] ( ). Zwróć
uwagę, że przycisk [LOGOUT] ( ) nie może być użyty do wylogowania gdy jest wprowadzany numer faksu w
trybie faksowania, ponieważ przycisk [LOGOUT] ( ) funkcjonuje w tym przypadku jako przycisk numeryczny.
Jeśli mija uprzednio ustawiony czas od ostatniego użycia urządzenia, aktywuje się funkcja automatycznego
kasowania. W tym przypadku wylogowanie następuje automatycznie.
13
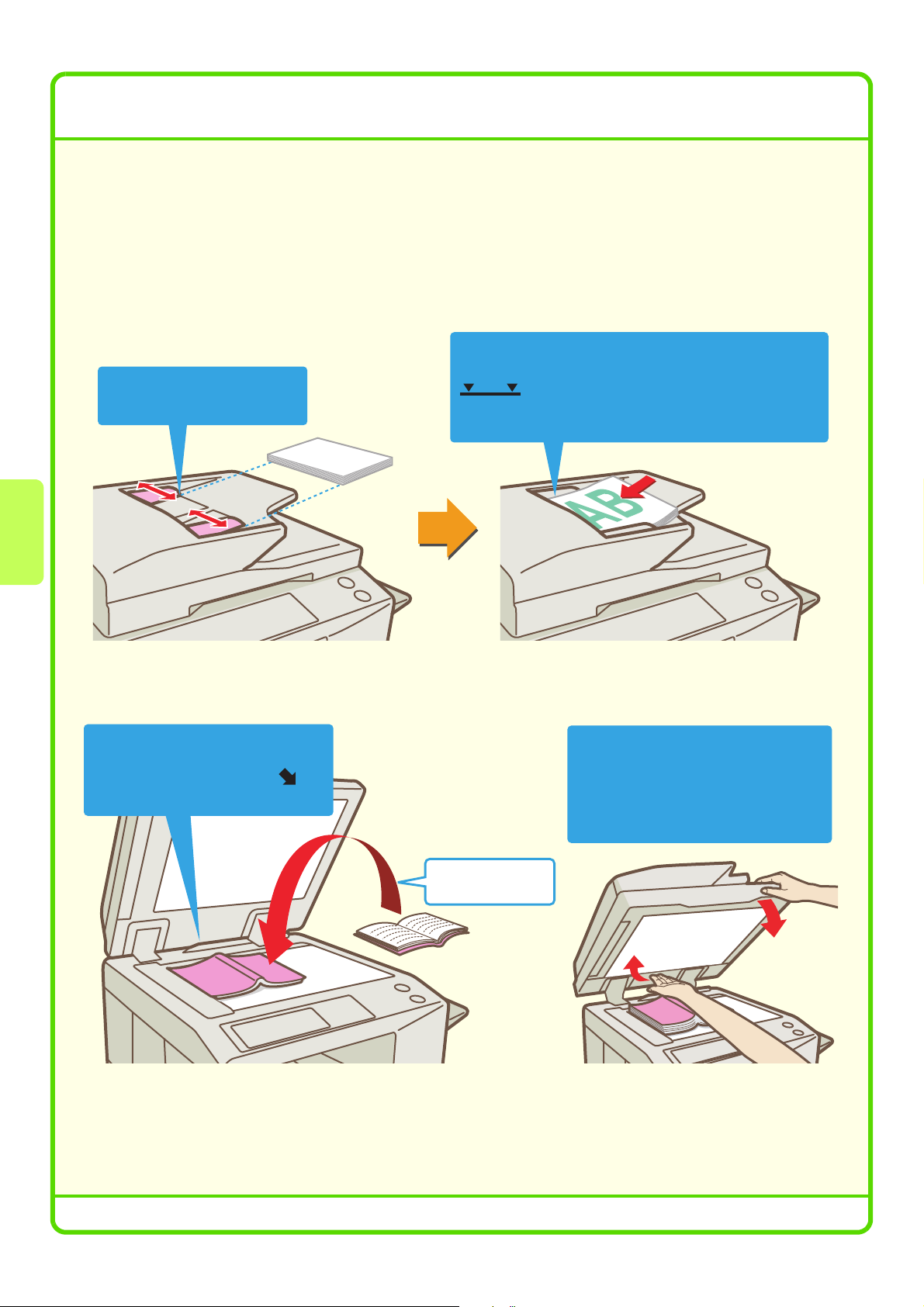
UKŁADANIE ORYGINAŁÓW
Automatyczny podajnik oryginałów może być używany do automatycznego skanowania wielu oryginałów na raz.
Eliminuje to potrzebę ręcznego układania każdego oryginału oddzielnie.
Do oryginałów, które nie mogą być skanowane przy pomocy automatycznego podajnika dokumentów jak np.
książki lub oryginały z przyczepionymi kartkami, użyj szyby oryginału.
Używanie automatycznego podajnika dokumentów
Gdy używasz automatyczny podajnik dokumentów, umieść oryginały w tacy podajnika dokumentów.
Ułóż oryginały nadrukiem do góry z wyrównanymi
krawędziami.
Dopasuj prowadnice oryginału
do szerokości oryginału.
Linia wskazująca określa przybliżoną ilość
oryginałów, które można ułożyć.
Ułożone oryginały nie mogą przekroczyć tej linii.
Używanie szyby oryginału
Ułóż oryginał nadrukiem do dołu.
Wyrównaj górny lewy róg
oryginału z końcem strzałki w
lewym górnym rogu szyby.
Ułóż oryginał
nadrukiem do dołu.
Gdy układasz gruby oryginał np. książkę,
podnieś dalszą krawędź
automatycznego podajnika dokumentów,
a następnie powoli zamknij
automatyczny podajnik dokumentów.
14
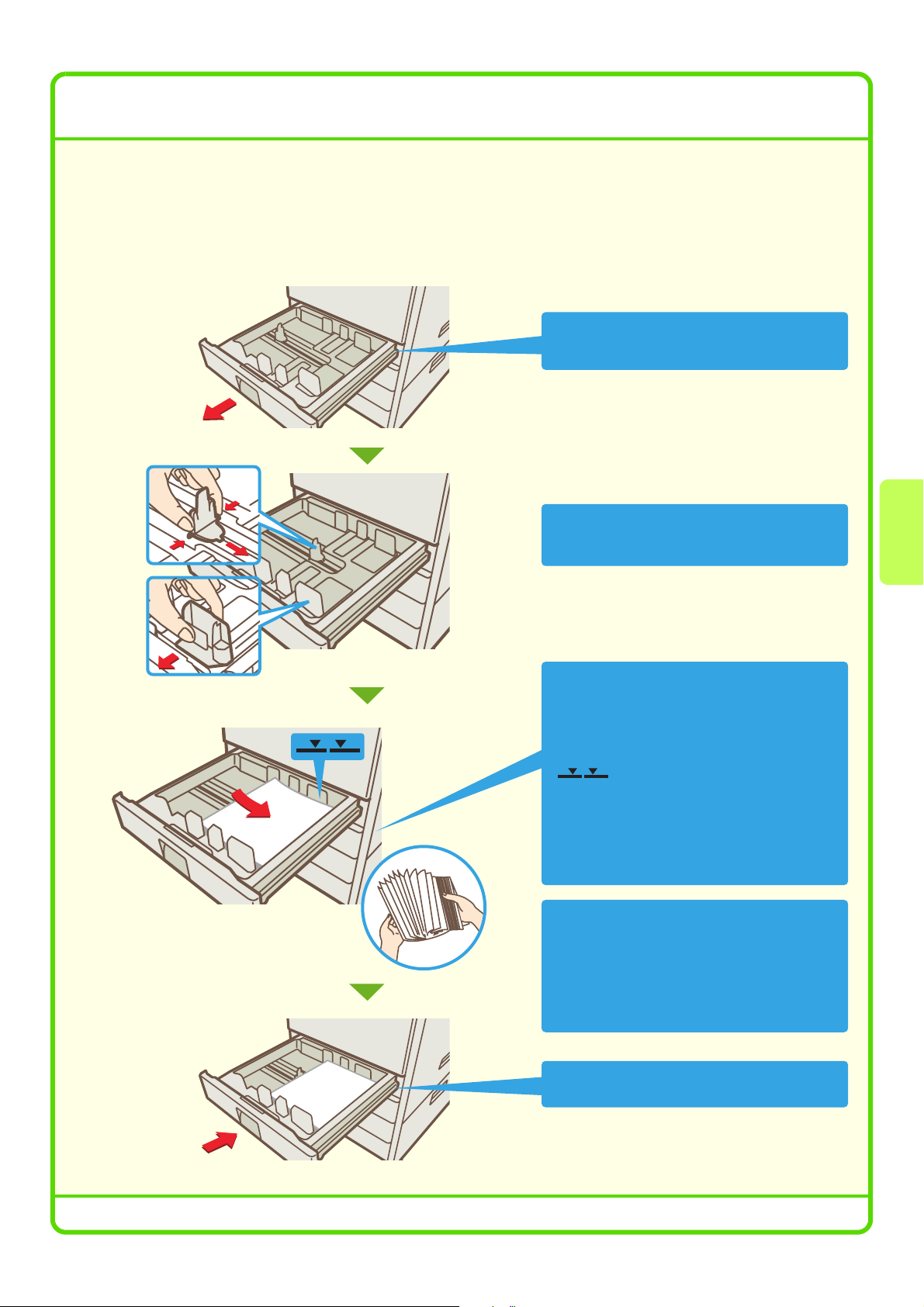
ZMIANA PAPIERU W PODAJNIKU
Aby zmienić papier w podajniku, musisz załadować żądany papier w podajniku, a następnie zmienić ustawienia w
urządzeniu, aby dopasować do załadowanego papieru. Jako przykład w tej części jest opisane jak zmienić papier
w podajniku 1 z papieru zwykłego B4 (8-1/2" x 14") na papier ekologiczny A4 (8-1/2" x 11").
Ładowanie papieru do podajnika
Wyciągnij podajnik.
Jeśli w podajniku znajduje się papier,
wyjmij go.
Przesuń prowadnice w podajniku, aby zmienić
format z B4 (8-1/2" x 14") na A4 (8-1/2" x 11").
Włóż papier stroną do nadruku do góry.
Przekartkuj papier przed włożeniem, aby
uniknąć pobierania wielu kartek
jednocześnie i zacięć.
Linia wskazująca
Linia wskazuje maksymalną wysokość
papieru jaka może być załadowana do
podajnika. W czasie ładowania upewnij
się czy stos papieru nie jest wyższy niż
linia wskazująca.
Gdy używasz papieru firmowego lub z
nadrukiem, włóż papier zadrukowaną
stroną do dołu. Jeśli w ustawieniach
systemu jest włączone "Wyłączenie
dupleksu", włóż papier zadrukowaną
stroną do góry.
Delikatnie wsuń podajnik do urządzenia.
15
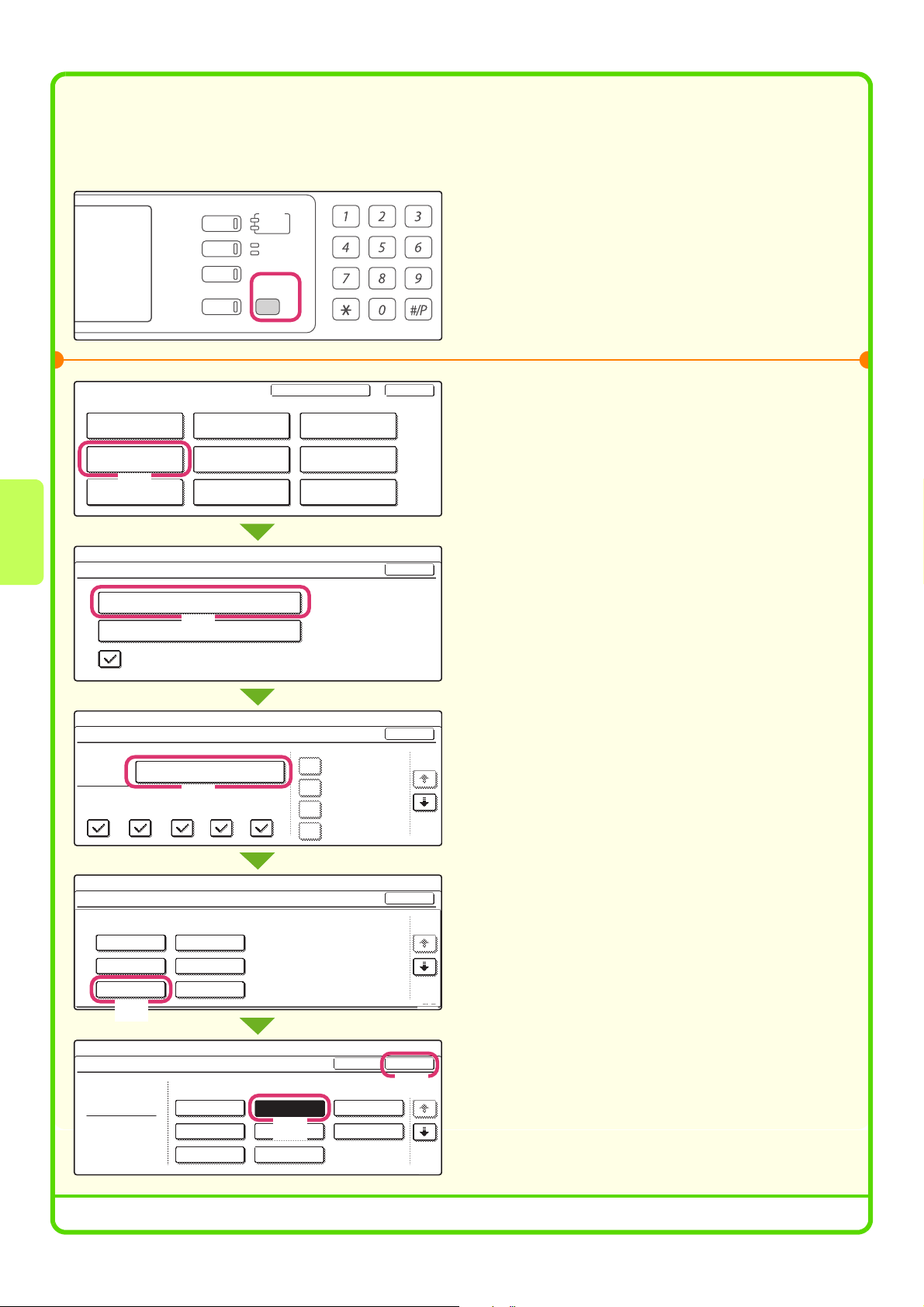
Ładowanie papieru do podajnika
2/2
Gdy został zmieniony papier w podajniku, muszą również zostać zmienione ustawienia podajnika w ustawieniach
systemu.
PRZECH. DOKUM.
WYŚLIJ OBRAZ
KOPIUJ
Ustawienia Systemowe
Licznik Główny
Ustaw. Podajn.
Papieru
Stan
(1)
Drukarki
Ustawienia Systemowe
Ustaw. Podajn. Papieru
Ustawienia Podajnika
(2)
Rejestracja Typu Papieru
DRUKUJ
GOTOWA
DANE
LINIA
DANE
USTAWIENIA
STATUS ZADANIA
Przechowyw. Dok.
SYSTEMU
Ustawienia
Domyślne
Kontrola
Adresów
Sterowanie
LOGOUT
Hasło Admina
Druk Listy
(Użytkownik)
Odbiór/Przesł.
Dalej Danych Faksu
Test Sprzętu USB
Zakończ
OK
1
Przyciśnij przycisk [USTAWIENIA
SYSTEMU].
2
Skonfiguruj ustawienia podajnika na
panelu dotykowym.
Niektóre ustawienia pojawiają się tylko, gdy
posiadasz uprawnienia administratora.
(1)
Dotknij przycisk [Ustaw. Podajn. Papieru].
(2) Dotknij przycisk [Ustawienia Podajnika].
Autom. Zmiana Podajnika
Ustawienia Systemowe
Ustaw. Podajn. Papieru
Podajnik
1
Drukowan Kopiow.
Ustawienia Systemowe
Ustawienie Rodzaju/Formatu Dla Podajnika 1
Wybierz typ papieru.
Zwykły
Pre-Print
Ekologiczny
Rodzaj / Format
Zwykły/ B4
(3)
I-Faks
Faks
Papier Firmowy
Dziurkowany
Kolorowy
Przech.
Dokum.
(4)
Ustawienia Systemowe
Ustawienie Rodzaju/Formatu Dla Podajnika 1
Typ Format
Ekologiczny
A3
A5R
B5R 216x330(8 x13)
A4
B4
(5)
Ustalona Strona
Papieru
Wyłącz
Dupleks
Wyłącz
Zszywacz
Wyłącz
Dziurkacz
1
/
2
Typ
A4R
B5
OK
Anuluj
OK
(6)
1/6
1/2
1/3
1/2
2/2
(3) Dotknij przycisk [Podajnik 1].
(4) Dotknij przycisk [Ekologiczny].
(5)
Dotknij przycisk żądanego formatu papieru.
Gdy używasz urządzenia serii MX-3500/4500,
dotknij przycisk [Auto-AB].
(6) Dotknij przycisk [OK].
Powyższe kroki zmieniają ustawienia papieru
podajnika 1 na papier ekologiczny A4 (8-1/2" x 11").
16

Nazwy podajników
(1) Podajnik 1
(2) Podajnik 2
(3) Podajnik 3
(4) Podajnik 4
(5) Podajnik 5 (podajnik dużej pojemności)
(6) Podajnik boczny
(1)
(2)
(3)
(4)
(6)
(5)
Papier jaki można załadować w każdym podajniku
Papier zwykły, Pre-Print, Ekologiczny, Papier Firmowy, Dziurkowany, Kolorowy
A3, B4, A4, A4R, B5, B5R, A5R, 216 mm x 330 mm (8-1/2" x 13"), (8K,
16K, 16KR)
11" x 17", 8-1/2" x 14", 8-1/2" x 11", 8-1/2" x 11"R, 7-1/4" x 10-1/2"R,
5-1/2" x 8-1/2"R, (8K, 16K, 16KR)
Papier zwykły, Pre-Print, Ekologiczny, Papier Firmowy, Dziurkowany, Kolorowy
A3, B4, A4, A4R, B5, B5R, 216 mm x 330 mm (8-1/2" x 13"), (8K, 16K,
16KR)
11" x 17", 8-1/2" x 14", 8-1/2" x 11", 8-1/2" x 11"R, 7-1/4" x 10-1/2"R, (8K,
16K, 16KR)
Papier zwykły, Pre-Print, Ekologiczny, Papier Firmowy, Dziurkowany, Kolorowy
A4, B5, 8-1/2" x 11"
8-1/2" x 11", A4
Papier zwykły, Pre-Print, Ekologiczny, Papier Firmowy, Dziurkowany,
Kolorowy, Cienki papier, Gruby papier
A3W, A3, B4, A4, A4R, B5, B5R, A5R, 11" x 17", 216 mm x 330 mm
(8-1/2" x 13"), 8-1/2" x 11", (8K, 16K, 16KR)
12" x 18", 11" x 17", 8-1/2" x 14", 8-1/2" x 11", 8-1/2" x 11"R,
7-1/4" x 10-1/2"R, 5-1/2" x 8-1/2"R, A3, B4, A4, B5, (8K, 16K, 16KR)
Etykiety
A4, A4R, B5, B5R
8-1/2" x 11", 8-1/2" x 11"R
Folie
A4, A4R
8-1/2" x 11", 8-1/2" x 11"R
Papier Indeks.
A4
8-1/2" x 11"
Koperta
Monarch, Com-10, DL, C5
Podajnik 1 /
Podajnik 2
Podajnik 3 /
Podajnik 4
Podajnik 5
(podajnik dużej
pojemności)
Podajnik boczny
Typ
Akceptowane
AB
formaty
papieru
Inch
Typ
Akceptowane
AB
formaty
papieru
Inch
Typ
Akceptowane
AB
formaty
papieru
Inch
Typ
Akceptowane
AB
formaty
papieru
Inch
Typ
Akceptowane
AB
formaty
papieru
Inch
Typ
Akceptowane
AB
formaty
papieru
Inch
Typ
Akceptowane
AB
formaty
papieru
Inch
Typ
Akceptowane formaty
papieru
17
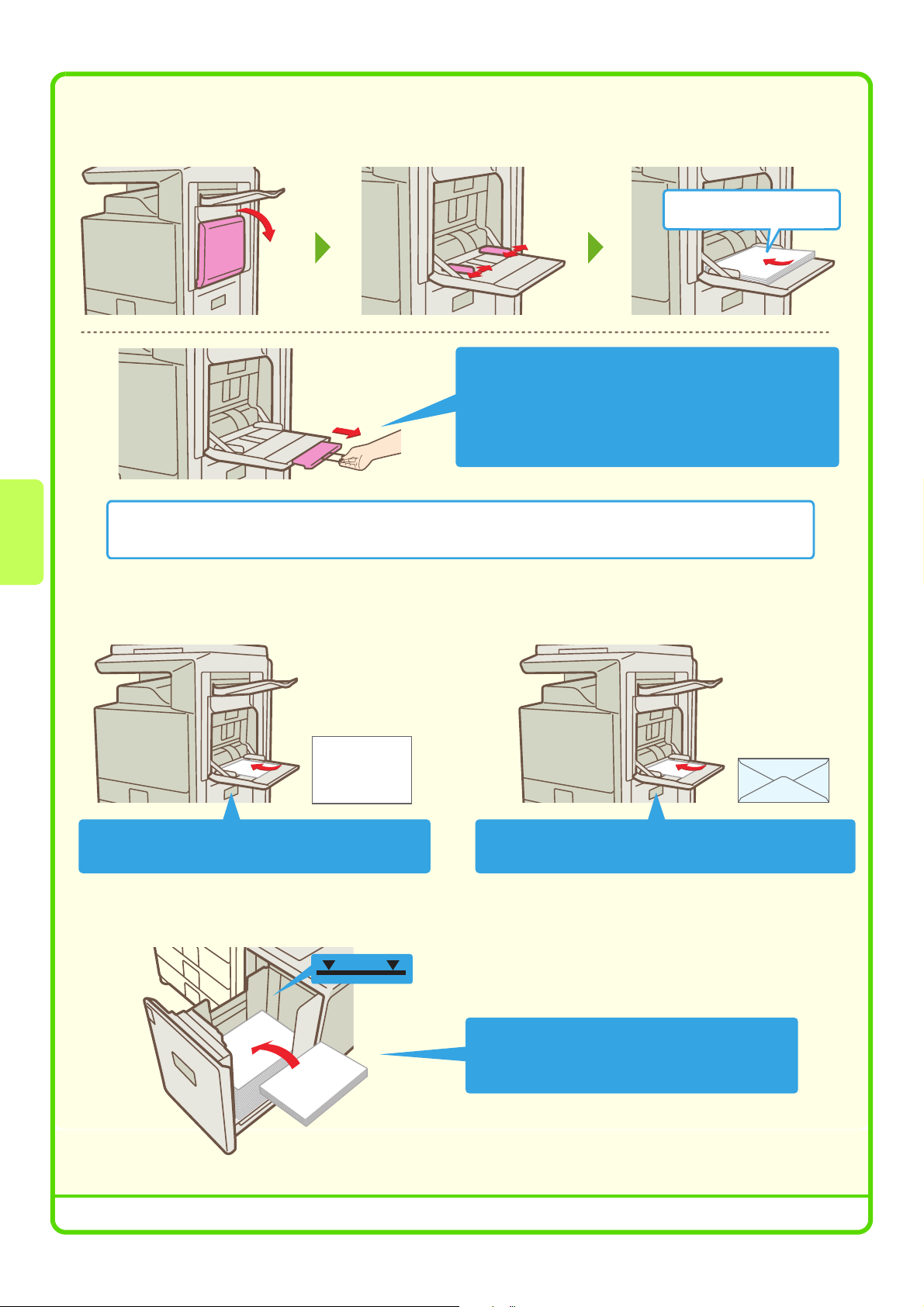
Inne podajniki
Podajnik boczny
Specjalne typy papieru, które nie mogą być ładowane do innych podajników mogą być ładowane do podajnika bocznego.
Szczegółowe informacje na temat podajnika bocznego znajdziesz w rozdziale "ŁADOWANIE PAPIERU W PODAJNIKU
BOCZNYM" w Podręcznik użytkownika.
Strona do kopiowania musi
być skierowana do dołu!
Gdy ładujesz format A3W, A3 lub B4, wyciągnij
przedłużenie tacy.
Maksymalna ilość arkuszy jaką można załadować do
podajnika bocznego to ok. 100 zwykłego papieru i ok.
20 kopert.
Ładowanie formatu papieru A5,
7-1/4" x 10-1/2" lub mniejszego
Ułóż papier stroną do nadruku w dół we wskazanej
orientacji.
Podajnik dużej pojemności
Ładowanie kopert
Nadruk można wykonać tylko na stronie adresowej
koperty. Ułóż koperty stroną adresową do dołu.
Ładuj papier do podajnika duej pojemności tak jak
jest to pokazane.
Format papieru uywanego w podajniku duej pojemności
moe być zmieniony tylko przez technika serwisu.
18
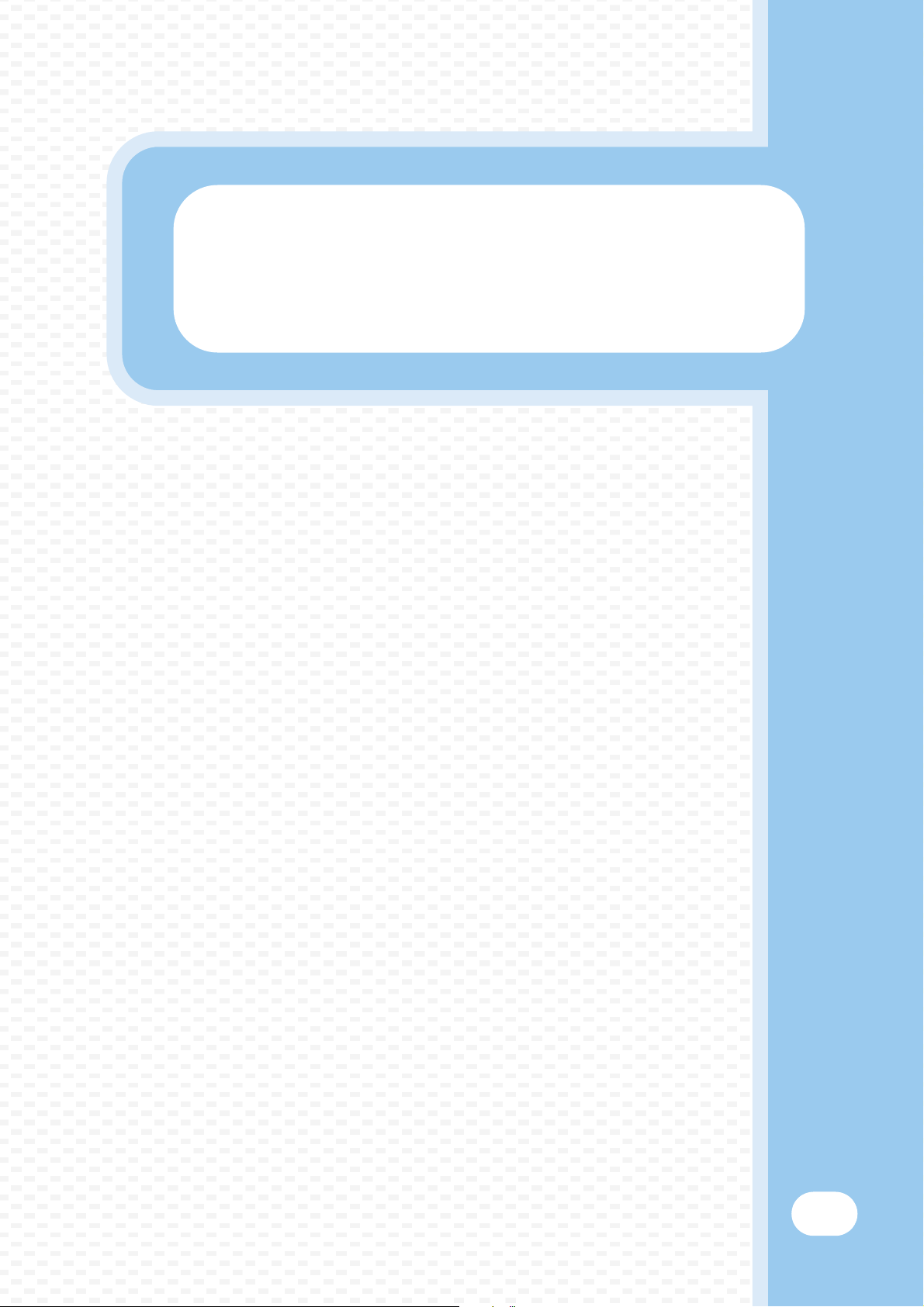
Kopiowanie
Kopiowanie
Ta część opisuje podstawowe procedury obsługi w funkcji kopiowania.
Ta część również przedstawia różne typy kopiowania, które można
wykonywać używając trybów specjalnych.
X WYKONYWANIE KOPII . . . . . . . . . . . . . . . . . . . . . . . . 20
X 2-STRONNE KOPIOWANIE (Automatyczny Podajnik
Dokumentów) . . . . . . . . . . . . . . . . . . . . . . . . . . . . . . . . 21
X KOPIOWANIE NA PAPIERZE SPECJALNYM
(Kopiowanie z podajnika bocznego). . . . . . . . . . . . . . 22
X WYBÓR TRYBU EKSPOZYCJI. . . . . . . . . . . . . . . . . . . 24
X DOPASOWANIE OBRAZU KOPII DO PAPIERU
(Automatyczny wybór skali) . . . . . . . . . . . . . . . . . . . . 25
X POWIĘKSZANIE/ZMNIEJSZANIE (Stałe skale /
Zoom)
X PRZERWANIE KOPIOWANIA (Pilna kopia). . . . . . . . . 29
X ZACHOWYWANIE ZADAŃ KOPIOWANIA (Programy
Zadań)
X TRYBY SPECJALNE . . . . . . . . . . . . . . . . . . . . . . . . . . . 33
X WYBIERANIE TRYBU SPECJALNEGO . . . . . . . . . . . 34
X PRZYDATNE FUNKCJE KOPIOWANIA . . . . . . . . . . . . 35
. . . . . . . . . . . . . . . . . . . . . . . . . . . . . . . . . . . . . . . . . .
. . . . . . . . . . . . . . . . . . . . . . . . . . . . . . . . . . . . . . . . . . . .
27
30
19
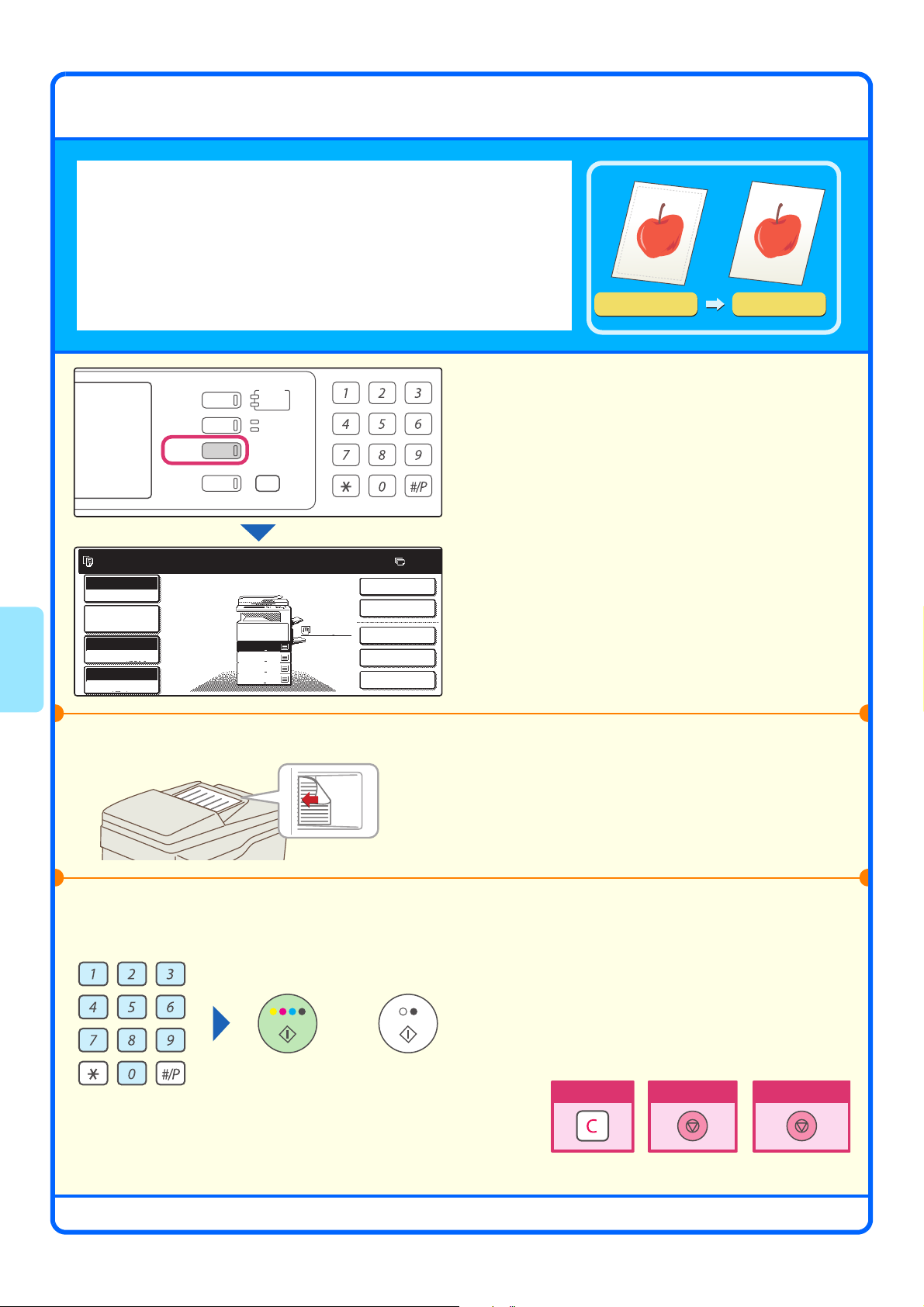
WYKONYWANIE KOPII
To jest najbardziej podstawowa procedura wykonywania kopii.
DRUKUJ
PRZECH. DOKUM.
WYŚLIJ OBRAZ
KOPIUJ
Gotowa do skanowania.
Pełny Kolor
Tryb Kolorowy
Ust.Szczegół.
Zadania
Auto
Ekspozycja
100%
Skala Kopii
STATUS ZADANIA
GOTOWA
DANE
LINIA
DANE
USTAWIENIA
SYSTEMU
1.
A4
2.
A4R
3.
B4
4.
A3
LOGOUT
Zwykły
A4
2-Stronna Kop.
Wyjście
Przech.Tymcz.
Skanowana strona musi być ułożona do góry!
Opcje
Plik
1-stronny oryginał
1-stronna kopia
1
Przyciśnij przycisk [KOPIUJ].
Pojawi się ekran podstawowy trybu kopiowania.
0
2
Ułóż oryginał.
Gdy używasz szyby oryginału, ułóż oryginał
skanowaną stroną do dołu.
20
lub
3
Ustaw ilość kopii i przyciśnij przycisk
[KOPIOWANIE KOLOROWE] lub
[KOPIOWANIE CZARNO-BIAŁE].
Jeśli dla trybu kolorowego jest ustawione [Auto],
urządzenie automatycznie rozpozna czy oryginał jest
czarno-biały czy kolorowy, gdy zostanie przyciśnięty
przycisk [KOPIOWANIE KOLOROWE].
Popraw ilość
Skasuj skanowanie
Skasuj kopiowanie
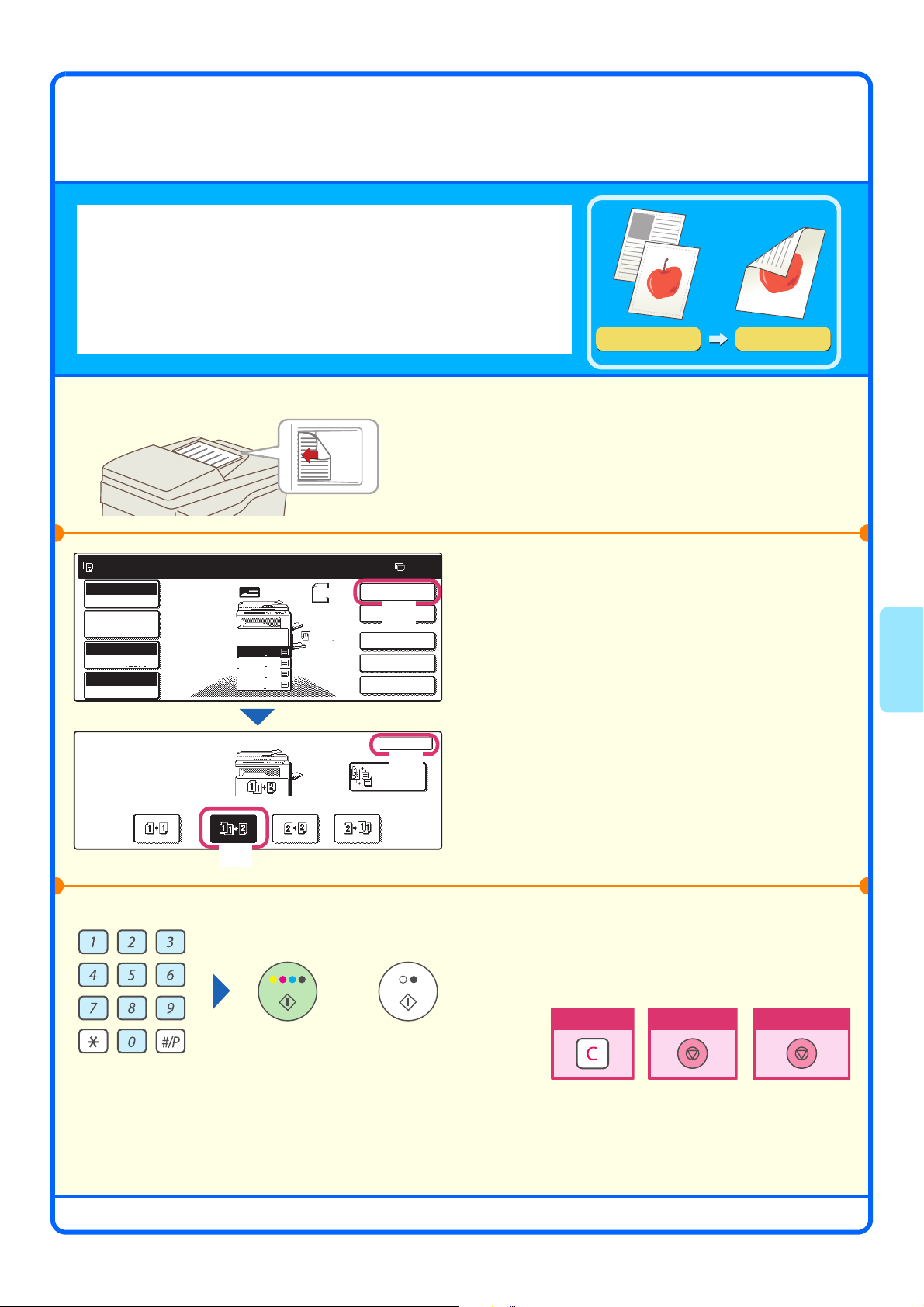
2-STRONNE KOPIOWANIE
(Automatyczny Podajnik Dokumentów)
Możesz użyć automatyczny podajnik dokumentów do automatycznego
wykonywania 2-stronnych kopii bez potrzeby ręcznego odwracania
oryginałów i ich ponownego układania. Ta część opisuje jak kopiować
jednostronne oryginały na dwóch stronach arkusza papieru.
Skanowana strona musi być ułożona do góry!
Gotowa do skanowania.
Pełny Kolor
Tryb Kolorowy
Ust.Szczegół.
Zadania
Auto
Ekspozycja
100%
Skala Kopii
Kopia 2-Stronna
1.
2.
3.
4.
Oryginał
A4
A4R
B4
A3
A4
Zwykły
A4
2-Stronna Kop.
Przech.Tymcz.
Marginesu
Output
(1)
Opcje
Plik
OK
(3)
Zmiana
1-stronny oryginał
2-stronna kopia
1
Ułóż oryginały.
0
2
Wybierz 2-stronne kopiowanie na panelu
dotykowym.
(1) Dotknij przycisk [2-Stronna Kop.].
(2) Dotknij przycisk [Z 1-Stronnego na
2-Stronne].
(3) Dotknij przycisk [OK].
(2)
lub
3
Ustaw ilość kopii i przyciśnij
[KOPIOWANIE KOLOROWE] lub
[KOPIOWANIE CZARNO-BIAŁE].
Popraw ilość
Skasuj skanowanie
Skasuj kopiowanie
21
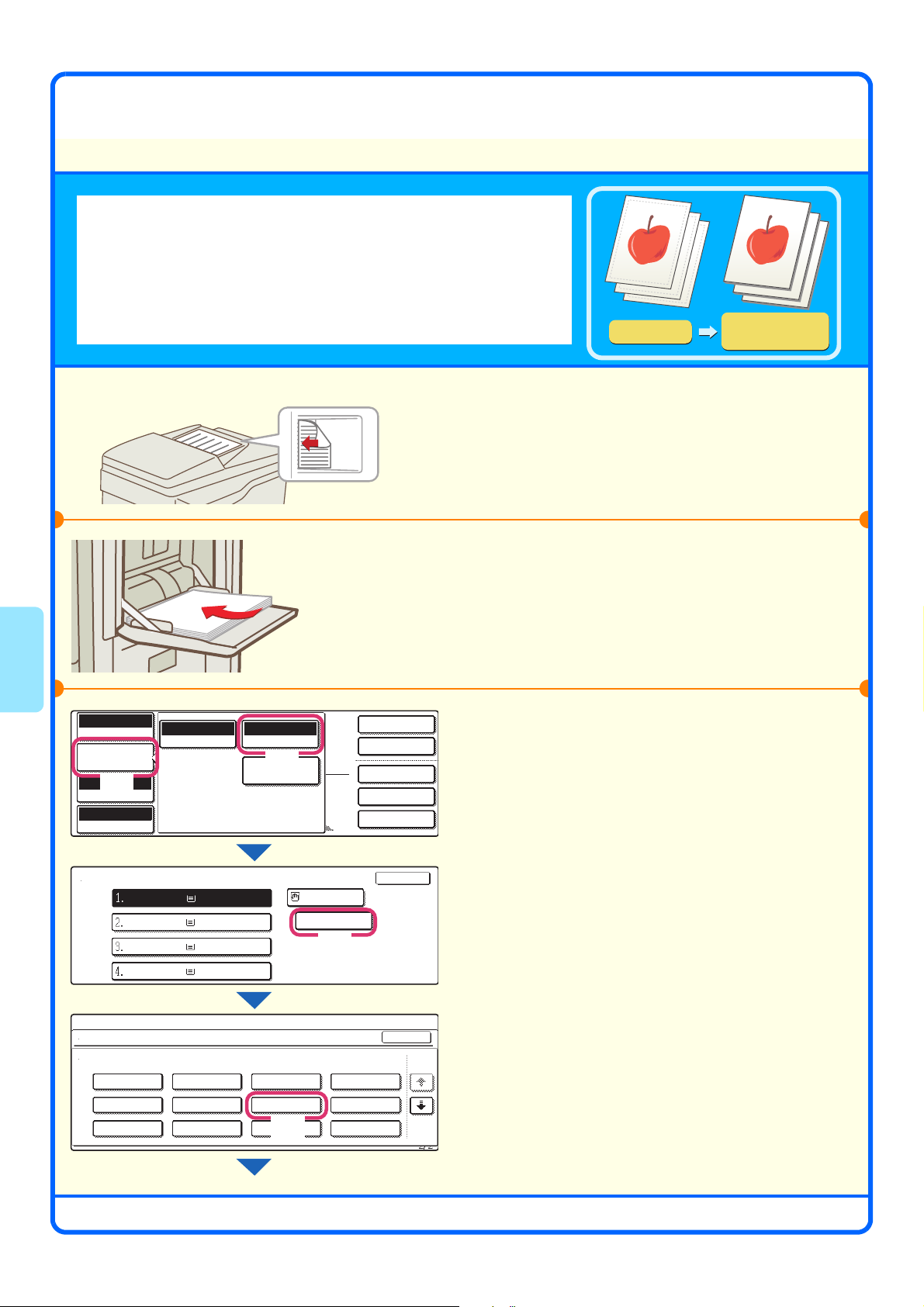
KOPIOWANIE NA PAPIERZE SPECJALNYM
Zwykły
A4
(Kopiowanie z podajnika bocznego)
Użyj podajnika bocznego, aby kopiować na specjalnych typach
papieru np. grubym papierze, kopertach i papierze indeksowanym. Ta
część opisuje jak załadować gruby papier A4 do podajnika bocznego.
Skanowana strona musi być ułożona do góry!
Strona, na której będzie kopia
musi być ułożona do dołu!
Pełny Kolor
Tryb Kolorowy
Ust. Szczegół.
Zadania
Auto
(1)
Ekspozycja
100%
100%
Skala Kopii
Auto
Oryginał Wybór Papieru
Auto A4
(2)
Opcje
2-Stronna Kop.
Przech. Tymcz.
Wyjście
Opcje
Plik
Oryginał
Kopia na
grubym papierze
1
Ułóż oryginały.
Gdy używasz szyby oryginału, ułóż oryginał
skanowaną stroną do dołu.
2
Włóż papier do podajnika bocznego.
3
Wybierz ustawienia papieru na panelu
dotykowym.
(1) Dotknij przycisk [Ust. Szczegół.
Zadania].
(2) Dotknij przycisk [Wybór papieru].
Wybór Papieru
A4
A4R
B4
A3
Tryb Kopiowania
Ustawienie Rodzaju/Formatu Dla Podajnika Bocznego
Wybierz typ papieru.
Zwykły
Pre-Print
Ekologiczny
Papier Firmowy
22
Zwykły
Zwykły
Zwykły
Zwykły
Dziurkowany
Kolorowy
A4
Cienki papier
Gruby Papier
Labels
Folie
(4)
Zwykły
(3)
Anuluj
Folie
Papier Indeks.
Koperta
OK
(3) Dotknij przycisk [Zwykły].
Dotknij przycisk typu papieru jaki jest
załadowany w podajniku bocznym.
(4) Dotknij przycisk [Gruby papier].
1/2
1/2
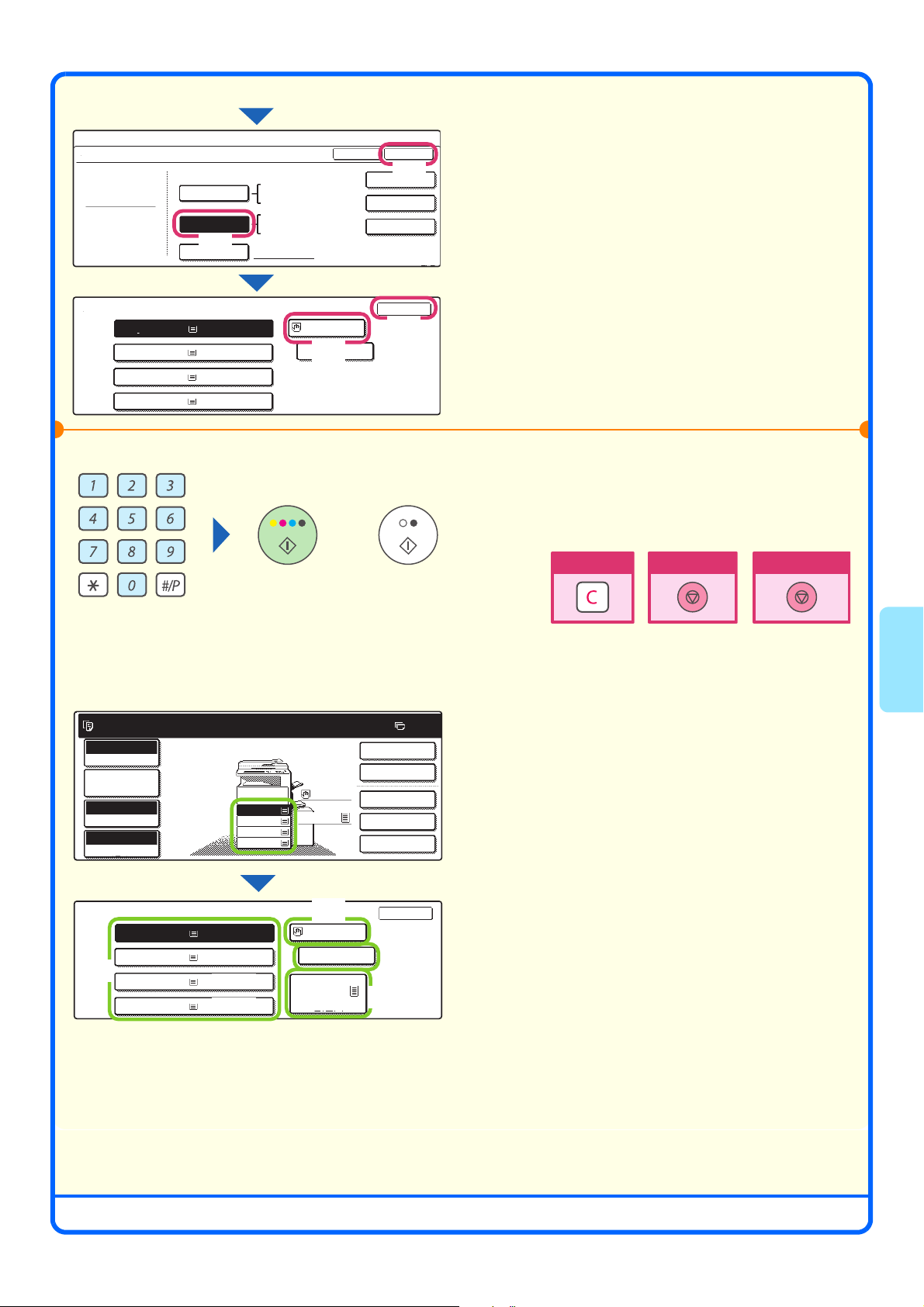
Tryb Kopiowania
Ustawienie Rodzaju/Formatu Dla Podajnika Bocznego
Typ
Gruby papier
Auto-Cm
Auto-AB
(5)
Rozmiar Niestand.
Format
1
12x18,11x17,8 x14
1
/
8 x11,8 x11R,5 x8 R
2
1
/
7 x10 R,A3,A4,B4,B5
4
A3W,A3,A4,A4R,A5R,B4
B5,B5R,216x330(8 x13)
11x17,8 x11
X420 Y297
/
2
1
1
/
/
2
2
1
/
2
1
/
2
1
/
2
Wybierz ustawienia papieru na panelu
dotykowym. (Kontynuacja)
(6)
8K
16K
16KR
OK
(5) Dotknij przycisk [Auto-AB].
(6) Dotknij przycisk [OK].
2/2
Typ
1
/
2
Wybór Papieru
1.
A4
2.
A4R
3.
B4
4.
A3
Zwykły
Zwykły
Zwykły
Zwykły
A4
Gruby papier
(7)
lub
Wybieranie podajnika
Gotowa do skanowania.
Pełny Kolor
Tryb Kolorowy
Ust.Szczegół.
Zadania
Auto
Ekspozycja
100%
Skala Kopii
Zwykły
1.
A4
5.
2.
A4R
3.
B4
4.
A3
A4
2-Stronna Kop.
Wyjście
A4
Przech. Tymcz.
OK
(8)
Opcje
Plik
(7) Dotknij przycisk podajnika bocznego.
(8) Dotknij przycisk [OK].
4
Ustaw ilość kopii, a następnie przyciśnij
[KOPIOWANIE KOLOROWE] lub
[KOPIOWANIE CZARNO-BIAŁE].
Popraw ilość
Skasuj skanowanie
Aby wybrać papier do zadania kopiowania, dotknij
0
obraz urządzenia w ekranie podstawowym trybu
kopiowania.
Skasuj kopiowanie
Wybór Papieru
1.
A4
2.
A4R
(1)
3.
B4
4.
A3
Zwykły
Zwykły
Zwykły
Zwykły
5.A4
(2)
A4
Zwykły
Zwykły
(4)
(3)
Dotknij przycisk, aby wybrać podajnik.
OK
(1) Przyciski pojawiają się w następującej kolejnośc
od góry: Podajnik 1, Podajnik 2, Podajnik 3,
Podajnik 4.
(2) Dotknij ten przycisk, aby wybrać podajnik boczny.
(3) Dotknij ten przycisk, aby wybrać typ papieru w
podajniku bocznym.
(4) Dotknij ten przycisk, aby wybrać Podajnik 5
(podajnik dużej pojemności).
23
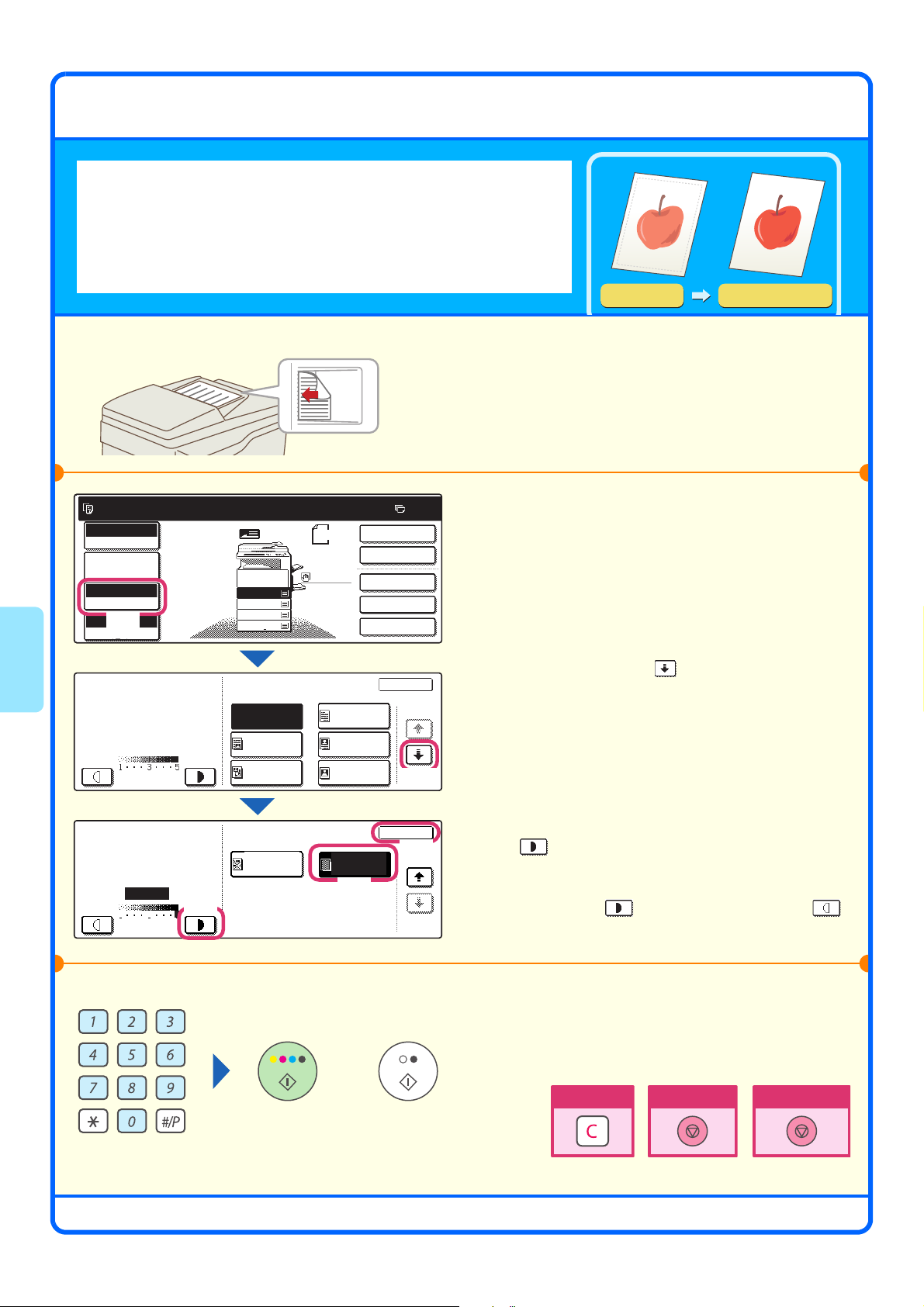
WYBÓR TRYBU EKSPOZYCJI
Aby uzyskać wyraźną kopię, wybierz tryb ekspozycji odpowiedni do
typu oryginału. Przykład kopiowania oryginału o jasnych kolorach np.
pismo ołówkiem jest opisany poniżej.
Skanowana strona musi być ułożona do góry!
Gotowa do skanowania.
Pełny Kolor
Tryb Kolorowy
Ust.Szczegół.
Zadania
Auto
Ekspozycja
100%
(1)
Skala Kopii
Ekspozycja
Ręczna
Oryginał
1.
A4
2.
A4R
3.
B4
4.
A3
Auto
Text/
Druk. Fot.
Drukowana
Fotografia
A4
Zwykły
A4
Tekst
Tekst/Foto
2-Stronna Kop.
Wyjście
Przech.Tymcz.
Foto
Opcje
Plik
OK
1/2
(2)
Jasny oryginał
Ustawienie ekspozycji
1
Ułóż oryginał.
Gdy używasz szyby oryginału, ułóż oryginał stroną
skanowaną do dołu.
0
2
Wybierz ustawienia ekspozycji na panelu
dotykowym.
(1) Dotknij przycisk [Ekspozycja].
(2) Użyj przycisków do przełączania
między ekranami.
(3) Dotknij przycisku [Jasny Oryginał].
Ekspozycja
24
Ręczna
OK
(5)
Mapa
(4)
531
Jasny
Oryginał
(3)
2/2
(4) Przyciemnij ekspozycję przyciskiem
.
Jest dostępnych dziewięć poziomów
ekspozycji. Przyciemniaj ekspozycję
przyciskiem , a rozjaśniaj przyciskiem .
(5) Dotknij [OK].
3
Ustaw ilość kopii i przyciśnij
[KOPIOWANIE KOLOROWE] lub
lub
[KOPIOWANIE CZARNO-BIAŁE].
Popraw ilość
Skasuj skanowanie
Skasuj kopiowanie
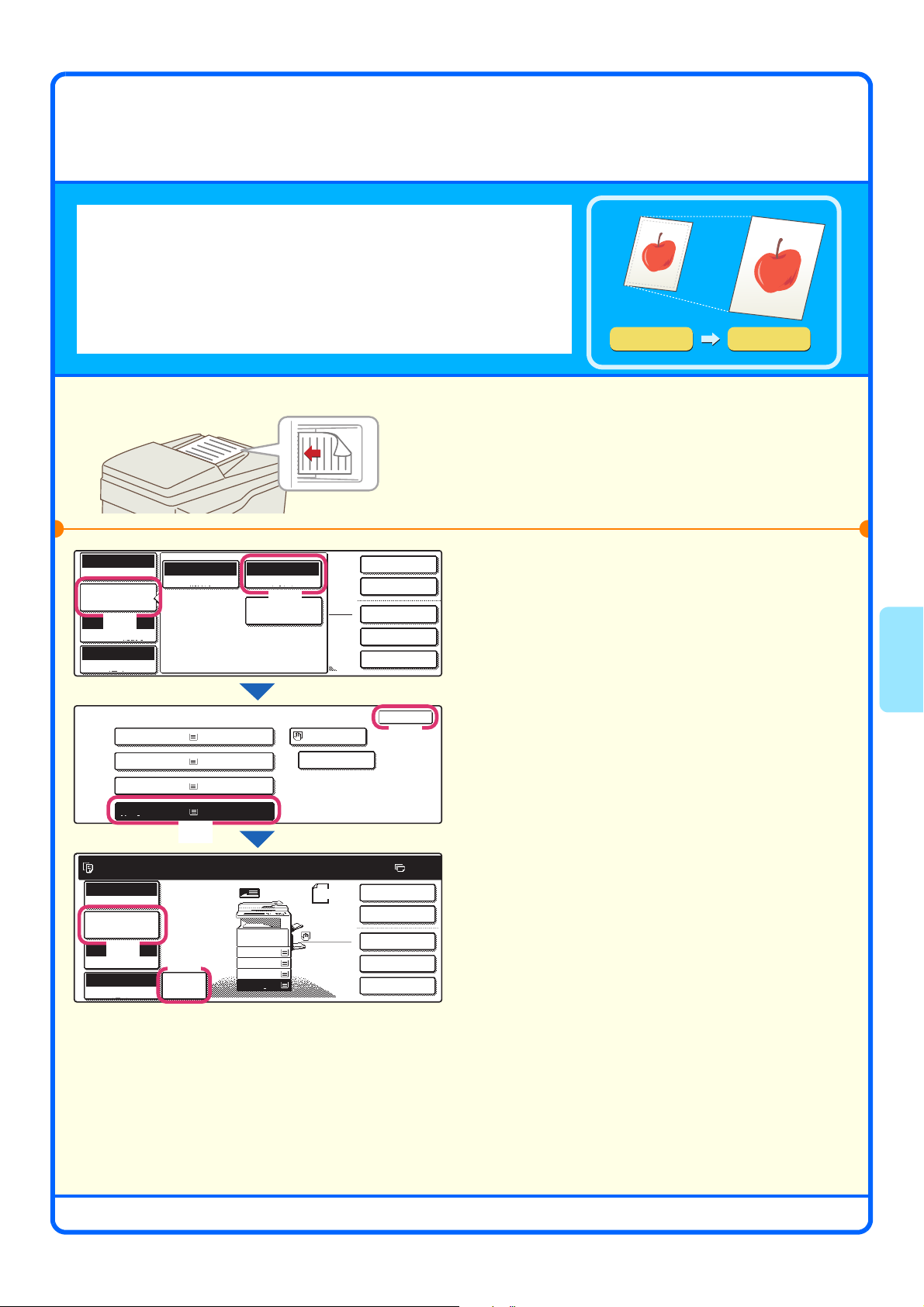
DOPASOWANIE OBRAZU KOPII DO
2-Stronna Kop.
Wyjście
Opcje
Plik
Przech. Tymcz.
Pełny Kolor
Tryb Kolorowy
Auto
Ekspozycja
100%
Skala Kopii
Ust. Szczegół.
Zadania
Zwykły
A4
PAPIERU (Automatyczny wybór skali)
Możesz skopiować oryginał na każdym formacie papieru używając
automatycznego powiększania/zmniejszania. Ta część opisuje jak
kopiować oryginał A4 na papierze A3.
Skanowana strona musi być u góry!
Auto
Oryginał Wybór Papieru
Auto A4
(2)
Opcje
(1)
Wybór Papieru
A4
1.
A4R
2.
B4
3.
A3
4.
Zwykły
Zwykły
Zwykły
Zwykły
A4
(3)
Gotowa do skanowania.
Pełny Kolor
Tryb Kolorowy
Ust.Szczegół.
Zadania
Auto
(5)
Ekspozycja
100%
Skala Kopii
(6)
Auto
Obraz
1.
2.
3.
4.
Oryginał
A4
A4R
B4
A3
Zwykły
A4
Zwykły
A4
OK
(4)
0
2-Stronna Kop.
Wyjście
Opcje
Plik
Przech.Tymcz.
A4
A3
1
Ułóż oryginał.
Gdy używasz szyby oryginału, ułóż oryginał stroną
skanowaną do dołu.
2
Wybierz automatyczny dobór skali na
panelu dotykowym.
(1) Dotknij przycisk [Ust. Szczegół.
Zadania].
(2) Dotknij przycisk [Wybór Papieru].
(3) Dotknij przycisk z żądanym formatem
papieru.
(4) Dotknij przycisk [OK].
(5) Dotknij przycisk [Ust. Szczegół.
Zadania], aby zamknąć ekran ustawień
szczegółowych zadania.
(6) Dotknij przycisk [Auto Obraz].
25

lub
3
Ustaw ilość kopii i przyciśnij
[KOPIOWANIE KOLOROWE] lub
[KOPIOWANIE CZARNO-BIAŁE].
Popraw ilość
Skasuj skanowanie
Skasuj kopiowanie
26

POWIĘKSZANIE/ZMNIEJSZANIE (Stałe
skale / Zoom)
Oprócz wyboru stałych skal, możesz ustawić skalę z dokładnością do
1%, aby precyzyjnie ustawić rozmiar kopii. Przykładowo, w tej części
jest opisane jak zmniejszyć obraz do 55%.
Skanowana strona musi być ułożona do góry!
1
Ułóż oryginał.
Gotowa do skanowania.
Pełny Kolor
Tryb Kolorowy
Ust. Szczegół.
Zadania
Auto
Ekspozycja
100%
Skala Kopii
1.
2.
3.
4.
Oryginał
A4
A4R
B4
A3
A4
Zwykły
A4
0
2-Stronna Kop.
Wyjście
Opcje
Plik
Przech.Tymcz.
2
Wybierz skalę na panelu dotykowym.
(1) Dotknij przycisk [Skala Kopii].
(1)
Skala Kopii
B4A3B5
70%
A4
B5B4A5
81%
A4
A4A3B5
86%
B4
Auto Obraz
Menu
100
Pow.
100%
%
1
B5B4A4
A5A4B5
B5A4B4
2
115%
A3
122%
B4
141%
A3
Zoom XY
OK
(2) Zmień menu skali.
(2)
Skala Kopii
25% 50%
Auto Obraz
(3)
Menu
55
Pow.
100%
1
%
(4)
OK
200%
2
(5)
400%
Zoom XY
(3) Dotknij przycisk [50%].
Ustaw skalę kopii na 55% przyciskiem
(4)
Skala może być ustawiana w krokach co 1%.
Dotknij przycisk aby zmniejszyć skalę lub
przycisk aby powiększyć skalę.
55%
Oryginał
Kopia o wybranej skali
.
(5) Dotknij [OK].
27

lub
3
Ustaw ilość kopii i przyciśnij
[KOPIOWANIE KOLOROWE] lub
[KOPIOWANIE CZARNO-BIAŁE].
Popraw ilość
Skasuj skanowanie
Skasuj kopiowanie
28

PRZERWANIE KOPIOWANIA (Pilna kopia)
Gdy urządzenie drukuje, możesz chwilowo zatrzymać zadanie aby
wykonać kopię. Ta funkcja jest przydatna jeśli chcesz wykonać pilną
kopię w czasie długiej pracy kopiowania.
Oryginał
Kopii w podajniku 1.
Gotowa do następnej pracy kopiow.
Pełny Kolor
Tryb Kolorowy
Ust.Szczegół.
Zadania
Auto
Ekspozycja
100%
Skala Kopii
Skanowana strona musi być ułożona do góry!
1.
A4
2.
A4R
3.
B4
4.
A3
Przerwa
Zwykły
A4
2-Stronna Kop.
Wyjście
Przech.Tymcz.
lub
Opcje
Plik
Drukowanie
5
1
Przerwanie
Dotknij przycisk [Przerwa].
Przycisk [Przerwa] pojawia się na ekranie
podstawowym gdy urządzenie drukuje.
2
Ułóż oryginał.
Gdy używasz szyby oryginału, ułóż oryginał
skanowaną stroną do dołu.
3
Ustaw ilość kopii i przyciśnij
[KOPIOWANIE KOLOROWE] lub
[KOPIOWANIE CZARNO-BIAŁE].
Przerwane zadanie kopiowania będzie
kontynuowane po wykonaniu kopii.
Popraw ilość
Skasuj skanowanie
Skasuj kopiowanie
29

ZACHOWYWANIE ZADAŃ KOPIOWANIA
(Programy Zadań)
Możesz zachować niektóre ustawienia kopiowania. Ustawienia mogą zostać wywołane i użyte kiedykolwiek jest
to potrzebne. Gdy często używasz tej samej grupy ustawień, ta funkcja oszczędza Tobie kłopotu z ręcznym
wyborem ustawień za każdym razem gdy chcesz ich użyć.
Zachowanie programu zadania
1
Przyciśnij przycisk [#/P] ( ).
Programy Prac
Nac. numer programu.
1.
2.
3.
4.
3
7
3
7
Oryginał
A4
A4R
B4
A3
1
5
Programy Prac
Nac. numer programu.
1
5
(2)
Zachowanie - dokonaj wyboru i [OK],
kasowanie - [Anuluj]
Pełny Kolor
Tryb Kolorowy
Ust.Szczegół.
Zadania
Auto
Ekspozycja
100%
Skala Kopii
2
6
2
6
(3)
Zapisz/UsuńWywołaj
(1)
Zapisz/UsuńWywołaj
A4
Zwykły
A4
4
8
4
8
Anuluj
(4)
2-Stronna Kop.
Nazwa Programu
Zakończ
1/6
Zakończ
1/6
OK
Wyjście
2
Zachowaj program zadania na panelu
dotykowym.
(1) Dotknij zakładki [Zapisz/Usuń].
(2) Dotknij przycisku, pod którym chcesz
zachować program.
(3) Wybierz ustawienia kopiowania, które
chcesz zachować.
(4) Dotknij [OK].
Dotknij przycisk [Nazwa programu], aby wyświetlić
ekran wprowadzania tekstu. Wprowadź nazwę
programu.Aby wprowadzić tekst zobacz "6.
WPROWADZANIE TEKSTU" w Podręcznik
użytkownika.
30

Wywoływanie programu zadania
1
Przyciśnij przycisk [#/P] ( ).
Ułóż oryginał.
Programy Prac
Nac. numer programu.
1
5
2
6
3
7
4
8
Zapisz/UsuńWywołaj
Zakończ
1/6
Usuwanie programu zadania
Programy Prac
Nac. numer programu.
1
5
2
6
3
7
4
8
Zakończ
1/6
2
Dotknij przycisk numeryczny żądanego
programu zadania.
Ustaw ilość kopii i rozpocznij kopiowanie.
1
Przyciśnij przycisk [#/P] ( ).
2
Usuń program zadania na panelu
dotykowym.
(1) Dotknij zakładkę [Zapisz/Usuń].
Programy Prac
Nac. numer programu.
1
5
(2)
Zapisz/UsuńWywołaj
(1)
Zakończ
1/6
2
6
3
7
4
8
Zapisz/UsuńWywołaj
(2) Dotknij przycisk programu, który chcesz
usunąć.
31

Zapisano już program pracy
w tym miejscu.
Anuluj Usuń Zapisz
(3)
Usuń program zadania na panelu
dotykowym. (Kontynuacja)
(3) Przeczytaj wyświetlony komunikat i
dotknij przycisk [Usuń].
Programy Prac
Nac. numer programu.
1
5
Zakończ
(4)
Dotknij przycisk [Zakończ].
(4)
1/6
2
3
76
4
8
Zapisz/UsuńWywołaj
32

TRYBY SPECJALNE
Tryby specjalne można użyć przy różnego rodzaju zadaniach kopiowania.
Ta część przedstawia typy kopii jakie można wykonać w trybach specjalnych. (Nie są wytłumaczone procedury
korzystania z tych trybów.)
Jakkolwiek każdy tryb specjalny ma swoje własne ustawienia i procedury, podstawowe procedury są jednakowe
dla wszystkich trybów.
Podstawowa procedura wyboru trybu specjalnego jest opisana na następnej stronie na przykładzie funkcji
"Zmiana Margin.".
Specyficzne procedury wyboru każdego z trybów specjalnych znajdziesz w rozdziale "2. PRZYDATNE
FUNKCJE KOPIOWANIA" w Podręcznik kopiarki.
Tryby specjalne
Gotowa do skanowania.
Pełny Kolor
Tryb Kolorowy
Ust.Szczegół.
Zadania
Auto
Ekspozycja
100%
Skala Kopii
0
2-Stronna Kop.
Zwykły
1.
A4
A4
2.
B5
A4R
3.
B4
B4
4.
A3
A3
A4
Wyjście
Opcje
Plik
Przech.Tymcz.
Aby użyć tryb specjalny, otwórz menu trybów specjalnych i
dotknij przycisk trybu, który chcesz użyć. Menu składa się z
czterech ekranów. Użyj przycisków do
przełączania między ekranami.Dotknij przycisk [Opcje] w
ekranie podstawowym, aby otworzyć menu trybów
specjalnych. (Możesz również otworzyć menu trybów
specjalnych poprzez dotknięcie przycisku [Opcje], który
pojawia się po dotknięciu przycisku [Job Detail Settings].)
Ekran pierwszy Ekran drugi
Opcje
Zmiana
Margin.
Kopia Broszury
Usuń
Budowanie
Pracy
Tryb
Książkowy
Kopiowanie
W Tandemie
OK
1/4
Opcje
Okładki/
Przekładki
Kopiowanie
Książkowe
Ekran trzeci Ekran czwarty
Opcje
Pieczęć
Przech. Tymcz. Plik Kopia Próbna
Edycja Obrazu
Korekcje
Koloru
OK
3/4
Opcje
Orygin. o
Róż. Form.
Przekł. Między
Foliami
Kopiowanie
Indeksów
Tryb Skan.
Powolnego
OK
2/4
Multi Shot
Card Shot
OK
4/4
Jeśli zostanie dotknięty przycisk [Edycja Obrazu] w ekranie
3, otwiera się następujące menu.
Edycja Obrazu
Powt. Zdjęcie
A3
Peł. Zadr.
Wielostroni-
cowe
Środkowan.
Odbicie
Lustrzane
Negatyw/
Pozytyw
OK
Gdy w ekranie 3 zostanie dotknięty przycisk [Korekcje
Koloru], otwiera się następujące menu.
Korekcje
Koloru
Regulacja RGB
Równowaga Barw Jaskrawość
Ostrość
Usunięcie Tła
Intensywność
OK
Gdy zostanie dotknięty przycisk trybu specjalnego zaznaczony obwódką przycisk zostanie podświetlony i
ustawienie jest zakończone.
Gdy zostanie dotknięty jakikolwiek inny przycisk trybu specjalnego, pojawi się ekran ustawień umożliwiający
dokonanie wyboru ustawień dla tego trybu.
Pojawiające się przyciski mogą się różnić w zależności od kraju i zainstalowanych urządzeń opcjonalnych.
33

WYBIERANIE TRYBU SPECJALNEGO
Procedura wybierania ustawień w trybie specjalnym jest opisana poniżej. Ustawienia, które muszą być wybrane
różnią się dla każdego trybu, jakkolwiek ogólna procedura jest taka sama. Procedura wyboru ustawień dla
"Dodawanie marginesów (Zmiana Margin.)" jest jako przykład opisana poniżej.
Skanowana strona musi być ułożona do góry!
Gotowa do skanowania.
Pełny Kolor
Tryb Kolorowy
Ust.Szczegół.
Zadania
Auto
Ekspozycja
100%
Skala Kopii
Opcje
Zmiana
Margin.
(2)
Kopia Broszury
Oryginał
1.
A4
2.
A4R
3.
B4
4.
A3
Usuń
Budowanie
Pracy
A4
2-Stronna Kop.
Zwykły
A4
Przech.Tymcz.
Tryb
Książkowy
Kopiowanie
W Tandemie
Wyjście
Opcje
File
(1)
OK
1/4
1
Ułóż oryginał.
Gdy używasz szyby oryginału, ułóż oryginał
skanowaną stroną do dołu.
0
2
Wybierz ustawienia żądanego trybu
specjalnego (przykład: Zmiana Margin.)
na panelu dotykowym.
(1) Dotknij przycisk [Opcje].
(2) Dotknij przycisk [Zmiana Margin.].
Zostanie wybrane ustawienie, aby przesunąć
lewy margines o 15 mm.
Opcje
Zmiana Margin.
Prawa Lewa W Dół
OK
(4)
OKAnuluj
Strona 1 Strona 2
(0~20)
15 15
mm
(0~20)
mm
(3)
lub
(3) Wybierz 15 mm dla pierwszej strony i 15
mm dla drugiej strony przy pomocy
przycisków .
(4) Dotknij [OK].
Miejsce przesuwania marginesu w ustawieniu
początkowym jest ustawione na "Prawa".
Aby zmienić miejsce na "Lewa" lub "W Dół",
dotknij odpowiedni przycisk.
3
Ustaw ilość kopii i przyciśnij
[KOPIOWANIE KOLOROWE] lub
[KOPIOWANIE CZARNO-BIAŁE].
Popraw ilość
Skasuj skanowanie
Skasuj kopiowanie
34

PRZYDATNE FUNKCJE KOPIOWANIA
Dodawanie marginesu (Zmiana Margin.)
Użyj tej funkcji do przesunięcia obrazu
kopii w celu utworzenia marginesu do
bindowania. Ta funkcja jest przydatna
w przypadku bindowania kopii.
Wymazywanie cieni (Usuń)
Użyj tej funkcji do usuwania cieni
powstających przy kopiowaniu grubych
oryginałów np. książek.
Bez wymazywania
Z wymazywaniem
Kopiowanie stron zbindowanego oryginału
(Kopiowanie książkowe)
Użyj tej funkcji, aby wykonać oddzielne
kopie lewej i prawej strony
zbindowanego dokumentu np.
broszury. Dodatkowo te dwie strony
mogą zostać skopiowane na obu
stronach jednego arkusza papieru.
Wykonywanie kopii w formie broszury (Kopia Broszury)
Użyj tej funkcji, aby wykonać kopie,
które można złożyć w formę broszury.
Dzięki tej funkcji można łatwo tworzyć
broszury.
Gdy jest zainstalowany finiszer
siodłowy, kopie są automatycznie
zginane w środku i zszywane.
1
2
3
4
5
6
7
8
4
2
5
7
1
3
5
7
35

Jednorazowe kopiowanie dużej liczby oryginałów (Budowanie Pracy)
Stos oryginałów wyższy niż linia
wskazująca nie może być pobrany
jednorazowo przez podajnik
dokumentów.
Funkcja budowania pracy pozwala
podzielić stos na zestawy, podać każdy
zestaw oddzielnie, a następnie
wykonać kopię jako jedno zadanie.
Używanie dwóch urządzeń do kopiowania dużej
ilości oryginałów (Kopiowanie Tandem)
Możesz podzielić zadanie kopiowania
między dwa urządzenia podłączone do
tej samej sieci. Pozwala to odpowiednio
zaoszczędzić czas niezbędny do
wykonania dużego zadania.
Aby użyć tej funkcji, ustawienie
połączenia tandem musi zostać
skonfigurowane w ustawieniach
systemu.
4 zestawy
2 zestawy
2 zestawy
Używanie innego typu papieru do okładek (Okładki/Wkładki)
Ta funkcja pozwala użyć inny typ
papieru do przedniej i tylnej okładki
zestawu kopii. Inny typ papieru można
również użyc jako wkładkę na wybranej
stronie zestawu.
Okładka
Wkładka
Wkładka
Okładka tylna
Dodawanie przekładek przy kopiowaniu na
przeźroczystej folii (Przekł. Między Foliami)
W czasie kopiowania na przeźroczystej
folii można, dzięki tej funkcji,
umieszczać między arkuszami folii
przekładki z papieru zapobiegające
sklejaniu się folii.
Papierowa
przekładka
Papierowa przekładka
Papierowa
przekładka
36

Kopiowanie wielu stron na jednym arkuszu papieru
INDEX
(Multi Shot)
Użyj tej funkcji do kopiowania dwóch
lub czterech oryginałów na jednym
arkuszu papieru.
1
2
1
2
3
4
Kopiowanie broszury (Kopiowanie Książkowe)
Użyj tej funkcji do kopiowania książki,
broszury lub innych zbindowanych
oryginałów. Kopie będą ułożone w tym
samym układzie broszury. Gdy jest
zainstalowany finiszer siodłowy, kopie
są automatycznie zgięte w środku i
zszyte.
1
3
5
7
3 4
1
3
5
7
Kopiowanie na papierze z zakładkami (Kopiowanie Indeksów)
Użyj tej funkcji do kopiowania
nagłówków na zakładkach papieru z
zakładkami.
Oryginał Papier z zakładkami
INDEX
INDEX
Kopiowanie dwóch stron karty na jednym arkuszu
papieru (Card Shot)
Użyj tej funkcji do kopiowania przedniej
i tylnej strony karty na jednym arkuszu
papieru.
Przód
Tył
37

Drukowanie daty lub pieczęci na kopiach (Pieczęć)
Użyj tej funkcji do drukowania daty,
pieczęci, numeru strony lub tekstu na
kopiach. Tekst lub pieczęć może być
drukowana w wybranym kolorze.
Data
01/08/2005
Numer strony Tekst
1
2
Planowane spotkanie
3
Pieczęć
POUFNE
Powtarzanie fotografii na kopii (Powt. Zdjęcie)
Użyj tej funkcji aby wydrukować do 24
kopii jednej fotografii na jednym
arkuszu papieru.
Tworzenie dużego plakatu (Wielostronicowe)
Użyj tej funkcji do powiększenia obrazu
kopii i wydrukowania jej na wielu
arkuszach. Arkusze są potem łączone
aby stworzyć jedną dużą kopię.
Odwracanie obrazu (Obraz lustrzany)
Użyj tej funkcji aby wykonać kopię,
która jest odbiciem lustrzanym
oryginału.
38

Kopiowanie oryginału A3 bez obcinania krawędzi
(Pełne zadrukowanie A3)
Użyj tej funkcji aby skopiować oryginał
formatu A3 w pełnym wymiarze bez
obcinania krawędzi. Oryginał musi być
położony na szybie oryginału. (Musi być
zainstalowany finiszer lub prawa taca
wyjścia.)
Kopiowanie na środku arkusza (Środkowanie)
Użyj tej funkcji do umiejscowienia
obrazu kopii na środku arkusza
papieru. Ta funkcja jest przydatna gdy
obraz jest zmniejszony lub skopiowany
na papierze większym niż oryginał.
Zamiana bieli i czerni na kopii (Negatyw/Pozytyw)
Ta funkcja zamienia czerń i biel na kopii
tworząc obraz negatywowy. Użyj tej
funkcji do zaoszczędzenia toneru przy
kopiowaniu oryginału z dużą ilością
czerni.
Regulacja RGB na kopiach (Regulacja RGB)
Użyj tej funkcji, aby wzmocnić lub
osłabić czerwony (Red), zielony
(Green) lub niebieski (Blue) (tylko jeden
kolor) i tym samym zmienić ogólny
odcień kolorów kopii.
Red R+
Green G+
Blue B+
39

Regulacja ostrości obrazu (Ostrość)
Użyj tej funkcji aby wyostrzyć lub
zmiękczyć kopiowany obraz.
Wybielanie słabych kolorów na kopiach
(Usunięcie Tła)
Użyj tej funkcji aby usunąć tło jasnego
koloru z kopiowanego obrazu. Ta
funkcja jest przydatna przy
wykonywaniu kopii oryginału
drukowanego na kolorowym papierze.
MiękkiMiękki
OstryOstry
Regulacja koloru (Równowaga Barw)
Użyj tej funkcji, aby wyregulować barwy
na kolorowej kopii. Można regulować
nasycenie czterech kolorów:
niebieskiego (Cyan), magenty
(Magenta), żółtego (Yellow) i czarnego
(Black).
CCyan+ MMagenta+
Y Yellow+ KK Black+Black+
Regulacja jasności kopii (Jaskrawość)
Użyj tej funkcji aby ustawić jasność
kopii.
40

Regulacja intensywności kopii (Intensywność)
Użyj tej funkcji do ustawienia
intensywności kopii.
Intensywność +Intensywność + Intensywność +Intensywność +
Sprawdzanie kopii przed wydrukiem (Kopia próbna)
Gdy ta funkcja jest użyta, wykonany
zostaje jeden zestaw kopii, bez
5
względu na ilość zadanych kopii. Po
sprawdzeniu pierwszego zestawu,
można wydrukować pozostałe zestawy.
zestawów
Sprawdź
1 zestaw 4 zestawy
Kopiowanie oryginałów o różnych formatach (Różne
Formaty Oryginałów)
Nawet gdy oryginał B5 jest zmieszany z
oryginałami A4, wszystkie oryginały
mogą być skopiowane za jednym
razem.
B5
A4
B5
A4
Kopiowanie cienkich oryginałów (Tryb Wolnego Skanowania)
Użyj tej funkcji do kopiowania z
automatycznego podajnika
dokumentów cienkich dokumentów,
które łatwiej się zacinają.
41


Drukowanie
Drukowanie
Ta część opisuje podstawowe procedury drukowania przy użyciu
sterownika drukarki urządzenia. Również są przedstawione ustawienia
jakie można wybrać w sterowniku drukarki.
Opisy ekranów i procedur dotyczą głównie Windows
Windows
X DRUKOWANIE. . . . . . . . . . . . . . . . . . . . . . . . . . . . . . . . 44
X KASOWANIE ZADANIA DRUKOWANIA . . . . . . . . . . . 46
X UŻYWANIE POMOCY STEROWNIKA DRUKARKI . . . 47
X STEROWNIKI DRUKARKI. . . . . . . . . . . . . . . . . . . . . . . 48
®
i Mac OS X v10.3.9 w środowisku Macintosh.
®
XP w środowiskuin
X
WYBIERANIE USTAWIEŃ STEROWNIKA DRUKARKI
X PRZYDATNE FUNKCJE DRUKOWOWANIA . . . . . . . . 50
X DRUKOWANIE Z MACINTOSH'A . . . . . . . . . . . . . . . . . 52
. . 49
43

DRUKOWANIE
Poniżej jest opisana podstawowa procedura drukowania dokumentu lub obrazu z Twojego komputera.
Procedura pokazuje jak drukować dokument formatu A4 używając WordPad.
1
Wybierz polecenie
(1)
(2)
drukowania w aplikacji.
(1) Otwórz menu [Plik].
(2) Wybierz [Drukuj].
2
Otwórz okno właściwości
sterownika drukarki.
(1)
(2)
(1) Wybierz sterownik
drukarki.
(2) Kliknij [Preferencje].
W Windows 98/Me/NT 4.0,
kliknij [Właściwości].W
Windows 2000, przycisk
[Preferencje] nie pojawia się.
Kliknij każdą zakładkę w
oknie dialogowym "Drukuj",
aby dokonać ustawień.
44

(1)
3
Wybierz ustawienia
drukowania.
(1) Kliknij zakładkę [Papier].
(2) Wybierz format papieru.
(3) Kliknij przycisk [OK].
(2)
(3)
4
Kliknij przycisk [Drukuj].
Rozpoczyna się drukowanie.
W Windows 98/Me/NT 4.0, kliknij
przycisk [OK].
45

KASOWANIE ZADANIA DRUKOWANIA
Możesz skasować zadanie drukowania jeśli zrobisz to zanim rozpocznie się właściwe drukowanie.
DRUKUJ
PRZECH. DOKUM.
WYŚLIJ OBRAZ
KOPIUJ
STATUS ZADANIA
Kolejka Prac Zestawy/Postęp Status
Kopiarka 020 / 001 Kopiow.
1
Kopiarka 020 / 000 Oczekiwanie
2
Computer01 020 / 000 Oczekiwanie
3
4 002 / 000 Oczekiwanie
0312345678
(3)
GOTOWA
DANE
LINIA
DANE
USTAWIENIA
SYSTEMU
(1)
Czy usunąć pracę?
Computer01
Nie Tak
LOGOUT
1/1
(5)
Bufor
Kolej. Prac
Zakończono
Detail
(2)
Priorytet
Stop/Usuń
Internet FaksZad. Faks.Skanuj naPraca Druk.
(4)
1
Przyciśnij przycisk [STATUS ZADANIA].
2
Skasuj zadanie na panelu dotykowym.
(1) Dotknij przycisk [Praca Druk.].
(2) Zmień tryb statusu zadania drukowania
na [Bufor] lub [Kolej. prac].
Zmień na tryb, który wyświetla przycisk
zadania, które chcesz skasować.
(3) Dotknij przycisk zadania drukowania,
które chcesz skasować.
(4) Dotknij przycisk [Stop/Usuń].
(5) Dotknij przycisk [Tak].
46

UŻYWANIE POMOCY STEROWNIKA DRUKARKI
Gdy wybierasz ustawienia w oknie właściwości sterownika drukarki, możesz wyświetlić Pomoc, aby przeczytać
wyjaśnienia dotyczące ustawień.
1
Otwórz okno właściwości
sterownika drukarki.
(1) Wybierz sterownik
drukarki.
(2) Kliknij przycisk
[Preferencje].
W Windows 98/Me/NT 4.0,
(1)
(2)
kliknij przycisk [Właściwości].
W Windows 2000, przycisk
[Preferencje] nie pojawia się.
Kliknij każdą zakładkę w
oknie dialogowym "Drukuj",
aby dokonać ustawień.
2
Kliknij przycisk [Pomoc].
Aby wyświetlić Pomoc danego
ustawienia, kliknij przycisk w
prawym górnym rogu okna, a
następnie kliknij na ustawienie.
Jeśli pojawia się ikona informacji
(), możesz kliknąć na ikonę,
aby przeczytać m. in. informację nt.
niedozwolonych kombinacji
ustawień.
47

STEROWNIKI DRUKARKI
Używając funkcji drukarki, możesz konfigurować różne ustawienia w oknie właściwości sterownika drukarki. Ta
część opisuje rodzaje sterowników drukarki i ich ustawienia.
Rodzaje sterowników drukarki
Sterownik drukarki PCL
Urządzenie obsługuje języki drukarki Hewlett-Packard PCL6 i PCL5c. Rekomenduje się używać sterownika
drukarki PCL6. Jeśli pojawiają się problemy przy drukowaniu ze starszego oprogramowania przy użyciu
sterownika drukarki PCL6, użyj sterownika PCL5c.
Sterownik drukarki PS*
Ten sterownik obsługuje język opisu strony PostScript 3 wprowadzony przez firmę Adobe Systems Incorporated i
umożliwia korzystanie z urządzenia jako drukarki kompatybilnej z PostScript 3.
Szczegółowe informacje dotyczące używania sterowników znajdziesz w rozdziale "FUNKCJA DRUKARKI W
URZĄDZENIU" w Podręcznik drukarki.
* Gdy jest zainstalowany zestaw PS3 (MX-PKX1).
Ustawienia sterownika drukarki
Ustawienia, które mogą być wybrane w sterowniku drukarki są pogrupowane w sześciu zakładkach. Kliknij na
zakładkę aby mieć dostęp do jej ustawień. Ustawienia każdej zakładki są poniżej wymienione.
Zauważ, że są dodatkowe ustawienia nie wymienione poniżej. Opis innych ustawień znajdziesz w pliku Pomocy
sterownika drukarki.
Zakładka Główne
• Styl dokumentu
• Drukowanie N-Up
• Zszywanie
• Dziurkowanie
• Drukowanie czarno-białe
• Styl broszury / Zszywanie
broszury
• Przesuwanie marginesu
• Obrót 180 stopni
Zakładka Papier
• Dopasuj do formatu papieru
• Druk plakatu (PCL6, PS)
• Zoom (PCL5c, PCL6c)
• Zoom XY (tylko PS)
• Inny papier
•Przekładki między foliami
• Duplikat
• Druk na zakładkach (tylko PCL6)
Zakładka Zaawansowane
• Obraz lustrzany (tylko PS)
•Nakładki
• Ustawienia papieru z zakładkami
• Drukowanie w tandemie
Zakładka Obsługa pracy
• Retencja
• Ustawienia przechowywania
dokumentów
Zakładka Znaki Wodne
• Znaki wodne
•Pieczęć (PCL6, PS)
Zakładka Kolor
• Ustawianie koloru
• Tekst na czarno/ Wektor na
czarno
• Typ obrazu
48

WYBIERANIE USTAWIEŃ STEROWNIKA DRUKARKI
Poniżej jest opisana procedura wyboru ustawień w sterowniku drukarki na przykładzie funkcji "Dopasuj do
formatu papieru".
Funkcja Dopasuj do formatu papieru jest używana do automatycznego powiększania lub zmniejszana
drukowanego obrazu aby dopasować go do wybranego formatu papieru.
W tym przykładzie obraz formatu A4 zostanie wydrukowany na papierze formatu A3.
Procedury konfigurowania ustawień sterownika drukarki różnią się w zależności od ustawienia.
Więcej informacji o każdym z ustawień znajdziesz w Podręcznik drukarki w rozdziale "2. PRZYDATNE
FUNKCJE DRUKOWANIA W WINDOWS".
1
Otwórz okno właściwości
sterownika drukarki.
(1) Wybierz sterownik
drukarki.
(2) Kliknij przycisk
[Preferencje].
(1)
(2)
W Windows 98/Me/NT 4.0, kliknij
przycisk [Właściwości].
W Windows 2000, przycisk
[Preferencje] nie pojawia się. Kliknij
którąś z zakładek w oknie
dialogowym "Drukuj", aby dokonać
w niej ustawień.
(1)
(2)
(3)
(4)
2
Wybierz ustawienia
drukowania.
(1) Kliknij zakładkę [Papier].
(2) Wybierz [A4].
Wybierz format drukowanego
obrazu.
(3) Wybierz [Dopasuj do
formatu papieru].
(4) Wybierz [A3].
Wybierz format papieru na
jakim chcesz drukować.
(5) Kliknij przycisk [OK].
To zakańcza ustawianie.
Rozpoczyna się drukowanie.
(5)
49

PRZYDATNE FUNKCJE DRUKOWOWANIA
2-stronne drukowanie (Styl Dokumentu)
Użyj tej funkcji, aby drukować na dwóch
stronach papieru. 2-stronnego drukowania
możesz użyć, aby zmniejszyć ilość
zadrukowanych arkuszy lub chcesz
oszczędzać papier.
Dopasowanie obrazu dokumentu do formatu papieru
(Dopasuj do formatu papieru)
Użyj tej funkcji w celu powiększenia lub
zmniejszenia obraz dokumentu, aby go
dopasować do formatu papieru.
Przydaje się to w przypadkach
powiększania formatu A4 lub letter na A3
lub ledger, aby był wyraźniejszy wydruk
lub gdy w urządzeniu nie ma papieru
takiego formatu jaki jest dokument.
1
2
3
4
A4 A3
1
3
Drukowanie wielu obrazów na jednym arkuszu
papieru (Drukowanie N-Up)
Użyj tej funkcji, aby zmniejszać i drukować
wiele obrazów na jednym arkuszu
papieru.
Na jednym arkuszu można wydrukować 2,
4, 6, 8, 9, lub 16 obrazów. Jest to
przydatne gdy chcesz pokazać wszystkie
strony za jednym razem lub chcesz
oszczędzić papier.
1
2
3
4
1
3 4
2
Zszywanie wydrukowanych dokumentów (Zszywka)
Użyj tej funkcji do zszywania wydruków.
(Gdy jest zainstalowany finiszer)
50

Dziurkowanie wydruków (Dziurkacz)
Użyj do dziurkowania wydruków. (Gdy jest
zainstalowany finiszer/moduł dziurkacza.)
Drukowanie kolorowego obrazu w skali
szarości(Drukowanie czarno-białe)
Użyj tej funkcji do drukowania kolorowego
obrazu w skali szarości. Pozwala ona
oszczędzać kolorowy toner gdy
drukowanie w kolorze nie jest niezbędne,
np. gdy tylko chcesz sprawdzić zawartość
dokumentu.
Urządzenie również posiada poniżej wymienione funkcje
Szczegółowe informacje nt. każdej z tych funkcji znajdziesz w Podręcznik drukarki w rozdziale pt.
"2. PRZYDATNE FUNKCJE DRUKOWANIA W WINDOWS".
Funkcje pomocne w tworzeniu broszur i plakatów
• Tworzenie broszury (Broszura/Zszyta Broszura)
• Dodawanie marginesów (Przesuwanie marginesu)
• Tworzenie dużego plakatu (Drukowanie plakatu)
Funkcje dopasowujące format i orientację danych
• Obracanie drukowanego obrazu o 180 stopni (Obrót o 180 stopni)
• Powiększanie i zmniejszanie obrazu wydruku (Zoom/Zoom XY)
• Odwracanie obrazu (Obraz lustrzany)
Funkcje ustawiania trybu koloru
• Regulacja jasności i kontrastu obrazu (Regulacja Koloru)
• Drukowanie jasnego tekstu lub linii na czarno(Tekst na czarno/Wektor na czarno)
• Wybieranie ustawień koloru, aby dopasować do typu obrazu (Rodzaj obrazu)
Funkcje łączące tekst z obrazami
• Dodawanie znaków wodnych (Znaki Wodne)
• Drukowanie innego obrazu na obrazie dokumentu (Pieczęć Obrazu)
• Tworzenie nakładek na dokumentach (Nakładki)
Funkcje drukowania do celów specjalnych
• Drukowanie wybranych stron na innym papierze (Inny papier)
• Zapobieganie sklejaniu się arkuszy przy wydrukach na foliach (Przekładki między foliami)
• Drukowanie duplikatu (Duplikat)
• Drukowanie tekstu na zakładkach papieru z zakładkami (Drukowanie zakładek)
Przydatne funkcje drukowania
• Używanie dwóch urządzeń do drukowania dużego zadania (Druk Tandem)
• Używanie funkcji przechowywania dokumentów (Retencja/Przechowywanie dokumentów)
51

DRUKOWANIE Z MACINTOSH'A
Ta część opisuje podstawową procedurę drukowania z Macintosh'a.
Poniższy przykład tłumaczy jak wydrukować dokument z "TextEdit", który jest standardowym programem w Mac
OS X.
Aby drukować z Macintosh'a, musi być zainstalowany w urządzeniu zestaw PS3 i musi być ono włączone do
sieci. Procedurę instalacji pliku PPD file, znajdziesz w rozdziale "3. INSTALACJA W ŚRODOWISKU
MACINTOSH" (strona 30) w Instrukcji instalacji oprogramowania.
Ustawianie formatu papieru
Następujący przykład wyjaśnia jak ustawić format papieru na "A4".
1
(1)
Otwórz ekran ustawienia
strony w aplikacji.
(1) Otwórz menu [File].
(2) Wybierz [Page Setup].
(2)
(1)
(2)
(3)
2
Ustaw format papieru w
ekranie ustawień strony.
(1) Upewnij się, że jest
wybrana odpowiednia
drukarka.
Nazwa urządzenia
pojawiająca się w menu
"Format for" zwykle wygląda
[SCxxxxxx]. ("xxxxxx" jest
sekwencją znaków
zależących od modelu
urządzenia.)
(2) Wybierz [A4].
(3) Kliknij przycisk [OK].
Okno różni się w zależności
od wersji systemu
operacyjnego, wersji
sterownika drukarki i aplikacji.
52

Drukowanie pliku
(1)
(2)
(1)
(2)
(3)
1
Wybierz w pliku polecenie
drukowania.
(1) Otwórz menu [File].
(2) Wybierz [Print].
2
Wybierz ustawienia
drukowania i kliknij
przycisk [Print].
(1) Upewnij się, że jest
wybrana właściwa
drukarka.
Nazwa urządzenia
pojawiająca się w menu
"Printer" zwykle wygląda
[SCxxxxxx]. ("xxxxxx" jest
sekwencją znaków
zależących od modelu
urządzenia.)
(2) Wybierz ustawienia
drukowania.
Następnie kliknij [Copies
& Pages] ([General] w Mac
OS 9.0 do 9.2.2) i z
rozwijanego menu wybierz
ustawienia, które chcesz
skonfigurować. Pojawi się
odpowiedni ekran.
(3) Kliknij przycisk [Print].
Rozpoczyna się drukowanie.
Okno drukowania różni się w
zależności od wersji systemu
operacyjnego, wersji
sterownika drukarki i aplikacji.
53


Skanowanie
Skanowanie
Ta część omawia korzystanie z funkcji skanera sieciowego i podstawowe
procedury używania trybu skanowania. Dodatkowo są przedstawione tryby
specjalne, z których można korzystać w skanowaniu sieciowym.
Aby używać funkcji faksu internetowego jest niezbędny zestaw faksu
internetowego.
X FUNKCJA SKANERA SIECIOWEGO . . . . . . . . . . . . . . 56
X SKANOWANIE ORYGINAŁU . . . . . . . . . . . . . . . . . . . . 57
X ZMIANA ROZDZIELCZOŚCI . . . . . . . . . . . . . . . . . . . . . 59
X
WYBIERANIE EKSPOZYCJI I TRYBU EKSPOZYCJI
. . . 60
X ZMIENIANIE FORMATU PLIKU . . . . . . . . . . . . . . . . . . 61
X ZACHOWYWANIE MIEJSCA DOCELOWEGO. . . . . . . 62
X WYSYŁANIE TEGO SAMEGO OBRAZU DO WIELU
MIEJSC DOCELOWYCH (Rozsyłanie). . . . . . . . . . . . . 65
X WYGODNE METODY TRNSMISJI . . . . . . . . . . . . . . . . 66
X TRYBY SPECJALNE SKANOWANIA . . . . . . . . . . . . . 68
X WYBIERANIE TRYBU SPECJALNEGO DLA
FUNKCJI SKANERA . . . . . . . . . . . . . . . . . . . . . . . . . . . 69
X PRZYDATNE FUNKCJE SKANERA . . . . . . . . . . . . . . . 71
55

FUNKCJA SKANERA SIECIOWEGO
Używając funkcji skanera sieciowego możesz wysyłać plik zeskanowanego obrazu do różnych miejsc
docelowych. Poniżej są wymienione tryby funkcji skanera sieciowego.
Tryby skanowania
Skanowanie do e-mail
Zeskanowany plik jest przesłany jako załącznik e-mail.
Skanowanie na FTP
Zeskanowany plik jest wysłany do określonego folderu na serwerze FTP.
Skanowanie do foldera w sieci
Zeskanowany plik może zostać wysłany do współdzielonego folderu w Twoim komputerze
wpiętym do sieci. Transmisja jest możliwa do komputerów pracujących w następujących
systemach operacyjnych:
Windows 98/NT 4.0/2000/XP/Server 2003.
Skanowanie na Desktop
Zeskanowany plik jest wysłany do wybranego folderu na Twoim komputerze. (Aby używać
Skanowanie na Desktop, musi zostać zainstalowane oprogramowanie z CD-ROM-u
"Sharpdesk/Network Scanner Utilities" dostarczonym z urządzeniem. Procedurę instalacji
oprogramowania znajdziesz w Sharpdesk Instrukcja instalacji.)
Tryb faksu internetowego
Faks może zostać wysłany przez
internet. Ta funkcja wymaga kosztów
podłączenia internetu, jakkolwiek jeżeli
już korzystasz z internetu lub często
wysyłasz faksy, ta funkcja pomaga
redukować koszty komunikacji.
Tryb pamięci USB
Zeskanowany plik jest wysłany i
zachowany w urządzeniu*
podłączonym do urządzenia.
*1 Urządzenie pamięci USB jest urządzeniem przechowującym dane podłączonym przez interfejs USB.
*2 TWAIN jest standardem używanym do skanerów i innych urządzeń do wprowadzania obrazów. Gdy sterownik
TWAIN jest zainstalowany na Twoim komputerze, możesz używać każdej aplikacji kompatybilnej z TWAIN do
skanowania obrazu.
1
pamięci USB
Tryb skanowania PC
Możesz skanować dokument na
komputer znajdujący się w tej samej
sieci co urządzenie, używając aplikacji
kompatybilnej z TWAIN*
edytować skanowany obraz, wygodnym
będzie wykonać to skanując z Twojego
komputera. Aby korzystać z trybu
skanowania PC, musi zostać
zainstalowany sterownik skanera z
"Software CD-ROM" dostarczonym z
urządzeniem. Systemy operacyjne,
które mogą zostać użyte to Windows
98/Me/2000/XP/Server 2003.
2
. Jeśli chcesz
56

SKANOWANIE ORYGINAŁU
Poniżej jest opisana podstawowa operacja skanowania. W tej części
jest opisane jak wysłać e-mail'em zeskanowany obraz.
Oryginał
Skanowanie
Zeskanowany obraz
DRUKUJ
PRZECH. DOKUM.
WYŚLIJ OBRAZ
Gotowe do wysłania.
Skanuj
Przełącz Tryb
Ustawienia
Obrazu
Wyślij Ustaw.
KOPIUJ
STATUS ZADANIA
GOTOWA
DANE
LINIA
DANE
USTAWIENIA
SYSTEMU
LOGOUT
Wyślij ponow.
Pole Adresu
Przech.Tymcz.
Skanowana strona musi być ułożona do góry!
Książka
Adresowa
Opcje
Plik
1
Przyciśnij przycisk [WYŚLIJ OBRAZ].
Pojawia się ekran podstawowy trybu skanowania.
2
Ułóż oryginał.
Gdy używasz szyby oryginału, ułóż oryginał
skanowaną stroną do dołu.
Gotowe do wysłania.
Skanuj
Przełącz Tryb
Ustawienia
Obrazu
Wyślij Ustaw.
Skanuj Wyślij
A4
Wybierz gdzie chcesz wstawić adres.
Auto
Do Cc
(2)
Wyślij ponow.
Książka
Adresowa
Pole Adresu
Opcje
(1)
(1)
Plik
Przech.Tymcz.
3
Wybierz miejsce docelowe na panelu
dotykowym.
(1) Dotknij przycisk [Pole Adresu].
(2) Dotknij przycisk [Do].
Pojawi się ekran wprowadzania tekstu.
Wprowadź docelowy adres e-mail.
Wprowadzanie tekstu jest opisane w
Podręcznik użytkownika w rozdziale
"6. WPROWADZANIE TEKSTU".
57

lub
4
Przyciśnij przycisk [KOPIOWANIE
KOLOROWE] lub [KOPIOWANIE
CZARNO-BIAŁE].
Skasuj skanowanie
58

ZMIANA ROZDZIELCZOŚCI
Możesz wybierać rozdzielczość, aby dopasować do typu oryginału.
W tej części jest opisane jak ustawić rozdzielczość na "300X300dpi", co powoduje powstawanie wyraźniejszego
obrazu niż przy rozdzielczości domyślnej.
Skanowana strona musi być ułożona do góry!
Skanuj
Przełącz Tryb
Ustawienia
Obrazu
Wyślij Ustaw.
(1)
Rozdzielczość
Skanowania
Auto Mono2/Auto
Ekspozycja Tryb Kolorowy
A4
(3)
TIFF/JPEG
Format Pliku
Opcje
200X200dpi
Rozdzielczość
Auto
(2)
Oryginał
100X100dpi
200X200dpi
300X300dpi
400X400dpi
600X600dpi
Przech.Tymcz.
Książka
Adresowa
Pole Adresu
Opcje
Plik
OK
(4)
1
Ułóż oryginał.
Gdy używasz szyby oryginału, ułóż oryginał
skanowaną stroną do dołu.
2
Wybierz rozdzielczość na panelu
dotykowym.
(1) Dotknij przycisk [Ustawienia obrazu].
(2) Dotknij przycisk [Rozdzielczość].
(3) Dotknij przycisk [300X300dpi].
(4) Dotknij przycisk [OK].
lub
3
Wybierz miejsce docelowe a następnie
przyciśnij przycisk [KOPIOWANIE
KOLOROWE] lub [KOPIOWANIE
CZARNO-BIAŁE].
Skasuj skanowanie
59

WYBIERANIE EKSPOZYCJI I TRYBU
(5)
EKSPOZYCJI
Ekspozycja jest ustawiana, aby dopasować poziom jasności/przyciemnienia kolorów na oryginale, a tryb
ekspozycji, aby dopasować typ oryginału.
Ta część opisuje jak przyciemnić jasny oryginał i ustawić tryb ekspozycji na "Tekst".
Skanowana strona musi być ułożona do góry!
Skanuj
Przełącz Tryb
Ustawienia
Obrazu
Wyślij Ustaw.
(1)
Auto
Ekspozycja Tryb Kolorowy
(2)
Rozdzielczość
Auto
Oryginał
Gdy zawarty jest adres faksu / I-faksu
wybrane będzie ustawienie ekspozycji
trybu faksu / I-faksu.
A4
Mono2/Auto
TIFF/JPEG
Format Pliku
Opcje
Pole Adresu
Przech. Tymcz.
OK
(3)
Ekspozycja
Skanowania
(4)
Zmniejszenie Efektu Mory
Auto
Ręczna
1 3
5
Tekst/
Druk. Fot.
Tekst
Drukowana
(6)
Fotografia
Książka
Adresowa
Opcje
Plik
OK
(7)
Tekst/Foto
Foto
Mapa
1
Ułóż oryginał.
Gdy korzystasz z szyby oryginału, ułóż oryginał
skanowaną stroną do dołu.
2
Wybierz ustawienia ekspozycji na panelu
dotykowym.
(1) Dotknij przycisk [Ustawienia obrazu].
(2) Dotknij przycisk [Ekspozycja].
(3) Przeczytaj wyświetlony komunikat i
dotknij przycisk [OK].
(4) Dotknij przycisk [Ręczna].
(5) Przyciemnij kolory przyciskiem .
Można wybrać pięć poziomów
rozjaśnienia/przyciemnienia.
Przyciemniaj jasne oryginały przyciskiem
a rozjaśniaj ciemne oryginały przyciskiem .
60
lub
(6) Dotknij przycisk [Tekst].
(7) Dotknij przycisk [OK].
3
Wybierz miejsce docelowe i przyciśnij
przycisk [KOPIOWANIE KOLOROWE] lub
[KOPIOWANIE CZARNO-BIAŁE].
Skasuj skanowanie

ZMIENIANIE FORMATU PLIKU
Format pliku wysyłanego obrazu (typ pliku i i metoda kompresji) jest określany gdy zachowujemy miejsce
docelowe w postaci przycisku; jakkolwiek format może być zmieniany przed samą transmisją.
Poniższa procedura jest stosowana przy wysyłaniu zeskanowanego pełnokolorowego obrazu w formacie TIFF.
Skanowana strona musi być ułożona do góry!
Skanuj
Przełącz Tryb
Ustawienia
Obrazu
Wyślij Ustaw.
(1)
Auto
Ekspozycja
200X200dpi
Rozdzielczość
Auto A4
Oryginał
Wybierz format pliku stosowanego dla
wszystkich adresatów e-mail.
Mono2/Auto
Tryb Kolorowy
TIFF/JPEG
Format Pliku
(2)
Opcje
Pole Adresu
Przech. Tymcz.
OK
(3)
Typ Pliku Tryb Kompresji
TIFFPDF
Szyfr. PDF
Program
Określone Strony do Pliku
Brak
MH(G3)
MMR(G4)
(1-99)
Książka
Adresowa
Opcje
Plik
OK
Cz-B
Kol./Szary
(4)
1
Ułóż oryginał.
Gdy korzystasz z szyby oryginału, ułóż oryginał
skanowaną stroną do dołu.
2
Wybierz ustawianie formatu na panelu
dotykowym.
(1) Dotknij przycisk [Ustawienia obrazu].
(2) Dotknij przycisk [Format pliku].
(3) Przeczytaj wyświetlony komunikat i
dotknij przycisku [OK].
(4) Zmień tryb na Kol./Szary.
Typ Pliku
PDF
Szyfr. PDF
Program
Określone Strony
do Pliku
TIFF
JPEG
(5)
Współcz. Kompr.
Niska komp
Śred. komp.
Wys. komp.
(1-99)
(6)
OK
(7)
Cz-B
Kol./Szary
(5) Dotknij przycisk [TIFF].
(6) Dotknij przycisk [Wys. komp.].
To ustawia wysoki stopień kompresji. Wyższy stopień
kompresji powoduje mniejszy rozmiar pliku.
(7) Dotknij przycisk [OK].
3
Wybierz miejsce docelowe i przyciśnij
przycisk [KOPIOWANIE KOLOROWE].
Jeśli typ pliku jest ustawiony na [Szyfr. PDF], nastąpi
prośba o wprowadzenie hasła w momencie
rozpoczęcia transmisji.
Skasuj skanowanie
61

ZACHOWYWANIE MIEJSCA DOCELOWEGO
Poniżej jest przedstawiona procedura zachowywania adresów e-mail w przyciskach jednodotykowych.
Zachowany adres e-mail może być wybrany szybko i łatwo.
Jeśli często wysyłasz obrazy do tej samej grupy odbiorców, adresy e-mail tych miejsc docelowych mogą być
zachowane jako grupa. Opis jak zachowywać miejsca docelowe dla innych trybów funkcji skanera sieciowego
znajdziesz w rozdziale Podręcznik obsługi skanera p.t. "ZACHOWYWANIE ADRESÓW DOCELOWYCH
KAŻDEGO TRYBU SKANOWANIA W KSIĄŻCE ADRESOWEJ".
Zachowywanie pojedynczego (indywidualnego) przycisku
PRZECH. DOKUM.
WYŚLIJ OBRAZ
KOPIUJ
Ustawienia Systemowe
Licznik Główny
Ustaw. Podajn.
Papieru
Stan
Drukarki
Ustawienia Systemowe
Kontrola Adresów
Adres Bezpośredni / Program
Blok Pamięci F-Kodu
Indeks Niestandardowy
STATUS ZADANIA
Ustawienia
Domyślne
Kontrola
Adresów
Sterowanie
(1)
Przechowyw.Dok.
(2)
DRUKUJ
GOTOWA
DANE
LINIA
DANE
USTAWIENIA
SYSTEMU
LOGOUT
Hasło Admina
Druk Listy
(Użytkownik)
Odbierz/Przesłi
Dalej Danych Faksu
Test Sprzętu USB
Zakończ
OK
1
Przyciśnij przycisk [USTAWIENIA
SYSTEMU].
2
Zachowaj miejsce docelowe Skanowania
do E-mail na panelu dotykowym.
(1) Dotknij przycisk [Kontrola Adresów].
(2) Dotknij przycisk [Adres Bezpośredni /
Program].
(3) Dotknij przycisk [Indywidualny].
(4) Wybierz pole zaznaczenia [E-mail] tak,
aby pojawiło się zaznaczenie .
Ustawienia Systemowe
Adres Bezpośredni / Program
Zapis
Indywidualny Grupa
(3)
Adres Bezpośredni/Indywidualny
(4)
E-mail
Szukaj Numer
Nazwa
Inicjał
Address
(7)
001
(5)
AAA AAA
A
(6)
62
Program Popraw/Usuń
FaksFaks Int.
Indeks
(8)
Następny
OK
Zakończ
1/2
(5) Dotknij przycisk [Szukaj Numer].
"Szukanj Numer" jest automatycznie
przypisywane. Numer wyszukiwania może
zostać zmieniony w ekranie, który się pojawia
gdy dotkniemy przycisk [Szukaj Numer].
Jakkolwiek numer, który jest już używany nie
może zostać wprowadzony.
(6) Dotknij przycisk [Nazwa].
Pojawia się ekran wprowadzania tekstu.
Wprowadź nazwę miejsca docelowego (maks.
36 znaków). Wprowadzanie tekstu jest opisane
w Podręcznik użytkownika w rozdziale
"6. WPROWADZANIE TEKSTU".
(7) Dotknij przycisk [Inicjał].
Pojawi się ekran wprowadzania tekstu.
Wprowadź pierwsze litery nazwy miejsca
docelowego (maks. 10 znaków).
(8) Dotknij przycisk [Indeks].

Zachowaj miejsce docelowe Skanowania
do E-mail na panelu dotykowym.
Adres Bezpośredni/Indywidualny
No.001
Indeks
Wybierz indeks, do którego zostanie przypisany ten adres.
(9)
Czy rejestrujesz ten adres również jako [Często Używany]?
Tak
Nie
(10)
Adres Bezpośredni/Indywidualny
E-mail FaksFaks Int.
Szukaj Numer
Nazwa
Initial
(12)
Adres
AAA AAA
A
xxx@xx.xxx.com
Proces rejestracji został zakończony.
001
Indeks
Uż. 1
ZakończNastępny
OK
(11)
Uż. 6Uż. 5Uż. 4Uż. 3Uż. 2Uż. 1
ZakończNastępny
(13)
1/2
(Kontynuacja)
(9) Dotknij przycisk [Uż. 1].
Wybrany tutaj indeks użytkownika może być
użyty w ekranie książki adresowej.
(10)
Dotknij przycisk [Tak].
Dotknij przycisk [Tak] jeśli chcesz, aby
zachowane miejsce docelowe pojawiło się w
często używanej zakładce książki adresowej.
Jeśli nie chcesz przyciśnij [Nie].
(11)
Dotknij przycisk [OK].
(12)
Dotknij przycisk [Adres].
Pojawia się ekran wprowadzania tekstu.
Wprowadź adres e-mail, który chcesz
zachować.
(13)
Dotknij przycisk [Zakończ].
Zachowywanie przycisku grupy
PRZECH. DOKUM.
WYŚLIJ OBRAZ
KOPIUJ
Ustawienia Systemowe
Licznik Główny
Ustaw. Podajn.
Papieru
Stan
Drukarki
Ustawienia Systemowe
Kontrola Adresów
Adres Bezpośredni / Program
Blok Pamięci F-Kodu
Indeks Niestandardowy
STATUS ZADANIA
Ustawienia
Domyślne
Kontrola
Adresów
Sterowanie
(1)
Przechowyw.Dok.
(2)
DRUKUJ
GOTOWA
DANE
LINIA
DANE
USTAWIENIA
SYSTEMU
LOGOUT
ZakończHasło Admina
Druk Listy
(Użytkownik)
Odbierz/Przesłij
Dalej Danych Faksu
Test Sprzętu USB
1
Przyciśnij przycisk [USTAWIENIA
SYSTEMU].
2
Zachowaj grupę na panelu dotykowym.
(1) Dotknij przycisk [Kontrola Adresów].
(2) Dotknij przycisk [Adres Bezpośredni /
OK
Program].
63

Ustawienia Systemowe
Adres Bezpośredni / Program
Zapis
Indywidualny Grupa
(3)
OK
Program Popraw/Usuń
Zachowj grupę na panelu dotykowym.
(Kontynuacja)
(3) Dotknij przycisk [Grupa].
Adres Bezpośredni / Grupa
Szukaj Numer
(4)
Nazwa Grupy
Inicjał
Indeks Adres
Nazwa Klucza
(6)
Adres Bezpośredni / Grupa
No.004
Indeks
Wybierz indeks, do którego zostanie przypisany ten adres.
(7)
Czy rejestrujesz ten adres również jako [Często Używany]?
004
DDD DDD
D
(5)
Tak
Nie
Następny
(8)
Adres Bezpośredni / Grupa
Szukaj Numer
Nazwa Grupy
Inicjał
Indeks
Nazwa Klucza
004
DDD DDD
D
Użytkownik1
Adres
(10)
Zakończ
ZakończNastępny
OK
(9)
Uż. 6Uż. 5Uż. 4Uż. 3Uż. 2Uż. 1
ZakończNastępny
(4) Dotknij przycisku [Nazwa Grupy].
Pojawia się ekran wprowadzania tekstu.
Wprowadź nazwę grupy (maks. 36 znaków).
Jak wprowadza się tekst jest opisane w
Podręcznik użytkownika w rozdziale
"6. WPROWADZANIE TEKSTU".
(5) Dotknij przycisk [Inicjał].
Pojawia się ekran wprowadzania tekstu.
Wprowadź pierwsze litery nazwy miejsca
docelowego (maks. 10 znaków).
(6) Dotknij przycisk [Indeks].
(7) Dotknij przycisk [Uż. 1].
Wybrany tutaj indeks użytkownika może być
użyty w ekranie książki adresowej.
(8) Dotknij przycisk [Tak].
Dotknij przycisk [Tak] jeśli chcesz, aby
zachowane miejsce docelowe pojawiło się w
często używanej zakładce książki adresowej.
Jeśli nie chcesz przyciśnij [Nie].
(9) Dotknij przycisk [OK].
(10)
Dotknij przycisk [Adres].
Adres Bezpośredni / Grupa
Wybierz Adres.
AAA AAA
CCC CCC
Często Używ.
Adres Bezpośredni / Grupa
Szukaj Numer
Nazwa Grupy
Inicjał
Indeks
Nazwa Klucza
(11)
ABCD
004
DDD DDD
DDD DDD
User 1
DDD DDD
64
1/1
Bezpośr. Wprow.
BBB BBB
2
JKLMNEFGHI
Proces rejestracji został zakończony.
Adres
OPQRST
2 Adresy
UVWXYZ
(12)
Przegląd Adr.
Sortuj adresy
ZakończNastępny
(13)
(11)
Dotknij przycisku miejsca docelowego,
OK
który chcesz zachować jako następny.
Wybrany przycisk jest podświetlony.
Aby zachować miejsce docelowe, które nie jest
zachowane pod jednodotykowym przyciskiem,
dotknij przycisk [Bezpośr. Wpr.] i wprowadź
adres e-mail.
(12)
Dotknij przycisk [OK].
(13)
Dotknij przycisk [Zakończ].

WYSYŁANIE TEGO SAMEGO OBRAZU DO
WIELU MIEJSC DOCELOWYCH (Rozsyłanie)
Ten sam obraz może zostać wysłany do wielu miejsc docelowych w czasie jedej operacji. Miejscami docelowymi
mogą również być faksy i faksy internetowe.
Poniżej jest opisana procedura wybierania wielu miejsc docelowych zachowanych pod jednodotykowymi
przyciskami i wysyłanie obrazu do tych miejsc docelowych.
Skanowana strona musi być ułożona do góry!
Gotowe do wysłania.
Skanuj
Przełącz Tryb
Ustawienia
Obrazu
Wyślij Ustaw.
DDD DDD
yyy@xx.xxx.com
Do
AAA AAA
CCC CCC
EEE EEE
Często Używ. ABCD EFGHI JKLMN OPQRST UVWXYZ
Skanuj Wyślij
A4
(2)
Cc
Auto
BBB BBB
DDD DDD
FFF FFF
(3)
Następny Adres
1/1
Wyszuk. Adresu
Wyślij ponow.
Pole Adresu
Przech.Tymcz.
Ustawienia
Przegląd Adr.
Globalne
Sortuj adresy
Książka
Adresowa
(1)
Opcje
Plik
Warunków
(4)
1
Ułóż oryginał.
Gdy korzystasz z szyby oryginału, ułóż oryginał
skanowaną stroną do dołu.
2
Wybierz ustwienia miejsc docelowych na
panelu dotykowym.
(1) Dotknij przycisk [Książka Adresowa].
(2) Dotknij jednodotykowy przycisk, pod
którym jest zachowane miejsce
docelowe.
(3) Dotknij jednodotykowy przycisk
następnego miejsca docelowego.
(4) Dotknij przycisk [Przegląd Adr.].
Przeglad Adresów
001
AAA AAA
Do
002
DDD DDD
Cc
lub
OK
(5)
1/1
(5) Sprawdź miejsca docelowe, a następnie
dotknij przycisk [OK].
Aby usunąć miejsce docelowe, dotknij przycisk
miejsca, które chcesz usunąć. Pojawi się
komunikat potwierdzający wybór. Dotknij
przycisk [Tak].
3
Przyciśnij przycisk [KOPIOWANIE
KOLOROWE] lub przycisk [KOPIOWANIE
CZARNO-BIAŁE].
Skasuj skanowanie
65

WYGODNE METODY TRNSMISJI
Istnieją wygodne funkcje transmisji takie jak jednodotykowe wysyłanie i wysyłanie ponowne, które ułatwiają
wysyłanie obrazu.
Jednodotykowy przycisk
Miejsce docelowe zachowane pod jednodotykowym przyciskiem, może zostać wybrane przy pomocy jednego
dotknięcia przycisku.
Gotowe do wysłania.
Skanuj
Przełącz Tryb
Ustawienia
Obrazu
Wyślij Ustaw.
Do Cc
To
AAA AAA
CCC CCC
EEE EEE
Często Używ.
Skanuj Wyślij
A4
(3)
(2)
ABCD EFGHI JKLMN OPQRST UVWXYZ
Auto
BBB BBB
DDD DDD
FFF FFF
1/1
Wyślij ponow.
Książka
Adresowa
Pole Adresu
(1)
Opcje
Plik
Przech.Tymcz.
Ustawienia
Warunków
Przegląd Adr.
Globalne
Wyszuk. Adresu
Sortuj adresy
(1) Dotknij przycisk [Książka Adresowa].
(2) Dotknij przycisk żądanego miejsca
docelowego.
(3) Dotknij przycisk [Do].
Jeśli pod jednodotykowym przyciskiem jest
zachowany adres e-mail wybierz [Do] lub [Cc],
aby wybrać rodzaj odbiorcy po wybraniu
przycisku.
Wysyłanie ponowne
Aby wysłać zeskanowany obraz do jednego z 8 wybranych ostanio miejsc docelowych dotknij przycisk [Wyślij
ponow.].
W niektórych przypadkach wysyłanie ponowne nie jest możliwe np. gdy zeskanowany obraz był wysłany przy
użyciu przycisku jednodotykowego, pod którym były zachowane miejsca docelowe grupy.
Gotowe do wysłania.
Skanuj
Przełącz Tryb
Ustawienia
Obrazu
Wyślij Ustaw.
Skanuj Wyślij
A4
Auto
Wyślij ponow.
(1)
Książka Adresowa
Pole Adresu
Opcje
Plik
Przech.Tymcz.
(1) Dotknij przycisk [Wyślij ponow.].
No.01
No.03
No.05
No.07
66
AAA AAA
CCC CCC
EEE EEE
(2)
GGG GGG
No.02
No.04
No.06
No.08
Anuluj
BBB BBB
DDD DDD
FFF FFF
HHH HHH
(2) Dotknij przycisk żądanego miejsca
docelowego.
Miejsca docelowe, które się pojawiają
również zawierają faksy i faksy internetowe.

Szybkie wysyłanie
Gdy zachowujesz przycisk indywidualny lub grupowy, jest do niego przyporządkowany 3-cyfrowy numer
wyszukiwania.
Możesz wybrać miejsce docelowe, używając przycisku i 3-cyfrowego numeru wyszukiwania.
Aby sprawdzić numer wyszukiwania, wydrukuj odpowiednią listę z menu listy adresów w ustawieniach
sieciowych.
Gotowe do wysłania.
Skanuj
Przełącz Tryb
Ustawienia
Obrazu
Wyślij Ustaw.
Skanuj Wyślij
A4
Auto
(1)
Wyślij ponow.
Książka
Adresowa
Pole Adresu
Opcje
Plik
Przech.Tymcz.
(1) Dotknij przycisk .
Wprowadź numer adresu.(001-999)
Skanuj
Przełącz Tryb
Ustawienia
Obrazu
Wyślij Ustaw.
(2)
Książka
Adresowa
Pole Adresu
Opcje
Plik
Przech.Tymcz.
(2) Wprowadź 3-cyfrowy numer
wyszukiwania za pomocą przycisków
numerycznych.
67

TRYBY SPECJALNE SKANOWANIA
Tryby specjalne umożliwiają różne rodzaje transmisji skanowania wykonywane w specyficznych celach.
Poniżej są przedstawione typy transmisji skanowania, które można przeprowadzić. (Nie są opisywane procedury
korzystania z każdego trybu specjalnego.)
Każdy tryb specjalny ma swoje własne ustawienia i procedury, jakkolwiek podstawowa procedura jest taka sama
dla wszystkich trybów. Podstawowa procedura wyboru trybu specjalnego jest omówiona na następnej stronie
biorąc za przykład "Usunięcie Tła".
Procedury korzystania z trybów specjalnych są opisane w Podręcznik obsługi skanera "7. PRZYDATNE FUNKCJE".
Gotowe do wysłania.
Skanuj
Przełącz Tryb
Ustawienia
Obrazu
Wyślij Ustaw.
Skanuj Wyślij
A4
Auto
Wyślij ponow.
Książka
Adresowa
Pole Adresu
Opcje
Plik
Przech.Tymcz.
Tryb skanowania
1 - szy ekran 2 - gi ekran
Specj. Tryby
Faks. Intern
Program
Usuń
Skanowanie
Tr.Ksążk.
OK
1/2
Aby korzystać z trybu specjalnego, otwórz menu trybów
specjalnych i dotknij przycisku trybu, który chcesz użyć.
Menu jest różne w zależności od tego czy został wybrany
tryb skanowania, internetowego faksu czy skanowania do
pamięci USB. Dotknij przycisk [Opcje] w ekranie
podstawowym, aby otworzyć menu trybów specjalnych.
(Możesz również otworzyć menu trybów specjalnych
przez dotknięcie przycisku [Opcje], który pojawia się po
przyciśnięciu przycisku [Ustawienia Obrazu].)
Specj. Tryby
Faks. Intern
Budowanie
Pracy
Origin. O
Róż. Form.
Tryb Skan.
Powolnego
OK
2/2
Timer
Usunięcie Tła
Card Shot
Plik
Tryb faksu internetowego
1 - szy ekran
Specj. Tryby
Faks. Intern
Program
Timer
3 - ci ekran
Specj. Tryby
Faks. Intern
Budowanie
Pracy
Plik
Usuń
2w1
Orig. O
Róż. Form
Przech. Tymcz.
Skanowanie
Tr.Ksążk.
Card Shot
Tr. Pow.
Skan.
OK
1/3
OK
3/3
2 - gi ekran
Specj. Tryby
Faks. Intern
Raport
Transakcji
Tryb skanowania do pamięci USB
1 - szy ekran 2 - gi ekran
Tryby Specjal.
Skanu Pam. USB
Usuń
Skanowanie
Tr.Ksążk.
OK
1/2
Tryby Specjal.
Skanu Pam. USB
Budowanie
Pracy
Przech. Tymcz.
Origin. O
Róż. Form.
Tryb Skan.
Powolnego
OK
2/3
OK
2/2
Usunięcie Tła
Card Shot
Gdy zaznaczony przez przycisk trybu specjalnego będzie dotknięty, zostanie on podświetlony i
ustawienie zostanie zakończone.
Przyciski które się pojawiają mogą się różnić w zależności od kraju i zainstalowanych urządzeń opcjonalnych.
68

WYBIERANIE TRYBU SPECJALNEGO
DLA FUNKCJI SKANERA
Procedura wyboru trybu specjalnego dla funkcji skanera jest opisana poniżej.
Ustawienia jakie muszą być wybrane różnią się dla każdego trybu specjalnego, jakkolwiek ogólna procedura jest
taka sama.
Jako przykład jest opisana poniżej procedura wyboru "Usunięcie Tła".
Skanowana strona musi być ułożona do góry!
Gotowe do wysłania.
Skanuj
Przełącz Tryb
Ustawienia
Obrazu
Wyślij Ustaw.
Specjalne Tryby
Skanowania
Skanuj Wyślij
A4
Program
Timer
Auto
Usuń
Usunięcie Tła
Skanowanie
Card Shot
Wyślij ponow.
Pole Adresu
Przech.Tymcz.
Tr.Ksążk.
Książka
Adresowa
Opcje
File
(1)
OK
1/2
1
Ułóż oryginał.
Gdy używasz szyby oryginału, ułóż oryginał
skanowaną stroną do dołu.
2
Wybierz ustawienia żądanego trybu
specjalnego (przykład: Usunięcie Tła) na
panelu dotykowym.
(1) Dotknij przycisk [Opcje].
(2) Dotknij przycisk [Usunięcie Tła].
(2)
Tej funkcji może nie dać się zastos.,
gdy wysłano na Czarno-Biało [Start].
(Wybór Mono2)
(3)
Opcje
Usunięcie Tła
Jasne obszary oryginału mogą zostać potraktowane (i usunięte) jako
tło.
(4)
3
1
OK
OK
OKAnuluj
(5)
(3) Przeczytaj wyświetlony komunikat i
dotknij przycisku [OK].
(4) Za pomocą przycisków ustaw
jak ciemne tło nie powinno być
usuwane.
Są trzy poziomy. Dotknij przycisk , aby
pozostawić jaśniejsze tła. Dotknij przycisk ,
aby pozostawić ciemniejsze tła. Tutaj jest
ustawione "1" na najjaśniejsze tło.
(5) Dotknij przycisk [OK].
69

3
Wybierz miejsce docelowe i przyciśnij
przycisk [KOPIOWANIE KOLOROWE].
Ta funkcja nie może zostać użyta gdy tryb koloru jest
ustawiony na [Mono2].
Skasuj skanowanie
70

PRZYDATNE FUNKCJE SKANERA
Wymazywanie cieni (Usuń)
Użyj tej funkcji do usuwania zewnętrznych
cieni pojawiających się przy skanowaniu
książek i innych grubych oryginałów.
Skanowanie
Skanowanie
Bez usuwania
Z usuwaniem
Skanowanie lewej i prawej strony zbindowanych
dokumentów oddzielnie (Skanowanie książkowe)
Użyj tej funkcji do oddzielnego
skanowania lewej i prawej strony otwartej
broszury lub innego zbindowanego
dokumentu.
Skanowanie
Wybielanie słabych kolorów (Usunięcie Tła)
Użyj tej funkcji do usuwania jasnych
powierzchni skanowanego oryginału. Jest
to przydatne przy skanowaniu oryginału
wydrukowanego na kolorowym papierze.
Ta funkcja nie działa w trybie
czarno-białym.
Skanowanie
Skanowanie dwóch stron karty na jednej stronie arkusza papieru (Card Shot)
Użyj tej funkcji do skanowania przodu i
tyłu karty jako jednego obrazu.
Przód
Skanowanie
Skanowanie
Tył
71

Wysyłanie dużej ilości stron (Budowanie Pracy)
Stos oryginałów wyższy niż linia
wskazująca nie może być pobrany
jednorazowo przez podajnik dokumentów.
Funkcja budowania pracy pozwala
podzielić stos na zestawy, podać każdy
zestaw oddzielnie, a następnie wysłać
cały dokument w czasie jednej transmisji.
Skanowanie
Wysyłanie dwóch stron jako jednej strony (2w1)
Użyj tej funkcji do zmniejszenia o połowę
dwóch oryginałów i wysłania ich jako
jednej strony.
To jest funkcja specjalna trybu faksu
internetowego.
1
1
2
2
3
3
4
4
Skanowanie
1
2
3
4
Urządzenie posiada również wymienione poniżej
funkcje.
Procedury używania trybów specjalnych znajdziesz w Podręczniku obsługi skanera w rozdziałach:
"7. PRZYDATNE FUNKCJE" lub "8. FUNKCJE FAKSU INTERNETOWEGO".
• Wysyłanie obrazu o określonej godzinie (Timer)
• Używanie zachowanych ustawień (Program)
• Skanowanie cienkich oryginałów (Tryb Wolnego Skanowania)
• Skanowanie oryginałów o różnych formatach (Oryginał Różnych Formatów)
• Zmiana ustawień drukowania raportu transakcji (Raport Transakcji)
• Przekierowanie dalej, otrzymanego faksu internetowego na adres e-mail (Ustawienia Trasowania
Przychodzącego)
72

Przechowywanie dokumentów
Przechowywanie dokumentów
Funkcja przechowywania dokumentów jest używana do zachowywania
dokumentów lub ich drukowania na twardym dysku w czasie wykonywania
kopiowania, drukowania lub innego rodzaju zadania. Zachowany plik może
zostać wywołany i użyty zawsze gdy jest to potrzebne.
W tej części jest przedstawionych kilka funkcji przechowywania
dokumentów.
X PRZECHOWYWANIE DOKUMENTÓW. . . . . . . . . . . . . 74
X PRZECHOWYWANIE TYMCZASOWE
DOKUMENTÓW (Przechowywanie Tymczasowe) . . . 76
X DODAWANIE INFORMACJI DO ZACHOWYWANEGO
PLIKU (Plik) . . . . . . . . . . . . . . . . . . . . . . . . . . . . . . . . . . 77
X TYLKO ZACHOWYWANIE DANYCH (Skanuj na
HDD). . . . . . . . . . . . . . . . . . . . . . . . . . . . . . . . . . . . . . . . 79
X DRUKOWANIE ZACHOWANEGO PLIKU. . . . . . . . . . . 80
73

PRZECHOWYWANIE DOKUMENTÓW
Funkcja przechowywania dokumentów pozwala zachować dane dokumentu zadania kopiowania lub faksowania
jako plik na dysku twardym urządzenia. Plik może zostać wywołany gdy jest to potrzebne, a następnie
wydrukowany lub wysłany.
Używanie funkcji przechowywania dokumentów
Kopiowanie
Drukowanie
Pliki, które chcesz zachować do późniejszego użytku
Szybkie i łatwe
zachowywanie
Szybkie i łatwe zachowywanie pliku
"Przechowywanie Tymczasowe".
Faksowanie
Skanowanie
Zachowywanie i
porządkowanie
Pliki zachowane w "Plik" mogą być prosto i bezpiecznie
zarządzane. Może zostać przyporządkowana nazwa użytkownika
i pliku. Jeśli Twoim celem jest zachowanie dokumentu lub
obrazu w formie pliku, użyj "Skan do HDD".
Zachowywanie i
zarządzanie
Folder Plików Tymczasowych
Pozwala szybko zachować plik
bez potrzeby konfigurowania
ustawień.
Zachowane pliki mogą zostać wydrukowane lub wysłane zawsze, gdy jest to potrzebne.
Folder Główny
Gdy nie jest wybrany folder gdy
używamy przycisku "Plik", plik
jest zachowany w tym folderze.
Folder Własny
Można wybrać własny folder dla
pliku. Foldery własne są
kreowane w ustawieniach
systemu.
74

W tych sytuacjach jest przydatna funkcja
przechowywania dokumentów
Zostały przygotowane zestawy kopii do
rozdania w czasie spotkania, ale ilość
uczestników niespodziewanie wzrosła i trzeba
przygotować więcej zestawów.
Skanowanie wszystkich stron zestawu zabiera
dużo czasu. Również znowu trzeba dokonać
Gotowa do skanowania.
Pełny Kolor
Tryb Kolorowy
Ust. Szczegół.
Zadania
Auto
Ekspozycja
100%
Skala Kopii
1.
A4
2.
B5
3.
B4
4.
A3
Formularze dziennych lub tygodniowych
raportów używane w pracy biurowej często się
zużywają i trzeba drukować następne używając
pliku oryginału.
Zwykły
A4
2-Stronna Kop.
Wyjście
Opcje
Plik
Przech. Tymcz.
0
ustawień kopiowania. Jednak nie trzeba
panikować w tej sytuacji. Po prostu wydrukuj
plik, który został zachowany przy użyciu funkcji
przechowywania dokumentów. Nie ma potrzeby
ponownego skanowania oryginałów lub wyboru
ustawień kopiowania.
Jeśli zachowasz formularze raportów w
folderze, użytkownicy mają do niego dostęp
przez stronę www urządzenia lub przez panel
operacyjny.
Zapamiętaj Plik
Zeskanuj
na Dysk
Odzyskaj Plik
Folder Plików
Folder Plików
Tymczasowych
Danych Zewn.
Funkcje powodujące, że przechowywanie dokumentów jest jeszcze bardziej przydatne
Gdy jest włączona autoryzacja użytkownika, "Mój Folder" może zostać wybrany w informacji użytkownika o
użytkownikach. Gdy użytkownik wywołuje zachowany plik, "Mój Folder" pojawia się pierwszy, oszczędzając
użytkownikowi kłopotów z wyborem folderu.
SzukajStan Dysku
Dostęp do
75

PRZECHOWYWANIE TYMCZASOWE
DOKUMENTÓW (Przechowywanie Tymczasowe)
Ta część omawia funkcję Przechowywania Tymczasowego w trybie przechowywania dokumentów na przykładzie
kopiowania. Przechowywanie Tymczasowe jest najprostrzym sposobem zachowywania pliku przy pomocy funkcji
przechowywania dokumentów.
Skanowana strona musi być ułożona do góry!
Gotowa do skanowania.
Pełny Kolor
Tryb Kolorowy
Ust.Szczegół.
Zadania
Auto
Ekspozycja
100%
Skala Kopii
Oryginał
1.
A4
2.
A4R
3.
B4
4.
A3
Skanowane dane są aut. Zachowywane
w folderze szybkich plików. Nie
zapisuj w folderze danych poufnych.
A4
Zwykły
A4
OK
2-Stronna Kop.
Wyjście
Przech.Tymcz.
(2)
Opcje
Plik
(1)
1
Ułóż oryginał.
Gdy używasz szyby oryginału, ułóż oryginał
skanowaną stroną do dołu.
0
2
Wybierz Przechowywanie Tymczasowe
na panelu dotykowym.
Wybierz ustawienia w taki sam sposób jak przy
wykonywaniu normalnych kopii.
(1) Dotknij przycisk [Przech. Tymcz.].
(2) Dotknij przycisk [OK].
lub
3
Wykonaj operację kopiowania.
Plik zostaje zachowany na twardym dysku w tym
samym czasie co jest wykonywana kopia.
Popraw ilość
Skasuj skanowanie
Skasuj kopiowanie
76

DODAWANIE INFORMACJI DO
ZACHOWYWANEGO PLIKU (Plik)
Poniżej jest przedstawione przykładowa procedura zachowywania zeskanowanego obrazu w folderze głównym
przy wykonywaniu kopiowania. Nistety w przechowywaniu tymczasowym nazwa pliku i użytkownika nie może
zostać przypisana do pliku.
Skanowana strona musi być ułożona do góry!
Gotowa do skanowania.
Pełny Kolor
Tryb Kolorowy
Ust.Szczegół.
Zadania
Auto
Ekspozycja
100%
Skala Kopii
Informacje O Pliku
Poufne
Nazwa Użytk. Użytk. Nieznany
(2)
Nazwa Pliku
Zachowano w:
Oryginał
A4
1.
A4
2.
A4R
3.
B4
4.
A3
Hasło
Kopiowanie_01082005_134050
Główny Folder
Zwykły
A4
2-Stronna Kop.
Przech.Tymcz.
Wyjście
Opcje
Plik
(1)
OKAnuluj
1
Ułóż oryginał.
Gdy używasz szyby oryginału, ułóż oryginał
skanowaną stroną do dołu.
0
2
Wybierz ustawienia Pliku w panelu
dotykowym.
Dokonaj ustawień w ten sam sposób jak byłaby
wykonywana kopia.
(1) Dotknij przycisk [Plik].
(2) Dotknij przycisk [Nazwa Użytk.].
Wybierz nazwę użytkownika
Nazwa 1
Nazwa 3
(3)
Nazwa 5
Nazwa 7
Wszys. Użyt.
Informacje O Pliku
Poufne
Nazwa Użytk. Nazwa 1
Nazwa Pliku
(5)
Zachowano w:
(6)
ABCD
Nazwa 2
Nazwa 4
Nazwa 6
Nazwa 8
EFGHI
Plik_01
Główny Folder
JKLMN
Hasło
Anuluj
OPQRST
1
25
UVWXYZ
Anuluj
ABC
OK
(4)
Grupa
OK
(3) Dotknij przycisk [Nazwa 1].
(4) Dotknij przycisk [OK].
(5) Dotknij przycisk [Nazwa Pliku].
Pojawi się ekran wprowadzania tekstu.
Wprowadź nazwę miejsca docelowego (maks.
30 znaków). Jak wprowadzać tekst zobacz w
Podręcznik użytkownika, rozdział
"6. WPROWADZANIE TEKSTU".
(6) Dotknij przycisk [Zachowano w:].
77

Wybierz folder.
Uż. 1
Uż. 3
Uż. 5
Uż. 7
Wsz. Foldery
(7)
ABCD
EFGHI
Uż. 2
Uż. 4
Uż. 6
Uż. 8
JKLMN
Główny Folder
UVWXYZ
OPQRST
OK
(8)
1/2
Wybierz ustawienia Pliku w panelu
dotykowym. (Kontynuacja)
(7) Dotknij przycisk [Uż. 1].
(8) Dotknij przycisk [OK].
Informacje O Pliku
Poufne
Nazwa Użytk. Nazwa 1
Nazwa Pliku
Zachowano w:
Anuluj
Hasło
Kopiowanie_01082005_134050
Uż. 1
lub
OK
(9)
(9) Dotknij przycisk [OK].
3
Ustaw ilość kopii i przyciśnij przycisk
[KOPIOWANIE KOLOROWE] lub
[KOPIOWANIE CZARNO-BIAŁE].
Plik zostanie zachowany na twardym dysku w tym
samym czasie co będzie wykonywana kopia.
Popraw ilość
Skasuj skanowanie
Skasuj kopiowanie
78

TYLKO ZACHOWYWANIE DANYCH
(Skanuj na HDD)
Możesz po prostu zachowywać dane dokumentu bez wykonywania kopii, drukowania lub wysyłania zadania.
Poniżej jest opisana procedura zachowywania pliku w folderze głównym.
1
PRZECH. DOKUM.
Przyciśnij przycisk [PRZECH. DOKUM.].
SzukajStan Dysku
Zapamiętaj Plik
Zeskanuj
na Dysk
Skanowana strona musi być ułożona do góry!
Zapamiętaj Plik
Zeskanuj
na Dysk
Odzyskaj Plik
Folder
Plików
Folder Plików
Tymczasowych
Dostęp do
Danych Zewn.
Odzyskaj Plik
Folder
Plików
Folder Plików
Tymczasowych
Dostęp do
Danych Zewn.
Pojawia się ekran podstawowy trybu
przechowywania dokumentów.
2
Ułóż oryginał.
Gdy używasz szyby oryginału, ułóż oryginał
skanowaną stroną do dołu.
3
Dotknij przycisk [Zeskanuj na Dysk].
Gotowy do skanowania na dysk.
Naciśnij [Start] aby zesk. oryginał.
Mono2/Auto
Tryb Kolorowy
Ust. Szczegół.
Zadania
Auto A4
Oryginał
lub
Cofnij
Opcje
File
Informacje O
Information
Pliku
Pojawia się ekran podstawowy skanowania na
twardy dysk.
4
Przyciśnij przycisk [KOPIOWANIE
KOLOROWE] lub [KOPIOWANIE
CZARNO-BIAŁE].
79

DRUKOWANIE ZACHOWANEGO PLIKU
Możesz wywołać plik zachowany w trybie przechowywania dokumentów i wydrukować go lub wysłać.
Poniżej jest opisane jak wywołać plik zachowany w folderze głównym i wydrukować go.
Zapamiętaj Plik
Zeskanuj
na Dysk
Główny Folder
Nazwa Pliku
Plik_02
Plik_03.tiff
Wszyst.Pliki
PRZECH. DOKUM.
WYŚLIJ OBRAZ
KOPIUJ
STATUS ZADANIA
Na Zadanie
DRUKUJ
GOTOWA
DANE
LINIA
DANE
USTAWIENIA
SYSTEMU
Folder Własny
Nazwa Użytk.
Nazwa 1Plik_01
Nazwa 2
(2)
Nazwa 3
LOGOUT
Szukaj
Data
01/08/2005
01/08/2005
01/08/2005
Odzyskaj Plik
Folder
Plików
Folder Plików
(1)
Tymczasowych
Dostęp do
Danych Zewn.
Cofnij
1
1
Drukowanie Grupy
1
Przyciśnij przycisk [PRZECH. DOKUM.].
2
Wybierz plik na panelu dotykowym i
wydrukuj go.
(1) Dotknij przycisk [Folder Plików].
Gdy zostanie dotknięty przycisk [Folder Plików],
otworzy się albo [Główny Folder] albo [Folder
Własny], w zależności od tego, który był
ostatnio używany.
(2) Dotknij przycisk pliku, który chcesz
wywołać.
Ustawienia Zadań
Plik_01
Wybierz zadanie.
Drukuj
(3)
Przesuń
Ustawienia Zadań / Drukuj
Plik
_01
Auto
Wybór Papieru
Wyjście
Kopia 2-stronna
Opcje
Ilość Wydruków
1
Druk Cz-B
Wyślij
Usuń
(1~999)
Nazwa 1
Nazwa
(4)
A4
Zmiana
Właściw.
Szczegóły
1
A4
Wydrukuj i Usuń Dane
Wydrukuj i Zapisz Dane
Anuluj
Peł. Kolor
Anuluj
Peł. Kolor
(3) Dotknij przycisk [Drukuj].
(4) Dotknij przycisk [Wydrukuj i Usuń
Dane].
Aby usunąć plik po wydrukowaniu, wybierz
[Wydrukuj i Usuń Dane].
Aby zatrzymać plik po wydrukowaniu, dotknij
przycisk [Wydrukuj i Zapisz Dane].
80

Ustawienia systemu
Ustawienia systemu
Ustawienia systemu pozwalają tak skonfigurować ustawienia urządzenia,
aby odpowiadały potrzebom Twojego miejsca pracy. W tej części jest
krótko opisanych kilka ustawień systemu.
Dokładny opis ustawień systemu znajdziesz w Instrukcji ustawień systemu.
X USTAWIENIA SYSTEMU. . . . . . . . . . . . . . . . . . . . . . . . 82
81

USTAWIENIA SYSTEMU
W ekranie ustawień systemu można skonfigurować ustawienie daty i godziny, można zachować miejsca
docelowe faksowania i skanowania, można również wykreować foldery przechowywania dokumentów i wiele
innych ustawień dotyczących działania urządzenia.
Poniżej jest opisana procedura otwierania ekranu ustawień systemu oraz pozycje na ekranie.
Dokładne opisy ustawień systemu znajdziesz w Instrukcji ustawień systemu
Wyświetlanie ekranu ustawień systemu
Przyciśnij przycisk [USTAWIENIA
PRZECH. DOKUM.
WYŚLIJ OBRAZ
KOPIUJ
STATUS ZADANIA
DRUKUJ
GOTOWA
DANE
LINIA
DANE
USTAWIENIA
SYSTEMU
LOGOUT
SYSTEMU].
Ustawienia Systemowe
Licznik Główny
Ustaw. Podajn.
Papieru
Stan
Drukarki
Ustawienia
Domyślne
Kontrola
Adresów
Sterowanie
Przechowyw. Dok.
Druk Listy
(Użytkownik)
Odbierz/Prześlij
Dalej Dane Faksu
Test Sprzętu USB
ZakończHasło Admina
Pojawi się ekran ustawień systemu. Przyciski, które
się pojawią mogą się różnić w zależności od
zainstalowanych urządzeń opcjonalnych.
Co można zrobić w ustawieniach systemu
Ustawienia Opis
Licznik Główny
Ustawienia domyślne
Druk Listy (Użytkownik) Umożliwia drukowanie list informujących o stanie urządzenia i ustawieniach.
Ustaw. Podajn. Papieru
Kontrola Adresów
Wyświetla całkowitą ilość wydrukowanych stron w danym trybie np. kopiowanie i
drukowanie.
Pozwala ustawić kontrast panela dotykowego, ustawić zegar i zmienić rodzaj
klawiatury używanej do wprowadzania tekstu.
Jest używane do ustawiania typu i formatu papieru używanego w każdym
podajniku i do zachowywania nowych typów papieru.
Miejsca docelowe funkcji wysyłania obrazu mogą być zachowane pod
jednodotykowym przyciskiem oraz mogą być zachowane ustawienia w
przyciskach programów.
Odbierz/Prześlij Dalej Dane
Faksu
Stan Drukarki
Sterowanie Przechowyw. Dok.
Jest używane do konfiguracji ustawień w odbiorze faksów i faksów internetowych
oraz ustawiania przesyłania dalej otrzymanych faksów i faksów internetowych.
Jest używane do konfigurowania ustawień drukowanie bez użycia sterownika
drukarki i ustawień funkcji drukarki.
To ustawienie jest używane do zachowywania, edytowania i usuwania folderów
własnych w funkcji przechowywania dokumentów.
Test Sprzętu USB Jest używane do sprawdzania statusu połączenia urządzenia USB.
82



Info
• Informacje nt. Twojego systemu operacyjnego znajdziesz w instrukcji systemu operacyjnego w funkcji Help online.
•Objaśnienia ekranów i procedur w niniejszej instrukcji dotyczą Windows® XP w środowisku Windows® i Mac OS X v10.3.9 w
środowisku Macintosh. Ekrany mogą się różnić w zależności od wersji systemu operacyjnego.
• Gdziekolwiek "MX-xxxx" pojawi się w tej instrukcji, zamień nazwę Twojego modelu w części "xxxx".
• Gdy w instrukcji jest mowa o "serii MX-2300/2700" lub "serii MX-3500/4500", odnosi się to do następujących modeli:
Seria MX-2300/2700: MX-2300N, MX-2700N
Seria MX-3500/4500: MX-3500N, MX-3501N, MX-4500N, MX-4501N
• Niniejsza instrukcja została przygotowana z należytą starannością. Jeśli masz jakieś uwagi dotyczące tej instrukcji, skontaktuj
się z najbliższym autoryzowanym przedstawicielem.
• Ten produkt przeszedł dokładne procedury sprawdzające i kontrolę jakości. Gdyby jednak zostały odkryte jakieś wady,
skontaktuj się ze swoim dealerem lub autoryzowanym serwisem.
• Oprócz przypadków przewidzianych przez prawo, SHARP nie jest odpowiedzialny za usterki powstałe w czasie użytkowania
urządzenia lub jego opcjii, lub usterki spowodowane nieprawidłową obsługą urządzenia i jego opcji, lub za jakiekolwiek
uszkodzenia powstałe w czasie użytkowania urządzenia.
• Ta instrukcja zawiera odniesienia do funkcji faksu. Prosimy o zwrócenie uwagi, że funkcja faksu nie jest dostępna w niektórych
krajach.
Uwaga
• Reprodukcja, adaptacja lub tłumaczenie zawartości instrukcji bez otrzymania uprzedniej pisemnej zgody jest zabronione, poza
przypadkami zawartymi w przepisach o prawie autorskim.
• Wszystkie informacje zawarte w tej instrukcji mogą ulec zmianie bez potrzeby wcześniejszego powiadomienia.
Ilustracje, panel operacyjny i panel dotykowy przedstawione w tej instrukcji
Urządzenia peryferyjne zwykle są opcjonalne, jednak niektóre modele posiadają urządzenia peryferyjne w wyposażeniu
standardowym.
Opisy w tej instrukcji zakładają, że prawa taca wyjścia i podstawa z 2 podajnikami na 500 arkuszy każdy są zainstalowane
w MX-2700N (standardowo wyposażony w automatyczny podajnik dokumentów).
W niektórych objaśnieniach założono, że dodatkowe urządzenia opcjonalne są zainstalowane.
Ze względu na doskonalenie i modyfikacje urządzenia, informacje widoczne na wyświetlaczu, komunikaty i nazwy
przycisków opisane w niniejszej instrukcji mogą różnić się od tych w rzeczywistym urządzeniu.

Instrukcja wprowadzająca
MODEL:
MX-2300N
MX-2700N
MX-3500N
MX-3501N
MX-4500N
MX-4501N
WYDRUKOWANO WE FRANCJI
TINSZ3241GHZZ
*TINSZ3241GHZZ*
 Loading...
Loading...