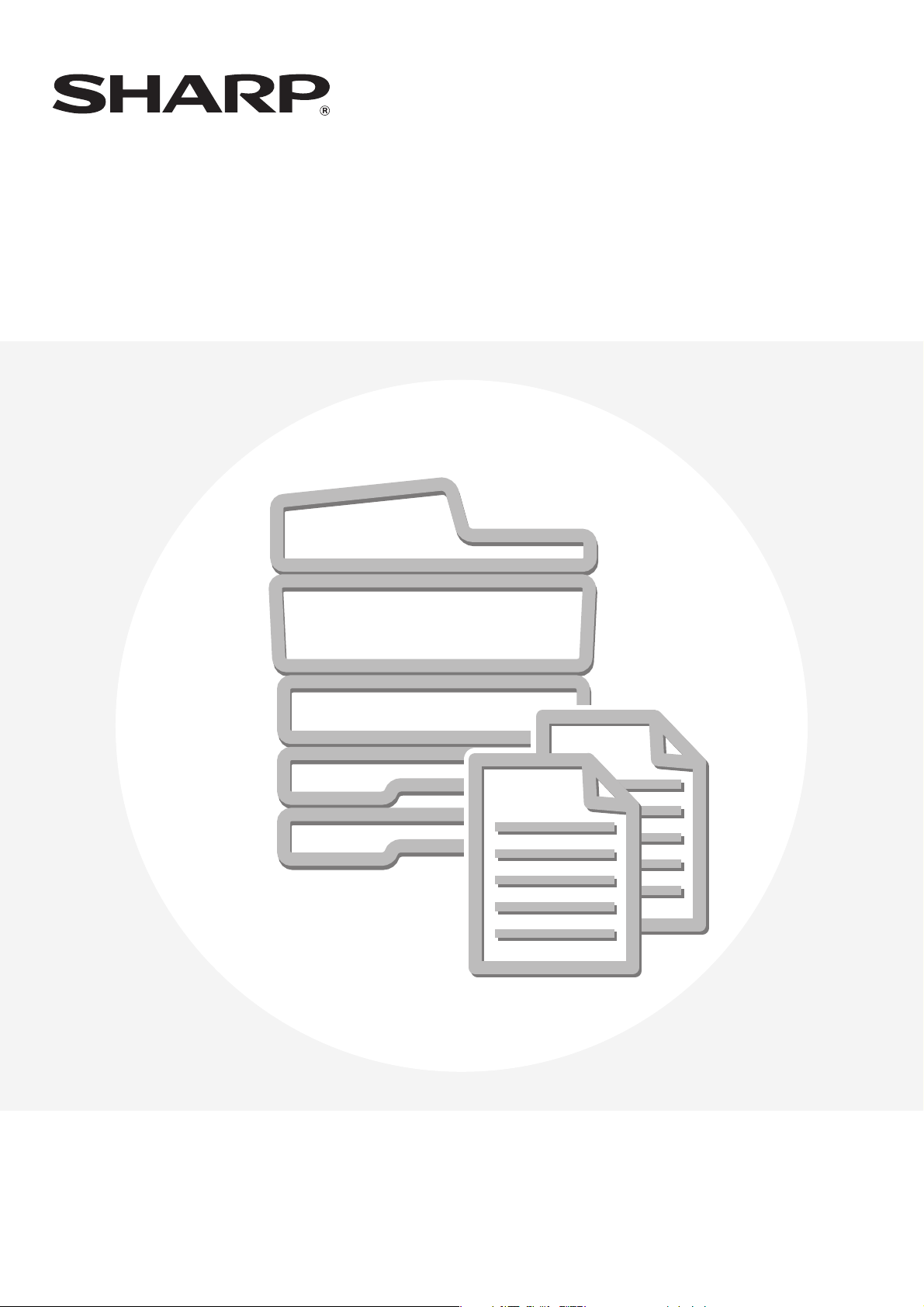
MODEL:
Príručka pre kopírku
MX-2300N
MX-2700N
MX-3500N
MX-3501N
MX-4500N
MX-4501N
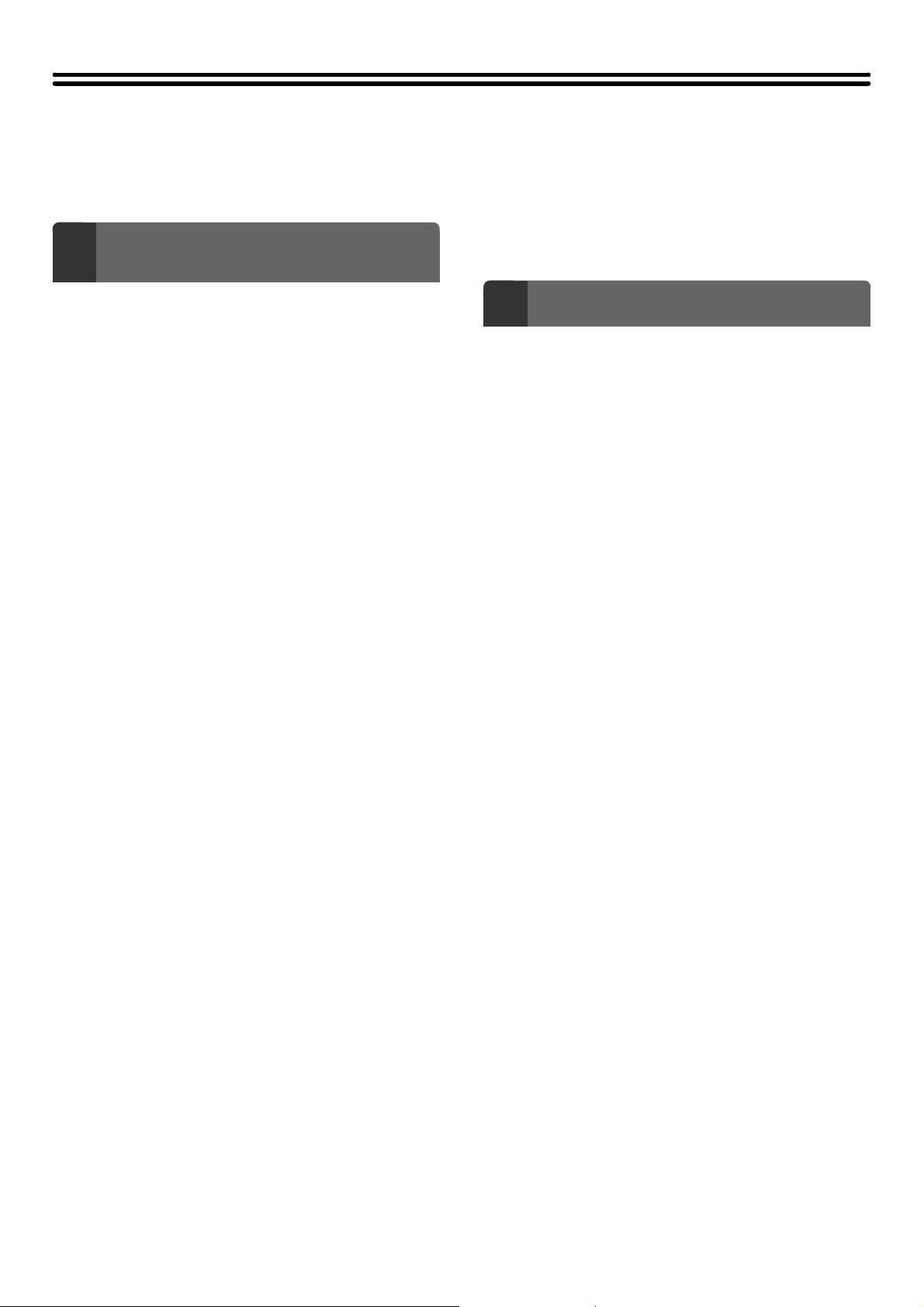
OBSAH
O TOMTO NÁVODE . . . . . . . . . . . . . . . . . . . . . . . . . . . 3
• NÁVODY DODÁVANÉ SO STROJOM . . . . . . . . . 3
ZÁKLADNÉ POSTUPY PRE
1
KOPÍROVANIE
ZÁKLADNÁ OBRAZOVKA REŽIMU
KOPÍROVANIA. . . . . . . . . . . . . . . . . . . . . . . . . . . . . . . 5
POSTUP KOPÍROVANIA . . . . . . . . . . . . . . . . . . . . . . . 8
KOPÍROVANIE . . . . . . . . . . . . . . . . . . . . . . . . . . . . . . 11
• KOPÍROVANIE S AUTOMATICKÝM
PODÁVAČOM DOKUMENTOV . . . . . . . . . . . . . . 11
• KOPÍROVANIE POMOCOU SKLA NA
DOKUMENTY. . . . . . . . . . . . . . . . . . . . . . . . . . . . 12
AUTOMATICKÉ OBOJSTRANNÉ KOPÍROVANIE . . 15
• ZHOTOVENIE OBOJSTRANNÝCH KÓPIÍ
POMOCOU AUTOMATICKÉHO PODÁVAČA
DOKUMENTOV . . . . . . . . . . . . . . . . . . . . . . . . . . 15
• AUTOMATICKÉ OBOJSTRANNÉ
KOPÍROVANIE POMOCOU SKLA NA
DOKUMENTY. . . . . . . . . . . . . . . . . . . . . . . . . . . . 18
FAREBNÉ REŽIMY KOPÍROVANIA . . . . . . . . . . . . . 21
• NASTAVENIE FAREBNÉHO REŽIMU. . . . . . . . . 21
ZMENA EXPOZÍCIE A REŽIMU EXPOZÍCIE. . . . . . . 23
• AUTOMATICKÉ NASTAVENIE EXPOZÍCIE A
REŽIMU EXPOZÍCIE . . . . . . . . . . . . . . . . . . . . . . 23
• NASTAVENIE REŽIMU EXPOZÍCIE A
MANUÁLNE NASTAVENIE STUPŇA
EXPOZÍCIE . . . . . . . . . . . . . . . . . . . . . . . . . . . . . 23
ZMENŠENIE / ZVÄČŠENIE / ZOOM . . . . . . . . . . . . . 26
• AUTOMATICKÁ VOĽBA MERÍTKA (Automat.
obraz) . . . . . . . . . . . . . . . . . . . . . . . . . . . . . . . . . . 26
• MANUÁLNE NASTAVENIE MERÍTKA
(Prednastavené merítka / Zoom) . . . . . . . . . . . . . 27
• NEZÁVISLÉ ZVÄČŠENIE / ZMENŠENIE
DĹŽKY A ŠÍRKY (XY Zoom) . . . . . . . . . . . . . . . . 30
VEĽKOSŤ ORIGINÁLOV . . . . . . . . . . . . . . . . . . . . . . 33
• KONTROLA VEĽKOSTI ORIGINÁLU . . . . . . . . . 33
• ZADANIE VEĽKOSTI ORIGINÁLU. . . . . . . . . . . . 35
• ULOŽENIE ČASTO POUŽÍVANÝCH
VEĽKOSTÍ ORIGINÁLOV. . . . . . . . . . . . . . . . . . . 36
VÝSTUP . . . . . . . . . . . . . . . . . . . . . . . . . . . . . . . . . . . 42
• REŽIMY VÝSTUPU . . . . . . . . . . . . . . . . . . . . . . . 43
KOPÍROVANIE S POMOCNÝM ZÁSOBNÍKOM
(Kopírovanie na špeciálny papier). . . . . . . . . . . . . . 46
PRERUŠENIE CHODU KOPÍROVANIA (Kopírovanie
pri prerušení)
. . . . . . . . . . . . . . . . . . . . . . . . . . . . . . . . 48
OBRAZOVKA STAVU ÚLOHY . . . . . . . . . . . . . . . . . 49
• OBRAZOVKA FRONTY ÚLOH A
OBRAZOVKA DOKONČENÝCH ÚLOH. . . . . . . . 49
• KEĎ JE POUŽITÁ FUNKCIA UKLADANIA
DOKUMENTOV . . . . . . . . . . . . . . . . . . . . . . . . . . 53
UŽITOČNÉ KOPÍROVACIE FUNKCIE
2
ŠPECIÁLNE REŽIMY . . . . . . . . . . . . . . . . . . . . . . . . . 54
• TLAČIDLO [Úpr. obrázok] A TLAČIDLO
[Nastav. farieb] . . . . . . . . . . . . . . . . . . . . . . . . . . . 57
PRIDANIE OKRAJOV (Posun okraja) . . . . . . . . . . . 59
MAZANIE TIEŇOV OKRAJOV (Zmaza»)
SAMOSTATNÉ KOPÍROVANIE SUSEDIACICH
STRÁN VIAZANÉHO DOKUMENTU (Dvojstr.
kopírov.) . . . . . . . . . . . . . . . . . . . . . . . . . . . . . . . . . . . 63
VYTVÁRANIE KÓPIÍ VO FORMÁTE BROŽÚRY
(Kop. brožúrku) . . . . . . . . . . . . . . . . . . . . . . . . . . . . . 65
KOPÍROVANIE VEĽKÉHO POČTU ORIGINÁLOV
NARAZ (Vytvorenie úlohy) . . . . . . . . . . . . . . . . . . . . 69
POUŽITIE DVOCH STROJOV NA KOPÍROVANIE
VEĽKÉHO POČTU ORIGINÁLOV (Tandem. kopír.)
POUŽITIE INÉHO TYPU PAPIERA PRE OBÁLKY
(Obaly / Vložky) . . . . . . . . . . . . . . . . . . . . . . . . . . . . . 74
• VKLADANIE OBÁLOK DO KÓPIÍ (Nastavenie
obálok) . . . . . . . . . . . . . . . . . . . . . . . . . . . . . . . . . 75
• VKLADANIE VLOŽENÝCH LISTOV DO KOPIÍ
(Nastavenie vkladania) . . . . . . . . . . . . . . . . . . . . . 78
• ZMENA NASTAVENIA OBALY / VLOŽKY
(Rozloženie stránky). . . . . . . . . . . . . . . . . . . . . . . 81
PRIDANIE VLOŽENÝCH LISTOV PRI
KOPÍROVANÍ NA TRANSPARENTNÉ FÓLIE
(Vloženie priehľ. fólie). . . . . . . . . . . . . . . . . . . . . . . . 85
KOPÍROVANIE VIAC STRÁNOK NA JEDEN LIST
PAPIERA (Viacnás. záber) . . . . . . . . . . . . . . . . . . . . 88
KOPÍROVANIE BROŽÚRY (Kopírovanie knihy)
KOPÍROVANIE HLAVIČIEK NA ZÁLOŽKY
(Kopírovanie tab.) . . . . . . . . . . . . . . . . . . . . . . . . . . . 95
• VZŤAH MEDZI ORIGINÁLMI A ZÁLOŽKAMI. . . . 95
KOPÍROVANIE OBOCH STRÁN KARTY NA
JEDEN LIST PAPIERA (Snímka karty). . . . . . . . . . . 99
TLAČ DÁTUMU A PEČIATKY NA KÓPIE
(Pečiatka) . . . . . . . . . . . . . . . . . . . . . . . . . . . . . . . . . 102
• PRIDANIE DÁTUMU NA KÓPIU (Dátum) . . . . . 103
• PEČIATKA NA KÓPIÁCH (Pečiatka) . . . . . . . . . 107
. . . . . . . . . . . . 61
. . . . . 71
. . . . . . . 91
1
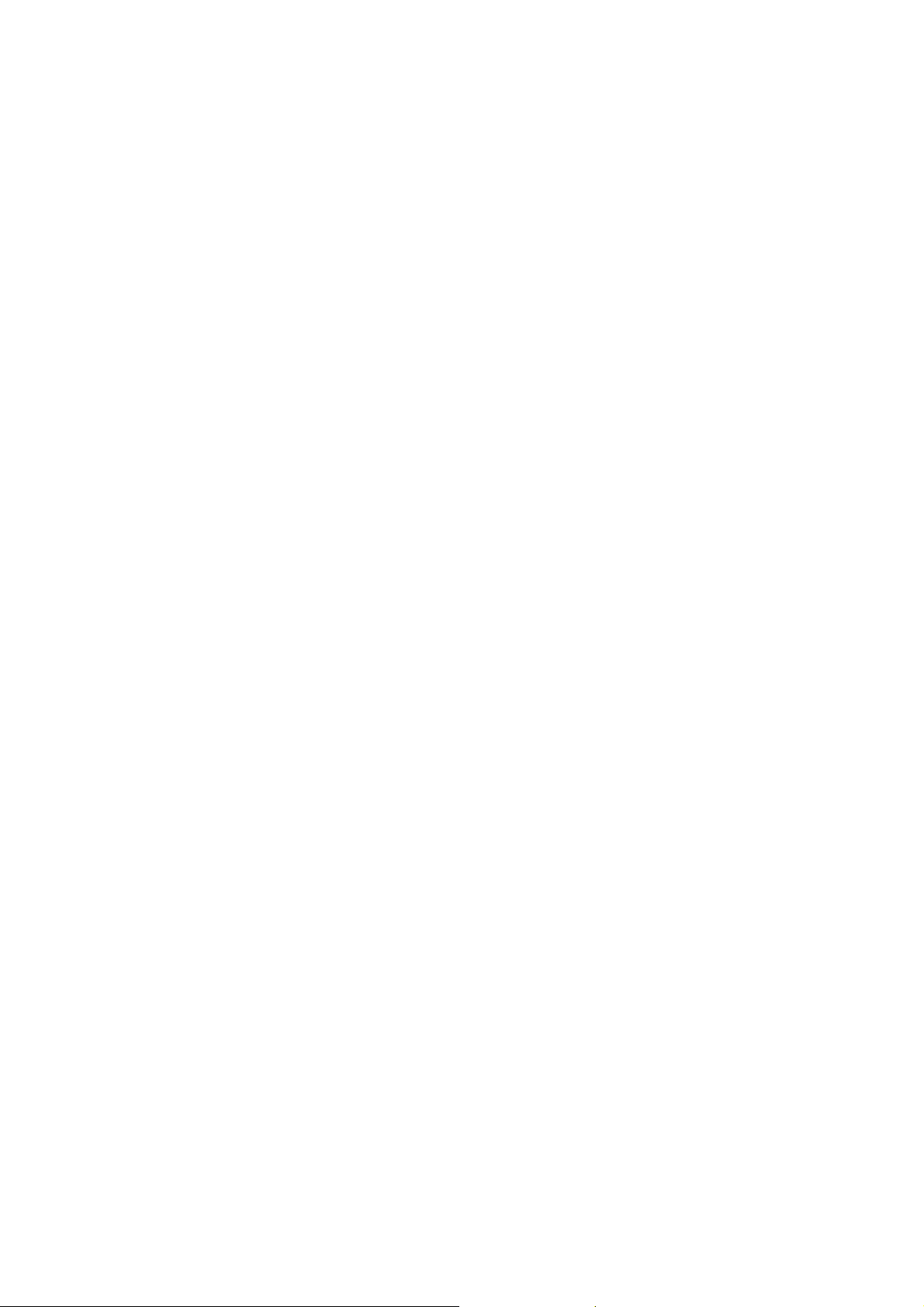
• TLAČ ČÍSIEL STRÁNOK NA KOPIÁCH
(Číslovanie strán) . . . . . . . . . . . . . . . . . . . . . . . . 110
• TLAČ TEXTU NA KÓPIE (Text) . . . . . . . . . . . . . 116
KONTROLA ROZVRHNUTIA PEČIATKY
(Rozloženie) . . . . . . . . . . . . . . . . . . . . . . . . . . . . . . . 122
OPAKOVANIE FOTOGRAFIÍ NA KÓPII
(Opakovanie fotografie) . . . . . . . . . . . . . . . . . . . . . 124
VYTVORENIE VEĽKÉHO PLAGÁTU (Zväčšenie
viac. str.) . . . . . . . . . . . . . . . . . . . . . . . . . . . . . . . . . 127
PREVRÁTENIE OBRAZU (Zrkadlový obraz) . . . . . 130
KOPÍROVANIE ORIGINÁLU VEĽKOSTI A3 (11" x
17") BEZ OREZANIA OKRAJOV (A3 (11x17)
Úpln. zm.) . . . . . . . . . . . . . . . . . . . . . . . . . . . . . . . . . 132
KOPÍROVANIE DO STREDU PAPIERA
(Zarovnanie na stred) . . . . . . . . . . . . . . . . . . . . . . . 135
ZÁMENA ČIERNEJ A BIELEJ NA KÓPII (Č/B
prevrát.). . . . . . . . . . . . . . . . . . . . . . . . . . . . . . . . . . . . .
NASTAVENIE ČERVENEJ / ZELENEJ / MODREJ
NA KÓPIÁCH (Nastavenie RGB) . . . . . . . . . . . . . . 139
NASTAVENIE OSTROSTI OBRAZU (Ostros»)
VYBIELENIE SLABÝCH FARIEB NA KÓPIÁCH
(Potlači
NASTAVENIE FARBY (Vyváženie farieb) . . . . . . . 145
NASTAVENIE JASU KÓPIE (Jas) . . . . . . . . . . . . . . 147
NASTAVENIE INTENZITY KÓPIE (Intenzita)
KONTROLA KÓPIÍ PRED TLAČOU (Kontrol.
kóp.) . . . . . . . . . . . . . . . . . . . . . . . . . . . . . . . . . . . . . 151
KOPÍROVANIE ORIGINÁLOV S RÔZNOU
VEĽKOSŤOU (Originál s zm.veľk.). . . . . . . . . . . . . 154
KOPÍROVANIE TENKÝCH ORIGINÁLOV (Rež.
pom. sken.) . . . . . . . . . . . . . . . . . . . . . . . . . . . . . . . 157
UKLADANIE KOPÍROVACÍCH OPERÁCIÍ
(Programy úloh) . . . . . . . . . . . . . . . . . . . . . . . . . . . 159
DODATOK . . . . . . . . . . . . . . . . . . . . . . . . . . . . . . . . 163
»
pozadie)
• UKLADANIE PROGRAMU ÚLOHY . . . . . . . . . . 160
• VYMAZANIE PROGRAMU ÚLOHY . . . . . . . . . . 161
. . . . . . . . . . . . . . . . . . . . . . . . . . . .
. . . . . .
. 137
. 141
. 143
. . . . . . 149
2
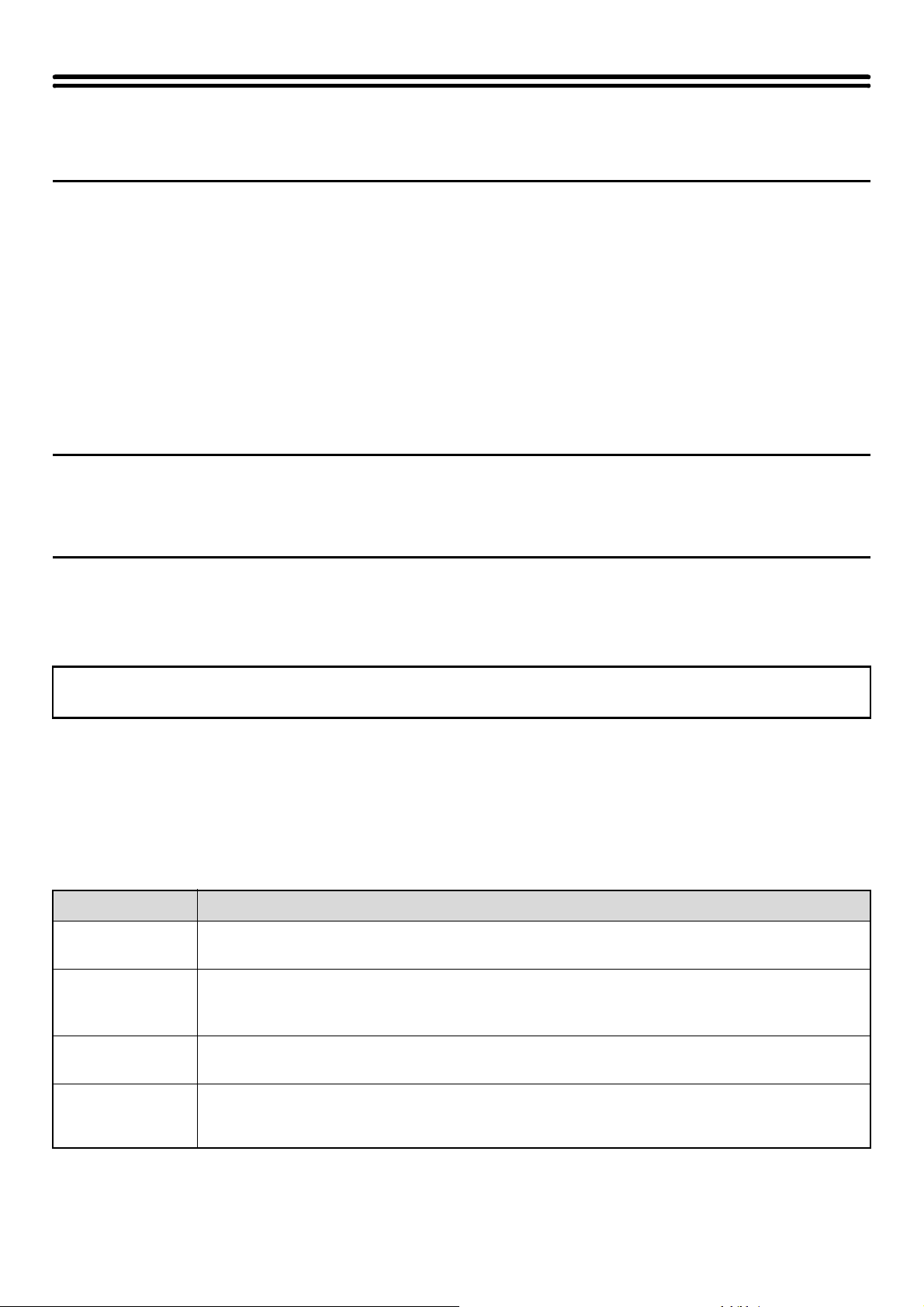
O TOMTO NÁVODE
Prosím uvedomte si
• Na miestach, kde sa v tejto príručke uvádza "MX-2300/2700 Series" alebo "MX-3500/4500 Series", znamená to nasledovné
modely:
MX-2300/2700 Series: MX-2300N, MX-2700N
MX-3500/4500 Series: MX-3500N, MX-3501N, MX-4500N, MX-4501N
• Tento návod obsahuje odkazy na faxové funkcie. Tieto funkcie však nie sú v niektorých krajinách alebo regiónoch dostupné.
• Na prípravu tohoto návodu bolo vynaložené nemalé úsilie. Keď máte nejaké poznámky alebo dotazy týkajúce sa návodu,
kontaktujte prosím predajcu alebo najbližšie autorizované servisné stredisko.
• Tento produkt prešiel prísnou kontrolou kvality a prehliadkami. Keď však napriek tomu zistíte nejakú závadu alebo iný problém,
kontaktujte prosím predajcu alebo najbližšie autorizované servisné stredisko.
• Mimo zákonom stanovených prípadov nie je firma SHARP zodpovedná za závady, ktoré nastanú pri použití produktu alebo
jeho doplnkov alebo za poruchy spôsobené nesprávnou obsluhou produktu alebo jeho doplnkov alebo iné závady alebo škody,
ktoré nastanú použitím produktu.
Varovanie
• Reprodukcia, úprava alebo preklad návodu sú bez predchádzajúceho písomného súhlasu zakázané s výnimkou povolenou
autorskými zákonmi.
• Všetky informácie v tomto návode môžu by» bez upozornenia zmenené.
Obrázky, ovládací panel a dotykový panel, vyobrazené v tomto návode
Prídavné zariadenia sú obecne voliteľné, niektoré modely však obsahujú určité prídavné zariadenia ako štandardné vybavenie.
Výklady v tejto príručke predpokladajú, že je na zariadení MX-2700N nainštalovaný pravý zásobník a stolík/zásobník na 2x500
hárkov papiera (dodávaný štandardne s automatickým podávačom dokumentov).
Pri popise určitých funkcií alebo spôsobov použitia sa ďalej predpokladá, že sú nainštalované tiež ďalšie prídavné zariadenia.
Vplyvom vylepšenia a modifikácií produktov sa môžu obrazovky displeja, hlásenie a názvy tlačidiel, uvedené v tomto
návode, pri skutočnom stroji odlišova».
NÁVODY DODÁVANÉ SO STROJOM
K stroju sú dodávané tlačené návody a návody vo formáte PDF. Návody vo formáte PDF sú uložené na pevnom disku
stroja. Pri použití stroja si prečítajte príslušný návod pre funkciu, ktorú používate.
Tlačené návody
Názov návodu Obsah
Bezpečnostné
pokyny
Návod na
inštaláciu
software
Návod pre rýchly
štart
Riešenie
problémov
Tento návod obsahuje pokyny na bezpečné používanie stroja a prehľad parametrov stroja a jeho
prídavných zariadení.
Tento návod vysvetľuje, ako nainštalova» software a nakonfigurova» nastavenie na použitie stroja ako
tlačiareň alebo skener.
Tento návod obsahuje jednoducho pochopiteľné vysvetlenie všetkých funkcií stroja v jednom zväzku.
Podrobné popisy jednotlivých funkcií je možné nájs» v príslušných návodoch vo formáte PDF.
Tento návod vysvetľuje, ako vybra» zaseknutý papier a obsahuje odpovede na časté otázky, týkajúce sa
obsluhy stroja v jednotlivých režimoch. Pozrite sa do tohoto návodu, keď máte pri použití stroja nejaké
problémy.
3
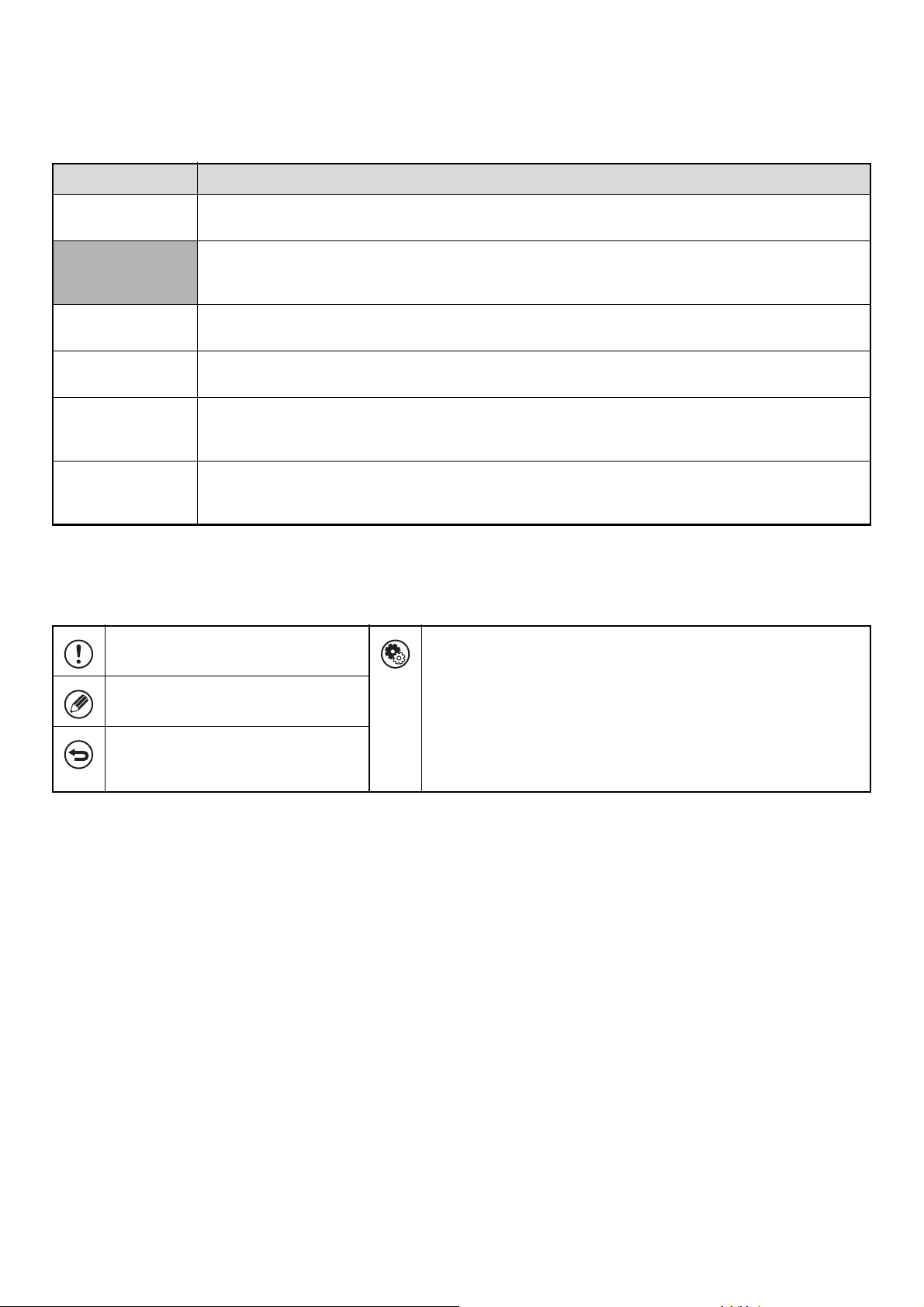
Návody vo formáte PDF
Návody vo formáte PDF obsahujú podrobné vysvetlenie postupov na použitie stroja v jednotlivých režimoch. Keď si ich
chcete prezrie», stiahnite ich z pevného disku stroja. Postup na stiahnutie návodov je vysvetlený v "Ako stiahnu» návody
vo formáte PDF" v Návod pre rýchly štart.
Názov návodu Obsah
Používateľská
príručka
Príručka pre
kopírku
(tento návod)
Príručka pre
tlačiareň
Príručka pre
skener
Príručka pre
Document filling
Príručka pre
nastavenie
systému
Tento návod poskytuje informácie ako napríklad základné prevádzkové postupy, ako zaklada» papier
a ako udržova» stroj.
Tento návod poskytuje podrobné vysvetlenie postupov na použitie funkcií kopírovania.
Tento návod poskytuje podrobné vysvetlenie postupov na použitie funkcií tlače.
Tento návod poskytuje podrobné vysvetlenie postupov na použitie funkcií skenera a internetového faxu.
Tento návod poskytuje podrobné vysvetlenie postupov na použitie funkcií ukladania dokumentov. Funkcie
ukladania dokumentov umožňuje uklada» dáta dokumentu kopírovacej alebo faxovej úlohy alebo dáta
tlačovej úlohy ako súbor na pevnom disku stroja. Uložený súbor je možné podľa potreby vyvola».
Tento návod vysvetľuje "Nastavenia systému", ktoré sú používané na nakonfigurovanie rôznych
parametrov tak, aby vyhovovali zameraniu a potrebám vášho pracoviska. Aktuálne nastavenie je možné
zobrazi» alebo vytlači» z "Nastavenia systému".
Ikony použité v návodoch
Ikony v návodoch indikujú nasledujúce typy informácií:
Varuje vás pred situáciami, kde hrozí
riziko poškodenia alebo závady stroja.
Poskytuje dodatočné vysvetlenie
funkcie alebo procedúry.
Vysvetľuje, ako zruši» alebo opravi»
operáciu.
Označuje názvy systémových nastavení a poskytuje stručné
vysvetlenie nastavení. Podrobnejšie informácie o jednotlivých
systémových nastaveniach viz Príručka pre nastavenie systému.
Keď sa objaví "Nastavenia systému":
Je vysvetlené bežné nastavenie.
Keď sa objaví "Nastavenia systému (administrátor)":
Sú vysvetlené nastavenia, ktoré môže nakonfigurova» len
administrátor.
4
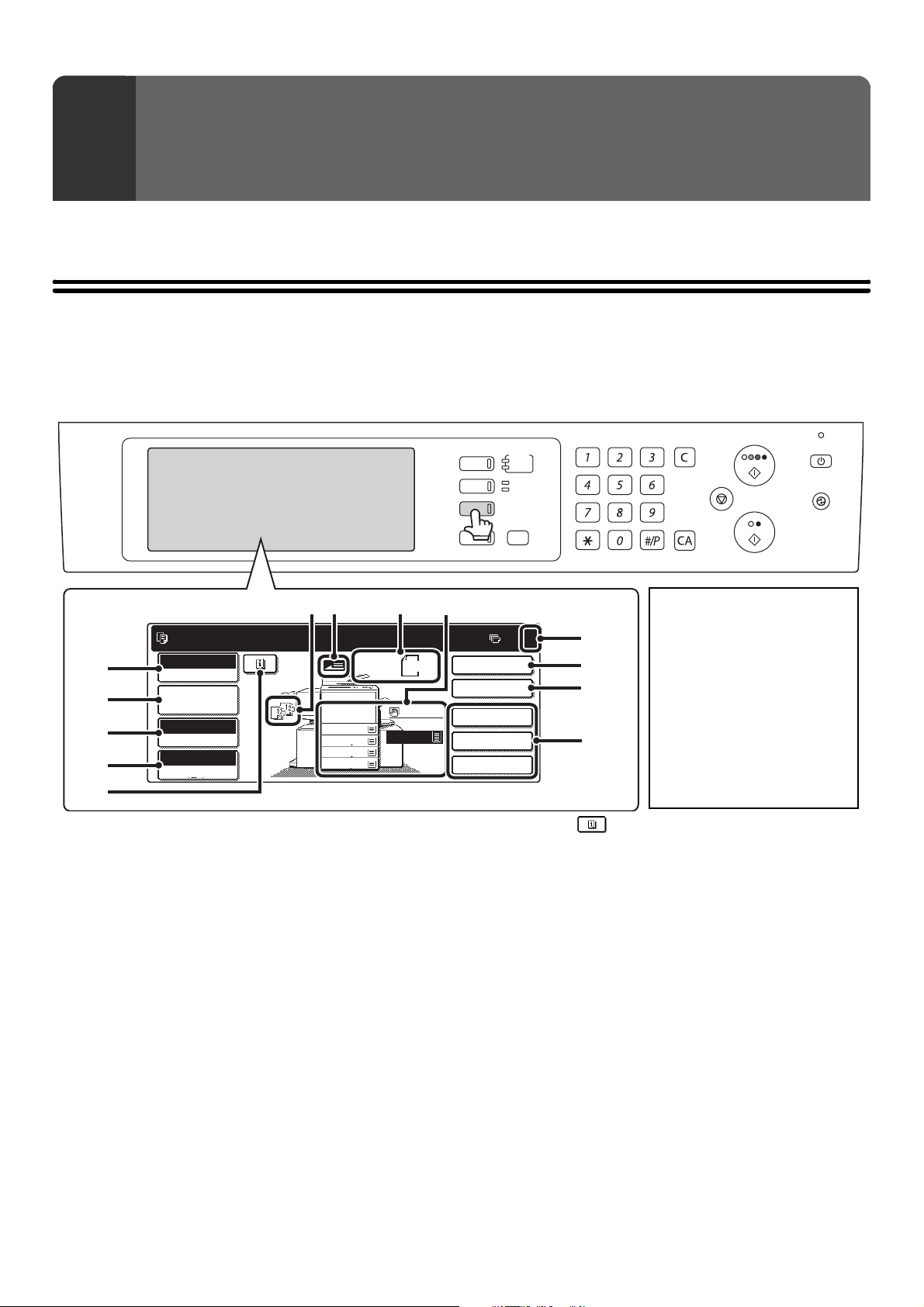
ZÁKLADNÉ POSTUPY PRE
1
KOPÍROVANIE
Táto kapitola vysvetľuje základné postupy na vytváranie kópií vrátane voľby merítka kopírovania a ďalších nastavení.
ZÁKLADNÁ OBRAZOVKA REŽIMU KOPÍROVANIA
Keď je na ovládacom paneli stlačené tlačidlo [KÓPIA], objaví sa základné okno režimu kopírovania.
Základné okno ukazuje správy a tlačidlá potrebné na kopírovanie a nastavenia, ktoré je možné použi».
Voľba nastavenia sa vykonáva stlačením zobrazených tlačidiel.
SYSTÉMOVÉ
NASTAVENIA
Výstup
Súbor
TLAČ
READY
DÁTA
LINE
DÁTA
LOGOUT
•
Obrazovka vľavo ukazuje stroj
so sedlovým zošívacím
0
(10)
(11)
(12)
(13)
finišerom, stolíkom / zásobníkom
2 x 500 listov papiera,
veľkokapacitným zásobníkom a
pravým zásobníkom. Obrázok sa
bude meni
nainštalovaného vybavenia.
•
Indikátory na ovládacom paneli a
obrazovka sa môžu odlišova
podľa krajiny a regiónu.
»
podľa
»
(1)
(2)
(3)
(4)
(5)
(6)
Pripravené naskenovať kópiu.
Plnofarebný
Farebný režim
Nas. podr.
úl.
Auto
Expozícia
100%
Pomer kópie
1.
2.
3.
4.
Originál
A4
A4R
B4
A3
(8)
5.
UKLADANIE
DOKUMENTU
ODOSLANIE
OBRAZU
A4
Bežný
A4
A4
KÓPIA
STAV ÚLOHY
(9)(7)
Obojstr.kópia
Špeciál. rež.
Rýchly súbor
(1) Tlačidlo [Farebný režim]
Stlačte na zmenu farebného režimu.
☞
FAREBNÉ REŽIMY KOPÍROVANIA (strana 21)
(2) Tlačidlo [Nas. podr. úl.]
Stlačte na nastavenie originálu, nastavenie papiera a
špeciálnych režimov.
☞
Tlačidlo [Nas. podr. úl.] (strana 6)
(3) Tlačidlo [Expozícia]
Ukazuje aktuálne nastavenie expozície a režimu
expozície pre kopírovanie. Stlačte na zmenu nastavenia
expozície alebo režimu expozície.
☞
ZMENA EXPOZÍCIE A REŽIMU EXPOZÍCIE (strana
23)
(4) Tlačidlo [Merítko]
Ukazuje aktuálne merítko kopírovania. Stlačte na
nastavenie merítka kopírovania.
☞
ZMENŠENIE / ZVÄČŠENIE / ZOOM (strana 26)
(5) Tlačidlo
Toto tlačidlo sa objaví, keď je nastavený špeciálny režim.
Stlačte na zobrazenie zoznamu vybraných režimov a
nastavení.
☞
Kontrola nastavení špeciálnych režimov (strana 58)
(6) Indikácia výstupu
Keď bola nastavená jedna alebo viac výstupných funkcií,
napríklad triedenie, zoskupenie, zošívanie alebo sedlové
zošívanie, zobrazujú sa tu ikony vybraných funkcií.
☞
VÝSTUP (strana 42)
(7) Indikácia podávania originálu
Zobrazí sa, keď bol vložený originál do zásobníka
podávača dokumentov.
(8) Zobrazenie veľkosti originálu
Ukazuje veľkos» originálu.
Keď je veľkos» originálu nastavená manuálne, zobrazuje sa
"Manuálne". Keď nie je vložený originál, nezobrazuje sa nič.
☞
VEĽKOSŤ ORIGINÁLOV (strana 33)
5
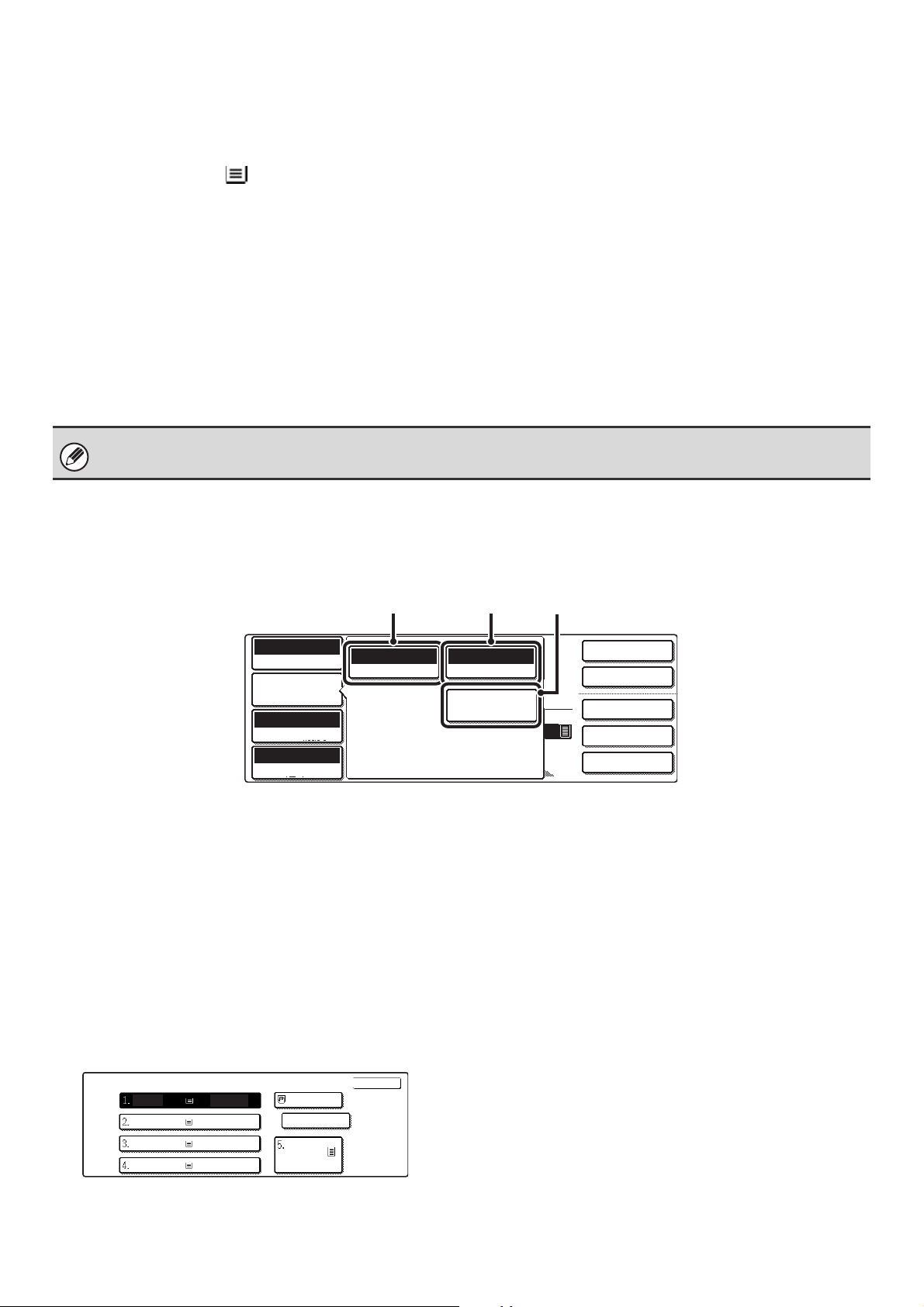
(9) Zobrazenie nastaveného papiera
Nas. podr.
úl.
Bežný
A4
A4
Zobrazuje formát papiera v jednotlivých zásobníkoch.
V oblasti zobrazenia bočného vstupu je nad veľkos»ou
papiera zobrazený typ papiera.
Vybraný zásobník je zvýraznený.
Približné množstvo papiera v jednotlivých zásobníkoch je
indikované pomocou . Na zobrazenie obrazovky
voľby zásobníka papiera stlačte tlačidlo príslušného
zásobníka.
(10) Zobrazenie počtu kópií
Ukazuje zadaný počet kópií.
(11) Tlačidlo [Obojstr. kópia]
Stlačte na zhotovenie obojstrannej kópie.
☞
AUTOMATICKÉ OBOJSTRANNÉ KOPÍROVANIE
(strana 15)
(12) Tlačidlo [Výstup]
Stlačte na nastavenie výstupnej funkcie, napríklad
triedenie, zoskupenie, odsadenie, zošívanie, sedlové
zošívanie alebo dierovanie.
☞
VÝSTUP (strana 42)
Keď sa zobrazuje obrazovka systémového nastavenia, základná obrazovka režimu kopírovania sa neobjaví, ani keď je
stlačené tlačidlo [KÓPIA].
Tlačidlo [Nas. podr. úl.]
(13) Užívateľské tlačidlá
Tieto 3 tlačidlá je možné nastavi» tak, aby ukazovali
ľubovolné 3 nastavenia alebo funkcie podľa vašej voľby.
Význam tlačidiel je možné zmeni» v "Nastavenie klávesu
predvoľby" v systémovom nastavení (administrátor).
Normálne sa objavia nasledujúce tlačidlá:
☞
Zmena zobrazených tlačidiel (strana 7)
•Tlačidlo [Špeciál režimy]
Je to rovnaké tlačidlo [Špeciál. rež.], aké sa objaví, keď
je stlačené tlačidlo [Nas. podr. úl.].
☞
ŠPECIÁLNE REŽIMY (strana 54)
•Tlačidlo [Súbor] a [Rýchly súbor]
Stlačte niektoré z tlačidiel na použitie voľby Rýchly
súbor alebo Súbor vo funkciách ukladania dokumentu.
Sú to rovnaké tlačidlá [Súbor] a [Rýchly súbor], aké sa
objavia, keď je stlačené tlačidlo [Špeciál. rež.].
Informácie o funkcii ukladania dokumentov viz
Príručka pre Document filling.
Keď je stlačené tlačidlo [Nas. podr. úl.], objavia sa tlačidlá na nastavenie veľkosti originálu a papiera. Objaví sa tiež
tlačidlo [Špeciál. rež.], aby bolo možné nastavi» špeciálne režimy. Na zavretie obrazovky nastavenia detailu úlohy a
návrat do základnej obrazovky stlačte znova tlačidlo [Nas. podr. úl.].
(1) (2) (3)
Plnofarebný
Farebný režim
Auto
Expozícia
100%
Pomer kópie
(1) Tlačidlo [Originál]
Stlačte na voľbu nastavenia veľkosti originálu.
☞
VEĽKOSŤ ORIGINÁLOV (strana 33)
(2) Tlačidlo [Výber papiera]
Stlačte na zmenu použitého papiera (zásobníka). Keď je
tlačidlo stlačené, zobrazia sa všetky zásobníky, formát a
typ papiera v zásobníkoch. Stlačte tlačidlo zásobníka
papiera, ktorý chcete použi» a potom stlačte tlačidlo [OK].
Nastavenie formátu papiera a typu papiera pre zásobníky
1 až 5 sa konfigurujú v systémovom nastavení.
☞
Návod na systémové nastavenie "Nastavenia
zásobníka papiera"
Informácie o nastavení formátu a typu papiera pre
pomocný zásobník, viz "KOPÍROVANIE S POMOCNÝM
ZÁSOBNÍKOM (Kopírovanie na špeciálny papier)"
(strana 46).
Výber papiera
A4
A4R
B4
A3
Bežný
Bežný
Bežný
Bežný
A4
Bežný
A4
Bežný
Automaticky
Originál
OK
OK
Autom. A4
Výber papiera
Špeciál. rež.
(3) Tlačidlo [Špeciál. rež.]
Stlačte, aby ste nastavili špeciálne režimy, napríklad
posunutie tlače, vymazanie okrajov a kopírovanie
dvojstránky.
☞
Obojstr.kópia
Výstup
Špeciál. rež.
Súbor
Rýchly súbor
ŠPECIÁLNE REŽIMY (strana 54)
6
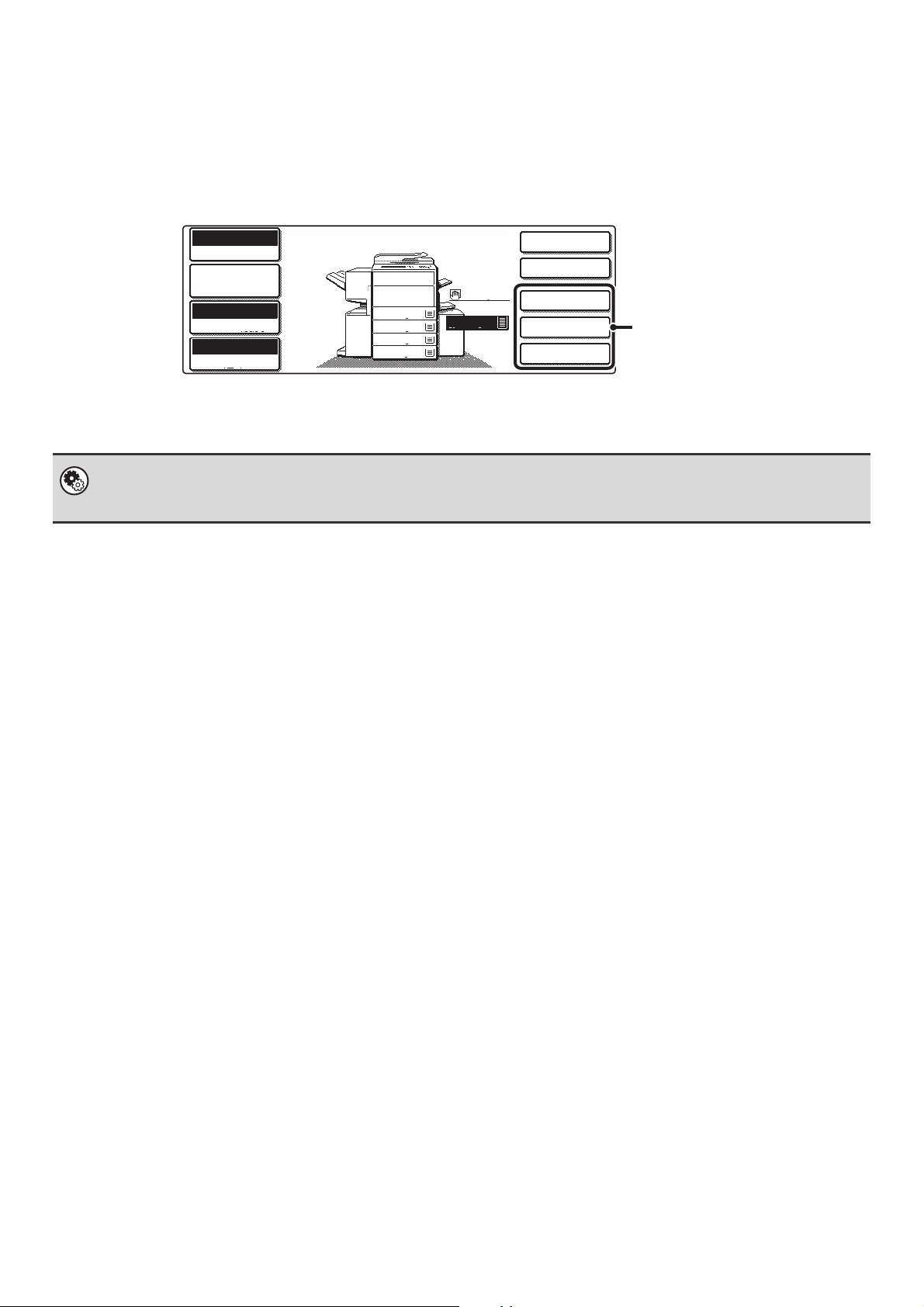
Zmena zobrazených tlačidiel
V pravom dolnom rohu obrazovky je možné zobrazi» tlačidlá užitočných funkcií (ako sú špeciálne režimy). Nastavte tieto
tlačidlá na funkcie, ktoré často používate, aby ste ich mohli vyvola» jedným stlačením. Funkcie, ktoré sa zobrazujú na
tlačidlách, sa nastavujú v "Nastavenie klávesu predvoľby" v systémovom nastavení (administrátor).
Vzhľad obrazovky, keď sú užívateľské tlačidlá nastavené na [Špeciál. rež.], [Posun okraju] a [Jas]
Plnofarebný
Farebný režim
Nas. podr.
úl.
Autom.
Expozícia
100%
Pomer kópie
Bežný
A4
1.
A4
2.
A4R
3.
B4
4.
A3
5.
A4
Obojstr.kópia
Výstup
Špeciál. rež.
Posun okraju
Jas
Tieto 3 tlačidlá je možné zmeni»
podľa potreby.
Nastavenia systému (administrátor): Nastavenie prispôsobenia kláves
Používa sa na nastavenie užívateľských tlačidiel, ktoré sa objavia na základnej obrazovke.
Informácie o procedúre "Nastavenie klávesu predvoľby" nájdete v Príručke pre nastavenie systému.
7
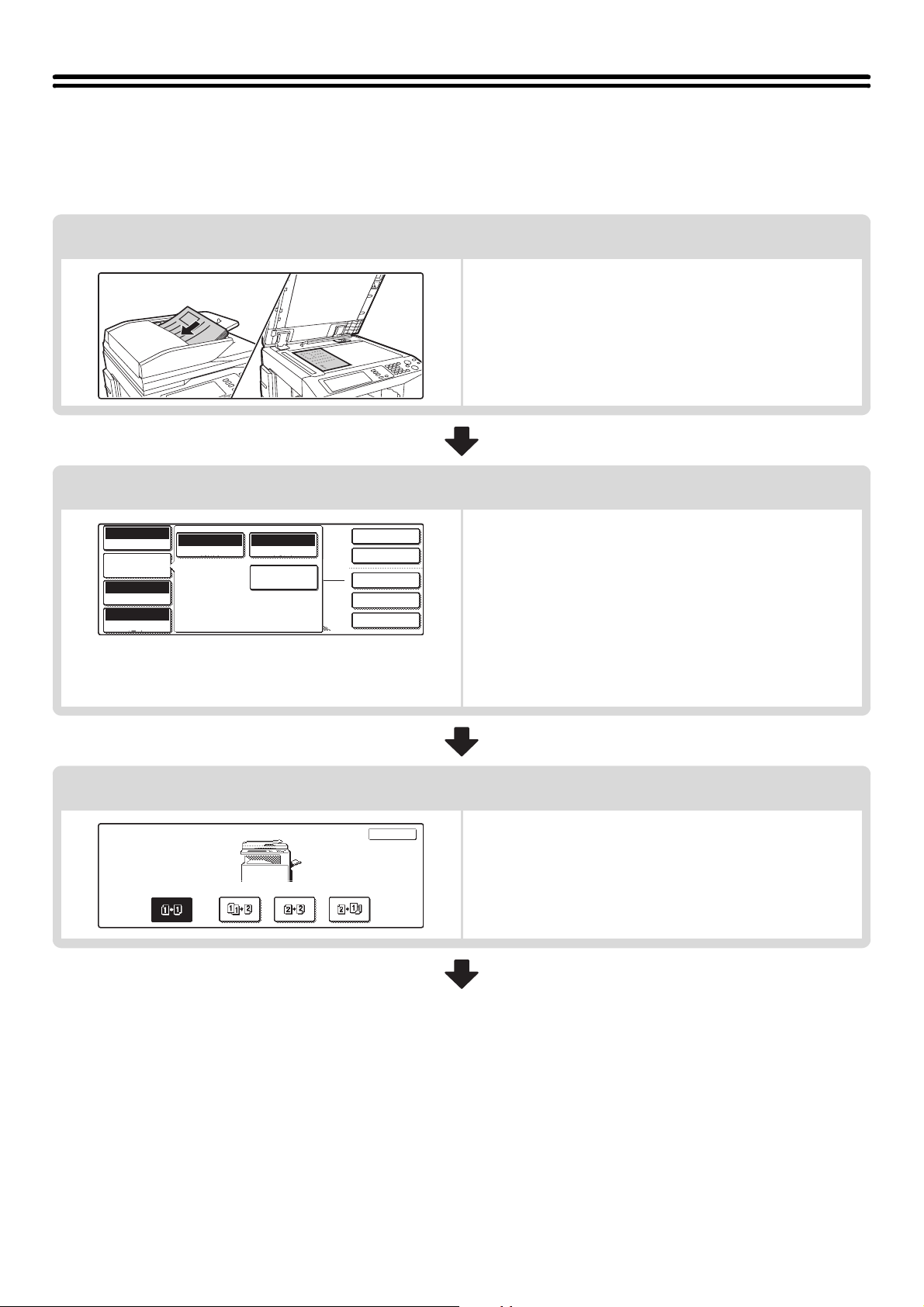
POSTUP KOPÍROVANIA
11
Obojstr. kópia
Výstup
Špeciál. rež.
Súbor
Rýchly súbor
Plnofarebný
Farebný režim
Autom.
Expozícia
100%
Pomer kópie
Bežný
A4
Zvoľte nastavenie v nižšie uvedenom poradí, aby ste zaistili hladký priebeh operácie kopírovania. Podrobné postupy na
voľbu nastavení viz vysvetlenie pri jednotlivých nastaveniach v tomto návode.
Vložte originál.
Dajte originál do zásobníka automatického podávača
dokumentov alebo na sklo pre dokumenty.
* V závislosti na použitých kopírovacích funkciách existujú tiež
prípady, kedy sa funkcie nastavujú pred vložením originálu.
Nastavenie základného kopírovania
Nas. podr.
úl.
Obojstr. kópia
Automaticky
Originál Výber papiera
Autom. A4
Špeciálne rež.
Zadajte nastavenie základného kopírovania.Hlavné
nastavenia sú nasledujúce:
• Farebný režim
☞
FAREBNÉ REŽIMY KOPÍROVANIA (strana 21)
• Expozícia a režim expozície
☞
ZMENA EXPOZÍCIE A REŽIMU EXPOZÍCIE (strana 23)
• Merítko kopírovania
☞
ZMENŠENIE / ZVÄČŠENIE / ZOOM (strana 26)
•Veľkos» originálu
☞
• Nastavenie papiera
Nastavenie obojstrannej kópie
OK
Zadajte potrebné nastavenia pre obojstranné kopírovanie a
obojstranné skenovanie originálu.
☞
AUTOMATICKÉ OBOJSTRANNÉ KOPÍROVANIE
(strana 15)
VEĽKOSŤ ORIGINÁLOV (strana 33)
8
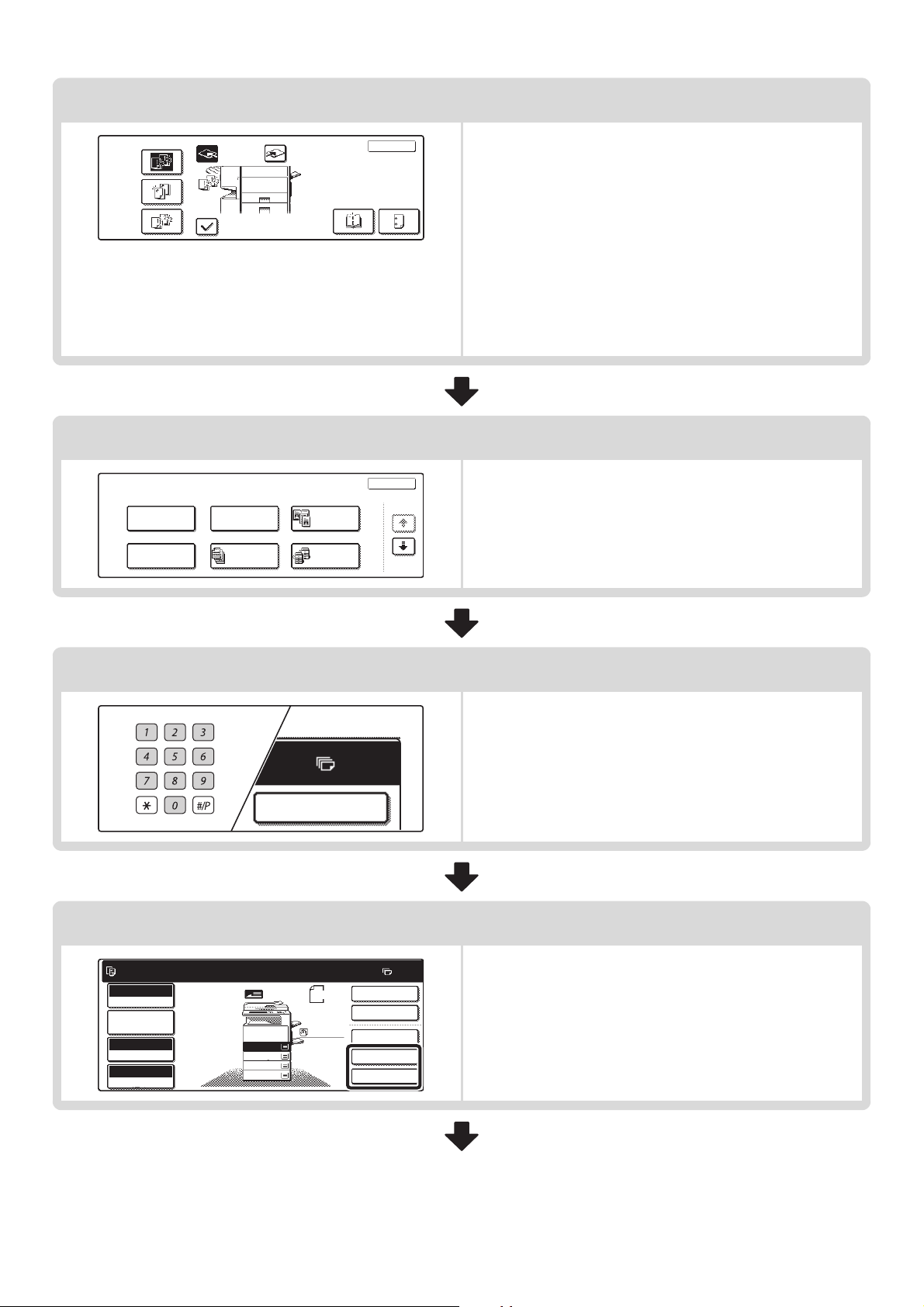
Nastavenie výstupu
7
Výstup
Zoradiť
Zatried.
väzbu
Skupina
Špeciál. rež.
Posun okraja
Kop. brožúrku
Odsadz.
Zásobník
Odsadiť
Zmazať
Vytvorenie
úlohy
Pravý
zásobník
OK
Zadajte nastavenie výstupu kópie.Hlavné nastavenia sú
nasledujúce:
• Režim triedenia
Sedlová
väzba
Dierovač
• Režim skupín
• Režim odsadenia
• Režim triedenia a zošívania
☞
Funkcia triedenia a zošívania / Funkcia sedlového
zošívania (strana 44)
• Funkcia dierovania
• Funkcia zošívania brožúry
☞
Funkcia triedenia a zošívania / Funkcia sedlového
zošívania (strana 44)
Nastavenie špeciálneho režimu
Nastavte špeciálne režimy, napríklad "Posun okraja" a
"Zmaza»".
☞
ŠPECIÁLNE REŽIMY (strana 54)
Dvojstr.
kopírov.
Tandem.
kopír.
OK
1/4
☞
Režim triedenia (strana 43)
☞
Režim skupín (strana 43)
☞
Funkcia odsadenia (strana 43)
☞
Funkcia dierovanie (strana 45)
Pripravené naskenovať kópiu.
Plnofarebný
Farebný režim
Nas. podr.
úl.
Auto
Expozícia
100%
Pomer kópie
Nastavenie počtu kópií (sád)
Obojstr. kópia
Nastavenie uloženia dokumentu
Originál
A4
Bežný
1.
A4
2.
A4R
3.
B4
4.
A3
A4
0
Obojstr.kópia
Výstup
Špeciál. rež.
Súbor
Rýchly súbor
Zadajte počet kópií (počet sád).
Zadajte nastavenie na uloženie dokumentu.
Viac informácií o funkcii ukladania dokumentu viz Príručka pre
Document filling.
9
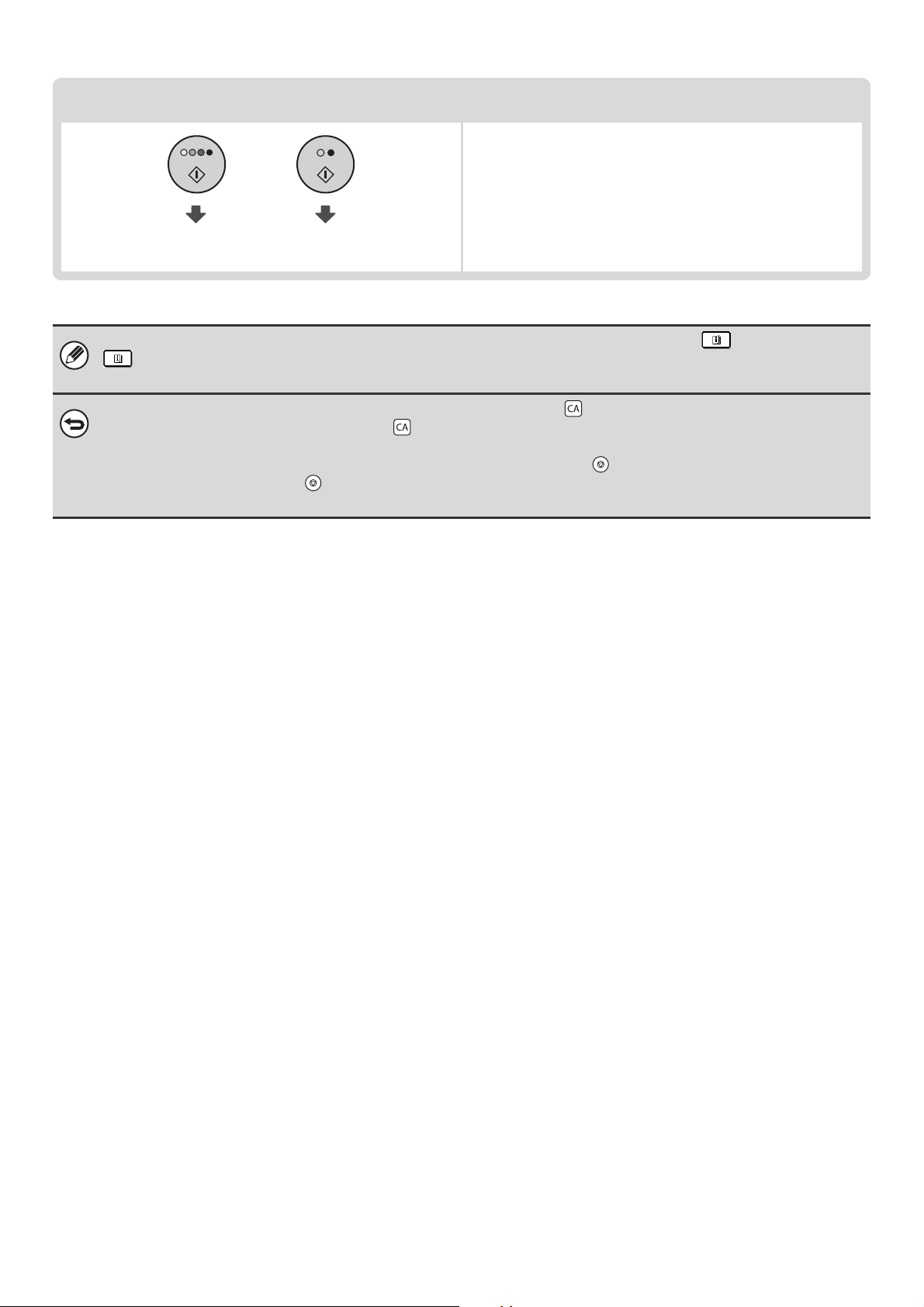
Štart kopírovanie.
Štart skenovania originálu (originálov) a zhotovenie kópií.
Štart farebného
kopírovania.
Keď je nastavený jeden alebo viac špeciálnych režimov, objaví sa v základnej obrazovke tlačidlo . Stlačte tlačidlo
, aby sa zobrazil zoznam nastavených špeciálnych režimov. To vám umožní zisti», aké špeciálne režimy sú vybrané a
nastavova» jednotlivé režimy.
Na zrušenie všetkých nastavení stlačte tlačidlo [VYMAZAŤ VŠETKO] ( ).
Keď je stlačené tlačidlo [VYMAZAŤ VŠETKO] ( ), všetky doposiaľ vybrané nastavenia sa zrušia a vrátite sa do základnej
obrazovky.
Na zastavenie skenovania originálu a kopírovania stlačte tlačidlo [STOP] ( ).
Keď je stlačené tlačidlo [STOP] ( ), objaví sa požiadavka, či chcete úlohu zruši». Stlačte tlačidlo [Áno] v obrazovke
požiadavky.
Štart čiernobieleho
kopírovania.
10
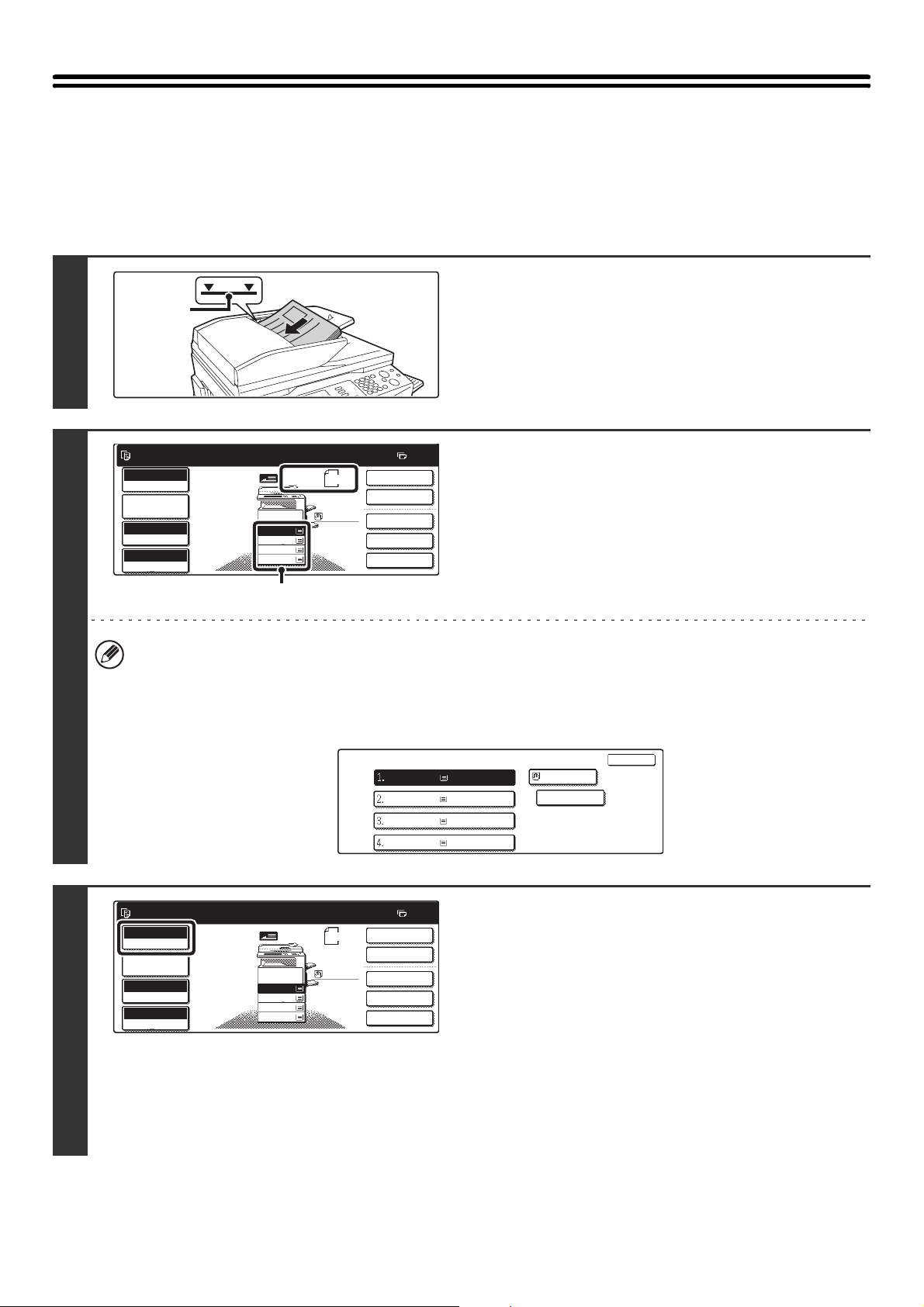
KOPÍROVANIE
11
KOPÍROVANIE S AUTOMATICKÝM PODÁVAČOM DOKUMENTOV
Táto čas» vysvetľuje, ako robi» kópie (1stranné kópie z 1stranných originálov) pomocou automatického podávača dokumentov.
Vložte originály do zásobníka podávača
Indikačná
čiara
1
dokumentov lícom hore a s dobre
zarovnanými okrajmi.
Vložte originály lícom hore. Zasuňte originály úplne do
zásobníka podávača dokumentov. Stoh nesmie by» vyšší, ako
vyznačuje indikačná čiara.
2
Pripravené naskenovať kópiu.
Plnofarebný
Farebný režim
Nas. podr.
úl.
Autom.
Expozícia
100%
Pomer kópie
1.
2.
3.
4.
Originál
A4
A4R
B4
A3
A4
Bežný
A4
0
Obojstr.kópia
Výstup
Špeciál. rež.
Súbor
Rýchly súbor
Skontrolujte, či sa automaticky vybral
papier rovnakej veľkosti ako je originál.
Vybraný zásobník je zvýraznený. Môžete kopírova» tiež na
papier, ktorý má inú veľkos» ako originál.
(A)
• V závislosti na veľkosti vloženého originálu môžu nasta» prípady, kedy sa automaticky nevyberie papier rovnakej
veľkosti ako originál. V takom prípade zmeňte veľkos» papiera manuálne.
• Na zmenu nastavenia formátu papiera stlačte tlačidlo [Nas. podr. úl.] a potom tlačidlo [Výber papiera] alebo stlačte
zobrazenú veľkos» papiera (A).
Nasledujúca obrazovka sa objaví, keď je stlačené tlačidlo [Výber papiera] alebo zobrazená veľkos» papiera (A).
Stlačte tlačidlo zásobníka, ktorý má požadovaný formát papiera a potom stlačte tlačidlo [OK].
Výber papiera
A4
A4R
B4
A3
Bežný
Bežný
Bežný
Bežný
A4
Bežný
OK
3
Pripravené naskenovať kópiu.
Plnofarebný
Farebný režim
Nas. podr.
úl.
Auto
Expozícia
100%
Pomer kópie
1.
2.
3.
4.
Originál
A4
A4R
B4
A3
A4
Bežný
A4
0
Obojstr.kópia
Výstup
Špeciál. rež.
Súbor
Rýchly súbor
Skontrolujte farebný režim.
Objaví sa aktuálne nastavený farebný režim.
Na zmenu farebného režimu stlačte tlačidlo [Farebný režim],
stlačte tlačidlo [Plnofarebný], tlačidlo [Automaticky], tlačidlo
[Jednofarebný] alebo tlačidlo [Dvojfarebný] a stlačte tlačidlo
[OK].
☞
FAREBNÉ REŽIMY KOPÍROVANIA (strana 21)
Plnofarebný: Originál je kopírovaný plnofarebne.
Automaticky:Pri skenovaní originálu sa automaticky nastaví
farebné alebo čiernobiele kopírovanie.
Jednofarebný: Originál je kopírovaný len vo vybranej farbe.
Dvojfarebný:Červené oblasti originálu sú zmenené na vybranú
farbu; iné ako červené farby sú naskenované
čierne.
11
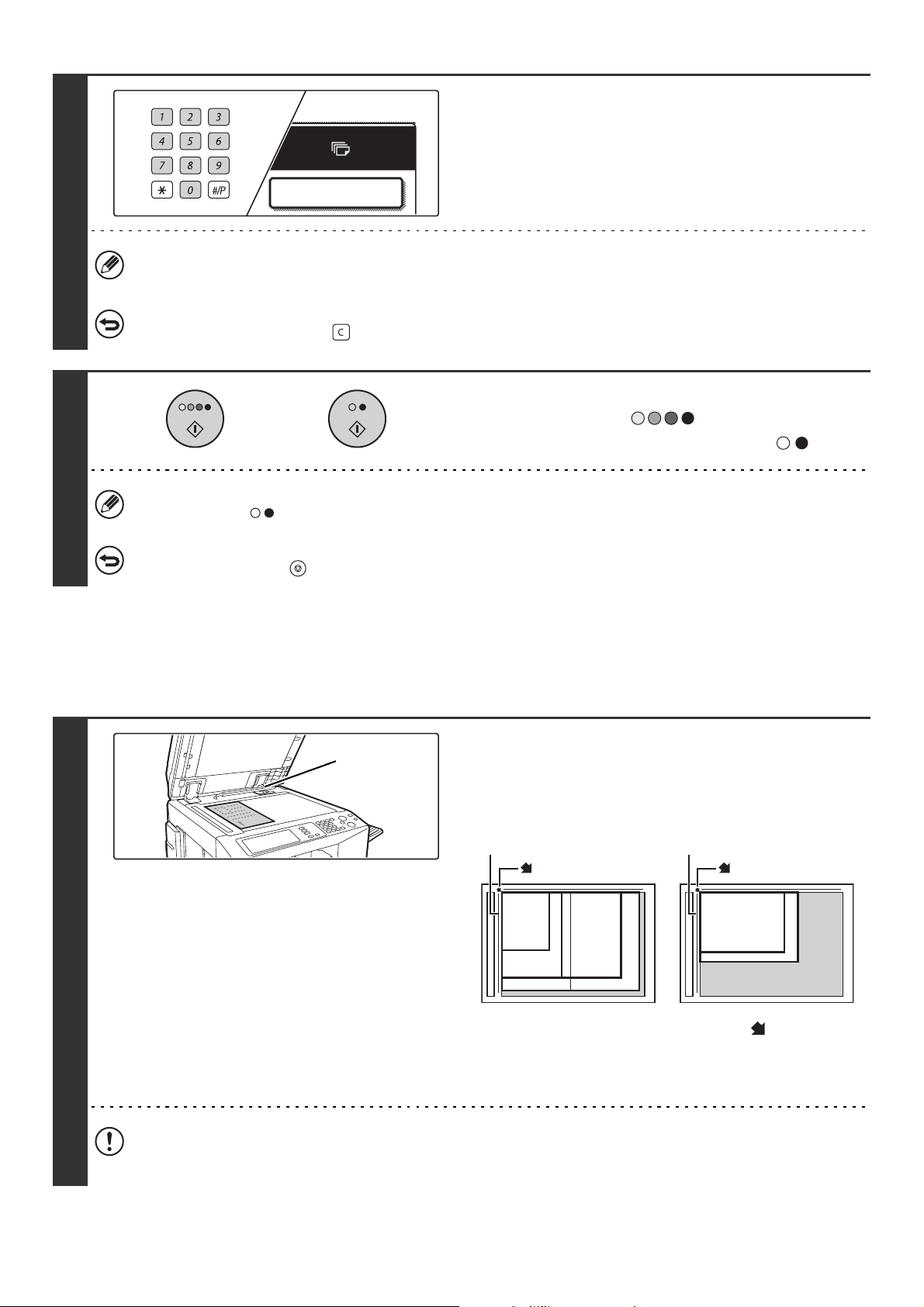
4
7
Zadajte počet kópií (sád) pomocou
číselných tlačidiel.
Obojstr. kópia
• Je možné zada» až 999.
• Jednu kópiu je možné urobi» aj keď sa ako počet kópií zobrazuje "0".
Keď je zadaný nesprávny počet kópií...
Stlačte tlačidlo [VYMAZANIE] ( ) a potom zadajte správny počet.
Stlačte tlačidlo [FAREBNÉ
alebo
KOPÍROVANIE] ( ) alebo tlačidlo
[ČIERNOBIELE KOPÍROVANIE] ( ).
5
Aj keď je nastavený farebný režim, bude sa kopírova» čiernobielo, pokiaľ je stlačené tlačidlo [ČIERNOBIELE
KOPÍROVANIE] ( ).
Na zrušenie skenovania originálu a kopírovania...
Stlačte tlačidlo [STOP] ( ).
KOPÍROVANIE POMOCOU SKLA NA DOKUMENTY
Na zhotovenie kópie knihy alebo iného silného originálu, ktorý nie je možné vloži» do automatického podávača
dokumentov, otvorte automatický podávač dokumentov a položte originál na sklo pre dokumenty. Táto čas» vysvetľuje,
ako urobi» kópiu (1stranná kópia z 1stranného originálu) pomocou skla na dokumenty.
Detektor
veľkosti
originálu
1
Otvorte automatický podávač
dokumentov, dajte originál na sklo pre
dokumenty lícom dole a potom opatrne
zavrite automatický podávač dokumentov.
Pravítko skla na dokumenty
značka
A5 alebo
5-1/2" x 8-1/2"
B4
alebo
8-1/2" x 14"
B5
A4 alebo 8-1/2" x 11"
A3 alebo 11" x 17"
Pravítko skla na dokumenty
značka
A4R alebo 8-1/2" x 11"R
B5R
• Zarovnajte roh originálu so špičkou šípky na pravítku
skla na dokumenty.
• Položte originál na správne miesto podľa jeho veľkosti, ako
je znázornené vyššie.
Nedávajte žiadne predmety pod detektor veľkosti originálu. Zavretie automatického podávača dokumentov, keď je na
spodku nejaký predmet, môže poškodi» dosku detektora veľkosti originálu a zabráni» správnej detekcii veľkosti
dokumentu.
12
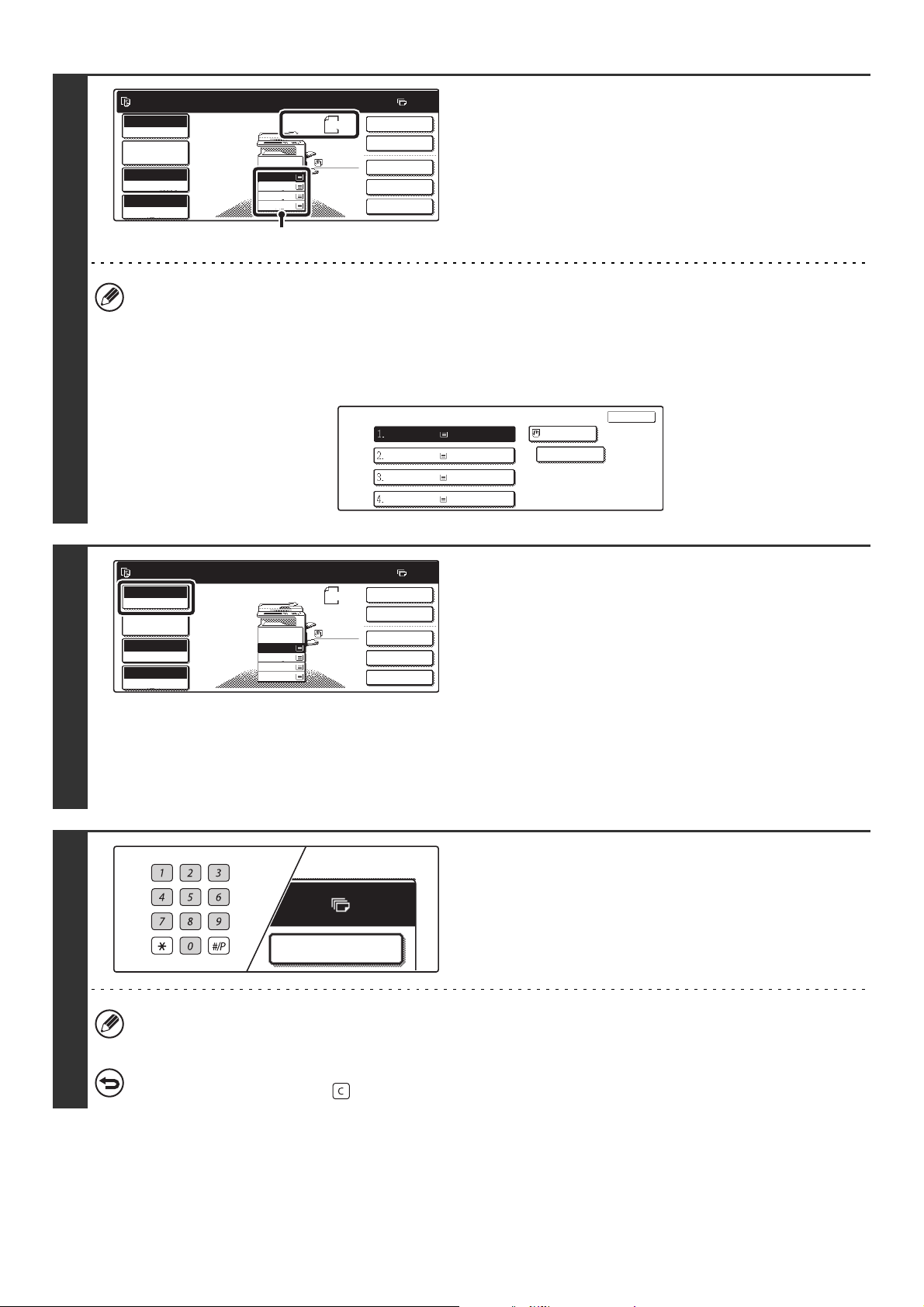
2
7
Pripravené naskenovať kópiu.
Plnofarebný
Farebný režim
Nas. podr.
úl.
Auto
Expozícia
100%
Pomer kópie
1.
2.
3.
4.
Originál
A4
A4R
B4
A3
A4
Bežný
A4
0
Obojstr.kópia
Výstup
Špeciál. rež.
Súbor
Rýchly súbor
Skontrolujte, či sa automaticky vybral
papier rovnakej veľkosti ako je originál.
Vybraný zásobník je zvýraznený. Môžete kopírova» tiež na
papier, ktorý má inú veľkos» ako je originál.
(A)
• V závislosti na veľkosti vloženého originálu môžu nasta» prípady, kedy sa automaticky nevyberie papier rovnakej
veľkosti ako originál. V takom prípade zmeňte veľkos» papiera manuálne.
• Na zmenu nastavenia formátu papiera stlačte tlačidlo [Nas. podr. úl.] a potom tlačidlo [Výber papiera] alebo stlačte
zobrazenú veľkos» papiera (A).
Nasledujúca obrazovka sa objaví, keď je stlačené tlačidlo [Výber papiera] alebo zobrazená veľkos» papiera (A).
Stlačte tlačidlo zásobníka, ktorý má požadovaný formát papiera a potom stlačte tlačidlo [OK].
3
Pripravené naskenovať kópiu.
Plnofarebný
Farebný režim
Nas. podr.
úl.
Auto
Expozícia
100%
Pomer kópie
1.
2.
3.
4.
Originál
A4
A4R
B4
A3
Výber papiera
A4
Bežný
A4
A4
A4R
B4
A3
0
Obojstr.kópia
Výstup
Špeciál. rež.
Súbor
Rýchly súbor
OK
Bežný
Bežný
Bežný
Bežný
A4
Bežný
Skontrolujte farebný režim.
Objaví sa aktuálne nastavený farebný režim.
Na zmenu farebného režimu stlačte tlačidlo [Farebný režim],
stlačte tlačidlo [Plnofarebný], tlačidlo [Automaticky], tlačidlo
[Jednofarebný] alebo tlačidlo [Dvojfarebný] a stlačte tlačidlo [OK].
☞
FAREBNÉ REŽIMY KOPÍROVANIA (strana 21)
Plnofarebný: Originál je kopírovaný plnofarebne.
Automaticky:Pri skenovaní originálu sa automaticky nastaví
farebné alebo čiernobiele kopírovanie.
Jednofarebný: Originál je kopírovaný len vo vybranej farbe.
Dvojfarebný:Červené oblasti originálu sú zmenené na vybranú
farbu; iné ako červené farby sú naskenované
čierne.
Zadajte počet kópií (sád) pomocou
číselných tlačidiel.
4
Obojstr. kópia
• Je možné zada» až 999.
• Jednu kópiu je možné urobi» aj keď sa ako počet kópií zobrazuje "0".
Keď je zadaný nesprávny počet kópií...
Stlačte tlačidlo [VYMAZANIE] ( ) a potom zadajte správny počet.
13

5
6
Stlačte tlačidlo [FAREBNÉ
alebo
KOPÍROVANIE] ( ) alebo tlačidlo
[ČIERNOBIELE KOPÍROVANIE] ( ).
Spustí sa skenovanie.
Keď je nastavené kopírovanie skupín, spustí sa kopírovanie.
Keď používate funkciu triedenia alebo inú funkciu, ktorá
vyžaduje, aby boli všetky originály naskenované pred tlačou
kópií, musíte na naskenovanie všetkých zostávajúcich
originálov použi» rovnaké tlačidlo [ŠTART], aké ste použili na
naskenovanie prvého originálu.
Aj keď je nastavený farebný režim, bude sa kopírova» čiernobielo, pokiaľ je stlačené tlačidlo [ČIERNOBIELE
KOPÍROVANIE] ( ).
Vyberte originál, vložte ďalší originál a
potom stlačte tlačidlo [FAREBNÉ
alebo
KOPÍROVANIE] ( ) alebo tlačidlo
[ČIERNOBIELE KOPÍROVANIE] ( ).
Keď používate funkciu triedenie alebo inú funkciu, ktorá
vyžaduje, aby boli všetky originály naskenované pred tlačou
kópií, musíte na naskenovanie všetkých zostávajúcich
originálov použi» rovnaké tlačidlo [ŠTART], aké ste použili na
naskenovanie prvého originálu.Opakujte tento krok, až nie sú
naskenované všetky originály.
7
Vložte ďalší orig. Stlačte [Start].
Keď dokončíte, stlačte [Koniec čít.].
Preč. koniec
Na zrušenie skenovania originálu a kopírovania...
Stlačte tlačidlo [STOP] ( ).
Stlačte tlačidlo [Preč. koniec].
14
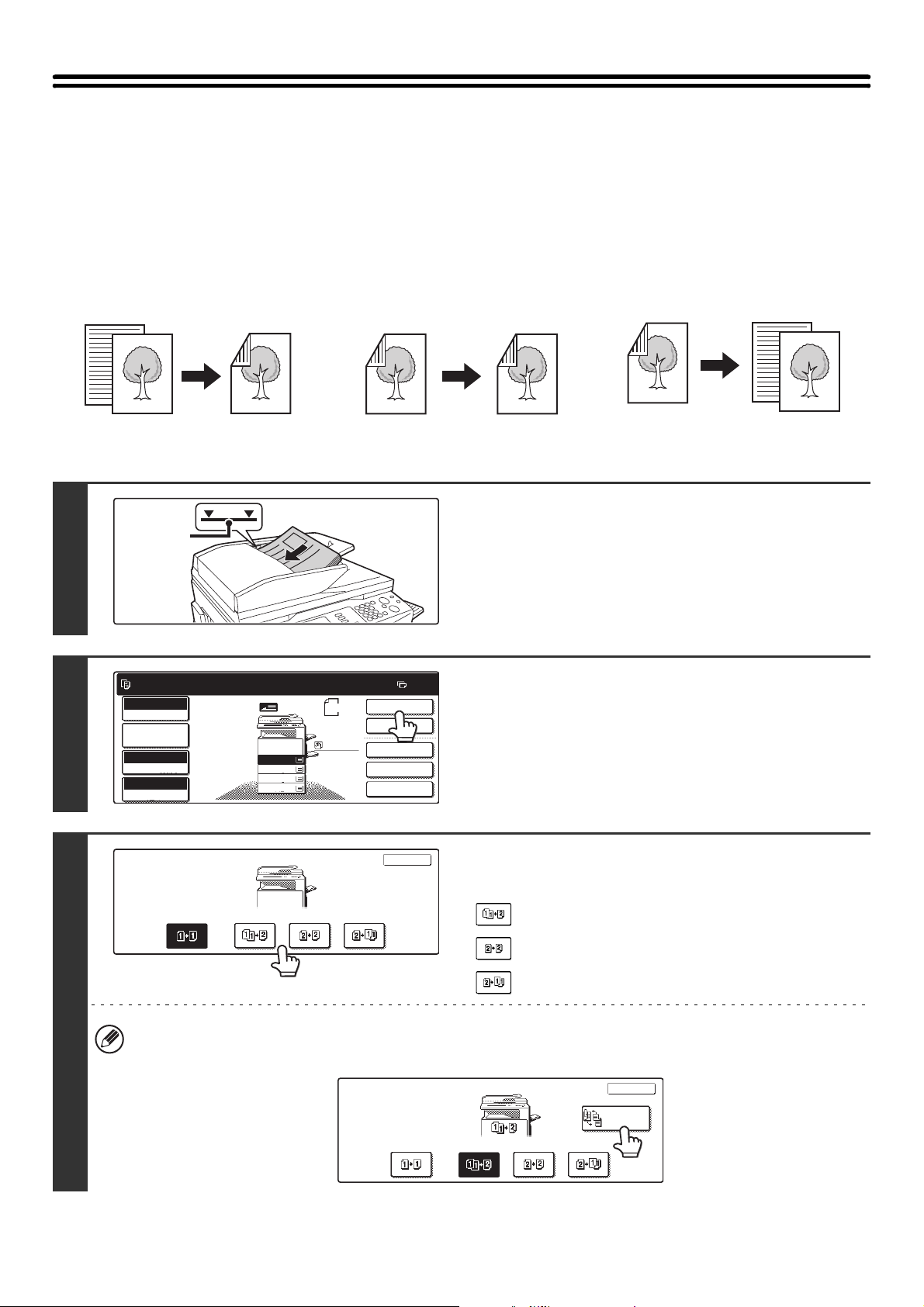
AUTOMATICKÉ OBOJSTRANNÉ KOPÍROVANIE
11
ZHOTOVENIE OBOJSTRANNÝCH KÓPIÍ POMOCOU AUTOMATICKÉHO PODÁVAČA DOKUMENTOV
Nasledujúce obojstranné kopírovanie môže by» vykonané automaticky. Originály a papier sú automaticky obrátené, čo
umožňuje jednoduché obojstranné kopírovanie.
Originály
Kópie
Automatické 2stranné kopírovanie z
1stranných originálov
Indikačná
čiara
1
Pripravené naskenovať kópiu.
2
Plnofarebný
Farebný režim
Nas. podr.
úl.
Auto
Expozícia
100%
Pomer kópie
1.
2.
3.
4.
Originál
A4
A4R
B4
A3
Originály
Kópie
Automatické 2stranné kopírovanie z
2stranných originálov
Vložte originály do zásobníka podávača
dokumentov lícom hore a s dobre
zarovnanými okrajmi.
Vložte originály lícom hore. Zasuňte originály úplne do
zásobníka podávača dokumentov. Stoh nesmie by» vyšší, ako
vyznačuje indikačná čiara.
Stlačte tlačidlo [Obojstr. kópia].
A4
Bežný
A4
0
Obojstr.kópia
Výstup
Špeciál. rež.
Súbor
Rýchly súbor
Originály
Kópie
1stranné kopírovanie z 2stranných
originálov
3
Obojstranná kópia
OK
Zvoľte režim obojstranného kopírovania.
Stlačte tlačidlo režimu obojstranného kopírovania, ktoré chcete použi».
: Automatické 2stranné kopírovanie z 1stranných originálov
: Automatické 2stranné kopírovanie z 2stranných originálov
: 1stranné kopírovanie z 2stranných originálov
Keď robíte automatické 2stranné kópie z 1stranného originálu formátu A3 (11" x 17") alebo B4 (8-1/2" x 14") na výšku
alebo keď chcete zvislo prevráti» zadnú stranu 2stranného originálu, stlačte tlačidlo [Zmena väzby].
☞
Použitie tlačidla [Zmena väzby] (strana 17)
Obojstr. kópia
OK
Zmena
väzby
15
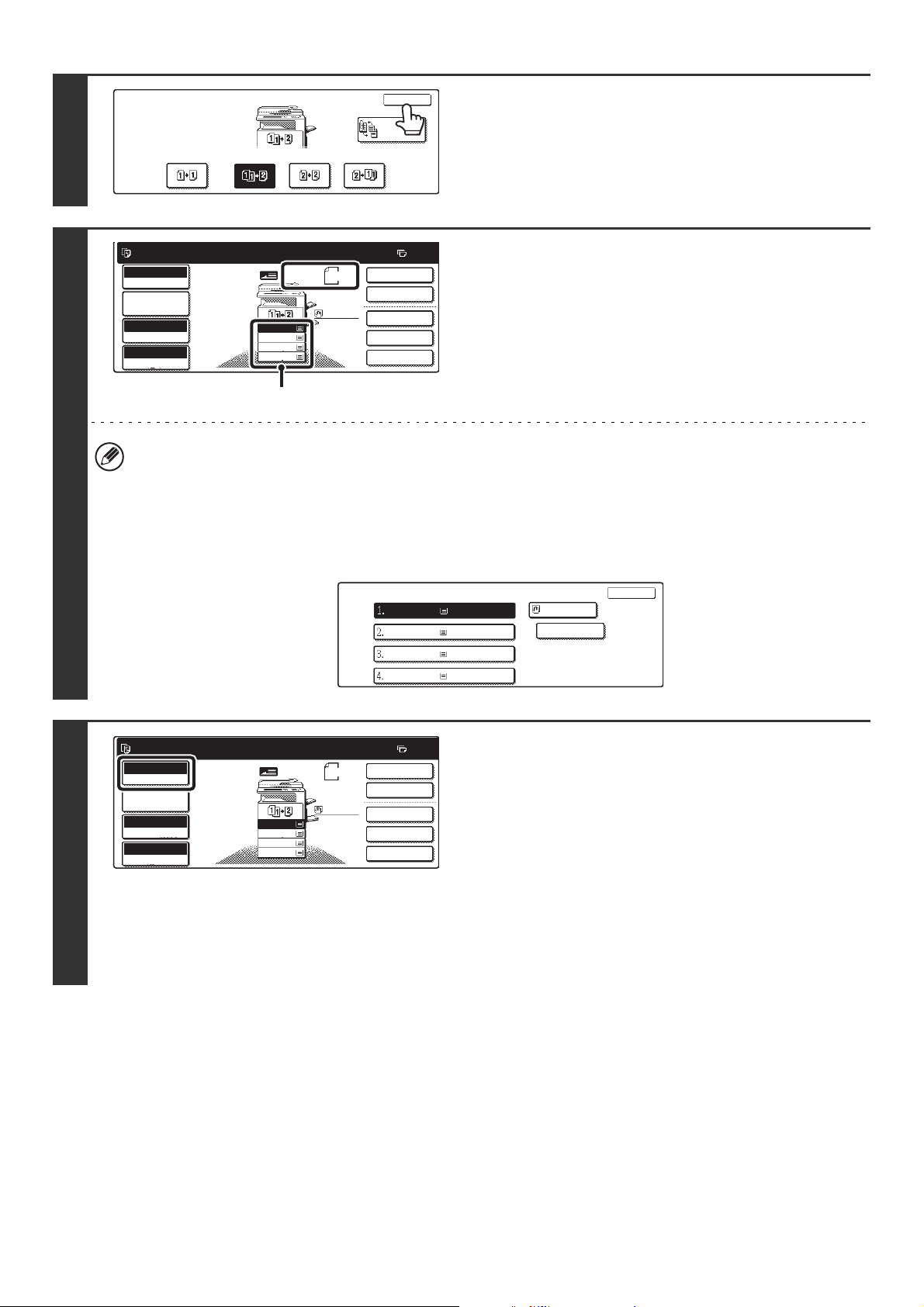
4
Obojstr. kópia
OK
Zmena
väzby
Stlačte tlačidlo [OK].
5
Pripravené naskenovať kópiu.
Plnofarebný
Farebný režim
Nas. podr.
úl.
Auto
Expozícia
100%
Pomer kópie
1.
2.
3.
4.
Originál
A4
A4R
B4
A3
A4
Bežný
A4
0
Obojstr.kópia
Výstup
Špeciál. rež.
Súbor
Rýchly súbor
Skontrolujte, či sa automaticky vybral
papier rovnakej veľkosti ako je originál.
Vybraný zásobník je zvýraznený. Môžete kopírova» tiež na
papier, ktorý má inú veľkos» ako originál.
(A)
• Nastavenie obojstranného kopírovania sa objaví nad zobrazením veľkosti papiera (A).
• V závislosti na veľkosti vloženého originálu môžu nasta» prípady, kedy sa automaticky nevyberie papier rovnakej
veľkosti ako je originál. V takom prípade zmeňte veľkos» papiera manuálne.
• Na zmenu nastavenia formátu papiera stlačte tlačidlo [Nas. podr. úl.] a potom tlačidlo [Výber papiera] alebo stlačte
zobrazenú veľkos» papiera (A).
Nasledujúca obrazovka sa objaví, keď je stlačené tlačidlo [Výber papiera] alebo zobrazená veľkos» papiera (A).
Stlačte tlačidlo zásobníka, ktorý má požadovanú veľkos» papiera a potom stlačte tlačidlo [OK].
Výber papiera
A4
A4R
B4
A3
Bežný
Bežný
Bežný
Bežný
A4
Bežný
OK
6
Pripravené naskenovať kópiu.
Plnofarebný
Farebný režim
Nas. podr.
úl.
Auto
Expozícia
100%
Pomer kópie
1.
2.
3.
4.
Originál
A4
A4R
B4
A3
A4
Bežný
A4
0
Obojstr.kópia
Výstup
Špeciál. rež.
Súbor
Rýchly súbor
Skontrolujte farebný režim.
Objaví sa aktuálne nastavený farebný režim.
Na zmenu farebného režimu stlačte tlačidlo [Farebný režim],
stlačte tlačidlo [Plnofarebný], tlačidlo [Automaticky], tlačidlo
[Jednofarebný] alebo tlačidlo [Dvojfarebný] a stlačte tlačidlo [OK].
☞
FAREBNÉ REŽIMY KOPÍROVANIA (strana 21)
Plnofarebný: Originál je kopírovaný plnofarebne.
Automaticky:Pri skenovaní originálu sa automaticky nastaví
farebné alebo čiernobiele kopírovanie.
Jednofarebný: Originál je kopírovaný len vo vybranej farbe.
Dvojfarebný:Červené oblasti originálu sú zmenené na vybranú
farbu; iné ako červené farby sú naskenované
čierne.
16
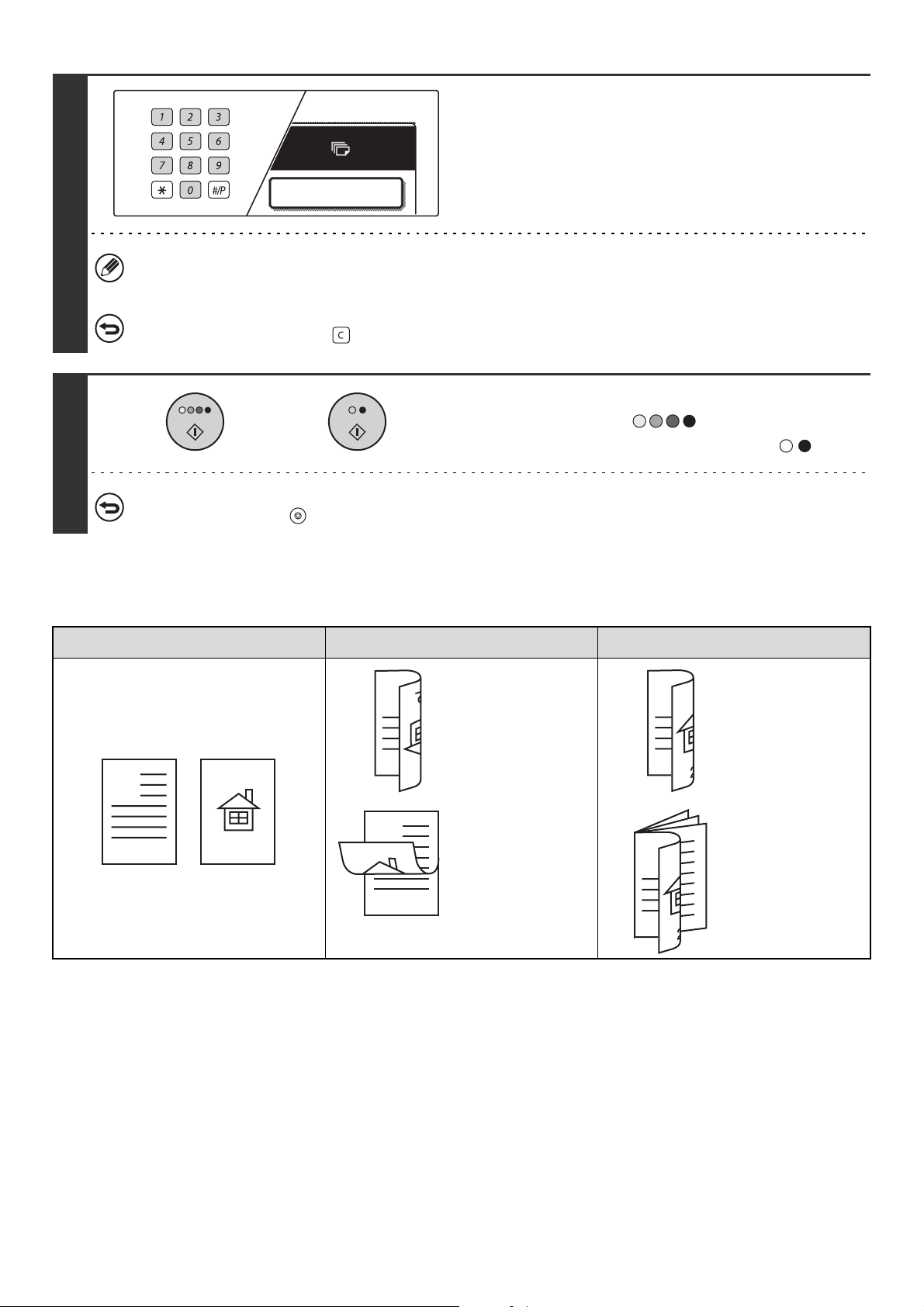
7
7
8
Zadajte počet kópií (sád) pomocou
číselných tlačidiel.
Obojstr. kópia
• Je možné zada» až 999.
•Keď robíte len jednu kópiu, je možné kopírova» aj keď sa ako počet kópií zobrazuje "0".
Keď je zadaný nesprávny počet kópií...
Stlačte tlačidlo [VYMAZANIE] ( ) a potom zadajte správny počet.
Stlačte tlačidlo [FAREBNÉ
alebo
KOPÍROVANIE] ( ) alebo tlačidlo
[ČIERNOBIELE KOPÍROVANIE] ( ).
Na zrušenie skenovania originálu a kopírovania...
Stlačte tlačidlo [STOP] ( ).
Použitie tlačidla [Zmena väzby]
Originály Je použitá zmena väzby Nie je použitá zmena väzby
A
A
12
A
Zadná strana je
hlavou dole.
Zvoľte, keď budú
stránky viazané
do bloku
(kalendáre).
3
A
A
Zadná strana nie
je hlavou dole.
Zvoľte, keď budú
stránky viazané
do brožúry.
17
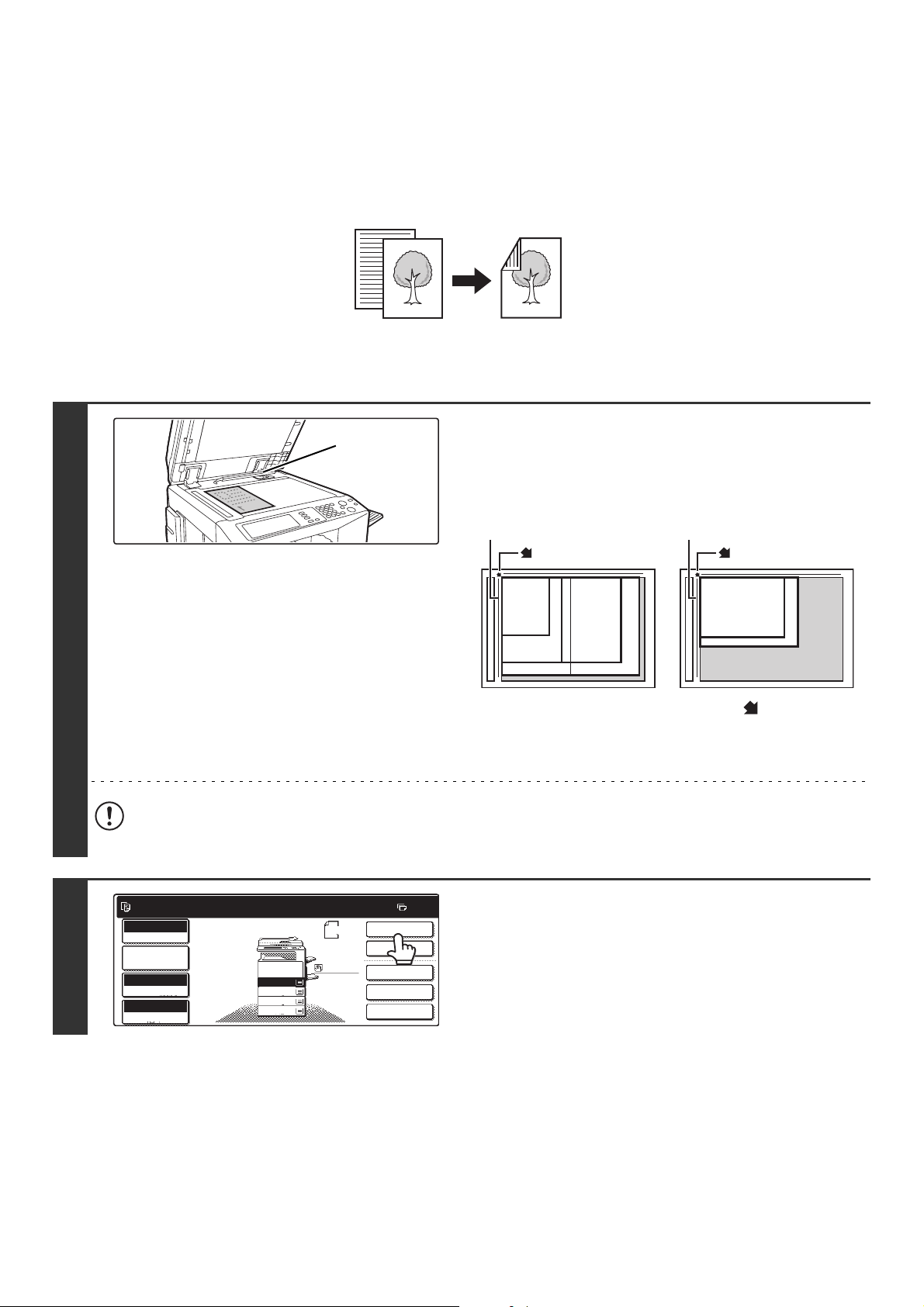
AUTOMATICKÉ OBOJSTRANNÉ KOPÍROVANIE
Originál
POMOCOU SKLA NA DOKUMENTY
Nasledujúce obojstranné kopírovanie môže by» vykonané automaticky. Papier je prevrátený automaticky, čo umožňuje
jednoduché obojstranné kopírovanie.
1
y
Kópie
Automatické 2stranné kopírovanie z
1stranných originálov
Detektor
veľkosti
originálu
Otvorte automatický podávač
dokumentov, dajte originál na sklo pre
dokumenty lícom dole a potom opatrne
zavrite automatický podávač dokumentov.
Pravítko skla na dokumenty
značka
A5 alebo
5-1/2" x 8-1/2"
B5
A4 alebo 8-1/2" x 11"
B4
alebo
8-1/2" x 14"
A3 alebo 11" x 17"
Pravítko skla na dokumenty
značka
A4R alebo 8-1/2" x 11"R
B5R
2
• Zarovnajte roh originálu so špičkou šípky na pravítku skla
na dokumenty.
• Položte originál na správne miesto podľa jeho veľkosti, ako
je znázornené vyššie.
Nedávajte žiadne predmety pod detektor veľkosti originálu. Zavretie automatického podávača dokumentov, keď je na
spodku nejaký predmet, môže poškodi» dosku detektora veľkosti originálu a zabráni» tak správnej detekcii veľkosti
dokumentu.
Pripravené naskenovať kópiu.
Plnofarebný
Farebný režim
Nas. podr.
úl.
Auto
Expozícia
100%
Pomer kópie
1.
2.
3.
4.
Originál
A4
A4R
B4
A3
A4
Bežný
A4
0
Obojstr.kópia
Výstup
Špeciál. rež.
Súbor
Rýchly súbor
Stlačte tlačidlo [Obojstr. kópia].
18
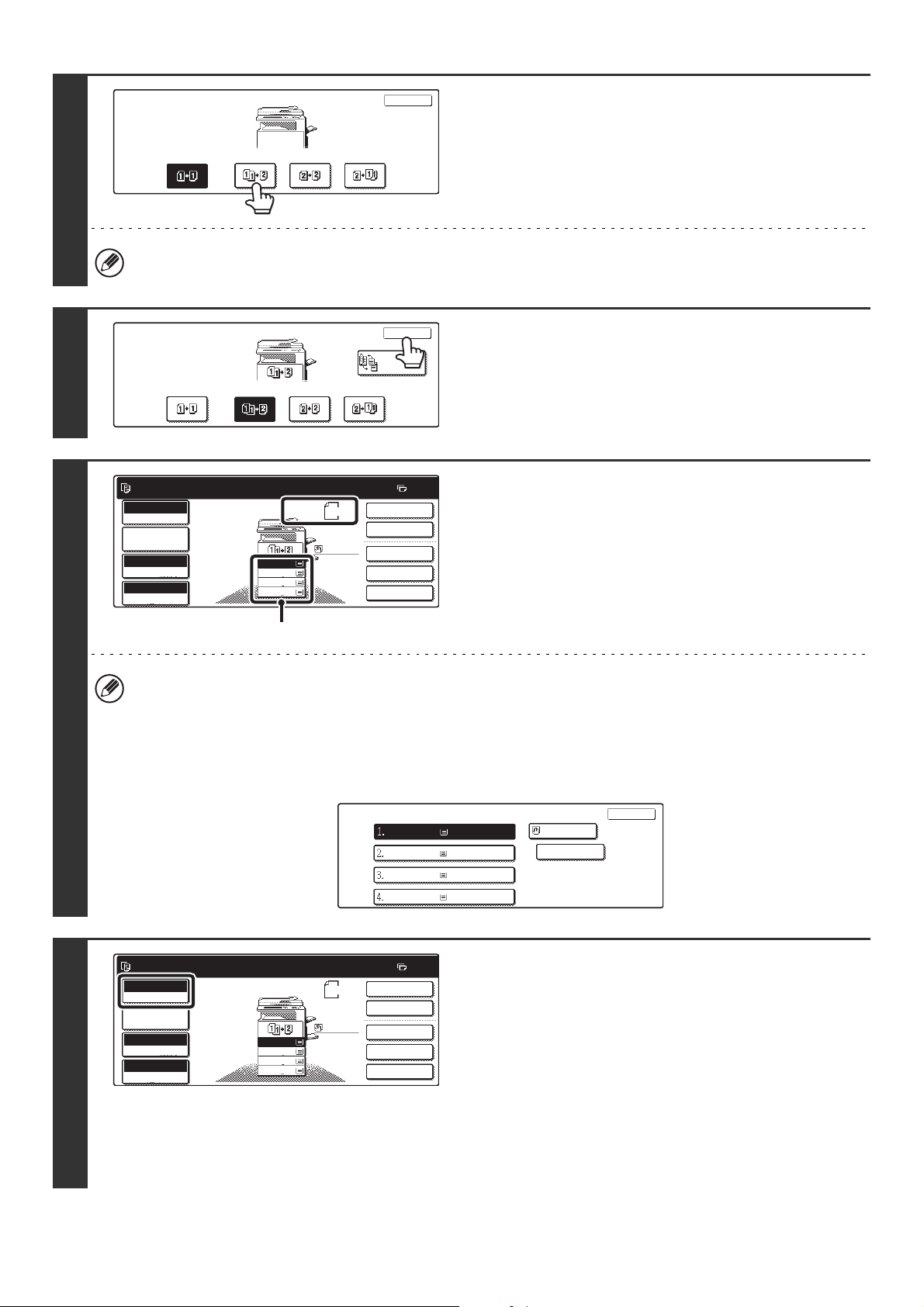
3
Obojstr. kópia
OK
Stlačte tlačidlo [1-str. na 2-str.].
Pri kopírovaní zo skla na dokumenty nie je možné použi» tlačidlo [2-str. na 2-str.] a tlačidlo [2-str. na 1-str.].
4
5
Obojstr. kópia
Pripravené naskenovať kópiu.
Plnofarebný
Farebný režim
Nas. podr.
úl.
Auto
Expozícia
100%
Pomer kópie
1.
2.
3.
4.
Originál
A4
A4R
B4
A3
A4
Bežný
A4
OK
Zmena
väzby
0
Obojstr.kópia
Výstup
Špeciál. rež.
Súbor
Rýchly súbor
Stlačte tlačidlo [OK].
Skontrolujte, či sa automaticky vybral
papier rovnakej veľkosti ako je originál.
Vybraný zásobník je zvýraznený. Môžete kopírova» tiež na
papier, ktorý má inú veľkos» ako originál.
(A)
• Nad zobrazením veľkosti papiera (A) sa objaví nastavenie kopírovania "1stranné na 2stranné".
• V závislosti na veľkosti vloženého originálu môžu nasta» prípady, kedy sa automaticky nevyberie papier rovnakej
veľkosti ako originál. V takom prípade zmeňte veľkos» papiera manuálne.
• Na zmenu nastavenia formátu papiera stlačte tlačidlo [Nas. podr. úl.] a potom tlačidlo [Výber papiera] alebo stlačte
zobrazenú veľkos» papiera (A).
Nasledujúca obrazovka sa objaví, keď je stlačené tlačidlo [Výber papiera] alebo zobrazená veľkos» papiera (A).
Stlačte tlačidlo zásobníka, ktorý má požadovaný formát papiera a potom stlačte tlačidlo [OK].
Výber papiera
A4
A4R
B4
A3
Bežný
Bežný
Bežný
Bežný
A4
Bežný
OK
6
Pripravené naskenovať kópiu.
Plnofarebný
Farebný režim
Nas. podr.
úl.
Auto
Expozícia
100%
Pomer kópie
1.
2.
3.
4.
Originál
A4
A4R
B4
A3
A4
Bežný
A4
0
Obojstr.kópia
Výstup
Špeciál. rež.
Súbor
Rýchly súbor
Skontrolujte farebný režim.
Objaví sa aktuálne nastavený farebný režim.
Na zmenu farebného režimu stlačte tlačidlo [Farebný režim],
stlačte tlačidlo [Plnofarebný], tlačidlo [Automaticky], tlačidlo
[Jednofarebný] alebo tlačidlo [Dvojfarebný] a stlačte tlačidlo [OK].
☞
FAREBNÉ REŽIMY KOPÍROVANIA (strana 21)
Plnofarebný: Originál je kopírovaný plnofarebne.
Automaticky:Pri skenovaní originálu sa automaticky nastaví
farebné alebo čiernobiele kopírovanie.
Jednofarebný: Originál je kopírovaný len vo vybranej farbe.
Dvojfarebný:Červené oblasti originálu sú zmenené na vybranú
farbu; iné ako červené farby sú naskenované
čierne.
19

7
7
8
Zadajte počet kópií (sád) pomocou
číselných tlačidiel.
Obojstr. kópia
• Je možné zada» až 999.
• Jednu kópiu je možné urobi» aj keď sa ako počet kópií zobrazuje "0".
Keď je zadaný nesprávny počet kópií...
Stlačte tlačidlo [VYMAZANIE] ( ) a potom zadajte správny počet.
Stlačte tlačidlo [FAREBNÉ
alebo
KOPÍROVANIE] ( ) alebo tlačidlo
[ČIERNOBIELE KOPÍROVANIE] ( ).
Spustí sa skenovanie.
Keď používate funkciu triedenia alebo inú funkciu, ktorá
vyžaduje, aby boli všetky originály naskenované pred tlačou
kópií, musíte na naskenovanie všetkých zostávajúcich
originálov použi» rovnaké tlačidlo [ŠTART], aké ste použili na
naskenovanie prvého originálu.
9
10
alebo
Vložte ďalší orig. Stlačte [Start].
Keď dokončíte, stlačte [Koniec čít.].
Preč. koniec
Na zrušenie skenovania originálu a kopírovania...
Stlačte tlačidlo [STOP] ( ).
Vyberte originál, vložte ďalší originál a
potom stlačte tlačidlo [FAREBNÉ
KOPÍROVANIE] ( ) alebo tlačidlo
[ČIERNOBIELE KOPÍROVANIE] ( ).
Keď používate funkciu triedenia alebo inú funkciu, ktorá
vyžaduje, aby boli všetky originály naskenované pred tlačou
kópií, musíte na naskenovanie všetkých zostávajúcich
originálov použi» rovnaké tlačidlo [ŠTART], aké ste použili na
naskenovanie prvého originálu.Opakujte tento krok, pokiaľ nie
sú naskenované všetky originály.
Stlačte tlačidlo [Preč. koniec].
20
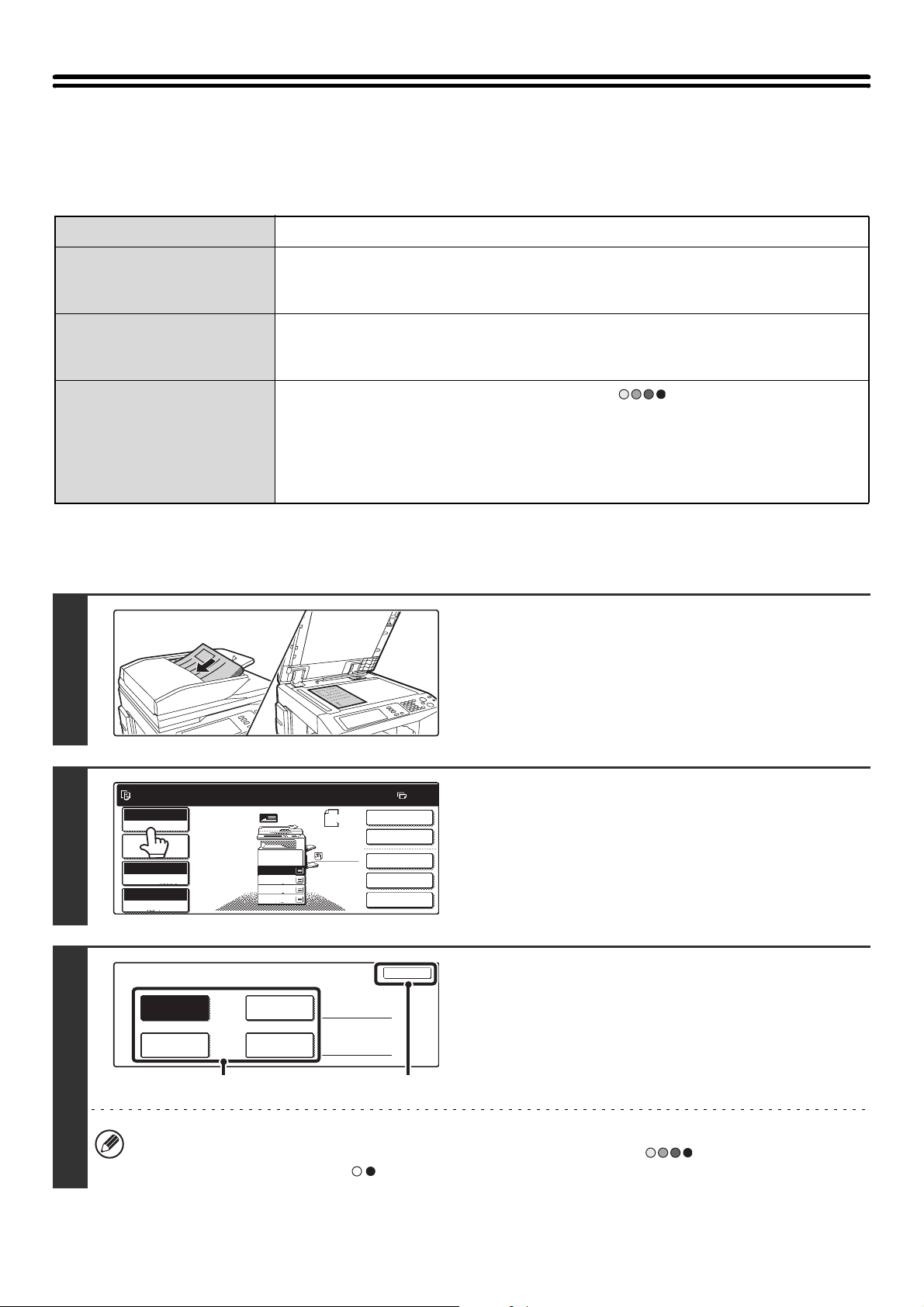
FAREBNÉ REŽIMY KOPÍROVANIA
11
Táto čas» vysvetľuje, ako nastavi» farebný režim.
Pre farebný originál nastavte farebný režim na Plné farby.
Keď sú farebné originály a čiernobiele originály zmiešané dohromady, nastavte farebný režim na Auto.
Plnofarebný
Originál je kopírovaný plnofarebne.
Originál je kopírovaný len vo vybranej farbe.
Jednofarebný
Všetky farby v origináli sú zmenené na vybranú farbu, ktorá môže by» červená, zelená,
modrá, azúrová, purpurová alebo žltá.
Červené oblasti originálu sú zmenené na vybranú farbu; farby iné ako červená sú
Dvojfarebný
skopírované čierne. To umožňuje robi» kópie, ktoré sú výraznejšie ako čiernobiela kópia.Je
možné nastavi» červenú, zelenú, modrú, azurovú, purpurovú alebo žltú.
Keď je stlačené tlačidlo [FAREBNÉ KOPÍROVANIE] ( ) , farebný originál sa
normálne kopíruje plnofarebne.
Automaticky
Keď sú však zmiešané farebné a čiernobiele originály, postupujte podľa nižšie uvedených
krokov, aby ste nastavili farebný režim na [Automaticky].
Prah rozlíšenia na detekovanie, či sú originály farebné alebo čiernobielé, je možné nastavi»
pomocou "Zist. št. v rež. aut. far." v systémovom nastavení (administrátor).
NASTAVENIE FAREBNÉHO REŽIMU
Vložte originál.
Vložte originál do zásobníka podávača dokumentov lícom hore
alebo na sklo pre dokumenty lícom dole.
1
2
3
Pripravené naskenovať kópiu.
Plnofarebný
Farebný režim
Nas. podr.
úl.
Auto
Expozícia
100%
Pomer kópie
Farebný režim
Plnofarebný
Auto
Originál
1.
A4
2.
A4R
3.
B4
4.
A3
Jednofarebný
Dvojfarebne
A4
Bežný
A4
0
Obojstr.kópia
Výstup
Špeciál. rež.
Súbor
Rýchly súbor
OK
Stlačte tlačidlo [Farebný režim].
Nastavte farebný režim.
(1) Zvoľte farebný režim.
(2) Stlačte tlačidlo [OK].
(1) (2)
Keď je použitý automatický režim, môžu sa vyskytnú» originály, pri ktorých sa plne farebný a čiernobiely režim
neprepína správne. V takom prípade stlačte tlačidlo [FAREBNÉ KOPÍROVANIE] ( ) alebo tlačidlo
[ČIERNOBIELE KOPÍROVANIE] ( ) na manuálne prepnutie medzi farebným a čiernobielym kopírovaním.
21
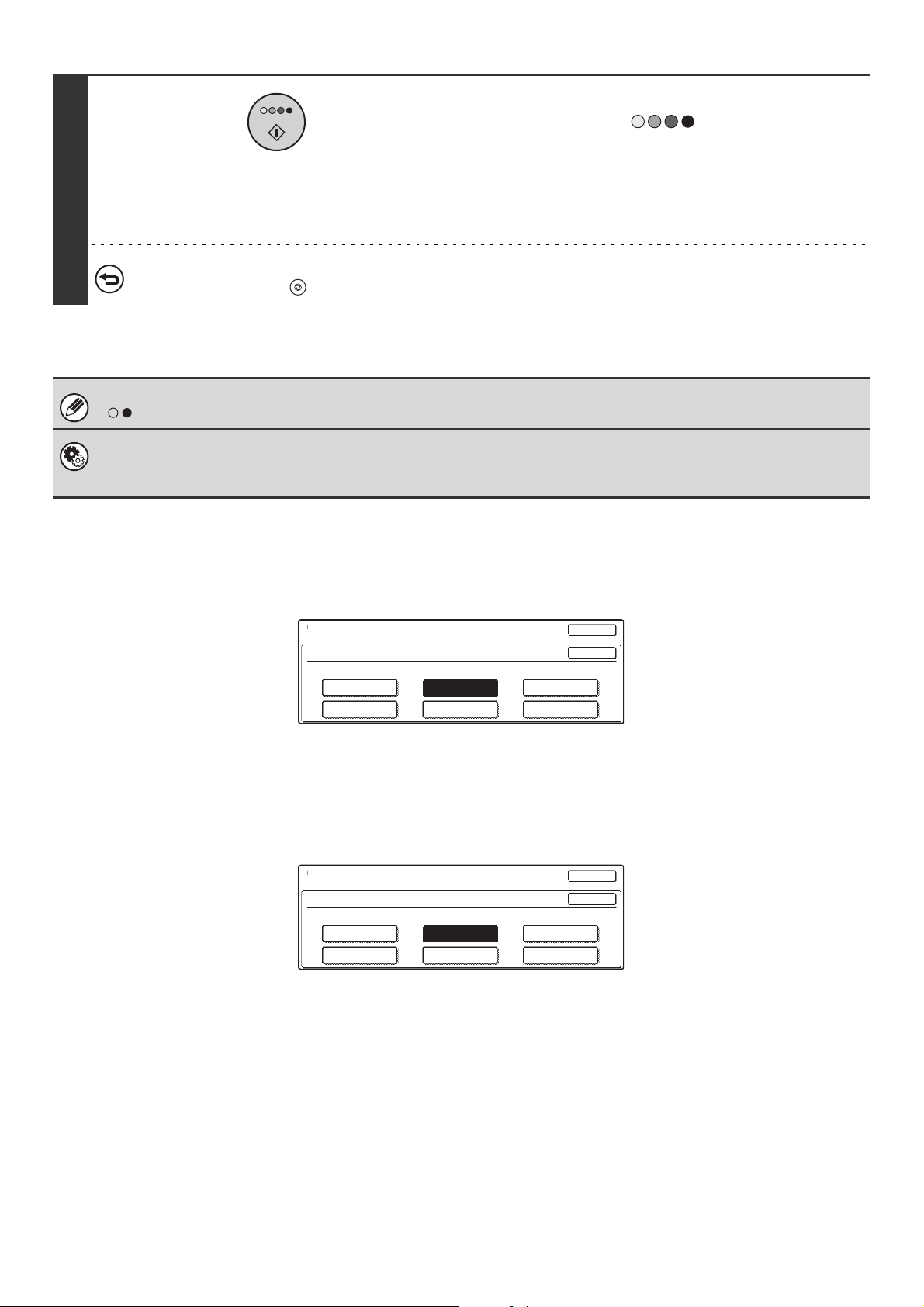
Stlačte tlačidlo [FAREBNÉ
KOPÍROVANIE] ( ).
Spustí sa skenovanie.
•Keď boli originály vložené do podávača dokumentov,
skopírujú sa.
4
Na zrušenie skenovania originálu a kopírovania...
Stlačte tlačidlo [STOP] ( ).
Aj keď je nastavený farebný režim, bude sa kopírova» čiernobielo, pokiaľ je stlačené tlačidlo [ČIERNOBIELE KOPÍROVANIE]
().
Nastavenia systému (administrátor): Zist. št. v rež. aut. far.
Keď je farebný režim nastavený na Auto, je možné nastavi» prah rozlíšenia na určenie, či sú originály farebné alebo
čiernobiele, na jednu z 5 úrovní.
•Keď používate sklo na dokumenty, kopírujte po jednotlivých
stránkach.
Nastavenie jednofarebného kopírovania
Keď je nastavený farebný režim [Jednofarebný], objaví sa nasledujúca obrazovka. Stlačte tlačidlo požadovanej farby a
potom stlačte tlačidlo [OK].
Farebný režim
Jednofarebný
R (Červ.)
C (Zel.-mod.)
G (Zelená)
M (Purpurová)
B (Modrá)
OK
OK
Y (Žltá)
Nastavenie 2 farebného kopírovania
Keď je nastavený farebný režim [Dvojfarebný], objaví sa nasledujúca obrazovka. Stlačte tlačidlo požadovanej farby a
potom stlačte tlačidlo [OK].
Farebný režim
Dvojfarebný
Vyberte inú farbu ako čiernu.
R (Červ.)
C (Zel.-mod.)
G (Zelená)
M (Purpurová)
B (Modrá)
OK
OK
Y (Žltá)
22
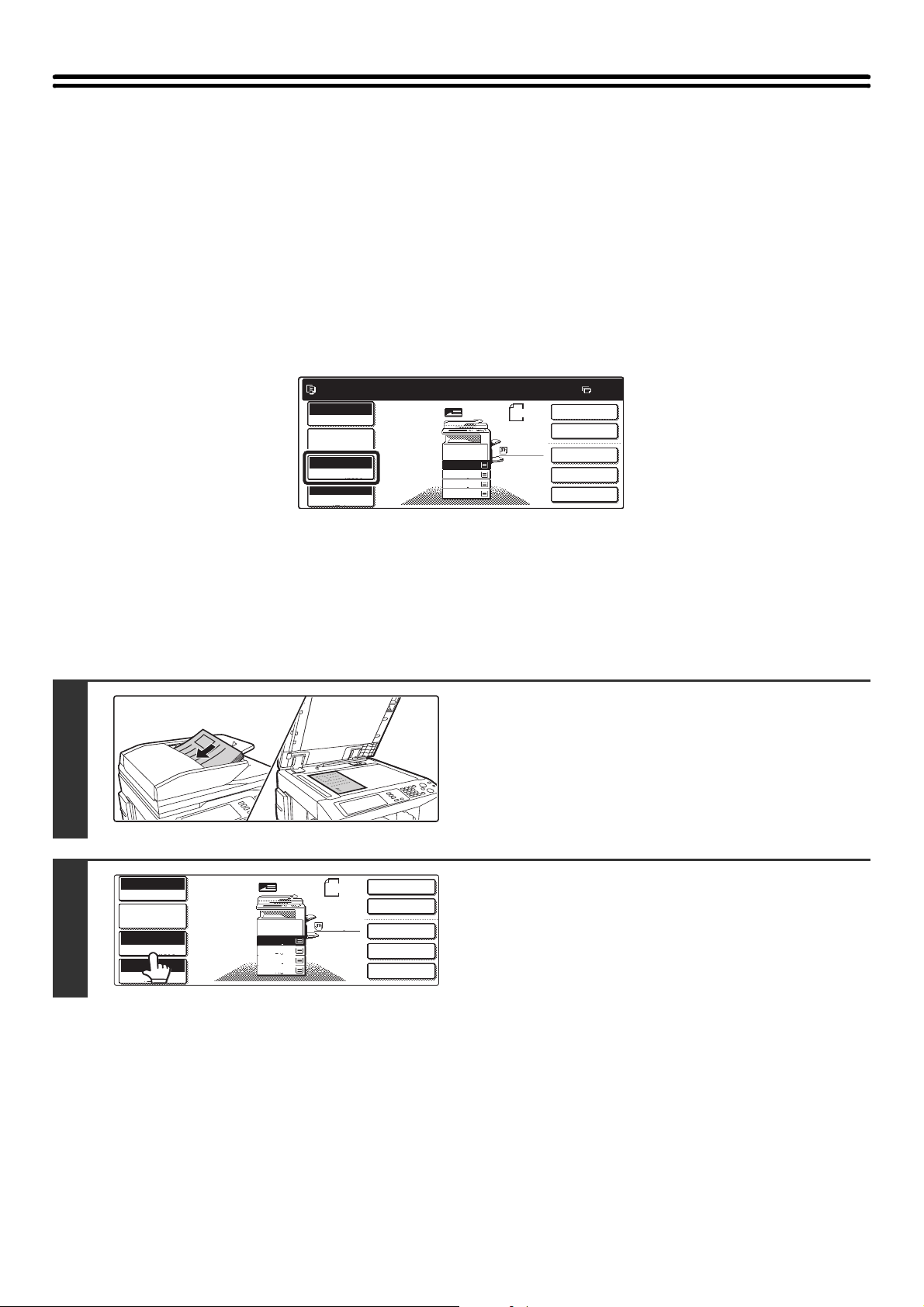
ZMENA EXPOZÍCIE A REŽIMU EXPOZÍCIE
11
Aby ste získali lepšie kópie, je možné nastavi» stupeň expozície a režim expozície.
AUTOMATICKÉ NASTAVENIE EXPOZÍCIE A REŽIMU EXPOZÍCIE
Štandardne sa používa automatické nastavenie expozície, aby sa automaticky nastavil stupeň a režim expozície, ktorý
je vhodný pre kopírovaný originál. (Zobrazuje sa "Auto".)
Keď sa robí čiernobiela alebo plnofarebná kópia, nastaví sa expozícia automaticky tak, aby ste získali najkvalitnejší
obraz.
Pripravené naskenovať kópiu.
Plnofarebný
Farebný režim
Nas. podr.
úl.
Auto
Expozícia
100%
Pomer kópie
1.
2.
3.
4.
Originál
A4
A4R
B4
A3
A4
Bežný
A4
Obojstr.kópia
Špeciál. rež.
Rýchly súbor
0
Výstup
Súbor
NASTAVENIE REŽIMU EXPOZÍCIE A MANUÁLNE NASTAVENIE STUPŇA EXPOZÍCIE
Na nastavenie režimu expozície alebo na manuálne nastavenie stupňa expozície vykonajte nasledujúce kroky.
Vložte originál.
Vložte originál do zásobníka podávača dokumentov lícom hore
alebo na sklo pre dokumenty lícom dole.
1
2
Plnofarebný
Farebný režim
Nas. podr.
úl.
Auto
Expozícia
100%
Pomer kópie
1.
2.
3.
4.
Originál
A4
A4R
B4
A3
A4
Bežný
A4
Obojstr.kópia
Výstup
Špeciál. rež.
Súbor
Rýchly súbor
Stlačte tlačidlo [Expozícia].
23
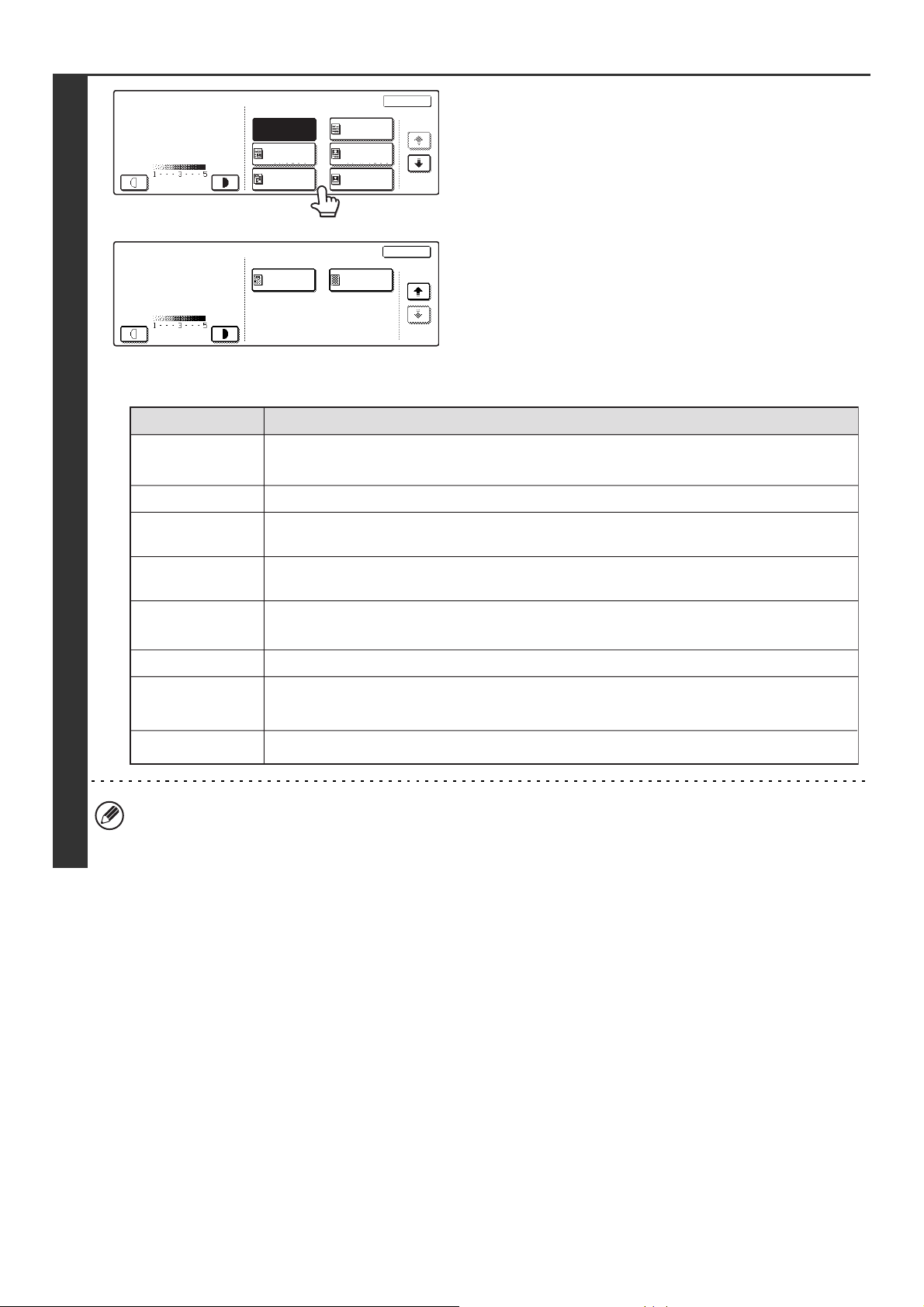
Expozícia
Manuálne
Auto
Text/tlač.
fotografia
Vytlačená
fotografia
Text
Text/
fotografia
Fotografia
OK
1/2
Zvoľte režim expozície.
Stlačte tlačidlo zodpovedajúce typu originálu, aby ste nastavili
režim expozície.
Expozícia
Manuálne
● Nastavte režim expozície
Režim Popis
Auto
3
Text
Text/tlač. fotografia
Text/fotografia
Vylačená fotografia
Fotografia
Mapa
OK
Mapa
Svetlý
orig.
2/2
Normálne je zvolené toto nastavenie. Keď sa kopíruje čiernobielo alebo plnofarebne, je
expozícia nastavená automaticky na získanie najkvalitnejšieho obrazu.
Tento režim použite na normálne textové dokumenty.
Tento režim dáva najvyváženejšie výsledky pri kopírovaní originálu, ktorý obsahuje text aj
tlačené fotografie, napríklad časopis alebo katalóg.
Tento režim dáva najvyváženejšie výsledky pri kopírovaní originálu, ktorý obsahuje text aj
fotografie, napríklad textový dokument s nalepenými fotografiami.
Tento režim je najlepší pri kopírovaní tlačených fotografií, napríklad fotografií z časopisu
alebo katalógu.
Tento režim použite pri kopírovaní fotografií.
Tento režim je najlepší pri kopírovaní svetlých farebných odtieňov a drobného textu, aký býva
na väčšine máp.
Svetlý originál
Tento režim použite pre svetlé texty písané ceruzkou.
Keď je nastavené [Automat.], ale tmavos» alebo svetlos» obrazu nevyzerá úplne dobre...
Keď sa zdá obraz príliš svetlý alebo príliš tmavý, keď je nastavené [Automat.], je možné stupeň expozície upravi»
pomocou "Nastavenie" v systémovom nastavení (administrátor).
24
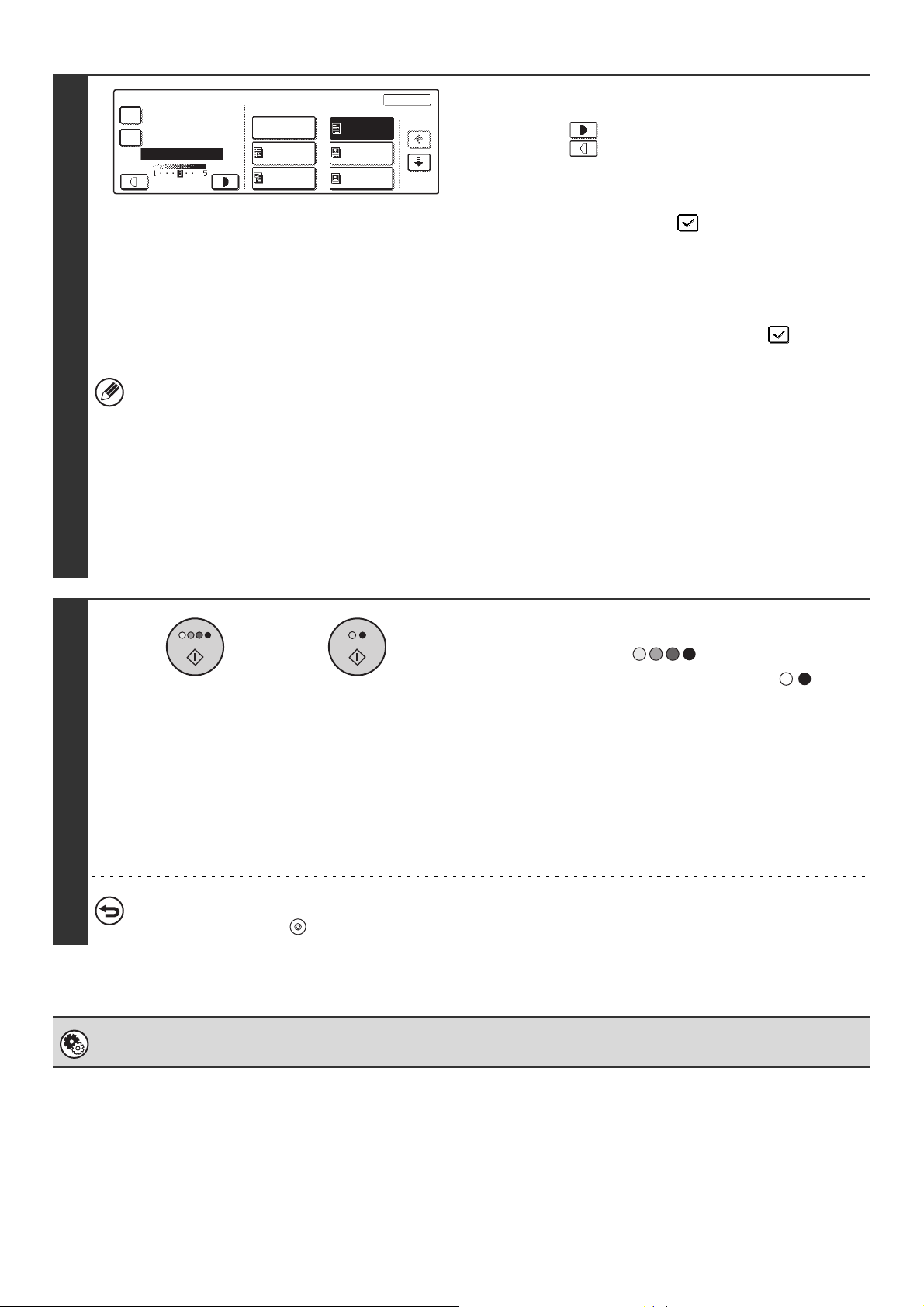
4
Expozícia
Kópia kópie
Zdokonalenie
farebných odtieňov
Manuálne
Auto
Text/tlač.
fotografia
Vytlačená
fotografia
Text/
fotografia
Fotografia
Text
OK
1/2
Upravte stupeň expozície.
Stlačte tlačidlo na stmavenie kópie.
Stlačte tlačidlo na zosvetlenie kópie.
• Použitie kópie alebo tlačenej stránky ako originálu
Keď ako originál používate stránku kopírovanú alebo tlačenú
zo stroja, stlačte potvrdzovacie okienko [Kópia kópie],], aby
sa objavila značka potvrdenia .
Keď je nastavený režim [Kópia kópie],], je možné ako režim
expozície nastavi» len [Text], [Vytlačená fotografia] alebo
[Text / tlačená fotografia].
• Zvýraznenie farieb farebnej kópie...
Stlačte potvrdzovacie okienko [Zdokonalenie farebných
odtieňov], aby sa objavila značka potvrdenia .
•Stupeň expozície, keď je nastavený režim [Text]:
1 až 2: Tmavé originály, napr. noviny
3: Normálne tmavé originály
4 až 5: Originály písané ceruzkou alebo so svetlým textom
• Obmedzenie, keď je nastavené Zdokonalenie farebných odtieňov
Keď je v kroku 4 nastavené [Zdokonalenie farebných odtieňov], nie je možné používa» nasledujúce funkcie:
• [Kópia kópie],]
• Expozícia [Automaticky] alebo [Svetlý originál]
• [Intenzita] v špeciálnych režimoch
• [Dvojfarebný] alebo [Jednofarebný] vo farebnom režime
Stlačte tlačidlo [FAREBNÉ
alebo
KOPÍROVANIE] ( ) alebo tlačidlo
[ČIERNOBIELE KOPÍROVANIE] ( ).
Spustí sa skenovanie.
• Keď boli originály vložené do podávača dokumentov,
skopírujú sa.
• Keď ste dali originál na sklo pre dokumenty, skenujte stránky
5
Na zrušenie skenovania originálu a kopírovania...
Stlačte tlačidlo [STOP] ( ).
Nastavenia systému (administrátor): Nastavenie expozície
Umožňuje upravi» stupeň expozície použitý na automatické nastavenie expozície.
postupne. Keď používate funkciu triedenia alebo inú funkciu,
ktorá vyžaduje, aby boli všetky originály naskenované pred
tlačou kópií, musíte na naskenovanie všetkých zostávajúcich
originálov použi» rovnaké tlačidlo [ŠTART], aké ste použili na
naskenovanie prvého originálu.
25
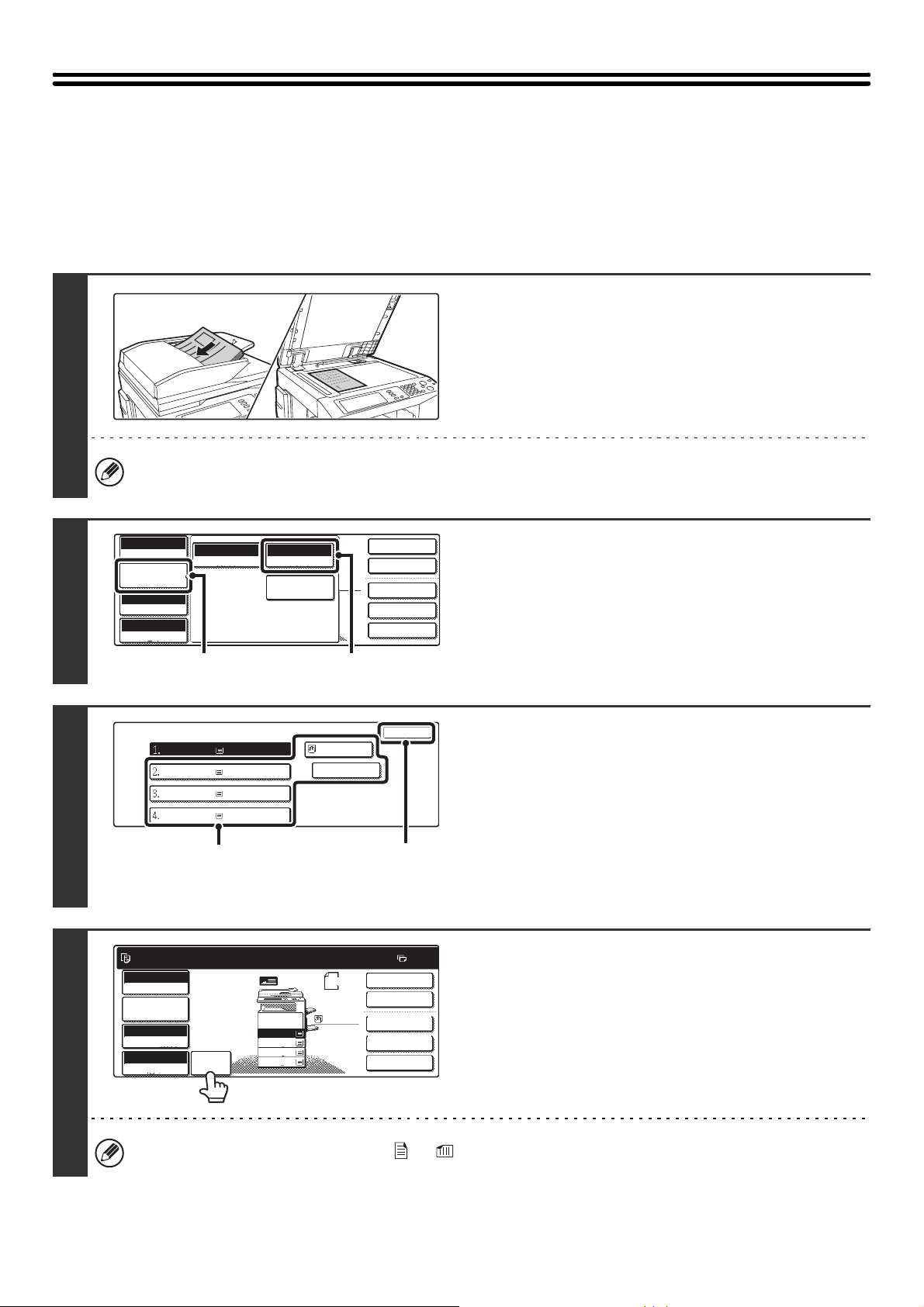
ZMENŠENIE / ZVÄČŠENIE / ZOOM
11
AUTOMATICKÁ VOĽBA MERÍTKA (Automat. obraz)
Táto čas» vysvetľuje funkciu automatickej voľby merítka (Automat. obraz), ktorá automaticky nastaví merítko podľa formátu papiera.
Merítko zmenšenia alebo zväčšenia sa nastavuje automaticky podľa veľkosti originálu a formátu vybraného papiera.
Vložte originál.
Vložte originál do zásobníka podávača dokumentov lícom hore
alebo na sklo pre dokumenty lícom dole.
1
Automatickú voľbu merítka nie je možné použi», pokiaľ má originál alebo papier neštandardnú veľkos». Keď má originál
neštandardnú veľkos
»
, nie je možné automatickú voľbu merítka použi», pokiaľ nie je veľkos» originálu zadaná manuálne.
2
3
4
Plnofarebný
Farebný režim
Nas. podr.
úl.
Autom.
Expozícia
100%
Pomer kópie
Automaticky Autom. A4
Originál Výber papiera
(1)
Výber papiera
A4
A4R
B4
A3
Pripravené naskenovať kópiu.
Plnofarebný
Farebný režim
Nas. podr.
úl.
Auto
Expozícia
Automat.
100%
Pomer kópie
obraz
Špeciál. rež.
Bežný
Bežný
Bežný
Bežný
1.
A4
2.
A4R
3.
B4
4.
A3
Originál
A4
Bežný
A4
Bežný
ežný
A4
(2)
A4
Obojstr. kópia
Výstup
Špeciál. rež.
Súbor
Rýchly súbor
OK
(2)(1)
0
Obojstr.kópia
Výstup
Špeciál. rež.
Súbor
Rýchly súbor
Otvorte obrazovku nastavenia papiera.
(1) Stlačte tlačidlo [Nas. podr. úl.].
(2) Stlačte tlačidlo [Výber papiera].
Zadajte veľkos» papiera.
(1) Stlačte tlačidlo zásobníka, ktorý má papier
požadovaného formátu.
(2) Stlačte tlačidlo [OK].
Keď je stlačené tlačidlo [OK], vrátite sa do obrazovky
nastavenia detailu úlohy. Na návrat do základnej
obrazovky režimu kopírovania stlačte tlačidlo [Nas. podr.
úl.].
Stlačte tlačidlo [Auto obraz].
Nastaví sa vhodné merítko pre veľkos» originálu a nastavený
formát papiera. (Nastavené merítko sa zobrazí na displeji.)
Keď sa zobrazí správa "Otočte originál z do ", zmeňte orientáciu originálu podľa tejto správy.
26

alebo
11
5
Na zrušenie skenovania originálu a kopírovania...
Stlačte tlačidlo [STOP] ( ).
• Zrušenie automatickej voľby merítka...
Stlačte tlačidlo [Automat. obraz], aby nebolo zvýraznené.
• Obnovenie merítka 100%...
Na obnovu nastavenia merítka na 100%, stlačte tlačidlo [Pomer kópie], aby sa zobrazilo menu merítka a potom stlačte
tlačidlo [100%].
Stlačte tlačidlo [FAREBNÉ
KOPÍROVANIE] ( ) alebo tlačidlo
[ČIERNOBIELE KOPÍROVANIE] ( ).
Spustí sa skenovanie.
• Keď boli originály vložené do podávača dokumentov,
skopírujú sa.
• Keď ste dali originál na sklo pre dokumenty, skenujte stránky
postupne. Keď používate funkciu triedenia alebo inú funkciu,
ktorá vyžaduje, aby boli všetky originály naskenované pred
tlačou kópií, musíte na naskenovanie všetkých zostávajúcich
originálov použi» rovnaké tlačidlo [ŠTART], aké ste použili na
naskenovanie prvého originálu.
MANUÁLNE NASTAVENIE MERÍTKA (Prednastavené merítka / Zoom)
Pomocou tlačidiel zväčšenia a zmenšenia je možné zvoli» pä» prednastavených merítok zväčšenia alebo zmenšenia (od
maxima 400% do minima 25%).Okrem toho je možné použi» tlačidlá zoomu na nastavenie ľubovolného merítka od 25%
do 400% s krokom 1%.
Vložte originál.
Vložte originál do zásobníka podávača dokumentov lícom hore
alebo na sklo pre dokumenty lícom dole.
1
Keď je použitý automatický podávač dokumentov, je rozsah nastavenia merítka 25% až 200%.
2
Pripravené naskenovať kópiu.
Plnofarebný
Farebný režim
Nas. podr.
úl.
Auto
Expozícia
100%
Pomer kópie
1.
2.
3.
4.
Originál
A4
A4R
B4
A3
A4
Bežný
A4
0
Obojstr.kópia
Výstup
Špeciál. rež.
Súbor
Rýchly súbor
Stlačte tlačidlo [Pomer kópie].
27
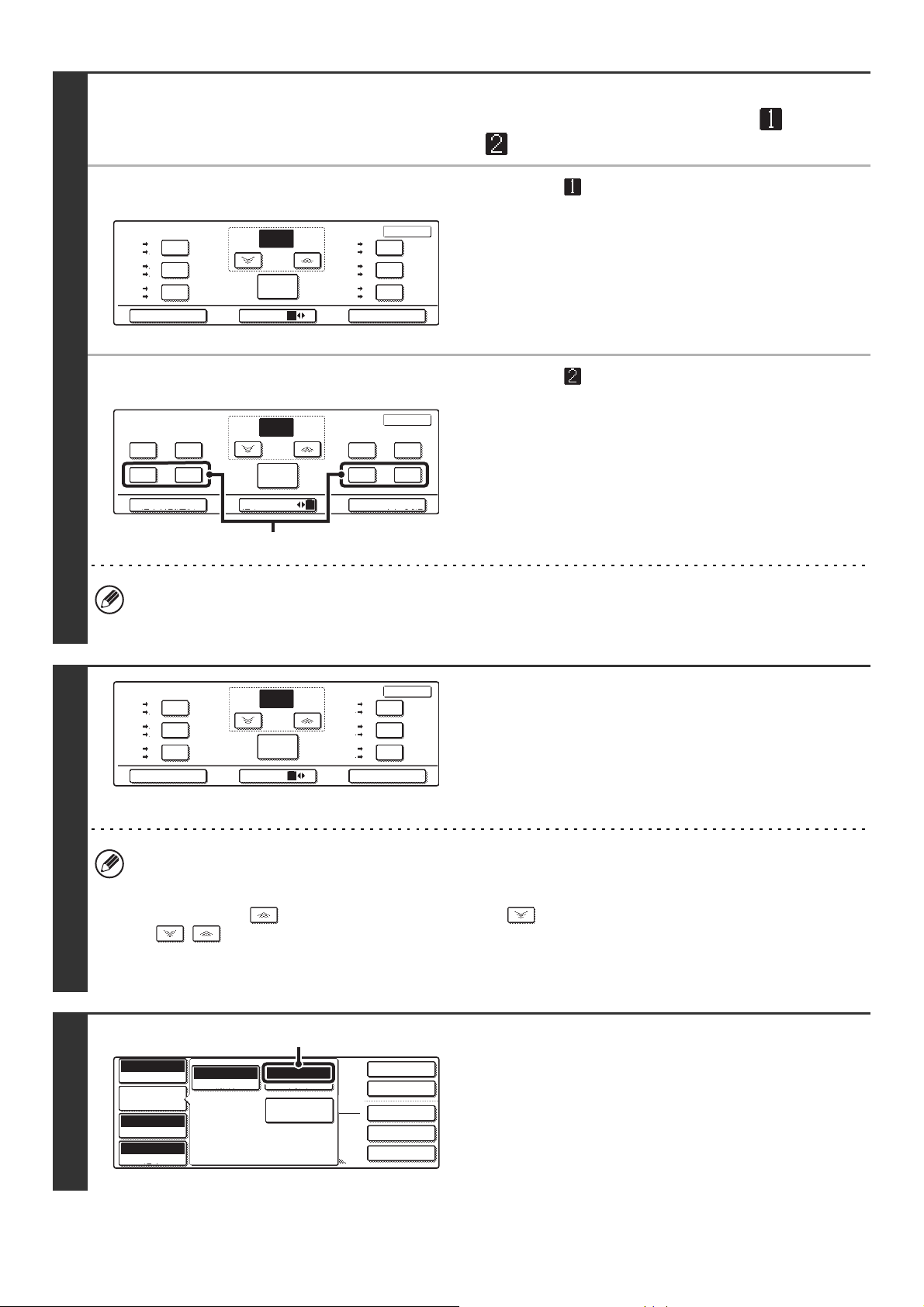
Stlačte tlačidlo [Ponuka], aby ste vybrali
Obojstr.kópia
Výstup
Špeciál. rež.
Súbor
Rýchly súbor
Plnofarebný
Farebný režim
Auto
Expozícia
70%
Pomer kópie
Nas. podr.
úl.
Bežný
A4
ponuku merítka kopírovania " " alebo
"".
● Ponuka
3
Pomer kópie
B4
B5
70%
A4
A3
A5
B5
81%
A4
B4
B5
A4
86%
A3 B4
Autom. obr. XY ZoomPonuka
100
Zoom
100%
%
1 2
B5
B4
A5
A4
B5
A4 A3
OK
A4
115%
A3
B5
122%
B4
B4
141%
• Tlačidlá zväčšenia:
115%, 122% a 141% (pre formát AB).
121% a 129% (pre palcový systém).
• Tlačidlá zmenšenia:
70%, 81% a 86% (pre formát AB).
77% a 64% (pre palcový systém).
• Tlačidlo plnej veľkosti: 100%
● Ponuka
Pomer kópie
Autom. obr.
100
%
Ponuka
Zoom
100%
1 2
50%25% 400%
150%75% 350%
200%
300%
OK
XY Zoom
(A)
Tlačidlá označené (A)
Tlačidlá označené (A) je možné nastavi» tak, aby ukazovali ľubovoľné merítko, pomocou "Prida» alebo zmeni»
ďalšie predvolené pomery" v systémovom nastavení (administrátor).
• Tlačidlá zväčšenia (2 až 4 merítka)
200%, 400%, ľubovoľné merítko (max. dve)
• Tlačidlá zmenšenia (2 až 4 merítka)
25%, 50%, ľubovoľné merítko (max. dve)
• Tlačidlo plnej veľkosti
100%
4
5
Pomer kópie
B4
B5
70%
A4
A3
A5
B5
81%
A4
B4
B5
A4
86%
A3 B4
Autom. obr. XY ZoomPonuka
70
Zoom
100%
%
1 2
B5
B4
A5
A4
B5
A4 A3
OK
A4
115%
A3
B5
122%
B4
B4
141%
Stlačte tlačidlo prednastaveného
merítka a tlačidlo zoomu, aby ste
nastavili požadované merítko a potom
stlačte tlačidlo [OK].
Po stlačení tlačidla [OK] skontrolujte, či je vybraný formát
papiera, ktorý je vhodný na nastavené merítko.
• Na rýchle nastavenie merítka stlačte tlačidlo prednastaveného zmenšenia alebo zväčšenia, aby ste nastavili
merítko blízke požadovanému merítku a potom použite tlačidlá zoomu na jemné nastavenie.
• Tlačidlá zoomu je možné použi» na nastavenie ľubovoľného merítka od 25% do 400% s krokom 1%.
• Stlačte tlačidlo na zväčšenie merítka alebo tlačidlo na zmenšenie merítka. (Keď budete drža» tlačidlo
/ stlačené, bude sa merítko meni» automaticky. Po 3 sekundách sa bude merítko meni» rýchlejšie.)
• Keď sa pri nastavení merítka zobrazí hlásenie "Obrázok je väčší ako kopírovací papier.", nemusí sa obrázok
zmesti» na papier.
(B)
Auto
Originál Výber papiera
Auto A4
Špeciál. rež.
Stlačte tlačidlo [Nas. podr. úl.] a
skontrolujte, či je vybraný formát
papiera, ktorý je vhodný pre nastavené
merítko.
Keď sa v tlačidle [Výber papiera] (B) zobrazuje "Autom.", je
zapnutá automatická voľba papiera. Keď nie je zapnutá
automatická voľba papiera, zadajte formát papiera manuálne.
28
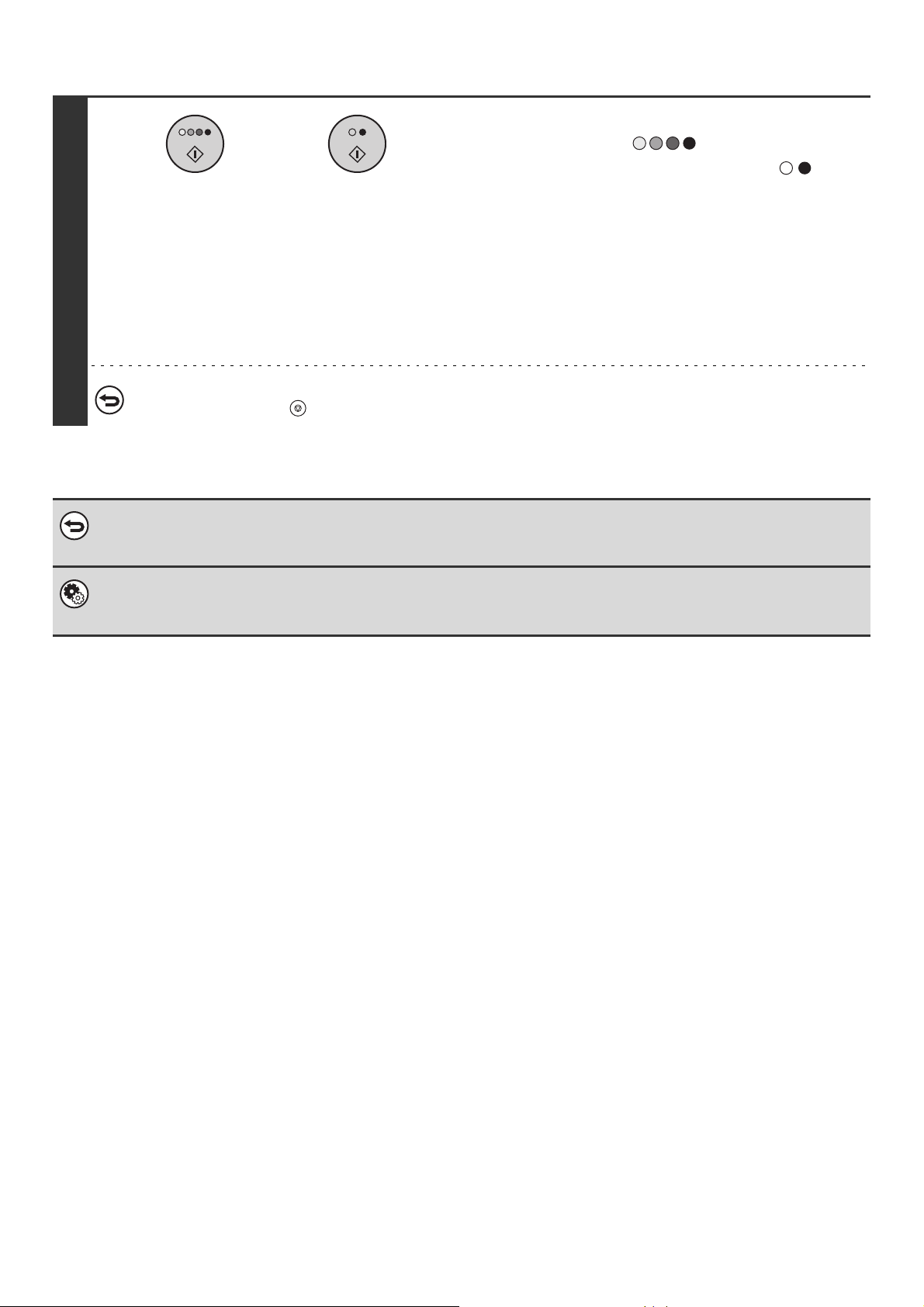
Stlačte tlačidlo [FAREBNÉ
alebo
KOPÍROVANIE] ( ) alebo tlačidlo
[ČIERNOBIELE KOPÍROVANIE] ( ).
Spustí sa skenovanie.
• Keď boli originály vložené do podávača dokumentov,
skopírujú sa.
• Keď ste dali originál na sklo pre dokumenty, skenujte stránky
6
Na zrušenie skenovania originálu a kopírovania...
Stlačte tlačidlo [STOP] ( ).
Obnovenie merítka 100%...
Na obnovu nastavenia merítka na 100%, stlačte tlačidlo [Pomer kópie], aby sa zobrazilo menu merítka a potom stlačte
tlačidlo [100%].
postupne. Keď používate funkciu triedenia alebo inú funkciu,
ktorá vyžaduje, aby boli všetky originály naskenované pred
tlačou kópií, musíte na naskenovanie všetkých zostávajúcich
originálov použi» rovnaké tlačidlo [KOPÍROVANIA], aké ste
použili na naskenovanie prvého originálu.
Nastavenia systému (administrátor): Prida» alebo zmeni» ďalšie predvolené pomery
Umožňuje prida» dve prednastavené merítka zväčšenia (101% až 400%) a dve prednastavené merítka zmenšenia (25% až
99%). Pridané prednastavené merítka je možné tiež zmeni».
29

NEZÁVISLÉ ZVÄČŠENIE / ZMENŠENIE DĹŽKY A ŠÍRKY
11
(XY Zoom)
Funkcia XY Zoom umožňuje meni» samostatne horizontálne a vertikálne merítko kopírovania.
Horizontálne i vertikálne merítka je možné nastavi» od 25% do 400% s krokom 1%.
Keď je nastavené horizontálne merítko 50% a vertikálne merítko 70%
1
2
Pripravené naskenovať kópiu.
Plnofarebný
Farebný režim
Nas. podr.
úl.
Auto
Expozícia
100%
Pomer kópie
1.
2.
3.
4.
Originál
A4
A4R
B4
A3
Originály
A4
Bežný
A4
0
Obojstr.kópia
Výstup
Špeciál. rež.
Súbor
Rýchly súbor
Kópie
Vložte originál.
Vložte originál do zásobníka podávača dokumentov lícom hore
alebo na sklo pre dokumenty lícom dole.
Stlačte tlačidlo [Pomer kópie].
3
4
Pomer kópie
B4
B5
70%
A4
A3
A5
B5
81%
A4
B4
B5
A4
86%
A3 B4
Autom. obr. XY ZoomPonuka
Pomer kópie
70%
64%
50%
100
%
Zoom
100%
1 2
X
X
100
Y
Y
100
Zoom
100%
B5
B4
A5
A4
B5
A4 A3
%
%
OK
A4
115%
A3
B5
122%
B4
B4
141%
OK
141%
200%
400%
XY ZoomStorno
Stlačte tlačidlo [XY Zoom].
Stlačte tlačidlo [X].
Vo východzom stave je tlačidlo [X] už vybrané (zvýraznené),
takže tento krok nie je normálne potrebný. Stlačte tlačidlo [X],
len keď nie je zvýraznené.
30

5
Bežný
A4
(A) (B)
Pomer kópie
70%
64%
50%
X
X
100
100
%
%
Y
Y
Zoom
100%
OK
141%
200%
400%
XY ZoomStorno
Pomocou tlačidiel prednastaveného
merítka a tlačidiel zoomu (B) nastavte
horizontálne merítko (X).
(A) Tlačidlo prednastaveného merítka nebude pri stlačení
zvýraznené.
(B) Tlačidlá zoomu je možné použi» na nastavenie merítka od
25% do 400% s krokom 1%.
Na rýchle nastavenie merítka stlačte tlačidlo prednastaveného merítka (A), aby ste nastavili merítko blízke
požadovanému merítku a potom použite tlačidlá zoomu (B) na jemné nastavenie.
6
7
8
Pomer kópie
70%
64%
50%
Pomer kópie
70%
64%
50%
X
X
Y
Y
Zoom
100%
50
100
%
%
(B)(A)
X
50
%
Y
100
%
Zoom
100%
Storno
141%
200%
400%
XY ZoomStorno
141%
200%
400%
XY Zoom
OK
Stlačte tlačidlo [Y].
Pomocou tlačidiel prednastaveného
OK
merítka a tlačidiel zoomu (B) nastavte
vertikálne merítko (Y).
(A) Tlačidlo prednastaveného merítka nebude pri stlačení
zvýraznené.
(B) Tlačidlá zoomu je možné použi» na nastavenie merítka od
25% do 400% s krokom 1%.
Keď je to potrebné, môžete stlači» znova tlačidlo [X], aby ste zmenili nastavenie X zoomu.
Pomer kópie
70%
64%
50%
X
Y
Zoom
100%
Storno
50
70
%
%
141%
200%
400%
XY Zoom
OK
Stlačte tlačidlo [OK].
9
Plnofarebný
Farebný režim
Nas. podr.
úl.
Autom.
Expozícia
X 50% Y 70%
Pomer kópie
(C)
Automaticky
Originál Výber papiera
Auto A4
Špeciál. rež.
Obojstr.kópia
Výstup
Špeciál. rež.
Súbor
Rýchly súbor
Stlačte tlačidlo [Nas. podr. úl.] a
skontrolujte, či je pre merítko vybraný
vhodný formát papiera.
Keď sa v tlačidle [Výber papiera] (C) zobrazuje "Automaticky",
je zapnutá automatická voľba papiera. Keď nie je zapnutá
automatická voľba papiera, zadajte formát papiera manuálne.
31

Stlačte tlačidlo [FAREBNÉ
alebo
KOPÍROVANIE] ( ) alebo tlačidlo
[ČIERNOBIELE KOPÍROVANIE] ( ).
Spustí sa skenovanie.
• Keď boli originály vložené do podávača dokumentov,
skopírujú sa.
• Keď ste dali originál na sklo pre dokumenty, skenujte stránky
10
Na zrušenie skenovania originálu a kopírovania...
Stlačte tlačidlo [STOP] ( ).
Keď je použitý automatický podávač dokumentov, môže by» rozsah vertikálneho i horizontálneho merítka 25% až 200%.
Zrušenie nastavenia XY zoom...
Na zrušenie nastavenia XY Zoom, stlačte tlačidlo [XY Zoom] alebo tlačidlo [Storno].
postupne. Keď používate funkciu triedenia alebo inú funkciu,
ktorá vyžaduje, aby boli všetky originály naskenované pred
tlačou kópií, musíte na naskenovanie všetkých zostávajúcich
originálov použi» rovnaké tlačidlo [ŠTART], aké ste použili na
naskenovanie prvého originálu.
32

VEĽKOSŤ ORIGINÁLOV
Obojstr.kópia
Výstup
Špeciál. rež.
Súbor
Rýchly súbor
Plnofarebný
Farebný režim
Autom.
Expozícia
100%
Pomer kópie
Nas. podr.
úl.
Bežný
A4
KONTROLA VEĽKOSTI ORIGINÁLU
Keď je vložený originál, detekuje sa automaticky veľkos» originálu a zobrazí sa v základnej obrazovke. Keď sa objaví
[Automaticky] v tlačidle [Originál], ktoré sa zobrazuje, keď je stlačené tlačidlo [Nas. podr. úl.], je veľkos» vloženého
originálu detekovaná automaticky. (Funkcia automatickej detekcie originálu)
Príklad základného okna
Zobrazuje sa veľkos» originálu. Ikona ukazuje orientáciu originálu.
Príklad zobrazenia tlačidla [Originál]
(B)
Keď originál nemá normovanú veľkos», nebude automaticky
detekovaná. V takom prípade zadajte veľkos
(A)
Pripravené naskenovať kópiu.
Plnofarebný
Farebný režim
Nas. podr.
úl.
Autom.
Expozícia
100%
Pomer kópie
1.
2.
3.
4.
Originál
A4
A4R
B4
A3
A4
Bežný
A4
»
originálu.
Obojstr.kópia
Výstup
Špeciál. rež.
Súbor
Rýchly súbor
Automaticky
Originál
Autom. A4
Výber papiera
Špeciál. rež.
0
(A) Zobrazuje sa veľkos» originálu.
(B) Keď je zapnutá funkcia automatickej detekcie originálu, zobrazí sa "Automaticky".
Zoznam nastavení detekcie veľkosti originálu
Normované veľkosti sa nastavujú v "Nastavenie detekcie veľkosti originálu" v systémovom nastavení (administrátor).
Továrne východzie nastavenie je "AB-1 (Palec-1)".
Detekovateľné veľkosti originálov
Voľby
Sklo na dokumenty
Zásobník podávača dokumentov
(automatický podávač dokumentov)
AB-1 A3, A4, A4R, A5, B4, B5, B5R A3, A4, A4R, A5, B4, B5, B5R, 8-1/2" x 11",
AB-2 A3, A4, A4R, A5, B5, B5R, 216 mm x 330 mm
AB-3 A4, A4R, A5, B4, 8K, 16K, 16KR A3, A4, A4R, A5, B4, 8K, 16K, 16KR, 8-1/2" x 11",
Palec-1 11" x 17", 8-1/2" x 14", 8-1/2" x 11", 8-1/2" x 11"R,
Palec-2 11" x 17", 8-1/2" x 13" (216 mm x 330 mm),
8-1/2" x 14", 11" x 17"
A3, A4, A4R, A5, B4, B5, B5R, 8-1/2" x 11",
(8-1/2" x 13")
11" x 17", 216 mm x 330 mm (8-1/2" x 13")
11" x 17", 216 mm x 330 mm (8-1/2" x 13")
11" x 17", 8-1/2" x 14", 8-1/2" x 11", 8-1/2" x 11"R,
5-1/2" x 8-1/2"
5-1/2" x 8-1/2", A4, A3
11" x 17", 8-1/2" x 13" (216 mm x 330 mm),
8-1/2" x 11", 8-1/2" x 11"R, 5-1/2" x 8-1/2"
8-1/2" x 11", 8-1/2" x 11"R, 5-1/2" x 8-1/2", A4, A3
• Keď je zapnutá funkcia automatickej detekcie originálu a originál má nenormovanú veľkos» (palcovú alebo špeciálnu),
môže sa zobrazi» najbližšia normovaná veľkos» alebo sa veľkos» originálu nemusí objavi». V takom prípade zadajte
správnu veľkos» originálu manuálne.
☞
ZADANIE VEĽKOSTI ORIGINÁLU (strana 35)
• Keď dávate originál s nenormovanou veľkos»ou na sklo pre dokumenty, môžete uľahči» detekciu veľkosti tým, že dáte na
originál prázdny list papiera A4, B5 (8-1/2" x 11", 5-1/2" x 8-1/2") alebo inej normovanej veľkosti.
33

Štandardná orientácia vkladaných originálov
Dávajte originály do zásobníka podávača dokumentov alebo na sklo pre dokumenty tak, aby boli horné a dolné časti
originálov orientované podľa obrázkov nižšie. Keď sú originály vložené s nesprávnou orientáciou, budú zošívacie
sponky na nesprávnom mieste a niektoré špeciálne funkcie nemusia dáva» očakávaný výsledok. Viac informácií o
vkladaní originálu, viz "3. ORIGINÁL" v Používateľská príručka.
[Príklad 1]
Sklo na dokumentyZásobník podávača dokumentov
Vložte originál s rohmi
zarovnanými tu.
abc
[Príklad 2]
Sklo na dokumentyZásobník podávača dokumentov
abc
Vložte originál s rohmi
zarovnanými tu.
abc
abc
Automatické otočenie kopírovaného obrazu (Otočenie kópie)
Keď sú orientácia originálu a papiera odlišné, bude obraz originálu automaticky otočený o 90°, aby zodpovedal papieru.
(Keď je obraz otočený, zobrazí sa hlásenie.)
[Príklad]
Obraz je otočený o 90 stupňovOrientácia vloženého originálu Orientácia papiera
Originál pri
pohľade zozadu
Papier pri
pohľade zozadu
Táto funkcia pracuje v režime automatickej voľby papiera alebo v režime Automat. obraz. Otočenie je možné zablokova»
pomocou "Nastavenie otočeného kopírovania" v systémovom nastavení (administrátor).
34

ZADANIE VEĽKOSTI ORIGINÁLU
Keď má originál neštandardnú veľkos» alebo sa nedetekuje správne, zadajte veľkos» originálu manuálne.
1
2
3
Pripravené naskenovať kópiu.
Plnofarebný
Farebný režim
Nas. podr.
úl.
Auto
Auto
Expozícia
100%
Pomer kópie
Plnofarebný
Farebný režim
Nas. podr.
úl.
Auto
Auto
Expozícia
100%
Pomer kópie
Auto
Originál
Originál
1.
A4
2.
A4R
3.
B4
4.
A3
Auto A4
Výber papiera
Špeciál. rež.
(1)
Originál
AB Palec
A5 B5R B4
A5R A4
B5 A4R
Štandardná veľkosť Veľkosť vstupu
A3
A4
Bežný
A4
ežný
A4
0
Obojstr.kópia
Výstup
Špeciál. rež.
Súbor
Rýchly súbor
Obojstr.kópia
Výstup
Špeciál. rež.
Súbor
Rýchly súbor
(2)
OK
OK
Auto
Manuálne
Vlastná
veľkosť
Stlačte tlačidlo [Nas. podr. úl.].
Stlačte tlačidlo [Originál].
Zadajte veľkos» originálu.
● Zadanie AB formátu originálu
(1) Stlačte tlačidlo zodpovedajúce formátu
originálu.
(2) Stlačte tlačidlo [OK].
(1)
Originál
5 x8 R
AB Palec
1
1
/
5 x8 11x17
2
1
1
/
/
2
2
1
/
8 x11
2
Štandardná veľkosť Veľkosť vstupu
1
/
2
/
8 x11R
2
1
/
8 x13
2
1
/
8 x14
2
(2)
(3)
OKOK
Auto
Manuálne
Vlastná
veľkosť
● Zadanie palcovej veľkosti originálu
(1) Stlačte tlačidlo [AB
Palec].
(2) Stlačte tlačidlo zodpovedajúce formátu
originálu.
(3) Stlačte tlačidlo [OK].
35

● Zadanie nenormovanej veľkosti originálu
Originál
X
X
Y
Y
Štandardná veľkosť Veľkosť vstupu
420
297
(64 432)
mm
(64 297)
mm
(2), (3) (1)
(4)
OKOK
Auto
Manuálne
Vlastná
veľkosť
(1) Stlačte záložku [Veľkos» vstupu].
(2) Zadajte X (horizontálny) rozmer originálu.
Keď je zvýraznené tlačidlo [X], zadajte X (horizontálny)
rozmer originálu tlačidlami . Keď je použité sklo
na dokumenty, je možné zada» rozmer od 64 mm do 432
mm (2-1/2" až 17").
Keď je nainštalovaný automatický podávač dokumentov, je
»
možné zada
rozmer od 140 mm do 432 mm (5-1/2" až 17").
Keď je dĺžka alebo šírka originálu menšia ako 140 mm
(5-1/2"), použite sklo na dokumenty.
(3)
Zadajte Y (vertikálny) rozmer originálu.
Stlačte tlačidlo [Y] a zadajte Y (vertikálny) rozmer
originálu tlačidlami . Keď je použité sklo na
dokumenty, je možné zada» rozmer od 64 mm do 297 mm
(2-1/2" až 11-5/8").
Keď je nainštalovaný automatický podávač dokumentov,
je možné zada» rozmer od 131 mm do 297 mm (5-1/8" až
11-5/8").
Keď je dĺžka alebo šírka originálu menšia ako 131 mm
(5-1/8"), použite sklo na dokumenty.
(4) Stlačte tlačidlo [OK].
Po stlačení tlačidla [OK] sa vrátite na obrazovku
nastavenia detailu úlohy. Stlačením tlačidla [Nas. podr.
úl.] sa vrátite na základnú obrazovku režimu kopírovania.
4
Pripravené naskenovať kópiu.
Plnofarebný
Farebný režim
Nas. podr.
úl.
Auto
Auto
Expozícia
100%
Pomer kópie
1.
2.
3.
4.
Manuálne
A4
A4R
B4
A3
X420
Y297
Bežný
A4
0
Obojstr.kópia
Výstup
Špeciál. rež.
Súbor
Rýchly súbor
Skontrolujte, či je zadaná správna
veľkos» originálu.
• Skontrolujte, či sa zadané hodnoty zobrazujú v tlačidle
[Originál]. Keď nie sú čísla správne, stlačte znova tlačidlo
[Originál] a zadajte správne hodnoty.
• Keď sa zobrazujú správne čísla, stlačte tlačidlo [Nas. podr.
úl.] na návrat do základnej obrazovky režimu kopírovania.
Ako veľkos» originálu sa v základnej obrazovke zobrazí
"Manuálne".
ULOŽENIE ČASTO POUŽÍVANÝCH VEĽKOSTÍ ORIGINÁLOV
Môžete uloži» špeciálne veľkosti originálov, ktoré často používate. Táto čas» vysvetľuje, ako uloži», vyvola», zmeni» a
vymaza» špeciálne veľkosti originálov.
Uloženie veľkostí originálov
Je možné uloži» až 9 špeciálnych veľkostí originálov.
Stlačte tlačidlo [Nas. podr. úl.].
1
Pripravené naskenovať kópiu.
Plnofarebný
Farebný režim
Nas. podr.
úl.
Auto
Auto
Expozícia
100%
Pomer kópie
1.
2.
3.
4.
Originál
A4
A4R
B4
A3
A4
Bežný
A4
0
Obojstr.kópia
Výstup
Špeciál. rež.
Súbor
Rýchly súbor
36

2
Plnofarebný
Farebný režim
Nas. podr.
úl.
Auto
Auto
Expozícia
100%
Pomer kópie
Auto
Originál
Auto A4
Výber papiera
Špeciál. rež.
ežný
A4
Obojstr.kópia
Výstup
Špeciál. rež.
Súbor
Rýchly súbor
Stlačte tlačidlo [Originál].
3
4
5
Originál
Originál
X254 Y210mm
AB Palec
A5 B5R B4
A5R A4
B5 A4R
Štandardná veľkosť Veľkosť vstupu
Opakovaná voľba Uložiť/zmazať
A3
(2)(
(64 432)
mm
(64 297)
mm
Storno
Originál
X
X
Y
Opakovaná voľba Uložiť/zmazať
420
Y
297
(1), (2)
OK
OK
Auto
Manuálne
Vlastná
veľkosť
OK
OK
Auto
Manuálne
Vlastná
veľkosť
1
)
Stlačte tlačidlo [Vlastná veľkos»].
Vyberte tlačidlo na uloženie vlastnej
veľkosti originálu.
(1) Stlačte záložku [Uloži» / zmaza»].
(2) Stlačte tlačidlo na uloženie vlastnej veľkosti
originálu.
Stlačte tlačidlo, na ktorom sa neukazuje veľkos»
().
OK
Auto
Manuálne
Vlastná
veľkosť
Zadajte veľkos» originálu.
(1) Zadajte X (horizontálny) rozmer originálu.
Keď je tlačidlo [X] zvýraznené, zadajte X (horizontálny)
rozmer originálu pomocou tlačidiel . Je možné
zada» rozmer od 64 mm do 432 mm (2-1/2" až 17").
(3)
(2) Zadajte Y (vertikálny) rozmer originálu.
Stlačte tlačidlo [Y] a zadajte Y (vertikálny) rozmer
originálu tlačidlami . Je možné zada» rozmer od
64 mm do 297 mm (2-1/2" až 11-5/8").
(3) Stlačte tlačidlo [OK].
6
Originál
X254 Y210mm
Opakovaná voľba
X420 Y297mm
Uložiť/zmazať
OKOK
Auto
Manuálne
Vlastná
veľkosť
Uložená veľkos» originálu bude uchovaná aj keď dôjde k prerušeniu napájania.
Zrušenie operácie...
Stlačte tlačidlo [VYMAZAŤ VŠETKO] ( ).
Stlačte tlačidlo [OK].
37

Použitie uloženej veľkosti originálu
1
2
3
Pripravené naskenovať kópiu.
Plnofarebný
Farebný režim
Nas. podr.
úl.
Auto
Auto
Expozícia
100%
Pomer kópie
Plnofarebný
Farebný režim
Nas. podr.
úl.
Auto
Auto
Expozícia
100%
Pomer kópie
Originál
A5 B5R B4
A5R A4
B5 A4R
Štandardná veľkosť Veľkosť vstupu
Auto
Originál
AB Palec
Originál
1.
A4
2.
A4R
3.
B4
4.
A3
Auto A4
Výber papiera
Špeciál. rež.
A3
A4
Bežný
A4
ežný
A4
0
Obojstr.kópia
Výstup
Špeciál. rež.
Súbor
Rýchly súbor
Obojstr.kópia
Výstup
Špeciál. rež.
Súbor
Rýchly súbor
OK
OK
Auto
Manuálne
Vlastná
veľkosť
Stlačte tlačidlo [Nas. podr. úl.].
Stlačte tlačidlo [Originál].
Stlačte tlačidlo [Vlastná veľkos»].
Originál
X254 Y210mm
4
Opakované volanie
(2) (1)
Zrušenie operácie...
Stlačte tlačidlo [VYMAZAŤ VŠETKO] ( ).
Uložiť/zmazať
(3)
OK
OK
Auto
Manuálne
Vlastná
veľkosť
Vyvolajte uloženú veľkos» originálu.
(1) Stlačte záložku [Opakované volanie].
(2) Stlačte tlačidlo veľkosti originálu, ktorú
chcete vyvola».
(3) Stlačte tlačidlo [OK].
38

Zmena uloženej veľkosti originálu
(1)(2)
1
2
3
Pripravené naskenovať kópiu.
Plnofarebný
Farebný režim
Nas. podr.
úl.
Auto
Auto
Expozícia
100%
Pomer kópie
Plnofarebný
Farebný režim
Nas. podr.
úl.
Auto
Auto
Expozícia
100%
Pomer kópie
Originál
A5 B5R B4
A5R A4
B5 A4R
Štandardná veľkosť Veľkosť vstupu
Auto
Originál
AB Palec
Originál
1.
A4
2.
A4R
3.
B4
4.
A3
Auto A4
Výber papiera
Špeciál. rež.
A3
A4
Bežný
A4
ežný
A4
0
Obojstr.kópia
Výstup
Špeciál. rež.
Súbor
Rýchly súbor
Obojstr.kópia
Výstup
Špeciál. rež.
Súbor
Rýchly súbor
OK
OK
Auto
Manuálne
Vlastná
veľkosť
Stlačte tlačidlo [Nas. podr. úl.].
Stlačte tlačidlo [Originál].
Stlačte tlačidlo [Vlastná veľkos»].
4
5
Originál
X254 Y210mm
Opakované volanie Uložiť/zmazať
V tejto položke sa už
užívateľská veľkosť nastavila.
Storno Zmazať Upraviť
OK
OK
Auto
Manuál.
Vlastná
veľkosť
Zvoľte tlačidlo veľkosti originálu, ktorú
chcete zmeni».
(1) TStlačte záložku [Uloži» / zmaza»].
(2) Stlačte tlačidlo veľkosti originálu, ktorú
chcete zmeni».
Stlačte tlačidlo ( ), ktoré ukazuje veľkos»
originálu, ktorú chcete zmeni».
X254 Y210mm
Stlačte tlačidlo [Upravi»].
39

6
(64 432)
mm
(64 297)
mm
Storno
Originál
X
X
Y
Opakovaná voľba Uložiť/zmazať
420
Y
297
(1), (2)
OK
Auto
Manuálne
Vlastná
veľkosť
Zmeňte veľkos» originálu.
(1) Zadajte X (horizontálny) rozmer originálu.
Keď je tlačidlo [X] zvýraznené, zadajte X (horizontálny)
rozmer originálu pomocou tlačidiel . Je možné
zada» rozmer od 64 mm do 432 mm (2-1/2" až 17").
(3)
(2) Zadajte Y (vertikálny) rozmer originálu.
Stlačte tlačidlo [Y] a zadajte Y (vertikálny) rozmer
originálu tlačidlami . Je možné zada» rozmer od
64 mm do 297 mm (2-1/2" až 11-5/8").
(3) Stlačte tlačidlo [OK].
Originál
X420 Y297mm
7
Opakované volanie
Zrušenie operácie...
Stlačte tlačidlo [VYMAZAŤ VŠETKO] ( ).
Uložiť/zmazať
OKOK
Auto
Manuál.
Vlastná
veľkosť
Stlačte tlačidlo [OK].
40

Vymazanie uloženej veľkosti originálu
(1)(2)
1
2
3
Pripravené naskenovať kópiu.
Plnofarebný
Farebný režim
Nas. podr.
úl.
Auto
Auto
Expozícia
100%
Pomer kópie
Plnofarebný
Farebný režim
Nas. podr.
úl.
Auto
Auto
Expozícia
100%
Pomer kópie
Originál
A5 B5R B4
A5R A4
B5 A4R
Štandardná veľkosť Veľkosť vstupu
Auto
Originál
AB Palec
Originál
1.
A4
2.
A4R
3.
B4
4.
A3
Auto A4
Výber papiera
Špeciál. rež.
A3
A4
Bežný
A4
ežný
A4
0
Obojstr.kópia
Výstup
Špeciál. rež.
Súbor
Rýchly súbor
Obojstr.kópia
Výstup
Špeciál. rež.
Súbor
Rýchly súbor
OK
OK
Auto
Manuálne
Vlastná
veľkosť
Stlačte tlačidlo [Nas. podr. úl.].
Stlačte tlačidlo [Originál].
Stlačte tlačidlo [Vlastná veľkos»].
4
5
6
Originál
X254 Y210mm
Opakované volanie Uložiť/zmazať
V tejto položke sa už
užívateľská veľkosť nastavila.
Storno Zmazať Upraviť
Originál
Opakované volanie
Uložiť/zmazať
OK
OK
Auto
Manuál.
Vlastná
veľkosť
OKOK
Auto
Manuál.
Vlastná
veľkosť
Zvoľte tlačidlo veľkosti originálu, ktorú
chcete vymaza».
(1) Stlačte záložku [Uloži» / zmaza»].
(2) Stlačte tlačidlo veľkos» originálu, ktorú
chcete vymaza».
Stlačte tlačidlo ( ), ktoré ukazuje veľkos»
originálu, ktorú chcete vymaza».
X254 Y210mm
Stlačte tlačidlo [Zmaza»].
Stlačte tlačidlo [OK].
Zrušenie operácie...
Stlačte tlačidlo [VYMAZAŤ VŠETKO] ( ).
41

VÝSTUP
Na nastavenie výstupných funkcií a výstupného zásobníka stlačte tlačidlo [Výstup] v základnej obrazovke režimu
kopírovania. Výstupné funkcie, ktoré je možné zvoli», sú triedenie, zoskupenie, odsadenie, triedenie a zošívanie,
sedlové zošívanie a dierovanie. Všetky nastavenia sú v tejto časti vysvetľované za predpokladu, že je nainštalovaný
sedlový zošívací finišer, dierovací modul a pravý zásobník.
(4) (6)
(5)(3)(2)(1)
(7)
Výstup
Zoradiť
Zatried.
väzbu
Skupina
(1) Tlačidlo [Skupina]
Používa sa na zoskupenie kópií podľa stránok.
☞
Režim skupín (strana 43)
(2) Tlačidlo [Zatried. väzbu]
Používa sa na triedenie výtlačkov do sád, zošitie každej
sady a vysunutie sady do zásobníka. (Všimnite si, že
sady nebudú vo výstupnom zásobníku odsadené.) Keď
je nastavená táto funkcia, objavia sa tri tlačidlá na voľbu
pozície zošívania.
☞
Funkcia triedenia a zošívania / Funkcia sedlového
zošívania (strana 44)
(3) Tlačidlo [Triedi»]
Používa sa na triedenie (kompletizáciu) výtlačkov do sád.
☞
Režim triedenia (strana 43)
(4) Indikácia výstupu
Tu sa zobrazuje ikona indikujúca režim výstupu.
(5) Tlačidlo [Odsadz. Zásobník] (tlačidlo [Stredný
zásobník] (stredný rošt)*)
Používa sa na odsadenie každej sady výtlačkov od
predchádzajúcej sady v odsadzovacom zásobníku
(stredový zásobník).
Tlačidlo [Odsadz. Zásobník] je nastavené automaticky,
keď je zvolené tlačidlo [Zatried. väzbu].
*Keď je nainštalovaný len pravý zásobník, zobrazí sa
toto tlačidlo ako "Stredný zásobník".
Odsadzovací
zásobník
Odsadiť
Pravý
zásobník
(8)
(6) Tlačidlo [Pravý zásobník]
Zvoľte toto tlačidlo na výstup výtlačkov do pravého
zásobníka.
Keď je zvolený pravý zásobník, nie je možné nastavi»
odsadenie, triedenie a zošívanie, sedlové zošívanie a
dierovanie.
(7) Tlačidlo [OK]
Stlačte na zavretie obrazovky výstupu a návrat do
základnej obrazovky.
(8) Tlačidlo [[Odsadi»]
Používa sa na odsadenie každej sady výtlačkov od
predchádzajúcej sady.
Funkcia odsadenia pracuje, keď je potvrdzovacie okienko
aktivované (zaškrtnuté) a nepracuje, keď aktivované nie je
. (Zaškrtnutie odsadenia sa automaticky zruší, keď je
vybratá funkcia triedenia a zošívania.)
☞
Funkcia odsadenia (strana 43)
(9) Tlačidlo [Sedlová väzba]
Používa sa na zošitie a preloženie každej sady kópií v strede.
☞
Funkcia triedenia a zošívania / Funkcia sedlového
zošívania (strana 44)
Keď je stlačené toto tlačidlo, objaví sa obrazovka nastavenia
sedlového zošívania. (Len keď je povolené "Automatická
sedlová väzba" v systémovom nastavení (administrátor).)
(10) Tlačidlo [Dierovač]
Používa sa na dierovanie otvorov do výtlačkov.
☞
Funkcia dierovanie (strana 45)
Sedlová
väzba
(9)
OK
Dierovač
(10)
Tlačidlá, ktoré sa objavia a ktoré je možné nastavi», sa budú odlišova» podľa nainštalovaných prídavných zariadení.
V závislosti na nainštalovaných prídavných zariadení niektoré tlačidlá nemusia pracova». Keď sa vaša obrazovka odlišuje od
vyššie uvedeného, pozrite sa na ukážky nižšie.
Príklad zobrazenia 1
Obrazovka, keď nie je nainštalovaný pravý
zásobník, finišer a sedlový zošívací finišer.
Výstup
Zoradiť
Skupina
Odsadiť
Príklad zobrazenia 2
Obrazovka, keď je nainštalovaný pravý
zásobník.
OK
Výstup
Zoradiť
Skupina
Stredný
zásobník
Odsadiť
Pravý
zásobník
Príklad zobrazenia 3
Obrazovka, keď je nainštalovaný pravý
zásobník, finišer a dierovací modul.
OK
Výstup
Zoradiť
Zatried.
väzbu
Skupina
Odsadzovací
zásobník
Odsadiť
Pravý
zásobník
OK
Dierovač
42

REŽIMY VÝSTUPU
Táto čas» vysvetľuje výstupné funkcie.
Režim triedenia
Používa sa na triedenie (kompletizáciu) výtlačkov do sád.
Príklad: Triedenie originálov do 5 sád
Originály Výstup
Zadajte počet kópií (5).
LOGOUT
Výstup
Stlačte tlačidlo [Výstup].
Režim skupín
Táto funkcia zoskupí kópie podľa stránok.
Príklad: Zoskupenie 5 kópií každej strany
Originály Výstup
Zadajte počet kópií (5).
LOGOUT
Výstup
Stlačte tlačidlo [Výstup].
Zoradiť
•
Funkcia triedenia sa nastaví automaticky, keď sú originály
vložené do automatického podávača dokumentov.
•
Keď je zložka rýchleho súboru na ukladanie dokumentov
plná, má to vplyv na kopírovanie veľkého počtu originálov
s použitím funkcie triedenia. Vymažte nepotrebné súbory
zo zložky rýchleho súboru.
Stlačte tlačidlo [Zoradi»].
Stlačte tlačidlo [FAREBNÉ KOPÍROVANIE]
( ) alebo tlačidlo [ČIERNOBIELE
KOPÍROVANIE] ( ).
Skupina
Funkcia zoskupenia sa nastaví automaticky, keď je
originál položený na sklo pre dokumenty.
Stlačte tlačidlo [Skupina].
Stlačte tlačidlo [FAREBNÉ KOPÍROVANIE]
( ) alebo tlačidlo [ČIERNOBIELE
KOPÍROVANIE] ( ).
Funkcia odsadenia
Táto funkcia odsadzuje každú sadu kópií od predchádzajúcej sady vo výstupnom zásobníku, čo zjednodušuje rozdeľovanie sád kópií.
Funkcia odsadenia "ZAPNUTÁ" Funkcia odsadenia "VYPNUTÁ"
• Funkciu odsadenia nie je možné použi» v pravom zásobníku.
• Funkciu odsadenia nie je možné nastavi», keď je nastavená funkcia triedenia a zošívania.
43

Funkcia triedenia a zošívania / Funkcia sedlového zošívania
Funkcia triedenia a zošívania triedi výtlačky do sád, zošíva každú sadu a ukladá sady do zásobníka. Funkcia sedlového
zošívania zošíva každú sadu v 2 miestach v strede a zošitú sadu preloží.
Vz»ahy medzi pozíciami zošitia, orientáciou papiera, povolenými formátmi papiera na zošívanie a počet listov, ktoré je
možné zoši», sú uvedené nižšie.
Orientácia vkladaného originálu viz "Orientácia vkladaného originálu (pre funkciu triedenie so zošívaním a dierovanie)"
(strana 45).
4
Sedlové zošívanie
5
Pozícia zošívania Vertikálne orientovaný papier Horizontálne orientovaný papier
Jedno zošitie v ľavom
hornom rohu
Jedno zošitie v ľavom
dolnom rohu
Dve zošitia na ľavom
okraji
Použiteľné formáty papiera
A4, B5, 8-1/2" x 11", 16K
Počet listov, ktoré je možné
zoši»:
• Sedlový zošívací finišer
Max. 30 listov*
•Finišer
Max. 50 listov*
• Sedlový zošívací finišer
Použiteľné formáty papiera
A3, B4, A4R, B5R, 11" x 17",
8-1/2" x 14", 8-1/2" x 13",
8-1/2" x 11"R, 8K, 16KR
Počet listov, ktoré je možné
zoši»:
A3, B4, 11" x 17", 8-1/2" x 14",
8-1/2" x 13", 8K:
Max. 25 listov*
A4R, B5R, 8-1/2" x 11"R:
16KR:
Max. 30 listov*
• Finišer
Použiteľné formáty papiera
A3, B4, A4R, 11" x 17",
8-1/2" x 14", 8-1/2" x 13",
8-1/2" x 11"R, 8K, 16KR
Počet listov, ktoré je možné
zoši»:
A3, B4, 11" x 17", 8-1/2" x 14",
8-1/2" x 13", 8K:
Max. 30 listov*
A4R, 8-1/2" x 11"R, 16KR:
Max. 50 listov*
Sedlové zošívanie (len so
sedlovým zošívacím
finišerom)
* Je možné vloži» dva listy 209 g/m
2
Sedlové zošívanie nie je možné
použi», keď je papier orientovaný
vertikálne
Použiteľné formáty papiera
A3, B4, A4R, 11" x 17",
8-1/2" x 11"R
Počet listov, ktoré je možné
zoši»:
Max. 10 listov*
(56 lbs.) ako obálky a zoši» (len 1 list pri použití sedlového zošívania). Pritom je
počet listov, ktoré je možné použi», o dva menší (o jeden menší pri sedlovom zošívaní), ako je stanovené maximum.
• Ak je v špeciálnych režimoch používaná voľba Originál s zm.veľk. spolu s nastavením "Rovnaká šírka", maximálny počet
listov, ktoré možno zopnú», je 25 pre sedlový finišer alebo 30 pre finišer nezávislý na veľkosti papiera.
• Funkciu sedlového zošívania je možné použi», len keď je nainštalovaný sedlový zošívací finišer.
44

Funkcia dierovanie
Keď je nainštalovaný doplnkový dierovací modul, je možné dierova» do výtlačkov otvory.
Je možné dierova» papier formátu A3 až B5R (60 až 209 g/m
Nie je možné použi» papier A3W (12" x 18"), transparentné fólie, tab. papier a iné špeciálne typy papierov.
2
) (11" x 17" až 8-1/2" x 11" (16 lbs. až 56 lbs.)).
[Príklady]
Funkcia sedlové zošívanie a dierovanie otvorov nie je možné zvoli» súčastne.
[Originál 1] [Pozícia dierovania]
[Originál 2] [Pozícia dierovania]
Orientácia vkladaného originálu (pre funkciu triedenie so zošívaním a
dierovanie)
Pri použití funkcie triedenie a zošívanie alebo funkcie dierovanie musí by» originál umiestnený podľa obrázkov nižšie,
aby bolo možné zošívanie alebo dierovanie papiera v požadovanom mieste papiera.
Triedenie a zošívanie Dierovanie
Zásobník podávača
dokumentov
abc
abc
abc
Sklo na dokumenty
abc
abc
abc
Zásobník podávača
dokumentov
abc
abc
Sklo na dokumenty
abc
abc
45

KOPÍROVANIE S POMOCNÝM ZÁSOBNÍKOM
11
(Kopírovanie na špeciálny papier)
Okrem bežného papiera umožňuje pomocný zásobník kopírova» na transparentnú fóliu, pohľadnice alebo iný špeciálny
papier.
Podrobnejšie informácie o papieri, ktorý je možné vloži» do pomocného zásobníka, viz Bezpečnostné pokyny. Pokyny a
ďalšie dôležité informácie na vkladanie papiera do pomocného zásobníka viz "VKLADANIE PAPIERA DO
POMOCNÉHO ZÁSOBNÍKA" v Používateľská príručka.
Vložte originál.
Vložte originál do zásobníka podávača dokumentov lícom hore
alebo na sklo pre dokumenty lícom dole.
1
Vložte papier do pomocného zásobníka.
Založte papier stranou tlače smerom dole.
2
3
4
Plnofarebný
Farebný režim
Nas. podr.
úl.
Autom.
Expozícia
100%
Pomer kópie
Výber papiera
A4
A4R
B4
A3
Automaticky Autom. A4
Originál Výber papiera
Špeciál. rež.
(1)
Bežný
Bežný
Bežný
Bežný
Keď vkladáte papier väčší ako A4R alebo 8-1/2" x 11"R,
nezabudnite vytiahnu» podpierku pomocného zásobníka.
Vytiahnite podpierku pomocného zásobníka až na doraz. Keď
nie je podpierka pomocného zásobníka úplne vytiahnutá,
nebude sa formát vloženého papiera zobrazova» správne.
Obojstr. kópia
Špeciál. rež.
(2)
Výstup
Súbor
Rýchly súbor
OK
OK
ežný
A4
A4
Bežný
(B)(A)
Otvorte obrazovku nastavenia papiera.
(1) Stlačte tlačidlo [Nas. podr. úl.].
(2) Stlačte tlačidlo [Výber papiera].
Zadajte typ a formát papiera vloženého
do pomocného zásobníka.
(A) Ukazuje formát papiera vloženého do pomocného zásobníka.
(B) Zobrazí sa aktuálne nastavený typ papiera.Keď chcete použi
formát a typ papiera zobrazený v (A) a (B), stlačte (A) a stlačte
tlačidlo [OK]. Prejdite na krok 8. Na zmenu formátu alebo typu
papiera, stlačte (B) a prejdite na ďalší krok.
»
46

5
Nastavenie typu/veľkosti boč. podávača
Vyberte typ papiera.
Bežný
Predtlačený
Recyklovaný
Hlavičkový
Preddierovaný
Farebný
Tenký papier
Ťažký papier
Štítky
Storno
Priehľ. fólia
Tab. Papier
Obálka
1/2
Zvoľte typ papiera použitého v
pomocnom zásobníku.
Zvoľte typ použitého papiera.
1/2
6
Nastavenie typu/veľkosti boč. podávača
Typ
Bežný
Nastavenie typu/veľkosti boč. podávača
Typ
Bežný
Automat.-palce
Automat.-AB
Vlast. veľkosť
Automat.-palce
Automat.-AB
Vlast. veľkosť
12x18,11x17,8 x14
1
/
8 x11,8 x11R,5 x8 R
2
1
/
7 x10 R,A3,A4,B4,B5
4
A3W,A3,A4,A4R,A5R,B4
B5,B5R,216x330(8 x13)
11x17,8 x11
X420 Y297
Veľkosť
1
/
2
1
/
2
1
/
2
X 17
Y
Y
AB
1
/
2
1
/
2
11
Typ
1
/
2
1
/
2
Typ
((148 432)
mm
(100 297)
mm
8K
16K
16KR
Palec
OK
Zadajte veľkos» papiera.
Ak chcete na zariadení MX-2300/2700 Series použi» papier
obvyklý v Číne, zvoľte veľkos» papiera stlačením tlačidla [8K],
[16K] alebo [16KR].
Na zariadení MX-3500/4500 Series stlačte tlačidlo [Manuálne],
2/2
na obrazovke, ktorá sa objaví, stlačte tlačidlo [8K], [16K] alebo
[16KR] a potom stlačte tlačidlo [OK].
Tlačidlo [Automat.-palce]
Stlačte toto tlačidlo, keď má vkladaný papier palcový formát
(8-1/2" x 11", atď). Keď má papier vložený do pomocného
zásobníka palcový formát, bude formát papiera automaticky
detekovaný a nastavený.
Tlačidlo [Automat.-AB]
Stlačte toto tlačidlo, keď má vkladaný papier AB formát (A4, atď).
Keď má papier vložený do pomocného zásobníka AB formát, bude
formát papiera automaticky detekovaný a nastavený.
OK
OK
Tlačidlo [Vlast. veľkos»]
Stlačte toto tlačidlo, keď poznáte veľkos» vkladaného papiera,
ale nie je to veľkos
»
palcového alebo AB formátu.Keď je tlačidlo
stlačené, objaví sa obrazovka zadania veľkosti papiera.
Na nastavenie veľkosti papiera v milimetroch stlačte záložku [AB].Na
nastavenie veľkosti papiera v palcoch stlačte záložku [Palec].
Stlačte tlačidlo [X] a zadajte horizontálny rozmer papiera
tlačidlami a potom stlačte tlačidlo [Y] a zadajte
vertikálny rozmer. Keď ste hotoví, stlačte tlačidlo [OK].
7
8
Výber papiera
A4
A4R
B4
A3
Bežný
Bežný
Bežný
Bežný
A4
Tab. Papier
OK
alebo
Na zrušenie skenovania originálu a kopírovania...
Stlačte tlačidlo [STOP] ( ).
Vyberte pomocný zásobník.
(1) Stlačte tlačidlo veľkosti papiera bočného
vstupu.
(2) Stlačte tlačidlo [OK].
Po stlačení tlačidla [OK] sa vrátite na obrazovku
nastavenia detailu úlohy. Stlačením tlačidla [Nas. podr.
úl.] sa vrátite na základnú obrazovku režimu kopírovania.
Stlačte tlačidlo [FAREBNÉ
KOPÍROVANIE] ( ) alebo tlačidlo
[ČIERNOBIELE KOPÍROVANIE] ( ).
Spustí sa skenovanie.
•
Keď boli originály vložené do podávača dokumentov,
skopírujú sa.
•
Keď ste dali originál na sklo pre dokumenty, skenujte stránky
postupne. Keď používate funkciu triedenia alebo inú funkciu,
ktorá vyžaduje, aby boli všetky originály naskenované pred
tlačou kópií, musíte na naskenovanie všetkých zostávajúcich
»
originálov použi
naskenovanie prvého originálu.
rovnaké tlačidlo [ŠTART], aké ste použili na
47

PRERUŠENIE CHODU KOPÍROVANIA
11
(Kopírovanie pri prerušení)
Keď potrebujete nutne urobi» kópiu a stroj je zamestnaný dlhotrvajúcim kopírovaním alebo inou úlohou, použite
kopírovanie pri prerušení. Kopírovanie pri prerušení dočasne zastaví prebiehajúcu úlohu a umožní vám urobi» kópiu pri
prerušení.
1
2
3
Prebieh. kópie zo zásob. 1.
Priprav. na sken. ďalšej kopír. úlohy.
Plnofarebný
Farebný režim
Nas. podr.
úl.
Auto
Expozícia
100%
Pomer kópie
1.
A4
2.
A4R
3.
B4
4.
A3
alebo
Prerušenie
Bežný
A4
0
Obojstr.kópia
Výstup
Špeciál. rež.
Súbor
Rýchly súbor
Stlačte tlačidlo [Prerušenie].
Vložte originál.
Vložte originál do zásobníka podávača dokumentov lícom hore
alebo na sklo pre dokumenty lícom dole.
Zadajte nastavenie pre kopírovanie pri
prerušení a spustite kopírovanie.
Spustí sa kopírovanie pri prerušení.
Po vytlačení kópie pri prerušení sa
obnoví prerušená úloha.
4
Na zrušenie skenovania originálu a kopírovania...
Stlačte tlačidlo [STOP] ( ).
• Keď je zapnuté overovanie užívateľa, objaví sa po stlačení tlačidla [Prerušenie] prihlasovacia obrazovka. Zadajte meno
užívateľa a heslo na prihlásenie. Počet zhotovených kópií sa pripočíta k účtu prihláseného užívateľa.
• V závislosti na nastavení prebiehajúcej úlohy sa tlačidlo [Prerušenie] nemusí objavi».
• V závislosti na nastavení prebiehajúcej úlohy sa miesto tlačidla [Prerušenie] môže objavi» tlačidlo [Rezervova»]. Na rozdiel
od prerušenia kopírovania, sa pri rezervácii kopírovania prebiehajúca úloha dočasne nezastaví. Miesto toho sa
rezervovaná kopírovacia úloha spustí, keď je dokončená práve prebiehajúca úloha.
• Režim prerušenia chodu kopírovania nie je možné použi» v kombinácii s nasledujúcimi špeciálnymi režimami:
Vytvorenie úlohy, Tandem kopír., Kopírovanie knihy, Snímka karty, Zväčšenie viac. str., Kontrol. kóp.
• Keď je na kopírovanie pri prerušení použité sklo na dokumenty, nie je možné nastavi» obojstranné kopírovanie, triedenie a
triedenie so zošívaním. Keď je potrebná niektorá z týchto funkcií, použite automatický podávač dokumentov.
48

OBRAZOVKA STAVU ÚLOHY
Obrazovka stavu úlohy sa zobrazí, keď je stlačené tlačidlo [STAV ÚLOHY] na ovládacom paneli. Obrazovka stavu úlohy
ukazuje stav úloh podľa režimu. Keď je stlačené tlačidlo [STAV ÚLOHY], objaví sa obrazovka stavu úlohy v režime,
ktorý bol použitý pred stlačením tlačidla.
Príklad: Stlačenie tlačidla v režime kopírovania
STAV ÚLOHY
Tlačový rad Rad/postup Stav
Kópia 020 / 001 Kopíruje sa
Kópia 020 / 000 Čaká sa
Computer01 020 / 000 Čaká sa
0312345678 002 / 000 Čaká sa
Fax. úlohaSkenovať doTlač. úloha
1/1
Prevíjať
Tlačový rad
Dokončené
Detail
Priorita
Zast./Zmaz
Internet fax
Na ľavom okraji obrazovky dotykového panelu sa objaví ľavý okraj obrazovky stavu úlohy. Ľavý okraj obrazovky stavu úlohy
je možné stlači» na zobrazenie obrazovky stavu úlohy.
Pripravené naskenovať kópiu.
1
Pełny Kolor
Plnofarebný
Farebný režim
Tryb Kolorowy
2
Nas. podr.
Ust.Szczegół.
úl.
Zadania
3
4
Autom.
Ekspozycja
Expozícia
100%
Skala Kopii
Pomer kópie
Obojstr.kópia
Bežný
A4
1.
A4
2.
A4R
3.
B4
4.
A3
Špeciál. rež.
Rýchly súbor
0
Výstup
Súbor
OBRAZOVKA FRONTY ÚLOH A OBRAZOVKA DOKONČENÝCH ÚLOH
Obrazovka stavu úlohy sa skladá z obrazovky fronty úloh, ktorá ukazuje kopírovacie a tlačové úlohy čakajúce na tlač,
obrazovky dokončených úloh, ktorá ukazuje dokončené úlohy a obrazovky radenia, ktorá ukazuje tlačové úlohy, ktoré
boli zaradené a zakódované PDF úlohy, ktoré čakajú na tlač. Táto čas» popisuje obrazovku fronty úloh a obrazovku
dokončených úloh, ktoré sa týkajú režimu kopírovania. Obrazovka stavu úlohy sa prepína medzi obrazovkou fronty úloh
a obrazovkou dokončených úloh pri každom stlačení tlačidla voľby obrazovky stavu úlohy.
(1)
Tlačový rad Rad/postup Stav
Kópia 020 / 001 Kopíruje sa
Kópia 020 / 000 Čaká sa
Computer01 020 / 000 Čaká sa
0312345678 002 / 000 Čaká sa
1/1
Prevíjať
Tlačový rad
Dokončené
Priorita
Zast./Zmaz
Internet faxFax. úlohaSkenovať doTlač. úloha
(1) Zoznam úloh (obrazovka fronty úloh)
Ukazuje úlohy, ktoré čakajú na vytlačenie a prebiehajúcu
úlohu ako tlačidlá (tlačidlá úloh). Úlohy sa tlačia v poradí
od úlohy na vrchu fronty. Každé tlačidlo úlohy ukazuje
informácie o úlohe a aktuálny stav úlohy.
(2) Tlačidlo prepínanie obrazovky stavu úlohy
Stlačením tohoto tlačidla sa prepína medzi obrazovkou
fronty úloh, obrazovkou dokončených úloh a obrazovkou
radenia.
Detail
(2)
(3)
(4)
(5)
(6)
(7)
Complete Set Time Sets Status
Computer01
Kópia
Computer02
Kópia
14:38 12/09 010/010
14:38 12/09
14:09 12/09
13:27 12/09
005/005
002/002
003/003
OK
OK
OK
OK
(3) Tlačidlo [Detail] (obrazovka fronty úloh)
Stlačením tohoto tlačidla sa zobrazia podrobné
informácie o úlohe.
(4) Tlačidlo [Priorita]
Stlačíte na zadanie priority vybranej úlohy.
(5) Tlačidlo [Zast/Zmaza»]
Stlačte na zastavenie alebo zmazanie vybranej úlohy.
49
1/8
Prevíjať
Tlačový rad
Dokončené
Detail
Voľba
Internet faxFax. úlohaSkenovať doTlač. úloha
(8)
(9)

(6) Tlačidlá prepínania režimu
Tieto tlačidlá použite na nastavenie režimu, ktorý sa má
zobrazi» v obrazovke stavu úlohy.Stav kopírovacích úloh
je možné zisti» stlačením tlačidla [Úloha tlače].
(8) Tlačidlo [Detail] (obrazovka dokončených úloh)
Keď je úloha v zozname úloh zobrazená ako tlačidlo, je
možné stlači» tlačidlo [Detail], aby sa zobrazili podrobné
informácie o úlohe.
(7) Zoznam úloh (obrazovka dokončených úloh)
Ukazuje až 99 dokončených úloh. Zobrazuje sa výsledok
(stav) každej dokončenej úlohy. Kopírovacie úlohy, ktoré
použili funkciu ukladania dokumentov, sú zobrazené ako
tlačidlá.
Informácie o obrazovke radenia viz Príručka pre tlačiareň.
(9) Tlačidlo [Voľba]
Stlačte toto tlačidlo na vyvolanie a použitie kopírovacej
úlohy, uloženej pomocou funkcie ukladania dokumentov.
Zobrazenie tlačidla úlohy
Každé tlačidlo úlohy ukazuje pozíciu úlohy vo fronte úloh a aktuálny stav úlohy.
Kópia 020 / 000 Čaká sa
(1) (2) (3)
(1) Indikuje číslo (pozíciu) úlohy vo fronte úloh.
Keď je dokončená práve tlačená úloha, posunie sa úloha
vo fronte úloh o 1 pozíciu hore.
(2) Ikona režimu
Ikona sa objaví, keď ide o kopírovaciu úlohu
(3) Názov úlohy
Pri kopírovacej úlohe sa objaví názov "Kópia".Keď je
zapnuté overovanie užívateľa, objaví sa meno užívateľa,
ktorý úlohu zadal.
(4) Zadaný počet kópií (sád)
Tu sa zobrazuje zadaný počet kópií (sád).
(4) (5)
(6) Stav úlohy
Ukazuje stav úlohy.
Hlásenie Stav
"Kópia"
"Čaká sa" Úloha čaká na tlač.
"Došiel pap." Papier použitý na úlohu je
"Chyba" Pri vykonávaní úlohy nastala chyba.
(6)
Prebieha kopírovanie.
spotrebovaný. Pridajte papier alebo
prepnite na iný zásobník papiera.
Odstráňte chybový stav.
(5) Počet dokončených kópií
Tu sa zobrazuje počet dokončených kópií (sád).
Pokiaľ úloha čaká vo fronte, zobrazuje sa "000".
50

Zrušenie úlohy čakajúcej vo fronte
Na zrušenie úlohy, ktorá čaká vo fronte, stlačte tlačidlo úlohy a potom tlačidlo [Zast./Zmaz.]. Objaví sa nasledujúca
obrazovka. Stlačte tlačidlo [Áno].
Úloha bude vymazaná z fronty.
Vymazať úlohu?
Kópia
Nie Áno
Keď je prebiehajúcou úlohou kopírovanie, môžete tiež stlači» tlačidlo [STOP] ( ), aby sa zobrazila vyššie uvedená
obrazovka. Na zrušenie stlačte tlačidlo [Áno].
Zadanie priority úlohe vo fronte
Keď sa vykonáva kopírovanie, keď je vo fronte už niekoľko úloh, zaradí sa nová kopírovacia úloha na koniec fronty. Keď
máte však urgentnú kopírovaciu úlohu, môžete jej zada» prioritu, aby sa spracovala prvá.
Stlačte tlačidlo urgentnej úlohy a potom stlačte tlačidlo [Priorita]. Úloha sa presunie na začiatok fronty a spustí sa
kopírovanie.
1/1
Prevíjať
Tlačový rad
Dokončené
Detail
Priorita
Zast./Zmaz
Internet fax
Kópia 020 / 001
Computer01 020 / 000
Kópia 020 / 000
0312345678 002 / 000
Kopíruje sa
Čaká sa
Čaká sa
Čaká sa
Tlačový rad Rad/postup Stav Tlačový rad Rad/postup Stav
Computer01 020 / 001 Tlačí
Kópia 020 / 000 Čaká sa
Kópia 020 / 000
0312345678 002 / 000
Čaká sa
Čaká sa
Fax. úlohaSkenovať doTlač. úloha
Fax. úlohaSkenovať doTlač. úloha
1/1
Prevíjať
Tlačový rad
Dokončené
Detail
Priorita
Zast./Zmaz
Internet fax
(2)(1)
Úloha, ktorá bola spracovávaná, sa presunie na druhé miesto vo fronte a bude čaka». Táto úloha bude pokračova», keď
je dokončená prioritná úloha.
51

Zistenie informácií o kopírovacej úlohe čakajúcej vo fronte
Je možné zobrazi» podrobné informácie o kopírovacej úlohe čakajúcej vo fronte.
Stlačte tlačidlo úlohy, ktorú chcete skontrolova» a potom stlačte tlačidlo [Detail]. Objaví sa obrazovka informácií o úlohe.
Tlačový rad Rad/postup Stav
Computer01 020 / 001 Tlačí
Kópia 020 / 000 Čaká sa
Kópia 020 / 000
0312345678 002 / 000
Čaká sa
Čaká sa
Prevíjať
Tlačový rad
1/1
Dokončené
Detail
Priorita
Zast./Zmaz
Fax. úlohaSkenovať doTlač. úloha
Internet.fax
Detaily o
Kópia
Farebne / Č/B: Plnofarebne
Expozícia:
A4
Papier:
Bežný
Pomer kópie:
020/000 Čaká sa
1 5
3
Výber papiera
X100% Y100%
Obojstranná
kópia:
Výstup
Špeciálne
režimy:
OK
(2)(1)
Tlačidlo [Výber papiera]
Keď sa kopírovacia úloha zastaví, pretože došiel papier, je možné stlači» tlačidlo [Výber papiera] na prepnutie na iný
zásobník papiera.
Keď je stlačené tlačidlo [Výber papiera], objaví sa obrazovka voľby zásobníka papiera.
Výber papiera
A4
A4R
B4
A3
Bežný
Bežný
Bežný
Bežný
A4
Bežný
OK
Stlačte tlačidlo zásobníka, ktorý obsahuje papier požadovaného formátu a potom stlačte tlačidlo [OK]. Zastavená
kopírovacia úloha bude pokračova».
52

KEĎ JE POUŽITÁ FUNKCIA UKLADANIA DOKUMENTOV
Keď bola kopírovacia úloha uložená pomocou tlačidla [Rýchly súbor] alebo [Súbor] funkcia ukladania dokumentov, je
možné úlohu z obrazovky stavu úlohy vyvola» a znova použi».
Stlačte tlačidlo prepínania obrazovky stavu úlohy, aby sa zobrazila obrazovka dokončených úloh.
Tlačový rad Rad/postup Stav
Computer01 020 / 001
Kópia 020 / 000
Kópia 020 / 000
0312345678 002 / 000
Tlač. úloha
Skenovať do
Tlačí
Čaká sa
Čaká sa
Čaká sa
Fax. úloha
1/1
Prevíjať
Tlačový rad
Dokončené
Detail
Priorita
Zast./Zmaz
Internet fax
Dokončené Nast. čas Sady
Computer01
Kópia
Computer02
Kópia
14:38 12/09 010/010
14:38 12/09
14:09 12/09
13:27 12/09
Tlač. úloha
005/005
002/002
003/003
Skenovať do
Stav
OK
OK
OK
OK
Fax. úloha
1/8
Prevíjať
Tlačový
Dokončené
Detail
Voľba
Internet fax
Kopírovacie úlohy uložené funkciou ukladanie dokumentov sa zobrazia ako tlačidlá. Na vyvolanie a opätovné použitie
úlohy stlačte tlačidlo úlohy a potom tlačidlo [Voľba]. Objaví sa obrazovka spracovania úlohy funkcie ukladania
dokumentov.
Nastavenia úlohy
Kópia_08012005_134050PM
Vyberte úlohu.
Tlač Zaslať
Používateľ A4
Zmazať
PodrobnostiPremiestniť
Zmena
povahy
Storno
F. farba
Pomocou tohoto okna môžete pracova» s úlohou. Viac informácií o práci s uloženými úlohami, viz Príručka pre
Document filling.
Keď stlačíte tlačidlo v zozname úloh a potom tlačidlo [Detail], objaví sa nasledujúca obrazovka.
Detaily o
Kópia
Názov súboru: Kópia_01082005_134050
Veľkosť:A4
Rozlíšenie:600X600dpi
OK
Voľba
1/2
Dátum:01/08/2002 13:40
Farebne / Č/B: Farebný
V tejto obrazovke je možné stlači» tlačidlo [Voľba], aby sa otvorila obrazovka spracovania úlohy funkcie ukladania
dokumentov.
53

UŽITOČNÉ KOPÍROVACIE FUNKCIE
2
Táto kapitola vysvetľuje funkcie pre špeciálne účely, ukladanie nastavení kopírovania a ďalšie užitočné funkcie.
ŠPECIÁLNE REŽIMY
Existujú dva spôsoby otvorenia obrazovky špeciálnych režimov zo základnej obrazovky režimu kopírovania.
1. Stlačte tlačidlo [Špeciál režimy] v základnej obrazovke režimu kopírovania.
Vysvetlenie v tomto návode obecne predpokladá použitie tohoto spôsobu.
Pripravené naskenovať kópiu.
Plnofarebný
Farebný režim
Nas. podr.
úl.
Autom.
Expozícia
100%
Pomer kópie
1.
2.
3.
4.
Originál
A4
A4R
B4
A3
A4
Bežný
A4
Obojstr.kópia
0
Výstup
Špeciál. rež.
Súbor
Rýchly súbor
Špeciálne režimy
Posun okraja
Kop. brožúrku
Zmazať
Vytvorenie
úlohy
Dvojstr.
kopírov.
Tandem.
kopír.
2. Stlačte tlačidlo [Nas. podr. úl.] v základnej obrazovke režimu kopírovania a potom stlačte tlačidlo [Špeciál
režimy] v obrazovke nastavenia detailu úlohy.
OK
1/4
Plnofarebný
Farebný režim
Nas. podr.
úl.
Autom.
Expozícia
100%
Pomer kópie
Automaticky
Originál
Autom. A4
Výber papiera
Špeciál. rež.
ežný
A4
Obojstr.kópia
Výstup
Špeciál. rež.
Súbor
Rýchly súbor
Špeciálne režimy
Posun okraja
Kop. brožúrku
Zmazať
Vytvorenie
úlohy
Dvojstr.
kopírov.
Tandem.
kopír.
OK
1/4
(2)(1)
Použite niektorý zo spôsobov otvorenia obrazovky špeciálnych režimov. Bez ohľadu na použitý spôsob sa objaví
rovnaká obrazovka.
Obrazovka špeciálnych režimov obsahuje štyri obrazovky. Na prepínanie týchto obrazoviek použite tlačidlá
.
• Zobrazené menu sa bude odlišova» podľa krajiny a regiónov.
• Zobrazené menu sa bude odlišova» podľa nainštalovaného vybavenia.
54

1. obrazovka
(1) (2) (3)
Špeciálne režimy
Posun okraja
Kop. brožúrku
(4) (5) (6)
(1) Tlačidlo [Posun okraja]
Použite na posunutie obrazu na papieri na vytvorenie
okrajov pre väzbu.
☞ PRIDANIE OKRAJOV (Posun okraja) (strana 59)
(2) Tlačidlo [Zmaza»]
Používa sa na mazanie tieňov okrajov, ktoré sa vyskytujú
pri kopírovaní kníh a silných originálov.
☞
MAZANIE TIEŇOV OKRAJOV (Zmaza») (strana 61)
(3) Tlačidlo [Dvojstr. kopírov.] (kopírovanie knihy)
Používa sa na zhotovenie samostatných kópií ľavej a
pravej stránky knihy alebo iného viazaného dokumentu.
☞ SAMOSTATNÉ KOPÍROVANIE SUSEDIACICH
STRÁN VIAZANÉHO DOKUMENTU (Dvojstr.
kopírov.) (strana 63)
(4) Tlačidlo [Kop. brožúrku]
Používa sa na kopírovanie do formátu brožúry z
1stranných alebo 2stranných originálov.
☞ VYTVÁRANIE KÓPIÍ VO FORMÁTE BROŽÚRY
(Kop. brožúrku) (strana 65)
Zmazať
Vytvorenie
úlohy
Dvojstr.
kopírov.
OK
(7)
1/4
(8)
Tandem.
kopír.
(5) Tlačidlo [Vytvorenie úlohy]
Keď máte veľmi veľký počet originálov, je možné použi»
túto funkciu na skenovanie originálov do samostatných
sád.
☞ KOPÍROVANIE VEĽKÉHO POČTU ORIGINÁLOV
NARAZ (Vytvorenie úlohy) (strana 69)
(6) Tlačidlo [Tandem. kopír.]
Keď sú k rovnakej sieti pripojené dva stroje, je možné ich
použi» na súbežné spracovanie rozsiahlej kopírovacej
úlohy.
☞ POUŽITIE DVOCH STROJOV NA KOPÍROVANIE
VEĽKÉHO POČTU ORIGINÁLOV (Tandem. kopír.)
(strana 71)
(7) Tlačidlo [OK]
Stlačením tohoto tlačidla sa zavrie obrazovka
špeciálnych režimov.
(8) Tlačidlá /
Použite na prepínanie obrazoviek špeciálnych režimov.
2. obrazovka
Špeciálne režimy
Obaly/vložky
Kopírovanie
knihy
(4) (5) (6)
(1) Tlačidlo [Obaly / Vložky]
Je možné vklada» predné obálky, zadné obálky a vložené
listy. Na obálky a vložené listy je možné kopírova».
☞ POUŽITIE INÉHO TYPU PAPIERA PRE OBÁLKY
(Obaly / Vložky) (strana 74)
(2) Tlačidlo [Vloženie priehľ. fólie]
Vložením je možné vklada» automaticky medzi listy
transparentné fólie.
☞ PRIDANIE VLOŽENÝCH LISTOV PRI KOPÍROVANÍ
NA TRANSPARENTNÉ FÓLIE (Vloženie priehľ.
fólie) (strana 85)
(3) Tlačidlo [Viacnás. záber]
Viac stránok originálu je možné skopírova» na jeden list
papiera v jednotnom formáte.
☞ KOPÍROVANIE VIAC STRÁNOK NA JEDEN LIST
PAPIERA (Viacnás. záber) (strana 88)
(2) (3)(1)
Vloženie
priehľ. fólie
Kopírovanie
tab.
OK
Viacnás.záber
Snímka karty
2/4
(4) Tlačidlo [Kopírovanie knihy]
Knihy a iné viazané originály je možné kopírova» do
formátu brožúry.
☞ KOPÍROVANIE BROŽÚRY (Kopírovanie knihy)
(strana 91)
(5) Tlačidlo [Kopírovanie tab.]
Použite na kopírovanie na okienka záložiek
(kartotékových štítkov).
☞ KOPÍROVANIE HLAVIČIEK NA ZÁLOŽKY
(Kopírovanie tab.) (strana 95)
(6) Tlačidlo [Snímka karty]
Predná a zadná strana kartičky sa skopíruje na jeden list
papiera.
☞ KOPÍROVANIE OBOCH STRÁN KARTY NA JEDEN
LIST PAPIERA (Snímka karty) (strana 99)
55

3. obrazovka
Špeciálne režimy
Pečiatka
Rýchly súbor
(4) (5) (6)
(1) Tlačidlo [Pečiatka]
Použite na tlač dátumu, pečiatky, čísla stránky a/alebo
textu na kópie.
☞
TLAČ DÁTUMU A PEČIATKY NA KÓPIE (Pečiatka)
(strana 102)
(2) Tlačidlo [Úpr. obrázok]
Stlačte toto tlačidlo na vyvolanie obrazovky menu úprav
obrazu. Tá umožňuje nastavova» špeciálne funkcie na
úpravy obrazu.
☞
TLAČIDLO [Úpr. obrázok] A TLAČIDLO [Nastav.
farieb] (strana 57)
(3) Tlačidlo [Nastav. farieb]
Stlačte toto tlačidlo na vyvolanie obrazovky menu
nastavenia farieb obrazu. Tá umožňuje nastavova»
špeciálne funkcie na úpravu farieb obrazu pri farebnom
kopírovaní.
☞
TLAČIDLO [Úpr. obrázok] A TLAČIDLO [Nastav.
farieb] (strana 57)
(1)
(2) (3)
Upr. obrázok
Súbor
(4) Tlačidlo [Rýchly súbor]
(5) Tlačidlo [Súbor]
(6) Tlačidlo [Kontrol. kóp.]
OK
Nastav.farieb
Kontrol. kóp.
3/4
Ukladá úlohu do zložky rýchleho súboru funkcie
ukladania dokumentov. Viac informácií o rýchlom súbore
viz Príručka pre Document filling.
Ukladá úlohu do zložky funkcie ukladania dokumentov.
Viac informácií o súbore viz Príručka pre Document
filling.
Táto funkcia vytlačí len jednu sadu kópií, bez ohľadu na
zadaný počet sád. Po kontrole správnosti prvej sady je
možné vytlači» zostávajúce sady.
☞
KONTROLA KÓPIÍ PRED TLAČOU (Kontrol. kóp.)
(strana 151)
4. obrazovka
Špeciálne režimy
Originál s
zm.veľk.
(1) Tlačidlo [Originál s zm.veľk.]
Používa sa na zhotovenie kópií originálov s rôznou
veľkos»ou. Originály s rôznou veľkos»ou je možné vloži»
spoločne do automatického podávača dokumentov.
☞
KOPÍROVANIE ORIGINÁLOV S RÔZNOU
VEĽKOSŤOU (Originál s zm.veľk.) (strana 154)
Špeciálne režimy je možné obvykle kombinova» s inými špeciálnymi režimami, existujú však niektoré kombinácie, ktoré nie
sú prípustné. Keď je nastavená zakázaná kombinácia špeciálnych režimov, objaví sa na dotykovom paneli hlásenie.
(2)(1)
Režim pom.
sken.
OK
4/4
(2) Tlačidlo [Rež. pom. sken.]
Používa sa na kopírovanie originálov na tenkom papieri
pomocou automatického podávača dokumentov.
☞
KOPÍROVANIE TENKÝCH ORIGINÁLOV (Rež.
pom. sken.) (strana 157)
56

TLAČIDLO [Úpr. obrázok] A TLAČIDLO [Nastav. farieb]
Keď je v 3. obrazovke špeciálnych režimov stlačené tlačidlo [Úpr. obrázok] alebo tlačidlo [Nastav. farieb], objaví sa
obrazovka menu.
Obrazovka menu úprav obrazu
(1) (2)
(3)
Špeciálne režimy
Pečiatka
Rýchly súbor
Upr. obrázok
Súbor
Nastavenie
farby
Kontrol. kóp.
OK
(1) Tlačidlo [Opakovanie fotografie]
Vytlačí opakovanú kópiu fotografie na jeden list papiera.
☞ OPAKOVANIE FOTOGRAFIÍ NA KÓPII
(Opakovanie fotografie) (strana 124)
(2) Tlačidlo [Zväčšenie viac. str.]
Zväčší obraz originálu a vytlačí ho ako zložený obraz na
viac listov papiera.
☞ VYTVORENIE VEĽKÉHO PLAGÁTU (Zväčšenie
viac. str.) (strana 127)
(3) Tlačidlo [Zrkadlový obraz]
Používa sa na tlač zrkadlového obrazu originálu.
☞ PREVRÁTENIE OBRAZU (Zrkadlový obraz) (strana
130)
Obrazovka menu nastavenia farieb
3/4
Upr. obrázok
Opakovanie
fotografie
A3
Úpln. zm.
Zväčšenie
viac. str.
Zarovnanie
na stred
Zrkadlový
obraz
prevrát.
OK
Č/B
(4) (5) (6)
(4) Tlačidlo [A3 Úpln. zm.] (Tlačidlo [11x17 Úpln. zm.])
Používa sa na kopírovanie celého originálu A3 (11" x
17") v plnej veľkosti bez orezania okrajov.
☞ KOPÍROVANIE ORIGINÁLU VEĽKOSTI A3 (11" x
17") BEZ OREZANIA OKRAJOV (A3 (11x17) Úpln.
zm.) (strana 132)
(5) Tlačidlo [Zarovnanie na stred]
Používa sa na vycentrovanie kopírovaného obrazu na papier.
☞ KOPÍROVANIE DO STREDU PAPIERA (Zarovnanie
na stred) (strana 135)
(6) Tlačidlo [Č/B prevrát.]
Používa sa na zámenu čiernej a bielej na kópii na
vytvorenie negatívneho obrazu. Túto funkciu je možné
použi» len pre čiernobiele kopírovanie.
☞ ZÁMENA ČIERNEJ A BIELEJ NA KÓPII (Č/B
prevrát.) (strana 137)
Špeciálne režimy
Pečiatka
Rýchly súbor
Upr. obrázok
Súbor
Nastav.farieb
Kontrol. kóp.
OK
(1) Tlačidlo [Nastavenie RGB]
Používa sa na zosilnenie alebo zoslabenie jednej z troch
primárnych farieb: červenej (R), zelenej (G) alebo modrej (B).
☞ NASTAVENIE ČERVENEJ / ZELENEJ / MODREJ
NA KÓPIÁCH (Nastavenie RGB) (strana 139)
(2) Tlačidlo [Ostros»]
Používa sa na zaostrenie alebo rozostrenie (zmäkčenie)
obrazu.
☞ NASTAVENIE OSTROSTI OBRAZU (Ostros»)
(strana 141)
(3) Tlačidlo [Potlači» pozadie]
Používa sa na potlačenie nežiadúceho svetlého pozadia
na kópiách.
☞ VYBIELENIE SLABÝCH FARIEB NA KÓPIÁCH
(Potlači» pozadie) (strana 143)
3/4
(1) (2)
Nastav.
farieb
Nastavenie RGB
Vyváž. farieb
Ostrosť
(4) (5)
(4) Tlačidlo [Vyváž. farieb]
Je možné nastavi» farbu, odtieň a sýtos» farebných kópií.
☞ NASTAVENIE FARBY (Vyváženie farieb) (strana
145)
(5) Tlačidlo [Jas]
Používa sa na nastavenie jasu farebných obrázkov.
☞ NASTAVENIE JASU KÓPIE (Jas) (strana 147)
(6) Tlačidlo [Intenzita]
Používa sa na nastavenie intenzity (sýtosti) farebných
obrázkov.
☞ NASTAVENIE INTENZITY KÓPIE (Intenzita) (strana
149)
Jas
(3)
Potlačiť
pozadie
Intenzita
(6)
OK
57

Tlačidlá [OK] v obrazovke špeciálnych režimov
V obrazovke špeciálnych režimov sa môžu objavi» dve tlačidlá [OK]. Tlačidlá [OK] sa používajú takto:
Špeciálne režimy
Zmazať
Zmazať
okraj
Zmazať
stred
Zmazať
okraj+stred
Okraj
10
(0 20)
mm
OK
OKStorno
(A)
(B)
(A) Zadajte nastavenie vybraného špeciálneho režimu a vrá»te sa do základnej obrazovky režimu kopírovania alebo do
obrazovky nastavenia detailu úlohy.
(B) Zadajte nastavenie vybraného špeciálneho režimu a vrá»te sa do obrazovky menu špeciálnych režimov. Stlačte toto
tlačidlo, keď chcete pokračova» voľbou nastavenia iného špeciálneho režimu.
Kontrola nastavení špeciálnych režimov
Pripravené naskenovať kópiu.
Plnofarebný
Farebný režim
Nas. podr.
úl.
Auto
Expozícia
100%
Pomer kópie
1.
2.
3.
4.
Originál
A4
A4R
B4
A3
A4
Bežný
A4
Obojstr.kópia
Špeciál. rež.
Rýchly súbor
Výstup
Súbor
0
Prehlľad funkcií
Posun okraju
Zmazať
Obaly/vložky
Posunúť: doprava
:
Predný:10mm/Zadný:10mm
Okraj:10mm
:
Stred:10mm
Predná: Obojstranná/Zadná: Vložiť
:
Vloženie A:10Strana/B:10Strana
OK
1/3
Keď je zvolený jeden alebo viac špeciálnych režimov,
objaví sa v základnej obrazovke tlačidlo .
Tlačidlo je možné stlači» na zobrazenie zoznamu
vybraných špeciálnych režimov.
58

PRIDANIE OKRAJOV (Posun okraja)
11
Táto funkcia sa používa na posunutie kopírovaného obrazu vpravo, vľavo alebo dole na nastavenie okraja.
To sa hodí, keď chcete zviaza» kópie šnúrkou alebo vo viazači.
Posunutie obrazu doprava, aby mohli by» kópie zviazané na ľavom okraji šnúrkou
Bez posunutia tlače S posunutím tlače
1
Pozícia posunutia tlače
Ľavý okraj
1
1
1
Vydierované otvory
zasahujú do obrazu
Tlač je posunutá vpravo,
takže nie je narušený
1
obraz a vznikne priestor na
otvory na zviazanie
šnúrkou.
Horný okraj
Pravý okraj
Vložte originál.
Vložte originál do zásobníka podávača dokumentov lícom hore
alebo na sklo pre dokumenty lícom dole.
2
3
Pripravené naskenovať kópiu.
Plnofarebný
Farebný režim
Nas. podr.
úl.
Auto
Expozícia
100%
Pomer kópie
Špeciálne režimy
Posun okraja
Kop. brožúrku
1.
A4
2.
A4R
3.
B4
4.
A3
Zmazať
Vytvorenie
úlohy
Originál
A4
Bežný
A4
Dvojstr.
kopírov.
Tandem.
kopír.
Obojstr.kópia
Výstup
Špeciál. rež.
Súbor
Rýchly súbor
OK
1/4
0
Stlačte tlačidlo [Špeciál. rež.].
Stlačte tlačidlo [Posun okraja].
59

(1) (2) (3)
Nastavte posun okraja.
4
5
Špeciálne režimy
Posun okraja
Pravý
Ľavý
Nadol
Strana 1 Strana 2
10 10
alebo
(0 20)
mm
OK
OKStorno
(0 20)
mm
(1) Stlačte tlačidlo posunutie pozície.
Zvoľte jednu z troch pozícii.
(2) Nastavte veľkos» posunu okraja pomocou
.
Je možné zada» 0 mm až 20 mm (0" až 1").
(3) Stlačte tlačidlo [OK].
Vrátite sa do základnej obrazovky režimu kopírovania.
Stlačte tlačidlo [FAREBNÉ
KOPÍROVANIE] ( ) alebo tlačidlo
[ČIERNOBIELE KOPÍROVANIE] ( ).
Spustí sa kopírovanie.
• Keď boli originály vložené do podávača dokumentov,
skopírujú sa.
• Keď používate sklo na dokumenty, kopírujte po jednotlivých
stránkach. Keď používate funkciu triedenia alebo inú funkciu,
ktorá vyžaduje, aby boli všetky originály naskenované pred
tlačou kópií, musíte na naskenovanie všetkých zostávajúcich
originálov použi» rovnaké tlačidloyou must use the same
[ŠTART], aké ste použili na naskenovanie prvého originálu.
Na zrušenie skenovania originálu a kopírovania...
Stlačte tlačidlo [STOP] ( ).
V kombinácii s posunutím tlače nie je možné použi» otočenie (rotáciu) kópie.
Zrušenie nastavenia posunu okraja...
Stlačte tlačidlo [Storno] v obrazovke z kroku 4.
Nastavenia systému (administrátor): Počiatočné nastavenie posunutia okraja
Východzie posunutie okraja je možné nastavi» od 0 mm do 20 mm (0" až 1"). Továrne východzie nastavenie je 10 mm ("1/2")".
60

MAZANIE TIEŇOV OKRAJOV (Zmaza»)
11
Funkcia mazanie sa používa na mazanie tieňov okolo okrajov kópií, ktoré sa vyskytujú pri kopírovaní silných originálov
alebo kníh.
Keď sa kopíruje silná kniha...
Bez funkcie mazania S funkciou mazania
Tu sa objavuje tieň
Režimy mazania
Mazanie okrajov Mazanie stredu Mazanie okrajov + stredu
1
Na kópii sa objavia tiene. Na kópii sa neobjavia
tiene.
Vložte originál.
Vložte originál do zásobníka podávača dokumentov lícom hore
alebo na sklo pre dokumenty lícom dole.
2
Pripravené naskenovať kópiu.
Plnofarebný
Farebný režim
Nas. podr.
úl.
Auto
Expozícia
100%
Pomer kópie
1.
2.
3.
4.
Originál
A4
A4R
B4
A3
A4
Bežný
A4
Obojstr.kópia
Výstup
Špeciál. rež.
Súbor
Rýchly súbor
0
Stlačte tlačidlo [Špeciál. rež.].
61

3
Špeciálne režimy
Posun okraja
Kop. brožúrku
Zmazať
Vytvorenie
úlohy
Dvojstr.
kopírov.
Tandem.
kopír.
OK
1/4
Stlačte tlačidlo [Zmaza»].
4
5
Špeciálne režimy
Zmazať
Zmazať
okraj
Zmazať
stred
Zmazať
okraj+stred
alebo
(2)(1) (3)
OK
OKStorno
Okraj
(0 20)
10
mm
Zvoľte nastavenie mazania.
(1) Stlačte tlačidlo požadovaného režimu
mazania.
Zvoľte jednu z troch pozícii.
(2) Nastavte šírku mazania pomocou .
Je možné zada» 0 mm až 20 mm (0" až 1").
(3) Stlačte tlačidlo [OK].
Vrátite sa do základnej obrazovky režimu kopírovania.
Stlačte tlačidlo [FAREBNÉ
KOPÍROVANIE] ( ) alebo tlačidlo
[ČIERNOBIELE KOPÍROVANIE] ( ).
Spustí sa kopírovanie.
• Keď boli originály vložené do podávača dokumentov,
skopírujú sa.
• Keď používate sklo na dokumenty, kopírujte po jednotlivých
stránkach. Keď používate funkciu triedenia alebo inú funkciu,
ktorá vyžaduje, aby boli všetky originály naskenované pred
tlačou kópií, musíte na naskenovanie všetkých zostávajúcich
originálov použi» rovnaké tlačidloyou must use the same
[ŠTART], aké ste použili na naskenovanie prvého originálu.
Na zrušenie skenovania originálu a kopírovania...
Stlačte tlačidlo [STOP] ( ).
Keď je použitá funkcia mazanie, vykonáva sa mazanie na okrajoch obrazu originálu. Keď použijete tiež nastavenie merítka,
zmení sa šírka podľa nastaveného merítka. Napríklad, keď je šírka mazania nastavená na 20 mm (1") a kópia je zmenšená
na 50%, bude šírka mazania 10 mm (1/2").
Zrušenie nastavenia mazania...
Stlačte tlačidlo [Storno] v obrazovke z kroku 4.
Nastavenia systému (administrátor): Zmaza» nastavenia šírky
Východziu šírku mazania je možné nastavi» od 0 mm do 20 mm (0" až 1"). Továrne východzie nastavenie je "10 mm (1/2")".
62

SAMOSTATNÉ KOPÍROVANIE SUSEDIACICH STRÁN VIAZANÉHO DOKUMENTU (Dvojstr. kopírov.)
Funkcia kopírovanie dvojstrany vytvára samostatné kópie 2 strán dokumentu, umiestnených vedľa seba na skle pre
dokumenty. Táto funkcia sa hodí, keď sa robia kópie z protiľahlých strán knihy alebo iného viazaného dokumentu.
Kopírovanie protiľahlých strán knihy alebo viazaného dokumentu
1
5
6
Kniha alebo viazaný dokument
56
Protiľahlé strany sa rozdelia na
2 kópie strán.
Vložte originál na sklo pre dokumenty.
Označenie
veľkosti
A4
A4 (8-1/2" x 11")
Vložte originál stranou, ktorú chcete kopírova» ako prvý,
napravo. Zarovnajte stredovú os originálu s označením
veľkosti.ark.
Prvá sa kopíruje stránka
1
/
2
8
na tejto strane.
Stredová os originálu
A3 (11" x 17")
2
3
Pripravené naskenovať kópiu.
Plnofarebný
Farebný režim
Nas. podr.
úl.
Auto
Expozícia
100%
Pomer kópie
Pripravené naskenovať kópiu.
Plnofarebný
Farebný režim
Nas. podr.
úl.
Auto
Expozícia
Automat.
100%
Pomer kópie
obr.
1.
2.
3.
4.
1.
2.
3.
4.
Originál
A4
A4R
B4
A3
Originál
A4
A4R
B4
A3
A3
Bežný
A4
A3
Bežný
A4
0
Obojstr.kópia
Výstup
Špeciál. rež.
Súbor
Rýchly súbor
0
Obojstr.kópia
Výstup
Špeciál. rež.
Súbor
Rýchly súbor
Zvoľte formát papiera A4 (8-1/2" x 11").
Výber papiera
A4
A4R
B4
A3
Bežný
Bežný
Bežný
Bežný
A4
Bežný
Stlačte tlačidlo [Špeciál. rež.].
63
OK

4
Špeciálne režimy
Posun okraja
Kop. brožúrku
Zmazať
Vytvorenie
úlohy
Dvojstr.
kopírov.
Tandem.
kopír.
OK
1/4
Zvoľte kopírovanie dvojstránok
(1) Stlačte tlačidlo [Dvojstr. kopírov.]
(kopírovanie knihy) tak, aby bolo
zvýraznené.
(1) (2)
(2) Stlačte tlačidlo [OK].
Vrátite sa do základnej obrazovky režimu kopírovania.
Stlačte tlačidlo [FAREBNÉ
alebo
KOPÍROVANIE] ( ) alebo tlačidlo
[ČIERNOBIELE KOPÍROVANIE] ( ).
Spustí sa kopírovanie.
Keď používate sklo na dokumenty, kopírujte po jednotlivých
stránkach. Keď používate funkciu triedenia alebo inú funkciu,
5
Na zrušenie skenovania originálu a kopírovania...
Stlačte tlačidlo [STOP] ( ).
• Keď používate kopírovanie dvojstránok, musí by» originál položený na sklo pre dokumenty.
• Je možné použi» len papier A4 (8-1/2" x 11").
• Na mazanie tieňov tvorených väzbou knihy alebo iného viazaného dokumentu použite funkciu mazanie.
Uvedomte si, že pri kopírovaní dvojstránok nie je možné použi» režim mazanie stredu a režim mazanie okrajov + stredu.
ktorá vyžaduje, aby boli všetky originály naskenované pred
tlačou kópií, musíte na naskenovanie všetkých zostávajúcich
originálov použi» rovnaké tlačidloyou must use the same
[ŠTART], aké ste použili na naskenovanie prvého originálu.
Zrušenie kopírovania dvojstránok....
Stlačte tlačidlo [Dvojstr. kopírov.] (kopírovanie knihy) v obrazovke z kroku 4, aby nebolo zvýraznené.
64

VYTVÁRANIE KÓPIÍ VO FORMÁTE
S
11
BROŽÚRY (Kop. brožúrku)
Táto funkcia skopíruje 2 stránky originálu na prednú stranu a 2 stránky originálu na zadnú stranu každého listu papiera,
takže kópie je možné preloži» v strede do tvaru brožúry.
Táto funkcia sa hodí na usporiadanie kópií do peknej brožúry.
Zhotovenie brožúry z 8 stránok originálu
1 strana 2 strana 3 strana 4 strana
5 strana 6 strana 7 strana 8 strana
trana viazania
Originály
2 3 4
5 6 7
V tvare brožúry
Viazanie vľavo Viazanie vpravo
4
2
5
7
3
5
7
5
4
7
2
5
4
7
2
3
5
7
3
5
7
Vložte originál.
Vložte originál do zásobníka podávača dokumentov lícom hore
alebo na sklo pre dokumenty lícom dole.
1
Keď sú originály obojstranné, dajte ich do zásobníka podávača dokumentov.
Pripravené naskenovať kópiu.
Plnofarebný
Farebný režim
Nas. podr.
2
úl.
Auto
Expozícia
100%
Pomer kópie
1.
2.
3.
4.
Originál
A4
A4R
B4
A3
A4
Bežný
A4
Obojstr.kópia
Špeciál. rež.
Rýchly súbor
0
Výstup
Súbor
Stlačte tlačidlo [Špeciál. rež.].
65

3
Špeciálne režimy
Posun okraja
Kop. brožúrku
Zmazať
Vytvorenie
úlohy
Dvojstr.
kopírov.
Tandem.
kopír.
OK
1/4
Stlačte tlačidlo [Kop. brožúrku].
4
5
6
Špeciálne režimy
Kop. brožúru
1-stranný 2-stranný
Špeciálne režimy
Kop. brožúru
1-stranný
Špeciálne režimy
Kop. brožúru
Originál
Originál
2-stranný
Originál
2-stranný1-stranný
Väzba
vľavo
Väzba
vľavo
Väzba
vľavo
Väzba
vpravo
Väzba
vpravo
Väzba
vpravo
OK
OKStorno
Nastavenie
obalu
OK
OKStorno
Nastavenie
obalu
OK
OKStorno
Nastavenie
obalu
Zadajte, či je originál 1-stranný alebo
2-stranný.
Zvoľte spôsob väzby ([Väzba vľavo]
alebo [Väzba vpravo]).
Zadajte, či sa bude pridáva» obálka.
Keď bude pre obálku použitý iný typ papiera, stlačte tlačidlo
[Nastavenie obálky].
Keď sa nebude pridáva» obálka, prejdite na krok 10.
7
Nastavenie obalu
Tlač na obal
OKStorno
Zásobník papiera
NieÁno
Bočný pod.
A4
Bežný
Keď sa bude kopírova» na list obálky,
stlačte tlačidlo [Áno]. Ináč stlačte
tlačidlo [Nie].
66

8
Nastavenie obalu
Tlač na obal
NieÁno
2-stranný
Storno
Zásobník papiera
(A)
(B)
Bočný pod.
A4
Bežný
OK
Vyberte zásobník papiera pre obálku.
(A) Zobrazí sa aktuálne nastavený zásobník pre obálku.
(B) Zobrazí sa formát a typ papiera v aktuálne nastavenom
zásobníku.
Na zmenu zásobníka papiera pre obálku stlačte tlačidlo voľby
zásobníka. (V obrazovke príkladu sa na tlačidle voľby
zásobníka zobrazuje "Bočný zásobník".)Po stlačení tlačidla
voľby zásobníka sa objaví obrazovka voľby zásobníka. Vyberte
v tejto obrazovke zásobník papiera pre obálku a stlačte tlačidlo
[OK].
Nastavenie obalu
A4
A4R
B4
A3
Bežný
Bežný
Bežný
Bežný
Keď sa na obálku bude kopírova», nie je možné použi» samolepky, transparentné fólie a záložky.
OK
A4
Bežný
9
10
Nastavenie obalu
Tlač na obal
2-stranný
NieÁno
Zrušenie nastavenia obálky...
Použite tlačidlá [Storno].
Špeciálne
Kop. brožúru
Originál
2-stranný1-stranný
Väzba
vľavo
OKStorno
Zásobník papiera
Bočný pod.
A4
Bežný
OK
OKStorno
Väzba
vpravo
Nastavenie
obalu
Stlačte tlačidlo [OK].
Stlačte tlačidlo [OK].
Vrátite sa do základnej obrazovky režimu kopírovania.
67

Stlačte tlačidlo [FAREBNÉ
alebo
KOPÍROVANIE] ( ) alebo tlačidlo
[ČIERNOBIELE KOPÍROVANIE] ( ).
Spustí sa kopírovanie.
• Keď boli originály vložené do podávača dokumentov,
skopírujú sa.
• Keď používate sklo na dokumenty, kopírujte po jednotlivých
11
Na zrušenie skenovania originálu a kopírovania...
Stlačte tlačidlo [STOP] ( ).
• Na zhotovenie brožúrovej kópie knihy alebo iného viazaného originálu použite funkciu kópie knihy.
• Keď je vybratá funkcia Kop. brožúrku, je automaticky nastavený režim obojstranného kopírovania. Keď sú zvolené
nastavenia, ktoré bránia obojstrannému kopírovaniu, nie je možné funkciu zhotovenia brožúry použi».
• Skenujte originály v poradí od prvej do poslednej stránky. Poradie kopírovania bude automaticky nastavené strojom. Na
každý list papiera sa skopírujú štyri stránky originálu. V závislosti na počte stránok originálu môžu by» na konci
automaticky vytvorené prázdne stránky.
• Keď je nainštalovaný sedlový zošívací finišer, je možné použi» sedlové zošívanie. Keď je zhotovenie brožúry použité v
kombinácii s funkciou sedlového zošívania a počet originálov je väčší ako počet listov, ktoré je možné zoši», zobrazí sa
hlásenie s tlačidlami [Storno], [Pokračova»] a [Rozdeli»]. Na zrušenie úlohy stlačte tlačidlo [Storno]. Na zhotovenie
brožúrovej kópie bez zošitia stlačte tlačidlo [Pokračova»]. Na rozdelenie stránok do sád, ktoré je možné zoši», stlačte
tlačidlo [Rozdeli»].
Keď zvolíte nastavenie na pridanie obálky, nebude možné vybra» "Rozdeli»". Môžete buď pokračova» zhotovením brožúry
bez zošívania alebo zruši» úlohu.
stránkach. Keď používate funkciu triedenia alebo inú funkciu,
ktorá vyžaduje, aby boli všetky originály naskenované pred
tlačou kópií, musíte na naskenovanie všetkých zostávajúcich
originálov použi» rovnaké tlačidloyou must use the same
[ŠTART], aké ste použili na naskenovanie prvého originálu.
Zrušenie zhotovenia brožúry...
Stlačte tlačidlo [Storno] v obrazovke z kroku 4.
Nastavenia systému (administrátor): Automatická sedlová väzba
Keď je nainštalovaný sedlový zošívací finišer, je možné aktivova» toto nastavenie, aby sa sedlové zošívanie vykonalo
automaticky, keď je zvolená funkcia zhotovenia brožúry.
68

KOPÍROVANIE VEĽKÉHO POČTU
11
ORIGINÁLOV NARAZ (Vytvorenie úlohy)
Keď sa kopíruje veľmi veľký počet originálov, umožňuje táto funkcia rozdeli» originály do sád a skenova» postupne
jednotlivé sady cez automatický podávač dokumentov.
Túto funkciu použite, keď chcete kopírova» všetky originály ako jednu úlohu, ale počet originálov prekračuje maximálny
počet, ktorý je možné vloži» do podávača.
Táto funkcia sa hodí, keď chcete triedi» kópie veľkého počtu originálov do viac sád, pretože všetky originály sú
skopírované ako jedna úloha, čo vám ušetrí problémy s triedením kópií, ktoré by bolo potrebné, pokiaľ by boli originály
rozdelené na samostatné kopírovacie úlohy.
Keď skenujete originály po sadách, rozdeľte listy tak, aby žiadna sada neobsahovala väčší počet listov, než možno
uloži» a potom skenujte počnúc sadou s prvou stránkou. Nastavenie, ktoré zvolíte pre prvú sadu, je možné použi» pre
všetky zostávajúce sady.
Triedenie kópií veľkého počtu originálov rozdelených do 2 sád
1
2
Originály
1
Indikačná
čiara
Pripravené naskenovať kópiu.
Plnofarebný
Farebný režim
Nas. podr.
úl.
Auto
Expozícia
100%
Pomer kópie
1.
2.
3.
4.
Originál
A4
A4R
B4
A3
1
101
A4
Bežný
A4
Originály sú
skenované v
samostatných
sadách
Obojstr.kópia
Výstup
Špeciál. rež.
Súbor
Rýchly súbor
1
1
Vložte originály do zásobníka podávača
dokumentov lícom hore a s dobre
zarovnanými okrajmi.
Vložte originály lícom hore. Zasuňte originály úplne do
zásobníka podávača dokumentov. Stoh nesmie by» vyšší, ako
vyznačuje indikačná čiara.
0
Stlačte tlačidlo [Špeciál. rež.].
3
Špeciálne režimy
Posun okraja
Kop. brožúrku
Zmazať
Vytvorenie
úlohy
(1) (2)
Dvojstr.
kopírov.
Tandem.
kopír.
OK
1/4
Zvoľte funkciu vytváranie úlohy.
(1) Stlačte tlačidlo [Vytvorenie úlohy] tak, aby
bolo zvýraznené.
(2) Stlačte tlačidlo [OK].
Vrátite sa do základnej obrazovky režimu kopírovania.
69

4
101101
5
alebo
Zrušenie skenovania...
Stlačte tlačidlo [STOP] ( ).
alebo
Stlačte tlačidlo [FAREBNÉ
KOPÍROVANIE] ( ) alebo tlačidlo
[ČIERNOBIELE KOPÍROVANIE] ( ) ,
aby ste naskenovali prvú sadu
originálov.
Spustí sa skenovanie.
Vložte ďalšiu sadu originálov a stlačte
tlačidlo [FAREBNÉ KOPÍROVANIE]
( ) alebo tlačidlo [ČIERNOBIELE
KOPÍROVANIE] ( ).
Na naskenovanie každej zo zostávajúcich sád originálov
musíte použi» rovnaké tlačidlo [ŠTART], aké ste použili na
naskenovanie prvej sady.
Opakujte tento krok, pokiaľ nie sú naskenované všetky
originály.
Zrušenie skenovania...
Stlačte tlačidlo [STOP] ( ).
Vložte ďalší orig. Stlačte [Start].
Keď dokončíte, stlačte [Koniec čít.].
Preč. koniec
Stlačte tlačidlo [Preč. koniec].
6
Zrušenie kopírovania..
Stlačte tlačidlo [STOP] ( ).
Keď je zložka rýchleho súboru funkcie ukladania dokumentov plná, ovplyvní to kopírovanie v režime vytvárania úlohy.
Vymažte nepotrebné súbory zo zložky rýchleho súboru.
Zrušenie nastavenia vytvárania úlohy....
Stlačte tlačidlo [Vytvorenie úlohy] v obrazovke z kroku 3, aby nebolo zvýraznené.
70

POUŽITIE DVOCH STROJOV NA KOPÍROVANIE
11
VEĽKÉHO POČTU ORIGINÁLOV (Tandem. kopír.)
Dva stroje pripojené do rovnakej siete je možné použi» na súbežné spracovanie rozsiahlej kopírovacej úlohy.
Každý stroj tlačí polovicu kópií, čím sa zníži celkový čas potrebný na dokončenie úlohy.
Hlavný (riadiaci) stroj a podriadený stroj
V nasledujúcom popise je hlavný stroj ten, ktorý sa používa na skenovanie originálov. Podriadený stroj je ďalší stroj, určený v
systémovom nastavení hlavného stroja, ktorý len pomáha tlači
Hlavný
stroj
»
kópie, ale nepoužíva sa na skenovanie originálov.
2 sady kópií
Robia sa 4 sady kópií
2 sady kópií
Podriad
ený stroj
Sie»ové prostredie
Pred použitím tandemového kopírovania
• Na použitie tejto funkcie musia by» k vašej sieti pripojené dva stroje. Aj keď je k sieti pripojených viac strojov, je možné
pomocou tejto funkcie spracováva» úlohu spoločne len s jedným ďalším strojom.
• Na použitie funkcie tandemového kopírovania musí by» nakonfigurované "Nastavenie tandemu" v systémovom
nastavení (administrátor).
•
Pri konfigurácii systémového nastavenia na hlavnom stroji je potrebná IP adresa podriadeného stroja. Ako číslo portu je najlepšie
použi
»
východzie nastavenie (50001). Keď nemáte s týmto nastavením problémy, nemeňte číslo portu. Tandemové nastavenie by
mal nakonfigurova
podriadenom stroji informácie o IP adrese hlavného stroja. Obidva stroje môžu používa
»
správca vašej siete. Keď si hlavný stroj a podriadený stroj vymenia úlohy, nakonfigurujte na doteraz
»
rovnaké číslo portu.
Vložte originál.
Vložte originál do zásobníka podávača dokumentov lícom hore
alebo na sklo pre dokumenty lícom dole.
1
2
Pripravené naskenovať kópiu.
Plnofarebný
Farebný režim
Nas. podr.
úl.
Auto
Expozícia
100%
Pomer kópie
1.
2.
3.
4.
Originál
A4
A4R
B4
A3
A4
Bežný
A4
Obojstr.kópia
Výstup
Špeciál. rež.
Súbor
Rýchly súbor
0
Stlačte tlačidlo [Špeciál. rež.].
71

3
4
Špeciálne režimy
Posun okraja
Kop. brožúrku
Zmazať
Vytvorenie
úlohy
Dvojstr.
kopírov.
Tandem.
kopír.
(1) (2)
OK
1/4
Zvoľte tandemové kopírovanie.
(1) Stlačte tlačidlo [Tandem. kopír.] tak, aby
(2) Stlačte tlačidlo [OK].
Zadajte počet kópií pomocou číselných
tlačidiel.
Je možné zada» až 999. Keď je stlačené tlačidlo [FAREBNÉ
KOPÍROVANIE] ( ) alebo tlačidlo [ČIERNOBIELE
KOPÍROVANIE] ( ), budú kópie automaticky rozdelené
medzi hlavný a podriadený stroj.
Keď je zadaný nepárny počet kópií, vytlačí hlavný stroj o jednu
sadu viac.
Keď je zadaný nesprávny počet kópií...
Stlačte tlačidlo [VYMAZANIE] ( ) a potom zadajte správny počet.
Stlačte tlačidlo [FAREBNÉ
alebo
KOPÍROVANIE] ( ) alebo tlačidlo
[ČIERNOBIELE KOPÍROVANIE] ( ).
Spustí sa kopírovanie.
•
Keď boli originály vložené do podávača dokumentov, skopírujú sa.
•
Keď používate sklo na dokumenty, kopírujte po jednotlivých
stránkach. Keď používate funkciu triedenia alebo inú funkciu, ktorá
vyžaduje, aby boli všetky originály naskenované pred tlačou kópií,
musíte na naskenovanie všetkých zostávajúcich originálov použi
rovnaké tlačidloyou must use the same [ŠTART], aké ste použili na
naskenovanie prvého originálu.
Keď je stlačené tlačidlo [ŠTART], objaví sa nasledujúca obrazovka.
bolo zvýraznené.
Vrátite sa do základnej obrazovky režimu kopírovania.
»
5
Po zobrazení tejto správy sa spustí tandemové kopírovanie.
Keď nie je tandemové kopírovanie možné, objaví sa
nasledujúca obrazovka.
Na tlač všetkých kópií len na hlavnom stroji stlačte tlačidlo
[OK]. Na zrušenie úlohy stlačte tlačidlo [Storno].
• Zrušenie skenovania...
Stlačte tlačidlo [STOP] ( ).
• Zrušenie tandemového kopírovania...
Stlačte tlačidlo [STOP] ( ) na hlavnom stroji aj na podriadenom stroji.
72
Spúšťam tandemovú prevádzku.
Počkajte prosím.
Tandemové odslanie nie je povolené.
Odoslať všetky sady z hlavného
zariadenia?(Cancel zmeníte úlohu.)
OK Storno

Zvláštne situácie...
Sedlový zošívací finišer je nainštalovaný len na hlavnom stroji, ale nie na podriadenom stroji.
• Kopírovanie bez zošívania: Je možné tandemové kopírovanie.
• Kopírovanie so zošívaním: Nie je možné tandemové kopírovanie.
V prípade, že je tandemové kopírovanie spustené s použitím funkcie, ktorú podriadený stroj nemá, zobrazí sa upozornenie.
Na zhotovenie všetkých kópií len na hlavnom stroji stlačte tlačidlo [OK]. Na zrušenie úlohy stlačte tlačidlo [Storno].
Keď sa na stroji spotrebuje papier
Keď sa na hlavnom stroji alebo na podriadenom stroji spotrebuje papier, stroj bez papiera pozastaví tlač úlohy, zatiaľ čo
stroj, ktorý má stále papier, pokračuje v práci. Keď je papier pridaný do stroja bez papiera, tlač pokračuje.
Keď je zapnuté overovanie užívateľa
Overovanie užívateľa je zapnuté na hlavnom stroji: Je možné tandemové kopírovanie.
Overovanie užívateľa je zapnuté na podriadenom stroji, ale nie na hlavnom stroji: Nie je možné tandemové kopírovanie.
Zrušenie tandemového kopírovania...
Stlačte tlačidlo [Tandem. kopír.] v obrazovke z kroku 3, aby nebolo zvýraznené.
Nastavenia systému (administrátor): Nastavenie tandemu
Na použitie tandemového kopírovania musí by» nakonfigurované toto nastavenie. Je možné ich použi» tiež na zablokovanie
tandemovej funkcie.
73

POUŽITIE INÉHO TYPU PAPIERA PRE OBÁLKY (Obaly / Vložky)
Na miesta zodpovedajúce prednej a zadnej obálky kopírovacej úlohy je možné vloži» iný typ papiera, keď je použitý
automatický podávač dokumentov. Iný typ papiera je tiež možné automaticky pridáva» ako vložený list na zadaných
stránkach.
Príklad pridania obálok
Originály
Predná
obálka
Príklad pridania obálok / vložených listov
Originály
Predná
obálka
Zadná
obálka
Zadná
obálka
Príklad pridania vložených listov
Originály
Vložené listy
O popise použitia obálok a vložených listov
Existujú rôzne spôsoby použitia obálok a vložených
listov. Aby bol popis jednoduchý, sú obálky a vložené
listy vysvetlené samostatne. V prípade potreby sa
pozrite na "Príklady obálok a vložených listov" (strana
163).
Vložené listy
Príprava na použitie obálok a vložených listov
• Pred použitím funkcie obálka / vložený list vložte do zásobníka papier pre obálku / vložený list.
• Pred nastavením funkcie obálka / vložený list, vložte originály do zásobníka podávača dokumentov, zvoľte 1stranné
alebo 2stranné kopírovanie a zadajte počet kópií a všetky ostatné požadované nastavenia. Po dokončení týchto
nastavení vykonajte postup na nastavenie obálok / vložených listov.
• Originály musia by» skenované pomocou automatického podávača dokumentov. Sklo na dokumenty nie je možné
použi».
• Vloži» možno až 100 obálok/vložených listov. Nezabudnite, že nie je možné vloži» dva vložené listy medzi rovnaké
stránky.
• Túto funkciu nie je možné použi» v kombinácii s funkciou sedlového zošívania.
• Pri 2strannom kopírovaní z 2stranných originálov, nie je možné vklada» vložené listy medzi prednú a zadnú stranu
listu originálu.
74

VKLADANIE OBÁLOK DO KÓPIÍ (Nastavenie obálok)
11
Na miesta zodpovedajúce prednej a zadnej obálke kopírovacej úlohy je možné vklada» iný typ papiera.
Používa sa to pri vytváraní pekných dokumentov a pri použití iného typu papiera ako obálky na mieste príslušného listu.
Obálky je možné použi» v kombinácii s vloženými listami.
Kopírovanie na prednú obálku a vkladanie spolu so zadnou obálkou
AAA
2 3 4 51
Originály
Papier prednej obálky Papier zadnej obálky
Vložte originály do zásobníka podávača
Indikačná
čiara
1
Sklo na dokumenty nie je možné použi».
dokumentov lícom hore a s dobre
zarovnanými okrajmi.
Vložte originály lícom hore. Zasuňte originály úplne do
zásobníka podávača dokumentov. Stoh nesmie by» vyšší, ako
vyznačuje indikačná čiara.
AAA
1
Kópia
Predná
obálka
2
3
4
5
Zadná
obálka
2
3
Pripravené naskenovať kópiu.
Plnofarebný
Farebný režim
Nas. podr.
úl.
Auto
Expozícia
100%
Pomer kópie
Špeciálne režimy
Obaly/vložky
Kopírovanie
knihy
Vloženie
priehľ. fólie
Kopírovanie
(2)
1.
2.
3.
4.
tab.
Originál
A4
A4R
B4
A3
A4
Bežný
A4
Viacnás.záber
Snímka karty
Obojstr.kópia
Výstup
Špeciál. rež.
Súbor
Rýchly súbor
OK
2/4
(1)
0
Stlačte tlačidlo [Špeciál. rež.].
Zvoľte Obaly / vložky.
(1) Použite tlačidlá na prepínanie
obrazoviek.
(2) Stlačte tlačidlo [Obaly / Vložky].
75

4
Špeciálne režimy
Obaly/vložky
Predný obal
Zadný obal
Nastavenie
vlož. typu A
Nastavenie
vlož. typu B
Nastavenia
vloženia
OK
OKStorno
Nastavenia
zásob. papiera
Rozloženie
stránky
Stlačte tlačidlo [Predný obal].
5
Nastavenie predného obalu
Tlač na predný obal
NieÁno
2-stranný1-stranný
(1) (2) (3)
OKStorno
Zásobník papiera
Bočný
podávač
A4
Bežný
(A) (B)
(4)
Zvoľte nastavenie prednej obálky.
Na obrazovke príkladu je vybraný bežný papier formátu A4
(8-1/2" x 11") v pomocnom zásobníku.
(1) Keď chcete kopírova» na prednú obálku,
stlačte tlačidlo [Áno].
(2) Keď ste v (1) zvolili [Áno], stlačte tlačidlo
[1-stranne], keď bude kopírovanie 1-stranné
alebo tlačidlo [-2stranne], keď bude
kopírovanie 2-stranné.
(3) Na zmenu zásobníka papiera použitého na
prednú obálku stlačte tlačidlo voľby
zásobníka.
(A) Zobrazí sa aktuálne nastavený zásobník pre obálku.
(B) Zobrazí sa formát a typ papiera v aktuálne
nastavenom zásobníku.
Na obrazovke príkladu je bežný papier formátu A4 (8-1/2"
x 11") vložený do pomocného zásobníka.
Na zmenu zásobníka papiera na obálku, stlačte tlačidlo
voľby zásobníka. (V obrazovke príkladu, sa na tlačidle
voľby zásobníka zobrazuje "Bočný podávač".)
Po stlačení tlačidla voľby zásobníka sa objaví obrazovka
voľby zásobníka. Vyberte zásobník papiera pre obálku v
obrazovke voľby zásobníka a stlačte tlačidlo [OK].
6
Predný obal
A4
A4R
B4
A3
Bežný
Bežný
Bežný
Bežný
A4
Bežný
(4) Stlačte tlačidlo [OK].
Keď sa bude kopírova» na obidve strany obálky, nie je možné použi» samolepky, transparentné fólie a záložky.
Špeciálne režimy
Obaly/vložky
Predný obal
Zadný obal
Nastavenie
vlož. typu A
Nastavenie
vlož. typu B
Nastavenia
vloženia
Storno
zásob. papiera
OK
OK
Nastavenia
Rozloženie
stránky
Keď chcete vklada» zadnú obálku,
stlačte tlačidlo [Zadný obal].
Objaví sa obrazovka z kroku 5. Postupy sú rovnaké ako pri
prednej obálke. Postupujte podľa popisu v kroku 5.
Pri vykonávaní postupov nahraďte výraz "Predný obal"
výrazom "Zadný obal".
OK
76

Stlačte tlačidlo [OK].
Vrátite sa do základnej obrazovky režimu kopírovania.
Na kontrolu nastavenia stlačte tlačidlo [Rozloženie stránky].
☞
ZMENA NASTAVENIA OBALY / VLOŽKY (Rozloženie
stránky) (strana 81)
7
Špeciálne režimy
Obaly/vložky
Predný obal
Zadný obal
Nastavenie
vlož. typu A
Nastavenie
vlož. typu B
Nastavenia
vloženia
Storno
zásob. papiera
OK
OK
Nastavenia
Rozloženie
stránky
Stlačte tlačidlo [FAREBNÉ
alebo
KOPÍROVANIE] ( ) alebo tlačidlo
[ČIERNOBIELE KOPÍROVANIE] ( ).
8
Na zrušenie skenovania originálu a kopírovania...
Stlačte tlačidlo [STOP] ( ).
• Túto funkciu nie je možné použi» v kombinácii s funkciou sedlového zošívania.
• Sklo na dokumenty nie je možné použi».
• Nastavenie obálky nie je možné zvoli», keď je vkladanie obálok a vložených listov zablokované v Nastavenia systému
(administrátor).
Spustí sa kopírovanie originálov v zásobníku podávača
dokumentov.
Zrušenie vkladania listu obálky...
Stlačte tlačidlo [Storno] v obrazovke z kroku 4.
77

VKLADANIE VLOŽENÝCH LISTOV DO KOPIÍ (Nastavenie vkladania)
11
Na zadané stránky kópií môžete necha» automaticky vklada» ako vložený list iný papier. Ako vložené listy je možné
použi» dva typy papierov a pre každý z nich je možné zada» samostatne miesto na vloženie tohto listu.
Obálky je možné použi» v kombinácii s vloženými listami.
Príklad: Vložený list A za stranou 3 a vložený list B za stranou 5.
1
Originály
1
Indikačná
čiara
2 3 4 5 61
Sklo na dokumenty nie je možné použi».
1
2
3
4
5
6
Vložený list A
Vložený list B
Kópie
Vložte originály do zásobníka podávača
dokumentov lícom hore a s dobre
zarovnanými okrajmi.
Vložte originály lícom hore. Zasuňte originály úplne do
zásobníka podávača dokumentov. Stoh nesmie by» vyšší, ako
vyznačuje indikačná čiara.
2
3
Pripravené naskenovať kópiu.
Plnofarebný
Farebný režim
Nas. podr.
úl.
Auto
Expozícia
100%
Pomer kópie
Špeciálne režimy
Obaly/vložky
Kopírovanie
knihy
Vloženie
priehľ. fólie
Kopírovanie
(2)
1.
2.
3.
4.
tab.
Originál
A4
A4R
B4
A3
A4
Bežný
A4
Viacnás.záber
Snímka karty
Obojstr.kópia
Výstup
Špeciál. rež.
Súbor
Rýchly súbor
OK
2/4
(1)
0
Stlačte tlačidlo [Špeciál. rež.].
Zvoľte funkciu Obaly / vložky.
(1) Použite tlačidlá na prepínanie
obrazoviek.
(2) Stlačte tlačidlo [Obaly/vložky].
78

4
Špeciálne režimy
Obaly/vložky
Predný obal
Zadný obal
Nastavenie
vlož. typu A
Nastavenie
vlož. typu B
Nastavenia
vloženia
Storno
zásob. papiera
OK
OK
Nastavenia
Rozloženie
stránky
Stlačte tlačidlo [Nastavenie vlož. typu A].
5
Nastavenia vloženia typu A
Tlač na vklad. Stránky
NieÁno 2-stranný1-stranný
(1) (2) (3)
OK
Zásobník papiera
Bočný
podávač
A4
Bežný
(A) (B)
(4)
Zadajte nastavenie pre vložený list typu
A.
Na obrazovke príkladu je vybraný bežný papier formátu A4
(8-1/2" x 11") v pomocnom zásobníku.
(1) Keď chcete kopírova» na vložený list typu A,
stlačte tlačidlo [Áno].
(2) Keď ste v (1) zvolili [Áno], stlačte tlačidlo
[1-stranne], keď bude kopírovanie 1-stranné
alebo tlačidlo [2-stranne], keď bude
kopírovanie 2-stranné.
(3) Na zmenu zásobníka papiera použitého pre
vložený list typu A stlačte tlačidlo voľby
zásobníka.
(A) Zobrazí sa aktuálne nastavený zásobník pre vložené
listy.
(B) Zobrazí sa formát a typ papiera v aktuálne
nastavenom zásobníku.
Na obrazovke príkladu je bežný papier formátu A4 (8-1/2"
x 11") vložený do pomocného zásobníka.
Na zmenu zásobníka papiera na vložené listy, stlačte
tlačidlo voľby zásobníka. (V obrazovke príkladu sa na
tlačidle voľby zásobníka zobrazuje "Bočný podávač".)
Po stlačení tlačidla voľby zásobníka sa objaví obrazovka
voľby zásobníka. Vyberte zásobník papiera pre vložené
listy v obrazovke voľby zásobníka a stlačte tlačidlo [OK].
6
Vloženie typu A
A4
A4R
B4
A3
Bežný
Bežný
Bežný
Bežný
A4
Bežný
OK
(4) Stlačte tlačidlo [OK].
Keď sa bude kopírova» na obidve strany obálky, nie je možné použi» samolepky, transparentné fólie a záložky. Papier
so štítkami je možné použi» len ako vložené listy.
Špeciálne režimy
Obaly/vložky
Predný obal
Zadný obal
Nastavenie
vlož. typu A
Nastavenie
vlož. typu B
Nastavenia
vloženia
OK
OKStorno
Nastavenia
zásob. papiera
Rozloženie
stránky
Keď chcete vklada» iný typ papiera,
stlačte tlačidlo [Nastavenie vlož. typu B].
Objaví sa obrazovka z kroku 5. Nastavenia sa zadávajú rovnakým
spôsobom ako pri vložených listoch typu A. Postupujte podľa popisu v
kroku 5. Pri vykonávaní postupov nahraďte výraz "Vloženie typu A"
výrazom "Vloženie typu B".
79

7
Špeciálne režimy
Obaly/vložky
Predný obal
Zadný obal
Nastavenie
vlož. typu A
Nastavenie
vlož. typu B
Nastavenia
vloženia
OK
OKStorno
Nastavenia
zásob. papiera
Rozloženie
stránky
Stlačte tlačidlo [Nastavenia vloženia].
Nastavenia vloženia
Vloženie strany
Vloženie
Celkovo:2
(2)
● Obrazovka Nastavenia vloženia
8
Nastavenia vloženia
Vloženie
Celkovo:2
4
Zadať
(3)
Vloženie strany
4
Zadať
podávač
podávač
Vloženie
typu A
Ručný
A4
Bežný
Vloženie
typu A
Ručný
A4
Bežný
(B) (C)(A)
(1)
(5)
OK
Vloženie
typu B
Ručný
podávač
A4
Bežný
OK
Vloženie
typu B
Ručný
podávač
A4
Bežný
Zadajte stránky, kde sa budú vklada»
vložené listy A a B.
(1) Stlačte tlačidlo [Vloženie typu A] alebo
tlačidlo [Vloženie typu B].
Zadajte stránku, kam bude vkladaný zvýraznený vložený
list.
(2) Zadajte číslo stránky, kam sa bude vklada»
vložený list, pomocou číselných tlačidiel.
(3) Stlačte tlačidlo [Zada»].
(4) Na vloženie ďalšieho vloženého listu
opakujte kroky (1) až (3).
(5) Stlačte tlačidlo [OK].
(A) Ukazuje celkový počet vložených listov. Je možné vloži» až
100 listov . Na zadanie viac vložených listov stlačte po
zadaní každého čísla stránky vloženého listu (pozícia
vloženého listu) tlačidlo [Zada»].
(B) Ukazuje zásobník vybraný pre vložený list typu A, formát a
typ papiera.
(C) Ukazuje zásobník vybraný pre vložený list typu B, formát a
typ papiera.
Keď je zvýraznené tlačidlo [Vloženie typu A], nastavenie
vloženia sa aplikuje pre [Nastavenie vlož. typu A]. Keď je
zvýraznené tlačidlo [Vloženie typu B], nastavenie vloženia sa
aplikuje pre [Nastavenie vlož. typu B].
9
Keď sa bude kopírova» na obidve strany obálky, nie je možné použi» samolepky, transparentné fólie a záložky. Papier
so štítkami je možné použi» len ako vložené listy.
Špeciálne režimy
Obaly/vložky
Predný obal
Zadný obal
Nastavenie
vlož. typu A
Nastavenie
vlož. typu B
Nastavenia
vloženia
Storno
Nastavenia
zásob. papiera
Rozloženie
OK
OK
stránky
Stlačte tlačidlo [OK].
Vrátite sa do základnej obrazovky režimu kopírovania.
Na kontrolu nastavenia stlačte tlačidlo [Rozloženie stránky].
☞
ZMENA NASTAVENIA OBALY / VLOŽKY (Rozloženie
stránky) (strana 81)
80

Stlačte tlačidlo [FAREBNÉ
alebo
KOPÍROVANIE] ( ) alebo tlačidlo
[ČIERNOBIELE KOPÍROVANIE] ( ).
10
Na zrušenie skenovania originálu a kopírovania...
Stlačte tlačidlo [STOP] ( ).
• Na vložené listy použite rovnaký formát papiera ako pre kópie.
• Je možné prida» až 100 vložených listov. Uvedomte si, že nie je možné vloži» dva vložené listy medzi rovnaké stránky.
• Pri 2-strannom kopírovaní z 2-stranných originálov nie je možné da» vložený list medzi prednú a zadnú stranu listu
originálu.
• Túto funkciu nie je možné použi» v kombinácii s funkciou sedlového zošívania.
• Nastavenie vkladania nie je možné zvoli», keď je vkladanie obálok a vložených listov zablokované v systémovom
nastavení (administrátor).
Zrušenie vkladania vložených listov...
Stlačte tlačidlo [Storno] v obrazovke z kroku 4.
Spustí sa kopírovanie originálov v zásobníku podávača
dokumentov.
ZMENA NASTAVENIA OBALY / VLOŽKY (Rozloženie stránky)
Nastavenie obálok a nastavenie vložených listov je možné kombinova».
Táto čas» vysvetľuje, ako zisti» nastavenie obálky a stránok pre vkladanie vložených listov a ako zmeni» alebo zruši»
stránky pre vkladanie vložených listov.
Zmena vloženého listu A zo stránky 4 na stránku 5
1
2
3
4
5
6
7
8
9
10
11
12
4 stránka, vložený list A
7 stránka, vložený list B
9 stránka, vložený list B
12 stránka, vložený list A
1
2
3
4
5
6
7
8
9
10
11
12
5 stránka, vložený list A
7 stránka, vložený list B
9 stránka, vložený list B
12 stránka, vložený list A
1
Pripravené naskenovať kópiu.
Plnofarebný
Farebný režim
Nas. podr.
úl.
Auto
Expozícia
100%
Pomer kópie
1.
2.
3.
4.
Originál
A4
A4R
B4
A3
A4
Bežný
A4
0
Obojstr.kópia
Výstup
Špeciál. rež.
Súbor
Rýchly súbor
Stlačte tlačidlo [Špeciál. rež.].
81

2
Špeciálne režimy
Obaly/vložky
Kopírovanie
knihy
Vloženie
priehľ. fólie
Kopírovanie
tab.
Viacnás.záber
Snímka karty
OK
2/4
Zvoľte funkciu Obaly / vložky
(1) Použite tlačidlá na prepínanie
obrazoviek.
(2) Stlačte tlačidlo [Obaly / vložky].
3
4
(2)
Špeciálne režimy
Obaly/vložky
Predný obal
Zadný obal
Rozloženie stránky
Vloženie
typu A
4/-
Nastavenie
vlož. typu A
Nastavenie
vlož. typu B
Vloženie
typu B
7/-
Nastavenia
vloženia
Vloženie
typu B
9/-
Nastavenia
zásob. papiera
Rozloženie
stránky
Vloženie
typu A
A12/-
(1)
OK
OKStorno
OK
1/1
Stlačte tlačidlo [Rozloženie stránky].
Skontrolujte aktuálne nastavené obálky
a umiestnenie stránok vložených listov.
Každé tlačidlo obsahuje ikonu tlače a stránku pre vloženie.
Keď existuje viac obrazoviek, použite tlačidlá na
prepínanie obrazoviek.
Keď usporiadanie stránok iba kontrolujete, stlačte tlačidlo [OK]
a prejdite na krok 8.
● Ikony
: Kopírovanie len na prednú stranu
: Kopírovanie len na zadnú stranu
: Obojstranné kopírovanie
: Bez kopírovania
Pri vložených listoch sa zobrazí tiež stránka pre vloženie.
predstavuje číslo stránky.
/-: Kopírovanie iba na prednú stránku na strane
/ : Obojstranné kopírovanie na strane /
< : Vkladanie bez kopírovania na strane
Príklad: Stlačte Vloženie typu A na strane 4
Rozloženie stránky
Vloženie
typu A
4/-
Vloženie
typu B
7/-
Vloženie
typu B
9/-
5
Vloženie
typu A
12/-
Stlačte tlačidlo strany, ktorú chcete
OK
1/1
vymaza» alebo zmeni».
Objaví sa nasledujúca obrazovka.
• Na zmazanie stránky stlačte tlačidlo [Zmaza»]. Po zmazaní
tlačidla stlačte tlačidlo [OK] a prejdite na krok 8.
• Na zmenu strany stlačte tlačidlo [Upravi»].
Na editáciu obálky stlačte tlačidlo [Predný obal] alebo [Zadný
obal] a prejdite na krok 6.
Na editáciu vložených listov stlačte tlačidlo [Vloženie typu A]
alebo [Vloženie typu B] a prejdite na krok 7.
• Na zrušenie stlačte tlačidlo [Storno].
Zmeniť vkladanie?
Storno Zmazať Upraviť
82

6
Nastavenie predného obalu
Tlač na predný obal
NieÁno
2-stranný1-stranný
(1) (2) (3)
OKStorno
Zásobník papiera
Bočný
podávač
A4
Bežný
(A) (B)
(4)
Zmeňte nastavenie obálok.
Nižšie je uvedený postup na zmenu prednej obálky.Zadná
obálka sa mení rovnakým spôsobom.
(1) Keď chcete kopírova» na prednú obálku,
stlačte tlačidlo [Áno].
(2) Keď ste v (1) zvolili [Áno], stlačte tlačidlo
[1-stranne], keď bude kopírovanie 1-stranné
alebo tlačidlo [2-stranne], keď bude
kopírovanie 2-stranné.
(3) Na zmenu zásobníka papiera použitého na
prednú obálku stlačte tlačidlo voľby
zásobníka.
(A) Zobrazí sa aktuálne nastavený zásobník pre obálku.
(B) Zobrazí sa formát a typ papiera v aktuálne
nastavenom zásobníku.
Na obrazovke príkladu je bežný papier formátu A4 (8-1/2"
x 11") vložený do pomocného zásobníka.
Na zmenu zásobníka papiera pre obálku, stlačte tlačidlo
voľby zásobníka. (V obrazovke príkladu, sa na tlačidle
voľby zásobníka zobrazuje "Bočný podávač".)
Po stlačení tlačidla voľby zásobníka sa objaví obrazovka
voľby zásobníka. Vyberte zásobník papiera pre obálku v
obrazovke voľby zásobníka a stlačte tlačidlo [OK].
Keď sa bude kopírova» na obidve strany obálky, nie je možné použi» samolepky, transparentné fólie a záložky. Papier
so štítkami je možné použi» len ako vložené listy.
Príklad: Zmena strany vloženého listu zo strany 4 na
stranu 5
(1) (3)(2)
Upraviť
7
Vloženie
Celkovo:4
Vloženie strany
4
Zadať
Vloženie
typu A
Bočný
podávač
A4
Bežný
OK
Vloženie
typu B
Bočný
podávač
A4
Bežný
Predný obal
A4
A4R
B4
A3
Bežný
Bežný
Bežný
Bežný
A4
Bežný
OK
(4) Stlačte tlačidlo [OK].
Vrátite sa do obrazovky z kroku 5.
Zmeňte nastavenie vkladania
(1) Keď chcete zmeni» typ vloženého listu,
stlačte tlačidlo [Vloženie typu A] alebo
tlačidlo [Vloženie typu B].
Nastavenie papiera pre vložený list A a vložený list B nie
je možné zmeni».
(2) Keď chcete zmeni» stranu pre vloženie,
zadajte požadované číslo strany pomocou
číselných tlačidiel a stlačte tlačidlo [Zada»].
(3) Stlačte tlačidlo [OK].
Vrátite sa do obrazovky z kroku 5.
83

8
Špeciálne režimy
Obaly/vložky
Predný obal
Zadný obal
Nastavenie
vlož. typu A
Nastavenie
vlož. typu B
Nastavenia
vloženia
Storno
zásob. papiera
Rozloženie
OK
OK
Nastavenia
stránky
Stlačte tlačidlo [OK].
Vrátite sa do základnej obrazovky režimu kopírovania.
84

PRIDANIE VLOŽENÝCH LISTOV PRI KOPÍROVANÍ NA TRANSPARENTNÉ FÓLIE (Vloženie priehľ. fólie)
Pri kopírovaní na transparentné fólie sa listy môžu lepi» k sebe pôsobením statickej elektriny. Funkciu vloženie fólií je
možné použi» pre automatické vkladanie listov papiera medzi jednotlivé listy transparentné fólie, aby sa s nimi lepšie
manipulovalo.
Na vložené listy je možné tiež kopírova».
1
2
Plnofarebný
Farebný režim
Nas. podr.
úl.
Autom.
Expozícia
100%
Pomer kópie
Orientované
horizontálne
Automaticky Autom. A4
Originál Výber papiera
Špeciál. rež.
A
Orientované
vertikálne
Obojstr. kópia
ežný
A4
Špeciál. rež.
Rýchly súbor
Výstup
Súbor
B
Vložené listy
C
Vložte transparentné fólie do
pomocného zásobníka.
Dajte transparentné fólie na pomocný zásobník lícom dole.
Transparentné fólie je možné vklada» len do pomocného
zásobníka.
Keď je transparentná fólia orientovaná horizontálne, mal by by»
zaoblený roh vpredu vľavo. Keď je orientovaná vertikálne, mal
by by» zaoblený roh vzadu vľavo.
Otvorte obrazovku nastavenia papiera.
(1) Stlačte tlačidlo [Nas. podr. úl.].
(2) Stlačte tlačidlo [Výbar papiera].
(1)
(2)
85

3
11
Výber papiera
A4
A4R
B4
A3
Bežný
Bežný
Bežný
Bežný
A4
Bežný
(1)
OK
Zvoľte nastavenie na použitie
transparentnej fólie.
(1) Stlačte tlačidlo príslušného typu papiera.
(2) Stlačte tlačidlo [Priehľ. fólia].
Obálka
Typ
Storno
1/2
1/2
OK
2/2
Nastavenie typu/veľkosti boč. podávača
Vyberte typ papiera.
Bežný
Predtlačený
Recyklovaný
Hlavičkový
Preddierovaný
Farebný
Tenký papier
Ťažký papier
Štítky
Priehľ. fólia
Tab. Papier
(3) Zadajte formát transparentnej fólie.
Nastavenie typu/veľkosti boč. podávača
Typ
Priehľ. fólia
Automat.-palce
Auto-AB
Vlast. veľkosť
Veľkosť
1
1
/
/
2
2
8 x11,8 x11R
A4,A4R,B5,B5R, Japanese P/C
X420 Y297
4
5
6
Výber papiera
A4
A4R
B4
A3
Pripravené naskenovať kópiu.
Plnofarebný
Farebný režim
Nas. podr.
úl.
Auto
Expozícia
Automat.
100%
Pomer kópie
obraz
Bežný
Bežný
Bežný
Bežný
1.
2.
3.
4.
Originál
A4
A4R
B4
A3
A4
Priehľ. fólia
(1) (2)
Obojstr.kópia
A4
Priehľ. fólia
A4
Výstup
Špeciál. rež.
Súbor
Rýchly súbor
OK
Vyberte pomocný zásobník.
(1)
Stlačte tlačidlo veľkosti papiera bočného vstupu.
(2) Stlačte tlačidlo [OK].
Po stlačení tlačidla [OK] sa vrátite na obrazovku
nastavenia detailu úlohy. Stlačením tlačidla [Nast. podr.
úl.] sa vrátite na základnú obrazovku režimu kopírovania.
Vložte originál.
Vložte originál do zásobníka podávača dokumentov lícom hore
alebo na sklo pre dokumenty lícom dole.
0
Stlačte tlačidlo [Špeciál. rež.].
7
Špeciálne režimy
Obaly/vložky
Kopírovanie
knihy
Vloženie
priehľ. fólie
Kopírovanie
(2)
tab.
Viacnás.záber
Snímka karty
OK
2/4
Zvoľte vloženie fólií.
(1) Použite tlačidlá na prepínanie
obrazoviek.
(2) Stlačte tlačidlo [Vloženie priehľ. fólie].
(1)
86

8
Špeciálne režimy
Vloženie priehľad. fólie
Tlač na vklad. Stránky
Áno Nie
(1) (2) (3)(A) (B)
OK
OKStorno
Vloženie hárka
Zásobník 1
A4
Bežný
Nastavte parametre pre vložené listy.
(1) Zvoľte, či sa bude na papier vloženého listu
kopírova» ([Áno] alebo [Nie]).
(2) Zadajte zásobník pre vložené listy, formát a
typ papiera.
(A) Zobrazí sa aktuálne nastavený zásobník pre vložené
listy.
(B) Zobrazí sa formát a typ papiera v aktuálne
nastavenom zásobníku.
Na obrazovke príkladu je bežný papier formátu A4 (8-1/2"
x 11") vložený v zásobníku 1.Na zmenu zásobníka
papiera pre vložené listy, stlačte tlačidlo voľby zásobníka.
(V obrazovke príkladu sa na tlačidle voľby zásobníka
zobrazuje "Zásobník 1".)
Po stlačení tlačidla voľby zásobníka sa objaví obrazovka
voľby zásobníka. Vyberte zásobník papiera pre vložené
listy v obrazovke voľby zásobníka a stlačte tlačidlo [OK].
Vloženie hárka
A4
A4R
B4
A3
Bežný
Bežný
Bežný
Bežný
A4
Priehľ. fólia
OK
9
(3) Stlačte tlačidlo [OK].
Vrátite sa do základnej obrazovky režimu kopírovania.
Pre vložené listy vyberte papier, ktorý má rovnaký formát ako transparentné fólie.
Stlačte tlačidlo [FAREBNÉ
alebo
KOPÍROVANIE] ( ) alebo tlačidlo
[ČIERNOBIELE KOPÍROVANIE] ( ).
Spustí sa kopírovanie.
• Keď boli originály vložené do podávača dokumentov,
skopírujú sa.
• Keď používate sklo na dokumenty, kopírujte po jednotlivých
stránkach. Keď používate funkciu triedenia alebo inú funkciu,
ktorá vyžaduje, aby boli všetky originály naskenované pred
tlačou kópií, musíte na naskenovanie všetkých zostávajúcich
originálov použi» rovnaké tlačidloyou must use the same
[ŠTART], aké ste použili na naskenovanie prvého originálu.
Na zrušenie skenovania originálu a kopírovania...
Stlačte tlačidlo [STOP] ( ).
• V tomto režime nie je možné zada» počet kópií.
• Pri obojstrannom kopírovaní je možné použi» len režim "2-stranné na 1-stranné".
Zrušenie nastavenia vloženia fólií...
Stlačte tlačidlo [Storno] v obrazovke z kroku 8.
87

KOPÍROVANIE VIAC STRÁNOK NA JEDEN
11
LIST PAPIERA (Viacnás. záber)
Viac stránok originálu je možné skopírova» na jeden list papiera v jednotnom formáte. Zvoľte 2v1 na skopírovanie dvoch
stránok originálu na jeden list alebo 4v1 na skopírovanie štyroch stránok originálu na jeden list. Táto funkcia sa hodí,
keď chcete ukáza» viac stránok v kompaktnom formáte alebo urobi» prehľad všetkých stránok v dokumente. Túto
funkciu je možné použi» tiež pre 2stranné originály.
Kopírovanie 2v1 Kopírovanie 4v1
1
2
A
B
Pripravené naskenovať kópiu.
Plnofarebný
Farebný režim
Nas. podr.
úl.
Auto
Expozícia
100%
Pomer kópie
1.
2.
3.
4.
Originál
A4
A4R
B4
A3
A B
A4
Bežný
A4
Obojstr.kópia
Výstup
Špeciál. rež.
Súbor
Rýchly súbor
A
AB
B
C
D
Vložte originál.
Vložte originál do zásobníka podávača dokumentov lícom hore
alebo na sklo pre dokumenty lícom dole.
0
Stlačte tlačidlo [Špeciál. rež.].
CD
3
Špeciálne režimy
Obaly/vložky
Kopírovanie
knihy
Vloženie
priehľ. fólie
Kopírovanie
tab.
(2) (1)
Viacnás.záber
Snímka karty
OK
2/4
Zvoľte Viacnás. záber.
(1) Použite tlačidlá na prepínanie
obrazoviek.
(2) Stlačte tlačidlo [Viacnás. záber].
88

Špeciálne režimy
Viacnásobný záber
2v1 4v1
(1) (2) (3)
Rozloženie Okraj
OK
OKStorno
Nastavte počet originálov, ktoré sa majú
kopírova» na jeden list papiera, ich
rozmiestnenie a okraj.
(1) Stlačte tlačidlo [2v1] alebo [4v1].
(4)
V prípade potreby budú obrázky otočené.
(2) Zadajte rozmiestnenie.
Zvoľte poradie, v akom budú originály rozmiestnené na
kópii.
4
Počet originálov
2v1
4v1
Šípky na obrázkoch ukazujú spôsob rozmiestnenia
obrázkov.
Rozmiestnenie
(3) Zvoľte okraj.
Je možné nastavi» pevné čiary, prerušované čiary alebo
bez ohraničenia.
(4) Stlačte tlačidlo [OK].
Vrátite sa do základnej obrazovky režimu kopírovania.
5
alebo
Na zrušenie skenovania originálu a kopírovania...
Stlačte tlačidlo [STOP] ( ).
89
Stlačte tlačidlo [FAREBNÉ
KOPÍROVANIE] ( ) alebo tlačidlo
[ČIERNOBIELE KOPÍROVANIE] ( ).
Spustí sa kopírovanie.
• Keď boli originály vložené do podávača dokumentov,
skopírujú sa.
• Keď používate sklo na dokumenty, kopírujte po jednotlivých
stránkach. Keď používate funkciu triedenia alebo inú funkciu,
ktorá vyžaduje, aby boli všetky originály naskenované pred
tlačou kópií, musíte na naskenovanie všetkých zostávajúcich
originálov použi» rovnaké tlačidloyou must use the same
[ŠTART], aké ste použili na naskenovanie prvého originálu.

Keď používate funkciu viacnásobnej tlače, nastaví sa automaticky zodpovedajúce merítko kopírovania podľa veľkosti
originálu, formátu papiera a počtu originálov kopírovaných na jeden list. Najmenšie možné merítko zmenšenia je 25%.
Veľkos» originálu, formát papiera a nastavený počet stránok originálu môže vyžadova», aby bolo merítko menšie ako 25%.
Nakoľko sa v takom prípade kopíruje so zmenšením 25%, môže by» čas» obrazu originálov orezaná.
Zrušenie nastavenia viacnásobnej tlače...
Stlačte tlačidlo [Storno] v obrazovke z kroku 4.
90

KOPÍROVANIE BROŽÚRY (Kopírovanie knihy)
Táto funkcia sa používa na kopírovanie dvoch protiľahlých strán otvorenej knihy alebo iného viazaného dokumentu.
Kópie zhotovené touto funkciou je možné zoši» v strede a vytvori» brožúru.
Táto funkcia sa hodí na usporiadanie kópií do peknej brožúry.
Ako vloži» originál
Originály
Zadná obálka
Obálka
Umiestnenie originálu
Vnútri obálky
1
A
A
1
1. strana
2. strana
1
3
3
2
C
C
3
3. strana
B
2
4. strana Vnútri zadnej
B
Kópie sú usporiadané rovnako
ako v origináli.
D
4
obálky
D
4
1
2
Pripravené naskenovať kópiu.
Plnofarebný
Farebný režim
Nas. podr.
úl.
Auto
Expozícia
100%
Pomer kópie
Špeciálne režimy
Obaly/vložky
Kopírovanie
knihy
Vloženie
priehľ. fólie
Kopírovanie
(2)
tab.
0
Obojstr.kópia
Bežný
1.
A4
2.
A4R
3.
B4
4.
A3
A4
Viacnás.záber
Výstup
Špeciál. rež.
Súbor
Rýchly súbor
OK
2/4
Stlačte tlačidlo [Špeciál. rež.].
Zvoľte Kopírovanie knihy.
(1) Použite tlačidlá na prepínanie
obrazoviek.
Snímka karty
(1)
(2) Stlačte tlačidlo [Kopírovanie knihy].
91

3
Špeciálne režimy
Kopírovanie knihy
Väzba
vľavo
Väzba
vpravo
OK
OKStorno
Nastavenie
obalu
Zvoľte umiestnenie väzby ([Väzba vľavo]
alebo [Väzba vpravo]).
4
5
6
Špeciálne režimy
Kopírovanie knihy
Väzba
vľavo
Väzba
vpravo
OK
OKStorno
Nastavenie
obalu
Podľa potreby zvoľte nastavenie obálky.
Keď sa bude pre obálku používa» iný typ papiera, stlačte
tlačidlo [Nastavenie obalu]. Keď sa nebude pridáva» obálka,
prejdite na krok 8.
Nastavenie obálky nie je možné zvoli», keď je vkladanie obálok a vložených listov zablokované v systémovom
nastavení (administrátor).
Nastavenie obalu
Tlač na obal
Nastavenie obalu
Tlač na obal
NieÁno
NieÁno
2-stranný
Storno
Zásobník papiera
Storno
Zásobník papiera
(
A
)
(B)
Bočný
podávač
A4
Bežný
Bočný
podávač
A4
Bežný
OK
Keď sa bude kopírova» na list obálky,
stlačte tlačidlo [Áno]. Inak stlačte
tlačidlo [Nie].
OK
Vyberte zásobník papiera pre obálku.
(A) Zobrazí sa aktuálne nastavený zásobník pre obálku.
(B) Zobrazí sa formát a typ papiera v aktuálne nastavenom
zásobníku.
V obrazovke príkladu je bežný papier formátu A4 (8-1/2" x 11")
vložený do pomocného zásobníka.
Na zmenu zásobníka papiera pre obálku stlačte tlačidlo voľby
zásobníka. (V obrazovke príkladu sa na tlačidle voľby
zásobníka zobrazuje "Bočný podávač".)
Po stlačení tlačidla voľby zásobníka sa objaví obrazovka voľby
zásobníka. Vyberte v tejto obrazovke zásobník papiera pre
obálku a stlačte tlačidlo [OK].
Nastavenie obalu
A4
A4R
B4
A3
Bežný
Bežný
Bežný
Bežný
A4
Keď sa na obálku bude kopírova», nie je možné použi» samolepky, transparentné fólie a záložky.
92
OK
Bežný

7
Nastavenie obalu
Tlač na obal
2-stranný
NieÁno
Zrušenie nastavenia obálky...
Stlačte tlačidlo [Storno].
Storno
Zásobník papiera
Bočný
podávač
A4
Bežný
OK
Stlačte tlačidlo [OK].
8
9
10
Špeciálne režimy
Kopírovanie knihy
alebo
Väzba
vľavo
Storno
Väzba
vpravo
alebo
OK
OK
Nastavenie
obalu
Stlačte tlačidlo [OK].
Vrátite sa do základnej obrazovky režimu kopírovania.
Vložte originál lícom dole na sklo pre
dokumenty.
Položte otvorenú prednú a zadnú obálku lícom dole.
Naskenujte originál.
(1) Stlačte tlačidlo [FAREBNÉ KOPÍROVANIE]
( ) alebo tlačidlo [ČIERNOBIELE
KOPÍROVANIE] ( ).
(2) Položte na sklo ďalšie otvorené stránky a
stlačte tlačidlo [FAREBNÉ KOPÍROVANIE]
( ) alebo tlačidlo [ČIERNOBIELE
KOPÍROVANIE] ( ).
Na naskenovanie všetkých zostávajúcich sád originálov
musíte použi» rovnaké tlačidlo [ŠTART], aké ste použili na
naskenovanie prvej sady originálov. Opakujte tento krok,
pokiaľ nie sú naskenované všetky stránky originálu.
Skenujte stránky originálu v nasledujúcom poradí:
Otvorený vnútrajšok prednej obálky a 1. stránka
Otvorená 2. a 3. stránka
·
·
·
Otvorená posledná stránka a vnútrajšok zadnej obálky
93

Vložte ďalší orig. Stlačte [Start].
Keď dokončíte, stlačte [Koniec čít.].
Preč. koniec
Stlačte tlačidlo [Preč. koniec].
Spustí sa kopírovanie.
11
Na zrušenie skenovania originálu a kopírovania...
Stlačte tlačidlo [STOP] ( ).
• Skenujte originály od prvej stránky do poslednej stránky. Poradie kopírovania bude automaticky upravené strojom.
• Na každý list papiera sa skopírujú štyri stránky originálu. V závislosti na počte stránok originálu sa môžu na koniec
automaticky prida» prázdne stránky.
• Keď je nainštalovaný sedlový zošívací finišer, je možné funkciu kópia knihy použi» v kombinácii s funkciou sedlového
zošívania.
• Keď je nastavená kópia knihy, nastaví sa automaticky obojstranné kopírovanie. Keď sú zvolené nastavenia, ktoré bránia
obojstrannému kopírovaniu, nie je možné funkciu kópia knihy použi».
Zrušenie kópie knihy...
Stlačte tlačidlo [Storno] v obrazovke z kroku 3.
94

KOPÍROVANIE HLAVIČIEK NA ZÁLOŽKY (Kopírovanie tab.)
Na okienka záložiek je možné kopírova» hlavičky. Pripravte vhodné originály pre hlavičky záložiek.
ABC
DEF
GHI
Pripravte originály, ktoré zodpovedajú
výškam okienok na záložkách
Obraz je posunutý podľa
šírky okienka záložky
ABC
VZŤAH MEDZI ORIGINÁLMI A ZÁLOŽKAMI
Štítkové kopírovanie s väzbou vľavo
Originály Umiestnenie originálov Vloženie záložiek
• Zásobník podávača dokumentov
1
Výsledný obraz
Vložte originály tak, aby sa podávali
stranou bez textu pre záložku dopredu
ABC
DEF
GHI
Lícom dole
1
Originály
• Sklo na dokumenty
1
Umiestnite tak, aby bola strana s textom
pre záložku vľavo
Vložte záložky tak, aby bolo okienko na
prvom liste bližšie k vám.
95

Štítkové kopírovanie s väzbou vpravo
11
Originály Umiestnenie originálov Vloženie záložiek
• Zásobník podávača dokumentov
1
1
2
Výsledný obraz
1
Originály
Pripravené naskenovať kópiu.
Plnofarebný
Farebný režim
Nas. podr.
úl.
Auto
Expozícia
100%
Pomer kópie
1.
2.
3.
4.
Vložte originály tak, aby sa podávali
stranou bez textu pre záložku dopredu
• Sklo na dokumenty
1
Umiestnite tak, aby bola strana s textom
pre záložku vľavo
Vložte originál.
Vložte originál do zásobníka podávača dokumentov lícom hore
alebo na sklo pre dokumenty lícom dole.
Stlačte tlačidlo [Špeciál. rež.].
Originál
A4
A4R
B4
A3
A4
Bežný
A4
0
Obojstr.kópia
Výstup
Špeciál. rež.
Súbor
Rýchly súbor
Lícom dole
Vložte záložky tak, aby bolo okienko na
prvom liste bližšie k vám.
3
Špeciálne režimy
Obaly/vložky
Kopírovanie
knihy
Vloženie
priehľ. fólie
Kopírovanie
tab.
(2) (1)
Viacnás.záber
Snímka karty
OK
2/4
Zvoľte Kopírovanie tab.
(1) Stlačte tlačidlo .
(2) Stlačte tlačidlo [Kopírovanie tab.].
96

4
Bežný
A4
Špeciálne režimy
Kopírovanie tab.
Originál Kópia
Storno
Posun obrázka
(0 20)
10
mm
OK
OK
Zadajte šírku okienka záložky.
(1) Nastavte šírku posunutím obrazu (šírku
okienka) pomocou tlačidiel .
Je možné zada» 0 mm až 20 mm (0" až 5/8").
5
6
(1)
(2)
Vrátite sa do základnej obrazovky režimu kopírovania.
Dajte záložky do pomocného zásobníka.
(2) Stlačte tlačidlo [OK].
Lícom dole
Šírku záložky je možné nastavi» na šírku A4 (210 mm) plus 20 mm (alebo papier 8-1/2" x 11" (8-1/2") plus 5/8").
Plnofarebný
Farebný režim
Nas. podr.
úl.
Autom.
Expozícia
100%
Pomer kópie
Automaticky A4
Originál
Výber papiera
Špeciál. rež.
Obojstr. kópia
Výstup
Špeciál. rež.
Súbor
Rýchly súbor
Vložte záložky do pomocného zásobníka.Záložky je možné
vloži» len do pomocného zásobníka. Vložte papier tak, aby sa
podával do stroja stranou bez okienok dopredu.
Otvorte obrazovku nastavenia papiera.
(1) Stlačte tlačidlo [Nas. podr. úl.].
(2) Stlačte tlačidlo [Výbar papiera].
(1)
(2)
97

Výber papiera
A4
A4R
B4
A3
Bežný
Bežný
Bežný
Bežný
A4
Tab. Papier
OK
Zvoľte nastavenie pre použitie záložiek.
(1) Stlačte tlačidlo zodpovedajúceho typu
papiera.
(2) Stlačte tlačidlo [Tab. papier].
7
Nastavenie typu/veľkosti boč. podávača
Vyberte typ papiera.
Bežný
Predtlačený
Recyklovaný
Hlavičkový
Preddierovaný
Farebný
Tenký papier
Ťažký papier
Štítky
Priehľ. fólia
Tab. Papier
Obálka
(3) Stlačte tlačidlo [OK].
Nastavenie typu/veľkosti boč. podávača
Typ
Tab. Papier
Automat.-palce
Automat.-AB
1
/
8 x11
2
A4
Veľkosť
Typ
(4) Stlačte tlačidlo [OK].
Výber papiera
A4
A4R
B4
A3
Po stlačení tlačidla [OK] sa vrátite na obrazovku
nastavenia detailu úlohy. Stlačením tlačidla [Nas. podr.
úl.] sa vrátite na základnú obrazovku režimu kopírovania.
Bežný
Bežný
Bežný
Bežný
A4
Tab. Papier
Storno
1/2
1/2
OK
2/2
OK
Stlačte tlačidlo [FAREBNÉ
alebo
KOPÍROVANIE] ( ) alebo tlačidlo
[ČIERNOBIELE KOPÍROVANIE] ( ).
Spustí sa kopírovanie.
• Keď boli originály vložené do podávača dokumentov,
skopírujú sa.
• Keď používate sklo na dokumenty, kopírujte po jednotlivých
8
Na zrušenie skenovania originálu a kopírovania...
Stlačte tlačidlo [STOP] ( ).
Zrušenie štítkovej kópie...
Stlačte tlačidlo [Storno] v obrazovke z kroku 4.
Nastavenia systému (administrátor): Počiatočné nastavenie kopírovania tab.
Východziu šírku posunutia obrazu je možné nastavi» od 0 mm do 20 mm (0" to 5/8"). Továrne východzie nastavenie je "10
mm (1/2")".
stránkach.
Keď používate funkciu triedenia alebo inú funkciu, ktorá
vyžaduje, aby boli všetky originály naskenované pred tlačou
kópií, musíte na naskenovanie všetkých zostávajúcich
originálov použi» rovnaké tlačidlo [ŠTART], aké ste použili na
naskenovanie prvého originálu.
98

KOPÍROVANIE OBOCH STRÁN KARTY NA JEDEN LIST PAPIERA (Snímka karty)
Keď kopírujete kartu, umožňuje táto funkcia skopírova» prednú a zadnú stranu karty spoločne na jeden list papiera.
Táto funkcia sa hodí na vytváranie kópií pre identifikačné účely a pomáha šetri» papier.
Kópie
Originály
Predná
Zadná
Príklad kópie formátu A4 (8-1/2" x
Príklad kópie formátu A4 (8-1/2"
x 11") na výšku
11") na šírku
1
2
Plnofarebný
Farebný režim
Nas. podr.
úl.
Autom.
Expozícia
100%
Pomer kópie
Výber papiera
A4
A4R
B4
A3
Automaticky Autom. A4
Originál Výber papiera
Špeciál. rež.
(1)
Bežný
Bežný
Bežný
Bežný
A4
ežný
A4
(2)
Bežný
Obojstr. kópia
Výstup
Špeciál. rež.
Súbor
Rýchly súbor
OK
(2)(1)
Otvorte obrazovku nastavenia papiera.
(1) Stlačte tlačidlo [Nas. podr. úl.].
(2) Stlačte tlačidlo [Výber papiera].
Vyberte papier, ktorý sa má použi».
(1) Stlačte tlačidlo požadovaného formátu
papiera.
(2) Stlačte tlačidlo [OK].
Po stlačení tlačidla [OK] sa vrátite na obrazovku
nastavenia detailu úlohy. Stlačením tlačidla [Nas. podr.
úl.] sa vrátite na základnú obrazovku režimu kopírovania.
Dajte originál lícom dole na sklo pre
dokumenty.
3
99
 Loading...
Loading...