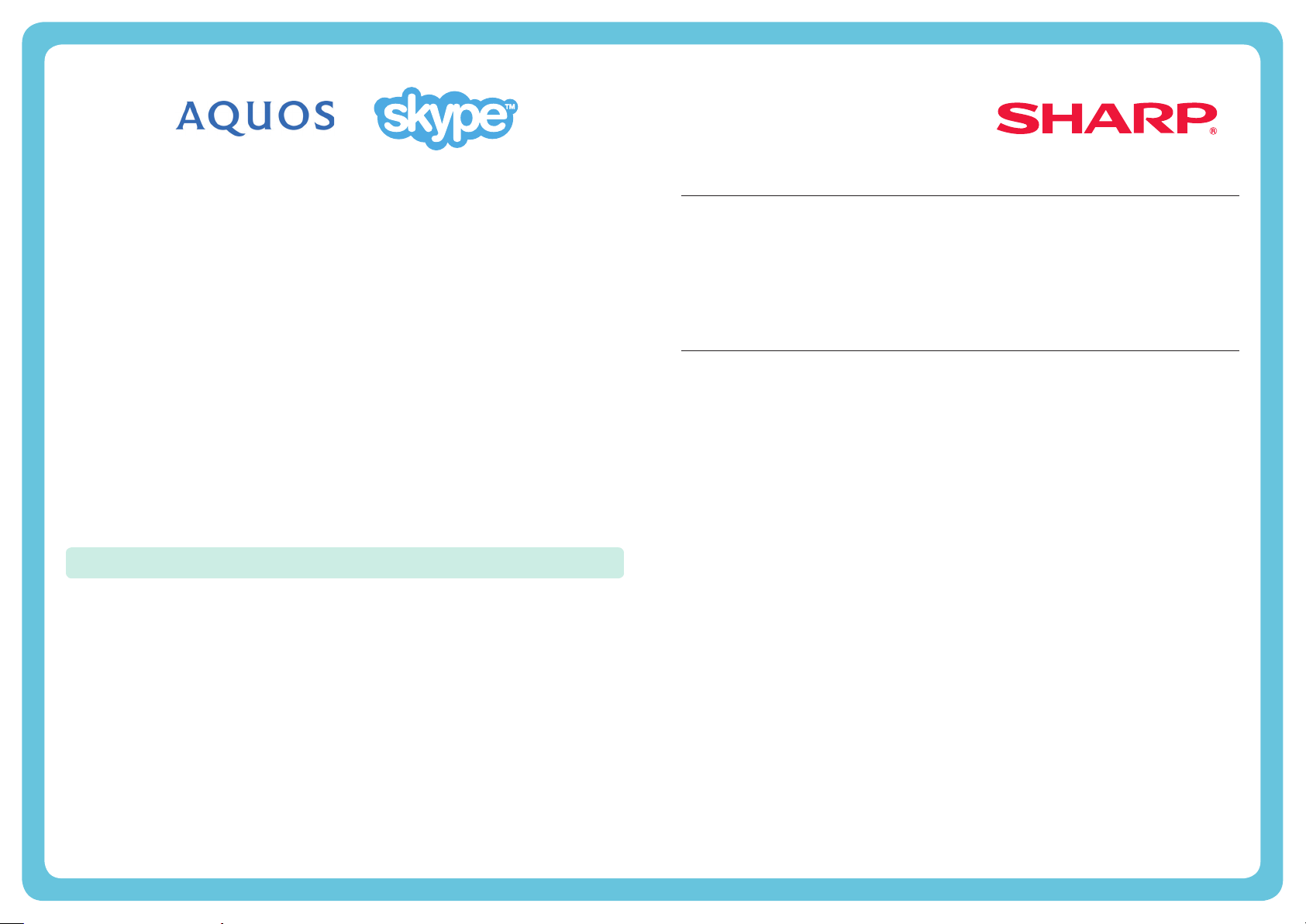
Willkommen bei Skype™
Mit Skype können Sie auf Ihrem AQUOS-Gerät Videoanrufe im Breitbildformat
genießen.
HINWEIS
•
Das Anlegen eines Skype-Kontos sowie Sprach- und Videoanrufe von Skype zu Skype
sind kostenfrei.
•
Skype ist kein Ersatz für Ihr herkömmliches Telefon. Es können keine Notrufe abgesetzt
werden!
•
Weitere Informationen über Skype fi nden Sie unter:
http://www.skype.com/
•
Nicht möglich sind Anrufe zu Festnetz- und Mobilfunkanschlüssen, das Senden von
Kurznachrichten (SMS) und das Speichern von Chatnachrichten.
•
Skype kann bei Nutzung einzelner TV-Funktionen nicht verfügbar sein. In diesen Fällen
müssen Sie die entsprechende Funktion beenden.
•
In Abhängigkeit davon, welche Skype-Version der von Ihnen angerufene Kontakt
verwendet, können einzelne Funktionen nicht verfügbar sein.
•
Skype, das Skype-Logo, das S-Logo sowie andere in dieser Anleitung enthaltene
Markenzeichen sind Eigentum der Skype Limited und anderer verwandter Unternehmen.
VORBEREITUNG
Zur Nutzung von Skype sind die folgenden Geräte, Dienstleistungen bzw.
Vorbereitungsarbeiten notwendig:
•
Breitband-Internetanschluss (DSL, Kabel)
•
Communication Camera für Skype
•
Aktualisierung der Software Ihres TV-Gerätes auf eine Version, die Skype unterstützt
•
Ein bestehendes Skype-Konto oder eine E-Mail Adresse zur Erstellung eines neuen
Skype-Kontos
Eine Communication Camera erwerben
Erwerben Sie eine auf der folgenden Internetseite angebotene Skype-kompatible
Communication Camera.
✶ Erhältlich unter http://freetalk.me/product/sharp/
HINWEIS
•
Die Skype FREETALK® Communication Camera wird nicht von Sharp geliefert.
•
Andere Kameras und Webcams werden von AQUOS TV-Geräten nicht unterstützt.
TV-Gerät aktualisieren
1 Drücken Sie auf der Fernbedienung auf b oder INPUT, um die „EINGANG“
Maske anzuzeigen.
2 Überprüfen Sie, ob es in der „EINGANG“-Maske einen Auswahlpunkt für Skype
gibt.
Wenn ein Eintrag für
„Skype“ vorhanden ist:
Eine Aktualisierung Ihres Geräts ist nicht notwendig.
Fahren Sie auf der nächsten Seite mit „ERSTE
SCHRITTE“ fort.
Wenn kein Eintrag für
„Skype“ vorhanden ist:
Fahren Sie mit dem Hinweis auf die AQUOS world
Internetseite in Schritt 3 fort und laden Sie die
Softwareaktualisierungsdatei auf das USB-Gerät
herunter.
✶ AQUOS world Internetseite:
http://www.aquos-world.com/index_en.html
3 Aktualisieren Sie Ihr TV-Gerät per USB.
Befolgen Sie die in der Betriebsanleitung Ihres TV-Geräts enthaltenen
Anweisungen und aktualisieren Sie die Software.
HINWEIS
•
Die Sprach- bzw. Videoqualität ist von Ihrem Netzwerk/Internetanschluss abhängig und
kann sich verschlechtern.
1
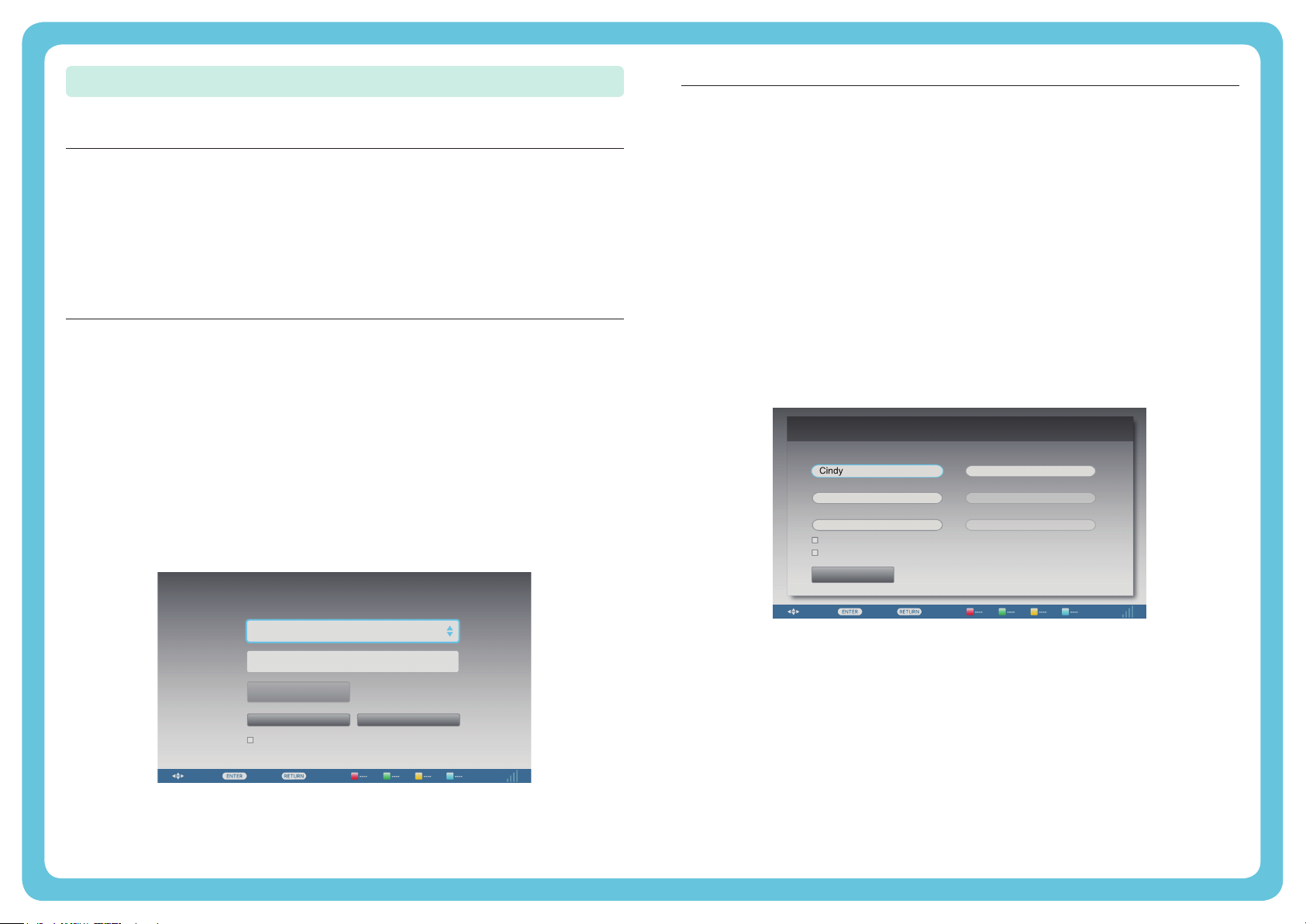
ERSTE SCHRITTE
Gehen Sie wie folgt vor, um Skype zu starten:
1. Communication Camera anschließen
Schließen Sie die Communication Camera direkt an den USB1-Anschluss Ihres
TV-Geräts an.
HINWEIS
•
Je nach TV-Gerät kann sich der zu verwendende USB-Anschluss unterscheiden.
Weitere Informationen fi nden Sie in der Betriebsanleitung Ihres TV-Geräts.
•
Platzieren Sie die Communication Camera auf der oberen linken Hälfte Ihres TV-Geräts.
•
Keinen USB-Hub verwenden!
2. Skype in der „EINGANG“ Maske auswählen
1 Drücken Sie auf der Fernbedienung auf b oder INPUT, um die „EINGANG“
Maske anzuzeigen.
2 Drücken Sie auf a oder b und wählen Sie „Skype“ aus.
3 Drücken Sie auf OK oder ENTER.
4 Wenn Sie den Nutzungsbedingungen zustimmen, wählen Sie „Einverstanden“
aus und drücken Sie auf
• Die Maske „Willkommen bei Skype“ wird angezeigt.
HINWEIS
•
Die Nutzungsbedingungen werden nur bei der erstmaligen Nutzung von Skype
angezeigt.
•
Sollte die Maske „Willkommen bei Skype“ nicht angezeigt werden, prüfen Sie die
Netzwerkverbindung.
Willkommen bei Skype
Skype-Name:
OK oder ENTER.
Kennwort:
3-1. Neues Skype-Konto erstellen
Sollten Sie bereits ein Skype-Konto besitzen, fahren Sie mit dem nächsten Schritt
fort (3-2. Bei Skype anmelden).
Falls Sie noch kein Skype-Konto besitzen:
1 Wählen Sie in der Maske „Willkommen bei Skype“ den Auswahlpunkt „Sie haben
noch keinen Skype-Namen?“ aus und drücken Sie auf
OK oder ENTER.
2 Die Maske „Neues Skype-Konto erstellen“ erscheint.
Wenn Sie allen Geschäfts- und Nutzungsbedingungen zustimmen, wählen Sie
„Annehmen“ aus und drücken Sie auf
OK oder ENTER.
HINWEIS
•
Weitere Information zu den Geschäfts- und Nutzungsbedingungen von Skype fi nden Sie
unter:
-
Nutzungsbedingungen von Skype (http://www.skype.com/intl/de/legal/terms/tou)
-
Skype-Datenschutzrichtlinien (http://www.skype.com/intl/de/legal/privacy/general/)
3 Geben Sie Ihren vollständigen Namen, einen frei wählbaren Skype-Namen, ein
Kennwort und Ihre E-Mail-Adresse ein.
Name:
Kennwort:*
E-Mail-Adresse:*
Ja, senden Sie mir Neuigkeiten und Angebote von Skype zu.
Bei Skype-Start automatisch anmelden
Konto erstellen
Wählen ZurückOK Qualität
Felder mit einem roten Sternchen müssen ausgefüllt werden.
Skype-Name:*
Kennwort wiederholen:*
E-Mail wiederholen*
4 Wählen Sie „Konto erstellen“ aus und drücken Sie auf OK oder ENTER.
Anmelden
Sie haben noch keinen Skype-Namen?
Bei Skype-Start automatisch anmelden
Wählen ZurückOK Qualität
Haben Sie Ihr Kennwort vergessen?
2

3-2. Bei Skype anmelden
Anmelden mit einem bestehenden Konto:
1 Geben Sie den bestehenden Skype-Namen und das zugehörige Kennwort ein.
2 Wählen Sie „Anmelden“ aus und drücken Sie auf OK oder ENTER.
Hinzufügen
Geben Sie Skype-Namen, E-Mail-Adresse oder vollen Namen ein.
Suche
HINWEIS
•
Wenn Sie sich schon einmal mit diesem TV-Gerät bei Skype angemeldet haben, wählen
Sie die Skype-Namen Box aus und drücken Sie auf
Ihren Skype-Namen aus den zuletzt verwendeten Konten aus und drücken Sie auf
oder
ENTER.
•
Wenn Sie das Kontrollkästchen „Bei Skype-Start automatisch anmelden“ aktivieren,
werden Sie in Zukunft automatisch angemeldet.
OK oder ENTER. Wählen Sie dann
SKYPE NUTZEN
< Skype Hauptmenü >
✶
4
1
2
3
Kontaktanfragen
Wählen Zurück Abmelden Kamera ausOK
1 Ihr Skype-Name, Onlinestatus (
2 Das Bild von Ihrer Communication Camera
3 Benachrichtigungsfeld
4 Menü-Einträge: Meine Kontakte, Mein Profil und Einstellungen
✶), Skype-Guthaben und Profilbild
Menü
Meine Kontakte
Ereignisprotokoll
Mein Profil
Einstellungen
Qualität
Status-Icons
Online
Abwesend
Beschäftigt
Als offl ine
anzeigen
Offl ine
< Fügen Sie Ihre Freunde zu Ihren Kontakten hinzu >
Sollten Sie Skype mit diesem Konto bereits zuvor genutzt haben, erscheinen ihre
bestehenden Kontakte. Bei einem neuen Konto bleibt die Liste leer.
Hinzufügen eines Kontakts:
1 Wählen Sie im Skype-Hauptmenü „Meine Kontakte“ aus und drücken Sie auf OK
ENTER.
oder
2 Drücken Sie auf Y (Kontakt hinzufügen).
3 Geben Sie den Skype-Namen, die E-Mail-Adresse oder den vollständigen Namen
der Person ein, die als Kontakt hinzufügen möchten.
OK
4 Wählen Sie „Suche“ aus und drücken Sie auf OK oder ENTER.
5 Wählen Sie aus den Suchergebnissen die hinzuzufügende Person aus und
drücken Sie auf
OK oder ENTER.
6 Geben Sie mithilfe der Bildschirmtastatur eine persönliche Nachricht ein (zur
Kontaktaufnahme) und senden Sie die Anfrage durch Drücken auf „Fertig“ ab.
HINWEIS
•
Den zur Kontaktliste hinzugefügten Personen werden „Kontaktanfragen“ gesendet.
< Wählen Sie einen Kontakt aus und starten Sie einen Videoanruf >
1 Wählen Sie im Skype-Hauptmenü „Meine Kontakte“ aus und drücken Sie auf OK
ENTER.
oder
2 Wählen Sie aus Ihrer Kontaktliste einen Kontakt aus (muss ebenfalls angemeldet
sein) und drücken Sie auf
OK oder ENTER.
3 Wählen Sie „Videoanruf“ aus und drücken Sie auf OK oder ENTER.
Meine Kontakte
Menü Kontaktoption
Videoanruf Starten eines Videoanrufs
Anruf Starten eines Sprachanrufs
Profi l anzeigen Anzeigen des Profi ls des ausgewählten Kontakts
Umbenennen Umbenennen der ausgewählten Person
Blockieren/Freigeben Verbietet/Erlaubt der ausgewählten Person, Sie zu kontaktieren
Sprachnachricht senden Senden einer Sprachnachricht an den ausgewählten Kontakt.
(Sprachnachrichten sind ein kostenpfl ichtiger Dienst. Weitere
Informationen fi nden Sie unter: http://www.skype.com/)
Entfernen Löschen der ausgewählten Person von Ihrer Kontaktliste.
Meine Kontakte
Videoanruf
Anruf
Profil anzeigen
Umbenennen
Blockieren
Menü
Kontaktoption
3

< Videoanruf Bildschirm (normale Ansicht) >
Menü Videoanruf
Gespräch beenden
Halten
Wähltasten
Stumm schalten
Video beenden
Vollbild
Wählen Zurück AbmeldenOK Qualität
321
1 Ihr eigenes Videobild von Ihrer Communication Camera
2 Lokale Vorschau
3 Anzeige Videoqualität
(Abhängig vom Netzwerk/Internetverbindung)
✶ Drücken Sie auf der Fernbedienung auf VOLUME oder M (MUTE) um die Lautstärke
der Lautsprecher zu verändern.
Sobald ein Videoanruf
begonnen wurde, sind
die folgenden Optionen
verfügbar.
•
Gespräch beenden
•
Halten / Fortsetzen
•
Wähltasten
•
Stumm schalten /
Stummschaltung
deaktivieren
•
Video starten / Video
✶
beenden
•
Vollbild
<Eingehende Skype Anrufe>
Sie können Skype-Anrufe auch dann empfangen, wenn Sie einen TV-Sender oder ein
Video ansehen.
Bei eingehenden Anrufen erscheint in der oberen rechten Ecke des Bildschirms ein
Fenster. Wählen Sie dann Video, Audio, Ablehnen oder Verbergen aus und drücken Sie
auf
OK oder ENTER.
Eingehender Anruf
WEITERE NÜTZLICHE FUNKTIONEN
Skype Menü
1 Ereignisprotokoll
• Zeigt Ihre Anrufliste an.
• Ermöglicht das Anrufen einer in der Anrufl iste aufgeführten Person und das
Annehmen und Blockieren von Kontaktanfragen.
HINWEIS
•
Sollte die im Ereignisprotokoll angezeigte Uhrzeit ungenau sein, ändern Sie im Menü
des TV-Geräts den Einstellungswert (z. B. Menü > Setup > Individuelle Einstellung >
Skype Zeiteinstellung).
2 Mein Profil
Erlaubt die Einstellung folgender Punkte:
Profi l bearbeiten Änderung Ihres Profi ls
Onlinestatus Änderung Ihres Online-Status
3 Einstellungen
Erlaubt die Einstellung folgender Punkte:
Allgemeine Einstellungen Stellen Sie ein, ob Sie beim Start von Skype automatisch
Kennwort ändern Änderung Ihres Kennworts
Video-Einstellungen Konfi guration der Privatsphäre für Video
Privatsphäre Stellen Sie ein, von wem Sie Anrufe empfangen möchten.
Kontakte blockieren Stellen Sie ein, wer Sie nicht kontaktieren darf.
angemeldet werden möchten.
Video
Audio
Ablehnen
Verbergen
Wählen OK
HINWEIS
•
Sie können keine eingehenden Anrufe empfangen, wenn Sie bei Skype abgemeldet
sind, Ihr TV-Gerät sich im Standby-Modus befi ndet oder ausgeschaltet ist.
•
Skype kann auf Ihrem TV-Gerät nicht aktiviert werden, wenn Sie eine bestimmte
Funktion nutzen. In diesen Fällen müssen Sie die entsprechende Funktion beenden.
4

Nutzungsbedingungen
AUFMERKSAM UND VOLLSTÄNDIG LESEN
1. Alle Skype-Funktionen werden von Skype auf Basis des Skype-Lizenzvertrags
für Endnutzer angeboten.
2. Sie dürfen keine Inhalte bewerben, einbinden, darstellen, vertreiben oder
verfügbar machen, die folgenden Kriterien entsprechen:
(a) Eindeutig sexuelle Inhalte (inklusive der Nutzung sexueller Begriffe,
Bilder und Nacktheit), vulgäre und profane Inhalte, beleidigende, obszöne,
diffamierende, verleumderische, religions- oder volksverhetzende oder
anderweitig aggressive Inhalte gegenüber Einzelpersonen oder Gruppen,
terroristische, kriminelle oder illegale Handlungen gutheißende Inhalte,
Glücksspiel, Alkohol, Tabak, Waffen oder Munition oder anderweitig
ungesetzliche Gegenstände und Handlungen gutheißende Inhalte.
(b) Ebenfalls dürfen Sie nicht das geistige Eigentum Dritter, deren
Eigentumsrechte oder Privatsphäre verletzen. Sie versichern hiermit, dass
Sie für alle von Ihnen genutzten, eingebundenen, bereitgestellten oder mit
unserem Produkt verfügbar gemachten Inhalte ausreichende Nutzungsrechte
besitzen.
3. Sie sind allein und in vollem Umfang für die von Ihnen hochgeladenen,
übertragenen oder mit unserem Produkt über Skype gezeigten Inhalte
verantwortlich und haftbar. SHARP ist weder Ihnen noch anderen SkypeNutzern gegenüber für die von Ihnen oder anderen Skype-Nutzern
verwendeten Inhalte verantwortlich.
4. Sie dürfen aus der in unseren Produkten enthaltenden Skype-Software nicht
den Quellcode der Skype-Software extrahieren oder „reverse-engineeren“,
diese Software nicht aus unseren Produkten entnehmen, entfernen, kopieren
und nicht an Dritte weitergeben oder Dritten verfügbar machen.
5. Die Skype-Software stellt keinerlei Notruf-Funktionen bereit.
6. SHARP garantiert nicht, dass die Skype-Funktionen stets verfügbar sind. In
den folgenden Situationen ist ein Ausfall der Funktionen wahrscheinlich
-Zum Ausfall führendes Fehlverhalten der Skype-Server
-Störung oder Ausfall des Netzwerks
7. IN KEINEM FALL HAFTET SHARP ODER EIN PARTNERUNTERNEHMEN,
WEDER IN FORM VON VERTRAGSBRUCH, EINER GEWÄHRLEISTUNG,
EINES DELIKTS (EINSCHLIESSLICH FAHRLÄSSIGKEIT) ODER
PRODUKTHAFTUNGTUNG FÜR:
-ALLGEMEINE, SPEZIELLE ODER FOLGESCHÄDEN (INKL. VERLUST
ODER BESCHÄDIGUNG VON DATEN OHNE BEGRENZUNG DER
HÖHE, STÖRUNG, VERSAGEN VON COMPUTER ODER FINANZIELLE
SCHÄDEN), DIE AUS DER NICHTVERFÜGBARKEIT VON SKYPE
ENTSTEHEN;
-EINKOMMENSVERLUSTE, VERLUSTE VON GESCHÄFTEN ODER
PROFITEN (SOWOHL DIREKT ALS AUCH INDIREKT), DIE AUS DER
NICHTVERFÜGBARKEIT VON SKYPE ENTSTEHEN;
-JEGLICHE VERLUSTE ODER SCHÄDEN, DIE IHNEN IN FOLGE VON
UNTERBECHUNGEN ODER VERZÖGERUNGEN IN DER
KOMMUNIKATION MIT SKYPE ENTSTEHEN
8. Diese Nutzungsbedingungen ergänzen jegliche Geschäfts-, Nutzungs-, und
Lizenzvereinbarungen und sonstige Hinweise, die Sie beim Erwerb Ihres
Produkts erhalten haben. Sie sind nicht als ersetzend zu verstehen. Alle
weiteren beim Erwerb Ihres Produkts erhaltenen Geschäfts-, Nutzungs- und
Lizenzvereinbarungen und sonstigen Hinweise bleiben vollständig gültig.
9. Die Nutzung von Skype mit unserem Produkt stellt eine Zustimmung zu und
Akzeptanz dieser Nutzungsbedingungen dar. Sie stimmen zu und akzeptieren,
dass SHARP Ihre Nutzung von Skype zusammen mit unserem Produkt als
eine fortwährende Akzeptanz der Nutzungsbedingungen ansieht.
Sie akzeptieren, dass Sie alle Risiken übernehmen, die durch die Nutzung von
Skype auf unserem Produkt entstehen können.
5
 Loading...
Loading...