Page 1
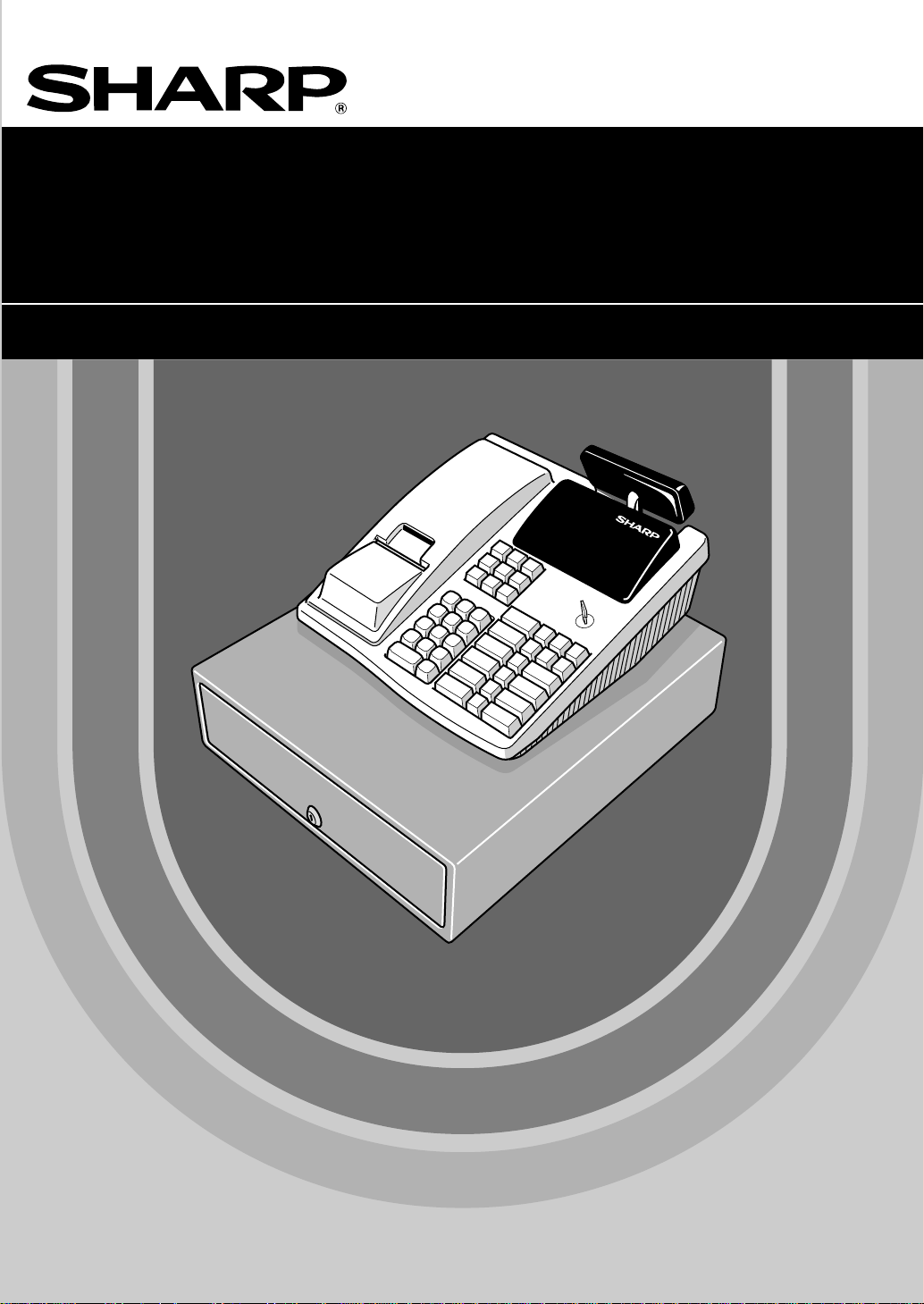
ELECTRONIC CASH REGISTER
ELEKTRONISCHE REGISTRIERKASSE
CAISSE ENREGISTREUSE ELECTRONIQUE
CAJA REGISTRADORA ELECTRONICA
MODEL
MODELL
MODELE
MODELO
ER-A160
ER-A180
INSTRUCTION MANUAL
BEDIENUNGSANLEITUNG
MANUEL D’INSTRUCTIONS
MANUAL DE INSTRUCCIONES
The above illustration shows model ER-A180.
Die obenstehende Abbildung zeigt das Modell ER-A180.
L’illustration ci-dessus montre le modèle ER-A180.
La ilustración anterior muestra el modelo ER-A180.
Page 2
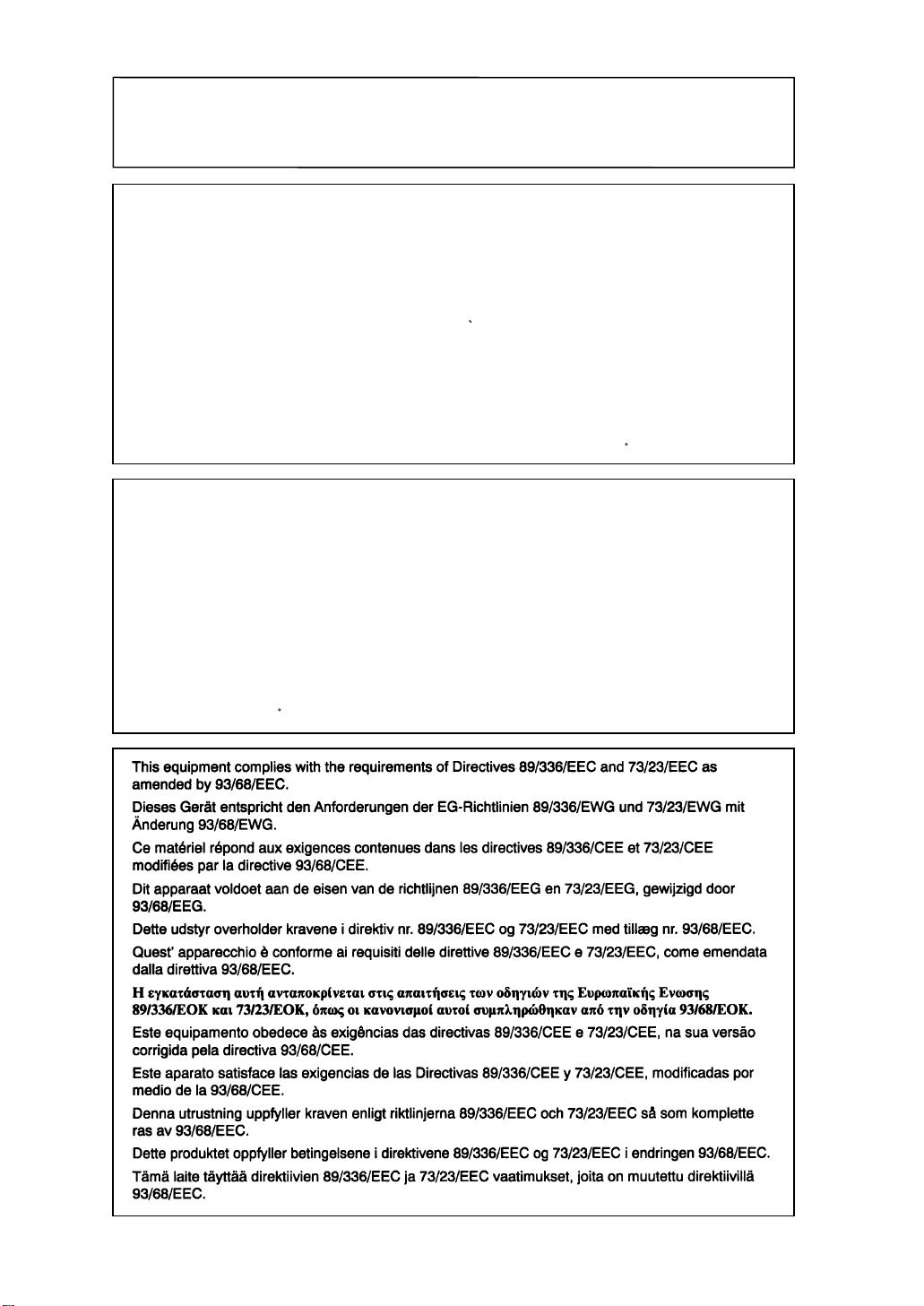
CAUTION:
The socket-outlet shall be installed near the equipment and shall be easily accessible.
VORSICHT:
Die Netzsteckdose muß nahe dem Gerät angebracht und leicht zugänglich sein.
ATTENTION:
La prise de courant murale devra être installée a proximité de l’équipement et devra être
facilement accessible.
AVISO:
El tomacorriente debe estar instalado cerca del equipo y debe quedar bien accesible.
VARNING:
Det matande vägguttaget skall placeras nära apparaten och vara lätt atkomligt.
CAUTION:
For a complete electrical disconnection pull out the mains plug.
VORSICHT:
Zur vollständigen elektrischen Trennung vom Netz den Netzstecker ziehen.
ATTENTION:
Pour obtenir une mise hors-circuit totale, débrancher la prise de courant secteur.
AVISO:
Para una desconexión eléctrica completa, desenchufar el enchufe de tomacorriente.
VARNING:
För att helt koppla fran strömmen, dra ut stickproppen.
CAUTION:
The cash register should be securely fitted to the supporting platforms to avoid instability
when the drawers are open.
Page 3
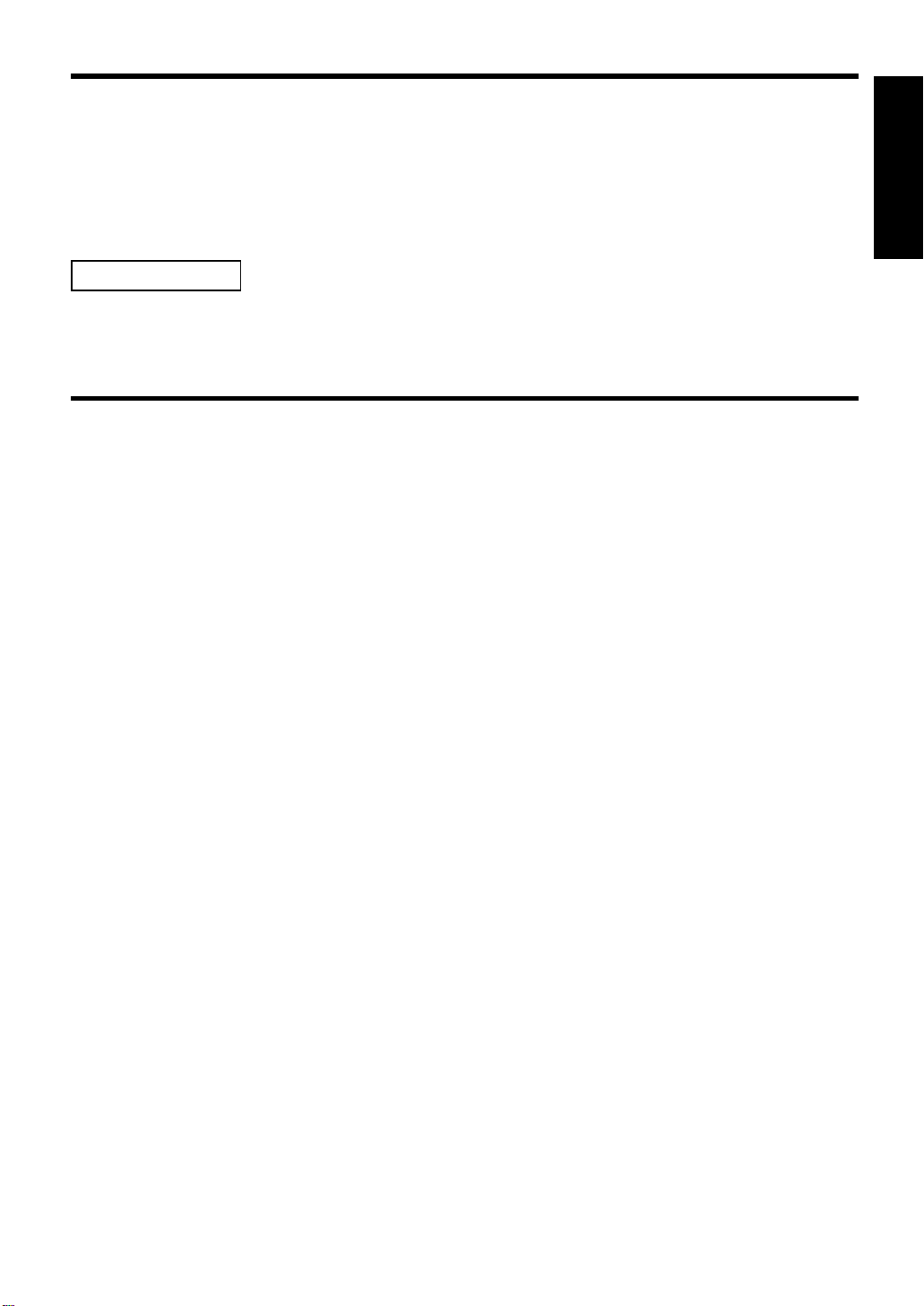
INTRODUCTION
Thank you very much for your purchase of the SHARP Electronic Cash Register, Model ER-A160/ER-A180.
Please read this manual carefully before operating your machine in order to gain full understanding of
functions and features.
Please keep this manual for future reference, it will help you, if you encounter any operational problems.
CAUTION!
Never install the batteries into the cash register before initializing it. Before you start operating the cash
register, you must first initialize it, then install the batteries. Otherwise, distorted memory contents and
malfunction of the cash register will occur. For their procedures, please refer to page 6.
IMPORTANT
• Install your register in a location that is not subject to direct radiation, unusual temperature changes,
high humidity or exposed to water sources.
Installation in such locations could cause damage to the cabinet and the electronic components.
• Never operate the register with wet hands.
The water could seep into the interior of the register and cause component failure.
• When cleaning your register, use a dry, soft cloth. Never use solvents, such as benzine and/or
thinner.
The use of such chemicals will lead to discoloration or deterioration of the cabinet.
• The register plugs into any standard wall outlet (Official (nominal) voltage).
Other electrical devices on the same electrical circuit could cause the register to malfunction.
• If the register malfunctions, call your local dealer for service - do not try to repair the register
yourself.
• For a complete electrical disconnection, pull out the mains plug.
English
English
English
English
1
Page 4
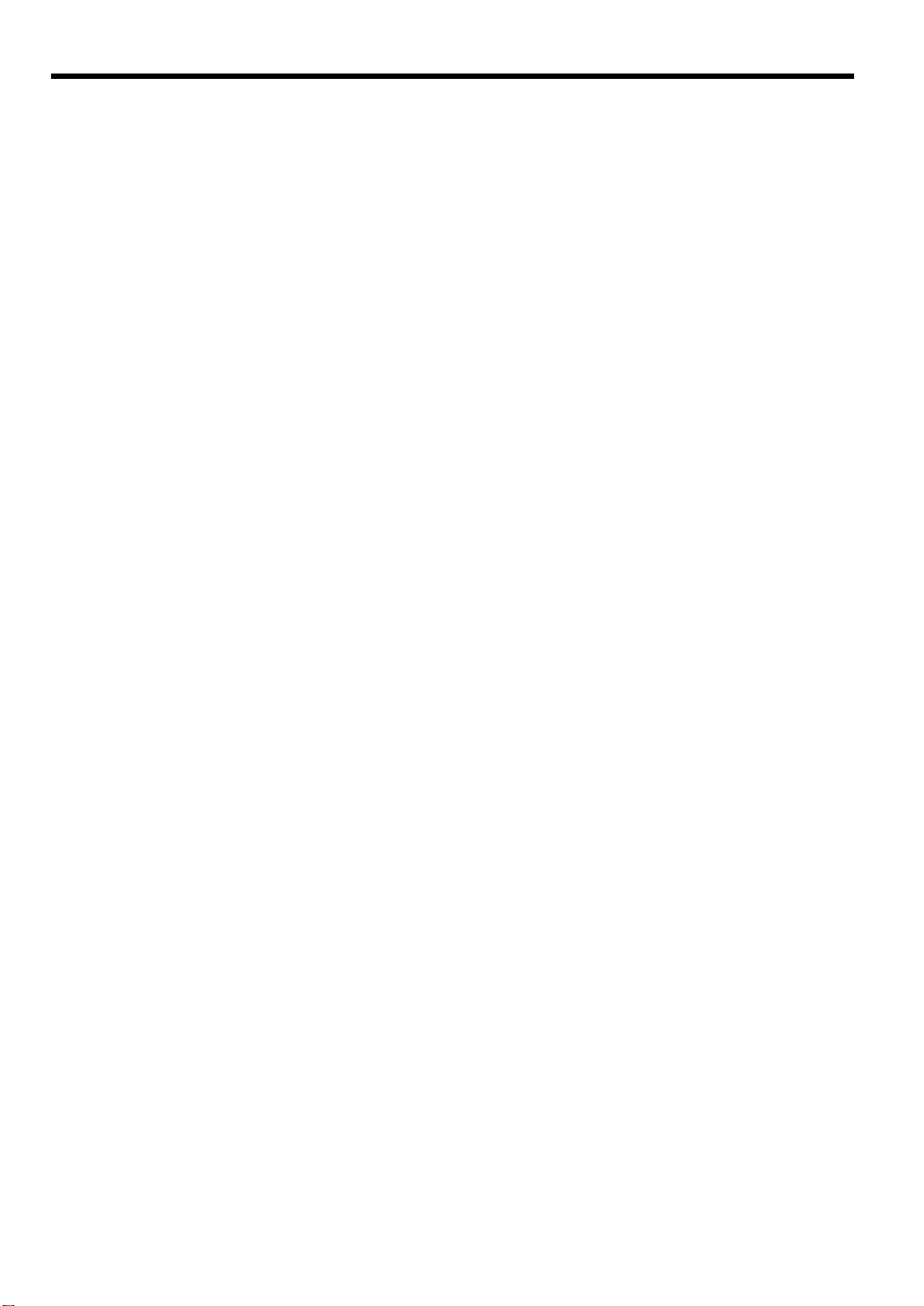
CONTENTS
INTRODUCTION............................................................................................................................................1
IMPORTANT..................................................................................................................................................1
CONTENTS....................................................................................................................................................2
PARTS AND THEIR FUNCTIONS.................................................................................................................3
GETTING STARTED......................................................................................................................................6
BASIC SALES ENTRY................................................................................................................................10
OTHER TYPES OF ENTRIES......................................................................................................................12
1 Item entries..........................................................................................................................................12
Single item entries........................................................................................................................12
Repeat entries ..............................................................................................................................12
Multiplication entries.....................................................................................................................13
Single item cash sale (SICS) entry...............................................................................................13
2 Displaying subtotals ............................................................................................................................14
3 Finalization of transaction....................................................................................................................14
Cheque or credit sale ...................................................................................................................14
4 Computation of VAT/tax ......................................................................................................................14
VAT/tax system ............................................................................................................................14
5 Auxiliary entries...................................................................................................................................15
Percent calculations (premium or discount) .................................................................................15
Discount entries............................................................................................................................16
Refund entries ..............................................................................................................................16
Printing of non-add code numbers ...............................................................................................16
6 Payment treatment..............................................................................................................................17
Currency exchange ......................................................................................................................17
Received on account entries ........................................................................................................18
Paid out entries.............................................................................................................................18
No sale (exchange) ......................................................................................................................18
7 Receipt issuance after finalization.......................................................................................................18
8 Automatic sequence key (
9 Override entries...................................................................................................................................19
CORRECTION .............................................................................................................................................19
READING (X) AND RESETTING (Z) OF SALES TOTALS ........................................................................21
1 Summery of reading (X) and resetting (Z) reports...............................................................................21
2 Sample reports....................................................................................................................................22
PROGRAMMING .........................................................................................................................................24
1 Programming the VAT/tax rate............................................................................................................24
2 Programming for departments.............................................................................................................24
3 PLU(Price Lookup) programming........................................................................................................26
4 Programming for miscellaneous keys .................................................................................................27
5 Programming various functions...........................................................................................................29
6 Reading stored program......................................................................................................................33
PROGRAMMING FOR EURO .....................................................................................................................34
OPERATOR MAINTENANCE......................................................................................................................37
1 Replacing the batteries........................................................................................................................37
2 Replacing the paper roll ......................................................................................................................38
3 Replacing the ink ribbon......................................................................................................................39
4 Ink refill (ER-A180 only) ......................................................................................................................40
5 Drawer handling ..................................................................................................................................41
6 Opening the drawing by hand .............................................................................................................42
7 Installing the fixing angle bracket ........................................................................................................42
8 In case of power failure or paper jam..................................................................................................43
9 Program resetting................................................................................................................................43
10 Before calling for service.....................................................................................................................43
LIST OF OPTIONS.......................................................................................................................................44
SPECIFICATIONS .......................................................................................................................................44
2
key) entries..........................................................................................18
`
Page 5
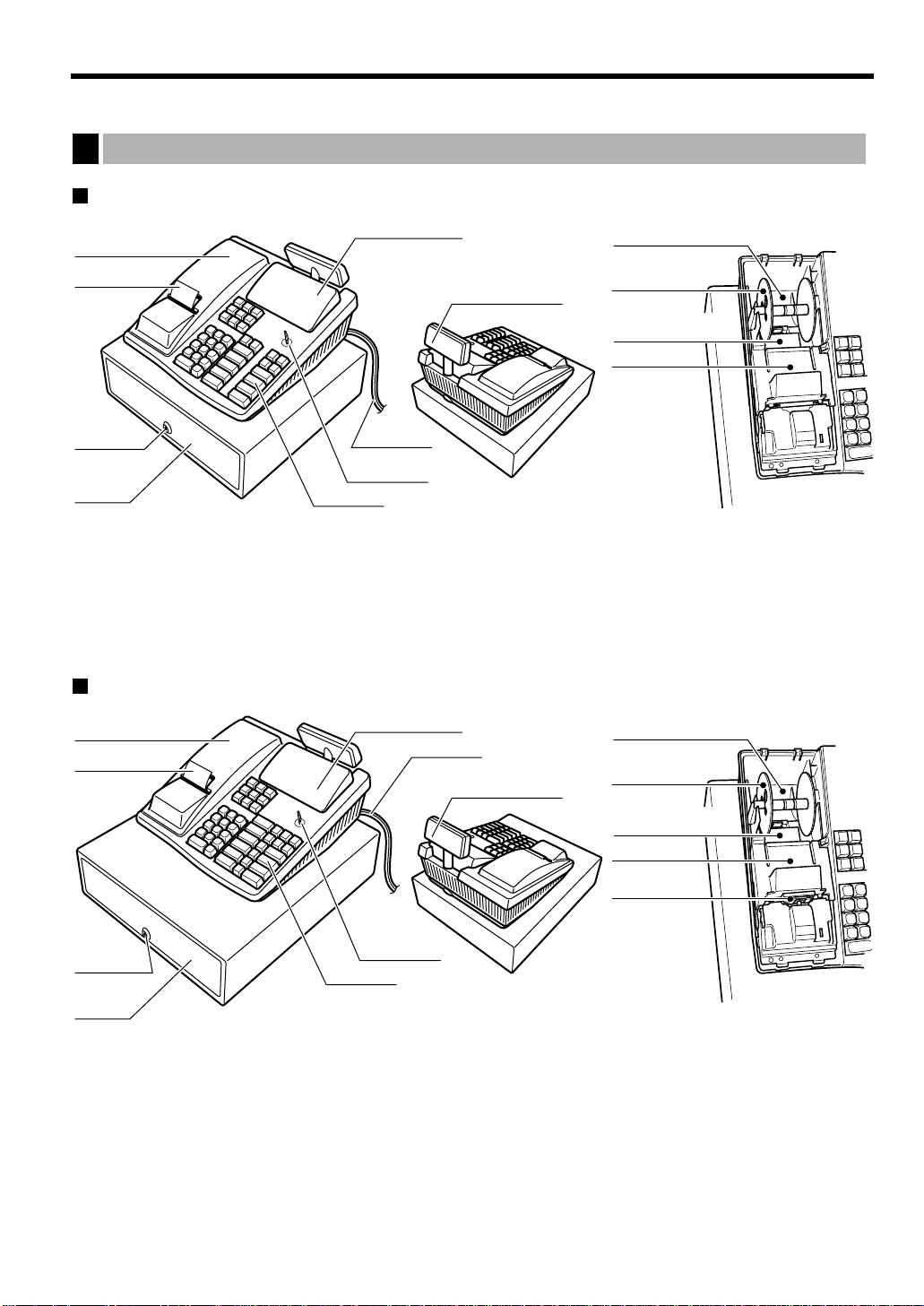
PARTS AND THEIR FUNCTIONS
Operator display
Receipt paper
Drawer lock
Drawer
Printer cover
Mode switch
Power cord
Keyboard
Battery compartment
cover
Paper bed
Take-up spool
Ink ribbon cover
Customer display
(Pop-up type)
Front view Rear view Printer
Operator display
Receipt paper
Drawer lock
Drawer
Printer cover
Mode switch
Power cord
Keyboard
Battery compartment
cover
Paper bed
Take-up spool
Ink ribbon cover
Logo stamp
Customer display
(Pop-up type)
Front view Rear view Printer
External view
1
ER-A160
ER-A180
3
Page 6
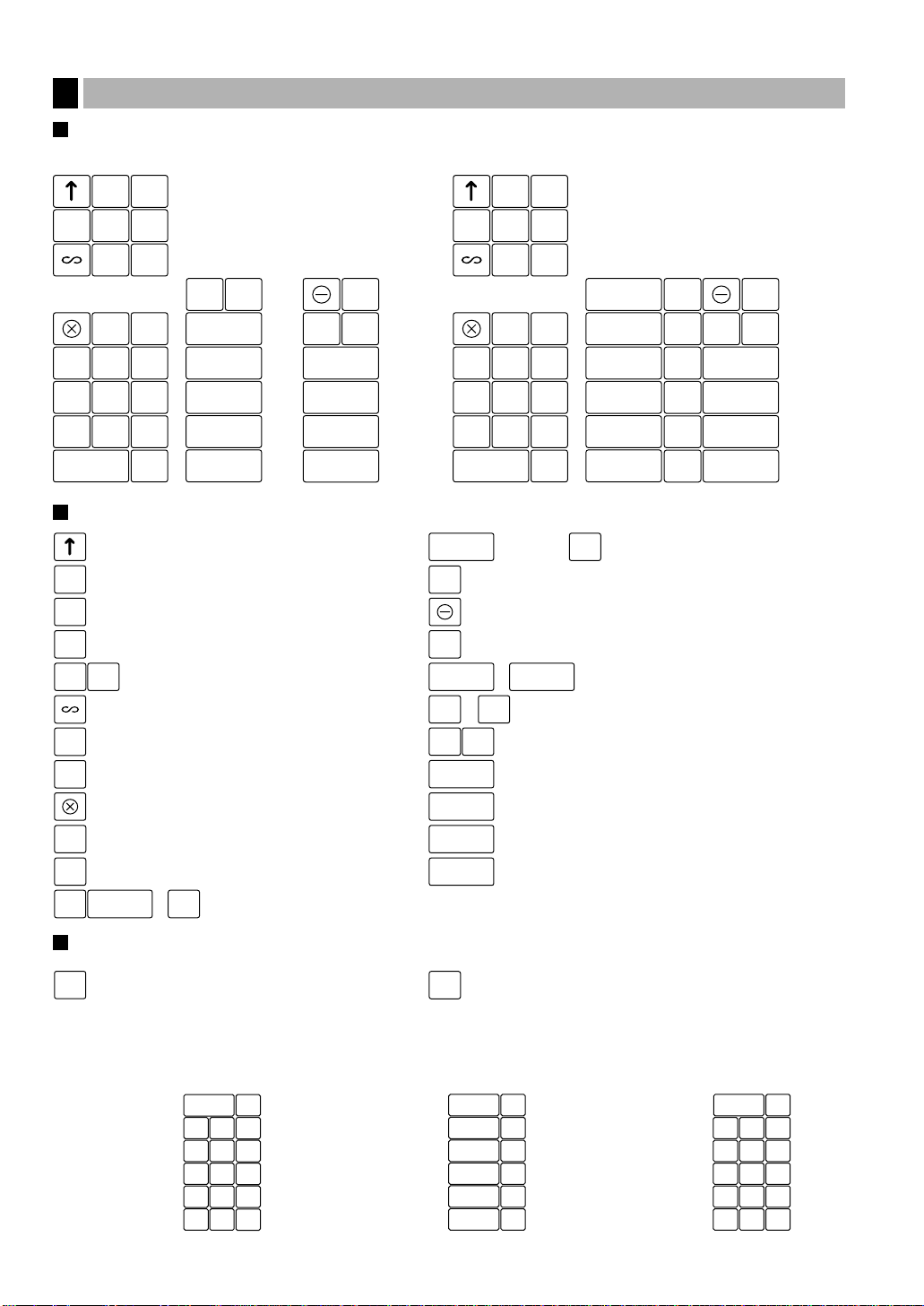
11
12
13
14
15
AMT
PLU
30
29
28
27
26
6
7
8
9
10
25
24
23
22
21
1
2
3
4
5
20
19
18
17
16
6
7
8
9
105
AMT
PLU
4
3
2
1
15
14
13
12
11
20
19
18
17
16
1
4
3
2
5
11
12
13
14
15
6
7
8
9
10
AMT
PLU
VAT
(SHIFT)
Value added tax key (ER-A180 only) Department shift key
(Ex. Ó ö =Department 16)
Keyboard
2
Standard keyboard layout
ER-A160 ER-A180
RCPT
/PO
RA
AUTO
1
RF
CASH
#
AUTO
2
ESC
RCPT
/PO
RA
AUTO
1
RF
CASH
#
AUTO
2
ESC
PLU AMT
CL
•
789
456
123
0
00
Standard key names
Paper feed key
RA
Received-on account key
CASH
Cashier code entry key
#
RCPT
Receipt print/Paid-out key
/PO
AUTO
AUTO
1
RF
ESC
Auto 1 and 2 keys
2
Void key
Refund key
Escape key
Multiplication key
EX
%2
5
4
3
2
1
%1
CR
CH
#/TM/ST
TL/NS
789
456
123
PLU
AMT
Amount key
CL
•
0
00
(ER-A180) (ER-A160) PLU/Subdepartment key
PLU
PLU
AMT
10
5
4
9
3
8
2
7
6
1
EX
%2
%1
CR
CH
#/TM/ST
TL/NS
Discount key
EX
Foreign currency exchange key
6 10
%1
CR
CH
~
1
~
%2
(ER-A180 only) Department keys
Percent 1 and 2 keys
Credit key
Cheque key
Department keys
5
•
Decimal point key
CL
Clear key
0
00
Numeric keys
9
~
#/TM/ST
TL/NS
Non-add code/Time display/Subtotal key
Total/No sale key
Option keys
You can change the number of departments to 10 or 15 (ER-A160), or to 5, 15, 20 or 30 (ER-A180). The key
layout of 15, 20, 30 departments are as follows. (The layout of 5 and 10 departments are as shown above.)
Consult your dealer for changing the number of departments.
15 departments 20 departments 30 departments
4
Page 7
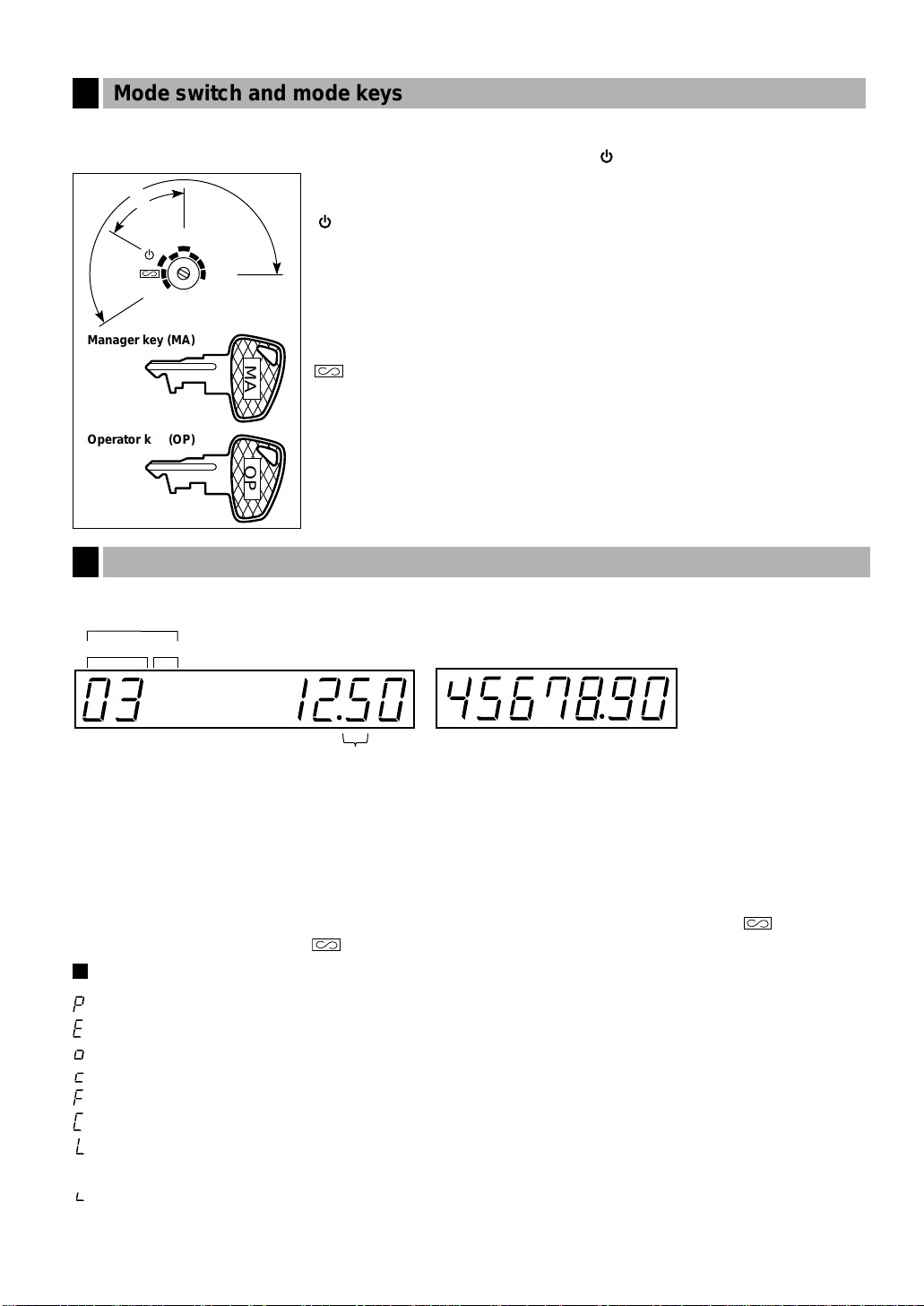
PGM
OP
X/Z
REG
MGR
X
1/Z1
X2/Z2
OP
MA
MA
OP
Manager key (MA)
Operator key (OP)
Mode switch and mode keys
3
The mode switch can be operated by inserting one of the two supplied mode keys - manager (MA) and operator
(OP) keys. These keys can be inserted or removed only in the “REG” or “” position.
The mode switch has these settings:
: This mode locks all register operations. (AC power becomes off.)
No change occurs to register data.
OP X/Z: To take individual cashier X or Z reports, and to take flash reports.
And it can be used to toggle receipt state “ON” and “OFF” by
pressing the
Ü
key.
REG: For entering sales.
PGM: To program various items.
: Enters into the void mode. This mode allows correction after
finalizing a transaction.
MGR: For manager's entries. The manager can use this mode for an
override entry.
X1/Z1: To take the X/Z report for various daily totals
X2/Z2: To take the X/Z report for periodic (weekly or monthly)
consolidation
Displays
4
Operator display Customer display (Pop-up type)
PLU
DEPT REPEAT
Amount: Appears in the far-right eight (max.) positions. When the amount is minus, the minus symbol “-”
Number of repeats for repetitive registrations:
Receipt function status:
Time: Appears in the first to fifth positions (using 24-hour format) in the OP X/Z, REG,
Machine state symbols (appears in the tenth place)
: Appears during programming.
: Appears when an error is detected.
: Appears when the subtotal is displayed or when the amount tendered is smaller than the sale amount.
: Appears when the
: Appears when a transaction is finalized by pressing the
: Appears when the change due amount is displayed.
: Appears when the voltage of the installed batteries is under the required level. You must replace them
: Appears when the batteries are not installed, or the installed batteries are dead. You must replace
RCPT
OFF
cashier code
appears before the amount.
The number of repeats is displayed, starting at “2” and incremented with each repeat. When you
have registered ten times, the display will show “0.”(2 → 3
The indicator “_” appears in the ninth position when the receipt function is in the OFF status.
mode. In the REG,
key is pressed to calculate a subtotal in foreign currency.
e
or MGR mode, press the
,
with new ones within two days. Refer to page 37 for details.
them with new ones immediately. Refer to page 37 for details.
.....
9 → 0 → 1 → 2
key to display the time.
Ñ
, 'or îkey.
É
...
)
or MGR
,
5
Page 8
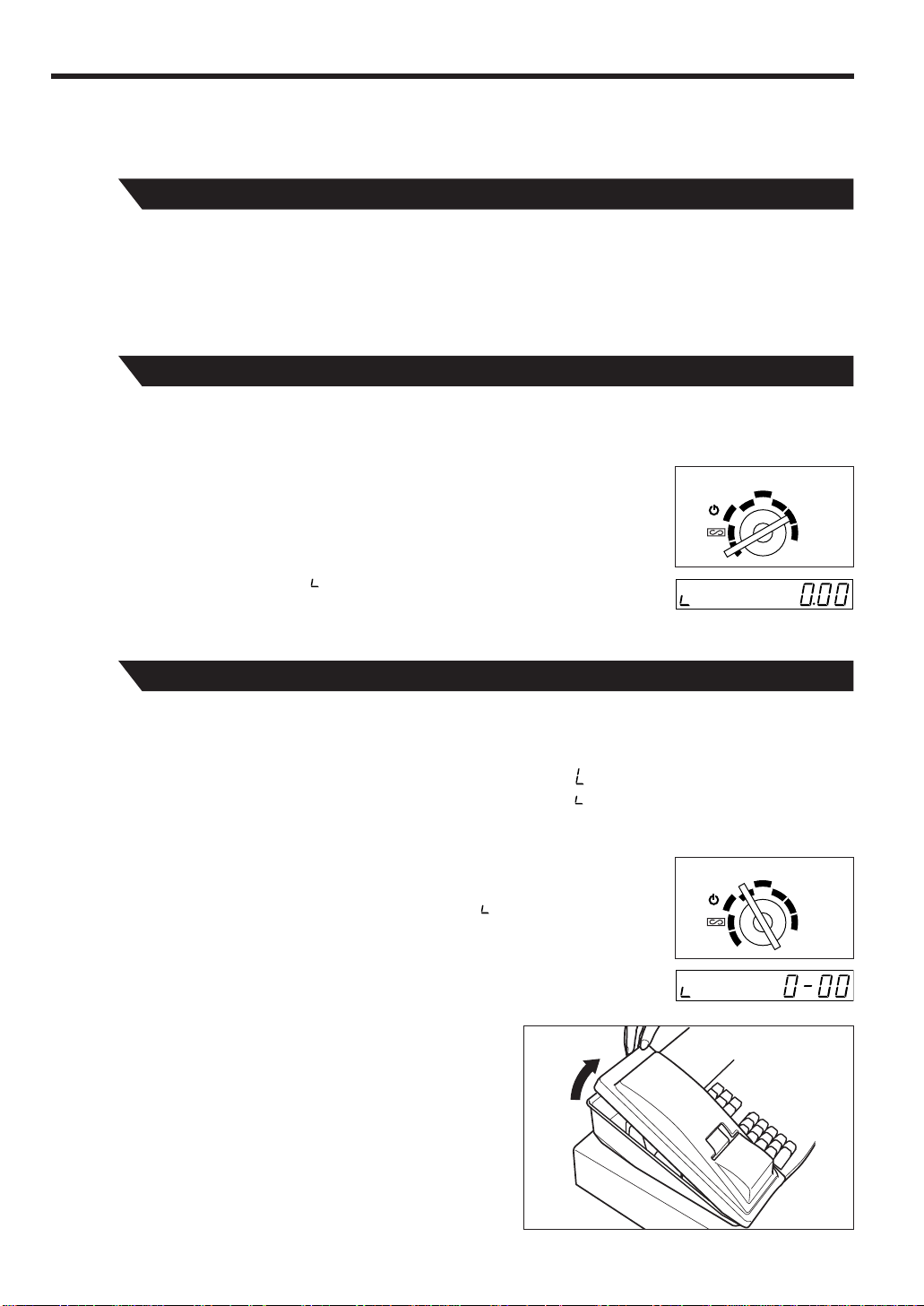
6
GETTING STARTED
Follow these steps when you use the cash register for the first time.
Purchase and install three R6 or LR 6 batteries (“AA” size). The batteries prevent the data and userprogrammed settings from being erased, when the AC cord is accidentally disconnected or in case of a power
failure.
The batteries will last approximately one year. If the low battery symbol “ ” appears on the far left of the
display, you must replace within two days. And if the no battery symbol “ ” appears, you must replace them at
once.
To install the batteries, use the following procedure.
1. Turn the mode switch to the “OP X/Z” position.
The display will change to time display with the symbol “ ”.
2. Remove the printer cover.
Lift up the rear of the printer and detach it.
Be very careful with the manual cutter mounted on the
cover, so as not to cut yourself.
Initialize the Cash Register
In order for your cash register to operate properly, you must initialize the cash register before
programming for the first time. Use the following procedure:
Before initializing the cash register, make sure that the plug is not connected to the
outlet, and the batteries are not mounted in the register.
1. Turn the mode switch to the “PGM” position.
2. Insert the plug into the outlet.
The right most decimal point will blink for a few seconds, then the register will
sound three beeps and display “ 0.00” .
Unpack the cash register and place it in a location near a wall outlet. Be sure to locate it in such a
location as described in “IMPORTANT” (page 1).
To prevent the register from moving the drawer, fix the drawer with the fixing angle bracket. To fix the drawer,
please refer “Installing the fixing angle bracket” of “OPERATOR MAINTENANCE” (page 42).
OPX/Z
REG
MGR
PGM
X1/Z1
X2/Z2
2
Install the Cash Register
1
Install Batteries
3
REG
OPX/Z MGR
PGM
X1/Z1
X2/Z2
Page 9
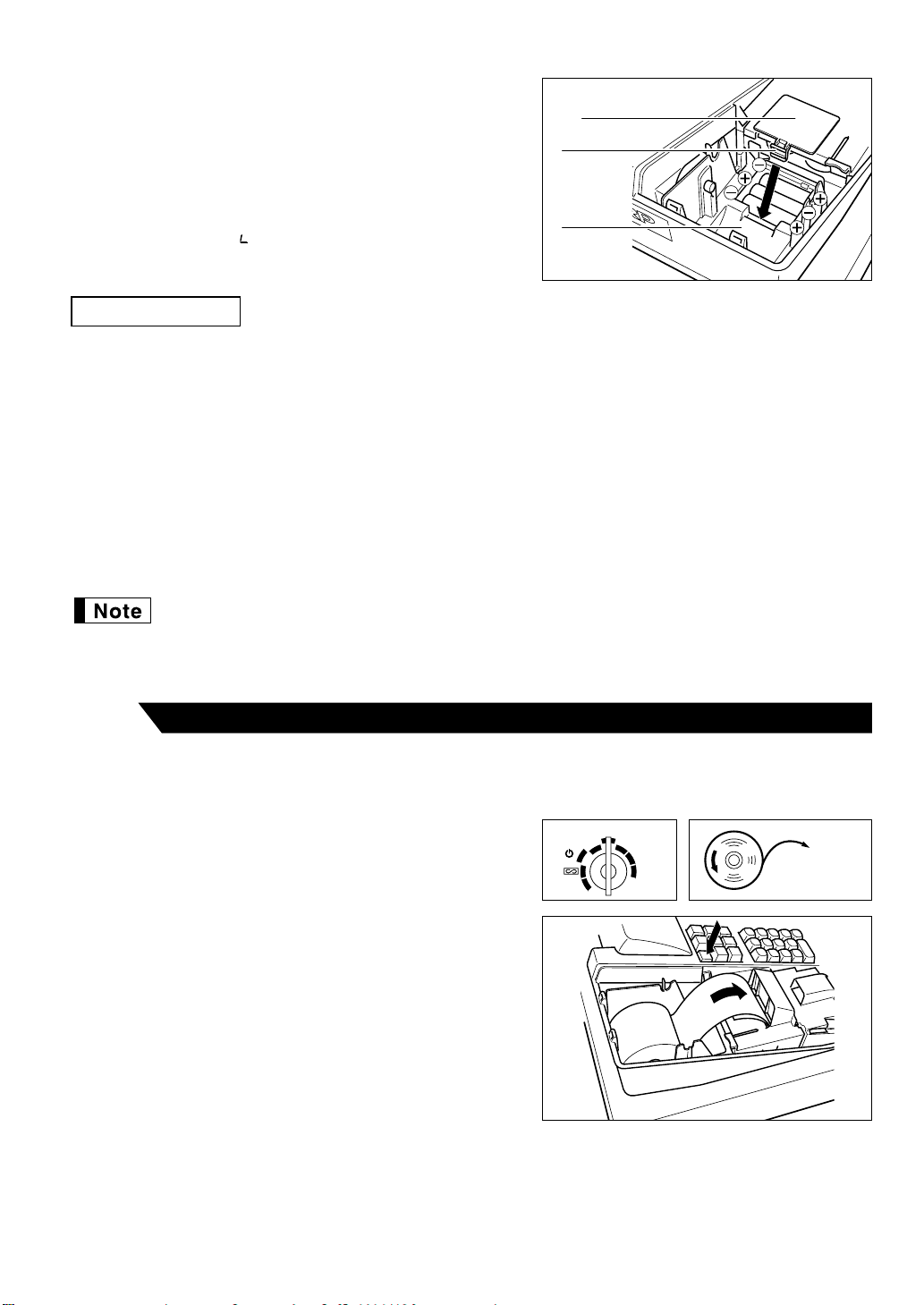
7
3. Open the battery compartment cover located in front of the
paper bed.
Press the tab toward you then pull and lift the cover to
expose the battery compartment.
4. Install three new batteries in the battery compartment. Be
sure that the positive (+) and negative (-) poles of each
battery are facing in the proper direction. When they are
correctly installed, “ ” symbol will disappear.
5. Close the battery compartment cover.
Incorrectly using batteries can cause them to burst or leak, possibly damaging the interior of the cash register.
Note the following precautions:
• Be sure that the positive (+) and negative (-) poles of each battery are facing in the proper direction.
• Never mix batteries of different types.
• Never mix old batteries and new ones.
• Never leave dead batteries in the battery compartment.
• Remove the batteries if you do not plan to use the cash register for long periods. However, the data and user-
programmed settings will be erased.
• If a battery leaks, clean out the battery compartment immediately, taking care to avoid letting the battery fluid
come into direct contact with your skin.
• Do not throw any spent batteries into combustible waste and do not burn any spent batteries.
Your cash register comes with a battery caution label. Please cut off the appropriate half and
attach it to the battery compartment cover.
Precaution: Be very careful for the manual cutter mounted on the printer cover when removing
and replacing the cover, so as not to hurt yourself.
1. Turn the mode switch to the “REG” position.
2. Set the provided paper roll correctly and drop it in the paper
bed.
3. Make a fold in the paper five centimeters from the end.
4. While press the
á
key, insert the folded end straight into the
paper inlet. The inserted end appears at the printing area.
5. When not using the take-up spool (using as receipt
paper):
• Lead the end of the paper out through the manual cutter
on the printer cover. (Press the
á
key to advance the
paper more if required.)
Paper bed
Tab
Battery compartment
cover
View from rear
CAUTION!
Install the Paper Roll
4
REG
OPX/Z MGR
PGM
X1/Z1
X2/Z2
To the printer
Page 10
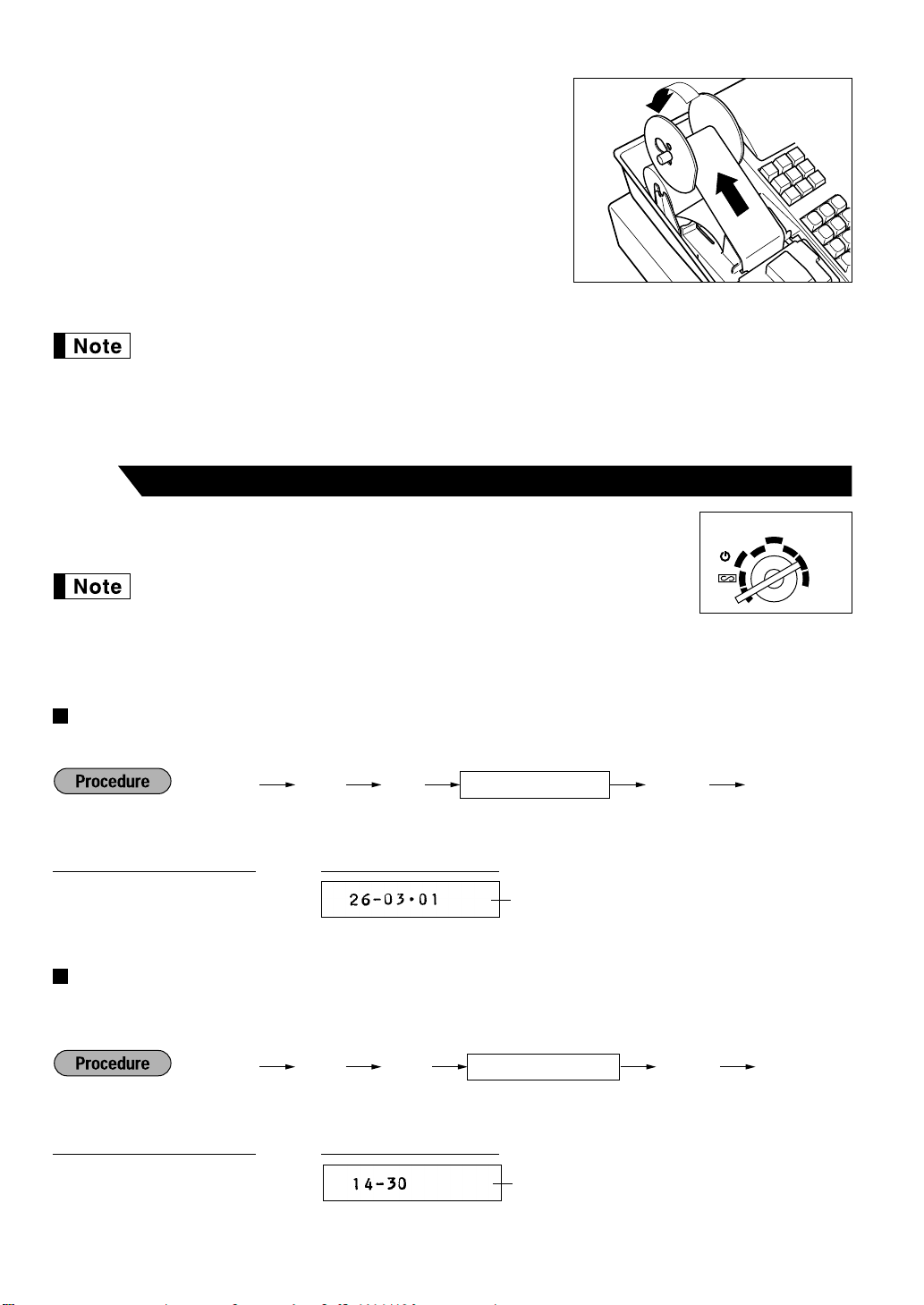
8
When using the take-up spool (using as journal paper):
• Insert the end of the paper into the slit in the spool. (Press the
á
key to feed more paper if required.)
• Wind the paper two or three turns around the spool shaft.
• If the holding plate is not attached to the spool, attach it by
inserting the spool shaft into the large hole and sliding it into the
small one.
• Set the spool on the bearing, and press the
á
key to take up
excess slack in the paper.
6. Replace the printer cover.
Hook the cover on the pawls on the cabinet and shut it.
• When using a paper roll as journal paper, you must change the printer type. Refer to
“Programming print format” on page 30.
• You can use 2-ply journal/receipt paper. For the installation procedure, refer to Note on “Installing
the paper roll” (page 39).
Before programming, insert the manager (MA) key and turn the mode switch to
“PGM”.
• On the key operation examples shown below, numeric such as 1234
indicates the number or parameter which must be entered using the
corresponding numeric keys.
• On the receipt, the programmed data is printed together with header (date) and footer (e.g.
consecutive number).
Setting the date
Enter day (one or two digits), month (two digits), and year (two digits) in this sequence.
Example: March 26, 2001
Setting the time
Set the time using the 24-hour format. For example, when the time is set to 2:30 AM, enter 230; and when it is
set to 2:30 PM, enter 1430.
Example: 14:30
Time (Hour-Minute)
Ñ4 ≈
1430
ÑÉ
PrintKey operation example
4Ñ
≈
Ñ É
Time (max. four digits)
Ñ3 ≈
260301
ÑÉ
PrintKey operation example
3Ñ
≈
Ñ É
Date (five or six digits)
Program Items as Necessary
5
REG
OPX/Z MGR
PGM
X1/Z1
X2/Z2
Date (Day-Month-Year)
Page 11
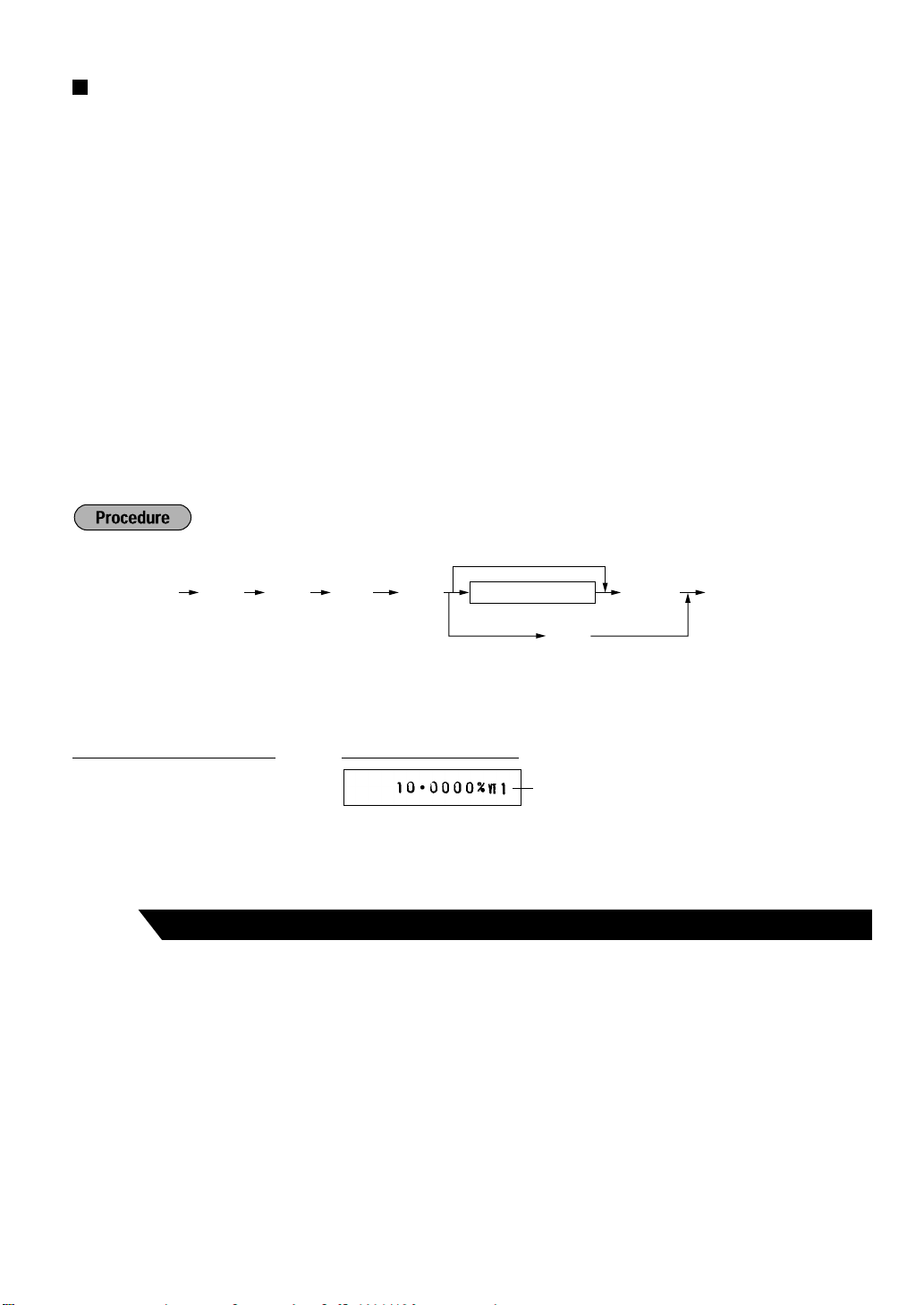
9
Programming the VAT(Value Added Tax) rate
If you program the VAT/tax rate, your cash register can calculate the sales tax. In the VAT system, the tax is
included in the price you enter in the register, and the tax amount is calculated when tendered according to the
VAT rate programmed. In the tax system, the tax is calculated when tendered according to the tax rate
programmed, and added to the price. Your cash register can provide totally 6 kinds of tax system and 3 kinds of
rates.
In the factory setting, the VAT/tax system is set to "Automatic VAT 1-3 system", and all the departments are
programmed as taxable in VAT 1/tax 1 rate. So, if you set VAT 1 rate by executing the procedure shown below,
VAT 1 can be calculated automatically to all the goods sold.
In the current VAT/tax system, you can also use VAT 2 and VAT 3 rates when you need more than one VAT
rate. Refer to "Programming the VAT/tax rate" to program multiple VAT rates, and "Programming for
departments" to allocate the taxable status to departments.
If you make nontaxable for some goods, program a department as nontaxable for all VAT rates. (Please note
that all the goods belonging to that department are subjected to nontaxable.)
If you need other types of VAT/tax system, refer to "Computation of VAT/tax" on page 14, and consult your
dealer for the change of your VAT/tax system.
*1: VAT rate: 0.0001 to 100.0000
Example: VAT 1 rate 10%
VAT1 rate
Ñ9 ≈
1
≈
10
ÑÉ
PrintKey operation example
ń
≈
?
*1VAT rate
Ñ É
To program "0"
To inhibit this VAT rate
VAT rate
number (1)
9 1
Your register can be modified to correspond with each period set for the introduction of EURO. To
execute the automatic modification operation, please refer to “PROGRAMMING FOR EURO” on page 34.
Before the modification operation, you must go to X2/Z2 mode and make cashier assignment first. For cashier
assignment, please refer to page 10.
Now you are ready for the sales operation. However, you can program other various convenient functions
depending on your need. For details, please refer to “PROGRAMMING”.
Program for EURO
6
Page 12
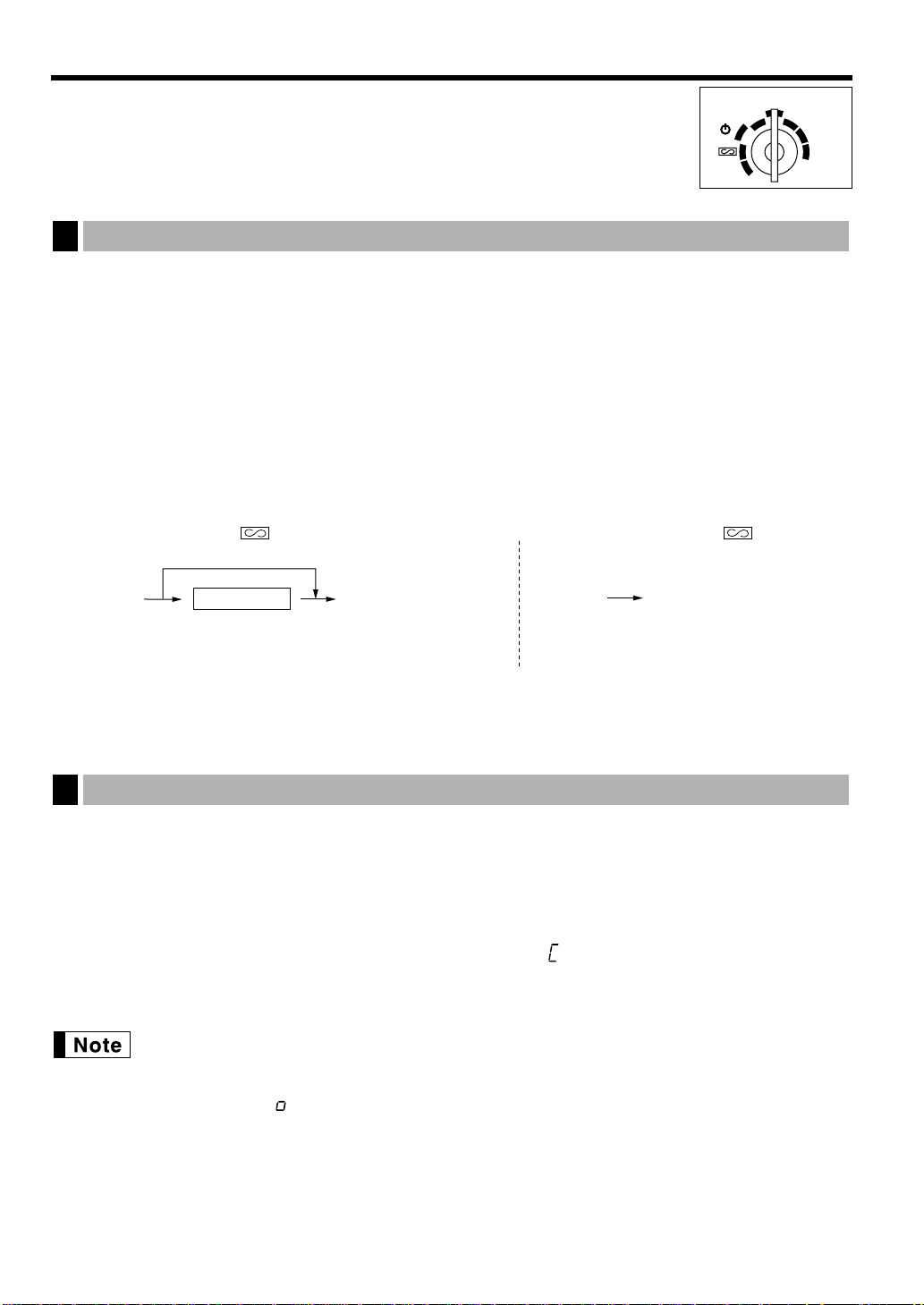
10
BASIC SALES ENTRY
Before registrations, insert the operator or manager key into the mode switch and turn it to the “REG” position
and check the following items:
Receipt ON/OFF function
When you use the printer to issue receipts, you can disable receipt printing in the REG mode to save paper
using the receipt function. To disable receipt printing, press the
Ü
key in the OP X/Z position. This key toggles
the receipt printing status “ON” and “OFF”. When the status is “OFF”, the receipt off indicator “_” illuminates in
the display. Your register will print reports regardless of the receipt state, so the paper roll must be installed
even when the receipt state is “OFF”.
Cashier assignment
Prior to any item entries, cashiers must enter their cashier codes into the register. However, the code entry may
not be necessary when the same cashier handles the next transaction.
1. Enter the price for the first item with numeric keys.
2. Press the appropriate department key.
3. Repeat steps 1 and 2 for all the items.
4. Press the
Ñ
key to display the amount due. (You can omit this step.)
5. Enter the amount received from the customer with numeric keys. (You can omit this step if the amount
tendered is the same as the subtotal.)
6. Press the
É
key, and change due is displayed with the symbol “ ” and the drawer is opened.
7. Tear off the receipt and give it to the customer with his or her change displayed.
8. Close the drawer.
• When you finalize the transaction with the
É
key without tendering, the total sales amount is
displayed.
• If you enter the amount tendered which is smaller than the subtotal, the register shows a deficit
with the symbol “ ”. Make an additional tender entry.
Basic sales entry
2
‹
*Cashier code
To display the signed-on cashier code
*Cashier code: 1-6(ER-A160) 1-8(ER-A180)
Enter the code using numeric keys.
‹‹
■ Sign-on (in REG, MGR, , OP X/Z, X1/Z1, X2/Z2 mode) ■ Sign-off (in REG, MGR, mode)
Prior to entries
1
REG
OPX/Z MGR
PGM
X1/Z1
X2/Z2
Page 13
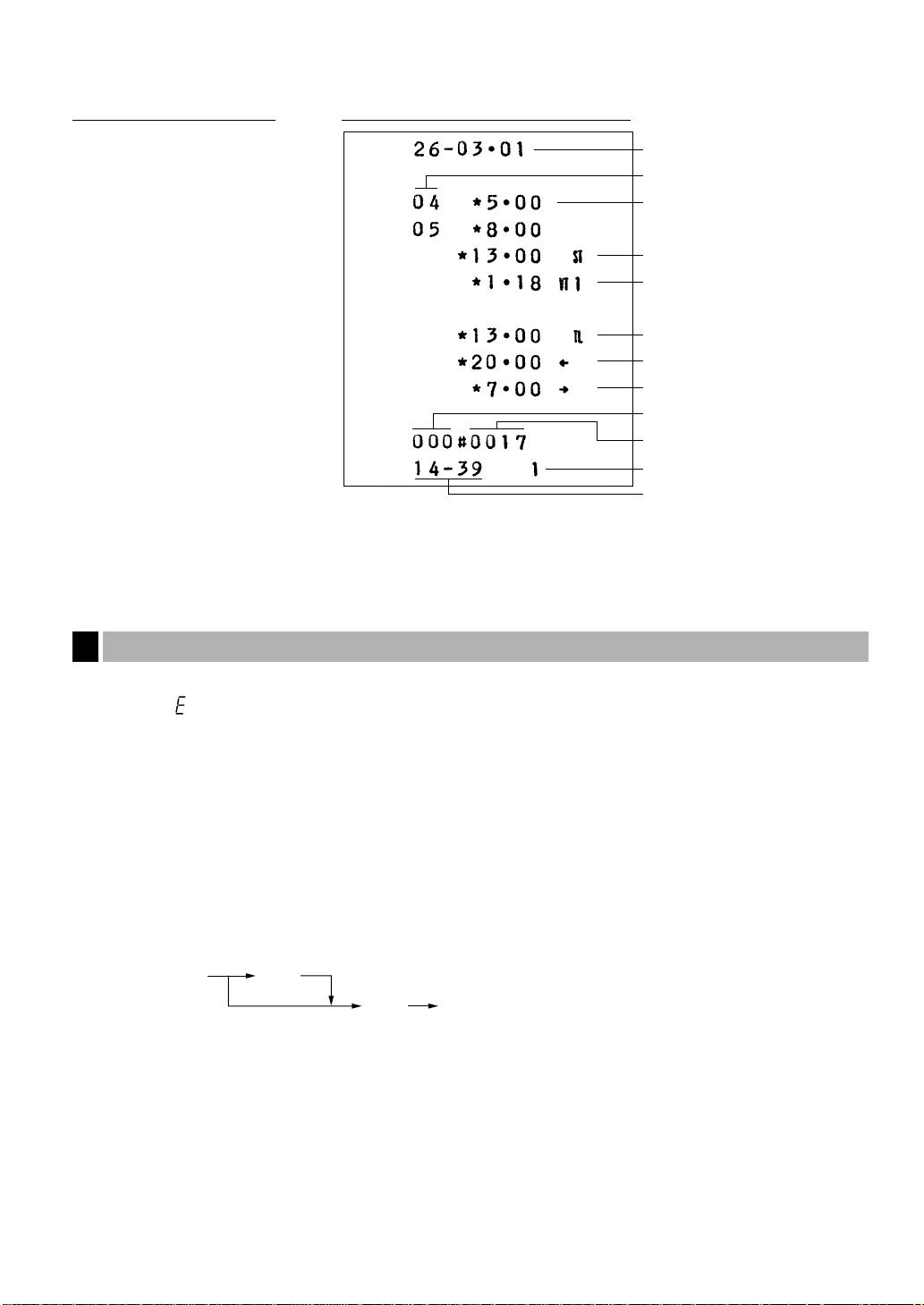
11
Example:
In this example, the department 4 and 5 are set as taxable 1(default setting) and VAT 1 rate is programmed as
10%.
In the following examples, your register will go into an error state accompanied with a warning beep and the
error symbol “ ” on the display. Clear the error state by pressing the
c
key and take proper action.
• When you enter an over 13-digit number (entry limit overflow): Cancel the entry and re-enter a correct number.
• When you make an error in key operation: Clear the error and continue operation.
• When you make an entry beyond a programmed amount entry limit: Check to see if the entered amount is
correct. If it is correct, it can be rung up in the MGR mode.
• When an including-tax subtotal exceeds eight digits: Delete the subtotal by pressing the
c
key and press the
É, '
or îkey to finalize the transaction.
Error escape function
When you want to quit a transaction because of an error or something uncontrollable, use the error escape
function as shown below:
The transaction is voided (treated as a subtotal void) and the receipt is issued by this function. If you have
already entered tendered amount, the operation is finalized as a cash sale.
When you use the error escape function, “” is printed on the receipt.
c
Transaction
To clear the error state
Ã
Ã
Error warning
3
Date
Department code
Unit price
Subtotal
VAT 1
Sales total
Amount tendered
Change
Register number
Consecutive number
Cashier code
Time
500
ù
800
û
Ñ
2000
É
PrintKey operation example
Page 14
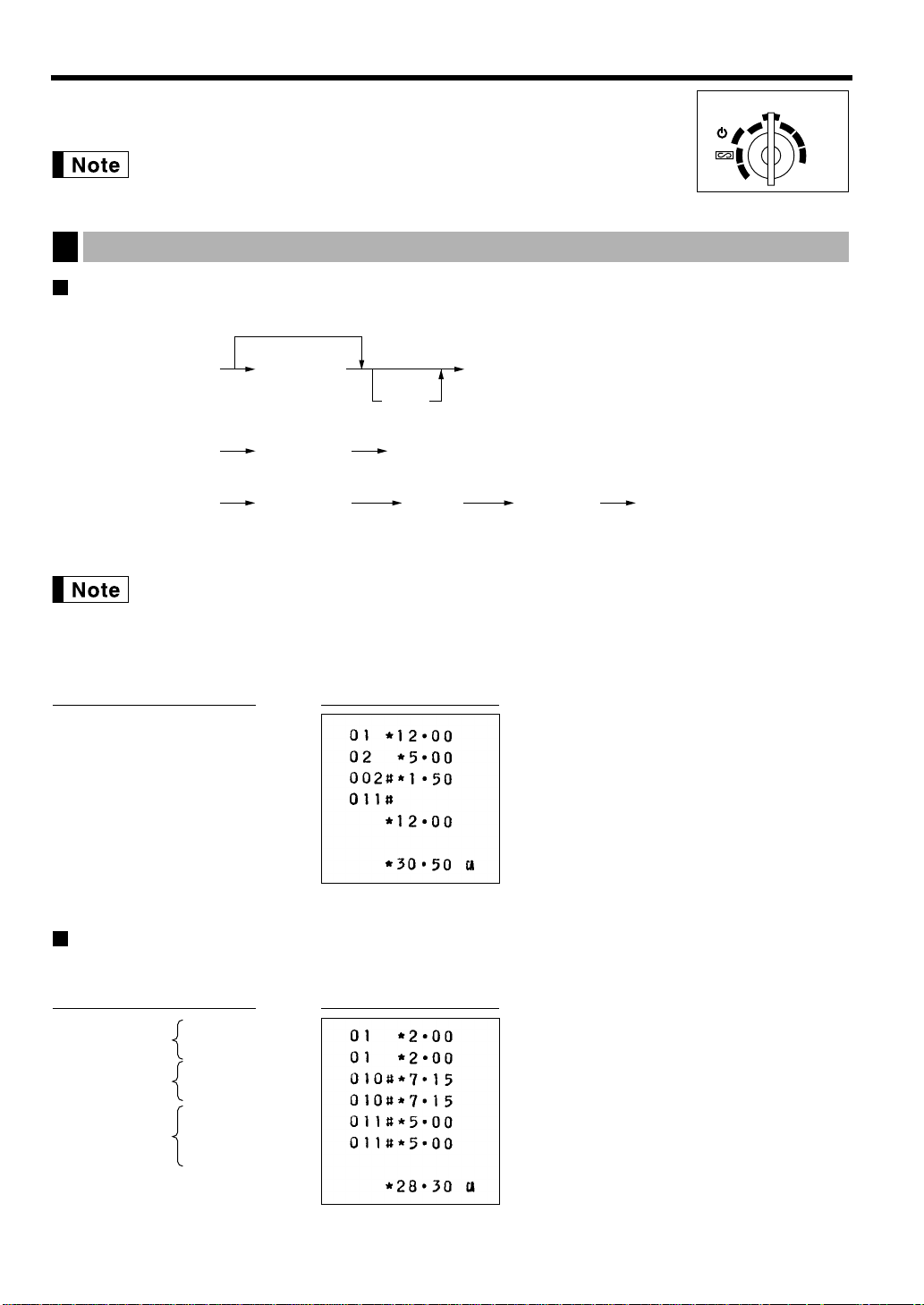
12
OTHER TYPES OF ENTRIES
On the key operation examples except that of "Computation of VAT/tax", all
the departments are programmed as non-taxable. Also on all the examples,
numeric such as 1234 indicates that they are entered using the corresponding numeric keys.
Single item entries
Department
*To shift the department key,
press the department shift key at
this point. (ER-A180 only)
PLU
Subdepartment
*
1
Less than the programmed entry digit limit
• When those departments and PLUs for which the unit price has been programmed as zero (0) are
entered, only the sales quantity is added.
• When using PLU function, you must program the preset price, and associated department.
When using subdepartment function, you must change the mode to subdepartment mode, and
program the associated department. Refer to page 26 for programming details.
Repeat entries
You can use this function for entering a sale of two or more same items.
200 ¯
¯
10 Ö
Ö
500 å
11 Ö
Ö
É
Repeated
subdepartment
entry
Repeated PLU
entry
Repeated
department entry
PrintKey operation example
1200
¯
˘
2
Ö
1200 å11
Ö
É
PrintKey operation example
Unit price *
1
(max. 7 digits)
å
PLU code
Ö
PLU code
Ö
Department keyUnit price *
1
(max. 7 digits)
When using a programmed unit price
Ó
*
Item entries
1
REG
OPX/Z MGR
PGM
X1/Z1
X2/Z2
Page 15
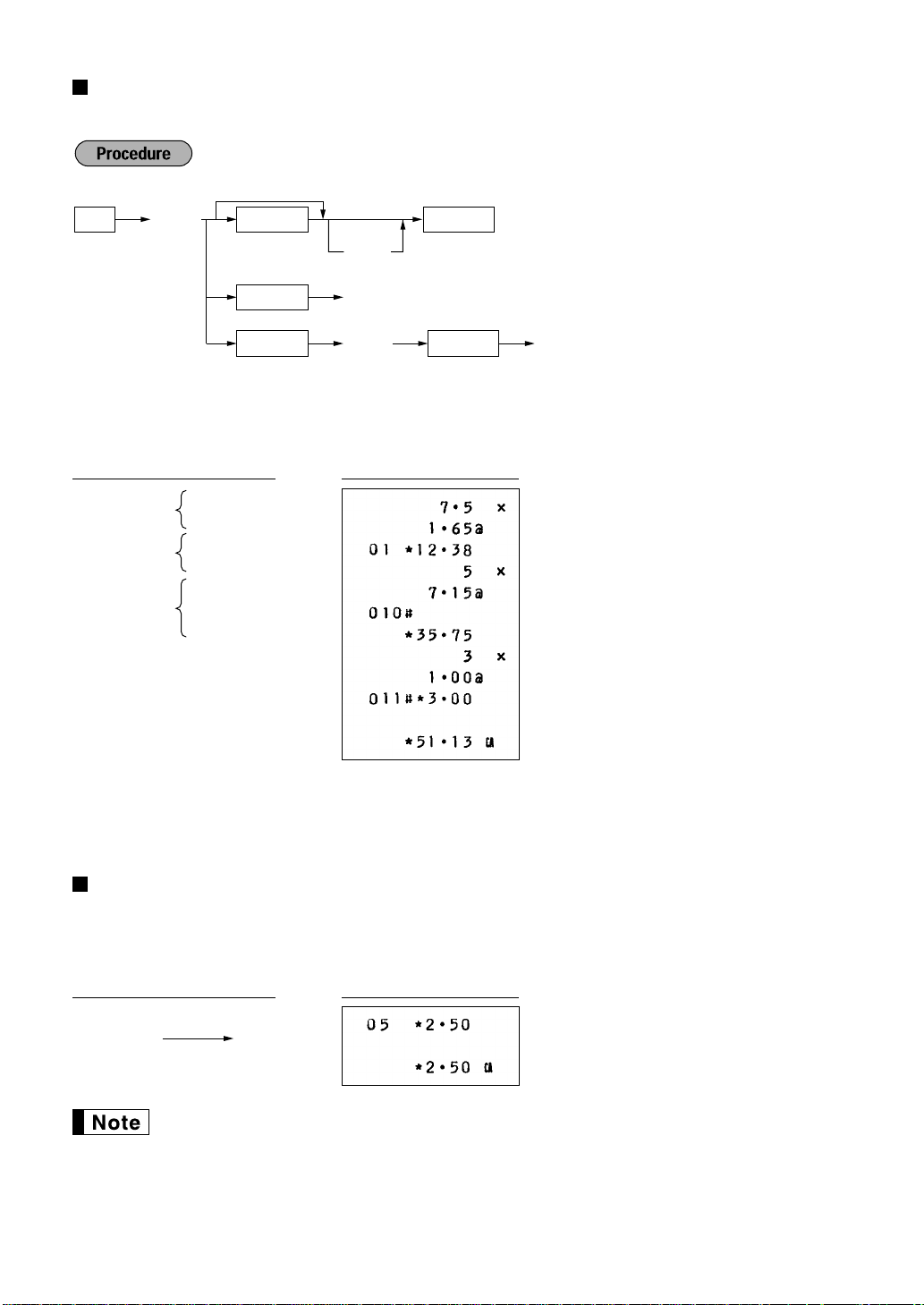
13
Multiplication entries
Use this feature when you sell a large quantity of items or need to enter quantities that contain decimals.
*To shift the department key, press the
department shift key before pressing
the department key. (ER-A180 only)
• Q'ty: Up to three digits integer + three digits decimal or four digits integer + two digits decimal
• Unit price: Less than a programmed entry digit limit
• Q'ty x unit price: Up to seven digits
Single item cash sale (SICS) entry
• This function is useful when a sale is for only one item and is for cash; such as a pack of cigarettes. It is
applicable only to those departments programmed as SICS or to their associated PLUs or subdepartments.
• The transaction is finalized as soon as you press the department key or
Ö
key.
If an entry to a department or PLU/subdepartment set for SICS follows the ones to departments or
PLUs/subdepartments not set for SICS, it does not finalize and results in a normal sale.
For finishing
the transaction
250
û
PrintKey operation example
PrintKey operation example
≈
Ö
Unit price
PLU code
å
Unit price
Ö
PLU code
Q'ty Dept. key
When you use a programmed unit price
Ó
*
Department
entry
PLU entry
Subdepartment
entry
7 . 5 ≈
165 ¯
5 ≈
10 Ö
3 ≈
100 å
11 Ö
É
Page 16
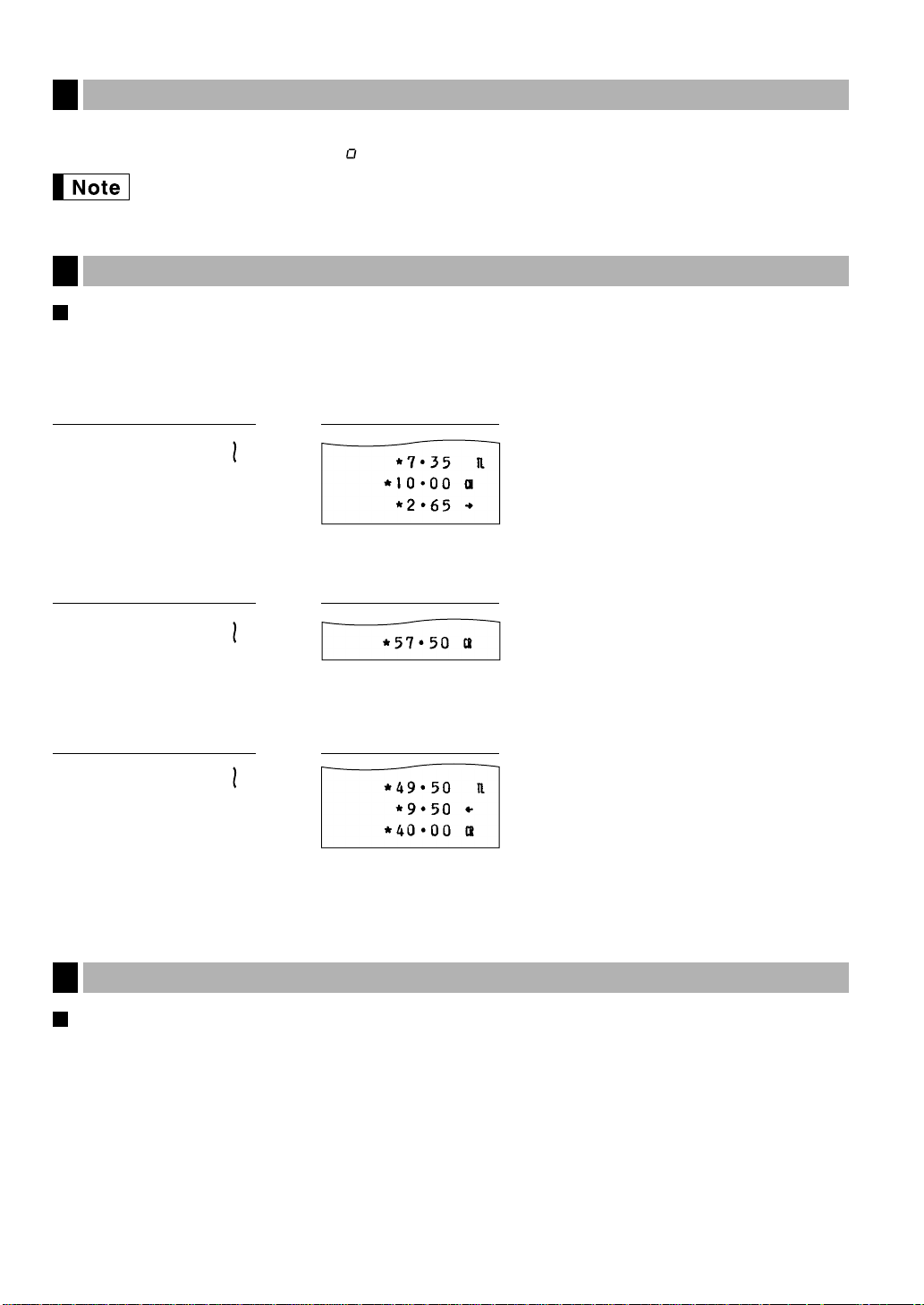
14
The subtotal is displayed by pressing the
Ñ
key. When you press it, the subtotal of all entries which have
been made is displayed and the symbol “ ” will light up in the display.
If you want to print the subtotal when you press the
Ñ
key, change the setting by programming.
Refer to “Selection of the subtotal printing” (page 31).
Cheque or credit sale
Cheque sale
Press the
'
key at the end of the transaction. The amount tendered can be entered like a cash sale and the
change due is displayed.
*The amount tendered: Less than
programmed entry digit limit
Credit sale
Press the
î
key at the end of the transaction. The amount tendered cannot be entered.
*The total sales amount: Less than
programmed entry digit limit
Mixed-tender sale
You can perform mixed-tendering of cheque and cash, cash and credit, and cheque and credit.
VAT/ tax system
The machine may be programmed for the following six tax systems by your dealer.
Automatic VAT 1-3 system (This is the factory default system)
This system, at settlement, calculates VAT for taxable 1 through 3 subtotals by using the corresponding
programmed rate.
Automatic tax 1-3 system
This system, at settlement, calculates taxes for taxable 1 through 3 subtotals by using the corresponding
programmed rate, and also adds the calculated taxes to those subtotals, respectively.
Computation of VAT/tax
4
Ñ
950
É
î
PrintKey operation example
Ñ
î
PrintKey operation example
Ñ
1000
'
PrintKey operation example
Finalization of transaction
3
Displaying subtotals
2
Page 17
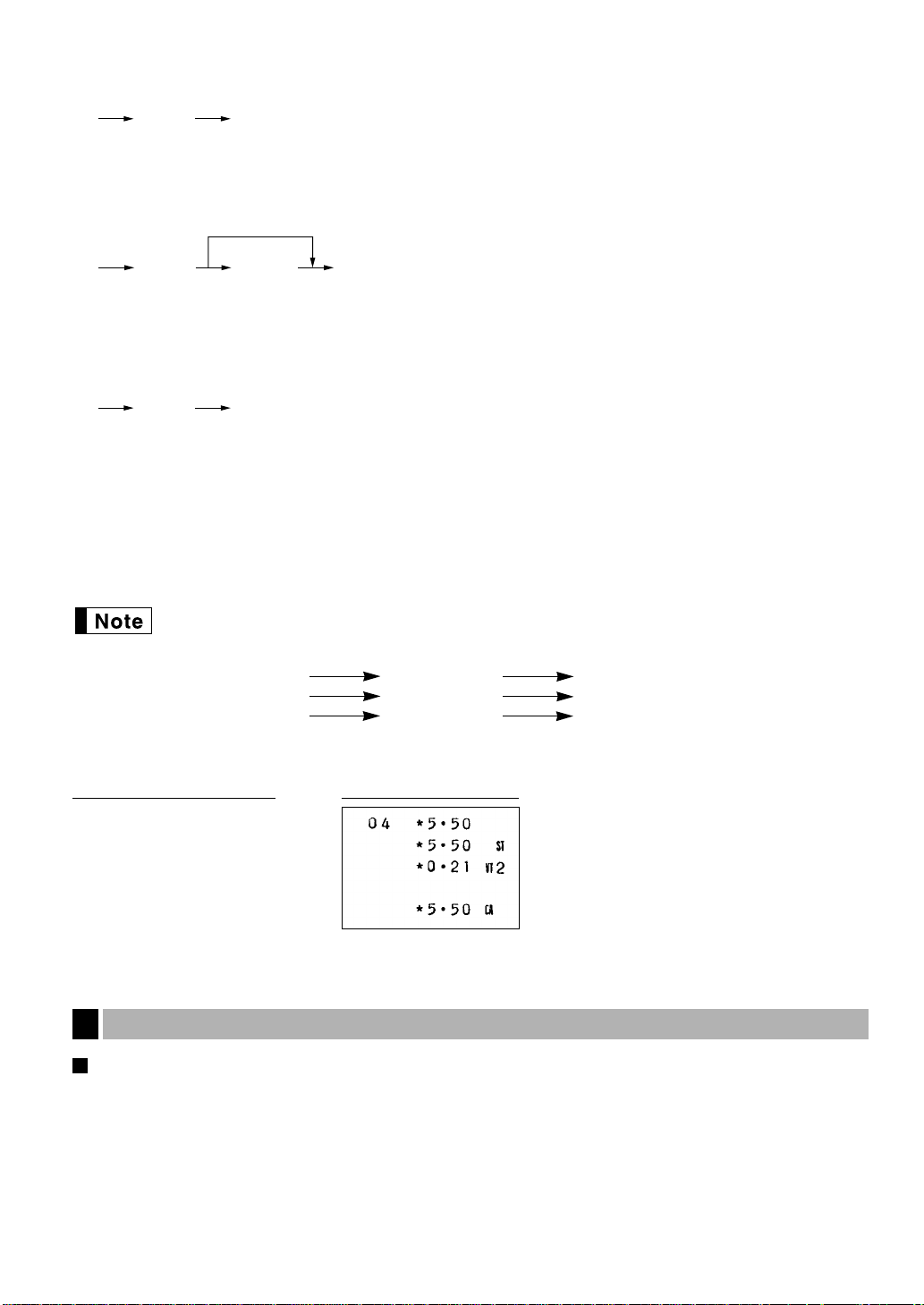
15
Manual VAT 1-3 system
This system provides the VAT calculation for taxable 1 through 3 subtotals. This calculation is performed using
the corresponding programmed rate when the
◊
key is pressed just after the
Ñ
key.
Manual VAT 1 system
This system enables the VAT calculation for the then subtotal. This calculation is performed using the VAT 1
preset rate when the
◊
key is pressed just after the
Ñ
key. For this system, the keyed-in VAT rate(0.0001 to
99.9999) can be used.
Manual tax 1-3 system
This system provides the tax calculation for taxable 1 through 3 subtotals. This calculation is performed using
the corresponding programmed rate when the
◊
key is pressed just after the
Ñ
key. After this calculation,
you must finalize the transaction.
Automatic tax 1-2 and automatic VAT 3 system
This system enables the calculation in the combination with automatic tax 1 and 2 and automatic VAT 3. The
combination can be VAT3 corresponding to taxable 3 and any of tax 1 and 2 corresponding to taxable 1 and
taxable 2 for each item. The tax amount is calculated automatically with the corresponding programmed rates.
• Tax statuses of PLU is depending on that of the department which the PLU belongs to.
• VAT/tax assignment symbol can be printed at the fixed right position near the amount on the
receipt as follows:
VAT1 VT1 Tax1 TX1
VAT2 VT2 Tax2 TX2
VAT3 VT Tax3 TX
When the multiple VAT/tax is assigned to a department or a PLU, a symbol of the lowest number
assigned to VAT/tax rate will be printed. For details, contact your authorized SHARP dealer.
Percent calculations (premium or discount)
• Your register provides the percent calculation for subtotal and/or each item entry depending on programming.
• Percentage: 0.01 to 100.00% (Depending on programming) (Application of preset rate (if programmed) and
manual rate entry are available.)
Auxiliary entries
5
550
ù
Ñ
(When the manual VAT
◊
1-3 system is selected)
É
PrintKey operation example
Ñ ◊
Ñ ◊
VAT rate
To use a programmed rate
Ñ ◊
Page 18
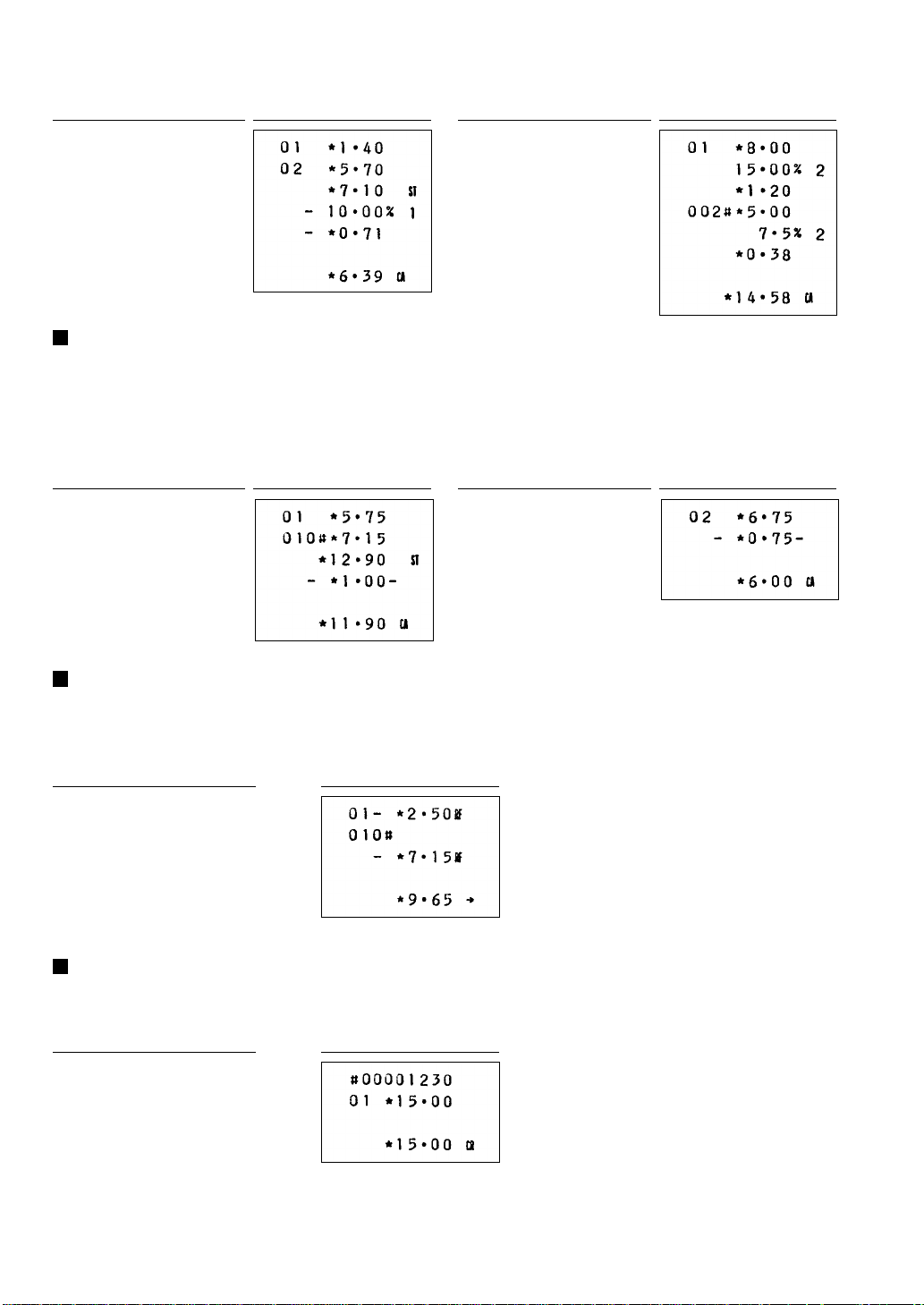
16
Percent calculation for the subtotal Percent calculation for item entries
Discount entries
Your register allows you to deduct a preset amount or a certain amount manually entered, which are less than a
programmed upper limit. These calculations can be after the entry of an item and/or the computation of subtotal
depending on the programming.
Discount for the subtotal Discount for item entries
Refund entries
If a refund item is the one entered into a department, enter the amount of the refund, then press the ©key and
the corresponding department key in this order; and if an item entered into a PLU is returned, enter the
corresponding PLU code, then press the
©
and Ökeys.
Printing of non-add code numbers
Enter a non-add code number such as a customer’s code number and credit card number within a maximum of
8 digits and press the
Ñ
key at any point during the entry of a sale. Your register will print it at once.
1230
Ñ
1500
¯
î
PrintKey operation example
250
©¯
10
©Ö
É
PrintKey operation example
675
˘
-
É
(When a discount amount
of 75 is programmed.)
575
¯
10
Ö
Ñ
100
-
É
Print
Key operation example
Print
Key operation example
800
¯
§
2
Ö
7 .5
§
É
(When premium and 15% are
programmed for the §key)
140
¯
570
˘
Ñ
∞
É
(When 10% is programmed
for the ∞key)
Print
Key operation example
Print
Key operation example
Page 19
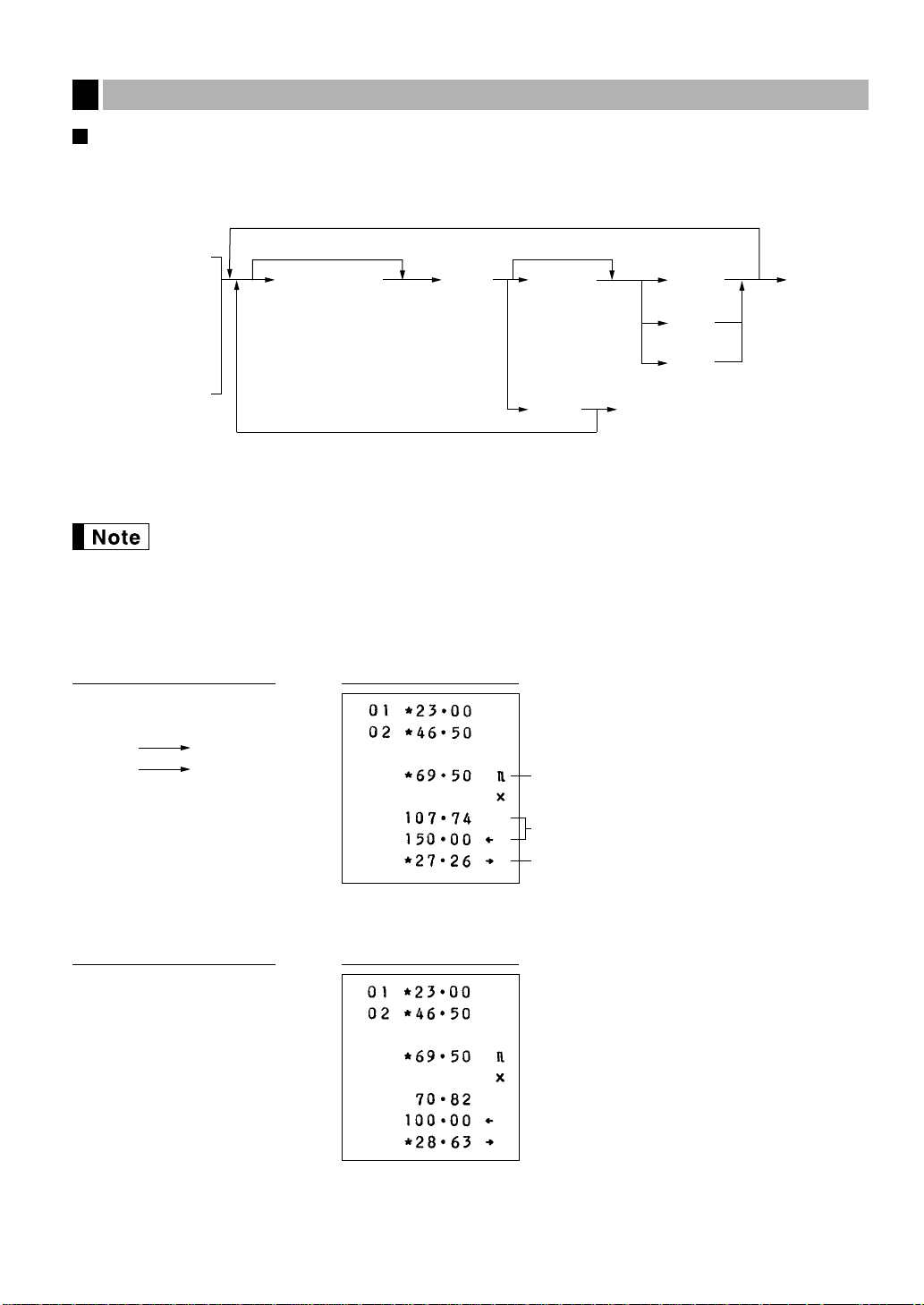
17
Currency exchange
Your register allows payment entries of foreign currency. Pressing the ekey creates a subtotal in foreign
currency.
*Exchange rate: 0.000000 to 999.999999
• When the amount tendered is short, the deficit is shown in domestic currency.
• Availability of credit and cheque tendering is depending on programming (only for preset
exchange rate).
• A programmed foreign currency symbol is printed when you apply preset rate.
• If you want to print the exchange rate on receipt/journal, please consult your dealer.
Applying preset exchange rate
Applying manual exchange rate
2300
¯
4650
˘
1 .0190
e
10000
É
PrintKey operation example
Domestic currency
Foreign currency
Domestic currency
Currency
exchange
Amount
tendered in
foreign currency
2300 ¯
4650 ˘
e
15000 É
PrintKey operation example
e
c
É
'
î
Reentry
Amount
tendered
(max. 8 digits)
*Exchange rate
For direct finalizationPreset exchange rate
After an entry
is completed
or
After the amount
tendered is found
smaller than the
sales amount in
a sales entry
Next registration
or
payment in
domestic currency
For an additional payment in foreign currency
Payment treatment
6
Page 20
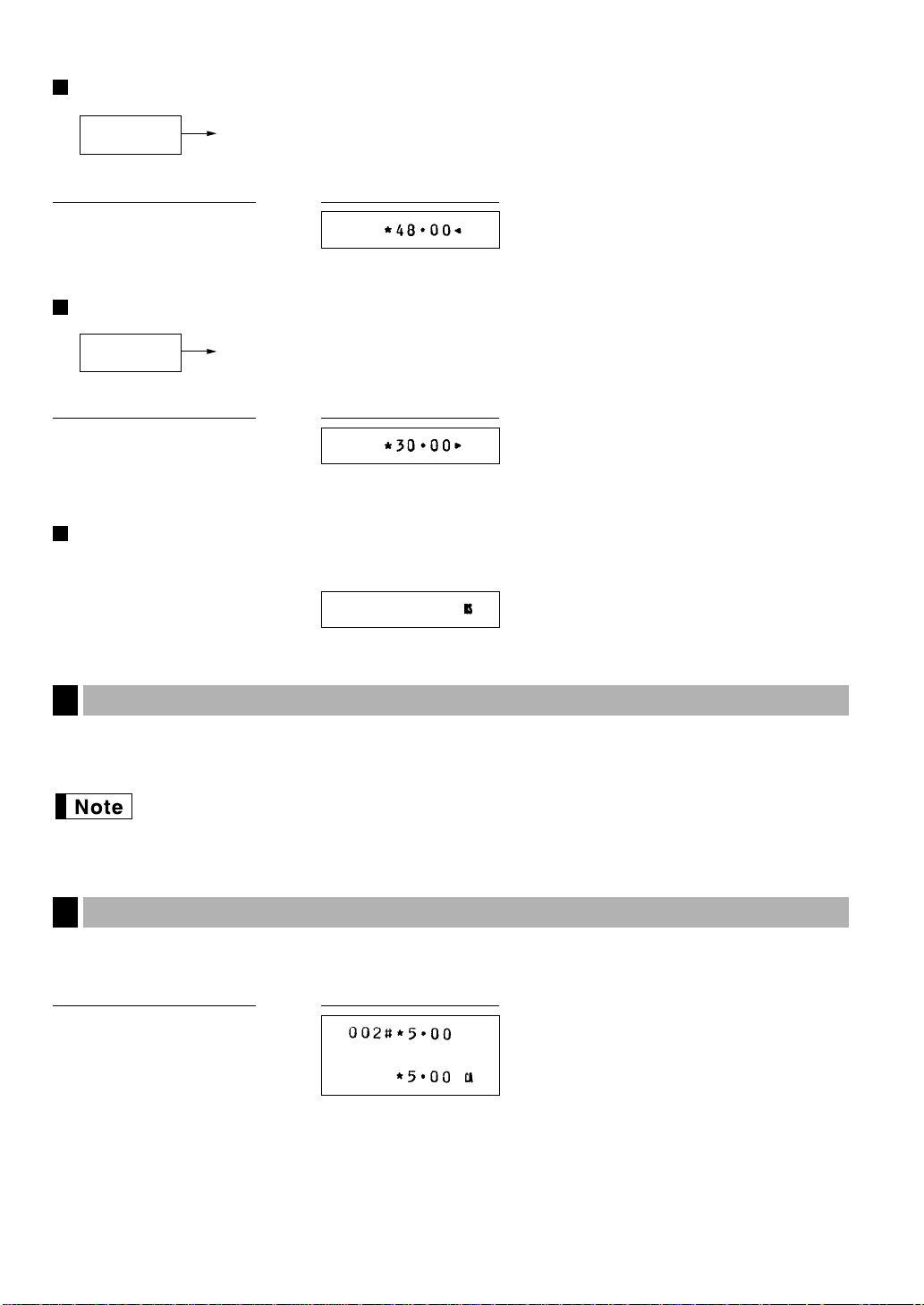
18
Received on account entries
Paid out entries
No sale (exchange)
Simply press the Ékey without any entry. The drawer will open and the printer will print “NS” on the journal or
the receipt.
If your customer wants a receipt after you have finalized a transaction with the receipt function being in the
“OFF” status (no receipting), press the
Ü
key after transaction. This will produce a receipt.
• Pressing the
Ü
key in the OP X/Z mode before registration toggles the status “ON” and “OFF”.
• When more than 64 lines are entered, the receipt will be issued in the format of summary receipt
print.
You can achieve a programmed transaction simply by pressing a corresponding automatic sequencing key.
For programming the
`
key, refer to page 32.
~É
(~= 2 Ö)
PrintKey operation example
Automatic sequencing key (`key) entries
8
Receipt issuance after finalization
7
3000
Ü
PrintKey operation example
*Less than the programmed entry digit limit
Amount
(max. 8 digits)
Ü
(Available cash only)
*
4800
r
PrintKey operation example
*Less than the programmed entry digit limit
Amount
(max. 8 digits)
r
(Available cash only)
*
Page 21
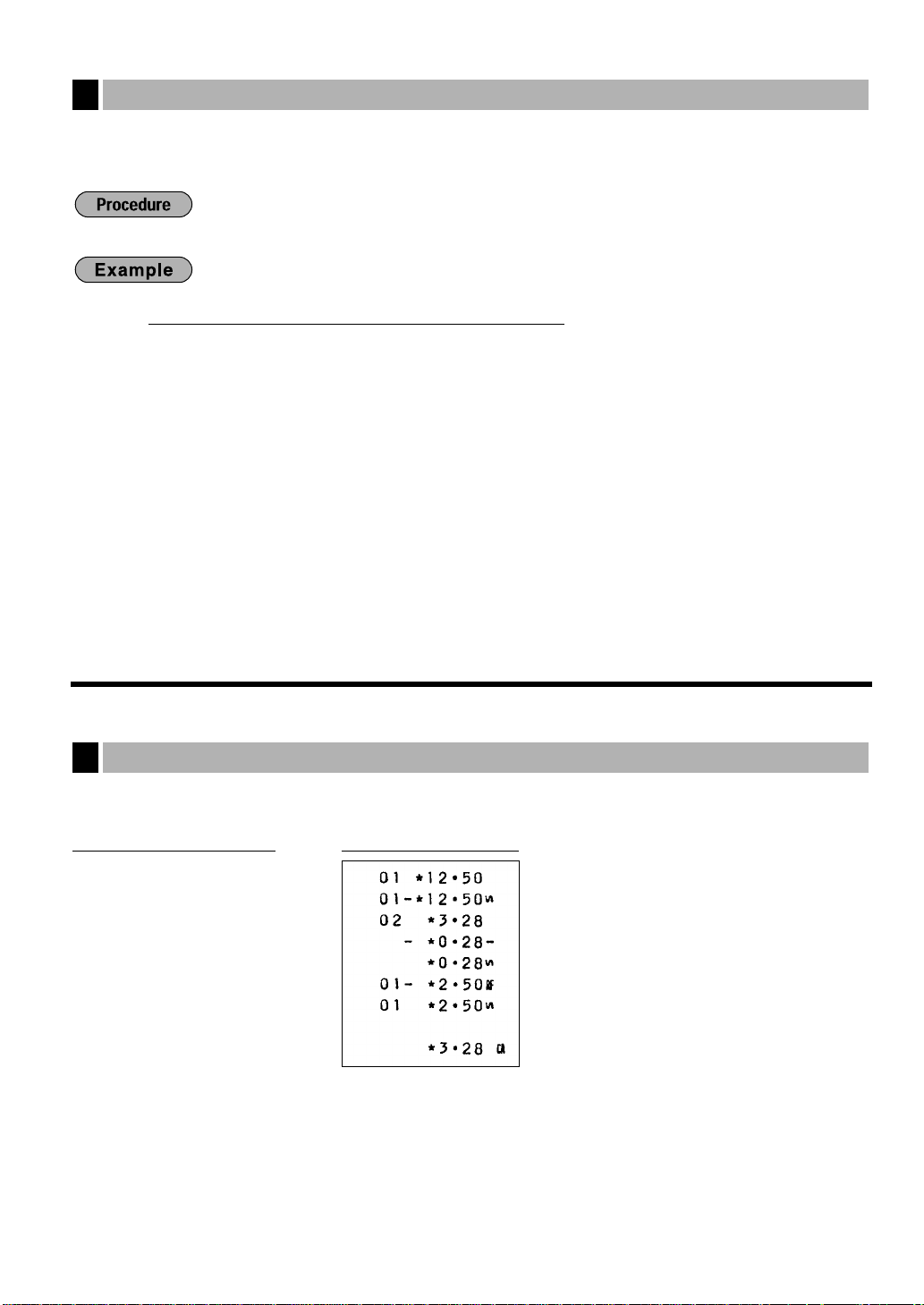
19
You can override the entry digit limit setting by making an entry in the MGR mode.
1. Turn the mode switch to the MGR position using the manager (MA) key.
2. Make an override entry.
On this example, the register has been programmed not to allow discount entries over 2
digits.
REG-mode entries 1500
˘
250
-
... Error
c
Turn the mode switch to the MGR position.
250
-
Return the mode switch to the REG position.
É
Key operation example
Override entries
9
CORRECTION
If you make an incorrect entry relating to a department, PLU/subdepartment, percentage (∞and §),
discount (
-
) or refund, you can void this entry by pressing the ?key immediately after the incorrect entry.
1250
¯
?
328
˘
28
?
250
©
¯
?
É
PrintKey operation example
Correction of the last entry (direct void)
1
Page 22
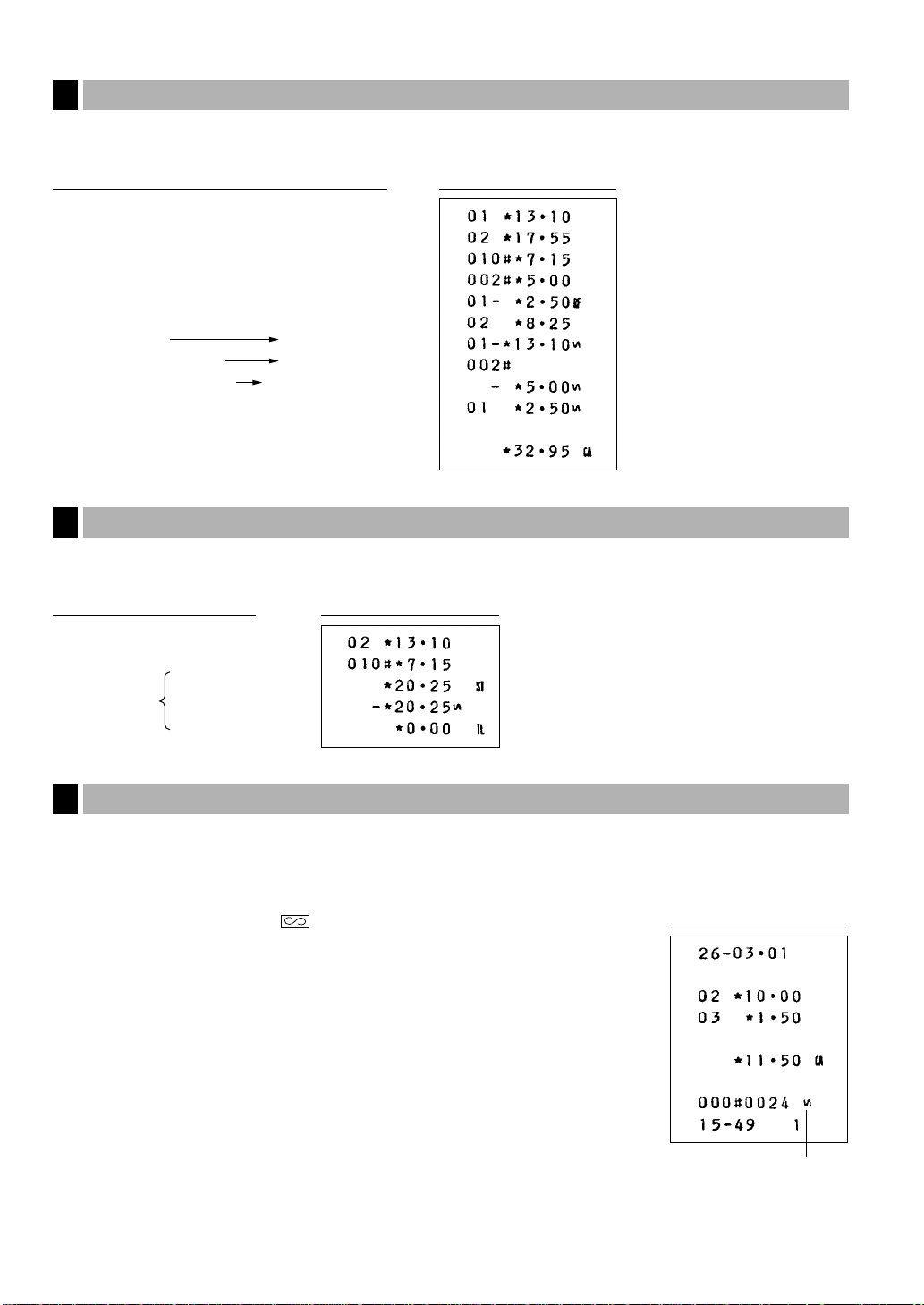
20
With the ?key, you can void any incorrect department entry, PLU/subdepartment entry or item refund entry
made during a transaction if you find it before finalizing the transaction (e.g. pressing the
É
key).
You can void an entire transaction. Once subtotal void is executed, the transaction is aborted and the register
issues a receipt.
If you find errors during the tendering operation or after finalizing a transaction, you can void the whole entries
made in an incorrect receipt in the void mode in the following procedure. (If you find the errors during the
tendering operation, enter the void mode after finalizing a transaction.)
1. Turn the mode switch to the position using the manager (MA) key to enter
the void mode.
2. Repeat the entries that are recorded on an incorrect receipt. (All data for the
incorrect receipt are removed from register memory; the voided amounts are
added to the void-mode transaction totalizer.)
Correction after finalizing a transaction
4
Subtotal void
1310 ˘
10 Ö
Ñ
?
Ñ
PrintKey operation example
Subtotal void
3
Correction of a PLU entry
Correction of a refund entry
Correction of a
department entry
1310 ¯
1755 ˘
10 Ö
2 Ö
250 © ¯
825 ˘
1310 ? ¯
2 ? Ö
250 © ? ¯
É
PrintKey operation example
Correction of the next-to-last or earlier entry (indirect void)
2
Void mode symbol
Cancellation receipt
Page 23
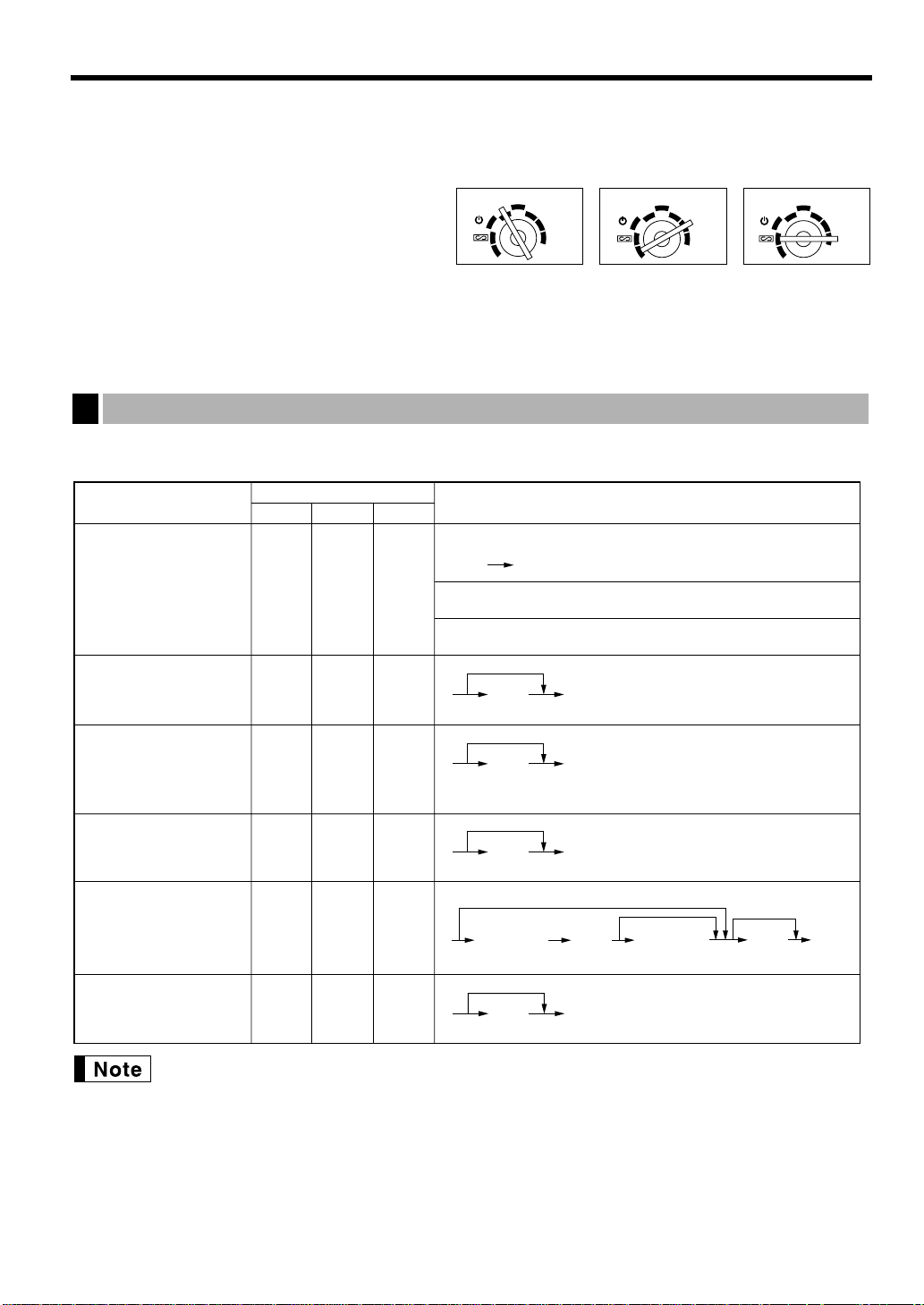
21
READING (X) AND RESETTING (Z)
OF SALES TOTALS
• Use the reading function (X) when you need to take a reading of sales information entered since the last
resetting. You can take this reading any number of times. It does not affect the register’s memory.
• Use the resetting function (Z) when you need to clear the register’s memory. Resetting prints all sales
information and clears the entire memory except for the GT, reset count, and consecutive number.
X1 and Z1 reports: Daily sales reports
X2 and Z2 reports: Periodic (monthly) consolidation reports
• In the reports, when both of sales quantity and sales amount are zero, their printing is skipped. If
you do not want to skip, change the programming. (Refer to “Programming print format”.)
• “X” represents read symbol and “Z” represents reset symbol in the reports.
Item
Mode switch position
Key operation
.
Ó
É
Reading
Resetting
X1/Z1 X2/Z2
X1, Z1
--
X
-- --
X, Z
-- --
X2, Z2
X1, Z1
--
X1, Z1
--
X1, Z1
--
--
--
--
É
key: Sales total
≈
key: Amount of cash in drawer
Dept. key or
(The report of the cashier currently signed-on)
:Department total amount
Dept. key (ER-A180 only)
Full cashier report
PLU sales report
Hourly sales report
.
‹
Reading
Resetting
OPX/Z
.
All PLUs
End
PLU code
Start
PLU code
Ö≈
Reading
Resetting
.
Ñ
Reading
Resetting
Flash report:
(Only display)
To clear the display,
press the
c
key or
turn the mode switch to
another position.
General report
Individual cashier
report
.
‹
Reading
Resetting
Summary of reading (X) and resetting (Z) reports
1
REG
OPX/Z MGR
PGM
X1/Z1
X2/Z2
PGM
OPX/Z
REG
MGR
X1/Z1
X2/Z2
REG
OPX/Z MGR
PGM
X1/Z1
X2/Z2
Page 24
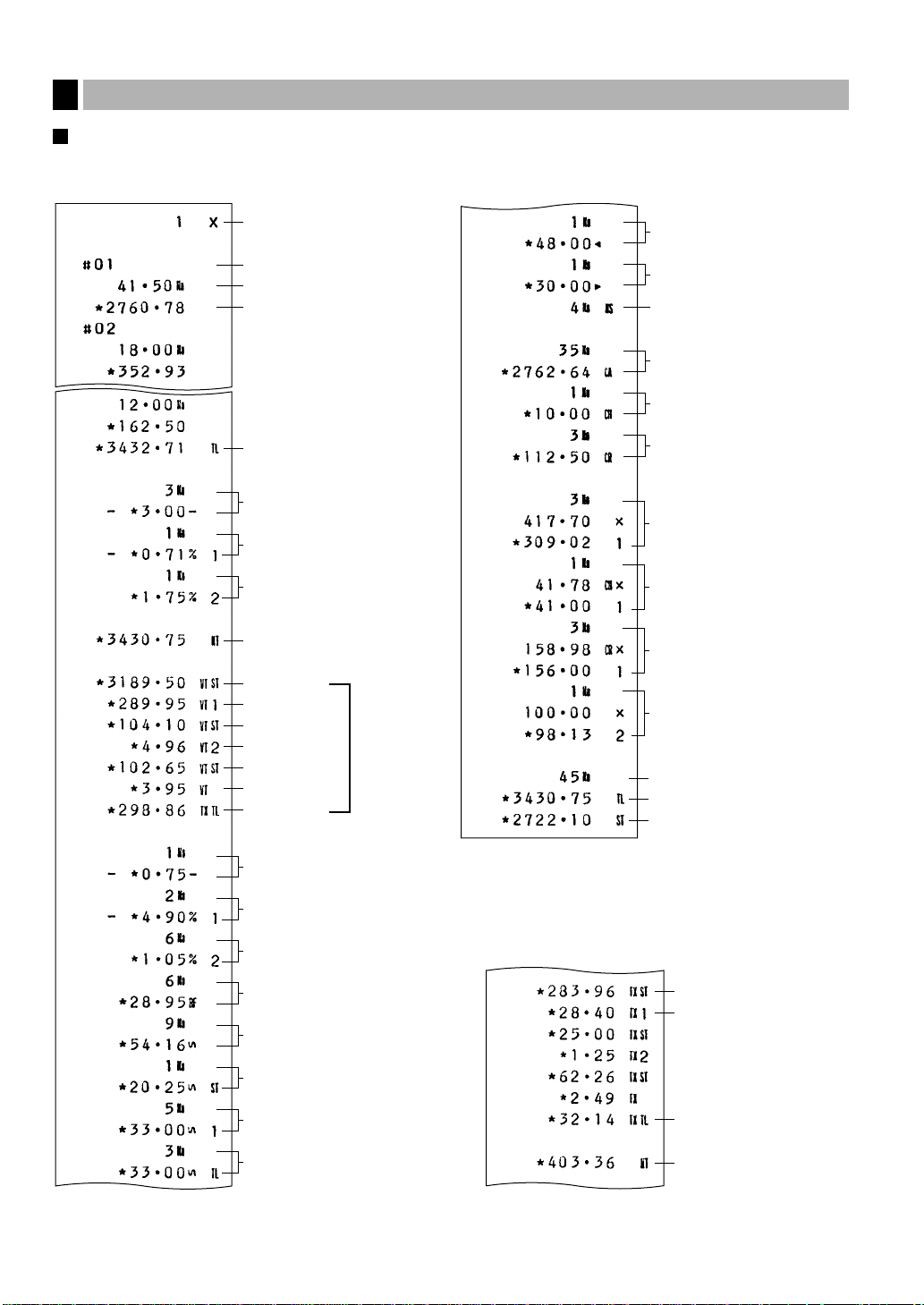
22
General report
• Sample X1 report
Read symbol*1
Dept. code
Sales q'ty
Sales amount
Dept. total
Subtotal
â
counter
and total
Customer counter
Sales total
Cash in drawer
Net sales total plus tax
VAT/tax total
Item â counter
and total
Received on account
counter and total
Paid-out counter
and total
No-sale counter
Cash sale
counter and total
Cheque sale
counter and total
Credit sale
counter and total
Item percent 1
counter and total
Item percent 2
counter and total
Refund counter
and total
Direct & indirect void
counter and total
Subtotal void counter
and total
Void-mode item
counter and total
Void-mode transaction
counter and total
Subtotal percent 1
counter and total
Subtotal percent 2
counter and total
Net sales total
Taxable 1 total
VAT 1 total
Taxable 2 total
VAT 2 total
Taxable 3 total
VAT 3 total
VAT total
Taxable 1 total
Tax 1 total
*2
*2: When the tax system is automatic tax 1-3,
manual tax 1-3, or the combination of automatic
tax 1-2 and automatic VAT 3, the net sales total
plus tax 1, 2, 3 are printed here.
Exchange
(in preset rate entry)
Counter, total and amount
in domestic currency
Exchange cheque
(in preset rate entry)
Exchange credit
(in preset rate entry)
Exchange
(in manual rate entry)
*1: In X2 report, 2 is printed here.
Sample report
2
Page 25
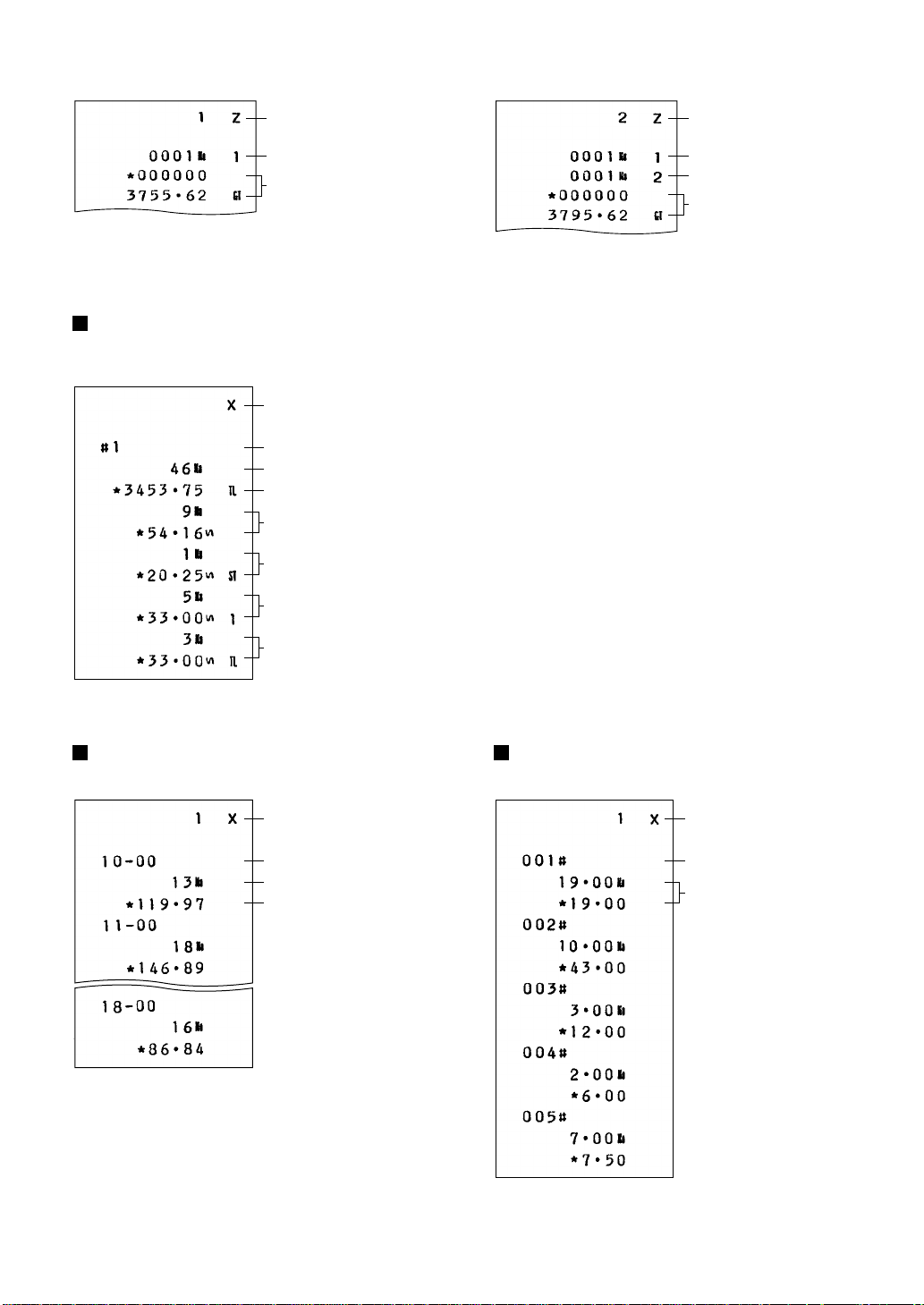
23
• Sample Z1 report • Sample Z2 report
Cashier reports
Individual cashier report
• Sample X1 report Full cashier report
The printout occurs in the same format as in the
sample report of individual cashier, but all cashier’s
sales data are printed in the order of cashier code
number (from #1 to #6 for ER-A160, from #1 to #8
for ER-A180).
Hourly sales report PLU sales report
• Sample X1 report • Sample X1 report
Read symbol*
PLU code
Sales q'ty and total
*:When you take Z report,“Z” is printed.
Read symbol*
Time
Customer counter
Sales total
*:When you take Z report,“Z” is printed.
Reset symbol
Reset symbol
Reset counter for Z1 report
GT (Net Grand total)
The subsequent printout occurs in the same
format as in the sample X1 report.
The subsequent printout occurs in the same
format as in the sample X1 report.
Read symbol*
Cashier code
Customer counter
Sales total
Direct + Indirect void counter and total
Subtotal void counter and total
Void mode item counter and total
Void mode transaction counter and total
Reset counter for Z1 report
Reset counter for Z2 report
GT (Net Grand total)
*:When you take Z report,“Z” is printed.
Page 26
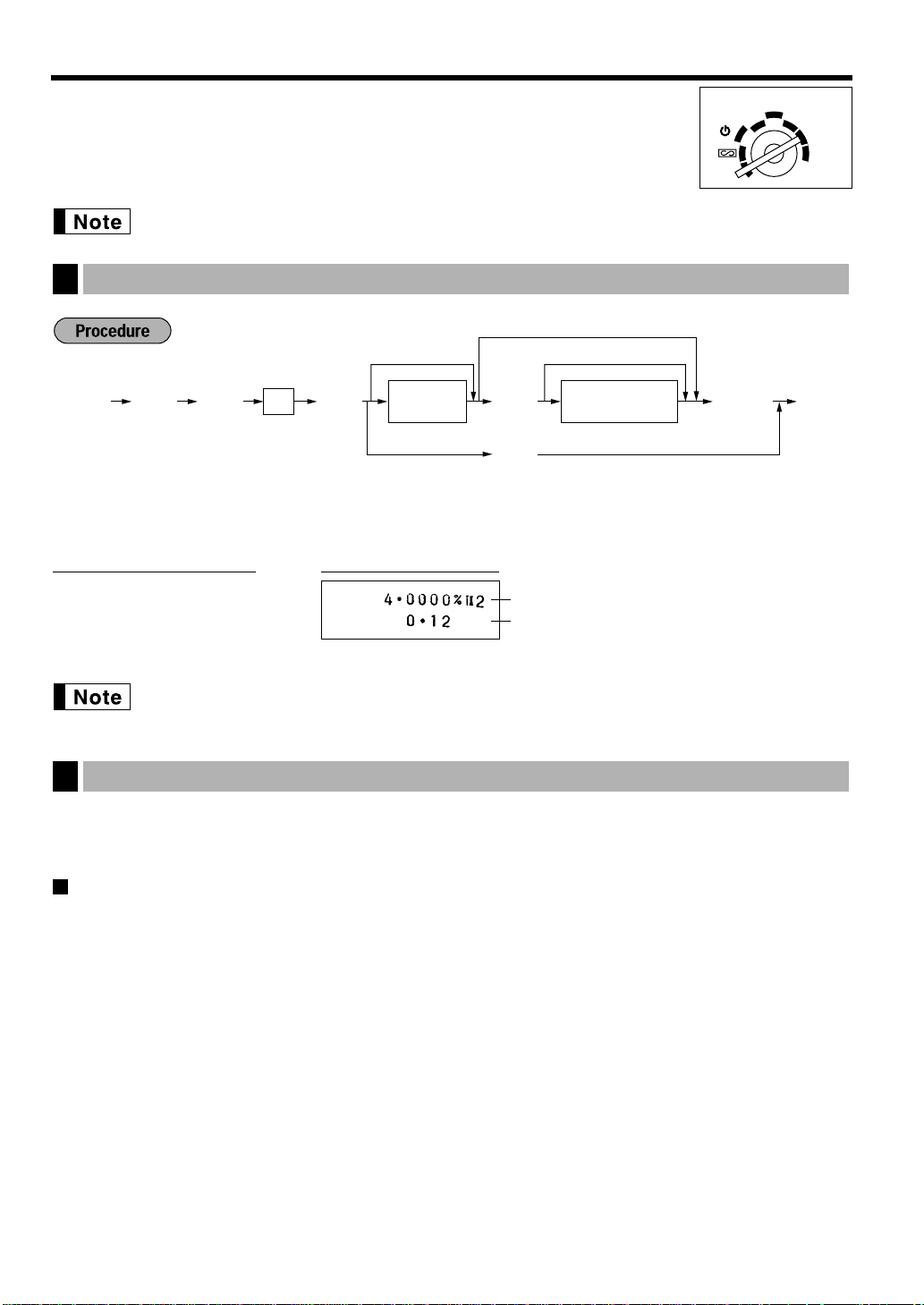
PROGRAMMING
This chapter illustrates how to program your cash register. Program every item
necessary for your store by following the appropriate procedure.
On the key operation examples, numeric such as 1234 indicates the number or parameter which
must be entered using the corresponding numeric keys.
*1: VAT/tax rate number (1-3)
*2: Sign and VAT/tax rate: XYYY.YYYY (X:Sign -/+ = 1/0, YYY.YYYY:VAT/tax rate = 000.0001 to 100.0000)
*3: Max. five digits: 0 to 99999
In VAT system, the sign and the lowest taxable amount are ignored. They are valid only when you
select add on tax system.
Your machine is equipped with 5 (ER-A160) or 10 (ER-A180) standard departments. You can increase the
number of departments up to 15 (ER-A160) or 30 (ER-A180).
Functional programming
Sign
Assign plus department for normal sales, or minus department for minus transaction.
Tax status
Assign a tax status to each department. When entries are made into taxable departments in a
transaction, tax is automatically computed according to the associated tax rate as soon as the
transaction is completed.
SICS (Single Item Cash Sale)
If the first registration is to a department set for SICS, the sale is finalized as soon as the department
key is pressed.
Entry digit limits
Set the number of allowable digits for the maximum entry amount for each department. The limit is
effective for operations in the REG mode and can be overridden in the MGR mode.
Programming for departments
2
VAT/tax rate
Lowest taxable amount
Ñ9 ≈
2
≈
4
≈
12
ÑÉ
PrintKey operation example
Programming the VAT/tax rate
1
24
ń
*
1
A
≈ ≈
?
1-3
*2Sign and
VAT/tax rate
*3Lowest taxable
amount
Ñ É
To program "0"
To inhibit this VAT/tax rate
To program "0"
For VAT rate
9
REG
OPX/Z MGR
PGM
X1/Z1
X2/Z2
Page 27

25
*To shift the department key, press the
department shift key at this point.(ERA180 only)
* Item: Selection: Entry:
A Sign Minus department 1
Plus department 0
B Taxable in VAT 3/tax 3 rate Yes 1
No 0
C Taxable in VAT 2/tax 2 rate Yes 1
No 0
D Taxable in VAT 1/tax 1 rate Yes 1
No 0
E SICS / Normal SICS 1
Normal 0
F Entry digit limit 0-7
• The tax system of your machine has been factory–set to automatic VAT1–3. If you desire to
select any of automatic tax 1–3, manual VAT1–3, manual VAT1, manual tax 1–3, and the
combination of the automatic tax 1–2 and the automatic VAT 3, consult your dealer.
• When the combination of the automatic tax 1–2 and the automatic VAT 3 system is selected, one
of the tax 1–2 can be selected in combination with VAT3(B).
Example: BCD = 101 or 110
Unit price
*To shift the department key, press
the department shift key at this
point. (ER-A180 only)
Unit price
1000
¯
É
PrintKey operation example
To set zero
To program another dept.
Dept. keyUnit price(max. six digits)
É
Ó
*
011007
≈
úÉ
PrintKey operation example
To set all zeros
≈
Dept. keyABCDEF
É
To program another dept.
Ó
*
SICS/Normal / Entry digit limit (E,F)
Tax status (BCD)
Sign (A)
Page 28
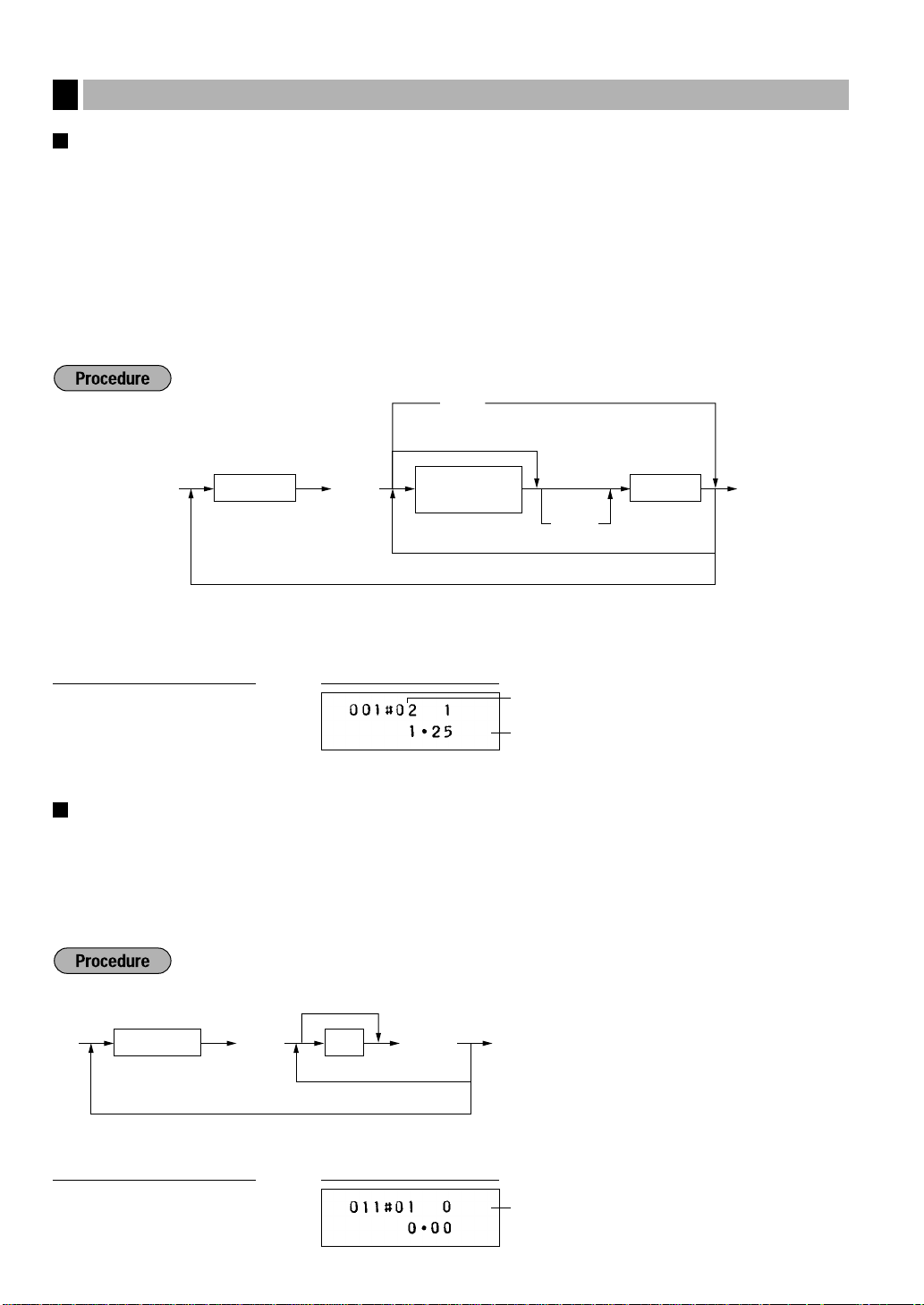
26
Unit price and associated department assignment
Unit price (max. six digits)
You will usually have unit prices programmed for individual PLUs as PLU preset unit prices. If you program
unit price “0” for a PLU, you can enter only the selling quantity of the PLU, i.e. the PLU can be used only
as a counter.
Associated department
When a PLU is associated with a department, the following functions of the PLU depend on the
programming for the corresponding department.
• Tax status, entry digit limit (only for the subdepartment), single item cash sale, and sign
*1: 1 through 200 (ER-A160) or 1 through 400 (ER-A180)
*2: To shift the department key, press the department shift key at this point. (ER-A180 only)
PLU/subdepartment mode
If the PLU mode (i.e. automatic preset unit price entry) is selected, individual PLU entries can be made by
entering the assigned code and depressing the
Ö
key. If the subdepartment mode is selected, the following
key operations must be performed: Enter the price, press the
å
key, enter the PLU code, and press the
Ö
key.
*1: 1 through 200 (ER-A160) or
1 through 400 (ER-A180)
*2: 0 for subdepartment mode or 1 for
PLU mode
Subdepartment mode
1
Ö
0
ÑÉ
PrintKey operation example
*1PLU code
Ö
To program "0"
To program the following PLU
To program another PLU
ÉÑ
*2A
1
Ö
125
˘
É
PrintKey operation example
PLU code*
1
Dept. key
Unit price
(max. six digits)
Ö
?
To program zero
To inhibit
To program the following PLU
To program another PLU
É
Ó
*
2
PLU (Price lookup) programming
3
Associated dept.
Unit price
Page 29
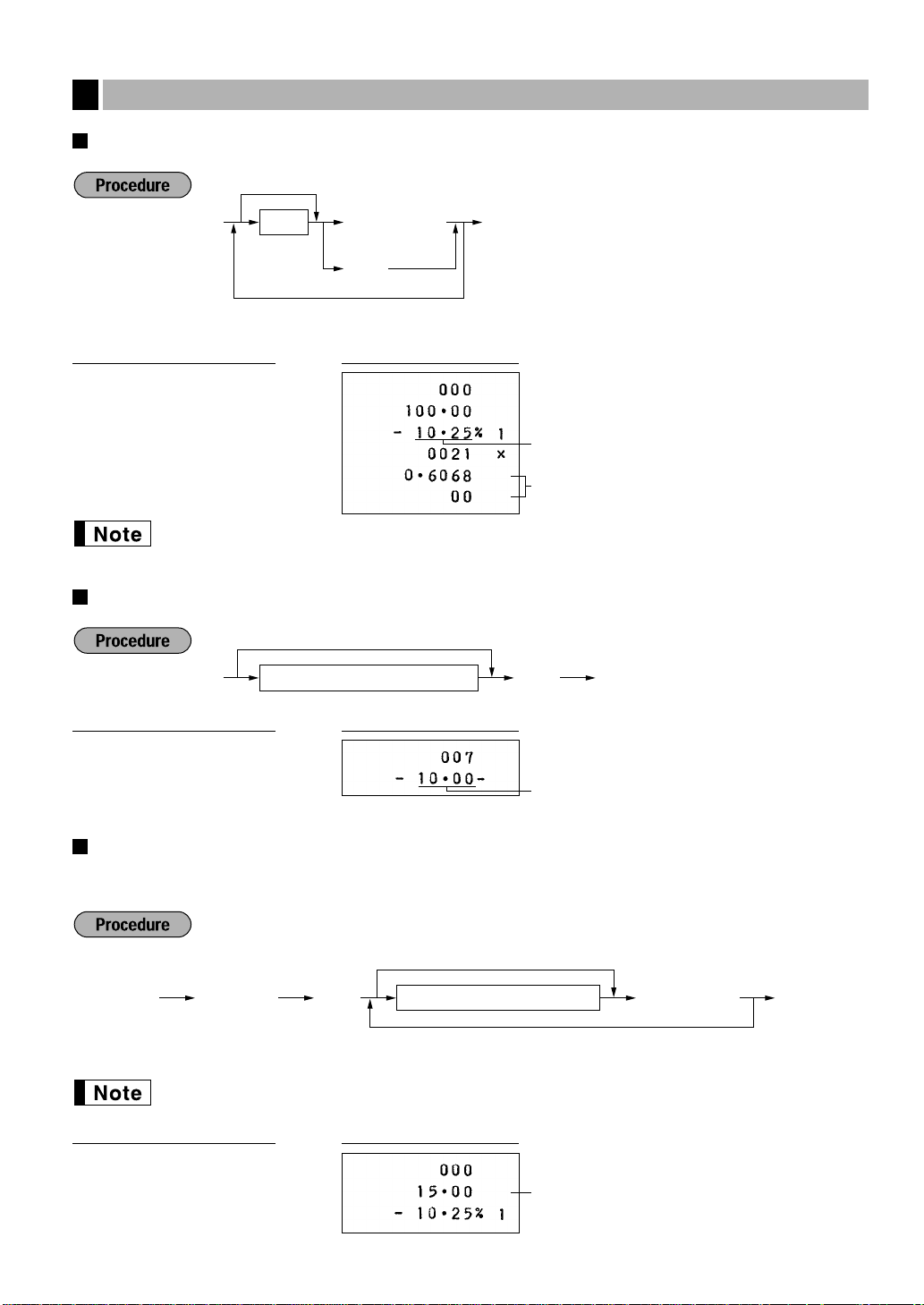
27
Programming the rate (%, e)
*: Rate
0.00 — 100.00 (% rate)
0.000000 — 999.999999 (Currency
exchange rate)
You must use a decimal point when setting rates that are fractional.
Programming the discount key amount (-)
Programming the percent rate limitation (%)
You can program the upper limit of percent rates for percent entries. Percent entries that exceed the upper limit
may be overridden in the MGR mode.
10.00% can be entered as
10
or
10.00
. The .key is needed only for
fractional entry.
Percentage limit
Ñ10≈
15.00
∞
É
PrintKey operation example
Ñ ≈10
Percentage limit (0.00 -100.00)
É
To program zero
To program for another percent key
or
∞§
1000
-
É
PrintKey operation example
Discount amount (max. six digits)
É-
To program zero
10 .25
∞
0 .6068
e
É
PrintKey operation example
*Rate or
∞
e
ɧ
To program another rate
To program zero
Programming for miscellaneous keys
4
Percent rate
Currency exchange rate (0.606800)
Discount amount
Page 30
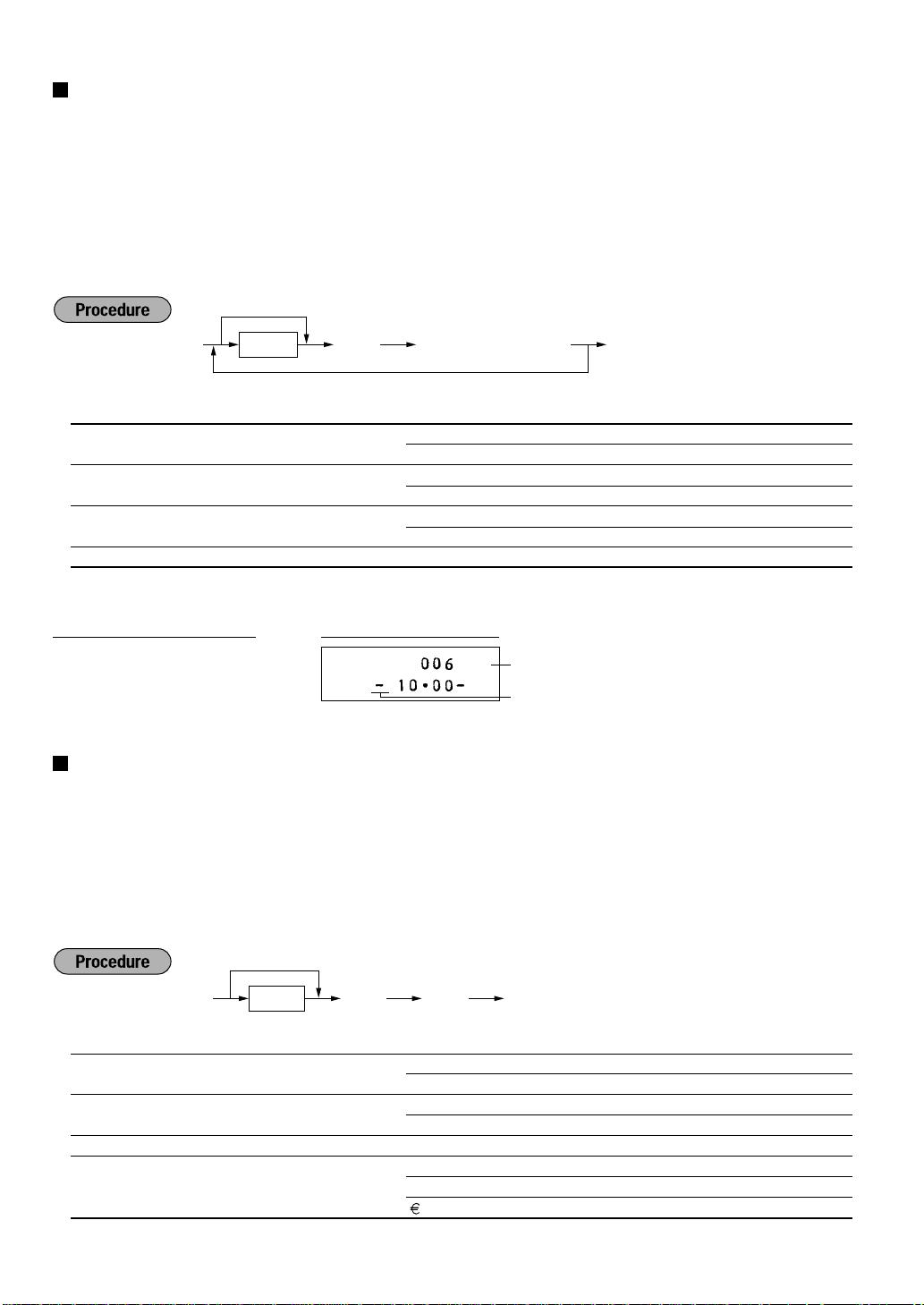
28
Programming function parameters for -and %keys
+/- sign
Programming of the +/- sign assigns the premium or discount function for each key.
Item % / Item
â
Percent/discount calculation for the individual department and PLU
Subtotal % / Subtotal
â
Percent/discount calculation for the subtotals
Entry digit limit (For discount key only)
The limit is in effect for the REG-mode operations but can be overridden in the MGR mode.
*: Item: Selection: Entry:
A +/- sign + (premium) sign 0
- (discount) sign 1
B Item % / Item
â
Enable 0
Disable 1
C Subtotal % / Subtotal
â
Enable 0
Disable 1
D Entry digit limit* 0-7
* When programming for percent keys, always enter 0.
The default setting is ABCD = 1007 for
-
key and 1000 for %key.
Programming function parameters for ekey
Currency exchange rate entry selection
You can enable or disable preset and manual entry of currency exchange rate.
Number of digits after decimal point
Set the number of digits after decimal point which is printed on the receipts for currency exchange amount.
Foreign currency symbol
Foreign currency symbol for
e
key is printed on a foreign currency exchange amount of which rate is preset by
programming.
*: Item: Selection: Entry:
A Manual rate entry Enable 0
Disable 1
B Preset rate entry Enable 0
Disable 1
C Number of digits after decimal point 0-3
D Foreign currency symbol 0
(space) 1
2
The default setting is ABCD = 0021.
*ABCD
É
To program “0” for all items
≈e
1006
≈
-É
PrintKey operation example
*ABCD or,
∞≈
-
ɧ
To program for another key
To program “0” for all items
From left, BCD
Sign
Page 31

29
Programming an entry digit limit for ', î, rand pkeys
The limit is in effect for REG-mode operation but can be overridden in the MGR mode.
When “0” is set, the operation of the corresponding key is prohibited.
• Be very careful not to enter a wrong number for the number entry after the first
Ñ
key. Be sure
to enter the number described in the "Procedure".
• You can continue programming until
É
key is pressed for the programming described in this
section. To continue programming, repeat from the first numeric key entry.
Setting the register number
When your store has two or more registers, it is practical to set separate register numbers for their identification.
Setting the consecutive number
The consecutive number is increased by one each time a receipt is issued.
Ñ2 ≈
1000
ÑÉ
PrintKey operation example
Ñ1 ≈
123
ÑÉ
PrintKey operation example
Programming various functions
5
Entry digit limit
8
≈î É
PrintKey operation example
Entry digit limit(0-8) or
É
To program “0”
To program for another key
≈',î,rp
0001
≈
eÉ
PrintKey operation example
1Ñ
≈
Ñ É
Register number (one to three digits)
To set the register number “0”
2Ñ
≈
Ñ É
A number (one to four digits) that is one
less than the desired starting number
To begin the count from 0001
From left, ABCD
Page 32

30
Programming optional feature selection
You can enable or disable the operation of Paid out, Received-on account, Refund, No-sale, Void in the
REG-mode, and also select if you enable fractional quantity entry or not.
* Item: Selection: Entry:
A Paid-out in the REG-mode Enable 0
Disable 1
B Received on account in the REG-mode Enable 0
Disable 1
C Subtotal void in the REG-mode Enable 0
Disable 1
D Indirect void in the REG-mode Enable 0
Disable 1
E Direct void in the REG-mode Enable 0
Disable 1
F Refund entry in the REG-mode Enable 0
Disable 1
G No sale in the REG-mode Enable 0
Disable 1
H Fractional quantity entry Enable 0
Disable 1
The default setting is ABCDEFGH = 00000000.
Programming print format
You can program;
Printer type - Use printer as journal printer or for issuance of receipt
If you select the journal printer type and complete journal information is mandatory, the receipt
ON/OFF function should be in the “ON” state.
Receipt print form - Detailed receipt print or summary receipt print
On the summary receipt print, the details of each item are not printed.
Date print selection
Consecutive number print selection
Zero skip for reports
Ñ6≈
*ABCDEFGH
ÉÑ
To set “0” for all items
Ñ5 ≈
00000100
ÑÉ
PrintKey operation example
Ñ5≈
*ABCDEFGH
ÉÑ
To set “0” for all items
Page 33

31
* Item: Selection: Entry:
A Printer type Journal printer 0
Receipt printer 1
B Receipt print form Total 0
Detailed 1
C Always enter 0. 0
D Date print Yes 0
No 1
E Consecutive no. print Yes 0
No 1
F Always enter 0. 0
G Zero skip in PLU report Yes 1
No 0
H Zero skip in general/cashier/hourly Yes 1
report No 0
The default setting is ABCDEFGH = 11000011.
Selection of the subtotal printing
You can make selection of subtotal print when
Ñ
key is pressed.
* Item: Selection: Entry:
A - B Always enter 0. 0
C Subtotal print with a press of subtotal key Yes 1
No 0
D - H Always enter 0. 0
Programming EURO system settings
For details of EURO system settings, please refer to “PROGRAMMING FOR EURO”.
Printing exchange total amount and change amount on receipt or journal
Total and change amounts in exchange currency are printed respectively below each of the total and change
amounts in domestic currency.
Cheque and credit operation when tendering in foreign currency
Exchange calculation method
“Division” or “Multiplication” can be selected for the conversion method from domestic currency to exchange
currency, and the calculation is performed as follows:
In case that “Division” is selected:
Domestic currency amount Exchange rate = Exchange amount
In case that “Multiplication” is selected
Domestic currency amount Exchange rate = Exchange amount
Ñ7 ≈
00100000
ÑÉ
PrintKey operation example
Ñ7≈
*ABCDEFGH
ÉÑ
To set “0” for all items
Ñ6 ≈
10000011
ÑÉ
PrintKey operation example
Page 34

32
* Item: Selection: Entry:
A Printing exchange total amount and Yes 1
change amount on receipt or journal No 0
B Always enter 0. 0
C Cheque and credit operation when Yes 1
tendering in foreign currency No 0
D Exchange calculation method Division 1
Multiplication 0
Programming the AUTO key — Automatic sequencing key —
If you program frequently performed transactions or report sequences for the AUTO keys, you can call those
transactions and/or reports simply by pressing the corresponding AUTO keys in key operations in the
appropriate mode (REG, MGR,
,
OP X/Z, X1/Z1 or X2/Z2).
Programming for
~
; entering a PLU 2 item (programmed unit price: 1.50)
Key number list
keys nos.
0 00
1 01
2 02
3 03
4 04
5 05
6 06
7 07
8 08
9 09
º 10
keys nos.
. 11
≈ 12
c 13
É 14
Ñ 15
' 16
î 17
∞ 18
§ 19
- 20
keys nos.
e 21
Ö 22
å 23
? 24
© 25
Ü 26
r 27
‹ 28
◊ 29
Ó 30
keys nos.
¯ 51
˘ 52
ú 53
ù 54
û 55
ü 56
ä 57
ô 58
ã 59
Ä 60
keys nos.
ñ 61
à 62
è 63
Õ 64
ì 65
Step
Key no.
~
2
Ö
~
É
AUTO1 setting
PrintKey operation example
~
¡
É
Transaction
Delete
max. 20 times
~
¡
Ñ8 ≈
1000
ÑÉ
PrintKey operation example
Ñ8≈
*ABCD
ÉÑ
To set “0” for all items
Page 35

33
Key sequence for reading stored program
Sample printouts
1 Programming report
2 Auto key programming report
3 PLU programming report
PLU code
Mode parameter
Unit price
Associated department code
Step
Key no.
*When the tax system is automatic tax 1-3,
manual tax 1-3,or the combination of automatic
tax 1-2 and automatic VAT 3, the lowest taxable
amount is printed under the tax rate.
Tax rate
Lowest taxable amount
Date
Dept. code
Dept. function (E&F)
Tax status
Dept. unit price w/sign
Minus sign
' entry digit limit
î entry digit limit
r entry digit limit
p entry digit limit
Optional feature selection (A-H)
Print format (A-H)
Subtotal printing (C only)
EURO system setting (A-D)
VAT rate*
Machine no./Conseutive no.
Time/Cashier code
Discount
function parameters (B-D)
Discount amount w/sign
Percent
function parameters (B-D)
Percent limit
Percent rate with sign
Exchange
function parameters (A-D)
Exchange rate (0.606800)
Reading stored programs
6
Report name Key sequence
Programming report
Auto key programming report 1 É
PLU programming report Start PLU code ≈ End PLU code Ö
É
Page 36

34
PROGRAMMING FOR EURO
Your register can be modified to correspond with each period set for the introduction of EURO, and in your
register each currency is treated as shown on the table below depending on which period you are in.
Basically your register can be automatically modified to correspond to the introduction of EURO by executing the
modification operation in the X2/Z2 mode. However, there are several options you must set depending on your
needs.
How currencies are treated in your register
Receipt samples
Period 1
Period 2
Period 3
Sales total amount in EURO (as domestic currency)
Sales total amount in national currency*
Tendered amount in EURO
Change in EURO
Change in national currency*
*: They are printed for infomation purposes only.
Sales total amount in national currency (as domestic currency)
Sales total amount in EURO*
Tendered amount in national currency
Change in national currency
Change in EURO*
*: They are printed for infomation purposes only.
Period 1
After the introduction of
EURO, and before EURO
banknotes and coins begin to
circulate
Exchange key
(Preset rate entry)
Domestic currency
Exchange key
(Manual rate entry)
Period 2
After EURO banknotes and
coins begin to circulate, and
before national currency is
withdrawn from circulation.
(Co-existence of EURO and
national currency)
Domestic currency
Exchange key
(Preset rate entry)
Exchange key
(Manual rate entry)
Period 3
After the national currency is
withdrawn from circulation
Domestic currency
Exchange key
EURO
National currency
(DM, F, etc.)
Foreign currency
Currency
Page 37

35
Automatic Modification of Register System for Introduction of EURO
To make your register correspond to the introduction of EURO, your register system can be automatically
modified. According to the steps of the introduction, you can make your register correspond to EURO.
Set the manager key (MA) to X2/Z2 position, and use the following sequence.
*A=1: Applicable for period 1
*A=2: Applicable for period 2
*A=3: Applicable for period 3
• A cashier must be signed-on before this operation.
• You can perform each operation only once with the substitution of “A=1”, “A=2” and “A=3”. If you
perform the operation with the substitution of “A=2” first, you cannot perform the operation with
the substitution of “A=1”. If you perform the operation with the substitution of “A=3” first, you
cannot perform the operation with the substitution of “A=1” and “A=2”.
The details of the automatic register system modification are as follows:
(As for PGM functions described below, please refer to “Programming EURO system settings” and
“Programming function parameters for
e
key”.)
When “1” is substituted to “A”:
1. Issuing a general Z1 report
2. Issuing a general Z2 report
3. Setting “printing” for a PGM function “Printing exchange total amount and change amount on receipt or
journal”
4. Setting “division” for a PGM function “Exchange calculation method”
5. Setting the EURO symbol ( ) for the currency symbol of exchange key, and setting “2” for the number of
digits after decimal point of exchange amount
6. Setting the round-off function for currency exchange
After the execution of the procedure with the substitution of “1”, treat EURO as foreign currency using the
exchange key (
e
) with the preset rate entry.
When “2” is substituted to “A”:
1. Issuing a general Z1 report
2. Issuing a general Z2 report
3. Resetting GT
4. Setting “printing” for a PGM function “Printing exchange total amount and change amount on receipt or
journal”
5. Setting “multiplication” for a PGM function “Exchange calculation method”
6. Changing the domestic currency symbol to the EURO symbol ( ) and setting the number of digits after
decimal point of the domestic currency amount to 2
7. For the setting of the currency symbol and the number of digits after decimal point of exchange amount, the
ones that had been set to the domestic currency are set.
8. Setting the round-off function for currency exchange
After the execution of the procedure with the substitution of “2”, treat EURO as domestic currency, and previous
national currency as foreign currency using the exchange key (
e
) with the preset rate entry.
Since EURO becomes domestic currency in your register after execution of the procedure with the substitution
of “2”, you must change unit prices in each department and PLU to make prices correspond to EURO before
actually you start operating your register again. As for the miscellaneous keys, also please change the rates or
amounts so that they are based on amounts in EURO.
REG
OPX/Z MGR
PGM
X1/Z1
X2/Z2
800 . É≈
*A
Page 38

36
When “3” is substituted to “A”:
1. Issuing a general Z1 report
2. Issuing a general Z2 report
3. Resetting GT
4. Setting “not printing” for a PGM function “Printing exchange total amount and change amount on receipt or
journal”
5. Setting “multiplication” for a PGM function “Exchange calculation method”
6. Changing the domestic currency symbol to the EURO symbol ( ) and setting the number of digits after
decimal of the domestic currency amount to 2
7. Setting the round-off function for currency exchange
After the execution of the procedure with the substitution of “3”, treat EURO as domestic currency.
When the operation with the substitution of “2” has been performed already, “3. Resetting GT” is not executed.
When the operation with the substitution of “1” or “2” has been performed already, the currency symbol of
exchange key is overwritten with a space.
• If you want to check the current status you are in, set the manager key (MA) to X2/Z2 position,
and use the following sequence.
Optional Programming for the Introduction of EURO
Some programming relating with the function of exchange key (e) cannot be changed automatically with the
execution of modification operation described in the previous section.
Currency exchange rate for eekey
For period 1 and period 2, set the EURO conversion rate. For programming details, refer to “Programming the
rate”.
Exchange rate entry selection
When you treat EURO currency in the exchange key, you must apply preset rate entry. So, make enable for
preset rate entry for period 1 and period 2. For programming details, refer to “Programming function parameters
for
e
key”.
Cheque/credit operation
For period 1 and period 2, enable cheque/credit operation when tendering in foreign currency so that you can
treat cheque and credit for EURO currency and national currency. For programming details, refer to
“Programming EURO system setting”.
Displaying the Change Amount in Exchange Currency
You can display a change amount in exchange currency by pressing the ekey when the change amount is
displayed. This may be convenient when you want to give the change in exchange currency in the period 1 and
2. When pressing the
e
key again, the displayed amount returns to the amount in domestic currency.
The conditions that you can display a change amount in exchange currency are as follows:
• "Printing" is selected for a PGM function "Printing exchange total amount and change amount on receipt or
journal.
• Exchange rate is not zero.
800 É≈
Current status
Page 39

OPERATOR MAINTENANCE
If the low battery symbol “ ” appears on the far left of the display, the voltage of the batteries is less than the
required level. In this situation, you must replace new batteries within two days.
And if the no battery symbol “ ” appears on the far left of the display, less than three batteries are installed in
your register, or the batteries are dead. In this situation, you must replace new ones immediately. If the AC
power is accidentally disconnected or in case of a power failure, all programmed settings will be reset to the
default settings and any data stored in memory will be cleared.
Incorrectly using batteries can cause them to burst or leak, possibly damaging the interior of the cash register.
Note the following precautions:
• Be sure that the positive (+) and negative (-) poles of each battery are facing in the proper direction.
• Never mix batteries of different types.
• Never mix old batteries and new ones.
• Never leave dead batteries in the battery compartment.
• Remove the batteries if you do not plan to use the cash register for long periods. However, the data and
user-programmed settings will be erased.
• If a battery leaks, clean out the battery compartment immediately, taking care to avoid letting the battery
fluid come into direct contact with your skin.
• Do not throw any spent batteries into combustible waste and do not burn any spent batteries.
To replace the batteries:
1. Make sure that the register is plugged in.
2. Turn the mode switch to the “OP X/Z” position.
3. Remove the printer cover.
4. Open the battery compartment cover located in front of
the paper bed and remove the old batteries.
5. Install three new R6 or LR6 batteries (“AA” size) in the
battery compartment. Be sure that the positive and
negative poles of each battery are facing in the proper
direction.
When they are installed correctly, the “ ” or “ ”
symbol will disappear.
6. Close the battery compartment cover.
7. Replace the printer cover.
Replacing the batteries
1
View from rear
37
CAUTION!
Battery compartment
cover
Tab
Paper bed
Page 40

Replacing the paper roll
2
Precaution: Be very careful for the manual cutter mounted on the printer cover when removing and
replacing the cover, so as not to hurt yourself.
Removing the paper roll
When a red dye appears on the paper roll, it is time to replace the existing paper roll. Replace the paper roll
with new one.
1. Remove the printer cover.
2. Turn the mode switch to the “REG” position with the AC cord connected.
3. When the take-up spool is not used:
• Cut the paper near the paper roll as shown on the second sketch,
and remove the used paper roll.
• Remove the rest of paper by pressing the
When the take-up spool is used:
• Press the
the way.
• Cut the paper, and remove the take-up spool from the cradle.
• Cut the paper near the paper roll, and remove the used paper roll.
• Remove the rest of paper by pressing the
key to advance the paper until its printed part is out of
á
á
á
key.
key.
• Remove the used paper roll from the take-up spool.
Slide up the holding plate to move the spool shaft
from the small hole in the plate to the large one.
Remove the holding plate form the spool shaft.
Installing the paper roll
Be sure to use paper rolls specified by SHARP.
The use of any other paper rolls than specified could cause paper jamming, resulting in register malfunction.
Paper specification
Paper width: 57.5 ± 0.5 mm Max. outside diameter: 70 mm
Before staring the installation, make sure that the AC cord is connected, and the mode switch is in the “REG”
position. Remove the printer cover, if it is not.
1. Set the paper roll correctly and drop it in the paper bed.
To the printer
38
Page 41

2. Make a fold in the paper approx. five centimeters from the end.
3. While pressing the
paper inlet. The inserted end appears at the printing area.
4 When not using the take-up spool (using as receipt paper):
• Lead the end of the paper out through the manual cutter on the
printer cover. (Press the
required.)
When using the take-up spool (using as journal paper):
• Insert the end of the paper into the slit in the spool.
(Press the
• Wind the paper two or three turns around the spool shaft.
• If the holding plate is not attached to the spool, attach it by inserting
the spool shaft into the large hole and sliding it into the small one.
• Set the spool on the bearing, and press the
excess slack in the paper.
5. Replace the printer cover.
á
• When using a paper roll as journal paper, you must change
the printer type. Refer to “Programming print format” on
page 30.
• When using 2-ply journal/receipt paper, follow the same
instructions as above, but lead the end of the receipt paper
out through the manual cutter after winding the journal
paper on the take-up spool shaft.
key, insert the folded end straight into the
á
key to advance the paper more if
á
key to feed more paper if required.)
key to take up
á
Replacing the ink ribbon
3
When printing becomes faded, replace the ink ribbon with a new one specified by SHARP.
Removal
To prevent the ink ribbon form drying or becoming dirty, do not remove it from its bag until just
before using.
1. Remove the printer cover.
2. Cut off the paper and press the
3. Detach the ink ribbon cover.
Pull the tab in the direction of arrow to lift the cover.
key to remove it.
á
39
Page 42

4. Remove the ink ribbon.
Remove the reel that is not locked by the reel stopper first, and tip the
stopper to the opposite side and remove the another reel. To remove
the reels, pull them upwards.
Installation
The protruding side of reels must face downward. So, note which reel is the left one and which is the right.
1. Install the reel at the side that the reel stopper is not tipped. Rotate
the reel to the right or to the left until it clicks into place.
2. Run the ink ribbon correctly through the printer as shown on the right
sketch. Note that the ribbon is placed along the outside of the metal
brackets.
3. Install the other reel in the same way, and rotate either reel to take up
slack from the ribbon.
4. Replace the ink ribbon cover.
Ink refill (ER-A180 only)
4
If the logo becomes too light, it’s time to refill the logo ink. You must use the logo ink specified by SHARP.
Consult your dealer for the logo ink. For refilling the logo ink, follow the procedure given below.
1. Remove the printer cover.
2. Remove the logo by pulling it straight up in the direction of the arrow.
40
Page 43

3.
Pour two or three drops of logo ink through the ink inlet situated on the
back of the logo.
4. Replace the logo by the reverse procedure to removing.
5. Replace the printer cover.
Precautions:
The logo ink first gives a clear print 6 to 10 hours after being applied into the logo. Therefore, refilling at the end
of daily business is most effective. Overinking should be avoided. This will create a blurry print.
Do not apply the logo ink to the ink ribbon.
Drawer handling
5
Locking the drawer
To lock the drawer, insert the key into the drawer lock and turn it 90 degrees
counterclockwise.
To unlock the drawer, insert the drawer key into the lock and turn it 90 degrees clockwise.
SK1-1
Drawer lock key
Removing the till and the drawer
The till in the register is detachable. After closing your business for the day, remove the till from the drawer and
keep the drawer open. To detach the drawer, pull it forward fully with the till removed, and remove it by lifting it
up.
ER-A160
Till
ER-A180
Till
Drawer
Coin case
Drawer
Coin case
Bill
separator
Bill case
Coin case
5-denomination coin case
(detatchable)
Bill case
8-denomination coin case
(detatchable)
41
Page 44

Lever
Opening the drawer by hand
A
B
6
The drawer automatically opens in the usual way. However, when power failure is encountered or the machine
becomes out of order, slide the lever located on the machine bottom in the direction of the arrow. (See the
figure shown below.) The drawer will not open, if it is locked with a drawer lock key.
ER-A160 ER-A180
Lever
Installing the fixing angle bracket
7
To prevent the register from moving when the drawer opens, use the supplied fixing angle bracket to fix the
drawer to the platform.
How to install the fixing angle bracket
1. Thoroughly clean the location where the fixing angle bracket (B) is to be placed.
2. Peel off the adhesive tape on the fixing angle bracket.
3. Hook the angle bracket onto the hook (A) that is located at the bottom rear of the
register.
4. Firmly stick the fixing angle bracket to the table surface that your cleaned above.
How to remove the register from the fixing angle bracket
1. Lift up the front of the register and pull the register towards you.
42
Page 45

Fault Checking
The display won't be illuminated even when
the mode switch is turned to any other
position than “ ”.
• Is power supplied to the electrical outlet?
• Is the power cord plug out or loosely connected to the
electrical outlet?
(2)
The display shows symbols that do not make sense. • Was the machine initialized?(1)
The display is illuminated, but the whole machine
refuses registrations.
• Is a cashier code assigned to the register?
• Is the mode switch set properly at the “REG” position?
(3)
No receipt is issued. • Is the paper roll properly installed?
• Is there a paper jam?
• Is the receipt function in the “OFF” status?
(4)
No journal paper is taken up. • Is the take-up spool installed on the bearing properly?
• Is there a paper jam?
(5)
Printing is unusual. • Is the paper roll properly installed?
• Is the ink ribbon worn out?
• Is the ink ribbon installed properly?
• Has the ink ribbon folded?
(6)
In case of power failure or paper jam
8
When power is lost, the machine retains its memory contents and all information on sales entries.
The following situations occur during a power failure or paper jam. (Batteries must be correctly installed.)
When a power failure occurs when the register is turned on or during a computation process:
When power returns, the register resumes operation from the point of failure.
When a power failure occurs during the printing of a sales transaction or of X/Z
reports:
When power returns, the register prints “” and then resumes correct
printing of the transaction or reports.
What to do when the printer motor locks:
If the printer motor happens to lock, the printing stalls, and an intermittent beeping
starts. If this occurs, please follow the procedure below.
1. Turn the mode switch to “ ” position.
2. Insure the printer is clear of any obstructions (e.g. paper jams, etc).
To clear the printer, remove the printer cover and the ribbon cover.
3. Turn the mode switch to the previous position. The “----------” appears in the display.
4. Feed the paper roll to the proper position.
5. Press the
c
key.
6. The register will resume correct printing after printing “”.
Program resetting
9
If your register is locked, perform the program resetting. When the program resetting is performed, the register
returns to the initial state without erasing the sales data and user-programmed settings. The procedure is as
follows:
1. Unplug the power code from the outlet.
2. Turn the mode switch to “
3. While pressing the
When the program resetting is done successfully, “ 2” is printed.
Before calling for service
10
The malfunctions shown in the left-hand column below, labelled “Fault,” do not necessarily indicate functional
faults of the machine. It is therefore advisable to refer to the “Checking” shown in the right-hand column before
calling for service.
á
” position.
PGM
key, plug the power code to the outlet.
43
Page 46

LIST OF OPTIONS
For your register, the following options are available. For details, contact your dealer.
•Key kit models
By using the following key kits, you can change the keyboard layout of your register.
• ER-11KT7: 30 regular size keys • ER-12KT7: 30 1 x 2 size keys
• ER-22KT7: 10 2 x 2 size keys • ER-11DK7G: 30 regular size dummy keys
• ER-51DK7G: 10 5 x 1 size dummy keys
SPECIFICATIONS
Model: ER-A160/ER-A180
Dimensions: ER-A160: 330 (W) x 364 (D) x 238 (H) mm ER-A180: 355 (W) x 424 (D) x 252 (H) mm
Weight: ER-A160: 8.7 kg ER-A180: 10.7 kg
Power source: Official (nominal) voltage and frequency
Power consumption: Stand-by 8W
Operating 17W (max.)
Working temperature: 0 °C to 40 °C
Electronics: LSI (CPU) etc.
Display:
Operator display: 7-segment display (10 positions)
Customer display: 7-segment display (7 positions)
Printer:
Type: One-station print wheel selective type
Printing speed: Approx. 3.2 lines/second
Printing capacity: 12 digits
Other functions: Receipt (ON-OFF) function
Paper roll: Width: 57.5 ± 0.5 mm
Max. diam.: 70 mm
Weight: 52.3 to 64 g/m2Superior quality paper
Thickness: 0.06 to 0.085 mm
Ink ribbon: Width: 13 mm Length: 4 m Colour: Purple (single colour)
Cash drawer: ER-A160: 3 slots for bill and 7 for coin denominations
ER-A180: 5 slots for bill and 8 for coin denominations
Accessories: Manager key 2
Operator key 2
Drawer lock key 2
Paper roll 1
Take-up spool 1
Ink ribbon 1 (mounted on the printer)
Battery caution label 1
Fixing angle bracket 1
Instruction manual 1 copy
Bill separator 1 (ER-A160 only) (set in the drawer)
Logo stamp 1 (ER-A180 only) (mounted on the printer)
* Specifications and appearance subject to change without notice for improvement.
44
Page 47

EINLEITUNG
Wir danken Ihnen, daß Sie sich für den Erwerb des elektronischen Kassensystems, Modell ER-A160/ERA180, entschieden haben.
Lesen Sie bitte diese Bedienungsanleitung vor Inbetriebnahme der Registrierkasse sorgfältig durch, um in der
Lage zu sein, das hochwertige System mit allen seinen Funktionen richtig und problemlos bedienen zu
können.
Diese Bedienungsanleitung sollte sorgfältig aufbewahrt werden, damit sie im Fall von Bedienungsproblemen
jederzeit griffbereit ist.
Vor der Initialisierung der Registrierkasse keine Batterien in diese einsetzen. Vor der Inbetriebnahme der
Registrierkasse muß sie zuerst initialisiert und dann die Batterien eingesetzt werden. Anderenfalls führt es zur
Zerstörung der Speicherinhalte und zur Störung der Registrierkasse. Zum Initialisieren der Registrierkasse
oder Einsetzen der Batterien beziehen Sie sich bitte auf die Seite 6.
WICHTIG
• Als Aufstellplatz Ihrer Registrierkasse sollte eine Stelle gewählt werden, die keiner direkten
Sonneneinstrahlung, ungewöhnlichen Temperaturveränderungen, hoher Luftfeuchtigkeit oder
Wasserbeeinflussung ausgesetzt ist.
Das Aufstellen der Registrierkasse an solchen Plätzen könnte zu Beschädigungen des Gehäuses oder der
elektronischen Bauteile führen.
• Die Registrierkasse sollte nicht von Personen mit nassen Händen bedient werden.
Es könnte Wasser in das Innere der Registrierkasse eindringen und zur Beschädigung der elektronischen
Bauteile führen.
• Die Registrierkasse darf nur mit einem trockenen und weichen Tuch gereinigt werden. Ätzende
Flüssigkeiten wie Benzin oder Farbverdünner dürfen niemals zur Reinigung verwendet werden.
Die Verwendung von solchen Chemikalien führt zu Verfärbungen oder Beschädigungen des Gehäuses.
• Das Kassensystem kann an jede normale Steckdose (offizielle Netzspannung) angeschlossen
werden.
Beim Anschluß von anderen Elektrogeräten an den gleichen Stromkreis kann es zu Störungen in der
Registrierkasse kommen.
• Setzen Sie sich bei einer Störung der Registrierkasse bitte mit Ihrem Fachhändler in Verbindung und
versuchen Sie niemals, die Registrierkasse selbst zu reparieren.
• Zur vollständigen elektrischen Trennung vom Netz den Netzstecker ziehen.
1
English
Deutsch
Français
Español
VORSICHT!
Page 48

INHALT
EINLEITUNG..................................................................................................................................................1
WICHTIG........................................................................................................................................................1
INHALT ..........................................................................................................................................................2
TEILE UND IHRE FUNKTIONEN ..................................................................................................................3
AUFSTELLUNGSVERFAHREN ...................................................................................................................6
GRUNDLEGENDE VERKAUFSREGISTRIERUNG....................................................................................10
ANDERE ARTEN VON REGISTRIERUNGEN............................................................................................12
1 Postenregistrierungen .........................................................................................................................12
Einzelpostenregistrierungen.........................................................................................................12
Wiederholungsregistrierungen......................................................................................................12
Multiplikationsregistrierungen.......................................................................................................13
Einzelposten-Barverkauf(SICS)-Registrierungen.........................................................................13
2 Anzeige der Zwischensummen ...........................................................................................................14
3 Abschluß einer Transaktion.................................................................................................................14
Scheck- oder Kreditverkauf ..........................................................................................................14
4 Berechnung der Mehrwertsteuer (MWSt)............................................................................................14
Herausrechnendes MWSt-/aufschlagendes MWSt-System.........................................................14
5 Unterschiedliche Registrierungen .......................................................................................................15
Prozentberechnungen (Aufschlag oder Abschlag) ......................................................................15
Abschlags-Registrierungen ..........................................................................................................16
Retourenregistrierungen...............................................................................................................16
Ausdrucken von nichtaddierenden Nummern .............................................................................16
6 Zahlungshandhabung..........................................................................................................................17
Fremdwährungsumrechnung........................................................................................................17
Registrierungen für bezahlte Rechnungen...................................................................................18
Ausgabenregistrierungen .............................................................................................................18
Kein Verkauf (Geldwechsel).........................................................................................................18
7 Kassenbonausstellung nach Abschluß der Transaktion .....................................................................18
8 Registrierungen mit der Automatik-Eingabetaste (
`
Taste).............................................................18
9 Überschreibung von Betragseingabe-Begrenzungen .........................................................................19
KORREKTUREN..........................................................................................................................................19
ABRUF (X) UND NULLSTELLUNG (Z) VON UMSÄTZEN.........................................................................21
1 Kurzbeschreibung für den Abruf (X) und die Nullstellung (Z) von Umsatzberichten...........................21
2 Berichtsbeispiele .................................................................................................................................22
PROGRAMMIERUNG..................................................................................................................................24
1 Programmierung des MWSt-/Steuersatzes.........................................................................................24
2 Programmierung für Warengruppen....................................................................................................24
3 Programmierung für PLUs (Einzelartikel)............................................................................................26
4 Programmierung verschiedener Tasten..............................................................................................27
5 Programmierung verschiedener Funktionen .......................................................................................29
6 Abruf gespeicherter Programminhalte.................................................................................................33
EURO-PROGRAMMIERUNG .....................................................................................................................34
WARTUNG DURCH DEN BEDIENER.........................................................................................................37
1 Auswechseln der Batterien..................................................................................................................37
2 Auswechseln der Papierrolle...............................................................................................................38
3 Auswechseln des Farbbands ..............................................................................................................39
4 Nachfüllen der Druckfarbe (nur bei der ER-A180) ..............................................................................40
5 Handhabung der Schublade................................................................................................................41
6 Öffnen der Schublade von Hand.........................................................................................................42
7 Befestigen des Haltewinkels ...............................................................................................................42
8 Verhalten bei Stromausfall oder Papierstau........................................................................................42
9 Programmnullstellung..........................................................................................................................43
10 Bevor Sie den Kundendiensttechniker anfordern................................................................................43
SONDERZUBEHÖR ....................................................................................................................................44
TECHNISCHE DATEN ................................................................................................................................44
2
Page 49

3
TEILE UND IHRE FUNKTIONEN
ER-A160
ER-A180
Außenansicht
1
Schubladenschloß
Schublade
Druckwerkabdeckung
Funktionsschloß
Netzkabel
Tastatur
Batteriefachdeckel
Aufwickelspule
Kundenanzeige
(Ausklapptyp)
Vorderansicht
Rückansicht
Drucker
Kassenbon
Bedieneranzeige
Papieraufnahme
Farbbandabdeckung
Bedieneranzeige
Schubladenschloß
Schublade
Druckwerkabdeckung
Funktionsschloß
Netzkabel
Tastatur
Batteriefachdeckel
Papieraufnahme
Aufwickelspule
Kundenanzeige
(Ausklapptyp)
Vorderansicht Rückansicht Drucker
Klischee
Kassenbon
Farbbandabdeckung
Page 50

4
Standardtastaturanordnung
ER-A160 ER-A180
Standardtasten
Optionale Tasten
Die Anzahl der Warengruppen kann auf 10 oder 15 (bei der ER-A160) bzw. auf 5, 15, 20 oder 30 (bei der ERA180) geändert werden. Die Anordnungen der Warengruppentasten für 15, 20 und 30 Warengruppen sind wie
folgt. (Die Anordnungen für 5 Warengruppen und 10 Warengruppen sind wie oben gezeigt.) Für die Änderung
der Anzahl der Warengruppen sprechen Sie mit Ihrem Fachhändler.
15 Warengruppen 20 Warengruppen 30 Warengruppen
11
12
13
14
15
AMT
PLU
30
29
28
27
26
6
7
8
9
10
25
24
23
22
21
1
2
3
4
5
20
19
18
17
16
6
7
8
9
105
AMT
PLU
4
3
2
1
15
14
13
12
11
20
19
18
17
16
1
4
3
2
5
11
12
13
14
15
6
7
8
9
10
AMT
PLU
VAT
(SHIFT)
MWSt-Taste (Nur ER-A180) Warengruppen-Umschalttaste
(z.B. Ó ö = Warengruppe 16)
Tastatur
2
RCPT
/PO
RA
AUTO
1
RF
CASH
#
AUTO
2
ESC
RCPT
/PO
RA
AUTO
1
RF
CASH
#
AUTO
2
ESC
PLU AMT
CL
•
789
456
123
0
00
Papiervorschubtaste
RA
Taste für bezahlte Rechnungen
CASH
Kassierercode-Eingabetaste
#
RCPT
Kassenbonausdruck-/Ausgabentaste
/PO
AUTO
AUTO
1
RF
ESC
•
CL
Automatik-Eingabetasten 1 und 2
2
Stornotaste
Retourentaste
Aufhebungstaste
Multiplikationstaste
Dezimalpunkttaste
Löschtaste
EX
%2
5
4
3
2
1
%1
CR
CH
#/TM/ST
TL/NS
789
456
123
PLU
AMT
Betragseingabetaste
•
0
(ER-A180)
CL
00
PLU
PLU
(ER-A160)
AMT
5
10
4
9
3
8
2
7
6
1
PLU/SubWarengruppentaste
EX
%2
%1
CR
CH
#/TM/ST
TL/NS
Rabattaste
EX
Fremdwährungs-Umrechnungstaste
~
6 10
%2
%1
CR
CH
#/TM/ST
TL/NS
~
1
(Nur ER-A180) Warengruppentasten
Prozenttasten 1 und 2
Kredittaste
Schecktaste
Nichtaddierende Nummerntaste/Uhrzeitanzeigetaste/
Zwischensummentaste
Total-/Kein-Verkauf-Taste
Warengruppentasten
5
Zehnertastatur
00
0
9
~
Page 51

5
Das Funktionsschloß kann durch Einstecken mit einem von zwei mitgelieferten Funktionsschlüsseln gedreht
werden. Diese Schlüssel bestehen aus dem Managerschlüssel (MA) sowie dem Bedienerschlüssel (OP). Diese
Schlüssel können nur in der REG- bzw. “ ”-Position eingesteckt oder abgezogen werden.
Funktionsschloß-Einstellpositionen:
: In dieser Betriebsart werden sämtliche Registrierkassenfunktionen
gesperrt. (Die Netzspannung wird unterbrochen.)
Die registrierten Daten werden aber nicht verändert.
OP X/Z: Ermöglicht das Erstellen von Einzelkassierer-X- oder -Z-Berichten
und Flash-Berichten. Ermöglicht das Ein-/Ausschalten der
Kassenbonausgabe durch Betätigen der
Ü
Taste.
REG: Für unterschiedliche Registrierungen.
PGM: Zur Programmierung unterschiedlicher Positionen.
: Um die Registrierkasse in den Stornomodus zu bringen. In diesem
Modus lassen sich nach Abschluß einer Transaktion Korrekturen
vornehmen.
MGR: Ausschließlich für Eingaben durch den Geschäftsführer. Der
Geschäftsführer kann diese Betriebsart verwenden, um eine
Transaktions-Überschreibung vorzunehmen.
X1/Z1: Ermöglicht das Abrufen und die Nullstellung verschiedener
Tagesumsätze.
X2/Z2: Ermöglicht das Abrufen und die Nullstellung der Wochen- und
Monatsumsätze.
Bedieneranzeige Kundenanzeige (Ausklapptyp)
Betrag: Erscheint an den äußersten rechten acht (max.) Positionen. Wenn der Betrag negativ ist, erscheint
ein negatives Vorzeichen “-” vor dem Betrag.
Anzahl von Wiederholungen für Wiederholregistrierungen:
Die Anzahl der Wiederholungen wird von “2” aufwärts angezeigt und mit jeder Wiederholung
weitergezählt. Nach zehn Eingaben zeigt die Anzeige “0” an. (2 → 3
.....
9 → 0 → 1 → 2
...
)
Kassenbon-Ausgabefunktionsstatus:
Die Anzeige “_” erscheint an der neunten Position, wenn die Kassenbon-Ausgabefunktion in den
OFF-Status gebracht wurde.
Uhrzeit: Erscheint an den ersten bis fünften Positionen im 24-Stunden-Format in den Betriebsarten OP X/Z,
REG, und MGR. In den Betriebsarten REG, und MGR ist die
Ñ
Taste zu betätigen, um
die Uhrzeit anzuzeigen.
Registrierkassen-Statussymbole (Diese Symbole erscheinen an der zehnten Position.)
: Erscheint während der Programmierung.
: Erscheint bei einem Fehlerauftritt.
:
Erscheint, wenn die Zwischensumme angezeigt wird oder wenn das Zahlgeld unter dem Verkaufsbetrag liegt.
: Erscheint, wenn die eTaste gedrückt wird, um die Zwischensumme in Fremdwährung zu berechnen.
: Erscheint, wenn eine Transaktion durch eine der folgenden Tasten abgeschlossen wird:
É
, 'und î.
: Erscheint, wenn der Wechselgeldbetrag angezeigt wird.
: Erscheint, wenn die Batteriespannung unter dem erforderlichen Pegel liegt. Die eingesetzten Batterien
müssen innerhalb von zwei Tagen gegen neue ausgewechselt werden. Für nähere Einzelheiten beziehen
Sie sich auf die Seite 37.
: Erscheint, wenn keine Batterie eingesetzt ist oder wenn die eingesetzten Batterien erschöpft sind. Drei
Batterien müssen eingesetzt werden oder die eingesetzten Batterien müssen sofort gegen neue
ausgewechselt werden. Für nähere Einzelheiten beziehen Sie sich auf die Seite 37.
Page 52

6
AUFSTELLUNGSVERFAHREN
Bei erstmaliger Verwendung der Registrierkasse unternehmen Sie die nachfolgenden Schritte.
Drei R6- oder LR6-Batterien (Größe “AA”) kaufen und einsetzen. Die Batterien verhindern
unbeabsichtigtes Löschen der vom Benutzer programmierten Daten, wenn das Netzkabel zufällig abgezogen
wird oder wenn es zu einem Stromausfall kommt.
Die Batterien haben eine Nutzungsdauer von wenigstens einem Jahr.
Wenn an der äußersten linken Seite des Displays das Symbol “ ” (schwache Batterie) angezeigt wird, müssen
die Batterien innerhalb von zwei Tagen ersetzt werden. Wenn das Symbol “ ” (keine Batterie) erscheint, sind
die Batterien erstmalig einzusetzen.
Einsetzen der Batterien:
1.
Das Funktionsschloß auf “OP X/Z” drehen.
Die Anzeige schaltet auf die Uhrzeitanzeige um und zeigt das Symbol “ ” an.
2.
Die Druckwerkabdeckung abnehmen.
An der Rückseite des Druckwerks anheben, dann die
Abdeckung entfernen.
Äußerst vorsichtig verfahren, daß es bei der auf der
Druckwerkabdeckung angebrachten manuellen
Papierabtrennvorrichtung zu keinen Verletzungen kommt.
Packen Sie die Registrierkasse vorsichtig aus und stellen Sie sie nahe einer Wandsteckdose auf.
Sicherstellen, daß das Gerät an einem Ort aufgestellt wird, wie im Abschnitt “WICHTIG” (Seite 1) beschrieben.
Um ein Bewegen der Registrierkasse durch das Öffnen und Schließen der Schublade zu vermeiden, ist die
Schublade mit einer Winkelhalterung zu versehen. Für das Befestigen der Schublade ist auf den Abschnitt
“Einbau und Befestigung der Halterung” im Kapitel “WARTUNG DURCH DEN BEDIENER” (Seite 42) Bezug zu
nehmen.
OPX/Z
REG
MGR
PGM
X1/Z1
X2/Z2
Aufstellung der Registrierkasse
1
Einsetzen der Batterien
3
Initialisierung der Registrierkasse
Um sicherzustellen, daß Ihre Registrierkasse richtig funktioniert, muß diese vor der Programmierung
initialisiert werden. Benutzen sie hierfür bitte das folgende Verfahren:
Vor der Initialisierung der Registrierkasse ist unbedingt sicherzustellen, daß der
Gerätestecker nicht an die Steckdose angeschlossen ist und sich keine Batterien in
der Registrierkasse befinden.
1.
Das Funktionsschloß auf “PGM” drehen.
2.
Den Gerätestecker an die Steckdose anschließen.
Die äußerste rechte Ziffer blinkt für einige Sekunden; danach ertönen drei
Pieptöne, während im Display “ 0.00” angezeigt wird.
REG
OPX/Z MGR
PGM
X1/Z1
X2/Z2
2
Page 53

7
3.
Den vor der Papierrollenaufnahme befindlichen
Batteriefachdeckel öffnen.
Den Öffnungshebel gegen sich ziehen, dann den
Batteriefachdeckel anheben.
4.
Drei neue Batterien in das Batteriefach einsetzen.
Sicherstellen, daß die positiven (+) und negativen (-)
Batteriepole jeder Batterie in die vorgeschriebenen
Einbaurichtungen weisen. Wenn sie richtig eingesetzt
sind, verschwindet das Symbol “ ”.
5.
Den Batteriefachdeckel nun wieder schließen.
Falsch eingesetzte Batterien können platzen oder auslaufen, wodurch es zur Beschädigung der inneren Bauteile
kommen kann.
Es sind folgende Vorsichtsmaßnahmen zu ergreifen:
•
Sicherstellen, daß die positiven (+) und negativen (-) Batteriepole jeder Batterie in die vorgeschriebenen
Einbaurichtungen weisen.
•
Niemals Batterien unterschiedlicher Typen zusammen verwenden.
•
Niemals alte und neue Batterie zusammen verwenden.
•
Niemals verbrauchte Batterien im Batteriefach belassen.
•
Wenn die Registrierkasse für längere Zeit nicht in Betrieb genommen wird, müssen die Batterien entfernt
werden. In diesem Fall werden die Daten und die durch den Benutzer programmierten Einstellungen gelöscht.
•
Wenn eine Batterie ausgelaufen ist, das Batteriefach sofort reinigen und darauf achten, daß die
Batterieflüssigkeit nicht auf die Haut oder in die Augen gelangt.
•
Die Batterien niemals in brennbaren Abfall oder in offenes Feuer werfen.
Ihre Registrierkasse wird mit einem Batterie-Warnaufkleber ausgeliefert. Schneiden Sie bitte die
vorgesehene Hälfte ab und kleben Sie diese danach auf den Batteriefachdeckel.
Vorsichtsmaßnahme: Äußerst vorsichtig verfahren, wenn die Druckwerkabdeckung
abgenommen oder aufgesetzt wird, da es durch die manuelle
Papierabtrennvorrichtung zu Verletzungen kommen kann.
1.
Das Funktionsschloß auf “REG” drehen.
2.
Die mitgelieferte Papierrolle in korrekter Position in die
Papierrollenaufnahme einsetzen.
3.
Den Papierstreifen 5 cm vom Ende umfalten.
4.
Während die áTaste gedrückt wird, das umgefaltete
Ende des Papierstreifens gerade in den Papiereinlaß
einführen. Der eingeführte Papierstreifen erscheint im
Druckbereich.
5.
Wenn die Aufwickelspule nicht benutzt wird (Ausgabe
eines Kassenbons):
• Den Papierstreifen durch die manuelle
Papierabtrennvorrichtung auf der Druckwerkabdeckung
herausführen. (Die
á
Taste drücken, falls der
Papierstreifen weitertransportiert werden soll.)
Hebel
Batteriefachdeckel
Papierrollenaufnahme
Rückansicht
VORSICHT!
Einsetzen der Papierrolle
4
REG
OPX/Z MGR
PGM
X1/Z1
X2/Z2
Zum
Druckwerk
Page 54

8
Wenn die Aufwickelspule benutzt wird (für den Journalstreifen):
• Den Papierstreifen in den Schlitz der Aufwickelspule einführen. (Die
á
Taste drücken, falls der Papierstreifen weitertransportiert werden
soll.)
• Den Papierstreifen zwei- bis dreimal um die Spulenwelle wickeln.
• Wenn die Haltescheibe nicht an der Spule befestigt ist, diese
anbringen, indem die Spulenwelle in das größere Loch eingeführt
und dann in das kleinere Loch geschoben wird.
• Die Spule auf die Spulenaufnahme setzen und die
á
Taste
drücken, um den Papierstreifen zu straffen.
6.
Die Druckwerkabdeckung wieder anbringen.
Die Abdeckung in die Halterungen des Gehäuses einhaken und zudrücken.
• Wenn die Papierrolle als Journalstreifen verwendet wird, muß der Druckertyp verändert werden.
Nehmen Sie bitte hierfür auf “Programmierung des Druckformats” auf Seite 30 Bezug.
• Es kann Doppel-Journal-/Kassenbonpapier verwendet werden. Beim Einsetzen der Papierrolle ist
auf den Hinweis für “Einsetzen der Papierrolle” auf Seite 39 Bezug zu nehmen.
Vor dem Programmieren ist der Managerschlüssel (MA) einzustecken und das
Funktionsschloß auf “PGM” zu drehen.
• In den nachfolgenden Tastenbedienungsbeispielen zeigt z.B. der Ziffernwert
1234 die Nummern oder die Parameter an, die mit den entsprechenden
Nummerntasten eingegeben werden.
• Auf dem Kassenbon werden die programmierten Daten zusammen mit der Kopfzeile (Datum) und
der Fußzeile (z.B. fortlaufender Nummer) ausgedruckt.
Einstellung des Datums
Den Tag (ein oder zwei Stellen), den Monat (zwei Stellen) und das Jahr (zwei Stellen) in dieser Reihenfolge
eingeben.
Beispiel: 26. März 2001
Einstellung der Uhrzeit
Die Uhrzeit auf das 24-Stundensystem einstellen. Wenn zum Beispiel eine Uhrzeit von 2:30 morgens eingestellt
werden soll, ist 230 einzugeben. Wenn die Uhrzeit 2:30 nachmittag ist, wird 1430 eingegeben.
Beispiel: 14:30
Uhrzeit (Stunde-Minute)
Ñ4 ≈
1430
ÑÉ
DruckTastenbedienung
4Ñ
≈
Ñ É
Uhrzeit (max. vier Stellen)
Ñ3 ≈
260301
ÑÉ
DruckTastenbedienung
3Ñ
≈
Ñ É
Datum (fünf oder sechs Stellen)
Programmierung der erforderlichen Posten
5
REG
OPX/Z MGR
PGM
X1/Z1
X2/Z2
Datum (Tag, Monat, Jahr)
Page 55

9
Programmierung des Mehrwertsteuersatzes
Wenn der MWSt-/Steuersatz programmiert wird, läßt sich mit Ihrer Registrierkasse die Umsatzsteuer
berechnen. Beim MWSt-System ist die Steuer im Verkaufspreis enthalten. Der Steuerbetrag wird dann gemäß
des programmierten MWSt-Satzes berechnet. Beim Steuersystem wird die anfallende Steuer berechnet und
dem Nettoverkaufspreis zugeschlagen. Ihre Registrierkasse ist für 6 unterschiedliche Steuersysteme und 3
Arten von Steuersätzen ausgelegt.
Das Steuersystem Ihrer Registrierkasse wurde werkseitig auf “automatisch herausrechnendes MWSt-System
1-3” eingestellt. Sämtlichen Warengruppen wurde die MWSt-/Steuersatz Nr.1 werkseitig zugeordnet.
Wenn der MWSt-Satz 1 durch das nachfolgende Verfahren programmiert wird, läßt sich die MWSt 1
automatisch für alle Artikel berechnen.
Im vorliegenden Mehrwertsteuersystem lassen sich auch die MWSt-Sätze 2 und 3 verwenden, wenn sie
erforderlich werden. Um mehrere MWSt-Sätze zu programmieren, ist auf “Programmierung des MWSt-/
Steuersatzes” Bezug zu nehmen. Zur Zuordnung des Steuerstatus zu Warengruppen muß auf “Programmierung
für Warengruppen” Bezug genommen werden.
Wenn einige Artikel als steuerfrei deklariert werden müssen, ist eine Warengruppe für alle MWSt-Sätze als
“steuerfrei” zu programmieren. (Bitte beachten Sie, daß sämtliche Artikel in dieser Warengruppe nicht versteuert
werden.)
Wenn Sie andere Typen des “herausrechnenden MWSt-/aufschlagenden MWSt-Systems” benötigen, beziehen
Sie sich bitte auf den Abschnitt “Berechnung der Mehrwertsteuer (MWSt)” auf Seite 14. Sprechen Sie mit Ihrem
Fachhändler, wenn ein Wechsel des MWSt-Systems durchgeführt werden soll.
*1: MWSt-Satz: 0.0001 bis 100.0000
Beispiel: MWSt-Satz 1 10%
MWSt-Satz 1
Ñ9 ≈
1
≈
10
ÑÉ
DruckTastenbedienung
ń
≈
?
*1MWSt-Satz
ÑÉ
Um Null zu programmieren.
Um diesen MWSt-Satz zu sperren.
MWSt-
Satz-Nr. (1)
9 1
Ihre Registrierkasse kann für jeden einzelnen Zeitraum bei der Einführung der EURO-Währung
modifiziert werden. Für die automatische Modifikation sehen Sie bitte den Abschnitt “EURO-Programmierung”
auf Seite 34.
Vor der Ausführung dieser Modifikation muß zuerst die Registrierkasse in den X2/Z2-Modus umgeschaltet
werden und dann eine Kassiereranmeldung erfolgen. Für Kassiereranmeldung beziehen Sie sich bitte auf die
Seite 10.
Die Registrierkasse ist nun für Verkaufsvorgänge bereit. Sie können allerdings eine Reihe weiterer Funktionen
je nach Ihren Anforderungen programmieren. Für nähere Einzelheiten beziehen Sie sich bitte auf das Kapitel
“PROGRAMMIERUNG”.
EURO-Programmierung
6
Page 56

10
GRUNDLEGENDE
VERKAUFSREGISTRIERUNG
Vor der Durchführung von Registrierungen ist der Bediener- oder Managerschlüssel in das Funktionsschloß
einzustecken, in die REG-Position zu bringen und danach folgendes zu überprüfen:
Kassenbon-Ausgabefunktion (ON/OFF)
Um Papier zu sparen, kann der Kassenbonausdruck im REG-Modus unterdrückt werden. Hierzu einfach die
Ü
Taste in der OP X/Z-Betriebsart betätigen. Dadurch wird der Kassenbon-Ausgabestatus hin- und
hergeschaltet. Wenn sich die Funktion im Ausschaltzustand befindet, leuchtet die Anzeige “_” im Display auf
(Kassenbon-Ausdruck gesperrt). Ihre Registrierkasse druckt Berichte aus, unabhängig von der Einstellung der
Kassenbon-Ausgabefunktion. Deshalb muß die Papierrolle auch dann eingesetzt sein, wenn diese Funktion
deaktiviert ist.
Kassiererzuordnung
Vor der Registrierung müssen die Kassierer ihre Kassierercodes der Registrierkasse zuweisen. Diese
Codeeingaben sind jedoch nicht erforderlich, wenn der gleiche Kassierer ebenfalls die nachfolgende
Transaktion vornimmt.
1.
Den Einzelpreis des ersten Postens über die Zehnertastatur eingeben.
2.
Eine entsprechende Warengruppentaste drücken.
3.
Die Schritte 1 und 2 für alle Posten wiederholen.
4.
Die
Ñ
Taste drücken, um den zu zahlenden Betrag anzuzeigen. (Dieser Schritt kann weggelassen
werden.)
5.
Den vom Kunden erhaltenen Betrag mit der Zehnertastatur registrieren. (Wenn dieser Betrag gleich der
Zwischensumme ist, kann dieser Schritt weggelassen werden.)
6.
Die ÉTaste drücken. Das Wechselgeld wird zusammen mit dem Symbol “ ” angezeigt und die
Schublade öffnet sich danach.
7.
Den Kassenbon abtrennen und dem Kunden zusammen mit dem (angezeigten) Wechselgeld überreichen.
8.
Die Schublade schließen.
• Wenn ohne Bezahlung eine Transaktion mit der ÉTaste abgeschlossen wird, wird der
Gesamtverkaufsbetrag angezeigt.
• Wird ein Zahlbetrag eingegeben, der weniger als die Zwischensumme ist, zeigt die
Registrierkasse ein Defizit und das Symbol “ ” an. Führen Sie eine zusätzliche Zahlgeldeingabe
aus.
Grundlegende Verkaufsregistrierung
2
‹
*Kassierercode
Um den angemeldeten Kassierercode anzuzeigen.
* Kassierercode: 1 bis 6 (bei der ER-A160),
1 bis 8 (bei der ER-A180)
Den Code über die Zehnertastatur eingeben.
‹‹
■ Anmeldung (in den Betriebsarten REG, MGR,
, OP X/Z, X1/Z1 und X2/Z2)
■ Abmeldung (in den Betriebsarten REG,
MGR und )
Vor der Registrierung
1
REG
OPX/Z MGR
PGM
X1/Z1
X2/Z2
Page 57

11
Beispiel:
In diesem Beispiel sind die Warengruppen 4 und 5 auf “Steuerpflichtig 1” (Voreinstellung) eingestellt und der
MWSt-Satz 1 ist als 10% vorprogrammiert.
In den folgenden Fällen tritt in Ihrer Registrierkasse ein Fehlerzustand ein, wobei ein Piepton ertönt und das
Fehlersymbol
“”
im Display angezeigt wird. Die Fehlermeldung durch Drücken der
c
Taste löschen und den
richtigen Schritt durchführen.
• Wenn eine Zahl eingegeben wird, die 13 Stellen übersteigt (Eingabestellen-Überlauf): Den Fehler löschen und
die korrekte Zahl eingeben.
• Wenn ein Tasteneingabefehler begangen wird: Den Fehler löschen und mit der Operation fortsetzen.
• Wenn eine Eingabe vorgenommen wird, die außerhalb der programmierten Eingabebegrenzung liegt:
Überprüfen, ob die Betragseingabe korrekt ist. Wenn sie korrekt ist, kann sie in der MGR-Betriebsart erfolgen.
• Wenn die Zwischensumme acht Stellen überschreitet: Die Zwischensumme mit der
c
Taste löschen und die
É, '
oder îTaste drücken, um die Transaktion abzuschließen.
Fehleraufhebungsfunktion
Wenn Sie eine Transaktion verlassen möchten, da ein Fehler oder eine unkontrollierbare Situation aufgetreten
ist, ist der folgende Vorgang auszuführen:
Die Transaktion wird storniert (als Zwischensummen-Storno behandelt), und ein Kassenbon wird dabei durch
diese Funktion ausgestellt. Wenn Sie bereits einen Zahlbetrag eingegeben haben, wird der Vorgang als
Barverkauf abgeschlossen.
Beim Verwenden der Fehleraufhebungsfunktion wird das Symbol “ ” auf dem Kassenbon
ausgedruckt.
c
Transaktion
Um den Fehlerstatus aufzuheben.
Ã
Ã
Fehlermeldung
3
Datum
Warengruppennummer
Einzelpreis
Zwischensumme
MWSt 1
Gesamtverkaufsbetrag
Zahlgeld
Wechselgeld
Maschinennummer
Fortlaufende Nummer
Kassierercode
Uhrzeit
500
ù
800
û
Ñ
2000
É
DruckTastenbedienung
Page 58

12
ANDERE ARTEN VON
REGISTRIERUNGEN
In allen nachstehenden Tastenbedienungsbeispielen, außer für Berechnung der Mehrwertsteuer,
sind alle Warengruppen als steuerfrei programmiert. In jedem nachstehenden
Tastenbedienungsbeispiel ist eine Zahl wie 1234 mit den entsprechenden Zifferntasten
einzugeben.
Einzelpostenregistrierungen
Warengruppe *Zur Umschaltung der
Warengruppentaste die
WarengruppenUmschalttaste an dieser
Stelle betätigen. (Nur
bei der ER-A180)
PLU
Sub-Warengruppe
*1Weniger als die programmierte Eingabestellenbegrenzung
• Wenn jene Warengruppen und PLUs eingegeben werden, für die der Einzelpreis als 0 (Null)
programmiert wurde, wird ausschließlich die Verkaufsmenge aktualisiert.
• Beim Verwenden der PLU-Funktion müssen ein Einzelpreis und eine zugeordnete Warengruppe
programmiert werden. Beim Verwenden der Sub-Warengruppen-Funktion muß der SubWarengruppen-Modus gewählt und eine zugeordnete Warengruppe programmiert werden. Für
nähere Einzelheiten dieser Programmierung beziehen Sie sich auf die Seite 26.
Wiederholungsregistrierungen
Diese Funktion dient zur Eingabe von zwei oder mehreren identischen Posten.
200 ¯
¯
10 Ö
Ö
500 å
11 Ö
Ö
É
Wiederholte
Sub-Warengruppenregistrierung
Wiederholte
PLU-Registrierung
Wiederholte Warengruppenregistrierung
DruckTastenbedienung
1200
¯
˘
2
Ö
1200 å11
Ö
É
DruckTastenbedienung
Einzelpreis *
1
(max. sieben Stellen)
å
PLU-Code
Ö
PLU-Code
Ö
WarengruppentasteEinzelpreis *
1
(max. sieben Stellen)
Wenn ein programmierter Einzelpreis verwendet wird
Ó
*
Postenregistrierungen
1
REG
OPX/Z MGR
PGM
X1/Z1
X2/Z2
Page 59

13
Multiplikationsregistrierungen
Diese Funktion ausnutzen, wenn Sie eine große Anzahl von Posten verkaufen oder wenn Sie Mengen eingeben
müssen, die Dezimalstellen enthalten.
*Zur Umschaltung der
Warengruppentaste die
WarengruppenUmschalttaste vor dem
Drücken der
Warengruppentaste
betätigen. (Nur bei der ERA180)
• Menge: Bis zu drei Vorkomma- und drei Nachkommastellen oder vier Vorkomma- und zwei Nachkommastellen
• Einzelpreis: Weniger als die programmierte Eingabestellenbegrenzung
• Menge x Einzelpreis: Bis zu sieben Stellen
Einzelposten-Barverkauf(SICS)-Registrierungen
• Diese Funktion ist nützlich, wenn es sich um den Verkauf von nur einem Artikel handelt und bar bezahlt wird
(z.B. eine Zigarettenpackung). Diese Funktion kann nur bei den Warengruppen, die auf SICS programmiert
wurden, bzw. bei den ihnen zugeordneten PLUs oder Sub-Warengruppen angewendet werden.
• Die Transaktion wird abgeschlossen, sobald die Warengruppentaste oder die
Ö
Taste gedrückt wird.
Falls eine Betragsregistrierung einer auf SICS programmierten Warengruppe oder PLU/SubWarengruppe jenen der Warengruppen oder PLUs/Sub-Warengruppen folgt, die nicht auf SICS
programmiert wurden, wird die Transaktion nicht abgeschlossen und resultiert in einem normalen
Verkauf.
Für Abschluß
der Transaktion
250
û
DruckTastenbedienung
DruckTastenbedienung
≈
Ö
Einzelpreis
PLU-Code
å
Einzelpreis
Ö
PLU-Code
Menge
Warengruppentaste
Wenn ein programmierter Einzelpreis verwendet wird.
Ó
*
Warengruppenregistrierung
PLURegistrierung
SubWarengruppenregistrierung
7 . 5 ≈
165 ¯
5 ≈
10 Ö
3 ≈
100 å
11 Ö
É
Page 60

14
Die Zwischensumme wird angezeigt, wenn die
Ñ
Taste gedrückt wird. Bei Betätigung dieser Taste wird die
Zwischensumme sämtlicher Registrierungen angezeigt. Dabei erscheint das Symbol “ ” im Display.
Wenn Sie den Wunsch haben, einen Ausdruck der Zwischensumme mit derÑTaste zu
erstellen, muß diese Einstellung durch Programmieren vorgenommen werden. Beziehen Sie sich
auf “Programmierung für Zwischensummenausdruck” (auf Seite 31).
Scheck- oder Kreditverkauf
Scheckverkauf
Am Ende der Transaktion die
'
Taste drücken. Der Zahlbetrag kann wie im Barverkauf eingegeben werden
und das Wechselgeld wird angezeigt.
*Zahlbetrag: Weniger als die
programmierte Eingabestellenbegrenzung
Kreditverkauf
Am Ende der Transaktion die
î
Taste drücken. Der Zahlbetrag kann nicht eingegeben werden.
*Gesamtverkaufsbetrag: Weniger als
die programmierte Eingabestellenbegrenzung
Gemischte Zahlung
Sie können gemischte Zahlung als Bar- und Scheckzahlung, Bar- und Kreditzahlung sowie Scheck- und
Kreditzahlung vornehmen.
Herausrechnendes MWSt-/aufschlagendes MWSt-System
Die Registrierkasse kann auf eines der folgenden sechs Steuersysteme programmiert werden.
Automatisch herausrechnendes MWSt-System 1-3 (Werkseitige Einstellung)
Dieses System berechnet bei der Saldierung die MWSt für die steuerpflichtigen Zwischensummen 1 bis 3, wobei
die entsprechenden Prozentsätze eingesetzt werden.
Automatisch aufschlagendes MWSt-System 1-3
Dieses System berechnet bei der Saldierung die Steuern für die steuerpflichtigen Zwischensummen 1 bis 3,
wobei die entsprechenden Prozentsätze eingesetzt und die berechneten Steuern den Zwischensummen
zugeschlagen werden.
Berechnung der Mehrwertsteuer (MWSt)
4
Ñ
950
É
î
DruckTastenbedienung
Ñ
î
DruckTastenbedienung
Ñ
1000
'
DruckTastenbedienung
Abschluß einer Transaktion
3
Anzeige der Zwischensummen
2
Page 61

15
Manuell herausrechnendes MWSt-System 1-3
Dieses System ermöglicht die Berechnung der MWSt für die steuerpflichtigen Zwischensummen 1 bis 3. Diese
Berechnung wird mit den entsprechenden programmierten Prozentsätzen ausgeführt, wenn die
◊
Taste
unmittelbar nach Drücken der
Ñ
Taste betätigt wird.
Manuell herausrechnendes MWSt-System 1
Dieses System ermöglicht die MWSt-Berechnung für die Zwischensumme. Diese Berechnung wird mit den
programmierten MWSt-1-Prozentsatz ausgeführt, wenn die
◊
Taste unmittelbar nach Drücken der
Ñ
Taste
betätigt wird. Dieses System erlaubt die manuelle Eingabe eines MWSt-Satzes (0.0001 bis 99.9999).
Manuell aufschlagendes MWSt-System 1-3
Dieses System ermöglicht die Berechnung der Steuer für die steuerpflichtigen Zwischensummen 1 bis 3. Diese
Berechnung wird mit den entsprechenden programmierten Prozentsätzen ausgeführt, wenn die
◊
Taste
unmittelbar nach Drücken der
Ñ
Taste betätigt wird. Nach der Berechnung muß die Transaktion
abgeschlossen werden.
Automatisch aufschlagendes MWSt-System 1-2 und automatisch herausrechnendes MWSt-System 3
Dieses System ermöglicht die Berechnung der Steuer in Kombination mit dem automatisch aufschlagenden
MWSt-System 1-2 und dem automatisch herausrechnenden MWSt-System 3.
Die Kombination besteht aus dem herausrechnenden MWSt-System 3 sowie dem aufschlagenden MWStSystem 1 oder 2 zugeordnet für jeden Posten.
Der Steuerbetrag errechnet sich automatisch aus den entsprechenden programmierten Prozentsätzen.
• Steuerzuordnung eines PLUs hängt von der Steuerzuordnung der dem PLU zugeordneten
Warengruppe ab.
• Das entsprechende MWSt-Symbol kann an der fixierten rechten Position neben dem jeweiligen
Betrag auf dem Kassenbon wie folgt ausgedruckt werden:
MWSt 1 VT1 Steuer 1 TX1
MWSt 2 VT2 Steuer 2 TX2
MWSt 3 VT Steuer 3 TX
Wenn unterschiedliche MWSt-Sätze einer Warengruppe oder einem PLU zugeordnet sind, wird das
Symbol der niedrigsten Nummer, die dem entsprechenden MWSt-Satz zugeordnet ist, ausgedruckt.
Für näherer Einzelheiten sprechen Sie bitte mit Ihrem Fachhändler.
Prozentberechnungen (Aufschlag oder Abschlag)
• Ihre Registrierkasse ermöglicht Prozentberechnungen nach der Registrierung eines Einzelpostens oder für
eine Verkaufszwischensumme, abhängig von der Programmierung.
• Prozentsatz: 0.01 bis 100.00% (abhängig von der Programmierung) [Anwendung des programmierten
Prozentsatzes (falls programmiert) und manuelle Eingabe des Prozentsatzes]
Unterschiedliche Registrierungen
5
550
ù
Ñ
(
Wenn das manuell herausrechnende
◊
MWSt-System 1-3 gewählt wurde
)
É
DruckTastenbedienung
Ñ ◊
Ñ ◊
MWSt-Satz
Zur Benutzung eines programmierten Prozentsatzes
Ñ ◊
Page 62

16
Prozentberechnung für die Zwischensumme Prozentberechnung für Postenregistrierungen
Abschlags-Registrierungen
Ihre Registrierkasse ermöglicht den Abschlag eines bestimmten programmierten Betrags oder eines manuell
eingegebenen Betrags (Der Betrag muß unter der oberen Eingabe-Betragsgrenze liegen). Die Berechnungen
können je nach Programmierung nach der Registrierung eines Einzelpostens oder der Ermittlung der
Zwischensumme erfolgen.
Abschlag für die Zwischensumme Abschlag für Postenregistrierungen
Retourenregistrierungen
Falls der Retourenposten in eine Warengruppe registriert wurde, den Retourenbetrag eingeben, danach die
©
Taste und die entsprechende Warengruppentaste in dieser Reihenfolge drücken. Falls der Retourenposten in
ein PLU registriert wurde, den entsprechenden PLU-Code eingeben und danach die Tasten
©
und
Ö
betätigen.
Ausdrucken von nichtaddierenden Nummern
Eine nichtaddierende Nummer (z.B. eine Kundennummer oder Kreditkartennummer) von maximal 8 Stellen
eingeben und die
Ñ
Taste betätigen. Die Eingabe kann zu jedem Zeitpunkt während der Verkaufs-
registrierung erfolgen. Ihre Registrierkasse druckt die Nummer sofort aus.
1230
Ñ
1500
¯
î
DruckTastenbedienung
250
©¯
10
©Ö
É
DruckTastenbedienung
675
˘
-
É
(Wenn ein
Abschlagsbetrag von
0.75 programmiert ist)
575
¯
10
Ö
Ñ
100
-
É
DruckTastenbedienungDruckTastenbedienung
800
¯
§
2
Ö
7 .5
§
É
(Wenn ein Aufschlag von
15% für die
§
Taste
programmiert ist)
140
¯
570
˘
Ñ
∞
É
(Wenn ein Abschlag von
10% für die
∞
Taste
programmiert ist)
DruckTastenbedienungDruckTastenbedienung
Page 63

17
Fremdwährungsumrechnung
Ihre Registrierkasse läßt Zahlungen in Fremdwährung zu. Durch Drücken der eTaste wird eine
Zwischensumme in Fremdwährung berechnet.
*Umrechnungskurs: 0.000000 bis 999.999999
• Wenn das Zahlgeld zu niedrig ist, wird die Differenz in der Inlandswährung angezeigt.
• Die Verwendung der Kredit- und Scheckzahlung ist von der Programmierung des
Umrechnungskurses abhängig (nur bei programmiertem Umrechnungskurs).
• Wenn der programmierte Kurs verwendet wird, wird ein programmiertes Fremdwährungssymbol
ausgedruckt.
• Wenn Sie den Wunsch haben, den Umrechnungskurs auf dem Kassenbon/Journalstreifen
auszudrucken, sprechen Sie bitte mit Ihrem Fachhändler.
Verwendung des programmierten Umrechnungskurses
Verwendung des manuell einzugebenden Umrechnungskurses
2300
¯
4650
˘
1 .0190
e
10000
É
DruckTastenbedienung
Inlandswährung
Fremdwährung
Inlandswährung
Fremdwährungsumrechnung
2300 ¯
4650 ˘
e
15000 É
Zahlbetrag in
Fremdwährung
DruckTastenbedienung
e
c
É
'
î
Nochmalige Eingabe
Zahlbetrag
(max. acht
Stellen)
*Umrechnungskurs
Für direkten Abschluß
Vorprogrammierter
Umrechnungskurs
Nach Beendigung
der Registrierung
oder
nach Feststellung,
daß der Zahlbetrag
kleiner als der
Verkaufsbetrag der
Registrierung ist
Nächste Registrierung
oder
Zahlung in
Inlandswährung
Für zusätzliche Zahlung in Fremdwährung
Zahlungshandhabung
6
Page 64

Registrierungen für bezahlte Rechnungen
Ausgabenregistrierungen
Kein Verkauf (Geldwechsel)
Einfach die ÉTaste drücken, ohne irgendeine Registrierung vorzunehmen. Die Schublade öffnet sich und die
Registrierkasse druckt “NS” auf dem Journalstreifen oder auf dem Kassenbon aus.
Falls Ihr Kunde nach Abschluß der Transaktion einen Kassenbon haben möchte, wenn die Kassenbonfunktion
deaktiviert ist, einfach die
Ü
Taste drücken, um einen Kassenbon auszudrucken.
• Das Drücken der ÜTaste im OP X/Z-Modus vor eine Registrierung schaltet die
Kassenbonfunktion ein bzw. aus.
• Wenn mehr als 64 Zeilen eingegeben werden, wird ein Gesamtbon ausgestellt.
Sie können eine programmierte Transaktion ausführen, indem Sie einfach die entsprechende AutomatikEingabetaste drücken. Für die Programmierung der
`
Taste beziehen Sie sich auf die Seite 32.
~É
(~= 2 Ö)
DruckTastenbedienung
Registrierungen mit der Automatik-Eingabetaste (
`
Taste)
8
Kassenbonausstellung nach Abschluß der Transaktion
7
3000
Ü
DruckTastenbedienung
*Weniger als die programmierte
Eingabestellenbegrenzung
Betrag
(max. acht Stellen)
Ü
(Nur Barzahlung möglich.)
*
4800
r
DruckTastenbedienung
*Weniger als die programmierte
Eingabestellenbegrenzung
Betrag
(max. acht Stellen)
r
(Nur Barzahlung möglich.)
*
18
Page 65

19
Die programmierte Eingabestellenbegrenzung kann durch Eingabe in der MGR-Betriebsart überschrieben
werden.
1.
Das Funktionsschloß mit dem Managerschlüssel (MA) auf die Position MGR stellen.
2.
Die Eingabe für das Überschreiben vornehmen.
In diesem Beispiel wurde die Registrierkasse so programmiert, daß keine Abschläge über 2
Stellen stattfinden dürfen.
Eingaben in der REG-Betriebsart 1500
˘
250
-
... Fehler
c
Das Funktionsschloß auf die Position MGR stellen.
250
-
Das Funktionsschloß zurück auf die Position REG stellen.
É
Tastenbedienung
Überschreibung von Betragseingabe-Begrenzungen
9
KORREKTUREN
Falls Sie durch Zufall eine falsche Warengruppen-, PLU/Sub-Warengruppen-, Prozent- (∞und §),
Abschlags- (
-
) oder Retourenregistrierung durchgeführt haben, können Sie diese falsche Registrierung durch
Drücken der
?
Taste sofort nach der falschen Registrierung stornieren.
1250
¯
?
328
˘
28
?
250
©
¯
?
É
DruckTastenbedienung
Korrektur der letzten Registrierung (Sofortstorno)
1
Page 66

20
Sie können jede falsche Warengruppenregistrierung, PLU/Sub-Warengruppenregistrierung oder ArtikelRetourenregistrierung während einer Transaktion durch Drücken der
?
Taste stornieren, falls Sie die
fehlerhafte Registrierung vor Abschluß der Transaktion finden (z.B. vor dem Drücken der
É
Taste).
Sie können eine vollständige Transaktion stornieren. Sobald eine Zwischensummenstornierung ausgeführt wird,
wird die Transaktion abgebrochen und die Registrierkasse gibt einen Kassenbon aus.
Falls Sie irgendeine fehlerhafte Registrierung während eines Zahlungsvorgangs oder nach Abschluß einer
Transaktion finden, können Sie die vollständige Registrierung gemäß dem folgenden Verfahren im Stornomodus
stornieren. (Falls Sie diese während eines Zahlungsvorgangs finden, aktivieren Sie den Stornomodus nach
Abschluß einer Transaktion.)
1.
Das Funktionsschloß mit dem Managerschlüssel (MA) in die Position
bringen, um den Stornomodus zu aktivieren.
2.
Nun die auf dem Kassenbon ausgedruckten Fehlregistrierungen wiederholen.
(Dadurch werden sämtliche Daten der fehlerhaften Transaktion aus dem
Speicher der Registrierkasse gelöscht und dann dem StornomodusSummenspeicher zugeschlagen.)
Korrektur nach Abschluß einer Transaktion
4
Zwischensummenstornierung
1310 ˘
10 Ö
Ñ
?
Ñ
DruckTastenbedienung
Zwischensummenstorno
3
Korrektur einer
PLU-Registrierung
Korrektur einer
Retourenregistrierung
Korrektur einer
Warengruppenregistrierung
1310 ¯
1755 ˘
10 Ö
2 Ö
250 © ¯
825 ˘
1310 ? ¯
2 ? Ö
250 © ? ¯
É
DruckTastenbedienung
Korrektur der vorletzten bzw. früheren Registrierung (indirekter Storno)
2
Stornomodus-Symbol
Annullierter Kassenbon
Page 67

21
ABRUF (X) UND NULLSTELLUNG
(Z) VON UMSÄTZEN
• Wenn Sie die Umsätze vom Zeitpunkt der letzten Nullstellung an abrufen möchten, die Abruffunktion (X)
benutzen. Dieser Abruf kann beliebig oft vorgenommen werden. Der Speicher der Registrierkasse wird
dadurch nicht beeinflußt.
• Um den Speicher zu löschen, muß die Nullstellungsfunktion (Z) angewendet werden. Durch die Nullstellung
werden sämtliche Umsätze ausgedruckt und der gesamte Speicher gelöscht (außer für GT, Nullstellungszähler und fortlaufende Nummer).
X1/Z1-Umsatzberichte: Tagesumsatzberichte
X2/Z2-Umsatzberichte: Periodische (monatliche) Konsolidierungsberichte
• In den Berichten werden Nullumsätze nicht ausgedruckt; der Ausdruck wurde auf Unterdrücken
programmiert. (Beziehen Sie sich hierfür auf die “Programmierung des Druckformats”.)
• “X” bedeutet “Abruf” und “Z” bedeutet “Nullstellung” in den Berichten.
Bezeichnung
Funktionsschloßposition
Tastenbedienung
.
Ó
É
Abruf
Nullstellung
X1/Z1 X2/Z2
X1, Z1
--
X
-- --
X, Z
-- --
X2, Z2
X1, Z1
--
X1, Z1
--
X1, Z1
--
--
--
--
É
Taste: Gesamtumsatz
≈
Taste: Kassensoll
Warengruppentaste oder
(Bericht des gegenwärtig angemeldeten Kassierers)
: Warengruppen-Umsatz
Warengruppentaste
(Nur bei der ER-A180)
Gesamtkassiererbericht
PLU-Umsatzbericht (von
- bis)
Stunden-Umsatzbericht
.
‹
Abruf
Nullstellung
OPX/Z
.
Alle PLUs
EndPLU-Code
StartPLU-Code
Ö≈
Abruf
Nullstellung
.
Ñ
Abruf
Nullstellung
Flash-Berichte:
(Nur Anzeige)
Um die Anzeige zu
löschen, die
c
Taste
drücken oder in eine
andere Funktionsschloßposition wechseln.
Allgemeiner
Umsatzbericht
Einzelkassiererbericht
.
‹
Abruf
Nullstellung
Kurzbeschreibung für den Abruf (X) und die Nullstellung (Z) von Umsatzberichten
1
REG
OPX/Z MGR
PGM
X1/Z1
X2/Z2
REG
OPX/Z
PGM
MGR
X1/Z1
X2/Z2
REG
OPX/Z MGR
PGM
X1/Z1
X2/Z2
Page 68

22
Allgemeiner Umsatzbericht
• Beispiel für X1-Bericht
*2
Berichtsbeispiele
2
Abrufsymbol*1
Warengruppennummer
Umsatzmenge
Umsatzbetrag
Warengruppen-Gesamtsumme
Zwischensummen
â
-Zähler und
Gesamtsumme
Zwischensummen %1-Zähler
und Gesamtsumme
Zwischensummen %2-Zähler
und Gesamtsumme
Nettogesamtumsatz
Steuerpflichtiger Umsatz 1
Gesamtmehrwertsteuer-Betrag 1
Steuerpflichtiger Umsatz 2
Gesamtmehrwertsteuer-Betrag 2
Steuerpflichtiger Umsatz 3
Gesamtmehrwertsteuer-Betrag 3
Gesamtmehrwertsteuer-Betrag
Posten â-Zähler und
Gesamtsumme
Posten %1-Zähler und
Gesamtsumme
Posten %2-Zähler und
Gesamtsumme
Retourenzähler und
Gesamtsumme
Stornierungszähler und
Gesamtsumme (direkte +
indirekte Stornos)
ZwischensummenStornierungszähler und
Gesamtsumme
Stornomodus-Postenzähler
und Gesamtsumme
StornomodusTransaktionszähler und
Gesamtsumme
Zähler für bezahlte Rechnung und
Gesamtsumme
Ausgabenzähler und
Gesamtsumme
Kein-Verkauf-Zähler
Barverkaufszähler und
Gesamtsumme
Scheckverkaufszähler und
Gesamtsumme
Kreditverkaufszähler und
Gesamtsumme
Fremdwährung
(programmierter Umrechnungskurs)
Zähler, Gesamtsumme und
Inlandswährungsbetrag
Scheck in Fremdwährung
(programmierter Umrechnungskurs)
Kredit in Fremdwährung
(programmierter Umrechnungskurs)
Fremdwährung
(manuell eingegebener
Umrechnungskurs)
Kundenzähler
Gesamtumsatz
Kassensoll (Bar)
Steuerpflichtiger Umsatz 1
Gesamtsteuer-Betrag 1
Gesamtmehrwertsteuer/Steuer-Betrag
Nettogesamtumsatz +
Steuerbetrag
*1: Im X2-Bericht wird ”2” hier ausgedruckt.
*2: Wenn das automatisch aufschlagende MWSt-System 1-3, das
manuell aufschlagende MWSt-System 1-3 oder die
Kombination von dem automatisch aufschlagenden MWStSystem 1-2 und dem automatisch herausrechnenden MWStSystem 3 als Steuersystem gewählt wird, werden der
Nettogesamtumsatz und die Steuern 1 bis 3 hier ausgedruckt.
Page 69

23
• Beispiel für Z1-Bericht • Beispiel für Z2-Bericht
Kassiererberichte
Einzelkassiererbericht
• Beispiel für X1-Bericht Gesamtkassiererbericht
Der Ausdruck hat das gleiche Format wie die
Berichtsbeispiele für die einzelnen Kassierer. Die
Umsatzdaten der Kassierer werden in der
Reihenfolge der Kassierercodenummern
ausgedruckt (von #1 bis #6 bei der ER-A160 und
von #1 bis #8 bei der ER-A180).
Stunden-Umsatzbericht PLU-Umsatzbericht
• Beispiel für X1-Bericht • Beispiel für X1-Bericht
Der nachfolgende Ausdruck hat das gleiche Format wie
in dem Beispiel des X1-Berichts.
Der nachfolgende Ausdruck hat das gleiche Format
wie in dem Beispiel des X1-Berichts.
Nullstellungssymbol
Nullstellungszähler für Z1-Bericht
GT (Nettoendsumme)
Nullstellungssymbol
Nullstellungszähler für Z1-
Bericht
Nullstellungszähler für Z2-
Bericht
GT (Nettoendsumme)
Abrufsymbol*
Kassierercode
Kundenzähler
Gesamtumsatz
Stornierungszähler und
Gesamtsumme (direkte + indirekte
Stornos)
ZwischensummenStornierungszähler und
Gesamtsumme
Stornomodus-Postenzähler und
Gesamtsumme
Stornomodus-Transaktionszähler
und Gesamtsumme
*: Wenn ein Z-Bericht erstellt wird, wird “Z” ausgedruckt.
*: Wenn ein Z-Bericht erstellt wird, wird “Z”
ausgedruckt.
*: Wenn ein Z-Bericht erstellt wird, wird “Z”
ausgedruckt.
Abrufsymbol*
Uhrzeit
Kundenzähler
Gesamtumsatz
Abrufsymbol*
PLU-Code
Umsatzmenge und
Gesamtsumme
Page 70

PROGRAMMIERUNG
Dieses Kapitel beschreibt, wie Sie Ihre Registrierkasse programmieren müssen.
Programmieren Sie Ihre Registrierkasse mit allen für Ihr Geschäft erforderlichen
Positionen/Artikel und folgen Sie dazu bitte den nachfolgenden Anweisungen.
In den nachstehenden Tastenbedienungsbeispielen weist eine Zahl wie 1234 die Zahl oder den
Parameter aus, der mit den entsprechenden Zifferntasten eingegeben werden muß.
*1: MWSt-/Steuersatznummer (1-3)
*2: Vorzeichen und MWSt-/Steuersatz: XYYY.YYYY (X: Vorzeichen -/+ = 1/0, YYY.YYYY: MWSt-/Steuersatz =
000.0001 bis 100.0000)
*3: Max. fünf Stellen: 0 bis 99999
Bei der Wahl des MWSt-Systems werden das Vorzeichen und der niedrigste steuerpflichtige Betrag
ignoriert. Bei der Wahl des MWSt-Aufschlags-Systems sind diese gültig.
Ihre Registrierkasse ist mit 5 Standard-Warengruppen (bei der ER-A160) oder 10 Standard-Warengruppen (bei
der ER-A180) ausgestattet. Sie können die Anzahl der Warengruppen bis zu 15 (bei der ER-A160) oder 30 (bei
der ER-A180) erhöhen.
Funktionsprogrammierung
Vorzeichen
Jede Warengruppe für normale Verkäufe (Plus-Warengruppen) oder für Minus-Transaktionen (MinusWarengruppen) zuordnen.
Steuerstatus
Jeder Warengruppe einen Steuerstatus zuordnen. Wenn bei einer Transaktion Eingaben in
steuerpflichtige Warengruppen vorgenommen werden, wird die Steuer gemäß des zugeordneten
Steuersatzes unmittelbar nach Abschluß der Transaktion berechnet.
SICS (Einzelposten-Barverkauf)
Wenn es sich um die erste Registrierung für eine Warengruppe handelt, die für SICS programmiert
wurde, wird der Verkauf unmittelbar nach der Betätigung der Warengruppentaste abgeschlossen.
Eingabestellenbegrenzung
Die Anzahl der zulässigen Stellen für den maximalen Eingabebetrag für jede einzelnen Warengruppe
programmieren. Die obere Eingabe-Betragsgrenze ist bei Operationen in der REG-Betriebsart effektiv
und kann in der MGR-Betriebsart außer Kraft gesetzt werden.
Programmierung für Warengruppen
2
MWSt-/Steuersatz
Niedrigster steuerpflichtiger Betrag
Ñ9 ≈
2
≈
4
≈
12
ÑÉ
DruckTastenbedienung
Programmierung des MWSt-/Steuersatzes
1
24
ń
*
1
A
≈ ≈
?
1-3
*2Vorzeichen
und MWSt-/
Steuersatz
*3Niedrigster
steuerpflichtiger
Betrag
ÑÉ
Um “0” zu programmieren.
Um diesen MWSt-/Steuersatz unzulässig zu machen.
Um “0” zu programmieren.
Zur Verwendung des MWSt-Satzes
9
REG
OPX/Z MGR
PGM
X1/Z1
X2/Z2
Page 71

25
*Zur Umschaltung der
Warengruppentaste die
Warengruppen-Umschalttaste an
dieser Stelle betätigen. (Nur bei der
ER-A180)
* Positionen: Auswahl: Eingabe:
A Vorzeichen Minus-Warengruppe 1
Plus-Warengruppe 0
B Herausrechnende MWSt 3 oder Ja 1
aufschlagende MWSt 3 Nein 0
C Herausrechnende MWSt 2 oder Ja 1
aufschlagende MWSt 2 Nein 0
D Herausrechnende MWSt 1 oder Ja 1
aufschlagende MWSt 1 Nein 0
E SICS/Normal Einzelposten-Barverkauf (SICS) 1
Normal 0
F Eingabestellenbegrenzung 0-7
• Das Steuersystem Ihrer Registrierkasse wurde werkseitig auf automatisch herausrechnende
MWSt-Berechnung 1 - 3 eingestellt. Wenn Sie den Wunsch haben, die automatisch
aufschlagende MWSt-Berechnung 1 - 3, die manuell herausrechnende MWSt-Berechnung 1 - 3,
die manuell herausrechnende MWSt-Berechnung 1, die manuell aufschlagende MWStBerechnung 1 - 3 sowie die Kombination von automatisch aufschlagender MWSt-Berechnung 1 2 und automatisch herausrechnender MWSt-Berechnung 3 zu benutzen, sprechen Sie bitte mit
Ihrem Fachhändler.
• Wenn die Kombination der automatisch aufschlagenden MWSt-Berechnung 1 - 2 und der
automatisch herausrechnenden MWSt-Berechnung 3 gewählt wird, kann eine der
Mehrwertsteuern 1 - 2 zusammen mit der Mehrwertsteuer 3 (B) verwendet werden.
Beispiel: BCD = 101 oder 110
Einzelpreis
*Zur Umschaltung der
Warengruppentaste die
Warengruppen-Umschalttaste an
dieser Stelle betätigen. (Nur bei der
ER-A180)
Einzelpreis
1000
¯
É
DruckTastenbedienung
Um einen Nullpreis zu programmieren.
Um eine andere Warengruppe zu programmieren.
Waren-
gruppen-
taste
Einzelpreis
(max. sechs Stellen)
É
Ó
*
011007
≈
úÉ
DruckTastenbedienung
Um alle Positionen mit
Null zu programmieren.
≈
Waren-
gruppen-
taste
ABCDEF
É
Um eine andere Warengruppe zu programmieren.
Ó
*
SICS/Normal, Eingabestellenbegrenzung (E, F)
Steuerstatus (BCD)
Vorzeichen (A)
Page 72

26
Einzelpreis und zugeordnete Warengruppe
Einzelpreis (max. sechs Stellen)
Normalerweise werden Sie Einzelpreise für individuelle PLUs als PLU-Einzelpreise programmieren. Falls
Sie den Einzelpreis “0” für ein PLU programmieren, können Sie nur die Verkaufsmenge in das PLU
eingeben, d.h. das PLU kann nur als Zähler verwendet werden.
Zugeordnete Warengruppe
Wenn ein PLU einer Warengruppe zugeordnet ist, hängen die folgenden Funktionen des PLUs von der
Programmierung für die entsprechende Warengruppe ab.
• Steuerstatus, Eingabestellenbegrenzung (nur für Sub-Warengruppen), Einzelposten-Barverkauf und
Vorzeichen
*1: 1 bis 200 (bei der ER-A160) oder 1 bis 400 (bei der ER-A180)
*2: Zur Umschaltung der Warengruppentaste die Warengruppen-Umschalttaste an dieser Stelle betätigen.
(Nur bei der ER-A180)
PLU-/Sub-Warengruppen-Modus
Wenn der PLU-Modus gewählt wird (z.B. automatische Festpreisregistrierung), können Einzel-PLU-Eingaben
durch Eintippen der zugeordneten Codes und anschließendes Drücken der
Ö
Taste vorgenommen werden.
Wenn der Sub-Warengruppen-Modus gewählt wird, müssen die folgenden Tastenbedienungen ausgeführt
werden: Den Preis eingeben, die
å
Taste drücken, den PLU-Code eingeben und die ÖTaste drücken.
*1:1 bis 200 (bei der ER-A160) oder
1 bis 400 (bei der ER-A180)
*2: 0 für Sub-Warengruppen-Modus
oder 1 für PLU-Modus
Sub-Warengruppen-Modus
1
Ö
0
ÑÉ
DruckTastenbedienung
*1PLU-Code
Ö
Um Null zu programmieren.
Um das folgende PLU zu programmieren.
Um ein anderes PLU zu programmieren.
ÉÑ
*2A
1
Ö
125
˘
É
DruckTastenbedienung
Programmierung für PLUs (Einzelartikel)
3
PLU-Code*
1
Warengruppen-
taste
Einzelpreis
(max. sechs Stellen)
Ö
?
Um einen Nullpreis zu programmieren.
Zum Sperren
Um das folgende PLU zu programmieren.
Um ein anderes PLU zu programmieren.
É
Ó
*
2
Zugeordnete Warengruppe
Einzelpreis
Page 73

27
Programmierung von Prozentsatz und Fremdwährungs-Umrechnungskurs
(%, e)
*: Satz/Kurs
0.00 - 100.00 (Prozentsatz)
0.000000 - 999.999999
(Fremdwährungs-Umrechnungskurs)
Der Dezimalpunkt muß verwendet werden, wenn es sich um Nachkommastellen handelt.
Programmierung des Abschlagsbetrags (-)
Programmierung der Prozentsatzbegrenzung (%)
Sie können die obere Prozentsatzgrenze bei Prozentsatzeingaben programmieren. Prozenteingaben, die den
oberen Grenzwert überschreiten, können im MGR-Modus überschrieben werden.
10% können als
10
oder
10.00
eingegeben werden. Die Taste .ist
ausschließlich für Nachkommastellen erforderlich.
Prozentsatzgrenze
Ñ10≈
15.00
∞
É
DruckTastenbedienung
Ñ ≈10
Prozentsatzgrenze (0.00 - 100.00)
É
Um Null zu programmieren.
Um eine andere Prozenttaste zu programmieren.
oder
∞
§
1000
-
É
DruckTastenbedienung
Abschlagsbetrag (max. sechs Stellen)
É-
Um Null zu programmieren.
10 .25
∞
0 .6068
e
É
DruckTastenbedienung
*Satz/
Kurs
oder
∞
e
ɧ
Um einen anderen Satz/Kurs zu programmieren.
Um Null zu programmieren.
Programmierung verschiedener Tasten
4
Prozentsatz
Fremdwährungs-Umrechnungskurs (0.606800)
Abschlagsbetrag
Page 74

28
Programmierung der Funktionsparameter für die Tasten -und
%
+/- Vorzeichen
Durch die Programmierung des Vorzeichens +/- werden die Aufschlags- oder Abschlagsfunktion für
jede Taste zugeordnet.
Posten % / Posten
â
Prozent-/Rabattberechnung für Einzelwarengruppe und -PLU
Zwischensumme % / Zwischensumme
â
Prozent-/Rabattberechnung für die Zwischensummen
Eingabestellenbegrenzung (nur für Rabattaste)
Die Begrenzung ist für REG-Modus-Operationen aktiviert, kann aber im MGR-Modus überschrieben
werden.
* Positionen: Auswahl: Eingabe:
A Vorzeichen +/- + Vorzeichen (Aufschlag) 0
- Vorzeichen (Abschlag) 1
B Posten % / Posten
â
Ermöglichen 0
Sperren 1
C Zwischensumme % / Ermöglichen 0
Zwischensumme
â
Sperren 1
D Eingabestellenbegrenzung* 0-7
* Beim Programmieren von Prozenttasten ist immer 0 einzugeben.
Die Voreinstellung ist ABCD = 1007 für die
-
Taste und ABCD = 1000 für die %Taste.
Programmierung der Funktionsparameter für die eTaste
Eingabewahl für Fremdwährungs-Umrechnungskurs
Die Voreinstellung und manuelle Eingabe des Fremdwährungs-Umrechnungskurses kann ermöglicht oder
gesperrt werden.
Anzahl der Nachkommastellen
Die Anzahl der Nachkommastellen, die auf den Kassenbons für den Fremdwährungsbetrag ausgedruckt werden
sollen, kann programmiert werden.
Fremdwährungssymbol
Das Fremdwährungssymbol für die
e
Taste wird bei Bezahlung mit Fremdwährung ausgedruckt, deren
Umrechnungskurs durch Programmierung bestimmt wurde.
*: Positionen: Auswahl: Eingabe:
A Manuelle Kurseingabe Ermöglichen 0
Sperren 1
B Festkurseingabe Ermöglichen 0
Sperren 1
C Anzahl der Nachkommastellen 0-3
D Fremdwährungssymbol 0
(Leerstelle) 1
2
Die Voreinstellung ist ABCD = 0021.
*ABCD
É
Um Null für alle Positionen zu programmieren.
≈ e
1006
≈
-É
DruckTastenbedienung
*ABCD oder,
∞≈
-
ɧ
Um für eine andere Taste zu programmieren.
Um Null für alle Positionen zu programmieren.
Von links, BCD
Vorzeichen
Page 75

29
Programmierung der Eingabestellenbegrenzung für die Tasten', î, rund
p
Die Eingabestellenbegrenzung ist im REG-Modus aktiviert, kann jedoch im MGR-Modus überschrieben werden.
Wenn “0” eingestellt ist, wird die Funktion der entsprechenden Taste gesperrt.
• Beim Eingeben einer Nummer nach dem Drücken der erstenÑTaste niemals eine falsche
Nummer eingeben. Die im ”Verfahren” angegebene Nummer eingeben.
• Sie können die Programmierung fortsetzen, bis die
É
Taste für die in diesem Abschnitt
beschriebene Programmierung gedrückt wird. Um mit der Programmierung fortzufahren, ist von
der ersten numerischen Tasteneingabe aus zu wiederholen.
Einstellung der Maschinennummer
Wenn Ihr Geschäft zwei oder mehrere Registrierkassen besitzt, ist es vorteilhaft, unterschiedliche
Maschinennummern zu schaffen, um die Unterscheidung der Registrierkassen zu ermöglichen.
Einstellung der fortlaufenden Nummer
Die fortlaufende Nummer wird mit jedem Ausdrucken eines Kassenbons um eins erhöht.
Ñ2 ≈
1000
ÑÉ
DruckTastenbedienung
Ñ1 ≈
123
ÑÉ
DruckTastenbedienung
Programmierung verschiedener Funktionen
5
Eingabestellenbegrenzung
8
≈î É
DruckTastenbedienung
Eingabestellen-
begrenzung (0-8)
oder
É
Um Null zu programmieren.
Um eine andere Taste zu programmieren.
≈ ',î,rp
0001
≈
eÉ
DruckTastenbedienung
1Ñ
≈
Ñ É
Maschinennummer (ein bis drei Stellen)
Um die Maschinennummer auf “0” einzustellen.
2Ñ
≈
Ñ É
Eine Nummer (ein bis vier Stellen), die um eins
niedriger ist als der gewünschte Startwert
Um mit der Zählung bei “0001” zu beginnen.
Von links, ABCD
Page 76

30
Programmierung zur Wahl für zusätzliche Funktionen
Sie können die Vorgänge wie Ausgaben, Bezahlte Rechnung, Retouren, Kein Verkauf oder Storno im REGModus ermöglichen oder sperren. Ferner läßt sich festlegen, ob Mengenbruchwerte eingegeben werden können
oder nicht.
* Positionen: Auswahl: Eingabe:
A Ausgaben im REG-Modus Ermöglichen 0
Sperren 1
B Bezahlte Rechnung im REG-Modus Ermöglichen 0
Sperren 1
C Zwischensummen-Storno im REG-Modus Ermöglichen 0
Sperren 1
D Indirekter Storno im REG-Modus Ermöglichen 0
Sperren 1
E Direktstorno im REG-Modus Ermöglichen 0
Sperren 1
F Retouren-Eingabe im REG-Modus Ermöglichen 0
Sperren 1
G Kein Verkauf im REG-Modus Ermöglichen 0
Sperren 1
H Eingabe von Mengenbruchwerten Ermöglichen 0
Sperren 1
Die Voreinstellung ist ABCDEFGH = 00000000.
Programmierung des Druckformats
Sie können folgende Programmierungen vornehmen:
Druckertyp - Verwendung des Druckers als Journaldrucker oder Kassenbondrucker
Wenn Sie den Journaldrucker als Drucker und den zwangsweisen Ausdruck vollständiger
Informationen auf dem Journalstreifen wählen, muß die Kassenbon/Ausgabe-Funktion in den ONStatus gebracht werden.
Kassenbonausdruck - Detaillierter Bonausdruck oder Gesamtbonausdruck
Auf dem Gesamtbonausdruck werden die einzelnen Positionen nicht ausgedruckt.
Datumsausdruck
Ausdruck der fortlaufenden Nummer
Nullunterdrückung in den Berichten
Ñ6 ≈
*ABCDEFGH
ÉÑ
Um Null für alle Positionen zu programmieren.
Ñ5 ≈
00000100
ÑÉ
DruckTastenbedienung
Ñ5 ≈
*ABCDEFGH
ÉÑ
Um Null für alle Positionen zu programmieren.
Page 77

31
* Positionen: Auswahl: Eingabe:
A Druckertyp Journaldrucker 0
Kassenbondrucker 1
B Kassenbonausdruck Gesamt 0
Detailliert 1
C Immer 0 eingeben. 0
D Datumsausdruck Ja 0
Nein 1
E Ausdruck der fortlaufenden Nr. Ja 0
Nein 1
F Immer 0 eingeben. 0
G Nullunterdrückung im PLU-Bericht Ja 1
Nein 0
H Nullunterdrückung im Allgemeinen/ Ja 1
Kassierer-/Stundenbericht Nein 0
Die Voreinstellung ist ABCDEFGH = 11000011.
Programmierung für Zwischensummenausdruck
Sie können durch die Programmierung wählen, ob der Zwischensummenausdruck durch Drücken der
Ñ
Taste erfolgen soll oder nicht.
* Positionen: Auswahl: Eingabe:
A - B Immer 0 eingeben. 0
C Zwischensummenausdruck durch Drücken Ja 1
der
Ñ
Taste Nein 0
D - H Immer 0 eingeben. 0
Programmierung für das EURO-System
Für Einzelheiten bezüglich des EURO-Systems beziehen Sie sich bitte auf das Kapitel “EUROPROGRAMMIERUNG”.
Ausdruck der Gesamtsummen und Wechselgeldbeträge in Fremdwährung auf dem Kassenbon oder
Journalstreifen
Die Gesamtsummen und Wechselgeldbeträge in Fremdwährung werden unter den Gesamtsummen und
Wechselgeldbeträgen in Inlandswährung ausgedruckt.
Scheck- und Kredittransaktionen bei Zahlung mit Fremdwährung
Umrechnungsverfahren
Für die Umrechnungsmethode der Inlandswährung in Fremdwährung kann “Division” oder “Multiplikation”
gewählt werden. Die Berechnung ist wie folgt auszuführen:
Wenn “Division” gewählt wird:
Inlandswährungsbetrag ⫼ Umrechnungskurs = Fremdwährungsbetrag
Wenn “Multiplikation” gewählt wird:
Inlandswährungsbetrag ⫻ Umrechnungskurs = Fremdwährungsbetrag
Ñ7 ≈
00100000
ÑÉ
DruckTastenbedienung
Ñ7 ≈
*ABCDEFGH
ÉÑ
Um Null für alle Positionen zu programmieren.
Ñ6 ≈
10000011
ÑÉ
DruckTastenbedienung
Page 78

32
* Positionen: Auswahl: Eingabe:
A Ausdruck der Gesamtsummen und Wechselgeldbeträge Ja 1
in Fremdwährung auf Kassenbon oder Journalstreifen Nein 0
B Immer 0 eingeben. 0
C Scheck- und Kredittransaktion bei Zahlung mit Ja 1
Fremdwährung Nein 0
D Umrechnungsverfahren Division 1
Multiplikation 0
Programmierung der AUTO-Tasten
Wenn sie häufig durchgeführte Transaktionen oder Berichtserstellungen für die AUTO-Tasten programmieren,
können diese Transaktionen und/oder Berichte abgerufen werden, indem Sie die entsprechenden AUTO-Tasten
in der entsprechenden Betriebsart (REG, MGR,
,
OPX/Z, X1/Z1 oder X2/Z2) betätigen.
Programmierung für
~
: Eingabe des PLU-Codes 2 (Festpreis: 1.50)
Tastennummernliste
Taste Nr.
0 00
1 01
2 02
3 03
4 04
5 05
6 06
7 07
8 08
9 09
º 10
Taste Nr.
. 11
≈ 12
c 13
É 14
Ñ 15
' 16
î 17
∞ 18
§ 19
- 20
Taste Nr.
e 21
Ö 22
å 23
? 24
© 25
Ü 26
r 27
‹ 28
◊ 29
Ó 30
Taste Nr.
¯ 51
˘ 52
ú 53
ù 54
û 55
ü 56
ä 57
ô 58
ã 59
Ä 60
Taste Nr.
ñ 61
à 62
è 63
Õ 64
ì 65
Schritt
Tasten-Nr.
~
2
Ö
~
É
AUTO 1Einstellung
DruckTastenbedienung
~
¡
É
Transaktion
Löschen
max. 20
Tasteneingaben
~
¡
Ñ8 ≈
1000
ÑÉ
DruckTastenbedienung
Ñ8 ≈
*ABCD
ÉÑ
Um Null für alle Positionen zu programmieren.
Page 79

33
Tasteneingabefolge für den Abruf gespeicherter Programminhalte
Druckbeispiele
1 Genereller Programmierbericht
2 Auto-Tasten-Programmierbericht
3 PLU-Programmierbericht
PLU-Code
Modus-Parameter
Einzelpreis
Zugeordnete
Warengruppennummer
Schritt
Tasten-Nr.
Steuersatz
Niedrigster steuerpflichtiger
Betrag
Abruf gespeicherter Programminhalte
6
Datum
Warengruppennummer
Warengruppenfunktion (E und F)
Steuerstatus
Warengruppen-Einzelpreis mit
Vorzeichen
Negatives Verzeichen
Abschlag
Funktionsparameter (B-D)
Abschlagsbetrag mit Vorzeichen
Prozent
Funktionsparameter (B-D)
Prozentsatzgrenze
Prozentsatz
Eingabestellenbegrenzung für
'
Eingabestellenbegrenzung für
î
Eingabestellenbegrenzung für
r
Eingabestellenbegrenzung für
p
Fremdwährung
Funktionsparameter (A-D)
Umrechnungskurs (0.606800)
Wahl für zusätzliche Funktionen (A-H)
Druckformat (A-H)
Zwischensummenausdruck (nur C)
EURO-Systemeinstellung (A-D)
MWSt-Satz*
Maschinen-Nr./Fortlaufende Nummer
Uhrzeit/Kassierercode
* Wenn das automatisch aufschlagende MWSt-
System 1-3, das manuell aufschlagende MWStsystem 1-3 oder die Kombination von dem
automatisch aufschlagenden MWSt-System 1-2
und dem automatisch herausrechnenden MWStSystem 3 als Steuersystem gewählt wird, wird der
niedrigste steuerpflichtige Betrag unter dem
Steuersatz ausgedruckt.
Berichtsbezeichnung Tasteneingabefolge
Genereller Programmierbericht É
Auto-Tasten-Programmierbericht 1 É
PLU-Programmierbericht Start-PLU-Code ≈ End-PLU-Code Ö
Page 80

34
EURO-PROGRAMMIERUNG
Ihre Registrierkasse kann für jeden einzelnen Zeitraum bei der Einführung der EURO-Währung modifiziert
werden. Je nach dem Zeitpunkt der EURO-Einführung werden in der nachfolgenden Tabelle drei Zeiträume
festgelegt.
Grundsätzlich läßt sich Ihre Registrierkasse für die EURO-Einführung durch Ausführung der Modifikation im
X2/Z2-Modus automatisch modifizieren. Je nach den Erfordernissen sind jedoch zuvor einige Optionen
einzustellen.
Verarbeitung der einzelnen Währungen in Ihrer Registrierkasse
Druckbeispiele
Zeitraum 1
Zeitraum 2
Zeitraum 3
Zeitraum 1
Nach der Einführung des
EURO und vor der Zirkulation
von EURO-Banknoten und
-Münzen.
Fremdwährungstaste
(programmierter Umrechnungskurs)
Inlandswährung
Fremdwährungstaste
(manuelle Umrechnungskurseingabe)
Zeitraum 2
Nach der Zirkulation von EUROBanknoten und -Münzen und
bevor die nationale Währung
aus dem Verkehr gezogen wird.
(Koexistenz von EURO und
nationaler Währung)
Inlandswährung
Fremdwährungstaste
(programmierter Umrechnungskurs)
Fremdwährungstaste
(manuelle Umrechnungskurseingabe)
Zeitraum 3
Nachdem die nationale
Währung aus dem Verkehr
gezogen ist.
Inlandswährung
Fremdwährungstaste
EURO
Nationale Währung
(DM, F usw.)
Fremdwährung
Währung
Gesamtumsatz in nationaler Währung (als Inlandswährung)
Gesamtumsatz in EURO*
Zahlung in nationaler Währung
Wechselgeld in nationaler Währung
Wechselgeld in EURO*
*: Der Ausdruck dient ausschließlich zu Informationszwecken.
Gesamtumsatz in EURO (als Inlandswährung)
Gesamtumsatz in nationaler Währung*
Zahlung in EURO
Wechselgeld in EURO
Wechselgeld in nationaler Währung*
*: Der Ausdruck dient ausschließlich zu Informationszwecken.
Page 81

35
Automatische Modifikation des Registrierkassen-Systems für die EUROEinführung
Um Ihre Registrierkasse für die EURO-Einführung vorzubereiten, kann diese Modifikation automatisch
ausgeführt werden. Entsprechend den Einführungsschritten läßt sich Ihre Registrierkasse auf den EURO
abstimmen. Den Managerschlüssel (MA) in die X2/Z2-Position drehen und die folgende Tasteneingabefolge
benutzen.
*A=1: Für Zeitraum 1 anwendbar
*A=2: Für Zeitraum 2 anwendbar
*A=3: Für Zeitraum 3 anwendbar
• Ein Kassierer muß vor diesem Vorgang angemeldet werden.
• Jeder einzelne Vorgang läßt sich nur einmal durch den Ersatz von “A=1”, “A=2” und “A=3”
durchführen. Wenn der Vorgang mit dem Ersatz von “A=2” zuerst durchgeführt wurde, läßt sich
der Vorgang mit dem Ersatz von “A=1” nicht mehr erzielen. Wenn der Vorgang mit dem Ersatz
von “A=3” zuerst durchgeführt wurde, läßt sich der Vorgang mit dem Ersatz von “A=1” und “A=2”
nicht mehr erzielen.
Die näheren Einzelheiten für die automatisch erfolgende Modifikation des Registrierkassensystems sind wie
folgt:
(Für die nachfolgend aufgeführten PGM-Funktionen ist auf die folgenden Abschnitte in dieser Anleitung Bezug
zu nehmen: “Programmierung für das EURO-System” und “Programmierung der Funktionsparameter für die
e
Taste”.)
Wenn für “A” “1” gesetzt wird:
1.
Ausstellung eines allgemeinen Z1-Berichts
2.
Ausstellung eines allgemeinen Z2-Berichts
3.
Programmierung von “Ausdruck” für die PGM-Funktion “Ausdruck der Gesamtsummen und
Wechselgeldbeträge in Fremdwährung auf dem Kassenbon oder Journalstreifen”
4.
Programmierung von “Division” für die PGM-Funktion “Umrechnungsverfahren”
5.
Programmierung des EURO-Symbols ( ) für das Währungssymbol der Fremdwährungstaste sowie die
Programmierung von “2” für die Anzahl der Nachkommastellen beim Fremdwährungsbetrag
6.
Programmierung für das Aktivieren der Rundungsfunktion für den Fremdwährungsbetrag
Nach der Ausführung des Verfahrens mit dem Ersatz von “1” ist der EURO als Fremdwährung zu betrachten.
Hierfür die Fremdwährungstaste (
e
) benutzen.
Wenn für “A” “2” gesetzt wird:
1.
Ausstellung eines allgemeinen Z1-Berichts
2.
Ausstellung eines allgemeinen Z2-Berichts
3.
Nullstellung von GT
4.
Programmierung von “Ausdruck” für die PGM-Funktion “Ausdruck der Gesamtsummen und
Wechselgeldbeträge in Fremdwährung auf dem Kassenbon oder Journalstreifen”
5.
Programmierung von “Multiplikation” für die PGM-Funktion “Umrechnungsverfahren”
6.
Programmierung des EURO-Symbols ( ) für das Inlandswährungssymbol sowie die Programmierung von
“2” für die Anzahl der Nachkommastellen beim Inlandswährungsbetrag
7.
Für die Programmierung des Währungssymbols und die Anzahl der Nachkommastellen beim
Fremdwährungsbetrag werden die gleichen Parameter wie für die Inlandswährung verwendet.
8.
Programmierung für das Aktivieren der Rundungsfunktion für den Fremdwährungsbetrag
Nach der Ausführung des Verfahrens mit dem Ersatz von “2” ist der EURO als Inlandswährung zu betrachten.
Für die bisherige Inlandswährung die Fremdwährungstaste (
e
) benutzen.
Da der EURO nach der Ausführung des Verfahrens mit dem Ersatz von “2” zu Ihrer Inlandswährung wird,
müssen die Festpreise für jede Warengruppe und PLU verändert werden, um diese den EURO-Preisen vor der
erneuten Bedienung der Registrierkasse anzugleichen. Eine Reihe anderer Tasten müssen ebenfalls
umprogrammiert werden, damit Prozentwerte und Summen auf dem EURO basieren.
REG
OPX/Z MGR
PGM
X1/Z1
X2/Z2
800 . É≈
*A
Page 82

36
Wenn für “A” “3” gesetzt wird:
1.
Ausstellung eines allgemeinen Z1-Berichts
2.
Ausstellung eines allgemeinen Z2-Berichts
3.
Nullstellung von GT
4.
Programmierung von “Kein Ausdruck” für die PGM-Funktion “Ausdruck der Gesamtsummen und
Wechselgeldbeträge in Fremdwährung auf dem Kassenbon oder Journalstreifen”
5.
Programmierung von “Multiplikation” für die PGM-Funktion “Umrechnungsverfahren”
6.
Programmierung des EURO-Symbols ( ) für das Inlandswährungssymbol sowie die Programmierung von
“2” für die Anzahl der Nachkommastellen beim Inlandswährungsbetrag
7.
Programmierung für das Aktivieren der Rundungsfunktion für den Fremdwährungsbetrag
Nach der Ausführung des Verfahrens mit dem Ersatz von “3” ist der EURO als Inlandswährung zu betrachten.
Wenn der Vorgang mit dem Ersatz von “2” bereits ausgeführt wurde, so wird “3. Nullstellung von GT” nicht
ausgeführt.
Wenn der Vorgang mit dem Ersatz von “1” oder “2” bereits ausgeführt wurde, so wird das Währungssymbol der
Fremdwährung mit einem Leerzeichen überschrieben.
• Wenn Sie den augenblicklichen Zustand der Registrierkasse überprüfen möchten, ist der
Managerschlüssel (MA) in die X2/Z2-Position zu bringen und die folgende Tastenbedienung
auszuführen.
Zusätzliche Programmierung für die EURO-Einführung
Der Inhalt der Programmierung für die Fremdwährungstaste (e) läßt sich mit der Ausführung der Modifikation
(im vorherigen Abschnitt beschrieben) nicht verändern.
Fremdwährungs-Umrechnungskurs für die
ee
Taste
Für die Zeiträume 1 und 2 ist der EURO-Umrechnungskurs einzugeben. Für nähere Einzelheiten der
Programmierung beziehen Sie sich bitte auf den Abschnitt “Programmierung von Prozentsatz und
Fremdwährungs-Umrechnungskurs”.
Wahl der Umrechnungskurseingabe
Wenn EURO der Fremdwährungstaste zugeordnet ist, muß die Eingabe des programmierten
Umrechnungskurses erfolgen. Dabei ist die Umrechnungskurseingabe für die Zeiträume 1 und 2 zu
ermöglichen. Nähere Einzelheiten für die Programmierung sind dem Abschnitt “Programmierung der
Funktionsparameter für die
e
Taste” zu entnehmen.
Scheck-/Kreditzahlung
Für die Zeiträume 1 und 2 ist die Scheck-/Kreditzahlung für die Zahlung in Fremdwährung so zu aktivieren, daß
Scheck- und Kreditzahlung für die EURO-Währung sowie für die nationale Währung verwendet werden können.
Nähere Einzelheiten für die Programmierung sind dem Abschnitt “Programmierung für das EURO-System” zu
entnehmen.
Anzeigen des Wechselgeldbetrags in der Fremdwährung
Wenn eine Wechselgeldbetrag angezeigt ist, kann durch Drücken der eTaste der entsprechende
Fremdwährungs-Wechselgeldbetrag angezeigt werden. Diese Funktion ist passend, wenn in den Zeiträumen 1
und 2 das Wechselgeld in der Fremdwährung ausgezahlt werden soll. Beim erneuten Drücken der
e
Taste
wird der Inlandswährungsbetrag wieder angezeigt.
Der Fremdwährungs-Wechselgeldbetrag kann unter den folgenden Bedienungen angezeigt werden:
• Wenn “Ausdruck” für die PGM-Funktion “Ausdruck der Gesamtsummen und Wechselgeldbeträge in
Fremdwährung auf dem Kassenbon/Journalstreifen” programmiert ist.
• Wenn der Fremdwährungs-Umrechnungskurs nicht Null ist.
800 É≈
Augenblicklicher Zustand
Page 83

WARTUNG DURCH DEN BEDIENER
Wenn das Symbol “ ” (leere Batterie) am linken Rand des Displays erscheint, ist die Batteriespannung unter
den erforderlichen Stand abgefallen. In diesem Fall müssen die Batterien innerhalb von zwei Tagen ersetzt
werden.
Wenn das Symbol “ ” (keine Batterie) am linken Rand des Displays erscheint, wurden entweder weniger als
drei Batterien eingesetzt oder die Batterien sind restlos verbraucht. In diesem Fall müssen die Batterien sofort
ersetzt werden.
Wenn die Stromzufuhr der Registrierkasse unbeabsichtigt unterbrochen wird oder wenn ein Stromausfall auftritt,
werden alle programmierte Einstellungen auf ihre ursprünglichen Werte zurückgestellt. Außerdem werden
sämtliche gespeicherte Daten gelöscht.
Falsch eingesetzte Batterien können platzen oder auslaufen, wodurch es zur Beschädigung der inneren Bauteile
kommen kann.
Es sind folgende Vorsichtsmaßnahmen zu ergreifen:
• Sicherstellen, daß die positiven (+) und negativen (-) Batteriepole jeder Batterie in die vorgeschriebenen
Einbaurichtungen weisen.
• Niemals Batterien unterschiedlicher Typen zusammen verwenden.
• Niemals alte und neue Batterien zusammen verwenden.
• Niemals verbrauchte Batterien im Batteriefach belassen.
• Wenn die Registrierkasse für längere Zeit nicht in Betrieb genommen wird, müssen die Batterien entfernt
werden. In diesem Fall werden die Daten und die durch den Benutzer programmierten Einstellungen gelöscht.
• Wenn eine Batterie ausgelaufen ist, das Batteriefach sofort reinigen und darauf achten, daß die Batterieflüssigkeit nicht auf die Haut oder in die Augen gelangt.
• Die Batterien niemals in brennbaren Abfall oder in offenes Feuer werfen.
Ersetzen der Batterien:
1. Sicherstellen, daß das Netzkabel der Registrierkasse
angeschlossen ist.
2. Das Funktionsschloß auf “OP X/Z” drehen.
3. Die Druckwerkabdeckung abnehmen.
4. Den vor der Papierrollenaufnahme befindlichen
Batteriefachdeckel öffnen und die alten Batterien
herausnehmen.
5. Drei neue R6- oder LR6-Batterien (Größe “AA”)
einsetzen. Sicherstellen, daß die positiven (+) und
negativen (-) Batteriepole jeder Batterie in die
vorgeschriebenen Einbaurichtungen weisen.
Wenn sie richtig eingesetzt werden, verschwindet
das Symbol “ ” oder “ ”.
6. Den Batteriefachdeckel nun wieder schließen.
7. Die Druckwerkabdeckung wieder aufsetzen.
Auswechseln der Batterien
1
Rückansicht
37
VORSICHT!
Batteriefachdeckel
Hebel
Papierrollenaufnahme
Page 84

38
Vorsichtsmaßnahmen: Äußerst vorsichtig verfahren, wenn die Druckwerkabdeckung abgenommen oder
aufgesetzt wird, da es durch die manuelle Papierabtrennvorrichtung zu
Verletzungen kommen kann.
Entfernen der Papierrolle
Rote Streifen auf der Papierrolle weisen auf das Ende der Papierrolle hin. Die Papierrolle muß dann durch eine
neue ersetzt werden.
1.
Die Druckwerkabdeckung abnehmen.
2.
Das Funktionsschloß bei angeschlossenem Netzkabel auf “REG” drehen.
3.
Wenn die Aufwickelspule nicht benutzt wird:
• Den Papierstreifen in der Nähe der Papierrolle abtrennen (siehe die
zweite Abbildung), dann die verbrauchte Papierrolle herausnehmen.
• Den Rest des Papierstreifens durch Drücken der
á
Taste
entfernen.
Wenn die Aufwickelspule benutzt wird:
• Die
á
Taste drücken, um den Papierstreifen weiterzutransportieren,
bis der bedruckte Bereich verschwindet.
• Den Papierstreifen abtrennen und die Aufwickelspule aus der
Spulenaufnahme entfernen.
• Den Papierstreifen in der Nähe der Papierrolle abtrennen und die
verbrauchte Papierrolle herausnehmen.
• Den Rest des Papierstreifens durch Drücken der
á
Taste
entfernen.
• Die verbrauchte Papierrolle nun von der
Aufwickelspule abziehen.
Dabei die Haltescheibe nach oben schieben, um
die Spulenwelle vom kleineren Loch in der Scheibe
in das größere Loch einzuschieben. Danach die
Haltescheibe von der Spulenwelle abziehen.
Einsetzen der Papierrolle
Nur von SHARP empfohlene Papierrollen verwenden.
Die Verwendung anderer Papierrollen kann zu einem Papierstau führen, welcher den Ausfall der
Registrierkasse zur Folge haben kann.
Anforderungen an die Papierrollen
Papierbreite: 57,5 ± 0,5 mm Max. Außendurchmesser: 70 mm
Vor dem Einsetzen sicherstellen, daß das Netzkabel der Registrierkasse angeschlossen ist und daß das
Funktionsschloß auf “REG” steht. Wenn dies nicht der Fall ist, muß die Druckwerkabdeckung abgenommen
werden.
1.
Die Papierrolle richtig in die Papierrollenaufnahme einsetzen.
Auswechseln der Papierrolle
2
Zum
Druckwerk
Page 85

2.
Den Papierstreifen ca. 5 cm vom Ende umfalten.
3.
Während die áTaste gedrückt wird, das umgefaltete Ende des
Papierstreifens gerade in den Papiereinlaß einführen. Der eingeführte
Papierstreifen erscheint im Druckbereich.
4
Wenn die Aufwickelspule nicht benutzt wird (Ausgabe eines
Kassenbons):
• Den Papierstreifen durch die manuelle Papierabtrennvorrichtung auf
der Druckwerkabdeckung herausführen. (Die
á
Taste drücken, falls
der Papierstreifen weitertransportiert werden soll.)
Wenn die Aufwickelspule benutzt wird (für den Journalstreifen):
• Den Papierstreifen in den Schlitz der Aufwickelspule einführen. (Die
á
Taste drücken, falls der Papierstreifen weitertransportiert werden
soll.)
• Den Papierstreifen zwei- bis dreimal um die Spulenwelle wickeln.
• Wenn die Haltescheibe nicht an der Spule befestigt ist, diese
anbringen, indem die Spulenwelle in das größere Loch eingeführt
und dann in das kleinere Loch geschoben wird.
• Die Spule auf die Spulenaufnahme setzen und die
á
Taste
drücken, um den Papierstreifen zu straffen.
5.
Die Druckwerkabdeckung wieder anbringen.
• Wenn die Papierrolle als Journalstreifen verwendet wird,
muß der Druckertyp verändert werden. Nehmen Sie bitte
hierfür auf “Programmierung des Druckformats” auf Seite
30 Bezug.
• Bei Verwendung von Doppel-Journal-/Kassenbonpapier
sind dieselben Anleitungen wie oben zu befolgen, doch
muß das Ende des Kassenbonpapiers durch die manuelle
Papierabtrennvorrichtung geführt werden, nachdem das Journalpapier auf die Welle der
Aufwickelspule aufgewickelt wurde.
Wenn der Druck nur schwach erscheint, muß das Farbband gegen ein neues, von SHARP empfohlenes ersetzt
werden.
Entfernen
Um das Austrocknen oder eine Verschmutzung des Farbbands zu vermeiden, sollte die
Verpackung des Farbbands erst unmittelbar vor der Benutzung entfernt werden.
1.
Die Druckwerkabdeckung abnehmen.
2.
Den Papierstreifen abtrennen, dann die áTaste drücken, um ihn zu
entfernen.
3.
Die Farbbandabdeckung abnehmen.
Den Hebel in Pfeilrichtung ziehen, um die Abdeckung anzuheben.
Auswechseln des Farbbands
3
39
Page 86

40
4.
Das Farbband entfernen.
Die Spule herausnehmen, die nicht durch den Spulenanschlag
angehalten ist, dann den Anschlag auf die gegenüberliegende Seite
bewegen und die andere Spule entfernen. Die Spulen sind nach oben
herauszuziehen.
Einsetzen
Die vorspringende Seite der Spulen muß nach unten weisen. Anmerken, bei welcher Spule es sich um die linke
bzw. rechte Spule handelt.
1.
Die Spule auf der Seite einsetzen, gegen die der Spulenanschlag
gerichtet ist. Die Spule nach links oder rechts drehen, bis es hörbar
einrastet.
2.
Das Farbband, wie in der nebenstehenden Abbildung gezeigt, durch
das Druckwerk führen. Es wird darauf hingewiesen, daß das Farbband
außerhalb der Metallhalterungen entlang geführt wird.
3.
Die andere Spule in gleicher Weise einsetzen und eine der Spulen
drehen, um das Farbband zu spannen.
4.
Die Farbbandabdeckung wieder aufsetzen.
Falls der Klischeedruck zu schwach wird, ist die Druckfarbe nachzufüllen, wobei die von SHARP empfohlene
Druckfarbe verwendet werden muß. Für die Druckfarbe sprechen Sie bitte mit Ihrem Fachhändler. Zum
Nachfüllen der Druckfarbe folgen Sie bitte dem untenstehenden Verfahren.
1.
Die Druckwerkabdeckung entfernen.
2.
Das Klischee entfernen, indem es in Pfeilrichtung gerade angehoben
wird.
Nachfüllen der Druckfarbe (nur bei der ER-A180)
4
Page 87

41
3.
Zwei oder drei Tropfen Farbe durch den an der Klischeerückseite
vorhandenen Farbeinlaß eingießen.
4.
Das Klischee wieder in umgekehrter Ausbaurichtung anbringen.
5.
Die Druckwerkabdeckung wieder aufsetzen.
Vorsichtsmaßnahmen:
Da man erst etwa 6 bis 10 Stunden nach dem Nachfüllen der Druckfarbe einen klaren Klischeedruck erhält, ist
es empfehlenswert, die Druckfarbe bei Bedarf erst bei Geschäftsschluß nachzufüllen. Übermäßiges Nachfüllen
sollte vermieden werden, da Sie sonst einen unsauberen Ausdruck erhalten.
Die Druckfarbe darf nicht auf das Druckfarbband aufgetragen werden.
Zuschließen der Schublade
Zum Zuschließen der Schublade den Schubladenschlüssel in das Schubladenschloß
stecken und um 90 Grad gegen den Uhrzeigersinn drehen.
Zum Aufschließen der Schublade den Schubladenschlüssel in das Schubladenschloß
stecken und um 90 Grad im Uhrzeigersinn drehen.
Entfernen des Schubladeneinsatzes und der Schublade
Der Schubladeneinsatz kann aus der Registrierkasse entfernt werden. Nach Geschäftsschluß sollte der
Schubladeneinsatz täglich entfernt werden, um Diebstahl vorzubeugen. Die Schublade danach offen lassen. Um
die Schublade abzunehmen, zuerst den Schubladeneinsatz entfernen und danach die Schublade ganz nach
vorne ziehen und hochklappen, um sie zu entfernen.
ER-A160
ER-A180
Handhabung der Schublade
5
Schubladenschlüssel
SK1-1
Schubladeneinsatz
Münzfach
BanknotenFachunterteiler
Schublade
Münzfach
Banknotenbehälter
Münzfach
Münzfach für 5 Einheiten
(abnehmbar)
Banknotenbehälter
Schubladeneinsatz
Münzfach für 8 Einheiten
(abnehmbar)
Schublade
Page 88

42
Die Schublade öffnet sich normalerweise automatisch. Falls es jedoch zu Stromausfall kommt oder die
Registrierkasse eine Störung aufweist, den an der Unterseite der Registrierkasse angebrachten Hebel in
Pfeilrichtung schieben (siehe die untenstehende Abbildung). Die Schublade kann nicht geöffnet werden, wenn
sie mit einem Schubladenschlüssel abgeschlossen wurde.
ER-A160 ER-A180
Um zu verhindern, daß sich die Registrierkasse beim Öffnen der Schublade bewegt, mit dem mitgelieferten
Haltewinkel die Schublade auf dem Tisch befestigen.
Anbringen des Haltewinkels
1.
Die Anbringstelle des Haltewinkels (B) sorgfältig reinigen.
2.
Die Klebeschutzfolie vom Haltewinkel abziehen.
3.
Den Haltewinkel in den Haken (A) an der Unterseite der Registrierkasse
einhaken.
4.
Den Haltewinkel fest an die zuvor gesäuberte Stelle andrücken.
Entfernen der Registrierkasse vom Haltewinkel
1.
Die Vorderseite der Registrierkasse anheben und diese dann gegen den
eigenen Körper ziehen.
Auch bei einem Stromausfall während der Geschäftsstunden bleiben die Speicherinhalte sowie alle registrierten
Umsatzdaten erhalten.
Während eines Stromausfalls oder Papierstaus treten die folgenden Situationen auf. (Die Batterien müssen
richtig eingesetzt sein.)
Stromausfall während des Stillstands der Registrierkasse oder während eines Rechenvorgangs:
Nach erneuter Stromzufuhr setzt die Registrierkasse den durch Stromausfall unterbrochenen Vorgang fort.
Verhalten bei Stromausfall oder Papierstau
8
Befestigen des Haltewinkels
7
Hebel
Öffnen der Schublade von Hand
6
A
B
Hebel
Page 89

43
Stromausfall während des Ausdruckens einer Transaktion oder eines X/Z-Berichts:
Nach erneuter Stromzufuhr druckt die Registrierkasse “”, und danach
wird das Ausdrucken der Transaktion oder des Berichts fortgesetzt.
Falls der Druckermotor blockiert:
Wenn der Fall eintreten sollten, daß der Druckermotor blockiert, wird der Ausdruck
unterbrochen, und die Registrierkasse erzeugt einen andauernden intermittierenden
Piepton. Wenn dieser Fall eintritt, folgen Sie bitte dem untenstehenden Verfahren.
1.
Das Funktionsschloß in die “ ”-Position bringen.
2.
Sicherstellen, daß das Druckwerk keine Störungen (Papierstau usw.) aufweist.
Zum Entfernen eines Papierstaus usw. die Druckwerkabdeckung und die
Farbbandabdeckung abnehmen.
3.
Das Funktionsschloß in die vorige Position bringen. Das Symbol “----------” erscheint im Display.
4.
Die Papierrolle korrekt einsetzen.
5.
Die cTaste drücken.
6.
Die Registrierkasse druckt “” aus und setzt mit dem richtigen Ausdruck fort.
Falls die Registrierkasse blockiert, ist die Programmnullstellung durchzuführen.
Wenn die Programmnullstellung durchgeführt wird, kehrt die Registrierkasse in ihren Anfangszustand zurück,
wobei die Umsatzdaten und die Inhalte der Programmierungen durch den Benutzer intakt verbleiben. Das
Verfahren ist wie folgt:
1.
Den Netzstecker aus der Steckdose ziehen.
2.
Das Funktionsschloß in die PGM-Position bringen.
3.
Den Netzstecker wieder an die Steckdose anschließen und dabei die áTaste gedrückt halten.
Wenn die Programmnullstellung erfolgt, wird das Symbol “ 2” ausgedruckt.
Die in der linken Spalte der nachfolgenden Tabelle aufgeführten Fehlermerkmale sind nicht unbedingt auf
Störungen der Registrierkasse zurückzuführen. Überprüfen Sie daher bitte vor Anforderung des
Kundendiensttechnikers, ob ein Fehler der in der rechten Spalte aufgeführten Fehlerursachen (Überprüfung) bei
Ihnen vorliegt.
Fehlermerkmale
Überprüfung
Die Anzeige leuchtet nicht auf, obwohl das
Funktionsschloß nicht auf “ ” steht.
• Wird die Netzsteckdose mit Strom versorgt?
• Ist der Netzstecker herausgezogen oder nur locker an
die Steckdose angeschlossen?
(2)
Sinnlose Symbole erscheinen in der Anzeige.
• Wurde die Registrierkasse initialisiert?
(1)
Die Anzeige leuchtet auf, eine Registrierung ist jedoch
nicht möglich.
• Wurde ein Kassierercode der Registrierkasse
zugewiesen?
• Steht das Funktionsschloß richtig in der “REG”-Position?
(3)
Es wird kein Kassenbon ausgedruckt.
• Ist die Kassenbonrolle richtig eingesetzt?
• Besteht ein Papierstau?
• Ist die Kassenbon-Ausgabefunktion auf OFF gestellt?
(4)
Der Journalstreifen wird nicht aufgewickelt.
• Ist die Aufwickelspule richtig in die Halterung eingesetzt?
• Besteht ein Papierstau?
(5)
Der Druck ist fehlerhaft.
• Ist die Papierrolle richtig eingesetzt?
• Ist das Druckfarbband abgenutzt?
• Ist das Druckfarbband richtig eingesetzt?
• Hat sich das Druckfarbband gefaltet?
(6)
Bevor Sie den Kundendiensttechniker anfordern
10
Programmnullstellung
9
Page 90

44
SONDERZUBEHÖR
Für Ihre Registrierkasse ist folgendes Sonderzubehör erhältlich. Nähere Einzelheiten erfahren Sie bei Ihrem
Fachhändler.
• Tastensätze
Durch Verwendung der folgenden Tastensätze können Sie die Tastaturanordnung Ihrer Registrierkasse ändern.
• ER-11KT7: 30 Tasten der normalen Größe • ER-12KT7: 30 Tasten der Größe 1 x 2
• ER-22KT7: 10 Tasten der Größe 2 x 2 • ER-11DK7G: 30 Blindtasten der normalen Größe
• ER-51DK7G: 10 Blindtasten der Größe 5 x 1
TECHNISCHE DATEN
Modell: ER-A160/ER-A180
Außenabmessungen: ER-A160: 330 x 364 x 238 mm (BxTxH) ER-A180: 355 x 424 x 252 mm (BxTxH)
Gewicht: ER-A160: 8,7 kg ER-A180: 10,7 kg
Stromversorgung: Offizielle (örtliche) Spannung und Frequenz
Stromverbrauch: In Ruhestellung 8 W
In Betrieb 17 W (max.)
Betriebstemperatur: 0°C bis 40°C
Bestückung: LSI (CPU) usw.
Anzeige:
Bedieneranzeige: 7-Segment-Anzeige (10 Positionen)
Kundenanzeige: 7-Segment-Anzeige (7 Positionen)
Drucker:
Drucksystem: 1-Station-Typenraddrucker
Druckgeschwindigkeit: ca. 3,2 Zeilen/Sekunde
Druckkapazität: 12 Stellen
Weitere Funktionen: Bon-Ein/Aus-Schaltfunktion
Papierrolle: Breite: 57,5 ± 0,5 mm
Max. Durchmesser: 70 mm
Gewicht: 52,3 bis 64 g/m2(Hochqualitätspapier)
Stärke: 0,06 bis 0,085 mm
Druckfarbband: Breite: 13 mm Länge: 4 m Farbe: Violett (einfarbig)
Geldschublade: ER-A160: 3 Fächer für Banknoten und 7 Münzfächer
ER-A180: 5 Fächer für Banknoten und 8 Münzfächer
Zubehör: Managerschlüssel 2
Bedienerschlüssel 2
Schubladenschlüssel 2
Papierrolle 1
Aufwickelspule 1
Druckfarbband 1 (im Drucker)
Batterie-Warnaufkleber 1
Haltewinkel 1
Bedienungsanleitung 1 Exemplar
Banknoten-Fachunterteiler 1 (nur bei der ER-A160) (in der Schublade)
Klischee 1 (nur bei der ER-A180) (im Drucker)
* Änderungen der technischen Daten und des Designs im Sinne einer Produktverbesserung ohne Vorankündigung
vorbehalten.
Page 91

INTRODUCTION
Nous vous remercions beaucoup pour votre achat de la Caisse Enregistreuse Electronique SHARP, Modèle
ER-A160/ER-A180.
Veuillez lire attentivement ce manuel avant d’utiliser votre machine, de manière à en comprendre parfaitement
son fonctionnement et ses possibilités.
Veuillez conserver ce Manuel pour vous y référer par la suite. Cela vous aidera si vous rencontrez n’importe
quel problème opérationnel.
N’installez jamais les piles dans la caisse enregistreuse prélablement à l’initialisation de cette dernière. Avant
la mise en marche de la caisse enregistreuse, vous devez tout d’abord l’initialiser, puis installer les piles.
Sinon, les contenus de la mémoire seront déformés et un fonctionnement défectueux de la caisse
enregistreuse se produira. Pour les procédures à suivre, veuillez vous référer à la page 6.
IMPORTANT
• Installez votre enregistreuse dans un endroit qui ne soit pas soumis à un rayonnement direct, à des
changements anormaux de températures, à une humidité élevée ou exposé à de l’eau.
Une installation dans de pareils endroits risquerait d’endommager le boîtier et les composants électriques.
• Ne faites jamais fonctionner l’enregistreuse avec des mains humides.
De l’eau pourrait pénétrer à l’intérieur de l’enregistreuse et entraîner une panne des éléments des circuits.
• Lorsque vous nettoyez votre enregistreuse, utilisez un chiffon sec et doux. N’utilisez jamais de
solvants, tels que de la benzine et/ou un diluant.
L’utilisation de pareils produits chimiques entraînerait la décoloration ou la détérioration du boîtier.
• L’enregistreuse peut être branchée sur n’importe quelle prise de courant murale ordinaire [tension
officielle (nominale)].
D’autres dispositifs électriques utilisés sur le même circuit électrique risquent d’entraîner un fonctionnement
défectueux de l’enregistreuse.
• Si l’enregistreuse ne fonctionne pas bien, faites appel à votre revendeur local pour vous dépanner.
N’essayez pas de réparer la machine vous-même.
• Pour un débranchement électrique total, retirez la fiche principale de la prise murale.
1
English
English
Français
Español
ATTENTION !
Page 92

TABLE DES MATIERES
INTRODUCTION............................................................................................................................................1
IMPORTANT..................................................................................................................................................1
TABLE DES MATIERES................................................................................................................................2
PIECES ET LEURS FONCTIONS .................................................................................................................3
POUR METTRE EN MARCHE.......................................................................................................................6
ENTREES POUR DES VENTES DE BASE ................................................................................................10
AUTRES SORTES D’ENTREES .................................................................................................................12
1 Entrées d’articles.................................................................................................................................12
Entrées d’un seul article ...............................................................................................................12
Entrées répétées ..........................................................................................................................12
Entrées multiplicatives..................................................................................................................13
Entrée de la vente au comptant d’un seul article (SICS) .............................................................13
2 Affichage de totaux partiels.................................................................................................................14
3 Achèvement d’une opération...............................................................................................................14
Vente contre un chèque ou à crédit..............................................................................................14
4 Calcul d’une T.V.A. (taxe à la valeur ajoutée)/taxe .............................................................................14
Système de T.V.A./taxe................................................................................................................14
5 Entrées auxiliaires...............................................................................................................................15
Calculs de pourcentages (prime ou rabais)..................................................................................15
Entrées de rabais .........................................................................................................................16
Entrées de remboursements ........................................................................................................16
Impression de numéros de codes non-additifs.............................................................................16
6 Traitement d’un payement...................................................................................................................17
Change d’une monnaie ................................................................................................................17
Entrées de comptes admis...........................................................................................................18
Entrées de décaissements ...........................................................................................................18
Pas de vente (échange) ...............................................................................................................18
7 Etablissement d’un reçu après l’achèvement d’une opération............................................................18
8 Entrées de touches (touches
`
) dans une séquence automatique.................................................18
9 Entrées de surpassements..................................................................................................................19
RECTIFICATION..........................................................................................................................................19
LECTURE (X) ET REMISE A ZERO (Z) DES TOTAUX DE VENTES ........................................................21
1 Résumé des rapports de lectures (X) et de remises à zéro (Z) ..........................................................21
2 Exemples de rapports .........................................................................................................................22
PROGRAMMATION.....................................................................................................................................24
1 Programmation pour le taux d’une T.V.A./taxe ...................................................................................24
2 Programmation pour les rayons ..........................................................................................................24
3 Programmation pour des prix par articles déjà programmés (PLU)....................................................26
4 Programmation pour des touches diverses ........................................................................................27
5 Programmation de fonctions diverses.................................................................................................29
6 Lecture de programmes mémorisés....................................................................................................33
PROGRAMMATION POUR L’EURO...........................................................................................................34
ENTRETIEN PAR L’OPERATEUR..............................................................................................................37
1 Remplacement des piles.....................................................................................................................37
2 Remplacement du rouleau de papier ..................................................................................................38
3 Remplacement du ruban encreur........................................................................................................39
4 Recharge d’encre (ER-A180 seulement) ............................................................................................40
5 Manipulation du tiroir-caisse................................................................................................................41
6 Ouverture du tiroir à la main................................................................................................................42
7 Installation du support-cornière de fixation..........................................................................................42
8 Dans le cas d’une panne de courant ou d’un bourrage du papier.......................................................42
9 Remise à zéro de la programmation ...................................................................................................43
10 Avant d’appeler pour un dépannage...................................................................................................43
LISTE DES OPTIONS..................................................................................................................................44
DONNEES TECHNIQUES...........................................................................................................................44
2
Page 93

3
PIECES ET LEURS FONCTIONS
ER-A160
ER-A180
Vue extérieure
1
Serrure
du tiroir
Tiroircaisse
Capot de l’imprimante
Commutateur de mode
Câble
d’alimentation
Clavier
Couvercle du
compartiment
des piles
Bobine
enrouleuse
Couvercle du
ruban encreur
Affichage du client
(Type à éjection)
Vue frontale Vue arrière Imprimante
Papier pour les
reçus
Affichage de
l’opérateur
Logement du papier
Affichage de
l’opérateur
Serrure
du tiroir
Tiroircaisse
Capot de l’imprimante
Commutateur
de mode
Câble
d’alimentation
Clavier
Couvercle du
compartiment
des piles
Logement du papier
Bobine
enrouleuse
Couvercle du
ruban encreur
Affichage du client
(Type à éjection)
Vue frontale Vue arrière Imprimante
Tampon du logotype
Papier pour les
reçus
Page 94

4
Disposition du clavier standard
ER-A160 ER-A180
Noms des touches standards
Touches optionnelles
Vous pouvez modifier le nombre de rayons à 10 ou 15 (ER-A160), ou à 5, 15, 20 ou 30 (ER-A180). Les
dispositions des touches de 15, 20 ou 30 rayons sont les suivantes. (Les dispositions de 5 et de 10 rayons sont
montrées ci-dessous.) Consultez votre revendeur pour le changement du nombre de rayons.
15 rayons 20 rayons 30 rayons
11
12
13
14
15
AMT
PLU
30
29
28
27
26
6
7
8
9
10
25
24
23
22
21
1
2
3
4
5
20
19
18
17
16
6
7
8
9
105
AMT
PLU
4
3
2
1
15
14
13
12
11
20
19
18
17
16
1
4
3
2
5
11
12
13
14
15
6
7
8
9
10
AMT
PLU
VAT
(SHIFT)
Touche de taxe à la valeur ajoutée Touche de changement d’un rayon (ER-A180 seulement)
(Ex.: Ó ö = Rayon 16)
Clavier
2
RCPT
/PO
RA
AUTO
1
RF
CASH
#
AUTO
2
ESC
RCPT
/PO
RA
AUTO
1
RF
CASH
#
AUTO
2
ESC
PLU AMT
CL
•
789
456
123
0
00
5
4
3
2
1
%1
#/TM/ST
TL/NS
Touche d’alimentation en papier
RA
Touche de compte admis
CASH
Touche d’entrée du code d’un caissier
#
RCPT
Touche d’impression pour reçus/décaissement
/PO
AUTO
AUTO
1
RF
ESC
Touches 1 et 2 automatiques
2
Touche d’annulation
Touche de remboursement
Touche d’échappement
Touche de multiplication
CR
CH
EX
%2
AMT
5
10
4
3
2
1
CL
•
789
456
123
0
00
PLU
(ER-A180) (ER-A160)
AMT
Touche d’entrée d’un montant
PLU
PLU
Touche de rabais
EX
Touche pour le change d’une monnaie étrangère
6 10
%1
CR
~
1
~
%2
(ER-A180 seulement) Touches de rayons
Touches de pourcentages 1 et 2
Touche de crédit
Touches de rayons
5
EX
%2
%1
CR
9
CH
8
#/TM/ST
7
TL/NS
6
Touche de PLU (prix par
article déjà programmé)/
rayon auxiliaire
•
Touche du point de décimalisation
CL
Touche d’effacement
Touches numériques
00
0
9
~
CH
#/TM/ST
TL/NS
Touche de chèque
Touche de code non-additif/Affichage de l’heure/
Total partiel
Touche de total/Non-vente
Page 95

5
Le commutateur de mode peut être mis en marche en y introduisant l’une des deux clés de mode fournies - clé
du directeur (MA) ou de l’opérateur (OP). Ces clés ne peuvent être introduites ou retirées que sur la position
“REG” (enregistrement) ou “ ” (blocage).
Le commutateur de mode a les réglages suivants:
: Ce mode bloque toutes les opérations de l’enregistreuse.
(L’alimentation secteur est mise hors circuit.) Aucun changement
ne se produit dans les données de l’enregistreuse.
OP X/Z: Pour obtenir des rapports X ou Z d’un caissier individuel et effectuer
des rapports immédiats. Il peut aussi être utilisé pour alterner la
condition d’un reçu sur “ON” (en circuit) et sur “OFF” (hors circuit)
en appuyant sur la touche
Ü
.
REG: Pour des entrées de ventes.
PGM: Pour programmer divers articles.
: Pour introduire le mode d’annulation. Ce mode permet une
rectification après l’achèvement d’une opération.
MGR: Pour des entrées réservées au directeur. Le directeur peut utiliser
ce mode pour une entrée de surpassement.
X1/Z1: Pour obtenir un rapport X/Z pour des totaux quotidiens divers.
X2/Z2: Pour obtenir un rapport X/Z pour un regroupement périodique
(hebdomadaire ou mensuel).
Affichage de l’opérateur Affichage du client (Type à éjection)
Montant: Apparaît aux huit (max.) positions les plus à droite. Lorsque le montant est soustractif, le symbole de
soustraction “-” apparaît avant le montant.
Nombre de répétitions pour des enregistrements répétitifs:
Le nombre de répétitions est affiché à partir de “2” et augmenté avec chaque répétition. Lorsque
vous avez enregistré dix fois, l’affichage indiquera “0”. (2 → 3
.....
9 → 0 → 1 → 2
...
)
Conditions d’établissement d’un reçu:
L’indicateur “_” apparaît à la neuvième position lorsque la fonction d’établissement d’un reçu est
placée sur la condition de mise hors circuit (OFF).
Heure: Apparaît de la première à la cinquième position (en utilisant un système horaire de 24 heures) sur le
mode OP X/Z, REG, ou MGR. Sur le mode REG, ou MGR, appuyez sur la touche
Ñ
pour faire afficher l’heure.
Symboles de condition de la machine (apparaissent à la dixième position)
: Apparaît pendant une programmation.
: Apparaît lorsqu’une erreur est détectée.
:
Apparaît lorsqu’un total partiel est affiché ou lorsque la somme présentée est inférieure au montant de la vente.
: Apparaît lorsque l’on appuie sur la touche epour calculer un total partiel dans une monnaie étrangère.
: Apparaît lorsqu’une opération est achevée en appuyant sur la touche
É
, 'ou î.
: Apparaît lorsque le montant requis d’un rendu est affiché.
: Apparaît lorsque la tension des piles installées est au-dessous du niveau requis. Vous devez les
remplacer par des neuves en deçà de deux jours. Référez-vous à la page 37 pour les détails.
: Apparaît lorsque les piles ne sont pas installées ou lorsque les piles installées sont épuisées. Vous devez
les remplacer immédiatement par des neuves. Référez-vous à la page 37 pour les détails.
Affichages
4
PGM
OP
X/Z
REG
MGR
X
1/Z1
X2/Z2
OP
MA
,,,,,
,,,,,
,,,,,
,,,,,
MA
OP
Clé du directeur (MA)
Clé de l’opérateur (OP)
Commutateur de mode et clés de mode
3
DEPT REPEAT
PLU
RCPT
OFF
Code du caissier
Page 96

6
POUR METTRE EN MARCHE
Suivez les étapes suivantes lorsque vous utilisez la caisse enregistreuse pour la première fois.
Achetez et installez trois piles R6 ou LR6 (dimension “AA”). Les piles empêchent que les données et
les réglages effectués par l’utilisateur ne soient effacées lorsque le câble secteur est débranché
accidentellement ou dans le cas d’une panne de courant.
La durée des piles est d’approximativement un an. Si le symbole de batterie affaiblie “ ” apparaît à l’extrême
gauche de l’affichage, vous devez remplacer les piles en deçà de deux jours. Et si le symbole de batterie morte
“ ” apparaît, vous devez remplacer immédiatement les piles.
Pour installer les piles, utilisez la procédure suivante:
1.
Tournez le commutateur de mode sur la position “OP X/Z”.
L’affichage changera pour afficher l’heure avec le symbole “ ”.
2.
Retirez le capot de l’imprimante.
Soulevez l’arrière de l’imprimante et détachez-le.
Faites très attention au couteau manuel installé sur le
capot, de façon à ne pas vous blesser vous-même.
Initialisation de la caisse enregistreuse
De manière à ce que votre caisse enregistreuse fonctionne correctement, vous devez l’initialiser avant
de la programmer pour la première fois. Utilisez la procédure suivante:
Avant l’initialisation de la caisse enregistreuse, assurez-vous que la fiche ne soit pas
raccordée dans la prise de courant murale, et que les piles ne soient pas installées
dans l’enregistreuse.
1.
Tournez le commutateur de mode sur la position “PGM”.
2.
Insérez la fiche dans la prise de courant murale.
Le point de décimalisation le plus à droite clignotera pendant quelques
secondes. Puis, l’enregistreuse fera entendre trois “bips” sonores et affichera
“ 0.00” .
Déballez la caisse enregistreuse et intallez-la dans un endroit à proximité d’une prise de courant
murale. Assurez-vous de l’installer dans un endroit qui ne soit pas soumis aux conditions décrites dans
“IMPORTANT” (page 1).
Pour éviter que l’enregistreuse ne bouge lorsque le tiroir est ouvert, fixez ce dernier avec le support-cornière de
fixation. Pour fixer le tiroir, veuillez vous référer à “Installation du support-cornière de fixation” dans
“ENTRETIEN PAR L’OPERATEUR” (page 42).
OPX/Z
REG
MGR
PGM
X1/Z1
X2/Z2
2
Installation de la caisse enregistreuse
1
Installation des piles
3
REG
OPX/Z MGR
PGM
X1/Z1
X2/Z2
Page 97

7
3.
Ouvrez le couvercle du compartiment des piles situé en
face du logement du papier.
Appuyez sur la patte, puis tirez et soulevez le couvercle
pour exposer le compartiment des piles.
4.
Installez trois piles neuves dans le compartiment de la
batterie. Assurez-vous que les pôles positif (+) et négatif (-)
de chaque pile soient orientés dans la direction appropriée.
Lorsqu’elles sont correctement installées, le symbole “ ”
disparaîtra.
5.
Refermez le couvercle du compartiment des piles.
Une installation incorrecte des piles risque de les faire exploser ou de les mettre dans une condition de
déperdition, endommageant ainsi l’intérieur de la caisse enregistreuse. Notez les précautions suivantes:
•
Assurez-vous que les pôles positif (+) et négatif (-) de chaque pile soient orientés dans la direction appropriée.
•
Ne mélangez jamais des piles de types différents.
•
Ne mélangez jamais des piles usagées avec des neuves.
•
Ne laissez jamais des piles épuisées dans le compartiment de la batterie.
•
Retirez les piles si vous pensez ne pas devoir utiliser la caisse enregistreuse pendant une durée de temps
prolongée. Dans ce cas, toutefois, les données et les réglages programmés par l’utilisateur seront effacés.
•
S’il y a une déperdition des piles, nettoyez immédiatement le compartiment de la batterie, en prenant garde de
ne pas laisser le fluide des piles entrer en contact direct avec votre peau.
•
Ne jetez aucune pile usagée dans des déchets combustibles et ne brûlez aucune pile usagée.
Votre caisse enregistreuse est munie d’une étiquette d’avertissement pour les piles. Veuillez
couper la moitié appropriée et la fixer sur le couvercle du compartiment de la batterie.
Précaution: Faites très attention au couteau manuel installé sur le capot de l’imprimante
lorsqu’on enlève et remet en place le capot, de manière à ne pas vous blesser
vous-même.
1.
Tournez le commutateur de mode sur la position “REG”.
2.
Installez correctement le rouleau de papier fourni et faites-le
tomber dans le logement pour papier.
3.
Pliez le papier à cinq centimètres de son extrémité.
4.
Tout en appuyant sur la touche á, insérez tout droit
l’extrémité pliée dans l’admission pour papier. L’extrémité
introduite apparaîtra dans la zone d’impression.
5.
Lorsqu’on n’utilise pas la bobine enrouleuse (utilisée
en tant que bobine pour le papier des reçus):
• Laissez l’extrémité du papier ressortir à travers le couteau
manuel situé sur le capot de l’imprimante. (Si c’est
nécessaire, appuyez sur la touche
á
pour faire avancer
davantage le papier.)
Patte
Couvercle du
compartiment des piles
Logement
du papier
Vue de l’arrière
ATTENTION !
Installation du rouleau de papier
4
REG
OPX/Z MGR
PGM
X1/Z1
X2/Z2
Vers
l’imprimante
Page 98

8
Lorsqu’on utilise la bobine enrouleuse (utilisée en tant que
bobine pour le papier de la bande de détails quotidiens):
• Insérez l’extrémité du papier dans la fente de la bobine. (Si c’est
nécessaire, appuyez sur la touche
á
pour alimenter davantage en
papier.)
• Enroulez le papier de deux ou trois tours autour de l’axe de la bobine.
• Si la plaque de support n’est pas fixée à la bobine, l’y fixer en
introduisant l’axe de la bobine dans l’orifice large et la faire glisser
dans le petit orifice.
• Installez la bobine sur le support et appuyez sur la touche
á
pour
tendre le papier qui était détendu.
6.
Remettez en place le capot de l’imprimante.
Accrochez le capot sur les cliquets du boîtier et refermez-le.
• Lorsqu’on utilise un rouleau de papier en tant que papier de la bande de détails quotidiens, vous
devez changer le type d’imprimante. Référez-vous à “Programmation pour la disposition
d’impression” à la page 30.
• Vous pouvez utiliser un papier pour bande de détails quotidiens/reçus doublement plié. Pour la
procédure d’installation, référez-vous au Nota sur “Installation du rouleau de papier” (page 39).
Avant une programmation, introduisez la clé du directeur (MA) et tournez le
commutateur de mode sur la position “PGM”.
• Au sujet des exemples de manipulations des touches montrés ci-dessous,
un nombre tel que 1234 indique le nombre ou le paramètre qui doit être
introduit en utilisant les touches numériques correspondantes.
• Sur le reçu, les données programmées sont imprimées en même temps que l’en-tête (date) et le
titre en bas du reçu (par ex., le numéro d’ordre).
Réglage de la date
Introduisez dans l’ordre, le jour (un ou deux chiffres), le mois (deux chiffres) et l’année (deux chiffres).
Exemple: 26 mars, 2001
Réglage de l’heure
Réglez l’heure en utilisant un système horaire de 24 heures. Par exemple, lorsque l’heure est réglée sur 2:30 du
matin (AM), introduisez 230; et lorsqu’elle est réglée sur 2:30 de l’après-midi (PM), introduisez 1430.
Exemple: 14:30
Heure (Heure-Minute)
Ñ4 ≈
1430
ÑÉ
Impression
Exemple de manipulation des touches
4Ñ
≈
Ñ É
Heure (4 chiffres max.)
Ñ3 ≈
260301
ÑÉ
Impression
Exemple de manipulation des touches
3Ñ
≈
Ñ É
Date (cinq ou six chiffres)
Programmation des articles nécessaires
5
REG
OPX/Z MGR
PGM
X1/Z1
X2/Z2
Date (Jour-Mois-Année)
Page 99

9
Programmation du taux d’une T.V.A. (taxe à la valeur ajoutée)
Si vous programmez le taux d’une T.V.A./taxe, votre caisse enregistreuse peut calculer la taxe sur les ventes.
Dans le système de T.V.A., la taxe est inclue dans le prix que vous introduisez dans l’enregistreuse, et le
montant de la taxe est calculé lors de l’offre d’une somme selon le taux de la T.V.A. programmée. Dans le
système de taxes, la taxe est calculée lors de l’offre d’une somme selon le taux de la taxe programmée, et
ajoutée au prix. Votre caisse enregistreuse peut fournir au total 6 sortes d’un système de taxes et 3 sortes de
taux.
Dans le réglage fait en usine, le système de T.V.A./taxe est réglé sur le “Système de T.V.A. 1-3 automatique”, et
tous les rayons sont programmés en tant que taxables dans le taux de T.V.A. 1/taxe 1. Ainsi, si vous réglez le
taux de T.V.A. 1 en exécutant la procédure montrée ci-dessous, la T.V.A. 1 peut être calculée automatiquement
pour tous les articles vendus.
Dans le système de T.V.A./taxes en cours, vous pouvez aussi utiliser des taux de T.V.A. 2 et de T.V.A. 3
lorsque vous avez besoin de plus d’un taux de T.V.A. Référez-vous à “Programmation du taux d’une
T.V.A./taxe” pour programmer de multiples taux de T.V.A. et à “Programmation pour des rayons” pour affecter
des statuts taxables aux rayons.
Si vous exécutez une condition de non taxable pour certains articles, programmez un rayon en tant que non
taxable pour tous les taux de T.V.A. (Veuillez noter que tous les articles relevant de ce rayon sont soumis à une
condition de non taxation.)
Si vous avez besoin d’autres types d’un système de T.V.A./taxes, référez-vous à “Calcul d’une T.V.A./taxe” à la
page 14 et consultez votre revendeur pour le changement de votre système de T.V.A./taxes.
*1: Taux d’une T.V.A.: 0,0001 à 100,0000
Exemple: Taux d’une T.V.A. 1 de 10%
Taux d’une T.V.A. 1
Ñ9 ≈
1
≈
10
ÑÉ
Impression
Exemple de manipulation des touches
ń
≈
?
*1Taux de la T.V.A.
ÑÉ
Pour programmer “0”
Pour interdire ce taux de T.V.A.
Numéro (1) du
taux de la T.V.A.
9 1
Votre enregistreuse peut être modifiée pour correspondre avec le réglage de chaque période pour
l’introduction de l’EURO. Pour exécuter l’opération de modification automatique, veuillez vous référer à
“PROGRAMMATION POUR L’EURO” à la page 34.
Avant d’exécuter l’opération de modification, vous devez aller sur le mode X2/Z2 et effectuer tout d’abord
l’affectation d’un caissier. Pour l’affectation d’un caissier, veuillez vous référer à la page 10.
Maintenant, vous êtes prêt pour effectuer des opérations de ventes. Cependant, vous pouvez aussi programmer
d’autres diverses fonctions commodes selon vos besoins. Pour les détails, veuillez vous référer à
“PROGRAMMATION”.
Programmation pour l’EURO
6
Page 100

10
ENTREES POUR DES
VENTES DE BASE
Avant des enregistrements, insérez la clé de l’opérateur ou du directeur dans le commutateur de mode et
tournez-la sur la position “REG”. Puis, vérifiez les points suivants:
Fonction de mise en circuit/hors circuit des reçus
Lorsque vous utilisez l’imprimante pour l’établissement de reçus, vous pouvez invalider l’impression pour reçus
sur le mode REG pour économiser du papier en utilisant la fonction pour reçus. Pour invaliser l’impression pour
reçus, appuyez sur la touche
Ü
à la position OP X/Z. Cette touche alterne sur la condition “ON” (en circuit) et
“OFF” (hors circuit) pour l’impression d’un reçu. Lorsque la condition est sur “OFF”, l’indicateur de mise hors
circuit pour reçus “_” s’éclaire sur l’affichage. Votre enregistreuse imprimera des rapports sans tenir compte de
la condition des reçus. Aussi, le rouleau de papier doit-il être installé, même lorsque la condition pour reçus est
sur “OFF” (hors circuit).
Affectation d’un caissier
Avant n’importe quelle entrée d’un article, les caissiers doivent introduire leur code de caissier respectif dans
l’enregistreuse. Cependant, l’entrée d’un code peut ne pas être nécessaire lorsque le même caissier traite
l’opération suivante.
1.
Introduisez le prix pour le premier article avec les touches numériques.
2.
Appuyez sur la touche du rayon approprié.
3.
Répétez les étapes 1 et 2 pour tous les articles.
4.
Appuyez sur la touche
Ñ
pour faire afficher le montant exigible. (Vous pouvez omettre cette étape.)
5.
Introduisez le montant reçu du client avec les touches numériques. (Vous pouvez omettre cette étape si la
somme présentée est la même que celle du total partiel.)
6.
Appuyez sur la touche É, le requis du rendu sera affiché avec le symbole “ ” et le tiroir s’ouvrira.
7.
Détachez le reçu et donnez-le au client avec son rendu affiché.
8.
Puis, refermez le tiroir.
• Lorsque vous achevez une opération avec la touche Ésans l’offre d’une somme, le montant
global des ventes est affiché.
• Si vous introduisez une somme présentée inférieure à celle du total partiel, l’enregistreuse
montrera un déficit avec le symbole “ ”. Effectuez alors l’entrée d’une offre supplémentaire.
Entrées pour des ventes de base
2
‹
*Code du caissier
Pour afficher le code du caissier entré
*Code du caissier: 1-6 (ER-A160) 1-8 (ER-A180)
Introduisez le code en utilisant les touches numériques.
‹‹
■ Entrée dans le système (sur le mode REG, MGR,
, OP X/Z, X1/Z1, X2/Z2)
■ Sortie du système (sur le mode REG,
MGR, )
Avant d’effectuer des entrées
1
REG
OPX/Z MGR
PGM
X1/Z1
X2/Z2
 Loading...
Loading...