Sharp AR M207 - B/W Laser - All-in-One, AR-M165, AR-M206, AR-M207, AR-M161 Operation Manual
...Page 1
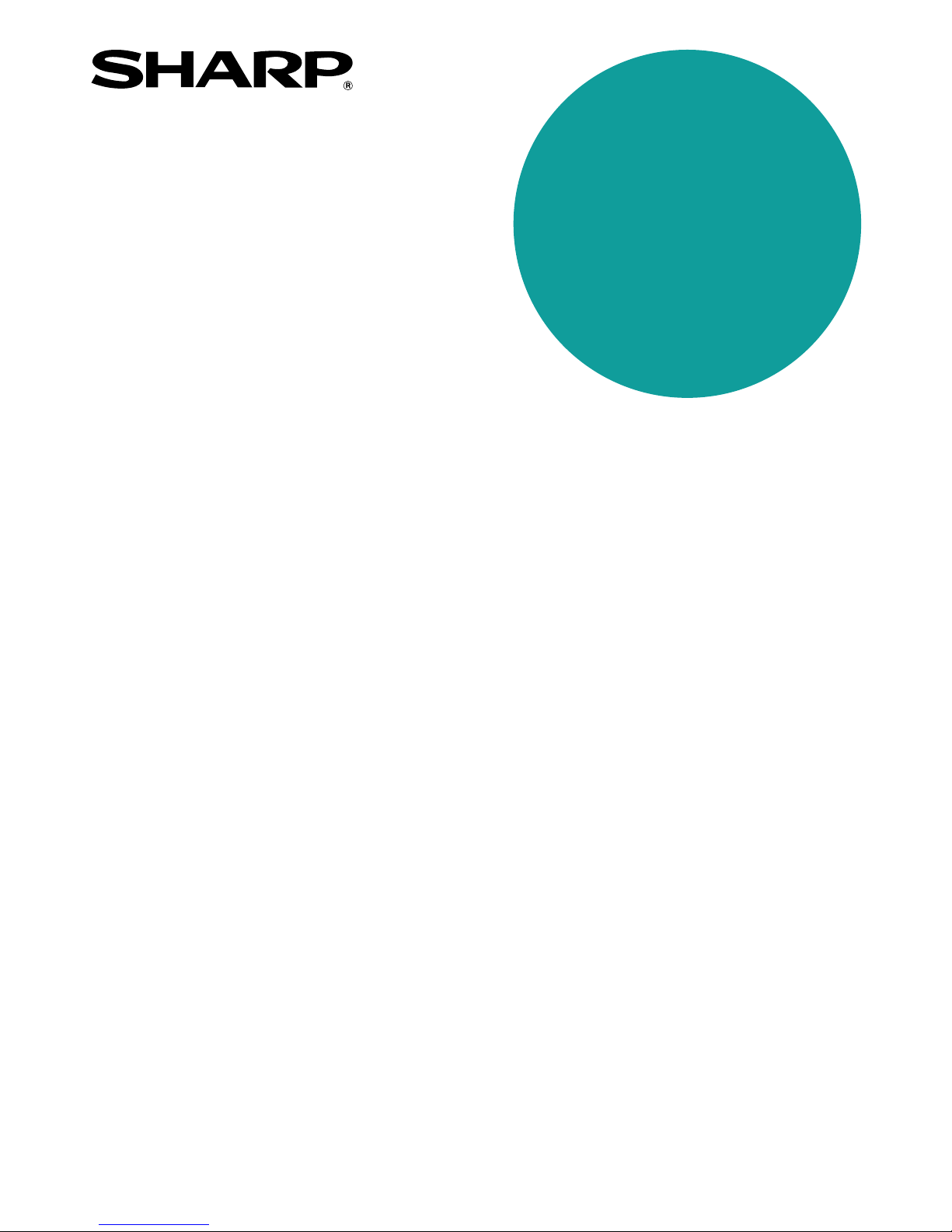
OPERATION
MANUAL
(for printer and scanner)
DIGITAL MULTIFUNCTIONAL
SYSTEM
Page
•
INTRODUCTION ....................1
•
CONTENTS............................2
•
PRINT.....................................3
•
PRINTER SHARING ............11
•
SCAN ...................................15
•
KEY OPERATOR PROGRAMS
...26
•
TROUBLESHOOTING .........28
•
SPECIFICATIONS ...............32
Page 2
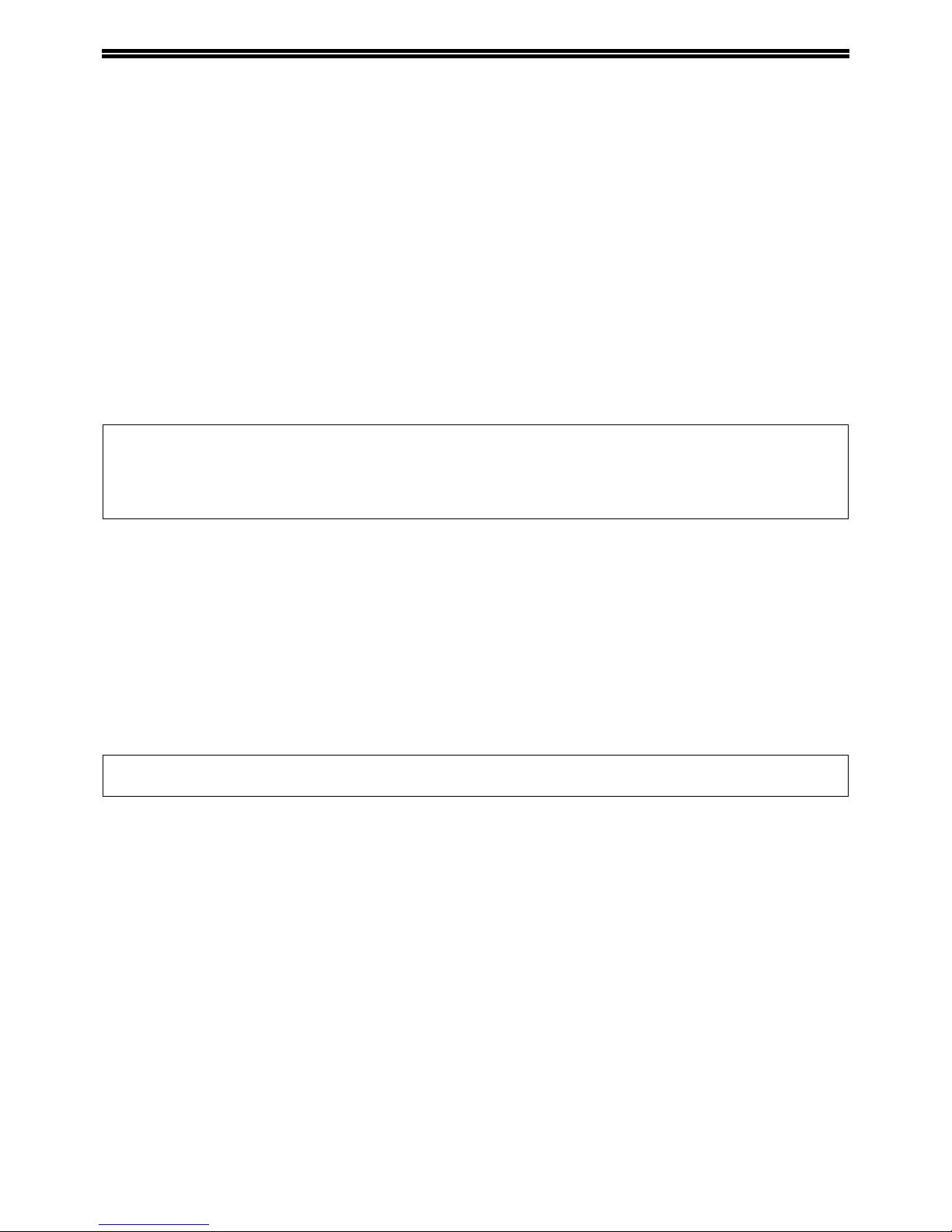
1
INTRODUCTION
This manual describes the printer and scanner functions of the digital multifunctional system.
Note
• For information on loading paper, replacing toner cartridges, clearing paper misfeeds, handling peripheral devices,
and other copier-related information, please refer to "Operation manual (for general information and copier)" that
accompanies the machine.
• For information on installing the drivers and software cited in this manual, please refer to the separate "Software
setup guide".
• For information on the operating system, please refer to your operating system manual or the online Help function.
• The screen images and procedures that appear in this manual are mainly for Windows XP. With other versions of
Windows, some screen images may be different from those in this manual.
• The explanations in this manual are based on American English and the North American version of the software.
Software for other countries and regions may vary slightly from the North American version.
• This manual refers to the Reversing single pass feeder as the "RSPF" and the Single pass feeder as the "SPF".
Unless specific mention is made, both the RSPF and the SPF are referred to simply as "SPF".
• Where "AR-XXXX" appears in this manual, please substitute the name of your model for "XXXX".
Trademark Acknowledgments
• Sharpdesk is a trademark of Sharp Corporation.
•Microsoft
®
, Windows®, Windows® 95, Windows® 98, Windows® Me, Windows NT® 4.0, Windows® 2000,
Windows
®
XP and Internet Explorer® are registered trademarks or trademarks of Microsoft Corporation in the
U.S.A. and other countries.
• IBM, PC/AT, and PowerPC are trademarks of International Business Machines Corporation.
• Acrobat
®
Reader Copyright © 1987-2002 Adobe Systems Incorporated. All rights reserved.
Adobe, the Adobe logo, Acrobat, and the Acrobat logo are trademarks of Adobe Systems Incorporated.
• All other trademarks and copyrights are the property of their respective owners.
• In some regions the "Key operator's guide" cited in this manual is a separate manual, and in other regions the
"Key operator's guide" is included in the "Operation manual (for general information and copier)".
• The "Dual function board" cited in this manual can be installed as an option in some models and is pre-installed
standard in other models. For detailed information, please refer to "3. PERIPHERAL DEVICES AND
SUPPLIES" in the "Operation manual (for general information and copier)".
The display screens, messages, and key names shown in the manual may differ from those on the actual machine
due to product improvements and modifications.
Page 3
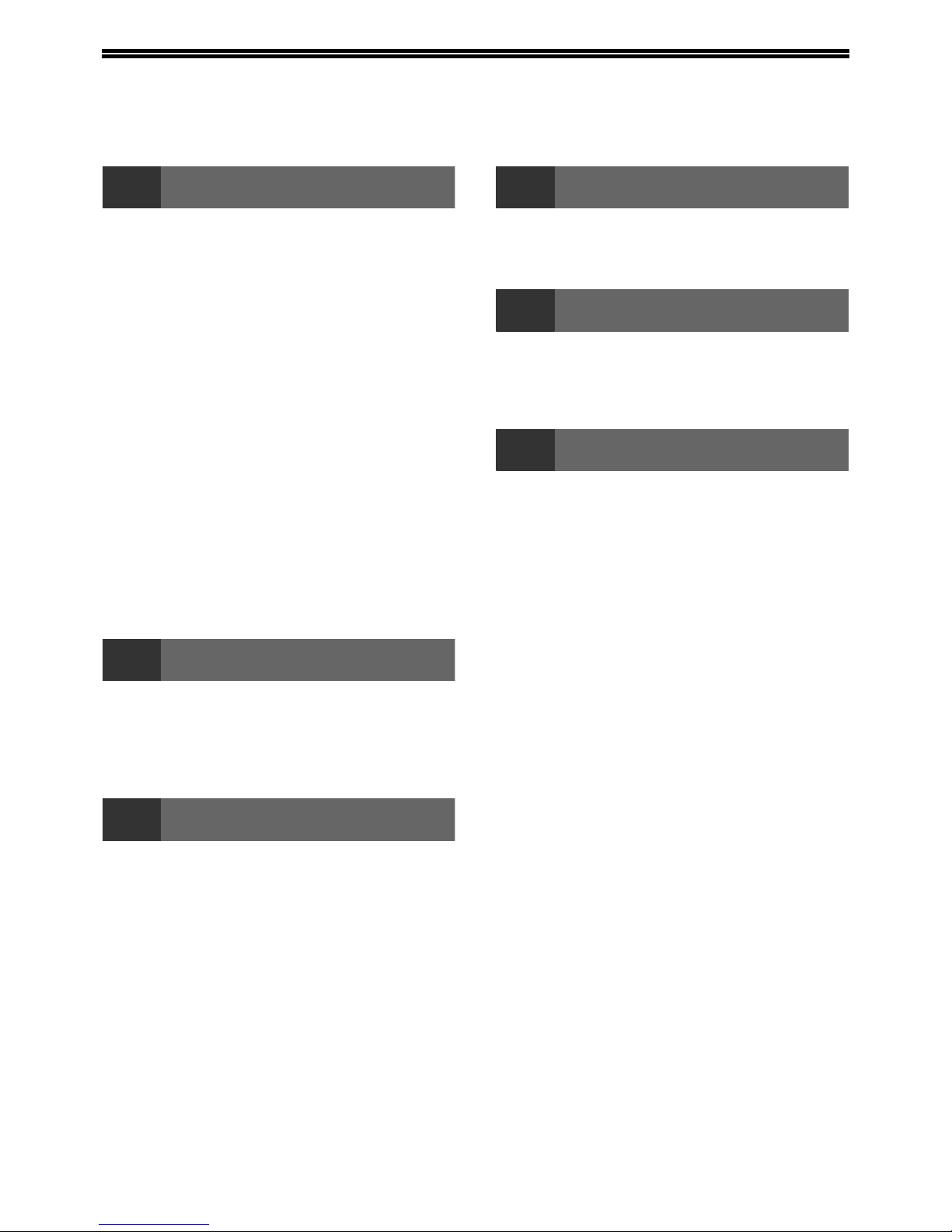
2
CONTENTS
INTRODUCTION ........................................................................................................................................ 1
1
PRINT
BASIC PRINTING .............................................. 3
● IF THE TRAY RUNS OUT OF PAPER DURING
PRINTING.........................................................4
● PAUSING A PRINT JOB...................................4
● WHEN "PAPER SOURCE" IS SET TO [AUTO
SELECT] ...........................................................4
● HOW [BYPASS TRAY] AND [BYPASS
MANUAL] DIFFER IN THE "PAPER SOURCE"
SETTINGS ........................................................4
OPENING THE PRINTER DRIVER FROM THE
[START] BUTTON ............................................. 5
PRINTER DRIVER SETTINGS .......................... 6
● TWO-SIDED PRINTING (ONLY FOR MODELS
THAT SUPPORT TWO-SIDED PRINTING) .....7
●
PRINTING MULTIPLE PAGES ON ONE PAGE
......7
●
FITTING THE PRINT IMAGE TO THE PAPER
....8
●
ROTATING THE PRINT IMAGE 180 DEGREES
.....9
● PRINTING A WATERMARK .............................9
OUTLINE OF THE PRINT STATUS WINDOW
... 10
2
PRINTER SHARING
SHARING THE PRINTER USING WINDOWS
NETWORKING................................................. 11
● SHARED PRINTER SETTINGS .....................12
● CLIENT SETTINGS ........................................13
3
SCAN
SCANNING OVERVIEW .................................. 15
SCANNING FROM A TWAIN-COMPLIANT
APPLICATION
.................................................. 16
● SCANNER DRIVER SETTINGS .....................18
SCANNING FROM A WIA-COMPLIANT
APPLICATION (WINDOWS XP) ...................... 20
SCANNING FROM THE "SCANNER AND
CAMERA WIZARD" (WINDOWS XP) ............. 21
SCANNING USING THE KEYS ON THE
MACHINE......................................................... 23
BUTTON MANAGER ....................................... 24
● BUTTON MANAGER SETTINGS ...................25
4
KEY OPERATOR PROGRAMS
KEY OPERATOR PROGRAM LIST ................ 26
USING THE KEY OPERATOR PROGRAMS
...... 27
5
TROUBLESHOOTING
TROUBLESHOOTING..................................... 28
● PRINTING PROBLEMS ................................. 28
● SCANNING PROBLEMS ............................... 30
6
SPECIFICATIONS
Page 4
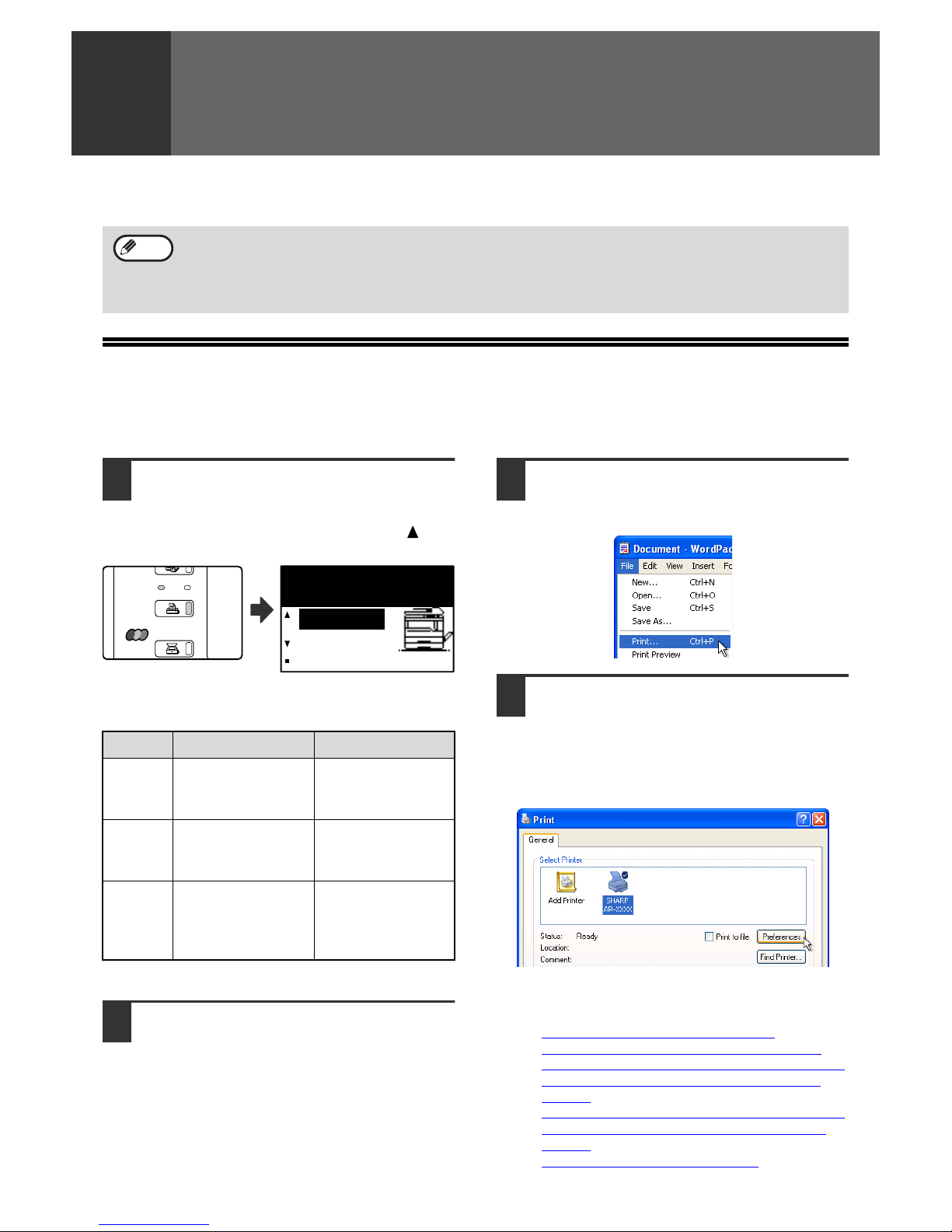
3
1
PRINT
This chapter explains the basic procedure for printing and how to select printer driver settings for various purposes.
BASIC PRINTING
The following example explains how to print a document from WordPad.
Before printing, make sure that the correct size of paper for your document has been loaded in the machine.
1
Make sure that the ONLINE indicator
on the operation panel is lit.
If the ONLINE indicator is not on, press the [PRINT]
key to switch to printer mode and then use the [ ] key
to select "ONLINE".
The status of the printer function is indicated by the
ONLINE and DATA indicators above the [PRINT] key.
2
Start WordPad and open the
document that you wish to print.
3
Select [Print] from the application's
[File] menu.
The "Print" dialog box will appear.
4
Make sure that "SHARP AR-XXXX" is
selected as the printer. If you need to
change any print settings, click the
[Preferences] button ([Properties]
button in Windows 95/98/Me/NT 4.0).
The printer driver setup screen will appear.
Windows 2000 does not have the [Preferences]
button in this dialog box. Select settings as
needed on each of the tabs in the setup screen.
☞PRINTER DRIVER SETTINGS (page 6),
TWO-SIDED PRINTING (ONLY FOR MODELS
THAT SUPPORT TWO-SIDED PRINTING) (page 7),
PRINTING MULTIPLE PAGES ON ONE PAGE
(page 7),
FITTING THE PRINT IMAGE TO THE PAPER (page 8)
,
ROTATING THE PRINT IMAGE 180 DEGREES
(page 9),
PRINTING A WATERMARK
(page 9)
• Paper that can be used and the procedures for loading paper are the same as for copying. See the "Operation
manual (for general information and copier)".
When the dual function board is installed
• Before using the machine in USB 2.0 High-speed mode, be sure to read "USB2.0 MODE" and "System
requirements for USB 2.0 (Hi-Speed mode)" in the "Key operator's guide".
Note
ONLINE indicator DATA indicator
Lit
The machine is
online.
Printing is possible.
There is print data in
memory that has not
been printed yet.
Blinking
A print job is being
canceled.
Printing is in
progress or data is
being received.
Off
The machine is
offline.
Printing is not
possible.
There is no print
data in memory
and print data is
not being received.
ON LINE
DATA
SCAN
PRINT
COPY
Ready to print.
ONLINE
OFFLINE
Page 5
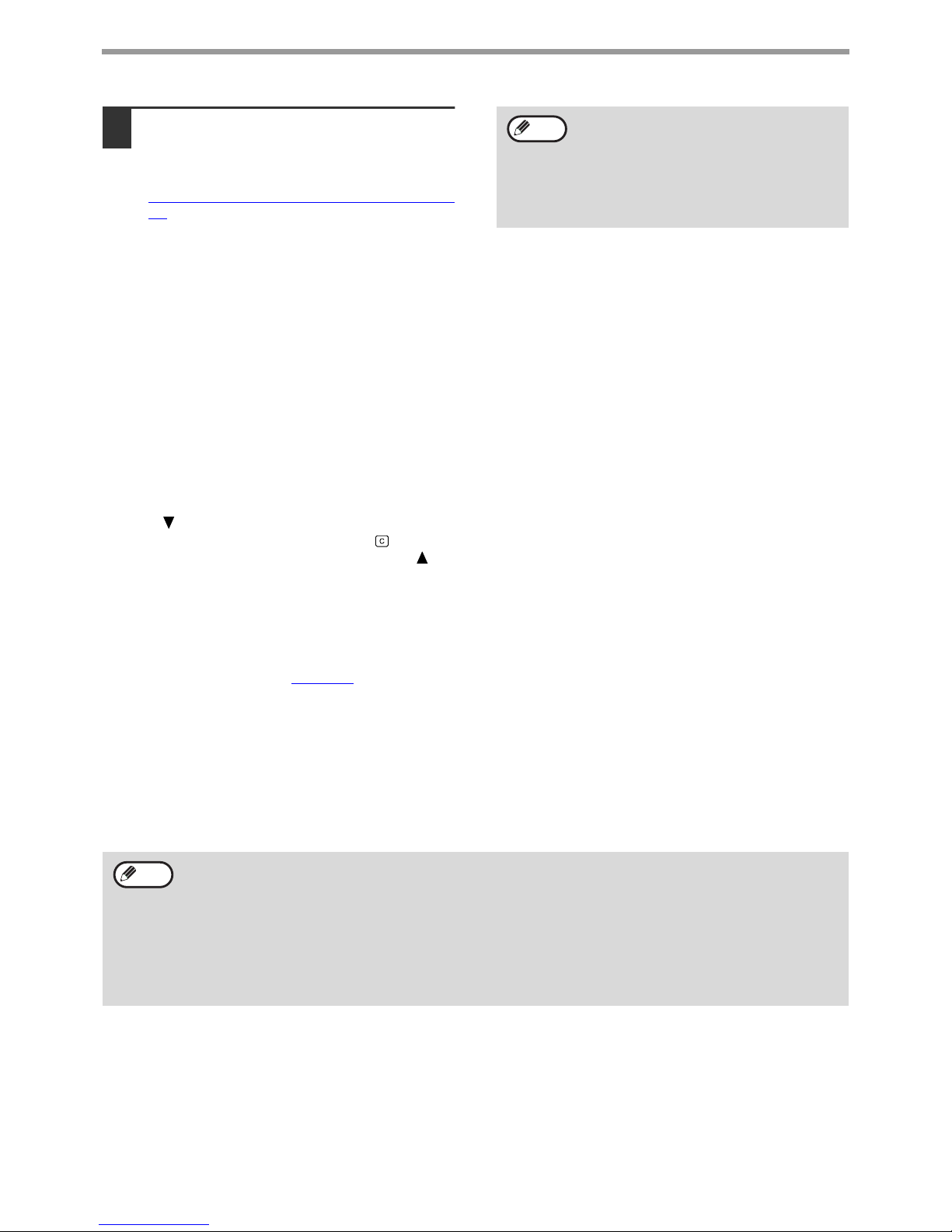
4
PRINT
5
Click the [Print] button ([OK] button in
Windows 95/98/Me/NT 4.0).
Printing begins. When printing begins, the Print
Status Window automatically opens.
☞OUTLINE OF THE PRINT STATUS WINDOW (page
10)
The print job is delivered to the output tray, with
the position of the paper offset slightly from the
previous job (offset function).
IF THE TRAY RUNS OUT OF PAPER DURING PRINTING
Add paper to the tray that ran out or to the bypass tray. If you add paper to the bypass tray, press the [PRINT] key on
the machine to switch to printer mode and select "BYPASS-TRAY". Printing will resume. Note that if the "AUTO
TRAY SWITCHING" setting is selected in the "PAPER SIZE SET" (accessed by pressing the [SPECIAL
FUNCTION] key) and there is the same size of paper in another tray, the machine will automatically switch to the
other tray and continue printing.
PAUSING A PRINT JOB
To pause a print job, press the [PRINT] key on the machine to switch to printer mode and then select "OFFLINE"
with the [ ] key. The machine pauses the print job and then goes offline.
• To cancel a print job, press the [C] key ( ).
• To resume printing, select "ONLINE" with the [ ] key.
WHEN "PAPER SOURCE" IS SET TO [AUTO SELECT]
If "Paper Source" is set to [Auto Select] in the [Paper] tab of the printer driver setup screen and the correct size of
paper for a print job is not loaded in the machine, the printing procedure will vary depending on the "FORCED
OUTPUT OF PRINT" setting (page 26)
in the key operator programs.
When "FORCED OUTPUT OF PRINT" is disabled
Add paper to the bypass tray, press the [PRINT] key on the machine to switch to printer mode, and select
"BYPASS-TRAY". Printing will resume.
When "FORCED OUTPUT OF PRINT" is enabled
The closest size of paper in a tray other than the bypass tray will be used for printing.
HOW [BYPASS TRAY] AND [BYPASS MANUAL] DIFFER
IN THE "PAPER SOURCE" SETTINGS
There are two bypass tray settings in "Paper Source" in the [Paper] tab of the printer driver setup screen:
• When [Bypass Tray] is selected, the print job is automatically printed on the paper in the bypass tray.
• When [Bypass Manual] is selected, the print job is not printed until paper is inserted into the bypass tray. If paper
is already in the bypass tray, remove the paper and then re-insert it to begin printing.
When the job separator tray is
installed
The output tray can be selected when
selecting print settings at the time of
printing. To change the tray selection, select
the desired tray in "Output" in the [Paper]
tab of the printer driver setup screen.
Note
When the dual function board is installed
• If the print image is in a different orientation than the paper, the print image will be automatically rotated 90
degrees to enable correct printing on the paper. (Other than the bypass tray)
When the dual function board is not installed
• Be sure to set each tray's paper size in "Set Tray Status" in the "Configuration" tab of the printer driver setup
screen. See "CONFIGURING THE PRINTER DRIVER" in "3. TROUBLESHOOTING AND USEFUL
INFORMATION" in the "Software setup guide".
When printing, be sure to specify a tray other than "Auto Select" in "Paper Source" in the "Paper" tab of the
printer driver setup screen.
Note
Page 6

5
1
OPENING THE PRINTER DRIVER FROM
THE [START] BUTTON
To change the printer driver settings, follow the steps below. Settings adjusted in this way will be the initial settings
when you print from an application. (If you change the settings in the printer driver setup screen at the time of
printing, the settings will revert to the initial settings when you quit the application.)
Windows 2000/XP
1
Click the [start] button, and then click
[Control Panel].
In Windows 2000, click the [Start] button and
select [Settings].
2
Click [Printers and Other Hardware],
and click [Printers and Faxes].
In Windows 2000, click [Printers].
3
Click the [SHARP AR-XXXX] printer
driver icon and select [Properties]
from the [File] menu.
4
Click the [Printing Preferences] button
in the [General] tab.
The printer driver setup screen will appear.
☞PRINTER DRIVER SETTINGS (page 6)
Windows 95/98/Me/NT 4.0
1
Click the [Start] button, select
[Settings] and then click [Printers].
2
Click the [SHARP AR-XXXX] printer
driver icon and select [Properties]
from the [File] menu.
3
In Windows 95/98/Me, click the [Setup]
tab.
The printer driver setup screen will appear.
☞PRINTER DRIVER SETTINGS (page 6)
In Windows NT 4.0, select [Document
Defaults] to open the printer driver setup
screen.
Note
Page 7
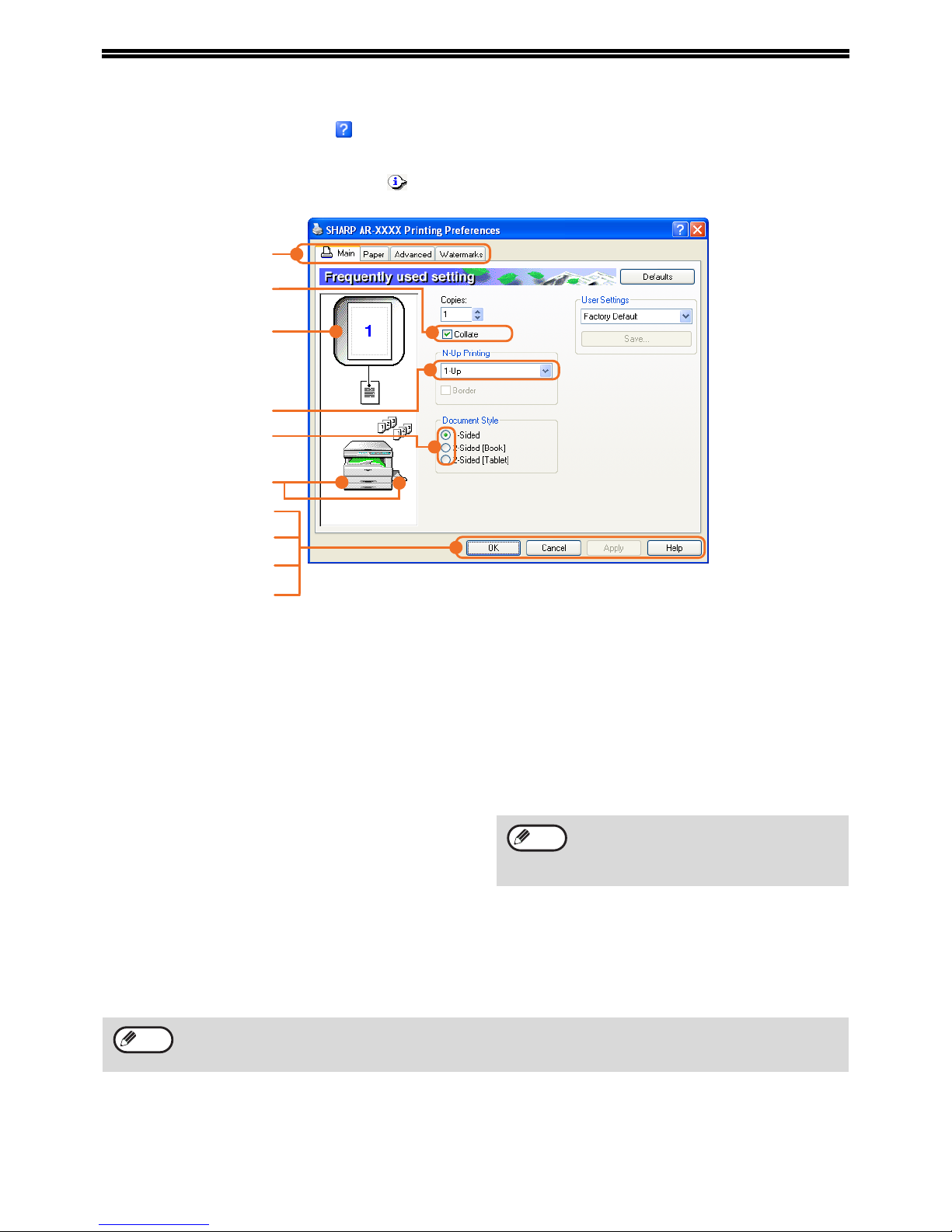
6
PRINTER DRIVER SETTINGS
To view Help for a setting, click the button in the upper right-hand corner of the window and then click the
setting.
Some restrictions exist on the combinations of settings that can be selected in the printer driver setup screen. When
a restriction is in effect, an information icon ( ) will appear next to the setting. Click the icon to view an explanation
of the restriction.
(1) Tab
The settings are grouped on tabs. Click on a tab
to bring it to the front.
(2) Checkbox
Click on a checkbox to activate or deactivate a
function.
(3) Print image
This shows the effect of the selected print
settings.
(4) Drop-down list
Allows you to make a selection from a list of
choices.
(5) Check button
Allows you to select one item from a list of
options.
(6) Image of paper trays
The tray selected in "Paper Source" in the [Paper]
tab appears in blue. You can also click on a tray
to select it.
(7) [OK] button
Click this button to save your settings and exit the
dialog box.
(8) [Cancel] button
Click this button to exit the dialog box without
making any changes to the settings.
(9) [Apply] button
Click to save your settings without closing the
dialog box.
(10) [Help] button
Click this button to display the help file for the
printer driver.
(1)
(3)
(2)
(4)
(5)
(6)
(7)
(8)
(9)
(10)
• Windows NT 4.0 does not have the
[Apply] button.
• The [Apply] button does not appear when
you open this window from an application.
Note
The settings and the image of the machine will vary depending on the model. If a tray or job separator tray option
is installed, see "CONFIGURING THE PRINTER DRIVER" in "3. TROUBLESHOOTING AND USEFUL
INFORMATION" in the "Software setup guide" to configure the settings for the option.
Note
Page 8
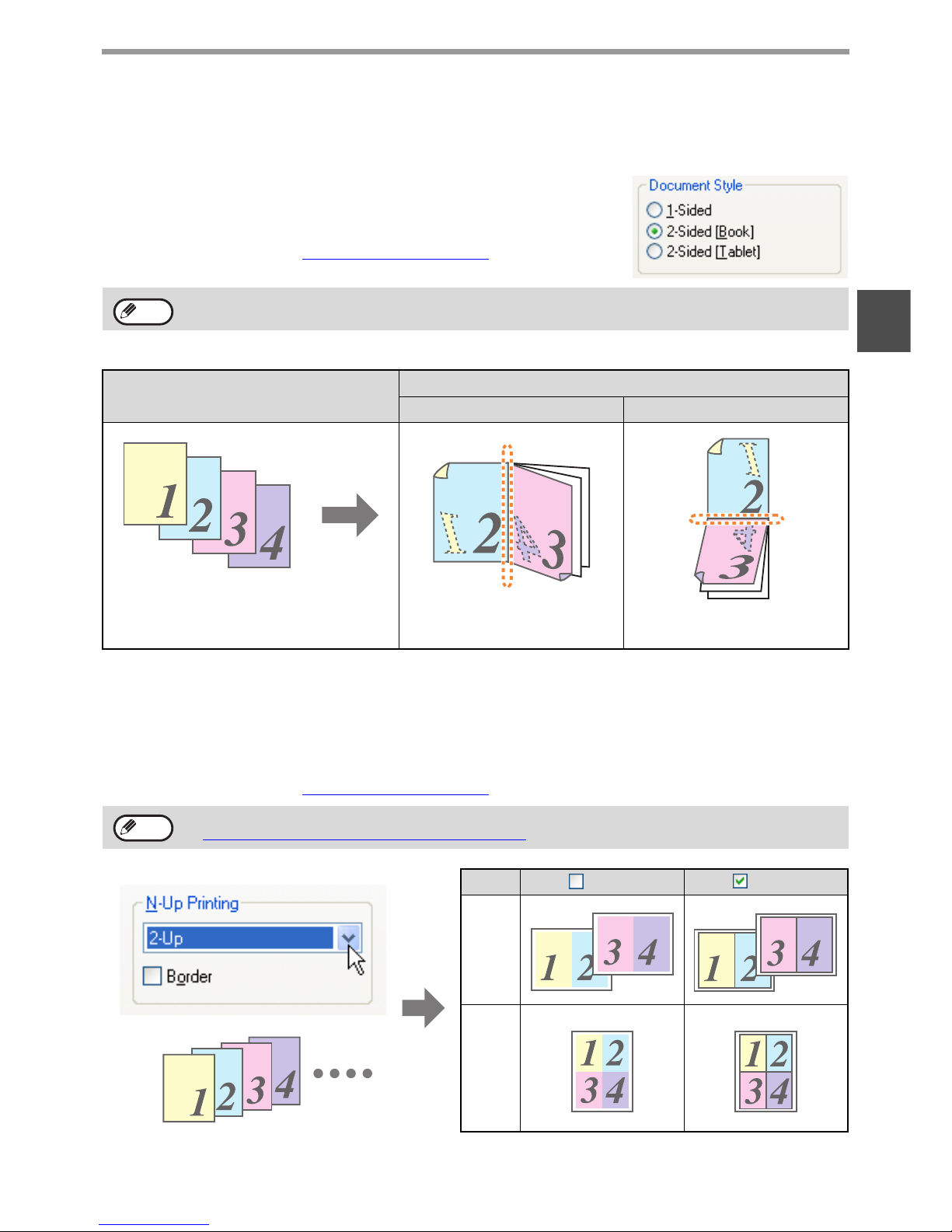
7
PRINT
1
TWO-SIDED PRINTING (ONLY FOR MODELS THAT
SUPPORT TWO-SIDED PRINTING)
On models that have the two-sided printing function, both sides of the paper can
be printed on.
To use this function, open the printer driver setup screen and select [2-Sided
(Book)] or [2-Sided (Tablet)] from "Document Style" in the [Main] tab.
To open the printer driver, see "
BASIC PRINTING" (page 3).
The following example shows the result when portrait data is printed on both sides of the paper.
PRINTING MULTIPLE PAGES ON ONE PAGE
This feature allows you to reduce and print two or four document pages on a single sheet of paper.
To use this function, open the printer driver setup screen and select [2-Up] or [4-Up] for "N-Up Printing" on the [Main]
tab.
To open the printer driver, see "
BASIC PRINTING" (page 3).
If you select the [Border] checkbox, borderlines will be printed around each page.
• Paper sizes that can be used for two-sided printing are Ledger, Letter, Legal, Foolscap, A3, A4, A5, B4 and B5.
• The bypass tray cannot be used for two-sided printing.
Print data
Printing result
2-Sided (Book) 2-Sided (Tablet)
The pages are printed so that
they can be bound at the side.
The pages are printed so that
they can be bound at the top.
The "N-Up Printing" setting is not available when [Fit to Page] is selected.
☞FITTING THE PRINT IMAGE TO THE PAPER
(page 8)
N-Up Border Border
[2-Up]
[4-Up]
Note
Note
Page 9
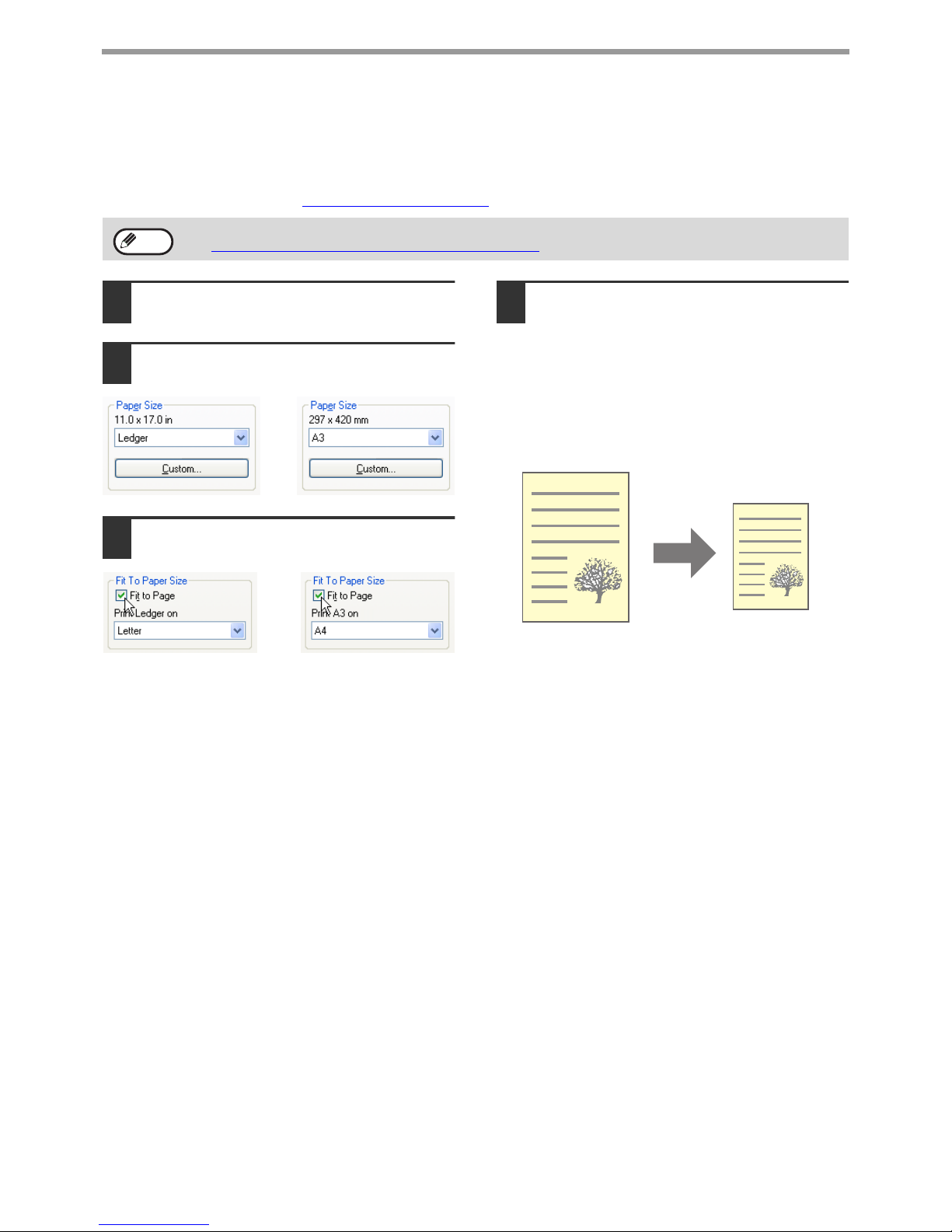
8
PRINT
FITTING THE PRINT IMAGE TO THE PAPER
The printer driver can adjust the size of the print image to match the size of the paper loaded in the machine.
Follow the steps shown below to use this function. The explanation below assumes that you intend to print a ledger
or A3 size document on letter or A4 size paper.
To open the printer driver, see "
BASIC PRINTING" (page 3).
1
Click the [Paper] tab in the printer
driver setup screen.
2
Select the original size (Ledger or A3)
of the print image in "Paper Size".
3
Click on the [Fit to Page] checkbox.
4
Select the size of the paper (Letter or
A4) that is loaded in the machine from
"Fit to Paper Size".
The size of the print image will be automatically
adjusted to match the paper loaded in the
machine.
The "Fit To Paper Size" setting is not available when "N-Up Printing" is selected.
☞ PRINTING MULTIPLE PAGES ON ONE PAGE
(page 7)
Note
or
or
Paper Size: Ledger or A3
Fit To Paper Size: Letter or A4
Ledger or A3 size
document
(Paper Size)
Letter or A4 size
paper
(Fit To Paper Size)
Page 10
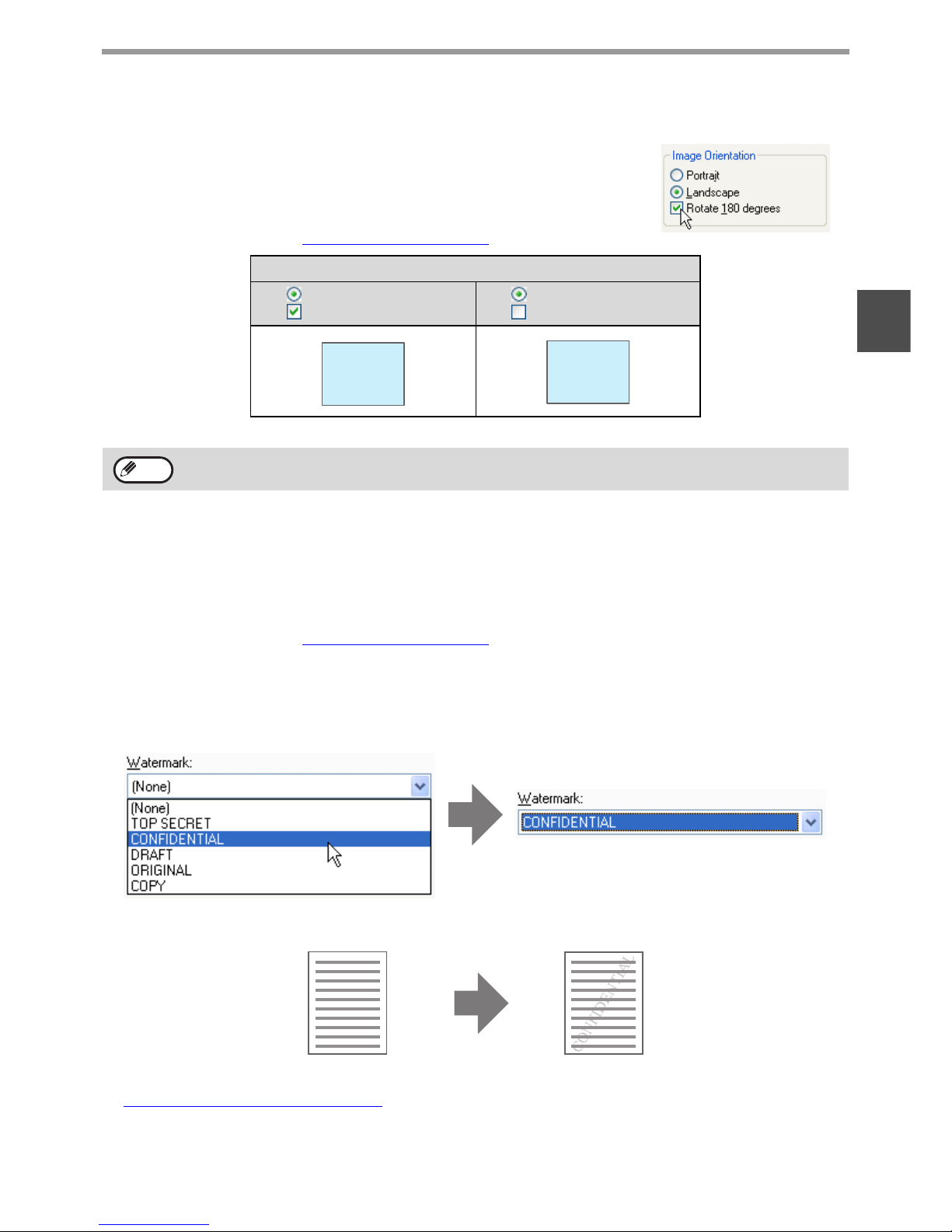
9
PRINT
1
ROTATING THE PRINT IMAGE 180 DEGREES
The print image can be rotated 180 degrees.
This feature rotates the print image 180 degrees to enable correct printing on paper
that can only be loaded in one orientation.
To use this function, select the image orientation in "Image Orientation" on the
[Paper] tab, and then click on the [Rotate 180 degrees] checkbox.
To open the printer driver, see "
BASIC PRINTING" (page 3).
PRINTING A WATERMARK
You can print a watermark such as "CONFIDENTIAL" on your document. To print a watermark, open the printer
driver setup screen, click the [Watermarks] tab, and follow the steps below.
To open the printer driver, see "
BASIC PRINTING" (page 3).
How to Print a Watermark
From the "Watermark" drop-down list, select the watermark that you wish to print (for example "CONFIDENTIAL"),
and start printing.
You can enter text to create your own custom watermark. For details on watermark settings, view printer driver Help.
☞ PRINTER DRIVER SETTINGS
(page 6)
Printing result
Landscape
Rotate 180 degrees
Landscape
Rotate 180 degrees
The procedure for loading paper is explained in the "Operation manual (for general information and copier)".
Print sample
ABCD
ABCD
Note
Page 11
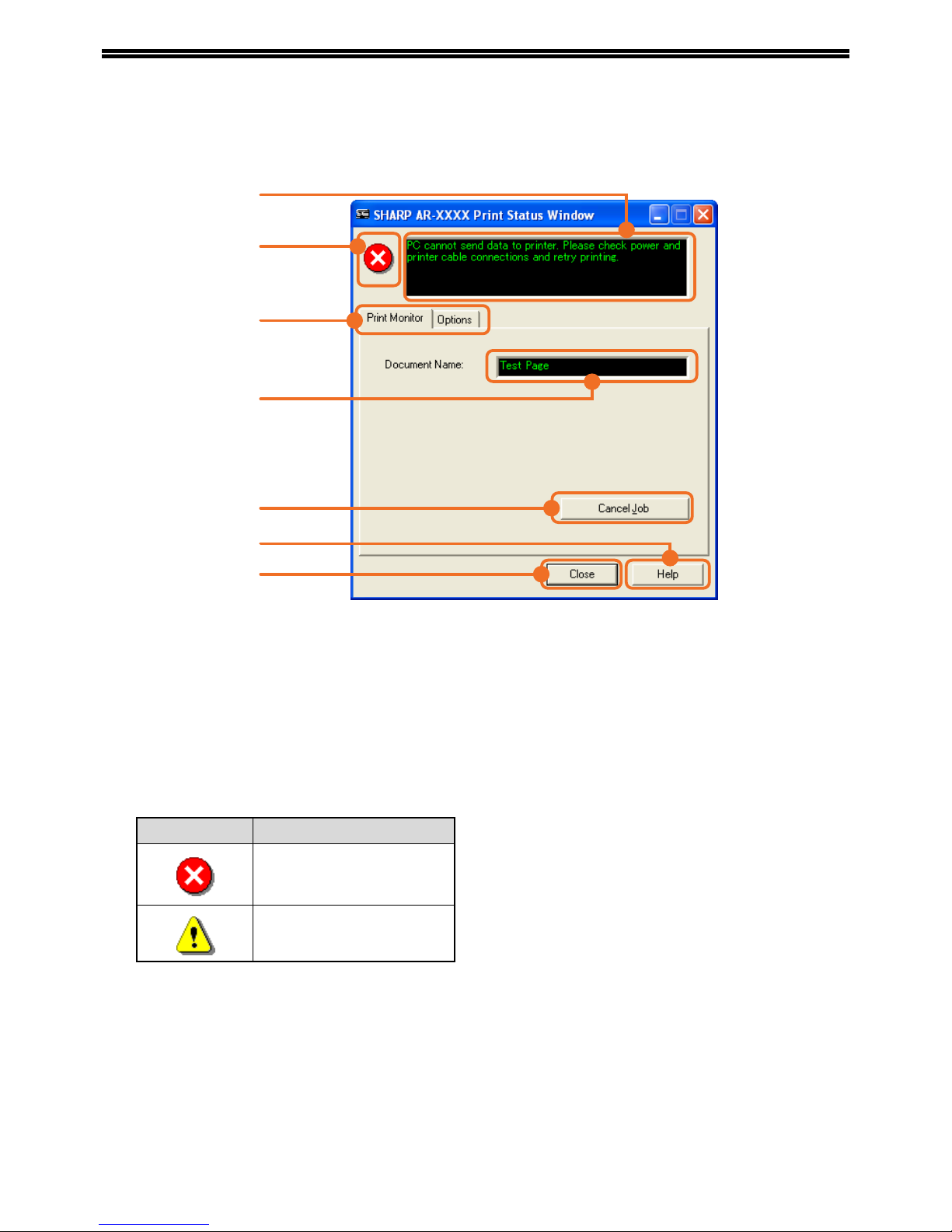
10
OUTLINE OF THE PRINT STATUS WINDOW
When printing begins, the Print Status Window automatically opens.
The Print Status Window is a utility that monitors the machine and informs you of the name of the document being
printed and any errors that occur.
(1) Status window
Provides information on the current status of the
printer.
(2) Status icons
The status icons appear to alert you to printer
errors. Nothing appears when printing is taking
place normally.
The icons are explained below. Follow the
instructions in the status window to solve the
problem.
(3) Tab
Click a tab to bring it to the front. The [Options]
tab allows you to select display options for the
Print Status Window.
(4) Document Name
Shows the name of the document currently being
printed.
(5) [Cancel Job] button
Printing can be canceled by clicking this button
before the machine receives the job.
(6) [Help] button
Click this button to display the help file for the
Print Status Window.
(7) [Close] button
Click this button to close the Print Status Window.
(1)
(2)
(3)
(4)
(5)
(6)
(7)
Icon Print Status
An error has occurred that
requires immediate
attention.
An error has occurred that
requires attention soon.
Page 12

11
2
PRINTER SHARING
This chapter explains how to configure the machine as a shared printer in a Windows network environment.
Configuring the machine as a shared printer enables computers that are not directly connected to the machine to
print to the machine.
SHARING THE PRINTER USING
WINDOWS NETWORKING
The machine can be used as a shared printer in a Windows 95/98/Me/NT 4.0/2000/XP network environment.
Note that the Windows network environment must already be established.
"Print server" as explained here is a computer that is directly connected to the machine, and a "Client" is any other
computer that is connected to the same network.
Shared printer
Client
Client
Client
Print server
☞ CLIENT SETTINGS
(page 13)
☞
SHARED PRINTER SETTINGS (page 12)
Page 13

12
PRINTER SHARING
SHARED PRINTER SETTINGS
Settings on the computer to which the machine is directly
connected
Follow the steps below to use the computer directly connected to the machine as a print server. If your operating
system is Windows 95/98/Me, start from step 1. If your operating system is Windows NT 4.0, 2000 or XP, open the
control panel and then start from step 6.
1
Click the [Start] button, point to
[Settings] and then click [Control
Panel].
2
Double-click the [Network] icon ( ).
3
Click the [File and Print Sharing]
button.
4
Enable [I want to be able to allow
others to print to my printer(s).] by
clicking the checkbox, and then click
the [OK] button.
5
Click the [OK] button in the [Network]
dialog box.
6
Click [Printers and Other Hardware] in
the [Control Panel], and click [Printers
and Faxes].
In operating systems other than Windows XP,
double-click the [Printers] icon.
7
Click the [SHARP AR-XXXX] printer
driver icon and select [Sharing] from
the [File] menu.
8
Configure the settings for sharing and
then click the [OK] button.
☞ CLIENT SETTINGS
(page 13)
For information on the settings, refer to your operating manual or to the help files for your operating system.
Note
If the [Network] icon does not appear in
Windows Me, click [view all Control Panel
options].
If a message appears asking you to restart
the computer, click the [Yes] button and
restart the computer. After restarting the
computer, open the printer folder and
continue the setup procedure from Step 6.
Note
Note
For information on a setting, click the
button at the top-right of the dialog box and
then click the setting to display Help.
Note
Page 14

13
PRINTER SHARING
2
CLIENT SETTINGS
Follow the procedure below to install the printer driver on the client.
1
Click the [start] button and then click
[Control Panel].
In Windows 95/98/Me/2000, click the [Start]
button and select [Settings].
2
Click [Printers and Other Hardware]
and then [Printers and Faxes].
In Windows 95/98/Me/2000, click [Printers].
3
Click [Add a printer] in [Printer Tasks].
• In Windows 95/98/Me/2000, double-click the
[Add Printer] icon.
• The "Add Printer Wizard" will appear.
4
Click the [Next] button.
5
Select [A network printer, or a printer
attached to another computer] and
then click the [Next] button.
In Windows 95/98/Me/2000, select [Network
printer] and then click the [Next] button.
6
Select [Browse for a printer] and click
the [Next] button.
• In Windows 95/98/Me, click the [Browse]
button.
• If you are using Windows 2000, select [Type
the printer name, or click Next to browse for a
printer] and then click the [Next] button.
7
Select the printer to be shared in the
network and then click the [Next]
button.
If you are using Windows 95/98/Me, select the
printer to be shared, click the [OK] button, and
then click the [Next] button.
The contents of this window will vary depending
on your network environment.
8
Select settings in the [Default Printer]
screen and then click the [Next]
button.
9
Click the [Finish] button.
If your operating system is Windows NT 4.0, refer to "Settings in Windows NT 4.0" (page 14).
Note
Page 15

14
PRINTER SHARING
Settings in Windows NT 4.0
If your operating system is Windows NT 4.0, configure settings as follows in the printer properties after installing the
printer driver. For the procedure for installing the printer driver, see "1. INSTALLING THE SOFTWARE (THAT
ACCOMPANIES THE MACHINE)" in the "Software setup guide".
1
Click the [Start] button, select
[Settings] and then click [Printers].
2
Click the [SHARP AR-XXXX] printer
driver icon and select [Properties]
from the [File] menu.
The printer properties will appear.
3
Click the [Ports] tab and then click the
[Add Port] button.
The [Printer Ports] dialog box will appear.
4
Select [Local Port] in the "Available
Printer Ports" list, and click the [New
Port] button.
The "Port Name" dialog box will appear.
5
Enter "\\(name of server connected to
machine)\(name of shared printer)",
and click the [OK] button.
6
Click the [Close] button in the [Printer
Ports] dialog box.
7
Click the [OK] button in the printer
properties window.
name of server connected to machine
name of shared printer
Page 16

15
3
SCAN
This chapter explains how to scan from a computer connected to the machine by a USB cable, and how to scan
using the machine's operation panel.
SCANNING OVERVIEW
The flow chart shown below provides an overview of scanning.
*1 TWAIN is an international interface standard for scanners and other image acquisition devices. By installing a TWAIN driver on
your computer, you can scan and work with images using a variety of TWAIN-compliant applications.
*2 WIA (Windows Imaging Acquisition) is a Windows function that allows a scanner, digital camera or other imaging device to
communicate with an image processing application. The WIA driver for this machine can only be used in Windows XP.
*3 To begin scanning using the machine's operation panel, settings must be configured in the Control Panel after Button Manager
is installed. For more information, see "SETTING UP BUTTON MANAGER" in "1. INSTALLING THE SOFTWARE (THAT
ACCOMPANIES THE MACHINE)" in the "Software setup guide".
When the dual function board is installed
Before using the machine in USB 2.0 High-speed mode, be sure to read "USB2.0 MODE" and "System
requirements for USB 2.0 (Hi-Speed mode)" in the "Key operator's guide".
The environment in which the machine's scanning function can be used is subject to certain limitations. For more
information, see "1. INSTALLING THE SOFTWARE (THAT ACCOMPANIES THE MACHINE)" in the "Software
setup guide".
Note
Caution
Scanning from a
TWAIN*
1
-compliant or
WIA*
2
-compliant application
Scanning from the "Scanner
and Camera Wizard"
(Windows XP)
Using the machine to begin
scanning
*3
Place the original in the scanning position
☞For more information, see "4. COPY FUNCTIONS" in the "Operation manual (for general information and copier)".
Start up a Twain-compliant
or WIA-compliant
application, and select the
machine's scanner driver.
Start up the "Scanner and
Camera Wizard" from
"Control Panel" in your
computer.
Press the [SCAN] key on the
machine to switch to
scanner mode and select the
destination (SC1: to SC6:)
Set the scan preferences
Scanning
☞
SCANNING FROM A
TWAIN-COMPLIANT
APPLICATION (page 16),
SCANNING FROM A
WIA-COMPLIANT APPLICATION
(WINDOWS XP) (page 20)
Scanning
☞SCANNING FROM THE
"SCANNER AND CAMERA
WIZARD" (WINDOWS XP)
(page 21)
Scanning
☞SCANNING USING THE
KEYS ON THE MACHINE
(page 23),
BUTTON MANAGER
(page 24)
Page 17

16
SCANNING FROM A TWAIN-COMPLIANT
APPLICATION
The SHARP scanner driver is compatible with the TWAIN standard, allowing it to be used with a variety of
TWAIN-compliant applications. The procedure for scanning from some applications may differ in places from the
procedure below. For more information, refer to the manual or the help file of your application.
1
Place the original(s) that you wish to
scan on the document glass or in the
SPF.
For information on placing an original for
scanning, see "4. COPY FUNCTIONS" in the
"Operation manual (for general information and
copier)".
2
Start up a Twain-compliant
application and select [Select
Scanner] from the [File] menu.
3
Select [SHARP MFP TWAIN G] and
then click the [Select] button.
4
Select [Acquire Image] from the [File]
menu.
The scanner driver setup screen will appear.
☞SCANNER DRIVER SETTINGS (page 18)
5
In the "Scanning Position" menu,
select the location where you placed
the original in Step 1.
• If you placed a one-sided original in the SPF,
select [SPF (Simplex)].
• If you placed a two-sided original in the RSPF,
select [SPF (Duplex-Book)] or [SPF
(Duplex-Tablet)].
6
Click the [Preview] button.
The preview image will appear.
• If you are using Windows XP, you can
also select [WIA-SHARP AR-XXXX] to
scan using the WIA driver.
☞
SCANNING FROM A WIA-COMPLIANT
APPLICATION (WINDOWS XP) (page 20)
• Depending on your system, [SHARP MFP
TWAIN G 1.0 (32-32)] or [WIA-SHARP
AR-XXXX 1.0 (32-32)] may appear in the
above select source screen.
Note
• If you selected [SPF (Duplex-Book)] or
[SPF (Duplex-Tablet)] from the "Scan
Position" menu, select [Right Edge Fed
First] or [Leading Edge Fed First] for the
orientation of the original.
• For original sizes for which two-sided
scanning is possible, see "REVERSING
SINGLE PASS FEEDER / SINGLE PASS
FEEDER" in "3. PERIPHERAL DEVICES
AND SUPPLIES" in the "Operation
manual (for general information and
copier)".
• If the angle of the image is not correct,
reset the original and click the [Preview]
button again.
• If the preview image is not oriented
correctly, click the [Rotate] button in the
preview screen. This rotates the preview
image 90 degrees clockwise, allowing you
to correct the orientation without resetting
the original.
☞Preview screen
(page 19)
• If you inserted multiple pages in the SPF,
the machine previews only the top page of
the originals and then sends it to the
original exit area. Return the previewed
original to the SPF before starting the
scanning job.
Note
Note
Page 18

17
SCAN
3
7
Specify the scanning area and select
the scan preferences.
For information on specifying the scan area and
selecting the scan preferences, see scanner
driver Help.
☞SCANNER DRIVER SETTINGS (page 18)
8
When you are ready to begin
scanning, click the [Scan] button.
Scanning begins and the image is acquired into
the application that you are using.
In the application, assign a file name and save
the file.
• Scanning a large area at high resolution
results in a large quantity of data and a
prolonged scanning time. When selecting
the scan preferences, lower the resolution
or specify a suitable scanning area.
• The scan resolution will vary depending
on the scanning area and how much
memory in the machine is free. For
example, if a letter or A4 original is
scanned in full color at 300 dpi with only
the standard memory installed, the
machine will scan the original in full color
at 150 dpi and the scanner driver will
enhance the resolution to 300 dpi.
To scan a ledger or A3 original in full color
at 600 dpi without using enhancement,
the dual function board and the 256 MB
memory option are required.
To cancel a scanning job after the [Scan]
button has been clicked, press the [Esc] key
on your keyboard or the [C] key ( ) or [CA]
key ( ) on the operation panel.
Caution
Note
Page 19

18
SCAN
SCANNER DRIVER SETTINGS
The scanner driver setup screen consists of the "Set-up screen", which lets you select scan settings, and the
"Preview screen", which shows the scanned image. For details on the scan settings, click the [Help] button in the
preview screen to display Help.
Set-up Screen
(1) "Scanning Position" menu
("Scanning Source" in some regions)
Select the location where the original is placed.
Selections are [Platen] (document glass), [SPF
(Simplex)], [SPF (Duplex-Book)] or [SPF
(Duplex-Tablet)].
(2) "Scanning Mode" menu
Select "Preset" or "Custom Settings" ("Standard"
or "Professional" in some regions) for the
scanning mode.
The "Preset (or Standard)" screen lets you select
the original type as well as monitor, photo, fax, or
OCR according to the purpose of scanning.
If you wish to change the default settings for
these four buttons, or select custom settings such
as the image type and resolution before
scanning, switch to the "Custom Settings (or
Professional)" screen.
For details on the settings, click the [Help] button
in the preview screen to display Help.
(3) "Image Area" menu
Set the scanning area. To scan the original size
detected by the machine, select [Auto]. The
scanning area can also be specified as desired in
the preview window.
(4) [Zoom Preview] checkbox
When this is selected, the selected part of the
preview image will be enlarged when the
[Preview] button is clicked.
To return to the regular view, remove the checkmark.
(5) [Preview] button
Previews the document.
(6) [Scan] button
([Scanning] in some regions)
Click to scan an original using the selected
settings. Before clicking the [Scan] button, make
sure the settings are correct.
(7) [Close] button
Click to close the scanner driver setup screen.
(1)
(2)
(3)
(4)
(5)
(6)
(7)
On machines without an SPF, this setting is
fixed at [Platen].
Note
[Zoom Preview] cannot be used when [SPF]
is selected in the "Scanning Position" menu.
If [Preview] is canceled by immediately
pressing the [Esc] key on your keyboard, or
the [C] key ( ) or [CA] key ( ) on the
machine, nothing will appear in the preview
screen.
To cancel a scanning job after the [Scan]
button is clicked, press the [Esc] key on your
keyboard or the [C] key ( ) or [CA] key
( ) on the machine.
Note
Note
Note
Page 20

19
SCAN
3
Preview screen
(1) Preview window
Click the [Preview] button in the Set-up screen to
display the scanned image. You can specify the
scanning area by dragging the mouse inside the
window. The inside of the frame that appears
when you drag the mouse will be the scanning
area. To cancel a specified scanning area and
clear the frame, click anywhere outside the
frame.
(2) [Rotate] button
Click to rotate the preview image 90 degrees
clockwise. This allows the orientation to be
corrected without resetting the original. Upon
scanning, the image file is created in the
orientation shown in the preview window.
(3) [Image Size] button
Click this button to open a dialog box that allows
you to specify the scanning area by entering
numbers. Pixels, mm, or inches can be selected
for the units of the numbers. By initially specifying
a scanning area, numbers can be entered to
change that area relative to the top left corner as
a fixed origin.
(4) [Auto Scan Area Adjustment] button
([Auto Scan Area Judgement] in some
regions)
Click this button when the preview screen is
displayed to automatically set the scanning area
to the entire preview image.
Click the [Auto Scan
Area Adjustment] button
to automatically set the
scanning area to the
entire preview image.
Preview image
Preview window
(5) [Help] button
Click to display the help file for the scanner driver.
(1)
(2)
(3)
(4)
(5)
Page 21

20
SCANNING FROM A WIA-COMPLIANT
APPLICATION (WINDOWS XP)
If you are using Windows XP, you can use the WIA driver to scan from Paint and other WIA-compliant applications.
The procedure for scanning using Paint is explained in the following.
1
Place the original(s) that you wish to
scan on the document glass or in the
SPF.
For information on placing an original for
scanning, see "4. COPY FUNCTIONS" in the
"Operation manual (for general information and
copier)".
2
Start Paint and then select [From
Scanner or Camera] from the [File]
menu.
The scan screen of the WIA driver will appear.
3
Select the paper source and picture
type, and click the [Preview] button.
• The preview image will appear.
• If you placed the original on the document
glass, select [Flatbed] for the "Paper source".
• If you placed the original in the SPF, select
[Document Feeder] for the "Paper source" and
specify the original size in "Page size".
4
Click the [Scan] button.
• Scanning begins and the image is acquired into
Paint.
• Use [Save] in your application to select a file
name and folder for the scanned image, and
save the image.
• To cancel scanning after the [Scan] button has
been clicked, click the [Cancel] button or press
the [C] key ( ) or [CA] key ( ) on the
machine operation panel.
If you have WIA drivers for other devices
installed on your computer, the "Select
Device" screen will open. Select [SHARP
AR-XXXX] and click the [OK] button.
Note
• If an SPF is not installed on your machine,
the "Paper source" menu will not appear.
• If you select [Document Feeder] for the
"Paper source" and click the [Preview]
button, the top original in the SPF is
previewed. The previewed original is sent
to the original exit area, so you will need
to return it to the SPF before starting the
scanning job.
• To view Help for a setting, click the
button in the upper right-hand corner of
the window and then click the setting.
Note
Page 22

21
3
SCANNING FROM THE "SCANNER AND
CAMERA WIZARD" (WINDOWS XP)
The procedure for scanning with the "Scanner and Camera Wizard" in Windows XP is explained here. The "Scanner
and Camera Wizard" lets you scan an image without using a TWAIN-compliant or WIA-compliant application.
1
Place the original(s) that you wish to
scan on the document glass or in the
SPF.
For information on placing an original for
scanning, see "4. COPY FUNCTIONS" in the
"Operation manual (for general information and
copier)".
2
Click the [start] button, the [Control
Panel], [Printers and Other Hardware],
and then [Scanners and Cameras].
3
Click the [SHARP AR-XXXX] icon and
then click [Get pictures] in [Imaging
Tasks].
The "Scanner and Camera Wizard" will appear.
4
Click the [Next] button.
5
Select the "Picture type" and "Paper
source", and click the [Next] button.
• If you placed the original on the document
glass, select [Flatbed] for the "Paper source".
• If you placed the original in the SPF, select
[Document Feeder] for the "Paper source" and
specify the original size in "Page size".
• You can click the [Preview] button to display the
preview image.
• If an SPF is not installed on your machine,
the "Paper source" menu will not appear.
• If you select [Document Feeder] for the
"Paper source" and click the [Preview]
button, the top original in the SPF is
previewed. The previewed original is sent
to the original exit area, so you will need
to return it to the SPF before starting the
scanning job.
• To adjust the resolution, picture type,
brightness and contrast settings, click the
[Custom settings] button.
Note
Page 23

22
SCAN
6
Specify a group name, format and
folder for saving the image, and then
click the [Next] button.
JPG, BMP, TIF or PNG can be selected for the
format. To begin scanning, click the [Next] button.
7
When scanning ends, the following
screen will appear. Select the next
task you wish to perform and then
click the [Next] button.
If you are ready to end the session, click
[Nothing. I'm finished working with these
pictures].
8
Click the [Finish] button.
The "Scanner and Camera Wizard" closes and
the scanned image is saved in the specified
folder.
Page 24

23
3
SCANNING USING THE KEYS ON THE MACHINE
The procedure for scanning using the [SCAN] key is explained in the following. When scanning is performed by this method,
the previously specified application will automatically start and the scanned image will be acquired into the application.
1
Place the original(s) that you wish to scan
on the document glass or in the SPF.
For information on how to place the original, see
"4. COPY FUNCTIONS" in the "Operation
manual (for general information and copier)".
2
Press the [SCAN] key.
The [SCAN] key indicator lights up to indicate that the
machine is in scanner mode and the destination
selection screen appears in the display. A name can
be entered in Button Manager for each of the
destinations "SC1:" to "SC6:", which will appear in the
format "SC1:XXXXX".
3
Use the [ ] or [ ] key to select the
desired scan destination.
The following applications have been set at the factory
for each of the scan destinations 1 to 6.
If you wish to change a setting, see "
BUTTON
MANAGER SETTINGS" (page 25).
4
Press the [OK] key.
The selected destination
appears.
5
Press the [START] key.
Scanning begins.
• Scanner mode cannot be used in the following situations:
• A problem has occurred in the machine such as a paper misfeed or an open cover.
• The key operator programs are being used.
• The tray paper size is being set.
• During copying or printing
• During scanning of an original for a fax transmission (when the fax option is installed)
• If the machine is in copy mode, press the [SCAN] key to switch to scanner mode and clear the previously set
copy settings.
Note
When the dual function board is installed
If computers are connected to both of the
USB ports on the machine, the following
screen will appear in the display. In this
case, use the [ ] or [ ] key to select the
USB port that you wish to use and press the
[OK] key. For the location of the ports, see
"1. BEFORE USING THE PRODUCT" in the
"Operation manual (for general information
and copier)".
COPY
ON LINE
DATA
LINE
DATA
SCAN
PRINT
EXP
DESTINATION SELECT
SC1:
SC2:
SC3:
SC4:
Note
INTERFACE SELECT
USB-1
USB-2
GH
PQR
DUPLEX
SPECIAL FUNCTION
Scan Destination Application that starts
SC1: Sharpdesk
SC2: Email
SC3: FAX
SC4: OCR
SC5: Microsoft Word
SC6: Filing
• The [COPY] key, [PRINT] key, or [FAX]
key can be pressed in scanner mode to
switch to the corresponding mode.
• For restrictions on using copy, printer, or
fax mode while in scanner mode, or using
scanner mode while in copy, printer, or fax
mode, see "OPERATION IN COPY,
PRINT, SCAN, AND FAX MODES" in "1.
BEFORE USING THE PRODUCT" in the
"Operation manual (for general
information and copier)".
GHI
OK
BACK
Ready to scan.
SC2:
WXYZ
@.-
_
Note
Page 25

24
BUTTON MANAGER
Button Manager is a software utility that allows the scanner function to be used by means of the [SCAN] key on the
machine. The Button Manager software allows you to assign a destination application and scan settings to each of
the six destinations on the machine.
To scan using the machine's operation panel, settings must be configured in the Control Panel after Button Manager
is installed. To install Button Manager and configure settings, see "SETTING UP BUTTON MANAGER" in "1.
INSTALLING THE SOFTWARE (THAT ACCOMPANIES THE MACHINE)" in the "Software setup guide".
Setup window
To view Help for a setting, click the button in the upper right-hand corner of the Button Manager setup window
(Scan Button Destination Settings screen) and then click the setting.
(1) Tab
Select the desired destination. The tabs contain
scan settings for each of the scan destinations
(SC1 through SC6) on the machine.
(2) "Application Selection" area
Select the application that starts up here.
(3) [Show TWAIN setting screen when scanning]
checkbox
Select whether or not the TWAIN screen is
shown when scanning. When the checkbox is
selected, the TWAIN screen appears when
scanning is executed to let you adjust the
scanning conditions.
(4) "Scan Setup" area
Set the scan conditions.
(5) [OK] button
Click to save your settings and close the dialog
box.
(6) [Cancel] button
Click this button to close the dialog box without
making any changes to the settings.
(7) [Apply] button
Click to save your settings without closing the
dialog box.
(8) [Help] button
Click this button to display the help file for Button
Manager.
The scan settings for each of the six destinations can be changed in Button Manager.
To change the settings, see "
BUTTON MANAGER SETTINGS" (page 25).
(1)
(2)
(4)
(5)
(6)
(7)
(8)
(3)
When the dual function board is installed
If computers are connected to both of the two USB ports on the machine, separate Button Manager settings can
be configured on each computer.
Note
Page 26

25
SCAN
3
BUTTON MANAGER SETTINGS
If you need to configure Button Manager settings, follow the steps below. For details on Button Manager settings,
see Button Manager Help. (page 24)
1
Right-click the Button Manager icon
( ) on the task bar and select
[Settings] from the pop-up menu.
The Button Manager settings will open.
2
Click the tab that you wish to
configure.
3
Set up the start-up application in the
"Application Selection" area.
4
Select scanning conditions such as
"Color Mode" and "Scanning Side" in
the "Scan Setup" area.
• If you placed a two-sided original in the RSPF,
select [Duplex-Book] or [Duplex-Tablet] as
appropriate for the position of the binding on
the original.
• The name of the tab can be changed. Click the
[Menu Name] button and enter a new name.
After entering a name, click the [Apply] button
or [OK] button. This also changes the scan
destination name that appears on the machine.
(Example: SC1: XXXXX)
5
Click the [OK] button.
This completes the settings.
If the Button Manager icon does not appear
on the task bar, click the [start] button,
select [All Programs] ([Programs] in other
than Windows XP), select [Sharp Button
Manager G], and then click [Button
Manager] to start Button Manager. The
Button Manager icon appears on the task
bar.
• If the [Show TWAIN setting screen when
scanning] checkbox is selected, the
setting screen will appear when scanning
is executed to let you adjust the scanning
conditions.
• If an application other than [FAX] is
selected, you can select the "File format"
of the scanned image. If [PDF] is selected
for the file format, the image quality may
be slightly degraded.
Note
Note
• If you selected [Duplex-Book] or
[Duplex-Tablet] from the "Scanning Side"
menu, select "Right Edge Fed First" or
"Leading Edge Fed First" for the
orientation of the original.
• For original sizes for which two-sided
scanning is possible, see "REVERSING
SINGLE PASS FEEDER / SINGLE PASS
FEEDER" in "3. PERIPHERAL DEVICES
AND SUPPLIES" in the "Operation
manual (for general information and
copier)".
• Some settings cannot be selected in
some applications.
• When [Show TWAIN settings when
scanning] is selected, only [Menu name]
can be selected.
Note
Page 27

26
4
KEY OPERATOR PROGRAMS
The key operator programs allow the administrator of the machine (key operator) to enable and disable functions to
suit the needs of the workplace. This chapter explains key operator programs for the printer and scanner functions.
For key operator programs that are common to all modes, see the "Key operator's guide".
KEY OPERATOR PROGRAM LIST
The key operator programs for the printer and scanner functions are shown in the following table. Factory default
settings are indicated in bold. When "ENABLE, DISABLE" appears in the "Settings" column of a program, the
program is enabled by pressing the [OK] key so that a checkmark appears in the checkbox. A checkmark in the
checkbox ( ) indicates that "ENABLE" is selected. No checkmark ( ) indicates that "DISABLE" is selected.
For the initial key operator code set at the factory, see "PROGRAMMING A KEY OPERATOR CODE" in the "Key
operator's guide".
Mode Program Settings Explanation
Printer NOTICE PAGE
ENABLE
, DISABLE Select whether or not a Notice Page (page
30) is printed when printing is not successful
due to a memory full (or other) error.
FORCED OUTPUT OF
PRINT
ENABLE,
DISABLE
When no tray has the specified size of paper,
this setting is used to select whether or not
the print job will be printed on the closest size
of paper.
Scanner DISABLE USB SCAN YES,
NO
Select whether or not scanning from a
computer and scanning from the machine are
disabled when a USB connection is used.
When "YES" is selected, USB scanning is
disabled.
Page 28

27
4
USING THE KEY OPERATOR PROGRAMS
Follow the steps below to access the key operator settings for the printer and scanner functions.
1
Press the [SPECIAL FUNCTION] key.
The special function screen
appears.
2
Select "KEY OPERATOR PRG." with
the [ ] or [ ] key.
3
Press the [OK] key.
The key operator code
entry screen will appear.
4
Use the numeric keys to enter the key
operator code.
• " " will appear for each digit entered.
• The mode selection screen will appear.
5
Select the desired mode with the [ ]
or [ ] key.
6
Press the [OK] key.
The settings of the
selected mode will
appear.
Example: The above screen shows the settings when
printer mode is selected.
7
Select the desired program with the
[] or [] key.
• A checkbox appears to the left of several of the
programs. To enable a function (make a checkmark
appear), press the [OK] key. To cancel a selection,
press the [OK] key once again to remove the
checkmark and disable the function. Go to step 9.
• When the [OK] key is pressed for a program that
does not have a checkbox, the settings for the
program appear.
8
Press the [OK] key and follow the
instructions in the program screen.
9
To use another program for the same
mode, select the desired program with
the [ ] or [ ] key.
To use a program for a different mode, press the
[BACK] key and select the desired mode. To exit
the key operator programs, press the [CA] key
().
DUPLEX
SPECIAL FUNCTION
ACC.
DUPLEX SCAN
DUPLEX SCAN
GH
PQR
DUPLEX
SPECIAL FUNCTION
SPECIAL FUNCTION
PAPER SIZE SET
DISPLAY CONTRAST
TOTAL COUNT
KEY OPERATOR PRG.
GHI
OK
BACK
Enter key operator
code.
KEY OPERATOR CODE:
-----
ABC DEF
JKLGHI MNO
TUVPQRS WXYZ
@.-
_
ACC. #-C
READ-END
OK
MODE SELECT
KEY OP. # CHANGE
COPIER
PRINTER
SCANNER
MODE SELECT
KEY OP. # CHANGE
COPIER
PRINTER
SCANNER
OK
PRINTER
NOTICE PAGE
FORCED OUTPUT OF
PRINT
OK
Page 29

28
5
TROUBLESHOOTING
TROUBLESHOOTING
This chapter explains what to do if you encounter a problem while printing or scanning. For problems related to the
machine such as running out of paper or paper misfeeds, see the "Operation manual (for general information and
copier)".
Troubleshooting information can also be found in the README files for each of the software programs. To view a
README file, see "1. INSTALLING THE SOFTWARE (THAT ACCOMPANIES THE MACHINE)" in the "Software
setup guide".
PRINTING PROBLEMS
Problem Cause and solution Page
Print jobs are not
received.
(DATA indicator does
not blink.)
The machine is set to off-line mode.
→ Press the [PRINT] key to select printer mode and then select "ON
LINE" with the [ ] key.
3
The machine is not selected correctly in the application
from which you are printing.
→ In the dialog box that appears after you select [Print] from the [File]
menu in the application, make sure you have selected the machine
as the printer.
3
Copying or scanning is in progress, or a fax is being
printed (when the fax option is installed).
→ Wait until copying, scanning, or fax printing is finished.
–
Has the printer driver been installed correctly?
→ Follow these steps to check and see if the printer driver is installed.
1 Click the [start] button, the [Control Panel], [Printers and
Other Hardware], and then [Printers and Faxes].
If you are using Windows 95/98/Me/2000, click the [Start]
button, point to [Settings], and select [Printers].
5
2 Make sure that the machine's printer icon appears.
If the icon is shown but you still cannot print, the printer driver
may not have been installed correctly. In this case, delete the
software and then reinstall it.
In Windows 2000/XP, make sure that the machine's printer icon
is selected.
Software setup
guide
The machine is not correctly connected with your
computer.
→ Check both ends of the printer cable and make sure you have a solid
connection. For information on cables, see "SPECIFICATIONS"
(page 32).
32
The port setting is not correct.
→ Printing is not possible if the printer driver port setting is not correct.
Set the port correctly.
Software setup
guide
Printing is disabled.
→ If "CANCEL JOBS OF INVALID ACCOUNTS" is enabled in the key
operator programs, printing will not be possible. Consult the key
operator.
Key operator's
guide
Page 30

29
TROUBLESHOOTING
5
Printing does not
take place
(DATA indicator is
blinking.)
There is no paper in the specified tray.
→ Load paper in the tray.
Operation manual
(for general
information and
copier)
"FORCED OUTPUT OF PRINT" is disabled.
→ Add paper to the bypass tray, press the [PRINT] key on the machine
to switch to printer mode, and then select "BYPASS-TRAY". Printing
will resume.
4
Printing is slow.
Simultaneous use of two or more application software
programs.
→ Start printing after quitting all unused application software programs.
–
The printed image
is light and
uneven.
The paper is loaded so that printing takes place on the
back side of the paper.
→ Some types of paper have a front and a back side. If the paper is
loaded so that printing takes place on the back side, toner will not
adhere well to the paper and a good image will not be obtained.
–
The printed image
is dirty.
You are using paper that is outside the specified size and
weight range.
→ Use paper within the specified range.
Operation manual
(for general
information and
copier)
The paper is curled or damp.
→ Replace the paper. During periods when the machine is not used for
a long time, remove the paper from the tray and store it in a dark
place in a bag to prevent moisture absorption.
Operation manual
(for general
information and
copier)
You did not set sufficient margins in the paper settings of
your application.
→ The top and bottom of the paper may be dirty if the margins are set
outside of the specified print quality area.
→ Set the margins within the specified print quality area.
–
The printed image
is skewed or it
runs off the paper.
The paper size set in the printer driver is not the same as
the paper size loaded in the tray.
→ Make sure that the paper size setting matches the size of the paper
loaded in the tray. If the [Fit to Page] setting is selected, make sure
that the paper size selected in the "Fit To Paper Size" drop-down list
is the same as the size of the paper loaded in the tray.
6
The image orientation setting in the printer driver is not
correct.
→ Click the [Paper] tab in the printer driver setup screen and make sure
the "Image Orientation" setting is correct.
6
Paper is not loaded properly.
→ Make sure the paper is properly loaded.
Operation manual
(for general
information and
copier)
The margins are not set correctly in the application.
→ Check the paper size and margin settings in the application. Also
make sure that the print settings are correct for the paper size.
–
Problem Cause and solution Page
Page 31

30
TROUBLESHOOTING
A notice page is printed
If you find that a notice page has been printed at the end of a print job, the print data received from the computer has
not been printed as specified. Fix the problem as explained below and then try printing again.
What to do when a notice page is printed
The above notice page is printed when a print job
containing more data than can be held in the memory
of the dual function board is sent. Deactivate the
ROPM function by removing the checkmark from
[ROPM] in the [Configuration] tab of the printer driver
setup screen. If you need to use the ROPM function,
set the "Print quality" in the printer driver to [Draft], or
increase the amount of memory in the machine.
SCANNING PROBLEMS
****************************************************
Notice Pag e
****************************************************
The IMC memory full error had occurred,
a normal output was not able to be executed.
Please refer to the operation manual for
the solution meth od.
• The Notice Page can be set to not print
out in "NOTICE PAGE" (page 26)
of the
key operator programs.
When the dual function board is installed
•
The memory of the dual function board is used
to temporarily hold print data when the ROPM
function is used. This memory is also used to
temporarily store the image of the original during
copying. The proportion of memory allocated to
the printer function can be changed in the key
operator programs. See the "Key operator's
guide". The memory can also be increased by
adding the optional memory modules. For
details, contact your SHARP dealer.
When the dual function board is not
installed
•
A notice page such as "The incorrect driver
is chosen, a normal output was not able to
be executed....." will be printed if you
attempt to print using the print driver for the
dual function board. Install the standard print
driver as explained in "1. INSTALLING THE
SOFTWARE (THAT ACCOMPANIES THE
MACHINE)" in the "Software setup guide"
and select the standard driver when printing.
Note
Problem Cause and solution Page
Poor scanning
quality.
The document glass or the underside of the document
cover/SPF is dirty.
→ Clean regularly.
Operation manual (for
general information
and copier)
The original is smudged or blotchy.
→ Use a clean original.
–
You have not specified a suitable resolution.
→ Make sure that the resolution setting in the scanner driver is
appropriate for the original.
18
You are scanning a large area (for example an entire 11" x
17" or A3 document) at high resolution.
→
If you attempt to scan a large area at high resolution and there is insufficient
memory in the machine to hold the scanned data, scanning will take place at
a lower resolution and the scanner driver will enhance the data to make up
for the lower resolution. However, the quality of the enhanced image will not
be as high as if scanning took place at the higher resolution. To scan a
ledger or A3 original in full color at 600 dpi without using enhancement, the
dual function board and 256 MB memory option are required.
17
You have not specified a suitable value for the "B/W
Threshold" setting.
→ If you are using a TWAIN-compliant application and are using
[White], [Red], [Green], or [Blue] for "Light Source" in the TWAIN
driver, make sure that the "B/W Threshold" setting is appropriate. A
larger threshold value makes your output darker, while a small
threshold value makes it lighter. To adjust the threshold
automatically, click the [Auto Threshold] button on the [Image] tab of
the "Custom Settings (or Professional)" screen.
–
Page 32

31
TROUBLESHOOTING
5
Poor scanning
quality.
The brightness and contrast settings are not suitable.
→ If you are scanning with a TWAIN-compliant application and the
resulting image has unsuitable brightness or contrast (for example it
is too bright), click the [Auto Brightness/Contrast Adjustment] button
on the [Color] tab of the "Custom Settings (or Professional)" screen.
You can also click the [Brightness/Contrast] button to adjust the
brightness and the contrast while viewing the scanned output image
on the screen. If you are scanning with a WIA-compliant application
or the "Scanner and Camera Wizard", click [Adjust the quality of the
scanned picture] or the [Custom settings] button and adjust the
brightness and contrast.
–
[Quick Scan] has been selected. (With the dual function
board installed)
→ If scanning is performed when [Quick Scan] has been selected in the
[Preference] tab of the "Custom Settings (or Professional)" of the
TWAIN driver, image quality may be degraded. This is because the
scanned data is transferred using JPEG compression. If image
quality is poor, then perform scanning again without selecting the
[Quick Scan] option. (By default [Quick Scan] is not selected.)
18
The original is not placed face up in the SPF or face down
on the document glass.
→ Place the original face up in the SPF or face down on the document
glass.
Operation manual
(for general
information and
copier)
The original was not placed in the correct position.
→ Place the original correctly.
Operation manual
(for general
information and
copier)
Unable to scan the
image.
If scanning is not possible, shut down your computer,
turn off the machine's power switch, and unplug the
machine's power cord. Next, start your computer, restore
power to the machine, and try scanning again. If scanning
is still not possible, check the following items.
–
Your application is not TWAIN/WIA compliant.
→ If your application is not TWAIN/WIA compliant, scanning will not be
possible. Make sure your application is TWAIN/WIA compliant.
–
You have not selected the scanner driver of the machine
in your application.
→ Make sure that the machine's scanner driver is selected in your
TWAIN/WIA-compliant application.
16
You have not specified all scanning preferences appropriately.
→ Scanning a large area at high resolution results in a large quantity of
data and a prolonged scanning time. When selecting the scan
preferences, lower the resolution or specify a suitable scanning area.
17
"DISABLE USB SCAN" has been enabled in the key
operator programs.
→ Consult the key operator.
26
Scanner transfer
speed is slow
when the dual
function board is
installed.
Make sure that your computer meets the system
requirements for the USB 2.0 interface (Hi-Speed mode).
→ Make sure that your computer meets the system requirements
described in "System requirements for USB 2.0 (Hi-Speed mode)" in
the "Key operator's guide", and then set "USB2.0 MODE" to
"HI-SPEED" in the key operator programs.
Key operator's
guide
Problem Cause and solution Page
Page 33

32
6
SPECIFICATIONS
Printer specifications
*1 Print speed during printing of the second sheet and following sheets when using 8-1/2" x 11" (A4) plain paper and performing
continuous one-sided printing of the same page; excluding use of offset output.
*2 When the dual function board is installed.
Printing speed*
1
When the dual function board is installed:
AR-M206/AR-M207: 20 pages/min, AR-M161/AR-M162/AR-M165: 16 pages/min
When the dual function board is not installed:
12 pages/min
Resolution
600 dpi
Memory
Page memory
AR-M165/AR-M206/AR-M207: 32 MB, AR-M161/AR-M162: 16 MB
IMC Memory*
2
16 MB
Emulation
SHARP GDI / SPLC (Sharp Printer Language with Compression)*
2
Memory expansion
256 MB expansion memory board (AR-SM5) can be installed in one DIMM expansion
slot*
2
Interface port
IEEE1284 parallel port
USB 1.1 port (USB-1)
USB 2.0 port (USB-2)*
2
Interface cables
[Parallel cable]
Shielded bi-directional (IEEE1284) cable (max. length 10 feet (3 m))
Please purchase a commercially available parallel cable.
[USB cable]
Shielded twisted pair cable (max. length 10 feet (3 m))
Please purchase a commercially available USB cable. (For connection to the USB
2.0 port, the cable must support USB 2.0.)
Page 34

33
SPECIFICATIONS
6
Scanner specifications
* The resolution may be enhanced by the scanner driver depending on the scanned area and resolution.
Type Flatbed color scanner
Scanning method Document glass / SPF / RSPF
Light source Cold cathode fluorescent lamp
Resolution
*
Basic: 600 dpi x 600 dpi
Setting range: 50 dpi - 9600 dpi
Original types Sheet media, books
Effective scanning area 11-45/64" (297 mm) (Lengthwise) x 17" (431 mm) (Width)
Scanning speed
Color / Black and White (light source color selected): 2.88 msec/line
Grayscale / Black and White: 0.96 msec/line
Scanning colors
Black and white 2 value
Grayscale
Full Color
Protocol TWAIN / WIA (Windows XP only) / STI
Interface port
USB 1.1 port (USB-1)
USB 2.0 port (USB-2) (When the dual function board is installed.)
Drop out color Yes
Supported operating
systems
Windows 98/Windows Me
Windows 2000 Professional/Windows XP Home Edition/Windows XP Professional
(For more information, see "1. INSTALLING THE SOFTWARE (THAT
ACCOMPANIES THE MACHINE)" in the "Software setup guide".)
Void area
Top and bottom edges 7/64" (2.5 mm), right and left edges 1/8" (3.0 mm)
(at the periphery of the machine's maximum scanning area)
Interface cables
[USB cable]
Shielded twisted pair cable (max. length 10 feet (3 m))
Please purchase a commercially available USB cable. (For connection to the USB
2.0 port, the cable must support USB 2.0.)
As a part of our policy of continuous improvement, SHARP reserves the right to make design and specification
changes for product improvement without prior notice.
Note
Page 35

OPERATION MANUAL (for printer and scanner)
SHARP CORPORATION
ARM207-EN-PRINTER
 Loading...
Loading...