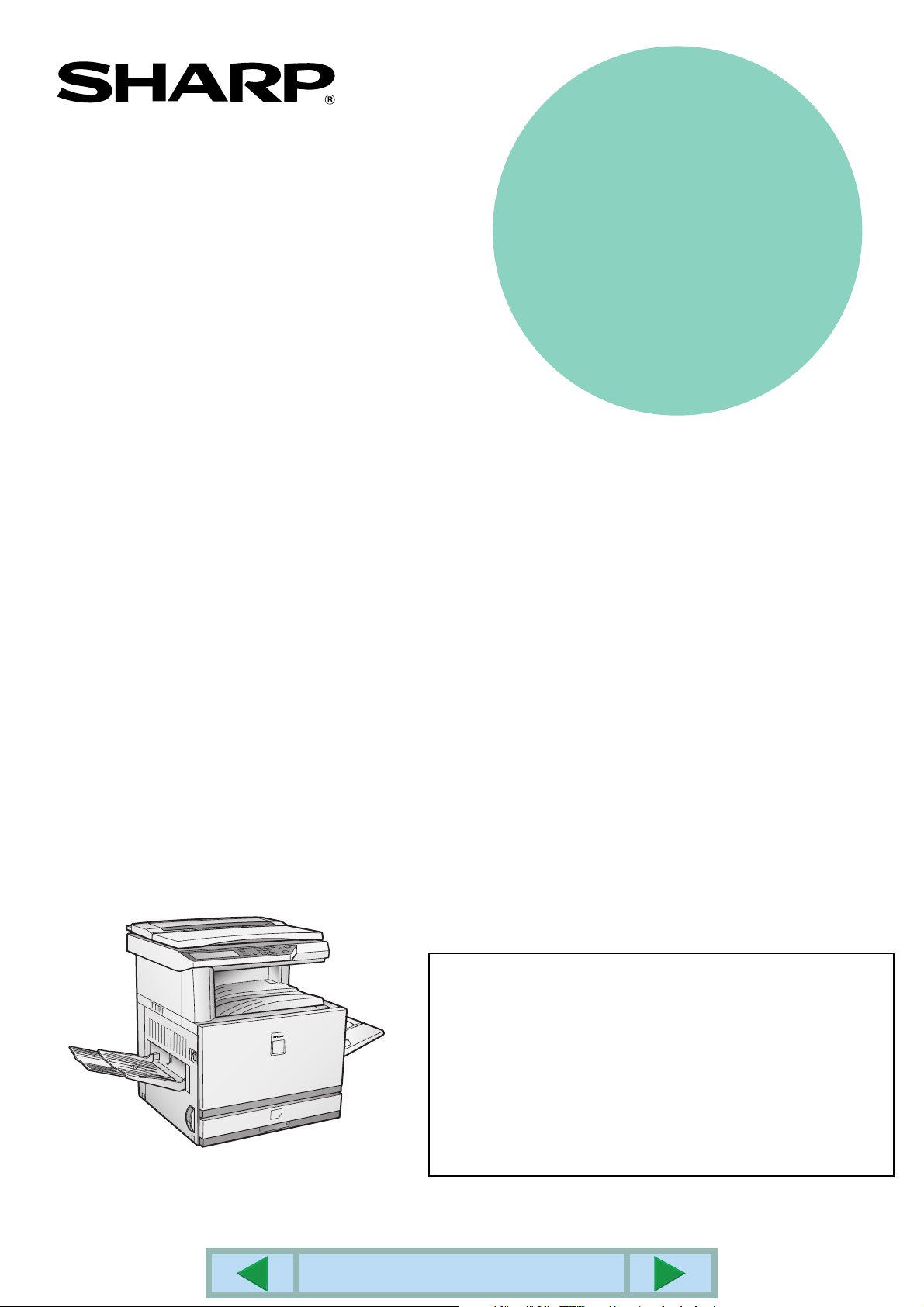
MODELL
AR-C260
AR-C260M
DIGITAL FULLFÄRGSKOPIERARE/SKRIVARE (AR-C260)
DIGITALT MULTIFUNKTIONELLT FULLFÄRGSSYSTEM (AR-C260M)
ANVÄNDARMANUAL
(för skrivare)
AR-C260/AR-C260M
INNEHÅLLSFÖRTECKNING
Se till att bekanta dig väl med denna bruksanvisning för att få
mesta möjliga ut av produkten.
Läs avsnittet om installationskrav och försiktighetsmått i
"Användarmanual (för allmän information och användning av
kopieraren)" innan du installerar produkten.
Förvara alla bruksanvisningar, inklusive denna,
"Användarmanual (för allmän information och användning av
kopieraren)" samt bruksanvisningar för eventuell extrautrustning
lättillgängligt så att du snabbt kan slå upp i dem.
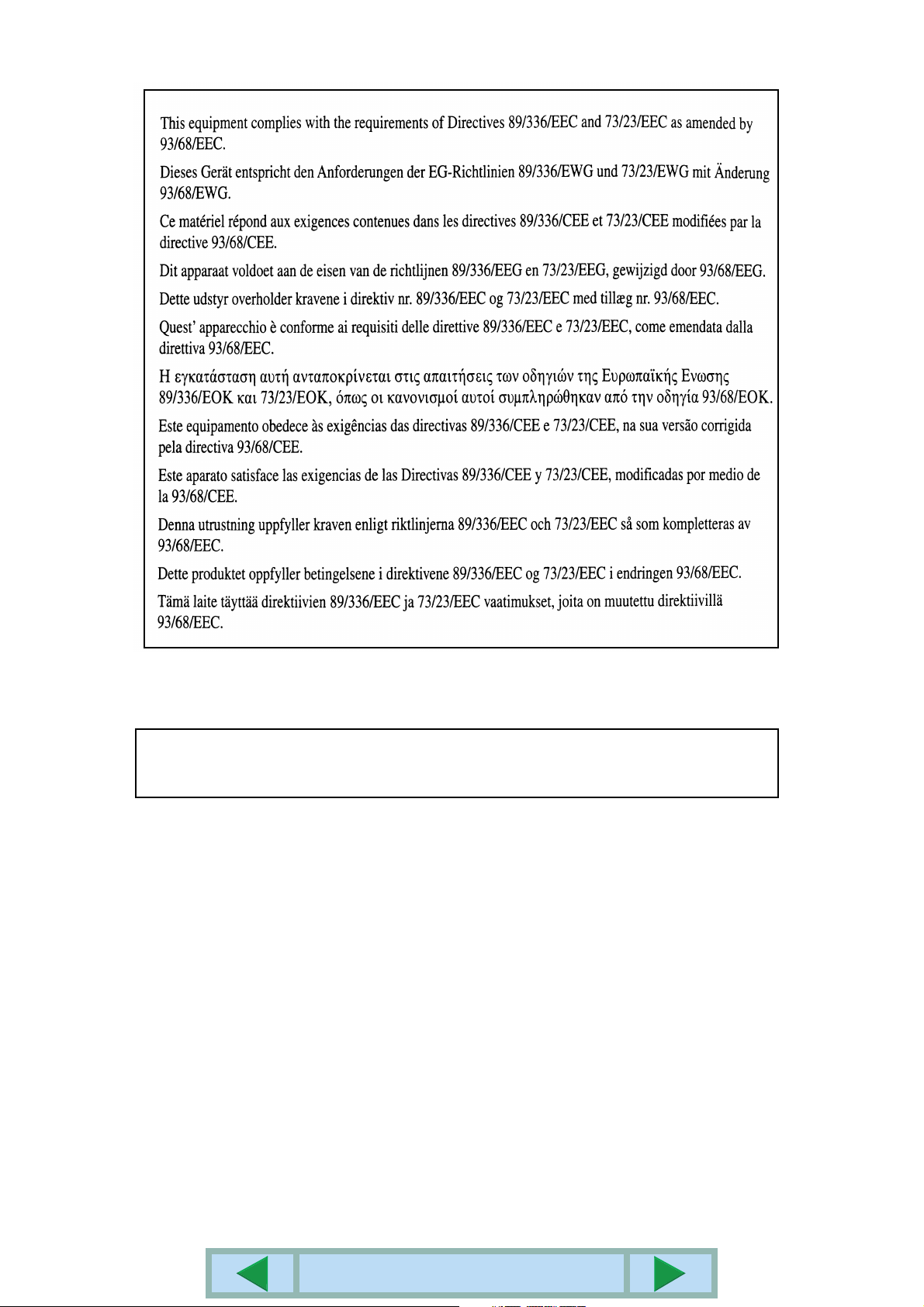
Logotypetiketten för CE-märkning är fäst vid utrustning som överensstämmer med de i
ovannämnda mening angivna direktiven. (Denna mening gäller inte i länder där dessa direktiv
inte äger tillämplighet.)
Varning:
Detta är en klass-A-produkt. Denna produkt kan i hemmiljö orsaka radiostörningar, varvid
användaren kan bli tvungen att vidta nödvändiga åtgärder.
Garanti
Det har lagts ned stor möda på att göra detta dokument så noggrant och användbart som
möjligt, men SHARP Corporation utfäster inga garantier överhuvudtaget vad gäller innehållet.
All information häri kan ändras utan att det meddelas i förväg. SHARP kan ej hållas ansvarig
för förluster eller skador, direkta eller indirekta, som är ett resultat av användning av denna
bruksanvisning.
©
Upphovsrätt SHARP Corporation 2002. Alla rättigheter förbehålles. Avbildning,
ombearbetning och översättning utan i förväg inhämtat skriftligt tillstånd är förbjudet, frånsett vad
som gäller enligt upphovsrättslagen.
Erkännande av varumärken
Microsoft Windows, MS-DOS, och Windows NT är varumärken tillhörande Microsoft Corporation i
USA och andra länder.
Macintosh, Power Macintosh, Mac OS, LaserWriter, och AppleTalk är registrerade varumärken
tillhörande Apple Computer, Inc.
IBM, PC/AT, och PowerPC är varumärken tillhörande International Business Machines
Corporation.
Pentium är ett registrerat varumärke tillhörande Intel Corporation.
PCL är ett varumärke tillhörande Hewlett-Packard Company.
PostScript
NewWare är ett registrerat varumärke tillhörande Novell, Inc.
Alla övriga varumärken och upphovsrätter tillhör respektive ägare.
®
är ett registrerat varumärke tillhörande Adobe Systems Incorporated.
INNEHÅLLSFÖRTECKNING
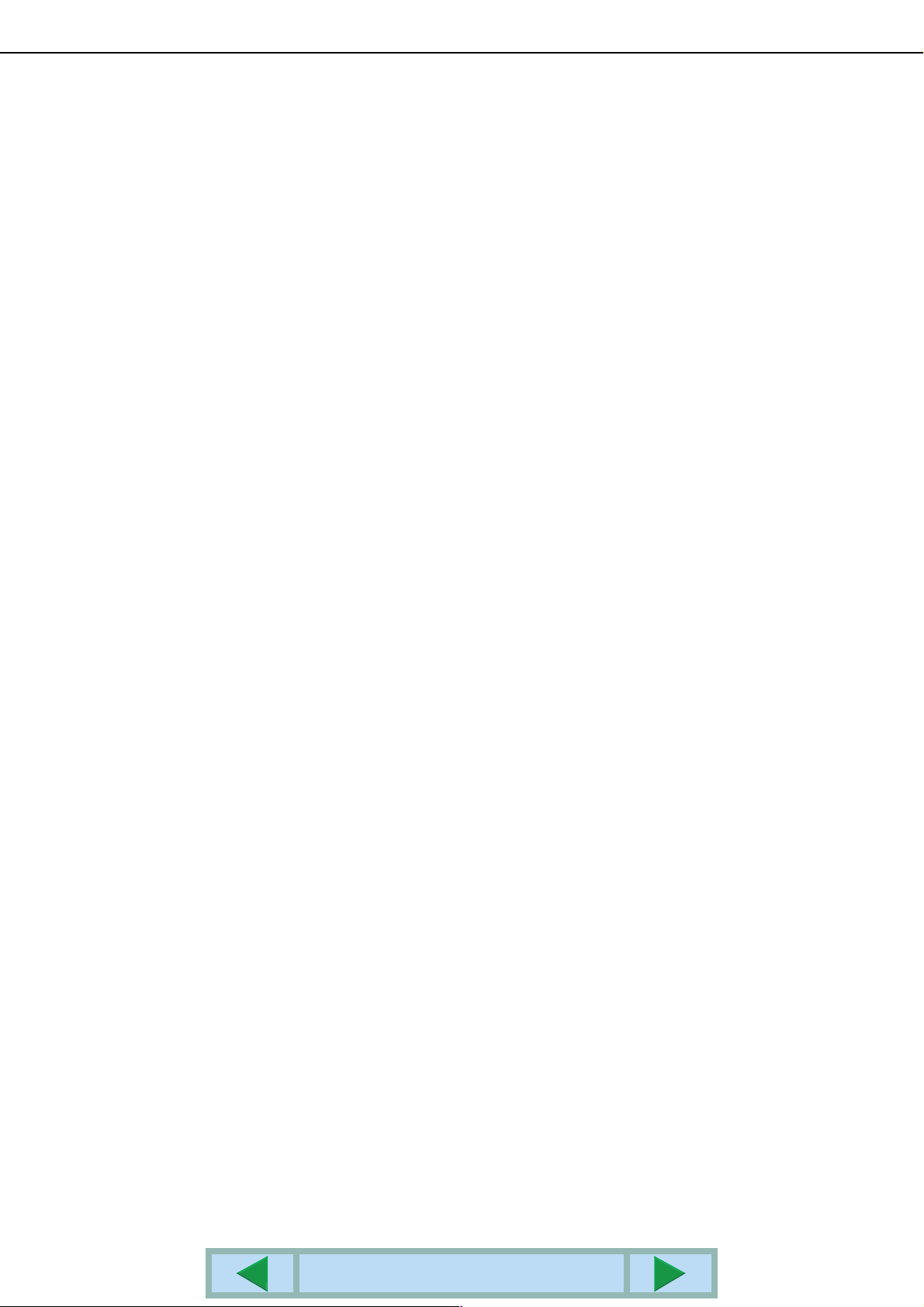
INNEHÅLLSFÖRTECKNING
KAPITEL 1
GRUNDLÄGGANDE
UTSKRIFTSPROCEDURER
STÄLLA IN SKRIVARDRIVRUTINEN...........................1-2
●
Inställningar för skrivardrivrutiner i Windows
(välja och ställa in utskriftsegenskaper) ................1-2
●
Använda hjälpfilen för att se förklaringar
till inställningarna................................................... 1-3
●
Skriva ut i svartvitt.................................................1-4
●
Automatisk växling mellan färg och svartvitt .........1-6
●
Skriva ut i färg .......................................................1-8
KAPITEL 2
STÄLLA IN SKRIVARDRIVRUTINENS
EGENSKAPER
VÄLJA UTSKRIFTSFUNKTIONER...............................2-2
●
Ofta använd inställning.......................................... 2-2
●
Pappersinställning.................................................2-6
●
Avancerad inställning ............................................ 2-8
●
Inställningar för vattenmärke .................................2-9
●
Färginställning.......................................................2-10
KAPITEL 3
WEBBSIDOR I SKRIVAREN
SKRIVARKONFIGURERING VIA NÄTVERKET........... 3-2
●
Utrustning som krävs för att komma åt
webbsidorna..........................................................3-2
●
Komma åt webbsidor och visa hjälpen..................3-2
●
Sammanfattning av innehållet på menyn .............. 3-3
KAPITEL 5
SKRIVA UT FRÅN MANÖVERPANELEN
JOBBLAGRINGSLISTA.................................................5-2
KAPITEL 6
HUVUDOPERATÖRSPROGRAM
HUVUDOPERATÖRSPROGRAM.................................6-2
●
Förteckning över huvudoperatörsprogram.............6-2
●
Hur man använder huvudoperatörsprogrammen...6-3
●
Meny över huvudoperatörsprogram.......................6-4
BESKRIVNING AV INSTÄLLNINGSPROGRAM...........6-5
●
Skrivarinställningar ................................................6-5
KAPITEL 7
FELSÖKNING
FELSÖKNING................................................................7-2
●
Ytterligare information om att välja papperstyp
för handmatningsfacket vid användning av
skrivarfunktionen....................................................7-3
●
Kontrollera IP-adressen.........................................7-4
KAPITEL 8
APPENDIX
SKRIVARSPECIFIKATIONER.......................................8-2
UTSKRIFT AV MEDDELANDESIDA.............................8-3
UTSKRIFTSOMRÅDE...................................................8-4
KAPITEL 4
INSTÄLLNINGAR FÖR
SKRIVARKONFIGURATION
KONFIGURATIONSINSTÄLLNINGAR .........................4-2
●
Tillvägagångssätt för alla
skrivarkonfigurationsinställningar
(inställningar som kan göras på manöverpanelen)
●
Standardinställningar.............................................4-3
●
PCL-inställningar................................................... 4-4
4-2
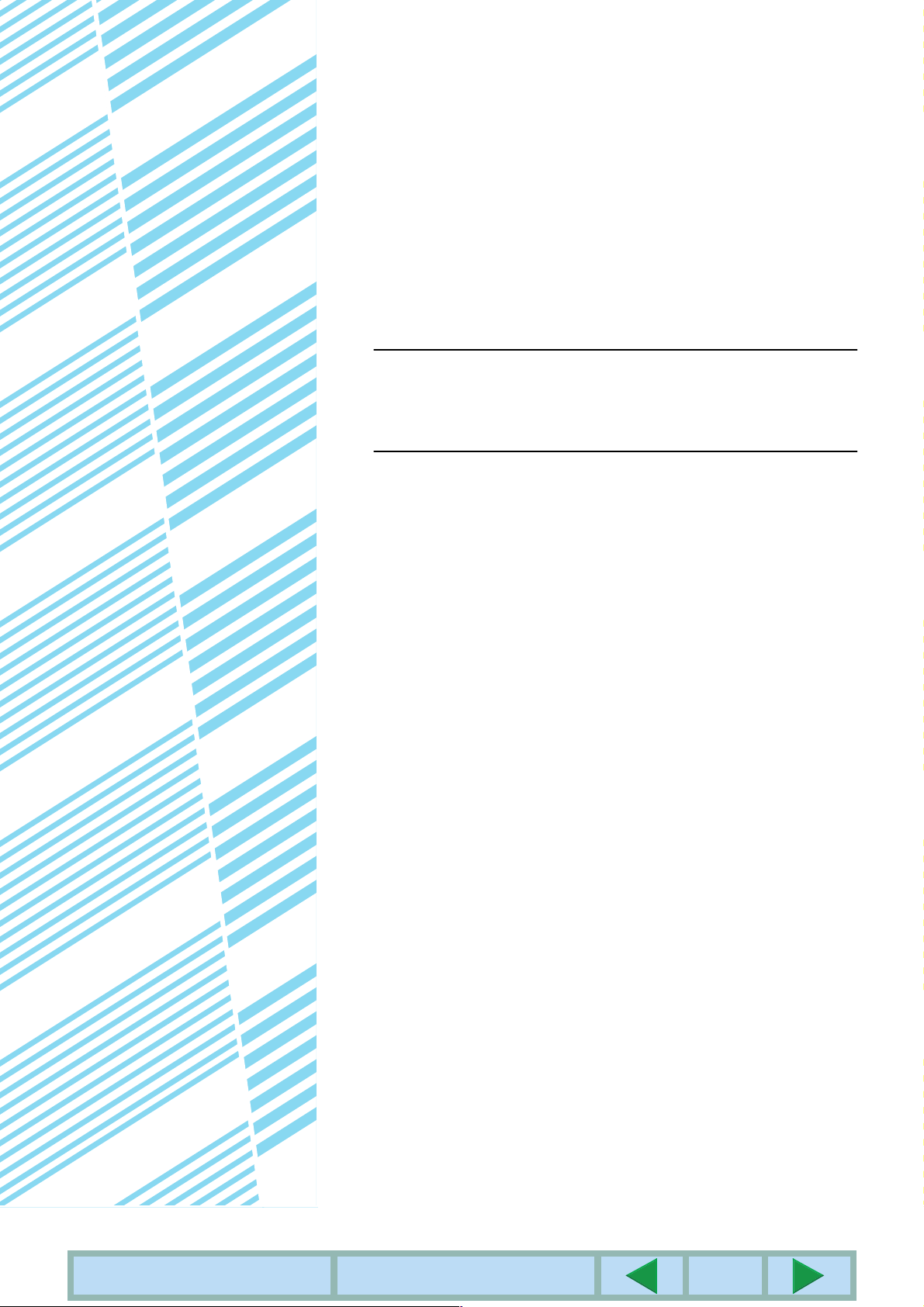
KAPITEL 1
GRUNDLÄGGANDE
UTSKRIFTSPROCEDURER
Detta kapitel förklarar hur du konfigurerar inställningarna för
skrivardrivrutinen i datorn, och ger grundläggande information om
utskrift.
Sida
STÄLLA IN SKRIVARDRIVRUTINEN............................................................1-2
●
Inställningar för skrivardrivrutiner i Windows
(välja och ställa in utskriftsegenskaper).................................................1-2
●
Använda hjälpfilen för att se förklaringar till inställningarna ...................1-3
●
Skriva ut i svartvitt..................................................................................1-4
●
Automatisk växling mellan färg och svartvitt ..........................................1-6
●
Skriva ut i färg........................................................................................1-8
INNEHÅLLSFÖRTECKNING
KAPITLETS BÖRJAN
1-1
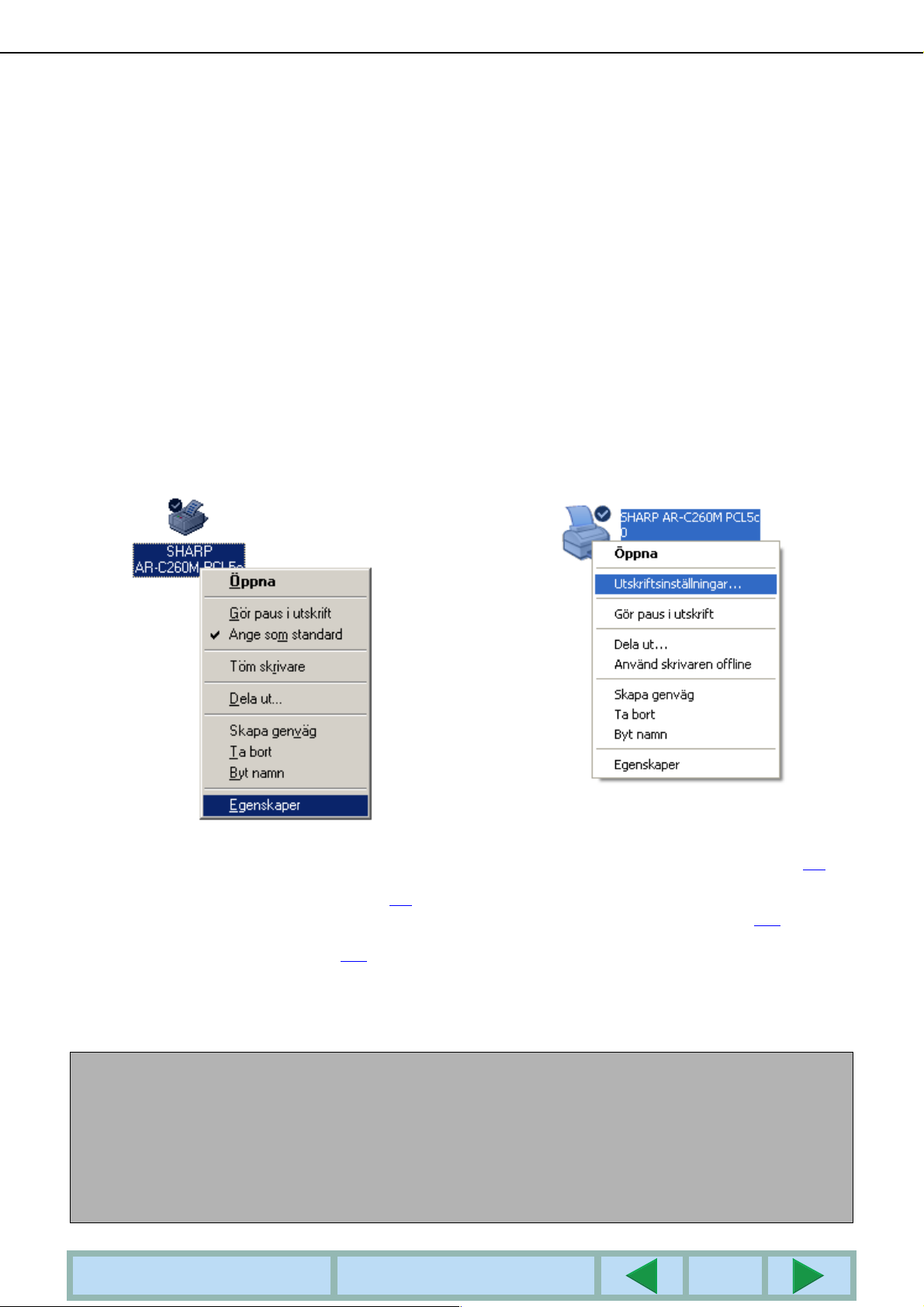
STÄLLA IN SKRIVARDRIVRUTINEN
Detta avsnitt förklarar hur du ändrar inställningarna för skrivardrivrutinen i datorn. Om du ännu inte har installerat
skrivardrivrutinen, läs den medföljande "INSTALLATIONSMANUAL" och installera drivrutinen som finns på CDROM-skivan.
Inställningar för skrivardrivrutiner i Windows
(välja och ställa in utskriftsegenskaper)
Ändra inställningarna med skrivarens egenskaper.
■
Windows 95 / 98 / Me
Tillvägagångssättet för att justera inställningarna i
Windows Me förklaras nedan.
Klicka på [Start]-menyn, välj [Inställningar]
1
och sedan [Skrivare].
Högerklicka på den installerade
2
skrivardrivrutinen och välj [Egenskaper].
Exemplet nedan visar skrivardrivrutinen "ARC260M PCL5c".
■
Windows NT4.0 / 2000 / XP
Tillvägagångssättet för att justera inställningarna i
Windows XP förklaras nedan.
Välj [Skrivare och fax] på [Start]-menyn.
1
Högerklicka på den installerade
2
skrivardrivrutinen och välj
[Utskriftsinställninger...].
Exemplet nedan visar skrivardrivrutinen "ARC260M PCL5c".
Ställ in varje punkt.
3
Ställ in varje punkt.
3
Se skrivardrivrutinens hjälpavsnitt för information
om att ställa in olika punkter. Se sid 1-3
information om hur du läser hjälpavsnittet. Ett
exempel som visar hur man ställer in [Färgläge] till
[Automatisk] utskrift finns på sidan 1-3.
Klicka på [OK]-knappen.
4
OBSERVERA
Inställningar för duplexmodul/2 x 500 ark papperslåda, sadelstygn finisher, stativ/3 x 500 ark papperslåda, och
övrig extrautrustning kan kommas åt genom att högerklicka på den installerade skrivardrivrutinen, välja
[Egenskaper], och sedan klicka på fliken [Konfiguration]. Om du använder denna produkt som nätverksskrivare
och du har installerat Printer Status Monitor, kommer konfigurationen för kringutrustningen att göras automatiskt
om du klickar på [Automatisk konfiguration]. Om du klickar på knappen [Hämta status för kassett] i dialogrutan
[Status för kassett] på fliken [Papper] visas aktuell kassettinformation (pappersstorlek, papperstyp och mängden
återstående papper).
för
Se skrivardrivrutinens hjälpavsnitt för information
om att ställa in olika punkter. Se sid 1-3
information om hur du läser hjälpavsnittet. Ett
exempel som visar hur man ställer in [Färgläge] till
[Automatisk] utskrift finns på sidan 1-3.
Klicka på [OK]-knappen.
4
för
INNEHÅLLSFÖRTECKNING
KAPITLETS BÖRJAN
1-2
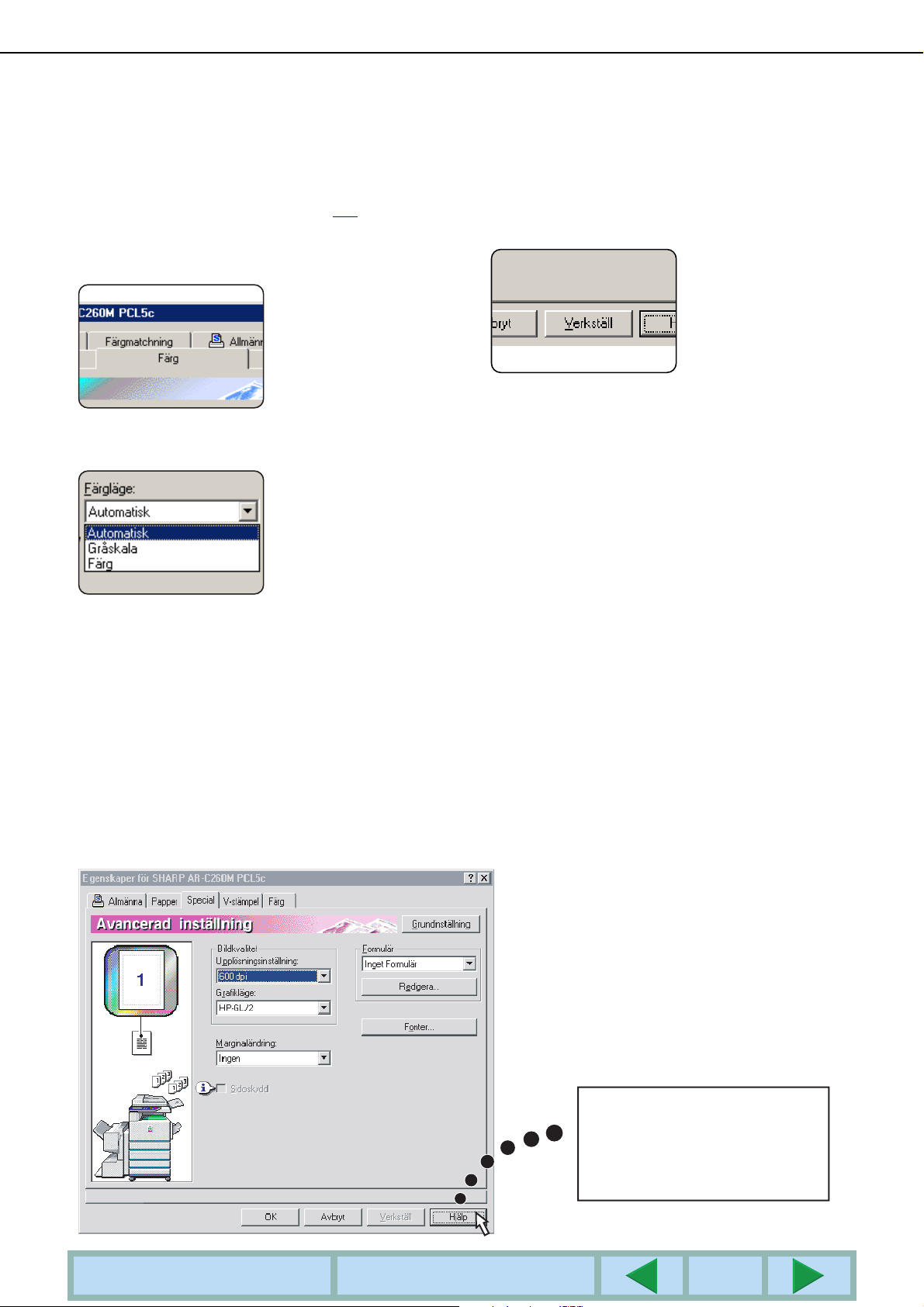
STÄLLA IN SKRIVARDRIVRUTINEN
■ Välja en Färgläge-inställning
Följande exempel visar hur man ställer in [Färgläge] ttill [Automatisk] utskrift i Färg-fliken under
skrivardrivrutinens egenskaper.
Följ stegen 1 och 2 på sidan 1-2.
1
Klicka på [Färg]-fliken.
2
Välj [Automatisk] i [Färgläge]-listan.
3
[Gråskala] när enbart svart och vitt används. Välj
[Automatisk] som [Färgläge]-inställning för att aktivera
automatisk skiftning.När [Automatisk] är vald och
blandade svarta och färgade sidor skrivs ut, kommer
utskriftsgastigheten att bli långsammare.
När [Färgläge] är inställt på
[Automatisk] identifierar
skrivarens drivrutin
färgerna på varje sida och
skiftar automatiskt till
[Färg]-läget när andra
färger än svart och vitt
används på en sida eller
Klicka på [Verkställ]-knappen.
4
Klicka på [OK]-knappen.
5
Utskriften i [Färgläge] kommer nu alltid att vara
[Automatisk].
Använda hjälpfilen för att se förklaringar till inställningarna
Öppna hjälpfilen för att se förklaringar till inställningarna för skrivardrivrutinen på skärmen.
■ Öppna Hjälp i Windows
Exempelskärmen visar SHARP AR-C260M PCL5c i Windows Me.
Klicka på [Hjälp] för att visa
hjälpfönstret.
Du kan söka efter information med
flera metoder genom att använda
flikarna.
INNEHÅLLSFÖRTECKNING
KAPITLETS BÖRJAN
1-3
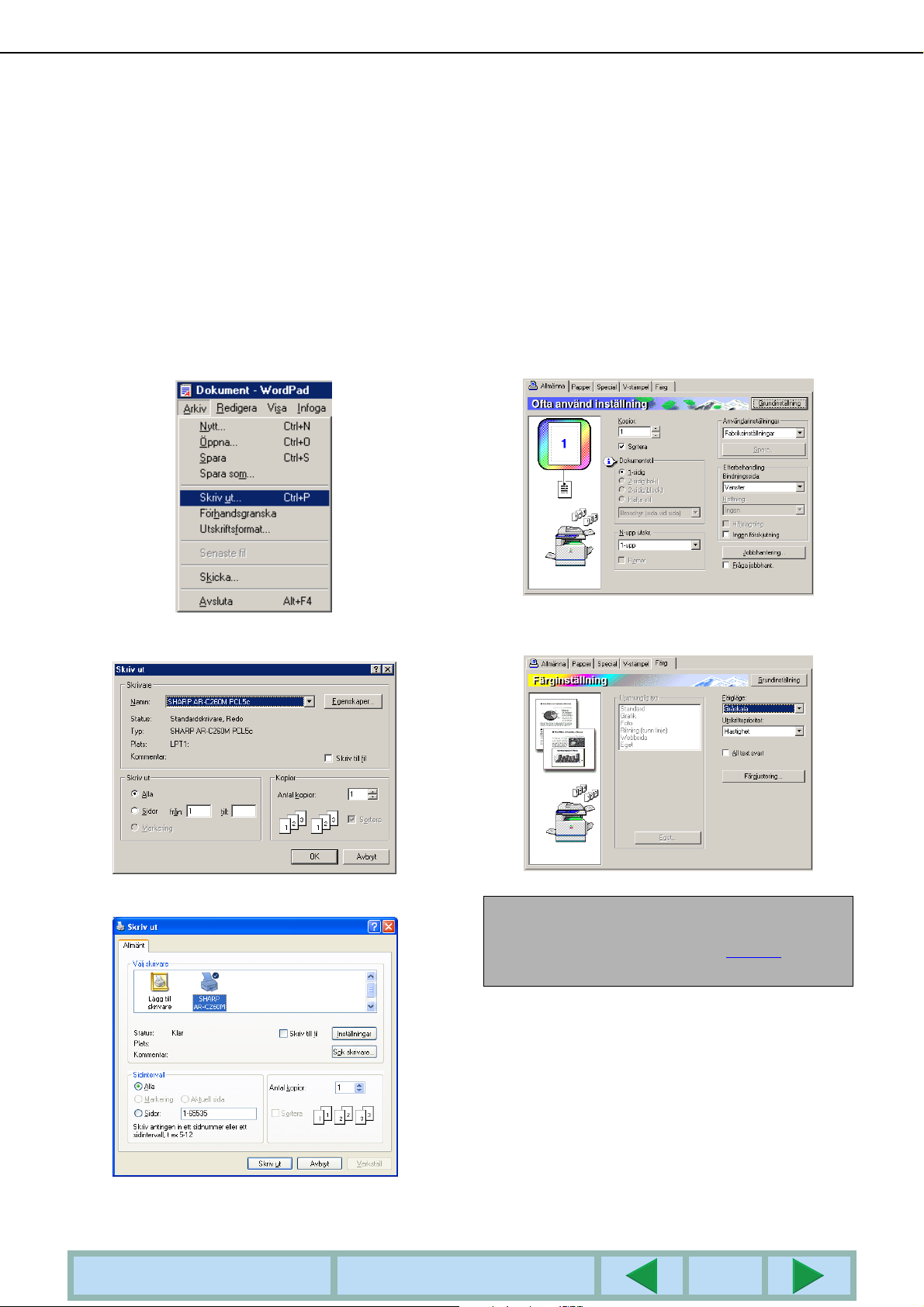
STÄLLA IN SKRIVARDRIVRUTINEN
Skriva ut i svartvitt
Tillvägagångssättet för att skriva ut i svartvitt förklaras nedan med WordPad*1 som exempel. Om du inte har några
dokument skapade med WordPad, skapa ett dokument som kan användas för testutskrift.
För att skriva ut i svartvitt, välj [Gråskala] under inställningen [Färgläge]. [Gråskala] använder bara Bk-toner (svart)
för att skapa en svartvit bild. Även färgdokument skrivs ut i svartvitt.
*1 Detta är ett standardprogram i Windows
Öppna ett dokument skapat med
1
WordPad.
Välj [Skriv ut] på [Arkiv]-menyn i WordPad.
2
Utskriftsfönstret visas.
Utskriftsfönstret i Windows Me
Klicka i Windows 95/98/Me/NT 4.0 på
3
knappen [Egenskaper].
Klicka i Windows 2000 på fliken som visas.
Klicka i Windows XP på knappen
[Inställningar].
Klicka på fliken [Färg] och välj [Gråskala]
4
under inställningen [Färgläge].
Utskriftsfönstret i Windows XP
INNEHÅLLSFÖRTECKNING
OBSERVERA
[Utskriftsprioritet] låter dig välja om du vill prioritera
kvalitet eller hastighet vid utskrift (sid 2-11
läge som bäst passar dina behov.
KAPITLETS BÖRJAN
). Välj det
1-4
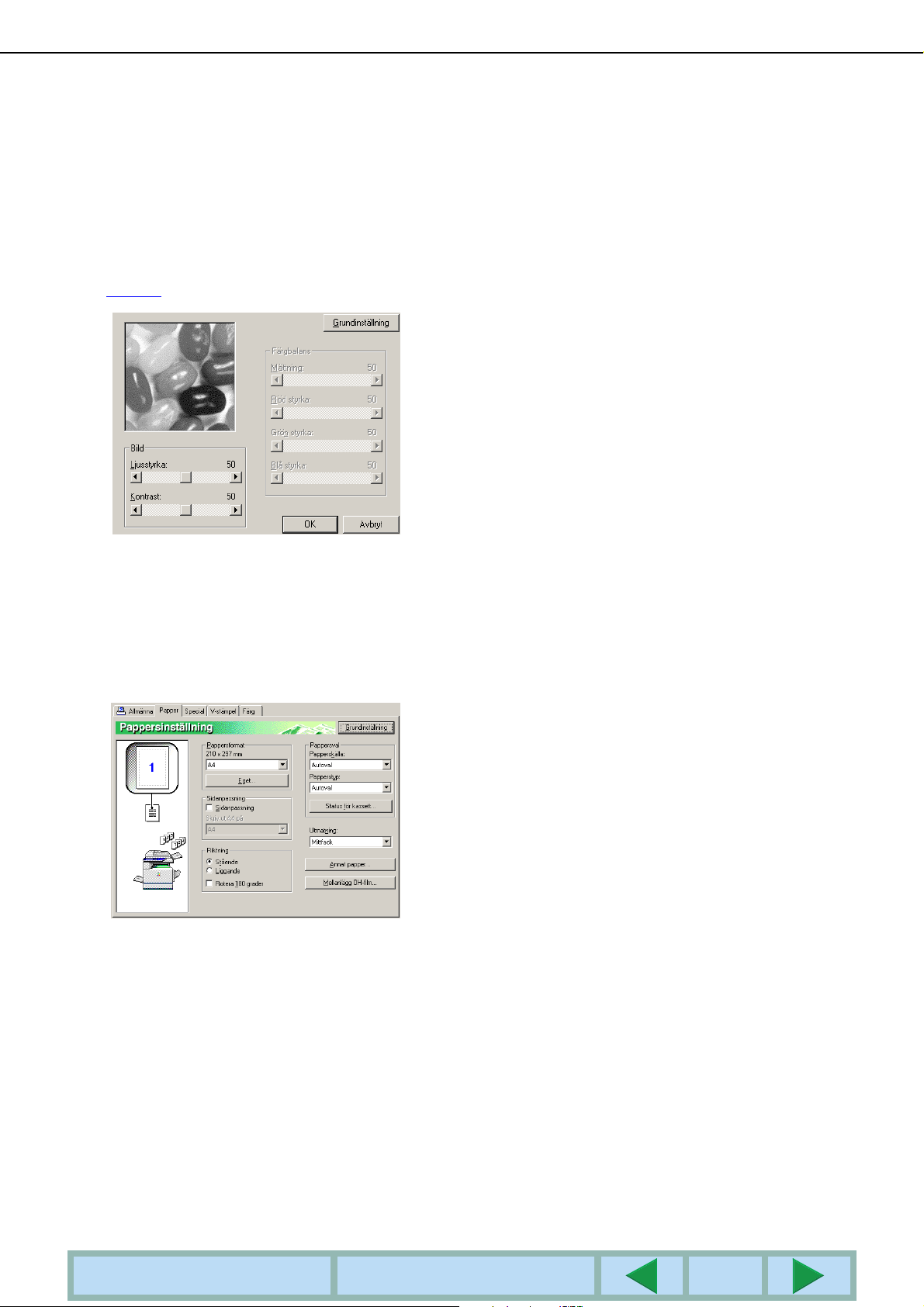
Om du behöver justera kvaliteten
5
(utskriftskontrasten) hos den svartvita
bilden, gör följande. Om du inte behöver
justera bildkvaliteten, gå direkt till steg 6.
För att justera kvaliteten (utskriftskontrasten) hos
den svartvita bilden, klicka på knappen
[Färgjustering]. Följande skärm visas. Justera
ljusstyrka och kontrast i fältet [Bild] till vänster.
(sid 2-12
) Gå till steg 6 när du är klar.
STÄLLA IN SKRIVARDRIVRUTINEN
Klicka på fliken [Papper].
6
Kontrollera att pappersstorleken är rätt. Välj sedan
pappersmatningssätt. Inställningarna för
papperskassett och papperstyp används båda för
automatisk pappersmatning. När du är klar med
inställningarna, klicka på [OK]-knappen för att
stänga skrivardrivrutinens egenskapsfönster.
Klicka på [OK]-knappen i utskriftsfönstret
7
i Windows 95/98/Me/NT 4.0, eller på [Skriv
ut]-knappen i Windows 2000/XP.
INNEHÅLLSFÖRTECKNING
KAPITLETS BÖRJAN
1-5
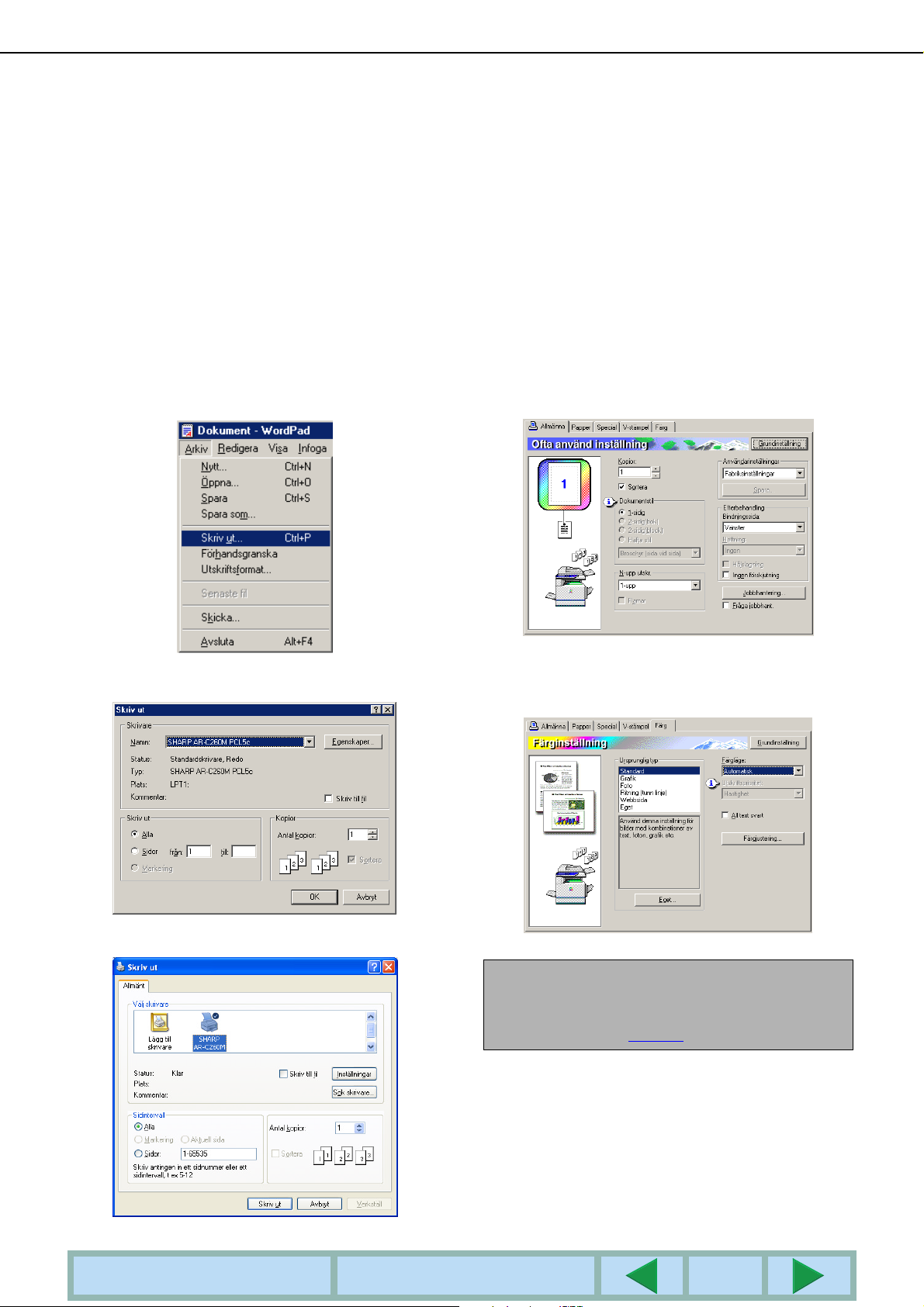
STÄLLA IN SKRIVARDRIVRUTINEN
Automatisk växling mellan färg och svartvitt
Tillvägagångssättet för att skriva ut ett dokument med automatisk växling mellan färg och svartvitt förklaras här med
*1
WordPad
användas för testutskrift.
Du kan få skrivardrivrutinen att identifiera färgerna på varje sida och automatiskt växla till [Färg]-läge när sidan
innehåller färg, eller [Gråskala] när bara svart används. För att aktivera automatisk växling, välj [Automatisk] under
inställningen [Färgläge].
*1 Detta är ett standardprogram i Windows
som exempel. Om du inte har några dokument skapade med WordPad, skapa ett dokument som kan
Öppna ett dokument skapat med
1
WordPad.
Välj [Skriv ut] på [Arkiv]-menyn i WordPad.
2
Utskriftsfönstret visas.
Utskriftsfönstret i Windows Me
Klicka i Windows 95/98/Me/NT 4.0 på
3
knappen [Egenskaper].
Klicka i Windows 2000 på fliken som visas.
Klicka i Windows XP på knappen
[Inställningar].
Klicka på fliken [Färg] och välj
4
[Automatisk] under inställningen
[Färgläge].
Utskriftsfönstret i Windows XP
INNEHÅLLSFÖRTECKNING
OBSERVERA
Välj den inställning för [Ursprunglig typ] som bäst
stämmer överens med ditt dokument för att få bästa
möjliga bildkvalitet (sid 2-10
KAPITLETS BÖRJAN
).
1-6

Om du behöver justera kvaliteten
5
(utskriftskontrasten) hos färgbilden och/
eller den svartvita bilden, gör följande. Om
du inte behöver justera bildkvaliteten, gå
direkt till steg 6.
För att justera kvaliteten (utskriftskontrasten) hos
färgbilden och/eller den svartvita bilden, klicka på
knappen [Färgjustering]. Följande skärm visas.
Använd fältet [Färgbalans] för att justera
mättnaden i färgbilder, och förstärka eller dämpa
färgkomponenterna RGB (röd, grön och blå).
Använd fältet [Bild] för att justera ljusstyrka och
kontrast för både färg- och svartvita bilder.
(sid 2-12
Gå till steg 6 när du är klar.
)
STÄLLA IN SKRIVARDRIVRUTINEN
Klicka på fliken [Papper].
6
Kontrollera att pappersstorleken är rätt. Välj sedan
pappersmatningssätt. Inställningarna för
papperskassett och papperstyp används båda för
automatisk pappersmatning. När du är klar med
inställningarna, klicka på [OK]-knappen för att
stänga skrivardrivrutinens egenskapsfönster.
Klicka på [OK]-knappen i utskriftsfönstret
7
i Windows 95/98/Me/NT 4.0, eller på [Skriv
ut]-knappen i Windows 2000/XP.
INNEHÅLLSFÖRTECKNING
KAPITLETS BÖRJAN
1-7
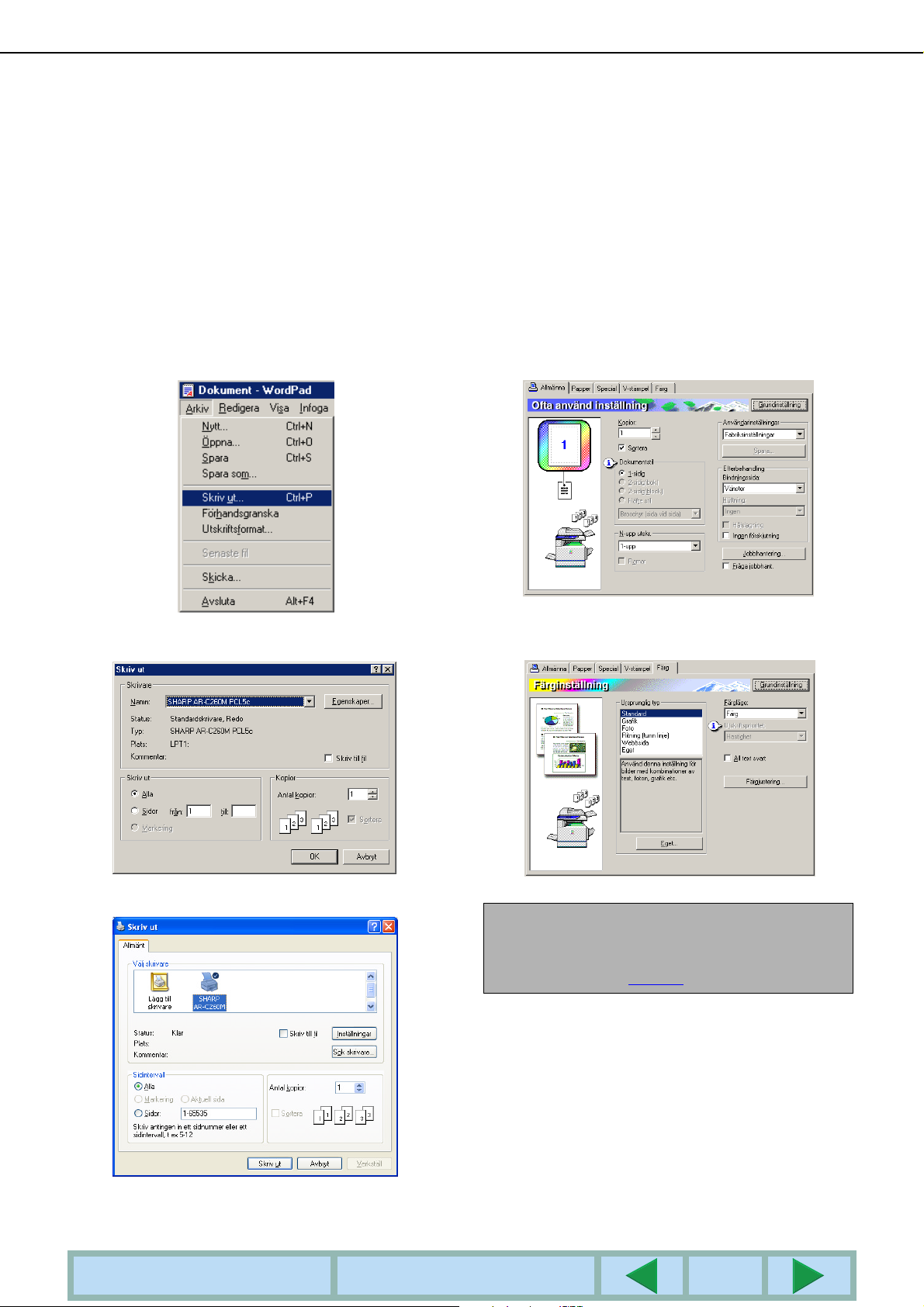
STÄLLA IN SKRIVARDRIVRUTINEN
Skriva ut i färg
Tillvägagångssättet för att skriva ut ett dokument i färg förklaras nedan med WordPad*1 som exempel. Om du inte
har några dokument skapade med WordPad, skapa ett dokument som kan användas för testutskrift.
För att skriva ut i färg, ställ in [Färgläge] på [Färg]. Både färg- och svartvita dokument skrivs ut med Y- (gul), M(magenta), C- (cyan) och Bk-toner (svart).
*1 Detta är ett standardprogram i Windows
Öppna ett dokument skapat med
1
WordPad.
Välj [Skriv ut] på [Arkiv]-menyn i WordPad.
2
Utskriftsfönstret visas.
Utskriftsfönstret i Windows Me
Klicka i Windows 95/98/Me/NT 4.0 på
3
knappen [Egenskaper].
Klicka i Windows 2000 på fliken som visas.
Klicka i Windows XP på knappen
[Inställningar].
Klicka på fliken [Färg] och välj [Färg]
4
under inställningen [Färgläge].
Utskriftsfönstret i Windows XP
INNEHÅLLSFÖRTECKNING
OBSERVERA
Välj den inställning för [Ursprunglig typ] som bäst
stämmer överens med ditt dokument för att få bästa
möjliga bildkvalitet (sid 2-10
KAPITLETS BÖRJAN
).
1-8
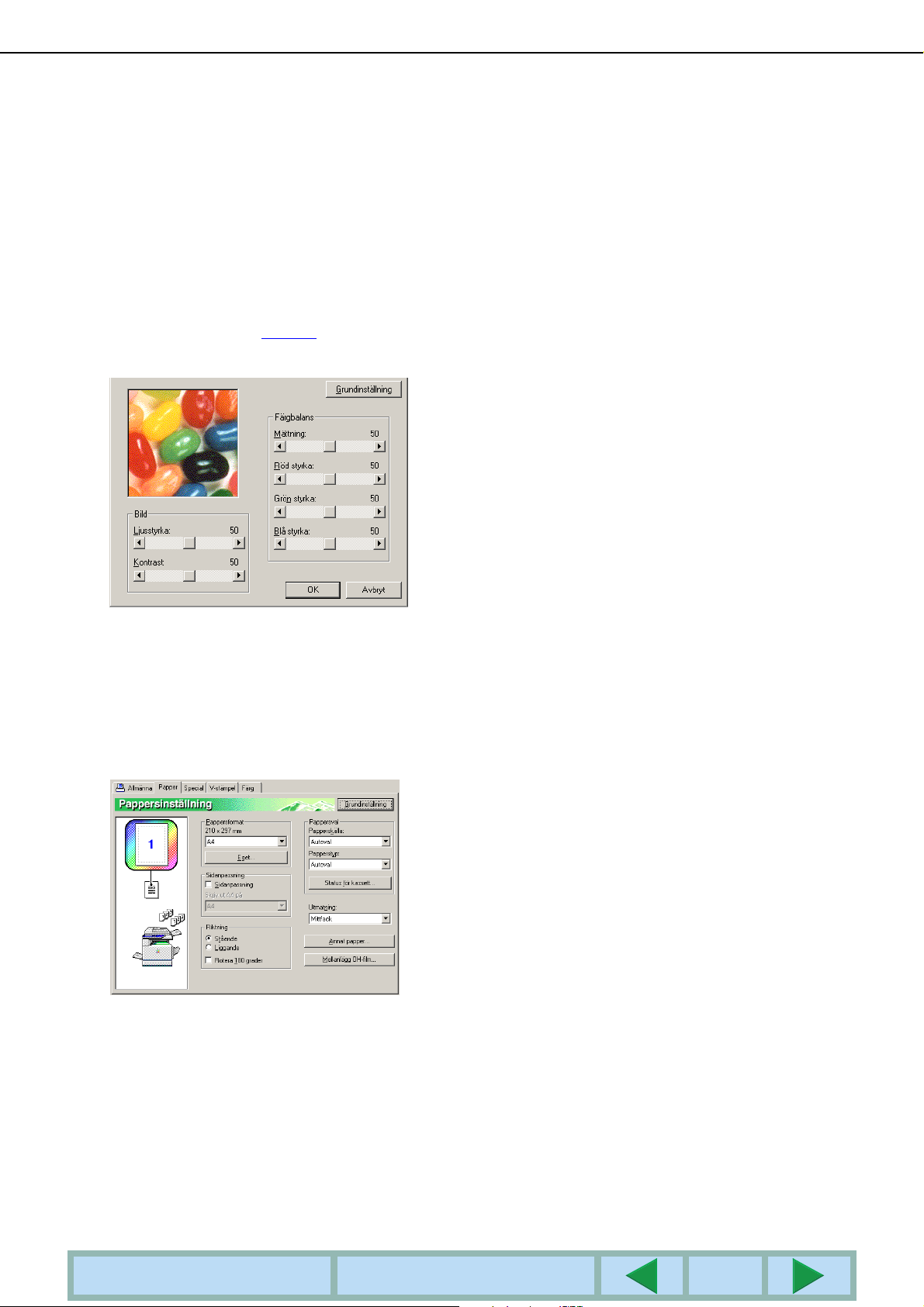
Om du behöver justera kvaliteten hos
5
färgbilden, gör följande. Om du inte
behöver justera bildkvaliteten, gå direkt
till steg 6.
För att justera kvaliteten hos färgbilden, klicka på
knappen[Färgjustering]. Följande skärm visas.
Använd fältet [Färgbalans] för att justera
mättnaden i färgbilder, och förstärka eller dämpa
färgkomponenterna RGB (röd, grön och blå).
Använd fältet [Bild] för att justera ljusstyrka och
kontrast för färgbilder. (sid 2-12
Gå till steg 6 när du är klar.
)
STÄLLA IN SKRIVARDRIVRUTINEN
Klicka på fliken [Papper].
6
Kontrollera att pappersstorleken är rätt. Välj sedan
pappersmatningssätt. Inställningarna för
papperskassett och papperstyp används båda för
automatisk pappersmatning. När du är klar med
inställningarna, klicka på [OK]-knappen för att
stänga skrivardrivrutinens egenskapsfönster.
Klicka på [OK]-knappen i utskriftsfönstret
7
i Windows 95/98/Me/NT 4.0, eller på [Skriv
ut]-knappen i Windows 2000/XP.
INNEHÅLLSFÖRTECKNING
KAPITLETS BÖRJAN
1-9
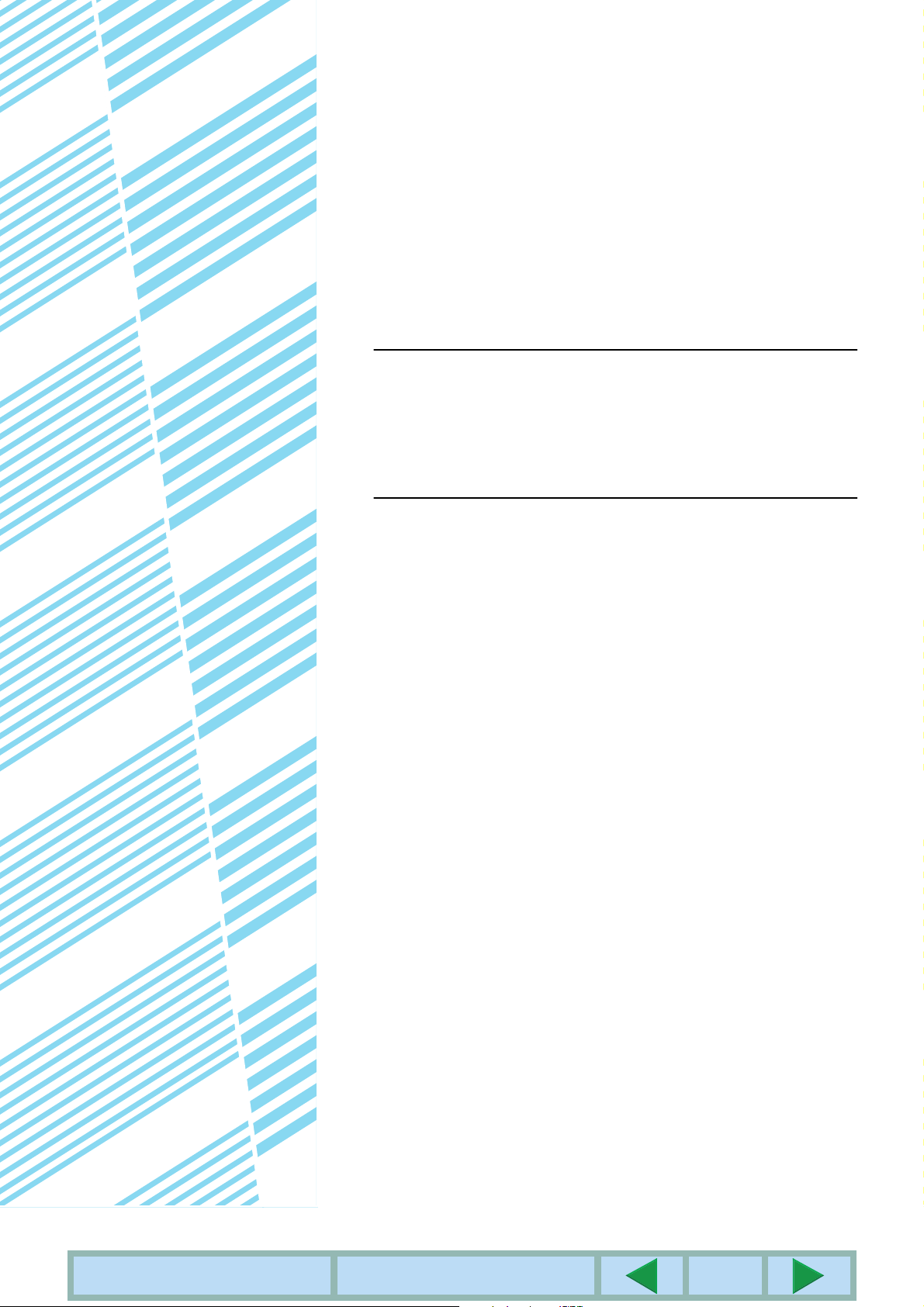
KAPITEL 2
STÄLLA IN
SKRIVARDRIVRUTINENS
EGENSKAPER
Detta kapitel förklarar hur du konfigurerar inställningarna för
skrivardrivrutinen. Inställningarna ändras i programvaran.
Sida
VÄLJA UTSKRIFTSFUNKTIONER................................................................2-2
●
Ofta använd inställning...........................................................................2-2
●
Pappersinställning..................................................................................2-6
●
Avancerad inställning.............................................................................2-8
●
Inställningar för vattenmärke..................................................................2-9
●
Färginställning......................................................................................2-10
INNEHÅLLSFÖRTECKNING
KAPITLETS BÖRJAN
2-1
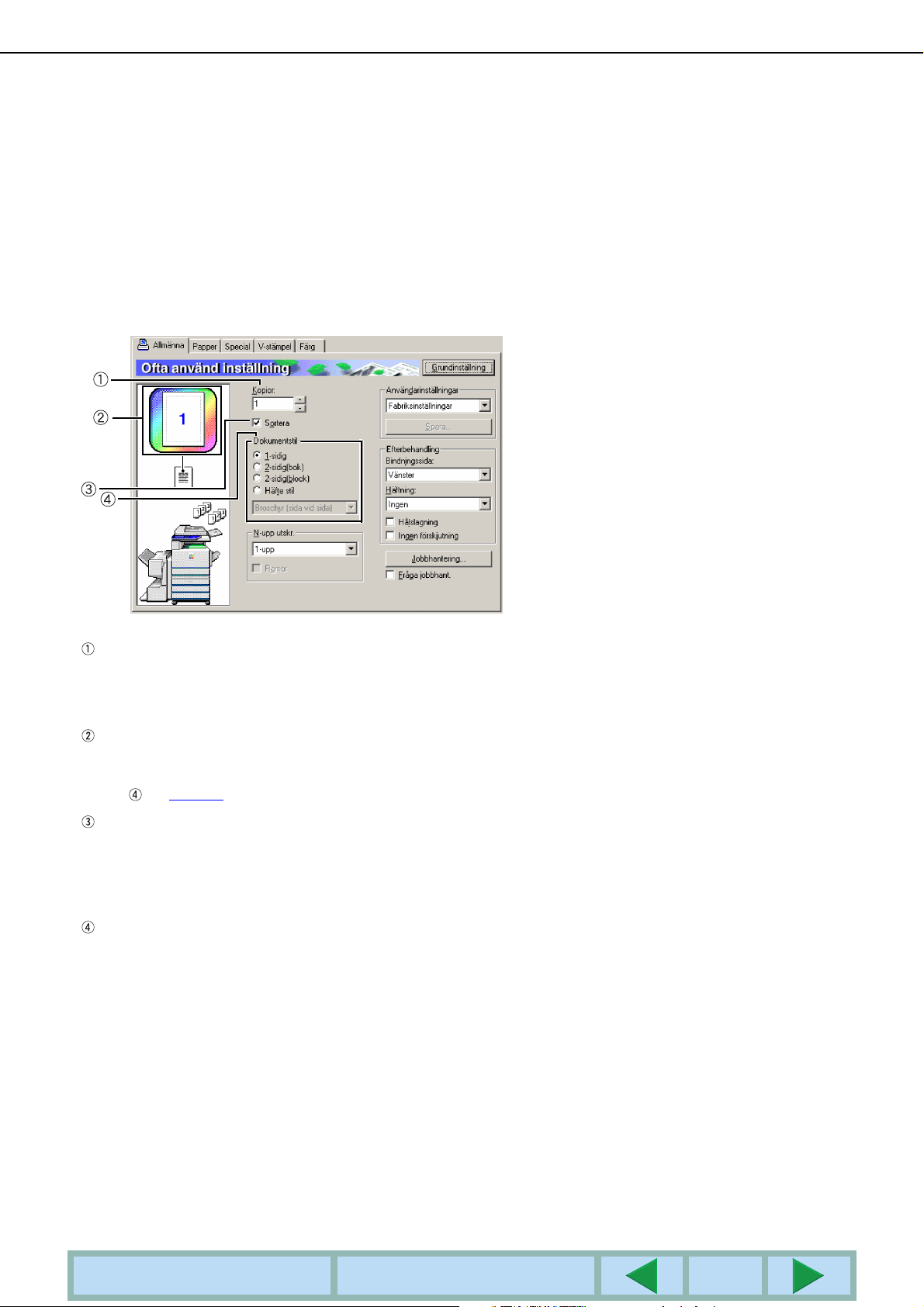
VÄLJA UTSKRIFTSFUNKTIONER
Nästan alla skrivarinställningar konfigureras i skrivardrivrutinens egenskapsfönster, som visas när du skriver ut från
ett program eller när du väljer [Egenskaper] i drivrutinsmenyn. Klicka på en flik i egenskapsfönstret för att ändra
inställningarna där.
Följande förklarar hur du ändrar inställningarna när egenskapsfönstret öppnas inifrån ett program.
Skrivardrivrutinsfönstret som visas i följande förklaring har följande extrautrustning installerad:
Reversibel automatisk dokumentmatare + duplexmodul/2 x 500 ark papperslåda + duplexenhet, bypass/inverter +
sadelstygn finisher + hålstansningmodul + hårddiskenhet
Ofta använd inställning
Följande fönster visas när du klickar på fliken Allmänna. Inställningarna och knapparna i fönstret förklaras nedan.
Kopior
Ställa in antal kopior.
Det går att välja ett nummer från 1 till 999.
Grundinställning: 1
Färglägesdisplay
Här visas det valda färgläget för utskrift. Det finns
tre färglägen: "Automatisk", "Färg", och "Gråskala"
(se på sid 2-11
Sortera
Markera denna kryssruta för att sortera kopiorna.
När häftnings- eller hålslagsfunktionen har
aktiverats, markeras kryssrutan automatiskt.
Grundinställning: Markerad
Dokumentstil
Välja enkel- eller dubbelsidig utskrift.
[1-sidig] ....................Utskrift på ena sidan.
[2-sidig(bok)] ............Utskrift på båda sidorna.
[2-sidig(block)]..........Utskrift på båda sidorna och
[Häfte stil]
Grundinställning: 1-sidig
*1
Följande två format kan väljas för mittbindning.
*1
).
bindning i ovankanten.
...............Utskrift på båda sidorna och
bindning i mitten.
[Brosch yr (sida vid sida)]
Utskrift på papper dubbelt så stort som den
dokumentstorlek som har valts i programmet.
Sidföljden ordnas för att passa
mittbindningsformatet.
[Broschyr (2 sidor per ark)]
Den dokumentstorlek som har valts i programmet
förminskas på samma sätt som vid 2-upp-utskrift,
och utskriften sker med den valda
pappersstorleken.
Sidföljden ordnas för att passa
mittbindningsformatet.
INNEHÅLLSFÖRTECKNING
KAPITLETS BÖRJAN
2-2
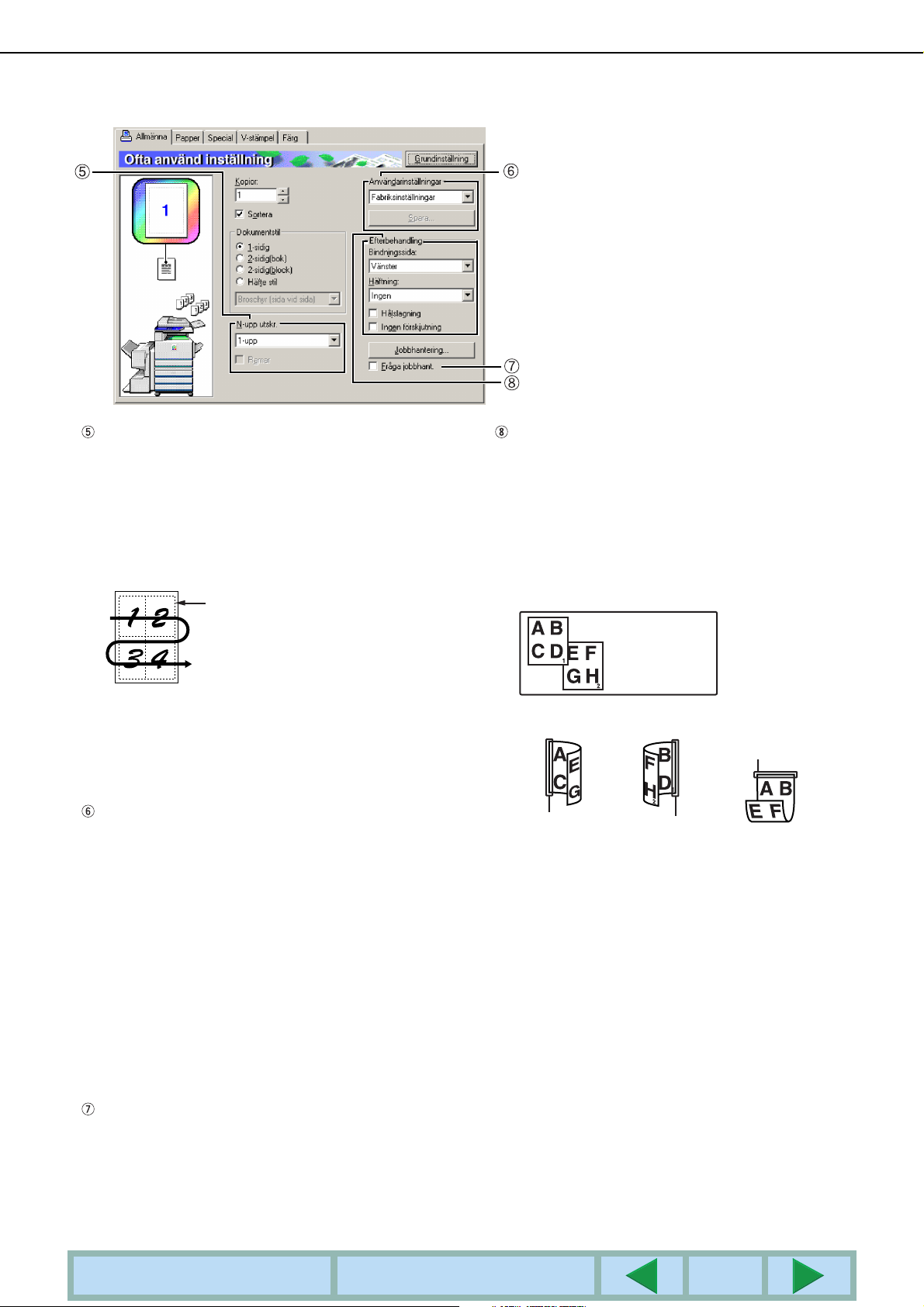
VÄLJA UTSKRIFTSFUNKTIONER Ofta använd inställning (forts.)
N-upp utskr.
Varje sida förminskas så att flera sidor kan
skrivas ut på samma pappersark. Sidorna skrivs
ut i "Z"-följd på varje pappersark.
Följande fem inställningar kan användas:
[1-upp], [2-upp], [4-upp], [6-upp], [8-upp].
Grundinställning: 1-upp
Exempel: 4-upp
Ramar
[Ramar]
Denna inställning skuggas när [1-upp] har valts.
Välj om du vill skriva ut en kant runt varje sida när
en annan inställning än 1-upp har valts.
Grundinställning: Avmarkerad
Användarinställningar
Det går att spara upp till 30 uppsättningar
inställningar, vilket gör att de går lätt att ändra
genom att välja önskad uppsättning.
Grundinställning: Fabriksinställningar
[Spara]
Spara inställningarna under det namn som visas i
"Användarinställningar".
Det går att använda upp till 20 tecken i namnet.
Om inga av inställningarna har ändrats
(grundinställningarna gäller fortfarande), kommer
denna knapp att skuggas.
När [Radera] visas på knappen går det att klicka
på den för att radera en sparad uppsättning
inställningar.
Fråga jobbhant.
Markera denna för att hela tiden visa
jobbhanteringsskärmen vid utskrift med
skrivardrivrutinen.
Grundinställning: Avmarkerad
Efterbehandling
Konfigurera inställningar för efterbehandling med
häftning eller hålslag.
[Bindningssida]
Vid automatisk dubbelsidig utskrift används
inställningen [Bindningssida] för att bestämma
hur fram- och baksidornas ovan- och nederkanter
ska placeras. Förhållandet mellan dokumentet
och var och en av inställningar är följande:
Originalbild
[Vänster]
Vänster bindning
Bindningskant
Grundinställning: Vänster
[Häftning]
[Ingen] ........... Häfta inte.
[1Häft.]........... Häfta på ett ställe.
[2Häft.]........... Häfta på två ställen.
När [1Häft.] eller [2Häft.] har valts, aktiveras
inställningen [Sortera] automatiskt.
Grundinställning: Ingen
[Hålslagning]
Konfigurera inställningarna för
hålslagsfunktionen.
När denna har valts kommer dokumentet att
hålas. Inställningen Sortera aktiveras automatiskt
när du väljer Hålslagning.
Grundinställning: Avmarkerad
[Ingen förskjutning]
Markera denna inställning om du vill att olika
uppsättningar sorterade eller grupperade
utskrifter inte ska förskjutas från varandra.
Grundinställning: Avmarkerad
[Höger]
Höger bindning
Bindningskant
[Övre]
Övre bindning
Bindningskant
INNEHÅLLSFÖRTECKNING
KAPITLETS BÖRJAN
2-3
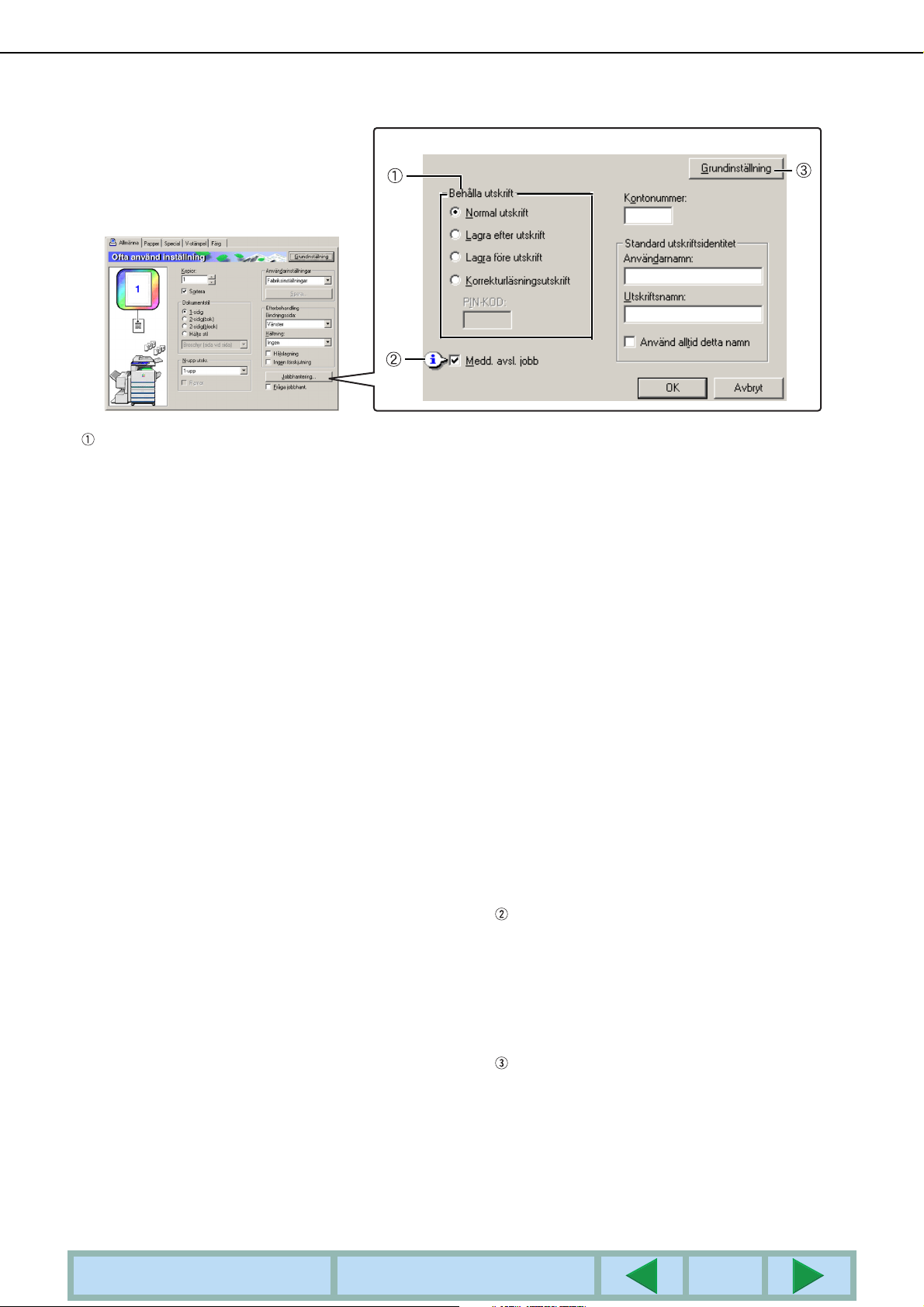
VÄLJA UTSKRIFTSFUNKTIONER Ofta använd inställning (forts.)
Behålla utskrift
[Normal utskrift]
När denna har valts behöver du inte använda
panelen på maskinen för att starta utskriften.
Denna inställning används för grundläggande
utskrift. Så länge maskinen fungerar ordentligt
går det att starta utskriften helt och hållet från
datorn.
[Lagra efter utskrift]
När denna har valts lagras utskriftsjobbet i
maskinens jobblagringslista efter utskrift. Detta
gör att användaren kan skriva ut jobbet igen vid
behov, eller radera det om det inte längre
behövs.
[Lagra före utskrift]
Denna inställning används för att förhindra att
utskriftsjobb kommer bort. När ett utskriftsjobb
utförs, lagrar maskinen det i jobblagringslistan
istället för att skriva ut det. Användaren kan
sedan starta utskriften från maskinens
manöverpanel, eller radera jobbet.
[Korrekturläsningsutskrift]
Denna inställning används för att förhindra
tryckfel vid utskrift av ett stort antal kopior. När
utskriften startas skriver maskinen ut endast en
provutskrift och lagrar sedan resten av jobbet i
jobblagringslistan. Efter att användaren har
kontrollerat att utskriften ser bra ut, kan jobbet
återupptas från maskinens manöverpanel.
(Provutskriften ingår i det totala antalet kopior.)
Om utskriften inte är acceptabel kan jobbet
raderas utan att skrivas ut.
[PIN-KOD] (5-siffrigt siffrigt
identifikationsnummer)
Det går att programmera en PIN-kod i
skrivardrivrutinen för att få en högre säkerhet vid
utskrift av jobb från jobblagringslistan. När detta
har gjorts måste PIN-koden anges på maskinens
manöverpanel för att det ska gå att skriva ut ett
jobb i jobblagringslistan.
●"L agra efter utskrift" med lösenord:
Du måste ange ett lösenord på skrivarens
manöverpanel för att kunna skriva ut ytterligare
kopior av det lagrade jobbet.
●"Lagra före utskrift" med lösenord:
Du måste ange ett lösenord på skrivarens
manöverpanel för att kunna starta utskriften.
●"Korrekturläsningsutskrift" med lösenord:
Du måste ange ett lösenord på skrivarens
manöverpanel för att kunna skriva ut resterande
kopior efter den första utskriften. Den första
kopian skrivs ut utan att du behöver ange
lösenord.
Grundinställning: Normal utskrift
Medd. avsl. jobb
Välj om du vill meddelas när utskriften är klar.
Denna funktion går att använda bara när Printer
Status Monitor har aktiverats. Även om den har
valts fungerar den inte om Printer Status Monitor
inte har aktiverats.
Grundinställning: Markerad
Grundinställning
Återställer inställningarna i fönstret
Jobbhantering till grundinställningen.
INNEHÅLLSFÖRTECKNING
KAPITLETS BÖRJAN
2-4

VÄLJA UTSKRIFTSFUNKTIONER Ofta använd inställning (forts.)
Kontonummer
När "KODLÄGE" i huvudoperatörsprogrammet
har aktiverats går det att räkna antalet utskrivna
pappersark för varje konto. Kontonummer för
detta ändamål programmeras med
huvudoperatörsprogrammet för räkning av
pappersark. För att programmera ett
kontonummer, se "Huvudoperatörsprogram".
När "INSTÄLLNING FÖR KONTOGRÄNS"
(huvudoperatörsprogram) har aktiverats, går det
inte att skriva ut mer efter att antalet pappersark
har nått gränsen. När detta inträffar skrivs en
meddelandesida ut (såvida inte "
av meddelandesida
har aktiverats).
När "AVBRYT ARBETEN FRÅN OGILTIGA
KONTON" i huvudoperatörsprogrammet har
aktiverats, går det inte att skriva ut om du har
angett ett ogiltigt kontonummer, eller om du
försöker att starta utskriften utan att ange ett
kontonummer. Om du vill tillåta utskrift även om
du inte har angett ett giltigt kontonummer kan du
inaktivera denna inställning. I så fall kommer
sidor utskrivna från ett ogiltigt kontonummer att
räknas in bland "ÖVRIGT".
Standard utskriftsidentitet
Använd denna inställning för att välja det
användar- och utskriftsnamn som visas som
standard på maskinens manöverpanel.
Observera att om "Använd alltid detta namn" inte
har valts, kommer Windows användarnamn och
det utskriftsnamn som har ställts in i programmet
att användas automatiskt.
De namn som visas här kommer även att visas
på manöverpanelen i den dialogruta som visas
när utskriften startas.
[Användarnamn]
Använd denna inställning för att välja det
"Användarnamn" som visas som standard på
maskinens manöverpanel. Om "Använd alltid
" i huvudoperatörsprogrammet
Tillåt inte utskrift
detta namn" har valts kommer namnet som
anges här att visas på maskinens manöverpanel.
Om "Använd alltid detta namn" inte har valts,
kommer Windows användarnamn att användas
automatiskt.
Det går att använda upp till 16 tecken.
Grundinställning: Okänd
[Utskriftsnamn]
Använd denna inställning för att välja det
"Utskriftsnamn" som visas som standard på
maskinens manöverpanel. Om "Använd alltid
detta namn" har valts kommer namnet som
anges här att visas på maskinens manöverpanel.
Om "Använd alltid detta namn" inte har valts,
kommer det utskriftsnamn som har ställts in i
programmet att användas automatiskt.
Det går att använda upp till 30 tecken.
Grundinställning: Okänd
[Använd alltid detta namn]
Denna inställning låter dig välja om du
automatiskt ska använda det "Användarnamn"
och "Utskriftsnamn" som visas på maskinens
manöverpanel, eller om du ska använda de namn
som har angetts i denna dialogruta.
Avmarkerad........ Windows användarnamn
kommer automatiskt att
användas som
"Användarnamn", och det
utskriftsnamn som har valts i
programmet kommer
automatiskt att användas som
"Utskriftsnamn".
Markerad ............ De namn som anges i denna
dialogruta kommer att visas på
maskinens manöverpanel.
Grundinställning: Avmarkerad
INNEHÅLLSFÖRTECKNING
KAPITLETS BÖRJAN
2-5

VÄLJA UTSKRIFTSFUNKTIONER
Pappersinställning
Följande fönster visas när du klickar på fliken Papper. Inställningarna och knapparna i fönstret förklaras nedan.
Pappersformat
Välj vilken pappersstorlek du vill skriva ut på.
Klicka på någon av de pappersstorlekar som
visas i rutan.
Grundinställning: A4
[Eget]
Det går också att välja en egen pappersstorlek.
Det går att lagra endast en egen pappersstorlek.
Klicka på denna knapp för att öppna fönstret för
inställning av den egna pappersstorleken.
Vid utskrift med egen pappersstorlek finns en
begränsning för papprets riktning.
Sätt i pappret i horisontell riktning för att skriva ut
med egen pappersstorlek.
Rätt Fel
Horisontell laddning Vertikal laddning
Sidanpassning
Detta fält används för funktionen Sidanpassning.
Denna funktion förstorar eller förminskar
automatiskt utskriften så att den passar det
papper som används. Förstoring och
förminskning sker med utskriften centrerad på
sidan.
För att använda denna funktion, markera
kryssrutan "Sidanpassning" och välj sedan vilken
pappersstorlek du vill använda.
OBSERVERA
Utskrift sker normalt med den pappersstorlek som
har ställts in i programmet, oberoende av vilken
storlek som har valts i skrivardrivrutinen. Om
pappersstorleken inte har angetts i programmet
används den storlek som har valts i
skrivardrivrutinen.
[Sidanpassning]
När denna kryssruta har markerats kommer
utskriften som motsvarar den pappersstorlek som
har valts under [Pappersformat] automatiskt att
förminskas eller förstoras för att passa det papper
som har valts under [Sidanpassning].
Grundinställning: Avmarkerad
Riktning
Ställ in dokumentets orientering.
Klicka på radioknappen för [Stående] eller
radioknappen för [Liggande].
[Stående]............ Välj stående orientering.
[Liggande] .......... Välj liggande orientering.
Grundinställning: Stående
[Rotera 180 grader]
Rotera bilden 180° före utskrift. Denna funktion
roterar utskriften så att den hamnar på rätt håll
vid utskrift på kuvert och annat papper med flikar.
Grundinställning: Avmarkerad
INNEHÅLLSFÖRTECKNING
KAPITLETS BÖRJAN
2-6

VÄLJA UTSKRIFTSFUNKTIONER Pappersinställning (forts.)
Pappersval
Använd denna inställning för att välja
papperskassett och papperstyp.
[Papperskälla]
Välj papperskassett. När [Autoval] har valts
används den kassett som innehåller det papper
som har angetts under [Pappersformat] och
[Papperstyp] automatiskt. Om en annan
inställning än [Autoval] har valts, kommer
papperet att hämtas från den valda källan
oberoende av inställningarna för [Pappersformat]
och [Papperstyp].
Grundinställning: Autoval
[Papperstyp]
Ställa in papperstyp. Du måste också ställa in
papperstypen på maskinens manöverpanel.
Grundinställning: Autoval
[Status för kassett]
Klicka på denna knapp för att visa
pappersstorlek, papperstyp och återstående
mängd papper i maskinens papperskassetter.
Denna funktion är aktiv när ‘Printer Status
Monitor’ har aktiverats på användarens dator och
skrivaren används i ett nätverk.
Annat papper
Denna inställning används för att välja från vilken
papperskassett den första sidan ska hämtas.
Klicka på denna knapp för att öppna fönstret för
inställning av omslagssida.
Mellanlägg OH-film
Markera denna inställning om du vill lägga in en
annan papperstyp mellan sidorna.
Klicka på denna knapp för att öppna fönstret för
inställning av mellanlägg av OH-film.
Denna inställning kan inte användas när någon
av funktionerna dubbelsidig utskrift, häftning eller
hålslag har aktiverats.
Utmatning
Denna inställning används för att välja
utmatningsfack för utskrifterna.
Den kan inte användas när häftningsfunktionen
har aktiverats.
Grundinställning: Mittfack
INNEHÅLLSFÖRTECKNING
KAPITLETS BÖRJAN
2-7

VÄLJA UTSKRIFTSFUNKTIONER
Avancerad inställning
Följande fönster visas när du klickar på fliken Special. Inställningarna och knapparna i fönstret förklaras nedan.
Bildkvalitet
Denna inställning används för att välja
[Upplösningsinställning] och [Grafikläge] för
utskrift.
[Upplösningsinställning]
Välj 300 dpi eller 600 dpi.
Grundinställning: 600 dpi
[Grafikläge]
Välj [Raster] eller [HP-GL/2]. Välj [Raster] för att
skriva ut rastergrafik. Välj [HP-GL/2] för att skriva
ut med HP-GL/2-kommandon.
Grundinställning: HP-GL/2
Marginaländring
Använd denna inställning för att förskjuta
utskriften så att marginalen flyttas åt vänster,
höger eller upptill på papperet. Välj mellan
[Ingen], [10mm.], [20mm.], och [30mm.].
Grundinställning: Ingen
Sidoskydd
Om det inträffar ett fel på grund av att det finns för
mycket utskriftsdata kan markering av denna
kryssruta eventuellt göra att det går att skriva ut.
Prova att markera kryssrutan om det inträffar ett
utskriftsfel. (Om bara standardminnet är
installerat (128 Mb) går det inte att använda
denna inställning.)
Grundinställning: Avmarkerad
Formulär
Markera denna inställning för att skriva ut
dokumentet som ett överlägg på ett förtryckt
formulär. Formuläret måste ha lagrats tidigare.
Grundinställning: Inget Formulär
[Redigera]
Klicka på denna knapp för att öppna fönstret för
inställning av överlägg. Det formulär som väljs i
detta fönster kommer att användas för
överlägget.
Fonter
Klicka på denna knapp för att ändra
fontinställningarna.
INNEHÅLLSFÖRTECKNING
KAPITLETS BÖRJAN
2-8

VÄLJA UTSKRIFTSFUNKTIONER
Inställningar för vattenmärke
Följande fönster visas när du klickar på fliken V-stämpel. Inställningarna och knapparna i fönstret förklaras nedan.
Förhandsgranskning av vattenstämpel
Vattenstämpelfunktionen används för att skriva
en vattenstämpel (en svag, skugglik textbild) på
papperet. Denna ruta visar en bild av den
vattenstämpel som är vald för tillfället.
Vattenstämpelns placering kan justeras genom
att dra med musen direkt på bilden, eller med
hjälp av rullningslisterna till höger och i
nederkanten av förhandsgranskningsfönstret.
Grundinställning: x: 0, y: 0
OBSERVERA
Bilden som visas i förhandsgranskning av
vattenstämpel är en ungefärlig återgivning av hur
utskriften kommer att se ut.
[Mitt]
Välj denna inställning för att skriva ut
vattenstämpeln i mitten av papperet.
Vattenstämpel
Välj någon av de vattenstämplar som visas i
rutan.
Grundinställning: Ingen
[Lägg till]
Klicka på denna knapp för att skapa en egen
vattenstämpel.
[Uppdatera]
Klicka på denna knapp för att justera storlek eller
vinkel hos texten i en lagrad vattenstämpel.
[Radera]
Klicka på denna knapp för att radera en lagrad
vattenstämpel.
Text:
När du vill skapa en egen vattenstämpel kan du
skriva in stämpeltexten här. Det går att använda
upp till 100 tecken. För att lagra den angivna
texten som en vattenstämpel, klicka på knappen
[Lägg till] som beskrivs under ovan.
Storlek
Använd denna inställning för att justera
teckenstorleken i den aktuella vattenstämpeln.
Det går att välja storlekar från 6 till 300 punkter.
Grundinställning: 100 (punkter)
Vinkel
Använd denna inställning för att justera
textvinkeln i den aktuella vattenstämpeln.
Välj en vinkel från -90° till 90°.
Grundinställning: 45°
Ändra teckensnitt
Använd denna inställning för att välja font för den
aktuella vattenstämpeln.
Redigera färg
Använd denna inställning för att justera
textfärgen i den aktuella vattenstämpeln.
Genomsk. text
Markera denna kryssruta om du vill skriva ut
vattenstämpelns text svagt i bakgrunden av
dokumenttexten.
Grundinställning: Markerad
Bara 1:a sid.
Markera denna kryssruta om du vill skriva ut
vattenstämpeln bara på första sidan av ett
utskriftsjobb.
Grundinställning: Avmarkerad
Bara kontur
Markera denna kryssruta om du vill skriva ut bara
konturerna av texten i en vattenstämpel.
Grundinställning: Avmarkerad
Denna inställning kan inte användas när har
valts.
INNEHÅLLSFÖRTECKNING
KAPITLETS BÖRJAN
2-9

VÄLJA UTSKRIFTSFUNKTIONER
Färginställning
Följande fönster visas när du klickar på fliken Färg. Inställningarna och knapparna i fönstret förklaras nedan.
Ursprunglig typ
Denna ruta visar den aktuella dokumenttypen
och en förklaring. När [Gråskala] har valts under
på sid 2-11
, kan denna inställning inte väljas.
Grundinställning: Standard (De valda
inställningarna är grundinställningar.)
Dokumenttypernas grundinställningar är följande:
Standard
Grafik
Foto
Ritning
(tunn
Originaltyp
linje)
Webbsid
a
Eget
Färgåtergivning
*1
SHARPfärg
Mättningsmatchning
Perc.
matchning
(foto)
Mättningsmatchning
Perc.
matchning
(webb)
SHARPfärg
UCR-val
*2
Standard På
Stark
svart
Svag
svart
Stark
svart
Standard Av
Standard På
Svart
övertryck
*3
På
Av Foto Av
På
Skärmning
*4
Automatisk
Text/
grafik
Automatisk
Automatisk
Automatisk
Helt
svart
text:
På
Av
På
På
På
Eget
Använd dessa inställningar om du vill ändra
grundinställningarna för varje dokumenttyp.
Förhandsgranskning av dokumenttyp
Denna ruta visar en bild av den dokumenttyp som
har valts under .
Tabell över förhandsgranskningar av
dokumenttyper
*5
Färg Gråskala Automatisk
Standard
Grafik
Foto
Färgläge
*1 Färgåtergivning
Välja färgmatchningsinställningar.
*2 UCR-val (Anpassad Färgersättning)
Ställa in mängden svart toner som ska användas.
*3 Svart övertryck
Välja om svarta bokstäver ska skrivas över på en
färgbakgrund.
*4 Skärmning
Välja halvtonsinställningar.
*5 Helt svart text
Välja om svarta bokstäver ska skrivas ut med
svart toner eller med fyrfärgs CMYK-toner.
INNEHÅLLSFÖRTECKNING
Ritning (tunn
Ursprunglig typ
linje)
Webbsida
Eget
KAPITLETS BÖRJAN
2-10

VÄLJA UTSKRIFTSFUNKTIONER Färginställning (forts.)
Färgläge
Välja färgläge för utskrift.
När Automatisk har valts, sker inställningen sida
för sida. Om andra färger än svart används skrivs
dokumentet ut i färg. Om bara svart används
skrivs dokumentet ut i svartvitt. Detta är
behändigt när det finns både färg- och svartvita
sidor, men utskriftshastigheten blir lägre.
Grundinställning: Färg
Bilden i på sid 2-2
beroende på färglägesinställningen.
(Visas på flikar andra än V-stämpel och Färg).
Vid inställningen [Automatisk]
Vid inställningen [Färg]
förändras enligt följande
Utskriftsprioritet
Välja om du vill prioritera hastighet eller kvalitet
vid utskrift.
*1
[Kvalitet]
*1 Detta alternativ kan inte väljas om bara
standardminnet (128 Mb) har installerats. Det kan
väljas bara när [Färgläge] ( till vänster) har ställts
in på [Gråskala].
[Hastighet] ..... Välj detta alternativ om du vill
Grundinställning: Hastighet
All text svart
Markera denna kryssruta om du vill skriva ut alla
färger i svart.
Grundinställning: Avmarkerad
...... Välj detta alternativ om du vill ha
en högkvalitativ bild även om det
krävs mer tid att skriva ut den.
skriva ut snabbt, även om
bildkvaliteten blir sämre.
Vid inställningen [Gråskala]
INNEHÅLLSFÖRTECKNING
KAPITLETS BÖRJAN
2-11

VÄLJA UTSKRIFTSFUNKTIONER Färginställning (forts.)
Bild
Använd denna inställning för att justera ljusstyrka
och kontrast.
[Ljusstyrka]
Denna anger färgernas ljusstyrka. Ljusstyrkan
kan ställas in på ett värde från 0 till 100. Färgerna
blir ljusare ju högre värdet är.
Grundinställning: 50
[Kontrast]
Denna anger mängden kontrast mellan vitt och
svart. Kontrasten kan ställas in på ett värde från 0
till 100. Kontrasten ökar ju högre värdet är.
Grundinställning: 50
Grundinställning
Återställer inställningarna för bildjustering till
grundinställningen.
Färgbalans
Denna inställning används för att justera
färgmättnaden och förstärka eller dämpa
färgkomponenterna R (röd), G (grön) och B (blå).
[Mättning]
Denna justerar färgmättnaden. Välj ett värde
mellan 0 och 100.
Grundinställning: 50
OBSERVERA
Dessa kan inte ändras om färgläget har ställts in på
[Gråskala] i steg på sid 2-11
.
[Röd styrka]
Förstärker eller dämpar rött.
Grundinställning: 50
[Grön styrka]
Förstärker eller dämpar grönt.
Grundinställning: 50
[Blå styrka]
Förstärker eller dämpar blått.
Grundinställning: 50
INNEHÅLLSFÖRTECKNING
KAPITLETS BÖRJAN
2-12

KAPITEL 3
WEBBSIDOR I SKRIVAREN
Detta kapitel förklarar olika funktioner för åtkomst av skrivarens
webbsidor från din dator.
Sida
SKRIVARKONFIGURERING VIA NÄTVERKET............................................3-2
●
Utrustning som krävs för att komma åt webbsidorna.............................3-2
●
Komma åt webbsidor och visa hjälpen...................................................3-2
●
Sammanfattning av innehållet på menyn...............................................3-3
INNEHÅLLSFÖRTECKNING
KAPITLETS BÖRJAN
3-1

SKRIVARKONFIGURERING VIA NÄTVERKET
Du kan komma åt skrivarens webbsidor från din dator med en webbläsare såsom Netscape Navigator eller Internet
Explorer. På så sätt kan du ändra olika inställningar via nätverket.
Utrustning som krävs för att komma åt webbsidorna
Följande utrustning och program är nödvändiga för att komma åt skrivarens webbsidor:
Skrivarserverkort (nätverkskort)
Rekommenderad webbläsare
Microsoft Internet Explorer 4.0 eller senare version, eller motsvarande
Netscape Navigator 4.0 eller senare version, eller motsvarande
OBSERVERA
Det går inte att ange följande tecken på webbsidorna vid inställning via produktens webbserver. Du måste skilja
på stora och små bokstäver.
● Tecken som inte går att använda: < > " & #
● Exempel på felaktig inmatning: <abc> <abc "abc" "abc abc"
Komma åt webbsidor och visa hjälpen
Gör på följande sätt för att komma åt webbsidorna. Om du klickar på hjälpknappen under menyn visas ett hjälpfönster
som beskriver de olika inställningar som kan göras fjärrledes via produktens webbsidor i nätverket. För information
om inställning av varje funktion, se den detaljerade beskrivningen.
Öppna webbläsaren i datorn.
1
Ange produktens tidigare tilldelade IP-
2
adress i webbläsarens ADRESS-fält.
Ange produktens
tidigare tilldelade IPadress.
Om du inte känner till IPadressen, se sid 7-4
När anslutningen har
gjorts visas produktens
webbsida.
(Webbsidan förklaras på
följande sida.)
.
Klicka på [Hjälp]-knappen under menyn.
3
Stänga hjälpen.
4
För mer information om
inställning av varje
funktion, se hjälpen
under menyn.
Konfigurationsinställnin
garna beskrivs
ingående.
Välj på menyn den
inställning eller funktion
du vill använda. Klicka
när du är klar på knappen i fönstrets övre
högra hörn.
INNEHÅLLSFÖRTECKNING
KAPITLETS BÖRJAN
3-2

SKRIVARKONFIGURERING VIA NÄTVERKET
Sammanfattning av innehållet på menyn
Extrautrustningen nätverksscanner expansionssats är nödvändig för att kunna använda nätverksscannerfunktionen
som beskrivs i denna bruksanvisning.
Meny
Klicka på menypunkterna för att
konfigurera motsvarande
inställningar.
Redigera och radera lagrade
överföringsdestinationer.
Lagra olika typer av
överföringsdestinationer.
Klicka för att visa
inställningsmenyn.
(Se nästa sida 3-4
Ställa in åtkomstbegränsningar
för webbsidan samt konfigurera
inställningar för nätverk och epoststatus.
(Se nästa sida 3-4
.)
.)
Destinationshantering
Detta är hemsidan för att lagra, redigera och radera destinationerna för bilder inscannade med
nätverksscannern.
● Det går att lagra upp till 500 destinationer (av alla typer). (Det går att lagra upp till 100 filserver- och
skrivbordsdestinationer.)
■ Ställa in e-postdestinationer
Här ställer du in destinationsinformationen för e-postleverans från nätverksscannern.
Såväl e-postdestinationsadresser och filtyper som destinationskontrollinformation (destinationsnamn, index,
namn för panelvisning m.m.) konfigureras här.
■ Ställa in FTP-destinationer
Här ställer du in lagringsplatsen för filserverlagring av information från nätverksscanning. Såväl
filserverinformation (såsom värdnamn) och filtyper som destinationskontrollinformation (destinationsnamn,
användarindex, namn för panelvisning m.m.) konfigureras här.
■ Ställa in skrivbordsdestinationer
Här ställer du in destinationsinformationen för skrivbordsleverans från nätverksscannern. Såväl
destinationsdatorinformation (såsom värdnamn), på vilken network scanner tool/Sharpdesk har installerats och
filtyper som destinationskontrollinformation (destinationsnamn, användarindex, namn för panelvisning m.m.)
konfigureras här.
■ Ställa in gruppdestinationer
Det går att lagra flera e-postdestinationer på n ågon av pekpanelens snabbvalstangenter. Detta kallas för att lagra
en grupp. Vid e-postutskick går det att välja de lagrade destinationerna genom att helt enkelt trycka på
snabbvalstangenten. Detta är behändigt om du vill skicka samma e-postmeddelande till flera destinationer.
INNEHÅLLSFÖRTECKNING
KAPITLETS BÖRJAN
3-3

SKRIVARKONFIGURERING VIA NÄTVERKET
Åtkomstinställning
Nedan beskrivs begränsningarna för åtkomst till webbsidor och grundläggande inställningar för användning av
nätverksscannern samt funktionen för status/e-postvarning.
■ Inställning av Nätverkskort
Detta är en länk till webbsidan för att konfigurera ett skrivarserverkort (nätverkskort). Admin-lösenordet är
samma som nätverkskortets webbsideslösenord.
■ Inställning av lösenord
Här kan du ställa in lösenordsbegränsning för webbsidorna. Det går att konfigurera två typer av lösenord
(användare och administratör).
Ett användarlösenord ger användaren möjlighet att lagra, redigera och radera överföringsdestinationer. Ett
administratörslösenord ger samma rättigheter som ett användarlösenord, men tillåter även konfigurering av alla
administrativa inställningar, inklusive grundläggande inställningar av nätverksscannern och inställningar för epostvarning.
■ Inställning av nätverksscanning
Här gör du grundläggande inställningar för nätverksscannern. Du kan ställa in e-postämne för scannerleverans,
filnamn m.m. För att kunna använda nätverksscannern måste du Inställningar för e-post och DNS. På denna sida
visas inställningarna för E-post och DNS, och det finns även en länk till Inställningar för e-post och DNS.
■ Inställningsstatus & varningssignaler med e-post
Här gör du grundläggande inställningar för status- och e-postvarningssystemet. Du kan också ställa in
maskinnamn, maskinkod och maskinens installationsplats. För att kunna använda funktionen för status och epostvarning måste du Inställningar för e-post och DNS. På denna sida visas inställningarna för E-post och DNS,
och det finns även en länk till Inställningar för e-post och DNS.
■ Inställningar för e-post och DNS
Här kan du göra grundläggande inställningar för e-postsändning. Du kan ställa in e-postserver,
systemadministratörsadress, DNS-server m.m.
■ Inställningar för avsändarens e-post
Här ställer du in avsändarinformationen för e-postleverans från nätverksscannern. Avsändaren visas på "Från"-
raden i e-postmeddelandets rubrik. Det går att registrera upp till 20 avsändare, och det går att välja avsändare
på manöverpanelen.
■ Inställningar för egen katalog
Här kan du ange användarindexnamn som visas i displaylistan på manöverpanelen.
■ Inställning av parametrar för statusmeddelande
Här kan du ange vilka parametrar som ska användas när maskinens aktuella räknarinformation, såsom
utskriftsräknare, kopieringsräknare och totalräknare, levereras i ett e-poststatusmeddelande enligt det aktuella
schemat.
■ Inställning av parametrar för varningsmeddelande
Parametrarna för varningsmeddelandenas adressinformation registreras under inställningarna för
varningsmeddelanden. Varningsmeddelandet sänds när det uppstår situationer såsom behov av påfyllning
(toner eller papper) eller felfunktioner (apparatfel eller pappersfelmatning).
■ Inställningar för "SNMP-trap"
Här kan du ange IP-adresser, "trap community" och "authentication community".
INNEHÅLLSFÖRTECKNING
KAPITLETS BÖRJAN
3-4

KAPITEL 4
INSTÄLLNINGAR FÖR
SKRIVARKONFIGURATION
Detta kapitel förklarar skrivarens konfigurationsinställningar.
Sida
KONFIGURATIONSINSTÄLLNINGAR..........................................................4-2
●
Tillvägagångssätt för alla skrivarkonfigurationsinställningar
(inställningar som kan göras på manöverpanelen) ................................4-2
●
Standardinställningar .............................................................................4-3
●
PCL-inställningar....................................................................................4-4
INNEHÅLLSFÖRTECKNING
KAPITLETS BÖRJAN
4-1

KONFIGURATIONSINSTÄLLNINGAR
PAPPERSVAL
A4
VILLKORSSTYRDA INSTÄLLNINGAR
STANDARDINSTÄLLNINGAR
PCL-INSTÄLLNINGAR
AVSLUTA
STANDARDINSTÄLLNINGAR
KOPIOR
1
ORIENTERING
S
1/2
STANDARDPAPPERSTYP
A4
STANDARDUTMATNINGS-
FACK
DISABLE BLANK PAGE
PRINT
OK
AVSLUTA
Skrivarens konfigurationsinställningar används för att konfigurera skrivarens grundläggande inställningar. Följande
inställningar kan användas.
● STANDARDINSTÄLLNINGAR........Grundläggande utskriftsinställningar (sid 4-3
● PCL-INSTÄLLNINGAR ..................Används för att ställa in PCL-symboluppsättning och fonter (sid 4-4
Tillvägagångssätt för alla skrivarkonfigurationsinställningar
(inställningar som kan göras på manöverpanelen)
)
)
Tryck på tangenten [VILLKORSST.
1
INSTÄLLNING] på skrivarskärmen för att
visa menyskärmen för
konfigurationsinställningar.
Alla utskriftsjobb i
skrivarens jobblagringslista
och alla jobb som har
VILLKORSST.
INSTÄLLNING
Tryck på tangenten för önskad inställning
2
för att visa dess inställningsskärm.
Ingående beskrivningar för konfigurationsinställningar
börjar på nästa sida.
skickats till skrivaren visas
med tidigare villkor.
Tryck på önskad inställning på skärmen
3
och tryck på [OK]-tangenten.
STANDARDPAPPERSFORMAT
Upprepa steg 2 och 3 för att göra en annan
inställning.
Tryck på [AVSLUTA]-tangenten för att
4
slutföra inställningarna.
Ytterligare förklaring av tangentfunktioner för konfigurationsinställningar
STANDARDINSTÄLLNINGAR
A
ANamnet på den programkategori eller särskilda inställning som ska göras visas på skärmtangenten. Om du
trycker på tangenten väljer du den inställning som visas.
BNär alla inställningar har bekräftats måste du trycka på [OK]-tangenten igen för att gå till nästa steg.
C Den aktuella sifferinställningen visas.
DDet går att ange siffror genom att trycka på tangenterna och .
KOPIOR
STANDARDPAPPERSFORMAT
STANDARDPAPPERSTYP
1
A4
ORIENTERING
STANDARDUTMATNINGS-
FACK
DISABLE BLANK PAGE
PRINT
S
KAPITLETS BÖRJANINNEHÅLLSFÖRTECKNING
OK
1/2
Dessa tangenter och indikatorn finns på
inställningsskärmar som kräver
sifferinmatning.
(1 999)
20
B
CD
4-2

KONFIGURATIONSINSTÄLLNINGAR
Standardinställningar
Grundinställningarna används för att ange särskilda villkor för utskrift i en miljö där skrivardrivrutiner inte anges
(såsom vid utskrift från MS-DOS eller från en dator som inte har drivrutinen installerad).
OBSERVERA
I de fall det går att göra vissa inställningar i både skrivardrivrutinen och på manöverpanelen, är det värdena i
drivrutinen som gäller. De inställningar som kan göras i skrivardrivrutinen bör också göras där.
Följande inställningar kan användas:
■ Kopior
KOPIOR används för att bestämma antalet kopior.
Grundinställning: 1
Det går att välja ett antal kopior från 1 till 999.
■ Orientering
ORIENTERING används för att bestämma om
utskriften ska göras i stående eller liggande format.
Grundinställning: STÅENDE
Du kan välja mellan STÅENDE och LIGGANDE.
■ Standardpappersformat
Här ställer du in vilken pappersstorlek som ska
användas för utskrift under normala förhållanden.
Utskriften sker med angiven pappersstorlek såvida
inget annat anges.
Grundinställning: A4 och 8-1/2X11
Du kan välja mellan A3W, A3, B4, A4, B5, A5,
11X17, 8-1/2X14, 8-1/2X13, 8-1/2X11, 7-1/4X10-1/2
och 5-1/2X8-1/2.
■ Standardutmatningsfack
Här ställer du in vilket utmatningsfack som ska
användas för utskrift under normala förhållanden.
Utskrifterna matas ut i angivet fack såvida inget
annat anges i programvaran..
Grundinställning: MITTKASSETT
Vilka fack som kan väljas beror på vilken
extrautrustning som har installerats.
■ Standardpapperstyp
Här ställer du in vilken papperstyp som ska
användas för utskrift under normala förhållanden.
Utskriften sker med angiven papperstyp såvida
inget annat anges.
Grundinställning: NORMALT
Du kan välja mellan NORMALT, FÖRTRYCKT,
ÅTERVUNN.PAPP., BREV, HÅLAT och FÄRGAT.
INNEHÅLLSFÖRTECKNING
KAPITLETS BÖRJAN
4-3

KONFIGURATIONSINSTÄLLNINGAR
PCL-inställningar
■ Inställningar för PCL-symboluppsättning
Använd denna inställning för att välja vilket lands tecken som ska användas för vissa av symbolerna i PCLsymboluppsättningens teckentabell. (Använd denna inställning om du måste välja symboler som skiljer sig åt
mellan olika länder.)
Grundinställning: "1" (Roman-8)
Se sid 8-4
Du kan också skriva ut "LISTA ÖV. PCL-SYMBOLUPPS." under "SKRIV UT LISTA" (se "Användarmanual (för
allmän information och användning av kopieraren)" sid 2-14) för att få en tabell som visar överensstämmelsen
mellan siffervärden och symboluppsättningar.
■ PCL-typsnittinställningar
Denna inställning används för att välja utskriftsfont.
Grundinställning: "1" (Courier)
Du kan också skriva ut "PCL-TECKENSNITTSLISTA" under "SKRIV UT LISTA" (se "Användarmanual (för
allmän information och användning av kopieraren)" sid 2-14) för att få en tabell som visar överensstämmelsen
mellan siffervärden och fonter.
för information om inställningar för symboluppsättning.
INNEHÅLLSFÖRTECKNING
KAPITLETS BÖRJAN
4-4

KAPITEL 5
SKRIVA UT FRÅN
MANÖVERPANELEN
Detta kapitel beskriver jobblagringsfunktionen och andra funktioner som
medger utskrift från maskinens manöverpanel.
Sida
JOBBLAGRINGSLISTA.................................................................................5-2
INNEHÅLLSFÖRTECKNING
KAPITLETS BÖRJAN
5-1

JOBBLAGRINGSLISTA
SKRIV UT LISTA MED LAGRADE ARBET
SHARP001 Microsoft Word -
SHARP002 Microsoft PowerPo
SHARP003 product_infomatio
SHARP004 cost.xls
TE.
ANGE PIN-KOD MED SIFFERTANGENTERNA.
cost.xls
ÅNGRA
TA MED LAGRADE ARBETEN
ANTAL UTSKRIFTER
1
(1 999)
product_information.pdf
SKRIV UT OCH RADERA DATA
SKRIV UT OCH SPARA DATA
RADERA
ÅNGRA
Om någon av funktionerna "Lagra efter utskrift", "Lagra före utskrift" eller "Korrekturläsningsutskrift" utförs i datorn
kommer utskriften att hållas kvar som ett lagrat jobb. Det går att lagra högst 100 jobb. Utskrifter som lagras med
denna funktion kommer inte att raderas ens om du slår av huvudströmbrytaren.
Om antalet jobb överstiger 100 kommer jobbet att behandlas enligt följande.
● Om Lagra efter utskrift utförs:
Utskrift sker men jobbet lagras inte. (En meddelandesida skrivs ut. Se sid 8-3
● Om Lagra före utskrift utförs:
Utskrift sker inte och jobbet lagras inte heller. (En meddelandesida skrivs ut. Se sid 8-3
● Om Korrekturläsningsutskrift utförs:
En kopia skrivs ut men jobbet lagras inte. (En meddelandesida skrivs ut. Se sid 8-3
Om ovanstående inträffar och Printer Status Monitor har installerats kommer felmeddelandet att visas i Printer Status
Monitor.
.)
.)
.)
Tryck på [UTSKRIFT]-tangenten för att
1
visa skrivarens grundskärm.
UTSKRIFT
SCANNA
Välj önskad utskrift.
2
Använd siffertangenterna för att ange det
3
5-siffriga siffriga lösenordet.
(Bara om du har angett ett lösenord.)
O
O
För att rulla skärmen,
tryck på tangenten
eller .
Se till att ange det
lösenord som har
angetts i datorn. Om du
inte har angett något
lösenord kan du hoppa
över detta steg. Varje
gång du anger en siffra
ändras "
–
" till " ".
Kontrollera att du har ställt in önskat antal
4
kopior.
Du kan ändra antalet
kopior med tangenten
och .
Skriva ut.
5
För att radera
utskriftsjobbet när att det
är klart, tryck på
tangenten [SKRIV UT
OCH RADERA DATA].
För att behålla
utskriftsjobbet när det är
klart, tryck på tangenten
[SKRIV UT OCH SPARA DATA]. För att avbryta
utskriften och radera jobbet, tryck på tangenten
[RADERA].
●Om du väljer att skriva ut jobbet kommer
utskriften att börja. Om ett annat jobb håller
på att skrivas ut kommer ditt jobb att lagras
som ett utskriftsjobb. Ditt jobb kommer att
skrivas ut när alla föregående jobb är klara.
Utskriften är nu klar.
6
INNEHÅLLSFÖRTECKNING
KAPITLETS BÖRJAN
5-2

KAPITEL 6
HUVUDOPERATÖRS-
PROGRAM
Detta kapitel förklarar skrivarfunktionens huvudoperatörsprogram.
Huvudoperatörer bör läsa detta kapitel för att kunna använda
huvudoperatörsprogrammen på rätt sätt.
Sida
HUVUDOPERATÖRSPROGRAM .................................................................6-2
●
Förteckning över huvudoperatörsprogram.............................................6-2
●
Hur man använder huvudoperatörsprogrammen...................................6-3
●
Meny över huvudoperatörsprogram.......................................................6-4
BESKRIVNING AV INSTÄLLNINGSPROGRAM ...........................................6-5
●
Skrivarinställningar.................................................................................6-5
INNEHÅLLSFÖRTECKNING
KAPITLETS BÖRJAN
6-1

HUVUDOPERATÖRSPROGRAM
Här förklaras de huvudoperatörsprogram som har med skrivarfunktionen att göra. För information om
huvudoperatörsprogram som har med kopierings- och nätverksscannerfunktionen att göra, se "Användarmanual (för
huvudoperatörsprogram)".
OBSERVERA
Vilka huvudoperatörsprogram som kan användas beror på vilken extrautrustning som har installerats.
Förteckning över huvudoperatörsprogram
Programnamn Sida
Skrivarinställningar
Standardinställningar
Tillåt inte utskrift av meddelandesida 6-5
Tillåt inte utskrift av testsida 6-5
Automatisk ändring mellan A4/letter 6-5
Radera data i skrivarminnet 6-5
Utmatningsmetod när minnet är fullt 6-5
Standard papperstyp för
handinmatningsfacket 6-5
Inställningar för gränssnitt
Metod för portväxling 6-6
Aktivera parallellport 6-6
Aktivera USB-port 6-6
Aktivera nätverksport 6-6
I/O-tidsgräns 6-6
Nätverksinställningar
Inställning av IP-adress 6-6
Aktivera TCP/IP 6-6
Aktivera NetWare 6-6
Aktivera NetBEUI 6-6
Återställ nätverkskortet (NIC) 6-6
Färgjusteringar
Automatisk färgkalibrering 6-7
Initiera och/eller lagra
inställningarna
Återställ fabriksinställningar 6-8
Lagra aktuell konfiguration 6-8
Återställ konfiguration 6-8
INNEHÅLLSFÖRTECKNING
KAPITLETS BÖRJAN
6-2

HUVUDOPERATÖRSPROGRAM
ADRESS-
KONTROLL
HUVUDOPERATÖRSPROGRAM
HUVUDOPERATÖRSKOD
SKRIVARINST.
ÄNDRING AV
Hur man använder huvudoperatörsprogrammen
Här förklaras tillvägagångssättet för att använda huvudoperatörsprogrammen, med programmet
"SKRIVARINSTÄLLNINGAR" som exempel.
Gör på samma sätt för att använda de program för beskrivs på sid 6-5
och senare.
Tryck på tangenten [EGNA INSTÄLLNINGAR].
1
EGNA
INSTÄLLNINGAR
ATUS
Tryck på tangenten
2
[HUVUDOPERATÖRSPROGRAM].
Använd siffertangenterna för att ange den
3
femställiga femsiffriga huvudoperatörskoden.
Tryck på tangenten [SKRIVARINST.].
4
Följ dessa steg för att
välja det program du vill
använda.
I följande steg visas
inställningsskärmarna
för det valda
programmet. Se
programbeskrivningarn
a på sid 6-5
steg för att välja en programinställning.
Göra önskade inställningar för det valda
5
programmet.
Ingående beskrivningar för programinställningar
börjar på nästa sida.
Tryck på [CA]-tangenten för att avsluta
6
programmet.
och senare, och följa sedan dessa
Då avslutar
huvudoperatörsprogram
men och återgår till
huvudskärmen.
Ytterligare förklaring av tangentfunktioner för huvudoperatörsprogrammen
Dessa tangenter och indikatorn
finns på inställningsskärmar som
kräver sifferinmatning.
HUVUDOPERATÖRSPROGRAM
20
OK
20
CD
INSTÄLLNINGAR FÖR GRÄNSSNITT
A
B
ANamnet på den programkategori eller särskilda inställning som ska göras visas på skärmtangenten. Om du
trycker på tangenten väljer du den inställning som visas.
B Kryssrutorna är touchtangenter som visar vilka alternativ du har valt. Om en ruta är markerad betyder det att
funktionen är "på" (aktiverad), och en avmarkerad ruta betyder att funktionen är "av) (inaktiverad). Upprepade
tryckningar på en ruta växlar status på/av.
C Den aktuella sifferinställningen visas.
DDet går att ange siffror genom att trycka på tangenterna och .
METOD FÖR PORTVÄXLING
AKTIVERA USB-PORT AKTIVERA NÄTVERKSPORT
AKTIVERA PARALLELLPORT
I/O-TIDSGRÄNS
(1 999)
INNEHÅLLSFÖRTECKNING
KAPITLETS BÖRJAN
6-3

HUVUDOPERATÖRSPROGRAM
Meny över huvudoperatörsprogram
Huvudoperatörsprogrammen kan användas via följande menystruktur.
Använd denna meny när du ändrar de inställningar som beskrivs på följande sidor.
Nivå 2Nivå 1 Nivå 3
TILLÅT INTE UTSKRIFT AV MEDDELANDESIDA
TILLÅT INTE UTSKRIFT AV TESTSIDA
AUTOMATISK ÄNDRING MELLAN A4/LETTER
RADERA DATA I SKRIVARMINNET
UTMATNINGSMETOD NÄR MINNET ÄR FULLT
STANDARD PAPPERSTYP FÖR HANDINMATNINGSFACKET
METOD FÖR PORTVÄXLING
AKTIVERA PARALLELLPORT
AKTIVERA USB-PORT
AKTIVERA NÄTVERKSPORT
I/O-TIDSGRÄNS
Ange huvudoperatörskod
STANDARDINSTÄLLNINGAR
INSTÄLLNINGAR FÖR GRÄNSSNITT
SKRIVARINSTÄLLNINGAR
NÄTVERKSINSTÄLLNINGAR
FÄRGJUSTERINGAR
INITIERA OCH/ELLER LAGRA INSTÄLLNINGARNA
För information om följande inställningar, se angivna bruksanvisningar.
Allmänna inställningar/kopiatorinställningar MANUAL FÖR CHEFSOPERATÖR
Nätverksscannerinställningar ANVÄNDARMANUAL (för nätverksscanner)
INSTÄLLNING AV IP-ADRESS
AKTIVERA TCP/IP
AKTIVERA NetWare
AKTIVERA NetBEUI
ÅTERSTÄLL NÄTVERKSKORTET (NIC)
AUTOMATISK FÄRGKALIBRERING
ÅTERSTÄLL FABRIKSINSTÄLLNINGAR
LAGRA AKTUELL KONFIGURATION
ÅTERSTÄLL KONFIGURATION
INNEHÅLLSFÖRTECKNING
KAPITLETS BÖRJAN
6-4

BESKRIVNING AV INSTÄLLNINGSPROGRAM
Här förklaras de huvudoperatörsprogram som har med skrivarfunktionen att göra.
Skrivarinställningar
Standardinställningar
Dessa program används för att ändra inställningarna
för olika skrivarfunktioner.
■
T
illåt inte utskrift av
meddelandesida
Detta program används för att inaktivera utskrift av
meddelandesida.
Aktivera detta program om du inte vill att maskinen ska
skriva ut den meddelandesida som förklaras under
"UTSKRIFT AV MEDDELANDESIDA" på sid 8-3
■■■■
Tillåt inte utskrift av testsida
Detta program används för att inaktivera utskrift av
testsida.
När programmet har aktiverats går det inte att skriva ut
TESTSIDA FÖR SKRIVARE i
användarinställningarna. (Se "Användarmanual (för
allmän information och användning av kopieraren)" sid
2-14.)
■■■■
Automatisk ändring mellan A4/letter
Om detta program har aktiverats, och du har valt papper
i storleken 8-1/2" x 11" men detta inte finns tillgängligt,
kommer skrivaren automatiskt att använda papper i A4storlek istället för 8-1/2" x 11", om det finns A4-papper.
* Det går inte att automatiskt välja papper i storleken 8-
1/2" x 11" istället för A4.
OBSERVERA
Om storleken 8-1/2" x 11" har angetts för ett
dokument som har bifogats ett e-postmeddelande
sänt från ett annat land, och det inte finns A4-papper
i skrivaren, går det inte att skriva ut utan hjälp av
operatören. Om detta program har aktiverats
kommer utskriften att göras om det finns en
papperskassett med A4-papper.
.
■
Radera data i skrivarminnet
Använd detta program för att manuellt radera all lagrad
information på hårddisken.
När du trycker på denna tangent visas ett meddelande
som ber dig bekräfta att du vill radera informationen.
Bekräfta meddelandet så att raderingen utförs. Om du
använder jobblagringsfunktionen (sid 5-2
försiktig när du använder detta program.
■■■■
Utmatningsmetod när minnet är fullt
Om internminnet blir fullt med utskriftsdata går det inte
att skriva ut mer, men de utskrifter som har lagrats fram
till dess kommer att skrivas ut. Detta program används
för att ställa in villkoret för utskrift. Grundinställningen
är "1 SET".
■■■■
Standard papperstyp för
) bör du vara
handinmatningsfacket
Detta program används för att ställa in
grundpapperstypen för papper som sätts på
handinmatningsfacket i skrivarfunktionen.
"INGET" (en grundpapperstyp har inte valts),
"NORMALT", "TJOCKT PAPPER" eller "OH-FILM"
kan väljas. Om du väljer "TJOCKT PAPPER", skall du
därefter välja "TUNGT PAPPER 1" eller "TUNGT
PAPPER 2". Om du väljer "OH-FILM", skall du därefter
välja "SNABB LÄGE" eller "KVAL.LÄGE".
Fabriksinställningen är "INGET".
INNEHÅLLSFÖRTECKNING
KAPITLETS BÖRJAN
6-5

BESKRIVNING AV INSTÄLLNINGSPROGRAM
Inställningar för gränssnitt
Dessa program används för att kontrollera den
information som sänds till skrivarens parallell- eller
nätverksport.
■ Metod för portväxling
Maskinen kan använda de tre nedanstående portarna
för utskrift. Detta program används för att välja när
portväxling ska ske. Du kan välja mellan "VÄXLA
EFTER SLUTFÖRT ARBETE" och "VÄXLA EFTER I/
O-TIDSGRÄNS". Om "VÄXLA EFTER SLUTFÖRT
ARBETE" har valts kommer porten att väljas
automatiskt efter att varje utskriftsjobb är klart. Om
"VÄXLA EFTER I/O-TIDSGRÄNS" har valts kommer
porten att väljas automatiskt om den inställda tiden i
programmet I/O-tidsgräns löper ut.
● Parallellport
● USB-port
● Nätverksport
■ Aktivera parallellport
Detta program används för att aktivera eller inaktivera
utskrift från parallellporten.
Grundinställning: Aktiverad
Nätverksinställningar
Dessa program aktiveras när produkten används som
nätverksskrivare.
När du har gjort inställningen för ett program måste du
avsluta huvudoperatörsprogrammen, slå av
huvudströmbrytaren, vänta en kort stund och sedan slå
på huvudströmbrytaren igen innan du kan aktivera
några andra program. Det program som aktiverades
kommer att vara det aktiva även efter att strömmen har
slagits på igen.
OBSERVERA
Före inställning eller ändring av
"Nätverksinställningar" bör du rådfråga
nätverksadministratören.
■ Inställning av IP-adress
Om du använder produkten i ett nätverk med TCP/IPprotokollet, använd detta program för att ställa in IPadressen (IP-adress, IP-nätmask, och IP-gateway).
Programmet är inställt på att AKTIVERA DHCP som
standard, vilket gör att maskinen får en IP-adress
automatiskt. Om du använder produkten i ett TCP/IPnätverk ska du aktivera programmet "Aktivera TCP/IP"
nedan.
■ Aktivera USB-port
Detta program används för att aktivera eller inaktivera
utskrift från USB-porten.
Grundinställning: Aktiverad
■ Aktivera nätverksport
Detta program används för att aktivera eller inaktivera
utskrift från nätverksporten.
Grundinställning: Aktiverad
■ I/O-tidsgräns
Detta program används för att ställa in hur lång tid det
får ta för I/O att slutföra ett jobb på parallell- eller
nätverksporten. Om dataströmmen till porten inte
sänder några data under en tidsperiod som överskrider
tidsgränsen kommer jobbet att annulleras och nästa
jobb påbörjas.
Inställningen I/O-tidsgräns används för att ställa in
väntetiden för utskriftsdata efter vilken en I/O-tidsgräns
inträffar.
Grundinställning: 20 sekunder
OBSERVERA
Den tillåtna tidsgränsen är 1 till 999 sekunder.
Om DHCP används, kan den tilldelade IP adressen
ändras automatiskt. Om det händer, kan man inte
skriva ut.
Aktivera TCP/IP
Om du använder produkten i ett nätverk med TCP/IPprotokollet ska du aktivera detta program. Ställ också
in IP-adressen med programmet "Inställning av IPAdress" ovan.
Grundinställning: Aktiverad
■ Aktivera NetWare
Om du använder produkten i ett nätverk med NetWareprotokollet ska du aktivera detta program.
Grundinställning: Aktiverad
■ Aktivera NetBEUI
Om du använder produkten i ett nätverk med NetBEUIprotokollet ska du aktivera detta program.
Grundinställning: Aktiverad
■ Återställ nätverkskortet (NIC)
Detta program används för att återställa alla
nätverkskortets (skrivarserverkort) inställningar till
grundinställningen.
OBSERVERA
Om några [Nätverksinställningar] ändrades innan
detta program kördes måste du slå av
huvudströmbrytaren efter att ha avslutat
huvudoperatörsprogrammet, vänta en kort stund
och sedan slå på huvudströmbrytaren igen för att
grundinställningarna ska användas.
INNEHÅLLSFÖRTECKNING
KAPITLETS BÖRJAN
6-6

BESKRIVNING AV INSTÄLLNINGSPROGRAM
Cyan
Magenta
Yellow (Gul)
Black
(Svart)
Färgjusteringar
Programmet används för att automatiskt justera varje
färgton (cyan, magenta, gul och svart).
Det går också att skriva ut en testsida för att kontrollera
resultatet av justeringarna.
■
■ Automatisk färgkalibrering
■■
Programmet Auto Color Calibration möjliggör
automatisk färggradering när färgen är off.
OBSERVERA
Färggraderingen kanske inte är tillräckligt
korrigerad efter en enda korrektionscykel. Om så är
fallet kör du programmet igen.
När [AUTOMATISK FÄRGKALIBRERING] berörs,
visas följande display.
HUVUDOPERATÖRSPROGRAM
AUTOMATISK FÄRGKALIBRERING
ANVÄND 11""X17"" ELLER A3 FORMAT FÖR DENNA JUSTERING.TRYCK PÅ [VERKSTÄLL]
FÖR ATT SKRIVA UT TESTSIDAN.
OK
När ett meddelande visas som informerar dig om att
auto colour calibration har utförts, berör du knappen
[OK] för att avsluta proceduren.
OBSERVERA
Innan programmet används ska man kontrollera att
registreringen är korrekt justerad. Om registrering
inte är korrekt justerad genomför man en
[AUTOMATISK JUSTERING] enligt
"Registreringsjustering" på sidan 10 i manual för
chefsoperatör som medföljer maskinen.
VERKSTÄLL
Efter beröring av knappen [VERKSTÄLL] och utskrift
av en testpatch visas ett meddelande som frågar dig
om automatisk justering skall utföras. Placera
testpatchen på dokumentglaset nedan och berör
knappen [VERKSTÄLL].
OBSERVERA
● Man kan inte använda provfärgskalan som skrivs
ut för "Automatisk färgkalibrering" för att göra en
korrekt justering av kopieringsfunktionen eller
något annat dokument. Om du försöker använda
fel provfärgskala kommer du att återvända till
meddelandet som frågar om du vill påbörja en
automatisk justering. Var noga med att endast
lägga den ovanstående utskrivna provfärgskalan
på dokumentglaset.
● Lägg approximativt fem ark kopieringspapper av
samma storlek som testpatchen ovanpå toppen
av den insatta testpatchen, och lägg försiktigt
över originalomslaget.
INNEHÅLLSFÖRTECKNING
KAPITLETS BÖRJAN
6-7

BESKRIVNING AV INSTÄLLNINGSPROGRAM
Initiera och/eller lagra inställningarna
Du kan återställa VILLKORSSTYRDA
INSTÄLLNINGAR (sid 4-2
huvudoperatörsprogrammet under
SKRIVARINSTÄLLNINGAR på (sid 6-5
grundinställningen. Du kan också lagra den aktuella
konfigurationen av dessa inställningar i minnet, och
hämta en lagrad konfiguration vid ett senare tillfälle.
■
■ Återställ fabriksinställningar
■■
Detta återställer VILLKORSSTYRDA
INSTÄLLNINGAR (sid 4-2
huvudoperatörsprogrammet under
SKRIVARINSTÄLLNINGAR på (sid 6-5
grundinställningen. Om du behöver en anteckning av
inställningarna före återställningen till
grundinställningar, skriv ut listan EGNA
INSTÄLLNINGAR ("Användarmanual (för allmän
information och användning av kopieraren)" sid 2-14)
och listan över huvudoperatörsprogram ("sid 2 i
Manual för chefsoperatör").
Detta påverkare inte "Färgjusteringar" under
SKRIVARINSTÄLLNINGAR.
) och
) till
) och
) till
OBSERVERA
När du har aktiverat detta program, avsluta
huvudoperatörsprogrammet, slå av
huvudströmbrytaren, och slå sedan på den igen efter
minst 3 sekunder. Programmet kommer att vara
aktivt även efter att strömmen har slagits på igen.
■
■ Lagra aktuell konfiguration
■■
Detta program används för att lagra VILLKORSSTYRDA
INSTÄLLNINGAR (sid 4-2
huvudoperatörsprogrammet
SKRIVARINSTÄLLNINGAR på (sid 6-5
lagrade inställningarna stannar kvar i minnet även om du
slår av huvudströmbrytaren. För att hämta de lagrade
inställningarna, använd programmet [ÅTERSTÄLL
KONFIGURATION]
Detta påverkare inte "Färgjusteringar" under
SKRIVARINSTÄLLNINGAR.
■
■ Återställ konfiguration
■■
Detta program används för att hämta konfigurationen
som lagrades med programmet [LAGRA AKTUELL
KONFIGURATION] och använda den.
Den aktuella konfigurationen ändras till den
konfiguration som hämtas från minnet.
.
) och
) i minnet. De
INNEHÅLLSFÖRTECKNING
KAPITLETS BÖRJAN
6-8

KAPITEL 7
FELSÖKNING
Detta kapitel ger lösningar på problem du kan stöta på när du använder
maskinen. Läs detta kapitel närhelst du stöter på problem.
Sida
FELSÖKNING................................................................................................7-2
●
Ytterligare information om att välja papperstyp för
handmatningsfacket vid användning av skrivarfunktionen....................7-3
●
Kontrollera IP-adressen .........................................................................7-4
KAPITLETS BÖRJANINNEHÅLLSFÖRTECKNING
7-1

FELSÖKNING
Följande problem beror inte nödvändigtvis på maskinen, så kontrollera vänligen en gång till innan du ringer efter
service.Om det krävs service ska du slå av huvudströmbrytaren och dra ut nätkabeln ur vägguttaget. I detta kapitel
beskrivs problem som har med skrivarfunktionen att göra. För felsökning av allmänna maskinproblem,
kopieringsfunktionen eller nätverksscannerfunktionen, läs "Felsökning" i motsvarande bruksanvisningar.
Problem Kontroll Lösning eller orsak
Skrivaren är på men tar
inte emot data.
Data tas emot men
skrivs inte ut.
Det går inte att välja
skrivaren i datorn.
Utskriftens orientering
är fel.
Utskriftens kanter
saknas.
Skrivaren skriver ut i
omvänd ordning.
Skrivaren stannar mitt i
ett utskriftsjobb.
Utskriften sker inte på
önskad pappersstorlek.
Det inträffar ett
utskriftsfel vid utskrift
från parallellporten.
Det skrivs ut en
meddelandesida när ett
utskriftsjobb skickas till
skrivaren för lagring.
Du uppmanas att ange
ett lösenord.
Har gränssnittskabeln anslutits på rätt sätt? Kontrollera att USB- eller parallellkabeln är rätt
ansluten till både maskinen och din dator.
Har skrivardrivrutinen installerats rätt? Installera rätt skrivardrivrutin. (Se
"INSTALLATIONSMANUAL".)
Har skrivardrivrutinen valts rätt? / Har den
konfigurerats i nätverket (vid användning som
nätverksskrivare)?
Har papper av rätt storlek och typ lagts i? Lägg i papper, välj en annan pappersstorlek eller
Har skrivardrivrutinen installerats rätt? Installera rätt skrivardrivrutin. (Se
Är inställningarna för utskriftsorientering i
skrivardrivrutinen rätt?
Det finns marginaler runt papperets kanter,
där det inte går att skriva ut. Överlappar
utskriften dessa marginaler?
Har omvänd sidföljd valts i programmet? Annullera utskrift med omvänd sidföljd i programmet.
Har sensorn för avkänning av fullt fack utlösts
och avbrutit utskriften på grund av att det finns
för många sidor i utmatningsfacket?
Är det slut på papper i kassetten? Lägg i papper. (Se sid 2-2 i
Kontrollera att denna skrivare har valts i programmet
eller använd något lämpligt verktyg för att kontrollera
att skrivaren finns i nätverket.
annullera utskriften.
"INSTALLATIONSMANUAL".)
Korrigera orienteringen i skrivardrivrutinen.
Ändra utskriftsområde eller förminska utskriften.
Avlägsna papperet från utmatningsfacket.
Användarmanual (för
allmän information och användning av
kopieraren).)
Har pappersvalet ställts in på Automatisk i
skrivardrivrutinen?
Är inställningen för tidsgräns i
skrivardrivrutinen för låg?
Har antalet lagrade jobb uppnått 100? Radera oönskade lagrade jobb. Om du vill radera alla
Har du angett något lösenord för
jobblagringsfunktionen?
Kontrollera att det finns önskat papper i någon av
skrivarens kassetter och välj "Autoval" under
inställningen för pappersval i skrivardrivrutinen.
Ställ in en längre tidsgräns i skrivardrivrutinen.
lagrade jobb, använd huvudoperatörsprogrammet
[RADERA DATA I SKRIVARMINNET] (sid 6-5
Du måste ange ett lösenord vid utskrift. Om du inte
känner till lösenordet går det inte att skriva ut.
).
INNEHÅLLSFÖRTECKNING
KAPITLETS BÖRJAN
7-2

FELSÖKNING
PAPPERSVAL
NORMALT
TJOCKT PAPPER
OH-FILM
KUVERT
Problem Kontroll Lösning eller orsak
Färgdokument skrivs ut
i svartvitt.
Utskriften sker inte i
färg, trots att detta har
valts i programmet.
Färgbalansen kan inte
justeras.
Har inställningen [Färgläge] ställts in på [Färg]
på fliken Färg i skrivardrivrutinen?
Har rätt skrivardrivrutin valts i programmet? Välj rätt skrivardrivrutin.
Stöder programmet färgutskrift? Läs programmets bruksanvisning för att se om
Har rätt skrivardrivrutin valts? Välj rätt skrivardrivrutin.
Har inställningen [Färgläge] ställts in på [Färg]
på fliken Färg i skrivardrivrutinen?
Ställ in [Färgläge] på [Färg]. (sid 2-11)
färgutskrift stöds.
Ställ in [Färgläge] på [Färg].(sid 2-11)
Ytterligare information om att välja papperstyp för
handmatningsfacket vid användning av skrivarfunktionen
För att ställa in papperstyp och -storlek för handmatningsfacket, se sid 2-12 i Användarmanual (för allmän
information och användning av kopieraren).
Här förklaras tillvägagångssättet för att välja papperstyp för handmatningsfacket vid användning av
skrivarfunktionen.
Tryck på tangenten [PAPPERSVAL] på huvudskärmen i skrivarläge för att välja valskärmen för papperstyp. Om
önskad papperstyp inte är markerad, tryck på önskad papperstyp för att markera den.
De papperstyper och tangenter som kan väljas är följande:
Papperstyp Tangenter
NORMALT
BREV
VILLKORSST.
INSTÄLLNING
FÖRTRYCKT
HÅLAT
ÅTERVUNN.PAPP.
FÄRGAT
POSTCARDKORT
OH-FILM
KUVERT
Välj [NORMALT]-tangenten.
Tryck på tangenten [TJOCKT PAPPER] och
välj sedan [TUNGT PAPPER1].
Tryck på tangenten [OH-FILM] och välj sedan
[SNABB LÄGE] eller [KVAL.LÄGE].
Tryck på tangenten [KUVERT] och välj sedan
kuverttyp.
Om inställningen för papperstyp på skrivardrivrutinens skärm "Pappersinställning" skiljer sig från inställningen för
papperstyp på maskinen, utförs ingen utskrift. I detta fall skall du välja jobbtangenten på skärmen för jobbstatus
(sidorna 1-13 i användarmanual (för allmän information och användning av kopieraren)) och därefter snudda vid
tangenten [INFORMATION]. Snudda vid tangenten [PAPPERSVAL] på den skärm som visas och ändra därefter
maskinens inställning för papperstyp för handmatrningsfacket eller välj ett annat pappersfack.
INNEHÅLLSFÖRTECKNING
KAPITLETS BÖRJAN
7-3

FELSÖKNING
AST
-
SKRIVAR-
INST.LISTA
PCL-
SNI
Kontrollera IP-adressen
Det finns tre sätt att kontrollera IP-adressen:
1. Med [SKRIV UT LISTA] under [EGNA INSTÄLLNINGAR] på manöverpanelen
Välj NÄTV.KORTETS KONFIG.SIDA. för att skriva ut en lista över maskininställningar. Den IP-adress som har
ställts in för maskinen finns med i denna lista. Gör enligt nedan för att kontrollera IP-adressen med
NÄTV.KORTETS KONFIG.SIDA.
2. Med huvudoperatörsprogrammen
IP-adressen kan verifieras med huvudoperatörsprogrammen. Rådfråga din huvudoperatör om du vill göra detta.
3. Med NIC Manager utility på CD-ROM-skivan med användarprogram
NIC Manager utility på CD-ROM-skivan med användarprogram kan användas för att kontrollera IP-adressen. För
mer information, se onlinebruksanvisningen (Skrivarserverkort Användarhandbok) på CD-ROM-skivan med
användarprogram.
Kontrollera IP-adressen på skärmen [ANVÄNDARINSTÄLLNINGAR] på manöverpanelen
Tryck på tangenten [
1
INSTÄLLNINGAR
EGNA
INSTÄLLNINGAR
ATUS
Tryck på tangenten [SKRIV UT LISTA].
2
SKRIV UT LISTA
Tryck på tangenten [TESTSIDA FÖR
3
SKRIVARE].
].
Menyskärmen för egna
inställningar visas.
EGNA
Tryck på tangenten [NÄTV.KORTETS
4
KONFIG.SIDA.].
BEARBETAS FÖR
UTSKRIFT. visas på
NÄTV.KORTETS
KONFIG.SIDA.
OBSERVERA
Det finns många olika typer av nätverksmiljöer. När
maskinen används i en nätverksmiljö, se de
ingående förklaringarna i onlinebruksanvisningen
(Skrivarserverkort Användarhandbok) CD-ROMskivan med användarprogram.
meddelandeskärmen och
utskriften börjar. Tryck på
[ÅNGRA]-tangenten för
att avbryta utskriften.
TESTSIDA FÖR SKRIVARE
SÄNDER ADRESSLISTA (SCANNER)
INNEHÅLLSFÖRTECKNING
KAPITLETS BÖRJAN
7-4

KAPITEL 8
APPENDIX
Detta kapitel innehåller produktspecifikationer och övrig teknisk
information.
Sida
SKRIVARSPECIFIKATIONER.......................................................................8-2
UTSKRIFT AV MEDDELANDESIDA .............................................................8-3
UTSKRIFTSOMRÅDE ...................................................................................8-4
INNEHÅLLSFÖRTECKNING
KAPITLETS BÖRJAN
8-1

SKRIVARSPECIFIKATIONER
CPU Power PC
Minneskapacitet (standard) Standard 128 Mb
DIMM-platser för ytterligare minne Två (128 Mb och/eller 256 Mb minne kan installeras.)
Sidbeskrivningsspråk PCL5c
Inbyggd font Standard: Skalbara fonter
Europeiska fonter: 80 fonter
Radskrivarfont: 1 font
Parallellgränssnitt IEEE-1284-kompatibelt parallellt gränssnitt (P1284B-anslutning)
LAN-anslutning 10Base-T/100Base-TX
Protokollstöd: IPX/SPX, TCP/IP, NetBEUI
För ingående nätverksspecifikationer, se bruksanvisningen för
skrivarserverkort. (Bruksanvisningen finns i PDF-format på CD-ROMskivan som medföljer skrivarserverkort.)
Operativsystem IBM PC/AT eller kompatibel dator: Windows® 95/98/Me, Windows NT
4.0 (ServicePack3 eller senare), Windows® 2000, Windows XP
Kontinuerlig utskriftshastighet Färg: 26 utskrifter/min S/V: A4: 33 utskrifter/min
8-1/2"x11": 32 utskrifter/min
(Vid kontinuerlig utskrift av samma dokument på vanligt A4-papper (8-1/2"x11")
i läget utan förskjutning, exklusive bearbetningstid.)
®
®
Upplösning 600 x 600 dpi
Utskriftsfärg Svart/färg
Det kan förekomma vissa avvikelser i bilder och innehåll på grund av förbättringar av maskinen.
INNEHÅLLSFÖRTECKNING
KAPITLETS BÖRJAN
8-2

UTSKRIFT AV MEDDELANDESIDA
Det kommer att skrivas ut en meddelandesida om det aktuella utskriftsjobbet inte kan skrivas ut på grund av en
systembegränsning, och en förklaring till denna begränsning är för lång för att visas på meddelandedisplayen. En
meddelandesida kommer att beskriva begränsningen och andra möjliga sätt istället för möjligheten att skriva ut
jobbet.
En meddelandesida kommer att skrivas ut i följande fall.
●Om ett utskriftsjobb är så stort att det inte får plats i minnet. (Om det finns andra jobb som tar upp minnesplats,
kan det hända att meddelandesidorna skrivs ut oftare även för mindre jobb.)
●Om ett utskriftsjobb skickas till skrivaren och antalet lagrade jobb har uppnått 100.
●Om olika pappersstorlekar har valts för utskrift i ett utskriftsjobb, och en eller flera av storlekarna inte kan
levereras till valt utmatningsfack eller till häftningsenheten. I sådana fall kommer det utskrivna papperet att
levereras delvis till angiven destination (fack eller staplingsenhet) och delvis till ett annat utmatningsfack.
●Om du har valt en funktion som har inaktiverats med huvudoperatörsprogrammen, såsom inaktivering av
dubbelsidig utskrift, inaktivering av häftningsfunktionen eller inaktivering av ett särskilt utmatningsfack.
●Om du anger ett ogiltigt kontonummer när övervakningsläget har aktiverats.
■ Inaktivera utskrift av meddelandesida
Du kan använda "TILLÅT INTE UTSKRIFT AV MEDDELANDESIDA" i huvudoperatörsprogrammet för att inaktivera
utskrift av meddelandesida sid 6-5
.
INNEHÅLLSFÖRTECKNING
KAPITLETS BÖRJAN
8-3

UTSKRIFTSOMRÅDE
Produktens utskriftsområde visas nedan.
Ca. 4,3 mm (11/64")
Ca. 4,3 mm
(11/64")*
Ca. 4,3 mm (11/64")
Pappersstorlek
Utskrivbart område
PCL-symboluppsättning
Ca. 4,3 mm
(11/64")*
●Utskriftsområdet innefattar hela sidan exklusive en
marginal på 4,3 mm (11/64") vid varje kant. Det
faktiska utskriftsområdet kan variera beroende på
vilken skrivardrivrutin som används och typen av
programvara.
* Utskriftsområdet på A3-papper innefattar hela sidan
exklusive en marginal ungefär 3 mm (1/8") vid varje
kant.
teckenuppsättningNr.
1 Roman-8
2 ISO 8859-1 Latin 1
3 PC-8
4 PC-8 Danish/Norwegian
5 PC-850
6 ISO 6 ASCII
7 Legal
8
9
10
11 ISO 15 Italian
12 ISO 60 Norwegian v1
13 ISO 4
14 ISO 11
15 PC1004 (OS/2)
16 DeskTop
17 PS Text
18 Microsoft Publishing
19 Math-8
20 PS Math
ISO 21 German
ISO 17 Spanish
ISO 69 French
United Kingdom
Swedish : names
teckenuppsättningNr.
21 Pi Font
22 ISO 8859-2 Latin 2
23 ISO 8859-9 Latin 5
24 ISO 8859-10 Latin 6
25 PC-852
26 PC-775
27 PC Turkish
28 MC Text
29 Windows 3.1 Latin 1
30 Windows 3.1 Latin 2
31 Windows 3.1 Latin 5
32 Windows Baltic (not 3.1)
33 Windows 3.0 Latin 1
34 Symbol
35 Wingdings
●Dessa symboluppsättningar är varumärken eller
registrerade varumärken som tillhör sina respektive
ägare.
INNEHÅLLSFÖRTECKNING
KAPITLETS BÖRJAN
8-4

AR-C260/AR-C260M ANVÄNDARMANUAL (för skrivare)
ARC260M-SE-PRINTER
 Loading...
Loading...