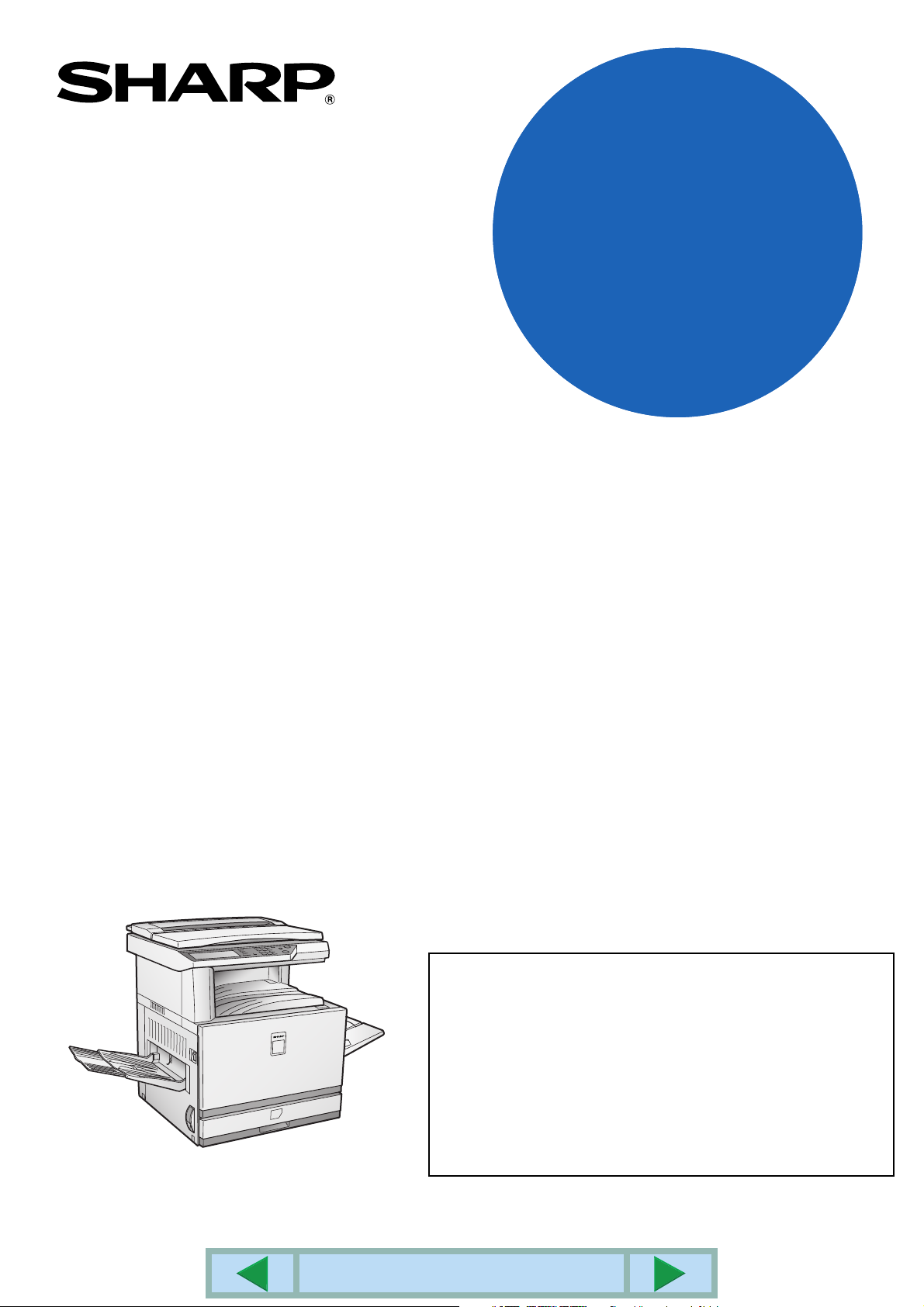
MODELLO
AR-C260
AR-C260M
STAMPANTE/COPIATRICE DIGITALE A COLORI (AR-C260)
SISTEMA MULTIFUNZIONE DIGITALE A COLORI (AR-C260M)
MANUALE DI ISTRUZIONI
(per la stampante)
AR-C260/AR-C260M
Leggere attentamente il presente manuale per trarre il massimo
vantaggio dal prodotto.
Prima di installare il prodotto, leggere i requisiti per l'installazione
e la sezione delle avvertenza del "Manuale di istruzioni
(informazioni generali e uso della copiatrice)".
Tenere i manuali operativi a potata di mano come riferimento,
compreso il presente manuale , il "Manuale di istruzioni
(informazioni generali e uso della copiatrice)" e i manuali
operativi per eventuali attrezzature opzionali installate.
INDICE
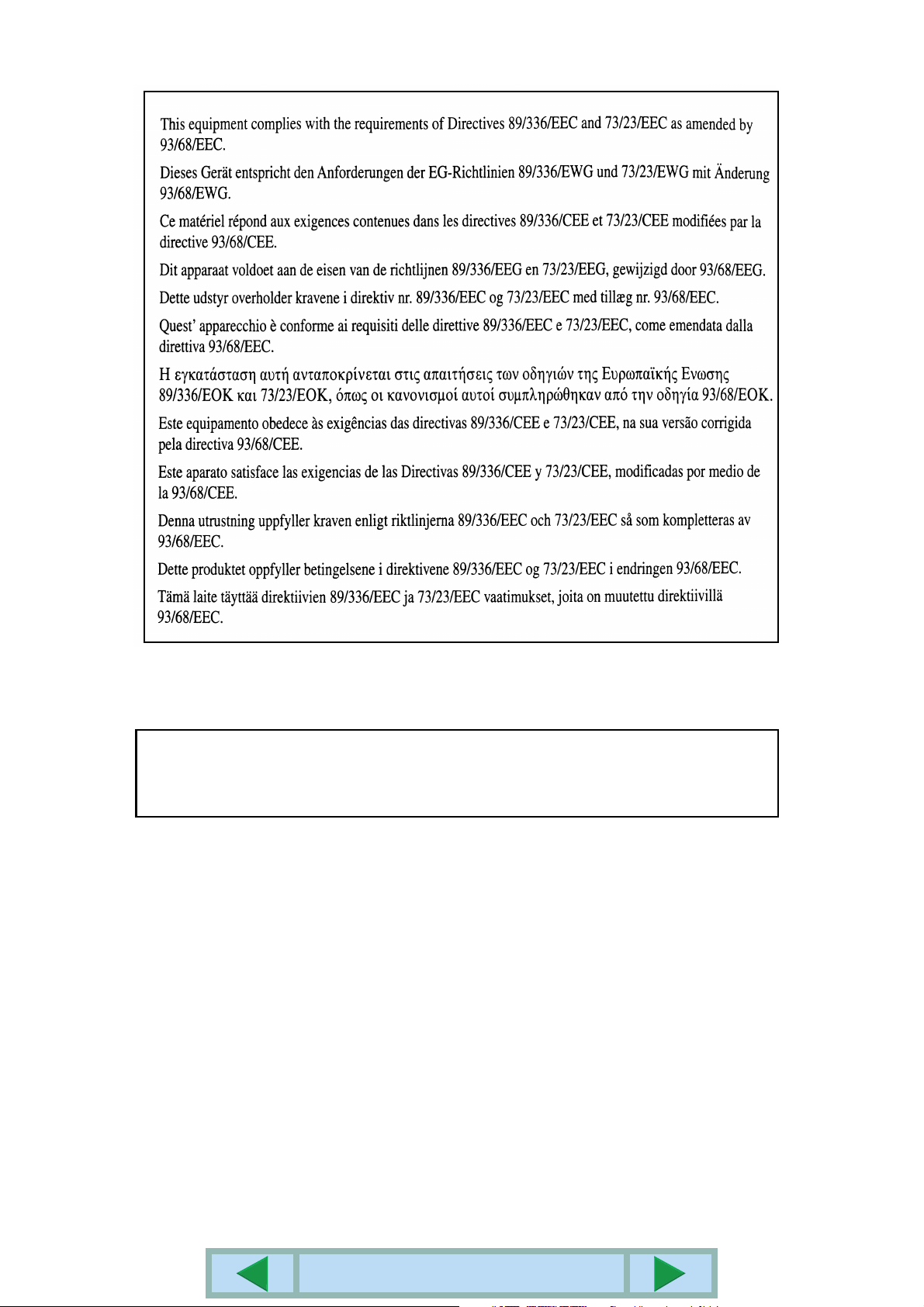
L’etichetta del logo EC è apposta sull’apparecchiatura nel caso in cui le direttive descritte nella
frase sopra citata siano applicabili al prodotto (questa frase non è applicabile nei paesi in cui
non sono richieste le direttive sopra citate.)
Avvertenza:
Questo è un prodotto di Classe A. In un ambiente domestico questo prodotto può causare
interferenze radio. In tal caso può essere richiesto all’utente di prendere i provvedimenti
adeguati.
Garanzia
Sebbene sia stato compiuto ogni sforzo possibile per rendere il presente documento più
preciso e utile possibile, SHARP Corporation non fornisce garanzie di alcun tipo in relazione
al contenuto. Tutte le informazioni contenute nella presente documentazione sono soggette a
modifiche senza previa notifica. SHARP non è responsabile per eventuali perdite o danni,
diretti o indiretti, causati o relativi all’utilizzo del presente manuale operativo.
©
Copyright SHARP Corporation 2002. Tutti i diritti riservati. La riproduzione, adattazione o
traduzione senza previa autorizzazione scritta è vietata, ad eccezione di quanto consentito dalle
normative sul copyright.
Marchi
Microsoft Windows, MS-DOS e Windows NT sono marchi di Microsoft Corporation negli Stati Uniti
e negli altri paesi.
Macintosh, Power Macintosh, Mac OS, LaserWriter e AppleTalk sono marchi registrati di Apple
Computer, Inc.
IBM, PC/AT e PowerPC sono marchi di International Business Machines Corporation.
Pentium è un marchio registrato di Intel Corporation.
PCL è un marchio di Hewlett-Packard Company.
PostScript
NetWare è un marchio registrato di Novell, Inc.
Tutti gli altri marchi e copyright appartengono ai rispettivi proprietari.
®
è un marchio registrato di Adobe Systems Incorporated.
INDICE
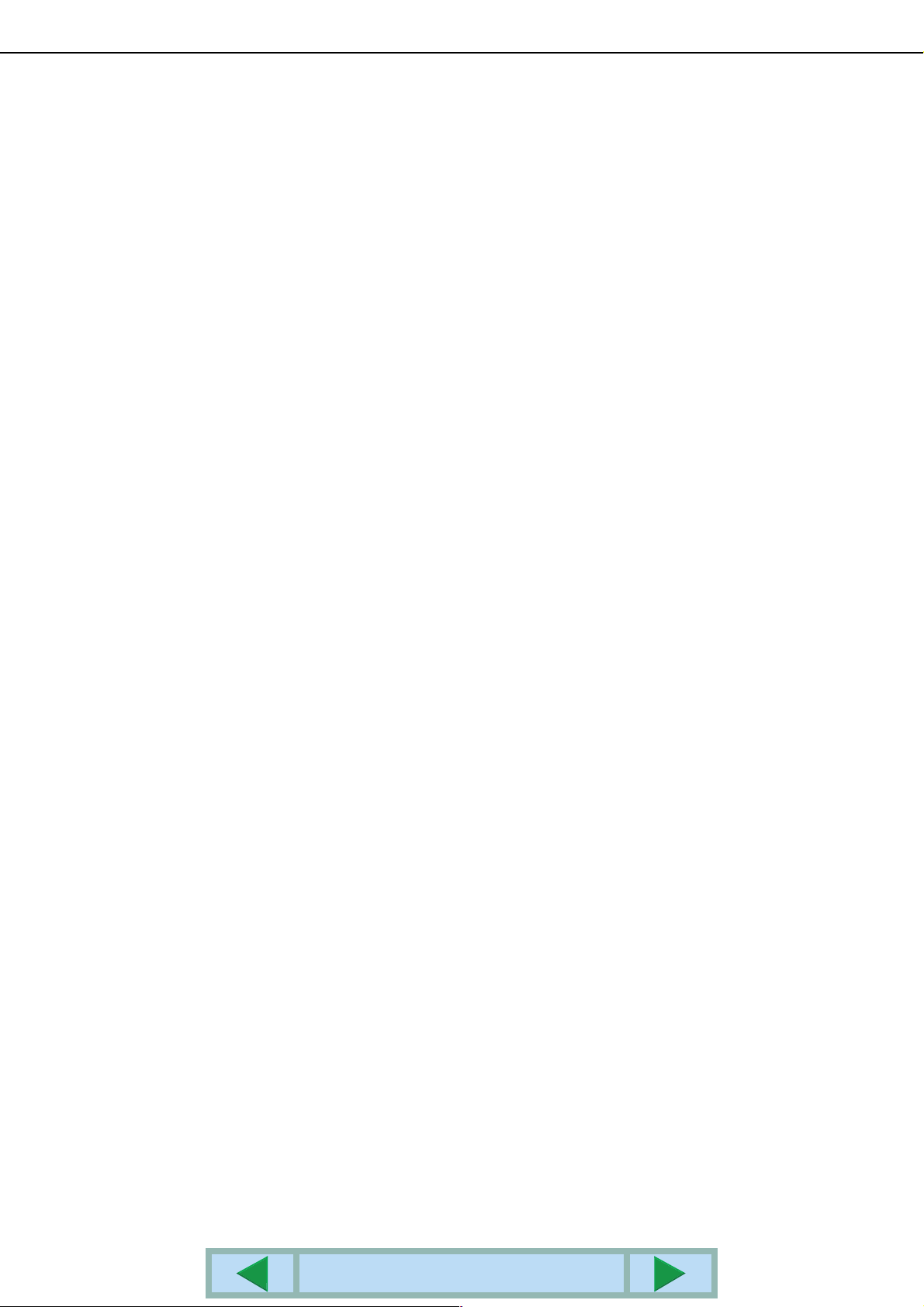
INDICE
CAPITOLO 1
PROCEDURE DI STAMPA DI BASE
IMPOSTAZIONE DEL DRIVER DI STAMPA ................1-2
●
Impostazioni del driver di stampa in Windows
(selezione e impostazione delle condizioni di
stampa ) ................................................................1-2
●
Utilizzo del file della Guida per visualizzare le
spiegazioni delle impostazioni............................... 1-3
●
Stampa in bianco e nero ....................................... 1-4
●
Alternanza automatica tra la stampa a colori e in
bianco e nero......................................................... 1-6
●
Stampa a colori .....................................................1-8
CAPITOLO 2
IMPOSTAZIONE DELLE PROPRIETÀ
DEL DRIVER DI STAMPA
SELEZIONE DELLE FUNZIONI DELLA STAMPANTE.. 2-2
●
Impostazione di base ............................................ 2-2
●
Impostazione carta................................................2-6
●
Impostazioni avanzate...........................................2-8
●
Impostazioni filigrana............................................. 2-9
●
Impostazione colore ..............................................2-10
CAPITOLO 3
PAGINE WEB NELLA STAMPANTE
CONFIGURAZIONE DELLA STAMPANTE NELLA
RETE............................................................................. 3-2
●
Ambiente richiesto per l’accesso alle pagine
Web....................................................................... 3-2
●
Accesso alle pagine Web e visualizzazione della
guida......................................................................3-2
●
Voci e struttura del frame di menu delle pagine
Web....................................................................... 3-3
CAPITOLO 5
STAMPA DAL PANNELLO DI CONTROLLO
ELENCO DEI LAVORI IN ATTESA...............................5-2
CAPITOLO 6
PROGRAMMI OPERATORE
PROGRAMMI OPERATORE.........................................6-2
●
Elenco dei programmi operatore ...........................6-2
●
Procedure per l’utilizzo dei programmi operatore ..6-3
●
Menu dei programmi operatore .............................6-4
DESCRIZIONE DELLE IMPOSTAZIONI DEI
PROGRAMMI ................................................................6-5
●
Impostazioni stampante.........................................6-5
CAPITOLO 7
RISOLUZIONE DEI PROBLEMI
RISOLUZIONE DEI PROBLEMI....................................7-2
●
Informazioni aggiuntive sulla selezione del tipo di
carta per il vassoio bypass durante l’utilizzo
della funzione della stampante ..............................7-3
●
Verifica dell’indirizzo IP..........................................7-4
CAPITOLO 8
APPENDICE
SPECIFICHE DELLA STAMPANTE..............................8-2
STAMPA DELLA PAGINA DI AVVISO..........................8-3
AREA DI STAMPA.........................................................8-4
CAPITOLO 4
IMPOSTAZIONI DI CONFIGURAZIONE
DELLA STAMPANTE
ESECUZIONE DELLE IMPOSTAZIONI DI
CONFIGURAZIONE...................................................... 4-2
●
Procedura operativa comune a tutte le impostazioni di
configurazione delle stampanti
(elementi impostabili dal pannello di controllo)
●
Impostazioni default .............................................. 4-3
●
Impostazioni PCL ..................................................4-4
..............4-2
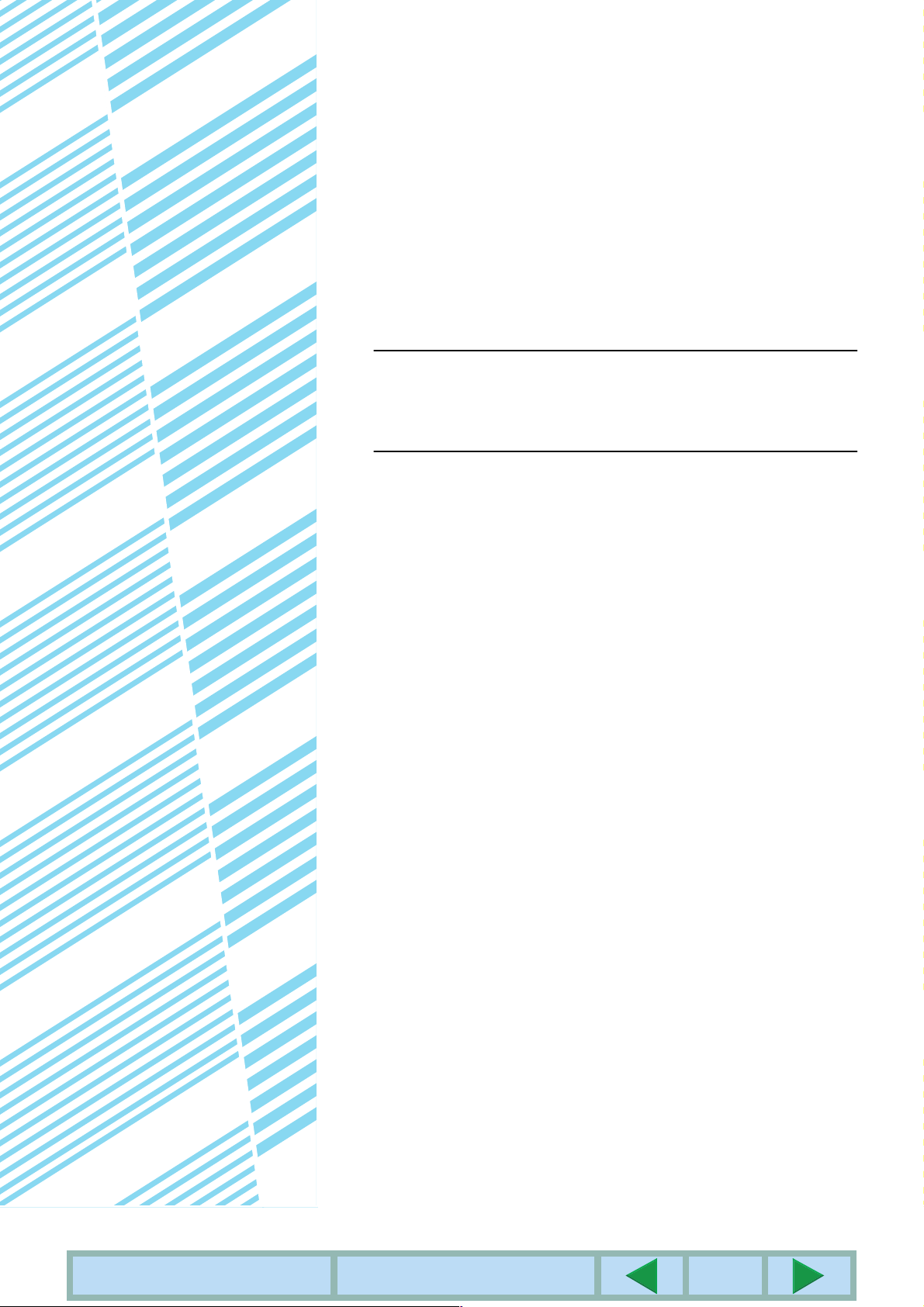
CAPITOLO 1
PROCEDURE DI STAMPA DI
BASE
In questo capitolo viene descritto come configurare le impostazioni del
driver di stampa dal computer e vengono fornite informazioni di base
sulla stampa.
Pagina
IMPOSTAZIONE DEL DRIVER DI STAMPA.................................................1-2
●
Impostazioni del driver di stampa in Windows
(selezione e impostazione delle condizioni di stampa) ..........................1-2
●
Utilizzo del file della Guida per visualizzare le spiegazioni
delle impostazioni...................................................................................1-3
●
Stampa in bianco e nero ........................................................................1-4
●
Alternanza automatica tra la stampa a colori e in bianco e nero ...........1-6
●
Stampa a colori ......................................................................................1-8
INDICE
INIZIO DEL CAPITOLO
1-1
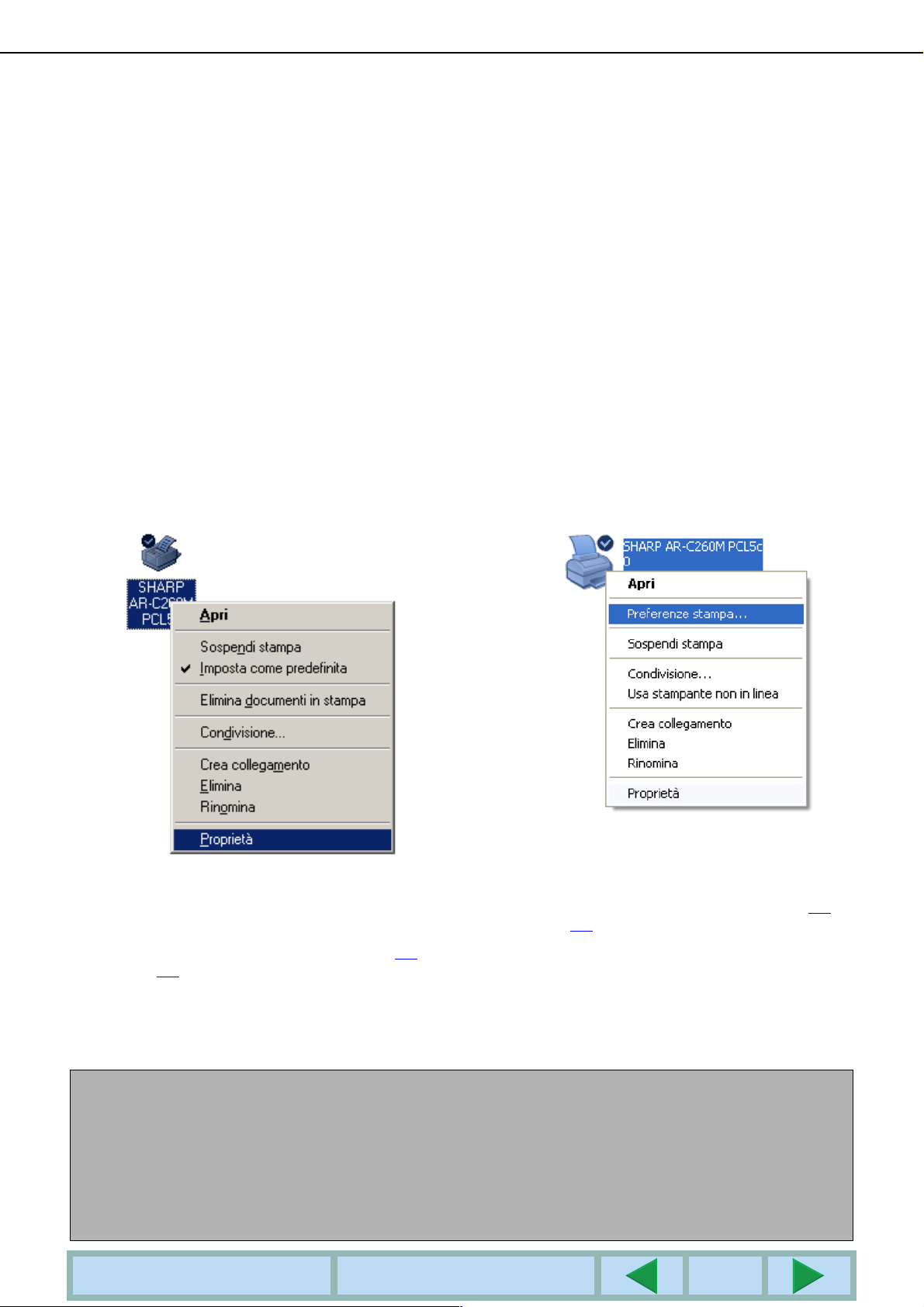
IMPOSTAZIONE DEL DRIVER DI STAMPA
In questa sezione viene descritto il metodo di modifica delle impostazioni del driver di stampa dal computer. Se il
driver di stampa non è stato ancora installato, leggere la "ISTRUZIONI DI INSTALLAZIONE" acclusa e installare il
driver di stampa dal CD-ROM.
Impostazioni del driver di stampa in Windows
(selezione e impostazione delle condizioni di stampa)
Modifica delle impostazioni tramite le proprietà della stampante.
■
Windows 95 / 98 / Me
Di seguito viene riportata la procedura di
regolazione delle impostazioni in Windows Me.
Nel menu [Start] selezionare [Impostazioni],
1
quindi [Stampanti].
Fare clic con il pulsante destro del mouse
2
sul driver di stampa installato e selezionare
[Proprietà].
Nell’esempio riportato di seguito viene mostrato il
driver "AR-C260M PCL5c" selezionato.
■
Windows NT4.0 / 2000 / XP
Di seguito viene riportata la procedura di
regolazione delle impostazioni in Windows XP.
Selezionare [Stampanti e fax] dal menu
1
[Start].
Fare clic con il pulsante destro del mouse
2
sul driver di stampa installato e selezionare
[Preferenze stampa...].
Nell’esempio riportato di seguito viene mostrato il
driver "AR-C260M PCL5c" selezionato.
Impostare ciascuna voce.
3
Per impostare le voci, vedere la guida del driver di
Impostare ciascuna voce.
3
Per impostare le voci, vedere la guida del driver di
stampa. Per informazioni sulla visualizzazione
della Guida, vedere la seguente pagina 1-3
pagina 1-3 viene fornito un esempio in cui è
illustrata la modalità di impostazione di [Modalità
colore] sul modo di stampa [Automatico].
Fare clic su [OK].
4
NOTE
È possibile accedere alle impostazioni per modulo duplex / 2 x cassetto 500 fogli, finitore con pinzatura a
sella,cassetto fisso / 3 x cassetto 500 fogli e ad altre periferiche opzionali facendo clic con il pulsante destro del
mouse sul driver di stampa installato, selezionando [Proprietà], quindi la scheda [Configurazione]. Se si utilizza
questo prodotto come stampante di rete e si è installato Printer Status Monitor, la configurazione delle periferiche
verrà impostata automaticamente facendo clic su [Configurazione automatica]. Se si fa clic sul pulsante [Stato
vassoio] nella finestra di dialogo [Stato vassoio] della scheda [Carta], verranno visualizzate le informazioni sul
vassoio carta corrente (formato carta, tipo di carta, e quantità di carta rimanente).
INDICE
INIZIO DEL CAPITOLO
. A
stampa. Per informazioni sulla visualizzazione
della Guida, vedere la seguente pagina 1-3
pagina 1-3 viene fornito un esempio in cui è
illustrata la modalità di impostazione di [Modalità
colore] sul modo di stampa [Automatico].
Fare clic su [OK].
4
1-2
. A
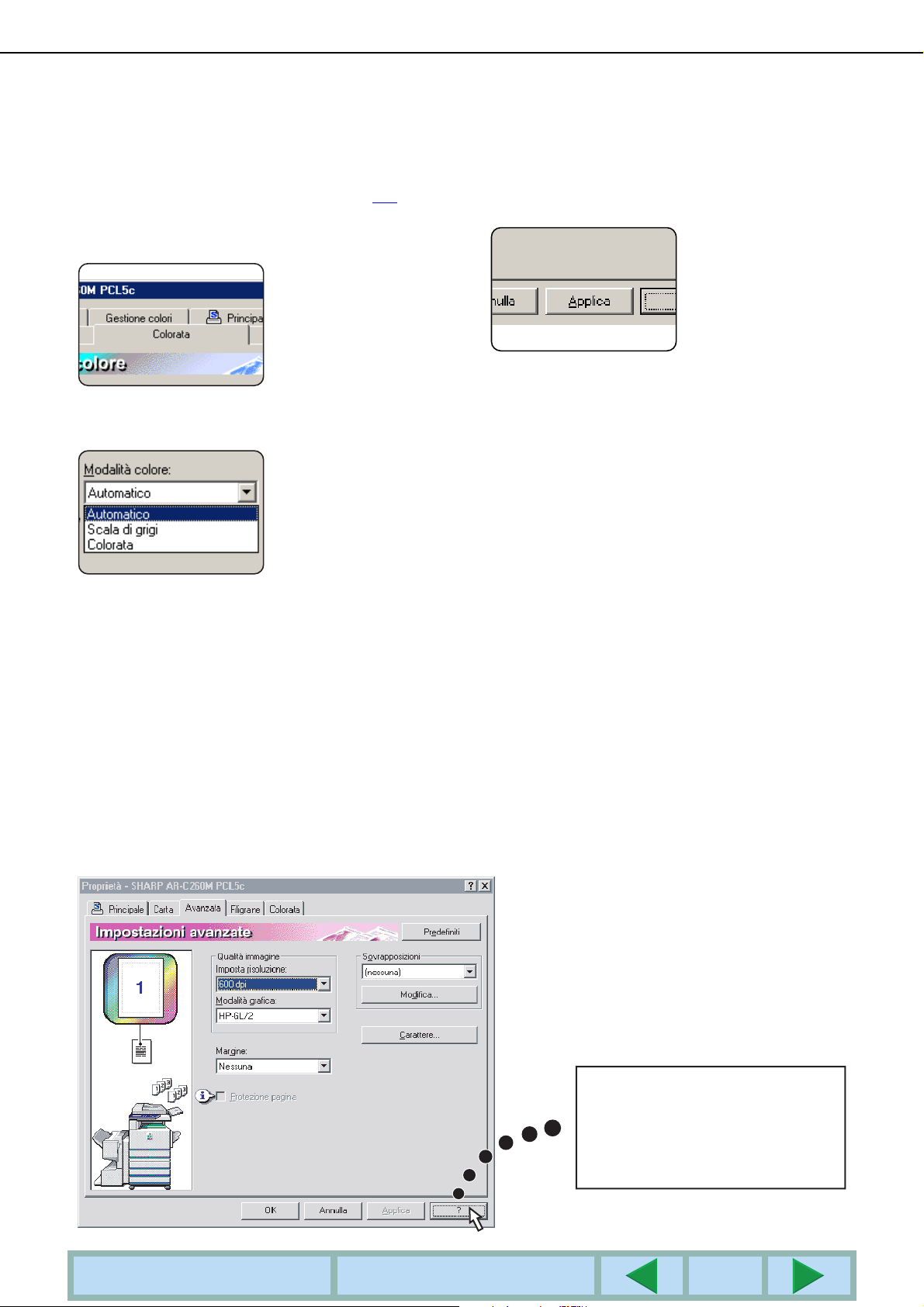
IMPOSTAZIONE DEL DRIVER DI STAMPA
■ Selezione dell'impostazione Modalità colore
Nel seguente esempio viene indicato come impostare [Modalità colore] sul modo di stampa [Automatico] nella
scheda Colorata del menu delle proprietà del driver di stampa.
Seguire i passaggi 1 e 2 a pagina 1-2.
1
Fare clic sulla scheda [Colorata].
2
Selezionare [Automatico] dall'elenco
3
[Modalità colore].
Quando [Modalità colore] è
impostata su [Automatico],
il driver di stampa identifica
i colori presenti in ciascuna
pagina e passa
automaticamente alla
modalità [Colorata],
quando in una pagina
vengono utilizzati colori
diversi dal nero, oppure a [Scala di grigi], quando
vengono utilizzati solo il bianco e il nero. Per attivare
queste modalità automaticamente, scegliere
[Automatico] per l'impostazione [Modalità
colore].Quando si seleziona [Automatico] e vengono
stampate pagine miste in bianco e nero e a colori, la
velocità di stampa viene ridotta.
Fare clic sul pulsante [Applica].
4
Fare clic sul pulsante [OK].
5
Da ora in avanti la stampa in [Modalità colore ]
verrà eseguita in [Automatico].
Utilizzo del file della Guida per visualizzare le spiegazioni
delle impostazioni
Per visualizzare le spiegazioni a schermo relative alle impostazioni nel driver di stampa, aprire il file della Guida.
■ Apertura della Guida in Windows
Nella schermata di esempio viene mostrato SHARP AR-C260M PCL5c in Windows Me.
Fare clic su [?] per visualizzare
la finestra della Guida in linea.
Nelle schede sono presenti vari metodi
di ricerca delle informazioni.
INDICE
INIZIO DEL CAPITOLO
1-3
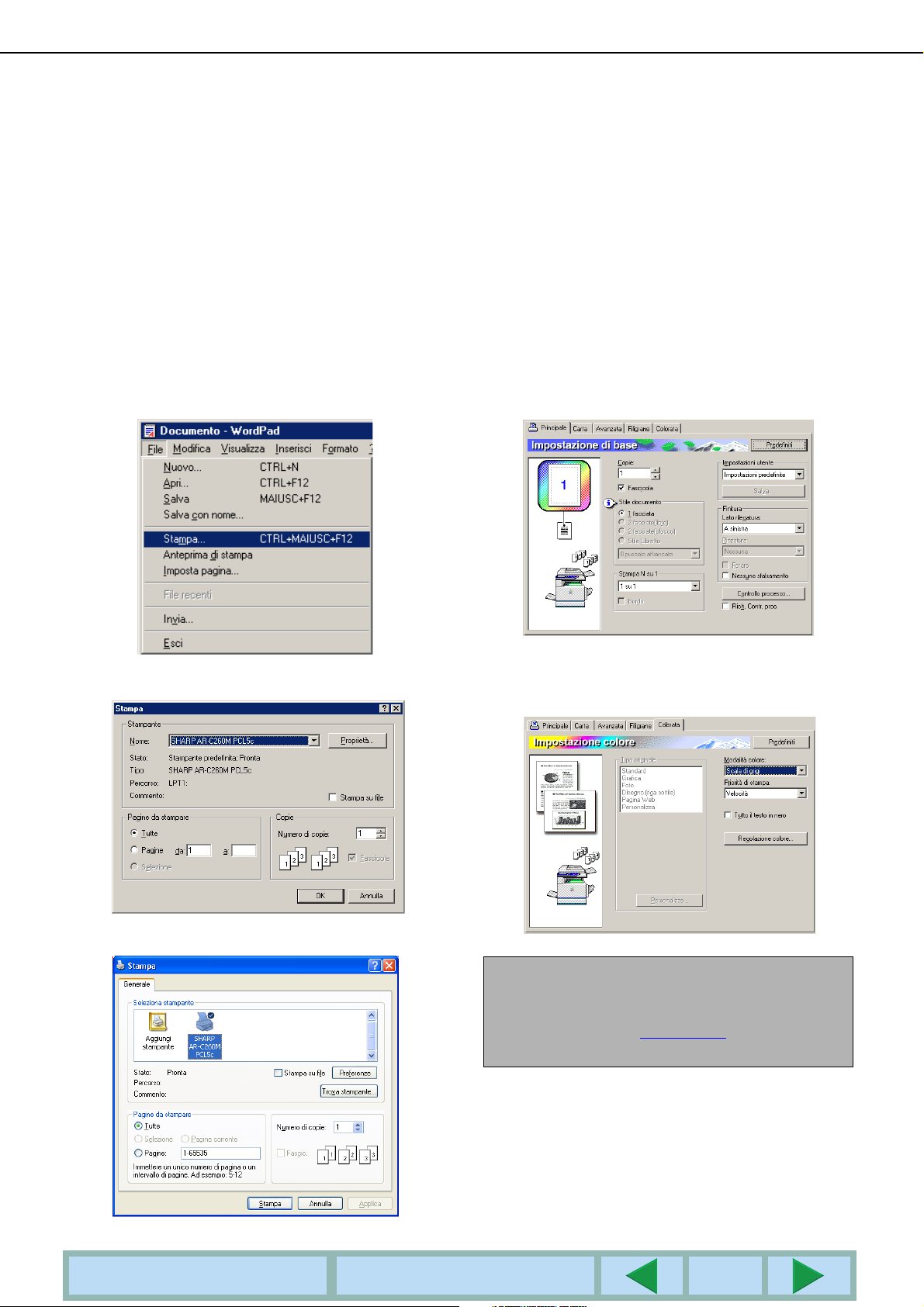
IMPOSTAZIONE DEL DRIVER DI STAMPA
Stampa in bianco e nero
La procedura per la stampa in bianco e nero viene spiegata di seguito utilizzando WordPad*1 come esempio. Se non
si dispone di documenti creati tramite WordPad, crearne uno nuovo che possa essere utilizzato per la stampa di
prova.
Per stampare in bianco e nero, selezionare [Scala di grigi] per l’impostazione [Modalità colore]. Per [Scala di grigi]
viene utilizzato solo toner Bk (nero) per produrre immagini in bianco e nero. I documenti a colori vengono anch’essi
stampati in bianco e nero.
*1 Questo è un programma ausiliare standard in Windows
Aprire un documento creato in WordPad.
1
Selezionare [Stampa] dal menu [File] di
2
WordPad.
Viene visualizzata la finestra di stampa.
Finestra di stampa in Windows Me
In Windows 95/98/Me/NT 4.0 fare clic sul
3
pulsante [Proprietà].
In Windows 2000 fare clic sulla scheda
visualizzata. In Windows XP fare clic sul
pulsante [Preferenze].
Fare clic sulla scheda [Colorata] e
4
selezionare [Scala di grigi] per
l’impostazione [Modalità colore].
Finestra di stampa in Windows XP
---------------------------------------------------------------------------------------------
INDICE
NOTA
[Priorità di stampa] consente di selezionare se la
priorità deve essere data alla qualità o alla velocità
durante la stampa (pagina 2-11
modalità più adatta alle proprie esigenze.
INIZIO DEL CAPITOLO
). Selezionare la
1-4
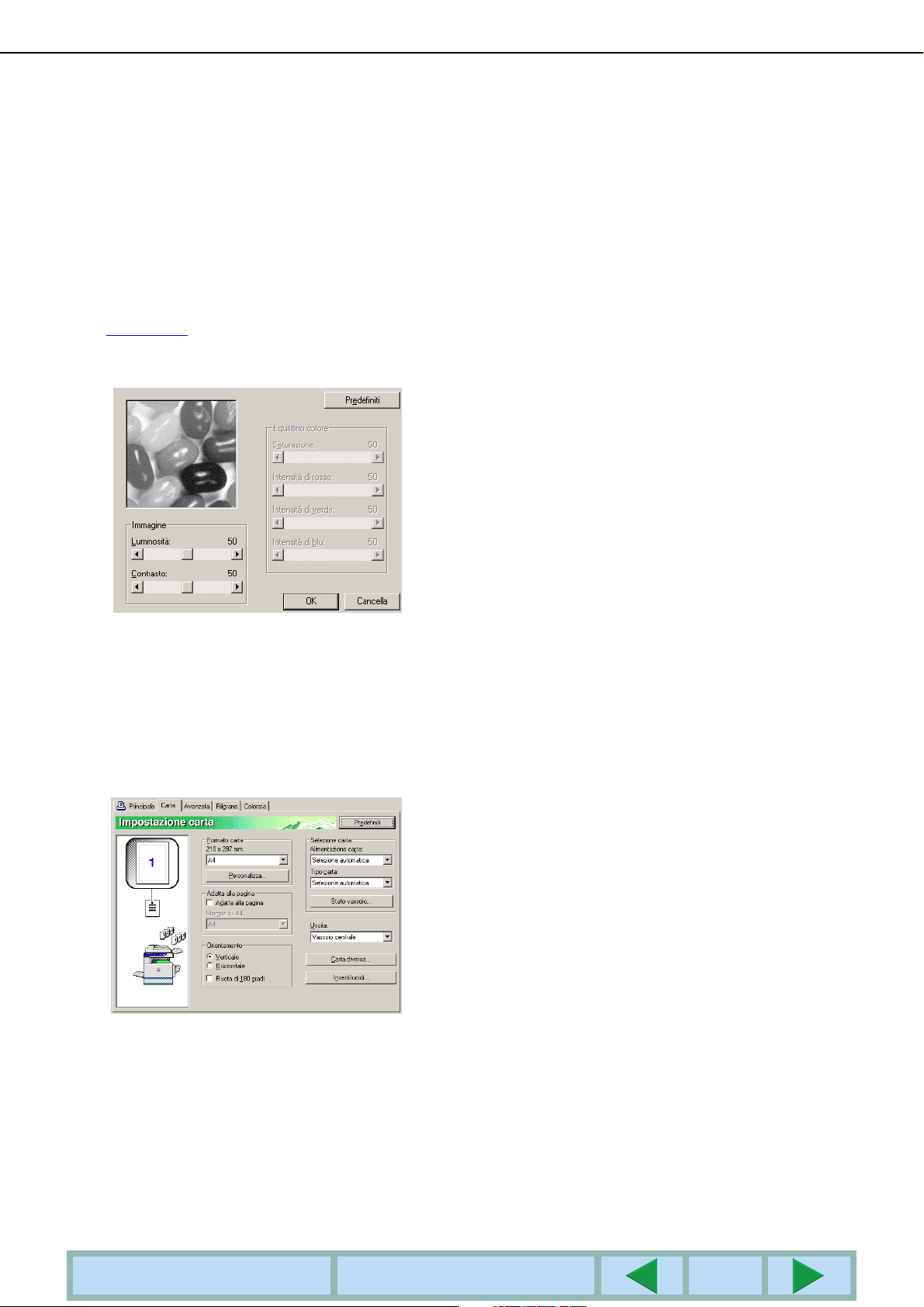
Se è necessario regolare la qualità delle
5
immagini in bianco e nero (contrasto di
stampa), procedere come segue. Se non è
necessario regolare la qualità dell’immagine,
procedere direttamente al passaggio 6.
Per regolare la qualità delle immagini in bianco e
nero (contrasto di stampa), fare clic sul pulsante
[Regolazione colore]. Verrà visualizzata la
seguente schermata. Regolare la luminosità e il
contrasto nel campo [Immagine] a sinistra.
(pagina 2-12
Al termine dell’operazione, procedere al
passaggio 6.
)
IMPOSTAZIONE DEL DRIVER DI STAMPA
Fare clic sulla scheda [Carta].
6
Verificare che il formato della carta sia corretto,
quindi selezionare il metodo di alimentazione. Per
l’alimentazione automatica vengono utilizzati sia il
vassoio della carta che le impostazioni del tipo di
carta. Quando le impostazioni sono state
completate, fare clic su [OK] per chiudere la
finestra delle proprietà della stampante.
Fare clic su [OK] nella finestra di stampa in
7
Windows 95/98/Me/NT 4.0 oppure sul
pulsante [Stampa] in Windows 2000/XP.
INDICE
INIZIO DEL CAPITOLO
1-5
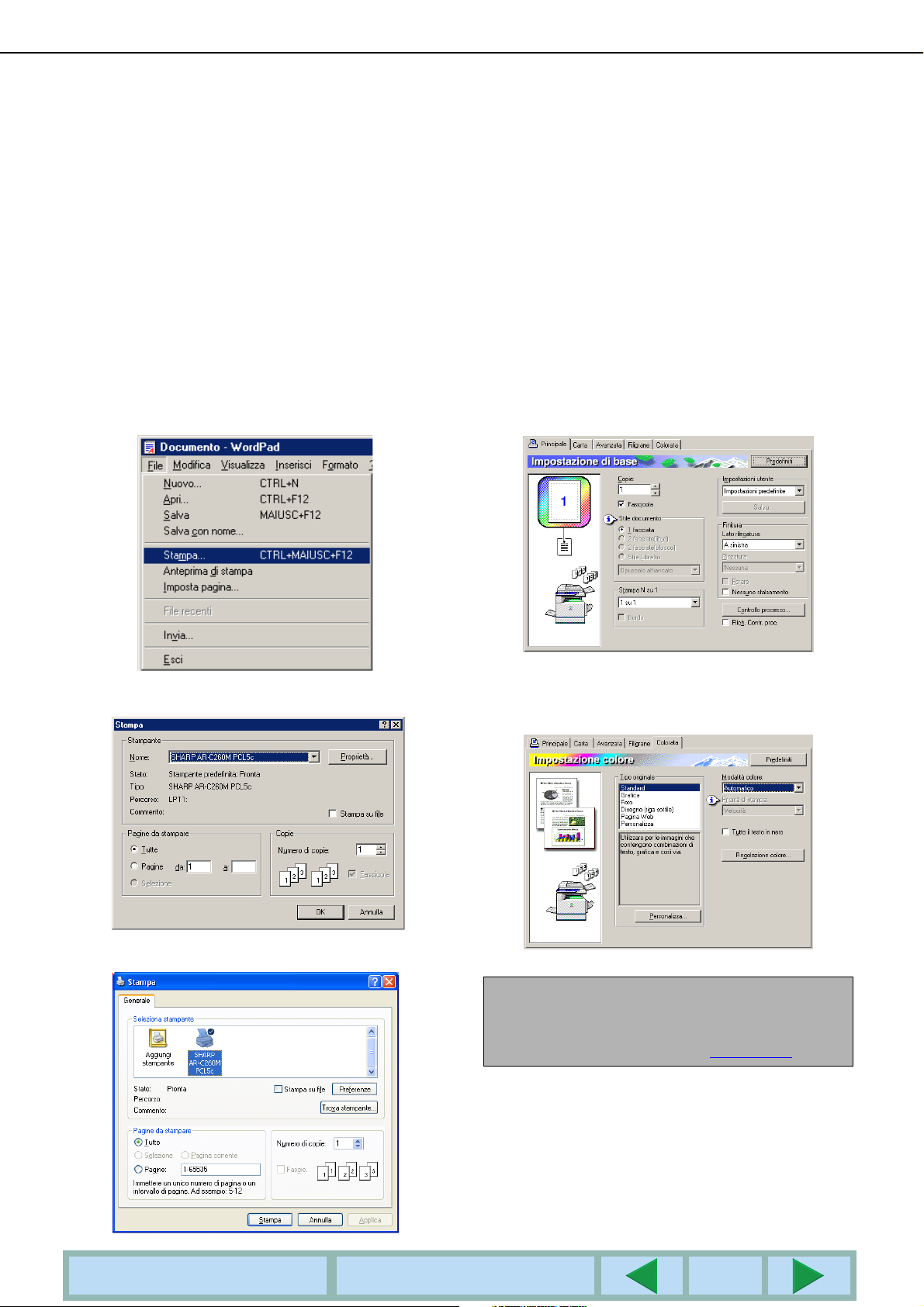
IMPOSTAZIONE DEL DRIVER DI STAMPA
Alternanza automatica tra la stampa a colori e in bianco e nero
In questa sezione viene descritta la procedura per la stampa di un documento utilizzando l’alternanza automatica
della stampa a colori in bianco e nero utilizzando WordPad
tramite WordPad, crearne uno nuovo da utilizzare per la stampa di prova.
Il driver di stampa è in grado di identificare i colori in ciascuna pagina e passare automaticamente alla modalità
[Colorata] quando in una pagina vengono utilizzati colori diversi dal bianco e nero oppure alla modalità [Scala di grigi]
quando viene utilizzata solo la stampa in bianco e nero. Per attivare l’alternanza automatica, selezionare
[Automatico] per l’impostazione [Modalità colore].
*1 Questo è un programma ausiliare standard in Windows
*1
come esempio. Se non si dispone di documenti creati
Aprire un documento creato in WordPad.
1
Selezionare [Stampa] dal menu [File] di
2
WordPad.
Viene visualizzata la finestra di stampa.
Finestra di Stampa in Windows Me
In Windows 95/98/Me/NT 4.0 fare clic sul
3
pulsante [Proprietà].
In Windows 2000 fare clic sulla scheda
visualizzata. In Windows XP fare clic sul
pulsante [Preferenze].
Fare clic sulla scheda [Colorata] e
4
selezionare [Automatico] per
l’impostazione [Modalità colore].
Finestra di Stampa in Windows XP
INDICE
NOTA
Selezionare l’impostazione [Tipo originale] più simile
al documento specifico, in modo da ottenere la
migliore qualità delle immagini (pagina 2-10
INIZIO DEL CAPITOLO
).
1-6
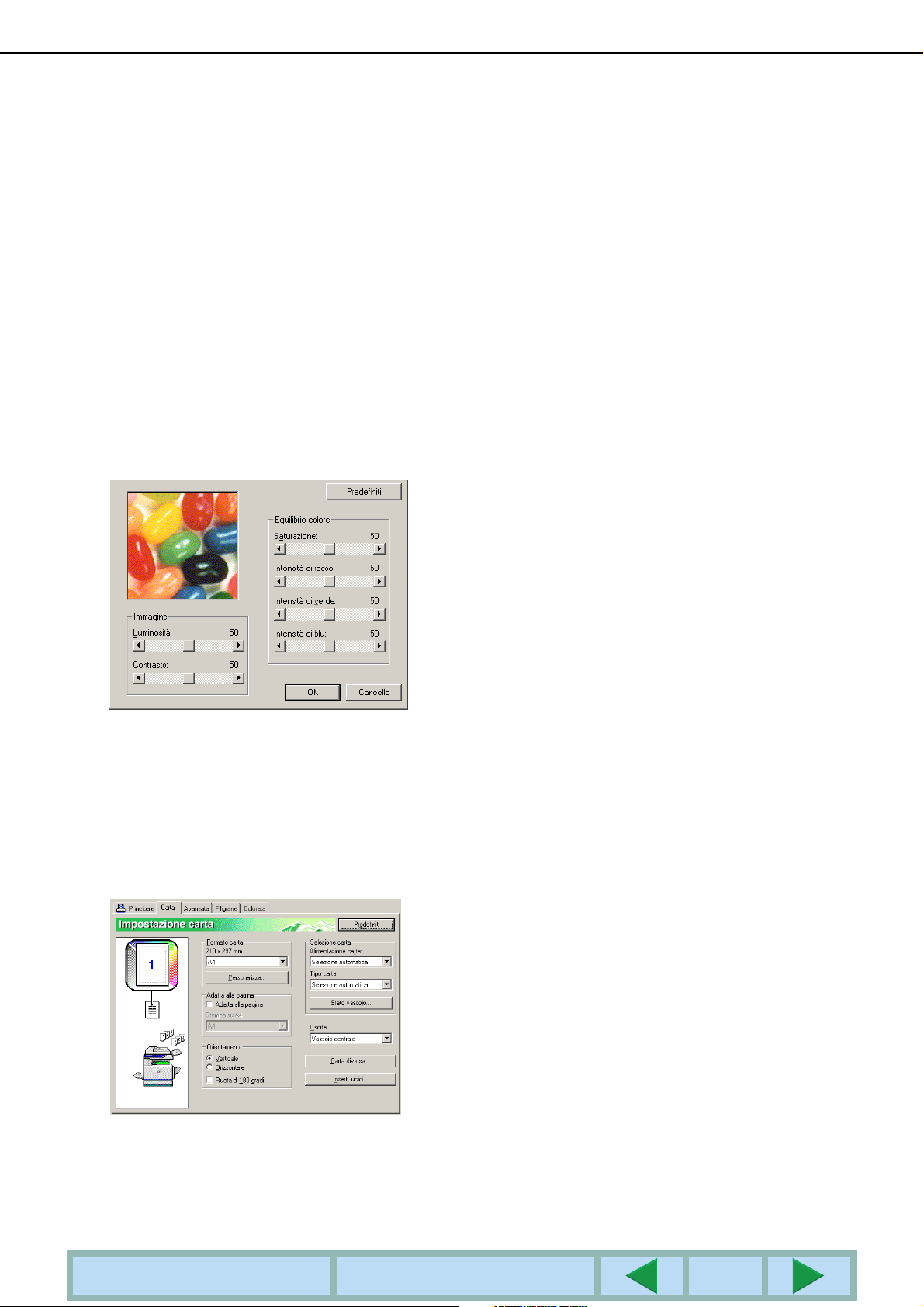
Se è necessario regolare la qualità delle
5
immagini a colori e/o in bianco e nero
(contrasto di stampa), procedere come
segue. Se non è necessario regolare la
qualità delle immagini, procedere
direttamente al passaggio 6.
Per regolare la qualità delle immagini a colori e/o
in bianco e nero (contrasto di stampa), fare clic sul
pulsante [Regolazione colore]. Verrà visualizzata
la seguente schermata. Utilizzare il campo
[Equilibrio colore] per regolare la saturazione delle
immagini a colori e aumentare o diminuire i
componenti dei colori RGB (rosso, verde e blu).
Utilizzare il campo [Immagine] per regolare la
luminosità e il contrasto delle immagini a colori e in
bianco e nero. (pagina 2-12
Al termine dell’operazione, procedere al
passaggio 6.
)
IMPOSTAZIONE DEL DRIVER DI STAMPA
Fare clic sulla scheda [Carta].
6
Verificare che il formato della carta sia corretto.
Per l’alimentazione automatica è possibile
utilizzare sia il vassoio della carta che le
impostazioni del tipo di carta. Quando le
impostazioni sono state completate, fare clic su
[OK] per chiudere la finestra delle proprietà della
stampante.
Fare clic su [OK] nella finestra di stampa in
7
Windows 95/98/Me/NT 4.0 oppure sul
pulsante [Stampa] in Windows 2000/XP.
INDICE
INIZIO DEL CAPITOLO
1-7
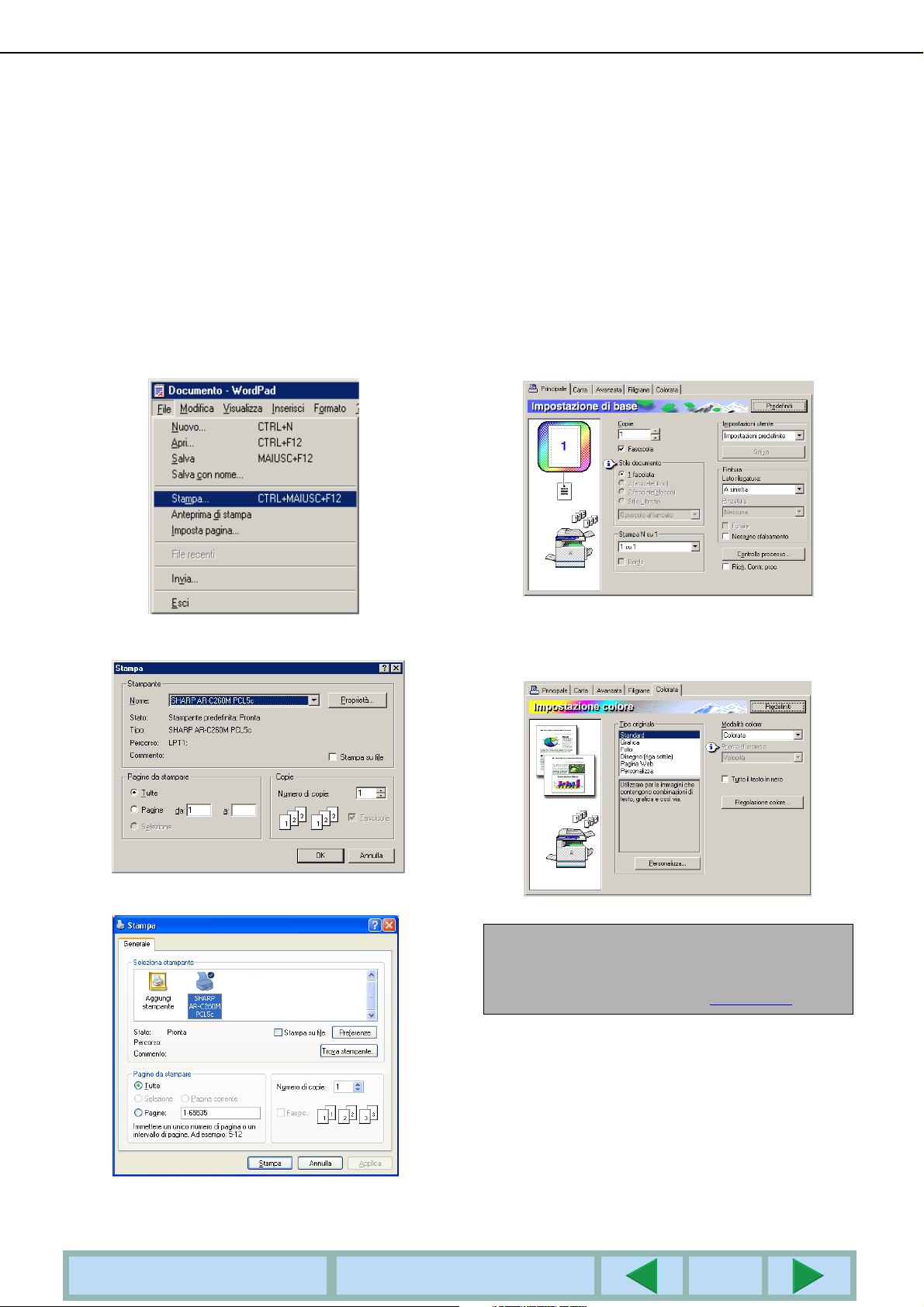
IMPOSTAZIONE DEL DRIVER DI STAMPA
Stampa a colori
In questa sezione viene descritta la procedura per stampare un documento a colori utilizzando WordPad*1 come
esempio. Se non si dispone di documenti creati in WordPad, crearne uno nuovo da utilizzare per la stampa di prova.
Per stampare a colori, impostare [Modalità colore] su [Colorata]. Sia i documenti a colori che in bianco e nero
verranno stampanti utilizzando il toner Y (giallo), M (magenta), C (ciano) e Bk (nero).
*1 Questo è un programma ausiliare standard in Windows
Aprire il documento creato in WordPad.
1
Selezionare [Stampa] dal menu [File] di
2
WordPad.
Verrà visualizzata la finestra di Stampa.
Finestra di Stampa in Windows Me
In Windows 95/98/Me/NT 4.0 fare clic sul
3
pulsante [Proprietà].
In Windows 2000 fare clic sulla scheda
visualizzata. In Windows XP fare clic sul
pulsante [Preferenze].
Fare clic sulla scheda [Colorata] e
4
selezionare [Colorata] per l’impostazione
[Modalità colore].
Finestra di Stampa in Windows XP
Se è necessario regolare la qualità delle
5
immagini a colori, procedere come segue.
INDICE
INIZIO DEL CAPITOLO
NOTA
Selezionare l’impostazione [Tipo originale] più simile
al documento specifico, in modo da ottenere la
migliore qualità delle immagini (pagina 2-10
).
1-8
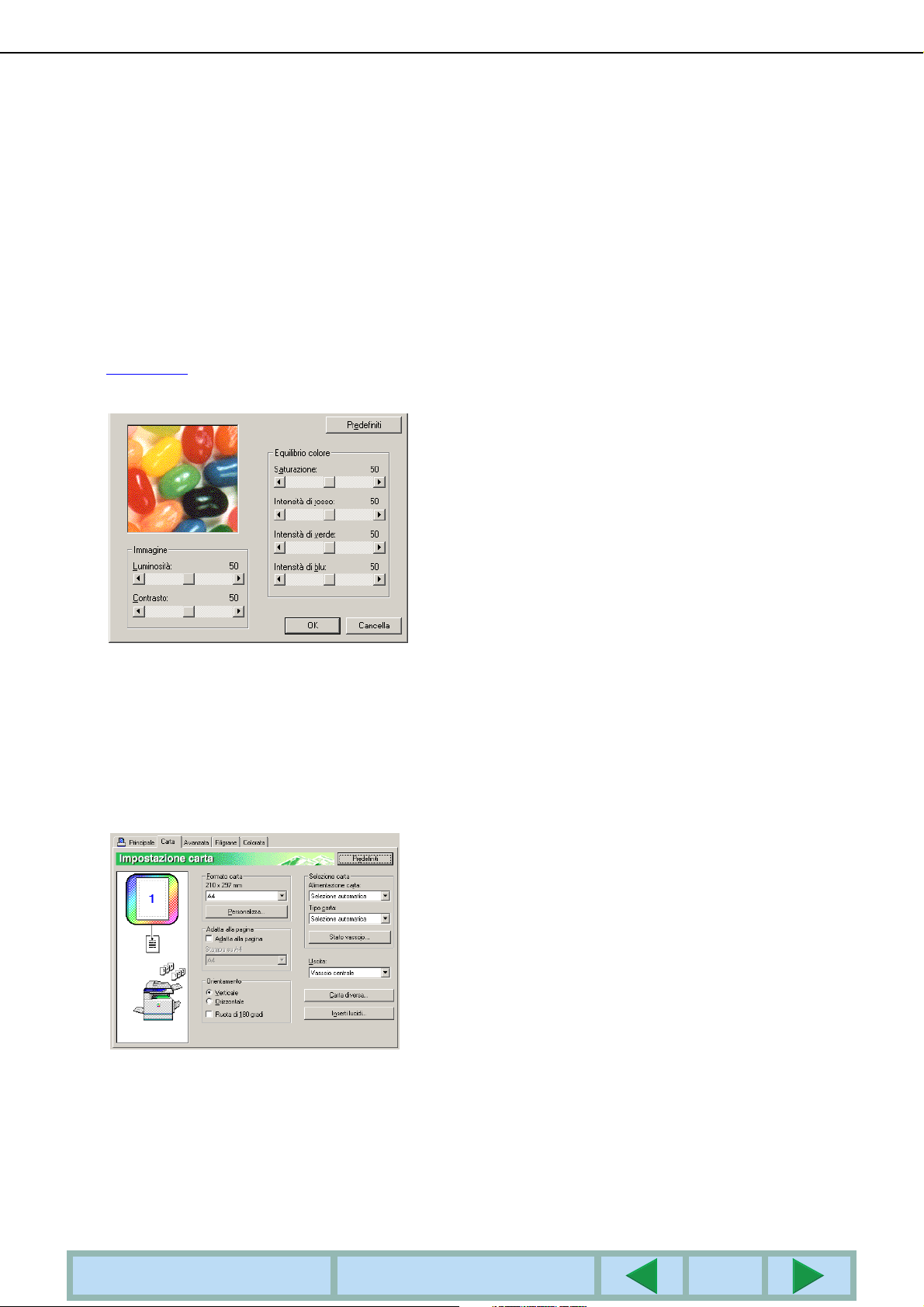
Se non è necessario regolare la qualità
delle immagini, procedere direttamente al
passaggio 6.
Per regolare la qualità delle immagini a colori, fare
clic sul pulsante [Regolazione colore]. Verrà
visualizzata la seguente schermata. Utilizzare il
campo [Equilibrio colore] per regolare la
saturazione delle immagini a colori e aumentare o
diminuire i componenti dei colori RGB (rosso,
verde e blu).
Utilizzare il campo [Immagine] per regolare la
luminosità e il contrasto delle immagini a colori.
(pagina 2-12
Al termine dell’operazione, procedere al passaggio 6.
)
IMPOSTAZIONE DEL DRIVER DI STAMPA
Fare clic sulla scheda [Carta].
6
Verificare che il formato della carta sia corretto
quindi selezionare il metodo di alimentazione. Per
l’alimentazione automatica, è possibile utilizzare
sia il vassoio della carta che le impostazioni del
tipo di carta. Quando le impostazioni sono state
completate, fare clic su [OK] per chiudere la
finestra delle proprietà della stampante.
Fare clic su [OK] nella finestra di stampa in
7
Windows 95/98/Me/NT 4.0 oppure sul
pulsante [Stampa] in Windows 2000/XP.
INDICE
INIZIO DEL CAPITOLO
1-9
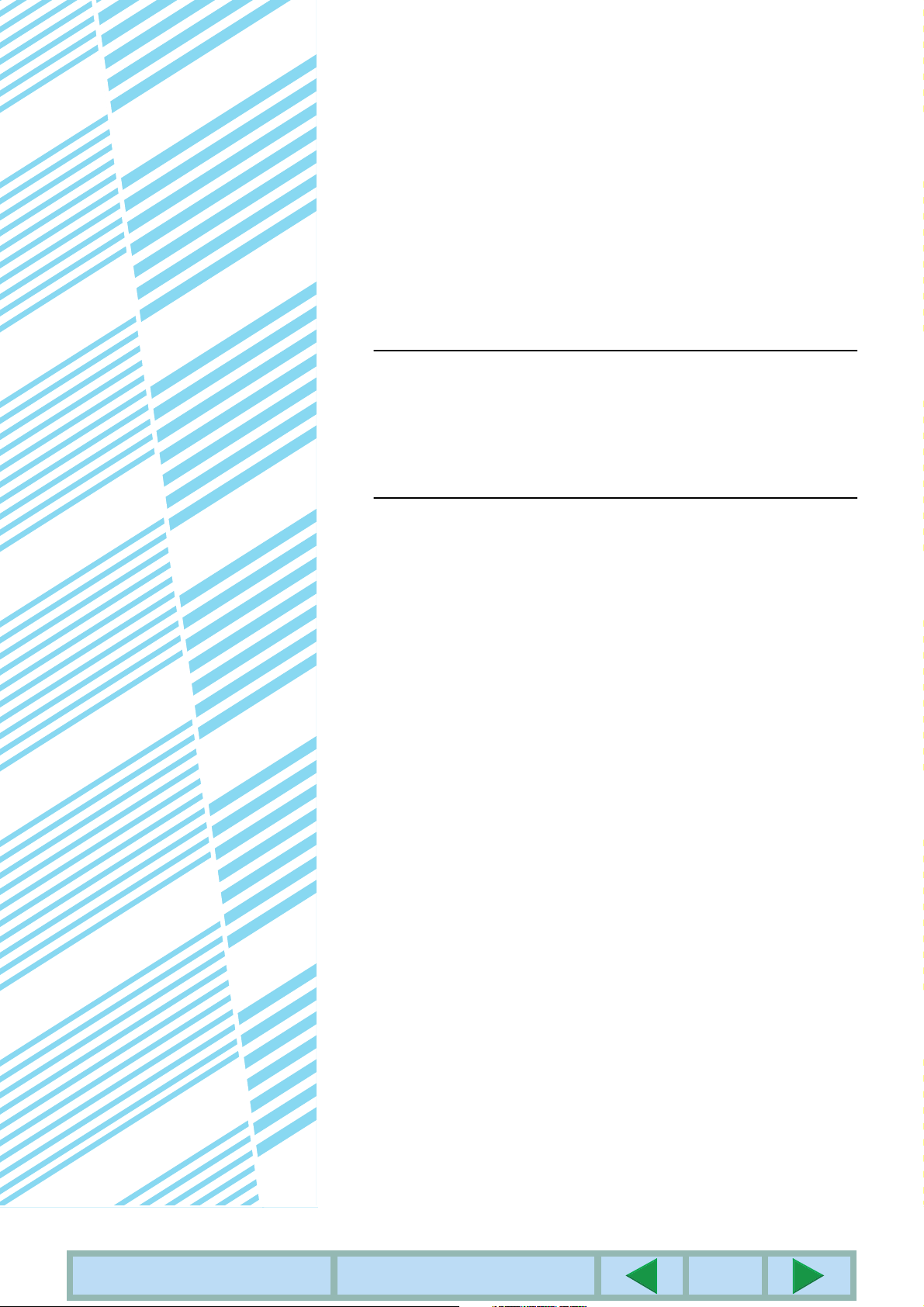
CAPITOLO 2
IMPOSTAZIONE DELLE
PROPRIETÀ DEL DRIVER
DI STAMPA
In questo capitolo viene descritto come configurare le impostazioni del
driver di stampa. Le impostazioni vengono modificate nell’applicazione
software.
Pagina
SELEZIONE DELLE FUNZIONI DELLA STAMPANTE.................................2-2
●
Impostazione di base .............................................................................2-2
●
Impostazione carta.................................................................................2-6
●
Impostazioni avanzate ...........................................................................2-8
●
Impostazioni filigrana .............................................................................2-9
●
Impostazione colore.............................................................................2-10
INDICE
INIZIO DEL CAPITOLO
2-1
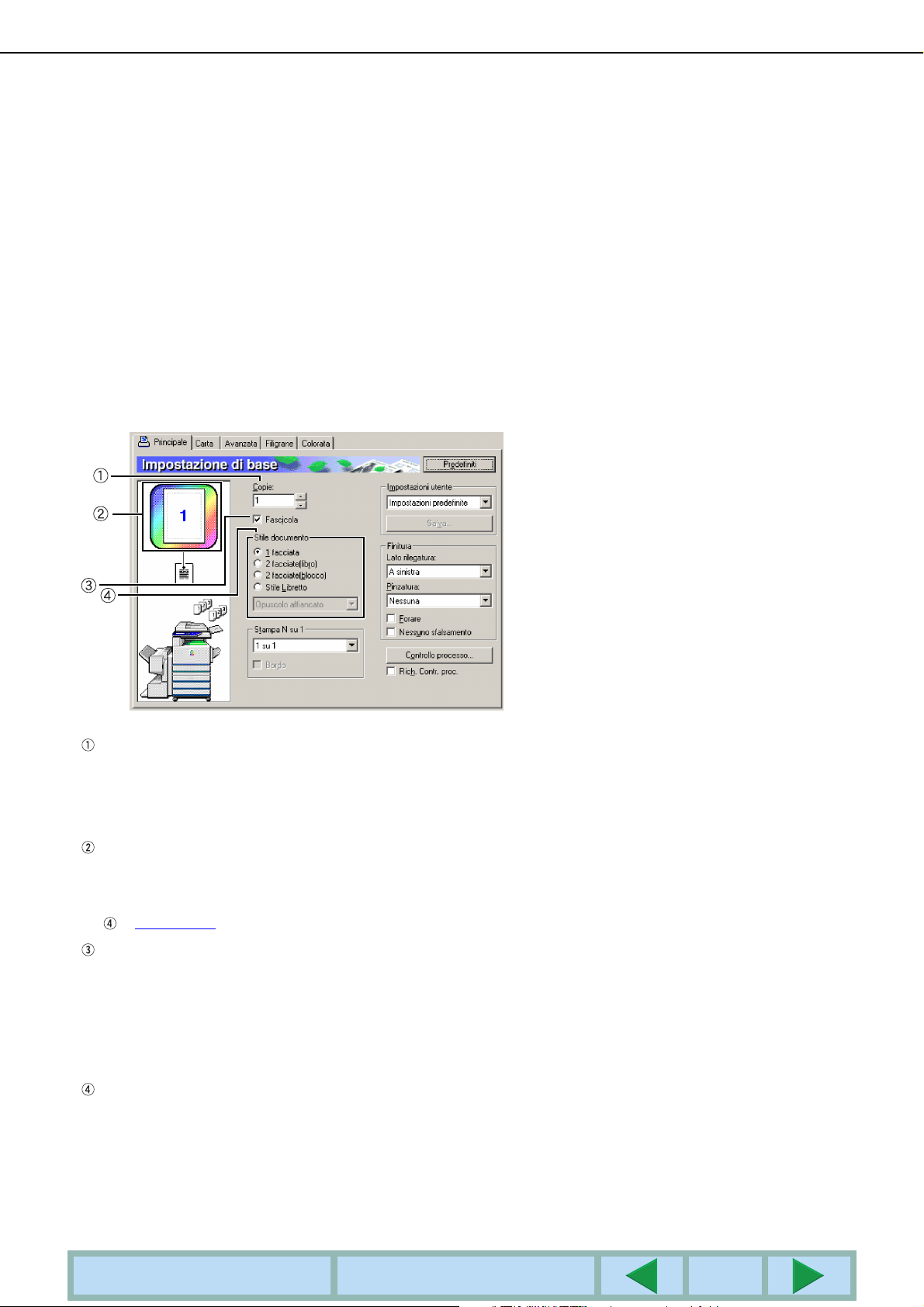
SELEZIONE DELLE FUNZIONI DELLA STAMPANTE
Quasi tutte le impostazioni della stampante vengono configurate nella finestra del driver di stampa che viene
visualizzata quando si seleziona [Proprietà] dal menu dell’icona del driver di stampa. Fare clic sulla scheda nella
finestra delle proprietà per regolare le impostazioni in tale scheda.
Di seguito viene spiegato come regolare le impostazioni quando la finestra delle proprietà viene aperta da
un’applicazione.
La finestra del driver di stampa mostrata nel seguente esempio contiene le seguenti opzioni:
alimentatore documenti a inversione automatica + modulo duplex / 2 x cassetto 500 fogli + bypass duplex / unita’
inversione + finitore con pinzatura a sella + modulo di punzonatura + unità hard disk
Impostazione di base
La seguente schermata viene visualizzata quando si fa clic slla scheda Principale. Di seguito viene spiegato l’utilizzo
delle impostazioni e dei pulsanti presenti nella schermata.
Copie
Consente di impostare il numero di copie.
È possibile impostare qualsiasi numero
compreso tra 1 e 999.
Impostazione predefinita: 1
Visualizzazione della modalità colore
Viene visualizzata la modalità colore selezionata
per la stampa. Sono disponibili tre modalità colore:
"Automatico", "Colorata" e "Scala di grigi" (vedere
a pagina 2-11
Fascicola
Selezionare questa casella di controllo per
fascicolare le copie.
Quando la funzione di pinzatura o perforazione è
attivata, un segno di spunta viene visualizzato
automaticamente sulla casella di controllo.
Impostazione predefinita: selezionata
Stile documento
Consente di selezionare la stampa solo fronte o
fronte/retro.
[1 facciata]................Consente di stampare su un
[2 facciate(libro)] ......Consente di stampare su
).
lato della pagina.
entrambi i lati della pagina e
rilegare a lato.
[2 facciate(blocco)] ...Consente di stampare su
entrambi i lati della pagina e
[Stile libretto]
Impostazione predefinita: 1 facciata
*1
Per la rilegatura al centro, è possibile
selezionare i due formati seguenti.
[Opuscolo affiancato]
Consente di eseguire la stampa su carta con il
doppio del formato del documento selezionato
nell’applicazione.
L’ordine delle pagine verrà riorganizzato in base
al formato di rilegatura centrale.
[Opuscolo 2 su 1]
Il formato del documento selezionato
nell’applicazione verrà ridotto nello stesso modo
della stampa 2 su 1 e il documento verrà
stampato utilizzando il formato carta selezionato.
L’ordine delle pagine verrà riorganizzato in base
al formato di rilegatura centrale.
*1
rilegare in alto.
..........Consente di stampare su
entrambi i lati della pagina e
rilegare al centro.
INDICE
INIZIO DEL CAPITOLO
2-2
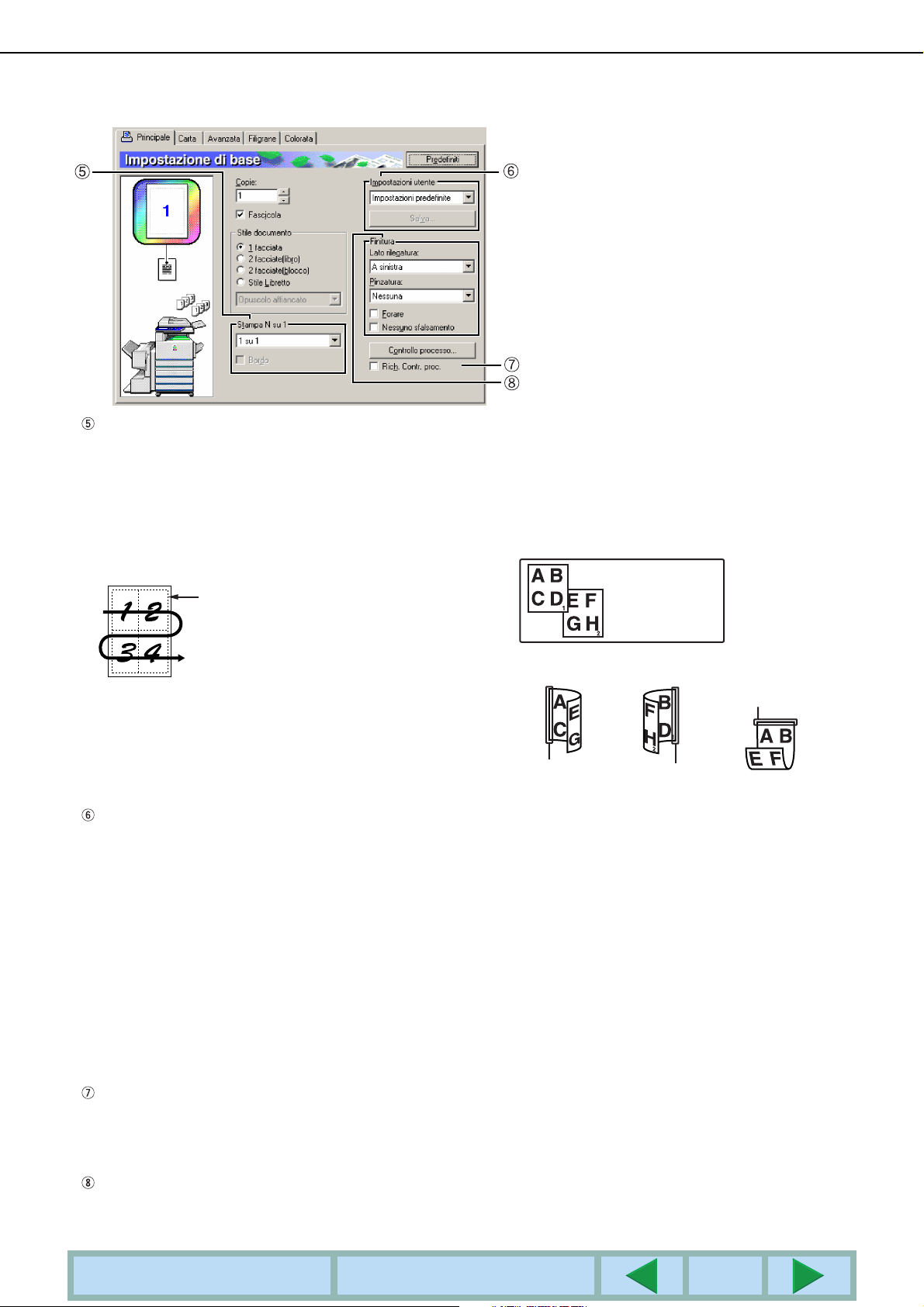
SELEZIONE DELLE FUNZIONI DELLA STAMPANTE Impostazione di base (segue)
Stampa N su 1
Viene ridotto il formato di tutte le pagine per
consentire la stampa di più pagine su ciascun
foglio. Le pagine vengono stampate in ordine "Z"
su ciascuna pagina.
Sono disponibili i seguneti cinque formati:
[1 su 1], [2 su 1], [4 su 1], [6 su 1], [8 su 1].
Impostazione predefinita: 1 su 1
Esempio: 4 su 1
Bordo
[Bordo]
Questa impostazione è visualizzata in grigio
quando [1 su 1] è selezionato. Scegliere se
stampare un bordo intorno a ciascuna pagina
quando viene selezionata un’impostazione diversa
da 1 su 1.
Impostazione predefinita: non selezionata
Impostazioni utente
L’utente può memorizzare fino a 30 gruppi di
impostazioni, in modo da modificare facilmente le
impostazioni selezionando il gruppo richiesto.
Impostazione predefinita: Impostazioni predefinite
[Salva]
Consente di salvare le impostazioni con il nome
che viene visualizzato in "Impostazioni utente".
Per il nome, è possibile immettere fino a 20
caratteri. Se nessuna delle impostazioni è stata
modificata (le impostazioni sono ancora quelle
predefinite), questo pulsante verrà visualizzato in
grigio.
Quando viene visualizzato [Cancell.], è possibile
fare clic su questo pulsante per eliminare un
gruppo di impostazioni utente memorizzato.
Rich. Contr. proc.
Selezionare questa opzione per visualizzare
costantemente la schermata di controllo del
lavoro durante la stampa dal driver di stampa.
Impostazione predefinita: non selezionata
Finitura
Consente di configurare le impostazioni per la
finitura della pinzatura e della perforatura.
[Lato rilegatura]
Quando viene eseguita la stampa fronte/retro
automatica, l’impostazione [Lato rilegatura] viene
utilizzata per determinare la modalità di
posizionamento dei bordi superiore e inferiore dei
lati anteriore e posteriore. Il rapporto tra il
documento e le impostazioni viene riportato di
seguito:
Immagine originale
[A sinistra]
Rilegatura a sinistra
Bordo rilegato
[A destra]
Rilegatura a destra
Bordo rilegato
[In alto]
Rilegatura in alto
Bordo rilegato
Impostazione predefinita: A sinistra
[Pinzatura]
[Nessuna] ...... La pinzatura non viene eseguita.
[1 punto] ........ La pinzatura viene eseguita in un
punto.
[2 punti] ......... La pinzatura viene eseguita in due
punti.
Quando è selezionato [1 punto] o [2 punti],
l’impostazione [Fascicola] viene attivata
automaticamente.
Impostazione predefinita: Nessuna
[Forare]
Consente di configurare le impostazioni per la
funzione di perforatura.
Quando questa opzione è selezionata, il
documento verrà perforato. L’impostazione di
fascicolazione viene attivata automaticamente
quando viene selezionata la perforatura.
Impostazione predefinita: non selezionata
[Nessuno sfalsamento]
Selezionare questa impostazione se non si
desidera che i fascicoli di stampe fascicolate o
raggruppate vengano sfalsati.
Impostazione predefinita: non selezionata
INDICE
INIZIO DEL CAPITOLO
2-3
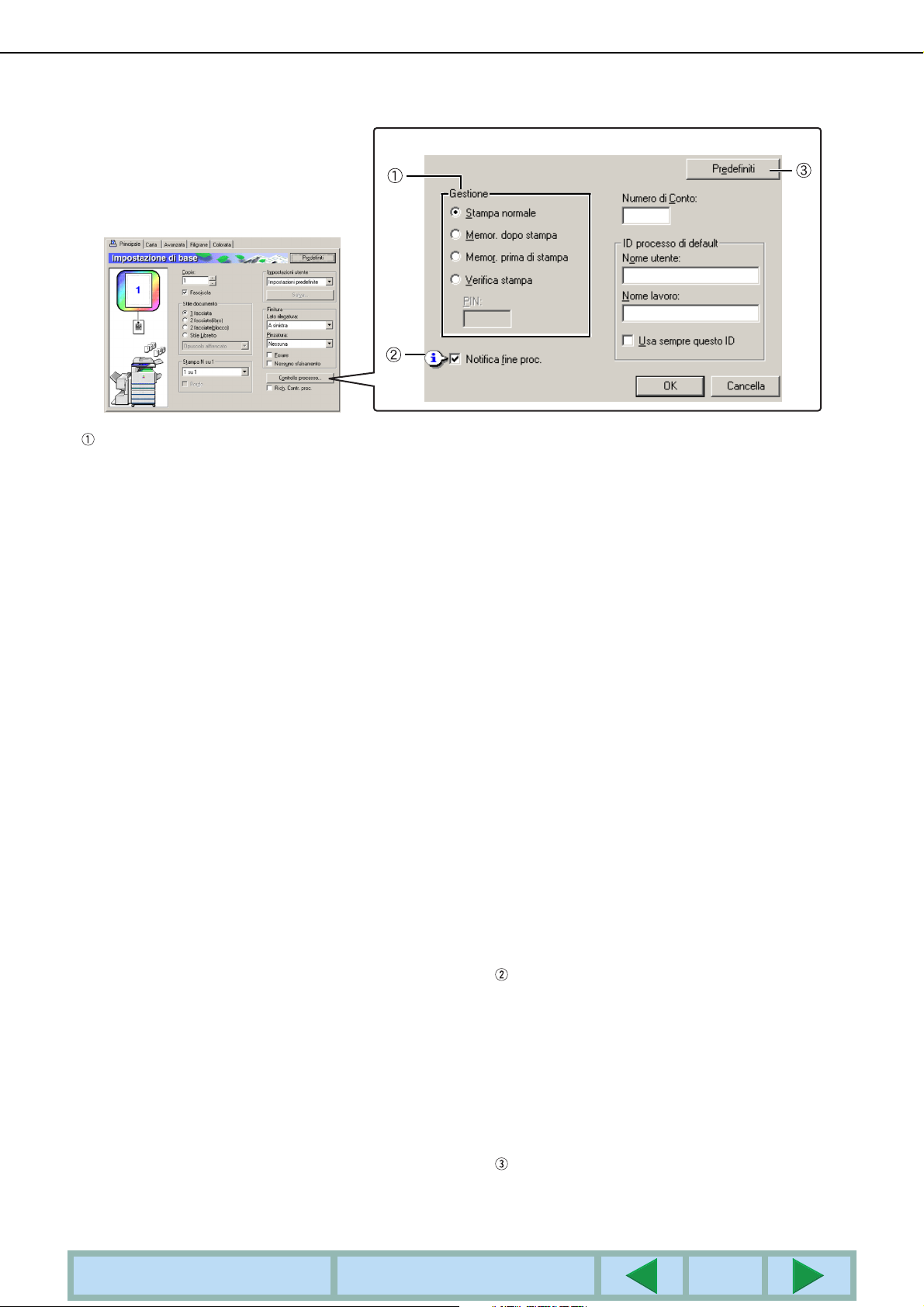
SELEZIONE DELLE FUNZIONI DELLA STAMPANTE Impostazione di base (segue)
Gestione
[Stampa normale]
Quando è selezionata questa opzione, non è
necessario utilizzare il pannello di controllo per
avviare la stampa. Questa impostazione è
utilizzata per la stampa di base. Se l’unità
funziona in modo corretto, è possibile eseguire la
stampa interamente dal computer.
[Memor. dopo stampa]
Qunado questa opzione è selezionata, il lavoro di
stampa viene memorizzato nell’elenco dei lavori
in attesa dell’unità prima di essere stampato, in
modo da consentire all’utente di stampare di
nuovo il lavoro, se necessario, oppure eliminarlo.
[Memor. prima di stampa]
Questa impostazione viene utilizzata per evitare
che i lavori di stampa vengano collocati in modo
errato. Quando viene eseguito un lavoro di
stampa, questo viene memorizzato nell’elenco
dei lavori in attesa anziché essere stampato.
L’utente può quindi avviare la stampa dal
pannello di controllo dell’unità o eliminare il
lavoro, secondo necessità.
[Verifica stampa]
Questa impostazione viene utilizzata per evitare
che i lavori di stampa vengano collocati in modo
errato durante la stampa di molte copie. Quando
viene eseguita la stampa, viene stampato solo un
fascicolo di copie di prova e il promemoria del
lavoro viene inserito nell’elenco dei lavori in
attesa. Dopo che l’utente ha verificato che le
copie sono accettabili, è possibile riprendere il
lavoro dal pannello di controllo dell’unità (il
fascicolo di copie di prova viene incluso nel
numero totale di fascicoli). Se le copie non sono
accettabili, il lavoro può essere eliminato senza
venire stampato.
[PIN] (numero di identificazione a 5 cifre)
Un numero PIN può essere programmato nel
driver di stampa per aumentare il livello di
sicurezza durante la stampa di lavori dall’elenco
di attesa. In questo caso, è necessario immettere
il numero PIN dal pannello di controllo dell’unità
per stampare un lavoro presente nell’elenco di
attesa.
●Modalità "Memor. dopo stampa" con
password:
È necessario immettere la password nel
pannello di controllo per la stampa aggiuntiva
dei lavori in attesa.
●Modalità "Memor. prima di stampa" con
password:
È necessario immettere la password nel
pannello di controllo della stampante per avviare
la stampa.
●Modalità "Verifica stampa" con password:
È necessario immettere la password nel
pannello di controllo della stampante per
stampare i fascicoli rimanenti dopo la stampa di
un fascicolo. Il primo fascicolo viene stampato
senza l’immissione della password.
Impostazione predefinita: Stampa normale
Notifica fine proc.
Selezionare se ricevere la notifica di
completamento della stampa.
Questa funzione viene attivata solo quando
Printer Status Monitor è in esecuzione. Anche se
questa funzione è selezionata, non verrà attivata
quando Printer Status Monitor non è in
esecuzione.
Impostazione predefinita: selezionata
Predefiniti
Consente di ripristinare le impostazioni nella
finestra Controllo processo alle impostazioni
predefinite.
INDICE
INIZIO DEL CAPITOLO
2-4

SELEZIONE DELLE FUNZIONI DELLA STAMPANTE Impostazione di base (segue)
Numero di conto
Quando la modalità "MODO NUMERO DI
CONTO" del programma operatore è attivata, è
possibile tenere conto del numero di fogli
stampati da ciascun conto. I numeri di conti
utilizzati a questo scopo vengono programmati
tramite il programma operatore per il conteggio
dei fogli della stampante. Per programmare un
numero di conto, vedere "Programmi operatore".
Quando è attivato "ASSEGNAZIONE LIMITE
CONTO" (programma operatore), la stampa non
è consentita se il conteggio delle pagine ha
raggiunto il limite. In questo caso, viene stampata
una pagina di avviso (a meno che "Impedisci
stampa pagina avvisi" del programma operatore
non sia stato attivato).
Quando "CANCELLA LAVORI DI CONTI NON
VALIDI" del programma operatore non è attivato,
la stampa non verrà eseguita se viene immesso
un numero di conto non valido o se la stampa
viene eseguita senza immettere un numero di
conto. Per stampare le pagine consentite anche
quando non viene immesso un numero di conto
non valido, disattivare questa impostazione. In tal
caso, le pagine stampate tramite un numero di
conto non valido verranno incluse nel conteggio
"ALTRI".
ID processo di default
Utilizzare questa impostazione per selezionare il
nome utente predefinito che viene visualizzato
nel pannello di controllo dell’unità. Notare che se
"Usa sempre questo ID" non è selezionato,
verranno utilizzati automaticamente il nome di
accesso di Windows e il nome del lavoro
impostati nell’applicazione.
I nomi visualizzati qui verranno mostrati anche
nel pannello di controllo nella finestra di dialogo
visualizzata durante l’esecuzione della stampa.
[Nome utente]
Utilizzare questa impostazione per selezionare il
"Nome utente" predefinito che viene visualizzato
nel pannello di controllo dell’unità. Se è
selezionato "Usa sempre questo ID", il nome
immesso qui verrà visualizzato anche nel
pannello di controllo dell’unità. Se "Usa sempre
questo ID" non è selezionato, verrà utilizzato
automaticamente il nome di accesso di Windows.
È possibile immettere fino a 16 caratteri.
Impostazione predefinita: Sconosciuto
[Nome lavoro]
Utilizzare questa impostazione per selezionare il
"Nome lavoro" predefinito che viene visualizzato
nel pannello di controllo dell’unità. Se è
selezionato "Usa sempre questo ID", il nome
immesso qui verrà visualizzato nel pannello di
controllo dell’unità. Se "Usa sempre questo ID"
non è selezionato, verrà utilizzato
automaticamente il nome del lavoro impostato
nell’applicazione.
È possibile immettere fino a 30 caratteri.
Impostazione predefinita: Sconosciuto
[Usa sempre questo ID]
Questa opzione consente di selezionare se
ottenere automaticamente il "Nome utente" e il
"Nome lavoro" visualizzati nel pannello di
controllo dell’unità oppure utilizzare i nomi
immessi in questa finestra di dialogo.
Non selezionato .......Il nome di accesso di
Windows verrà utilizzato
automaticamente per il
"Nome utente" e il nome del
lavoro impostato
nell’applicazione verrà
utilizzato automaticamente
per il "Nome lavoro".
Selezionato ..............I nomi immessi in questa
finestra di dialogo verranno
visualizzati nel pannello di
controllo dell’unità.
Impostazione predefinita: non selezionato
INDICE
INIZIO DEL CAPITOLO
2-5

SELEZIONE DELLE FUNZIONI DELLA STAMPANTE
Impostazione carta
La seguente schermata viene visualizzata quando la scheda Carta è selezionata. Di seguito viene spiegato l’utilizzo
di impostazioni e pulsanti presenti nella schermata.
Formato carta
Consente di selezionare il formato della carta sul
quale eseguire la stampa.
Fare clic sui formati carta visualizzati nella
casella.
Impostazione predefinita: A4
[Personalizza]
È inoltre possibile impostare un formato carta
personalizzato.
È possibile memorizzare solo un formato carta
personalizzato.
Fare clic su questo pulsante per aprire la finestra
per l’impostazione del formato carta
personalizzato.
Quando si stampa con un formato carta
personalizzato, sono presenti limitazioni
sull'orientamento della carta.
Per stampare con un formato carta
personalizzato, inserire la carta con orientamento
orizzontale.
Corretto Errato
Caricamento orizzontale Caricamento verticale
Adatta alla pagina
Questo campo viene utilizzato per la funzione
Adatta alla pagina e consente di ingrandire o
ridurre automaticamente le immagini stampate
per accomodarle nella carta utilizzata.
L’ingrandimento e la riduzione vengono eseguiti
con l’immagine centrata nella pagina.
Per utilizzare questa funzione, selezionare la
casella di controllo "Adatta alla pagina", quindi
scegliere il formato della carta da utilizzare.
NOTA
In genere, la stampa viene eseguita utilizzando il
formato carta impostato nell’applicazione,
indipendentemente dal formato carta selezionato
nel driver di stampa. Quando il formato carta non è
specificato nell’applicazione, viene utilizzato il
formato carta impostato nel driver di stampa.
[Adatta alla pagina]
Quando questa casella di controllo è selezionata,
l’immagine stampata che corrisponde al formato
carta selezionato in [Formato carta] viene ridotta
o ingrandita per essere adattata alla carta
selezionata in [Adatta alla pagina].
Impostazione predefinita: non selezionato
Orientamento
Consente di impostare l’orientamento del
documento.
Fare clic sul pulsante di opzione per selezionare
[Verticale] o [Orizzontale].
[Verticale] ........... Consente di selezionare
l’orientamento verticale.
[Orizzontale] ....... Consente di selezionare
l’orientamento orizzontale.
Impostazione predefinita: Verticale
[Ruota di 180 gradi]
Consente di ruotare l’immagine di 180° prima
della stampa. Questa funzione consente di
ruotare l’immagine per eseguire stampe corrette
su buste e altra carta con aperture.
Impostazione predefinita: non selezionato
INDICE
INIZIO DEL CAPITOLO
2-6

SELEZIONE DELLE FUNZIONI DELLA STAMPANTE Impostazione carta (segue)
Selezione carta
Consente di selezionare il vassoio carta e il tipo
di carta.
[Alimentazione carta]
Consente di selezionare il vassoio carta. Quando
[Selezione automatica] è selezionato, viene
automaticamente utilizzato il vassoio che
contiene la carta specificata in [Formato carta] e
[Tipo carta]. Se viene selezionata
un’impostazione diversa da [Selezione
automatica], la carta verrà alimentata dalla fonte
selezionata indipendentemente dalle
impostazioni di [Formato carta] e [Tipo carta].
Impostazione predefinita: Selezione automatica
[Tipo carta]
Consente di impostare il tipo di carta. È inoltre
necessario per impostare il tipo di carta dal
pannello di controllo dell’unità.
Impostazione predefinita: Selezione automatica
[Stato vassoio]
Fare clic su questo pulsante per visualizzare il
formato carta, il tipo di carta e la carta rimanente
nei vassoio dell’unità.
Questa funzione viene attivata quando "Printer
Status Monitor" è in esecuzione nel PC
dell’utente e viene utilizzata una stampante di
rete.
Carta diversa
Consente di impostare il vassoio carta dal quale
viene alimentata la carta per la prima pagina.
Fare clic su questo pulsante per aprire la finestra
per la selezione delle impostazioni delle
copertine.
Inserti lucidi
Selezionare questa impostazione per inserire un
tipo di carta diverso tra le pagine.
Fare clic su questo pulsante per aprire la finestra
per la selezione delle impostazioni degli inserti
lucidi.
Questa opzione non può essere selezionata con
la stampa fronte/retro, la funzione di pinzatura e
la funzione di perforatura.
Uscita
Consente di impostare il vassoio di uscita dei
documenti di stampa.
Non è possibile selezionare questa opzione
quando la funzione di pinzatura è attivata.
Impostazione predefinita: Vassoio centrale
INDICE
INIZIO DEL CAPITOLO
2-7

SELEZIONE DELLE FUNZIONI DELLA STAMPANTE
Impostazioni avanzate
La seguente schermata viene visualizzata quando la scheda delle impostazioni Avanzata è selezionata. Di seguito
verranno spiegati le impostazioni e i pulsanti presenti nella schermata.
Qualità immagine
Questa opzione viene utilizzata per selezionare
[Imposta risoluzione] e [Modalità grafica] per la
stampa.
[Imposta risoluzione]
Selezionare 300 dpi o 600 dpi.
Impostazione predefinita: 600 dpi
[Modalità grafica]
Selezionare [Raster] o [HP-GL/2]. Selezionare
[Raster] per eseguire la stampa utilizzando
grafica rasterizzata. Selezionare [HP-GL/2] per
eseguire la stampa utilizzando i comandi HP-GL/2.
Impostazione predefinita: HP-GL/2
Margine
Utilizzare questa impostazione per spostare il
margine dell’immagine stampata a sinistra,
destra o in alto nella carta. Eseguire la selezione
da [Nessuna], [10mm.], [20mm.] o [30mm.].
Impostazione predefinita: Nessuna
Protezione pagina
Se si verifica un errore per la presenza di troppi
dati di stampa, è possibile selezionare questa
casella di controllo per consentire l’esecuzione
della stampa. Provare a selezionare questa
casella di controllo quando si verifica un errore di
stampa (se è installata la memoria standard (128
MB), non è possibile selezionare questa
impostazione).
Impostazione predefinita: non selezionato
Sovrapposizioni
Selezionare questa impostazione per stampare il
documento come sovrapposizione del modulo
creato precedentemente. È necessario che il
modulo sia stato già memorizzato.
Impostazione predefinita: nessuna
[Modifica]
Fare clic su questo pulsante per aprire la
schermata di impostazione della sovrapposizione
modulo selezionato in questa schermata verrà
utilizzato per la sovrapposizione.
Carattere
Fare clic su questo pulsante per modificare le
impostazioni del tipo di carattere.
. Il
INDICE
INIZIO DEL CAPITOLO
2-8

SELEZIONE DELLE FUNZIONI DELLA STAMPANTE
Impostazioni filigrana
La seguente schermata viene visualizzata quando la scheda Filigrane è selezionata. Di seguito vengono spiegati le
impostazioni e i pulsanti nella schermata.
Anteprima filigrane
La funzione Filigrane viene utilizzata per
stampare filigrane (immagini di testo
ombreggiate) sulla carta. Viene visualizzata
un’immagine in anteprima della filigrana
selezionata correntemente.
La posizione della filigrana può essere regolata
trascinando direttamente l’immagine con il mouse
oppure utilizzando le barre di scorrimento a
destra e nella parte inferiore della schermata.
Impostazione predefinita: x: 0, y: 0
NOTA
L’immagine che viene visualizzata nell’anteprima
filigrana è una rappresentazione approssimativa di
ciò che verrà visualizzato nell’immagine stampata.
[Centratura]
Selezionare questa impostazione per stampare la
filigrana al centro della pagina.
Filigrana
Selezionare una filigrana dalle filigrane
visualizzate nella casella.
Impostazione predefinita: Nessuna
[Aggiunta]
Fare clic su questo pulsante per creare una
filigrana personalizzata.
[Aggiorna]
Fare clic su questo pulsante per regolare la
dimensione o l’angolo del testo di una filigrana
memorizzata.
[Cancell.]
Fare clic su questo pulsante per eliminare una
filigrana memorizzata.
Testo:
Per creare una filigrana personalizzata,
immettere qui il testo della filigrana. È possibile
immettere fino a 100 caratteri. Per memorizzare il
testo immesso come filigrana, fare clic sul
pulsante [Aggiunta] spiegato sopra .
Dimensione
Utilizzare questa impostazione per regolare la
dimensione dei caratteri della filigrana
selezionata correntemente.
È possibile selezionare qualsiasi numero da 6 a
300 punti.
Impostazione predefinita: 100 (punti)
Angolo
Utilizzare questa impostazione per regolare
l’angolo del testo della filigrana selezionata
correntemente.
Selezionare qualsiasi angolo compreso tra -90° e
90°.
Impostazione predefinita: 45°
Modifica caratteri
Utilizzare questa impostazione per selezionare il
tipo di carattere della filigrana selezionata
correntemente.
Modifica colore
Utilizzare questa impostazione per regolare il
colore del tipo di carattere della filigrana
selezionata correntemente.
Filigrana come sfondo
Selezionare questa casella di controllo per
stampare i caratteri della filigrana, in modo
appena percettibile nello sfondo del testo.
Impostazione predefinita: selezionato
Solo sulla prima pagina
Selezionare questa casella di controllo per
stampare la filigrana nella prima pagina del
lavoro.
Impostazione predefinita: non selezionato
Solo come schema
Selezionare questa casella di controllo per
stampare solo lo schema dei caratteri della
filigrana.
Impostazione predefinita: non selezionato
Non è possibile selezionare questa impostazione
quando è selezionata l’impostazione .
INDICE
INIZIO DEL CAPITOLO
2-9

SELEZIONE DELLE FUNZIONI DELLA STAMPANTE
Impostazione colore
Quando la scheda Colorata è selezionata, viene visualizzata la seguente schermata. Di seguito vengono spiegati
impostazioni e pulsanti della schermata.
Tipo originale
Consente di visualizzare il tipo di documento
selezionato correntemente. Quando [Scala di
grigi] è selezionato nell’impostazione a pagina
2-11, non è possibile selezionare questa
impostazione.
Impostazione predefinita: Standard (le
impostazioni selezionate sono le impostazioni
predefinite.)
Le impostazioni predefinite per i tipi di documento
sono le seguenti:
Sovrastampa del
nero
*3
On
Off Foto Off
On
Screening
4
*
Automatico
Testo/
Grafica
Automatico
Automatico
Automatico
Testo
nero
puro
On
Off
On
On
On
Standard
Grafica
Foto
Disegno
(riga
Tipo originale
sottile)
Pagina
Web
Personalizza
Rendering
*1
colore
Colore
SHARP
Corrisp.
saturazion
e
Corrisp.
percettiva
(Foto)
Corrisp.
saturazion
e
Corrisp.
percettiva
(Web)
Colore
SHARP
Selezione
UCR
*2
Standard On
Nero
lumionoso
Nero
tenue
Nero
lumionoso
Standard Off
Standard On
*1 Rendering colore
Consente di selezionare le impostazioni per la
corrispondenza dei colori.
*2 Selezione UCR (Rimozione colore sottostante)
Consente di selezionare la proporzione del toner
nero da utilizzare.
*3 Sovrastampa del nero
Consente di selezionare se sovrastampare i
caratteri neri sullo sfondo a colori.
*4 Screening
Consente di selezionare le impostazioni dei
mezzitoni.
*5 Testo nero puro
Consente di selezionare se stampare i caratteri
neri con il toner nero o con un toner a 4 colori
CMYK.
Personalizza
Utilizzare queste impostazioni per modificare le
impostazioni predefinite per ciascun tipo di
documento.
Anteprima del tipo di documento
Viene visualizzata un’anteprima del tipo di
documento selezionato in .
Tabella delle anteprime del tipo di documento
Modalità colore
:*5
Standard
Grafica
Foto
Disegno
Tipo originale
(riga sottile)
Pagina Web
Personalizza
Colorata Scala di grigi Automatico
INDICE
INIZIO DEL CAPITOLO
2-10

SELEZIONE DELLE FUNZIONI DELLA STAMPANTE Impostazione colore (segue)
Modalità colore
Consente di selezionare la modalità dei colori per
la stampa.
Quando Automatico è selezionato, i colori
vengono scelti pagina per pagina. Se vengono
utilizzati colori diversi dal nero, viene eseguita la
stampa a colori. Se viene utilizzato solo il nero,
viene eseguita la stampa in bianco e nero.
Questo modalità è utile quando le pagine a colori
e in bianco e nero vengono abbinate. Tuttavia, la
velocità di stampa è inferiore.
Impostazione predefinita: Colorata
L’immagine del layout delle pagine in a pagina
2-2 varia come descritto di seguito in base
all’impostazione della modalità dei colori.
(Visualizzate in schede diverse da Filigrane e
Colorata.)
Quando impostato su [Automatico]
Priorità di stampa
Consente di scegliere se dare la priorità alla
velocità o alla qualità di stampa.
[Qualità]
*1 Questa opzione non può essere selezionata se è
[Velocità] ....... Selezionare questa opzione per
Impostazione predefinita: Velocità
Tutto il testo in nero
Per stampare tutto il testo a colori in nero,
selezionare questa casella di controllo.
Impostazione predefinita: non selezionato
*1
....... Selezionare questa opzione per
ottenere immagini ad alta qualità
anche se la stampa impiega più a
lungo.
installata solo la memoria standard (128 MB).
Questa impostazione può essere selezionata solo
quando [Modalità colore] ( a sinistra) è impostato
su [Scala di grigi].
eseguire stampe veloci con una
qualità delle immagini inferiore.
Quando impostato su [Colorata]
Quando impostato su [Scala di grigi]
INDICE
INIZIO DEL CAPITOLO
2-11

SELEZIONE DELLE FUNZIONI DELLA STAMPANTE Impostazione colore (segue)
Immagine
Utilizzare questa selezione per regolare la
luminosità e il contrasto.
[Luminosità]
Indica la luminosità dei colori. La luminosità può
essere impostata su un valore compreso tra 0 e
100. I colori sono più simili al bianco man mano
che il valore aumenta.
Impostazione predefinita: 50
[Contrasto]
Indica il livello di contrasto tra bianco e nero. Il
contrasto può essere impostato su un valore
compreso tra 0 e 100. Il contrasto aumenta man
mano che il valore aumenta.
Impostazione predefinita: 50
Predefiniti
Consente di ripristinare le impostazioni di
regolazione delle immagini alle impostazioni
predefinite.
Equilibrio colore
Questa selezione viene utilizzata per regolare la
saturazione del colore e aumentare o diminuire i
componenti dei colori R (rosso), G (verde) e B
(blu).
[Saturazione]
Questa selezione consente di regolare la
saturazione del colore. Selezionare un valore
compreso tra 0 e 100.
Impostazione predefinita: 50
[Intensità di rosso]
Consente di aumentare o diminuire l’intensità di
rosso.
Impostazione predefinita: 50
[Intensità di verde]
Consente di aumentare o diminuire l’intensità di
verde.
Impostazione predefinita: 50
[Intensità di blu]
Consente di aumentare o diminuire l’intensità di
blu.
Impostazione predefinita: 50
NOTA
Queste selezioni non possono essere modificate se
la modalità colore è stata impostata su [Scala di
grigi] nel passaggio a pagina 2-11
.
INDICE
INIZIO DEL CAPITOLO
2-12

CAPITOLO 3
PAGINE WEB NELLA
STAMPANTE
In questo capitolo vengono descritte le varie funzioni che consentono di
accedere alle pagine Web nella stampante dal computer.
Pagina
CONFIGURAZIONE DELLA STAMPANTE NELLA RETE............................3-2
●
Ambiente richiesto per l’accesso alle pagine Web.................................3-2
●
Accesso alle pagine Web e visualizzazione della guida ........................3-2
●
Voci e struttura del frame di menu delle pagine Web ............................3-3
INDICE
INIZIO DEL CAPITOLO
3-1
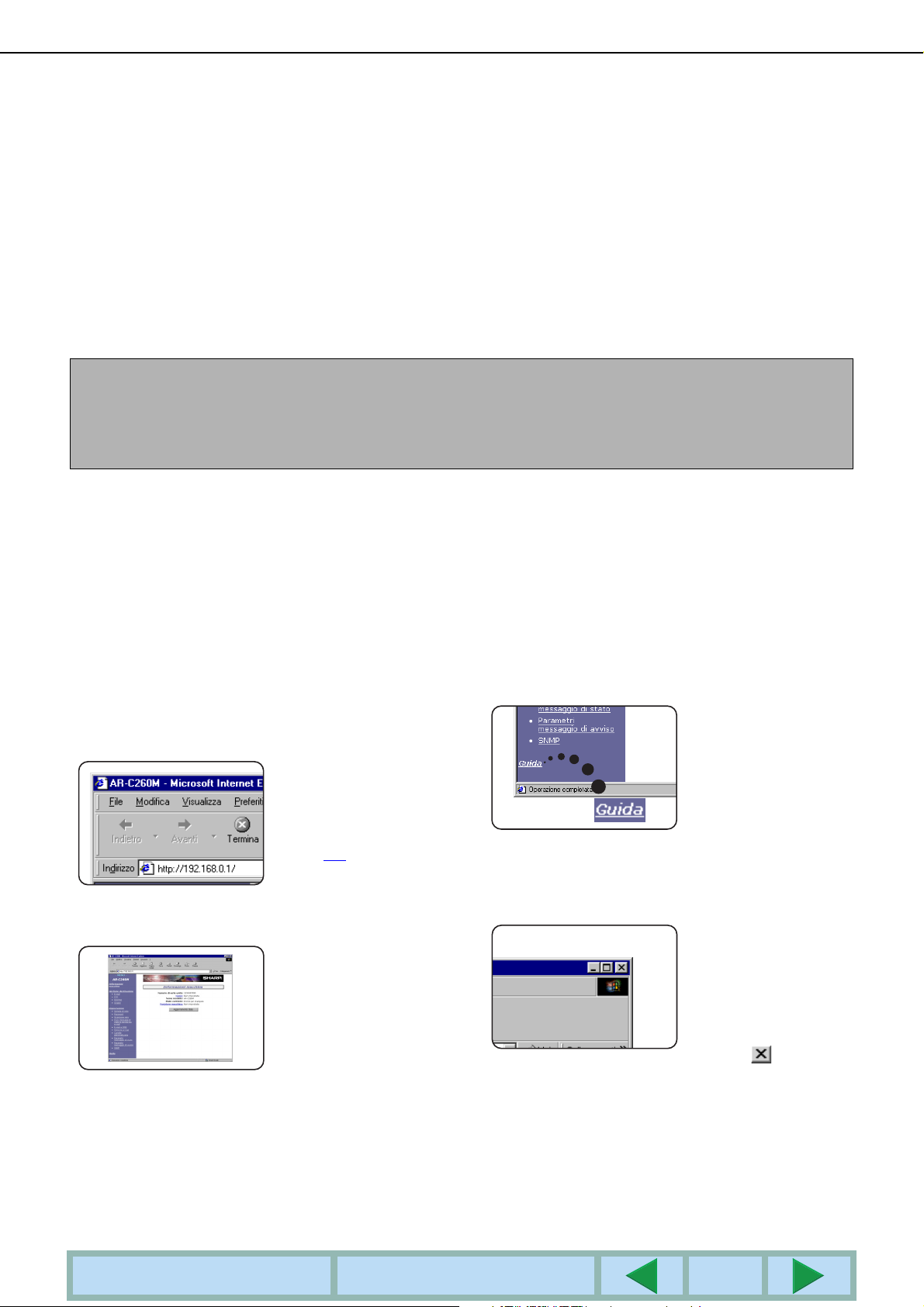
CONFIGURAZIONE DELLA STAMPANTE NELLA RETE
È possibile accedere alle pagine Web della stampante dal computer utilizzando un browser Web, quale Netscape
Navigator o Internet Explorer. Questa operazione consente di regolare le varie impostazioni nella rete.
Ambiente richiesto per l’accesso alle pagine Web
Le seguenti apparecchiature e programmi sono necessari per accedere alle pagine Web nella stampante:
Scheda server della stampante opzionale (scheda interfaccia di rete)
Browser Web consigliato
Microsoft Internet Explorer 4.0 o versione successia o equivalente
Netscape Navigator 4.0 o versione successiva o equivalente
NOTA
I seguenti caratteri non possono essere immessi nelle pagine Web quando le pagine Web vengono impostate nel
server Web collocato in questo prodotto. I caratteri di immissione rilevano la differenza tra minuscole a maiuscole.
Caratteri che non possono essere immessi: < > " & #
●
Esempi di immissioni errate: <abc> <abc "abc" "abc abc"
●
Accesso alle pagine Web e visualizzazione della guida
Utilizzare la seguente procedura per accedere alle pagine Web. Se si fa clic sul pulsante della guida nel menu, verrà
visualizzata la schermata della guida con la descrizione delle varie impostazioni delle funzioni attivabili dalle pagine
Web per questo prodotto attraverso la rete. Per informazioni sull’impostazione di ciscuna funzione, vedere la
descrizione dettagliata.
Aprire il browser Web nel computer.
1
Immettere l’indirizzo IP specificato
2
precedentemente per questo prodotto nel
campo INDRIZZO del browser.
Immettere l’indirizzo IP
specificato
precedentemente.
Se non si conosce
L’indirizzo IP, vedere
pagina 7-4
Al completamento della
connessione, verranno
visualizzate le
informazioni sulla
pagina Web di questo
prodotto.
(Le informazioni sulla
pagina Web vengono
spiegate nella pagina
seguente.)
.
Fare clic sul pulsante [Guida] nel frame di
3
menu.
Per informazioni su
ciascuna impostazione
delle funzioni, vedere la
guida nel frame di menu.
Le impostazioni di
configurazione vengono
descritte in dettaglio.
Chiudere la guida.
4
Selezionare
l’impostazione o la
funzione da utilizzare dal
frame di menu. Al
completamento
dell’accesso alla pagina
Web, fare clic sul
pulsante nell’angolo
superiore destro della
finestra.
INDICE
INIZIO DEL CAPITOLO
3-2
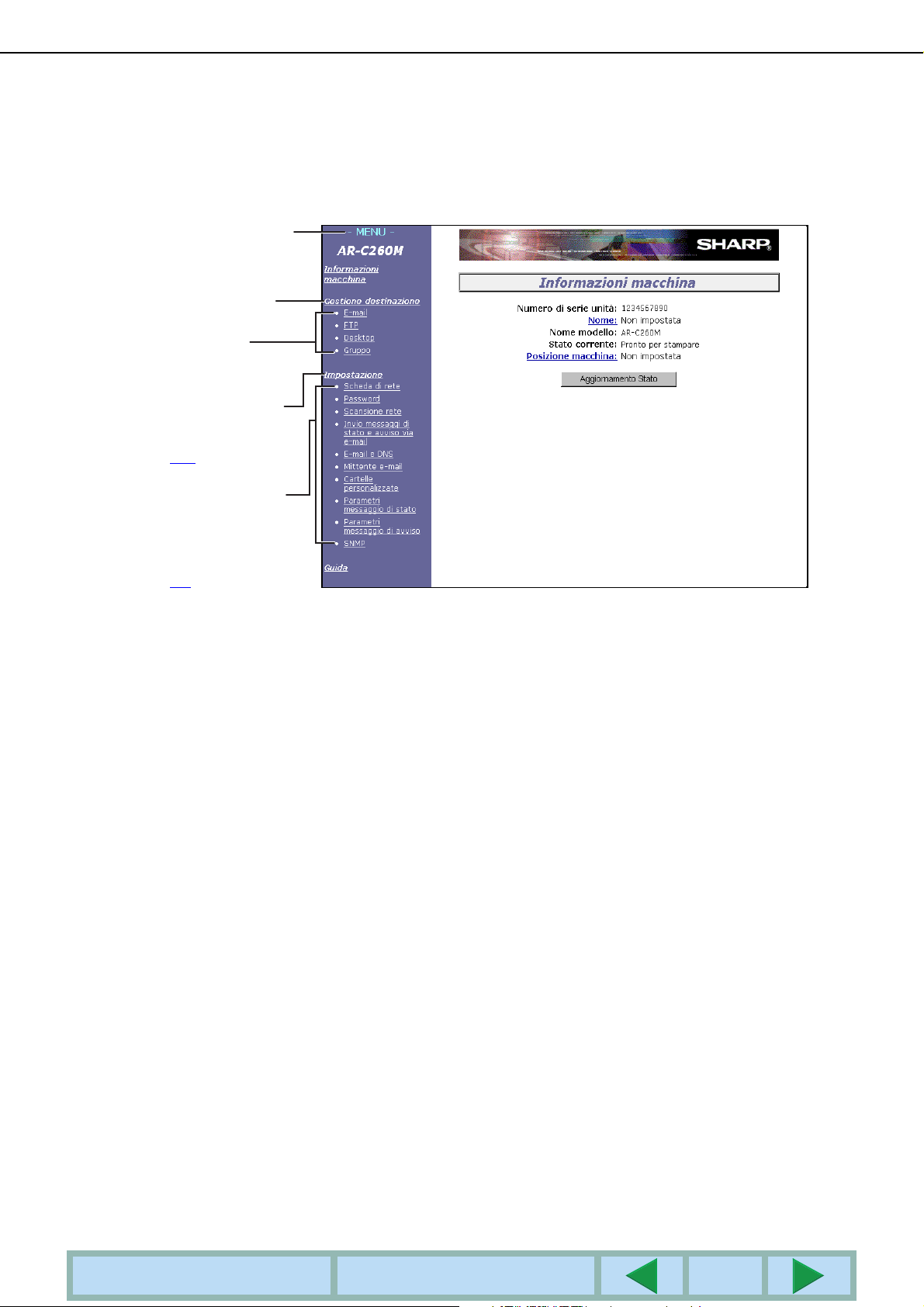
CONFIGURAZIONE DELLA STAMPANTE NELLA RETE
Voci e struttura del frame di menu delle pagine Web
Per utilizzare la funzione dello scanner di rete descritta nel presente manuale, è necessario il Kit di espansione
scanner di rete.
Frame di menu
Fare clic sulla voce di menu
visualizzata qui per configurare
le impostazioni corrispondenti.
Modificare ed eliminare le
destinazioni di trasmissione
memorizzate.
Memorizzare vari tipi di
destinazioni di trasmissione.
Fare clic per visualizzare il menu
delle impostazioni di
configurazione.
(Fare riferimento alla pagina
successiva 3-4)
Impostare le restrizioni di
accesso per la pagina Web e
configurare le impostazioni di
rete e dello stato della posta
elettronica.
(Fare riferimento alla pagina
successiva 3-4
.)
Gestione Destinazione
Questa è la home page per la memorizzazione, la modifica e l’eliminazione delle destinazioni per le immagini
scansite con lo scanner di rete.
È possibile memorizzare fino a 500 destinazioni (tutti i tipi inclusi) (è possibile memorizzare fino a 100 server
●
file e destinazioni desktop.)
■
Impostazione delle Destinazioni di Posta Elettronica
Consente di impostare le informazioni sulle destinazioni per l’invio di messaggi di posta elettronica dallo scanner
di rete.
Tramite questo controllo è possibile configurare gli indirizzi di posta elettronica e i tipi di file nonché le informazioni
per il controllo della destinazione (nome della destinazione, indice, nome del display del pannello anteriore e così
via.)
■
Impostazione delle Destinazioni FTP
Consente di impostare le informazioni sulle opzioni di meorizzazione per l’archivio del file server dei dati di
scansione di rete. Tramite questo controllo è possibile configurare le informazioni sul file server (quali il nome
host) e i tipi di file nonché le informazioni per il controllo di destinazione (nome di destinazione, indice utenti,
nome del display del pannello anteriore e così via.)
■
Impostazione delle Destinazioni del Desktop
Consente di impostare le informazioni sulle destinazioni per l’invio dal desktop dei dati di scansione di rete.
Tramite questo controllo vengono configurate le informazioni sul computer di destinazione (quali il nome host) nel
quale network scanner tool/Sharpdesk è stato installato e i tipi di file nonché le informazioni per il controllo di
destinazione (nome di destinazione, indice utenti, nome del display del pannello anteriore e così via.)
■
Impostazione delle Destinazioni dei Gruppi
In ognuno dei tasti di scelta rapida del pannello sensibile è possibile memorizzare più destinazioni di posta
elettronica, che vengono denominate gruppo di memorizzazione. Quando viene inviato un messaggio di posta
elettronica, è possibile selezionare le destinazioni memorizzate tramite un tasto di scelta rapida. Questo metodo
è molto utile se si desidera inviare lo stesso messaggio di posta elettronica a più destinazioni.
INDICE
INIZIO DEL CAPITOLO
3-3

CONFIGURAZIONE DELLA STAMPANTE NELLA RETE
Configurazione di accesso
Di seguito sono descritte le restrizioni sull’accesso alle pagine Web e le impostazioni di base per l’utilizzo dello
scanner di rete e della funzione di stato/avviso posta elettronica.
■
Impostazione scheda di rete
Viene fornito un collegamento alla pagina Web della scheda di rete per la configurazione della scheda server
della stampante (scheda interfaccia di rete). La password dell’amministratore corrisponde a quella della pagina
Web della scheda di rete.
■
Impostazione password
È possibile impostare una password per accedere alle pagine Web. È possibile configurare due tipi di password
(utente e amministratore).
La password utente consente di memorizzare, modificare ed eliminare le destinazioni di trasmissione. La
password dell’amministratore fornisce gli stessi diritti della password utente, ma consente inoltre la
configurazione di tutte le impostazioni di amministrazione, comprese le impostazioni di base dello scanner di rete
e dell’avviso di stato della posta elettronica.
■
Impostazione scansione rete
Schermata delle impostazioni di base per lo scanner di rete. Viene impostato l’oggetto dei messaggi di posta
elettronica per l’invio dallo scanner, il nome file e così via. Per utilizzare lo scanner di rete, è necessario
configurare Impostazione e-mail e DNS. Nella schermata vengono visualizzate le impostazioni E-mail e DNS e
viene fornito un collegamento alla configurazione Impostazione e-mail e DNS.
■
Impostazione stato e allarmi via E-mail
Schermata delle impostazioni di base per il sistema di stato e avviso posta elettronica. Vengono impostati il
nome, il codice e la posizione di installazione dell’unità. Per utilizzare la funzione di stato e avviso di posta
elettronica, è necessario impostare Impostazione e-mail e DNS Nella schermata vengono visualizzate le
impostazioni E-mail e DNS e viene fornito un collegamento alla configurazione Impostazione e-mail e DNS.
■
Impostazione e-mail e DNS
Schermata di impostazione di base per la trasmissione dei messaggi di posta elettronica. Vengono impostati il
server di posta elettronica, l’indirizzo dell’amministratore di sistema, il server DNS e così via.
■
Mittente e-mail
Viene configurato il mittente di trasmissioni di posta elettronica dallo scanner di rete. Il mittente verrà configurato
in base alla voce "Da" dell’intestazione del messaggio di posta elettronica. È possibile registrare fino a 20 mittenti
e selezionare un destinatario tra di essi dal pannello di controllo.
■
Cartella personalizzata
Vengono impostati i nomi dell’indice utenti nell’elenco del display nel pannello di controllo.
■
Impostazione parametri messaggio di stato
I parametri utilizzati quando le informazioni di conteggio corrente dell’unità, quali il conteggio delle stampe o delle
copie e delle stampe totali, vengono inviate in base alla programmazione specifica tramite un messaggio di stato
di posta elettronica.
■
Impostazione parametri messaggio di avviso
I parametri per le informazioni dell’indirizzo dei messaggi di avviso vengono registrati tramite la configurazione
dei messaggi di avviso. Il messaggio di avviso viene trasmesso quando si verifica un problema, quale la richiesta
di materiali (toner o carta) o errori (dispositivo danneggiato o alimentazione della carta non corretta).
■
Configurazione Registrazione SNMP
Vengono impostati gli indirizzi IP, la comunità di registrazione e la comunità di autenticazione.
INDICE
INIZIO DEL CAPITOLO
3-4
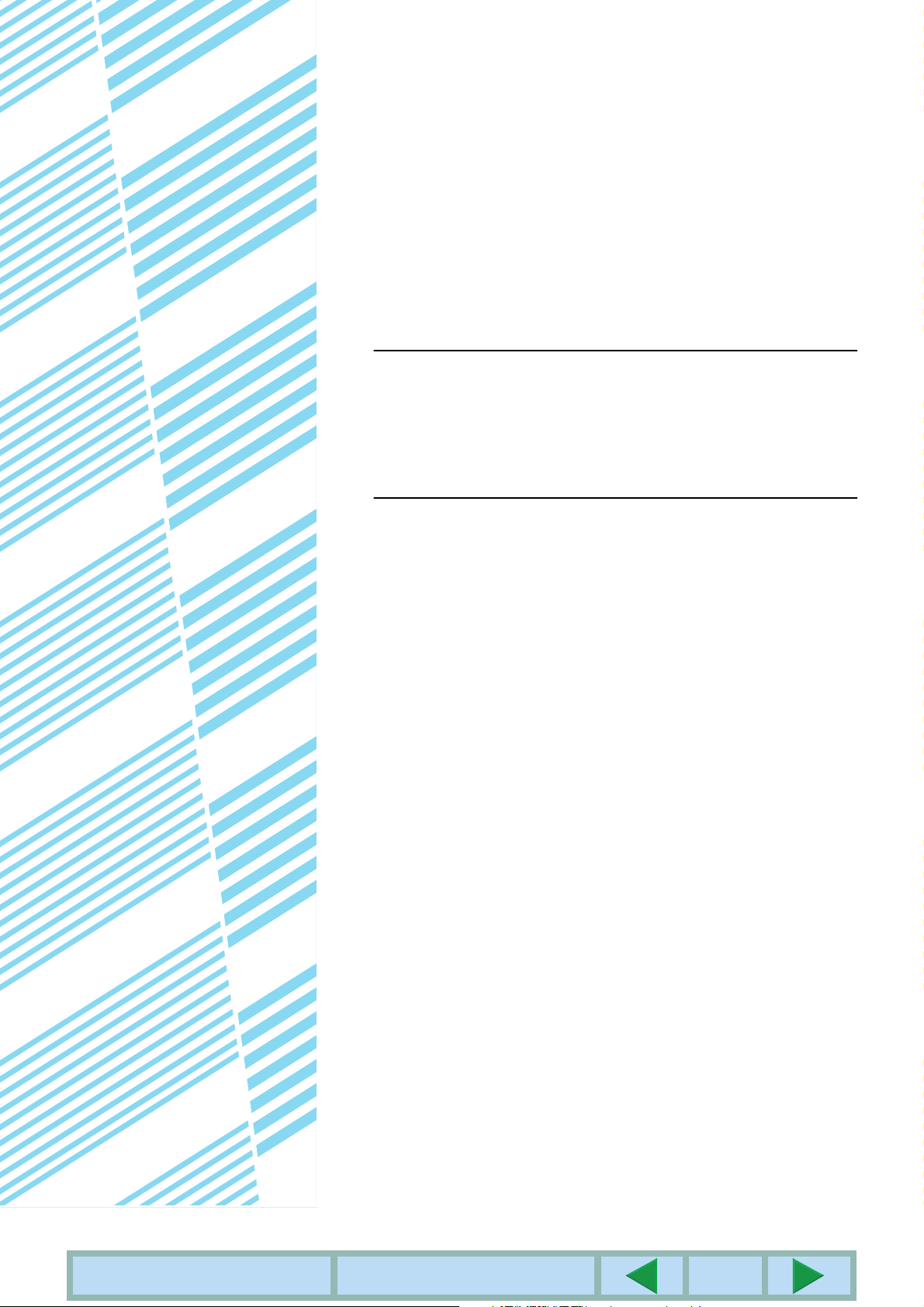
CAPITOLO 4
IMPOSTAZIONI DI
CONFIGURAZIONE DELLA
STAMPANTE
In questo capitolo vengono spiegate le impostazioni di configurazioni
della stampante.
Pagina
ESECUZIONE DELLE IMPOSTAZIONI DI CONFIGURAZIONE ..................4-2
●
Procedura operativa comune a tutte le impostazioni di configurazione
delle stampanti
(elementi impostabili dal pannello di controllo)
●
Impostazioni default ...............................................................................4-3
●
Impostazioni PCL...................................................................................4-4
..............................................4-2
INDICE
INIZIO DEL CAPITOLO
4-1
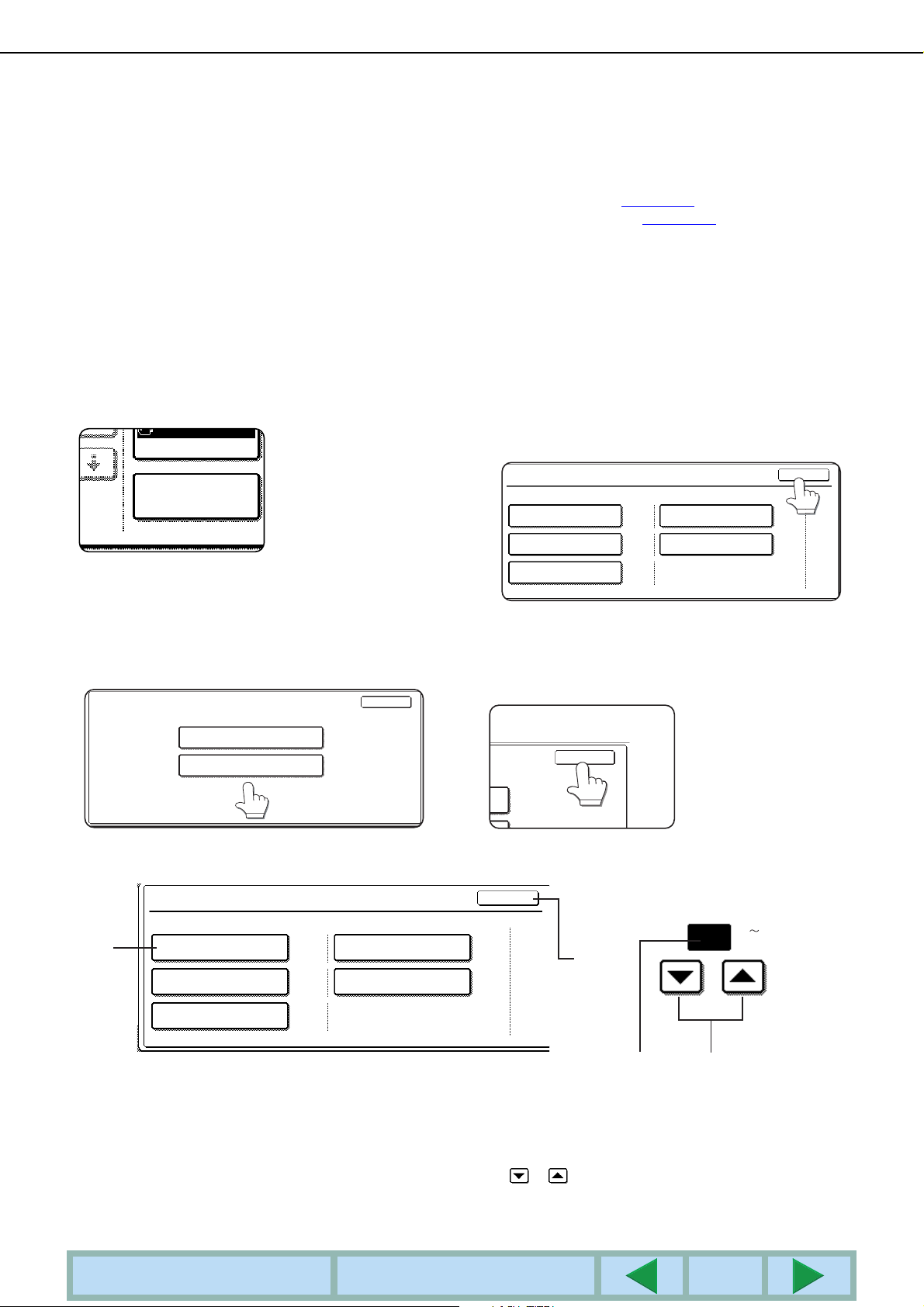
ESECUZIONE DELLE IMPOSTAZIONI DI
SCELTA CARTA
A4
IMPOSTAZIONI CONDIZIONI
IMPOSTAZIONI DEFAULT
IMPOSTAZIONI PCL
ESCI
IMPOSTAZIONI DEFAULT
COPIE TOTALI
1
ORIENTAMENTO
V
1/2
TIPO CARTA STANDARD
A4
DISABLE BLANK PAGE
PRINT
OK
ESCI
CONFIGURAZIONE
Le impostazioni di configurazione vengono utilizzate per configurare le impostazioni di base della stampante. Sono
disponibili le seguenti impostazioni.
IMPOSTAZIONI DEFAULT.....Impostazioni di base utilizzate per la stampa (pagina 4-3)
●
IMPOSTAZIONI PCL ..............Per impostare il set di simboli e di caratteri PCL (pagina 4-4)
●
Procedura operativa comune a tutte le impostazioni di
configurazione delle stampanti
(elementi impostabili dal pannello di controllo)
Utilizzare il tasto [IMPOSTAZIONI
1
CONDIZIONI] nella schermata della
stampante per visualizzare la schermata
del menu delle impostazioni di
configurazione.
Tutti i lavori in attesa nella
stampante e i lavori
correntemente trasmessi
IMPOSTAZIONI
CONDIZIONI
Utilizzare il tasto della voce desiderata per
2
visualizzare la relativa schermata delle
alla stampante verranno
elencati nelle condizioni di
stampa precedenti.
impostazioni.
Nella pagina successiva viene riportata la
descrizione dettagliata delle impostazioni di
configurazione.
Utilizzare la voce di impostazione
3
desiderata nella schermata e premere
[OK].
FORMATO CARTA STANDARD
Per impostare un altro elemento, ripetere i
passaggi 2 e 3.
Per completare l’operazione di
4
impostazione, premere [ESCI].
VASSOIO USCITA STANDARD
Spiegazione supplementare dell’utilizzo dei tasti per l’impostazione di configurazione
A
A Il nome della categoria di programmi o dell’elemento specifico da impostare viene visualizzato nel tasto di scelta
rapida. Premendo il tasto viene selezionato l’elemento visualizzato.
B Quando tutte le impostazioni sono state confermate, è necessario premere di nuovo [OK] per procedere al
passaggio successivo.
C Viene visualizzato il valore numerico correntemente selezionato.
D I valori numerici possono essere impostati premendo i tasti e .
IMPOSTAZIONI DEFAULT
COPIE TOTALI
FORMATO CARTA STANDARD
TIPO CARTA STANDARD
INDICE
1
A4
ORIENTAMENTO
VASSOIO USCITA STANDARD
DISABLE BLANK PAGE
PRINT
INIZIO DEL CAPITOLO
Questi tasti e indicatore sono disponibili
OK
V
1/2
nelle schermate di impostazione che
richiedono l’immissione di valori numerici.
(1 999)
20
B
CD
4-2
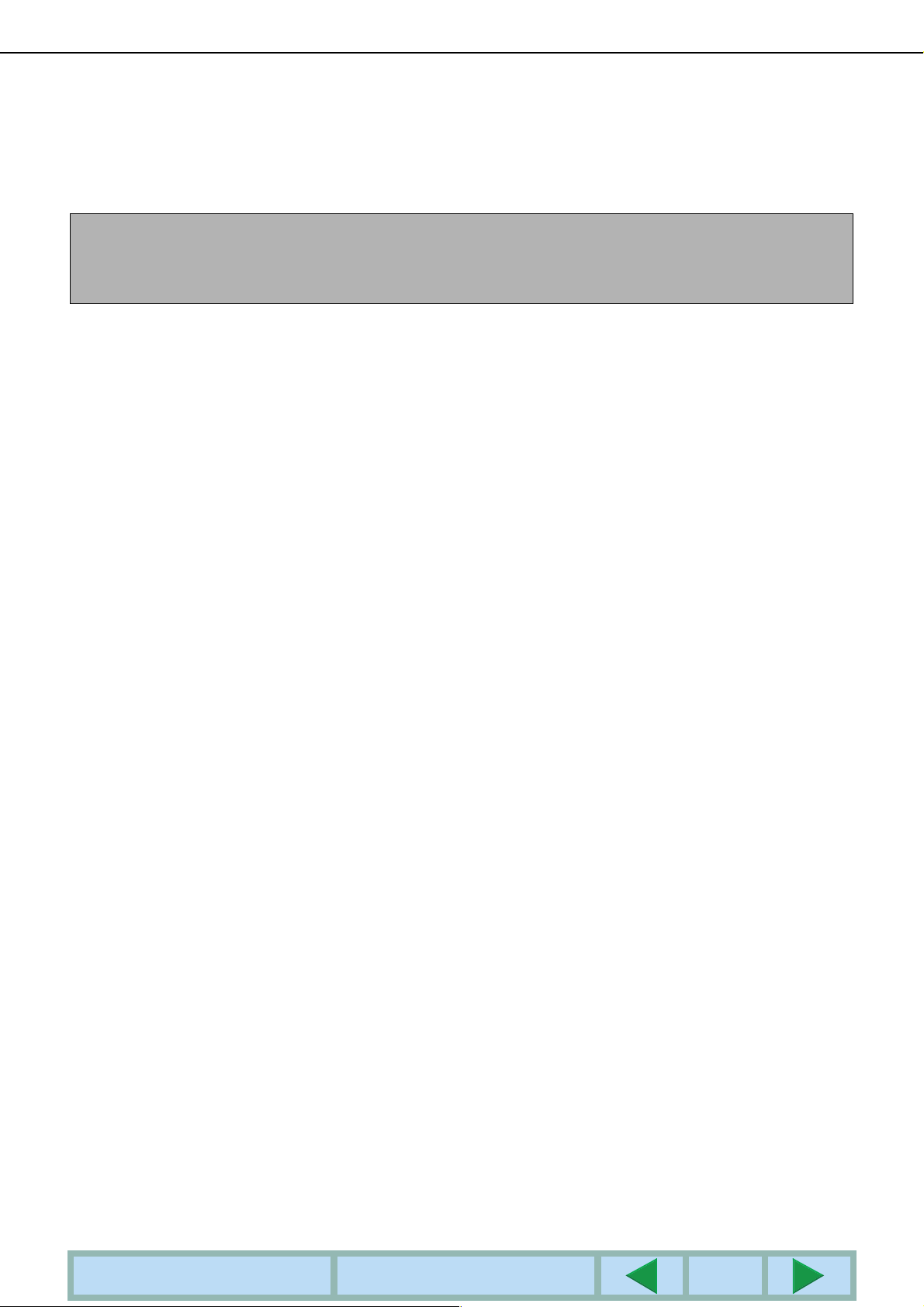
ESECUZIONE DELLE IMPOSTAZIONI DI CONFIGURAZIONE
Impostazioni default
Le impostazioni predefinite vengono utilizzate per impostare condizioni di stampa specifiche per la stampa in un
ambiente in cui il driver di stampa non viene utilizzato (ad esempio, la stampa da MS-DOS o da un computer in cui
non è installato il driver di stampa fornito).
NOTA
Quando gli elementi possono essere impostati sia nel driver di stampa che nel pannello di controllo, i valori
impostati nel driver di stampa sovrascrivono quelli impostati nel pannello di controllo. Per gli elementi impostabili
nel driver di stampa, eseguire le impostazioni direttamente nel driver di stampa.
Sono disponibili le seguenti impostazioni:
■ Copie totali
COPIE TOTALI consente di impostare il numero di
stampe da eseguire.
Impostazione predefinita: 1
Il numero di copie impostabili è compreso tra 1 e
999.
■ Orientamento
ORIENTAMENTO consente di selezionare
l’orientamento verticale oppure orizzontale per la
stampa.
Impostazione predefinita: VERTICALE
È possibile impostare VERTICALE o
ORIZZONTALE.
■ Formato carta standard
Viene impostato il formato carta da utilizzare per la
stampa in condizioni normali.
La stampa verrà eseguita su un formato carta
specifico se non viene indicato diversamente.
Impostazione predefinita: A4 oppure 8-1/2X11
È possibile impostare A3W, A3, B4, A4, B5, A5,
11X17, 8-1/2X14, 8-1/2X13, 8-1/2X11, 7-1/4X10-1/2
oppure 5-1/2X8-1/2.
■ Vassoio uscita standard
Viene impostato il vassoio di uscita da utilizzare
per la stampa in condizioni normali. I fogli stampati
verranno inviati al vassoio specifico se non viene
indicato diversamente dal software applicativo.
Impostazione predefinita: VASSOIO CENTRALE
I vassoi selezionabili variano in base
all’installazione delle periferiche.
■ Tipo carta standard
Viene impostato il tipo di carta da utilizzare per la
stampa in condizioni normali. La stampa verrà
eseguita sul tipo di carta specifico se non viene
indicato diversamente.
Impostazione predefinita: CARTA COMUNE
È possibile impostare CARTA COMUNE,
PRESTAMPATA, RICICLATA, CARTA INTEST.,
PREFORATA o COLORATA.
INDICE
INIZIO DEL CAPITOLO
4-3

ESECUZIONE DELLE IMPOSTAZIONI DI CONFIGURAZIONE
Impostazioni PCL
■
Impostazione simboli PCL
Questa impostazione viene utilizzata per selezionare i caratteri dei paesi da utilizzare per alcuni dei simboli nella
tabella dei codici dei caratteri del set dei simboli PCL. (Utilizzare questa impostazione quando è necessario
selezionare simboli diversi in base al paese.)
Impostazione predefinita: "1" (Roman-8)
Per informazioni sulle impostazioni del set di simboli, vedere pagina 8-4
È inoltre possibile stampare "ELENCO SIMBOLI PCL" in "STAMPA ELENCO" (vedere il “Manuale di istruzioni
(informazioni generali e uso della copiatrice)” a pagina 2-14) per disporre di una tabella in cui sono indicate le
corrispondenze tra i valori numerici e i set di simboli.
■
Impostaz. caratt. PCL
Questa impostazione è utilizzata per selezionare il tipo di carattere per la stampa.
Impostazione predefinita: "1" (Courier)
È inoltre possibile stampare l’elenco "ELENCO CARATTERI PCL" in "STAMPA ELENCO" (vedere il “Manuale
di istruzioni (informazioni generali e uso della copiatrice)” a pagina 2-14) per disporre di una tabella in cui sono
indicate le corrispondenze tra i valori numerici e i tipi di carattere.
.
INDICE
INIZIO DEL CAPITOLO
4-4

CAPITOLO 5
STAMPA DAL PANNELLO
DI CONTROLLO
In questo capitolo viene descritta la funzione di memorizzazione dei
lavori che consente di eseguire la stampa dal pannello di controllo
dell’unità.
Pagina
ELENCO DEI LAVORI IN ATTESA ...............................................................5-2
INDICE
INIZIO DEL CAPITOLO
5-1

ELENCO DEI LAVORI IN ATTESA
ELENCO LAVORI DI STAMPA SOSPESI
SHARP001 Microsoft Word -
SHARP002 Microsoft PowerPo
SHARP003 product_infomatio
SHARP004 cost.xls
RE LAVORO.
IMMETTERE PIN DA TASTIERA NUMERICA.
cost.xls
CANCELLA
I DI STAMPA SOSPESI
NUMERO DI STAMPE
1
(1 999)
product_information.pdf
STAMPA ED ELIMINA DATI
STAMPA E SALVA DATI
CANCELLARE
CANCELLA
Se l’operazione "Memor. dopo stampa", "Memor. prima di stampa" o "Verifica stampa" viene eseguita dal computer,
i dati di stampa verranno memorizzati come lavori in attesa. È possibile inserire in attesa fino a 100 lavori. I dati di
stampa memorizzati tramite questa funzione non verranno eliminati anche se l’interruttore principale viene
disattivato.
Se il numero di lavori supera i 100, il lavoro viene elaborato come descritto di seguito.
Se viene eseguita Memor. dopo stampa:
●
La stampa verrà eseguita ma il lavoro non verrà messo in attesa. (Verrà stampata una pagina di avviso. Vedere
pagina 8-3
Se viene eseguita Memor. prima di stampa:
●
La stampa non verrà eseguita e il lavoro non verrà messo in attesa. (Verrà stampata una pagina di avviso. Vedere
pagina 8-3
Se viene eseguita Verifica stampa:
●
Verrà eseguita la stampa di un fascicolo ma il lavoro non sarà messo in attesa. (Verrà stampata una pagina di
avviso. Vedere pagina 8-3
Se si verifica l’errore descritto di seguito e Printer Status Monitor è installato, un messaggio di errore verrà
visualizzato in Printer Status Monitor.
.)
.)
.)
Premere il pulsante [STAMPARE] per
1
visualizzare la schermata di base della
stampante.
STAMPARE
INVIO IMMAGINE
Selezionare i dati desiderati.
2
Utilizzare i tasti [numerici] per immettere
3
la password a 5 cifre.
(Richiesto solo se è stata impostata una
password.)
P
Per passare a un’altra
schermata, premere il
pulsante o .
V
erificare di immettere la
password immessa nel
computer. Se non è stata
impostata alcuna
password, questo
passaggio non è
necessario. Ogni qualvolta
viene immesso un numero,
"–" verrà modificato in " ".
Verificare che sia stato impostato il
4
numero di stampe desiderato.
Il numero di stampe può
essere modificato
utilizzando il pulsante
o .
Eseguire la stampa.
5
Per eliminare i dati di
stampa al completamento
del lavoro, premere il
pulsante [STAMPA ED
ELIMINA DATI]. Per
conservare i dati di stampa
al completamento del
lavoro, premere il pulsante
[STAMPA E SALVA DATI]. Per annullare la stampa e
cancellare i dati,
[CANCELLARE].
Se si seleziona l’esecuzione del lavoro di
●
stampa, verrà avviata la stampa. Se la
stampa di un altro lavoro è in corso, il lavoro
verrà memorizzato come lavoro di stampa e
verrà stampato quando i lavori precedenti
sono stati completati.
L’operazione è stata completata.
6
premere il pulsante
INDICE
INIZIO DEL CAPITOLO
5-2

CAPITOLO 6
PROGRAMMI OPERATORE
In questo capitolo vengono descritti i programmi operatore per la
funzione della stampante. Si consiglia agli operatori di leggere il
presente capitolo per garantire l’utilizzo corretto dei programmi
operatore.
Pagina
PROGRAMMI OPERATORE.........................................................................6-2
●
Elenco dei programmi operatore............................................................6-2
●
Procedure per l’utilizzo dei programmi operatore ..................................6-3
●
Menu dei programmi operatore..............................................................6-4
DESCRIZIONE DELLE IMPOSTAZIONI DEI PROGRAMMI.........................6-5
●
Impostazioni stampante .........................................................................6-5
INDICE
INIZIO DEL CAPITOLO
6-1

PROGRAMMI OPERATORE
In questa sezione vengono descritti i programmi operatore relativi alla funzione della stampante. Per informazioni
sui programmi operatore relativi alla funzione di copia e alla funzione dello scanner di rete, vedere il "Manuale di
istruzioni (programmi per gestore copiatrice)".
NOTA
I programmi operatore a cui è possibile accedere variano in base alla modalità di configurazione del prodotto con
le apparecchiature opzionali.
Elenco dei programmi operatore
Nome programma Pagina
Impostazioni stampante
Impostazioni default
Impedisci stampa pagina avvisi 6-5
Impedisci stampa pagina test 6-5
Cambio auto A4/lettera 6-5
Cancella i dati di stampa 6-5
Metodo di emissione quando la
memoria è esaurita 6-5
Tipo carta predefinito per
vassoio bypass 6-5
Impostazioni interfaccia
Metodo commutazione porta 6-6
Attiva porta parallela 6-6
Attiva porta USB 6-6
Attiva porta di rete 6-6
Timeout I/O 6-6
Impostazioni rete
Impostazione indirizzo IP 6-6
Abilita TCP/IP 6-6
Abilita NetWare 6-6
Abilita NetBEUI 6-6
Azzera NIC 6-6
Regolazioni colore
Calibrazione colore automatica 6-7
Inizializzare e/o memorizzare
impostazioni
Ripristina valori default 6-8
Memorizza configurazione corrente 6-8
Ripristina configurazione 6-8
INDICE
INIZIO DEL CAPITOLO
6-2

PROGRAMMI OPERATORE
CONTROLLO
INDIRIZZI
IMPOSTAZIONE
STAMPANTE
CAMBIO CODICE
Procedure per l’utilizzo dei programmi operatore
In questa sezione viene descritta la procedura per l’utilizzo dei programmi operatore, prendendo il programma
"IMPOSTAZIONI STAMPANTE" come esempio.
Seguire gli stessi passaggi per utilizzare i programmi descritti a pagina 6-5
e nelle pagine seguenti.
Premere il pulsante [PERSONALIZZAZIONI].
1
VORI
PERSONALIZZAZIONI
Premere il pulsante [PROGRAMMI PER
2
GESTORE COPIATRICE].
PROGRAMMI PER GESTORE
COPIATRICE
Utilizzare i tasti numerici per immettere il
3
numero di codice dell’operatore a cinque
cifre.
Premere il pulsante [IMPOSTAZIONI
4
STAMPANTE].
Seguire questi passaggi
per selezionare il
programma da
utilizzare.
Nei seguenti passaggi
verrà visualizzata la
schermata per il
programma selezionato. Fare riferimento alle
spiegazioni del programma a pagina 6-5
pagine successive e seguire i passaggi per
selezionare un’impostazione per il programma.
Eseguire le impostazioni desiderate per il
5
programma selezionato.
Nella pagina successiva vengono riportate
descrizioni dettagliate delle impostazioni del
programma.
Premere il pulsante [CA] per uscire dal
6
programma.
e nelle
NUMERO CODICE GESTORE COPIATRICE
Spiegazione supplementare del funzionamento dei tasti per i programmi operatore
A
B
A Il nome e la categoria dei programmi o di un elemento specifico da impostare verranno visualizzati sul pulsante
di scelta rapida. Se si preme il pulsante, l’elemento visualizzato verrà selezionato.
B I segni di spunta sono pulsanti di scelta rapida che consentono di visualizzare lo stato delle selezioni. Un segno
di spunta accanto a una casella indica che la funzione è "on" (attivata), mentre una casella di controllo non
selezionata indica che la funzione è "off" (disattivata). Se il segno di spunta viene inserito, quindi rimosso, lo
stato on/off viene alternato.
C Viene visualizzato il valore numerico impostato correntemente.
D I valori numerici possono essere impostati premendo i pulsanti e .
PROGRAMMI PER GESTORE COPIATRICE
IMPOSTAZIONI INTERFACCIA
METODO COMMUTAZIONE PORTA
ATTIVA PORTA USB ATTIVA PORTA DI RETE
ATTIVA PORTA PARALLELA
TIMEOUT I/O
20
OK
I programmi operatore
verranno chiusi e verrà
di nuovo visualizzata la
schermata principale.
Questi pulsanti e l’indicatore sono
disponibili nelle schermate delle
impostazioni che richiedono
valori numerici.
(1 999)
20
CD
INDICE
INIZIO DEL CAPITOLO
6-3

PROGRAMMI OPERATORE
Menu dei programmi operatore
È possibile accedere ai programmi operatore tramite il seguente menu.
Fare riferimento a questo menu quando si modificano le impostazioni spiegate nelle pagine seguenti.
Livello 2Livello 1 Livello 3
IMPEDISCI STAMPA PAGINA AVVISI
IMPEDISCI STAMPA PAGINA TEST
IMPOSTAZIONI DEFAULT
IMPOSTAZIONI INTERFACCIA
CAMBIO AUTO A4/LETTERA
CANCELLA I DATI DI STAMPA
METODO DI EMISSIONE QUANDO LA MEMORIA È ESAURITA
TIPO CARTA PREDEFINITO PER VASSOIO BYPASS
METODO COMMUTAZIONE PORTA
ATTIVA PORTA PARALLELA
ATTIVA PORTA USB
ATTIVA PORTA DI RETE
TIMEOUT I/O
IMPOSTAZIONI STAMPANTE
Immettere il codice dell'operatore responsabile
Per informazioni sulle seguenti impostazioni, consultare i manuali indicati.
Impostazioni generali/impostazioni di copiatura GUIDA GESTORE COPIATRICE
Impostazioni dello scanner di rete MANUALE DI ISTRUZIONI (per scanner di rete)
IMPOSTAZIONI RETE
REGOLAZIONI COLORE
INIZIALIZZARE E/O MEMORIZZARE IMPOSTAZIONI
IMPOSTAZIONE INDIRIZZO IP
ABILITA TCP/IP
ABILITA NetWare
ABILITA NetBEUI
AZZERA NIC
CALIBRAZIONE COLORE AUTOMATICA
RIPRISTINA VALORI DEFAULT
MEMORIZZA CONFIGURAZIONE CORRENTE
RIPRISTINA CONFIGURAZIONE
INDICE
INIZIO DEL CAPITOLO
6-4

DESCRIZIONE DELLE IMPOSTAZIONI DEI PROGRAMMI
In questa sezione vengono spiegati i programmi operatore relativi alla funzione di stampa.
Impostazioni stampante
Impostazioni default
Questi programmi vengono utilizzati per regolare le
impostazioni delle varie funzioni della stampante.
■■■■
Impedisci stampa pagina avvisi
Questo programma viene utilizzato per disattivare la
stampa della pagina di avviso.
Attivare il programma se non si desidera che venga
stampata la pagina di avviso spiegata in "STAMPA
DELLA PAGINA DI AVVISO" a pagina 8-3
■■■■
Impedisci stampa pagina test
Questo programma viene utilizzato per disattivare la
stampa della pagina di prova.
Quando il programma viene attivato, la PAGINA TEST
STAMPANTE nelle impostazioni utente non può
essere stampata (vedere il "Manuale di istruzioni
(informazioni generali e uso della copiatrice)" a pagina
2-14.)
.
■
Cancella i dati di stampa
Utilizzare questo programma per eliminare
manualmente tutti i dati memorizzati sul disco rigido.
Quando si preme questo pulsante, verrà visualizzato
un messaggio per confermare l’eliminazione dei dati.
Controllare il messaggio e procedere all’eliminazione.
Se si utilizza la funzione di memorizzazione dei lavori
(pagina 5-2
programma.
■■■■
Metodo di emissione quando la
), prestare attenzione nell’utilizzo del
memoria è esaurita
Quando la memoria interna è piena di dati di stampa,
non è possibile eseguire ulteriori stampe, quindi
vengono stampati i dati di stampa memorizzati fino a
quel momento. Questo programma viene utilizzato per
impostare le condizioni di stampa. L’impostazione
predefiinita è "1 SET".
■■■■
Cambio auto A4/lettera
Se questo programma è impostato ed è selezionato un
formato carta 8-1/2" x 11", che non è disponibile, il
formato carta A4, se disponibile, sostituirà il formato
carta 8-1/2" x 11".
* Il formato carta 8-1/2" x 11" non può essere
selezionato automaticamente in sostituzione del
formato A4.
NOTA
Quando il formato 8-1/2" x 11" è stato selezionato
per un documento allegato a un messaggio di posta
elettronica trasmesso da un paese straniero e il
formato carta A4 non è installato nella stampante, la
stampa non può essere eseguita senza l’intervento
dell’operatore. Se questo programma è attivato, la
stampa verrà eseguita senza l’intervento
dell’operatore se su un vassoio è caricata carta A4.
■■■■
Tipo carta predefinito per vassoio bypass
Questo programma viene utilizzato per impostare il
tipo di carta predefinito per la carta caricata nel vassoio
bypass in modalità stampante.
È possibile selezionare "NESSUNA" (non viene
selezionato alcun tipo di carta predefinito), "CARTA
COMUNE", "CARTA PESANTE" o "LUCIDO". Se
viene selezionata l'opzione "CARTA COMUNE",
selezionare "C. PESANTE1" o "C. PESANTE2". Se
viene selezionata l'opzione "LUCIDO", selezionare
"MODO RAPIDO" o "MODO QUALITA'".
L'impostazione predefinita in fabbrica è "NESSUNA".
INDICE
INIZIO DEL CAPITOLO
6-5

DESCRIZIONE DELLE IMPOSTAZIONI DEI PROGRAMMI
Impostazioni interfaccia
Questi programmi vengono utilizzati per controllare i
dati trasmessi alla porta parallela o alla porta di rete di
questa stampante.
■
Metodo commutazione porta
Per la stampa, è possibile utilizzare le tre porte
illustrate di seguito. Queso programma viene utilizzato
per selezionare quando eseguire il passaggio da una
porta all’altra. È possibile selezionare "COMMUTA A
FINE LAVORO" o "COMMUTA DOPO TIMEOUT I/O".
Quando viene selezionato "COMMUTA A FINE
LAVORO", la porta verrà selezionata automaticamente
al completamento di ciascun lavoro di stampa. Quando
viene selezionato "COMMUTA DOPO TIMEOUT I/O",
la porta verrà selezionata automaticamente allo
scadere del tempo impostato nel programma di
timeout I/O.
Porta parallela
●
Porta USB
●
Porta di rete
●
■
Attiva porta parallela
Questo programma viene utilizzato per attivare o
disattivare la stampa dalla porta parallela.
Impostazione predefinita: attivata
■
Attiva porta USB
Questo programma viene utilizzato per attivare o
disattivare la stampa dalla porta USB.
Impostazione predefinita: attivata
■
Attiva porta di rete
Questo programma viene utilizzato per attivare o
disattivare la stampa dalla porta di rete.
Impostazione predefinita: attivata
■
Timeout I/O
Questo programma viene utilizzato per impostare il
periodo di tempo di attesa prima che l’I/O completi un
lavoro su una porta parallela o su una porta di rete. Se
i dati non vengono trasmessi alla porta tramite il flusso
di dati per un periodo di tempo superiore al timeout, il
lavoro verrà annullato e verrà avviata l’elaborazione del
lavoro successivo.
L’impostazione del timeout I/O viene utilizzata per
impostare la quantità di tempo scaduto il quale si verifica
il timeout I/O in attesa dei dati stampati.
Impostazione predefinita: 20 secondi
Impostazioni rete
Questi programmi vengono impostati quando il prodotto
viene utilizzato come stampante di rete.
Al completamento delle impostazioni per un
programma, è necessario chiudere i programmi
operatore, disattivare l’interruttore principale, attendere
qualche istante e attivare di nuovo l’interruttore
principale prima di poter impostare altri programmi. Il
programma impostato sarà attivato dopo l’attivazione
dell’alimentazione.
NOTA
Per l’impostazione e la modifica di "Impostazioni
rete", rivolgersi all’amministratore di rete.
■
Impostazione indirizzo IP
Quando si utilizza questo prodotto in una rete con
protocollo TCP/IP, utilizare questo programma per
impostare l’indirizzo IP (indirizzo IP, maschera
sottorete IP e gateway IP) del prodotto. Per
impostazione predefinita, questo programma viene
impostato per ATTIVARE DHCP che ottiene
automaticamente le impostazioni dell’indirizzo IP.
Quando si utilizza questo prodotto in una rete TCP/IP,
assicurarsi di attivare il programma "Abilita TCP/IP".
Se si utilizza la modalità DHCP l'indirizzo della
macchina potrebbe cambiare automaticamente. Se
questo accade la stampa non sarà possibile.
Abilita TCP/IP
Quando si utilizza questo prodotto in una rete con il
protocollo TCP/IP, impostare questo programma.
Impostare inoltre l’indirizzo IP utilizzando il programma
"Impostazione indirizzo IP".
Impostazione predefinita: attivata
■
Abilita NetWare
Quando si utilizza questo prodotto in una rete con
protocollo NetWare, impostare questo programma.
Impostazione predefinita: attivata
■
Abilita NetBEUI
Quando si utilizza questo prodotto in una rete con
protocollo NetBEUI, impostare questo programma.
Impostazione predefinita: attivata
■
Azzera NIC
Questo programma viene utilizzato per ripristinare tutti
gli elementi di NIC (Network Interface Card, scheda
interfaccia di rete, ovvero scheda server della
stampante) di questo prodotto alle impostazioni
predefinite.
NOTE
L’intervallo di tempo consentito è compreso tra 1 e
999.
INDICE
INIZIO DEL CAPITOLO
NOTa
Se le [IMPOSTAZIONI RETE] sono state modificate
prima dell’esecuzione di questo programma, è
necessario disattivare l’interruttore principale dopo
avere chiuso il programma operatore, attendere
qualche istante e attivare l’interruttore principale per
abilitare le impostazioni predefinite.
6-6

DESCRIZIONE DELLE IMPOSTAZIONI DEI PROGRAMMI
Ciano
Magenta
Yellow (Giallo)
Black
(Nero)
Regolazioni colore
Questo programma viene utilizzato per la regolazione
automatica dei toni cromatici di ciascun colore (ciano,
magenta, giallo e nero).
Nessuna di queste regolazioni influisce sulla stampa in
bianco e nero.
■■■■ Calibrazione colore automatica
Questo programma permette di correggere
automaticamente i gradi dei colori quando il colore è
disattivato.
NOTA
E' possibile che i gradi di colore non siano
sufficientemente precisi dopo un ciclo di
correzione. In quel caso, ripetete il programma.
Quando attivate il tasto [CALIBRAZIONE COLORE
AUTOMATICA], lo schermo seguente appare.
PROGRAMMI PER GESTORE COPIATRICE
CALIBRAZIONE COLORE AUTOMATICA
USARE CARTA 11"X17" O A3 PER QUESTA REGOLAZIONE.
PREMERE [ESEGUI] PER STAMPARE IL FRAMMENTO DI PROVA.
OK
Quando un messaggio vi informa che la auto color
taratura è terminata, premete Il tasto (OK).
NOTA
Prima di usare questo programma, verificare di
aver regolato correttamente la messa a registro. In
caso di regolazione errata della messa a registro,
eseguire la [REGOLAZ. AUTOMATICA] come
descritto nella sezione "Regolazione registrazione"
riportata a pagina 10 della guida gestore copiatrice
allegata alla macchina.
ESEGUI
Dopo aver attivato il tasto [ESEGUI] e stampato un
frammento di prova, appare un messaggio
chiedendovi di cominciare la regolazione automatica.
Porre il frammento di prova sul vetro d’esposizione,
come indicato sull'immagine seguente e premete il
tasto [ESEGUI].
NOTA
● Se si utilizza il quadratino di prova stampato per
la "Calibrazione colore automatica" per la
funzione di copia oppure per un altro documento,
non sarà possibile effettuare una regolazione
corretta. Nel caso in cui l'utente cerchi di usare il
quadratino di prova sbagliato, verrà visualizzato
di nuovo il messaggio che chiede di avviare la
regolazione automatica. Verificare di aver
collocato sulla lastra di esposizione
esclusivamente il quadratino di prova stampato
in precedenza.
● Porre circa 5 fogli di carta copia delle stesso
formato del frammento di prova su quest’ultimo,
poi chiudete delicatamente il copri originale.
INDICE
INIZIO DEL CAPITOLO
6-7
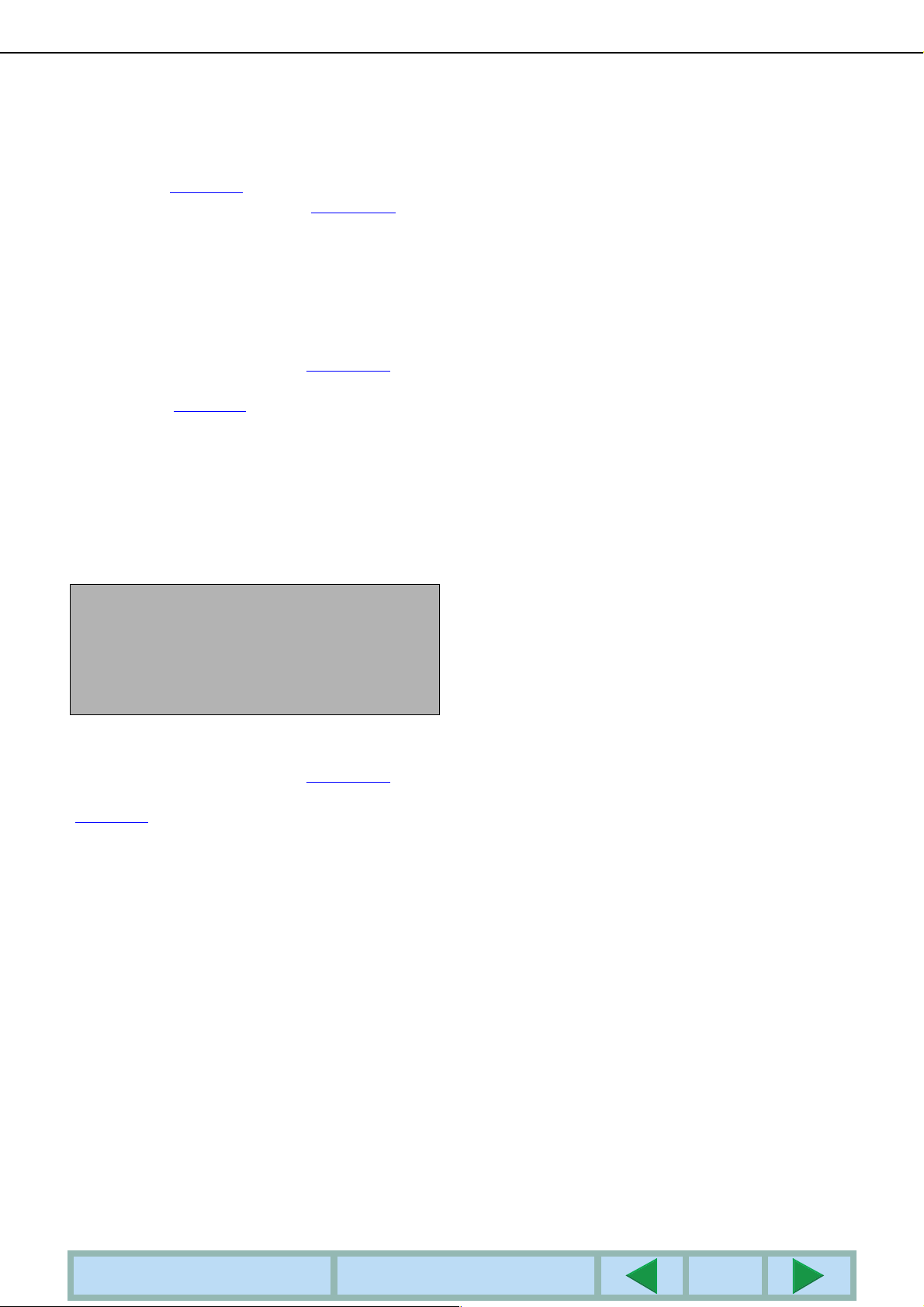
DESCRIZIONE DELLE IMPOSTAZIONI DEI PROGRAMMI
Inizializzare e/o memorizzare
impostazioni
È possibile ripristinare le IMPOSTAZIONI
CONDIZIONI (pagina 4-2
IMPOSTAZIONI STAMPANTE (pagina 6-5
impostazioni predefinite. È inoltre possibile
memorizzare la configurazione corrente di queste
impostazioni e ripristinare una configurazione
memorizzata in un secondo momento.
) e il programma operatore di
) alle
■■■■ Ripristina valori default
Questa selezione consente di ripristinare le
IMPOSTAZIONI CONDIZIONI (pagina 4-2
programma operatore di IMPOSTAZIONI
STAMPANTE (pagina 6-5
Se è necessario un rapporto delle impostazioni prima
del ripristino delle impostazioni predefinite, stampare
l’elenco PERSONALIZZAZIONI ("Manuale di istruzioni
(informazioni generali e uso della copiatrice)" pagina 2-
14) e l’elenco del programma operatore ("pagina 2 di
Guida gestore copiatrice").
Questa funzione non influisce su "Regolazioni colore"
in IMPOSTAZIONI STAMPANTE.
) alle impostzioni predefinite.
) e il
NOTA
Dopo avere impostato il programma, chiudere il
programma operatore, disattivare l’interruttore
principale, quindi attivarlo di nuovo dopo avere
atteso almeno 3 secondi. A questo punto il
programma verrà attivato.
■■■■ Memorizza configurazione corrente
Questo programma viene utilizzato per memorizzare
IMPOSTAZIONI CONDIZIONI (pagina 4-2
programma operatore IMPOSTAZIONI STAMPANTE
(pagina 6-5
rimarranno in memoria anche se l’interruttore
principale viene disattivato. Per leggere le
impostazioni memorizzate, utilizzare il seguente
programma [RIPRISTINA CONFIGURAZIONE].
Questa selezione non influisce su "Regolazioni colore"
in IMPOSTAZIONI STAMPANTE.
) in memoria. Le impostazioni memorizzate
) e il
■■■■ Ripristina configurazione
Questo programma viene utilizzato per leggere la
configurazione memorizzata utilizzando il programma
[MEMORIZZA CONFIGURAZIONE CORRENTE] e
ripristinarla alla configurazione corrente.
La configurazione impostata correntemente verrà
modificata nella lettura della configurazione dalla
memoria.
INDICE
INIZIO DEL CAPITOLO
6-8
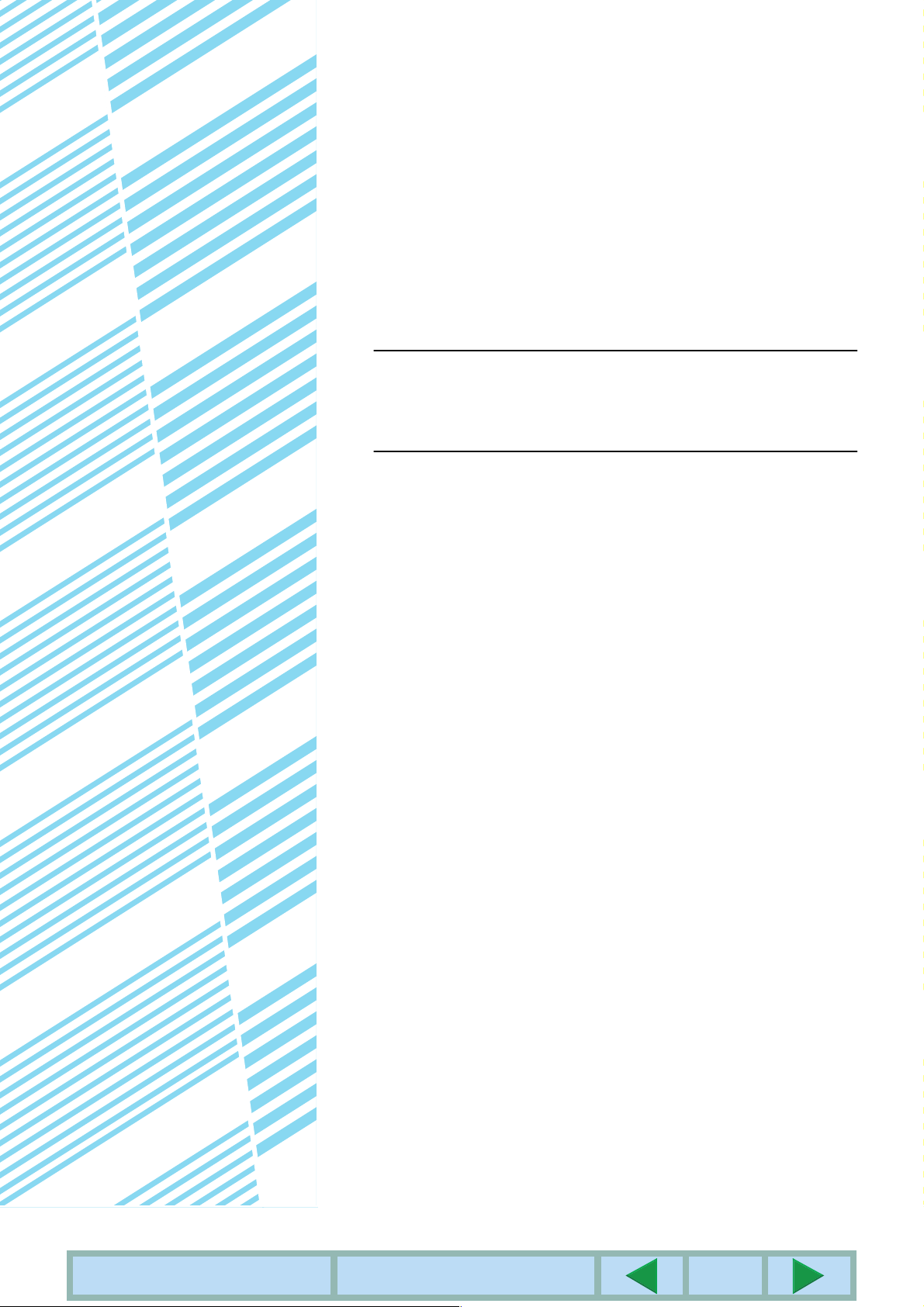
CAPITOLO 7
RISOLUZIONE DEI
PROBLEMI
In questo capitolo vengono fornite soluzioni ai problemi che possono
verificarsi utilizzando l’unità. Leggere questo capitolo ogniqualvolta si
verifica un problema.
Pagina
RISOLUZIONE DEI PROBLEMI....................................................................7-2
●
Informazioni aggiuntive sulla selezione del tipo di carta per il
vassoio bypass durante l’utilizzo della funzione della stampante ..........7-3
●
Verifica dell’indirizzo IP ..........................................................................7-4
INDICE
INIZIO DEL CAPITOLO
7-1

RISOLUZIONE DEI PROBLEMI
I seguenti problemi potrebbero non essere causati da un guasto dell’unità, quindi controllare nuovamente prima di
rivolgersi all’assistenza tecnica. Nel caso in cui sia necessaria l’assistenza tecnica, disattivare l’interruttore principale
e scollegare la spina dell’alimentazione dalla presa. In questo capitolo sono descritti i problemi relativi al
funzionamento della stampante. Per informazioni sulla risoluzione dei problemi relativi all’utilizzo generale dell’unità,
al funzionamento della copiatrice o dello scanner di rete, leggere la "Risoluzione dei problemi" nei manuali
corrispondenti.
Problema Verifica Soluzione o causa
La stampante è accesa
ma non viene rilevata.
I dati vengono ricevuti
ma non sono stampati.
Non è possibile
selezionare la
stampante dal
computer.
lL’orientamento
dell’immagine sulla
stampa non è corretto.
I bordi delle immagini
stampate non sono
presenti.
La stampa viene
eseguita in ordine
inverso.
La stampa viene
interrotta a metà di un
lavoro di stampa.
La stampa non
corrisponde al formato
desiderato.
Si verifica un errore di
scrittura della stampa
quando si stampa dalla
porta parallela.
Viene stampata una
pagina di avviso
quando un lavoro di
stampa viene inviato
alla stampante per la
memorizzazione.
È richiesta l’immissione
della password.
Il cavo dell’interfaccia è collegato
correttamente?
Il driver di stampa è stato installato
correttamente?
Il driver di stampa è stato selezionato in modo
corretto? / È stato configurato nella rete (se
viene utilizzata come stampante di rete)?
È stato caricato il formato e il tipo di carta
specifico?
Il driver di stampa è stato installato
correttamente?
Le impostazioni dell’orientamento nel driver di
stampa sono corrette?
Vi sono margini intorno ai bordi della carta in
cui non è possibile stampare. L’immagine si
sovrappone a tali margini?
L’ordine inverso delle pagine è stato
selezionato nell’applicazione del software?
Si è attivato il sensore del vassoio pieno e la
stampa è stata interrotta perché sono presenti
troppe pagine nel vassoio di uscita?
La carta nel vassoio è esaurita? Caricare la carta (vedere a page 2-2 del Manuale di
La selezione della carta è stata impostata su
Automatico nel driver di stampa?
L’impostazione del timeout per il driver di
stampa è troppo breve?
Il numero dei lavori in attesa ha raggiunto
100?
È stata immessa una password per la
funzione di memorizzazione?
Verificare che il cavo USB o parallelo sia collegato
correttamente all’unità e al computer.
Installare il driver di stampa corretto (vedere
"ISTRUZIONI DI INSTALLAZIONE".)
Verificare che nel software applicativo sia selezionata
la stampante corretta oppure utilizzare un’utilità adatta
per verificare che la stampante sia registrata nella rete.
Caricare la carta, selezionare un altro formato carta o
annullare la stampa.
Installare il driver di stampa corretto (vedere la
"ISTRUZIONI DI INSTALLAZIONE".)
Correggere l’orientamento nel driver di stampa.
Cambiare l’area di stampa o ridurre la dimensione
dell’immagine.
Annullare la stampa in ordine inverso nell’applicazione
del software.
Rimuovere la carta dal vassoio di uscita.
istruzioni (informazioni generali e uso della copiatrice).)
Verificare che nel vassoio della stampante sia caricata
la carta desiderata e selezionare "Selezione
automatica" nella selezione della carta del driver di
stampa.
Impostare un periodo di tempo maggiore per il timeout
nel driver di stampa.
Eliminare i lavori in attesa non necessari. Per eliminare
tutti i lavori in attesa, utilizzare il programma operatore
[CANCELLA I DATI DI STAMPA] (pagina 6-5
La password è necessaria quando si esegue la
stampa. Se non si conosce la password, non è
possibile eseguire la stampa.
).
INDICE
INIZIO DEL CAPITOLO
7-2

RISOLUZIONE DEI PROBLEMI
SCELTA CARTA
CARTA COMUNE
CARTA PESANTE
LUCIDO
BUSTA
Problema Verifica Soluzione o causa
I documenti a colori
vengono stampati in
bianco e nero.
Sebbene sia stata
selezionata
nell’applicazione del
software, la stampa a
colori non viene
eseguita.
Non è possibile
regolare l’equilibrio del
colore.
L’impostazione [Modalità colore] è impostata
su [Colorata] nella scheda Colorata del driver
di stampa?
È stato selezionato il driver di stampa corretto
nell’applicazione del software?
L’applicazione supporta la stampa a colori? Leggere il manuale dell’applicazione per verificare che
È stato selezionato il driver di stampa
corretto?
Modalità colore] è impostato su [Colorata]
nella scheda Colorata del driver di stampa?
Impostare [Modalità colore] su [Colorata]. (pagina 2-11)
Selezionare il driver di stampa corretto.
la stampa a colori sia supportata.
Selezionare il driver di stampa corretto.
Impostare [Modalità colore] su [Colorata].(pagina 2-11
Informazioni aggiuntive sulla selezione del tipo di carta per
il vassoio bypass durante l’utilizzo della funzione della
)
stampante
Per impostare il vassoio carta e il formato per il vassoio bypass, vedere page 2-12 del Manuale di istruzioni
(informazioni generali e uso della copiatrice).
In questa sezione viene spiegata la procedura per l’impostazione del tipo di carta per il vassoio bypass durante
l’utilizzo della funzione della stampante.
Premere il pulsante [SCELTA CARTA] nella schermata principale della modalità stampante per visualizzare la
schermata della selezione del tipo di carta. Se il tipo di carta desiderato non è stato selezionato, premere sul tipo di
carta desiderato per evidenziarlo.
Di seguito sono riportati i tipi di carta e i pulsanti per la selezione:
Tipo di carta Pulsante
CARTA COMUNE
CARTA INTEST.
IMPOSTAZIONI
CONDIZIONI
PRESTAMPATA
PREFORATA
RICICLATA
COLORATA
POSTCARD
LUCIDO
BUSTA
Selezionare il pulsante [CARTA COMUNE].
Premere il pulsante [CARTA PESANTE],
quindi selezionare [C. PESANTE1].
Premere il pulsante [LUCIDO], quindi
selezionare [MODO RAPIDO] o [MODO
QUALITA'].
Premere il pulsante [BUSTA], quindi
selezionare il tipo di busta.
Se l'impostazione del tipo di carta nella schermata "Impostazione carta" del driver della stampante è diversa
dall'impostazione del tipo di carta della macchina, la stampa non verrà eseguita. In questo caso, selezionare il tasto
lavoro nella schermata dello stato del lavoro (pagine 1-13 del MANUALE DI ISTRUZIONI (informazioni generali e
uso della copiatrice)), quindi toccare il tasto [DETTAGLI]. Toccare il tasto [SCELTA CARTA] nella schermata
visualizzata e quindi modificare l'impostazione del tipo di carta della macchina per il vassoio bypass o selezionare
un vassoio della carta diverso.
INDICE
INIZIO DEL CAPITOLO
7-3
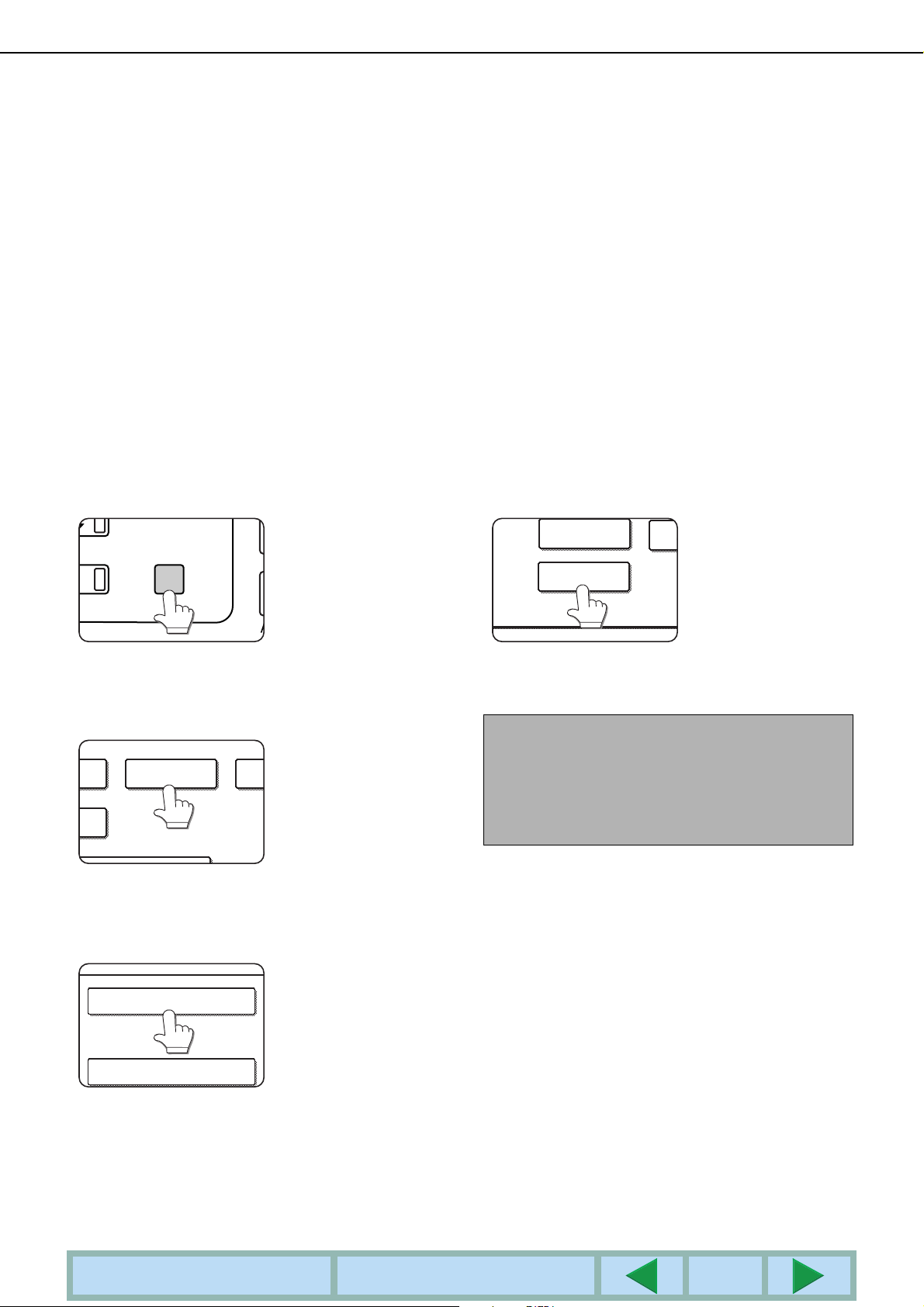
RISOLUZIONE DEI PROBLEMI
TO
LO
ZI
LISTA IMPOST.
STAMPANTE
PAGINA NIC
CARAT
Verifica dell’indirizzo IP
È possibile controllare l’indirizzo IP in tre modi diversi:
1. Tramite [STAMPA ELENCO] in [PERSONALIZZAZIONI] nel pannello di controllo
Selezionare PAGINA NIC per stampare un elenco delle impostazioni dell’unità. L’indirizzo IP impostato per l’unità
può essere individuato nell’elenco. Seguire la procedura riportata di seguito per controllare l’indirizzo IP tramite
PAGINA NIC.
2. Tramite i programmi operatore
L’indirizzo IP può essere verificato tramite i programmi operatore. Per utilizzare questa procedura, rivolgersi
all’operatore.
3. Tramite l’utilità di gestione NIC nel CD-ROM del software per l’utente
È possibile utilizzare l’utilità di gestione NIC nel CD-ROM del software per l’utente per verificare l’indirizzo IP. Per
ulteriori informazioni, vedere il manuale online (Manuale dell’utente di scheda server della stampante) nel CDROM del software per l’utente.
Verifica dell’indirizzo IP dalla schermata [PERSONALIZZAZIONI] del pannello di controllo
Premere il pulsante [
1
VORI
PERSONALIZZAZIONI
Premere il pulsante [STAMPA ELENCO].
2
STAMPA ELENCO
Premere il pulsante [PAGINA TEST
3
STAMPANTE].
PERSONALIZZAZIONI
Verrà visualizzata la
schermata del menu
delle impostazioni
personalizzate.
].
Premere il pulsante [PAGINA NIC].
4
ELABORAZIONE DEI
DATI DI STAMPA viene
visualizzato nella
schermata del messaggio
e la stampa viene avviata.
Per annullare la stampa,
premere il pulsante
[CANCELLA].
NOTA
Sono disponibile vari tipi di ambiente di rete. Quando
l’unità viene utilizzata in un ambiente di rete, fare
riferimento alle descrizioni dettagliate nel manuale
online (Manuale dell’utente di scheda server della
stampante) nel CD-ROM del software per l’utente.
PAGINA TEST STAMPANTE
ELENCO INDIRIZZI INVIO (SCAN.)
INDICE
INIZIO DEL CAPITOLO
7-4
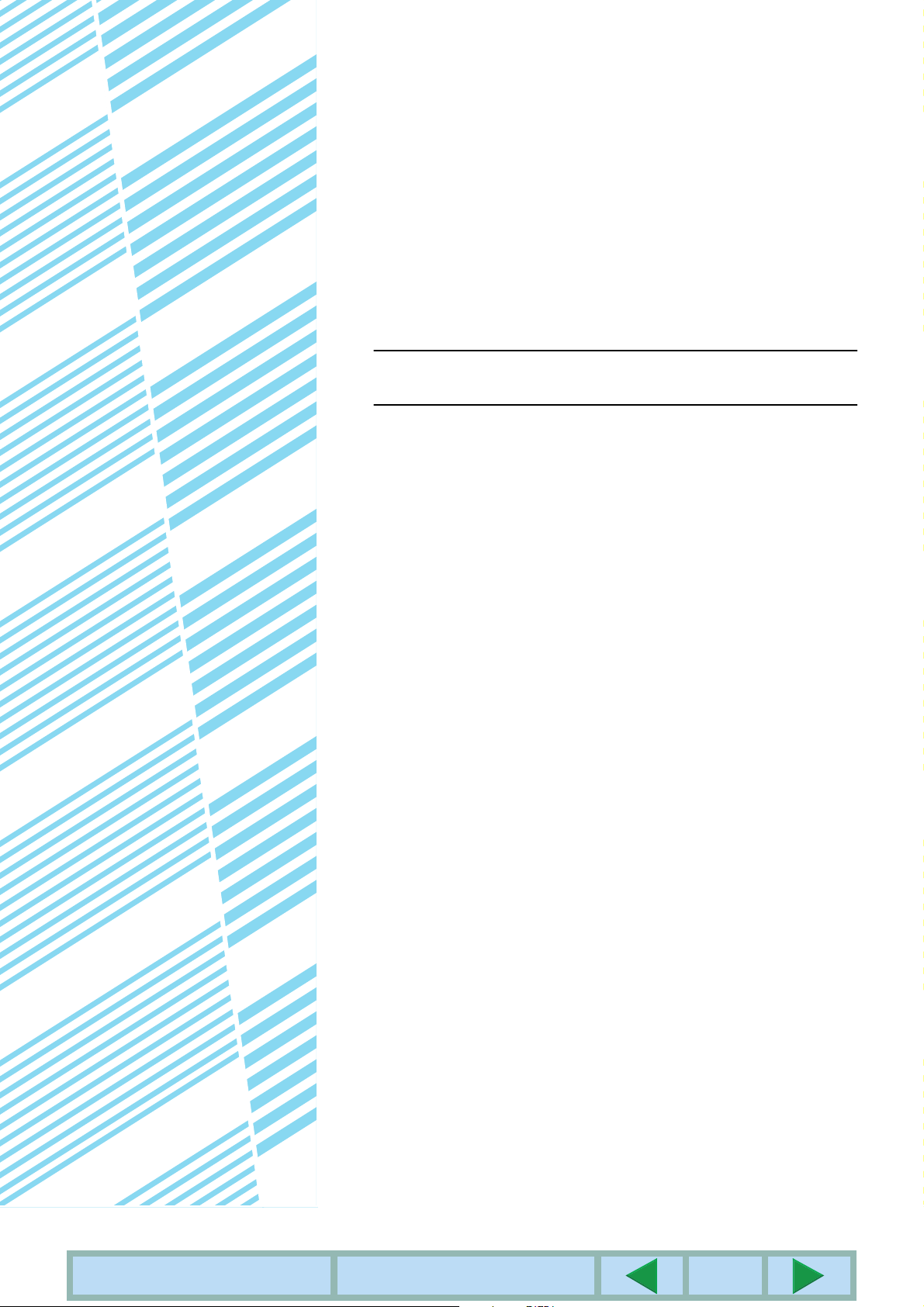
CAPITOLO 8
APPENDICE
In questo capitolo vengono riportate le specifiche e altre informazioni
tecniche.
Pagina
SPECIFICHE DELLA STAMPANTE..............................................................8-2
STAMPA DELLA PAGINA DI AVVISO ..........................................................8-3
AREA DI STAMPA.........................................................................................8-4
INDICE
INIZIO DEL CAPITOLO
8-1

SPECIFICHE DELLA STAMPANTE
CPU Alimentazione PC
Capacità di memoria (standard) Standard 128 MB
Slot DIMM per memoria aggiuntiva Due (è possibile installare 128 MB e/o 256 MB di memoria.)
Lingua di descrizione della pagina PCL5c
Carattere residente Standard: caratteri proporzionali
Caratteri europei: 80 caratteri
Carattere stampante laser: 1 carattere
Interfaccia parallela Interfaccia parallela compatibile IEEE-1284 (connettore P1284B)
Connessione LAN 10Base-T/100Base-TX
Protocolli supportati: IPX/SPX, TCP/IP, NetBEUI
Per ulteriori informazioni sulle specifiche di rete, vedere il manuale
relativo a scheda server della stampante. (Tale manuale è fornito in
formato PDF nel CD-ROM in dotazione con la scheda server della
stampante.)
Sistema operativo IBM PC/AT o computer compatibile: Windows® 95/98/Me, Windows NT
4.0 (ServicePack3 o successiva), Windows® 2000, Windows XP
Velocità di stampa continua A colori: 26 stampe/min B/N: A4: 33 stampe/min
8-1/2"x11": 32 stampe/min
(In caso di stampa continua dello stesso documento su fogli di carta
comune in formato A4 (8-1/2"x11") nel modo non-sfalsamento, escluso il
tempo necessario per l'elaborazione.)
®
®
Risoluzione 600 x 600 dpi
Colore della stampa Nero/a colori
Possono essere presenti discrepanze tra le illustrazioni e il contenuto a seguito di miglioramenti apportati all’unità.
INDICE
INIZIO DEL CAPITOLO
8-2

STAMPA DELLA PAGINA DI AVVISO
Una pagina di avviso verrà stampata quando il lavoro di stampa corrente non può essere eseguito a causa di una
limitazione del sistema e se la descrizione di tale limitazione è troppo lunga per essere visualizzata nel messaggio.
Nella pagina di avviso verranno descritte le limitazioni e le possibilità alternative per eseguire il lavoro.
La pagina di avviso verrà stampata nei seguenti casi.
Quando i dati di stampa di un singolo lavoro sono troppo grandi e non possono essere conservati in memoria
●
(nel caso in cui altri lavori occupino la memoria, le pagine di avviso vengono stampate più frequentemente
anche per lavori con quantità minime di dati.)
Quando un lavoro di stampa è inviato alla stampante e il numero di lavori in attesa ha raggiunto i 100 lavori.
●
Quando sono stati selezionati formati carta diversi per lo stesso lavoro di stampa e uno o più di tali formati non
●
può essere inviato al vassoio di uscita selezionato o alla pinzatrice. In tal caso, la carta stampata verrà inviata
in parte alla destinazione selezionata (vassoio o pinzatrice) e in parte a un altro vassoio di uscita.
Quando viene selezionata una funzione disattivata tramite i programmi operatore, come, ad esempio la
●
disattivazione della stampa fronte/retro, della funzione di pinzatura o del vassoio di uscita specifico.
Quando viene immesso un numero del conto non valido durante l’impostazione della modalità di controllo.
●
■
Disattivazione della stampa della pagina di avviso
È possibile utilizzare "IMPEDISCI STAMPA PAGINA AVVISI" del programma operatore per disattivare la stampa
della pagina di avviso a pagina 6-5
.
INDICE
INIZIO DEL CAPITOLO
8-3

AREA DI STAMPA
Di seguito viene illustrata l’area di stampa di questo prodotto.
Circa 4,3 mm (11/64 pollici)
Circa 4,3 mm
(11/64 pollici)*
Circa 4,3 mm (11/64 pollici)
Formato carta
Area stampabile
Set di simboli PCL
Circa 4,3 mm
(11/64 pollici)*
L’area di stampa corrisponde all’intera pagina ad
●
eccezione di un margine di 4,3 mm (11/64 pollici) in
ciascuna estremità. L’area di stampa reale può
variare in base al driver di stampa utilizzato e al tipo
di applicazione software.
*L’area di stampa della carta di formato A3
corrisponde all’intera pagina ad eccezione di un
margine di circa 3 mm (1/8 pollici) in ciacuna
estremità.
set di simboliN.
1 Roman-8
2 ISO 8859-1 Latin 1
3 PC-8
4 PC-8 Danish/Norwegian
5 PC-850
6 ISO 6 ASCII
7 Legal
8
9
10
11 ISO 15 Italian
12 ISO 60 Norwegian v1
13 ISO 4
14 ISO 11
15 PC1004 (OS/2)
16 DeskTop
17 PS Text
18 Microsoft Publishing
19 Math-8
20 PS Math
ISO 21 German
ISO 17 Spanish
ISO 69 French
United Kingdom
Swedish : names
set di simboliN.
21 Pi Font
22 ISO 8859-2 Latin 2
23 ISO 8859-9 Latin 5
24 ISO 8859-10 Latin 6
25 PC-852
26 PC-775
27 PC Turkish
28 MC Text
29 Windows 3.1 Latin 1
30 Windows 3.1 Latin 2
31 Windows 3.1 Latin 5
32 Windows Baltic (not 3.1)
33 Windows 3.0 Latin 1
34 Symbol
35 Wingdings
Questi set di simboli sono marchi o marchi registrati
●
dei rispettivi proprietari.
INDICE
INIZIO DEL CAPITOLO
8-4

AR-C260/AR-C260M MANUALE DI ISTRUZIONI (per la stampante)
ARC260M-IT-PRINTER
 Loading...
Loading...