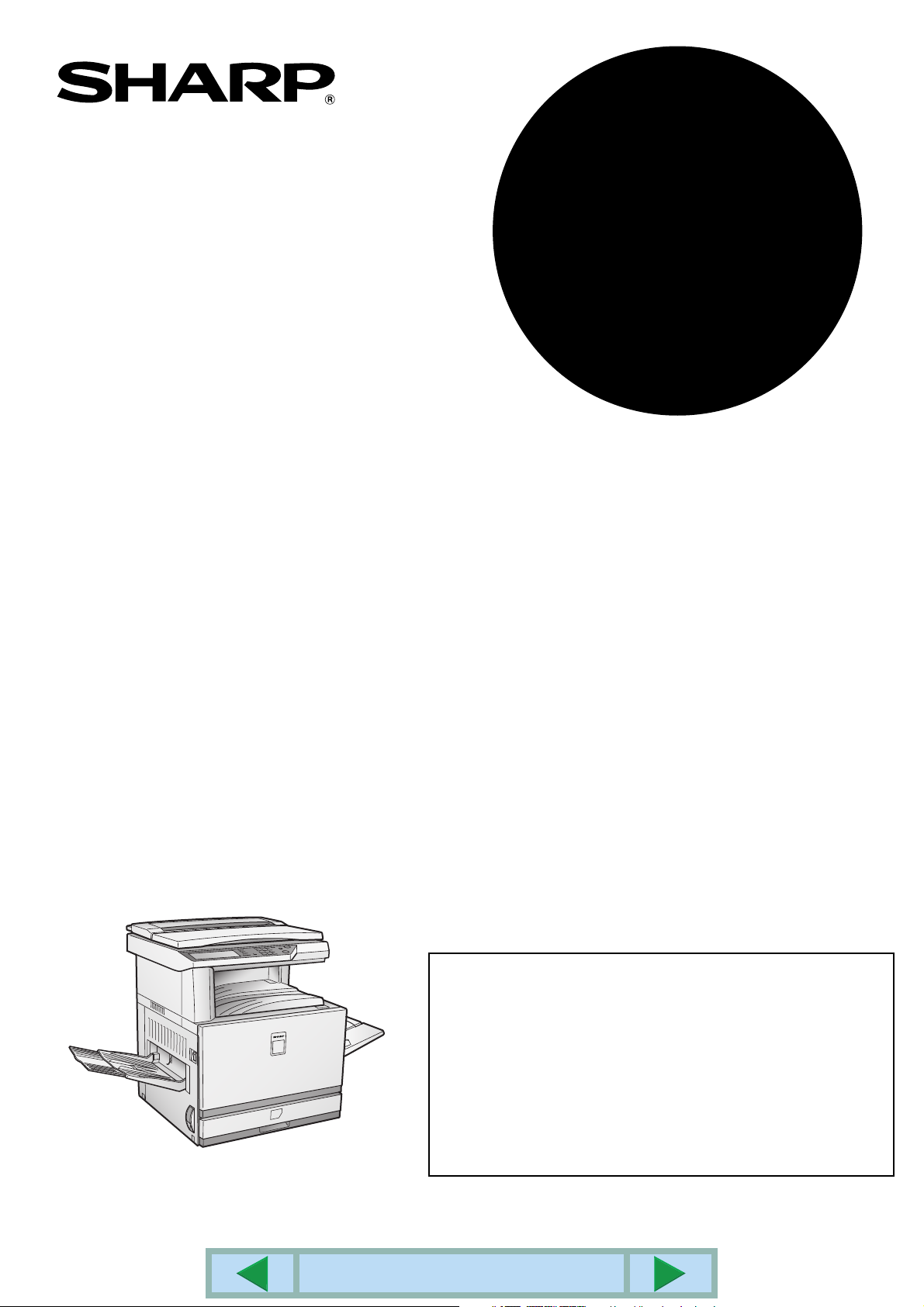
MALLI
AR-C260
AR-C260M
DIGITAALINEN VÄRIKOPIOKONE/KIRJOITIN (AR-C260)
DIGITAALINEN VÄRI-MONITOIMIJÄRJESTELMÄ (AR-C260M)
KÄYTTÖOPAS
(tulostimelle)
AR-C260/AR-C260M
SISÄLLYSLUETTELO
Tutustu tähän ohjeeseen huolellisesti, jotta saat tuotteesta
parhaan mahdollisen hyödyn.
Ennen kuin asennat tuotteen, varmista että luet
asennusvaatimukset ja varoitukset "Käyttöopas (yleistiedoksi ja
kopiokoneen käyttöä varten)".
Varmista että pidät kaikki käyttöohjeet käsillä mukaan lukien
tämän ohjeen, "Käyttöopas (yleistiedoksi ja kopiokoneen käyttöä
varten)" ja käyttöohjeet kaikille asennetuille lisälaitteille.

CE-merkintätarra on kiinnitetty laitteeseen mikäli yllä olevassa lauseessa mainitut direktiivit
koskevat tätä tuotetta. (Tämä lause ei koske maita joissa mainittuja direktiivejä ei vaadita.)
Varoitus:
Tämä on A-luokan tuote. Jos tätä laitetta käytetään kotiympäristössä, se voi aiheuttaa
radiohäiriöitä. Ongelmien esiintyessä käyttäjän on ehkä ryhdyttävä toimenpiteisiin tilanteen
korjaamiseksi.
Takuu
Olemme pyrkineet parhaamme mukaan tekemään tästä asiakirjasta niin täsmällisen ja
hyödyllisen kuin mahdollista, SHARP Corporation ei kuitenkaan takaa sen sisältöä millään
tavalla. Kaikkia tässä esitettyjä tietoja voidaan muuttaa ilman etukäteisilmoitusta. SHARP ei
ole millään tavalla vastuussa tappioista tai vahingoista, suorista tai epäsuorista, jotka syntyvät
tai aiheutuvat tämän käyttöoppaan käytöstä.
©
Copyright SHARP Corporation 2002. Kaikki oikeudet pidätetään. Kopiointi, muunteleminen tai
kääntäminen ilman ennalta pyydettyä kirjallista lupaa on kielletty, paitsi tekijänoikeuslain
puitteissa.
Tavaramerkit
Microsoft Windows, MS-DOS ja Windows NT ovat Microsoft Corporationin tavaramerkkejä
USA:ssa ja muissa maissa.
Macintosh, Power Macintosh, Mac OS, LaserWriter ja AppleTalk ovat Apple Computer, Incin
rekisteröityjä tavaramerkkejä.
IBM, PC/AT ja PowerPC International Business Machines Corporationin tavaramerkkejä.
Pentium on Intel Corporationin rekisteröity tavaramerkki.
PCL on Hewlett-Packard Companyn tavaramerkki.
PostScript
NetWare on rekisteröity Novell, Incin tavaramerkki.
Kaikki muut tavaramerkit ja tekijänoikeudet ovat omistajiensa omaisuutta.
®
on Adobe Systems Incorporatedin rekisteröity tavaramerkki.
SISÄLLYSLUETTELO
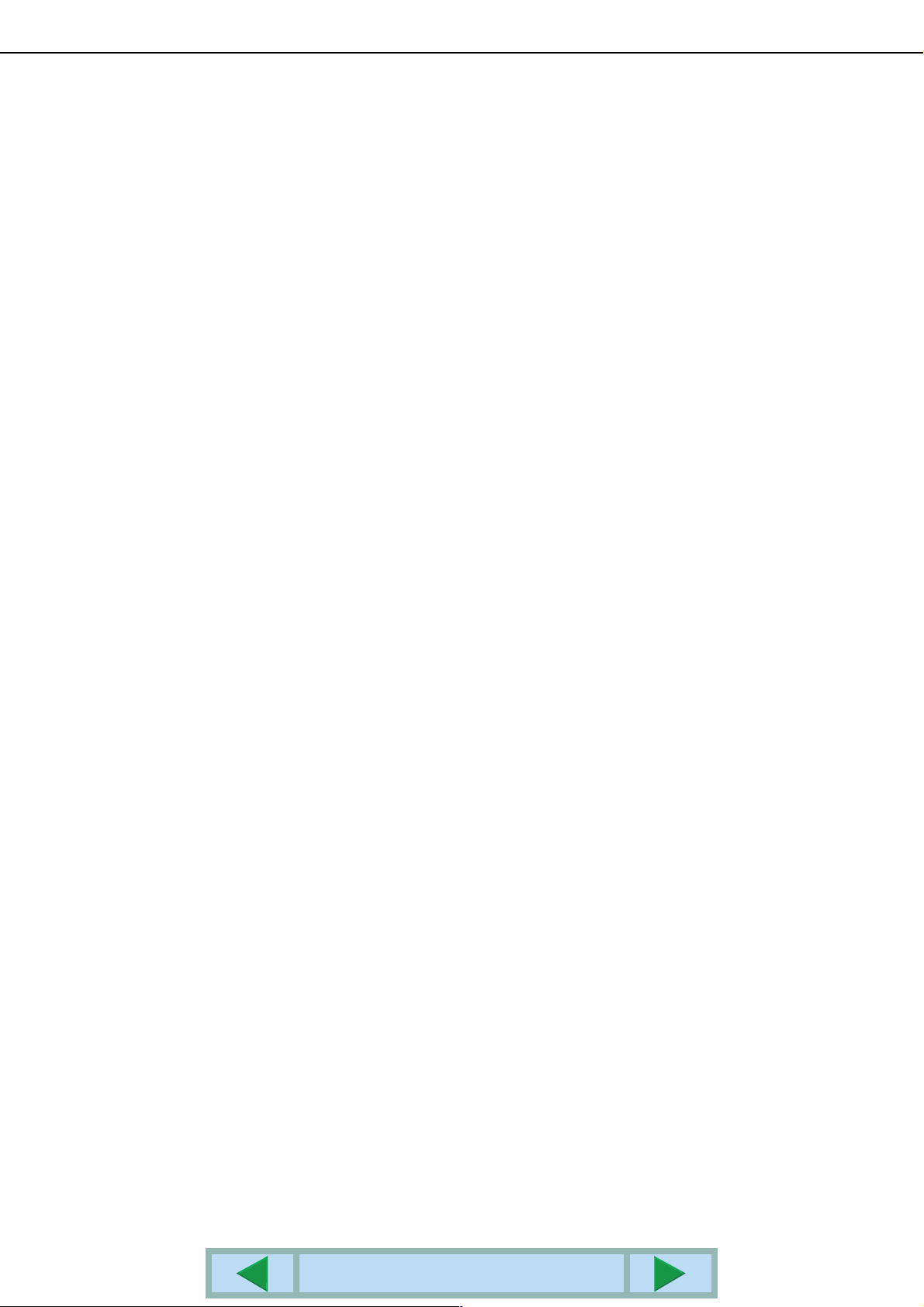
SISÄLLYSLUETTELO
LUKU 1
PERUSTULOSTUS
TULOSTINAJURIN ASETUKSET ................................. 1-2
●
Tulostinajurin asetukset Windowsissa
(tulostusehtojen valitseminen ja asettaminen) ...... 1-2
●
Ohje-tiedoston käyttäminen asetusten
selitysten tarkasteluun........................................... 1-3
●
Mustavalkotulostus................................................ 1-4
●
Automaattinen vaihtaminen väri- ja
mustavalkotulostuksen välillä
●
Väritulostus............................................................ 1-8
................................... 1-6
LUKU 2
TULOSTINAJURIN
OMINAISUUKSIEN ASETTAMINEN
TULOSTUSTOIMINTOJEN VALITSEMINEN ...............2-2
●
Usein tarvittavat asetukset .................................... 2-2
●
Paperiasetukset..................................................... 2-6
●
Lisäasetukset ........................................................2-8
●
Vesileiman asetukset ............................................ 2-9
●
Väriasetukset......................................................... 2-10
LUKU 3
TULOSTIMEN WEB-SIVUT
TULOSTIMEN KONFIGUROINTI VERKON KAUTTA.. 3-2
●
Vaadittava ympäristö Web-sivuille pääsemiseen ..3-2
●
Pääsy Web-sivuille ja ohjeen katselu ....................3-2
●
Web-sivujen kohdat ja valikkorungon sisältö......... 3-3
LUKU 5
TULOSTUS KÄYTTÖPANEELISTA
PIDETTYJEN TÖIDEN LUETTELO...............................5-2
LUKU 6
PÄÄKÄYTTÄJÄOHJELMAT
PÄÄKÄYTTÄJÄOHJELMAT ..........................................6-2
●
Pääkäyttäjäohjelmien luettelo................................6-2
●
Pääkäyttäjäohjelmien käyttäminen ........................6-3
●
Pääkäyttäjäohjelmavalikko ....................................6-4
ASETUSOHJELMIEN KUVAUS....................................6-5
●
Tulostimen asetukset.............................................6-5
LUKU 7
VIANETSINTÄ
VIANETSINTÄ ...............................................................7-2
●
Lisätietoja paperityypin valinnasta ohisyöttötasolle
tulostintoimintoa käytettäessä................................7-3
●
IP-osoitteen tarkistaminen .....................................7-4
LUKU 8
LIITE
TULOSTIMEN TEKNISET TIEDOT...............................8-2
ILMOITUSSIVUN TULOSTUS.......................................8-3
TULOSTUSALUE ..........................................................8-4
LUKU 4
TULOSTIMEN ASETUSTEN KONFIGUROINTI
KONFIGUROINTIASETUSTEN TEKEMINEN ..............4-2
●
Kaikille tulostimen asetusten konfiguroinneille
yhteinen menettelytapa
(kohdat jotka voidaan asettaa käyttöpaneelilta) ....4-2
●
Oletusasetukset..................................................... 4-3
●
PCL-asetukset....................................................... 4-4

LUKU 1
PERUSTULOSTUS
Tässä luvussa selitetään miten konfiguroit tulostinajurin asetukset
tietokoneellasi ja annetaan perustietoja tulostamisesta.
sivu
TULOSTINAJURIN ASETUKSET..................................................................1-2
●
Tulostinajurin asetukset Windowsissa
(tulostusehtojen valitseminen ja asettaminen) .......................................1-2
●
Ohje-tiedoston käyttäminen asetusten selitysten tarkasteluun ..............1-3
●
Mustavalkotulostus.................................................................................1-4
●
Automaattinen vaihtaminen väri- ja mustavalkotulostuksen välillä ........1-6
●
Väritulostus ............................................................................................1-8
SISÄLLYSLUETTELO
LUVUN ALKU
1-1

TULOSTINAJURIN ASETUKSET
Tässä osassa kuvataan tulostinajurin asetusten vaihtamista tietokoneellasi. Jos et vielä ole asentanut tulostinajuria,
lue mukana toimitettu "ASENNUSOPAS" ja asenna tulostinajuri CD-ROM-levyltä.
Tulostinajurin asetukset Windowsissa
(Tulostusehtojen valitseminen ja asettaminen)
Muuta asetukset tulostimen ominaisuuksista.
■
Windows 95 / 98 / Me
Asetusten muuttaminen Windows Me käyttöjärjestelmässä on selitetty seuraavassa.
Valitse [Käynnistä]-valikosta [Asetukset]
1
ja sitten [Kirjoittimet].
Napsauta hiiren oikealla painikkeella
2
asennetun tulostinajurin kuvaketta ja
valitse [Ominaisuudet].
Alla oleva esimerkki kuvaa valittua "AR-C260M
PCL5c" -ajuria.
■
Windows NT4.0 / 2000 / XP
Asetusten muuttaminen Windows XP käyttöjärjestelmässä on selitetty seuraavassa.
Valitse [Tulostimet ja faksit] [Käynnistä]-
1
valikosta.
Napsauta hiiren oikealla painikkeella
2
asennetun tulostinajurin kuvaketta ja
valitse [Tulostusm
Alla oleva esimerkki kuvaa valittua "AR-C260M
PCL5c" -ajuria.
ääritykset...
].
Aseta jokainen kohta.
3
Aseta jokainen kohta.
3
Kun haluat lisätietoja kohtien asettamisesta, katso
tulostinajurin ohjetta. Kun haluat lisätietoja ohjeen
katselemista, katso seuraava sivu 1-3
Esimerkissä näytetään miten [Väritila]-toiminnoksi
asetetaan tulostus [Automaattinen]-asetuksella,
sivu 1-3.
Napsauta [OK]-painiketta.
4
HUOMAA
Seuraaviin asetuksiin kaksipuoleismoduuli/2 x 500 arkin syöttölokero, saddle stitch viimeistelijä,jalusta/3 x 500
arkin syöttölokero ja muihin lisävarusteena hankittaviin oheislaitteisiin päästään napsauttamalla asennettua
tulostinajuria hiiren oikealla painikkeella, valitsemalla [Ominaisuudet] ja valitsemalla sen jälkeen [Kokoonpano]välilehti. Jos käytät tätä tuotetta verkkotulostimena ja sinulla on asennettuna Printer Status Monitor, oheislaitteiden
konfigurointi asetetaan automaattisesti napsauttamalla [Autom. kokoonpano]. Jos napsautat [Näytä tason tila] painiketta [Paperi]-välilehden [Tason tila] -valintaikkunassa, paperikasettien tämänhetkiset tiedot (paperikoko,
paperityyppi ja jäljellä olevan paperin määrä) tulevat näkyviin.
SISÄLLYSLUETTELO
LUVUN ALKU
.
Kun haluat lisätietoja kohtien asettamisesta, katso
tulostinajurin ohjetta. Kun haluat lisätietoja ohjeen
tarkastelusta, katso seuraava sivu 1-3
Esimerkissä näytetään miten [Väritila]-toiminnoksi
asetetaan tulostus [Automaattinen]-asetuksella,
sivu 1-3.
Napsauta [OK]-painiketta.
4
1-2
.

TULOSTINAJURIN ASETUKSET
■ Väritila-asetuksen valitseminen
Seuraavassa esimerkissä näytetään miten [Väritila]-asetukseksi asetetaan [Automaattinen] tulostus Värivälilehdellä tulostinajurin ominaisuuksissa.
Toimi kohtien 1 ja 2 mukaan sivulla 1-2.
1
Napsauta [Väri]-välilehteä.
2
Valitse [Automaattinen] [Väritila]-
3
luettelosta.
Kun [Väritila] on asetettu
[Automaattinen]asetukselle, tulostinajuri
tunnistaa värit jokaisella
sivulla ja vaihtaa
automaattisesti [Väri]tilaan, kun sivulla
käytetään muita värejä
kuin mustaa ja valkoista, tai [Harmaasävy] kun
vain mustaa ja valkoista käytetään. Kun haluat
ottaa käyttöön automaattisen vaihtamisen, valitse
[Automaattinen] [Väritila]-asetukseksi.Kun
[Automaattinen] on valittu ja tulostetaan mustavalkoisia ja värillisiä sivuja, tulostusnopeus
hidastuu.
Napsauta [Käytä]-painiketta.
4
Napsauta [OK]-painiketta.
5
Tulostus [Väritila]-toiminnolla tapahtuu nyt aina
[Automaattinen]- asetuksella.
Ohje-tiedoston käyttäminen asetusten selitysten tarkasteluun
Kun haluat tarkastella asetusten selityksiä tulostinajurissa, avaa Ohje-tiedosto.
■ Ohjeen avaaminen Windowsissa
Esimerkkinäytössä on SHARP AR-C260M PCL5c Windows Me -käyttöjärjestelmässä.
Klikkaa [Ohjelma] nähdäksesi
apuohjelmaikkunan.
Voit etsiä tietoa eri menetelmin
sarkaimilla.
SISÄLLYSLUETTELO
LUVUN ALKU
1-3

TULOSTINAJURIN ASETUKSET
Mustavalkotulostus
Mustavalkotulostus on selitetty alla käyttämällä esimerkkinä WordPad-ohjelmaa*1. Jos sinulla ei ole WordPadohjelmalla luotuja asiakirjoja, luo asiakirja, jota voidaan käyttää testitulostukseen.
Kun haluat tulostaa mustavalkoisena, valitse [Väritila]-asetukseksi [Harmaasävy]. [Harmaasävy] käyttää ainoastaan
Bk (mustaa) -väriainetta mustavalkoisen kuvan tuottamiseen. Väriasiakirjat tulostuvat myös mustavalkoisina.
*1 Tämä lisäohjelma on vakiona Windowsissa
Avaa WordPad-ohjelmalla luotu asiakirja.
1
Valitse [Tulosta] WordPad-ohjelman
2
[Tiedosto]-valikosta.
Tulosta-ikkuna tulee näkyviin.
Tulosta-ikkuna Windows Me -käyttöjärjestelmässä
Napsauta Windows 95/98/Me/NT 4.0 -
3
käyttöjärjestelmissä [Ominaisuudet]painiketta.
Napsauta Windows 2000 käyttöjärjestelmässä näkyviin tulevaa
välilehteä. Napsauta Windows XP käyttöjärjestelmässä [Määritykset]painiketta.
Napsauta [Väri]-välilehteä ja valitse
4
[Väritila]-asetukseksi [Harmaasävy].
Tulosta-ikkuna Windows XP -käyttöjärjestelmässä
SISÄLLYSLUETTELO
LUVUN ALKU
HUOMAA
[Tulostuksessa etusijalla] -vaihtoehdon avulla voit
valita annetaanko etusija laadulle vai nopeudelle
tulostuksen aikana (sivu 2-11
vastaa tarpeitasi parhaiten.
). Valitse tila, joka
1-4

Jos haluat säätää mustavalkoisen kuvan
5
laatua (tulostuskontrasti), toimi
seuraavasti. Jos sinun ei tarvitse säätää
kuvanlaatua, siirry suoraan vaiheeseen 6.
Kun haluat säätää mustavalkokuvan laatua
(tulostuskontrasti), napsauta [Värin säätö] -
painiketta. Seuraava näyttö tulee näkyviin. Säädä
kirkkaus ja kontrasti [Kuva]-kentässä vasemmalla.
(sivu 2-12
) Kun olet valmis, siirry vaiheeseen 6.
TULOSTINAJURIN ASETUKSET
Napsauta [Paperi]-välilehteä.
6
Varmista että paperikoko on oikea. Valitse
seuraavaksi paperin syöttötapa. Sekä
paperilokeron että paperityypin asetuksia
käytetään automaattiseen syöttöön. Kun olet
tehnyt asetukset, napsauta [OK]-painiketta
sulkeaksesi tulostimen ominaisuudet -ikkunan.
Napsauta [OK]-painiketta Tulostus-
7
ikkunassa Windows 95/98/Me/NT 4.0 käyttöjärjestelmissä tai [Tulosta]painiketta Windows 2000/XP käyttöjärjestelmissä.
SISÄLLYSLUETTELO
LUVUN ALKU
1-5
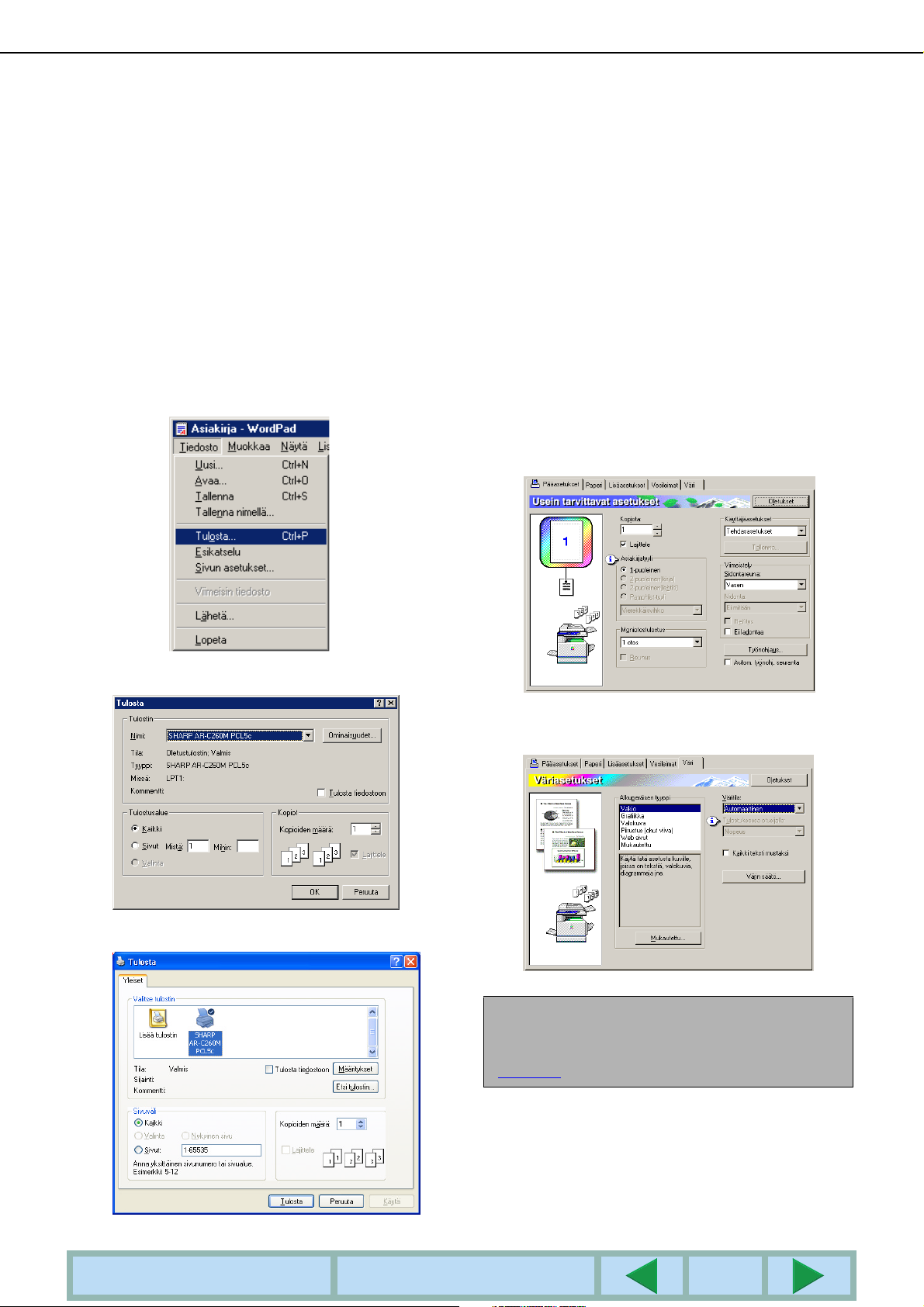
TULOSTINAJURIN ASETUKSET
Automaattinen vaihtaminen väri- ja mustavalkotulostuksen välillä
Asiakirjan tulostaminen käyttämällä automaattista vaihtamista väri- ja mustavalkotulostuksen välillä on selitetty
tässä käyttämällä WordPad-ohjelmaa
asiakirja, jota voidaan käyttää testitulostukseen.
Voit asettaa tulostinajurin tunnistamaan värit jokaisella sivulla ja vaihtamaan automaattisesti [Väri]-tilaan, kun sivulla
käytetään muitakin värejä kuin mustaa ja valkoista, tai valitsemaan [Harmaasävy] kun käytetään vain mustaa ja
valkoista. Kun haluat laittaa päälle automaattisen vaihtamisen, valitse [Väritila]-asetukseksi [Automaattinen].
*1 Tämä lisäohjelma on vakiona Windowsissa
*1
esimerkkinä. Jos sinulla ei ole WordPad-ohjelmalla luotuja asiakirjoja, luo
Avaa WordPad-ohjelmalla luotu asiakirja.
1
Valitse [Tulosta] WordPad-ohjelman
2
[Tiedosto]-valikosta.
Tulosta-ikkuna tulee näkyviin.
Tulosta-ikkuna Windows Me -käyttöjärjestelmässä
Napsauta Windows 95/98/Me/NT 4.0 -
3
käyttöjärjestelmissä [Ominaisuudet]painiketta.
Napsauta Windows 2000 käyttöjärjestelmässä näkyviin tulevaa
välilehteä. Napsauta Windows XP käyttöjärjestelmässä [Määritykset]painiketta.
Napsauta [Väri]-välilehteä ja valitse
4
[Väritila]-asetukseksi [Automaattinen].
Tulosta-ikkuna Windows XP -käyttöjärjestelmässä
SISÄLLYSLUETTELO
LUVUN ALKU
HUOMAA
Valitse [Alkuperäisen tyyppi] -asetus, joka lähinnä
vastaa asiakirjaasi, jotta saat parhaan kuvanlaadun
(sivu 2-10
).
1-6

Jos haluat säätää värikuvan laatua ja/tai
5
mustavalkoisen kuvan laatua
(tulostuskontrasti), toimi seuraavasti. Jos
sinun ei tarvitse säätää kuvanlaatua, siirry
suoraan vaiheeseen 6.
Jos haluat säätää värikuvan laatua ja/tai
mustavalkoisen kuvan laatua (tulostuskontrasti),
napsauta [Värin säätö] -painiketta. Seuraava
näyttö tulee näkyviin. Käytä [Väritasapaino]kenttää säätääksesi värikuvien värikylläisyyttä ja
vahvistaaksesi tai vähentääksesi RGB (punainen,
vihreä ja sininen) -värikomponentteja.
Käytä [Kuva]-kenttää säätääksesi sekä väri- että
mustavalkokuvien kirkkautta ja kontrastia.
(sivu 2-12
Kun olet valmis, siirry vaiheeseen 6.
)
TULOSTINAJURIN ASETUKSET
Napsauta [Paperi]-välilehteä.
6
Varmista että paperikoko on oikea. Valitse
seuraavaksi paperin syöttötapa. Sekä
paperilokeron että paperityypin asetuksia
käytetään automaattiseen syöttöön. Kun olet
tehnyt asetukset, napsauta [OK]-painiketta
sulkeaksesi tulostimen ominaisuudet -ikkunan.
Napsauta [OK]-painiketta Tulostus-
7
ikkunassa Windows 95/98/Me/NT 4.0 käyttöjärjestelmissä tai [Tulosta]painiketta Windows 2000/XP käyttöjärjestelmissä.
SISÄLLYSLUETTELO
LUVUN ALKU
1-7

TULOSTINAJURIN ASETUKSET
Väritulostus
Väriasiakirjan tulostus on selitetty alla käyttämällä esimerkkinä WordPad-ohjelmaa *1esimerkkinä. Jos sinulla ei ole
WordPad-ohjelmalla luotuja asiakirjoja, luo asiakirja, jota voidaan käyttää testitulostukseen.
Kun haluat tulostaa väreissä, aseta [Väritila]-asetukseksi [Väri]. Sekä värilliset että mustavalkoiset asiakirjat
tulostetaan käyttämällä Y (keltaista), M (magentaa), C (syaania) ja Bk (mustaa) väriainetta.
*1 Tämä lisäohjelma on vakiona Windowsissa
Avaa WordPad-ohjelmalla luotu asiakirja.
1
Valitse [Tulosta] WordPad-ohjelman
2
[Tiedosto]-valikosta.
Tulosta-ikkuna tulee näkyviin.
Tulosta-ikkuna Windows Me -käyttöjärjestelmässä
Napsauta Windows 95/98/Me/NT 4.0 -
3
käyttöjärjestelmissä [Ominaisuudet]painiketta.
Napsauta Windows 2000 käyttöjärjestelmässä näkyviin tulevaa
välilehteä. Napsauta Windows XP käyttöjärjestelmässä [Määritykset]painiketta.
Napsauta [Väri]-välilehteä ja valitse
4
[Väritila]-asetukseksi [Väri].
Tulosta-ikkuna Windows XP -käyttöjärjestelmässä
SISÄLLYSLUETTELO
LUVUN ALKU
HUOMAA
Valitse [Alkuperäisen tyyppi] -asetus, joka lähinnä
vastaa asiakirjaasi, jotta saat parhaan kuvanlaadun
(sivu 2-10
).
1-8

Jos haluat säätää värillisen kuvan laatua
5
(tulostuskontrasti), toimi seuraavasti. Jos
sinun ei tarvitse säätää kuvanlaatua, siirry
suoraan vaiheeseen 6.
Kun haluat säätää värillisen kuvan laatua,
napsauta [Värin säätö] -painiketta. Seuraava
näyttö tulee näkyviin. Käytä [Väritasapaino]kenttää säätääksesi värikuvien värikylläisyyttä ja
vahvistaaksesi tai vähentääksesi RGB (punainen,
vihreä ja sininen) -värikomponentteja.
Käytä [Kuva]-kenttää säätääksesi värikuvien
kirkkautta ja kontrastia. (sivu 2-12
Kun olet valmis, siirry vaiheeseen 6.
)
TULOSTINAJURIN ASETUKSET
Napsauta [Paperi]-välilehteä.
6
Varmista että paperikoko on oikea. Valitse
seuraavaksi paperin syöttötapa. Sekä
paperilokeron että paperityypin asetuksia
käytetään automaattiseen syöttöön. Kun olet
tehnyt asetukset, napsauta [OK]-painiketta
sulkeaksesi tulostimen ominaisuudet -ikkunan.
Napsauta [OK]-painiketta Tulostus-
7
ikkunassa Windows 95/98/Me/NT 4.0 käyttöjärjestelmissä tai [Tulosta]painiketta Windows 2000/XP käyttöjärjestelmissä.
SISÄLLYSLUETTELO
LUVUN ALKU
1-9

LUKU 2
TULOSTINAJURIN
OMINAISUUKSIEN
ASETTAMINEN
Tässä luvussa selitetään miten tulostinajurin asetukset konfiguroidaan.
Asetukset muutetaan ohjelmistosovelluksessa.
Sivu
TULOSTUSTOIMINTOJEN VALITSEMINEN................................................2-2
●
Usein tarvittavat asetukset.....................................................................2-2
●
Paperiasetukset .....................................................................................2-6
●
Lisäasetukset.........................................................................................2-8
●
Vesileiman asetukset .............................................................................2-9
●
Väriasetukset .......................................................................................2-10
SISÄLLYSLUETTELO
LUVUN ALKU
2-1
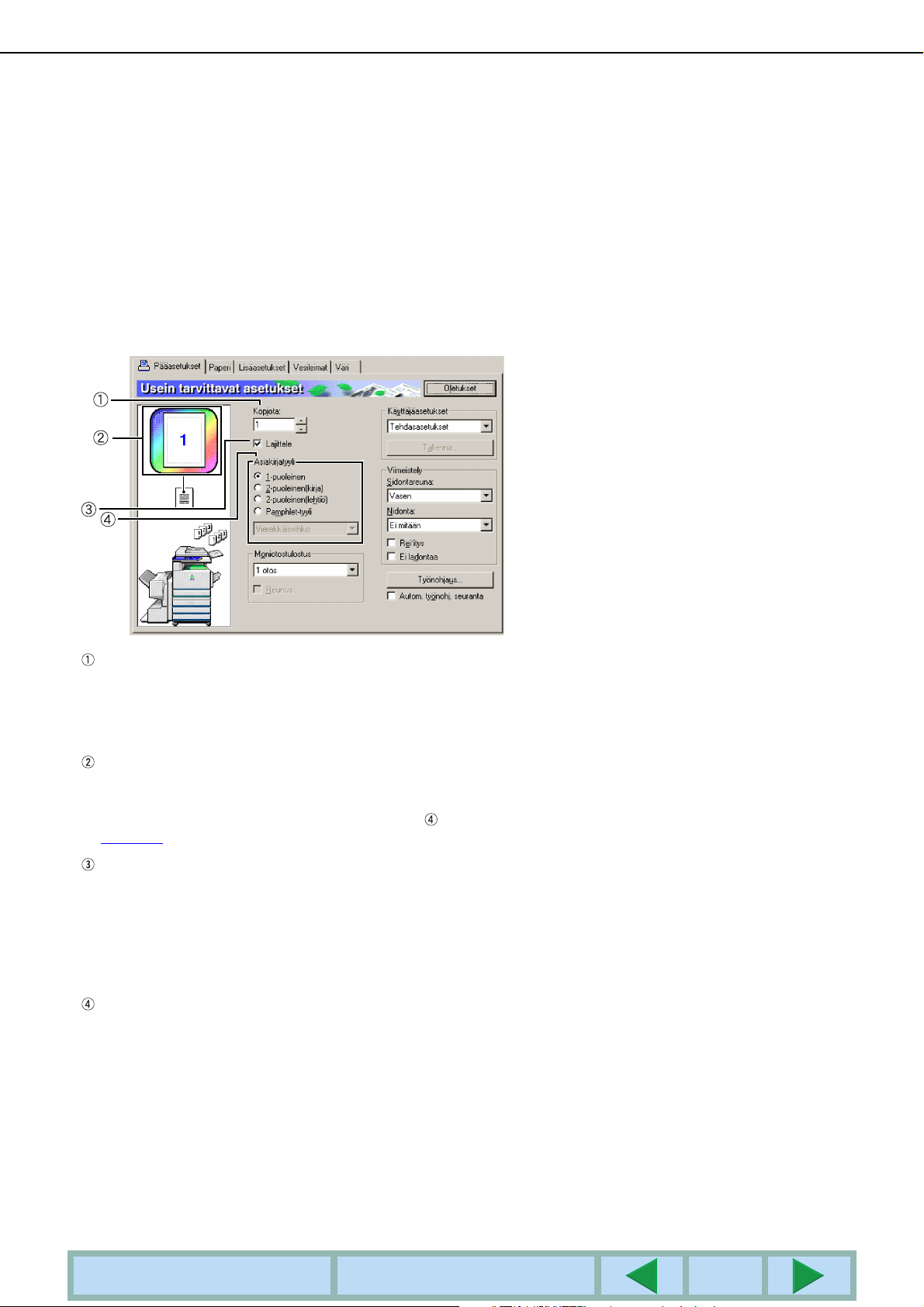
TULOSTUSTOIMINTOJEN VALITSEMINEN
Miltei kaikki tulostusasetukset konfiguroidaan tulostinajurin ominaisuudet-ikkunassa, joka tulee näkyviin, kun tulostat
sovelluksesta tai kun valitset [Ominaisuudet] tulostinajurin ikonivalikosta. Napsauta välilehteä ominaisuudetikkunassa säätääksesi kyseisen välilehden asetuksia.
Seuraavassa selitetään miten asetuksia säädetään, kun ominaisuudet-ikkuna avataan sovelluksesta.
Seuraavassa esimerkissä näytetyssä tulostinajuri-ikkunassa on asennettu seuraavat lisävarusteet:
Automaattinen kaksipuoleinen asiakirjasyötin + kaksipuoleismoduuli/2 x 500 arkin syöttölokero + kaksipuoleinen
syöttömoduuli/käänninyksikkö + saddle stitch viimeistelijä + rei’itysmoduuli + kiintolevyasema
Usein tarvittavat asetukset
Seuraava näyttö tulee näkyviin, kun Pääasetukset-välilehteä on napsautettu. Näytössä näkyvät asetukset ja
painikkeet on selitetty alla.
Kopiota
Aseta kopioiden määrä.
Mikä tahansa numero välillä 1 - 999 voidaan
asettaa.
Oletusasetus: 1
Väritilan näyttö
Tässä kohdassa näytetään tulostukseen valittu
väritila. Valittavana on kolme väritilaa:
"Automaattinen", "Väri" ja "Harmaasävy" (katso
sivu 2-11
Lajittele
Valitse tämä tarkistusruutu, kun haluat lajitella
kopiot.
Kun nidonta tai rei'itystoiminto on valittuna,
tarkistusruutuun tulee automaattisesti näkyviin
tarkistusmerkki.
Oletusasetus: Valittu
Asiakirjatyyli
Valitse yksi- tai kaksipuolinen tulostus.
[1-puoleinen] ............Tulostus paperin yhdelle
[2-puoleinen(kirja)] ...Tulostus paperin
[
2-puoleinen(lehtiö)
[Pamphlet-tyyli]
).
puolelle.
molemmille puolille ja
nidonta sivusta.
]..Tulostus paperin
molemmille puolille ja
nidonta ylhäältä.
*1
......Tulostus paperin
molemmille puolille ja
nidonta keskeltä.
Oletusasetus: 1-puoleinen
*1
Seuraavat kaksi muotoa voidaan valita keskelle
tehtävään nidontaan.
[Vierekkäisvihko]
Tulostus paperille, jonka koko on kaksi kertaa niin
suuri kuin sovelluksessa valitun asiakirjan koko.
Sivujärjestys järjestetään uudelleen keskeltä
nidotun muodon vaatimalla tavalla.
[2-otoksinen vihko]
Sovelluksessa valittu asiakirjan koko
pienennetään samalla tavalla kuin 2-otoksisessa
tulostuksessa ja tulostus tapahtuu käyttämällä
valittua paperikokoa.
Sivujärjestys järjestetään uudelleen keskeltä
nidotun muodon vaatimalla tavalla.
SISÄLLYSLUETTELO
LUVUN ALKU
2-2

TULOSTUSTOIMINTOJEN VALITSEMINEN Usein tarvittavat asetukset (jatkoa)
Moniotostulostus
Jokainen sivu pienennetään niin että on
mahdollistaa tulostaa useita sivuja jokaiselle
arkille. Sivut tulostetaan "Z-järjestyksessä"
jokaiselle arkille.
Seuraavat viisi asetusta ovat mahdollisia:
[1 otos], [2 otosta], [4 otosta], [6 otosta], [8
otosta].
Oletusasetus: 1 otos
Esimerkki: 4 otosta
Reunus
[Reunus]
Tämä asetus on himmennettynä, kun [1 otos] on
valittuna. Valitse haluatko että reunus tulostetaan
jokaisen sivun ympärille kun joku muu asetus kuin
1 otos on valittuna.
Oletusasetus: Ei valittu
Käyttäjäasetukset
Käyttäjä voi tallentaa jopa 30 asetettua
kirjoitinasetusta, mikä mahdollistaa asetusten
vaihtamisen helposti valitsemalla halutut
asetukset.
Oletusasetus: Tehdasasetukset
[Tallenna]
Tallenna asetukset nimellä, joka näkyy kohdassa
"Käyttäjäasetukset".
Nimeä varten voidaan syöttää enintään 20
merkkiä. Jos mitään asetuksista ei ole muutettu
(asetukset ovat silti tehdasasetuksia), painike on
himmennetty.
Kun [poista] näkyy painikkeessa, sitä voidaan
napsauttaa, kun halutaan poistaa talletettuja
käyttäjäasetusten sarjoja.
Autom. työnohj. seuranta
Valitse tämä kohta, kun haluat työn ohjauksen
näytön näkyvän koko aina kun tulostat
tulostinajurista.
Oletusasetus: Ei valittu
Viimeistely
Konfiguroi asetukset nidonnalle tai
rei'itysviimeistelylle.
[Sidontareuna]
Kun automaattinen kaksipuolinen tulostus
suoritetaan, [Sidontareuna]-asetusta käytetään
määrittämään miten etu- ja kääntöpuolien ylä- ja
alareunat on sijoitettu. Asiakirjan ja jokaisen
asetuksen suhde on seuraava:
Alkuperäinen kuva
[Vasen]
Vasen nidonta
Nidontareuna
Oletusasetus: Vasen
[Nidonta]
[Ei mitään] ..... Ei nidontaa.
[1 niitti]........... Nidonta yhteen kohtaan.
[2 niittiä]......... Nidonta kahteen kohtaan.
Kun [1 niitti] tai [2 niittiä] on valittuna, [Lajittele]asetus on aktivoitu automaattisesti.
Oletusasetus: Ei mitään
[Rei’itys]
Konfiguroi asetukset rei'itykselle.
Kun tämä kohta on valittuna, asiakirja rei'itetään.
Lajittelu-asetus aktivoidaan automaattisesti, kun
rei'itys on valittuna.
Oletusasetus: Ei valittu
[Ei ladontaa]
Valitse tämä asetus, kun et halua tulosteita
lajiteltuina tai ryhmiteltyinä ladontaa varten.
Oletusasetus: Ei valittu
[Oikea]
Oikea nidonta
Nidontareuna
[Yläreuna]
Ylänidonta
Nidontareuna
SISÄLLYSLUETTELO
LUVUN ALKU
2-3

TULOSTUSTOIMINTOJEN VALITSEMINEN Usein tarvittavat asetukset (jatkoa)
Säilytys
[Normaali tulostus]
Kun tämä kohta on valittuna, ei ole tarpeellista
käyttää laitteen käyttöpaneelia tulostuksen
aloittamiseksi. Asetusta käytetään
perustulostukseen. Niin kauan kuin laite toimii
kunnolla, tulostus voidaan suorittaa kokonaan
tietokoneelta.
[Pidä tulostuksen jälkeen]
Kun tämä kohta on valittuna, tulostustyö pidetään
laitteen säilytettävien töiden listalla tulostuksen
jälkeen. Tämä mahdollistaa työn tulostuksen
uudelleen tarpeen mukaan tai työn poistamisen
jos sitä ei enää tarvita.
[Pidä ennen tulostusta]
Tätä asetusta käytetään, kun halutaan estää
tulostustöiden katoaminen. Kun tulostustyö
suoritetaan, laite tallentaa sen säilytettävien
töiden listalla ennen tulostusta. Käyttäjä voi sitten
käynnistää tulostuksen laitteen käyttöpaneelilta,
tai poistaa työn tarpeen mukaan.
[Korjausvedos]
Tätä asetusta käytetään estämään virheellisten
tulosteiden tulostaminen, kun tulostetaan suuria
kopiomääriä. Kun tulostus on suoritettu, laite
tulostaa vain testikopionipun ja tallentaa sitten
työn säilytettävien töiden listalle. Sen jälkeen kun
käyttäjä on tarkistanut että kopiot ovat oikein,
tulostamista voidaan jatkaa laitteen
käyttöpaneelilta. (Testikopionippu lasketaan
mukaan kokonaiskopiomäärään.) Jos kopiot eivät
ole hyväksyttäviä, työ voidaan poistaa
tulostamatta sitä.
[KOODI] (5-numeroinen tunnusnumero)
Koodinumero voidaan ohjelmoida tulostinajuriin
lisäämään turvallisuutta, kun tulostetaan töitä
säilytettävien töiden listalta. Kun tämä on tehty,
koodinumero täytyy syöttää laitteen
käyttöpaneelilta ennen kuin säilytettävien töiden
listalla oleva työ voidaan tulostaa.
●"Pidä tulostuksen jälkeen" -toiminto
salasanalla:
Salasanan syöttö tulostimen käyttöpaneelilta on
tarpeen kun säilytetty työ halutaan tulostaa
uudelleen.
●"Pidä ennen tulostusta" -toiminto
salasanalla:
Salasanan syöttö tulostimen käyttöpaneelilta on
tarpeen tulostustyön aloittamiseksi.
●"Korjausvedos" -toiminto salasanalla:
Salasanan syöttö tulostimen käyttöpaneelilta on
tarpeen kun halutaan tulostaa jäljellä olevat
sarjan yhden nipun tulostuksen jälkeen.
Ensimmäinen nippu tulostetaan ilman
salasanan syöttöä.
Oletusasetus: Normaali tulostus
Ilmoita työn loppumisesta
Valitse haluatko ilmoituksen tulostuksen
valmistumisesta vai et.
Tämä toiminto on käytössä vain kun Printer
Status Monitor on toiminnassa. Vaikka toiminto
olisikin valittuna, se ei toimi jos Printer Status
Monitor ei ole toiminnassa.
Oletusasetus: Valittu
Oletukset
Palauttaa Työnohjaus-ikkunan asetukset
oletusasetuksiin.
SISÄLLYSLUETTELO
LUVUN ALKU
2-4

TULOSTUSTOIMINTOJEN VALITSEMINEN Usein tarvittavat asetukset (jatkoa)
Osastotunnus
Kun pääkäyttäjäohjelman "LASKURITOIMINTO"
on kytketty päälle, jokaisen osaston tulostamien
arkkien määrästä voidaan pitää kirjaa.
Osastotunnukset ohjelmoidaan tätä tarkoitusta
varten käyttämällä tulostettujen arkkien määrän
laskuria pääkäyttäjäohjelmassa. Kun haluat
ohjelmoida osastotunnuksen, katso
"Pääkäyttäjäohjelmat".
Kun "OSASTON RAJOITUKSEN ASETTAMINEN"
(pääkäyttäjäohjelma) on
ei sallita jos sivujen määrä ylittää rajoituksen. Jos
niin tapahtuu, ilmoitussivu tulostuu (paitsi jos
pääkäyttäjäohjelman "Estä ilmoitussivun tulostus"
on asetettu päälle).
Kun pääkäyttäjäohjelman "KESKEYTÄ
VIRHEELLISTEN OSASTOJEN TYÖT" on
asetettu päälle, tulostusta ei suoriteta jos
virheellinen osastotunnus on syötetty, tai jos
tulostus on suoritettu ilman että osastotunnusta
on syötetty. Jos haluat että tulostus on sallittu
vaikka voimassa olevaa osastotunnus ei ole
syötetty, ota tämä asetus pois päältä. Tässä
tapauksessa virheellisellä osastolla tulostetut
sivut lisätään "MUUT"-lukuun.
Oletustyötunnus
Käytä tätä asetusta valitaksesi
oletuskäyttäjänimen ja työn nimen, jotka näkyvät
laitteen käyttöpaneelissa. Huomaa että jos "Käytä
aina tätä tunnusta" ei ole valittuna, sovellukseen
asetettua Windowsin kirjautumisnimeä ja työn
nimeä käytetään automaattisesti.
Tässä näkyvät nimet näkyvät myös
käyttöpaneelin valintaikkunassa, joka näkyy kun
tulostus on suoritettu.
kytketty päälle, tulostusta
laitteen käyttöpaneeliin. Jos "Käytä aina tätä
tunnusta" ei ole valittuna, Windowsin
kirjautumisnimeä käytetään automaattisesti.
Nimeä varten voidaan syöttää enintään 16
merkkiä.
Oletusasetus: Tuntematon
[Työn nimi]
Käytä tätä asetusta valitaksesi oletuksena olevan
"Työn nimen", joka näkyy laitteen
käyttöpaneelissa. Jos "Käytä aina tätä tunnusta"
on valittuna, tähän syötetty nimi tulee näkyviin
laitteen käyttöpaneeliin. Jos "Käytä aina tätä
tunnusta" ei ole valittuna, sovellukseen asetettua
työn nimeä käytetään automaattisesti.
Nimeä varten voidaan syöttää enintään 30
merkkiä.
Oletusasetus: Tuntematon
[Käytä aina tätä tunnusta]
Tämän asetuksen avulla voit valita haluatko
automaattisesti ottaa käyttöön "Käyttäjänimen" ja
"Työn nimen" jotka näkyvät laitteen
käyttöpaneelissa tai haluatko käyttää nimiä jotka
on syötetty tähän valintaikkunaan.
Ei valittu.............. Windowsin kirjautumisnimeä
käytetään automaattisesti
"Käyttäjänimenä", ja
sovellukseen asetettua työn
nimeä käytetään
automaattisesti "Työn nimenä".
Valittu ................. Tähän valintaikkunaan syötetyt
nimet näkyvät laitteen
käyttöpaneelissa.
Oletusasetus: Ei valittu
[Käyttäjänimi]
Käytä tätä asetusta valitaksesi oletuksena olevan
"Käyttäjänimen", joka näkyy laitteen
käyttöpaneelissa. Jos "Käytä aina tätä tunnusta"
on valittuna, tähän syötetty nimi tulee näkyviin
SISÄLLYSLUETTELO
LUVUN ALKU
2-5

TULOSTUSTOIMINTOJEN VALITSEMINEN
Paperiasetukset
Seuraava näyttö tulee näkyviin kun Paperi-välilehti on valittuna. Näytössä näkyvät asetukset ja painikkeet on selitetty
alla.
Paperikoko
Valitse tulostettavan paperin koko.
Napsauta yhtä ruudussa näkyvää paperikokoa.
Oletusasetus: A4
[Mukautettu]
Mukautettu paperikoko voidaan myös asettaa.
Vain yksi mukautettu koko voidaan tallentaa.
Napsauta tätä painiketta avataksesi ikkunan
mukautetun paperikoon asettamiseksi.
Kun tulostetaan mukautetulla paperikoolla,
paperin suunnalla on rajoituksia.
Kun haluat tulostaa mukautetulle paperikoolle,
aseta paperi vaakasuuntaan.
Oikein Väärin
Asetus vaakasuoraan Asetus pystysuoraan
Sovita paperikokoon
Tätä kenttää käytetään Sovita sivulle -toimintoon.
Toiminto suurentaa tai pienentää automaattisesti
tulostetun kuvan, jotta se mahtuu käytetylle
paperille. Suurennus tai pienennys tapahtuu kun
kuva on keskitetty sivulle.
Kun haluat käyttää tätä toimintoa, valitse "Sovita
sivulle" -tarkistusruutu ja valitse sitten käytettävä
paperikoko.
HUOMAA
Tulostus tapahtuu tavallisesti sovelluksessa
asetettua paperikokoa käyttämällä riippumatta siitä
mikä paperikoko on valittu tulostinajurissa. Kun
paperikokoa ei ole määritetty sovelluksessa,
käytetään tulostinajurissa käytettyä paperikoon
asetusta.
[Sovita sivulle]
Kun tämä tarkistusruutu on valittuna, tulostettava
kuva, joka vastaa [Paperikoko]-kohdassa valittua
paperikokoa, pienennetään tai suurennetaan
automaattisesti sopimaan kohdassa [Sovita
paperikokoon] valitulle paperille.
Oletusasetus: Ei valittu
Kuvasuunta
Aseta asiakirjan suunta.
Napsauta valintapainiketta [Pysty] tai
valintapainiketta [Vaaka].
[Pysty] ................ Valitse pystysuora suunta.
[Vaaka]............... Valitse vaakasuora suunta.
Oletusasetus: Pysty
[Kierrä 180 astetta]
Kiertää kuvaa 180° ennen tulostusta. Toiminto
pyörittää kuvaa ja mahdollistaa oikean
tulostuksen kirjekuorille ja muille läpällisille
papereille.
Oletusasetus: Ei valittu
SISÄLLYSLUETTELO
LUVUN ALKU
2-6

TULOSTUSTOIMINTOJEN VALITSEMINEN Paperiasetukset (jatkoa)
Paperin valinta
Valitse paperikaukalo ja paperityyppi tästä
kohdasta.
[Paperikasetti]
Valitse paperikaukalo. Kun [Automaattinen
valinta] on valittuna, kaukaloa joka sisältää
kohdissa [Paperikoko] ja [Paperityyppi] määrättyä
paperia käytetään automaattisesti. Jos muu
asetus kuin [Automaattinen valinta] on valittuna,
paperi otetaan valitusta lähteestä riippumatta
[Paperikoko]- ja [Paperityyppi]-asetuksista.
Oletusasetus: Automaattinen valinta
[Paperityyppi]
Aseta paperityyppi. On myös välttämätöntä
asettaa paperityyppi laitteen käyttöpaneelista.
Oletusasetus: Automaattinen valinta
[Tason tila]
Napsauta tätä painiketta nähdäksesi paperikoon,
paperityypin ja laitteen kaukaloissa jäljellä olevan
paperin määrän.
Toiminto toimii, kun "Printer Status Monitor’ on
toiminnassa käyttäjän tietokoneella ja tulostinta
käytetään verkossa.
Eri paperityyppi
Tässä kohdassa asetetaan paperikaukalo, josta
ensimmäisen sivun paperi otetaan.
Napsauta tätä painiketta avataksesi ikkunan
kansilehden valinnan asetuksiin.
Kalvojen välilehdet
Valitse tämä asetus, kun haluat asettaa eri
tyyppistä paperia sivujen väliin.
Napsauta tätä painiketta avataksesi ikkunan
kalvojen välilehtien lisäyksen asetuksiin.
Tätä ei voi valita, kun kaksipuolinen tulostus,
nidonta tai rei'itys on valittuna.
Tulosteiden vastaanotto
Tässä kohdassa asetetaan tulosteiden
ulostulotaso.
Tätä valintaa ei voi käyttää, kun nidonta on otettu
käyttöön.
Oletusasetus: Keskitaso
SISÄLLYSLUETTELO
LUVUN ALKU
2-7

TULOSTUSTOIMINTOJEN VALITSEMINEN
Lisäasetukset
Seuraava näyttö tulee näkyviin, kun Lisäasetukset-välilehti on valittu. Näytössä näkyvät asetukset ja painikkeet on
selitetty alla.
Kuvan laatu
Tätä kohtaa käytetään valitsemaan tulostuksen
[Erottelutarkkuus] ja [Grafiikkatila].
[Erottelutarkkuus]
Valitse 300 dpi tai 600 dpi.
Oletusasetus: 600 dpi
[Grafiikkatila]
Valitse [Rasteri] tai [HP-GL/2]. Valitse [Rasteri],
kun haluat tulostaa käyttämällä rasterigrafiikkaa.
Valitse [HP-GL/2], kun haluat tulostaa
käyttämällä HP-GL/2-komentoja.
Oletusasetus: HP-GL/2
Marginaalin siirto
Käytä tätä asetusta siirtääksesi asiakirjan kuvaa
siirtämällä marginaalia paperin vasemmalla,
oikealla tai yläosassa. Valitse vaihtoehdoista [Ei
mitään], [10mm.], [20mm.] tai [30mm.].
Oletusasetus: Ei mitään
Sivusuojaus
Jos tapahtuu virhe, koska tulostustietoa on liikaa,
tämän tarkistusruudun valitseminen saattaa
mahdollistaa tulostuksen. Yritä tulostusta
valitsemalla tämä tarkistusruutu, jos tapahtuu
tulostusvirhe. (Jos vain vakiomuisti on
asennettuna (128 Mt), tätä asetusta ei voi valita.)
Oletusasetus: Ei valittu
Päällekkäiskuvat
Valitse tämä asetus, kun haluat tulostaa
asiakirjan päällekkäiskuvana aikaisemmin
luodulle pohjalle. Pohja täytyy olla aikaisemmin
talletettuna.
Oletusasetus: Ei päällekkäiskuvia
[Muokkaa]
Napsauta tätä painiketta avataksesi
päällekkäiskuvan asetusnäytön. Tässä näytössä
valittua pohjaa käytetään päällekkäiskuvaan.
Fontti
Napsauta tätä painiketta vaihtaaksesi
fonttiasetukset.
SISÄLLYSLUETTELO
LUVUN ALKU
2-8

TULOSTUSTOIMINTOJEN VALITSEMINEN
Vesileiman asetukset
Seuraava näyttö tulee näkyviin, kun Vesileimat-välilehti on valittuna. Näytössä näkyvät asetukset ja painikkeet on
selitetty alla.
Vesileiman esikatselu
Vesileimatoimintoa käytetään vesileiman
(himmeä, varjomainen tekstikuva) tulostukseen
paperille. Tässä näytetään esikatselukuva
valitusta vesileimasta.
Vesileiman sijaintia voidaan säätää vetämällä
kuvaa hiirellä tai käyttämällä vierityspalkkeja
esikatselunäytön oikeassa ja alareunassa.
Oletusasetus: x: 0, y: 0
HUOMAA
Vesileiman esikatselussa näkyvä kuva on
likimääräinen esitys siitä mikä näkyy tulosteessa.
[Keskitä]
Valitse tämä asetus, kun haluat vesileiman
tulostuvan paperin keskelle.
Vesileima
Valitse haluamasi vesileima ruudussa näkyvistä
vesileimoista.
Oletusasetus: Ei mitään
[Lisää]
Napsauta tätä painiketta luodaksesi mukautetun
vesileiman.
[Päivitä]
Napsauta tätä painiketta säätääksesi talletetun
vesileiman tekstin kokoa tai kulmaa.
[Poista]
Napsauta tätä painiketta poistaaksesi talletetun
vesileiman.
Teksti:
Kun haluat luoda mukautetun vesileiman, syötä
vesileiman teksti tähän. Enintään 100 merkkiä
voidaan syöttää. Kun haluat tallentaa syötetyn
tekstin vesileimana, napsauta [Lisää]-painiketta
kuten kohdassa yllä on selitetty.
Koko
Käytä tätä asetusta säätääksesi tällä hetkellä
valittuna olevan vesileiman merkkien kokoa.
Mikä tahansa numero välillä 6 - 300 pistettä
voidaan valita.
Oletusasetus: 100 (pistettä)
Kulma
Käytä tätä asetusta säätääksesi tällä hetkellä
valittuna olevan vesileiman tekstin kulmaa.
Valitse mikä tahansa kulma välillä -90° - 90°.
Oletusasetus: 45°
Muokkaa fontteja
Käytä tätä asetusta muokataksesi tällä hetkellä
valittuna olevan vesileiman fonttia.
Muokkaa väriä
Käytä tätä asetusta muokataksesi tällä hetkellä
valittuna olevan vesileiman fontin väriä.
Läpikuultava teksti
Valitse tämä tarkistusruutu, kun haluat vesileiman
merkkien tulostuvan himmeinä tekstin taustalla.
Oletusasetus: Valittu
Vain 1. sivulle
Valitse tämä tarkistusruutu, kun haluat vesileiman
tulostuvan vain tulostustyön ensimmäiselle
sivulle.
Oletusasetus: Ei valittu
Vain ääriviivat
Valitse tämä tarkistusruutu, kun haluat tulostaa
vain vesileiman merkkien ääriviivat.
Oletusasetus: Ei valittu
Tätä asetusta ei voi valita, kun asetus on
valittuna.
SISÄLLYSLUETTELO
LUVUN ALKU
2-9

TULOSTUSTOIMINTOJEN VALITSEMINEN
Väriasetukset
Kun Väri-välilehti on valittuna, seuraava näyttö tulee näkyviin. Näytössä näkyvät asetukset ja painikkeet on selitetty
alla.
Alkuperäisen tyyppi
Tässä näytetään valittuna oleva asiakirjan tyyppi
ja selitys. Kun [Harmaasävy] on valittuna
kohdassa sivu 2-11
, tätä asetusta ei voi valita.
Oletusasetus: Vakio (Valitut asetukset ovat
oletusasetuksia.)
Asiakirjatyyppien oletusasetukset ovat seuraavat:
Mustan
päällekkäistulostus
*3
Päällä
Pois
Päällä
Suodatus
4
Automaattine
n
Teksti/
Grafiikka
Valokuv
a
Automaattine
n
Automaattine
n
Automaattine
n
Vakio
Grafiikka
Valokuv
a
Piirustus
(ohut
viiva)
Alkuperäisen tyyppi
Web
sivut
Mukautettu
Värin
sovitus
*1
SHARPväri
Kylläisyyden
sovitus
Visuaalinen
sovitus
(valok.)
Kylläisyyden
sovitus
Visuaalinen
sovitus
(Web)
SHARPväri
UCRvalinta
*2
Vakio Päällä
Mustaa
paljon
Mustaa
vähän
Mustaa
paljon
Vakio Pois
Vakio Päällä
*1 Värin sovitus
Valitse värin sovituksen asetukset.
*2 UCR-valinta (Alivärin Poisto)
Aseta käytettävän mustan väriaineen määrä.
*3 Mustan päällekkäistulostus
Valitse tulostetaanko mustat merkit värillisen
taustan päälle vai ei.
*4 Suodatus
Valitse puolisävyasetukset.
*5 Pelkkä musta teksti
Valitse tulostetaanko mustat merkit mustalla
väriaineella vai CMYK-väreillä.
Pelkkä
*
musta
teksti:
*5
Päällä
Pois
Pois
Päällä
Päällä
Päällä
Mukautettu
Käytä näitä asetuksia, kun haluat vaihtaa
oletusasetukset jokaiselle asiakirjan tyypille.
Asiakirjan tyypin esikatselu
Tässä näytetään kohdassa valitun asiakirjan
tyypin esikatselu.
Asiakirjatyyppien esikatselujen taulukko
Väritila
Automaattin
en
Vakio
Grafiikka
Valokuva
Piirustus
(ohut viiva)
Alkuperäisen tyyppi
Web sivut
Mukautettu
Väri Harmaasävy
SISÄLLYSLUETTELO
LUVUN ALKU
2-10

TULOSTUSTOIMINTOJEN VALITSEMINEN Väriasetukset (jatkoa)
Väritila
Valitse tulostuksen väritila.
Kun Automaattinen on valittuna, valinta tehdään
sivu sivulta. Jos muita värejä kuin mustaa
käytetään, suoritetaan väritulostus. Jos käytetään
vain mustaa, suoritetaan mustavalkotulostus.
Tämä on kätevää silloin kun värillisiä ja
mustavalkoisia sivuja on yhdistelty, mutta
tulostusnopeus on kuitenkin hitaampi.
Oletusasetus: Väri
Sivun ulkoasun kuva kohdassa sivu 2-2
vaihtelee riippuen väritilan asetuksista.
(Näytetään muilla välilehdillä lukuun ottamatta
välilehtiä Vesileimat ja Väri.)
Kun valinnaksi on asetettu [Automaattinen]
Kun valinnaksi on asetettu [Väri]
Tulostuksessa etusijalla
Valitse annetaanko tulostettaessa etusija
nopeudelle vai laadulle.
[Laatu]
*1 Tätä ei voi valita, jos vain vakiomuisti (128 Mt) on
[Nopeus]........ Valitse tämä, kun haluat tulostaa
Oletusasetus: Nopeus
Kaikki teksti mustaksi
Kun haluat kaiken värisen tekstin tulostuvan
mustana, valitse tämä tarkistusruutu.
Oletusasetus: Ei valittu
*1
......... Valitse tämä, kun haluat
korkealaatuisia kuvia, vaikka
tulostaminen kestääkin kauemmin.
asennettuna. Tämä voidaan valita vain, kun
[Väritilaksi] ( vasemmalla) on asetettu
[Harmaasävy].
nopeasti vaikka kuvan laatu on
heikompi.
Kun valinnaksi on asetettu [Harmaasävy]
SISÄLLYSLUETTELO
LUVUN ALKU
2-11

TULOSTUSTOIMINTOJEN VALITSEMINEN Väriasetukset (jatkoa)
Kuva
Käytä tätä kohtaa säätääksesi kirkkautta ja
kontrastia.
[Kirkkaus]
Tämä osoittaa värien kirkkauden. Kirkkauden
arvoksi voidaan asettaa 0 - 100. Värit näyttävät
vaaleammilta arvoa suurennettaessa.
Oletusasetus: 50
[Kontrasti]
Tässä näytetään kontrasti valkoisen ja mustan
välillä. Kontrastin arvoksi voidaan asettaa 0 - 100.
Kontrasti lisääntyy kun arvoa suurennetaan.
Oletusasetus: 50
Oletukset
Palauttaa kuvan säädön asetukset
oletusasetuksiin.
Väritasapaino
Tätä kohtaa käytetään säätämään värien
kylläisyyttä ja vahvistamaan tai heikentämään R
(punaisen), G (vihreän) ja B (sinisen) värin osaa.
[Kylläisyys]
Tästä kohdasta säädetään värien kylläisyyttä.
Valitse arvoksi 0 - 100.
Oletusasetus: 50
HUOMAA
Näitä ei voi säätää jos väritilaksi on asetettu
[Harmaasävy] vaiheessa sivu 2-11
.
[Punaisen voimakkuus]
Vahvistaa tai heikentää punaista.
Oletusasetus: 50
[Vihreän voimakkuus]
Vahvistaa tai heikentää vihreää.
Oletusasetus: 50
[Sinisen voimakkuus]
Vahvistaa tai heikentää sinistä.
Oletusasetus: 50
SISÄLLYSLUETTELO
LUVUN ALKU
2-12

LUKU 3
TULOSTIMEN WEB-SIVUT
Tässä luvussa selitetään erilaiset toiminnot, joiden avulla pääset
tulostimen Web-sivuille tietokoneeltasi.
Sivu
TULOSTIMEN KONFIGUROINTI VERKON KAUTTA...................................3-2
●
Vaadittava ympäristö Web-sivuille pääsemiseen...................................3-2
●
Pääsy Web-sivuille ja ohjeen katselu.....................................................3-2
●
Web-sivujen kohdat ja valikkorungon sisältö .........................................3-3
SISÄLLYSLUETTELO
LUVUN ALKU
3-1

TULOSTIMEN KONFIGUROINTI VERKON KAUTTA
Pääset tulostimen Web-sivuille tietokoneeltasi käyttämällä esimerkiksi Netscape Navigator- tai Internet Explorer selainohjelmaa. Näin voi säätää erilaisia asetuksia verkon kautta.
Vaadittava ympäristö Web-sivuille pääsemiseen
Seuraavat laitteet ja ohjelmat tarvitaan tulostimen Web-sivuille pääsemiseen:
Lisävarusteena saatava tulostuspalvelinkortt
Suositeltu selainohjelma
Microsoft Internet Explorer 4.0 tai uudempi tai vastaava
Netscape Navigator 4.0 tai uudempi tai vastaava
HUOMAA
Seuraavia merkkejä ei voi syöttää Web-sivuille, kun asetetaan Web-sivuja tällä tuotteella sijaitsevalle Webpalvelimelle. Isot/ pienet kirjaimet on otettava huomioon.
Seuraavia merkkejä ei voi syöttää: < > " & #
●
Esimerkkejä väärin syötetyistä merkkiyhdistelmistä: <abc> <abc "abc" "abc abc"
●
Pääsy Web-sivuille ja ohjeen katselu
(verkkoliitäntäkortti)
i
Toimi seuraavasti, kun haluat päästä Web-sivuille. Jos napsautat Ohje-painiketta valikkorungossa, näkyviin tulee
Ohje-näyttö, jossa on kuvattu erilaiset toimintoasetukset, joita voidaan käyttää etätoimintona tämän tuotteen Websivuilta verkon kautta. Kun haluat lisätietoja jokaisen toiminnon asetuksista, katso yksityiskohtaista kuvausta.
Avaa selainohjelma tietokoneellasi.
1
Syötä tälle tuotteelle aikaisemmin
2
määritetty IP-osoite selaimen OSOITEkenttään.
Syötä tälle tuotteelle
aikaisemmin määritetty
IP-osoite.
Jos et tiedä IP-osoitetta,
katso sivu 7-4
Kun yhteys on valmis,
tämän tuotteen Websivu tulee näkyviin.
(Web-sivun tiedot on
selitetty seuraavalla
sivulla.)
.
Napsauta [Ohje]-painiketta
3
valikkorungossa.
Sulje ohje.
4
Kun haluat lisätietoja
kustakin
toimintoasetuksesta,
katso ohjeita
valikkorungosta.
Konfigurointiasetukset
on kuvattu
yksityiskohtaisesti.
Valitse asetus tai
toiminto, jota haluat
käyttää valikkorungosta.
Kun et enää halua
käyttää Web-sivua,
napsauta -painiketta
ikkunan oikeassa
yläkulmassa.
SISÄLLYSLUETTELO
LUVUN ALKU
3-2

TULOSTIMEN KONFIGUROINTI VERKON KAUTTA
Web-sivujen kohdat ja valikkorungon sisältö
Lisävarusteena saatava verkkoskannerilisätarvikesarja vaaditaan tässä käsikirjassa kuvattua
verkkoskanneritoimintoa varten.
Valikkorunko
Napsauta tässä kohdassa
näytettyjä valikkokohtia
konfiguroidaksesi vastaavat
Muokkaa ja poista talletettuja
lähetysosoitteita.
Tallenna erityyppisiä
lähetysosoitteita.
Napsauta näyttääksesi
asetusten valikon.
(Katso seuraavaa sivua 3-4
Aseta pääsyrajoituksia Websivuille ja konfiguroi verkko- ja
sähköpostin tila -asetukset.
(Katso seuraavaa sivua 3-4.)
.)
Osoitteiden hallinta
Tämä on kotisivu verkkoskannerilla skannettujen kuvien lähetysosoitteiden tallentamiseen, muokkaukseen ja
poistamiseen.
Yhteensä 500 osoitetta (mukaan lukien kaikki tyypit) voidaan tallentaa. (Yhteensä 100 tiedostopalvelin- ja
●
Sharpdesk osoitetta voidaan tallentaa.)
■
Sähköpostiosoitteiden asetus
Asettaa osoitetiedot sähköpostilähetykselle verkkoskannerilta.
Lähetysten sähköpostiosoitteet ja tiedostotyypit sekä tiedot vastaanottajasta (nimi, hakemisto, etupaneelin
näytössä näkyvä nimi jne.) konfiguroidaan tässä.
■
FTP-osoitteiden asetus
Asettaa tallennuspaikkatiedot verkkoskannerin tietojen tallentamiseksi tiedostopalvelimelle. Tiedostopalvelimen
tiedot (esimerkiksi isännän nimi) ja tiedostotyypit sekä tiedot vastaanottajasta (nimi, käyttäjän hakemisto,
etupaneelin näytössä näkyvä nimi jne.) konfiguroidaan tässä.
■
Sharpdesk osoitteiden asetus
Asettaa osoitetiedot verkkoskannerin tietojen lähettämiseksi työpöydälle. Tällaisia tietoja ovat tietokoneen tiedot
(esimerkiksi isännän nimi) jolle network scanner tool/Sharpdesk on asennettu ja tiedostotyypit sekä lisäksi
vastaanottajan tiedot (nimi, käyttäjähakemisto, etupaneelin näytössä näkyvä nimi jne.) konfiguroidaan tässä.
■
Ryhmäosoitteiden asetus
Useita sähköpostiosoitteita voidaan tallentaa yhteen kosketuspaneelissa näkyvään pikapainikkeeseen. Tätä
kutsutaan ryhmän tallentamiseksi. Kun lähetät sähköpostia, talletetut osoitteet voidaan valita vain koskettamalla
pikapainiketta. Tämä on kätevää kun haluat lähettää saman sähköpostin useisiin osoitteisiin.
SISÄLLYSLUETTELO
LUVUN ALKU
3-3

TULOSTIMEN KONFIGUROINTI VERKON KAUTTA
Asetukset
Web-sivuille pääsyn rajoitukset ja verkkoskannerin käyttöä koskevat perusasetukset sekä tilaviesti ja hälytys
sähköpostiin -toiminto on kuvattu alla.
■
Verkkokorttin asetukset
Linkki verkkokortin Web-sivulle tulostuspalvelinkortti (verkkoliitäntäkortin) konfiguroimiseksi. Ylläpitäjän
salasana on sama kuin verkkokortin Web-sivun salasana.
■
Salasanan asetukset
Web-sivuille pääsyä varten voidaan asettaa salasana. Kahden tyyppisiä salasanoja (käyttäjä ja ylläpitäjä)
voidaan konfiguroida.
Käyttäjäsalasanalla käyttäjä voi tallentaa, muokata ja poistaa lähetysosoitteita. Ylläpitäjän salasana antaa
saman oikeudet kuin käyttäjäsalasana, mutta mahdollistaa kaikkien halllinnollisten asetusten konfiguroinnin,
mukaan lukien perusverkkoskanneriasetukset ja sähköpostien tila- ja hälytysasetukset.
■
Verkkoskannauksen asetukset
Verkkoskannerin perusasetusnäyttö. Sähköpostin aihe skannatuille viesteille , tiedostonimi jne. asetetaan täällä.
Käyttääksesi verkkoskanneria sinun täytyy asettaa Sähköpostin & DNS:n asetukset. Tämä näyttö näyttää
Sähköposti & DNS -asetukset ja tarjoaa linkin Sähköpostin & DNS:n asetukset.
■
Sähköpostin, tilaviestien ja hälytysten asetukset
Tilaviesti ja hälytys sähköpostiin -järjestelmän perusasetusnäyttö. Laitteen nimi, laitteen koodi ja laitteen
asennuspaikka asetetaan täällä. Käyttääksesi Tilaviesti ja hälytys sähköpostiin -toimintoa sinun täytyy asettaa
Sähköpostin & DNS:n asetukset. Tämä näyttö näyttää Sähköposti & DNS -asetukset ja tarjoaa linkin
Sähköpostin & DNS:n asetukset.
■
Sähköpostin & DNS:n asetukset
Perusasetusnäyttö sähköpostin lähettämiseen. Sähköpostipalvelin, järjestelmän ylläpitäjän osoite, DNS-
palvelin jne. asetetaan täällä.
■
Lähettäjän sähköpostinpostin asetukset
Sähköpostilähetysten lähettäjä verkkoskannerilta konfiguroidaan. Lähettäjä asetetaan "From/lähettäjä"-kohtaan
sähköpostin otsikkoon. Enintään 20 lähettäjää voidaan rekisteröidä ja lähettäjä voidaan valita heidän joukostaan
käyttöpaneelista.
■
Oman hakemiston asetukset
Käyttäjän hakemistonimet voidaan asettaa käyttöpaneelissa näkyvästä luettelosta.
■
Tilaviestien parametrien asetukset
Parametrejä käytetään kun tämän laitteen laskuritiedot esimerkiksi tulostelaskuri, kopiolaskuri ja tulosteiden
kokonaismäärä toimitetaan määritetyn aikataulun mukaan sähköpostiviestillä.
■
Hälytysten parametrien asetukset
Hälytysviestien osoitetietojen parametrit on rekisteröity hälytysviestiasetuksiin. Hälytysviesti välitetään, kun
ongelma kuten esimerkiksi tarvikevaatimus (väriaine tai paperi) tai virhe (laitevika tai paperitukos) tapahtuu.
■
SNMP Trap-viestin asetus
IP-osoitteet, trap-viestiyhteisö ja autentikointiyhteisö on asetetaan.
SISÄLLYSLUETTELO
LUVUN ALKU
3-4

LUKU 4
TULOSTIMEN ASETUSTEN
KONFIGUROINTI
Tässä luvussa selitetään tulostimen asetusten konfigurointi.
Sivu
KONFIGUROINTIASETUSTEN TEKEMINEN...............................................4-2
●
Kaikille tulostimen asetusten konfiguroinneille yhteinen menettelytapa
(kohdat jotka voidaan asettaa käyttöpaneelilta).....................................4-2
●
Oletusasetukset .....................................................................................4-3
●
PCL-asetukset........................................................................................4-4
SISÄLLYSLUETTELO
LUVUN ALKU
4-1

KONFIGUROINTIASETUSTEN TEKEMINEN
PAPERIN VAL.
A4
OLETUSASETUKSET
PCL-ASETUKSET
POISTU
TILA-ASETUKSET
OLETUSASETUKSET
KOPIOTA
1
SUUNTA
P
1/2
OLETUSPAPERIKOKO
OLETUSPAPERITYYPPI
A4
OLETUSVASTAANOTTO-
TASO
DISABLE BLANK PAGE
PRINT
OK
POISTU
Tulostimen konfigurointiasetuksia käytetään konfiguroimaan tulostimen perusasetuksia. Seuraavat asetukset ovat
käytettävissä.
OLETUSASETUKSET ........Tulostuksessa käytettävät perusasetukset (sivu 4-3)
●
PCL-ASETUKSET ..............Aseta PCL-merkistö ja fontit (sivu 4-4)
●
Kaikille tulostimen asetusten konfiguroinneille yhteinen menettelytapa
(kohdat jotka voidaan asettaa käyttöpaneelilta)
Kosketa [TILA-ASETUKSET]-painiketta
1
tulostimen näytöllä näyttääksesi
konfigurointiasetusten valikkonäytön.
Tulostimella pidetyt
tulostustyöt ja
tulostimelle parhaillaan
TILA-
ASETUKSET
Kosketa halutun kohdan painiketta
2
näyttääksesi sen asetusnäytön.
Konfigurointiasetusten yksityiskohtaiset
kuvaukset alkavat seuraavalta sivulta.
siirrettävät työt käyttävät
aikaisempia
tulostusehtoja.
Kosketa haluttua asetuskohtaa näytöllä ja
3
Kosketa [OK]-painiketta.
Asettaaksesi toisen kohdan toista vaiheet 2 ja 3.
Lopettaaksesi asetus tekemisen kosketa
4
[POISTU]-painiketta.
Tärkeimpien toimintojen konfigurointiasetusten lisäselitykset
A
A Asetusryhmä tai asetettavan kohdan nimi näkyy painikkeessa. Kun kosketat painiketta, valittu kohta tulee
näkyviin.
B Kun kaikki asetukset on vahvistettu, [OK]-painiketta täytyy koskettaa uudelleen, jotta voitaisiin siirtyä
seuraavaan vaiheeseen.
CKäytössä olevat numeeriset arvot näkyvät näytössä.
D Numeeriset arvot voidaan asettaa koskettamalla - ja -painikkeita.
SISÄLLYSLUETTELO
OLETUSASETUKSET
KOPIOTA
OLETUSPAPERIKOKO
OLETUSPAPERITYYPPI
1
A4
SUUNTA
OLETUSVASTAANOTTO-
TASO
DISABLE BLANK PAGE
PRINT
LUVUN ALKU
Nämä painikkeet ja osoitin ovat
OK
P
1/2
käytettävissä asetusnäytöillä, joihin
täytyy syöttää numeroarvoja.
(1 999)
20
B
CD
4-2

KONFIGUROINTIASETUSTEN TEKEMINEN
Oletusasetukset
Oletusasetuksia käytetään asettamaan tiettyjä tulostusehtoja, kun tulostetaan ympäristössä, jossa tulostinajuria ei
käytetä (esimerkiksi tulostus MS-DOSista tai tietokoneelta, johon ei ole asennettu tulostinajuria).
HUOMAA
Koska jotkut kohdat voidaan asettaa sekä tulostinajurilla että käyttöpaneelilla, tulostinajurille asetetut arvot
syrjäyttävät ne, jotka on asetettu käyttöpaneelilla. Niiden kohtien osalta, jotka voidaan asettaa tulostinajurissa,
suorita asetukset tulostinajurissa.
Seuraavat asetukset ovat käytettävissä:
■ Kopiota
KOPIOTA asettaa tehtävien kopioiden määrän.
Oletusasetus: 1
Kopioiden määräksi voidaan asettaa 1 - 999.
■ Suunta
SUUNTA mahdollistaa pystysuoran suunnan tai
vaakasuoran suunnan valinnan tulostusta varten.
Oletusasetus: PYSTY
PYSTY tai VAAKA voidaan asettaa.
■ Oletuspaperikoko
Tähän asetetaan paperikoko, jota käytetään
tulostukseen tavallisissa olosuhteissa.
Tulostus suoritetaan määritetyn kokoiselle
paperille, jollei muuta määritetä.
Oletusasetus: A4 tai 8-1/2X11
Seuraavat koot voidaan asettaa: A3W, A3, B4, A4, B5,
A5, 11X17, 8-1/2X14, 8-1/2X13, 8-1/2X11, 7-1/4X10-1/2
tai 5-1/2X8-1/2.
■ Oletusvastaanottotaso
Tähän asetetaan ulostulotaso, jota käytetään
tulostukseen tavallisissa olosuhteissa. Tulostetut
arkit tulostetaan määritettyyn kaukaloon ellei
sovellusohjelmassa määritetä muuta.
Oletusasetus: KESKIKAUKALO
Valittavissa olevat kaukalot riippuvat asennetuista
oheislaitteista.
■ Oletuspaperityyppi
Tähän asetetaan paperityyppi, jota käytetään
tulostukseen tavallisissa olosuhteissa. Tulostus
suoritetaan määritetyn tyyppiselle paperille, jollei
muuta määritetä.
Oletusasetus: TAVALLINEN
TAVALLINEN, ESITULOSTETTU,
KIERRÄTETTY, KIRJELOMAKE, ESIREI’ITETTY
tai VÄRI voidaan asettaa.
SISÄLLYSLUETTELO
LUVUN ALKU
4-3

KONFIGUROINTIASETUSTEN TEKEMINEN
PCL-asetukset
■
PCL-merkistön asetus
Tätä asetusta käytetään valitsemaan minkä maan merkkejä käytetään tietyissä symboleissa PCL-merkistön
merkkikooditaulukossa. (Käytä tätä asetusta, kun sinun tarvitsee valita symbolit, jotka vaihtelevat maittain.)
Oletusasetus: "1" (Roman-8)
Katso sivu 8-4
Voit myös tulostaa "PCL-MERKISTÖN LUETTELON" kohdassa "LUETTELON TUL." (katso "Käyttöopas
(yleistiedoksi ja kopiokoneen käyttöä varten)" sivu 2-14), saadaksesi taulukon, jossa esitetään vastaavuudet
numeeristen arvojen ja merkistöjen välillä.
■
PCL-fonttiasetukset
Tätä asetusta käytetään tulostusfontin valintaan.
Oletusasetus: "1" (Courier)
Voit myös tulostaa "PCL-FONTIT" kohdassa "LUETTELON TUL." (katso "Käyttöopas (yleistiedoksi ja
kopiokoneen käyttöä varten)" sivu 2-14), saadaksesi taulukon, jossa esitetään vastaavuudet numeeristen
arvojen ja merkistöjen välillä.
merkistön asetus.
SISÄLLYSLUETTELO
LUVUN ALKU
4-4

LUKU 5
TULOSTUS
KÄYTTÖPANEELISTA
Tässä luvussa selitetään työn säilytys -toiminto ja muut toiminnot, jotka
mahdollistavat tulostuksen laitteen käyttöpaneelilta.
Sivu
PIDETTYJEN TÖIDEN LUETTELO...............................................................5-2
SISÄLLYSLUETTELO
LUVUN ALKU
5-1

PIDETTYJEN TÖIDEN LUETTELO
PIDETTYJEN TULOSTUSTÖIDEN LUETTEL
SHARP001 Microsoft Word -
SHARP002 Microsoft PowerPo
SHARP003 product_infomatio
SHARP004 cost.xls
YÖ.
ANNA KOODI NUMERONÄPPÄIMISTÖLLÄ.
cost.xls
KESKEYTÄ
ULOSTUSTÖIDEN LUETTELO
TULOST. MÄÄRÄ
1
(1 999)
product_information.pdf
TULOSTA JA POISTA DATA
TULOSTA JA TALLENNA DATA
POISTA
KESKEYTÄ
Jos "Pidä tulostuksen jälkeen", "Pidä ennen tulostusta" tai "Korjausvedos" -toiminto suoritetaan tietokoneella,
tulostustiedot pidetään säilytettynä työnä. Enintään 100 työtä voidaan säilyttää. Tämän toiminnon säilyttämät tiedot
eivät häviä, vaikka pääkytkin käännetään pois päältä.
Jos töiden määrä ylittää 100, työ käsitellään seuraavasti.
Jos Pidä tulostuksen jälkeen suoritetaan:
●
Tulostus suoritetaan, mutta työtä ei säilytetä. (Ilmoitussivu tulostuu. Katso sivu 8-3
Jos Pidä ennen tulostusta suoritetaan:
●
Tulostusta ei suoriteta ja työtä ei säilytetä. (Ilmoitussivu tulostuu. Katso sivu 8-3
Jos Korjausvedos suoritetaan:
●
Yhden sarjan tulostus suoritetaan, mutta työtä ei säilytetä. (Ilmoitussivu tulostuu. Katso sivu 8-3
Jos yllä oleva virhe tapahtuu ja Printer Status Monitor on asennettu, virheilmoitus tulee näkyviin Printer Status
Monitor.
.)
.)
.)
Paina [TULOSTUS]-painiketta
1
näyttääksesi tulostuksen perusnäytön.
TULOSTUS
KUVAN LÄHETYS
Valitse haluttu tulostustyö.
2
Käytä numeronäppäimiä syöttääksesi 5-
3
numeroisen salasanan.
(Vaaditaan vain jos salasana on asetettu.)
V
Vaihtaaksesi näyttöä
kosketa - tai painiketta.
Varmista että syötät
salasanan, joka on
syötetty tietokoneelle.
Jos salasanaa ei ole
asetettu, tätä vaihetta ei
tarvita. Joka kerta kun
numero syötetään, "
muuttuu " "-merkiksi.
Varmista että haluamasi tulostemäärä on
4
asetettu.
Tulosteiden määrää
voidaan muuttaa
käyttämällä - tai painikkeita.
Tulosta.
5
Kun haluat poistaa
tulostustiedot
tulostustyön
valmistuttua, kosketa
[TULOSTA JA POISTA
DATA] -painiketta. Jos
haluat säilyttää
tulostustiedot
tulostuksen jälkeen, kosketa [TULOSTA JA
TALLENNA DATA] -painiketta. Jos haluat
peruuttaa tulostuksen ja poistaa tulostustiedot,
kosketa [POISTA]-painiketta.
Jos valitset tulostustyön suorittamisen,
●
tulostus alkaa. Jos toinen työ on
tulostumassa, työsi talletetaan tulostustyönä.
Työsi tulostuu sen jälkeen kun aikaisemmat
työt ovat valmistuneet.
–
"
Toiminto on nyt valmis.
6
SISÄLLYSLUETTELO
LUVUN ALKU
5-2

LUKU 6
PÄÄKÄYTTÄJÄOHJELMAT
Tässä luvussa selitetään pääkäyttäjäohjelmat tulostintoiminnoille.
Pääkäyttäjien tulisi lukea tämä luku, jotta varmistetaan
pääkäyttäjäohjelmien oikea käyttö.
Sivu
PÄÄKÄYTTÄJÄOHJELMAT ..........................................................................6-2
●
Pääkäyttäjäohjelmien luettelo ................................................................6-2
●
Pääkäyttäjäohjelmien käyttäminen.........................................................6-3
●
Pääkäyttäjäohjelmavalikko.....................................................................6-4
ASETUSOHJELMIEN KUVAUS ....................................................................6-5
●
Tulostimen asetukset .............................................................................6-5
SISÄLLYSLUETTELO
LUVUN ALKU
6-1

PÄÄKÄYTTÄJÄOHJELMAT
Tulostintoimintoon liittyvät pääkäyttäjäohjelmat on selitetty tässä. Kun haluat tietoa kopiotoimintoon ja
verkkoskanneritoimintoon liittyvistä pääkäyttäjäohjelmista, katso "Käyttöopas (pääkäyttäjätilaohjelmille)".
HUOMAA
Pääkäyttäjäohjelmiin pääsy riippuu siitä, miten tuote on konfiguroitu lisälaitteilla.
Pääkäyttäjäohjelmien luettelo
Ohjelman nimi Sivu
Tulostimen asetukset
Oletusasetukset
Estä ilmoitussivun tulostus 6-5
Estä testisivun tulostus 6-5
A4/letter-koon autom. vaihto 6-5
Poista pidetyt tulosteet 6-5
Tulostustapa kun muisti on täynnä 6-5
Oletuspaperityyppi ohisyöttötasolle 6-5
Liitäntäasetukset
Portin vaihtomenetelmä 6-6
Ota rinnakkaisportti käyttöön 6-6
Ota USB-portti käyttöön 6-6
Ota verkkoportti käyttöön 6-6
I/O-aikaraja 6-6
Verkkoasetukset
IP-osoitteen asetus 6-6
TCP/IP käyttöön 6-6
NetWare käyttöön 6-6
NetBEUI käyttöön 6-6
Nollaa verkkokortti 6-6
Väriasetukset
Automaattinen värikalibrointi 6-7
Palauta ja/tai tallenna asetukset
Palauta tehdasasetukset 6-8
Tallenna nykyiset asetukset 6-8
Palauta asetukset 6-8
SISÄLLYSLUETTELO
LUVUN ALKU
6-2

PÄÄKÄYTTÄJÄOHJELMAT
OSOITTEIDEN
HALLINTA
PÄÄKÄYTTÄJÄTILA
PÄÄKÄYTTÄJÄKOODI
TULOSTIMEN
ASETUKSET
PÄÄKÄYTTÄJÄ-
Pääkäyttäjäohjelmien käyttäminen
Pääkäyttäjäohjelmien käyttäminen on selitetty tässä käyttämällä "TULOSTIMEN ASETUKSET" -ohjelmaa
esimerkkinä.
Seuraa samoja vaiheita käyttääksesi sivu 6-5
ja myöhemmillä sivuilla selitettyjä ohjelmia.
Paina [ASIAKASKOHTAISET ASETUKSET]
1
-painiketta
ASIAKASKOHTAISET
ASETUKSET
YTTÖ
Kosketa [PÄÄKÄYTTÄJÄTILA]-painiketta.
2
Käytä numeronäppäimiä syöttääksesi
3
viisinumeroisen pääkäyttäjän
koodinumeron.
.
Kosketa [TULOSTIMEN ASETUKSET] -
4
painiketta.
Noudata näiden
vaiheiden ohjeita
valitaksesi ohjelman,
jota haluat käyttää.
Seuraavissa vaiheissa
valitun ohjelman
asetusnäytöt tulevat
näkyviin. Katso lisätietoja ohjelman selityksistä
sivu 6-5
valitaksesi ohjelman asetuksen.
Tee haluamasi asetukset valitulle
5
ohjelmalle.
Ohjelmien asetusten yksityiskohtaiset kuvaukset
alkavat seuraavalta sivulta.
Paina [CA]-painiketta poistuaksesi
6
ohjelmasta.
alkaen, ja noudata sitten näitä vaiheita
Poistut
pääkäyttäjäohjelmasta
ja palaat päänäyttöön.
Tärkeimpien toimintojen pääkäyttäjäohjelmien lisäselitykset
A
B
A Asetusryhmä tai asetettavan kohdan nimi näkyy painikkeessa. Kun kosketat painiketta, valittu kohta tulee
näkyviin.
B Tarkistusmerkityt ruudut ovat painikkeita, jotka näyttävät valintojen tilan. Ruutu, jossa on tarkistusmerkki
tarkoittaa, että toiminto "päällä" (käytössä), ja ruutu ilman tarkistusmerkkiä tarkoittaa, että toiminto on "pois"
(poissa käytöstä). Ruudun toistuva koskeminen vaihtaa tilan päälle/pois.
CKäytössä olevat numeeriset arvot näkyvät näytössä.
D Numeeriset arvot voidaan asettaa koskettamalla - ja -painikkeita.
SISÄLLYSLUETTELO
PÄÄKÄYTTÄJÄTILA
LIITÄNTÄASETUKSET
PORTIN VAIHTOMENETELMÄ
OTA USB-PORTTI KÄYTTÖÖN
OTA RINNAKKAISPORTTI
KÄYTTÖÖN
OTA VERKKOPORTTI
KÄYTTÖÖN
I/O-AIKARAJA
20
LUVUN ALKU
OK
Nämä painikkeet ja osoitin ovat
käytettävissä asetusnäytöillä,
joihin täytyy syöttää
numeroarvoja.
(1 999)
20
CD
6-3

PÄÄKÄYTTÄJÄOHJELMAT
Pääkäyttäjäohjelmavalikko
Pääkäyttäjäohjelmiin päästään seuraavaan valikkorakenteen kautta.
Tässä valikossa voit vaihtaa asetuksia jotka on selitetty seuraavilla sivuilla.
Määrä 2Määrä 1Määrä 3
OLETUSASETUKSET
Syötä pääkäyttäjän koodi
LIITÄNTÄASETUKSET
ESTÄ ILMOITUSSIVUN TULOSTUS
ESTÄ TESTISIVUN TULOSTUS
A4/LETTER-KOON AUTOM. VAIHTO
POISTA PIDETYT TULOSTEET
TULOSTUSTAPA KUN MUISTI ON TÄYNNÄ
OLETUSPAPERITYYPPI OHISYÖTTÖTASOLLE
PORTIN VAIHTOMENETELMÄ
OTA RINNAKKAISPORTTI KÄYTTÖÖN
OTA USB-PORTTI KÄYTTÖÖN
OTA VERKKOPORTTI KÄYTTÖÖN
I/O-AIKARAJA
TULOSTIMEN ASETUKSET
VERKKOASETUKSET
VÄRIASETUKSET
PALAUTA JA/TAI TALLENNA ASETUKSET
Kun haluat tietoja seuraavista asetuksista, katso mainittuja ohjekirjoja.
Yleiset asetukset / kopiointiasetukset VASTUUHENKILÖN KÄSIKIRJA
Verkkoskannerin asetukset KÄYTTÖOPAS (verkkoskanneri)
IP-OSOITTEEN ASETUS
TCP/IP KÄYTTÖÖN
NetWare KÄYTTÖÖN
NetBEUI KÄYTTÖÖN
NOLLAA VERKKOKORTTI
AUTOMAATTINEN VÄRIKALIBROINTI
PALAUTA TEHDASASETUKSET
TALLENNA NYKYISET ASETUKSET
PALAUTA ASETUKSET
SISÄLLYSLUETTELO
LUVUN ALKU
6-4

ASETUSOHJELMIEN KUVAUS
Tulostintoimintoon liittyvät pääkäyttäjäohjelmat on selitetty tässä.
Tulostimen asetukset
Oletusasetukset
Näitä ohjelmia käytetään säätämään erilaisia
tulostintoimintojen asetuksia.
■■■■
Estä ilmoitussivun tulostus
Tätä ohjelmaa käytetään estämään ilmoitussivun
tulostus.
Aseta tämä ohjelma päälle, kun et halua laitteen
tulostavan ilmoitussivua kuten on selitetty kohdassa
"ILMOITUSSIVUN TULOSTUS" sivu 8-3
■■■■
Estä testisivun tulostus
Tätä ohjelmaa käytetään estämään testisivun tulostus.
Kun ohjelma on päällä, TULOSTIMEN TESTISIVUA
käyttäjäasetuksissa ei voi tulostaa. (Katso "Käyttöopas
(yleistiedoksi ja kopiokoneen käyttöä varten)"
sivu 2-14.)
■■■■
A4/letter-koon autom. vaihto
Jos tämä ohjelma on päällä, ja tulostus 8-1/2" x 11" kokoiselle paperille on valittuna mutta jota ei ole
käytettävissä, tulostin korvaa automaattisesti 8-1/2" x
11" -paperin A4-kokoisella paperilla jos A4-paperia on
saatavissa.
* 8-1/2" x 11" -paperia ei voi automaattisesti valita A4:n
sijaan.
.
■
Poista pidetyt tulosteet
Käytä tätä ohjelmaa poistamaan manuaalisesti kaiken
talletetun tiedon kiintolevyltä.
Kun kosketat tätä painiketta, viesti tulee näkyviin, jossa
vahvistetaan että haluat poistaa tiedot. Tarkista viesti
ja jatka poistamista. Jos käytät työn säilytystoimintoa
(sivu 5-2
■■■■
Kun sisäinen muisti täyttyy tulostimen tiedoista,
tulostus ei ole mahdollista. Tähän asti talletetut
tulostustiedot tulostetaan. Ohjelmaa käytetään
asettamaan ehto tulostukselle. Tehdasoletusasetus on
"1 NIPPU".
■■■■
Tätä ohjelmaa käytetään ohisyöttötasolle asetetun
paperin oletuspaperityypin säätöön tulostusmuodolla.
Valittavana on "EI MITÄÄN" (oletuspaperityyppiä ei
valita), "TAVALLINEN", "PAKSU" tai "KALVO". Jos
valitaan "PAKSU", valitse "PAKSU PAPERI1" tai
"PAKSU PAPERI2". Jos valitaan "KALVO", valitse
"NOPEUS" tai "LAATU".
Tehdassäätönä on "EI MITÄÄN".
), ole varovainen käyttäessäsi tätä ohjelmaa.
Tulostustapa kun muisti on täynnä
Oletuspaperityyppi ohisyöttötasolle
HUOMAA
Kun 8-1/2" x 11" -koko on määritetty
sähköpostiliitteenä olevalle asiakirjalle, joka on
välitetty ulkomailta ja A4-kokoista paperia ei ole
asetettu tulostimeen, tulostusta ei voi suorittaa ilman
käyttäjän toimia Jos tämä ohjelma on asetettu,
tulostus suoritetaan ilman käyttäjän toimia, jos
paperilokeroon on asetettu A4-paperia.
SISÄLLYSLUETTELO
LUVUN ALKU
6-5

ASETUSOHJELMIEN KUVAUS
Liitäntäasetukset
Näitä ohjelmia käytetään kontrolloimaan tulostimen
rinnakkaisportille tai verkkoportille lähetettyä dataa.
■
Portin vaihtomenetelmä
Laite voi käyttää tulostuksen kolmea alla näytettyä
porttia. Ohjelmaa käytetään valitsemaan milloin vaihto
porttien välillä tapahtuu. "VAIHDA TYÖN LOPUSSA"
tai "VAIHTO I/O-AIKARAJAN JÄLKEEN" voidaan
valita. Kun "VAIHDA TYÖN LOPUSSA" on valittuna,
portti valitaan automaattisesti sen jälkeen kun
tulostustyö on valmis. Kun "VAIHTO I/O-AIKARAJAN
JÄLKEEN" on valittuna, portti valitaan automaattisesti
jos I/O-aikarajan ohjelmaan asetettu aika on kulunut.
Rinnakkaisportti
●
USB-portti
●
Verkkoportti
●
■
Ota rinnakkaisportti käyttöön
Ohjelmaa käytetään ottamaan käyttöön tai estämään
tulostus rinnakkaisportin kautta.
Oletusasetus: Käytössä
■
Ota USB-portti käyttöön
Ohjelmaa käytetään ottamaan käyttöön tai estämään
tulostus USB-portin kautta.
Oletusasetus: Käytössä
Verkkoasetukset
Nämä ohjelmat asetetaan, kun tuotetta käytetään
verkkotulostimena.
Kun olet suorittanut yhden ohjelman asetusten teon,
sinun täytyy poistua pääkäyttäjäohjelmasta, kääntää
virta pois pääkytkimestä ja kääntää pääkytkin uudelleen
päälle ennen kuin mikään muu ohjelmista voidaan
asettaa. Asetettu ohjelma on toiminnassa sen jälkeen,
kun virta on kytketty päälle.
HUOMAA
Kun haluat asettaa ja muokata "Verkkoasetukset",
ota yhteyttä verkon pääkäyttäjään.
■
IP-osoitteen asetus
Kun käytät tätä tuotetta verkossa, joka käyttää TCP/IPprotokollaa, käytä tätä ohjelmaa asettamaan tämän
tuotteen IP-osoite (IP-osoite, aliverkon peite ja
yhdyskäytävä). Ohjelma on asetettu OTTAMAAN
KÄYTTÖÖN DHCP asetuksen tehdasoletusasetuksena,
joka hakee IP-osoiteasetuksen automaattisesti. Kun
käytät tätä tuotetta TCP/IP-verkossa, varmista että olet
asettanut "TCP/IP käyttöön" -ohjelman päälle.
Jos DHCP on käytössä saattaa koneen IP-osoite
silloin tällöin vaihtua automaattisesti. Jos näin käy,
tulostaminen ei ole mahdollista.
■
Ota verkkoportti käyttöön
Ohjelmaa käytetään ottamaan käyttöön tai estämään
tulostus verkkoportin kautta.
Oletusasetus: Käytössä
■
I/O-aikaraja
Ohjelma käytetään asettamaan ajan pituus, joka
odotetaan kunnes I/O on saattaa valmiiksi
rinnakkaisportissa tai verkkoportissa. Jos datavirta
portille ei siirrä tietoja niin kauan että aikaraja ylittyisi,
työ peruuntuu ja seuraavan työn käsittely aloitetaan.
I/O-aikarajan asetusta käytetään asettamaan aika jonka
laite odottaa tulostettavaa tietoa.
Oletusasetus: 20 sekuntia
HUOMAA
Ajan sallittu vaihteluväli on 1 - 999 sekuntia.
TCP/IP käyttöön
Kun käytät tätä tuotetta verkossa, joka käyttää TCP/IPprotokollaa, aseta tämä ohjelma. Aseta myös IP-osoite
käyttämällä ohjelmaa "IP-osoitteen asetus".
Oletusasetus: Käytössä
■
NetWare käyttöön
Kun käytät tätä tuotetta verkossa, joka käyttää
NetWare-protokollaa, aseta tämä ohjelma.
Oletusasetus: Käytössä
■
NetBEUI käyttöön
Kun käytät tätä tuotetta verkossa, joka käyttää
NetBEUI-protokollaa, aseta tämä ohjelma.
Oletusasetus: Käytössä
■
Nollaa verkkokortti
Ohjelmaa käytetään nollaamaan kaikki tämän tuotteen NIC
(verkkoliitäntäkortti eli tulostuspalvelinkortti) -kortin
asetuskohdat tehdasoletusasetuksiin.
HUOMAA
Jos jotain [VERKKOASETUKSET] muutetaan
ennen tämän ohjelman suorittamista, sinun täytyy
kääntää pääkytkimestä virta pois päältä sen jälkeen,
kun olet poistunut pääkäyttäjäohjelmasta, odottaa
hetki ja sitten kääntää virta pääkytkimestä päälle,
jotta oletusasetukset astuvat voimaan.
SISÄLLYSLUETTELO
LUVUN ALKU
6-6

ASETUSOHJELMIEN KUVAUS
Syaani
Magenta
Yellow (Keltainen)
Black
Väriasetukset
Tätä ohjelmaa käytetään säätämään automaattisesti
jokaisen värin värisävy (cyan, magenta, keltainen ja
musta).
Mikään näistä säädöistä ei vaikuta
mustavalkotulostukseen.
■■■■ Automaattinen värikalibrointi
Automaattinen värikalibrointiohjelma ottaa käyttöön
automaattisen värinporrastuksen korjauksen, kun
värin kohdistus on epätarkka.
HUOMAA
Värinporrastus ei välttämättä korjaannu riittävästi
yhdellä korjausjaksolla. Suorita tällöin ohjelma
uudelleen.
Esiin tulee seuraava näyttö, kun [AUTOMAATTINEN
VÄRIKALIBROINTI] -näppäintä painetaan.
PÄÄKÄYTTÄJÄTILA
AUTOMAATTINEN VÄRIKALIBROINTI
KÄYTÄ 11""X17"" TAI A3-PAPERIA TÄHÄN SÄÄTÖÖN,
PAINA [SUORITA] TULOSTAAKSESI TESTISIVUN.
OK
Kun näyttöön tulee viesti, joka ilmoittaa, että
automaattinen värikalibrointi on valmis, lopeta
toimenpide painamalla [OK]-näppäintä.
HUOMAA
Varmista ennen tämän ohjelman käyttöä, että
rekisteröinti on säädetty oikein. Mikäli rekisteröintiä
ei ole säädetty oikein, suorita [AUTOM. SÄÄTÖ]
koneen mukana toimitetun vastuuhenkilön
käsikirjan sivun 10 ”Värikohdistuksen säätö”
ohjeiden mukaisesti.
SUORITA
Kun [SUORITA]-näppäintä on painettu ja testinäyte on
tulostettu, näyttöön tulee viesti, jossa pyydetään
aloittamaan automaattinen säätö. Aseta testinäyte
valotuslasille kuvan osoittamalla tavalla, ja paina
[SUORITA]-näppäintä.
HUOMAA
● Oikea säätö ei ole mahdollista, jos käytät
testikytkentää, joka on tulostettu
kopiointitoiminnon "Automaattinen
värikalibrointi" tai muulle dokumentille. Jos yrität
käyttää väärää testikytkentää, palaat takaisin
viestinäyttöön, joka pyytää sinua aloittamaan
automaattisen säädön. Varmista, että asetat
ainoastaan yllä tulostetun testikytkennän
valotuslasille.
● Aseta noin viisi arkkia testinäytteen kokoista
kopiopaperia testinäytteen päälle ja sulje kansi
varovasti.
SISÄLLYSLUETTELO
LUVUN ALKU
6-7

ASETUSOHJELMIEN KUVAUS
Palauta ja/tai tallenna asetukset
Voit palauttaa TILA-ASETUKSET (sivu 4-2) ja
TULOSTIMEN ASETUKSET pääkäyttäjäohjelman
(sivu 6-5
näiden asetusten nykyisen konfiguroinnin muistiin, ja
palauttaa talletetun konfiguroinnin myöhemmin.
) tehdasoletusasetuksiin. Voit myös tallentaa
■■■■ Palauta tehdasasetukset
Tämä palauttaa TILA-ASETUKSET (sivu 4-2) ja
TULOSTIMEN ASETUKSET pääkäyttäjäohjelman
(sivu 6-5
asetuksista ennen kuin palautat oletusasetukset,
tulosta ASIAKASKOHT. ASETUKSET -luettelo
("Käyttöopas (yleistiedoksi ja kopiokoneen käyttöä
varten)" sivu 2-14) ja pääkäyttäjäohjelmaluettelo ("sivu
2 vastuuhenkilön käsikirja").
Tämä ei vaikuta "Väriasetukset" TULOSTIMEN
ASETUKSET.
) tehdasoletusasetuksiin. Jos tarvitset listan
HUOMAA
Sen jälkeen kun tämä ohjelma on asetettu, poistu
pääkäyttäjäohjelmasta, käännä virta pois
pääkytkimestä ja käännä pääkytkin uudelleen
päälle, kun olet ensin odottanut vähintään 3
sekuntia. Asetus tulee voimaan tässä ajassa.
■■■■ Tallenna nykyiset asetukset
Ohjelmaa käytetään tallentamaan TILA-ASETUKSET
(sivu 4-2
ASETUKSET (sivu 6-5
säilyvät muistissa vaikka pääkytkin on käännetty pois.
Kun haluat lukea talletetut asetukset, käytä seuraavaa
[PALAUTA ASETUKSET] -ohjelmaa.
Tämä ei vaikuta "Väriasetukset" TULOSTIMEN
ASETUKSET.
) ja pääkäyttäjäohjelman TULOSTIMEN
) muistiin. Talletetut asetukset
■■■■ Palauta asetukset
Ohjelmaa käytetään lukemaan konfigurointi, joka oli
talletettu käyttämällä [TALLENNA NYKYISET
ASETUKSET] -ohjelmaa ja palauttamaan se
nykyiseksi konfiguroinniksi.
Nykyinen konfigurointi muuttuu muistista luetuksi
konfiguroinniksi.
SISÄLLYSLUETTELO
LUVUN ALKU
6-8

LUKU 7
VIANETSINTÄ
Tässä luvussa annetaan ratkaisuja ongelmiin, joita saatat kohdata
käyttäessäsi laitetta. Varmista että luet tämän luvun, kun kohtaat
ongelmia.
Sivu
VIANETSINTÄ ...............................................................................................7-2
●
Lisätietoja paperityypin valinnasta ohisyöttötasolle
tulostintoimintoa käytettäessä................................................................7-3
●
IP-osoitteen tarkistaminen......................................................................7-4
SISÄLLYSLUETTELO
LUVUN ALKU
7-1

VIANETSINTÄ
Seuraavat ongelmat eivät välttämättä johdu laiteviasta, joten tarkista asia ennen kuin kutsut huollon. Siinä
tapauksessa että huolto on välttämätön, ota laitteesta virta pois päältä ja irrota virtajohto pistorasiasta.
Tulostintoimintoon liittyvät ongelmat on kuvattu tässä luvussa. Kun haluat tietoja yleiseen laitteen käyttöön
kopiokonetoimintoon tai verkkoskanneritoimintoon liittyvästä vianetsinnästä, lue kohta "Vianetsintä" vastaavasta
käsikirjasta.
Ongelma Tarkista Ratkaisu tai syy
Tulostin on päällä,
mutta tietoa ei
vastaanoteta.
Data vastaanotetaan,
mutta mitään ei tulostu.
Tulostinta ei voi valita
tietokoneelta.
Kuvan suunta on väärä
tulosteessa.
Tulostetun kuvan
reunat puuttuvat.
Tulostin tulostaa
päinvastaisessa
järjestyksessä.
Tulostin pysähtyy
kesken tulostustyön.
Tulostusta ei suoriteta
halutun kokoiselle
paperille.
Tulostimen
kirjoitusvirhe tapahtuu
tulostettaessa
rinnakkaisportin kautta.
Ilmoitussivu tulostuu
kun tulostustyö
lähetetään tulostimelle
säilytystä varten.
Salasanan syöttö
vaaditaan.
Onko liitäntäkaapeli liitetty oikein? Varmista että USB- tai rinnakkaiskaapeli on liitetty
oikein laitteeseen ja tietokoneeseesi.
Onko tulostinajuri asennettu oikein? Asenna oikea tulostinajuri. (Katso "ASENNUSOPAS".)
Onko tulostinajuri valittu oikein? / Onko se
konfiguroitu verkkoon (kun käytetään
verkkotulostimena)?
Onko laittessa valitun kokoista tai tyyppistä
paperia?
Onko tulostinajuri asennettu oikein? Asenna oikea tulostinajuri. (Katso "ASENNUSOPAS".)
Ovatko tulostuksen suunta-asetukset
tulostinajurilla oikeat?
Paperin reunoissa on marginaalit, joille
tulostaminen ei ole mahdollista. Onko kuva
marginaalien päällä?
Onko päinvastainen sivujärjestys valittu
sovellusohjelmassa?
Onko kaukalo täynnä -sensori aktivoitunut ja
pysäyttänyt tulostuksen, koska ulostulotasolla
on liian paljon tulosteita?
Onko paperi loppu? Lisää paperia. (Katso sivu 2-2 Käyttöopas (yleistiedoksi
Onko paperin valinta asetettu automaattiselle
tulostinajurissa?
Onko tulostinajurin aikaraja-asetus asetettu
liian lyhyeksi?
Onko pidettyjen töiden määrä ylittänyt 100? Poista tarpeettomat pidetyt työt. Jos haluat poistaa
Syötitkö salasanan säilytystoimintoa varten? Salasana vaaditaan tulostusta suoritettaessa. Jos
Varmista, että tämä tulostin on valittuna
ohjelmistosovelluksessa tai käytä sopivaa apuohjelmaa
tarkistaaksesi, että tulostin on liitettynä verkkoon.
Aseta paperia, valitse toinen paperikoko tai peruuta
tulostus.
Korjaa suunta tulostinajurissa.
Muuta tulostusaluetta tai pienennä kuvan kokoa.
Peruuta päinvastainen tulostusjärjestys sovellusohjelmasta.
Poista paperit ulostulotasolta.
ja kopiokoneen käyttöä varten).)
Varmista että haluttua paperia on tulostimen
paperikaukalossa ja valitse "Automaattinen valinta"
tulostinajurin paperivalinnassa.
Aseta tulostinajurin aikaraja-asetus pidemmäksi.
kaikki pidetyt työt, käytä [POISTA PIDETYT
TULOSTEET] -pääkäyttäjäohjelmaa (sivu 6-5
salasana ei tiedetä, tulostusta ei voi suorittaa.
).
SISÄLLYSLUETTELO
LUVUN ALKU
7-2

VIANETSINTÄ
PAPERIN VAL.
TAVALLINEN
PAKSU
KALVO
KIRJEKUORI
Ongelma Tarkista Ratkaisu tai syy
Väriasiakirjat tulostuvat
mustavalkoisina.
Vaikka valittu
ohjelmistosovelluksess
a, väritulostus ei
onnistu.
Väritasapainoa ei voi
säätää.
Onko [Väritila]-asetukseksi asetettu [Väri]
tulostinajurin Väri-välilehdellä?
Onko oikea tulostinajuri valittu
ohjelmistosovelluksessa?
Tukeeko sovellus väritulostusta? Lue sovelluksen käsikirja nähdäksesi tukeeko sovellus
Onko oikea tulostinajuri valittu? Valitse oikea tulostinajuri.
Onko [Väritila]-asetukseksi asetettu [Väri]
tulostinajurin Väri-välilehdellä?
Aseta [Väritilaksi] [Väri]. (sivu 2-11)
Valitse oikea tulostinajuri.
väritulostusta.
Aseta [Väritilaksi] [Väri].(sivu 2-11
)
Lisätietoja paperityypin valinnasta ohisyöttötasolle tulostintoimintoa käytettäessä
Kun haluat asettaa paperityypin ja koon ohisyöttötasolle, katso sivu 2-12 Käyttöopas (yleistiedoksi ja kopiokoneen
käyttöä varten).
Paperityypin asettaminen ohisyöttötasolle tulostintoimintoa käytettäessä selitetään tässä.
Kosketa [PAPERIN VAL.] -painiketta tulostintilan päänäytössä nähdäksesi paperityypin valintanäytön. Jos haluttu
paperityyppi ei ole valittuna, kosketa haluamaasi paperityyppiä korostaaksesi sen.
Valittavat paperityypit ja painikkeet ovat seuraavat:
Paperityyppi Painikkeet
TAVALLINEN
KIRJELOMAKE
TILA-
ASETUKSET
ESITULOSTETTU
ESIREI’ITETTY
KIERRÄTETTY
VÄRI
POSTIKORTTI
KALVO
KIRJEKUORI
Valitse [TAVALLINEN]-painike.
Kosketa [PAKSU]-painiketta ja valitse sitten
[PAKSU PAPERI1].
Kosketa [KALVO]-painiketta ja valitse sitten
[NOPEUS] tai [LAATU].
Kosketa [KIRJEKUORI]-painiketta ja valitse
sitten kirjekuoren tyyppi.
Jos tulostusohjaimen paperityypin asetus "Paperiasetuksissa" on erilainen kuin koneen paperityypin asetus,
tulostusta ei tapahdu. Valitse tällöin työnäppäin työn tilaruudusta (sivu 1-13 käyttöoppaasta (yleistiedoksi ja
kopiokoneen käyttöä varten)) ja kosketa sitten näppäintä [TIEDOT]. Kosketa näkyviin tulevasta ruudusta näppäintä
[PAPERIN VAL.] ja muuta sitten koneen ohisyöttötason paperityypin asetusta tai valitse muu paperialusta.
SISÄLLYSLUETTELO
LUVUN ALKU
7-3

VIANETSINTÄ
TI
DEN
TULOSTIMEN
ASETETUKSET
VERKKORTIN
ASETUKSET
PCL
IP-osoitteen tarkistaminen
On kolme tapaa IP-osoitteen tarkistamiseksi:
1. Käyttöpaneelin [LUETTELON TUL.] kohdassa [ASIAKASKOHTAISET ASETUKSET]
Valitse VERKKOKORTIN ASETUKSET tulostaaksesi luettelon laitteen asetuksista. Laitteelle asetettu IP-osoite
löytyy tästä luettelosta. Noudata alla kuvattuja vaiheita tarkistaaksesi IP-osoitteen käyttämällä VERKKORTIN
ASETUKSET.
2. Käyttämällä pääkäyttäjäohjelmia
IP-osoite voidaan tarkistaa käyttämällä pääkäyttäjäohjelmia. Kun haluat käyttää tätä tapaa, ota yhteyttä
pääkäyttäjään.
3. Käyttämällä käyttäjäohjelma-CD-ROM-levyllä olevaa NIC Manager -apuohjelmaa
Käyttäjäohjelma-CD-ROM-levyllä olevaa NIC Manager -apuohjelmaa voidaan käyttää IP-osoitteen
tarkistukseen. Kun haluat yksityiskohtaisia tietoja, katso online-käsikirjaa (Tulostupalvelinkortti -kortin
käyttöopas) käyttäjäohjelma-CD-ROM-levyllä.
IP-osoitteen tarkistaminen käyttöpaneelin [ASIAKASKOHT. ASETUKSET] -näytöltä
Paina [
1
painiketta.
YTTÖ
Kosketa [LUETTELON TUL.] -painiketta.
2
Kosketa [TULOSTIMEN TESTISIVU] -
3
painiketta.
ASIAKASKOHTAISET ASETUKSET
Mukautettujen
ASIAKASKOHTAISET
ASETUKSET
LUETTELON TUL.
asetusten valikkonäyttö
tulee näkyviin.
] -
Kosketa [VERKKORTIN ASETUKSET] -
4
painiketta.
KÄSITELLÄÄN
TULOSTUSTA VARTEN.
tulee näkyviin
viestinäytölle ja tulostus
alkaa. Peruuttaaksesi
tulostuksen kosketa
[KESKEYTÄ]-painiketta.
HUOMAA
On olemassa erityyppisiä verkkoympäristöjä. Kun
käytät laitetta verkkoympäristössä, lue
yksityiskohtaiset selitykset online-käsikirjasta
(Tulostupalvelinkortti -kortin käyttöopas)
käyttäjäohjelma-CD-ROM-levyltä.
TULOSTIMEN TESTISIVU
LÄHETTÄJÄOSOITELUETTELO
(SKANNERI)
SISÄLLYSLUETTELO
LUVUN ALKU
7-4

LUKU 8
LIITE
Tässä luvussa esitetään tuotteen tuotetiedot ja muut tekniset tiedot.
Sivu
TULOSTIMEN TEKNISET TIEDOT...............................................................8-2
ILMOITUSSIVUN TULOSTUS.......................................................................8-3
TULOSTUSALUE ..........................................................................................8-4
SISÄLLYSLUETTELO
LUVUN ALKU
8-1

TULOSTIMEN TEKNISET TIEDOT
Keskusyksikkö Power PC
Muistikapasiteetti (Vakio) Vakio 128 Mt
DIMM-paikkoja lisämuistia varten Kaksi (128 Mt ja/tai 256 Mt muistia voidaan lisätä.)
Sivun kuvauskieli PCL5c
Sisäinen fontti Vakio: Ääriviivafontit
Eurooppalaiset fontit: 80 fonttia
Rivikirjoitinfontti: 1 fontti
Rinnakkaisliitäntä IEEE-1284-yhteensopiva rinnakkaisliitäntä (P1284B-liitin)
Verkkoliitäntä 10Base-T/100Base-TX
Tuetut protokollat: IPX/SPX, TCP/IP, NetBEUI
Kun haluat yksityiskohtaisia tietoja verkon tuotetiedoista, katso
tulostuspalvelinkortin käsikirja. (Käsikirja on toimitettu PDF-muodossa
tulostuspalvelinkortin mukana tulleella CD-ROM-levyllä.)
Käyttöjärjestelmä IBM PC/AT tai yhteensopiva tietokone: Windows® 95/98/Me, Windows
®
NT
4.0 (ServicePack 3 tai uudempi), Windows® 2000, Windows XP
Jatkuva tulostusnopeus Täysväri: 26 sivua / minuutti M/V: A4: 33 sivua / minuutti
8-1/2"x11": 32 sivua / minuutti
(Tulostettaessa samaa asiakirjaa keskeytyksettä tavalliselle A4-paperille
(8-1/2"x11") ei-ladontatila, pois lukien käsittelyaika.)
®
Resoluutio 600 x 600 dpi
Tulostusväri Musta/väri
Kuvien ja itse laitteen välillä saattaa olla joitakin eroavuuksia laitteen jatkuvasta kehitystyöstä johtuen.
SISÄLLYSLUETTELO
LUVUN ALKU
8-2

ILMOITUSSIVUN TULOSTUS
Ilmoitussivu tulostetaan silloin, kun tekeillä olevaa tulostustyötä ei voida tulostaa järjestelmän rajoituksista johtuen ja
rajoituksen selitys on liian pitkä näytettäväksi viestinäytöllä. Ilmoitussivulla kuvataan rajoitus ja muut mahdolliset
tavat tulostustyön suorittamiseen.
Ilmoitussivu tulostetaan seuraavissa tapauksissa.
Kun yksittäisen työn tulostustiedot ovat niin suuret, että sitä ei voi säilyttää muistissa. (Kun on muita muistitilaa
●
vaativia töitä, ilmoitussivuja tulostetaan useammin kuin silloin, kun työt vievät vähemmän muistitilaa.)
Kun tulostustyö lähetetään tulostimelle ja säilytettävien tulostustöiden määrä on saavuttanut 100 työn
●
maksimimäärän.
Kun eri paperikoot on valittu saman tulostustyön tulostusta varten ja yhtä tai useampaa kokoa ei voida tulostaa
●
valittuun tulostuskaukaloon tai nitojayksikköön. Näissä tapauksissa paperit tulostetaan osittain määritettyyn
kohteeseen (kaukaloon tai käsittelylaitteeseen) ja osittain toiseen tulostuskaukaloon.
Kun valitaan toiminto, joka on otettu pois käytöstä pääkäyttäjän toimintojen kautta, kuten esimerkiksi
●
kaksipuolisen tulostuksen ottaminen pois, nidontatoiminnon ottaminen pois päältä tai määritetyn
tulostuskaukalon ottaminen pois päältä.
Epäkelpo osastotunnus on syötetty, kun laskuritoiminto on asetettu päälle.
●
■
Estä ilmoitussivun tulostus
Voit käyttää pääkäyttäjän toimintoa "ESTÄ ILMOITUSSIVUN TULOSTUS" ottaaksesi ilmoitussivun tulostuksen pois
päältä sivu 6-5
.
SISÄLLYSLUETTELO
LUVUN ALKU
8-3

TULOSTUSALUE
Tämän tuotteen tulostusalue on kuvattu alla.
Noin 4,3 mm (11/64")
Noin 4,3 mm
(11/64")*
Noin 4,3 mm (11/64")
Paperin koko
Tulostettava alue
PCL-fontit
Noin 4,3 mm
(11/64")*
Tulostusalue on koko sivu lukuun ottamatta 4,3 mm
●
(11/64'') leveää marginaalia jokaisessa reunassa.
Todellinen tulostusalue saattaa vaihdella
käytettävästä tulostinajurista ja sovelluksesta
riippuen.
* A3-levyisen paperin tulostusalue on koko sivu pois
lukien noin 3 mm (1/8'') leveä marginaali jokaisessa
reunassa.
symbolisarjaNro.
1 Roman-8
2 ISO 8859-1 Latin 1
3 PC-8
4 PC-8 Danish/Norwegian
5 PC-850
6 ISO 6 ASCII
7 Legal
8
9
10
11 ISO 15 Italian
12 ISO 60 Norwegian v1
13 ISO 4
14 ISO 11
15 PC1004 (OS/2)
16 DeskTop
17 PS Text
18 Microsoft Publishing
19 Math-8
20 PS Math
ISO 21 German
ISO 17 Spanish
ISO 69 French
United Kingdom
Swedish : names
symbolisarjaNro.
21 Pi Font
22 ISO 8859-2 Latin 2
23 ISO 8859-9 Latin 5
24 ISO 8859-10 Latin 6
25 PC-852
26 PC-775
27 PC Turkish
28 MC Text
29 Windows 3.1 Latin 1
30 Windows 3.1 Latin 2
31 Windows 3.1 Latin 5
32 Windows Baltic (not 3.1)
33 Windows 3.0 Latin 1
34 Symbol
35 Wingdings
Nämä fontit ovat omistajiensa tavaramerkkejä tai
●
rekisteröityjä tavaramerkkejä.
SISÄLLYSLUETTELO
LUVUN ALKU
8-4

AR-C260/AR-C260M KÄYTTÖOPAS (tulostimelle)
ARC260M-FI-PRINTER
 Loading...
Loading...