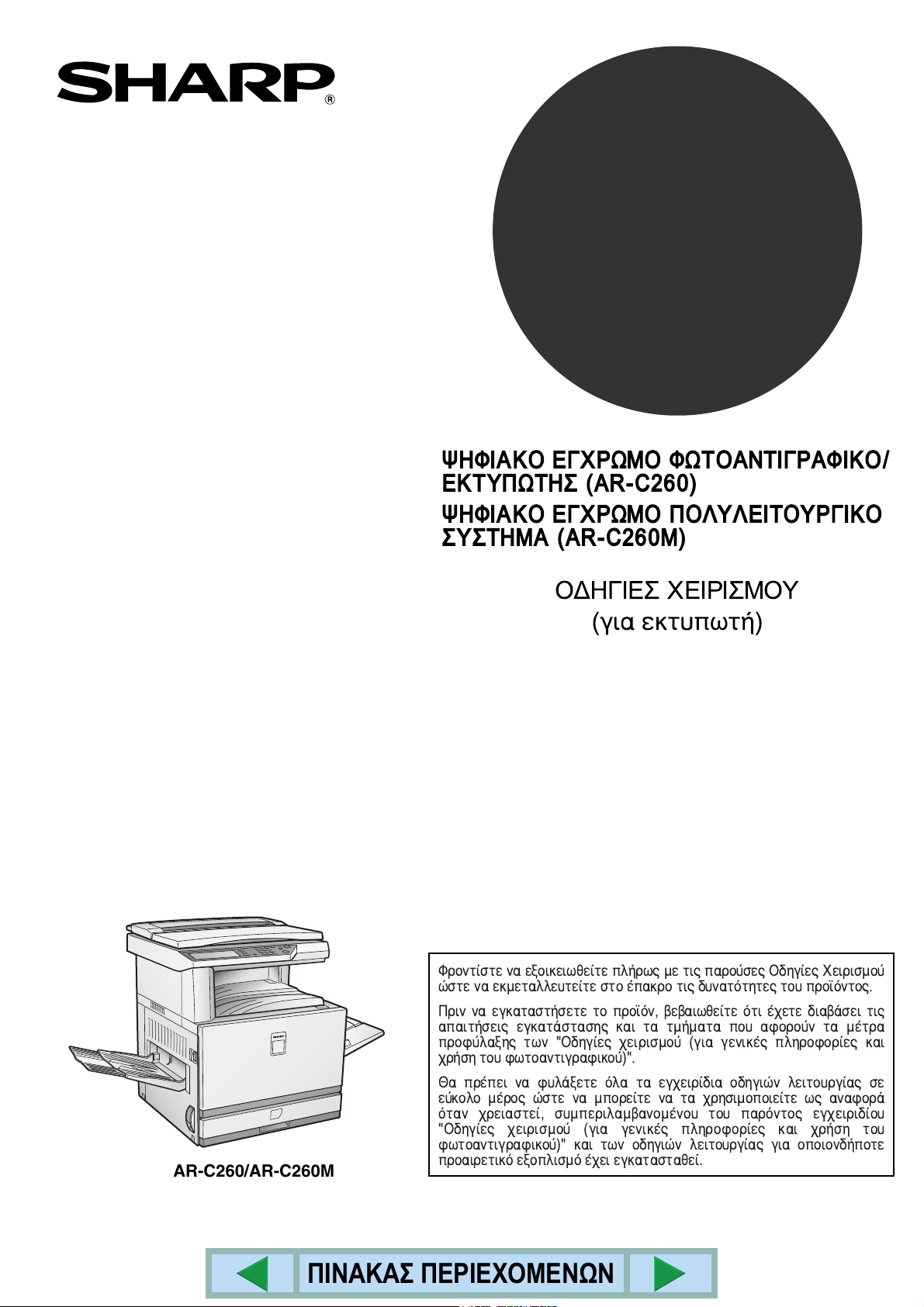
MODEL
AR-C260
AR-C260M
ШЗЦЙБКП ЕГЧСЩМП ЦЩФПБНФЙГСБЦЙКП/
ЕКФХРЩФЗУ (AR-C260)
ШЗЦЙБКП ЕГЧСЩМП РПЛХЛЕЙФПХСГЙКП
УХУФЗМБ (AR-C260M)
ПДЗГЙЕУ ЧЕЙСЙУМПХ
AR-C260/AR-C260M
(ãéá екфхрщфЮ)
ЦспнфЯуфе íá еопйкейщиеЯфе рлЮсщт ìå ôéò рбспэует ПдзгЯет Чейсйумпэ
þóôå íá екмефбллехфеЯфе óôï Эрбксп ôéò дхнбфьфзфет ôïõ рспъьнфпт.
Ðñéí íá егкбфбуфЮуефе ôï рспъьн, вевбйщиеЯфе üôé Эчефе дйбвЬуей ôéò
брбйфЮуейт егкбфЬуфбузт êáé ôá фмЮмбфб ðïõ бцпспэн ôá мЭфсб
рспцэлбозт ôùí "ПдзгЯет чейсйумпэ (ãéá генйкЭт рлзспцпсЯет êáé
чсЮуз ôïõ цщфпбнфйгсбцйкпэ)".
Èá рсЭрей íá цхлЬоефе üëá ôá егчейсЯдйб пдзгйюн лейфпхсгЯбт óå
еэкплп мЭспт þóôå íá мрпсеЯфе íá ôá чсзуймпрпйеЯфе ùò бнбцпсЬ
üôáí чсейбуфеЯ, ухмресйлбмвбнпмЭнпх ôïõ рбсьнфпт егчейсйдЯпх
"ПдзгЯет чейсйумпэ (ãéá генйкЭт рлзспцпсЯет êáé чсЮуз ôïõ
цщфпбнфйгсбцйкпэ)" êáé ôùí пдзгйюн лейфпхсгЯбт ãéá ïрпйпндЮрпфе
рспбйсефйкь еопрлйумь Ý÷åé егкбфбуфбиеЯ.
ΠΙΝΑΚΑΣ ΠΕΡΙΕΧΟΜΕΝΩΝ
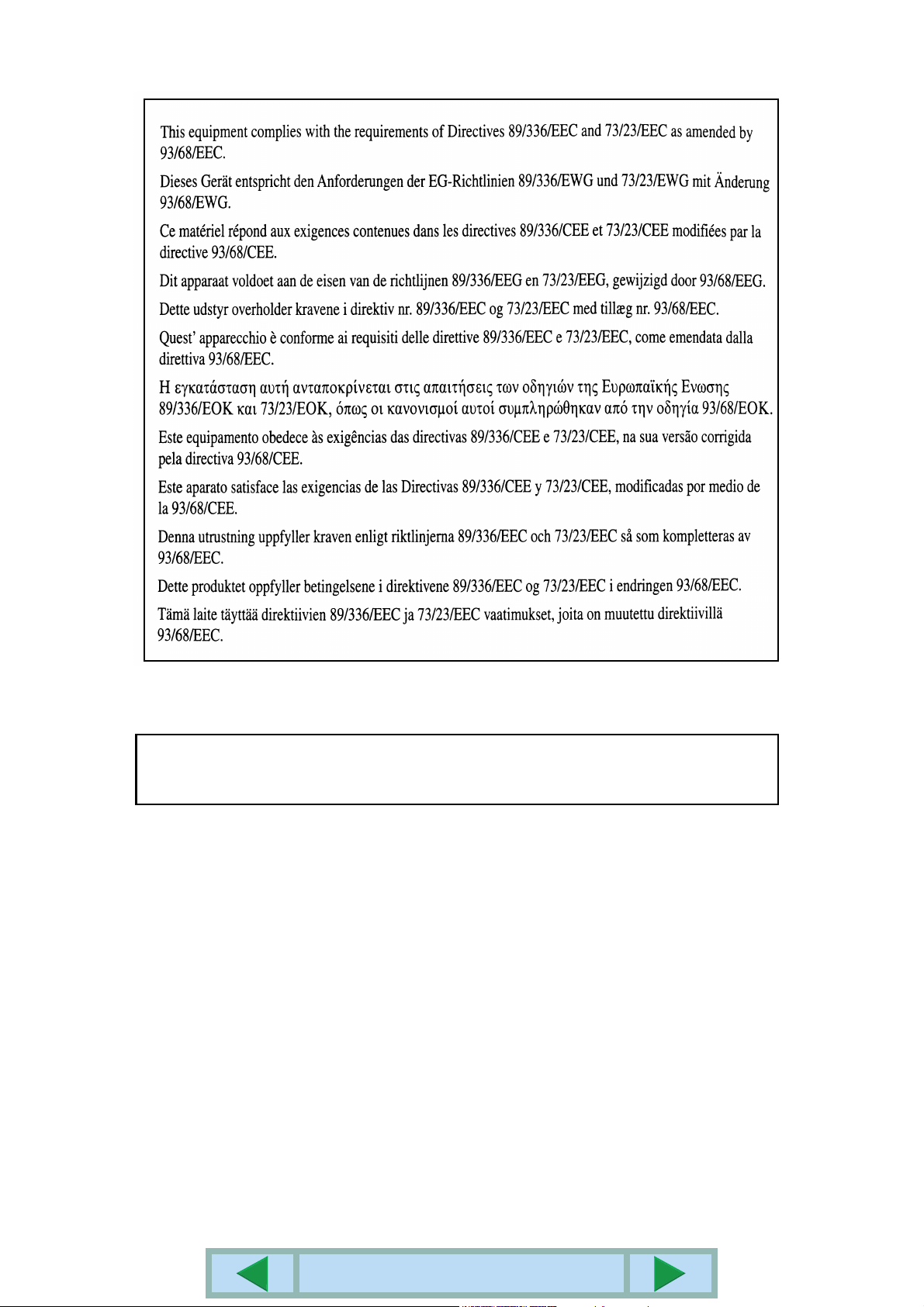
Η ετικέτα µε το λογότυπο CE είναι κολληµένη στις συσκευές σε περίπτωση που οι οδηγίες που
περιγράφονται στην παραπάνω πρόταση ισχύουν για τα συγκεκριµένα προϊόντα. (Η πρόταση αυτή δεν
ισχύει σε οποιαδήποτε χώρα δεν απαιτούνται οι παραπάνω οδηγίες ως προϋποθέσεις.)
Προειδοποίηση:
Το παρόν προϊόν είναι Κατηγορίας Α. Πρόκειται για συσκευή οικιακής χρήσης και µπορεί να
προκαλέσει παρεµβολές περίπτωση στην οποία ο χρήστης πρέπει να πάρει τα απαραίτητα µέτρα.
Εγγύηση
Παρότι έχουµε καταβάλει κάθε δυνατή προσπάθεια για να καταστήσουµε το παρόν έγγραφο
όσο το δυνατόν πιο ακριβές και χρήσιµο, η εταιρία SHARP δεν παρέχει καµία εγγύηση
οποιουδήποτε είδους σχετικά µε το περιεχόµενο του. Όλες οι πληροφορίες που περιέχονται
στο παρόν έγγραφο υπόκεινται σε αλλαγές χωρίς προειδοποίηση. Η SHARP δεν ευθύνεται για
τυχόν απώλειες ή ζηµίες, άµεσες ή έµµεσες, που ενδέχεται να προκύψουν από ή να έχουν
σχέση µε τη χρήση του παρόντος εγχειριδίου Οδηγιών Λειτουργίας.
© Copyright SHARP Corporation 2002. Με επιφύλαξη κάθε δικαιώµατος. Απαγορεύεται η
αναπαραγωγή, προσαρµογή ή µετάφραση χωρίς προηγούµενη άδεια, εκτός αν πρόκειται για
περιπτώσεις που επιτρέπονται σύµφωνα µε τη νοµοθεσία περί πνευµατικών δικαιωµάτων.
Αναγνωρίσεις εµπορικών σηµάτων
Τα Microsoft Windows, MS-DOS, και Windows NT είναι εµπορικά σήµατα της Microsoft Corporation
στις ΗΠΑ και σε άλλες χώρες.
Τα Macintosh, Power Macintosh, Mac OS, LaserWriter, και AppleTalk είναι εµπορικά σήµατα της
Apple Computer, Inc.
Τα IBM, PC/AT, και PowerPC είναι εµπορικά σήµατα της International Business Machines Corporation.
Το Pentium είναι εµπορικό σήµα της Intel Corporation.
Το PCL είναι εµπορικό σήµα της Hewlett-Packard Company.
Το PostScript
Το NetWare είναι εµπορικό σήµα της Novell, Inc.
Όλα τα άλλα εµπορικά σήµατα και πνευµατικά δικαιώµατα ανήκουν στους αντίστοιχους κατόχους.
®
είναι εµπορικό σήµα της Adobe Systems Incorporated.
ΠΙΝΑΚΑΣ ΠΕΡΙΕΧΟΜΕΝΩΝ
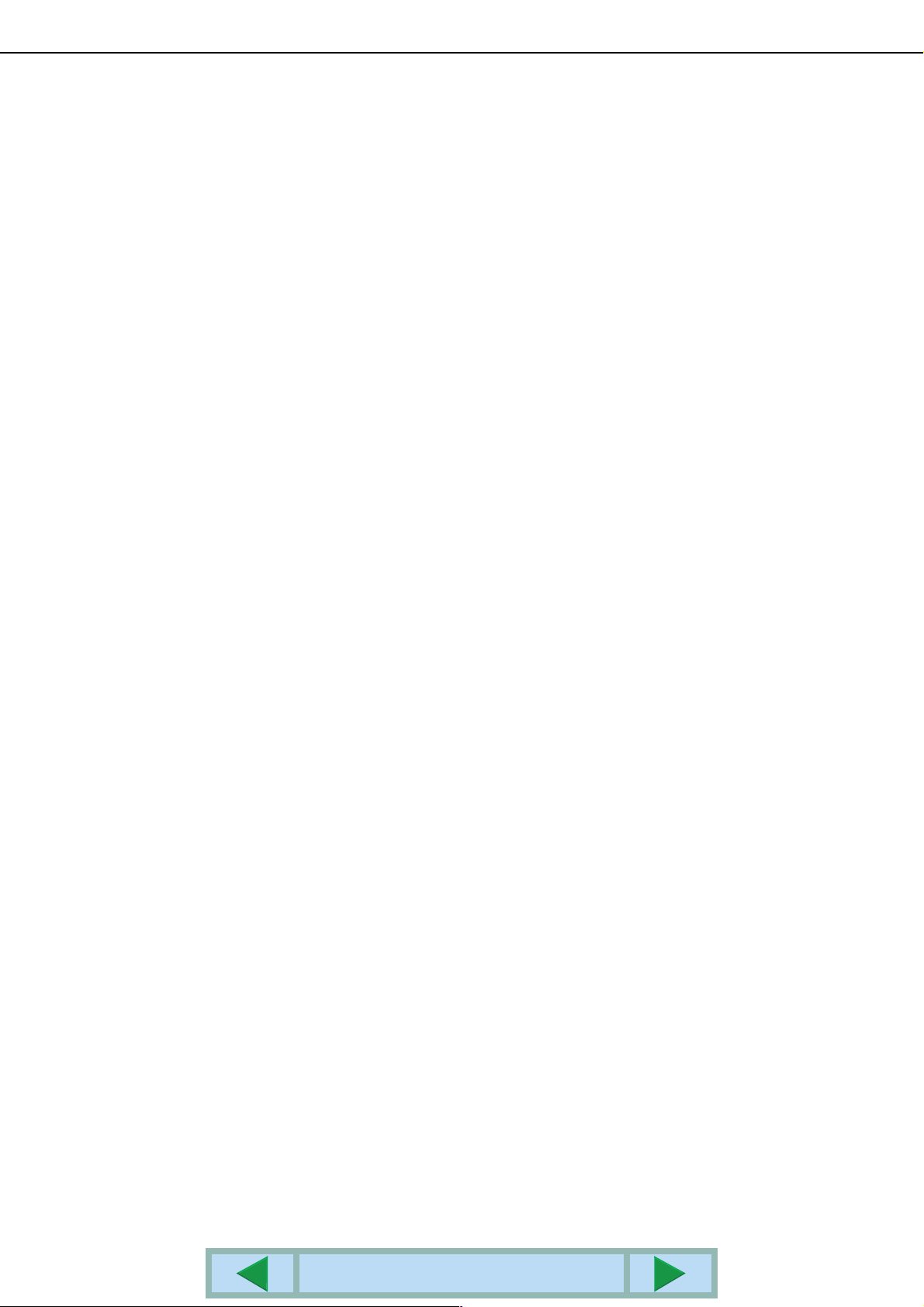
ΠΙΝΑΚΑΣ ΠΕΡΙΕΧΟΜΕΝΩΝ
ΚΕΦΑΛΑΙΟ 1
ΒΑΣΙΚΕΣ ∆ΙΑ∆ΙΚΑΣΙΕΣ ΕΚΤΥΠΩΣΗΣ
ΡΥΘΜΙΣΗ ΤΟΥ Ο∆ΗΓΟΥ ΤΟΥ ΕΚΤΥΠΩΤΗ ................. 1-2
●
Ρυθµίσεις οδηγού εκτυπωτή σε Windows
(επιλογή και ρύθµιση συνθηκών εκτύπωσης)........1-2
●
Χρήση του αρχείου Βοήθειας για προβολή
των επεξηγήσεων των ρυθµίσεων.........................1-3
●
Ασπρόµαυρη εκτύπωση ........................................1-4
●
Αυτόµατη αλλαγή µεταξύ έγχρωµης και
ασπρόµαυρης εκτύπωσης.....................................1-6
●
Έγχρωµη εκτύπωση..............................................1-8
ΚΕΦΑΛΑΙΟ 2
ΡΥΘΜΙΣΗ ΤΩΝ Ι∆ΙΟΤΗΤΩΝ ΤΟΥ
Ο∆ΗΓΟΥ ΕΚΤΥΠΩΤΗ
ΕΠΙΛΟΓΗ ΛΕΙΤΟΥΡΓΙΩΝ ΕΚΤΥΠΩΣΗΣ ....................... 2-2
●
Συνήθεις ρυθµίσεις χρήστη ...................................2-2
●
Ρυθµίσεις paper..................................................... 2-6
●
Ρυθµίσεις advanced .............................................. 2-8
●
Ρυθµίσεις Watermarks...........................................2-9
●
Ρυθµίσεις Color ..................................................... 2-10
ΚΕΦΑΛΑΙΟ 3
ΚΕΦΑΛΑΙΟ 5
ΕΚΤΥΠΩΣΗ ΑΠΟ ΤΟΝ ΠΙΝΑΚΑ
ΧΕΙΡΙΣΜΟΥ
ΛΙΣΤΑ ΑΝΑΜΟΝΗΣ ΕΡΓΑΣΙΩΝ.....................................5-2
ΚΕΦΑΛΑΙΟ 6
ΠΡΟΓΡΑΜΜΑΤΑ ΒΑΣΙΚΟΥ ΧΕΙΡΙΣΤΗ
ΠΡ Ο ΓΡΑΜΜ ΑΤΑ ΒΑΣΙΚΟΥ ΧΕΙΡΙΣΤΗ ..........................6-2
●
Λίστα προγραµµάτων χειριστή ..............................6-2
●
∆ιαδικασία για χρήση των προγραµµάτων
βασικού χειριστή ....................................................6-3
●
Μενού προγράµµατος βασικού χειριστή................6-4
ΠΕΡΙΓΡΑΦΗ ΠΡ ΟΓΡΑΜ Μ ΑΤΩΝ ΡΥΘΜΙΣΗΣ ................6-5
●
Ρυθµίσεις εκτυπωτή...............................................6-5
ΚΕΦΑΛΑΙΟ 7
ΕΠΙΛΥΣΗ ΠΡΟΒΛΗΜΑΤΩΝ
ΕΠΙΛΥΣΗ ΠΡΟΒΛΗΜΑΤΩΝ...........................................7-2
●
Πρόσθετες πληροφορίες για την επιλογή του
τύπου χαρτιού για τον δίσκο παράκαµψης κατά
τη χρήση της λειτουργίας εκτυπωτή.......................7-3
●
Έλεγχος IP address ...............................................7-4
ΙΣΤΟΣΕΛΙ∆ΕΣ ΣΤΟΝ ΕΚΤΥΠΩΤΗ
∆ΙΑΜΟΡΦΩΣΗ ΕΚΤΥΠΩΤΗ ΜΕΣΩ ∆ΙΚΤΥΟΥ.............. 3-2
●
Απαιτούµενο περιβάλλον για πρόσβαση
στις ιστοσελίδες .....................................................3-2
●
Πρόσβαση σε ιστοσελίδες και προβολή βοήθειας .3-2
●
Στοιχεία και περιγραφή του πλαισίου µενού
των ιστοσελίδων ....................................................3-3
ΚΕΦΑΛΑΙΟ 4
ΡΥΘΜΙΣΕΙΣ ∆ΙΑΜΟΡΦΩΣΗΣ ΕΚΤΥΠΩΤΗ
ΡΥΘΜΙΣΗ ∆ΙΑΜΟΡΦΩΣΗΣ...........................................4-2
●
Κοινή διαδικασία λειτουργίας για όλες τις
ρυθµίσεις διαµόρφωσης εκτυπωτή
(στοιχεία που µπορούν να ρυθµιστούν από τον
πίνακα χειρισµού)
●
Προεπιλεγµένες ρυθµίσεις.....................................4-3
●
Ρυθµίσεις PCL.......................................................4-4
.....................................................4-2
ΚΕΦΑΛΑΙΟ 8
ΠΑΡΑΡΤΗΜΑ
ΠΡΟ∆ΙΑΓΡΑΦΕΣ ΕΚΤΥΠΩΤΗ.......................................8-2
ΕΚΤΥΠΩΣΗ ΣΕΛΙ∆ΑΣ ΕΙ∆ΟΠΟΙΗΣΗΣ..........................8-3
ΠΕΡΙΟΧΗ ΕΚΤΥΠΩΣΗΣ................................................8-4
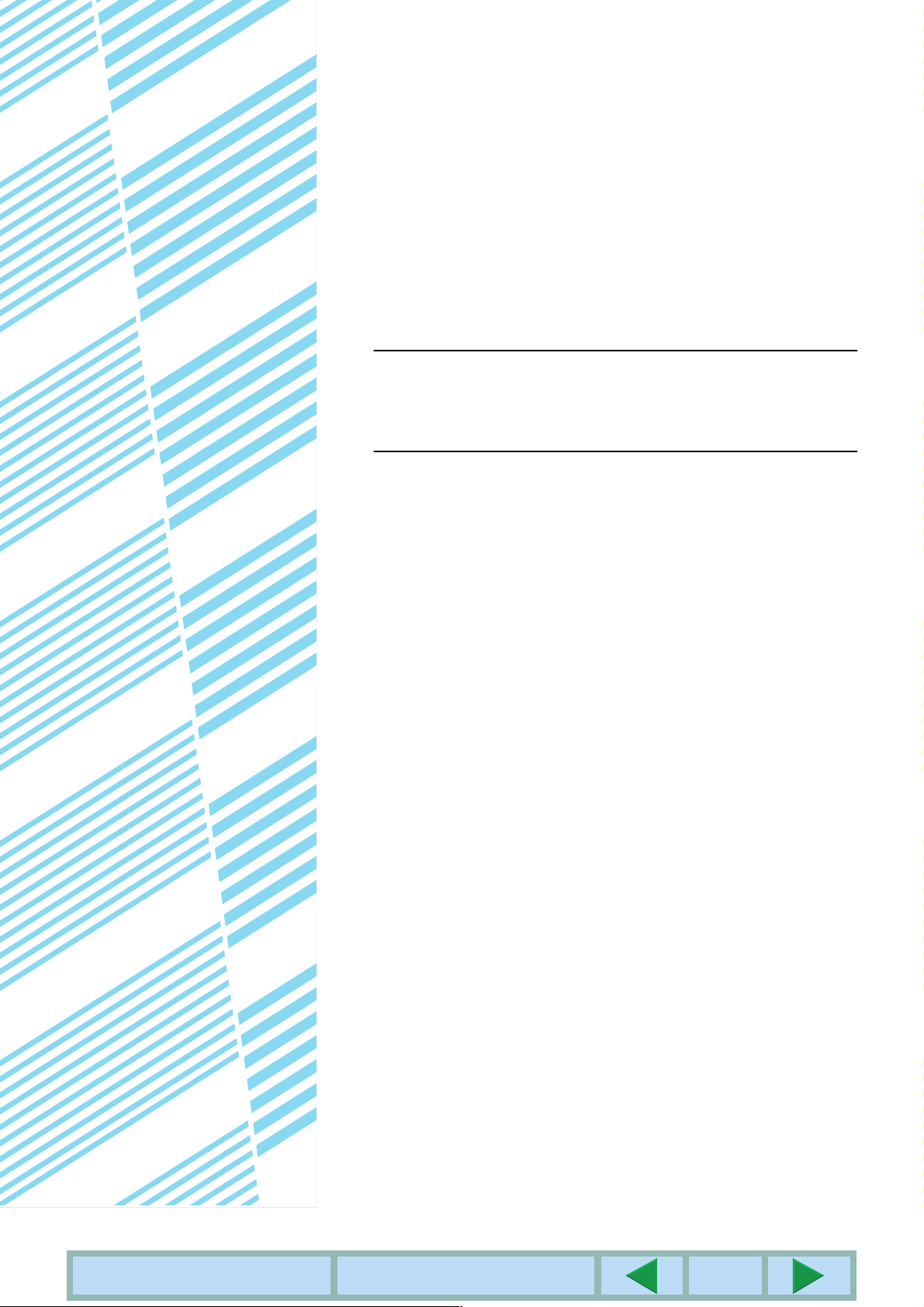
ΚΕΦΑΛΑΙΟ 1
ΒΑΣΙΚΕΣ ∆ΙΑ∆ΙΚΑΣΙΕΣ
ΕΚΤΥΠΩΣΗΣ
Το παρόν κεφάλαιο εξηγεί πως να διαµορφώσετε τις ρυθµίσεις του
οδηγού του εκτυπωτή στον υπολογιστή σας και παρέχει βασικές
πληροφορίες για εργασίες εκτύπωσης.
Σελίδα
ΡΥΘΜΙΣΗ ΤΟΥ Ο∆ΗΓΟΥ ΤΟΥ ΕΚΤΥΠΩΤΗ ..................................................1-2
●
Ρυθµίσεις οδηγού εκτυπωτή σε Windows
(επιλογή και ρύθµιση συνθηκών εκτύπωσης) .......................................1-2
●
Χρήση του αρχείου Βοήθειας για προβολή των επεξηγήσεων
των ρυθµίσεων .......................................................................................1-3
●
Ασπρόµαυρη εκτύπωση.........................................................................1-4
●
Αυτόµατη αλλαγή µεταξύ έγχρωµης και ασπρόµαυρης εκτύπωσης ......1-6
●
Έγχρωµη εκτύπωση ..............................................................................1-8
ΠΙΝΑΚΑΣ ΠΕΡΙΕΧΟΜΕΝΩΝ
ΑΡΧΗ ΚΕΦΑΛΑΙΟΥ
1-1
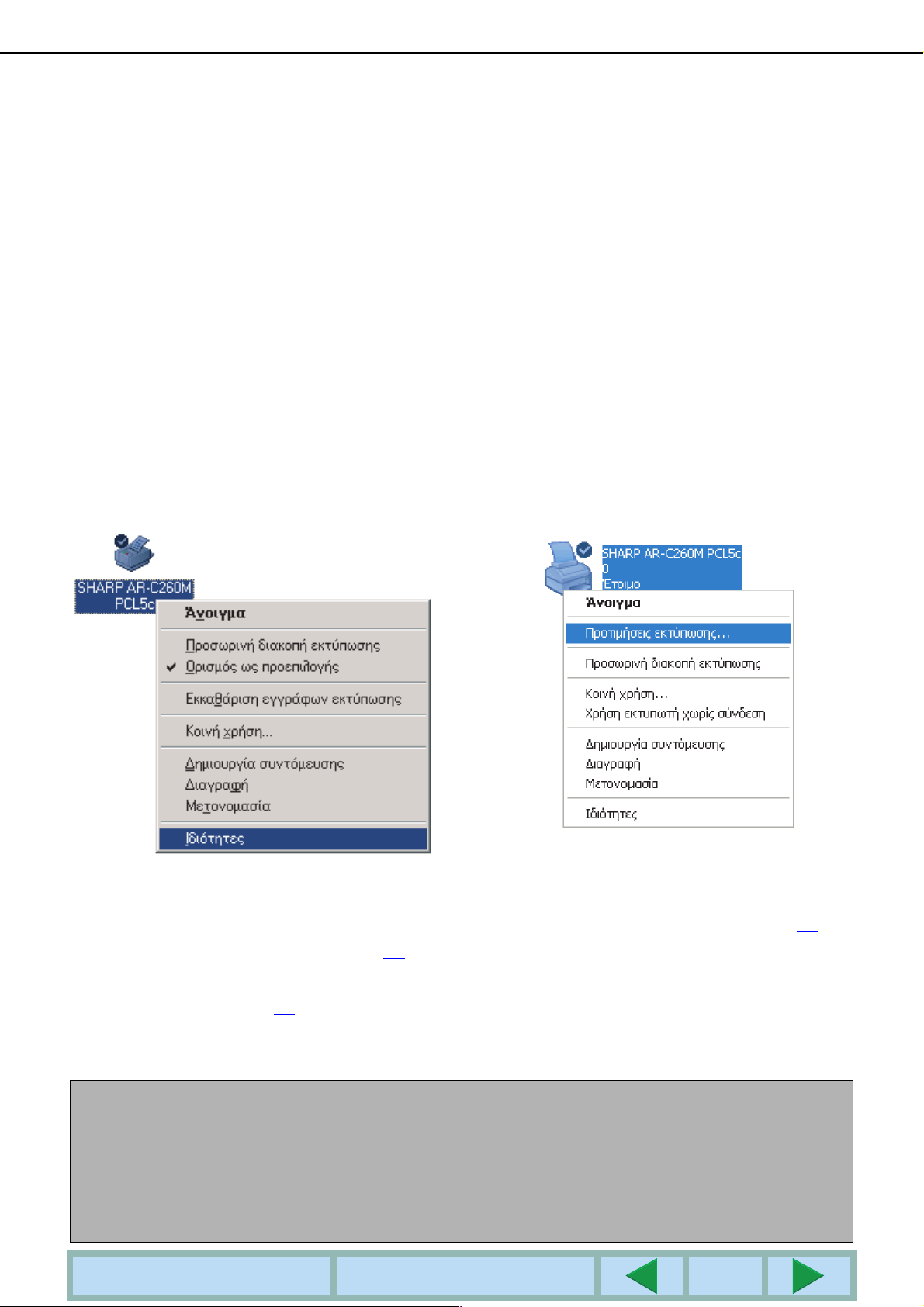
ΡΥΘΜΙΣΗ ΤΟΥ Ο∆ΗΓΟΥ ΤΟΥ ΕΚΤΥΠΩΤΗ
Το παρόν τµήµα περιγράφει τη µέθοδο αλλαγής των ρυθµίσεων του οδηγού του εκτυπωτή από τον υπολογιστή σας.
Αν δεν έχετε εγκαταστήσει ακόµη τον οδηγού του εκτυπωτή, διαβάστε τις συνοδευτικές "Ο∆ΗΓΙΕΣ ΕΓΚΑΤΑΣΤΑΣΗΣ"
και εγκαταστήστε τον οδηγό εκτυπωτή από το CD-ROM.
Ρυθµίσεις οδηγού εκτυπωτή σε Windows (επιλογή και ρύθµιση συνθηκών εκτύπωσης)
Αλλαγή ρυθµίσεων στις ιδιότητες του εκτυπωτή.
■■■■ Windows 95 / 98 / Me
Η διαδικασία για τον καθορισµό των ρυθµίσεων
στα Windows Me εξηγείται στη συνέχεια.
Στο µενού [Έναρξη], επιλέξτε [Ρυθµίσεις] και
1
έπειτα [Εκτυπωτές] .
Κάντε δεξί κλικ στον εγκατεστηµένο οδηγό
2
εκτυπωτή και επιλέξτε [Ιδιότητες] .
Στο παρακάτω παράδειγµα βλέπετε την επιλογή
του οδηγού "AR-C260M PCL5c".
■■■■ Windows NT4.0 / 2000 / XP
Η διαδικασία για τον καθορισµό των ρυθµίσεων
στα Windows XP παρουσιάζεται παρακάτω.
Επιλέξτε [Εκτυπωτές και Φαξ] από το
1
µενού [Έναρξη] .
Κάντε δεξί κλικ στον εγκατεστηµένο οδηγό
2
εκτυπωτή και επιλέξτε [Πpoτιµήσεις εκτύπωσης...].
Στο παρακάτω παράδειγµα βλέπετε την επιλογή
του οδηγού "AR-C260M PCL5c".
Ρυθµίστε όλα τα στοιχεία.
3
Ρυθµίστε όλα τα στοιχεία.
3
Για τη ρύθµιση των στοιχείων, ανατρέξτε στη βοήθεια
του οδηγού του εκτυπωτή. Για πληροφορίες για την
προβολή της Βοήθειας, βλ. επόµενη σελίδα 1-3
παράδειγµα για το πώς να ρυθµίσετε εκτύπωση από
[Color Mode] (Έγχρωµη) σε [Automatic] (Αυτόµατη)
παρουσιάζεται στη σελίδα 1-3
Κάντε κλικ στο κουµπί [OK].
4
ΣΗΜΕΙΩΣΗ
Για πρόσβαση στις µονάδα διπλής όψης/συρτάρια 2x500 φύλλα χαρτιού, µονάδα τελικής επεξεργασίας µε συρραφή ράχης,
βάση/συρτάρια 3x500 φύλλα χαρτιού, και άλλων προαιρετικών στοιχείων του εξοπλισµού κάντε δεξί κλικ στον οδηγό του
εκτυπωτή, επιλέγοντας [Ιδιότητες], και έπειτα επιλέξτε την καρτέλα [Configuration] (∆ιαµόρφωση). Αν χρησιµοποιείτε το προϊόν
αυτό ως εκτυπωτή δικτύου και έχετε εγκαταστήσει την Οθόνη Κατάστασης Εκτυπωτή, η διαµόρφωση των περιφερειακών
συσκευών θα καθοριστεί αυτόµατα κάνοντας κλικ στο [Auto Configuration] (Αυτόµατη διαµόρφωση). αν κάνετε κλικ στο κουµπί
[Update Tray Status] στο πλαίσιο διαλόγου [Tray Status] στην καρτέλα [Paper], τα στοιχεία του τρέχοντος δίσκου (µέγεθος,
τύπος και ποσότητα υπολειπόµενου χαρτιού) θα προβληθούν στην οθόνη.
.
ΠΙΝΑΚΑΣ ΠΕΡΙΕΧΟΜΕΝΩΝ
. Ένα
ΑΡΧΗ ΚΕΦΑΛΑΙΟΥ
Για τη ρύθµιση των στοιχείων, ανατρέξτε στη βοήθεια
του οδηγού του εκτυπωτή. Για πληροφορίες για την
προβολή της Βοήθειας, βλ. επόµενη σελίδα 1-3
παράδειγµα για το πώς να ρυθµίσετε εκτύπωση από
[Color Mode] (Έγχρωµη) σε [Automatic] (Αυτόµατη)
παρουσιάζεται στη σελίδα 1-3
Κάντε κλικ στο κουµπί [OK].
4
.
1-2
. Ένα
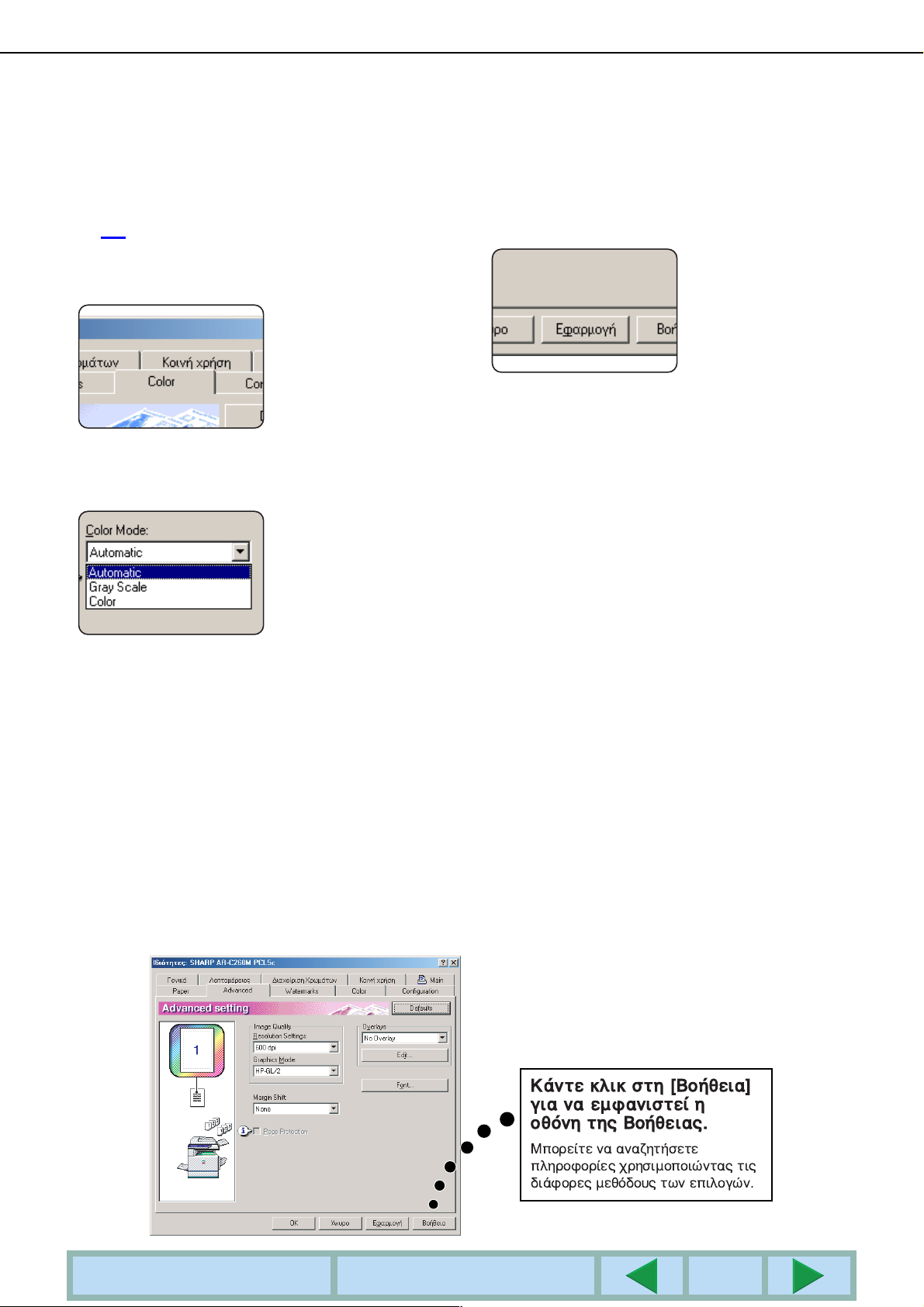
ΡΥΘΜΙΣΗ ΤΟΥ Ο∆ΗΓΟΥ ΤΟΥ ΕΚΤΥΠΩΤΗ
■■■■ Επιλογή ρύθµισης Color Mode
Στο παρακάτω παράδειγµα εξηγείται πώς να ρυθµίσετε την εκτύπωση από [Color Mode] (Έγχρωµη) σε
[Automatic] (Αυτόµατη) στην καρτέλα χρώµατος των ιδιοτήτων του οδηγού εκτυπωτή.
Ακολουθήστε τα βήµατα 1 και 2 στη σελίδα
1
1-2
.
Κάντε κλικ στην καρτέλα [Color].
2
Επιλέξτε [Automatic] από τη λίστα [Color
3
Mode].
Όταν το [Color Mode] έχει
ρυθµιστεί στο [Automatic],
ο οδηγός εκτυπωτή
εντοπίζει τα χρώµατα σε
κάθε σελίδα και περνάει
αυτόµατα στον τρόπο
λειτουργίας [Color] όταν
χρησιµοποιούνται και άλλα
χρώµατα εκτός του µαύρου
στη σελίδα, ή στο [Gray Scale] όταν χρησιµοποιούνται
µόνο άσπρο και µαύρο. Για να ενεργοποιήσετε την
αυτόµατη αλλαγή, επιλέξτε [Automatic] για τη ρύθµιση
[Color Mode].
Όταν έχετε επιλέξει [Automatic] και εκτυπώνονται
ανάµικτες ασπρόµαυρες και έγχρωµες σελίδες, η
ταχύτητα εκτύπωσης είναι χαµηλότερη.
Κάντε κλικ στο κουµπί [Εφαρµογή].
4
Κάντε κλικ στο κουµπί [OK].
5
Η εκτύπωση σε [Color Mode] τώρα πλέον θα
πραγµατοποιείται [Automatic].
Χρήση του αρχείου Βοήθειας για προβολή των επεξηγήσεων των ρυθµίσεων
Για προβολή των επεξηγήσεων της οθόνης για τις ρυθµίσεις του οδηγού του εκτυπωτή, ανοίξτε το αρχείο Βοήθειας.
■■■■ Άνοιγµα της Βοήθειας στα Windows
Η οθόνη παραδείγµατος παρουσιάζει SHARP AR-C260M PCL5c στα Windows Me.
КЬнфе êëéê óôç [ВпЮиейб]
ãéá íá емцбнйуфеЯ ç
пиьнз ôçò ВпЮиейбт.
МрпсеЯфе íá бнбжзфЮуефе
рлзспцпсЯет чсзуймпрпйюнфбт ôéò
дйЬцпсет меиьдпхт ôùí ерйлпгюн.
ΠΙΝΑΚΑΣ ΠΕΡΙΕΧΟΜΕΝΩΝ
ΑΡΧΗ ΚΕΦΑΛΑΙΟΥ
1-3
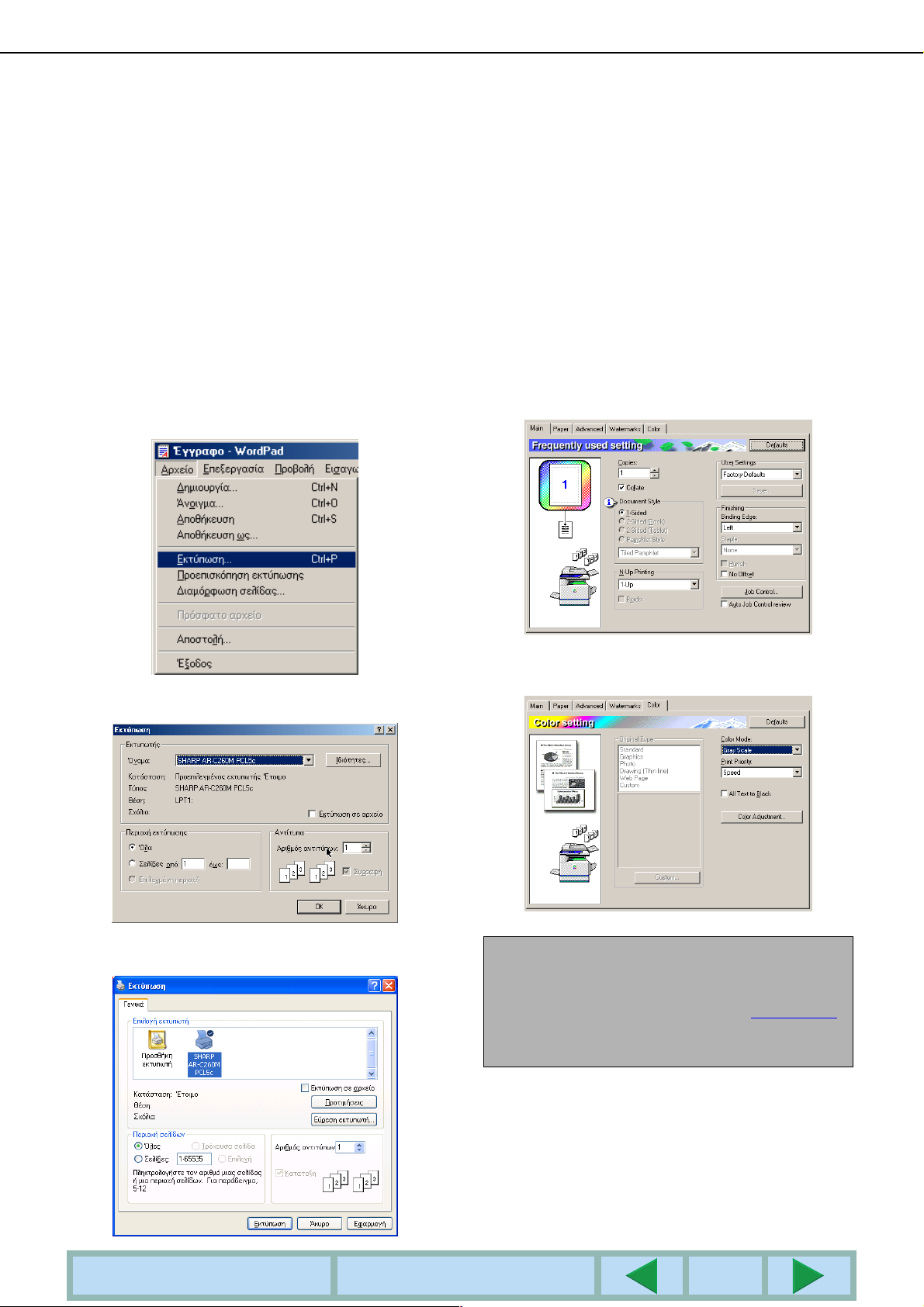
ΡΥΘΜΙΣΗ ΤΟΥ Ο∆ΗΓΟΥ ΤΟΥ ΕΚΤΥΠΩΤΗ
Ασπρόµαυρη εκτύπωση
Η διαδικασία για ασπρόµαυρη εκτύπωση εξηγείται στη συνέχεια χρησιµοποιώντας το WordPad*1 ως παράδειγµα. Αν
δεν έχετε έτοιµα έγγραφα στο WordPad, δηµιουργήστε ένα έγγραφο που µπορεί να χρησιµοποιηθεί για δοκιµαστική
εκτύπωση.
Για ασπρόµαυρη εκτύπωση, επιλέξτε [Gray Scale] για τη ρύθµιση [Color Mode]. Το [Gray Scale] χρησιµοποιεί µόνο
το µαύρο Bk µελάνι για την παραγωγή ασπρόµαυρης εικόνας. Τα έγχρωµα έγγραφα εκτυπώνονται και αυτά
ασπρόµαυρα.
*1Αυτό είναι ένα στάνταρ πρόγραµµα που περιέχεται στα Windows
Ανοίξτε ένα έγγραφο που έχει
1
δηµιουργηθεί στο WordPad.
Επιλέξτε [Ekτύnwση] από το µενού
2
[Apxείo] στο WordPad.
Εµφανίζεται το παράθυρο Print.
Το παράθυρο Print στα Windows Me
Στα Windows 95/98/Me/NT 4.0, κάντε κλικ
3
στο κουµπί [lδιότητες].
Στα Windows 2000, κάντε κλικ στην
προβαλλόµενη καρτέλα. Στα Windows XP,
κάντε κλικ στο κουµπί [
Κάντε κλικ [Color] και επιλέξτε [Gray
4
Scale] για τη ρύθµιση [Color Mode].
Π
poτιµήσεις].
Το παράθυρο Print στα Windows XP
ΠΙΝΑΚΑΣ ΠΕΡΙΕΧΟΜΕΝΩΝ
ΣΗΜΕΙΩΣΗ
Το [Print Priority] σας επιτρέπει να επιλέξετε αν θα
δοθεί προτεραιότητα στην ποιότητα ή στην ταχύτητα
κατά τη διάρκεια της εκτύπωσης (σελίδα 2-11
Επιλέξτε τον τρόπο λειτουργίας που εξυπηρετεί
καλύτερα τις ανάγκες σας.
ΑΡΧΗ ΚΕΦΑΛΑΙΟΥ
).
1-4
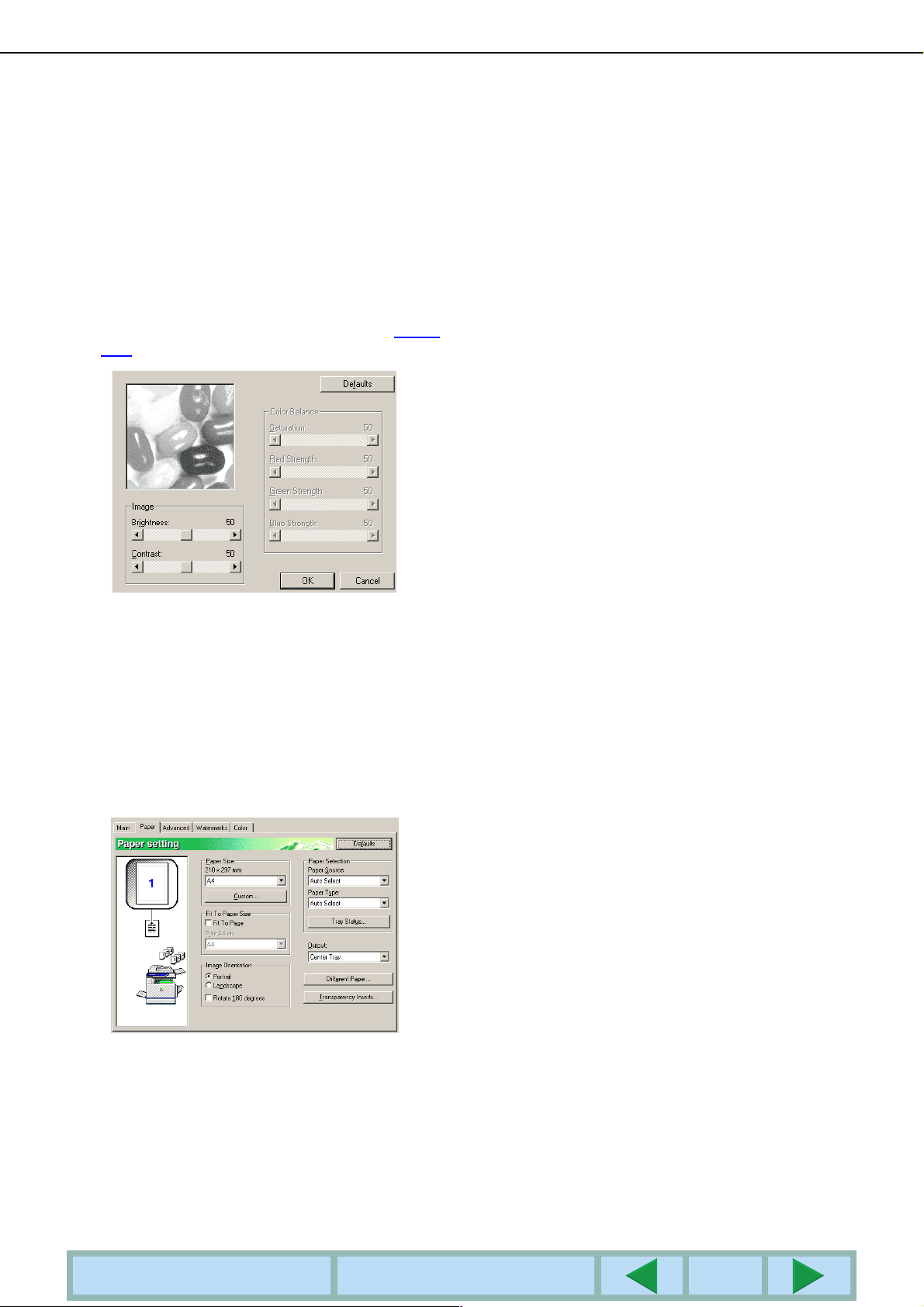
Αν χρειάζεται να ρυθµίσετε την ποιότητα
5
της ασπρόµαυρης εικόνας (κοντράστ
εκτύπωσης), ακολουθήστε το παρακάτω
βήµα. Αν δεν χρειάζεται να ρυθµίσετε την
ποιότητα της εικόνας, πηγαίνετε
κατευθείαν στο βήµα 6.
Για να ρυθµίσετε την ποιότητα της ασπρόµαυρης
εικόνας (κοντράστ εκτύπωσης), κάντε κλικ στο
κουµπί [Color Adjustment]. Θα εµφανιστεί η
επόµενη εικόνα. Ρυθµίστε τη φωτεινότητα και το
κοντράστ στο πεδίο [Image] στα αριστερά. (σελίδα
2-12) Όταν τελειώσετε, πηγαίνετε στο βήµα 6.
ΡΥΘΜΙΣΗ ΤΟΥ Ο∆ΗΓΟΥ ΤΟΥ ΕΚΤΥΠΩΤΗ
Κάντε κλικ στην καρτέλα [Paper].
6
Βεβαιωθείτε ότι το µέγεθος του χαρτιού είναι
σωστό. Στη συνέχεια, επιλέξτε τη µέθοδο
τροφοδότησης του χαρτιού. Οι ρυθµίσεις για τον
δίσκο χαρτιού και τον τύπο χαρτιού
χρησιµοποιούνται και οι δύο για την αυτόµατη
τροφοδότηση. Όταν έχετε ολοκληρώσει τις
ρυθµίσεις αυτές, κάντε κλικ στο κουµπί [OK] για να
κλείσετε το παράθυρο των ιδιοτήτων του
εκτυπωτή.
Κάντε κλικ στο κουµπί [OK] στο παράθυρο
7
Εκτύπωση στα Windows 95/98/Me/NT 4.0,
ή στα κουµπί [Εκτύnωση] στα Windows
2000/XP.
ΠΙΝΑΚΑΣ ΠΕΡΙΕΧΟΜΕΝΩΝ
ΑΡΧΗ ΚΕΦΑΛΑΙΟΥ
1-5
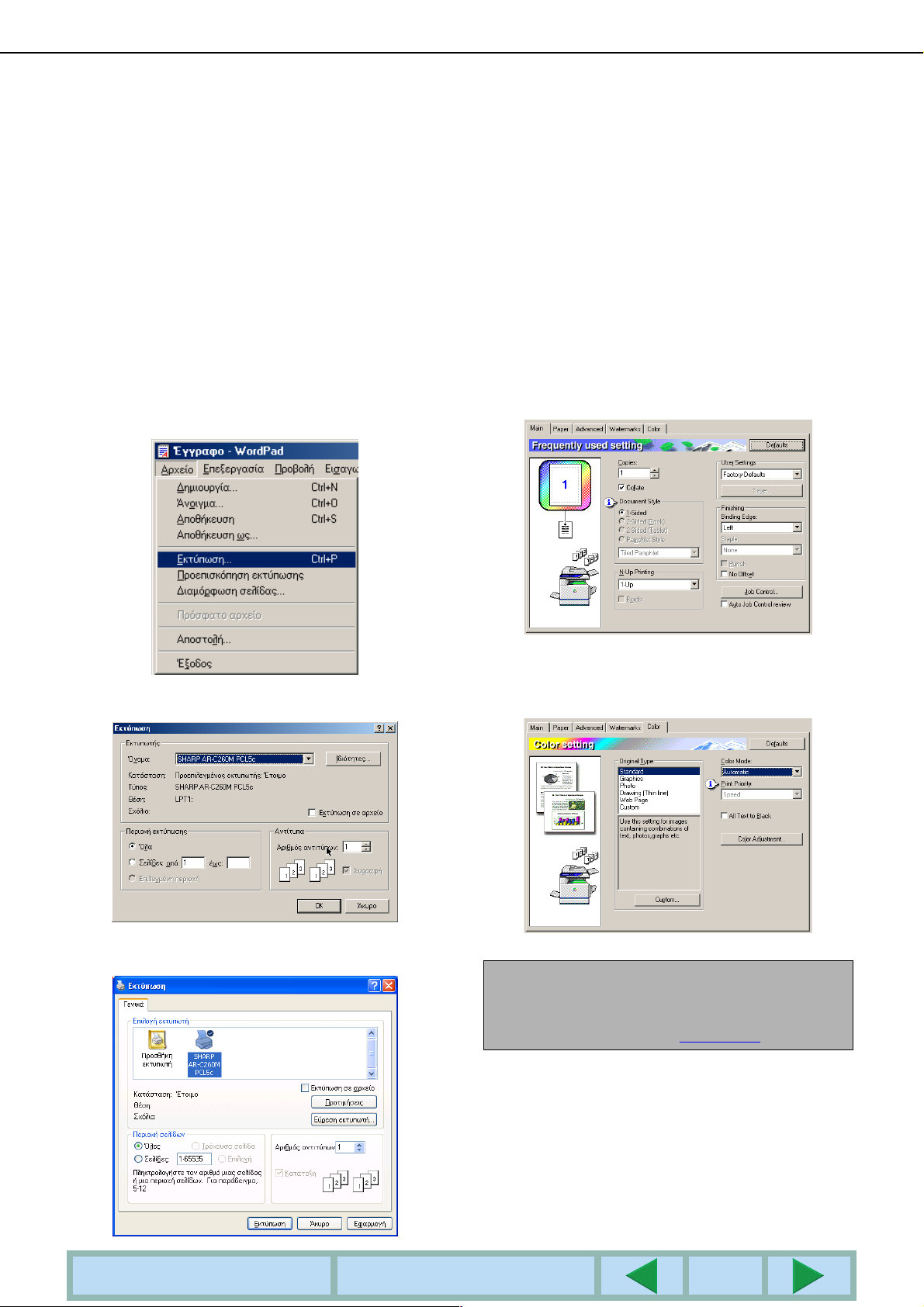
ΡΥΘΜΙΣΗ ΤΟΥ Ο∆ΗΓΟΥ ΤΟΥ ΕΚΤΥΠΩΤΗ
Αυτόµατη αλλαγή µεταξύ έγχρωµης και ασπρόµαυρης εκτύπωσης
Η διαδικασία για την εκτύπωση ενός εγγράφου µε χρήση της αυτόµατης αλλαγής από έγχρωµη σε ασπρόµαυρη
εκτύπωση εξηγείται στη συνέχεια µε τη βοήθεια ενός παραδείγµατος στο WordPad
στο WordPad, δηµιουργήστε ένα έγγραφο που µπορεί να χρησιµοποιηθεί για δοκιµαστική εκτύπωση.
Μπορείτε να ρυθµίσετε τον οδηγό εκτυπωτή να εντοπίζει τα χρώµατα σε κάθε σελίδα και να περνάει αυτόµατα σε λειτουργία [Color] όταν
σε µία σελίδα χρησιµοποιούνται και άλλα χρώµατα εκτός του µαύρου και του άσπρου, ή σε λειτουργία [Gray Scale] όταν χρησιµοποιούνται
µόνο µαύρο και άσπρο. Για να ενεργοποιήσετε την αυτόµατη αλλαγή, επιλέξτε [Automatic] για τη ρύθµιση [Color Mode].
*1Αυτό είναι ένα στάνταρ πρόγραµµα που περιέχεται στα Windows
*1
. Αν δεν έχετε έτοιµα έγγραφα
Ανοίξτε ένα έγγραφο που έχει
1
δηµιουργηθεί στο WordPad.
Επιλέξτε [Ekτύnwση] από το µενού
2
[Apxείo] στο WordPad.
Εµφανίζεται το παράθυρο Print.
Το παράθυρο Print στα Windows Me
Στα Windows 95/98/Me/NT 4.0, κάντε κλικ
3
στο κουµπί [lδιότητες].
Στα Windows 2000, κάντε κλικ στην
προβαλλόµενη καρτέλα. Στα Windows XP,
κάντε κλικ στο κουµπί [
Κάντε κλικ στην καρτέλα [Color] και
4
επιλέξτε [Automatic] για τη ρύθµιση [Color
Mode].
Π
poτιµήσεις].
Το παράθυρο Print στα Windows XP
ΠΙΝΑΚΑΣ ΠΕΡΙΕΧΟΜΕΝΩΝ
ΣΗΜΕΙΩΣΗ
Επιλέξτε τη ρύθµιση [Original Type] που ταιριάζει
περισσότερο στο έγγραφό σας ώστε να έχετε τη
βέλτιστη ποιότητα εικόνας (σελίδα 2-10
ΑΡΧΗ ΚΕΦΑΛΑΙΟΥ
).
1-6
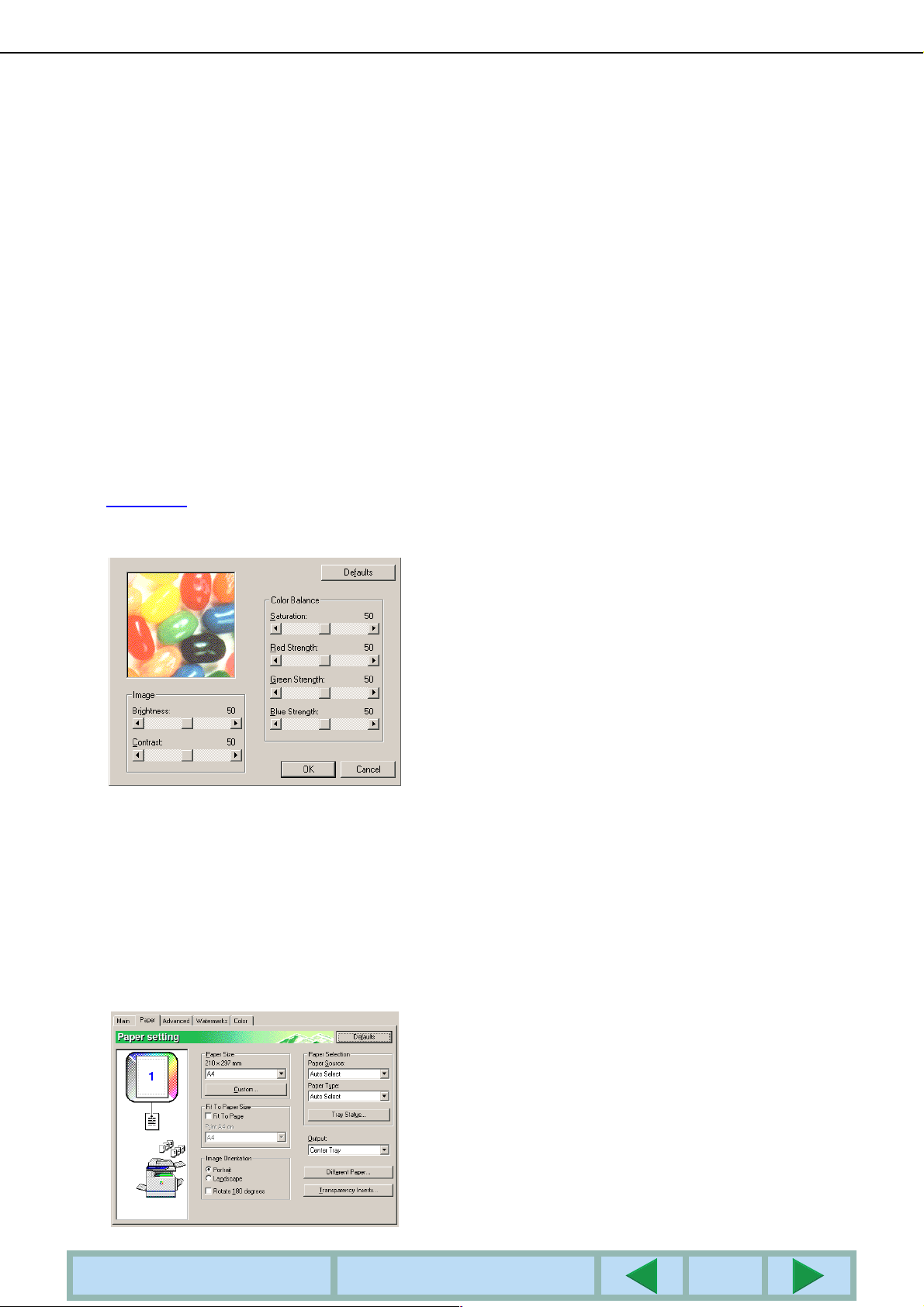
ΡΥΘΜΙΣΗ ΤΟΥ Ο∆ΗΓΟΥ ΤΟΥ ΕΚΤΥΠΩΤΗ
Αν χρειάζεται να ρυθµίσετε την ποιότητα
5
της έγχρωµης εικόνας και/ή της
ασπρόµαυρης εικόνας (κοντράστ
εκτύπωσης), ακολουθήστε το παρακάτω
βήµα. Αν δεν χρειάζεται να ρυθµίσετε την
ποιότητα της εικόνας, πηγαίνετε
κατευθείαν στο βήµα 6.
Για να ρυθµίσετε την ποιότητα της έγχρωµης
εικόνας και/ή της ασπρόµαυρης εικόνας (κοντράστ
εκτύπωσης), κάντε κλικ στο κουµπί [Color
Adjustment]. Θα εµφανιστεί η επόµενη οθόνη.
Χρησιµοποιήστε το πεδίο [Color Balance] για να
προσαρµόσετε τον κορεσµό των έγχρωµων
εικόνων, και να ενισχύσετε ή να απαλύνετε τα
βασικά χρώµατα RGB (κόκκινο, πράσινο και
µπλε).
Χρησιµοποιήστε το πεδίο [Image] για να
ρυθµίσετε την φωτεινότητα και το κοντράστ των
έγχρωµων και των ασπρόµαυρων εικόνων.
(σελίδα 2-12
Όταν ολοκληρωθεί η ρύθµιση, πηγαίνετε στο βήµα
6.
)
Κάντε κλικ στο κουµπί [OK] στο παράθυρο
7
Εκτύπωση στα Windows 95/98/Me/NT 4.0,
ή στα κουµπί [Ekτύnwση] στα Windows
2000/XP.
Κάντε κλικ στην καρτέλα [Paper].
6
Βεβαιωθείτε ότι το µέγεθος του χαρτιού είναι
σωστό. Στη συνέχεια, επιλέξτε τη µέθοδο
τροφοδότησης του χαρτιού. Οι ρυθµίσεις για τον
δίσκο χαρτιού και τον τύπο χαρτιού
χρησιµοποιούνται και οι δύο για την αυτόµατη
τροφοδότηση. Όταν έχετε ολοκληρώσει τις
ρυθµίσεις αυτές, κάντε κλικ στο κουµπί [OK] για να
κλείσετε το παράθυρο των ιδιοτήτων του
εκτυπωτή.
ΠΙΝΑΚΑΣ ΠΕΡΙΕΧΟΜΕΝΩΝ
ΑΡΧΗ ΚΕΦΑΛΑΙΟΥ
1-7
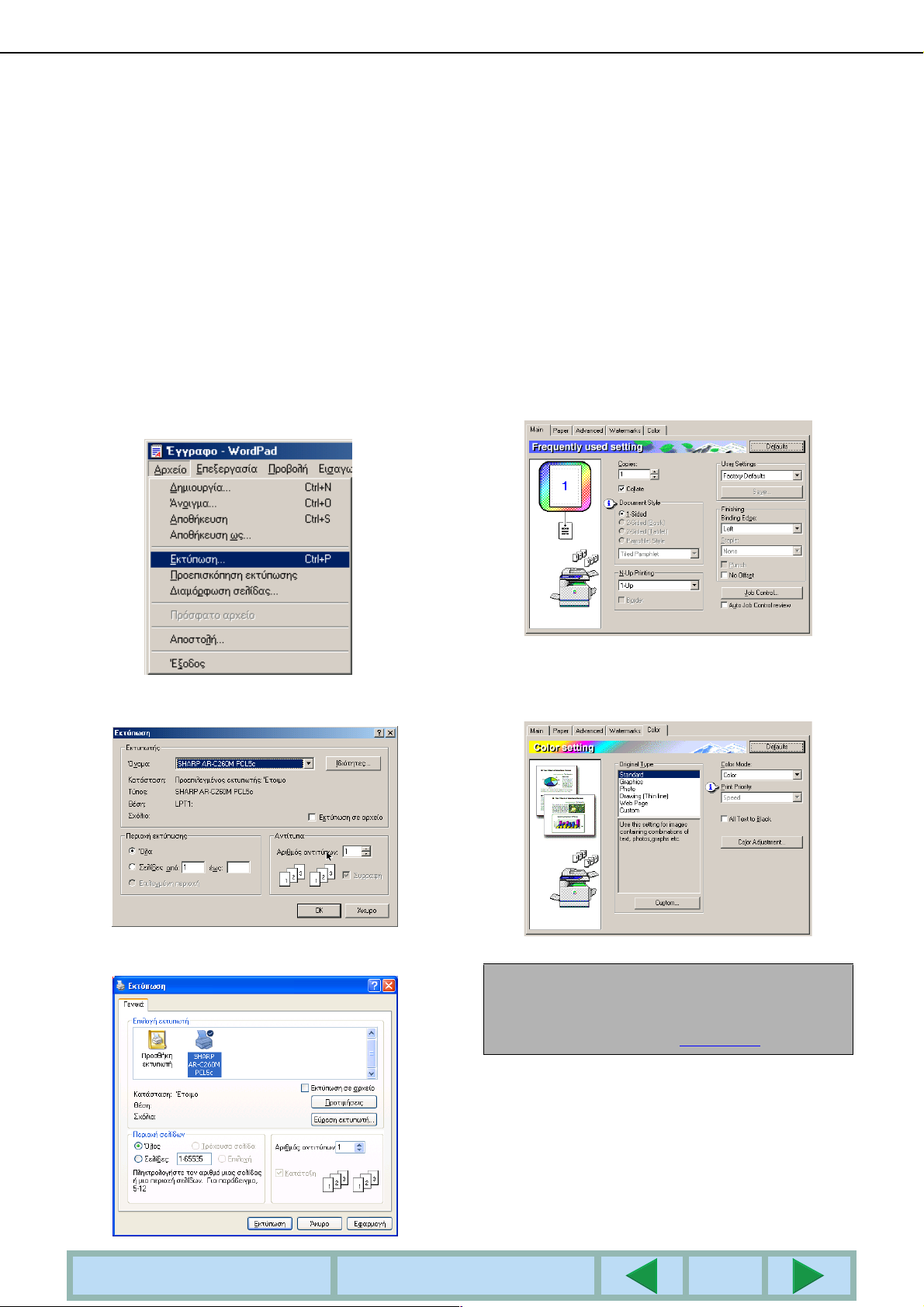
ΡΥΘΜΙΣΗ ΤΟΥ Ο∆ΗΓΟΥ ΤΟΥ ΕΚΤΥΠΩΤΗ
Έγχρωµη εκτύπωση
Η διαδικασία έγχρωµης εκτύπωσης ενός εγγράφου εξηγείται στη συνέχεια µε τη βοήθεια ενός παραδείγµατος στο
WordPad
για δοκιµαστική εκτύπωση.
Για έγχρωµη εκτύπωση, καθορίστε τη ρύθµιση [Color Mode] στο [Color]. Και τα έγχρωµα και τα ασπρόµαυρα
έγγραφα θα εκτυπώνονται χρησιµοποιώντας το έγχρωµο µελανάκι Y (κίτρινο), M (κόκκινο), C (µπλε), and Bk
(µαύρο).
*1Αυτό είναι ένα στάνταρ πρόγραµµα που περιέχεται στα Windows
*1
. Αν δεν έχετε έτοιµα έγγραφα στο WordPad, δηµιουργήστε ένα έγγραφο που µπορεί να χρησιµοποιηθεί
Ανοίξτε ένα έγγραφο που έχει
1
δηµιουργηθεί στο WordPad.
Επιλέξτε [Ekτύnwση] από το µενού
2
[Apxείo] στο WordPad.
Εµφανίζεται το παράθυρο Print.
Το παράθυρο Print στα Windows Me
Στα Windows 95/98/Me/NT 4.0, κάντε κλικ
3
στο κουµπί [lδιότητες].
Στα Windows 2000, κάντε κλικ στην
προβαλλόµενη καρτέλα. Στα Windows XP,
κάντε κλικ στο κουµπί [Πpoτιµήσεις].
Κάντε κλικ στην καρτέλα [Color] και
4
επιλέξτε [Color] για τη ρύθµιση [Color
Mode].
Το παράθυρο Print στα Windows XP
ΠΙΝΑΚΑΣ ΠΕΡΙΕΧΟΜΕΝΩΝ
ΣΗΜΕΙΩΣΗ
Επιλέξτε τη ρύθµιση [Original Type] που ταιριάζει
περισσότερο στο έγγραφό σας ώστε να έχετε τη
βέλτιστη ποιότητα εικόνας (σελίδα 2-10
ΑΡΧΗ ΚΕΦΑΛΑΙΟΥ
).
1-8
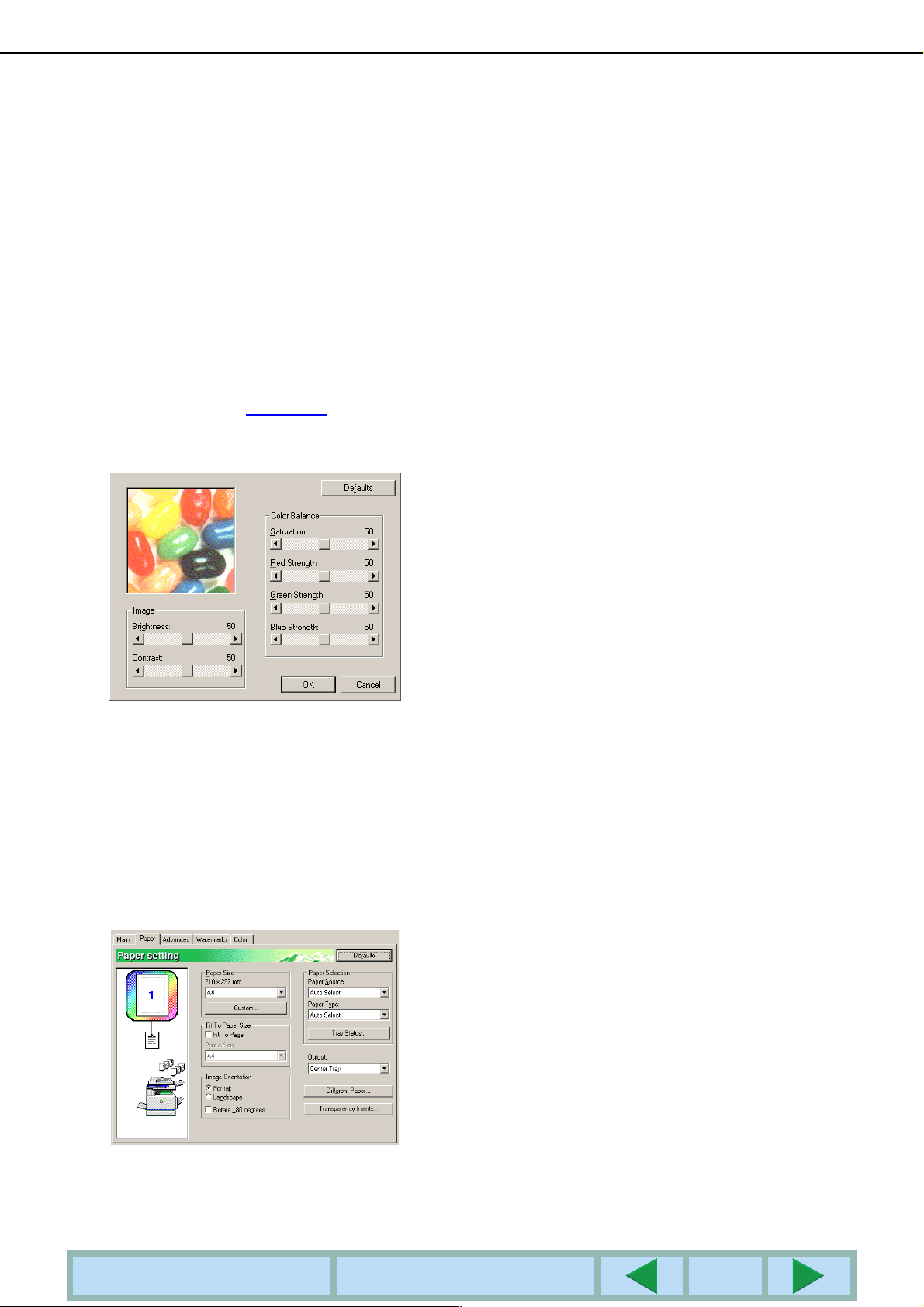
Αν χρειάζεται να ρυθµίσετε την ποιότητα
5
της έγχρωµης εικόνας, ακολουθήστε το
παρακάτω βήµα. Αν δεν χρειάζεται να
ρυθµίσετε την ποιότητα της εικόνας,
πηγαίνετε κατευθείαν στο βήµα 6.
Για να ρυθµίσετε την ποιότητα της έγχρωµης
εικόνας, κάντε κλικ στο κουµπί [Color Adjustment].
Θα εµφανιστεί η επόµενη οθόνη. Χρησιµοποιήστε
το πεδίο [Color Balance] για να προσαρµόσετε τον
κορεσµό των έγχρωµων εικόνων, και να
ενισχύσετε ή να απαλύνετε τα βασικά χρώµατα
RGB (κόκκινο, πράσινο και µπλε).
Χρησιµοποιήστε το πεδίο [Image] για να
ρυθµίσετε την φωτεινότητα και το κοντράστ των
έγχρωµων εικόνων. (σελίδα 2-12
Όταν ολοκληρωθεί η ρύθµιση, πηγαίνετε στο βήµα
6.
)
ΡΥΘΜΙΣΗ ΤΟΥ Ο∆ΗΓΟΥ ΤΟΥ ΕΚΤΥΠΩΤΗ
Κάντε κλικ στην καρτέλα [Paper].
6
Βεβαιωθείτε ότι το µέγεθος του χαρτιού είναι
σωστό. Στη συνέχεια, επιλέξτε τη µέθοδο
τροφοδότησης του χαρτιού. Οι ρυθµίσεις για τον
δίσκο χαρτιού και τον τύπο χαρτιού
χρησιµοποιούνται και οι δύο για την αυτόµατη
τροφοδότηση. Όταν έχετε ολοκληρώσει τις
ρυθµίσεις αυτές, κάντε κλικ στο κουµπί [OK] για να
κλείσετε το παράθυρο των ιδιοτήτων του
εκτυπωτή.
Κάντε κλικ στο κουµπί [OK] στο παράθυρο
7
Εκτύπωση στα Windows 95/98/Me/NT 4.0,
ή στα κουµπί [Ekτύnwση] στα Windows
2000/XP.
ΠΙΝΑΚΑΣ ΠΕΡΙΕΧΟΜΕΝΩΝ
ΑΡΧΗ ΚΕΦΑΛΑΙΟΥ
1-9
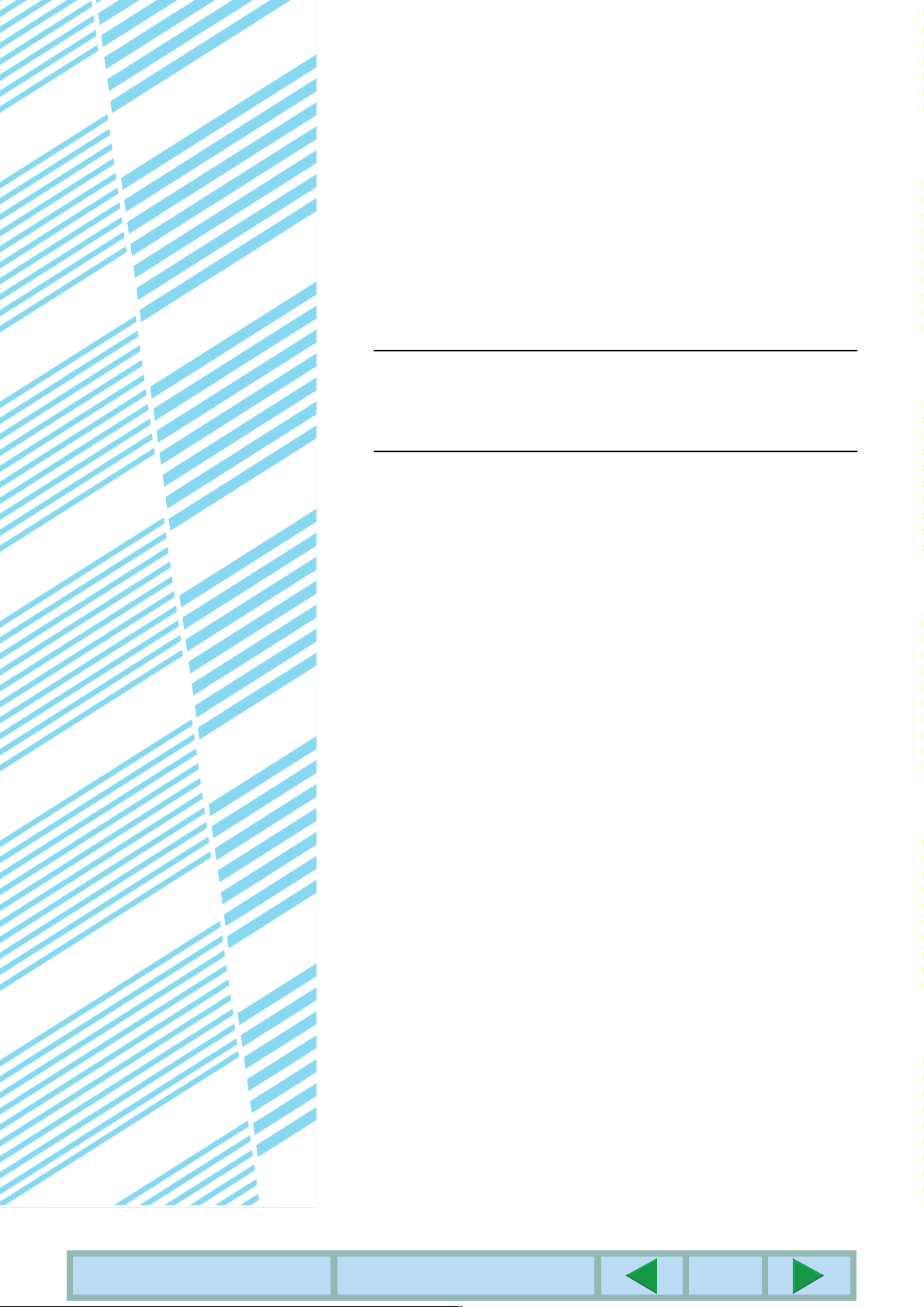
ΚΕΦΑΛΑΙΟ 2
ΡΥΘΜΙΣΗ ΤΩΝ Ι∆ΙΟΤΗΤΩΝ
ΤΟΥ Ο∆ΗΓΟΥ ΕΚΤΥΠΩΤΗ
Στο κεφάλαιο αυτό εξηγείται πώς καθορίζονται οι ρυθµίσεις στον οδηγό
εκτυπωτή. Οι ρυθµίσεις αλλάζουν στην εφαρµογή του λογισµικού.
Σελίδα
ΕΠΙΛΟΓΗ ΛΕΙΤΟΥΡΓΙΩΝ ΕΚΤΥΠΩΣΗΣ........................................................2-2
●
Συνήθεις ρυθµίσεις χρήστη ....................................................................2-2
●
Ρυθµίσεις paper .....................................................................................2-6
●
Ρυθµίσεις advanced...............................................................................2-8
●
Ρυθµίσεις Watermarks ...........................................................................2-9
●
Ρυθµίσεις Color ....................................................................................2-10
ΠΙΝΑΚΑΣ ΠΕΡΙΕΧΟΜΕΝΩΝ
ΑΡΧΗ ΚΕΦΑΛΑΙΟΥ
2-1
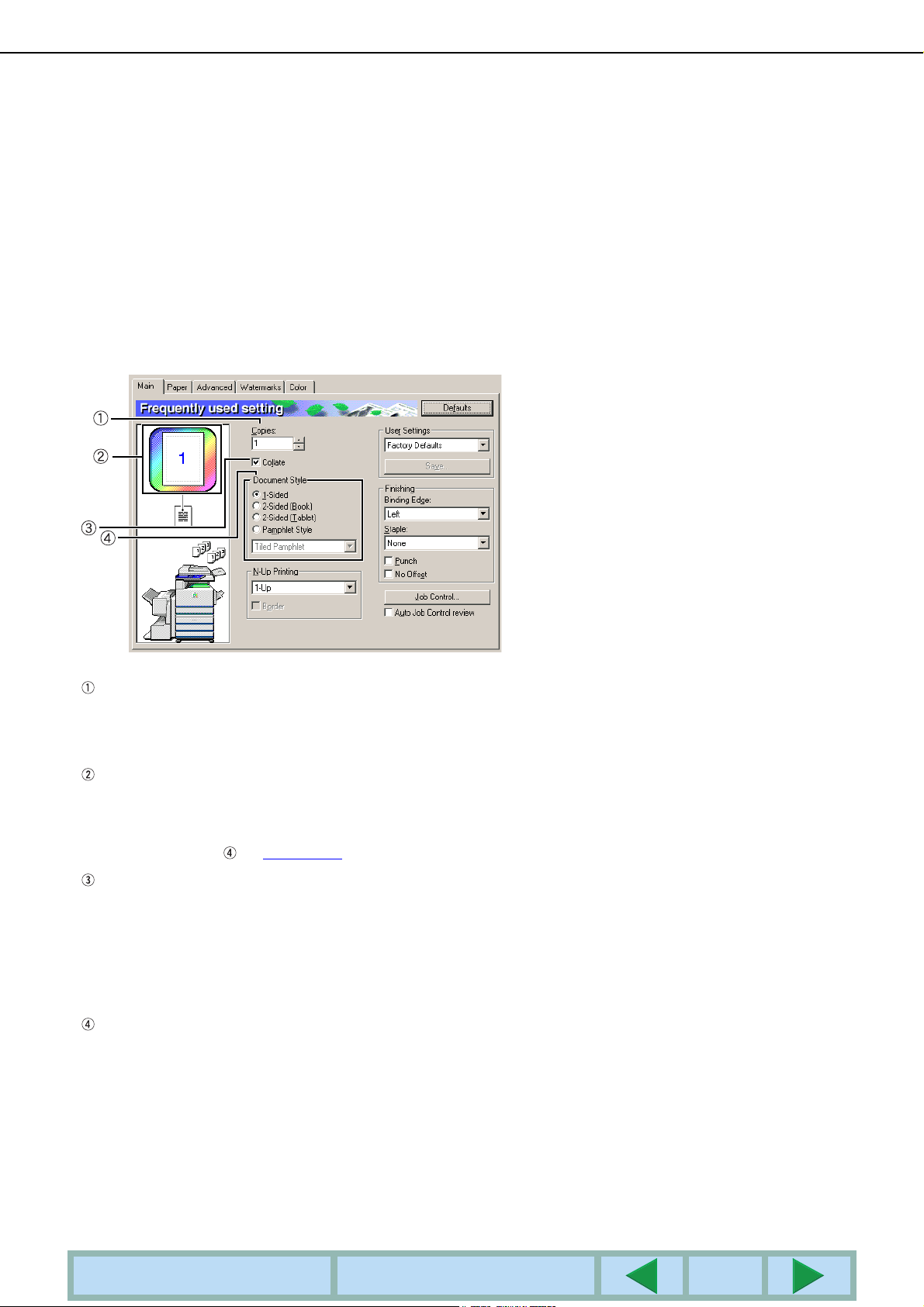
ΕΠΙΛΟΓΗ ΛΕΙΤΟΥΡΓΙΩΝ ΕΚΤΥΠΩΣΗΣ
Σχεδόν όλες οι ρυθµίσεις εκτυπωτή διαµορφώνονται στο παράθυρο ιδιοτήτων του οδηγού εκτυπωτή που εµφανίζεται
όταν εκτυπώνετε από µία εφαρµογή ή όταν επιλέγετε [lδιότητες] από το µενού εικονιδίου του οδηγού εκτυπωτή.
Κάντε κλικ σε µία καρτέλα στο παράθυρο ιδιοτήτων για να καθορίσετε τις ρυθµίσεις στην καρτέλα αυτή.
Στη συνέχεια εξηγείται πώς καθορίζονται οι ρυθµίσεις όταν το παράθυρο ιδιοτήτων είναι ανοιχτό από µία εφαρµογή.
Το παράθυρο οδηγού του εκτυπωτή στο παρακάτω παράδειγµα έχει τις παρακάτω επιλογές εγκατεστηµένες:
Αναστροφικοσ αυτοµατοσ τροφοδοτησ πρωτοτυπων + µοναδα διπλησ οψησ/συρταρια 2x500 φυλλα χαρτιου +
µοναδα διπλησ οψησ bypass/µετατροπεα + µοναδα τελικησ επεξεργασιασ µε συρραφη ραχησ + µοναδα διατρησησ
+ Σκληροσ ∆ισκοσ
Συνήθεις ρυθµίσεις χρήστη
Η παρακάτω οθόνη εµφανίζεται όταν κάνετε κλικ στην Βασική καρτέλα. Οι ρυθµίσεις και τα κουµπιά στην οθόνη αυτή
εξηγούνται στη συνέχεια.
Copies
Καθορίστε τον αριθµό των αντιγράφων.
Επιτρέπονται αριθµοί από το 1 έως το 999.
Προεπιλεγµένη ρύθµιση: 1
Προβολή έγχρωµης λειτουργίας
Η λειτουργία αυτή προβάλλει την επιλεγµένη
λειτουργία χρώµατος για εκτύπωση. Υπάρχουν
τρεις επιλογές χρώµατος: "Automatic", "Color", και
"Gray Scale" (βλ. σε σελίδα 2-11
Collate
Επιλέξτε αυτό το πλαίσιο επιλογής για συρραφή
των αντιγράφων.
Όταν είναι ενεργοποιηµένη η λειτουργία
συρραπτικού ή διατρητικού, εµφανίζεται αυτοµάτων
ένα σηµάδι επιλογής στο αντίστοιχο πλαίσιο.
Προεπιλεγµένη ρύθµιση: Επιλεγµένο
Document Style
Επιλέξτε εκτύπωση µονής ή διπλής όψης.
[1-Sided]...................Εκτύπωση σε µία πλευρά
του φύλλου.
[2-Sided (Book)] .......Εκτύπωση και στις δύο
πλευρές του φύλλου και
δέσιµο στο πλάι.
[2-Sided (Tablet)]......Εκτύπωση και στις δύο
πλευρές του φύλλου και
δέσιµο στο πάνω µέρος.
).
[Pamphlet Style]
Προεπιλεγµένη ρύθµιση: 1-Sided
*1
Οι παρακάτω δύο διατάξεις µπορούν να
επιλεγούν για δέσιµο στη µέση.
[Tiled Pamphlet]
Εκτύπωση σε χαρτί διπλού µεγέθους από το
έγγραφο που έχει επιλεγεί στην εφαρµογή.
Η σειρά των σελίδων θα επανακαθοριστεί
σύµφωνα µε τις απαιτήσεις για δέσιµο στη µέση.
[2-Up Pamphlet]
Το µέγεθος του εγγράφου που έχει επιλεγεί στην
εφαρµογή θα µειωθεί κατά τον ίδιο τρόπο όπως
και στην εκτύπωση 2-Up, και η εκτύπωση θα
λάβει χώρα χρησιµοποιώντας το επιλεγµένο
µέγεθος χαρτιού.
Η σειρά των σελίδων θα επανακαθοριστεί
σύµφωνα µε τις απαιτήσεις για δέσιµο στη µέση.
*1
.....Εκτύπωση και στις δύο
πλευρές του φύλλου και
δέσιµο στη µέση.
ΠΙΝΑΚΑΣ ΠΕΡΙΕΧΟΜΕΝΩΝ
ΑΡΧΗ ΚΕΦΑΛΑΙΟΥ
2-2
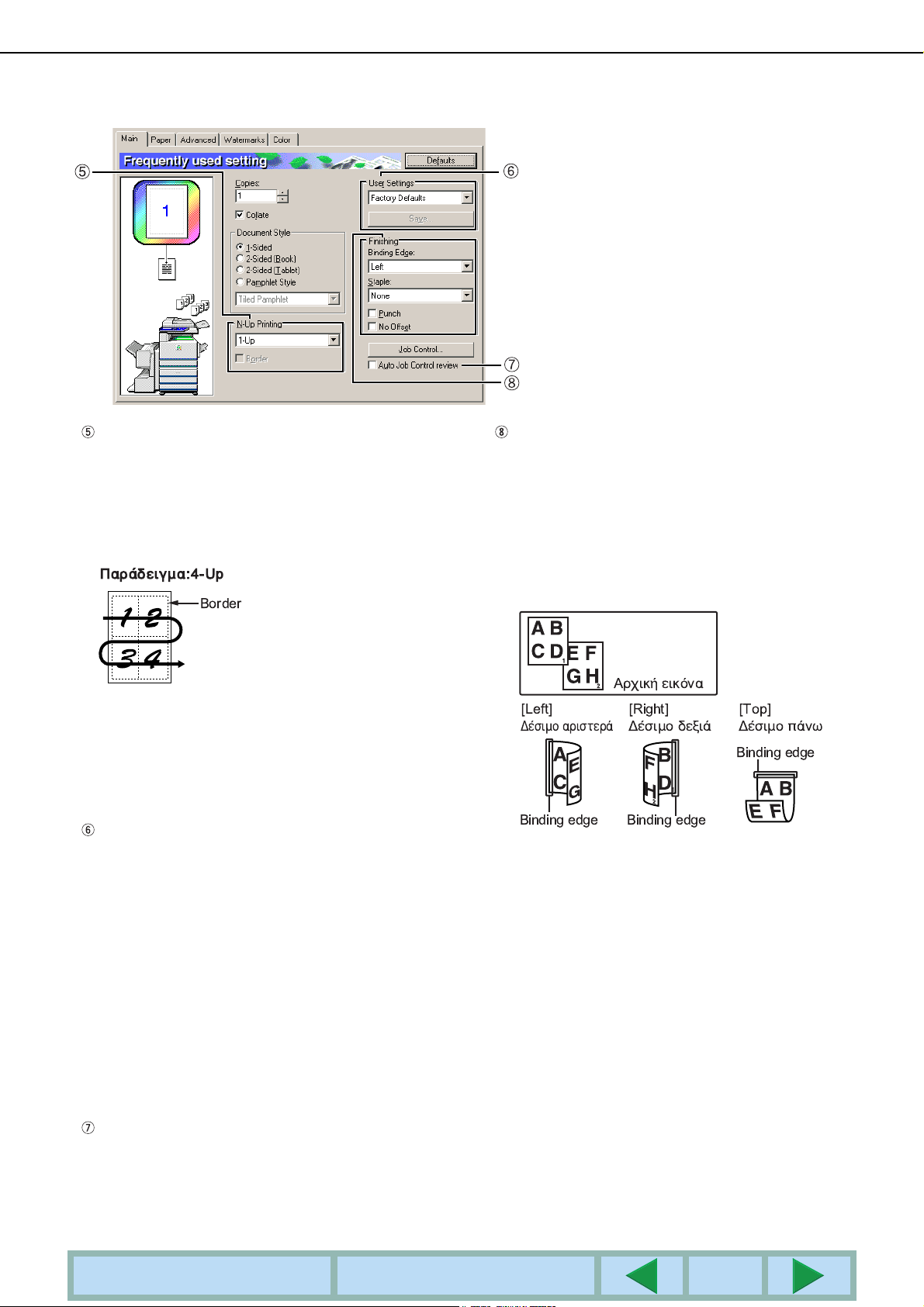
ΕΠΙΛΟΓΗ ΛΕΙΤΟΥΡΓΙΩΝ ΕΚΤΥΠΩΣΗΣ Συνήθεις ρυθµίσεις χρήστη (συνεχίζεται)
Printing N-Up
Κάθε σελίδα µειώνεται ώστε να µπορούν να
εκτυπωθούν πολλές σελίδες σε κάθε φύλλο. Οι σελίδες
εκτυπώνονται µε τη σειρά "Z" σε κάθε φύλλο.
Υπάρχουν οι ακόλουθες πέντε ρυθµίσεις:
[1-Up], [2-Up], [4-Up], [6-Up], [8-Up].
Προεπιλεγµένη ρύθµιση: 1-Up
РбсЬдейгмб:4-Up
Border
[Border]
Η ρύθµιση αυτή είναι γκριζαρισµένη αν έχει γίνει
επιλογή του [1-Up]. Επιλέξτε αν θέλετε να τυπωθεί
περιθώριο γύρω από κάθε σελίδα όταν έχει γίνει
επιλογή οποιασδήποτε άλλης ρύθµισης εκτός του 1-Up.
Προεπιλεγµένη ρύθµιση: Μη επιλεγµένη
User Settings
Ο χρήστης µπορεί να αποθηκεύσει έως και 30
σετ ρυθµίσεων, µε τη δυνατότητα οι ρυθµίσεις να
αλλάξουν µε απλή επιλογή του επιθυµητού σετ.
Προεπιλεγµένη ρύθµιση: Προεπιλογές εργοστασίου
[Save]
Αποθήκευση των ρυθµίσεων µε το όνοµα που
εµφανίζεται στις "User Settings".
Έως και 20 χαρακτήρες µπορούν να καταχωρηθούν για
το όνοµα. Αν δεν γίνει αλλαγή σε καµία από τις ρυθµίσεις
(οι ρυθµίσεις παραµένουν στις προεπιλογές του
εργοστασίου), το κουµπί αυτό θα είναι γκριζαρισµένο.
Όταν εµφανίζεται το κουµπί [Delete], µπορείτε να
κάνετε κλικ ώστε να διαγράψετε ένα
αποθηκευµένο σετ ρυθµίσεων χρήστη.
Auto Job Control review
Επιλέξτε αυτό για να γίνεται συνεχής προβολή
της οθόνης ελέγχου εργασίας κατά την εκτύπωση
από τον οδηγό εκτυπωτή.
Προεπιλεγµένη ρύθµιση: Μη επιλεγµένη
Finishing
Καθορίστε τις ρυθµίσεις για τις τελικές εργασίες
συρραφής και διάτρησης.
[Binding Edge]
Όταν εκτελείται εκτύπωση διπλής όψης, η ρύθµιση
[Binding Edge] χρησιµοποιείται για να καθοριστεί πώς
θα τοποθετηθούν τα πάνω και κάτω άκρα της µπροστά
και πίσω σελίδας. Η σχέση µεταξύ του εγγράφου και
κάθε µίας από αυτές τις ρυθµίσεις έχει ως εξής:
БсчйкЮ ейкьнб
[Left]
ДЭуймп бсйуфесЬ
Binding edge
Προεπιλεγµένη ρύθµιση: Left
[Staple]
[None]............ Χωρίς συρραφή.
[1 Staple] ....... Συρραφή σε ένα σηµείο.
[2 Staples] ..... Συρραφή σε δύο σηµεία.
Όταν γίνεται επιλογή του [1 Staple] ή [2 Staples],
ενεργοποιείται αυτόµατα η ρύθµιση [Collate].
Προεπιλεγµένη ρύθµιση: None
[Punch]
Καθορίστε τις ρυθµίσεις για τη λειτουργία διάτρησης.
Όταν καθορίζεται αυτή η επιλογή, το έγγραφο
περνάει από διατρητική µηχανή. Η ρύθµιση
συρραφής ενεργοποιείται αυτόµατα όταν γίνεται
επιλογή διάτρησης.
Προεπιλεγµένη ρύθµιση: Μη επιλεγµένη
[No Offset]
Επιλέξτε αυτήν τη ρύθµιση όταν δεν θέλετε σετ
συρραµµένων ή οµαδοποιηµένων εγγράφων µε
µετατόπιση µεταξύ τους.
Προεπιλεγµένη ρύθµιση: Μη επιλεγµένη
[Right]
ДЭуймп деойЬ
Binding edge
[Top]
ДЭуймп ðÜíù
Binding edge
ΠΙΝΑΚΑΣ ΠΕΡΙΕΧΟΜΕΝΩΝ
ΑΡΧΗ ΚΕΦΑΛΑΙΟΥ
2-3

ΕΠΙΛΟΓΗ ΛΕΙΤΟΥΡΓΙΩΝ ΕΚΤΥΠΩΣΗΣ Συνήθεις ρυθµίσεις χρήστη (συνεχίζεται)
Retention
[Normal Print]
Όταν επιλέγεται, δεν χρειάζεται να
χρησιµοποιήσετε τον πίνακα χειρισµού στη
συσκευή για να ξεκινήσει η εκτύπωση. Η ρύθµιση
αυτή χρησιµοποιείται για απλές εκτυπώσεις.
Εφόσον η συσκευή λειτουργεί κανονικά, η
εκτύπωση µπορεί να εκτελεστεί αποκλειστικά
από τον υπολογιστή.
[Hold After Print]
Όταν επιλέγεται, η εργασία εκτύπωσης κρατείται στη
λίστα αναµονής της συσκευής µετά την εκτύπωση.
Αυτό δίνει τη δυνατότητα στον χρήστη να
επαναλάβει την εκτύπωση αν χρειαστεί, ή να
διαγράψει την εργασία αν δεν την χρειάζεται άλλο.
[Hold Before Print]
Η ρύθµιση αυτή χρησιµοποιείται για την αποφυγή
λάθος αποστολής εργασιών εκτύπωσης. Όταν
εκτελείται µία εργασία εκτύπωσης, η συσκευή την
αποθηκεύει στη λίστα αναµονής εργασιών αντί να
την εκτυπώσει. Ο χρήστης µπορεί έπειτα να
ξεκινήσει την εκτύπωση από τον πίνακα
χειρισµού της συσκευής, ή να διαγράψει την
εργασία ανάλογα µε τις ανάγκες του.
[Proof Print]
Η ρύθµιση αυτή χρησιµοποιείται για την αποφυγή
σφαλµάτων εκτύπωσης κατά την εκτύπωση
µεγάλου αριθµού αντιγράφων. Όταν εκτελείται η
εκτύπωση, η συσκευή εκτυπώνει µόνο ένα
δοκιµαστικό σετ αντιγράφων και έπειτα αποθηκεύει
την υπόλοιπη εργασία στη λίστα αναµονής
εργασιών. Αφού ο χρήστης επαληθεύσει ότι ο
αριθµός αντιγράφων είναι σωστός, η εργασία
συνεχίζεται από τον πίνακα χειρισµού της
συσκευής. (Το δοκιµαστικό σετ αντιγράφων
περιλαµβάνεται στον συνολικό αριθµό σετ.) Αν ο
αριθµός αντιγράφων δεν είναι αποδεκτός, η εργασία
µπορεί να διαγραφεί χωρίς να γίνει εκτύπωση.
[PIN] (πενταψήφιος αριθµός αναγνώρισης)
Ένας αριθµός PIN µπορεί να προγραµµατιστεί
στον οδηγό εκτυπωτή για αυξηµένη ασφάλεια
όταν γίνονται εργασίες εκτύπωσης από τη λίστα
αναµονής εργασιών. Στην περίπτωση αυτή, ο
αριθµός PIN πρέπει να καταχωρηθεί στον πίνακα
χειρισµού της συσκευής για εκτύπωση µιας
εργασίας στη λίστα αναµονής εργασιών.
●●●●Λειτουργία "Hold After Print" µε κωδικό
πρόσβασης:
Η καταχώρηση κωδικού πρόσβασης στον
πίνακα χειρισµού του εκτυπωτή απαιτείται για
επιπλέον εκτυπώσεις της εργασίας αναµονής.
●●●●Λειτουργία "Hold Before Print" µε κωδικό
πρόσβασης:
Η καταχώρηση κωδικού πρόσβασης στον
πίνακα χειρισµού του εκτυπωτή απαιτείται για
την έναρξη της εκτύπωσης.
●●●●Λειτουργία "Proof Print" µε κωδικό
πρόσβασης:
Η καταχώρηση κωδικού πρόσβασης στον
πίνακα χειρισµού του εκτυπωτή απαιτείται για
την εκτύπωση των υπολειπόµενων σετ µετά την
εκτύπωση ενός σετ. Το πρώτο σετ εκτυπώνεται
χωρίς καταχώρηση του κωδικού πρόσβασης.
Προεπιλεγµένη ρύθµιση: Normal Print
Notify Job End
Επιλέξτε αν θέλετε να λάβετε ειδοποίηση για την
ολοκλήρωση της εκτύπωσης.
Η λειτουργία αυτή εκτελείται µόνο όταν λειτουργεί
η Οθόνη Κατάστασης Εκτυπωτή. Ακόµη και είναι
επιλεγµένη, η λειτουργία αυτή δεν θα εκτελεστεί
αν δεν λειτουργεί η Οθόνη Κατάστασης
Εκτυπωτή.
Προεπιλεγµένη ρύθµιση: Επιλεγµένο
Defaults
Επιστροφή των ρυθµίσεων στο παράθυρο job
control στις προεπιλεγµένες ρυθµίσεις.
ΠΙΝΑΚΑΣ ΠΕΡΙΕΧΟΜΕΝΩΝ
ΑΡΧΗ ΚΕΦΑΛΑΙΟΥ
2-4

ΕΠΙΛΟΓΗ ΛΕΙΤΟΥΡΓΙΩΝ ΕΚΤΥΠΩΣΗΣ Συνήθεις ρυθµίσεις χρήστη (συνεχίζεται)
Account Number
Όταν είναι ενεργοποιηµένη η λειτουργία
"ΛΕΙΤΟΥΡΓΙΑ ΑΝΑΦΟΡΑΣ" του προγράµµατος
βασικού χειριστή, µπορεί να διατηρηθεί µία
καταµέτρηση του αριθµού των φύλλων που
εκτυπώνονται από κάθε λογαριασµό. Οι αριθµοί
λογαριασµών για το σκοπό αυτό έχουν
προγραµµατιστεί χρησιµοποιώντας το πρόγραµµα
βασικού χειριστή για την καταµέτρηση των φύλλων
εκτυπωτή. Για τον προγραµµατισµό ενός αριθµού
λογαριασµού, βλ. "Προγράµµατα βασικού χειριστή".
Όταν είναι ενεργοποιηµένη η λειτουργία "ΡΥΘΜΙΣΗ
ΟΡΙΟΥ ΛΟΓΑΡΙΑΣΜΟΥ" (πρόγραµµα βασικού
χειριστή), δεν επιτρέπεται εκτύπωση µετά ένα
καθορισµένο όριο καταµέτρησης σελίδων. Όταν συµβεί
αυτό, εκτυπώνεται µία ενηµερωτική σελίδα (εκτός αν
είναι ενεργοποιηµένη η ρύθµιση "ΑΠΑΓΟΡΕΥΣΗ
ΕΚΤΥΠΩΣΗΣ ΣΕΛΙ∆ΑΣ ΕΙ∆ΟΠΟΙΗΣΗΣ" του
προγράµµατος βασικού χειριστή).
Όταν είναι ενεργοποιηµένη η λειτουργία "ΑΚΥΡΩΣΗ
ΕΡΓΑΣΙΩΝ ΜΗ ΑΠΟ∆ΕΚΤΩΝ ΛΟΓΑΡΙΑΣΜΩΝ" του
προγράµµατος βασικού χειριστή, η εκτύπωση δεν
πραγµατοποιείται αν καταχωρηθεί άκυρος αριθµός
λογαριασµού, ή αν η εκτύπωση εκτελείται χωρίς την
καταχώρηση αριθµού λογαριασµού. Αν θέλετε να
εκτυπώσετε χωρίς την καταχώρηση ισχύοντος
αριθµού λογαριασµού, απενεργοποιήστε τη
ρύθµιση αυτή. Στην περίπτωση αυτή, οι σελίδες που
εκτυπώνονται µε άκυρο αριθµό λογαριασµού
περιλαµβάνονται στην καταµέτρηση "ΑΛΛΑ".
Default Job ID
Η ρύθµιση αυτή χρησιµεύει για την επιλογή του
προεπιλεγµένου ονόµατος χρήστη και του ονόµατος
εργασίας που εµφανίζονται στον πίνακα χειρισµού της
συσκευής. Σηµειώστε ότι αν δεν έχετε επιλέξει
"Always Use This ID", θα χρησιµοποιηθούν αυτόµατα
το όνοµα σύνδεσης των Windows και το όνοµα
εργασίας που έχει καθοριστεί στην εφαρµογή.
Τα ονόµατα που εµφανίζονται εδώ θα εµφανίζονται
επίσης και στον πίνακα χειρισµού στο πλαίσιο
διαλόγου που εµφανίζεται όταν εκτελείται η εκτύπωση.
[User Name]
Η ρύθµιση αυτή χρησιµεύει για την επιλογή του
προεπιλεγµένου "User Name" που εµφανίζεται στον
πίνακα χειρισµού της συσκευής. Αν επιλέξετε
"Always Use This ID", το όνοµα που καταχωρείται
εδώ θα εµφανίζεται στον πίνακα χειρισµού της
συσκευής. Αν δεν έχετε επιλέξει "Always Use This
ID", θα χρησιµοποιηθεί αυτοµάτως το όνοµα
σύνδεσης των Windows.
Μπορούν να καταχωρηθούν έως και 16 χαρακτήρες.
Προεπιλεγµένη ρύθµιση: User name unknown
[Job Name]
Χρησιµοποιήστε την ρύθµιση αυτή για να επιλέξετε
τον προεπιλεγµένο "Job Name" που εµφανίζεται
στον πίνακα χειρισµού της συσκευής. Αν επιλέξετε
"Always Use This ID", το όνοµα που καταχωρείται
εδώ θα εµφανίζεται στον πίνακα χειρισµού της
συσκευής. Αν δεν έχετε επιλέξει "Always Use This
ID", θα χρησιµοποιηθεί αυτοµάτως το όνοµα
εργασία που έχει καθοριστεί στην εφαρµογή.
Μπορούν να καταχωρηθούν έως και 30 χαρακτήρες.
Προεπιλεγµένη ρύθµιση: Job name unknown
[Always Use This ID]
Η ρύθµιση αυτή σας επιτρέπει να επιλέξετε αν
θέλετε αυτόµατη προβολή του "User Name" και του
"Job Name" στον πίνακα χειρισµού της συσκευής, ή
αν θέλετε να χρησιµοποιούνται τα ονόµατα που
καταχωρούνται στο παρόν πλαίσιο διαλόγου.
Μη επιλεγµένο .... Θα χρησιµοποιηθεί αυτοµάτων
το όνοµα σύνδεσης στα
Windows ως "User Name", και το
σετ ονόµατος εργασίας θα
χρησιµοποιηθεί αυτόµατα ως
"Job Name".
Επιλεγµένο ......... Τα ονόµατα που καταχωρούνται
στο παρόν πλαίσιο διαλόγου θα
εµφανιστούν στον πίνακα
χειρισµού της συσκευής.
Προεπιλεγµένη ρύθµιση: Μη επιλεγµένη
ΠΙΝΑΚΑΣ ΠΕΡΙΕΧΟΜΕΝΩΝ
ΑΡΧΗ ΚΕΦΑΛΑΙΟΥ
2-5

ΕΠΙΛΟΓΗ ΛΕΙΤΟΥΡΓΙΩΝ ΕΚΤΥΠΩΣΗΣ
Ρυθµίσεις paper
Η επόµενη οθόνη εµφανίζεται όταν έχει επιλεχθεί η καρτέλα Χαρτιού Paper. Οι ρυθµίσεις και τα κουµπιά στην οθόνη
αυτή εξηγούνται παρακάτω.
Paper Size
Επιλέξτε το µέγεθος χαρτιού για εκτύπωση.
Κάντε κλικ σε ένα από τα µεγέθη χαρτιού που
εµφανίζονται στο πλαίσιο.
Προεπιλεγµένη ρύθµιση: A4
[Custom]
Μπορεί να καθοριστεί ένα προσαρµοσµένο
µέγεθος χαρτιού.
Επιτρέπεται η αποθήκευση µόνο ενός
προσαρµοσµένου µεγέθους χαρτιού.
Κάντε κλικ στο κουµπί αυτό για να ανοίξετε το
παράθυρο ρύθµισης του προσαρµοσµένου
µεγέθους χαρτιού.
Κατά την εκτύπωση µε προσαρµοσµένο µέγεθος
χαρτιού, υπάρχει περιορισµός στον
προσανατολισµό του χαρτιού.
Για εκτύπωση µε προσαρµοσµένο µέγεθος
χαρτιού, ρυθµίστε το χαρτί σε οριζόντιο
προσανατολισµό.
Σωστό Λάθος
Οριζόντια τροφοδότηση Κάθετη τροφοδότηση
Fit To Paper Size
Το πεδίο αυτό χρησιµοποιείται για τη λειτουργία
Fit to Page. Η λειτουργία αυτή µεγεθύνει ή
µειώνει αυτόµατα την εκτυπωµένη εικόνα για να
ταιριάζει στο χαρτί που χρησιµοποιείται. Η
µεγέθυνση ή η µείωση πραγµατοποιείται µε την
εικόνα κεντραρισµένη στη σελίδα.
Για να χρησιµοποιήσετε τη λειτουργία αυτή,
επιλέξτε το πλαίσιο επιλογής "Fit to Page" και
έπειτα επιλέξτε το µέγεθος του χαρτιού που θα
χρησιµοποιηθεί.
ΣΗΜΕΙΩΣΗ
Η εκτύπωση συνήθως πραγµατοποιείται
χρησιµοποιώντας το µέγεθος χαρτιού που έχει
καθοριστεί στην εφαρµογή, ανεξάρτητα από το
µέγεθος χαρτιού που έχει καθοριστεί στον οδηγό
εκτυπωτή. Όταν δεν έχει καθοριστεί µέγεθος χαρτιού
στην εφαρµογή, χρησιµοποιείται η ρύθµιση
µεγέθους χαρτιού του οδηγού εκτυπωτή.
[Fit To Page]
Όταν έχει επιλεχθεί το παρόν πλαίσιο ελέγχου, η
εικόνα εκτύπωσης που αντιστοιχεί στο µέγεθος
χαρτιού που έχει επιλεχθεί στο [Paper Size]
µειώνεται ή µεγεθύνεται αυτοµάτως για να
ταιριάζει στο χαρτί που έχει επιλεχθεί στο [Fit To
Paper Size].
Προεπιλεγµένη ρύθµιση: Μη επιλεγµένη
Image Orientation
Ρυθµίστε τον προσανατολισµό του εγγράφου.
Κάντε κλικ στο ραδιοπλήκτρο για [Portrait] ή στο
ραδιοπλήκτρο για [Landscape].
[Portrait].............. Επιλογή του κατακόρυφου
προσανατολισµού.
[Landscape]........ Επιλογή του οριζόντιου
προσανατολισµού.
Προεπιλεγµένη ρύθµιση: Portrait
[Rotate 180 degrees]
Περιστροφή της εικόνας κατά 180° πριν την
εκτύπωση. Η λειτουργία αυτή περιστρέφει την
εικόνα ώστε να επιτευχθεί σωστή εκτύπωση σε
φακέλους και άλλα είδη χαρτιού µε πτυχές.
Προεπιλεγµένη ρύθµιση: Μη επιλεγµένη
ΠΙΝΑΚΑΣ ΠΕΡΙΕΧΟΜΕΝΩΝ
ΑΡΧΗ ΚΕΦΑΛΑΙΟΥ
2-6

ΕΠΙΛΟΓΗ ΛΕΙΤΟΥΡΓΙΩΝ ΕΚΤΥΠΩΣΗΣ Ρυθµίσεις paper (συνέχεια)
Paper Selection
Επιλέξτε τον δίσκο χαρτιού και τον τύπο χαρτιού
σ’ αυτήν την ρύθµιση.
[Paper Source]
Επιλέξτε τον δίσκο χαρτιού. Όταν έχει γίνει
επιλογή του [Auto Select], χρησιµοποιείται
αυτόµατα ο δίσκος που περιέχει το καθορισµένο
χαρτί στο [Paper Size] και στο [Paper Type]. Αν
έχει γίνει επιλογή οποιασδήποτε άλλης ρύθµισης
εκτός του [Auto Select], το χαρτί θα ληφθεί από
την επιλεγµένη πηγή ανεξάρτητα από τις
ρυθµίσεις [Paper Size] και [Paper Type].
Προεπιλεγµένη ρύθµιση: Auto Select
[Paper Type]
Ρυθµίστε τον τύπο χαρτιού. Επίσης είναι
απαραίτητο να ρυθµιστεί ο τύπος χαρτιού στον
πίνακα χειρισµού της συσκευής.
Προεπιλεγµένη ρύθµιση: Auto Select
[Tray Status]
Κάντε κλικ στο κουµπί αυτό για προβολή του
µεγέθους και του τύπου χαρτιού καθώς και του
υπολειπόµενου χαρτιού στους δίσκους της
συσκευής.
Η λειτουργία αυτή εκτελείται όταν είναι
ενεργοποιηµένη η "Οθόνη Κατάστασης
Εκτυπωτή" στον υπολογιστή του χρήστη και ο
εκτυπωτής χρησιµοποιείται σε δίκτυο.
Different Paper
Εδώ ρυθµίζεται ο δίσκος χαρτιού από όπου
λαµβάνεται το χαρτί για την πρώτη σελίδα.
Κάντε κλικ στο κουµπί για να ανοίξετε το
παράθυρο για επιλογή των ρυθµίσεων του
εξώφυλλου.
Transparency Inserts
Επιλέξτε τη ρύθµιση αυτή όταν θέλετε να
εισαγάγετε διαφορετικό τύπο χαρτιού µεταξύ των
σελίδων.
Κάντε κλικ στο κουµπί αυτό για να ανοίξετε το
παράθυρο για επιλογή των ρυθµίσεων εισαγωγής
διαφανειών.
Η επιλογή αυτή δεν είναι εφικτή όταν γίνεται
εκτύπωση διπλής όψης ή όταν έχει επιλεχθεί η
λειτουργία συρραφής ή διάτρησης.
Output
Εδώ ρυθµίζεται ο δίσκος εξόδου των
εκτυπώσεων.
Η επιλογή αυτής της ρύθµισης δεν επιτρέπεται
όταν είναι ενεργοποιηµένη η λειτουργία
συρραφής.
Προεπιλεγµένη ρύθµιση: Center Tray
ΠΙΝΑΚΑΣ ΠΕΡΙΕΧΟΜΕΝΩΝ
ΑΡΧΗ ΚΕΦΑΛΑΙΟΥ
2-7

ΕΠΙΛΟΓΗ ΛΕΙΤΟΥΡΓΙΩΝ ΕΚΤΥΠΩΣΗΣ
Ρυθµίσεις advanced
Η επόµενη οθόνη εµφανίζεται όταν έχει γίνει επιλογή της καρτέλας Advanced Ρυθµίσεων. Οι ρυθµίσεις και τα
κουµπιά στην οθόνη αυτή επεξηγούνται στη συνέχεια.
Image Quality
Το στοιχείο αυτό χρησιµοποιείται για την επιλογή
των [Resolution Settings] και [Graphics Mode] για
εκτύπωση.
[Resolution Settings]
Επιλογή 300 dpi ή 600 dpi.
Προεπιλεγµένη ρύθµιση: 600 dpi
[Graphics Mode]
Επιλογή [Raster] ή [HP-GL/2]. Επιλογή [Raster]
για εκτύπωση µε χρήση γραφικών ράστερ.
Επιλέξτε [HP-GL/2] για εκτύπωση µε χρήση των
εντολών HP-GL/2.
Προεπιλεγµένη ρύθµιση: HP-GL/2
Margin Shift
Χρησιµοποιήστε τη ρύθµιση αυτή για να
µετατοπίσετε την εικόνα του εγγράφου ώστε να
µετακινηθεί το περιθώριο προς τα αριστερά, δεξιά
ή στο πάνω µέρος του χαρτιού. Επιλέξτε από
[None], [10mm.], [20mm.], ή [30mm.].
Προεπιλεγµένη ρύθµιση: None
Page Protection
Αν συµβεί σφάλµα λόγω υπερβολικής ποσότητας
δεδοµένων εκτύπωσης, επιλέξτε αυτό το πλαίσιο
επιλογής για να επιτρέψετε την πραγµατοποίηση
της εκτύπωσης. Προσπαθήστε να επιλέξετε αυτό
πλαίσιο επιλογής όταν συµβεί κάποιο σφάλµα
εκτύπωσης. (αν έχετε µόνο την βασική µνήµη
εγκατεστηµένη (128 MB), η ρύθµιση αυτή δεν
µπορεί να επιλεγεί.)
Προεπιλεγµένη ρύθµιση: Μη επιλεγµένη
Overlays
Επιλέξτε αυτήν τη ρύθµιση για να εκτυπώσετε το
έγγραφο ως επίθεµα σε µία ήδη υπάρχουσα
φόρµα. Η φόρµα πρέπει να είναι ήδη
αποθηκευµένη.
Προεπιλεγµένη ρύθµιση: No Overlay
[Edit]
Κάντε κλικ στο κουµπί αυτό για να ανοίξετε την
οθόνη ρυθµίσεων επιθέµατος. Η επιλεγµένη
φόρµα στην οθόνη αυτή θα χρησιµοποιηθεί για το
επίθεµα.
Font
Κάντε κλικ στο κουµπί αυτό για να αλλάξετε τις
ρυθµίσεις της γραµµατοσειράς.
ΠΙΝΑΚΑΣ ΠΕΡΙΕΧΟΜΕΝΩΝ
ΑΡΧΗ ΚΕΦΑΛΑΙΟΥ
2-8

ΕΠΙΛΟΓΗ ΛΕΙΤΟΥΡΓΙΩΝ ΕΚΤΥΠΩΣΗΣ
Ρυθµίσεις Watermarks
Η ακόλουθη οθόνη εµφανίζεται όταν έχει γίνει επιλογή της καρτέλας Watermarks. Η ρυθµίσεις και τα κουµπιά στην
οθόνη αυτή εξηγούνται παρακάτω.
Προεπισκόπηση υδατογραφήµατος
Η λειτουργία υδατογραφήµατος χρησιµοποιείται
για την εκτύπωση υδατογραφήµατος (µία αχνή,
εικόνα κειµένου σαν σκιά) στο χαρτί. Εδώ
φαίνεται µία προεπισκόπηση της τρέχουσας
επιλογής υδατογραφήµατος.
Η θέση του υδατογραφήµατος µπορεί να
προσαρµοστεί µε άµεση τοποθέτηση της εικόνας
µε το ποντίκι, ή χρησιµοποιώντας τις γραµµές
κύλισης στα δεξιά και στο κάτω µέρος της οθόνης
προεπισκόπησης.
Προεπιλεγµένη ρύθµιση: x: 0, y: 0
ΣΗΜΕΙΩΣΗ
Η εικόνα που εµφανίζεται στην Προεπισκόπηση
Υδατογραφήµατος είναι µία κατά προσέγγιση αναπαράσταση
της εικόνας που θα εµφανιστεί στην εκτύπωση.
[Center]
Επιλέξτε αυτήν τη ρύθµιση για την εκτύπωση του
υδατογραφήµατος στο κέντρο του χαρτιού.
Watermark
Επιλέξτε ένα υδατογράφηµα από τα
υδατογραφήµατα που εµφανίζονται στο πλαίσιο.
Προεπιλεγµένη ρύθµιση: None
[Add]
Κάντε κλικ στο κουµπί αυτό για δηµιουργία
προσαρµοσµένου υδατογραφήµατος.
[Update]
Κάντε κλικ στο κουµπί αυτό για προσαρµογή του
µεγέθους ή της γωνίας του κειµένου ενός
αποθηκευµένου υδατογραφήµατος.
[Delete]
Κάντε κλικ στο κουµπί αυτό για διαγραφή ενός
αποθηκευµένου υδατογραφήµατος.
Tex t
Όταν θέλετε να δηµιουργήσετε ένα προσαρµοσµένο
υδατογράφηµα, καταχωρήστε το κείµενο του
υδατογραφήµατος εδώ. Μπορούν να καταχωρηθούν
έως και 100 χαρακτήρες. Για αποθήκευση του
καταχωρηµένου κειµένου ως υδατογράφηµα, κάντε κλικ
στο κουµπί [Add] που παρουσιάστηκε παραπάνω .
Size
Χρησιµοποιήστε τη ρύθµιση αυτή για να
προσαρµόσετε το µέγεθος των χαρακτήρων του
τρέχοντος επιλεγµένου υδατογραφήµατος.
Μπορείτε να επιλέξετε οποιονδήποτε αριθµό από
6 point έως 300 point.
Προεπιλεγµένη ρύθµιση: 100 (point)
Angle
Χρησιµοποιήστε τη ρύθµιση αυτή για να
προσαρµόσετε τη γωνία του κειµένου του
τρέχοντος επιλεγµένου υδατογραφήµατος.
Επιλέξτε οποιαδήποτε γωνία από -90° ως 90°.
Προεπιλεγµένη ρύθµιση: 45°
Edit Fonts
Χρησιµοποιήστε τη ρύθµιση αυτή για να επιλέξετε
τη γραµµατοσειρά του τρέχοντος επιλεγµένου
υδατογραφήµατος.
Edit Color
Χρησιµοποιήστε τη ρύθµιση αυτή για να
προσαρµόσετε το χρώµα της γραµµατοσειράς
του τρέχοντος επιλεγµένου υδατογραφήµατος.
Transparency Text
Επιλέξτε αυτό το πλαίσιο επιλογής όταν θέλετε οι
χαρακτήρες του υδατογραφήµατος να
εκτυπωθούν αχνά στο φόντο του κειµένου.
Προεπιλεγµένη ρύθµιση: Επιλεγµένο
On First Page Only
Επιλέξτε αυτό το πλαίσιο επιλογής για εκτύπωση
υδατογραφήµατος µόνο στην πρώτη σελίδα µιας
εργασίας εκτύπωσης.
Προεπιλεγµένη ρύθµιση: Μη επιλεγµένη
As Outline Only
Επιλέξτε αυτό το πλαίσιο επιλογής για εκτύπωση
µόνο του περιγράµµατος των χαρακτήρων ενός
υδατογραφήµατος.
Προεπιλεγµένη ρύθµιση: Μη επιλεγµένη
Η ρύθµιση αυτή δεν µπορεί να επιλεχθεί όταν έχει
γίνει επιλογή της ρύθµισης .
ΠΙΝΑΚΑΣ ΠΕΡΙΕΧΟΜΕΝΩΝ
ΑΡΧΗ ΚΕΦΑΛΑΙΟΥ
2-9

ΕΠΙΛΟΓΗ ΛΕΙΤΟΥΡΓΙΩΝ ΕΚΤΥΠΩΣΗΣ
Ρυθµίσεις Color
Όταν έχει γίνει επιλογή της καρτέλας Color, εµφανίζεται η ακόλουθη οθόνη. Οι ρυθµίσεις και τα κουµπιά στην οθόνη
αυτή επεξηγούνται παρακάτω.
Original Type
Εδώ εµφανίζεται µόνο ο τρέχων επιλεγµένος
τύπος εγγράφου και µία εξήγηση. Όταν έχει γίνει
επιλογή [Gray Scale] στη ρύθµιση στο σελίδα
2-11, δεν επιτρέπεται η επιλογή αυτής της
ρύθµισης.
Προεπιλεγµένη ρύθµιση: Standard (Οι επιλεγµένες
ρυθµίσεις είναι οι προεπιλεγµένες ρυθµίσεις.)
Οι προεπιλεγµένες ρυθµίσεις για τους τύπους
εγγράφου έχουν ως εξής:
Standard
Graphics
Photo
Drawing
(Thin line)
Original Type
Web
Page
Custom
Color
Rendering
*1
SHARP
Color
Saturation
Match
Perceptual
Match
(Photo)
Saturation
Match
Perceptual
Match
(Web)
SHARP
Color
UCR
Selection
*2
Standard On
High
Black
Low
Black
High
Black
Standard Off
Standard On
Black
Overprint
*3
On
Off Photo Off
On
Screening
*4
Automatic
Te xt /
Graphics
Automatic
Automatic
Automatic
*1 Color Rendering
Επιλογή των ρυθµίσεων αντιστοίχισης χρώµατος.
*2 UCR (Under Colour Removable) Selection
Ρύθµιση του ποσοστού χρήσης της µαύρης
µελάνης.
*3 Black Overprint
Επιλογή για εκτύπωση µαύρων χαρακτήρων σε
έγχρωµο φόντο.
*4 Screening
Επιλογή ρυθµίσεων απόχρωσης.
*5 Pure Black Text
Επιλογή εκτύπωση µαύρων χαρακτήρων µε
µαύρη µελάνη, ή µε τετράχρωµο µελανάκι CMYK.
Pure
Black
Te xt
On
Off
On
On
On
Custom
Χρήση αυτών των ρυθµίσεων όταν θέλετε να
αλλάξετε τις προεπιλεγµένες ρυθµίσεις για κάθε
τύπο εγγράφου.
Προεπισκόπηση τύπου εγγράφου
Η λειτουργία αυτή παρουσιάζει προεπισκόπηση
του τύπου του εγγράφου που έχει επιλεχθεί στο
.
Πίνακας προεπισκοπήσεων τύπου εγγράφου
Color Mode
Color Gray Scale Automatic
*5
Standard
Graphics
Photo
Drawing
Original Type
(Thin line)
Web Page
Custom
ΠΙΝΑΚΑΣ ΠΕΡΙΕΧΟΜΕΝΩΝ
ΑΡΧΗ ΚΕΦΑΛΑΙΟΥ
2-10

ΕΠΙΛΟΓΗ ΛΕΙΤΟΥΡΓΙΩΝ ΕΚΤΥΠΩΣΗΣ Ρυθµίσεις Color (συνέχεια)
Color Mode
Επιλογή του τρόπου λειτουργίας χρώµατος.
Όταν έχει επιλεχθεί το Automatic, η λειτουργία
καθορίζεται ανά σελίδα. Χρησιµοποιούνται και
άλλα χρώµατα εκτός του µαύρου,
πραγµατοποιείται έγχρωµη εκτύπωση. Αν
χρησιµοποιείται µόνο µαύρο, πραγµατοποιείται
ασπρόµαυρη εκτύπωση. Αυτό είναι ιδιαίτερα
χρήσιµο όταν υπάρχουν ανάµικτες ασπρόµαυρες
και έγχρωµες σελίδες, ωστόσο η ταχύτητα
εκτύπωσης είναι χαµηλότερη.
Προεπιλεγµένη ρύθµιση: Color
Η εικόνα της διάταξης σελίδας on σελίδα 2-2
ποικίλλει ως εξής ανάλογα µε τη ρύθµιση της
λειτουργίας χρώµατος.
(Εµφανίζεται στις καρτέλες εκτός του Watermarks
και Color.)
Ρύθµιση σε [Automatic]
Print Priority
Επιλέξτε αν δίνεται προτεραιότητα στην ταχύτητα
ή στην ποιότητα κατά την εκτύπωση.
[Quality]
*1Αυτή η ρύθµιση δεν µπορεί να επιλεχθεί αν υπάρχει
[Speed].......... Επιλέξτε αυτή τη ρύθµιση όταν
Προεπιλεγµένη ρύθµιση: Speed
All Text to Black
Αν θέλετε όλο το έγχρωµο κείµενο να εκτυπωθεί
µε µαύρο µελάνι, επιλέξτε αυτό το πλαίσιο
επιλογής.
Προεπιλεγµένη ρύθµιση: Μη επιλεγµένη
*1
....... Επιλέξτε αυτή τη ρύθµιση όταν
θέλετε υψηλή ποιότητα εικόνας
έστω και αν αυτό απαιτεί
περισσότερο χρόνο.
µόνο η βασική µνήµη (128 MB) εγκατεστηµένη. Η
επιλογή αυτή είναι εφικτή µόνο όταν το [Color
Mode] ( αριστερά) είναι ρυθµισµένο σε [Gray
Scale].
θέλετε να εκτυπώσετε γρήγορα
έστω και αν αυτό σηµαίνει
χαµηλότερη ποιότητα εικόνας.
Ρύθµιση σε [Color]
Ρύθµιση σε [Gray Scale]
ΠΙΝΑΚΑΣ ΠΕΡΙΕΧΟΜΕΝΩΝ
ΑΡΧΗ ΚΕΦΑΛΑΙΟΥ
2-11

ΕΠΙΛΟΓΗ ΛΕΙΤΟΥΡΓΙΩΝ ΕΚΤΥΠΩΣΗΣ Ρυθµίσεις Color (συνέχεια)
Image
Χρησιµοποιήστε αυτό το στοιχείο για να
προσαρµόσετε την φωτεινότητα και το κοντράστ.
[Brightness]
Αυτό αποτελεί ένδειξη της φωτεινότητας των
χρωµάτων. Η φωτεινότητα µπορεί να ρυθµιστεί
σε τιµή από 0 ως 100. Τα χρώµατα είναι πιο
ανοιχτόχρωµα όσο αυξάνεται η τιµή.
Προεπιλεγµένη ρύθµιση: 50
[Contrast]
Η ρύθµιση αυτή παρουσιάζει το ποσοστό
κοντράστ µεταξύ λευκού και µαύρου. Το κοντράστ
µπορεί να ρυθµιστεί σε τιµή από 0 ως 100. Το
κοντράστ αυξάνει όσο αυξάνει και η τιµή.
Προεπιλεγµένη ρύθµιση: 50
Defaults
Επιστροφή των ρυθµίσεων προσαρµογής της
εικόνας στις προεπιλεγµένες ρυθµίσεις.
Color Balance
Η ρύθµιση αυτή χρησιµοποιείται για την
προσαρµογή του κορεσµού χρωµάτων και την
ενίσχυση ή απάλυνση των βασικών χρωµάτων R
(κόκκινο), G (πράσινο), και B (µπλε).
ΣΗΜΕΙΩΣΗ
∆εν µπορεί να γίνει αλλαγή αν ο τρόπος λειτουργίας
χρώµατος έχει ρυθµιστεί στο [Gray Scale] στο βήµα
, σελίδα 2-11
.
[Saturation]
Η ρύθµιση αυτή προσαρµόζει τον κορεσµό
χρωµάτων. Επιλέξτε µία τιµή µεταξύ 0 και 100.
Προεπιλεγµένη ρύθµιση: 50
[Red Strength]
Ενισχύει ή απαλύνει το κόκκινο.
Προεπιλεγµένη ρύθµιση: 50
[Green Strength]
Ενισχύει ή απαλύνει το πράσινο.
Προεπιλεγµένη ρύθµιση: 50
[Blue Strength]
Ενισχύει ή απαλύνει το µπλε.
Προεπιλεγµένη ρύθµιση: 50
ΠΙΝΑΚΑΣ ΠΕΡΙΕΧΟΜΕΝΩΝ
ΑΡΧΗ ΚΕΦΑΛΑΙΟΥ
2-12

ΚΕΦΑΛΑΙΟ 3
ΙΣΤΟΣΕΛΙ∆ΕΣ ΣΤΟΝ
ΕΚΤΥΠΩΤΗ
Το κεφάλαιο αυτό εξηγεί τις διάφορες λειτουργίες που σας επιτρέπουν
να έχετε πρόσβαση σε ιστοσελίδες στον εκτυπωτή σας από τον
υπολογιστή.
Σελίδα
∆ΙΑΜΟΡΦΩΣΗ ΕΚΤΥΠΩΤΗ ΜΕΣΩ ∆ΙΚΤΥΟΥ...............................................3-2
●
Απαιτούµενο περιβάλλον για πρόσβαση στις ιστοσελίδες .....................3-2
●
Πρόσβαση σε ιστοσελίδες και προβολή βοήθειας..................................3-2
●
Στοιχεία και περιγραφή του πλαισίου µενού των ιστοσελίδων ...............3-3
ΠΙΝΑΚΑΣ ΠΕΡΙΕΧΟΜΕΝΩΝ
ΑΡΧΗ ΚΕΦΑΛΑΙΟΥ
3-1

∆ΙΑΜΟΡΦΩΣΗ ΕΚΤΥΠΩΤΗ ΜΕΣΩ
∆ΙΚΤΥΟΥ
Μπορείτε να έχετε πρόσβαση στις ιστοσελίδες του εκτυπωτή σας από τον υπολογιστή σας χρησιµοποιώντας ένα
Web browser όπως το Netscape Navigator ή το Internet Explorer. Αυτό σας επιτρέπει να προσαρµόσετε τις διάφορες
ρυθµίσεις µέσω του δικτύου.
Απαιτούµενο περιβάλλον για πρόσβαση στις ιστοσελίδες
Ο ακόλουθος εξοπλισµός και τα προγράµµατα απαιτούνται για να αποκτήσετε πρόσβαση στις ιστοσελίδες του
εκτυπωτή:
Προαιρετική κάρτα διακοµιστή εκτυπώσεων (κάρτα διασύνδεσης δικτύου)
Συνιστώµενο πρόγραµµα Web browser
Microsoft Internet Explorer 4.0 ή µεταγενέστερο ή ισοδύναµο
Netscape Navigator 4.0 ή µεταγενέστερο ή ισοδύναµο
ΣΗΜΕΙΩΣΗ
Οι παρακάτω χαρακτήρες δεν µπορούν να εισαχθούν στις ιστοσελίδες κατά την ρύθµιση των ιστοσελίδων που
βρίσκονται στον διακοµιστή δικτύου στο προϊόν αυτό. Συµφωνία πεζών κεφαλαίων κατά την εισαγωγή των
χαρακτήρων.
● ∆εν επιτρέπεται η εισαγωγή των εξής χαρακτήρων: < > " & #
● Παραδείγµατα εσφαλµένης εισαγωγής: <abc> <abc "abc" "abc abc"
Πρόσβαση σε ιστοσελίδες και προβολή βοήθειας
Χρησιµοποιήστε την παρακάτω διαδικασία για πρόσβαση στις ιστοσελίδες. Αν κάνετε κλικ στο κουµπί βοήθειας κάτω
από το πλαίσιο µενού, η οθόνη βοήθειας για την περιγραφή των διαφόρων ρυθµίσεων λειτουργίας είναι διαθέσιµη
για απόµακρο χειρισµό από τις ιστοσελίδες για το προϊόν αυτό µέσω του δικτύου που εµφανίζεται. Για ρύθµιση κάθε
λειτουργίας, βλ. την λεπτοµερή περιγραφή.
Ανοίξτε το πρόγραµµα Web browser από
1
τον υπολογιστή σας.
Καταχωρήστε τη διεύθυνση IP που
2
καθορίστηκε προηγουµένως για το
προϊόν αυτό στο πεδίο ADDRESS του
προγράµµατος browser.
Καταχωρήστε τη διεύθυνση
IP που καθορίστηκε
προηγουµένως για το
προϊόν αυτό.
Αν δεν ξέρετε τη
διεύθυνση IP, ανατρέξτε
στη σελίδα 7-4
Αφού ολοκληρωθεί η
σύνδεση, οι πληροφορίες
ιστοσελίδας για το προϊόν
αυτό θα εµφανιστούν.
(Οι πληροφορίες
ιστοσελίδας εξηγούνται
στην επόµενη σελίδα.)
.
Κάντε κλικ στο κουµπί [Help] κάτω από το
3
πλαίσιο µενού.
Λεπτοµέρειες για κάθε
ρύθµιση λειτουργίας,
µπορείτε να βρείτε στη
βοήθεια κάτω από το
πλαίσιο µενού. Οι
ρυθµίσεις διαµόρφωσης
περιγράφονται
λεπτοµερώς.
Κλείστε τη βοήθεια.
4
Επιλέξτε τη ρύθµιση ή τη
λειτουργία που θέλετε να
χρησιµοποιήσετε µέσα
από το πλαίσιο µενού.
Όταν δεν χρειάζεστε
άλλο την πρόσβαση στις
ιστοσελίδες, κάντε κλικ
στο κουµπί στην
πάνω δεξιά γωνία του
παραθύρου.
ΠΙΝΑΚΑΣ ΠΕΡΙΕΧΟΜΕΝΩΝ
ΑΡΧΗ ΚΕΦΑΛΑΙΟΥ
3-2

∆ΙΑΜΟΡΦΩΣΗ ΕΚΤΥΠΩΤΗ ΜΕΣΩ ∆ΙΚΤΥΟΥ
Στοιχεία και περιγραφή του πλαισίου µενού των ιστοσελίδων
Το προαιρετικό κιτ επέκτασης σε δικτυακό σαρωτή απαιτείται για τη χρήση της λειτουργίας σαρωτή δικτύου που
περιγράφεται στο παρόν εγχειρίδιο οδηγιών.
Πλαίσιο µενού
Κάντε κλικ στα στοιχεία µενού που
προβάλλονται εδώ για να διαµορφώσετε
τις αντίστοιχες ρυθµίσεις.
Επεξεργαστείτε και διαγράψτε τους
αποθηκευµένους προορισµούς µετάδοσης.
Αποθηκεύστε τους διάφορους
τύπους προορισµού µετάδοσης.
Κάντε κλικ για προβολή του µενού
ρυθµίσεων εγκατάστασης.
(Ανατρέξτε στην επόµενη σελίδα 3-4.)
Ρυθµίστε τους περιορισµούς
πρόσβασης για την ιστοσελίδα και
διαµορφώστε το δίκτυο και τις
ρυθµίσεις κατάστασης E-mail.
(Ανατρέξτε στην επόµενη σελίδα 3-4.)
Destination Management
Αυτή είναι η βασική σελίδα για αποθήκευση, επεξεργασία και διαγραφή των προορισµών για σαρωµένες εικόνες
µε τον σαρωτή δικτύου.
● Συνολικά 500 προορισµοί (καθώς και όλοι οι τύποι) µπορούν να αποθηκευθούν. (Μπορούν να αποθηκευθούν
συνολικά 100 προορισµοί υπολογιστή και διακοµιστή αρχείου.)
■■■■
Ρύθµιση προορισµών E-mail
Ρυθµίζονται τα στοιχεία προορισµού για παράδοση E-mail από τον σαρωτή δικτύου.
Οι διευθύνσεις προορισµού E-mail και οι τύποι αρχείων καθώς και οι πληροφορίες για τον έλεγχο προορισµού
(όνοµα προορισµού, ευρετήριο, όνοµα για οθόνη µπροστινού πίνακα, κλπ.) διαµορφώνονται από αυτή τη
διάταξη ελέγχου.
■■■■ Ρύθµιση προορισµών FTP
Καθορίζονται οι πληροφορίες θέσης αποθήκευσης για αποθήκευση των δεδοµένων σάρωσης δικτύου στον
διακοµιστή αρχείων. Πληροφορίες διακοµιστή αρχείου (όπως το όνοµα υπολογιστή υπηρεσίας) και τύπων
αρχείου καθώς και πληροφορίες για τον έλεγχο προορισµού (όνοµα προορισµού, ευρετήριο χρήστη, όνοµα για
οθόνη µπροστινού πίνακα, κλπ.) διαµορφώνονται από αυτή τη διάταξη ελέγχου.
■■■■ Ρύθµιση προορισµών Desktop
Καθορίζονται οι πληροφορίες προορισµού για παράδοση δεδοµένων σάρωσης δικτύου σε υπολογιστή. Αυτό
περιλαµβάνει στοιχεία υπολογιστή προορισµού (όπως όνοµα υπολογιστή υπηρεσίας) όπου έχει γίνει
εγκατάσταση του εργαλείου σαρωτή δικτύου/Sharpdesk και τύποι αρχείου καθώς και πληροφορίες για τον έλεγχο
προορισµού (όνοµα προορισµού, ευρετήριο χρήστη, όνοµα για οθόνη µπροστινού πίνακα, κλπ.)
διαµορφώνονται από αυτή τη διάταξη ελέγχου.
■■■■ Ρύθµιση προορισµών Group
Πολλαπλοί προορισµοί e-mail µπορούν να αποθηκευθούν σε ένα από τα πλήκτρα µονής αφής που
προβάλλονται στον πίνακα αφής. Αυτή η διαδικασία ονοµάζεται αποθήκευση οµάδας. Κατά την αποστολή ενός
e-mail, οι αποθηκευµένοι προορισµοί µπορούν να επιλεχθούν ακουµπώντας απλά ένα από τα πλήκτρα µονής
αφής. Αυτό είναι ιδιαίτερα χρήσιµο όταν θέλετε να στείλετε το ίδιο µήνυµα e-mail σε πολλούς προορισµούς.
ΠΙΝΑΚΑΣ ΠΕΡΙΕΧΟΜΕΝΩΝ
ΑΡΧΗ ΚΕΦΑΛΑΙΟΥ
3-3

∆ΙΑΜΟΡΦΩΣΗ ΕΚΤΥΠΩΤΗ ΜΕΣΩ ∆ΙΚΤΥΟΥ
Εγκατάσταση πρόσβασης
Οι περιορισµοί για την πρόσβαση των ιστοσελίδων και οι βασικές ρυθµίσεις για τη χρήση του σαρωτή δικτύου
και της λειτουργίας κατάστασης/ειδοποίησης E-mail περιγράφονται στη συνέχεια.
■■■■ Εγκατάσταση κάρτας δικτύου
Παρέχεται σύνδεσµος ιστοσελίδας κάρτας δικτύου για διαµόρφωση της κάρτας διακοµιστή εκτυπώσεων (κάρτα
διασύνδεσης δικτύου). Ο κωδικός πρόσβασης διαχειριστή είναι ίδιος µε τον κωδικό πρόσβασης ιστοσελίδας της
κάρτας δικτύου.
■■■■ Password Setup
Είναι δυνατή η ρύθµιση πρόσβασης µε κωδικό πρόσβασης στις ιστοσελίδες. Επιτρέπεται η διαµόρφωση δύο
τύπων κωδικών πρόσβασης (χρήστη και διαχειριστή).
Ο κωδικός πρόσβασης χρήστη επιτρέπει στον χρήστη να αποθηκεύσει, επεξεργαστεί και να διαγράψει
προορισµούς µετάδοσης. Ο κωδικός πρόσβασης διαχειριστή παρέχει τα ίδια δικαιώµατα µε τον κωδικό
πρόσβασης χρήστη, αλλά επίσης επιτρέπει την διαµόρφωση όλων των ρυθµίσεων διαχειριστή,
συµπεριλαµβανοµένων των βασικών ρυθµίσεων σαρωτή δικτύου και των ρυθµίσεων ειδοποίησης κατάστασης
e-mail.
■■■■ Network Scanning Setup
Η οθόνη βασικών ρυθµίσεων για τον σαρωτή δικτύου. Ρυθµίζονται το θέµα E-mail για παράδοση σαρωτή, το
όνοµα αρχείου κ.λπ.. Για να χρησιµοποιήσετε τον σαρωτή δικτύου, πρέπει να ρυθµίσετε την εγκατάσταση E-mail
& DNS Setup. Η οθόνη αυτή παρουσιάζει τις ρυθµίσεις E-mail & DNS και παρέχει σύνδεσµο για την εγκατάσταση
E-mail & DNS Setup.
■■■■ Status & Alert E-mail Setup
Οθόνη βασικών ρυθµίσεων για την ειδοποίηση και την κατάσταση του συστήµατος E-mail. Καθορίζονται το
όνοµα, ο κωδικός και η θέση εγκατάστασης της συσκευής. Για χρήση της λειτουργίας ειδοποίησης και
κατάστασης E-mail, πρέπει πρώτα να ρυθµίσετε την εγκατάσταση E-mail & DNS Setup. Η οθόνη αυτή
παρουσιάζει τις ρυθµίσεις E-mail & DNS και παρέχει σύνδεσµο για την εγκατάσταση E-mail & DNS Setup.
■■■■ E-mail & DNS Setup
Βασική οθόνη ρυθµίσεων για µετάδοση E-mail. Καθορίζονται ο διακοµιστής E-mail, η διεύθυνση διαχειριστή
συστήµατος, ο διακοµιστής DNS, κλπ.
■■■■ Sender E-mail Setup
∆ιαµορφώνεται ο διακοµιστής µεταδόσεων E-mail από τον σαρωτή δικτύου. Ο αποστολέας καθορίζεται από το
πεδίο "From" (Από) της κεφαλίδας του E-mail. Μπορούν να καταχωρηθούν έως και 20 αποστολείς και ένας εξ
αυτών µπορεί να επιλεγεί από τον πίνακα χειρισµού.
■■■■ Custom Directory Setup
Καθορίζονται ονόµατα ευρετηρίου χρήστη στη λίστα προβολής στον πίνακα χειρισµού.
■■■■ Status Message Parameters Setup
Καθορίζονται οι παράµετροι που χρησιµοποιούνται όταν τα τρέχοντα στοιχεία του µετρητή της συσκευής όπως
καταµέτρηση εκτύπωσης, καταµέτρηση αντιγράφων και η συνολική παραγωγή παραδίδονται σύµφωνα µε το
καθορισµένο χρονοδιάγραµµα µε µήνυµα κατάστασης E-mail.
■■■■ Alerts Message Parameters Setup
Οι παράµετροι για τα στοιχεία διεύθυνσης µηνύµατος ειδοποίησης καταχωρούνται για την ρύθµιση του
µηνύµατος ειδοποίησης. Το µήνυµα ειδοποίησης µεταδίδεται όταν προκύπτει κάποιο πρόβληµα όπως απαίτηση
αναπλήρωσης αναλώσιµων (µελάνη ή χαρτί) ή σφάλµατα (βλάβη συσκευής ή σφάλµα τροφοδότησης χαρτιού).
■■■■ SNMP Trap Setup
Καθορίζονται διευθύνσεις IP, κοινότητα παγίδευσης, και κοινότητα πιστοποίησης αυθεντικότητας.
ΠΙΝΑΚΑΣ ΠΕΡΙΕΧΟΜΕΝΩΝ
ΑΡΧΗ ΚΕΦΑΛΑΙΟΥ
3-4

ΚΕΦΑΛΑΙΟ 4
ΡΥΘΜΙΣΕΙΣ ∆ΙΑΜΟΡΦΩΣΗΣ
ΕΚΤΥΠΩΤΗ
Το κεφάλαιο αυτό εξηγεί τις ρυθµίσεις διαµόρφωσης εκτυπωτή.
Σελίδα
ΡΥΘΜΙΣΗ ∆ΙΑΜΟΡΦΩΣΗΣ ...........................................................................4-2
●
Κοινή διαδικασία λειτουργίας για όλες τις ρυθµίσεις διαµόρφωσης εκτυπωτή
(στοιχεία που µπορούν να ρυθµιστούν από τον πίνακα χειρισµού) ......4-2
●
Προεπιλεγµένες ρυθµίσεις .....................................................................4-3
●
Ρυθµίσεις PCL........................................................................................4-4
ΠΙΝΑΚΑΣ ΠΕΡΙΕΧΟΜΕΝΩΝ
ΑΡΧΗ ΚΕΦΑΛΑΙΟΥ
4-1

ΡΥΘΜΙΣΗ ∆ΙΑΜΟΡΦΩΣΗΣ
ÅÐÉË. ЧБСФЙПХ
A4
СХИМЙУЕЙУ КБФБУФБУЗУ
РСПЕРЙЛЕГМЕНЕУ СХИМЙУЕЙУ
СХИМЙУЕЙУ PCL
ЕОПДПУ
РСПЕРЙЛЕГМЕНЕУ СХИМЙУЕЙУ
БНФЙГСБЦБ
1
РСПУБНБФПЛЙУМПУ
P
РСПЕРЙЛЕГМЕНП
МЕГЕИПУ ЧБСФЙПХ
РСПЕРЙЛЕГМЕНПУ
ФХРПУ ЧБСФЙПХ
A4
РСПЕРЙЛЕГМЕНПУ
ДЙУКПУ ЕОПДПХ
DISABLE BLANK PAGE
PRINT
ÏÊ
ÉÓ
ЕОПДПУ
РСПЕРЙЛЕГМЕНЕУ СХИМЙУЕЙУ
БНФЙГСБЦБ
1
РСПУБНБФПЛЙУМПУ
P
РСПЕРЙЛЕГМЕНП
МЕГЕИПУ ЧБСФЙПХ
РСПЕРЙЛЕГМЕНПУ
ФХРПУ ЧБСФЙПХ
A4
РСПЕРЙЛЕГМЕНПУ
ДЙУКПУ ЕОПДПХ
DISABLE BLANK PAGE
PRINT
ÏÊ
Οι ρυθµίσεις διαµόρφωσης χρησιµοποιούνται για την βασική διαµόρφωση του εκτυπωτή. Οι ακόλουθες ρυθµίσεις
είναι διαθέσιµες.
● ΠΡΟΕΠΙΛΕΓΜΕΝΕΣ ΡΥΘΜΙΣΕΙΣΒασικές ρυθµίσεις που χρησιµοποιούνται στην εκτύπωση (σελίδα 4-3
● ΡΥΘΜΙΣΕΙΣ PCL ................ Ρύθµιση των γραµµατοσειρών και του σετ συµβόλων PCL (σελίδα 4-4
Κοινή διαδικασία λειτουργίας για όλες τις ρυθµίσεις διαµόρφωσης
εκτυπωτή
(στοιχεία που µπορούν να ρυθµιστούν από τον πίνακα χειρισµού)
)
)
Ακουµπήστε το πλήκτρο [PYΘMIΣEIΣ
1
KATAΣTA ΣHΣ] στην οθόνη του εκτυπωτή
για να προβάλετε την οθόνη µενού
ρύθµισης διαµόρφωσης.
Όλες οι εργασίες εκτύπωσης
που κρατούνται στον
εκτυπωτή και κάθε εργασία
СХИМЙУЕЙУ
КБФБУФБУЗУ
Ακουµπήστε το πλήκτρο του επιθυµητού
2
στοιχείου για να εµφανιστεί η οθόνη
που είναι στη διαδικασία
µετάδοσης στον εκτυπωτή
αναφέρεται στις συνθήκες
προηγούµενης εκτύπωσης.
ρύθµισης.
Λεπτοµερείς περιγραφές για τις ρυθµίσεις
διαµόρφωσης δίνονται στην επόµενη σελίδα.
Ακουµπήστε το επιθυµητό στοιχείο
3
ρύθµισης στην οθόνη και ακουµπήστε το
πλήκτρο [OK].
Για να ρυθµίσετε κάποιο άλλο στοιχείο,
επαναλάβετε τα βήµατα 2 και 3.
Για να τερµατίσετε την λειτουργία
4
ρύθµισης, ακουµπήστε το πλήκτρο
[EΞO∆OΣ].
Συµπληρωµατικές εξηγήσεις της λειτουργίας των πλήκτρων για τη ρύθµιση της διαµόρφωσης
A
A Το όνοµα της κατηγορίας του προγράµµατος ή κάποιο συγκεκριµένο στοιχείο προς ρύθµιση εµφανίζεται στο
πλήκτρο αφής. Ακουµπώντας το πλήκτρο επιλέγετε το προβαλλόµενο στοιχείο.
B Μετά την επιβεβαίωση όλων των ρυθµίσεων, πρέπει να ακουµπήσετε ξανά το πλήκτρο [OK] για να
προχωρήσετε στο επόµενο βήµα.
C Εµφανίζεται η τρέχουσα ρύθµιση αριθµητικής τιµής.
D Οι αριθµητικές τιµές µπορούν να ρυθµιστούν µόνο ακουµπώντας τα πλήκτρα και .
ΠΙΝΑΚΑΣ ΠΕΡΙΕΧΟΜΕΝΩΝ
ΑΡΧΗ ΚΕΦΑΛΑΙΟΥ
Τα πλήκτρα αυτά και ο δείκτης είναι
διαθέσιµα στις οθόνες ρυθµίσεων που
απαιτούν καταχώρηση αριθµητικών τιµών.
(1 999)
20
B
CD
4-2

ΡΥΘΜΙΣΗ ∆ΙΑΜΟΡΦΩΣΗΣ
Προεπιλεγµένες ρυθµίσεις
Οι προεπιλεγµένες ρυθµίσεις χρησιµοποιούνται για τη ρύθµιση ειδικών συνθηκών εκτύπωσης για την εκτύπωση σε
περιβάλλον όπου ο οδηγός εκτύπωσης δεν χρησιµοποιείται (όπως εκτύπωση από MS-DOS ή από υπολογιστή που
δεν έχει εγκατεστηµένο τον παρεχόµενο οδηγό εκτύπωσης).
ΣΗΜΕΙΩΣΗ
Όταν κάποια στοιχεία µπορούν να ρυθµιστούν και από τον οδηγό εκτύπωσης και από τον πίνακα χειρισµού, οι
τιµές που καθορίζονται στον οδηγό εκτύπωσης υπερισχύουν αυτών που έχουν καθοριστεί στον πίνακα χειρισµού.
Για στοιχεία που µπορούν να ρυθµιστούν στον οδηγό εκτύπωσης, εφαρµόστε τις ρυθµίσεις στον οδηγό
εκτύπωσης.
Οι ακόλουθες ρυθµίσεις είναι διαθέσιµες:
■■■■ Αντίγραφα
Τα ΑΝΤΙΓΡΑΦΑ ρυθµίζουν τον αριθµό
εκτυπώσεων.
Προεπιλεγµένη ρύθµιση: 1
Ο αριθµός αντιγράφων µπορεί να καθοριστεί από 1
έως 999.
■■■■ Προσανατολισµός
Ο ΠΡΟΣΑΝΑΤΟΛΙΣΜΟΣ επιτρέπει την επιλογή
οριζόντιου ή κατακόρυφου προσανατολισµού για
την εκτύπωση.
Προεπιλεγµένη ρύθµιση: ΚΑΤΑΚΟΡΥΦΟΣ
Επιτρέπεται ρύθµιση ΚΑΤΑΚΟΡΥΦΟΣ ή
ΟΡΙΖΟΝΤΙΟΣ.
■■■■ Προεπιλεγµένο µέγεθοσ χαρτιού
Καθορίζεται το µέγεθος χαρτιού που θα
χρησιµοποιηθεί υπό κανονικές συνθήκες για την
εκτύπωση.
Η εκτύπωση εκτελείται στο καθορισµένο µέγεθος
χαρτιού εκτός αν καθοριστεί κάτι διαφορετικό.
Προεπιλεγµένη ρύθµιση: A4 ή 8-1/2X11
Επιτρέπονται οι εξής ρυθµίσεις A3W, A3, B4, A4,
B5, A5, 12X18, 11X17, 8-1/2X14, 8-1/2X13, 8-1/
2X11, 7-1/4X10-1/2 ή 5-1/2X8-1/2.
Προεπιλεγµένη ρύθµιση: ΚΟΙΝΟ
Επιτρέπονται οι εξής ρυθµίσεις ΚΟΙΝΟ,
ΠΡΟΤΥΠΩΜΕΝΟ, ΑΝΑΚΥΚΛΩΜΕΝΟ,
ΕΠΙΣΤΟΛΟΧΑΡΤΟ, ΠΡΟ∆ΙΑΤΡΗΜΕΝΟ ή
ΕΓΧΡΩΜΟ.
■■■■ Προεπιλεγµένος δίσκος εξόδου
Καθορίζεται ο δίσκος εξόδου που θα
χρησιµοποιηθεί για την εκτύπωση υπό κανονικές
συνθήκες. Τα εκτυπωµένα φύλλα τροφοδοτούνται
στον καθορισµένο δίσκο εξόδου εκτός αν
καθοριστεί κάτι διαφορετικό από την εφαρµογή
λογισµικού.
Προεπιλεγµένη ρύθµιση: ΚΕΝΤΡΙΚΟΣ ∆ΙΣΚΟΣ
Οι δίσκοι µπορούν να επιλεχθούν ανάλογα µε την
εγκατάσταση των περιφερειακών συσκευών.
■■■■ Προεπιλεγµένος τύπος χαρτιού
Καθορίζεται ο τύπος χαρτιού που χρησιµοποιείται
για εκτύπωση υπό κανονικές συνθήκες. Η
εκτύπωση εκτελείται στον συγκεκριµένο τύπο
χαρτιού εκτός αν καθοριστεί κάτι διαφορετικό.
ΠΙΝΑΚΑΣ ΠΕΡΙΕΧΟΜΕΝΩΝ
ΑΡΧΗ ΚΕΦΑΛΑΙΟΥ
4-3

ΡΥΘΜΙΣΗ ∆ΙΑΜΟΡΦΩΣΗΣ
Ρυθµίσεις PCL
■■■■ Ρύθµιση συµβόλων PCL
Η ρύθµιση αυτή χρησιµοποιείται για την επιλογή της χώρας οι χαρακτήρες της οποίας θα χρησιµοποιηθούν για
ορισµένα σύµβολα στον πίνακα κωδικού χαρακτήρων του σετ συµβόλων PCL. (Χρησιµοποιήστε τη ρύθµιση
αυτή όταν θέλετε να επιλέξετε σύµβολα που διαφέρουν ανά χώρα.)
Προεπιλεγµένη ρύθµιση: "1" (Roman-8)
Ανατρέξτε στο σελίδα 8-4
Μπορείτε επίσης να εκτυπώσετε τον "ΚΑΤΑΛΟΓΟΣ ΣΥΜΒΟΛΩΝ PCL" στην "ΕΚΤΥΠΩΣΗ ΚΑΤΑΛΟΓΟΥ"
(ανατρέξτε στις "Οδηγίες χειρισµού (για γενικές πληροφορίες και χρήση του φωτοαντιγραφικού)" σελίδα 2-14.)
για έναν πίνακα που παρουσιάζει τις αντιστοιχίες µεταξύ των αριθµητικών τιµών και των σετ συµβόλων.
■■■■ Ρυθµίσεις ΓPAM/PAΣ PCL
Η ρύθµιση αυτή χρησιµοποιείται για την επιλογή της γραµµατοσειράς εκτύπωσης.
Προεπιλεγµένη ρύθµιση: "1" (Courier)
Μπορείτε επίσης να εκτυπώσετε τον "ΛΙΣΤΑ ΓΡΑΜΜ. PCL" στην "ΕΚΤΥΠΩΣΗ ΚΑΤΑΛΟΓΟΥ" (ανατρέξτε στις
"Οδηγίες χειρισµού (για γενικές πληροφορίες και χρήση του φωτοαντιγραφικού)" σελίδα 2-14.) για έναν πίνακα
που παρουσιάζει τις αντιστοιχίες µεταξύ των αριθµητικών τιµών και των γραµµατοσειρών.
για τις ρυθµίσεις σετ συµβόλων.
ΠΙΝΑΚΑΣ ΠΕΡΙΕΧΟΜΕΝΩΝ
ΑΡΧΗ ΚΕΦΑΛΑΙΟΥ
4-4

ΚΕΦΑΛΑΙΟ 5
ΕΚΤΥΠΩΣΗ ΑΠΟ ΤΟΝ
ΠΙΝΑΚΑ ΧΕΙΡΙΣΜΟΥ
Το κεφάλαιο αυτό εξηγεί την λειτουργία κράτησης εργασίας και άλλες
λειτουργίες που επιτρέπουν την εκτέλεση εκτύπωσης από τον πίνακα
χειρισµού της συσκευής.
Σελίδα
ΛΙΣΤΑ ΑΝΑΜΟΝΗΣ ΕΡΓΑΣΙΩΝ .....................................................................5-2
ΠΙΝΑΚΑΣ ΠΕΡΙΕΧΟΜΕΝΩΝ
ΑΡΧΗ ΚΕΦΑΛΑΙΟΥ
5-1

ΛΙΣΤΑ ΑΝΑΜΟΝΗΣ ΕΡΓΑΣΙΩΝ
ЕКФХРЩУЗ КБФБЛПГПХ ЕСГБУЙЩН БНБМП
SHARP001 Microsoft Word -
SHARP002 Microsoft PowerPo
SHARP003 product_infomatio
SHARP004 cost.xls
ВБЛФЕ ÔÏ ÊÙÄ. PIN ÌÅ ÔÏ РЛЗКФСПЛПГЙП.
cost.xls
БКХСЩУЗ
БСЙИМПУ
ЕКФХРЩУЕЩН
1
(1 999)
product_information.pdf
ЕКФХРЩУЗ ÊÁÉ ДЙБГСБЦЗ
ÔÙÍ ДЕДПМЕНЩН
ЕКФХРЩУЗ ÊÁÉ БРПИЗКЕХУЗ
ÔÙÍ ДЕДПМЕНЩН
ДЙБГСБЦЗ
БКХСЩУЗ
Αν εκτελείται λειτουργία "Hold After Print", "Hold Before Print" ή "Proof Print" στον υπολογιστή, τα δεδοµένα
εκτύπωσης θα κρατούνται ως εργασία αναµονής. Ο µέγιστος αριθµός εργασιών που µπορούν να µπουν σε αναµονή
είναι 100. Τα δεδοµένα εκτύπωσης µπορούν να κρατηθούν από τη λειτουργία αυτή και δεν διαγράφονται ακόµη και
αν διακοπεί η λειτουργία από τον διακόπτη παροχής ισχύος.
Αν ο αριθµός εργασιών υπερβεί τις 100, η εργασία υπόκειται την ακόλουθη επεξεργασία.
● Αν εκτελείται Hold After Print:
Η εκτύπωση θα εκτελεστεί αλλά η εργασία δεν µπαίνει σε αναµονή. (Εκτυπώνεται µία ενηµερωτική σελίδα.
Ανατρέξτε σε σελίδα 8-3
● Αν εκτελείται Hold Before Print:
Η εκτύπωση δεν θα εκτελεστεί αλλά η εργασία δεν µπαίνει σε αναµονή. (Εκτυπώνεται µία ενηµερωτική σελίδα.
Ανατρέξτε σε σελίδα 8-3
● Αν εκτελείται Proof Print:
Θα εκτελεστεί η εκτύπωση ενός σετ αλλά η εργασία δεν µπαίνει σε αναµονή. (Εκτυπώνεται µία ενηµερωτική
σελίδα. Ανατρέξτε σε σελίδα 8-3
Αν το παραπάνω σφάλµα προκύψει και η Οθόνη Κατάστασης Εκτυπωτή έχει εγκατασταθεί, το µήνυµα σφάλµατος
εµφανίζεται στην οθόνη κατάστασης εκτυπωτή.
.)
.)
.)
Πατήστε το πλήκτρο [EKTYΠΩΣH] για να
1
εµφανιστεί η βασική οθόνη εκτυπωτή.
Επιλέξτε τα επιθυµητά δεδοµένα.
2
Για να αλλάξετε την
οθόνη, ακουµπήστε το
πλήκτρο ή .
Χρησιµοποιήστε τα πλήκτρα [Numeric]
3
για να καταχωρήσετε τον πενταψήφιο
κωδικό πρόσβασης.
(Απαιτείται µόνο αν έχει καθοριστεί κωδικός
πρόσβασης.)
Βεβαιωθείτε ότι έχετε
καταχωρήσει τον κωδικό
πρόσβασης που έχει
καταχωρηθεί στον
υπολογιστή. Αν δεν έχει
καθοριστεί κανένας
κωδικός πρόσβασης, το
βήµα αυτό δεν είναι
απαραίτητο. Κάθε φορά που καταχωρείται ένας
αριθµός, το "" αλλάζει σε "".
Βεβαιωθείτε ότι έχει καθοριστεί ο
4
επιθυµητός αριθµός εκτυπώσεων.
Ο αριθµός εκτυπώσεων
µπορεί να αλλάξει
χρησιµοποιώντας το
πλήκτρο ή .
Εκτελέστε την εκτύπωση.
5
Για να διαγράψετε τα
δεδοµένα εκτύπωση
µετά την ολοκλήρωση
της εργασίας
εκτύπωσης,
ακουµπήστε το πλήκτρο
[
ΕΚΤΥΠΩΣΗ ΚΑΙ
∆ΙΑΓΡΑΦΗ ΤΩΝ
∆Ε∆ΟΜΕΝΩΝ
εκτύπωσης µετά την εκτύπωση, ακουµπήστε το
πλήκτρο [ΕΚΤΥΠΩΣΗ ΚΑΙ ΑΠΟΘΗΚΕΥΣΗ
ΤΩΝ ∆Ε∆ΟΜΕΝΩΝ]. Για ακύρωση της εκτύπωση
και διαγραφή των δεδοµένων εκτύπωσης,
ακουµπήστε το πλήκτρο [∆ΙΑΓΡΑΦΗ].
●Αν έχετε επιλέξει εκτέλεση της εργασίας
εκτύπωσης, η εκτύπωση θα ξεκινήσει. Αν
εκτυπώνεται κάποια άλλη εργασία, η εργασία
σας θα αποθηκευθεί ως εργασία εκτύπωσης.
Η εργασία σας θα εκτυπωθεί αφού
ολοκληρωθούν οι εργασίες που προηγούνται.
Η λειτουργία έχει ολοκληρωθεί.
6
]. Για να διατηρήσετε τα δεδοµένα
ΠΙΝΑΚΑΣ ΠΕΡΙΕΧΟΜΕΝΩΝ
ΑΡΧΗ ΚΕΦΑΛΑΙΟΥ
5-2

ΚΕΦΑΛΑΙΟ 6
ΠΡΟΓΡΑΜΜΑΤΑ ΒΑΣΙΚΟΥ
ΧΕΙΡΙΣΤΗ
Το κεφάλαιο αυτό εξηγεί τα προγράµµατα βασικού χειριστή για την
λειτουργία εκτυπωτή. Οι βασικοί χειριστές πρέπει να διαβάσουν το
κεφάλαιο αυτό για να διασφαλιστεί η σωστή χρήση των προγραµµάτων
βασικού χειριστή.
Σελίδα
ΠΡ Ο ΓΡΑΜΜΑΤΑ ΒΑΣΙΚΟΥ ΧΕΙΡΙΣΤΗ...........................................................6-2
●
Λίστα προγραµµάτων χειριστή...............................................................6-2
●
∆ιαδικασία για χρήση των προγραµµάτων βασικού χειριστή .................6-3
●
Μενού προγράµµατος βασικού χειριστή ................................................6-4
ΠΕΡΙΓΡΑΦΗ ΠΡΟΓΡΑΜΜΑΤΩΝ ΡΥΘΜΙΣΗΣ ................................................6-5
●
Ρυθµίσεις εκτυπωτή ...............................................................................6-5
ΠΙΝΑΚΑΣ ΠΕΡΙΕΧΟΜΕΝΩΝ
ΑΡΧΗ ΚΕΦΑΛΑΙΟΥ
6-1

ΠΡΟΓΡΑΜΜΑΤΑ ΒΑΣΙΚΟΥ ΧΕΙΡΙΣΤΗ
Τα προγράµµατα βασικού χειριστή που έχουν σχέση µε τη λειτουργία του εκτυπωτή εξηγούνται στη συνέχεια. Για
πληροφορίες σχετικά µε τα προγράµµατα βασικού χειριστή που έχουν σχέση µε τη λειτουργία του φωτοαντιγραφικού
και τη λειτουργία του σαρωτή δικτύου, ανατρέξτε στις "Οδηγίες Χειρισµού (για τα χειριστικά προγράµµατα)".
ΣΗΜΕΙΩΣΗ
Τα προγράµµατα βασικού χειριστή για τα οποία παρέχεται πρόσβαση εξαρτώνται από το πώς έχει διαµορφωθεί
το προϊόν µε τον προαιρετικό εξοπλισµό.
Λίστα προγραµµάτων χειριστή
Όνοµα προγράµµατος Σελίδα
Ρυθµίσεις εκτυπωτή
Προεπιλεγµένες ρυθµίσεις
Απαγόρευση εκτύπωσης σελίδας ειδοποίησης
Απαγόρευση εκτύπωσης δοκιµαστικής σελίδας
Αυτοµατη αλλαγη µεγεθους A4/letter 6-5
∆ιαγραφη των δεδοµενων
αναµονης εκτύπωσης 6-5
Μέθοδος εκτύπωσης όταν η µνήµη είναι πλήρης
Προεπιλεγµένος τύπος χαρτιού για τον
δίσκο bypass 6-5
Interface settings
Port Switching Method 6-6
Ενεργοποίηση παράλληλης θύρας 6-6
Ενεργοποιηση Θυρασ USB 6-6
Ενεργοποιηση Θυρασ ∆ικτυου 6-6
I/O timeout 6-6
Network settings
IP address setting 6-6
Enable TCP/IP 6-6
Enable NetWare 6-6
Enable NetBEUI 6-6
Reset the NIC 6-6
Ρυθµιάεισ χρωµάτων
Ευκολη Βαθµονοµηση 6-7
Εξισορροπηση Χρωµατων 6-7
∆οκιµαστικη Εκτυπωση 6-7
*1
Ρυθµίσεις αρχικοποίησης ή/και αποθήκευσης
Επαναφορα Των Εργοστασιακων προεπιλογων
Αποθήκευση τησ τρέχουσας διαµόρφωσης
Επαναφορα Τησ ∆ιαµορφωσησ 6-7
6-5
6-5
6-5
6-7
6-7
*1 Για λεπτοµερή επεξήγηση της λειτουργίας αυτής, ανατρέξτε στο συνοδευτικό εγχειρίδιο "Colour Adjustment".
ΠΙΝΑΚΑΣ ΠΕΡΙΕΧΟΜΕΝΩΝ
ΑΡΧΗ ΚΕΦΑΛΑΙΟΥ
6-2

ΠΡΟΓΡΑΜΜΑΤΑ ΒΑΣΙΚΟΥ ΧΕΙΡΙΣΤΗ
ЕЛЕГЧПУ
ДЙЕХИХНУЕЩН
РСПГСБММБФБ
ВБУЙКПХ ЧЕЙСЙУФЗ
КЩДЙКПУ ВБУЙКПХ ЧЕЙСЙУФЗ
СХИМЙУЕЙУ
ЕКФХРЩФЗ
БЛЛБГЗ КЩДЙКПХ
∆ιαδικασία για χρήση των προγραµµάτων βασικού χειριστή
Η διαδικασία για την χρήση των προγραµµάτων βασικού χειριστή εξηγείται στη συνέχεια, µε τη χρήση του
προγράµµατος "ΡΥΘΜΙΣΕΙΣ ΕΚΤΥΠΩΤΗ" ως παράδειγµα.
Ακολουθήστε τα ίδια βήµατα για την χρήση των προγραµµάτων που εξηγούνται στο σελίδα 6-5
και τα παρακάτω.
Πατήστε το πλήκτρο [ΡΥΘΜΙΣΕΙΣ
1
XEIPIΣTH].
Ακουµπήστε το πλήκτρο [ΠΡΟΓΡΑΜΜΑΤΑ
2
ΒΑΣΙΚΟΥ ΧΕΙΡΙΣΤΗ].
Χρησιµοποιήστε τα αριθµητικά πλήκτρα
3
για να καταχωρήσετε τον πενταψήφιο
αριθµό κωδικού χειριστή.
Ακουµπήστε το πλήκτρο [ΡΥΘΜΙΣΕΙΣ
4
ΕΚΤΥΠΩΤΗ].
Ακολουθήστε τα βήµατα
αυτά για να επιλέξετε το
πρόγραµµα που θέλετε
να χρησιµοποιήσετε.
Στα επόµενα βήµατα, οι
οθόνες ρύθµισης για το
επιλεγµένο πρόγραµµα
θα εµφανιστούν. Ανατρέξτε στις εξηγήσεις του
προγράµµατος στο σελίδα 6-5
ακολουθήστε τα βήµατα αυτά για να επιλέξετε µία
ρύθµιση για το πρόγραµµα.
Καθορίστε τις επιθυµητές ρυθµίσεις για το
5
επιλεγµένο πρόγραµµα.
Λεπτοµερείς περιγραφές για τις ρυθµίσεις του
προγράµµατος ξεκινούν από την επόµενη σελίδα.
Πατήστε το πλήκτρο [CA] για έξοδο από το
6
πρόγραµµα.
Ακολουθεί έξοδος από
τα προγράµµατα
βασικού χειριστή και
επιστροφή στη βασική
οθόνη.
και έπειτα
Συµπληρωµατικές εξηγήσεις της λειτουργίας των πλήκτρων για τα προγράµµατα βασικού χειριστή
РСПГСБММБФБ ВБУЙКПХ ЧЕЙСЙУФЗ
INTERFACE SETTINGS
A
B
A Το όνοµα της κατηγορίας του προγράµµατος ή κάποιο συγκεκριµένο στοιχείο προς ρύθµιση εµφανίζεται στο
πλήκτρο αφής. Ακουµπώντας το πλήκτρο επιλέγετε το προβαλλόµενο στοιχείο.
B Τα πλαίσια µε σηµάδι επιλογής είναι πλήκτρα αφής που παρουσιάζουν την κατάσταση των επιλογών. Ένα
πλαίσιο µε σηµάδι επιλογής σηµαίνει ότι η λειτουργία είναι "on" (ενεργοποιηµένη) και ένα πλαίσιο χωρίς σηµάδι
επιλογής σηµαίνει ότι η λειτουργία είναι "off" (απενεργοποιηµένη). Ακουµπώντας διαδοχικά ένα πλαίσιο γίνεται
εναλλαγή µεταξύ των καταστάσεων on/off.
C Εµφανίζεται η τρέχουσα ρύθµιση αριθµητικής τιµής.
D Οι αριθµητικές τιµές µπορούν να ρυθµιστούν µόνο ακουµπώντας τα πλήκτρα και .
ΠΙΝΑΚΑΣ ΠΕΡΙΕΧΟΜΕΝΩΝ
PORT SWITCHING METHOD
ЕНЕСГПРПЙЗУЗ ИХСБУ USB
ÏÊ
ЕНЕСГПРПЙЗУЗ
РБСБЛЛЗЛЗУ ИХСБУ
ЕНЕСГПРПЙЗУЗ
ИХСБУ ДЙКФХПХ
I/O TIMEOUT
20
ΑΡΧΗ ΚΕΦΑΛΑΙΟΥ
Τα πλήκτρα αυτά και ο δείκτης
είναι διαθέσιµα στις οθόνες
ρυθµίσεων που απαιτούν
καταχώρηση αριθµητικών τιµών.
(1 999)
20
CD
6-3

ΠΡΟΓΡΑΜΜΑΤΑ ΒΑΣΙΚΟΥ ΧΕΙΡΙΣΤΗ
Μενού προγράµµατος βασικού χειριστή
Η πρόσβαση στα προγράµµατα βασικού χειριστή είναι εφικτή µέσω της ακόλουθης δοµής µενού.
Ανατρέξτε στο µενού αυτό όταν αλλάζετε τις ρυθµίσεις που παρουσιάζονται στις επόµενες σελίδες.
ЕрЯредп 2ЕрЯредп 1 ЕрЯредп 3
БРБГПСЕХУЗ ЕКФХРЩУЗУ УЕЛЙДБУ ЕЙДПРПЙЗУЗУ
БРБГПСЕХУЗ ЕКФХРЩУЗУ ДПКЙМБУФЙКЗУ УЕЛЙДБУ
РСПЕРЙЛЕГМЕНЕУ СХИМЙУЕЙУ
INTERFACE SETTINGS
БХФПМБФЗ БЛЛБГЗ МЕГЕИПХУ Á4/LETTER
ДЙБГСБЦЗ ÔÙÍ ДЕДПМЕНЩН БНБМПНЗУ ЕКФХРЩУЗУ
МЕИПДПУ ЕКФХРЩУЗУ ÏÔÁÍ Ç МНЗМЗ ЕЙНБЙ РЛЗСЗУ
РСПЕРЙЛЕГМЕНПУ ФХРПУ ЧБСФЙПХ ÃÉÁ ÔÏÍ ДЙУКП BYPASS
PORT SWITCHING METHOD
ЕНЕСГПРПЙЗУЗ РБСБЛЛЗЛЗУ ИХСБУ
ЕНЕСГПРПЙЗУЗ ИХСБУ USB
ЕНЕСГПРПЙЗУЗ ИХСБУ ДЙКФХПХ
I/O TIMEOUT
Кбфбчюсзуз кщдйкпэ вбуйкпэ чейсйуфЮ
СХИМЙУЕЙУ ЕКФХРЩФЗ
Ãéá рлзспцпсЯет учефйкЬ ìå ôéò ерьменет схимЯуейт, бнбфсЭофе óôéò ендейкнхьменет пдзгЯет.
ГенйкЭт схимЯуейт/схимЯуейт цщфпбнфйгсбцйкпэ ПДЗГПУ ВБУЙКПХ ЧЕЙСЙУФЗ
СхимЯуейт убсщфЮ дйкфэпх ПДЗГЙЕУ ЧЕЙСЙУМПХ (ùò дйкфхбкьт убсщфЮт)
NETWORK SETTINGS
СХИМЙУЕЙУ ЧСЩМБФЩН
СХИМЙУЕЙУ БСЧЙКПРПЙЗУЗУ ¹/ÊÁÉ БРПИЗКЕХУЗУ
IP ADDRESS SETTING
ENABLE TCP/IP
ENABLE NetWare
ENABLE NetBEUI
RESET THE NIC
ЕХКПЛЗ ВБИМПНПМЗУЗ
ЕОЙУПССПРЗУЗ ЧСЩМБФЩН
ДПКЙМБУФЙКЗ ЕКФХРЩУЗ
ЕРБНБЦПСБ ÔÙÍ ЕСГПУФБУЙБКЩН РСПЕРЙЛПГЩН
БРПИЗКЕХУЗ ÔÇÓ ФСЕЧПХУБУ ДЙБМПСЦЩУЗУ
ЕРБНБЦПСБ ÔÇÓ ДЙБМПСЦЩУЗУ
ΠΙΝΑΚΑΣ ΠΕΡΙΕΧΟΜΕΝΩΝ
ΑΡΧΗ ΚΕΦΑΛΑΙΟΥ
6-4

ΠΕΡΙΓΡΑΦΗ ΠΡΟΓΡΑΜΜΑΤΩΝ ΡΥΘΜΙΣΗΣ
Τα προγράµµατα βασικού χειριστή που αφορούν τη λειτουργία του εκτυπωτή αναλύονται εδώ.
Ρυθµίσεις εκτυπωτή
Προεπιλεγµένες ρυθµίσεις
Τα προγράµµατα αυτά χρησιµοποιούνται για την
προσαρµογή των ρυθµίσεων διαφόρων λειτουργιών
του εκτυπωτή.
■■■■ Απαγόρευση εκτύπωσης σελίδας
ειδοποίησης
Το πρόγραµµα αυτό χρησιµοποιείται για την
απενεργοποίηση εκτύπωσης της ενηµερωτικής
σελίδας.
Ενεργοποιήστε το πρόγραµµα αυτό όταν δεν θέλετε η
συσκευή να εκτυπώσει την ενηµερωτική σελίδα που
εξηγείται στο "ΕΚΤΥΠΩΣΗ ΣΕΛΙ∆ΑΣ ΕΙ∆ΟΠΟΙΗΣΗΣ"
στο σελίδα 8-3
Απαγόρευση εκτύπωσης δοκιµαστικής
■■■■
.
σελίδας
Το πρόγραµµα αυτό χρησιµοποιείται για την
απενεργοποίηση της εκτύπωσης της ενηµερωτικής
σελίδας.
Όταν το πρόγραµµα είναι ενεργοποιηµένο, η
δοκιµαστική σελίδα εκτυπωτή ∆ΟΚΙΜΑΣΤΙΚΗ ΣΕΛΙ∆Α
ΕΚΤΥΠΩΤΗ στις ρυθµίσεις χρήστη δεν µπορεί να
εκτυπωθεί. (Ανατρέξτε στις "Οδηγίες χειρισµού (για
γενικές πληροφορίες και χρήση του
φωτοαντιγραφικού)" σελίδα 2-14.)
■■■■ Αυτοµατη αλλαγη µεγεθους A4/
letter
Αν έχει γίνει εγκατάσταση του προγράµµατος αυτού, και
επιλεχθεί εκτύπωση σε χαρτί διαστάσεων 8-1/2" x 11"
αλλά δεν υπάρχει χαρτί, ο εκτυπωτής θα υποκαταστήσει
το χαρτί 8-1/2" x 11 " µε χαρτί διαστάσεων A4 αν υπάρχει
Α4 διαθέσιµο.
* Το χαρτί 8-1/2" x 11 " δεν µπορεί να επιλεχθεί αυτόµατα
για να αντικαταστήσει το A4.
ΣΗΜΕΙΩΣΗ
Όταν καθορίζεται µέγεθος 8-1/2" x 11" για έγγραφο
συνηµµένο σε E-mail που έχει αποσταλεί από το
εξωτερικό και δεν υπάρχει χαρτί A4 εγκατεστηµένο
στον εκτυπωτή, η εκτύπωση δεν µπορεί να
πραγµατοποιηθεί χωρίς την επέµβαση του χειριστή.
Αν έχει γίνει εγκατάσταση του προγράµµατος αυτού,
η εκτύπωση θα εκτελεστεί χωρίς επέµβαση του
χειριστή αν ένας δίσκος χαρτιού τροφοδοτηθεί µε
χαρτί A4.
■■■■ ∆ιαγραφη των δεδοµενων
αναµονης εκτύπωσης
Χρησιµοποιήστε το πρόγραµµα αυτό για να
διαγράψετε µε το χέρι όλα τα αποθηκευµένα δεδοµένα
από τον σκληρό δίσκο.
Όταν ακουµπάτε το πλήκτρο αυτό, εµφανίζεται ένα
µήνυµα για να επιβεβαιώσετε ότι θέλετε να διαγράψετε
τα δεδοµένα. Ελέγξτε το µήνυµα και έπειτα
προχωρήστε µε την διαγραφή. Αν χρησιµοποιείτε τη
λειτουργία κράτησης (σελίδα 5-2
προσοχή όταν χρησιµοποιείτε το πρόγραµµα αυτό.
), δώστε ιδιαίτερη
■■■■ Μέθοδος εκτύπωσης όταν η µνήµη
είναι πλήρης
Όταν η εσωτερική µνήµη καθίσταται πλήρης µε
δεδοµένα εκτυπωτή, η εκτέλεση περαιτέρω
εκτυπώσεων καθίσταται αδύνατη, εποµένως
εκτυπώνονται µόνο τα δεδοµένα που έχουν
αποθηκευτεί µέχρι εκείνη τη στιγµή. Το πρόγραµµα
χρησιµοποιείται για τη ρύθµιση των συνθηκών
εκτύπωσης. Η προεπιλεγµένη ρύθµιση εργοστασίου
είναι "1 ΣΕΤ".
■■■■ Προεπιλεγµένος τύπος χαρτιού για
τον δίσκο bypass
Το πρόγραµµα αυτό χρησιµοποιείται για τη ρύθµιση
του προεπιλεγµένου τύπου χαρτιού για το χαρτί που
έχει τοποθετηθεί στο δίσκο παράκαµψης στη
λειτουργία εκτύπωσης.
Υπάρχουν διαθέσιµες οι εξής επιλογές : "ΚΑΜΙΑ" (δεν
έχει επιλεχθεί προεπιλεγµένος τύπος χαρτιού),
"ΚΟΙΝΟ", "ΧΑΡΤΟΝΙ", ή ''∆ΙΑΦΑΝΕΙΑ". Αν επιλέξετε
"ΧΑΡΤΟΝΙ", έχετε δύο τύπους "ΧΑΡΤΟΝΙ 1" ή
"ΧΑΡΤΟΝΙ 2". Αν επιλέξετε "∆ΙΑΦΑΝΕΙΑ", επιλέξτε
"ΛΕΙΤΟΥΡΓΙΑ ΤΑΧΥΤΗΤΑΣ" ή "ΛΕΙΤΟΥΡΓΙΑ
ΠΟΙΟΤΗΤΑΣ".
Οι εργοστασιακές ρυθµίσεις είναι "ΚΑΜΙΑ".
ΠΙΝΑΚΑΣ ΠΕΡΙΕΧΟΜΕΝΩΝ
ΑΡΧΗ ΚΕΦΑΛΑΙΟΥ
6-5

ΠΕΡΙΓΡΑΦΗ ΠΡΟΓΡΑΜΜΑΤΩΝ ΡΥΘΜΙΣΗΣ
Interface settings
Τα προγράµµατα αυτά χρησιµοποιούνται για τον
έλεγχο δεδοµένων που µεταδίδονται στην παράλληλη
θύρα ή στη θύρα δικτύου του εκτυπωτή.
■■■■ Port Switching Method
Η συσκευή µπορεί να χρησιµοποιήσει τις τρεις θύρες που
παρουσιάζονται παρακάτω για εργασίες εκτύπωσης. Το
πρόγραµµα αυτό χρησιµοποιείται όταν θέλετε να
πραγµατοποιήσετε αλλαγή µεταξύ των θυρών. Μπορείτε να
επιλέξετε "SWITCH AT END OF JOB" (Αλλαγή µετά την
ολοκλήρωση της εργασίας) ή "SWITCH AFTER I/O
TIMEOUT" (Αλλαγή µετά την απενεργοποίηση Ι/Ο λόγω
χρονικού ορίου). Όταν επιλέγετε "SWITCH AT END OF JOB",
γίνεται αυτόµατη αλλαγή θύρας µετά την ολοκλήρωση κάθε
εργασίας εκτύπωσης. Όταν επιλέγετε "SWITCH AFTER I/O
TIMEOUT", γίνεται αυτόµατη επιλογή της θύρας όταν
σηµειωθεί λήξη του χρονικού ορίου που έχει ρυθµιστεί στο
πρόγραµµα απενεργοποίησης I/O Timeout.
● Παράλληλη θύρα
● Θύρα USB
● Θύρα δικτύου
■■■■ Ενεργοποίηση παράλληλης θύρας
Το πρόγραµµα αυτό χρησιµοποιείται για την
ενεργοποίηση ή απενεργοποίηση της εκτύπωσης από
την παράλληλη θύρα.
Προεπιλεγµένη ρύθµιση: Ενεργοποίηση
■■■■ Ενεργοποιηση Θυρασ USB
Το πρόγραµµα αυτό χρησιµοποιείται για την
ενεργοποίηση ή απενεργοποίηση της εκτύπωσης από
τη θύρα USB.
Προεπιλεγµένη ρύθµιση: Ενεργοποίηση
■■■■ Ενεργοποιηση Θυρασ ∆ικτυου
Το πρόγραµµα αυτό χρησιµοποιείται για την
ενεργοποίηση ή απενεργοποίηση της εκτύπωσης από
τη θύρα δικτύου.
Προεπιλεγµένη ρύθµιση: Ενεργοποίηση
■■■■ I/O timeout
Το πρόγραµµα αυτό χρησιµοποιείται για τη ρύθµιση της
χρονικής διάρκειας αναµονής για ένα I/O ώστε να
ολοκληρωθεί µία εργασία στην παράλληλη θύρα ή στη θύρα
δικτύου. Αν η ροή δεδοµένων στη θύρα δεν µεταδίδει
δεδοµένα για χρονικό διάστηµα που υπερβαίνει το χρονικό
όριο, η εργασία ακυρώνεται και ξεκινά η επεξεργασία της
επόµενης εργασίας.
Η ρύθµιση του χρονικού ορίου I/O timeout χρησιµοποιείται
για τον καθορισµό του χρονικού διαστήµατος µετά από το
οποίο σηµειώνεται η απενεργοποίηση I/O λόγω λήξης ορίου
κατά την αναµονή δεδοµένων εκτύπωσης.
Προεπιλεγµένη ρύθµιση: 20 δευτερόλεπτα
ΣΗΜΕΙΩΣΗ
Το επιτρεπόµενο εύρος τιµών χρόνου είναι από 1
έως 999 δευτερόλεπτα.
Network settings
Τα προγράµµατα αυτά ρυθµίζονται όταν ο εκτυπωτής
χρησιµοποιείται ως εκτυπωτής δικτύου.
Αφού ολοκληρώσετε την ρύθµιση για ένα πρόγραµµα, πρέπει
να κάνετε έξοδο από τα προγράµµατα βασικού χειριστή, να
απενεργοποιήσετε τη συσκευή κλείνοντας τον βασικό
διακόπτη παροχής ισχύος, να περιµένετε λίγο και έπειτα να
ανοίξετε και πάλι τον βασικό διακόπτη παροχής ισχύος ώστε
να είναι εφικτή η ρύθµιση άλλων προγραµµάτων. Το
πρόγραµµα που ρυθµίστηκε προηγουµένως τίθεται σε ισχύ
µετά την επανεκκίνηση της συσκευής.
ΣΗΜΕΙΩΣΗ
Για ρύθµιση και τροποποίηση του "Network settings",
πρέπει να συνεννοηθείτε µε τον διαχειριστή του δικτύου.
■■■■ IP address setting
Όταν χρησιµοποιείται το προϊόν αυτό σε δίκτυο που
χρησιµοποιεί το πρωτόκολλο TCP/IP, χρησιµοποιήστε το
πρόγραµµα αυτό για να ρυθµίσετε τις διευθύνσεις IP (IP
address, IP subnet mask, και IP gateway) του προϊόντος
αυτού. Το πρόγραµµα είναι ρυθµισµένο σε ENABLE DHCP
ως προεπιλογή από το εργοστάσιο, και λαµβάνει τις
ρυθµίσεις της διεύθυνσης IP αυτόµατα. Κατά τη χρήση του
προϊόντος σε δίκτυο TCP/IP, βεβαιωθείτε ότι έχετε
ενεργοποιήσει το παρακάτω πρόγραµµα "ENABLE TCP/IP".
Αν χρησιµοποιείται DHCP, η διεύθυνση IP που ανατίθεται
στη συσκευή µπορεί να αλλάξει αυτόµατα κατά περίπτωση.
Αν συµβεί κάτι τέτοιο, η εκτύπωση καθίσταται αδύνατη.
■■■■ Enable TCP/IP
Κατά τη χρήση αυτού του προϊόντος σε δίκτυο που
χρησιµοποιεί το πρωτόκολλο TCP/IP, ρυθµίστε το πρόγραµµα
αυτό. Επίσης ρυθµίστε τη διεύθυνση IP χρησιµοποιώντας το
παραπάνω πρόγραµµα "IP ADDRESS SETTING".
Προεπιλεγµένη ρύθµιση: Ενεργοποίηση
■■■■ Enable NetWare
Κατά τη χρήση αυτού του προϊόντος σε δίκτυο που
χρησιµοποιεί το πρωτόκολλο NetWare, ρυθµίστε το
πρόγραµµα αυτό.
Προεπιλεγµένη ρύθµιση: Ενεργοποίηση
■■■■ Enable NetBEUI
Κατά τη χρήση αυτού του προϊόντος σε δίκτυο που
χρησιµοποιεί το πρωτόκολλο NetBEUI, ρυθµίστε το
πρόγραµµα αυτό..
Προεπιλεγµένη ρύθµιση: Ενεργοποίηση
■■■■ Reset the NIC
Το πρόγραµµα αυτό χρησιµοποιείται για την επαναφορά
όλων των στοιχείων ρύθµισης του NIC (Network Interface
Card, δηλαδή Κάρτα ∆ιακοµιστή Εκτυπώσεων) του
προϊόντος αυτού στις προεπιλεγµένες ρυθµίσεις του
εργοστασίου.
ΣΗΜΕΙΩΣΗ
Αν οποιαδήποτε από τις ρυθµίσεις [NETWORK SETTINGS]
άλλαξαν πριν την εκτέλεση του προγράµµατος αυτού,
πρέπει να απενεργοποιήσετε τη συσκευή κλείνοντας τον
βασικό διακόπτη παροχής ισχύος αφού κάνετε έξοδο από
το πρόγραµµα βασικού χειριστή, να περιµένετε λίγο και
έπειτα να ενεργοποιήσετε και πάλι τη συσκευή ανοίγοντας
τον βασικό διακόπτη παροχής ισχύος ώστε να τεθούν σε
ισχύ οι προεπιλεγµένες ρυθµίσεις εργοστασίου.
ΠΙΝΑΚΑΣ ΠΕΡΙΕΧΟΜΕΝΩΝ
ΑΡΧΗ ΚΕΦΑΛΑΙΟΥ
6-6

ΠΕΡΙΓΡΑΦΗ ΠΡΟΓΡΑΜΜΑΤΩΝ ΡΥΘΜΙΣΗΣ
Ρυθµίσεις χρωµάτων
Το πρόγραµµα αυτό χρησιµοποιείται επίσης για την
εκτέλεση χειροκίνητων ή αυτόµατων ρυθµίσεων του
χρωµατικού τόνου (µπλε, κόκκινο, κίτρινο και µαύρο),
και προσαρµογή της εξισορρόπησης του γκρι σε
περιοχές µέσης πυκνότητας.
Επίσης µπορεί να εκτυπωθεί µία δοκιµαστική σελίδα
για την επαλήθευση των αποτελεσµάτων των
ρυθµίσεων.
Καµία από τις ρυθµίσεις αυτές δεν επηρεάζει την
ασπρόµαυρη εκτίµηση.
Οι ακόλουθες επιλογές είναι διαθέσιµες στις [Ρυθµισεισ
χρωµατων].
● Ευκολη Βαθµονοµηση
● Εξισορροπηση Χρωµατων
● ∆οκιµαστικη Εκτυπωση
Βλ. συνοδευτικές οδηγίες "Colour Adjustment"
(Προσαρµογή χρωµάτων) για λεπτοµερή παρουσίαση
των λειτουργιών αυτών.
Ρυθµίσεις αρχικοποίησης ή/και αποθήκευσης
Μπορείτε να κάνετε επαναφορά των ΡΥΘΜΙΣΕΩΝ
ΚΑΤΑΣΤΑΣΗΣ (σελίδα 4-2
χειριστή των ΡΥΘΜΙΣΕΩΝ ΕΚΤΥΠΩΤΗ του (σελίδα 6-
5) στις εργοστασιακές προεπιλογές. Μπορείτε επίσης
να αποθηκεύσετε την τρέχουσα διαµόρφωση των
ρυθµίσεων αυτών στη µνήµη και να επαναφέρετε µία
αποθηκευµένη διαµόρφωση αργότερα.
) και το πρόγραµµα βασικού
■■■■
Αποθήκευση τησ τρέχουσας διαµόρφωσης
Το πρόγραµµα αυτό χρησιµοποιείται για την
αποθήκευση των ΡΥΘΜΙΣΕΩΝ ΚΑΤΑΣΤΑΣΗΣ (σελίδα
4-2) και τις ΡΥΘΜΙΣΕΙΣ ΕΚΤΥΠΩΤΗ του
προγράµµατος βασικού χειριστή του (σελίδα 6-5
µνήµη. Οι αποθηκευµένες ρυθµίσεις θα παραµείνουν
στη µνήµη ακόµη και αν ο βασικός διακόπτης είναι
κλειστός. Για να διαβάσετε τις αποθηκευµένες
ρυθµίσεις, χρησιµοποιήστε το ακόλουθο πρόγραµµα
[ΕΠΑΝΑΦΟΡΑ ΤΗΣ ∆ΙΑΜΟΡΦΩΣΗΣ].
Αυτό δεν επηρεάζει τις "ΡΥΘΜΙΣΕΙΣ ΧΡΩΜΑΤΩΝ" στις
ΡΥΘΜΙΣΕΙΣ ΕΚΤΥΠΩΤΗ.
) στη
■■■■ Επαναφορα Τησ ∆ιαµορφωσησ
Το πρόγραµµα αυτό χρησιµοποιείται για την ανάγνωση
της διαµόρφωσης που είναι αποθηκευµένη
χρησιµοποιώντας το πρόγραµµα [ΑΠΟΘΗΚΕΥΣΗ
ΤΗΣ ΤΡΕΧΟΥΣΑΣ ∆ΙΑΜΟΡΦΩΣΗΣ] και την
επαναφορά της ως τρέχουσα διαµόρφωση.
Γίνεται αλλαγή από την τρέχουσα ρυθµισµένη
διαµόρφωση στην διαµόρφωση που διαβάζεται από τη
µνήµη.
■■■■
Επαναφορα των εργοστασιακων
π
ροεπιλογων
Η ρύθµιση αυτή επαναφέρει τις ΡΥΘΜΙΣΕΙΣ
ΚΑΤΑΣΤΑΣΗΣ (σελίδα 4-2
χειριστή των ΡΥΘΜΙΣΕΩΝ ΕΚΤΥΠΩΤΗ του (σελίδα 6-
5) στις εργοστασιακές προεπιλογές. Αν χρειάζεστε µία
καταγραφή των ρυθµίσεων πριν την επαναφορά στις
προεπιλογές, εκτυπώστε τη λίστα
ΠΡΟΣΑΡΜΟΣΜΕΝΕΣ ΡΥΘΜΙΣΕΙΣ ("Οδηγίες
χειρισµού (για γενικές πληροφορίες και χρήση του
φωτοαντιγραφικού)" σελίδα 2-14.) και τη λίστα
προγράµµατος βασικού χειριστή ("σελίδα 2 του
Οδηγού Βασικού Χειριστή").
Αυτό δεν επηρεάζει τις "ΡΥΘΜΙΣΕΙΣ ΧΡΩΜΑΤΩΝ" στις
ΡΥΘΜΙΣΕΙΣ ΕΚΤΥΠΩΤΗ.
ΣΗΜΕΙΩΣΗ
Μετά τη ρύθµιση του προγράµµατος αυτού, κάντε
έξοδο από το πρόγραµµα βασικού χειριστή,
απενεργοποιήστε τη συσκευή κλείνοντας τον βασικό
διακόπτη παροχής ισχύος, περιµένετε τουλάχιστον 3
δευτερόλεπτα και έπειτα κάντε επανεκκίνηση
ανοίγοντας πάλι τον βασικό διακόπτη παροχής
ισχύος. Το πρόγραµµα θα τεθεί σε ισχύ στη φάση
αυτή.
) και το πρόγραµµα βασικού
ΠΙΝΑΚΑΣ ΠΕΡΙΕΧΟΜΕΝΩΝ
ΑΡΧΗ ΚΕΦΑΛΑΙΟΥ
6-7

ΚΕΦΑΛΑΙΟ 7
ΕΠΙΛΥΣΗ ΠΡΟΒΛΗΜΑΤΩΝ
Το κεφάλαιο αυτό παρέχει λύσεις σε προβλήµατα που µπορεί να
αντιµετωπίσετε κατά τη χρήση της συσκευής. Βεβαιωθείτε ότι έχετε
διαβάσει αυτό το κεφάλαιο όποτε αντιµετωπίζετε ένα πρόβληµα.
Σελίδα
ΕΠΙΛΥΣΗ ΠΡΟΒΛΗΜΑΤΩΝ ...........................................................................7-2
●
Πρόσθετες πληροφορίες για την επιλογή του τύπου χαρτιού για τον
δίσκο παράκαµψης κατά τη χρήση της λειτουργίας εκτυπωτή ...............7-3
●
Έλεγχος IP address ...............................................................................7-4
ΠΙΝΑΚΑΣ ΠΕΡΙΕΧΟΜΕΝΩΝ
ΑΡΧΗ ΚΕΦΑΛΑΙΟΥ
7-1

ΕΠΙΛΥΣΗ ΠΡΟΒΛΗΜΑΤΩΝ
Τα παρακάτω προβλήµατα µπορεί να µην οφείλονται σε βλάβη της συσκευής, οπότε ελέγξτε ξανά πριν να καλέσετε
για σέρβις. Σε περίπτωση που απαιτείται σέρβις, κλείστε τον βασικό διακόπτη παροχής ισχύος, αποσυνδέστε το
καλώδιο παροχής από την υποδοχή ρεύµατος. Προβλήµατα σχετικά µε τη λειτουργία του εκτυπωτή περιγράφονται
στο κεφάλαιο αυτό. Για επίλυση προβληµάτων σχετικών µε τη γενική χρήση της συσκευής, τη λειτουργία του
φωτοαντιγραφικού ή τη λειτουργία σαρωτή δικτύου, διαβάστε το τµήµα "Επίλυση προβληµάτων" στα αντίστοιχα
εγχειρίδια οδηγιών χειρισµού.
Πρόβληµα Έλεγχος Λύση ή αιτία
Ο εκτυπωτής είναι εντός
λειτουργίας αλλά δεν
λαµβάνονται δεδοµένα.
Λαµβάνονται δεδοµένα
αλλά δεν εκτυπώνονται.
Ο εκτυπωτής δεν
µπορεί να επιλεχθεί
από τον υπολογιστή.
Εσφαλµένος
προσανατολισµός της
εικόνας στην εκτύπωση.
Οι άκρες της εκτυπωµένης
εικόνας λείπουν.
Ο εκτυπωτής εκτυπώνει
µε ανάστροφη σειρά.
Ο εκτυπωτής σταµατά
στη µέση µιας εργασίας
εκτύπωσης.
Η εκτύπωση δεν γίνεται
στο επιθυµητό µέγεθος
χαρτιού.
Συµβαίνει σφάλµα
εγγραφής εκτυπωτή κατά
την εκτύπωση από την
παράλληλη θύρα.
Εκτυπώνεται σελίδα
ειδοποίησης όταν
αποστέλλεται εργασία
εκτύπωσης στον
εκτυπωτή για
παραµονή.
Απαιτείται καταχώρηση
κωδικού πρόσβασης.
Έχει συνδεθεί σωστά το καλώδιο
διασύνδεσης;
Έχει γίνει σωστή εγκατάσταση του οδηγού
εκτυπωτή;
Έχει γίνει σωστή επιλογή του οδηγού
εκτυπωτή; / Έχει γίνει διαµόρφωση στο δίκτυο
(όταν χρησιµοποιείται ως εκτυπωτής δικτύου);
Έχει φορτωθεί το καθορισµένο µέγεθος και
τύπος χαρτιού;
Έχει γίνει σωστή εγκατάσταση του οδηγού
εκτυπωτή;
Είναι σωστές οι ρυθµίσεις προσανατολισµού
εκτύπωσης στον οδηγό εκτυπωτή;
Υπάρχουν περιθώρια γύρω από τα άκρα της
σελίδας όπου η εκτύπωση δεν είναι εφικτή.
Μήπως η εικόνα επικαλύπτει τα περιθώρια
αυτά;
Έχει γίνει επιλογή ανάστροφη σειράς σελίδων
στην εφαρµογή λογισµικού;
Μήπως ο αισθητήρας πλήρους δίσκου έχει
ενεργοποιηθεί και σταµάτησε την εκτύπωση
γιατί υπάρχουν πάρα πολλά φύλλα στον
δίσκο εξόδου;
Μήπως δεν υπάρχει χαρτί στον δίσκο; Φορτώστε χαρτί. (Βλ. σελίδα 2-2 στις Οδηγίες
Έχει επιλεχθεί η ρύθµιση Automatic για το
χαρτί στον οδηγό εκτυπωτή;
Είναι η ρύθµιση λήξης χρονικού ορίου
(timeout) για τον οδηγό εκτυπωτή πολύ
σύντοµη;
Μήπως ο αριθµός εργασιών αναµονής
υπερβαίνει το όριο των 100;
Καταχωρήσατε κωδικό πρόσβασης για τη
λειτουργία κράτησης;
Βεβαιωθείτε ότι το καλώδιο USB ή το παράλληλο
καλώδιο είναι σωστά συνδεδεµένα στη συσκευή και
στον υπολογιστή σας.
Εγκαταστήστε τον κατάλληλο οδηγό εκτυπωτή. (Βλέπε
"Ο∆ΗΓΙΕΣ ΕΓΚΑΤΑΣΤΑΣΗΣ".)
Βεβαιωθείτε ότι έχει επιλεχθεί αυτός ο εκτυπωτής στην
εφαρµογή λογισµικού ή χρησιµοποιήστε το κατάλληλο
βοηθητικό πρόγραµµα για να διαπιστώσετε αν έχει γίνει
καταχώρηση του εκτυπωτή στο δίκτυο.
Φορτώστε το χαρτί, επιλέξτε άλλο µέγεθος χαρτιού ή
ακυρώστε την εκτύπωση.
Εγκαταστήστε τον κατάλληλο οδηγό εκτυπωτή. (Βλέπε
"Ο∆ΗΓΙΕΣ ΕΓΚΑΤΑΣΤΑΣΗΣ".)
∆ιορθώστε τον προσανατολισµό στον οδηγό εκτυπωτή
Αλλάξτε την περιοχή εκτύπωσης ή µειώστε το µέγεθος
της εικόνας.
Ακυρώστε την εκτύπωση ανάστροφης σειράς στην
εφαρµογή λογισµικού.
Αφαιρέστε το χαρτί από τον δίσκο εξόδου
Χειρισµού (για γενικές πληροφορίες και χρήση του
φωτοαντιγραφικού)
Βεβαιωθείτε ότι το επιθυµητό χαρτί έχει τοποθετηθεί σε
δίσκο χαρτιού του εκτυπωτή και επιλέξτε "Auto Select"
στην επιλογή χαρτιού του οδηγού εκτυπωτή.
Καθορίστε µεγαλύτερο χρονικό διάστηµα στη ρύθµιση
λήξης χρονικού ορίου (timeout) στον οδηγό εκτυπωτή.
∆ιαγράψτε τις εργασίες αναµονής που δεν χρειάζεστε.
Αν θέλετε να διαγράψετε όλες τις εργασίες αναµονής,
χρησιµοποιήστε το πρόγραµµα βασικού χειριστή
[∆ΙΑΓΡΑΦΗ ΤΩΝ ∆Ε∆ΟΜΕΝΩΝ ΑΝΑΜΟΝΗΣ
ΕΚΤΥΠΩΣΗΣ] (σελίδα 6-5
Ο κωδικός πρόσβασης χρειάζεται όταν εκτελείτε
εκτύπωση. Αν δεν καταχωρηθεί ο κωδικός πρόσβασης,
είναι αδύνατη η εκτέλεση της εκτύπωσης.
).
ΠΙΝΑΚΑΣ ΠΕΡΙΕΧΟΜΕΝΩΝ
ΑΡΧΗ ΚΕΦΑΛΑΙΟΥ
7-2

ΕΠΙΛΥΣΗ ΠΡΟΒΛΗΜΑΤΩΝ
ÅÐÉË. ЧБСФЙПХ
КПЙНП
ЧБСФПНЙ
ДЙБЦБНЕЙБ
ЦБКЕЛПУ
Πρόβληµα Έλεγχος Λύση ή αιτία
Έγχρωµα έγγραφα
εκτυπώνονται
ασπρόµαυρα.
Παρότι έχει γίνει η
σωστή επιλογή στην
εφαρµογή λογισµικού,
δεν πραγµατοποιείται
έγχρωµη εκτύπωση.
Αδύνατη ρύθµιση
εξισορρόπησης
χρωµάτων.
Έχει γίνει επιλογή της ρύθµισης [Color Mode]
στο [Color] στην καρτέλα Χρώµα του οδηγού
εκτυπωτή;
Έχει γίνει η σωστή επιλογή οδηγού εκτυπωτή
στην εφαρµογή λογισµικού;
Η εφαρµογή υποστηρίζει έγχρωµη εκτύπωση; ∆ιαβάστε τις οδηγίες χειρισµού της εφαρµογής για να
Έχει γίνει η σωστή επιλογή οδηγού εκτυπωτή; Επιλέξτε τον σωστό οδηγό εκτυπωτή.
Έχει γίνει επιλογή της ρύθµισης [Color Mode]
στο [Color] στην καρτέλα Χρώµα του οδηγού
εκτυπωτή;
Ρυθµίστε το [Color Mode] στο [Color]. (σελίδα 2-11)
Επιλέξτε τον σωστό οδηγό εκτυπωτή.
διαπιστώσετε αν υποστηρίζεται η έγχρωµη εκτύπωση.
Ρυθµίστε το [Color Mode] στο [Color].(σελίδα 2-11
)
Πρόσθετες πληροφορίες για την επιλογή του τύπου χαρτιού για τον δίσκο παράκαµψης κατά τη χρήση της λειτουργίας εκτυπωτή.
Για να ρυθµίσετε το µέγεθος και τον τύπο του χαρτιού για τον δίσκο παράκαµψης, ανατρέξτε στο σελίδα 2-12 των
Οδηγίες χειρισµού (για γενικές πληροφορίες και χρήση του φωτοαντιγραφικού).
Η διαδικασία για τη ρύθµιση του τύπου χαρτιού για τον δίσκο παράκαµψης όταν χρησιµοποιείται τη λειτουργία
εκτυπωτή εξηγείται στη συνέχεια.
Ακουµπήστε το πλήκτρο [ΕΠΙΛ. ΧΑΡΤΙΟΥ] στη βασική οθόνη της λειτουργίας εκτυπωτή για να παρουσιαστεί η οθόνη
επιλογής τύπου χαρτιού. Αν δεν έχει γίνει επιλογή του επιθυµητού τύπου χαρτιού, ακουµπήστε τον επιθυµητό τύπο
χαρτιού για να τον επιλέξετε.
Οι τύποι χαρτιού και τα πλήκτρα επιλογής έχουν ως εξής:
Τύπο ς χαρτιού Πλήκτρα
ΚΟΙΝΟ
ΕΠΙΣΤΟΛΟΧΑΡΤΟ
СХИМЙУЕЙУ
КБФБУФБУЗУ
ΠΡΟΤΥΠΩΜΕΝΟ
ΠΡΟ∆ΙΑΤΡΗΜΕΝΟ
ΑΝΑΚΥΚΛΩΜΕΝΟ
ΕΓΧΡΩΜΟ
ΚΑΡΤ ΠΟΣΤΑΛ
∆ΙΑΦΑΝΕΙΑ
ΦΑΚΕΛΟΣ
Επιλέξτε το πλήκτρο [ΚΟΙΝΟ].
Ακουµπήστε το πλήκτρο [ΧΑΡΤΟΝΙ] και στη
συνέχεια επιλέξτε [ΧΑΡΤΟΝΙ 1].
Ακουµπήστε το πλήκτρο [∆ΙΑΦΑΝΕΙΑ] και
στη συνέχεια επιλέξτε [ΛΕΙΤΟΥΡΓΙΑ
ΤΑΧ ΥΤΗΤΑΣ ] ή [ΛΕΙΤΟΥΡΓΙΑ ΠΟΙΟΤΗΤΑΣ].
Ακουµπήστε το πλήκτρο [ΦΑΚΕΛΟΣ] και στη
συνέχεια επιλέξτε τον τύπο φακέλου.
Αν η ρύθµιση τύπου χαρτιού στην οθόνη "Ρυθµίσεις paper" του οδηγού εκτυπωτή είναι διαφορετική από τη ρύθµιση
τύπου χαρτιού στο µηχάνηµα, η εκτύπωση δεν θα πραγµατοποιηθεί. Στην περίπτωση αυτή, επιλέξτε το πλήκτρο
εργασίας στην οθόνη κατάστασης εργασίας (σελίδα 1-13 των Ο∆ΗΓΙΕΣ ΧΕΙΡΙΣΜΟΥ (για γενικές πληροφορίες και
χρήση του φωτοαντιγραφικού)) και έπειτα ακουµπήστε το πλήκτρο [ΛΕΠΤΟΜΕΡΕΙΑ]. Ακουµπήστε το πλήκτρο
[ΕΠΙΛ. ΧΑΡΤΙΟΥ] στην οθόνη που εµφανίζεται και έπειτα είτε αλλάξτε τη ρύθµιση τύπου χαρτιού του µηχανήµατος
για τον δίσκο bypass ή επιλέξτε διαφορετικό δίσκο χαρτιού.
ΠΙΝΑΚΑΣ ΠΕΡΙΕΧΟΜΕΝΩΝ
ΑΡΧΗ ΚΕΦΑΛΑΙΟΥ
7-3

ΕΠΙΛΥΣΗ ΠΡΟΒΛΗΜΑΤΩΝ
ЕКФХРЩУH
KATAËOÃOY
Ó
ÅÙÍ
КБФБЛПГПУ
ÑÕÈÌ. ЕКФХРЩФЗ
УЕЛЙДБ NIC
Ë
ÃÑÁ
Έλεγχος IP address
Υπάρχουν τρεις τρόπου για να ελέγξετε την IP address:
1. Χρησιµοποιώντας την [ΕΚΤΥΠΩΣΗ ΚΑΤΑΛΟΓΟΥ] στις [ΠΡΟΣΑΡΜΟΣΜΕΝΕΣ ΡΥΘΜΙΣΕΙΣ] στον πίνακα
χειρισµού.
Επιλέξτε ΣΕΛΙ∆Α NIC για εκτύπωση µίας λίστας των ρυθµίσεων της συσκευής. Η IP address που έχει ρυθµιστεί
για τη συσκευή βρίσκεται στη λίστα αυτή. Ακολουθήστε την παρακάτω διαδικασία για να ελέγξετε την IP address
χρησιµοποιώντας την ΣΕΛΙ∆Α NIC.
2. Χρησιµοποιώντας τα προγράµµατα βασικού χειριστή
Η διεύθυνση IP µπορεί να επαληθευτεί χρησιµοποιώντας τα προγράµµατα βασικού χειριστή. Για να
χρησιµοποιήσετε τη διαδικασία αυτή, συµβουλευθείτε τον βασικό χειριστή σας.
3. Χρησιµοποιώντας το βοηθητικό πρόγραµµα NIC Manager στο CD-ROM λογισµικού χρήστη.
Το βοηθητικό πρόγραµµα NIC Manager στο συνοδευτικό CD-ROM λογισµικού χρήστη µπορεί να χρησιµοποιηθεί
για να ελέγξετε την IP address. Για λεπτοµέρειες, βλ. τις online οδηγίες (Οδηγίες Χρήσης Κάρτας ∆ιακοµιστή
Εκτύπωσης) στο CD-ROM λογισµικού χρήστη.
Έλεγχος της IP address από την οθόνη [ΠΡΟΣΑΡΜΟΣΜΕΝΕΣ ΡΥΘΜΙΣΕΙΣ] του πίνακα χειρισµού
Πατήστε το πλήκτρο [ΡΥΘΜΙΣΕΙΣ XEIPIΣTH].
1
Εµφανίζεται η οθόνη µενού
προσαρµοσµένων
ρυθµίσεων.
Ακουµπήστε το πλήκτρο [ΕΚΤΥΠΩΣΗ
2
ΚΑΤΑΛΟΓΟΥ].
Ακουµπήστε το πλήκτρο [∆ΟΚΙΜΑΣΤΙΚΗ
3
ΣΕΛΙ∆Α ΕΚΤΥΠΩΤΗ].
Ακουµπήστε το πλήκτρο [ΣΕΛΙ∆Α NIC].
4
Το µήνυµα ΣΕΛΙ∆Α NIC
ΕΠΕΞΕΡΓΑΣΙΑ ΤΩΝ
∆Ε∆ΟΜΕΝΩΝ ΕΚΤΥΠΩΣΗΣ
εµφανίζεται στην οθόνη και
ξεκινά η εκτύπωση. Για
κύρωση της εκτύπωσης,
ακουµπήστε το πλήκτρο
[ΑΚΥΡΩΣΗ].
ΣΗΜΕΙΩΣΗ
Υπάρχουν διαφορετικοί τύποι περιβαλλόντων
δικτύου. Όταν χρησιµοποιείτε τη συσκευή σε
περιβάλλον δικτύου, ανατρέξτε στις λεπτοµερείς
εξηγήσεις στις online οδηγίες (Οδηγίες Χρήσης
Κάρτας ∆ιακοµιστή Εκτύπωσης) στο CD-ROM
λογισµικού χρήστη.
ДПКЙМБУФЙКЗ УЕЛЙДБ ЕКФХРЩФЗ
БРПУФПЛЗ КБФБЛПГПХ
ДЙЕХИХНУЕЩН (УБСЩФЗУ)
ΠΙΝΑΚΑΣ ΠΕΡΙΕΧΟΜΕΝΩΝ
ΑΡΧΗ ΚΕΦΑΛΑΙΟΥ
7-4

ΚΕΦΑΛΑΙΟ 8
ΠΑΡΑΡΤΗΜΑ
Το κεφάλαιο αυτό περιλαµβάνει προδιαγραφές προϊόντων και άλλες
τεχνικές πληροφορίες.
Σελίδα
ΠΡΟ∆ΙΑΓΡΑΦΕΣ ΕΚΤΥΠΩΤΗ .......................................................................8-2
ΕΚΤΥΠΩΣΗ ΣΕΛΙ∆ΑΣ ΕΙ∆ΟΠΟΙΗΣΗΣ..........................................................8-3
ΠΕΡΙΟΧΗ ΕΚΤΥΠΩΣΗΣ ................................................................................8-4
ΠΙΝΑΚΑΣ
ΑΡΧΗ ΚΕΦΑΛΑΙΟΥ
8-1

ΠΡΟ∆ΙΑΓΡΑΦΕΣ ΕΚΤΥΠΩΤΗ
CPU Power PC
Χωρητικότητα µνήµης (βασική) Βασική 128MB
Υποδοχές DIMM για πρόσθετη µνήµη ∆ύο (128 MB και/ή 256 MB µνήµη µπορεί να εγκατασταθεί.)
Γλώσσα περιγραφής σελίδας PCL5c
Βασική γραµµατοσειρά Βασική: Γραµµατοσειρές διάρθρωσης
Ευρωπαϊκές γραµµατοσειρές: 80 γραµµατοσειρές
Γραµµατοσειρά εκτυπωτή γραµµής: 1 γραµµατοσειρά
Παράλληλη διασύνδεση IEEE-1284 συµβατή παράλληλη διασύνδεση (P1284B συνδέτης)
Σύνδεση LAN 10Base-T/100Base-TX
Υποστηριζόµενα πρωτόκολλα: IPX/SPX, TCP/IP, NetBEUI
Για λεπτοµερείς προδιαγραφές, βλ. οδηγίες χρήσης για την κάρτα
διακοµιστή εκτυπωσεων. (Οι οδηγίες χρήσης παρέχονται σε µορφή PDF
στο CD-ROM που συνοδεύει την κάρτα διακοµιστή εκτυπωσεων.)
Λειτουργικό σύστηµα IBM PC/AT ή συµβατός υπολογιστής: Windows® 95/98/Me, Windows
®
4.0 (ServicePack3 ή µεταγενέστερο), Windows® 2000, Windows
NT
®
XP
Συνεχής ταχύτητα εκτύπωσης Ίδια µε την συνεχή ταχύτητα αντιγραφής της συσκευής
(Σηµειώστε ότι αυτό αφορά την αντιγραφή της ίδιας σελίδας.)
Ανάλυση 600 x 600 dpi
Έγχρωµη εκτύπωση Μαύρο/χρώµα
Κάποιες διαφορές µπορεί να υπάρχουν µεταξύ των εικόνων και του περιεχοµένου λόγω βελτιώσεων στη συσκευή.
ΠΙΝΑΚΑΣ
ΑΡΧΗ ΚΕΦΑΛΑΙΟΥ
8-2

ΕΚΤΥΠΩΣΗ ΣΕΛΙ∆ΑΣ ΕΙ∆ΟΠΟΙΗΣΗΣ
Μία σελίδα ειδοποίησης εκτυπώνεται όταν η τρέχουσα εργασία εκτύπωσης δεν µπορεί να εκτελεστεί λόγω
περιορισµών του συστήµατος και η εξήγηση του περιορισµού είναι πολύ µεγάλη για να εµφανιστεί στην οθόνη
µηνυµάτων. Η σελίδα ειδοποίησης περιγράφει τον περιορισµό και άλλους πιθανούς τρόπους εκτέλεσης της
εργασίας.
Η σελίδα ειδοποίησης εκτυπώνεται στις παρακάτω περιπτώσεις.
●Όταν τα δεδοµένα εκτύπωσης µίας εργασίας είναι τόσο πολλά που δεν µπορούν να αποθηκευθούν στη µνήµη.
(Όταν υπάρχουν άλλες εργασίες που καταλαµβάνουν τη µνήµη, οι σελίδες ειδοποίησης συνήθως
εκτυπώνονται συχνότερα ακόµη και για µικρές εργασίες.)
●Όταν µία εργασία εκτύπωσης αποστέλλεται στον εκτυπωτή και ο αριθµός των εργασιών αναµονής εκτύπωσης
έχει φτάσει το µέγιστο όριο των 100.
●Όταν έχουν επιλεχθεί διαφορετικά µεγέθη χαρτιού για εκτύπωση µίας εργασίας εκτύπωσης και ένα ή
περισσότερα από τα µεγέθη αυτά δεν µπορεί να παραδοθεί στον επιλεγµένο δίσκο εξόδου ή στη διάταξη
συρραφής. Στις περιπτώσεις αυτές το εκτυπωµένο χαρτί παραδίδεται εν µέρει στον καθορισµένο προορισµό
(δίσκο ή διάταξη συρραφής) και εν µέρει σε άλλο δίσκο εξόδου.
●Όταν γίνεται επιλογή µίας λειτουργίας που έχει απενεργοποιηθεί χρησιµοποιώντας τα προγράµµατα βασικού
χειριστή, όπως απενεργοποίηση εκτύπωσης διπλής όψης, απενεργοποίηση λειτουργίας συρραφής, ή
απενεργοποίηση καθορισµένου δίσκου εξόδου.
●Όταν καταχωρείται άκυρος αριθµός λογαριασµού ενώ έχει ρυθµιστεί τρόπος λειτουργίας ελέγχου.
■■■■ Απενεργοποίηση εκτύπωσης της σελίδας ειδοποίησης
Μπορείτε να χρησιµοποιήσετε την "ΑΠΑΓΟΡΕΥΣΗ ΕΚΤΥΠΩΣΗΣ ΣΕΛΙ∆ΑΣ ΕΙ∆ΟΠΟΙΗΣΗΣ" του προγράµµατος
βασικού χειριστή για να απενεργοποιήσετε την εκτύπωση της σελίδας ειδοποίησης σελίδα 6-5
.
ΠΙΝΑΚΑΣ
ΑΡΧΗ ΚΕΦΑΛΑΙΟΥ
8-3

ΠΕΡΙΟΧΗ ΕΚΤΥΠΩΣΗΣ
Η περιοχή εκτύπωσης του προϊόντος αυτού παρουσιάζεται παρακάτω.
●Η περιοχή εκτύπωσης είναι ολόκληρη η σελίδα µε
εξαίρεση ένα περιθώριο 4,3 mm (11/64") σε κάθε
άκρο. Η πραγµατική περιοχή εκτύπωσης µπορεί να
ποικίλλει ανάλογα µε τον οδηγό εκτυπωτή που
χρησιµοποιείται και τον τύπο της εφαρµογής
λογισµικού.
* Η περιοχή εκτύπωσης χαρτιού πλάτους A3 είναι
ολόκληρη η σελίδας εκτός από ένα περιθώριο
περίπου 3 mm (1/8") σε κάθε άκρο.
РесЯрпх.
4,3mm
(11/64")*
Σετ συµβόλων PCL
РесЯрпх. 4,3mm (11/64")
РесЯрпх.
4,3mm
(11/64")*
РесЯрпх. 4,3mm (11/64")
МЭгеипт чбсфйпэ
Екфхрюуймз ресйпчЮ
óåô ухмвьлщн¼÷é.
1 Roman-8
2 ISO 8859-1 Latin 1
3 PC-8
4 PC-8 Danish/Norwegian
5 PC-850
6 ISO 6 ASCII
7 Legal
8
9
10
11 ISO 15 Italian
12 ISO 60 Norwegian v1
13 ISO 4
14 ISO 11
15 PC1004 (OS/2)
16 DeskTop
17 PS Text
18 Microsoft Publishing
19 Math-8
20 PS Math
ISO 21 German
ISO 17 Spanish
ISO 69 French
United Kingdom
Swedish : names
óåô ухмвьлщн¼÷é.
21 Pi Font
22 ISO 8859-2 Latin 2
23 ISO 8859-9 Latin 5
24 ISO 8859-10 Latin 6
25 PC-852
26 PC-775
27 PC Turkish
28 MC Text
29 Windows 3.1 Latin 1
30 Windows 3.1 Latin 2
31 Windows 3.1 Latin 5
32 Windows Baltic (not 3.1)
33 Windows 3.0 Latin 1
34 Symbol
35 Wingdings
●Αυτά τα σετ συµβόλων αποτελούν εµπορικά σήµατα
ή κατοχυρωµένα εµπορικά σήµατα των αντίστοιχων
κατόχων.
ΠΙΝΑΚΑΣ
ΑΡΧΗ ΚΕΦΑΛΑΙΟΥ
8-4

AR-C260/AR-C260M ПДЗГЙЕУ ЧЕЙСЙУМПХ (ãéá екфхрщфЮ)
ARC260M-GR-PRINTER
 Loading...
Loading...