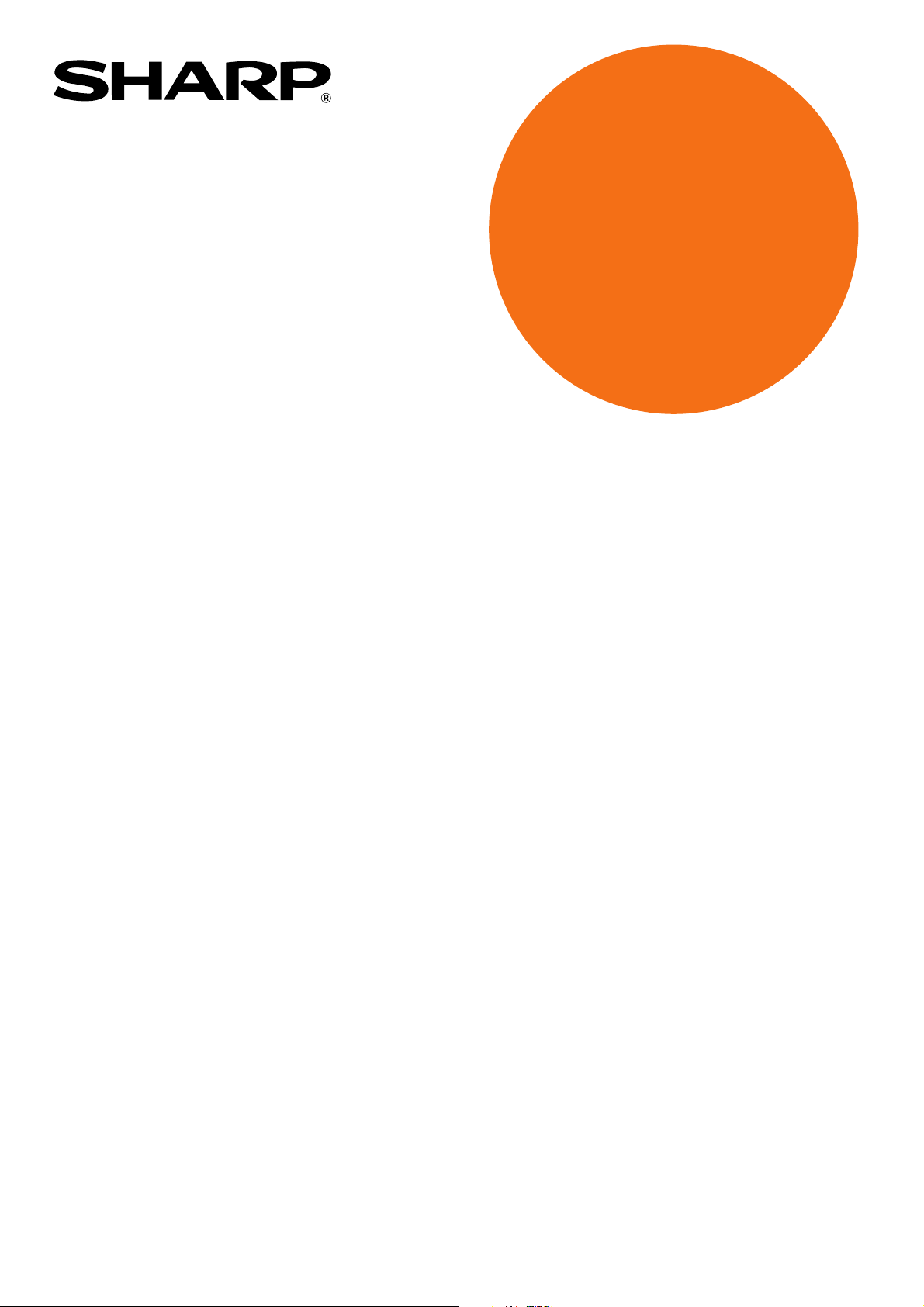
MODELE
AR-C172M
DIGITALES FARB-MULTIFUNKTIONSSYSTEM
BEDIENUNGSHANDBUCH
(für Netzwerkscanner)
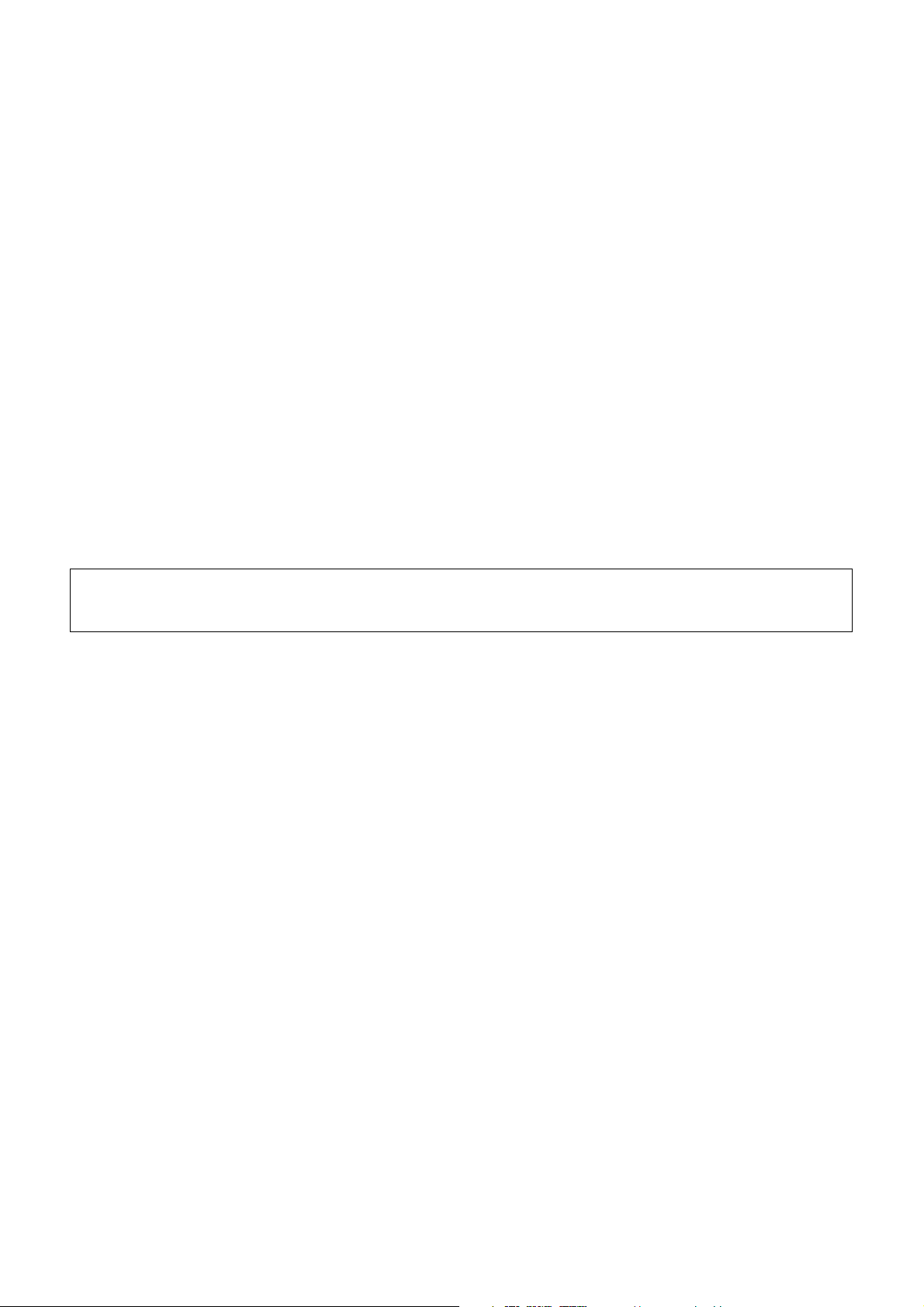
■ Garantie
Nachdem jede Mühe aufgewendet wurde, dieses Dokument so genau und hilfreich wie möglich zu erstellen,
erteilt SHARP Corporation hinsichtlich des Inhalts des Dokuments keine Garantien irgendwelcher Art. Alle darin
enthaltenen Informationen können ohne Benachrichtigung geändert werden. SHARP ist für irgendwelche direkte
oder indirekte Verluste oder Schäden nicht verantwortlich, die durch die Benutzung dieses
Bedienungshandbuches entstehen oder damit in Beziehung stehen.
© Copyright SHARP Corporation 2004. Alle Rechte vorbehalten. Das vorliegende Dokument darf ohne vorherige
schriftliche Genehmigung durch die SHARP Corporation weder im Ganzen noch teilweise reproduziert werden.
■ Handelsmarkenangaben
Sharpdesk ist eine Handelsmarke von Sharp Corporation.
Microsoft Windows ist eine Marke oder eine eingetragene Marke von Microsoft Corporation in den U.S.A. und
in anderen Ländern.
Microsoft®, Windows®, Windows® 95, Windows® 98, Windows® ME, Windows NT® 4.0, Windows® 2000,
Windows® XP, Windows® Server 2003 und Internet Explorer® sind Marken oder eingetragene Marken von
Microsoft Corporation in den U.S.A. und in anderen Ländern.
Netscape Navigator ist eine Marke der Netscape Communications Corporation.
Copyright © 1987 bis 2002 by Adobe Systems Incorporated für Acrobat® Reader. Alle Rechte vorbehalten.
Adobe, das Adobe-Logo, Acrobat und das Acrobat-Logo sind Marken von Adobe Systems Incorporated.
Alle anderen Marken und Urheberrechte sind das Eigentum der entsprechenden Eigentümer.
Die Anzeigebildschirme, Meldungen und Tastenbezeichnungen, die in der Bedienungsanleitung angegeben sind,
stimmen aufgrund von Produktverbesserungen und -veränderungen unter Umständen nicht mit denen des
eigentlichen Gerätes überein.
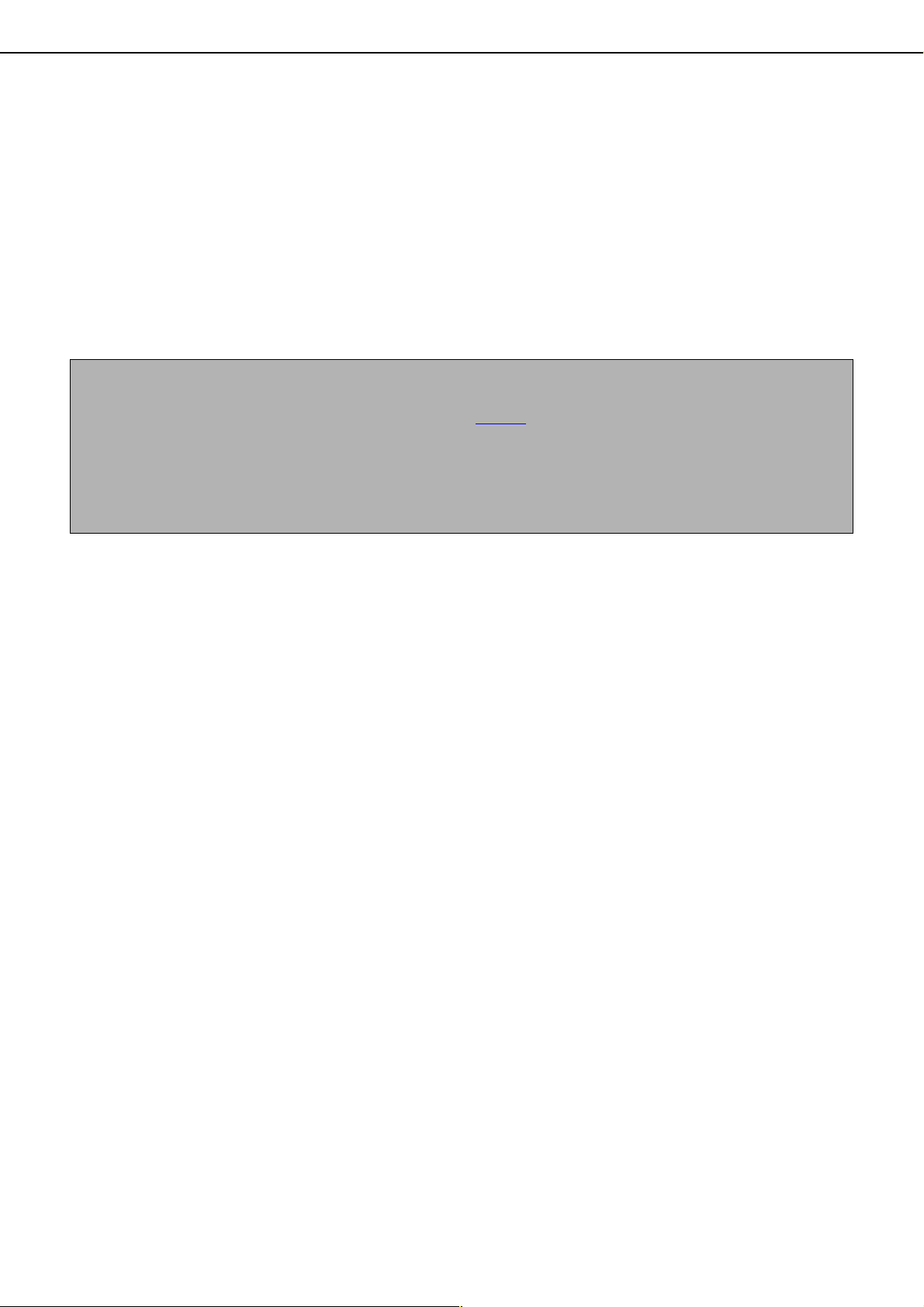
EINLEITUNG
Dieses Gerät kann optional als Netzwerkscanner eingesetzt werden. Dieses Handbuch behandelt nur die NetzwerkScan-Funktionen des Produkts Detaillierte Informationen über die Software finden Sie auf der zum AR-NS2
zugehörigen CD-ROM im Benutzerhandbuch (PDF-Format), das sich auf der CD-ROM befindet. Informationen über
das Einlegen des Papiers, Austausch der Tonerkartuschen, Behebung von Papierstaus, Handhabung von
Peripherieeinheiten und andere kopiererbezogenen Informationen finden Sie in Ihrem "Bedienungshandbuch
(allgemeine Hinweise und Kopierbetrieb)".
Um die Netzwerk-Scan-Funktionen dieser Maschine freizuschalten, muss ein Produktschlüssel (Kennwort) mit dem
Gerätebetreuer-Programm eingegeben werden. Dies ist nur einmal erforderlich. Benutzen Sie das Programm
"Produktschlüssel Eingabe für den Netwerk scan options kit" zur Eingabe des Produktschlüssels. Wenn Sie Ihren
Produktschlüssel nicht kennen, fragen Sie bitte Ihren Händler. (Informationen über die Gerätebetreuer-Programme
finden Sie im "Bedienungshandbuch (allgemeine Hinweise und Kopierbetrieb)".)
HINWEISE
● Bevor die Netzwerk-Scan-Funktion eingesetzt werden kann, müssen einige Einstellungen auf der Webpage
durchgeführt werden. Diese Einstellungen werden ab Siete 3
Netzwerkadministrator erfolgen, der die spezifischen netzwerkbezogenen Kenntnisse hat.
● Die Erklärungen in diesem Handbuch setzen voraus, dass die Person, die dieses Produkt installiert und die
Benutzer dieses Produktes ausreichende Kenntnisse von Microsoft Windows haben.
● Informationen über das Betriebssystem finden Sie im Systemhandbuch oder in der Online-Hilfe.
● Dieses Handbuch setzt voraus, dass bestimmte Optionen installiert wurden.
erklärt. Die Einstellungen müssen durch den
Erforderliche Option für die Nutzung der Netzwerkscanner-Funktion
● Netzwerk Scan Option (AR-NS2)
● Speicher
Für die Netzwerkscanner-Funktion in Farbe bis zu 300 dpi oder schwarz-weiß bis zu 600 dpi
Für Drucksteuerung: Fügen Sie ein 256 MB Modul (AR-SM5) hinzu.
Für die Verwendung der Netzwerk-Scannerfunktion in Farbe oder S/W-Modi bis zu 600 dpi.
Für Drucksteuerung: Fügen Sie ein 256 MB Modul (AR-SM5) und ein 128 MB Modul, oder zwei 256 MB Module
(AR-SM5), hinzu.
Für die Bildspeicherung: Fügen Sie ein 128 MB Modul * oder ein 256 MB Modul (AR-SM5) hinzu.
* Diese Speicherkonfiguration ermöglicht das Scannen von Originalen in Standardgröße ohne Einschränkung.
Es ist aber unter Umständen nicht möglich, vom Standard abweichende Originale zu scannen, wenn die drei
folgenden Bedingungen erfüllt sind:
(1) Die X-Maße des Originals übersteigen 422 mm (16-3/8 zoll) und seine Y-Maße sind größer als 289 mm
(11-3/8 zoll).
(2) Die Auflösung liegt bei 600 x 600 dpi.
(3) Volles Farbscannen.
Wenn Sie unter den oben genannten Bedingungen scannen wollen, erweitern Sie den Speicher von 128 MB auf
256 MB.
1
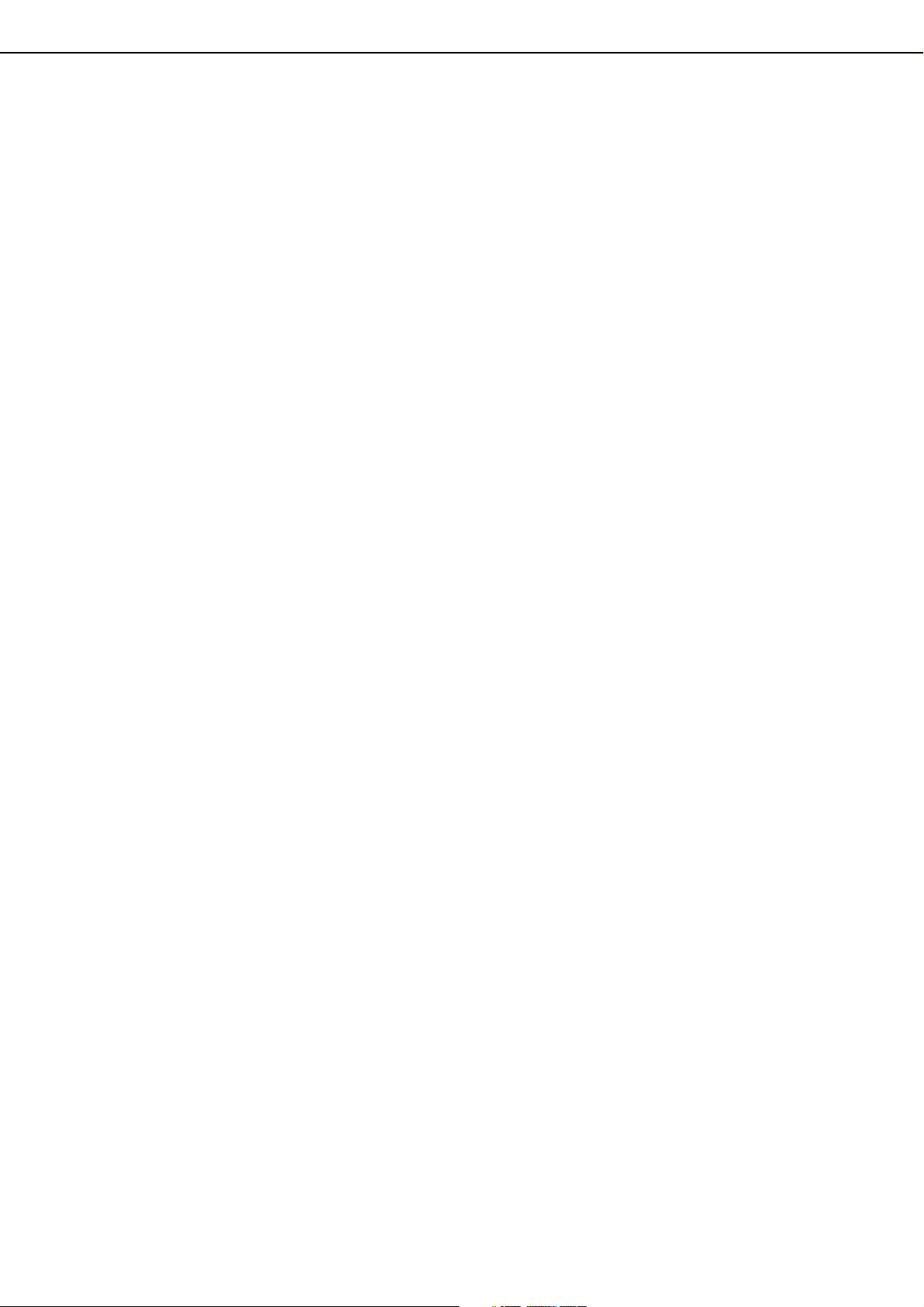
INHALTSVERZEICHNIS
Seite
EINLEITUNG.......................................................................1
ÜBER DIE NETZWERK-SCAN-FUNKTION .......................3
FÜR DIE NETZWERK-SCAN-FUNKTION
ERFORDERLICHE EINSTELLUNGEN UND
PROGRAMMIERUNGEN....................................................4
● ZUGRIFF AUF WEBPAGES .........................................4
● ÜBER DIE WEBPAGE ..................................................4
● GRUNDEINSTELLUNGEN FÜR DAS
NETZWERKSCANNEN.................................................5
●
EINRICHTUNG DER ZIELADRESSINFORMATIONEN..........7
● SPEICHERUNG DER ABSENDERINFORMATIONEN
(Scan zu E-Mail)..........................................................13
●
SPEICHERUNG EINES BENUTZERVERZEICHNISSES .....14
●
SCHUTZ DER IN DER WEBPAGE PROGRAMMIERTEN
INFORMATIONEN ("Kennwörter")
BEDINGUNGSEINSTELLBILDSCHIRM FÜR DEN
SCANNERBETRIEB
ABSENDEN EINES BILDES.............................................17
● GRUNDLEGENDE ÜBERTRAGUNGSMETHODE..... 17
●
VERFAHREN FÜR DIE EINGABE VON ZIELEN
●
SCAN UND ÜBERTRAGUNG EINES ZWEISEITIGEN
ORIGINALS
SCAN-EINSTELLUNGEN (ORIGINALGRÖSSE,
BELICHTUNG, AUFLÖSUNG UND DATEIFORMAT)...... 23
● MANUELLES EINSTELLEN DER SCANGRÖSSE..... 23
● AUSWAHL DER BELICHTUNG ..................................24
● AUSWAHL DER AUFLÖSUNG...................................25
● AUSWAHL DES DATEIFORMATS .............................26
...........................................................15
...................................................................22
...................................14
...............19
Seite
ABBRECHEN EINER E-MAIL-/FTP-ÜBERTRAGUNG .....27
SPEICHERN, ÄNDERN UND LÖSCHEN MIT DEM
TOUCHPANEL
● SPEICHERUNG VON ONE-TOUCH-TASTEN (nur
Adressen für "Scan zu E-Mail")....................................28
● ÄNDERN UND LÖSCHEN VON ONE-TOUCH-
TASTEN.......................................................................30
● PROGRAMMIERUNG EINER GRUPPENTASTE.......31
● ÄNDERN UND LÖSCHEN VON GRUPPENTASTEN.32
● SPEICHERN VON ABSENDER-INFORMATIONEN...33
●
ÄNDERN UND LÖSCHEN VON ABSENDERINFORMATIONEN
● SPEICHERN EINES GRUPPENINDEX ......................34
● DRUCKEN VON PROGRAMMIERTEN
INFORMATIONEN.......................................................34
FEHLERSUCHE................................................................35
● FALLS IHRE EMAIL ZURÜCKGESANDT WIRD.........36
● FALLS EIN ÜBERTRAGUNGSFEHLER AUFTRITT ...36
● ÜBERPRÜFUNG DER IP-ADRESSE..........................37
●
WICHTIGE PUNKTE WENN SIE "SCAN ZU E-MAIL"
BENUTZEN
GERÄTEBETREUER-PROGRAMME...............................39
● GERÄTEBETREUER-PROGRAMMLISTE..................39
● BENUTZUNG DER GERÄTEBETRUER-
PROGRAMME.............................................................39
● EINSTELLUNGSPROGRAMME..................................40
TECHNISCHE DATEN ......................................................43
...................................................................28
........................................................33
....................................................................38
2
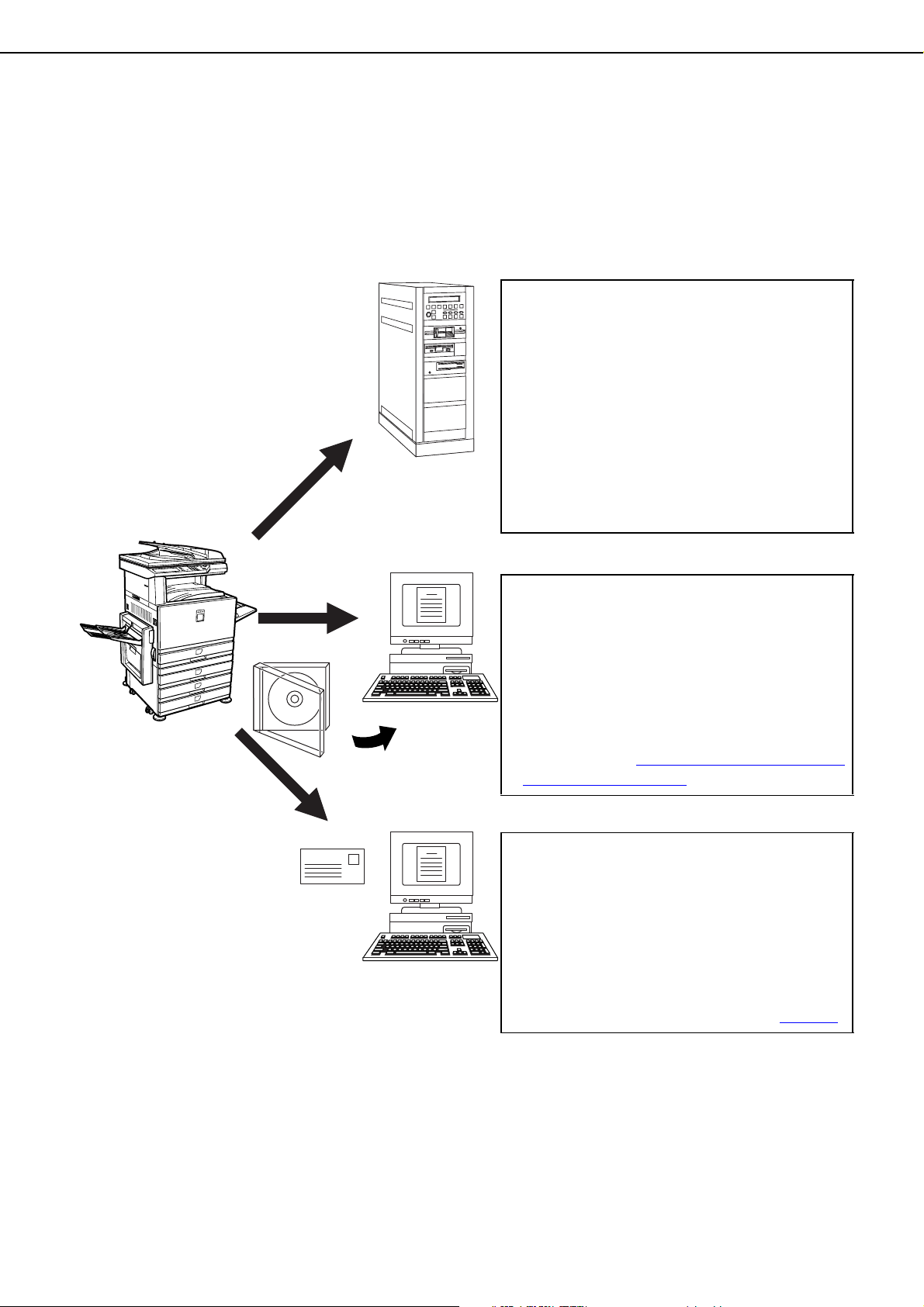
ÜBER DIE NETZWERK-SCAN-FUNKTION
Die Netzwerk-Scan-Option AR-NS2 fügt Ihrer Maschine die Netzwerk-Scan-Funktion hinzu. Eine Maschine mit
Netzwerk-Scan-Funktionen kann ein Papierdokument, ein Photo oder eine gedruckte Information in eine Datei
scannen und diese Datei über das Firmennetzwerk (Intranet) oder das Internet zu einem Dateiserver oder PC
senden.
Abhängig davon; wohin Sie die gescannten Daten senden wollen, können Sie aus den folgenden drei
Übertragungsmethoden auswählen.
1. Die gescannte Information kann zu einer
Speichereinheit in einem Netzwerk
übertragen (ein zugeordnetes Verzeichnis auf
einem FTP-Server) werden. (In diesem
Handbuch mit "Scan zu FTP" bezeichnet.)
Wenn die gescannte Information an den FTPServer gesandt wird, kann auch eine E-MailMeldung an eine vorgegebene Adresse
gesendet werden, um den Empfänger über
den Speicherort der gescannten Bilddaten zu
informieren. (In diesem Handbuch mit "Scan
zu FTP (Hyperlink)" bezeichnet.)
2. Die gescannte Information kann zum eigenen
Desktop-PC gesandt werden. (In diesem
Handbuch mit "Scan zum Desktop"
bezeichnet.)
* Bevor "Scan zum Desktop" ausgeführt werden
kann, muss die "Network Scanner Tool"Software auf der CD-ROM, die der NetzwerkScan-Option (AR-NS2) beigefügt ist, installiert
werden. (Siehe "Speicherung von Zieladressen
für "Scan zum Desktop"" (Seite 10).)
3. Die gescannte Information kann an einen EMail-Empfänger gesandt werden. (In diesem
Handbuch mit "Scan zu E-Mail" bezeichnet.)
* Die Benutzung von "Scan zu E-Mail" ist
limitiert. In "Einstellung maximale Anzahl
gesendeter Daten" des GerätebetreuerProgramms wurde ein Limit für die
maximale Datenmenge gesetzt, die mit Scan
zu E-Mail gesendet werden kann. (Seite 41
)
3
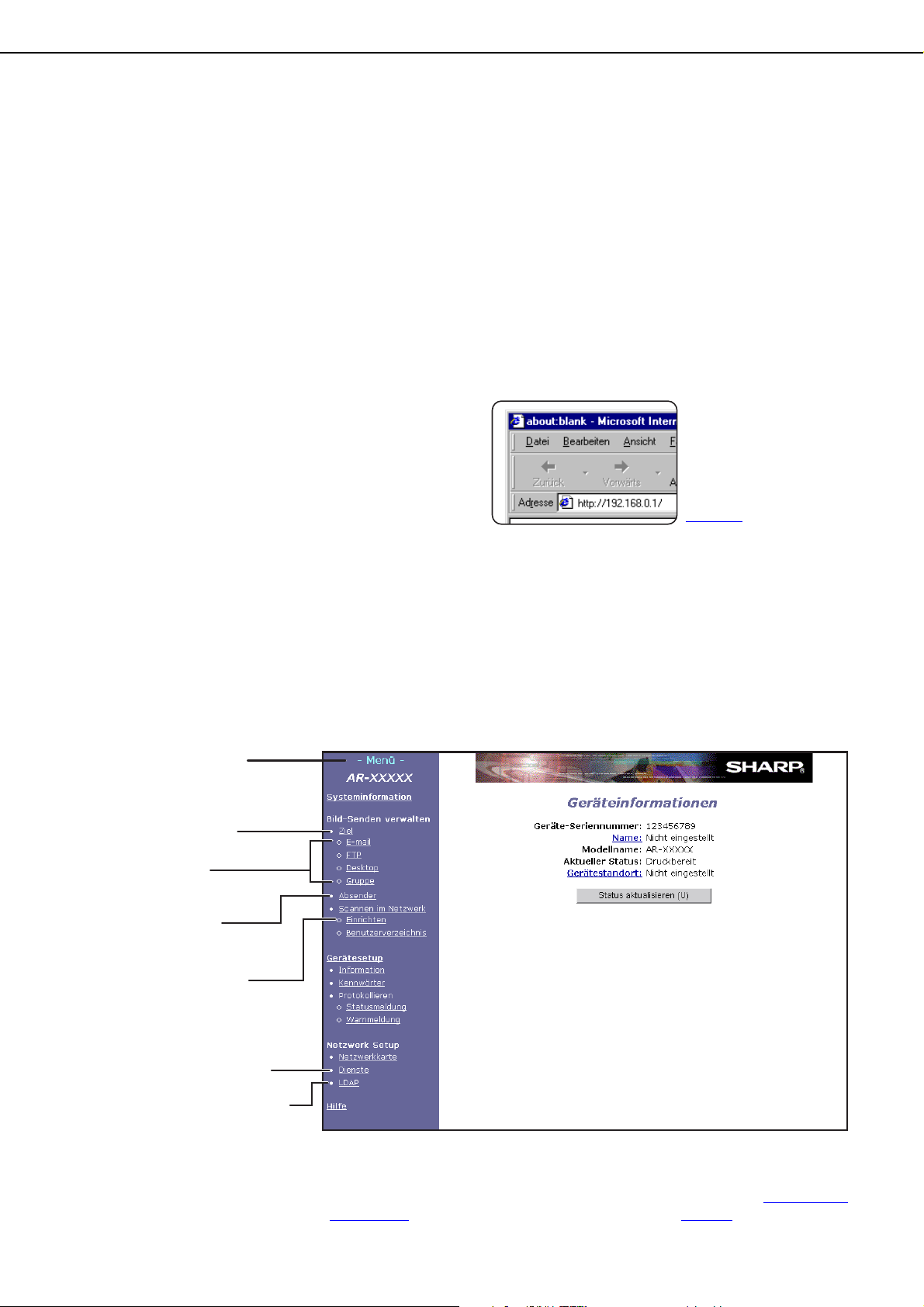
FÜR DIE NETZWERK-SCAN-FUNKTION ERFORDERLICHE EINSTELLUNGEN UND PROGRAMMIERUNGEN
Um die Netzwerk-Scan-Funktion zu benutzen müssen die Einstellungen für den E-Mail-Server, den DNS-Server und
die Zieladressen erfolgen.
Um die Einstellungen vorzunehmen, benutzen Sie einen Computer, der an dasselbe Netzwerk wie das der Maschine
angeschlossen ist, um auf die Webpage der Maschine zuzugreifen. Die Webpage kann mit Ihrem Webbrowser
(Internet Explorer 5.5 oder neuer (Windows)/5.1 oder neuer (Macintosh) oder Netscape Navigator 6.0 oder neuer)
angezeigt werden.
ZUGRIFF AUF WEBPAGES
Benutzen Sie folgende Prozeduren, um auf die Webpages zuzugreifen.
Öffnen Sie den Webbrowser auf Ihrem
1
Computer.
Unterstützte Browser:
Internet Explorer 5.5 oder neuer (Windows)/
5.1 oder neuer (Macintosh)
Netscape Navigator 6.0 oder neuer
Geben Sie in das "Adressen"-Feld Ihres
2
Webbrowsers die IP-Adresse der Maschine
als URL ein.
Geben Sie die vorher für
dieses Produkt
spezifizierte IP-Adresse
ein.
Falls Sie die IP-Adresse
nicht kennen, siehe
Seite 37
Wenn die Verbindung komplett ist, erscheint
folgende Webpage auf Ihrem Webbrowser.
.
ÜBER DIE WEBPAGE
Wenn Sie auf die Webpage in der Maschine zugreifen, erscheint folgende Seite auf Ihrem Browser.
Auf der linken Seite erscheint ein Menürahmen. Wenn Sie ein Menüelement anklicken, erscheint in dem rechten
Rahmen ein Bildschirm, der Ihnen die Einstellung dieses Funktionselements ermöglicht.
Übersichten über jedes der Menüelemente finden Sie in Kapitel 3 von "Bedienungshandbuch (für den Drucker)".
Für detaillierte Erklärungen der Prozeduren zur Durchführung der Einstellungen klicken Sie auf "Hilfe" im
Menürahmen.
Menürahmen
Klicken Sie die angezeigten
Menüelemente an, um die
betreffenden Einstellungen zu
konfigurieren.
Gespeicherte
Übertragungszieladressen
ändern und löschen.
Unterschiedliche
Übertragungs-Zieladresstypen
speichern.
Den Namen und die
Emailadresse des Senders für
das Scannen speichern.
Grundeinstellungen für die
Netzwerk-Scanner-Funktion
konfigurieren.
Manche Übertragungsmethoden
benötigen eine Konfiguration der
Email-Server- und DNS-ServerEinstellungen.
Konfigurieren Sie die für die globale
Adresssuche erforderlichen
Einstellungen.
Webpage
Zur Benutzung der Netzwerk-Scan-Funktion müssen Sie die Grundeinstellungen des Netzwerkscanners (Seiten 5 - 7)
konfigurieren, Übertragungszieladressen (Seiten 7
- 12) speichern und die Namen Ihrer Absender (Seite 13) programmieren.
4
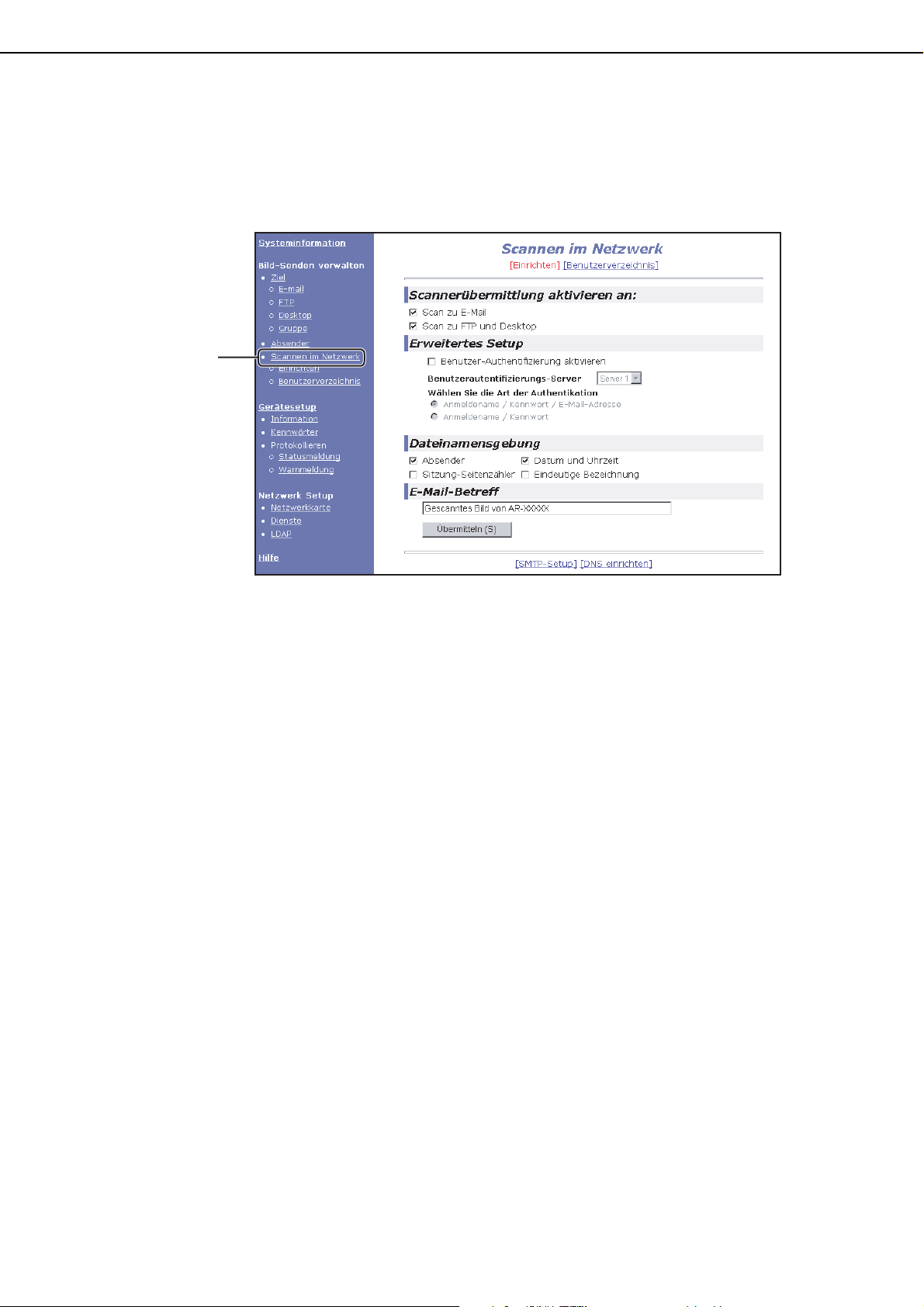
FÜR DIE NETZWERK-SCAN-FUNKTION ERFORDERLICHE EINSTELLUNGEN UND PROGRAMMIERUNGEN
GRUNDEINSTELLUNGEN FÜR DAS NETZWERKSCANNEN
Klicken Sie auf "Scannen im Netzwerk" im Menürahmen und führen Sie dann die erforderlichen Einstellungen durch.
Diese Einstellungen sollten nur vom Netzwerkadministrator durchgeführt werden. Nach der Eingabe der
Einstellungen stellen Sie sicher , dass Sie "Übermitteln" anklicken, um diese zu speichern. Detaillierte Informationen
über die Einstellungen finden Sie unter "Hilfe".
Hier klicken.
Setup von Netzwerk-Scannen-Bildschirm
■■■■ Aktivieren Sie die Scannerübermittlungsmethoden ("Scannerübermittlung
aktivieren an:")
Wählen Sie die Scannerübermittlungsmethode, die Sie benutzen wollen. Klicken Sie auf dem Dialogfeld
"Scannerübermittlung aktivieren an:" auf das Kontrollkästchen neben jeder Methode, die Sie benutzen wollen,
so dass im Kontrollkästchen ein Häkchen erscheint.
"Scan zu E-Mail" und "Scan zu FTP und Desktop." werden beide anfänglich ausgewählt.
■■■■
Aktivieren Sie die Benutzerauthentifizierung ("Erweitertes Setup")
Wählen Sie den Authentifizierungsserver, sowie die für die Authentifizierung erforderlichen Elemente. Klicken
Sie im Menübild auf "LDAP". Daraufhin wird ein Fenster angezeigt, in welchem Sie den
Authentifizierungsserver aus der Liste der im globalen Adressbuch gespeicherten Server auswählen können.
■■■■
Wählen Sie die Methode der ("Dateinamensgebung") für ein gescanntes Bild aus
Wählen Sie die Methode der Zuordnung eines Dateinamens zu einem gescannten Bild aus. Klicken Sie in
"Dateinamensgebung" auf die Elemente, die Sie im Dateinamen verwenden wollen. "Absender" und "Datum
und Uhrzeit" werden anfänglich ausgewählt. Wenn Sie mehr als einmal Bilder an den gleichen Empfänger
senden wollen, empfehlen wir Ihnen zudem die Auswahl "Sitzung-Seitenzähler" oder "Eindeutige
Bezeichnung" um zu vermeiden, dass Bilder mit demselben Namen versandt werden, was dazu führen würde,
dass eine nachfolgende Datei die vorangegangene überschreibt.
■■■■ Wählen Sie einen ("E-Mail-Betreff" aus: nur verwendet bei "Scan zu E-Mail")
Diese Einstellung ist nicht erforderlich, wenn Sie "Scan zu E-Mail" nicht benutzen. Diese Einstellung wird zur
Eingabe des Betreffs benutzt, der im E-Mail-Programm des Empfängers erscheint, wenn Sie "Scan zu E-Mail"
durchführen.
Wenn Sie die Funktion "Scan zu E-Mail" benutzen geben Sie einen Betreff mit bis zu 80 Zeichen ein. Es kann
nur ein Betreff eingegeben werden. Wenn nichts eingegeben wurde, erscheint "Gescanntes Bild von <Geräte
Name>".
* Der Name, der in <Geräte Name> erscheint, ist der gespeicherte "Name", der auf dem Bildschirm erscheint,
wenn Sie auf "Information" im Menürahmen klicken. Falls kein Name gespeichert wurde, erscheint der
Produktname.
5
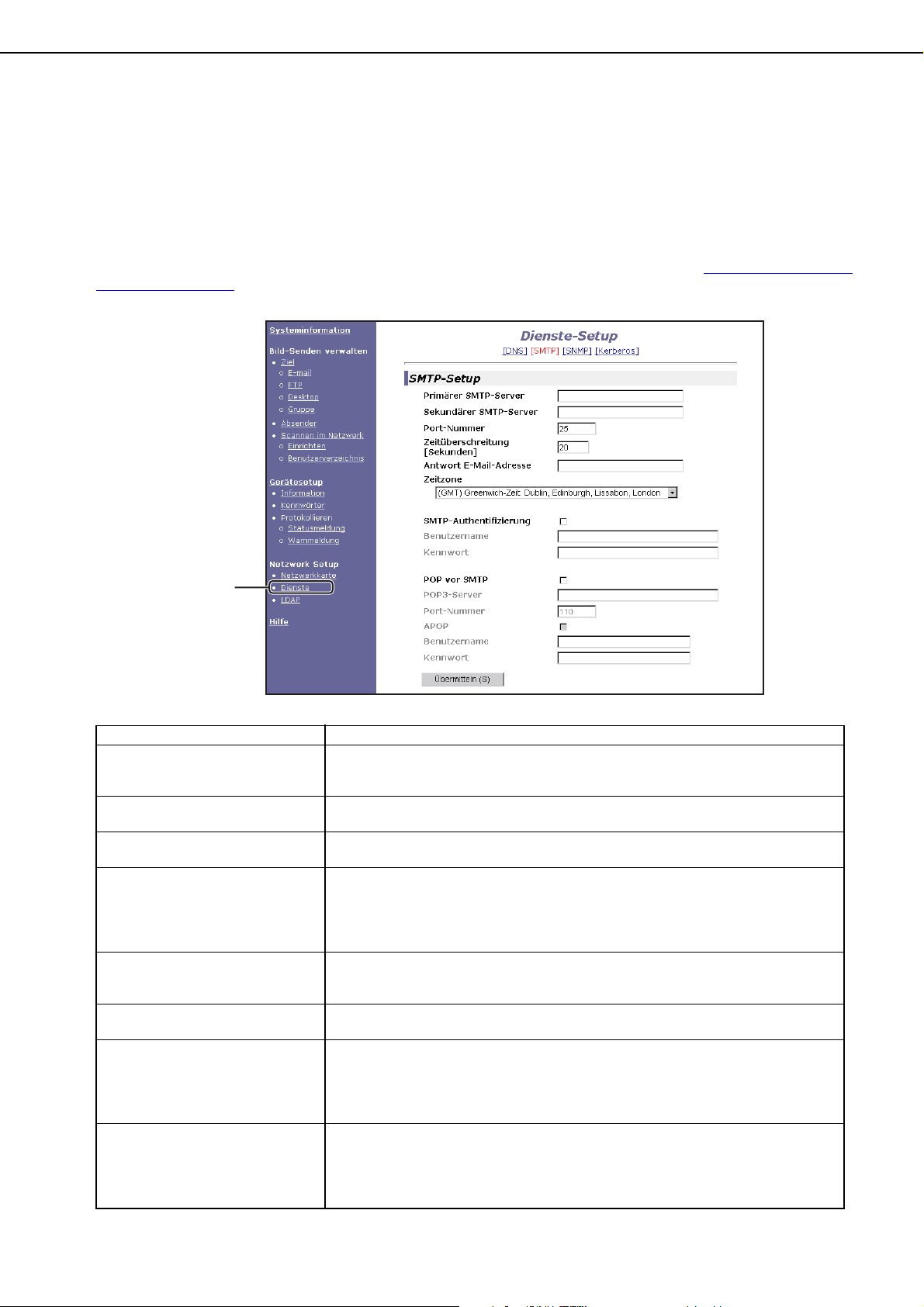
FÜR DIE NETZWERK-SCAN-FUNKTION ERFORDERLICHE EINSTELLUNGEN UND PROGRAMMIERUNGEN
■■■■ E-Mail- und DNS-Servereinstellungen
Für Scannen auf E-Mail und Scannen auf FTP (Hyperlink), verwenden Sie SMTP für die Übertragung der
E-Mails. Ihre SMTP-Servereinstellungen müssen dann konfiguriert werden.
Wenn Sie die SMTP-Servereinstellungen konfigurieren, ist es außerdem erforderlich, die DNSServereinstellungen vorzunehmen. Dies gilt vor allem, wenn Sie im Kontrollkästchen "Hostname oder IPAdresse" einen Hostnamen eingegeben haben, oder wenn Sie den Speicherort für Scannen auf FTP oder
Scannen auf Desktop festlegen.
Wenn Sie die Einstellungen Ihres E-Mail-Servers und DNS-Servers konfigurieren möchten, klicken Sie in der
Ansicht "Network Scanning Setup" auf "SMTP-Setup" oder "DNS einrichten" (siehe "Setup von Netzwerk-
Scannen-Bildschirm" auf Seite 5), oder klicken Sie im Menübild auf "Dienste".
Wenn Sie alle Eingaben beendet haben, klicken Sie auf "Übermitteln", damit die Eingaben gespeichert werden.
Hier klicken.
SMTP-Setup
Element Beschreibung
Primärer SMTP-Server
Sekundärer SMTP-Server
Port-Nummer
Zeitüberschreitung [Sekunden]
Antwort E-Mail-Adresse
Zeitzone
SMTP-Authentifizierung
POP vor SMTP
*
Wenn Sie einen Hostnamen eingeben, stellen Sie sicher, dass Sie die IP-Adresse Ihres DNS-Servers unten in
Geben Sie eine IP-Adresse für den primären E-Mail-Server oder einen Hostnamen ein*.
(Wenn Sie "Scan zu E-Mail" benutzen wollen, stellen Sie sicher, dass diese Information
eingegeben wird.)
Geben eine IP-Adresse für den sekundären E-Mail-Server oder einen Hostnamen ein.
Diese Eingabe ist nicht erforderlich, wenn kein sekundärer E-Mail-Server eingerichtet ist.
Geben Sie für den SMTP eine Port-Nummer ein.
Der Standardwert ist 25.
Geben Sie eine Zeitüberschreitung von 0-60 Sekunden ein, solange das System warten
soll, während es versucht, den primären Server anzuschließen. Standard ist 20 Sekunden.
Wenn innerhalb dieses Zeitraumes kein Anschluss eingerichtet werden kann, sucht das
System dann den sekundären Server, falls einer eingerichtet wurde. Wenn nicht, stoppt
das System den Anschlussversuch.
Geben Sie eine E-Mail-Adresse ein, an die die Maschine eine Fehlermeldung senden
kann, wenn die Verteilung nicht erfolgte. Es kann nur 1 E-Mail-Adresse eingegeben
werden. Die eingegebene E-Mail-Adresse wird auch als E-Mail-Absenderadresse benutzt.
Wählen Sie eine Zeitzone des Standortes aus, an dem dieses Netzwerk-Scan-System
eingesetzt wird. Nach der Auswahl wird eine spezifische Zeitzone gesetzt.
Wenn Sie einen SMTP-Server verwenden, der die Benutzer während der SMTPAuthentifizierung authentifiziert, aktivieren Sie dieses Kontrollkästchen. Wenn Sie dieses
Kontrollkästchen aktivieren, werden die Textfelder Benutzername and Kennwortschutz
unterhalb des Kontrollkästchens aktiviert. Geben Sie die für die Authentifizierung
erforderlichen Daten in diese Textfelder ein.
Wenn Sie einen SMTP-Server verwenden, der die Benutzer während des Prozesses "POP
vor SMTP" authentifiziert, aktivieren Sie dieses Kontrollkästchen. Nachdem Sie das
Kontrollkästchen aktiviert haben, können Sie POP3-Server, Port-Nummer, APOP,
Benutzername und Kennwort unterhalb des Kontrollkästchens eingeben. Geben Sie die
für die Authentifizierung erforderlichen Daten in diese Textfelder ein.
den DNS-Einstellungen eingeben.
6
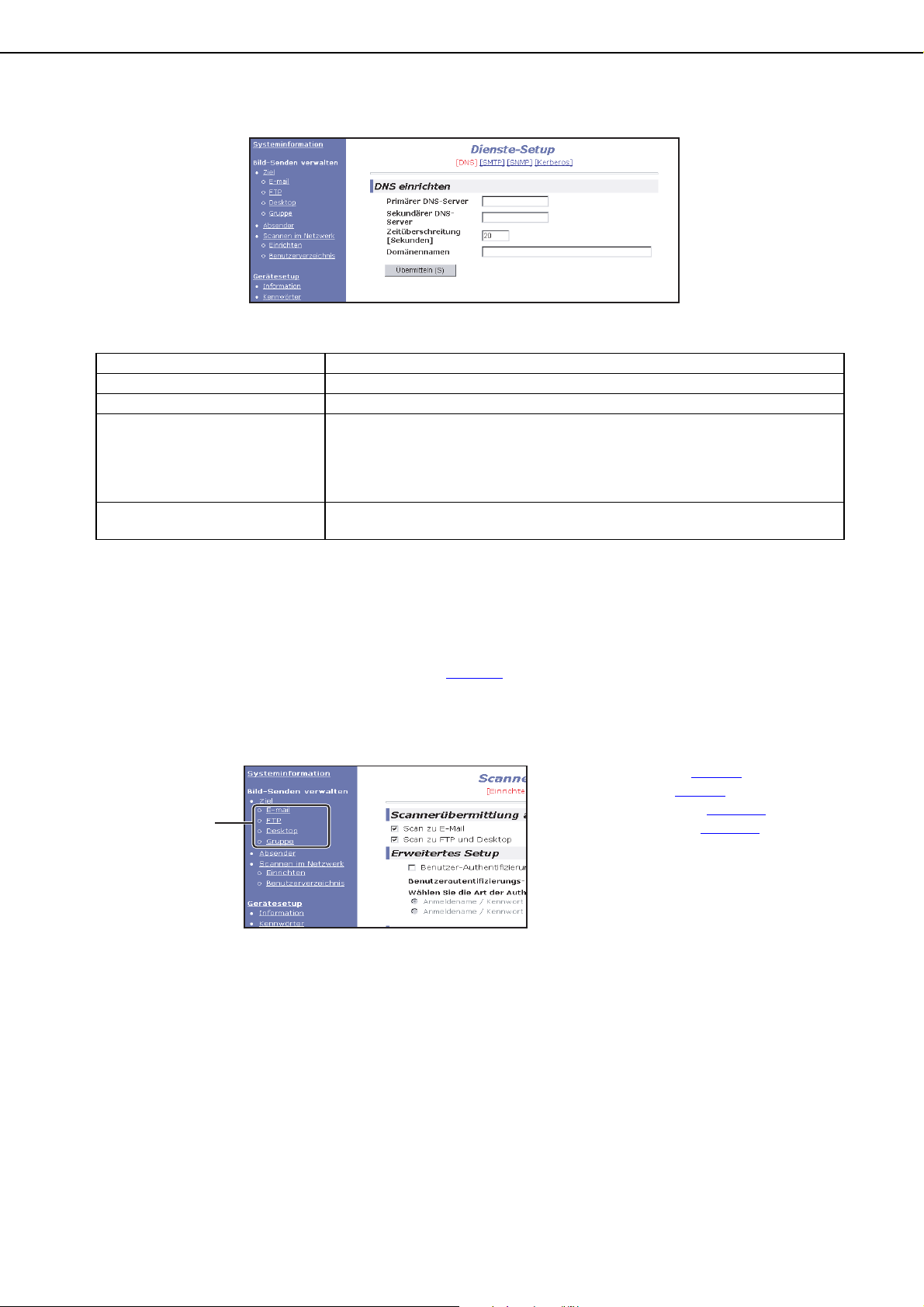
FÜR DIE NETZWERK-SCAN-FUNKTION ERFORDERLICHE EINSTELLUNGEN UND PROGRAMMIERUNGEN
DNS einrichten
Element Beschreibung
Primärer DNS-Server
Sekundärer DNS-Server
Zeitüberschreitung [Sekunden]
Domänenname
Geben Sie hier falls erforderlich die IP-Adresse Ihres primären DNS-Servers ein.
Geben Sie hier falls erforderlich die IP-Adresse Ihres sekundären DNS-Servers ein.
Geben Sie eine Zeitüberschreitung von 0-60 Sekunden ein, solange das System
versuchen soll, den primären Server anzuschließen. Standard ist 20 Sekunden. Wenn
innerhalb dieses Zeitraumes kein Anschluss eingerichtet werden kann, sucht das System
dann den sekundären Server, falls einer eingerichtet wurde. Wenn nicht, stoppt das
System den Anschlussversuch.
Geben Sie den Domänennamen des DNS-Servers ein, der für die Suche nach Hostnamen
innerhalb 64 Zeichen benutzt wird.
EINRICHTUNG DER ZIELADRESSINFORMATIONEN
Um den Namen und die Adresse einer Zieladresse einer Touch-Taste (Schaltfläche) zuzuordnen, klicken Sie "Ziel"
oder eine der Übertragungsmethoden im Webpage-Menürahmen. "Ziel" kann auch zur Änderung oder Löschung
gespeicherter Zieladressen verwendet werden. (Siehe Seite 12
Es können bis zu 500 Zieladressen, einschließlich E-Mail-, FTP-, Desktop und Gruppenadressen gespeichert
werden. Darunter kann eine kombinierte Anzahl von 100 "Scan zu FTP"- und Desktopadressen gespeichert werden.
Die gespeicherten Zieladressen erscheinen als Touch-Tasten (Schaltflächen auf dem Touchpanel der Maschine,
wenn Sie ein Bild senden wollen und ermöglichen Ihnen die Auswahl der Zieladresse.
Hier klicken.
Detaillierte Informationen über das Einrichten, Ändern und Löschen von Zieladressen finden Sie in "Hilfe".
.)
E-Mail: Siehe Seite 8
FTP: Siehe Seite 9
Desktop: Siehe Seite 10
Gruppe: Siehe Seite 11
.
.
.
.
7
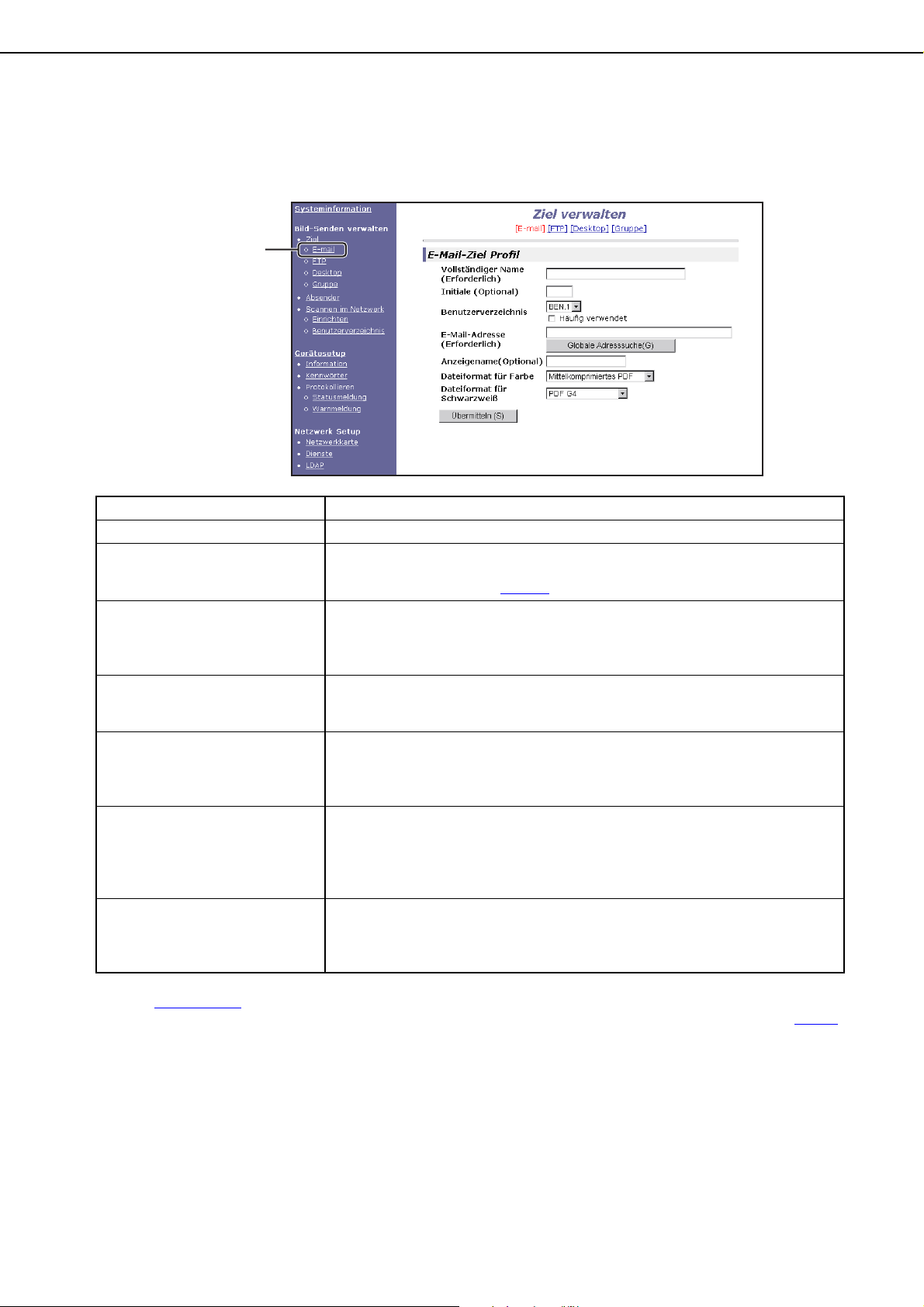
FÜR DIE NETZWERK-SCAN-FUNKTION ERFORDERLICHE EINSTELLUNGEN UND PROGRAMMIERUNGEN
■■■■ Speicherung von Zieladressen für "Scan zu E-Mail"
Klicken Sie "E-Mail" im Menürahmen der Webpage, um Zieladressen zu speichern. Benutzen Sie diesen
Bildschirm zur Eingabe der E-Mail-Adressen für "Scan zu E-Mail".
Wenn Sie alle Eingaben beendet haben, klicken Sie auf "Übermitteln", damit die Eingaben gespeichert werden.
Hier klicken.
Element Beschreibung
Vollständiger Name (Erforderlich)
Initiale (Optional)
Benutzerverzeichnis
E-Mail-Adresse (Erforderlich)
Anzeigename (optional)
Dateiformat für Farbe
Dateiformat für Schwarzweiß
Geben Sie den vollständigen Namen der Zieladresse (bis zu 36 Zeichen) ein.
Geben Sie die Initialen des gespeicherten Zieladressnamens ein. Diese Initialien
werden dazu verwendet, um die Zieladresse in den ABC-Index des Adressbildschirms
der Maschine einzuordnen. (Seite 16)
Drop-down-Liste:
Wählen Sie ein Benutzerverzeichnis für diese Zieladresse aus.
Kontrollkästchen für ein häufig verwendet Verzeichnis:
Die Zieladresse wird als "häufig verwendet" gesetzt, wenn es aktiviert wird.
Geben Sie eine Adresse als E-Mail-Zieladresse (bis zu 64 Zeichen) ein.
Wenn Sie die globale Adresssuche verwenden, klicken Sie auf "Globale
Adresssuche", um eine E-Mail-Adresse aus dem globalen Adressbuch auszuwählen.
Geben Sie einen Tastennamen (nicht mehr als 18 Zeichen) für die Zieladresse ein.
Der Tastenname erscheint auf dem Touchpanel der Maschine. Wenn Sie keinen
Schlüsselnamen eingeben, werden die ersten 18 Zeichen des "Vollständigen
Namens" als Schlüsselname gespeichert.
Wählen Sie das Dateiformat und den Kompressionsmodus für die Übertragung des in
Farbe gescannten Bildes aus. Anfänglich ist "Mittelkomprimiertes PDF" eingestellt. Die
Auswahlen sind wie folgt:
Hochkomprimiertes PDF/Mittelkomprimiertes PDF/Niedrigkomprimiertes PDF/
Hochkomprimiertes JPEG/Mittelkomprimiertes JPEG/Niedrigkomprimiertes JPEG
Wählen Sie das Dateiformat und den Kompressionsmodus für die Übertragung des in
Schwarz-Weiß gescannten Bildes aus. "PDF G4" ist ursprünglich eingestellt. Die
Auswahlen sind wie folgt:
PDF Unkomprimiert/PDF G3/PDF G4/TIFF Unkomprimiert/TIFF G3/TIFF G4
Zieladressen für "Scan zu E-Mail" können auch auf dem Touchpanel der Maschine gespeichert, geändert und gelöscht
werden. (Seiten 28 -
Um "Scan zu E-Mail" durchzuführen, müssen zuerst die E-Mail-Servereinstellungen durchgeführt werden. (Siehe Seite 6
30)
.)
8
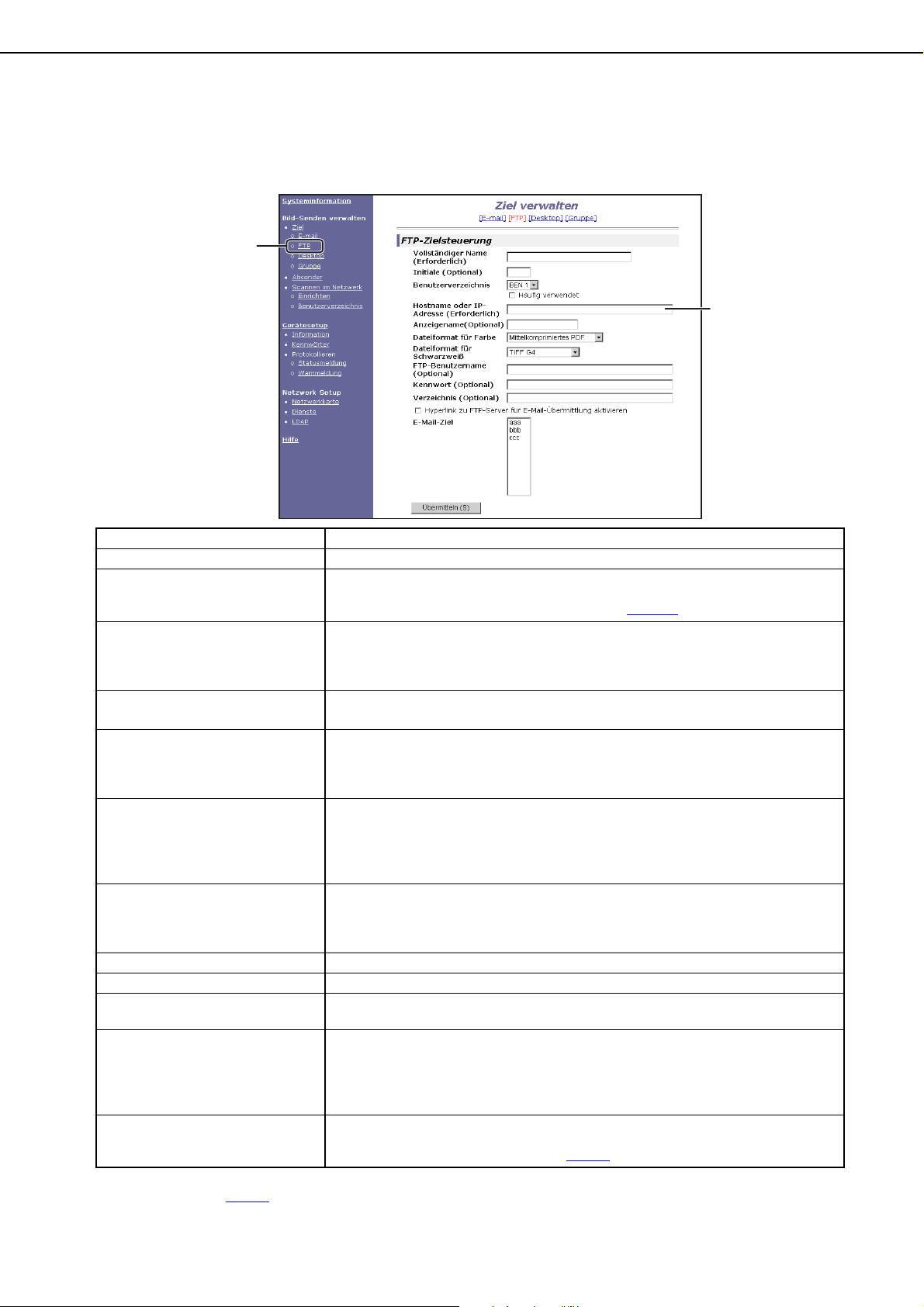
FÜR DIE NETZWERK-SCAN-FUNKTION ERFORDERLICHE EINSTELLUNGEN UND PROGRAMMIERUNGEN
■■■■ Speicherung von Zieladressen für "Scan zu FTP"
Klicken Sie "FTP" im Menürahmen der Webpage, um Zieladressen zu speichern.
Konfigurieren Sie auf diesem Bildschirm die Einstellungen des Zieladresse-FTP-Servers für "Scan zu FTP".
Wenn Sie alle Eingaben beendet haben, klicken Sie auf "Übermitteln", damit die Eingaben gespeichert werden.
Hier klicken.
*1
Element Beschreibung
Vollständiger Name (Erforderlich) Geben Sie den vollständigen Namen der Zieladresse (bis zu 36 Zeichen) ein.
Initiale (Optional) Geben Sie die Initialien des gespeicherten Zieladressnamens ein. Diese Initialien
werden dazu verwendet, um die Zieladresse in den ABC-Index des
Adressbildschirms der Maschine einzuordnen. (Seite 16
Benutzerverzeichnis Drop-down-Liste:
Wählen Sie ein Benutzerverzeichnis für diese Zieladresse aus.
Kontrollkästchen für häufige
Die Zieladresse wird als "häufig verwendet" gesetzt, wenn sie aktiviert wird.
Hostname oder IP-Adresse
(Erforderlich)*1
Anzeigename (optional) Geben Sie einen Tastennamen (bis zu 18 Zeichen) für die Zieladresse ein. Der
Dateiformat für Farbe
Dateiformat für Schwarzweiß Wählen Sie das Dateiformat und den Kompressionsmodus für die Übertragung
FTP-Benutzername (optional) Zeichenfeld für den FTP-Benutzernamen bis zu 50 Zeichen.
Kennwort (optional) Zeichenfeld für das FTP-Kennwort bis zu 50 Zeichen.
Verzeichnis (optional) Zeichenfeld zur Spezifizierung eines Verzeichnisses auf dem FTP-Server bis zu
Hyperlink zu FTP-Server für E-
Mail-Übermittlung aktivieren*2
E-Mail-Ziel Wählen Sie den Empfänger aus, den Sie über die Übertragung zum FTP-Server
Geben Sie die IP-Adresse des FTP-Servers oder die Hostadresse (maximal 255
Zeichen) ein.
Tastenname erscheint auf dem Touchpanel der Maschine. Wenn Sie keinen
Tastennamen eingeben, werden die ersten 18 Zeichen des "Vollständigen
Namens" als Tastenname gespeichert.
Wählen Sie das Dateiformat und den Kompressionsmodus für die Übertragung des in
Farbe gescannten Bildes aus. Anfänglich ist "
Die Auswahlen sind wie folgt:
Hochkomprimiertes PDF/Mittelkomprimiertes PDF/Niedrigkomprimiertes PDF/
Hochkomprimiertes JPEG/Mittelkomprimiertes JPEG/Niedrigkomprimiertes JPEG
des in Schwarz-Weiß gescannten Bildes aus.
Die Auswahlen sind wie folgt:
PDF Unkomprimiert/PDF G3/PDF G4/TIFF Unkomprimiert/TIFF G3/TIFF G4
200 Zeichen.
Wenn Sie eine gescannte Datei an den FTP-Server senden, können Sie eine
Übertragungsbenachrichtigung per E-Mail an den Empfänger senden. Um eine
Übertragungsbenachrichtigung zu senden, aktivieren Sie das Kontrollkästchen.
Der FTP-Servername erscheint in der Übertragungsbenachrichtigung als
Hyperlink.
benachrichtigen wollen. Um den Empfänger hier auszuwählen, muss vorher seine
E-Mail-Adresse gespeichert werden. (Seite 8
verwendet
:
Mittelkomprimiertes PDF
"TIFF G4" ist anfänglich eingestellt.
)
)
" eingestellt.
*1 Falls Sie in "Hostname oder IP-Adresse" einen Hostnamen eingegeben haben, müssen Sie die DNS-Servereinstellungen
eingeben. (Siehe Seite 7
.)
*2 Um "Scan zu FTP (Hyperlink)" durchzuführen, müssen Sie auch die Einstellungen unter "SMTP einrichten" für den E-Mail-
Server eingeben.
9
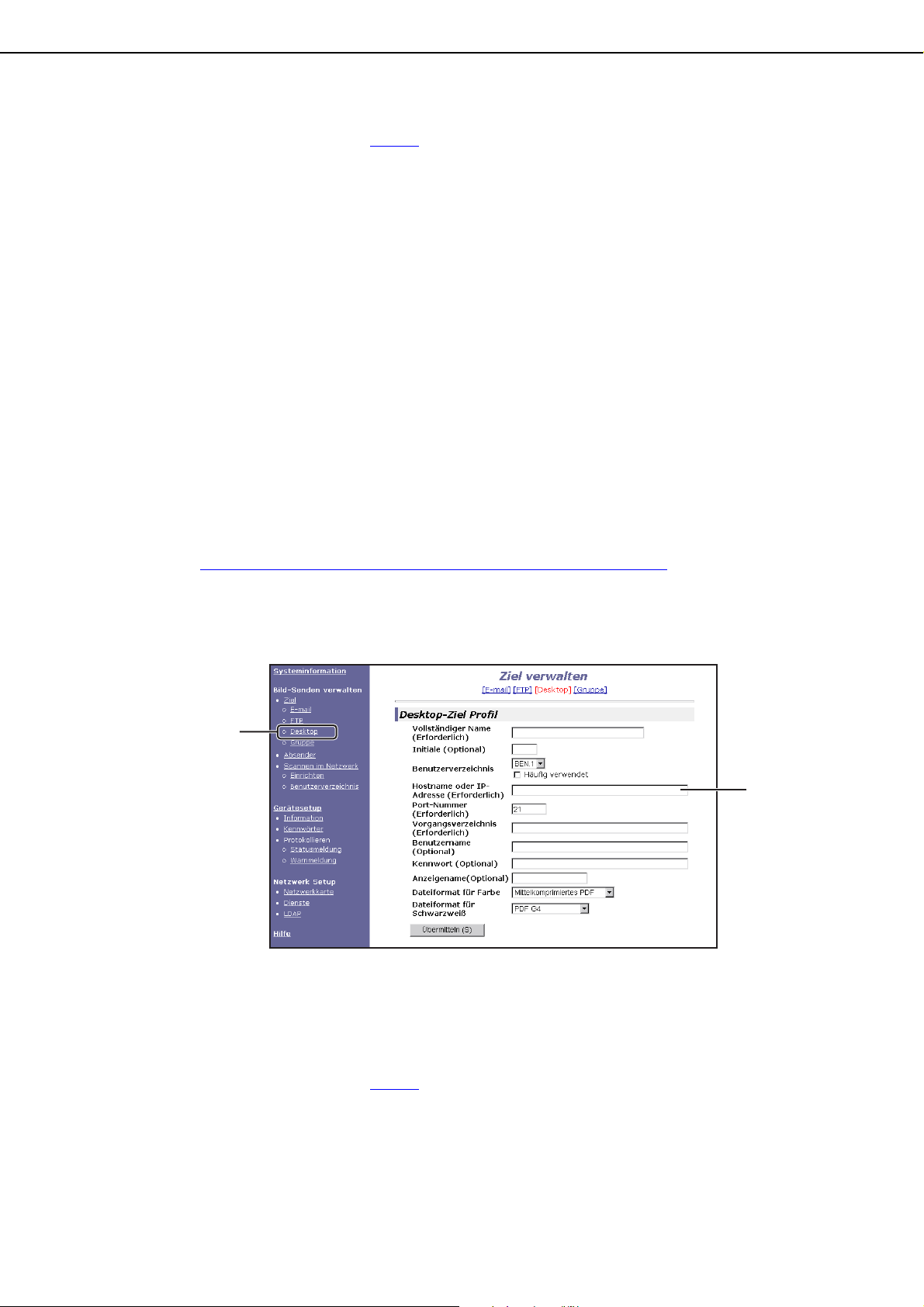
FÜR DIE NETZWERK-SCAN-FUNKTION ERFORDERLICHE EINSTELLUNGEN UND PROGRAMMIERUNGEN
Wenn Sie das Kontrollkästchen "Hyperlink zu FTP-Server für E-Mail-Übermittlung aktivieren" aktivierten und
einen zuvor gespeicherten Empfänger (Seite 8
Empfänger ein E-Mail zu senden, um ihn über das Dateiformat und den Speicherort der gescannten Bilddaten
zu informieren. Auf dem E-Mail erscheint ein Hyperlink auf den Dateiserver, zu dem die gescannten Bilddaten
gesendet wurden und der Empfänger kann den Hyperlink anklicken, um direkt auf die Stelle, an der die Bilddaten
gespeichert wurden, zuzugreifen.
) vom "E-Mail-Ziel" auswählen, haben Sie die Möglichkeit, dem
■■■■ Speicherung von Zieladressen für "Scan zum Desktop"
Übertragungszieladressen für "Scan zum Desktop" können nur gespeichert werden, wenn das "Network
Scanner Tool" auf Ihrem Computer installiert wurde. (Das Network Scanner Tool befindet sich auf der
zugehörigen CD-ROM zur Netzwek-Scan-Option (AR-NS2).)
In der Regel wird Ihr Computer als Übertragungszieladresse für "Scan zum Desktop" mit dem Network
Scanner Tool gespeichert. Wenn das Network Scanner Tool auf Ihrem Computer installiert ist, werden
die Übertragungszieladressangaben während dem Setup (oder nach der Installation) programmiert und
daher besteht keine Notwendigkeit, diese Angaben ein zweites Mal auf der Webpage zu programmieren.
Klicken auf "Desktop" im Menürahmen zeigt den folgenden "Desktop-Ziel Profil"-Bildschirm an.
Systemadministratoren sollten diesen Bildschirm in den folgenden Fällen benutzen:
● Wenn eine andere Maschine mit der Netzwerk-Scan-Funktion dem Netzwerk hinzugefügt wurde und wenn
Sie "Scan zum Desktop" zu einer in der zuvor existierenden Maschine programmierten Zieladresse
durchführen wollen.
Beachten Sie "Änderung und Löschung programmierter Übertragungszieladressen
die "Scan zum Desktop"-Zieladressangaben aus, die Sie auf die neue Maschine übertragen wollen. Geben Sie
die angezeigten Angaben im gleichen Einstellbildschirm der neuen Maschine ein. (Wenn alle Angaben
eingegeben sind, klicken Sie "Übermitteln".) Wenn Sie alle weiteren Zieladressen auf die neue Maschine
übertragen wollen, wiederholen Sie die Vorgehensweise für jede Zieladresse.
(Seite 12) und wählen Sie
Hier klicken.
*
Beachten Sie, falls irgendwelche Unstimmigkeiten zwischen den neu programmierten Angaben und den
Angaben im Hostcomputer existieren, könnte die Übertragung und der Empfang nicht möglich sein.
Informationen über die Installation des "Network Scanner Tool" und der Programmierung der Zieladressen
finden Sie im Handbuch des AR-NS2.
* Falls Sie in "Hostname oder IP-Adresse" einen Hostnamen eingegeben haben, müssen Sie die DNS-
Servereinstellungen eingeben. (Siehe Seite 7
.)
10
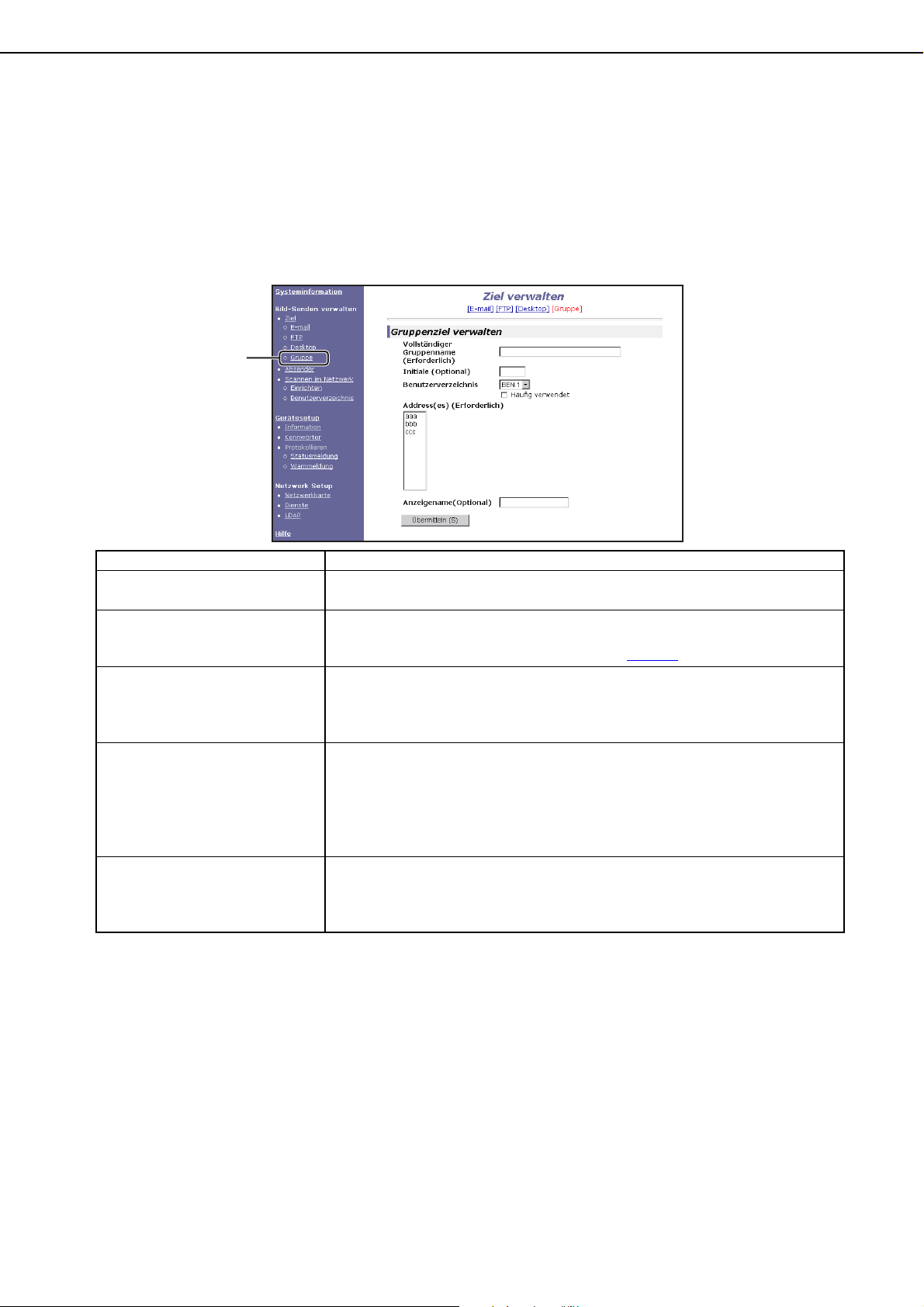
FÜR DIE NETZWERK-SCAN-FUNKTION ERFORDERLICHE EINSTELLUNGEN UND PROGRAMMIERUNGEN
■■■■ Speicherung von Gruppen (Scan zu E-Mail)
Wenn Sie "Scan zu E-Mail" benutzen, kann ein gescanntes Bild an mehrere Zieladressen mit einer einzelnen
Betätigung gesendet werden. Um diese Funktion zu benutzen, müssen Sie zuerst die Zieladressen in einer
Gruppe speichern. Klicken Sie "Gruppe" und wählen Sie dann die "Scan zu E-Mail"-Zieladressen aus, die Sie in
der Gruppe speichern wollen. Es können bis zu 300 Zieladressen (nur E-Mail-Adressen) in einer Gruppe
gespeichert werden. Beachten Sie, dass mehrere Zieladressen manuell nicht eingegeben werden können, wenn
ein Bild gesendet wird.
Wenn Sie alle Eingaben beendet haben, klicken Sie auf "Übermitteln", damit die Eingaben gespeichert werden.
Hier klicken.
Element Beschreibung
Vollständiger Gruppenname
(Erforderlich)
Initiale (Optional) Geben Sie die Initialien des gespeicherten Zieladressnamens ein. Diese Initialien
Benutzerverzeichnis Drop-down-Liste:
Address(es) (Erforderlich) Wählen Sie die Zieladresse auf dem Listenfeld aus. Programmierte E-Mail-
Anzeigename (Optional) Geben Sie einen Tastennamen (bis zu 18 Zeichen) für die Zieladresse ein. Der
Geben Sie den vollständigen Gruppennamen der Zieladresse (bis zu 36 Zeichen)
ein.
werden dazu verwendet, um die Zieladresse in den ABC-Index des
Adressbildschirms der Maschine einzuordnen. (Seite 16
Wählen Sie ein Benutzerverzeichnis für diese Zieladresse aus.
Kontrollkästchen für ein häufig
Die Zieladresse wird als "häufig
Adressen erscheinen in jeder der Zieladresslisten. Zu Auswahl mehrerer
Zieladressen klicken Sie auf jede Adresse während Sie auf der Tastatur die [Strg]Taste gedrückt halten. Um eine vorher ausgewählte Adresse zu stornieren,
klicken Sie nochmals die Adresse, während Sie die [Strg]-Taste gedrückt halten.
Es können bis zu 300 Adressen programmiert werden.
Tastenname erscheint auf dem Touchpanel der Maschine. Wenn Sie keinen
Tastennamen eingeben, werden die ersten 18 Zeichen des "Vollständigen
Gruppennamens" als Tastenname gespeichert.
verwendet
verwendet
Verzeichnis:
" gesetzt, wenn dies aktiviert ist.
)
11
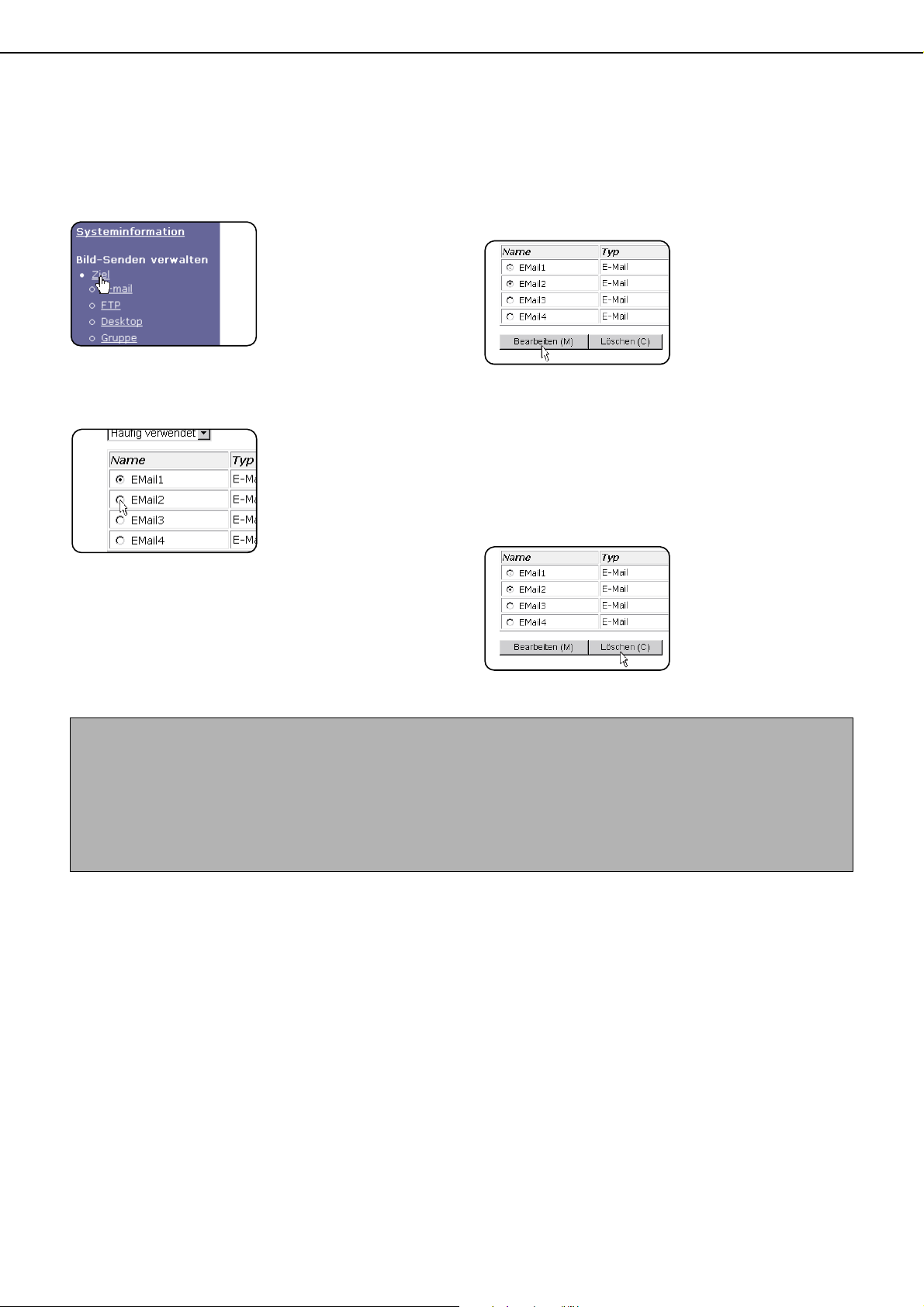
FÜR DIE NETZWERK-SCAN-FUNKTION ERFORDERLICHE EINSTELLUNGEN UND PROGRAMMIERUNGEN
■■■■ Änderung und Löschung programmierter Übertragungszieladressen
Um programmierte Zieladressen zu ändern oder zu löschen, klicken Sie "Ziel" im Menürahmen der Webpage.
Klicken Sie "Ziel" im Menürahmen der
1
Webpage.
In der Zieladressenliste klicken Sie auf die
2
Zieladresse, die Sie ändern oder löschen
wollen.
Um eine ausgewählte Zieladresse zu
3
ändern, klicken Sie "Bearbeiten" unter der
Zieladressenliste.
Der
Programmierbildschirm der
in Schritt 2 ausgewählten
Zieladresse erscheint.
Ändern Sie diese
Information auf dieselbe
Weise wie Sie sie
ursprünglich speicherten.
Wenn Sie damit fertig sind, stellen Sie sicher, dass
Sie auf "Übermitteln" klicken, um die Änderungen
zu speichern.
Um eine ausgewählte Zieladresse zu
löschen, klicken Sie "Löschen" unter der
Zieladressenliste.
Um die Löschung zu
bestätigen, erscheint eine
Meldung. Klicken Sie zum
Löschen auf "Ja".
HINWEIS
Wenn Sie in den folgenden Situationen versuchen, eine programmierte Zieladresse zu ändern oder zu löschen,
erscheint eine Warnmeldung und die Änderung /Löschung ist nicht möglich.
● Die Zieladresse ist Teil einer Gruppe.
Wird eine Zieladresse für eine aktuelle Übertragung benutzt, brechen Sie die Übertragung ab oder warten Sie, bis
sie beendet ist und ändern oder löschen Sie dann die Zieladresse. Wenn die Zieladresse Teil einer Gruppe ist,
löschen Sie die Zieladresse in der Gruppe und ändern oder löschen Sie dann die Zieladresse.
12
 Loading...
Loading...