Page 1
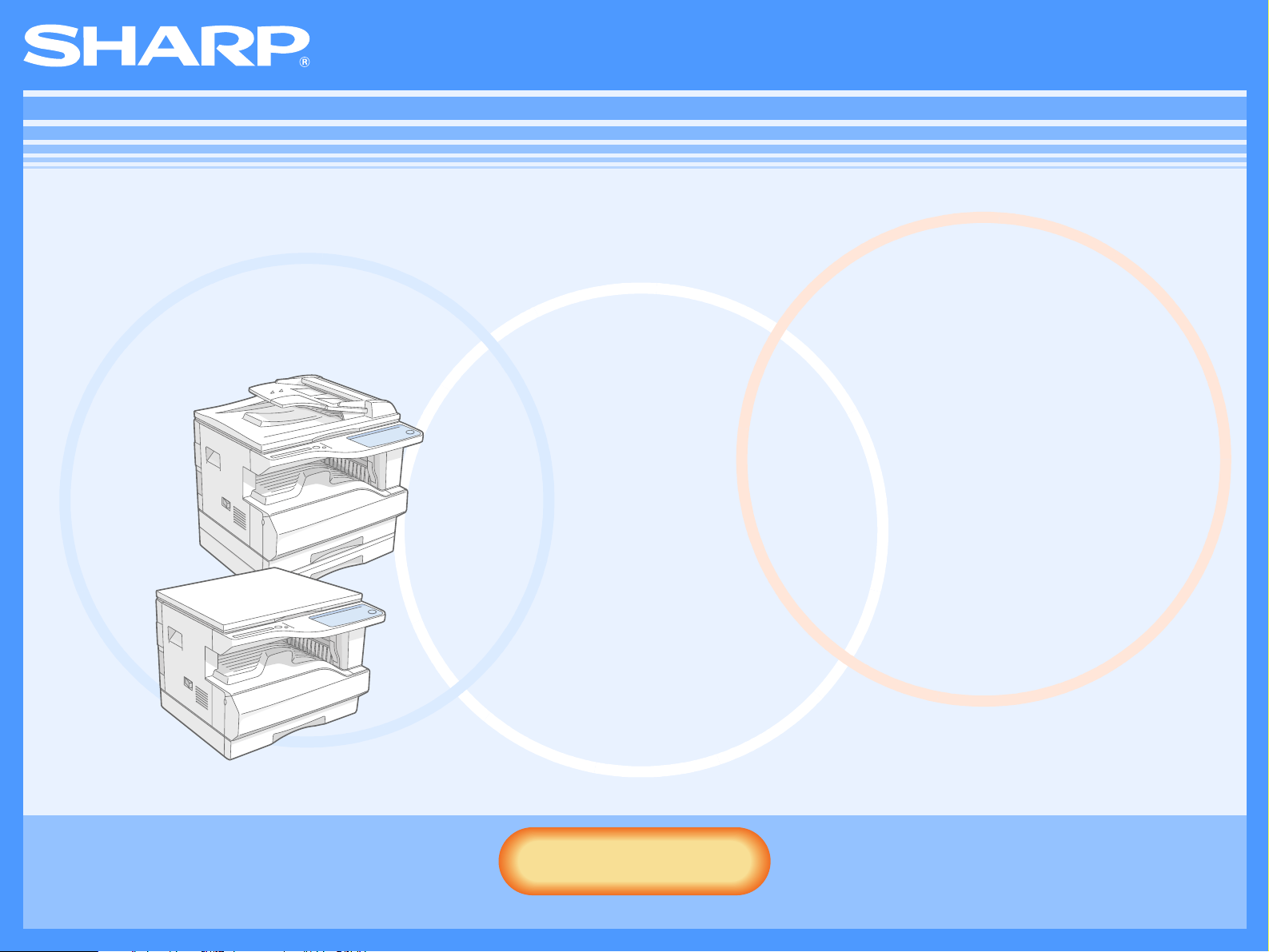
AR-M160/M205/5220
Manual Online
Iniciar
Iniciar
Clique neste botão "Iniciar".
Page 2
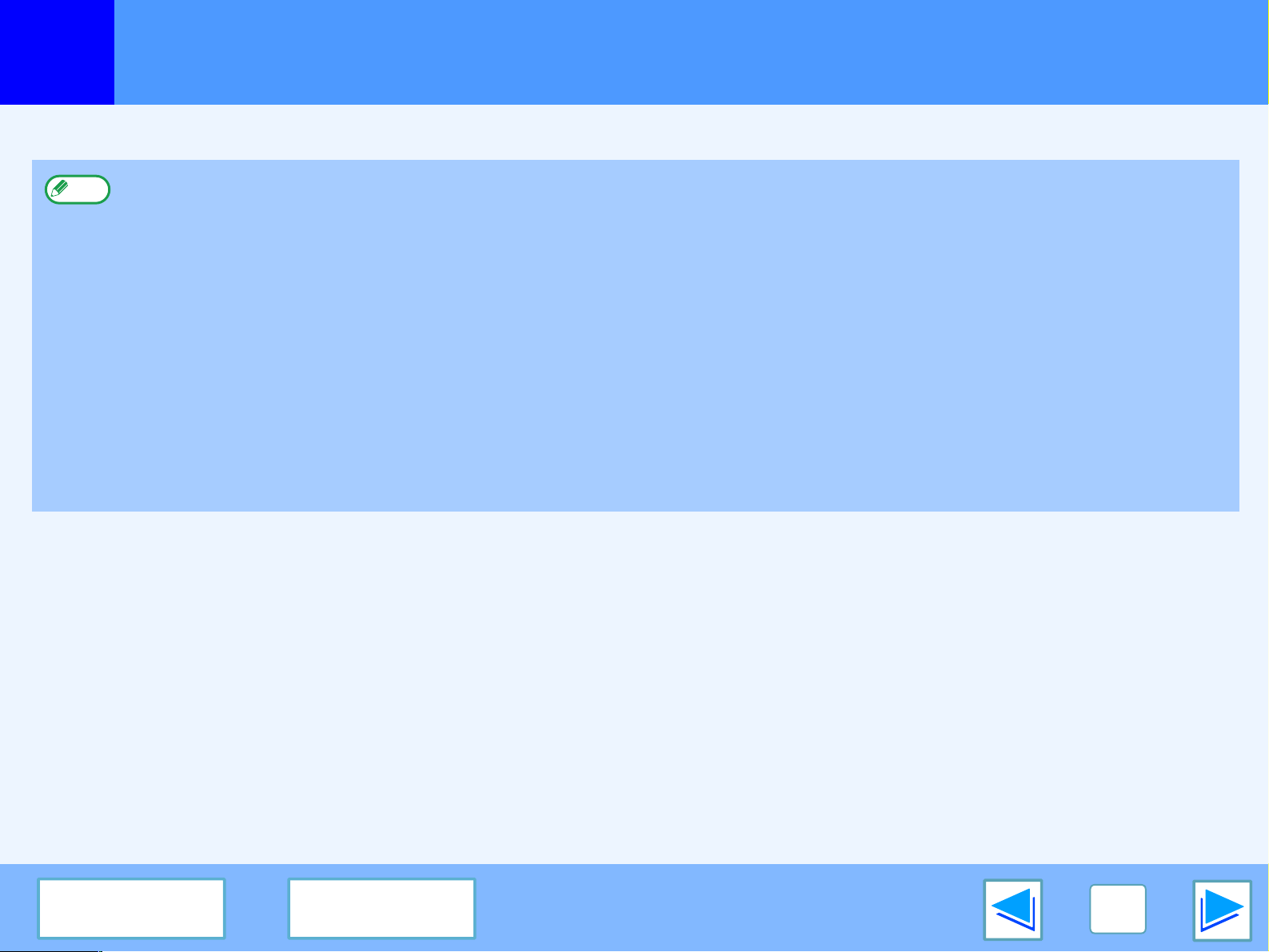
Introdução
Este manual descreve as funções de impressão e digitalização do sistema multi-funcional digital AR-M160/M205/5220.
●
Nota
Para obter informações relativas aos seguintes tópicos, consulte o Manual do Utilizador do sistema multi-funcional digital.
•Procedimentos básicos do equipamento (adicionar papel e toner, remover folhas encravadas, utilizar dispositivos periféricos)
•Funções da fotocopiadora
•Digitalizações a partir do Painel de operações do equipamento
•Resolução de problemas de impressão e digitalização
•Especificações
●
Quando aparecer "AR-XXXX" neste Manual, deve substituir o nome do modelo por "XXXX". Para saber o nome do modelo que
possui, consulte "DIFERENÇAS ENTRE MODELOS" no Manual do Utilizador .
●
Este manual refere o Alimentador de inversão de passagem única com a sigla "RSPF" e o Alimentador de passagem única como
"SPF".
●
As imagens de ecrã e os procedimentos que aparecem neste manual referem-se principalmente ao Windows XP. Com outras
versões do Windows, algumas imagens de ecrã podem ser diferentes das que constam deste manual.
●
Para obter informações sobre como utilizar o seu sistema operativo, consulte o respectivo manual do sistema operativo ou a
Ajuda online.
Avisos legais
●
O sistema operativo Microsoft® Windows® é uma marca registada ou copyright da Microsoft Corporation nos E.U.A. e noutros
países.
●
Windows® 95, Windows® 98, Windows® Me, Windows NT® 4.0, Windows® 2000 e Windows® XP são marcas registadas ou
copyrights da Microsoft Corporation nos E.U.A. e noutros países.
●
Acrobat® Reader Copyright© 1987- 2002 Adobe Systems Incorporated. Todos os direitos reservados. Adobe, o logótipo Adobe,
Acrobat e o logótipo Acrobat são marcas registadas da Adobe Systems Incorporated.
●
Todas as outras marcas registadas e copyrights são propriedade dos respectivos proprietários.
CONTEÚDO Í NDICE
2
Page 3
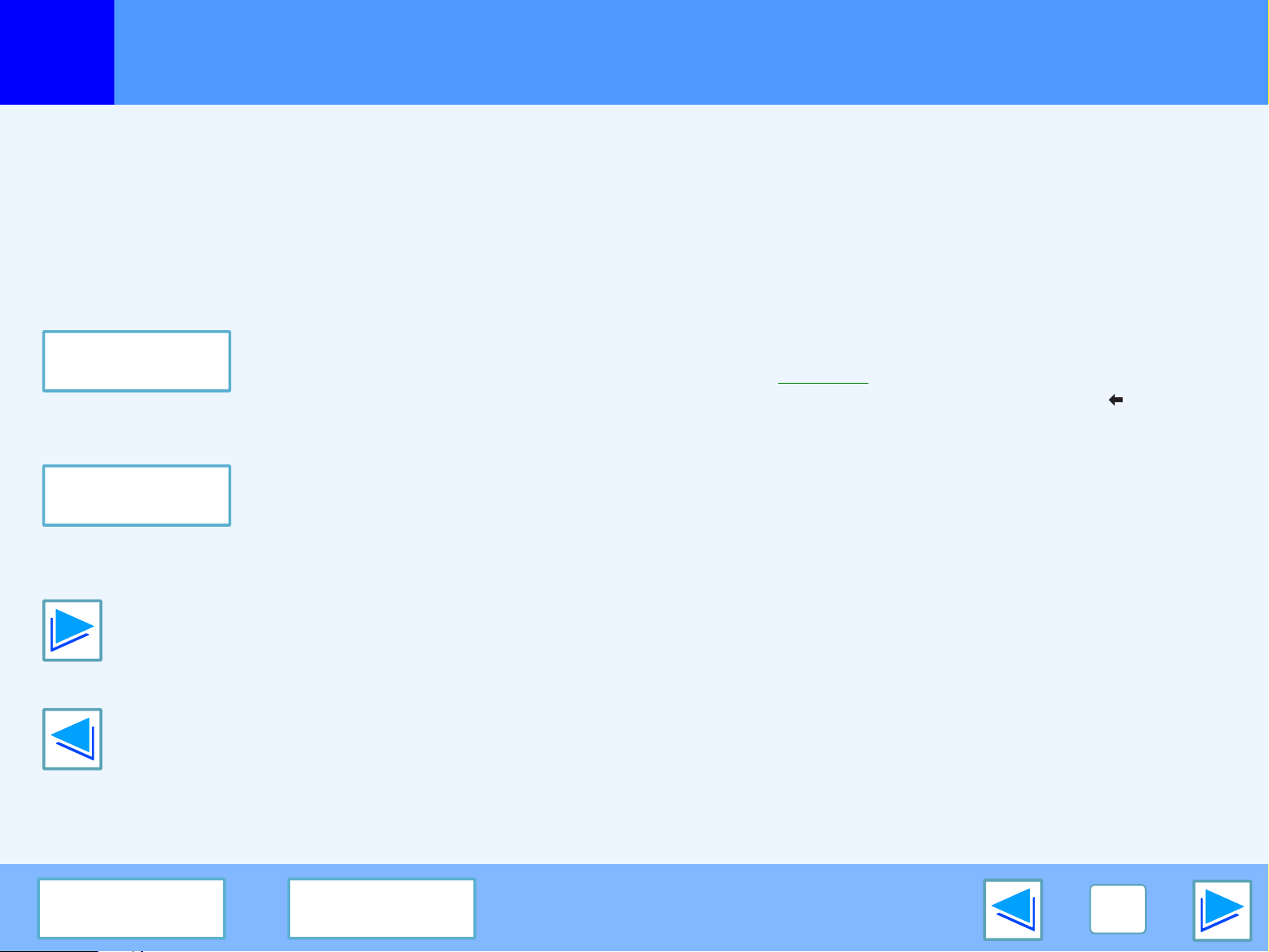
Como utilizar o Manual online
Esta secção explica como visualizar o manual online. Leia esta secção antes de utilizar o manual online.
Para obter informações sobre como utilizar o Acrobat Reader, consulte a Ajuda do Acrobat Reader.
Como controlar o Manual online
Neste manual, pode visualizar os seguintes botões ao fundo de
cada página. Clique nestes botões para se deslocar
rapidamente para as páginas que pretende visualizar.
CONTEÚDO
Apresenta o Conteúdo deste manual. Clique num tópico do
Conteúdo para passar directamente para essa secção.
Í NDICE
Apresenta o Índice deste manual. Clique num tópico do Índice
para passar directamente para essa secção.
Avança página a página.
Seguir ligações
Este manual utiliza uma função de ligação que permite passar
para uma página relacionada. Se clicar no texto verde
sublinhado, a página relacionada aparece. (Nas secções do
Conteúdo e Índice, as áreas com ligações não estão
sublinhadas.)
☞
Exemplo:
Para regressar à página anterior, clique no botão na barra de
menus do Acrobat Reader.
Conteúdo
Utilizar destaques
Foram criados destaques do lado esquerdo deste manual.
Pode clicar num destaque para passar directamente para a
respectiva secção.
Como imprimir este manual
Para imprimir este manual, seleccione "Imprimir" do menu
"Ficheiro" do Acrobat Reader. Seleccione as definições da
impressora na caixa de diálogo "Imprimir" e, em seguida, clique
no botão "OK".
Retrocede página a página.
CONTEÚDO Í NDICE
3
Page 4
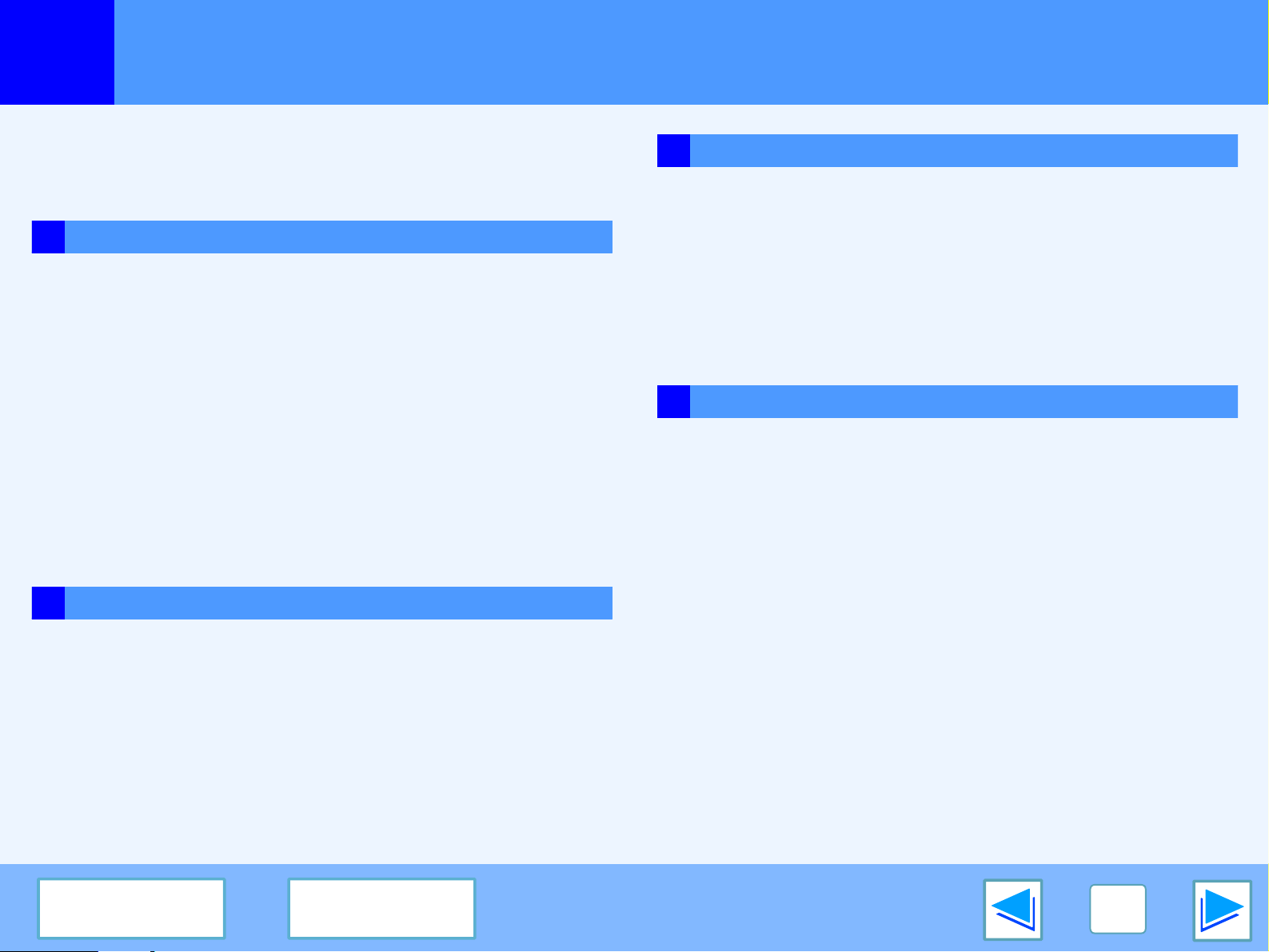
Conteúdo
Introdução2
3 DIGITALIZAR
Como utilizar o Manual online 3
Visão geral da digitalização20
Digitalizar a partir de uma aplicação compatível com TWAIN 21
1 IMPRIMIR
Impressão básica 5
Abrir o controlador da impressora a partir do botão "Iniciar" 7
Definições do controlador da impressora 8
Imprimir várias páginas numa só página 9
Ajustar a imagem impressa ao papel 10
Digitalizar a partir de uma aplicação compatível com WIA (Windows XP)
Digitalizar a partir do "Assistente de scanner e câmara" (Windows XP)
Descrição do Button Manager 31
Definições do Button Manager 32
4 ÍNDICE
Rodar a imagem de impressão em 180 graus 11
Imprimir uma marca de água 12
Impressão frente e verso (Apenas para modelos que
suportem impressão frente e verso) 13
Descrição da Janela de estado de impressão14
26
28
2 PARTILHA DA IMPRESSORA
Partilhar a impressora utilizando o Windows em rede 15
Definições da impressora partilhada 16
Definições do cliente 17
CONTEÚDO Í NDICE
4
Page 5

IMPRIMIR
1
O exemplo seguinte explica como imprimir um documento em papel de tamanho A4 a partir do WordPad.
Antes de imprimir, certifique-se de que foi colocado no equipamento papel de tamanho adequado ao seu documento.
1
2
3
Impressão básica
Certifique-se de que o indicador ONLINE no
Painel de operações está aceso.
Se o indicador ONLINE não estiver aceso, prima a tecla
[ONLINE] ( ).
Quando o indicador estiver:
●
Aceso, o equipamento está
ligado e pronto a imprimir, ou
está a imprimir.
●
Intermitente, o equipamento está
a processar dados de impressão
na memória, ou a impressão foi
interrompida.
●
Apagado, o equipamento está
desligado e não pode imprimir.
Inicie o WordPad e abra o documento que
pretende imprimir.
Seleccione "Imprimir" no menu "Ficheiro" da aplicação.
Aparece a caixa de diálogo "Imprimir".
4
5
Certifique-se de que seleccionou "SHARP AR-XXXX" como
impressora. Se for necessário alterar quaisquer definições
de impressão, clique no botão "Preferências" (botão
"Propriedades" no Windows 95/98/Me/NT 4.0) para abrir o
ecrã de configuração do controlador da impressora.
Aparece o ecrã de configuração do controlador da impressora.
O Windows 2000 não tem o botão "Preferências" nesta caixa de
diálogo. Seleccione as definições conforme for necessário em
cada um dos separadores do ecrã de configuração.
☞
Definições do controlador da impressora, Imprimir várias páginas numa só página,
Ajustar a imagem impressa ao papel,
Rodar a imagem de impressão em 180 graus, Imprimir uma marca de água,
Impressão frente e verso (Apenas para modelos que suportem impressão frente e
verso)
Clique no botão "Imprimir" (botão "OK" no
Windows 95/98/Me/NT 4.0).
A impressão é iniciada. Quando a impressão começa, a
Janela de estado de impressão abre automaticamente.
(
☞
Descrição da Janela de estado de impressão
(parte 1)
)
CONTEÚDO Í NDICE
O trabalho de impressão é entregue na bandeja de saída,
com a posição do papel ligeiramente desajustada em relação
ao trabalho anterior (função desajuste).
5
Page 6

IMPRIMIR
1
Impressão básica
Se a bandeja ficar sem papel durante a impressão
Coloque papel na bandeja ou prima a tecla [SELECCIONAR
CASSETE] ( ) para seleccionar outra bandeja e, em seguida,
prima a tecla [ONLINE] ( ) para continuar a impressão. Tenha
em atenção que, se a definição "Comutação automática de
cassetes" estiver activada nos programas de utilizador e existir
numa bandeja diferente papel do mesmo tamanho, o
equipamento muda automaticamente para a outra bandeja e
continua a imprimir.
Interromper um trabalho de impressão
Para interromper um trabalho de impressão durante a
impressão, prima a tecla [ONLINE] ( ) no Painel de
operações para desactivar o equipamento. A impressão é
interrompida e o indicador ONLINE fica intermitente.
●
Para cancelar um trabalho de impressão, prima a tecla
[CANCELAR] ( ) ou a tecla [CANCELAR TUDO]
●
Para continuar a impressão, prima a tecla [ONLINE] ( ) para
activar o equipamento.
Aviso
Quando o equipamento estiver ligado ao computador
através das Portas USB 2.0 (Velocidade alta) em cada
um, certifique-se de ler "Requisitos do sistema para
USB 2.0 (modo de Alta Velocidade)" no Manual do
Utilizador.
()
.
(parte 2)
Quando a "Origem" está definida para "Auto"
Se a "Origem" estiver definida para "Auto" no separador "Papel" do ecrã
de configuração do controlador da impressora e o tamanho de papel
adequado para um trabalho de impressão não tiver sido colocado no
equipamento, o procedimento de impressão varia dependendo da
definição "Utilizar tamanho de papel aproximado" nos Programasde
utilizador (consulte "PROGRAMAS DE UTILIZADOR" no Manual do
Utilizador).
Quando "Utilizar tamanho de papel aproximado" está desactivado
O indicador do TAMANHO DO PAPEL no
Painel de operações fica intermitente. Pode
premir a tecla [SELECCIONAR CASSETE]
( ) para seleccionar manualmente uma
bandeja, ou colocar papel no Tabuleiro
secundário e premir a tecla [ONLINE] ( )
para iniciar a impressão.
*Os tamanhos de papel que aparecem no
Painel de operações variam conforme o país e a região.
Quando "Utilizar tamanho de papel aproximado" está activado
A impressão é efectuada utilizando um tamanho de papel
similar ao tamanho da imagem a imprimir.
●
Nota
Quando o quadro de função dupla está instalado, a imagem a
imprimir é automaticamente rodada para se ajustar ao papel, no
caso de este se encontrar numa orientação diferente da imagem
a imprimir.
●
Se o dual function board não estiver instalado, certifique-se de
configurar o tamanho de papel de cada bandeja em "Definir
Estado da Bandeja", no separador "Configuração" do ecrã de
definição do controlador da impressora. (Consulte
"CONFIGURAR O CONTROLADOR DA IMPRESSORA" no
Guia de instalação de software.)
Ao imprimir, certifique-se de especificar uma bandeja diferente
de "Auto" na "Origem", no separador "Papel" do ecrã de
definição do controlador da impressora.
A3
A4
A4
A5
B4
EXTRA
CONTEÚDO Í NDICE
6
Page 7
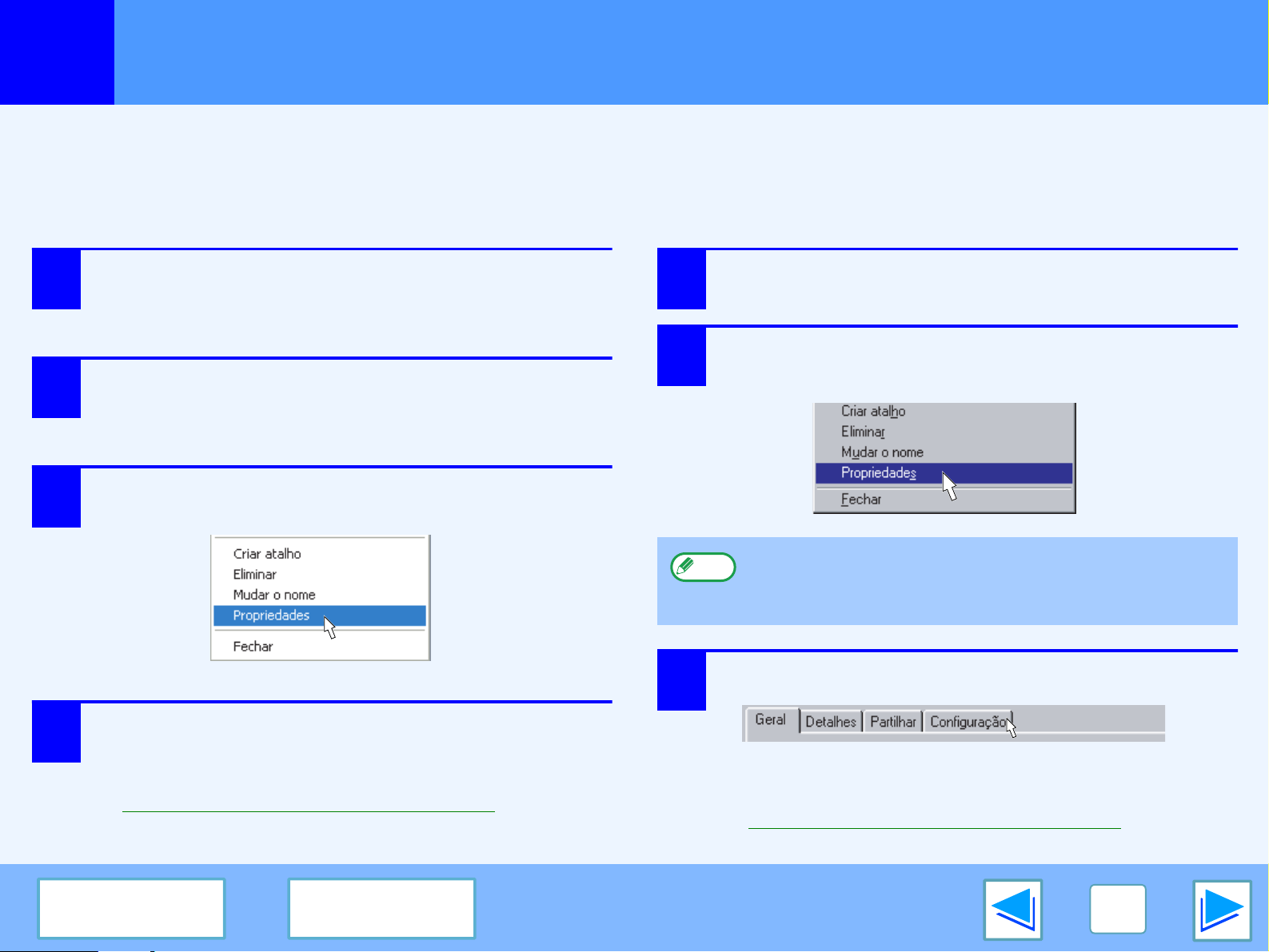
IMPRIMIR
1
Pode abrir o controlador da impressora e alterar as definições do controlador da impressora a partir do botão "Iniciar" do Windows. As definições
ajustadas deste modo vão ser as definições iniciais quando imprimir a partir de determinada aplicação. (Se alterar as definições a partir do ecrã de
configuração do controlador da impressora na altura da impressão, todas as definições regressam às definições iniciais ao deixar a aplicação.)
Windows 2000/XP
1
2
3
Abrir o controlador da impressora a partir do botão "Iniciar"
Windows 95/98/Me/NT 4.0
Clique no botão "Iniciar" e, em seguida, clique
no "Painel de controlo".
No Windows 2000, clique no botão "Iniciar" e seleccione "Definições".
Clique em "Impressoras e outro hardware" e,
em seguida, clique em "Impressoras e faxes".
No Windows 2000, clique em "Impressoras".
Clique no ícone do controlador da impressora "SHARP
AR-XXXX" e seleccione "Propriedades" no menu "Ficheiro".
1
2
Clique no botão "Iniciar", seleccione "Definições" e,
em seguida, clique em "Impressoras".
Clique no ícone do controlador da impressora "SHARP
AR-XXXX" e seleccione "Propriedades" no menu "Ficheiro".
4
CONTEÚDO Í NDICE
Clique no botão "Preferências de impressão" no
separador "Geral".
Aparece o ecrã de configuração do controlador da impressora.
☞
Definições do controlador da impressora
3
Nota
No Windows NT 4.0, seleccione "Predefinições do
documento" para abrir o ecrã de configuração do controlador
da impressora.
No Windows 95/98/Me, clique no separador "Configuração".
Aparece o ecrã de configuração do controlador da
impressora.
☞
Definições do controlador da impressora
7
Page 8
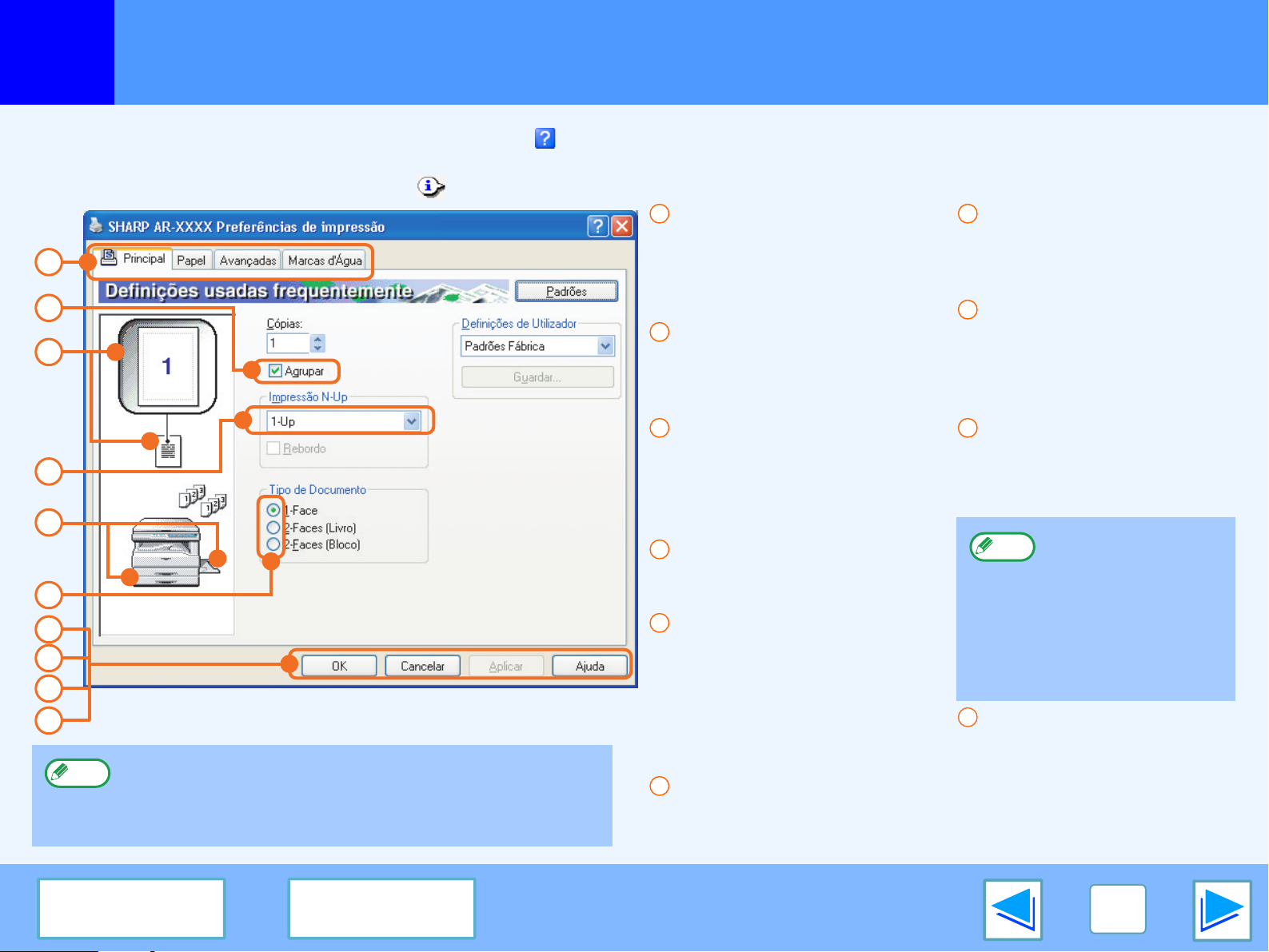
IMPRIMIR
1
Para visualizar a Ajuda para determinada definição, clique no botão no canto superior direito da janela e, em seguida, clique na definição.
Existem algumas restrições nas combinações de definições que podem ser seleccionadas no ecrã de definição do controlador da impressora. Quando uma restrição
estiver activada, aparece um ícone de informação ( ) ao lado da definição. Clique no ícone para visualizar uma explicação da restrição.
1
2
3
4
5
6
7
8
9
10
Nota
Definições do controlador da impressora
O ecrã acima é o ecrã de definição do controlador da impressora para
modelos que suportem impressão de frente e verso.
As definições e a imagem do equipamento variam dependendo do
modelo.
1
Separador
As definições estão agrupadas
em separadores. Clique num
separador para trazê-lo para a
frente da imagem.
2
Caixa de verificação
Clique numa caixa de
verificação para activar ou
desactivar determinada função.
3
Imagem de definição da
impressão
Esta demonstra o efeito das
definições de impressão
seleccionadas.
4
Lista pendente
Permite fazer uma selecção
de uma lista de hipóteses.
5
Imagem das Cassetes do papel
A bandeja seleccionada na
"Selecção de Papel" no
separador "Papel" aparece a
azul. Também pode clicar
numa bandeja para a
seleccionar.
6
Botão de verificação
Permite seleccionar um item
de uma lista de opções.
7
Botão "OK"
Clique neste botão para guardar
as definições efectuadas e sair
da caixa de diálogo.
8
Botão "Cancelar"
Clique neste botão para sair
da caixa de diálogo sem
efectuar quaisquer alterações
às definições.
9
Botão "Aplicar"
Clique neste botão para guardar
as definições efectuadas sem
fechar a caixa de diálogo.
Nota
10
Botão "Ajuda"
Clique neste botão para
visualizar o ficheiro de ajuda
do controlador da impressora.
O Windows NT 4.0
não possui o botão
"Aplicar".
O botão "Aplicar" não
aparece quando abrir
esta janela a partir de
determinada
aplicação.
CONTEÚDO Í NDICE
8
Page 9

IMPRIMIR
1
Esta funcionalidade permite reduzir e imprimir duas ou quatro páginas de um documento numa única folha de papel.
Para utilizar esta função, abra o ecrã de configuração do controlador da impressora e seleccione "2-Up" ou "4-Up" para "Impressão
N-Up" no separador "Principal".
☞
Consulte Impressão básica para obter detalhes sobre como abrir o controlador da impressora.
Nota
Imprimir várias páginas numa só página
A definição "Impressão N-Up" não está disponível quando "Ajustar à Página" estiver seleccionado.
☞Ajustar a imagem impressa ao papel
N-Up Rebordo Rebordo
"2-Up"
"4-Up"
Se seleccionar a caixa de verificação "Rebordo", são impressos rebordos nas margens de cada página.
CONTEÚDO Í NDICE
9
Page 10
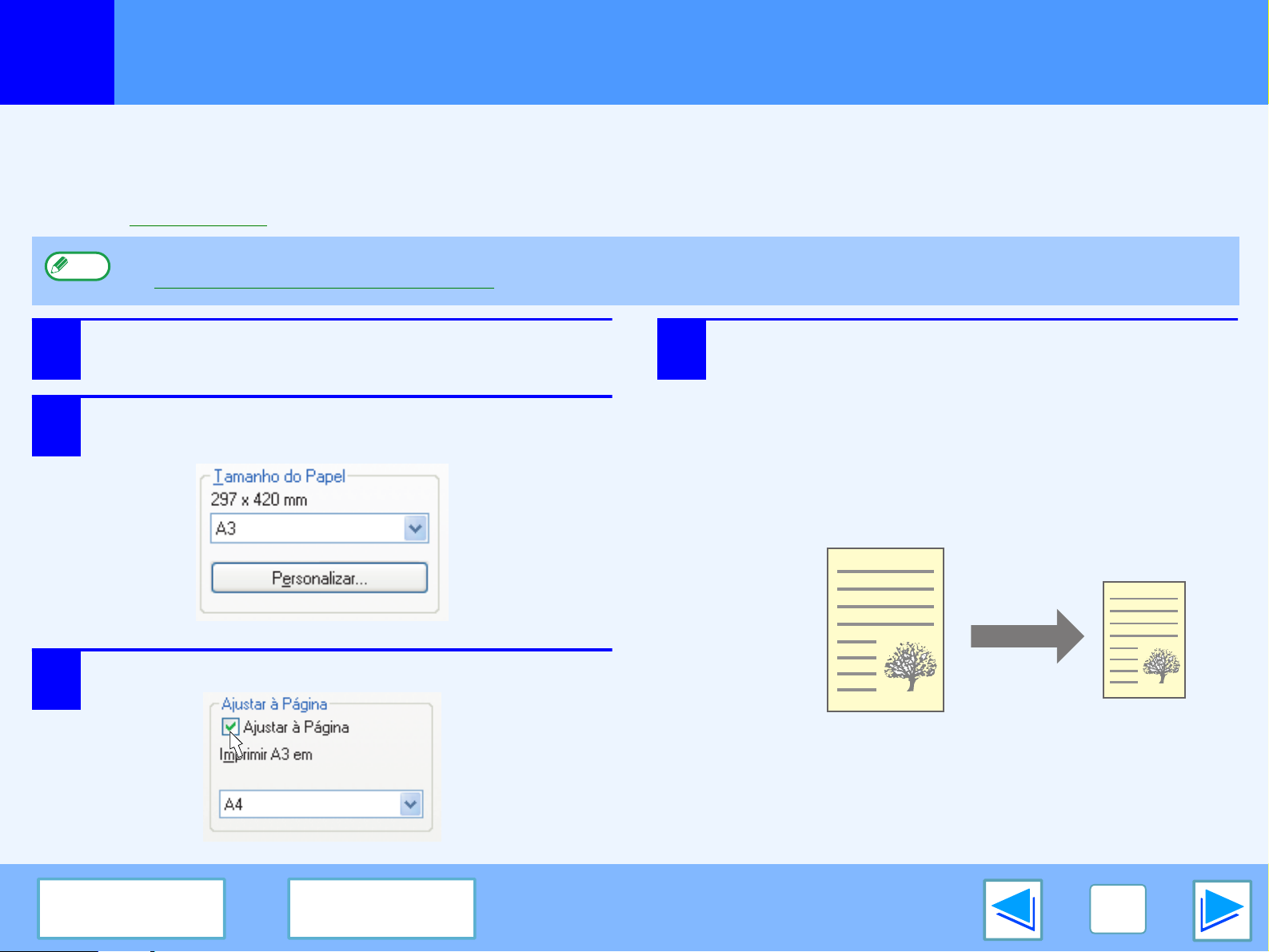
IMPRIMIR
1
O controlador da impressora pode ajustar o tamanho da imagem impressa de modo a corresponder ao tamanho do papel colocado no equipamento.
Siga os passos descritos abaixo para utilizar esta função. A explicação abaixo parte do princípio de que pretende imprimir um documento de tamanho A3 em papel
de tamanho A4.
☞
Consulte Impressão básica para obter detalhes sobre como abrir o controlador da impressora.
Nota
1
2
Ajustar a imagem impressa ao papel
A definição "Ajustar à Página" não está disponível quando "Impressão N-Up" está seleccionada.
☞Imprimir várias páginas numa só página
Clique no separador "Papel" no ecrã de
configuração do controlador da impressora.
Seleccione o tamanho original (A3) da imagem a
imprimir em "Tamanho do Papel".
4
Seleccione o tamanho real de papel a ser
utilizado na impressão (A4).
O tamanho da imagem impressa vai ser automaticamente
ajustado para corresponder ao papel colocado no
equipamento.
Tamanho do Papel: A3
Ajustar à Página: A4
3
Assinale a caixa "Ajustar à Página".
CONTEÚDO Í NDICE
Documento de tamanho A3
(Tamanho do Papel)
Papel de tamanho A4
(Ajustar à Página)
10
Page 11

IMPRIMIR
1
Rodar a imagem de impressão em 180 grausA imagem de impressão pode ser rodada em 180
graus
Esta funcionalidade é utilizada para permitir uma impressão correcta em envelopes e tipos de papel
semelhantes, que só podem ser colocados num sentido.
Para utilizar a funcionalidade, seleccione a orientação da imagem em "Orientação de Imagem" no separador
"Papel" e, em seguida, seleccione a caixa de verificação "Rode 180 graus".
☞
O seguinte exemplo demonstra a rotação correcta e incorrecta de um endereço impresso num envelope.
.
Consulte Impressão básica para obter detalhes sobre como abrir o controlador da impressora.
Rodar a imagem de impressão em 180 graus
Resultado da impressão
Horizontal
Rode 180 graus
Horizontal
Rode 180 graus
Nota
CONTEÚDO Í NDICE
O procedimento para colocar o papel é descrito no Manual do Utilizador.
ABCD
ABCD
11
Page 12

IMPRIMIR
1
Pode imprimir uma marca de água, como "CONFIDENCIAL", no seu documento. Para imprimir uma marca de água, abra o
controlador da impressora, clique no separador "Marcas d'Água" e siga os passos descritos abaixo.
☞
Consulte Impressão básica para obter detalhes sobre como abrir o controlador da impressora.
Como imprimir uma marca de água
Na lista pendente "Marca d'Água", seleccione a marca de água que pretende imprimir (por exemplo "CONFIDENCIAL") e inicie a
impressão.
Imprimir uma marca de água
Amostra da impressão
CONFIDENCIAL
Pode introduzir texto para criar uma marca de água personalizada. Para obter mais detalhes sobre as definições de marcas de
água, consulte a Ajuda do controlador da impressora.
☞
Definições do controlador da impressora
CONTEÚDO Í NDICE
12
Page 13

IMPRIMIR
I
1
O ecrã de configuração do controlador da impressora de modelos que suportam impressão frente e verso
contém uma definição "Tipo de Documento" no separador "Principal". Esta definição permite imprimir em
ambos os lados do papel.
Para utilizar esta função, abra o ecrã de configuração do controlador da impressora e seleccione "2-Faces
(Livro)" ou "2-Faces (Bloco)" do "Tipo de Documento" no separador "Principal".
☞
Consulte Impressão básica para obter detalhes sobre como abrir o controlador da impressora.
Nota
O seguinte exemplo mostra o resultado da impressão de dados em orientação vertical em ambos os lados do papel.
mpressão frente e verso (Apenas para modelos que suportem impressão frente e verso)
●
Os tamanhos de papel que podem ser utilizados para a impressão de frente e verso variam dependendo do país e região:
• Países/regiões que utilizam tamanhos AB Padrão: A3, A4, A5*, B4, B5*, Foolscap*
• Países/regiões com tamanhos baseados em polegadas Padrão: Ledger, Letter, Legal, Foolscap*
*Apenas em alguns países e regiões.
●
Quando utilizar a impressão frente e verso, seleccione uma origem que não seja "Aliment. Man." para a "Origem" no separador "Papel".
Dados de impressão
CONTEÚDO Í NDICE
Resultado da impressão
2-Faces (Livro) 2-Faces (Bloco)
As páginas são impressas de
modo a poderem ser unidas
na parte lateral.
As páginas são impressas de
modo a poderem ser unidas
na parte superior.
13
Page 14

IMPRIMIR
1
Quando a impressão começa, a Janela de estado de impressão abre automaticamente.
A Janela de estado de impressão é um utilitário que monitoriza o equipamento, que mostra o nome do documento a ser impresso e
quaisquer mensagens de erro que ocorram.
1
2
3
4
5
6
7
Descrição da Janela de estado de impressão
1
Janela de estado
Apresenta informações sobre
o estado actual da impressora.
2
Ícone de estado
Os ícones de estado
aparecem para dar aviso de
erros de impressão. Não
aparecem quando a
impressão está a decorrer
normalmente.
Os ícones são explicados
abaixo. Siga as instruções na
janela de estado para resolver
o problema.
Ícone
Estado de
impressão
Ocorreu um erro
que exige atenção
imediata.
Ocorreu um erro
que exige
atenção rápida.
3
Separador
Clique num separador para
trazê-lo para a frente da
imagem. O separador
"Opções" permite seleccionar
opções de visualização para a
Janela de estado de
impressão.
4
Nome do documento
Mostra o nome do documento
a ser actualmente impresso.
5
Botão "Cancelar tarefa"
Clique neste botão durante a
impressão para cancelar o
trabalho que está a ser
actualmente executado.
6
Botão "Ajuda"
Clique neste botão para
visualizar o ficheiro de ajuda
para a Janela de estado de
impressão.
7
Botão "Fechar"
Clique neste botão para fechar
a Janela de estado de
impressão.
CONTEÚDO Í NDICE
14
Page 15

PARTILHA DA IMPRESSORA
2
O equipamento pode ser utilizado como uma impressora partilhada num ambiente de trabalho em rede no Windows 95/98/Me/NT
4.0/2000/XP.
Deve ter em atenção que o ambiente de trabalho em rede do Windows já deve estar estabelecido.
Partilhar a impressora utilizando o Windows em rede
Impressora partilhada
Cliente
Servidor de impressão
Cliente
Cliente
O "Servidor de impressão", conforme explicado aqui, é um computador que está directamente ligado ao equipamento; um "Cliente"
é qualquer outro computador que esteja ligado à mesma rede.
☞
Definições da impressora partilhada
(No servidor de impressão)
CONTEÚDO Í NDICE
☞
Definições do cliente
15
Page 16

PARTILHA DA IMPRESSORA
2
Definições da impressora partilhada
No computador ao qual o equipamento está directamente ligado
Siga os passos descritos abaixo para utilizar o computador directamente ligado ao equipamento como um servidor de impressão.
Se o seu sistema operativo for o Windows 95/98/Me, deve começar a partir do passo 1. Se o seu sistema operativo for o Windows
NT 4.0, 2000 ou XP Home Edition, abra o Painel de controlo e comece a partir do passo 6.
Nota
1
Se o seu sistema operativo for o Windows XP Professional, consulte o Manual de instruções ou o ficheiro de ajuda do seu sistema
operativo.
Clique no botão "Iniciar", seleccione "Definições" e,
em seguida, clique em "Painel de controlo".
Clique duas vezes no ícone "rede" ( ).
Nota
Se aparecer uma mensagem a pedir para reiniciar o
computador, clique no botão "Sim" e reinicie o computador.
Em seguida, abra a pasta da impressora e continue os
procedimentos de configuração a partir do Passo 6.
2
Clique em "Impressoras e outro hardware" no painel de
controlo e, em seguida, clique em "Impressoras e faxes".
Em sistemas operativos diferentes do Windows XP,
deve clicar duas vezes no ícone da impressora.
Nota
6
Se o ícone "rede" não aparecer no Windows Me, clique
em "Visualizar todas as opções do painel de controlo".
3
Clique no botão "Partilha de ficheiros e impressoras".
Active a opção "Desejo que outros possam imprimir na(s)
4
5
CONTEÚDO Í NDICE
minha(s) impressora(s)." clicando na respectiva caixa de
verificação e, em seguida, clique no botão "OK".
Clique no botão "OK" na caixa de diálogo
"rede".
7
Clique no ícone do controlador da impressora "SHARP
AR-XXXX" e seleccione "Partilhar" no menu "Ficheiro".
Estabeleça as definições para a partilha e clique no botão "OK".
8
Nota
☞
Definições do cliente
Para obter informações sobre determinada definição, clique
no botão na parte superior direita da caixa de diálogo e, em
seguida, clique na definição para visualizar a Ajuda.
16
Page 17

PARTILHA DA IMPRESSORA
2
Siga o procedimento abaixo descrito para instalar o controlador da impressora no cliente.
Nota
1
2
3
Definições do cliente
Esta página indica os passos apenas para utilizadores do Windows XP Home Edition. Se o seu sistema operativo for o Windows
95/98/Me/2000/XP Professional, consulte o Manual de instruções ou o ficheiro de ajuda do seu sistema operativo.
Se o seu sistema operativo for o Windows NT 4.0, consulte "Definições no Windows NT 4.0".
Clique no botão "Iniciar" e, em seguida, em
"Painel de controlo".
Clique em "Impressoras e outro hardware" e,
em seguida, clique em "Impressoras e faxes".
Clique em "Adicionar uma impressora" nas
"Tarefas da impressora".
Aparece o "Assistente Adicionar Impressora".
4
Clique no botão "Seguinte".
(parte 1)
CONTEÚDO Í NDICE
17
Page 18

PARTILHA DA IMPRESSORA
2
5
6
Definições do cliente
Seleccione "Uma impressora de rede ou uma
impressora ligada a outro computador" e, em
seguida, clique no botão "Seguinte".
Seleccione "Procurar uma impressora" e, em
seguida, clique no botão "Seguinte".
7
8
(parte 2)
Seleccione a impressora a ser partilhada na
rede e clique no botão "Seguinte".
O conteúdo desta janela varia dependendo do
ambiente de trabalho em rede.
Seleccione as definições no ecrã "Impressora
predefinida" e clique no botão "Seguinte".
CONTEÚDO Í NDICE
9
Clique no botão "Concluir".
18
Page 19

PARTILHA DA IMPRESSORA
2
Definições no Windows NT 4.0
Se o sistema operativo que possui for o Windows NT 4.0, estabeleça conforme se indica em seguida as definições nas propriedades da impressora, depois de
instalar o controlador da impressora.
Para conhecer o procedimento para a instalação do controlador da impressora, consulte "INSTALAÇÃO DO SOFTWARE" no Guia de instalação de software.
1
2
3
Definições do cliente
Clique no botão "Start", seleccione "Settings" e, em
seguida, clique em "Printers".
Clique no ícone do controlador da impressora "SHARP
AR-XXXX" e seleccione "Properties" no menu "File".
Aparecem as propriedades da impressora.
Clique no separador "Ports" e no botão "Add port".
Aparece a caixa de diálogo "Printer Ports".
4
Seleccione "Local Port" na lista "Available Printer Ports"
e clique no botão "New Port".
Aparece a caixa de diálogo "Port Name".
(parte 3)
CONTEÚDO Í NDICE
5
6
Introduza "\\(nome do servidor ligado ao equipamento)\
(nome da impressora partilhada)" e clique no botão "OK".
nome da impressora partilhada
nome do servidor ligado ao equipamento
Clique no botão "OK" na janela de propriedades
da impressora.
19
Page 20

DIGITALIZAR
3
O diagrama mostrado abaixo apresenta uma visão geral da digitalização.
Aviso
Inicie uma aplicação compatível com Twain
ou com WIA e seleccione o controlador de
digitalização do equipamento.
Visão geral da digitalização
O ambiente no qual a função de digitalização do equipamento pode ser utilizado está sujeito a certas limitações. Para obter mais
detalhes, consulte "ANTES DA INSTALAÇÃO" no Guia de instalação de software.
Digitalizar a partir de uma aplicação
compatível com TWAIN*
☞
Defina as preferências de digitalização
1
ou WIA*
Para obter mais informações, consulte "CÓPIA NORMAL" no Manual do Utilizador.
2
Coloque o original na posição de digitalização
Digitalizar a partir do "Assistente de
scanner e câmara" (Windows XP)
Inicie o "Assistente de scanner e
câmara" do "Painel de controlo" no
seu computador.
Utilizar o equipamento para iniciar
a digitalização *3
Altere o modo do equipamento para
modo de digitalização e prima uma tecla
do menu de digitalizaçãos.
Defina as preferências de
digitalização
Digitalização
☞Digitalizar a partir de uma
aplicação compatível com TWAIN,
Digitalizar a partir de uma
aplicação compatível com WIA
(Windows XP)
*1 TWAIN é uma interface padrão internacional para digitalizadores e outros dispositivos de obtenção de imagens. Instalando um controlador TWAIN no computador, pode digitalizar e
trabalhar com imagens utilizando diversas aplicações compatíveis com TWAIN.
*2 WIA (Windows Imaging Acquisition) é uma função do Windows que permite que um digitalizador, câmara digital ou outro dispositivo de tratamento de imagem comunique com uma
aplicação de processamento de imagens. O controlador WIA deste equipamento apenas pode ser utilizado no Windows XP.
*3 Para digitalizar utilizando o Painel de operações do equipamento, deve em primeiro lugar instalar o Gestor de botões e estabelecer as definições apropriadas no Painel de controlo. Para
obter mais detalhes, consulte "CONFIGURAR O BUTTON MANAGER" no Guia de instalação de software.
☞
Digitalizar a partir do
"Assistente de scanner e
câmara" (Windows XP)
Digitalização
☞
"UTILIZAR O MODO DE
DIGITALIZADOR" no Manual do
Utilizador,
Descrição do Button Manager
CONTEÚDO Í NDICE
Digitalização
20
Page 21

DIGITALIZAR
3
O controlador do digitalizador SHARP é compatível com o controlador TWAIN padrão, permitindo que este seja utilizado com diversas aplicações
compatíveis com TWAIN. Segue-se um guia passo-a-passo de como obter uma imagem digitalizada para o ecrã Sharpdesk desktop utilizando Sharpdesk.
1
2
Digitalizar a partir de uma aplicação compatível com TWAIN
Coloque o original ou originais que pretende
digitalizar no vidro de exposição/SPF/RSPF.
☞
Para obter informações sobre como programar um
original para digitalizar, consulte "CÓPIA NORMAL"
no Manual do Utilizador.
Inicie o Sharpdesk e, em seguida, clique no
menu "File" e seleccione "Select Scanner".
3
Seleccione "SHARP MFP TWAIN A" e clique no
botão "Seleccionar".
●
Nota
Se estiver a utilizar o Windows XP, também pode
seleccionar "WIA-SHARP AR-XXXX" para digitalizar
através do controlador WIA.
☞Digitalizar a partir de uma aplicação compatível
com WIA (Windows XP)
●
Dependendo do sistema que possui, pode aparecer
"SHARP MFP TWAIN A 1.0 (32-32)" e "WIA-SHARP
AR-XXXX 1.0 (32-32)" no ecrã superior "Seleccionar
origem".
(parte 1)
Nota
CONTEÚDO Í NDICE
O método de acesso a "Select Scanner" depende da
aplicação. Para obter mais informações, consulte o
manual ou o ficheiro de ajuda da aplicação.
21
Page 22

DIGITALIZAR
3
4
5
Nota
Digitalizar a partir de uma aplicação compatível com TWAIN
Seleccione "Aquire Image" no menu "File", ou
clique no botão "Aquire" ( ).
Aparece o ecrã de configuração do controlador da impressora.
☞
Definições do controlador de digitalização
No menu "Fonte de digitalização ", seleccione a
localização onde colocou o original no Passo 1.
●
Se tiver colocado um original apenas com frente no
SPF/RSPF, seleccione "SPF (Simplex)".
●
Se tiver colocado um original com frente e verso no RSPF,
seleccione "SPF (Duplex - Livro)" ou "SPF (Duplex - Barra)",
conforme a posição em que está agrupado o original.
Se tiver seleccionado "SPF (Duplex - Livro)" ou "SPF (Duplex
- Barra)" no menu "Fonte de digitalização ", seleccione
conforme a orientação do original colocado seja "Bordo direito
alimentado primeiro" ou "Bordo da frente alimentado primeiro".
6
Clique no botão "Pré-visualização".
Aparece a imagem de Pré-visualização.
●
Nota
Se o ângulo da imagem não for correcto, reajuste o
original e clique novamente no botão
"Pré-visualização".
●
Se a imagem anterior não tiver a orientação correcta,
clique no botão "Rodar" no ecrã de pré-visualização.
Este roda a imagem de pré-visualização em 90 graus
no sentido dos ponteiros do relógio, tornando possível
corrigir a orientação sem ter de reajustar o original.
☞Ecrã de pré-visualização
●
Se programar várias páginas no SPF/RSPF, o
equipamento pré-visualiza apenas a página superior
dos originais e envia-a em seguida para a área de
saída do original. Devolva o original pré-visualizado ao
SPF/RSPF antes de iniciar o trabalho de digitalização.
(parte 2)
CONTEÚDO Í NDICE
22
Page 23

DIGITALIZAR
3
7
Aviso
Digitalizar a partir de uma aplicação compatível com TWAIN
Especifique a área de digitalização e defina as
preferências de digitalização.
Para obter informações sobre como especificar a área
de digitalização e definir as preferências de
digitalização, consulte a Ajuda do controlador de
digitalização.
☞
Definições do controlador de digitalização
●
Digitalizar uma área de grande dimensão com cor total
e com resolução elevada resulta numa grande
quantidade de dados e um tempo de digitalização
prolongado. Recomenda-se que configure as
preferências de digitalização de acordo com o tipo de
original a ser digitalizado, ou seja, Texto,
Texto/Gráficos, Fotografia, Cor, ou Preto e Branco.
●
A resolução de digitalização varia dependendo da
área de digitalização e da quantidade de memória livre
do equipamento. Por exemplo, se um original A4 for
digitalizado com cor total e a 300 dpi, tendo instalada
apenas a memória padrão, o equipamento vai
digitalizar o original com cor total a 150 dpi e o
controlador de digitalização aperfeiçoa a resolução a
300 dpi.
Para digitalizar um original A3 com cor total a 600 dpi
sem utilizar o aperfeiçoamento, o quadro de função
dupla e a opção de 256 MB de memória são
necessários.
8
Quando estiver preparado para iniciar a
digitalização, clique no botão "Digitalização".
Para cancelar um trabalho de digitalização depois de
clicar no botão "Digitalização", prima a tecla [Esc] no
teclado.
Quando fechar o controlador de digitalização depois de
digitalizar, os dados de imagem aparecem como um
novo ficheiro no Sharpdesk, como se vê na imagem.
(parte 3)
CONTEÚDO Í NDICE
23
Page 24

DIGITALIZAR
3
Digitalizar a partir de uma aplicação compatível com TWAIN
(parte 4)
Definições do controlador de digitalização
O ecrã de configuração do controlador de digitalização consiste no "Ecrã de configuração", que permite seleccionar definições de digitalização, e o "Ecrã de pré-visualização",
que apresenta a imagem digitalizada. Para obter detalhes sobre as definições de digitalização, clique no botão "Ajuda" no ecrã de pré-visualização para visualizar a Ajuda.
Ecrã de configuração
1
2
3
4
5
6
7
1
Menu "Fonte de digitalização "
Seleccione a localização onde está colocado
o original. As selecções são "Platina" (vidro de
exposição), "SPF (Simplex)", "SPF (Duplex Livro)" ou "SPF (Duplex - Barra)".
☞
Digitalizar a partir de uma aplicação
compatível com TWAIN
Nota
2
Menu de selecção de digitalização (só
aparece quando o RSPF está instalado)
Se tiver colocado um original com frente e verso
no RSPF, seleccione "Bordo direito alimentado
primeiro" ou "Bordo da frente alimentado
primeiro" no menu de selecção da digitalização,
conforme a orientação do original colocado.
3
Menu "Modo de digitalização"
Seleccione "Padrão" ou "Profissional" para o modo
de digitalização. Para obter detalhes sobre as
definições, clique no botão "Ajuda" no ecrã de
pré-visualização para visualizar a Ajuda.
4
Caixa de verificação
"Pré-visualização com zoom"
Quando esta é seleccionada, a parte seleccionada
da imagem de pré-visualização é ampliada ao
clicar no botão "Pré-visualização".
Em equipamentos sem um SPF/RSPF, esta
definição está fixada como "Platina".
Para regressar à visualização normal, remova o
visto da caixa de verificação.
Nota
5
Botão "Pré-visualização"
Pré-visualiza o documento.
Nota
6
Botão "Digitalização"
Clique para digitalizar um original utilizando as
definições seleccionadas. Antes de clicar no
botão "Digitalização", certifique-se de que as
definições estão correctas.
Nota
7
Botão "Fechar"
Clique para fechar o ecrã de configuração do
controlador de digitalização.
A opção "Pré-visualização com zoom" não pode
ser utilizada quando "SPF" estiver seleccionado
no menu "Fonte de digitalização ".
Se a "Pré-visualização" for cancelada premindo
imediatamente a tecla [Esc] no teclado, ou a tecla
[LIMPAR] ( ) ou a tecla [LIMPAR TUDO] ( )
no equipamento, pode não aparecer nada no ecrã
de pré-visualização.
Para cancelar um trabalho de digitalização
depois de clicar no botão "Digitalização",
prima a tecla [Esc] no teclado, ou a tecla
[LIMPAR] ( ) ou [LIMPAR TUDO] ( )
no equipamento.
CONTEÚDO Í NDICE
24
Page 25

DIGITALIZAR
3
Digitalizar a partir de uma aplicação compatível com TWAIN
Ecrã de pré-visualização
1
2
3
4
5
1
Janela de pré-visualização
Clique no botão "Pré-visualização" no ecrã de definição para apresentar a
imagem digitalizada. Pode especificar a área de digitalização arrastando o
rato dentro da janela. O interior da moldura que é criada ao arrastar o rato
passa a ser a área de digitalização. Para cancelar uma área especificada
de digitalização e apagar a moldura, clique num ponto qualquer fora da
moldura.
(parte 5)
2
Botão "Rodar"
Clique para rodar a imagem de pré-visualização em 90 graus no sentido
dos ponteiros do relógio. Isto permite que a orientação seja corrigida sem
reajustar o original. Ao digitalizar, o ficheiro de imagem é criado segundo a
orientação apresentada na janela de pré-visualização.
3
Botão "Tamanho de imagem"
Clique para abrir uma caixa de diálogo que permite especificar a área de
digitalização introduzindo números. Pixels, mm ou polegadas podem ser
seleccionados para as unidades dos números. Ao especificar inicialmente
uma área de digitalização, os números podem ser introduzidos para alterar
essa área relativa ao canto superior esquerdo como uma origem fixa.
4
Botão "Avaliação da área de auto digitalização"
Clique aqui quando o ecrã de pré-visualização aparecer, para configurar
automaticamente a área de digitalização como a imagem total de
pré-visualização.
Clique no botão "Avaliação da área de auto digitalização" para
configurar automaticamente a área de digitalização como sendo
a imagem total de pré-visualização.
Imagem de pré-visualização
Janela de pré-visualização
5
Botão "Ajuda"
Clique para visualizar o ficheiro de ajuda para o controlador de
digitalização.
CONTEÚDO Í NDICE
25
Page 26

DIGITALIZAR
3
Se estiver a utilizar o Windows XP, pode utilizar o controlador WIA para digitalizar a partir do Sharpdesk, Paint ou outras aplicações
compatíveis com WIA. O procedimento para digitalizar utilizando o Paint é explicado em seguida.
1
2
Digitalizar a partir de uma aplicação compatível com WIA (Windows XP)
Coloque o original que pretende digitalizar no
vidro de exposição/SPF/RSPF.
☞
Para obter informações sobre como programar um
original para digitalizar, consulte "CÓPIA NORMAL"
no Manual do Utilizador.
Inicie o Paint e, em seguida, clique no menu "Ficheiro" e
seleccione "A partir de scanner ou câmara".
Aparece o ecrã de digitalização do controlador WIA.
Nota
Se tiver controladores WIA para outros dispositivos
instalados no computador, o ecrã "Seleccionar
dispositivo" é aberto. Seleccione "SHARP AR-XXXX" e
clique no botão "OK".
(parte 1)
CONTEÚDO Í NDICE
26
Page 27

DIGITALIZAR
3
3
Digitalizar a partir de uma aplicação compatível com WIA (Windows XP)
●
Seleccione a origem do papel e o tipo de
imagem e clique no botão "Pré-visualização".
Aparece a imagem de Pré-visualização.
Se tiver colocado o original no vidro de exposição, seleccione
"Flatbed" para "Origem do papel".
Se tiver colocado o original no SPF/RSPF, seleccione
"Alimentador de documentos" para "Origem do papel" e
especifique o tamanho original em "Tamanho de página".
Nota
4
Se não estiver instalado um SPF/RSPF no seu
equipamento, o menu "Origem do papel" não aparece.
●
Se seleccionar "Alimentador de documentos" para
"Origem do papel" e clicar no botão "Pré-visualização",
o original superior no SPF/RSPF é pré-visualizado. O
original pré-visualizado é enviado para a Área de
saída original, sendo necessário devolvê-lo ao
SPF/RSPF antes de iniciar o trabalho de digitalização.
●
Para visualizar a Ajuda de determinada definição,
clique no botão no canto superior direito da janela
e, em seguida, clique na definição.
Clique no botão "Digitalizar".
A digitalização começa e a imagem é adquirida para o
Paint. Utilize "Guardar" na sua aplicação para
seleccionar um nome de ficheiro e uma pasta para a
imagem digitalizada e guarde a imagem.
(parte 2)
CONTEÚDO Í NDICE
Para cancelar um trabalho de digitalização depois de
clicar no botão "Digitalizar", clique no botão "Cancelar".
27
Page 28

DIGITALIZAR
3
O procedimento para a digitalização com o "Assistente de scanner e câmara" no Windows XP é agora explicado. O "Assistente de
scanner e câmara" permite digitalizar uma imagem sem utilizar uma aplicação compatível com WIA.
1
2
3
Digitalizar a partir do "Assistente de scanner e câmara" (Windows XP)
Coloque o original que pretende digitalizar no
vidro de exposição/SPF/RSPF.
☞
Para obter informações sobre como programar um
original para digitalizar, consulte "CÓPIA NORMAL"
no Manual do Utilizador.
Clique no botão "Iniciar", clique em "Painel de
controlo", em "Impressoras e outro hardware"
e, em seguida, em "Scanners e câmaras".
Clique no ícone "SHARP AR-XXXX" e, em
seguida, clique em "Obter imagens", em
"Tarefas de processamento de imagem".
Aparece o "Assistente de scanner e câmara".
4
Clique no botão "Seguinte".
(parte 1)
CONTEÚDO Í NDICE
28
Page 29

DIGITALIZAR
3
5
Digitalizar a partir do "Assistente de scanner e câmara" (Windows XP)
●
Seleccione o "Tipo de imagem" e "Origem do
papel" e clique no botão "Seguinte".
Se tiver colocado o original no vidro de exposição, seleccione
"Flatbed" para "Origem do papel".
Se tiver colocado o original no SPF/RSPF, seleccione
"Alimentador de documentos" para "Origem do papel" e
especifique o tamanho original em "Tamanho de página".
Pode clicar no botão "Pré-visualização" para visualizar a
imagem de pré-visualização.
Nota
6
Se não estiver instalado um SPF/RSPF no seu equipamento, o menu
"Origem do papel" não aparece.
●
Se seleccionar "Alimentador de documentos" para "Origem do papel" e
clicar no botão "Pré-visualização", o original superior no SPF/RSPF é
pré-visualizado. O original pré-visualizado é enviado para a Área de saída
original, sendo necessário devolvê-lo ao SPF/RSPF antes de iniciar o
trabalho de digitalização.
●
Para ajustar as definições de resolução, tipo de imagem, luminosidade e
contraste, clique no botão "Definições personalizadas".
Especifique um nome de grupo, formato e pasta para guardar a
imagem e, em seguida, clique no botão "Seguinte".
JPG, BMP, TIF ou PNG podem ser seleccionados para o formato.
Para iniciar a digitalização, clique no botão "Seguinte".
(parte 2)
CONTEÚDO Í NDICE
29
Page 30

DIGITALIZAR
3
7
Digitalizar a partir do "Assistente de scanner e câmara" (Windows XP)
Quando a digitalização termina, aparece o
seguinte ecrã. Seleccione a seguinte tarefa que
pretende executar e, em seguida, clique no
botão "Seguinte".
Se estiver preparado para terminar a sessão, clique em
"Nada. Já fiz tudo o que queria com estas imagens".
8
Clique no botão "Concluir".
O "Assistente de scanner e câmara" é fechado e a
imagem digitalizada é guardada na pasta especificada.
(parte 3)
CONTEÚDO Í NDICE
30
Page 31

DIGITALIZAR
3
Button Manager is a software utility that links scanning functions to the scanner key on the machine. The Button Manager software allows you to assign
scan settings to each of the six SCAN MENU keys on the machine.
Para visualizar a Ajuda de determinada definição, clique no botão no canto superior direito da janela e, em seguida, clique na definição.
☞
Para começar a digitalizar utilizando o Painel de operações do equipamento, as definições têm de ser estabelecidas no Painel de controlo depois de o
Button Manager ser instalado. Para obter mais informações sobre como instalar o Button Manager e estabelecer as definições do Painel de controlo,
consulte "CONFIGURAR O BUTTON MANAGER" no Guia de instalação de software. Para obter mais informações sobre como digitalizar utilizando o
Painel de operações do equipamento, consulte "UTILIZAR O MODO DE DIGITALIZADOR" no Manual do Utilizador.
1
2
3
4
5
6
7
8
Descrição do Button Manager
1
Separador
Clique para definir as opções do
menu de digitalização. Cada
separador contém definições de
digitalização para as teclas do
menu de digitalização (SC1 até
SC6) no equipamento.
2
Área "Selecção de aplicação"
Seleccione aqui a aplicação de
arranque.
3
"Apresentar o ecrã de definição
TWAIN ao digitalizar"
Caixa de verificação
Pode seleccionar se o ecrã
TWAIN deve ou não ser
apresentado. Quando a caixa de
verificação estiver seleccionada, o
ecrã TWAIN aparece durante a
digitalização para permitir ajustar
as condições de digitalização.
4
Área "Definição da digitalização"
Defina as condições da
digitalização.
●
Nota
5
Botão "OK"
Clique para guardar as definições
efectuadas e sair da caixa de diálogo.
6
Botão "Cancelar"
Clique neste botão para sair da
caixa de diálogo sem efectuar
quaisquer alterações às definições.
7
Botão "Aplicar"
Clique neste botão para guardar
as definições efectuadas sem
fechar a caixa de diálogo.
8
Botão "Ajuda"
Clique neste botão para
visualizar o ficheiro de ajuda
relativo ao Button Manager.
Algumas aplicações
podem limitar a
escolha de definições.
●
Quando se selecciona
"Apresentar o ecrã de
definição TWAIN ao
digitalizar", não é
possível seleccionar
as condições de
digitalização.
Pode utilizar o Button Manager para seleccionar e alterar as funções dos seis menus de digitalização. Consulte Definições do Button Manager.
CONTEÚDO Í NDICE
31
Page 32

DIGITALIZAR
3
Depois de instalado, o Button Manager é normalmente executado em segundo plano no sistema operativo Windows. Se for
necessário alterar as definições do Button Manager, siga os passos abaixo descritos.
Para obter detalhes sobre Button Manager Definições, consulte a Ajuda do Button Manager.
☞
Descrição do Button Manager
1
Nota
Definições do Button Manager
Clique com o botão direito do rato no ícone
Button Manager ( ) na barra de tarefas e
seleccione "Definições" no menu de contexto.
O ecrã de definição do Button Manager é aberto.
Se o ícone do Button Manager não aparecer na barra de
tarefas, clique no botão "Iniciar", seleccione "Todos os
programas" ("Programas" no Windows 98/Me/2000),
seleccione "SHARP Button Manager A" e, em seguida,
clique em "Button Manager" para iniciar o Button
Manager.
3
4
5
Configure a aplicação de arranque na área de
"Selecção de aplicação".
Nota
Quando a caixa de verificação "Apresentar o ecrã de
definição TWAIN ao digitalizar" estiver seleccionada, o
ecrã de definição de digitalização aparece durante a
digitalização para permitir ajustar as condições de
digitalização.
Configure o "Modo cor", "Bordo" e outras
definições de digitalização na área de
"Definição da digitalização".
Clique no botão " OK".
Este passo completa as definições.
Clique no separador do menu de digitalização
2
CONTEÚDO Í NDICE
que pretende configurar.
32
Page 33

ÍNDICE
4
Para obter informações detalhadas sobre as definições do controlador da impressora, Janela de estado de impressão, controlador
de digitalização e Button Manager, consulte os respectivos ficheiros de ajuda.
Ajuda
Button Manager ...............31
Janela de estado de
impressão...........................14
Controlador da impressora .....8
Controlador de digitalização
Controlador TWAIN ......25
Controlador WIA ...........27
Ajustar à Página..................10
Apresentar o ecrã de definição
TWAIN ao digitalizar ...........31
Assistente de scanner e câmara
Botão "Avaliação da área de
auto digitalização" ....................25
Botão "Digitalização" ("Digitalizar")
Controlador TWAIN .........24
Controlador WIA ..............27
Botão "Fechar"....................24
Botão "Pré-visualização"
Assistente de scanner e câmara
Controlador TWAIN .........24
Controlador WIA ..............27
Botão "Rodar" .....................25
Botão "Tamanho de imagem" .....
Button Manager ..................31
Definições do Button Manager .32
Índice
A
...20
B
..29
25
C
Como utilizar o Manual online
..... 3
D
Definição da digitalização... 31
Definições
Button Manager............... 32
Controlador da impressora..... 8
Controlador de digitalização
Assistente de scanner e câmara
Controlador TWAIN ...... 24
Controlador WIA........... 27
Definições do controlador da
impressora............................ 8
Descrição da Janela de
estado de impressão .......... 14
Descrição do Button Manager....
Digitalizar............................ 20
Digitalizar uma imagem
Assistente de scanner e
câmara ............................ 28
Controlador TWAIN ......... 21
Controlador WIA.............. 26
29
31
E
Ecrã de configuração.......... 24
Ecrã de pré-visualização .... 25
F
Fonte de digitalização ....... 24
I
Impressão básica ................. 5
Impressão frente e verso ... 13
Impressão N-Up ................... 9
Imprimir ................................ 5
Imprimir uma marca de água ......12
Interromper um trabalho de
impressão............................. 6
Introdução ............................ 2
J
Janela de estado de
impressão........................... 14
M
Marca de água ................... 12
Modo de digitalização ........ 24
O
ONLINE................................ 5
"Orientação de Imagem" .... 11
P
Para cancelar um trabalho
de digitalização .................. 23
Para cancelar um trabalho de
impressão .............................6
Partilhar ..............................15
Partilhar a impressora.........15
Pré-visualização com zoom ..... 24
Principal ................................8
R
Rebordo ................................9
Resolução de problemas ......2
Rodar a imagem de
impressão em 180 graus ....11
S
Selecção de aplicação........ 31
Seleccionar dispositivo .......26
T
Tipo de Documento ............13
TWAIN ................................20
V
Visão geral da digitalização .....20
W
WIA .....................................20
CONTEÚDO
33
 Loading...
Loading...