Page 1
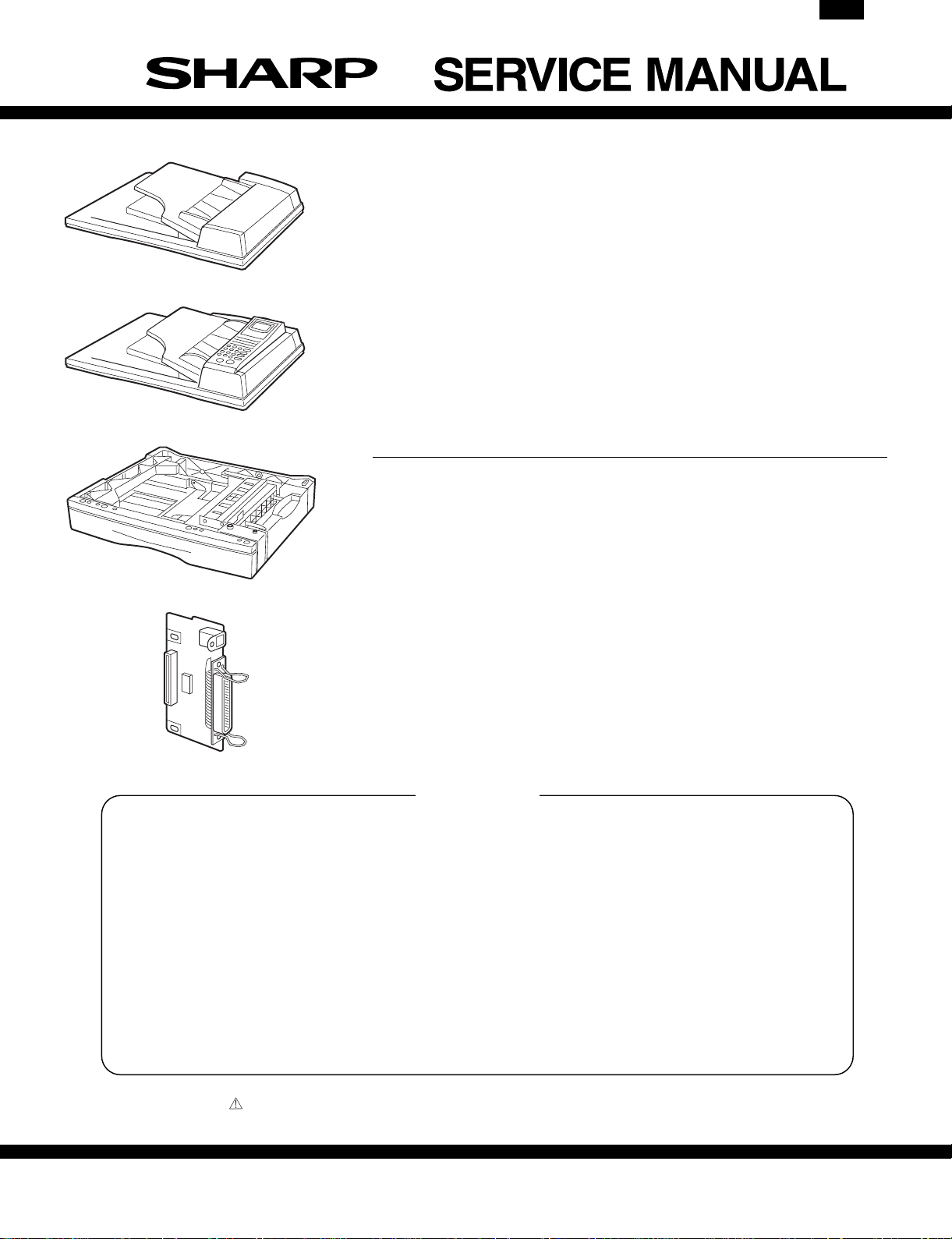
AR-SP3
AR-SP3
AR-FX3
AR-DE9
CODE: 00ZAR15OPTA1E
DIGITAL COPIER OPTIONS
AR-SP3 (SPF)
AR-FX3 (FAX)
AR-DE9 (1 TRAY UNIT)
MODEL AR-PG1 (GDI + USB Kit)
∗ For the specifications, operational descriptions, circuit
diagrams, and Parts Guide of the AR-FX3, refer to the AR-F151
Service Manual and Parts Guide.
AR-PG1
CONTENTS
[ 1 ] GENERAL . . . . . . . . . . . . . . . . . . . . . . . . . . . 1 - 1
[ 2 ] UNPACKING AND INSTALLATION . . . . . . . . . . . . . 2 - 1
[ 3 ] AR-SP3 . . . . . . . . . . . . . . . . . . . . . . . . . . . . 3 - 1
[ 4 ] AR-DE9 . . . . . . . . . . . . . . . . . . . . . . . . . . . . 4 - 1
[ 5 ] AR-PG1 . . . . . . . . . . . . . . . . . . . . . . . . . . . . 5 - 1
● PARTS GUIDE
Parts marked with “ ” are important for maintaining the safety of the set. Be sure to replace these parts with specified
ones for maintaining the safety and performance of the set.
This document has been published to be used
SHARP CORPORATION
for after sales service only.
The contents are subject to change without notice.
Page 2
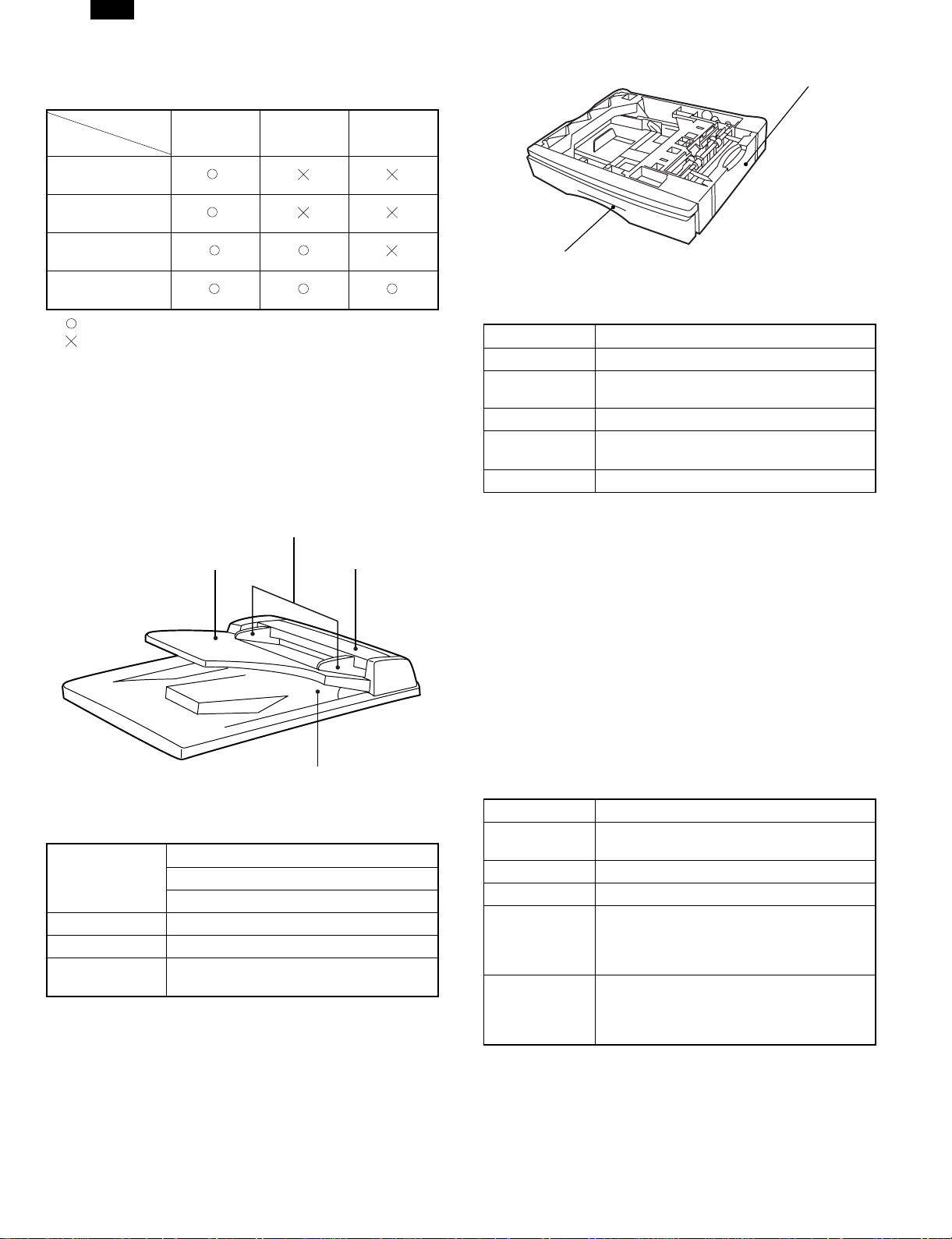
AR-SP3
[1] GENERAL
1. List of available options
Model
Option
AR-SP3
(SPF)
AR-FX3
(FAX)
AR-DE9
(1 TRAY UNIT)
AR-PG1
(GDI + USB Kit)
Option available
:
Option not available
:
∗1: The option setup is provided in the models for Europe.
FAX and SPF are incompatible.
2. Outline and specifications of each option
A. AR-SP3 (Single Pass Feeder)
The single pass feeder (SPF) holds up to 30 originals for automatic
feeding.
Part names
Document feeder tray
AR-150 AR-155 AR-F151
∗1
∗1
∗1
Original guides
Feeding roller cover
SPF exit area
Part names
Side cover
Tray
Specifications
Copy paper size 5-1/2″ × 8-1/2″ to 8-1/2″ × 14″
Paper weight 15 lbs. to 21 lbs.
Paper capacity
Weight Approx. 6.6 lbs. (3 kg)
Dimensions
Power supply Drawn from the copier
One paper tray with capacity for 250 sheets
of 21 lb. bond paper
19.6″ (W) × 15.6″ (D) × 3.5″ (H)
(498 mm (W) × 395 mm (D) × 88 mm (H))
C. AR-PG1 (GDI + USB Expansion Kit)
(1) MAIN FEATURES
a. Printing from Windows 3.1x, Windows 95, Windows 98*, and
Windows NT 4.0 applications
∗ USB is supported on Windows 98 pre-installed only.
●
High-speed and high-quality printing can be performed from Windows 3.1x, Windows 95, Windows 98, and Windows NT 4.0 applications through the SHARP GDI (Graphics Device Interface)
system.
●
Since print data is processed in the computer, waiting time
during printing is short.
b. High-speed printing at 8 pages/min.
●
First print time is approximately 9.6 seconds.
(Excluding the communication time with PC)
●
Print speed is 8 pages/min., when printing multiple pages.
(2) SPECIFICATIONS
Specifications
Acceptable
originals
Power supply Drawn from the copier
Weight Approx.6.6 lbs.(3kg)
Dimensions
Weight: 14 to 23 lbs.
Size: 5-1/2″ × 8-1/2″ to 8-1/2″ × 14″
Capacity: Up to 30 sheets
19.6″ (W) × 15″ (D) × 4.3″ (H)
(498 mm (W) × 380 mm (D) × 110 mm (H))
B AR-DE9 (250 - Sheet Paper Feed Unit)
The paper feed unit provides the convenience of increased paper
capacity for the copier and a greater choice of paper sizes readily available for copying.
Resolution 600 or 300 can be selected.
Page description
language
Page orientation Portrait or landscape
First print time Approx. 9.6 seconds*
Print speed
(multiple pages)
Interface port
∗ First print time may differ depending on operating conditions,
such as power-supply voltage and room temperature.
Also the time may differ depending on data quantity to be printed
and applications.
SHARP GDI (Parallel)
SHARP GDI, USB (USB)
Approx. 8 pages per minute (letter or A4)
(Parallel)
Approx. 6 pages per minute (letter or A4)
(USB)
Bi-directional parallel interface
(IEEE 1284 compliant) 2 m (6 feet) Max.
USB (B-type) interface (twisted pair cable)
2 m (6 feet) Max.
D. AR-FX3 (Facsimile Expansion Kit)
Refer to the AR-F151 Service Manual.
1 – 1
Page 3
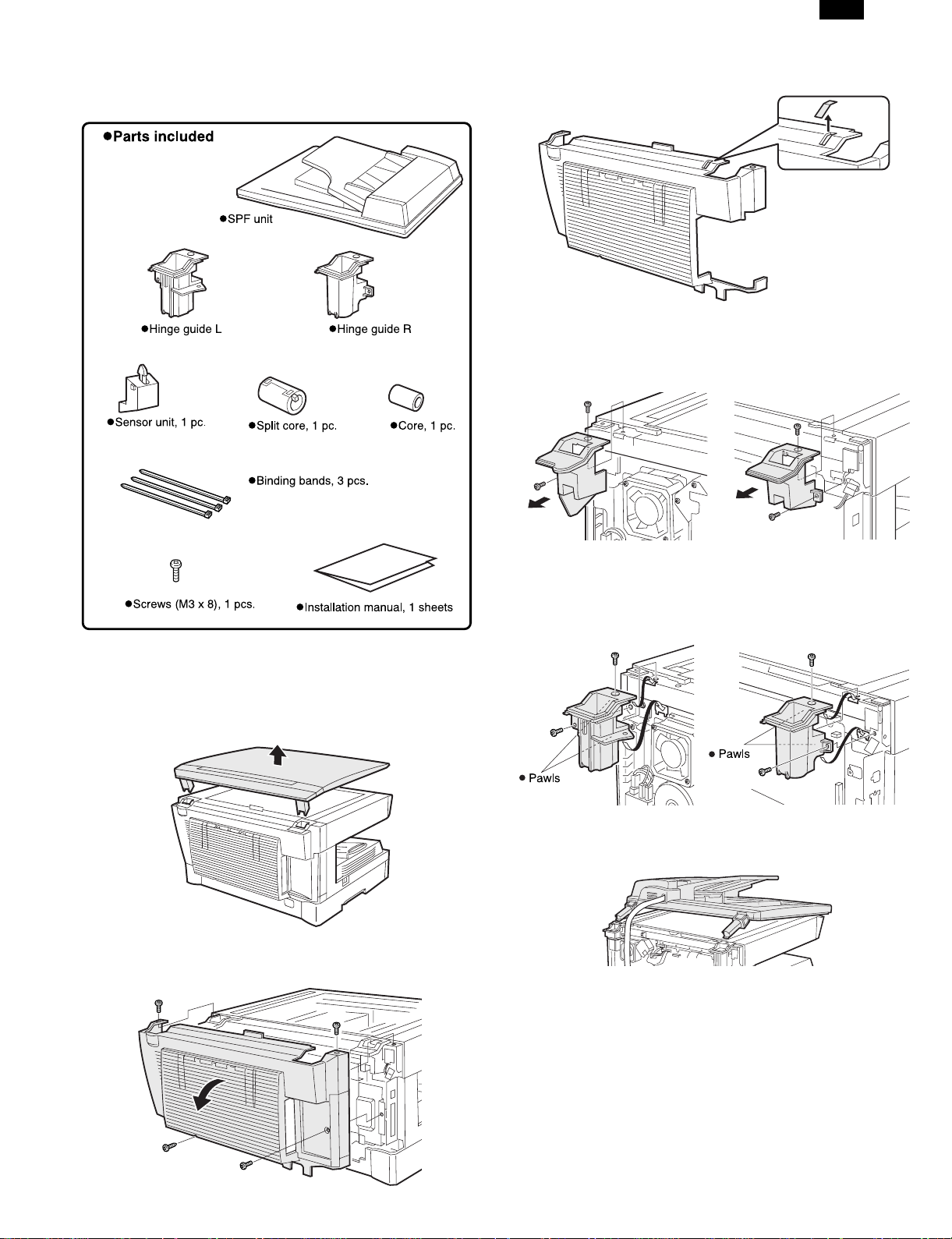
AR-SP3
[2] UNPACKING AND INSTALLATION
1. AR-SP3 Instalation Manual
3) Remove the Mylar sheet from the rear cabinet.
●
Remove the Mylar sheet that covers the hole for the actuator of
sensor unit.
4) Remove the hinge guides L and R.
●
Remove the screws (two for each) and then remove the hinge
guides L and R.
Turn the main switch to the “OFF” position and remove the power plug
from the outlet.
1) Remove the document cover.
●
Remove the document cover from the copier.
2) Remove the rear cabinet.
●
Remove the four screws and then remove the rear cabinet.
5) Attach the hinge guides L and R.
●
Attach the hinge guides L and R by fitting the pawls (two for
each) into the frame of the copier and secure them with the two
screws (M3 × 8) for each that have been removed in step 3.
6) Place the SPF on the copier.
2 – 1
Page 4

AR-SP3
7) Connect the SPF with the copier using the relay harness.
<1> Fit the snap band to the position shown in the illustration.
<2> Attach the core to the relay harness. At this time, take care on
the core position and twist the harness two or three times.
<3> Secure the relay harness with the harness clamp.
<4> Connect the connector.
(Connect the connectors by aligning the black lines.)
8) Attach the core to the ground wire and secure it.
<1> Attach the core with two binding bands as shown in the il-
lustration by taking care that the core is in the specified position.
<2> Secure the ground wire to the hinge guides with the binding
bands.
<3> Secure the ground terminal to the frame of the copier with a
screw (M3 × 10) and handle the wiring so that the core is
under the hinge guides.
10) Attach the sensor unit.
●
While pushing up the sensor unit fully, secure it to the PWB
holder with a screw (M3 × 8).
M3X8
11) Attach the rear cabinet.
●
Remove the rib from the rear cabinet.
<1> Hang the four pawls shown in the illustration below on the
plate.
<2> Push down the actuator of the sensor unit.
<3> Position the cabinet to the upper screw positions.
<4> Ensure that the actuator is inserted into the square hole of the
cabinet.
Note: While pushing down the actuator of the sensor unit, attach
the rear cabinet so that the actuator is inserted into the hole
of the rear cabinet.
9) Remove the securing tape of the relay harness and connect the
harness to the sensor unit.
●
Remove the tape that secures the harness.
Then connect the connector of the relay harness to the supplied
sensorunit.
12) Attach the cover to the rear cabinet.
<1> Align the arrow marks as shown in the illustration.
<2> Then slide the cover to the left.
<3> Secure the cover with a screw.
2 – 2
Page 5
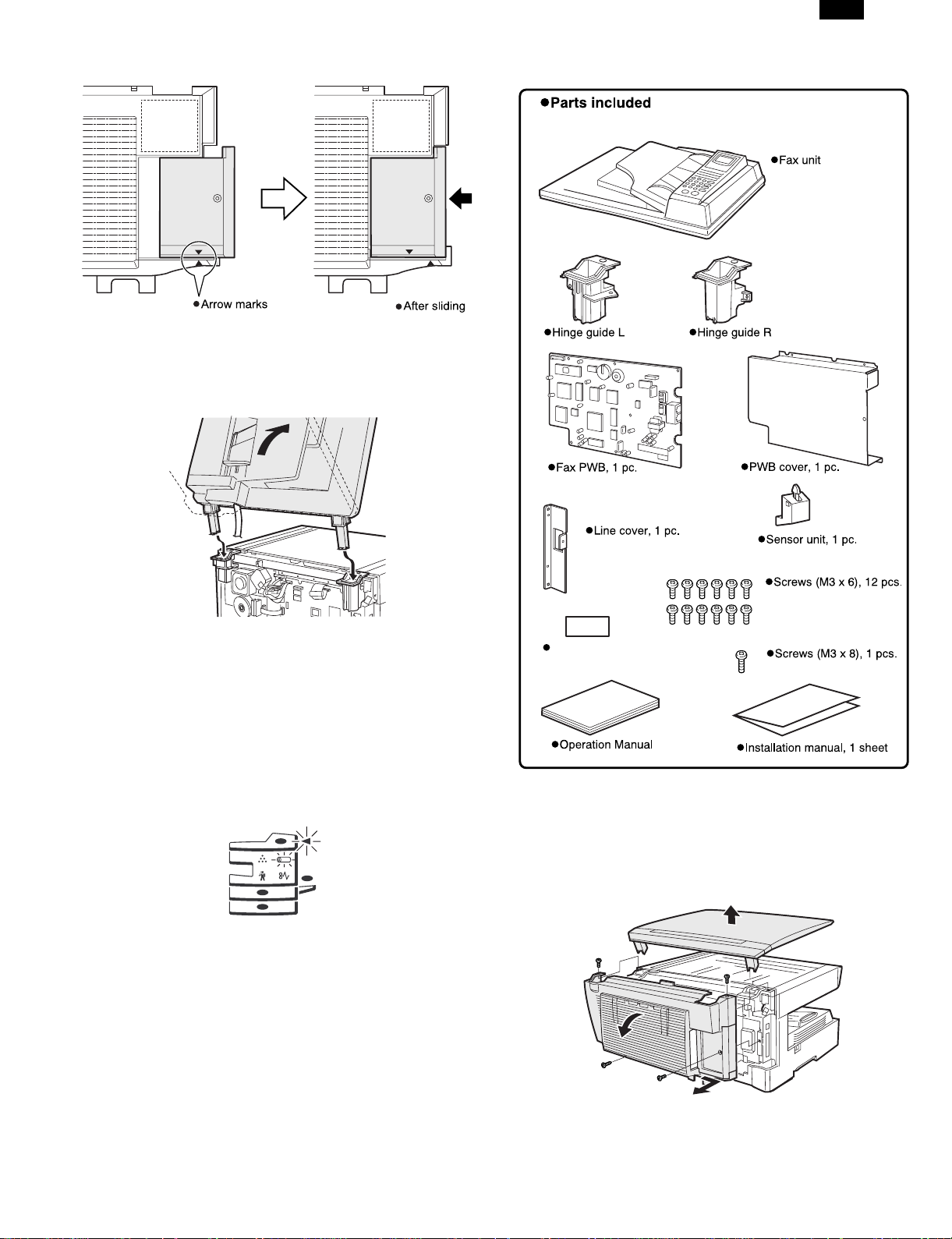
13) Attach the SPF to the copier.
●
Attach the SPF by inserting the hinge guide sections of the SP3
into the hinge guides L and R.
1
AR-SP3
2. AR-FX3 Installation Manual
2
2
14) Insert the power plug into the outlet and turn the main switch of
the copier to the “ON” position.
15) Perform SIM setting.
●
Execute simulation [2] of [26] and enter [1].
16) Check the ON/OFF operation of the open detection sensor and
book detection sensor.
●
Execute simulation [2] of [2] and check that the indicator on the
operation panel lights up and goes out by opening and closing
the SPF. When the book detection sensor is turned ON/OFF, the
drum replacement lamp is turned ON/OFF accordingly.
17) Check the copy ratio, and then check the center displacement and
leading edge image void.
●
Place an original on the document glass and make a copy.
Then, place an original in the document feeder tray and make a
copy.
If the center of the copy from the document glass is displaced
from the copyfrom the document feeder, adjust the center referring to the service manual.
Circuit standard label, 1 sheet
Turn the main switch to the “OFF” position and remove the power plug
from the outlet.
1) Remove the document cover and the rear cabinet.
●
After removing the document cover, remove the four screws and
then remove the rear cabinet.
2 – 3
Page 6

AR-SP3
2) Remove the Mylar sheet from the rear cabinet.
●
Remove the Mylar sheet that covers the hole for the actuator of
sensor unit.
3) Remove the hinge guides L and R.
●
Remove the screws (two for each) and then remove the hinge
guides L and R.
6) Attach the sensor unit.
●
While pushing up the sensor unit fully, secure it to the PWB
holder with a screw (M3 × 8).
M3X8
7) Replace the line cover.
●
Remove the two screws, replace the line cover that has been attached at shipping with the supplied line cover, and secure it with
the two screws.
4) Attach the hinge guides L and R.
●
Attach the hinge guides L and R by fitting the pawls (two for
each) into the frame of the copier and secure them with the two
screws (M3 × 8) for each that have been removed in step 2.
5) Remove the securing tape of the relay harness and connect the
harness to the sensor unit.
●
Remove the tape that secures the harness.
Then connect the connector of the relay harness to the supplied
sensor unit.
8) Place the SPF on the copier.
9) Connect the SPF to the copier with the SPF relay harness.
<1> Fit the snap band to the position shown in the illustration.
<2> Remove the screw that secures the PWB holder and tighten
the ground wire together with the PWB holder.
<3> Secure the relay harness with the harness clamp.
<4> Connect the connector.(Connect the connectors by aligning
the black lines.)
2 – 4
Page 7

AR-SP3
10) Attach the fax PWB.
●
While ensuring that the connector of the fax PWB is securely
connected to that of the copier, attach the fax PWB to the PWB
cover with seven screws (M3 × 6) and connect the relay harness
connector.
Connect the relay harness to the connector of the fax PWB.
(Connect the connectors by aligning the black lines.)
11) Attach the PWB cover.
●
Attach the supplied PWB cover with five screws (M3 × 6).
13) Attach the cover to the rear cabinet.
<1> Align the arrow marks as shown in the illustration.
<2> Then slide the cover to the left.
<3> Secure the cover with a screw.
M3X6
M3X6
M3X6
M3X6
12) Attach the rear cabinet.
<1> Hang the four pawls shown in the illustration below on the
plate.
<2> Push down the actuator of the sensor unit.
<3> Position the cabinet to the upper screw positions.
<4> Ensure that the actuator is inserted into the square hole of the
cabinet.
Note: While pushing down the actuator of the sensor unit, attach
the rear cabinet so that the actuator is inserted into the hole
of the rear cabinet.
14) Attach the SPF to the copier.
●
Attach the SPF by inserting the hinge guide sections of the FX3
into the hinge guides L and R.
1
2
2
15) Stick the label to the rear cabinet.
●
After installing the FAX expansion kit in the machine, please put
the registration label, packed with the kit, on the prescribed location.
2 – 5
∗ For the details,refer to the AR-FX3 Installation Manual.
Page 8

AR-SP3
16) Insert the power plug into the outlet and turn the main switch of
the copier to the “ON” position.
17) Perform SIM setting.
Execute simulation [2] of [26] and enter [1].
18) Check the ON/OFF operation of the open detection sensor and
book detection sensor.
●
Execute simulation [2] of [2] and check that the indicator on the
operation panel lights up and goes out by opening and closing
the FAX-SPF. When the book detection sensor is turned
ON/OFF, the drum replacement lamp is turned ON/OFF accordingly.
19) Check the copy ratio, and then check the center displacement and
leading edge image void.
●
Place an original on the document glass and make a copy. Then,
place an original in the document feeder tray and make a copy.
If the center of the copy from the document glass is displaced
from the copy from the document feeder, adjust the center referring to the service manual.
3. AR-DE9 Installation Manual
3) Remove the OP gear cover and rubber feet from the bottom of the
copier.
●
Remove the screw and remove the OP gear cover.
Then, take off and remove the rubber feet.
4) Install the second cassette unit to the copier.
●
If the second cassette unit is aligned to the copier, it can be positioned automatically.
Hold the copier lightly to prevent it from toppling down and
secure the second cassette unit with four screws (M4 × 16).
Turn the main switch to the “OFF” position and remove the power plug
from the outlet.
1) Remove the DV cartridge from the copier.
●
Open the bypass tray, side cover, and front cover, and then
remove the DV cartridge.
1
3
2
2) Make the copier upright.
●
Close the front cover, side cover, and bypass tray, and then
make the copier upright in the orientation shown in the illustration.
5) Remove the rear cover and connect the connector.
●
Remove the screw and remove the rear cover.
Then, connect the connector of the second cassette unit to that
of the copier.
2 – 6
Page 9
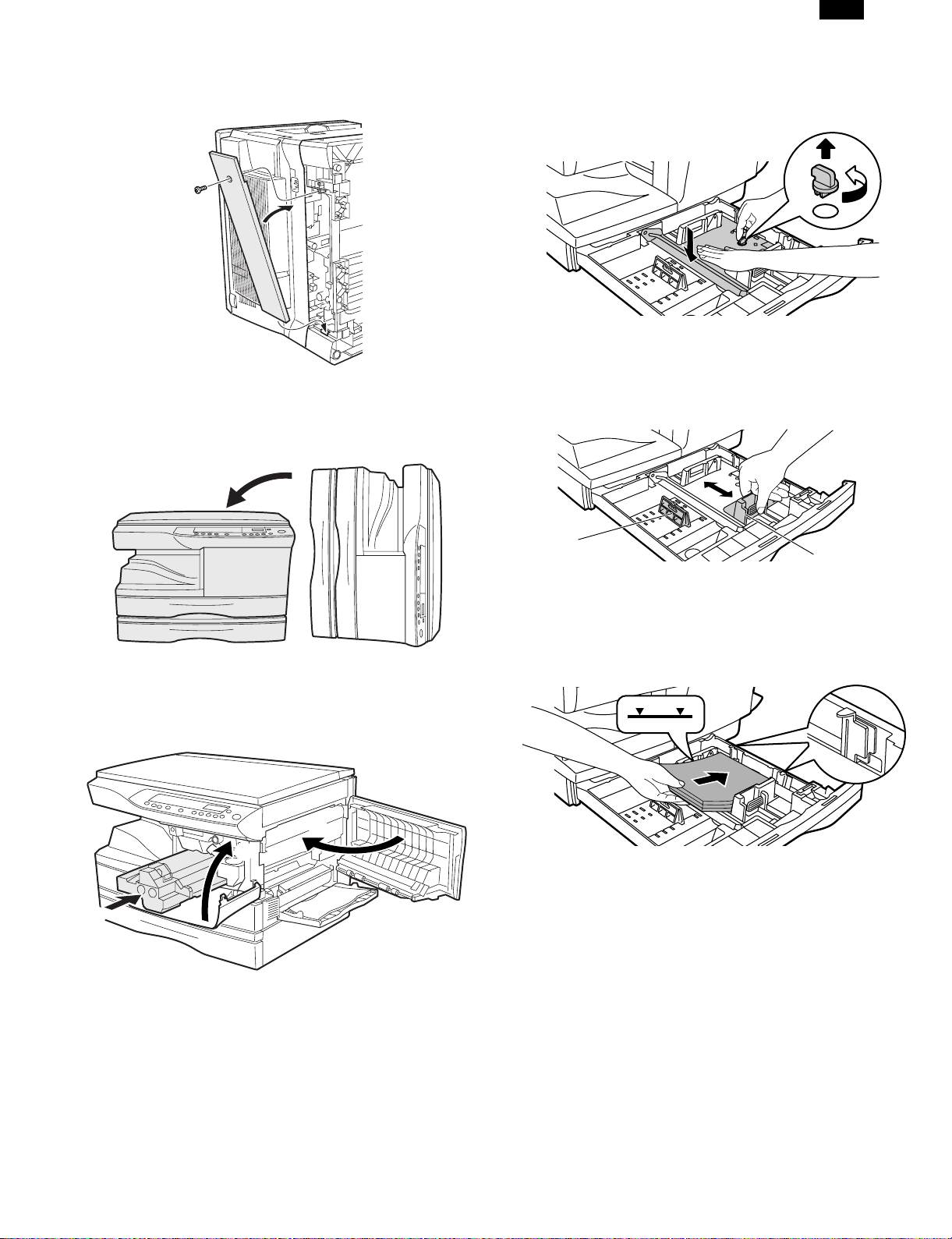
AR-SP3
6) Attach the rear cover.
●
Attach the rear cover to its original position and secure it with the
screw (M4 × 12).
7) Return the copier to the normal orientation.
●
When returning the copier to the normal orientation, gently return
it without giving a shock.
9) Remove the paper tray lock for packing.
●
Remove the paper tray lock for packing that secures the turning
plate in the paper tray by rotating it in the direction of the arrow
and store it in the specified position.
10) Set the paper tray side guide.
●
Squeeze the lever of the paper tray side guide to slide the guide
to the position for the paper size to be used.
8) Insert the DV cartridge into the copier.
●
Open the bypass tray, side cover, and front cover, and insert the
DV cartridge. Then, close the front cover, side cover, and bypass
tray.
3
2
1
Paper guide (B)
Paper guide (A)
11) Load paper into the paper tray.
●
When loading paper, do not exceed the maximum height line.
12) Remove the optical locking screw and fusing unit packing lever so
that the copier is ready.
13) Insert the power plug into the outlet and turn the main switch to
the “ON” position. Then, perform the following procedure.
14) Perform SIM setting.
●
Execute simulation [3] of [26] and enter [1].
15) Check the center displacement.
●
Place an original on the document glass and make a copy using
the tray in the copier.
Then, make a copy using the tray in the installed optional paper
feed unit.
If the center of the copy from the optional paper feed unit is displaced from the copy from the tray in the copier, adjust the center referring to the service manual.
2 – 7
Page 10
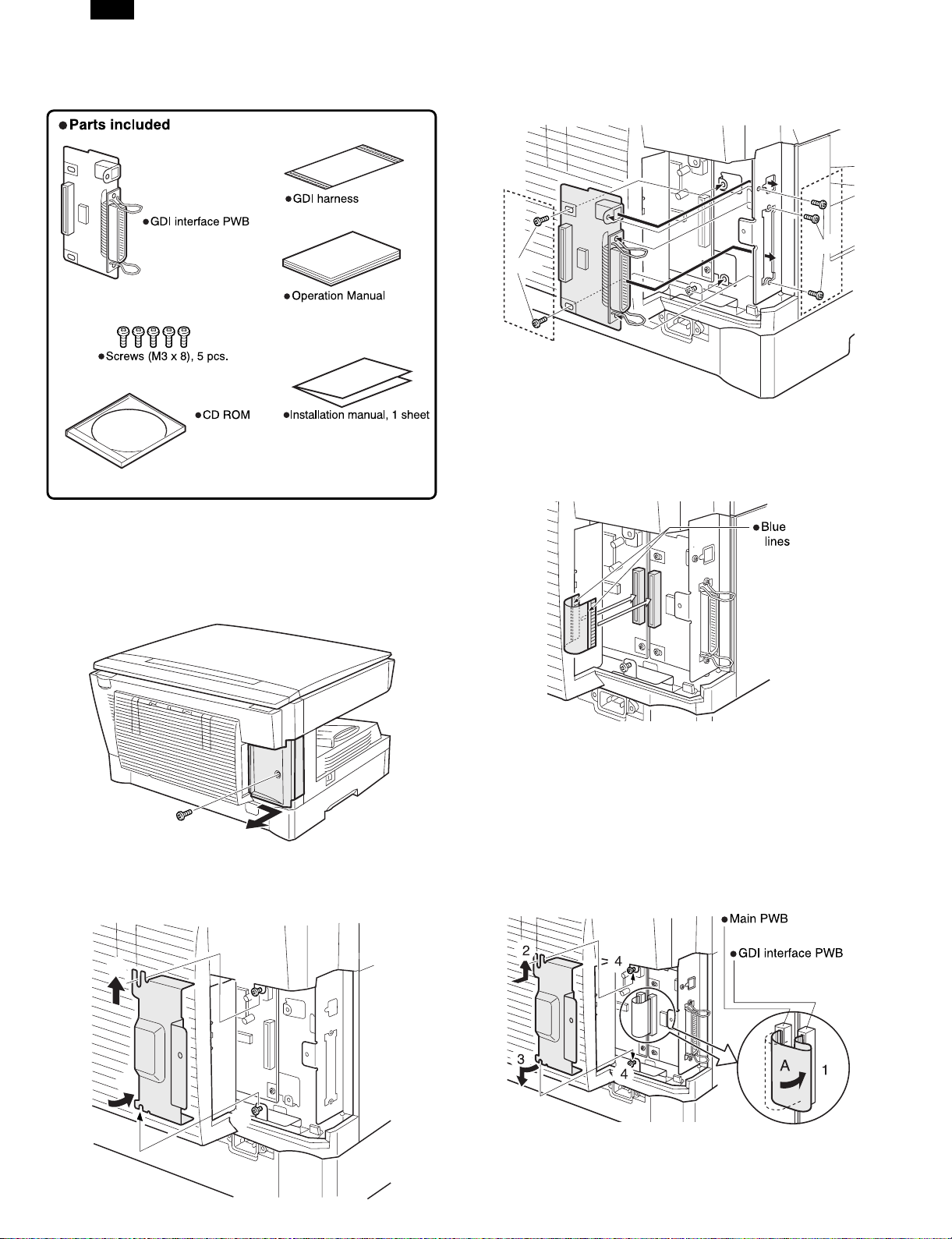
AR-SP3
4. AR-PG1
A. Installation Manual
3) Attach the GDI interface PWB.
●
Fit the connector of the GDI PWB into the mounting position of
the copier, secure the side A with three screws, and then secure
the front B with two screws.
B
M3X8
4) Attach the GDI harness.
●
Attach the GDI harness so that the blue lines face forward and
also face toward the GDI interface side.
Note: Be careful about the direction of the blue lines.
A
M3X8
Turn the main switch to the “OFF” position and remove the power plug
from the outlet.
1) Remove the cover of the rear cabinet.
●
Remove the screw, slide the cover in the direction indicated by
the arrow, and remove the cover of the rear cabinet.
2) Remove the PWB cover.
<1> Loosen the screws that secure the PWB cover.
<2> Push up the PWB cover and
<3> Rotate it counterclockwise to remove it.
2
1
5) Attach the PWB cover.
<1> Before attaching the PWB cover, hold down the GDI harness
in the direction A in the illustration below.
<2> Fit the upper part of the PWB cover to the upper screw that
has been loosened in step 2 above.
<3> While rotating the lower part of the PWB cover clockwise, fit
it to the lower screw.
<4> Tighten the upper and lower screws to secure the cover.
3
1
2 – 8
Page 11

AR-SP3
6) Attach the rear cover.
●
Align the arrow marks as shown in the illustration and then slide
the cover to the left. Then, secure the cover with a screw.
Arrow marks
After sliding
(3) Installing the printer driver
The software for your printer is provided on CD-ROM.
Before installing the printer driver, be sure to check the following items.
●
Is the printer connected properly to the computer?
●
Does the printer have paper?
●
Is there another GDI printer driver or Windows Printing System
printer driver already installed? If installed, change the printer
port setting. To change the printer port settings.
In this description, the following drive configuration is presumed.
Specify proper drives depending on the configuration of your computer.
Drive R: CD-ROM drive (installation source). If necessary,
Drive C: Hard disk drive (installation destination). If necessary,
a. Windows 95/Windows NT 4.0 Installation Instructions:
With both the computer and the printer turned off, connect the printer
to the computer with a parallel interface cable.
1) Load paper into the paper tray of the printer. For instructions on
loading paper, see the section LOADING COPY PAPER in the
copier operation manual.
2) Turn on the printer.
3) Turn on your computer and start Windows.
4) When using Windows 95 on a personal computer with plug & play*,
the “Update Device Driver Wizard” window will appear. Insert the installation CD-ROM into the CD-ROM drive. Click the Next button
and follow the on-screen instructions. Proceed to step 7. If the
“Copying Files” window appears during this operation, enter R:\ (if
the CD-ROM is designated as drive R) and click the OK button.
replace R with the letter of your CD-ROM drive.
replace C with the letter of your hard disk drive.
B. Installing the printer driver software
(1) Description of the printer driver
The printer driver is the software program which runs the printer. It converts the data in your file into information that the printer can understand. It also controls communication between the printer and
computer as the data is printed.
(2) Checking the hardware and software requirements
You will need the following hardware and software in order to install the
printer driver.
Computer type IBM PC/AT or compatible computer
equipped with a bi-directional parallel or
USB interface, and CD-ROM drive
Windows type Windows 3.1x, Windows 95, Windows 98*,
Windows NT 4.0
∗ USB is supported on Windows 98
preinstalled only.
CPU 486DX 66 MHz or better
Physical RAM Windows 95, Windows 3.1x: 8MB (16MB or
more is recommended.)
Windows NT4.0: 12MB (16MB or more is
recommended.)
Windows 98: 16MB (32MB or more is
recommended.)
Display 640 × 480 dots (VGA) or better
Hard disk free space 10 MB or more
Caution: The printer driver included in this product cannot be used
under Windows NT3.5x, OS/2, pure MS-DOS and other
operating systems which are not described above.
●
If you use Windows 95 and the “New Hardware Found” window
will appear, click the Driver from Disk Provided by Hardware
Manufacturer button and then click OK. Proceed to step 6.
●
If you use Windows 95 and the screen shown above or the “New
Hardware Found” window does not appear, proceed to step 5.
●
If you use Windows NT 4.0, proceed to step 5.
∗ Plug & play
This feature is effective if both the computer and peripheral equipment are equipped with IEEE 1284 compliant parallel interface.
5) Insert the installation CD-ROM into the CD-ROM drive.
Click the Start button and select Run. When the screen shown
below appears, type R:\SETUP (if the CD-ROM is designated as
drive R) and click the OK button. Proceed to step 7.
2 – 9
Page 12

AR-SP3
6) “Install from Disk” window will appear. Insert the installation CD-
ROM into the CD-ROM drive. Type R:\ (if the CD-ROM is designated as drive R) and click the OK button. Proceed to step 7.
7) The installation program will start. To install the printer driver to
the default folder, click the Next button. To select a different folder,
select Browse or type in the new path and folder name. Click OK
and say YES to create the folder, select the Next button to continue.
8) On the display, you will see “printer port to be used”. Normally, this
is LPT1 and it is selected automatically.
Ensure that Yes is checked to use the printer as the default
printer.
Finally click the Next button.
9) A “Confirm installation” window will be displayed. To continue in-
stallation, click the Yes button.
10) When the installation is complete, you will be asked whether or not
to print a test page. If you wish to do so, click the Yes button. At
this time, ensure that paper is loaded in the paper tray.
11) If the test print completes successfully, click the Finish button.
“The installation of the SHARP AR-150 Series Software is complete.” window will be displayed. Click the OK button.
b. Windows 98:
With both the computer and the printer turned off, connect the printer
to the computer with either a parallel or a USB interface cable.
1) Load paper into the paper tray of the printer. For instructions on
loading paper, see the section LOADING COPY PAPER found in
the copier operation manual.
2) Turn on the printer.
3) Turn on your computer and start Windows.
4) When using Windows 98 on a personal computer with plug & play*,
the “Add New Hardware Wizard” window will appear. Click the Next
button and follow the on-screen instructions.
●
If the “Add New Hardware Wizard” window does not appear,
proceed to step 8.
∗ Plug &play: For plug & play information
5) Select Search for the best driver for your device and click the Next
button.
6) Insert the installation CD-ROM into the CD-ROM drive. (If you are
using the USB interface, confirm that the installation CD-ROM is in
the CD-ROM drive.) Select the CD-ROM drive and click the Next
button.
When using the USB interface:
●
Connect your personal computer and the printer using a USB interface cable if you have not already done so.
●
When the “Add New Hardware Wizard” window appears, insert
the installation CD-ROM, click the Next button, follow the onscreen instructions, and finally click the Finish button.
7) Windows driver file search will find the device “SHARP AR-150
Series”. Click the Next button. Proceed to step 9.
8) Insert the installation CD-ROM into the CD-ROM drive. (If you are
using the USB interface, confirm that the installation CD-ROM is in
the CD-ROM drive.) Click the Start button and select Run. When
the window shown below appears, type R:\SETUP (if the CD-ROM
is designated as drive R) and click the OK button. Proceed to step
9.
2 – 10
Page 13
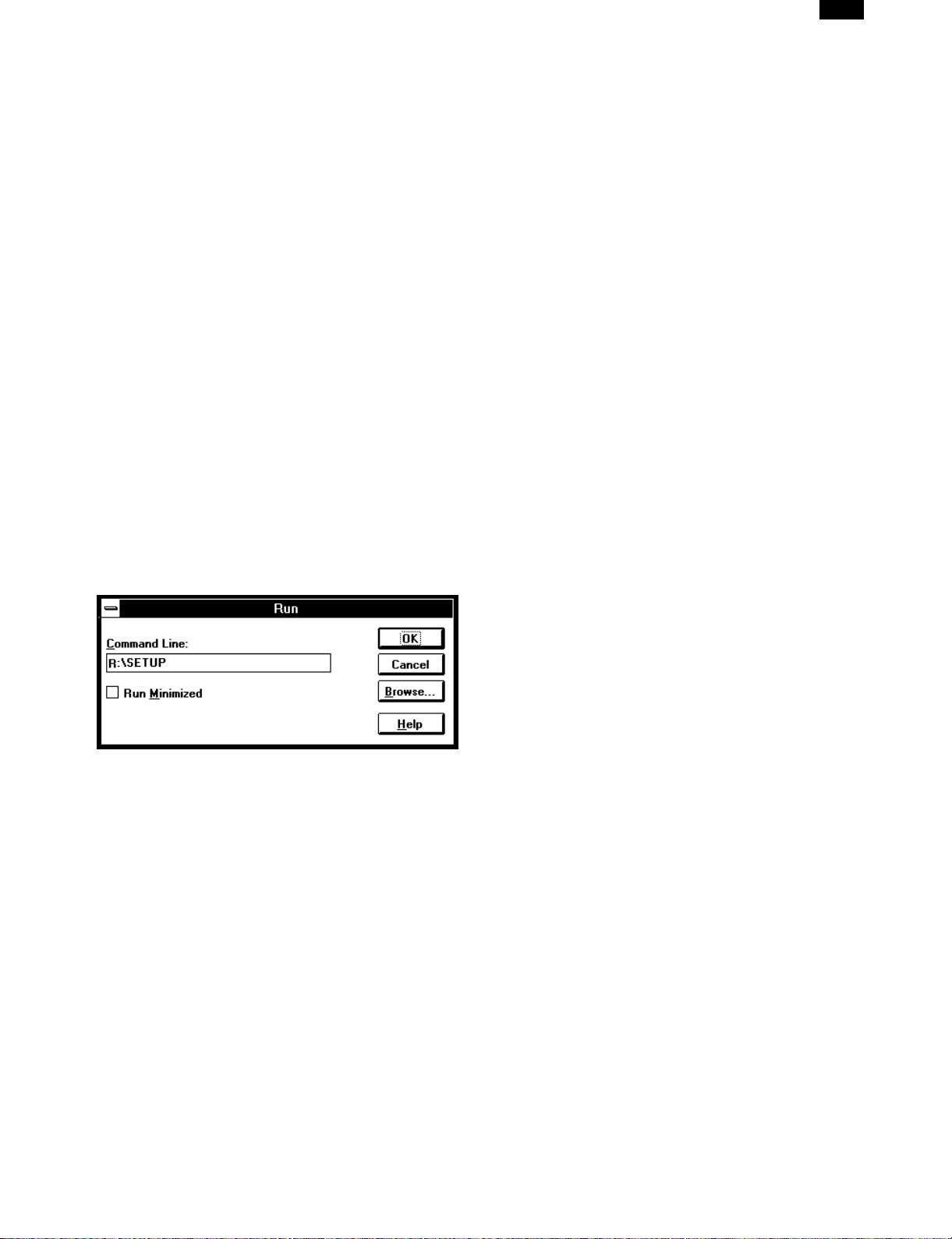
AR-SP3
9) The installation program will start. To select a different folder, select
Browse and type in the path and folder name where the printer
driver will be installed. Click OK and say YES to create the folder,
select the Next button to continue. To install the printer driver to the
default folder, click the Next button.
10) On the display you will see “printer port to be used”. The printer
port is selected automatically. If you are using the parallel interface, this is LPT1. If you are using the USB interface, this is
LPT/USB1. Ensure that Yes is checked to use the printer as the
default printer. Finally click the Next button.
11) A “Confirm installation” window will be displayed. To continue in-
stallation, click the Yes button.
12) When the installation is complete, you will be asked whether or not
to print a test page. If you wish to do so, click the Yes button. At
this time, ensure that paper is loaded in the paper tray.
13) If the test print completes successfully, click the Finish button.
“The installation of the SHARP AR-150 Series Software is complete.” window will be displayed. Click the OK button.
c. Windows 3.1x:
With both the computer and the printer turned off, connect the printer
to the computer with a parallel interface cable.
1) Load paper into the paper tray of the printer. For instructions on
loading paper, see the section LOADING COPY PAPER in the
copier operation manual.
2) Turn on the printer and then start Windows on your computer.
3) Insert the installation CD-ROM into a CD-ROM drive.
4) Choose File from the Menu bar in Program Manager, and then
choose the Run... command.
5) Type R:\SETUP (if the CD-ROM is designated as drive R) in the
command line box and then click the OK button.
a. Uninstall AR-150 Series
The printer driver can be uninstalled. If the driver is uninstalled, printing
can no longer be performed on the printer.
For proper uninstallation, be sure to use the SHARP uninstall program
of the printer driver group.
Readme
The latest information on the printer driver is included in this document.
Read the Readme first.
Advanced Settings
See help for Advanced Settings.
Status Monitor
The Status Monitor window provides visual information about the
printer state and current job.
DOS Emulation Setup
Status Monitor HELP
Assistance and information for Status Monitor.
DOS Emulation HELP
Assistance and information for DOS Emulation support.
Advanced Settings HELP
Assistance and information for Advanced Settings.
6) Select a directory to which the printer driver will be installed and
click the Next button. To install it to the default directory, click the
Next button.
7) A “printer port to be used” window will be displayed. Normally, LPT1
is automatically set.
Then ensure that Yes is checked to use this printer as the default
printer.
8) A “Confirm installation” window will be displayed. To continue installation, click Yes.
9) When the installation is complete, restart Windows.
(4) AR-150 Series printer driver group
When the printer driver is installed, the SHARP AR-150 Series printer
driver group will be created. This group of software programs provides
the following functions:
2 – 11
Page 14
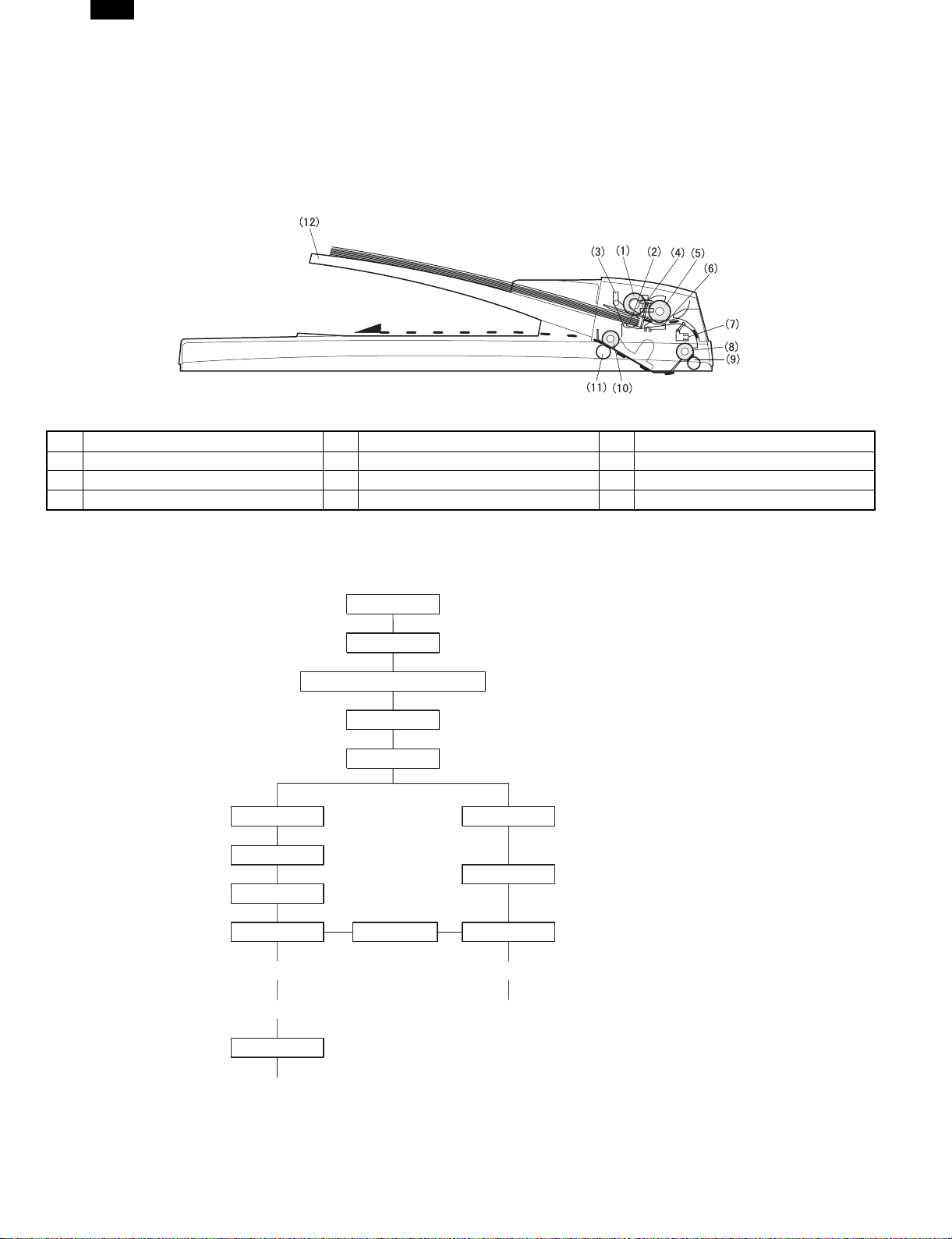
AR-SP3
[3] AR-SP3
1. Operational descriptions
A. Outline
The SPF (Single Path Feeder) is installed to the AL-1000/1200 as a standard provision, and it automatically copies up to 30 sheets of documents
of a same size. (Only one set of copies)
B. Document transport path and basic composition
(1) Pickup roller (2) Sheet of document for paper feed (3) Set detection ACT
(4) Paper stopper (5) Document feed roller (6) Separation sheet
(7) Paper entry sensor (8) PS roller D (9) Transport follower roller
(10) Paper exit roller (11) Paper exit follower roller (12) Document tray
C. Operational descriptions
(Copier side)
MM rotation
CPFS ON
PPD ON
RRC ON
(Transfer)
Time chart (Tray feed)
Document set
SPID ON
Document feed unit lamp ON
PSW ON
MIRM rotation
Main motor rotation
Paper feed
Synchronization
Paper transport
Document set sensor
Copy start
The scanner is shifted
to the exposure position.
(SPF side)
SPFM rotation
SPUS ON
SPPD ON
(Exposure)
SPF motor rotation
Document feed
Document transport sensor
Document transport
(Fusing)
POD ON
(Paper exit)
In the zooming mode, the magnification ratio in the sub
scanning direction (paper transport direction) is adjusted
by changing the document transport speed.
(Document exit)
3 – 1
Page 15
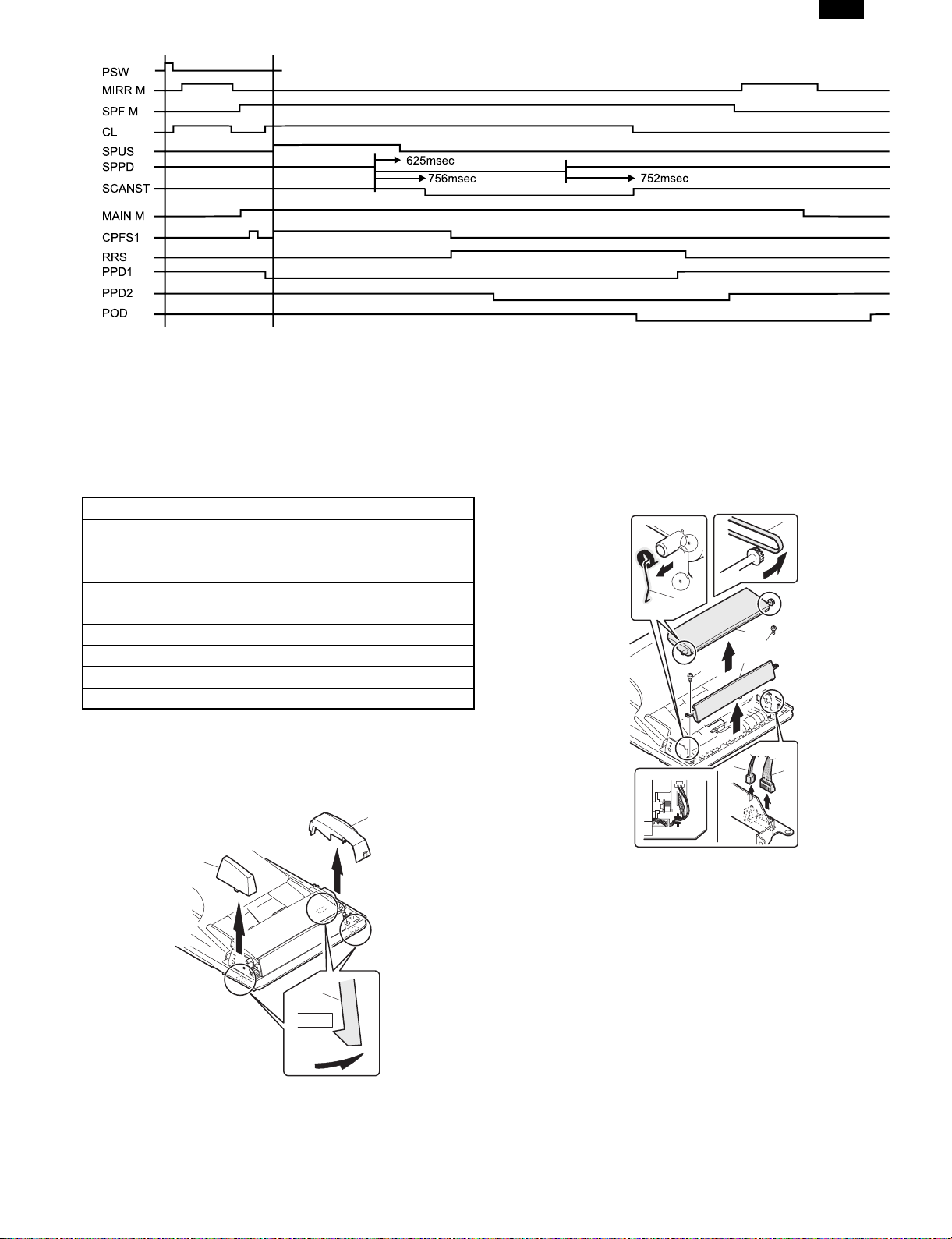
D. Cases where a document jam is caused
a. When SPPD is ON (document remaining) when the power is turned on.
b. When SPPD is not turned ON within about 1.5 sec (at 100% copy) after starting the document feed operation.
c. When SPPD is not turned on within about 4.7 sec (at 100% copy) after turning on SPPD.
d. When the SPF document jam release door or the OC cover is opened during document transport (SPF motor rotating).
AR-SP3
2. Disassembly and assembly
No. Part name Ref.
A Sensor PWB
B Pickup solenoid
C Clutch
D Manual paper feed roller, pickup roller
E Belt
F SPF motor
G Paper entry sensor
H PS roller
I Paper exit roller
Pickup unit removal
1) Remove three fixing pawls from the bottom of the machine.
2) Remove the front cover and the rear cover.
2
2
1) Remove the belt, the paper feed frame SP, and two harnesses.
2) Remove the pickup unit.
1
1
2
3
4
3
1
*
When installing the parts, be careful of the hole position of the paper
1
frame SP.
1
3 – 2
Page 16

AR-SP3
A. Sensor PWB
1) Remove two screws from the bottom of the pickup unit.
2) Remove the upper cover.
2
1
1
1) Remove two screws.
2) Remove the sensor PWB.
3) Remove the harness.
1
2
1
3
C. Clutch
1) Remove the E-ring.
2) Remove the pulley and bush.
3) Slide the bush in the arrow direction.
4) Lift the clutch, and 5) remove the clutch.
2
5
3
1) Remove the E-ring.
2) Remove the parts.
1
4
1
B. Pickup solenoid
1) Remove two screws.
2) Remove the pickup solenoid
2
*
When installing, hang iron core A on the solenoid arm.
1
A
2
D. Manual paper feed roller, pickup roller
1) Lift the paper stopper.
2) Slide the takeup roller unit.
3) Slide the bush in the arrow direction.
4) Remove the takeup roller unit.
A
1
2
4
3
3 – 3
Page 17

*
When installing the takeup roller, hang the projection of the takeup
roller unit on the solenoid arm.
1) Remove the parts.
2) Remove the manual paper feed roller.
3) Remove the pickup roller.
4) Remove the parts.
4
3
1
1
F. SPF motor
1) Remove the harness.
2) Remove four screws.
3) Remove the drive unit.
4) Remove the belt.
5) Remove two screws.
6) Remove the SPF motor.
5
AR-SP3
6
2
1
1
Transport unit removal
1) Remove two screws.
2) Remove the document tray unit.
3) Remove five screws.
4) Remove the transport unit.
3
3
1
5
2
2
3
4
2
3
1
3
G. Paper entry sensor
1) Loosen the screw.
2) Open the paper exit PG.
3) Remove the paper entry sensor.
4) Remove the harness.
4
E. Belt
1) Remove the belt.
4
3
1
2
1
3 – 4
Page 18

AR-SP3
H. PS roller
1) Remove the parts.
2) Remove the PS roller.
1
I. Paper exit roller
1) Remove the parts.
2) Remove the paper exit roller.
1
1
1) Open the right cabinet.
2) Remove three screws.
3) Remove one connector.
4) While tilting down the 2nd connection arm A, pull and remove the
paper feed unit toward you.
C
D
1
2
*
When installing, securely insert two bosses C on the machine side
and two bosses D on the paper feed unit side. Be sure to fix the
earth B.
*
Insert the 2nd page feed.
D
4
1
A
3
B
2
A. Paper sensor
1) Remove the pawl.
2) Remove the paper sensor.
3) Remove the harness.
2
2
[4] AR-DE9
1. Disassembly and assembly
No. Part name Ref.
A Paper sensor
B Cassette detection SW
C Paper feed solenoid
D Transport roller
E Paper feed clutch
F 2nd paper feed roller
Paper feed unit removal
1) Remove the screw.
2) Remove the rear cover.
*
When installing, engage the pawl and install the unit.
3
1
B. Cassette detection SW
1) Remove the pawl.
2) Remove the cassette detection SW.
3) Remove the harness.
1
3
2
A
2
1
4 – 1
Page 19

AR-SP3
C. Paper feed solenoid
1) Remove the screw.
2) Remove the connector.
3) Remove the paper feed solenoid.
3
D. Transport roller
1) Remove two E-rings.
2) Remove the transport roller.
E. Paper feed clutch
1) Remove the E-ring.
2) Remove the paper feed clutch.
3) Remove the parts.
2
A
2
1
1
3
4
1
A
B
3
2
*
Install so that the earth spring A is brought into contact over bearing
B.
*
When installing, fit the cut surface A.
F. 2nd paper feed roller
1) Remove the E-ring and the parts.
2) Remove the 2nd paper feed roller.
1
B
2
C
D
A
1
4 – 2
*
When installing, hang the 2nd connection arm on the 2nd connection
arm SP B. Be sure to install so that the earth spring C is in contact
under the bearing D.
Page 20

E
AR-SP3
[5] AR-PG1
1. Electrical section
A. GDI/USB PWB
Personal
Personal
Computer
IEEE1284
DATA+
IC504
244
7SH08F
IC501
IC113 74HC14
7
PDATA0
74LS
245
IC601
GDI/USB PWB
7
/1284_EN
PDATA0
ASIC
IC10
MCU PWB
/STB,/AUTOFD,/SLCTIN,/INIT
74LS
244A
74LS
IC602
REV
/STB,/AUTOFD,
/SLCTIN,/INIT
/USB_EN
/ACK,BUSY,PE,/FAULT,SLCT
244B
74LS
IC603
/ACK,BUSY,PE,
/FAULT,SLCT
The GDI/USB PWB has two circuits; one for transmitting and receiving
IEEE1284 signals and the other for transmitting and receiving USB signals and converting USB signals into IEEE1284 signals.
IC601, 602 and 603 are connected between IEEE1284 an ASIC to convert signals.
IC501 transmits and receives USB signals and converts USB signals
into IEEE1284 signals.
IC502 stores various setup data necessary for USB operation of IC501.
IC503 informs the CPU of connection of USB. It is connected with PC
via a USB cable. When 5V is inputted from PC to the IC’s input pin,
the output pin (signal name: USB-IN) is driven to HIGH to inform the
CPU of connection of USB.
IC504 detects connection with PC via a USB cable, supplies power to
the USB port signal line (signal name: DATA+) to enable USB communication.
When USB is connected, the CPU enables USB and disables
IEEE1284.
(When USB is enabled, IE1284 is disabled.)
Computer
USB
DATA -
GND
DATA +
5V
USS-725
RESET/DISABL
IC9
IC503
5V
7SH08F
USB-IN
CPU
EEPR
OM
IC502
2. Interface
A. PARALLEL INTERFACE
This printer uses a bi-directional parallel interface. Use the supplied interface cable.
Connector
36-pin DDK 57LE-40360-730B (D29) female connector or equivalent
connector
Cable
Shielded type bi-directional parallel interface
For best results,, use a printer interface cable which is IEEE1284 compliant.
Pin configuration
The pin numbers and signal names are listed in the following table.
18
36 19
Pin
No.
Signal name
1 STB 19 GND (STB RET)
2 DATA1 20 GND (DATA1 RET)
3 DATA2 21 GND (DATA2 RET)
4 DATA3 22 GND (DATA3 RET)
5 DATA4 23 GND (DATA4 RET)
6 DATA5 24 GND (DATA5 RET)
7 DATA6 25 GND (DATA6 RET)
8 DATA7 26 GND (DATA7 RET)
9 DATA8 27 GND (DATA8 RET)
10 ACKNLG 28
11 BUSY 29 GND (BUSY RET)
12 PE (Paper End) 30 GND (PE RET)
13 SLTC 31 INPRM
14 AUTO LF 32 FAULT
15 (NC) 33 (NC)
16 GND (0 V) 34 (NC)
17 FG 35 +5 V
18 +5 V 36 SLTC IN
Pin
No.
1
Signal name
GND
(ACKNLG RET)
5 – 1
Page 21

B. USB INTERFACE
Connector
4-pin DDK DUSB-BRA42-T11
Type-B connector
Cable
Shielded twisted pair cable
(2 m (6 feet) Max.: high-speed transmission equivalent)
Pin configuration
The pin numbers and signal names are listed in the following table.
Pin No. Signal name
1 +5V
2 – DATA
3 +DATA
4 GND
3. Print Area
The print area of this printer is shown below.
A. 600 dpi
2
34
1
B. 300 dpi
AR-SP3
Paper
size
Letter 5100 4900 6600 6400 100 100 100
Legal 5100 4900 8400 8200 100 100 100
Invoice 3300 3100 5100 4900 100 100 100
A4 4960 4760 7014 6814 100 100 100
A5 3508 3308 4960 4760 100 100 100
B5 4298 4098 6070 5870 100 100 100
Folio 5100 4900 7800 7600 100 100 100
Foolscap 5100 4900 7440 7240 100 100 100
ABCDEFG
E
Dots
Portrait
E
D C
F
Paper
size
Letter 2550 2450 3300 3200 50 50 50
Legal 2550 2450 4200 4100 50 50 50
Invoice 1650 1550 2550 2450 50 50 50
A4 2480 2380 3507 3407 50 50 50
A5 1754 1654 2480 2380 50 50 50
B5 2149 2049 3035 2935 50 50 50
Folio 2550 2450 3900 3800 50 50 50
Foolscap 2550 2450 3720 3620 50 50 50
E
ABCDEFG
Landscape
E
G
F
Dots
B A
D
G
B
A
5 – 2
C
Paper size
Print area
Page 22

IEEE1284 CON
47u 16V
100J 1/2W
S GND
F GND
S GND
DATA 8
DATA 7
DATA 6
DATA 5
DATA 4
DATA 3
DATA 2
DATA 1
AR-SP3
4. Circuit diagram
(2-A3)
(2-A3)
PARAAD7
PARAAD6
(2-A3)
(2-A3)
PARAAD4
PARAAD5
(2-A2)
(2-A2)
PARAAD2
PARAAD3
11
(2-A2)
PARAAD1
(2-A2)
PARAAD0
E
D
C
B
44
36
35
34
33
32
31
30
VCC
(NC)
GND29GND28GND27GND26GND25GND24GND23GND22GND21GND20GND19GND
S GND
/FAULT
/SLCTIN
/INPRIM
E
D
C
B
IEEE1284 CON
DATA 8
DATA 7
DATA 6
DATA 5
DATA 4
DATA 3
DATA 2
DATA 1
/DSTB
CN501
5V1
(2-B4)
5V1
5V1
22000p
C613
47u 16V
C501
SBO-02SAN
L501
9
8
7
6
5
4
3
2
1
1.2kJ
R625
1.2kJ
R624
1.2kJ
R623
1.2kJ
R622
1.2kJ
R621
1.2kJ
R620
1.2kJ
R619
1.2kJ
R618
R601
5V1
A1
IC601
B1
2
1
2
1
2
1
2
1
22J
22J
22J
22J
22J
22J
22J
R606
R604
R603
R602
R608
R607
R605
100p
C608
100p
C607
100p
C606
100p
C605
100p
C604
100p
C603
100p
C602
100p
C601
1
19G9A88A77A66A55A44A33A22
C619
DIR
74LS245
11B812B713B614B515B416B317B218
D604
D603
D602
D601
0.1u
(NC)14/AUTOLF13SLCT12PE11BUSY10/ACK
15
3
DAP202K
3
DAP202K
3
DAP202K
3
DAP202K
22J
SHIELD
VCC17F GND
S GND
18
16
R629
R628
R627
R626
5V1
33
3.3kJ
R630
5V1
5V1
F.G
100J 1/2W
R501
1.2kJ
1.2kJ
1.2kJ
1.2kJ
2
3
1
D606
DAP202K
2
3
1
D605
DAP202K
22J
22J
22J
22J
R610
R609
R612
R611
C612
560p
33p
C611
33p
C610
1000p
C609
0.1u
5V1
IC602
C621
(2-A2)
(2-A2)
(2-A3)
(2-A2)
/INIT
/AUTOFD
/STB
/SLCTIN
2A4152A3132A2112A181A461A341A221A1
2Y452Y372Y292Y1
1Y4141Y3161Y2181Y1
3
12
(2-D3)
/USB-EN
192G11G17
74LS244
22J
22J
R614
R613
IC603
1A461A341A221A1
8
5V1
5V1
22
2
3
1
D609
2
DAP202K
3
1
D608
2
DAP202K
3
1
DAP202K
D607
22J
22J
22J
R615
R617
R616
(2-A2)
(2-A2)
(2-A2)
(2-A2)
100p
C618
100p
100p
C617
100p
C616
C615
100p
C614
3
2Y452Y372Y292Y1121Y4141Y3161Y2181Y1
1G
2A4152A3132A2112A1
1
17
C620
(2-A2)
PE
BUSY
/ACK
SLCT
/FAULT
2G
74LS244
19
0.1u
A
GDI PWB(GDI SECTION)
CN502
PARAAD1
PARAAD0
PARAAD3
PARAAD2
PARAAD5
PARAAD4
987654321
PARAAD7
PARAAD6
10
A
(2-E3)
(2-B3)
(2-B1)
USB-ON
USB-IN
3.3V
USB-ON
/USB-EN
/1284-EN
USB-IN
/GDI-IN
SLCT
/FAULTPEBUSY
/ACK
/STB
/AUTOFD
/SLCTIN
/INIT
/REV
313029282726252423222120191817161514131211
31FE-BT-VK-N
5 – 3
Page 23

AR-SP3
R511TC7SH08FU
C520
3
11
E
D
C
10kJ
0.1u
B
44
(1-A4)
USB-ON
E
1
5
3.3V
IC504A
D
4
3A22A11
A0
GND
0.1u
Vcc7/WC6SCK5SDA
IC502
C512
8
5V25V2
5V2
1kJ
R503
1kJ
SBO-02SAN
R502
C509
C508
5V2 3.3V
3.3V
0.1u
C622
1.5u 16V
C502
L503
SBO-02SAN
3.3V
(1-A4)
0.1u
C504
1.5u 16V
C503
C
5V2
L502
5V1
(1-B4)
B
33
(2-D3)
5V-USB
10kJ
R510
10kJ
R509
R508
0.1u
C519 24J
2
3
4
TC7SH08FU
1.5kJ
R507
(1-A4)
/USB-EN
3.3V
3.3V
49
50
51
52
53
54
55
56
57
58
59
60
61
62
63
64
IC501
48
DISABLE_1284
RESET
SELF_PWRD
SDA0
SCL
PDATA17
PCONTROL4
PCONTROL3
GND
VDD
PDATA7
VDD5
PDATA16
PCONTROL2
PCONTROL1
PDATA6
PDATA15
PCONTROL0
1
5V2
47
TEST046TEST1
PERROR
2
45
VDD
PDATA55GND
VDD5
3
4
C505
C513
44
43
GND
SIXTEEN_BIT
PDATA14
6
0.1u
24C16
0.1u
0.1u
3.3V
SHIELD
CN503
5V-USB
(2-E3,C1)
24J
R506
R505
C515
0.1u
41
40
42
39
DPLS
DMNS
PLL_VSS
PLL_VDD
PDATA416PDATA3
nFAULT
VDD
nSELECTIN
9
8
7
10
0.1u
C506
GND3D+2D-15V
4
24J
38
VDD
PDATA13
11
5V2
C518
0.1u
37
CLK_HI
GND
12
C507
USB-B CONNECTOR
0.1u
35
36
GND
CLK_LO
SCAN_EN
PDATA0
PDATA10
PDATA1
PDATA11
PDATA2
nAUTOFD
PDATA12
nSTROBE
VDD5
14
13
0.1u
C517
X501
C516
34
SUSPEND
PLH
HLH
nACK
nINIT
VDD
GND
VDD5
BUSY
SELECT
15
15p
12MHz
15p
3.3V
C514
33
nUSB_RESET
32
31
30
29
28
27
26
25
24
23
22
21
20
19
18
17
F.G
USS-725
22
0.1u
5V2
(2-D3)
3.3V5V2
0.1u
C511
0.1u
C510
5V2
2
1
5
IC503A
4
USB-IN 5V-USB
(1-A4)
A
GDI PWB (USB SECTION)
PARAAD6
PARAAD7
(1-C1)
(1-C1)
PE
(1-C2)
PARAAD5
(1-C1)
/SLCTIN
(1-B3)
PARAAD4
/FAULT
(1-C2)
(1-C1)
5 – 4
/STB
(1-B3)
SLCT
(1-C2)
PARAAD3
(1-C1)
/AUTOFD
BUSY
(1-C2)
(1-B3)
/INIT
PARAAD2
(1-B3)
(1-C1)
/ACK
(1-C2)
PARAAD0
PARAAD1
(1-C1)
(1-C1)
A
Page 24

PARTS GUIDE
CODE:00ZAR150PT/P1
AR-SP3
AR-FX3
AR-DE9
MODEL AR-PG1
AR-150P
1 AR-SP3-1(Exterors)
2 AR-SP3-2(Pick up unit)
3 AR-SP3-3(Transport unit)
4 AR-FX3-1(Base tray unit)
5 AR-FX3-2(Fax panel pick up unit)
6 AR-FX3-3(Fax transport unit)
7 AR-DE9(2nd frame unit)
8 AR-DE9(2nd paper feeding unit)
CONTENTS
9 AR-SP3(Packing material & Accessories)
F AR-FX3(Packing material & Accessories)
G AR-DE9(Packing material & Accessories)
H AR-PG1(Packing material & Accessories)
I AR-FX3(Fax panel PWB)
J AR-FX3(Fax PWB)
K AR-PG1(GDI/USB PWB)
■ Index
SHARP CORPORATION
This document has been published to be
used for after sales service only.
The contents are subject to change without
notice.
Page 25

AR-150P
DEFINITION
The definition of each Rank is as follows and also noted in the lis t
A : Parts necessary to be stocked as High usage parts.
B : Parts necessary to be stocked as Standard usage parts.
C : Low usage parts.
D : Parts necessary for refurbish.
E : Unit parts recommended to be stocked for efficient after sales service.
Please note that the lead time for the said parts may be longer than normal parts.
S : Consumable parts.
Please note that the following parts used in Copier under the same description are classi fied into A or B Rank depending
upon the place used.
Example : Gear made of Metal, Sprocket, Beari ng, Belt made of Rubber, Spring clutch mechanism.
A Rank : The parts which may be with the revol ution or loading.
B Rank : Parts similar to A Rank parts, but are not incl uded in Rank A.
Because parts marked with "!" is indispensable for the machine safety maintenance and operati on, it must be replaced with
the parts specific to the product specification.
F Other than this Parts Guide, please refer to documents Service Manual (including Circuit Diagram) of this model.
F Please use the 13 digit code described in the right hand corner of front cover of the document, when you place an order.
F For U.S. only-Use order codes provided in advertising literature.
Do not order from parts department.
1 AR-SP3-1(Exterors)
NO. PARTS CODE
LSOU-0004QSZZ AX
1
LPLTP0011QSZZ AH
2
LPLTP0012QSZZ AH
3
NGERR0377FCZZ AD
4
XEPSD30P08X00 AA
5
NGERH0193FCZZ AB
6
MSPRP0059QSZZ AD
7
PCOVP0036QSZZ AK
8
CFRM-0011QS51 BE
11
XEBSD40P10000 AA
13
CFRM-0013QS51 BS
14
LBNDJ0013FCZ1 AA
15
PSHEP0038QSZZ AE
16
PSHEP0063QSZZ AC
17
MSPRP0113QSZ1 AD
18
PSHEP0037QSZ1 AE
19
XEBSD30P08000 AA
20
MHNG-0003QSZZ AX
21
XEBSE40P14000 AA
22
NROLP0011QSZZ AD
23
PSPO-0001QSZZ AB
24
NSFTZ0010QSZZ AE
25
MSPRT0061QSZZ AC
26
MSPRP0060QSZZ AD
27
NROLP0010QSZZ AD
28
NSFTZ0009QSZZ AE
29
LPLTM0096QSZZ AF
30
LX-BZ0016QSZZ AC
31
MHNG-0004QSZZ AX
32
LSOU-0005QSZ3 BB
33
PCUSS0010QSZ1 AV
34
PSHEZ0102QSZZ AD
35
PSHEZ0112QSZZ AE
36
MSPRC0149QSZZ AC
37
CSOU-0004QS51 BC
501
PRICE
RANK
NEW
MARK
PART
RANK
D Original tray
C Control plate F
C Control plate R
C Manual feeding rack gear
CScrew (3´8X)
C Manual feeding gear
C Control plate spring
D Rack cover
E SPF pick up unit
CScrew (4´10)
E SPF transport unit
C Wire band
C Base tray sheet
C Transport sheet
C Earth spring
C OC mat sheet
CScrew (3´8)
C SPF hinge L
CScrew (4´14)
C Delivery roller
C Sponge
C Delivery shaft
C Delivery spring
C Transport spring
C Transport roller
C Transport shaft
C Base tray reinforce plate
CScrew (3´8)
C SPF hinge R
D Base tray
C OC sheet
C Motor pressure sheet
C Delivery earth sheet SPF
C PS earth spring SPF
E SPF original tray unit
DESCRIPTION
– 1 –
Page 26

1 AR-SP3-1(Exterors)
2
AR-150P
11
1
3
14
13
13
15
13
22
13
501
19
21
22
23
31
25
24
20
28
17
20
26
31
17
28
27
24
31
30
16
20
23
27
37
35
36
29
22
31
FCP03950
18
19
31
32
4
4
5
7
8
5
5
6
5
33
22
34
– 2 –
Page 27

AR-150P
2 AR-SP3-2(Pick up unit)
NO. PARTS CODE
GCAB-0008QSZZ AM
1
PSPO-0002QSZZ AC
2
MARMP0003QSZ1 AD
4
LSTPP0001QSZZ AD
5
XEBSD30P08000 AA
6
CPWBF0009QS51 AG
7
DHAI-0055QSZZ AK
8
MLEVP0009QSZZ AD
9
MLEVP0010QSZZ AE
10
RPLU-0004QSZ1 AQ
11
XBPSD30P06KS0 AA
12
MARMP0002QSZZ AD
13
MSPRT0067QSZ1 AB
14
XRESP40-06000 AA
15
NGERH0073QSZZ AE
16
PPIPP0008QSZZ AD
17
MSPRC1316FCZ1 AE
18
LBOSZ1508FCZZ AG
19
LBSHZ0303FCZZ AC
20
NSFTZ0012QSZZ AG
21
NPLYZ0010QSZZ AE
23
XRESP30-06000 AA
24
MSPRT0066QSZ1 AC
25
PTME-0019QSZZ AD
26
NROLP0024QSZZ AL
27
NGERH0990FCZZ AB
28
XPSSP20-07000 AA
29
NGERH0992FCZZ AB
30
NROLR0922FCZZ AR
31
NSFTZ0011QSZZ AG
32
MSPRC0115QSZZ AB
33
MARMP0004QSZZ AF
34
LFRM-0011QSZ1 AL
35
MSPRD0114QSZ1 AD
36
(Unit)
CFRM-0011QS51 BE
901
PRICE
RANK
NEW
PART
MARK
RANK
D Open and shut exterior
C Stopper sponge
C Stopper arm
C Paper stopper
CScrew (3´8)
E SPF sensor PWB
C Sensor harness
C Set detect lever ACT
C Open and shut detect lever ACT
B PU solenoid
CScrew (3´6KS)
C Solenoid arm
C Solenoid arm spring
C E type ring
C Clutch gear (20T)
C SPF clutch sleeve
C MF clutch spring B
C Cam boss A2
C M bushing C
C Clutch shaft
C 20MXL pulley
C E type ring
C Clutch pawl spring
B Clutch pawl
C Pick up roller
C Gear (16T)
C Spring pin (f2-7)
C Gear (20T)
C Manual feeding roller
C PF shaft
C Paper feeding spring
C Pick up arm
N C Paper feedind frame
C PF frame spring
E SPF pick up unit
DESCRIPTION
2 AR-SP3-2(Pick up unit)
1
4
5
6
7
8
36
9
6
6
13
10
35
14
11
2
15
19
18
16
17
21
15
20
12
23
24
20
20
12
25
26
30
15
33
27
28
30
29
6
20
30
29
29
34
32
31
FCP03951
– 3 –
Page 28

3 AR-SP3-3(Transport unit)
NO. PARTS CODE
PGIDM0042QSZZ AL
1
XEBSD30P12000 AA
2
LX-BZ0012QSZZ AC
3
NGERH0972FCZZ AB
4
MARMP0001QSZZ AF
5
XBPSD30P05K00 AA
6
RMOTP0013QSZZ BB
7
DHAI-0084QSZ1 AT
8
DHAI-0054QSZZ AR
9
LBNDJ0013FCZ1 AA
10
MSPRT0064QSZ1 AC
11
LFRM-0013QSZZ AG
12
XRESP50-06000 AA
13
PSHEP3029FCZZ AA
14
NBLTT0006QSZZ AG
15
NGERH0047QSZZ AF
16
XPSSP20-09000 AA
17
NBRGC0098FCZZ AC
18
NBRGM5006BCZZ AB
19
LFRM-0012QSZZ AD
20
PSHEZ0039QSZZ AG
21
LPLTP0013QSZZ AD
22
MSPRC0062QSZZ AC
23
MSPRP0065QSZZ AD
24
PSHEZ2174FCZZ AB
25
NPLYZ0146FCZZ AB
26
NBLTT0003QSZZ AG
27
JKNBZ0004QSZZ AD
28
MSPRC0063QSZZ AB
29
PGIDM0024QSZZ AQ
30
RDTCT0004QSZZ AL
31
NROLM0023QSZZ AP
32
PBRSR0003QSZZ AL
33
PGIDH0029QSZZ AL
34
PSHEP0044QSZZ AF
35
NROLM0022QSZZ AP
36
PCOVP0037QSZZ AH
37
PCOVP0038QSZZ AL
38
XEBSD30P08000 AA
39
RCORF1023LCZZ AL
40
(Unit)
CFRM-0013QS51 BS
901
PRICE
RANK
NEW
MARK
PART
RANK
C U-turn paper guide
CScrew (3´12)
CScrew
C Gear (27T)
C Drive arm
CScrew (3´5K)
B SPF motor
C Grand wire
C SPF interface harness
C Wire band
C Drive arm spring
C Drive frame
C E type ring
C Flange sheet DUP2
B Belt (83MXL4.8)
C Gear (48T/15T)
C Spring pin (f2-9)
C Bearing
C Bearing
CFrame R
C Sheet
CPlate
C Pressure spring
C Open and shut lock spring
C Paper feeding sheet
C 22MXL pulley
B Belt (91MXL4.8)
C JAM release knob
C Delivery paper guide spring
C Transport paper guide
B Inlet detect sensor
C Delivery roller
B Discharge brush
C Delivery paper guide
C White sheet
C PS roller
D Front cover
D Rear cover
CScrew (3´8)
C Core
E SPF transport unit
AR-150P
DESCRIPTION
3 AR-SP3-3(Transport unit)
2
13
26
39
37
17
13
33
19
28
24
17
27
25
29
19
32
22
23
30
31
21
38
2
1
15
5
3
4
18
17
16
14
13
2
40
9
8
10
7
39
11
39
12
6
13
36
20
19
35
24
29
34
FCP03952
– 4 –
Page 29

AR-150P
4 AR-FX3-1(Base tray unit)
NO. PARTS CODE
LANGT0005QSZZ AD
1
XEBSD30P10000 AA
2
XEBSD40P10000 AA
3
PGIDM0024QSZ2 AQ
4
LBNDJ0013FCZ1 AA
6
LANGT0004QSZZ AC
8
XEBSD30P12000 AA
9
PSHEP0038QSZZ AE
12
PSHEP0063QSZZ AC
13
PSHEZ0102QSZZ AD
14
MSPRP0113QSZ1 AD
15
PSHEP0037QSZ1 AE
16
NROLP0011QSZZ AD
18
PSPO-0001QSZZ AB
19
NSFTZ0010QSZZ AE
20
NSFTZ0009QSZZ AE
21
PSHEZ0112QSZZ AE
22
NROLP0010QSZZ AD
23
MSPRT0061QSZZ AC
24
XEBSD30P08000 AA
25
MSPRP0060QSZZ AD
26
MSPRC0149QSZZ AC
27
MHNG-0004QSZZ AX
28
XEBSE40P14000 AA
29
LPLTM0096QSZZ AF
30
LX-BZ0016QSZZ AC
31
MHNG-0003QSYZ AX
32
PCUSS0010QSZ1 AV
33
LSOU-0005QSZ3 BB
34
PCOVP0036QSZZ AK
35
NGERH0193FCZZ AB
36
MSPRP0059QSZZ AD
37
XEPSD30P08X00 AA
39
NGERR0377FCZZ AD
41
LPLTP0140QSZZ AF
42
LSOU-0020QSZZ AT
43
LPLTP0139QSZZ AF
44
PRICE
RANK
NEW
MARK
PART
RANK
C Shaft holding angle R
CScrew (3´10)
CScrew (4´10)
C Transport PG
C Wire band
C Shaft holding angle F
CScrew (3´12)
C Base tray sheet
C Transport sheet
C Motor pressure sheet
C Earth spring
C OC mat sheet
C Delivery roller
C Sponge
C Delivery shaft
C Transport shaft
C Delivery earth sheet SPF
C Transport roller
C Delivery spring
CScrew (3´8)
C Transport spring
C SPF earth spring
C SPF hinge R
CScrew (4´14)
C Base tray reinforce plate
CScrew (3´8)
C SPF hinge L
C OC sheet
D Base tray XC
D Rack cover
C UC manual feed gear
C Control plate spring
CScrew (3´8X)
C Manual feed gear
C Reguration plate R- XC
C Document tray XC
C Reguration plate F- XC
DESCRIPTION
– 5 –
Page 30

4 AR-FX3-1(Base tray unit)
AR-150P
42
43
37
39
36
38
35
39
33
41
32
29
44
34
3
6
5
9
4
3
3
2
1
29
8
3
16
18
31
19
12
20
24
25
26
25
23
19
18
22
13
26
14
15
16
31
21
27
29
28
– 6 –
30
31
FCP03953
Page 31

AR-150P
5 AR-FX3-2(Fax panel pick up unit)
PRICE
NEW
NO. PARTS CODE
PFILW0009QSZZ AL
1
CCAB-0027QS01 AS
2
JBTN-0039QSZZ AE
3
JBTN-0038QSZZ AF
4
CBTN-0041QS01 AH
5
CBTN-0040QS01 AH
6
JBTN-0036QSZZ AF
7
CBTN-0037QS01 AK
8
CPWBF0046QS51 BH
9
XEBSD26P06000 AA
10
PSPO-0006QSZ1 AB
11
NSFTZ0012QSZZ AG
12
XRESP40-06000 AA
13
LBOSZ1508FCZZ AG
14
MSPRC1316FCZ1 AE
15
PPIPP0008QSZZ AD
16
NGERH0073QSZZ AE
17
LBSHZ0303FCZZ AC
18
MARMP0003QSZ1 AD
19
LSTPP0008QSZZ AD
20
RPLU-0017QSZZ AQ
21
MLEVP0009QSZZ AD
22
MLEVP0010QSZZ AE
23
MSPRT0067QSZ1 AB
24
MARMP0002QSZZ AD
25
LPLTP0150QSZZ AG
26
MLEVP0011QSZ1 AE
27
LFRM-0033QSZZ AP
28
PTME-0019QSZZ AD
29
MSPRT0066QSZ1 AC
30
XBPSD30P06KS0 AA
31
NPLYZ0010QSZZ AE
32
DHAI-0160QSZZ AH
37
DHAI-0159QSZ1 AN
39
CPWBF0009QS52 AU
40
XEBSD30P08000 AA
41
MARMP0004QSZZ AF
42
MSPRC0115QSZZ AB
44
NGERH0992FCZZ AB
45
NROLR0922FCZZ AR
46
XPSSP20-07000 AA
47
NSFTZ0011QSZZ AG
48
NROLP0024QSZZ AL
49
XRESP30-06000 AA
50
NGERH0990FCZZ AB
51
RANK
MARK
PART
RANK
C FAX filter XC
C Operation exterior FAX XC
C Enter key XC
C Function key XC
C Stop key XC
C Start key XC
C One touch key XC
C Ten key XC
E FAX panel PWB
C Screw (2.6´6)
C Stopper sponge
C Clutch shaft
C E type ring
C Cam boss A2
C MF clutch spring B
C SPF clutch sleeve
C Clutch gear (20T)
C M bushing C
C Stopper arm
C Paper stopper F
B PU sorenoid FAX
C Set detect lever ACT
C Open and shut detect lever ACT
C Solenoid arm spring
C Solenoid arm
C FAX filter base
C B4 actuator FAX
C Paper feeding frame XC
B Clutch pawl N
C Clutch pawl spring
CScrew (3´6KS)
C 20MXL pulley
C SPF sensor FAX
C FAX opration harness
E FAX sensor PWB
CScrew (3´8)
C Pick up arm
C Paper feeding spring
C Gear (20T)
C Manual paper feed roller
C Spring pin (f2-7)
C Paper feeding shaft
C Pick up roller
C E type ring
C Gear (16T)
DESCRIPTION
– 7 –
Page 32

5 AR-FX3-2(Fax panel pick up unit)
AR-150P
1
26
2
39
3
14
5
17
13
6
4
15
16
18
13
21
12
19
7
8
20
23
24
25
31
13
22
9
27
30
31
10
10
41
32
18
28
29
10
11
40
40
37
– 8 –
47
51
18
46
45
45
42
31
47
49
45
44
50
18
48
FCP03954
Page 33

AR-150P
6 AR-FX3-3(Fax transport unit)
PRICE
NO. PARTS CODE
LPLTM0146QSZZ AD
1
XEBSD30P08000 AA
2
PGIDM0058QSZZ AK
3
XEBSD30P12000 AA
4
VSP50PB518P// AL
5
XEPSD30P08X00 AA
6
PCOVP0043QSZZ AL
7
PCOVP0042QSZZ AH
8
RMOTP0013QSZZ BB
9
LFRM-0013QSZZ AG
10
MARMP0001QSZZ AF
11
NGERH0972FCZZ AB
12
LX-BZ0012QSZZ AC
13
LBNDJ0013FCZ1 AA
14
MSPRT0064QSZ1 AC
15
XEBSD30P08000 AA
16
XBPSD30P05K00 AA
17
NBLTT0006QSZZ AG
18
XRESP50-06000 AA
19
PSHEP3029FCZZ AA
20
NGERH0047QSZZ AF
21
XPSSP20-09000 AA
22
NBRGC0098FCZZ AC
23
XEBSD30P08000 AA
24
NBRGM5006BCZZ AB
25
LFRM-0012QSZZ AD
26
PGIDM0024QSZ2 AQ
27
MSPRC0063QSZZ AB
28
NROLM0023QSZZ AP
29
NROLM0022QSZZ AP
30
PSHEZ0164QSZZ AF
31
PGIDH0029QSZZ AL
32
PBRSR0003QSZZ AL
33
DHAI-0161QSZ2 BA
34
JKNBZ0004QSZZ AD
35
NBLTT0003QSZZ AG
37
NPLYZ0146FCZZ AB
38
MSPRP0065QSZZ AD
41
PSHEZ2174FCZZ AB
42
LPLTP0013QSZZ AD
43
PSHEZ0039QSZZ AG
44
MSPRC0062QSZZ AC
45
RDTCT0004QSZZ AL
46
DHAI-0162QSZZ AE
47
PTUBP0119FCZZ AB
50
RANK
NEW
MARK
6 AR-FX3-3(Fax transport unit)
PART
RANK
C PG reinforce plate
CScrew (3´8)
C U turn P/G XC
CScrew (3´12)
B Speaker
CScrew (3´8X)
C Rear cover XC
C Front cover XC
B SPF motor
C Drive frame
C Drive arm
C Gear (27T)
CScrew
C Wire band
C Drive arm spring
CScrew (3´8)
CScrew (3´5K)
B Belt (83MXL4.8)
C E type ring
C Flange sheet DUP2
C Gear (48T/15T)
C Spring pin (f2-9)
C Bearing R
CScrew (3´8)
C Metal D (B-F6-7)
CFrame R
C Transport PG
C Delivery PG spring
C Delivery roller
C PS roller
C White sheet R
C Delivery paper guide
B Discharge brush
C SPF intertface harness FAX
C JAM release knob
B Belt (91MXL4.8)
C Pulley (22MXL)
C Open and shut lock spring
C Paper feeding sheet
CPlate
C Plape
C Pressure spring
B Inlet detect sensor
C Speaker harness
C MC protect tube
DESCRIPTION
7
19
37
29
38
24
5
41
4
3
23
28
22
27
50
6
21
47
20
24
26
50
6
11
19
13
12
18
19
25
2
1
4
44
43
8
45
42
41
25
22
17
16
14
10
9
15
16
34
46
28
30
25
22
35
33
32
31
FCP03955
– 9 –
Page 34

7 AR-DE9(2nd frame unit)
NO. PARTS CODE
GCOVA0005QSZZ AM
1
XEBSE40P12000 AA
2
GCOVA0006QSZZ AN
3
PGIDM0016QSZZ AY
4
XEBSD40P12000 AA
5
LPLTM0036QSZZ AF
6
GLEGG0064FCZZ AC
7
PGIDM0015QSZZ AY
8
MSPRC2544FCZZ AC
9
GCOVA0007QSZZ AK
10
NROLP1060FCZZ AF
11
MSPRT0112QSZ1 AC
12
MARMP0012QSZZ AD
13
GCOVA0008QSZZ AK
14
XHBSD40P08000 AA
15
CFRM-0009QS53 BE
17
DHAI-0053QSZZ AM
18
PRICE
RANK
7 AR-DE9(2nd frame unit)
NEW
MARK
PART
RANK
D Front cover
CScrew (4´12)
D Rear cover
C Guide L
CScrew (4´12)
C 2ND joint plate R
D Rubber foot
C Guide R
C 2ND transport cover spring
D Transport cover
C U-turn roller
C Transport collar spring
C 2ND door arm
D Right cover
CScrew (4´8)
E 2nd paper feeding unit
C 2CS interface harness
AR-150P
DESCRIPTION
16
2
1
2
18
2
2
15
3
5
5
4
5
6
17
9
8
7
9
13
7
11
12
16
10
16
11
12
13
14
– 10 –
16
FCP03956
Page 35

AR-150P
8 AR-DE9(2nd paper feeding unit)
PRICE
NEW
NO. PARTS CODE
NROLP0019QSZ1 AP
1
NBRGZ1043HCZZ AD
2
XRESP40-06000 AA
3
NGERH0992FCZZ AB
5
XPSSP20-07000 AA
6
LBOSZ1031FCZZ AC
7
MSPRC0161QSZZ AF
8
PPIPP0007QSZZ AD
9
NGERH1132FCZZ AH
10
NGERH1207FCZZ AF
11
MARMP0229FCZZ AE
12
MSPRC2545FCZZ AB
13
DHAI-0158QSZZ AN
14
VHPGP1A71A1-1 AG
15
MLEVP0033QSZZ AF
16
MSPRD0058QSZZ AG
17
RPLU-0010QSZZ AN
18
XHBSD30P06000 AA
19
PTME-0008QSZZ AD
20
MSPRC2546FCZZ AB
21
NGERH0041QSZZ AF
22
NGERH0990FCZZ AB
23
QSW-B0003QSZZ AF
24
CROLP0015QS01 AU
25
LFRM-0009QSZ2 AQ
26
MLEVP0050QSZZ AD
27
MSPRD0159QSZZ AC
28
XWHSD30-08160 AA
29
XEBSD30P08000 AA
30
LBNDJ0013FCZ1 AA
31
(Unit)
CFRM-0009QS53 BE
901
RANK
MARK
PART
RANK
DESCRIPTION
C Transport roller
C Bearing (B-F5-13)
C E type ring
C Gear (20T)
C Spring pin (f2-7)
C Clutch boss
C Clutch spring
C Clutch pipe
C Clutch gear (29T)
C Joint gear (40T)
C Joint arm
C 2nd joint arm spring
C 2nd harness
B Photo sensor (GP1A71A1)
C PPDI actuator
C Earth spring
B PF solenoid
CScrew (3´6)
C PF clutch pawl
C 2nd clutch pawl spring
C 2nd gear ID (18T/26T)
C Gear (16T)
B Tray detect switch
C Paper feeding roller
D Paper feeding frame
C Actuator lever
C 2nd actuator spring
C Washer
CScrew (3´8)
C Wire band
E 2nd paper feeding unit
8 AR-DE9(2nd paper feeding unit)
24
14
15
27
28
29
30
1
16
14
26
2
18
6
5
3
17
13
11
12
8
9
2
10
3
3
7
20
22
21
3
23
23
31
19
24
14
3
25
FCP03957
– 11 –
Page 36

9 AR-SP3(Packing material & Accessories)
PRICE
NEW
NO. PARTS CODE
SSAKA0019SCZZ AA
1
TCADZ0075QSZZ AE
2
SPAKA0221QSZZ AE
3
SSAKH3012KCZZ AD
4
SPAKA0219QSZZ AP
5
SPAKA0220QSZZ AQ
6
SPAKC0222QSZZ AT
7
PCUSS0010QSZ1 AV
8
RCORF0022FCZZ AQ
9
LBNDJ0013FCZ1 AA
10
XBBSE30P08000 AA
11
SSAKA2011KCZZ AA
12
DUNT-0084QS11 AU
13
PGIDM0019QSZZ AH
14
PGIDM0020QSZZ AH
15
SSAKA3442QCZZ AB
16
RANK
PART
MARK
RANK
D Vinyl bag (120´180mm)
NDCard
N D Spacer
D Vinyl bag (790´740mm)
N D Packing add L
N D Packing add R
N D Packing case
COC mat
C Ferrite core
C Band
CScrew (3´8)
D Vinyl bag
E DSPF sensor unit
C Hinge guide L
C Hinge guide R
D Vinyl bag (340´450mm)
9 AR-SP3(Packing material & Accessories)
1
14
15
AR-150P
DESCRIPTION
2
8
5
3
16
11
12
10
13
9
4
12
6
– 12 –
7
FCP03958
Page 37

AR-150P
10 AR-FX3(Packing material & Accessories)
PRICE
NEW
NO. PARTS CODE
PCUSS0010QSZ1 AV
1
TCADZ0076QSZZ AE
3
SPAKA0227QSZZ AE
4
TINSE0258QSZZ AX
5
SPAKA0226QSZZ AE
6
SPAKA0224QSZZ AQ
7
SSAKH3012KCZZ AD
8
SPAKC0229QSZZ AT
9
XHBSE30P08000 AA
10
SSAKA2011KCZZ AA
12
SPAKA0225QSZZ AQ
13
SSAKA0019SCZZ AA
14
SPAKA399ACCZZ AB
15
SPAKA0228QSZZ AE
16
PCOVP0046QSZZ AF
17
PCOVP0045QSZZ AL
18
PGIDM0019QSZZ AH
19
PGIDM0020QSZZ AH
20
SSAKA3442QCZZ AB
21
DUNT-0084QS11 AU
22
QCNW-7197XCZZ AH
101
TLABH0152QSZZ AD
102
RANK
PART
MARK
RANK
COC mat
NDCard
N D Spacer B
N D Operation manual
N D Spacer A
N D Packing add L
D Vinyl bag (790´740mm)
N D Packing case
CScrew (3´8)
D Vinyl bag
N D Packing add R
D Vinyl bag (120´180mm)
D Vinyl bag
N D Protect sheet
D Line cover A
D PWB cover
C Hinge guide L
C Hinge guide R
D Vinyl bag (340´450mm)
E DSPF sensor unit
B Line cable
N C Label
10 AR-FX3(Packing material & Accessories)
DESCRIPTION
18
17
15
16
20
14
21
19
1
3
5
6
4
7
10
11
8
12
22
13
9
FCP3959
– 13 –
Page 38

11 AR-DE9(Packing material & Accessories)
PRICE
NEW
NO. PARTS CODE
TTAG-0002QSZZ AB
1
LHLDW1226FCZZ AB
2
TCADZ0077QSZZ AE
3
SPAKA5108FCZZ AF
4
SSAKH0021SCZZ AC
5
SPAKC0223QSZZ AQ
6
XEBSE40P12000 AA
7
XEBSE40P16000 AA
8
SSAKA2011KCZZ AA
9
RANK
PART
MARK
RANK
N C Tray rotation tag
C Holder
NDCard
D Packing add
D Vinyl bag
N D Packing case
CScrew (4´12)
CScrew (4´16)
D Vinyl bag
11 AR-DE9(Packing material & Accessories)
AR-150P
DESCRIPTION
3
4
6
12 AR-PG1(Packing material & Accessories)
PRICE
NEW
NO. PARTS CODE
SPAK-548ECCZZ AB
1
SPAKA5824FCZZ AF
2
DHAI-0173QSZZ AE
3
XBBSE30P08000 AA
4
SSAKA0019SCZZ AA
5
DUNT-0130QSZ1 AL
6
TCADZ0078QSZZ AH
7
SPAKC0231QSZZ AG
8
TINSE0305QSZZ AY
9
RANK
PART
MARK
RANK
D Vinyl bag (140´260mm)
N D Protect sheet
N C GDAI harness
CScrew (3´8)
D Vinyl bag (120´180mm)
N D CD-ROM
NDCard
D Packing case
N D Operation manual
7
9
8
5
1
2
FCP03960
DESCRIPTION
12 AR-PG1(Packing material & Accessories)
GDI PWB,GDI harness
4
6
5
7
8
9
1
GDI PWB
2
3
FCP3961
– 14 –
Page 39

AR-150P
13 AR-FX3(Fax panel PWB)
NO. PARTS CODE
PSPAF0013QSZZ AD
1
QCNCM0811FCZZ AC
2
QSW-P0005QSZZ AC
3
RCRMZ0002QSZZ AE
4
RVR-B1440QCZZ AF
5
VCCCTV1HH471J AA
6
VCEAJU1CW226M AB
7
VCKYTV1EB104K AA
8
VHDDAN202U/-1 AB
9
VHDDAP202U/-1 AB
10
VHIHD4074344/ AX
11
VHINJM431U/-1 AF
12
VHP1LHLE-002A AC
13
VRS-TP2BD000J AA
14
VRS-TS2AD101J AA
15
VRS-TS2AD102J AA
16
VRS-TS2AD103J AA
17
VRS-TS2AD105J AA
18
VRS-TS2AD202J AA
19
VRS-TS2AD203J AA
20
VRS-TS2AD242F AB
21
VRS-TS2AD272F AA
22
VRS-TS2AD391J AA
23
VRS-TX2HD511J AB
24
VSDTA143EK/-1 AB
25
VVLHLM3212-01 BA
26
(Unit)
CPWBF0046QS51 BH
901
PRICE
RANK
NEW
PART
MARK
RANK
C LCD spacer
C Connector (9pin) [CN701]
B Tact swtch (B3F-6102) [S701~747]
C Crystal [Y701]
B Volume (RK09J11TO) [VR701]
C Capacitor (50WV 470pF) [C705~707]
C Capacitor (16WV 22mF) [C702,703]
C Capacitor (25WV 0.10mF) [C701,704,711,712,714~718]
B Diode (DAN202U) [D704,705]
B Diode (DAP202U) [D706,707]
B CPU (HD4074344) [IC701]
B IC (NJM431U) [IC703]
B LED (1LHLE-002A) [D701~703]
C Resistor (1/8W 0W ±5%) [J701~746]
C Resistor (1/10W 100W ±5%) [R750]
C Resistor (1/10W 1.0KW ±5%) [R716~729,740~742]
C Resistor (1/10W 10KW ±5%) [R730]
C Resistor (1/10W 1MW ±5%) [R739]
C Resistor (1/10W 2KW ±5%) [R752]
Resistor (1/10W 20KW ±5%)
C
C Resistor (1/10W 2.4KW ±1%) [R733]
C Resistor (1/10W 2.7KW ±1%) [R732]
C Resistor (1/10W 390W ±5%) [R745~747]
N C Resistor (1/2W 510W ±5%) [R731]
B Transistor (DTA143EK) [Q701]
E (HLM3212) [IC702]
E Fax panel PWB
DESCRIPTION
[R701~715,734~737,748,749]
14 AR-FX3(Fax PWB)
NO. PARTS CODE
VHI27C08001QS BA
1
PSHEZ0190QSZZ AD
2
QCNCM7022SC1J AE
3
QCNCW0034QSZZ AL
4
QJAKT7004XCZZ AH
5
QSOCZ0051FCZZ AD
6
RC-DZ1080RC0L AR
7
RC-K1E104HCZT AA
8
RC-KZ1053RC1E AC
9
RCILZ0007QSZZ AF
10
RCILZ1032CCZZ AD
11
RCILZ1063YCZZ AC
12
RCILZ7009XCZZ AC
13
RCRSP6676RCZZ AG
14
RCRSZ0013QSZZ AP
15
RFILZ0002QSZZ AG
17
RFILZ0005QSZZ AC
18
RMPTW4103QCJJ AB
19
RMPTW4220QCJJ AB
20
RMPTW4223QCJJ AB
21
RMPTW4390QCJJ AA
22
RRLYD3213QCZZ AH
23
RTRNZ0009QSZZ AQ
24
UBATL2034SCZZ AH
25
VCCCCY1EH102J AB
26
VCCCCY1HH101J AA
27
VCCCCY1HH180J AA
28
VCCCCY1HH201J AA
29
VCCCCY1HH220J AA
30
VCCCTQ1HH332J AC
31
VCCCTV1HH330J AA
32
VCEAGA0JW107M AC
33
VCEAGA1AW226M AB
34
VCEAGA1CW106M AA
35
VCEAGA1CW107M AC
36
VCEAGA1CW226M AB
37
VCEAGA1CW476M AB
38
VCFYEG2EA223M AE
39
VCFYJU2EA334K AD
40
VCFYJU2EA824K AE
41
PRICE
RANK
NEW
PART
MARK
RANK
N B IC (27C08002QS) [IC502]
C Sheet
C Connector [CN501]
C Connector [CN601]
C Connector [CN502]
C IC socket (DICF-42C-E) [IC502]
C Capacitor (EECS5R5H105) [C515]
N C Capacitor (25WV 0.1mF) [CN501~610]
C Capacitor (25WV 1mF) [C656]
C Choke coil [L521]
Coil (SBO-02SAN)
C
C Coil (ACB1608M-60) [L608]
C Coil (ACB2012M) [L601,603~605,609]
B Crystal (32.768KHz) [Y501,502]
B Crystal (49.192MHZ) [Y503]
C Filter (LF1290-102) [L506,507]
N C Filter (ZJ5501-470TK) [L502]
B Block resistor (10KW´4 1/32W ±5%) [BR549,550]
Block resistor (22W ´4)
B
B Block resistor (22KW´4) [BR508,509,542,544]
Block resistor (1/32W 39W´4)
B
B Relay (OUAZ-SH-112) [RY501]
B Transformer [T501]
B Battery (CR2354) [BT501]
C Capacitor (1608Type/1000pF/CH) [C623]
C Capacitor (50WV 100pF) [C626,635]
C Capacitor (50WV 18pF) [C620]
C Capacitor (50WV 200pF) [C639,650,655]
C Capacitor (50WV 22pF) [C613,614]
C Capacitor (50WV 3300pF) [C624]
C Capacitor (50WV 33pF)
C Capacitor (16WV 100mF) [C546,557,559,561~563,569]
C Capacitor (10WV 22uF) [C506,509,528,529,531,540,541,554,565,568,572,573]
C Capacitor (16WV 10mF) [C510,513,519,567]
C Capacitor (16WV 100mF) [C516,560,564]
C Capacitor (16WV 22mF) [C558]
C Capacitor (16WV 47mF) [C566]
C Capacitor (250WV 0.022mF) [C505]
C Capacitor (250WV 0.33mF) [C555]
C Capacitor (250WV 0.82mF) [C517,571]
[BR501,502,507,510,513,514,520,521,522~525,527~541,543,545~548,551~554]
DESCRIPTION
[L501,503,504,505,511~516,522~526]
[BR503~506,511,512,555~561,526]
– 15 –
Page 40

14 AR-FX3(Fax PWB)
NO. PARTS CODE
VCKYCY1CB333K AB
42
VCKYCY1CF104Z AA
43
VCKYCY1EF104Z AA
44
VCKYCY1EF104Z AA
VCKYCY1HB103K AA
45
VCKYCY1HB331K AA
46
VCKYCY1HF473Z AA
47
VCQYNU1HM473K AB
48
VCQYNU1HM332J AC
49
VCQYNA1HM473K AA
50
VCQYNU1HM683J AC
51
VHDDAN202U/-1 AB
52
VHDDAP202U/-1 AB
53
VHDDSS133//-1 AA
54
VHDEK14////-1 AE
55
VHD1SS355//-1 AB
56
VHD10E1////-1 AA
57
VHDRB501V40-1 AD
58
VHEHZ27-1//-1 AB
59
VHERD2.7EB2-1 AB
60
VHERD4.3EL3-1 AB
61
VHIBU4051BCF/ AF
62
VHIBU4053BCF1 AE
63
VHICGS410//-1 AU
64
VHICG46533175 BA
65
VHIHY18164CSJ AZ
66
VHILC8213K/-1 AZ
67
VHILM311//-1F AD
68
VHILM386M//-1 AE
69
VHILZ9FH19/// AV
70
VHIMC34063P-1 AN
71
VHINJM084M/-F AH
72
VHINJU6355E-1 AM
73
VHINSFX200-25 BG
74
VHINS32FX164/ BG
75
VHITL431CLP-2 AG
76
VHIULN2003ANS AE
77
VHIW24257A12J AN
78
VHIW2465S70LL AW
79
VHIW166G///// AT
81
VHI1816-6//-1 AZ
82
VHI74VHC11/// AF
83
VHPPC814///-1 AE
84
VHPPC817///-1 AF
85
VHVRA391PV6-1 AE
86
VHVTNR5V471K/ AD
87
VRD-HT2EY330J AA
88
VRD-HT2EY392J AA
89
VRD-HT2EY4R7J AA
90
VRD-HT2HY101J AA
91
VRD-HT2HY153J AB
92
VRD-HT2HY4R7J AA
93
VRD-HT2HY561J AA
94
VRS-CY1JD000J AA
95
VRS-CY1JD100J AA
96
VRS-CY1JD101J AA
97
VRS-CY1JD102J AA
98
VRS-CY1JD103J AA
99
VRS-CY1JD103J AA
VRS-CY1JD104J AA
100
VRS-CY1JD105J AA
101
VRS-CY1JD106J AA
102
VRS-CY1JD121J AA
103
VRS-CY1JD123J AA
104
VRS-CY1JD181J AA
105
VRS-CY1JD182J AA
106
VRS-CY1JD221J AA
107
VRS-CY1JD222J AA
108
VRS-CY1JD223J AA
109
VRS-CY1JD330J AA
110
VRS-CY1JD331J AA
111
VRS-CY1JD390J AA
112
VRS-CY1JD333J AA
113
VRS-CY1JD472J AA
114
VRS-CY1JD473J AA
115
VRS-CY1JD511J AA
116
VRS-CY1JD512J AA
117
VRS-CY1JD562J AA
118
PRICE
RANK
AR-150P
NEW
PART
MARK
RANK
C Capacitor (16WV 0.033mF) [C538]
Capacitor (16WV 0.10mF)
C
C Capacitor (25WV 0.10mF) [C601,602,608~610,612,615~619,625,628,630~634]
C Capacitor (25WV 0.10mF) [C636~638,640~649,651~654,657~660,664]
C Capacitor (50WV 0.010mF) [C611,662,663]
C Capacitor (50WV 330pF) [C539]
C Capacitor (50WV 0.047mF) [C629,627,661]
C Capacitor (50WV 0.047mF)
C Capacitor (50WV 3300pF) [C530]
C Capacitor (50WV 0.047mF) [C575]
C Capacitor (50WV 0.068mF) [C522]
B Diode (DAN202U) [DA603,604]
B Diode (DAP202U) [DA601,602]
B Diode (DSS133) [D504]
B Diode (EK14) [D501,502,505]
B Diode (1SS355) [D603~606]
B Diode (10E1) [D503]
B Diode (RB501V-40) [D607]
B Zener diode (HZ27) [ZD502]
B Zener diode (RD2.7EB2) [ZD503,504]
B Zener diode (RD4.3EL3) [ZD505,506]
B IC (BU4051BCF) [IC608]
B IC (BU4053BCF1) [IC516,605]
B IC (CGS410) [IC508]
B IC (CG46533175) [IC509]
B D RAM (HY18164CSJ) [IC504]
B IC (LC8213K) [IC505]
B IC (LM311) [IC607]
B IC (LM386M) [IC609]
B IC (LZ9F19) [IC506]
B IC (MC34063P) [IC513]
B IC (NJM084M) [IC606]
B IC (NJU6355E) [IC602]
B IC (NSFX200-25) [IC503]
B IC (NS32FX164) [IC507]
B IC (TL431CLP-2) [IC514]
B IC (ULN2003ANS) [IC603]
B IC (W24257A12J) [IC512]
B IC (W2465S70LL) [IC501]
N B IC (W166G) [IC604]
B IC (1816-6) [IC510,515]
B IC (74VHC11) [IC601]
B Photo coupler (PC814) [IS503]
B Photo coupler (PC817) [IS502]
B Varistor (PA391PV6) [V501]
B Varistor (TNR5V471K) [RV502,503]
B Resistor (1/4W 33W ±5%) [R522]
C Resistor (1/4W 3.9KW ±5%) [R626]
C Resistor (1/4W 4.7W ±5%) [R521]
C Resistor (1/2W 100W ±5%) [R501,513]
C Resistor (1/2W 15KW ±5%) [R510,512]
C Resistor (1/2W 4.7W ±5%) [R509]
C Resistor (1/2W 560W ±5%) [R503]
C Resistor (1/16W 0W ±5%) [R621,633,670,728,730,732]
C Resistor (1/16W 10W ±5%) [R725]
C Resistor (1/16W 100W ±5%) [R607,622,666]
C Resistor (1/16W 1.0KW ±5%) [R647,664,673,703]
C
C Resistor (1/16W 10KW ±5%) [R704,705,717~719,726,727,729,733,734]
C Resistor (1/16W 100KW ±5%) [R614]
C Resistor (1/16W 1.0MW ±5%) [R619]
C Resistor (1/16W 10MW ±5%) [R618]
C Resistor (1/16W 120W ±5%) [R723]
C Resistor (1/16W 12KW ±5%) [R628,708]
C Resister (1/16W 180W ±5%) [R505~508,623,645,646,648,649,650,660,662,668]
C Resistor (1/16W 1.8KW ±5%) [R714]
C Resistor (1/16W 220W ±5%) [R671,667,720]
C Resistor (1/16W 2.2KW ±5%) [R604,712]
C Resistor (1/16W 22KW ±5%) [R520,631,653,694,707]
C Resistor (1/16W 33W ±5%) [R630,639,640,641,642]
C Resistor (1/16W 330W ±5%) [R638,643,706,711]
C Resistor (1/16W 39W ±5%) [R613,615,616,617,625,722,724]
C Resistor (1/16W 33KW ±5%) [R610]
C Resistor (1/16W 4.7KW ±5%) [R606,609]
C Resistor (1/16W 47KW ±5%) [R515,611,612]
C Resistor (1/16W 510W ±5%) [R716]
C Resistor (1/16W 5.1KW ±5%) [R517,603]
C Resistor (1/16W 5.6KW ±5%) [R516]
[C501~504,507,508,511,512,514,520,521,523,524,527,532~537,542~545,547~553,556,570]
Resistor (1/16W 10KW ±5%)
[R511,514,605,620,624,627,644,661,663,665,669,675~691,693,695~700]
DESCRIPTION
– 16 –
Page 41

AR-150P
14 AR-FX3(Fax PWB)
NO. PARTS CODE
VRS-CY1JD750J AA
119
VRS-CY1JD821J AA
120
VRS-CY1JD822J AA
121
VRS-CY1JD911J AA
122
VRS-TS2AD680J AA
123
VRS-TS2AD000J AA
124
VRSCY1JD1542F AA
125
VRSCY1JD2153F AA
126
VRSCY1JD2433F AA
127
VRSCY1JD3740F AA
128
VRSCY1JD3921F AA
129
VRSCY1JD4642F AA
130
VRSCY1JD4872F AA
131
VRSCY1JD5112F AA
132
VRSCY1DR5622F AA
133
VS2SC3382-/-1 AD
134
VS2SC3708-/-1 AD
135
(Unit)
CPWBX0040QS53 CE
901
PRICE
RANK
15 AR-PG1(GDI/USB PWB)
NO. PARTS CODE
QCNCW0946FCZZ AH
1
QCNCW1124LC3A AE
2
QCNCW7045XCZZ AG
3
RCILZ1032CCZZ AD
4
RCRSZ7011XCZZ AE
5
VCCCCY1HH101J AA
6
VCCCCY1HH150J AB
7
VCCCCY1HH330J AA
8
VCCCCY1HH561J AB
9
VCEAGU1CW106M AA
10
VCEAGU1CW476M AB
11
VCKYCY1CF104Z AA
12
VCKYCY1EB223K AA
13
VCKYCY1HB102K AA
14
VHDDAP202K/-1 AB
15
VHIAT24C16N// AL
16
VHITC7SH08FU1 AE
17
VHIUSS-725/// BD
18
VHI74LS244NS1 AH
19
VHI74LS245NS1 AF
20
VRD-HT2HY101J AA
21
VRS-CY1JD102J AA
22
VRS-CY1JD103J AA
23
VRS-CY1JD122J AA
24
VRS-CY1JD152J AA
25
VRS-CY1JD203J AA
26
VRS-CY1JD220J AA
27
VRS-CY1JD240J AA
28
VRS-CY1JD332J AA
29
PRICE
RANK
NEW
PART
MARK
RANK
C Resistor (1/16W 75W ±5%) [R721]
C Resistor (1/16W 820W ±5%) [R713]
C Resistor (1/16W 8.2KW ±5%) [R651]
C Resistor (1/16W 910W ±5%) [R652]
C Resistor (1/10W 68W ±5%) [L607]
C Resistor (1/10W 0W ±5%) [L508~510,606]
C Resistor (1/16W 15.4KW ±1%) [R709]
C Resistor (1/16W 215KW ±1%) [R672]
C Resistor (1/16W 243KW ±1%) [R674]
C Resistor (1/16W 374KW ±1%) [R519]
C Resistor (1/16W 3.92KW ±1%) [R701]
C Resistor (1/16W 46.4kW ±1%) [R636,637,702]
C Resistor (1/16W 48.7KW ±1%) [R635]
C Resistor (1/16W 51.1kW ±1%) [R654,710]
N B Resistor (1/16W 56.2KW ±1%) [R518,655]
B Transistor (2SC3382) [Q504]
B Transistor (2SC3708) [Q501]
E Fax PWB unit
NEW
PART
MARK
RANK
C Connector (36pin) [CN501]
C Connector (31FEBT-VK-N) [CN502]
C Connector [CN503]
C Coil (SBO-02SAN) [L501~503,]
B Crystal (12MHz) [X501,]
C Capacitor (50WV 100pF) [C601~608,614~618,]
C Capacitor (50WV 15pF) [C515,516,]
C Capacitor (50WV 33pF) [C610,611,]
C Capacitor (50WV 560pF) [C612]
C Capacitor (16WV 10mF) [C502,503,]
C Capacitor (16WV 47mF) [C501,]
Capacitor (16WV 0.1mF)
C
C Capacitor (25WV 0.022mF) [C613,]
C Capacitor (50WV 1000pF) [C609,]
B Diode (DAP202K) [D601~609,]
B EEPROM (AT24C16N) [IC605]
B IC (TC7SH08FU1) [IC606,]
B IC (USS-725) [IC604,]
B IC (74LS244NS1) [IC602,603,]
B IC (74LS245NS1) [IC601,]
C Resistor (1/2W 100W ±5%) [R501,]
C Resistor (1/16W 1.0KW ±5%) [R502~504,]
C Resistor (1/16W 10KW ±5%) [R509~511,]
C Resistor (1/16W 1.2KW ±5%) [R618~629,]
C Resistor (1/16W 1.5KW ±5%) [R507,]
C Resistor (1/16W 20KW ±5%) [RV661,]
C Resistor (1/16W 22W ±5%) [R601~617,]
C Resistor (1/16W 24W ±5%) [R505,506,508,]
C Resistor (1/16W 3.3KW ±5%) [R630,]
DESCRIPTION
DESCRIPTION
[C504~515,518~520,619~622,]
– 17 –
Page 42

■ Index
PARTS CODE NO.
[C]
CBTN-0037QS01
CBTN-0040QS01
CBTN-0041QS01
CCAB-0027QS01
CFRM-0009QS53
"
CFRM-0011QS51
"
CFRM-0013QS51
"
CPWBF0009QS51
CPWBF0009QS52
CPWBF0046QS51
"
CPWBX0040QS53
CROLP0015QS01
CSOU-0004QS51
[D]
DHAI-0053QSZZ
DHAI-0054QSZZ
DHAI-0055QSZZ
DHAI-0084QSZ1
DHAI-0158QSZZ
DHAI-0159QSZ1
DHAI-0160QSZZ
DHAI-0161QSZ2
DHAI-0162QSZZ
DHAI-0173QSZZ
DUNT-0084QS11
"
DUNT-0130QSZ1
[G]
GCAB-0008QSZZ
GCOVA0005QSZZ
GCOVA0006QSZZ
GCOVA0007QSZZ
GCOVA0008QSZZ
GLEGG0064FCZZ
[J]
JBTN-0036QSZZ
JBTN-0038QSZZ
JBTN-0039QSZZ
JKNBZ0004QSZZ
"
[L]
LANGT0004QSZZ
LANGT0005QSZZ
LBNDJ0013FCZ1
"
"
"
"
"
LBOSZ1031FCZZ
LBOSZ1508FCZZ
"
LBSHZ0303FCZZ
"
LFRM-0009QSZ2
LFRM-0011QSZ1
LFRM-0012QSZZ
"
LFRM-0013QSZZ
"
LFRM-0033QSZZ
LHLDW1226FCZZ
LPLTM0036QSZZ
LPLTM0096QSZZ
"
LPLTM0146QSZZ
LPLTP0011QSZZ
LPLTP0012QSZZ
LPLTP0013QSZZ
"
LPLTP0139QSZZ
LPLTP0140QSZZ
LPLTP0150QSZZ
5- 8
5- 6
5- 5
5- 2
7- 17
8-901
1- 11
2-901
1- 14
3-901
2- 7
5- 40
5- 9
13-901
14-901
8- 25
1-501
7- 18
3- 9
2- 8
3- 8
8- 14
5- 39
5- 37
6- 34
6- 47
12- 3
9- 13
10- 22
12- 6
2- 1
7- 1
7- 3
7- 10
7- 14
7- 7
5- 7
5- 4
5- 3
3- 28
6- 35
4- 8
4- 1
1- 15
3- 10
4- 6
6- 14
8- 31
9- 10
8- 7
2- 19
5- 14
2- 20
5- 18
8- 26
2- 35
3- 20
6- 26
3- 12
6- 10
5- 28
11- 2
7- 6
1- 30
4- 30
6- 1
1- 2
1- 3
3- 22
6- 43
4- 44
4- 42
5- 26
PRICE
RANK
AK
AH
AH
AS
BE
BE
BE
BE
BS
BS
AG
AU
BH
BH
CE
AU
BC
AM
AR
AK
AT
AN
AN
AH
BA
AE
AE
AU
AU
AL
AM
AM
AN
AK
AK
AC
AF
AF
AE
AD
AD
AC
AD
AA
AA
AA
AA
AA
AA
AC
AG
AG
AC
AC
AQ
AL
AD
AD
AG
AG
AP
AB
AF
AF
AF
AD
AH
AH
AD
AD
AF
AF
AG
NEW
PART
MARK
RANK
C
C
C
C
E
E
E
E
E
E
E
E
E
E
E
C
E
C
C
C
C
C
C
C
C
C
NC
E
E
ND
D
D
D
D
D
D
C
C
C
C
C
C
C
C
C
C
C
C
C
C
C
C
C
C
D
NC
C
C
C
C
C
C
C
C
C
C
C
C
C
C
C
C
C
PARTS CODE NO.
LSOU-0004QSZZ
LSOU-0005QSZ3
"
LSOU-0020QSZZ
LSTPP0001QSZZ
LSTPP0008QSZZ
LX-BZ0012QSZZ
"
LX-BZ0016QSZZ
"
[M]
MARMP0001QSZZ
"
MARMP0002QSZZ
"
MARMP0003QSZ1
"
MARMP0004QSZZ
"
MARMP0012QSZZ
MARMP0229FCZZ
MHNG-0003QSYZ
MHNG-0003QSZZ
MHNG-0004QSZZ
"
MLEVP0009QSZZ
"
MLEVP0010QSZZ
"
MLEVP0011QSZ1
MLEVP0033QSZZ
MLEVP0050QSZZ
MSPRC0062QSZZ
"
MSPRC0063QSZZ
"
MSPRC0115QSZZ
"
MSPRC0149QSZZ
"
MSPRC0161QSZZ
MSPRC1316FCZ1
"
MSPRC2544FCZZ
MSPRC2545FCZZ
MSPRC2546FCZZ
MSPRD0058QSZZ
MSPRD0114QSZ1
MSPRD0159QSZZ
MSPRP0059QSZZ
"
MSPRP0060QSZZ
"
MSPRP0065QSZZ
"
MSPRP0113QSZ1
"
MSPRT0061QSZZ
"
MSPRT0064QSZ1
"
MSPRT0066QSZ1
"
MSPRT0067QSZ1
"
MSPRT0112QSZ1
[N]
NBLTT0003QSZZ
"
NBLTT0006QSZZ
"
NBRGC0098FCZZ
"
NBRGM5006BCZZ
"
NBRGZ1043HCZZ
NGERH0041QSZZ
NGERH0047QSZZ
"
NGERH0073QSZZ
"
1- 1
1- 33
4- 34
4- 43
2- 5
5- 20
3- 3
6- 13
1- 31
4- 31
3- 5
6- 11
2- 13
5- 25
2- 4
5- 19
2- 34
5- 42
7- 13
8- 12
4- 32
1- 21
1- 32
4- 28
2- 9
5- 22
2- 10
5- 23
5- 27
8- 16
8- 27
3- 23
6- 45
3- 29
6- 28
2- 33
5- 44
1- 37
4- 27
8- 8
2- 18
5- 15
7- 9
8- 13
8- 21
8- 17
2- 36
8- 28
1- 7
4- 37
1- 27
4- 26
3- 24
6- 41
1- 18
4- 15
1- 26
4- 24
3- 11
6- 15
2- 25
5- 30
2- 14
5- 24
7- 12
3- 27
6- 37
3- 15
6- 18
3- 18
6- 23
3- 19
6- 25
8- 2
8- 22
3- 16
6- 21
2- 16
5- 17
PRICE
RANK
AX
BB
BB
AT
AD
AD
AC
AC
AC
AC
AF
AF
AD
AD
AD
AD
AF
AF
AD
AE
AX
AX
AX
AX
AD
AD
AE
AE
AE
AF
AD
AC
AC
AB
AB
AB
AB
AC
AC
AF
AE
AE
AC
AB
AB
AG
AD
AC
AD
AD
AD
AD
AD
AD
AD
AD
AC
AC
AC
AC
AC
AC
AB
AB
AC
AG
AG
AG
AG
AC
AC
AB
AB
AD
AF
AF
AF
AE
AE
NEW
MARK
PART
RANK
D
D
D
C
C
C
C
C
C
C
C
C
C
C
C
C
C
C
C
C
C
C
C
C
C
C
C
C
C
C
C
C
C
C
C
C
C
C
C
C
C
C
C
C
C
C
C
C
C
C
C
C
C
C
C
C
C
C
C
C
C
C
C
C
C
B
B
B
B
C
C
C
C
C
C
C
C
C
C
AR-150P
– 18 –
Page 43

AR-150P
PARTS CODE NO.
NGERH0193FCZZ
"
NGERH0972FCZZ
"
NGERH0990FCZZ
"
"
NGERH0992FCZZ
"
"
NGERH1132FCZZ
NGERH1207FCZZ
NGERR0377FCZZ
"
NPLYZ0010QSZZ
"
NPLYZ0146FCZZ
"
NROLM0022QSZZ
"
NROLM0023QSZZ
"
NROLP0010QSZZ
"
NROLP0011QSZZ
"
NROLP0019QSZ1
NROLP0024QSZZ
"
NROLP1060FCZZ
NROLR0922FCZZ
"
NSFTZ0009QSZZ
"
NSFTZ0010QSZZ
"
NSFTZ0011QSZZ
"
NSFTZ0012QSZZ
"
[P]
PBRSR0003QSZZ
"
PCOVP0036QSZZ
"
PCOVP0037QSZZ
PCOVP0038QSZZ
PCOVP0042QSZZ
PCOVP0043QSZZ
PCOVP0045QSZZ
PCOVP0046QSZZ
PCUSS0010QSZ1
"
"
"
PFILW0009QSZZ
PGIDH0029QSZZ
"
PGIDM0015QSZZ
PGIDM0016QSZZ
PGIDM0019QSZZ
"
PGIDM0020QSZZ
"
PGIDM0024QSZ2
"
PGIDM0024QSZZ
PGIDM0042QSZZ
PGIDM0058QSZZ
PPIPP0007QSZZ
PPIPP0008QSZZ
"
PSHEP0037QSZ1
"
PSHEP0038QSZZ
"
PSHEP0044QSZZ
PSHEP0063QSZZ
"
PSHEP3029FCZZ
"
1- 6
4- 36
3- 4
6- 12
2- 28
5- 51
8- 23
2- 30
5- 45
8- 5
8- 10
8- 11
1- 4
4- 41
2- 23
5- 32
3- 26
6- 38
3- 36
6- 30
3- 32
6- 29
1- 28
4- 23
1- 23
4- 18
8- 1
2- 27
5- 49
7- 11
2- 31
5- 46
1- 29
4- 21
1- 25
4- 20
2- 32
5- 48
2- 21
5- 12
3- 33
6- 33
1- 8
4- 35
3- 37
3- 38
6- 8
6- 7
10- 18
10- 17
1- 34
4- 33
9- 8
10- 1
5- 1
3- 34
6- 32
7- 8
7- 4
9- 14
10- 19
9- 15
10- 20
4- 4
6- 27
3- 30
3- 1
6- 3
8- 9
2- 17
5- 16
1- 19
4- 16
1- 16
4- 12
3- 35
1- 17
4- 13
3- 14
6- 20
PRICE
RANK
AB
AB
AB
AB
AB
AB
AB
AB
AB
AB
AH
AF
AD
AD
AE
AE
AB
AB
AP
AP
AP
AP
AD
AD
AD
AD
AP
AL
AL
AF
AR
AR
AE
AE
AE
AE
AG
AG
AG
AG
AL
AL
AK
AK
AH
AL
AH
AL
AL
AF
AV
AV
AV
AV
AL
AL
AL
AY
AY
AH
AH
AH
AH
AQ
AQ
AQ
AL
AK
AD
AD
AD
AE
AE
AE
AE
AF
AC
AC
AA
AA
NEW
MARK
PART
RANK
C
C
C
C
C
C
C
C
C
C
C
C
C
C
C
C
C
C
C
C
C
C
C
C
C
C
C
C
C
C
C
C
C
C
C
C
C
C
C
C
B
B
D
D
D
D
C
C
D
D
C
C
C
C
C
C
C
C
C
C
C
C
C
C
C
C
C
C
C
C
C
C
C
C
C
C
C
C
C
C
PARTS CODE NO.
PSHEZ0039QSZZ
"
PSHEZ0102QSZZ
"
PSHEZ0112QSZZ
"
PSHEZ0164QSZZ
PSHEZ0190QSZZ
PSHEZ2174FCZZ
"
PSPAF0013QSZZ
PSPO-0001QSZZ
"
PSPO-0002QSZZ
PSPO-0006QSZ1
PTME-0008QSZZ
PTME-0019QSZZ
"
PTUBP0119FCZZ
[Q]
QCNCM0811FCZZ
QCNCM7022SC1J
QCNCW0034QSZZ
QCNCW0946FCZZ
QCNCW1124LC3A
QCNCW7045XCZZ
QCNW-7197XCZZ
QJAKT7004XCZZ
QSOCZ0051FCZZ
QSW-B0003QSZZ
QSW-P0005QSZZ
[R]
RC-DZ1080RC0L
RC-K1E104HCZT
RC-KZ1053RC1E
RCILZ0007QSZZ
RCILZ1032CCZZ
"
RCILZ1063YCZZ
RCILZ7009XCZZ
RCORF0022FCZZ
RCORF1023LCZZ
RCRMZ0002QSZZ
RCRSP6676RCZZ
RCRSZ0013QSZZ
RCRSZ7011XCZZ
RDTCT0004QSZZ
"
RFILZ0002QSZZ
RFILZ0005QSZZ
RMOTP0013QSZZ
"
RMPTW4103QCJJ
RMPTW4220QCJJ
RMPTW4223QCJJ
RMPTW4390QCJJ
RPLU-0004QSZ1
RPLU-0010QSZZ
RPLU-0017QSZZ
RRLYD3213QCZZ
RTRNZ0009QSZZ
RVR-B1440QCZZ
[S]
SPAK-548ECCZZ
SPAKA0219QSZZ
SPAKA0220QSZZ
SPAKA0221QSZZ
SPAKA0224QSZZ
SPAKA0225QSZZ
SPAKA0226QSZZ
SPAKA0227QSZZ
SPAKA0228QSZZ
SPAKA399ACCZZ
SPAKA5108FCZZ
SPAKA5824FCZZ
SPAKC0222QSZZ
SPAKC0223QSZZ
SPAKC0229QSZZ
SPAKC0231QSZZ
SSAKA0019SCZZ
"
3- 21
6- 44
1- 35
4- 14
1- 36
4- 22
6- 31
14- 2
3- 25
6- 42
13- 1
1- 24
4- 19
2- 2
5- 11
8- 20
2- 26
5- 29
6- 50
13- 2
14- 3
14- 4
15- 1
15- 2
15- 3
10-101
14- 5
14- 6
8- 24
13- 3
14- 7
14- 8
14- 9
14- 10
14- 11
15- 4
14- 12
14- 13
9- 9
3- 40
13- 4
14- 14
14- 15
15- 5
3- 31
6- 46
14- 17
14- 18
3- 7
6- 9
14- 19
14- 20
14- 21
14- 22
2- 11
8- 18
5- 21
14- 23
14- 24
13- 5
12- 1
9- 5
9- 6
9- 3
10- 7
10- 13
10- 6
10- 4
10- 16
10- 15
11- 4
12- 2
9- 7
11- 6
10- 9
12- 8
9- 1
10- 14
PRICE
RANK
AG
AG
AD
AD
AE
AE
AF
AD
AB
AB
AD
AB
AB
AC
AB
AD
AD
AD
AB
AC
AE
AL
AH
AE
AG
AH
AH
AD
AF
AC
AR
AA
AC
AF
AD
AD
AC
AC
AQ
AL
AE
AG
AP
AE
AL
AL
AG
AC
BB
BB
AB
AB
AB
AA
AQ
AN
AQ
AH
AQ
AF
AB
AP
AQ
AE
AQ
AQ
AE
AE
AE
AB
AF
AF
AT
AQ
AT
AG
AA
AA
NEW
PART
MARK
RANK
C
C
C
C
C
C
C
C
C
C
C
C
C
C
C
C
B
B
C
C
C
C
C
C
C
B
C
C
B
B
C
NC
C
C
C
C
C
C
C
C
C
B
B
B
B
B
C
NC
B
B
B
B
B
B
B
B
B
B
B
B
D
ND
ND
ND
ND
ND
ND
ND
ND
D
D
ND
ND
ND
ND
D
D
D
– 19 –
Page 44

PARTS CODE NO.
SSAKA0019SCZZ
SSAKA2011KCZZ
"
"
SSAKA3442QCZZ
"
SSAKH0021SCZZ
SSAKH3012KCZZ
"
[T]
TCADZ0075QSZZ
TCADZ0076QSZZ
TCADZ0077QSZZ
TCADZ0078QSZZ
TINSE0258QSZZ
TINSE0305QSZZ
TLABH0152QSZZ
TTAG-0002QSZZ
[U]
UBATL2034SCZZ
[V]
VCCCCY1EH102J
VCCCCY1HH101J
"
VCCCCY1HH150J
VCCCCY1HH180J
VCCCCY1HH201J
VCCCCY1HH220J
VCCCCY1HH330J
VCCCCY1HH561J
VCCCTQ1HH332J
VCCCTV1HH330J
VCCCTV1HH471J
VCEAGA0JW107M
VCEAGA1AW226M
VCEAGA1CW106M
VCEAGA1CW107M
VCEAGA1CW226M
VCEAGA1CW476M
VCEAGU1CW106M
VCEAGU1CW476M
VCEAJU1CW226M
VCFYEG2EA223M
VCFYJU2EA334K
VCFYJU2EA824K
VCKYCY1CB333K
VCKYCY1CF104Z
"
VCKYCY1EB223K
VCKYCY1EF104Z
VCKYCY1HB102K
VCKYCY1HB103K
VCKYCY1HB331K
VCKYCY1HF473Z
VCKYTV1EB104K
VCQYNA1HM473K
VCQYNU1HM332J
VCQYNU1HM473K
VCQYNU1HM683J
VHD10E1////-1
VHD1SS355//-1
VHDDAN202U/-1
"
VHDDAP202K/-1
VHDDAP202U/-1
"
VHDDSS133//-1
VHDEK14////-1
VHDRB501V40-1
VHEHZ27-1//-1
VHERD2.7EB2-1
VHERD4.3EL3-1
VHI1816-6//-1
VHI27C08001QS
VHI74LS244NS1
VHI74LS245NS1
VHI74VHC11///
VHIAT24C16N//
VHIBU4051BCF/
VHIBU4053BCF1
VHICG46533175
12- 5
9- 12
10- 12
11- 9
9- 16
10- 21
11- 5
9- 4
10- 8
9- 2
10- 3
11- 3
12- 7
10- 5
12- 9
10-102
11- 1
14- 25
14- 26
14- 27
15- 6
15- 7
14- 28
14- 29
14- 30
15- 8
15- 9
14- 31
14- 32
13- 6
14- 33
14- 34
14- 35
14- 36
14- 37
14- 38
15- 10
15- 11
13- 7
14- 39
14- 40
14- 41
14- 42
14- 43
15- 12
15- 13
14- 44
15- 14
14- 45
14- 46
14- 47
13- 8
14- 50
14- 49
14- 48
14- 51
14- 57
14- 56
13- 9
14- 52
15- 15
13- 10
14- 53
14- 54
14- 55
14- 58
14- 59
14- 60
14- 61
14- 82
14- 1
15- 19
15- 20
14- 83
15- 16
14- 62
14- 63
14- 65
PRICE
RANK
AA
AA
AA
AA
AB
AB
AC
AD
AD
AE
AE
AE
AH
AX
AY
AD
AB
AH
AB
AA
AA
AB
AA
AA
AA
AA
AB
AC
AA
AA
AC
AB
AA
AC
AB
AB
AA
AB
AB
AE
AD
AE
AB
AA
AA
AA
AA
AA
AA
AA
AA
AA
AA
AC
AB
AC
AA
AB
AB
AB
AB
AB
AB
AA
AE
AD
AB
AB
AB
AZ
BA
AH
AF
AF
AL
AF
AE
BA
NEW
PART
MARK
RANK
D
D
D
D
D
D
D
D
D
ND
ND
ND
ND
ND
ND
NC
NC
B
C
C
C
C
C
C
C
C
C
C
C
C
C
C
C
C
C
C
C
C
C
C
C
C
C
C
C
C
C
C
C
C
C
C
C
C
C
C
B
B
B
B
B
B
B
B
B
B
B
B
B
B
NB
B
B
B
B
B
B
B
PARTS CODE NO.
VHICGS410//-1
VHIHD4074344/
VHIHY18164CSJ
VHILC8213K/-1
VHILM311//-1F
VHILM386M//-1
VHILZ9FH19///
VHIMC34063P-1
VHINJM084M/-F
VHINJM431U/-1
VHINJU6355E-1
VHINS32FX164/
VHINSFX200-25
VHITC7SH08FU1
VHITL431CLP-2
VHIULN2003ANS
VHIUSS-725///
VHIW166G/////
VHIW24257A12J
VHIW2465S70LL
VHP1LHLE-002A
VHPGP1A71A1-1
VHPPC814///-1
VHPPC817///-1
VHVRA391PV6-1
VHVTNR5V471K/
VRD-HT2EY330J
VRD-HT2EY392J
VRD-HT2EY4R7J
VRD-HT2HY101J
"
VRD-HT2HY153J
VRD-HT2HY4R7J
VRD-HT2HY561J
VRS-CY1JD000J
VRS-CY1JD100J
VRS-CY1JD101J
VRS-CY1JD102J
"
VRS-CY1JD103J
"
VRS-CY1JD104J
VRS-CY1JD105J
VRS-CY1JD106J
VRS-CY1JD121J
VRS-CY1JD122J
VRS-CY1JD123J
VRS-CY1JD152J
VRS-CY1JD181J
VRS-CY1JD182J
VRS-CY1JD203J
VRS-CY1JD220J
VRS-CY1JD221J
VRS-CY1JD222J
VRS-CY1JD223J
VRS-CY1JD240J
VRS-CY1JD330J
VRS-CY1JD331J
VRS-CY1JD332J
VRS-CY1JD333J
VRS-CY1JD390J
VRS-CY1JD472J
VRS-CY1JD473J
VRS-CY1JD511J
VRS-CY1JD512J
VRS-CY1JD562J
VRS-CY1JD750J
VRS-CY1JD821J
VRS-CY1JD822J
VRS-CY1JD911J
VRS-TP2BD000J
VRS-TS2AD000J
VRS-TS2AD101J
VRS-TS2AD102J
VRS-TS2AD103J
VRS-TS2AD105J
VRS-TS2AD202J
VRS-TS2AD203J
VRS-TS2AD242F
VRS-TS2AD272F
VRS-TS2AD391J
14- 64
13- 11
14- 66
14- 67
14- 68
14- 69
14- 70
14- 71
14- 72
13- 12
14- 73
14- 75
14- 74
15- 17
14- 76
14- 77
15- 18
14- 81
14- 78
14- 79
13- 13
8- 15
14- 84
14- 85
14- 86
14- 87
14- 88
14- 89
14- 90
14- 91
15- 21
14- 92
14- 93
14- 94
14- 95
14- 96
14- 97
14- 98
15- 22
14- 99
15- 23
14-100
14-101
14-102
14-103
15- 24
14-104
15- 25
14-105
14-106
15- 26
15- 27
14-107
14-108
14-109
15- 28
14-110
14-111
15- 29
14-113
14-112
14-114
14-115
14-116
14-117
14-118
14-119
14-120
14-121
14-122
13- 14
14-124
13- 15
13- 16
13- 17
13- 18
13- 19
13- 20
13- 21
13- 22
13- 23
PRICE
RANK
AU
AX
AZ
AZ
AD
AE
AV
AN
AH
AF
AM
BG
BG
AE
AG
AE
BD
AT
AN
AW
AC
AG
AE
AF
AE
AD
AA
AA
AA
AA
AA
AB
AA
AA
AA
AA
AA
AA
AA
AA
AA
AA
AA
AA
AA
AA
AA
AA
AA
AA
AA
AA
AA
AA
AA
AA
AA
AA
AA
AA
AA
AA
AA
AA
AA
AA
AA
AA
AA
AA
AA
AA
AA
AA
AA
AA
AA
AA
AB
AA
AA
NEW
PART
MARK
RANK
B
B
B
B
B
B
B
B
B
B
B
B
B
B
B
B
B
NB
B
B
B
B
B
B
B
B
B
C
C
C
C
C
C
C
C
C
C
C
C
C
C
C
C
C
C
C
C
C
C
C
C
C
C
C
C
C
C
C
C
C
C
C
C
C
C
C
C
C
C
C
C
C
C
C
C
C
C
C
C
C
C
AR-150P
– 20 –
Page 45

AR-150P
PARTS CODE NO.
VRS-TS2AD680J
VRS-TX2HD511J
VRSCY1DR5622F
VRSCY1JD1542F
VRSCY1JD2153F
VRSCY1JD2433F
VRSCY1JD3740F
VRSCY1JD3921F
VRSCY1JD4642F
VRSCY1JD4872F
VRSCY1JD5112F
VS2SC3382-/-1
VS2SC3708-/-1
VSDTA143EK/-1
VSP50PB518P//
VVLHLM3212-01
[X]
XBBSE30P08000
"
XBPSD30P05K00
"
XBPSD30P06KS0
"
XEBSD26P06000
XEBSD30P08000
"
"
"
"
"
"
"
"
XEBSD30P10000
XEBSD30P12000
"
"
XEBSD40P10000
"
XEBSD40P12000
XEBSE40P12000
"
XEBSE40P14000
"
XEBSE40P16000
XEPSD30P08X00
"
"
XHBSD30P06000
XHBSD40P08000
XHBSE30P08000
XPSSP20-07000
"
"
XPSSP20-09000
"
XRESP30-06000
"
XRESP40-06000
"
"
XRESP50-06000
"
XWHSD30-08160
14-123
13- 24
14-133
14-125
14-126
14-127
14-128
14-129
14-130
14-131
14-132
14-134
14-135
13- 25
6- 5
13- 26
9- 11
12- 4
3- 6
6- 17
2- 12
5- 31
5- 10
1- 20
2- 6
3- 39
4- 25
5- 41
6- 2
6- 16
6- 24
8- 30
4- 2
3- 2
4- 9
6- 4
1- 13
4- 3
7- 5
7- 2
11- 7
1- 22
4- 29
11- 8
1- 5
4- 39
6- 6
8- 19
7- 15
10- 10
2- 29
5- 47
8- 6
3- 17
6- 22
2- 24
5- 50
2- 15
5- 13
8- 3
3- 13
6- 19
8- 29
PRICE
RANK
AA
AB
AA
AA
AA
AA
AA
AA
AA
AA
AA
AD
AD
AB
AL
BA
AA
AA
AA
AA
AA
AA
AA
AA
AA
AA
AA
AA
AA
AA
AA
AA
AA
AA
AA
AA
AA
AA
AA
AA
AA
AA
AA
AA
AA
AA
AA
AA
AA
AA
AA
AA
AA
AA
AA
AA
AA
AA
AA
AA
AA
AA
AA
NEW
PART
MARK
RANK
C
NC
NB
C
C
C
C
C
C
C
C
B
B
B
B
E
C
C
C
C
C
C
C
C
C
C
C
C
C
C
C
C
C
C
C
C
C
C
C
C
C
C
C
C
C
C
C
C
C
C
C
C
C
C
C
C
C
C
C
C
C
C
C
PARTS CODE NO.
PRICE
RANK
NEW
MARK
PART
RANK
– 21 –
Page 46

CAUTION FOR BATTERY REPLACEMENT
AR-SP3
(Danish) ADVARSEL !
Lithiumbatteri – Eksplosionsfare ved fejlagtig håndtering.
Udskiftning må kun ske med batteri
Levér det brugte batteri tilbage til leverandoren.
(English) Caution !
Danger of explosion if battery is incorrectly replaced.
Replace only with the same or equivalent type
Dispose of used batteries according to manufacturer’s instructions.
(Finnish) VAROITUS
Paristo voi räjähtää, jos se on virheellisesti asennettu.
Vaihda paristo ainoastaan laitevalmistajan suosittelemaan
tyyppiin. Hävitä käytetty paristo valmistajan ohjeiden
(French) ATTENTION
Il y a danger d’explosion s’ il y a remplacement incorrect
de la batterie. Remplacer uniquement avec une batterie du
même type ou d’un type équivalent recommandé par
Mettre au rebut les batteries usagées conformément aux
(Swedish) VARNING
Använd samma batterityp eller en ekvivalent
typ som rekommenderas av apparattillverkaren.
(German) Achtung
Explosionsgefahr bei Verwendung inkorrekter Batterien.
Als Ersatzbatterien dürfen nur Batterien vom gleichen Typ oder
vom Hersteller empfohlene Batterien verwendet werden.
Entsorgung der gebrauchten Batterien nur nach den vom
af samme fabrikat og type.
recommended by the manufacturer.
mukaisesti.
le constructeur.
instructions du fabricant.
Explosionsfara vid felaktigt batteribyte.
Kassera använt batteri enligt fabrikantens
instruktion.
Hersteller angegebenen Anweisungen.
Page 47

AR-SP3
COPYRIGHT © 1999 BY SHARP CORPORATION
All rights reserved.
Printed in Japan.
No part of this publication may be reproduced,
stored in a retrieval system, or transmitted,
in any form or by any means,
electronic, mechanical, photocopying, recording, or otherwise,
without prior written permission of the publisher.
SHARP CORPORATION
Digital Document Systems Group
Quality & Reliability Control Center
Yamatokoriyama, Nara 639-1186, Japan
1999 September Printed in Japan N
 Loading...
Loading...