Scientific atlanta 8240HD User Manual
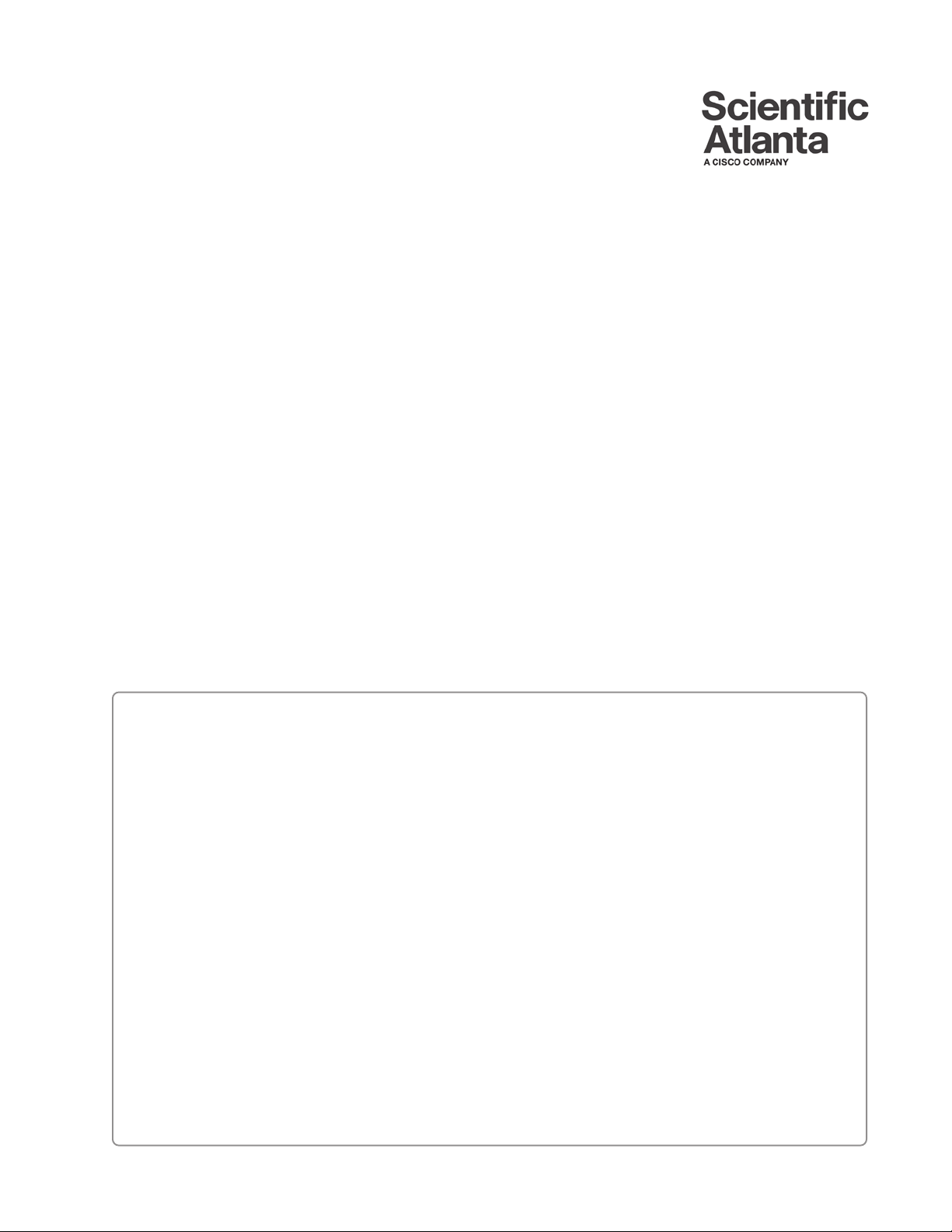
®
Explorer
Digital Video Recorder
User’s Guide
Get More Out of Your TV…
Watch • Your favorite shows anytime you want...on your schedule
• Pause live TV for up to 1 hour without missing a minute
Record • Two live programs at the same time
• All future episodes of your favorite programs by performing a simple,
one-time setup
Watch & Record • Watch one program while recording another
• Watch two programs at once (using the PIP feature) and record
one of them
• Watch a pre-recorded program while recording one or two
other programs
Play Back
Recordings on
Other TVs
• Use the Multi-Room
to 4 TVs at the same time
• Each room can either play back the same recording or different
recordings, and each room has individual control of the play back
*The Multi-Room DVR feature is only available on the Explorer® 8300™ Multi-Room
DVR models.
™
DVR* system to play back recordings on up
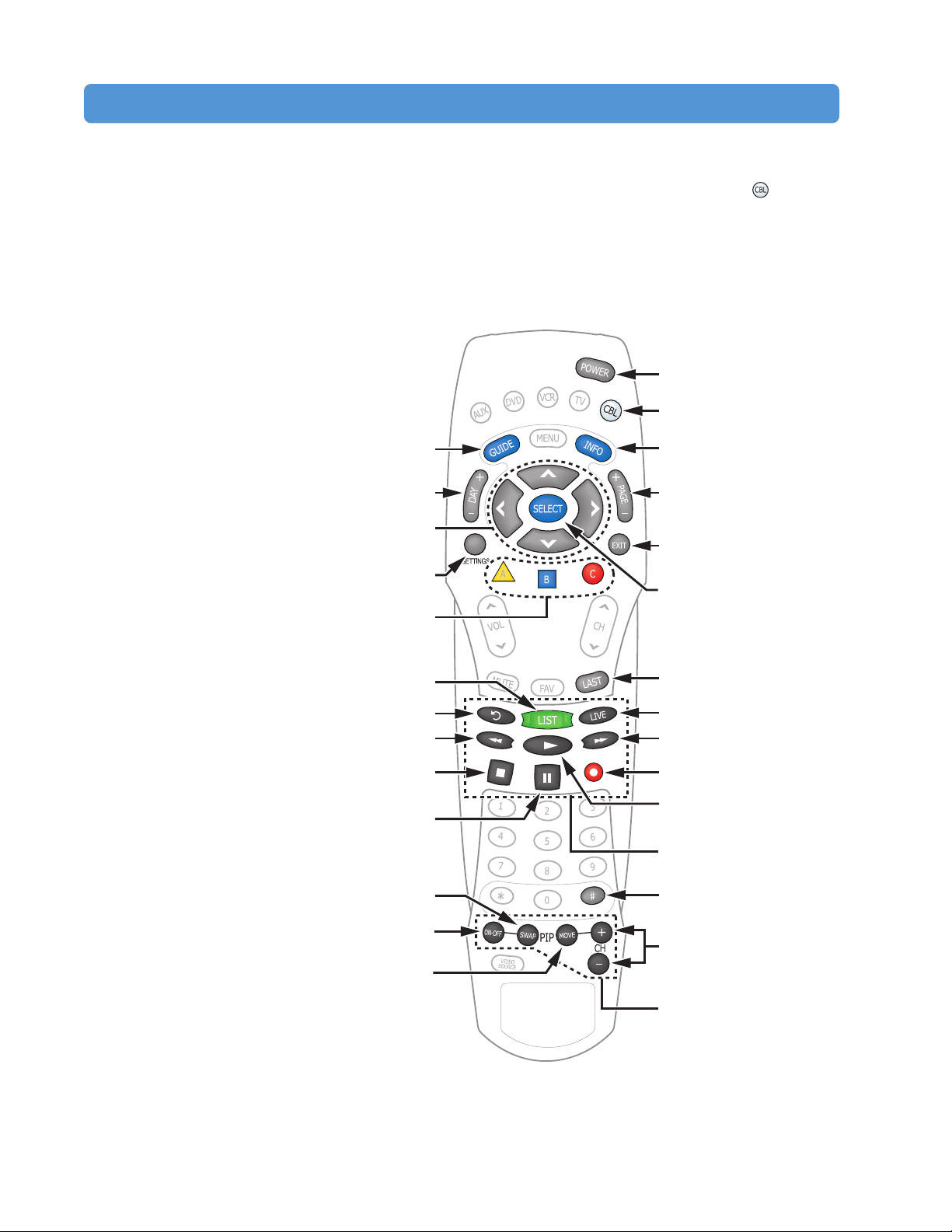
ALLTOUCH REMOTE CONTROL
The AllTouch® Remote Control includes specific keys that enable you to control your
Explorer
IMPORTANT! You must place the remote control in cable mode (press
the DVR features.
For descriptions of other remote control key functions, refer to the user’s guide for
your remote control model.
The following illustration shows the AT8550
control model may vary.
®
Digital Video Recorder (DVR).
™
All Touch Remote Control. Your remote
Power on/off
Select cable mode
Display Program Guide
Display program information
Move through Program
Guide by days
Move through settings and
program guide
Move through
on-screen choices
Remove banners/graphics
from TV screen
Display General/Quick
Settings
Perform selected action
) to access
Make on-screen choices
Display list of recordings
Instant Replay
Rewind
Stop
Pause
Swap PIP screen
with Main screen
Turn PIP on/of f
Move PIP screen
Display last channel viewed
Return to live TV
Fast-forward
Record program
Resume playing
paused program
Dedicated DVR Keys
Size HDTV picture
Select PIP channels
Dedicated PIP Keys
T11808
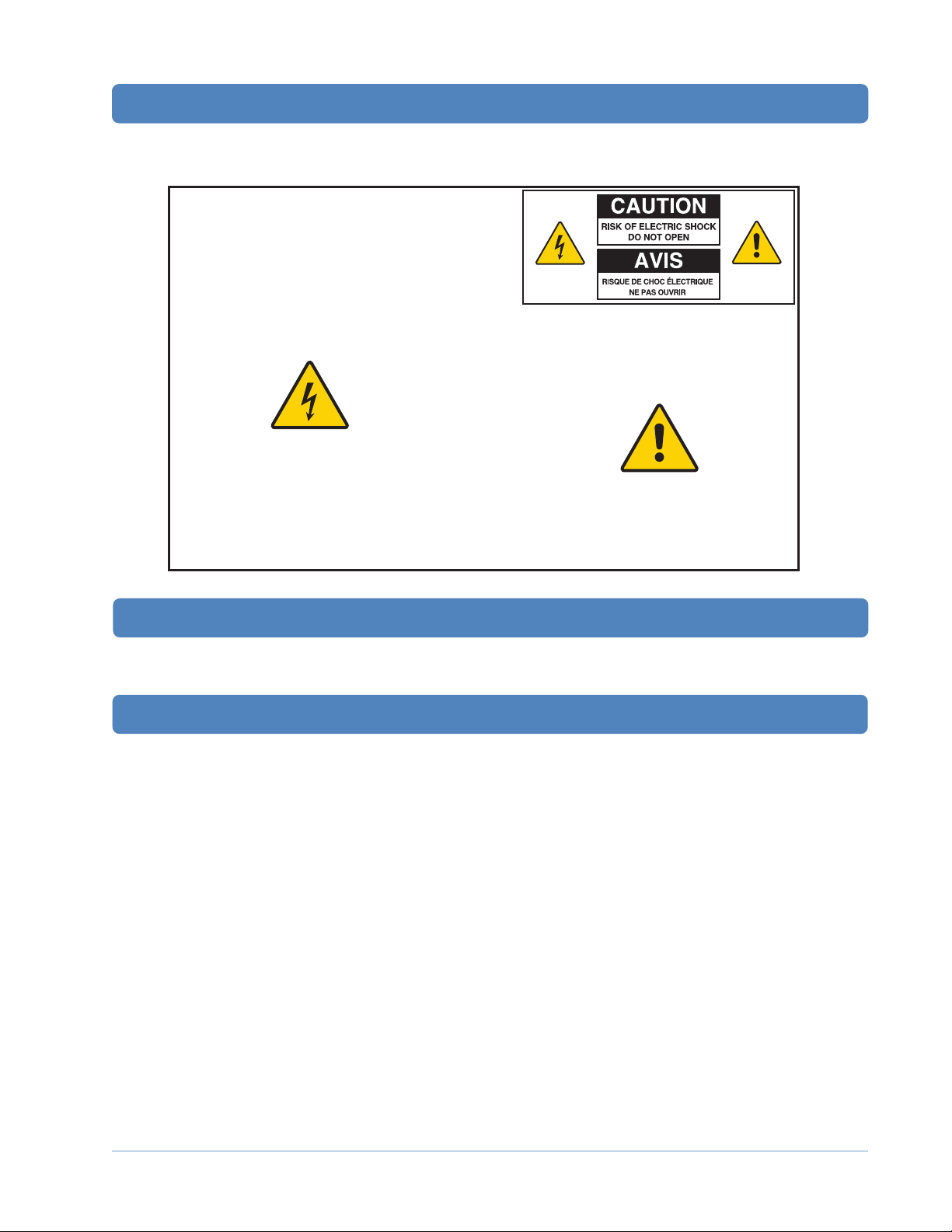
NOTICE FOR CATV INSTALLERS
The servicing instructions in this notice are for use by qualified service personnel only. To
reduce the risk of electric shock, do not perform any servicing other than that contained in
the operating instructions, unless you are qualified to do so.
Note to System Installer
(U.S.A. and Canada Only)
This reminder is provided to call the system installer's attention
to Article 820-93 and Article 820-100 of the NEC (Canadian
Electrical Code Part 1), that provide guidelines for proper
grounding and, in particular, specify that the metallic sheath of
communications cables shall be connected to the grounding
system of the building, as close to the point of cable entry as
practical.
This symbol is intended to alert you that uninsulated voltage
within this product may have sufficient magnitude to cause
electric shock.Therefore, it is dangerous to make any kind of
contact with any inside part of this product.
Ce symbole a pour but d’alerter toute personne qu’un contact
avec une pièce interne de ce produit, sous tension et non isolée,
pourrait être suffisant pour provoquer un choc électrique. Il est
donc dangereux d’être en contact avec toute pièce interne de
ce produit.
CAUTION: To reduce the risk of electric shock, do not
remove cover (or back). No user-serviceable parts
inside. Refer servicing to qualified service personnel.
TO PREVENT FIRE OR ELECTRIC SHOCK, DO NOT
EXPOSE THIS UNIT TO RAIN OR MOISTURE.
This symbol is intended to alert you of the presence
of important operating andmaintenance (servicing)
instructions in the literature accompanying this product.
Ce symbole a pour but de vous avertir qu’une
documentation importante sur le fonctionnement et
l’entretien accompagne ce produit.
WARNING
20060907SISD
SAFETY FIRST
Before using the DVR, read the IMPORT ANT SAFETY INSTRUCTIONS section of your DVR connectivity guide.
U.S. PATENTS LIST
A patent notice is affixed to this product. In addition, the product may also be covered by one or more of the following
patents:
4,498,169; 4,636,852; 4,641,181; 4,651,208; 4,691,353; 4,692,919; 4,698,598; 4,719,642; 4,748,667; 4,829,569; 4,866,770;
4,885,775; 4,888,799; 4,890,319; 4,922,456; 4,922,532; 4,924,498; 4,965,534; 4,991,01 1; 5,003,384; 5,012,510; 5,029,207;
5,045,816; 5,053,883; 5,054,071; 5,058,160; 5,142,575; 5,142,690; 5,146,526; 5,155,590; 5,214,390; 5,225,902; 5,225,925;
5,235,619; 5,237,610; 5,239,540; 5,241,610; 5,247,364; 5,255,086; 5,257,403; 5,267,071; 5,270,809; 5,271,041; 5,272,752;
5,282,028; 5,285,497; 5,287,351; 5,301,028; 5,309,514; 5,317,391; 5,319,709; 5,341,425; 5,347,388; 5,347,389; 5,357,276;
5,359,601; 5,361,156; 5,367,571; 5,379,141; 5,379,145; 5,381,481; 5,390,337; 5,400,401; 5,406,558; 5,418,782; 5,420,866;
5,420,923; 5,425,101; 5,428,404; 5,430,568; 5,434,610; 5,436,749; 5,438,370; 5,440,632; 5,442,472; 5,455,570; 5,457,701;
5,471,492; 5,477,199; 5,477,262; 5,477,370; 5,481,389; 5,481,542; 5,485,221; 5,493,339; 5,497,187; 5,500,758; 5,502,499;
5,506,904; 5,519,780; 5,539,822; 5,550,825; 5,579,055; 5,579,057; 5,583,562; 5,592,551; 5,596,606; 5,600,378; 5,602,933;
5,640,388; 5,657,414; 5,675,575; 5,684,876; 5,715,515; 5,724,525; 5,740,300; 5,742,677; 5,754,940; 5,757,416; 5,771,064;
5,774,859; 5,825,829; 5,826,167; 5,850,305; 5,854,703; 5,870,474; 5,892,607; 5,920,626; 5,923,755; 5,930,024; 5,930,515;
5,937,067; 5,963,352; 5,966,163; 5,982,424; 5,991,139; 5,999,207; 6,005,631; 6,005,938; 6,016,163; 6,028,941; 6,029,046;
6,052,384; 6,055,244; 6,072,532; 6,105,134; 6,148,039; 6,157,719; 6,188,729; 6,195,389; 6,212,278; 6,215,530; 6,219,358;
6,240,103; 6,243,145; 6,246,767; 6,252,964; 6,272,226; 6,292,081; 6,292,568; 6,320,131; 6,374,275; 6,405,239; 6,41 1,602;
6,417,949; 6,424,714; 6,424,717; 6,433,906; 6,438,139; 6,463,586; 6,467,091; 6,476,878; 6,493,876; 6,510,519; 6,516,002;
6,516,412; 6,526,508; 6,538,595; 6,546,013; 6,560,340; 6,567,1 18; 6,570,888; 6,622,308; 6,629,227; 6,664,984; 6,667,994;
6,671,879; 6,674,967; 6,678,891; 6,714,598; 6,721,352; 6,721,956; 6,725,459; 6,738,982; 6,744,892; 6,744,967; 6,751,271;
6,760,918; 6,795,972; 6,802,077; 6,804,708; 6,81 1,447; 6,817,028; 6,822,972; 6,823,385; 6,832,386; 6,845,106; 6,868,473;
6,874,075; 6,889,191; 6,909,471; 6,917,622; 6,917,628; 6,922,412; 6,927,806; 6,928,656; 6,931,058; 6,937,729; 6,969,279;
6,971,008; 6,971,121; 6,978,310; D348065; D354959; D359737; D363932; D390217; D434753; D507240; D507535; RE36368;
RE36988
20051216PL
iii
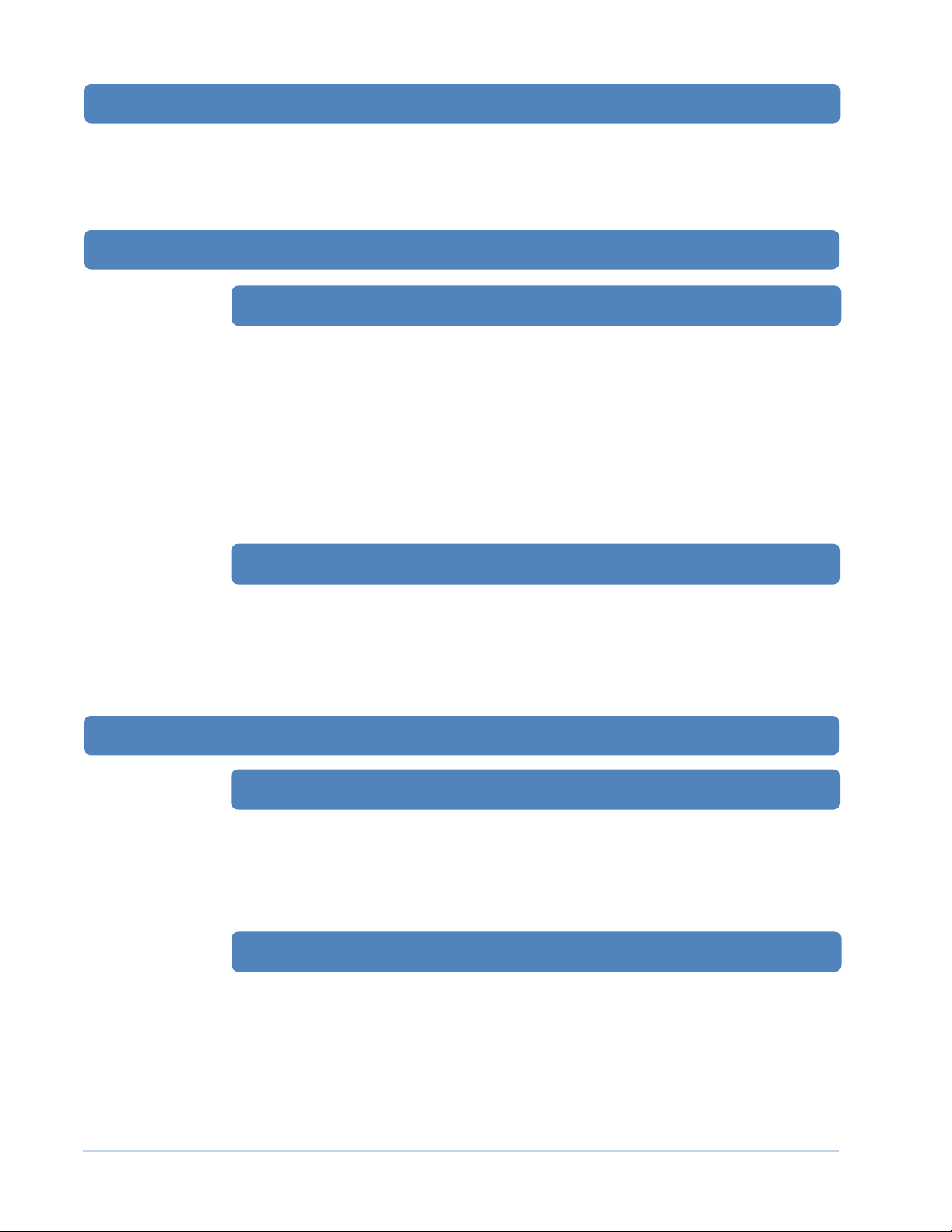
CONTENTS
GET STARTED
AllT ouch Remote Control............................................................... inside of front cover
Notice for CA TV Installers .......................................................................... iii
Safety First ................................................................................................ iii
U.S. Patents List .......................................................................................iii
NEED TO INSTALL YOUR DVR?
Get Started ................................................................................................ 1
Connect the Explorer DVR to Y our TV........................................................ 1
Important Note Regarding the HDMI Interface on the 8300HD/8300HDC ......2
Connect External Devices to the DVR ........................................................ 2
Prepare the Explorer HD DVR to Work With Your TV................................. 3
St art the Setup Wizard .......................................................................................3
Adjust Y our HDTV Picture ..........................................................................5
Adjust Your Picture Format Using Quick Settings ............................................ 6
Adjust Your HD Picture Using General Settings ..............................................6
CONTROL TV
iv
KEEP OUT — SET PARENTAL CONTROL AND BLOCKING
Set Parental Control...................................................................................7
Program Rating Categories ........................................................................8
Block Recordings with Parental Control...................................................... 9
Watch Blocked Recordings........................................................................9
Set Favorite Channels ................................................................................9
TRYING TO FIND A PROGRAM? USE THE PROGRAM GUIDE
Search for Programs Using the Program Guide ..........................................10
Display the Program Guide ..............................................................................10
Search for a Program by Channel, Title, or Theme.......................................... 10
Search for a Program by Date .......................................................................... 11
Select a Program from the Program Guide ................................................. 12
CONTROLLING LIVE TV AND RECORDINGS
Control Live TV and Recordings.................................................................. 13
Status Bar.......................................................................................................... 13
Pause a Live Program or a Recording .............................................................1 3
Rewind or Fast-Forward a Live or Recorded Program ....................................13
Use Instant Replay ........................................................................................... 1 4
Use Slow Motion ............................................................................................... 14
Watch Action Frame by Frame ..........................................................................14
Catch Up with a Live TV Program .....................................................................14
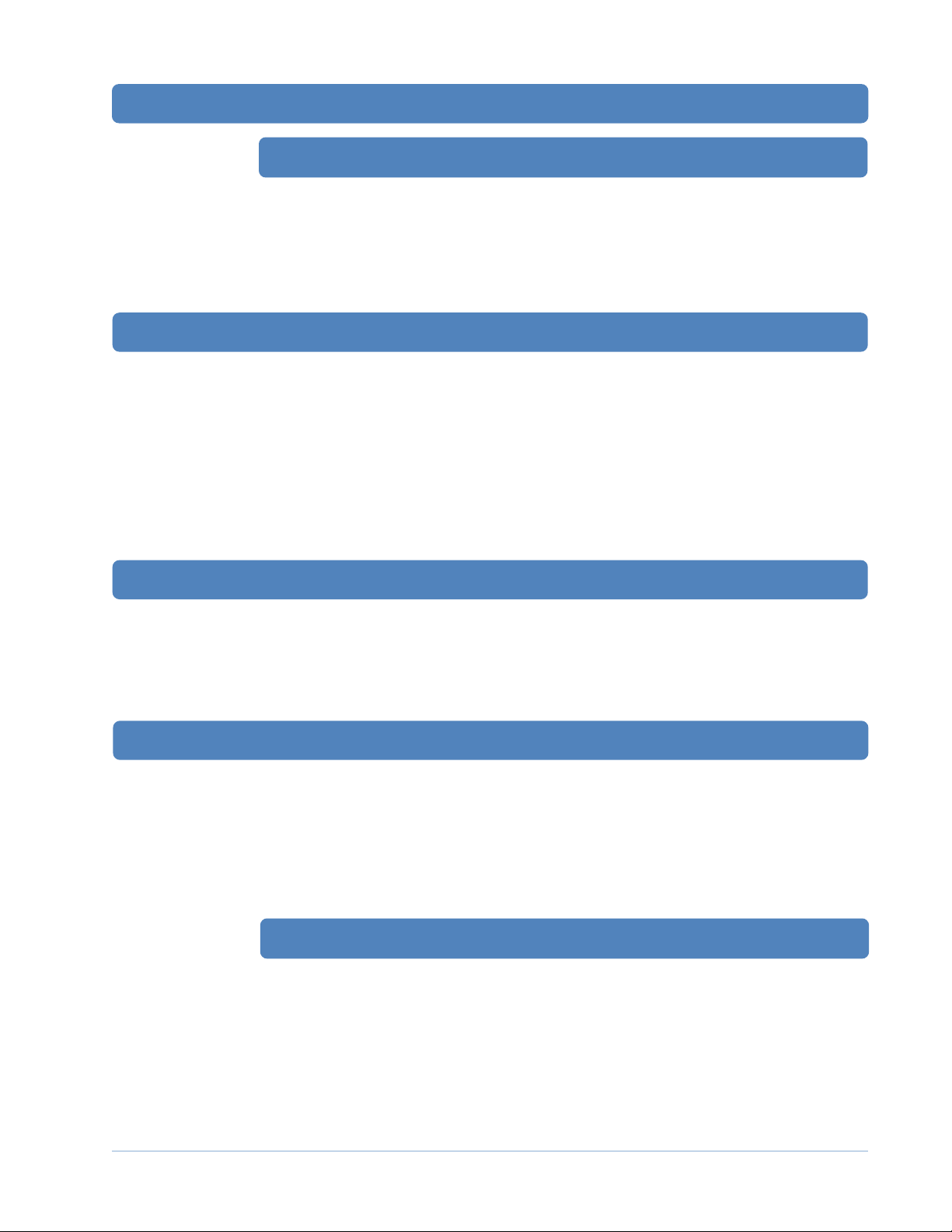
WELCOME!
CONTENTS, CONTINUED
USING THE PIP FEATURE
Use Picture-In-Picture ................................................................................15
Turn PIP On and Off ..........................................................................................15
Change the Channel of the PIP Screen ........................................................... 15
Move the Location of the PIP Screen ................................................................15
Swap the Main Screen and the PIP Screen......................................................15
RECORD
Record Programs ....................................................................................... 16
Record a Program You Are Watching ............................................................... 16
Record a Program from the Program Guide ....................................................1 6
Record Multiple Episodes of a Program .......................................................... 1 6
Record Two Live Programs at Once .................................................................1 7
Confirm Your Recordings .................................................................................17
Record a Pay-Per-View Event ...........................................................................17
Schedule Future Pay-Per-View Recordings..................................................... 17
WATCH RECORDINGS
Watch Recordings ..................................................................................... 18
Display a List of Your Recorded Programs ...................................................... 18
Watch Your Recorded Programs ...................................................................... 18
Display a List of Programs Scheduled to Record in the Future ......................1 8
MANAGE
Cancel Recordings ..................................................................................... 19
Cancel a Scheduled Recording ....................................................................... 19
Cancel a Recording That Is in Progress ..........................................................1 9
Schedule Manual Recordings ..................................................................... 19
Check Recording Space............................................................................. 20
Maximize Y our DVR’s Storage S pace.........................................................20
NO TIME TO WATCH A PROGRAM? SAVE IT
Save Recordings ........................................................................................ 21
Change the Default Save Time Setting for All Future Recordings ...................2 1
Change the Save Time of a Single Recording .................................................2 1
v
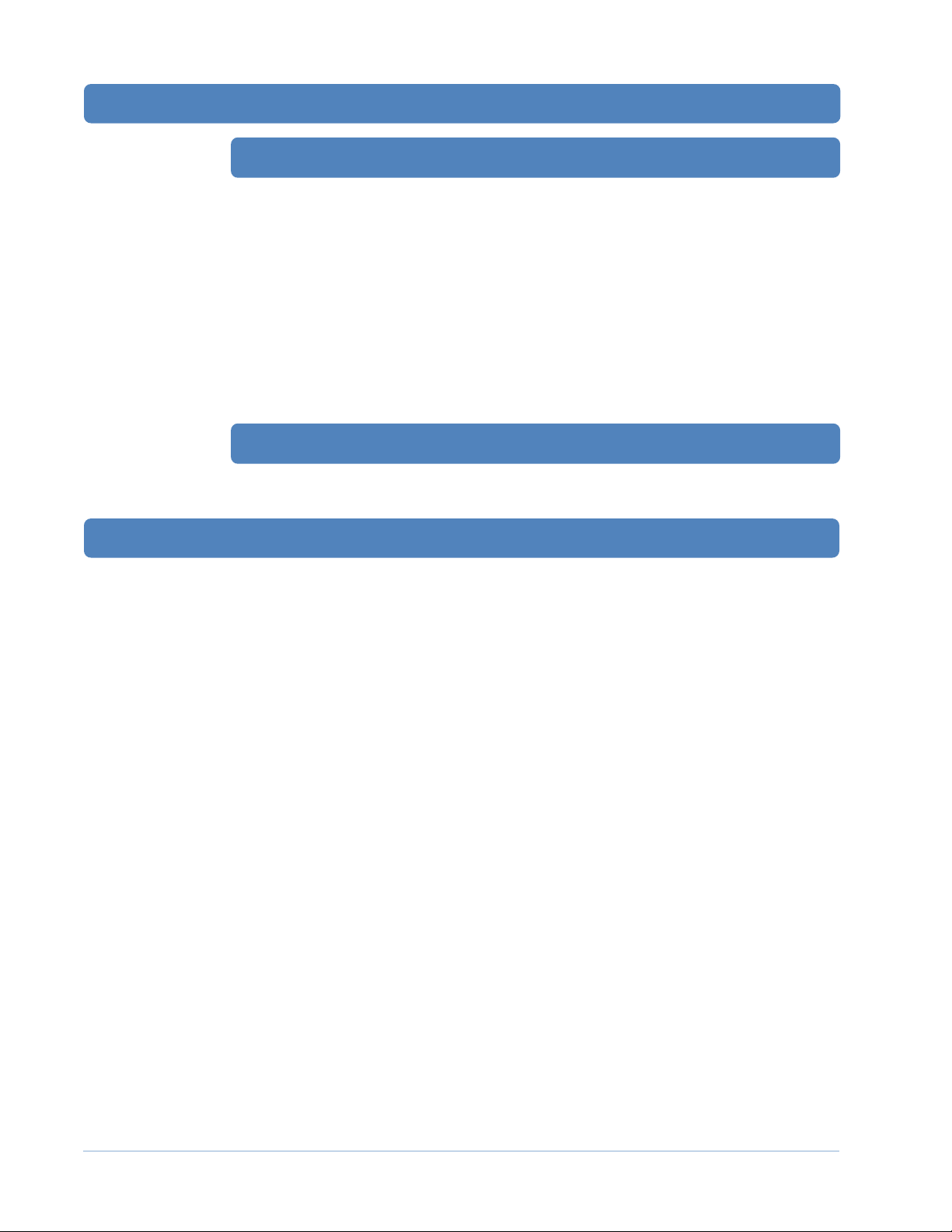
CONTENTS, CONTINUED
FINISHED WITH A RECORDING? ERASE IT
Erase Recordings.......................................................................................22
Automatically Erase Oldest Recordings ..........................................................22
Erase a Single Recording ................................................................................ 22
Copy Recordings from Y our DVR to a VCR Tape........................................ 23
Add Storage with a SA T A Hard Disk Drive (Optional)...................................24
Connecting the SATA Device to the DVR...........................................................24
Troubleshooting the SATA Drive........................................................................ 25
Maximize the Life of the DVR .....................................................................2 6
Turn Off Your DVR when Not In Use .................................................................26
Provide Adequate Ventilation ............................................................................26
USING YOUR DVR WITH A MULTI-ROOM DVR SYSTEM?
The DVR and Y our Multi-Room DVR System ............................................. 27
Using Parental Controls on the Client Set-Tops.............................................. 27
GET MORE INFORMATION
Frequently Asked Questions ...................................................................... 29
Questions About the DVR ................................................................................. 29
Questions About Controlling a Live Program or Recording ............................. 29
Questions About PIP .........................................................................................30
Questions About Recording and Playing Back Programs ...............................30
Questions About the Multi-Room DVR Client Set-Top ..................................... 32
Questions About HDTV Programs ....................................................................33
Get More Information or Assistance ........................................................... 34
Online Documentation or the Explorer eClub .................................................. 34
Customer Support ............................................................................................ 34
Index .......................................................................................................... 36
Quick Tips................................................................................... inside of back cover
Explorer Screens ........................................................................ inside of back cover
vi
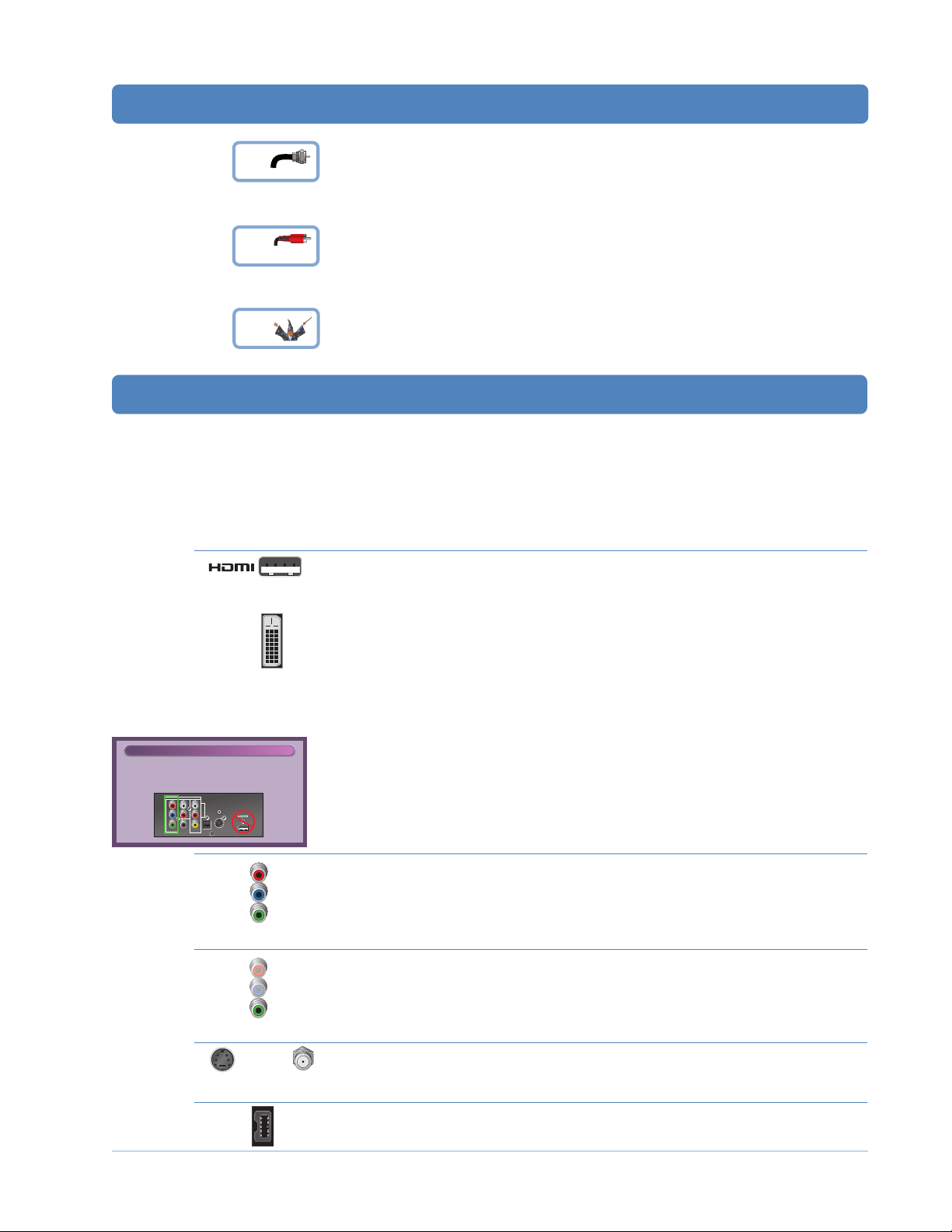
O
O
GET STARTED
Determine TV Connections.
1
Determine the types of connections you need to make, based on your TV type (highdefinition [HDTV] or standard-definition [SDTV] TV) and home theater connection
requirements. Refer to the manual that came with your TV for more information.
Connect the DVR.
2
If your service provider has not already installed and connected the DVR for you,
connect the DVR to your TV based on the connection information described in
“Connect the Explorer DVR to Your TV,” next in this guide.
Configure the Picture Display.
3
Configure the picture display for your TV using the Setup Wizard. See “Prepare the
Explorer HD DVR to Work With Your TV” on page 3.
CONNECT THE EXPLORER DVR TO YOUR TV
The DVR family supports a number of connection options to support connections to
many types of TVs. The following table describes the available DVR outputs, and
includes when the output should be used. For more information about connectivity
requirements and connection diagrams, refer to the connection guide for your DVR
model, the user’s guide for your TV, the Explorer eClub (see “Online Documentation
or the Explorer eClub” on page 34), or contact your service provider.
OUTPUT TYPE DESCRIPTION
Some HDTVs have a High-Definition Multimedia Interface (HDMI™) or Digital Visual Interface (DVI)
connector. The HDMI connector provides both a digital video and audio connection. The DVI
OR
DVI
Attention
Your HDTV does not support HDCP.
Please disconnect the HDMI Connector and use the
Y Pr Pb Connection to continue watching TV.
OUT 1 OUT 2
Pr
A
U
NO
IR
L
D
Pb
I
YES
OPTICAL
O
R
Y
S - VIDEO
AUDIO OUT
DIGITAL
VIDEOHDTV
OUT
AUDIO OUT
connector provides a digital video connection, but not a digital audio connection.
Notes:
• To connect the DVR with a DVI connector to a TV with an HDMI connector requires an
adapter and a separate audio connection.
• When using the HDMI connection with TVs, you need to complete additional configuration
steps. For more information, see “Important Note Regarding the HDMI Interface on the
8300HD/8300HDC” on the next page.
• If you connect to an HDTV using the DVI or HDMI ports, the DVR is automatically placed in
“HD” mode.
IMPORTANT! Your service provider may have High-Bandwidth Digital Copy Protection (HDCP)
activated for your area. If HDCP is activated for your area, and you connect the HDMI (DVI)
output cable to an HDTV that does not support HDCP, a message appears, instructing you to
disconnect the HDMI connection and watch video output through the PrPbY component
connectors.
Pr
Pb
You can use the PrPbY ports, or component outputs, with either an HDTV or a non-HDTV
with component inputs. If connecting to a TV using component outputs, you must use the
Setup Wizard to select the output formats that your particular TV supports. See “Prepare the
VIDE
Y/V
Pr
Pb
Explorer HD DVR to Work With Your TV” on page 3.
You can use the Y Output (on an HD unit configured for SD operation) or TV Video Output
connector for connecting to an SDTV. If you do not see video using this connection, see
“Prepare the Explorer HD DVR to Work With Your TV” on page 3.
VIDE
Y/V
OR
S-VIDEO
OUT
1394
You can use these connections to connect the DVR to an SDTV. If you use the Cable Out
connector, you must tune your TV to the correct channel (typically either channel 3 or
CABLE
channel 4). Contact your service provider for more information.
OUT
(OPTIONAL) Some HDTVs have 1394 connectors. If you connect the DVR to your HDTV
using 1394, you also need to connect separate video and audio connections to your HDTV.
1
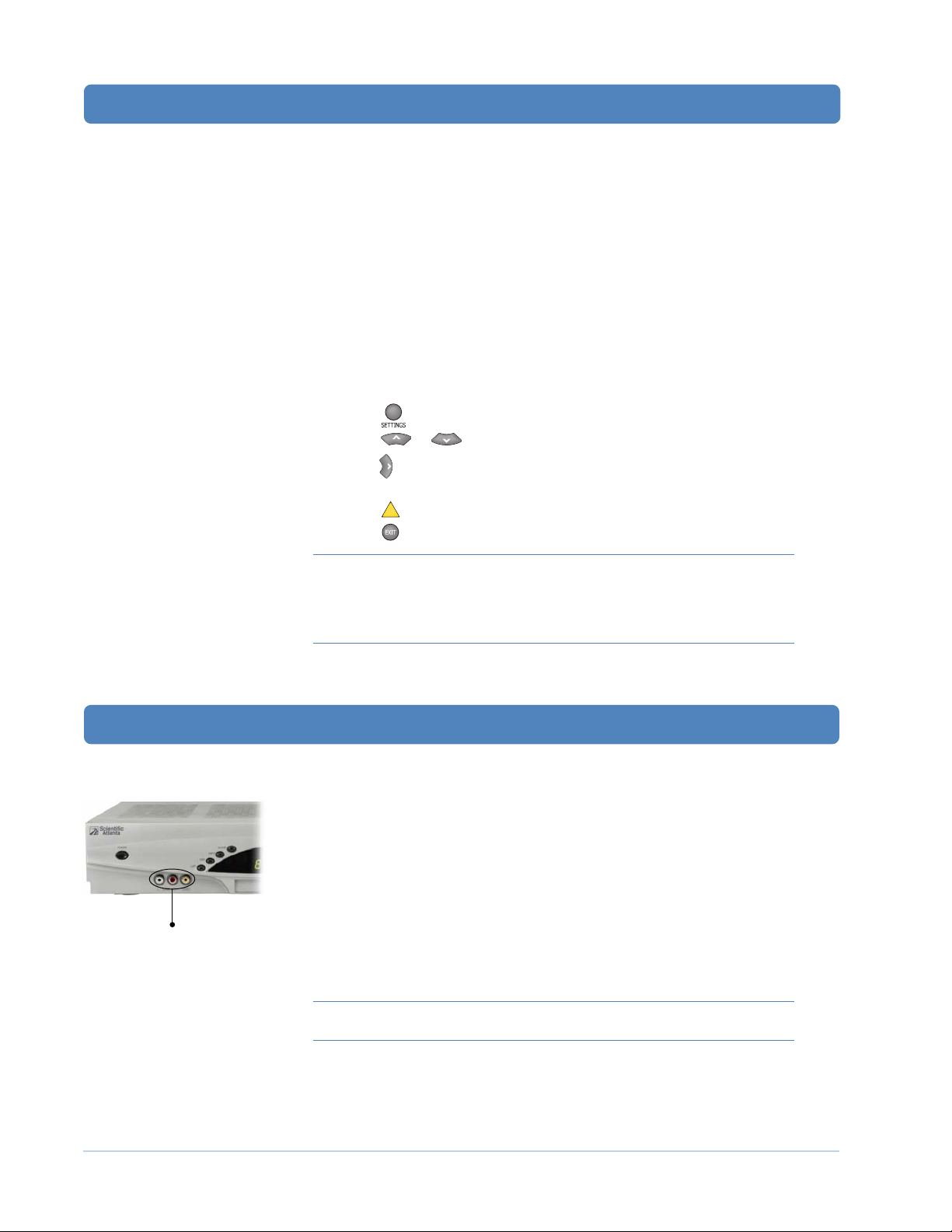
CONNECT THE EXPLORER DVR TO YOUR TV, CONTINUED
IMPORTANT NOTE REGARDING THE HDMI INTERFACE ON THE
8300HD/8300HDC
The HDMI interface automatically configures the audio output for a format supported
by the TV attached to the DVR through the HDMI connection. This automatic
configuration is only performed the first time the DVR is connected through the
HDMI interface to a compatible TV. When the automated process is finished, the
DVR sets the audio output format to either Dolby® Digital or Other (Linear PCM). The
selected format is provided to all digital outputs. As a result, if the TV does not
support Dolby Digital decoding, you may need to override the automatic setting to
provide Dolby-formatted content to a Home Theater Receiver connected to the
digital output on the DVR. In addition, if the DVR is connected to a different TV, you
may need to manually set the output to a format that the new TV supports.
To override the automatic configuration or to change the audio output format used
on the HDMI interface, complete the following steps:
1. Press
2. Press
3. Press to select Dolby Digital. This setting sends Dolby Digital audio to the HDMI,
DIGITAL AUDIO OUT , and OPTICAL AUDIO OUT connectors.
4. Press A to accept the option for the DVR.
5. Press
Note: If you set the audio output to a format that the TV does support, you
will not get any audio through the TV. You will either need to listen with a
secondary device such as a Home Theater Receiver or manually switch the
configuration back to one supported by the TV to hear the audio for the
program using the TV speakers.
twice. The General Settings menu appears.
or to select Audio: Digital Out.
to return to normal viewing.
CONNECT EXTERNAL DEVICES TO THE DVR
Do you have an external device, such as a VCR, camcorder, or video game device
but no Audio/Video Input connectors on your TV for easy connectivity? Connect the
external device to your DVR instead!
• On 8300-series DVRs, the DVR front panel has Audio and Video Input
connectors that allow you to connect to the video and left/right (L/R) audio
outputs of an external device to deliver the audio and video to your TV.
• On 8000-series DVRs, the Audio and Video Input connectors are located on the
rear panel of the DVR.
After you connect the external device to your DVR, press the Video Source key on
Example of front panel Audio/
Video Inputs on an 8300 DVR
your remote to switch between the external device (Auxiliary) and your DVR. When
you switch to the Auxiliary device, an on-screen banner briefly displays “Video
Source: Auxiliary.” When you press the Video Source key to switch back to the
DVR device, the currently tuned channel is displayed.
Note: The on-screen content of the external device cannot be copied to
your DVR hard drive.
2
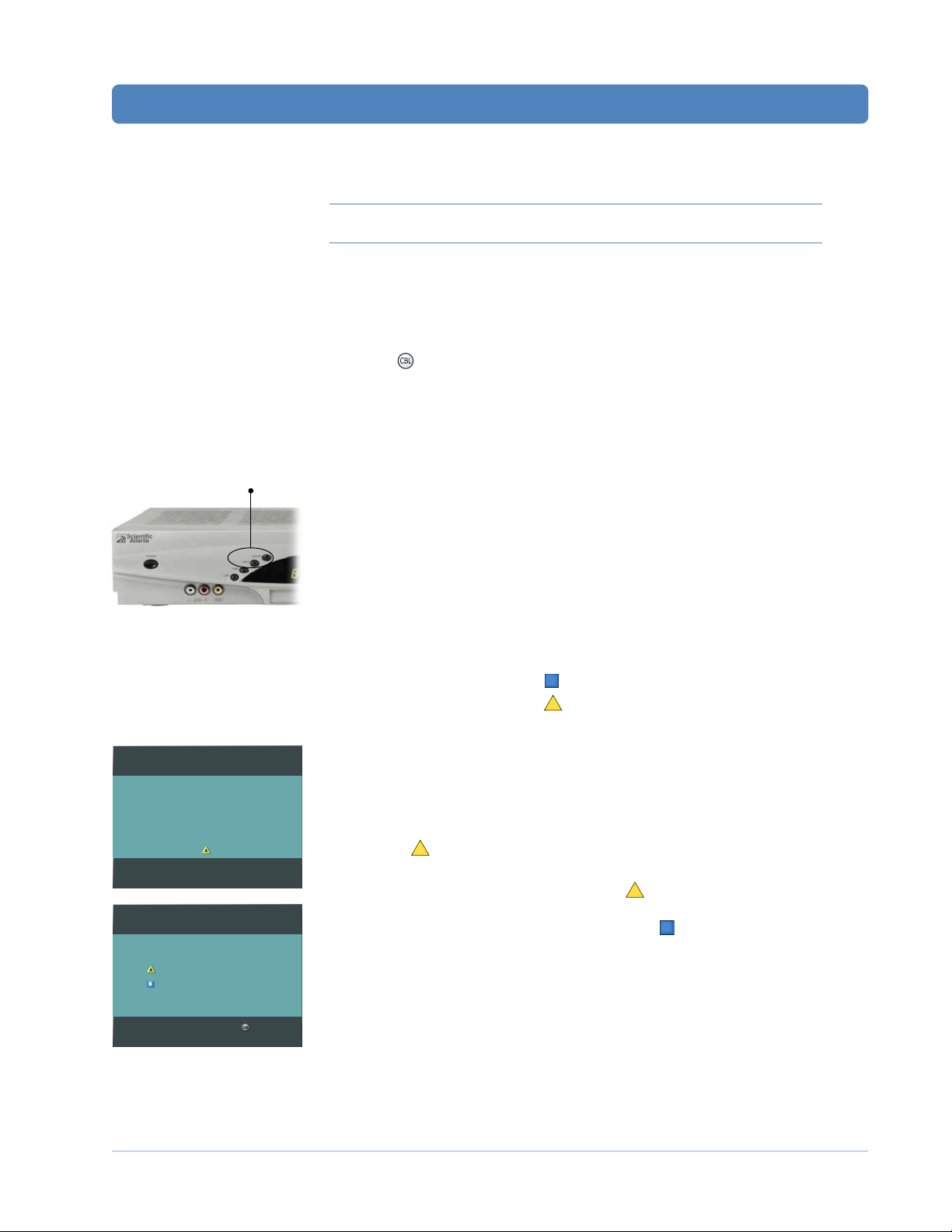
PREPARE THE EXPLORER HD DVR TO WORK WITH YOUR TV
The Setup Wizard is a program that helps you set up your DVR to provide the best
picture quality that your TV supports. Based on the type of TV you have, the Wizard
allows you to select all picture formats supported by your SDTV or HDTV.
Note: If you are connecting an SD DVR to an SDTV, no setup is required. Skip
this section and go to “Set Parental Control” on page 7.
IMPORTANT! Any time that you change connections on your DVR, you must run the
Setup Wizard again to make sure your TV is receiving its supported picture formats.
This rule does not apply if you are using 1394 connectors.
START THE SETUP WIZARD
1. Press on your remote to place the remote in cable mode.
Note: For more information about preparing the remote to work with your make
and model of TV, refer to the user’s guide for your remote model.
2. Make sure that the DVR is powered OFF, but still plugged into an active power
outlet, and properly connected to the TV. See “Connect the Explorer DVR to Your
TV” on page 1.
Press the Guide and Info
buttons at the same time
HDTV Setup Wizard
You will be asked a short series of questions
that will help you set up your HDTV Settop Box
Press to start
Setup Options
Press for Easy Setup: Used by most TV viewers
Press for Advanced Setup: Used by advanced TV viewers
3. Turn the TV ON.
4. Configure the TV to display the input where the DVR is connected (see the user’s
guide for your TV for more information).
5. With the DVR powered OFF, press Guide and Info on the DVR front panel at the
same time. The TV Connection Set-up screen appears (within 20 seconds).
Notes:
• The TV Connection Set-up screen toggles between an HD and SD mode
selection screen until you make a selection. If you do not see video within 30
seconds, check your connections and TV settings.
• The DVR front panel displays either HD or SD while the TV Connection Set-up
screen toggles between HD and SD mode.
6. Choose one of the following options:
• To choose HD mode, press
• To choose SD mode, press
B
on the remote to start the setup.
on the remote to start the setup.
A
Note: If you are connected to your HDTV using the component ports and you
incorrectly select “SD” mode, your video may appear pink in color.
7. Choose one of the following options:
• If you selected SD mode in step 6, a Setup Complete screen appears. You’re
ready to begin using your DVR to watch and record programs. You may skip the
rest of this section and go to “Set Parental Control” on page 7.
• If you selected HD mode, the HDTV Setup Wizard screen appears.
A
Press
to continue the setup.
8. Choose one of the following options from the Setup Options screen:
• To choose the Easy Setup option, press
; then, go to the Easy Setup
A
Instructions on page 4.
• To choose the Advanced Setup option, press
B
; then, go to the Advanced
Setup Instructions on page 4.
Complete setup
3
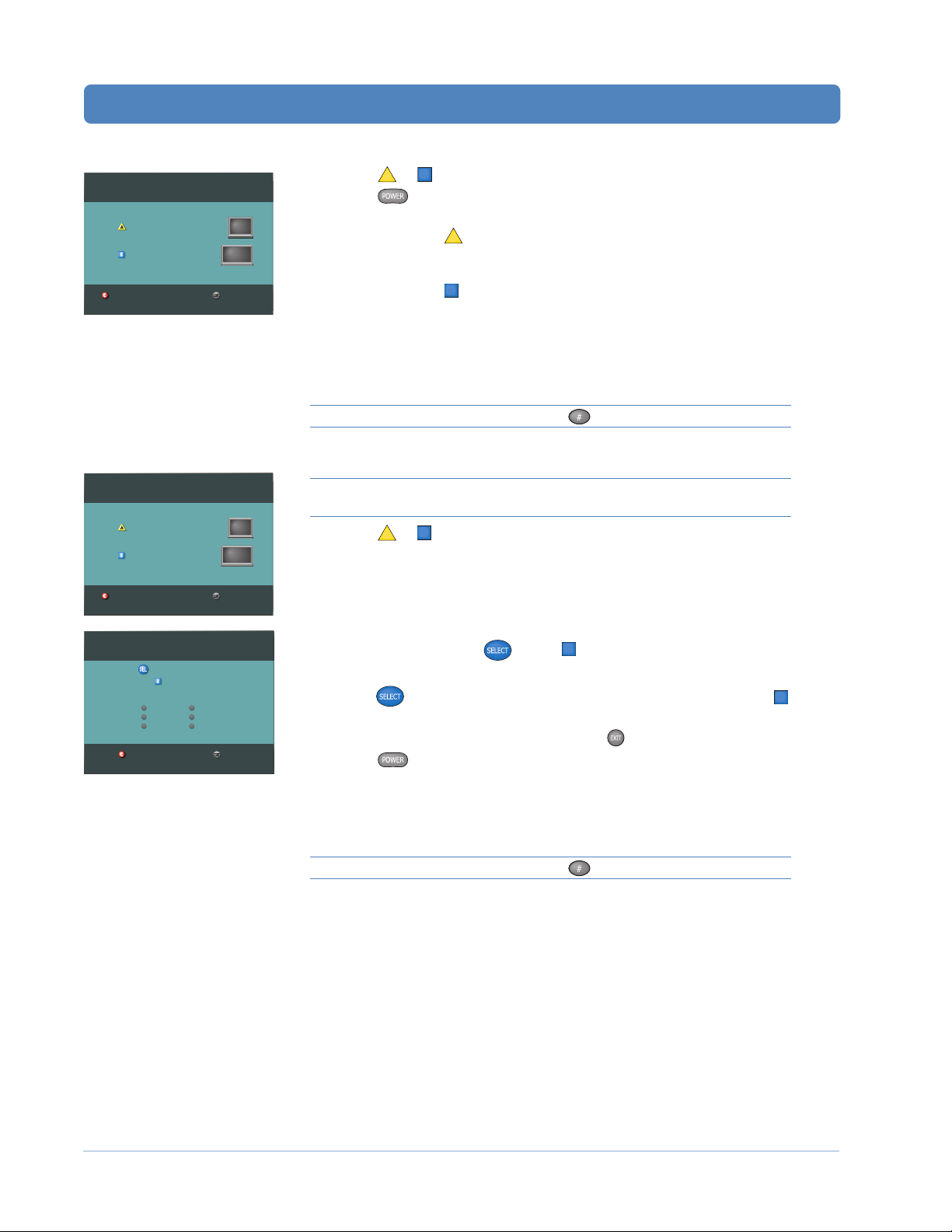
PREPARE THE EXPLORER HD DVR TO WORK WITH YOUR TV, CONTINUED
EASY SETUP INSTRUCTIONS
1. Press A or B to select the type of TV screen you have. The setup is complete.
Standard or Widescreen
Press if your TV has a standard screen (4:3)
Press if your TV has a widescreen (16:9)
Restart setup
Complete setup
2. Press to begin watching TV.
Notes:
A
• If you pressed
for the standard screen (4:3) TV setting, the TV is set to
receive programming in 480i format on non-HD channels and 1080i format on
HD channels.
• If you pressed
B
for the widescreen (16:9) setting, the TV is set to only
receive programming in 1080i format (even on non-HD channels).
3. You are ready to begin using your DVR to watch and record programs. Go to
“Set Parental Control” on page 7.
Note: If you need to change your HDTV picture display , go to “Adjust Your HDTV
Picture” on page 5.
Tip: After you complete the setup, press to stretch or zoom the picture.
ADVANCED SETUP INSTRUCTIONS
Standard or Widescreen
Press if your TV has a standard screen (4:3)
Press if your TV has a widescreen (16:9)
Restart setup
Save Picture Formats
Press to view shows in the 1080i format
Press to test the next format
1080i
480i Standard
480i Widescreen
720p
480p Standard
480p Widescreen
Complete setup
Complete setupReturn to previous format
Note: Refer to the user’s guide that came with your TV for information
about the display formats your TV supports.
1. Press
or B to select the type of TV screen you have and display an
A
Instructions screen.
2. The Instructions screen tells you that various picture formats will be displayed
for your selection.
3. Before you begin selecting picture formats, read the following:
IMPORTANT! If you see a black screen or if the picture quality is not
optimal, do not press
. Press B again to view the next screen format.
4. Follow the on-screen instructions to select your picture formats.
5. Press
to toggle between the Save and Remove options, or press B to see
how the next format looks on your TV screen.
6. After finding the best picture format, press . The setup is complete.
7. Press
to begin watching TV.
8. You are ready to begin using your DVR to watch and record programs. Go to
“Set Parental Control” on page 7.
Note: If you need to change your HDTV picture display , go to “Adjust Your HDTV
Picture” on page 5.
Tip: After you complete the setup, press to stretch or zoom the picture.
4
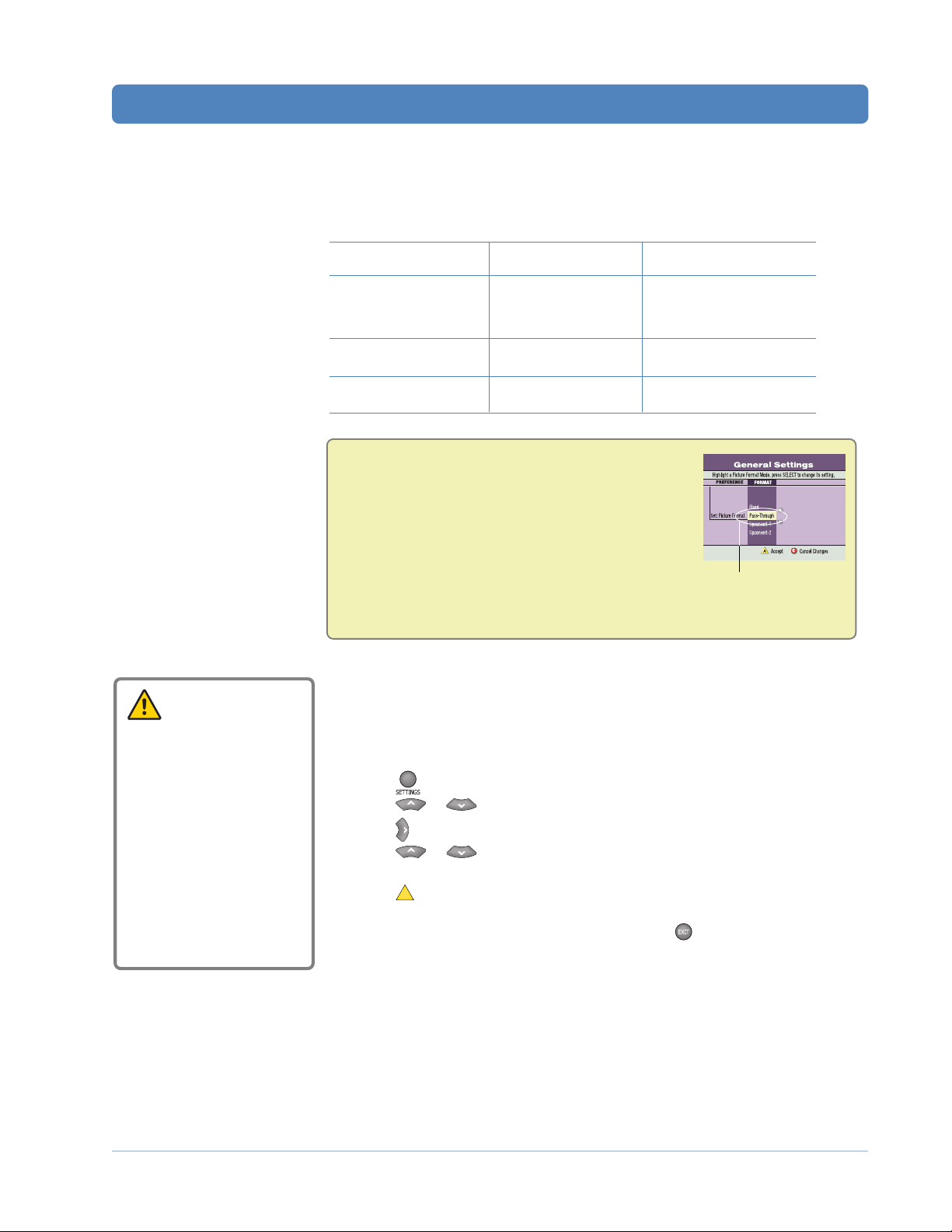
ADJUST YOUR HDTV PICTURE
PICTURE FORMATS AND YOUR HDTV DISPLAY
The following table shows the relationship between the picture format method, the
signal the DVR receives, and the format of the picture that displays on your TV screen.
If you chose this picture
format method:
Fixed
Pass-Through or Auto-DVI
Upconvert 1
Upconvert 2
GENERAL SETTINGS: SET PICTURE FORMAT
Upconvert 1 and Upconvert 2 - When possible, the DVR
tries to improve the program display by taking an SD picture
and changing it to a simulated HD picture (upconverting).
Fixed - All programming is displayed using the picture format
you last selected. This setting remains fixed until you select a
new picture format from the Quick Settings menu.
Pass-Through or Auto DVI - The programming format is not
manipulated by the DVR. The DVR passes the signal through
to the TV. (See the box on the previous page for more
information about Pass-Through.)
And the DVR receives
this signal:
1080i, 720p, 480i, 480p
1080
720p
480i
480p
480i/480p
720p/1080i
480i/480p
720p/1080i
The HDTV displays the
picture in this format:
Picture format selected in the
Quick Settings menu
1080i
720p
480i
480p
480p
1080i
480p
720p
If your HDTV uses a DVI or
HDMI port, Auto DVI/HDMI
appears here instead of
Pass-Through.
WARNING:
Avoid Screen Burn-In! Do
not display the same fixed
images on your HDTV screen
for extended periods of time.
Images such as letterbox
bars or side bars, bright
closed-captioning
backgrounds, station logos,
or any other stationary
images may cause the
picture screen in your HDTV
to age unevenly; this is
known as screen burn-in.
Refer to the user’s guide that
came with your HDTV for
more information.
CHANGE THE DARKNESS OF BARS USED IN PICTURE DISPLAYS
The DVR automatically adds bars to certain types of program formats to reduce the
chance for screen burn-in. If you decide to use these settings to watch programs,
you can change the darkness of the bars from Light (default setting) to Medium or
Dark.
1. Press twice to access General Settings.
2. Press or to select the option Set: TV Borders.
3. Press
4. Press or to select the shade you want to apply to the bars (Light,
Medium, or Dark).
5. Press
with your selection shown.
6. To exit from this screen and return to live TV, press
to display the Borders options (Light, Medium, or Dark).
A
to accept the setting. The DVR displays the Set: TV Borders option
.
5
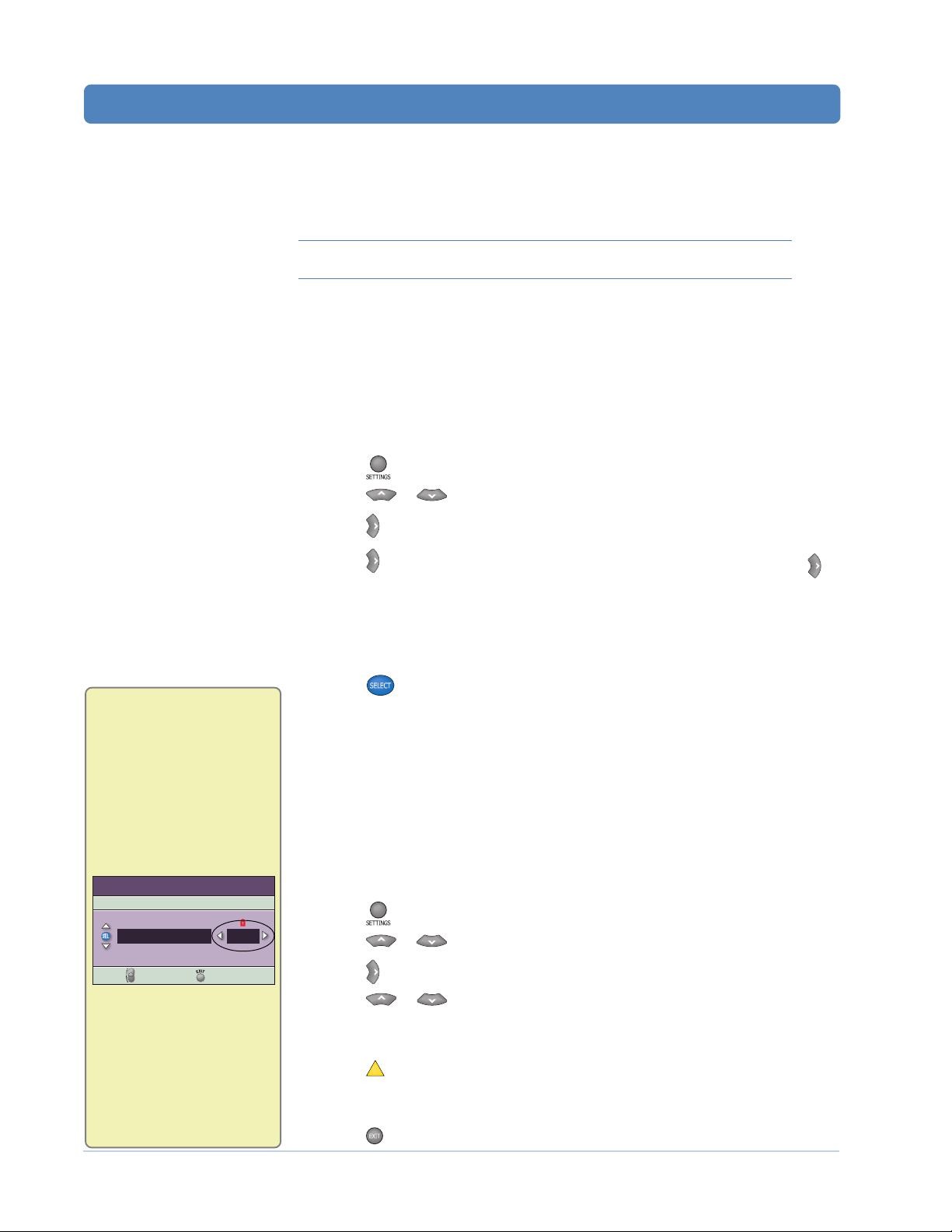
ADJUST YOUR HDTV PICTURE, CONTINUED
After using the Setup Wizard, if you want to change your picture preferences, you can
adjust the HDTV picture display using options within the Quick Settings and
General Settings menus.
If you do not need to change your picture quality, skip this section and go to “Set
Parental Control” on page 7.
Note: The picture format is tied to the content provider’s format and the
picture formats supported by your TV.
ADJUST YOUR PICTURE FORMAT USING QUICK SETTINGS
Because the picture quality of a program is affected by many factors, such as how the
program was originally recorded and the method used to broadcast the program, you
may find that displaying certain programs in a specific picture format provides the
picture quality you prefer.
Note: If your HDTV uses a composite, DVI, or HDMI port, it automatically selects the
best picture format for the program you are watching. DVI ports, however, can choose
only from the picture formats that your HDTV supports.
1. Press to access Quick Settings.
2. Press or to select Picture Format.
Note: If you select PassThrough or Auto DVI/HDMI in
the General Settings: Set
Picture Format, you cannot
change the Picture Format in
the Quick Settings menu (the
Picture Format option will not be
shown). You can only stretch
and zoom the picture with the #
key on the remote or within
Quick Settings.
Quick Settings
Highlight an option, then press SELECT.
Turn OFF Parental Control
Picture Format
Picture Size
Pass-Through means that the
DVR does not change the
active signal it receives. It is
just passing the signal through
to the TV. Changing the picture
format in General Settings:
Set Picture Format to Fixed
lets you “fix” or adjust the
format in Quick Settings.
720p
Normal
Return to TVMore Settings
3. Press
to select the picture format setting.
4. Press again to display another picture format setting. Each time you press ,
another setting displays.
Note: If you used the Setup Wizard to select picture format settings and your
General Setting is not set to Pass-Through, the picture format settings that you
selected are available here. For example, if you used the Easy Setup method in
the Setup Wizard, only the settings 480i and 1080i are available for you to select.
5. Press
to view the picture with this setting.
6. If necessary, repeat these steps to find a setting that you prefer.
ADJUST YOUR HD PICTURE USING GENERAL SETTINGS
You can adjust how your DVR displays pictures using the Picture Format and TV
Borders General Settings menu options.
SET YOUR DEFAULT PICTURE FORMAT
By automating picture adjustments, the DVR uses a method that you choose to
automatically select the picture format that provides the best display possible. The
methods that you can select from depend partly on the type of video connection your
HDTV uses.
1. Press twice to access General Settings.
2. Press or to select Set: Picture Format.
3. Press
4. Press
Note: See the “General Settings: Set Picture Format” box on the next page for an
explanation of each option.
5. Press
Note: The Explorer 8300™ DVR (8300) front panel displays the selected option and scan
rate. For example, if you selected Pass-Through, the 8300 front panel displays AUTO.
6. Press
to select the picture format setting.
or to display each option.
A
to accept the option for the DVR.
to return to normal viewing.
6
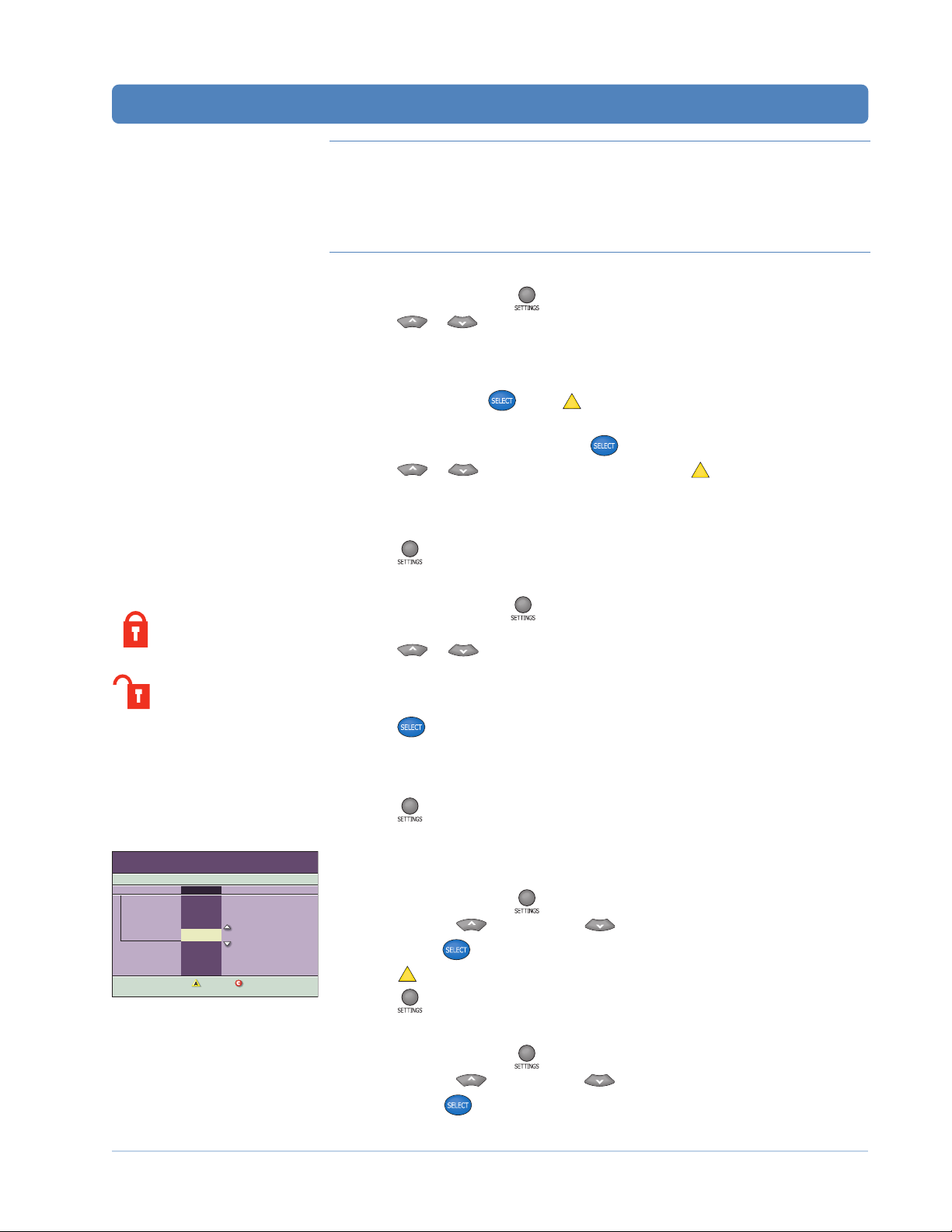
SET PARENTAL CONTROL
Notes:
• This section covers the basics for setting up parental control and blocking
programs. You can also use parental controls to block recordings on your DVR.
For more information, see Block Recordings With Parental Control on page 9.
• If you do not want to configure parental control and blocking, skip this section
and go to Search for Programs Using the Program Guide on page 10.
CREATING OR CHANGING A PIN
1. Using the remote, press twice to access General Settings.
2. Press
3. What is the current setting for Block: PIN?
• If Enabled and you do not know the PIN, contact your service provider to
determine the default PIN, and then go to step 4.
• If Disabled, press
IMPORTANT! The PIN must be Enabled for the Parental Control feature to work.
4. After receiving the default PIN, press
5. Press
6. When prompted, enter the 4-digit PIN given to you by your service provider.
7. When prompted, enter a new 4-digit PIN.
8. Enter your new 4-digit PIN again for confirmation.
9. Press
or to select Block: PIN.
, press A, and then go to step 7.
.
or to select Change and then press A.
to exit General Settings.
BLOCKING SYMBOLS
Indicates that a recording or
program is blocked
Indicates that a recording or
program is not blocked
General Settings
Highlight a Preference, press SELECT to change its settings.
Block: Titles
SETTINGPREFERENCE
Hidden
Displayed
Hidden
Accept Cancel Changes
BLOCKING CHANNELS, RATINGS, AND PROGRAM TIMES
1. Using the remote, press twice to access General Settings.
2. When prompted, enter a PIN and then re-enter it to ensure accuracy.
3. Press or and select one of the following options:
• Block: Channels—to block all programs on a specific channel
• Block: Rating—to block all programs according to program ratings
• Block: Time New—to block all programs broadcast during a specific time
4. Press
and enter your 4-digit PIN when prompted.
5. Follow the on-screen instructions to block channels, ratings, or time slots.
Note: The DVR will record the blocked programs, but the DVR blocks the
playback of the recording unless you enter a valid PIN.
6. Press
to exit General Settings.
HIDING OR VIEWING BLOCKED PROGRAM TITLES
You can prevent the DVR from displaying the titles of blocked programs on the
program guide and in the DVR Recorded and Scheduled lists.
1. Using the remote, press twice to access General Settings.
2. Press Move Up
or Move Down to select Block: Titles.
3. Press Select to set the Block: Titles setting to either Hidden or Displayed.
4. Press
A
to accept your changes.
5. Press to exit General Settings.
UNBLOCKING THE CURRENT CHANNEL
1. Using the remote, press to access Quick Settings.
2. Press Move Up or Move Down to select Unblock this Channel.
3. Press Select
4. When prompted, enter your 4-digit PIN.
to change the Parental Control setting.
7
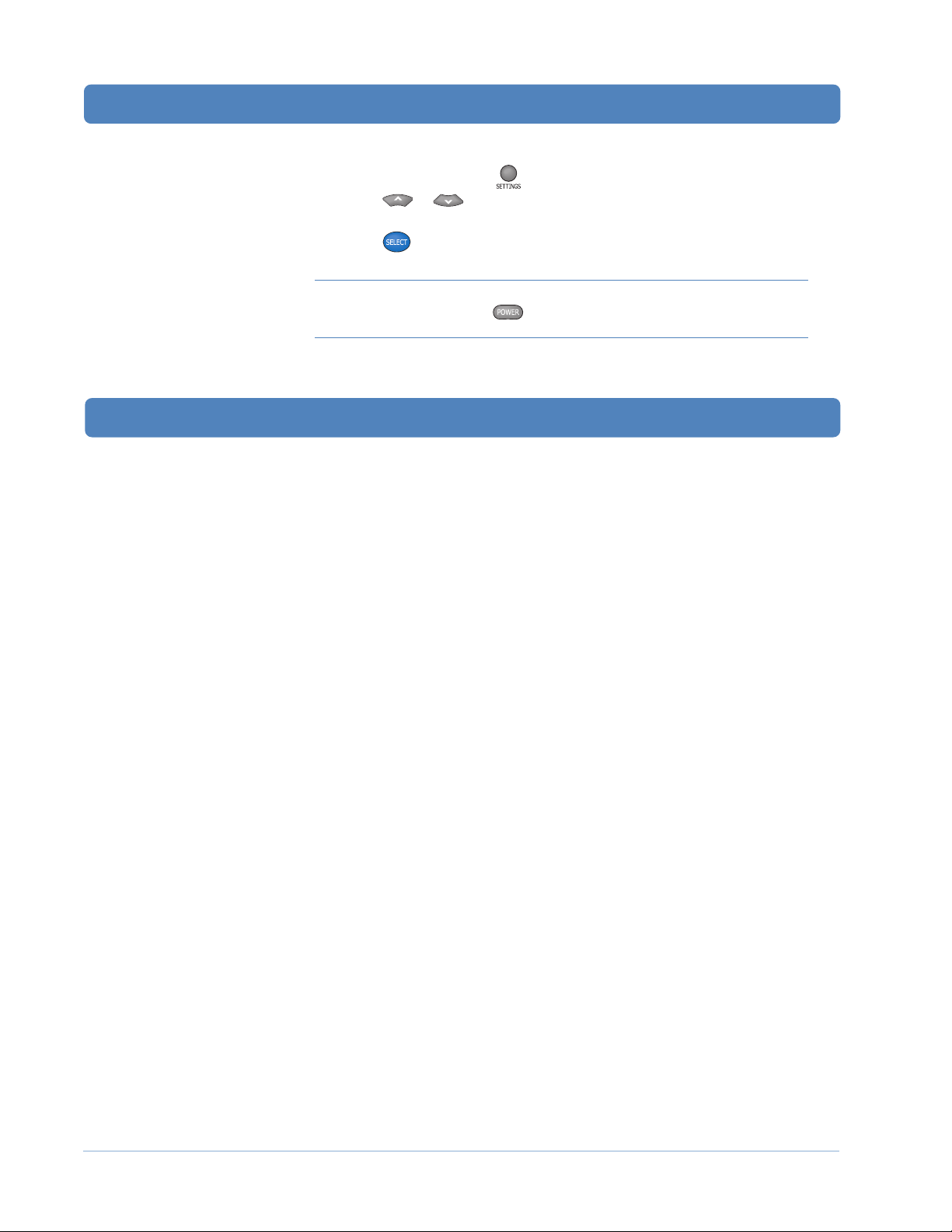
SET PARENTAL CONTROL, CONTINUED
TURNING ON AND OFF PARENTAL CONTROL
1. Using the remote, press to access Quick Settings.
2. Press or to select Turn ON Parental Control or Turn OFF Parental
Control, respectively.
3. Press
4. When prompted, enter your 4-digit PIN.
Tip: Turning off the DVR and turning it back on by pressing the Power button
on the DVR (or by pressing on the remote) is an easy way to turn on
Parental Control for all the programming you have chosen to block.
PROGRAM RATING CATEGORIES
The following list describes the rating categories and codes associated with
movies and television programs in the United States.
TVY The program is appropriate for children of all ages, and specifically
designed for children ages 2 through 6 years.
TVY7 The program is appropriate for children age 7 years or older. This rating
can include the code FV, indicating mild fantasy or comedy violence.
G, TVG The program is appropriate for viewers of all ages.
PG , TVPG Parental guidance is suggested. The program contains material that
parents can find unsuitable for young children. This rating can also
include the following codes:
• V - Some violence
• S - Some sexual situations
PG-13 Parental guidance is suggested. Parents can find some program
material unsuitable for children under 13 years. Additional codes may be
included with the rating.
TV14 Parents are strongly cautioned as some program material may be
unsuitable for children under 14 years. This rating can also include the
following codes:
• V - Intense violence
• S - Intense sexual situations
• L - Strong indecent language
• D - Suggestive dialog
TVMA Mature audience. The program is designed for an adult audience.
Parents can find the program material unsuitable for children under 17
years. This rating can also include the following codes:
• V - Graphic violence
• S - Explicit sexual situations
• L - Crude or indecent language
R Restricted to adult audiences only. The program contains material
unsuitable for children.
NC17 Under 18 never admitted. The program or movie is considered too adult
(containing violence, sex, or drug use) for viewers under 17.
NR This program or movie is not rated.
NR-Adult No one under age 17 permitted. This program or movie is not rated (NR)
but is considered too adult (containing violence, sex, or drug use) for
viewers under 17.
8
to change the Parental Control setting.
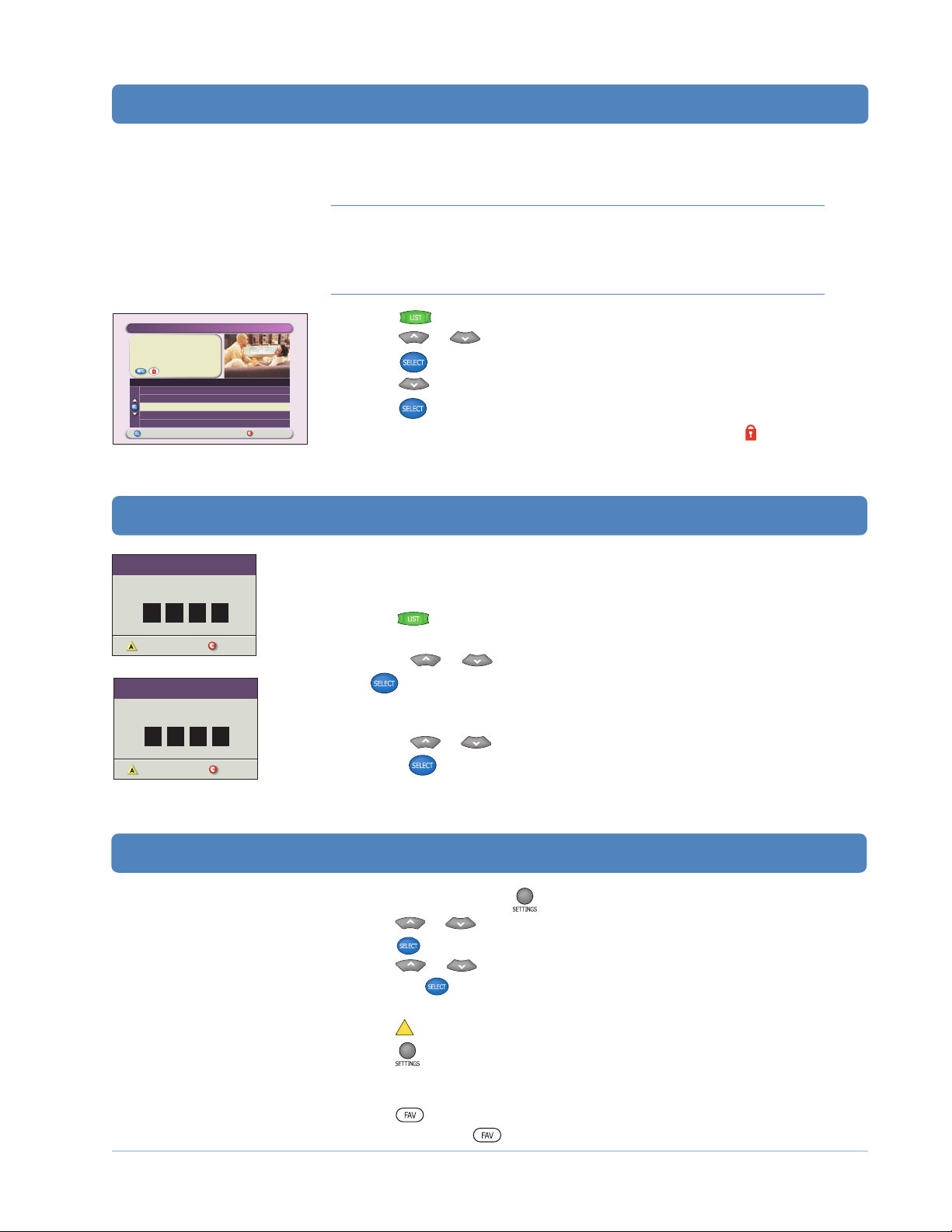
BLOCK RECORDINGS WITH PARENTAL CONTROL
You can keep others from watching a recording by using the Block feature. This
feature is useful if children also use the DVR and you do not want them to watch
certain recordings.
Note: To block a program that is scheduled to be recorded, block the program
rating from the General Settings menu. (For details, see “Blocking Channels,
Ratings, and Program Times” on page 7.) The DVR records the program, but
the recording can be watched only after entering your 4-digit Parental Blocking
PIN.
Recorded Program Options
"Soul Food"
Recorded: Fri 6/13
7:00pm 1hr 0min
Save: Until I erase
Options
Copy to VCR
Press to record this program
Play "Soul Food"
Unblock "Soul Food"
or press for more recording options.
Erase
Change Save Time
Choose Highlighted Item Recorded List
Options
Preferences
1. Press
2. Press or to select the recording you want to block.
3. Press
4. Press
5. Press
to access the Recorded Program Options screen.
to select the “Block [title of program]” option.
. The PIN Entry screen appears.
6. Enter your 4-digit PIN. The PIN Entry screen disappears, and
the Info icon in the Information area of the Recorded List screen. The lock icon
indicates that the program is blocked.
WATCH BLOCKED RECORDINGS
PIN Entry
Enter your PIN to turn OFF Parental Control
and ALLOW viewing of All programs.
Clear PIN Entry Cancel
PIN Entry
This program is blocked.
Enter your PIN to unblock.
Clear PIN Entry Cancel
Use either of the two methods described here to watch a blocked program.
Note: If the titles of blocked programs are blocked, see “Hiding or Viewing Blocked
Titles” on page 7.
1. Press
to access the Recorded List.
2. Choose one of the following options:
• Press
. Enter your 4-digit PIN.
Note: Entering your PIN in this screen allows viewing of all programs and
recordings.
• Press
press
Note: Entering your PIN in this screen turns off blocking only for this recording.
to access the Recorded List.
appears next to
or to select the “Play [title of program]” option, and then press
or to select the “Unblock [title of program]” option, and then
. Enter your 4-digit PIN.
SET FAVORITE CHANNELS
1. Using the remote, press twice to access General Settings.
2. Press or to scroll to Viewer: Favorites.
3. Press .
4. Press
then press .
5. Repeat step 4 to mark other desired channels as favorites.
6. Press
7. Press to exit General Settings.
ACCESSING YOUR FAVORITE CHANNELS
1. Press on the remote to access a channel you have set up as a favorite.
2. Continue pressing
or to scroll to the channel you want to mark as a favorite, and
A
to save your favorite list.
until the channel you want to watch appears.
9
 Loading...
Loading...