Page 1

Guide de référence rapide
Page 2
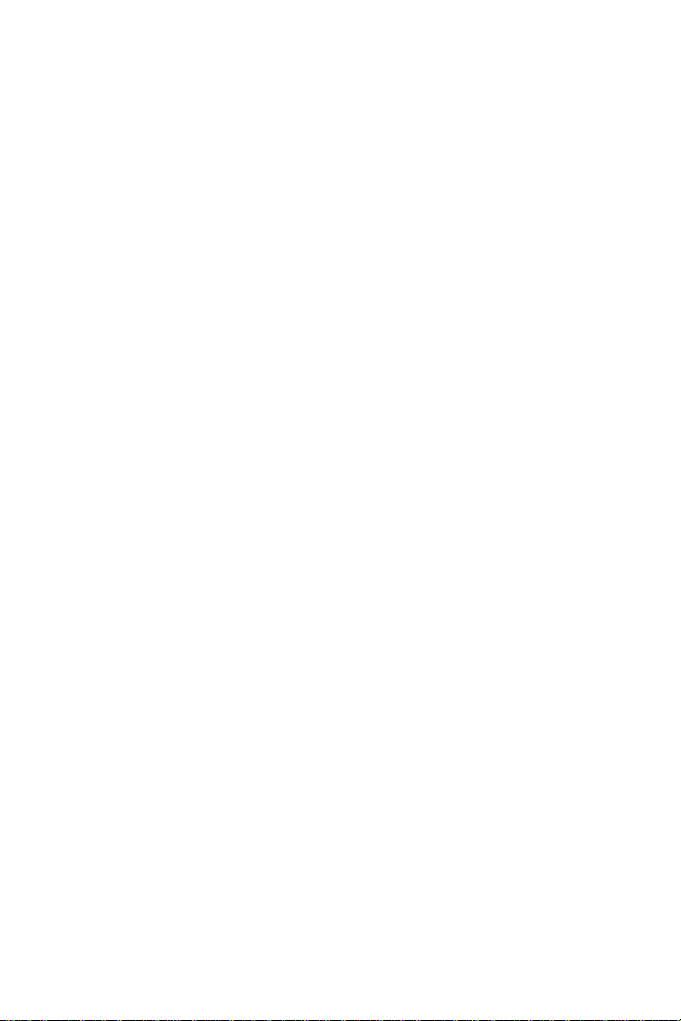
Sauf indication contraire, les captures d'écran présentées dans ce guide
®
ont été réalisées sous Windows
7. Leur apparence pourra être différente
sous d'autres systèmes d'exploitation.
2
Page 3
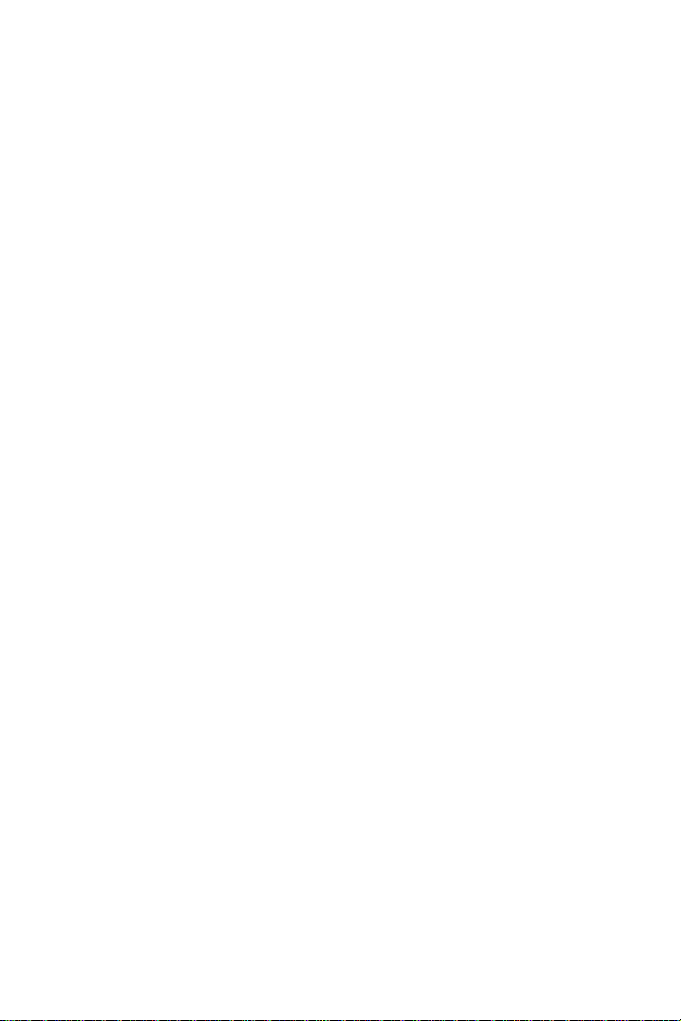
Pourquoi les fichiers PDF sont-ils si répandus ?
Le format PDF (Portable Document Format) est le format de référence
pour l'échange de documents entre différents environnements et platesformes informatiques. Imaginez : plus de 200 millions de PDF sont
aujourd'hui disponibles sur Internet ! Le format PDF doit son incroyable
succès à ses nombreux avantages, parmi lesquels :
• Intégrité. Les fichiers PDF ressemblent en tout point aux
documents à partir desquels ils ont été créés. Ils s'affichent
exactement de la même façon, quels que soient la plate-forme, le
système d'exploitation, les polices installées ou les paramètres
locaux de l'ordinateur ou du périphérique sur lequel ils sont
consultés.
• Compacité. Très souvent, la taille des fichiers PDF est bien
inférieure à celle des documents d'origine. Ils sont donc bien plus
faciles à transférer.
• Protection. Les fichiers PDF peuvent être signés numériquement
et protégés par mot de passe afin d'empêcher toute édition non
autorisée.
• Partage. Même si le contenu de base d'un document PDF ne peut
pas être modifié, il est possible d'y ajouter des commentaires et des
annotations pour simplifier sa révision au sein d'une équipe de
travail.
Certes, ces avantages s'avèrent très pratiques pour la consultation et le
transfert des fichiers… Mais de nombreux utilisateurs qui reçoivent
des PDF doivent accéder à leur contenu pour le réutiliser, l'éditer ou le
formater… Et c'est là où PDF Converter 8 entre en action.
3
Page 4
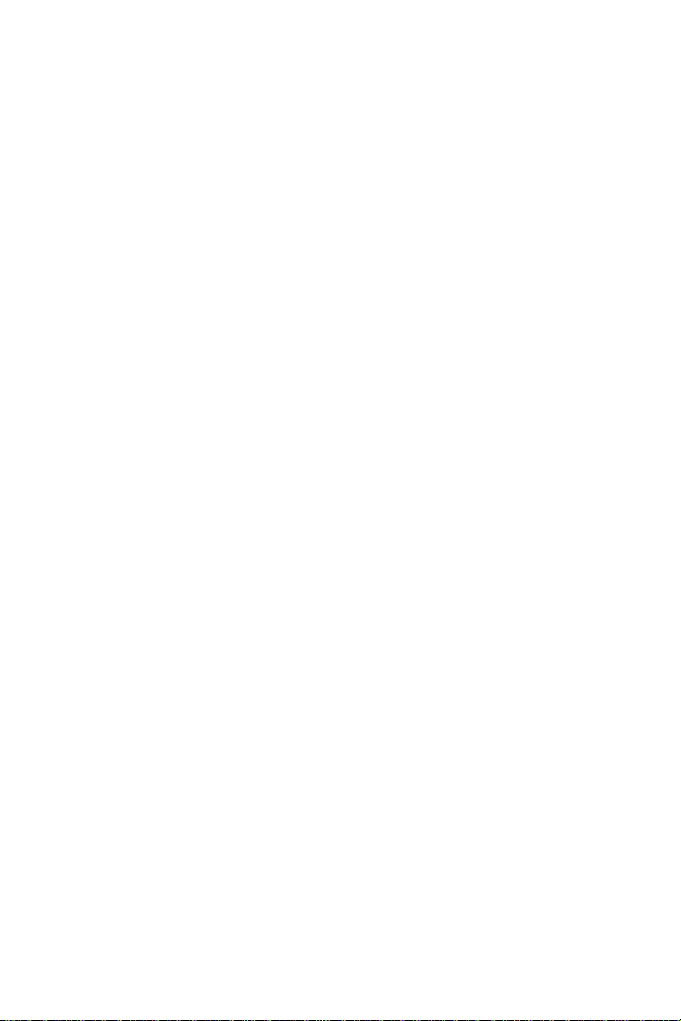
Que fait PDF Converter ?
Nuance®PDF Converter 8 vous permet de déverrouiller des fichiers PDF
et XPS et de les convertir en documents Microsoft
®
Excel
, Microsoft® PowerPoint®, Corel® WordPerfect™ et RTF. Le
programme vous permet également d'ouvrir des fichiers PDF ou XPS
directement depuis ces applications et de nombreuses autres, en vue
de leur édition et de leur enregistrement dans des formats de fichiers
différents. PDF Converter prend en charge les fichiers PDF (Portable
Document Format) jusqu'à la version 1.7 incluse, ainsi que les fichiers
PDF cryptés (à condition que le mot de passe requis soit connu de
l'utilisateur).
®
Word™, Microsoft®
La famille de produits PDF
Nuance Communications, Inc. propose trois produits PDF :
• Nuance PDF Converter : pour déverrouiller des fichiers PDF
et XPS et en exploiter le contenu ;
• Nuance PDF Create : pour générer des fichiers PDF depuis
quasiment toute application Windows ;
• Nuance PDF Converter Professional : la solution complète
pour déverrouiller, créer, éditer, commenter et partager des
fichiers PDF, et pour déverrouiller et créer des fichiers XPS.
4
Page 5
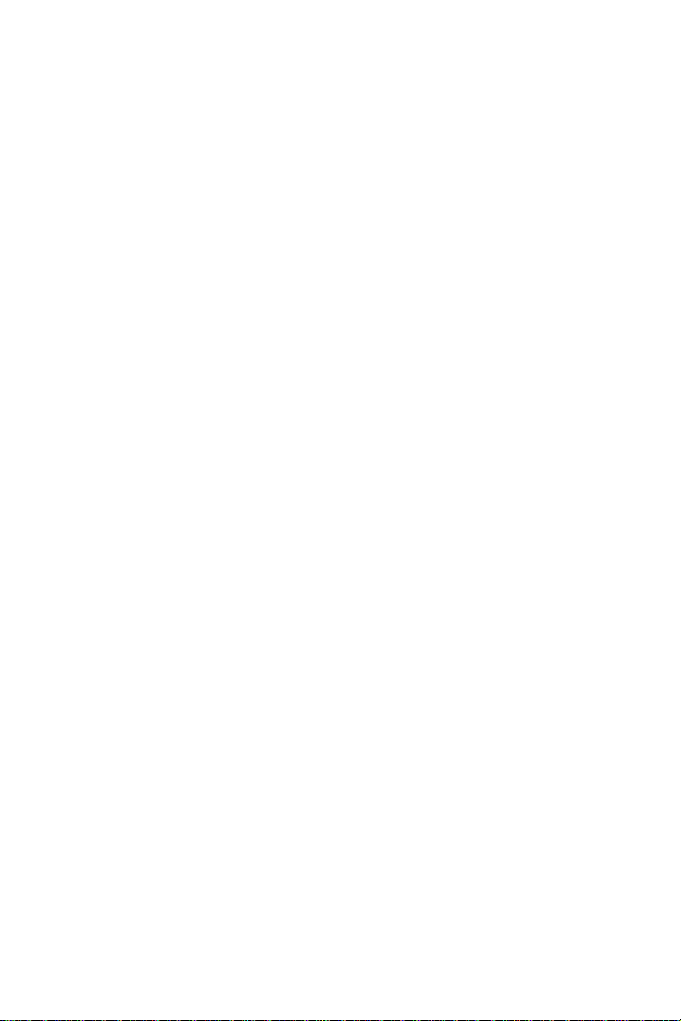
Installation et activation
PDF Converter 8 détecte si des versions précédentes du programme sont
déjà installées sur votre ordinateur, et vous demande de confirmer leur
suppression. Vous devez disposer de droits d'administrateur pour
installer et activer le programme, ainsi que d'une connexion à Internet
pour l'activer.
1. Insérez le disque d'installation du logiciel dans le lecteur
approprié.
Le programme d'installation doit démarrer automatiquement. Si tel n'est
®
pas le cas, ouvrez l'Explorateur Microsoft
l'icône du lecteur. Double-cliquez ensuite sur le fichier autorun.exe.
Sélectionnez une langue pour l'installation. L'Assistant InstallShield
apparaît.
Si vous avez téléchargé PDF Converter depuis le site Web de Nuance ou
le site Web d'un revendeur, double-cliquez sur le fichier autorun.exe.
2. Licence et numéro de série.
Vous devez accepter l'accord de licence pour pouvoir continuer. Entrez
le numéro de série du produit. Vous trouverez ce numéro sur la pochette
du CD ou du DVD, sur le site Web de Nuance ou sur le site Web d'un
revendeur (sur la page depuis laquelle vous avez téléchargé le produit).
Certains revendeurs en ligne vous permettent de consulter ultérieurement votre numéro de série, en affichant vos commandes passées. Veillez
à conserver précieusement ce numéro. Vous en aurez besoin pour activer
le logiciel et si vous devez le réinstaller. Les numéros de série ne contiennent jamais la lettre « O ». Veuillez toujours utiliser le « zéro ».
3. Emplacement et type d'installation.
Le programme d'installation propose un répertoire d'installation par
défaut. Acceptez ce répertoire ou choisissez-en un autre. Choisissez
de procéder à une installation complète ou personnalisée. Choisissez
Personnalisée pour activer ou désactiver l'intégration de PDF Converter
à d'autres programmes. Tous les programmes proposés dans le volet
Intégration de PDF Converter du programme d'installation sont
activés par défaut. Si vous le souhaitez, vous pourrez modifier ultérieurement ces réglages depuis la boîte de dialogue Préférences du
Windows® et cliquez sur
®
5
Page 6
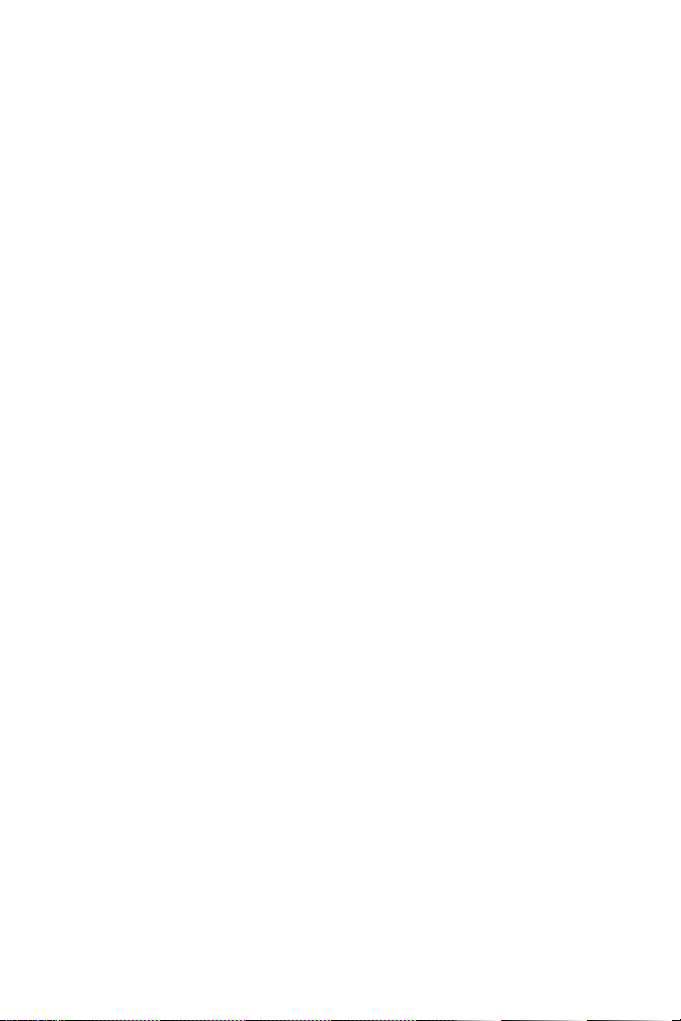
programme, accessible depuis le menu Fichier ou l'Assistant PDF
Converter.
4. Cliquez sur Terminé.
L'enregistrement intervient à la fin de l'installation. Cliquez sur
Enregistrement en ligne pour établir une connexion avec le site Web
de Nuance. Vous pourrez dès lors enregistrer votre logiciel en quelques
minutes, à l'aide d'un formulaire électronique. Une fois le formulaire
rempli, cliquez sur Soumettre. Si vous ne souhaitez pas enregistrer
immédiatement votre logiciel, vous pourrez vous connecter ultérieurement au site
http://www.nuance.com pour réaliser cette opération.
Cliquez sur Support, puis sur Enregistrement de logiciels dans la
colonne de gauche de l'écran qui apparaît alors. Pour obtenir des informations sur l'utilisation de vos données d'enregistrement, consultez
la politique de protection de la vie privée de Nuance.
5. Activez votre logiciel.
Vous serez invité à activer votre logiciel à la fin de l'installation. Assurezvous de disposer d'une connexion à Internet. Si le numéro de série du
logiciel est stocké au bon endroit et qu'il a été saisi correctement, aucune
action n'est requise de votre part. Aucune information personnelle
ne sera transmise. Si vous n'activez pas immédiatement le logiciel à la
fin de l'installation, vous serez invité à le faire à chaque démarrage du
programme. Si vous n'activez pas le logiciel, vous ne pourrez lancer
PDF Converter que cinq fois.
Pour obtenir de l'aide
Ce guide est disponible au format PDF, sur le disque et dans le dossier
d'installation du programme. Vous pouvez également y accéder
depuis l'onglet À propos de. Si vous avez téléchargé le programme,
ce document PDF est disponible depuis la page de téléchargement,
et compris dans le téléchargement.
Nuance PDF Converter possède un système d'aide complet au format
HTML, accessible depuis le menu Aide du programme.
6
Page 7
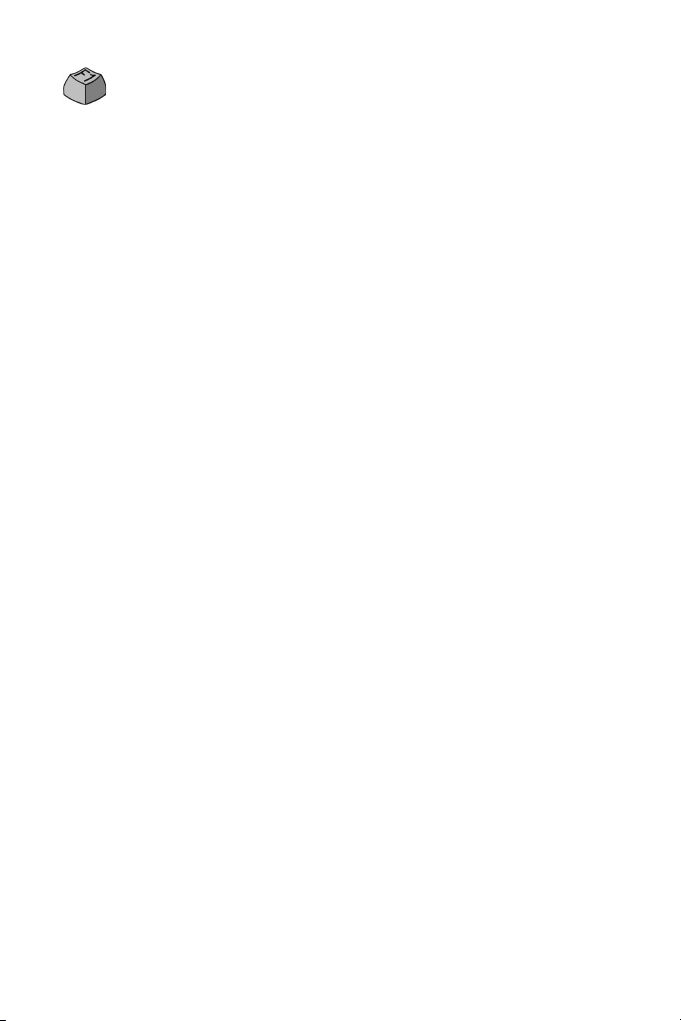
Pendant votre travail, vous pourrez appuyer sur la touche F1
pour obtenir de l'aide sur le volet actuellement affiché à
l'écran. Certaines boîtes de dialogue disposent également
d'un bouton Aide.
Vous trouverez sur le disque et dans le dossier d'installation du
programme un fichier appelé "Notes de version", contenant des
informations de dernière minute sur le produit. Le site Web de Nuance
fournit également des informations sur le programme et propose une
base de connaissances régulièrement actualisée, ainsi que des forums
utilisateur.
Remarque : Vous trouverez des informations sur la configuration système
requise sur l'emballage du logiciel ainsi que dans l'aide.
7
Page 8
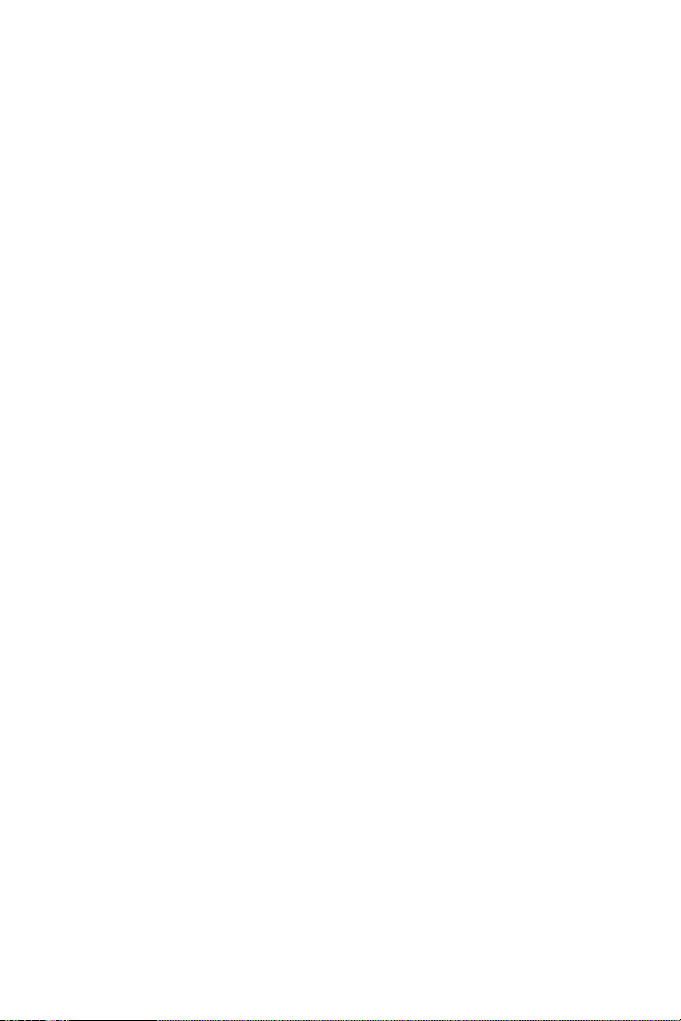
L'Assistant PDF Converter
L'Assistant PDF Converter est accessible depuis le menu Démarrer de
Windows, ou depuis le bureau de votre ordinateur, si vous avez choisi
de créer un raccourci à cet emplacement. L'Assistant vous permet de
préparer et de contrôler vos travaux de conversion. En Vue complète,
l'Assistant affiche un aperçu des fichiers PDF et XPS à convertir et vous
permet de définir l'étendue des pages à traiter. Le volet de droite affiche
les fichiers à convertir. Pour chacun de ces fichiers, des icônes indiquent
l'état de chargement ou de conversion. Consultez l'aide pour connaître la
signification de ces icônes.
PDF Converter offre quatre niveaux de contrôle :
Affichage réduit :
Cette vue permet de lancer rapidement des conversions, en utilisant les
paramètres de traitement actuellement définis. Cette vue n'offre que
quatre sélections de base.
Vue complète :
En plus des quatre boutons disponibles en Affichage réduit, la Vue
complète offre un aperçu des pages à convertir, et donne accès à tous les
réglages qui affectent les conversions. Choisissez un mode de traitement
pour afficher les réglages associés. Choisissez un format de sortie (ou
cliquez sur le bouton Sortie) pour définir les options d'enregistrement.
La Vue complète répertorie l'ensemble des fichiers qui ont été traités au
cours de la session actuelle, et affiche des informations d'état pour
chacun d'entre eux.
Vue de gauche :
Cette vue s'affiche lorsque PDF Converter est lancé depuis une
application cible. Comme le fichier est déjà sélectionné, seuls le volet
d'aperçu et les contrôles associés sont nécessaires.
Conversion directe, sans afficher l'Assistant :
Lorsque le fichier à traiter et le format de sortie sont prédéfinis, il vous
est possible de passer outre l'Assistant et de lancer une conversion
directe en utilisant les réglages actuellement définis. Reportez-vous à la
section « Lancement du programme », ci-après dans ce guide.
8
Page 9

Lancer une conversion en Affichage réduit
Bouton
Mode
Bouton
Sortie
Bouton
Convertir tout
4. Lancez la conversion.
3. Choisissez un format de sortie :
Microsoft Word, Excel, PowerPoint, Corel
WordPerfect ou Rich Text Format.
1. Sélectionnez un fichier :
Sélectionnez un ou plusieurs
fichiers PDF/XPS, ou faitesles glisser vers la fenêtre en
Affichage réduit.
2. Sélectionnez un mode de
traitement :
Document standard, Document
juridique, Feuille de calcul ou
Formulaire.
Sélectionnez Affichage réduit dans le menu Affichage. Vos travaux
de conversion sont dès lors simples et rapides : à l'exception de quatre
sélections effectuées à l'aide des boutons de la barre d'outils, le
programme utilisera tous les autres réglages actuellement définis.
Lors de la conversion, les boutons sont grisés et inopérants. Si l'option
Afficher le fichier généré est sélectionnée dans le volet des options de
sortie, le fichier converti apparaît dans le programme cible.
Sélectionnez de nouveau Affichage réduit dans le menu Affichage pour
revenir en Vue complète, afficher des informations relatives au
traitement, vérifier et modifier les réglages du programme ou afficher un
aperçu des pages à convertir. Si vous quittez le logiciel en Affichage
réduit, ce mode sera actif au prochain démarrage.
9
Page 10

Lancer une conversion en Vue complète
Sélectionner le mode
de conversion et le
format de destination,
et les réglages
associés.
Convertir
le fichier
sélectionné.
Revenir
à l'aperçu.
Retirer des
fichiers de
la liste.
Déplacer les
fichiers vers
le haut ou
vers le bas
dans la liste.
Volet d'aperçu
affichant une page
du fichier sélectionné.
Convertir
tous les
fichiers
de la liste.
Liste des fichiers chargés
ou convertis. Des icônes
indiquent l'état des
fichiers. Vous pouvez
ajouter des fichiers par
« glisser-déposer ».
Vous pouvez afficher un aperçu de
chacune des pages du fichier PDF/
XPS que vous souhaitez convertir
à l'aide des boutons de navigation.
Ouvrir
des fichiers.
Afficher la
source, ou
le fichier
généré à
partir
d'un PDF
sélectionné.
Définissez ici l'étendue de pages
à traiter. Par défaut, toutes les
pages sont sélectionnées et
seront converties.
Cette icône indique que la
page possède une couche
de texte.
Les pages dépourvues
de couche de texte sont
associées à cette icône :
L'illustration suivante représente l'Assistant en Vue complète. Dans
notre exemple, trois fichiers ont été sélectionnés, et la page d'un
formulaire est affichée dans le volet d'aperçu, à gauche.
10
Page 11

Lancement du programme
Afin de faciliter l'accès aux fonctionnalités du programme, vous pouvez
lancer PDF Converter de différentes façons, comme décrit dans le
tableau et les procédures suivantes :
Emplacement PDF/XPS source
Menu Démarrer
de Windows
Microsoft Word
(bouton Ouvrir un
fichier PDF/XPS)
Microsoft Word
(Fichier > Ouvrir)
Corel WordPerfect Un fichier local
Microsoft Excel Un fichier local
Microsoft PowerPoint
2007 ou 2010
Explorateur Windows Un fichier local
Microsoft Outlook
Lotus Notes
(menu Actions)
Microsoft Internet
Explorer
Mozilla FireFox Un lien Web
Fichiers locaux
ou sur SGD
Un fichier local
Fichiers locaux
Un fichier local
Une ou plusieurs
pièces jointes.
Une ou plusieurs
pièces jointes.
Un lien Web
Méthode de
conversion
Assistant PDF
Converter
Assistant PDF
Converter
Assistant PDF
Converter
Conversion directe
Assistant PDF
Converter
Assistant PDF
Converter
Assistant PDF
Converter
Assistant PDF
Converter
Conversion directe
Assistant PDF
Converter
Conversion directe
Assistant PDF
Converter
Conversion directe
Assistant PDF
Converter
Assistant PDF
Converter
Cible
Défini par l'utilisateur
Microsoft Word
Microsoft Word
Microsoft Word
WordPerfect
Excel
PowerPoint
2007 ou 2010
Défini par l'utilisateur
Identique à celui défini
précédemment
Défini par l'utilisateur
Identique à celui défini
précédemment
Défini par l'utilisateur
Identique à celui défini
précédemment
Défini par l'utilisateur
Défini par l'utilisateur
11
Page 12

Menu Démarrer de Windows
Choisissez Nuance PDF Converter 8.0 dans le sous-menu Programmes
ou Tous les programmes du menu Démarrer de Windows. Toutes les
conversions lancées à partir du menu Démarrer s'effectuent à l'aide de
l'Assistant PDF Converter.
Cet Assistant vous permet de sélectionner des fichiers PDF ou XPS
enregistrés sur votre ordinateur, sur un système de stockage distant
(comme Dropbox, Evernote, PaperPort Anywhere) ou sur un système de
gestion documentaire, et de définir la méthode de traitement des fichiers
convertis. L'affichage du fichier généré est facultatif.
Bouton Ouvrir un fichier PDF/XPS de la barre d'outils de
Microsoft Word
1. Utilisez le bouton Ouvrir un fichier PDF/XPS de la barre
d'outils de Microsoft Word, ou la commande Ouvrir un
fichier PDF… du menu Fichier de Word pour afficher la boîte de
dialogue Ouvrir, dans laquelle le format PDF est sélectionné comme
type de fichiers. Dans Word 2007 ou 2010, accédez à l'onglet
Nuance PDF, ou accédez au menu Fichier par l'intermédiaire du
bouton Office.
2. Sélectionnez un fichier PDF ou XPS, après avoir parcouru si
nécessaire votre système de fichiers. Cliquez sur Ouvrir.
3. Le volet d'aperçu de l'Assistant PDF Converter affiche la première
page du fichier en entrée. Si vous le souhaitez, vous pouvez consulter
les autres pages du document, et définir l'étendue de pages à traiter.
4. Sélectionnez le mode de traitement dans le menu déroulant du
bouton Mode, ou dans le menu Options. Le volet des réglages du
mode choisi apparaît alors. Apportez des modifications si vous le
souhaitez.
5. Cliquez sur le bouton Sortie ou sélectionnez Document Word
(la seule option possible) dans le menu Options pour définir les
options d'enregistrement du fichier converti, et choisir notamment
si vous souhaitez enregistrer aux formats Office 2007/2010 ou
antérieurs.
12
Page 13

6. Cliquez sur le bouton pour lancer la conversion. Une
barre de progression apparaît. Le fichier converti sera affiché dans
Microsoft Word, prêt à être édité.
Remarque : dans les versions Office antérieures à 2007, si le bouton Ouvrir
un fichier PDF/XPS n'apparaît pas dans la barre d'outils, sélectionnez
Affichage > Barres d'outils puis sélectionnez Nuance PDF. Vous pouvez
également ouvrir la boîte de dialogue Préférences de l'Assistant PDF Converter,
activer l'intégration à Word, puis redémarrer Word.
Boîte de dialogue Ouvrir de Microsoft Word
1. Dans Microsoft Word, cliquez sur le bouton Ouvrir ou
sélectionnez l'option Ouvrir... du menu Fichier.
2. Dans la zone Type de fichiers, choisissez PDF (Portable Document
Format) (*.pdf) ou XPS.
3. Cliquez sur le fichier PDF ou XPS que vous souhaitez convertir.
Il est possible de sélectionner plusieurs fichiers : ces derniers seront
convertis les uns à la suite des autres.
4. Cliquez sur Ouvrir. (La capture d'écran suivante illustre les
étapes 2, 3 et 4 sous Windows XP.)
13
Page 14

5. La conversion est alors lancée avec ou sans l'Assistant, tel que défini
dans la boîte de dialogue Paramètres de PDF Converter 8.0
(accessible depuis le menu Fichier dans Word). Pour afficher cette
boîte de dialogue dans Word 2007 ou 2010, cliquez sur le bouton
Paramètres PDF de l'onglet Nuance PDF.
6. Si le traitement à l'aide de l'Assistant PDF Converter est activé, un
aperçu du fichier PDF/XPS est affiché et vous pouvez modifier les
paramètres avant de lancer sa conversion. Dans le cas contraire, la
conversion démarre immédiatement en utilisant les paramètres de
traitement actuellement définis pour le mode sélectionné.
7. Les documents convertis sont ensuite affichés dans Microsoft
Word, prêts à être édités.
8. Un document converti s'affiche comme s'il s'agissait du PDF ou XPS
d'origine. Vous devez l'enregistrer en tant que document Word à
l'aide de la commande Enregistrer sous. Si vous sélectionnez
Enregistrer, vous écraserez le fichier d'origine. Si vous sélectionnez
Fermer sans enregistrer votre document, le document converti sera
perdu. Après avoir converti un document, PDF Converter affiche le
message suivant :
14
Page 15

WordPerfect
Dans le menu Fichier de WordPerfect, cliquez sur Ouvrir un
fichier PDF/XPS. Sélectionnez un seul fichier PDF, puis cliquez sur
Ouvrir. Vous pouvez visualiser les pages du PDF dans le volet gauche
de l'Assistant PDF Converter. Si vous le souhaitez, définissez l'étendue
de pages à convertir. Sélectionnez un mode de traitement (document
standard ou juridique), ainsi que les réglages associés. Définissez les
options de sortie. Cliquez sur le bouton Convertir tout. Le fichier
converti sera affiché dans WordPerfect, prêt à être édité.
Microsoft Excel
Cliquez sur le bouton Ouvrir un fichier PDF/XPS de la barre
d'outils de Microsoft Excel ou sélectionnez la commande Ouvrir un
fichier PDF/XPS dans le menu Fichier. Pour Excel 2007 ou 2010,
reportez-vous à la section précédente, relative à Word 2007.
Sélectionnez un fichier PDF ou XPS puis cliquez sur Ouvrir. Vous
pouvez visualiser les pages du PDF ou du XPS dans le volet gauche
de l'Assistant PDF Converter. Si vous le souhaitez, définissez l'étendue
de pages à convertir. Cliquez sur le bouton Feuille de calcul (la seule
option possible) pour définir les options de conversion. Vous pourrez
notamment choisir de créer une feuille pour chacune des pages, chacun
des tableaux ou chacun des documents du fichier source. Définissez
les options de sortie. Cliquez sur le bouton Convertir tout. Le fichier
converti sera affiché dans Microsoft Excel, prêt à être édité.
Microsoft PowerPoint 2007 ou 2010
Cliquez sur le bouton Ouvrir un fichier PDF/XPS du ruban
Nuance. Parcourez votre système de fichiers à la recherche d'un
fichier PDF ou XPS que vous souhaitez convertir en présentation,
puis cliquez sur Ouvrir.
Si nécessaire, définissez les paramètres de conversion, et sélectionnez
l'étendue de pages à convertir. Cliquez sur le bouton Convertir tout ;
le fichier converti apparaît dans PowerPoint 2007 ou 2010. Pour l'afficher
avec une version précédente de PowerPoint, installez le Pack de
compatibilité Microsoft Office sur votre ordinateur.
15
Page 16

Microsoft Outlook
1. Cliquez sur le bouton Paramètres ( dans Outlook 2003)
de la barre d'outils Nuance PDF pour Outlook, ou choisissez la
commande correspondante dans le menu Nuance PDF. Vous
pouvez utiliser l'Assistant PDF Converter, ou effectuer une
conversion directe vers la cible de votre choix. Indiquez si vous
souhaitez convertir tous les fichiers PDF/XPS joints, ou compilez
la liste des fichiers à convertir. Ces réglages s'appliquent à toutes
les conversions tant qu'ils ne sont pas modifiés.
2. Sélectionnez un message auquel est joint un ou plusieurs
fichiers PDF ou XPS.
3. Cliquez sur le bouton PDF Converter dans la barre d'outils
Outlook ou dans la barre d'outils du message. Dans Outlook 2007
ou 2010, utilisez l'onglet Nuance PDF dans la fenêtre de message.
4. Si vous avez demandé à sélectionner les pièces jointes, indiquez
celles que vous souhaitez convertir dans la boîte de dialogue
Liste des pièces jointes. Cliquez sur OK.
5. L'Assistant PDF Converter apparaît si vous avez activé son
utilisation. Affichez un aperçu des pages, indiquez si besoin une
étendue de pages, modifiez les paramètres y compris les options
d'enregistrement, puis cliquez sur Convertir tout. Si vous avez
demandé une conversion directe, une fenêtre de progression
apparaît et le fichier est enregistré dans l'emplacement prédéfini,
avec le même nom que le fichier source.
La procédure est identique dans Lotus Notes (v. 8.5) mais est accessible
via les commandes du menu Actions.
Microsoft Internet Explorer et Mozilla FireFox
1. Cliquez avec le bouton droit sur un lien hypertexte pointant vers
un fichier PDF ou XPS.
2. Sélectionnez Ouvrir avec Nuance PDF Converter 8.0.
3. L'Assistant télécharge, puis convertit le fichier.
16
Page 17

Explorateur Windows
1. Dans l'Explorateur Windows, cliquez avec le bouton droit sur
l'icône ou le nom d'un fichier PDF ou XPS ou, sur le bureau, cliquez
avec le bouton droit sur l'icône d'un fichier PDF ou XPS.
2. Choisissez un mode de conversion, ainsi que le format de sortie dans
le menu contextuel. Si vous avez choisi d'utiliser l'Assistant PDF
Converter, ces paramètres peuvent être définis dans l'onglet Aperçu.
Modes de traitement et options de sortie
PDF Converter propose quatre modes de traitement, en fonction du
contenu du fichier PDF/XPS à convertir et du type de sortie que vous
souhaitez obtenir. Les choix disponibles sont les suivants :
Mode Sortie
Document standard
Document juridique
Word
Word 2007/10
Word
Word 2007/10
PowerPoint 2007
ou 2010
WordPerfect RTF
WordPerfect RTF
17
Page 18

Mode Sortie
Feuille de calcul
Formulaire
Excel
Excel 2007/10
Word
Word 2007/10
RTF
Lorsque vous sélectionnez un mode de traitement, les paramètres
associés s'affichent dans le volet gauche de l'Assistant. Les paramètres
spécifiques à chaque mode de traitement sont stockés séparément.
Les options de traitement des graphiques et des pages constituées
uniquement d'images sont communes à tous les modes de traitement.
Lorsque vous sélectionnez un format de sortie, les paramètres associés
s'affichent dans le volet gauche de l'Assistant. Ces paramètres sont
communs à tous les formats de sortie.
Pour générer des fichiers aux formats Word ou Excel 2007/2010,
sélectionnez l'option Générer des fichiers au format Office 2007/2010
dans le volet approprié. Les fichiers PowerPoint sont toujours générés au
format Office 2007. Vous pourrez télécharger un module externe depuis
le site de Microsoft pour étendre cette fonctionnalité à Office 2003.
Reportez-vous à l'aide pour plus d'informations.
Les sections suivantes présentent les options spécifiques à chaque mode
de traitement.
18
Page 19

Conversions en mode « Document standard »
Choisissez la méthode de restitution de la mise en page :
• L'option True Page
texte ou dans des cadres.
®
place tous les éléments dans des zones de
• L'option Colonne avec enchaînements utilise des zones de texte
et des cadres uniquement lorsque cela s'avère nécessaire. Cette
option permet ainsi au texte de s'enchaîner d'une colonne à une
autre.
Conversions en mode « Document juridique »
Choisissez de conserver ou pas certains éléments propres aux
documents à caractère juridique :
• Numéros de ligne : ces numéros apparaissent parfois dans les
marges de gauche de comptes-rendus d'audiences ou de procès
verbaux.
• Images : il s'agit en règle générale de tampons, sceaux, signatures
ou logos de sociétés.
Conversions en mode « Feuille de calcul »
Utilisez ce mode de conversion pour traiter des fichiers PDF composés
partiellement ou entièrement de tableaux. Définissez les éléments qui
seront placés sur chacune des feuilles du fichier Excel cible :
• Par page : chaque page du PDF d'origine sera placée sur une feuille
distincte du fichier Excel cible. Ceci se produira même si le
contenu de certaines pages source ne se présente pas sous forme
de tableaux. Si vous le souhaitez, vous pourrez exclure ces pages
de l'étendue des pages à traiter.
• Par tableau : chaque tableau détecté est converti et placé dans une
nouvelle feuille du fichier Excel cible. Les informations identifiées
comme n'appartenant pas à un tableau sont regroupées dans la
dernière feuille du fichier Excel cible. Les tableaux détectés
n'apparaissent pas dans cette dernière feuille. Ils sont remplacés
par des hyperliens pointant vers les feuilles correspondantes.
19
Page 20

• Par document : L'ensemble du contenu destiné à un seul
document de sortie sera transféré vers une seule feuille. Cette
fonctionnalité est utile pour manipuler des tableaux qui
s'étendent sur plusieurs pages.
Lors de la conversion de fichiers PDF en mode Document standard
les tableaux du document PDF source sont convertis sous la forme de
tableaux dans le fichier cible.
Conversions en mode « Formulaire »
Ce mode de traitement utilise la technologie Logical Form Recognition™
pour détecter des éléments de formulaires et les convertir correctement.
Les choix possibles sont les suivants :
• Si vous désélectionnez l'option Créer des contrôles de
formulaire : le fichier généré prendra la forme d'un formulaire
remplissable contenant des éléments statiques. Vous pourrez
utiliser les outils de l'application cible pour modifier la disposition
du formulaire.
• Si vous sélectionnez l'option Créer des contrôles de formulaire :
le fichier généré prendra la forme d'un formulaire remplissable et
éditable. Vous pourrez modifier les propriétés associées aux
différents champs du formulaire, et modifier si vous le souhaitez
la disposition de ce dernier.
Traitement de fichiers « mixtes »
Les fichiers combinent souvent des éléments de types différents : blocs
de texte, tableaux et formulaires. Dans la plupart des cas, la conversion
de ces fichiers en mode « Document standard » donne des résultats
satisfaisants. Si vous souhaitez bénéficier d'une précision de conversion
supérieure, vous pouvez « fractionner » le traitement de vos fichiers en
convertissant séparément plusieurs étendues de pages. Vous pourrez
ainsi traiter de manière séparée les tableaux et les formulaires. Par
20
Page 21

exemple, pour convertir le plus efficacement un fichier composé de deux
Couche « image »
Couche de texte
pages de texte illustré, suivies d'un tableau d'une page sur lequel vous
souhaitez effectuer des calculs, puis d'un formulaire de trois pages,
convertissez les pages 1 et 2 comme «document standard», la page 3
comme « feuille de calcul » et les pages 4 à 6 comme « formulaire ».
Comment sont constitués les fichiers PDF ?
Les fichiers PDF s'affichent toujours parfaitement car ils intègrent
les informations typographiques qui les définissent. Les polices de
documents PDF sont incorporées aux fichiers, et sont utilisées pour
recréer les documents. L'affichage de fichiers PDF se fait donc toujours
correctement, même si les polices requises ne sont pas disponibles sur
l'ordinateur de vos destinataires, et quelles que soient la version et
la langue du système d'exploitation qu'ils utilisent. Les pages de
documents PDF se présentent sous la forme d'images. Il est possible d'y
ajouter des commentaires et des annotations, mais les options d'édition
du texte restent limitées. La plupart des PDF peuvent faire l'objet de
recherches, car ils se composent de deux couches distinctes. La première
est une couche « image ». Il s'agit de celle qui est affichée à l'écran.
Derrière cette couche se trouve en général une couche dite « de texte »,
correspondant aux caractères affichés à l'écran.
21
Page 22

Lorsqu'un fichier PDF a été créé à partir d'images ou d'un travail de
numérisation, il n'y a pas de couche de texte. Dans ce cas, le PDF n'est
constitué que d'images. En revanche, lorsqu'un fichier PDF a été généré à
partir d'un document éditable, il est possible qu'une couche de texte ait
été créée. Si tel est le cas, on dit que le PDF est au format « Normal », ou
bien encore « qu'il peut faire l'objet de recherches ». Le créateur d'un PDF
peut avoir défini qu'un mot de passe soit demandé pour pouvoir accéder
à la couche de texte.
Comment fonctionne PDF Converter ?
PDF Converter est doté d'un moteur de reconnaissance optique des
caractères, communément appelé « OCR ». Ce moteur peut « lire » et
extraire le texte d'une image. PDF Converter n'a pas besoin d'utiliser son
moteur d'OCR pour déverrouiller des fichiers PDF ou XPS qui possèdent
une couche de texte accessible. Dans ce cas, le programme « capture » la
mise en page du document cible et replace le texte et les autres éléments
sur chacune des pages du document converti.
En règle générale, vous n'utiliserez le moteur d'OCR de PDF Converter
que pour les pages qui ne disposent pas de couche de texte, ou lorsqu'un
encodage non standard des caractères a été détecté. Si vous le souhaitez,
vous pourrez toutefois choisir d'utiliser le moteur d'OCR du programme
pour tous vos travaux de conversion. Pour ce faire, sélectionnez l'option
correspondante dans la section Options de traitement de l'Assistant PDF
Converter.
22
Page 23

Traitement des pages constituées uniquement d'images
Les pages dépourvues de couche de texte sont converties de manière
spécifique. Vous pouvez choisir la façon dont le programme traite ces
pages : soit en les convertissant à l'aide du moteur d'OCR (reconnaissance optique de caractères) intégré à l'application, soit en les transférant sous la forme d'images dans le document cible, soit en les ignorant.
Le programme peut inspecter jusqu'aux 10 premières pages des fichiers
que vous souhaitez convertir : si vous le souhaitez, vous pouvez indiquer
que la conversion doit être annulée en l'absence de pages contenant une
couche de texte.
®
Si Nuance
OmniPage® est installé sur votre ordinateur, vous pouvez
utiliser ce programme pour bénéficier d'un plus grand contrôle lors du
processus de reconnaissance par OCR.
Prise en charge de documents multilingues
PDF Converter prend en charge plus de 100 langues, parmi lesquelles :
le français, l'anglais, l'allemand, l'espagnol, l'italien, le portugais, le
danois, le finnois, le néerlandais, le norvégien, et le suédois. PDF
Converter vous permet également de convertir des documents
multilingues.
Pour obtenir la liste complète des langues prises en charge, consultez
l'aide du produit. Le choix des langues a une incidence directe sur la
qualité de la conversion des pages constituées uniquement d'images,
ou qui utilisent un encodage non standard.
L'option de détection automatique des langues s'avère particulièrement
utile lors du traitement autonome de fichiers PDF constitués uniquement d'images et rédigés dans différentes langues. Lorsqu'elle est activée,
le programme examine chaque fichier PDF et lui attribue automatiquement une langue, parmi les 22 langues pour lesquelles un dictionnaire
est disponible.
23
Page 24
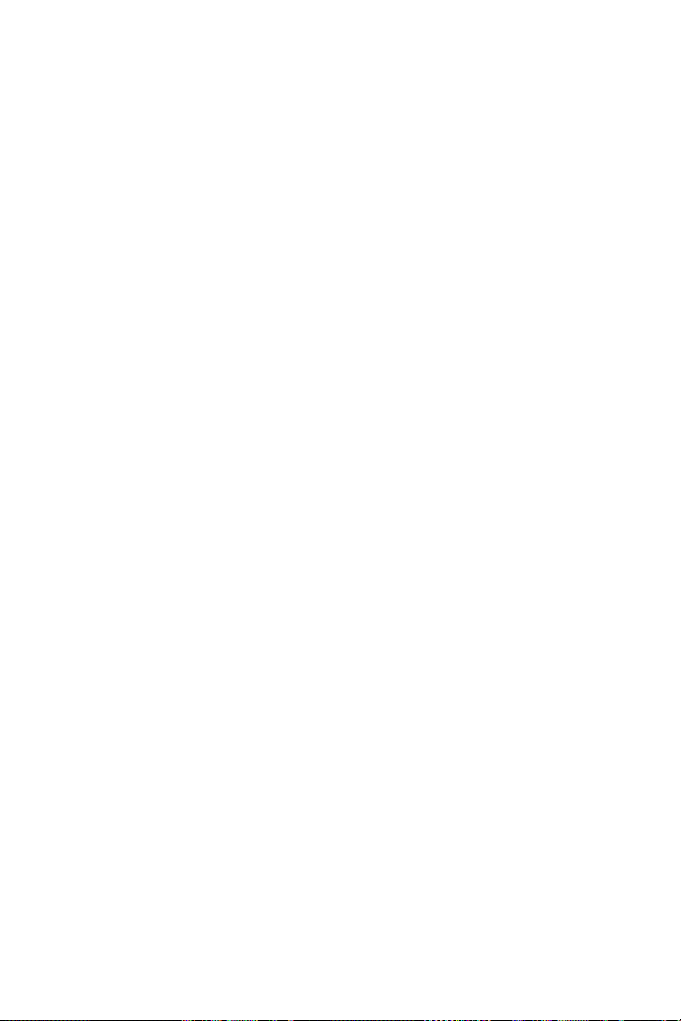
Connecteurs de sites de stockage distant
Vous pouvez ouvrir des fichiers source depuis des sites de stockage
distant courants, et y transférer des fichiers générés ou modifiés.
Les systèmes pris en charge sont Dropbox, Evernote, PaperPort
Anywhere et Nuance Cloud Connector, qui assure un accès à de très
nombreux autres sites. Ces systèmes sont accessibles via la commande
Ouvrir du menu Fichier, et également disponibles parmi les options
d'enregistrement des fichiers convertis.
Prise en charge de SharePoint et d'autres SGD
Vous pouvez ouvrir des fichiers PDF ou XPS stockés sur un serveur
Microsoft SharePoint. Cette importation s'effectue par l'intermédiaire
de plusieurs boîtes de dialogue intégrées à PDF Converter et accessibles
via la commande Ouvrir depuis SharePoint du menu Fichier.
Les autres systèmes de gestion documentaire détectés (Hummingbird,
®
eDocs™, Interwoven
Worldox
®
et Xerox Docushare) sont également associés à une
commande de menu, qui permet d'y accéder via leurs propres interfaces.
Consultez la rubrique Configuration système requise de l'Aide en ligne
pour connaître les versions prises en charge de ces systèmes. Consultez
l'aide pour obtenir plus d'informations à ce sujet. Pour enregistrer les
fichiers convertis dans SharePoint ou d'autres SGD, utilisez la section
Stockage dans un système de gestion documentaire du volet Options
de sortie.
Dans SharePoint, Hummingbird Enterprise™ et Interwoven
il est possible de choisir un fichier PDF ou XPS unique, d'appeler
l'Assistant PDF Converter pour convertir ce fichier, puis de l'enregistrer
dans un emplacement local ou sur le système de gestion documentaire.
Worksite, LiveLink®, NetDocuments®,
®
Worksite,
24
Page 25
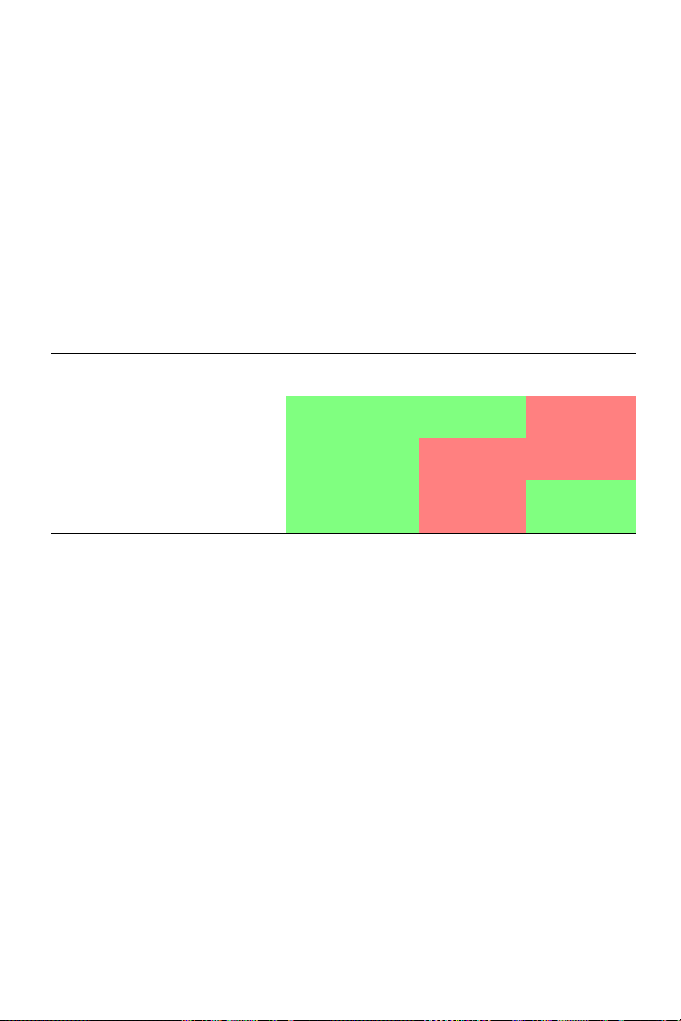
Mises à jour sur le Web
La commande Mise à jour du logiciel est disponible dans le menu Aide
et dans la boîte de dialogue À propos de. Cette commande est grisée
lorsqu'aucune mise à jour n'est disponible. Assurez-vous de disposer
d'une connexion à Internet.
Prise en charge des fichiers XPS
Le tableau suivant présente la prise en charge des fichiers XPS par la
famille de produits PDF de Nuance.
Professional Create Converter
Conversion XPS vers PDF
Conversion PDF vers XPS
Déverrouillage de XPS
(XPS vers Word, etc.)
Oui Oui Non
Oui Non Non
Oui Non Oui
Désinstallation
1. Cliquez deux fois sur l'icône Ajout/Suppression de programmes
dans le Panneau de configuration. Sous Vista, cliquez deux fois sur
l'icône Programmes et fonctionnalités dans le Panneau de
configuration.
2. Sélectionnez Nuance PDF Converter 8.0.
3. Cliquez sur Supprimer pour désinstaller le programme ou sur
Modifier pour restaurer les fichiers en cas de corruption.
Le programme est désactivé au début du processus de désinstallation,
afin d'éviter tout problème de réactivation si vous le réinstallez
ultérieurement. La désactivation du programme requiert qu'une
connexion à Internet soit établie.
25
Page 26

www.nuance.fr
© Copyright 2012 Nuance Communications, Inc. Tous droits réservés. Les présentes informations
peuvent être modifiées sans préavis. Nuance, le logo Nuance, Logical Form Recognition, OmniPage
et True Page sont des marques commerciales ou des marques commerciales déposées de Nuance
Communications, Inc. ou de ses sociétés affiliées, aux États-Unis et/ou dans d'autres pays. Toutes
les autres marques sont des marques et/ou des marques déposées de leurs propriétaires respectifs.
Ce logiciel est protégé par des lois américaines et internationales sur le droit d'auteur.
Les modules de vérification orthographique et de césure de ce logiciel utilisent en partie les travaux
menés par Proximity Linguistic Technology. Système de césure Proximity. © Copyright 1988. Tous
droits réservés. Franklin Electronic Publishers, Inc. Reportez-vous à l'aide pour visualiser en détail les
remarques sur les marques déposées. Dictionnaires INSO/ Vantage Research : Système de
correction orthographique International CorrectSpell™. Copyright © 1993 Lernout & Hauspie. Le
logiciel qui accompagne ce document utilise une partie des travaux menés par The Independent
JPEG Group, Colosseum Builders, Inc. et FreeType Team. Ce logiciel a été développé à l'aide du
logiciel Kakadu et la bibliothèque de compression Zlib. Chiffrement/déchiffrement AES. © Copyright
2001, Dr Brian Gladman, Worcester, Royaume-Uni. Ce logiciel intègre des composants développés
par OpenSSL Project (http://www.openssl.org), notamment des logiciels rédigés par Eric Young et
Tim Hudson.
Pour plus d'informations, reportez-vous au système d'aide en ligne. L'accord de licence de l'utilisateur
final s'affiche au cours du processus d'installation. Vous pouvez le consulter une fois le programme
installé via la boîte de dialogue À propos de.
26
 Loading...
Loading...