Page 1
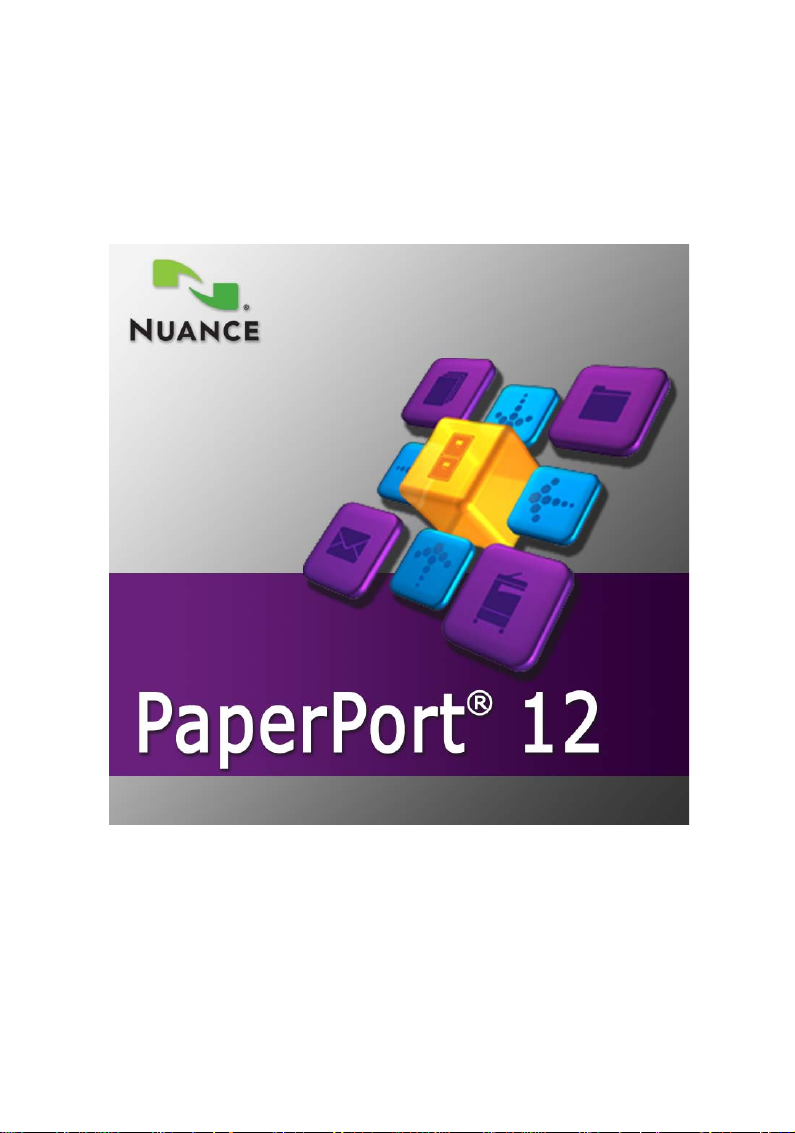
Guide de mise en route
Page 2
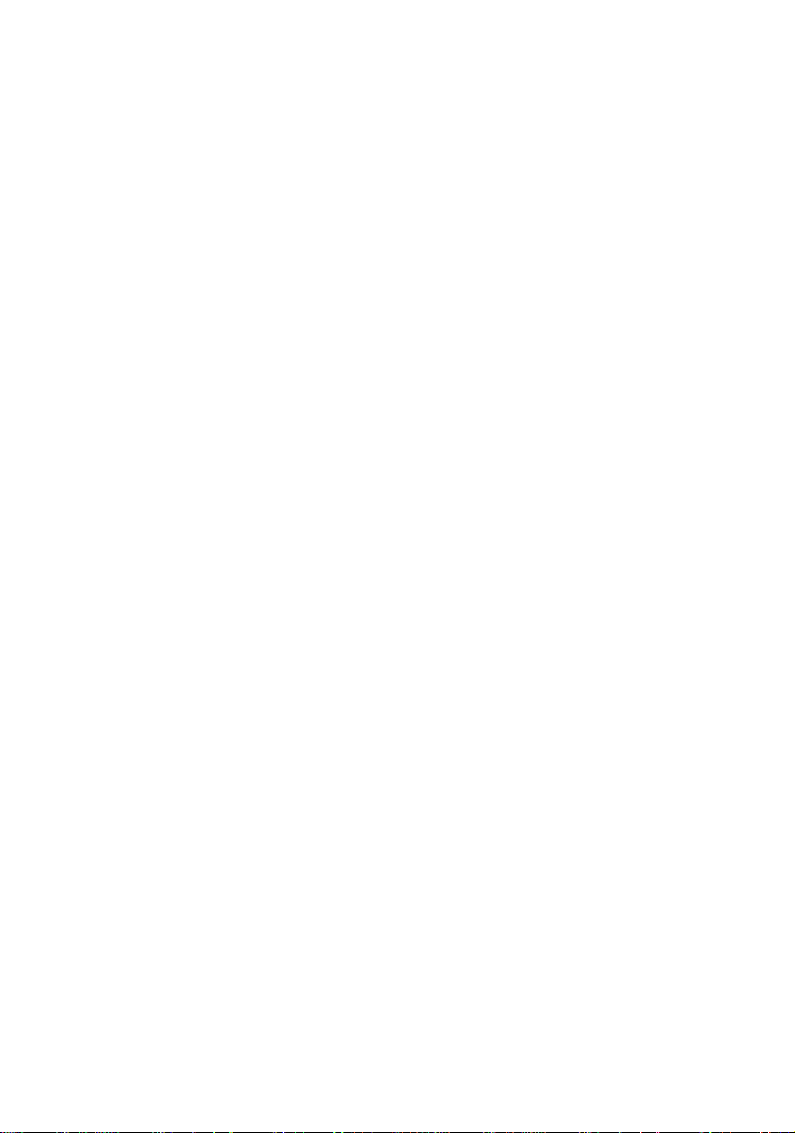
A VIS JURIDIQUES
© Copyright 2009 Nuance Communications, Inc. Tous droits réservés. Aucune partie de cette
publication ne peut être transmise, transcrite, reproduite ni stockée dans un système de
récupération de données, ni traduite dans une langue ou un langage informatique sous
quelque forme ou par quelque moyen que ce soit (mécanique, électronique, magnétique,
optique, chimique, manuel, etc.) sans l’accord écrit préalable de Nuance Communications,
Inc., 1 Wayside Road, Burlington, Massachusetts 01803-4609, USA. Le logiciel décrit dans ce
manuel est fourni sous licence ; pour toute utilisation ou reproduction, veuillez respecter les
termes de cette licence.
IMPORTANT
Nuance Communications, Inc. fournit cette publication « telle quelle », sans aucune garantie
d’aucune sorte, ni expresse ni implicite, y compris mais non seulement, aucune garantie
implicite de qualité commerciale ou d’adéquation à un usage particulier. Certains états et
certaines juridictions n’autorisant pas l’exclusion de garanties expresses ou implicites dans
certains types de transaction, il est possible que la déclaration ci-dessus ne vous concerne pas.
Par ailleurs, Nuance se réserve le droit de réviser cette publication et d’en modifier le contenu
sans être tenu d’avertir quiconque de ces révisions ou modifications.
M
ARQUES COMMERCIALES
Nuance, le logo Nuance, All-in-One Search, DesktopDelivery, FormTyper, OmniPage, PaperPort,
Productivité sans frontières, ScanDirect, ScanSoft et SET sont des marques commerciales ou des
marques commerciales déposées de Nuance Communications, Inc. ou de ses partenaires aux
États-Unis et/ou dans d’autres pays. Microsoft, Excel, MSN, Outlook, PowerPoint et
Windows sont des marques commerciales ou des marques commerciales déposées de
Microsoft Corporation aux États-Unis et/ou dans d’autres pays. Intel et Pentium sont des
marques commerciales ou des marques commerciales déposées de Intel Corporation ou de
ses filiales aux États-Unis et/ou dans d’autres pays. Adobe, Acrobat et Photoshop sont des
marques commerciales ou des marques commerciales déposées de Adobe Systems
Incorporated aux États-Unis et/ou dans d’autres pays. Google est une marque commerciale
de Google, Inc. WordPerfect est une marque commerciale ou une marque commerciale
déposée de Corel Corporation et/ou de ses filiales au Canada, aux États-Unis et/ou dans
d’autres pays. Le logo Verity est une marque commerciale ou une marque commerciale
déposée de Verity aux États-Unis et/ou dans d’autres pays. Toutes les autres marques citées
dans ce manuel sont la propriété de leur détenteur respectif.
Outside In
réservés. Les modules de vérification orthographique et de césure de ce logiciel, comme décrit
dans la rubrique juridique du système d’aide, utilisent en partie les travaux menés par
Proximity Linguistic Technology, une division de Franklin Electronic Publishers, Inc. Tous
droits réservés. Ce logiciel a été développé à l’aide du logiciel Kakadu et utilise une partie des
travaux menés par The Independent JPEG Group. Ce logiciel utilise une partie des travaux
menés par Zlib Compression Library et les travaux menés par Colosseum Builders.
Communications, Inc.
1 Wayside Road, Burlington, Massachusetts 01803-4609, USA.
Nuance Communications International BVBA
Guldensporenpark 32, Building D, BE-9820 Merelbeke, Belgique
PaperPort 12 – Guide de mise en route, Août 2009
®
Viewer Technology Copyright © 1998 Stellent Chicago, Inc. Tous droits
Page 3

T ABLE DES MATIÈRES
PaperPort – Présentation générale 5
Installation de PaperPort 6
Activation de PaperPort 7
Enregistrement 7
Apprentissage 8
Support technique 9
Nouveautés de la version 12 10
Découverte de PaperPort 13
Bureau PaperPort 13
Ruban PaperPort 14
Objets PaperPort 14
Volet Dossiers 15
Vignettes d’objets PaperPort 16
Vignettes de pages PaperPort 18
Bureau divisé en deux espaces de travail 18
Fenêtre d’image 20
Barre d’outils Accès rapide personnalisable 21
PDF Viewer Plus 21
Acquisition d’objets 22
Importation d’objets par numérisation 23
Configuration de votre scanner à l’aide de PaperPort 24
Profils de numérisation 24
Impression sur le bureau PaperPort 25
Capture d’une page Web 26
Ajout d’un dossier dans PaperPort 26
DesktopDelivery 27
Importation de photos à partir d’un appareil numérique 28
Retouche d’une image 28
Amélioration manuelle des images 32
Édition de plusieurs objets à la fois 32
PaperPort – Guide de mise en route iii
Page 4
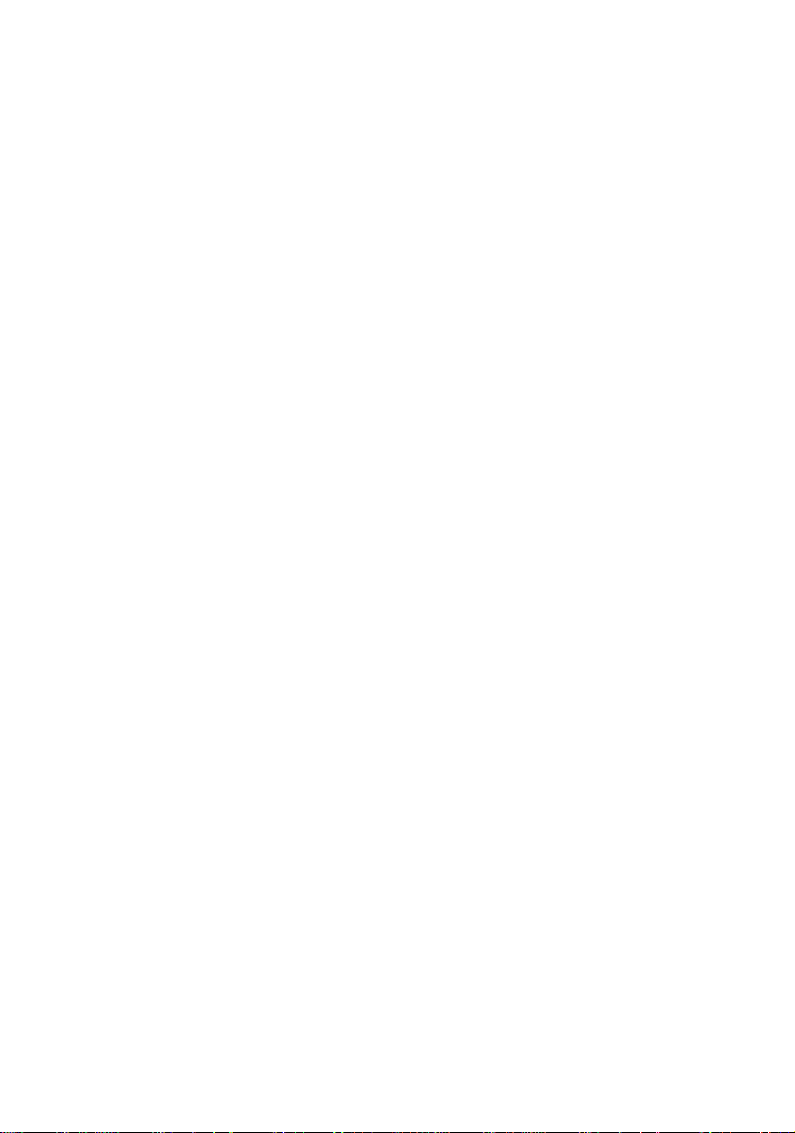
Annotation d’une page 33
Outils d’annotation 33
Protection d’un objet 35
Classement d’un objet 35
Ajout de critères de recherche à un objet 37
Recherche d’un objet 38
Recherche d’un objet en fonction de ses propriétés 38
Recherche de mots dans un objet 39
Ajout d’objets à l’index All-in-One Search 39
Volet All-in-One Search 40
Format PDF avec recherches 41
Planification de tâches d’indexation 42
Partage de fichiers 42
Envoi d’un objet vers une application liée 43
Utilisation d’OmniPage avec PaperPort 44
Personnalisation de la barre Envoyer vers 45
Options Envoyer vers 45
Conversion d’un objet 46
Conversion d’un objet de texte en image 46
Assemblage de documents 47
Conversion d’une image en texte 47
Remplissage d’un formulaire numérisé 48
Création de documents PDF 49
ScanDirect 51
Désinstallation de PaperPort 52
iv Table des matières
Page 5
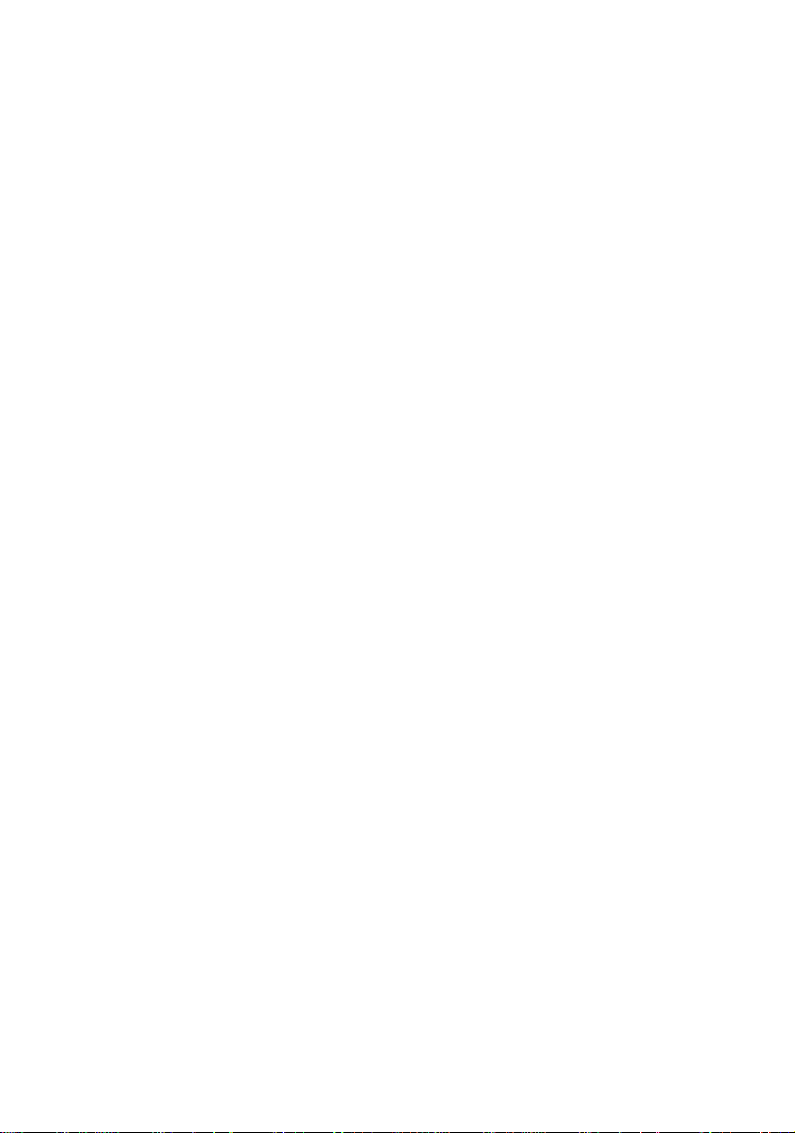
PaperPort – Présentation générale
Bienvenue dans le
PDF est adapté aux logiciels de lecture d’écran. Si vous l’imprimez sur papier, nous vous
conseillons d’imprimer deux pages par feuille en recto verso.
PaperPort offre la solution la plus simple et la plus rapide pour toute personne qui
souhaite transformer des documents papier en fichiers numériques faciles à gérer, à
retrouver et à manipuler. PaperPort peut communiquer avec des scanners, des imprimantes multifonction et des photocopieurs numériques en réseau pour transformer des
documents papier en fichiers numériques. PaperPort propose également un système de
dossiers clair et pratique.
Grâce aux larges vignettes de documents affichées sur le bureau PaperPort, vous pouvez
réaliser visuellement le classement, la récupération et la manipulation des documents
numérisés : fichiers Word, feuilles de calcul, fichiers PDF et photos numériques. Les
outils SET (Scanner Enhancement Technology) de PaperPort vous permettent de
retoucher vos documents numérisés, et les outils d’annotation permettent d’ajouter des
commentaires et des mises en surbrillance à n’importe quelle image numérisée.
Guide de mise en route
de Nuance® PaperPort®. Ce guide au format
Programmes fournis
PaperPort 12 comprend une imprimante virtuelle PaperPort Image, une application
ScanDirect (décrite plus loin), un Assistant de configuration de scanner, une application
ImageViewer (pour visualiser et manipuler des images dans une fenêtre distincte de
PaperPort) et PDF Viewer Plus (pour visualiser et manipuler des fichiers PDF). Dans
PaperPort Professional 12, PDF Viewer Plus est accompagné de Nuance PDF Create,
qui offre de puissantes fonctions de création de fichiers PDF à partir d’un large éventail
de fichiers source.
PaperPort – Guide de mise en route 5
Page 6
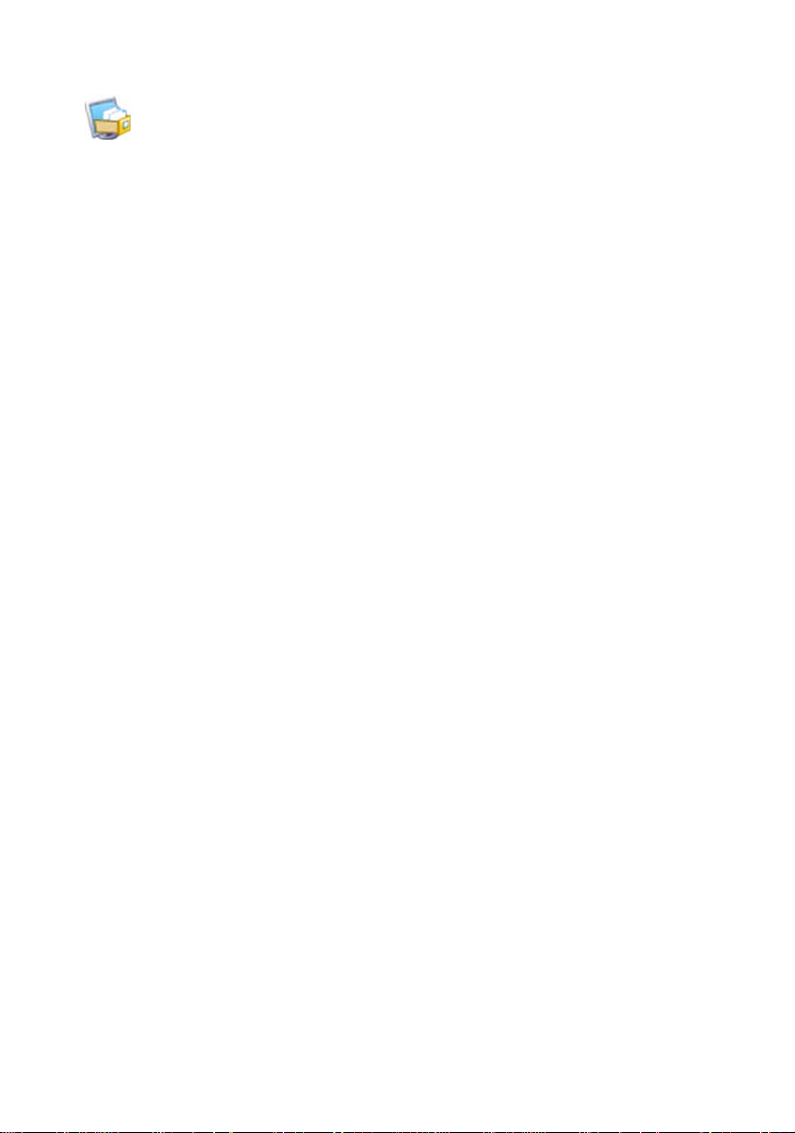
Installation de PaperPort
Vous pouvez installer PaperPort à partir d’un CD ou du site Web de Nuance. Le
programme d’installation offre des instructions simples et claires. Suivez les instructions
qui s’affichent à l’écran pour installer le logiciel. Vous devez disposer des droits
d’administrateur pour installer et désinstaller le programme.
L’installation de PaperPort implique trois éléments installés en une seule opération :
• Le programme PaperPort (avec ImageViewer, Scan Direct et l’Assistant de
configuration de scanner)
• PDF Viewer Plus (accompagné de PDF Create pour PaperPort Professional)
• L’imprimante virtuelle PaperPort Image
PDF Viewer Plus n’est pas installé si PDF Converter Professional, le puissant produit
Nuance, est détecté sur l’ordinateur (version 5.3 ou supérieure) car celui-ci offre toutes
les fonctionnalités de PDF Viewer Plus, et bien plus.
Cliquez sur Autorun, sélectionnez une langue d’installation, acceptez l’emplacement par
défaut du programme ou modifiez-le. Si vous installez PDF Viewer Plus/Create, deux
options apparaissent :
Définir Nuance PDF comme programme d’affichage par défaut pour Windows
et Internet Explorer
Cette option fait de PDF Viewer Plus le programme associé par défaut à l’affichage des
fichiers PDF. Les fichiers PDF du bureau PaperPort s’ouvrent par défaut dans un
produit PDF Nuance. Si vous sélectionnez cette option, les fichiers s’ouvrent dans PDF
Viewer Plus lorsque vous double-cliquez sur un PDF n’importe où sur votre système.
Installer tous les compléments, menus et boutons de Nuance PDF
Cette option place un ruban ou une barre d’outils Nuance PDF dans Microsoft Word,
Excel, PowerPoint, Outlook, Internet Explorer, l’Explorateur Windows et Corel
WordPerfect, ce qui permet à PDF Create de créer des fichiers PDF à partir du
document, de la pièce-jointe ou de la page Web en cours. Sélectionnez
>
configuration
ultérieurement ces différents compléments.
Ajout/Suppression de programmes
pour activer ou désactiver
Panneau de
PaperPort – Guide de mise en route 6
Page 7
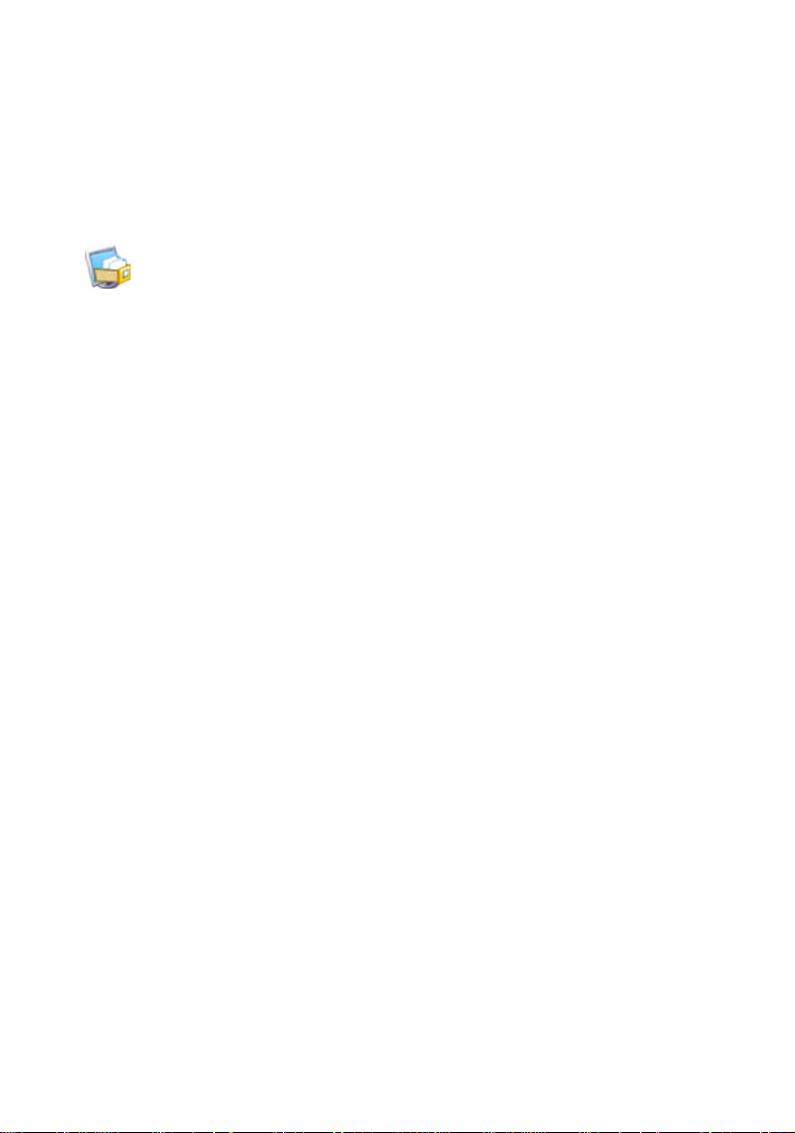
Le fichier Autorun lance ensuite le programme d’installation. Vous devez choisir entre
une installation complète et personnalisée. Choisissez l’installation personnalisée
uniquement si vous souhaitez ajouter vos propres dossiers aux dossiers PaperPort
fournis pendant l’installation. Vous avez la possibilité d’ajouter des dossiers par la suite
(reportez-vous à la page 24).
Activation de PaperPort
La plupart des versions de PaperPort 12 et le programme PDF Viewer Plus associé
nécessitent une activation. L’activation et la désactivation du programme requièrent une
connexion à Internet. Vous serez invité à activer votre logiciel à la fin de l’installation.
Choisissez l’activation automatique ou manuelle. Nous vous recommandons l’activation
automatique. PaperPort et le programme PDF Viewer (avec PDF Create pour la version
Professional) seront activés ensemble. Si le numéro de série du logiciel est stocké au bon
endroit et qu’il a été saisi correctement, aucune intervention n’est requise de votre part.
Aucune information personnelle ne sera transmise. L’activation manuelle nécessite votre
intervention. Les deux programmes doivent être activés séparément.
Si vous n’activez pas immédiatement le logiciel à la fin de l’installation, vous serez invité
à le faire à chaque démarrage du programme. Si vous n’activez pas PaperPort 12.0 et le
programme PDF Viewer, vous ne pourrez les lancer que cinq fois.
Enregistrement
Lorsque votre copie de PaperPort est enregistrée, vous bénéficiez du support technique
de Nuance
À la fin de l’installation de PaperPort, un message vous propose de procéder à
l’enregistrement en ligne de votre copie. À tout moment, vous pouvez modifier vos
informations d’enregistrement en vous rendant sur le site de Nuance, à l’adresse :
http://www.nuance.fr
®
et vous êtes informé en priorité des mises à jour de nos produits.
.
PaperPort – Guide de mise en route 7
Page 8
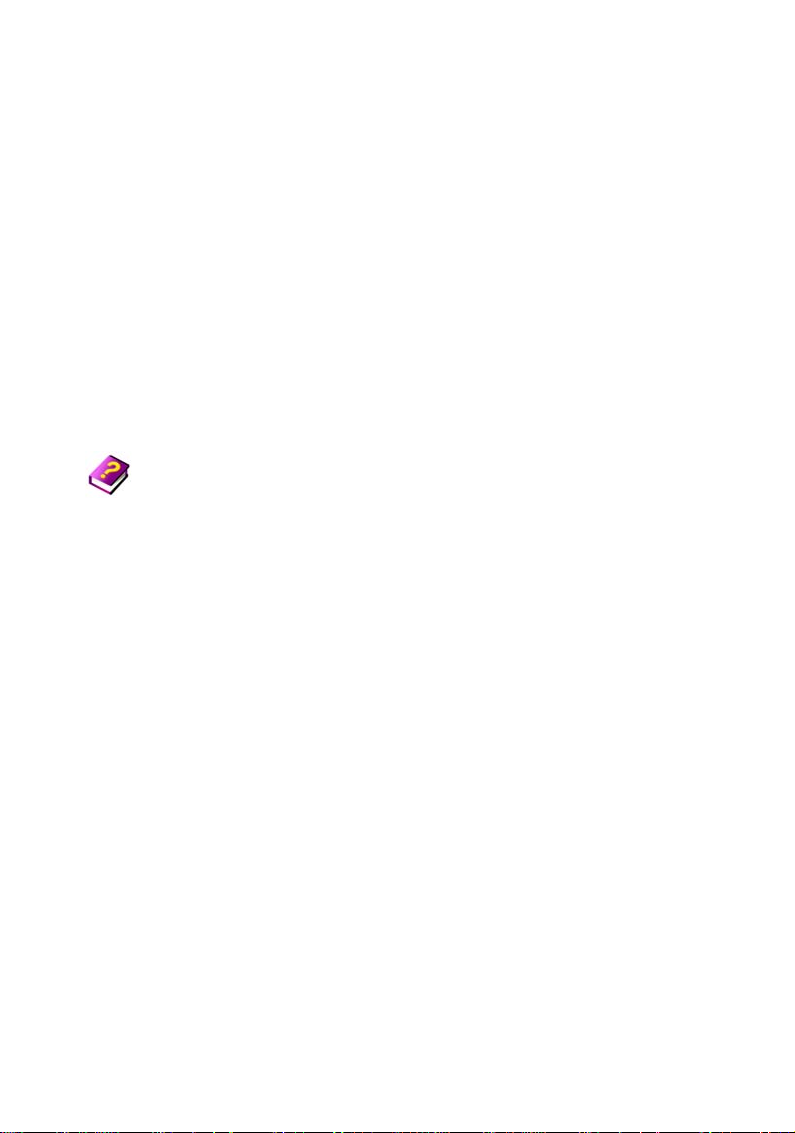
Apprentissage
Ce guide décrit les principales fonctions de PaperPort et explique comment utiliser le
programme pour mettre en place un système de gestion de vos informations. Si vous
souhaitez obtenir plus de détails sur l’utilisation de PaperPort, consultez le système
d’aide complet, les guides d’apprentissage, les notes de version et le site Web de Nuance.
Aide
Vous pouvez les consulter à partir du ruban
.
Utilisation de ce guide
Ce guide présuppose que vous maîtrisez les principes de travail sous Microsoft®
Windows
des menus déroulants et contextuels, des barres de défilement, de la fonction Glisserdéplacer, etc.), reportez-vous à la documentation Windows appropriée.
®
. Pour tous détails sur cet environnement (utilisation des boîtes de dialogue,
Utilisation de l’aide
L’aide de PaperPort offre des informations détaillées sur les fonctions, les
paramètres de configuration et les procédures de travail du programme. L’aide
Aide
est disponible à partir du ruban
Le ruban
techniques, mises à jour du programme, informations sur le produit, support technique,
etc.
PDF Viewer Plus et PDF Converter Professional, possèdent leurs propres systèmes
d’aide, qui fournissent notamment des informations concernant la création de fichiers
PDF.
Aide
de PaperPort permet d’accéder à des services complémentaires : notes
de PaperPort.
Notes de version
Les Notes de version fournissent des informations de dernière minute sur cette version
de PaperPort. Ce document est disponible sur le CD d’installation, affichable à partir du
Aide
ruban
bureau PaperPort lors du premier lancement du programme.
de PaperPort, et constitue l’un des modèles de documents présents sur le
PaperPort – Guide de mise en route 8
Page 9
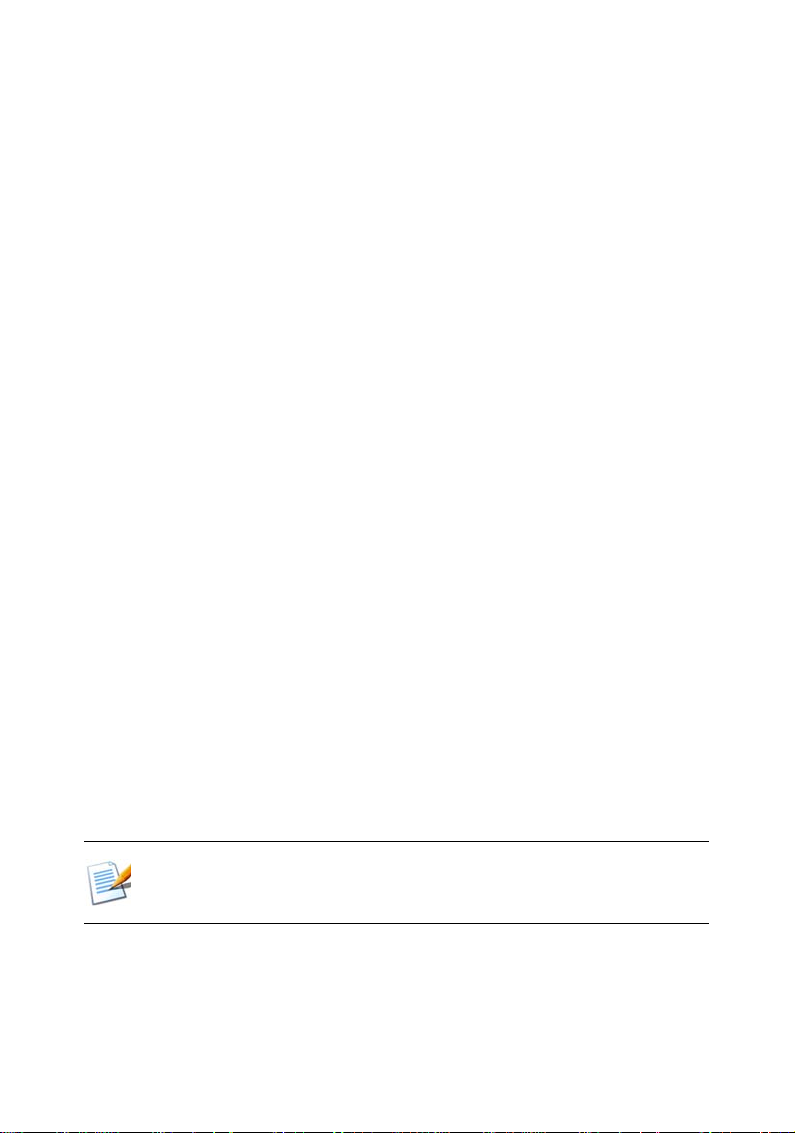
Support technique
Nuance propose un service de support technique gratuit et un service facturé à
l’incident (par téléphone et par e-mail). Par ailleurs, vous pouvez accéder en permanence
et gratuitement à la Base de connaissances (en anglais) proposée sur notre site Web.
Pour plus de détails sur nos différents services de support technique local et international et sur la mise à jour de vos logiciels, rendez-vous sur Internet, à l’adresse
www.nuance.fr.
nous vous conseillons de lire attentivement la documentation et les Notes de version.
Avant de contacter Nuance pour un service de support technique,
Configuration minimum requise
Ordinateur équipé d’un processeur Intel® Pentium® ou supérieur
Microsoft Windows XP 32 bits avec SP3 ou version supérieure, Windows Vista 32 bits
et 64 bits avec SP2 ou version supérieure, Windows 7 (versions 32 et 64 bits)
Microsoft Internet Explorer 6.0 ou supérieur
512 Mo de mémoire RAM (1 Go recommandé)
500 Mo d’espace disque disponible pour la copie des fichiers de l’application et 20 Mo
d’espace de travail requis au cours de l’installation
Moniteur SVGA en mode 256 couleurs offrant une résolution d’affichage d’au moins
800 x 600 pixels. Affichage en mode couleurs 16 bits recommandé (option
« Moyenne (16 bits) » sous Windows XP et Vista)
Souris (ou périphérique équivalent) compatible Windows
Lecteur de CD-ROM (pour l’installation) ou connexion à Internet (pour le téléchargement)
Connexion à Internet (avec IE 6 ou supérieur) pour l’activation et la mise à jour en ligne
du programme
Vous obtiendrez de meilleures performances avec un processeur plus puissant et des
valeurs supérieures de RAM et d’espace disque. L’amélioration des performances sera
particulièrement perceptible sur des fichiers image et PDF volumineux et en couleurs.
PaperPort – Guide de mise en route 9
Page 10
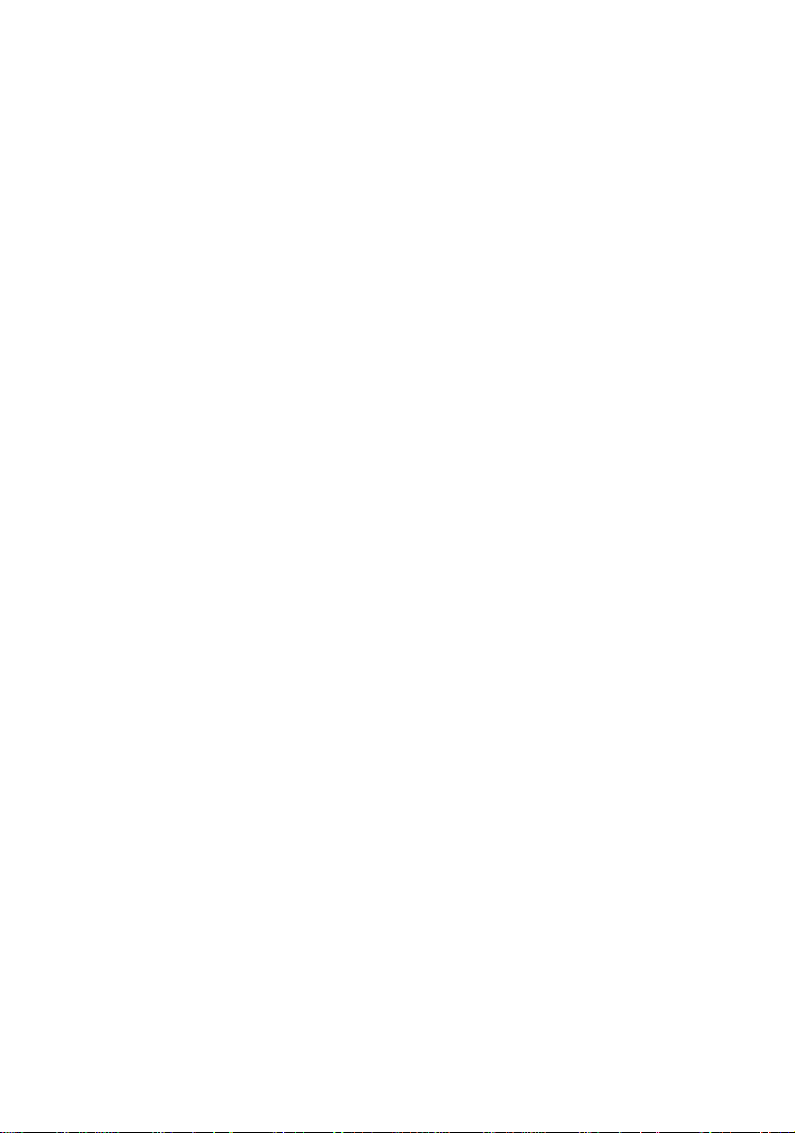
Nouveautés de la version 12
La version 12 de PaperPort s’est enrichie de nombreuses fonctions qui vont vous aider à
gérer encore plus efficacement l’ensemble de vos documents.
Amélioration des performances PDF
Il est possible d’ouvrir les fichiers PDF en un temps record et de les afficher dans PDF
Viewer Plus, la nouvelle application PDF de Nuance qui est entièrement compatible
avec Adobe Acrobat. Avec PDF Viewer Plus, l’ouverture des fichiers est nettement plus
rapide qu’avec le module polyvalent ImageViewer, ce qui réduit les besoins en
ressources mémoire et permet d’obtenir des fichiers de taille inférieure. Cette nouvelle
visionneuse optimise la résolution du rendu de chacun des éléments, d’où un affichage
plus net et une résolution d’impression optimale. PDF Viewer Plus possède son propre
système d’aide.
Prise en charge améliorée des fichiers PDF
PDF Viewer Plus offre un large éventail de nouvelles fonctionnalités PDF, notamment
des annotations optimisées et des tampons transparents ou dynamiques. Il est possible
d’envoyer les images d’un document PDF traité par PDF Viewer Plus vers ImageViewer
où elles peuvent être améliorées à l’aide des outils SET, puis de réintégrer ensuite l’image
modifiée dans le PDF.
Vous pouvez remplir des formulaires PDF et les envoyer par courrier électronique, mais
aussi en créer de nouveaux, soit de toute pièce, soit en transformant en un clin d’œil un
formulaire statique en formulaire remplissable à l’aide d’une version actualisée de
FormTyper intégrée à PDF Viewer Plus.
TM
FormTyper exploite la technologie Logical Form Recognition
éléments du formulaire et permet de gérer leurs propriétés mieux que jamais.
Les fichiers PDF avec recherches sont désormais disponibles via les profils de numérisation, en cliquant avec le bouton droit sur le bureau PaperPort, puis en sélectionnant
« Enregistrer sous » ou directement dans PDF Viewer Plus. Le contenu de vos fichiers
image ou documents numérisés devient ainsi accessible aux moteurs de recherche tels
que Windows ou Google Desktop Search.
pour détecter les
PaperPort – Guide de mise en route 10
Page 11
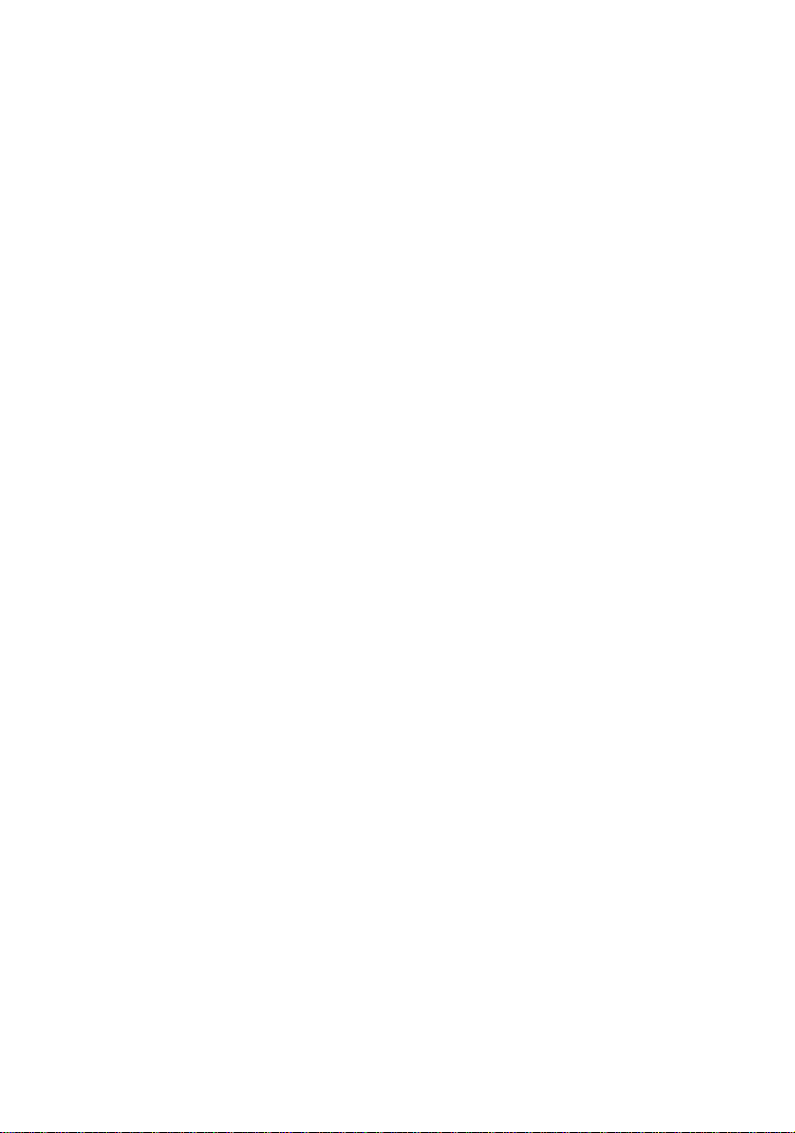
Interface utilisateur avec rubans et onglets
PaperPort 12 gagne en simplicité. Toutes les fonctionnalités du programme sont
désormais présentées sur un ensemble de barres d’outils constituées de rubans et
d’onglets, les commandes étant disposées en groupes fonctionnels. Grâce au nouveau
Numériser maintenant
bouton
les paramètres du scanner. Une barre d’outils Accès rapide personnalisable s’affiche audessus des barres d’outils avec rubans et permet de placer les fonctionnalités les plus
couramment utilisées à un endroit facile à retrouver. Les accélérateurs clavier permettent
d’activer les commandes depuis le clavier. Appuyez sur la touche Alt pour afficher les
chiffres représentant chaque accélérateur. Les couleurs des fonds, volets et rubans
peuvent être personnalisées.
, vous pouvez numériser en un clic sans avoir à afficher
Précision d’OCR accrue
La précision de la numérisation par OCR (reconnaissance optique des caractères) a été
considérablement améliorée, ce qui se traduit par un succès accru lors des recherches
dans des archives de fichiers PDF avec recherches. Il est désormais possible d’appliquer
des paramètres de langue à la reconnaissance optique des caractères afin d’obtenir une
précision encore meilleure dans toutes les langues prises en charge.
Données issues d’appareil photo numérique
Les options de la barre Envoyer vers pour les applications de texte ont été mises à jour
et intègrent désormais une option OCR PaperPort permettant d’apporter des corrections aux données obtenues avec un appareil photo numérique. Il est désormais possible
de prendre une photographie d’un document et de la convertir avec précision en un
document texte. Pour ce faire, sont appliqués des algorithmes de redressement 3D
spéciaux qui aplanissent les images et rectifient les distorsions, améliorant la précision
du document texte ainsi généré.
Fiabilité accrue de PaperPort
Il arrive que les fichiers PDF soient corrompus, empêchant ainsi leur ouverture. Dans ce
cas, PaperPort risque de ne pas pouvoir générer de vignette de bureau, ce qui l’empêche
de se lancer correctement. Un nouvel utilitaire,
dans le dossier d’installation de PaperPort. Il est accompagné d’un fichier d’aide
sommaire. Il suffit d’exécuter ce programme qui identifie et supprime tout fichier
corrompu pour assurer le bon fonctionnement de PaperPort.
CheckPPFolders.exe
PaperPort – Guide de mise en route 11
, est fourni
Page 12
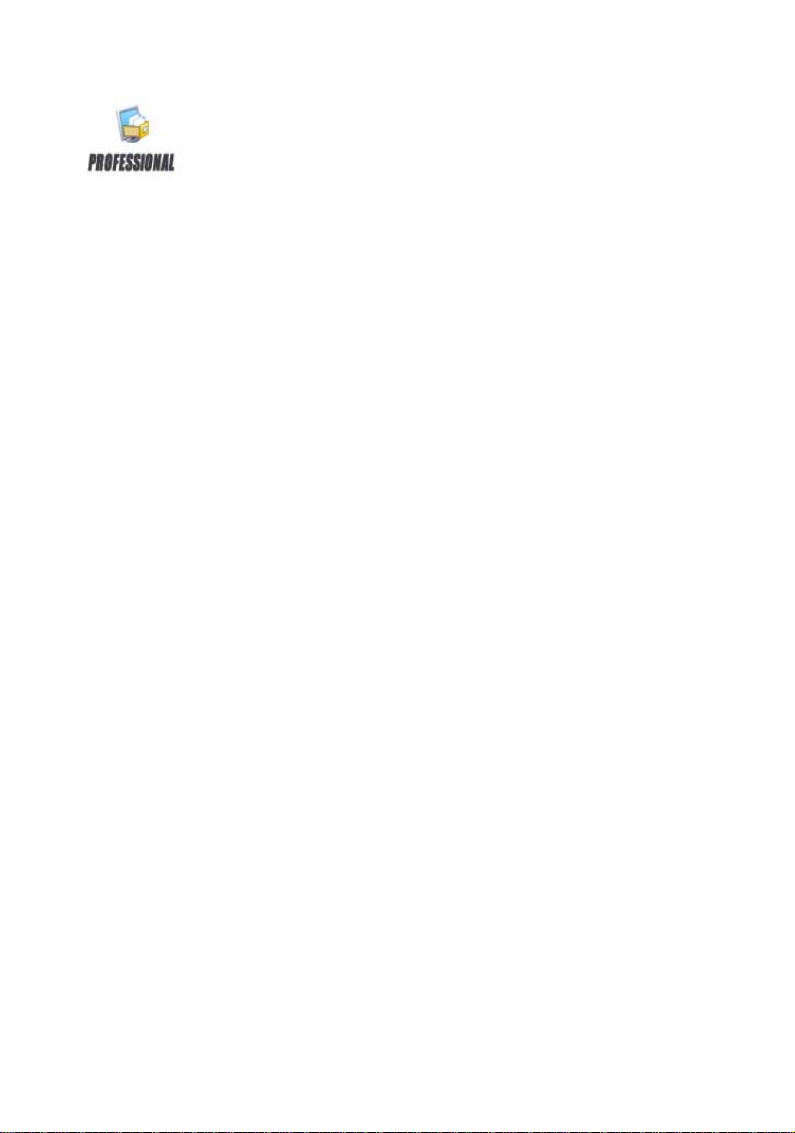
PaperPort Professional 12 offre les fonctions avancées suivantes :
Gestion de dossiers
Vous pouvez créer automatiquement plusieurs dossiers en important une liste de noms
de dossiers depuis un fichier texte. Cette option est disponible en cliquant avec le
bouton droit sur n’importe quel dossier. Reportez-vous à la rubrique d’aide « Dossiers
PaperPort » pour connaître la syntaxe requise.
Nouvelles fonctionnalités offertes par PDF Viewer Plus et l’Assistant PDF Create
Créez en un temps record des documents PDF de qualité professionnelle depuis
n’importe quelle application d’un simple clic droit sur le bureau Windows ou PaperPort
(jusqu’au format PDF 1.7), à l’aide de l’Assistant PDF Create ou en imprimant directement depuis n’importe quelle application avec le pilote d’impression « ScanSoft PDF
Create! ». En outre, l’Assistant PDF Create vous permet de créer des lots PDF, de créer
des documents PDF par lot et bien plus encore. Un tableau dans la rubrique d’aide
« Créer un fichier PDF » récapitule les points de départ, entrées, options et cibles disponibles.
Prise en charge de SharePoint
PaperPort Professional 12 peut communiquer avec les systèmes de gestion documentaire Microsoft SharePoint Services 2003, SharePoint Portal 2003, SharePoint Services
2007 et SharePoint Server 2007 : récupérez-y les fichiers, traitez-les comme vous le
souhaitez, puis enregistrez les résultats en envoyant les fichiers de sortie via la Barre
Envoyer vers. ScanDirect prend en charge la numérisation au format PDF avec envoi
des résultats vers SharePoint.
PaperPort est également disponible dans différentes versions SE (Special Edition), réservées
à certains fabricants de scanners et autres revendeurs sélectionnés. Les fonctionnalités
offertes par ces versions peuvent varier en fonction des besoins des fournisseurs.
PaperPort – Guide de mise en route 12
Page 13
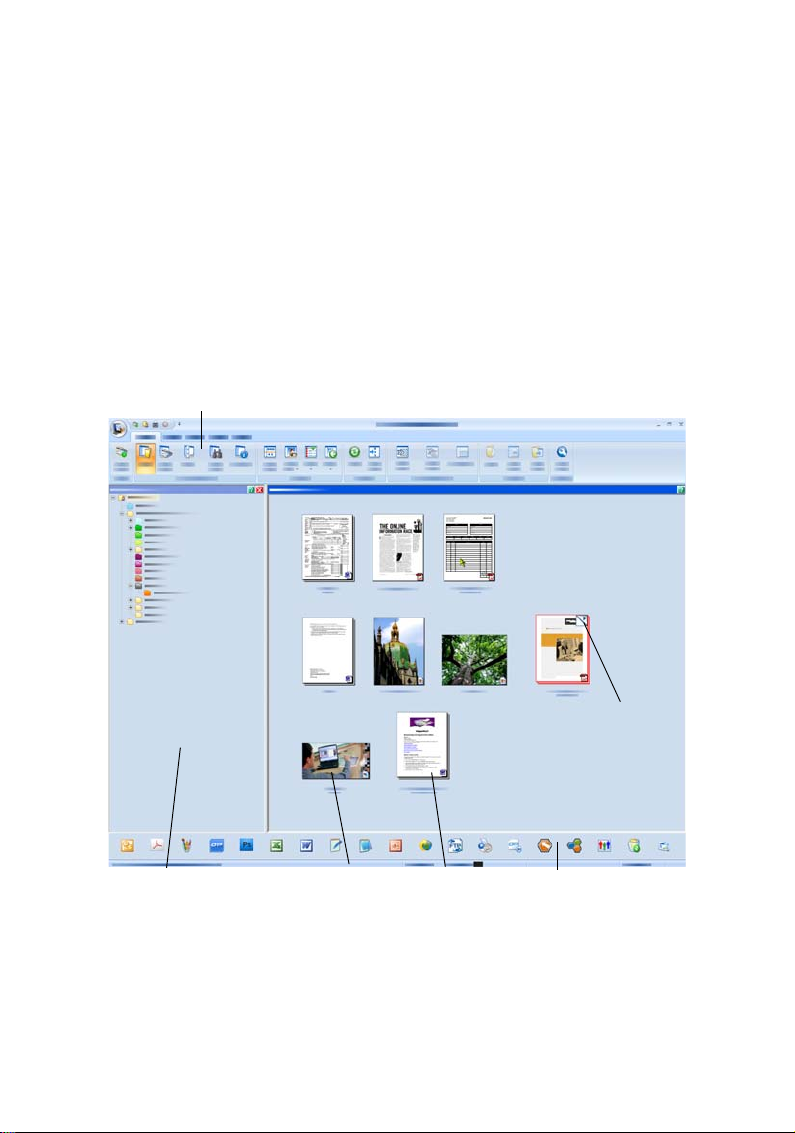
Découverte de PaperPort
Le volet des fonctions peut afficher
les éléments suivants :
• Dossiers
• Paramètres de numérisation
• Vignettes
• All-in-One Search
• Propriétés
Vignette d’une
image
Vignette d’un
objet de texte
Accès aux
autres pages
de cet objet
multipage
Bureau affichant
les objets sous
forme de vignettes
Barre Envoyer vers
Rubans avec boutons
Volet des
fonctions
affichant des dossiers
Cette section présente les différents composants de PaperPort. Pour plus de
détails, consultez l’aide de PaperPort (ruban Aide).
Bureau PaperPort
La première fois que vous lancez le programme, le bureau PaperPort apparaît
avec le volet
Dossiers
dossier choisi sous forme de vignettes et propose des outils pour les gérer.
PaperPort offre tous les outils nécessaires pour organiser, rechercher et utiliser les
documents et images. Choisissez
ouvrez l’onglet
et à ses éléments.
dans sa partie gauche. Le bureau affiche les documents du
Bureau PaperPort
Options du bureau
pour attribuer un thème de couleur au bureau
dans le ruban
Bureau
et
PaperPort – Guide de mise en route 13
Page 14
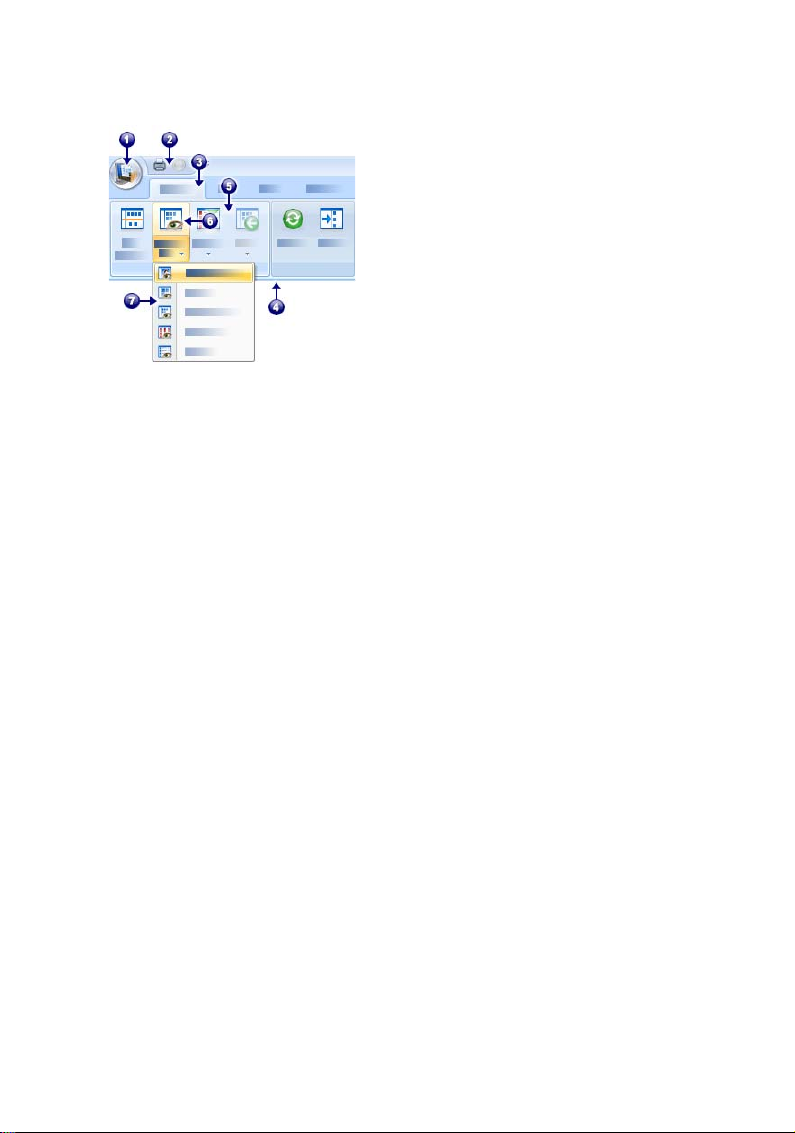
Ruban PaperPort
PaperPort 12 et ImageViewer possèdent
une interface moderne et conviviale avec
onglets et rubans. Les principaux éléments
de l’interface sont les suivants :
1. Bouton PaperPort
2. Barre d’outils Accès rapide
(Pour plus de détails, voir page 21.)
3. Onglet
4. Ruban associé à l’onglet
5. Groupe au sein du ruban
6. Bouton au sein du groupe
7. Liste déroulante d’un bouton
Objets PaperPort
Les documents que vous importez dans PaperPort (pages de texte, photos, etc.)
objets
sont généralement désignés par le terme
PaperPort : les
• Une image est un document numérisé, une photo, un dessin ou tout type
d’objet numérique au format graphique, notamment PDF Image, PDF
avec recherches, JPEG, TIFF et PaperPort Image (.max). Une image peut
être numérisée, copiée ou importée sur le bureau PaperPort.
• Les objets de texte sont des documents contenant du texte éditable, par
exemple des fichiers Word (.doc), HTML ou Excel qui sont créés par une
application de traitement de texte ou par toute autre application texte.
Les fichiers PDF standard sont considérés comme des objets de texte.
Lorsque vous cliquez deux fois sur un objet image, celui-ci s’ouvre par défaut
dans une fenêtre d’image qui offre de nombreux outils de retouche, notamment
les outils SET. Sélectionnez
paramètre. Vous pouvez choisir d’ouvrir l’image dans ImageViewer. Ce
programme offre les mêmes fonctionnalités que la fenêtre d’image, mais il
s’affiche dans une fenêtre distincte pour vous permettre de voir le bureau
PaperPort lorsque vous modifiez l’image, ce qui est particulièrement utile lorsque
vous travaillez sur deux écrans. Vous pouvez également choisir d’ouvrir l’image
dans l’application associée au type de fichier concerné.
images
et les
objets de texte
Options> Bureau PaperPort
. Il existe deux types d’objets
.
pour modifier ce
Découverte de PaperPort 14
Page 15
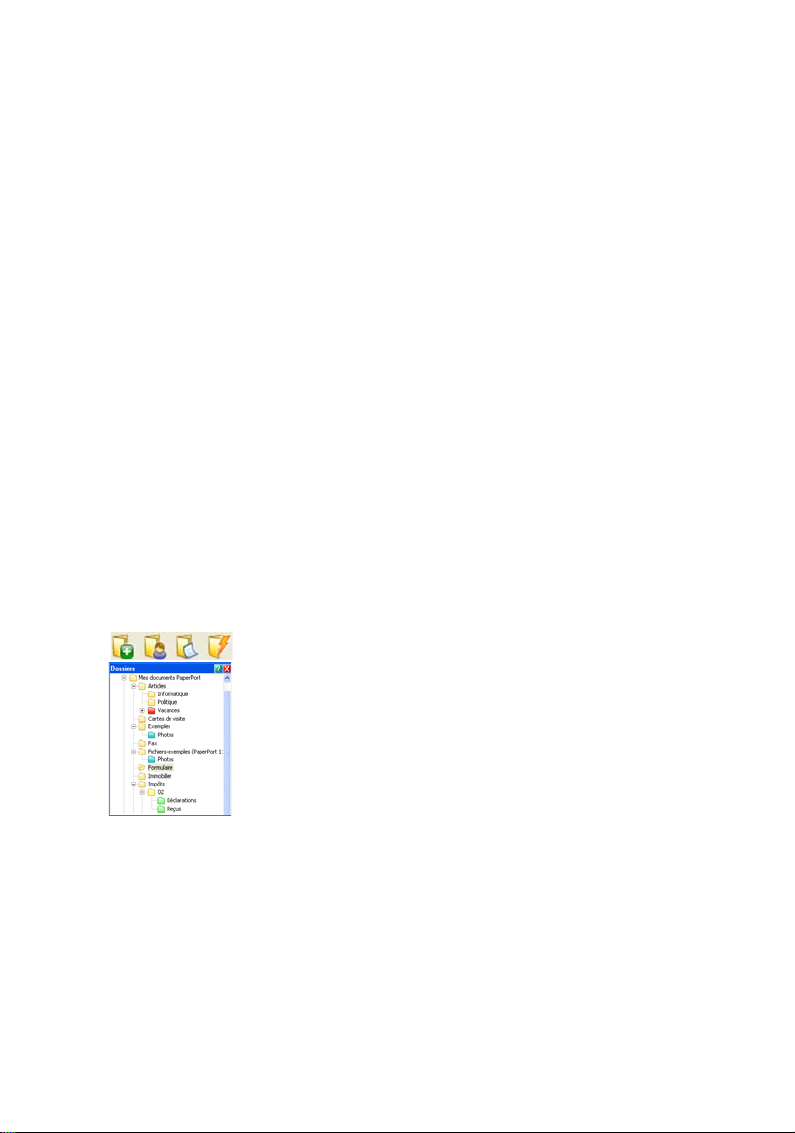
PaperPort supporte différents formats de fichier PDF :
et
recherches
les fichiers PDF s’ouvrent dans PDF Viewer Plus ou (si disponible) dans PDF
Converter Professional. Ces programmes Nuance sont optimisés pour manipuler,
annoter et éditer des fichiers PDF. Sélectionnez
pour modifier ce paramètre. Vous pouvez ouvrir des fichiers PDF Image ou PDF
avec recherches dans ImageViewer pour utiliser les outils SET et améliorer la
qualité des PDF constitués uniquement d’images.
Sans quitter PaperPort, vous pouvez envoyer un objet vers une application extérieure. Il vous suffit de faire glisser l’objet vers l’icône de l’application correspondante dans la barre Envoyer vers, située dans la partie inférieure du bureau
PaperPort. PaperPort supporte la plupart des applications du marché :
programmes de traitement de texte et d’édition graphique, tableurs, télécopie,
Internet, e-mail, graphiques, OCR, FTP, etc.
PaperPort propose plusieurs modèles de documents (dossier
PaperPort
d’objets pris en charge par le bureau PaperPort.
Le bureau PaperPort peut également afficher les documents créés par des
applications extérieures et stockés sur votre ordinateur : il suffit pour cela de les
copier ou de les déplacer dans un dossier PaperPort.
PDF Texte formaté et graphiques (PDF standard)
avec sous-dossier
Exemple
), qui illustrent les principaux types
PDF Image, PDF avec
. Par défaut,
Options> Bureau PaperPort
Mes documents
Volet Dossiers
Le volet
PaperPort, semblable à celle de l’Explorateur Windows.
Utilisez les boutons de la barre d’outils de dossier pour
accéder rapidement aux fonctions correspondantes.
Lors de l’installation, le sous-dossier
PaperPort
Windows
mode multi-utilisateur, chaque utilisateur dispose de son
propre dossier
Le dossier
(Articles, Cartes de visite, Photos, Reçus, etc.) qui illustrent un exemple de
structure pour les objets PaperPort.
Le dossier
prise en main de PaperPort.
Mes documents PaperPort
Exemples
Dossiers
contient des documents et des photos destinés à faciliter la
présente une vue hiérarchique des dossiers
Mes documents
est automatiquement créé dans le dossier
Mes documents
Mes documents PaperPort
. Si vous utilisez PaperPort en
.
contient plusieurs sous-dossiers
PaperPort – Guide de mise en route 15
Page 16
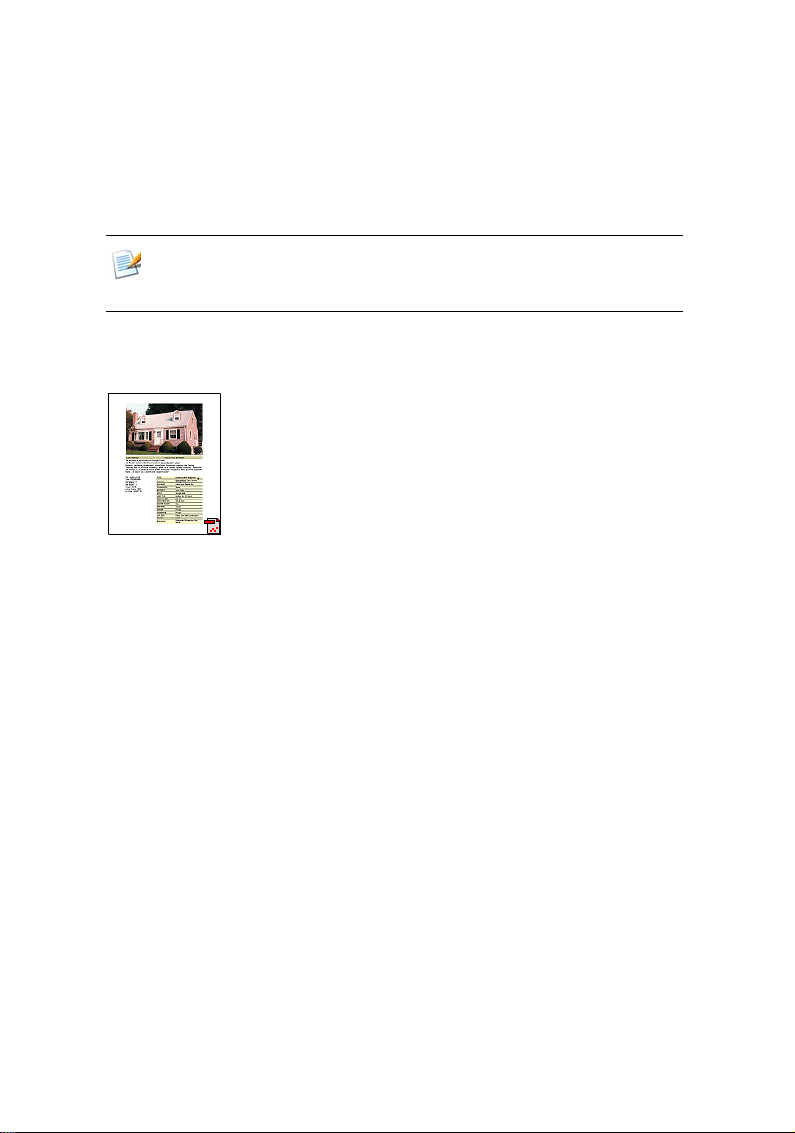
Il n’est pas indispensable d’utiliser le dossier
Mes documents PaperPort
pour
stocker les objets que vous importez dans PaperPort. Vous pouvez ajouter des
dossiers extérieurs (disponibles sur votre ordinateur ou en réseau) dans le volet
Dossiers
PaperPort
. Vous pouvez également supprimer le dossier
Mes documents
, mais votre structure PaperPort doit toujours contenir au moins un
dossier.
Pour afficher ou masquer le volet Dossiers, cliquez sur le bouton Dossiers du
ruban Bureau. L’option de division du bureau permet d’afficher le volet
Dossiers pour chaque espace de travail.
Vignettes d’objets PaperPort
PaperPort supporte deux types de vignette : les vignettes
d’objets et les vignettes de pages. Chaque vignette d’objet est
une représentation graphique miniature d’un document ou
d’une photo. Une vignette de page permet de visualiser les
pages des images et fichiers PDF, à la fois sur le bureau
PaperPort et dans ImageViewer.
Une méthode rapide permettant de trouver les objets
PaperPort consiste à parcourir du regard les vignettes d’objets du bureau
PaperPort ; vous pouvez ainsi connaître le contenu de l’objet correspondant sans
avoir à l’ouvrir. Les vignettes d’objets multipage permettent également de
« feuilleter » les pages de l’objet sans avoir à ouvrir celui-ci.
Les vignettes PaperPort peuvent représenter les documents suivants :
• Pages et photos numérisées
• Photos téléchargées d’un appareil numérique
• Fichiers image sous de nombreux formats, dont BMP, TIFF, JPEG, GIF
et MAX
• Documents créés par les applications les plus répandues (Word,
PowerPoint
• Documents PDF
• Objets PDF Image
• Documents HTML
®
, Excel®, WordPerfect™, etc.)
Découverte de PaperPort 16
Page 17

Chaque vignette d’objet comporte une icône identifiant l’application dans laquelle
l’objet correspondant a été créé (ou à laquelle l’objet est associé). Cette icône
permet d’identifier rapidement les différents types de document.
Pour afficher les attributs d’une vignette, cliquez dessus :
L’icône indique que l’objet est en lecture seule.
L’icône indique que l’image contient des annotations.
L’icône est associée aux objets multipage ; elle permet de « feuilleter » les
pages de l’objet même si le volet
Vignettes de pages
est fermé.
Pour pouvoir appliquer une fonction PaperPort à un objet, vous devez d’abord
sélectionner sa vignette sur le bureau PaperPort. Une bordure rouge apparaît
autour de l’objet pour indiquer qu’il est sélectionné. Vous pouvez, si vous le
souhaitez, sélectionner plusieurs fichiers. Actions possibles avec les vignettes
d’objets :
• Faire glisser une vignette d’un emplacement à un autre du bureau
PaperPort.
• Faire glisser une vignette sur un dossier pour transférer l’objet
correspondant dans ce dossier (Ctrl+glisser pour copier le document).
• Faire glisser une vignette sur un autre espace de travail ouvert pour
transférer l’objet correspondant dans ce dossier ouvert.
• Cliquer deux fois sur une vignette pour afficher l’objet correspondant
dans une fenêtre de page.
• Maintenir la touche Ctrl enfoncée et cliquer deux fois sur une vignette
pour ouvrir l’objet correspondant dans son application d’origine.
• Cliquer avec le bouton droit sur une vignette pour afficher un menu
contextuel présentant les commandes applicables à l’objet correspondant
à cette vignette.
• Envoyer un objet vers une application extérieure en faisant glisser sa
vignette sur l’icône de cette application, dans la barre Envoyer vers.
Vous pouvez également créer un « objet multipage » en combinant plusieurs
images PaperPort ou PDF – ce qui est particulièrement utile si votre scanner peut
numériser une seule page à la fois.
PaperPort – Guide de mise en route 17
Page 18
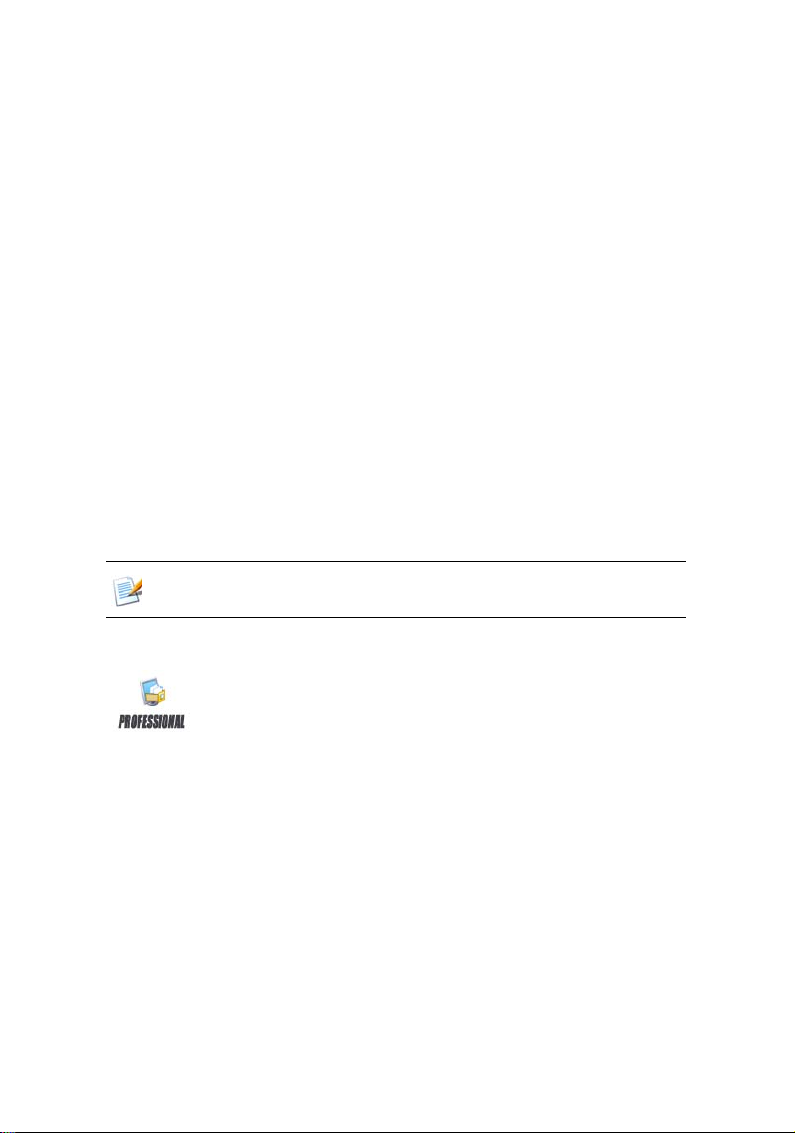
Vignettes de pages PaperPort
Le volet
vignettes des objets multipage. Sélectionnez un objet multipage, puis cliquez sur
le bouton
sur les pages, sans avoir à ouvrir les fichiers. Les trois premières opérations de la
liste suivante peuvent être exécutées sur n’importe quel type de fichiers image.
Les autres opérations ne peuvent être réalisées que sur des fichiers PDF (sur le
bureau PaperPort et dans PageViewer ou PDF Viewer Plus) et des fichiers MAX
(sur le bureau PaperPort uniquement). Opérations possibles :
• Redimensionner les vignettes.
• Copier et déplacer les pages sélectionnées vers un espace de travail, en
• Copier et déplacer les pages entre plusieurs documents ouverts dans des
• Copier, couper, coller, supprimer et réorganiser des pages.
• Insérer de nouvelles pages à un endroit précis du document.
• Ajouter de nouvelles pages à la fin du fichier.
Vignettes de pages
Vignette
autant de fichiers PDF individuels.
volets différents.
Pour afficher la vignette de page d’un fichier PDF sécurisé, vous devez spécifier le
mot de passe correspondant.
du ruban
du bureau PaperPort et d’ImageViewer contient les
Bureau
. Il est possible d’effectuer des opérations
Bureau divisé en deux espaces de travail
La première fois que vous lancez PaperPort Professional 12,
le bureau apparaît divisé en deux espaces de travail séparés
horizontalement. Cette présentation vous offre une vue
d’ensemble optimale pour organiser et combiner vos documents de la façon la
plus efficace qui soit, même entre plusieurs dossiers. Cliquez avec le bouton droit
sur l’espace de travail actif ou cliquez sur le bouton
d’affichage
pages, vous pouvez visualiser les vignettes de pages à l’aide du volet des fonctions
pour modifier l’affichage. Si vos documents contiennent plusieurs
Découverte de PaperPort 18
Changer de mode
Page 19

correspondant, sans ouvrir le document en question. Ces zones permettent
Volet des fonctions
affichant les vignettes
de pages
Bureau divisé
Volet des fonctions
affichant les dossiers
Espace
de travail
inactif
Espace de
travail actif
Barre Envoyer vers
également de visualiser les dossiers ou les propriétés de l’objet sélectionné. Pour
afficher le bureau sous la forme d’un seul espace de travail, ouvrez le menu
Bureau
bouton correspondant.
Vous pouvez également associer un signet à un espace de travail en sélectionnant
la commande
commande
de travail sont regroupés dans la même liste et peuvent être activés d’un seul clic.
et désélectionnez la commande
Diviser le bureau
Ajouter l’espace de travail aux signets
Organiser les signets
permet de gérer les signets. Tous les espaces
, ou cliquez sur le
du menu
Bureau
. La
PaperPort – Guide de mise en route 19
Page 20

Fenêtre d’image
Outils SET du
ruban Page
Bouton
Sélectionner
une zone
Vole t Vignettes de pages affichant une
vignette pour chaque page du document
Bouton Retour au bureau,
par défaut sur la barre d’outils
Accès rapide (également
dans le ruban Affichage)
Page en cours
affichée en
grand format,
prête à être
retouchée ou
annotée
Pour afficher une image dans la fenêtre d’image, cliquez deux fois sur sa vignette
sur le bureau, ou choisissez
Bureau
ou dans son menu contextuel. Par défaut, les fichiers PDF s’ouvrent
Ouvrir dans une fenêtre d’image
dans PDF Viewer Plus et non dans la fenêtre d’image.
La fenêtre d’image permet de consulter le contenu d’un objet, d’améliorer ce
contenu et (images uniquement) d’y insérer des annotations. Dans cette fenêtre,
vous pouvez également agrandir ou réduire l’affichage (zoom avant/arrière). Les
outils d’édition SET offrent des fonctions conçues pour améliorer l’image de
page actuelle. Le volet
Vignettes de pages
permet de modifier les pages des
documents.
dans le ruban
Découverte de PaperPort 20
Page 21

Barre d’outils Accès rapide personnalisable
Définissez ici
l’ordre des
boutons de la
barre d’outils
Boutons affichés
actuellement
Choisissez le
ruban dont vous
souhaitez ajouter
les boutons
Ajouter/supprimer des
boutons
Autres boutons
disponibles
Les boutons de PaperPort sont rassemblés dans différents rubans, en fonction
de la nature des opérations qu’ils permettent de réaliser. Vous pouvez placer les
boutons fréquemment utilisés sur la barre d’outils
d’ImageViewer. Cliquez avec le bouton droit dans la zone des rubans et
choisissez
PDF Viewer Plus
Lorsque vous cliquez deux fois sur un fichier PDF du bureau PaperPort, celui-ci
s’ouvre par défaut dans le nouveau programme PDF Viewer Plus. Vous pouvez
faire glisser d’autres fichiers vers l’icône de PDF Viewer Plus placée dans la barre
Envoyer vers
PDF Viewer Plus. La première page apparaît dans la zone principale de l’écran.
À gauche, un volet de navigateur affiche des vignettes de page ou des commandes
de formulaire. Vous pouvez afficher un volet de commentaires le long du bas de
l’écran. Des tampons figurent dans le volet de l’organiseur, à droite. Les outils
d’annotation des PDF sont décrits à la page 34. Si des PDF constitués
uniquement d’images sont ouverts dans PDF Viewer Plus, le programme peut
vous proposer d’autoriser les recherches sur ces fichiers. Si ce n’est pas le cas,
choisissez
Accès rapide
Personnaliser la barre d’outils Accès rapide
de PaperPort et
.
(voir page 43) pour créer une copie au format PDF et l’ouvrir dans
Créer un PDF avec recherches
dans le menu
Outils
.
PaperPort – Guide de mise en route 21
Page 22

Vous pouvez remplir directement les formulaires PDF actifs dans PDF Viewer
Plus. Les formulaires statiques, par exemple ceux numérisés vers PaperPort,
peuvent être convertis en formulaires remplissables à l’aide de FormTyper,
comme décrit à la page 48.
Les fichiers PDF ouverts depuis le bureau PaperPort sont rétablis à cet
emplacement une fois édités ou annotés.
Acquisition d’objets
Avant de pouvoir manipuler, modifier, annoter, indexer des documents et des
images dans PaperPort, vous devez les « importer ». Vous pouvez par exemple :
• Numériser des pages, des photos et d’autres types d’image à l’aide d’un
scanner.
• Ajouter dans PaperPort des dossiers Windows contenant déjà des
documents.
• Importer des fichiers créés par des applications installées sur votre
ordinateur (« applications extérieures »).
• « Imprimer » sur le bureau PaperPort des documents provenant
d’applications extérieures.
• Faire glisser ou copier-coller sur le bureau PaperPort des objets
disponibles dans l’Explorateur Windows ou dans des applications
extérieures.
• Importer des clichés pris à l’aide d’un appareil photo numérique.
• Importer des fichiers dans PaperPort Professional 12 à l’aide de
DesktopDelivery.
• Capturer des pages Web à l’aide d’un utilitaire distinct fourni avec le
produit (compatible avec Windows XP).
Acquisition d’objets 22
Page 23

Importation d’objets par numérisation
PaperPort supporte les scanners compatibles avec les normes
TWAIN et WIA.
Cliquez sur le bouton
afficher le volet
Sélectionnez un profil de numérisation. Les profils offrent
des paramètres optimisés pour des tâches de numérisation
courantes.
Choisissez ensuite d’utiliser l’interface native du scanner ou le
nouveau volet
d’obtenir les meilleurs résultats possibles. Pour utiliser
l’interface du pilote du scanner, cochez la case
boîte de dialogue du scanner
sera placé sur l’espace de travail actif.
Cochez la case
les mots clés des documents que vous numérisez et (dans PaperPort Professional)
visualiser et contrôler le processus de numérisation.
Lorsque la numérisation est terminée, l’objet apparaît sur le bureau PaperPort.
Afficher l’Assistant de capture
Si votre scanner ne dispose pas d’un pilote TWAIN ou WIA, utilisez son logiciel
pour numériser l’objet, puis copiez ou déplacez l’objet numérisé vers PaperPort.
Pour plus de détails sur la numérisation, consultez l’aide en ligne de PaperPort.
. Si cette option n’est pas cochée, l’objet numérisé
Paramètres de numérisation
Numériser ou imprimer une photo
Paramètres du scanner
pour définir le sujet, l’auteur et
de PaperPort afin
pour
.
Afficher la
Les pages numérisées peuvent être importées sur le bureau PaperPort sous la
forme de plusieurs objets distincts ou sous la forme d’un seul objet « multipage ».
Si vous disposez d’un scanner à chargeur automatique (ADF), vous pouvez
numériser des pages imprimées recto verso et les importer sur le bureau
PaperPort. Lorsque tous les rectos de la pile de feuilles ont été traités, un message
vous demande de retourner celle-ci ; retournez la pile et cliquez sur
l’autre face
triées et dans l’ordre correct.
: PaperPort numérise le verso des pages et importe toutes les pages,
Numériser
PaperPort – Guide de mise en route 23
Page 24

Vous pouvez également utiliser les boutons de votre scanner pour lancer une
numérisation directement vers PaperPort. Ouvrez le Panneau de configuration de
Windows, choisissez
droit de la souris sur votre périphérique de numérisation et, dans l’onglet
Événements
Si vous avez accès à un scanner rapide connecté au réseau, vous pouvez l’utiliser
pour numériser des objets vers un dossier en réseau, puis ajouter ce dossier dans
PaperPort. Utilisez la fonctionnalité DesktopDelivery (disponible dans PaperPort
Professional 12) pour surveiller les dossiers et détecter l’arrivée d’images
numérisées.
Scanneurs et appareils photo
, affectez un événement à PaperPort.
. Cliquez avec le bouton
Configuration de votre scanner à l’aide de PaperPort
Avant de numériser des documents à l’aide de PaperPort, vous
devrez vérifier que votre scanner est installé correctement,
avec le pilote approprié, et tester son fonctionnement. Les
pilotes de scanners ne sont pas fournis avec PaperPort.
Tout scanner préalablement installé et fonctionnant correctement peut immédiatement être utilisé avec PaperPort. Pour ce
faire, cliquez sur le bouton
tion, puis sélectionnez le périphérique que vous souhaitez
utiliser dans la boîte de dialogue
Si vous n’êtes pas satisfait des résultats de numérisation
obtenus, vous pouvez exécuter l’Assistant de configuration de scanner PaperPort.
Cet utilitaire est disponible dans le groupe de programmes PaperPort 12.0, dans
le menu Démarrer de Windows.
Sélectionner
du volet de numérisa-
Scanners disponibles
.
Profils de numérisation
PaperPort est livré avec des profils de numérisation, optimisés pour les travaux
de numérisation les plus courants. Pour obtenir les meilleurs résultats de numérisation, choisissez le profil correspondant au document que vous importez :
document en noir et blanc, en niveaux de gris ou en couleur, photographie en
couleur ou document PDF en couleur avec recherches.
Les volets de configuration des profils de numérisation proposent les onglets
suivants :
Acquisition d’objets 24
Page 25

• Profil : affiche des informations sur le profil actuellement sélectionné.
• SET : définissez dans cet onglet les traitements SET que vous souhaitez
appliquer automatiquement aux documents que vous importez par
numérisation.
• Sortie : définissez le format de fichier, ainsi que l’ajout automatique de
suffixes aux noms de fichiers.
• Numérisation : modifiez les réglages du scanner (mode, résolution, taille,
orientation, couleur de filtre, luminosité et contraste).
Si vous disposez de PaperPort Professional 12, vous pouvez également créer des
profils personnalisés, et supprimer des profils existants. PaperPort Professional
propose également un profil de numérisation supplémentaire : PDF couleur-
MRC Haute compression. La technologie MRC vous permet de générer des
fichiers PDF de beaucoup plus petite taille.
Impression sur le bureau PaperPort
Pour importer des objets créés dans des applications extérieures,
imprimez-les sur le bureau PaperPort sous forme de fichiers PDF Image, PDF
avec recherches ou PaperPort Image (.max). Le format par défaut est PDF Image.
Sélectionnez
cette fonction, vous pouvez importer rapidement tous types de fichiers sur le
bureau PaperPort : photos et autres éléments graphiques, feuilles de calcul, lettres,
mémos, etc. Pour cela, vous devez passer par le menu
équivalent) de l’application source. Choisissez
PaperPort
PaperPort Image.
Si vous disposez de PaperPort Professional, vous pouvez utiliser les boutons
PDF Create des applications Office pour créer un PDF au format Texte formaté
et graphiques (PDF standard) à partir du document ou de la pièce jointe en cours.
Une autre solution consiste à choisir
ScanSoft PDF Create!
Choisissez
les formater en vue de leur impression. L’imprimante virtuelle PaperPort Image
permet d’obtenir des fichiers au format MAX, PDF Image ou PDF avec
recherches, tandis que l’imprimante ScanSoft crée des fichiers au format PDF
standard.
Dans tous les cas, PaperPort sera lancé (s’il n’est pas en cours d’exécution) et le
fichier PDF sera placé sur le bureau.
Bureau> Options> Objet
, ou choisissez
Imprimer
Imprimer
.
dans votre navigateur Web pour capturer des pages Web et
pour modifier ce paramètre. Avec
Fichier
(ou menu
Imprimer sur le bureau
et sélectionnez l’imprimante virtuelle
Imprimer
et à sélectionner l’imprimante
PaperPort – Guide de mise en route 25
Page 26
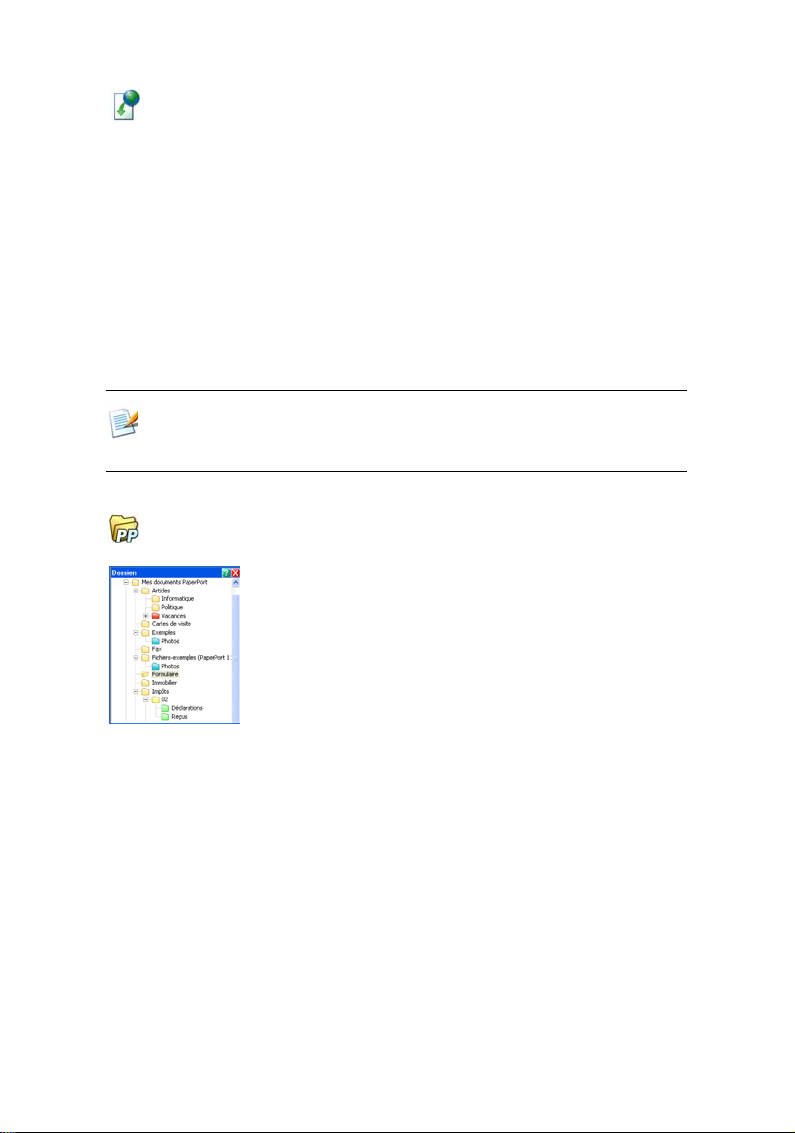
Capture d’une page Web
Vous pouvez capturer des pages Web et les importer sur le bureau
PaperPort sous forme d’images PaperPort (.max) ou d’images PDF. Les objets
ainsi capturés servent de liens vers les sites Web correspondant aux pages
capturées.
Après avoir capturé une page Web, vous pouvez l’afficher, l’archiver, accéder à la
page Web correspondante en ligne (objets au format MAX uniquement), ou en
indexer le contenu. Ce programme est installé avec PaperPort, mais est
indépendant. Accédez au dossier du programme et exécutez PPwebcapture.exe.
Seul le système d’exploitation Windows XP est compatible. Un fichier d’aide
sommaire est disponible au même emplacement.
La fonction Imprimer sur le bureau PaperPort permet de capturer des pages Web
et de les formater pour impression ; ces copies peuvent ensuite être ajoutées à
l’index All-in-One Search de PaperPort.
Ajout d’un dossier dans PaperPort
PaperPort dispose d’un système de classement en dossiers
qui facilite l’archivage et le partage d’objets. Dans le volet
Dossiers
• Ajouter d’autres dossiers présents sur votre ordinateur.
• Créer des dossiers et définir des liens vers des unités
réseau mappées ou des dossiers stockés sur des
périphériques externes.
La première fois que vous lancez PaperPort, le volet
structure de dossiers standard destinée à servir de point de départ pour vos
activités. À l’exception du dossier
déplacer ou supprimer ces dossiers à tout moment. Si vous optez pour une
installation personnalisée, vous pouvez ajouter vos propres dossiers durant cette
étape.
Par la suite, le volet
des liens vers des dossiers réseau ou vers des dossiers stockés sur des
périphériques externes raccordés à votre ordinateur. Tout objet accessible à partir
du volet
Dossiers
Dossiers
est disponible dans PaperPort.
, vous pouvez effectuer les actions suivantes :
Dossiers
Mes documents PaperPort
pourra recevoir des dossiers existants, y compris
affiche une
, vous pouvez
Acquisition d’objets 26
Page 27
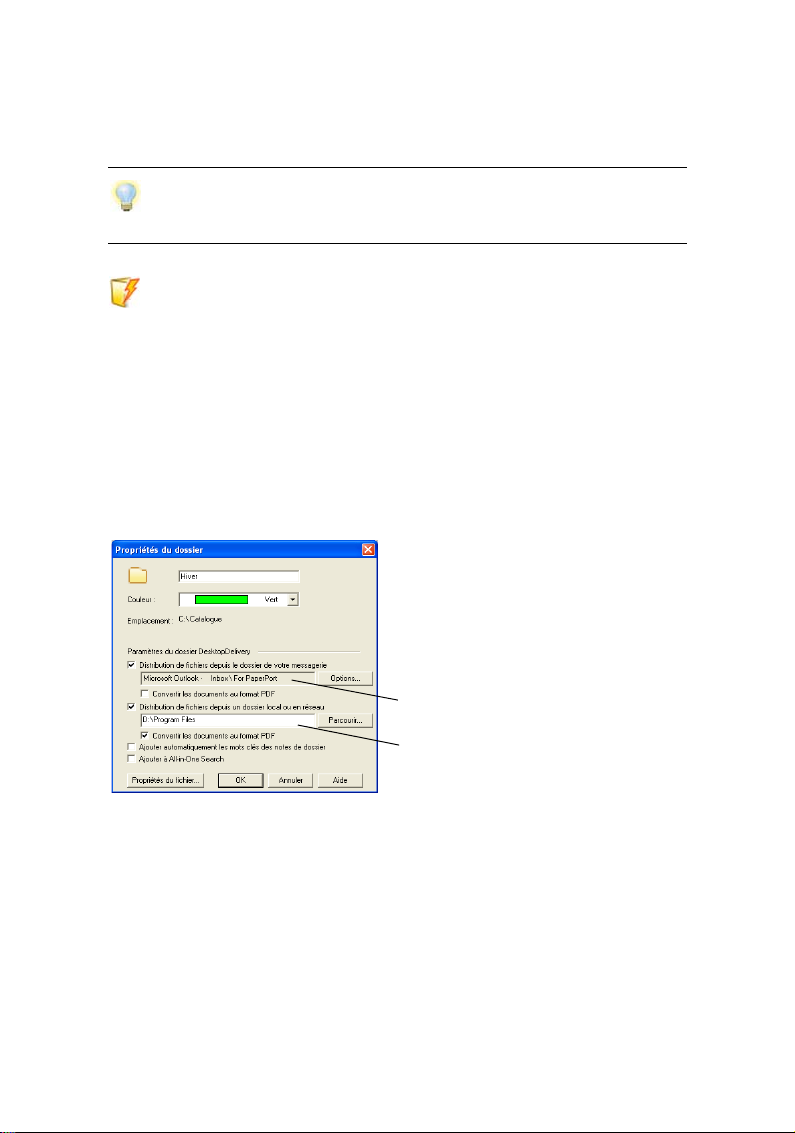
Pour plus de détails sur la gestion et l’utilisation des dossiers PaperPort, consultez
Dossier de messagerie surveillé
Dossier surveillé
l’aide.
Les notes de dossier vous permettent d’attribuer automatiquement les mêmes
propriétés à tous les fichiers PDF ou MAX qui sont placés dans un dossier, par
numérisation ou à l’aide de la fonction DesktopDelivery.
DesktopDelivery
DesktopDelivery (PaperPort Professional 12 uniquement) surveille
les dossiers locaux ou en réseau et détecte l’arrivée de fichiers du type spécifié
(PDF, TIFF, JPEG et MAX) dans ces dossiers. Il permet également de surveiller
l’arrivée de fichiers joints dans les dossiers de réception de vos e-mails, et
d’importer automatiquement ces fichiers vers les dossiers PaperPort
DesktopDelivery spécifiés (dossiers PaperPort désignés pour recevoir les fichiers
d’un dossier surveillé à l’extérieur de PaperPort).
un dossier PaperPort, puis sélectionnez
DesktopDelivery
contextuel qui apparaît.
Cliquez avec le bouton droit sur
dans le menu
Vous pouvez définir automatiquement les propriétés des fichiers PDF et MAX
placés dans un dossier DesktopDelivery spécifique. Reportez-vous aux Guides
d’apprentissage ou à l’aide en ligne de PaperPort pour plus d’informations.
PaperPort – Guide de mise en route 27
Page 28

Importation de photos à partir d’un appareil numérique
Vous pouvez importer sur le bureau PaperPort les photos prises à
l’aide d’appareils numériques. Pour ce faire, vous devez connecter
votre appareil photo à l’ordinateur. S’il est reconnu comme un nouveau lecteur,
vous pouvez commencer à importer vos fichiers. Dans le cas contraire, vous
pourrez importer les images via l’interface TWAIN ou WIA de l’appareil qui doit
apparaître si vous avez correctement installé le pilote correspondant.
Ne modifiez pas les images sur votre appareil photo, vous risquez d’être déçu
du résultat obtenu. Nous vous conseillons plutôt d’importer vos fichiers dans
PaperPort et d’utiliser les outils SET pour les éditer.
Retouche d’une image
Lorsque
vous affichez une image (photo ou autre élément
graphique) dans une fenêtre d’image, vous disposez de
nombreux outils pour l’améliorer.
Vous pouvez redresser une page numérisée, éclaircir une
photo sous-exposée, ajuster les couleurs ou les nuances
d’un élément graphique, supprimer les taches et les
marques « parasites » sur une page, effacer les ombres et
les traces qui apparaissent autour d’une page numérisée,
ou réduire les effets de flou. Vous pouvez également
faire pivoter un objet, améliorer les lignes d’un tableau ou d’un formulaire,
supprimer les yeux rouges des photos prises au flash et découper des sections
dans une image.
Certains outils SET sont spécialement conçus pour la retouche de photos ou
d’images. D’autres (présentés avec un fond grisé dans le tableau suivant) vous
permettent d’optimiser vos documents en vue de la reconnaissance optique de
leur texte.
Retouche d’une image 28
Page 29
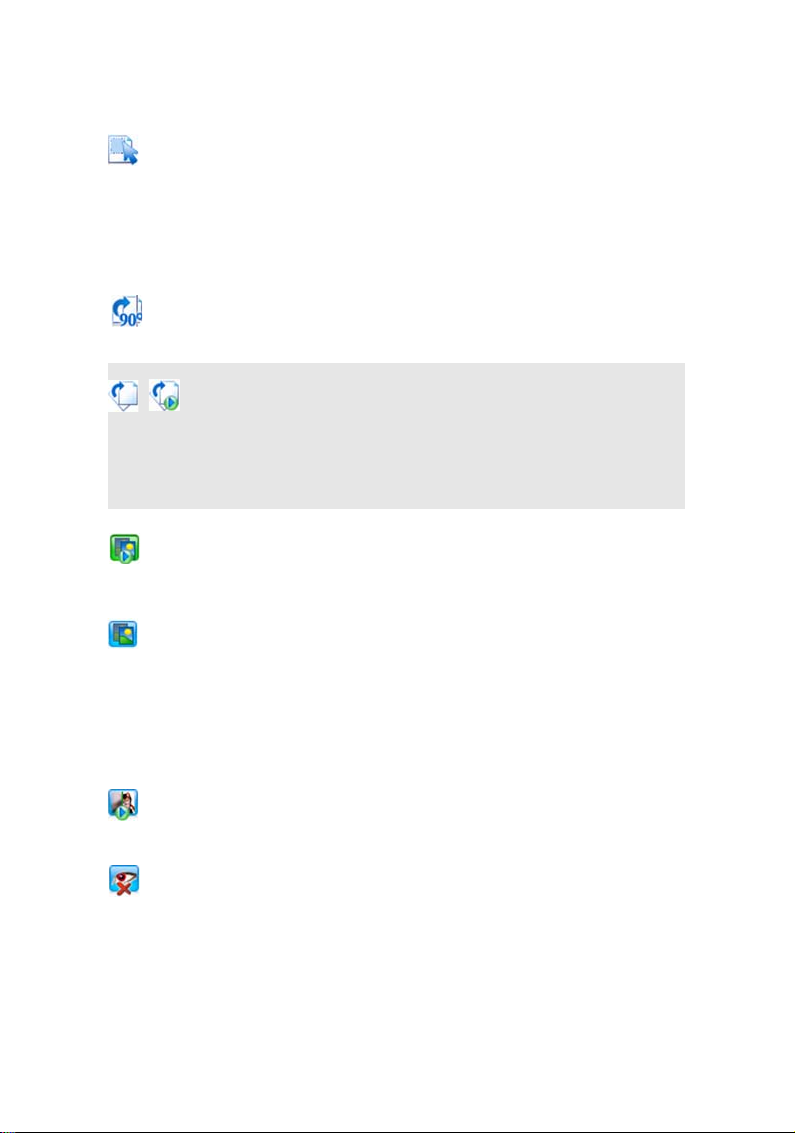
Outils SET (Scanner Enhancement Technology)
Sélectionner
une zone
Faire pivoter
une image
Redresser
une image
Améliorer
automatiquement
une image
Améliorer
une image
Affiner
une image
Supprimer l’effet
« yeux rouges »
L’outil Sélectionner une zone permet de
sélectionner la zone d’image à couper, à copier
ou à supprimer à l’aide des commandes du
ruban Page ou du menu contextuel. Il permet
également de sélectionner une zone d’image
pour recadrage ou pour appliquer l’outil
Anti-yeux rouges.
Cliquez sur le bouton 90° droite pour faire
pivoter l’objet sélectionné de 90 degrés vers
la droite.
Lorsqu’une page est numérisée de travers,
vous pouvez utiliser les boutons Redresser et
Redresser automatiquement pour la corriger.
Le redressement des lignes de texte d’un fichier
image permet d’obtenir de meilleurs résultats
d’OCR.
L’outil Améliorer automatiquement ajuste
la luminosité, le contraste, les couleurs et les
nuances de l’image : PaperPort analyse celle-ci
et essaie de corriger les problèmes détectés.
Vous pouvez également ajuster une image
manuellement à l’aide de l’outil Améliorer.
Cet outil vous permet de modifier manuellement
la luminosité, le contraste, la couleur et les
nuances, et de choisir le meilleur rendu parmi
les neuf aperçus qui vous sont proposés, comme
illustré à la page 32.
L’outil Affiner permet de réduire le flou d’une
image (ou de créer un effet de flou dans une
image nette).
L’outil Anti-yeux rouges vous permet de
supprimer l’effet « yeux rouges » d’une zone
sélectionnée sur une photo. Cet effet se produit
lorsque vous photographiez des personnes ou
des animaux sous faible lumière ou avec un flash.
PaperPort – Guide de mise en route 29
Page 30
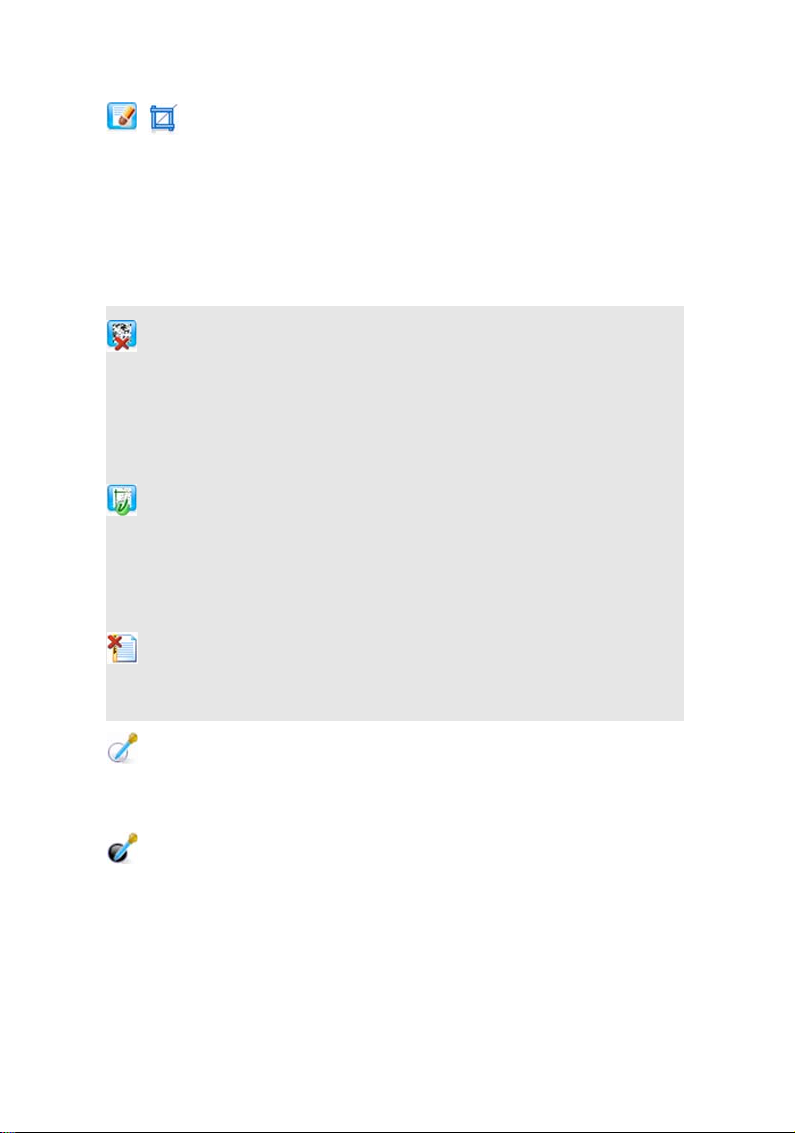
Supprimer
une partie
d’une image
Supprimer
les parasites
Renforcer
les lignes
Effacer les
bordures
Définir le
point blanc
Définir le
point noir
Lorsque vous souhaitez travailler avec une
certaine zone d’un objet (ou enregistrer
seulement cette zone), vous pouvez la
sélectionner et supprimer le reste de l’objet.
Utilisez l’outil
conserver, puis l’outil
le reste de l’image. Vous pouvez également
sélectionner l’outil Gomme, puis supprimer
certaines parties de l’image en déplaçant la souris.
Les images numérisées de page présentent parfois
des « parasites » (points, taches ou autres
imperfections) ; pour les éliminer, sélectionnez
l’outil
fonctionnant sur des images en noir et blanc,
vous permet d’obtenir de meilleurs résultats lors
de vos travaux d’OCR.
L’outil
images en noir et blanc, permet de faire ressortir
les traits et de retracer les traits partiellement
imprimés dans les tableaux ou les formulaires.
Cet outil permet d’obtenir de meilleurs résultats
de reconnaissance.
Utilisez cet outil pour effacer les ombres et les
imperfections qui apparaissent autour d’une image
numérisée, afin d’améliorer les performances
d’OCR.
Cliquez sur cet outil, puis cliquez sur une couleur
claire de l’image que vous souhaitez définir
comme point blanc de référence. Pour plus
d’explications, reportez-vous à la section suivante.
Cliquez sur cet outil, puis cliquez sur une couleur
sombre de l’image que vous souhaitez définir
comme point noir de référence. Les couleurs
choisies comme « point blanc » et « point noir »
sont affichées dans la barre d’état.
Sélection
Supprimer les parasites
Renforcer les lignes
pour délimiter la zone à
Découper
, utilisable sur des
pour supprimer
. Cet outil,
Retouche d’une image 30
Page 31
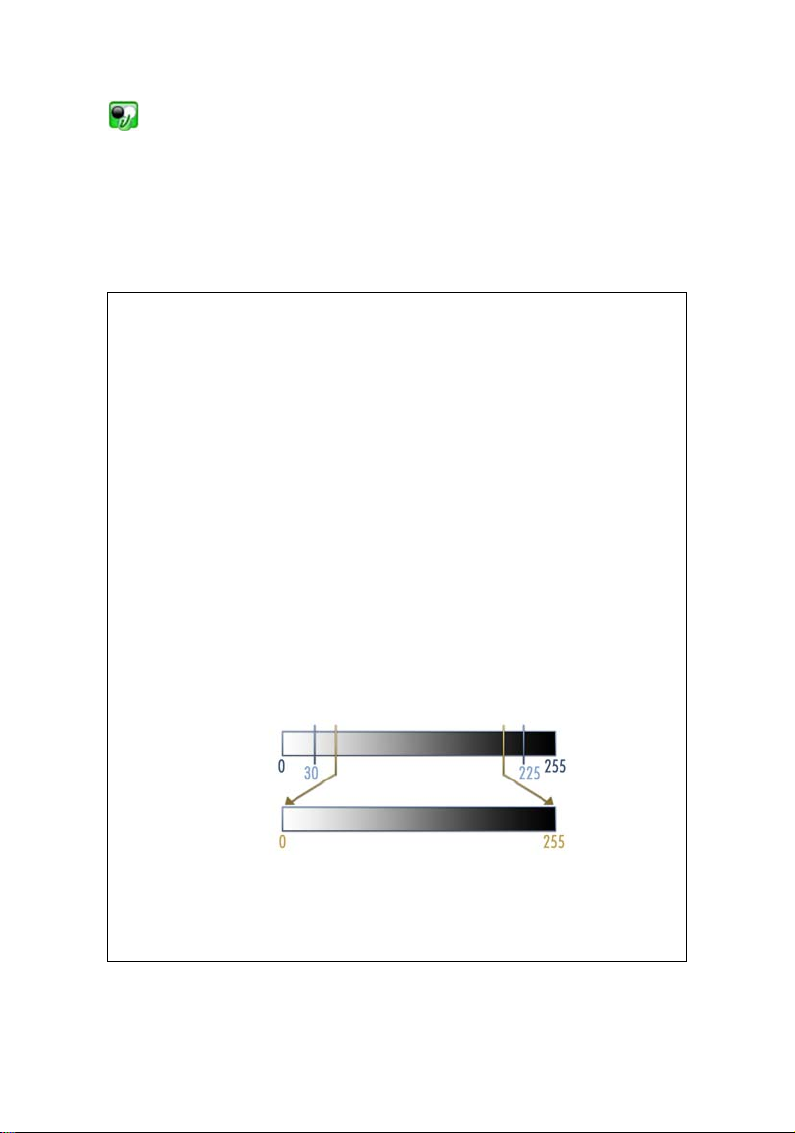
Appliquer les
val
eur pa
r
d
éf
a
u
t
N
ou
v
eau
p
oi
nt
blanc
val
eu
r
p
ar
d
éfau
t
N
ou
v
e
au
p
o
int
n
oir
Avant :
Après :
points noirs et
blancs actuels
Cliquez sur cet outil pour appliquer les nouvelles
valeurs des points noirs et blancs à l’image. Si vous
n’êtes pas satisfait des résultats obtenus, annulez
vos modifications, puis choisissez de nouvelles
valeurs.
Modification des valeurs des points noirs et blancs
La définition de points noirs et blancs vous permet d’améliorer la qualité de vos
images, en supprimant les zones très sombres ou surexposées. En définissant
ces valeurs, toutes les couleurs plus claires que celle du « point blanc »
deviendront blanches, et toutes les couleurs plus sombres que celle du « point
noir » deviendront noires. Cette fonctionnalité s’avère très pratique pour
supprimer le fond gris ou les ombres d’un document dont vous souhaitez
extraire le contenu par OCR. Sélectionnez un des pixels sombres du fond de
l’image, définissez-le comme « point blanc », puis sélectionnez la commande
Appliquer les points noirs et blancs actuels
. Le fond de l’image deviendra
blanc. Pour une photo couleur, la modification des valeurs des points noirs et
blancs a une incidence sur le contraste et les couleurs.
Vous pouvez appliquer de nouveaux points blancs et noirs à des images
individuelles, comme décrit précédemment. Vous pouvez également
appliquer ces valeurs comme amélioration automatique, à toutes les
pages importées à l’aide d’un profil de numérisation.
PaperPort – Guide de mise en route 31
Page 32

Amélioration manuelle des images
Cliquer pour terminer
les modifications
Curseur Moins
et Plus
Image originale
(réinitialisée)
Sélection actuelle
Modifier la luminosité et le
contraste
Couleur
Nuances
Choisissez
neuf aperçus de votre image. Réglez la luminosité et le contraste, la couleur ou les
nuances, puis cliquez deux fois sur l’image de votre choix. L’image est placée au
centre et remplace le fichier d’origine. Le fichier d’origine est conservé et peut
être réinitialisé.
Améliorer
dans le ruban
Page
de la fenêtre d’image pour afficher
Édition de plusieurs objets à la fois
Dans PaperPort, le traitement d’objets en groupe est souvent désigné par
l’expression
plupart des fonctions PaperPort – par exemple, améliorer, modifier ou faire
pivoter plusieurs images en une seule opération.
traitement par lot
. Ce mode de traitement peut être appliqué à la
Retouche d’une image 32
Page 33

Sélectionnez une ou plusieurs images sur le bureau, puis choisissez la commande
Objet
de votre choix dans le ruban
PaperPort.
. Pour plus de détails, consultez l’aide de
Annotation d’une page
PaperPort propose un éventail complet d’outils d’annotation qui vous permettent
d’ajouter des informations sur vos documents numérisés. Pour annoter les
fichiers PDF, privilégiez le produit PDF Nuance fourni. L’annotation des fichiers
PaperPort Image (.max) et de toutes les images doit être réalisée dans la fenêtre
d’image ou dans ImageViewer. Toutefois, souvenez-vous qu’il suffit de faire
glisser un fichier sur l’icône du produit PDF Nuance de la barre
pour le convertir au format PDF Image ou PDF avec recherches, que vous
pouvez ensuite annoter ou éditer.
Dans les fichiers image au format PaperPort (.max) ou PDF, les annotations sont
éditables : vous pouvez à tout moment les déplacer, les modifier, les supprimer ou
éditer le texte qu’elles contiennent. Dans les autres types d’image (par exemple,
fichiers JPEG ou BMP/Windows), les annotations deviennent « incorporées »
lorsque vous enregistrez l’objet. Si le format de l’objet sélectionné ne supporte
pas les annotations, PaperPort désactive les outils d’annotation.
Les outils d’annotation de PaperPort permettent d’enrichir un document en
insérant un commentaire ou une note, en surlignant un paragraphe en couleur,
en traçant des traits et des flèches ou en apposant un tampon électronique.
Pour distribuer un document comportant des annotations à un utilisateur ne
disposant pas de PaperPort, il suffit de le convertir au format PDF Image ou
PDF avec recherches et de l’envoyer comme pièce jointe à un e-mail : lorsque le
destinataire clique deux fois sur cette pièce jointe, le fichier PDF – et ses
annotations d’origine – s’affiche dans le programme PDF par défaut du système.
Envoyer vers
Outils d’annotation
Les fonctions d’annotation sont accessibles à partir du ruban
dans chaque fenêtre d’image. Utilisez les commandes du groupe
l’annotation
outil, sans affecter les annotations existantes. Pour désactiver un outil
d’annotation, cliquez simplement sur un autre outil, comme par exemple l’outil
Sélectionner une annotation
détaillée des outils.
Vous trouverez ci-dessous une description des outils permettant d’annoter des
fichiers PDF dans PDF Viewer Plus.
pour modifier les propriétés des futures annotations créées avec cet
. Reportez-vous à l’aide pour connaître la liste
PaperPort – Guide de mise en route 33
Annotation
Paramètres de
affiché
Page 34

Utilisez les commandes suivantes dans PDF Viewer Plus :
Sélectionnez cet outil, puis cliquez sur une annotation
pour la déplacer, la couper, la copier ou la redimen-
Main
Note
Zone
de texte
Surligné
sionner sur la page. Cliquez deux fois sur une note ou
sur une zone de texte pour en modifier le contenu.
Cliquez avec le bouton droit sur une annotation
sélectionnée pour en modifier l’état ou les propriétés.
Pour ajouter un commentaire de quelques lignes,
sélectionnez cet outil et insérez une note
redimensionnable, semblable aux papillons en papier
partiellement adhésifs utilisés dans les bureaux. Vous
pouvez réduire la note en icône. Cliquez avec le bouton
droit sur une note pour accéder à ses propriétés.
Cliquez deux fois sur la note pour l’ouvrir de nouveau.
L’outil Zone de texte permet d’ajouter un libellé de
texte sur vos images. Sélectionnez cet outil pour entrer
du texte dont les propriétés peuvent être définies en
sélectionnant Édition > Préférences > Commentaires.
Utilisez l’outil Surligné pour mettre en surbrillance le
texte sélectionné sur la page ou dans une zone de texte,
comme vous utiliseriez un feutre fluo sur une feuille de
papier.
Main levée
Ligne
Tampon
L’outil Main levée permet d’ajouter des traits de forme
irrégulière, d’entourer un paragraphe ou une photo, etc.
Sélectionnez l’outil Ligne pour tracer des lignes droites.
Cliquez avec le bouton droit et choisissez Propriétés
pour ajouter des flèches et définir d’autres options
d’affichage des lignes.
L’outil Tamp on permet d’apposer des tampons ou des
images bitmap de votre choix sur le contenu de la page.
Annotation d’une page 34
Page 35

Protection d’un objet
PaperPort Professional 12 vous permet de modifier le niveau de
sécurité de vos fichiers PDF (jusqu’à la version 1.7). Si vous créez
des fichiers PDF à partir de fichiers existants (en copiant, par
exemple, une vignette de page dans un espace de travail), les
paramètres de sécurité du fichier généré sont identiques à ceux
du fichier d’origine. Les fichiers PDF entièrement nouveaux
sont générés en fonction des paramètres de sécurité par défaut
appliqués aux fichiers PDF par PaperPort, définis dans le
Objet
ruban
Le programme supporte deux types de mot de passe, à savoir : le mot de passe
d’ouverture qui limite l’accès au document en interdisant son ouverture par les
utilisateurs non autorisés ; et le mot de passe de permissions qui définit les
actions que les utilisateurs peuvent effectuer sur le document. Si aucun mot de
passe de permissions n’est spécifié, le fichier pourra être exploité sans aucune
restriction.
.
Classement d’un objet
Avec PaperPort, vous pouvez regrouper les objets apparentés dans des
dossiers faciles à retrouver et à explorer. Vous pouvez faire glisser des objets d’un
dossier (ou d’un sous-dossier) à un autre ou du bureau PaperPort à un dossier/
sous-dossier. Vous pouvez associer des propriétés (sujet, auteur, mots clés, etc.)
aux objets pour faciliter leur recherche ultérieure. Vous pouvez également
déplacer et copier des objets entre des dossiers de différents espaces de travail,
en divisant le bureau. En mode d’affichage Vignettes, le nom de chaque objet
apparaît sous sa vignette ; s’il s’agit d’un objet multipage (pile), le nom générique
de l’objet apparaît sous le nom de chaque page.
À partir de la boîte de dialogue
dossiers
et supprimer des dossiers PaperPort. Pour mieux
différencier les dossiers PaperPort, vous pouvez
changer la couleur de leur icône. Il est également
possible d’ajouter, de déplacer, de renommer et de
supprimer n’importe quel dossier dans l’Explorateur Windows, affiché au sein
de la structure des dossiers PaperPort. Ces modifications seront automatiquement appliquées dans PaperPort.
, vous pouvez ajouter, déplacer, renommer
Gestionnaire de
PaperPort – Guide de mise en route 35
Page 36

Dans le volet
Dossiers
, vous pouvez faire glisser, copier ou déplacer des sousdossiers (et leur contenu) vers d’autres dossiers ou sous-dossiers PaperPort, créer
et supprimer des sous-dossiers, et définir des notes de dossier. Vous pouvez
également modifier directement les paramètres de partage et de sécurité, ainsi que
la configuration de DesktopDelivery pour chaque menu contextuel associé aux
dossiers.
Le bouton
Précédent
permet d’afficher un à un les derniers dossiers
consultés, dans un ordre chronologique. Similaire à celui d’Internet
Explorer, ce bouton accélère la navigation en amont de façon
indépendante pour les deux espaces de travail.
Vous pouvez ajouter des notes à vos dossiers, en fonction de leur
contenu. Par exemple : nom, numéro, adresse e-mail ou date de
naissance d’un client ou bien encore référence d’un projet.
Lors de l’importation de documents par numérisation ou via la
fonctionnalité DesktopDelivery, ces informations seront automatiquement
ajoutées à tous les fichiers PDF ou MAX placés dans ce dossier. Il vous sera
dès lors beaucoup plus simple de lancer des recherches sur ces objets grâce à
un utilitaire de recherche, tel que All-in-One Search de PaperPort.
Les notes de dossier ne sont ajoutées automatiquement que si vous sélectionnez
Ajouter automatiquement les mots clés des notes de dossier
l’option
Sortie
l’onglet
de la boîte de dialogue
Paramètres de numérisation
de
ou (dans
PaperPort Professional avec DesktopDelivery) dans la boîte de dialogue
Propriétés du dossier
.
Vous pouvez importer rapidement dans PaperPort Professional un groupe de
dossiers et n’importe quel contenu, en les répertoriant dans un fichier texte en
respectant scrupuleusement la structure suivante :
*** PaperPort ***
NomDossier1
NomDossier2
NomDossier2/nomsousdossier2a
NomDossier2/nomsousdossier2b
NomDossier3
...etc.
Cliquez avec le bouton droit dans le volet
structure de dossiers
, puis sélectionnez le fichier texte.
Dossiers
et choisissez
Importer une
Classement d’un objet 36
Page 37

Ajout de critères de recherche à un objet
Vous pouvez affecter des propriétés aux images PaperPort et aux
fichiers PDF, puis utiliser ces propriétés comme critères de recherche
pour retrouver les objets correspondants.
Vous pouvez également affecter simultanément les mêmes mots clés à plusieurs
objets pour faciliter la recherche ultérieure d’objets apparentés.
Sélectionnez plusieurs objets sur le bureau PaperPort, puis choisissez
dans le menu contextuel ; les mots saisis dans les champs
seront appliqués à tous les objets sélectionnés.
clés
Les notes de dossier vous permettent également d’attribuer automatiquement les
mêmes propriétés à tous les fichiers PDF ou MAX qui sont placés dans un
dossier, par numérisation ou à l’aide de la fonction DesktopDelivery. Entrez des
informations dans les champs
ajoutées que si vous sélectionnez l’option
clés des notes de dossier
de numérisation
Propriétés du dossier
ou (dans PaperPort Professional) dans la boîte de dialogue
Sujet, Auteur
de l’onglet
de la fonction DesktopDelivery.
et
Mots clés
Ajouter automatiquement les mots
Sortie
de la boîte de dialogue
Sujet, Auteur
. Ces notes ne sont
Propriétés
et
Mots
Paramètres
PaperPort – Guide de mise en route 37
Page 38

Recherche d’un objet
PaperPort propose de nombreuses solutions pour la recherche d’objets.
Dans certains cas, vous pouvez retrouver rapidement un objet en parcourant
simplement des yeux les vignettes affichées sur le bureau PaperPort.
Toutefois, si vous travaillez avec un nombre important de dossiers et de
documents, il est nécessaire de faire appel aux fonctions All-in-One Search.
All-in-One Search propose de nombreuses options pour la configuration de la
recherche (emplacement, cible et conditions d’exécution, inclusion du texte
indexé, etc.). On parle de
Lorsque vous recherchez un objet, vous pouvez spécifier deux types de critères :
• Propriétés de l’objet (recherche sur les fichiers)
• Contenu du texte (recherche sur l’index)
critères de recherche
Recherche d’un objet en fonction de ses propriétés
Pour rechercher un objet (quel que soit son type), vous pouvez spécifier son nom.
Pour rechercher un fichier PDF ou une image PaperPort (.max), vous pouvez
également spécifier les propriétés de l’objet : mots clés, auteur, sujet, etc.
Lorsque votre recherche porte sur les propriétés d’un objet, désactivez l’option
Utiliser l’index All-in-One
• Nom – nom donné à l’objet (qui peut être différent de celui du fichier).
• Auteur – tel que défini dans les propriétés de l’objet.
• Mots clés – tels que définis dans les propriétés de l’objet.
• Commentaires – tels que définis dans le champ Sujet des propriétés de
l’objet.
• Annotations – notes ou étiquettes de texte ajoutées à des fichiers PDF
ou MAX.
• URL – texte contenu dans les liens des pages Web capturées.
, puis entrez vos critères comme suit :
.
Les champs Auteur, Mots clés, Commentaires et URL ne sont disponibles que
pour les fichiers PDF ou MAX.
Recherche d’un objet 38
Page 39

Recherche de mots dans un objet
Pour rechercher des mots dans un objet, vous devez ajouter ce dernier dans
l’index All-in-One Search et cocher la case
la recherche fait appel à l’index All-in-One, vous pouvez spécifier les propriétés
et/ou des mots du contenu textuel des objets.
Indiquez la portée de votre recherche :
• Tous les fichiers, mais pas les sous-dossiers, du dossier actuel ;
• Le dossier actuel, ainsi que tous ses sous-dossiers ;
• L’ensemble des dossiers PaperPort et de leurs sous-dossiers.
Indiquez ensuite la précision de votre recherche :
• L’option Texte exact recherche des mots tels qu’ils ont été saisis, ainsi
que leurs déclinaisons finales courantes. Par exemple, la recherche du mot
joue trouvera joues, jouerons, etc.
• Avec l’option Texte vois i n, votre recherche pourra renvoyer d’autres
mots, tels que : la recherche du mot joue trouvera jour ou joute, par exemple.
Une fois la recherche terminée, les résultats sont affichés sous la forme d’un
tableau, dans lequel chaque occurrence trouvée est placée dans une ligne distincte.
Sélectionnez une occurrence puis cliquez sur le bouton
l’afficher dans son contexte. Vous pouvez ensuite cliquer sur le bouton Copier le
texte pour extraire du texte du fichier et le placer dans le Presse-papiers. Vous
pouvez également, dans la fenêtre des résultats, cliquer avec le bouton droit sur
un fichier trouvé, puis choisir
l’application associée. La commande
d’accéder au dossier dans lequel est placé le fichier.
Pour affiner les résultats d’une recherche en fonction des propriétés des fichiers,
cochez les cases pertinentes dans la section
texte recherché.
Ouvrir
Utiliser l’index All-in-One
Afficher le texte
afin de lancer le document dans
Ouvrir le dossier conteneur
Nom, auteur, mots clés
. Lorsque
pour
permet
et entrez le
Ajout d’objets à l’index All-in-One Search
L’index All-in-One Search utilise le moteur d’OCR intégré à PaperPort pour
identifier et extraire le contenu textuel des objets et créer une base de données
contenant les mots et les expressions figurant dans ce contenu textuel. Les
propriétés des objets analysés (nom, auteur, commentaire, mots clés, etc.) sont
également enregistrées dans l’index. La création d’un index prend un certain
temps, mais elle permet par la suite des recherches efficaces et ultrarapides.
PaperPort – Guide de mise en route 39
Page 40

Dans l’onglet
(commande
All-in-One Search
Options
du bouton PaperPort), vous pouvez demander que l’index
de la boîte de dialogue
Options PaperPort
All-in-One Search soit mis à jour chaque fois que vous ajoutez un objet ou que
vous modifiez un objet existant. Vous pouvez également définir la durée d’attente
de PaperPort avant le démarrage du processus de mise à jour de l’index.
Vous pouvez également lancer une mise à jour manuelle de l’index All-in-One
Search portant sur un seul objet, les objets d’un ou de plusieurs dossiers ou
l’ensemble des objets. Par ailleurs, il est conseillé de mettre à jour régulièrement
l’index All-in-One Search, afin de réduire la durée de l’indexation.
Utilisez le gestionnaire d’index intégré à PaperPort Professional 12 pour créer et
planifier à intervalles réguliers les tâches d’indexation. Pour accéder rapidement à
vos processus d’indexation réguliers, lancez le gestionnaire d’index directement
depuis le volet All-in-One Search.
Volet All-in-One Search
Le volet
de recherche et de sélectionner les options à appliquer lors
d’une recherche d’objets.
Si vous recherchez des fichiers sans vous préoccuper de leur
contenu textuel, vous pouvez vous contenter de spécifier une
ou plusieurs propriétés dans le champ
clés…
Si vous cochez la case
porte à la fois sur les propriétés des objets et sur leur contenu
textuel. Entrez les propriétés de document dans les champs
Nom, auteur, mots clés
texte indexé
.
Pour lancer une recherche sur l’index mais pas sur les fichiers, entrez une chaîne
de texte dans la zone de texte
options de recherche.
Pour lancer une recherche sur les fichiers mais pas sur l’index, décochez la case
Utiliser l’index All-in-One
auteur, mots clés
et cochez les options de recherche qui vous conviennent.
All-in-One Search
permet de spécifier des critères
Nom, auteur et mots
.
Index All-in-One Search
, et le texte recherché dans le champ
Contenant le texte indexé
et décochez les six
, entrez une chaîne de texte dans la zone
, la recherche
Contenant le
Nom,
Recherche d’un objet 40
Page 41

Pour lancer la recherche d’une chaîne de texte spécifique à la fois sur l’index et les
fichiers, cochez la case
dans la zone de texte
Nom, auteur, mots clés
conviennent. La recherche renvoie une liste d’objets correspondant à votre chaîne
de texte, au niveau du contenu ou des propriétés des fichiers.
Pour lancer une recherche à la fois sur l’index et les fichiers, cochez la case
Utiliser l’index All-in-One
Contenant le texte indexé
Nom, auteur, mots clés
zone
conviennent. La recherche renvoie une liste d’objets contenant la ou les chaînes
trouvées
termes, votre recherche ne renverra probablement que peu de résultats.
à la fois
Utiliser l’index All-in-One
Contenant le texte indexé
est vide et cochez les options de recherche qui vous
, entrez une chaîne de texte dans la zone de texte
, entrez une chaîne (identique ou différente) dans la
et cochez les options de recherche qui vous
dans le contenu et les propriétés des fichiers. En d’autres
, entrez une chaîne de texte
, assurez-vous que la zone
Format PDF avec recherches
En complément des fonctions d’indexation et de recherche intégrées
à PaperPort, vous pouvez également créer des fichiers au format
PDF avec recherches
des applications extérieures à PaperPort. Un fichier PDF avec
recherches contient la représentation bitmap d’un document ou d’un élément
graphique, le contenu textuel étant stocké sous forme masquée. L’apparence et
la mise en page du fichier PDF sont identiques à celles du document source, et
vous pouvez faire des recherches sur le contenu textuel à l’aide de différentes
applications extérieures à PaperPort, dont Nuance PDF Converter Professional,
Windows et Google Desktop Search.
Pour créer des fichiers au format
comme suit :
• Ouvrez un objet et choisissez Enregistrer sous dans le menu contextuel.
Dans la zone Type, choisissez PDF Image avec recherches.
• Numérisez un objet à l’aide du profil Document PDF Couleur avec
recherches.
• Importez un PDF constitué uniquement d’images dans PDF Viewer Plus
ou PDF Converter Professional. Une invite peut vous proposer de faire
une copie autorisant les recherches. Si ce n’est pas le cas, sélectionnez
Créer un PDF avec recherches dans le menu Outils.
qui peuvent être indexés, puis explorés par
PDF Image avec recherches
, procédez
PaperPort – Guide de mise en route 41
Page 42
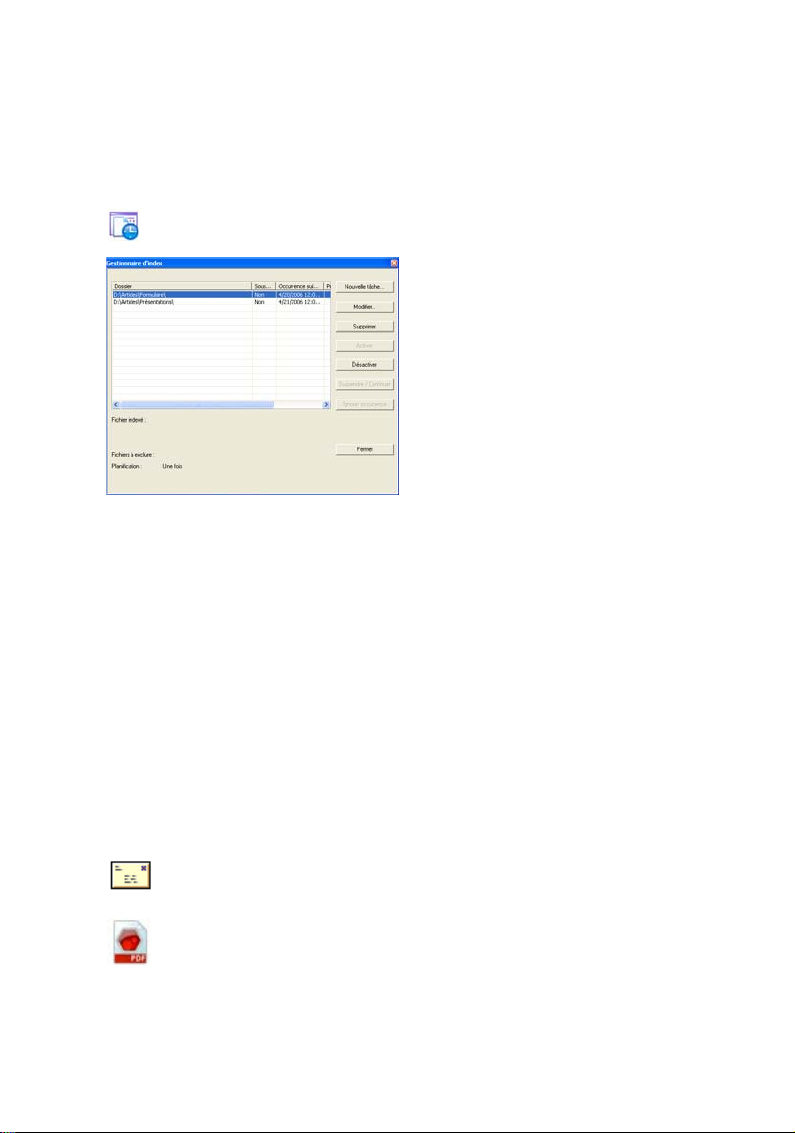
• Imprimez une image vers le bureau PaperPort. Par défaut, le fichier est
enregistré au format Image PDF. Choisissez Bureau > Options > Objet
pour définir votre préférence sur PDF avec recherches.
Planification de tâches d’indexation
Le gestionnaire d’index est une
application intégrée à PaperPort
Professional 12, conçue pour créer,
modifier et planifier les tâches
d’indexation associées à un dossier
local ou en réseau spécifique. Les
fichiers indexés peuvent faire l’objet
de recherches avec All-in-One
Search.
Vous pouvez définir pour les
nouvelles tâches le dossier à
rechercher (local ou en réseau),
inclure ou non les sous-dossiers, définir l’heure d’exécution de la tâche et les
répétitions éventuelles (durée, critère et calendrier), activer et désactiver une
tâche, suspendre son exécution ou ignorer une occurrence. La boîte de dialogue
des paramètres du programme permet de définir quand et comment le
gestionnaire d’index doit s’arrêter.
Partage de fichiers
Avec les outils PaperPort, vous pouvez très facilement partager fichiers, images et
autres objets avec vos amis, vos collègues ou vos collaborateurs.
Ces outils sont intégrés à PaperPort et disponibles instantanément à partir des
rubans.
Ils permettent de réaliser les opérations suivantes :
Transmettre des objets par e-mail en les faisant glisser sur une
icône de messagerie affichée dans la barre Envoyer vers.
Numériser ou convertir un objet au format PDF – le format le
plus répandu pour la distribution et le partage de documents.
Partage de fichiers 42
Page 43
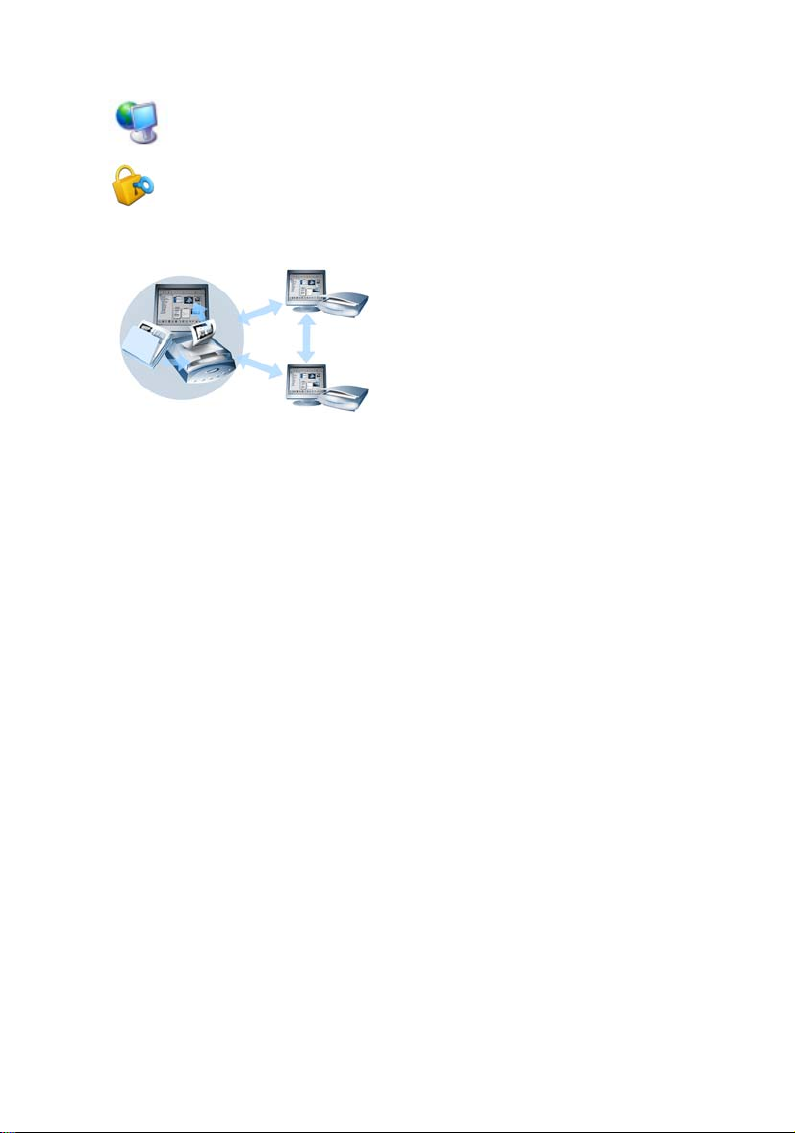
Accéder aux dossiers partagés d’un réseau en les ajoutant dans le
volet Dossiers de PaperPort.
Accéder aux paramètres de partage et de sécurité directement à
partir du menu contextuel des dossiers.
Avec PaperPort, vous pouvez très
facilement définir un dossier sur serveur
ou sur PC qui servira d’emplacement de
stockage partagé pour les documents
utilisés par différents utilisateurs. Chaque
utilisateur PaperPort peut se connecter à
ce dossier et exécuter les fonctions
PaperPort permettant de retrouver et
récupérer ces documents instantanément.
Vous pouvez également convertir des objets aux formats de nombreux autres
programmes. Pour consulter la liste complète des liens d’application supportés,
visitez les pages consacrées à PaperPort sur le site Web de Nuance :
www.nuance.fr
.
Envoi d’un objet vers une application liée
Par simple « glisser-déposer », vous pouvez ouvrir instantanément tous vos
fichiers dans vos applications préférées. Il vous suffit de le faire glisser sur l’icône
de cette application, qui est affichée dans la barre Envoyer vers.
La barre Envoyer vers permet également d’envoyer des e-mails et des fax.
Lorsque vous faites glisser un document numérisé sur la barre Envoyer vers,
PaperPort convertit celui-ci sous un format supporté par l’application cible.
Par exemple, si vous faites glisser l’image numérisée d’une lettre sur le lien (icône)
Word de la barre Envoyer vers, PaperPort détermine automatiquement que
l’application cible doit recevoir un fichier de texte ou .doc et non un fichier
image : il exécute automatiquement son logiciel d’OCR intégré pour convertir ce
fichier image en texte éditable par Word.
PaperPort – Guide de mise en route 43
Page 44

PaperPort supporte la plupart des applications du marché : programmes de
OmniPage
Flux de travail
OmniPage
PDF Converter
Microsoft Outlook
®
SharePoint
FormTyper
PDF Viewer Plus
traitement de texte et d’édition graphique, tableurs, télécopie, Internet, e-mail,
graphiques, OCR, FTP, etc. Le lien d’application présent dans la barre Envoyer
vers exécute automatiquement les conversions de format nécessaires et dispose
généralement d’options permettant de paramétrer l’envoi des objets.
Utilisation d’OmniPage avec PaperPort
Si PaperPort est présent sur un ordinateur doté d’OmniPage, les
services d’OCR de ce dernier viennent compléter les fonctionnalités de
PaperPort. Pour choisir un programme d’OCR, cliquez avec le bouton droit sur le
lien PaperPort d’application de texte, sélectionnez
Options Envoyer vers
spécifiez OmniPage en tant que programme d’OCR à utiliser, au lieu de l’option
OCR PaperPort toujours disponible.
Avec OmniPage, vous pouvez réaliser les opérations suivantes :
• Convertir instantanément vos documents imprimés en documents
Microsoft Office.
• Convertir vos fichiers PDF en documents totalement éditables et
parfaitement mis en page.
• Traiter automatiquement les images provenant de scanners ou
d’imprimantes multifonctions de réseau.
• Numériser des documents et les convertir aux formats XML, PDF, TIFF
et autres.
• Partager vos documents en les envoyant par e-mail, en les diffusant sur
Internet et en les enregistrant aux formats XML et e-Book.
• Contrôler instantanément et efficacement les conversions de
documents à l’aide de flux de travail OmniPage.
, puis
Envoi d’un objet vers une application liée 44
Page 45

Personnalisation de la barre Envoyer vers
Pour paramétrer le comportement
d’une application liée, vous pouvez
utiliser ses « options Envoyer vers ».
Par exemple, vous pouvez spécifier le
format de fichier dans lequel PaperPort
doit enregistrer un document.
Si la version Professional
d’OmniPage 14 ou supérieure est
installée sur votre système, sélectionnez
Options Envoyer vers
pour choisir un
flux de travail associé au lien Flux de
travail OmniPage.
Vous pouvez modifier l’apparence de la barre Envoyer vers, en ajoutant des
programmes et en supprimant ou réorganisant les icônes de programmes. Pour
plus de détails, consultez l’aide en ligne de PaperPort.
Options Envoyer vers
PaperPort – Guide de mise en route 45
Page 46
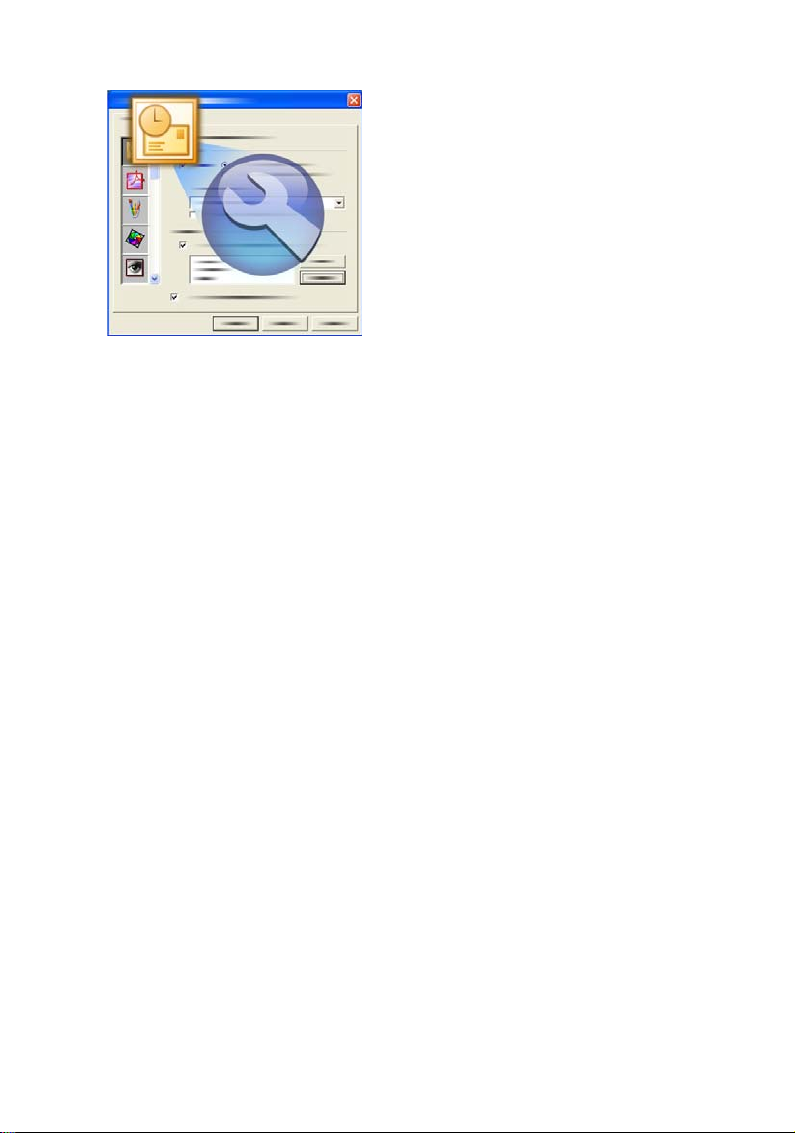
Pour envoyer un objet PaperPort par
e-mail, il suffit de le faire glisser sur
l’icône d’une application de messagerie
présente dans la barre Envoyer vers.
Utilisez les options de cette messagerie
pour spécifier le format de l’objet joint
et le ou les destinataires, pour rédiger un
message d’accompagnement, etc.
Conversion d’un objet
PaperPort peut convertir les documents numérisés et les objets de texte en
formats d’image et inversement.
Conversion d’un objet de texte en image
Vous pouvez convertir un document numérisé et un objet de texte en format
d’image.
La commande
formats d’image standard, y compris PDF, JPEG, TIFF et Image PaperPort
(.max).
Pour convertir un objet de texte ou une image en image PaperPort (.max), utilisez
la commande
Reproduire comme objet PDF
Image.
Si vous disposez de PaperPort Professional 12, vous pouvez également convertir
les objets de texte (par exemple, les documents Word) au format « PDF Texte
formaté et graphiques » à l’aide de PDF Create.
Le traitement par lot permet de convertir plusieurs objets à la fois. Pour plus de
détails, consultez l’aide.
Enregistrer sous
Reproduire comme image PaperPort
permet d’enregistrer une image sous différents
. La commande
permet de convertir un objet de texte en PDF
Conversion d’un objet 46
Page 47
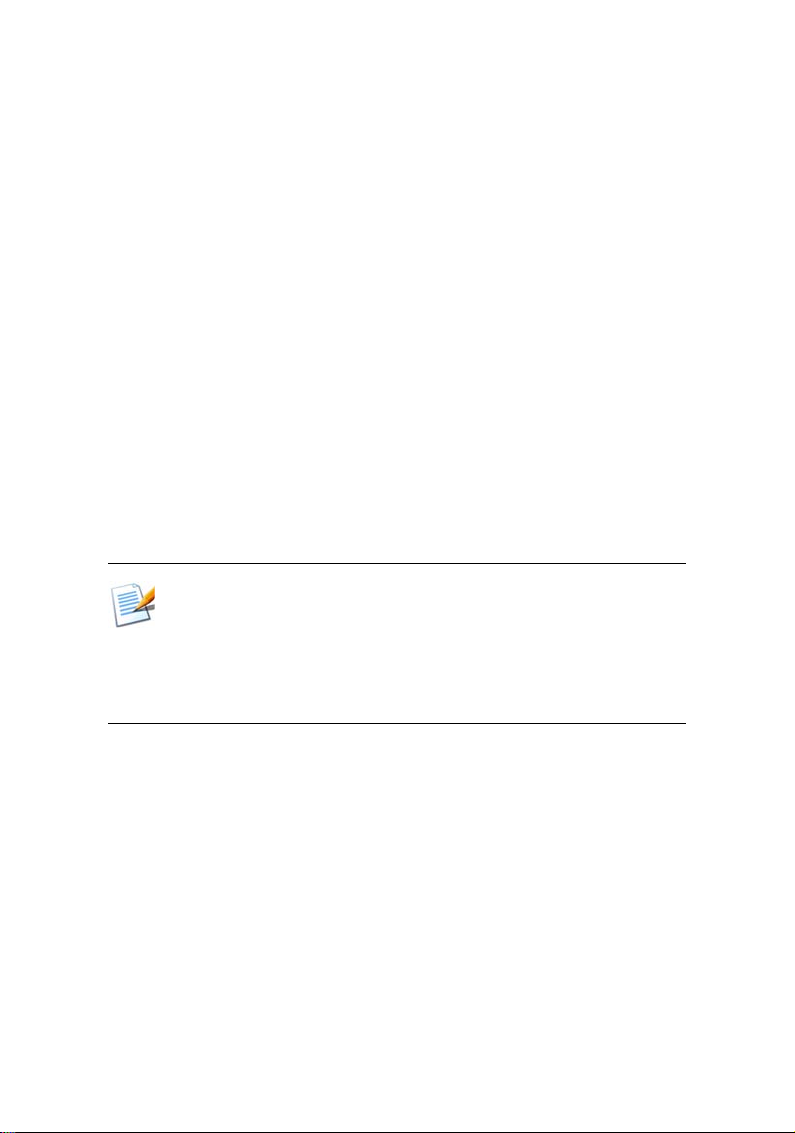
Assemblage de documents
Vous pouvez assembler les documents en les associant. Les fichiers que vous
souhaitez compiler doivent tous se trouver dans le même dossier, et vous devez
les sélectionner en suivant l’ordre dans lequel vous souhaitez qu’ils apparaissent
dans la pile. Cliquez sur la flèche en regard de
Combiner les objets
une des options disponibles :
• Combiner en pile PDF : Chaque page des documents d’origine devient
une page du fichier PDF combiné, sans être redimensionnée.
• Combiner en pages PDF multi-objet, en redimensionnant : Cette
option redimensionne les pages des documents d’origine, et les place
quatre par quatre sur les pages du PDF combiné.
• Combiner en pages PDF multi-objet, en conservant les tailles
d’origine : Cette option permet d’insérer autant de pages d’origine que
possible sur les pages du fichier PDF combiné. Avec cette option, la taille
des pages combinées reste inchangée.
• Combiner en page PDF de vignettes : Cette option permet de créer
des vignettes des pages des documents d’origine, et d’en placer autant que
possible sur les pages du PDF combiné.
Avec les options Combiner, les fichiers source sont conservés, dans leur format
d’origine.
La combinaison de fichiers prend généralement plus de temps que leur empilage,
en raison de la conversion au format PDF du document obtenu.
PaperPort Professional permet également de combiner des objets de texte. Pour
convertir un objet de texte, l’application qui a été utilisée pour le créer doit être
installée sur votre ordinateur.
et choisissez
Conversion d’une image en texte
Après avoir numérisé un document sur le bureau PaperPort, vous pouvez
convertir son contenu en texte éditable : pour ce faire, faites glisser sa vignette sur
l’un des liens de traitement de texte de la barre Envoyer vers. PaperPort exécute la
reconnaissance des caractères à l’aide de son moteur d’OCR intégré, lance le
programme de traitement de texte et charge le texte reconnu dans un document
prêt pour l’édition.
PaperPort – Guide de mise en route 47
Page 48

PaperPort vous permet également de sélectionner le texte d’une image et le copier
en vue de l’utiliser dans une application extérieure (programme de traitement de
texte ou tableur).
Dans ce cas, le logiciel d’OCR intégré à PaperPort effectue la reconnaissance du
texte copié et le stocke dans le Presse-papiers de Windows.
Lancez l’application extérieure et ouvrez le fichier dans lequel le texte doit être
inséré, et utilisez l’option Coller
pour coller le texte dans ce fichier.
Remplissage d’un formulaire numérisé
FormTyper™ est une application intégrée à PaperPort qui permet de
remplir des formulaires statiques (documents médicaux ou d’assurance,
formulaires d’inscription ou de demande de renseignements,
déclaration de revenus, etc.) après les avoir numérisés et importés sur le bureau
PaperPort.
Faites glisser le formulaire du
bureau PaperPort vers l’icône
FormTyper affichée dans la barre
Envoyer vers. Si nécessaire, le
formulaire est converti au format
PDF et ouvert dans votre produit
PDF Nuance. FormTyper analyse
le formulaire, détecte les zones
susceptibles de recevoir des
données et crée des champs vides
dans ces zones en affectant les
champs d’une couleur pour en
indiquer l’emplacement.
FormTyper est capable de
détecter les champs et les cases
à cocher.
Vous pouvez ensuite remplir le formulaire à l’aide du clavier (en utilisant la touche
Tabulation pour passer d’un champ à un autre). Vous pouvez également modifier
l’agencement des champs, insérer de nouveaux champs et supprimer les champs
superflus. Une fois les données saisies, vous pouvez enregistrer le formulaire
rempli sur le bureau PaperPort et l’imprimer ou l’envoyer par e-mail.
Si vous disposez d’un formulaire pré-imprimé, utilisez l’option Imprimer
uniquement les champs pour « imprimer » vos réponses directement sur le
formulaire.
Remplissage d’un formulaire numérisé 48
Page 49

Création de documents PDF
Nuance® PDF Create 5 vous permet de générer des fichiers PDF
à partir d’un ou plusieurs documents source. Les fichiers PDF
créés avec le programme peuvent être consultés, imprimés, édités
et vous pouvez y lancer des recherches de texte.
Comment lancer la création de fichiers PDF
Le processus de création de fichiers PDF peut être lancé de plusieurs manières :
• Depuis le menu Démarrer à l’aide de l’Assistant PDF Create ;
• Depuis l’Explorateur Windows ou le bureau, à l’aide d’un menu
contextuel ;
• Depuis Microsoft Word, Excel, PowerPoint, Outlook ou Internet
Explorer, à l’aide d’une barre d’outils, des commandes de menu PDF
Create ou du ruban Nuance PDF.
La rubrique d’aide intitulée « Créer un fichier PDF » décrit tous les points de
départ possibles pour créer un PDF et les choix qui s’offrent à vous.
Formats PDF
Les fichiers PDF se présentent généralement sous les formats
suivants :
• PDF Image
• PDF Image avec recherches
• PDF Texte formaté et graphiques (PDF standard)
Selon la version de PaperPort dont vous disposez, vous pouvez créer un ou
plusieurs de ces formats PDF. Pour plus de détails, consultez l’aide de PaperPort.
Le tableau suivant présente les fonctions disponibles dans PaperPort 12 et
PaperPort Professional 12 pour créer les différents types de fichier PDF :
PaperPort – Guide de mise en route 49
Page 50

Format PaperPort 12
PDF Image Numériser ou
importer une photo
Imprimer sur le
bureau PaperPort
Enregistrer sous
(Capture Web)
PDF Image avec
recherches
PDF Texte formaté
et graphiques
Numériser ou
importer une photo
Imprimer sur le
bureau PaperPort
Enregistrer sous
(Capture Web)
Numériser ou
importer une photo
PaperPort
Professional 12
Numériser ou importer
une photo
Imprimer sur le
bureau PaperPort
Enregistrer sous
(Capture Web)
Reproduire l’objet
Numériser ou importer
une photo
Imprimer sur le
bureau PaperPort
Enregistrer sous
(Capture Web)
Reproduire l’objet
Numériser ou importer
une photo
Imprimer sur le
bureau PaperPort
Reproduire l’objet
Reproduire comme
objet PDF
La fonction
d’explications, reportez-vous à la section page 26.
La fonction
La fonction
d’entrée qui ne sont pas au format PDF.
Capture Web
Reproduire l’objet
Reproduire comme objet PDF
doit être exécutée en dehors de PaperPort. Pour plus
transmet le format PDF de l’original à la copie.
prend en charge les fichiers
Pour obtenir de l’aide
Nuance PDF Create possède un système d’aide complet au format HTML. Pour
y accéder, ouvrez l’aide de PDF Viewer Plus ou de PDF Converter Professional,
ou le menu PDF Create de Microsoft Word, Excel ou PowerPoint.
Pendant votre travail, vous pourrez appuyer sur la touche F1 pour obtenir de
l’aide concernant le volet en cours.
Création de documents PDF 50
Page 51

ScanDirect
Cliquer pour
numériser vers le
bureau PaperPort
Numériser
Cliquer pour afficher
les options
Une ou plusieurs
pages
Barre ScanDirect avec les
icônes de toutes les cibles
de numérisation
Faire défiler à droite pour
afficher plus d’icônes
ScanDirect fonctionne comme programme autonome (accessible à partir du
menu
Avec ScanDirect, vous pouvez numériser un objet et l’envoyer immédiatement
vers deux types de cible :
• Vers une icône de la barre Envoyer vers de ScanDirect – Les icônes de
• Vers le bureau PaperPort – Pour numériser un objet et l’importer dans
Lorsque ScanDirect est utilisé pour numériser un objet vers d’autres programmes,
l’opération s’effectue par l’intermédiaire de l’interface du scanner. Les profils de
numérisation de PaperPort ne s’appliquent pas.
Lorsque ScanDirect est utilisé pour numériser un objet vers le bureau PaperPort,
les paramètres de sortie de la numérisation précédente s’appliquent : s’il s’agissait
d’une image, la numérisation actuelle procède de la même façon, et s’il s’agissait
d’un document texte (de type DOC, XLS, WPD, TXT ou CSV), la numérisation
actuelle crée un fichier PDF Image sur lequel vous pouvez autoriser les
recherches (voir plus haut).
Le module ScanDirect™ intégré à PaperPort permet de numériser
un document et de l’envoyer directement vers PaperPort ou vers une
application extérieure sans avoir à lancer PaperPort au préalable.
Démarrer
de Windows) et possède sa propre barre d’outils.
cette barre représentent les applications liées à la fois à PaperPort et à
ScanDirect. Pour numériser et envoyer un document vers une application,
cliquez sur l’icône de celle-ci (pour la sélectionner) et numérisez le
document : lorsque la numérisation est terminée, ScanDirect lance
automatiquement l’application.
PaperPort, cliquez sur l’icône de celle-ci (pour la sélectionner) et
numérisez l’objet : lorsque la numérisation est terminée, PaperPort
démarre et affiche l’objet sur son bureau. Vous pouvez ensuite appliquer à
cet objet toutes les fonctions de PaperPort.
PaperPort – Guide de mise en route 51
Page 52

Dans PaperPort Professional, vous pouvez numériser des objets directement vers
Microsoft SharePoint.
Désinstallation de PaperPort
Pour réaliser une désinstallation complète, trois composants PaperPort doivent
être supprimés un à un, dans n’importe quel ordre. Ces composants sont
PaperPort 12, l’imprimante virtuelle PaperPort Image et PDF Viewer Plus. Si
vous supprimez uniquement l’imprimante et/ou PDF Viewer, PaperPort ne
pourra pas fonctionner correctement.
1. Cliquez deux fois sur l’icône Ajout/Suppression de programmes
dans le Panneau de configuration.
2. Sélectionnez Nuance PaperPort 12.0.
3. Cliquez sur Supprimer pour désinstaller le programme.
4. Recommencez l’opération pour les autres composants.
5. Pour terminer la désinstallation, vous devez redémarrer votre
ordinateur.
Le programme est désactivé au début du processus de désinstallation, afin
d’éviter tout problème de réactivation si vous le réinstallez ultérieurement. Les
procédures de désactivation et de ré-activation nécessitent une connexion à
Internet.
PaperPort est protégé par les brevets américains suivants et leurs é quivalents
étrangers : 6,262,732 ; 5,077,807 ; 5,235,651 ; 5,261,009 ; 5,278,918 ; 5,278,920 ;
5,347,595 ; 5,381,489 ; 5,436,983 ; 5,657,397 ; 5,778,092 ; 5,862,259 ; 6,038,342 et
6,047,251.
Désinstallation de PaperPort 52
 Loading...
Loading...