Page 1
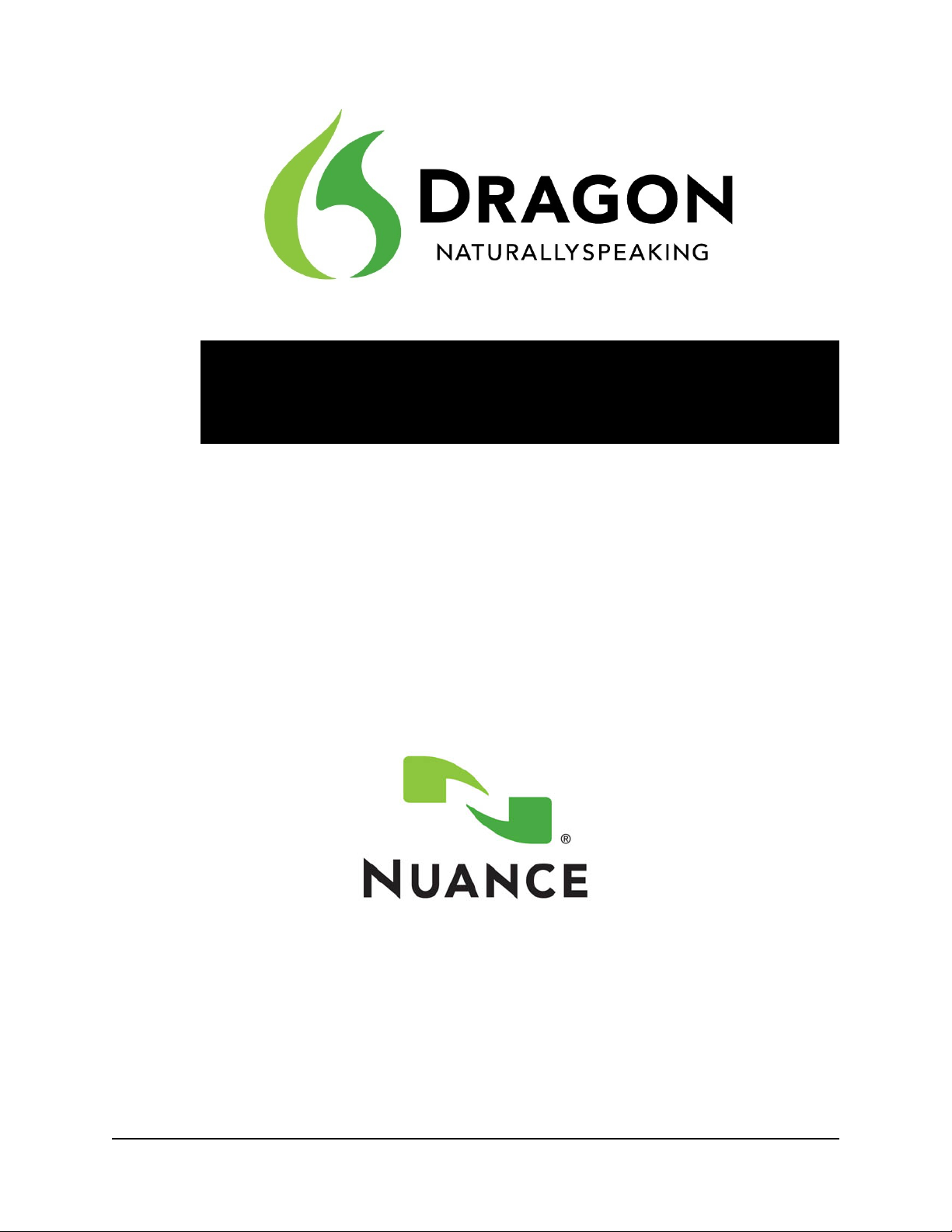
Guía del Usuario
Versión 12
Page 2
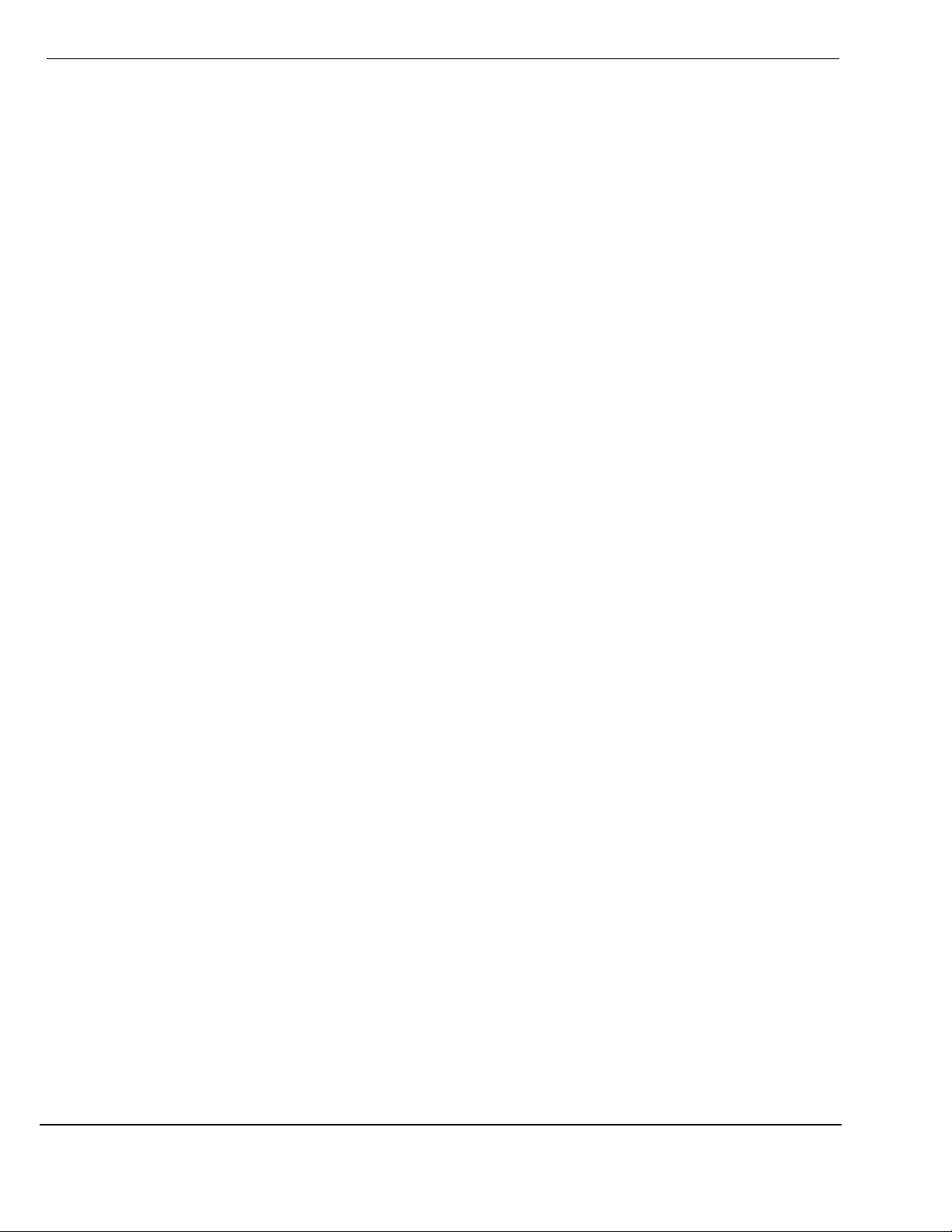
Copyright
Copyrights
2012. Versión 12 Dragon NaturallySpeaking Professional
Este material podría no incluir cambios técnicos del último momento ni
revisiones al programa. Regularmente, se efectúan cambios a la información
aquí descrita, que se incorporarán en versiones futuras.
Nuance Communications, Inc. podría tener patentes o solicitudes de patentes
pendientes relativas al contenido de este documento. Este documento no le
otorga ningún derecho sobre dichas patentes.
Está prohibida la reproducción de este material o el software, en su totalidad
o en parte, por cualquier medio, incluyendo medios electrónicos o mecánicos
como fotocopiado o grabación, o mediante cualquier sistema de
almacenamiento y recuperación de información, sin el consentimiento por
escrito de Nuance Communications, Inc. las especificas pueden cambiar sin
aviso previo.
Copyright © 2002-2012 Nuance Communications, Inc. Reservados todos los
derechos.
Nuance, ScanSoft, el logotipo de Nuance, el logotipo del dragón, Dragon,
DragonBar, NaturallySpeaking, RealSpeak, Nothing But Speech (NBS),
Natural Language Technology, Select-and-Say, MouseGrid y Editor de
vocabulario son marcas comerciales registradas de Nuance Communications,
Inc. en Estados Unidos y otros países. Los demás nombres y marcas
comerciales citados son marcas comerciales de Nuance Communications o
de sus correspondientes propietarios. Las designaciones hechas por terceros,
sean fabricantes o distribuidores, para distinguir sus productos, pueden
considerarse marcas comerciales de dichos fabricantes o distribuidores.
Pentium es una marca registrada de Intel Corporation. Adobe y Acrobat son
marcas registradas de Adobe Systems Incorporated.
Corel y WordPerfect son marcas registradas de Corel Corporation.
Lotus y Lotus Notes son marcas registradas de Lotus Development
Corporation.
Microsoft, Outlook, Outlook Express, Word, Windows, Windows NT, Visual
Basic, Excel, Access, InfoPath, Internet Explorer y PowerPoint son marcas o
marcas registradas de Microsoft Corporation.
Netscape y Netscape Navigator son marcas registradas de Netscape
Communications Corporation.
VoiceIt, el logotipo VoiceIt y VoiceIt Link son marcas o marcas registradas de
VXI Corporation.
AMD es una marca registrada de Advanced Micro Devices, Inc.
ii
Page 3
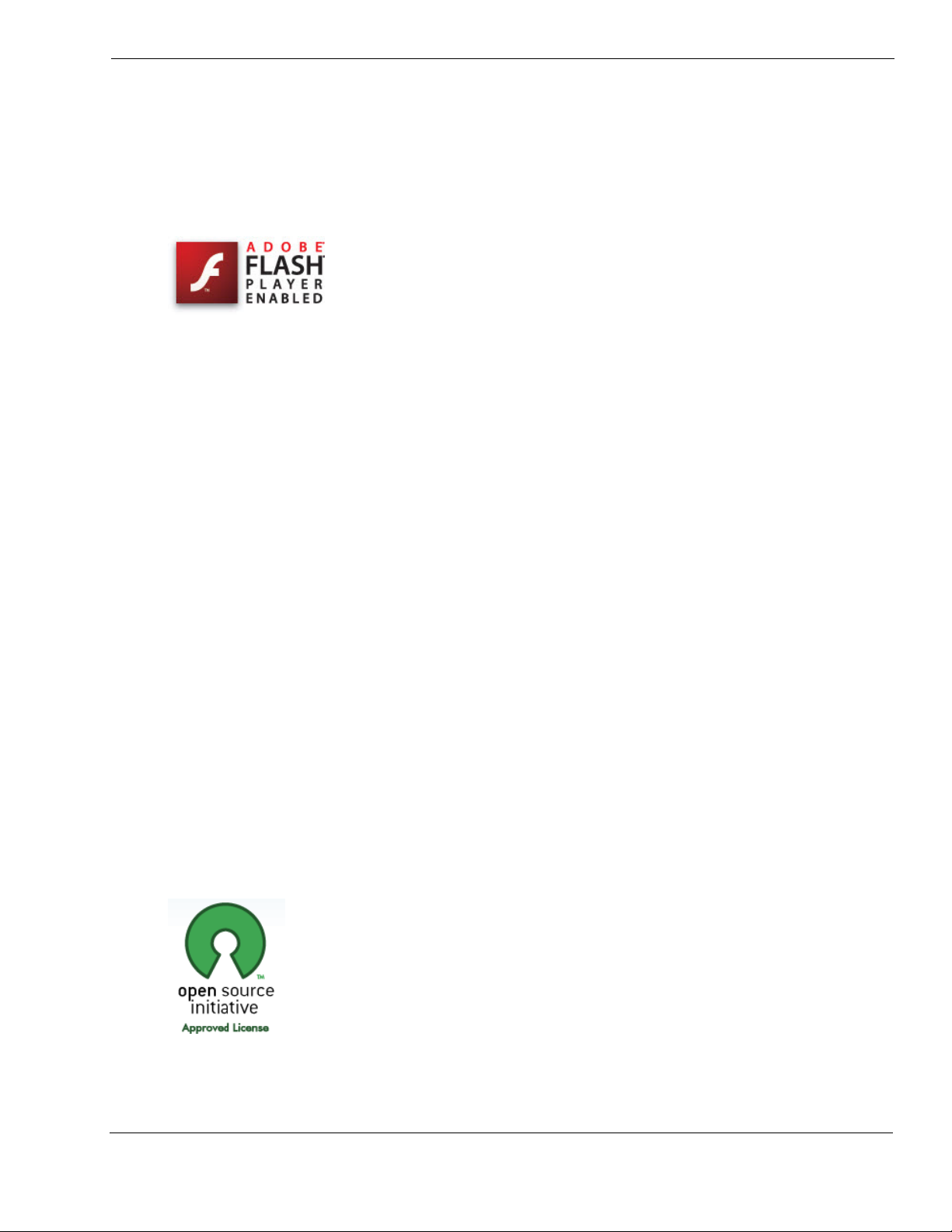
Copyright
SoundBlaster es una marca registrada de Creative Technology Ltd.
America Online es una marca registrada de America Online, Inc., una división
de AOL Time Warner.
Yahoo! es una marca registrada de Yahoo! Inc.
Macromedia Flash™ es una marca registrada de Macromedia, Inc
Dave Barry in Cyberspace, © Copyright 1996 de Dave Barry, publicado por
Crown Publishers.
3001: The Final Odyssey, © Copyright 1997 de Arthur C. Clarke, publicado
por HarperCollins Publishers.
Dogbert's Top Secret Management Handbook, © Copyright 1996 by United
Feature Syndicate, Inc., publicado por HarperBusiness, división de
HarperCollins Publishers.
Success Is a Journey: 7 Steps to Achieving Success in the Business of Life, ©
Copyright 1999 de Jeffrey J. Mayer, publicado por McGraw Hill.
Charlie and the Great Glass Elevator, © Copyright 1972 de Roald Dahl,
publicado por Alfred A. Knopf, Inc. y Penguin Books.
The Captain of Battery Park, © Copyright 1978 de Eugene Pool, publicado por
Addison-Wesley.
El gato de Cheshire (cuento), © Copyright 1965 de Enrique Anderson Imbert.
Dora la Invisible (cuento), © Copyright Enrique Anderson Imbert.
Los Reyes Católicos, los adelantados del dólar y del bit (fragmento), ©
Copyright Ricardo Soca.
Y sin embargo... (cuento, fragmento), © Copyright de Orlando Guzmán.
La era de las máquinas espirituales, © Copyright Ray Kurzweil.
Boost Software License - Version 1.0 - © Copyright August17,2003.
Permission is hereby granted, free of charge, to any person or organization
obtaining a copy of the software and accompanying documentation covered
iii
Page 4
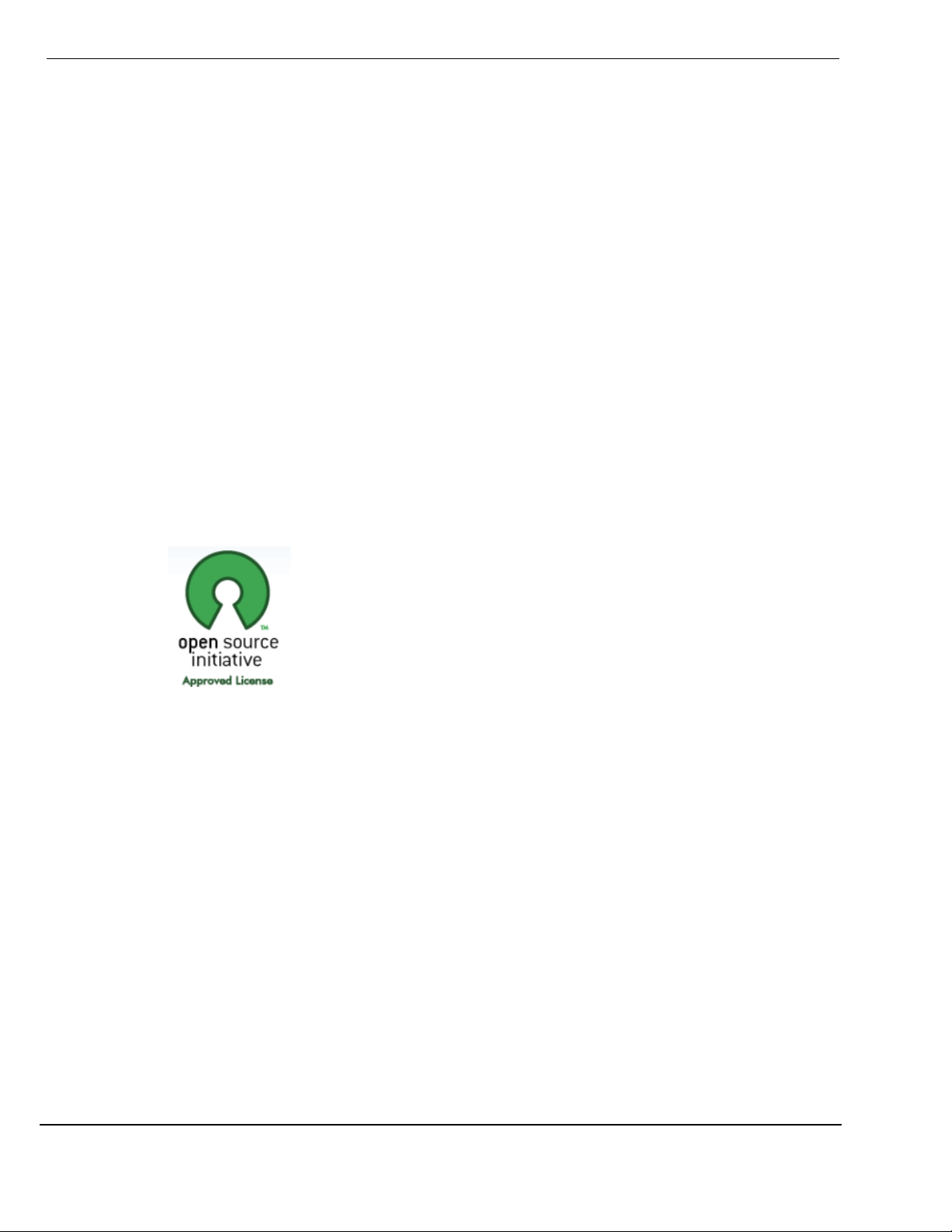
Copyright
by this license (the "Software") to use, reproduce, display, distribute,
execute, and transmit the Software, and to prepare derivative works of the
Software, and to permit third-parties to whom the Software is furnished to do
so, all subject to the following:
The copyright notices in the Software and this entire statement, including the
above license grant, this restriction and the following disclaimer, must be
included in all copies of the Software, in whole or in part, and all derivative
works of the Software, unless such copies or derivative works are solely in
the form of machine-executable object code generated by a source language
processor.
THE SOFTWARE IS PROVIDED "AS IS", WITHOUT WARRANTY OF ANY KIND,
EXPRESS OR IMPLIED, INCLUDING BUT NOT LIMITED TO THE WARRANTIES
OF MERCHANTABILITY, FITNESS FOR A PARTICULAR PURPOSE, TITLE AND
NON-INFRINGEMENT. IN NO EVENT SHALL THE COPYRIGHT HOLDERS OR
ANYONE DISTRIBUTING THE SOFTWARE BE LIABLE FOR ANY DAMAGES OR
OTHER LIABILITY, WHETHER IN CONTRACT, TORT OR OTHERWISE, ARISING
FROM, OUT OF OR IN CONNECTION WITH THE SOFTWARE OR THE USE OR
OTHER DEALINGS IN THE SOFTWARE.
Open Source Initiative OSI - The MIT License (MIT): Licensing
The MIT License (MIT)
Permission is hereby granted, free of charge, to any person obtaining a copy
of this software and associated documentation files (the "Software"), to deal
in the Software without restriction, including without limitation the rights to
use, copy, modify, merge, publish, distribute, sublicense, and/or sell copies
of the Software, and to permit persons to whom the Software is furnished to
do so, subject to the following conditions:
The above copyright notice and this permission notice shall be included in all
copies or substantial portions of the Software. THE SOFTWARE IS PROVIDED
"AS IS", WITHOUT WARRANTY OF ANY KIND, EXPRESS OR IMPLIED,
INCLUDING BUT NOT LIMITED TO THE WARRANTIES OF MERCHANTABILITY,
FITNESS FOR A PARTICULAR PURPOSE AND NONINFRINGEMENT. IN NO
EVENT SHALL THE AUTHORS OR COPYRIGHT HOLDERS BE LIABLE FOR ANY
CLAIM, DAMAGES OR OTHER LIABILITY, WHETHER IN AN ACTION OF
CONTRACT, TORT OR OTHERWISE, ARISING FROM, OUT OF OR IN
iv
Page 5
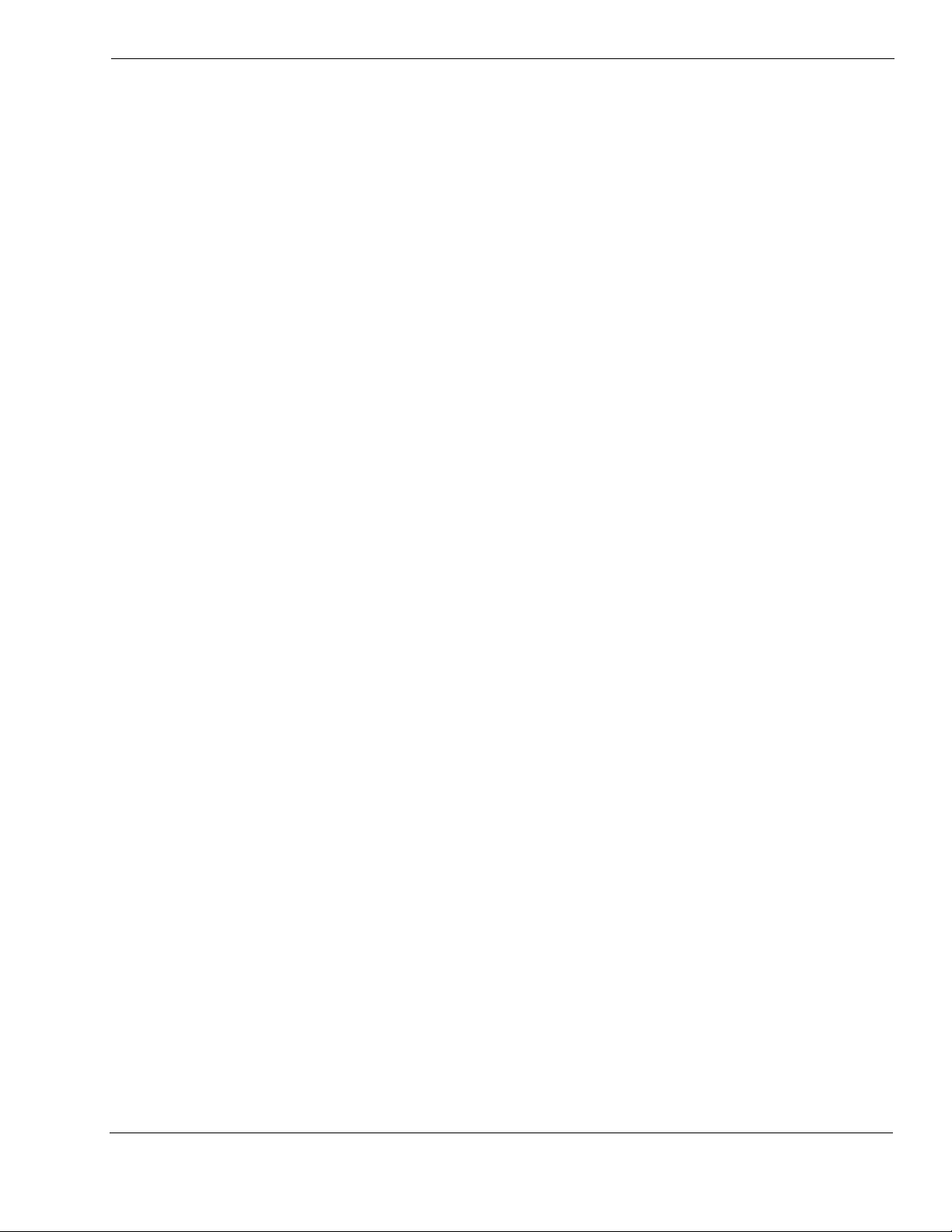
Copyright
CONNECTION WITH THE SOFTWARE OR THE USE OR OTHER DEALINGS IN
THE SOFTWARE.
Open Source Initiative OSI - The BSD 3-Clause License. © Copyright 1998,
Regents of the University of California. All rights reserved.
Redistribution and use in source and binary forms, with or without
modification, are permitted provided that the following conditions are met:
n Redistributions of source code must retain the above copyright notice,
this list of conditions and the following disclaimer.
n Redistributions in binary form must reproduce the above copyright
notice, this list of conditions and the following disclaimer in the
documentation and/or other materials provided with the distribution.
n Neither the name of the University of California, Berkeley nor the
names of its contributors may be used to endorse or promote products
derived from this software without specific prior written permission.
THIS SOFTWARE IS PROVIDED BY THE COPYRIGHT HOLDERS AND
CONTRIBUTORS "AS IS" AND ANY EXPRESS OR IMPLIED WARRANTIES,
INCLUDING, BUT NOT LIMITED TO, THE IMPLIED WARRANTIES OF
MERCHANTABILITY AND FITNESS FOR A PARTICULAR PURPOSE ARE
DISCLAIMED. IN NO EVENT SHALL THE COPYRIGHT HOLDER OR
CONTRIBUTORS BE LIABLE FOR ANY DIRECT, INDIRECT, INCIDENTAL,
SPECIAL, EXEMPLARY, OR CONSEQUENTIAL DAMAGES (INCLUDING, BUT
NOT LIMITED TO, PROCUREMENT OF SUBSTITUTE GOODS OR SERVICES;
LOSS OF USE, DATA, OR PROFITS; OR BUSINESS INTERRUPTION) HOWEVER
CAUSED AND ON ANY THEORY OF LIABILITY, WHETHER IN CONTRACT,
STRICT LIABILITY, OR TORT (INCLUDING NEGLIGENCE OR OTHERWISE)
ARISING IN ANY WAY OUT OF THE USE OF THIS SOFTWARE, EVEN IF
ADVISED OF THE POSSIBILITY OF SUCH DAMAGE.
Copyright (c) 2007 James Newton-King
Permission is hereby granted, free of charge, to any person obtaining a copy
of this software and associated documentation files (the "Software"), to deal
in the Software without restriction, including without limitation the rights to
use, copy, modify, merge, publish, distribute, sublicense, and/or sell copies
of the Software, and to permit persons to whom the Software is furnished to
do so, subject to the following conditions:
The above copyright notice and this permission notice shall be included in all
copies or substantial portions of the Software.
THE SOFTWARE IS PROVIDED "AS IS", WITHOUT WARRANTY OF ANY KIND,
EXPRESS OR IMPLIED, INCLUDING BUT NOT LIMITED TO THE WARRANTIES
OF MERCHANTABILITY, FITNESS FOR A PARTICULAR PURPOSE AND
NONINFRINGEMENT. IN NO EVENT SHALL THE AUTHORS OR COPYRIGHT
HOLDERS BE LIABLE FOR ANY CLAIM, DAMAGES OR OTHER LIABILITY,
v
Page 6
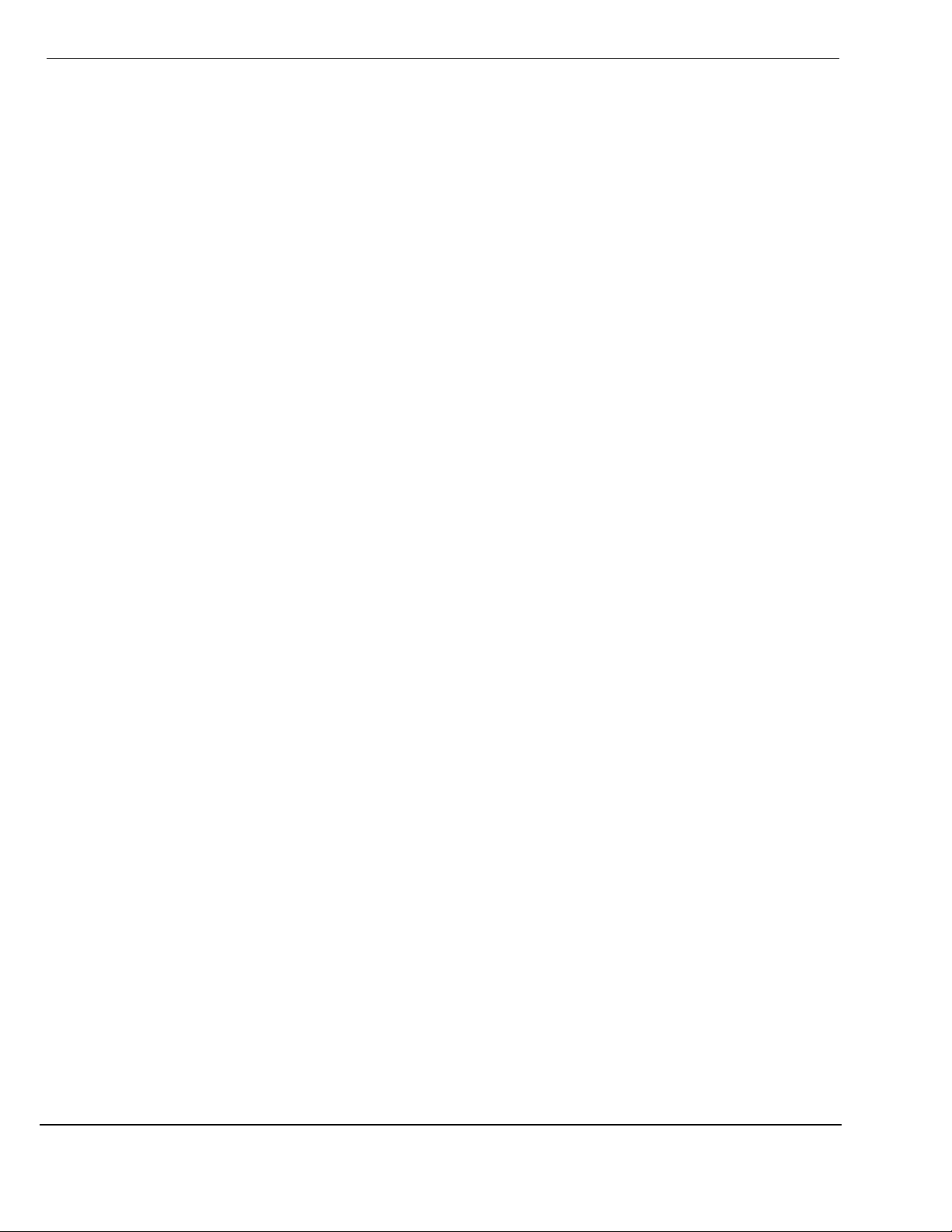
Copyright
WHETHER IN AN ACTION OF CONTRACT, TORT OR OTHERWISE, ARISING
FROM, OUT OF OR IN CONNECTION WITH THE SOFTWARE OR THE USE OR
OTHER DEALINGS IN THE SOFTWARE.
vi
Page 7
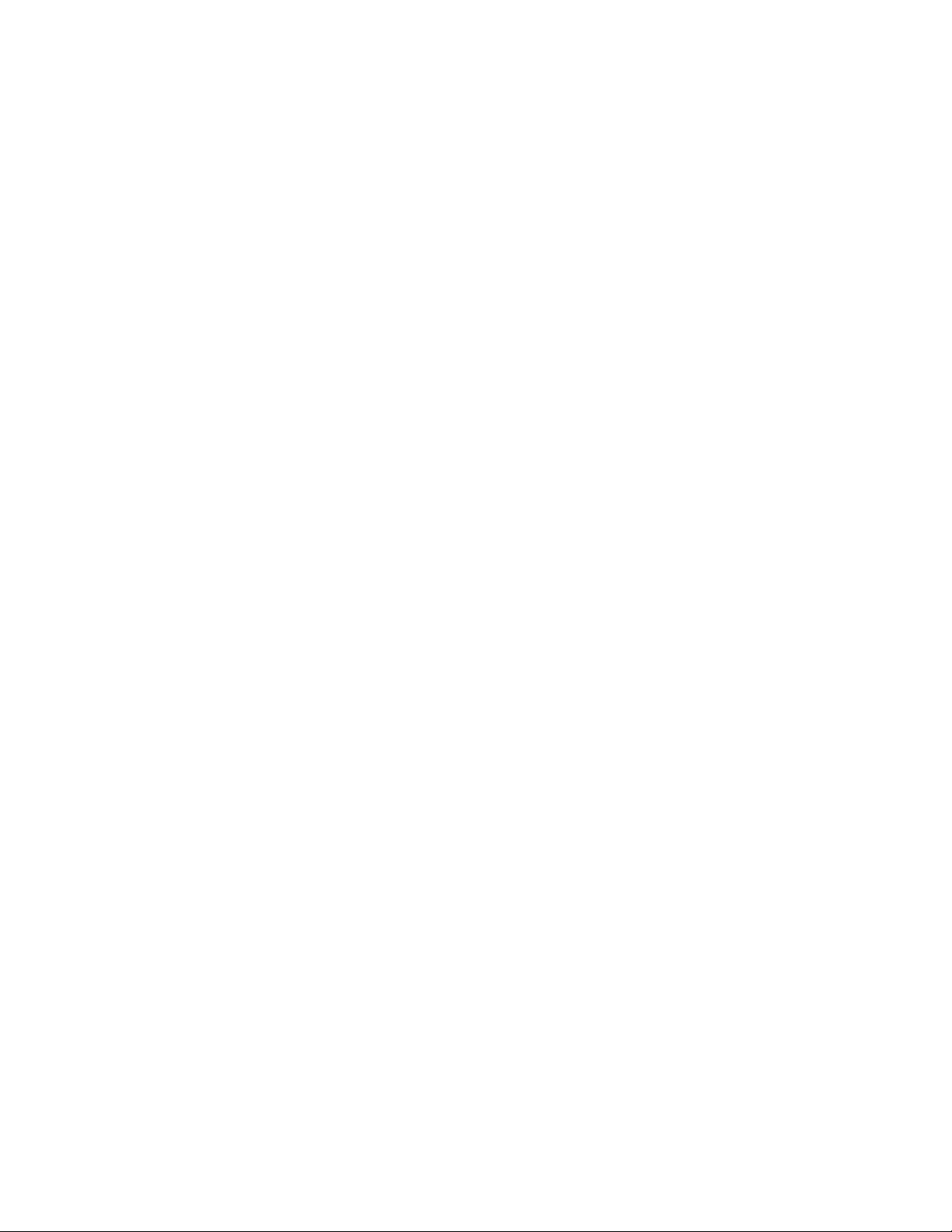
Page 8
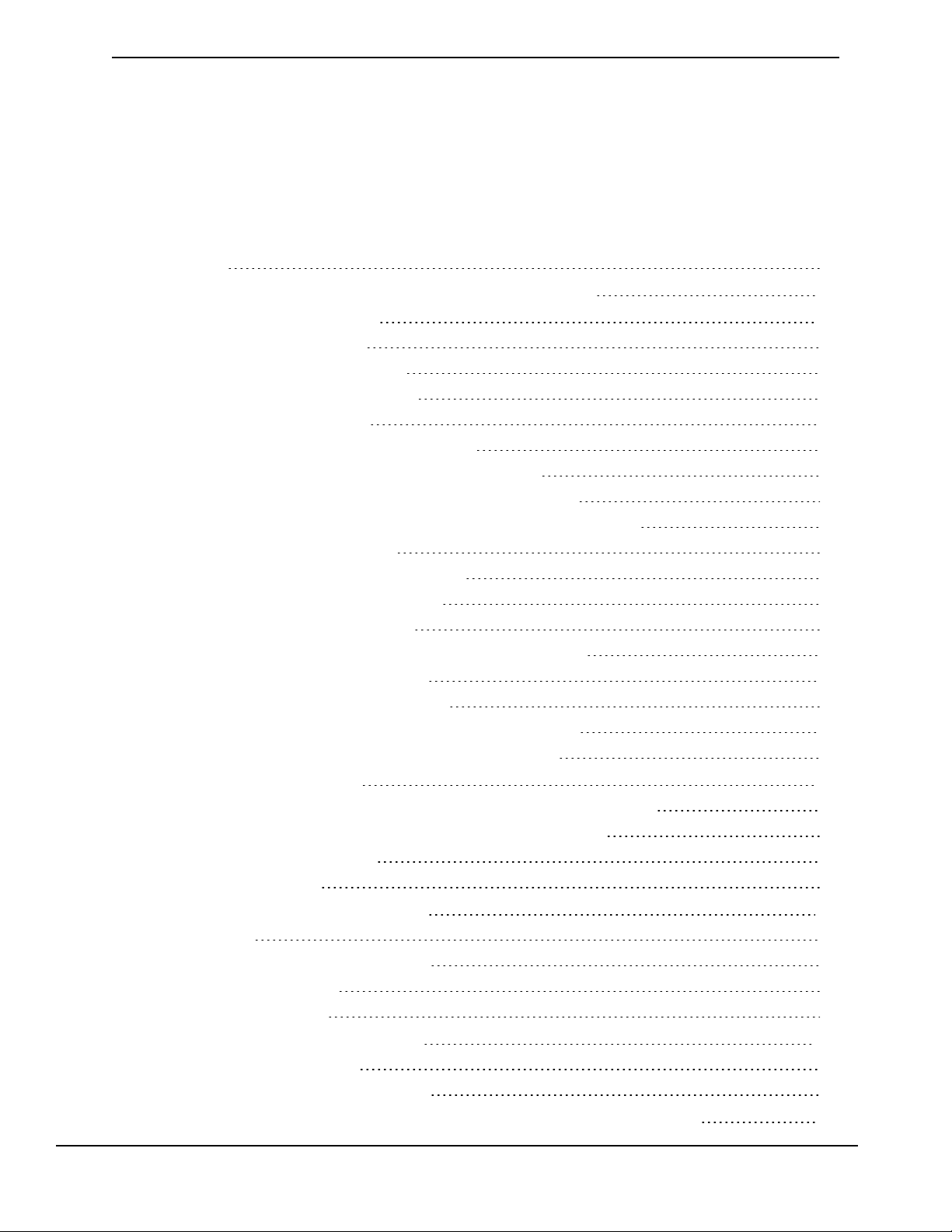
Contenido
Contenido
Copyrights ii
Capítulo 1: Novedades de la versión 12 de Dragon 14
Capítulo 2: Instalar Dragon 22
Instalación y entrenamiento 22
Requisitos del sistema de Dragon 23
Información previa a la instalación 26
Antes de instalar el software 27
Instalación del software: instalación típica 29
Instalación del software: instalación personalizada 30
Modificación de la configuración para todos los usuarios 33
Modificación de las opciones de formato para todos los usuarios 34
Creación de perfiles de usuarios 35
Configuración y colocación del micrófono 36
Entrenamiento de perfiles de usuarios 38
Adaptación a su estilo de escritura 40
Configuración automática basada en el perfil del sistema 42
Actualización de usuarios existentes 42
Estructura de archivos de la versión 12 44
Acceso a archivos de registro, ejemplos y herramientas 45
Activación de Dragon NaturallySpeaking Professional 46
viii
Capítulo 3: Para empezar 48
Características básicasde Dragon NaturallySpeaking Professional 48
Utilizar la Ayuda de Dragon NaturallySpeaking Professional 49
Información para dictar texto 51
El cuadro de resultado 52
Capítulo 4: Utilizar la DragonBar 57
La DragonBar 57
El indicador de Control total de texto 64
Usar la barra DragonBar 65
Controlar la DragonBar 66
Capítulo 5: Utilizar el micrófono 69
Elegir un dispositivo de voz 69
Coloque el micrófono correctamente 71
Capítulo 6: Utilizar la barra Comandos de ejemplo de Dragon 73
Page 9
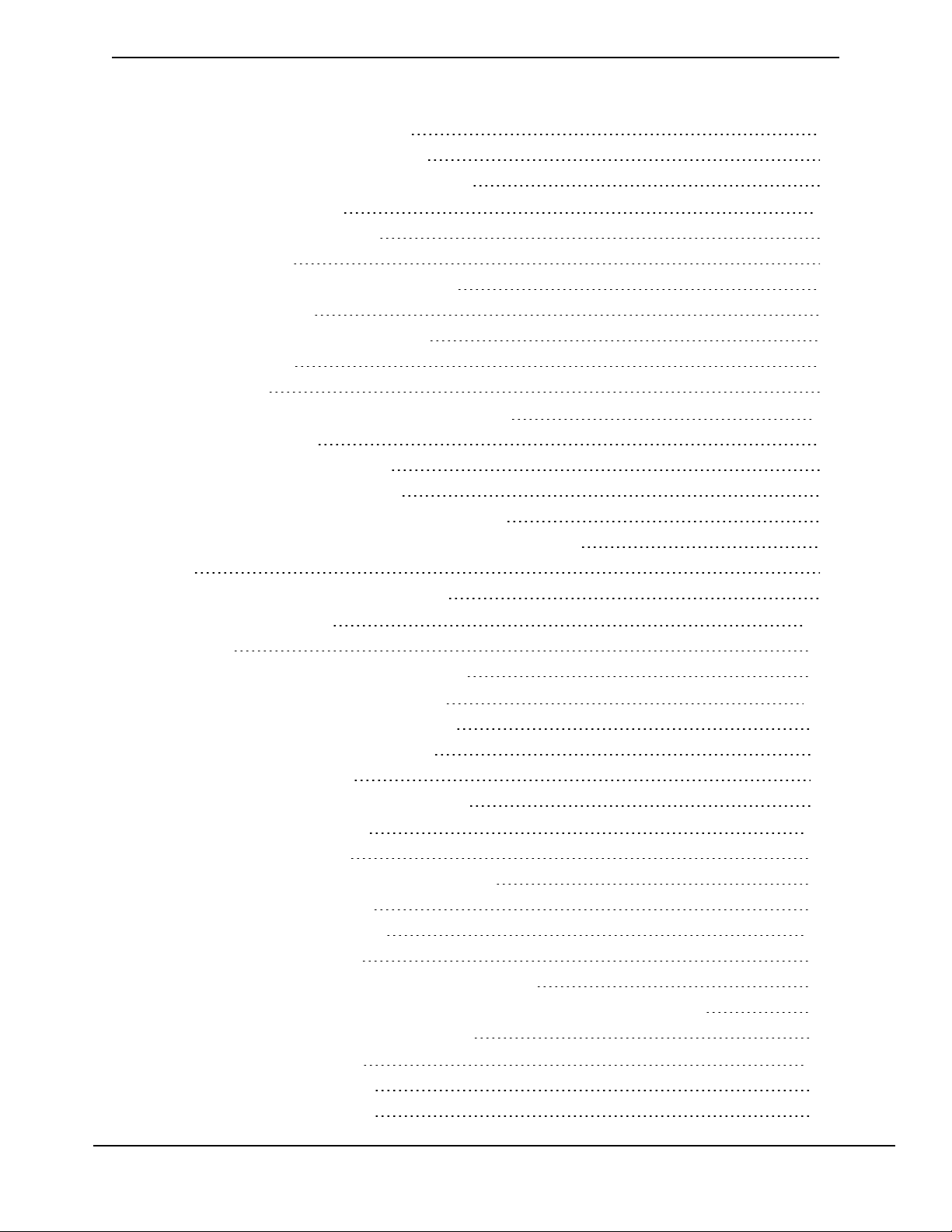
Contenido
Utilizar la Barra lateral de Dragon 73
Fichas de la Barra lateral de Dragon 79
Sugerencias de la Barra lateral de Dragon 83
Capítulo 7: Dictar texto 84
Conceptos básicos del dictado 84
Deshacer acciones 85
Corrección de errores del texto al dictar 86
Comandos de dictado 87
Escribir o deletrear el texto correcto 89
Deletrear palabras 90
Dictar números 92
Capítulo 8: Utilizar la ventana de dictado 95
La ventana de dictado 95
Indicador Control total de texto 96
Dictado en ventanas no estándar 96
Modificación de texto en ventanas no estándar 96
Definir la Ventana de dictado para distintas aplicaciones 97
Notas 97
Configuración de la ventana de dictado 97
Capítulo 9: DragonPad 100
DragonPad 100
Cambiar el ajuste del texto en la pantalla 100
Capítulo 10: Realizar correcciones 102
Corrección del dictado - flujo de trabajo 102
Corrección de texto - consulta rápida 104
Elección del texto correcto 106
Corrección de comandos mal reconocidos 107
Capítulo 11: Revisar texto 108
Formato rápido con la voz 108
Manejar múltiples correspondencias de texto 110
Comandos para revisar texto 119
Desplazarse por documentos 122
Mover el punto de inserción 122
Mover el punto de inserción a palabras específicas 123
Mover el punto de inserción al principio o final de una línea o documento 124
Utilizar "Ir atrás" para desplazar el cursor 125
Capítulo 12: Marcar texto 126
Comandos para marcar texto 126
Marcar caracteres y palabras 126
ix
Page 10
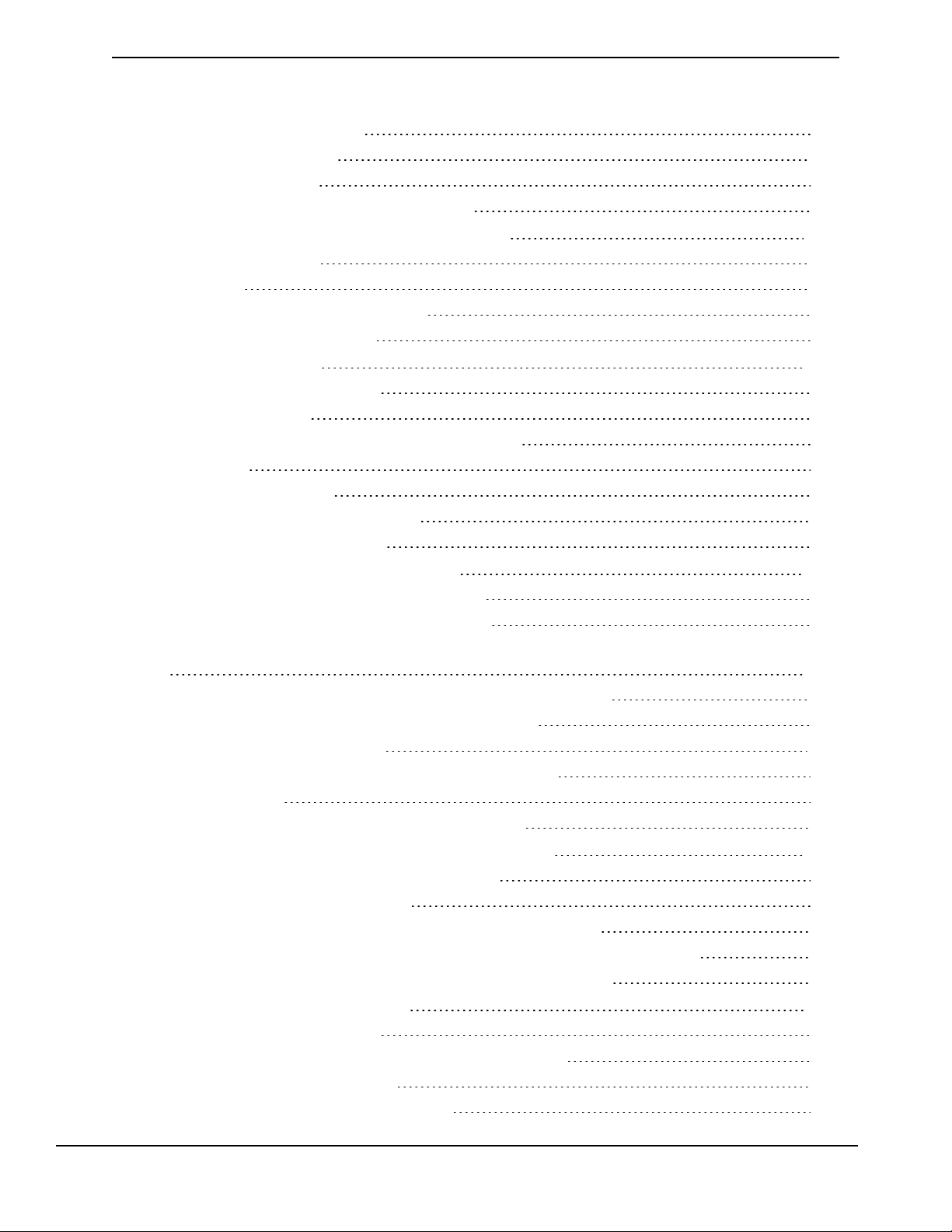
Contenido
Marcar palabras específicas 127
Marcar líneas y párrafos 128
Volver a marcar texto 129
Cambiar una selección de texto incorrecta 130
Capítulo 13: Borrar, cortar y copiar texto 131
Cortar, copiar y pegar 131
Borrar texto 131
Borrar caracteres, palabras y líneas 132
Borrar hacia atrás en el texto 132
Capítulo 14: Formato 134
Aplicación de formato al texto 134
Formato de números 136
Especificación de tipo, tamaño y estilo de fuente 137
Alinear texto 137
Añadir líneas y párrafos 138
Configurar las opciones de formato 138
Crear propiedades de palabras 138
Capítulo 15: Trabajar en programas 142
Desplazarse por los programas más usados 142
Usar la cinta de opciones de Microsoft Office 143
Capítulo 16: Acerca de los comandos naturales en procesadores de
texto 145
Acerca de los comandos naturales en procesadores de texto 145
Sugerencias para dictar en un procesador de texto 146
Trabajar con Microsoft Word 148
Comandos básicos de documentos en Microsoft Word 148
Seleccionar texto 153
Aplicación de formato al texto en Microsoft Word 154
Capítulo 17: Programas de correo electrónico 158
Programas de correo electrónico compatibles 158
Trabajar con el correo electrónico 158
Dictar direcciones de correo electrónico y direcciones Web 160
Accesos directos de voz de Dragon para correo electrónico y calendario 161
Uso de Outlook Express, Windows Mail, y Windows Live Mail 163
Capítulo 18: Microsoft Outlook 165
Trabajo con Microsoft Outlook 165
Leer y enviar correo electrónico con Microsoft Outlook 165
Crear citas en Microsoft Outlook 166
Agregar contactos en Microsoft Outlook 167
x
Page 11
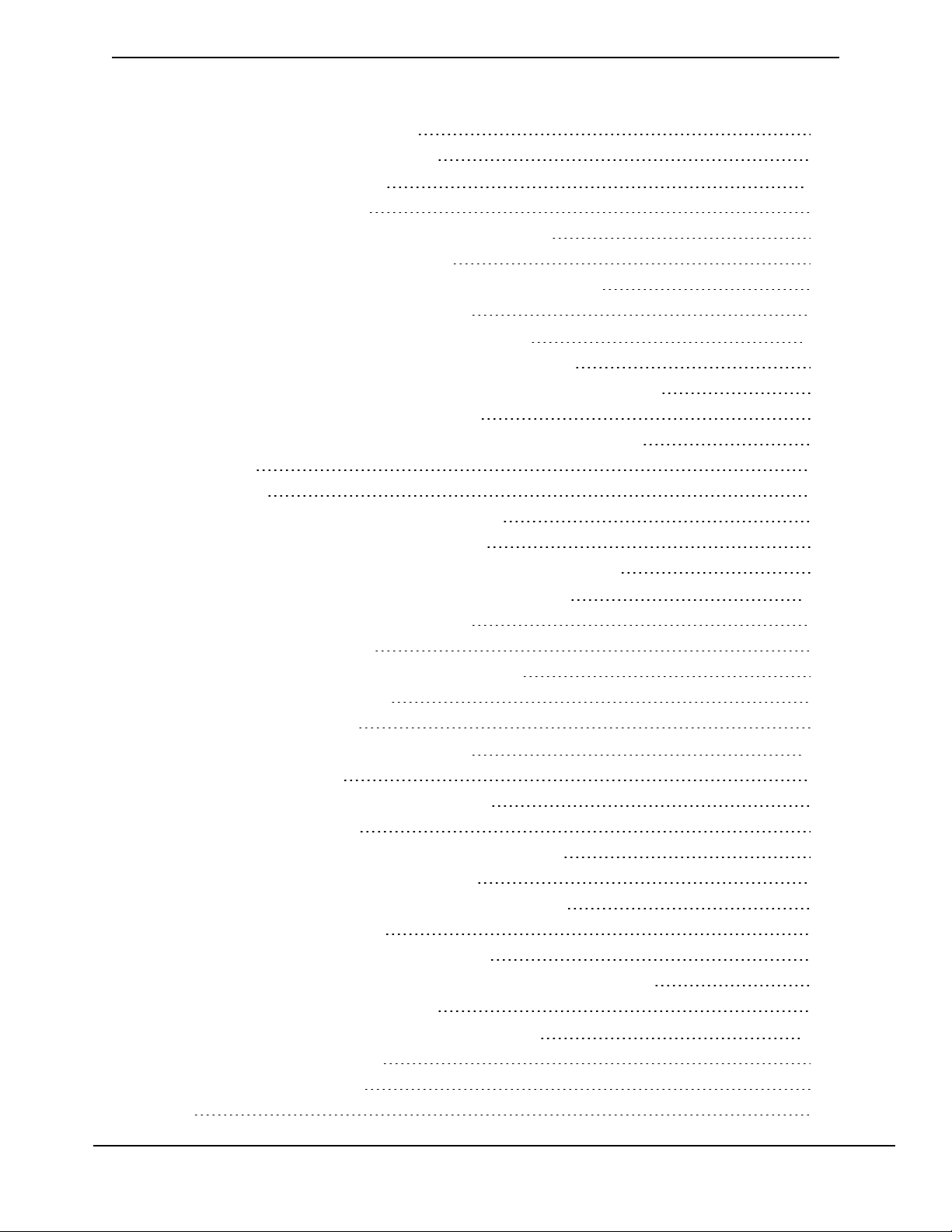
Contenido
Escribir notas en Microsoft Outlook 168
Otros comandos de Microsoft Outlook 169
Capítulo 19: Microsoft Excel 171
Trabajar con Microsoft Excel 171
Dictado en Microsoft Excel con Control total de texto 171
Comandos básicos para Microsoft Excel 173
Cómo dar formato a una hoja de cálculo de Microsoft Excel 176
Trabajar con contenido en Microsoft Excel 177
Capítulo 20: Trabajar con aplicaciones web 179
Usar extensiones aplicaciones de Internet enriquecidas 179
Requisitos del explorador para compatibilidad de aplicaciones web 181
Activar compatibilidad de aplicaciones web 182
Cómo saber si la compatibilidad de aplicaciones web está activa 183
Utilizar Gmail 184
Uso de Hotmail 187
Editar texto en una aplicación web compatible 190
Uso de las funciones web de Dragon sin RIA 192
Si tiene problemas con la compatibilidadde aplicaciones web 193
Capítulo 21: Internet Explorer y Mozilla Firefox 197
Uso de Internet Explorer y Mozilla Firefox 197
Buscar en Internet con la voz 198
Comandos de Internet Explorer o Mozilla Firefox 209
Comandos de Internet Explorer 212
Uso de pestañas en Firefox 214
Capítulo 22: Trabajar en el escritorio 216
Abrir y cerrar programas 216
Utilizar comandos del escritorio de Windows 218
Controlar menús con la voz 222
Seleccionar botones y opciones de cuadros de diálogo 223
Seleccionar fichas en un cuadro de diálogo 224
Cerrar y cambiar el tamaño de una ventana con la voz 224
Selección y apertura de iconos 225
Desplazarse por ventanas y listas con la voz 225
Accesos directos de voz de Dragon para búsqueda en el escritorio 226
Cambiar entre programas y ventanas 228
Capítulo 23: Controlar el mouse y el teclado 231
Controlar el teclado con la voz 231
Mover el puntero del mouse 233
Notas 234
xi
Page 12
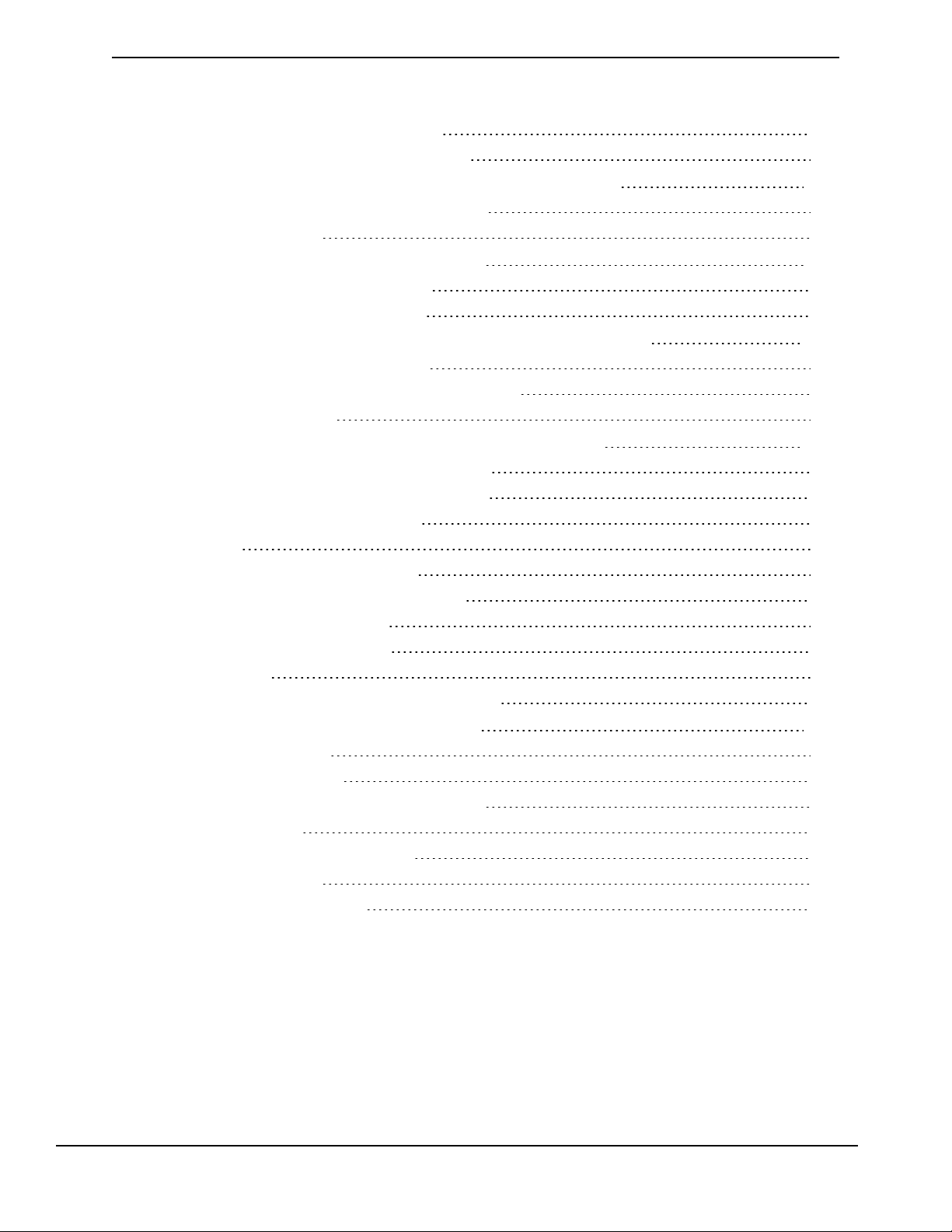
Contenido
Colocación del puntero con MouseGrid 234
Hacer clic y arrastrar el mouse con la voz 235
Capítulo 24: Mejorar la precisión del reconocimiento 238
Las mejores formas de mejorar la precisión 238
Ajustar el rendimiento 240
Capítulo 25: Modos de reconocimiento 242
Uso de los modos de reconocimiento 242
Cambio de modo de reconocimiento 244
Capítulo 26: Enseñar a Dragon para que entienda mejor 246
Entrenar comandos mal reconocidos 246
Entrenamiento de palabras y frases individuales 247
Entrenamiento adicional 248
Capítulo 27: Personalizar el vocabulario de Dragon 250
Acerca de la personalización del vocabulario 250
Añadir palabras con el Editor de vocabulario 251
Aprender de documentos concretos 252
Advertencia 252
Importar lista de palabras o frases 253
Añadir palabras con la ventana Deletrear 254
Aprender de mensajes enviado 254
Añadir contactos al vocabulario 255
Borrar palabras 256
Utilizar el comando No reconocer esa palabra 257
xii
Capítulo 28: Administrar vocabularios 259
Modelos de vocabulario 259
Apertura de vocabularios 260
Añadir un vocabulario a un perfil de usuario 261
Borrar vocabularios 263
Cambiar el nombre a vocabularios 263
Importar vocabularios 263
Exportación de vocabularios 265
Page 13
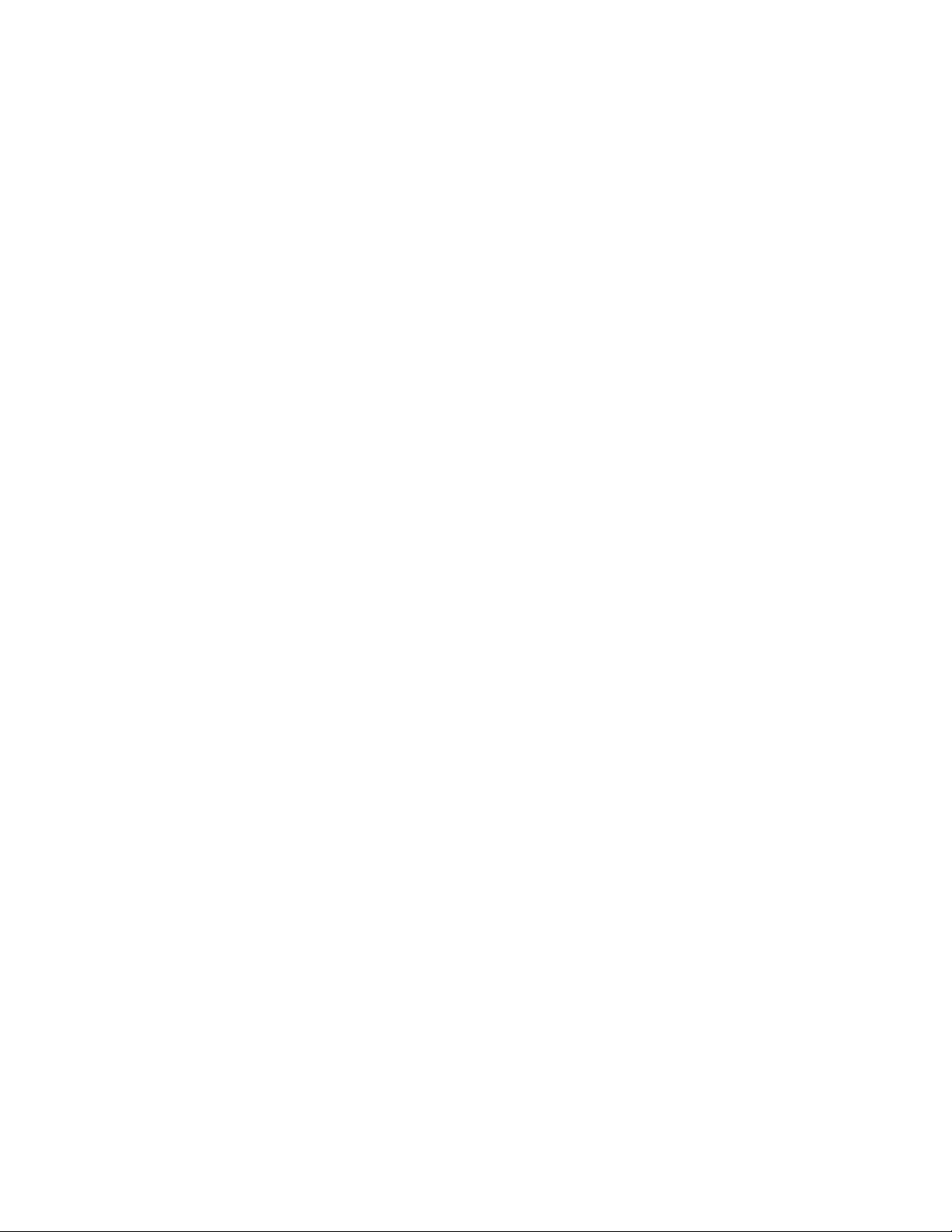
Page 14
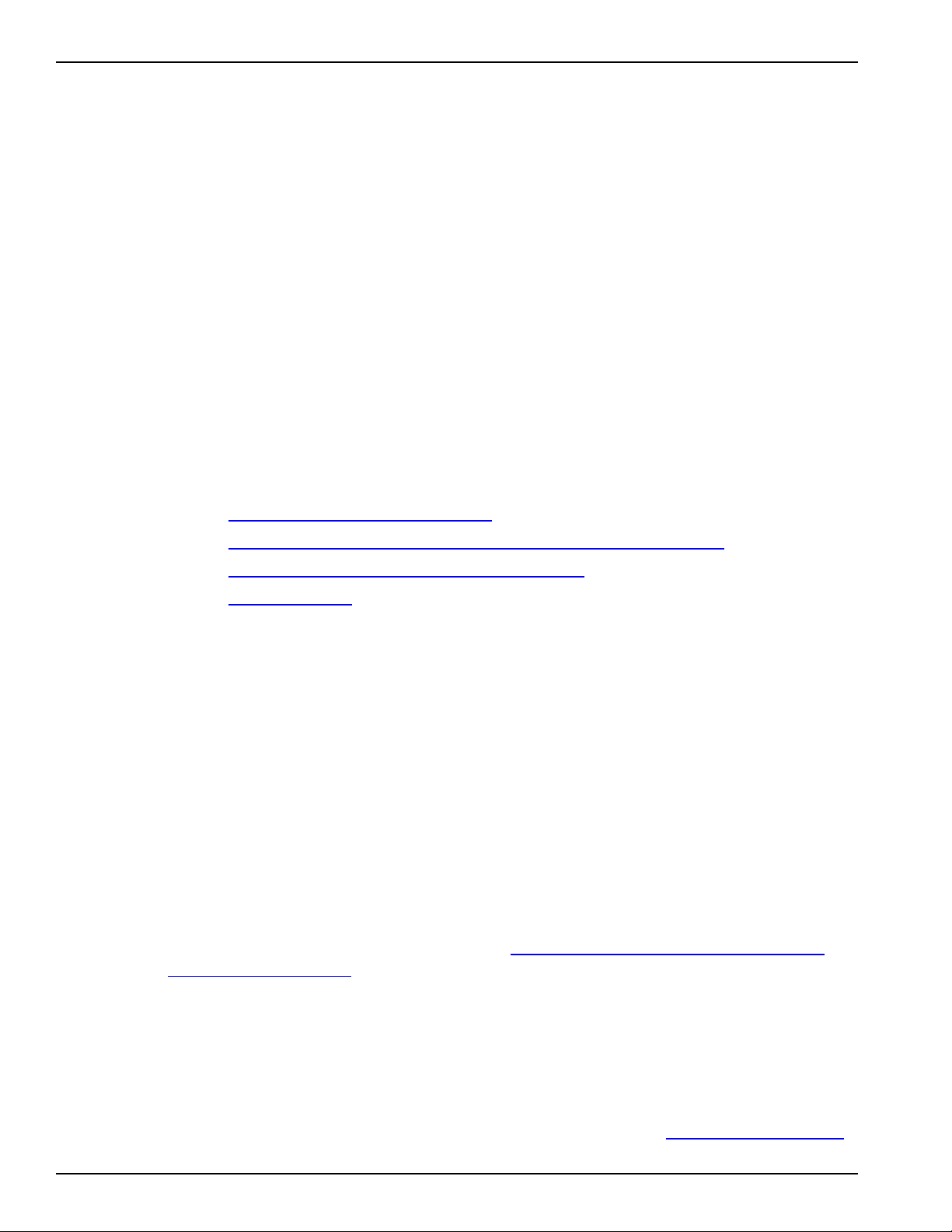
Guía del Usuario
Capítulo 1: Novedades de la
A continuación se muestra una lista de las nuevas funciones de Dragon 12.
Encontrará la información dividida en las categorías siguientes:
versión 12 de Dragon
n Ahora es más fácil usar Dragon
n Cambios que aumentan la velocidad y precisión de Dragon
n Cómo sacarle el máximo partido a Dragon
n Y aún hay más
Ahora es más fácil usar Dragon
Compatibilidad de aplicaciones de Internet enriquecidas:
Experiencia mejorada para Gmail y Hotmail
Además de las actuales funciones para exploradores web, Dragon 12 incluye
extensiones del explorador (también denominadas plugins o complementos)
para las conocidas aplicaciones web Gmail y Hotmail. Estas extensiones
proporcionan Control total de texto en los campos de texto y permiten utilizar
comandos de voz para tareas importantes.
Importante: En Dragon 12.0, esta función es compatible con
n Internet Explorer9 (32 bits)
n Mozilla Firefox12 o superior y
n Google Chrome16 o superior
Para obtener más información, consulte Usar extensiones de aplicaciones de
Internet enriquecidas.
14
Requiere decir "Hacer clic":
Siempre, algunas veces o nunca
Ahora el método predeterminado es decir "Hacer clic"
Para distinguir entre comandos y texto dictado, la nueva versión de Dragon
espera a que diga "Hacer clic en <nombre de menú >" o "Hacer clic en
<nombre de pestaña>" para abrir menús o pestañas de la cinta de opciones de
Page 15
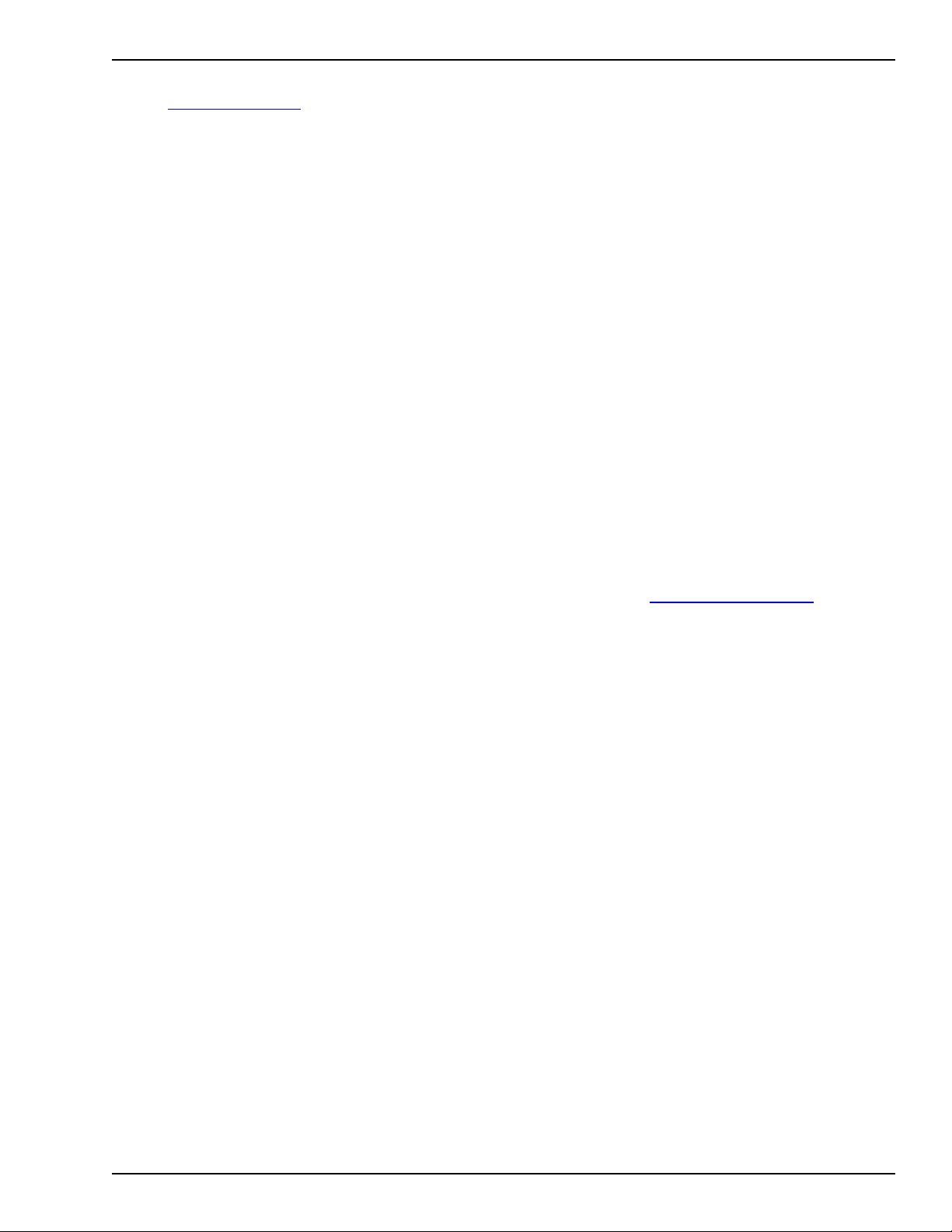
Capítulo 1: Novedades de la versión 12 de Dragon
Microsoft Office o "Hacer clic en <nombre de botón o nombre de cuadro de
lista>" para seleccionar controles de un cuadro de diálogo. Por ejemplo, para
abrir la pestaña Inicio de la cinta de opciones, diría "Hacer clic en Inicio", en
lugar de decir solamente "Inicio".
Ahora puede configurar el comando "Hacer clic"para menús o controles por
separado
Además, la antigua opción combinada Requiere decir "Hacer clic"se ha
dividido para ofrecer un control más preciso. En versiones anteriores, esta
función se utilizaba tanto para los comandos de menús como para los de
control. En la nueva versión puede desactivar estas dos opciones por
separado.
Por ejemplo, puede configurar Dragon para que sea necesario decir "Hacer
clic" antes de abrir un menú Archivo y desactivar esta opción en los cuadros
de diálogo. Consulte Requiere decir "Hacer clic en" para seleccionar menús y
Requiere "Hacer clic en" para seleccionar un menú o control en la Ayuda de
Dragon.
Ventana de dictado:
Siempre disponible cuando se necesita
Al iniciar un dictado en un campo de texto desconocido, una zona de texto en
la que Dragon no tiene el Control total de texto, como en Microsoft PowerPoint,
la nueva versión de Dragon abre de forma automática la Ventana de dictado
para que pueda disponer del Control total de texto. Cuando el texto está listo,
hace clic en el botón Transferir de la ventana para que Dragon cierre la
ventana e inserte el contenido en el campo de texto donde empezó.
La opción para abrir automáticamente la ventana de dictado se puede activar
y desactivar en la ficha Misceláneos del cuadro de diálogo Opciones.
Nota: si esta opción está desactivada, utilice la tecla rápida de la ventana de
dictado o diga "mostrar ventana de dictado" para abrir la ventana de dictado.
Dictado inalámbrico con dispositivos Android:
Usar el dispositivo Android como micrófono
La aplicación Micrófono Remoto incluida en Dragon 11.5 para dispositivos
iPhone y otros dispositivos iOS ahora está disponible para Android. Una vez
instalada la aplicación en el dispositivo Android, puede configurar el
dispositivo con Dragon y utilizarlo como micrófono inalámbrico mediante WiFi.
En las ediciones Premium y superiores de Dragon, puede añadir el dispositivo
a un perfil de usuario existente. Consulte Agregar un dispositivo móvil al perfil
de usuario en la Ayuda de Dragon.
De lo contrario, puede crear un nuevo perfil para el dispositivo Android.
Consulte Usar un dispositivo móvil como micrófono inalámbrico y Crear un
perfil de usuario en la Ayuda de Dragon.
15
Page 16
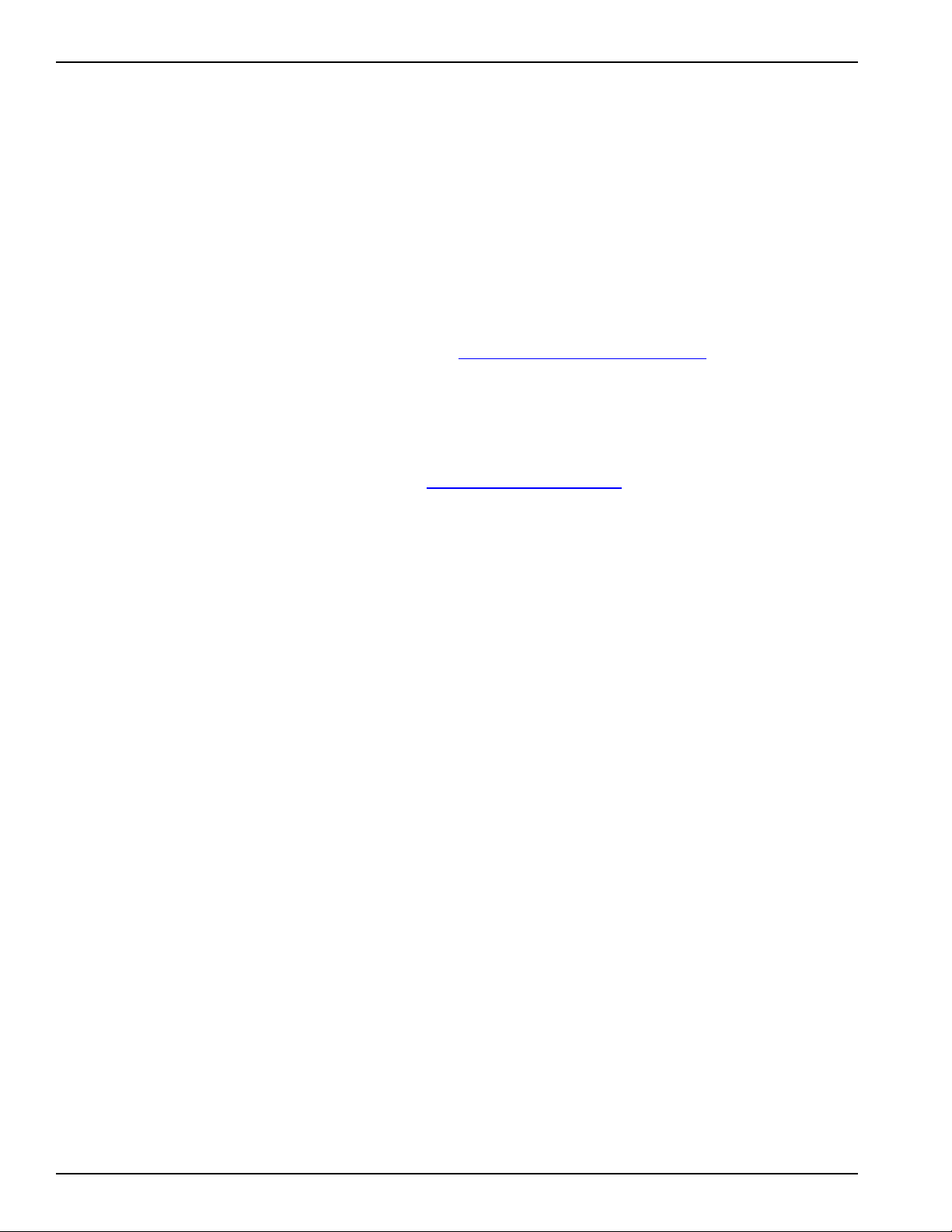
Guía del Usuario
Configurar un dispositivo inteligente es más rápido con un código de barras
Cuando se configura un dispositivo inteligente basado en Android o iOS para
utilizarlo como micrófono inalámbrico, Dragon ofrece un código de barras. Sólo
tendrá que apuntar la cámara del dispositivo a la pantalla del equipo para
capturar la información que necesita la aplicación Micrófono Remoto de Dragon.
Consulte Preparar la comunicación en la Ayuda de Dragon.
Abrir el primer sitio web:
Un nuevo comando para buscar los sitios web más populares
El nuevo comando "Abrir el primer sitio web para <palabras clave>"abre
directamente la página que aparece en primer lugar para las palabras clave
dictadas en el comando. Consulte Buscar en Internet con la voz.
DragonBar en la bandeja del sistema:
Nuevo comando para abrir el menú
Si desea configurar la DragonBar para que sólo se muestre su icono, ahora
también puede hacerlo con la voz. Sólo tiene que decir "Abrir menú de la
bandeja de Dragon”. Consulte Controlar la DragonBar.
Cambios que aumentan la velocidad y precisión de Dragon
Desactivar los comandos de voz que no se usan:
Desactive lo que no utilice y Dragon se ejecutará más rápido
Si no utiliza comandos para abrir programas y carpetas, o para controlar
menús, botones y otros controles de los programas, en esta versión de Dragon
tiene la opción de desactivarlos. Puesto que Dragon no tiene que escuchar para
distinguir esos tipos de comandos, la velocidad del reconocimiento del dictado
aumenta.
n Para desactivar el control del menú Inicio y los elementos del escritorio,
en la DragonBar, abra Herramientas> Opciones>Comandos y desactive
e Iniciar con la voz elementos en el Escritorio.
n Para desactivar el control de menús, botones u otros controles de uno o
más programas, en la DragonBar, abra Herramientas>
Opciones>Misceláneos > Activar con la voz los menús, los botones y
otros controles. Puede desactivar el control de todos los programas o de
los programas seleccionados en la lista, entre los que se incluyen
Microsoft Outlook, Lotus Notes, Internet Explorer, Microsoft Word y
WordPad, Microsoft Excel, WordPerfect, el Bloc de notas y Dragon
NaturallySpeaking para Windows.
Recordatorios de optimización:
Perfeccione el vocabulario
16
Ahora Dragon puede ayudarle a mejorar la precisión y velocidad mediante una
nueva ventana de recordatorios, donde se le solicita que explore el sistema del
equipo local para adaptar el vocabulario en función de las palabras y los estilos
de escritura que se encuentran en los documentos habituales y los mensajes de
correo electrónico enviados. Mediante el aprendizaje de las palabras y frases
Page 17
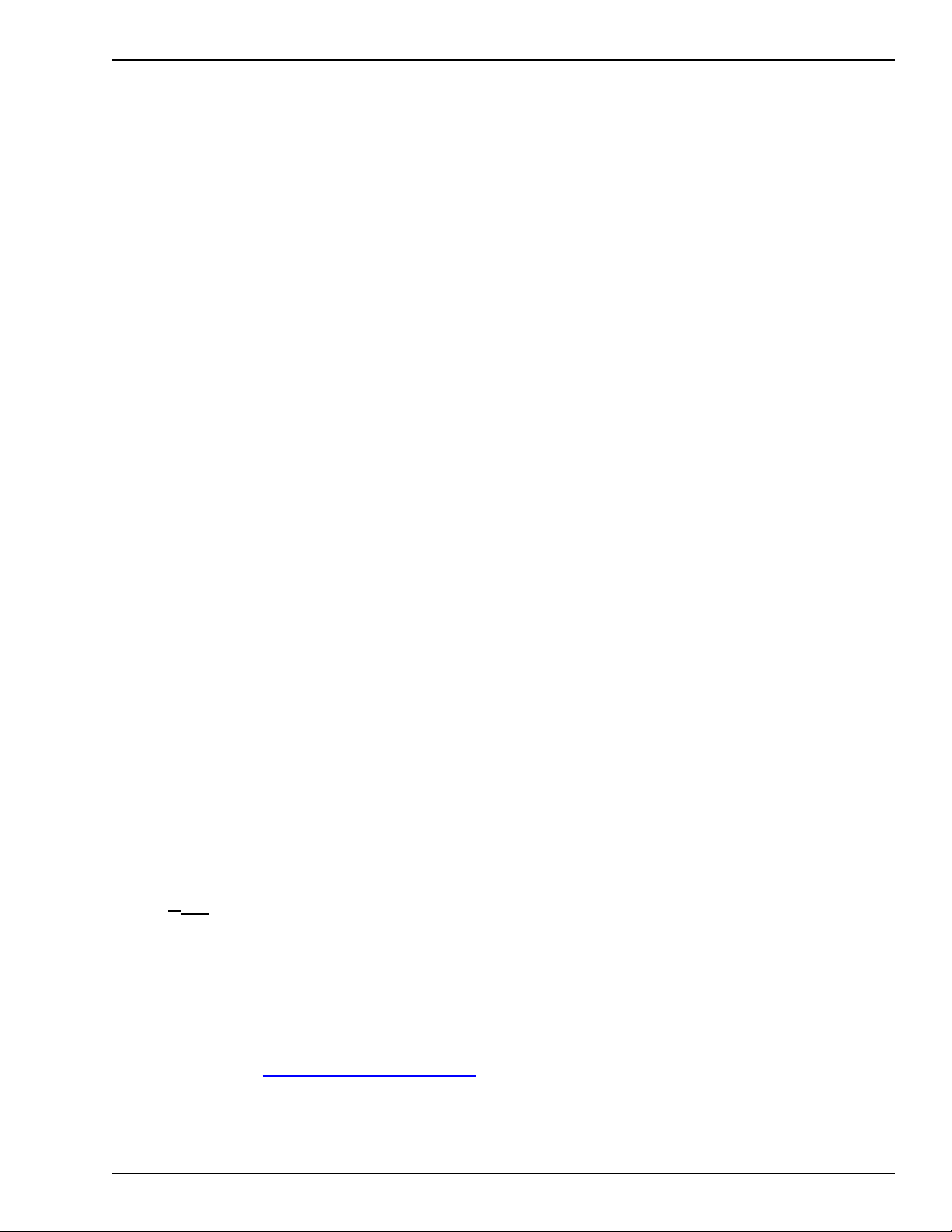
Capítulo 1: Novedades de la versión 12 de Dragon
que utiliza habitualmente, el dictado puede ser más rápido y preciso. Consulte
Dejar que Dragon aprenda de documentos y mensajes en la Ayuda de Dragon.
Asimismo, en esta nueva versión, las dos herramientas de vocabulario de
Dragon que utilizará para realizar estas mejoras (las antiguas herramientas
Aumentar la precisión usando e-mail y Agregar palabras de documentos) se
denominan ahora "Aprender de mensajes enviados" y "Aprender de
documentos concretos". Además de la opción de recordatorio, puede hacer
clic en el menú Herramientas de la DragonBar para ejecutarlas cuando lo
desee.
Optimizar el modelo de lenguaje:
Haga a Dragon más inteligente
Dragon también ofrece la opción de guardar la información del modelo de
lenguaje al guardar el perfil de usuario. El optimizador acústico y del modelo
de lenguaje recopila estos datos de sesión en sesión y Dragon le solicitará
guardar el modelo de lenguaje de forma periódica. El primer mensaje
solicitándole guardar se mostrará el día después de crear el perfil y luego una
semana más tarde.
Modelo de voz BestMatch V:
Maximice los recursos del equipo
Si tiene un equipo con dos o más procesadores y otros recursos necesarios,
Dragon seleccionará automáticamente el modelo de voz BestMatch V al crear
el perfil de usuario. BestMatch V realiza dos pasadas de reconocimiento en
paralelo y, en el caso de los perfiles en inglés de EE.UU., asigna el vocabulario
de tamaño medio. Consulte Acerca de los modelos de voz y acústicos en la
Ayuda de Dragon.
Compatibilidad mejorada con dispositivos inalámbricos Bluetooth:
Dragon es compatible con los mejores dispositivos nuevos
Ahora Dragon aprovecha la banda ancha Bluetooth para ofrecer una mayor
precisión inalámbrica en comparación con Bluetooth de 8 kHz.
Si conecta el adaptador USB para un micrófono Bluetooth certificado para
banda ancha, tal como el Plantronics "Calisto II" BT-300, antes de abrir
Dragon, la lista de fuentes de audio incluirá la opción "Enhanced Bluetooth".
NOTA
Si desea actualizar un perfil de usuario para utilizarlo con un micrófono
Bluetooth de 16 kHz, deberá agregar el micrófono al perfil como una nueva
fuente de dictado.
Consulte Utilizar varias fuentes de dictado con un mismo perfil de usuario en la
Ayuda de Dragon.
Consulte y Crear un perfil de usuario.
17
Page 18
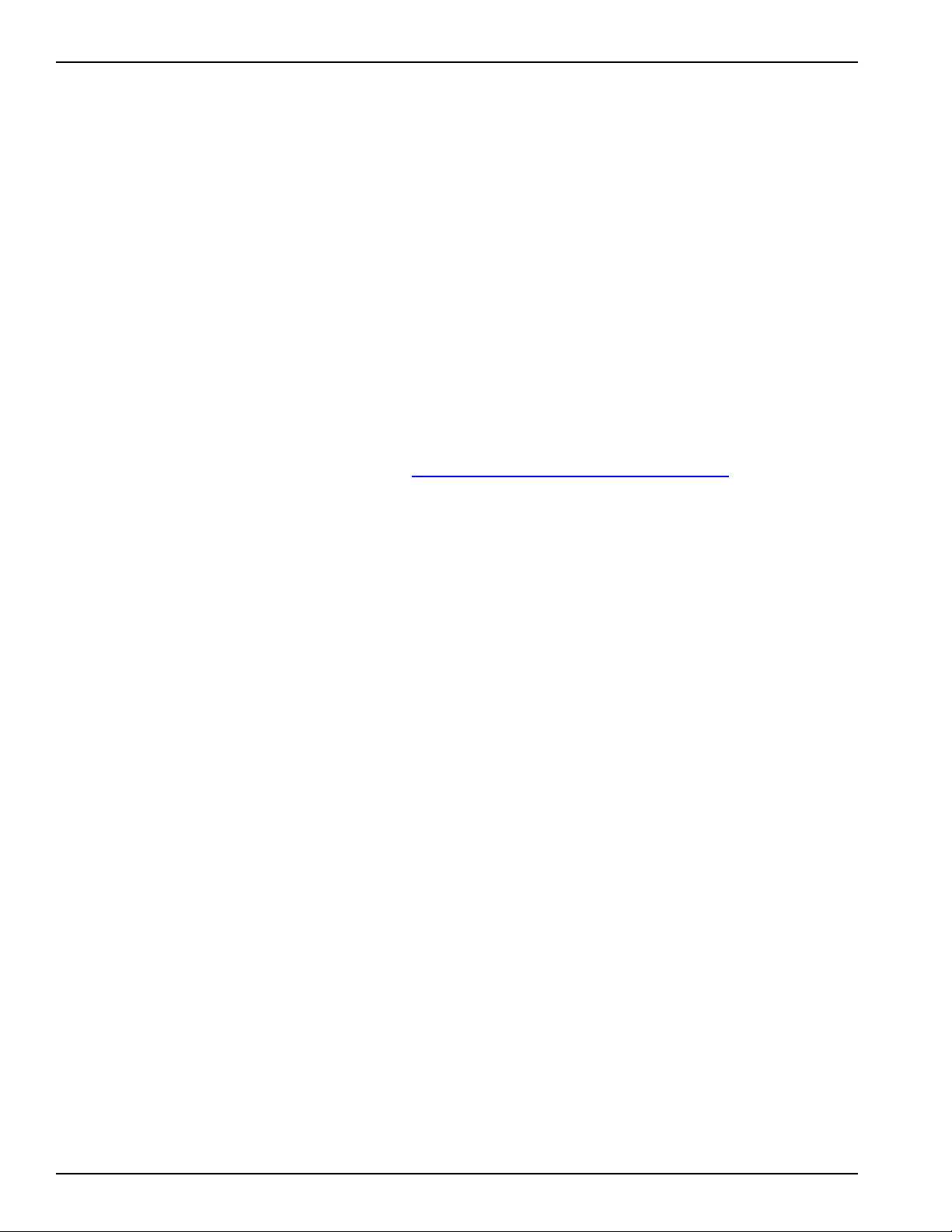
Guía del Usuario
Cómo sacarle el máximo partido a Dragon
Exportar palabras personalizadas con sus propiedades:
La flexibilidad de XML
Si lo desea, puede exportar las propiedades de palabras en formato XML al
exportar listas de palabras personalizadas para utilizarlas en otros perfiles de
usuario. Las listas de palabras exportadas no incluyen pronunciaciones
entrenadas.
Para obtener más información, consulte la Ventana Exportar palabras
personalizadas e Importar listas de palabras o frases en la Ayuda de Dragon.
Lista de todas las ventanas:
Ahora incluye Dragon
El comando "Lista de todas las ventanas" de Dragon incluye ahora las ventanas
de Dragon (Ventana de dictado, Editor de vocabulario, Visualizador de
comandos, etc.). Además, si sólo desea ver las ventanas de Dragon, puede
decir "Lista de ventanas para Dragon", igual que diría "Lista de ventanas para
Internet Explorer". Consulte Cambiar entre programas y ventanas.
Agente de transcripción:
Mejores formatos de archivo y notificaciones por correo electrónico
Hasta ahora, el Agente de transcripción, que programa automáticamente las
transcripciones de las grabaciones incluidas en una determinada carpeta en
archivos de texto, sólo ofrecía el formato .TXT como formato de salida. En la
nueva versión también están disponibles los formatos de salida .DOC y .RTF.
Los administradores también pueden ahora configurar notificaciones
automáticas por correo electrónico desde la línea de comandos cuando finalice
una tarea de transcripción, tal y como se explica en el Manual del administrador
de Dragon NaturallySpeaking. Diga "Cambiar a DragonBar", después "Ayuda" y,
a continuación, "Documentación del usuario".
Conexión de escritorio remoto:
Instale Dragon en un servidor y dicte desde cualquier sitio
Ahora, Dragon Professional y Dragon Legal admiten el dictado remoto en
equipos Windows que ejecuten Windows Server 2008 R2 o Windows 7 Ultimate
Server. Utilice el dictado remoto si necesita conectar a un equipo remoto para
escribir el dictado a través de una conexión de escritorio remoto, y Dragon se
instalará en dicho equipo en lugar de hacerlo en el equipo local. Si el equipo
remoto es un servidor, se pueden ejecutar en él múltiples instancias de Dragon
de forma simultánea.
Consulte el Manual del administrador de Dragon NaturallySpeaking. Diga
"Cambiar a DragonBar", después "Ayuda" y, a continuación, "Documentación
del usuario".
18
Page 19
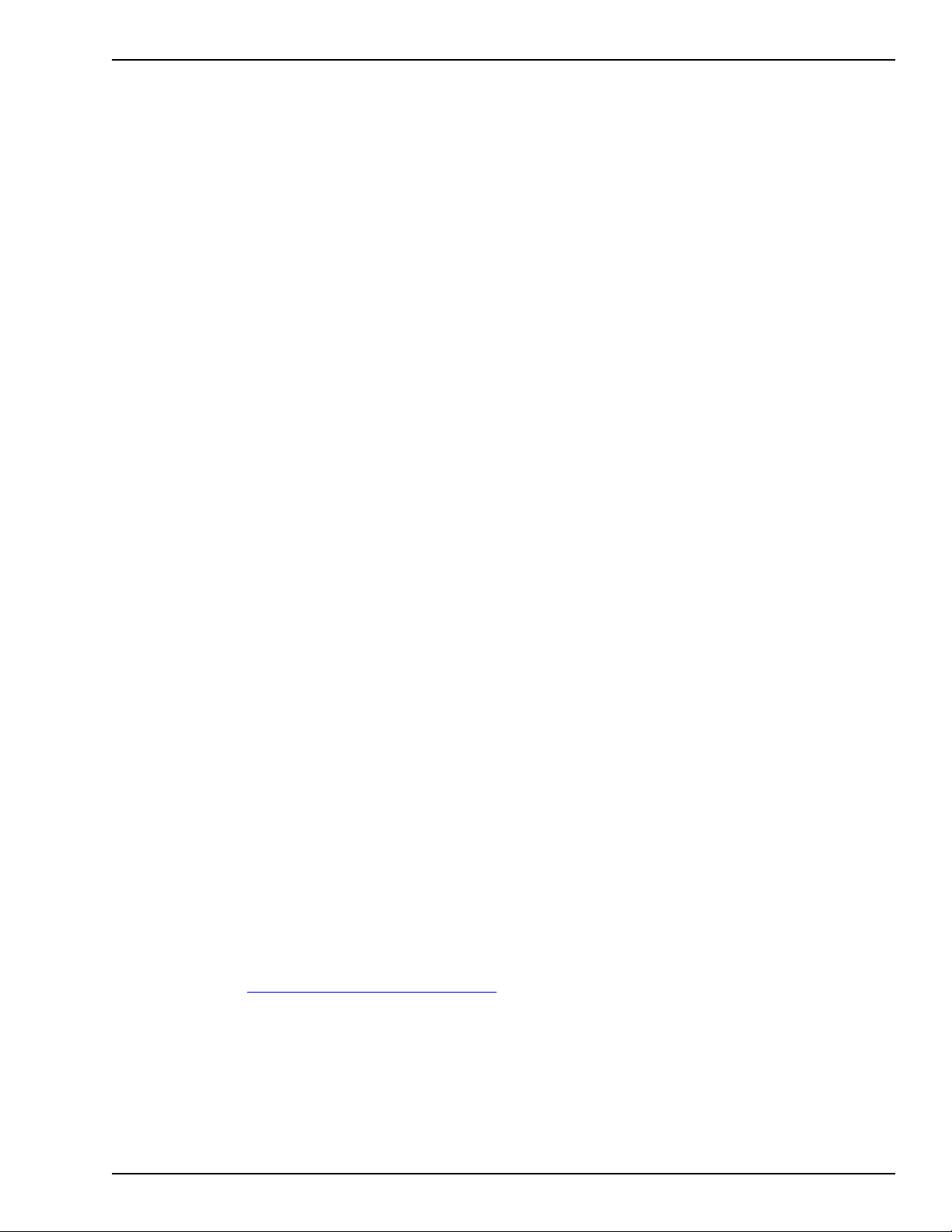
Capítulo 1: Novedades de la versión 12 de Dragon
Y aún hay más
Restauraciones de perfiles de usuario más rápidas:
Copias de respaldo automáticas
Si Dragon no puede abrir el perfil de usuario, muestra la ventana Iniciar la
restauración, donde puede elegir entre las copias de respaldo automáticas
disponibles.
Consulte Dragon no puede abrir su perfil de usuario en la Ayuda de Dragon.
El tutorial interactivo:
Haga amistad con Dragon
Dragon incluye ahora un tutorial interactivo donde se ofrecen simulaciones
cortas y progresivas para que pueda practicar los conceptos básicos del
dictado, la corrección, el deletreo y la edición. Este tutorial interactivo se
muestra automáticamente al finalizar la creación de un perfil. También puede
acceder a él en cualquier momento desde el menú Ayuda de la DragonBar.
Para proporcionar el mejor entorno posible a los usuarios principiantes,
algunas funciones normales de Dragon están desactivadas en el tutorial
interactivo. Por ejemplo, no se puede utilizar la voz para hacer clic en botones.
Diga o haga clic en "Cambiar a DragonBar", después "Ayuda" y, a
continuación, "Tutorial interactivo".
Menú Ayuda más útil:
Encuentre todo lo que necesita en un solo lugar
El menú Ayuda de la DragonBar proporciona acceso a muchas herramientas de
ayuda, entre las que se incluyen el Centro de precisión, el Asistente de
rendimiento, la Ayuda de Dragon, la Sugerencia del día, la barra Comandos de
ejemplo y los tutoriales. También encontrará vínculos a páginas web para
actualizaciones de software, la página principal de Dragon en Internet y
páginas de asistencia técnica o registro en línea.
El menú Ayuda también incluye un vínculo a la documentación del usuario,
donde encontrará manuales de usuario como el Manual del administrador de
Dragon, el libro de Dragon, hojas rápidas y vídeos de enseñanza. Para acceder
a la Ayuda en cualquier momento, diga "Ayúdame".
Nota: también puede decir "Buscar en la ayuda <xyz>" para abrir
directamente la ventana Ayuda e iniciar una búsqueda de la palabra o frase
que desee. Por ejemplo: “Buscar en la Ayuda de Dragon abrir comillas ventana
de dictado cerrar comillas”.
Consulte Utilizar la Ayuda de Dragon.
Cambiar el tamaño de fuente de la barra Comandos de ejemplo
Ahora puede cambiar el tamaño del texto de la barra Comandos de ejemplo de
Dragon; por ejemplo, puede hacerlo más pequeño para que la barra Comandos
de ejemplo sea más estrecha y evitar que el texto de los comandos se ajuste,
19
Page 20
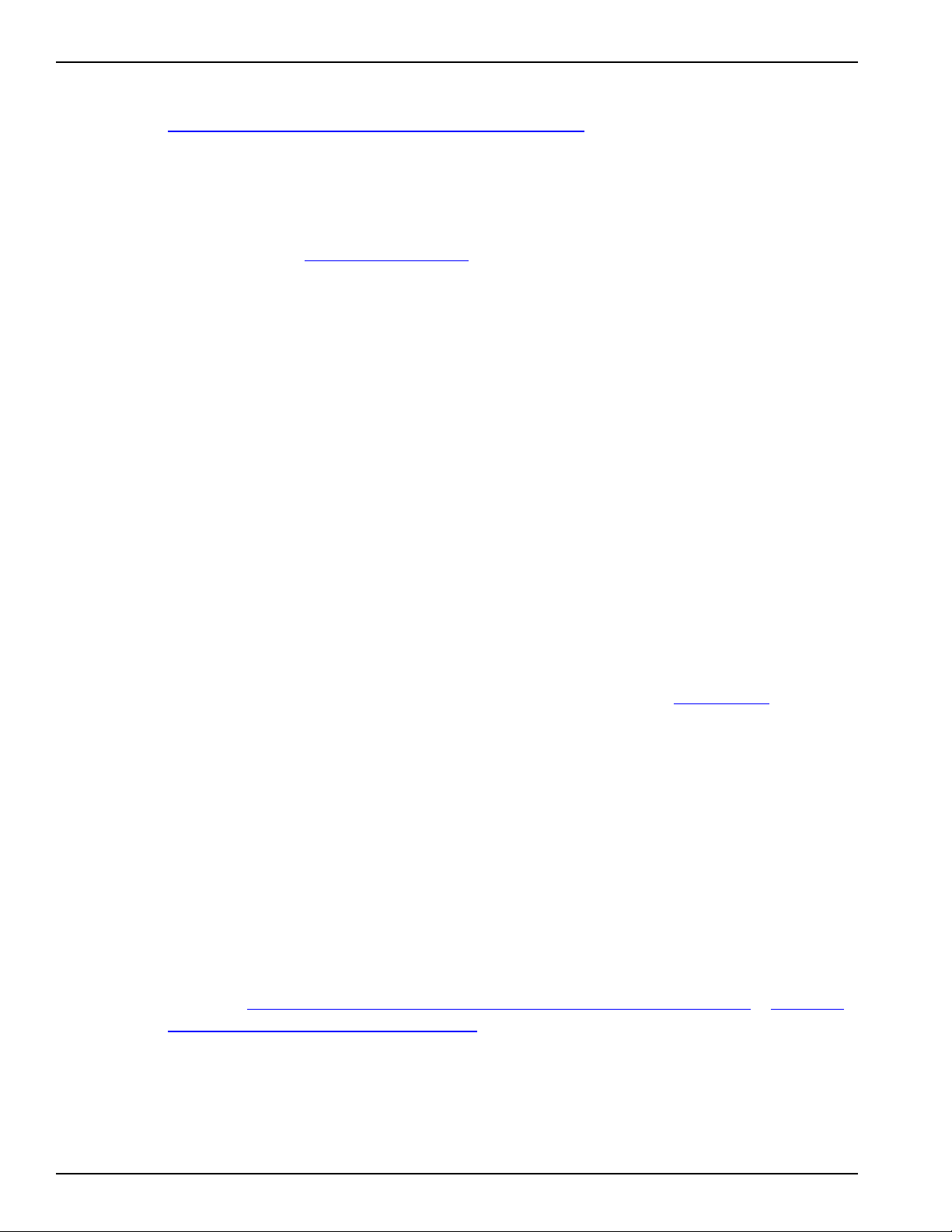
Guía del Usuario
o bien, puede aumentar el tamaño del texto para facilitar su lectura. Consulte
Utilizar la barra Comandos de ejemplo de Dragon.
Asistente de rendimiento mejorado:
Más útil para aumentar la velocidad de Dragon
El Asistente de rendimiento, una herramienta de la Ayuda que puede utilizar
para aumentar la velocidad de Dragon y del equipo, ahora se puede abrir desde
un vínculo en el Centro de precisión e incluye muchas opciones nuevas para
desactivar comandos que puede que no necesite, como:
Consulte Asistente de rendimiento en la Ayuda de Dragon.
Sugerencia del día:
Mejor y más fácil de leer
La Sugerencia del día, que se muestra de forma predeterminada al abrir un
perfil de usuario de Dragon y que también está disponible en el menú Ayuda y la
barra Comandos de ejemplo, es ahora más fácil de leer y el nuevo diseño de su
ventana incorpora un botón Atrás para poder desplazarse por las sugerencias
en cualquier dirección.
Propiedades del perfil de usuario:
Vea todas sus fuentes de dictado
El cuadro de diálogo Propiedades de usuario incluye ahora varias fuentes de
dictado si utiliza más de una, por ejemplo auriculares y un dispositivo
inteligente, como micrófonos o grabadoras.
Nuevas voces de texto-a-voz:
Más opciones, más natural
La nueva versión de Dragon ofrece voces más naturales de texto a voz. Para
comprobarlo, seleccione texto en un documento editable y diga "Leer eso".
La función no es compatible con textos no editables, como el texto de las
noticias en una página web.
Consulte Utilizar Texto-a-voz en la Ayuda de Dragon. Para configurar las
distintas opciones, utilice la ficha Playback/Texto-a-voz del cuadro de diálogo
Opciones.
Múltiples correspondencias de texto:
Opción para desactivarlas
La función de múltiples correspondencias de texto de Dragon permite aplicar
cambios a múltiples casos de coincidencias de texto en los documentos.
Dragon incluye ahora una opción para desactivar esta función cuando lo desee.
Consulte Activar la selección de múltiples correspondencias de texto y Manejar
múltiples correspondencias de texto.
20
Comandos modificados y eliminados:
Los siguientes comandos se han modificado o eliminado en Dragon V12:
Page 21
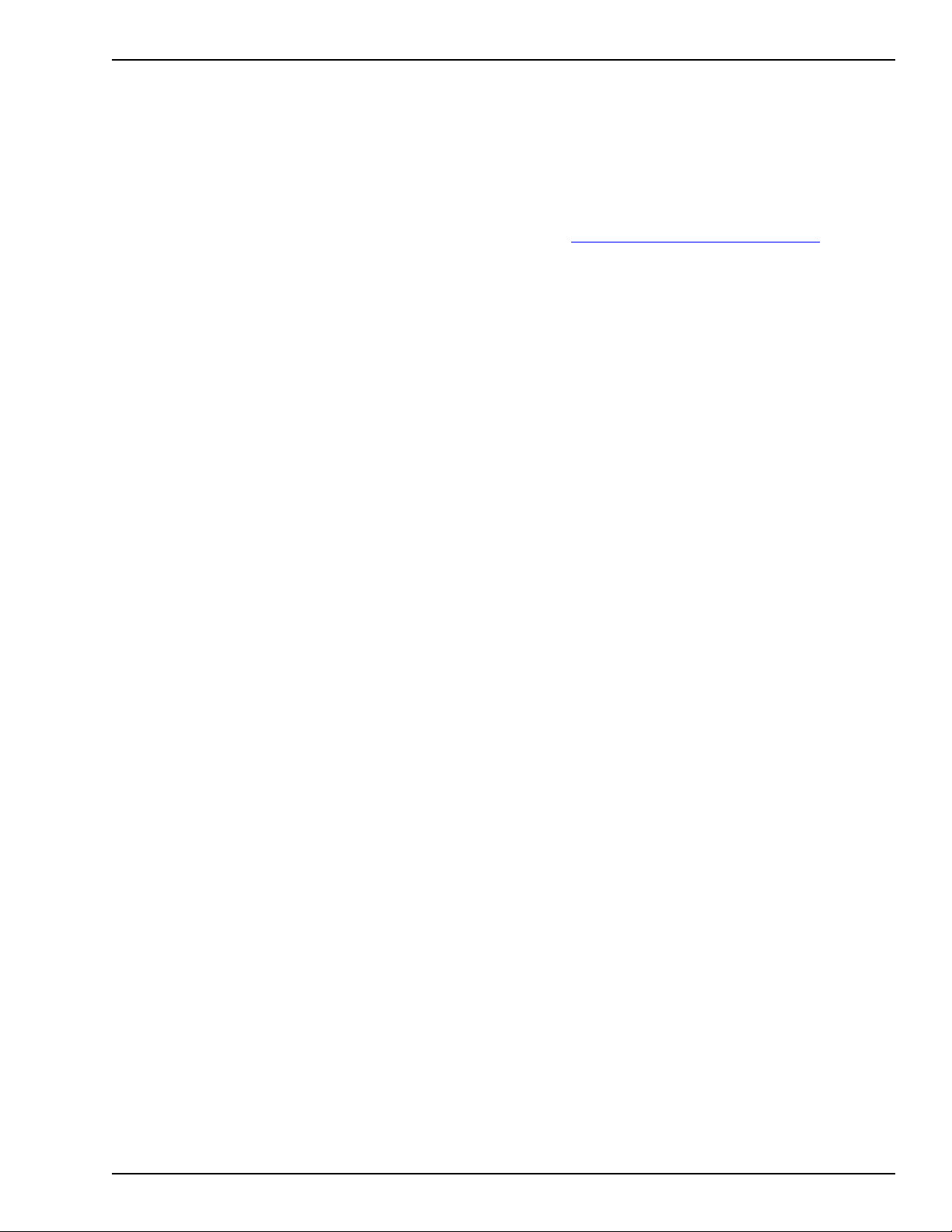
Capítulo 1: Novedades de la versión 12 de Dragon
n "Buscar un sitio (de | sobre | para ) [el | la | los | las] <asunto o sitio
concreto>"
Puede seguir usando el comando "Abrir el primer sitio web (de | sobre |
para ) [el | la | los | las] <asunto o sitio concreto>".
Para obtener más información, consulte Buscar en Internet con la voz.
n Los comandos de correo electrónico “enviarlo por correo a…”, “enviar
esto a…” y “reenviar eso a…” se han eliminado.
Puede seguir usando el comando “enviar por correo electrónico la
selección a…”.
Para obtener más información, consulte Dictar comandos de correo
electrónico y calendario en la Ayuda de Dragon.
21
Page 22
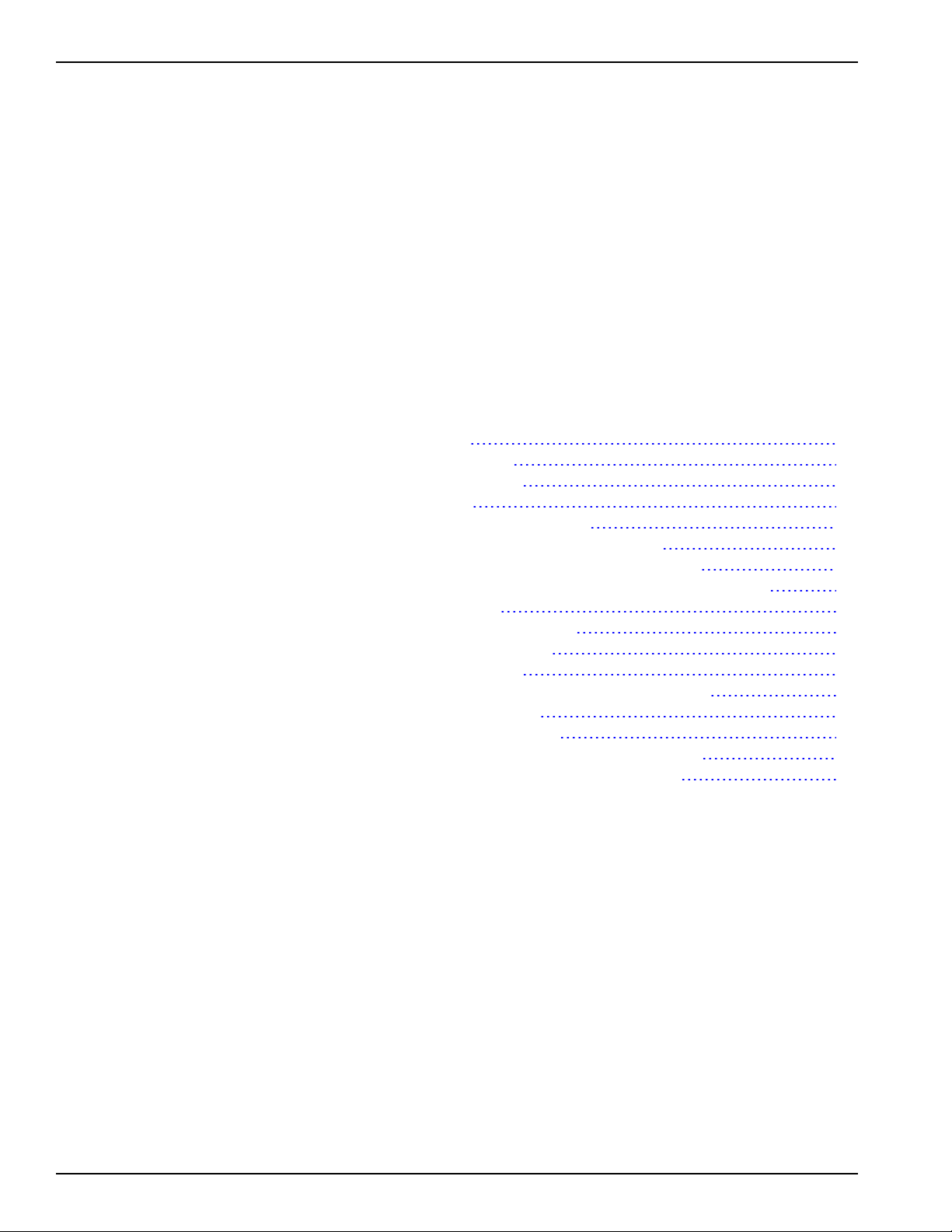
Guía del Usuario
Capítulo 2: Instalar Dragon
En esta sección se incluyen los siguientes temas:
Instalación y entrenamiento 22
Requisitos del sistema de Dragon 23
Información previa a la instalación 26
Antes de instalar el software 27
Instalación del software: instalación típica 29
Instalación del software: instalación personalizada 30
Modificación de la configuración para todos los usuarios 33
Modificación de las opciones de formato para todos los usuarios 34
Creación de perfiles de usuarios 35
Configuración y colocación del micrófono 36
Entrenamiento de perfiles de usuarios 38
Adaptación a su estilo de escritura 40
Configuración automática basada en el perfil del sistema 42
Actualización de usuarios existentes 42
Estructura de archivos de la versión 12 44
Acceso a archivos de registro, ejemplos y herramientas 45
Activación de Dragon NaturallySpeaking Professional 46
22
Instalación y entrenamiento
En este tema se explica cómo instalar, configurar y entrenar Dragon.
El proceso de instalación comprueba que su sistema cumple con los requisitos
mínimos para ejecutar Dragon. Dichos requisitos del sistema aparecen en la
información que se adjunta a su copia de Dragon.
Si no cumple los requisitos, no se instalará Dragon.
Varios usuarios en un mismo equipo
La licencia de Dragon se proporciona a título “individual”. Puede instalar el
programa en más de un equipo (por ejemplo, en uno de escritorio y en uno
portátil, o en uno del trabajo y otro de su domicilio), pero no podrá usarlo
simultáneamente en más de un equipo.
Page 23
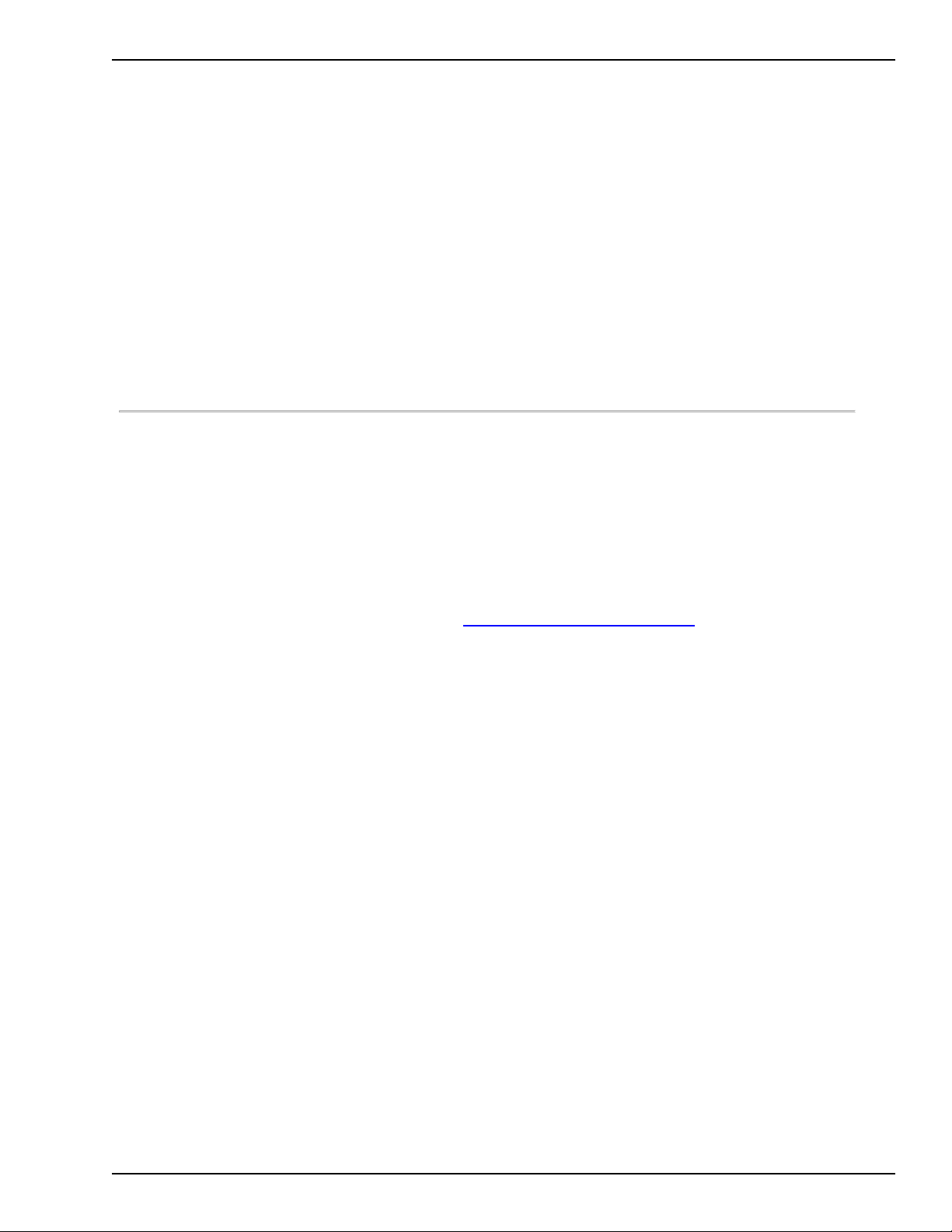
Capítulo 2: Instalar Dragon
Puede crear varios perfiles de voz, siempre que todos ellos sean suyos. Si otra
persona desea crear un perfil de voz, esa persona tendrá que adquirir otra
licencia de Dragon.
Hay acuerdos de licencias por volumen.
Conexión del micrófono
Para usar Dragon, tendrá que conectar el micrófono.
Si no está seguro de cómo conectar su micrófono, consulte la documentación
que se le entregó con el micrófono.
Nota:
Si ya tiene altavoces en su equipo, también puede usarlos para reproducir las
grabaciones de voz, en lugar de usar los auriculares.
Requisitos del sistema de Dragon
Durante el proceso de instalación, el programa realiza una comprobación del
sistema para asegurarse de que cumple los requisitos que se indican a
continuación. Si no los cumple, Dragon no se instalará. Tenga en cuenta que
se necesita al menos 1GBde RAM para realizar la instalación en Windows XP,
y 2GB de RAM como mínimo para instalarlo en otros sistemas operativos
compatibles. Consulte el apartado Sistemas operativos y RAM siguiente.
Cuando crea un perfil de usuario, Dragon recomienda el vocabulario que mejor
se adapte a la velocidad de su computadora y la memoria. Usted puede elegir
un vocabulario más reducido si usted está usando un vocabulario general, y
quiere un reconocimiento más rápido de su dictado y no es necesario utilizar
un vocabulario amplio, legal o médico.
Nota
n Esta edición de Dragon no admite el dictado directamente en sistemas
de registros médicos electrónicos (Electronic Medical Record, EMR). Para
poder trabajar en EMR, utilice la edición de Dragon Medical.
n Para conocer los requisitos del sistema de Dragon para dictado remoto,
consulte Requisitos del sistema de Dragon en servidores Windows.
Procesador
Mínimo
Intel® Pentium® a 1GHz o procesador AMD equivalente, o bien, procesador
Atom® a 1,66 GHz (se requiere conjunto de instrucciones SSE2).
Recomendado
Intel Pentium a 2,4 GHz (procesador de doble núcleo a 1,8 GHz) o procesador
AMD equivalente.
23
Page 24
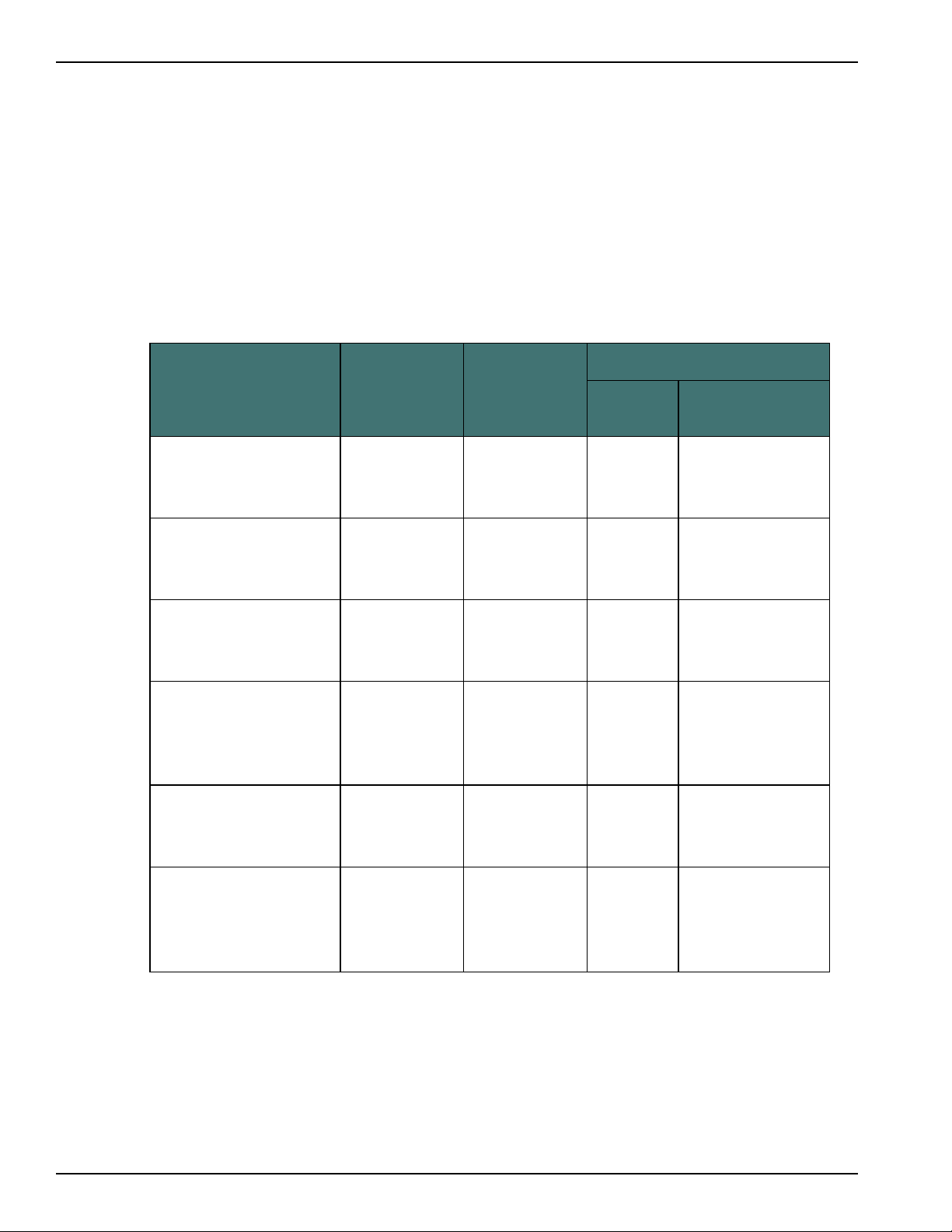
Guía del Usuario
Cuanto más rápidos seas los procesadores, mejor será el rendimiento de la
aplicación.
Nota
No se admiten las extensiones Streaming SIMD (SSE).
Memoria caché del procesador
Mínimo: 512 KB
Recomendado: 2 MB
Sistemas operativos y RAM
RAM
Sistema
operativo
Windows7
(SP1 o
superior)
Windows
Vista (SP2 o
superior)
Windows XP
Home (SP3
o superior)
Windows XP
Professional
(SP3 o
superior)
Windows
Server 2008
(SP2)
32
bits
64
bits
Mínimo
Recomendad-
o*
√ √ 2 GB 4 GB
√ √ 1 GB 2 GB
√ X 1 GB 2GB
√ X 1 GB 2GB
√ √ 2GB 4 GB
24
Windows
Server 2008
R2 (SP1 o
superior)
N/A √ 2GB 4 GB
Page 25
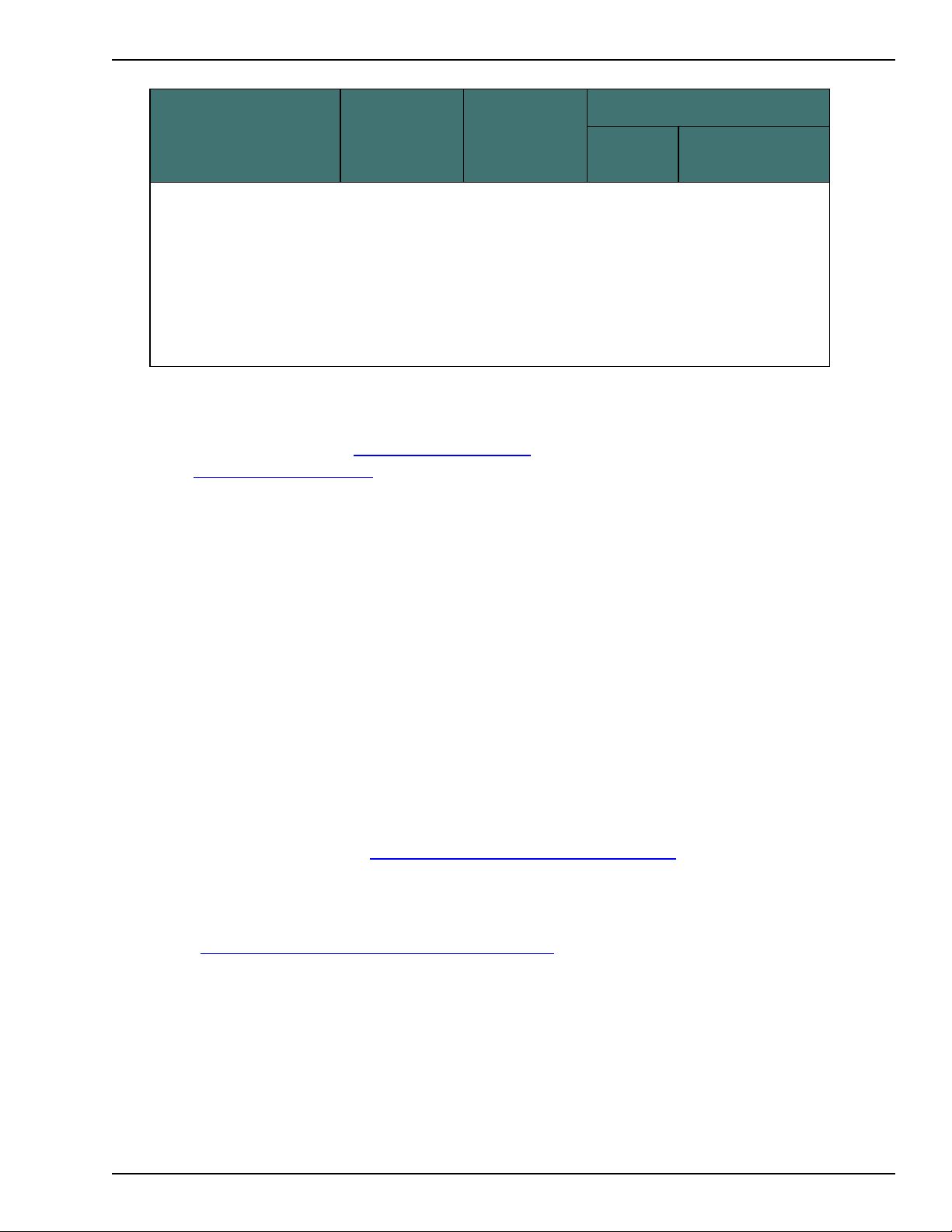
RAM
Capítulo 2: Instalar Dragon
Sistema
operativo
32
bits
64
bits
Mínimo
Recomendad-
o*
Nota:Los sistemas Windows Vista, Windows XPSP2 y Windows XP
de 64 bits , Windows Server 2008 SP1, Windows 2000, Windows 2000
Server, y Windows Server 2003 no son compatibles, por lo que no se
podrá realizar la instalación en dichos sistemas.
* Si el equipo tiene menos de la memoria RAM recomendada, Dragon
se instalará pero mostrará un mensaje recomendando que se instale
RAM adicional para mejorar el rendimiento.
Su equipo y La selección del modelo de voz de Dragon
Si Dragon establece su modelo de voz a BestMatch III, también desactiva
comandos naturales (Vea Otros comandos) y establece el control deslizante
de Velocidad o precisión para la respuesta más rápida, lo que reduce el
número de palabras o frases examinados durante el reconocimiento de voz,
mostrando los resultados más rápidamente, pero con menor exactitud.
Si su equipo tiene dos o más procesadores y otros recursos requeridos,
Dragon selecciona el modelo de voz BestMatch V durante la creación del perfil
de usuario.
Espacio libre en disco
n 2,5 GB como mínimo para instalaciones personalizadas en versiones en
inglés donde sólo se instalan los archivos de programa y un grupo de
archivos de voz. Las instalaciones pueden requerir desde 800 MB
(edición Standard) a 2,5 GB (edición médica).
n 2,8 GB como mínimo para versiones en otros idiomas.
Micrófono
Micrófono auricular supresor de ruidos aprobado por Nuance. Para ver un
listado completo de los dispositivos de entrada de audio compatibles con
Dragon, consulte la Lista de compatibilidad de hardware de las páginas web
de soporte técnico de Dragon.
Para micrófonos Bluetooth, Tablet PC y otro tipo de hardware, visite
http://support.nuance.com/compatibility.
Tarjeta de sonido
Tarjeta de sonido con capacidad de grabación de 22 kHz y 16 bits.
Resolución de pantalla
Para visualizar Dragon de forma óptima en el escritorio de Windows, se
recomienda utilizar las siguientes resoluciones de pantalla mínimas:
25
Page 26
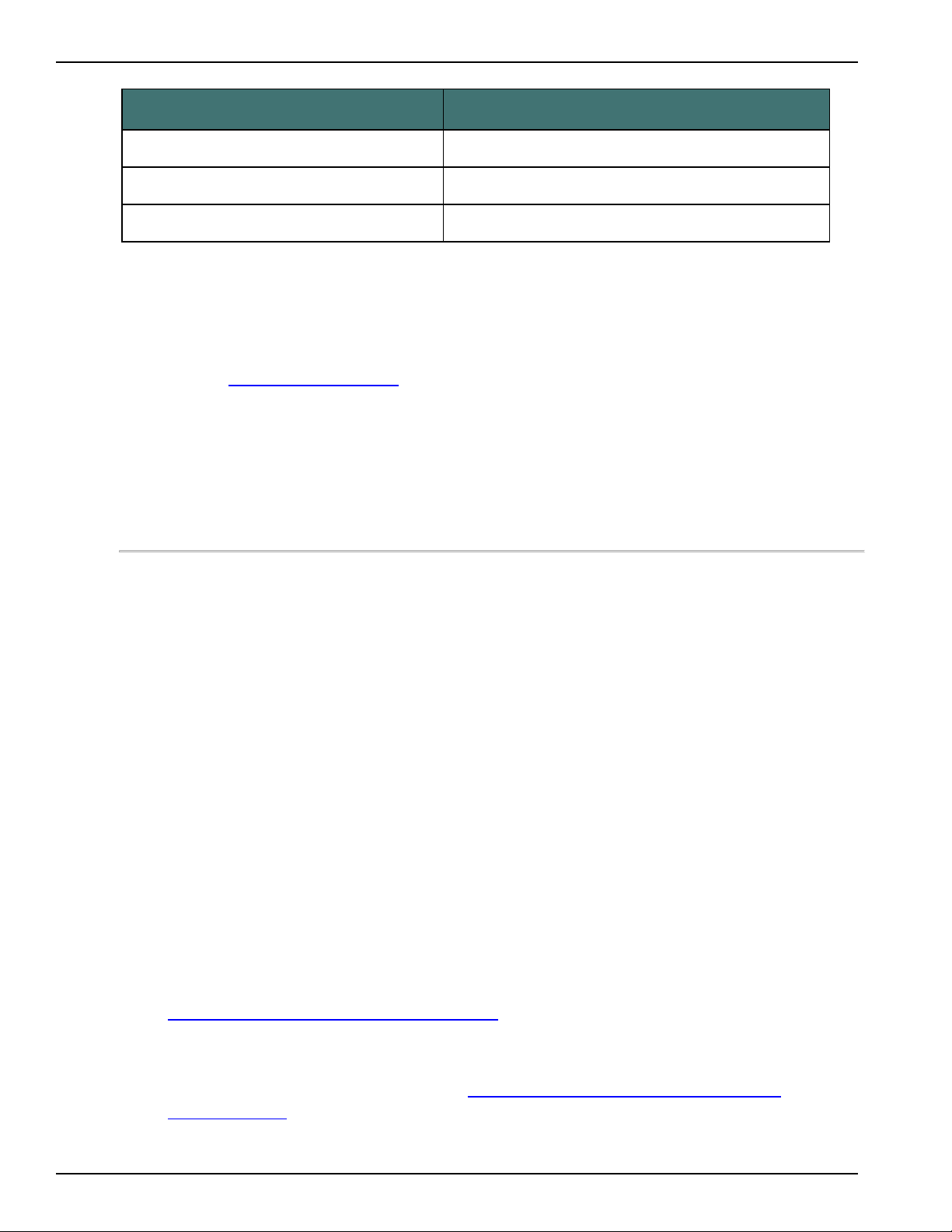
Guía del Usuario
Tipo de equipo Resolución mínima
Escritorio 1024 x 768
Portátil 1024 x 768
Netbook 1024 x 600
Para Windows Vista y Windows 7, el aumento máximo de pantalla
recomendado es del 150%.
Otros requisitos
n Microsoft Internet Explorer 6 o superior (descarga gratuita en
www.microsoft.com). Dragon es compatible con la versión 9 de Internet
Explorer.
n La capacidad de instalar .NET Framework de Microsoft 4 en su equipo. Si
utiliza una computadora propiedad de la empresa, asegúrese de que tiene
los privilegios necesarios para instalar este componente de Windows.
n Unidad de DVD-ROM para la instalación.
n Conexión a Internet para la activación del producto.
Información previa a la instalación
Antes de instalar, modificar o actualizar Dragon, debe saber que existen ciertos
problemas de compatibilidad con Windows Vista y otros productos Dragon
Instalación de Dragon en una ubicación personalizada
La carpeta de instalación predeterminada de Dragon es:
C:\Archivos de programa\Nuance\NaturallySpeaking12
Durante el proceso de instalación, tiene la opción de instalar Dragon en otra
carpeta o disco duro de su equipo.
Si selecciona otra carpeta durante la instalación, Dragon instalará en esa
ubicación únicamente los archivos de programa.
Independientemente de dónde instale los archivos de programa de Dragon, el
programa siempre instalará los idiomas y el vocabulario que se seleccionaron
durante la instalación en la unidad C:, junto con los perfiles de usuarios. Es
posible que estos archivos ocupen un gran espacio en la unidad C:. Para
obtener más información sobre las carpetas de instalación de Dragon, consulte
Estructura de archivos de la versión 12.
26
Puede personalizar la instalación para reducir el espacio que se utiliza de la
unidad C: evite instalar los idiomas y el vocabulario que no vaya a utilizar. Para
obtener más información, consulte Instalación del software: instalación
personalizada.
Page 27
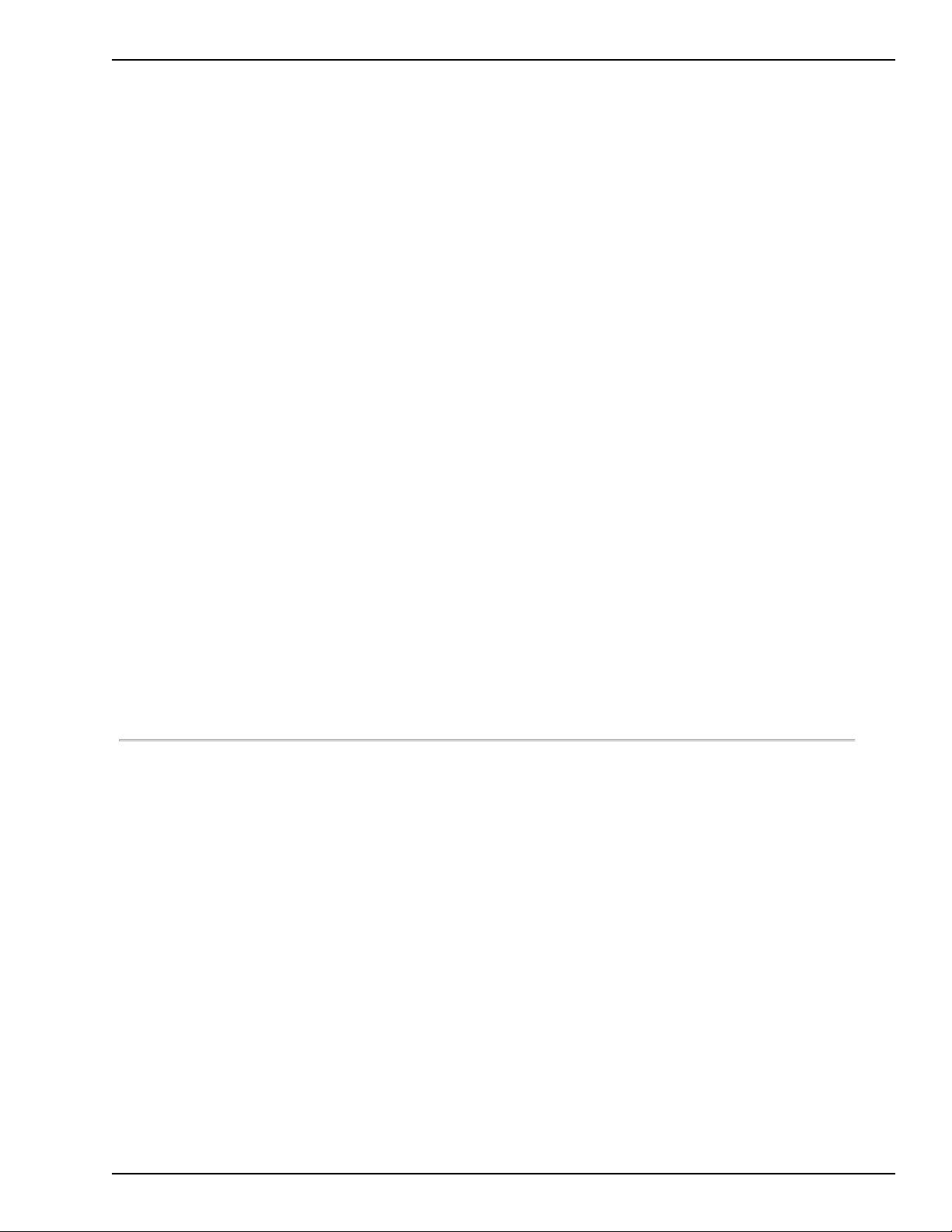
Instalación en Windows Vista/Windows 7
La versión 12 de Dragon es compatible con todas las ediciones de Windows
Vista/Windows 7.
Si actualiza una versión anterior de Windows a Windows Vista/Windows 7 en
un equipo que tiene instalada la versión 10.x o 11.x de Dragon, dicha versión
no funcionará con Windows Vista. Todos los perfiles de usuarios de las
versiones anteriores permanecerán intactos y se podrán actualizar al instalar
la versión 12 o superior de Dragon.
Compatibilidad con otros productos de Dragon
Compatibilidad con versiones anteriores de Dragon
Sólo puede tener instalada una versión de Dragon NaturallySpeaking en el
sistema.
Nota:
La versión 10.x o 11.x no es compatible con las versiones 12.
Compatibilidad con Dragon NaturallySpeaking SDK edición Client
Capítulo 2: Instalar Dragon
Puede instalar Dragon SDK edición Client 12 en un equipo donde ya está
instalado Dragon 12. Además, Dragon 12 y Dragon SDK edición Client 12
pueden compartir usuarios y vocabularios.
Sólo se puede ejecutar un producto a la vez. Por ejemplo, si está utilizando
Dragon, no puede ejecutar ningún ejemplo o herramienta de SDK Client.
Nota:
La versión 12 no es compatible con la versión 10.x o 11.x de Dragon SDK
edición Client.
Antes de instalar el software
Antes de instalar, modificar o actualizar Dragon:
1. Cierre todas las aplicaciones abiertas.
2. Cierre o desactive los programas de antivirus, el proceso de instalación
puede activar una falsa alerta de virus.
Nota: Para instalar o desinstalar Dragon en Windows XP, en Windows Vista, o en
Windows 7, necesitará derechos de administrador. Dichos derechos no son
necesarios para crear perfiles de usuarios o utilizar el programa tras la
instalación.
En sistemas Windows XP Professional, Windows Vista, y Windows 7 con cuentas
de usuario (usuarios con privilegios restringidos), si el administrador desea crear
un perfil de usuario de Dragon para un usuario limitado, deberá iniciar sesión con
la cuenta de dicho usuario.
27
Page 28
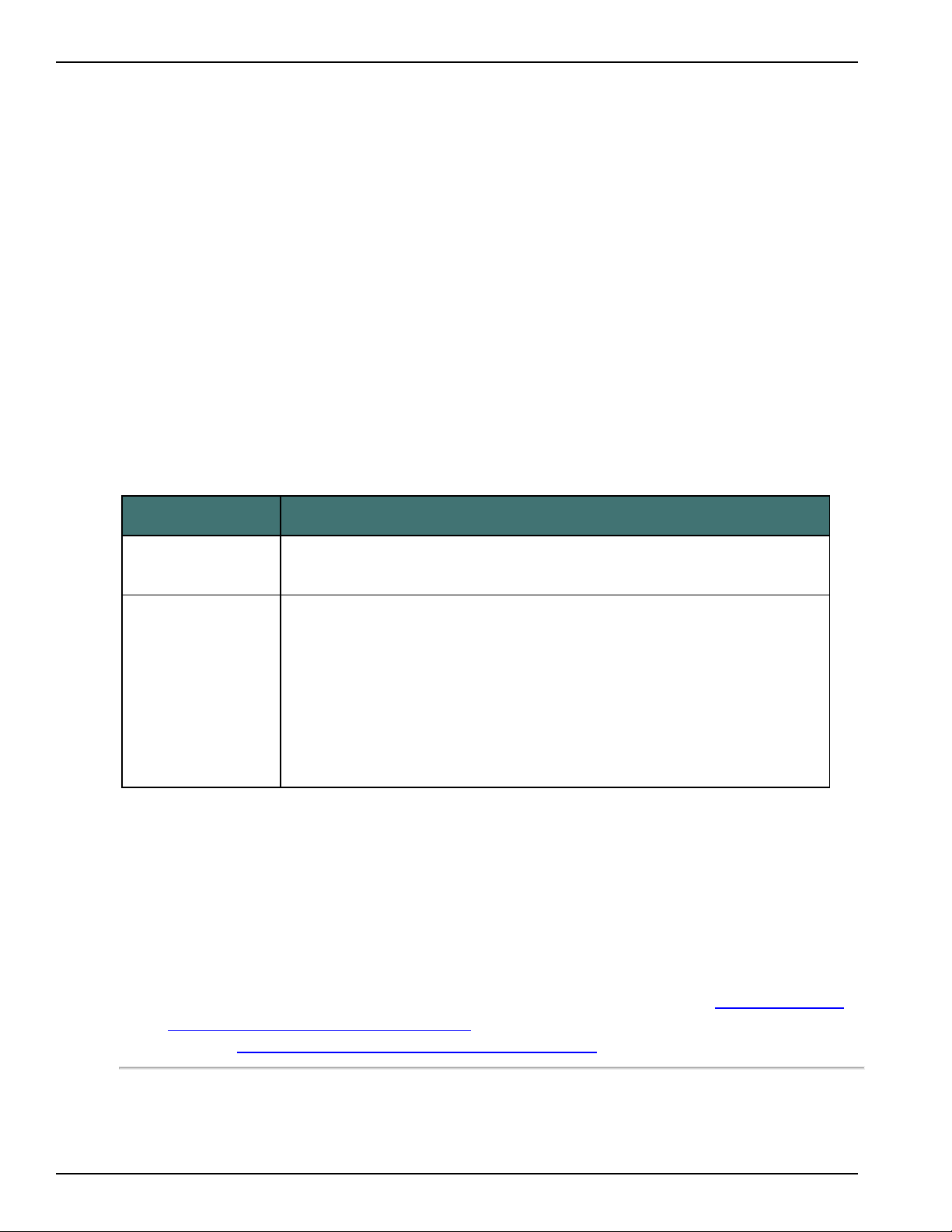
Guía del Usuario
Si inicia sesión en Windows como administrador y crea un perfi! de usuario de
Dragon para un usuario !imitado, e! usuario no tendrá acceso a! perfi!e. Estas
restricciones también se ap!ican a !as actua!izaciones.
3. Elija el tipo de instalación que desea realizar.
Puede optar por instalar el producto completo o sólo algunas de sus funciones,
tal y como se explica en la próxima sección.
También puede realizar una instalación MSI. Si desea obtener información
detallada, consulte la Ayuda o el archivo PDF de Dragon System Administrator
Guide.
Elección del tipo de instalación
Al instalar Dragon, puede optar por realizar una instalación completa (típica) o
una instalación personalizada. Nuance recomienda llevar a cabo una instalación
completa, a menos que ya tenga experiencia con el producto. En la tabla
siguiente se describen con detalle los dos tipos de instalación.
TIPO DESCRIPCIÓN
Típica/Completa Instala todas las opciones y los archivos de voz. Es la opción
que requiere más espacio en disco.
Personalizada Le permite elegir las opciones y los archivos de voz que desea
instalar. La personalización de las opciones de instalación
puede reducir considerablemente el espacio en disco
necesario para la instalación. Durante la instalación
personalizada de la edicion Dragon Naturally Speaking
Professional, puede modificar la configuración que se aplicará
a todos los usuarios creados con esta instalación, incluidos los
usuarios con cuentas limitadas de Windows.
Nota:
Si no va a insta!ar a!gunos componentes de Dragon en !a insta!ación
personalizada, podrá insta!ar!os en otro momento; para ello, vuelva a ejecutar
el programa de instalación y seleccione Modificar.
Si va a instalar el producto para varios usuarios, debe elegir la instalación
Personalizada en lugar de la instalación Típica/ Completa. Para realizar una
instalación personalizada, siga los pasos descritos en la sección Instalación del
software: instalación personalizada. De lo contrario, proceda a la siguiente
sección Instalación del software: instalación típica.
28
Page 29
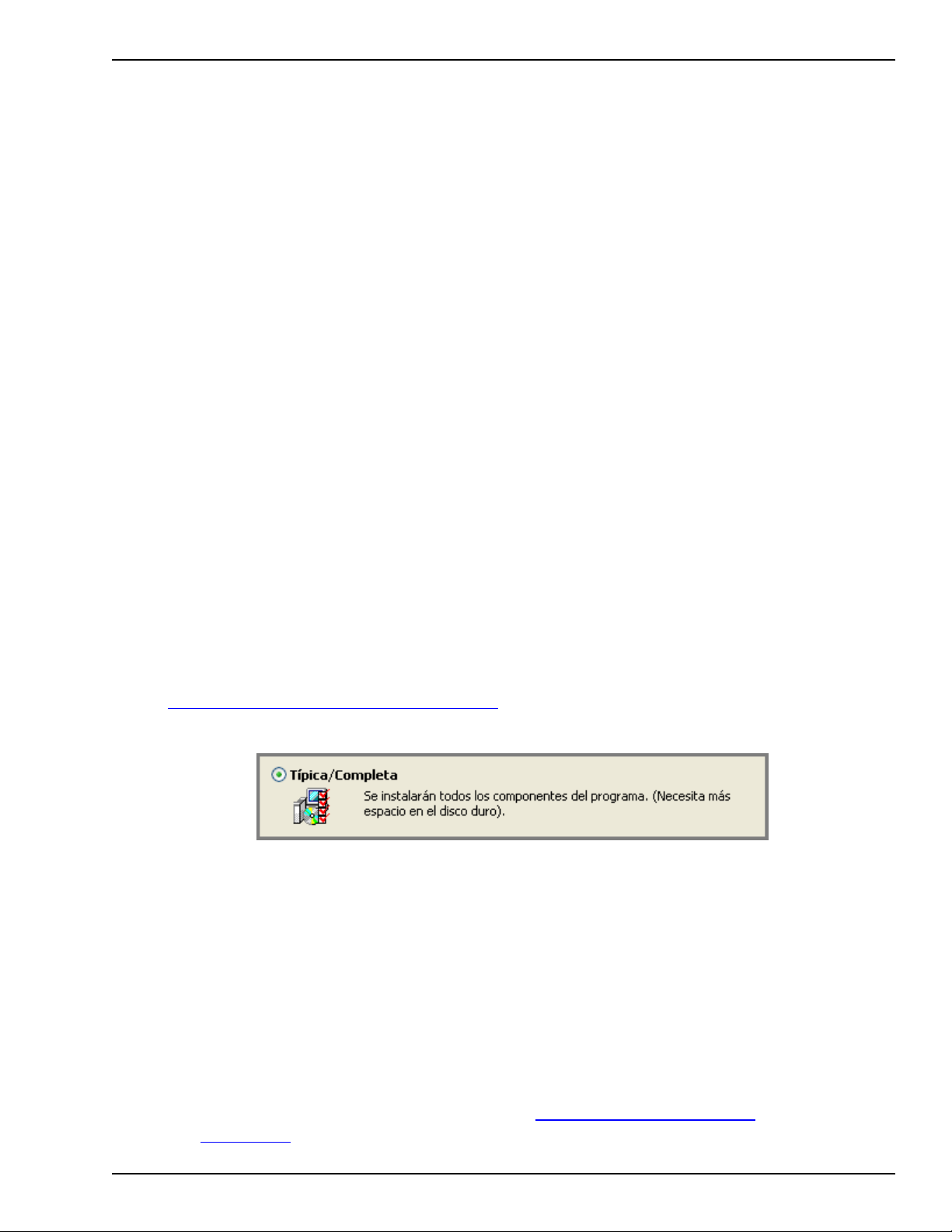
Capítulo 2: Instalar Dragon
Instalación del software: instalación típica
Para instalar todas las funciones de Dragon:
1. Inserte el DVD de Dragon en la unidad de DVD.
Si la instalación no se inicia automáticamente, abra el Explorador de Windows
y haga doble clic en el archivo setup.exe de la unidad de DVD.
Nota: Al comenzar la instalación en Windows Vista o Windows 7, es posible
que aparezca el mensaje Un programa necesita su permiso para continuar o
Advertencia de seguridad de Abrir archivo. Haga clic en Continuar o Ejecutar
para iniciar la instalación.
2. Una vez iniciado el instalador de Windows, se instalará un paquete de
software adicional, si no está ya instalado: Visual C++ versión 9.
3. Una vez iniciado el Asistente, haga clic en Siguiente para pasar a la página
Contrato de licencia. Lea el texto, seleccione Acepto los términos del
contrato de licencia y, a continuación, haga clic en Siguiente.
4. Escriba su Nombre de usuario, Organización, y el Número de serie
proporcionado para la instalación.
5. (Opcional) Cuando aparezca la página Tipo de instalación, haga clic en el
botón Cambiar y elija la ubicación donde desea instalar el producto.
Si no hay versiones anteriores de Dragon instaladas en el sistema, el
directorio predeterminado es:
C:\Archivos de programa\Nuance\NaturallySpeaking12
Para ver una lista de los directorios creados durante la instalación, consulte
Estructura de archivos de la versión 12.
6. Todavía en la página Tipo de instalación, seleccione Típica/Completa.
7. En la página Preparado para instalar el programa, haga clic en Instalar para
iniciar la instalación.
8. En la página Finalizado Dragon NaturallySpeaking 12 - InstallShield Wizard,
puede hacer clic en Sí, buscar actualizaciones de programas
(Recomendado) una vez finalizada la instalación.
9. Cuando se le solicite, haga clic en Finalizar para finalizar la instalación. Si se
le solicita reiniciar el equipo, hágalo en ese momento.
10. Seleccione Inicio > Todos los programas > Dragon NaturallySpeaking 12 >
Dragon NaturallySpeaking 12. La DragonBar aparece en el escritorio.
11. (Opcional) Si tiene usuarios de la versión 10.x o 11.x y desea actualizarlos
antes de continuar, consulte la sección Actualización de usuarios
existentes.
29
Page 30
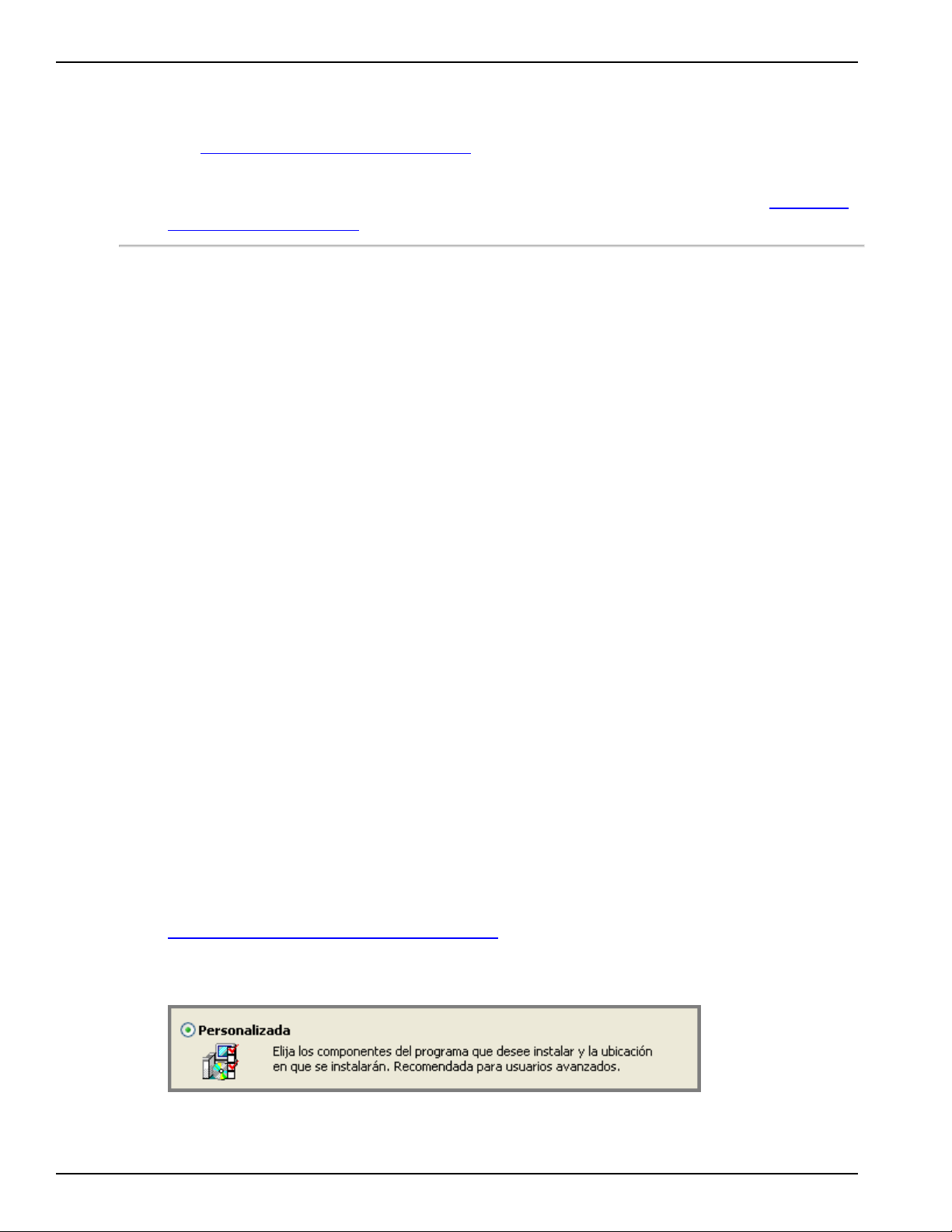
Guía del Usuario
12. Si no tiene perfiles de usuarios existentes, el asistente Creación de perfil se
Ya puede crear un perfil de usuario, tal y como se explica en la sección Creación
de perfiles de usuarios.
Instalación del software: instalación personalizada
Para instalar partes de Dragon o instalarlo para varios perfiles de usuarios:
1. Inserte el DVD de Dragon en la unidad de DVD.
Si la instalación no se inicia automáticamente, abra el Explorador de Windows y
haga doble clic en el archivo setup.exe de la unidad de DVD.
Nota: Al comenzar la instalación en Windows Vista o Windows 7, es posible que
aparezca el mensaje Un programa necesita su permiso para continuar o
Advertencia de seguridad de Abrir archivo. Haga clic en Continuar o Ejecutar
para iniciar la instalación.
inicia inmediatamente después de ejecutar el producto. Consulte la sección
Creación de perfiles de usuarios para configurar un perfil de usuario y siga las
indicaciones para entrenar dicho perfil.
2. Una vez iniciado el instalador de Windows, se instalará un paquete de
software adicional, si no está ya instalado: Visual C++ versión 9.
3. Una vez iniciado el Asistente, haga clic en Siguiente para pasar a la página
Contrato de licencia. Lea el texto, seleccione Acepto los términos del
contrato de licencia y, a continuación, haga clic en Siguiente.
4. Escriba su Nombre de usuario, Organización, y el Número de serie
proporcionado para la instalación.
5. (Opcional) Cuando aparezca la página Tipo de instalación, haga clic en el
botón Cambiar y elija la ubicación donde desea instalar el producto.
Si no hay versiones anteriores de Dragon instaladas en el sistema, el directorio
predeterminado es:
C:\Archivos de programa\Nuance\NaturallySpeaking12
Para ver una lista de los directorios creados durante la instalación, consulte
Estructura de archivos de la versión 12.
6. Todavía en la página Tipo de instalación, seleccione Personalizada como tipo
de instalación.
30
Page 31

Capítulo 2: Instalar Dragon
Nota: Si no va a instalar algunos componentes de Dragon en la instalación
personalizada, podrá instalarlos en otro momento; para ello, vuelva a ejecutar
el programa de instalación y seleccione Modificar.
7. Haga clic en Siguiente; en la siguiente pantalla se muestra un árbol donde
puede seleccionar funciones concretas del producto y hacer clic en la flecha
situada a la izquierda de las funciones para elegir dónde y cómo instalarlas:
n Instalar ahora en el disco duro local
n Instalar ahora, con todas las subcomponentes, en el disco duro local
n No instalar ahora, instalar cuando se necesite
Estas opciones resultan especialmente útiles para instalar varios idiomas o
vocabularios.
A modo de ejemplo, consulte las opciones de vocabulario que se ofrecen para
Español en la ilustración siguiente.
Instalación de otros idiomas, dialectos y vocabularios especializados
Si desea instalar archivos de usuario para otros idiomas o dialectos incluidos
con su edición, elija Personalizada en la página Tipo de instalación. Los
archivos de usuario para cada idioma o dialecto contienen deletreos y
pronunciaciones específicas de esa región. Por ejemplo, los usuarios que
deseen dictar con deletreos en inglés americano, inclusive los usuarios con
acentos, deberán instalar los archivos de usuario del idioma correspondiente
(inglés americano).
8. Haga clic en Siguiente de nuevo; si no tiene la edición Professional, continúe
con el paso siguiente. De lo contrario, active las casillas que desee de
Opciones adicionales para que aparezcan otros cuadros de diálogo al final
31
Page 32

Guía del Usuario
Muestra el cuadro de diálogo Opciones al final de la instalación, el cual
permite definir diversas opciones para todos los usuarios a la vez (para
obtener información detallada, consulte la Ayuda en línea). Esta opción
resulta útil para instalaciones en zonas compartidas, como una sala de
conferencias en la que puedan dictar varios profesionales.
Muestra el cuadro de diálogo Opciones de administrativas al final de
la instalación, donde podrá configurar la función Usuario itinerante, el
lugar donde se deben guardar las copias de respaldo de sus archivos y
los usuarios que pueden modificar comandos o vocabularios.
de la instalación, donde podrá realizar cambios que afectarán a todos los
usuarios que utilicen el dictado en este equipo. (Estas opciones están sólo en
edición Professional.)
Modificar configuración de aplicación para todos los usuarios
Modificar las opciones administrativas
Modificar las opciones de formato para todos los usuarios
Muestra el cuadro de diálogo Formato al final de la instalación, donde
podrá aplicar un formato uniforme a todos los documentos dictados en
esta instalación; por ejemplo, formatos de direcciones web y de correo
electrónico e formatos de fechas, horas y números puede configurar.
Para obtener información detallada, consulte la Ayuda en línea.
9. Haga clic en Siguiente.
10. En la página Preparado para instalar el programa, haga clic en Instalar para
iniciar la instalación.
11. Cuando termine la instalación, continúe con la sección que corresponda a su
instalación personalizada:
n Modificación de la configuración para todos los usuarios
n Modificación de las opciones administrativas
n Modificación de las opciones de formato para todos los usuarios
12. Cuando se le solicite registrar el producto, seleccione una de las opciones de
registro.
13. Haga clic en Aceptar para registrar el producto y vuelva a hacer clic para
continuar.
32
14. En la página Finalizado Dragon NaturallySpeaking InstallShield Wizard,
puede hacer clic en Sí, buscar actualizaciones de programas (Recomendado)
una vez finalizada la instalación para descargar actualizaciones
15. Cuando se le solicite, haga clic en Finalizar para finalizar la instalación. Si se
le solicita reiniciar el equipo, hágalo en ese momento.
Page 33

Capítulo 2: Instalar Dragon
16. Seleccione Inicio > Todos los programas > Dragon NaturallySpeaking 12 >
Dragon NaturallySpeaking 12. La DragonBar aparece en el escritorio.
17. (Opcional) Si tiene usuarios de la versión 10.x o 11.x y desea actualizarlos
antes de continuar, consulte la sección Actualización de usuarios
existentes.
18. Si no tiene perfiles de usuarios existentes, el asistente Creación de perfil se
inicia inmediatamente después de ejecutar el producto. Consulte la sección
Creación de perfiles de usuarios para configurar un perfil de usuario y siga
las indicaciones para entrenar dicho perfil.
Modificación de la configuración para todos los usuarios
Si eligió la opción Modificar configuración de aplicación para todos los usuarios
durante la instalación personalizada, se abrirá el cuadro de diálogo Opciones
tras finalizar la instalación.
Nota:
Si realizó una instalación típica, puede ejecutar Dragon NaturallySpeaking y
seleccionar Herramientas > Opciones para abrir este cuadro de diálogo.
En el cuadro de diálogo Opciones hay varias fichas que puede utilizar para
configurar distintos aspectos del dictado con el producto:
Para obtener más información sobre cada ficha, consulte la Ayuda en línea.
Modificación de las opciones administrativas
Si activó Modificar las opciones administrativas durante la instalación
personalizada, se abrirá el cuadro de diálogo Opciones Administrativas tras
finalizar la instalación
Nota:
Si realizó una instalación típica, puede ejecutar Dragon NaturallySpeaking sin
abrir un usuario y seleccionar Herramientas > Configuración de administración
para abrir este cuadro de diálogo.
El cuadro de diálogo Opciones Administrativas incluye las fichas siguientes:
n Itinerante—para configurar usuarios itinerantes.
n Misceláneos—para crear directorios de respaldo o distribución, así como
controlar qué usuarios pueden modificar los comandos personalizados.
33
Page 34

Guía del Usuario
Para obtener información detallada, haga clic en el botón Ayuda.
Modificación de las opciones de formato para todos los usuarios
Si seleccionó Opciones de formato en la página Instalación personalizada, se
abrirá el cuadro de diálogo Formato tras finalizar la instalación.
Nota:
Si no realizó una instalación personalizada, realice este procedimiento para
configurar el formato: ejecute Dragon, abra un usuario y seleccione
Herramientas > Opciones de formato automático.
n Tareas programadas—para programar las optimizaciones del
reconocimiento de voz y la recopilación de datos, a fin de mejorar la
precisión, así como permitir que los usuarios puedan modificar la
programación.
En la ilustración siguiente se muestra el cuadro de diálogo Formato de Dragon
NaturallySpeaking Professional y otras versiones. Seleccione las opciones que
desea aplicar a los documentos dictados.
34
Page 35

Capítulo 2: Instalar Dragon
Creación de perfiles de usuarios
Antes de comenzar a utilizar Dragon, debe crear un perfil de usuario para cada
persona que vaya a realizar dictados.
El perfil de usuario contiene información sobre su voz que Dragon utiliza para
reconocer lo que dice, por ejemplo, palabras especializadas, nombres,
acrónimos y abreviaturas que pueda agregar.
La primera vez que inicie el programa, se abrirá el asistente Creación de perfil,
el cual le guiará a través del proceso de creación del perfil de usuario:
1. En la página Crear un perfil de usuario, haga clic en el botón Siguiente
situado en la esquina inferior derecha para continuar.
2. Siga las indicaciones del asistente, rellenando la información que solicite y
haciendo clic en Siguiente para avanzar.
Cuando el asistente le solicite un nombre, puede escribir su nombre de pila,
un apodo o su nombre y apellidos.
El asistente le preguntará su edad para ayudar a Dragon a trabajar con las
diferencias vocales que asocia a los distintos rangos de edades.
El asistente también le solicitará que indique la región del mundo donde vive
para que Dragon pueda tener en cuenta las diferencias regionales a la hora
de interpretar su voz.
35
Page 36

Guía del Usuario
3. En la página Ayude a Dragon a identificar las palabras que dice, seleccione su
4. En la página ¿Cómo le habla a su PC?, seleccione el tipo de micrófono que
5. En la página Repase las opciones, asegúrese de que la información
6. Dragon elegirá automáticamente un modelo de voz y lo utilizará como base
acento:
n España
n Estados Unidos
n México
utiliza en la lista Micrófono. Si utiliza una grabadora para grabar su voz,
selecciónela en la lista Grabadora.
introducida es correcta antes de continuar.
para crear su perfil de usuario individual. También seleccionará el
vocabulario que utilizará para reconocer las palabras correctamente,
basándose tanto en el sonido como en el contexto. No obstante, si desea
seleccionar un modelo de voz y vocabulario concretos, haga clic en el botón
Avanzado y, en la página Elija modelos, elija lo siguiente:
n Modelo de voz: el programa utiliza el modelo de voz para
adaptarse a su voz durante el entrenamiento:
n BestMatch III
n BestMatch IV
n Bluetooth 8kHz
n Bluetooth BestMatch IV
n Vocabulario: puede seleccionar:
n BestMatch Plus
n Sin palabras de dictado
De forma automática, Dragon recomienda el tipo de modelo de voz y
vocabulario más adecuados para la velocidad/ memoria de su PC.
Para la mayoría de los casos, se aconseja seguir las
recomendaciones de Dragon.
7. Haga clic en Aceptar para guardar las opciones seleccionadas en la página
Elija modelos y volver al asistente Creación de perfil.
8. Haga clic en el botón Crear, situado en la esquina inferior derecha de la
página, para crear el perfil de usuario.
Cuando Dragon termine de crear el perfil de usuario, le llevará a la siguiente
fase del proceso. Continúe con la sección Configuración y colocación del
micrófono.
36
Configuración y colocación del micrófono
Cuando Dragon haya creado el perfil de usuario, abrirá la página Elija el
dispositivo que usara para el reconocimiento de voz en el asistente Comprobar
micrófono.
Page 37

1. En la lista Dispositivos, select el tipo de micrófono y haga clic en Siguiente.
Abrirá la página Coloque el micrófono correctamente, donde comenzará a
guiarle a través del proceso de configuración del micrófono.
2. Coloque el micrófono siguiendo las indicaciones del asistente. Haga clic en
Siguiente para que el asistente Comprobar micrófono le guíe por el proceso
de configuración del micrófono.
3. El asistente Comprobar micrófono explica primero cómo colocar el
micrófono.
La colocación del micrófono es muy importante. Si su posición no es correcta,
Dragon no le oirá con claridad y puede cometer más errores.
También es importante usar siempre la misma posición. Trate de mantener
constante la posición del micrófono cada vez que dicte.
A continuación se indican algunas sugerencias para distintos tipos de
micrófonos:
Uso de un micrófono auricular
n Coloque el micrófono a menos de dos centímetros de su boca
(aproximadamente, la medida de su pulgar) y un poco ladeado. El
micrófono no debe tocar la boca, pero casi puede rozar los labios.
Capítulo 2: Instalar Dragon
n Si tiene que apartar el micrófono, mueva el brazo del micrófono hacia
arriba sobre la cabeza, en lugar de flexionarlo para apartarlo o quitarse
el auricular.
Uso de un micrófono de mano
n Mantenga el micrófono a una distancia entre 2 y 8 cm de su boca,
ligeramente ladeado.
n Si la pantalla de volumen de DragonBar™ aparece en rojo, aparte un
poco el micrófono de su boca.
Continúe con la sección Comprobación del volumen y la calidad de sonido del
micrófono.
Comprobación del volumen y la calidad de sonido del micrófono
Una vez colocado el micrófono, haga clic en Siguiente y se abrirá la página
Dragon ajustará el volumen:
1. Cuando aparezca la página Dragon ajustará el volumen, haga clic en el
botón Iniciar prueba del volumen y lea en voz alta el texto que aparece en el
recuadro.
2. Cuando el programa emita una señal para indicar que ha finalizado la
comprobación del volumen, haga clic en Siguiente.
3. Cuando aparezca la página Dragon comprobará la calidad del sistema de
sonido, haga clic en Iniciar prueba de calidad y lea en voz alta el texto que
aparece en el recuadro.
37
Page 38

Guía del Usuario
4. El programa emitirá una señal cuando termine de evaluar la calidad del
NOTA:
Windows Vista o XP: si al crear un perfil de usuario de Dragon aparece el
error Nivel de sonido demasiado bajo, realice el procedimiento siguiente para
subir el volumen del micrófono:
Continúe con la sección Entrenamiento de perfiles de usuarios.
sonido de su sistema. Cuando Dragon muestre Completada, haga clic en el
botón Siguiente para continuar.
1. Seleccione Inicio > Panel de control > Dispositivos de sonido y
audio.
2. En la ficha Voz, haga clic en el botón Volumen... situado bajo
Grabación de voz para abrir el cuadro de diálogo Control de
grabación.
3. Establezca el nivel de volumen correspondiente al tipo de
dispositivo de entrada que utilice.
Entrenamiento de perfiles de usuarios
Inmediatamente después de crear el perfil y antes de comenzar el dictado,
entrene a Dragon para que reconozca su voz.
Realizar el entrenamiento cuando se crea un usuario aumentará la precisión del
reconocimiento inicial. El entrenamiento inicial incluye la lectura en voz alta de
uno de los textos disponibles durante varios minutos.
Nota:
Consulte la ayuda en línea para obtener más información sobre cómo entrenar
un usuario en movimiento.
Si no realizó este entrenamiento antes de abrir un perfil de usuario, en el menú
de DragonBar, seleccione Perfil > Abrir perfil de usuario, elija su nombre en la
lista y, a continuación, haga clic en Abrir para continuar. Puesto que no ha
completado el entrenamiento, aparecerán las opciones de Entrenamiento.
Para entrenar un usuario
1. En la página Lea texto en voz alta para entrenar a Dragon del asistente
Entrenamiento, elija una de las opciones de entrenamiento siguientes:
n Mostrar texto con indicaciones
38
n Mostrar texto sin indicaciones
n Omitir entrenamiento (opción no recomendada)
2. Si eligió la primera opción de entrenamiento (Mostrar texto con
indicaciones):
Page 39

Capítulo 2: Instalar Dragon
n Haga clic en Comenzar y empiece a leer el texto.
n Una flecha amarilla le indica dónde debe comenzar la lectura.
Para hacer pausas mientras entrena el programa, haga clic en
Detener.
Nota: Para avanzar por las primeras dos pantallas, deberá
decir las frases sin hacer pausas. Para el resto de las
pantallas, no importa que las haga en medio de una frase.
n Cuando la palabra cambia de color, significa que el equipo la
ha oído y reconocido.
n Si necesita volver a leer algunas palabras, vuelva a leerlas. Si
lee las mismas palabras y el equipo sigue sin reconocerlas,
haga clic en Detener. Si no, haga clic en Comenzar para
continuar.
3. Si eligió la segunda opción de entrenamiento (Mostrar texto sin
indicaciones):
n En la sección Elegir texto para leer de la página Lea el texto de
entrenamiento, elija un texto para leerlo en voz alta y haga
clic en Ver... para ver el texto. Cuando se cierra el texto,
entonces, haga clic en Siguiente.
n Cuando se abra la página Mostrar texto, elija cómo desea leer
el texto: directamente de la pantalla o de una página impresa.
Si elige leerlo de una página impresa, haga clic Imprimir para
imprimir el texto.
n Haga clic en Siguiente para continuar.
n Si elige leerlo directamente de la pantalla, se abrirá la página
Hablar al equipo, donde se le darán indicaciones para colocar
el micrófono.
n Una vez colocado el micrófono, haga clic en Entrenar para
comenzar.
n En la ventana Hablar al equipo que se abrirá, haga clic en
Iniciar entrenamiento y lea el texto del cuadro.
n Haga clic en Página siguiente (y Página anterior) para avanzar
de página en página.
Para que Dragon reconozca su voz, sólo es necesario leer durante
unos cinco minutos.
Notas:
n Para hacer pausas durante este entrenamiento, seleccione Detener.
n No se preocupe si comete errores o le dan ganas de reír. Debe tratar de
leer exactamente lo que ve en la pantalla, pero no pasa nada si lee algo
mal. El equipo no tendrá en cuenta el error o colocará la flecha amarilla
al principio del texto, para que pueda volver a leerlo.
39
Page 40

Guía del Usuario
Continúe con la sección Adaptación a su estilo de escritura.
Adaptación a su estilo de escritura
Una vez que Dragon se adapte a su voz, se abrirá el asistente de Precisión, el
cual le solicitará primero que adapte Dragon a su estilo de escritura y,
posteriormente, que programe un reglaje acústico y del modelo de lenguaje.
También le ofrecerá la opción de programar la recopilación de datos
Dragon puede analizar su estilo de escritura para mejorar la precisión general
del reconocimiento durante el dictado. Esta herramienta explora documentos
de su directorio Mis documentos. Estos documentos incluyen archivos de
Microsoft Word, Corel WordPerfect, texto, html y texto enriquecido (.rtf).
La adaptación a su estilo de escritura puede prolongar entre 5 y 30 minutos el
entrenamiento del usuario. Cierre todos los demás programas durante este
paso.
n La barra de avance muestra cuánto texto le queda por dictar
n Durante el entrenamiento, no es necesario dictar los signos de
puntuación.
Nota:
Aunque recomendamos que ejecute esta parte del asistente, si no tiene
pensado hacerlo, seleccione Siguiente, en lugar de Cancelar.
1. En la página Deje que Dragon busque palabras y las añada ahora del
asistente de Precisión, active la casilla de verificación Correos electrónicos
enviados para que Dragon busque palabras y frases utilizadas en sus
mensajes de correo electrónico. Para que Dragon busque en archivos de
texto y documentos, active la casilla de verificación Mis documentos.
2. Haga clic en Iniciar para iniciar la búsqueda de palabras. Mientras Dragon
analiza los archivos, el cuadro de diálogo mostrará el estado del proceso.
Cuando Dragon finalice la búsqueda, un mensaje le pedirá que haga clic en
Siguiente para continuar.
Configuración automática procesos de reglaje acústico y del modelo de
lenguaje
Tras adaptarse a su estilo de escritura, el asistente de Precisión le dará la
opción de programar la ejecución automática de los procesos de reglaje
acústico y del modelo de lenguaje:
Nota:
40
Los procesos de reglaje acústico y del modelo de lenguaje añaden secuencias
de palabras que el usuario dicta con frecuencia, así como datos acústicos
recopilados de las correcciones y los entrenamientos adicionales realizados.
Page 41

Capítulo 2: Instalar Dragon
Programar los procesos de reglaje mejorará el aprendizaje de Dragon y la
precisión del dictado.
1. En la página Deje que Dragon mejore la precisión automáticamente,
asegúrese de activar la casilla Mejorar automáticamente la precisión para
que Dragon ajuste periódicamente su perfil de usuario y mejore así la
precisión del reconocimiento. A menos que cambie la programación
predeterminada, Dragon iniciará el reglaje acústico todos los lunes a las
02:00 horas y ajustará el modelo de lenguaje todos los días a las 03:00
horas.
2. Si desea que Dragon ajuste su perfil de usuario a una hora distinta o con
mayor o menor frecuencia, haga clic en el botón Cambiar programación y,
en el cuadro de diálogo Elegir frecuencia que se abrirá, establezca las
programaciones en las fichas Acústica y Modelo de Lenguaje. No es
necesario que las programaciones de las dos fichas sean iguales. Como
norma general, debería ejecutar estos procesos cuando no esté dictando y
realizar el reglaje del modelo de lenguaje con más frecuencia que el
acústico.
3. Asegúrese de que la casilla de verificación Activado está seleccionada en
las fichas Acústica y Modelo de Lenguaje; de lo contrario, los procesos de
reglaje se ejecutarán con la programación predeterminada, en lugar de la
que acaba de configurar.
4. Haga clic en Siguiente para continuar con la sección Configuración
automática basada en el perfil del sistema.
Programación de la recopilación de datos
Después de configurar la programación del reglaje de precisión, el asistente de
Precisión le ofrecerá la opción de participar en la recopilación de datos y de
programar dicha recopilación:
Nota:
Esta opción recopila hasta 500 MB de datos acústicos y de texto de sus
sesiones de dictado. Una vez recopilados los datos, se le ofrecerá la opción de
enviarlos a Nuance para que ayuden a mejorar la precisión en futuras
versiones de Dragon. Nunca se enviará información personal a Nuance y la
colaboración en la recopilación de datos es totalmente voluntari..
1. En la página Ayúdenos a mejorar Dragon, puede elegir:
n Ejecutar recopilación de datos
n No ejecutar la recopilación de datos pero recordármelo
n No ejecutar la recopilación de datos
2. Si elige Ejecutar recopilación de datos, haga clic en Cambiar programación
y, en el cuadro de diálogo Elegir frecuencia, establezca la hora y la
frecuencia con que se enviarán los datos a Nuance (Diariamente,
Semanalmente, o Mensualmente).
3. Asegúrese de que la casilla de verificación Activado está seleccionada en el
cuadro de diálogo Elegir frecuencia; de lo contrario, la recopilación de datos
41
Page 42

Guía del Usuario
4. Haga clic en Siguiente para continuar.
5. Cuando aparezca la página ¡Enhorabuena, su perfil ya está listo para
6. Haga clic en Terminar para cerrar el asistente..
Para actualizar perfiles de usuario existentes antes de dictar, consulte
Actualización de usuarios existentes.
O bien, para comenzar a dictar, continúe con el siguiente tema Primer dictado.
se enviará a Nuance con la programación predeterminada, en lugar de la que
acaba de configurar.
utilizarse! podrá:
n Ejecutar el paseo rápido de Dragon.
n LInformarse sobre las numerosas mejoras de la versión 12
(haga clic en Ver novedades de la versión 12 de Dragon).
n Modificar la presentación de Dragon (haga click en opciones).
n Empezar a dictar.
Configuración automática basada en el perfil del sistema
Tras crear un usuario, Dragon analiza automáticamente el hardware del equipo
y realiza cambios en la configuración predeterminada del usuario para
optimizar el rendimiento.
Dependiendo del hardware que tenga, es posible que reciba un mensaje para
indicarle que la cantidad de memoria RAM de su PC es relativamente baja para
el sistema operativo. Si utiliza Dragon en un equipo de esas características,
evite tener abiertas más de una o dos aplicaciones al mismo tiempo.
Actualización de usuarios existentes
Si eligió actualizar los usuarios existentes durante la instalación, se abrirá
automáticamente el Asistente para actualizar usuarios la primera vez que
ejecute la versión 12.
Nota:
Si no desea actualizar los usuarios en este momento, puede cerrar el asistente
y realizar la actualización más tarde.
42
De lo contrario, puede iniciar el Asistente para actualizar usuarios en cualquier
momento desde el menú Inicio de Windows.
Para actualizar usuarios existentes:
1. Para abrir el Asistente para actualizar usuarios, seleccione Inicio > Todos los
programas > Dragon NaturallySpeaking 12 >Herramientas de Dragon
Page 43

Capítulo 2: Instalar Dragon
NaturallySpeaking > Actualización. Se abrirá el Asistente para la
actualización de usuarios.
2. En la página Elegir los usuarios para actualizar del Asistente para la
actualización de usuarios, para seleccionar los usuarios haga clic en los
nombres. Para añadir otros usuarios, haga clic en Añadir... y encuentre y
seleccione los nombres, o para borrar un nombre, haga clic en el nombre y
entonces seleccione Borrar.
3. Cuando la lista contiene todos los usuarios que quiere actualizar, haga clic
en Siguiente y en la página Elegir destino elija la ubicación de los archivos
de usuarios actualizados. Cuando el Asistente para la actualización de
usuarios modifica los archivos de usuario para que funcionen con la versión
más reciente, puede colocar los archivos actualizados en otra ubicación y
conservar los archivos anteriores sin modificar, por si los vuelve a
necesitar.
4. Haga clic en el botón Explorar... en la página Elegir destino del asistente
para seleccionar la ubicación de los archivos actualizados. Si no elige una
ubicación, los archivos se colocarán en el directorio predeterminado
(consulte Estructura de archivos de la versión 12).
5. (Opcional) Si desea realizar cambios en las ubicaciones de los perfiles de
usuario, vocabularios básicos o modelos acústicos, haga clic en el botón
Avanzadas y se abrirá el cuadro de diálogo Opciones avanzadas.
En este cuadro de diálogo podrá seleccionar opciones para ajustar el modo
en que el asistente actualizará cada usuario. Se mostrará una lista de los
usuarios que se están actualizando. Podrá ver el nombre de usuario, la
ubicación anterior, el vocabulario y uno o más modelos acústicos de cada
perfil de usuario.
Al hacer clic en la línea de vocabulario de un perfil de usuario de la lista, se
activará el cuadro de texto Nuevo vocabulario de base debajo de la lista.
Puede elegir un nuevo vocabulario base en la lista desplegable.
Al hacer clic en la línea de modelo acústico de un perfil de usuario de la lista,
se activará el cuadro de texto Nuevo modelo acústico debajo de la lista.
Puede elegir una nueva combinación de idioma, modelo de lenguaje y
acento en la lista desplegable.
6. Haga clic en Aceptar para volver al asistente.
7. Haga clic en Siguiente para pasar a la página Actualizar usuarios, donde
puede hacer clic en Iniciar para comenzar la actualización. La actualización
de cada usuario tarda unos 5 minutos aproximadamente.
8. Cuando finalice la actualización, haga clic en Terminar.
43
Page 44

Guía del Usuario
Estructura de archivos de la versión 12
Nota:
Las siguientes ubicaciones de archivos corresponden a una instalación en la
ubicación predeterminada.
The next two sections tell you where Dragon places files on your computer. The
locations vary, depending on your operating system.
Estructura de directorios en Windows XP Pro/XP Home/ Windows Server
2003/2008
Puede elegir la ubicación durante la instalación.
C:\Program Files\Nuance\NaturallySpeaking12
\Ereg
\Help
\Program
\Tutorial (opcional)
No puede cambiar esta ubicación: Dragon siempre instala estos directorios en
\Documents and Settings.
C:\Documents and Settings\All Users\Application Data
\Nuance\NaturallySpeaking12
\Custom
\Data
\Data\Training
\results
\Roaming Users
\Users
C:\Documents and Settings\<username>\Application Data
\Nuance\NaturallySpeaking12\Results
Estructura de directorios en Windows Vista y Windows7
Puede elegir la ubicación durante la instalación.
C:\Program Files\Nuance\NaturallySpeaking12
\Ereg
\Help
\Program
\Tutorial (opcional)
44
No puede cambiar esta ubicación: Dragon siempre instala estos directorios en
\ProgramData y \Users.
C:\ProgramData\Nuance\NaturallySpeaking12
\Custom
\Data
Page 45

Capítulo 2: Instalar Dragon
\Data\Training
\results
\Roaming Users
\Users
C:\Users\<username>\AppData\Roaming\Nuance
\NaturallySpeaking12\Results
Limpieza tras la desinstalación
Los siguientes archivos permanecerán en el equipo después de desinstalar:
\Windows\Speech\
n VText.dll
n Vdict.dll
n WrapSAPI.dll
n XTel.Dll
n Xcommand.dll
n Xlisten.dll
n Xvoice.dll
n spchtel.dll
n speech.cnt
n speech.dll
n speech.hlp
n vcauto.tlb
n vcmd.exe
n vcmshl.dll
n vtxtauto.tlb
Dragon instaló estos archivos para admitir Microsoft SAPI4. Si no posee otras
aplicaciones de voz que requieran SAPI4, puede quitar manualmente estos
archivos sin problemas. Si instaló otras aplicaciones de voz que requieren
SAPI4, puede que sea necesario volver a instalar esas aplicaciones si quita los
archivos.
Acceso a archivos de registro, ejemplos y herramientas
Puede abrir los archivos de registro y ejemplos desde el escritorio:
n Archivo de registro de NaturallySpeaking (dragon.log): seleccione Inicio
> Programas > Dragon NaturallySpeaking 12 > Mostrar el archivo de
registro de Dragon.
45
Page 46

Guía del Usuario
Activación de Dragon NaturallySpeaking
Professional
La primera vez que inicie Dragon NaturallySpeaking Professional, se le pedirá
que active su copia de Dragon NaturallySpeaking Professional.
Si no activa el programa, Dragon NaturallySpeaking Professional dejará de
funcionar después de iniciar el producto cinco veces.
n Archivos de configuración de NaturallySpeaking (dgnsetup.log):
seleccione Inicio > Programas > Dragon NaturallySpeaking 12 > Mostrar
el archivo de registro de la instalación.
n Ejemplos de comandos estructurados; seleccione Inicio > Programas >
Dragon NaturallySpeaking 12 > Barra lateral de Dragon (sólo en la edición
Professional).
n Herramientas: seleccione Inicio > Todos los programas > Dragon
NaturallySpeaking 12 > Herramientas de Dragon NaturallySpeaking (sólo
en la edición Professional).
Nota: Deberá estar conectado a la Internet para activar Dragon
NaturallySpeaking Professional. El proceso de activación sólo envía el número
de serie de su producto y un número exclusivo que identifica el equipo donde se
está instalando Dragon NaturallySpeaking Professional. No se transmite
ninguna información personal a Nuance.
Para activar automáticamente Dragon NaturallySpeaking Professional
1. Iniciar Dragon NaturallySpeaking Professional. Se mostrará el cuadro de
diálogo Activación.
2. Haga clic en “Activar ahora”. Se mostrará la Pantalla de activación.
Si elige “Activar más tarde”, se le pedirá realizar la activación cada vez que
inicie Dragon NaturallySpeaking Professional. Si inicia el programa cinco veces
sin realizar la activación, Dragon NaturallySpeaking Professional dejará de
funcionar.
3. Haga clic en Activar automáticamente. Éste procedimiento activará
automáticamente a Dragon NaturallySpeaking Professional y no requerirá
nada más de su parte.
Nuance recomienda especialmente la activación automática.
Para activar manualmente Dragon NaturallySpeaking Professional
46
1. Iniciar Dragon NaturallySpeaking Professional. Se mostrará el cuadro de
diálogo Activación.
2. Haga clic en “Activar ahora”. Se mostrará la Pantalla de activación.
3. Haga clic en "Activar manualmente". Se abrirá el cuadro de dialogo Introducir
clave.
Page 47

Capítulo 2: Instalar Dragon
4. Para completar la activación manual, haga clic en la dirección Web presente
en la parte alta del cuadro de diálogo. Esta dirección Web abrirá la página de
activación de Nuance.
5. En la página de activación de Nuance, haga clic en "Generar clave de
activación" para crear una clave de activación.
6. AL momento en que aparezca la clave de activación, seleccionar todo el
número y copiarlo (CTRL+C). Haga clic en el primer campo en el cuadro de
diálogo Introducir clave y pegar (CTRL+V). Esta operación pegara todo el
número en el campo Activar clave
7. Haga clic en Aceptar para completar la activación.
Notas
n Si decide no efectuar la activación, será posible iniciar Dragon
NaturallySpeaking Professional sólo cinco veces. Después de la quinta
vez, será necesario activar el programa para poder continuar.
n Si efectúa algún tipo de cambio de hardware en el PC donde Dragon
NaturallySpeaking Professional se encuentra instalado, podría ser
requerido activar el producto nuevamente. Para conservar su estado de
activación puede desinstalar Dragon NaturallySpeaking Professional
asegurándose de guardar sus archivos de usuario cuando se le avise,
antes de efectuar los cambios del hardware. Después de efectuar los
cambios del hardware, volver a instalar Dragon NaturallySpeaking
Professional.
47
Page 48

Guía del Usuario
En esta sección se incluyen los siguientes temas:
Capítulo 3: Para empezar
Características básicasde Dragon NaturallySpeaking Professional 48
Utilizar la Ayuda de Dragon NaturallySpeaking Professional 49
Información para dictar texto 51
El cuadro de resultado 52
Características básicasde Dragon
NaturallySpeaking Professional
Dragon NaturallySpeaking ProfessionalTM Professional es el producto más
avanzado para el reconocimiento de habla natural y continua con un gran
vocabulario. Con Dragon NaturallySpeaking puede crear rápida y fácilmente
documentos mediante la voz, sin tener que ralentizar el proceso debido al uso
del teclado.Dragon NaturallySpeaking Professional
Dictar documentos
Puede dictar en procesadores de texto y otros programas, en lugar de escribir.
Dragon NaturallySpeaking reconoce el habla natural y continua, y la convierte
en texto en la pantalla.
Dar formato y editar con la voz
Puede utilizar los comandos de voz para dar formato al texto y realizar
correcciones, así como para activar los botones y menús de los procesadores
de texto compatibles con Dragon NaturallySpeaking, tales como Microsoft®
Word, DragonPad, WordPady otros programas.
Say What You See™ para controlar programas
48
Puede utilizar los comandos de voz para iniciar programas y pasar de uno a
otro, así como para controlar las ventanas, menús y cuadros de diálogo de los
distintos programas. Por ejemplo, diga "Hacer clic en Archivo" para abrir el
menú Archivo.
Page 49

Capítulo 3: Para empezar
Personalizar Dragon NaturallySpeaking para su voz y vocabulario
Dragon NaturallySpeaking Professional se puede entrenar para reconocer sus
patrones de voz individuales y personalizar el vocabulario con palabras de uso
común.
Puede aumentar la precisión de reconocimiento mediante la creación de varios
vocabularios específicos para las diferentes áreas sobre las que dicta.
Trabajar con Dragon NaturallySpeaking Professional
Cómo ponerse en contacto con el Servicio de asistencia técnica
Copyrights
Utilizar la Ayuda de Dragon NaturallySpeaking Professional
Además de poder utilizar el menú Ayuda para examinar los tópicos de la Ayuda
de Dragon NaturallySpeaking Professional, es posible utilizar la Ayuda con
comandos de voz. La siguiente tabla lista los comandos de voz que puede
utilizar.
49
Page 50

Guía del Usuario
Para Diga
Abrir la
Ayuda
Mostrar
temas
Buscar en la
Ayuda
Abrir la lista
de la Barra
lateral
"Ver Ayuda"
""Adelante" o "Atrás"
"Buscar <dictado>" en la Ayuda de Dragon", donde <dictado>
puede ser cualquier contenido que desee buscar en la Ayuda de
Dragon. Puede dictar este comando incluso sin tener abierta la
Ayuda.
Entre las opciones de búsqueda disponibles en la AyudaHTML de
Dragon se incluye la búsqueda de frases mediante el uso de
comillas. Por ejemplo, puede decir "Buscar abrir comillas
Novedades de Dragon cerrar comillas") para buscar sólo los
temas que contengan esa frase exacta. También puede buscar
solamente en resultados de búsqueda anteriores, palabras
similares y títulos de temas. Para obtener más información, abra
la ficha Buscar en la Ayuda.
"Ver Barra lateral " o "Ver Barra lateral", o bien, "¿Qué digo?"
Abrir el
Visualizador
de
comandos
Seleccionar
la ficha
Contenido,
Índice o
Buscar
Desplazarse
por la lista
de
Contenido,
Índice,
Buscar o
Seleccionar
tema
"Abrir el Visualizador de comandos" o “Quiero ver el Visualizador
de comandos"
"Hacer clic en Contenido", "Hacer clic en Índice" o "Hacer clic en
Buscar"
"Ir <1 a 20> abajo"
"Ir <1 a 20> arriba"
50
Page 51

Capítulo 3: Para empezar
Abrir un
tema de la
lista
Contenido,
Desplácese al tema o libro que desee y diga "Pulsar Entrar". (En
las fichas Índice y Buscar, también puede decir "Mostrar").
Asimismo, también puede dictar una entrada de índice o una
cadena de búsqueda.
Índice,
Buscar o
Seleccionar
tema
Cerrar la
""Cerrar la Ayuda " o "Salir de la Ayuda"
Ayuda
Nota
No todos los comandos de voz funcionan en la ventana de Ayuda. Por ejemplo,
no puede utilizar comandos de voz para seleccionar elementos de la barra de
herramientas ni hacer clic en botones diciendo su nombre.Puede utilizar
"Presionar tecla de Tabulación" para seleccionar botones y "Presionar Entrar"
para presionar botones.
Información para dictar texto
Cuando dicte, hable con naturalidad y a una velocidad normal. Pronuncie las
letras con claridad, a un volumen normal y sin esforzarse. Hacer pausas para
descansar. De forma predeterminada, Dragon muestra un pequeño icono de
Dragon mientras escucha y procesa su voz durante el dictado. Cuando
hace una pausa, Dragon transcribe el texto en el documento. Para obtener
más información, consulte Cuadro de resultado.
Para un reconocimiento óptimo, utilice frases largas, en lugar de frases cortas
o palabras sueltas. Si tiene problemas de reconocimiento, no hable
lentamente ni de manera forzada.
Comandos de dictado básicos
Notas
n Antes de empezar a dictar, asegúrese de que el micrófono está
encendido y de que el cursor se encuentra en la ventana donde desea
dictar.
n Si tiene sequedad bucal durante el dictado, beba agua a través de un
sorbete para minimizar el ruido.
n Vea el Manual del usuario de Dragon NaturallySpeaking Professional
para obtener más información sobre el dictado de texto.
n Si los bordes de la Ventana de resultados se coloran de azul, significa
que Dragon NaturallySpeaking Professional acabo de interpretar esa
parte de dictado como un comando.
51
Page 52

Guía del Usuario
El cuadro de resultado
El cuadro de resultado de Dragon se ha simplificado para reducir la distracción y
mejorar la forma de dictar. Mientras dicta, aparecerá un pequeño icono de
reconocimiento en curso en lugar del tradicional cuadro de resultado
flotante. Con esta visualización más simple se pretende fomentar el dictado de
oraciones y frases más largas, lo que mejora el reconocimiento de voz.
Cuando hace una pausa, Dragon transcribe el texto en el documento.
Puede configurar las opciones de el cuadro de resultado para moverla a otro
sitio de la pantalla, dejarla en un lugar determinado, cambiar su color y el
tamaño de fuente u ocultarla después del reconocimiento. Y si lo desea, puede
seguir viendo el cuadro de resultado tradicional (consulte Controlar el
funcionamiento del cuadro de resultado), aunque Nuance recomienda utilizar la
nueva visualización para evitar distracciones.
n Puede iniciar Dragon NaturallySpeaking en una conexión remota, pero el
dictado interactivo no es compatible. Con una conexión remota, puede
acceder a la DragonBar y transcribir el dictado pero no puede usar un
micrófono para dictar en la máquina remota.
En la tabla siguiente se compara el modo en que Dragon ofrece información
durante el dictado con el nuevo cuadro de resultado, sin mostrar los resultados
preliminares, y con el método más tradicional, mostrando los resultados del
reconocimiento preliminar y final.
52
Page 53

Cuadro de resultado
Capítulo 3: Para empezar
Estado de
voz
Reconocimiento en
curso
Dictado
reconocido y
mostrado
Resultados
preliminares
desactivados
Resultados preliminares
activados
53
Page 54

Guía del Usuario
Cuadro de resultado
Estado de
voz
Reconocimiento
finalizado
Si lo
desea,
también
puede
configurar el
cuadro
de
resultado para
que
esté
siempre
oculta
o para
que se
oculte
transcurrido
un
determinado
tiempo.
Resultados
preliminares
desactivados
Resultados preliminares
activados
54
Voz no
reconocida
Page 55

Cuadro de resultado
Capítulo 3: Para empezar
Estado de
voz
Menú
contextual de
resultados
Comando
reconocido
Cuando
Dragon
reconoce un
comando, los
bordes
del
cuadro
de
resultado se
vuelven
azules.
La
única
excepción es
cuando
se
dictan
comandos
como
"Nueva
línea" o
"Nuevo
párrafo".
Resultados
preliminares
desactivados
Resultados preliminares
activados
55
Page 56

Guía del Usuario
Cuadro de resultado
Estado de
voz
Dictado en
voz
demasiado
alta
Resultados
preliminares
desactivados
Resultados preliminares
activados
56
Page 57

Capítulo 4: Utilizar la
DragonBar
En esta sección se incluyen los siguientes temas:
La DragonBar 57
El indicador de Control total de texto 64
Usar la barra DragonBar 65
Controlar la DragonBar 66
Capítulo 4: Utilizar la DragonBar
La DragonBar
La DragonBar es una barra de herramientas especial que aparece en la parte
superior de la pantalla cuando se abre Dragon NaturallySpeaking Professional
por primera vez. Cuando vea la DragonBar, ya puede usar Dragon
NaturallySpeaking Professional para realizar dictados en procesadores de
texto, programas de correo electrónico y otros programas.
El aspecto y el comportamiento de la DragonBar se pueden cambiar para
adaptarlo al modo de trabajo del usuario. De forma predeterminada, la
DragonBar está acoplada al borde superior de la pantalla. Para cambiar el
modo de la DragonBar, consulte Mostrar la DragonBar.
La DragonBar consta de las siguientes partes, de izquierda a derecha:
El icono de Dragon
Haga clic en el icono de Dragon (o haga clic con el botón derecho del mouse en
cualquier parte de la DragonBar) para ver el menú con el que se controla el
aspecto y la actuación de la DragonBar en la pantalla.
El icono del micrófono
El icono del micrófono se muestra en la DragonBar y en la barra de tareas de
Windows. Haga clic en el icono del micrófono para encenderlo y apagarlo. En la
tabla siguiente se muestran los distintos estados del micrófono:
57
Page 58

Guía del Usuario
Apariencia
del icono de
micrófono Qué puede hacer
El micrófono está encendido y Dragon está
escuchando.
Dictar o decir los comandos que sean
necesarios.
Cuando termine o desee hacer una pausa
durante el dictado:
Diga "A dormir" o haga clic en la tecla de barra
(/) para poner el micrófono en modo dormido.
Diga "Apagar micrófono" o haga clic en la
tecla más (+) para desactivar el
reconocimiento de voz.
El micrófono está encendido y Dragon está
escuchando mientras dicta.
El micrófono está en modo dormido y Dragon no
está escuchando temporalmente.
Cuando desee continuar con el dictado:
Diga "A trabajar" o haga clic en la tecla más
(+) para reanudar el reconocimiento de voz.
El micrófono está apagado.
Cuando desee continuar con el dictado, realice
una de las acciones siguientes:
n Pulse la tecla más (+) del teclado
numérico.
n Haga clic en el botón del micrófono en la
DragonBar.
n Haga clic en el icono del micrófono en la
barra de tareas de Windows.
58
No hay ningún perfil de usuario cargado y el
micrófono está apagado.
Para obtener más información, consulte Controlar el micrófono.
El indicador de volumen
Si Dragon le oye con claridad, el indicador de volumen se mostrará en verde y
se ampliará hacia la derecha. Si hace una pausa entre palabras, el indicador de
Page 59

Capítulo 4: Utilizar la DragonBar
volumen se mostrará en amarillo y se contraerá. Si el micrófono está apagado
o no responde, el indicador no mostrará ningún color. El icono se muestra en
gris cuando el micrófono está en modo dormido.
El indicador de control de texto
La DragonBar incluye un indicador de control de texto que va cambiando para
indicar el nivel de voz compatible con la aplicación seleccionada. Para obtener
más información, consulte Indicador de control de texto.
Indicador de modo de reconocimiento
El indicador de modo de reconocimiento muestra el modo de dictado actual de
Dragon. El modo predeterminado es el normal .
En la tabla siguiente se describen brevemente los distintos iconos de los
modos de reconocimiento. Para obtener más información sobre el uso de los
modos de reconocimiento, haga clic en los vínculos.
59
Page 60

Guía del Usuario
Iconos de
modo de
la
DragonBar
Modos de
reconocimiento Efecto
Modo normal Es el modo de dictado
predeterminado de
Dragon. En el modo
normal, Dragon
distingue el dictado de
palabras, números y
comandos mediante el
análisis de lo que el
usuario dice entre
pausas. Diga "Activar
modo normal" o "Pasar
a modo normal".
Modo dictado Se trata de un modo de
reconocimiento
restringido en el que
Dragon interpreta todo
lo que dice como
dictado y no interpreta
nada como comandos.
El modo dictado puede
resultar útil si desea
dictar lo más rápido
posible o dictar sin
mirar las palabras que
Dragon va
transcribiendo. Diga
"Activar modo dictado"
o "Pasar a modo
dictado".
60
Page 61

Iconos de
modo de
la
DragonBar
Capítulo 4: Utilizar la DragonBar
Modos de
reconocimiento Efecto
Modo comandos Se trata de un modo de
reconocimiento
restringido en el que
Dragon interpreta todo
lo que dice como
comandos y no
interpreta nada como
texto dictado. Diga
"Activar modo
comandos" o "Pasar a
modo comandos".
Modo numérico Se trata de un modo de
reconocimiento
restringido en el que
Dragon sólo reconoce
números. Si va a dictar
sólo números
(incluidas las divisas),
trabajar en este modo
mejorará el
reconocimiento. Diga
"Activar modo
numérico" o "Pasar a
modo numérico".
61
Page 62

Guía del Usuario
Iconos de
modo de
la
DragonBar
Modos de
reconocimiento Efecto
Modo deletreo Se trata de un modo de
reconocimiento
restringido en el que
Dragon sólo reconoce
letras, números,
comandos y signos de
puntuación. El modo
deletreo es útil para
dictar cadenas
alfanuméricas
impronunciables, como
números de piezas y
matrículas, y otros
términos que de
antemano sabe que
Dragon no conoce,
como por ejemplo,
direcciones web,
palabras en otro
idioma o nombres de
productos poco
corrientes. Diga
"Activar modo
deletreo" o "Pasar a
modo deletreo".
Mientras se encuentre
en modo deletreo
podrá seguir utilizando
comandos.
62
Zona de mensajes
A la izquierda de los menús se muestran mensajes que indican el estado actual
de Dragon, como por ejemplo, si el micrófono está encendido o apagado. Si
desactiva la opción "Mostrar mensajes" en la ficha Ver del cuadro de diálogo
Opciones, en el área de mensajes se mostrará la barra de herramientas extra.
Los menús
En los menús de la DragonBar se encuentran los comandos de los que se
dispone cuando se usa Dragon NaturallySpeaking Professional. Tenga en
Page 63

Capítulo 4: Utilizar la DragonBar
cuenta que algunos comandos duplican funciones que están disponibles en
otras partes de la DragonBar, como la reproducción del dictado.
Icono de la barra de herramientas extra
Haga clic en el icono o diga "Mostrar barra de herramientas extra" para
desplegar la barra de herramientas extra, que consta de los siguientes
elementos:
Menú Corrección
Haga clic en el botón Corrección para detener la reproducción y corregir un
error.
Controles de reproducción
Utilice los controles de reproducción para escuchar los archivos de audio del
dictado:
n
Empieza la reproducción
n
Detiene la reproducción o la función Texto-a-voz
n
Empieza rebobinado
n
Empieza el avance rápido
Botón Leer eso
Haga clic en el botón Leer eso para que Dragon lea una grabación del dictado.
Botón Transcribir
Haga clic en este botón para abrir el cuadro de diálogo Transcribir grabación,
que sirve para transcribir grabaciones de dictados efectuadas en grabadoras
portátiles.
Botón Abrir perfil de usuario
Muestra el nombre del perfil de usuario actual a la derecha del botón
Transcribir. Haga clic en el nombre del perfil de usuario para abrir el cuadro de
diálogo Abrir perfil de usuario. Este botón sólo se muestra cuando Dragon está
acoplado al borde superior o inferior de la pantalla.
Notas
n El PC no es capaz de oír voz durante la reproducción, por lo que la
reproducción del dictado no se puede detener con la voz a no ser que el
PC esté equipado con una tarjeta de sonido que admita reproducción y
grabación de sonido simultáneas.
n Mientras no cierre los documentos, puede reproducir todos aquellos
documentos que hayan sido dictados con Microsoft Word, Corel
WordPerfect y DragonPad. Después de cerrar un documento, Dragon
borra la grabación dictada para ese documento.
63
Page 64

Guía del Usuario
El indicador de Control total de texto
La DragonBar incluye un indicador de Control de texto que cambia para indicar
el nivel de voz compatible con la aplicación seleccionada.
Control total de texto
El indicador de Control de texto aparece en verde (como se muestra) cuando
utiliza programas y ventanas con Control total de texto. Casi todos los campos
de texto estándar son compatibles con las funciones de Control total de texto.
n Los comandos de voz "Mostrar barra de herramientas extra" alternan el
estado de la barra de herramientas extra. En otras palabras, si utiliza este
comando para mostrar la barra de herramientas extra y vuelve a decir el
comando, la barra de herramientas extra se ocultará.
Los comandos que citan texto de la pantalla (marcar <xyz>, corregir <xyz>,
añadir después de <xyz>…) funcionan gracias al Control total de texto. Esta
función depende de la capacidad que tenga Dragon para obtener
continuamente información sobre el contenido del campo de texto, por
ejemplo, para saber dónde empiezan y terminan palabras y frases. De este
modo, Dragon puede aplicar espacios entre palabras y mayúsculas al principio
de las frases.
Control básico de texto
Si Dragon incluye la función Control básico de texto, el indicador de Control de
texto aparece en gris (como se muestra) para indicar que es posible que tenga
dificultades al seleccionar y editar el texto dictado.
Si tiene dificultades al dictar o corregir texto en un determinado programa o
ventana, Nuance recomienda que utilice la ventana de dictado.
64
Información adicional
Para obtener más información, consulte:
n Utilizar la ventana de dictado
Page 65

Capítulo 4: Utilizar la DragonBar
Usar la barra DragonBar
Hay cinco maneras o modos diferentes de mostrar y utilizar la DragonBar.
Asimismo puede especificar si la DragonBar aparecerá siempre encima de la
ventana activa.
Para cambiar el modo de la barra DragonBar
1. Haga clic en el icono Dragon en el lado izquierdo de la DragonBar o haga clic
con el botón derecho en cualquier lugar de la DragonBar para abrir el menú
de acceso rápido.
2. Haga clic en el modo que desee. La barra DragonBar tiene cinco modos:
Acoplar al borde superior
La barra DragonBar está siempre en la parte superior de la pantalla.
Este es el modo en que aparece la DragonBar la primera vez que
inicia Dragon NaturallySpeaking Professional.
Acoplar al borde inferior
La barra DragonBar está siempre en la parte inferior de la pantalla.
Si la barra de tareas de Windows se halla en la parte inferior de la
pantalla, la DragonBar aparecerá justo encima.
Modo flotante
La barra DragonBar aparece en una ventana que puede arrastrar
por la pantalla.
Modo sígueme
La barra DragonBar aparece en la parte superior izquierda de la
ventana activa. Cuando arrastre la ventana activa a otro lugar de la
pantalla, la DragonBar se moverá con ella. En este modo, no puede
ver el icono de la barra de herramientas extra.
Sólo icono
La barra DragonBar no está visible en la pantalla y no tiene acceso
al menú NaturallySpeaking. Un icono de micrófono en la bandeja de
sistema de Windows indica que Dragon NaturallySpeaking
Professional se está ejecutando. Para volver al modo anterior de la
DragonBar, haga clic con el botón derecho en el icono de micrófono
y en Restaurar DragonBar a la posición anterior en el menú de
acceso directo.
Para cambiar entre pantallas de DragonBar
También puede decir "Cambiar a", "Pasar a" o "Marcar" y el nombre del modo.
Por ejemplo, si la DragonBar está configurada en modo Acoplada al borde
superior, puede decir "Cambiar a acoplada al borde inferior" o "Pasar a
DragonBar flotante", etc.
65
Page 66

Guía del Usuario
Siempre visible
De forma predeterminada, Dragon siempre está "visible" en primer plano en la
pantalla del equipo. Puede cambiar la configuración de la DragonBar para que
sea flotante, es decir, para que pase a ser una ventana en segundo plano
cuando maximice o abra una nueva ventana cuyo tamaño sea lo
suficientemente grande como para ocultarla.
Nota: Estos comandos alternan el estado de la DragonBar flotante. En otras
palabras, si utiliza un comando para desactivar la opción Siempre visible y, a
continuación, vuelve a decir el comando, la DragonBar volverá al modo Siempre
visible.
Para cambiar la opción
1. Haga clic en el icono Dragon en el lado izquierdo de la DragonBar o haga clic
2. Realice una de las acciones siguientes:
con el botón derecho en cualquier lugar de la DragonBar para abrir el menú
de acceso rápido.
n Diga "Pasar a modo siempre visible" o "Siempre visible".
n En el menú de acceso rápido, haga clic en Siempre visible.
Nota
Si configura la DragonBar a "Siempre visible", la misma podría cubrir ventanas
secundarias de Dragon NaturallySpeaking Professional, como la ventana
DragonPad y las ventanas de la Ayuda. En tal caso, será necesario desactivar la
opción "Siempre visible" o mover las ventanas de modo que no estén cubiertas.
Controlar la DragonBar
Es posible controlar la DragonBar de Dragon NaturallySpeaking Professional y
recibir ayuda sobre el uso de Dragon NaturallySpeaking Professional a través
de los siguientes comandos:
66
Page 67

Para Diga
Capítulo 4: Utilizar la DragonBar
Hacer clic en
un elemento
de menú de la
DragonBar
Abrir el
procesador
de textos
DragonPad
Mostrar la
Dragon Ayuda
Mostrar los
comandos de
voz comunes
para el
programa,
campo de
texto o
ventana
actual
"Cambiar a DragonBar" para activar la
DragonBar, seguido del nombre del menú que
desea abrir.
"AbrirDragonPad"
"VerAyuda"
"Quédigo"
Cambiar el
modo de la
DragonBar
Cambiar la
configuración
de Siempre
visible de la
DragonBar
"Cambiar a" o “Marcar” seguido del nombre de
modo ("Flotante", "Acoplada al borde superior",
"Acoplada al borde inferior", "Sígueme" o "Sólo
icono")
Para cambiar de opción, diga
"Pasar a modo siempre visible" o "Siempre
visible"
Estos comandos cambian el estado de la
DragonBar. En otras palabras, si utiliza uno de
estos comandos para hacer que la DragonBar
siempre esté visible y luego vuelve a decir el
comando otra vez, la DragonBar quedará oculta
detrás de las ventanas que haya en la pantalla.
67
Page 68

Guía del Usuario
Salir de
Dragon (y
cerrar la
DragonBar)
Puede utilizar el comando "Salir de Dragon" del
menú Control de la DragonBar (haga clic en el
icono de Dragon situado a la izquierda) y del
menú Perfil.
Para salir de Dragon, diga
1. "Salir de Dragon"
Si tiene su perfil de usuario abierto y ha
realizado correcciones con el menú
Corrección o ha efectuado actualizaciones
con el Editor de vocabulario, Dragon le
preguntará si desea guardar los cambios.
2. Diga "Sí" para guardar los cambios.
Nota
Una vez configurada la DragonBar a "siempre visible", la misma podría tapar
algunas ventanas secundarias de Dragon NaturallySpeaking Professional, como
la ventana DragonPad y la Ayuda. En estos casos, tendrá que desactivar el
estado "siempre visible" o desplazar las ventanas de modo que sean visibles.
68
Page 69

Capítulo 5: Utilizar el
micrófono
En esta sección se incluyen los siguientes temas:
Elegir un dispositivo de voz 69
Coloque el micrófono correctamente 71
Capítulo 5: Utilizar el micrófono
Elegir un dispositivo de voz
Utilice esta pantalla para decirle a Dragon qué tipo de fuente dictado va a
utilizar. Si necesita añadir otra fuente de dictado más adelante, puede en otro
momento.
Micrófono (dictado en vivo)
Consulte esta sección para obtener información sobre las opciones de
micrófono.
Conexión de entrada de micrófono (la más común)
Seleccione esta opción si su micrófono tiene conectores de entrada.
n Los equipos con sistemas de audio incorporados suelen tener
conexiones de entrada de micrófono en la parte frontal. Si el equipo
tiene conexiones de entrada tanto en la parte frontal como en la trasera,
conecte el micrófono en la trasera.
n Los equipos y micrófonos más recientes utilizan colores estándar para
las conexiones y los enchufes. La conexión y entrada del micrófono son
de color rosa y las de los auriculares son de color verde.
n Algunos equipos nuevos tienen una conexión combinada para el audio de
auriculares y micrófono. Si sus auriculares tienen dos conexiones
independientes y el equipo dispone de una conexión combinada, utilice
un adaptador en Y: conecte los auriculares a la entrada doble del
adaptador e inserte la conexión sencilla en la entrada del equipo.
n Anteriormente se utilizaban diferentes etiquetas y colores, a menudo sin
palabras. La etiqueta puede contener la palabra "Mic" o una ilustración
69
Page 70

Guía del Usuario
USB
Seleccione esta opción si su micrófono tiene un conector USB. Los micrófonos
USB no dependen de la tarjeta de sonido del equipo para procesar la voz, por lo
que su uso puede evitar problemas relacionados con la calidad de la tarjeta de
sonido.
Conecte el micrófono directamente a uno de los puertos USB del equipo; no
utilice el puerto de una estación de acoplamiento ni concentradores o
alargadores USB.
Bluetooth y Enhanced Bluetooth
de un micrófono. Algunas conexiones y entradas de micrófono son de
color rojo.
n Las conexiones del micrófono son diferentes de las conexiones de entrada
de línea, que normalmente no debe utilizar. Los micrófonos suelen
producir bajos niveles de audio que se aumentan al conectarlos a la
entrada de micrófono. La conexión de entrada de línea no aumenta los
niveles de audio.
Seleccione una de estas opciones si dispone de un micrófono Bluetooth y el
equipo tiene activada la conectividad Bluetooth.
Si conecta el adaptador USB para un micrófono Bluetooth certificado para
banda ancha, tal como el Plantronics "Calisto II" BT-300, antes de abrir Dragon,
la lista de fuentes de audio incluirá la opción "Enhanced Bluetooth".
Para ver una lista de los micrófonos Bluetooth compatibles, visite
http://support.nuance.com/compatibility/.
Nota: Para obtener información sobre la configuración y el funcionamiento del
dispositivo, consulte el manual de usuario del dispositivo Bluetooth Plantronics
Calisto. Los manuales de usuario también están disponibles en la página
Documentación del usuario de Nuance. Consulte también Si el micrófono
Bluetooth no conecta con Dragon en la Ayuda de Dragon.
Aplicación Micrófono Remoto de Dragon
Utilice la aplicación Micrófono Remoto de Dragon si desea usar un dispositivo
móvil como micrófono inalámbrico.
Si eligió la aplicación Micrófono Remoto de Dragon, también debe instalar esta
aplicación en el dispositivo móvil. Para obtener más información, consulte Usar
un dispositivo móvil como micrófono inalámbrico en la Ayuda de Dragon.
70
La aplicación Micrófono Remoto de Dragon es compatible con los dispositivos
siguientes:
n Apple iPhone 3GS y superior, iPad1 y 2, e iPod Touch4 y superior con iOS
4.2 y superior. Para dispositivos iOS, la aplicación está disponible en
iTunes y en la tienda de aplicaciones.
n Smartphones y tablets con Android OS2.2 y superior. Para dispositivos
basados en Android, la aplicación está disponible en Google Play.
Page 71

Capítulo 5: Utilizar el micrófono
Para obtener más información sobre cómo descargar e instalar la aplicación y
la lista actual de dispositivos compatibles, visite
http://Dragon.nuance.com/remotemicrophone.
Conexión de entrada de línea (no recomendada)
Utilice esta opción si va a conectar el micrófono en una conexión de entrada
de línea (opción no recomendada). Los micrófonos suelen producir bajos
niveles de audio que se aumentan al conectarlos a la entrada de micrófono. La
conexión de entrada de línea no aumenta los niveles de audio.
Dispositivo de grabación de audio
Consulte esta sección para obtener información sobre la selección de opciones
de grabación de mano. Si la instalación de Dragon se configuró para utilizar
únicamente comandos, está sección no estará disponible.
Dispositivo de mano o smartphone con aplicación de grabación
Seleccione esta opción si va a dictar con un dispositivo móvil con capacidad
para almacenar grabaciones digitales y transferirlas al equipo.
Grabadora de sonido digital (incluido .wav, .mp3, .wma, .dss, .ds2)
Seleccione esta opción si va a dictar con una grabadora digital.
Si usa una grabadora portátil para crear un perfil de usuario, sólo podrá utilizar
archivos .dss o .ds2 sin cifrado.
Sony "Digital Voice Editor" (.msv, .dvf)
Utilice esta opción si va a dictar con una grabadora Sony Digital Voice Editor.
Notas
n Si cambia de micrófono, al menos debe volver a ejecutar la
comprobación de sonido. Para mejorar la precisión, cree un perfil de
usuario distinto para cada dispositivo que desee utilizar.
n Algunas ediciones de Dragon permiten crear y entrenar perfiles de
usuario con varias fuentes de dictado. Por ejemplo, con los mismos
perfiles de usuario puede dictar con un micrófono auricular o una
grabadora portátil. Para obtener más información, consulte .
Coloque el micrófono correctamente
Esta pantalla le ayudará a colocar correctamente el micrófono para obtener un
reconocimiento de voz óptimo. La colocación correcta del micrófono es de
extrema importancia para mejorar la precisión del reconocimiento. Si el
micrófono se desplaza ligeramente de la posición óptima, es posible que la
precisión del reconocimiento se deteriore de forma significativa.
Utilice este tema y las imágenes y descripciones de la pantalla del asistente
como guías para la colocación del micrófono.
71
Page 72

Guía del Usuario
Para colocar el micrófono auricular
En los gráficos siguientes se muestra la forma de colocarse el micrófono
auricular.
n Póngase los auriculares en una posición cómoda.
n Coloque el micrófono justo al lado de la comisura de los labios para evitar
el ruido de su respiración.
n Asegúrese de que el micrófono esté colocado cerca de la boca, pero sin
tocarla (aproximadamente a unos dos centímetros de distancia).
n Compruebe que la parte frontal del micrófono apunte a su boca. La parte
delantera puede estar marcada por un punto de color, la palabra "Talk" o
cualquier otra etiqueta.
n Colóquese los auriculares de la misma forma cada vez que los utilice.
Para colocar el micrófono de mano o grabadora
n Para evitar los ruidos de la respiración, procure no colocar el micrófono
directamente frente a la boca. No sujete el micrófono directamente frente
a la boca.
n Manténgalo en una posición cómoda. No lo sujete en una posición
incómoda o tensa.
n Procure colocar el micrófono a una distancia entre 2 y 8 centímetros de su
boca. Mantenga esta distancia más o menos constante, pero no es
necesario que siempre ponga el micrófono a esa distancia exacta.
n Mantenga el micrófono de manera que la parte frontal apunte a su boca.
Háblele a la parte central del micrófono.
n Mantenga el micrófono de la misma forma cada vez que lo use. Tenga
cuidado de no mover bruscamente el micrófono ni la cabeza.
n Evite utilizar un soporte para el micrófono, ya que será más difícil
mantenerlo en una misma posición.
72
Page 73

Capítulo 6: Utilizar la barra Comandos de ejemplo de Dragon
Capítulo 6: Utilizar la barra
Comandos de ejemplo de
Dragon
En esta sección se incluyen los siguientes temas:
Utilizar la Barra lateral de Dragon 73
Fichas de la Barra lateral de Dragon 79
Sugerencias de la Barra lateral de Dragon 83
Utilizar la Barra lateral de Dragon
Utilice la Barra lateral de Dragon para ver ejemplos y sugerencias de
comandos que se actualizan dinámicamente al cambiar entre programas y
ventanas. Para ver una lista de los programas más compatibles con Dragon,
consulte Contextos de sugerencias y ayuda de la Barra lateral de Dragon.
La Barra lateral se muestra automáticamente cuando abre un perfil de usuario
de Dragon. Puede cambiar la configuración de pantalla predeterminada de la
Barra lateral en la ficha Misceláneos del cuadro de diálogo Opciones. Si la
Barra lateral está cerrada y desea abrirla, diga "Mostrar Barra lateral de
Dragon".
La Barra lateral está dividida en dos secciones, superior e inferior,
denominadas paneles.
n El panel superior de la Barra lateral proporciona vínculos a temas de
Ayuda en línea, muestra ejemplos de comandos disponibles en la
aplicación actual y organiza la información en fichas. Para obtener más
información, consulte Fichas de la Barra lateral de Dragon.
n El panel inferior de la Barra lateral contiene sugerencias. Para obtener
más información, consulte Sugerencias de la Barra lateral de Dragon.
Puede acoplar la Barra lateral a la izquierda o derecha de la pantalla, así como
configurarla para que se oculte automáticamente o para que "flote" como
73
Page 74

Guía del Usuario
otras ventanas y colocarla en el lugar que desee del escritorio de Windows.
También puede maximizar, minimizar o cambiar el tamaño de la Barra lateral.
Controlar la Barra lateral de Dragon
Puede utilizar los siguientes comandos de voz con la Barra lateral, esté o no
esté activa la ventana. Para la mayoría de los comandos es necesario que la
Barra lateral esté abierta.
74
Page 75

Capítulo 6: Utilizar la barra Comandos de ejemplo de Dragon
Para Diga O bien
Mostrar la Barra
lateral
"¿Qué digo?"
"Barra lateral
de Dragon"
(También puede
utilizar
cualquiera de los
verbos
siguientes:
"Abrir",
"Ejecutar",
"Iniciar",
"Mostrar" o
"Mostrarme")
"Barra lateral"
(También puede
utilizar
cualquiera de los
verbos
siguientes:
"Abrir",
"Ejecutar",
"Iniciar",
"Mostrar" o
"Mostrarme")
Seleccione la
Barra lateral de
Dragon en el
menú Ayuda de
DragonBar.
"Lista de
comandos"
(También puede
utilizar
cualquiera de los
verbos
siguientes:
"Abrir",
"Ejecutar",
"Iniciar",
"Mostrar" o
"Mostrarme")
"Cambiar a
Barra lateral de
Dragon"
75
Page 76

Guía del Usuario
Para Diga O bien
Mostrar la ficha
Inicio de la Barra
lateral
Mostrar la ficha
Global de la
Barra lateral (se
muestra cuando
trabaja en
programas con
Control total de
texto)
Mostrar la ficha
Mouse de la
Barra lateral
Mostrar la ficha
Comandos
personales
"Inicio de la
Barra lateral de
Dragon"
"Global de la
Barra lateral de
Dragon"
"Mouse de la
Barra lateral de
Dragon"
"Comandos
personales de la
Barra lateral de
Dragon"
Seleccione la
ficha Inicio en la
Barra lateral.
Seleccione la
ficha Global en la
Barra lateral.
Seleccione la
ficha Mouse en la
Barra lateral.
Seleccione la
ficha Comandos
personales en la
Barra lateral.
Cambiar al
siguiente panel
de la Barra
lateral
Cambiar al panel
anterior de la
Barra lateral
Acoplar la Barra
lateral a la
derecha
"Ir al siguiente
panel"
"Cambiar al
siguiente panel"
"Ir al panel
anterior"
"Cambiar al
panel anterior"
"Acoplar a la
derecha la Barra
lateral de
Dragon"
Haga clic en el
siguiente panel
de la Barra
lateral.
Haga clic en el
panel anterior de
la Barra lateral.
Haga clic con el
botón derecho en
la Barra lateral y
seleccione
Acoplar a la
derecha.
76
Page 77

Capítulo 6: Utilizar la barra Comandos de ejemplo de Dragon
Para Diga O bien
Acoplar la Barra
lateral a la
izquierda
Hacer que la
Barra lateral sea
flotante
Ocultar
automáticamente la Barra lateral
(no disponible
en modo
Flotante)
"Acoplar a la
izquierda la
Barra lateral de
Dragon"
"Barra lateral
de ejemplo de
Dragon flotante"
o bien
"Desacoplar
Barra lateral de
Dragon"
"Ocultar
automáticamente la Barra lateral
de Dragon"
Haga clic con el
botón derecho en
la Barra lateral y
seleccione
Acoplar a la
izquierda.
Haga clic con el
botón derecho en
la Barra lateral y
seleccione
Flotante.
Haga clic con el
botón derecho en
la Barra lateral y
seleccione
Ocultar
automáticamente.
Desactivar la
opción ocultar
automáticamente (no disponible
en modo
Flotante)
Hacer que la
Barra lateral
esté siempre
visible
Desactivar la
opción Siempre
visible
"Dejar de ocultar
la Barra lateral
de Dragon"
Con la Barra
lateral activa,
haga clic con el
botón derecho y
diga "Siempre
visible"
Con la Barra
lateral activa,
haga clic con el
botón derecho y
diga "Siempre
visible"
Haga clic con el
botón derecho en
la Barra lateral y
desactive Ocultar
automáticamente.
Haga clic con el
botón derecho en
la Barra lateral y
seleccione
Siempre visible.
Haga clic con el
botón derecho en
la Barra lateral y
desactive
Siempre visible.
77
Page 78

Guía del Usuario
Para Diga O bien
Aumentar el
ancho de la
Barra lateral en
un 5%
Reducir el ancho
de la Barra
lateral en un 5%
Ocultar las
sugerencias
Mostrar las
sugerencias
"Barra lateral de
ejemplo de
Dragon más
ancha"
"Barra lateral de
ejemplo de
Dragon más
estrecha"
"Ocultar
sugerencias de
la Barra lateral
de Dragon"
"Mostrar
sugerencias de
la Barra lateral
de Dragon"
Con la Barra
lateral activa,
presione la
combinación de
teclas
<ALT+W>.
Con la Barra
lateral activa,
presione la
combinación de
teclas <ALT+T>.
Haga clic con el
botón derecho en
la Barra lateral y
desactive
Sugerencias.
Haga clic con el
botón derecho en
la Barra lateral y
seleccione
Sugerencias.
Mostrar los
comandos
personalizados
Imprimir
comandos de la
Barra lateral
Mostrar la ayuda
en línea de la
Barra lateral
"Mostrar
Comandos
personales en la
Barra lateral de
Seleccione la
ficha Comandos
personales en la
Barra lateral.
Dragon"
- Haga clic con el
botón derecho en
la Barra lateral y
seleccione
Imprimir.
"Ayuda de la
Barra lateral de
Dragon"
Haga clic en el
icono de signo de
interrogación que
aparece en la
esquina superior
derecha de la
ventana de la
Barra lateral.
78
Page 79

Capítulo 6: Utilizar la barra Comandos de ejemplo de Dragon
Para Diga O bien
Cerrar la Barra
lateral
Con la Barra
lateral activa,
diga
"Cerrar la
Barra lateral de
Dragon"
o bien
Haga clic con el
botón derecho en
la Barra lateral y
seleccione
Cerrar.
Haga clic en
Cerrar en la Barra
lateral.
"Cerrar
ventana"
Contextos de sugerencias y ayuda de la Barra lateral de Dragon
Utilice la Barra lateral para obtener ayuda y sugerencias sobre Dragon en
estos programas y contextos:
n Comandos del escritorio
n Comandos globales
n DragonBar, DragonPad, Ventana de dictado, Ventana Deletrear,
Visualizador de comandos
n Microsoft Word, Microsoft Excel, Microsoft Outlook, Microsoft Outlook
Express, Windows Mail, y Microsoft InfoPath
n Lotus Notes
n OpenOffice.org Writer
n Internet Explorer y Mozilla Firefox
Notas
n Si no hay comandos específicos disponibles para un determinado
programa, aparecerá una lista de comandos globales.
Fichas de la Barra lateral de Dragon
Utilice la Barra lateral de Dragon para revisar ejemplos de comandos de voz
en su tarea o programa actual. El contenido de la barra lateral se actualiza
automáticamente cuando cambia de aplicación. Para obtener información,
consulte Contextos de sugerencias y ayuda de la Barra lateral de Dragon.
La Barra lateral muestra una serie de fichas en la parte superior en las que
puede hacer clic para utilizar los comandos más habituales en su tarea actual.
Para obtener información sobre estas fichas, haga clic en los vínculos
siguientes:
n Ficha Inicio
n Ficha Global
79
Page 80

Guía del Usuario
Haga clic en los subtítulos de color verde de la Barra lateral para seguir vínculos
a los temas de Ayuda sobre el uso de comandos de voz con programas.
Para obtener más información, consulte Utilizar la Barra lateral de Dragon.
Ficha Inicio
Utilice la ficha Inicio para revisar ejemplos de comandos de voz para programas
con Control total de texto. En el siguiente ejemplo se muestra lo que verá si
trabaja con Microsoft Word o Corel WordPerfect. Si trabaja en Microsoft Outlook
Express, verá comandos de Outlook Express, y así sucesivamente para todos
los programas con Control total de texto. Para consultar temas de Ayuda en
línea, haga clic en los subtítulos verdes de la Barra lateral.
n Ficha Mouse
n Ficha Comandos personales
80
Comandos globales
Para programas con Control básico de texto, la ficha Inicio muestra una lista de
comandos de dictado comunes. Para consultar temas de Ayuda en línea, haga
clic en los subtítulos de la Barra lateral.
Page 81

Ficha Global
Capítulo 6: Utilizar la barra Comandos de ejemplo de Dragon
Para ver una lista de los comandos globales disponibles en programas con
Control total de texto, haga clic en la ficha Global. Para consultar temas de
Ayuda en línea, haga clic en los subtítulos de la Barra lateral.
Ficha Mouse
Haga clic en la ficha Mouse para revisar ejemplos de los comandos de voz
comunes que puede utilizar para controlar el mouse en su aplicación actual.
Para consultar temas de Ayuda en línea, haga clic en los subtítulos de la Barra
lateral.
81
Page 82

Guía del Usuario
Ficha Comandos personales
Utilice la ficha Comandos personales para ver los comandos personalizados que
ha creado. Para consultar temas de Ayuda en línea, haga clic en los subtítulos
de la Barra lateral.
82
Nota
En este tema sólo se muestran ejemplos. Abra la Barra lateral para ver todos
los comandos disponibles.
Page 83

Capítulo 6: Utilizar la barra Comandos de ejemplo de Dragon
Sugerencias de la Barra lateral de Dragon
La Barra lateral de Dragon muestra sugerencias aleatorias para el contexto de
la tarea o aplicación actual. Si la Barra lateral no está activa, utilice el
comando Mostrar la Barra lateral.
Las sugerencias se muestran en el panel inferior de la ventana de la Barra
lateral. Puede ocultar o mostrar las sugerencias, así como desplazarse por
ellas con los vínculos Atrás y Siguiente.
83
Page 84

Guía del Usuario
En esta sección se incluyen los siguientes temas:
Capítulo 7: Dictar texto
Conceptos básicos del dictado 84
Deshacer acciones 85
Corrección de errores del texto al dictar 86
Comandos de dictado 87
Escribir o deletrear el texto correcto 89
Deletrear palabras 90
Dictar números 92
Conceptos básicos del dictado
Dicte a Dragon NaturallySpeaking Professional como si le estuviera dictando a
una persona que estuviera transcribiendo lo que usted dice. De forma
predeterminada, deberá indicar explícitamente los signos de puntuación y el
uso de mayúsculas, salvo en nombres propios y al principio de las frases. Para
obtener más información, seleccione el vínculo "Dictado de puntuación y
símbolos".
En la siguiente tabla se describen algunos comandos de dictado básicos.
Comandos de dictado básicos
Para empezar a dictar, diga lo que quiera dictar y pronúncielo en frases
normales. Luego:
84
Page 85

Para Diga
Capítulo 7: Dictar texto
Empezar un párrafo nuevo (pulsar la
"Nuevo párrafo"
tecla Entrar dos veces)
Empezar un renglón nuevo (pulsar la
"Nuevo línea"
tecla Entrar una vez)
Escribir signos de puntuación como
"!"
Dictar símbolos o caracteres
especiales como "€"
El nombre del signo de puntuación,
como signo de "exclamación"
El nombre normal del símbolo, como
"signo de euro"
Lista completa de comandos de dictado
Haga clic en los vínculos siguientes si desea más información sobre las tareas
de dictado más comunes:
Dictado en programas
Dictado de puntuación y símbolos
Dictado de nombres propios y topónimos
Dictado de palabras compuestas y con guión
Dictado de acrónimos y abreviaturas
Dictado de una lista con viñetas
Dictado de direcciones de Internet y de correo electrónico
Instrucciones para deshacer acciones
Retroceso y reanudación del dictado
Deshacer acciones
Se puede revertir el resultado de un comando o de dictado mediante los
siguientes procedimientos:
Para deshacer la mayoría de acciones
Diga "Deshacer eso" o "Deshacer acción anterior".
Ejemplo:
Para deshacer el comando "Eso fuente cursiva" diga "Deshacer eso".
Para deshacer el dictado o un comando de dictado
Diga "Tachar eso".
Ejemplo:
Para quitar texto justo después de dictarlo, diga "Tachar eso".
85
Page 86

Guía del Usuario
Nota
Corrección de errores del texto al dictar
Utilice los procedimientos de este tema si observa que Dragon no reconoce
correctamente las palabras mientras dicta. Al corregir los errores, Dragon
NaturallySpeaking Professional aprende a no volver a cometerlos.
n Para cancelar una selección, diga "Anular selección", marque otro texto o
mueva el punto de inserción a otra parte del documento.
n Los comandos "Deshacer eso" y "Deshacer acción anterior" envían un
comando de anulación (Ctrl-z) al programa activo. El efecto de este
comando depende de cómo funciona ese comando en el programa activo.
Por ejemplo, si vuelve a decir "Deshacer eso" en la ventana de
DragonPad, se deshará lo que haya deshecho anteriormente. Este
comando puede tener un efecto distinto en otros programas.
n El Centro de precisión proporciona una ubicación centralizada con todas
las herramientas de Dragon que mejoran el reconocimiento. Para obtener
más información, consulte Uso del Centro de precisión.
Para corregir una palabra o una frase con el menú Corrección
1. Diga "Marcar <texto>", donde texto es la palabra o frase incorrecta. Si el
error que desea corregir está en lo último que ha dictado, diga simplemente
"Marcar eso ". Sugerencias para marcar texto.
Dragon NaturallySpeaking Professional resalta la palabra o la frase y
aparece el menú Corrección.
2. Si la palabra o frase correcta está en la lista, empiece a deletrearla para
seleccionarla o diga "Elegir" y el número de opción correspondiente. Diga,
por ejemplo, “Elegir 2”. No diga "Elegir número dos" porque si no Dragon
NaturallySpeaking Professional transcribirá el texto "Elegir número dos" o
"Elegir 2", según se hayan configurado las opciones de formato numérico en
el cuadro de diálogo Formato.
3. Si la palabra o frase que usted quiere no está en la lista, deletree la palabra,
diga "Deletrear eso" y deletree la palabra.
Se abrirá la ventana Deletrear. En esta ventana se puede deletrear o
escribir la palabra correcta.
Notas
n Dragon también aprende de lo que escribe; si utiliza el teclado para
corregir una palabra mal reconocida, Dragon aprenderá de la corrección y
podrá utilizar la palabra la próxima vez que la dicte.
86
n El Centro de precisión proporciona una ubicación centralizada con todas
las herramientas de Dragon que mejoran el reconocimiento. Para obtener
más información, consulte Uso del Centro de precisión.
Page 87

Capítulo 7: Dictar texto
n En la ficha Corrección del cuadro de diálogo Opciones se puede controlar
el comportamiento del menú Corrección, incluido el comando que hay
que decir para abrirlo.
n Si prefiere no ver el menú Corrección cada vez que marque texto,
desactívelo. Para ello, vaya a la ficha Corrección del cuadro de diálogo
Opciones y desactive la casilla "Los comandos 'Seleccionar' abren el
menú Corrección". A continuación, haga clic en Aplicar.
n Si quiere abrir la ventana Deletrear al empezar a corregir una palabra o
frase, active la casilla "Los comandos 'Corrección' abren la ventana
'Deletrear'" en la ficha Corrección del cuadro de diálogo Opciones.
n Si la frase que seleccione para corregir contiene puntuación que se
añade a la frase automáticamente, la lista de correcciones que aparece
en el menú Corrección contendrá una versión sin la puntuación incluida
automáticamente.
n En algunas aplicaciones, es posible que encuentre dificultades para
revisar el texto seleccionado. Si es así, es posible que deba utilizar la
Ventana de dictado. Simplemente seleccione el texto que desee revisar
y diga "Abrir Ventana de dictado" o "Editar selección".
Comandos de dictado
Al dictar, puede decir los siguientes comandos de dictado (también llamados
"comandos en línea") sin necesidad de hacer pausas.
87
Page 88

Guía del Usuario
Para Diga
Pulsar la tecla Entrar una vez. "Nueva
línea"
Pulsar la tecla Entrar dos veces y escribir con mayúscula la
siguiente palabra.
Escribir el punto, pulsar la tecla Entrar una o dos veces (definido
en la ficha "Preferencias" del cuadro de diálogo Opciones) y
"Nuevo
párrafo"
"Punto y
aparte"
escribir con mayúscula la siguiente palabra.
Escribir <palabra> con mayúscula inicial. "Mayúscula
inicial
<palabra>"
Escribir palabras con mayúscula inicial. "Activar
mayúscula
inicial"
Dejar de escribir palabras con mayúscula inicial. "Desactivar
mayúscula
inicial"
Escribir <palabra> con todas las letras en mayúsculas. "Todas
mayúsculas
<palabra>"
Escribir palabras con todas las letras en mayúsculas. "Activar
todas
mayúsculas"
Dejar de escribir palabras con todas las letras en mayúsculas. "Desactivar
todas
mayúsculas"
Escribir <palabra> en minúsculas. "Todas
minúsculas
<palabra>"
Escribir palabras con todas las letras en minúsculas. "Activar
todas
minúsculas"
Dejar de escribir palabras con todas las letras en minúsculas. "Desactivar
todas
minúsculas"
No insertar un espacio antes de <palabra>. "Sin espacio
<palabra>"
88
Page 89

Capítulo 7: Dictar texto
Dejar de insertar espacios entre palabras. "Activar sin
espacio"
Insertar espacios entre palabras. "Desactivar
sin espacio"
Notas
n En modo dictado, Dragon interpreta todo lo que dice como dictado y sólo
reconoce los comandos de dictado. El modo dictado puede resultar útil si
desea dictar lo más rápido posible o dictar sin mirar las palabras que
Dragon va transcribiendo. Diga "Activar modo dictado" o "Pasar a modo
dictado".
n Los modos de mayúsculas/minúsculas y de espacio se cancelarán
automáticamente si se desplaza por el documento.
n Si mueve el cursor (punto de inserción) mediante el mouse o el teclado o
cambia entre ventanas, la siguiente palabra que diga no estará en
mayúsculas. Podría tener que escribir mayúscula manualmente e
insertar el espacio.
Escribir o deletrear el texto correcto
En la ventana Deletrear, puede utilizar el teclado para escribir la palabra o
palabras correctas. También puede decir las letras de la palabra o palabras
correctas de forma continua o haciendo una pausa entre ellas. Conforme
escribe las letras, la lista de alternativas cambia. Si aparece el texto correcto,
sólo tiene que seleccionarlo.
Para escribir o deletrear el texto
1. Escriba las letras de la palabra o palabras.
2. Si aparece el texto correcto en la lista, selecciónelo. Por ejemplo, diga
"Elegir 2".
3. Si es necesario, escriba la palabra o palabras completas.
4. Diga "Hacer clic en Insertar".
La ventana Deletrear se cierra y reemplaza el texto del documento por el
texto nuevo.
Nota
El comando "Tachar eso" no está disponible en la ventana Deletrear. Si
necesita corregir un error de dictado mientras utiliza la ventana Deletrear,
debe usar la tecla Retroceso o el comando Borrar.
89
Page 90

Guía del Usuario
Comandos de voz que funcionan en la ventana Deletrear
Comando Resultado
Elegir <1-9> Selecciona un número de la lista de
deletreos alternativos
Marcar <1-9>
Editar <1-9>
O bien
Selecciona una línea de la lista de opciones
de la ventana Deletrear y la coloca en el
cuadro de edición. Después, puede cambiar
el texto con la voz o escribiéndolo.
Modificar <1-9>
Marcar
Selecciona el número de caracteres especificado
últimos/próximos
<número>
caracteres
Ir
Mueve el punto de inserción de texto
<número>
caracteres a la
derecha/izquierda
Marcar eso Selecciona la última expresión (palabra o letra), o
toda la línea del texto si no se ha seleccionado nada
previamente
Borrar/Tachar eso Elimina el texto seleccionado, o toda la línea del
texto si no se ha seleccionado nada previamente
Ir a final/inicio de
Mueve el punto de inserción de texto
línea
Nota
n Al escribir palabras en la ventana Deletrear, Dragon busca las palabras
que coinciden en su vocabulario. Si la palabra no se encuentra en el
vocabulario activo ni en el vocabulario de respaldo tendrá que escribir la
palabra completa. Cuando guarda el perfil de usuario, las palabras que
añada en la ventana Deletrear se añadirán como nuevas palabras al
vocabulario activo.
n Si alguna de las alternativas de reconocimiento es casi la correcta, diga
"Marcar" seguido por el número de tal alternativa. El texto de la
alternativa aparecerá en el campo de edición para poder ser modificado.
Deletrear palabras
Si una palabra o frase no se encuentra actualmente en el vocabulario de
Dragon, puede deletrearla en la ventana Deletrear y añadirla al vocabulario de
90
Page 91

Capítulo 7: Dictar texto
Dragon. Las palabras que deletree directamente en el documento con la
ventana Deletrear cerrada no se agregan al vocabulario. Además, puede
enseñar (o "entrenar") a Dragon NaturallySpeaking Professional a reconocer
el modo en que usted pronuncia la palabra o frase deletreada.
En algunos casos, es posible que usted no sepa que una palabra no está en el
vocabulario activo hasta que Dragon NaturallySpeaking Professional la
reconozca incorrectamente. El proceso de deletrear una palabra del dictado es
igual al de corregir un error de reconocimiento.
Para deletrear una palabra o frase
Cuando quiera añadir una palabra al vocabulario o justo después de que se
produzca un error de reconocimiento, diga "Deletrear" o "Deletrear eso" y
los caracteres de las palabras que desee deletrear. Diga las letras de forma
continua y rápida, no de una en una.
Notas
El comando "Tachar eso" no está disponible en la ventana Deletrear. Si
necesita corregir un error de dictado mientras utiliza la ventana Deletrear,
debe usar la tecla Retroceso o el comando Borrar.
Para entrenar una palabra deletreada, consulte el tema Entrenar palabras de
la ventana Deletrear.
Para el texto dictado anteriormente, marque las palabras que quiera corregir y
diga "Deletrear eso" y, a continuación, diga las letras.
Ejemplo: Deletrear eso
Para obtener una lista completa de lo que se puede deletrear, haga clic en
Temas relacionados.
Notas
n Decir los caracteres inmediatamente después de "Deletrear eso" es
optativo; si quiere, antes de empezar a dictar, puede esperar
sencillamente a que se abra la ventana Deletrear. Deletrear las palabras
con esta ventana abierta permite confirmar que la palabra es correcta
antes de que aparezca en el documento; además, permite entrenar la
pronunciación de la palabra.
n Al deletrear palabras, diga "Mayúscula" antes de cada uno de los
caracteres que desee poner en mayúscula. Haga una pequeña pausa
después de decir la letra mayúscula y antes de decir la letra siguiente.
n Para escribir dos letras seguidas iguales, puede decir "Doble" antes de la
letra. Por ejemplo, diga "Doble a" para escribir "aa". También puede
decir "Doble zulú" para escribir "zz".
n Al deletrear una palabra, no se puede mezclar la forma normal de las
letras (por ejemplo, "A") con su versión alfa-bravo (por ejemplo,
"Zulú"). Por ejemplo, no se puede decir "A Zulú". Se pueden mezclar si
se hace una pausa antes de cambiar el formato de deletreo.
91
Page 92

Guía del Usuario
Dictar números
En la mayoría de los casos puede dictar números tal y como los dice
normalmente. Para obtener más información sobre el dictado de números, vea
el Manual del usuario de Dragon NaturallySpeaking Professional.
n El programa admite casi todos los caracteres del juego de caracteres
normal de Windows. Consulte los Temas relacionados para obtener una
lista de todos los caracteres que puede decir.
n Si prevé que va a deletrear mucho a lo largo de un documento, plantéese
cambiar al modo deletreo (diga "Modo deletreo" o haga clic en Modos >
Modo deletreo). En modo deletreo, Dragon intenta interpretar como letras
todo lo que se dicta.
92
Page 93

Capítulo 7: Dictar texto
Ejemplos
Para escribir Diga
4 "cuatro" o "cuatro numérico"
23 "veintitrés"
179 "ciento setenta y nueve"
5423 "cinco mil cuatrocientos veintitrés"
5.423 "cinco punto numérico cuatro veintitrés"
142.015 "ciento cuarenta y dos mil quince"
127.400.042 "ciento veintisiete millones cuatrocientos mil cuarenta y
dos"
127.000 millones "ciento veintisiete mil millones"
0,03 "cero coma cero tres"
11/32 "once sobre treinta y dos"
$45 "cuarenta y cinco pesos"
$99,50 "noventa y nueve dólares y cincuenta centavos"
€1.700 millones "mil setecientos millones de Euros"
8:30 p.m. "ocho y treinta pm"
200 kg "200 kilogramos"
50 metros "50 metros"
15 de mayo, 2003 "quince de mayo coma dos mil tres"
MMIV "dos mil cuatro romano"
iii (en minúsculas) "tres romano" "Eso todo minúsculas"
Notas
n Para que la mayoría de los ejemplos anteriores funcionen
correctamente, se deberán seleccionar las opciones correspondientes de
formato numérico en el cuadro de diálogo Formato.
n Si desea incluir el punto de separación de miles en un número de cuatro
cifras, deberá dictarlo explícitamente. Los números de cinco o más cifras
incluyen los separadores de miles automáticamente.
n Para forzar el reconocimiento de dígitos simples como números en lugar
de texto, diga "numérico" después de decir el número, por ejemplo, diga
"tres numérico" para obtener 3.
93
Page 94

Guía del Usuario
n Puede incluir u omitir la palabra "y" como parte de un número.
n El separador decimal y el carácter para agrupar números se define en la
ficha Número de Configuración regional en el Panel de control de
Windows.
n El símbolo monetario que se utilizará cuando dicte valores monetarios se
define en la ficha Moneda de Configuración regional del Panel de control
de Windows.
n Antes de dictar los símbolos de a.m. y p.m. defínalos en la ficha Hora de
Configuración regional del Panel de control de Windows.
n Para establecer el formato y símbolo monetario que debe utilizar Dragon,
seleccione la opción "Códigos de moneda ISO" en el cuadro de diálogo
Formato. Dragon utilizará el carácter y formato de moneda especificados
en la ficha Opciones regionales de la herramienta Opciones regionales y
de idioma del Panel de control de Windows. Para abrir el Panel de control
de Windows si utiliza el menú Inicio clásico, haga clic en Inicio en la barra
de tareas de Windows, sitúe el cursor en Configuración y haga clic en
Panel de control.
n Para cambiar los formatos numéricos que utiliza Dragon en el cuadro de
diálogo Formato, active o desactive las distintas opciones de formato de
la ficha.
n Para cambiar el formato que Dragon asigna a los códigos postales del
Reino Unido y Canadá en el cuadro de diálogo Formato, active o desactive
la opción "Direcciones". Por ejemplo, con la opción activada, puede dar
formato a un código postal de Londres diciendo "Londres coma W dos
cuatro R J" para escribir Londres, W2 4RJ; y, para dar formato a un código
postal de Toronto, diga "Toronto coma Ontario M cinco H dos L dos" para
escribir Toronto, Ontario M5H 2L2. Debe volver a cargar su perfil de
usuario para que los cambios del formato de código postal surtan efecto.
Para volver a cargar un perfil de usuario, haga clic en Abrir perfil de
usuario en el menú Perfil para abrir el cuadro de diálogo Abrir perfil de
usuario. Asegúrese de que está seleccionado el perfil de usuario correcto
(de forma predeterminada, el perfil de usuario seleccionado es el actual)
y haga clic en Abrir.
94
Page 95

Capítulo 8: Utilizar la ventana de dictado
Capítulo 8: Utilizar la
ventana de dictado
En esta sección se incluyen los siguientes temas:
La ventana de dictado 95
Indicador Control total de texto 96
Dictado en ventanas no estándar 96
Modificación de texto en ventanas no estándar 96
Definir la Ventana de dictado para distintas aplicaciones 97
Notas 97
Configuración de la ventana de dictado 97
La ventana de dictado
Normalmente, se puede dictar y usar los comandos de voz en cualquier
ventana de texto de cualquier aplicación. Sin embargo, en algunas
aplicaciones, el dictado y la modificación mediante la voz no funcionan muy
bien.
Por ejemplo:
n Si se dicta en un documento complejo de Lotus Notes, a veces Dragon
NaturallySpeaking Professional se bloquea o demuestra un
comportamiento anómalo.
n Los usuarios de Microsoft Outlook pueden tener problemas con la
modificación Control total de texto.
n Algunas aplicaciones, como Netscape, son incompatibles con Control
total de texto.
En estas situaciones, se puede usar una ventana especial que se llama
ventana de dictado. La ventana de dictado permite dictar y modificar texto en
ventanas no estándar sin las dificultades que podrían surgir de otra manera. Al
cerrar la ventana de dictado, el texto que se ha escrito en ella se transfiere
automáticamente a la ventana de la aplicación en la que el usuario estaba
trabajando.
95
Page 96

Guía del Usuario
Indicador Control total de texto
La DragonBar incluye un indicador “Select and Say” que aparece en verde
cuando usted se encuentra en una aplicación o ventana en la que se admiten
todas las funciones de NaturallySpeaking.
En una ventana no estándar, el indicador Control total de texto se desactiva, lo
que indica que podrá tener alguna dificultad al seleccionar y modificar el texto
dictado. Al dictar en una ventana no estándar, la DragonBar mostrará el
mensaje, ‘Dictar en una ventana no estándar”
Si tiene dificultad para dictar o corregir en una ventana no estándar, use la
ventana de dictado.
Para obtener más información consulte Indicador Control total de texto.
Dictado en ventanas no estándar
1. Coloque el cursor donde desea colocar el texto.
2. Inicie la Ventana de dictado de las siguientes maneras:
n Diga "Abrir Ventana de dictado".
n Seleccione herramientas > Ventana de dictado en la DragonBar
n Use CTRL + MAYÚS + D. Para cambiar la tecla rápida predeterminada,
consulte Cuadro de diálogo Opciones.
3. Puede dictar y modificar texto dentro de la Ventana de dictado usando todos
los comandos de Dragon NaturallySpeaking.
4. Al finalizar el dictado y la modificación del texto diga "Transferir". El texto
dictado se transfiere a la aplicación.
Modificación de texto en ventanas no estándar
Para modificar texto existente en la ventana no estándar:
1. Seleccione el texto en la ventana no estándar con los comandos de voz o con
su teclado y mouse.
2. Copie el texto en la Ventana de dictado de las siguientes maneras:
n Diga "Modificar selección"
n Diga "Abrir Ventana de dictado"
Nota: Para copiar y modificar todo el texto de una aplicación
en una Ventana de dictado diga "Modificar todo"
96
n Seleccionar Herramienas, luego Ventana de dictado de la barra
DragonBar
n Use CTRL + MAYÚS + D. ara cambiar la tecla rápida
predeterminada, consulte Cuadro de diálogo Opciones.
3. El texto seleccionado se muestra en la Ventana de dictado.
Page 97

Capítulo 8: Utilizar la ventana de dictado
4. Al finalizar el dictado y la modificación del texto diga "Transferir". El texto
dictado se transfiere a la aplicación.
Definir la Ventana de dictado para distintas aplicaciones
Puede definir como la Ventana de dictado copia y pega texto en cada
aplicación. Por ejemplo, puede tener distinta configuración para AOL Instant
Messenger y Microsoft PowerPoint.
Para definir la Ventana de dictado en una aplicación específica:
1. Iniciar la aplicación o ventana y colocar allí el cursor.
2. Iniciar la Ventana de dictado
3. Haga clic en el botón "Configuraciones..." en la Ventana de dictado.
El cuadro de diálogo Configuraciones de la Ventana de dictado muestra una
sección llamada "Configuración para la aplicación <nombre>" en la cual el
<nombre> es el nombre de la aplicación actual.
Para obtener más información consulte Configuración de Ventana de dictado.
Notas
n La Ventana de dictado es compatible con todas las aplicaciones que
acepten accesos directos estándar para operaciones del Portapapeles de
Windows. En aplicaciones que no aceptan estos accesos, su texto puede
perderse o cambiarse al transferirlo. Si esto ocurre, pruebe cambiar las
configuraciones de copiar y pegar en Configuración de Ventana de
dictado.
Configuración de la ventana de dictado
La ventana de dictado se abre seleccionando Herramientas > Ventana de
dictado en la DragonBar.
En el cuadro de diálogo Configuración de la ventana de dictado, puede definir
la forma en la que dicha ventana copia y pega texto en todas las aplicaciones
donde va a utilizar la ventana de dictado.
Por ejemplo, puede tener unas opciones para copiar y pegar en Microsoft
PowerPoint y otras opciones distintas para Corel WordPerfect.
Nota: Puede tener varias ventanas de dictado abiertas a la vez y distintas
configuraciones de uso para cada una de las aplicaciones que utilice.
Fuente
La configuración de fuente le permite cambiar la fuente utilizada para los
contenidos de la ventana de dictado. Para cambiar la fuente:
97
Page 98

Guía del Usuario
1. Haga clic en "Cambiar fuente..."
2. Elija la fuente, el estilo y el tamaño que desee en los apartados Fuente, Estilo
3. En Efectos puede seleccionar un color de la lista desplegable y/o elegir la
4. Haga clic en Aceptar para guardar los cambios realizados en la fuente.
Nota:
1. Para establecer la fuente como fuente predeterminada, haga clic en "Fuente
2. Cuando se copia un texto en el cuadro de texto, aparece en la misma fuente
Posición de la ventana
Puede definir dónde aparece la ventana de dictado:
de fuente y Tamaño.
opción Tachado o Subrayado.
predeterminada" y el tipo y tamaño de fuente cambiarán a Arial 10 puntos.
que la aplicación original.
n Fijar: Al elegir fijar, la ventana de dictado aparece en la ubicación donde
se cerró por última vez. Si arrastra la ventana de dictado a una ubicación
nueva y luego la cierra, aparecerá allí cuando reinicie la Ventana de
dictado.
n Automáticamente coloca Ventana de dictado cerca del cursor:
Esta opción hace aparecer la Ventana de dictado a una distancia práctica
del cursor.
Configuración para aplicación <nombre de aplicación>
Puede definir el modo en que la ventana de dictado copia y pega el texto para
cada aplicación en que se utilice. Por ejemplo, puede tener diferentes
configuraciones para Corel WordPerfect y Microsoft PowerPoint.
La ventana de dictado es compatible con todas las aplicaciones que acepten
métodos abreviados de teclado estándar para operaciones del Portapapeles de
Windows. En algunas aplicaciones que no acepten estos comandos, se podría
perder o modificar el texto al transferirlo a la ventana de dictado o desde ella.
Las opciones de Copiar definen el tipo de texto copiado que la ventana de
dictado puede recibir de una aplicación.
Las opciones de Pegar definen el modo en que la ventana de dictado pega el
texto en cada una de las aplicaciones donde la utilice.
Compruebe su aplicación antes de comenzar y, si observa que se pierde texto
al intentar transferirlo a la aplicación, seleccione otras de las opciones de copia
y pegado que se indican a continuación:
98
Copiar
n No copiar: No copia textos desde la aplicación cuando se inicia la
ventana de dictado.
n Pulse las teclas <Ctrl+C>: Utiliza Ctrl+C para copiar desde la
aplicación.
Page 99

Capítulo 8: Utilizar la ventana de dictado
n Usar comando copiar de Windows: Utiliza el comando copiar de
Windows para copiar texto desde la aplicación.
Pegar
n Pulse las teclas <Ctrl+V>: Utiliza Ctrl+V para copiar texto en la
aplicación desde la ventana de dictado.
n Usar comando pegar de Windows: Utiliza el comando pegar de
Windows para copiar texto en la aplicación desde la ventana de dictado.
n Simular tecleos: Envía pulsaciones de tecla desde la ventana de
dictado a la aplicación. Use "Simular tecleos" si los otros métodos para
pegar texto no funcionan.
Mostrar carácter de cuenta
Mostrar carácter de cuenta muestra el número de caracteres que aparecen en
la ventana de dictado.
Guardar el texto transferido en el portapapeles después de cerrar la ventana
de dictado
Seleccione esta opción para que Dragon conserve el texto dictado con la
ventana de dictado en el portapapeles de Windows si se producen errores al
transferirlo (error al pegar) o después de cerrar la ventana de dictado (si
queda texto en la ventana de dictado).
Si ha elegido Teclas <Ctrl+V> o Usar comando Pegar de Windows en Opciones
de pegado, marque esta casilla de verificación para evitar la pérdida de texto
cuando:
n Haya transferido con el comando de voz "Transferir" y se hayan
producido errores al pegar en la aplicación donde está situado el cursor.
n El texto permanecerá en la ventana de dictado al cerrarla.
Si no selecciona esta opción, al cerrar la ventana de dictado se perderá el
texto dictado en dicha ventana que no se haya transferido.
Con esta casilla de verificación seleccionada, no se perderá el texto si se
producen errores al transferirlo, ya que se guardará temporalmente en el
portapapeles de Windows. Si la aplicación a la que desea transferir el texto no
puede recibirlo, abra otra aplicación y utilice el comando Pegar de Windows
para pegar el texto desde el portapapeles.
Restaurar predeterminado
Esta opción restaura todas las configuraciones de la ventana de dictado a los
valores predeterminados.
Información adicional
Para obtener más información consulte:
n Uso de la Ventana de dictado
n El indicador de Control total de texto
99
Page 100

Guía del Usuario
En esta sección se incluyen los siguientes temas:
Capítulo 9: DragonPad
DragonPad 100
Cambiar el ajuste del texto en la pantalla 100
DragonPad
DragonPad es el procesador de texto incorporado en Dragon NaturallySpeaking
Professional, que ha sido diseñado específicamente para dictado. DragonPad
incluye características básicas de formato de texto así como la capacidad de
guardar e imprimir documentos.
Puede usar DragonPad cuando no necesite utilizar las características más
complejas de un procesador de texto. Cuando termine de dictar, diga "Copiar
todo" para copiar el texto en el Portapapeles y "Pegar eso" para copiar el texto
del Portapapeles a otro programa. Todos los comandos de voz que no han sido
diseñados específicamente para otros programas funcionan en DragonPad.
Aunque es similar a WordPad, DragonPad está diseñado para utilizarse con
Dragon NaturallySpeaking Professional, por lo que contiene funciones que no
están disponibles en WordPad.
Cambiar el ajuste del texto en la pantalla
A medida que dicta en DragonPad,puede cambiar el ajuste de texto en la
ventana.
Para cambiar el ajuste del texto en la pantalla
100
1. En el menú Ver, haga clic en Configuración.
2. En el área Ajuste de línea de las fichas Texto o Texto enriquecido, haga clic
en la opción de ajuste que desee. Puede seleccionar Sin ajuste de línea,
Ajustar a la ventana o Ajustar a la regla.
3. Haga clic en Aceptar.
 Loading...
Loading...