Page 1
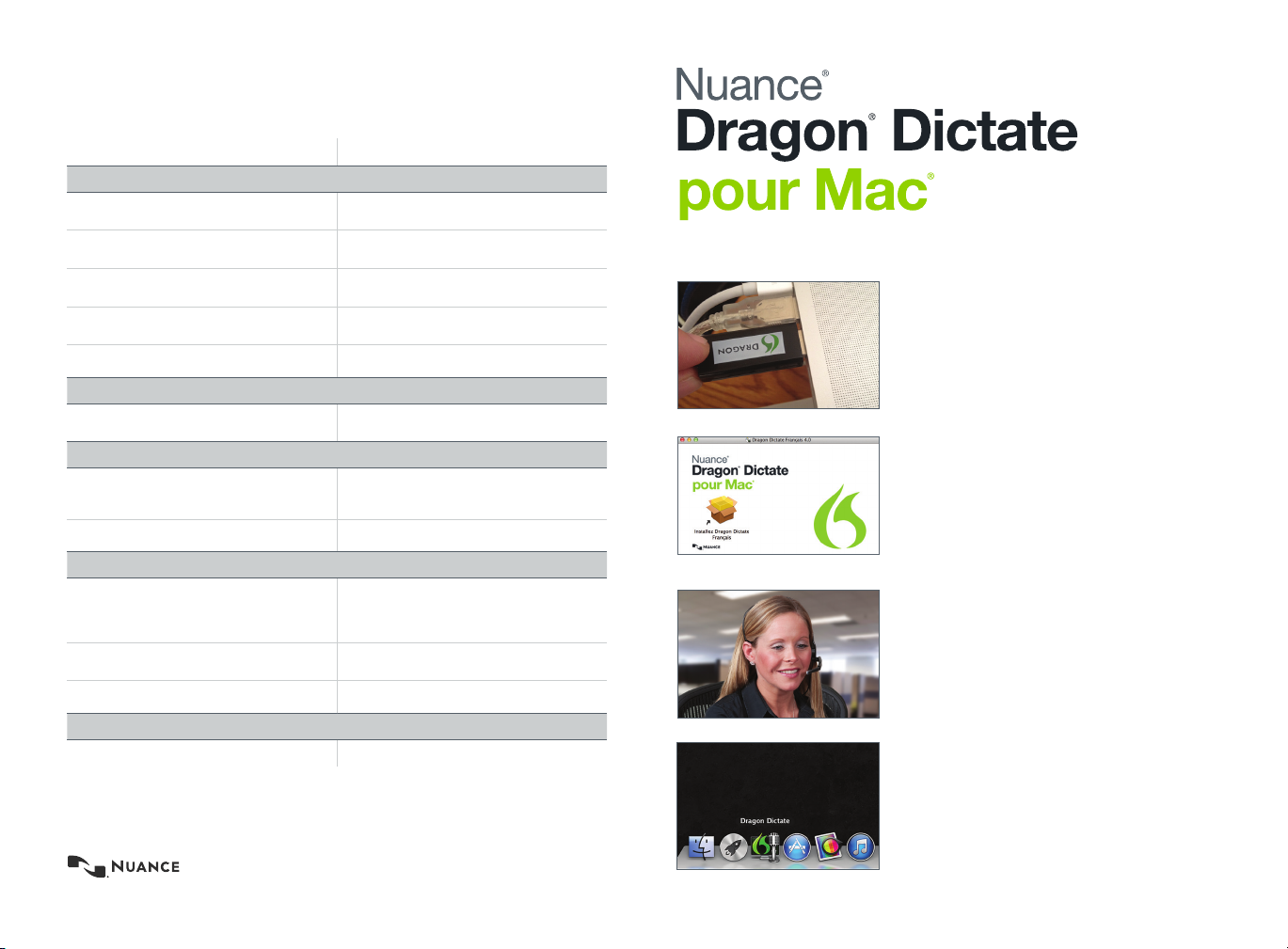
Commandes supplémentaires
Vous dites Action effectuée
Apporter des corrections
Corriger « texte » [de/à « texte »]
Choisir « 1 » ou Opter pour « 1 »
Dire ça OU Modier « 1 »
Épeler ça
Annuler modication Annule la modication de l’élément.
Lancer des applications
Ouvrir <nom de l’application> OU Activer <nom de
l’application>
Rechercher <texte> sur Google
Rechercher <texte> sur Bing
Rechercher <texte> sur Yahoo!
Rechercher <texte> sur Spotlight Utilise Spotlight pour rechercher du <texte>
Damier de souris et Mouvement du curseur
Damier de souris
Déplacer la souris vers <direction> et vers
<direction>
Clic souris Clique sur la souris
Fenêtre des commandes disponibles
Affcher la fenêtre des commandes disponibles Affche la fenêtre des commandes disponibles
Copyright © 2014 Nuance Communications, Inc. Tous droits réservés. Informations protégées, propriété de Nuance.
Nuance et le logo Nuance sont des marques commerciales et/ou des marques commerciales déposées de Nuance
Communications, Inc. ou de ses partenaires aux États-Unis et/ou dans d’autres pays. Les autres marques et noms
de produits sont des marques commerciales ou des marques commerciales déposées de leur propriétaire respectif.
51-S61F-31002
Fait apparaître la fenêtre de reconnaissance pour
corriger le <texte>.
Remplace le texte sélectionné avec l’élément 1 dans
la fenêtre de reconnaissance.
Modie le premier élément de la fenêtre de
reconnaissance.
Modie le premier élément de la fenêtre de
reconnaissance en mode épellation.
Lance une application ou l’active si elle est déjà
ouverte.
Rechercher
Utilise Google, Bing ou Yahoo! pour rechercher du
<texte> sur Internet dans votre navigateur.
Affche une grille 3x3 en superposition sur l’ensemble
de l’écran. Dites le numéro d’un secteur pour affcher
une grille au sein de cet espace. Répétez autant de
fois que nécessaire.
Déplace le curseur en diagonal, par exemple «
Déplacer la souris vers le bas et la gauche »
Guide de démarrage
Étape 1 - Connectez votre microphone
• Branchez le microphone USB à un port USB
disponible sur votre Mac. NE BRANCHEZ PAS le
microphone à un concentrateur USB.
• Vériez que votre système OS X reconnaît votre
microphone en ouvrant la sous-fenêtre Son des
Préférences Système.
Étape 2 - Installez Dragon Dictate
• Insérez le DVD dans votre Mac. OS X ouvre
automatiquement le DVD.
• Double-cliquez sur le chier «Dragon Dictate
Installer.pkg» pour débuter l’installation.
Étape 3 - Positionnez votre microphone
• Pour des résultats optimaux, assurez-vous que le
casque microphone est positionné correctement.
• Le microphone doit se situer à environ 2,5cm du
coin de votre bouche.
Étape 4 - Lancez Dragon Dictate
• Repérez l’icône Dragon Dictate dans votre
dossier Applications ou dans le Launchpad.
• Double-cliquez sur l’icône dans votre dossier
Applications ou cliquez une fois sur l’icône dans
le Launchpad pour démarrer Dragon Dictate.
Suite page suivante
Page 2
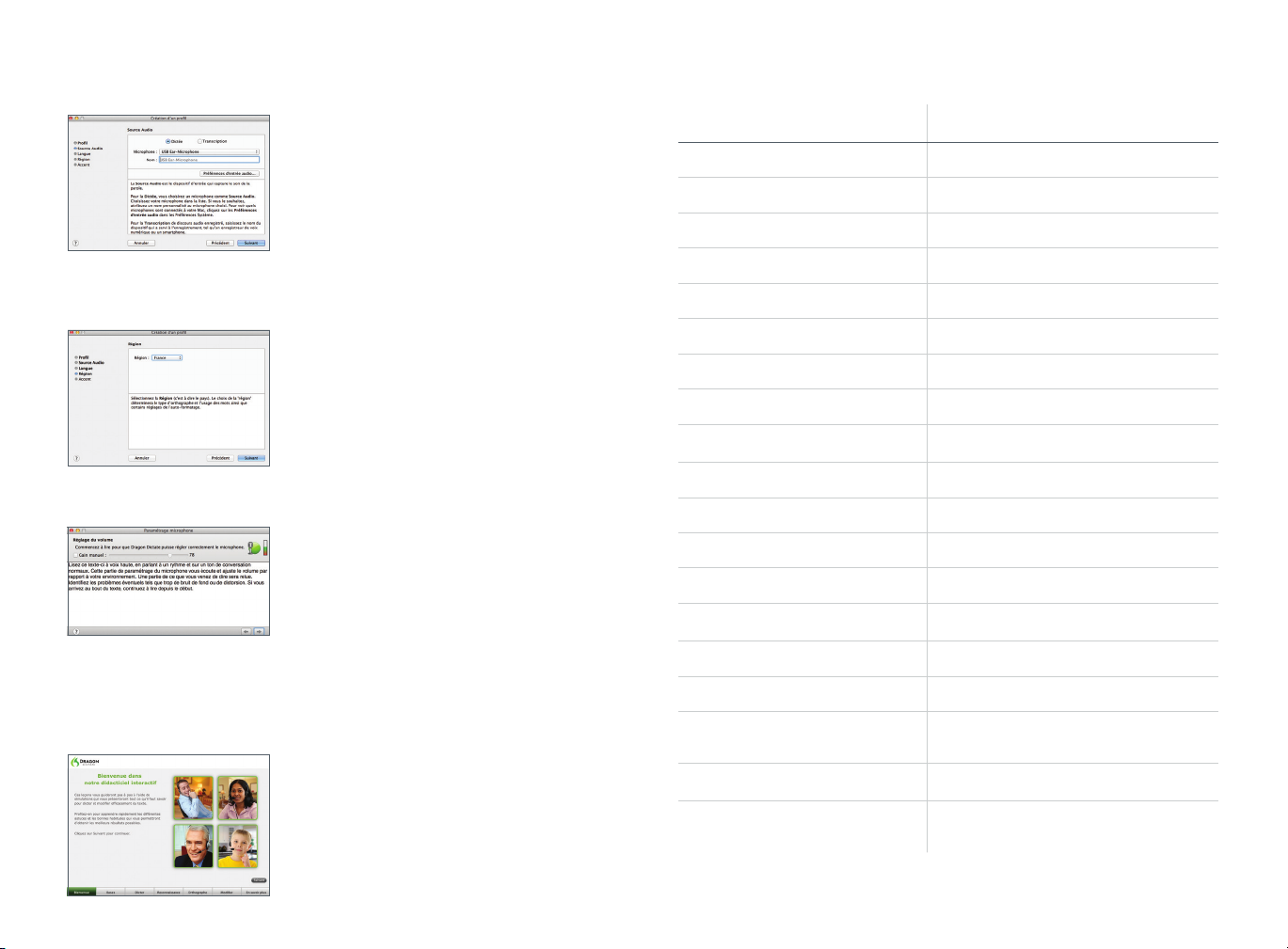
Guide de démarrage
Utilisation de commandes de base
Étape 5 - Créez votre prol
• Dragon vous demande de créer un prol. Pour
commencer, donnez-lui un nom.
• Sélectionnez le type de source audio que vous
utiliserez : Dictée ou Transcription.
• Pour la dictée, sélectionnez le microphone approprié. Le
microphone livré avec le programme apparaîtra sous le
nom USB Ear-Microphone.
• Pour la transcription d’enregistrements audio, indiquez le
nom du périphérique d’enregistrement (enregistreur vocal
numérique ou smartphone, par exemple).
Étape 6 - Sélectionnez votre pays et
un accent
• Sélectionnez votre pays. Ce choix aura
une incidence sur les règles d’orthographe,
l’utilisation de régionalismes et certaines options
de mise en forme automatique.
• Sélectionnez votre accent. Si vous ne savez pas
quel accent choisir, ou si aucun des accents
proposés ne s’applique à votre cas, sélectionnez
l’accent par défaut.
Étape 7 - Conguration du
microphone
• Pour des résultats optimaux, Dragon a besoin
de régler le niveau du microphone.
• Dragon vous invite à suivre un court
apprentissage vocal.
• Lisez à voix haute le texte afché, en parlant à un rythme
normal, avec une intonation naturelle. À mesure que vous
lisez, les mots passeront en vert s’ils sont correctement
reconnus. S’ils s’afchent en rouge, arrêtez-vous, et
relisez le ou les mots en question. Si vous ne parvenez
pas à ce qu’ils s’afchent en vert, cliquez sur le bouton
“passer ce mot.”
Étape 8 - Didacticiel interactif
Le Didacticiel interactif constitue un moyen idéal de
vous familiariser avec le fonctionnement de base de
Dragon Dictate. Suivez les instructions présentées par
le didacticiel.
Vous dites Action effectuée
Mettre en veille Met le microphone au repos.
Au boulot Active le microphone en le faisant sortir du mode repos.
Eteindre le micro Éteint le microphone.
Mode dictée Passe en Mode dictée.
Mode commandes Passe en Mode commandes.
À la ligne Appuie une seule fois sur la touche Entrée.
Nouveau paragraphe Appuie deux fois sur la touché Entrée.
Appuyer sur touche <touche> Appuie sur la touche de clavier <touche>.
Appuyer sur les touches <combinaison de
touches>
Aller à la n Accède la n du document.
Aller au début Accède au début du document.
Effacer ça Supprime la dernière parole prononcée.
Supprimer « texte » [à « texte »] Supprime le ou les mots spéciés.
Insérer avant/après « texte »
Sélectionner « texte » [à « texte »] Sélectionne le ou les mots spéciés.
En maj <mot> Commence le mot suivant avec une majuscule.
Activer / Annuler maj
Toutes maj <mot>
Activer / Annuler toutes maj
Appuie sur la combinaison de touches du clavier
<touche>+<touche>.
Déplace le curseur immédiatement avant ou après le ou
les mots spéciés.
Active ou désactive les majuscules. Lorsque l’option est
activée, la première letter de chaque mot est écrite en
majuscule.
Met en majuscules toutes les lettres du prochain mot
dicté.
Désactive la mise en majuscules de toutes les lettres.
Si l’option est activée, toutes les lettres de chaque mot
seront écrites en majuscules.
 Loading...
Loading...