Page 1

INSTRUCTION MANUAL
Network Camera
VCC-WB2000
About this manual
Before installing and using this unit, please read this manual carefully. Be sure to keep it handy
for later reference.
Page 2
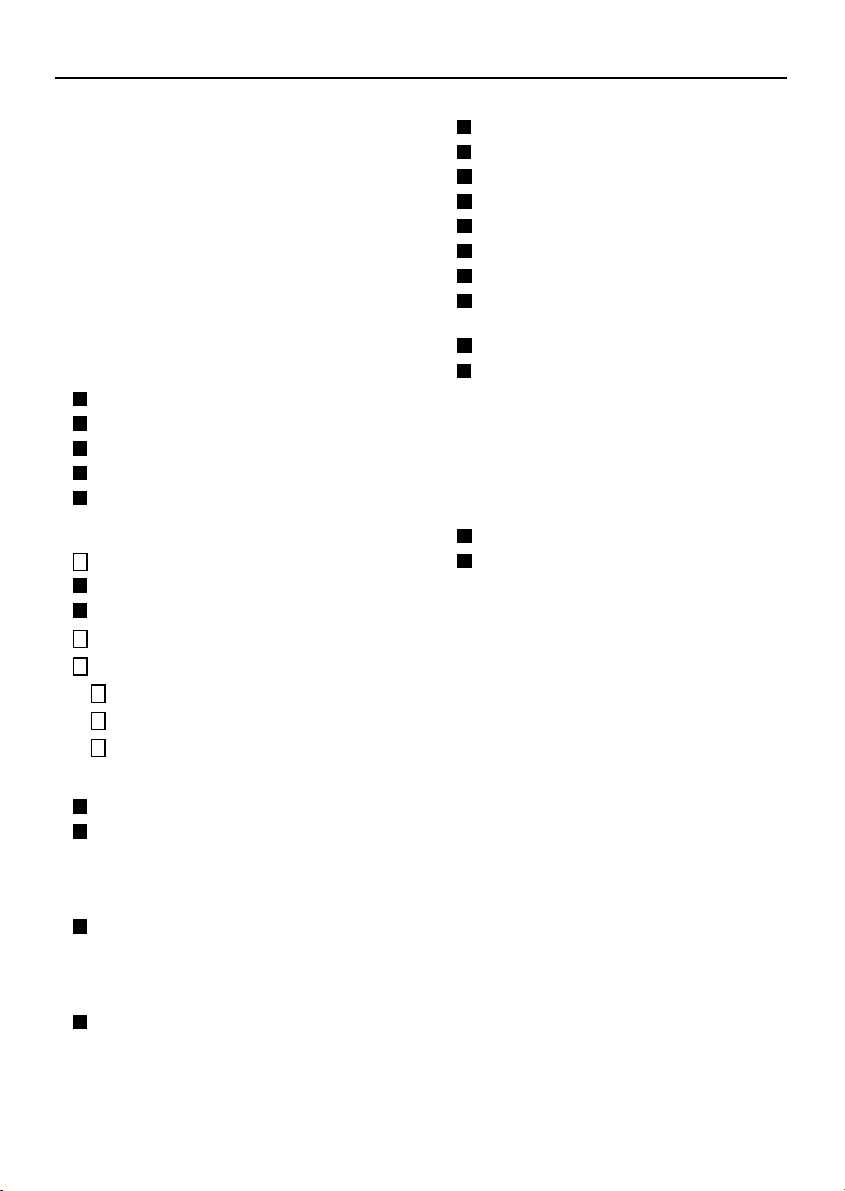
Contents
Information to user...........................................2
Precautions....................................................... 3
Features ............................................................ 4
Accessories ...................................................... 4
Operating environment....................................4
Name and Function of Each Part .................... 5
Attaching the Lens...........................................7
Flange Back Adjustment..................................8
Connections...................................................... 9
Basic Connections................................... 9
Connecting to a LAN ............................. 10
Connecting to the Internet .................... 10
Connecting to a Wireless LAN.............. 10
PPP (Dial-up) Connections ................... 11
Network Camera Settings..............................12
Installation of Plug-in Software ............13
1
Browser Settings ...................................15
Cookie Settings......................................15
Computer and Camera Settings ........... 16
2
Network Connection Settings............... 17
3
NETWORK SET Settings ................... 18
A
WIRELESS LAN SET Settings........... 20
B
PPP SET Settings............................... 22
C
Alarm Setting...................................................35
External Alarm Sensor Settings............35
MOTION DETECTOR SET Settings .......37
Alarm Data Recording Capacity............38
Expansion memory cards......................38
Recording Alarm Data............................39
Playing Back Alarm Data.......................39
BUFFER DATA VIEW screen .................40
Playing Back Expansion Memory
Card Images............................................41
Deleting Alarm Images...........................41
Pre-alarm and Post-alarm Recording...42
CLOCK SET Settings ......................................43
RS-232C Settings (RS-232C SET)..................44
STATUS Checking ..........................................44
Troubleshooting..............................................45
If the camera cannot be connected ......45
If you forget the IP Address ..................45
Specifications .................................................46
Menu Screen and Main Menu ........................ 24
Main menu .............................................. 24
Menu screen...........................................25
Viewing Camera Images ................................ 26
LIVE VIEW Settings ........................................ 28
Saving Images into a Computer ...........30
VIEW FRAME Operations...............................31
CAMERA Settings...........................................32
Setting the camera title ......................... 34
English
– 1 –
Page 3
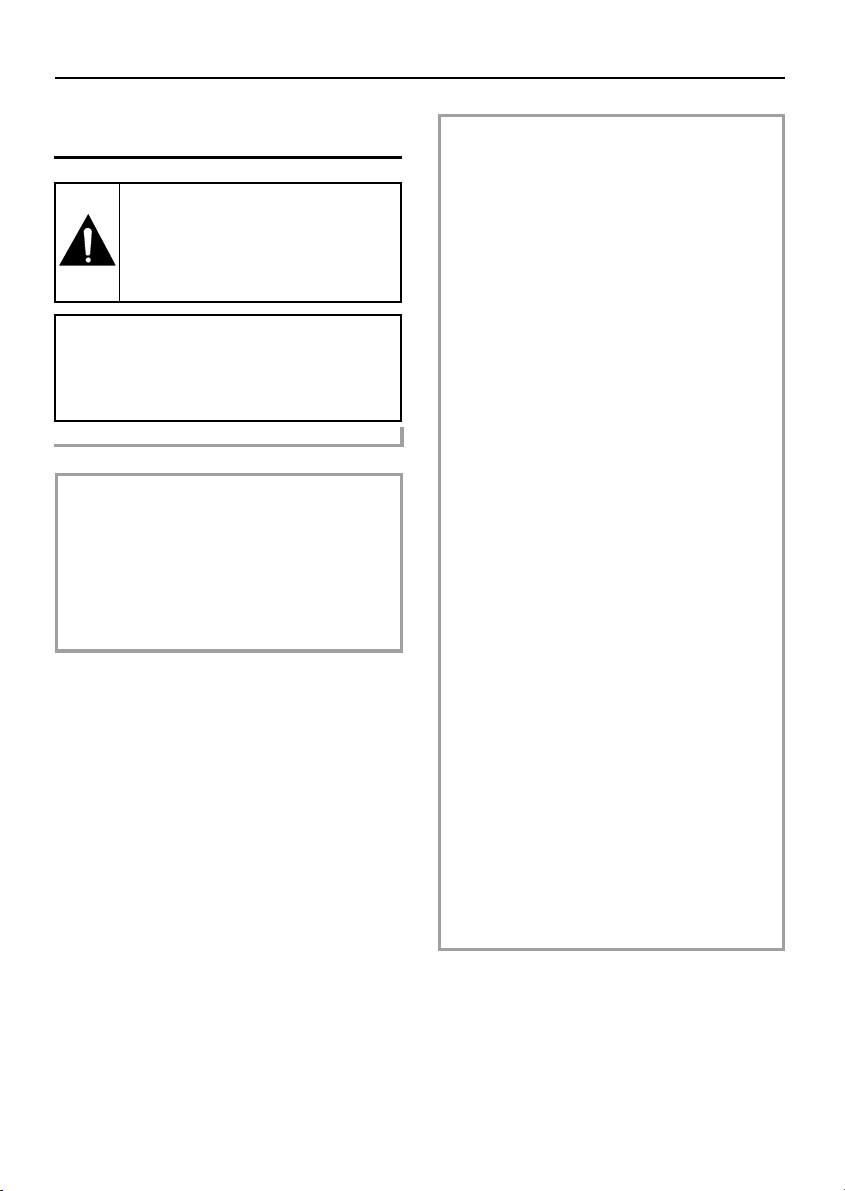
Information to user
Safety Guard
THIS SYMBOL INDICATES THAT
THERE ARE IMPORTANT
OPERATING AND MAINTENANCE
INSTRUCTIONS IN THE
LITERATURE ACCOMPANYING
THIS UNIT.
WARNING:
TO PREVENT THE RISK OF FIRE OR
ELECTRIC SHOCK , DO NOT EXPOSE THIS
APPLIANCE TO RAIN OR MOISTURE.
For the customers in Canada
This Class B digital apparatus complies with
Canadian ICES-003.
Pour la clientèle canadienne
Cet appareil numerique de la Classe B est
conforme à la norme NMB-003 du Canada.
This installation should be made by a qualified
service person and should conform to all local
codes.
This equipment has been tested and found to
comply with the limits for a Class B digital device,
pursuant to Part 15 of the FCC Rules.
These limits are designed to provide
reasonable protection against harmful
interference in a residential installation. This
equipment generates, uses, and can radiate
radio frequency energy and, if not installed
and used in accordance with the instructions,
may cause harmful interference to radio
communications.
However, there is no guarantee that
interference will not occur in a particular
installation. If this equipment does cause
harmful interference to radio or television
reception, which can be determined by
turning the equipment off and on, the user is
encouraged to try to correct the interference
by one or more of the following measures:
– Reorient or relocate the receiving
antenna.
– Increase the separation between the
equipment and receiver.
– Connect the equipment into an outlet on
a circuit different from that to which the
receiver is connected.
– Consult the dealer or an experienced
radio/TV technician for help.
This device complies with Part 15 of the FCC
Rules. Operation is subject to the following
two conditions: (1) This device may not
cause harmful interference, and (2) this
device must accept any interference
received, including interference that may
cause undesired operation.
Changes or modifications not expressly
approved by Sanyo may void the user’s
authority to operate this camera.
– 2 –
English
Page 4
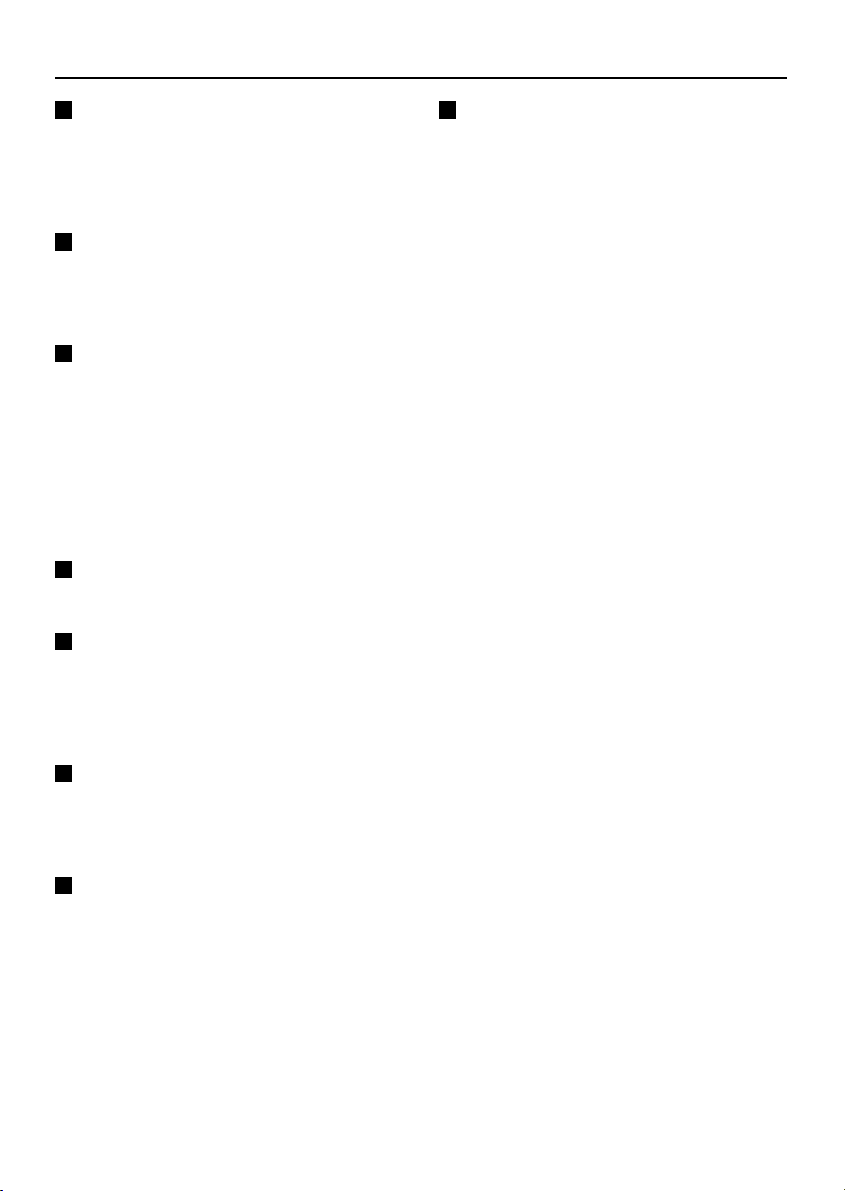
Precautions
In case of problem
Do not use the camera if smoke or a strange
odour comes from the unit, or if it seems not to
function correctly. Disconnect the power cord
immediately, and consult your dealer (or a
Sanyo Authorized Service Centre).
Do not open or modify
Do not open the cabinet, as it may be
dangerous and cause damage to the unit. For
internal settings and repairs, consult your dealer
(or a Sanyo Authorized Service Centre).
Do not put objects inside the unit
Make sure that no metal objects or flammable
substance get inside the camera. If used with a
foreign object inside, it could cause a fire,
short-circuits or damages.
If water or a liquid gets inside the camera,
disconnect the power cord immediately, and
consult your dealer (or a Sanyo Authorized
Service Centre). Be careful to protect the
camera from rain, sea water, etc.
Be careful when handling the unit
To prevent damages, do not drop the camera or
subject it to strong shock or vibration.
Install away from electric or magnetic
fields
If installed close to a TV, radio transmitter,
magnet, electric motor, transformer, audio
speakers the magnetic field they generate will
distort the image.
Protect from humidity and dust
To prevent damages to the camera, do not
install it where there is greasy smoke or steam,
where the dampness may get too high, or where
there is a lot of dust.
Protect from high temperatures
Do not install close to stoves, or other heat
generating devices, such as spotlights, etc., or
where it could be subject to direct sunlight, as
that could cause deformation, discoloration or
other damages.
Be careful when installing close to the ceiling, in
a kitchen or boiler room, as the temperature
may raise to high levels.
Install where the temperature range will stay
between –10°C and 50°C. (no condensation)
Cleaning
Dirt can be removed from the cabinet by
•
wiping it with a soft cloth. To remove stains,
wipe with a soft cloth moistened with a soft
detergent solution and wrung dry, then wipe
dry with dry soft cloth.
Do not use benzine, thinner or other
•
chemical product on the cabinet, as that may
cause deformation and paint peeling. Before
using a chemical cloth, make sure to read all
accompanying instructions. Make sure that
no plastic or rubber material comes in
contact with the cabinet for a long period of
time, as that may cause damage or paint
peeling.
English
– 3 –
Page 5
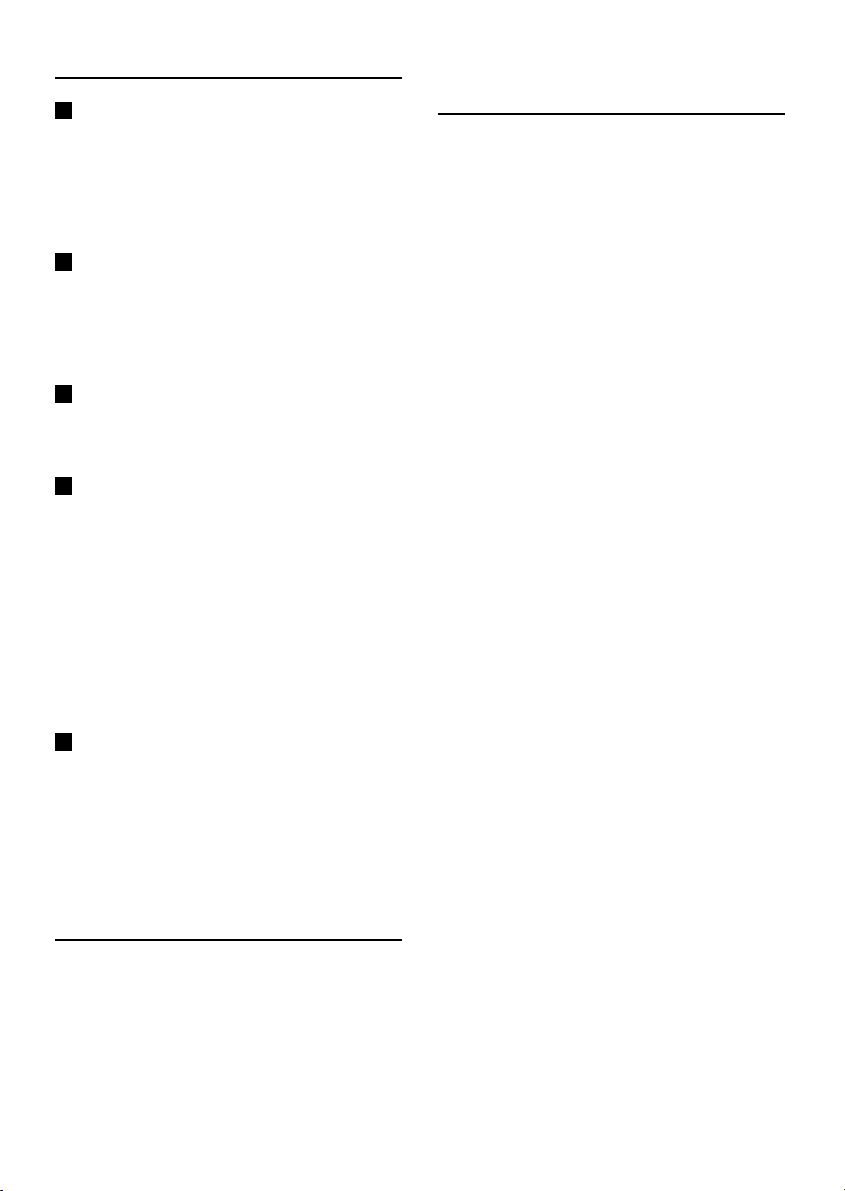
Features
Operating
Web Server Function
This camera is equipped with a web server
function. The camera can be accessed using a
computer’s web browser in order to view the
camera images. In addition, up to a maximum of
16 users can simultaneously access a single
camera on the network.
Network Connections
This camera is equipped with both an Ethernet
connector and an RS-232C connector, allowing
it to be connected to a variety of different
network environments, such as LANs and the
Internet.
Wireless LAN Compatibility
The camera can also be used in a wireless LAN
environment by installing the specified wireless
LAN card.
Adoption of JPEG2000
The images captured by the camera are
compressed using the JPEG2000 format before
transmission. In comparison to conventional
JPEG formats, this format produces very little
image deterioration and allows large volumes of
data to be transmitted quickly (maximum 30 fps).
Note: The transmission rate will vary depending
on individual network conditions.
A network environment that can transmit
data at high speeds is required in order to
transmit data at 30 fps.
Alarm Recording and Playback Functions
The built-in motion sensor detects movement,
and the camera can also be connected to an
external alarm sensor that is set to detect
abnormalities, so that images can be recorded
and played back when an alarm occurs.
Accessories
environment
The camera requires the following conditions to
operate.
OS: In this manual, the English versions of
•
the Microsoft
system, the Microsoft
Edition operating system, the Microsoft
Windows® 2000 operating system and the
Microsoft
are all referred to as Windows.
Intel and Pentium are trademarks or
registered trademarks of Intel Corporation or
its subsidiaries in the United States and
other countries.
CPU: Intel
•
or similar with equivalent speed capacity
(2 GHz Pentium
Microsoft and Windows are trademarks, or
registered trademarks of Microsoft
Corporation in the United States and/or other
countries.
Memory: 128 MB or more (256 MB or more
•
recommended)
Drive: CD-ROM drive
•
Network card: 10Base-T / 100Base-TX
•
Protocols: TCP/IP, PPP, FTP, HTTP
•
Browser: Microsoft Internet Explorer 5.5
•
SP2 or later
Computer monitor display size of 1024 x
•
768 pixels or greater
Session disconnect time (3 minutes)
If there is no activity (such as a screen refresh)
for three minutes when a setting screen or other
screen is displayed, the current session is
disconnected and screen operations will not be
possible. In such cases, the language selection
screen will be displayed when mouse or other
operations are attempted.
®
Windows® 98 operating
®
Windows® Millennium
®
Windows® XP operating system
®
Pentium® III 750 Mhz or higher
®
IV recommended)
®
1 Setup CD-ROM . . . . . . . . . . . . . . . . . . . 1 pc.
2 Lens iris plug (4-pin). . . . . . . . . . . . . . . . 1 pc.
3 Clamping core . . . . . . . . . . . . . . . . . . . . 2 pc.
– 4 –
English
Page 6
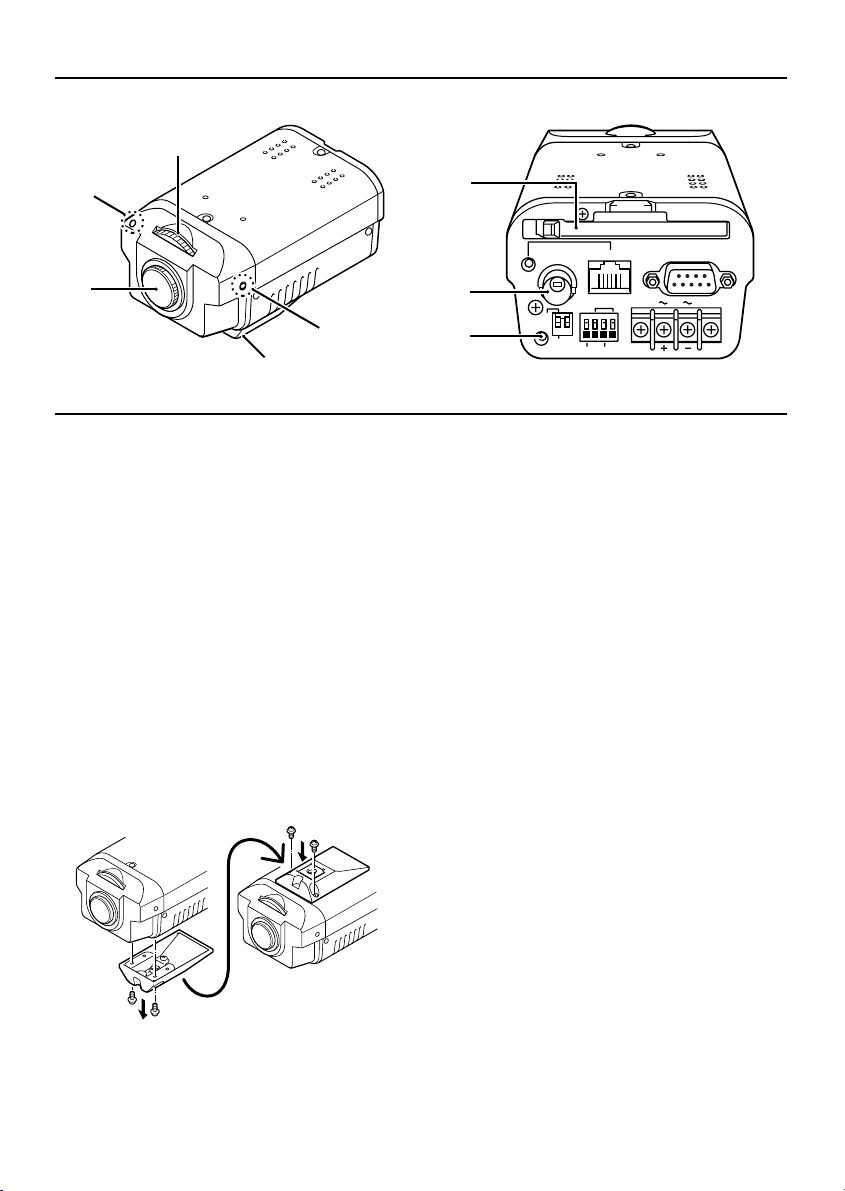
Name and Function of Each Part
4
3
1
3
2
Lens mount cap
1
Attach this cap to protect the lens mounting
section. When using the camera, remove the
cap and attach the automatic iris-type lens
(sold separately).
Camera mounting bracket
2
This bracket can be installed to either the top
or bottom of the camera as desired. When
changing the position of the camera
mounting bracket, you should always reuse
the screws that have been removed.
Note: If using a camera mounting bracket (sold
separately), select a location that is strong
enough to bear the full weight of the
camera and the mounting bracket for long
periods, and install the camera and
mounting bracket securely.
5
PC CARD
MONITOR
ETHERNET
OUT
6
7
3
4
5
POWER
Flange back locking screws (p. 8)
Flange back adjustment dial (p. 8)
PC CARD slot
PC
1 2
MODEM
ALARM IN OUT
COM
Use this slot to insert a memory card or
wireless LAN card.
Note: Make sure that the camera’s power is
turned off before inserting the card.
MONITOR OUT connector
6
When setting up the camera, use this
connector to connect the camera to the
VIDEO IN connector of a monitor for
adjusting the angle of view and focus.
POWER indicator
7
This indicator illuminates when 24 V AC or
12 V DC is being supplied to the power input
terminals of the camera.
AC24V
DC12V
RS-232C
GND
CLASS 2 WIRING
English
– 5 –
Page 7
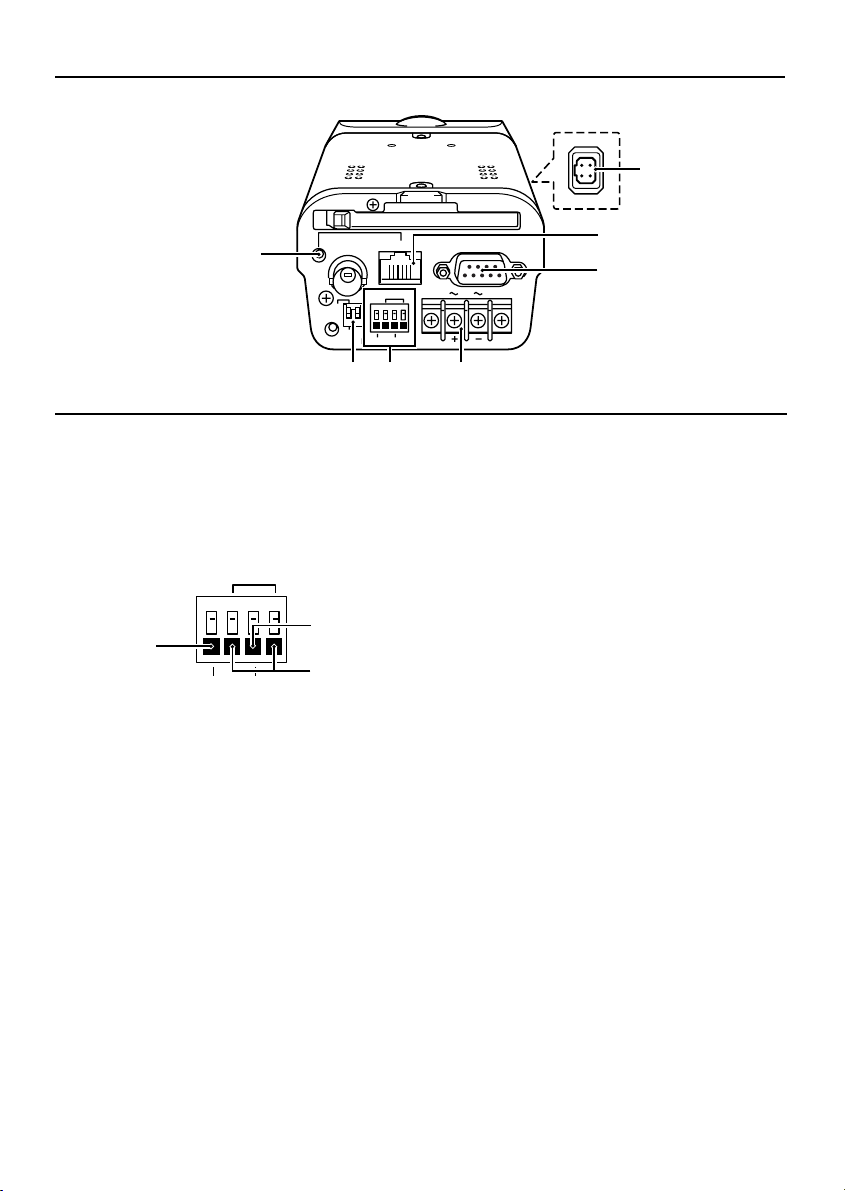
Name and Function of Each Part
MONITOR
ETHERNET
8
OUT
COM
PC
POWER
1 2
MODEM
ALARM IN OUT
JF
9
AC24V
DC12V
PC CARD
RS-232C
CLASS 2 WIRING
I
H
G
GND
Link indicator
8
This indicator illuminates when the camera is
connected to a network. It flashes while data
transmission is in progress.
ALARM terminals
9
COM
B
A
ALARM IN OUT
A
ALARM IN terminal
Connect this terminal to an infrared
sensor or similar use in external detection
of intruders.
B
ALARM OUT terminal
Connect this terminal to a buzzer or lamp
that is used to warn when the motion
sensor detects an alarm.
C
Ground terminal (COM)
24 V AC/12 V DC input terminals (AC24V,
F
DC12V, GND)
C
RS-232C connector
G
Use this connector to connect the camera to
a modem for transmission of data along
telephone lines, or for connecting the camera
to a computer.
Use the PC/MODEM select switch to change
the camera operation between modem and
computer operation.
ETHERNET connector
H
Use this connector to connect the camera
directly to a computer or to a network. Use a
10Base-T or 100Base-TX (Category 5, UTP)
cable to make the connection.
Lens iris output connector
I
Connect this connector (4-pin socket) to the
lens iris plug of the automatic iris-type lens
(sold separately).
PC/MODEM select switch
J
Use this switch to set the function of the
RS-232C connector when connecting the
camera directly to either a modem or
computer.
Note:
Make sure that the camera’s power is turned
•
off before setting the function of the
RS-232C connector.
Using the RS-232C connector to connect the
•
camera to a computer is only done for
service purposes. You should not use this
switch yourself.
– 6 –
English
Page 8
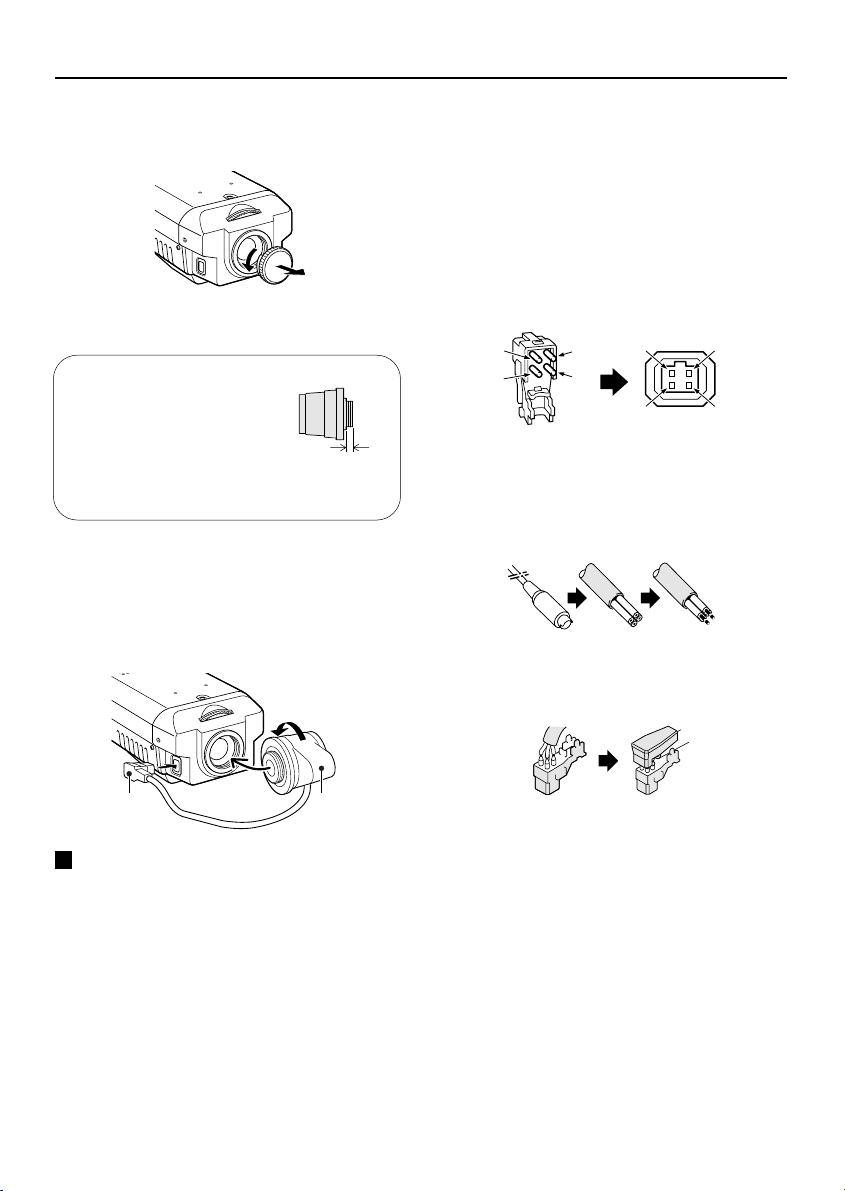
Attaching the Lens
Use a DC-type automatic iris-type lens (sold separately).
1
Remove the lens mount cap.
2
Attach the CS mount-type lens.
Note:
The “L” part of the lens
should be 5 mm or less in
length. If a lens that does not
conform to this standard is
used, it will not be possible to
attach the lens correctly.
Gently screw the lens into the camera.
The following automatic iris-type lenses can
be used.
VCL-CS8LY (standard, f = 8 mm)
•
VCL-CS4LY (wide angle, f = 4 mm)
•
VCL-CS2LY (extra wide angle, f = 2.8 mm)
•
3
Connect the lens iris plug to the lens iris
output connector of the camera.
Lenses from other manufacturers may have
different plug shapes and specifications. In
such cases, you may need to rewire the lens
iris plug.
(–) control coil
1
(+) control coil
2
2
4
L
(Connecting to the lens iris plug)
1
3
(+) drive coil
3
(–) drive coil
4
2
4
1
3
1 Cut off the plug of the lens cable, cut off
approximately 8 mm of the insulation, and
then strip the ends of the cable sheaths
leaving approximately 6 mm of sheath intact.
2 Solder the ends of the cable wires to the
ends of the pins, and then attach the cover of
the lens iris plug.
3
For C mount type
In order to allow correct adjustment of the flange
back, attach the C mount adapter ring (option) to
the lens before attaching the lens to the camera.
2
English
– 7 –
Page 9
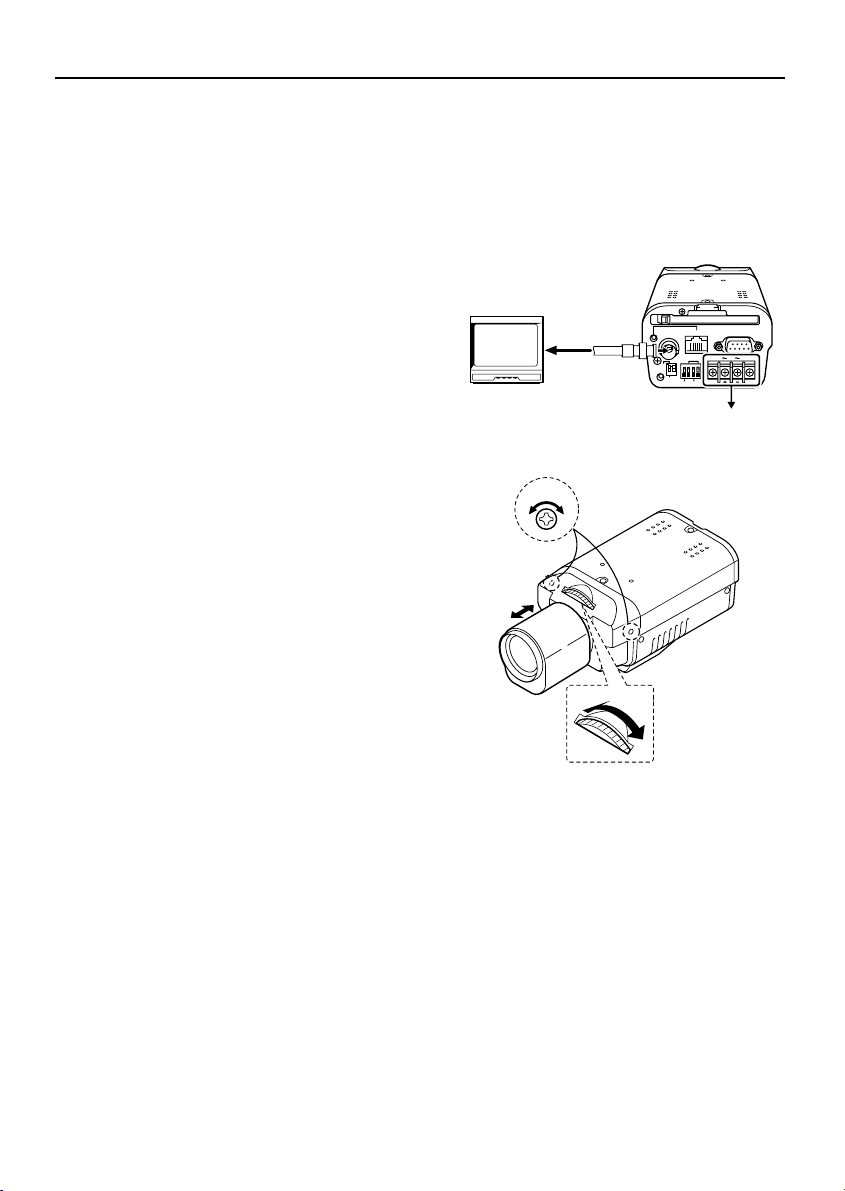
Flange Back Adjustment
The flange back is the distance between the lens (sold separately) and the image capturing surface of
the camera. It is adjusted at the time of shipment from the factory to accommodate the types of lenses
that are generally assumed to be in use.
Accordingly, the flange back does not normally need to be adjusted. However, if attaching a zoom lens
and changing from wide angle to telephoto, the images may not be captured in proper focus, and so in
such cases the flange back should always be adjusted by following the procedure given below.
1
Connect a cable between the MONITOR
OUT connector of the camera and the
VIDEO IN connector of a monitor.
2
Turn on the camera’s power.
Adjust the flange back while viewing the
camera images on the monitor.
3
Use a Phillips screwdriver to loosen the
two flange back locking screws.
4
Move the zoom lens to the telephoto
setting, and then use the lens focus ring
to adjust the focus.
5
Move the zoom lens to the wide angle
setting, and then use the flange back
adjustment dial to adjust the focus.
TV monitor
(sold separately)
3, 6
5
MONITOR
ETHERNET
OUT
COM
PC
POWER
1 2
MODEM
ALARM IN OUT
Power supply
PC CARD
RS-232C
AC24V
GND
DC12V
6
Move the zoom lens from wide angle to
telephoto (repeating steps 4 and 5) and
check that the images are properly
focused. Then tighten the flange back
locking screws.
– 8 –
4
English
Page 10
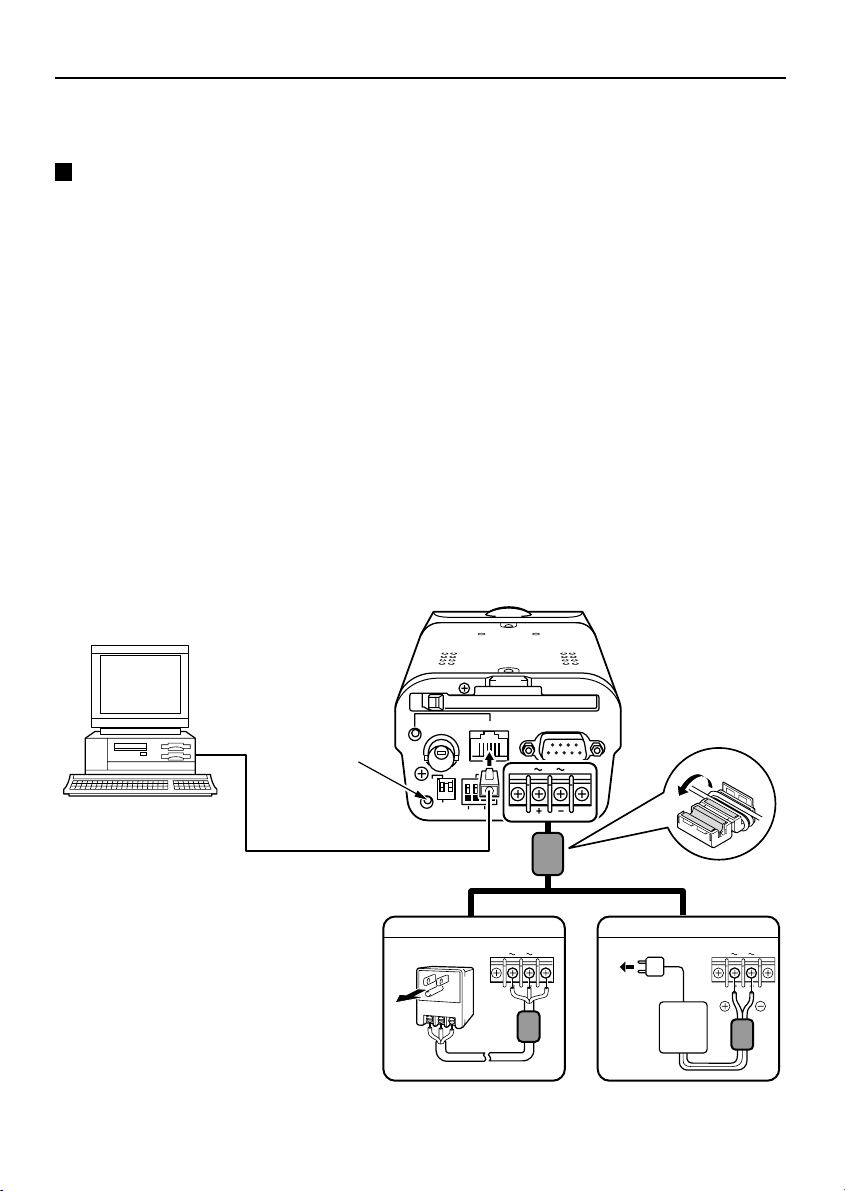
Connections
Turn off the power for all equipment before making any connections.
Basic Connections
1
Connect the camera to a computer.
Connect a cable between the ETHERNET connectors of the camera and the computer.
Use a crossed wire-type Ethernet cable.
2
Connect the power supply.
When using this unit, the supplied clamping core A must be installed on the power cord, in order to
prevent electromagnetic interference to the other devices connected.
If using a commercially-available 24 V AC adapter, always be sure to connect the ground wire
•
(18AWG or higher) to the ground terminal. (Figure 1)
If using a 12 V DC power supply, make the connections as shown in Figure 2.
•
Note:
In order to avoid any problems with the camera and the power supply, take sufficient care to
•
ensure that the polarities are correct when connecting the power supply.
When the accessory ferrite cores are attached, they will increase the load on the cable, so after
•
doing the installation, adjust the cable accordingly.
3
Insert the power cord plug into a wall outlet.
The POWER indicator (A) will illuminate.
Computer
English
(A)
Ethernet cable
(crossed wire-type cable)
MONITOR
ETHERNET
OUT
COM
PC
POWER
1 2
MODEM
ALARM IN OUT
24 V AC connection
AC24V
DC12V
Figure 1
– 9 –
AC24V
DC12V
PC CARD
RS-232C
CLASS 2 WIRING
GND
GND
12 V DC connection
Figure 2
AC24V
DC12V
A
GND
Page 11
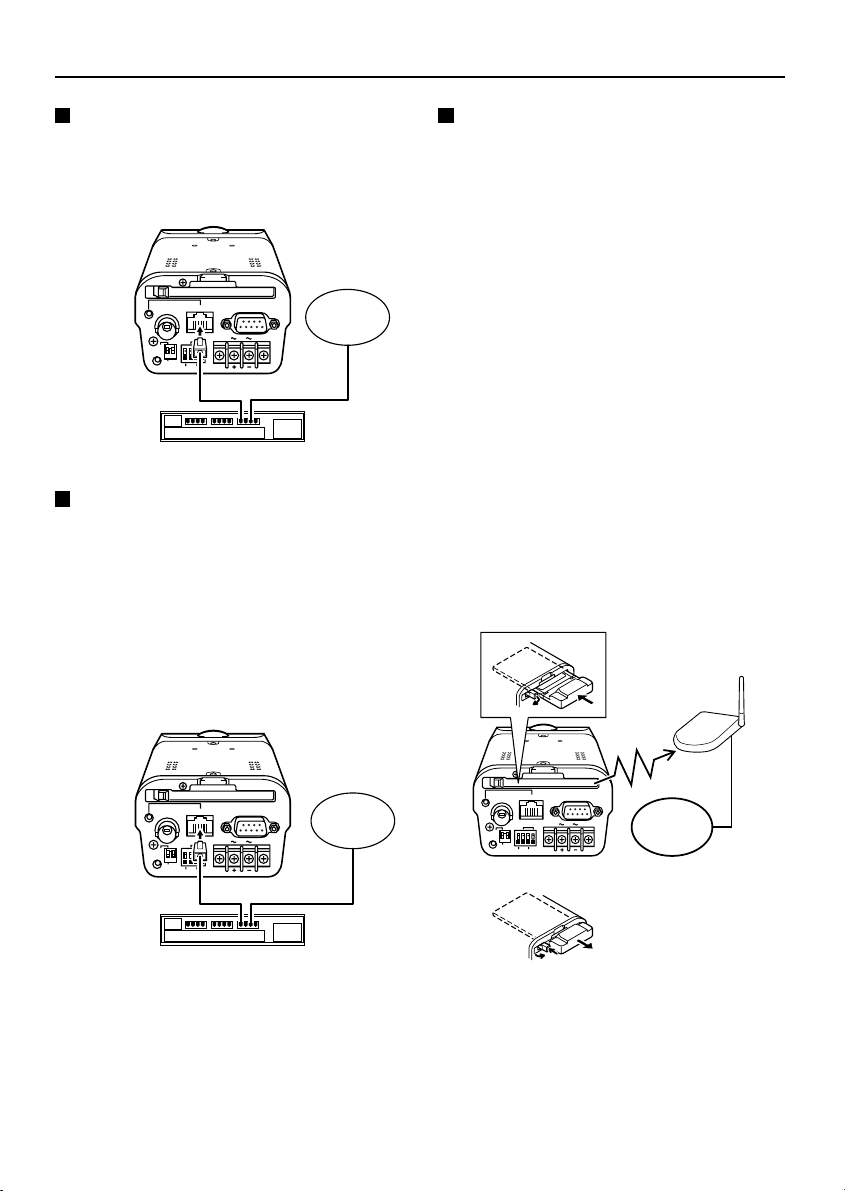
Connections
Connecting to a LAN
Use an Ethernet cable to connect the
ETHERNET connector of the camera to the
LAN’s Ethernet switching hub.
Use a straight-type Ethernet cable.
☞
PC CARD
MONITOR
OUT
PC
POWER
1 2
MODEM
ALARM IN OUT
Ethernet cable
(straight type)
Ethernet switching hub
ETHERNET
COM
AC24V
DC12V
RS-232C
CLASS 2 WIRING
GND
LAN
Connecting to the Internet
Use an Ethernet cable to connect the
ETHERNET connector of the camera to a
device such as a router or ADSL modem that is
connected to the Internet.
If connecting to a router, use a straight-type
☞
Ethernet cable. If connecting to an ADSL
modem or to some other type of device, refer
to the documentation provided with the
device for details on what type of connection
method should be used.
Connecting to a Wireless LAN
This camera can be connected to wired LANs
using an Ethernet cable, and it can be
connected to wireless LANS.
To connect the camera to a wireless LAN,
☞
insert a wireless LAN card into the PC CARD
slot of the camera. You should use only the
recommended wireless LAN cards and
access points.
When a wireless LAN card has been
inserted into the camera, the wireless LAN
basically has priority, but if you change the
network address to a different setting, you
can also use the camera with a wired LAN at
the same time, so that if a connection cannot
be made to the wireless LAN, you can check
the settings using the wired LAN instead.
(A) Inserting the wireless LAN card
Insert the wireless LAN card while checking that
the direction is correct, and then press the eject
button to lock it in.
(B) Removing the wireless LAN card
Press the eject button to eject the wireless LAN
card.
(A)
Access point
MONITOR
OUT
PC
POWER
1 2
MODEM
ALARM IN OUT
Ethernet cable
(straight type)
Router or ADSL modem
ETHERNET
COM
AC24V
DC12V
PC CARD
RS-232C
CLASS 2 WIRING
PC CARD
MONITOR
OUT
GND
Internet
POWER
PC
1 2
MODEM
ALARM IN OUT
ETHERNET
COM
AC24V
DC12V
CLASS 2 WIRING
RS-232C
GND
LAN
(B)
Note:
Consult the place of purchase for the camera
•
for details on obtaining a recommended
wireless LAN card.
The ambient temperatures should be less
•
than 40° when the camera is being used with
the wireless LAN card inserted.
– 10 –
English
Page 12
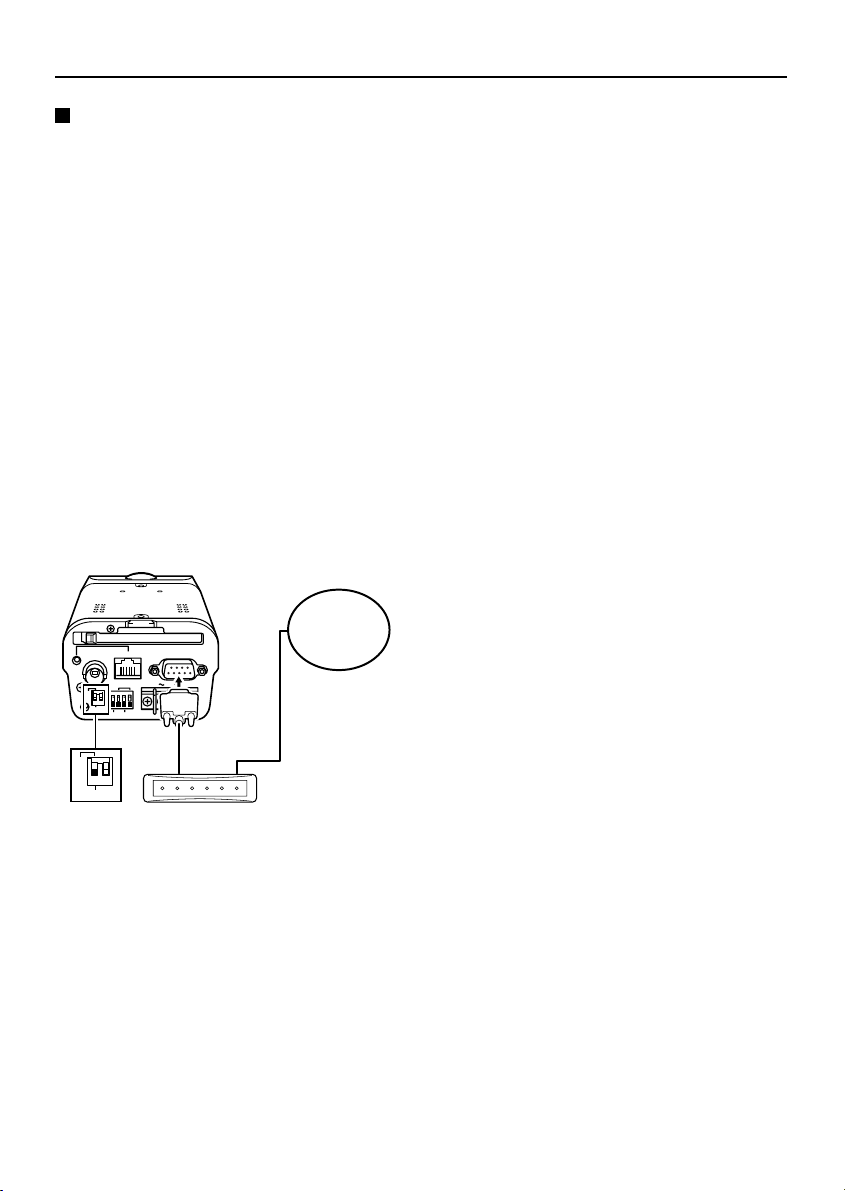
Connections
PPP (Dial-up) Connections
If connecting the camera using PPP, you will
need to install the Network Archiving software
(sold separately). In addition, the data that is
transmitted via PPP connections consists of
alarm images and alarm information. In addition
to the connection method shown below, you can
also connect the camera to an ISDN terminal
adapter and use the Network Archiving
software. Refer to the documentation provided
with the Network Archiving software for further
details.
Use a serial cable to connect the RS-232C
☞
connector of the camera to a modem. Set pin
1 of the PC/MODEM select switch to the
“MODEM” setting. You do not need to
change the setting for pin 2.
Note: When using modem connections, you
cannot access the camera using a
computer’s web browser. You should
normally connect the camera to a wired
LAN or wireless LAN.
MONITOR
ETHERNET
OUT
AC24V
COM
PC
POWER
1 2
MODEM
DC12V
ALARM IN OUT
CLASS 2 WIRING
PC
1 2
MODEM
Set pin 1 to “ MODEM”
English
PC CARD
RS-232C
GND
Serial cable
Internet
Modem
– 11 –
Page 13
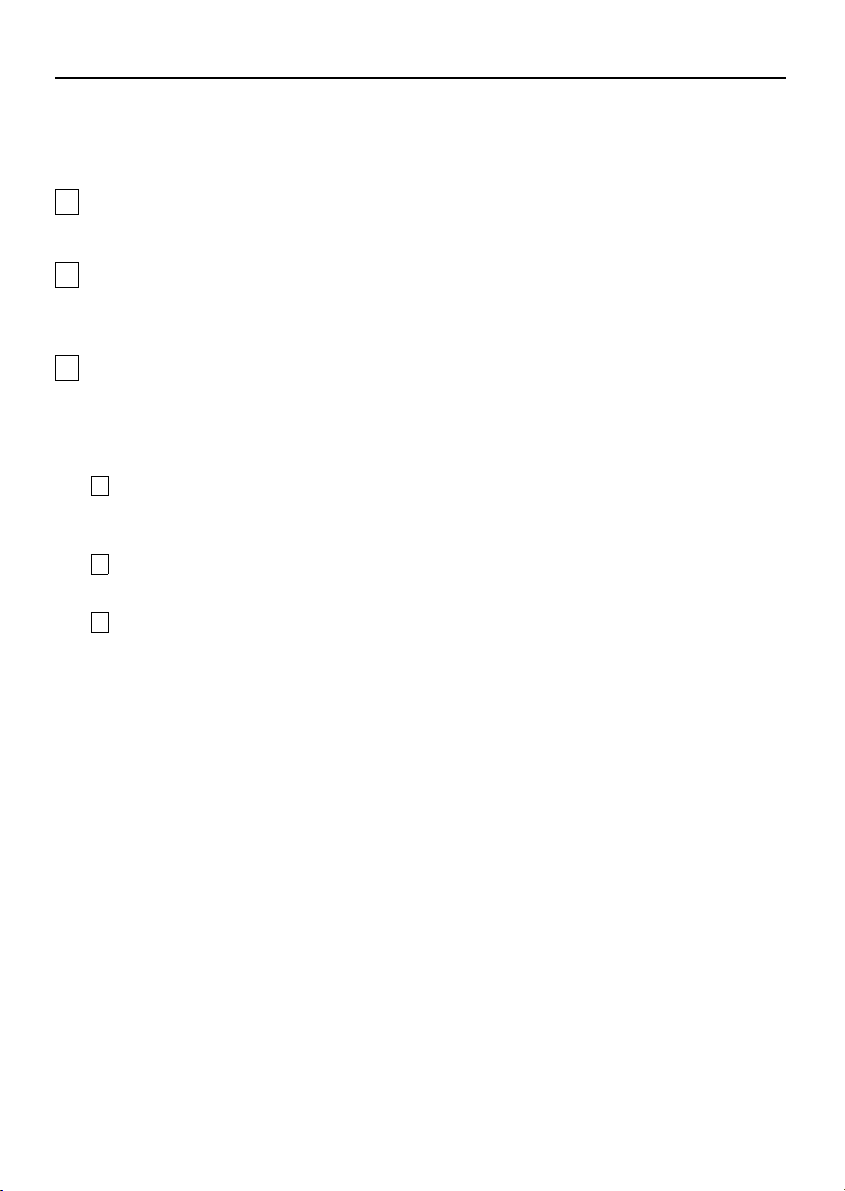
Network Camera Settings
In order to use the camera as a network camera, you must make the following settings in the order
given.
When making network connection settings, the network settings must always be made first.
1
Installation of Plug-in Software (p. 13)
Use the accessory setup CD-ROM to set u the computer.
2
Computer and Camera Settings (p. 16)
Connect the computer and the camera directly, and access the camera using the computer’s web
browser.
3
Network Connection Settings (p. 17)
More than one camera can be connected to the same network, but before the cameras can be
connected, you need to make various settings for each camera such as assigning IP addresses.
The following three types of network connections can be made. Set the cameras in accordance
with the purpose of use.
A
NETWORK settings (p. 18)
These settings are for when the camera is being connected to a LAN. This is the normal type
of connection to use for this camera.
B
WIRELESS LAN settings (p. 20)
These settings are used when connecting the camera to an access point for a wireless LAN.
C
PPP (dial-up) SET settings (p. 22)
These settings are used when using a modem to connect the camera to the Internet.
Note: If using a modem to make a dial-up connection, you will need to use the Network Archiving
software that is sold separately.
– 12 –
English
Page 14
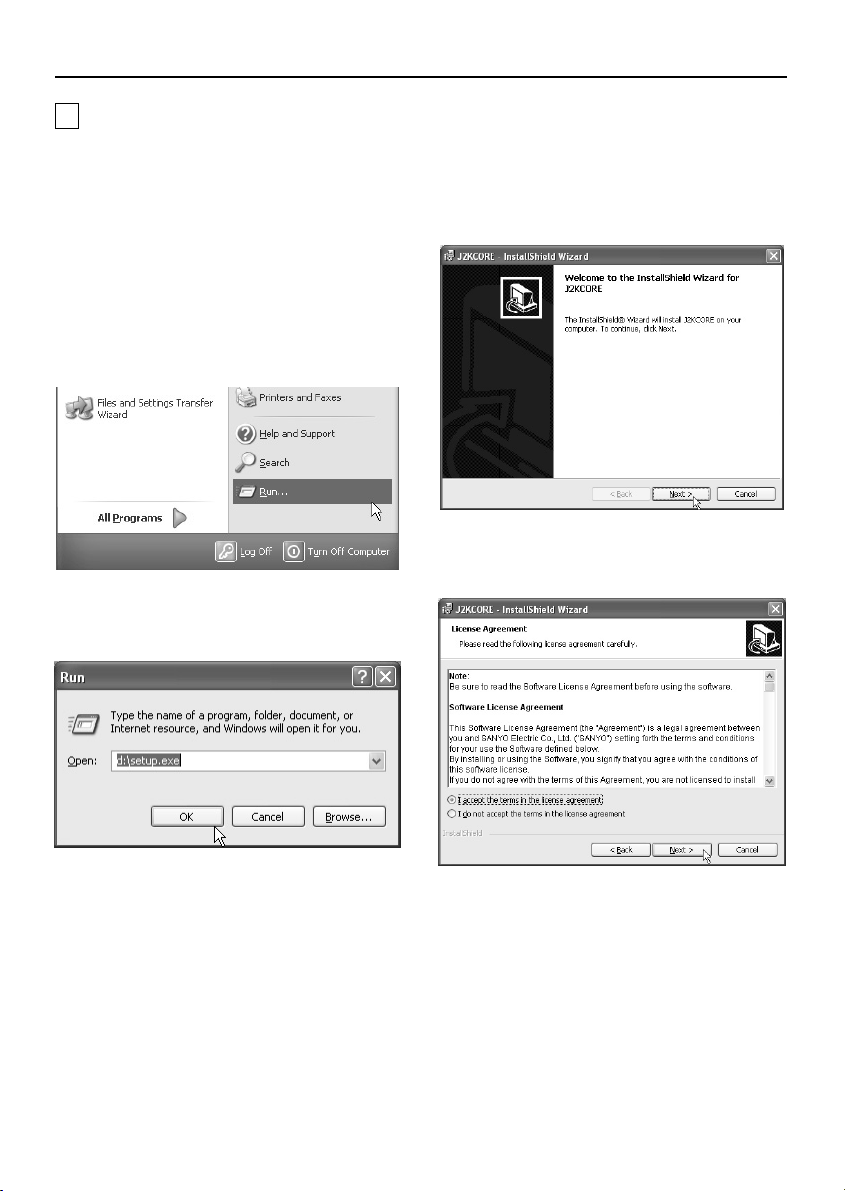
Network Camera Settings
1 Installation of Plug-in Software
Install the plug-in software (on the setup CD-ROM) onto the computer that is to be used. Installing the
plug-in software makes it possible to view live images from network cameras using the computer’s web
browser.
1
Turn on the power for the computer.
After Windows has loaded, continue to the
next step.
2
Insert the setup CD-ROM into the
CD-ROM drive of the computer.
3
Click Start and then click Run.
4
Type D:\Setup.exe.
Type the drive letter for the CD-ROM drive of
the computer in place of “D”.
6
Click the [Next] button.
7
Read the license agreement, and select
Agree if you agree to the terms of the
license. Then click the [Next] button.
5
Click the [OK] button.
After a short wait, the installation window will
appear.
Note: Simply answer the prompts that
appear on the screen in order to
continue installing the software. The
installation program has been set up
beforehand to install the software
correctly.
English
– 13 –
Page 15
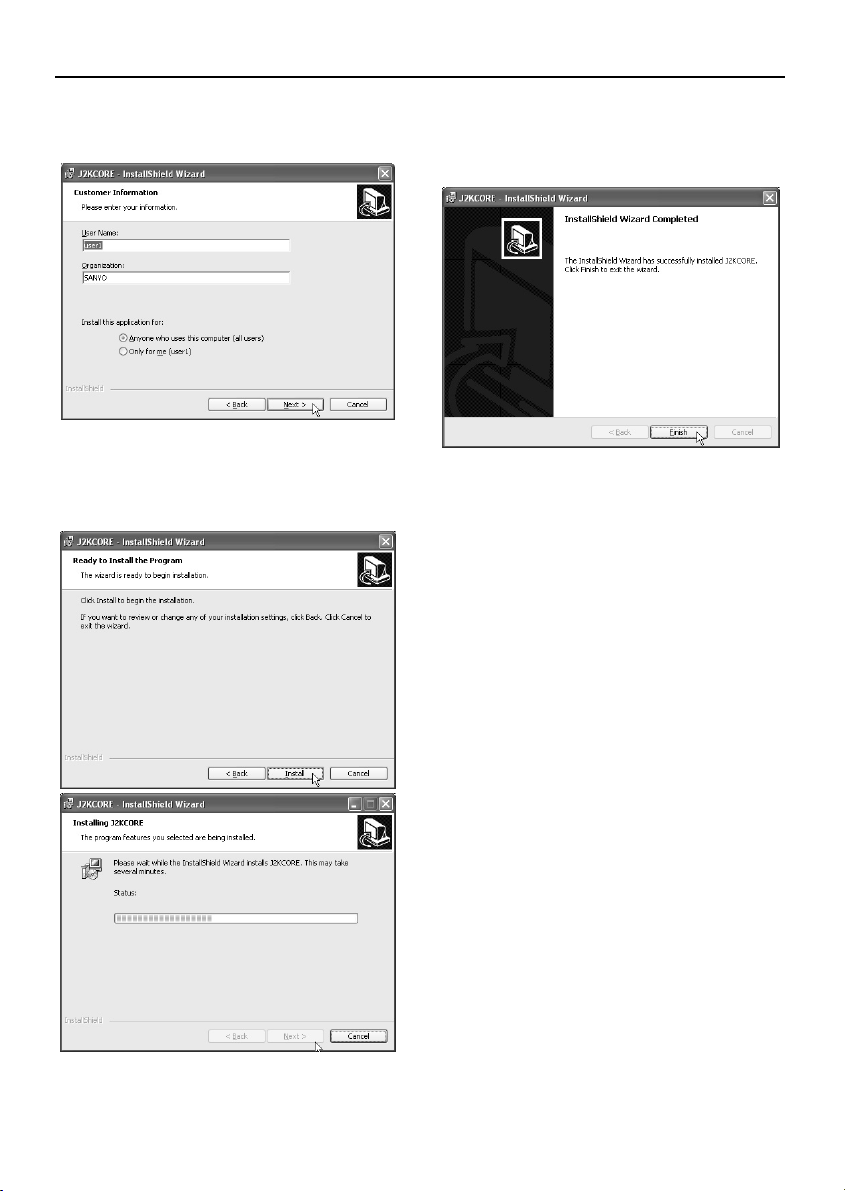
Network Camera Settings
8
Type in your username and organization
name, and then click the [Next] button.
9
Click the [Install] button.
Installation of the software will start and the
window display will change to show the
installation progress.
10
Click the [Finish] button.
This completes the installation of the
plug-in software.
(Uninstalling the plug-in software)
To uninstall the plug-in software, select
“Add/Remove Programs” from the Windows
Control Panel, and delete “J2KCORE”.
– 14 –
English
Page 16
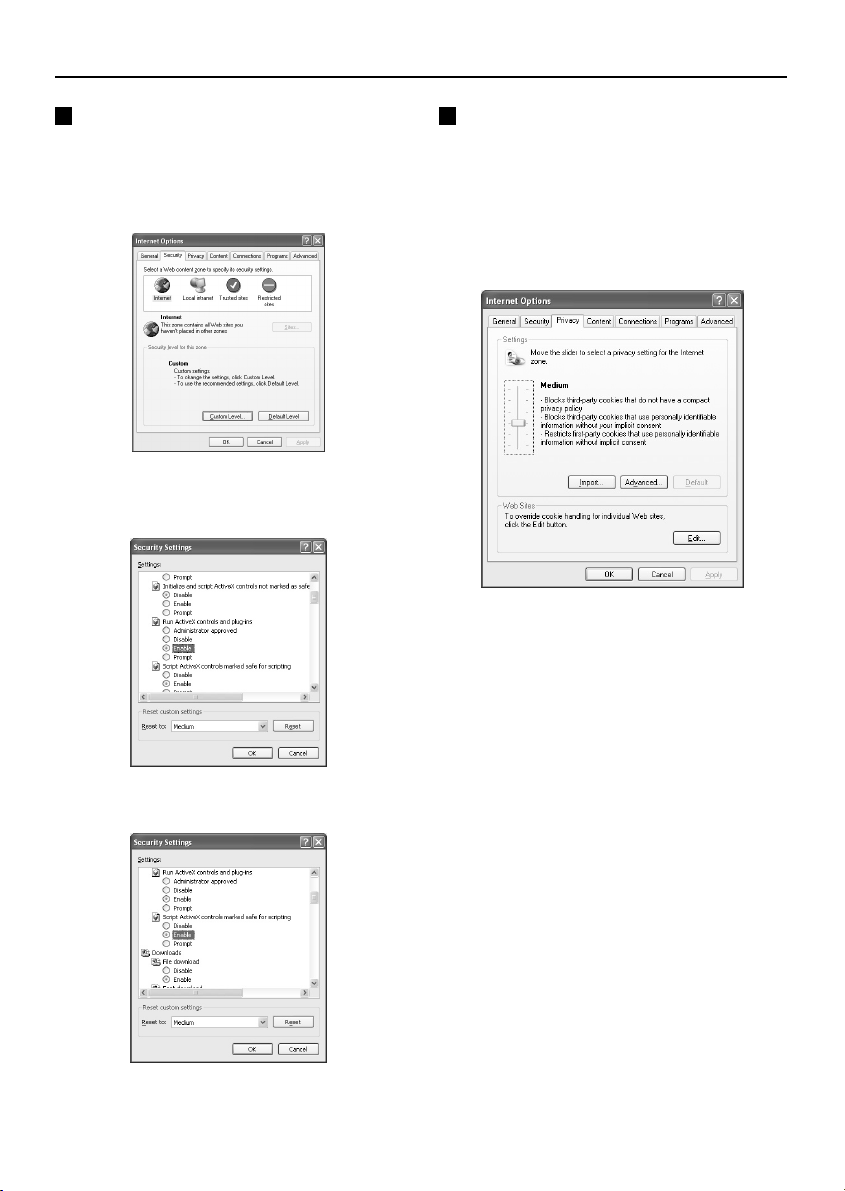
Network Camera Settings
Browser Settings
Check that the Security settings for Microsoft
Internet Explorer are set as described below.
Select Internet Options from the Tools menu,
click the Security tab and then click the Custom
Level button to display the settings.
1
Set “ Run ActiveX controls and plug-ins”
to “ Enable” in the “ ActiveX controls and
plug-ins” section.
Cookie Settings
The camera uses cookies.
If using Internet Explorer Version 6.0 as the web
browser, select Internet Options from the Tools
menu, click the Privacy tab and then move the
slide bar to the “Medium” position.
Note: If using Internet Explorer Version 5.5
SP2, click the Security tab.
2
Set “ Active scripting” to “ Enable” in the
“ Scripting” section.
English
– 15 –
Page 17

Network Camera Settings
2 Computer and Camera Settings
Once the plug-in software has been installed, use the computer’s web browser to access the camera.
Note: The network camera handles large volumes of image data that has been compressed into
JPEG2000 format. In order to provide smooth access to the camera, you should close any other
applications that you do not need to have open.
1
Click on the Network icon in the
computer’s Control panel, and then set
the computer’s IP address and subnet
mask.
IP address: Type in “192.168.0.*”. The
•
camera’s IP address is set to
“192.168.0.2”, so set “*” to “3” or greater.
Subnet mask: Type in “255.255.255.0”.
•
2
Use an Ethernet cable to connect the
ETHERNET connector of the camera to
the computer.
To make an external connection between the
camera and the computer, refer to “Basic
connection” in the “Connections” section.
(p. 9)
3
Turn on the power for the camera.
4
Start the web browser on the computer.
5
Type http://192.168.0.2 into the location
bar of the web browser, and then press
the [Enter] key.
The password entry window will be displayed.
6
Type in “ ID3” as the Username and
“ 3333” as the password, and then click
the [OK] button.
The language selection window will be
displayed.
Note: In order to carry out the various
settings listed here, you need to enter
the password “3333” that has been
set for administrator level access at
the time of shipment from the factory.
Different passwords can be set for up
to three access levels. Refer to
“Network Settings” for details on
setting the passwords. (p. 18)
Language selection window
– 16 –
English
Page 18
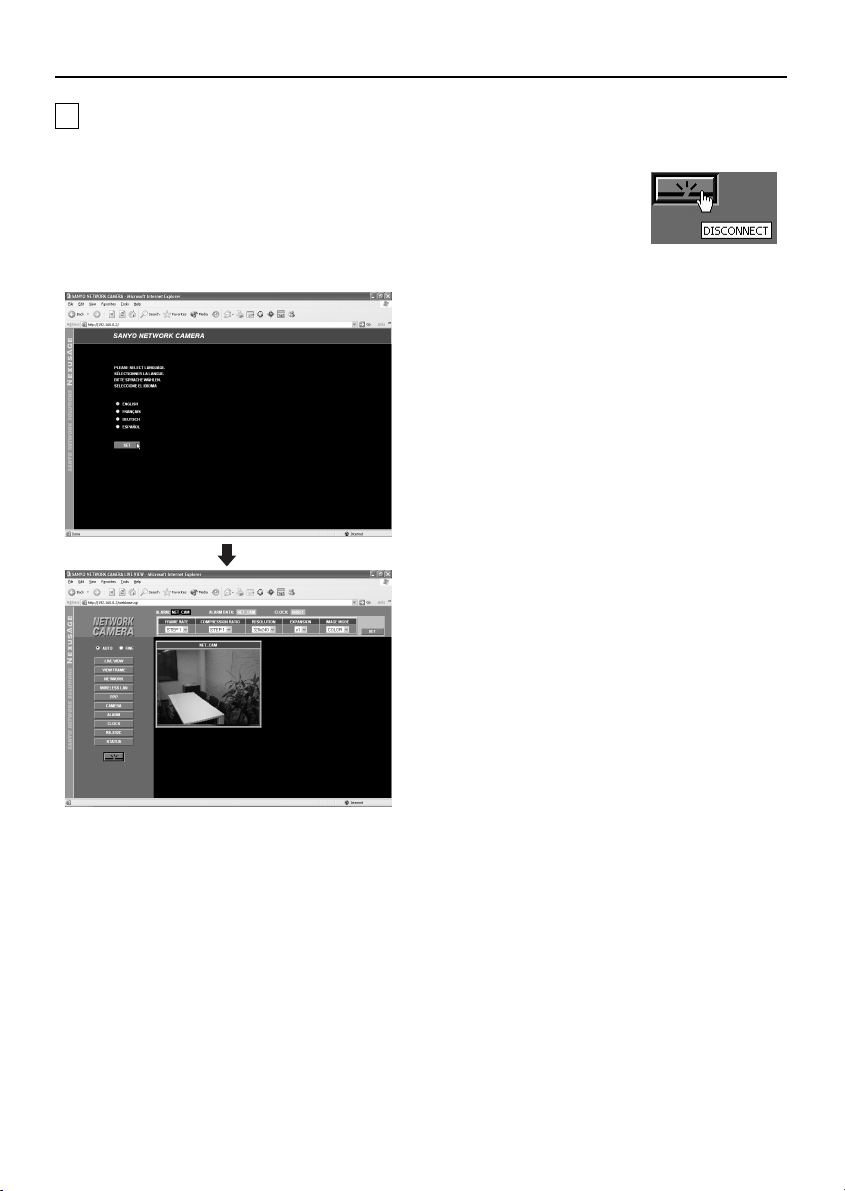
Network Camera Settings
3 Network Connection Settings
1
Select the desired language (e.g. English)
in the language selection window, and
then click the [SET] button.
The main menu window will be displayed.
Available languages: English, French,
German, Spanish
(Closing the initial window)
To change the language or
stop tasks such as live
image monitoring, click the
network disconnect button.
“SANYO NETWORK CAMERA, THE UNIT IS
DISCONNECTED” will be displayed, and the
camera will be disconnected from the network.
To reconnect the camera to the network, click
the [Refresh] button in the title bar.
Note:
If you close the web browser without clicking
•
the network disconnect button, the message
“THE UNIT IS BUSY!” may be displayed the
next time you try to access the camera.
Always be sure to use the network
disconnect button to close communication
with the camera.
If a problem with the web browser occurs
•
which causes the web browser to close
abnormally without using the network
disconnect button, wait three minutes or
more, and then re-access the camera.
2
Click the [NETWORK] button in the main
menu.
Note: When making the network connection
settings, always make sure that you
change the network settings first. After
making these settings, you can then
change the wireless LAN or PPP
settings as required.
English
– 17 –
Page 19

Network Camera Settings
A NETWORK SET Settings
These settings are used in order to connect the camera to the network.
Note: Check with the network system administrator for details on settings related to the network itself,
such as IP address settings.
Default settings displayed
1
2
3
4
Reset if necessary
1
Click the [NETWORK] button in the main
menu.
The initial NETWORK SET window will be
displayed. The default settings for each item
will be displayed automatically. Check with
the network system administrator or Internet
Service Provider if you need to change any
of the following settings.
IP ADDRESS
•
SUBNET MASK
•
GATEWAY
•
2
Set the password.
There are three access levels available
(User, Operator and Administrator) and
separate passwords can be set for each
level. The range of operations varies for
each level as shown in the table below.
Username ID1 ID2 ID3
Access level
Password
(default)
Live image
viewing
Menu
settings
Main menu
button
operation
v: Camera settings only
Note: The passwords are set as shown in the
table above at the time of shipment from
the factory. However, it is recommended
that you change them whenever possible
for security purposes.
3
Once you have finished changing the
settings, click the [SET] button.
User Operator
1111 2222 3333
FFF
TFF
TvF
– 18 –
Adminis-
trator
English
Page 20

Network Camera Settings
Changing a password
1
Example: To change the password for the
Passwords can consist of between 4 and 8
numerals.
☞
A pop-up menu will be displayed. Click the [OK]
button. The following screen will then be
displayed. Check that the details are correct,
and then close the window.
(When a password has been changed)
When the camera and the computer are
connected once more, the network password
entry window will be displayed, so check the
username and type in the new password
(“1234”) into the Password box.
2
Available settings:
NO LIMIT: No limit on data transmission speed
3
When more than one camera is connected to a
broadband router and a single IP address for
that router is being used to make the images
being monitored by the camera publicly
available over the Internet, this setting is used to
set the router’s port number to use. Refer to the
documentation provided with the broadband
router for further details.
Administrator level (ID3) to “ 1234”
Type “1234” as the password in the
password column for ID3, and then click the
[SET] button.
NETWORK SPEED
This sets the speed of data transmission by
the camera.
64, 128, 256, 512, 1024 (Kbps)
HTTP PORT NUMBER
Normally the HTTP PORT NUMBER setting
should be left at the default value of “80” without
being changed, even if more than one camera is
connected to the network.
MAC ADDRESS display
4
This shows the Mac address for the camera.
Note:
Up to a maximum of 16 individual users can
•
access a single camera on the network at
the same time. However, only one user out
of this maximum of 16 users can be
accessing at Operator or Administrator level
at any one time.
Depending on the network environment, it
•
may not be possible for 16 users to be
connected to a camera at the same time.
Once a user has accessed a camera, the
network may not allow further accesses, so if
this happens, reduce the resolution or
increase the compression ratio for the
transferred data to reduce the volume of data
being transferred.
If a 17th user tries to access a camera, the
•
message “THE UNIT IS BUSY!” will be
displayed on their screen. Depending on the
network environment, the message “THE
UNIT IS BUSY!” may be displayed on a
user’s computer screen even when less than
16 users are accessing a camera.
If a user at Administrator level accesses a
•
camera while a user at Operator level is
accessing the camera, the Administrator
level user will have priority. In such cases,
the Operator level user will be disconnected
and the message “THE UNIT IS
DISCONNECTED!” will be displayed on their
screen.
Depending on the network environment, the
•
speed of data transmission to users may
drop if the number of users accessing the
same camera increases, and operations
such as refreshing of images may become
delayed.
English
– 19 –
Page 21
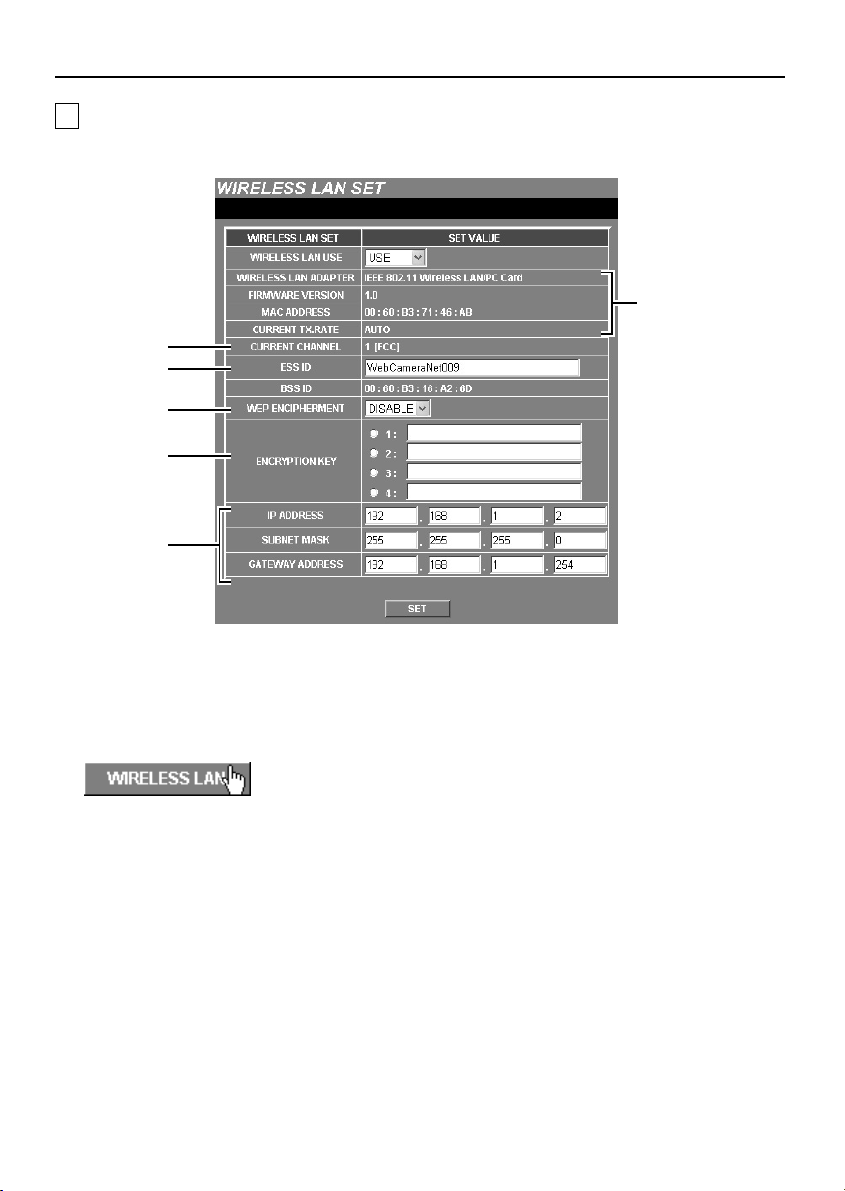
Network Camera Settings
B WIRELESS LAN SET Settings
These settings are used in order to connect the camera to an access point for a wireless LAN.
✱
1
2
3
4
5
1
Insert a wireless LAN card (sold
separately) into the PC CARD slot. (p. 10)
2
Click the [WIRELESS LAN] button in the
main menu.
The initial WIRELESS LAN SET window will
be displayed.
3
Select “ USE” from the [WIRELESS LAN
USE] drop-down list box.
✱ Items indicated by ✱ will be displayed
automatically when a wireless LAN card is
inserted.
– 20 –
4
Change the following settings if required.
1
CURRENT CHANNEL
This shows the frequency channel for the
access point that is to be used to connect
to.
2
ESS ID (Extended Service Set)
Set the verification code to be used in
order to connect the camera to the
access point of the wireless LAN. The
verification code can be up to a maximum
of 32 characters, and can include
alphanumeric characters only. Type in
the same ESS ID for the access point
being connected to.
English
Page 22

Network Camera Settings
WEP ENCIPHERMENT
3
This is a security function that encrypts the
data being transmitted so that it cannot be
intercepted by an unauthorized third party.
The default setting is “DISABLE”. To enable
encryption, select the number of bits for the
encryption key to use from the drop-down list
box.
Available settings:
WEP40: The encryption key can consist
•
of up to 5 alphanumeric characters.
WEP128: The encryption key can consist
•
of up to 13 alphanumeric characters.
ENCRYPTION KEY
4
Up to four types of encryption key can be
set. The encryption settings are as follows.
For example, if “WEP40” is selected from the
[WEP ENCIPHERMENT drop-down list box,
select an encryption key of 5 characters from
the [ENCRYPTION KEY] boxes.
If “WEP128” is selected, select an encryption
key of 13 characters.
WEP40: The encryption key can consist
•
of up to 5 alphanumeric characters.
WEP128: The encryption key can consist
•
of up to 13 alphanumeric characters.
The same encryption key should be set for
the access point and for the camera.
(1) Type in the same character string for the
key number.
(2) Select the same key number.
Note:
These options cannot be selected if there
•
is no encryption key in the ENCRYPTION
KEY boxes.
The settings for ESS ID and
•
ENCRYPTION KEY (when encryption is
enabled) are verified between the STA
(camera) and the HP (access point).
Ask the network administrator for the
5
settings below, and type them in the
appropriate boxes.
IP ADDRESS
•
SUBNET MASK
•
GATEWAY ADDRESS
•
5
Once the settings have been completed,
click the [SET] button, turn the power off,
and then turn it back on again. This
causes the settings to be accepted.
English
– 21 –
Page 23

Network Camera Settings
C PPP SET Settings
These settings are used in order to connect the camera to the Internet via a modem.
Note: When using modem connections, you cannot access the camera using a computer’s web
browser. You should normally connect the camera to a wired LAN or wireless LAN.
Must be entered
1
2
3
4
6
8
5
7
Must be entered
1
Install the Network Archiving software
(sold separately) to the computer.
Refer to the documentation provided with the
Network Archiving software for further details.
2
Set pin 1 of the PC/MODEM select switch
at the rear of the camera to the “ MODEM”
setting.
3
Click the [PPP] button in the main menu.
The initial PPP SET window will be displayed.
4
Select “ USE” from the [PPP USE]
drop-down list box.
– 22 –
5
Type in the telephone number, login ID
and password for the access point to
connect to.
PROVIDER TEL. NO.
•
LOGIN ID
•
PASSWORD
•
6
Type in the commands to use for
controlling the modem.
Type in the commands starting with “AT” that
are specified by the modem manufacturer in
the [MODEM INITIALIZE COMMAND] box,
and also type in the command to change the
flow control setting to software flow control in
the same box.
Change any other settings as required using
the drop-down list boxes.
7
Once you have finished changing the
settings, click the [SET] button.
English
Page 24

Network Camera Settings
AUTHENTICATION
1
This sets the verification protocol to be use
when connecting to the access point. Set this to
the protocol specified by the Internet Service
Provider. It should normally be set to “AUTO”.
Available settings:
AUTO: PAP or CHAP is chosen
•
automatically as required
PAP: Only PAP verification is used.
•
CHAP: Only CHAP verification is used.
•
CIRCUIT TYPE
2
This sets the type of telephone circuit that the
modem is connecting to.
Available settings:
TONE: For tone dialing circuits
•
PULSE: For pulse dialing circuits
•
Note: Set to “TONE” if using a terminal adapter.
BAUD RATE
3
This sets the communication speed for the
modem.
Available settings: 115200, 38400 (bps)
DATA SIZE
4
Available settings: 8, 7 (bits)
PARITY
5
This sets the parity.
Available settings:
NONE: No parity
•
EVEN: Even parity
•
ODD: Odd parity
•
STOP BIT
6
Available settings: 1, 1.5, 2
AUTO IP ADDRESS display
7
This shows the IP address for the camera.
Note: This is only displayed while the camera is
connected.
ERROR INFO. display
8
This shows error information relating to the
previous PPP connection.
Display details:
Modem timeout or Not connected
•
Line connection error
•
Line disconnected
•
PPP connection error
•
PPP verification error
•
PPP connected and disconnected normally
•
English
– 23 –
Page 25

Menu Screen and Main Menu
The menu screen is first displayed when the network camera and computer settings have been
•
completed and the language selection is being made. The initial menu screen shows live images.
The main menu can be used to select items that require settings, to select the image quality for live
•
images, and to disconnect the camera from the network. The main menu is displayed to the left of
the menu screen for all menu items except the “VIEW FRAME” item.
Main menu Menu screen
1
2
3
Main menu
AUTO/FINE radio buttons
1
The images from the network camera are
compressed according to the JPEG2000 format
and are displayed as live images.
These two radio buttons are used to select
whether the quality of the transmitted images is
to be adjusted automatically in accordance with
the performance specifications of the computer
before being displayed, or whether the quality is
to be set to fine mode regardless of the
performance specifications of the computer.
– 24 –
AUTO: The quality of the images is adjusted
•
automatically (default setting).
Note: The quality of the images will vary
depending on the capabilities of the
computer. If this is a problem, change
the setting to “FINE”. However, when
fine mode is selected, the image
display speed will be slower.
FINE: Images are displayed in fine mode.
•
English
Page 26

Menu Screen and Main Menu
Menu select buttons
2
When you click on one of these buttons, the
menu screen changes to the screen
corresponding to that button, and you can use
the screens to change the camera settings and
other setting such as for the network.
[LIVE VIEW] button (p. 28)
•
This button lets you monitor camera images.
The live image screen is the initial menu
screen that is displayed. Live images are
displayed automatically when this menu
screen is displayed.
[VIEW FRAME] button (p. 31)
•
When this button is clicked, the menu screen
setting items disappear and the images are
displayed in the image area at a fixed size
(720 x 480: RESOLUTION).
[NETWORK] button (p. 18)
•
This button is used to display and change
network settings.
[WIRELESS LAN] button (p. 20)
•
This button is used to display and change
wireless LAN settings.
[PPP] button (p. 22)
•
This button is used to display and change
the settings used when the camera is
connected to the Internet via a modem.
Note: This is only possible when the
Network Archive software (sold
separately) is used.
[CAMERA] button (p. 32)
•
This button is used to display and change
settings such as network camera image
quality.
[ALARM] button (p. 35)
•
This button is used to display and change
alarm recording settings and other settings
such as motion sensor settings.
[CLOCK] button (p. 43)
•
This button is used to display and change
the camera date and time setting and the
summer time setting.
[RS-232C] button (p. 44)
•
This button is used to display and change
the communication speed when the camera
is connected directly to a computer.
[STATUS] button (p. 44)
•
This button is used to display the firmware
version and camera status information.
Network disconnect button
3
Click this button to disconnect the camera from
the network. The camera will be disconnected
from the network, and “SANYO NETWORK
CAMERA, THE UNIT IS DISCONNECTED!”
will be displayed.
Menu screen
The menu screen changes when you click on
one of the menu select buttons in the main
menu.
The initial menu screen that is displayed is the
live image screen. The administrator can use
this screen to change the settings for
transmitting live images from the camera.
English
– 25 –
Page 27
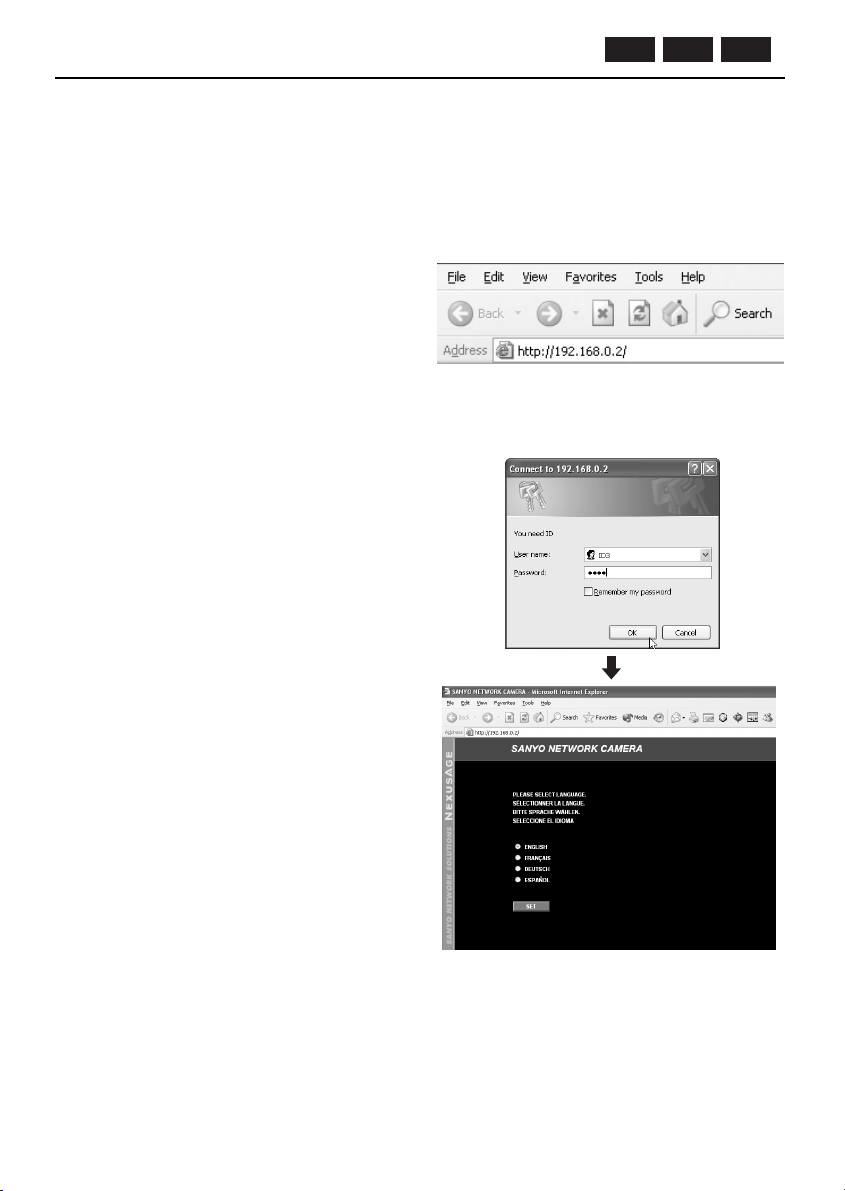
Viewing Camera Images
You can view the images from a camera by starting up the computer’s web browser and using it to
access the camera’s network address.
ID2 ID3ID1
Opening and Closing the Initial Screen
1
Start the web browser on the computer.
2
Type the IP address (http://...) into the
location bar of the web browser, and then
press the [Enter] key.
The password entry window will be displayed.
Note: Type in the IP address that was set in
“Network Settings”. (p. 18)
3
Type your username and password in the
password entry window, and then click
the [OK] button.
The usernames and passwords can be set
for three different access levels (User,
Operator and Administrator).
The username that you enter should be
either ID1, ID2 or ID3, depending on the
access level. Then enter the password that
corresponds to the access level selected.
Refer to the [PASSWORD] item in the
[NETWORK SET] settings to check the
password. (p. 18)
The factory default settings are as
follows. Type in the password for the
required user level.
For User access level
•
Username: ID1; Password: 1111
For Operator access level
•
Username: ID2; Password: 2222
For Administrator access level
•
Username: ID3; Password: 3333
In order to make it easier to refer to this
☞
Instruction Manual when carrying out the
various camera operations, the
usernames (_ID1_, _ID2_ and/or _ID3_)
corresponding to the access levels for
each command are indicated in the
top-right corner of the page. (For
example, if ID3 appears, then the
operation is only available at the
Administrator level.)
– 26 –
English
Page 28
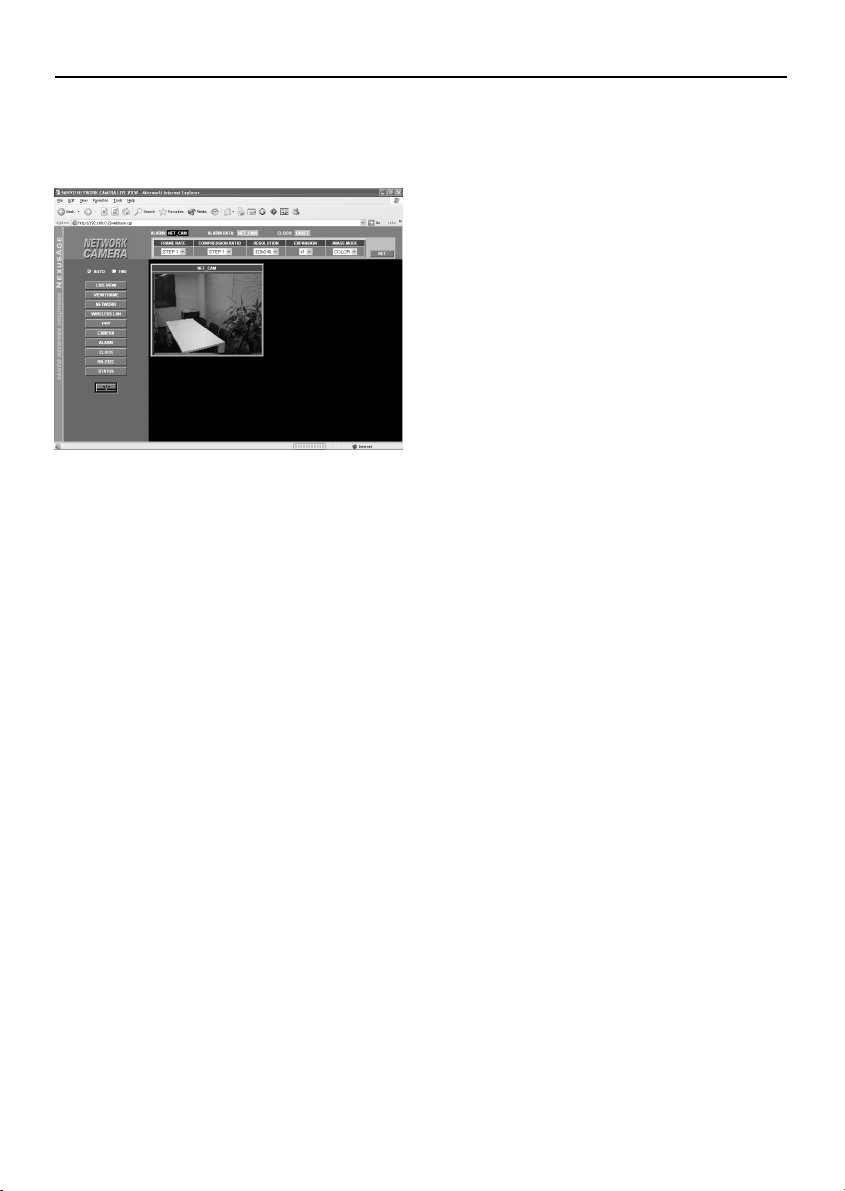
Viewing Camera Images
4
Select the language and then click the
[SET] button.
The main menu screen will be displayed.
5
When you have finished, click the
network disconnect button.
English
– 27 –
Page 29

LIVE VIEW Settings
Click the [LIVE VIEW] button in the main menu.
The live image screen will be displayed. The live image screen lets you
make settings such as alarm data detection and recording status, and also
for the image quality, compression ratio, image size and enlargement ratio
for the images that are being transmitted.
If selecting setting values for items from the drop-down list boxes, be sure to click the [SET] button
after making a selection.
21
3
4
5
Lit orange (camera title)
Alarm detection and recording status
1
A
ALARM indicator
Lit red (camera title)
•
During alarm recording
Lit orange (camera title)
•
Illuminates during pre-alarm recording and
while images are being copied to a memory
card
When recording of alarm images is finished, the
indicator switches off.
B
ALARM DATA indicator
Lit red (camera title)
•
This indicates that alarm images have filled
the camera’s internal memory (16 MB) or
filled the memory card that has been
inserted into the PC card slot of the camera.
Alarm image playback is possible at this time.
•
This indicates that alarm images are being
transferred from the camera’s internal
memory to the memory card, that alarm
recording is in progress, or that a memory
card error has occurred.
Lit green (NET_CAM)
•
This indicates that there is some free space
available in the alarm recording area when a
memory card is inserted into the camera.
Alarm image playback is possible at this time.
Note: Refer to “Alarm settings” for details
on checking alarm images and
alarms. (p. 35)
C
CLOCK UNSET indicator
This indicates the time has not yet been set.
Accordingly, “UNSET” is displayed only when
the time has not been set, and it disappears
automatically once the time has been set. Click
the [CLOCK] button in the main menu to set the
time. (p.43)
ID2ID1
– 28 –
English
Page 30

LIVE VIEW Settings
Live image transmission settings
2
Select the required setting from the respective
drop-down list boxes, and then click the [SET]
button.
FRAME RATE setting
A
This lets you set the image transmission speed
to one of five settings. Images can be
transmitted at maximum speed depending on
the network environment that the camera is
connected to. The default setting is “STEP 5”.
Note: For example, if the maximum
transmission speed for the network being
connected to is 15 fps, then the images
can only be transmitted at a maximum
speed of 15 fps, even if the frame rate is
set to “STEP 4” or higher.
(Guide to maximum speed)
Menu Maximum
STEP1 5 fps
STEP2 10 fps
STEP3 15 fps
STEP4 20 fps
STEP5 30 fps
RESOLUTION setting
C
This lets you set the image resolution to one of
five settings. The higher the resolution
(720x480), the larger is the volume of data. The
default setting is “640x480”. The size of the live
image screen changes each time the resolution
setting is changed.
Note:
When images that are compressed using
•
JPEG2000 are played back, the image
refresh rate will vary depending on the
performance specifications of the computer
being used. In addition, if other applications
besides the web browser are running, this
may also cause the image refresh rate to
become slower or may result in unstable
operation. You should avoid running other
applications at the same time as much as
possible.
Alarm image recording is carried out at the
•
resolution that is specified in the alarm
recording settings, not at the setting that is
made here.
EXPANSION setting
D
COMPRESSION RATIO setting
B
This lets you set the compression ratio to one of
five settings. If a higher compression ratio is
used (STEP 1), the volume of image data
becomes smaller (the amount of image
deterioration becomes greater) and the
transmission speed becomes faster.
The default setting is “STEP 3“.
Note: Alarm image recording is carried out at
the compression ratio that is specified in
the alarm recording settings, not at the
setting that is made here.
English
This lets you set the enlargement ratio (x2 or x4)
for the live image screen. The enlargement ratio
will vary depending on the RESOLUTION
setting. (Table 1)
(Table 1)
RESOLUTION EXPANSION
160 x 120 x2, x4
320 x 240 x2
640 x 480
720 x 480
Note: The images are enlarged to the resolution
that is set by the RESOLUTION setting,
and the images become coarser.
x1 only
– 29 –
Page 31
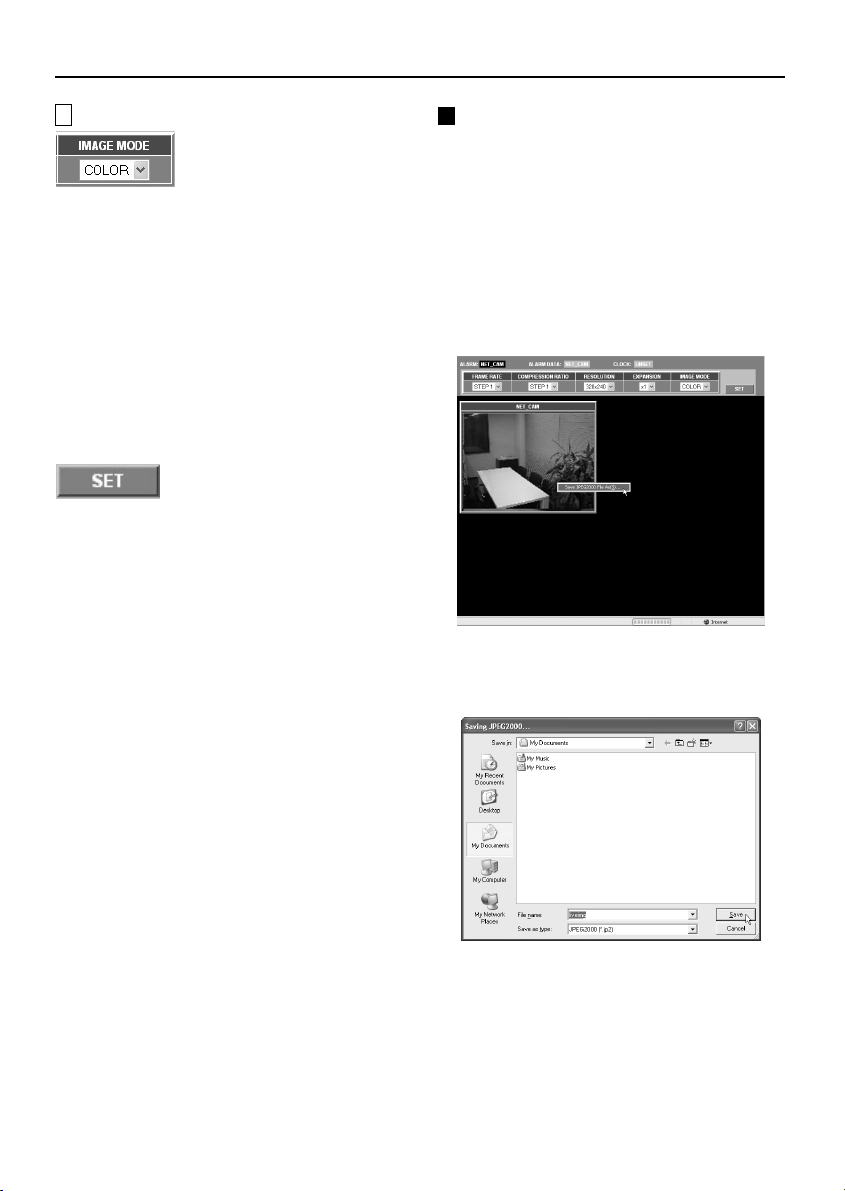
LIVE VIEW Settings
IMAGE MODE setting
E
This lets you set whether live images are
displayed in color or black and white. The
default setting is color mode (COLOR). To
change the mode to black and white, select
“GRAY”.
If you select “GRAY”, the amount of data
transmitted will be reduced, so that the
transmission speed can be increased.
Note: If pre-alarm recording has been set, the
compression ratio and resolution cannot
be set.
[SET] button
3
This button is used to accept the settings in the
drop-down list boxes.
Camera title display
4
Click on the [CAMERA] button in the main
menu and type in the title for the camera in the
“CAMERA TITLE” field. This setting will be used
as the camera title in displays. (p. 32)
This same camera title is displayed as part of
the “ALARM” and “ALARM DATA” indicator
displays.
Live image screen display
5
The images from the camera are displayed here
according to the settings for the transmission of
live images. (p. 28)
Saving Images into a Computer
The camera images that are being monitored
can be saved a still images in the computer’s
storage area in JPEG2000 format.
1
When the image to be saved is being
displayed in the live image screen,
right-click the camera image.
The image will be displayed as a still image
and the image save pop-up menu will be
displayed. Click on this pop-up menu to
display the image save dialog box.
2
Type in the filename and click the [Save]
button.
The image will be saved into the computer.
– 30 –
Note:
When saving images into a computer, the
•
images will be saved at the selected
resolution.
The extension used for the saved images will
•
be “.jp2”.
English
Page 32

VIEW FRAME Operations
Click the [VIEW FRAME] button in the main menu.
The menu select buttons will disappear and only the image in the live
image screen will be displayed.
1
2
[BACK] button
1
Click to return to the previous screen.
Network disconnect button
2
Click to disconnect from the network.
Note: The resolution for the VIEW FRAME screen will be fixed at 720 x 480 regardless of the
RESOLUTION setting. For example, if RESOLUTION is set to “320 x 240”, the images will be
enlarged when they are displayed.
English
– 31 –
Page 33

CAMERA Settings
This lets you set the camera title and adjust the images in accordance with the camera setting-up
conditions.
Click the [CAMERA] button in the main menu.
The CAMERA SET screen will be displayed.
Note:
If you click the [LIVE VIEW] button, the live image screen will be displayed.
•
You can display the CAMERA SET screen by clicking the camera images in the live image screen.
•
2
3
4
5
6
7
8
9
F
1
G
LIVE IMAGE
1
This displays the live images from the camera. If
you change one of the adjustment settings and
then click the [SET] button, the images in the
[LIVE IMAGE] window will be changed to reflect
the new setting, so you can make adjustments
while viewing their effects on the images.
CAMERA TITLE
2
This sets the camera title for the live images
being displayed. Refer to p. 34 for details on
changing this setting. The default camera title is
“NET_CAM”.
IRIS
3
Select automatic iris or electronic iris.
Available settings:
AI: Automatic iris (default)
•
EI: Electronic iris
•
IRIS Level
4
Click the and buttons repeatedly to
adjust the iris level.
Setting range: 1 to 100
Note: The larger the setting, the wider is the iris.
– 32 –
English
Page 34

CAMERA Settings
BRIGHT
5
This lets you set the image brightness to one of
five settings.
Setting range: 1 to 5 (Default: 3)
Note: The larger the setting, the brighter are the
images.
ELECTRONIC SHUTTER
6
This setting is used when IRIS is set to “AI”.
Setting range: 1/60, 1/100, 1/250, 1/500,
BLC (backlight compensation)
7
Available settings:
OFF: Backlight compensation is not carried
•
out.
MULTI (multiple point photometry):
•
Backlight compensation is calculated from
the whole image to obtain correct images.
CENTER (center focus photometry):
•
Backlight compensation is calculated based
on the center of the image to obtain correct
images.
WHITE BALANCE
8
Available settings:
AUTO (automatic white balance): The
•
white balance is adjusted automatically to
obtain correct colors even if the light source
changes.
INDOOR: This setting is for when the
•
camera is being used indoors under
fluorescent lighting.
OUTDOOR: This setting is for when the
•
camera is being used outdoors under natural
sunlight.
MANUAL (manual white balance): This lets
•
you make manual fine adjustments to the
white balance. It can be used when the
“AUTO” setting does not give correct color
reproduction.
1/1000, 1/2000, 1/4000, 1/10000
Setting manual white balance (MANUAL)
☞
Click the and buttons repeatedly to
adjust the settings for R (red) and B (blue).
Setting range: 0 to 255
Note: The red or blue component becomes
stronger when the setting is higher.
AGC Gain
9
If the images are too dark, change the maximum
[AGC Gain] value to make the images lighter.
The default setting is “0”.
Available settings:
OFF: AGC is not used.
–6 dB, 0, +6 dB, +9dB
GAMMA
F
Select a value that is suitable for the monitor
being used.
Setting range: 1, 0.8, 0.6, 0.45, 0.3
[PRESET] button
G
Click this button to return all settings to their
factory defaults. The preset confirmation dialog
box will be displayed. Click the [OK] button to
return the values to their factory defaults.
English
– 33 –
Page 35

CAMERA Settings
Setting the camera title
1
Move the cursor to the current camera
title (e.g. NET_CAM), and delete the title.
2
Type in the new camera title (e.g. CAM_1).
The camera title can be up to eight
characters in length, and may include
alphanumeric characters and the underscore
character only.
3
Click the [SET] button.
The new camera title will be saved and it will
appear in the camera title display of the live
image screen.
– 34 –
English
Page 36
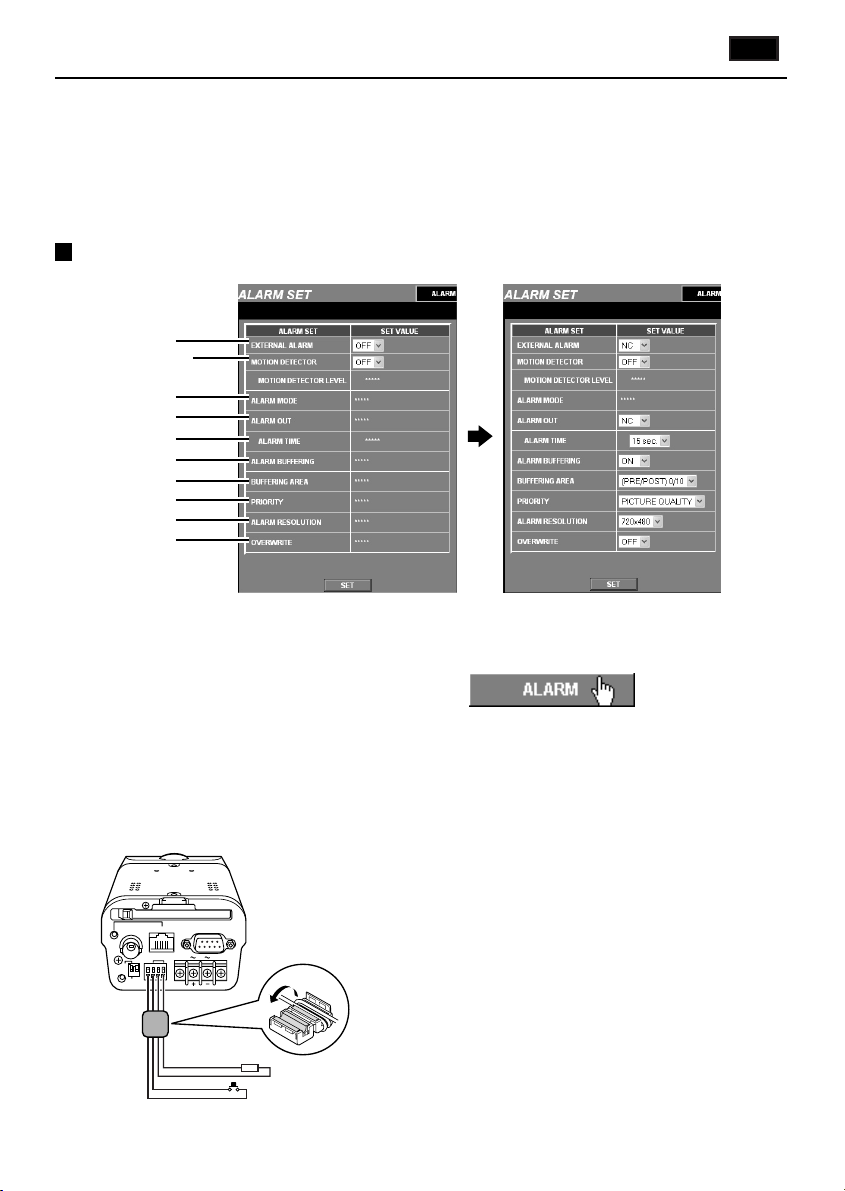
Alarm Setting
ID3
The camera is equipped with two types of alarm function: an external alarm sensor and a motion
sensor. When an outside intruder is detected, these alarm functions can be used to record the images
immediately before the alarm occurred (pre-alarm recording) and the alarm images themselves
(post-alarm recording) into the camera’s internal memory or onto a memory card.
When an alarm is received, the ALARM indicator illuminates red on the live image screen, so that you
can check if an alarm is being received or not.
External Alarm Sensor Settings
1
2
3
4
5
6
7
8
9
F
1
Make the following connections.
When using this unit, the supplied clamping
core A must be installed on the power cord,
in order to prevent electromagnetic
interference to the other devices connected.
1
Connect an infrared sensor or similar to
the ALARM IN terminal at the rear of the
camera.
2
Connect a buzzer or lamp to the ALARM
OUT terminal.
PC CARD
MONITOR
ETHERNET
RS-232C
AC24V
COM
GND
DC12V
CLASS 2 WIRING
A
Buzzer or lamp
Infrared sensor or similar
POWER
OUT
PC
1 2
MODEM
ALARM IN OUT
English
– 35 –
2
Click the [ALARM] button in the main
menu.
The ALARM SET screen will be displayed.
3
Change the EXTERNAL ALARM setting to
“ NC” or “ NO” .
You can then select the items that are
required for setting external alarms.
Note: Set MOTION DETECTOR to “OFF”.
Page 37

Alarm Setting
4
Set the following alarm recording settings
as required.
When an alarm signal is input, the alarm
data is stored in the camera’s memory.
ALARM BUFFERING “ON”
•
BUFFERING AREA
•
PRIORITY
•
ALARM RESOLUTION
•
OVERWRITE
•
5
Once you have finished changing the
settings, click the [SET] button.
If an outside intruder activates the infrared
sensor, the ALARM indicator illuminates red
on the live image screen. If a buzzer or lamp
is connected to the ALARM OUT terminal,
the buzzer will sound or the lamp will
illuminate.
EXTERNAL ALARM setting
1
This sets the polarity for the infrared sensor or
similar that is connected to the ALARM IN
terminal at the rear of the camera.
Available settings:
OFF: No external alarm input is detected.
•
NC: Normal close (normally closed, but input
•
is detected when open).
NO: Normal open (normally open, but input
•
is detected when closed).
MOTION DETECTOR setting
2
Set to “ON” when making motion detector
settings. The MOTION DETECTOR SET screen
will be displayed and you can then make
settings such as sensitivity level.
ALARM MODE setting
3
This sets if external alarm and/or motion sensor
input triggers an alarm.
Available settings:
AND: An alarm is generated when both the
•
external alarm and the motion sensor
receive alarm input.
OR: An alarm is generated when either the
•
external alarm or the motion sensor receives
alarm input.
ALARM OUT setting
4
This sets the polarity for the buzzer or lamp that
is connected to the ALARM OUT terminal at the
rear of the camera.
Available settings:
OFF: No external alarm is output.
•
NC: Normal close (normally closed, but an
•
alarm is output when open).
NO: Normal open (normally open, but an
•
alarm is output when closed).
ALARM TIME setting
5
This sets the duration of alarm output.
Available settings: 2 seconds to 5 minutes
Note: This setting is not the same as the
duration of alarm recording.
ALARM BUFFERING setting
6
Set this to “ON” when alarm images are to be
recorded.
BUFFERING AREA setting
7
This sets the ratio between the amount of space
for the memory areas used for recording
pre-alarm and post-alarm images.
– 36 –
English
Page 38

Alarm Setting
PRIORITY setting
8
This sets the image quality for alarm recording.
PICTURE QUALITY
•
Alarm images are recorded at high quality.
TIME
•
Alarm images are recorded at normal quality.
* The time used for recording alarm images
becomes interval shorter.
MOTION DETECTOR SET Settings
ALARM RESOLUTION setting
9
This sets the resolution that is to be used for
recording alarm images.
The default setting is “720x240”.
OVERWRITE setting
F
If this is set to “ON” while a memory card is
inserted, old alarm data is erased and new data
is recorded over the top.
1
Click the [ALARM] button in the main
menu.
The ALARM SET screen will be displayed.
2
Set MOTION DETECTOR to “ ON” .
The MOTION DETECTOR SET screen will
be displayed.
English
– 37 –
3
While looking at the screen, move the
pointer to the motion sensor detection
area and click with the left mouse button.
A sensor mark (ú) will appear in the
detection area (grid).
Set other sensor marks in the detection area
in the same way.
Note: If you click on a sensor mark that has
been set, it will be cleared.
4
Click the [SET] button.
Page 39
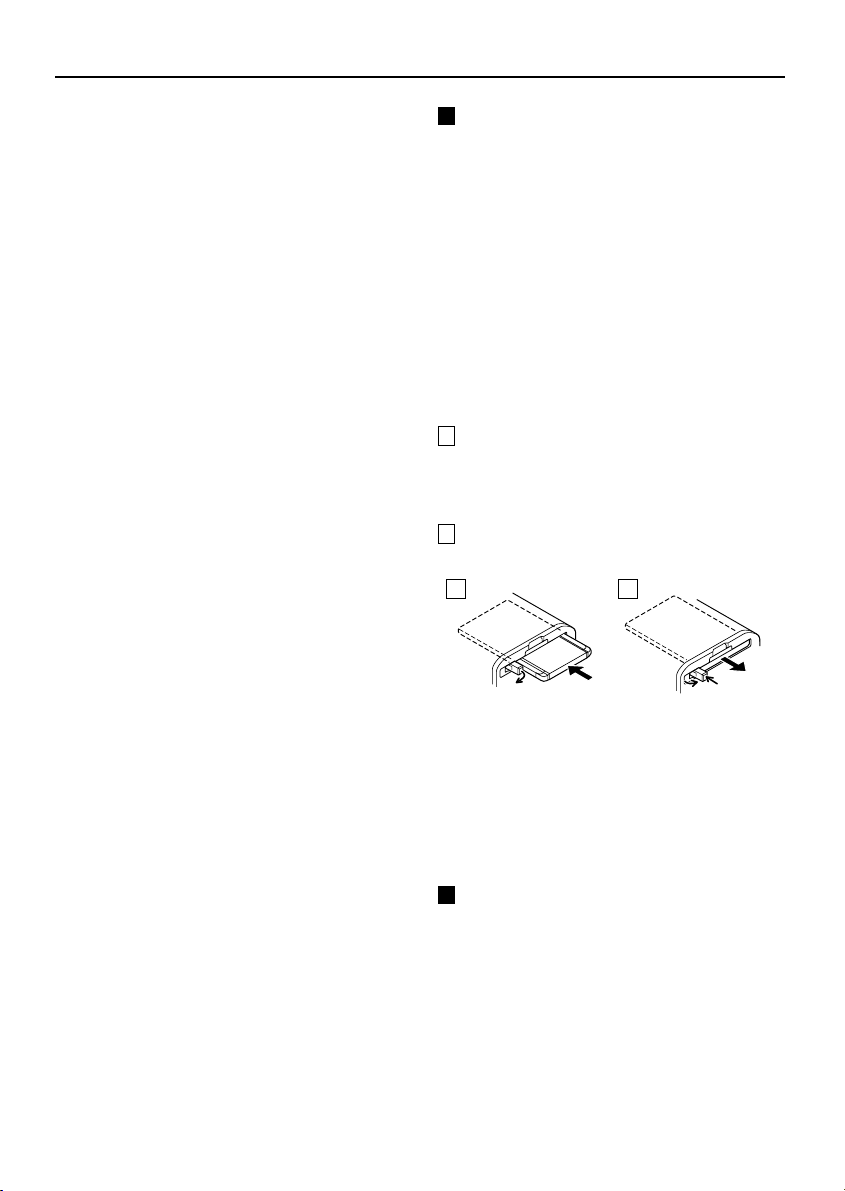
Alarm Setting
5
Check and set the sensitivity.
1
Click the [ALARM CHECK] button.
The button will appear green for
approximately 5 seconds. The movement
of objects can only be detected during
this time.
2
When the sensor detects movement,
the ALARM indicator will illuminate
red.
This indicator will disappear momentarily
when the [ALARM CHECK] button is
clicked, and it will illuminate again when
further movement is detected.
3
To set the sensitivity, select a number
(1 to 10) from the MOTION DETECTOR
LEVEL drop-down list box.
After selecting a number, repeat steps 1
and 2 to make sure that the sensitivity is
set to the optimum level.
6
Set the following alarm recording settings
as required.
When an alarm signal is input, the alarm
data is stored in the camera’s memory.
ALARM BUFFERING “ON”
•
BUFFERING AREA
•
PRIORITY
•
ALARM RESOLUTION
•
OVERWRITE
•
7
Once you have finished changing the
settings, click the [SET] button.
If an outside intruder comes into the motion
sensor detection area, the ALARM indicator
will illuminate red on the live image screen.
Alarm Data Recording Capacity
The capacity of the camera’s internal alarm
recording area is approximately 16 MB. The
alarm recording area is divided into the
pre-alarm recording area and the post-alarm
recording area. The pre-alarm and post-alarm
recording area sizes can be set to one of six
settings using the BUFFERING AREA menu
command.
In addition, if an expansion memory card has
been inserted into the PC card slot at the rear of
the camera, alarm data is automatically
recorded onto the memory card from the
camera’s alarm memory when an alarm is
received.
Inserting the memory card
A
Check that the memory card is facing the
correct way, and then insert it and slide the knob
to lock it.
Removing the memory card
B
Unlock the card and then press the knob.
A B
Note:
When inserting and removing the memory
•
card, make sure that ALARM BUFFERING is
set to “OFF”, and then turn off the power.
The PC card slot is for 16-bit 5 V cards only.
•
Do not use 32-bit card bus types of card, as
the terminal sections are different.
Expansion memory cards
The memory cards that can be used are
•
CompactFlash memory cards with a capacity
of 16 MB or greater.
The camera does not have a formatting
•
function. You should format CompactFlash
card memory cards using your computer.
The only format type that can be used is FAT.
– 38 –
English
Page 40

Alarm Setting
Recording Alarm Data
The camera’s internal memory can only record a
single alarm event (approximately 16 MB).
When an alarm signal is input, the internal
memory automatically starts recording alarm
data, and this recorded data can then be played
back. To record new alarm data, you need to
delete the old data and clear the internal
memory. If an expansion memory card has been
inserted, the data recorded in the camera’s
internal memory is automatically transferred to
the memory card. The purpose of the memory
card is to store the data from the camera’s
internal memory, and so it cannot be used for
direct recording and playback.
To play back the data that is stored on the
memory card, the data needs to be transferred
from the memory card back into the camera’s
internal memory. Refer to “Playing Back Alarm
Data” for further details.
Note:
Data that is stored in the camera’s internal
•
memory cannot be overwritten. To record
new data, you should use the ALARM DATA
LIST screen to clear the existing data in the
internal memory (p. 41)
A new alarm cannot be received while alarm
•
data is being transferred to the expansion
memory card.
Data is not recorded directly onto the
•
expansion memory card. The data is first
recorded into the camera’s internal memory,
and it is then transferred automatically to the
expansion memory card.
The alarm data that has been transferred to
•
the expansion memory card cannot be
played back directly. The data that is stored
on the expansion memory card is first loaded
into the camera’s internal memory and it is
then played back. Refer to “Playing Back
Expansion Memory Card Images”. (p. 41)
During alarm recording, the resolution and
•
compression ratio for the images in the live
image screen will be momentarily changed to
the settings for alarm recording. In addition,
the time taken for the images to be changed
in this way may be delayed in some cases.
Playing Back Alarm Data
The data that is stored in the camera’s internal
memory or on an expansion memory card can
be played back.
Note: If an alarm is detected while existing
alarm images are being played back, the
new alarm data will not be recorded.
However, an alarm detection signal will
be output from the ALARM OUT terminal,
so that the buzzer or other device can still
indicate that an alarm has been received.
1
Click the [LIVE VIEW] button in the main
menu.
The live image screen will be displayed.
2
Click the ALARM DATA indicator while it
is red or green.
The ALARM DATA LIST screen will be
displayed.
The first image that was recorded will be
displayed in the PREVIEW screen.
The alarm data will be displayed in the
[ALARM DATA] list.
3
Click on an alarm filename in the [ALARM
DATA] column, and then click the [PLAY]
button in the PREVIEW screen.
The BUFFER DATA VIEW screen will be
displayed and playback will start.
English
– 39 –
Page 41
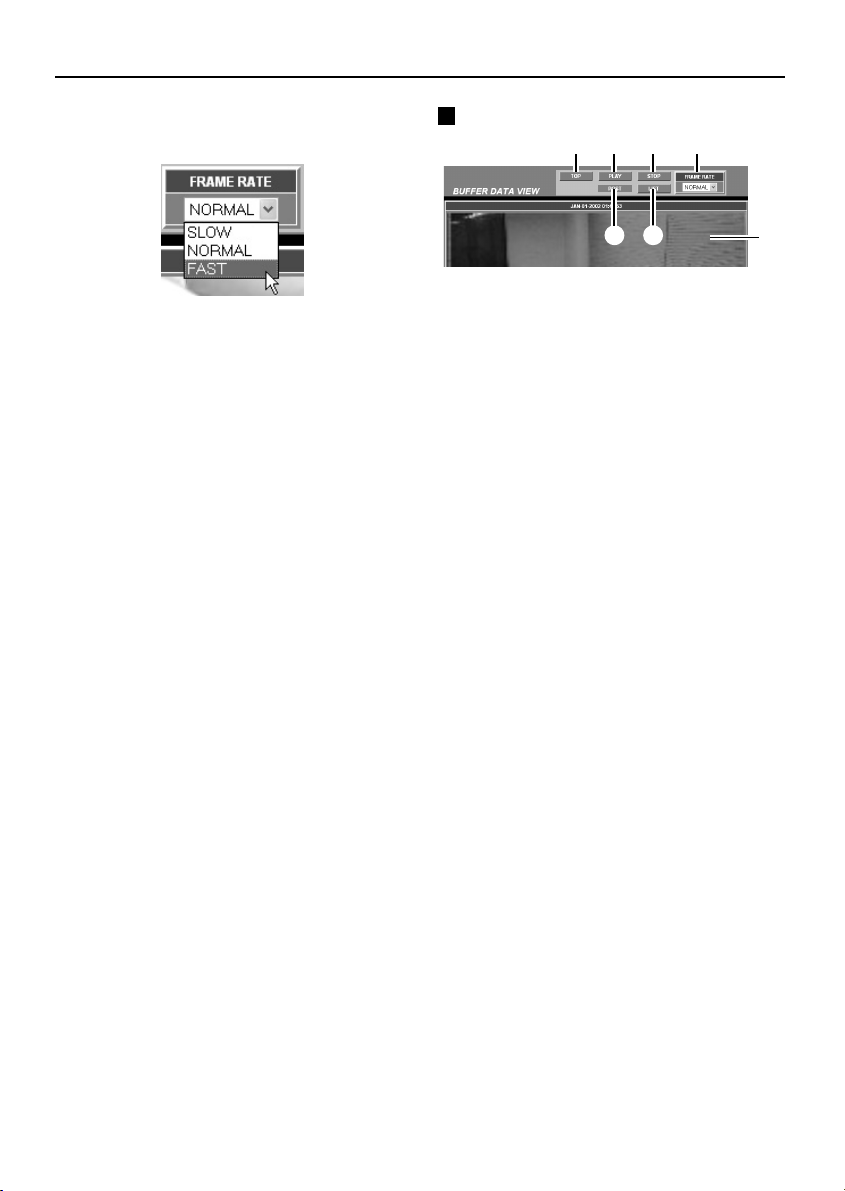
Alarm Setting
4
Click the [FRAME RATE] drop-down list
box and select the playback speed.
Note: The alarm data can be saved as still
images on a computer. Right-click on an
image that is being played back to display
a pop-up menu. Refer to “Saving Images
into a Computer” (p. 30) for details on
the method of saving images.
5
Click the [ALARM] button in the main
menu.
The display will return to the live image
screen.
BUFFER DATA VIEW screen
1 2 3 6
5
4
[TOP] button
1
This is used to return to the start of the alarm
data.
[PLAY] button
2
This is used to start playback.
[STOP] button
3
This is used to stop playback.
[PRE/POST] display
4
“PRE” (playback of pre-recording images) and
“POST” (playback of post-recording images) are
automatically displayed during playback, and
then after playback finishes, “END” is displayed.
If there are no pre-recording images, playback
starts from the post-recording images.
[LIST] button
5
This is used to return to the ALARM DATA LIST
screen.
[FRAME RATE] display
6
The playback speed is selected from a
drop-down list box. Playback starts
automatically from the start of recording at the
speed selected, and continues until playback is
finished.
Available settings:
SLOW: Slow playback speed
•
NORMAL: Normal playback speed
•
FAST: Fast playback speed
•
Note: The actual playback speed will vary
depending on the alarm data volume and
the network status.
Playback screen
7
7
– 40 –
English
Page 42

Alarm Setting
Playing Back Expansion Memory
Card Images
1
Click the [LIVE VIEW] button in the main
menu.
The live image screen will be displayed.
2
Click the ALARM DATA indicator while it
is red or green.
The ALARM DATA LIST screen will be
displayed.
The first image that was recorded will be
displayed in the PREVIEW screen.
The alarm data will be displayed in the
[ALARM DATA] list.
3
Click on an alarm filename in the [ALARM
DATA] column, and then click the [PLAY]
button in the PREVIEW screen.
The message “THE UNIT IS LOADING
ALARM DATA” will appear briefly, and when
loading is complete, playback will start
automatically.
Deleting Alarm Images
1
Click the ALARM DATA indicator while it
is red or green.
The ALARM DATA LIST screen will be
displayed.
2
Select the check boxes (G) for unneeded
alarms in the [ALARM DATA] column.
Note:
Up to 16 items of data can be selected.
•
Be sure to check the PREVIEW screen when
•
deleting image data. Once images have
been deleted, they cannot be restored.
Note:
If you turn off the power for the camera or
•
remove the expansion memory card while
alarm data is being recorded onto or
transferred from the memory card, the data
may become corrupted.
When turning off the power, make sure that
•
the camera has finished recording data onto
the memory card first.
English
– 41 –
3
Click the [DELETE] button.
The alarm data delete confirmation dialog
box will be displayed.
4
Click the [OK] button.
The selected alarm data will be deleted.
Page 43

Alarm Setting
Pre-alarm and Post-alarm Recording
The camera can record images from the point
immediately preceding an alarm (pre-alarm
recording) and images that occur after the alarm
is received (post-alarm recording).
The alarm data for a single pre- and post-alarm
event can be recorded in the camera’s internal
memory. The ratio between the spaces
available for pre-alarm and post-alarm recording
can be set using the BUFFERING AREA
command in the ALARM SET menu. The default
setting is “0” for pre-alarm recording and “10” for
post-alarm recording. In this case, the
COMPRESSION RATIO and RESOLUTION
setting values for images in the live image
screen can be changed regardless of the alarm
settings. (Figure 1)
However, if the BUFFERING AREA settings are
changed so that the PRE/POST ratio is 1/9 or
something greater than this (so that pre-alarm
recording is carried out), the [PRIORITY] and
[ALARM RESOLUTION] settings will be
displayed in the set positions on the live image
screen. In this case, the setting values are fixed,
and so they cannot be change using the
drop-down list box. The [IMAGE MODE] setting
at this time will also be fixed at “COLOR”.
(Figure 2)
In addition, if [PRIORITY] is set to “PICTURE
QUALITY”, the compression ratio setting in the
live image screen will be “STEP5”, and if it is set
to “TIME”, then “STEP2” will be displayed.
Note: When the alarm recording capacity is
filled, pre-alarm recording is canceled.
Accordingly, the setting for the drop-down
list box in the live image screen will no
longer be fixed.
Figure 1
Figure 2
– 42 –
English
Page 44
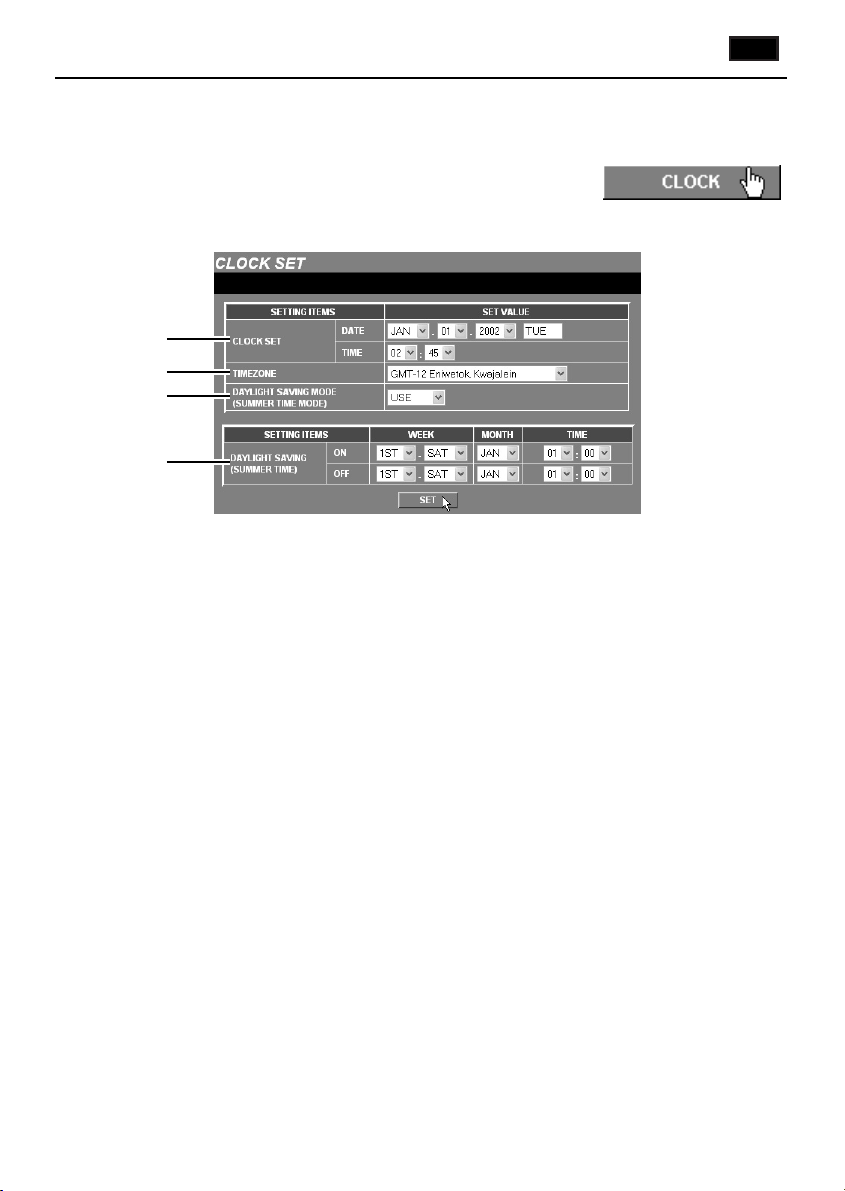
CLOCK SET Settings
This lets you set the camera’s internal clock. You can also make settings for summer time.
Click the [CLOCK] button in the main menu.
The CLOCK SET screen will be displayed. Select the values from the
drop-down list boxes, and then click the [SET] button. The settings will then
be saved.
Note: If you click the [LIVE VIEW] button, the display will return to the live image screen.
1
2
3
4
ID3
CLOCK SET
1
The default time setting is 00:00 on Jan 01
2002. Set the DATE and TIME. The weekday
will be set automatically.
Note: If the time has not been set, the clock will
start counting automatically from the
default time setting when the power for
the camera is turned on.
TIMEZONE
2
This lets you set your standard time zone. Select
the time zone for the camera’s location.
DAYLIGHT SAVING MODE
3
This sets whether daylight saving (summer time)
is to be used or not.
Available settings:
USE: Daylight saving time is used.
•
When set to “USE”, you can then set the
times for daylight saving to be applied.
NO USE: Daylight saving is not used.
•
DAYLIGHT SAVING
4
When the set date and time is reached, the
camera’s time automatically changes from
standard time to summer time. You need to set
the start time (ON) and end time (OFF) for
summer time.
WEEK ... Sets the week and weekday.
Available settings:
Week: 1ST, 2ND, 3RD, 4TH, LST
•
Day: SUN, MON, TUE, WED, THU, FRI, SAT
•
MONTH ... Sets the start month and end month
TIME ... Sets the hours and minutes.
for summer time.
English
– 43 –
Page 45

RS-232C Settings (RS-232C SET)
This sets the communication speed for the RS-232C connector of the camera when the camera is
connected to a computer for maintenance and servicing.
Click the [RS-232C] button in the main menu.
The RS-232C SET screen will be displayed. Select the communication
speed from the drop-down list box, and then click the [SET]
button. The setting will then be saved.
The default setting for the communication speed is 19200 bps.
•
Note: If you click the [LIVE VIEW] button, the display will return to
the live image screen.
ID3
STATUS Checking
This displays information about the camera status.
Click the [STATUS] button in the main menu.
The ALARM DATA LIST screen will be displayed.
Note: If you click the [LIVE VIEW] button, the display will return to the live image screen.
1
2
3
FIRMWARE VERSION
1
This shows the version number for the camera’s firmware.
SUB-MICROCOMPUTER VERSION
2
This shows the version number for the camera’s sub-microcomputer.
PCMCIA: SOCKET STATUS
3
This shows the usage status for the PC card slot.
ID3
– 44 –
English
Page 46

Troubleshooting
If the camera cannot be
connected
If the language selection window does not
appear when you type the camera’s IP address
into the location bar of the web browser, check
the following items.
Is the Ethernet cable connected correctly?
•
If the cable is not connected correctly, the link
indicator at the rear of the camera will not be
illuminated. Check the cable connection.
Note: Cross-type and straight-type Ethernet
cables are available. To connect the
camera directly to a computer, you need
to use a cross-type cable.
Is the link indicator flashing?
•
If the link indicator is illuminated steadily, it
means that the cable is connected to the
camera but communication is not possible.
The default network settings for the camera are
as follows.
IP address: 192.168.0.2
•
Subnet mask: 255.255.255.0
•
Gateway: 192.168.0.1
•
Port number: 80
•
If you forget the IP Address
If you forget the camera’s IP address, you can
check it using the following procedure.
1
Set pin 1 of the PC/MODEM select switch
at the rear of the camera to the “ MODEM”
setting, turn off the camera’s power, wait
three seconds or more and then turn the
power back on.
4
Start the web browser and point it to
“ http://192.168.0.2/” .
5
Check the network settings. (p. 18)
6
Turn off the camera’s power.
7
Return the computer’s IP address to its
original setting.
Note:
If the password for the Administrator level ID
•
has been changed, be careful not to forget
the password.
Check that none of the other devices that are
•
connected to the network have a duplicate IP
address of “192.168.0.2”.
2
Set pin 1 of the PC/MODEM select switch
at the rear of the camera to the “ PC”
setting, turn off the camera’s power, wait
three seconds or more and then turn the
power back on.
3
Set the computer’s IP address to
“ 192.168.0.✱” . (Enter a number that is 3 or
greater in place of “ ✱”.)
English
– 45 –
Page 47

Specifications
Lens : CS mount
Picture element : 1/3 inch 420,000 pixel CCD
Effective pixels : 768 (H) x 494 (V)
Minimum object illumination : 1.0 lx (F1.2 lens)
White balance : AUTO/INDOOR/OUTDOOR/MANUAL manually
Electronic shutter : 1/60 to 1/10000 sec.
Automatic iris : DC drive, 4-pin
Alarm input/output
Input : 1 (NO/NC)
•
Output : 1 (AND/OR output function for motion sensor and
•
Resolution : 720 x 480, 720 x 240, 640 x 480, 320 x 240, 160 x
Compression method : JPEG2000
Compression ratio : 5 settings (from 5 KB)
Image transfer speed : Max. 30 fps (640 x 480 pixels)
Monitor output : Composite video output (NTSC)
Other functions : Color/Black & white selectable, built-in clock function
Interfaces
Ethernet connector : 10/100 Base-T (RJ-45)
•
RS-232C connector : D-Sub 9-pin
•
PC card slot : PCMCIA Type II (5 V power supply only)
•
Pre-/post-alarm buffer : 16 MB
Protocols : TCP/IP, PPP, FTP, HTTP
Software : Plug-in browser (Internet Explorer compatible)
Operating conditions
Temperature : –10 ~ +50C
•
Humidity : 90% R.H. or less
•
Power supply : AC 24 V/DC 12 V
Power consumption : 10 W
Weight : Approx. 470 g
selectable
external input)
120 pixel
– 46 –
English
Page 48

Specifications
Dimensions
136 mm
85 mm
126 mm
57 mm
12 mm
51 mm
Appearance and specifications are subject to change for improvement without notice.
28 mm
English
– 47 –
Page 49

SANYO INDUSTRIAL VIDEO
COLOR VIDEO CAMERA LIMITED WARRANTY
OBLIGATIONS
In order to obtain warranty service, the product must be delivered to and picked up from an Authorized Sanyo Service Center at
the user’s expense, unless specifically stated otherwise in this warranty. The names and addresses of Authorized Sanyo Service
Centers may be obtained by calling the toll-free number listed below.
For product operation, authorized service center referral, service assistance or problem resolution, call
For accessories and/or parts, call
THIS WARRANTY IS VALID ONLY ON SANYO PRODUCTS PURCHASED OR RENTED IN THE UNITED STATES OF AMERICA,
EXCLUDING ALL U.S. TERRITORIES AND PROTECTORATES. THIS WARRANTY APPLIES ONLY TO THE ORIGINAL RETAIL
PURCHASER OR END-USER. THE ORIGINAL DATED BILL OF SALE, SALES SLIP OR RENTAL AGREEMENT MUST BE
SUBMITTED TO THE AUTHORIZED SANYO SERVICE CENTER AT THE TIME WARRANTY SERVICE IS REQUESTED.
Subject to the OBLIGATIONS above and EXCLUSIONS below, SANYO Fisher Company warrants this SANYO product against
defects in materials and workmanship for the periods specified below. SFC will repair or replace (at its option) the product and
any of its parts which fail to conform to this warranty. The warranty period commences on the date the product was first
purchased or rented at retail.
CUSTOMER INFORMATION 1-800-421-5013
Weekdays 8:30 AM – 5:00 PM Pacific Time
PARTS ORDER INFORMATION 1-800-726-9662
Weekdays 8:30 AM – 5:00 PM Pacific Time
LABOR PARTS IMAGE DEVICE
3 YEARS 3 YEARS 3 YEARS
EXCLUSIONS
This warranty does not cover (A) the adjustment of customer-operated controls as explained in the appropriate model’s
instruction manual, or (B) the repair of any product whose serial number has been altered, defaced or removed.
This warranty shall not apply to the cabinet or cosmetic parts, batteries or routine maintenance.
This warranty does not apply to uncrating, setup, installation, removal of the product for repair or reinstallation of the product
after repair.
This warranty does not apply to repairs or replacements necessitated by any cause beyond the control of SFC including, but not
limited to, any malfunction, defect or failure caused by or resulting from the use of any products operated outside of the
operating temperature ranges stated in our product specification, (i.e., between 41 and 104 degrees Farenheit or between 5
and 40 degrees Celsius), unauthorized service or parts, improper maintenance, operation contrary to furnished instructions,
shipping or transit accidents, modification or repair by the user, abuse, misuse, neglect, accident, incorrect power line voltage,
fire, flood or other Acts of God, or normal wear and tear.
SFC does not guarantee that recorded pictures or information will be maintained on any product sent in for repair or
replacement.
The foregoing is in lieu of all other expressed warranties and SFC does not assume or authorize any party to assume for it any
other obligation or liability.
SFC DISCLAIMS ALL OTHER WARRANTIES EXPRESS OR IMPLIED, WITH REGARD TO THIS PRODUCT (INCLUDING THE
WARRANTIES OF MERCHANTABILITY AND FITNESS). IN NO EVENT SHALL SFC BE LIABLE FOR ANY SPECIAL,
INCIDENTAL OR CONSEQUENTIAL DAMAGES ARISING FROM THE OWNERSHIP OR USE OF THIS PRODUCT OR FOR ANY
DELAY IN THE PERFORMANCE OF ITS OBLIGATIONS UNDER THIS WARRANTY DUE TO CAUSES BEYOND ITS CONTROL.
SFC’S LIABILITY FOR ANY AND ALL LOSSES AND DAMAGES RESULTING FROM ANY CAUSE WHATSOEVER, ARISING
OUT OF OR IN CONNECTION WITH THE SALE, USE OR OWNERSHIP OF THIS PRODUCT INCLUDING WARRANTOR’S
NEGLIGENCE, ALLEGED DAMAGED OR DEFECTIIVE GOODS, WHETHER SUCH DEFECTS ARE DISCOVERABLE OR
LATENT, SHALL IN NO EVENT EXCEED THE PURCHASE PRICE OF THE PRODUCT.
ATTENTION
For your protection in the event of theft or loss of this product, please fill in the information below for you own
personal records.
Model No. _______________________________________ Serial No.
Date of Purchase _________________________________ Purchase Price ___________________________________
(Located on back or bottom side of unit.) _____________
Where Purchased ___________________________________________________________________________________
Page 50

Page 51

Page 52

Printed on recycled paper
1AC6P1P2545-L5AB2/US (0702KP-CZ) Printed in Japan
 Loading...
Loading...