Page 1
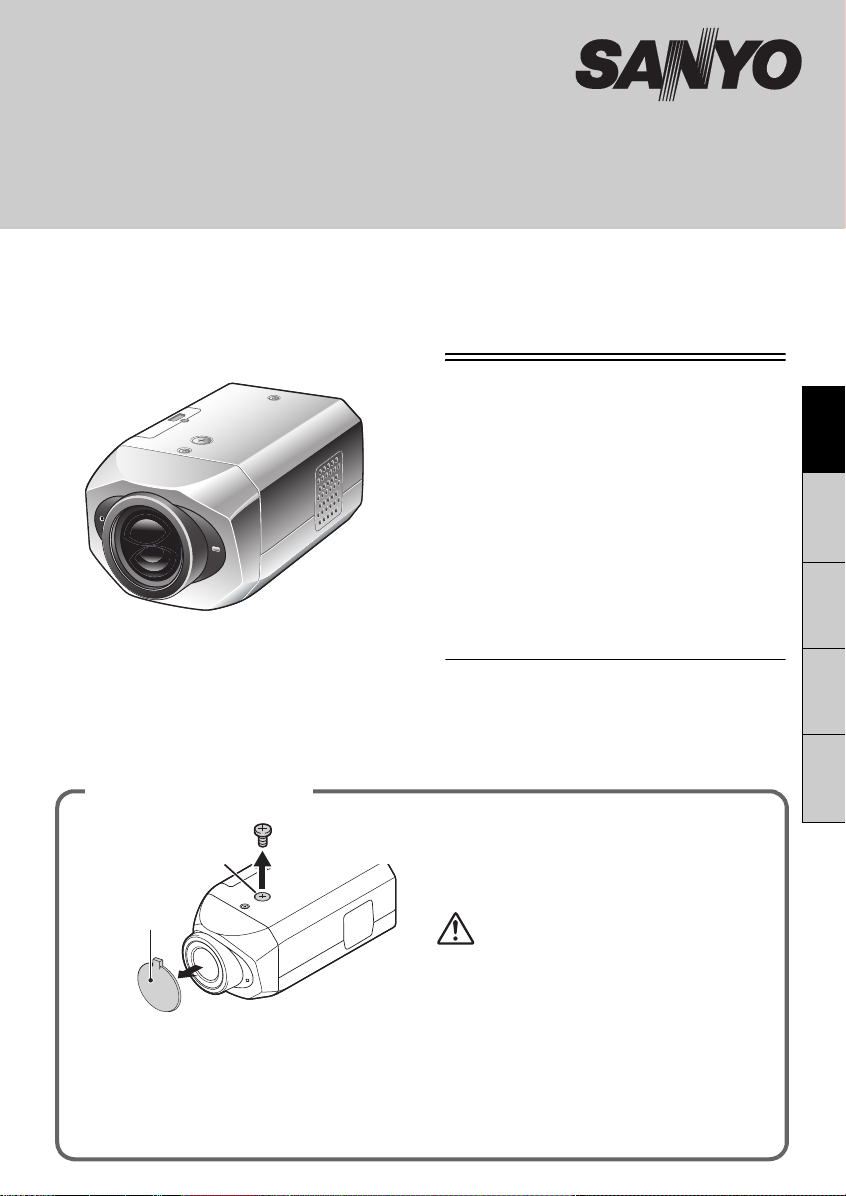
INSTRUCTION MANUAL
Megapixel Camera
THIS INSTALLATION SHOULD BE MADE BY A QUALIFIED
SERVICE PERSON AND SHOULD CONFORM TO ALL LOCAL
CODES.
VCC-HD4000P
VCC-HD4000
VCC-HDN4000PC
Please read this instruction manual carefully in order to ensure correct installation. In addition,
be sure to read carefully the electronic manual contained in the supplied CD-ROM to ensure
correct operation of the camera.
Contents
Information To User . . . . . . . . . . . . . . . . . . . . . . . . . 1
Parts Names and Functions. . . . . . . . . . . . . . . . . . . 3
What You Can Do . . . . . . . . . . . . . . . . . . . . . . . . . . . 5
Network Settings Procedure . . . . . . . . . . . . . . . . . . 7
Connections . . . . . . . . . . . . . . . . . . . . . . . . . . . . . . . 8
Viewing Live Video . . . . . . . . . . . . . . . . . . . . . . . . . 13
Menu Screen List . . . . . . . . . . . . . . . . . . . . . . . . . . 14
Setting up the network information of the camera
Formatting the Recording Media. . . . . . . . . . . . . . 16
Setting a Password . . . . . . . . . . . . . . . . . . . . . . . . . 17
Using the Supplied CD-ROM . . . . . . . . . . . . . . . . . 18
Downloading and Playing back Recorded Video
- Using "DLViewer_HDCDownloader" Software - . . . 19
Main specifications . . . . . . . . . . . . . . . . . . . . . . . . . 29
Recording times and target sizes (Insert at the end
of this manual)
. . . . 15
EnglishFrançaisEspañolDeutsch中文简体
MEMO: This manual covers three models. Any difference among the three models is indicated when
necessary.
Installing CameraInstalling Camera
Install the camera in a correct location so
1/4”-20 UNC
1
Lens cap
1Transportation screw and treaded holes
for mounting (Top and Bottom)
When using a camera mount base (sold
separately) etc., use an attachment screw
shorter than 10 mm / 0.4 in.
that the intended object can be monitored
properly.
You should also adjust on the monitor
side.
• If you want to use a commercially available
platform for the camera, select an
appropriate type, taking into consideration
the gross weight of the camera and
platform, and secure it on a firm place.
• Images may blur under extremely bright
lighting; adjust the lighting angle to get
clear images.
Page 2
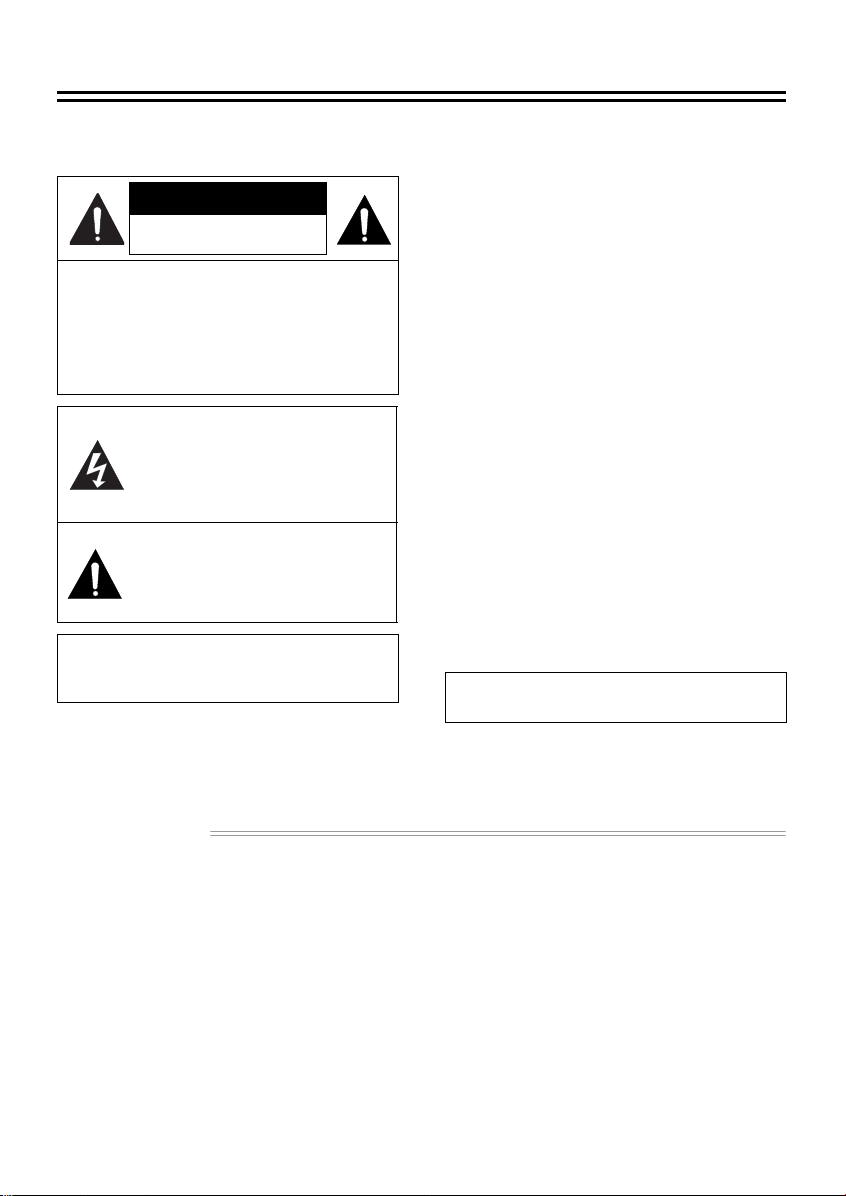
Information To User
For US and Canadaian Users
Safety Guard
CAUTION
RISK OF ELECTRIC SHOCK
DO NOT OPEN
CAUTION: TO REDUCE THE RISK OF
ELECTRIC SHOCK, DO NOT REMOVE
COVER (OR BACK).
NO USER-SERVICEABLE PARTS INSIDE.
REFER SERVICING TO QUALIFIED
SERVICE PERSONNEL.
The lightning flash with arrowhead
symbol, within an equilateral triangle, is
intended to alert the user to the presence
of uninsulated “dangerous voltage”
within the product’s enclosure that may
be of sufficient magnitude to constitute a
risk of electric shock to persons.
The exclamation point within an
equilateral triangle is intended to alert the
user to the presence of important
operating and maintenance (servicing)
instructions in the literature
accompanying the product.
WARNING: To reduce a risk of fire or electric
shock, do not expose this appliance to rain or
moisture.
CAUTION: Changes or modifications not
expressly approved by the manufacturer may
void the user’s authority to operate this
equipment.
This equipment has been tested and found to
comply with the limits for a Class B digital device,
pursuant to Part 15 of the FCC Rules.
These limits are designed to provide reasonable
protection against harmful interference in a
residential installation. This equipment
generates, uses and can radiate radio frequency
energy and, if not installed and used in
accordance with the instructions, may cause
harmful interference to radio communications.
However, there is no guarantee that interference
will not occur in a particular installation.
If this equipment does cause harmful
interference to radio or television reception,
which can be determined by turning the
equipment off and on, the user is encouraged to
try to correct the interference by one or more of
the following measures.
• Reorient or relocate the receiving antenna.
• Increase the separation between the
equipment and receiver.
• Connect the equipment into an outlet on a
circuit different from that to which the receiver
is connected.
• Consult the dealer or an experienced radio/
TV technician for help.
For the customers in Canada
This class B digital apparatus complies with
Canadian ICES/NMB-003.
Precautions
■ In case of a problem
Do not use the unit if smoke or a strange odor
comes from the unit, or if it seems not to function
correctly. Turn off the power immediately and
disconnect the power cord, and then consult your
dealer or an Authorized Sanyo Service Center.
■ Do not open or modify
Do not open the cabinet, as it may be dangerous
and cause damage to the unit. For repairs,
consult your dealer or an Authorized Sanyo
Service Center.
■ Be careful when handling the unit
To prevent damage, do not drop the unit or
subject it to strong shock or vibration.
■ Do not put objects inside the unit
Make sure that no metal objects or flammable
substance get inside the unit. If used with a
foreign object inside, it could cause a fire, a
short-circuit or damage. Be careful to protect the
unit from rain, sea water, etc. If water or liquid
gets inside the unit, turn off the power
immediately and disconnect the power cord, and
then consult your dealer or an Authorized Sanyo
Service Center.
■ Do not install this unit close to magnetic
fields
The magnetic fields may result in unstable
operation.
1
Page 3
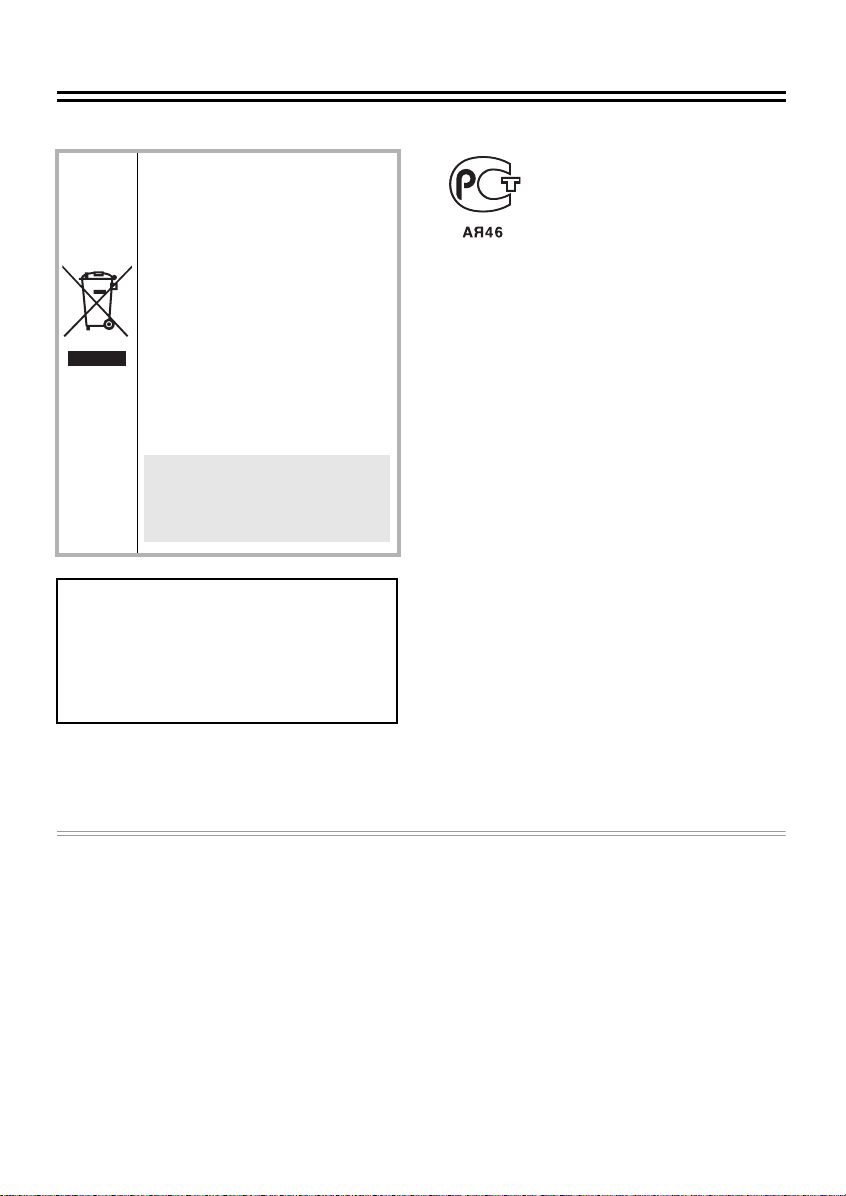
For EU Users For Russian Users
Please note:
Your SANYO product is designed and
manufactured with high quality
materials and components which can
be recycled and reused.
This symbol means that electrical and
electronic equipment, at their
end-of-life, should be disposed of
separately from your household waste.
Please dispose of this equipment at
your local community waste collection/
recycling centre.
In the European Union there are
separate collection systems for used
electrical and electronic products.
Please help us to conserve the
environment we live in!
This symbol mark and recycle
system are applied only to EU
countries and not applied to the
countries in the other area of the
world.
SANYO FISHER Sales (Europe) GmbH
Stahlgruberring 4, D-81829 München,
Germany
SANYO Electric Co., Ltd.
1-1, Sanyo-cho, Daito City, Osaka 574-8534,
Japan
This product certified by official
certification company which is
authorized by Russian Federation.
ДЛЯ ПОЛЬЗОВАТЕЛЕЙ
РОССИЯ
Данная продукция
сертифицирована официальным
органом по сертификации
Российской Федерации.
■ Protect from humidity and dust
To prevent damage, do not install the unit where
there is greasy smoke or steam, where the
humidity may get too high, or where there is a lot
of dust.
■ Protect from high temperatures
Do not install close to stoves, or other heat
sources, such as spotlights, etc., or where it could
be subject to direct sunlight, as this could cause
deformation, discoloration or other damage.
Be careful when installing close to the ceiling, in
a kitchen or boiler room, as the temperature may
rise to high levels.
■ Cleaning
• Dirt can be removed from the cabinet by wiping
it with a soft cloth. To remove stains, wipe with
a soft cloth moistened with a soft detergent
solution and wrung dry, then dry by wiping with
a soft cloth.
• Do not use benzine, thinner or other chemical
products on the cabinet, as this may cause
deformation and paint peeling. Before using a
chemical cloth, make sure to read all
accompanying instructions. Make sure that no
plastic or rubber material comes into contact
with the cabinet for a long period of time, as
this may cause damage or paint peeling.
2
Page 4
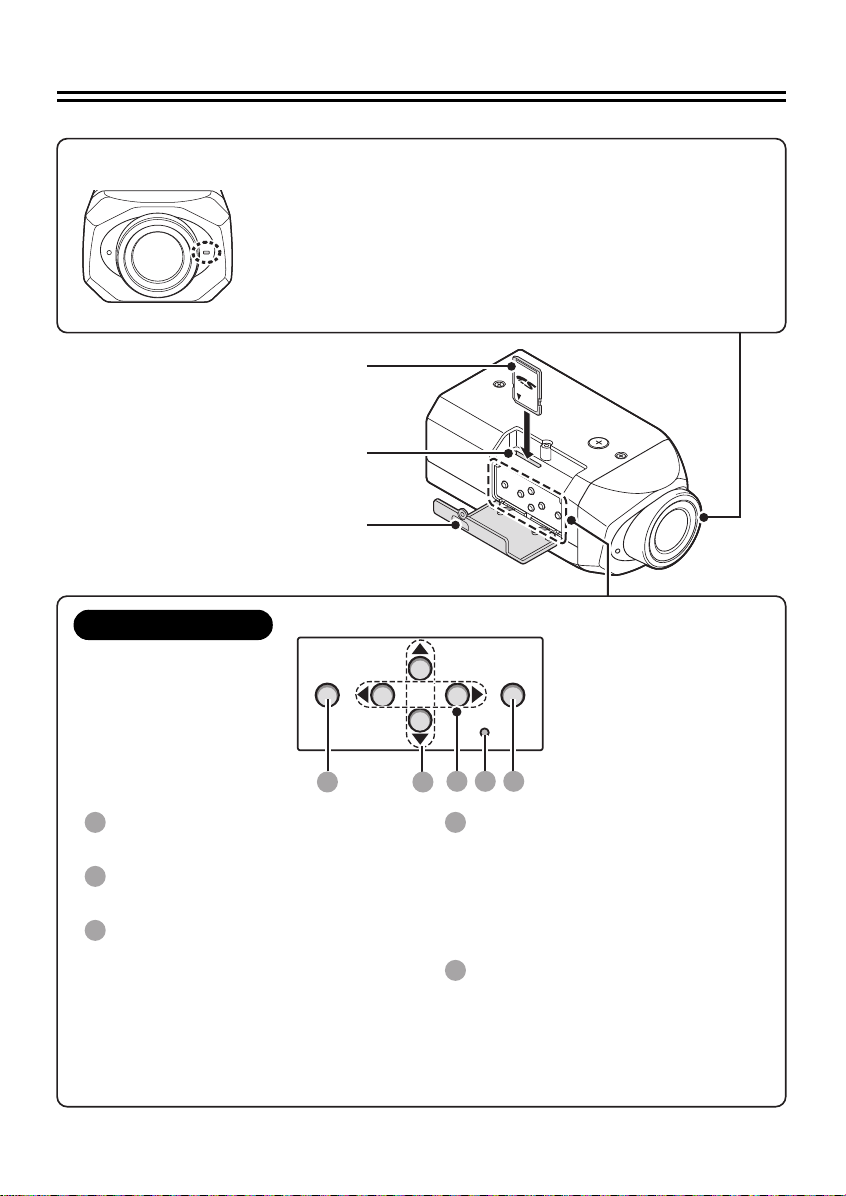
Parts Names and Functions
■Power/Error indicator
• Power ON : Lit (Startup time: 30 sec)
• Power OFF : Off
• Error (failure) : Blinks
MEMO:
To enable the power indicator, via the network, set [POWER LED
(FRONT)] to "ON" on the OPTION SETTINGS screen.
■Side Face
SD card
SD card slot
Side cover
After configuring settings, close the cover.
Be sure to secure the cover with the
supplied screw.
Operation Buttons
MENU SET
A
MENU button
A
Displays the main menu.
jl button
B
Moves the cursor upward/downward.
dc button
C
Changes the setting value or moves the
cursor to the right/left.
RESET
CBD E
RESET button
D
Press with a pen or other pointed object.
• Restarts the camera.
• Resets the settings.
To return all settings to defaults (factory
settings), press the RESET button while
holding down the MENU button.
SET button
E
Selects the menu and confirms settings.
MEMO:The focus and zoom of live video can be adjusted. &P13
3
Page 5
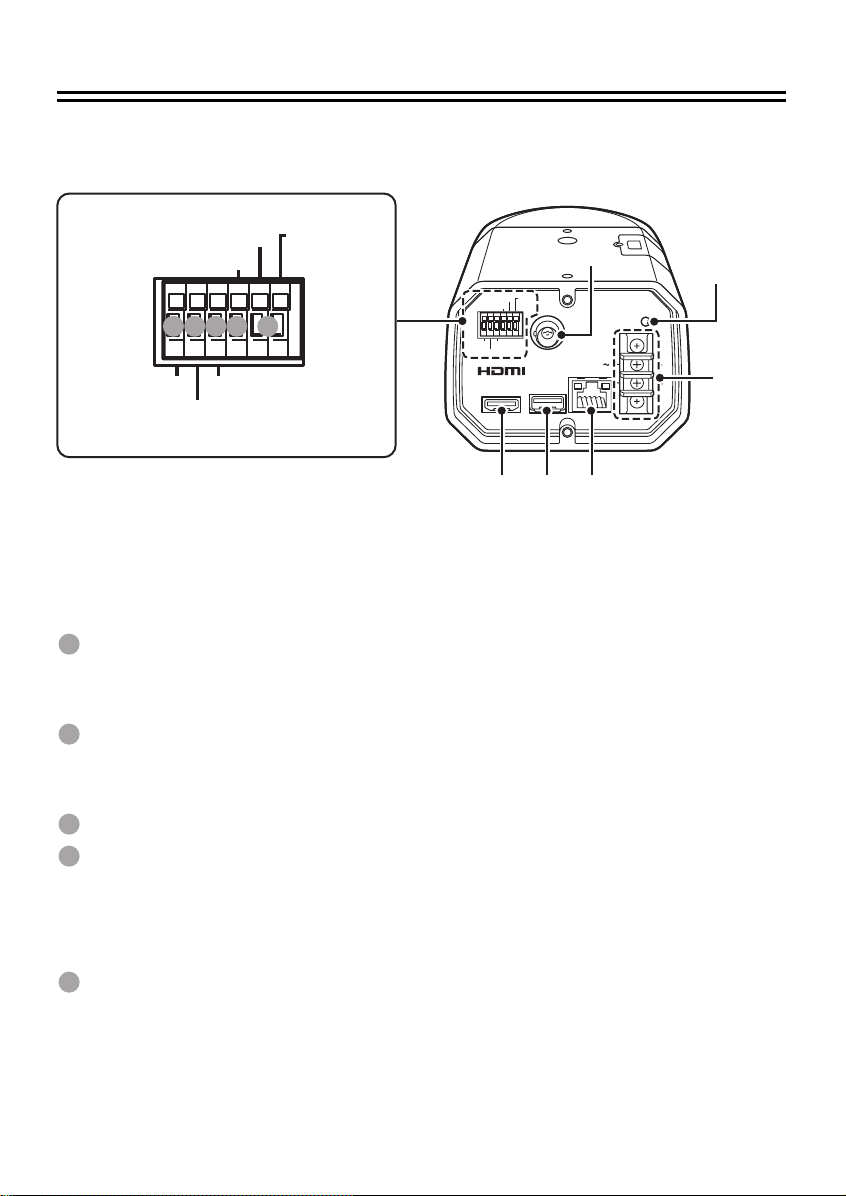
■Rear Face
& For connections, see pages 11 and 12.
1
ALARM IN 1 ALARM
ALARM OUT
A B C D E
ZOOM
COM
IN 2
FOCUS
1Control terminals
When connecting the cable, press and hold
down the protrusion of the terminal, insert the
cable into the terminal, and then release the
protrusion.
ZOOM terminal
A
Used to zoom in/out by connecting an
external switch.
• DC ±(6-12V), +: WIDE, –: TELE
FOCUS terminal
B
Used to perform the focus adjustment
remotely by connecting an external switch.
• DC ±(6-12V), +: FAR, –: NEAR
COM terminal (Earth terminal)
C
D
ALARM OUT terminal
Used to connect to an external buzzer or
lamp.
When an alarm is detected, the device
connected to the terminal notifies that an
alarm is detected.
E
ALARM IN 1/2 terminal
Used to connect an external alarm switch,
infrared sensor, or other device.
It can also be used as a switching terminal
for color and black/white video modes.
DC
12V
POWER
lamp
3
ALARM IN 1 ALARM
ALARM OUT
ZOOM
COM
FOCUS
IN 2
SD
OUT
EX-HDD
2
LAN
GND
AC24V
POWER
456
2SD OUT connector (BNC type)
Outputs SD (Standard Definition) video.
3AC24V / DC12V terminals
Connect this terminal to the power supply.
• When the camera is turned on, the
POWER lamp lights.
4LAN connector (RJ-45)
Used to connect the camera to your network.
5EX-HDD connector
Connects this connector to the external hard
disk case (VA-HDC4000) dedicated to use
with this camera.
For details, see the manual for the hard disk
case.
6HDMI connector
Outputs HD (High Definition) video. Connect
this connector to an HD video device.
MEMO:
Select the SD OUT or HDMI terminal in on the
TV OUT SETTING screen via the network.
4
Page 6
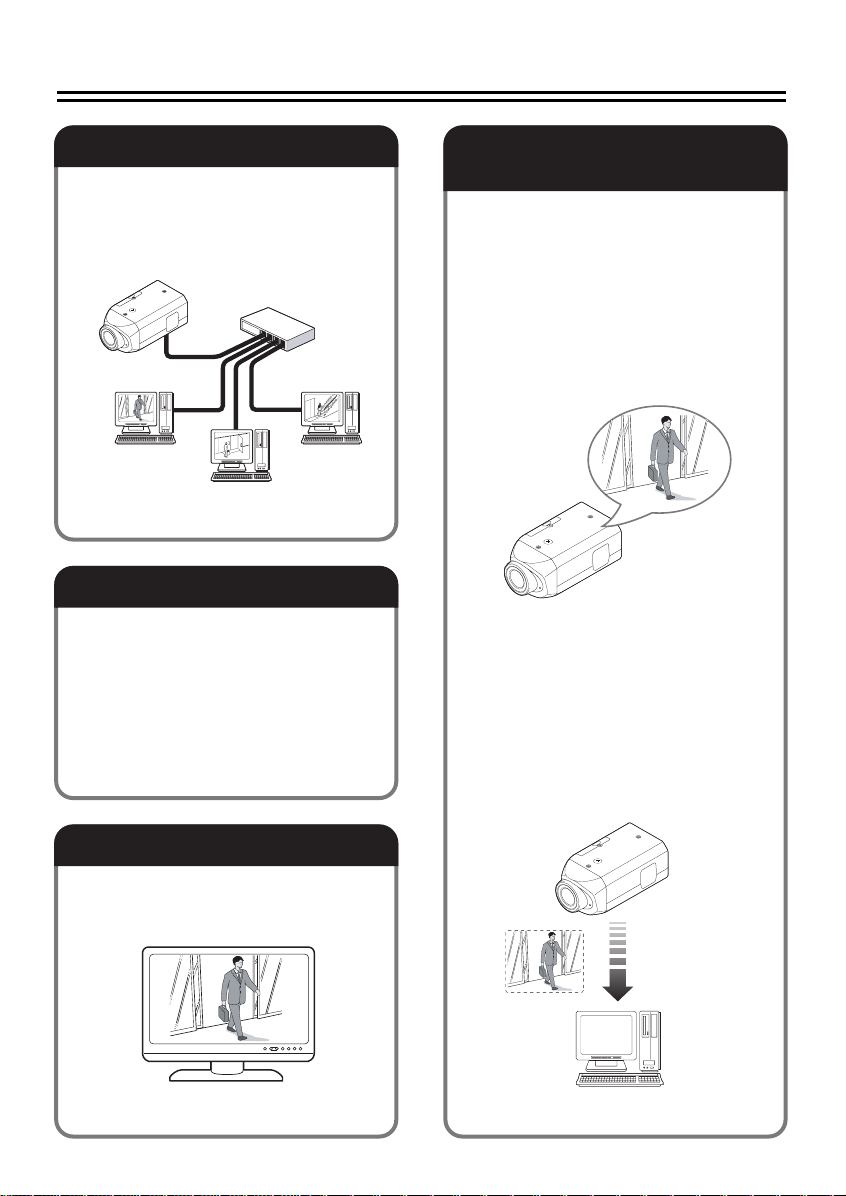
What You Can Do
Y
r
e
u
i
g
f
n
c
o
.
s
g
i
n
t
t
e
s
m
e
h
t
y
l
a
i
p
s
d
n
a
c
u
o
e
e
n
n
d
a
C
r
y
P
u
n
o
s
o
r
n
c
e
u
Network Monitoring System
By connecting the camera to your PC via
LAN cable, you can operate various
functions required for monitoring from
your PC’s Web browser (Internet
Explorer) via the network.
Security Measures
b Authentication by user ID and
password is required when an access
is attempted.
b Number of PC’s that can access the
camera can be restricted.
b SSL can be used to encrypt the
content of communication.
Recording and Playing back
Live Video
b Recording
• Media (an SD card or external hard disk)
can be installed on the camera to enable
recording of live video when an alarm is
detected.
Still image and video are recorded.
• Recording can be programmed using
timer and/or schedule functions.
• Optional software can be used to record
(JPEG) live video on a PC.
b Downloading and Playing
back
• The supplied software
"DLViewer_HDCDownloader" can be
used to download live video recorded
through the camera to your PC for
playback.
• Immediate playback is possible by
installing the SD card or external hard
disk directly to a PC.
Full High Definition
A high definition monitor can be
connected to enable monitoring with HD
video device.
5
Page 7
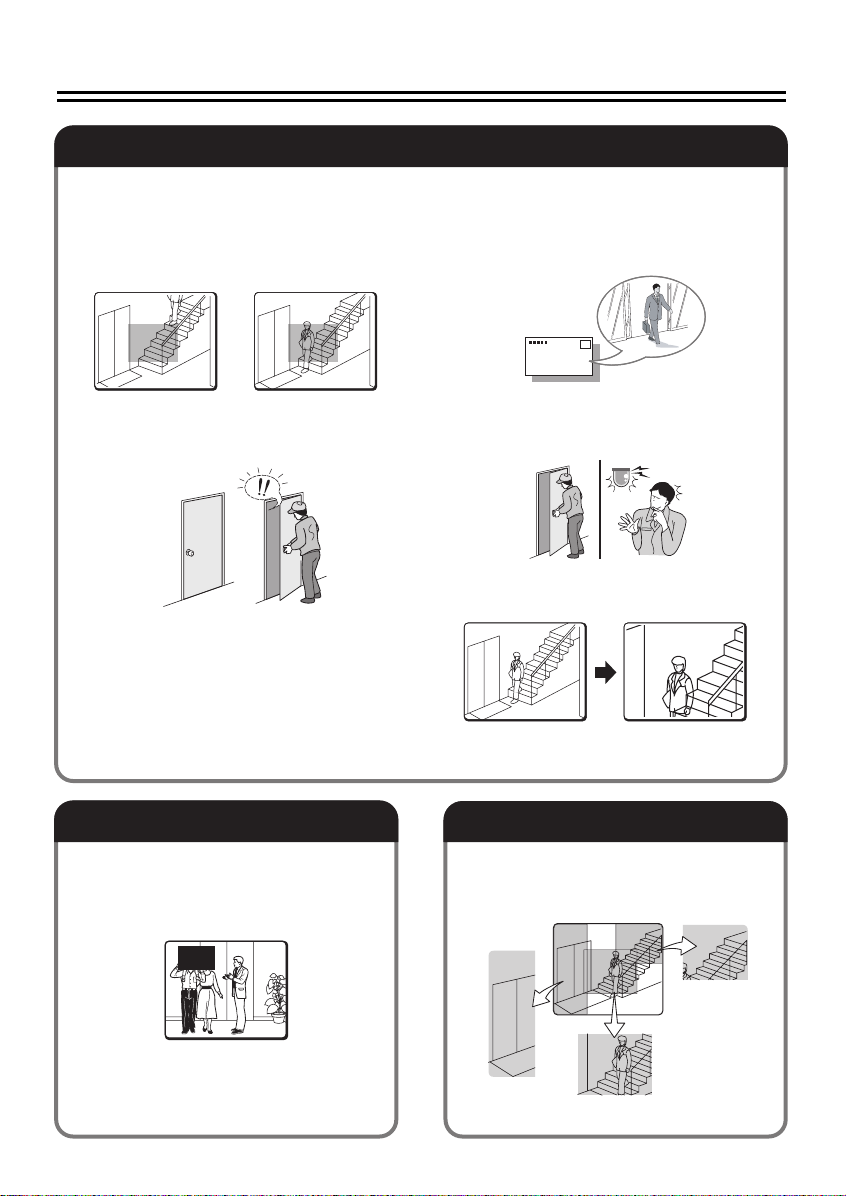
Alarm Functions
b Detection
• The camera has a built-in motion sensor.
The face detection function works in
conjunction with the motion sensor to
detect presence of human.
Not detected Detected
• Two types of alarm input, such as door
open and close, can be set.
b Notification
• When an alarm is detected, you can
receive the image data as e-mail
attachment.
• A buzzer or lamp can be used to notify you
of detection of alarm when you are in a
distant place from the monitor.
• When the alarm condition is detected, the
object on the screen is zoomed in.
Privacy Masks
The privacy masks can be used to
protect privacy by hiding certain part of
the monitored image.
(Maximum 5 masks)
Clipping Function
You can clip a part of the live video for
intensive monitoring and display it on
the monitor.
6
Page 8
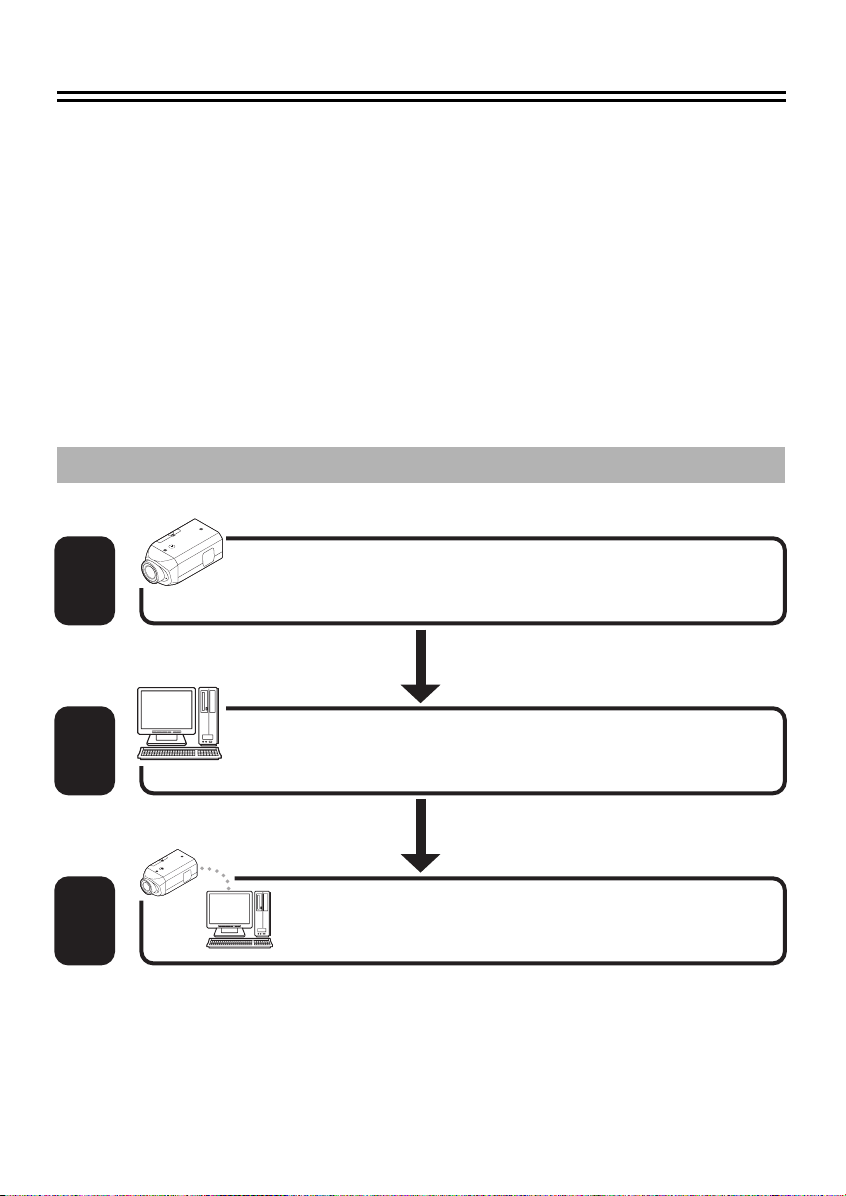
Network Settings Procedure
■Checking the Operating Environment
•PC :IBM PC/AT and compatibles
•OS :Windows XP Professional/Windows Vista
•CPU :Core2Duo E6700 2.66 GHz or higher
•Memory :Windows XP : 1GB or more
• Network interface : 100Base-TX /1000Base-T (RJ-45 connector)
• Graphics processor : ATI RADEON HD2600 series or higher
• Display card : 1920 x 1200 pixels or higher
• Web browser : Internet Explorer Ver.6.0 or higher
■Connecting the Camera to Your PC &P8 - P12
To set the network information below, see "Quick Reference".
Windows Vista : 2GB or more
nVIDIA GeForce 8600 series or higher
nVIDIA Quadro FX550 series or higher
Setting up the network information of
1
2
3
the camera
Setting up the network information of
the computer
Viewing live video from the camera
7
Page 9
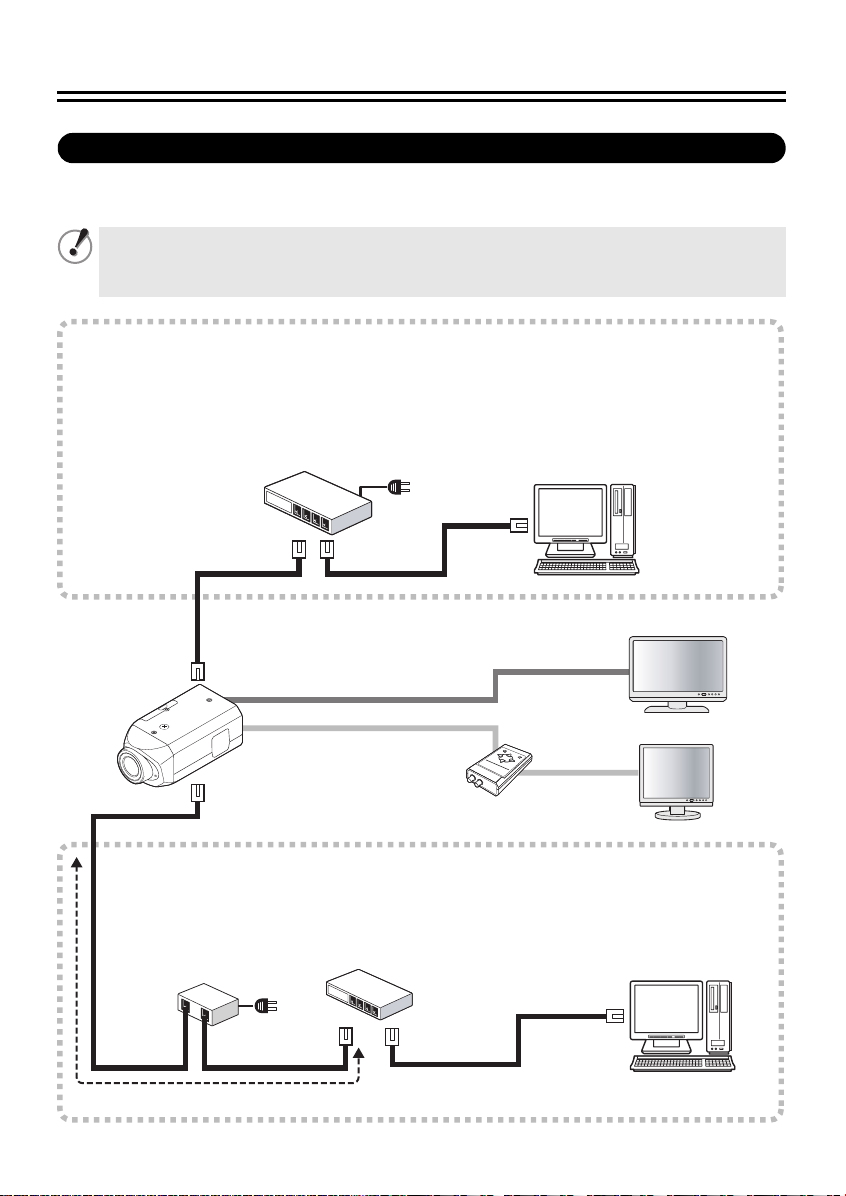
Connections
Connection when Using PoE (Power over Ethernet) Power Supply
This camera provides simultaneous delivery of video in the JPEG and H.264 formats and also
bi-directional video between the camera and PC.
● Do not use the power supply of the camera.
● Do not supply power to the PoE hub or PoE power adapter until the camera installation
is finished.
A Connect the camera to the LAN through a switching hub using
shielded LAN cables.
You may extend the transmission distance by using multiple switching hubs with PoE support.
For details on the extendable distance, please refer to the hub performance in the specifications,
etc.
Switching hub
with PoE support
✱1 ✱1
✱1: LAN cable: CAT5 or higher, straight type, Max. 100 m / 109 yds
PC
HDMI
SD OUT
Camera Control Unit
HD Monitor
Monitor
B Connect the camera to the LAN through a power adapter and a
switching hub using shielded LAN cables.
Power adapter
✱1
Switching hub
✱1
8
PC
Page 10
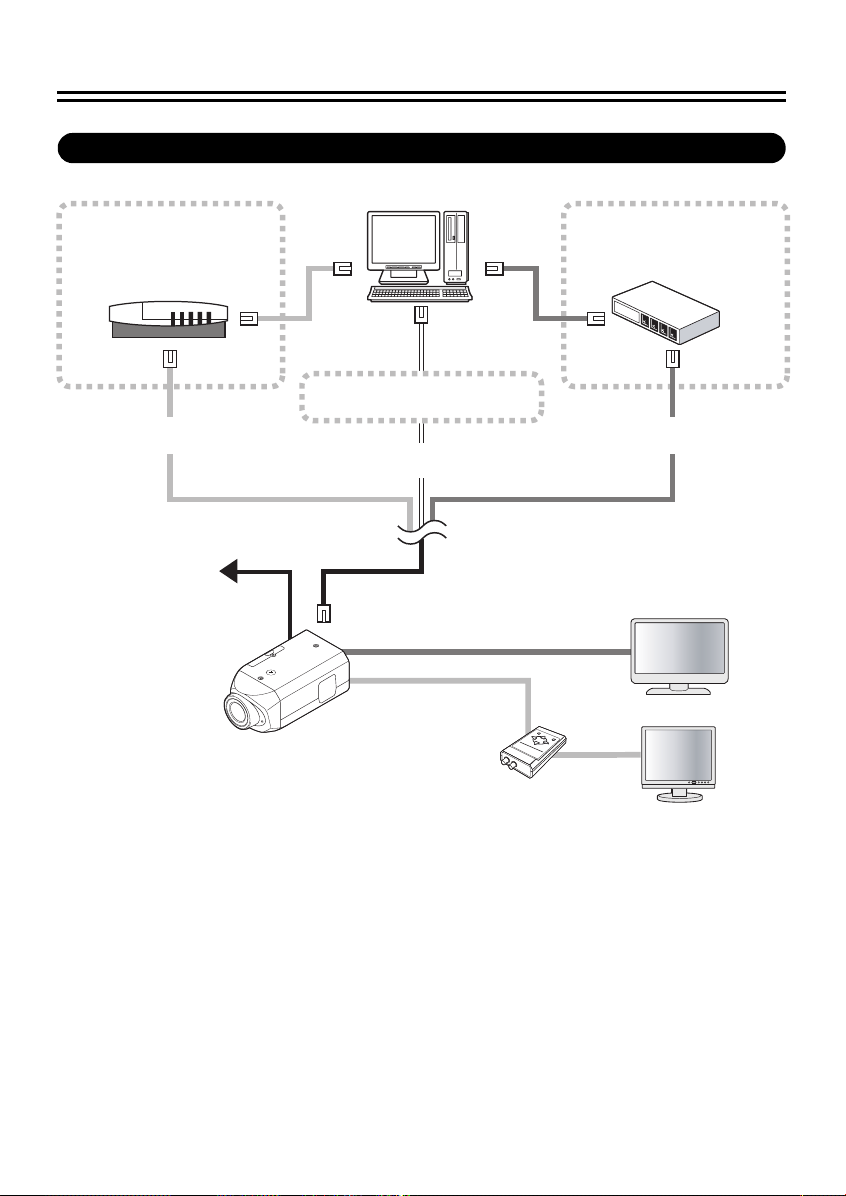
Connections
Connection when Not Using PoE (Power over Ethernet) Power Supply
PC
A Internet
connection
Router or ADSL modem
(&P10)
C LAN connection
Switching hub
✱1
B Direct connection
LAN cable
(straight type)
Power Supply
(AC24V/DC12V)
✱1: LAN cable: CAT5 or higher, straight type,
100 m / 109 yds max.
LAN cable
(crossover type)
✱1
HDMI
SD OUT
Camera Control Unit
✱1
LAN cable
(straight type)
HD Monitor
Monitor
9
Page 11
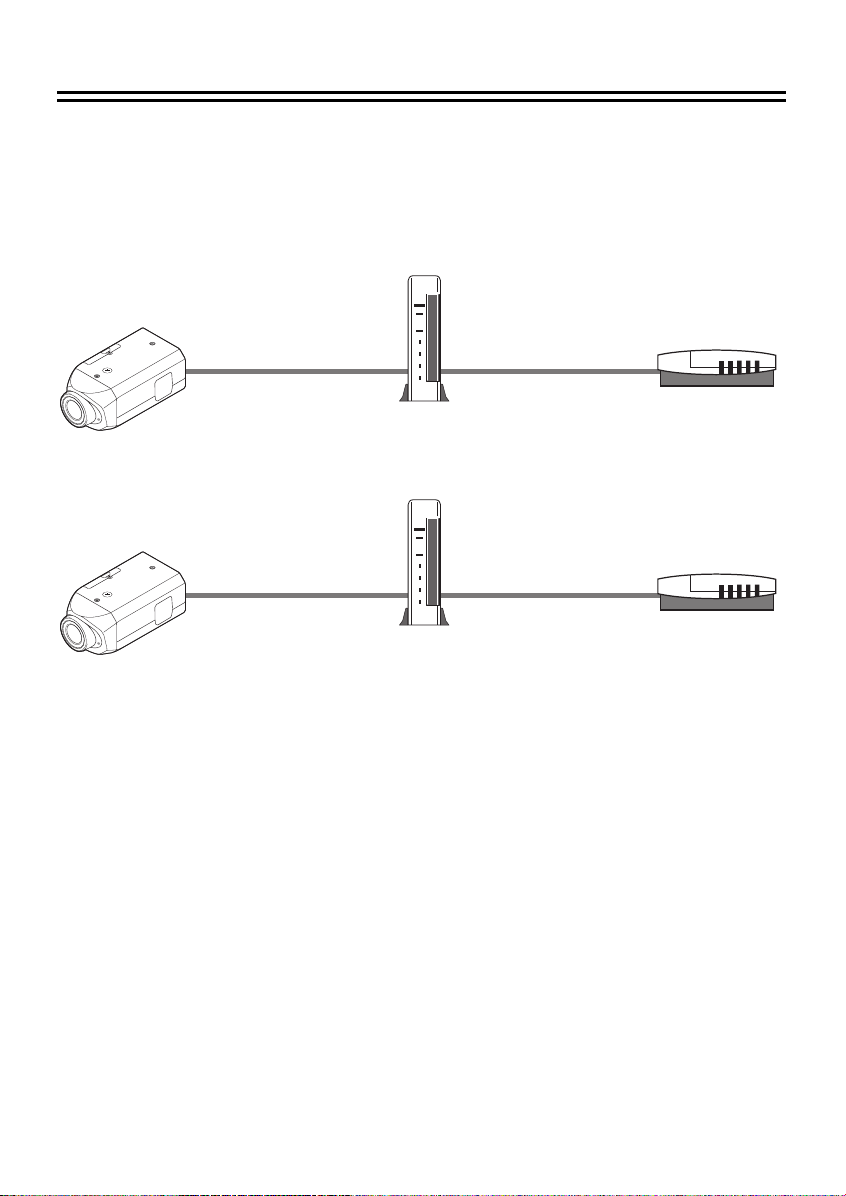
About the “A Internet connection”
Port forwarding for the video port (HTTP/UDP) must be enabled on the broadband router.
For details on how to set port forwarding, please refer to your router's Instruction manual.
b Port 1: JPEG/H.264 HTTP
Port number (default): 80 (TCP)
IP address (default): 192.168.0.2
To LAN port To WAN port
Router
b Port 2: H.264 UDP Unicast
Port number (default): 3939 (UDP)
IP address (default): 192.168.0.2
To LAN port To WAN port
Router
To view H.264 video over the Internet, set port forwarding for UDP to enable communication
using UDP protocol. However, it may not be possible depending on your network environment.
Consult your network administrator.
MEMO:
If you install multiple cameras, for second and later cameras, specify different numbers for ports 1 and 2
than those for the first camera via the network.
• Port 1: [NETWORK] → "PORT NUMBER"
• Port 2: [CODEC/STREAMING] → "UDP (Unicast) PORT"
Port number (default): 80 (TCP)
• Set to same value as on LAN
Port number (default): 3939 (UDP)
• Set to same value as on LAN
10
Page 12
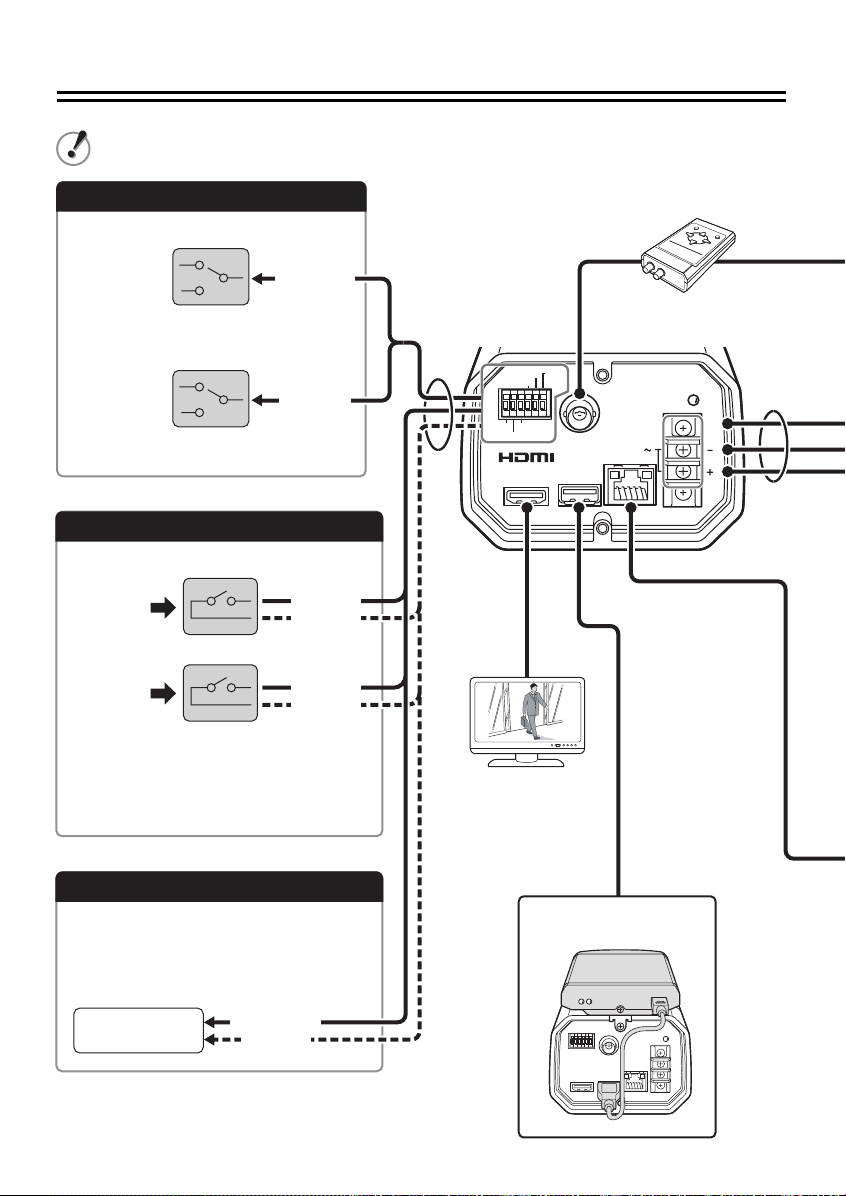
Connections
Do not connect the power cord until all other connections have been completed.
Connection for Zoom/Focus
+6V/12V (FAR)
-6V/12V (NEAR)
+6V/12V (WIDE)
-6V/12V (TELE)
(FOCUS)
(ZOOM)
Alarm Signal Input
b ALARM IN 1 (“1” is selected)
Alarm
input signal
b ALARM IN 2 (“2” is selected)
Alarm
input signal
For switching between color and black/
white video modes using an external
switch, the alarm input terminals can also
be used.
(IN1)
(COM)
(IN2)
(COM)
✱1
BNC type
ALARM IN 1 ALARM
IN 2
ALARM OUT
ZOOM
COM
FOCUS
HD Monitor
SD
OUT
EX-HDD
Camera Control Unit
(Options:VAC-70)
POWER
DC
12V
LAN
GND
AC24V
✱2
Alarm Signal Output
If a lamp is connected to this cable, it will
light up when an alarm signal is received
or when the built-in motion sensor detects
movement.
External
peripheral device
✱1 Thicker than 24 AWG, 600 m / 656 yds. max.
(AL OUT)
(COM)
External hard disk
EX-HDD
11
Page 13
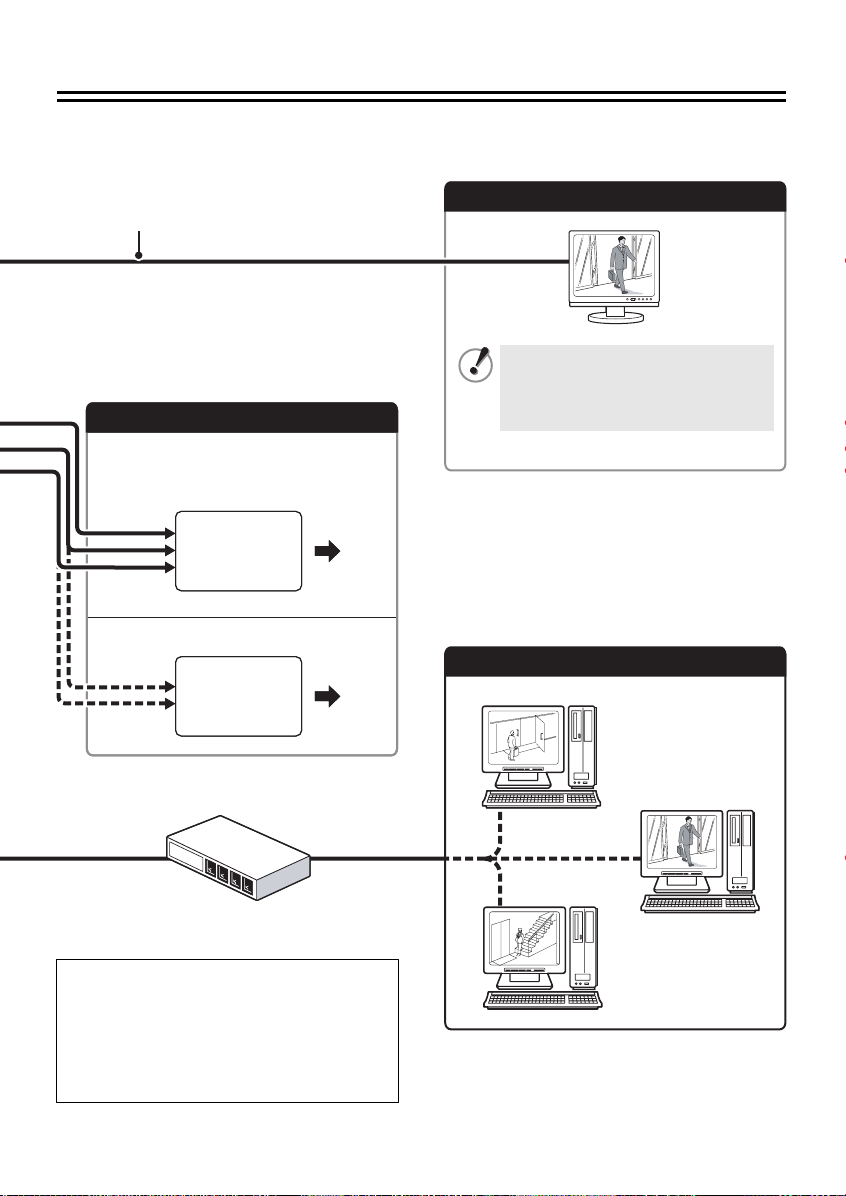
Thicker than RG-6U (5C-2V): 500 m / 547 yds. max.
(Non-PoE power supply)
Power Supply Connection
To prevent a fire hazard use any UL
listed wire rated VW-1.
GND
GND
~
~
AC 24V
~
~
Check that +/- polarity is correct.
–
–
DC 12V
+
+
✱2 Thicker than 18 AWG
Monitor Connection
Using different cables from those
specified here may attenuate the
video and/or sync signals and
interfere with correct transmission.
LAN Connection
PC
Switching hub
Shielded LAN cable
& “Connection when Using PoE (Power
over Ethernet) Power Supply” (P8).
& “Connection when Not Using PoE
(Power over Ethernet) Power Supply”
(P9).
PC
PC
12
Page 14

Viewing Live Video
Network Camera x1.0
E01 REC ALM1
When the camera is turned on, live video is displayed on the monitor.
The following information also appears. The display position can be selected from 12 positions on the
TV OUT SETTINGS screen via the network.
Camera title
• Set on NETWORK SETTING screen via
the network.
Network Camera x1.0
Network Camera x1.0
E01 REC ALM1
E01 REC ALM1
✱ Insert at the end of this
manual
Recording/downloading status
Zoom magnification
Alarm status
Zoom and Focus
The zoom and focus of live video can be adjusted with the buttons under the side cover.
ZoomFocus
Optical zoom: Up to 10x
Electronic zoom: Up to 160x
MENU SET
Auto-Focus (One-push)
RESET
13
Page 15
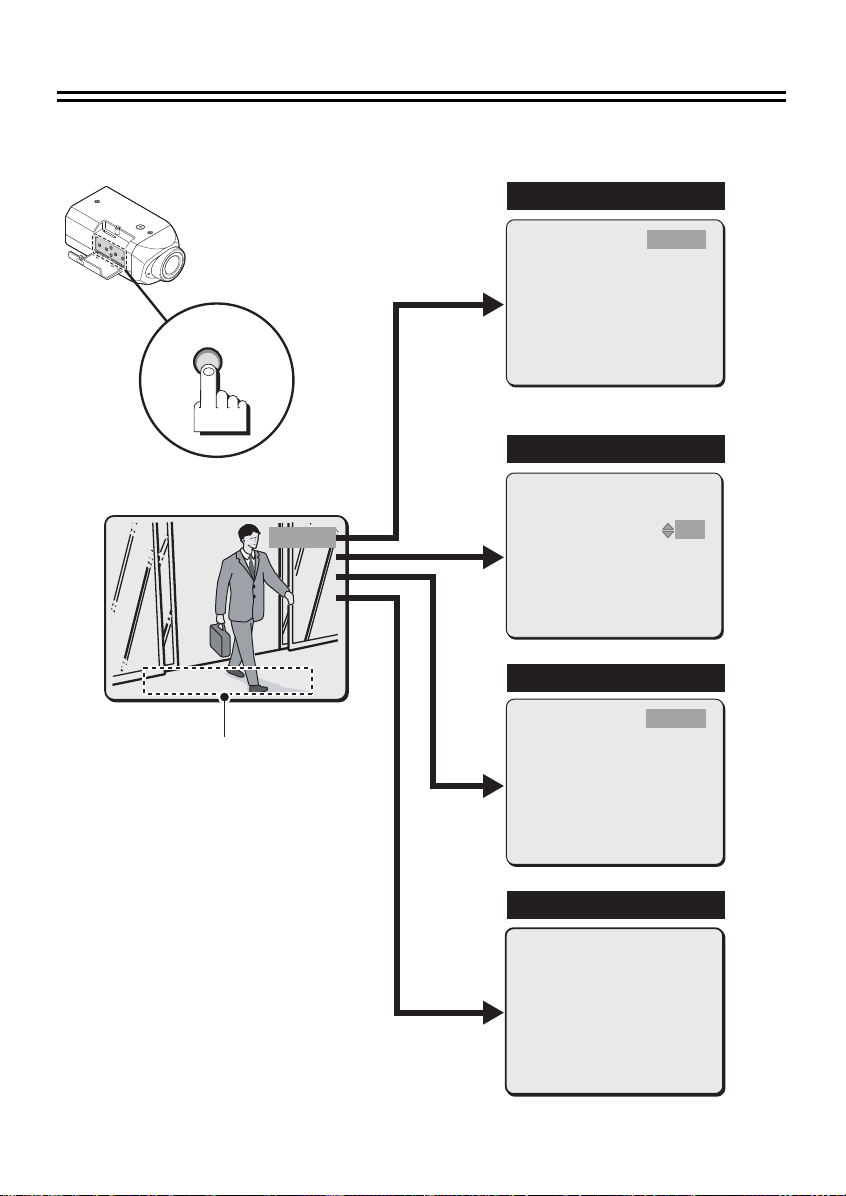
Menu Screen List
NETWORK SET
SD/HDD SET
PASSWORD
FIRMWARE VERSION
[MENU]_(MENU END)
SET
SET
SET
SET
The settings below can be configured on the menu of the camera unit.
• Configure other settings on the Web-version menu screen.
MENU
Main Menu
SET
SET
SET
SET
SET
SET
SET
SET
NETWORK SET
NETWORK SET
SD/HDD SET
SD/HDD SET
PASSWORD
PASSWORD
FIRMWARE VERSION
FIRMWARE VERSION
[MENU]_(MENU END)
[MENU]_(MENU END)
Press the MENU button to return
to the previous screen.
"(MENU END)" indicates "exit the
menu screen".
Network Settings
DHCP
IP ADDRESS
SUBNETMASK
GATEWAY
NETWORK SPEED
PORT
DEFAULT
[MENU]_(MAIN MENU)
OFF
SET
SET
SET
NO LIMIT
00080
OFF
Recording Media Settings
CAPACITY
y
y
y
y
y
y
y
y
SD : 2GB
EX-HDD : 500GB
FORMAT
[MENU]_(MAIN MENU)
FORMAT
NEW
FMT
SET y
Password Settings
PASSWORD LOCK
PASSWORD CHANGE
OFF
SETyy
&P15
y
y
y
&P16
ON
OFF
&P17
14
[MENU]_(MAIN MENU)
Firmware Version
FIRMWARE VERSION
MAIN VER:
0.00-00 (XXXXXX-XX)
SUB VER:
0.00-00 (XXXXXX-XX)
MAC ADDRESS
XX-XX-XX-XX-XX-XX
[MENU]_(MAIN MENU)
Page 16

Setting up the network information of the camera
<Default Settings>
• DHCP : OFF
• IP Address : 192.168.0.2
• Subnet Mask : 255.255.255.0
• Gateway : 192.168.0.1
If you wish to use the default settings, the settings below are not necessary.
•Network Speed
(bandwidth limitation) : NO LIMIT
• Port Number : 80
Select [NETWORK SET] with the jl
1
buttons and press the SET button.
DHCP
IP ADDRESS
SUBNETMASK
GATEWAY
NETWORK SPEED
PORT
DEFAULT
[MENU]_(MAIN MENU)
Select [DHCP] with the jl buttons and
2
press the SET button.
• appears next to the selection "OFF"
indicating that you can change the
setting.
DHCP
IP ADDRESS
SUBNETMASK
GATEWAY
Select "OFF" or "ON" with the jl
buttons and press the SET button.
OFF: Manual setting (go to step 3)
ON: Automatic setting (go to step 5)
Select [IP ADDRESS] with the jl
3
buttons and press the SET button.
IP ADDRESS
IP ADDRESS
192.168.000.002
x
Select the input position with the dc
buttons, select a value with the jl
buttons, and press the SET button.
Use the same procedure as in step 2 to
4
set up [SUBNETMASK] and [GATEWAY].
OFF
SET
y
SET
y
SET
y
NO LIMIT
00080
OFF
OFF
SET
y
SET
y
SET
y
Select [NETWORK SPEED] with the jl
5
buttons and press the SET button.
• appears next to the selection "NO
LIMIT" indicating that you can change the
setting.
DHCP
IP ADDRESS
SUBNETMASK
GATEWAY
NETWORK SPEED
PORT
DEFAULT
[MENU]_(MAIN MENU)
Select the network speed (bandwidth
limitation) with the jl buttons and
press the SET button.
NO LIMIT, 128, 256, 512 (Kbps), 1, 2, 3, 4,
5, 6 (Mbps)
Select [PORT] with the jl buttons and
6
press the SET button.
PORT
PORT
[MENU]_(NETWORK)
Select the input position with the dc
buttons, select a value with the jl
buttons, and press the SET button.
Press the MENU button to exit the
7
settings.
OFF
SET
y
SET
y
SET
y
NO LIMIT
00080
OFF
00080
x
15
Page 17

Formatting the Recording Media
An SD card or external hard disk can be installed on the camera to record live video.
Format the media before use.
● Installing an SD Card or External Hard Disk in the Camera
& Please refer to your media’s Instruction manual.
<Media recording area setting>
When the media is formatted on the camera menu screen, the size of the normal recording area and
that of the alarm recording area are automatically allocated in the ratio "80 : 20".
If you wish to specify a different size ratio, format the media in [RECORD] → [SD MEMORY CARD/EX
HDD SETTINGS] via the network.
Select [SD/HDD SET] on the main menu
1
with the jl buttons and press the SET
button.
ABC
CAPACITY
SD : 2GB
EX-HDD : 500GB
FORMAT
[MENU]_(MAIN MENU)
NEW
FMT
SET y
FORMAT
ON
OFF
A Media type
SD: SD card
EX-HDD: External hard disk
B Media size
C Format status
FMT : Formatted
NEW : New (unformatted) media, or
media that needs formatting
because files in it could not be
read.
---- : Camera could not recognize the
media
Select the media to format with the jl
2
buttons and press the SET button.
• appears next to the selection "OFF"
indicating that initialization is possible.
SD : 2GB OFFNEW
Select "ON" with the jl buttons and
3
press the SET button.
SD : 2GB ONNEW
Select "FORMAT" with the jl buttons
4
and press the SET button.
CAPACITY
SD : 2GB
EX-HDD : 500GB
FORMAT
"CONTINUE?" appears. Select "YES"
and press the SET button.
• Formatting begins.
NEW
FMT
SET y
FORMAT
ON
OFF
16
Page 18

Setting a Password
A password can be set to restrict access to the camera menu screen.
■ Setting the Password
[PASSWORD LOCK]
Select [PASSWORD] in the main menu
1
with the jl buttons and press the SET
button.
PASSWORD LOCK
PASSWORD CHANGE
Select [PASSWORD LOCK] with the jl
2
buttons and press the SET button.
PASSWORD
****
x
Move the input position with the dc
buttons and select values with the jl
buttons. When finished, press the SET
button.
• If you set a password for the first time,
enter "1234".
PASSWORD
1234
x
• If you enter a wrong password three
consecutive times, you must repeat the
procedure from the beginning.
When "OK" appears, press the MENU
3
button.
• You return to the PASSWORD screen
and [PASSWORD LOCK] now shows
"ON".
OFF
SETyy
SET y
SET y
■ Changing the Password
[PASSWORD CHANGE]
Select [PASSWORD] in the main menu
1
with the jl buttons and press the SET
button.
PASSWORD LOCK
PASSWORD CHANGE
Select [PASSWORD CHANGE] with the
2
jl buttons and press the SET button.
PASSWORD
NOW PASSWORD
****
x
Enter the current password and press
the SET button.
PASSWORD
NEW PASSWORD
****
x
Enter a new password and press the
SET button.
ON
SETyy
SET y
SET y
■ Releasing Password Lock
[PASSWORD LOCK]
Follow steps 1 to 3 of "Setting the Password".
• You return to the PASSWORD screen and
[PASSWORD LOCK] now shows "OFF".
• If you enter a wrong password three
consecutive times, you must repeat the
procedure from the beginning.
MEMO:
Change the password periodically to maintain security.
17
Page 19

Using the Supplied CD-ROM
■ Software
The supplied CD-ROM contains the application software shown below.
These applications can be installed to expand the scope of use of the data recorded through the
camera.
● DLViewer_HDCDownloader
This is software for downloading and playing back video data (JPEG/H.264) recorded through the
camera.
& Page 19 of this manual.
● VA-SW3050Lite
This is monitoring software for use with Sanyo’s cameras.
This software allows monitoring of live video from multiple cameras (up to 128 cameras).
& "VA-SW3050LITE" folder: Instruction Manual (PDF)
● H.264 Plug-in
This is software for playing back high-quality video.
This software is necessary for viewing H.264 live video on the screen via the network.
MEMO:
The separately available VA-SW3050 Server/Client can be purchased to record (JPEG) and play back
live video on a PC.
■ Electronic manual
By using the electronic manual which is contained in the supplied CD-ROM, you can access
extensive information from basic operation to advanced settings and functions, as well as
troubleshooting.
● Requirements for viewing the electronic manual
Browser: Internet Explorer 6.0 or higher
• Make sure that JavaScript and Cookie are enabled.
Insert the CD-ROM into the CD drive of your computer and then double-click the “ ”
1
icon.
Select the preferred language.
2
The electronic manual opens.
& You can also refer to “How to use this manual” to better understand the structure of the
electronic manual and the description of individual screens.
● To open and view the instruction manual for the application software
You need Adobe Reader installed on your PC.
If it has not been installed on your PC, visit the Adobe website at http://www.adobe.com to download
and install the free software program.
18
Page 20

Downloading and Playing back Recorded Video
- Using "DLViewer_HDCDownloader" Software -
This camera allows live video to be recorded.
The supplied software can be used to download live video recorded through the camera to your PC for
playback.
■ HDC Downloader (Software for Downloading) &P20
Video data recorded on an SD card or hard disk can be downloaded to a PC.
• You can select JPEG or H.264.
• You can search for video data to be downloaded by date and time or by alarm event.
• You can connect media (an SD card or hard disk) to your computer to copy video data.
■ DLViewer (Software for Playback) &P21
This is used to play back downloaded video data.
• JPEG or H.264 can be played back.
• Images can be saved and printed.
Installing HDC Downloader and DLViewer "H.264 Plug In"
"HDC Downloader" and "DLViewer" can be
installed at the same time.
Insert the supplied CD-ROM into your
1
PC’s CD-ROM drive.
Execute "Setup.exe" in
2
"DLViewer_HDCDownloader" folder.
The installer will start. Follow the on-screen
instructions to install the software.
Installation folder:
C:\Program Files\SANYO\HDC Utilites
When installation is finished, check the
Internet options.
• Click [Tools] → [Internet Options] in
Internet Explorer.
1 [Security] tab → [Custom level]
• Make sure that "Run ActiveX controls
and plug-ins" is set to "Enable".
2 [Advanced] tab
• Make sure that [Security] → [Check for
server certificate revocation] is
unchecked.
If you attempt to play back H.264 video when
the "H.264 Plug In" is not installed on your PC, a
warning screen will appear.
Follow the on-screen instructions to install the
plug-in.
19
Page 21

HDC Downloader Operation Flow
1
A Download video data recorded on an
SD card or external hard disk to your
&P22
PC.
2 Click "Download from Camera" and
enter the network information.
• Password: download
3 Select the type of image/video to be
downloaded (JPEG or H.264).
4 Select the search method.
The HDC Downloader screen appears.
B Connect the SD card or external hard
disk to your PC and copy the required
image/video data from it.
&P26
2 Click "Copy from SD/HDD" and
specify the drive and folder of the
SD card or hard disk.
3 Select the type of image/video to be
downloaded (JPEG or H.264).
4 Click the button.
5 Specify the folder that contains the data you want to download and the folder to
which the data will be downloaded.
6 Click the button.
20
Page 22

Downloading and Playing back Recorded Video
DLViewer Operation Flow
1
The DLViewer screen appears.
2 Select the language.
Click
3 Select the type of image/video to play back (JPEG or H.264) and
specify the folder.
[Example]
Operation panel
&P27
21
Page 23

Downloading Recorded Video (HDC Downloader)
A Download video data recorded on an SD card or external hard disk
to your PC.
4Proxy
1
2
3
4
5
Select the display language.
2
Click the "Download from Camera" radio
3
button.
Configure the network settings that are
4
required for connection to the camera.
1IP address or URL
Enter the IP address (or URL) of the
camera.
Default setting: 192.168.0.2
2Port
Enter the port number of the camera.
Default setting: 80
3SSL
If you wish to transmit image/video using
SSL encryption, select this check box.
• The port number will change to "443".
If you will use a proxy server, select this
checkbox and enter the server address (or
URL) and port number.
5Password
Enter the password of the download user
set in the camera.
• If you are entering the password for the
first time, enter "download".
6Connection status display
The status of the connection with the
camera is displayed.
Select the type of image/video to be
5
downloaded (JPEG or H.264).
To download both JPEG and H.264, select
both types.
Select the search method.
6
See the following for detailed explanations
of the search methods.
• Time/Date Search:
Open the Time/Date Search screen.
& Carry out the procedure
explained in "Download by Time/
Date". (P23)
• Alarm Search:
Open the Alarm Search screen.
& Carry out the procedure
explained in "Download by Alarm
✱1
Event
". (P23)
22
Page 24

Downloading and Playing back Recorded Video
■ Download by Time/Date
1
2
3
4
The start point [Top] and end point [End]
1
are automatically displayed.
Set the [Start time] and [End time].
2
Click the [...] button and specify the
3
folder in which the video data will be
saved on your PC.
If you will play back the video data on a
PC that does not have DLViewer
installed, select the [with DLViewer]
checkbox.
The DLViewer playback software will be
copied to the destination folder together
with the necessary files.
& Go to step 4.(&P24)
■ Download by Alarm Event
1
✱1
2
3
4
The [Alarm list] does not contain any alarm
when you switch to the [Alarm Search] screen.
Specify the date of the alarm event that
1
you are searching for in [Date] and click
[Search].
Alarm events will appear in the [Alarm list].
Click the alarm event that you wish to
2
download in [Alarm list].
Multiple alarm events can be selected.
Click the [...] button and specify the
3
folder in which the video data will be
saved on your PC.
If you will play back the video data on a
PC that does not have DLViewer
installed, select the [with DLViewer]
checkbox.
The DLViewer playback software will be
copied to the destination folder together
with the necessary files.
& Go to step 4.(&P24)
✱1 An alarm event is the data that was
recorded when an alarm occurred.
23
Page 25

Click [Download].
4
The size of the download data is calculated
and a confirmation dialog box appears.
Click [Yes].
5
Downloading starts.
When the download is finished, "Finished."
appears.
The folder below is automatically created in
the destination folder.
(Explanation of the folder)
JPEG AL 20080922 1030 001
12 3 45
1Image format (JPEG/H264)
2Search method
• TD (Time/Date Search)
• AL (Alarm Search)
3Year-month-day (example: September
22, 2008)
4Hour-minute (example: 10:30)
5File number
MEMO:
To cancel the download, click the [Cancel]
button.
The download is cancelled; however, any
data downloaded before the [Cancel] button
is clicked is saved.
Click [Play].
"DLViewer" automatically starts and the
video data is displayed.
MEMO:
Click [...] button and specify the folder that
you wish to play back when you
downloaded multiple video data.
[Example]
& See "Playing back Downloaded
Video Data (DLViewer)". (P27)
24
Page 26

Downloading and Playing back Recorded Video
(Explanation of the alarm list)
H
E FA B C D G
ANo.:
Alarm number
BPre Alarm:
Start date and time of Pre Alarm recording.
CPost Alarm:
Start date and time of Post Alarm recording.
DDuration:
Approximate duration of recording (unit:
minutes)
Maximum error: Approximately 2 minutes
ESize (KB):
Size of recorded data
FType:
Alarm type
• Alarm 1/2:
Data detected on alarm input terminal 1/2.
• Motion:
Data detected by the motion sensor.
• Network Failure:
Data recorded that was triggered by
communication error.
• ALM1/2+M:
Data simultaneously detected by alarm
input terminal 1/2 and the motion sensor.
• Rec button:
Data recorded with REC button.
GResult:
• Pass: Download succeeded
•Fail: Download failed
• No display:
Download not yet executed
HPrevious/Next button:
Click this button to show the hidden alarms
when the number of alarm events exceeds
1000.
25
Page 27

B Connect the SD card or external hard disk to your PC and copy the
required image/video data from it.
1
2
3
4
5
Select the display language.
1
Click the "Copy from SD/HDD" radio
2
button.
Click the [...] button and specify the
3
drive and folder of the SD card or hard
disk.
Select the type of image/video to be
4
downloaded (JPEG or H.264).
To download both JPEG and H.264, select
both types.
Click [Time/Date Search].
5
[Alarm Search] cannot be used.
MEMO:
[Alarm Search] (specifying an image in the
alarm list) cannot be used when copying
image/video data from an SD card or hard
disk.
& Carry out the procedure explained
in "Download by Time/Date". (P23)
26
Page 28

Downloading and Playing back Recorded Video
23
Playing back Downloaded Video Data (DLViewer)
■ Using the operation panel
1
1
Slide bar
Slide the knob to move the playback point.
MEMO:
The date and time of the starting point and
ending point of the file appear at the ends of the
slide bar.
2Playback buttons
: Moves back by frames when the video is
paused.
: Pauses playback and shows a still
image.
: Moves forward by frames when the video
is paused.
3Speed bar (default setting: 3)
Slide the knob to change the playback speed.
• H.264: 5 steps
• JPEG: 10 steps
4Date and time display
Shows the date and time of the video data being
played back.
The year/month/day format can be changed.
& See "Setting the Date Format". (P28)
5Time/Date Search
4
5
: Plays backward.
: Plays forward.
MEMO:
To zoom in or out at a point, move the mouse
pointer to that point and rotate the mouse wheel.
You will zoom in or out in five steps.
Note:
Moving back by frames and playing backward
are not possible with H.264 video data.
Specify the date and time of video data in the
selected folder and click [GO].
The specified video data will be played back.
• If there is no video data with the specified
date and time, the next video data will be
played back.
If there is no next data, an error message will
appear.
27
Page 29

■ Saving and Printing Images
■ Date and Time Display Settings
Saving an Image
Click on the toolbar.
1
Specify the folder, filename, and file
2
type, and click [Save].
Image data is saved as a still image.
File type:
Bitmap or JPEG can be selected.
Printing an Image
Click on the toolbar.
1
Check the print conditions and click
2
[OK].
Setting the Date Format
Select [View] → [Date Display Format]
1
on the menu bar.
Select the display format and delimiter,
2
and click [OK].
Setting the Time Display Position
Select [View] → [Time Display Position] on
the menu bar and click the desired display
position.
b Displaying a title on the printed image
1Click [File] → [Title Input] on the menu bar.
• Up to 10 set titles are stored. Stored titles
can be selected from the pull-down menu.
2Enter a title in the [Title Input] screen and
click [OK].
28
Page 30

Main specifications
Television system VCC-HD4000P/VCC-HDN4000PC: PAL color standards
Lens Image pickup device 1/2.5” CMOS sensor
Effective pixels 2,320 (H) × 1,728 (V), approx. 4.00 million pixels
Recording pixels 2,288 (H) × 1,712 (V), approx. 3.92 million pixels
Lens Focal length: f = 6.3 - 63.0 mm (Optical 10×)
Camera Video size (H.264) VCC-HD4000P/VCC-HDN4000PC:
Video size (JPEG) (16:9) HD 1920×1080, HD 1280×720, 1024×576, 640×360
Synchronization method Internal synchronization
Lowest image illumination 2.0 lx (at F1.8, color, high gain, VGA)
Recording
and
playback
I/O Video output HD output: HDMI connector
Network Image/video compression H.264/JPEG
Others Operating ambient
Picture quality BASIC, NORMAL, ENHANCED, FINE, SUPER FINE
Recording rate JPEG/H.264 selectable
Recording mode NORMAL/ALARM RECORDING: Timer recording
Picture quality BASIC, NORMAL, ENHANCED, FINE, SUPER FINE
Bandwidth NO LIMIT or selectable
Interface 10BASE-T/100BASE-TX/1000BASE-TX (PoE)
Protocol TCP/IP, UDP, HTTP, HTTPS, SMTP, NTP, DHCP, FTP, UPnP, DDNS
Simultaneous access 16
Security BASIC authentication (ID/password), SSL supported
temperature/humidity
Power source DC12V-15V
Power consumption 12.3 W
Weight 710 g
VCC-HD4000: NTSC color standards
F-number: F1.8 - 2.5
Electronic zoom: Max. ×16 (max. ×160 when combined with optical zoom)
(16:9) HD 1920×1080p, HD 1280×720p, 960×540p, 640×360p, 320×180p
(4:3) 1080×864p, 720×576p, 360×288p
VCC-HD4000:
(16:9) HD 1920×1080p, HD 1280×720p, 960×540p, 640×360p, 320×180p
(4:3) 1080×720p, 720×480p, 360×240p
(4:3) 4M 2288×1712, 4M 1600×1200, 1280×960, 1024×768, 800×600,
640×480, 320×240
0.1 lx (at F1.8, black-and-white, high gain, VGA)
REC BUTTON RECORDING: Emergency recording
Backup recording in the event of a network recording failure: NORMAL (at
failure detection), ALARM (timer recording)
SD output: BNC connector
LAN: 10BASE-T/100BASE-TX/1000BASE-TX (RJ-45 connector)
USB port: External hard disk case (2.5" HDD) supported
SD card slot: 1 (SDHC, max. 32 GB)
Alarm input: Control terminal 1/2 (NO (Normally Open) or NC (Normally
Closed)), also used for day/night switching input
Alarm output: Control terminal (NO/NC switching, 16V, 150mA, open
collector)
External lens control: Zoom, Focus, Common (Voltage control: ±6 to ±12V)
Operation buttons: MENU, SET, RESET, cursor buttons (4)
–10 to +50°C, 90% RH or less (no condensation)
AC24V ±10%, 50/60Hz
Appearance and specifications are subject to change without prior notice or obligations.
29
Page 31

b Service
The camera is a precision instrument. Handle it carefully and always follow the safety precautions.
If the camera requires service, never try to repair it yourself or open the casing.
For servicing, maintenance, or repairs, consult your dealer or an Authorized Sanyo Service Center.
b Notes on data storage
• It is recommended that important data be copied to a separate medium.
• In the following situations, it is possible that recorded data may be lost (destroyed). Our company
bears absolutely no responsibility for damages or profits loss due to the loss of data.
- The medium (SD card or external hard disk) is not used correctly.
- The medium is not installed on the device correctly.
- The medium is subjected to electrical or mechanical shock.
- The card is removed or the power is turned off while the card is being accessed.
- The medium has reached the end of its service life.
b Options
• Recording/Playback Software: VA-SW3050 Server/Client
• Camera Control Unit: VAC-70
• SANYO-specified external hard disk case: VA-HDC4000
For more information on the recommended hard disks, check the SANYO website:
• SD card (2 GB to 32 GB)
For more information on recommended SD cards, check the SANYO website:
www.sanyosecurity.com/
30
Page 32

Recording times and target sizes
<CONTENTS>
b Recording time by resolution
VCC-HD4000P/VCC-HDN4000PC
1 Hard disk recording time ....................................... P1
2 SD memory card recording time...........................P3
VCC-HD4000
1 Hard disk recording time ....................................... P5
2 SD memory card recording time...........................P7
b Target size by resolution.........................P9
Page 33

■
Recording time by resolution■Durée d'enregistrement par résolution
■
Aufnahmezeit nach Auflösung■Tiempo de grabación por resolución
■ 根据分辨率设置的录像时间
VCC-HD4000P/VCC-HDN4000PC
1 Hard disk recording time 1 Durée d'enregistrement du disque dur
1 Festplatte Aufnahmezeit 1 Tiempo de grabación de disco duro
1 硬盘录像时间
80GB
H.264
(16:9)
H.264
(4:3)
JPEG
(16:9)
• This table shows the total values for the normal area and the alarm area.
• Ce tableau indique les valeurs totales pour la zone normale et la zone d'alarme.
• In dieser Tabelle werden die Gesamtwerte des normalen Aufnahmebereichs und der Alarmaufnahmebereichs aufgeführt.
• Este cuadro muestra los valores totales para el área normal y el área de alarma.
• 本表显示正常区域和警报区域的总值。
Picture quality
Resolution
1920 × 1080p
1280 × 720p
960 × 540p
640 × 360p
320 × 180p
1080 × 864p
720 × 576p
360 × 288p
1920 × 1080
1280 × 720
1024 × 576
640 × 360
Recording rate
(ips)
25 14.4 16.5 19.2 23.0 28.8
12.5 15.9 18.4 21.9 27.1 38.3
25 17.4 20.6 25.0 31.9 45.9
12.5 19.5 23.0 28.1 35.9 52.2
25 23.0 28.1 35.9 49.9 88.0
12.5 28.8 35.1 45.0 62.7 103.8
25 63.7 77.4 97.7 132.4 205.5
12.5 71.6 86.0 108.7 145.8 225.6
25 225.6 267.5 319.3 396.1 546.1
12.5 250.1 294.8 348.3 441.6 603.2
25 17.4 20.6 25.0 31.9 45.9
12.5 19.5 23.0 28.1 35.9 52.2
25 32.9 40.0 51.2 71.6 116.4
12.5 35.9 43.8 56.0 78.4 129.4
25 114.1 137.1 174.5 234.8 370.6
12.5 126.6 153.6 191.9 261.4 410.2
5 14.0 16.1 19.3 24.0 32.0
2.5 27.9 32.3 38.6 48.1 64.1
1 69.8 80.7 96.5 120.1 160.2
0.5 139.5 161.4 193.1 240.3 320.3
0.2 348.8 403.5 482.7 600.7 800.8
0.1 697.6 806.9 965.4 1201.4 1601.7
8 18.0 20.2 23.1 30.0 45.0
5 28.8 32.3 37.0 48.0 72.0
2.5 57.7 64.5 73.9 96.1 144.1
1 144.2 161.4 184.8 240.2 360.2
0.5 288.3 322.7 369.6 480.4 720.4
0.2 720.8 806.8 924.0 1201.0 1801.1
0.1 1441.5 1613.6 1848.0 2402.1 3602.2
12.5 19.7 22.2 28.3 36.8 55.7
8 30.7 34.6 44.3 57.5 87.1
5 49.1 55.4 70.9 92.0 139.3
2.5 98.3 110.9 141.7 183.9 278.7
1 245.7 277.1 354.3 459.8 696.7
0.5 491.3 554.3 708.6 919.5 1393.4
0.2 1228.3 1385.7 1771.6 2298.8 3483.4
0.1 2456.6 2771.4 3543.2 4597.5 6966.9
25 15.4 17.3 22.2 28.8 43.2
12.5 30.9 34.6 44.3 57.6 86.3
8 48.2 54.0 69.2 90.0 134.9
5 77.2 86.4 110.8 144.0 215.8
2.5 154.4 172.9 221.6 287.9 431.6
1 385.9 432.2 553.9 719.9 1079.0
0.5 771.9 864.4 1107.9 1439.7 2157.9
0.2 1929.6 2161.0 2769.7 3599.4 5394.9
0.1 3859.3 4321.9 5539.5 7198.7 10789.7
SUPER FINE
FINE ENHANCED NORMAL BASIC
1
Page 34

80GB
Resolution
2288 × 1712
1600 × 1200
1280 × 960
1024 × 768
JPEG
(4:3)
800 × 600
640 × 480
320 × 240
• Recording time varies depending on the recording rate and recording image quality. The recording times indicated in the
table are reference values when an external hard disk is installed on this camera that may vary depending on the video
image quality and other conditions.
• La durée d'enregistrement varie en fonction du taux d'enregistrement et de la qualité de l'image enregistrée. Les durées
d'enregistrement indiquées dans le tableau sont des valeurs de référence quand un disque dur externe est installé sur cette
caméra ; elles peuvent varier en fonction de la qualité de l'image vidéo et d'autres conditions.
• Die Aufnahmezeit variiert je nach Aufnahmegeschwindigkeit und Qualität des aufgenommenen Bildes. Die in der Tabelle
angeführten Aufnahmezeiten dienen als Referenzwerte, wenn für diese Kamera eine externe Festplatte installiert wurde, und
können je nach Videobildqualität und anderen Bedingungen variieren.
• El tiempo de grabación varía en función de la tasa de grabación y de la calidad de las imágenes de grabación. Los tiempos
de grabación que se indican en la anterior son valores de referencia cuando un disco duro externo está instalado en esta
cámara los mismos que podrían variar en función de la calidad de imágenes y otras condiciones.
Recording rate
(ips)
2.5 16.0 19.0 23.4 30.4 43.2
1 40.1 47.5 58.5 75.9 108.1
0.5 80.1 95.1 116.9 151.8 216.2
0.2 200.3 237.7 292.3 379.4 540.6
0.1 400.5 475.3 584.5 758.8 1081.2
5 16.0 18.8 22.8 28.8 39.3
2.5 32.0 37.6 45.5 57.7 78.6
1 80.1 94.0 113.8 144.2 196.6
0.5 160.2 188.0 227.6 288.3 393.1
0.2 400.5 470.1 569.1 720.8 982.8
0.1 801.0 940.2 1138.1 1441.5 1965.5
8 13.5 15.2 17.3 22.5 33.8
5 21.6 24.3 27.7 36.0 54.0
2.5 43.2 48.6 55.4 72.1 108.1
1 108.1 121.5 138.6 180.2 270.2
0.5 216.2 243.0 277.2 360.4 540.4
0.2 540.6 607.4 693.1 900.9 1351.1
0.1 1081.2 1214.8 1386.1 1801.8 2702.2
12.5 12.1 13.5 17.3 22.5 33.9
8 18.9 21.1 27.0 35.1 53.0
5 30.2 33.8 43.2 56.1 84.7
2.5 60.5 67.6 86.5 112.3 169.5
1 151.2 168.9 216.2 280.7 423.7
0.5 302.4 337.8 432.4 561.5 847.5
0.2 756.0 844.6 1081.0 1403.7 2118.6
0.1 1512.1 1689.2 2162.0 2807.4 4237.3
12.5 19.7 22.2 28.3 36.8 55.7
8 30.7 34.6 44.3 57.5 87.1
5 49.1 55.4 70.9 92.0 139.3
2.5 98.3 110.9 141.7 183.9 278.7
1 245.7 277.1 354.3 459.8 696.7
0.5 491.3 554.3 708.6 919.5 1393.4
0.2 1228.3 1385.7 1771.6 2298.8 3483.4
0.1 2456.6 2771.4 3543.2 4597.5 6966.9
25 15.4 17.3 22.2 28.8 43.2
12.5 30.9 34.6 44.3 57.6 86.3
8 48.2 54.0 69.2 90.0 134.9
5 77.2 86.4 110.8 144.0 215.8
2.5 154.4 172.9 221.6 287.9 431.6
1 385.9 432.2 553.9 719.9 1079.0
0.5 771.9 864.4 1107.9 1439.7 2157.9
0.2 1929.6 2161.0 2769.7 3599.4 5394.9
0.1 3859.3 4321.9 5539.5 7198.7 10789.7
25 24.7 33.2 41.1 57.5 78.3
12.5 49.4 66.4 82.2 115.0 156.6
8 77.1 103.8 128.5 179.7 244.8
5 123.4 166.1 205.5 287.5 391.6
2.5 246.9 332.2 411.1 575.0 783.2
1 617.2 830.4 1027.7 1437.5 1958.0
0.5 1234.3 1660.9 2055.4 2875.0 3916.0
0.2 3085.9 4152.1 5138.5 7187.5 9790.1
0.1 6171.7 8304.3 10277.1 14375.1 19580.2
SUPER FINE
FINE ENHANCED NORMAL BASIC
• 录像时间会根据录像速率和录像图像质量而变化。表中表示的录像时间为该摄像头安装外置硬盘之后的参考值,它
们可能会根据视频图像质量及其它条件而变化。
Picture quality
2
Page 35

VCC-HD4000P
2SD memory card recording time
2Durée d'enregistrement de la carte mémoire SD
2SD-Speicherkarte Aufnahmezeit
2Tiempo de grabación de la tarjeta de memoria SD
2SD 记忆卡录像时间
2GB
H.264
(16:9)
H.264
(4:3)
JPEG
(16:9)
• This table shows the total values for the normal area and the alarm area.
• Ce tableau indique les valeurs totales pour la zone normale et la zone d'alarme.
• In dieser Tabelle werden die Gesamtwerte des normalen Aufnahmebereichs und der Alarmaufnahmebereichs aufgeführt.
• Este cuadro muestra los valores totales para el área normal y el área de alarma.
• 本表显示正常区域和警报区域的总值。
Picture quality
Resolution
1920 × 1080p
1280 × 720p
960 × 540p
640 × 360p
320 × 180p
1080 × 864p
720 × 576p
360 × 288p
1920 × 1080
1280 × 720
1024 × 576
640 × 360
Recording rate
SUPER FINE
FINE ENHANCED NORMAL BASIC
(ips)
25 0.3 0.4 0.4 0.5 0.6
12.5 0.3 0.4 0.5 0.6 0.8
25 0.4 0.4 0.5 0.7 1.0
12.5 0.4 0.5 0.6 0.8 1.1
25 0.5 0.6 0.8 1.1 1.9
12.5 0.6 0.8 1.0 1.4 2.3
25 1.4 1.7 2.1 2.9 4.5
12.5 1.6 1.9 2.4 3.2 4.9
25 4.9 5.8 7.0 8.6 11.9
12.5 5.4 6.4 7.6 9.6 13.1
25 0.4 0.4 0.5 0.7 1.0
12.5 0.4 0.5 0.6 0.8 1.1
25 0.7 0.9 1.1 1.6 2.5
12.5 0.8 1.0 1.2 1.7 2.8
25 2.5 3.0 3.8 5.1 8.1
12.5 2.8 3.3 4.2 5.7 8.9
5 0.3 0.4 0.4 0.5 0.7
2.5 0.6 0.7 0.8 1.0 1.4
1 1.5 1.8 2.1 2.6 3.5
0.5 3.0 3.5 4.2 5.2 7.0
0.2 7.6 8.8 10.5 13.1 17.4
0.1 15.2 17.6 21.0 26.2 34.9
8 0.4 0.4 0.5 0.7 1.0
5 0.6 0.7 0.8 1.0 1.6
2.5 1.3 1.4 1.6 2.1 3.1
1 3.1 3.5 4.0 5.2 7.8
0.5 6.3 7.0 8.1 10.5 15.7
0.2 15.7 17.6 20.1 26.2 39.2
0.1 31.4 35.1 40.3 52.3 78.5
12.5 0.4 0.5 0.6 0.8 1.2
8 0.7 0.8 1.0 1.3 1.9
5 1.1 1.2 1.5 2.0 3.0
2.5 2.1 2.4 3.1 4.0 6.1
1 5.4 6.0 7.7 10.0 15.2
0.5 10.7 12.1 15.4 20.0 30.4
0.2 26.8 30.2 38.6 50.1 75.9
0.1 53.5 60.4 77.2 100.1 151.8
25 0.3 0.4 0.5 0.6 0.9
12.5 0.7 0.8 1.0 1.3 1.9
8 1.1 1.2 1.5 2.0 2.9
5 1.7 1.9 2.4 3.1 4.7
2.5 3.4 3.8 4.8 6.3 9.4
1 8.4 9.4 12.1 15.7 23.5
0.5 16.8 18.8 24.1 31.4 47.0
0.2 42.0 47.1 60.3 78.4 117.5
0.1 84.1 94.1 120.7 156.8 235.0
3
Page 36

2GB
Resolution
2288 × 1712
1600 × 1200
1280 × 960
1024 × 768
JPEG
(4:3)
800 × 600
640 × 480
320 × 240
• Recording time varies depending on the recording rate and recording image quality. The recording times indicated in the
table are reference values when an SD memory card is installed in this camera that may vary depending on the video image
quality and other conditions.
• La durée d'enregistrement varie en fonction du taux d'enregistrement et de la qualité de l'image enregistrée. Les durées
d'enregistrement indiquées dans le tableau sont des valeurs de référence quand une carte mémoire SD est installée sur
cette caméra ; elles peuvent varier en fonction de la qualité de l'image vidéo et d'autres conditions.
• Die Aufnahmezeit variiert je nach Aufnahmegeschwindigkeit und Qualität des aufgenommenen Bildes. Die in der Tabelle
angeführten Aufnahmezeiten dienen als Referenzwerte, wenn für diese Kamera eine SD-Speicherkarte installiert wurde, und
können je nach Videobildqualität und anderen Bedingungen variieren.
• El tiempo de grabación varía en función de la tasa de grabación y de la calidad de las imágenes de grabación. Los tiempos
de grabación que se indican en la tabla son valores de referencia cuando una tarjeta de memoria SD está instalada en esta
cámara los mismos que podrían variar en función de la calidad de imágenes y otras condiciones.
Recording rate
(ips)
2.5 0.3 0.4 0.5 0.7 0.9
1 0.9 1.0 1.3 1.7 2.4
0.5 1.7 2.1 2.5 3.3 4.7
0.2 4.4 5.2 6.4 8.3 11.8
0.1 8.7 10.4 12.7 16.5 23.6
5 0.3 0.4 0.5 0.6 0.9
2.5 0.7 0.8 1.0 1.3 1.7
1 1.7 2.0 2.5 3.1 4.3
0.5 3.5 4.1 5.0 6.3 8.6
0.2 8.7 10.2 12.4 15.7 21.4
0.1 17.4 20.5 24.8 31.4 42.8
8 0.3 0.3 0.4 0.5 0.7
5 0.5 0.5 0.6 0.8 1.2
2.5 0.9 1.1 1.2 1.6 2.4
1 2.4 2.6 3.0 3.9 5.9
0.5 4.7 5.3 6.0 7.8 11.8
0.2 11.8 13.2 15.1 19.6 29.4
0.1 23.6 26.5 30.2 39.2 58.9
12.5 0.3 0.3 0.4 0.5 0.7
8 0.4 0.5 0.6 0.8 1.2
5 0.7 0.7 0.9 1.2 1.8
2.5 1.3 1.5 1.9 2.4 3.7
1 3.3 3.7 4.7 6.1 9.2
0.5 6.6 7.4 9.4 12.2 18.5
0.2 16.5 18.4 23.5 30.6 46.1
0.1 32.9 36.8 47.1 61.1 92.3
12.5 0.4 0.5 0.6 0.8 1.2
8 0.7 0.8 1.0 1.3 1.9
5 1.1 1.2 1.5 2.0 3.0
2.5 2.1 2.4 3.1 4.0 6.1
1 5.4 6.0 7.7 10.0 15.2
0.5 10.7 12.1 15.4 20.0 30.4
0.2 26.8 30.2 38.6 50.1 75.9
0.1 53.5 60.4 77.2 100.1 151.8
25 0.3 0.4 0.5 0.6 0.9
12.5 0.7 0.8 1.0 1.3 1.9
8 1.1 1.2 1.5 2.0 2.9
5 1.7 1.9 2.4 3.1 4.7
2.5 3.4 3.8 4.8 6.3 9.4
1 8.4 9.4 12.1 15.7 23.5
0.5 16.8 18.8 24.1 31.4 47.0
0.2 42.0 47.1 60.3 78.4 117.5
0.1 84.1 94.1 120.7 156.8 235.0
25 0.5 0.7 0.9 1.3 1.7
12.5 1.1 1.4 1.8 2.5 3.4
8 1.7 2.3 2.8 3.9 5.3
5 2.7 3.6 4.5 6.3 8.5
2.5 5.4 7.2 9.0 12.5 17.1
1 13.4 18.1 22.4 31.3 42.6
0.5 26.9 36.2 44.8 62.6 85.3
0.2 67.2 90.4 111.9 156.6 213.2
0.1 134.4 180.9 223.9 313.1 426.5
SUPER FINE
FINE ENHANCED NORMAL BASIC
• 录像时间会根据录像速率和录像图像质量而变化。表中表示的录像时间为该摄像头安装 SD 记忆卡之后的参考值,它
们可能会根据视频图像质量及其它条件而变化。
Picture quality
4
Page 37

VCC-HD4000
1 Hard disk recording time 1 Durée d'enregistrement du disque dur
1 Festplatte Aufnahmezeit 1 Tiempo de grabación de disco duro
1 硬盘录像时间
80GB
H.264
(16:9)
H.264
(4:3)
JPEG
(16:9)
• This table shows the total values for the normal area and the alarm area.
• Ce tableau indique les valeurs totales pour la zone normale et la zone d'alarme.
• In dieser Tabelle werden die Gesamtwerte des normalen Aufnahmebereichs und der Alarmaufnahmebereichs aufgeführt.
• Este cuadro muestra los valores totales para el área normal y el área de alarma.
• 本表显示正常区域和警报区域的总值。
Picture quality
Resolution
1920 × 1080p
1280 × 720p
960 × 540p
640 × 360p
320 × 180p
1080 × 720p
720 × 480p
360 × 240p
1920 × 1080
1280 × 720
1024 × 576
640 × 360
Recording rate
SUPER FINE
FINE ENHANCED NORMAL BASIC
(ips)
30 14.4 16.5 19.2 23.0 28.8
15 15.9 18.4 21.9 27.1 38.3
30 17.4 20.6 25.0 31.9 45.9
15 19.5 23.0 28.1 35.9 52.2
30 23.0 28.1 35.9 49.9 88.0
15 28.8 35.1 45.0 62.7 103.8
30 63.7 77.4 97.7 132.4 205.5
15 71.6 86.0 108.7 145.8 225.6
30 225.6 267.5 319.3 396.1 546.1
15 250.1 294.8 348.3 441.6 603.2
30 17.4 20.6 25.0 31.9 45.9
15 19.5 23.0 28.1 35.9 52.2
30 32.9 40.0 51.2 71.6 116.4
15 35.9 43.8 56.0 78.4 129.4
30 114.1 137.1 174.5 234.8 370.6
15 126.6 153.6 191.9 261.4 410.2
5 14.0 16.1 19.3 24.0 32.0
3 23.3 26.9 32.2 40.0 53.4
1 69.8 80.7 96.5 120.1 160.2
0.5 139.5 161.4 193.1 240.3 320.3
0.2 348.8 403.5 482.7 600.7 800.8
0.1 697.6 806.9 965.4 1201.4 1601.7
10 14.4 16.1 18.5 24.0 36.0
5 28.8 32.3 37.0 48.0 72.0
3 48.1 53.8 61.6 80.1 120.1
1 144.2 161.4 184.8 240.2 360.2
0.5 288.3 322.7 369.6 480.4 720.4
0.2 720.8 806.8 924.0 1201.0 1801.1
0.1 1441.5 1613.6 1848.0 2402.1 3602.2
15 16.4 18.5 23.6 30.7 46.4
10 24.6 27.7 35.4 46.0 69.7
5 49.1 55.4 70.9 92.0 139.3
3 81.9 92.4 118.1 153.3 232.2
1 245.7 277.1 354.3 459.8 696.7
0.5 491.3 554.3 708.6 919.5 1393.4
0.2 1228.3 1385.7 1771.6 2298.8 3483.4
0.1 2456.6 2771.4 3543.2 4597.5 6966.9
30 12.9 14.4 18.5 24.0 36.0
15 25.7 28.8 36.9 48.0 71.9
10 38.6 43.2 55.4 72.0 107.9
5 77.2 86.4 110.8 144.0 215.8
3 128.6 144.1 184.6 240.0 359.7
1 385.9 432.2 553.9 719.9 1079.0
0.5 771.9 864.4 1107.9 1439.7 2157.9
0.2 1929.6 2161.0 2769.7 3599.4 5394.9
0.1 3859.3 4321.9 5539.5 7198.7 10789.7
5
Page 38

80GB
Resolution
2288 × 1712
1600 × 1200
1280 × 960
1024 × 768
JPEG
(4:3)
800 × 600
640 × 480
320 × 240
• Recording time varies depending on the recording rate and recording image quality. The recording times indicated in the
table are reference values when an external hard disk is installed on this camera that may vary depending on the video
image quality and other conditions.
• La durée d'enregistrement varie en fonction du taux d'enregistrement et de la qualité de l'image enregistrée. Les durées
d'enregistrement indiquées dans le tableau sont des valeurs de référence quand un disque dur externe est installé sur cette
caméra ; elles peuvent varier en fonction de la qualité de l'image vidéo et d'autres conditions.
• Die Aufnahmezeit variiert je nach Aufnahmegeschwindigkeit und Qualität des aufgenommenen Bildes. Die in der Tabelle
angeführten Aufnahmezeiten dienen als Referenzwerte, wenn für diese Kamera eine externe Festplatte installiert wurde, und
können je nach Videobildqualität und anderen Bedingungen variieren.
• El tiempo de grabación varía en función de la tasa de grabación y de la calidad de las imágenes de grabación. Los tiempos
de grabación que se indican en la anterior son valores de referencia cuando un disco duro externo está instalado en esta
cámara los mismos que podrían variar en función de la calidad de imágenes y otras condiciones.
Recording rate
(ips)
3 13.4 15.8 19.5 25.3 36.0
1 40.1 47.5 58.5 75.9 108.1
0.5 80.1 95.1 116.9 151.8 216.2
0.2 200.3 237.7 292.3 379.4 540.6
0.1 400.5 475.3 584.5 758.8 1081.2
5 16.0 18.8 22.8 28.8 39.3
3 26.7 31.3 37.9 48.1 65.5
1 80.1 94.0 113.8 144.2 196.6
0.5 160.2 188.0 227.6 288.3 393.1
0.2 400.5 470.1 569.1 720.8 982.8
0.1 801.0 940.2 1138.1 1441.5 1965.5
10 10.8 12.1 13.9 18.0 27.0
5 21.6 24.3 27.7 36.0 54.0
3 36.0 40.5 46.2 60.1 90.1
1 108.1 121.5 138.6 180.2 270.2
0.5 216.2 243.0 277.2 360.4 540.4
0.2 540.6 607.4 693.1 900.9 1351.1
0.1 1081.2 1214.8 1386.1 1801.8 2702.2
15 10.1 11.3 14.4 18.7 28.2
10 15.1 16.9 21.6 28.1 42.4
5 30.2 33.8 43.2 56.1 84.7
3 50.4 56.3 72.1 93.6 141.2
1 151.2 168.9 216.2 280.7 423.7
0.5 302.4 337.8 432.4 561.5 847.5
0.2 756.0 844.6 1081.0 1403.7 2118.6
0.1 1512.1 1689.2 2162.0 2807.4 4237.3
15 16.4 18.5 23.6 30.7 46.4
10 24.6 27.7 35.4 46.0 69.7
5 49.1 55.4 70.9 92.0 139.3
3 81.9 92.4 118.1 153.3 232.2
1 245.7 277.1 354.3 459.8 696.7
0.5 491.3 554.3 708.6 919.5 1393.4
0.2 1228.3 1385.7 1771.6 2298.8 3483.4
0.1 2456.6 2771.4 3543.2 4597.5 6966.9
30 12.9 14.4 18.5 24.0 36.0
15 25.7 28.8 36.9 48.0 71.9
10 38.6 43.2 55.4 72.0 107.9
5 77.2 86.4 110.8 144.0 215.8
3 128.6 144.1 184.6 240.0 359.7
1 385.9 432.2 553.9 719.9 1079.0
0.5 771.9 864.4 1107.9 1439.7 2157.9
0.2 1929.6 2161.0 2769.7 3599.4 5394.9
0.1 3859.3 4321.9 5539.5 7198.7 10789.7
30 20.6 27.7 34.3 47.9 65.3
15 41.1 55.4 68.5 95.8 130.5
10 61.7 83.0 102.8 143.8 195.8
5 123.4 166.1 205.5 287.5 391.6
3 205.7 276.8 342.6 479.2 652.7
1 617.2 830.4 1027.7 1437.5 1958.0
0.5 1234.3 1660.9 2055.4 2875.0 3916.0
0.2 3085.9 4152.1 5138.5 7187.5 9790.1
0.1 6171.7 8304.3 10277.1 14375.1 19580.2
SUPER FINE
FINE ENHANCED NORMAL BASIC
• 录像时间会根据录像速率和录像图像质量而变化。表中表示的录像时间为该摄像头安装外置硬盘之后的参考值,它
们可能会根据视频图像质量及其它条件而变化。
Picture quality
6
Page 39

VCC-HD4000
2SD memory card recording time
2Durée d'enregistrement de la carte mémoire SD
2SD-Speicherkarte Aufnahmezeit
2Tiempo de grabación de la tarjeta de memoria SD
2SD 记忆卡录像时间
2GB
H.264
(16:9)
H.264
(4:3)
JPEG
(16:9)
• This table shows the total values for the normal area and the alarm area.
• Ce tableau indique les valeurs totales pour la zone normale et la zone d'alarme.
• In dieser Tabelle werden die Gesamtwerte des normalen Aufnahmebereichs und der Alarmaufnahmebereichs aufgeführt.
• Este cuadro muestra los valores totales para el área normal y el área de alarma.
• 本表显示正常区域和警报区域的总值。
Picture quality
Resolution
1920 × 1080p
1280 × 720p
960 × 540p
640 × 360p
320 × 180p
1080 × 720p
720 × 480p
360 × 240p
1920 × 1080
1280 × 720
1024 × 576
640 × 360
Recording rate
SUPER FINE
FINE ENHANCED NORMAL BASIC
(ips)
30 0.3 0.4 0.4 0.5 0.6
15 0.3 0.4 0.5 0.6 0.8
25 0.4 0.4 0.5 0.7 1.0
12.5 0.4 0.5 0.6 0.8 1.1
25 0.5 0.6 0.8 1.1 1.9
12.5 0.6 0.8 1.0 1.4 2.3
25 1.4 1.7 2.1 2.9 4.5
12.5 1.6 1.9 2.4 3.2 4.9
25 4.9 5.8 7.0 8.6 11.9
12.5 5.4 6.4 7.6 9.6 13.1
25 0.4 0.4 0.5 0.7 1.0
12.5 0.4 0.5 0.6 0.8 1.1
25 0.7 0.9 1.1 1.6 2.5
12.5 0.8 1.0 1.2 1.7 2.8
25 2.5 3.0 3.8 5.1 8.1
12.5 2.8 3.3 4.2 5.7 8.9
5 0.3 0.4 0.4 0.5 0.7
2.5 0.5 0.6 0.7 0.9 1.2
1 1.5 1.8 2.1 2.6 3.5
0.5 3.0 3.5 4.2 5.2 7.0
0.2 7.6 8.8 10.5 13.1 17.4
0.1 15.2 17.6 21.0 26.2 34.9
8 0.3 0.4 0.4 0.5 0.8
5 0.6 0.7 0.8 1.0 1.6
2.5 1.0 1.2 1.3 1.7 2.6
1 3.1 3.5 4.0 5.2 7.8
0.5 6.3 7.0 8.1 10.5 15.7
0.2 15.7 17.6 20.1 26.2 39.2
0.1 31.4 35.1 40.3 52.3 78.5
12.5 0.4 0.4 0.5 0.7 1.0
8 0.5 0.6 0.8 1.0 1.5
5 1.1 1.2 1.5 2.0 3.0
2.5 1.8 2.0 2.6 3.3 5.1
1 5.4 6.0 7.7 10.0 15.2
0.5 10.7 12.1 15.4 20.0 30.4
0.2 26.8 30.2 38.6 50.1 75.9
0.1 53.5 60.4 77.2 100.1 151.8
25 0.3 0.3 0.4 0.5 0.8
12.5 0.6 0.6 0.8 1.0 1.6
8 0.8 0.9 1.2 1.6 2.4
5 1.7 1.9 2.4 3.1 4.7
2.5 2.8 3.1 4.0 5.2 7.8
1 8.4 9.4 12.1 15.7 23.5
0.5 16.8 18.8 24.1 31.4 47.0
0.2 42.0 47.1 60.3 78.4 117.5
0.1 84.1 94.1 120.7 156.8 235.0
7
Page 40

2GB
Resolution
2288 × 1712
1600 × 1200
1280 × 960
1024 × 768
JPEG
(4:3)
800 × 600
640 × 480
320 × 240
• Recording time varies depending on the recording rate and recording image quality. The recording times indicated in the
table are reference values when an SD memory card is installed in this camera that may vary depending on the video image
quality and other conditions.
• La durée d'enregistrement varie en fonction du taux d'enregistrement et de la qualité de l'image enregistrée. Les durées
d'enregistrement indiquées dans le tableau sont des valeurs de référence quand une carte mémoire SD est installée sur
cette caméra ; elles peuvent varier en fonction de la qualité de l'image vidéo et d'autres conditions.
• Die Aufnahmezeit variiert je nach Aufnahmegeschwindigkeit und Qualität des aufgenommenen Bildes. Die in der Tabelle
angeführten Aufnahmezeiten dienen als Referenzwerte, wenn für diese Kamera eine SD-Speicherkarte installiert wurde, und
können je nach Videobildqualität und anderen Bedingungen variieren.
• El tiempo de grabación varía en función de la tasa de grabación y de la calidad de las imágenes de grabación. Los tiempos
de grabación que se indican en la tabla son valores de referencia cuando una tarjeta de memoria SD está instalada en esta
cámara los mismos que podrían variar en función de la calidad de imágenes y otras condiciones.
Recording rate
(ips)
3 0.3 0.3 0.4 0.6 0.8
1 0.9 1.0 1.3 1.7 2.4
0.5 1.7 2.1 2.5 3.3 4.7
0.2 4.4 5.2 6.4 8.3 11.8
0.1 8.7 10.4 12.7 16.5 23.6
5 0.3 0.4 0.5 0.6 0.9
3 0.6 0.7 0.8 1.0 1.4
1 1.7 2.0 2.5 3.1 4.3
0.5 3.5 4.1 5.0 6.3 8.6
0.2 8.7 10.2 12.4 15.7 21.4
0.1 17.4 20.5 24.8 31.4 42.8
10 0.2 0.3 0.3 0.4 0.6
5 0.5 0.5 0.6 0.8 1.2
3 0.8 0.9 1.0 1.3 2.0
1 2.4 2.6 3.0 3.9 5.9
0.5 4.7 5.3 6.0 7.8 11.8
0.2 11.8 13.2 15.1 19.6 29.4
0.1 23.6 26.5 30.2 39.2 58.9
15 0.2 0.2 0.3 0.4 0.6
10 0.3 0.4 0.5 0.6 0.9
5 0.7 0.7 0.9 1.2 1.8
3 1.1 1.2 1.6 2.0 3.1
1 3.3 3.7 4.7 6.1 9.2
0.5 6.6 7.4 9.4 12.2 18.5
0.2 16.5 18.4 23.5 30.6 46.1
0.1 32.9 36.8 47.1 61.1 92.3
15 0.4 0.4 0.5 0.7 1.0
10 0.5 0.6 0.8 1.0 1.5
5 1.1 1.2 1.5 2.0 3.0
3 1.8 2.0 2.6 3.3 5.1
1 5.4 6.0 7.7 10.0 15.2
0.5 10.7 12.1 15.4 20.0 30.4
0.2 26.8 30.2 38.6 50.1 75.9
0.1 53.5 60.4 77.2 100.1 151.8
30 0.3 0.3 0.4 0.5 0.8
15 0.6 0.6 0.8 1.0 1.6
10 0.8 0.9 1.2 1.6 2.4
5 1.7 1.9 2.4 3.1 4.7
3 2.8 3.1 4.0 5.2 7.8
1 8.4 9.4 12.1 15.7 23.5
0.5 16.8 18.8 24.1 31.4 47.0
0.2 42.0 47.1 60.3 78.4 117.5
0.1 84.1 94.1 120.7 156.8 235.0
30 0.4 0.6 0.7 1.0 1.4
15 0.9 1.2 1.5 2.1 2.8
10 1.3 1.8 2.2 3.1 4.3
5 2.7 3.6 4.5 6.3 8.5
3 4.5 6.0 7.5 10.4 14.2
1 13.4 18.1 22.4 31.3 42.6
0.5 26.9 36.2 44.8 62.6 85.3
0.2 67.2 90.4 111.9 156.6 213.2
0.1 134.4 180.9 223.9 313.1 426.5
SUPER FINE
FINE ENHANCED NORMAL BASIC
• 录像时间会根据录像速率和录像图像质量而变化。表中表示的录像时间为该摄像头安装 SD 记忆卡之后的参考值,它
们可能会根据视频图像质量及其它条件而变化。
Picture quality
8
Page 41

■ Target size by resolution ■ Taille cible par résolution
■ Zielgröße nach Auflösung ■ Tamaño del objetivo por resolución
■ 根据分辨率设置的目标物体大小
VCC-HD4000P/VCC-HD4000/VCC-HDN4000PC
Picture quality
Resolution
1920 × 1080p
1280 × 720p
H.264
(16:9)
H.264
JPEG
(16:9)
JPEG
960 × 540p
640 × 360p
320 × 180p
1080 × 720p
(1080 × 864p)
720 × 480p
(4:3)
(720 × 576p)
360 × 240p
(360 × 288p)
1920 × 1080 – 310 268 224 180 135
1280 × 720 – 150 134 117 90 60
1024 × 576 – 88 78 61 47 31
640 × 360 – 56 50 39 30 20
2288 × 1712 – 540 455 370 285 200
1600 × 1200 – 270 230 190 150 110
1280 × 960 – 200 178 156 120 80
1024 × 768 – 143 128 100 77 51
(4:3)
800 × 600 – 88 78 61 47 31
640 × 480 – 56 50 39 30 20
320 × 240 – 35 26 21 15 11
Recording rate
(ips)
25 (30) 8000 7000 6000 5000 4000
12.5 (15) 7250 6250 5250 4250 3000
25 (30) 6600 5600 4600 3600 2500
12.5 (15) 5900 5000 4100 3200 2200
25 (30) 5000 4100 3200 2300 1300
12.5 (15) 4000 3280 2550 1830 1100
25 (30) 1800 1480 1170 860 550
12.5 (15) 1600 1330 1050 780 500
25 (30) 500 420 350 280 200
12.5 (15) 450 380 320 250 180
25 (30) 6600 5600 4600 3600 2500
12.5 (15) 5900 5000 4100 3200 2200
25 (30) 3500 2870 2240 1600 980
12.5 (15) 3200 2620 2050 1460 880
25 (30) 1000 830 650 480 300
12.5 (15) 900 740 590 430 270
SUPER FINE
FINE ENHANCED NORMAL BASIC
• The target sizes are reference values that may vary depending on the video image quality and other conditions.
• Values in parenthesis are for NTSC.
• Les tailles cibles sont des valeurs référencées qui peuvent varier en fonction de la qualité d'image et d'autres
conditions.
• Les valeurs entre parenthèses sont pour NTSC.
• Bei den Zielgrößen handelt es sich um Referenzwerte, die je nach Videobildqualität und anderen Bedingungen
variieren können.
• Die Werte in Klammern gelten für NTSC.
• Los tamaños del objetivo y valores de referencia podrían variar en función de la calidad de las imágenes y otras
condiciones.
• Los valores entre paréntesis son para NTSC.
• 目标物体大小为参考值,它们可能会根据视频图像质量及其它条件而变化。
• 括号中的值适用于 NTSC。
9
Page 42

Display Information
● Error message
E01: HDD ERROR
E02: SD CARD ERROR
E03: TEMPERATURE ERROR
● Warning message
W01: FAN WARNING
W02: POWER RECOVER/POWER LOSS
W03: USB CURRENT WARNING
W04: NORMAL RECORDING AREA FULL
W05: ALARM RECORDING AREA FULL
W10: HDD TEMPERATURE
W11: NO MEDIA
● System information
S01: RESTORE FACTORY SETTINGS
S02: FIRMWARE UPDATE:MAIN
S03: FIRMWARE UPDATE:SUB
S04: HDD FORMAT
S05: SD CARD FORMAT
S06: RESTORE SETTINGS/COPY RECORDING AREA SETTINGS: ON
S07: RESTORE SETTINGS/COPY RECORDING AREA SETTINGS: OFF
Page 43

Dimensions
Accessories
161 (6.3)
67 (2.6)
69 (2.7)
95 (3.7)159 (6.2)
Unit: mm (inch)
1
*1 VCC-HD4000P : English/Français/Deutsch/中文简体
VCC-HD4000 : English/Français/Español
VCC-HDN4000PC : 中文简体
*1
2
(VCC-HD4000)
1AC6P1P3313-L5CL2/XE, US, C (0808KP-HS)
SANYO Electric Co., Ltd.
 Loading...
Loading...