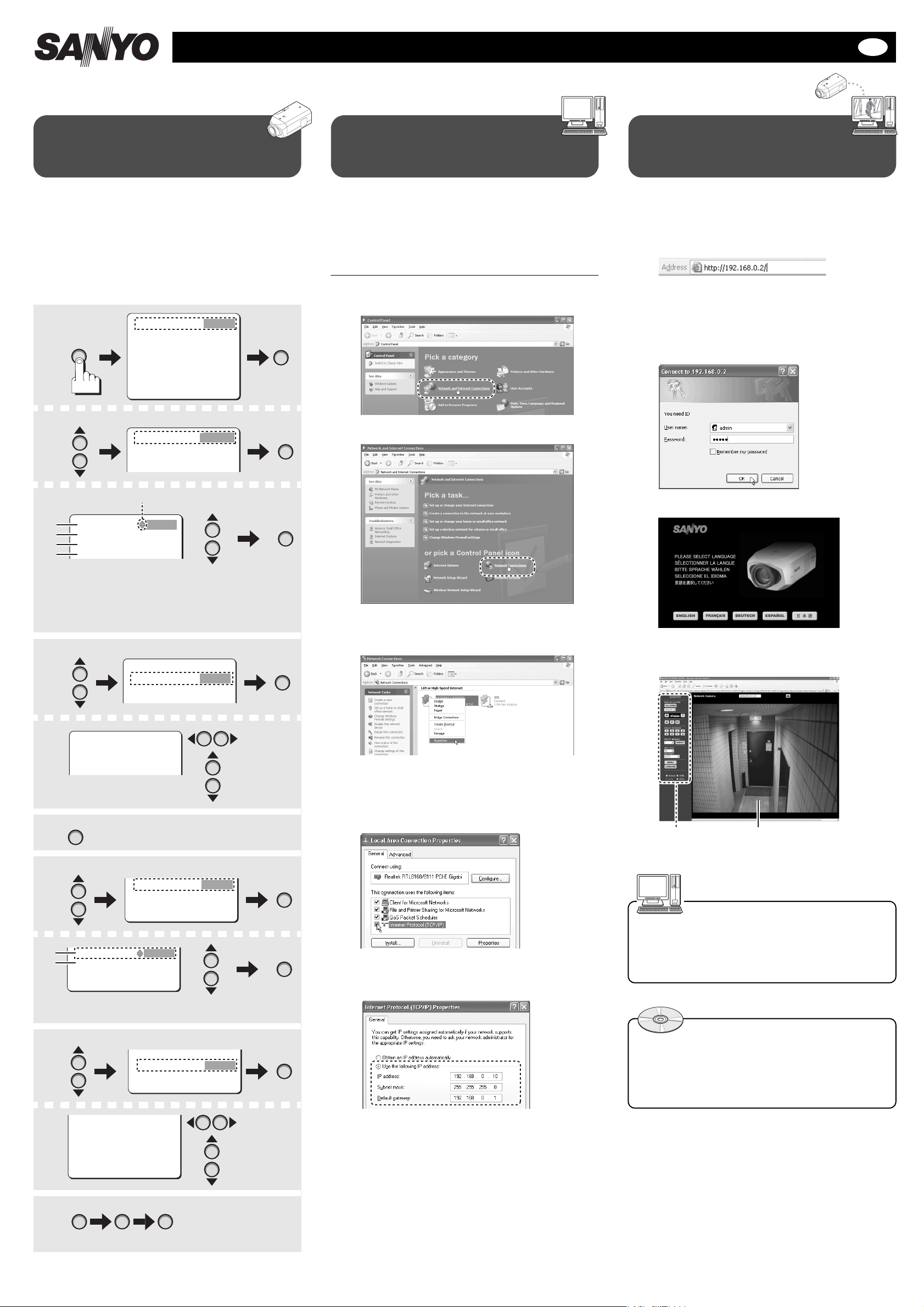
1
G
S
G
S
G
S
Network Setup Procedure Quick Reference
This reference provides the required information from setting up the network to accessing the camera. For information on operating environment and wiring
connection, see the installation manual.
GB
Setting up the network
information of the camera
<Default values>
1DHCP : OFF
2IP address : 192.168.0.2
3Subnet mask : 255.255.255.000
4Gateway : 192.168.0.1
5Network speed (bandwidth limitation) : NO LIMIT
6Port No. : 80
If you use the default values, you do not have to perform the
setups shown below.
MENU
NETWORK SET
SD/HDD SET
PASSWORD
FIRMWARE VERSION
SET
SET
SET
SET
[MENU]_(MENU END)
Select [DHCP].
DHCP
IP ADDRESS
SUBNETMASK
GATEWAY
OFF
SET
SET
SET
Setting up the network
231
Configure appropriate TCP/IP settings in accordance with your
operating system.
■ The following descriptions are based on the screens
displayed on the Windows XP. If your PC runs on Windows
Vista, click [Start] → [Control Panel] → [Network and Sharing
Center] → [Manage Network Connections], and then go to
step 3.
1
y
y
y
y
y
y
y
SET
SET
2
information of the computer
Click [Start] → [Control Panel] → [Network and
Internet Connections].
Click [Network Connections].
1
2
3
Viewing live video
from the camera
Start Internet Explorer.
Type the IP address of the camera in the browser’s
address bar, and press [Enter] key.
(Example of IP address entered)
Enter User Name and Password in the login
screen, and click [OK] button.
& When you log in for the first time, type the following
User name and Password.
• User name: admin
• Password: admin
The mark indicating that the item is selectable.
1
DHCP
2
IP ADDRESS
SUBNETMASK
3
GATEWAY
4
DHCP OFF: Uses fixed IP address.
DHCP ON: Automatically allocates IP address.
• If you set "DHCP ON", go to step 4.
2
IP ADDRESS
IP ADDRESS
192.168.000.002
x
SET
3
Use the same procedure as in step 2 to set up
[SUBNETMASK] and [GATEWAY].
OFF
SET
y
SET
y
SET
y
Select [IP ADDRESS].
DHCP
IP ADDRESS
SUBNETMASK
GATEWAY
OFF
SET
SET
SET
y
y
y
Select the
entry position.
Select a value.
SET
SET
Right-click on the LAN interface (Ethernet adapter)
3
icon used for accessing the camera and click
[Properties] in the context menu.
In the [This connection uses the following items:]
4
list box, select the [Internet Protocol Version 4
(TCP/IP)] check box, and then click [Property].
• If your PC runs on Windows Vista, select [Internet
Protocol (TCP/IPv4)] check box.
Click the Language button.
4
• Switches over to the live screen.
(From the second login onwards, the live screen appears
automatically by skipping the language selection screen.)
Control panel Live screen
4
5
NETWORK SPEED
6
PORT
DEFAULT
[MENU]_(MAIN MENU)
Select a network speed (bandwidth limitation).
• NO LIMIT, 128, 256, 512 (Kbps), 1, 2, 3, 4, 5, 6 (Mbps)
Select [NETWORK SPEED]
NETWORK SPEED
PORT
DEFAULT
[MENU]_(MAIN MENU)
NO LIMIT
00080
OFF
Select [PORT].
NO LIMIT
00080
OFF
5
NETWORK SPEED
PORT
PRESET
[MENU]_(MAIN MENU)
PORT
[MENU]_(NETWORK)
00080
x
NO LIMIT
00080
OFF
SET
SET
SET
Select the
entry position.
Select a value.
Select the [Use the following IP address:] radio
5
button and specify the [IP address:], [Subnet
mask:] and [Default gateway:] fields.
If the IP address for the camera is set to "192.168.0.2", enter
"192.168.0.xxx". For "xxx", specify any value that does not
conflict with the values specified for other PCs or network
devices, or one that falls within the IP address range
allocated by the DHCP server.
You can configure various settings from the Menu screen
displayed on your PC.
For information on the menu, see the reverse side of this sheet.
For detailed information on the settings, refer to the "Electronic
Manual" contained in the supplied CD-ROM.
You can download to view the video which is recorded through
the camera.
To do so, use the supplied CD-ROM to install "HDC Utilities"
software application program on your PC.
& Refer to page 19 of the "Instruction Manual".
Confirm the settings and click the [OK] button.
SET
6
MENU MENU
Setup finished.
6
If you use UPnP (Universal Plug and Play) to access the
&
camera, refer to the "Electronic Manual" contained in the
supplied CD-ROM.

Setting up the camera from the Menu screen displayed on PC
B/W
Color
GB
This camera is shipped with the standard setting values and you can start using the camera
without performing any settings. If necessary, make appropriate settings or adjustment
according to your usage.
For details, refer to the electronic manual contained in the supplied CD-ROM.
● If you have trouble adjusting the camera, consult your dealer or an Authorized Sanyo Service
Center.
Display the Menu screen.
1
Select monitor display mode and click the [SET] button.
2
Display a SETTINGS screen for each menu.
3
Return to the live screen.
4
(Control panel) (Menu screen)
3
1
* The control panel shown above represents the one for admin user.
4
Menu button list
Menu button Description
NETWORK SETTINGS screen:
Configure the network information on the camera such as IP address and
subnet mask.
CLOCK SETTINGS screen:
Configure the time information required for network connections and live
video recording, which includes the current date and time, summer time
(daylight saving time), and automatic clock adjustment.
CODEC/STREAMING SETTINGS screen:
Configure the image quality and transmission method to be used for
transmitting the still images or video that were recorded through the camera.
CAMERA SETTINGS screen:
Configure the monitoring conditions (e.g. lens and focus) and the operating
conditions (e.g. day/night and privacy mask) in line with the installation
environment of the camera.
ALARM SETTINGS screen:
Configure alarm input/output and motion sensor.
RECORD SETTINGS screen:
Configure the following conditions for recording images through the camera:
• Conditions for normal recording, alarm recording, and timer setting
• Setting for the REC button (for Emergency recording)
• Backup recording setting in the event of communication error due to
network failure during recording with the special software.
• Initialization of SD card or external hard disk drive and settings for
recording area
• Overwriting and automatic deletion of record data
E-MAIL SETTINGS screen:
Configure automatic e-mail transmission. Image data can be attached.
• Sending e-mail when an alarm is detected.
• Sending e-mail at specified intervals
IMAGE TRANSFER SETTINGS screen:
Configure to transfer to PC the live video recorded through the camera.
• HTTP: You can confirm the settings you made by using the optionally
available "VA-SW3050 Server/Client" recorder/player software.
• FTP: Transfers the image to the FTP server.
SECURITY SETTINGS screen:
You can either permit or reject access to the cameras.
TV OUT SETTING screen:
Select the display position on the monitor screen for the information such as
camera title.
• When you use the SD OUT terminal, you can clip any selected portion of
the video for intensive monitoring.
• When you use the HDMI terminal, you can select the screen size.
SCHEDULE SETTINGS screen:
Configure the schedules for sending e-mail, transferring image and moving to
the preset position.
You can also specify the dates to be regarded as holidays.
OPTION SETTINGS screen:
• UPnP function
• Power indicator/Error indicator
setting (front panel)
• Tamper detection
• Firmware version upgrade
Provides the descriptions of individual functions.
2
• Initialization of settings
• Backup and restoration of each
menu configured through the
network
• Restarting the system, checking
system information
CAMERA SETTINGS screen:
Adjusting Surveillance Image
VIEW
You can configure two types of "CAMERA
SETTINGS" for different monitoring
conditions.
■ CAM1 (e.g. for day time)
■ CAM2 (e.g. for night time)
IRIS
Set the lens iris.
■ AUTO
■ MANUAL
WHITE BALANCE
■ ATW (Auto Tracing White balance)
• You can configure the masking when an
extremely bright light source or a dark spot
exists in the video image.
(Auto White balance Control)
■ AWC
• Push to lock the button to make
adjustment to a white subject so that it
appears natural white.
White paper
or wall
■ 3200 ( for indoor use)
■ 5600 ( for outdoor use)
■ FLUORESCENT
( for fluorescent light)
■ MWB (Manual White Balance)
BLC
Compensates the backlight.
■ MULTI (Multi-spot evaluative metering)
■ CENTER
(Center-weighted average metering)
■ MASKING (Light source masking)
■ FAC E
(Face detection backlight compensation)
SHUTTER
Sets the electronic shutter speed.
■ SHORT (Fast shutter speed)
■ LONG (Long exposure shutter speed)
■ OFF
• If [SHUTTER] cannot be set to "SHORT"
or "LONG", [SENSE UP] is set for [IRIS
(AUTO)].
AGC
You can monitor subjects in the dark
places.
■ ON
• Automatically adjusts according to the
ambient brightness.
■ OFF
• You may make adjust manually.
If [AGC] cannot be set to "OFF", [DAY/
NIGHT] is set to "AUTO" or [SENSE UP] is
set for [IRIS (AUTO)].
DAY/NIGHT
Switches between color and
black-and-white modes.
■ AUTO (Automatically switches between
color and black-and-white modes
according to the ambient brightness)
• If [DAY/NIGHT] is set to "AUTO", [AGC] is
set to "ON".
■ COLOR (Fixes the video mode to color.)
■ B/W (Fixes the video mode to
black-and-white.)
LOW MID HIGH
B/W
B/W Color
Switchover point
Color
QUALITY
Adjusts contour, color saturation,
contrast, and so on.
FOCUS
Sets the focusing mode.
■ AUTO
■ MANUAL
ZOOM
Sets the optical zooming speed and
electronic zooming magnification.
PRIVACY MASK
Sets masks on certain part of the image
for privacy protection.
• You can set up to 5 masks.
1AC6P1P3314-L5CL2/XE, US (0808KP-HS)
 Loading...
Loading...