Page 1
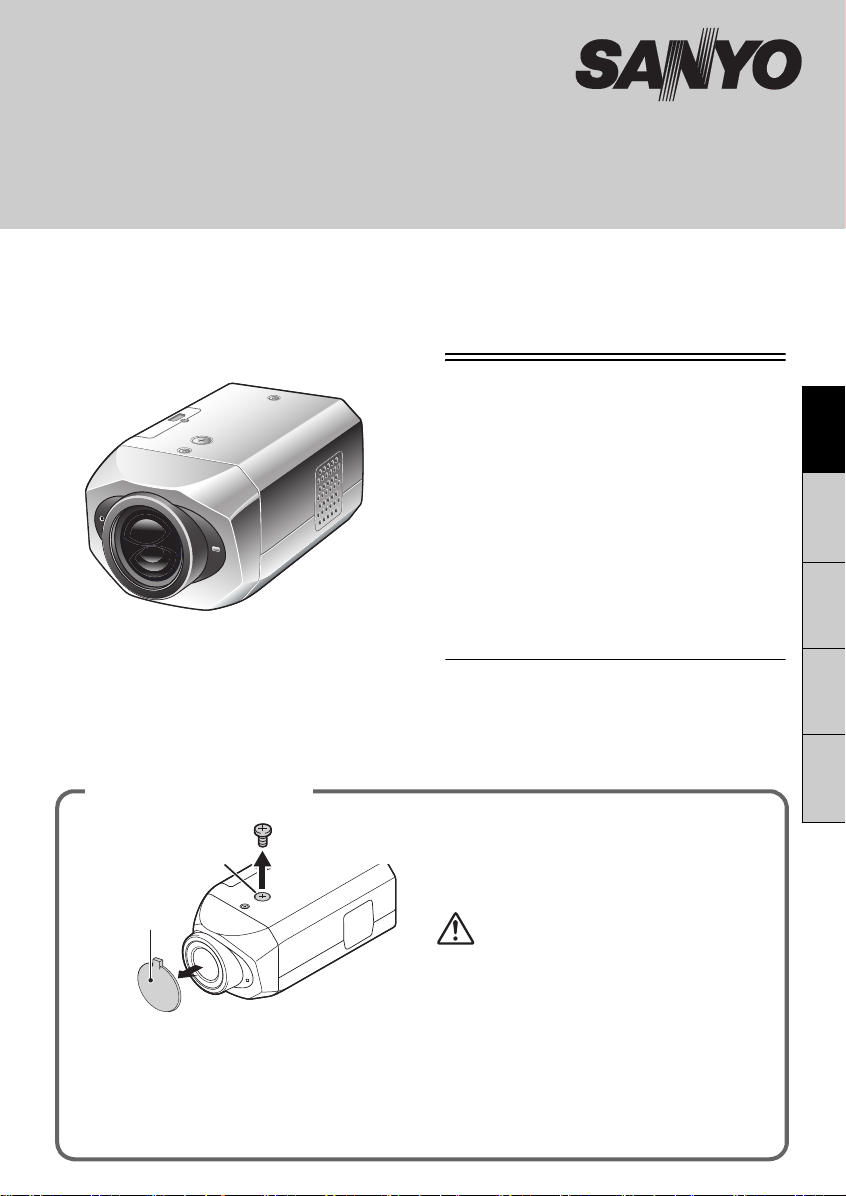
INSTRUCTION MANUAL
Megapixel Camera
THIS INSTALLATION SHOULD BE MADE BY A QUALIFIED
SERVICE PERSON AND SHOULD CONFORM TO ALL LOCAL
CODES.
VCC-HD4000P
VCC-HD4000
VCC-HDN4000PC
Please read this instruction manual carefully in order to ensure correct installation. In addition,
be sure to read carefully the electronic manual contained in the supplied CD-ROM to ensure
correct operation of the camera.
Contents
Information To User . . . . . . . . . . . . . . . . . . . . . . . . . 1
Parts Names and Functions. . . . . . . . . . . . . . . . . . . 3
What You Can Do . . . . . . . . . . . . . . . . . . . . . . . . . . . 5
Network Settings Procedure . . . . . . . . . . . . . . . . . . 7
Connections . . . . . . . . . . . . . . . . . . . . . . . . . . . . . . . 8
Viewing Live Video . . . . . . . . . . . . . . . . . . . . . . . . . 13
Menu Screen List . . . . . . . . . . . . . . . . . . . . . . . . . . 14
Setting up the network information of the camera
Formatting the Recording Media. . . . . . . . . . . . . . 16
Setting a Password . . . . . . . . . . . . . . . . . . . . . . . . . 17
Using the Supplied CD-ROM . . . . . . . . . . . . . . . . . 18
Downloading and Playing back Recorded Video
- Using "DLViewer_HDCDownloader" Software - . . . 19
Main specifications . . . . . . . . . . . . . . . . . . . . . . . . . 29
Recording times and target sizes (Insert at the end
of this manual)
. . . . 15
EnglishFrançaisEspañolDeutsch中文简体
MEMO: This manual covers three models. Any difference among the three models is indicated when
necessary.
Installing CameraInstalling Camera
Install the camera in a correct location so
1/4”-20 UNC
1
Lens cap
1Transportation screw and treaded holes
for mounting (Top and Bottom)
When using a camera mount base (sold
separately) etc., use an attachment screw
shorter than 10 mm / 0.4 in.
that the intended object can be monitored
properly.
You should also adjust on the monitor
side.
• If you want to use a commercially available
platform for the camera, select an
appropriate type, taking into consideration
the gross weight of the camera and
platform, and secure it on a firm place.
• Images may blur under extremely bright
lighting; adjust the lighting angle to get
clear images.
Page 2
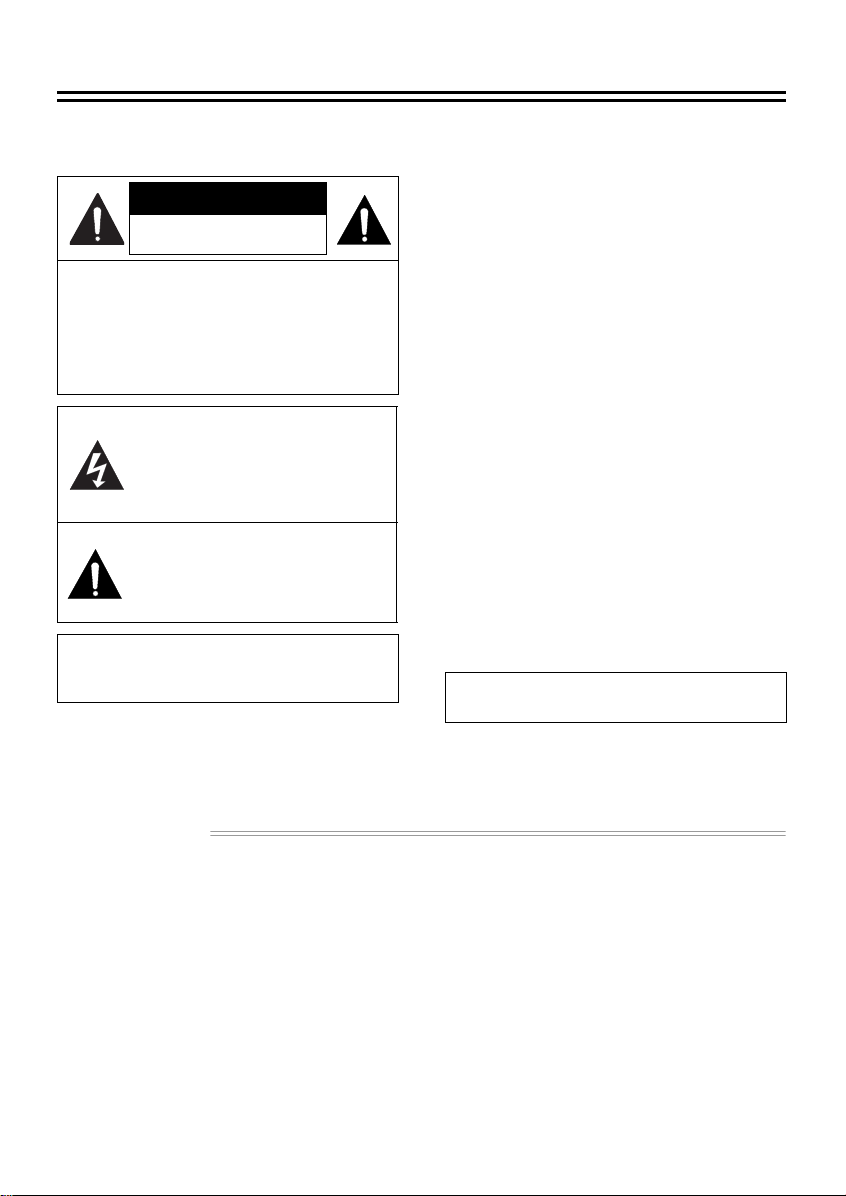
Information To User
For US and Canadaian Users
Safety Guard
CAUTION
RISK OF ELECTRIC SHOCK
DO NOT OPEN
CAUTION: TO REDUCE THE RISK OF
ELECTRIC SHOCK, DO NOT REMOVE
COVER (OR BACK).
NO USER-SERVICEABLE PARTS INSIDE.
REFER SERVICING TO QUALIFIED
SERVICE PERSONNEL.
The lightning flash with arrowhead
symbol, within an equilateral triangle, is
intended to alert the user to the presence
of uninsulated “dangerous voltage”
within the product’s enclosure that may
be of sufficient magnitude to constitute a
risk of electric shock to persons.
The exclamation point within an
equilateral triangle is intended to alert the
user to the presence of important
operating and maintenance (servicing)
instructions in the literature
accompanying the product.
WARNING: To reduce a risk of fire or electric
shock, do not expose this appliance to rain or
moisture.
CAUTION: Changes or modifications not
expressly approved by the manufacturer may
void the user’s authority to operate this
equipment.
This equipment has been tested and found to
comply with the limits for a Class B digital device,
pursuant to Part 15 of the FCC Rules.
These limits are designed to provide reasonable
protection against harmful interference in a
residential installation. This equipment
generates, uses and can radiate radio frequency
energy and, if not installed and used in
accordance with the instructions, may cause
harmful interference to radio communications.
However, there is no guarantee that interference
will not occur in a particular installation.
If this equipment does cause harmful
interference to radio or television reception,
which can be determined by turning the
equipment off and on, the user is encouraged to
try to correct the interference by one or more of
the following measures.
• Reorient or relocate the receiving antenna.
• Increase the separation between the
equipment and receiver.
• Connect the equipment into an outlet on a
circuit different from that to which the receiver
is connected.
• Consult the dealer or an experienced radio/
TV technician for help.
For the customers in Canada
This class B digital apparatus complies with
Canadian ICES/NMB-003.
Precautions
■ In case of a problem
Do not use the unit if smoke or a strange odor
comes from the unit, or if it seems not to function
correctly. Turn off the power immediately and
disconnect the power cord, and then consult your
dealer or an Authorized Sanyo Service Center.
■ Do not open or modify
Do not open the cabinet, as it may be dangerous
and cause damage to the unit. For repairs,
consult your dealer or an Authorized Sanyo
Service Center.
■ Be careful when handling the unit
To prevent damage, do not drop the unit or
subject it to strong shock or vibration.
■ Do not put objects inside the unit
Make sure that no metal objects or flammable
substance get inside the unit. If used with a
foreign object inside, it could cause a fire, a
short-circuit or damage. Be careful to protect the
unit from rain, sea water, etc. If water or liquid
gets inside the unit, turn off the power
immediately and disconnect the power cord, and
then consult your dealer or an Authorized Sanyo
Service Center.
■ Do not install this unit close to magnetic
fields
The magnetic fields may result in unstable
operation.
1
Page 3
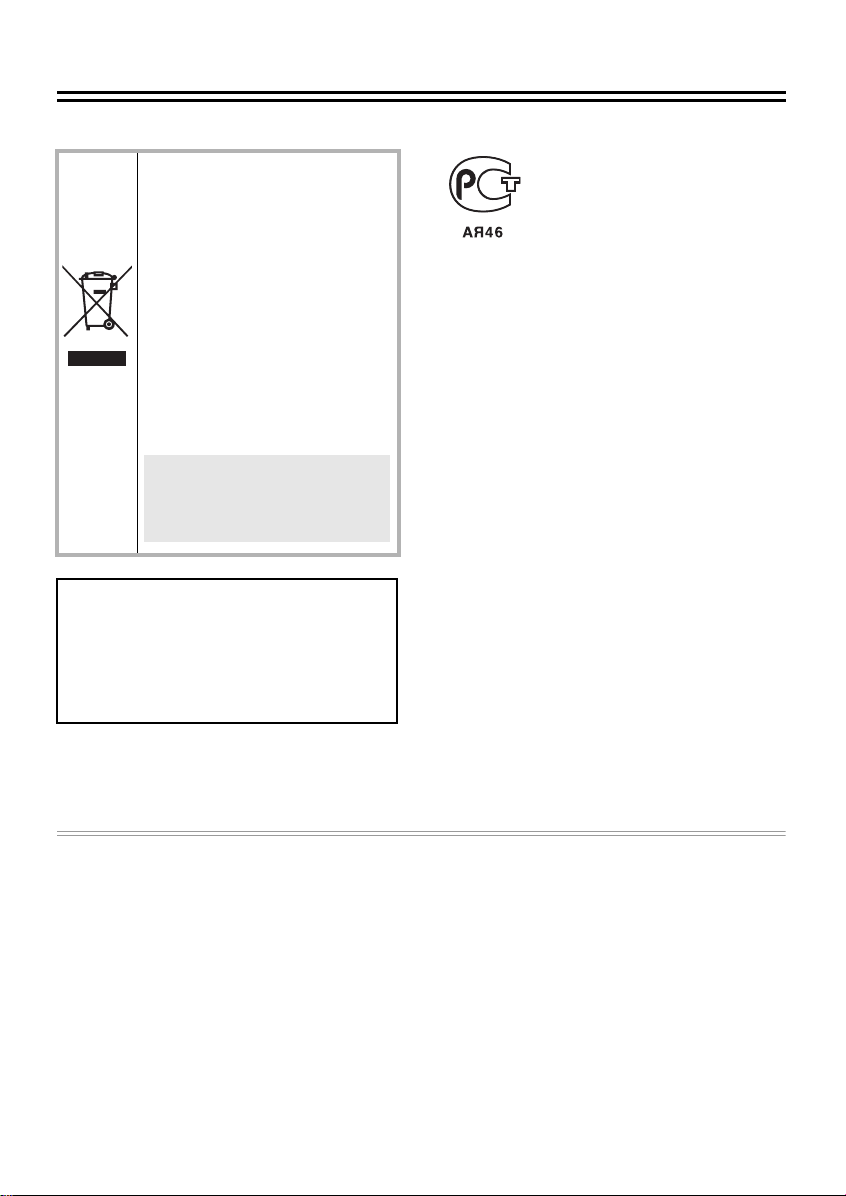
For EU Users For Russian Users
Please note:
Your SANYO product is designed and
manufactured with high quality
materials and components which can
be recycled and reused.
This symbol means that electrical and
electronic equipment, at their
end-of-life, should be disposed of
separately from your household waste.
Please dispose of this equipment at
your local community waste collection/
recycling centre.
In the European Union there are
separate collection systems for used
electrical and electronic products.
Please help us to conserve the
environment we live in!
This symbol mark and recycle
system are applied only to EU
countries and not applied to the
countries in the other area of the
world.
SANYO FISHER Sales (Europe) GmbH
Stahlgruberring 4, D-81829 München,
Germany
SANYO Electric Co., Ltd.
1-1, Sanyo-cho, Daito City, Osaka 574-8534,
Japan
This product certified by official
certification company which is
authorized by Russian Federation.
ДЛЯ ПОЛЬЗОВАТЕЛЕЙ
РОССИЯ
Данная продукция
сертифицирована официальным
органом по сертификации
Российской Федерации.
■ Protect from humidity and dust
To prevent damage, do not install the unit where
there is greasy smoke or steam, where the
humidity may get too high, or where there is a lot
of dust.
■ Protect from high temperatures
Do not install close to stoves, or other heat
sources, such as spotlights, etc., or where it could
be subject to direct sunlight, as this could cause
deformation, discoloration or other damage.
Be careful when installing close to the ceiling, in
a kitchen or boiler room, as the temperature may
rise to high levels.
■ Cleaning
• Dirt can be removed from the cabinet by wiping
it with a soft cloth. To remove stains, wipe with
a soft cloth moistened with a soft detergent
solution and wrung dry, then dry by wiping with
a soft cloth.
• Do not use benzine, thinner or other chemical
products on the cabinet, as this may cause
deformation and paint peeling. Before using a
chemical cloth, make sure to read all
accompanying instructions. Make sure that no
plastic or rubber material comes into contact
with the cabinet for a long period of time, as
this may cause damage or paint peeling.
2
Page 4
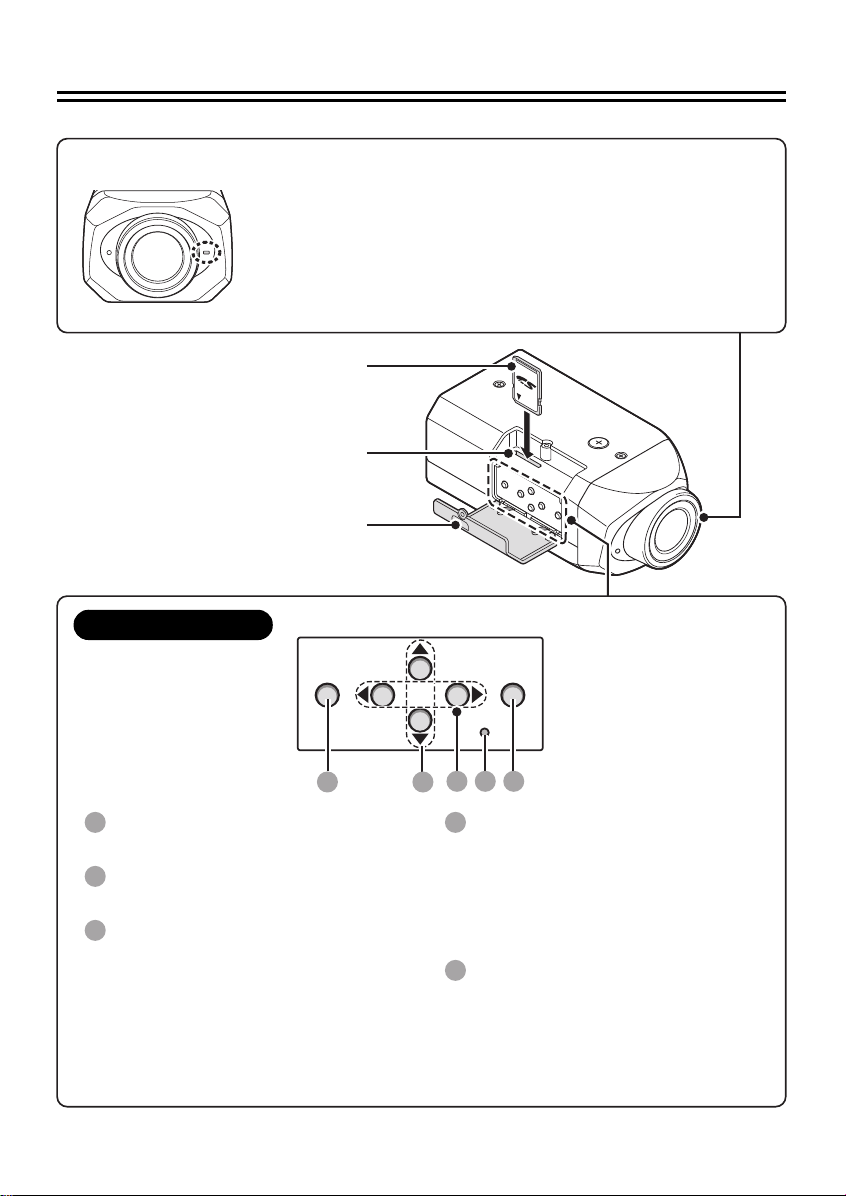
Parts Names and Functions
■Power/Error indicator
• Power ON : Lit (Startup time: 30 sec)
• Power OFF : Off
• Error (failure) : Blinks
MEMO:
To enable the power indicator, via the network, set [POWER LED
(FRONT)] to "ON" on the OPTION SETTINGS screen.
■Side Face
SD card
SD card slot
Side cover
After configuring settings, close the cover.
Be sure to secure the cover with the
supplied screw.
Operation Buttons
MENU SET
A
MENU button
A
Displays the main menu.
jl button
B
Moves the cursor upward/downward.
dc button
C
Changes the setting value or moves the
cursor to the right/left.
RESET
CBD E
RESET button
D
Press with a pen or other pointed object.
• Restarts the camera.
• Resets the settings.
To return all settings to defaults (factory
settings), press the RESET button while
holding down the MENU button.
SET button
E
Selects the menu and confirms settings.
MEMO:The focus and zoom of live video can be adjusted. &P13
3
Page 5
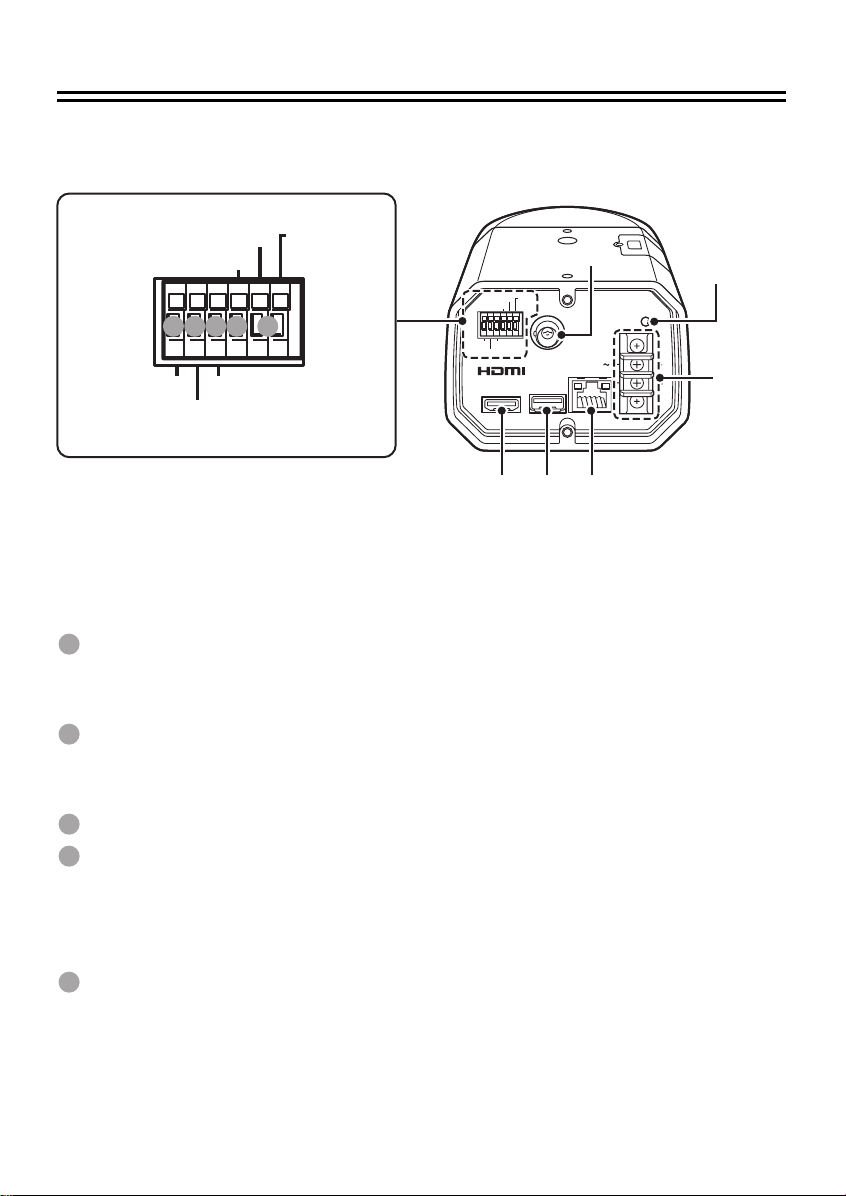
■Rear Face
& For connections, see pages 11 and 12.
1
ALARM IN 1 ALARM
ALARM OUT
A B C D E
ZOOM
COM
IN 2
FOCUS
1Control terminals
When connecting the cable, press and hold
down the protrusion of the terminal, insert the
cable into the terminal, and then release the
protrusion.
ZOOM terminal
A
Used to zoom in/out by connecting an
external switch.
• DC ±(6-12V), +: WIDE, –: TELE
FOCUS terminal
B
Used to perform the focus adjustment
remotely by connecting an external switch.
• DC ±(6-12V), +: FAR, –: NEAR
COM terminal (Earth terminal)
C
D
ALARM OUT terminal
Used to connect to an external buzzer or
lamp.
When an alarm is detected, the device
connected to the terminal notifies that an
alarm is detected.
E
ALARM IN 1/2 terminal
Used to connect an external alarm switch,
infrared sensor, or other device.
It can also be used as a switching terminal
for color and black/white video modes.
DC
12V
POWER
lamp
3
ALARM IN 1 ALARM
ALARM OUT
ZOOM
COM
FOCUS
IN 2
SD
OUT
EX-HDD
2
LAN
GND
AC24V
POWER
456
2SD OUT connector (BNC type)
Outputs SD (Standard Definition) video.
3AC24V / DC12V terminals
Connect this terminal to the power supply.
• When the camera is turned on, the
POWER lamp lights.
4LAN connector (RJ-45)
Used to connect the camera to your network.
5EX-HDD connector
Connects this connector to the external hard
disk case (VA-HDC4000) dedicated to use
with this camera.
For details, see the manual for the hard disk
case.
6HDMI connector
Outputs HD (High Definition) video. Connect
this connector to an HD video device.
MEMO:
Select the SD OUT or HDMI terminal in on the
TV OUT SETTING screen via the network.
4
Page 6
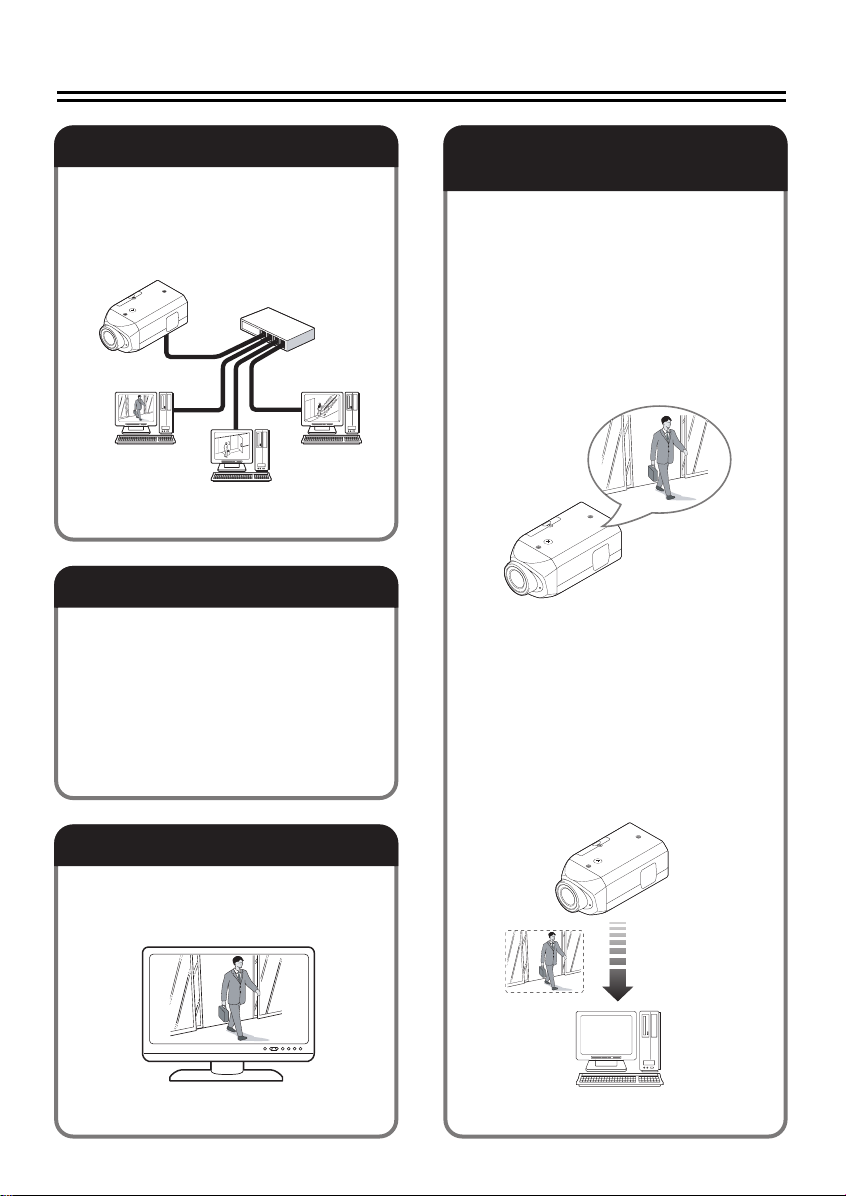
What You Can Do
Y
r
e
u
i
g
f
n
c
o
.
s
g
i
n
t
t
e
s
m
e
h
t
y
l
a
i
p
s
d
n
a
c
u
o
e
e
n
n
d
a
C
r
y
P
u
n
o
s
o
r
n
c
e
u
Network Monitoring System
By connecting the camera to your PC via
LAN cable, you can operate various
functions required for monitoring from
your PC’s Web browser (Internet
Explorer) via the network.
Security Measures
b Authentication by user ID and
password is required when an access
is attempted.
b Number of PC’s that can access the
camera can be restricted.
b SSL can be used to encrypt the
content of communication.
Recording and Playing back
Live Video
b Recording
• Media (an SD card or external hard disk)
can be installed on the camera to enable
recording of live video when an alarm is
detected.
Still image and video are recorded.
• Recording can be programmed using
timer and/or schedule functions.
• Optional software can be used to record
(JPEG) live video on a PC.
b Downloading and Playing
back
• The supplied software
"DLViewer_HDCDownloader" can be
used to download live video recorded
through the camera to your PC for
playback.
• Immediate playback is possible by
installing the SD card or external hard
disk directly to a PC.
Full High Definition
A high definition monitor can be
connected to enable monitoring with HD
video device.
5
Page 7
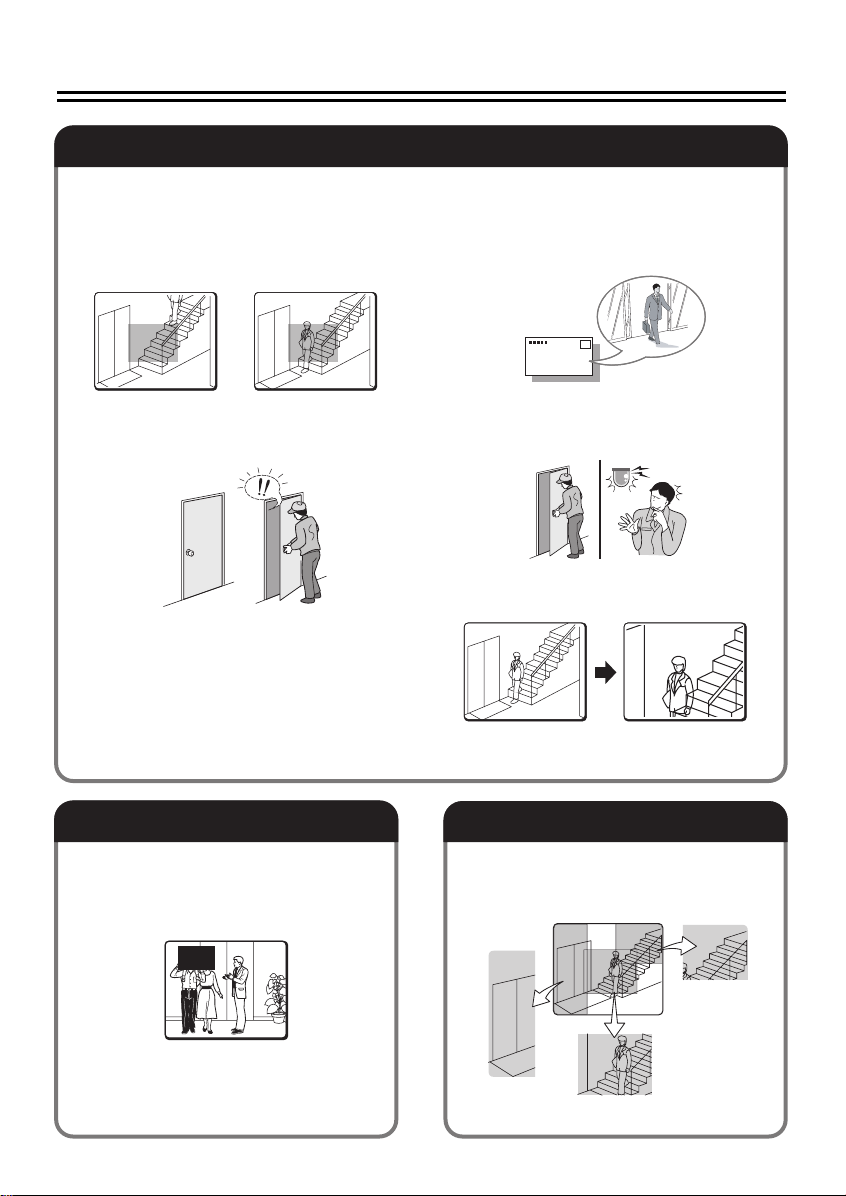
Alarm Functions
b Detection
• The camera has a built-in motion sensor.
The face detection function works in
conjunction with the motion sensor to
detect presence of human.
Not detected Detected
• Two types of alarm input, such as door
open and close, can be set.
b Notification
• When an alarm is detected, you can
receive the image data as e-mail
attachment.
• A buzzer or lamp can be used to notify you
of detection of alarm when you are in a
distant place from the monitor.
• When the alarm condition is detected, the
object on the screen is zoomed in.
Privacy Masks
The privacy masks can be used to
protect privacy by hiding certain part of
the monitored image.
(Maximum 5 masks)
Clipping Function
You can clip a part of the live video for
intensive monitoring and display it on
the monitor.
6
Page 8
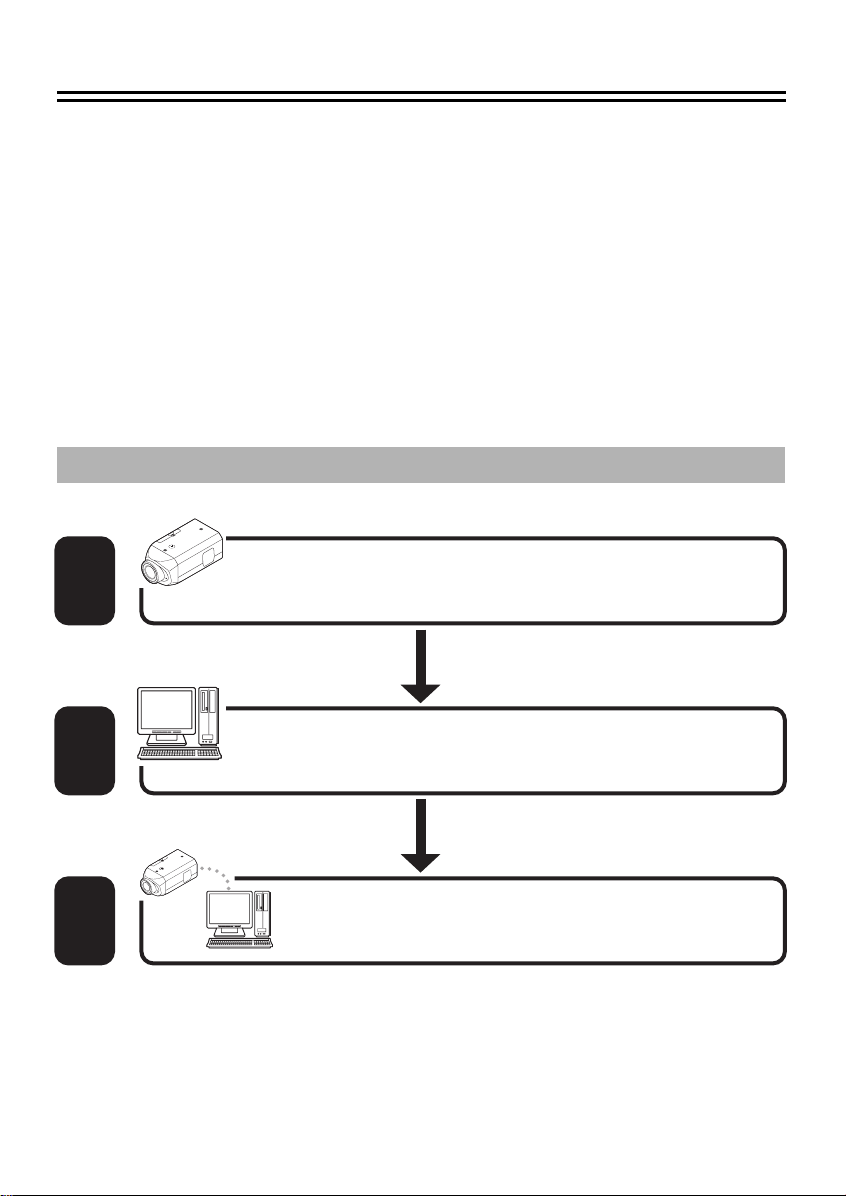
Network Settings Procedure
■Checking the Operating Environment
•PC :IBM PC/AT and compatibles
•OS :Windows XP Professional/Windows Vista
•CPU :Core2Duo E6700 2.66 GHz or higher
•Memory :Windows XP : 1GB or more
• Network interface : 100Base-TX /1000Base-T (RJ-45 connector)
• Graphics processor : ATI RADEON HD2600 series or higher
• Display card : 1920 x 1200 pixels or higher
• Web browser : Internet Explorer Ver.6.0 or higher
■Connecting the Camera to Your PC &P8 - P12
To set the network information below, see "Quick Reference".
Windows Vista : 2GB or more
nVIDIA GeForce 8600 series or higher
nVIDIA Quadro FX550 series or higher
Setting up the network information of
1
2
3
the camera
Setting up the network information of
the computer
Viewing live video from the camera
7
Page 9
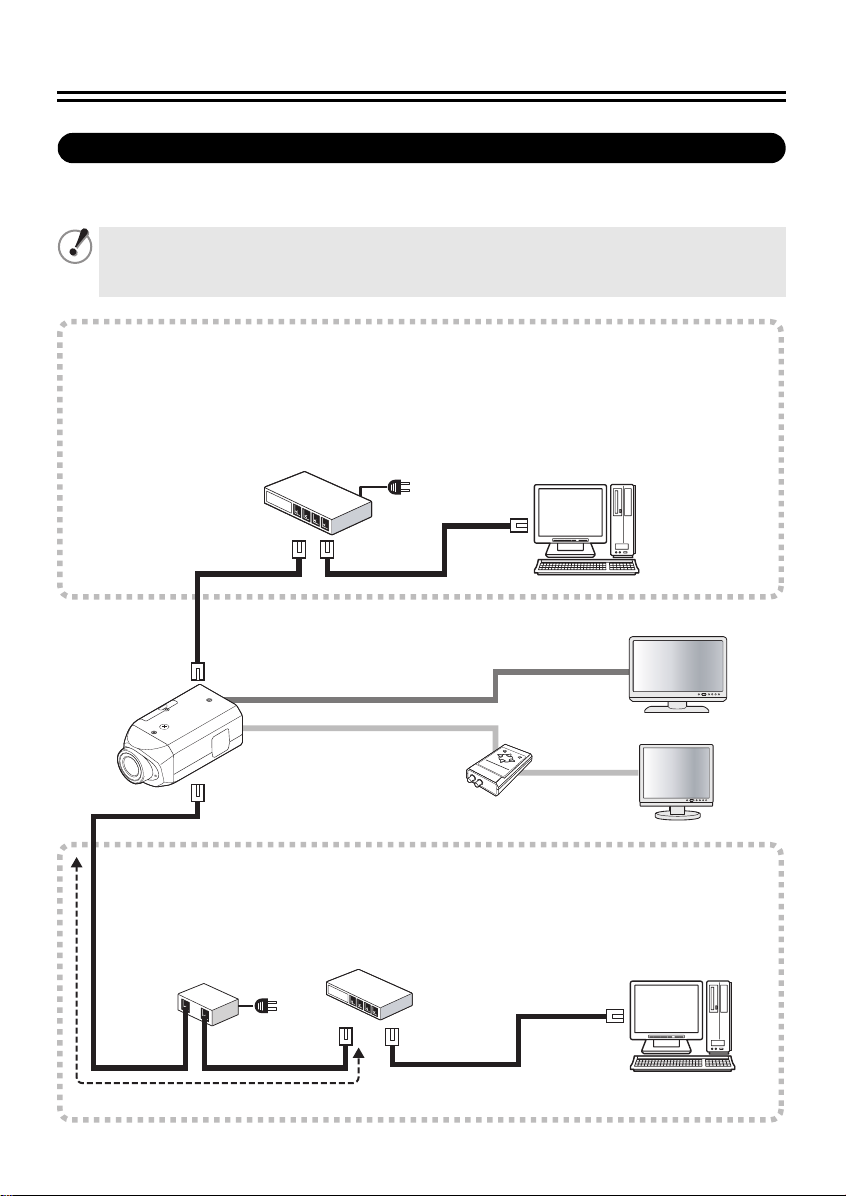
Connections
Connection when Using PoE (Power over Ethernet) Power Supply
This camera provides simultaneous delivery of video in the JPEG and H.264 formats and also
bi-directional video between the camera and PC.
● Do not use the power supply of the camera.
● Do not supply power to the PoE hub or PoE power adapter until the camera installation
is finished.
A Connect the camera to the LAN through a switching hub using
shielded LAN cables.
You may extend the transmission distance by using multiple switching hubs with PoE support.
For details on the extendable distance, please refer to the hub performance in the specifications,
etc.
Switching hub
with PoE support
✱1 ✱1
✱1: LAN cable: CAT5 or higher, straight type, Max. 100 m / 109 yds
PC
HDMI
SD OUT
Camera Control Unit
HD Monitor
Monitor
B Connect the camera to the LAN through a power adapter and a
switching hub using shielded LAN cables.
Power adapter
✱1
Switching hub
✱1
8
PC
Page 10
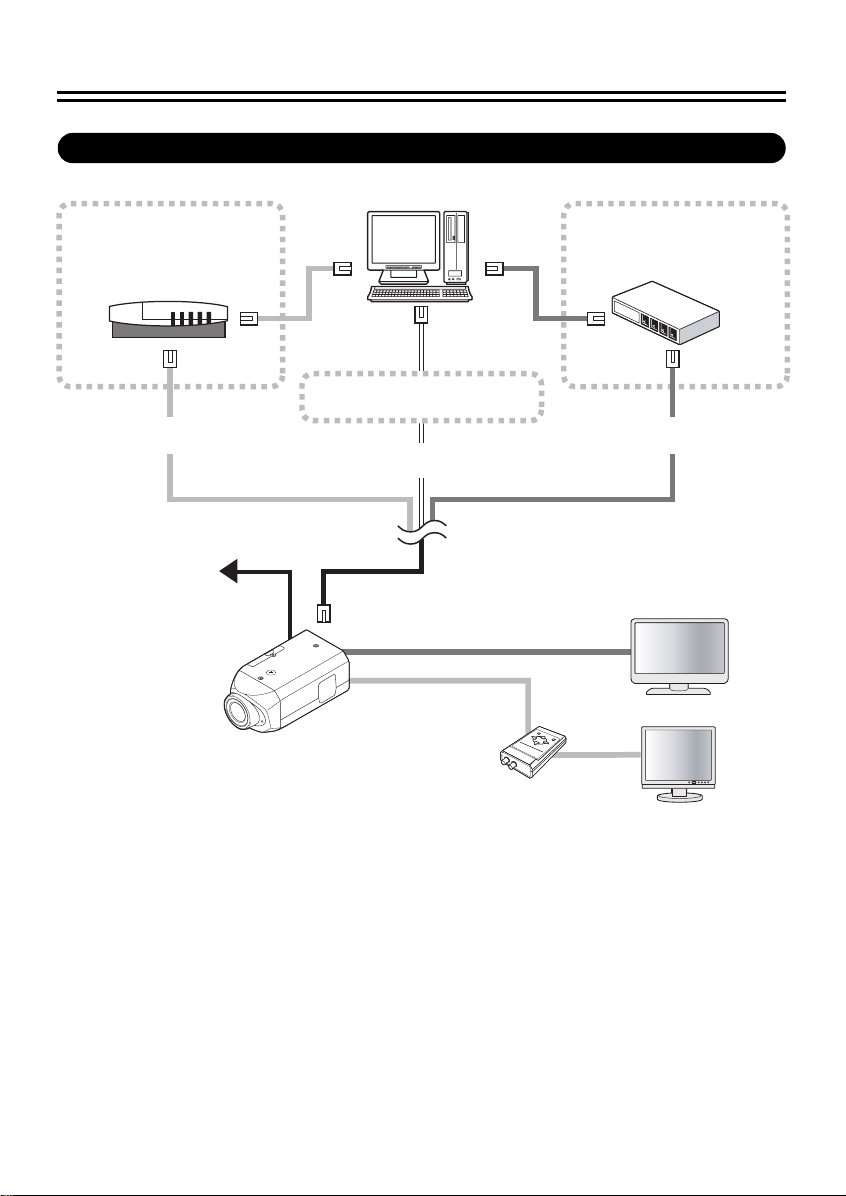
Connections
Connection when Not Using PoE (Power over Ethernet) Power Supply
PC
A Internet
connection
Router or ADSL modem
(&P10)
C LAN connection
Switching hub
✱1
B Direct connection
LAN cable
(straight type)
Power Supply
(AC24V/DC12V)
✱1: LAN cable: CAT5 or higher, straight type,
100 m / 109 yds max.
LAN cable
(crossover type)
✱1
HDMI
SD OUT
Camera Control Unit
✱1
LAN cable
(straight type)
HD Monitor
Monitor
9
Page 11
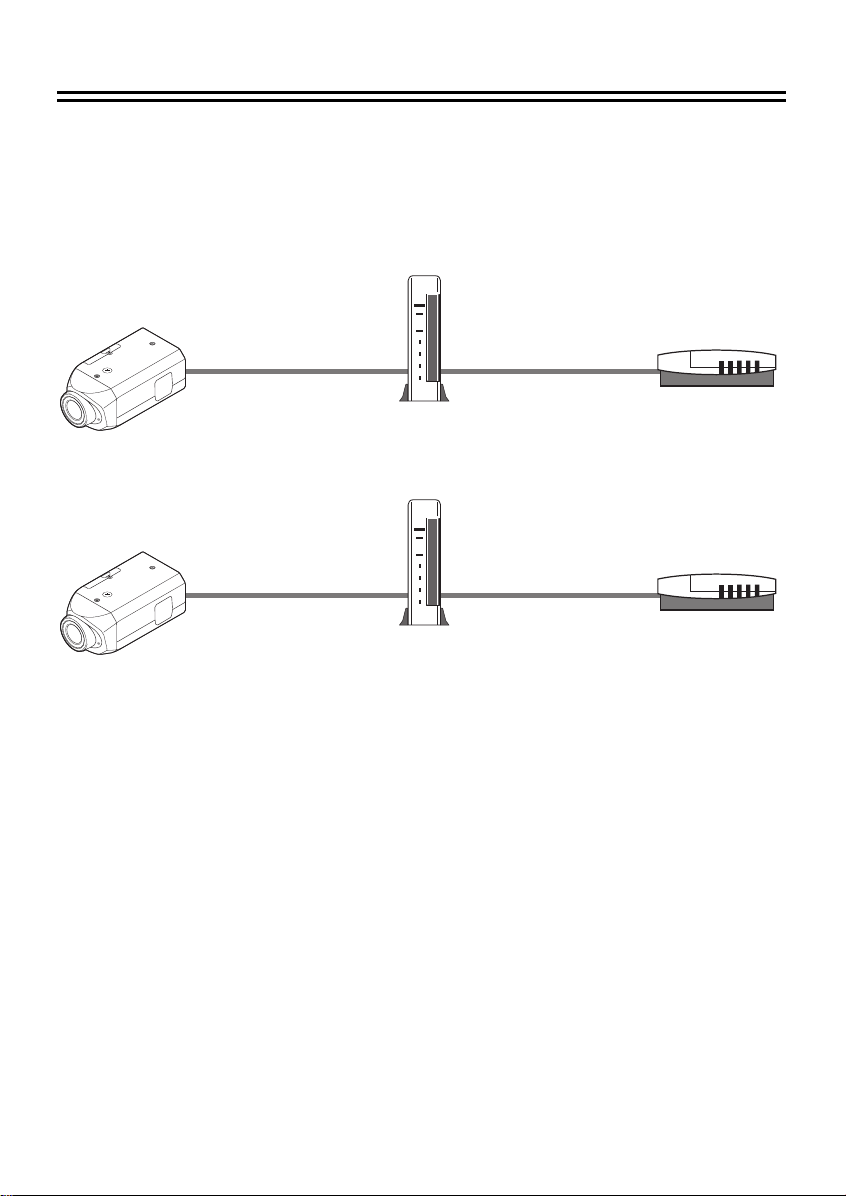
About the “A Internet connection”
Port forwarding for the video port (HTTP/UDP) must be enabled on the broadband router.
For details on how to set port forwarding, please refer to your router's Instruction manual.
b Port 1: JPEG/H.264 HTTP
Port number (default): 80 (TCP)
IP address (default): 192.168.0.2
To LAN port To WAN port
Router
b Port 2: H.264 UDP Unicast
Port number (default): 3939 (UDP)
IP address (default): 192.168.0.2
To LAN port To WAN port
Router
To view H.264 video over the Internet, set port forwarding for UDP to enable communication
using UDP protocol. However, it may not be possible depending on your network environment.
Consult your network administrator.
MEMO:
If you install multiple cameras, for second and later cameras, specify different numbers for ports 1 and 2
than those for the first camera via the network.
• Port 1: [NETWORK] → "PORT NUMBER"
• Port 2: [CODEC/STREAMING] → "UDP (Unicast) PORT"
Port number (default): 80 (TCP)
• Set to same value as on LAN
Port number (default): 3939 (UDP)
• Set to same value as on LAN
10
Page 12
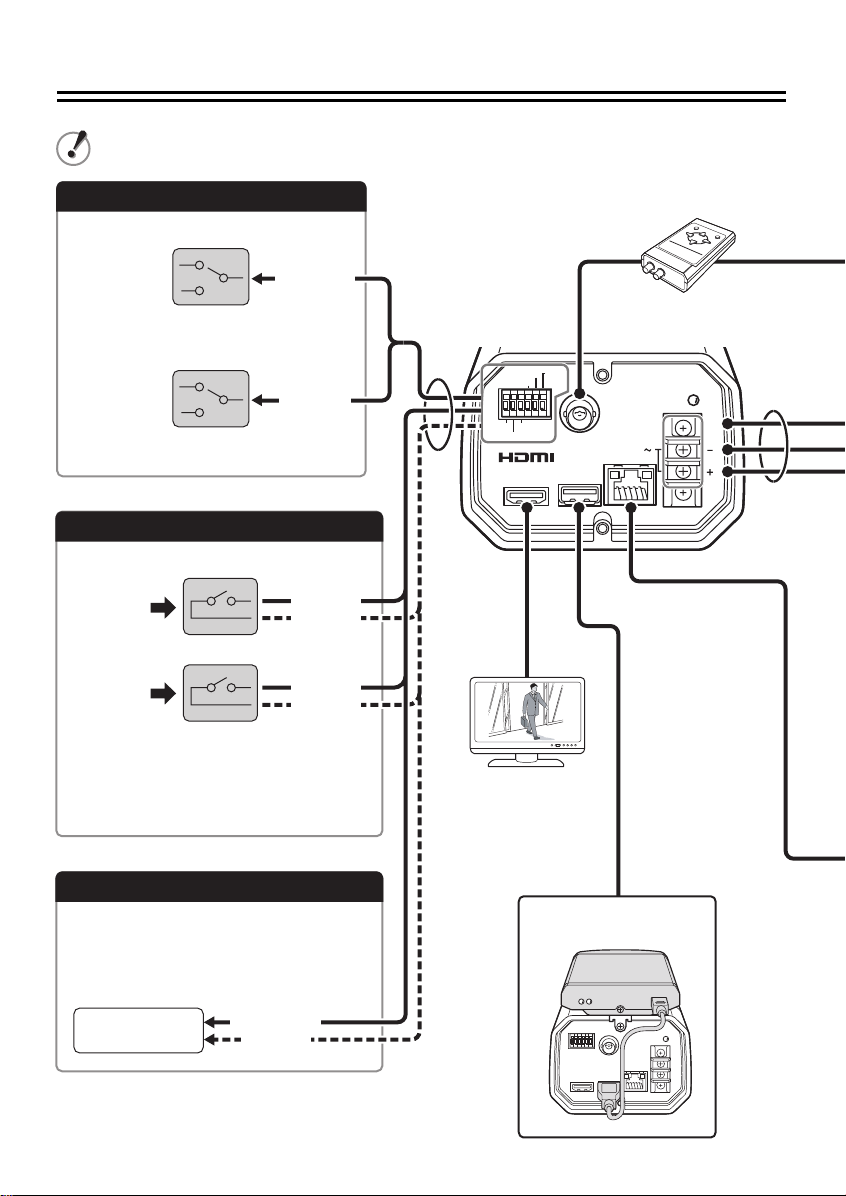
Connections
Do not connect the power cord until all other connections have been completed.
Connection for Zoom/Focus
+6V/12V (FAR)
-6V/12V (NEAR)
+6V/12V (WIDE)
-6V/12V (TELE)
(FOCUS)
(ZOOM)
Alarm Signal Input
b ALARM IN 1 (“1” is selected)
Alarm
input signal
b ALARM IN 2 (“2” is selected)
Alarm
input signal
For switching between color and black/
white video modes using an external
switch, the alarm input terminals can also
be used.
(IN1)
(COM)
(IN2)
(COM)
✱1
BNC type
ALARM IN 1 ALARM
IN 2
ALARM OUT
ZOOM
COM
FOCUS
HD Monitor
SD
OUT
EX-HDD
Camera Control Unit
(Options:VAC-70)
POWER
DC
12V
LAN
GND
AC24V
✱2
Alarm Signal Output
If a lamp is connected to this cable, it will
light up when an alarm signal is received
or when the built-in motion sensor detects
movement.
External
peripheral device
✱1 Thicker than 24 AWG, 600 m / 656 yds. max.
(AL OUT)
(COM)
External hard disk
EX-HDD
11
Page 13
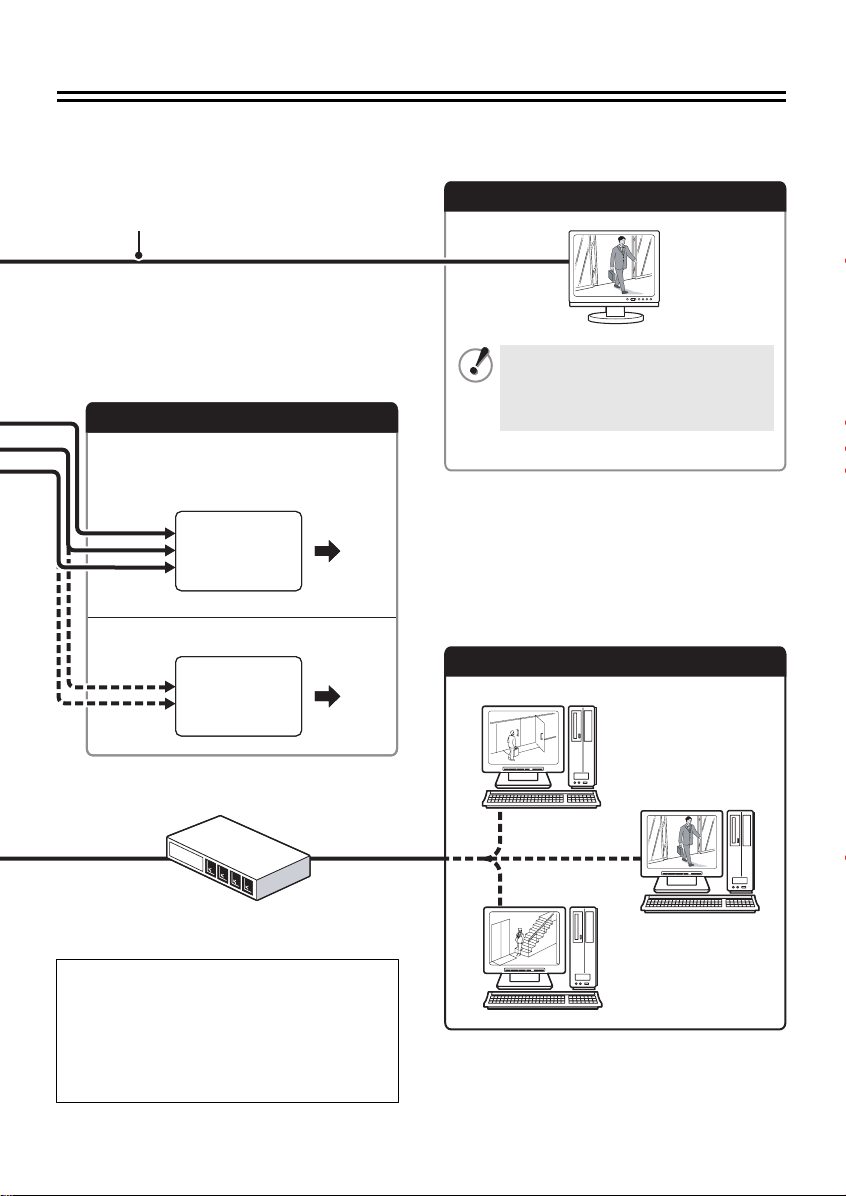
Thicker than RG-6U (5C-2V): 500 m / 547 yds. max.
(Non-PoE power supply)
Power Supply Connection
To prevent a fire hazard use any UL
listed wire rated VW-1.
GND
GND
~
~
AC 24V
~
~
Check that +/- polarity is correct.
–
–
DC 12V
+
+
✱2 Thicker than 18 AWG
Monitor Connection
Using different cables from those
specified here may attenuate the
video and/or sync signals and
interfere with correct transmission.
LAN Connection
PC
Switching hub
Shielded LAN cable
& “Connection when Using PoE (Power
over Ethernet) Power Supply” (P8).
& “Connection when Not Using PoE
(Power over Ethernet) Power Supply”
(P9).
PC
PC
12
Page 14
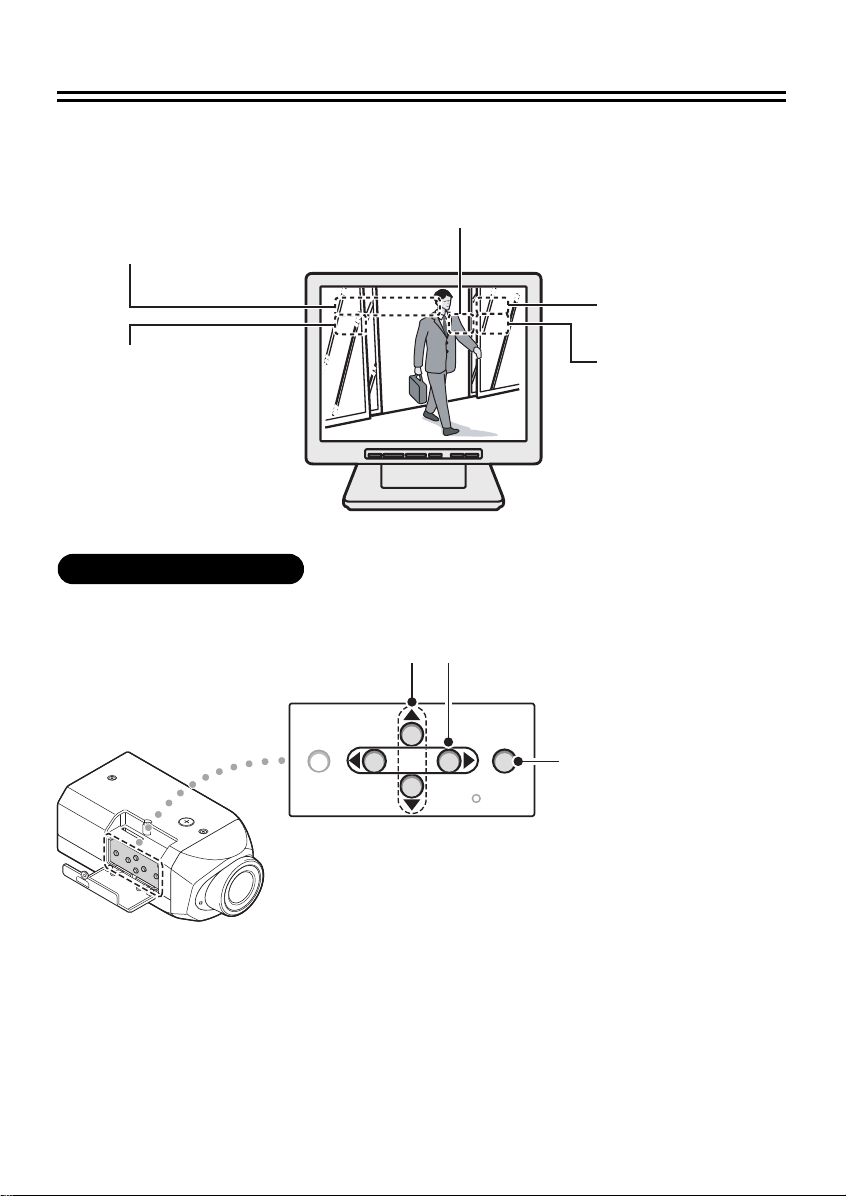
Viewing Live Video
Network Camera x1.0
E01 REC ALM1
When the camera is turned on, live video is displayed on the monitor.
The following information also appears. The display position can be selected from 12 positions on the
TV OUT SETTINGS screen via the network.
Camera title
• Set on NETWORK SETTING screen via
the network.
Network Camera x1.0
Network Camera x1.0
E01 REC ALM1
E01 REC ALM1
✱ Insert at the end of this
manual
Recording/downloading status
Zoom magnification
Alarm status
Zoom and Focus
The zoom and focus of live video can be adjusted with the buttons under the side cover.
ZoomFocus
Optical zoom: Up to 10x
Electronic zoom: Up to 160x
MENU SET
Auto-Focus (One-push)
RESET
13
Page 15
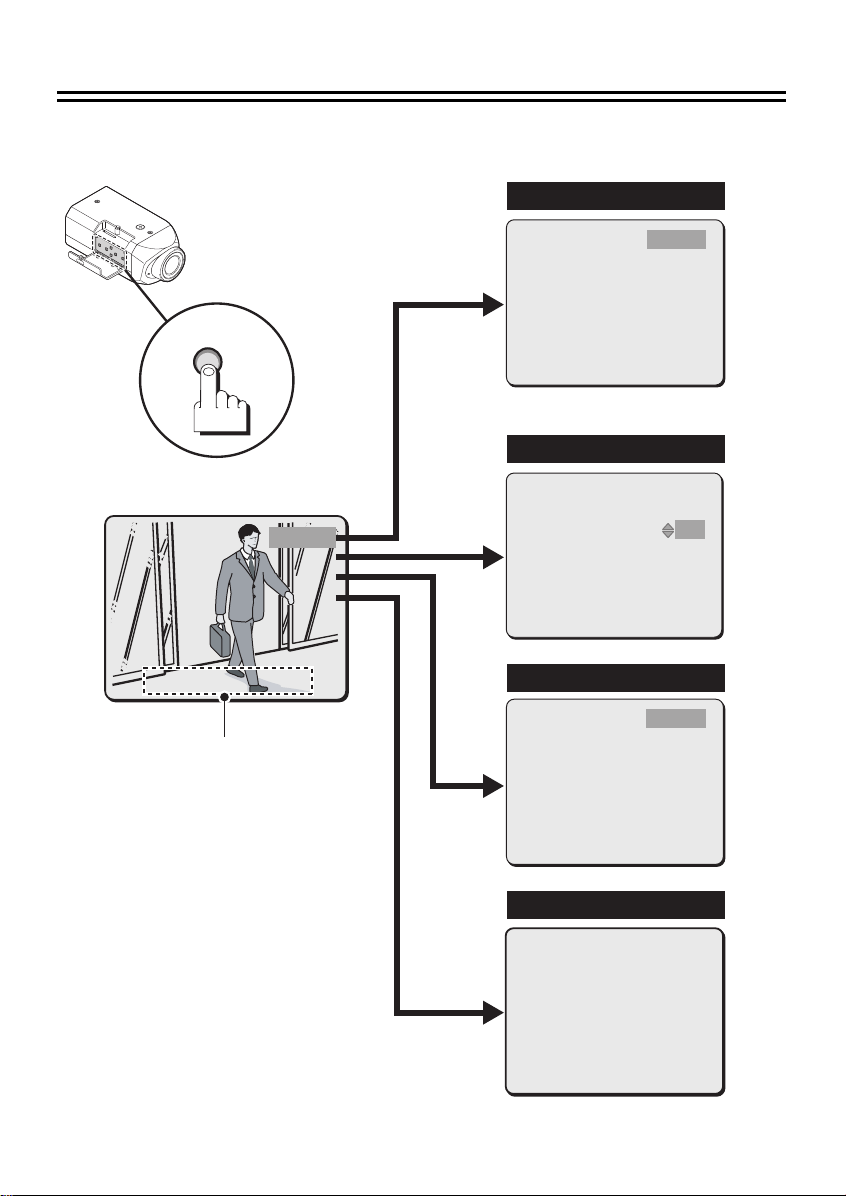
Menu Screen List
NETWORK SET
SD/HDD SET
PASSWORD
FIRMWARE VERSION
[MENU]_(MENU END)
SET
SET
SET
SET
The settings below can be configured on the menu of the camera unit.
• Configure other settings on the Web-version menu screen.
MENU
Main Menu
SET
SET
SET
SET
SET
SET
SET
SET
NETWORK SET
NETWORK SET
SD/HDD SET
SD/HDD SET
PASSWORD
PASSWORD
FIRMWARE VERSION
FIRMWARE VERSION
[MENU]_(MENU END)
[MENU]_(MENU END)
Press the MENU button to return
to the previous screen.
"(MENU END)" indicates "exit the
menu screen".
Network Settings
DHCP
IP ADDRESS
SUBNETMASK
GATEWAY
NETWORK SPEED
PORT
DEFAULT
[MENU]_(MAIN MENU)
OFF
SET
SET
SET
NO LIMIT
00080
OFF
Recording Media Settings
CAPACITY
y
y
y
y
y
y
y
y
SD : 2GB
EX-HDD : 500GB
FORMAT
[MENU]_(MAIN MENU)
FORMAT
NEW
FMT
SET y
Password Settings
PASSWORD LOCK
PASSWORD CHANGE
OFF
SETyy
&P15
y
y
y
&P16
ON
OFF
&P17
14
[MENU]_(MAIN MENU)
Firmware Version
FIRMWARE VERSION
MAIN VER:
0.00-00 (XXXXXX-XX)
SUB VER:
0.00-00 (XXXXXX-XX)
MAC ADDRESS
XX-XX-XX-XX-XX-XX
[MENU]_(MAIN MENU)
Page 16
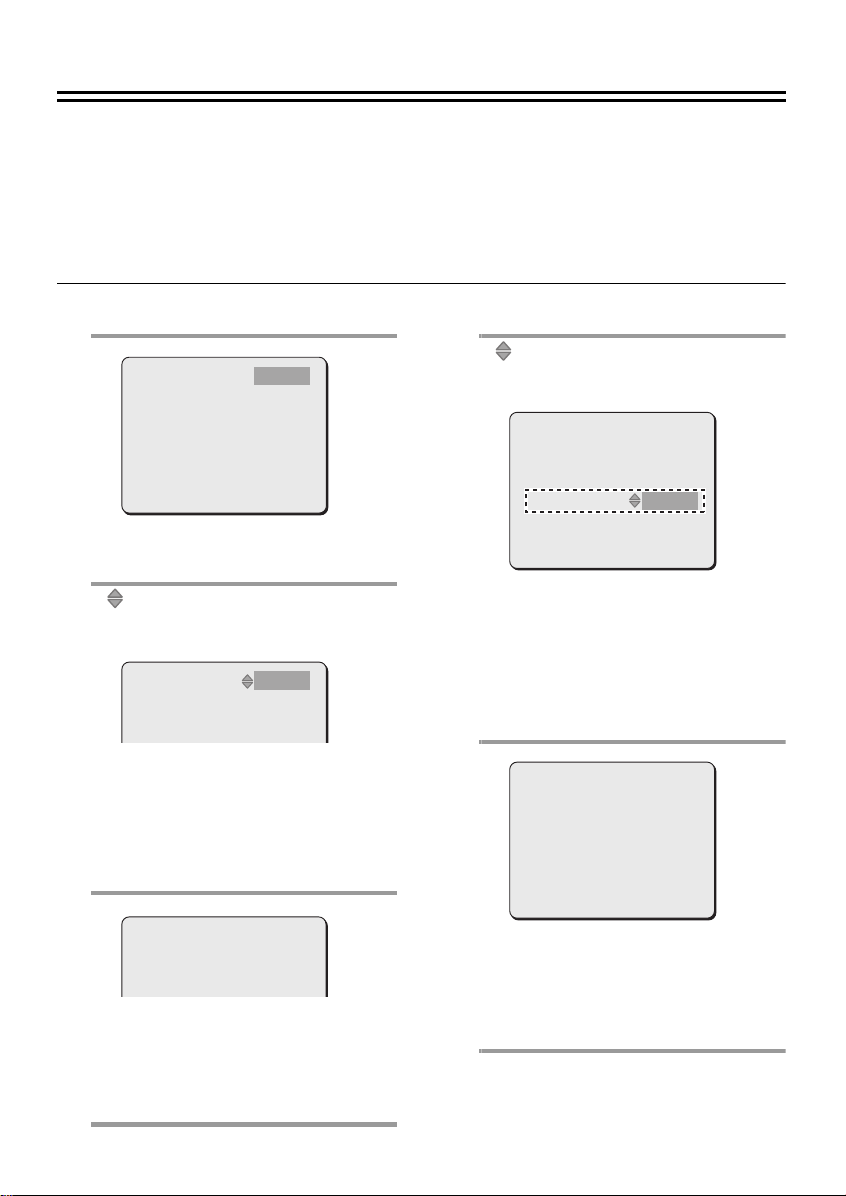
Setting up the network information of the camera
<Default Settings>
• DHCP : OFF
• IP Address : 192.168.0.2
• Subnet Mask : 255.255.255.0
• Gateway : 192.168.0.1
If you wish to use the default settings, the settings below are not necessary.
•Network Speed
(bandwidth limitation) : NO LIMIT
• Port Number : 80
Select [NETWORK SET] with the jl
1
buttons and press the SET button.
DHCP
IP ADDRESS
SUBNETMASK
GATEWAY
NETWORK SPEED
PORT
DEFAULT
[MENU]_(MAIN MENU)
Select [DHCP] with the jl buttons and
2
press the SET button.
• appears next to the selection "OFF"
indicating that you can change the
setting.
DHCP
IP ADDRESS
SUBNETMASK
GATEWAY
Select "OFF" or "ON" with the jl
buttons and press the SET button.
OFF: Manual setting (go to step 3)
ON: Automatic setting (go to step 5)
Select [IP ADDRESS] with the jl
3
buttons and press the SET button.
IP ADDRESS
IP ADDRESS
192.168.000.002
x
Select the input position with the dc
buttons, select a value with the jl
buttons, and press the SET button.
Use the same procedure as in step 2 to
4
set up [SUBNETMASK] and [GATEWAY].
OFF
SET
y
SET
y
SET
y
NO LIMIT
00080
OFF
OFF
SET
y
SET
y
SET
y
Select [NETWORK SPEED] with the jl
5
buttons and press the SET button.
• appears next to the selection "NO
LIMIT" indicating that you can change the
setting.
DHCP
IP ADDRESS
SUBNETMASK
GATEWAY
NETWORK SPEED
PORT
DEFAULT
[MENU]_(MAIN MENU)
Select the network speed (bandwidth
limitation) with the jl buttons and
press the SET button.
NO LIMIT, 128, 256, 512 (Kbps), 1, 2, 3, 4,
5, 6 (Mbps)
Select [PORT] with the jl buttons and
6
press the SET button.
PORT
PORT
[MENU]_(NETWORK)
Select the input position with the dc
buttons, select a value with the jl
buttons, and press the SET button.
Press the MENU button to exit the
7
settings.
OFF
SET
y
SET
y
SET
y
NO LIMIT
00080
OFF
00080
x
15
Page 17
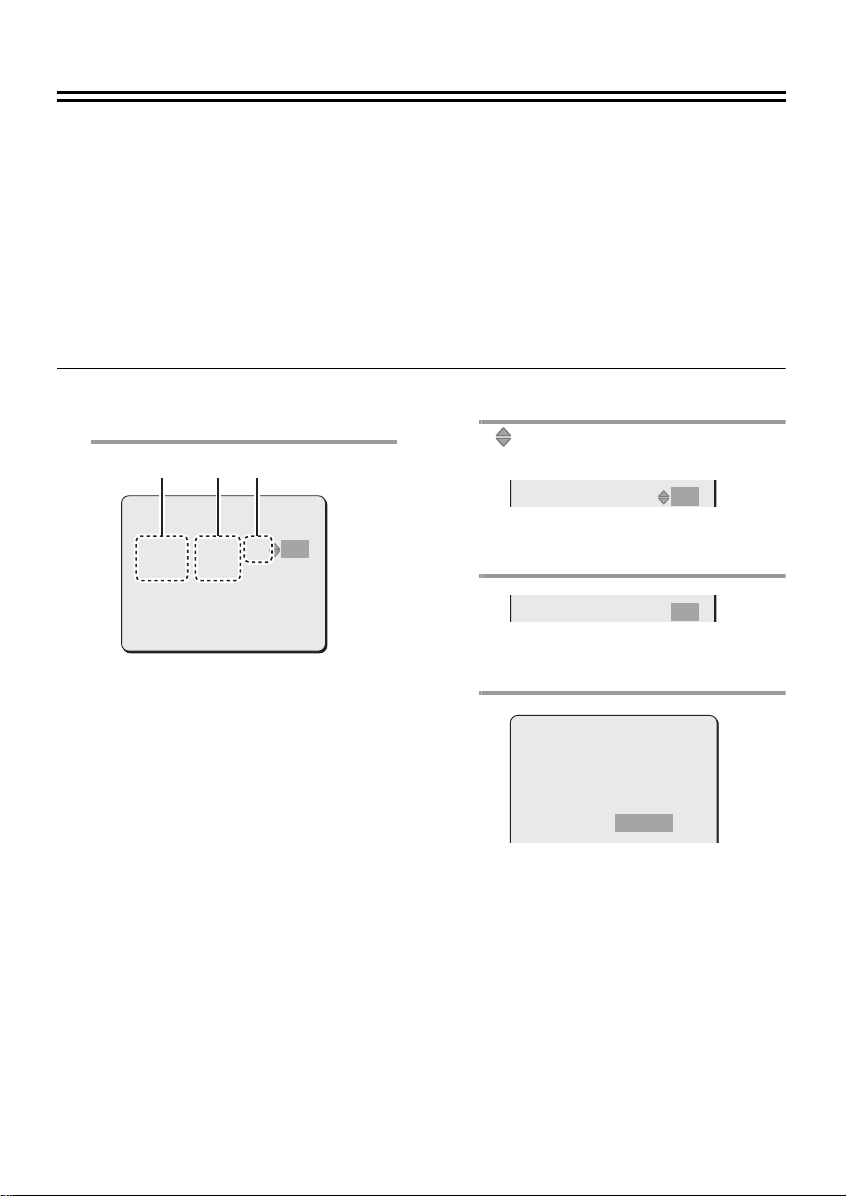
Formatting the Recording Media
An SD card or external hard disk can be installed on the camera to record live video.
Format the media before use.
● Installing an SD Card or External Hard Disk in the Camera
& Please refer to your media’s Instruction manual.
<Media recording area setting>
When the media is formatted on the camera menu screen, the size of the normal recording area and
that of the alarm recording area are automatically allocated in the ratio "80 : 20".
If you wish to specify a different size ratio, format the media in [RECORD] → [SD MEMORY CARD/EX
HDD SETTINGS] via the network.
Select [SD/HDD SET] on the main menu
1
with the jl buttons and press the SET
button.
ABC
CAPACITY
SD : 2GB
EX-HDD : 500GB
FORMAT
[MENU]_(MAIN MENU)
NEW
FMT
SET y
FORMAT
ON
OFF
A Media type
SD: SD card
EX-HDD: External hard disk
B Media size
C Format status
FMT : Formatted
NEW : New (unformatted) media, or
media that needs formatting
because files in it could not be
read.
---- : Camera could not recognize the
media
Select the media to format with the jl
2
buttons and press the SET button.
• appears next to the selection "OFF"
indicating that initialization is possible.
SD : 2GB OFFNEW
Select "ON" with the jl buttons and
3
press the SET button.
SD : 2GB ONNEW
Select "FORMAT" with the jl buttons
4
and press the SET button.
CAPACITY
SD : 2GB
EX-HDD : 500GB
FORMAT
"CONTINUE?" appears. Select "YES"
and press the SET button.
• Formatting begins.
NEW
FMT
SET y
FORMAT
ON
OFF
16
Page 18
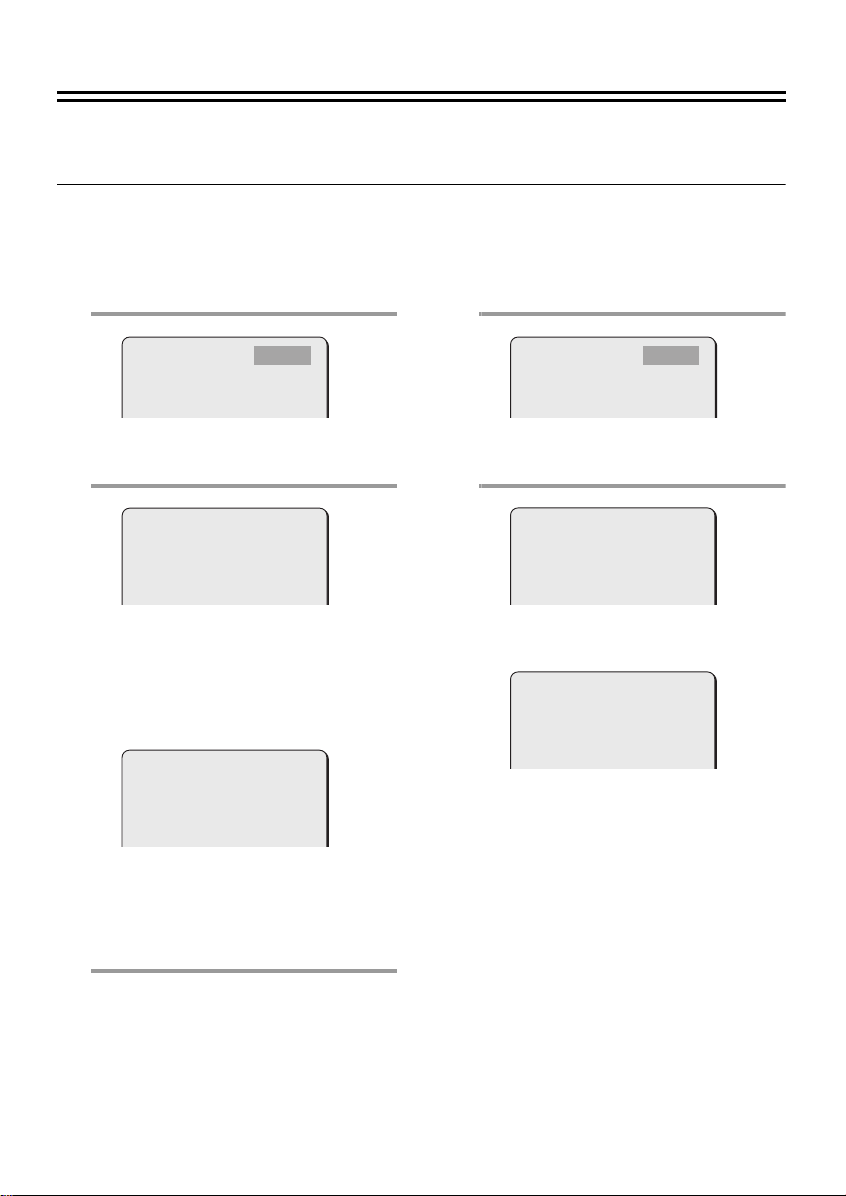
Setting a Password
A password can be set to restrict access to the camera menu screen.
■ Setting the Password
[PASSWORD LOCK]
Select [PASSWORD] in the main menu
1
with the jl buttons and press the SET
button.
PASSWORD LOCK
PASSWORD CHANGE
Select [PASSWORD LOCK] with the jl
2
buttons and press the SET button.
PASSWORD
****
x
Move the input position with the dc
buttons and select values with the jl
buttons. When finished, press the SET
button.
• If you set a password for the first time,
enter "1234".
PASSWORD
1234
x
• If you enter a wrong password three
consecutive times, you must repeat the
procedure from the beginning.
When "OK" appears, press the MENU
3
button.
• You return to the PASSWORD screen
and [PASSWORD LOCK] now shows
"ON".
OFF
SETyy
SET y
SET y
■ Changing the Password
[PASSWORD CHANGE]
Select [PASSWORD] in the main menu
1
with the jl buttons and press the SET
button.
PASSWORD LOCK
PASSWORD CHANGE
Select [PASSWORD CHANGE] with the
2
jl buttons and press the SET button.
PASSWORD
NOW PASSWORD
****
x
Enter the current password and press
the SET button.
PASSWORD
NEW PASSWORD
****
x
Enter a new password and press the
SET button.
ON
SETyy
SET y
SET y
■ Releasing Password Lock
[PASSWORD LOCK]
Follow steps 1 to 3 of "Setting the Password".
• You return to the PASSWORD screen and
[PASSWORD LOCK] now shows "OFF".
• If you enter a wrong password three
consecutive times, you must repeat the
procedure from the beginning.
MEMO:
Change the password periodically to maintain security.
17
Page 19
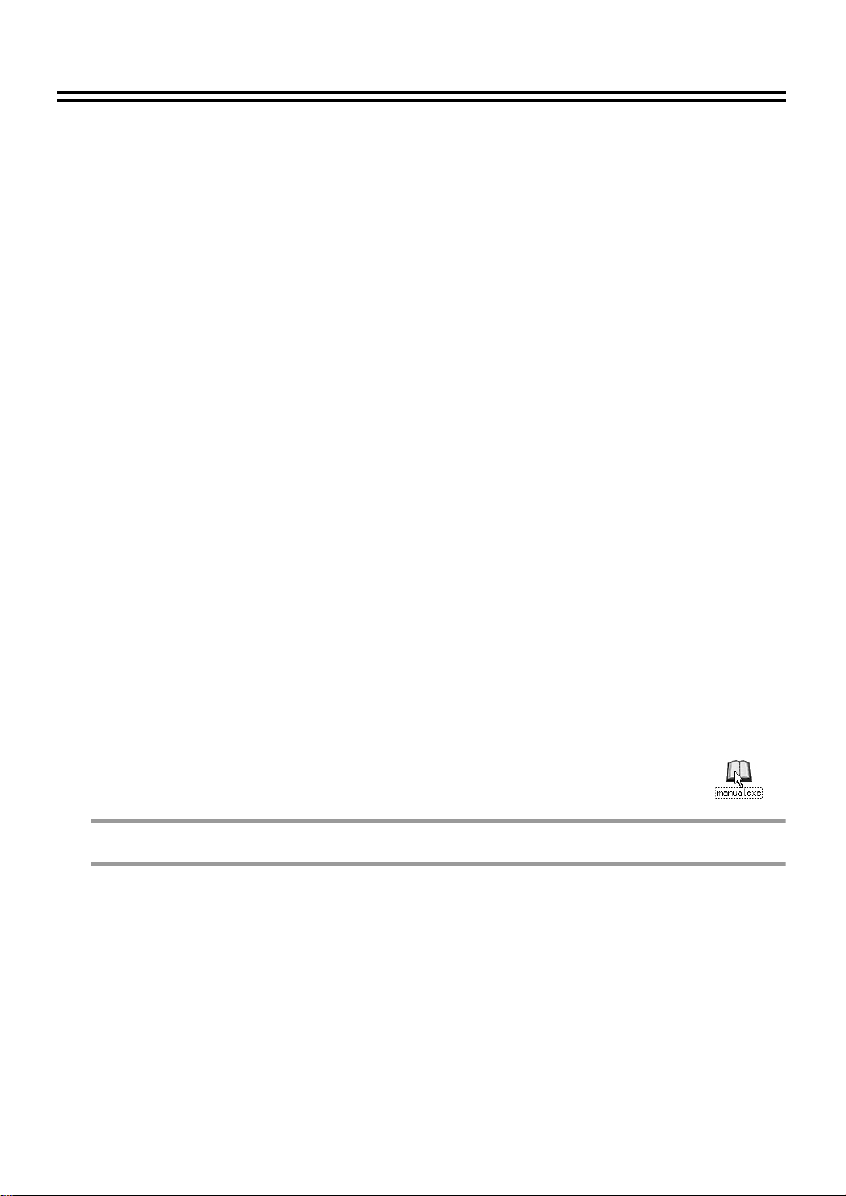
Using the Supplied CD-ROM
■ Software
The supplied CD-ROM contains the application software shown below.
These applications can be installed to expand the scope of use of the data recorded through the
camera.
● DLViewer_HDCDownloader
This is software for downloading and playing back video data (JPEG/H.264) recorded through the
camera.
& Page 19 of this manual.
● VA-SW3050Lite
This is monitoring software for use with Sanyo’s cameras.
This software allows monitoring of live video from multiple cameras (up to 128 cameras).
& "VA-SW3050LITE" folder: Instruction Manual (PDF)
● H.264 Plug-in
This is software for playing back high-quality video.
This software is necessary for viewing H.264 live video on the screen via the network.
MEMO:
The separately available VA-SW3050 Server/Client can be purchased to record (JPEG) and play back
live video on a PC.
■ Electronic manual
By using the electronic manual which is contained in the supplied CD-ROM, you can access
extensive information from basic operation to advanced settings and functions, as well as
troubleshooting.
● Requirements for viewing the electronic manual
Browser: Internet Explorer 6.0 or higher
• Make sure that JavaScript and Cookie are enabled.
Insert the CD-ROM into the CD drive of your computer and then double-click the “ ”
1
icon.
Select the preferred language.
2
The electronic manual opens.
& You can also refer to “How to use this manual” to better understand the structure of the
electronic manual and the description of individual screens.
● To open and view the instruction manual for the application software
You need Adobe Reader installed on your PC.
If it has not been installed on your PC, visit the Adobe website at http://www.adobe.com to download
and install the free software program.
18
Page 20
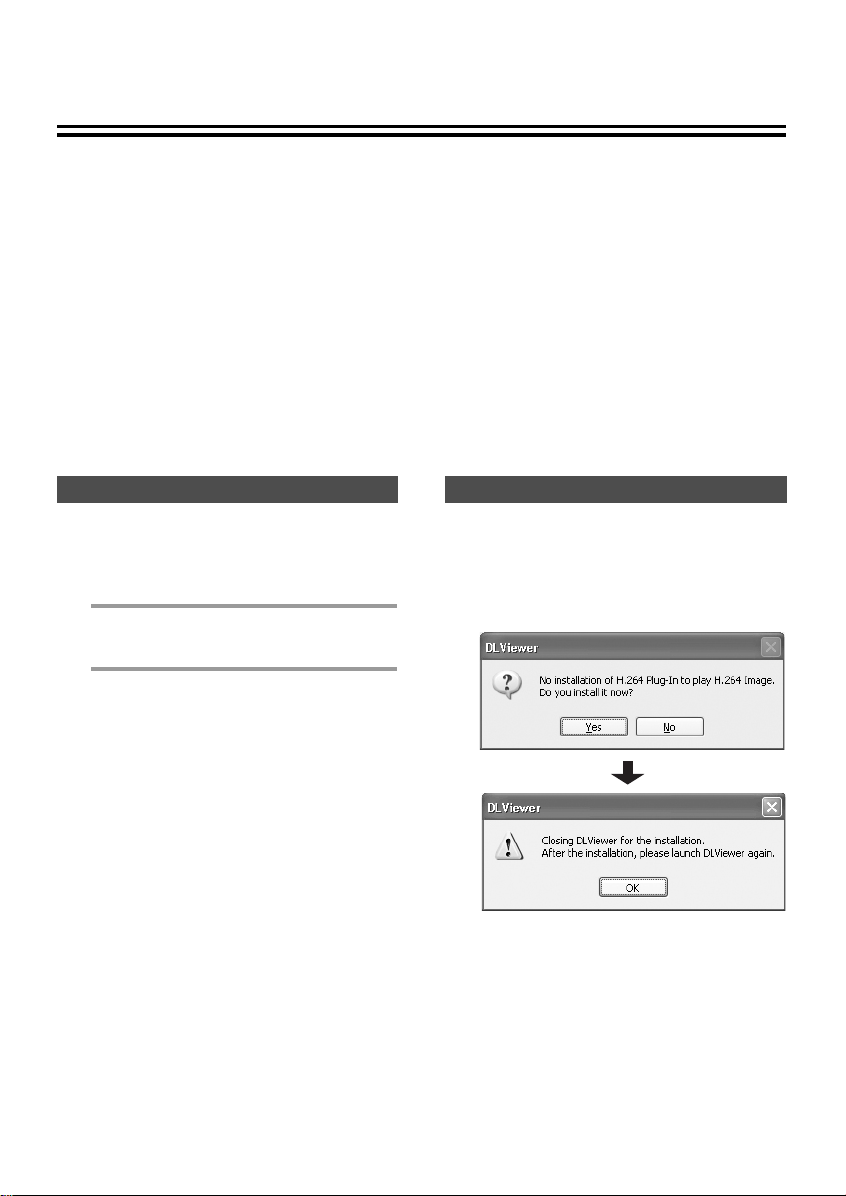
Downloading and Playing back Recorded Video
- Using "DLViewer_HDCDownloader" Software -
This camera allows live video to be recorded.
The supplied software can be used to download live video recorded through the camera to your PC for
playback.
■ HDC Downloader (Software for Downloading) &P20
Video data recorded on an SD card or hard disk can be downloaded to a PC.
• You can select JPEG or H.264.
• You can search for video data to be downloaded by date and time or by alarm event.
• You can connect media (an SD card or hard disk) to your computer to copy video data.
■ DLViewer (Software for Playback) &P21
This is used to play back downloaded video data.
• JPEG or H.264 can be played back.
• Images can be saved and printed.
Installing HDC Downloader and DLViewer "H.264 Plug In"
"HDC Downloader" and "DLViewer" can be
installed at the same time.
Insert the supplied CD-ROM into your
1
PC’s CD-ROM drive.
Execute "Setup.exe" in
2
"DLViewer_HDCDownloader" folder.
The installer will start. Follow the on-screen
instructions to install the software.
Installation folder:
C:\Program Files\SANYO\HDC Utilites
When installation is finished, check the
Internet options.
• Click [Tools] → [Internet Options] in
Internet Explorer.
1 [Security] tab → [Custom level]
• Make sure that "Run ActiveX controls
and plug-ins" is set to "Enable".
2 [Advanced] tab
• Make sure that [Security] → [Check for
server certificate revocation] is
unchecked.
If you attempt to play back H.264 video when
the "H.264 Plug In" is not installed on your PC, a
warning screen will appear.
Follow the on-screen instructions to install the
plug-in.
19
Page 21
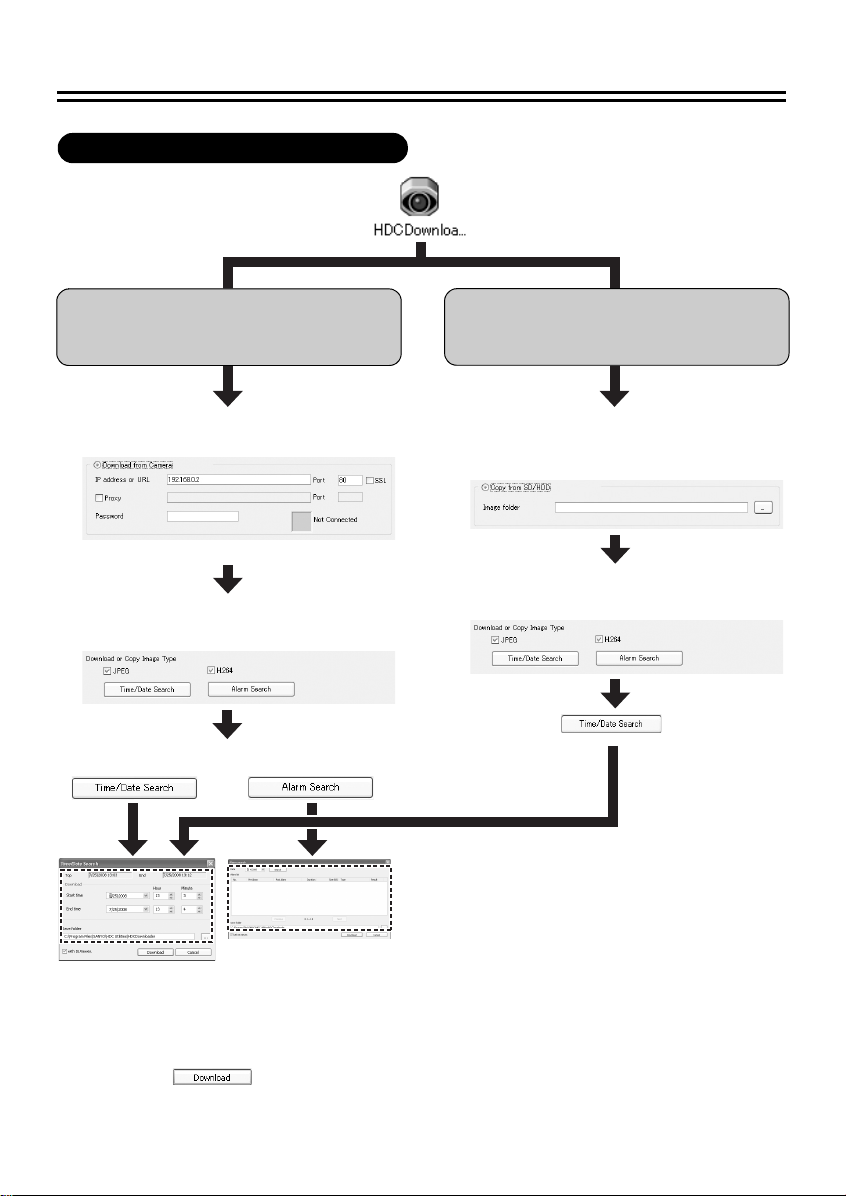
HDC Downloader Operation Flow
1
A Download video data recorded on an
SD card or external hard disk to your
&P22
PC.
2 Click "Download from Camera" and
enter the network information.
• Password: download
3 Select the type of image/video to be
downloaded (JPEG or H.264).
4 Select the search method.
The HDC Downloader screen appears.
B Connect the SD card or external hard
disk to your PC and copy the required
image/video data from it.
&P26
2 Click "Copy from SD/HDD" and
specify the drive and folder of the
SD card or hard disk.
3 Select the type of image/video to be
downloaded (JPEG or H.264).
4 Click the button.
5 Specify the folder that contains the data you want to download and the folder to
which the data will be downloaded.
6 Click the button.
20
Page 22
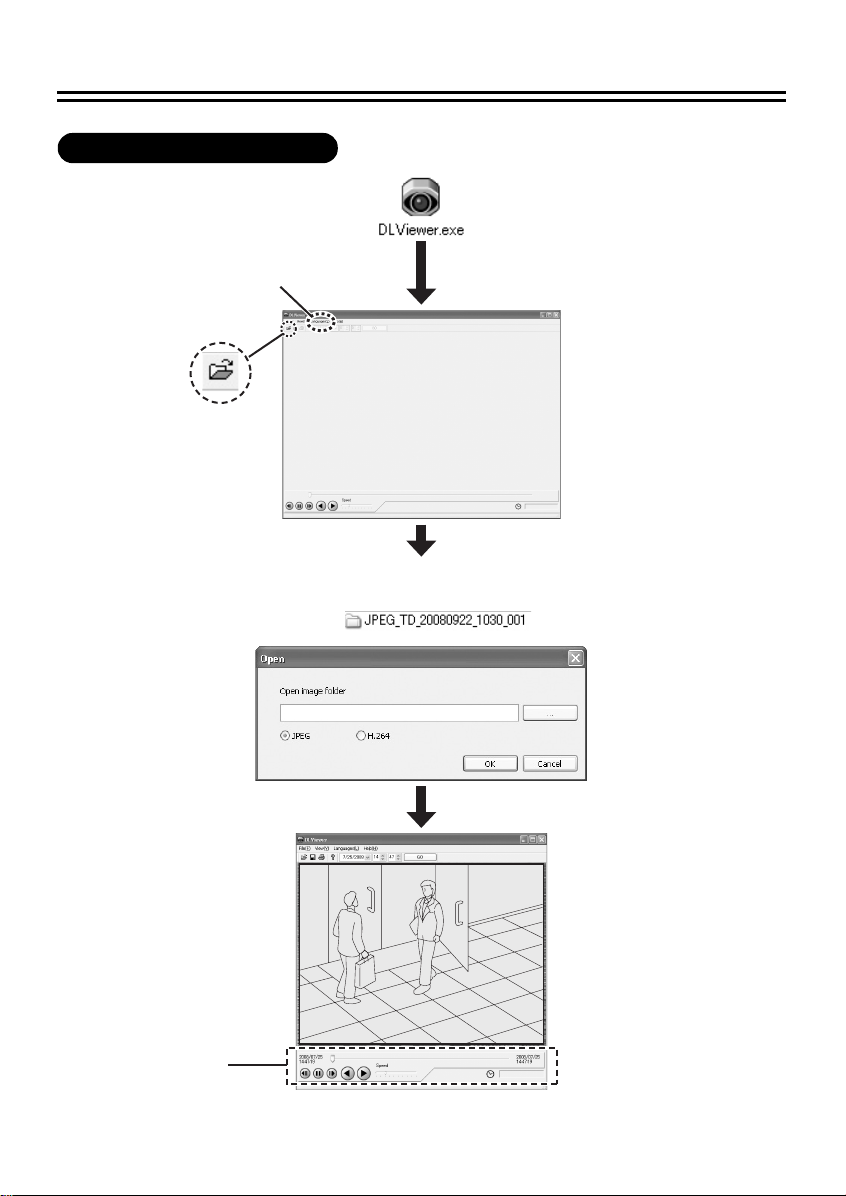
Downloading and Playing back Recorded Video
DLViewer Operation Flow
1
The DLViewer screen appears.
2 Select the language.
Click
3 Select the type of image/video to play back (JPEG or H.264) and
specify the folder.
[Example]
Operation panel
&P27
21
Page 23
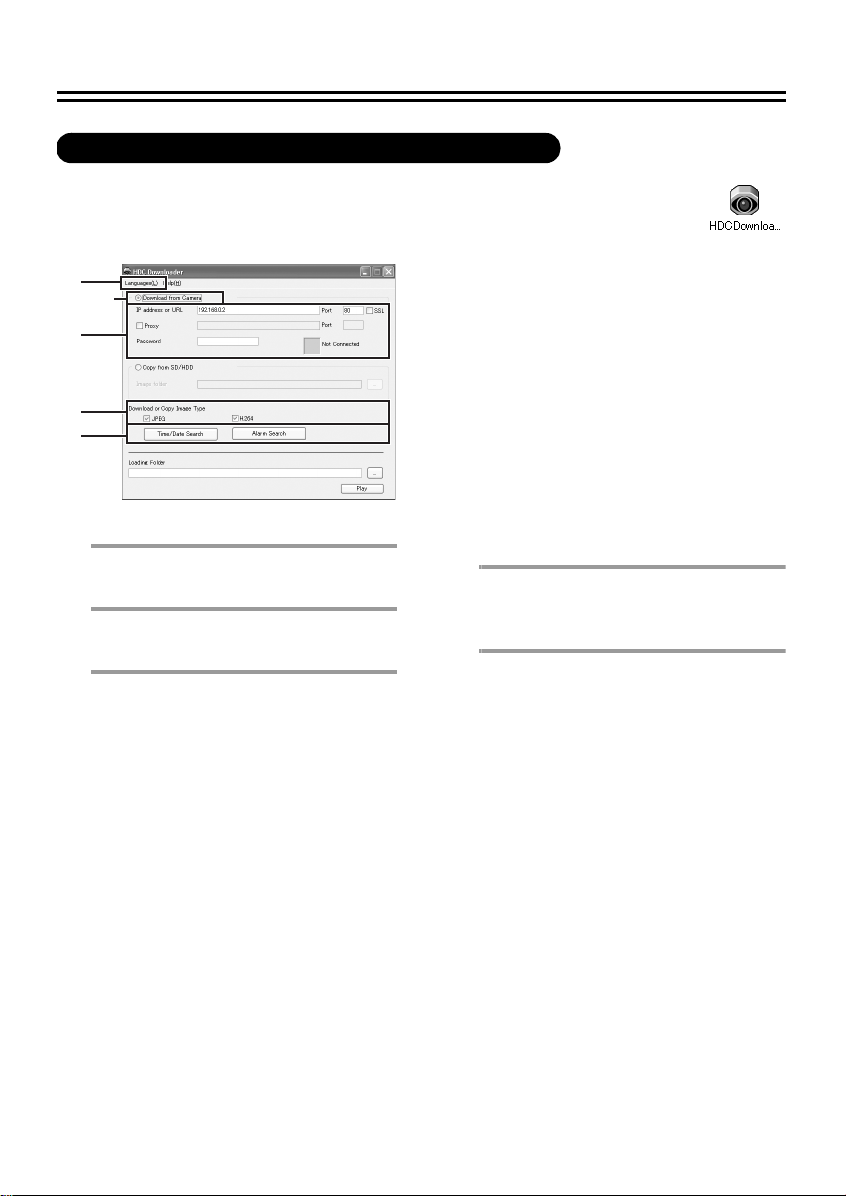
Downloading Recorded Video (HDC Downloader)
A Download video data recorded on an SD card or external hard disk
to your PC.
4Proxy
1
2
3
4
5
Select the display language.
2
Click the "Download from Camera" radio
3
button.
Configure the network settings that are
4
required for connection to the camera.
1IP address or URL
Enter the IP address (or URL) of the
camera.
Default setting: 192.168.0.2
2Port
Enter the port number of the camera.
Default setting: 80
3SSL
If you wish to transmit image/video using
SSL encryption, select this check box.
• The port number will change to "443".
If you will use a proxy server, select this
checkbox and enter the server address (or
URL) and port number.
5Password
Enter the password of the download user
set in the camera.
• If you are entering the password for the
first time, enter "download".
6Connection status display
The status of the connection with the
camera is displayed.
Select the type of image/video to be
5
downloaded (JPEG or H.264).
To download both JPEG and H.264, select
both types.
Select the search method.
6
See the following for detailed explanations
of the search methods.
• Time/Date Search:
Open the Time/Date Search screen.
& Carry out the procedure
explained in "Download by Time/
Date". (P23)
• Alarm Search:
Open the Alarm Search screen.
& Carry out the procedure
explained in "Download by Alarm
✱1
Event
". (P23)
22
Page 24
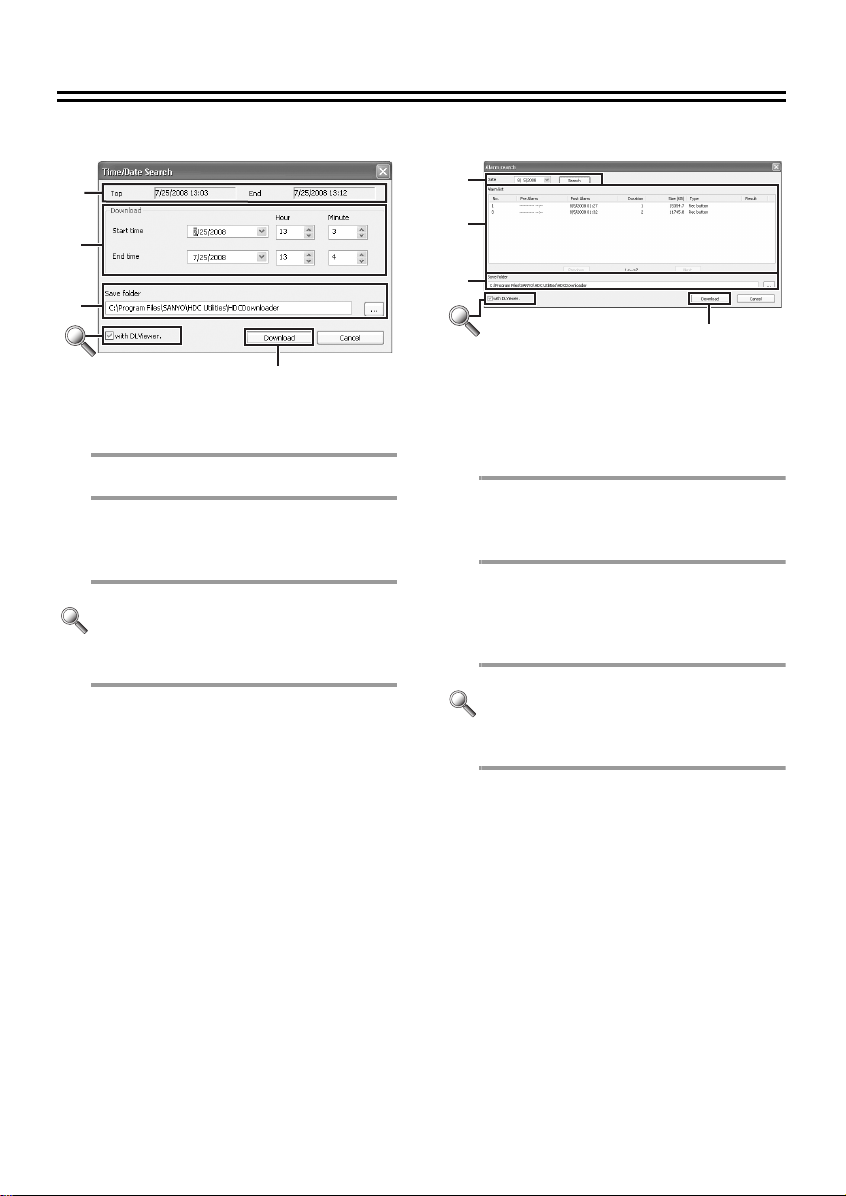
Downloading and Playing back Recorded Video
■ Download by Time/Date
1
2
3
4
The start point [Top] and end point [End]
1
are automatically displayed.
Set the [Start time] and [End time].
2
Click the [...] button and specify the
3
folder in which the video data will be
saved on your PC.
If you will play back the video data on a
PC that does not have DLViewer
installed, select the [with DLViewer]
checkbox.
The DLViewer playback software will be
copied to the destination folder together
with the necessary files.
& Go to step 4.(&P24)
■ Download by Alarm Event
1
✱1
2
3
4
The [Alarm list] does not contain any alarm
when you switch to the [Alarm Search] screen.
Specify the date of the alarm event that
1
you are searching for in [Date] and click
[Search].
Alarm events will appear in the [Alarm list].
Click the alarm event that you wish to
2
download in [Alarm list].
Multiple alarm events can be selected.
Click the [...] button and specify the
3
folder in which the video data will be
saved on your PC.
If you will play back the video data on a
PC that does not have DLViewer
installed, select the [with DLViewer]
checkbox.
The DLViewer playback software will be
copied to the destination folder together
with the necessary files.
& Go to step 4.(&P24)
✱1 An alarm event is the data that was
recorded when an alarm occurred.
23
Page 25
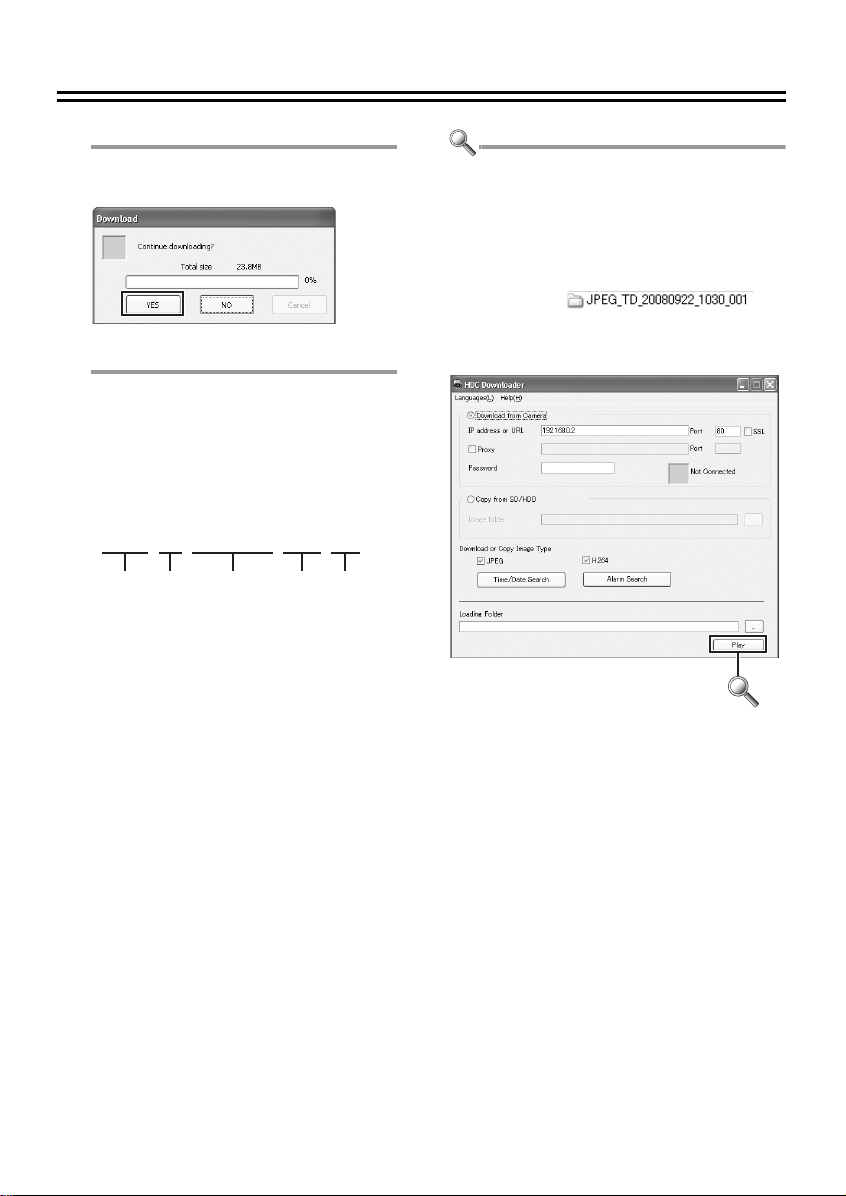
Click [Download].
4
The size of the download data is calculated
and a confirmation dialog box appears.
Click [Yes].
5
Downloading starts.
When the download is finished, "Finished."
appears.
The folder below is automatically created in
the destination folder.
(Explanation of the folder)
JPEG AL 20080922 1030 001
12 3 45
1Image format (JPEG/H264)
2Search method
• TD (Time/Date Search)
• AL (Alarm Search)
3Year-month-day (example: September
22, 2008)
4Hour-minute (example: 10:30)
5File number
MEMO:
To cancel the download, click the [Cancel]
button.
The download is cancelled; however, any
data downloaded before the [Cancel] button
is clicked is saved.
Click [Play].
"DLViewer" automatically starts and the
video data is displayed.
MEMO:
Click [...] button and specify the folder that
you wish to play back when you
downloaded multiple video data.
[Example]
& See "Playing back Downloaded
Video Data (DLViewer)". (P27)
24
Page 26
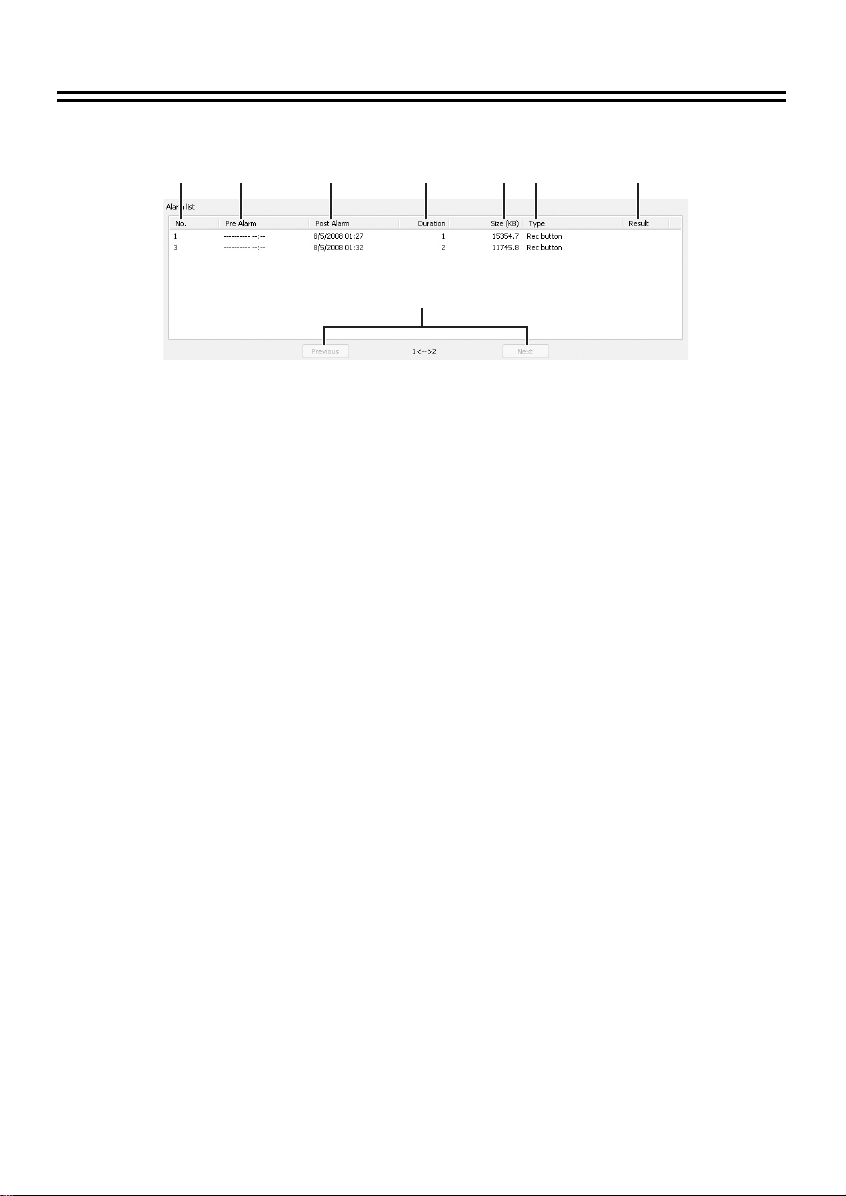
Downloading and Playing back Recorded Video
(Explanation of the alarm list)
H
E FA B C D G
ANo.:
Alarm number
BPre Alarm:
Start date and time of Pre Alarm recording.
CPost Alarm:
Start date and time of Post Alarm recording.
DDuration:
Approximate duration of recording (unit:
minutes)
Maximum error: Approximately 2 minutes
ESize (KB):
Size of recorded data
FType:
Alarm type
• Alarm 1/2:
Data detected on alarm input terminal 1/2.
• Motion:
Data detected by the motion sensor.
• Network Failure:
Data recorded that was triggered by
communication error.
• ALM1/2+M:
Data simultaneously detected by alarm
input terminal 1/2 and the motion sensor.
• Rec button:
Data recorded with REC button.
GResult:
• Pass: Download succeeded
•Fail: Download failed
• No display:
Download not yet executed
HPrevious/Next button:
Click this button to show the hidden alarms
when the number of alarm events exceeds
1000.
25
Page 27
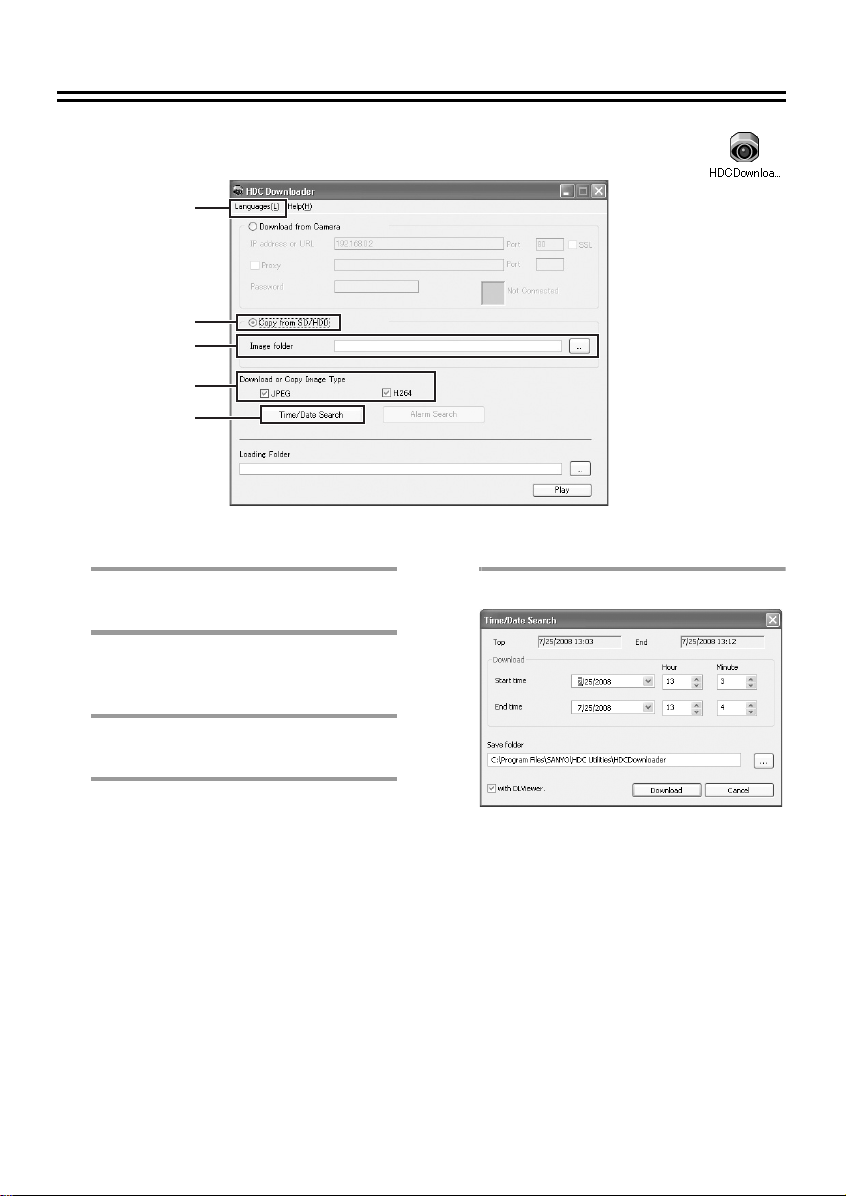
B Connect the SD card or external hard disk to your PC and copy the
required image/video data from it.
1
2
3
4
5
Select the display language.
1
Click the "Copy from SD/HDD" radio
2
button.
Click the [...] button and specify the
3
drive and folder of the SD card or hard
disk.
Select the type of image/video to be
4
downloaded (JPEG or H.264).
To download both JPEG and H.264, select
both types.
Click [Time/Date Search].
5
[Alarm Search] cannot be used.
MEMO:
[Alarm Search] (specifying an image in the
alarm list) cannot be used when copying
image/video data from an SD card or hard
disk.
& Carry out the procedure explained
in "Download by Time/Date". (P23)
26
Page 28
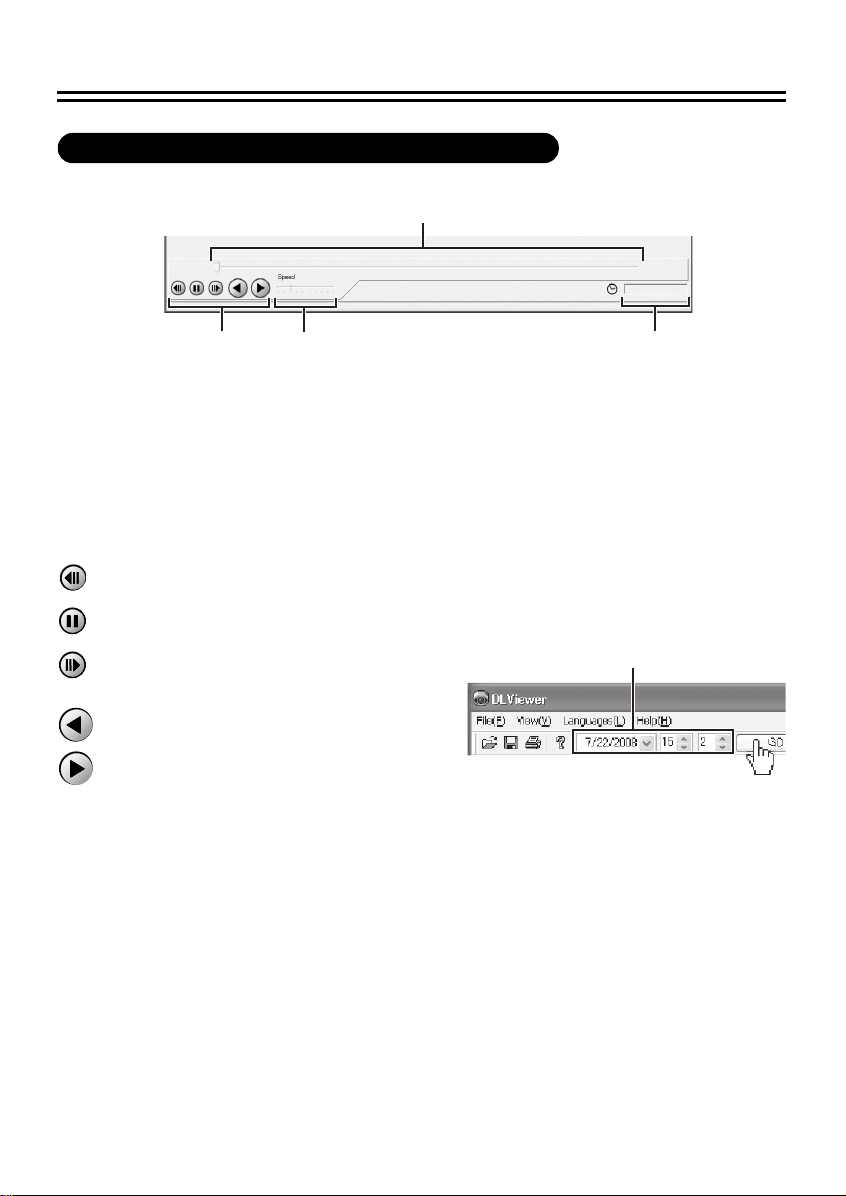
Downloading and Playing back Recorded Video
23
Playing back Downloaded Video Data (DLViewer)
■ Using the operation panel
1
1
Slide bar
Slide the knob to move the playback point.
MEMO:
The date and time of the starting point and
ending point of the file appear at the ends of the
slide bar.
2Playback buttons
: Moves back by frames when the video is
paused.
: Pauses playback and shows a still
image.
: Moves forward by frames when the video
is paused.
3Speed bar (default setting: 3)
Slide the knob to change the playback speed.
• H.264: 5 steps
• JPEG: 10 steps
4Date and time display
Shows the date and time of the video data being
played back.
The year/month/day format can be changed.
& See "Setting the Date Format". (P28)
5Time/Date Search
4
5
: Plays backward.
: Plays forward.
MEMO:
To zoom in or out at a point, move the mouse
pointer to that point and rotate the mouse wheel.
You will zoom in or out in five steps.
Note:
Moving back by frames and playing backward
are not possible with H.264 video data.
Specify the date and time of video data in the
selected folder and click [GO].
The specified video data will be played back.
• If there is no video data with the specified
date and time, the next video data will be
played back.
If there is no next data, an error message will
appear.
27
Page 29
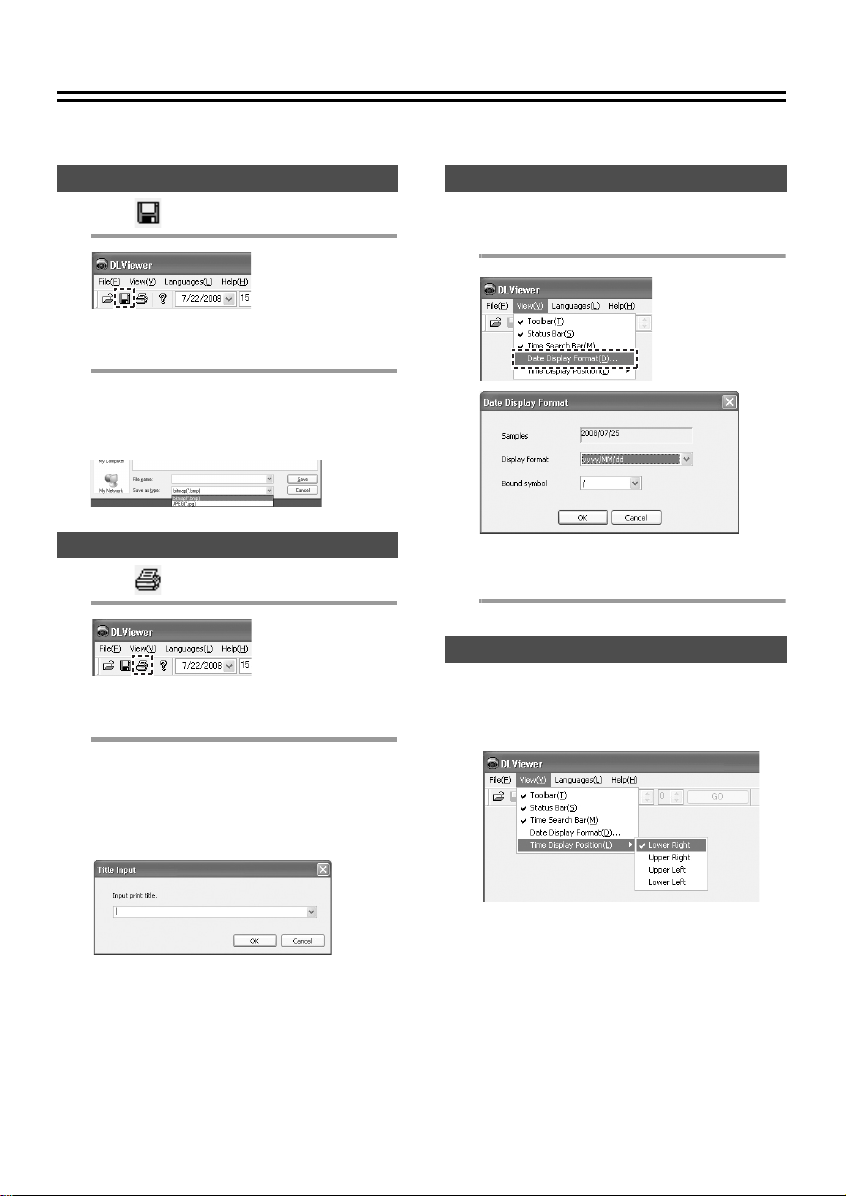
■ Saving and Printing Images
■ Date and Time Display Settings
Saving an Image
Click on the toolbar.
1
Specify the folder, filename, and file
2
type, and click [Save].
Image data is saved as a still image.
File type:
Bitmap or JPEG can be selected.
Printing an Image
Click on the toolbar.
1
Check the print conditions and click
2
[OK].
Setting the Date Format
Select [View] → [Date Display Format]
1
on the menu bar.
Select the display format and delimiter,
2
and click [OK].
Setting the Time Display Position
Select [View] → [Time Display Position] on
the menu bar and click the desired display
position.
b Displaying a title on the printed image
1Click [File] → [Title Input] on the menu bar.
• Up to 10 set titles are stored. Stored titles
can be selected from the pull-down menu.
2Enter a title in the [Title Input] screen and
click [OK].
28
Page 30
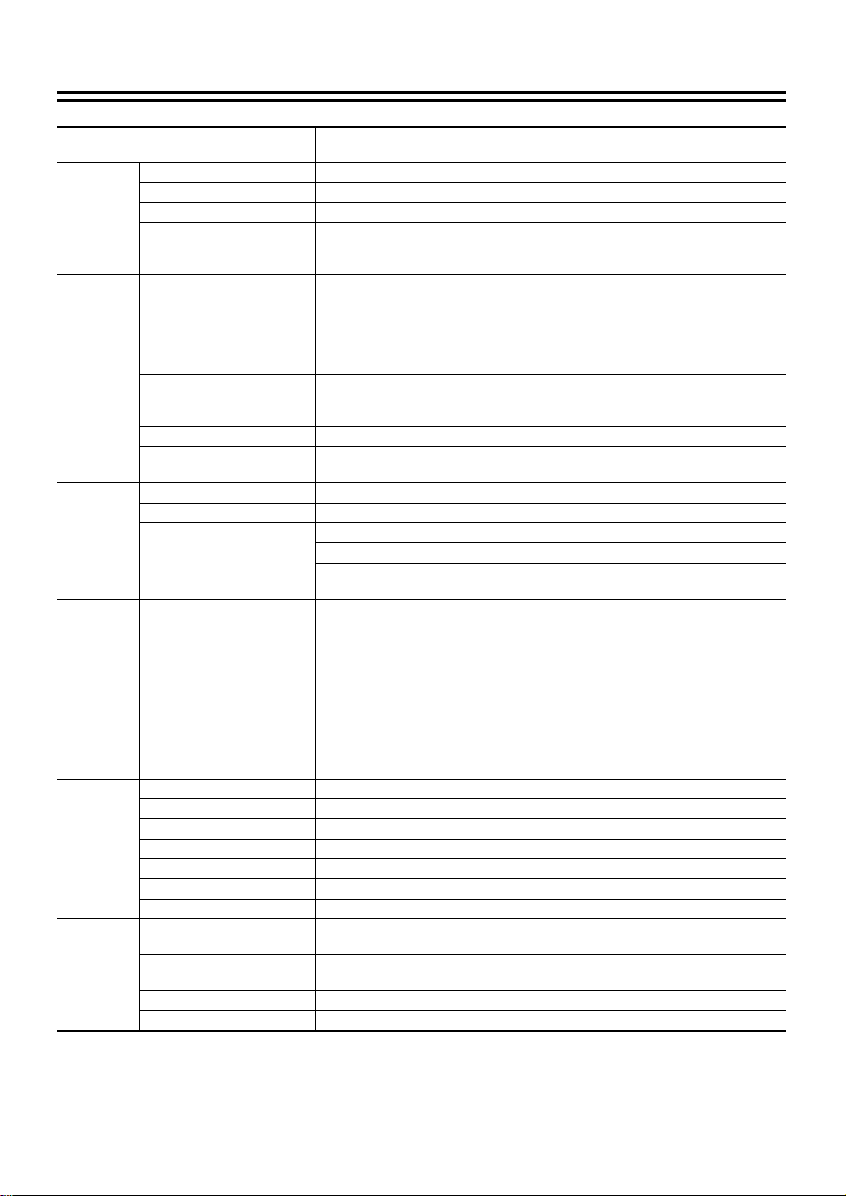
Main specifications
Television system VCC-HD4000P/VCC-HDN4000PC: PAL color standards
Lens Image pickup device 1/2.5” CMOS sensor
Effective pixels 2,320 (H) × 1,728 (V), approx. 4.00 million pixels
Recording pixels 2,288 (H) × 1,712 (V), approx. 3.92 million pixels
Lens Focal length: f = 6.3 - 63.0 mm (Optical 10×)
Camera Video size (H.264) VCC-HD4000P/VCC-HDN4000PC:
Video size (JPEG) (16:9) HD 1920×1080, HD 1280×720, 1024×576, 640×360
Synchronization method Internal synchronization
Lowest image illumination 2.0 lx (at F1.8, color, high gain, VGA)
Recording
and
playback
I/O Video output HD output: HDMI connector
Network Image/video compression H.264/JPEG
Others Operating ambient
Picture quality BASIC, NORMAL, ENHANCED, FINE, SUPER FINE
Recording rate JPEG/H.264 selectable
Recording mode NORMAL/ALARM RECORDING: Timer recording
Picture quality BASIC, NORMAL, ENHANCED, FINE, SUPER FINE
Bandwidth NO LIMIT or selectable
Interface 10BASE-T/100BASE-TX/1000BASE-TX (PoE)
Protocol TCP/IP, UDP, HTTP, HTTPS, SMTP, NTP, DHCP, FTP, UPnP, DDNS
Simultaneous access 16
Security BASIC authentication (ID/password), SSL supported
temperature/humidity
Power source DC12V-15V
Power consumption 12.3 W
Weight 710 g
VCC-HD4000: NTSC color standards
F-number: F1.8 - 2.5
Electronic zoom: Max. ×16 (max. ×160 when combined with optical zoom)
(16:9) HD 1920×1080p, HD 1280×720p, 960×540p, 640×360p, 320×180p
(4:3) 1080×864p, 720×576p, 360×288p
VCC-HD4000:
(16:9) HD 1920×1080p, HD 1280×720p, 960×540p, 640×360p, 320×180p
(4:3) 1080×720p, 720×480p, 360×240p
(4:3) 4M 2288×1712, 4M 1600×1200, 1280×960, 1024×768, 800×600,
640×480, 320×240
0.1 lx (at F1.8, black-and-white, high gain, VGA)
REC BUTTON RECORDING: Emergency recording
Backup recording in the event of a network recording failure: NORMAL (at
failure detection), ALARM (timer recording)
SD output: BNC connector
LAN: 10BASE-T/100BASE-TX/1000BASE-TX (RJ-45 connector)
USB port: External hard disk case (2.5" HDD) supported
SD card slot: 1 (SDHC, max. 32 GB)
Alarm input: Control terminal 1/2 (NO (Normally Open) or NC (Normally
Closed)), also used for day/night switching input
Alarm output: Control terminal (NO/NC switching, 16V, 150mA, open
collector)
External lens control: Zoom, Focus, Common (Voltage control: ±6 to ±12V)
Operation buttons: MENU, SET, RESET, cursor buttons (4)
–10 to +50°C, 90% RH or less (no condensation)
AC24V ±10%, 50/60Hz
Appearance and specifications are subject to change without prior notice or obligations.
29
Page 31

b Service
The camera is a precision instrument. Handle it carefully and always follow the safety precautions.
If the camera requires service, never try to repair it yourself or open the casing.
For servicing, maintenance, or repairs, consult your dealer or an Authorized Sanyo Service Center.
b Notes on data storage
• It is recommended that important data be copied to a separate medium.
• In the following situations, it is possible that recorded data may be lost (destroyed). Our company
bears absolutely no responsibility for damages or profits loss due to the loss of data.
- The medium (SD card or external hard disk) is not used correctly.
- The medium is not installed on the device correctly.
- The medium is subjected to electrical or mechanical shock.
- The card is removed or the power is turned off while the card is being accessed.
- The medium has reached the end of its service life.
b Options
• Recording/Playback Software: VA-SW3050 Server/Client
• Camera Control Unit: VAC-70
• SANYO-specified external hard disk case: VA-HDC4000
For more information on the recommended hard disks, check the SANYO website:
• SD card (2 GB to 32 GB)
For more information on recommended SD cards, check the SANYO website:
www.sanyosecurity.com/
30
Page 32

Main specifications
License for Software Contained in CD-ROM
• Please read carefully the terms and conditions contained in the license agreement that appears on
the screen during the software installation process. Provided that you have agreed to all the terms
and conditions therein, you may use the software subject to the license agreement.
• For information on the other products or services provided by third parties which are introduced in the
CD-ROM, please contact each supplier or manufacturer.
Software, this manual and the electronic manual are copyrighted by SANYO Electric Co., Ltd.
No materials contained in these manuals may be reproduced in any format without the prior
permission of the copyright holder.
• Except for personal use, copyright law prohibits the use of recorded copyrighted images without
the permission of the copyright holder.
Microsoft, Windows, ActiveX and Internet Explorer are registered trademarks or trademarks of Microsoft
Corporation in the United States and other countries.
The official name for "Windows" used in this manual is Microsoft
manual, note that the word "Windows" is used for referring to "Microsoft
System", and "Microsoft
Intel and Pentium are registered trademarks or trademarks of Intel Corporation and its subsidiaries in
the United States and other countries.
IBM and IBM PC/AT are trademarks of International Business Machines Corporation.
Adobe Reader is a trademark of Adobe Systems Incorporated.
UPnP is a trademark of UPnP Implementers Corporation, which is established by the UPnP Forum SC.
Java is a trademark of Sun Microsystems, Inc.
®
Windows® Vista operating System".
®
Windows® Operating System. In this
®
Windows® XP Operating
SDHC is a trademark.
HDMI, the HDMI Logo and High-Definition Multimedia Interface are trademarks or registered
trademarks of HDMI Licensing LLC.
All other brands and product names in this manual are the registered trademarks or trademarks of their
respective owners.
31
Page 33

MANUEL D’INSTRUCTIONS
Caméra à mégapixels
CETTE INSTALLATION DOIT ETRE EFFECTUEE PAR UNE
PERSONNE QUALIFIEE DU SERVICE TECHNIQUE ET DOIT
ETRE CONFORME A TOUS LES CODES LOCAUX.
VCC-HD4000P
VCC-HD4000
Veuillez lire ce manuel d’instructions très attentivement afin d’effectuer une installation
correcte. Veuillez également lire très attentivement le manuel électronique contenu dans le
CD-ROM afin de faire fonctionner la caméra correctement.
Table des matières
Informations pour l’utilisateur . . . . . . . . . . . . . . . . . 1
Dénomination et fonctions des pièces . . . . . . . . . . 3
Ce que vous pouvez faire. . . . . . . . . . . . . . . . . . . . . 5
Procédure pour les réglages de réseau . . . . . . . . . 7
Branchements . . . . . . . . . . . . . . . . . . . . . . . . . . . . . . 8
Visionnage de la vidéo en direct . . . . . . . . . . . . . . 13
Liste des écrans de menu . . . . . . . . . . . . . . . . . . . 14
Configuration des informations de réseau de la caméra
P15
Formatage du support d’enregistrement . . . . . . . 16
Définition d’un mot de passe. . . . . . . . . . . . . . . . . 17
Utilisation du CD-ROM fourni . . . . . . . . . . . . . . . . 18
Téléchargement et lecture de la vidéo enregistrée
- Utilisation du logiciel « DLViewer_HDCDownloader » -
Spécifications principales . . . . . . . . . . . . . . . . . . . 29
Durée d’enregistrement et tailles cibles (inclus a la
fin de cette brochure)
N.B.: Le présent manuel couvre deux modèles. Les éventuelles différences entre les deux modèles
sont indiquées quand cela est nécessaire.
. . . . 19
EnglishFrançaisEspañolDeutsch中文简体
.
Installation de la caméraInstallation de la caméra
1
1/4”-20 UNC
Protège-
objectif
1Vis de transport et trous filetés pour le
montage (haut et bas)
Si vous utilisez une base de montage pour
la caméra (vendue séparément) etc.,
utilisez une vis de fixation de moins de
10 mm / 0,4 in de long.
Installez la caméra dans un endroit
approprié, de façon à ce que l’objet requis
puisse être adéquatement surveillé.
Vous devez réglez aussi le moniteur.
• Si vous désirez utiliser une plate-forme du
commerce, choisissez-la de type
approprié, en prenant en considération le
poids brut de la caméra et de la
plate-forme et fixe-la solidement.
• Les images peuvent être brouillées si
l’éclairage est trop fort ; réglez l’angle
d’éclairage pour obtenir d’images claires.
Page 34

Informations pour l’utilisateur
Pour utilisateurs américains et
canadiens
Sécurité
ATTENTION
RISQUE DE CHOC
ÉLECTRIQUE
NE PAS OUVRIR
ATTENTION: POUR RÉDUIRE LE RISQUE
DE CHOC ÉLECTRIQUE, N’ENLEVEZ PAS LE
CAPOT (NI LA FACE ARRIÈRE).
IL N’Y A PAS D’ÉLÉMENTS RÉPARABLES PAR
L’UTILISATEUR À L’INTÉRIEUR.
ADRESSEZ-VOUS POUR LES DÉPANNAGES À
DU PERSONNEL QUALIFIÉ.
L’éclair de lumière avec le symbole de
flèche dans un triangle équilatéral est
destiné à avertir l’utilisateur de la
présence de “courant électrique
dangereux” sans isolation à l’intérieur du
produit, et qui peut être d’une puissance
suffisante pour constituer un risque de
choc électrique pour des personnes
humaines.
Le point d’exclamation dans un triangle
équilatéral est destiné à avertir
l’utilisateur de l’existence d’instructions
importantes pour la manipulation et la
maintenance (dépannage) dans les
documents accompagnant le produit.
AVERTISSEMENT: Pour réduire les risques
d’incendie ou de choc électrique, n’exposez
pas cet équipement à la pluie ou à l’humidité.
ATTENTION: Des changements ou des modifications
qui n’ont pas été expressément approuvées par le
fabricant peuvent annuler l’autorisation conférée à
l’utilisateur de manipuler cet équipement.
Cet équipement a été testé et a satisfait aux limites
définies pour un appareil numérique de classe B,
conformément à la partie 15 des normes FCC.
Ces limites sont conçues pour offrir une protection
raisonnable contre les interférences nuisibles dans une
installation résidentielle. Cet équipement génère, utilise
et peut émettre de l’énergie sous forme de fréquence
radio et, s’il n’est pas installé et utilisé conformément
aux instructions, peut provoquer des interférences
nuisibles aux communications radio.
Il n’est toutefois pas garanti que des interférences ne se
produiront pas dans une installation particulière.
Si cet équipement provoque des interférences nuisibles
à la réception de la radio ou de la télévision, ce qui peut
être déterminé en allumant et en éteignant
l’équipement, l’utilisateur est invité à essayer de
corriger cette interférence en appliquant une ou
plusieurs des mesures suivantes.
• Réorienter ou repositionner l’antenne de réception.
• Augmenter la distance entre l’équipement et le
récepteur.
• Connecter l’équipement à une prise de courant d’un
circuit différent de celui auquel le récepteur est
connecté.
• Consulter le vendeur ou un technicien radio/TV
expérimenté pour obtenir de l’aide.
Pour les clients situés au Canada
Cet appareil numérique de classe B est
conforme à la norme canadienne NMB-003.
Précautions
■ En cas de problème
N’utilisez pas l’appareil si de la fumée ou une odeur étrange
s’en dégage, ou s’il semble ne pas fonctionner
correctement. Éteignez l’appareil immédiatement et
débranchez le cordon d’alimentation, puis adressez-vous à
votre revendeur ou à un Centre de service Sanyo autorisé.
■ Ne l’ouvrez pas et ne le modifiez pas
N’ouvrez pas le boîtier, car cela peut être dangereux et
risque de causer des dommages à l’appareil. Pour les
réglages internes et les réparations, adressez-vous à votre
revendeur ou à un Centre de service Sanyo autorisé.
■ Faites attention lors de la manipulation de
l’appareil
Pour éviter de l’endommager, ne laissez pas tomber
l’appareil ou ne le soumettez pas à des chocs ou à des
vibrations.
■ Ne mettez pas d’objets dans l’appareil
Assurez-vous qu’aucun objet métallique ou inflammable
n’entre dans l’appareil. S’il est utilisé avec un objet étranger
à l’intérieur, cela risque de causer un incendie, des
courts-circuits ou des dommages. Faites attention pour
protéger l’appareil de la pluie, de l’eau de mer, etc. Si de
l’eau ou autre liquide entre dans l’appareil, éteignez
l’appareil immédiatement et débranchez le cordon
d’alimentation, puis adressez-vous à votre revendeur ou à
un Centre de service Sanyo autorisé.
■ N’installez pas l’appareil près de champs
magnétiques
Les champs magnétiques peuvent causer un mauvais
fonctionnement.
1
Page 35

Pour Utilisateurs de l’UE
Svp note:
Votre produit Sanyo est conçu et fabriqué
avec des matèriels et des composants de
qualité supérieure qui peuvent être
recyclés et réutilisés.
Ce symbole signifie que les équipements
électriques et électroniques en fin de vie
doivent être éliminés séparément des
ordures ménagères.
Nous vous prions donc de confier cet
équipement à votre centre local de
collecte/recyclage.
Dans l’Union Européenne, il existe des
systèmes sélectifs de collecte pour les
produits électriques et électroniques
usagés.
Aidez-nous à conserver l’environnement
dans lequel nous vivons !
Les machines ou appareils électriques et
électroniques contiennent fréquemment
des matières qui, si elles sont traitées ou
éliminées de manière inappropriée,
peuvent s’avérer potentiellement
dangereuses pour la santé humaine et
pour l’environnement.
Cependant, ces matières sont
nécessaires au bon fonctionnement de
votre appareil ou de votre machine. Pour
cette raison, il vous est demandé de ne
pas vous débarrasser de votre appareil ou
machine usagé avec vos ordures
ménagères.
Ce symbole et le système de
recyclage ne sont appliqués que
dans les pays UE et non dans
les autres pays du monde.
SANYO FISHER Sales (Europe) GmbH
Stahlgruberring 4, D-81829 München, Germany
SANYO Electric Co., Ltd.
1-1, Sanyo-cho, Daito City, Osaka 574-8534, Japan
■ Gardez-le à l’abri de l’humidité et de la
poussière
Pour éviter d’endommager l’appareil, ne l’installez pas là où
il y a de la vapeur ou de la fumée grasse, où le degré
d’humidité risque de devenir trop élevé ou là où il y a
beaucoup de poussière.
■ Gardez-le à l’abri des températures élevées
N’installez pas l’appareil près de fours, ou autres appareils
qui émettent de la chaleur, comme des projecteurs, etc., ou
là où il peut être sujet aux rayons directs du soleil, car cela
peut causer une déformation, décoloration ou autres
dommages.
Faites attention lors de l’installation près du plafond, dans
une cuisine ou dans une chambre des machines, car la
température risque de monter à un niveau élevé.
■ Nettoyage
• La poussière peut être retirée du boîtier en l’essuyant à
l’aide d’un chiffon doux. Pour retirer les taches, essuyez
à l’aide d’un chiffon doux humecté d’une solution de
détergent doux et bien essoré, puis séchez à l’aide d’un
chiffon doux et sec.
• N’utilisez pas de solvants, dissolvant ou autres produits
chimiques sur le boîtier, car cela risque de causer une
déformation et un écaillage de la peinture. Avant
d’utiliser un chiffon traité chimiquement, assurez-vous
de lire toutes les instructions qui l’accompagnent.
Assurez-vous qu’aucune pièce en plastique ou
caoutchouc ne soit en contact avec le boîtier pendant
une longue période, car cela risque de causer des
dommages ou un écaillage de la peinture.
2
Page 36

Dénomination et fonctions des pièces
■Indicateur d’alimentation/d’erreur
• Alimentation sur MARCHE : Allumé (heure de début : 30 s)
• Alimentation sur ARRÊT : Éteint
• Erreur (défaillance) : Clignotant
N.B. :
Pour activer l’indicateur d’alimentation via le réseau, réglez [LED
D’ALIMENTATION (AVANT)] sur « MAR » dans l’écran RÉGLAGES OPTION.
■Face latérale
Carte SD
Fente carte SD
Couvercle latéral
Une fois les réglages configurés, fermez le
couvercle. Veillez à bien fixer le couvercle
avec la vis fournie.
Boutons de fonction
MENU SET
A
Bouton MENU
A
Affiche le menu principal.
Boutons jl
B
Déplace le curseur vers le haut ou vers le
bas.
Boutons dc
C
Modifie les valeurs de réglage ou déplace
le curseur vers la gauche ou vers la droite.
RESET
CBD E
Bouton RESET
D
Appuyez avec un stylo ou autre objet
pointu.
• Réactive la caméra.
• Réinitialise les réglages.
Pour rétablir les valeurs par défaut
(réglages d’usine) de tous les réglages,
appuyez sur le bouton RESET tout en
maintenant enfoncé le bouton MENU.
Bouton SET
E
Sélectionne le menu et confirme les
réglages.
N.B. : Il est possible de régler la mise au point et le zoom. &P13
3
Page 37

■Face arrière
& Pour les branchements, reportez-vous aux pages 11 et 12.
1
ALARM IN 1 ALARM
ALARM OUT
A B C D E
ZOOM
COM
IN 2
FOCUS
1Bornes de contrôle
Lorsque vous branchez le câble, pressez la
saillie de la borne et maintenez-la enfoncée,
insérez le câble dans la borne, puis relâchez la
saillie.
Borne ZOOM
A
Utilisé pour effectuer un zoom en avant/en
arrière en raccordant un interrupteur
extérieur.
• CC ±(6-12 V), + : GRAND-ANGLE,
– : TELEOBJECTIF
Borne FOCUS
B
Utilisé pour régler à distance la mise au point
en raccordant un interrupteur extérieur.
• CC ±(6-12 V), + : LOIN, – : PRES
C
Borne COM (borne de terre)
Borne ALARM OUT
D
Utilisé pour raccorder un vibreur externe ou
une lampe.
Quand une alarme est détectée, le dispositif
raccordé à la borne signale qu’une alarme
est détectée.
E
Borne ALARM IN 1/ALARM IN 2
Sert à brancher un interrupteur d’alarme, un
capteur infrarouge ou tout autre dispositif
externe.
Peut aussi être utilisée comme borne de
commutation entre les modes vidéo couleur
et noir et blanc.
Voy an t
POWER
DC
12V
3
ALARM IN 1 ALARM
ALARM OUT
ZOOM
COM
FOCUS
IN 2
SD
OUT
EX-HDD
2
LAN
GND
AC24V
POWER
456
2Borne SD OUT (connecteur BNC)
Fournit une vidéo SD (Définition Standard).
3Bornes 24 VAC/12 VDC
Connectez cette borne à l’alimentation
électrique.
• Quand vous allumez la caméra,
l’indicateur POWER s’allume.
4Connecteur LAN (RJ-45)
Utilisé pour raccorder la caméra à votre
réseau.
5Connecteur EX-HDD
Raccorde ce connecteur au boîtier du disque
dur externe (VA-HDC4000) dédié à
l’utilisation avec cette caméra.
Pour plus de détails, reportez-vous au
manuel concernant le boîtier de disque dur.
6Connecteur HDMI
Fournit une vidéo HD (Haute Définition).
Reliez ce connecteur à un appareil vidéo
HD.
N.B. :
Via le réseau, sélectionnez la borne SD OUT
ou HDMI sur l’écran RÉGLAGES DE SORTIE
DE TV.
4
Page 38

Ce que vous pouvez faire
r
v
d
e
e
h
c
r
e
l
’
o
p
u
e
v
V
o
u
n
o
c
z
s
r
r
e
l
e
s
g
i
f
u
é
i
f
a
f
g
e
s
é
r
g
l
a
m
a
r
n
c
.
o
u
n
u
s
t
r
e
t
e
P
C
Système de surveillance en réseau
En reliant la caméra à votre PC avec un
câble LAN, vous pouvez utiliser diverses
fonctions pour une surveillance via le
réseau à partir du navigateur Web de
votre PC (Internet Explorer).
Mesures de sécurité
b Une authentification par ID utilisateur
et mot de passe est requise à chaque
tentative d’accès.
b Le nombre de PC ayant accès à la
caméra peut être limité.
b Le protocole SSL peut être utilisé pour
crypter le contenu de la
communication.
Haute définition totale
Enregistrement et lecture de
la vidéo en direct
b Enregistrement
• Un support (carte SD ou disque dur
externe) peut être installé sur la caméra
pour enregistrer une vidéo en direct
quand une alarme est détectée. L’image
fixe et la vidéo sont enregistrées.
• Les enregistrements peuvent être
programmés avec la fonction par
temporisateur et/ou la fonction de
programmation.
• Un logiciel optionnel peut être utilisé pour
enregistrer (JPEG) une vidéo en direct
sur un PC.
b Téléchargement et lecture
• Le logiciel fourni
« DLViewer_HDCDownloader » peut être
utilisé pour télécharger et visionner sur
votre PC une vidéo en direct prise avec la
caméra.
• La lecture immédiate est possible en
installant la carte SD ou le disque dur
externe directement sur un PC.
Un moniteur haute définition peut être
branché pour permettre la surveillance
avec un appareil vidéo haute définition.
5
Page 39

Fonctions d’alarme
b Détection
• La caméra est équipée d’un capteur de
mouvement intégré.
La fonction de détection du visage
fonctionne conjointement avec le détecteur
de mouvement pour détecter la présence
d’une personne.
Pas détecté Détecté
• Deux types d’entrée d’alarme, comme
ouverture et fermeture d’une porte, peuvent
être définis.
b Notification
• Quand une alarme est détectée, vous
pouvez recevoir les données d’image
jointes à un e-mail.
• Un vibreur ou une lampe peuvent être
utilisés pour vous signaler la détection
d’une alarme quand vous ne vous trouvez
pas à proximité du moniteur.
• Quand la condition d’alarme est détectée,
un zoom avant est effectué sur l’objet.
Masques de confidentialité
Les masques de confidentialité peuvent
être utilisés pour protéger la vie privée
en cachant certaines parties de l’image
surveillée. (maximum 5 masques)
Fonction de découpage
Afin d’intensifier la surveillance, vous
pouvez découper une partie de la vidéo
en direct et l’afficher sur le moniteur.
6
Page 40

Procédure pour les réglages de réseau
■Vérification de l’environnement de fonctionnement
•PC :IBM PC/AT ou compatible
• Système d’exploitation: Windows XP Professional/Windows Vista
•Unité centrale :Core2Duo E6700 2,66 GHz ou supérieure
•Mémoire :Windows XP : 1 Go ou plus
• Interface réseau : 100Base-TX/1000Base-T (connecteur RJ-45)
• Puce graphique : Série ATI Radeon HD2600 ou supérieure
• Carte d’affichage : 1920 x 1200 pixels ou supérieur
• Navigateur Web : Internet Explorer Vers. 6.0 SP2 ou supérieure
■Connexion de la caméra à votre PC &P8 - P12
Pour configurer les informations de réseau ci-dessous, reportez-vous à
« Référence rapide ».
Windows Vista: 2 Go ou plus
Série nVIDIA GeForce 8600 ou supérieure
Série nVIDIA Quadro FX550 ou supérieure
Configuration des informations de
1
2
3
réseau de la caméra
Configuration des informations de
réseau de l’ordinateur
Visualisation d’une vidéo en direct
depuis la caméra
7
Page 41

Branchements
Branchement avec la fonction PoE (Power over Ethernet) alimentation électrique
Cette caméra fournit simultanément une vidéo en formats JPEG et H.264 et une vidéo
bidirectionnelle entre la caméra et le PC.
● N'utilisez pas l'alimentation électrique de la caméra.
● N'alimentez pas le concentrateur ni l'adaptateur de l'alimentation PoE tant que
l'installation de la caméra n'est pas terminée.
A Reliez la caméra au réseau local (LAN) via un concentrateur de
commutation en utilisant des câbles LAN blindés.
Vous pouvez étendre la distance de transmission en utilisant des concentrateurs de commutation
multiples avec prise en charge de la fonction PoE.
Pour les détails sur la distance possible, veuillez vous référer à la performance du concentrateur dans les
spécifications, etc.
Concentrateur de
commutation avec
prise en charge de la
fonction PoE
✱1 ✱1
✱1: câble LAN : CAT5 ou supérieur, de type droit, max. 100 m / 109 yds
PC
HDMI
SD OUT
Télécommande pour caméra
Moniteur HD
Moniteur
B Reliez la caméra au réseau LAN via un adaptateur d’alimentation
et un concentrateur de commutation en utilisant des câbles LAN
blindés.
Adaptateur
✱1
Concentrateur de
commutation
✱1
8
PC
Page 42

Branchements
Branchement sans la fonction PoE (Power over Ethernet) alimentation électrique
PC
A Connexion
Internet
Routeur ou modem ADSL
(&P10)
C Connexion LAN
Concentrateur de
commutation
✱1
B Connexion directe
Câble LAN
(droit)
Alimentation
électrique
(24 V CA/12 V CC)
✱1: câble LAN : CAT5 ou supérieur, de type droit, max.
100 m / 109 yds
Câble LAN
(croisé)
✱1
HDMI
SD OUT
✱1
Télécommande pour
caméra
Câble LAN
(droit)
Moniteur HD
Moniteur
9
Page 43

A propos de la « A Connexion Internet »
La transmission par port pour le port vidéo (HTTP/UDP) doit être activée sur le routeur à large bande.
Pour obtenir les détails concernant le réglage de la transmission par port, veuillez vous reporter à le
manuel d’instructions de votre routeur.
b Port 1 : JPEG/H.264 HTTP
Numéro de port (par défaut) : 80 (TCP)
Adresse IP (par défaut) : 192.168.0.2
Vers port LAN Vers port WAN
Routeur
b Port 2 : H.264 UDP Diffusion individuelle
Numéro de port (par défaut) : 3939 (UDP)
Adresse IP (par défaut) : 192.168.0.2
Vers port LAN Vers port WAN
Routeur
Pour visionner une vidéo H.264 sur l’Internet, configurez la transmission par port pour UDP afin
d’activer une communication par protocole UDP. Cela peut néanmoins ne pas être possible
selon votre environnement de réseau. Consultez votre administrateur de réseau.
N.B. :
Si vous installez plusieurs caméras, pour la deuxième caméra et les suivantes, spécifiez pour les ports
1 et 2 via le réseau des numéros autres que celui de la première caméra.
• Port 1 : [RESEAU] → « NUMÉRO DU PORT »
• Port 2 : [CODEC/FLUX] → « PORT UDP (Diffusion indivi.) »
Numéro de port (par défaut) : 80 (TCP)
• Configuré avec la même valeur que sur
le LAN
Numéro de port (par défaut) : 3939 (UDP)
• Configuré avec la même valeur que sur
le LAN
10
Page 44

Branchements
Ne branchez pas le cordon d’alimentation tant que les autres branchements n’ont pas ete
effectues.
Branchement pour l’entrée mise
au point et Zoom
Télécommande pour caméra
(Options: VAC-70)
+6V/12V (LOIN)
-6V/12V (PRES)
+6V/12V
(GRAND-ANGLE)
-6V/12V
(TELEOBJECTIF)
(FOCUS)
(ZOOM)
Entrée du signal d’alarme
b
Avec l’entrée d’alarme 1 (« 1 » est sélectionné)
Alarme
signal
d’entrée
b
Avec l’entrée d’alarme 2 (« 2 » est sélectionné)
Alarme
signal
d’entrée
Pour commuter entre le mode vidéo couleur
et le mode vidéo noir et blanc au moyen
d’un interrupteur externe, les bornes
d’entrée alarme peuvent également être
utilisées.
(IN1)
(COM)
(IN2)
(COM)
✱1
Typ e B NC
ALARM IN 1 ALARM
IN 2
ALARM OUT
ZOOM
COM
FOCUS
Moniteur HD
SD
OUT
EX-HDD
LAN
GND
AC24V
POWER
DC
12V
✱2
Sortie du signal d’alarme
Si un témoin est relié à ce câble, il
s’allume lorsqu’un signal d’alarme est
reçu ou lorsque le capteur intégré détecte
un mouvement.
Périphérique
externe
✱1 Plus épais que 24 AWG, 600 m / 656 yds. max.
(AL OUT)
(COM)
Disque dur externe
EX-HDD
11
Page 45

Plus épais que RG-6U (5C-2V) :
500 m / 547 yds. max.
(Alimentation non PoE)
Connexion de l’alimentation
Pour éviter tout risque d’incendie
utilisez un fil répertorié UL nominal
VW-1.
GND
GND
~
~
CA 24 V
~
~
Vérifiez si la polarité +/- est correcte.
–
–
CC 12 V
+
+
✱2 Plus épais que 18 AWG
Branchement du moniteur
L'utilisation de câbles autres que
ceux spécifiés peut atténuer les
signaux video et/ou sync et réduire la
qualité de la transmission.
Connexion LAN
PC
Concentrateur de
commutation
Câble LAN blindé
& “Branchement avec la fonction PoE
(Power over Ethernet) alimentation
électrique” (P8).
& “Branchement sans la fonction PoE
(Power over Ethernet) alimentation
électrique” (P9).
PC
PC
12
Page 46

Visionnage de la vidéo en direct
Network Camera x1.0
E01 REC ALM1
Quand la caméra est sous tension, la vidéo en direct s’affiche sur le moniteur.
Les informations suivantes s’affichent également. La position d’affichage peut être sélectionnée parmi
12 positions sur l’écran RÉGLAGES DE SORTIE DE TV via le réseau.
Titre de la caméra
• Défini sur l’écran RÉGLAGE RÉSEAU via
le réseau.
Network Camera x1.0
Network Camera x1.0
E01 REC ALM1
E01 REC ALM1
✱ Inclus a la fin de cette
brochure
État de l’enregistrement/du téléchargement
Agrandissement de
zoom
État des alarmes
Zoom et mise au point
Le zoom et la mise au point de la vidéo en direct peuvent être réglés au moyen des boutons
situés sous le couvercle latéral.
ZoomMise au point
Zoom optique : jusqu’à 10x
Zoom électronique : jusqu’à 160x
MENU SET
Mise au point automatique
RESET
(commande tactile)
13
Page 47

Liste des écrans de menu
NETWORK SET
SD/HDD SET
PASSWORD
FIRMWARE VERSION
[MENU]_(MENU END)
SET
SET
SET
SET
Les réglages indiqués ci-après peuvent être configurés sur le menu de la caméra.
• Configurez d’autres réglages sur l’écran de menu version Web.
MENU
Menu principal
SET
SET
SET
SET
SET
SET
SET
SET
NETWORK SET
NETWORK SET
SD/HDD SET
SD/HDD SET
PASSWORD
PASSWORD
FIRMWARE VERSION
FIRMWARE VERSION
[MENU]_(MENU END)
[MENU]_(MENU END)
Pressez le bouton MENU pour
retourner à l’écran précédent.
« (MENU END) » indique « quitter
l’écran de menu ».
Réglages de réseau
DHCP
IP ADDRESS
SUBNETMASK
GATEWAY
NETWORK SPEED
PORT
DEFAULT
[MENU]_(MAIN MENU)
OFF
SET
SET
SET
NO LIMIT
00080
OFF
Réglages du support d’enregistrement
CAPACITY
y
y
y
y
y
y
y
y
SD : 2GB
EX-HDD : 500GB
FORMAT
[MENU]_(MAIN MENU)
FORMAT
NEW
FMT
SET y
Réglages du mot de passe
PASSWORD LOCK
PASSWORD CHANGE
OFF
SETyy
&P15
y
y
y
&P16
ON
OFF
&P17
14
[MENU]_(MAIN MENU)
Version du micrologiciel
FIRMWARE VERSION
MAIN VER:
0.00-00 (XXXXXX-XX)
SUB VER:
0.00-00 (XXXXXX-XX)
MAC ADDRESS
XX-XX-XX-XX-XX-XX
[MENU]_(MAIN MENU)
Page 48

Configuration des informations de réseau de la caméra
<Réglages par défaut>
• DHCP : OFF
• Adresse IP : 192.168.0.2
•
Masque de sous-réseau
: 255.255.255.0
• Passerelle : 192.168.0.1
Si vous souhaitez utiliser les réglages par défaut, les réglages indiqués ci-après ne sont pas nécessaires.
• Vitesse de réseau
(limitation de largeur de bande)
: NO LIMIT
• Numéro de port : 80
Sélectionnez [NETWORK SET] au moyen
1
des boutons jl et pressez le bouton
SET.
DHCP
IP ADDRESS
SUBNETMASK
GATEWAY
NETWORK SPEED
PORT
DEFAULT
[MENU]_(MAIN MENU)
Sélectionnez [DHCP] au moyen des
2
boutons jl et pressez le bouton SET.
• apparaît à côté de la sélection « OFF
», vous indiquant que vous pouvez
modifier le réglage.
DHCP
IP ADDRESS
SUBNETMASK
GATEWAY
Sélectionnez « OFF » ou « ON » au
moyen des boutons jl et pressez le
bouton SET.
OFF: réglage manuel (allez au point 3)
ON: réglage automatique (allez au point 5)
Sélectionnez [IP ADDRESS] au moyen
3
des boutons jl et pressez le bouton
SET.
IP ADDRESS
IP ADDRESS
192.168.000.002
x
Sélectionnez la position d’entrée au
moyen des boutons dc, sélectionnez
une valeur au moyen des boutons jl
et pressez le bouton SET.
OFF
SET
y
SET
y
SET
y
NO LIMIT
00080
OFF
OFF
SET
y
SET
y
SET
y
Procédez de la même façon qu’au point
4
2 pour régler le [SUBNETMASK] et la
[GATEWAY].
Sélectionnez [NETWORK SPEED] au
5
moyen des boutons jl et pressez le
bouton SET.
• apparaît à côté de la sélection « NO
LIMIT », vous indiquant que vous pouvez
modifier le réglage.
DHCP
IP ADDRESS
SUBNETMASK
GATEWAY
NETWORK SPEED
PORT
DEFAULT
[MENU]_(MAIN MENU)
Sélectionnez la vitesse de réseau
(limitation de largeur de bande) au
moyen des boutons jl et pressez le
bouton SET.
NO LIMIT, 128, 256, 512 (Kbps), 1, 2, 3, 4,
5, 6 (Mbps)
Sélectionnez [PORT] au moyen des
6
boutons jl et pressez le bouton SET.
PORT
OFF
SET
y
SET
y
SET
y
NO LIMIT
00080
OFF
00080
x
[MENU]_(NETWORK)
Sélectionnez la position d’entrée au
moyen des boutons dc, sélectionnez
une valeur au moyen des boutons jl
et pressez le bouton SET.
Pressez le bouton MENU pour quitter les
7
réglages.
15
Page 49

Formatage du support d’enregistrement
Une carte SD ou un disque dur externe peuvent être installés dans la caméra pour enregistrer une
vidéo en direct. Formatez le support avant l’utilisation.
● Installation d’une carte SD ou d’un disque dur externe dans la caméra
& Veuillez vous reporter au manuel d’instructions du support.
<Réglage de la zone d’enregistrement du support>
Quand le support est formaté sur l’écran de menu de la caméra, la taille de la zone d’enregistrement
normal et celle de la zone d’enregistrement par alarme sont automatiquement allouées selon le rapport
« 80 : 20 ».
Si vous souhaitez spécifier un autre rapport de taille, formatez le support via le réseau dans [RECORD]
→ [RÉGLAGES DE CARTE MÉMOIRE SD/DISQUE DUR EX].
Sélectionnez [SD/HDD SET] sur le menu
1
principal au moyen des boutons jl et
pressez le bouton SET.
ABC
CAPACITY
SD : 2GB
EX-HDD : 500GB
FORMAT
[MENU]_(MAIN MENU)
NEW
FMT
SET y
FORMAT
ON
OFF
A Type du support
SD :Carte SD
EX-HDD:Disque dur externe
B Taille du support
C État du format
FMT : formaté
NEW : nouveau support (non formaté)
ou support devant être formaté
car la lecture des fichiers était
impossible.
---- : la caméra ne pourra pas
reconnaître le support
Sélectionnez le support à formater au
2
moyen des boutons jl et pressez le
bouton SET.
• apparaît à côté de la sélection « OFF
», vous indiquant que l’initialisation est
possible.
SD : 2GB OFFNEW
Sélectionnez « ON » au moyen des
3
boutons jl et pressez le bouton SET.
SD : 2GB ONNEW
Sélectionnez « FORMAT » au moyen des
4
boutons jl et pressez le bouton SET.
CAPACITY
SD : 2GB
EX-HDD : 500GB
FORMAT
« CONTINUE? » s’affiche. Sélectionnez «
YES » et pressez le bouton SET.
• Le formatage commence.
NEW
FMT
SET y
FORMAT
ON
OFF
16
Page 50

Définition d’un mot de passe
Un mot de passe peut être défini pour limiter l’accès à l’écran de menu de la caméra.
■ Définition du mot de passe
[PASSWORD LOCK]
Sélectionnez [PASSWORD] dans le
1
menu principal au moyen des boutons
jl et pressez le bouton SET.
PASSWORD LOCK
PASSWORD CHANGE
Sélectionnez [PASSWORD LOCK] au
2
moyen des boutons jl et pressez le
bouton SET.
PASSWORD
****
x
Déplacez la position d’entrée au moyen
des boutons dc et sélectionnez les
valeurs au moyen des boutons jl. Une
fois terminé, pressez le bouton SET.
• Si vous définissez un mot de passe pour
la première fois, entrez « 1234 ».
PASSWORD
1234
x
• Si vous entrez un mot de passe erroné
trois fois de suite, vous devez répéter la
procédure depuis le début.
Quand « OK » s’affiche, pressez le
3
bouton MENU.
• Vous revenez à l’écran PASSWORD et
[PASSWORD LOCK] indique désormais
«ON».
OFF
SETyy
SET y
SET y
■ Changement du mot de passe
[PASSWORD CHANGE]
Sélectionnez [PASSWORD] dans le
1
menu principal au moyen des boutons
jl et pressez le bouton SET.
PASSWORD LOCK
PASSWORD CHANGE
Sélectionnez [PASSWORD CHANGE] au
2
moyen des boutons jl et pressez le
bouton SET.
PASSWORD
NOW PASSWORD
****
x
Entrez le mot de passe courant et
pressez le bouton SET.
PASSWORD
NEW PASSWORD
****
x
Entrez un nouveau mot de passe et
pressez le bouton SET.
ON
SETyy
SET y
SET y
■ Désactivation du verrouillage par
mot de passe Go[PASSWORD
LOCK]
Procédez comme indiqué aux points de 1 à 3
de « Définition du mot de passe ».
• Vous revenez à l’écran PASSWORD et
[PASSWORD LOCK] indique désormais
«OFF».
• Si vous entrez un mot de passe erroné trois
fois de suite, vous devez répéter la procédure
depuis le début.
N.B. :
Pour une sécurité garantie, changez le mot de passe régulièrement.
17
Page 51

Utilisation du CD-ROM fourni
■ Logiciel
Le CD-ROM fournit contient les logiciels d’application indiqués ci-après.
Ces applications peuvent être installées pour élargir l’utilisation des données enregistrées avec la
caméra.
● DLViewer_HDCDownloader
Il s’agit d’un logiciel de téléchargement et de lecture des données vidéo (JPEG/H.264) enregistrées
avec la caméra.
& Page 19 du présent manuel.
● VA-SW3050Lite
Il s’agit d’un logiciel de surveillance utilisé avec les caméras de Sanyo.
Ce logiciel permet de surveiller une vidéo en direct à partir de plusieurs caméras (jusqu’à 128
caméras).
& Dossier « VA-SW3050LITE » : Manuel d’Instructions (PDF)
● H.264 Plug-in
Il s’agit d’un logiciel de lecture vidéo haute qualité.
Ce logiciel est nécessaire pour visionner une vidéo H.264 en direct à l’écran via le réseau.
N.B. :
Le logiciel VA-SW3050 Server/Client peut être acheté séparément pour enregistrer (JPEG) et lire une
vidéo en direct sur un PC.
■ Manuel électronique
Le manuel électronique contenu sur le CD-ROM fournit vous permet d’accéder à des
informations détaillées allant des opérations de base aux réglages et fonctions avancés, ainsi
qu’au diagnostic de pannes.
● Conditions pour pouvoir consulter le manuel électronique
Navigateur : Internet Explorer Version 6.0 ou supérieure
• Assurez-vous que JavaScript et Cookie sont activés.
Insérez le CD-ROM dans le lecteur de CD de votre ordinateur et double-cliquez sur l’icône « ».
1
Sélectionnez la langue souhaitée.
2
Le manuel électronique s’ouvre.
& Vous pouvez consulter « Comment utiliser ce manuel » pour mieux comprendre la
structure du manuel électronique et la description de chacun des écrans.
● Pour ouvrir et visionner le manuel d’instructions du logiciel d’application
Adobe Reader doit être installé sur votre PC.
S’il n’est pas installé sur votre PC, visitez le site Internet Adobe à l’adresse http://www.adobe.com pour
télécharger et installer le logiciel libre.
18
Page 52

Téléchargement et lecture de la vidéo enregistrée
- Utilisation du logiciel « DLViewer_HDCDownloader » -
Cette caméra permet d’enregistrer une vidéo en direct.
Le logiciel fourni peut être utilisé pour télécharger et lire sur votre PC une vidéo en direct enregistrée
avec la caméra.
■ HDC Downloader (logiciel de téléchargement) &P20
Les données vidéo enregistrées sur une carte SD ou sur un disque dur peuvent être téléchargées sur
un PC.
• Vous pouvez sélectionner JPEG ou H.264.
• Vous pouvez rechercher les données vidéo à télécharger par date et heure ou par événement
d’alarme.
• Vous pouvez relier un support (carte SD ou disque dur) à votre PC pour copier des données vidéo.
■ DLViewer (logiciel de lecture) &P21
Il sert à lire les données vidéo téléchargées.
• Les formats JPEG ou H.264 peuvent être lus.
• Les images peuvent être sauvegardées et imprimées.
Installation de HDC Downloader et de DLViewer
« HDC Downloader » et « DLViewer » peuvent
être installés en même temps.
Introduisez le CD-ROM fourni dans le
1
lecteur CD-ROM de votre PC.
Exécutez « Setup.exe » dans le dossier «
2
DLViewer_HDCDownloader ».
L’assistant d’installation démarre. Suivez
les instructions à l’écran pour installer le
logiciel.
Dossier d’installation :
C:\Program Files\SANYO\HDC Utilites
Une fois l’installation effectuée, vérifiez les
options Internet.
• Cliquez sur [Outils] → [Options Internet]
dans Internet Explorer.
1 L’onglet [Sécurité] → [Niveau
personnalisé]
• Assurez-vous que « Exécuter les
contrôles ActiveX et les plug-ins » est
réglé sur « Activer ».
2 L’onglet [Avancé]
• Assurez-vous que [Sécurité] →
[Avertir pour les serveurs dont les
certificats sont non valides] est
décoché.
« Plug-in H.264 »
Si vous essayez de lire une vidéo H.264 alors
que le « Plug-in H.264 » n’est pas installé sur
votre PC, un écran d’avertissement s’affiche.
Suivez les instructions à l’écran pour installer le
plug-in.
19
Page 53

Flux de fonctionnement du HDC Downloader
1
A Téléchargez sur votre PC les données
vidéo enregistrées sur une carte SD
ou sur un disque dur externe. &P22
2 Cliquez sur « Télécharger depuis
caméra » et entrez les informations
de réseau.
• Mot de passe : download
3 Sélectionnez le type d’image/vidéo
à télécharger (JPEG ou H.264).
4 Sélectionnez la méthode de
recherche.
L’écran HDC Downloader s’affiche.
B Reliez la carte SD ou le disque dur
externe à votre PC et copiez, à partir
de celle-ci/celui-ci, les données
image/vidéo requises. &P26
2 Cliquez sur « De copie de SD/HDD »
et spécifiez le lecteur et le dossier
de la carte SD ou du disque dur.
3 Sélectionnez le type d’image/vidéo
à télécharger (JPEG ou H.264).
4 Cliquez sur le bouton .
5 Spécifiez le dossier qui contient les données à télécharger et le dossier où les
données seront téléchargées.
6 Cliquez sur le bouton .
20
Page 54

Téléchargement et lecture de la vidéo enregistrée
Flux de fonctionnement du DLViewer
1
L’écran DLViewer s’affiche.
2 Sélectionnez la langue.
Cliquez
3 Sélectionnez le type d’image/vidéo à lire (JPEG ou H.264) et
spécifiez le dossier.
[Exemple]
Panneau de
commande
&P27
21
Page 55

Téléchargement de la vidéo enregistrée (HDC Downloader)
A Téléchargez sur votre PC les données vidéo enregistrées sur une
carte SD ou sur un disque dur externe.
4Proxy
1
2
3
4
5
Sélectionnez la langue d’affichage.
2
Cliquez sur la case d’option
3
« Télécharger depuis caméra ».
Configurez les réglages de réseau
4
requis pour la connexion à la caméra.
1Adress IP ou URL
Entrez l’adresse IP (ou URL) de la caméra.
Réglage par défaut : 192.168.0.2
2Port
Entrez le numéro de port de la caméra.
Réglage par défaut : 80
3SSL
Cochez cette case si vous souhaitez
transmettre une image/vidéo avec cryptage
SSL.
• Le numéro de port deviendra alors
« 443 ».
Si vous utilisez un serveur mandataire
(proxy), cochez cette case et entrez
l’adresse du serveur (ou URL) et le numéro
de port.
5Mot de passe
Entrez le mot de passe de l’utilisateur de
téléchargement défini dans la caméra.
• Si vous entrez le mot de passe pour la
première fois, entrez « download ».
6Affichage de l’état de la connexion
L’état de la connexion avec la caméra est
affiché.
Sélectionnez le type d’image/vidéo à
5
télécharger (JPEG ou H.264).
Pour télécharger JPEG et H.264,
sélectionnez les deux types.
Sélectionnez la méthode de recherche.
6
Pour des explications détaillées sur les
méthodes de recherche, consultez ce qui
suit.
• Recherche Heure/Jour :
Ouvrez l’écran Recherche par H/Date.
& Procédez comme indiqué à
« Télécharger par date/
heure ». (P23)
• Recherche d’alarme :
Ouvrez l’écran de recherche par alarme.
& Procédez comme indiqué à
« Télécharger par événement
d’alarme
✱1
». (P23)
22
Page 56

Téléchargement et lecture de la vidéo enregistrée
■ Télécharger par date/heure
1
2
3
4
Le point de début [Haut] et le point de fin
1
[Fin] s’affichent automatiquement.
Réglez l’heure de début ([Heure de
2
début]) et l’heure de fin ([Heure de fin]).
Cliquez sur le bouton [...] et spécifiez le
3
dossier où les données vidéo seront
sauvegardées sur votre PC.
Pour lire les données vidéo sur un PC où
DLViewer n’est pas installé, cochez la
case [avec DLViewer].
Le logiciel de lecture DLViewer sera copié
dans le dossier de destination avec tous les
fichiers nécessaires.
& Allez au point 4.(&P24)
■ Télécharger par événement
d’alarme
1
✱1
2
3
4
La liste des alarmes ([Liste des alarmes]) ne
contient aucune alarme lorsque vous ouvrez
l’écran de recherche par alarme ([Recherche
d’alarme]).
Spécifiez la date de l’événement
1
d’alarme recherché dans [Date] et
cliquez sur [Rechercher].
Les événements d’alarme s’affichent dans
[Liste des alarmes].
Dans [Alarm list], cliquez sur
2
l’événement d’alarme que vous voulez
télécharger.
Plusieurs événements d’alarme peuvent
être sélectionnés.
Cliquez sur le bouton [...] et spécifiez le
3
dossier où les données vidéo seront
sauvegardées sur votre PC.
Pour lire les données vidéo sur un PC où
DLViewer n’est pas installé, cochez la
case [avec DLViewer].
Le logiciel de lecture DLViewer sera copié
dans le dossier de destination avec tous les
fichiers nécessaires.
& Allez au point 4.(&P24)
✱1 Un événement d’alarme correspond aux
données qui ont été enregistrées lors
d’une alarme.
23
Page 57

Cliquez sur [Telechargement].
4
La taille des données téléchargées est
calculée et une boîte de dialogue de
confirmation s’affiche.
Cliquez sur [Oui].
5
Le téléchargement démarre.
« Terminé. » s’affiche quand le
téléchargement est terminé.
Le dossier ci-dessous est automatiquement
créé dans le dossier de destination.
(Explication du dossier)
JPEG AL 20080922 1030 001
12 3 45
1Format image (JPEG/H264)
2Méthode de recherche
• TD (recherche par date/heure)
• AL (recherche par alarme)
3Année-mois-jour (exemple : sept. 22,
2008)
4Heure-minute (exemple : 10:30)
5Numéro du fichier
N.B. :
Pour annuler le téléchargement, cliquez sur
le bouton [Annuler]. Le téléchargement est
annulé ; toutefois, les données
éventuellement téléchargées avant de
cliquer sur le bouton [Annuler] sont
sauvegardées.
Cliquez sur [Lecture].
« DLViewer » démarre automatiquement et
les données vidéo sont affichées.
N.B. :
Cliquez sur le bouton [...] et sélectionnez le
dossier que vous souhaitez lire une fois les
données vidéo multiples téléchargées.
[Exemple]
& Reportez-vous à « Lecture des
données vidéo téléchargées
(DLViewer) ». (P27)
24
Page 58

Téléchargement et lecture de la vidéo enregistrée
(Explication de la liste des alarmes)
E FA B C D G
H
AN°:
Numéro de l’alarme
BPré alarme :
Date et heure de début de l’enregistrement
par pré-alarme.
CPoste d’alarme :
Date et heure de début de l’enregistrement
par post-alarme.
DDurée :
Durée approximative de l’enregistrement
(unité : minutes)
Erreur maximum : environ 2 minutes
ETaille (KB) :
Taille des données enregistrées
FType:
Type de l’alarme
• Alarme 1/2 :
Données détectées sur la borne d’entrée
alarme 1/2.
• Mouvement :
Données détectées par le capteur de
mouvement.
• Panne du réseau :
Données dont l’enregistrement a été
activé par une erreur de communication.
• ALM1/2+M :
Données détectées simultanément par la
borne d’entrée alarme 1/2 et par le
capteur de mouvement.
• Touche Rec :
Données enregistrées avec la touche
REC.
GRésultat :
• Pass : téléchargement exécuté avec
succès
•Fail : téléchargement échoué
• Aucun affichage :
téléchargement n’est pas exécuté
HBouton Précédent/Suivant :
Cliquez sur ce bouton pour afficher les
alarmes masquées lorsqu’il y a plus de 1000
événements d’alarme.
25
Page 59

B Reliez la carte SD ou le disque dur externe à votre PC et copiez, à
partir de celle-ci/celui-ci, les données image/vidéo requises.
1
2
3
4
5
Sélectionnez la langue d’affichage.
1
Cliquez sur la case d’option « De copie
2
de SD/HDD ».
Cliquez sur le bouton [...] et spécifiez le
3
lecteur et le dossier de la carte SD ou du
disque dur.
Sélectionnez le type d’image/vidéo à
4
télécharger (JPEG ou H.264).
Pour télécharger JPEG et H.264,
sélectionnez les deux types.
Cliquez sur [Recherche Heure/Jour].
5
[Recherche d’alarme] ne peut pas être
utilisé.
N.B. :
[Recherche d’alarme] (spécifie une image
dans la liste des alarmes) ne peut pas être
utilisé lors de la copie de données image/
vidéo depuis une carte SD ou un disque
dur.
& Procédez comme indiqué à
« Télécharger par date/
heure ». (P23)
26
Page 60

Téléchargement et lecture de la vidéo enregistrée
23
Lecture des données vidéo téléchargées (DLViewer)
■ Utilisation du panneau de commande
1
1
Glissière
Faites glisser le coulisseau pour déplacer le
point de lecture.
N.B. :
La date et l’heure du point de début et du point
de fin du fichier s’affichent aux extrémités de la
glissière.
2Boutons de lecture
: Fait reculer par images lorsque la vidéo
est en pause.
: Interrompt la lecture et affiche une image
fixe.
: Fait avancer par images lorsque la vidéo
est en pause.
3Barre de vitesse (réglage par défaut : 3)
Faites glisser le coulisseau pour changer la
vitesse de lecture.
• H.264 : 5 pas
• JPEG : 10 pas
4Affichage de la date et de l’heure
Affiche la date et l’heure des données vidéo en
cours de lecture.
Le format année/mois/jour peut être modifié.
& Reportez-vous à « Réglage du format de
la date ». (P28)
5Recherche par date/heure
4
5
: Lit en arrière.
: Lit en avant.
N.B. :
Pour effectuer un zoom avant ou arrière sur un
point, déplacez le curseur de la souris sur ce
point et tourner la molette de la souris. Un zoom
avant ou arrière s’effectue en cinq pas.
Remarque :
Le recul par images et la lecture en arrière ne
sont pas possibles avec des données vidéo
H.264.
Spécifiez la date et l’heure des données vidéo
contenues dans le dossier sélectionné et
cliquez sur [ALLER].
Les données vidéo spécifiées sont lues.
• En l’absence de données vidéo avec la date
et l’heure spécifiées, les données vidéo qui
suivent sont lues. S’il n’y a pas de données
suivantes, un message d’erreur apparaît.
27
Page 61

■ Sauvegarde et impression des
images
Sauvegarde d'une image
Cliquez sur dans la barre d’outils.
1
Spécifiez le dossier, le nom de fichier et
2
le type de fichier, et cliquez sur
[Enregistrer].
Les données de l’image sont sauvegardées
sous forme d’une image fixe.
Type de fichier :
Bitmap ou JPEG peut être sélectionné.
■ Réglages de l’affichage de la date
et de l’heure
Réglage du format de la date
Sélectionnez [Vue] → [Format aff. date]
1
dans la barre de menus.
Impression d'une image
Cliquez sur dans la barre d’outils.
1
Vérifiez les conditions d’impression et
2
cliquez sur [OK].
b Affichage d’un titre sur l’image imprimée
1Cliquez sur [Fichier] → [Saisie titre] dans la
barre de menus.
• Jusqu’à 10 titres prédéfinis sont mémorisés.
Les titres mémorisés peuvent être
sélectionnés à partir du menu déroulant.
2Entrez un titre dans l’écran [Saisie titre] et
cliquez sur [OK].
Sélectionnez le format d’affichage et le
2
séparateur, et cliquez sur [OK].
Réglage de la position d'affichage de
l'heure
Sélectionnez [Vue] → [Position aff. H] dans la
barre de menus et cliquez sur la position
d’affichage voulue.
28
Page 62

Spécifications principales
Système de télévision VCC-HD4000P: Normes couleur PAL
Objectif Analyseur d’images Capteur CMOS 1/2,5”
Caméra Taille de la vidéo (H.264) VCC-HD4000P:
Enregistre
ment et
lecture
E/S Sortie vidéo Sortie H : connecteur HDMI
Réseau Compression image/vidéo H.264/JPEG
Autres Température/humidité
Pixels effectifs 2320 (H) × 1728 (V) env. 4,00 millions de pixels
Pixels d’enregistrement 2288 (H) × 1712 (V) env. 3,92 millions de pixels
Objectif Distance focale : f = 6,3 - 63,0 mm (Optique 10×)
Taille de la vidéo (JPEG) (16:9) HD 1920×1080, HD 1280×720, 1024×576, 640×360
Méthode de
synchronisation
Éclairage minimum 2,0 lx (á F1.8, couleur, gain élevé, VGA)
Qualité d’image DE BASE, NORMALE, STANDARD, BONNE, EXTRA
Taux d’enregistrement JPEG/H.264 sélectionnable
Mode Enregistrement ENREGISTREMENT NORMAL/PAR ALARME : Enregistrement par
Qualité d’image DE BASE, NORMALE, STANDARD, BONNE, EXTRA
Bande passante AUCUNE LIMITE ou sélectionnable
Interface 10BASE-T/100BASE-TX/1000BASE-TX (PoE)
Protocole TCP/IP, UDP, HTTP, HTTPS, SMTP, NTP, DHCP, FTP, UPnP, DDNS
Accès simultané 16
Securité Authentification DE BASE (ID / mot de passe), support SSL
ambiante de service
Source d’alimentation 12 -15 VDC
Consommation d’énergie 12,3 W
Poids 710 g
VCC-HD4000: Normes couleur NTSC
F:chiffre : F1,8 - 2,5
Zoom électronique : ×16 maxi (×160 maxi quand combiné avec le zoom
optique)
(16:9) HD 1920×1080p, HD 1280×720p, 960×540p, 640×360p, 320×180p
(4:3) 1080×864p, 720×576p, 360×288p
VCC-HD4000:
(16:9) HD 1920×1080p, HD 1280×720p, 960×540p, 640×360p, 320×180p
(4:3) 1080×720p, 720×480p, 360×240p
(4:3) 4M 2288×1712, 4M 1600×1200, 1280×960, 1024×768, 800×600,
640×480, 320×240
Synchronisation interne
0,1 lx (à F1.8, noir et blanc, gain élevé, VGA)
temporisateur
ENREGISTREMENT AVEC TOUCHE REC : enregistrement d’urgence
Enregistrement de sauvegarde en cas de panne de l’enregistrement sur
réseau : NORMAL (lors de la détection de la panne), ALARME
(enregistrement par temporisateur)
Sortie SD : connecteur BNC
LAN : 10BASE-T/100BASE-TX/1000BASE-TX (connecteur RJ-45)
Port USB : boîtier pour disque dur externe (2,5" HDD) supporté
Fente carte SD : 1 (SDHC, 32 Go maxi)
Entrée d’alarme : borne de contrôle 1/2 (NO (Normalement ouverte) ou NF
(Normalement fermée)) ; également utilisée pour l’entrée de commutation
jour/nuit
Sortie d’alarme : borne de contrôle (commutation NO/NF, 16V, 150mA,
collecteur ouvert)
Commande objectif externe : Zoom, Mise au point, Commun (réglage de
tension : de ±6 à ±12V)
Boutons de fonction : MENU, SET, RESET, boutons curseur (4)
de –10 à +50°C, 90 % HR ou moins (sans condensation)
24 VAC ±10%, 50/60 Hz
Les caractéristiques et les spécifications peuvent être modifiées à tout moment et sans préavis.
29
Page 63

b Service apres vente
La caméra est un instrument de précision. Manipulez-la avec précautions et suivez toujours les
instructions de sécurité. Si la caméra doit faire l’objet d’une maintenance particulière, n’essayez jamais
de la réparer vous-même ou d’ouvrir le boîtier.
Pour tout service après-vente, entretien ou réparation, adressez-vous à votre revendeur ou un Centre
de service Sanyo autorisé.
b Remarques sur la mémorisation des données
• Il est recommandé de copier les données importantes sur un support séparé.
• Dans certaines situations, indiquées ci-après, il arrive que les données enregistrées soient perdues
(détruites). Notre société n’est aucunement responsable en cas de dommages ou de pertes de
profits dus à la perte de données.
- Le support (carte SD ou disque dur externe) n’est pas utilisé correctement.
- Le support n’est pas installé correctement sur l’appareil.
- Le support est soumis à un choc électrique ou mécanique.
- La carte est retirée ou l’alimentation est coupée alors que la carte est en cours d’utilisation.
- Le support a atteint la fin de sa durée de fonctionnement.
b Options
• Logiciel d’enregistrement/de lecture : VA-SW3050 Server/Client
• Télécommande pour caméra : VAC-70
• Boîtier disque dur externe spécifié SANYO : VA-HDC4000
Pour plus d’informations sur les disques durs recommandés, consultez le site web SANYO :
• Carte SD (de 2 Go à 32 Go)
Pour plus d’informations sur les cartes SD recommandées, consultez le site web SANYO :
www.sanyosecurity.com/
30
Page 64

Spécifications principales
Licence pour le logiciel contenu dans le CD-ROM
• Veuillez lire avec attention les termes et conditions contenus dans l’accord de licence qui s’affiche à
l’écran durant le processus d’installation du logiciel. Pour pouvoir utiliser le logiciel faisant l’objet de
l’accord de licence, vous devez accepter tous les termes et conditions qui y sont contenus.
• Pour obtenir des informations sur les autres produits ou services fournis par des tiers et présentés
dans le CD-ROM, veuillez contacter chaque fournisseur ou fabricant.
Le logiciel, le présent manuel et le manuel électronique appartiennent à SANYO Electric Co., Ltd.
Aucun des matériels contenus dans ces manuels ne peut être reproduit, dans quelque format que
ce soit, sans l’autorisation préalable du détenteur du copyright.
• En dehors de l’utilisation privée, la loi sur le copyright interdit l’utilisation d’images enregistrées
protégées par le copyright sans l’autorisation du détenteur du copyright.
Microsoft, Windows, ActiveX et Internet Explorer sont des marques déposées ou des marques
commerciales de Microsoft Corporation aux États-Unis et dans d’autres pays.
L’appellation officielle du terme « Windows » utilisé dans le présent manuel est la suivante : systeme
d’exploitation Microsoft
utilisé se réfère aussi bien au « systeme d’exploitation Microsoft
d’exploitation Microsoft
Intel et Pentium sont des marques déposées ou des marques commerciales d’Intel Corporation et de
ses filiales aux Etats-Unis et dans d’autres pays.
IBM et IBM PC/AT sont des marques commerciales d’International Business Machines Corporation.
Adobe Reader est une marque commerciale d’Adobe Systems Incorporated.
UPnP est une marque commerciale d’UPnP Implementers Corporation, qui est établie par le Comité de
Direction du Forum UPnP.
Java est une marque commerciale de Sun Microsystems, Inc.
®
Windows®. Dans le présent manuel, remarquez que le terme « Windows »
®
Windows® Vista ».
®
Windows® XP » qu’au « systeme
SDHC est une marque commerciale.
HDMI, le logo HDMI et High-Definition Multimedia Interface sont des marques déposées ou des
marques commerciales de HDMI Licensing LLC.
Les autres marques et noms de produit mentionnés dans le présent manuel sont tous des marques
déposées ou des marques commerciales de leurs propriétaires respectifs.
31
Page 65

MANUAL DE INSTRUCCIONES
Cámara de megapíxeles
LA INSTALACIÓN TIENE QUE SER REALIZADA POR UNA
PERSONA DE SERVICIO Y TIENE QUE ESTAR DE ACUERDO
CON LOS CÓDIGOS LOCALES.
VCC-HD4000P
VCC-HD4000
Leer atentamente este manual de instrucciones para garantizar que se realiza una instalación
correcta. Además, es preciso leer atentamente el manual electrónico contenido en el CD-ROM
para garantiza que se utiliza correctamente la cámara.
Contenido
Información para el usuario . . . . . . . . . . . . . . . . . . . 1
Nombres y funciones de la piezas . . . . . . . . . . . . . 3
Posibilidades de uso . . . . . . . . . . . . . . . . . . . . . . . . 5
Procedimiento para los ajustes de red . . . . . . . . . . 7
Conexiones . . . . . . . . . . . . . . . . . . . . . . . . . . . . . . . . 8
Visualización de vídeo en vivo . . . . . . . . . . . . . . . 13
Lista de pantallas de menú . . . . . . . . . . . . . . . . . . 14
Configuración de los datos de red de la cámara.
Formateo de los medios de grabación . . . . . . . . . 16
Ajuste de una contraseña . . . . . . . . . . . . . . . . . . . 17
Uso del CD-ROM suministrado . . . . . . . . . . . . . . . 18
Descarga y reproducción de vídeo grabadas
- Uso del software "DLViewer_HDCDownloader" - . . 19
Especificaciones principales. . . . . . . . . . . . . . . . . 29
Tiempos de grabación y tamaños del objetivo (que
se incluye en el final de este manual)
NOTA: Este manual se refiere a dos modelos. Las especificaciones de la leute son diferentes en los
dos modelos.
. . . . 15
EnglishFrançaisEspañolDeutsch中文简体
Instalación de la cámaraInstalación de la cámara
1
1/4”-20 UNC
Protector de
la lente
1Tornillo de transporte y orificios
roscados para el montaje (parte
superior e inferior)
Al usar la base de montaje de la cámara
(vendida por separado) etc., usar un
tornillo de fijación de 10 mm / 0,4 pulg.
más corto.
Instale la cámara en una posición
adecuada para vigilar correctamente el
objeto deseado.
Ajuste asimismo en el lado del monitor.
• Si desea utilizar para la cámara una
plataforma de venta en comercios, elija
una del tipo adecuado, considerando el
peso bruto de la cámara y de la
plataforma, y fíjela en un lugar estable.
• Las imágenes pueden desenfocarse
debajo de una iluminación demasiado
brillante; ajuste el ángulo de iluminación
para obtener imágenes claras.
Page 66

Información para el usuario
Para usuarios de EE.UU. y Canadá
Recomendaciones de
seguridad
PRECAUCIÓN
RIESGO DE DESCARGAS
ELÉCTRICAS
NO ABRIR
PRECAUCIÓN: PARA REDUCIR EL RIESGO
DE DESCARGAS ELÉCTRICAS, NO RETIRE LA
CUBIERTA (O PARTE POSTERIOR).
EL INTERIOR NO CONTIENE PIEZAS QUE
PUEDAN SER REPARADAS POR EL USUARIO.
ENCARGUE EL MANTENIMIENTO A PERSONAL
DE MANTENIMIENTO CUALIFICADO.
El símbolo del rayo con la punta de
flecha, enmarcado en un triángulo
equilátero, está destinado a alertar al
usuario de la presencia de “voltaje
peligroso” no aislado dentro de la
carcasa del producto que puede ser de
una magnitud suficiente para constituir
un riesgo de descargas eléctricas para
las personas.
El signo de exclamación enmarcado en
un triángulo equilátero está destinado a
alertar al usuario de la presencia de
instrucciones importantes de
funcionamiento y mantenimiento
(servicio) entre los documentos adjuntos
al producto.
PRECAUCIÓN: Los cambios o modificaciones no
autorizados expresamente por el fabricante pueden
anular la autorización del usuario para utilizar este
equipo.
Este equipo ha sido probado y se ha determinado que
cumple con los límites de un dispositivo digital de la
clase B, de conformidad con la sección 15 de las
normas de FCC.
Estos límites se han concebido para proporcionar una
protección razonable contra interferencias perjudiciales
en una instalación residencial. Este equipo genera,
utiliza y puede irradiar energía de radiofrecuencia, y si
no se instala y utiliza de acuerdo con las instrucciones,
puede causar interferencias perjudiciales en las
comunicaciones por radio.
No obstante, no se puede garantizar la ausencia de
interferencias en una instalación concreta.
En caso de que este equipo cause interferencias
perjudiciales en la recepción de radio o televisión, lo
cual se puede comprobar apagando y encendiendo el
equipo, se insta al usuario a que trate de corregir las
interferencias mediante una o varias de las siguientes
medidas.
• Reoriente o cambie de lugar la antena receptora.
• Aumente la separación entre el equipo y el receptor.
• Conecte el equipo a una toma de corriente que se
encuentre en un circuito distinto de aquél al que
esté conectado el receptor.
• Consulte a su comerciante o a un técnico de radio y
televisión experimentado para que le ayude.
Para los clientes en Canadá
Este aparato digital de la clase B cumple con
el ICES-003 canadiense.
ADVERTENCIA: Para reducir el riesgo de incendios
o descargas eléctricas, no deje este aparato
expuesto a la lluvia o a la humedad.
Cuidados
■ En caso de un problema
No use la unidad si sale humo u olores extraños
desde el interior, o si no funciona correctamente.
Desconecte la alimentación inmediatamente y
desconecte el cable de alimentación, y luego
consulte en el lugar donde la compró o a un centro
de servicio autorizado Sanyo.
■ No la abra ni la modifique
No abra la carcasa, pues podría ser peligroso y
dañar la unidad. Para reparaciones, consulte en el
lugar donde la compró o a un centro de servicio
autorizado Sanyo.
■ Tenga cuidado al manipular la unidad
Para evitar daños, no deje caer la unidad ni la sujete
a golpes o vibraciones.
■ No ponga objetos dentro de la unidad
Asegúrese que ningún objeto metálico ni sustancias
inflamables ingresan dentro de la unidad. Si se usa
con un objeto extraño dentro, podría incendiarse,
sufrir cortocircuitos o daños. Tenga cuidado de
proteger la cámara de la lluvia, el agua de mar, etc.
Si el agua u otros líquidos entran en la unidad,
desconecte la alimentación inmediatamente y
desconecte el cable de alimentación, y luego
consulte en el lugar donde la compró o a un centro
de servicio autorizado Sanyo.
■ No instale esta unidad cercana a campos
magnéticos
Los campos magnéticos pueden hacer que no
funcione normalmente.
1
Page 67

Para usuarios de la UE
Tenga en cuenta:
Los productos SANYO están diseñados
y fabricados con materiales y
componentes de alta calidad, que
pueden ser reciclados y reutilizados.
Este símbolo significa que el equipo
eléctrico y electrónico, al final de su
ciclo de vida, no se debe desechar con
el resto de residuos domésticos.
Por favor, deposite su viejo “televisor”
en el punto de recogida de residuos o
contacte con su administración local.
En la Unión Europea existen sistemas de
recogida específicos para residuos de
aparatos eléctricos y electrónicos.
Por favor, ayúdenos a conservar el
medio ambiente!
Este símbolo y el sistema de
reciclaje sólo se aplican a los
países de la UE y no a los
demás países de otras áreas del
mundo.
SANYO FISHER Sales (Europe) GmbH
Stahlgruberring 4, D-81829 München, Germany
SANYO Electric Co., Ltd.
1-1, Sanyo-cho, Daito City, Osaka 574-8534, Japan
■ Protéjala de la humedad y el polvo
Para no dañarla, no la instale donde este sujeta a
humo grasoso o vapores, donde la humedad pueda
ser demasiado alta o donde quede expuesta a
demasiado polvo.
■ Protéjala de las temperaturas altas
No la instale cerca de un sistema de calefacción, u
otro aparato generador de calor, como reflectores,
etc., o donde quede expuesta directamente a los
rayos solares, pues la pueden deformar, decolorar o
dañar.
Tenga cuidado al instalarla cerca del techo, en una
cocina o una habitación con una caldera a
combustión, pues la temperatura podría subir a
niveles altos.
■ Limpieza
• El polvo puede ser limpiado del exterior con un
paño suave. Para remover las manchas, limpie
con un paño suave mojado en una solución de
detergente suave y retuérzalo para escurrirlo,
luego limpie con un paño suave y seco.
• No use bencina, disolvente ni ningún otro
producto químico para limpiar el exterior, pues
pueden causar deformaciones y despintar el
exterior. Antes de usar una toalla humedecida en
productos químicos, consulte las instrucciones
que la acompañan. Asegúrese que ningún
material de plástico ni caucho hacen contacto
durante mucho tiempo con el exterior pues
pueden dañarlo o despintarlo.
2
Page 68

Nombres y funciones de la piezas
■Indicador de alimentación/fallo
• Alimentación ON : Encendido (Tiempo de inicio: 30 s)
• Alimentación OFF : Apagado
• Error (fallo) : Parpadea
NOTA:
Para habilitar el indicador de alimentación, a través de la red, ajustar [LED DE
ALIMENTACION (DELANTERO)] en "ON" en la pantalla AJUSTES
OPCIONES.
■Cara lateral
Tarjeta SD
Ranura para tarjeta SD
Tapa lateral
Después de haber configurado los
ajustes, cerrar la tapa. Asegurarse de fijar
la tapa con el tornillo suministrado.
Botones de funcionamiento
MENU SET
A
Botón MENU
A
Visualiza al menú principal.
Botones jl
B
Desplaza el cursor hacia arriba/hacia
abajo.
Botones dc
C
Cambia el valor de ajuste o desplaza el
cursor hacia la derecha/izquierda.
RESET
CBD E
Botón RESET
D
Pulsar con un bolígrafo u otro objeto
puntiagudo.
• Sirve para reiniciar la cámara.
• Sirve para restablecer los ajustes.
Para restablecer los ajustes a los
ajustes por defecto (ajustes de fábrica),
pulsar el botón RESET mientras se
mantiene pulsado el botón MENU.
Botón SET
E
Sirve para seleccionar el menú y
confirmar los ajustes.
NOTA: El enfoque y el zoom del vídeo en vivo puede ajustarse. &P13
3
Page 69

■Cara trasera
& Para las conexiones, ver las páginas 11 y 12.
1
ALARM IN 1 ALARM
ALARM OUT
A B C D E
ZOOM
COM
IN 2
FOCUS
1Terminales de control
Al conectar el cable, pulsar y mantener pulsada
la protuberancia del terminal, insertar el cable
en el terminal y a continuación soltar la
protuberancia.
A
Terminal ZOOM
Se usa para acercar/alejar conectando un
interruptor externo.
• CC ±(6-12V), +: GRAN ANGULO,
–: TELE OBJETIVO
Terminal FOCUS
B
Se usa para el ajuste de enfoque a distancia
conectando un interruptor externo.
• CC ±(6-12V), +: LEJOS, –: CERCA
Terminal COM (terminal de tierra)
C
Terminal ALARM OUT
D
Se usa para conectar una lámpara o
zumbador externo.
Cuando se detecta una alarma, el
dispositivo conectado al terminal avisa que
se ha detectado una alarma.
Terminal ALARM IN 1/ALARM IN 2
E
Se usa para conectar el interruptor de
alarma externa, el sensor de infrarrojos u
otros dispositivos.
Puede usarse también como terminal de
conmutación entre los modos de
visualización en color y en blanco y negro.
DC
12V
Indicador
POWER
3
ALARM IN 1 ALARM
ALARM OUT
ZOOM
COM
FOCUS
IN 2
SD
OUT
EX-HDD
2
LAN
GND
AC24V
POWER
456
2
Terminal SD OUT (Conector BNC)
Produce vídeo SD (definición estándar).
3Terminales 24 VCA/12 VCC
Conectar este terminal a la alimentación
eléctrica.
• Cuando la cámara está activada, el
indicador POWER se enciende.
4Conector LAN (RJ-45)
Se usa para conectar la cámara a la red.
5Conector EX-HDD
Conectar este conector a la carcasa del
disco duro externo (VA-HDC4000) dedicado
para el uso con esta cámara.
Para más detalles, ver el manual de la
carcasa de disco duro.
6Conector HDMI
Produce vídeo HD (alta definición). Conectar
este conector a un dispositivo de vídeo HD.
NOTA:
Seleccionar el terminal SD OUT o HDMI en la
pantalla AJUSTES DE SALIDA A TV a través
de la red.
4
Page 70

Posibilidades de uso
ú
a
l
l
d
E
f
i
g
c
n
o
a
e
t
j
s
s
u
u
a
l
r
s
o
r
a
l
i
z
r
l
s
a
u
l
v
e
i
o
i
b
s
p
s
a
p
a
n
a
t
.
e
m
n
l
e
e
y
e
P
n
C
l
Sistema de monitorización de red
Conectando la cámara al PC a través de
un cable LAN, es posible realizar varias
de las funciones requeridas para la
monitorización desde el programa de
navegación del PC (Internet Explorer) a
través de la red.
Medidas de seguridad
b Se requiere la autentificación
mediante el ID de usuario y
contraseña cuando se intenta el
acceso.
b El número de PCs que pueden
acceder a la cámara puede
restringirse.
b SSL puede usarse para codificar el
contenido de la comunicación.
Grabación y reproducción de
vídeo en vivo
b Grabación
• Los medios (una tarjeta SD o un disco
duro externo) puede instalarse en la
cámara para habilitar la grabación de
vídeo en vivo cuando se detecta una
alarma. Se graban imágenes fijas y
vídeo.
• La grabación puede programarse
mediante las funciones de temporizador
y/o programa.
• Puede usarse software opcional para
grabar (JPEG) vídeo en vivo en un PC.
b Descarga y reproducción
• El software suministrado
"DLViewer_HDCDownloader" puede
usarse para descargar vídeo en vivo
grabado a través de la cámara en el PC
para la reproducción.
• Es posible la reproducción inmediata si
se instala una tarjeta SD o un disco duro
externo directamente en el PC.
Alta definición total
Puede conectarse un monitor de alta
definición para habilitar la
monitorización mediante un dispositivo
de vídeo HD.
5
Page 71

Funciones de alarma
b Detección
• La cámara está provista de un sensor de
movimiento incorporado.
La función de detección de caras funciona
conjuntamente con el sensor de
movimiento para detectar la presencia de
humanos.
No detectado Detectado
• Pueden ajustarse dos tipos de entrada de
alarmas, como apertura y cierre de
puertas.
b Aviso
• Cuando se detecta una alarma, es posible
recibir los datos de imágenes como adjunto
al mensaje de correo electrónico.
• Puede usarse un zumbador o una lámpara
de aviso de detección de alarmas cuando
se está en un lugar distante del monitor.
• Cuando se detecta un estado de alarma, el
objeto de la pantalla se acerca.
Máscaras de privacidad
Las máscaras de privacidad pueden
usarse para proteger la privacidad
ocultando ciertas partes de las imágenes
monitorizadas. (Máximo 5 máscaras)
Función de recorte
Es posible recortar una parte del vídeo
en vivo para una monitorización
intensiva y visualizarla en el monitor.
6
Page 72

Procedimiento para los ajustes de red
■Verificación del entorno operativo
•PC :IBM PC/AT o compatible
• Sistema operativo : Windows XP Professional/Windows Vista
•CPU :Core2Duo E6700 2.66 GHz o superior
•Memoria :Windows XP : 1 GB o más
•Interfaz de red :100Base-TX/1000Base-T (conector RJ-45)
• Adaptador de vídeo : ATI serie Radeon HD2600 o superior
• Tarjeta de visualización : 1920 x 1200 píxeles o más
• Programa de navegación: Internet Explorer Versión 6.0 SP2 o superior
■Conexión de la cámara al PC &P8 - P12
Para ajustar los datos de red siguientes, consultar "Referencia rápida".
Windows Vista : 2 GB o más
nVIDIA serie GeForce 8600 o superior
nVIDIA serie Quadro FX550 o superior
Configuración de los datos de red de
1
2
3
la cámara.
Configuración de los datos de red del
PC
Visualización de vídeo en vivo en
la cámara
7
Page 73

Conexiones
Conexión cuando se usa la fuente de alimentación PoE (Power over Ethernet)
Esta cámara proporciona un suministro simultáneo de vídeo en los formatos JPEG y H.264 y
también vídeo bidireccional entre la cámara y el PC.
● No usar la fuente de alimentación de la cámara.
● No alimentar con energía el conmutador PoE o el adaptador de potencia PoE hasta no
haber terminado con la instalación de la cámara.
A Conectar la cámara a la LAN a través de un conmutador mediante
cables LAN apantallados.
Es posible ampliar la distancia de transmisión usando varios conmutadores compatibles con PoE.
Para mayor información acerca de la ampliación de distancia, consultar las prestaciones del
conmutador en las especificaciones, etc.
Conmutador
compatible con
PoE
✱1 ✱1
✱1: cable LAN: CAT5 o superior, tipo recto, Máx. 100 m / 109 yardas
PC
HDMI
SD OUT
Unidad de control
de la cámara
Monitor HD
Monitor
B Conectar la cámara a la LAN a través de un adaptador de
potencia y un conmutador mediante cables LAN apantallados.
Adaptador de
potencia
✱1
Conmutador
PC
✱1
8
Page 74

Conexiones
Conexión cuando no se usa la fuente de alimentación PoE (Power over Ethernet)
PC
A Conexión a
Internet
Enrutador o módem ADSL
(&P10)
C Conexión a la
LAN
Conmutador
✱1
B Conexión directa
Cable LAN
(recto)
Alimentación
(CA 24 V/CC 12 V)
✱1: cable LAN: CAT5 o superior, tipo recto, Máx. 100 m /
109 yardas
Cable LAN
(cruzado)
✱1
HDMI
SD OUT
✱1
Unidad de control de la
cámara
Cable LAN
(recto)
Monitor HD
Monitor
9
Page 75

Acerca de "A Conexión a Internet"
El redireccionamiento de puerto del puerto de vídeo (HTTP/UDP) debe estar habilitado en el enrutador
de banda ancha.
Para mayores detalles acerca de cómo configurar el redireccionamiento de puertos, consultar el
manual de instrucciones del enrutador.
b Puerto 1: JPEG/H.264 HTTP
Número de puerto (ajuste por defecto): 80 (TCP)
Dirección IP (ajuste por defecto): 192.168.0.2
Al puerto LAN Al puerto WAN
Enrutador
b Puerto 2: H.264 UDP Unicast
Número de puerto (ajuste por defecto): 3939 (UDP)
Dirección IP (ajuste por defecto): 192.168.0.2
Al puerto LAN Al puerto WAN
Enrutador
Para visualizar vídeo H.264 a través de la Internet, ajustar el redireccionamiento de puerto para
UDP para habilitar la comunicación usando el protocolo UDP. Sin embargo, esto podría no ser
posible en función del entorno de red. Consultar con el administrador de red.
NOTA:
Si se instalan cámaras múltiples, para la segunda y demás cámaras, especificar números diferentes
para los puertos 1 y 2 con respecto a los de la primera cámara a través de la red.
• Puerto 1: [RED] → "NÚMERO DE PUERTO"
• Puerto 2: [AJUSTES] → "PUERTO UDP (Unicast)"
Número de puerto (ajuste por defecto): 80 (TCP)
• Ajustar al mismo valor que en el LAN
Número de puerto (ajuste por defecto): 3939 (UDP)
• Ajustar al mismo valor que en el LAN
10
Page 76

Conexiones
No conectar el cable de alimentación hasta que no se haya terminado con todas las
conexiones.
Conexión para entrada de
enfoque/zoom
Unidad de control de la
cámara
(Opciones: VAC-70)
+6V/12V (LEJOS)
-6V/12V (CERCA)
+6V/12V (GRAN
ANGULO)
-6V/12V (TELE
OBJETIVO)
(FOCUS)
(ZOOM)
Entrada de señal de alarma
b
Con entrada de alarma 1 (está seleccionado "1")
Alarma
señal de
entrada
b
Con entrada de alarma 2 (está seleccionado "2")
Alarma
señal de
entrada
Para cambiar entre los modos de
visualización en color y en blanco y
negro usando un interruptor externo,
pueden usarse además los terminales
de entrada de alarmas.
(IN1)
(COM)
(IN2)
(COM)
✱1
Tipo BNC
ALARM IN 1 ALARM
IN 2
ALARM OUT
ZOOM
COM
FOCUS
Monitor HD
SD
OUT
EX-HDD
LAN
GND
AC24V
POWER
DC
12V
✱2
Salida de señal de alarma
Si hay una lámpara conectada a este
cable, se enciende cuando se recibe una
señal de alarma o cuando el sensor de
movimiento incorporado detecta
movimiento.
Dispositivo
periférico externo
✱1 Más grueso que el de 24 AWG, 600 m / 656
yardas. máx.
(AL OUT)
(COM)
Disco duro externo
EX-HDD
11
Page 77

Más grueso que el RG-6U (5C-2V):
500 m / 547 yardas máx.
(Fuente de alimentación no PoE)
Conexión de alimentación
Para prevenir el riesgo de incendios
utilizar los hilos indicados en la lista UL
con características nominales VW-1.
GND
GND
~
~
24 V CA
~
~
Comprobar que la polaridad +/- es
correcta.
–
–
12 V CC
+
+
✱2 Más grueso que el de 18 AWG
Conexión del monitor
El uso de cables que no son los que
aquí se especifican podría atenuar
las señales de vídeo y/o de
sincronización e interferir con la
transmisión correcta.
Conexión LAN
PC
PC
Conmutador
Cable LAN apantallado
& “Conexión cuando se usa la fuente de
alimentación PoE (Power over
Ethernet)” (P8).
& “Conexión cuando no se usa la fuente
de alimentación PoE (Power over
Ethernet)” (P9).
PC
12
Page 78

Visualización de vídeo en vivo
Network Camera x1.0
E01 REC ALM1
Cuando la cámara se activa, se visualizan vídeo en vivo en el monitor.
Aparece también la siguiente información. La posición de visualización puede seleccionarse entre 12
posiciones en la pantalla AJUSTES DE SALIDA A TV a través de la red.
Título de la cámara
• Ajustarlo en la pantalla AJUSTES RED a
través de la red.
Network Camera x1.0
Network Camera x1.0
E01 REC ALM1
E01 REC ALM1
✱ Que se incluye en el
final de este manual
Estado de grabación/descarga
Magnificación de
zoom
Estado de alarma
Zoom y enfoque
El zoom y enfoque del vídeo en vivo pueden ajustarse mediante los botones situados debajo de
la tapa lateral.
ZoomEnfoque
Zoom óptico: Hasta 10x
Zoom electrónico: Hasta 160x
MENU SET
Enfoque automático (un solo
RESET
paso)
13
Page 79

Lista de pantallas de menú
NETWORK SET
SD/HDD SET
PASSWORD
FIRMWARE VERSION
[MENU]_(MENU END)
SET
SET
SET
SET
Los ajustes siguientes pueden configurarse en el menú de la unidad de la cámara.
• Configurar otros ajustes en la pantalla del menú de la versión para web.
MENU
Menú principal
SET
SET
SET
SET
SET
SET
SET
SET
NETWORK SET
NETWORK SET
SD/HDD SET
SD/HDD SET
PASSWORD
PASSWORD
FIRMWARE VERSION
FIRMWARE VERSION
[MENU]_(MENU END)
[MENU]_(MENU END)
Pulsar el botón MENU para
volver a la pantalla anterior.
"(MENU END)" indica "salir de la
pantalla del menú".
Ajustes de red
DHCP
IP ADDRESS
SUBNETMASK
GATEWAY
NETWORK SPEED
PORT
DEFAULT
[MENU]_(MAIN MENU)
OFF
SET
SET
SET
NO LIMIT
00080
OFF
Ajustes de los medios de grabación
CAPACITY
y
y
y
y
y
y
y
y
SD : 2GB
EX-HDD : 500GB
FORMAT
[MENU]_(MAIN MENU)
FORMAT
NEW
FMT
SET y
Ajustes de contraseña
PASSWORD LOCK
PASSWORD CHANGE
OFF
SETyy
&P15
y
y
y
&P16
ON
OFF
&P17
14
[MENU]_(MAIN MENU)
Versión de firmware
FIRMWARE VERSION
MAIN VER:
0.00-00 (XXXXXX-XX)
SUB VER:
0.00-00 (XXXXXX-XX)
MAC ADDRESS
XX-XX-XX-XX-XX-XX
[MENU]_(MAIN MENU)
Page 80

Configuración de los datos de red de la cámara.
<Ajustes por defecto>
• DHCP : OFF
• Dirección IP : 192.168.0.2
• Máscara de subred : 255.255.255.0
• Gateway : 192.168.0.1
Si se desea usar los ajustes por defecto, los ajustes siguientes no son necesarios.
• Velocidad de red
(límite de anchura de banda)
: NO LIMIT
• Número de puerto : 80
Seleccionar [NETWORK SET] mediante
1
los botones jl y pulsar el botón SET.
DHCP
IP ADDRESS
SUBNETMASK
GATEWAY
NETWORK SPEED
PORT
DEFAULT
[MENU]_(MAIN MENU)
Seleccionar [DHCP] mediante los
2
botones jl y pulsar el botón SET.
• aparece cerca de la selección "OFF"
que indica que es posible cambiar el
ajuste.
DHCP
IP ADDRESS
SUBNETMASK
GATEWAY
Seleccionar "OFF" ú "ON" mediante los
botones jl y pulsar el botón SET.
OFF: Ajuste manual (ir al paso 3)
ON: Ajuste automático (ir al paso 5)
Seleccionar [IP ADDRESS] mediante los
3
botones jl y pulsar el botón SET.
IP ADDRESS
IP ADDRESS
192.168.000.002
x
Seleccionar la posición de entrada
mediante los botones dc, seleccionar
un valor con los botones jl, y pulsar
el botón SET.
OFF
SET
y
SET
y
SET
y
NO LIMIT
00080
OFF
OFF
SET
y
SET
y
SET
y
Usar el mismo procedimiento que se
4
describe en el paso 2 para configurar
[SUBNETMASK] y [GATEWAY].
Seleccionar [NETWORK SPEED]
5
mediante los botones jl y pulsar el
botón SET.
• aparece cerca de la selección "NO
LIMIT" que indica que es posible cambiar
el ajuste.
DHCP
IP ADDRESS
SUBNETMASK
GATEWAY
NETWORK SPEED
PORT
DEFAULT
[MENU]_(MAIN MENU)
Seleccionar la velocidad de red (límite
de anchura de banda) mediante los
botones jl y pulsar el botón SET.
NO LIMIT, 128, 256, 512 (Kbps), 1, 2, 3, 4,
5, 6 (Mbps)
Seleccionar [PORT] mediante los
6
botones jl y pulsar el botón SET.
PORT
[MENU]_(NETWORK)
Seleccionar la posición de entrada
mediante los botones dc, seleccionar
un valor con los botones jl, y pulsar
el botón SET.
Pulsar el botón MENU para salir de los
7
ajustes.
OFF
SET
y
SET
y
SET
y
NO LIMIT
00080
OFF
00080
x
15
Page 81

Formateo de los medios de grabación
Puede instalarse una tarjeta SD o un disco duro externo en la cámara para grabar vídeo en
vivo. Formatear los medios antes del uso.
● Instalación de una tarjeta SD o de un disco duro externo en la cámara
& Consultar el manual de instrucciones de los medios.
<Ajuste del área de grabación de los medios>
Si los medios se formatean mediante la pantalla del menú de la cámara, el tamaño asignado
automáticamente del área de grabación normal y el del área de grabación de alarma es "80 : 20".
Si se desea especificar un tamaño diferente, formatear los medios en [GRABACIÓN] → [TARJETA DE
MEMORIA SD/AJUSTES DE HDD EX] a través de la red.
Seleccionar [SD/HDD SET] en el menú
1
principal mediante los botones jl y
pulsar el botón SET.
ABC
CAPACITY
SD : 2GB
EX-HDD : 500GB
FORMAT
[MENU]_(MAIN MENU)
NEW
FMT
SET y
FORMAT
ON
OFF
A Tipos de medios
SD: Tarjeta SD
EX-HDD: Disco duro externo
B Tamaño de los medios
C Estado del formato
FMT : Formateado
NEW : Medios nuevos (no formateados)
o los medios necesitan ser
formateados porque los archivos
que contienen no pueden leerse.
---- : La cámara no ha reconocido el
medio
Seleccionar los medios que hay que
2
formatear mediante los botones jl y
pulsar el botón SET.
• aparece cerca de la selección "OFF"
que indica que es posible realizar la
inicialización.
SD : 2GB OFFNEW
Seleccionar "ON" mediante los botones
3
jl y pulsar el botón SET.
SD : 2GB ONNEW
Seleccionar "FORMAT" mediante los
4
botones jl y pulsar el botón SET.
CAPACITY
SD : 2GB
EX-HDD : 500GB
FORMAT
aparece "CONTINUE?". Seleccionar
"YES" y pulsar el botón SET.
• Inicia el formateo.
NEW
FMT
SET y
FORMAT
ON
OFF
16
Page 82

Ajuste de una contraseña
Puede ajustarse una contraseña para restringir el acceso a la pantalla del menú de la cámara.
■ Ajuste de la contraseña
[PASSWORD LOCK]
Seleccionar [PASSWORD] en el menú
1
principal mediante los botones jl y
pulsar el botón SET.
PASSWORD LOCK
PASSWORD CHANGE
Seleccionar [PASSWORD LOCK]
2
mediante los botones jl y pulsar el
botón SET.
PASSWORD
****
x
Desplazar la posición de entrada
mediante los botones dc y seleccionar
los valores mediante los botones jl.
Al terminar, pulsar el botón SET.
• Si se ajusta una contraseña por primera
vez, escribir "1234".
PASSWORD
1234
x
• Si se escribe una contraseña incorrecta
por tres veces consecutivas, se debe
repetir el procedimiento desde el
comienzo.
Cuando aparece "OK", pulsar el botón
3
MENU.
• Se vuelve a la pantalla PASSWORD y
[PASSWORD LOCK] ahora muestra
"ON".
OFF
SETyy
SET y
SET y
■ Cambio de la contraseña
[PASSWORD CHANGE]
Seleccionar [PASSWORD] en el menú
1
principal mediante los botones jl y
pulsar el botón SET.
PASSWORD LOCK
PASSWORD CHANGE
Seleccionar [PASSWORD CHANGE]
2
mediante los botones jl y pulsar el
botón SET.
PASSWORD
NOW PASSWORD
****
x
Escribir la contraseña actual y pulsar el
botón SET.
PASSWORD
NEW PASSWORD
****
x
Escribir una nueva contraseña y pulsar
el botón SET.
ON
SETyy
SET y
SET y
■ Desbloqueo del bloqueo por
contraseña [PASSWORD LOCK]
Seguir los pasos de 1 a 3 de "Ajuste de la
contraseña".
• Se vuelve a la pantalla PASSWORD y
[PASSWORD LOCK] ahora muestra "OFF".
• Si se escribe una contraseña incorrecta por
tres veces consecutivas, se debe repetir el
procedimiento desde el comienzo.
NOTA:
Cambiar la contraseña periódicamente para mantener la seguridad.
17
Page 83

Uso del CD-ROM suministrado
■ Software
El CD-ROM provisto contiene el software de aplicación que se muestra a continuación.
Estas aplicaciones pueden instalarse para aumentar las posibilidades de uso de los datos grabados a
través de la cámara.
● DLViewer_HDCDownloader
Este es un software para la descarga y reproducción de datos de vídeo (JPEG/H.264) grabados a
través de la cámara.
& Página 19 de este manual.
● VA-SW3050Lite
Este es un software de monitorización que se usa con las cámaras de Sanyo.
Este software permite la monitorización de vídeo en vivo desde varias cámaras (hasta 128
cámaras).
& Carpeta "VA-SW3050LITE": Manual de instrucciones (PDF)
● H.264 Plug-in
Este es un software para la reproducción de vídeo de alta calidad.
Este software es necesario para la visualización de vídeo H. 264 en vivo en la pantalla a través de la
red.
NOTA:
El software disponible por separado VA-SW3050 Server/Client puede comprarse para grabar (JPEG) y
reproducir vídeo en vivo en un PC.
■ Manual electrónico
Mediante el manual electrónico provisto en el CD-ROM que se suministra, es posible acceder a
una amplia variedad de información desde el funcionamiento básico hasta las funciones y
ajustes avanzados, así como localización y solución de anomalías.
● Requisitos para la visualización del manual electrónico
Programa de navegación: Internet Explorer 6.0 o superior
• Asegurarse de que JavaScript y Cookie están habilitados.
Insertar el CD-ROM en la unidad CD del PC y a continuación hacer doble clic en el icono " ".
1
Seleccionar el idioma que se prefiere.
2
El manual electrónico se abre.
& Es posible consultar además el apartado "Uso del manual" para comprender mejor la
estructura del manual electrónico y la descripción de las pantallas por separado.
● Para abrir y visualizar el manual de instrucciones del software de
aplicación
Es necesario instalar Adobe Reader en el PC.
Si el mismo no ha sido instalado en el PC, visitar el sitio web de Adobe: http://www.adobe.com para
descargar e instalar el programa de software gratuito.
18
Page 84

Descarga y reproducción de vídeo grabadas
- Uso del software "DLViewer_HDCDownloader" -
Esta cámara permite la grabación de vídeo en vivo.
El software suministrado puede usarse para descargar vídeo en vivo grabadas a través de la cámara
en el PC para la reproducción.
■ HDC Downloader (Software para descarga) &P20
Los datos de vídeo grabados en una tarjeta SD o en un disco duro pueden descargarse en un PC.
• Es posible seleccionar JPEG o H.264.
• Es posible buscar los datos de vídeo a descargar por la fecha y la hora o por suceso de alarma.
• Es posible conectar los medios (una tarjeta SD o un disco duro) al PC para copiar datos de vídeo.
■ DLViewer (Software para reproducción) &P21
Este software se usa para reproducir datos de vídeo que se han descargado.
• Pueden reproducirse JPEG o H.264.
• Las imágenes pueden guardarse e imprimirse.
Instalación del HDC Downloader y del DLViewer
"HDC Downloader" y "DLViewer" pueden
instalarse al mismo tiempo.
Insertar el CD-ROM provisto en la
1
unidad de CD-ROM del PC.
Ejecutar "Setup.exe" en la carpeta
2
"DLViewer_HDCDownloader".
El instalador inicia. Seguir las instrucciones
que se proporcionan en la pantalla para
instalar el software.
Carpeta de instalación:
C:\Program Files\SANYO\HDC Utilites
Al terminar la instalación, verificar las
opciones de Internet.
• Hacer clic en [Herramientas] →
[Opciones Internet] en Internet Explorer.
1 Lengüeta [Seguridad] → [Nivel
personalizado]
• Asegurarse de que "Ejecutar controles
y complementos de ActiveX" está
ajustado en "Habilitado".
2 Lengüeta [Opciones avanzadas]
• Asegurarse de que [Seguridad] →
[Comprobar la revocación de
certificados del servidor] no está
seleccionado.
"H.264 Plug In"
Si se intenta reproducir vídeo H.264 quando
"H.264 Plug In" no está instalado en el PC,
aparece una pantalla de advertencia.
Seguir las instrucciones de la pantalla para
instalar el plug-in.
19
Page 85

Flujo de funcionamiento del HDC Downloader
1
Descargar los datos de vídeo
A
grabados en una tarjeta SD o en un
disco duro en el PC. &P22
2 Hacer clic en "Descarga desde
cámara" y escribir los datos de la
red.
• Contraseña: download
3 Seleccionar el tipo de imágenes/
vídeo que hay que descargar (JPEG
o H.264).
Aparece la pantalla del HDC Downloader.
B Conectar la tarjeta SD o el disco duro
externo al PC y copiar los datos de
imágenes/vídeo necesarios del
mismo. &P26
2 Hacer clic en "Extraer de SD/HDD" y
especificar la unidad y la carpeta de
la tarjeta SD o del disco duro.
3 Seleccionar el tipo de imágenes/
vídeo que hay que descargar (JPEG
o H.264).
4 Hacer clic en el botón .
4 Seleccionar el método de
búsqueda.
5 Especificar la carpeta que contiene los datos que se desea descargar y la carpeta
a la cual se descargan los datos.
6 Hacer clic en el botón .
20
Page 86

Descarga y reproducción de vídeo grabadas
Flujo de funcionamiento del DLViewer
1
Aparece la pantalla del DLViewer.
2 Seleccionar el idioma.
Clic
3 Seleccionar el tipo de imágenes/vídeo que hay que reproducir
(JPEG o H.264) y especificar la carpeta.
[Ejemplo]
Panel de operación
&P27
21
Page 87

Descarga de vídeo grabadas (HDC Downloader)
A Descargar los datos de vídeo grabados en una tarjeta SD o en un
disco duro en el PC.
4Proxy
1
2
3
4
5
Seleccionar el idioma de visualización.
2
Hacer clic en el botón de radio
3
"Descarga desde cámara".
Configurar los ajusted de red que se
4
necesitan para la conexión a la cámara.
1Dirección IP o URL
Escribir la dirección IP (o URL) de la
cámara.
Ajuste por defecto: 192.168.0.2
2Puerto
Escribir el número de puerto de la cámara.
Ajuste por defecto: 80
3SSL
Si se desea transmitir imágenes/vídeo
usando una encriptación SSL, seleccionar
esta casilla de verificación.
• El número de puerto cambia a "443".
Si se usa un servidor proxy, seleccionar
esta casilla de verificación y escribir la
dirección del servidor (o URL) y el número
de puerto.
5Contraseña
Escribir la contraseña del usuario de
descarga ajustado en la cámara.
• Si se escribe la contraseña por primera
vez, escribir "download".
6Pantalla del estado de conexión
Se visualiza el estado de la conexión con la
cámara.
Seleccionar el tipo de imágenes/vídeo
5
que hay que descargar (JPEG o H.264).
Para descargar JPEG y H.264, seleccionar
ambos tipos.
Seleccionar el método de búsqueda.
6
A continuación se explican detalladamente
los métodos de búsqueda.
• Busqueda de Hora/Fecha:
Abrir la pantalla Buscar Hora/Fecha.
& Llevar a cabo el procedimiento
que se explica en "Descarga por
Fecha/Hora". (P23)
• Búsqueda de alarma:
Abrir la pantalla Busqueda de alarma.
& Llevar a cabo el procedimiento
que se explica en "Descarga por
evento de alarma
✱1
". (P23)
22
Page 88

Descarga y reproducción de vídeo grabadas
■ Descarga por Fecha/Hora
1
2
3
4
Se visualizan automáticamente el punto
1
inicial [Superior] y el punto final [Fin].
Ajustar [Tiempo de inicio] y [Hora fin].
2
Hacer clic en el botón [...] y especificar
3
la carpeta en la que se han de guardar
los datos de vídeo en el PC.
Si se reproducen los datos de vídeo en
un PC en el que no se ha instalado
DLViewer, seleccionar la casilla de
verificación [con DLViewer].
El software de reproducción DLViewer se
copia en la carpeta de destino con los
archivos necesarios.
& Ir al paso 4.(&P24)
■ Descarga por evento de alarma
1
2
3
4
La [Lista de alarmas] no contiene ninguna
alarma cuando se cambia a la pantalla
[Busqueda de alarma].
Especificar la fecha de la alarma que se
1
está buscando en [Fecha] y hacer clic en
[Buscar].
Los eventos de alarma aparecen en [Lista
de alarmas].
Hacer clic en el evento de alarma que se
2
desea descargar en [Lista de alarmas].
Pueden seleccionarse varios eventos de
alarma.
Hacer clic en el botón [...] y especificar
3
la carpeta en la que se han de guardar
los datos de vídeo en el PC.
Si se reproducen los datos de vídeo en
un PC en el que no se ha instalado
DLViewer, seleccionar la casilla de
verificación [con DLViewer].
El software de reproducción DLViewer se
copia en la carpeta de destino con los
archivos necesarios.
& Ir al paso 4.(&P24)
✱1
✱1 Un evento de alarma es los datos de
grabación de la alarma.
23
Page 89

Hacer clic en [Descargar].
4
Se calcula el tamaño de los datos de
descarga y aparece un cuadro de diálogo
de confirmación.
Hacer clic en [Si]
5
La descarga inicia.
Cuando la descarga termina, aparece
"Terminado."
La carpeta siguiente se crea
automáticamente en la carpeta de destino.
(Explicación de la carpeta)
JPEG AL 20080922 1030 001
12 3 45
1Formato de imagen (JPEG/H264)
2Método de búsqueda
• TD (Búsqueda de la fecha/hora)
• AL (Búsqueda de alarmas)
3Año-mes-día (ejemplo: Sept. 22, 2008)
4Hora-minuto (ejemplo: 10:30)
5Número de archivo
NOTA:
Para anular la descarga, hacer clic en el
botón [Anular]. La descarga se anula; sin
embargo, los datos descargados antes de
haber hecho clic en el botón [Anular] se
guardan.
Hacer clic en [Reproducir].
"DLViewer" inicia automáticamente y se
visualizan los datos de vídeo.
NOTA:
Hacer clic en el botón [...] y especificar la
carpeta que se desea reproducir cuando se
descargan datos de vídeo múltiples.
[Ejemplo]
& Ver "Reproducción de datos de
vídeo descargados
(DLViewer)". (P27)
24
Page 90

Descarga y reproducción de vídeo grabadas
(Explicación de la lista de alarmas)
H
E FA B C D G
ANúm.:
Número de alarma
BPre Alarma:
Fecha y ora iniciales de la grabación de
prealarma.
CPost alarma:
Fecha y ora iniciales de la grabación de
postalarma.
DDuración:
Duración aproximada de la grabación
(unidad: minutos)
Error máximo: Aproximadamente 2 minutos
ETamaño (KB):
Tamaño de los datos grabados
FTipo:
Tipo de alarma
• Alarma 1/2:
Datos detectados en el terminal de
entrada de alarmas 1/2.
• Movimiento:
Datos detectados por el sensor de
movimiento.
• Error en la red:
Datos grabados disparados por un error
de comunicación.
• ALM1/2+M:
Datos detectados simultáneamente por el
terminal de entrada de alarmas 1/2 y el
sensor de movimiento.
• Botón Rec:
Datos grabados mediante el botón REC.
GResultados:
• Pass: Descarga correcta
•Fail: Descarga incorrecta
• Ninguna visualización:
la descarga no se ha efectuado aún
HAnterior/Siguiente button:
Hacer clic en este botón para mostrar las
alarmas ocultas cuando la cantidad de
eventos de alarmas supera 1000.
25
Page 91

B Conectar la tarjeta SD o el disco duro externo al PC y copiar los
datos de imágenes/vídeo necesarios del mismo.
1
2
3
4
5
Seleccionar el idioma de visualización.
1
Hacer clic en el botón de radio "Extraer
2
de SD/HDD".
Hacer clic en el botón [...] y especificar
3
la unidad y la carpeta de la tarjeta SD o
del disco duro.
Seleccionar el tipo de imágenes/vídeo
4
que hay que descargar (JPEG o H.264).
Para descargar JPEG y H.264, seleccionar
ambos tipos.
Hacer clic en [Busqueda de Hora/Fecha].
5
[Busqueda de alarma] no puede usarse.
NOTA:
[Busqueda de alarma] (especificando una
imagen en la lista de alarmas) no puede
usarse cuando se copian datos de
imágenes/vídeo desde una tarjeta SD o
desde un disco duro.
& Llevar a cabo el procedimiento que
se explica en "Descarga por Fecha/
Hora". (P23)
26
Page 92

Descarga y reproducción de vídeo grabadas
23
Reproducción de datos de vídeo descargados (DLViewer)
■ Uso del panel de operación
1
1
Barra deslizante
Desplazar el punto de deslizamiento para mover
el punto de reproducción.
NOTA:
La fecha y la hora del punto inicial y punto final
del archivo aparecen en los extremos de la
barra deslizante.
2Botones de reproducción
: Sirve para retroceder en los fotogramas
cuando el vídeo están en pausa.
: Sirve para poner en pausa la
reproducción y muestra una imagen fija.
: Sirve para avanzar en los fotogramas
cuando el vídeo están en pausa.
3Barra de velocidad (ajuste por defecto: 3)
Desplazar el punto de deslizamiento para
cambiar la velocidad de reproducción.
• H.264: 5 pasos
• JPEG: 10 pasos
4Visualización de la fecha y de la hora
Muestra la fecha y la hora de los datos de vídeo
que se están reproduciendo.
El formato año/mes/día puede cambiarse.
& Ver "Ajuste del formato de la fecha".
(P28)
5Fecha/Hora Búsqueda
4
5
: Reproduce hacia atrás.
: Reproduce hacia adelante.
NOTA:
Para alejarse o acercarse a un punto, desplazar
el puntero del ratón a ese punto y girar la rueda
del ratón. La operación de alejamiento o
acercamiento se lleva a cabo en cinco pasos.
Nota:
El retroceso de los fotogramas y la reproducción
hacia atrás no es posible con los datos de vídeo
H.264.
Especificar la fecha y la hora de los datos de
vídeo de la carpeta seleccionada y hacer clic en
[IR].
Se reproducen los datos de vídeo
especificados.
• Si no hay datos de vídeo con la fecha y la
hora especificadas, se reproducen los datos
de vídeo siguientes. Si no hay más datos,
aparece un mensaje de error.
27
Page 93

■ Guardar e imprimir imágenes
Guardar imágenes
Hacer clic en en la barra de
1
herramientas.
Especificar la carpeta, nombre de
2
archivo y tipo de archivo y hacer clic en
[Guardar].
Los datos de imágenes se guardan como
imágenes fijas.
Tipo de archivo:
Puede seleccionarse Bitmap o JPEG.
Impresión de imágenes
Hacer clic en en la barra de
1
herramientas.
■ Ajustes de visualización de la
fecha y de la hora
Ajuste del formato de la fecha
Seleccionar [Vista] → [Formato vis.
1
fecha] en la barra del menú.
Seleccionar el formato de visualización
2
y el delimitador y hacer clic en [OK].
Ajuste de la posición de visualización de la
hora
Verificar las condiciones de impresión y
2
hacer clic en [OK].
b Visualización de un título en la imagen
impresa
1Hacer clic en [Archivo] → [Introducción título]
en la barra del menú.
• Se guardan hasta 10 títulos. Los títulos
guardados pueden seleccionarse desde el
menú desplegable.
2Escribir un título en la pantalla [Introducción
título] y hacer clic en [OK].
Seleccionar [Vista] → [Pos. visual. hora] en
la barra del menú y hacer clic en la posición
de visualización deseada.
28
Page 94

Especificaciones principales
Sistema de televisión VCC-HD4000P: Estándares de color PAL
Lente Dispositivo de recogida
Cámara Tamaño vídeo (H.264) VCC-HD4000P/VCC-HDN4000PC:
Grabación y
reproducción
I/O Salida de vídeo Salida HD: conector HDMI
Red Compresión de
Otros Humedad/temperatura
de imágenes
Píxeles efectivos 2320 (H) × 1728 (V), unos 4,00 millones de píxeles
Píxeles de grabación 2288 (H) × 1712 (V), unos 3,92 millones de píxeles
Lente Distancia focal: f = 6,3 - 63,0 mm (Óptico 10×)
Tamaño vídeo (JPEG) (16:9) HD 1920×1080, HD 1280×720, 1024×576, 640×360
Método de
sincronización
Iluminación de la
imagen inferior
Calidad de la imagen BÁSICA, NORMAL, MEDIA, ALTA, SUP. ALTA
Tasa de grabación JPEG/H.264 seleccionable
Modo Grabación GRABACIÓN NORMAL/ALARMA: Grabación con temporizador
imágenes/vídeo
Calidad de la imagen BÁSICA, NORMAL, MEDIA, ALTA, SUP. ALTA
Anchura de banda SIN LÍMITE o seleccionable
Interfaz 10BASE-T/100BASE-TX/1000BASE-TX (PoE)
Protocolo TCP/IP, UDP, HTTP, HTTPS, SMTP, NTP, DHCP, FTP, UPnP, DDNS
Acceso simultáneo 16
Seguridad Autentificación BASIC (ID/contraseña), soporta SSL
ambiente de
funcionamiento
Fuente de alimentación 12 - 15 VCC
Consumo eléctrico 12,3 W
Peso 710 g
VCC-HD4000: Estándares de color NTSC
1/2,5” sensor CMOS
Apertura relativa: F1.8 - 2.5
Zoom electrónico: máx. ×16 (máx. ×160 combinado con zoom óptico)
(16:9) HD 1920×1080p, HD 1280×720p, 960×540p, 640×360p, 320×180p
(4:3) 1080×864p, 720×576p, 360×288p
VCC-HD4000:
(16:9) HD 1920×1080p, HD 1280×720p, 960×540p, 640×360p, 320×180p
(4:3) 1080×720p, 720×480p, 360×240p
(4:3) 4M 2288×1712, 4M 1600×1200, 1280×960, 1024×768, 800×600,
640×480, 320×240
Sincronización interna
2.0 lx (a F1.8, color, alta ganancia, VGA)
0.1 lx (a F1.8, blanco y negro, alta ganancia, VGA)
GRABACIÓN CON BOTÓN REC: grabación de emergencia
Grabación de copia de seguridad en caso de fallos de grabación de red:
NORMAL (a la hora de la detección del fallo), ALARMA (grabación con
temporizador)
Salida SD: conector BNC
LAN: 10BASE-T/100BASE-TX/1000BASE-TX (conector RJ-45)
Puerto USP: carcasa de disco duro externo (2,5" HDD) admitida
Ranura tarjeta SD: 1 (SDHC, máx. 32 GB)
Entrada de alarma: terminal de control 1/2 (NA (normalmente abierto) o
NC (normalmente cerrado)), también utilizado para la entrada de
conmutación día/noche
Salida de alarma: terminal de control (conmutación NA/NC, 16V, 150mA,
colector abierto)
Control lente externa: zoom, enfoque, común (control de tensión de ±6 a
±12V)
Botones de funcionamiento: MENU, SET, RESET, cursores (4)
H.264/JPEG
de –10 a +50°C, 90% RH o inferior (sin condensación)
24 VCA ±10%, 50/60 Hz
El aspecto y las características técnicas pueden sufrir variaciones sin previo aviso u obligación.
29
Page 95

b Asistencia
La cámara es un instrumento de precisión. Manéjela con cuidado y siga siempre las precauciones de
seguridad. Si la cámara necesita asistencia técnica, no intente nunca repararla por su cuenta ni abrir la
envoltura.
Para intervenciones de asistencia técnica, mantenimiento o reparación, consulte con su distribuidor o
con un Centro de Servicio autorizado Sanyo.
b Notas acerca del almacenamiento de datos
• Se recomienda copiar los datos importantes en medios separados.
• En las siguientes situaciones, es posible que los datos grabados se pierdan (se destruyan). Nuestra
empresa no se responsabiliza por daños o pérdidas a causa de la pérdida de datos.
- Los medios (tarjeta SD o disco duro externo) no se usan correctamente.
- Los medios no están instalados en el dispositivo correctamente.
- Los medios están sujetos a choques eléctricos o mecánicos.
- La tarjeta se ha extraído o se ha apagado la alimentación mientras se estaba accediendo a la
tarjeta.
- Los medios han terminado su vida útil.
b Opciones
• Software de grabación/reproducción: VA-SW3050 Server/Client
• Unidad de control de la cámara: VAC-70
• Carcasa del disco duro externo específico SANYO: VA-HDC4000
Para mayor información sobre los discos duros recomendados, consultar el sitio web SANYO:
• Tarjeta SD (de 2 GB a 32 GB)
Para mayor información sobre las tarjetas SD recomendadas, consultar el sitio web SANYO:
www.sanyosecurity.com/
30
Page 96

Especificaciones principales
Licencia para software contenida en el CD-ROM
• Leer atentamente los términos y condiciones contenidos en el Acuerdo de Licencia que aparece en
la pantalla durante el proceso de instalación del software. El software al que se refiere el acuerdo de
licencia puede usarse con la condición de que se hayan aceptado los términos y condiciones
establecidos en el mismo.
• Para información acerca de otros productos o servicios suministrados por terceras partes que se
han incluido en el CD-ROM, contactar con el proveedor o fabricante correspondiente.
El software, este manual y el manual electrónico son propiedad intelectual de SANYO Electric Co.,
Ltd.
Los materiales contenidos en estos manuales no pueden reproducirse con ningún medio sin la
previa y expresa autorización del propietario.
• Excepto para uso personal, la ley sobre copyright prohíbe el uso de imágenes grabadas
protegidas según el derecho de propiedad intelectual sin la autorización del propietario.
Microsoft, Windows, ActiveX e Internet Explorer son marcas registradas o marcas de Microsoft
Corporation en los Estados Unidos y en otros países.
El nombre oficial para "Windows" usado en este manual es Microsoft
Observar que en este manual la palabra "Windows" se refiere a los sistemas operativos "Microsoft
Windows
Intel y Pentium son marcas registradas o marcas de Intel Corporation y sus filiales en los Estados
Unidos y en otros países.
IBM e IBM PC/AT son marcas de IBM International Business Machines Corporation.
Adobe Reader es una marca de Adobe Systems Incorporated.
UPnP es una marca de UPnP Implementers Corporation, creada por la junta rectora del Forum UPnP.
Java es una marca de Sun Microsystems, Inc.
®
XP Operating System" y "Microsoft® Windows® Vista Operating System".
®
Windows® Operating System.
®
SDHC es una marca registrada.
HDMI, el logotipo HDMI y High-Definition Multimedia Interface son marcas o marcas registradas de
HDMI Licensing LLC.
Las demás marcas y nombres de productos citados en este manual son marcas registradas o marcas
de sus respectivos propietarios.
31
Page 97

BEDIENUNGSANLEITUNG
Megapixel-Kamera
DIESE INSTALLATION IST QUALIFIZIERTEM
SERVICE-PERSONAL VORBEHALTEN UND MUSS MIT ALLEN
LOKALEN GESETZESVORSCHRIFTEN KONFORM SEIN.
Lesen Sie bitte diese Bedienungsanleitung sorgfältig durch, um die einwandfreie Installation
sicherzustellen. Lesen Sie außerdem auch die auf der CD-ROM enthaltene elektronische
Anleitung, um die korrekte Bedienung der Kamera zu gewährleisten.
VCC-HD4000P
Inhalt
Informationen für den Benutzer . . . . . . . . . . . . . . . 1
Bezeichnung und Funktionen der Teile . . . . . . . . . 3
Was Sie tun können . . . . . . . . . . . . . . . . . . . . . . . . . 5
Vorgehensweise für die Netzwerkeinstellungen . . 7
Anschlüsse . . . . . . . . . . . . . . . . . . . . . . . . . . . . . . . . 8
Anzeigen von Live-Videobildern . . . . . . . . . . . . . . 13
Liste der Menübildschirme . . . . . . . . . . . . . . . . . . 14
Einstellen der Netzwerkdaten der Kamera
Formatieren der Aufnahmemedien . . . . . . . . . . . . 16
Einstellen eines Kennworts . . . . . . . . . . . . . . . . . . 17
Verwenden der mitgelieferten CD-ROM . . . . . . . . 18
Herunterladen und Wiedergeben von Videoaufnahmen
- Bei Gebrauch der „DLViewer_HDCDownloader“
Software - . . . . . . . . . . . . . . . . . . . . . . . . . . . . . . . . . 19
Wichtigste technische Daten . . . . . . . . . . . . . . . . . 29
Aufnahmezeiten und Zielgrößen (siehe Beilage am
Ende dieses Hefts)
. . . . . . . . . 15
EnglishFrançaisEspañolDeutsch中文简体
Installieren der KameraInstallieren der Kamera
1
1/4”-20 UNC
Objektivdeckel
1Transportschraube und
Gewindebohrungen für die Montage
(Ober- und Unterseite)
Nutzen Sie bei Verwendung einer
Kameragrundplatte (separat erhältlich) oder
anderem Zubehör eine
Befestigungsschraube, die kürzer als 10 mm
ist.
Installieren Sie die Kamera an einem
passenden Ort, damit das betreffende
Objekt einwandfrei überwacht werden
kann.
Dabei sollte auch die Monitorseite
eingestellt werden.
• Falls Sie eine handelsübliche Plattform für
die Kamera verwenden wollen, wählen Sie
den geeigneten Typ unter
Berücksichtigung des Bruttogewichtes von
Kamera und Plattform und befestigen Sie
diese auf einem festen Untergrund.
• Bei extrem heller Beleuchtung können die
Bilder verwischen. Stellen Sie den
Beleuchtungswinkel so ein, dass Sie
scharfe Bilder erhalten.
Page 98

Informationen für den Benutzer
Vorsichtsmassnahmen
■ Im Fall von Störungen
Beim Auftreten eines ungewöhnlichen Geruchs,
einer Rauchentwicklung oder einer
Funktionsstörung darf das Gerät nicht verwendet
werden. Schalten Sie das Gerät sofort aus,
ziehen Sie das Netzkabel aus der Steckdose und
wenden Sie sich an Ihren Händler oder an ein
autorisiertes Sanyo-Kundendienstzentrum.
■ Das Gerät darf nicht geöffnet und es dürfen
keine Änderungen vorgenommen werden
Das Gehäuse darf nicht geöffnet werden, weil es
gefährlich ist und weil das Gerät beschädigt
werden kann. Für Reparaturen müssen Sie sich
an Ihren Händler oder an ein autorisiertes
Sanyo-Kundendienstzentrum wenden.
■ Behandeln Sie das Gerät mit Sorgfalt
Um Beschädigungen zu verhüten, darf das Gerät
nicht fallen gelassen oder starken Stößen oder
Vibrationen ausgesetzt werden.
■ Es dürfen keine Fremdkörper in das Gerät
gelangenf
Es dürfen keine metallenen Gegenstände oder
brennbare Substanzen in das Innere des Gerätes
gelangen, weil dadurch ein Feuer, ein
Kurzschluß oder Beschädigungen verursacht
werden können. Das Gerät muss vor Regen und
Meerwasser usw. geschützt werden. Falls
Wasser oder andere Flüssigkeiten in das Gerät
eingedrungen sind, müssen Sie das Gerät sofort
ausschalten, das Netzkabel aus der Steckdose
ziehen und sich an Ihren Händler oder an ein
autorisiertes Sanyo-Kundendienstzentrum
wenden.
■ Das Gerät darf nicht in der Nähe eines
Magnetfelds aufgestellt werden
Ein Magnetfeld kann einen instabilen Betrieb
verursachen.
■ Das Gerät vor Feuchtigkeit und Staub
schützen
Um Beschädigungen zu verhüten, darf das Gerät
keinem Ölrauch oder Dampf ausgesetzt werden
und nicht an Orten mit hoher Luftfeuchtigkeit oder
hoher Staubkonzentration betrieben werden.
■ Das Gerät darf keinen hohen Temperaturen
Installieren Sie das Gerät nicht in der Nähe eines
Ofens oder anderer Wärmequellen, wie einer
Spotleuchte usw. oder an Orten mit direktem
Sonnenlichteinfall, weil dadurch Deformationen,
Verfärbungen und andere Beschädigungen
verursacht werden können.
Seien Sie vorsichtig, wenn Sie das Gerät an einer
Decke, in einer Küche oder in einem Kesselraum
installieren, weil die Temperatur stark ansteigen
kann.
■ Reinigen
• Entfernen Sie Staub auf dem Gehäuse mit
• Verwenden Sie zum Reinigen kein Benzin,
ausgesetzt werden
einem weichen Tuch. Zum Entfernen von
Flecken können Sie ein mit einer
Reinigungsmittellösung angefeuchtetes Tuch
verwenden. Wischen Sie danach die Stelle mit
einem trockenen weichen Tuch trocken.
Farbverdünner oder andere Lösungsmittel,
weil das Gehäuse deformiert und die Farbe
sich lösen kann. Wenn Sie ein speziell
behandeltes Reinigungstuch verwenden,
müssen Sie die Anweisungen genau
beachten. Das Gehäuse darf nicht für längere
Zeit mit Gummi- oder Kunststoffteilen in
Berührung kommen, weil es beschädigt
werden und sich die Farbe ablösen kann.
1
Page 99

Bitte beachten:
Ihr SANYO Produkt wurde entworfen
und hergestellt mit qualitativ
hochwertigen Materialien und
Komponenten, die recycelt und
wiederverwendet werden können.
Dieses Symbol bedeutet, daß
elektrische und elektronische Geräte
am Ende ihrer Nutzungsdauer von
Hausmüll getrennt entsorgt werden
sollen.
Bitte entsorgen Sie dieses Gerät bei
Ihrer örtlichen kommunalen
Sammelstelle oder im Recycling
Centre.
In der Europäischen Union gibt es
unterschiedliche Sammelsysteme für
Elektrik- und Elektronikgeräte.
Helfen Sie uns bitte, die Umwelt zu
erhalten, in der wir leben!
Dieses Symbol und das
entsprechende
Recycling-System gelten nur für
EU-Länder und finden in den
anderen Ländern der Welt keine
Anwendung.
SANYO FISHER Sales (Europe) GmbH
Stahlgruberring 4, D-81829 München, Germany
SANYO Electric Co., Ltd.
1-1, Sanyo-cho, Daito City, Osaka 574-8534, Japan
2
Page 100

Bezeichnung und Funktionen der Teile
■Einschalt-/Fehler-Anzeige
• Eingeschaltet : Leuchtet (Einschaltzeit: 30 Sek.)
• Ausgeschaltet : Leuchtet nicht
• Fehler (Ausfall) : Blinkt
HINWEIS:
Um die Netzanzeige über das Netzwerk zu aktivieren, stellen Sie [EINSCHALT-LED
(VORDERSEITE)] im Bildschirm OPTIONS-EINSTELLUNGEN auf „EIN“.
■Seite
SD-Karte
Steckplatz für SD-Karte
Seitliche Abdeckung
Schließen Sie die Abdeckung, nachdem Sie
die Einstellungen konfiguriert haben.
Befestigen Sie die Abdeckung mit der
mitgelieferten Schraube.
Bedienungstasten
MENU SET
RESET
A
MENU-Taste
A
Zeigt das Hauptmenü an.
jl-Taste
B
Bewegt den Cursor nach oben/unten.
dc -Taste
C
Ändert den Einstellwert oder bewegt den
Cursor nach links/rechts.
HINWEIS: Der Zoom und die Scharfeinstellung der Live-Videobilder können eingestellt
werden.
&Seite 13
CBD E
RESET-Taste
D
Drücken Sie sie mit einem Stift oder einem
anderen spitzen Gegenstand.
• Für den Neustart der Kamera.
• Zum Wiederherstellen der Einstellungen.
Wenn Sie die Einstellungen auf die
Voreinstellungen (Werkseinstellungen)
zurücksetzen möchten, drücken Sie die
RESET-Taste, während Sie die
MENU-Taste gedrückt halten.
SET-Taste
E
Für die Auswahl des Menüs und die
Bestätigung der Einstellungen.
3
 Loading...
Loading...