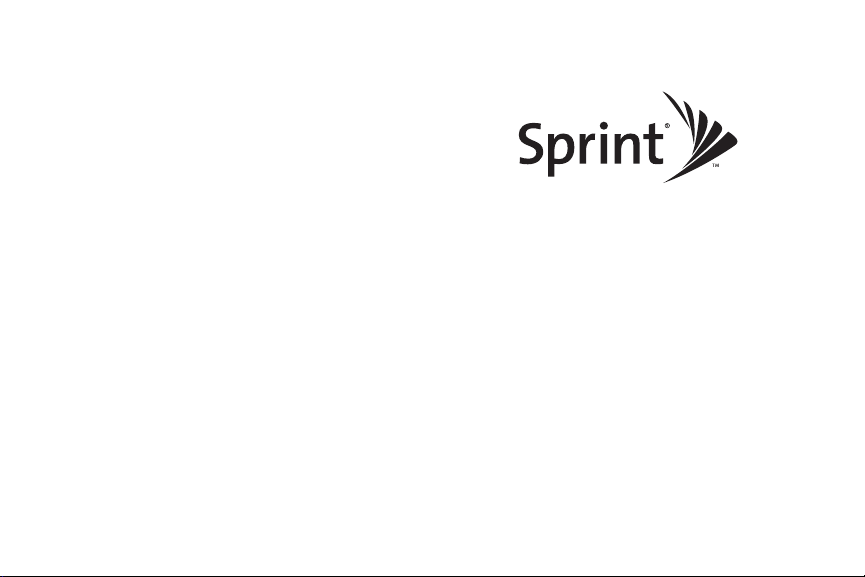
User Guide
KATANA®Eclipse X by SANYO
®
www.sprint.com
© 2008 Sprint. Sprint and the logo are trademarks of Sprint. Other
marks are the property of their respective owners. SANYO is aregi stered
trademark of SANYO Electric Co., Ltd. and used underlicense.
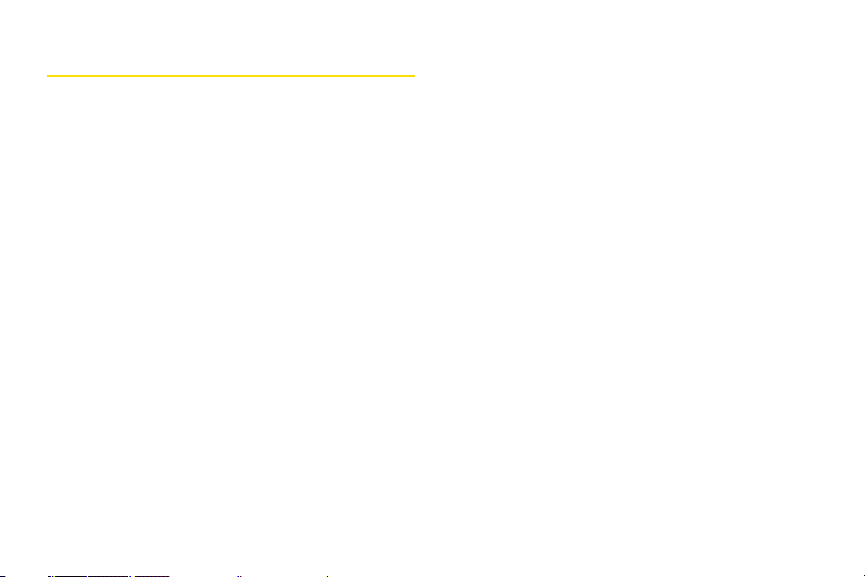
Table of Contents
Introduction . . . . . . . . . . . . . . . . . . . . . . . . . . .i
YourPhone’s Menu . . . . . . . . . . . . . . . . . . . .ii
Section 1:Getting Started . . . . . . . . . . . . . .1
1A. Setting Up Service . . . . . . . . . . . . . . . . . . . . .2
Setting Up YourPhone . . . . . . . . . . . . . . . . . . . . . . .2
Activating YourPhone . . . . . . . . . . . . . . . . . . . . . . . .3
Setting Up YourVoicemail . . . . . . . . . . . . . . . . . . . .4
Sprint Account Passwords . . . . . . . . . . . . . . . . . . . .4
Getting Help . . . . . . . . . . . . . . . . . . . . . . . . . . . . . . .5
Section 2: YourPhone . . . . . . . . . . . . . . . . . .7
2A. Phone Basics . . . . . . . . . . . . . . . . . . . . . . . . .8
Your Phone . . . . . . . . . . . . . . . . . . . . . . . . . . . . . . . .8
Viewing the Display Screen . . . . . . . . . . . . . . . . . .11
Features of YourPhone . . . . . . . . . . . . . . . . . . . . .13
Turning YourPhone On and Off . . . . . . . . . . . . . .15
Using Your Phone’s Battery and Charger . . . . . . .16
Navigating Through Phone Menus . . . . . . . . . . . .18
Displaying YourPhone Number . . . . . . . . . . . . . .19
Making and Answering Calls . . . . . . . . . . . . . . . .20
Entering Text . . . . . . . . . . . . . . . . . . . . . . . . . . . . . .29
Using Maps . . . . . . . . . . . . . . . . . . . . . . . . . . . . . . .35
2B. Navigating the Main Screen . . . . . . . . . . . .36
Getting to Know Sprint One Click . . . . . . . . . . . . .36
Personalizing the Carousel . . . . . . . . . . . . . . . . . .38
Personalizing the Home Screen . . . . . . . . . . . . . .41
2C. Settings . . . . . . . . . . . . . . . . . . . . . . . . . . . . .43
Sound Settings . . . . . . . . . . . . . . . . . . . . . . . . . . . .43
Display Settings . . . . . . . . . . . . . . . . . . . . . . . . . . .47
Location Settings . . . . . . . . . . . . . . . . . . . . . . . . . .51
Messaging Settings . . . . . . . . . . . . . . . . . . . . . . . .52
Airplane Mode . . . . . . . . . . . . . . . . . . . . . . . . . . . .55
TTY Use With Sprint Service . . . . . . . . . . . . . . . . .56
Phone Setup Options . . . . . . . . . . . . . . . . . . . . . . .57
2D. Security . . . . . . . . . . . . . . . . . . . . . . . . . . . . .61
Accessing the Security Menu . . . . . . . . . . . . . . . .61
Using YourPhone’s Lock Feature . . . . . . . . . . . . .62
Restricting Calls . . . . . . . . . . . . . . . . . . . . . . . . . . .63
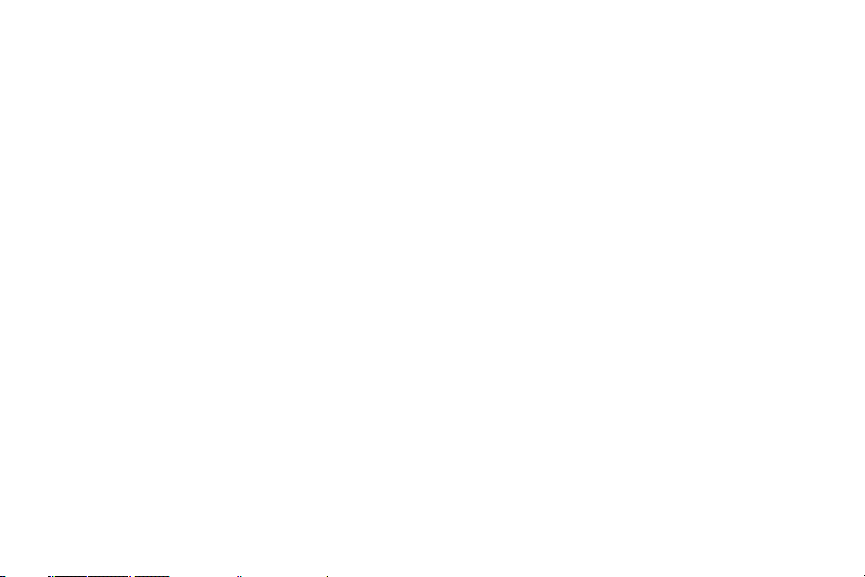
Using Special Numbers . . . . . . . . . . . . . . . . . . . . .64
Deleting Phone Content . . . . . . . . . . . . . . . . . . . . .64
Resetting Phone Content . . . . . . . . . . . . . . . . . . .65
Security Features forData Services . . . . . . . . . . .66
2E. Roaming . . . . . . . . . . . . . . . . . . . . . . . . . . . .68
Understanding Roaming . . . . . . . . . . . . . . . . . . . .68
Setting YourPhone’s Roam Mode . . . . . . . . . . . .69
Using Call Guard . . . . . . . . . . . . . . . . . . . . . . . . . .70
Using Data Roam Guard . . . . . . . . . . . . . . . . . . . .71
2F. History . . . . . . . . . . . . . . . . . . . . . . . . . . . . . .72
Viewing History . . . . . . . . . . . . . . . . . . . . . . . . . . .72
History Thread . . . . . . . . . . . . . . . . . . . . . . . . . . . . .73
History Details . . . . . . . . . . . . . . . . . . . . . . . . . . . . .73
History Menu Options . . . . . . . . . . . . . . . . . . . . . .74
Making a Call From History . . . . . . . . . . . . . . . . . .74
Saving a Phone NumberFrom History . . . . . . . . .75
Prepending a Phone NumberFrom History . . . .75
Deleting History . . . . . . . . . . . . . . . . . . . . . . . . . . . .76
2G. Contacts . . . . . . . . . . . . . . . . . . . . . . . . . . . .77
About Contacts . . . . . . . . . . . . . . . . . . . . . . . . . . . .77
Creating a New Contacts Entry . . . . . . . . . . . . . . .77
Finding Contacts Entries . . . . . . . . . . . . . . . . . . . .78
Contacts Entry Options . . . . . . . . . . . . . . . . . . . . .80
Editing a Contacts Entry . . . . . . . . . . . . . . . . . . . . .81
Secret Contacts Entries . . . . . . . . . . . . . . . . . . . . .84
Dialing Sprint Services . . . . . . . . . . . . . . . . . . . . . .85
Wireless Backup . . . . . . . . . . . . . . . . . . . . . . . . . . .85
2H. Calendar and Tools . . . . . . . . . . . . . . . . . . .88
Using Your Phone’s Calendar . . . . . . . . . . . . . . . .88
Using Your Phone’s Alarm Clock . . . . . . . . . . . . .92
Using Your Phone’s Tools . . . . . . . . . . . . . . . . . . . .92
2I. Voice Services . . . . . . . . . . . . . . . . . . . . . . .94
Using Automatic Speech Recognition (ASR) . . .94
Voice and Call Recording . . . . . . . . . . . . . . . . . . .97
Setting Up Screen Call . . . . . . . . . . . . . . . . . . . . .100
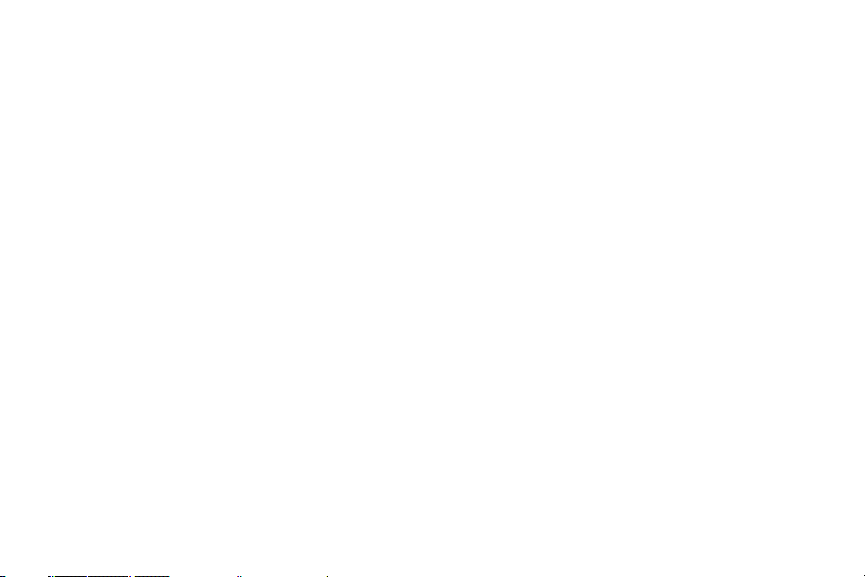
2J. microSD Card . . . . . . . . . . . . . . . . . . . . . . .102
Using YourPhone’s microSD Card
and Adapter . . . . . . . . . . . . . . . . . . . . . . . . . . . . .102
File Manager . . . . . . . . . . . . . . . . . . . . . . . . . . . . .105
microSD Settings . . . . . . . . . . . . . . . . . . . . . . . . .107
microSD Folders . . . . . . . . . . . . . . . . . . . . . . . . . .108
Backing Up Your Contacts Data to
the microSD Card . . . . . . . . . . . . . . . . . . . . . . . . .108
Setting Up the Digital Print OrderFormat . . . . . .109
Connecting Your Phone to YourComputer . . . .110
2K. Camera . . . . . . . . . . . . . . . . . . . . . . . . . . . .112
Taking Photos . . . . . . . . . . . . . . . . . . . . . . . . . . . .112
Recording Videos . . . . . . . . . . . . . . . . . . . . . . . . .118
Storing Photos and Videos . . . . . . . . . . . . . . . . .121
Sending Sprint Picture Mail . . . . . . . . . . . . . . . . .123
Managing Sprint Picture Mail . . . . . . . . . . . . . . .125
Printing Photos Directly From Your Phone . . . . .127
2L. Bluetooth . . . . . . . . . . . . . . . . . . . . . . . . . .129
Turning Bluetooth On and Off . . . . . . . . . . . . . . .129
Using the Bluetooth Menu . . . . . . . . . . . . . . . . . .130
Using the Bluetooth Settings Menu . . . . . . . . . .132
Bluetooth Profiles . . . . . . . . . . . . . . . . . . . . . . . . .132
Pairing Bluetooth Devices . . . . . . . . . . . . . . . . . .134
Using the Trusted Devices Options . . . . . . . . . .134
Printing Data via Bluetooth . . . . . . . . . . . . . . . . .135
Sending Data via Bluetooth . . . . . . . . . . . . . . . .136
Section 3: Sprint Service . . . . . . . . . . . . .137
3A. Sprint Ser vice Features: The Basics . . .138
Using Voicemail . . . . . . . . . . . . . . . . . . . . . . . . . .138
Using SMS Text Messaging . . . . . . . . . . . . . . . . .144
Using SMS Voice Messaging . . . . . . . . . . . . . . .145
Using Caller ID . . . . . . . . . . . . . . . . . . . . . . . . . . .146
Responding to Call Waiting . . . . . . . . . . . . . . . . .147
Making a Three-Way Call . . . . . . . . . . . . . . . . . .147
Using Call Forwarding . . . . . . . . . . . . . . . . . . . . .148
3B. Data Ser vices . . . . . . . . . . . . . . . . . . . . . . .149
Data Services Applications . . . . . . . . . . . . . . . . .149
Getting Started With Data Services . . . . . . . . . .150
Accessing Messaging . . . . . . . . . . . . . . . . . . . . .154
Downloading Content . . . . . . . . . . . . . . . . . . . . .157
Exploring the Web . . . . . . . . . . . . . . . . . . . . . . . .159
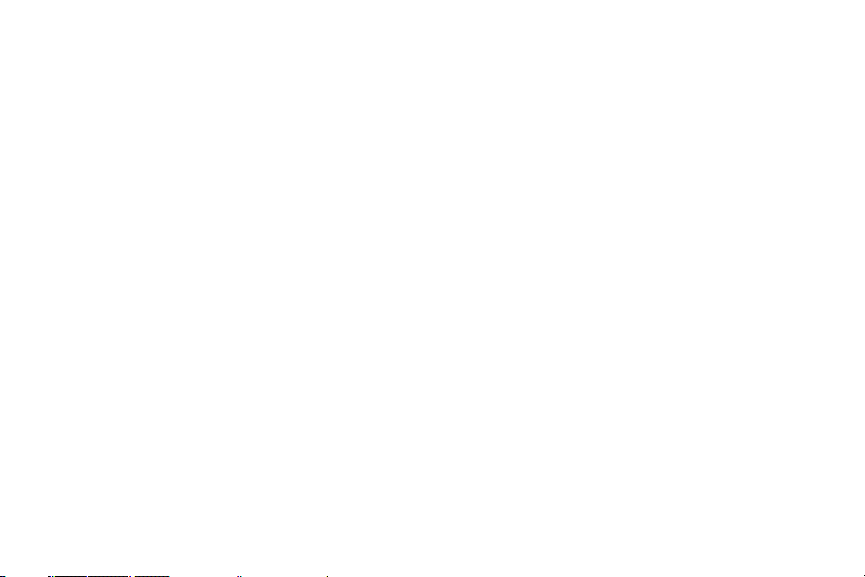
Phone as Modem . . . . . . . . . . . . . . . . . . . . . . . . .162
Data Services FAQs . . . . . . . . . . . . . . . . . . . . . . .164
3C. Entertainment: TVand Music . . . . . . . . . .165
TV . . . . . . . . . . . . . . . . . . . . . . . . . . . . . . . . . . . . . .165
Music – Sprint Music Store . . . . . . . . . . . . . . . . .169
Streaming Music . . . . . . . . . . . . . . . . . . . . . . . . .172
Section 4: Safety and
Warranty Information . . . . . . . . . . . . . . . .173
4A. Important Safety Information . . . . . . . . .174
General Precautions . . . . . . . . . . . . . . . . . . . . . .174
Maintaining Safe Use of and Access to
YourPhone . . . . . . . . . . . . . . . . . . . . . . . . . . . . . .175
Using Your Phone With a Hearing Aid Device . .176
Caring for the Battery . . . . . . . . . . . . . . . . . . . . . .178
Radio Frequency (RF) Energy . . . . . . . . . . . . . . .179
Owner’s Record . . . . . . . . . . . . . . . . . . . . . . . . . .181
User Guide Proprietary Notice . . . . . . . . . . . . . .181
4B. Manufacturer’s Warranty . . . . . . . . . . . . .182
Manufacturer’sWarranty . . . . . . . . . . . . . . . . . . .183
Index . . . . . . . . . . . . . . . . . . . . . . . . . . . . . .186
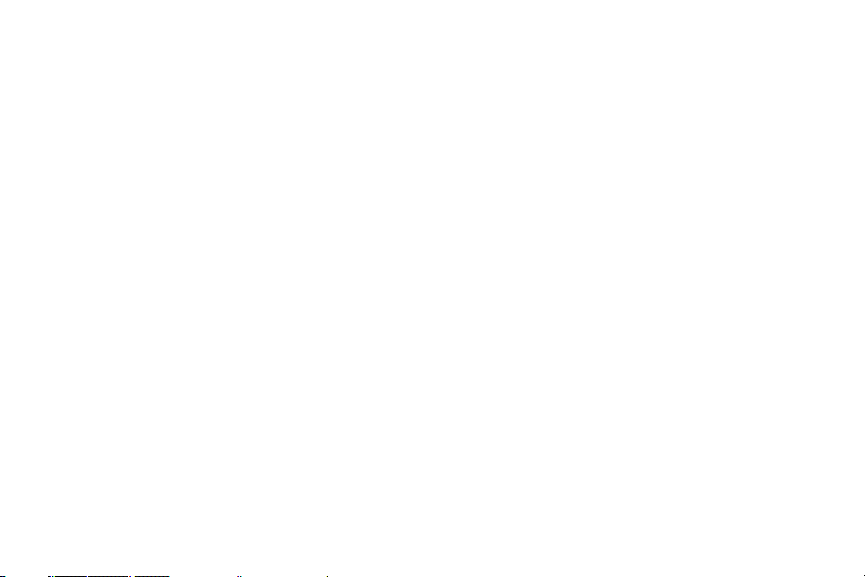
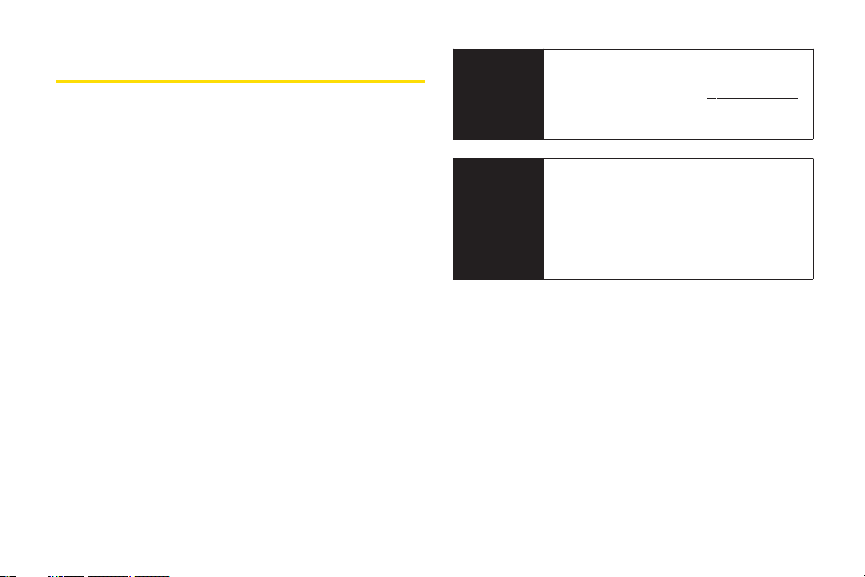
Introduction
This UserGuide introduces you to Sprint®service and all
the features of yournew phone. It’s divided into four
sections:
l Section 1: Getting Started
l Section 2: YourPhone
l Section 3: Sprint Service
l Section 4: Safety and Warranty Information
Throughout this guide, you’ll find tips that highlight
special shortcuts and timely reminders to help you
make the most of yournew phone and service. The
Table of Contents and Index will also help you
quickly locate specific information.
You’ll get the most out of your phone if you read
each section. However, if you’d like to get right to a
specific feature, simply locate that section in the
Table of Contents and go directly to that page.
Follow the instructions in that section, and you’ll be
ready to use yourphone in no time.
User
Guide
Note
WARNING
Because of updates in phone software, this
printed guide may not be the most current
version for yourphone. Visit
and log on to MySprint Wireless to access
the most recent version of the userguide.
Please refer to the Important Safety
Information
about information that will help you safely
use your phone. Failure to read and follow
the Important Safety Information in this
phone guide may result in serious bodily
injury, death, or property damage.
section on page 174 to learn
www.sprint.com
i
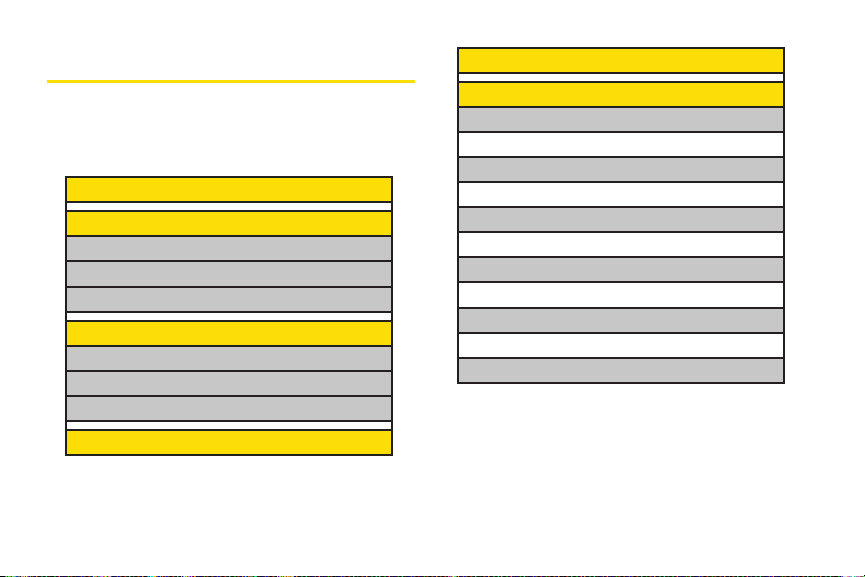
Your Phone’s Menu
5: Missed Alerts
The following table outlines yourphone’s list menu
structure. Formore information about using your phone’s
menus, see “Navigating Through Phone Menus”on
page 18.
1: Web
2: Maps
1: Navigation
2: Family Locator
3: Live Local Search
3: Entertainment
1: Music
2: TV
3: Games
4: History
ii
6: My Stuff
1: Games
1: Get New 2: My Content Manager
2: Ringers
1: Get New 2: My Content Manager
3: Screen Savers
1: Get New 2: My Content Manager
4: Applications
1: Get New 2: My Content Manager
5: IM & Email
1: Get New 2: My Content Manager
6: Call Tones
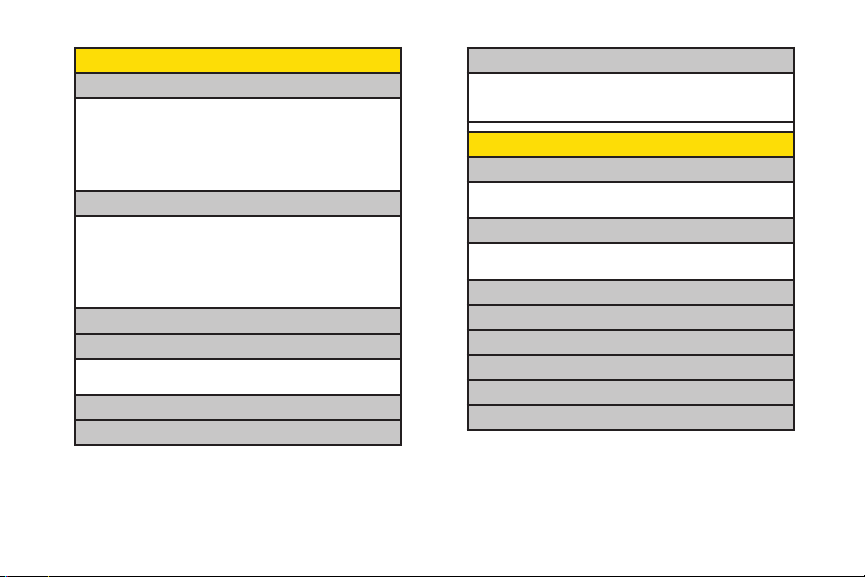
7: Photos
1: Camera
Press the right softkey for the following options:
1. Picture Mode 2. Zoom
3. Self-Timer 4. Fun Tools
5. Image Controls 6. Camera Settings
7. Review Media 8. Camcorder Mode
9. Key Guidance 0. User Settings
2: Camcorder
Press the right softkey for the following options:
1. Video Mode 2. Zoom
3. Self-Timer 4. Color Tone
5. Image Controls 6. Video Settings
7. Review Media 8. Camera Mode
9. Key Guidance 0. User Settings
3: Picture Mail
4: My Albums
1: In Phone 2: In microSD
3: Online Albums
5: PictBridge
6: Order Prints
7: Settings & Info
1: Auto Save to 2: Location
3: Status Bar 4: Slideshow Intvl
5: Account Info 6: Help
8: Messages
1: Voicemail
1: Call Voicemail 2: Call: SpeakerOn
3: Details 4: Reset Indicator
2: Send Message
1: Text Message 2: Picture Mail
3: VoiceSMS 4: Email
3: Text
4: Picture Mail
5: Email
6: IM
7: VoiceSMS
8: Chat & Dating
iii
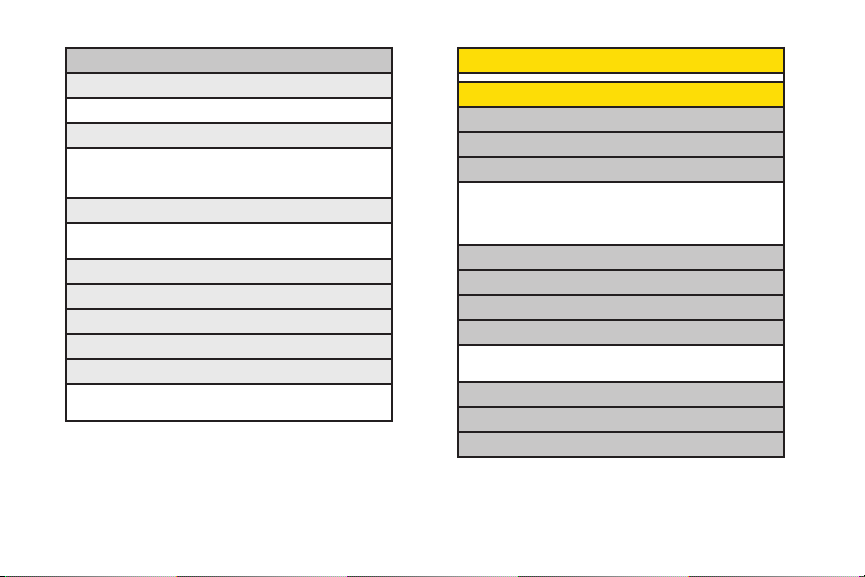
iv
9: Settings
1: Notification
1: Msgs and Icon 2: Icon Only
2: Msg Reminder
1:Text Message 2: Picture Mail
3: Voicemail 3: VoiceSMS
5: Email
3: Callback Number
1: None 2: My Phone#
3: Other
4: Auto-Delete
5: Signature
6: Preset Msgs
7: Drafts Alert
8: VoiceSMS Options
1: Speakerphone 2: From Name
3: Connect. Alert
9: Contacts
0: Tools
1: Alarm Clock
2: Assigned Media
3: Bluetooth
1: Handsfree Pairing 2: Send Contact
3: Print Picture 4: Add to Trusted
5: Trusted List 6: Send Biz Card
7: More...
4: Calculator
5: Calendar
6: Countdown
7: File Manager
1: Phone 2: microSD
3: microSD Options
8: Mass Storage
9: Stopwatch
0: Update Firmware
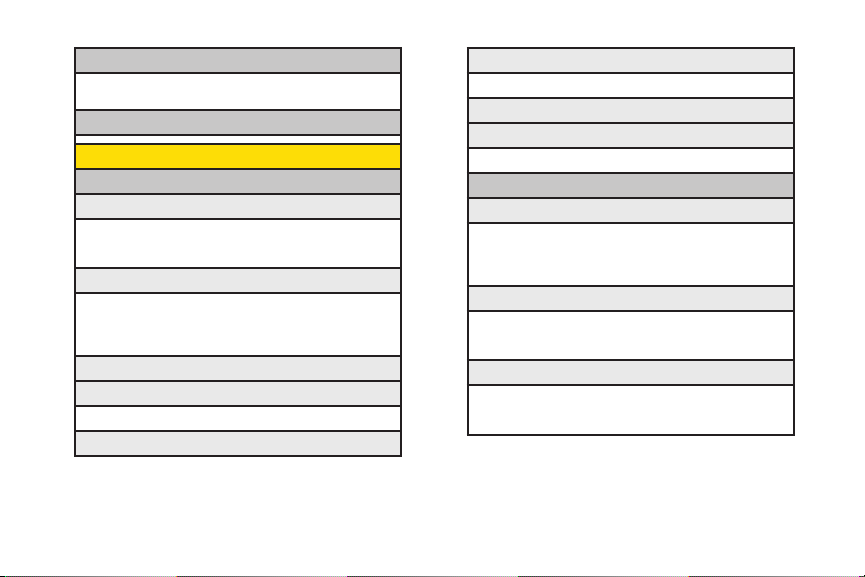
:Voice Memo
*
1: Record 2: List
3: Screen Call
#:World Clock
: Settings
*
1: Display
1: Main Screen
1: Screensaver 2: Animation
3: Backlight 4: Input Font
5: Sleep Mode
2: OuterScreen
1: Screensaver 2. Animation
3: Backlight 4: Background
5: Foreground 6: Sleep Mode
7: Next Schedule
3: Contrast
4: Font Size
1: Main Screen 2: OuterScreen
5: Keypad Light
6: Language
1: English 2: Español
7: Pwr Save Mode
8: Return to Idle
1: Automatically 2: End Key
2: Sounds
1: Volume
1: Ringer 2: Earpiece
3: Headset 4: Speakerphone
5: Applications 6: StartUp/P wrOff
7: Advanced...
2: RingerType
1: Incoming Calls 2: Messages
3: Alarm 4: PowerOn
5: PowerOf f 6: Schedule
3: Alerts
1: Beep Each Minute 2: Out of Service
3: Connect 4: Signal Fade/Call Drop
5: Messages
v
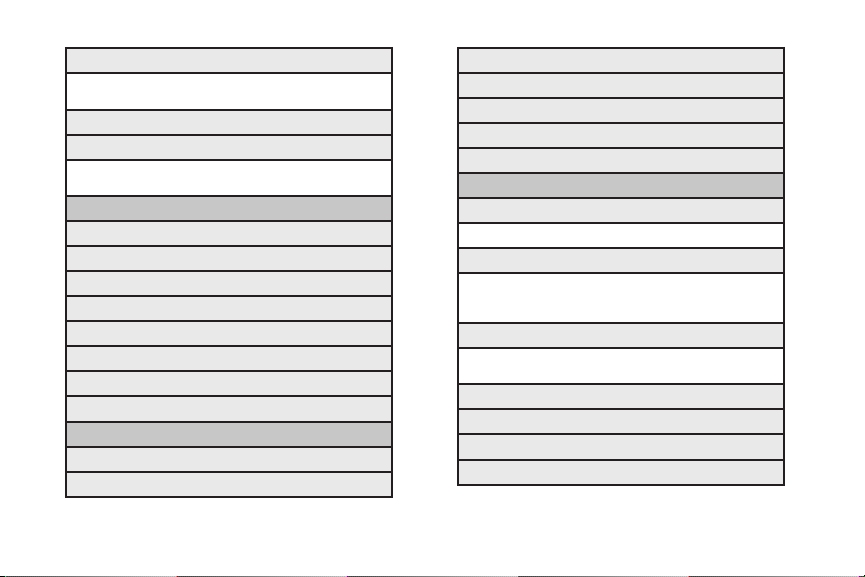
vi
4: Keytones
1:Tone Length 2: Tone Volume
3: Tone Type
5: Voice Guide
6: Vibrate Type
1: Incoming Calls 2: Messages
3: Alarm 4: Schedule
3: Illumination
1: On/Off
2: Incoming Calls
3: Messages
4: Calendar/Alarm
5: Active Call
6: Playing Music
7: Numeric Keypad
8: Demo
4: Bluetooth
1: On/Off
2: Visibility
3: Device Name
4: Device Info
5: Trusted List
6: Voice Priority
7: Exchange Folder
5: Messages
1: Notification
1: Msgs and Icon 2: Icon Only
2: Msg Reminder
1:Text Message 2: Picture Mail
3: Voicemail 4: VoiceSMS
5: Email
3: Callback Number
1: None 2: My Phone#
3: Other
4: Auto-Delete
5: Signature
6: Preset Msgs
7: Drafts Alert
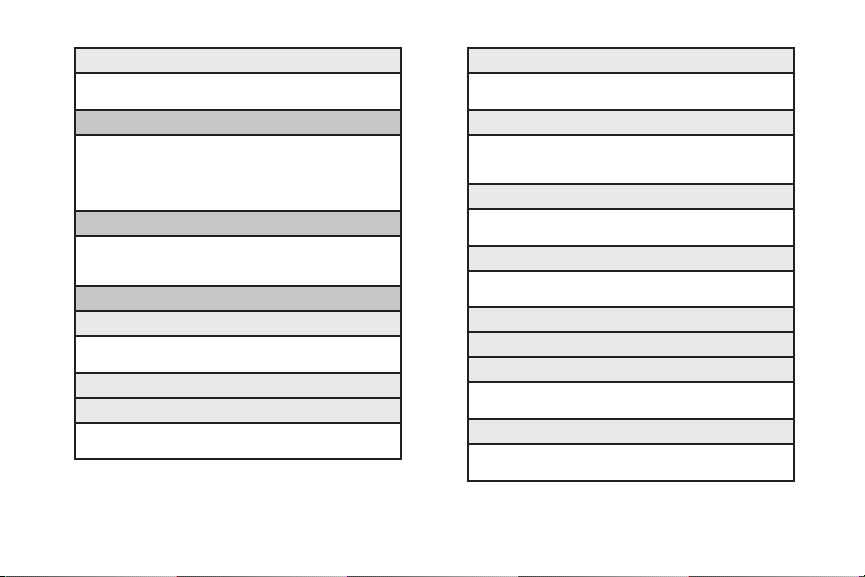
8: VoiceSMS Options
1: Speakerphone 2: From Name
3: Connect. Alert
6: Text Entry
1: Auto-Capital 2: Auto-Space
3: Input Language 4: My Words
5: T9 Settings 6: Default Input
7: Add Word 8: Auto-Complete
9: Help
7: Phone Info
1: Phone#/User ID 2: Icon Glossary
3: Version 4: Advanced
5: My Account
8: More...
1: Accessibility
1:TTY 2: Input Font
3: Font Size 4: Vibrate Type
2: Airplane Mode
3: Browser
1: Bookmarks 2: Delete Web Cache
3: Delete Web Cookies 4: Edit Home Page
4: Call Setup
1: Call Answer 2: Auto-Answer
3: Abbrev. Dial 4: Contacts Match
5: Contacts
1: Speed Numbers 2: Show Secret/Hide Secret
3: My Name Card 4: Services
5: Wireless Backup
6: Data
1: Enable/Disable Data 2: Net Guard
3: Update Profile
7: Headset Mode
1: Turbo Button 2: Earpiece
3: Ringer Sound
8: Location
9: PowerOn to Alert
0: Restrict and Lock
1: Voice 2: Data
3: Camera/Pictures 4: Lock My Phone
: Roaming
*
1: Set Mode 2: Call Guard
3: Data Roaming
vii
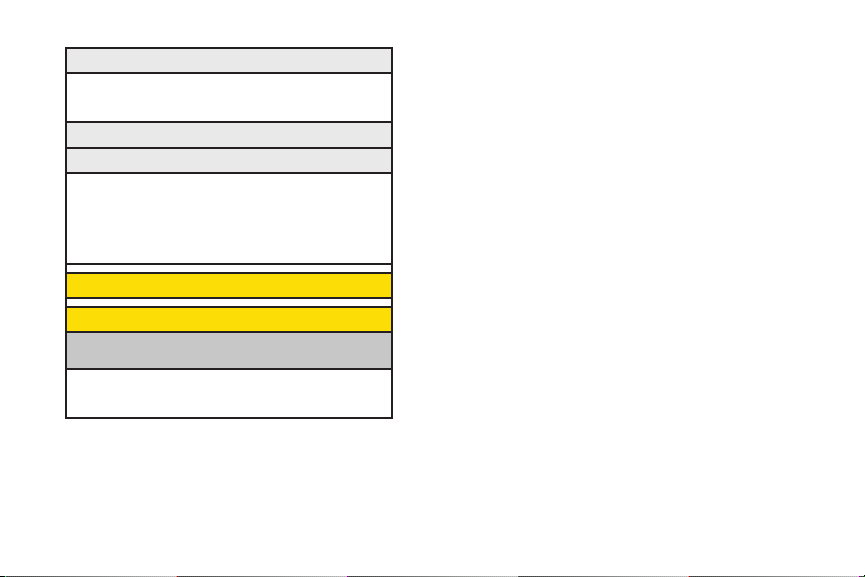
#: Security
1: Lock My Phone 2: Change Code
3: Special Numbers 4: Edit Contacts List
5: Delete/Reset
: KeyGuard
:Wireless Backup
(Before subscribing)
1: Subscribe 2: Learn More
(After subscribing)
1: Alert 2: View Status
3: Troubleshoot 4: Learn More
5: Unsubscribe
#: Get Stuff
In Use Menu
Press Options(right softkey) to display the following
options:
1. Three-Way Call 2. Save/Contact Details
3. Contacts 4. Call Memo Rec.
5: Phone Info 6: Main Menu
viii
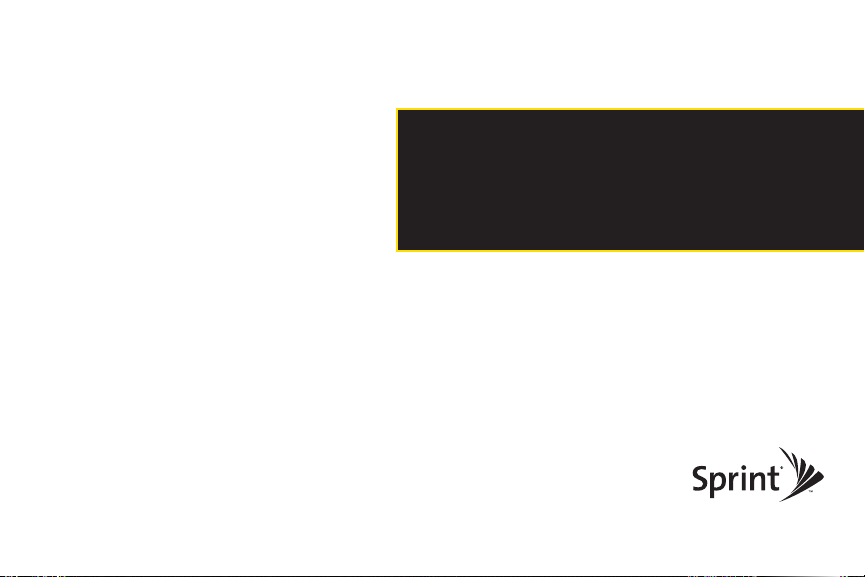
Section 1
Getting Started
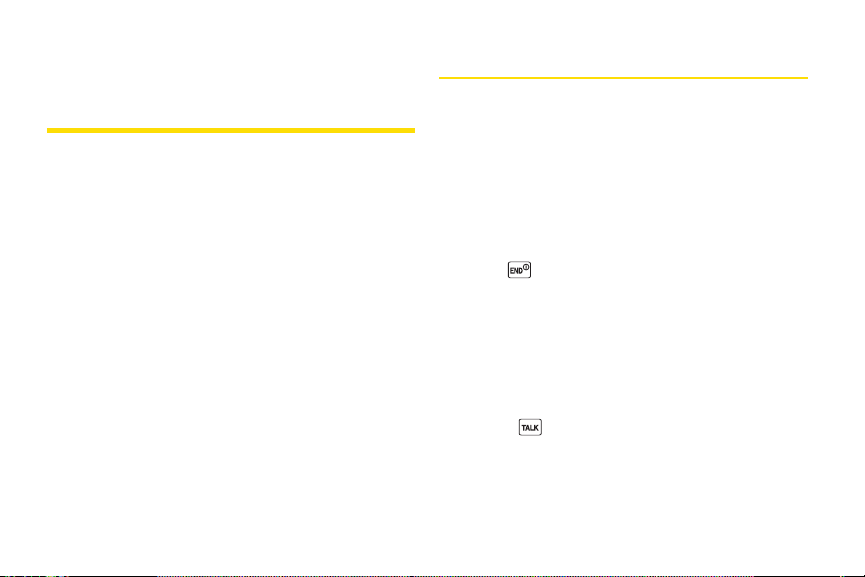
Section 1A
Setting Up YourPhone
Setting Up Service
l Setting Up YourPhone (page 2)
l Activating Your Phone (page 3)
l Setting Up YourVoicemail (page 4)
l Sprint Account Passwords (page 4)
l Getting Help (page 5)
Setting up service on your new phone is quick and easy. This
section walks you through the necessary steps to set up
and turn on yourphone, set up your voicemail, establish
passwords, and contact Sprint forassistance with your
Sprint service.
2 Section 1A. Setting Up Service
1. Install the battery.
n
Press the release button and remove the battery
coverfrom the back of the phone.
n
Insert the battery into the opening, making sure
the connectors align. Gently press down to secure
the battery.
n
Replace the battery coverand slide it upward until
you heara click.
2. Press to turn the phone on.
n
If yourphone is activated, it will turn on, search for
Sprint service, and enter standby mode.
n
If yourphone is not yet activated, see “Activating
Your Phone”on page 3 for more information.
3. Make yourfirst call.
n
Use yourkeypad to entera phone number.
n
Press .
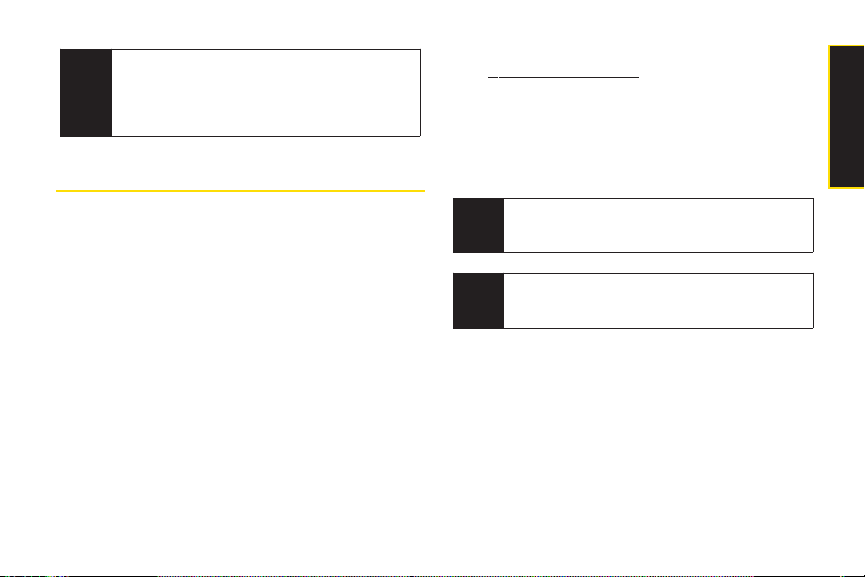
Yourphone’s battery should have enough charge
Note
for your phone to turn on and find a signal, set up
your voicemail, and make a call. You should fully
charge your battery as soon as possible. See
“Charging the Battery” on page 17 fordetails.
Activating Your Phone
There are three basic scenarios for activating yournew
phone:
A. Youpurchased your phone at a Sprint Store. It is probably
activated and ready to use.
B. You received yourphone in the mail, and it is a new Sprint
account or a new phone number.
designed to activate automatically when you first turn
it on. To confirm your activation, make a phone call.
C. You received yourphone in the mail and you are switching
numbers from a previous Sprint phone to the new phone.
You need to contact Sprint to activate the number on
yournew phone. There are two options foractivation
in this instance:
Your phone is
n
From your computer’s Web browser, go to
www.sprint.com/activate and complete the
onscreen instructions to activate yourphone.
n
Contact Sprint Customer Service at 1-888-2114727 for assistance with activation.
When you have finished, make a phone call to
confirm youractivation.
Do not press END while the phone is being
Tip
activated. Pressing
process.
If you are having difficulty with activation, contact
Note
Sprint Customer Service by dialing
from any other phone.
4727
END cancels the activation
1-888-211-
Section 1A. Setting Up Service 3
Setting UpService
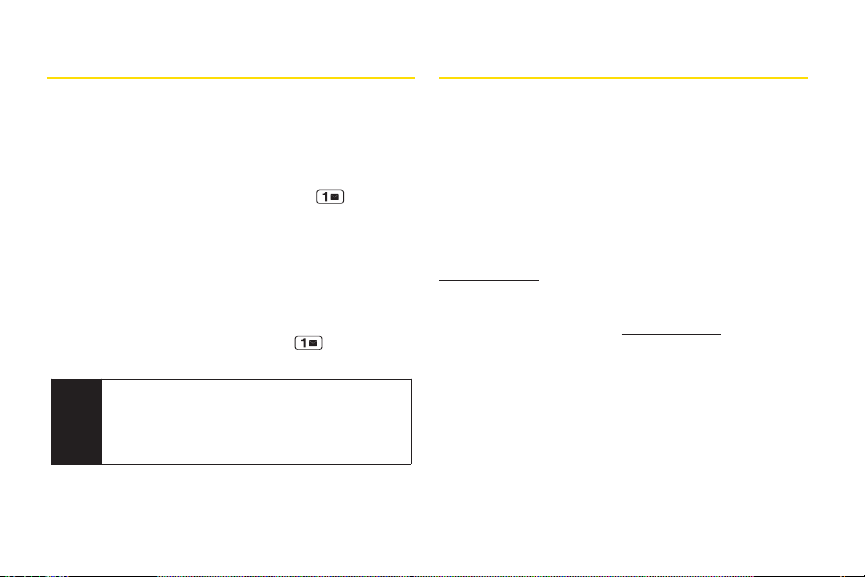
Setting UpYour Voicemail
Sprint Account Passwords
All unanswered calls to yourphone are automatically
transferred to yourvoicemail, even if yourphone is in use
or turned off. Therefore, Sprint recommends that you set
up yourvoicemail and personal greeting as soon as
yourphone is activated.
1. From standby mode, press and hold .
2. Follow the system prompts to:
n
Create yourpasscode.
n
Record yourname announcement.
n
Record yourgreeting.
n
Choose whether to activate One-Touch Message
Access (a feature that lets you access messages
simply by pressing and holding , bypassing
the need for you to enter yourpasscode).
Voicemail Passcode
Note
If you are concerned about unauthorized access to
your voicemail account, Sprint recommends that
you enable your voicemail passcode (do not
activate One-Touch Message Access).
Formore information about using yourvoicemail, see
“Using Voicemail” on page 138.
4 Section 1A. Setting Up Service
As a Sprint customer, you enjoy unlimited access to
yourpersonal account information, your voicemail
account, and yourdata services account. To ensure that
no one else has access to yourinformation, you will
need to create passwords to protect yourprivacy.
Account User Name and Password
If you are the account owner, you will create an account
user name and password when you sign on to
www.sprint.com. (Click Need to register for access? to get
started.) If you are not the account owner (if someone
else receives the bill foryour Sprint service), you can get
a sub-account password at www.sprint.com.
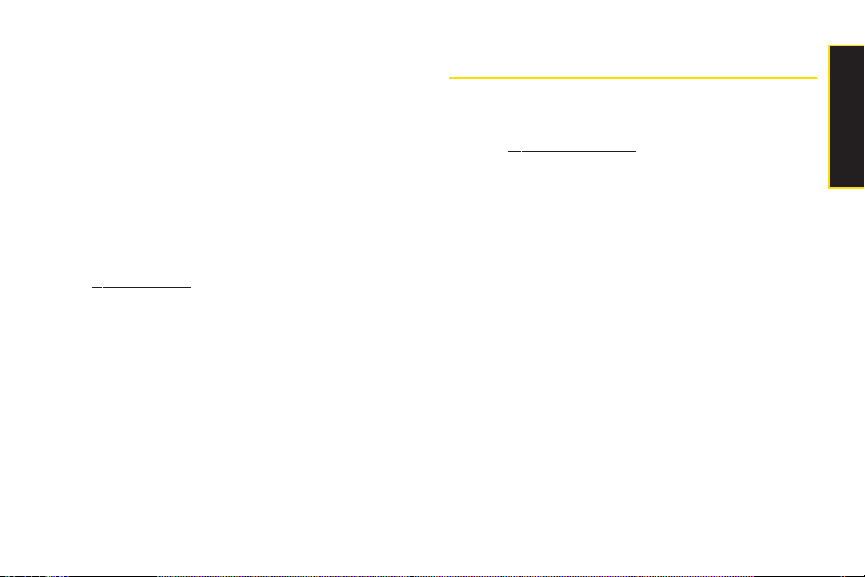
Voicemail Password
You will create yourvoicemail password (or passcode)
when you set up yourvoicemail. See “Setting Up Your
Voicemail”on page 4 for more information on your
voicemail password.
Data Services Password
With yourSprint phone, you may elect to set up an
optional data services password to control data (Web)
access and authorize Premium Service purchases.
Formore information, orto change your passwords, sign
on to www.sprint.com.
Getting Help
Managing Your Account
Online: www.sprint.com
v
Access youraccount information.
v
Check yourminutes used (depending on your Sprint
service plan).
v
View and pay yourbill.
v
Enroll in Sprint online billing and automatic payment.
v
Purchase accessories.
v
Shop for the latest Sprint phones.
v
View available Sprint service plans and options.
v
Learn more about data services and othergreat
products like Sprint Picture Mail, games, ringers,
screen savers, and more.
Section 1A. Setting Up Service 5
Setting UpService
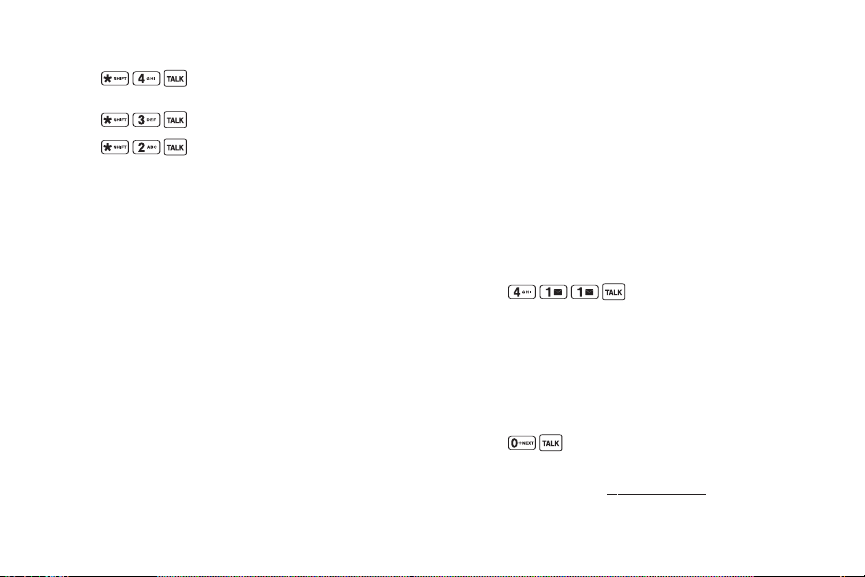
From Your Sprint Phone
v
Press to check minute usage and
account balance.
v
Press to make a payment.
v
Press to access a summary of your
Sprint service plan or get answers to otherquestions.
From Any OtherPhone
v
Sprint Customer Service: 1-888-211-4727.
v
Business Customer Service: 1-800-927-2199.
6 Section 1A. Setting Up Service
Sprint 411
Sprint 411 gives you access to a variety of services and
information through yourphone, including residential,
business, and government listings; movie listings or
showtimes; driving directions, restaurant reservations,
and major local event information. You can get up to
three pieces of information percall, and the operatorcan
automatically connect yourcall at no additional charge.
There is a per-call charge to use Sprint 411, and you will
be billed for airtime.
To call Sprint 411:
©
Press .
Sprint Operator Services
Sprint OperatorServices provides assistance when
placing collect calls or when placing calls billed to a
local telephone calling card orthird party.
To access Sprint Operator Services:
©
Press .
Formore information orto see the latest in products and
services, visit us online at w
ww.sprint.com
.
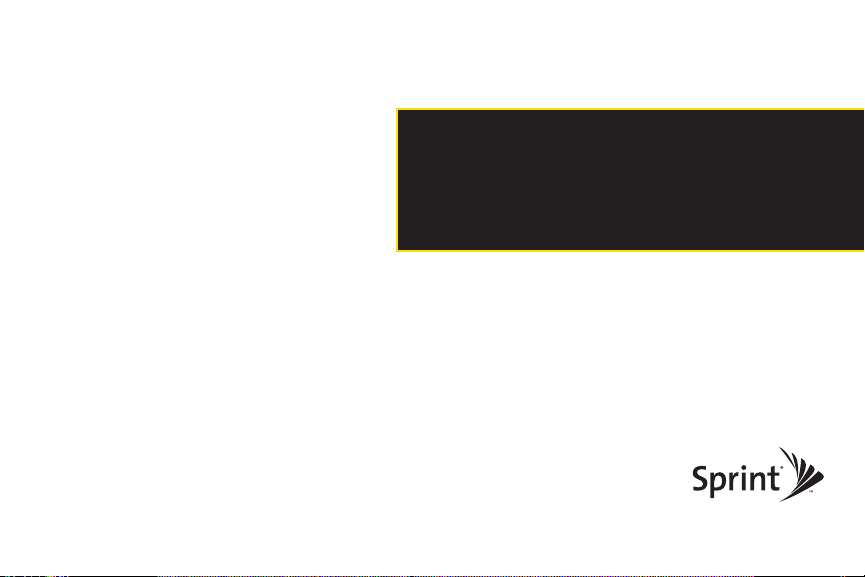
Section 2
Your Phone
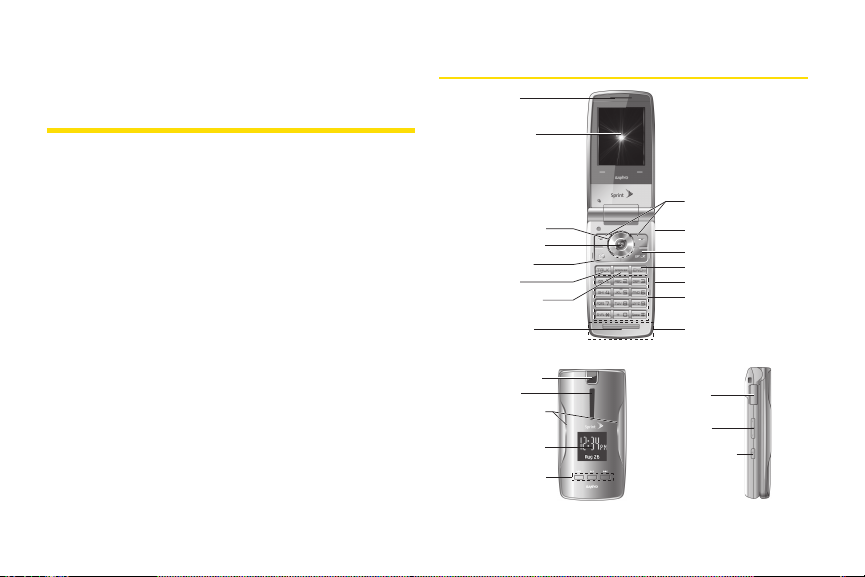
Section 2A
14. Headset Jack
22. Volume Key
19. Outer Screen
23. Side Camera Key
3. Navigation Key
6. TALKKey
15. Softkeys
4. MENU/OK Key
2. Main Screen
17.
Speaker
1. Earpiece
12. END/POWER Key
13. BACK Key
16.
Camera Lens
18. LED Indicator
11. microSD Slot
20. External Keys
5. Camera Key
7. SPEAKER Key
8. Microphone
10. Keypad
9. Internal Antenna
21. Micro-USB
Connector
Phone Basics
l Your Phone (page 8)
l Viewing the Display Screen (page 11)
l Features of Your Phone (page 13)
l Turning YourPhone On and Off (page 15)
l Using Your Phone’s Battery and Charger(page 16)
l Navigating Through Phone Menus (page 18)
l Displaying Your Phone Number (page 19)
l Making and Answering Calls (page 20)
l Entering Text (page 29)
l Using Maps (page 35)
Your phone is packed with features that simplify your life and
expand your ability to stay connected to the people and
information that are important to you. This section will guide
you through the basic functions and calling features of
yourphone.
8 Section 2A. Phone Basics
Your Phone
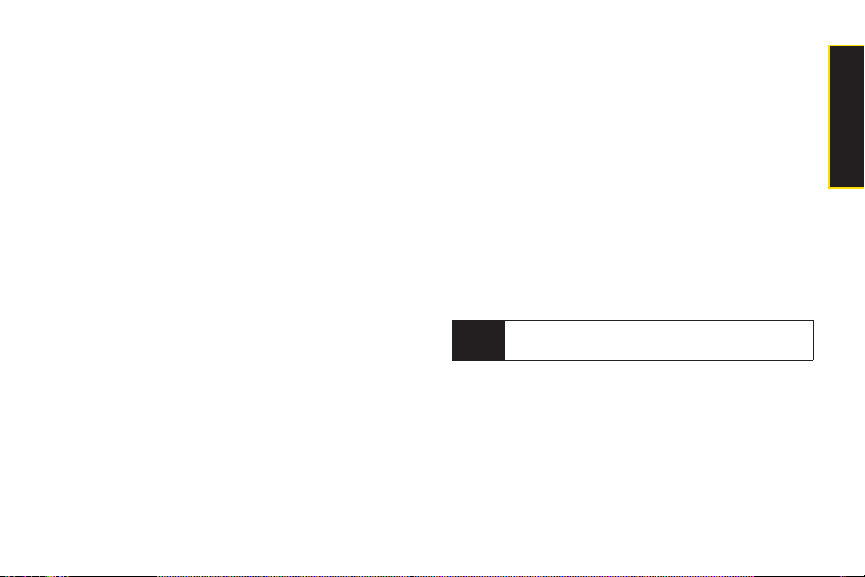
Key Functions
1. Earpiece lets you hear the callerand automated
prompts.
2. Main Screen displays all the information needed to
operate yourphone, such as the call status, the
Contacts list, the date and time, and the signal and
battery strength.
3. Navigation Key scrolls through the phone’s menu
options.
4. MENU/OK Key lets you access the phone’s menus
and selects the highlighted choice when navigating
through a menu.
5. Camera Key lets you access the Photos menu and
take pictures and videos.
6. TALK Key allows you to place orreceive calls,
answer Call Waiting, use Three-Way Calling, or
activate Voice Dial.
7. SPEAKER Key lets you place or receive calls in
speakerphone mode or turn the speakerphone on
and off during a call.
8. Microphone allows other callers to hearyou clearly
when you are speaking to them.
9. Internal Antenna facilitates reception and
transmission. To maximize performance, do not
obstruct the internal antenna while using the phone.
(See page 20.)
10. Keypad lets you enter numbers, letters, and
characters and navigate within menus. You can use
the numeric keypad forspeed dialing. (See “Using
Speed Dialing” on page 29.)
11. microSD Slot lets you use the included microSD card
to expand the memory of yourphone. (See “Using
the microSD Card”on page 102.)
Your phone comes with the microSD card
Note
preinstalled.
12. END/POWER Key lets you turn the phone on or off,
end a call, or return to standby mode. While in the
main menu, it returns the phone to standby mode
and cancels yourinput.
Section 2A. Phone Basics 9
Phone Basics
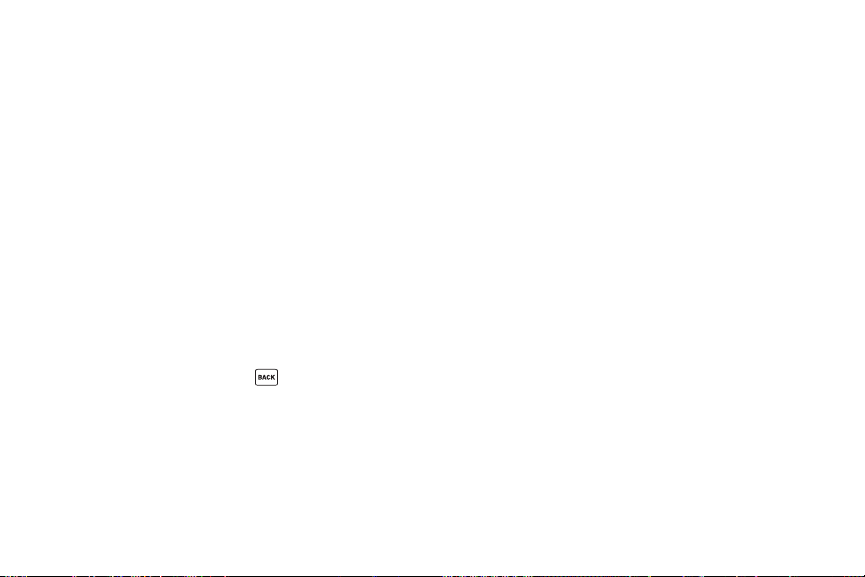
13. BAC K Key deletes characters from the display in text
entry mode. When in a menu, pressing the Back key
returns you to the previous menu. This key also
allows you to return to the previous screen in a data
session.
14. Headset Jack allows you to plug in an optional
headset for convenient, hands-free conversations.
CAUTION! Inserting an accessory into the incorrect
jack may damage the phone.
15. Softkeys let you select softkey actions or menu items
corresponding to the bottom left and right lines on
the Main Screen.
16. Camera Lens, as part of the built-in camera, lets you
take pictures and videos.
17. Speaker lets you hear the different ringers and
sounds. You can mute the ringer when receiving
incoming calls by pressing or any of the side
keys. The speakeralso lets you hear the caller’s
voice in speakerphone mode.
18. LED Indicator shows your phone’s connection and
charging status at a glance.
10 Section 2A. Phone Basics
19. Outer Screen lets you monitor the phone’s status and
see who’s calling without opening the phone.
20. External Keys allow you to access the Music Store
and music stored on yourmicroSD card, as well as
navigate through yourmusic while playing a song.
(See page 167.)
21. Micro-USB Connector allows you to connect a
compatible charging cable (included) orUSB data
cable. CAUTION! Inserting an accessory into the
incorrect jack may damage the phone.
22. Volume Key allows you to adjust the ringervolume in
standby mode (with the phone open) or adjust the
voice volume during a call. The volume key can also
be used to scroll up ordown to navigate through the
different menu options.
23. Side Camera Key lets you activate the camera and
video mode and take pictures and videos.
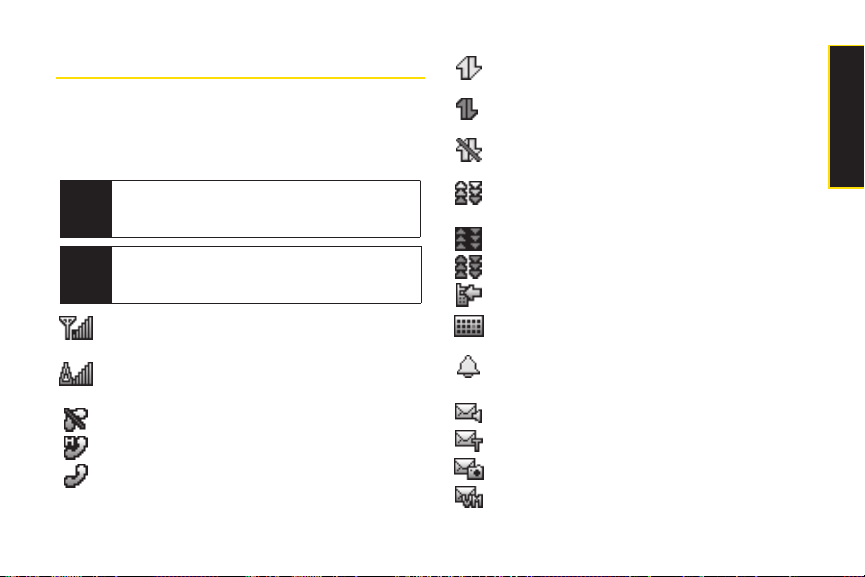
Viewing the Display Screen
The status bar at the top of your phone’s display screen
provides information about yourphone’s status and
options. This list identifies the symbols you’ll see on your
phone’s status bar:
To view a list ofyour phone’s icons and
Tip
descriptions, from the main menu select
Settings > Phone Info > Icon Glossary.
For information about using yourphone’s main
Note
screen carousel, see
Main Screen
indicates yourcurrent signal strength. The more
lines you have, the stronger your signal.
indicates you are “roaming” off the Sprint
National Network.
indicates yourphone cannot find a signal.
indicates the call is on hold.
indicates that a call is in progress.
Section 2B: Navigating the
on page 36.
indicates yourdata connection is active (data is
being transferred).
indicates yourdata connection is dormant (no
data is being sent or received).
indicates yourphone is not currently able to
access data service features.
indicates mobile broadband data (EVDO) status.
(The icon is animated while service is active.)
indicates mobile broadband service is available.
indicates mobile broadband service is dormant.
indicates you have missed voice calls.
indicates you have scheduled events or call
alarms.
indicates you have alarm clock orcountdown
notifications.
indicates you have new SMS Voice messages.
indicates you have new SMS Text messages.
indicates you have new picture messages.
indicates you have new voicemail messages.
Section 2A. Phone Basics 11
Phone Basics
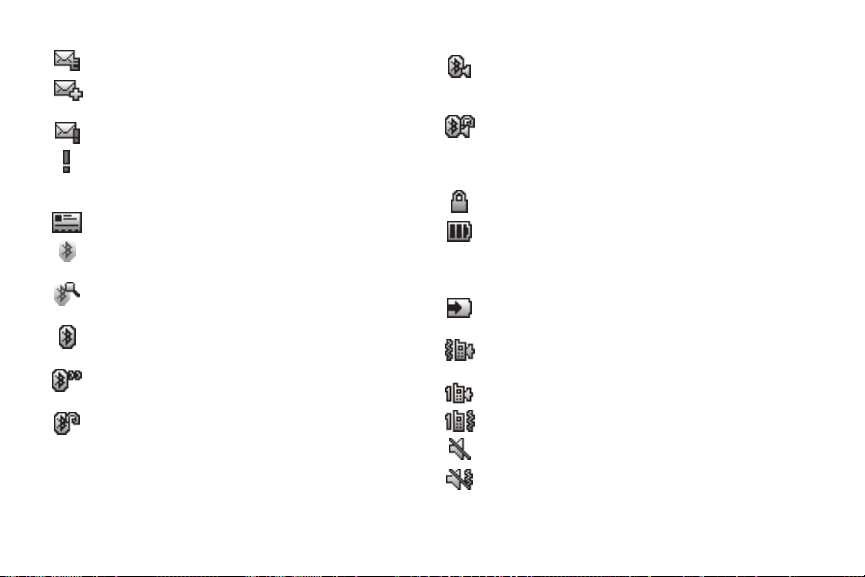
indicates you have new email messages.
indicates you have more than two different
kinds of messages.
indicates you have urgent messages.
indicates you have two ormore different types
of missed calls, scheduled events, call alarms,
or alarm clock orcountdown notifications.
indicates you have a new wireless backup alert.
indicates the Bluetooth feature is enabled
(black icon).
indicates the phone is discoverable by another
Bluetooth device.
indicates the phone is connected to a
Bluetooth device (dimmed icon).
indicates the phone is communicating with a
Bluetooth device.
indicates the phone is connected to or
communicating with a Bluetooth device via
Hands-free Profile (HFP).
12 Section 2A. Phone Basics
indicates the phone is connected to or
communicating with a Bluetooth device via
Advanced Audio Distribution Profile (A2DP).
indicates the phone is connected to or
communicating with a Bluetooth device via
both Hands-free Profile (HFP)and Advanced
Audio Distribution Profile (A2DP).
indicates access to a secure site.
indicates the level of yourbattery charge. The
more black you see, the more power you have
left. (The icon is animated while the battery is
charging.)
indicates yourbattery is charging in “Power Off”
state.
indicates volume level 1 to 8 and vibrate feature
are set.
indicates 1-beep feature is set.
indicates 1-beep and vibrate feature are set.
indicates all ringer settings are off.
indicates all ringer settings are off and the
vibrate feature is set.
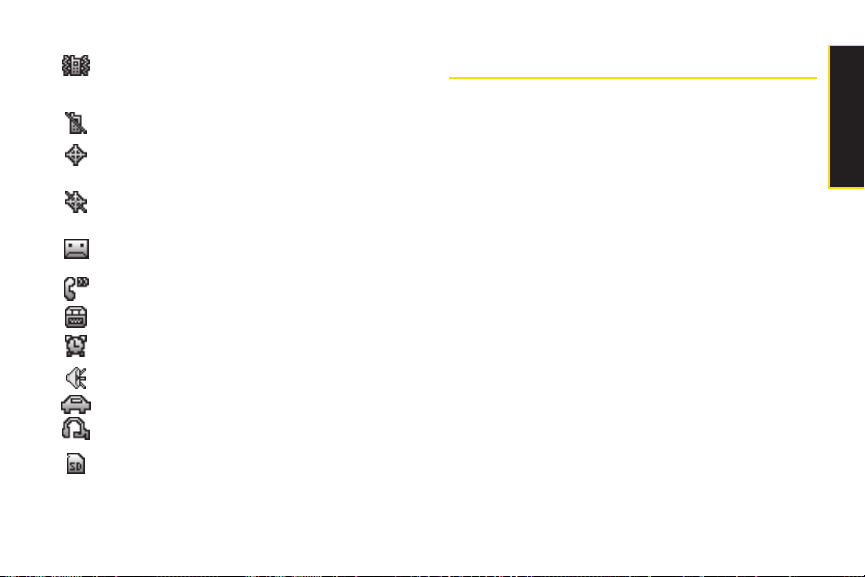
indicates all the sound settings except
applications volume are off and the vibrate
feature is set.
indicates all the sound settings are off.
indicates the Location feature of yourphone is
enabled.
indicates the Location feature of yourphone is
disabled.
indicates you have a new voice message when
Screen Call is activated.
indicates the Screen Call Auto setting is on.
indicates yourphone is in TTY mode.
indicates the alarm clock or countdown setting is on.
indicates the speakerphone mode is set to on.
indicates the car kit device is set to on.
indicates the wired headset device is set to on.
indicates a microSD card is inserted in your
phone. (When the microSD card is being
accessed, the icon dims.)
Features of Your Phone
The KATANA®Eclipse X by SANYO is lightweight, easy to
use, and reliable, and it offers many features and service
options. This list previews some of those features and
provides page numbers where you can find out more:
v The easy-to-use Sprint One Click main screen brings
all yourfavorite features to your fingertips (page 36).
v Digital dual-band capability allows you to make and
receive calls while on the Sprint National Network and
to roam on other1900 and 800 MHz digital networks
where Sprint has implemented roaming agreements
(page 68).
v Data services provides access to the wireless Internet
in digital mode (page 149).
v Sprint Mail (page 154), SMS Text Messaging (page
144), and SMS Voice Messaging (page 145) provide
quick and convenient messaging capabilities.
v Games, ringers, screen savers, and other applications
can be downloaded to make yourphone as unique as
you are (page 157). Additional charges may apply.
Section 2A. Phone Basics 13
Phone Basics
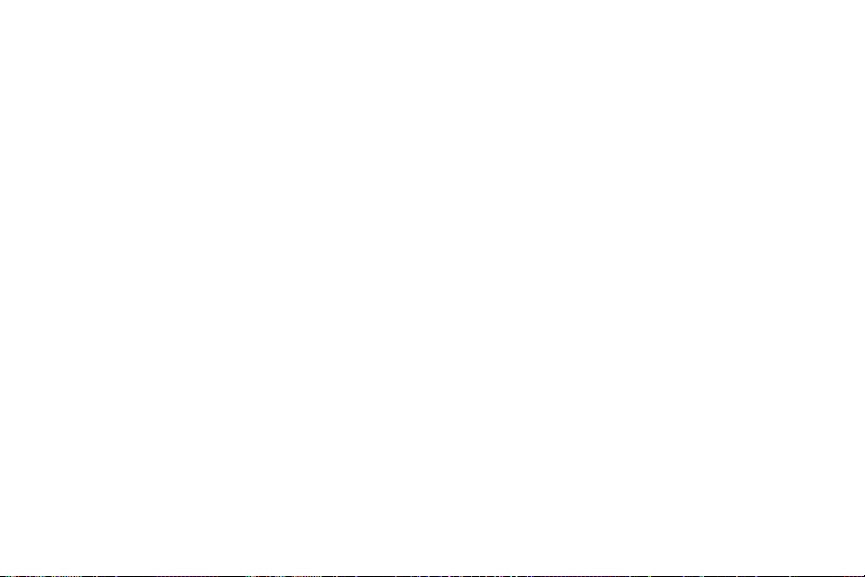
v Your Contacts list allows you to store up to 500 entries,
with up to seven phone numbers perentry (page 77).
v The built-in Calendar offers several personal
information management features to help you
manage yourbusy lifestyle (page 88).
v The Location feature works in connection with
available location-based services (page 51).
v T9 Text Input lets you quickly type messages with one
keypress perletter (see page 30).
v Speed dial lets you dial phone numbers with one or
two keypresses (see page 29).
v The built-in camera allows you to take full-color digital
pictures and videos, view yourpictures and videos
using the phone’s display, and instantly send them to
family and friends using Sprint Picture Mail service
(page 112).
v The File Manager allows you to manage multiple files
in the phone and microSD card (page 105).
v PictBridge support lets you connect and print to any
PictBridge compliant printer (page 127).
v Sprint TVand Sprint Music allow you to enjoy streaming
video and audio with yourphone (page 165).
14 Section 2A. Phone Basics
v The included microSD memory card allows you to
expand the phone’s available memory (page 102).
v The built-in Bluetooth technology allows you to
connect wirelessly to a numberof Bluetooth devices
to share information more easily than everbefore
(page 129).
v The Maps feature allows you to launch Sprint
navigation services (page 35).
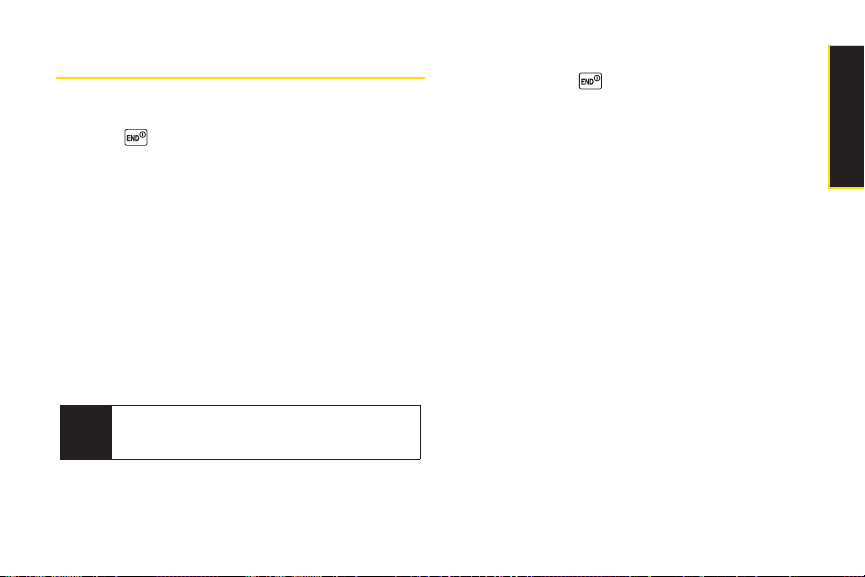
Turning Your Phone On and Off
Turning Your Phone On
©
Press .
Once yourphone is on and finds a signal, it
automatically enters standby mode – the phone’s idle
state. At this point, you are ready to begin making and
receiving calls.
If yourphone is unable to find a signal after five seconds
of searching, a PowerSave feature is automatically
activated. When a signal is found, yourphone
automatically returns to standby mode.
In PowerSave mode, yourphone searches for a signal
periodically without yourintervention. You can also
initiate a search forSprint service by pressing any key
(when yourphone is turned on).
The Power Save feature conserves your battery
Tip
power when you are in an area where there is no
signal.
Turning Your Phone Off
©
Press and hold for two seconds until you see
the powering down animation on the display
screen.
Your screen remains blank while yourphone is off
(unless the battery is charging).
Section 2A. Phone Basics 15
Phone Basics
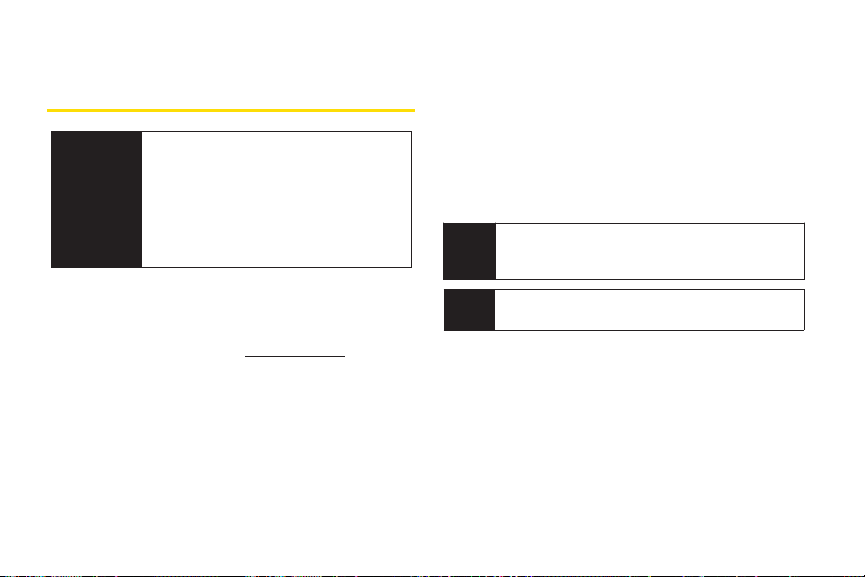
Using Your Phone’s Batter y and
Charger
WARNING
Sprint-approved ormanufacturer-approved batteries
and accessories can be found at Sprint Stores or
through the manufacturer; or call 1-866-343-1114 to
order. They’re also available at
16 Section 2A. Phone Basics
Use only Sprint-approved or manufacturerapproved batteries and chargers with your
phone. The failure to use a Sprint-approved
or manufacturer-approved battery and
charger may increase the risk that your
phone will overheat, catch fire, or explode,
resulting in serious bodily injury, death, or
property damage.
www.sprint.com.
Battery Capacity
Your phone is equipped with a Lithium Ion (Li-Ion)
battery. It allows you to recharge yourbattery before it is
fully drained. The battery provides up to 4.6 hours of
continuous digital talk time.
When there are approximately five minutes of talk time
left, the phone sounds an audible alert and then
turns off.
Long backlight settings, searching for service,
Note
vibrate mode, browser use, and other variables may
reduce the battery’s talk and standby times.
Watch your phone’s battery level indicatorand
Tip
charge the battery before it runs out ofpower.
 Loading...
Loading...