Page 1
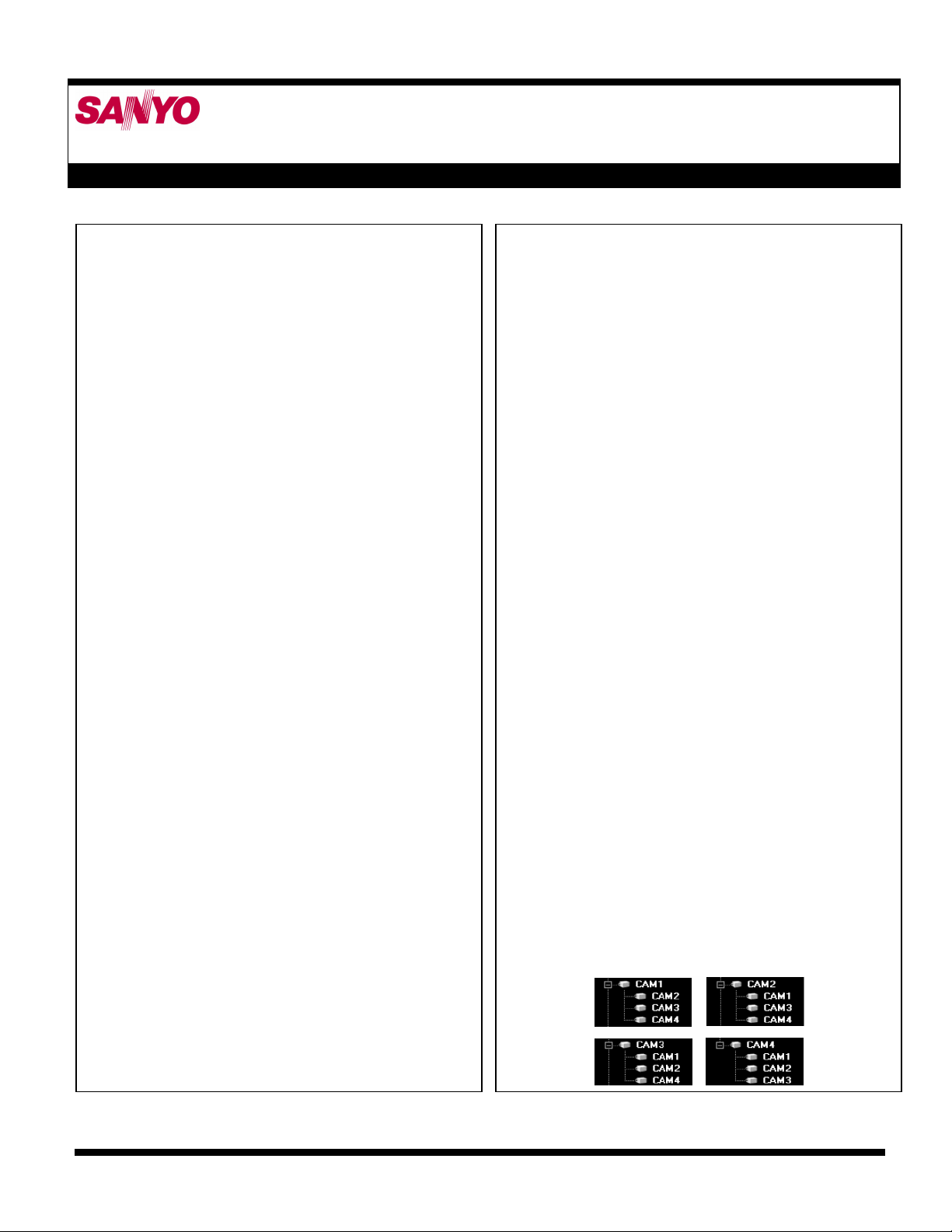
TTeecchhnniiccaall TTiippss
What’s new in VA
-
SW8000?
create and sort DVRs into groups for easier management (see
Useful Information & Advice from SANYO SECURITY PRODUCTS
Using the new features in VA-SW8000 software January 2006
The most noticeable change in the VA-SW8000 software is a
change in the user interface. This has been changed from the
simpler icon driven interface found in previous incarnations
of our software to a more sophisticated menu driven
interface. If you have used earlier versions of this software,
the functions and utilities you’ve become used to are still
there. In this new version of the software the various
operations are accessed via pull down menus found on a
menu bar at the top of the application window. Whether or
not you have used previous versions of our casino software I
suggest you take a moment to review descriptions of the
various application window elements found on page 16 of
the user manual. The new application window elements
include a control panel that is always on top in all functions
instead of just being accessible from the viewing window as
it was in previous software versions. A new function that
also been added to the application window is the time scale
panel which allows quick review and movement through
previously recorded video. The DVR tree list has also been
moved to a position next to the control panel allowing quick
navigation of registered DVRs connected to the video
network. The register DVR function in the initial set menu
has also changed. The function has been split into a Register
DVR window and a Tree Edit window. What follows is a
description of how to use these newer functions added to the
VA-SW8000 application. I hope these descriptions will be of
use to users new to the application as well as for users
familiar with older versions of our casino application.
Once you have registered the DVRs attached to your video
network (see bulletin titled Network configurations for the
VA-SW8000 software). You use the Tree Edit function to
pages 76-80 in the user manual). Although you can access
the DVR tree from the Register DVR function the Edit Tree
window is intended as the area you can edit the DVR tree
viewed by the end users. In order to access this function,
The initial DVR tree is displayed from the root.
Using the Tree edit function
• You must be editing from the Master computer.
• You must be logged on as ID4.
• You need to have already registered you DVRs in
the Register DVR function (user manual pages 81-
88).
The root can be expanded by clicking on the plus sign to the
left of the icon. When an item in the tree is expanded the
plus sign will change to a minus sign and any groups or
DVRs belonging to the item will be displayed below it.
Including the root group (includes all sub-groups and DVRs)
you can create up to 256 groups. There can be up to 3 sub
levels to the tree hierarchy (sub-level meaning a grouping of
groups).To create a new group right click on the menu tree
root, or any expanded group already existing below it. Select
“New Group”. To move cameras into a group or from one
group to another you can right click on the item select and
“cut”. Then right click in the area you want to move it to and
select “paste”. Or you can use the right click, drag and drop
method.
It is possible for a camera to exist in more than one group.
Right click and select “copy” and “paste” to duplicate a
camera into a second grouping. Once you have created
groups and sorted the DVRs the way you want; you must
click the “OK” button for the changes to be permanently
applied. If you click “Cancel” any changes you have made
will be removed. In order for a group you create to remain in
the tree you must add at least one DVR to it before you
select the “OK” button. When a group folder is selected in
the edit function any cameras existing inside that group will
be displayed in the Detail List on the right. Any camera in
this list that is also visible in the tree list will have an “X” in
the box next to it. You cannot un-X, or drag and drop DVRs
from this list to the tree; it is intended only as a reference.
A big change in the menu tree in the VA-SW8000 software
is way four channel DVRs (DSR-M804 & M814) units are
displayed. Since each camera on can be viewed individually
by clicking on it as an item in the tree each is represented as
a separate item. However some actions such as “record” or
“play” apply to the entire DVR. Therefore under each
camera from a four channel DVR in the tree the other three
related cameras are displayed beneath it to remind you of
this interrelation. This means that a camera from a four
channel DVR will actually appear in the tree four times.
Once as an item in the tree, and three times as a lower level
item beneath each of the other related cameras.
Ted's Technical Tips 2006
Page 2
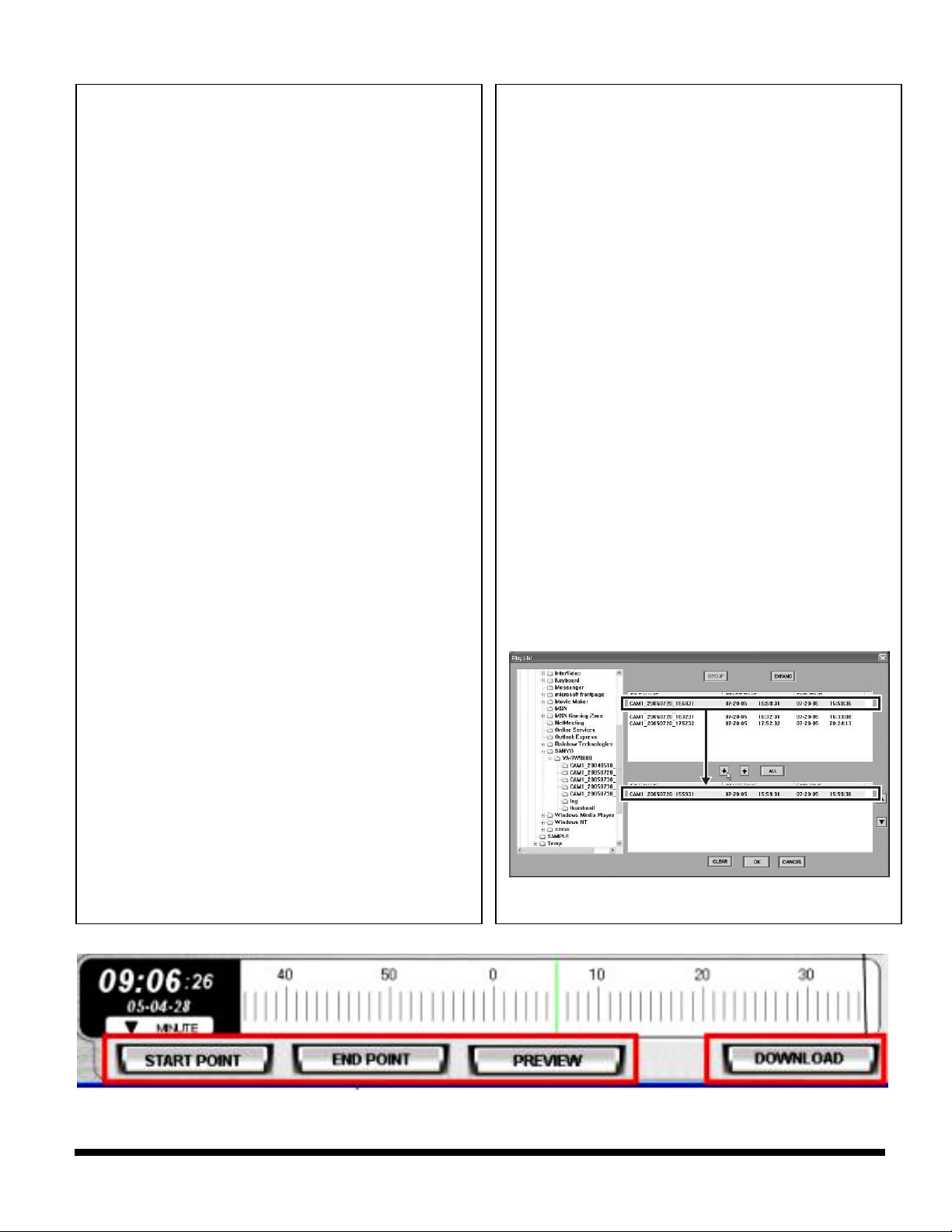
The Time Scale Panel is a useful tool that has been added to
the VA-SW8000 allowing you to quickly jump backwards or
forwards along the timeline of recorded video (see pages 2122 in the user manual). In the live mode the Time Scale
displays the current Time & Date. By clicking and dragging
the scale to a previous time point, or by double clicking on
the point you wish to go to it is possible to quickly jump to a
previous point in time. This feature allows you to start
playback from the Time Scale. A pull down menu beneath
the active time display allows you to select the unit of time
the scale controls. The options are Day, Hour, or Minute.
When a given unit is selected the graduations on the Time
Scale will change to reflect that unit of time measurement. In
live mode playback can be started by sliding the scale to the
right, in play back mode you can also slide the scale right to
go back further, or slide the scale to the left to move play
forward in time.
The Time Scale Panel can also be used to quickly set blocks
of download time from the currently selected DVR in the
viewing window (see pages 48-58 in the user manual).
To download video drag or double click a point on the Time
Scale before your desired start point and wait for playback to
start. When playback reaches your start point click the “Start
Point” button. This will set the download start point and the
button will turn red. Drag the Time Scale, or double click a
point where the download will end. A green band will
connect the start point to the end point defining the
download range. Click the “End Point” button to define the
download ending, the button will turn blue. You now have
the option to preview the defined video download segment
by selecting the “Preview” button. Or start the download
immediately by selecting “Download”. Selecting
“Download” will bring up the download window which will
display visual confirmation the download range is valid by
showing the first and last frames of the download segment.
The “Browse” button allows selection of a folder to
download the video to, or the storage path can be manually
typed into the “File name” field. Click “Add” to place the
defined segment in the download list. You can also preview
defined clips from the download list by selecting an item on
the list and selecting “Preview”.
Using the Time Scale Panel
Once the video segment appears in the download list you can
return to the viewing window and use the Time Scale Panel
for selection of additional video segments to add to the
download list (Batch Mode). Up to twenty defined segments
of video can be added to the list. Or click the download
button to immediately start downloading any items displayed
in the list. When video is downloaded to a directory on the
PC hard drive there will be two files created with the same
name as the download but having separate file extensions.
The two extensions are .mp2 & .idx, these must both remain
together if the video file is moved to another location or the
video file will reported as invalid when played back with
Sanyo software. There is also another application
downloaded to the directory called the MP2 viewer. This file
and it’s two associated .dll files is a stand alone player
application able to playback clips from the Sanyo MPEG2
DVRs independently of the VA-SW8000 application. Any
PC with a Video card fully supporting Direct X 9.0c or
higher should be able to playback video clips from our
application with this application. To play back downloaded
video files within the VA-SW8000 application you can use
the “FILE” button found on the Control Panel. This
application allows you to browse available folders on the PC,
add them to a play list (up to 100 files can be selected), and
select “OK” to start play back in the order they appear in the
list.
Ted's Technical Tips 2006
Page 3

Recommended firmware for full function of the new features offered in the VA-SW8000
software package
If using a DSR-M810 or DSR-M814 recorder unit with this software we recommend updating the firmware version to Main
2.20-00/ Sub 2.10-00 or higher. This will assure the best performance (improved buffer times) and functionality with the VASW8000 software.
Current firmware and installation instructions can be found and downloaded from www.sanyocctv.com under “Downloads” link.
Tip, if multiple DVRs of the same model need to be updated you can use the broadcast feature to stop recording and then
“System Update” to push the update all recorders of the same model on your network.
I
N S I D E TH I S IS S U E
What’s new in VA-SW8000?
•
Using the Tree edit function
•
Using the Time Scale Panel
•
Firmware recommendation
•
Ted's Technical Tips 2006
 Loading...
Loading...