Page 1
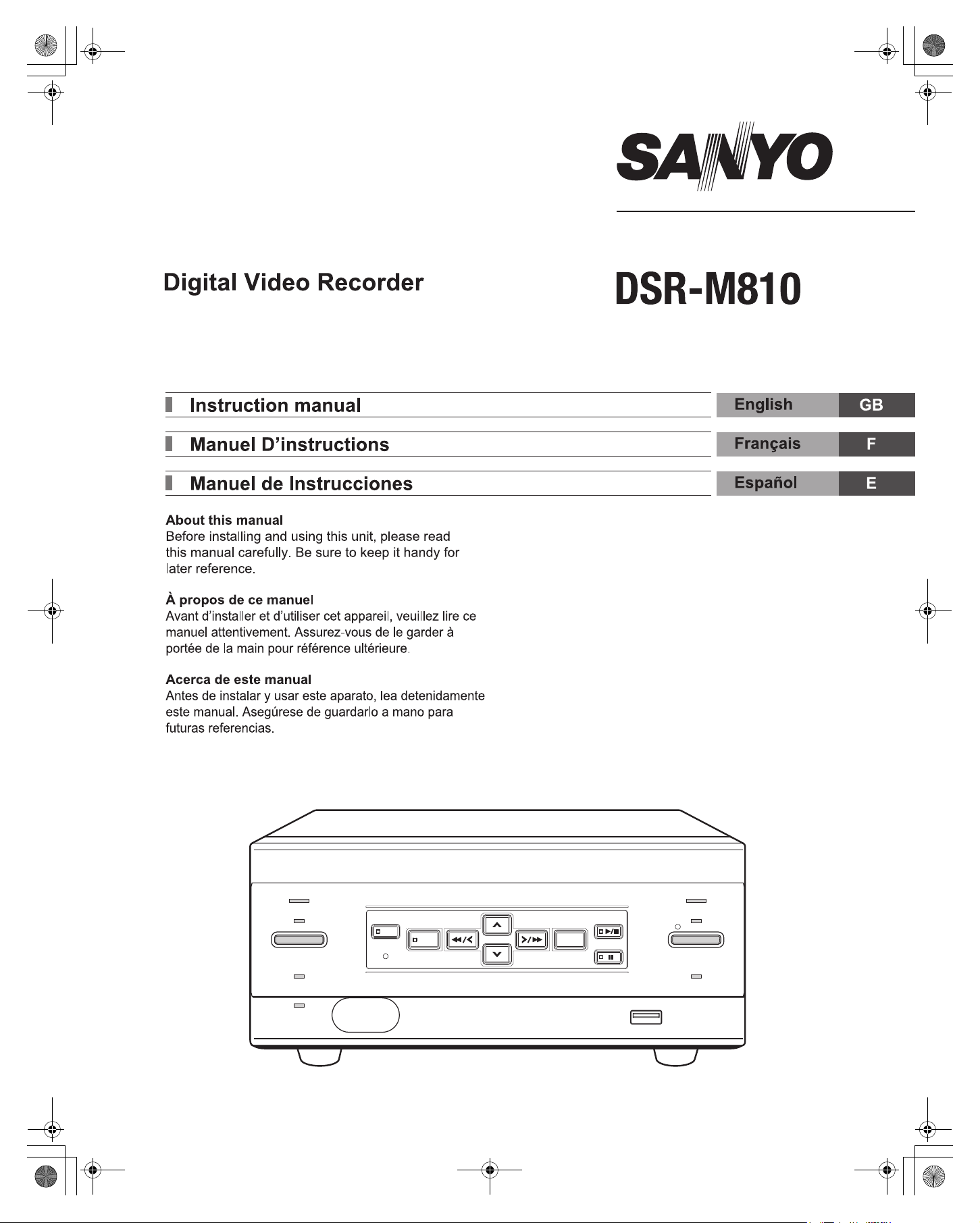
e00_l8hae_us_7.book Page 0 Thursday, April 8, 2004 11:14 AM
Page 2
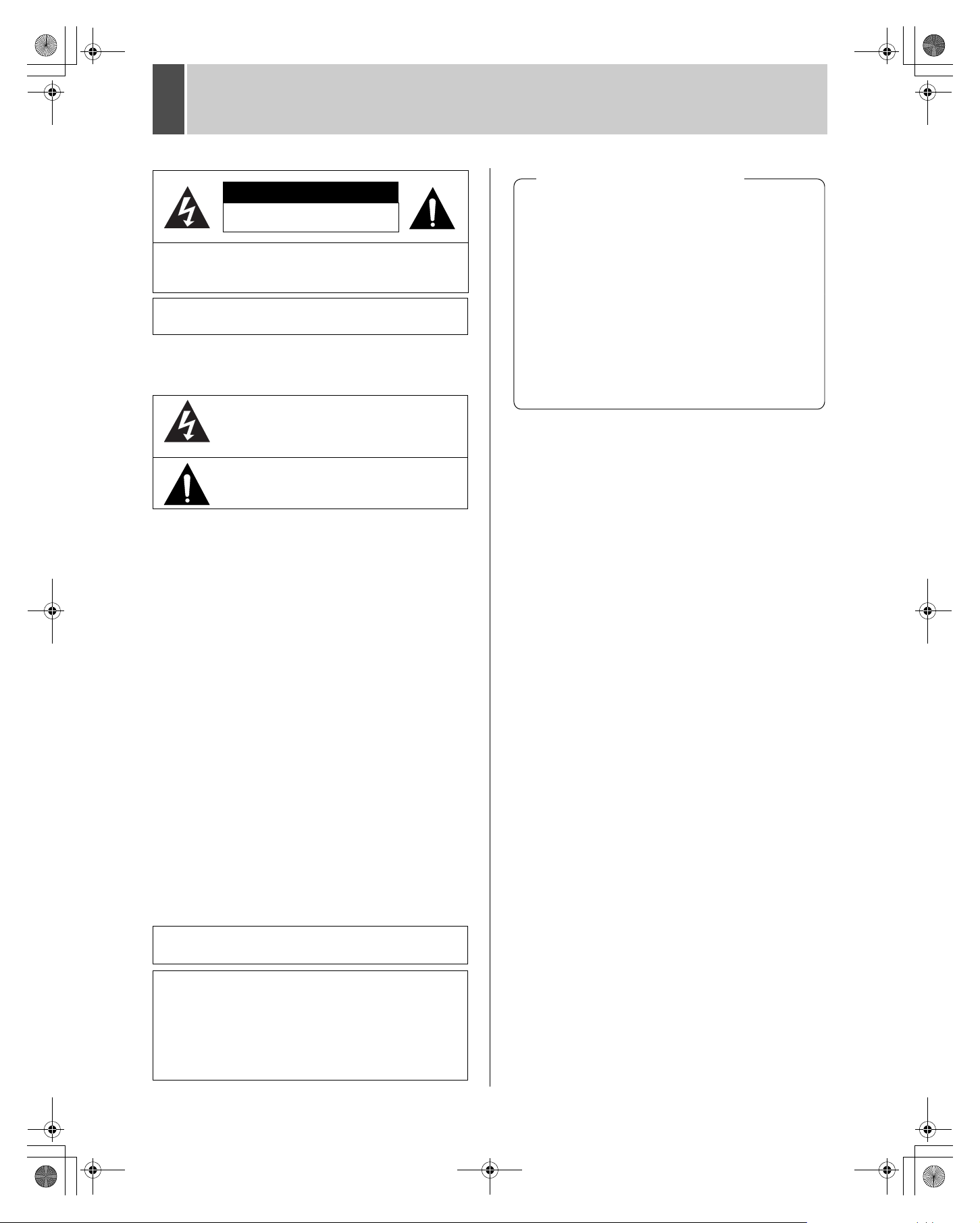
e00_l8hae_us_7.book Page 1 Thursday, April 8, 2004 11:14 AM
PRECAUTION
CAUTION
RISK OF ELECTRIC SHOCK
DO NOT OPEN
CAUTION: TO REDUCE THE RISK OF ELECTRIC SHOCK, DO NOT
REMOVE COVER (OR BACK).
NO USER-SERVICEABLE PARTS INSIDE.
REFER SERVICING TO QUALIFIED SERVICE PERSONNEL.
WARNING: To reduce the risk of fire or electric shock, do
not expose this appliance to rain or moisture.
CAUTION: Changes or modifications not expressly
approved by the manufacturer may void the user’s authority
to operate this equipment.
The lightning flash with arrowhead symbol, within an
equilateral triangle, is intended to alert the user to the
presence of uninsulated “dangerous voltage” within the
product’s enclosure that may be of sufficient magnitude to
constitute a risk of electric shock to persons.
The exclamation point within an equilateral triangle is
intended to alert the user to the presence of important
operating and maintenance (servicing) instructions in the
literature accompanying the product.
This equipment has been tested and found to comply with
the limits for a Class B digital device, pursuant to part 15 of
the FCC Rules.
These limits are designed to provide reasonable protection
against harmful interference in a residential installation.
This equipment generated, uses and can radiate radio
frequency energy and, if not installed and used in
accordance with the instructions, may cause harmful
interference to radio communications. However, there is no
guarantee that interference will not occur in a particular
installation.
If this equipment does cause harmful interference radio or
television reception, which can be determined by turning
the equipment off and on, the user is encouraged to try to
correct the interference by one or more of the following
measures:
z Reorient or relocate the receiving antenna.
z Increase the separation between the equipment and
receiver.
z Connect the equipment into an outlet on a circuit
different from that to which the receiver is connected.
z Consult the dealer or an experienced radio/TV
technician for help.
For the customers in Canada
This class B digital apparatus complies with Canadian
ICES-003.
CAUTION
Danger of explosion if battery is incorrectly replaced.
Replace only with the same or equivalent type
recommended by the manufacturer.
Discard used batteries according to the manufacture’s
instructions.
Declaration of Conformity
Model Number : DSR-M810
Trade Name : SANYO
Responsible party : SANYO FISHER COMPANY
Address : 21605 Plummer Street,
Chatsworth, California 91311
Telephone No. : (818) 998-7322
z This device complies with Part 15 of the FCC Rules.
Operation is subject to the following two conditions:
(1) this device may not cause harmful
interference,and
(2) this device must accept any interference received,
including interference that may cause undesired
operation.
Location
For safe operation and satisfactory performance of your
unit, keep the following in mind when selecting a place for
its installation:
z Shield it from direct sunlight and keep it away from
sources of intense heat.
z Avoid dusty or humid places.
z Avoid places with insufficient ventilation for proper heat
dissipation. Do not block the ventilation holes at the top
and bottom of the unit. Do not place the unit on a carpet
because this will block the ventilation holes.
z Install the unit in a horizontal position only.
z Avoid locations subject to strong vibrations.
z Avoid moving the unit between cold and hot locations.
z Do not place the unit directly on top of a monitor TV, as
this may cause playback or recording problems.
Avoiding Electrical Shock and Fire
z Do not handle the power cord with wet hands.
z Do not pull on the power cord when disconnecting it
from an AC wall outlet. Grasp it by the plug.
z If any liquid is spilled on the unit, unplug the power cord
immediately and have the unit inspected at a factoryauthorised service centre.
z Do not place anything directly on top of this unit.
SERVICE
This unit is a precision instruments and if treated with care,
will provide years of satisfactory performance.
However, in the event of a problem, the owner is advised
not to attempt to make repairs or open the cabinet.
Servicing should always be referred to your dealer or
Sanyo Authorized Service Centre.
English 1
Page 3
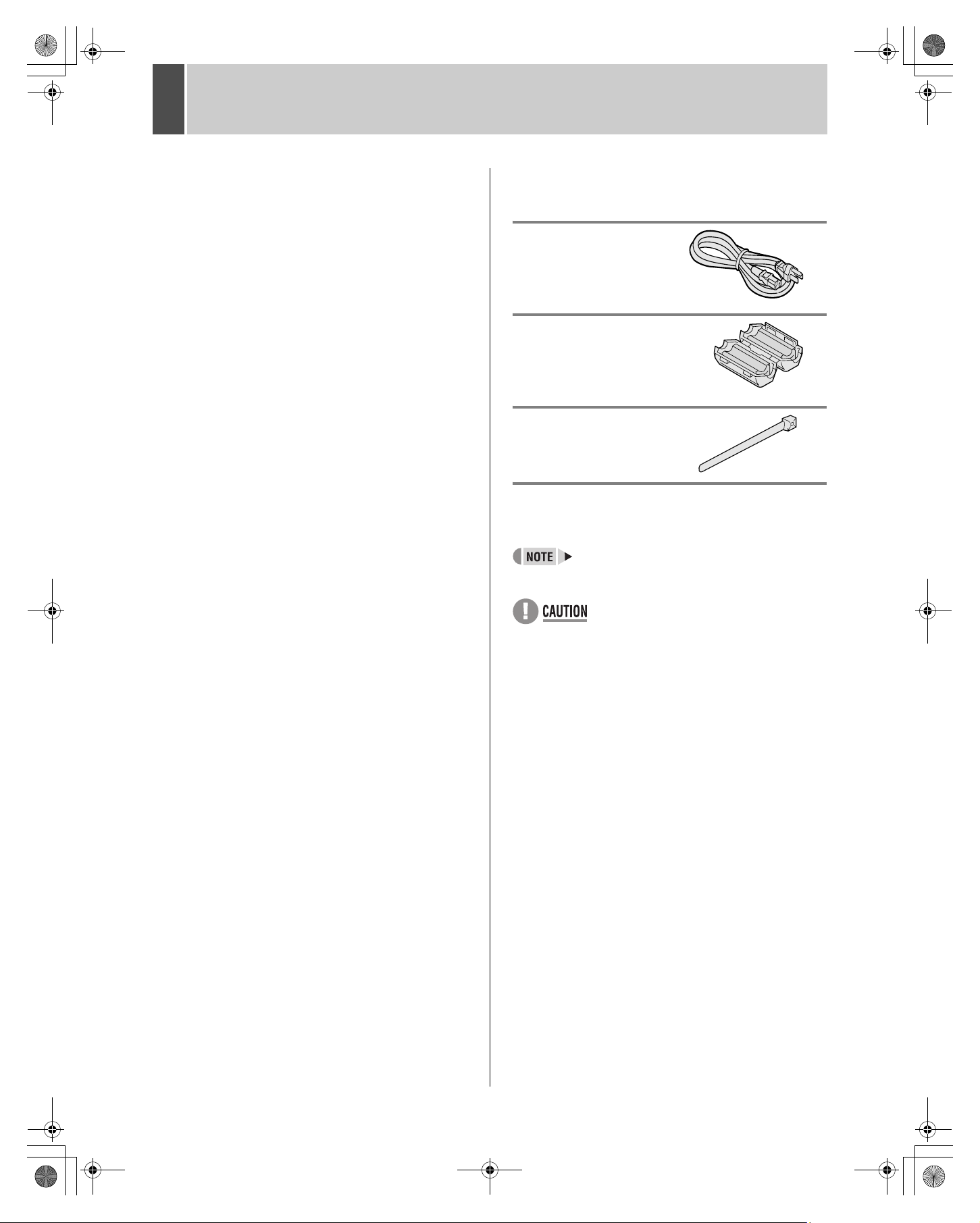
e00_l8hae_us_7.book Page 2 Thursday, April 8, 2004 11:14 AM
INTRODUCTION
Main features
This digital video recorder can be used to store images
recorded by a monitoring camera onto its built-in hard disk.
Complete range of recording/playback
functions
z You can play back and record images at the same
time.
z You can record and play back audio.
z The timer record function lets you make recordings
at different times each day. (JP.31)
The search function lets you instantly display
the desired image. (JP.18)
z Searching in order of alarm occurrence
z Searching by date/time
The security lock function lets you restrict
users for data and equipment management.
(JP.36)
Expandable, can be connected to a PC
z The LAN terminal lets you connect the digital video
recorder to a network, for remote operation/remote
monitoring.*
z Network connection lets you control up to 4,000
DVRs (digital video recorders) using 8 PCs.*
z Can be connected to a system controller (sold
separately) using the RS-485 terminal.
z A CompactFlash reader or CD-R/RW drive can be
connected using the USB terminal, letting you
upload/download menu data and copy recorded
images onto a CD-R/RW.
Items marked by asterisks (*) require the VA-SW814/
VA-SW81LITE remote operation software (sold
separately). For more information, contact a Sanyo
service center.
Accessories
Check that you have all the parts below.
Power cord
Ferrite core
(for LAN connection cable)
Power cord tie
Symbols used in this manual
Information describing operation methods
or how to get the most out of functions
Information describing the correct use of
the digital video recorder
(JP. xx) Indicates manual page to refer to.
Copyright
z This manual and software are copyrighted by Sanyo
Electric Co., Ltd.
z Brand and product names used in this manual are the
trademarks or registered trademarks of their respective
companies.
z Except for personal use, copyright law prohibits the use
of recorded copyrighted images without the permission
of the copyright holder
z Sanyo’s DSR-M810 Digital Video Recorder uses
software components distributed as freeware based on
end user license agreements or copyright notifications
(collectively referred to as “EULA”) set forth by third
parties.
2 English
Page 4
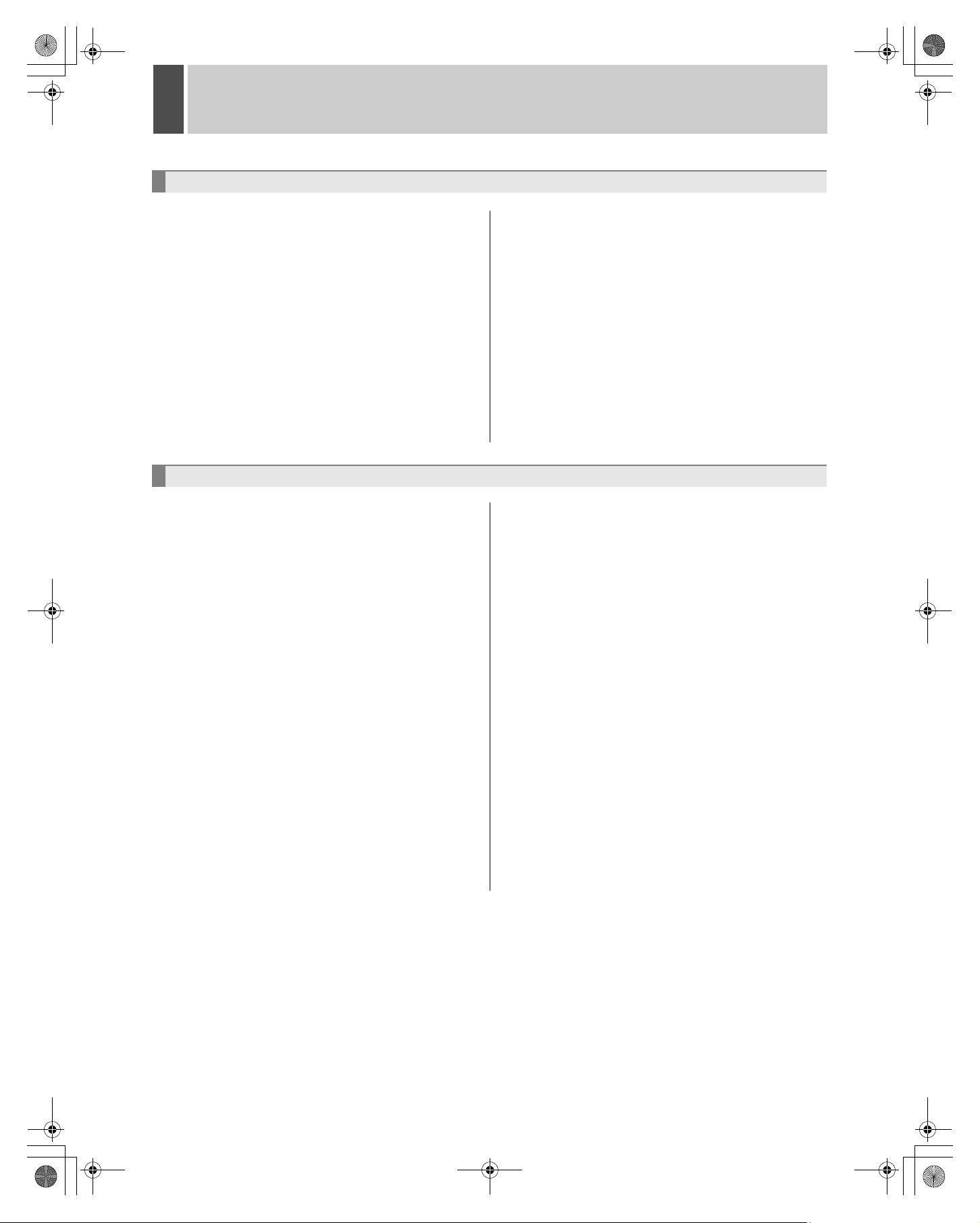
e00_l8hae_us_7.book Page 3 Thursday, April 8, 2004 11:14 AM
CONTENTS
INTRODUCTION
1 BEFORE USE .................................................5
Notes on handling internal hard disk drive
components ....................................................5
Do not use the digital video recorder in the
following locations: ..........................................5
The hard disk and cooling fan are
consumables. ..................................................5
Installation conditions ......................................5
For important recordings .................................6
Hard disk protection ........................................6
Care ................................................................6
During extended disuse ..................................6
Backup battery ................................................6
MENU button ..................................................6
OPERATION
1 SCREEN DISPLAY AND POSITION ...........11
Operation display area ..................................11
Changing the position of the operating
display ...........................................................11
2 SETTING THE LANGUAGE/CLOCK ...........12
2 NAMES AND FUNCTIONS OF PARTS ........ 7
Front panel ..................................................... 7
Rear panel ...................................................... 8
3 INSTALLATION AND CONNECTIONS ........ 9
Basic connections .......................................... 9
System controller connections ....................... 9
Connecting a remote control circuit ................ 9
Connecting cables to the control and alarm
terminals ....................................................... 10
Connecting to a network .............................. 10
Connecting the power cord .......................... 10
5 NORMAL RECORDING/TIMER
RECORDING PLAYBACK .......................... 16
Playback ....................................................... 16
Playback while fast-forwarding/rewinding .... 16
Viewing still images ...................................... 17
Frame advance (reverse) ............................. 17
To change the language ...............................12
Setting the time .............................................13
3 NORMAL RECORDING/TIMER
RECORDING ................................................14
Normal recording ..........................................14
Timer recording .............................................14
4 ALARM RECORDING ..................................15
Alarm recording .............................................15
6 SEARCHING FOR RECORDED
IMAGES ....................................................... 18
Alarm search ................................................ 18
Date/time search .......................................... 19
7 COPYING TO CF CARDS OR CD-R/RW
DISCS AND FORMATTING ........................ 21
Copying image ............................................. 21
Formatting a CompactFlash card
or CD-RW ..................................................... 22
8 PREVENTING ACCIDENTAL OPERATION
(KEY LOCK FUNCTION) ............................. 23
Setting the key lock function ........................ 23
Releasing the key lock function .................... 23
English 3
Page 5
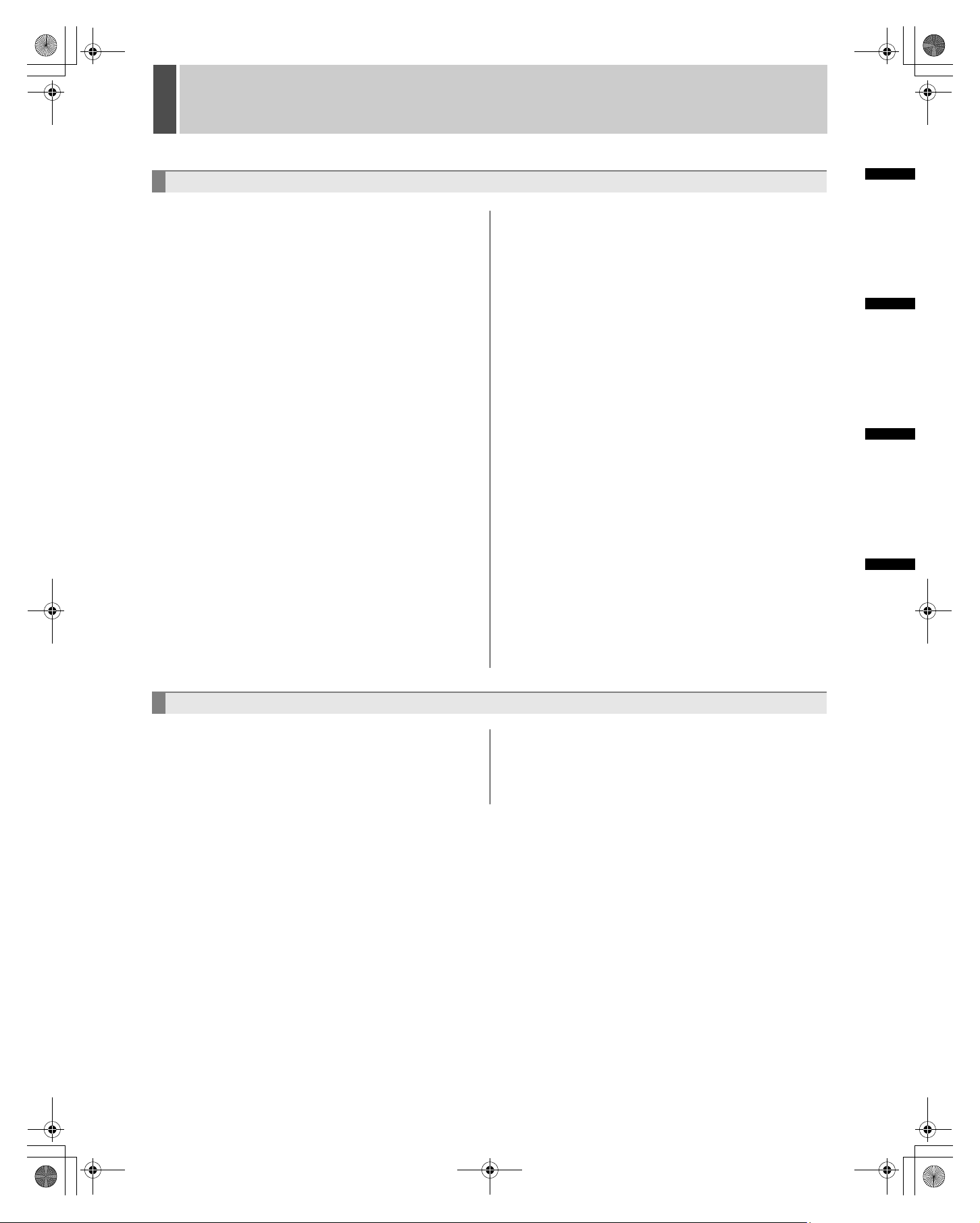
e00_l8hae_us_7.book Page 4 Thursday, April 8, 2004 11:14 AM
CONTENTS
SETTINGS
MENU CONFIGURATION
AND OPERATIONS .....................................24
Displaying the menu screen and sub-menu
screens .........................................................24
To restore menu setting items to their
initial values ..................................................24
Overview of sub-menus ................................25
1 LANGUAGE/CLOCK SET ............................26
<DAYLIGHT SAVING> settings ....................26
<EXT.CLOCK SET> settings ........................27
2 REC MODE SET ...........................................29
<REC MODE SET> setting items .................29
Settings .........................................................30
Starting recording again when the FULL
indicator lights ...............................................30
3 TIMER REC SET ..........................................31
Timer setting items ........................................31
Timer reservations every day at the same
time with the same image quality ..................31
To cancel all timer reservations ....................32
Timer reservations spanning more than 24
hours .............................................................32
Setting holidays .............................................33
INTRODUCTION OPERATION SETTINGS OTHER
4 DISPLAY/BUZZER SET .............................. 34
<DISPLAY/BUZZER SET> setting items ..... 34
Settings ........................................................ 35
5 SECURITY LOCK SET ................................ 36
Password setting example ........................... 36
Password setting .......................................... 36
Setting passwords ........................................ 36
Setting the user password ............................ 37
Setting the authorization for recording and
playback operations ..................................... 38
Setting the security lock ............................... 38
6 RS-485/NETWORK SET ............................. 39
Network connections and settings ............... 39
RS-485 connections and settings ................ 40
Setting REMOTE SET .................................. 41
7 POWER FAILURE/USED TIME .................. 42
8 MENU UPLOAD/DOWNLOAD .................... 43
Settings ........................................................ 43
9 HDD SET ..................................................... 46
Initializing the hard disk ................................ 46
Adding a hard disk ....................................... 47
OTHER
1 INTERFACE SPECIFICATIONS ..................48
RS-485 specifications ...................................48
RS-485 termination switch settings............... 48
DVR/VCR command table ............................49
2 SPECIFICATIONS ....................................... 50
Dimensions .................................................. 51
INDEX ........................................................... 52
4 English
Page 6
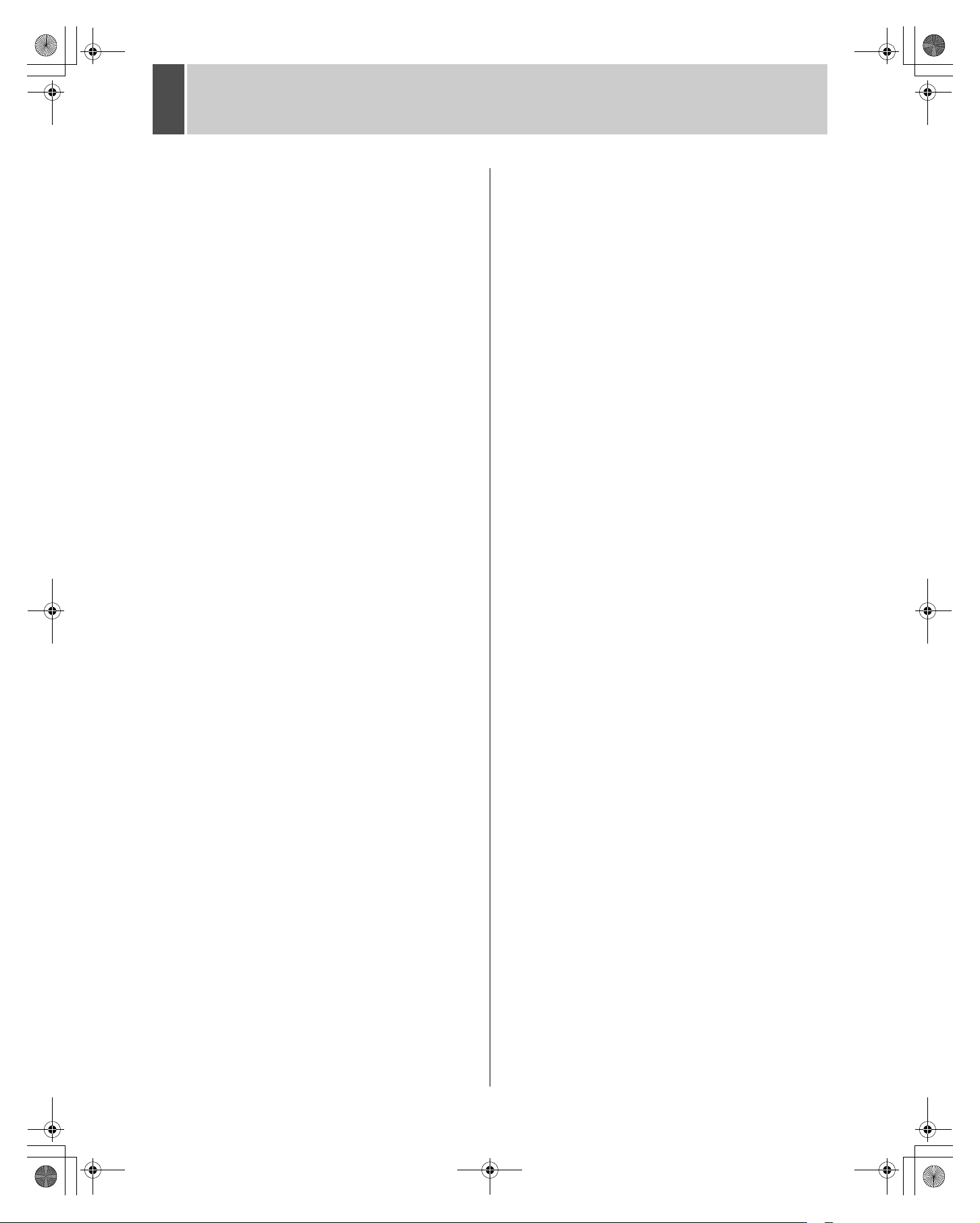
e00_l8hae_us_7.book Page 5 Thursday, April 8, 2004 11:14 AM
1 BEFORE USE
Notes on handling internal hard disk
drive components
This unit has a built-in hard disk drive (HDD).
Be sure to observe the following points carefully when
operating, setting-up and servicing the unit.
Do not subject the unit to shocks or vibration.
If the unit is subjected to shocks or vibration, it may damage
the HDD or cause corruption of the data stored in the HDD.
z Do not move the unit while the power is turned on.
Always be sure to turn off the power before removing
the unit from or placing it onto the rack.
z When transporting the unit, pack it securely using the
specified packing materials. In addition, use a method
of transportation that minimizes vibration.
z When placing the unit down on a surface such as a
floor, attach the specified feet to the base of the unit
and place it down gently.
Do not move the unit for 30 seconds after
turning off the power.
After the power is turned off, the disk inside the HDD will
continue to spin for a brief period due to inertia, and the
heads will be in an unstable state.
During this time, the unit is even more susceptible to
shocks and vibration than when power is being supplied.
Make sure that the unit is not subjected to even gentle
vibration for at least 30 seconds after turning off the power.
Do not operate the unit when condensation has
formed.
If the unit is operated when condensation has formed, it
may cause operating problems.
If sudden changes in the ambient temperature occur, wait
for the temperature to stablize before operating the unit.
Notes when replacing the HDD
Be sure to follow the correct replacement procedure when
replacing the HDD.
z HDDs that have been removed from their packing may
not operate correctly if they are subjected to any shocks
and vibration. It is recommended that you place HDD
onto a soft, level surface with the printed circuit board
facing upward after unpacking it.
z Be careful not to subject the HDD to shocks or vibration
when removing and tightening screws as part of the
HDD replacement procedure. Make sure that all screws
are tightened securely so that they will not become
loose.
The HDD is sensitive to static electricity, so you should
take proper precautions to prevent static electricity
buildup.
Handling the HDD unit by itself
If transporting or storing the HDD unit by itself, always be
sure to pack it in the specified packing first.
In addition, use a method of transportation that minimizes
the vibration.
If the HDD becomes damaged, handle the unit and the
damaged HDD that has been removed in order for it to be
replaced carefully to prevent the problem from being
aggravated until as the nature of the problem can be
checked and analyzed.
Do not use the digital video recorder in
the following locations:
z The hard disk is sensitive to dust, vibrations and
shocks, and should also not be used near magnetic
objects. To prevent loss of recorded data, observe the
following precautions:
z Do not subject the digital video recorder to shocks.
z Do not use the digital video recorder on a vibrating or
unstable surface.
z Do not disconnect the power plug from the wall outlet
during recording or playback.
z Do not use the digital video recorder in areas of
extreme temperature changes (10ºC or more per hour).
z Condensation may occur if the digital video recorder is
moved to an area of extremely different temperature or
high humidity. If the digital video recorder is used with
condensation inside it, operating problems may occur.
z Do not install the digital video recorder in areas of
constant vibration such as motor vehicles or trains.
The hard disk and cooling fan are
consumables.
Under use in an ambient temperature of 25ºC, the hard disk
should generally be replaced after 2 years, and the cooling
fan after 3 years. These figures are intended as guidelines
only, and are not guarantees of part performance.
The POWER indicator flashes if a problem occurs in the
hard disk or fan. (JP.10)
Installation conditions
The digital video recorder has ventilation holes on its left,
rear and bottom panels. Make sure these holes are not
blocked after installation.
Do not use the unit in an area of poor ventilation such as a
bookshelf or box.
When installing the unit in a rack, ensure a gap of at least 5
cm at the top and bottom.
English 5
Page 7
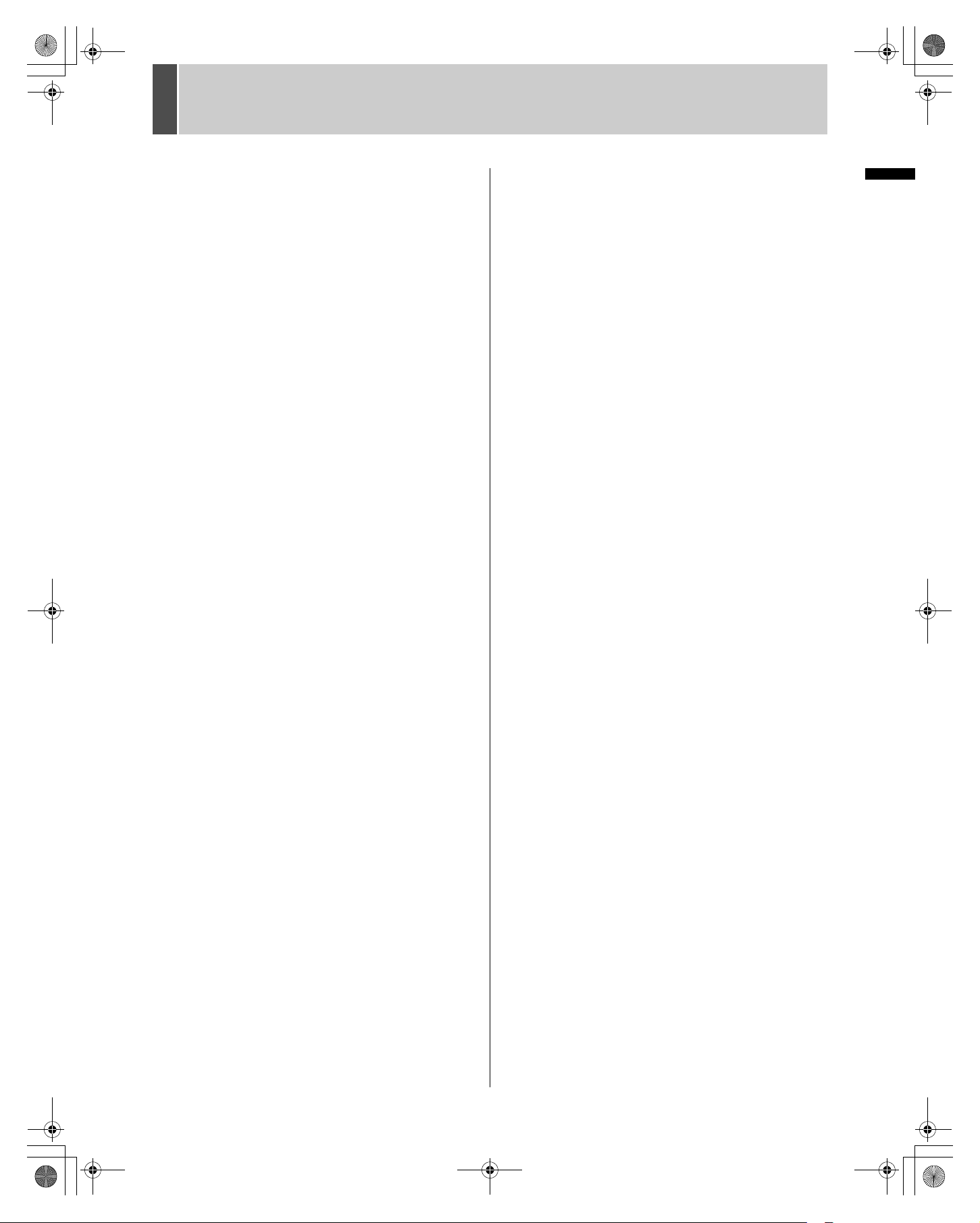
e00_l8hae_us_7.book Page 6 Thursday, April 8, 2004 11:14 AM
1 BEFORE USE
For important recordings
z Always make a test recording beforehand to check that
the digital video recorder’s playback is normal.
z Note that no compensation will be provided for losses
due to recording or playback problems arising from
problems with the digital video recorder or its connected
devices during operation.
z To be prepared for malfunctions or accidents, back up
important recordings periodically, or record using
mirroring.
Hard disk protection
The hard disk is checked automatically at power ON. If a
hard disk problem is found, the POWER indicator flashes.
If you need to initialize the disk or save images stored on
the disk, contact a Sanyo service center.
Care
z To clean the digital video recorder, unplug the power
plug from the wall outlet and wipe the unit lightly with a
soft cloth.
z To remove heavy grime, wipe the digital video recorder
with a well-wrung cloth soaked in a solution of water
and neutral detergent, and then wipe it with a dry cloth.
z Do not clean the unit with benzene or paint thinner.
Doing so may break down the finish or strip the paint.
z When using a chemical cloth, be sure to follow the
precautions provided with it.
z Do not spray insecticide or other volatile chemicals on
the cabinet. Do not allow rubber or vinyl products to
come into contact with the digital video recorder for
extended periods.
z Doing so may break down the finish or strip the paint.
MENU button
You cannot use the [MENU] button while using the remote
operation software VA-SW814/VA-SW81LITE.
Conversely, you cannot use the remote operation software
when the [MENU] button is enabled.
INTRODUCTION
During extended disuse
Extended disuse may cause problems in functions, so turn
the power ON and operate the unit occasionally during
such periods.
Backup battery
The digital video recorder comes with a built-in lithium
battery. When the digital video recorder has been
connected to a wall outlet for at least 48 hours and the date
and time have been set, the clock function will continue to
operate for up to 30 days after the power plug is
disconnected.
When disposing of the digital video recorder, contact a
Sanyo service center for information on how to dispose of
the lithium battery.
6 English
Page 8
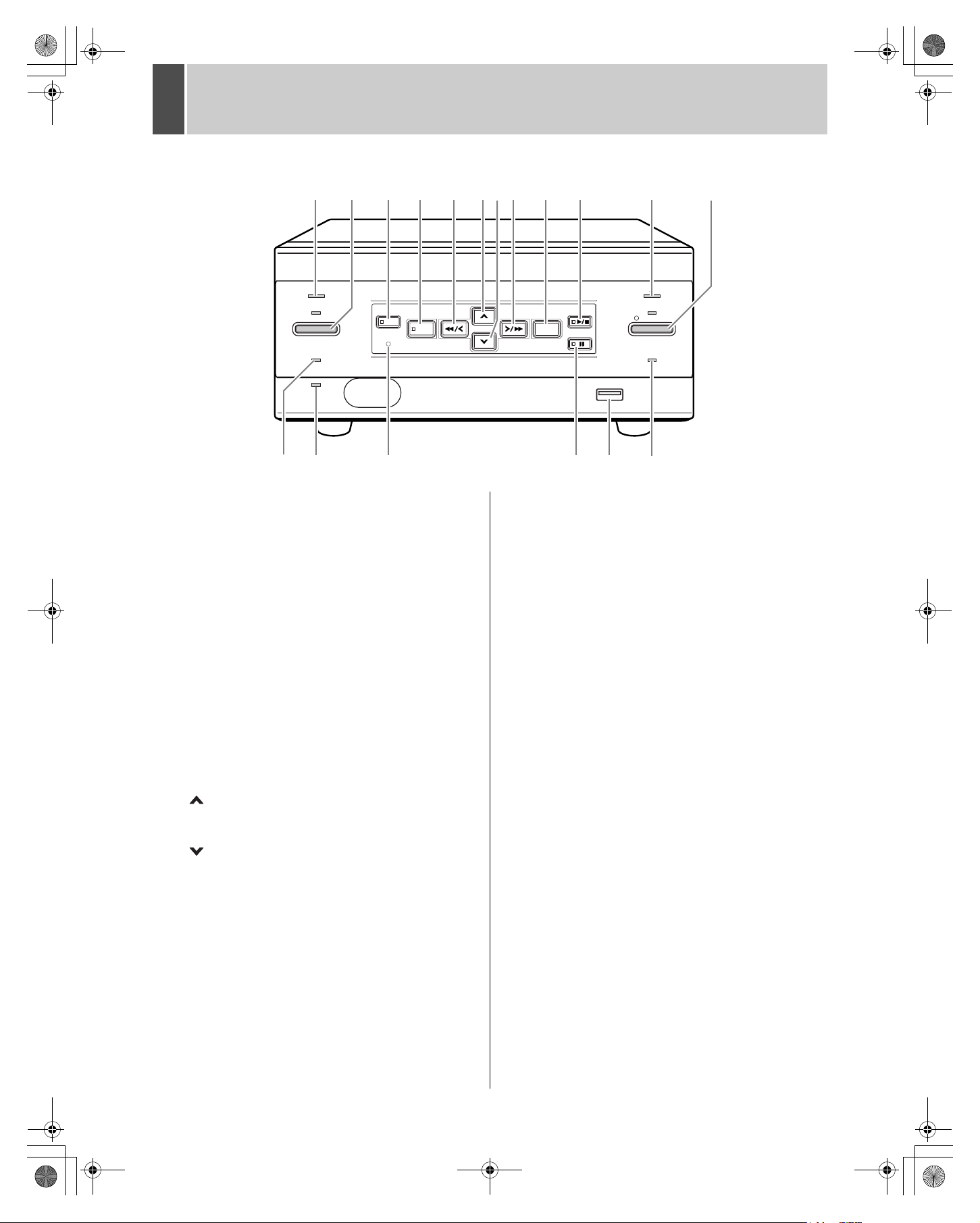
132 5 6 7 8 9 11 12
4 10
e00_l8hae_us_7.book Page 7 Thursday, April 8, 2004 11:14 AM
2 NAMES AND FUNCTIONS OF PARTS
Front panel
POWER
TIMER
FULL
LAN
(LINK/ACT.)
SEARCH
MENU RESET
MENU
REVIEW
EXIT/OSD
CUE
13 14 15 1716 18
1. POWER indicator
Lights when the power is ON.
Flashes when there is a problem with the hard disk or fan.
(JP.10)
2. [TIMER] button and indicator (JP.14)
If this button is pressed while recording is stopped, the digital
video recorder enters timer recorder standby and the indicator
lights up. When the set time arrives, the digital video recorder
starts timer recording.
3. [SEARCH] button and indicator (JP.18)
When the button is pressed while recording or stopped, the
indicator lights, and the search setting screen appears.
4. [MENU] button and indicator
Used to display the menu screens (setting screens). The
indicator lights when a menu screen is displayed.
5. [REVIEW] button
When pressed during playback, lets you rewind the image.
Also used for menu screen operations.
6. [ ] button
Used to move the cursor in menu screens up. Also used to
change setting values.
7. [ ] button
Used to move the cursor in menu screens down. Also used to
change setting values.
8. [CUE] button
When pressed during playback, lets you fast-forward the
image. Also used for menu screen operations.
9. [EXIT/OSD] button
Returns to the normal screen when the main menu or a sub-
11. ALARM indicator
Flashes when recording an alarm image.
12. [REC/STOP] button and indicator
Starts normal recording. Indicator lights during recording.
During recording, pressing the button for at least 3 seconds
stops recording and turns off the indicator.
13. FULL indicator (JP.14)
Lights when the remaining memory in the hard disk’s
recording area has reached zero and recording has stopped.
14. LAN indicator
Lights when the digital video recorder is connected to a
network. Flashes when data is being sent and received.
15. [MENU RESET] button (JP.24)
Used to initialize the currently displayed menu settings, and to
set the time.
16. [STILL] button and indicator
When pressed during playback, freezes the screen image (the
indicator lights). Pressing the button again resumes playback.
17. USB terminal (JP.21, P.43)
Used to connect a CompactFlash memory card reader or CDR drive.
18. LOCK/REMOTE indicator (JP.23, P.38)
Lights when operations have been locked by the key lock or
security lock setting.
If an operation button is pressed when the security lock is set,
a buzzer sounds. The key lock cannot be set during playback.
The indicator flashes at 4Hz when there is a network
connection, and flashes at 1Hz when there is a network
connection while locked.
menu is displayed.
10. [PLAY/STOP] button and indicator
Plays back the normal image (indicator lights). When pressed
during playback, stops playback.
PLAY/
STOP
STILL
ALARM
REC/STOP
LOCK/REMOTE
USB
English 7
Page 9
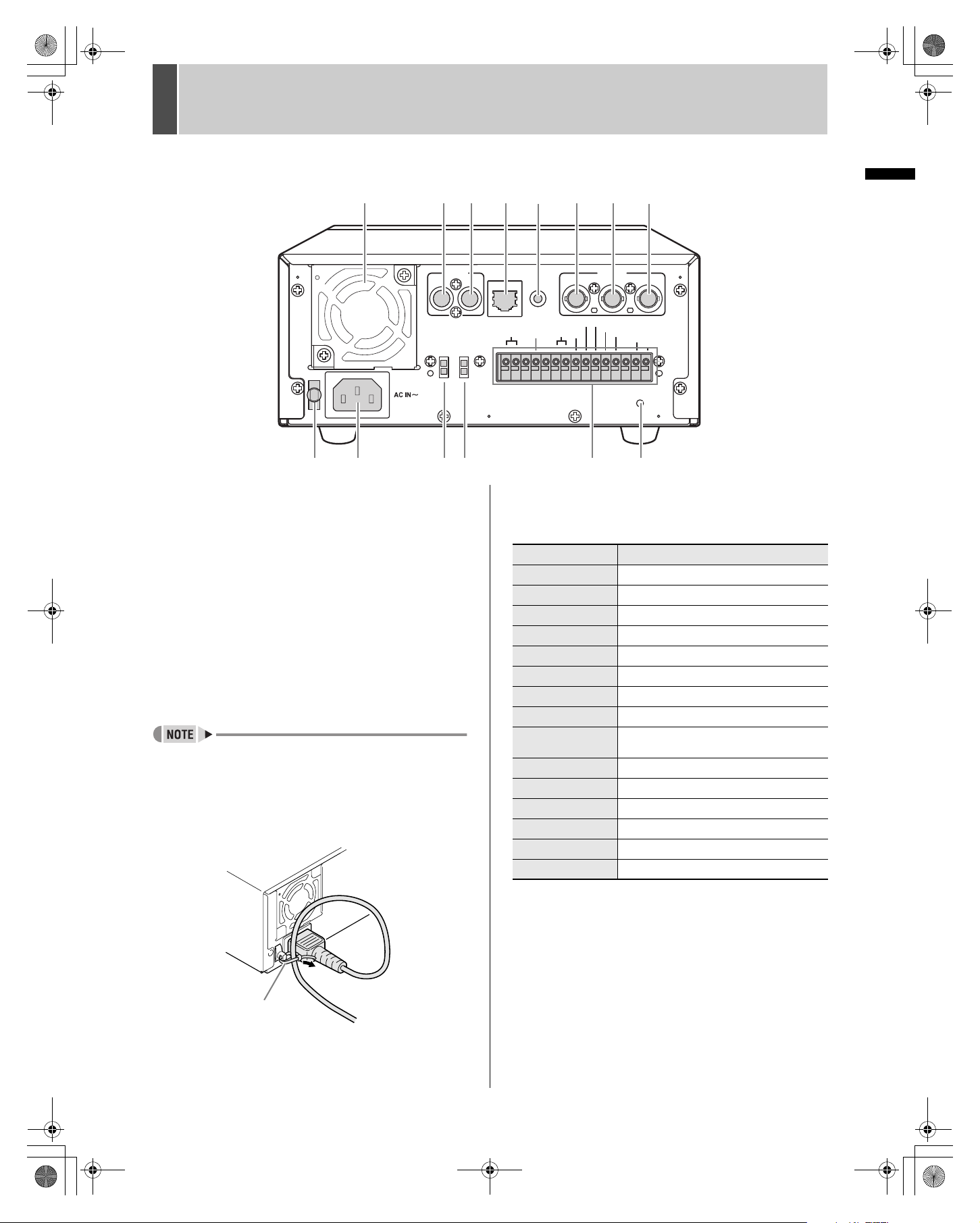
e00_l8hae_us_7.book Page 8 Thursday, April 8, 2004 11:14 AM
2 NAMES AND FUNCTIONS OF PARTS
Rear panel
1325678
AUDIO
IN
TV
SYSTEM
NTSC
PAL
10 11 9 13
1. FAN
2. AUDIO IN terminal
3. AUDIO OUT terminal
4. LAN terminal (JP.39)
5. MIC IN terminal
6. VIDEO IN terminal
7. VIDEO LOOP OUT terminal
8. VIDEO OUT terminal
9. TV SYSTEM selector switch
Used to select the video signal between NTSC and PAL
systems for the camera input and TV monitor output
connected to the digital video recorder.
z Turn the power OFF then ON again after switching the
TV SYSTEM selector switch to NTSC or PAL.
10. Power cord holder
Secure the power cord to the holder using the cord tie
(accessory) as shown in the illustration.
OUT
RS485
TERMINATE
ON
OFF
12
4
LAN
MIC IN
CLOCK
ADJ
REMOTE
RS485
ABC C C
IN
IN
NON REC OUT/
SERIES REC OUT
SERIES
REC IN
OUT
VIDEO
LOOP OUT
ALARM IN
ALARM RESET
ALARM OUT
OUT
WARNING OUT
FULL OUT
ALL
RESET
14
12. RS-485 TERMINATE switch (JP.48)
RS-485 termination ON/OFF switch
13. Control and alarm terminals
Pin Signal
RS-485A To RS-485 terminal signal A *
RS-485B To RS-485 terminal signal B *
C Common *
REMOTE For wired remote control (VA-RMN01)
C Common
CLOCK ADJ IN Input for clock setting
CLOCK ADJ OUT Output for clock setting
SERIES REC IN SERIES-REC input
NON REC OUT/
SERIES REC OUT
NON-REC output/
SERIES-REC output *
ALARM IN Alarm input
ALARM RESET Alarm reset input
ALARM OUT Alarm output
C Common
WARNING OUT Warning output *
FULL OUT Recording area full warning
1
2
3
INTRODUCTION
1
1
Cord tie
11. AC INLET
AC power input terminal (3-core)
*1Used for twisted-pair cable connection.
2
*
NON REC is output when SERIES REC OUT is OFF.
3
*
The following warnings are output:
z Hard disk drive error z Fan error z Recording error
z No input signal when VIDEO LOSS is ON.
14. ALL RESET switch
Resets the clock and backup mode setting.
8 English
Page 10
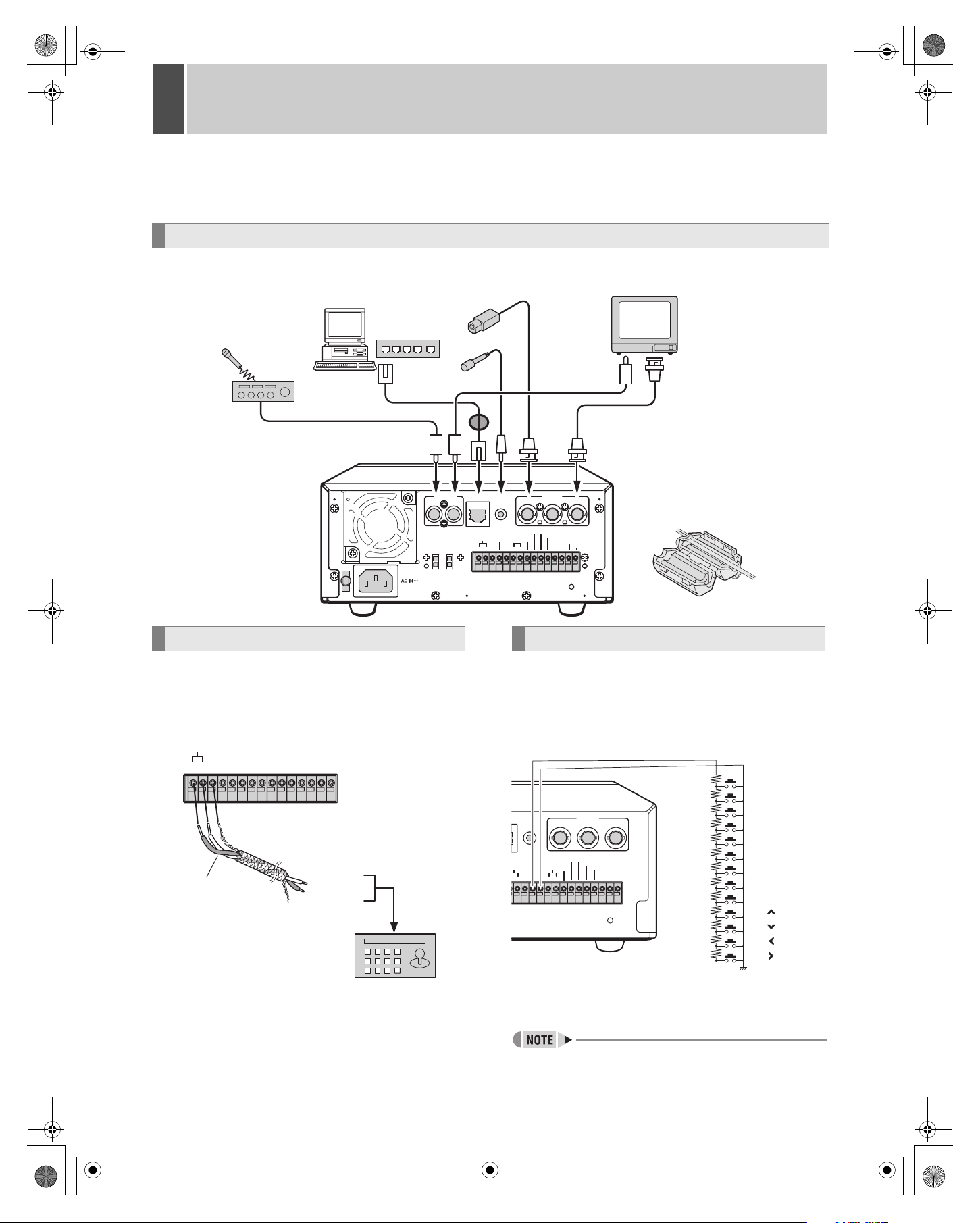
e00_l8hae_us_7.book Page 9 Thursday, April 8, 2004 11:14 AM
3 INSTALLATION AND CONNECTIONS
This section describes how to connect the digital video recorder to the CCTV camera and other devices. Be sure to read the
instruction manuals for each connected device. Make connections carefully. Improper connections can cause smoke or
malfunctions.
Basic connections
The connections for the camera, TV monitor, microphone and PC are shown below.
CCTV camera (sold separately)
PC
or
hub
TV monitor
(sold separately)
Amp
Microphone
AUDIO
AUDIO
IN
OUT
IN
OUT
TV
RS485
SYSTEM
TERMINATE
NTSC
ON
PAL
AC IN
OFF
System controller connections
The connections for a system controller are shown below.
Use a twisted-pair cable (sold separately) to connect rear
panel control terminals A, B and C (ground). Connect
signal A to signal A, and signal B to signal B.
RS485
ABC
Twisted-pair cable
Ground
To signal B
To signal A
RS-485
terminal
*
LAN
LAN
ADDRESS
RS485
ABC C C
VIDEO
IN
MIC IN
IN
MIC IN
NON REC OUT/
SERIES REC OUT
CLOCK
SERIES
ADJ
REMOTE
REC IN
IN
OUT
Connecting a remote control circuit
The connections for a remote control circuit are shown
below. Making the connections shown below lets you
operate the digital video recorder by remote control.
z Create the remote control circuit shown in the
illustration, and connect it to the remote control input
terminals (among the control terminals).
MIC IN
REMOTE
485
BC C C
Audio input
terminal
VIDEO
LOOP OUT
OUT
OUT
TV SYSTEM
NTSC
PAL
ALARM IN
ALARM RESET
ALARM OUT
WARNING OUT
FULL OUT
ALL
ALL
RESET
RESET
VIDEO
IN
NON REC OUT/
SERIES REC OUT
ALARM IN
ALARM RESET
CLOCK
SERIES
ADJ
REC IN
IN
OUT
ALARM OUT
Video input
terminal
Use a shielded LAN
*
connection cable, and
wind it once around the
supplied ferrite core.
RO 1.2K
R1 0.3K
R2 0.43K
R3 0.51K
R4 0.62K
R5 0.75K
R6 0.91K
R7 1.1K
R8 1.3K
R9 2.0K
R10 2.4K
R11 3.6K
R12 5.6K
ALL
RESET
OUTLOOP OUT
WARNING OUT
FULL OUT
SW1:STOP
SW2:PAUSE/EXIT
SW3:REW
SW4:FF
SW5:PLAY
SW6:REC
SW7:MENU
SW8:SEARCH(REVERSE)
SW9:
SW10:
SW11:
(SHIFT $)
SW12:
(SHIFT ")
System controller
(sold separately)
z Twisted-pair cable
Can reduce interference on the signal caused by noise
generated by other cables.
English 9
( ): When VA-RMN01 is used
Use a resistance of 1/10 ohms or more and with a D ranking
(precision 0.5% or finer).
z In order to stop recording using the remote-control REC
button, “REMOTE SET” must be set. (JP.41)
Page 11
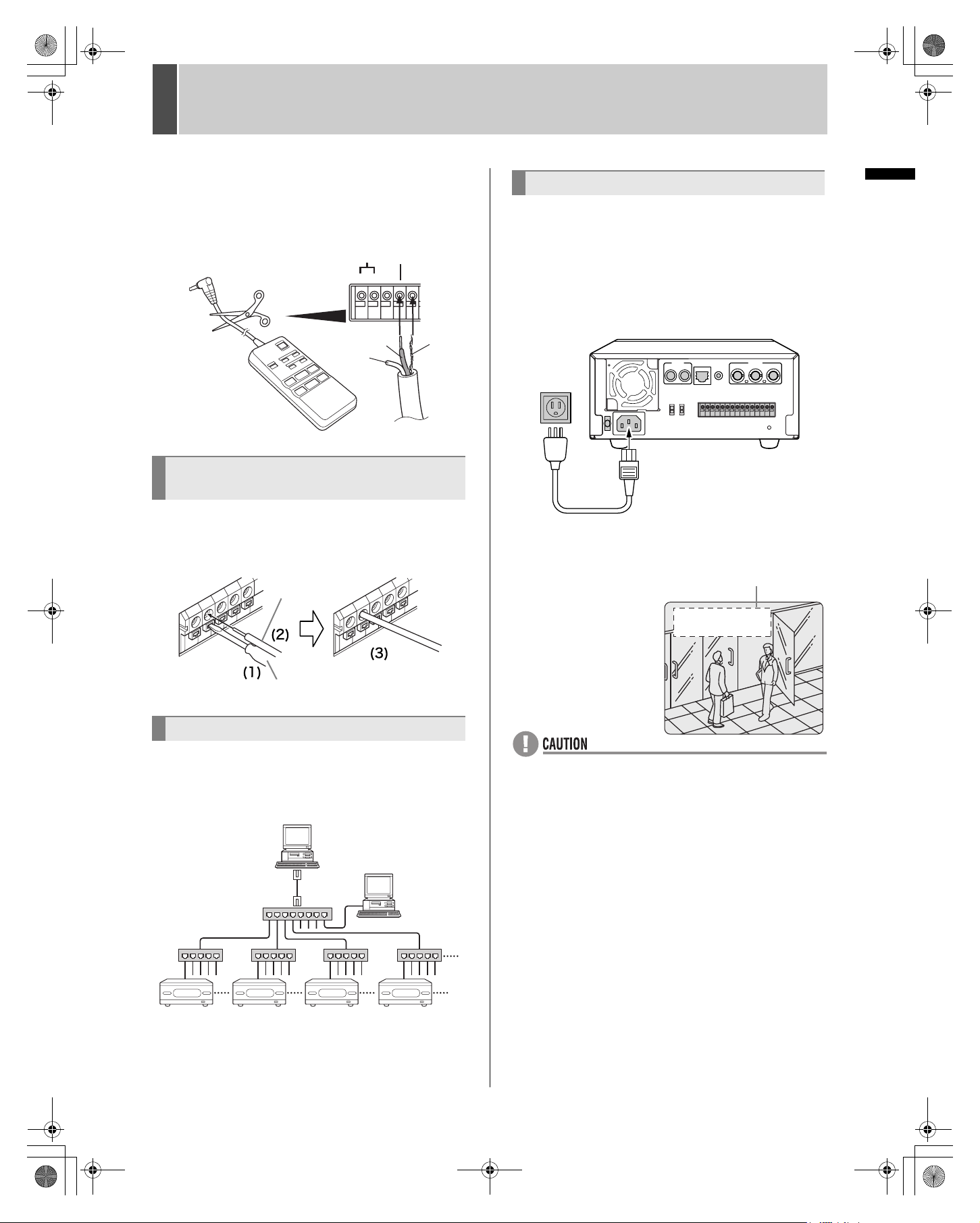
e00_l8hae_us_7.book Page 10 Thursday, April 8, 2004 11:14 AM
3 INSTALLATION AND CONNECTIONS
z Connect the cable of the wired remote control (VA-
RMN01) (sold separately) to the remote control input
terminals (among the control terminals).
Cut the plug off the cord, and connect the red wire to
“REMOTE” and the bare wire to “C”.
REMOTE
RS485
ABC C
Red wire
Bare wire
White
wire
VA-RMN01
Connecting cables to the control and
alarm terminals
(1) Push in the lock pin with a flat-blade screwdriver.
(2) Insert the cable.
(3) Pull out the lock pin with a flat-blade screwdriver. The
cable is now fixed in place.
Cable
Connecting the power cord
1 When you have finished making all the
other connections, insert the power
plug into the wall outlet.
There is no power switch. All the indicators on the front
panel flash for approximately 30 seconds, then the POWER
indicator lights. The monitor screen displays the camera
image.
LAN
OUT
Power cable
z When turning the power ON for the first time
“PLEASE SET THE CLOCK” is displayed on the monitor
screen. Follow the steps on P.12 to set the clock.
z If the clock is
Operation display area
already set
The operation display
area is displayed.
HI A
05-20-04 AL 00015
08:30:45 ----------
IN
OUT
MIC IN
RESET
TV SYSTEM
ALL
NTSC
PAL
INTRODUCTION
Flat-blade screwdriver
Connecting to a network
The VA-SW814/VA-SW81LITE application software (sold
separately) lets you control the digital video recorder, and
monitor live images, recorded images and audio through a
network.
PC
PC
HUB
HUB HUB HUB HUB
DVR DVR DVR DVR
z If the POWER indicator flashes
The digital video recorder has a self-check function that
detects problems. If there is a problem at power ON or
during operation, the type of problem is indicated by how
rapidly the POWER indicator flashes. Contact a Sanyo
Authorized Service Center if the POWER indicator flashes.
4 flashes per second:
The hard disk is checked automatically at power ON. If
a hard disk problem is found, the POWER indicator
flashes, and the hard disk must be replaced or initialized.
If you need to save images stored on the disk, contact a
Sanyo Authorized Service Center.
1 flash per second:
Fan problem
z If you disconnect the power cable
Don’t move the digital video recorder for 30 seconds
after power OFF.
The disk in the hard disk drive briefly keeps spinning
after power OFF due to inertia, during which time the
head is unstable. At this time, the disk is sensitive to
shocks or vibrations, so avoid even light shocks.
10 English
Page 12
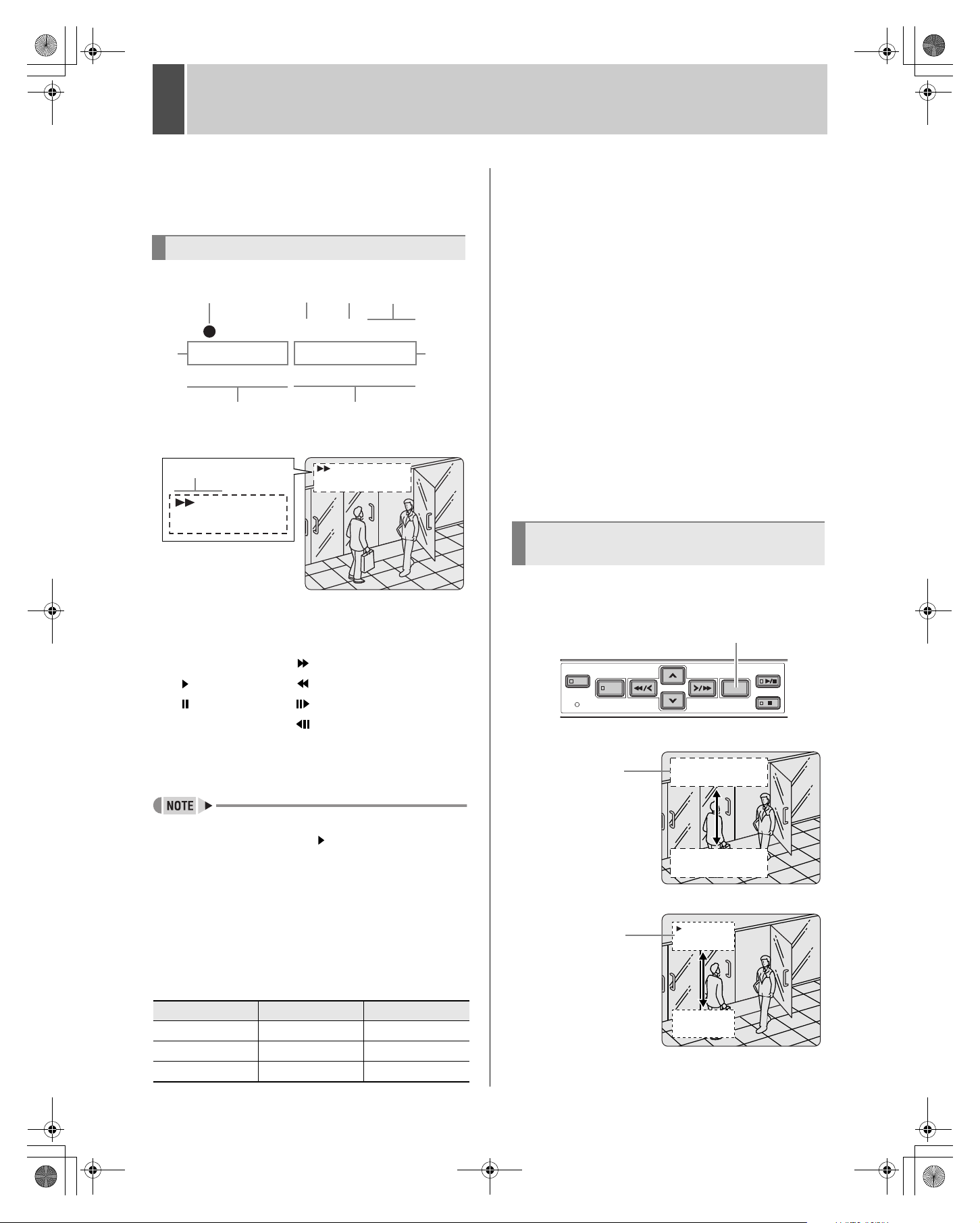
e00_l8hae_us_7.book Page 11 Thursday, April 8, 2004 11:14 AM
1 SCREEN DISPLAY AND POSITION
At power ON, the operation display area appears at the top
left of the monitor screen.The operation display area shows
the date/time, image quality, remaining time, and other
information needed for operations.
Operation display area
Example: Normal screen
(1) (2)
(4)(3)
HI A 120H
(5)
05-20-04 AL 00015
(7)
08:30:35 ----------
(6)
Playback screen
(1)
X180 HI A
05-20-04 AL 00015
08:30:35 ----------
(8)
X180 HI A
05-20-04 AL 00015
08:30:35 ----------
(5) Date display (JP.13)
Shows the month/day/year.
05-20-04 (month-day-year)
(6) Time display (JP.13)
“00:00:00” is displayed when you turn the power ON for
the first time. The digital video recorder uses the date and
time to manage recording and playback points.
(7) Alarm display and alarm count display (JP.15)
When you set an alarm using the <REC MODE SET>
menu item, the alarm display area appears as shown
below.
z Alarm display
When alarm recording is set, “Alarm” appears.
During alarm recording, the “Alarm” display flashes.
z Alarm count display
Displays the total number of alarms that have been
generated.
(8) Name set for the digital video recorder
Displays the name set for the digital video recorder
when it is controlled by a network.
Changing the position of the
operating display
(1) Operating symbol display
Displays the operation (such as recording or playback)
and playback speed.
z : Recording : Fast-forward playback
: Playback : Rewind playback
: Still : Slow playback
: Reverse slow playback
The playback speed is displayed during fast-forward or
fast-rewind playback at 15 times the normal playback
speed or faster, and during slow or reverse slow playback.
z During simultaneous recording and playback, the
display indicates playback ( ).
(2) Image quality display (JP.29)
Displays the quality of the image that can be recorded.
Set to “HIGH” in the initial settings.
(3) Audio recording
Displays “A” when audio recording has been set.
(4) Remaining time display
Unless “OVER WRITE” is set for recording, displays the
remaining amount of recording time, as shown below.
Press the [EXIT/OSD] button repeatedly.
Pressing the [EXIT/OSD] button repeatedly lets you move
or erase the operation display area.
[EXIT/OSD] button
Normal screen
Operation
display area
Playback screen
Operation
display area
HI A
05-20-04 AL 00015
08:30:35 ----------
HI A
05-20-04 AL 00001
12:39:35 ----------
Remaining time
1 hour or more 1 hour increments 1H
Less than 1 hour
Less than 10 minutes 1 minute increments
English 11
Displayed increment
10 minute increments
Example
10M
1M
Page 13
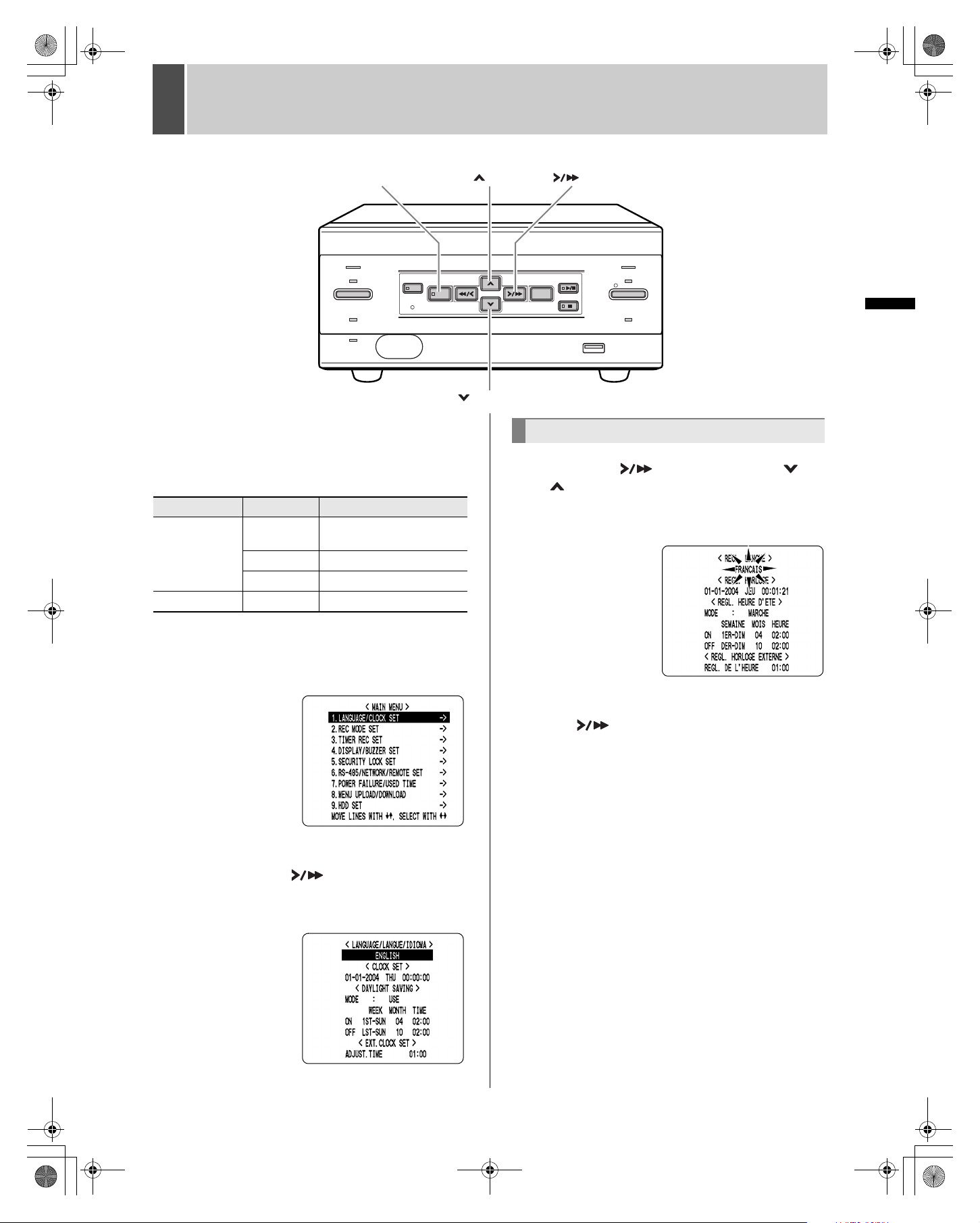
e00_l8hae_us_7.book Page 12 Thursday, April 8, 2004 11:14 AM
2 SETTING THE LANGUAGE/CLOCK
[MENU] button
This section describes how to set the language displayed
on the monitor and how to set the digital video recorder’s
internal clock.
[Settings] ( indicates initial setting.)
Item Setting Description
ENGLISH
(1) LANGUAGE
(2) CLOCK SET Sets the date and time.
FRANCAIS Sets the language to French.
ESPAÑOL
Sets the language to
English.
Sets the language to Spanish.
[] button [ ] button
OPERATION
[ ] button
To change the language
3 Press the [ ] button, then the [ ] or
[ ] button to select the desired
language.
The set item flashes.
1 Press the [MENU] button.
The MENU indicator lights, and the <MAIN MENU> screen
appears.
2 Select, “1. LANGUAGE/CLOCK SET”,
and press the [ ] button.
The <LANGUAGE/LANGUE/IDIOMA> screen
appears.The cursor is positioned on “ENGLISH”.
4 When you have made a selection, press
the [ ] button.
The cursor moves to the date and time.
The language has now been set.
To return to the normal screen, press the [EXIT/OSD]
button.
12 English
Page 14
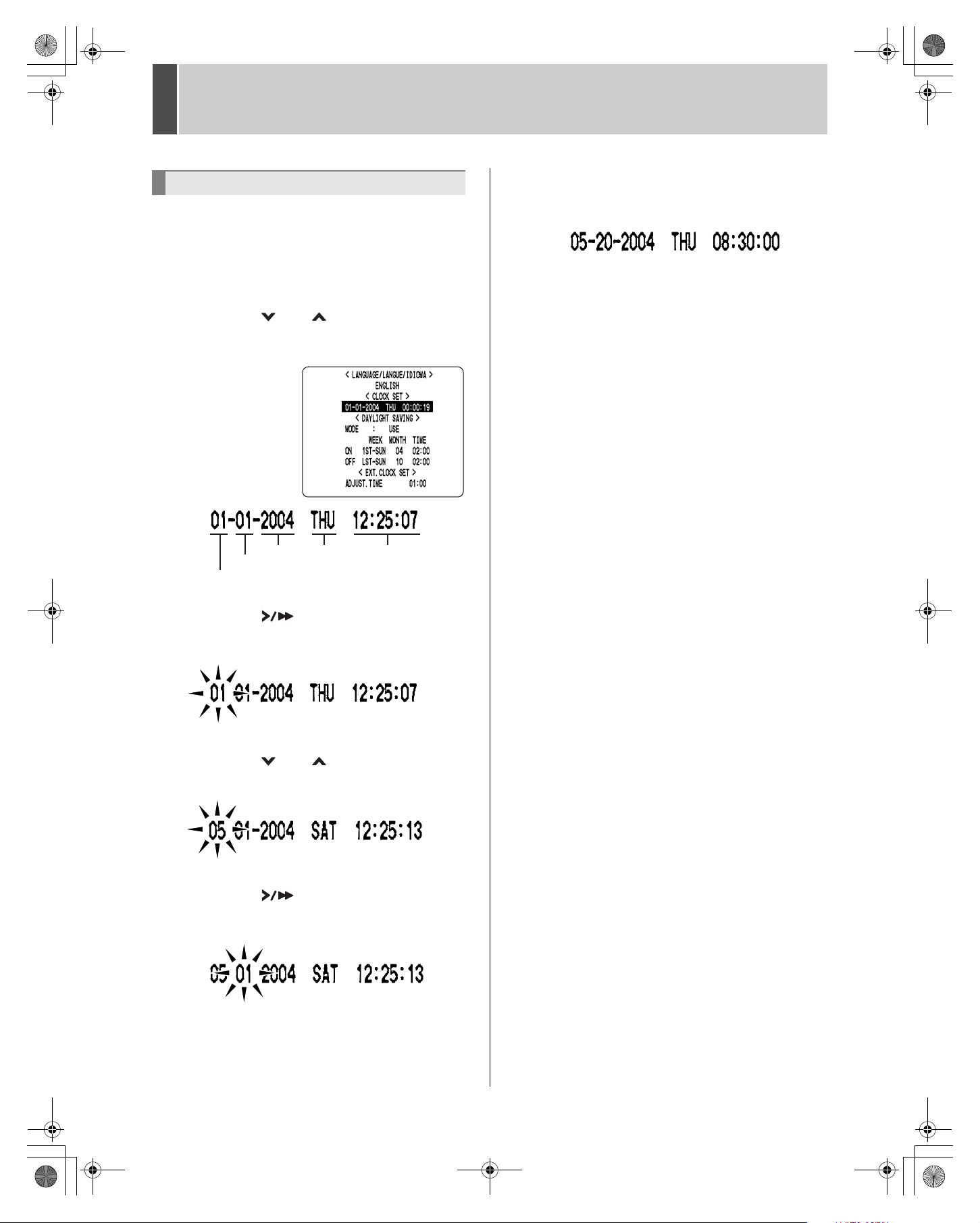
e00_l8hae_us_7.book Page 13 Thursday, April 8, 2004 11:14 AM
2 SETTING THE LANGUAGE/CLOCK
Setting the time
(Initial setting: 01-01-2004 THU 00:00:00)
Be sure to set the correct date and time. The digital video
recorder stores the date and time of recordings for use in
operations such as playback and search.
Example: Setting May 20, 2004, 8:30 AM
3 Press the [ ] or [ ] button to move
the cursor to the date and time under
<CLOCK SET>.
YEAR WEEK TIME
DAY
MONTH
7 Use the same procedure to set the day
(20), year (2004), hour (08) and minute
(30).
When you have set the minute, the cursor moves to
“MODE” under <DAYLIGHT SAVING>, and the clock starts
from 00 seconds.
z The day of the week is set automatically.
z The time is stopped during clock setting.
8 Press the [EXIT/OSD] button.
The display returns to the normal screen.
4 Press the [ ] button.
“01” (indicating the month) flashes.
5 Press the [ ] or [ ] button to select
“05”.
6 Press the [ ] button.
“01” (indicating the day) flashes.
English 13
Page 15
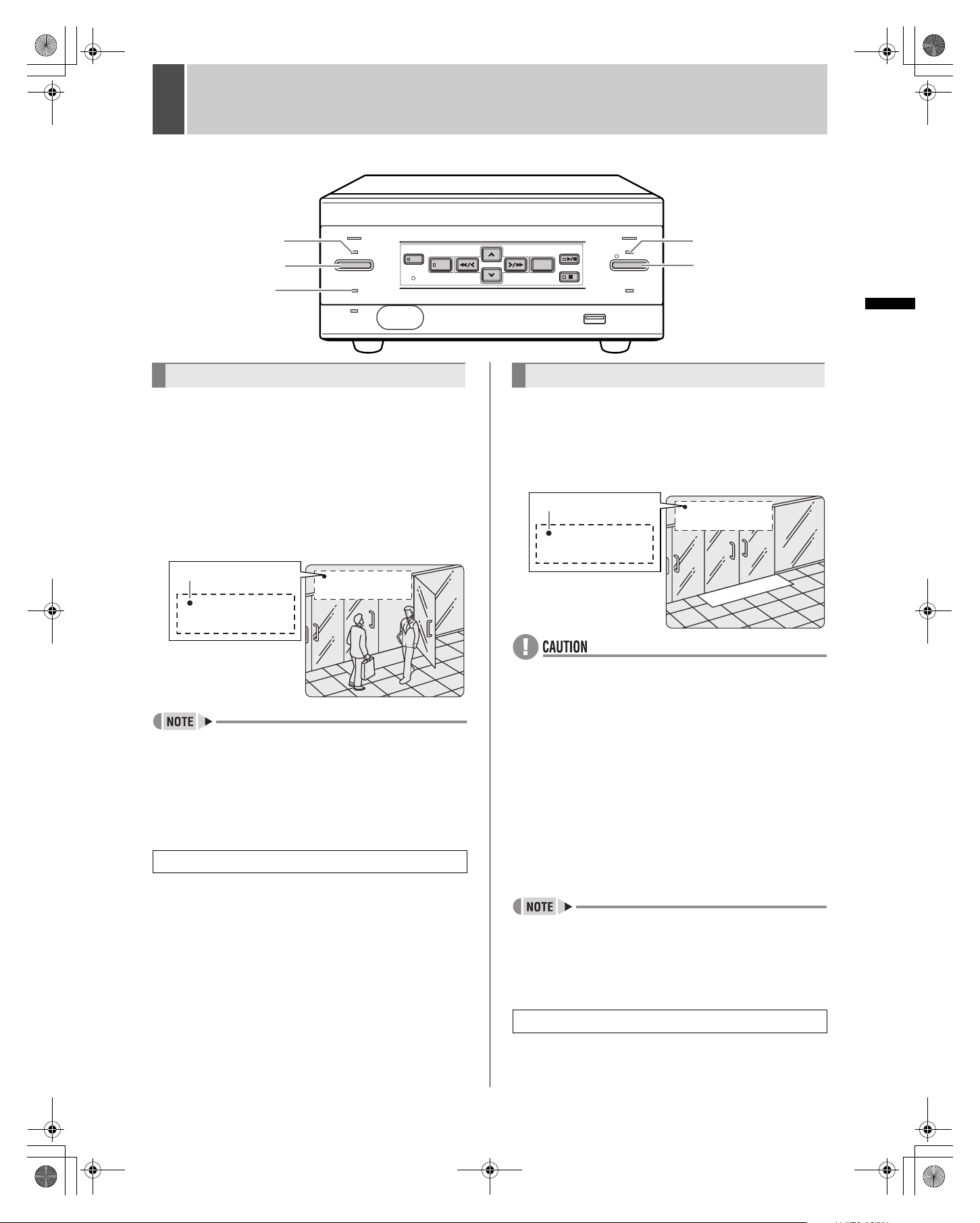
e00_l8hae_us_7.book Page 14 Thursday, April 8, 2004 11:14 AM
3 NORMAL RECORDING/TIMER RECORDING
TIMER indicator
[TIMER] button
FULL indicator
Normal recording
Follow the steps below to record the monitored image.
1 Set the TV SYSTEM selector switch on
the rear panel to NTSC.
If it is set to PAL, you will not be able to record the image
correctly.
2 Press the [REC/STOP] button.
The REC indicator lights.“z” (the recording symbol)
appears on the screen, and recording starts.
Recording symbol
HI A 120H
05-20-04 AL 00015
08:30:35 ----------
HI A 120H
05-20-04 AL 00015
08:30:35 ----------
REC indicator
[REC/STOP] button
Timer recording
Follow the steps to record the monitored image onto the
hard disk at the set time.
1
Press the [TIMER] button.
The TIMER indicator lights, and the digital video recorder
enters timer recording standby mode.
Recording symbol
HI A 120H
05-20-04 AL 00015
08:30:35 ----------
HI A 120H
05-20-04 AL 00015
08:30:35 ----------
OPERATION
z When you record for the first time, the initial settings are
used. To change the image quality, see P.29.
z When the remaining space for recording reaches zero,
recording ends and the FULL indicator lights. You can
start recording from the beginning again by changing
the “OVER WRITE” recording setting. (JP.29)
z You can record and play back images at the same time.
See P.16 for the procedure.
Ending normal recording
3 Press the [REC/STOP] button for about
3 seconds.
The REC indicator goes out and recording stops.
z
A warning tone sounds if timer recording hasn’t been set.
(1) See P.31 for how to set timer.
(2) When the time specified in the timer settings arrives,
the REC indicator lights, “z” (the recording symbol)
appears in the screen, and recording starts.
(3) When the set end time arrives, the REC indicator goes
out, and recording stops.
(4) The following restrictions apply to normal recording
and timer recording.
z After making “PICTURE QUALITY” or “AUDIO
RECORDING” menu settings and returning to the
camera screen, recording does not start for a
maximum of 6 seconds (although normal recording
and timer recording operations can be made).
z After recording finishes (the REC/STOP indicator
turns off), recording does not start for a maximum of
10 seconds (although normal recording and timer
recording operations can be made).
z When the remaining memory space for recording
reaches zero, recording ends, and the FULL indicator
lights. You can start recording from the beginning again
by changing the “OVER WRITE” setting. (JP.29)
z You can record and play back images at the same time.
See P.16 for the procedure.
Stopping during timer recording
1
Press the [TIMER] button.
The TIMER indicator goes out and recording ends.
14 English
Page 16
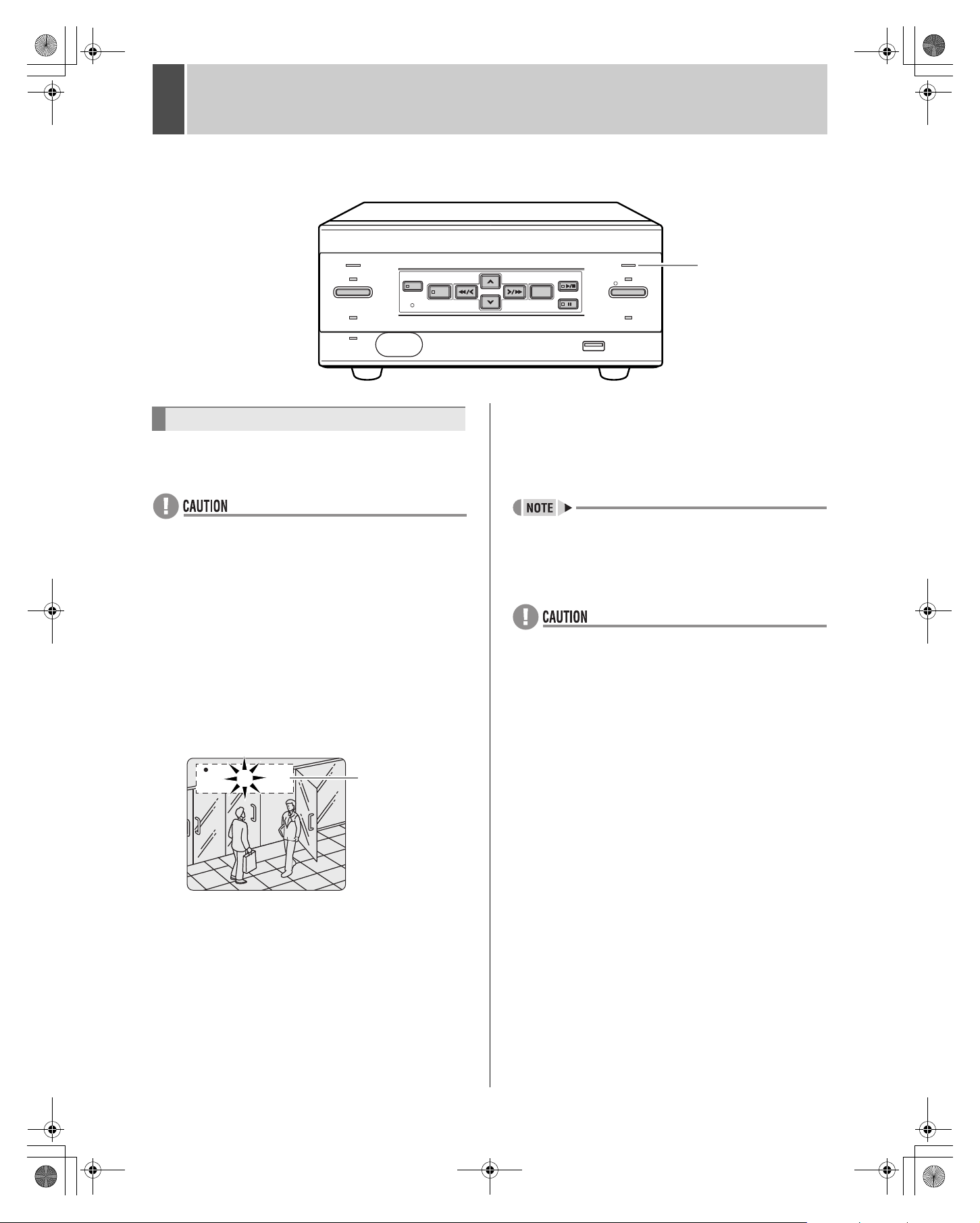
e00_l8hae_us_7.book Page 15 Thursday, April 8, 2004 11:14 AM
4 ALARM RECORDING
ALARM indicator
Alarm recording
Use the following procedure to have video recorded when
an alarm signal is received during recording.
z Check that the device required for alarm recording is
connected to the ALARM terminal. (JP.8)
1 Set alarm recording.
The default settings are shown below. See P.29 for how to
change these settings.
z ALARM MODE: “OFF”
Alarm recording is not performed.
z ALARM DURATION: “20SEC”
Recording is performed for 20 seconds for each alarm
signal received.
2 When alarm input is detected.
HI A 120H
05-20-04 AL 00015
08:30:35 ----------
z When an alarm is received, “AL” flashes in the
operation display area, the ALARM indicator flashes,
and the alarm recording starts.
z The latest 49,999 incidents are stored in the alarm
history. Older incidents are erased.
Counts number of
alarms.
3 Ending alarm recording.
When the alarm duration time (default setting: 20 seconds)
ends, “AL” disappears from the operation display, the
ALARM indicator stops flashing, and recording ends.
z When the hard disk’s remaining space for recording
reaches zero, the FULL indicator lights and recording
ends. You can start recording from the beginning again
by changing the recording setting. (JP.29)
The following restrictions apply to alarm recording.
(1) Just after recording starts (STOP→REC/STOP
indicator lights).
(2) After making “PICTURE QUALITY” or “AUDIO
RECORDING” menu settings and returning to the
camera screen.
For (1) and (2):
z Alarm input is not recognized for a maximum of 4
seconds. Alarm input after the 4 seconds are
recognized as usual.
z Recording does not start for a maximum of 6
seconds regardless of alarm input.
(3) Just after recording finishes (the REC/STOP indicator
turns off).
z Alarm input is not recognized for a maximum of 5
seconds. Alarm input after the 5 seconds are
recognized as usual.
z Recording does not start for a maximum of 10
seconds regardless of alarm input.
English 15
Page 17
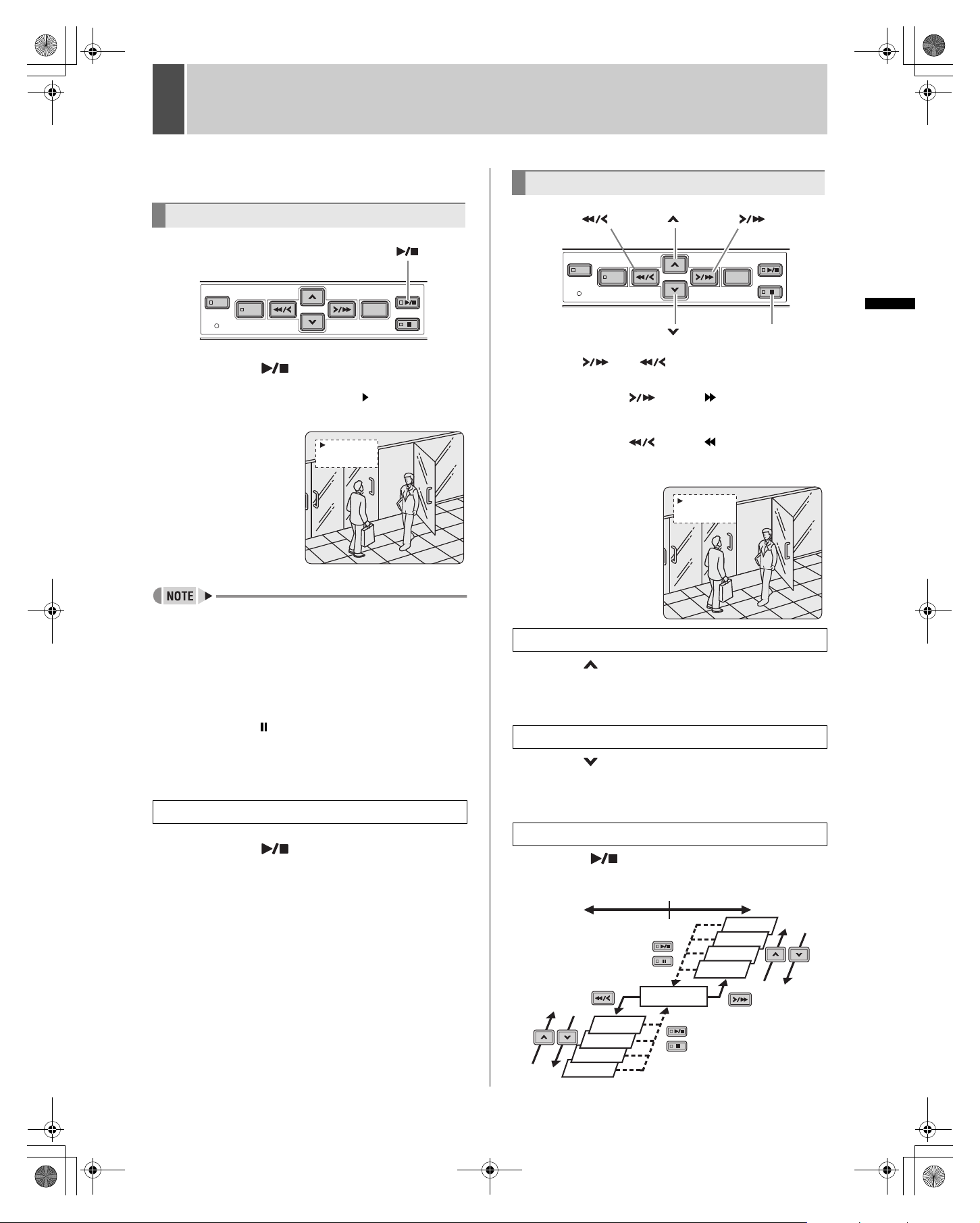
e00_l8hae_us_7.book Page 16 Thursday, April 8, 2004 11:14 AM
5
Follow the steps below to play back recorded images.
NORMAL RECORDING/TIMER RECORDING PLAYBACK
Playback
[ ] button
1 Press the [ ] button.
The PLAY/STOP indicator lights, and “ ” appears in the
operation display area. The stored images are played back.
HI A
05-20-04 AL 00001
12:39:37 ----------
Playback while fast-forwarding/rewinding
[ ] button
Press the [ ] or [ ] button during playback
or while a still image is displayed.
When you press the [ ] button, appears in the
operation display, and the playback fast-forwards at 7.5
times the normal playback speed.
When you press the [ ] button, appears in the
operation display, and the playback fast-rewinds at 7.5
times the normal playback speed.
[ ] button [ ] button
[ ] button [STILL] button
X7.5 HI A
05-20-04 AL 00001
12:39:37 ----------
OPERATION
z Image playback starts from the point at which recording
started.
z If “OVER WRITE” has been set in the normal recording
settings, playback starts with the oldest recorded image
when the recording is played back for the first time.
z When playback of the recorded image ends, the digital
video recorder pauses automatically.
z The still display ( ) appears in the operation display
area, and the
z After playback is stopped, it will resume from the
stopped point the next time it is started.
STILL indicator lights.
Ending playback
2 Press the [ ] button.
Playback ends.
Playing back an image near the point of
recording
The digital video recorder prioritizes recording operations,
so the playback image may freeze temporarily.
To change the fast-forward speed
Press the [ ] button while fast-forwarding.
Press the button once to increase the speed to 15 times the playback speed,
twice to increase the speed to 30 times the playback speed, and 3 times to
increase the speed to 180 times the playback speed.
To change the rewind speed
Press the [ ] button while rewinding.
Press the button once to increase the speed to 15 times the playback speed,
twice to increase the speed to 30 times the playback speed, and 3 times to
increase the speed to 180 times the playback speed.
Ending fast-forward/rewind
Press the [ ] button.
Normal playback starts.
Fast-forward
30X
30X
15X
15X
180X
180X
direction
Reverse
()
()
Playback
(still image)
7.5X
7.5X
-7.5X
-7.5X
-15X
-15X
-30X
-30X
-180X
-180X
()
()
16 English
Page 18

e00_l8hae_us_7.book Page 17 Thursday, April 8, 2004 11:14 AM
5 NORMAL RECORDING/TIMER RECORDING PLAYBACK
Viewing still images
[STILL] button
1 During playback, press the [STILL]
button.
The image becomes a still image (freezes).
appears in the operation display area.
To resume playback
Frame advance (reverse)
[ ] button
[ ] button [STILL] button
Press the [ ] button while a still image is
displayed.
The still image advances by one frame.
Press the [ ] button while a still image is
displayed.
The still image moves back three frames.
Slow playback
Press the [ ] button for at least 2 seconds.
The playback speed slows to 1/8 the normal speed.
Pressing the [ ] button again switches the playback
speed to 1/4 the normal speed.
Pressing the button twice switches the playback speed to
1/2 the normal speed.
2 Press the [STILL] button.
Slow reverse playback
Press the [ ] button for at least 2 seconds.
The playback speed slows to 1/8 the normal speed.
Pressing the [ ] button again switches the playback
speed to 1/4 the normal speed.
Pressing the button twice switches the playback speed to
1/2 the normal speed.
Reverse slow
direction
Slow
direction
1/2
Press for at
least 2 seconds
Still image
-1/8
-1/4
1/4
1/8
Press for at
least 2 seconds
-1/2
English 17
Page 19
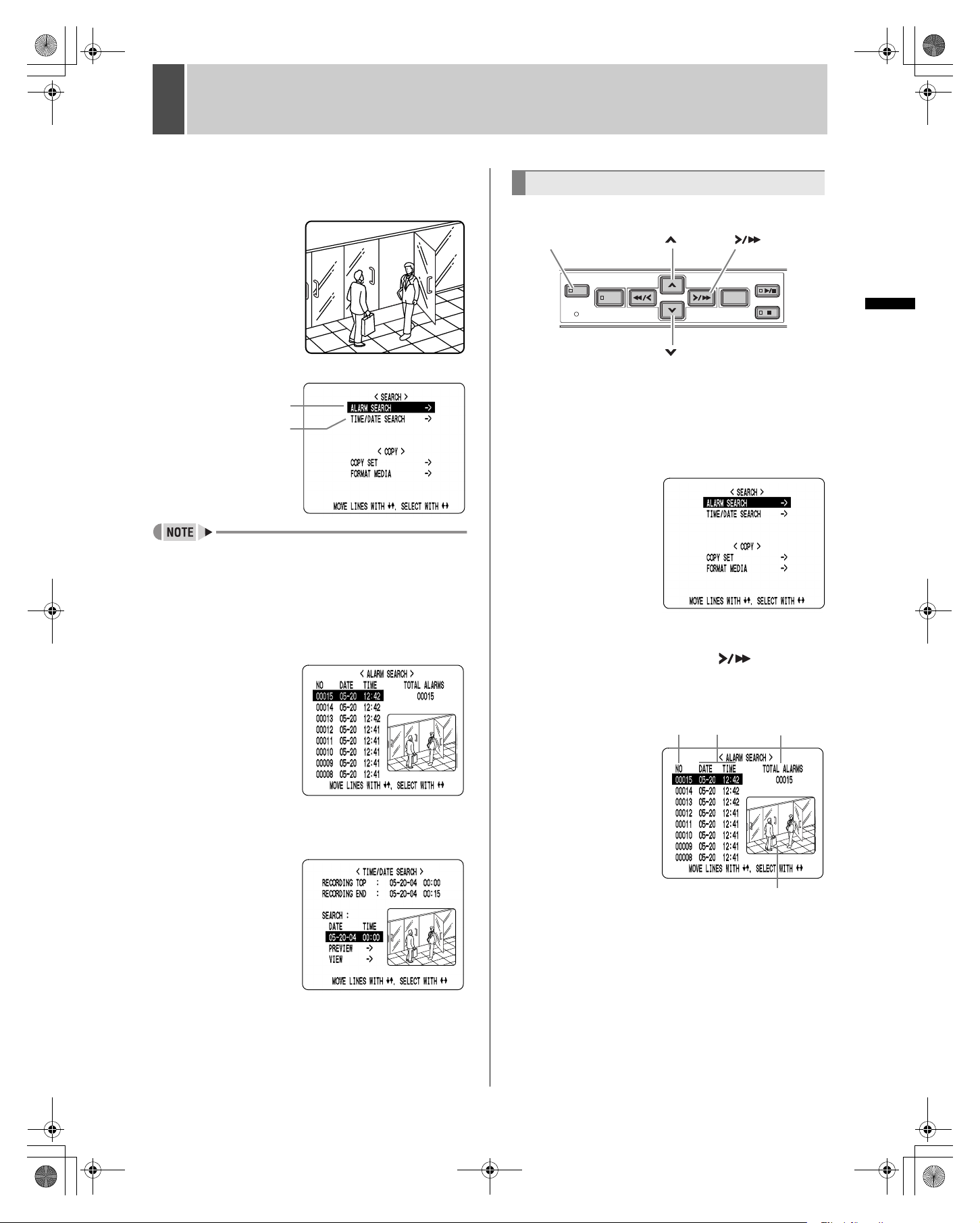
e00_l8hae_us_7.book Page 18 Thursday, April 8, 2004 11:14 AM
6 SEARCHING FOR RECORDED IMAGES
Recorded images can be searched. There are two search
methods available.
Image to search
Search in <SEARCH> screen
(1)
(2)
z You can use the button operations to freeze, fast-
forward or perform other operations on retrieved
images being played back.
Alarm search
Lets you search and play back recorded alarm images.
[ ] button[SEARCH] button [ ] button
OPERATION
[ ] button
1 Press the [SEARCH] button while the
digital video recorder is recording or
stopped.
The <SEARCH/COPY> screen appears.
(1) ALARM SEARCH
Lets you search and play back recorded alarm images
from the recording list.
(2) TIME/DATE SEARCH (JP.19)
Lets you search and play back recorded images by
date/time.
2 Check that “ALARM SEARCH” is
selected, and press the [ ] button.
The <ALARM SEARCH> screen appears.
The 8 latest alarm images are listed on the screen.
(1) (2)
(4)
(1) NO:
Displays the alarm number.
(2) DATE/TIME:
Displays the date/time at which the alarm was
received and the image recorded.
(3) TOTAL ALARMS:
Displays the total number of recorded alarm images.
(4) Preview screen:
Displays the selected alarm image.
(3)
18 English
Page 20

e00_l8hae_us_7.book Page 19 Thursday, April 8, 2004 11:14 AM
6 SEARCHING FOR RECORDED IMAGES
3 Press the [ ] or [ ] button to select
the image to play back.
The selected alarm image is displayed in the preview
screen.
z To display the next (previous) image
Press the [ ] or [ ] button.
z To display the items on the next page
Press the [MENU] button. The next 8 items are
displayed chronologically.
z To end search mode
Press the [EXIT/OSD] button.
4 Press the [ ] button.
The selected image is
played back on the entire
screen.
You can also search by specifying the desired
alarm number.
Date/time search
Follow the steps below to search an image recorded by
specifying its recorded date and time.
[ ] button[SEARCH] button [ ] button
[ ] button
1 Press the [SEARCH] button while the
digital video recorder is recording or
stopped.
The <SEARCH/COPY> screen appears.
2 Press the [ ] or [ ] button to select
“TIME/DATE SEARCH”.
1 Press the [SEARCH] button while the
<ALARM SEARCH> screen is being
displayed.
The alarm number input
screen appears.
The cursor is positioned
in the input field.
2 Enter the desired alarm number.
“AVAILABLE NO” indicates the numbers that can be
searched. Enter the desired number from among the
displayed numbers.
Press the [ ] and [ ] buttons to change the number.
Press the [ ] button to move the cursor.
3 Press the [ ] button.
The image corresponding to the entered alarm number
appears.
3 Press the [ ] button.
The <TIME/DATE SEARCH> screen appears.
The cursor is positioned on the date and time item.
(1)
(2)
(3)
(4)
(5)
(1) RECORDING TOP:
Displays the date/time of the image recorded first.
(2) RECORDING END:
Displays the date/time of the image recorded last
(latest image).
(3) SEARCH:
Enter the date/time of the image to play back.
(4) PREVIEW:
Select this item to display the preview screen.
(5) VIEW:
Select this item to play back the image on the entire
screen.
English 19
Page 21

e00_l8hae_us_7.book Page 20 Thursday, April 8, 2004 11:14 AM
6 SEARCHING FOR RECORDED IMAGES
4 Press the [ ] button, and set the
date/time to search.
Example: To search for the image from October
26, 2004, 8:00 PM
10-26-04 20:00
(1)
(2) (3) (4) (5)
(1) Press the [ ] or [ ] button to select “10” (October).
(2) Press the [ ] button, and then the [ ] or [ ]
button to select “26” (the day).
(3) Press the [ ] button, then the [ ] or [ ] button
to select “04” (the year).
(4) Press the [ ] button, and then the [ ] or [ ]
button to select “20” (the hour).
(5) Press the [ ] button to select “00” (the minute),
then press the [ ] button.
The cursor moves to the preview.
6 Press the [ ] button to select “VIEW”,
then press the [ ] button.
The image in the preview screen is played back on the
entire screen.
OPERATION
z You can enter the desired date and time and select
VIEW to display the retrieved image on the entire
screen without showing it in the preview screen first.
z You can use the button operations to freeze, fast-
forward or perform other operations on retrieved
images being played back.
5 Press the [ ] button.
z If no image exists for the specified time
The image for the time closest to the selected time is
displayed.
z To end search mode
Press the [EXIT/OSD] button.
20 English
Page 22

e00_l8hae_us_7.book Page 21 Thursday, April 8, 2004 11:14 AM
7
COPYING TO CF CARDS OR CD-R/RW DISCS AND FORMATTING
[ ] button
[ ] button
[ ] button[MENU] button [ ] button
[EXIT/OSD] button
CompactFlash
card reader
CompactFlash
card
CD-R/RW drive
CD-R/RW
Use the following procedure to copy image recordings to a
CompactFlash card, a CD-R/RW. CompactFlash cards and
CD-RWs can also be formatted as described below.
z Do not turn off the power while image is being copied.
z Data is written to CD-R/RWs using single-session
recording. Once data has been written, therefore, it will
not be possible to add additional data to a disc, even if
free space is available.
z When a large amount of data is to be copied, it can be
divided between a number of different discs or cards.
z The digital video recorder can automatically detect
whether the copy destination is a CompactFlash card or
a CD-R/RW disc.
Copying image
Connect either a CompactFlash card reader or a CD-R/RW
drive to the USB port on the front of the digital video recorder.
1 Press the [SEARCH] button while the
digital video recorder is recording or
stopped.
The <SEARCH/COPY> screen appears.
2
Press the [ ] and [ ] buttons to select
“COPY SET” and press the [ ] button.
The <COPY SET> screen appears.
(1)
(2)
(3)
(4)
(5)
(6)
(1) RECORDING TOP:
Displays the date/time of the image recorded first.
(2) RECORDING END:
Displays the date/time of the image recorded last (i.e.,
the newest image).
(3) COPY SIZE:
Displays the amount of data between “START TIME”
and “END TIME” in MB.
If this data is less than 1 MB in size, “-----” is displayed
and “COPY START” will not be possible.
(4) START TIME:
Specifies the date/time for the start of copying.
(5) END TIME:
Specifies the date/time for the end of copying.
A date and time earlier than “START TIME” cannot be
specified.
(6) COPY START:
Starts copying when selected.
(7) Preview:
Displays the image corresponding to the date/time set
by “START TIME” or “END TIME”.
(7)
English 21
Page 23

e00_l8hae_us_7.book Page 22 Thursday, April 8, 2004 11:14 AM
7 COPYING TO CF CARDS OR CD-R/RW DISCS AND FORMATTING
3 Press the [ ] and [ ] buttons to
specify “START TIME” and “END TIME”,
and then press the [ ] button.
4 Press the [ ] and [ ] buttons to select
“COPY START”, and then press the
[ ] button.
Copying of image starts.
SU+
03-18-04 AL 00000
19:29:14 -------COPYING 20%
When copying has been completed, “COPY FINISH”
appears, and the screen will return to the display of live
image when any button is pressed.
z An image is copied to the CompactFlash card, CD-R/
RW as follows.
Example: Copying from 10:15 on April 25th with a DVR
NAME of “FRONT”
Formatting a CompactFlash card or
CD-RW
1 Press the [SEARCH] button while the
digital video recorder is recording or
stopped.
The <SEARCH/COPY> screen appears.
2 Press the [ ] and [ ] buttons to select
“FORMAT MEDIA” and press the [ ]
button.
The <WARNING> screen appears.
“NO” flashes.
OPERATION
CompactFlash card, CD-R/RW
FRONT 0425-1015.mp2
(1)
(1) A folder is created for the DVR NAME on the
CompactFlash card, or CD-R/RW.
(2) A file is created inside that folder with its name
reflecting the date and time.
z If “DVR NAME” has not been set, the name “DSR-
M810” will be used when creating folders.
z The character “+” will be used to replace any backslash
(/), semi-colon (;), asterisk (*), period (.), or colon (:)
characters appearing in “DVR NAME”.
z When adding data to the same CompactFlash card,
folders such as “Folder name-1” will be created.
0425-1015-1.mp2
0425-1015-2.mp2
(2)
3 Press the [ ] and [ ] buttons to select
“YES” and press the [ ] button.
Formatting of the media starts.
When formatting has been completed, “FORMAT FINISH”
appears, and the screen will return to the display of live
image when any button is pressed.
22 English
Page 24

e00_l8hae_us_7.book Page 23 Thursday, April 8, 2004 11:14 AM
8
Use the following procedure to set the key lock function so
that operation as a result of accidental pressing of buttons
can be prevented.
PREVENTING ACCIDENTAL OPERATION (KEY LOCK FUNCTION)
[] button
Setting the key lock function
1 Press the [ ] button for about 3
seconds while the digital video recorder
is recording or stopped.
When the key lock is set, a confirmation tone sounds, and
the LOCK/REMOTE indicator lights.
z The key lock is not released at power OFF.
z You cannot set the key lock during playback.
Releasing the key lock function
1 Press the [ ] button for about 3
seconds while the key lock function is
set.
When the key lock is released, a confirmation tone sounds,
and the LOCK/REMOTE indicator goes out.
z When the key lock function has been set, the buttons
can’t be used for settings or operations.
z When the security lock is set, you cannot set the key
lock alone.
z If you have already set the security lock, the password
entry screen appears. (JP.38)
English 23
Page 25

e00_l8hae_us_7.book Page 24 Thursday, April 8, 2004 11:14 AM
MENU CONFIGURATION AND OPERATIONS
This section describes the menu configuration, and which
menu item to select for each operation.
Displaying the menu screen and submenu screens
[] button[MENU] button [ ] button
[ ] button [EXIT/OSD] button
1 Press the [MENU] button.
The <MAIN MENU> screen appears.
To exit a menu screen
4 Press the [EXIT/OSD] button.
The display returns to the normal screen.
z While recording, you can display menu screens but
cannot change menu settings.
Entering settings in sub-menu screens
In the sub-menu screen, use the [ ] [ ] [ ] [ ]
buttons to enter the desired setting.
(2)
SETTINGS
(3)
(1)
2 Press the [ ] or [ ] button to select
the desired menu.
When you move the cursor, the selected item is displayed
in reverse.
3 Press the [ ] button.
The selected sub-menu appears.
The cursor is positioned on the first setting item.
(1) To move the cursor up/down
Press the [ ] or [ ] button.
(2) To move the cursor right or to a setting item
Press the [ ] or [ ] button.
(3) To change a setting value
Press the [ ] or [ ] button.
To restore menu setting items to their
initial values
Follow the steps below to restore just the currently
displayed menu items to their initial values.
1 Display the desired sub-menu screen.
2 Press the [MENU RESET] button.
The displayed settings are restored to their initial values.
[MENU RESET] button
24 English
Page 26

e00_l8hae_us_7.book Page 25 Thursday, April 8, 2004 11:14 AM
MENU CONFIGURATION AND OPERATIONS
Overview of sub-menus
The screens below are the sub-menu screens displayed by
selecting items from the MAIN MENU.
Pressing the [MENU] button while a sub-menu screen is
displayed switches the display directly to the next submenu screen.
1. LANGUAGE/CLOCK SET (JP.26)
Enables the following
settings:
z
Screen display language
z
Date and time settings
z
Daylight savings time
settings
z
Time synchronization
with external devices
2. REC MODE SET (JP.29)
Lets you make settings
for recording and alarms.
5. SECURITY LOCK SET (JP.36)
Lets you set passwords to
restrict the users.
6. RS-485/NETWORK/REMOTE SET (JP.39)
Used to make the settings
needed when connecting
the digital video recorder
to an external device by
RS-485 interface, or to a
PC via a network.
7. POWER FAILURE/USED TIME (JP.42)
Lets you check the date/
time of power failures and
the amount of hard disk
operation time.
3. TIMER REC SET (JP.31)
Used for timer recording
settings.
Furthermore, if month
and day is set using
“HOLIDAY SET”, timer
settings for Sunday will
be adopted for both days.
4. DISPLAY/BUZZER SET (JP.34)
Lets you select the display item in the operation display
area. Also lets you sound the buzzer on the following
occasions:
z During alarms
z When there is no more
available recording
space
z When the operation
button is pressed
z When there is a hard
disk problem
z When there is a fan
problem
z When there is a recording problem.
z When there is “VIDEO LOSS”
8. MENU UPLOAD/DOWNLOAD (JP.43)
Lets you save menu
settings onto a
CompactFlash card. Also
lets you read menu
settings saved on
CompactFlash cards.
9. HDD SET (JP.46)
Used to initialize
(reformat) the hard disk.
Also lets you set mirroring
when a second hard disk
has been added.
English 25
Page 27

e00_l8hae_us_7.book Page 26 Thursday, April 8, 2004 11:14 AM
1 LANGUAGE/CLOCK SET
<MAIN MENU>
You can perform the following functions:
Change the language used to display on-screen
information.*
Set the date and time.*
Set the clock to adjust automatically for daylight savings
time.
Set all the devices to the same time automatically when
multiple devices are connected.
* See P.12.
<DAYLIGHT SAVING> settings
[ ] button[MENU] button [ ] button
3 Press the [ ] or [ ] button to select
“MODE” under <DAYLIGHT SAVING>.
4 Press the [ ] button.
“USE” flashes.
SETTINGS
[ ] button [EXIT/OSD] button
1 Press the [MENU] button.
The MENU indicator lights, and the <MAIN MENU> screen
appears.
2 Select “1. LANGUAGE/CLOCK SET”,
and press the [ ] button.
The <LANGUAGE/LANGUE/IDIOMA> screen appears
with the cursor positioned on “ENGLISH”.
5 Press the [ ] or [ ] button to change
the setting.
[Settings] ( indicates initial setting.)
Setting Description
USE Time is automatically adjusted to daylight
savings time.
NO USE Time is not adjusted to daylight savings time.
6 Press the [ ] button.
The cursor moves to the date/time at which to switch from
standard time to daylight savings time.
26 English
Page 28

W
e07_l8hae_us_7.fm Page 27 Thursday, April 8, 2004 11:48 AM
1 LANGUAGE/CLOCK SET
When “USE” is selected for “MODE” under
<DAYLIGHT SAVING>.
You can set the date/time at which the time is switched from
standard time to daylight savings time, and the date/time at
which the time is switched back again.
The example below is the default value.
Example:
After the clock display reaches April 4, 2004,
01:59, the next clock display is 03:00, putting the
clock an hour ahead (daylight savings time).
After the clock display reaches October 31, 2004,
01:59, the next clock display is 01:00, putting the
clock an hour behind (back to standard time).
(1) (2) (3)
(4) (5) (6)
(1) Sets the week and the day of the week for switching to
daylight savings time.
(2) Sets the month.
(3) Sets the time.
(4) Sets the week and the day of the week for ending
daylight savings time.
(5) Sets the month.
(6) Sets the time.
7 Press the [ ] button.
The cursor moves to “1ST”.
8 Press the [ ] and [ ] buttons to select
the desired week, then press the [ ]
button.
The cursor moves to “WEEK”.
Set the desired week in the same manner.
11 Press the [ ] and [ ] buttons to select
the desired time, then press the [ ]
button.
The cursor moves to the minutes portion of the time.
Set the desired minutes in the same manner.
12 Press the [EXIT/OSD] button.
The display returns to the normal screen.
<EXT.CLOCK SET> settings
This section describes how to have the time synchronized
automatically when two or more digital video recorders are
connected. If you set the “ADJUST. TIME“, all the
connected devices are synchronized to the same time (to
the nearest second) every day.
(Default setting: 01:00)
1 Use a cable to connect the CLOCK ADJ
terminal on the rear panel of one digital
video recorder to the CLOCK ADJ
terminal on the second digital video
recorder.
1st DVR 2nd DVR
NON REC OUT/
SERIES REC OUT
ALARM IN
RS485
ABC C C
IN
CLOCK
REMOTE
ALARM RESET
SERIES
ADJ
OUT
REC IN
ALARM OUT
WARNING OUT
FULL OUT
REMOTE
RS485
ABC C C
NON REC OUT/
SERIES REC OUT
ALARM IN
CLOCK
IN
ADJ
ALARM RESET
SERIES
REC IN
OUT
To 3rd DVR
ALARM OUT
2 Press the [ ] or [ ] button to move
the cursor to “ADJUST. TIME”.
9 Press the [ ] button.
The cursor moves to “MONTH”.
10 Press the [ ] and [ ] buttons to select
the desired month, then press the
[ ] button.
The cursor moves to “TIME”.
English 27
3 Press the [ ] button.
“01” flashes.
Page 29

e00_l8hae_us_7.book Page 28 Thursday, April 8, 2004 11:14 AM
1 LANGUAGE/CLOCK SET
4 Press the [ ] or [ ] button to select
the desired time, then press the [ ]
button.
z Only an hour value can be set using “ADJUST. TIME”,
and minutes and seconds cannot be set.
SETTINGS
5 Press the [EXIT/OSD] button.
The display returns to the normal screen.
6 Use the same procedure to set the time
on the second digital video recorder.
When you have finished making the settings, the display
returns to the normal screen.
z When the digital video recorder is connected to a PC or
other external device through a network, you can also
set the time from that device. When connected to a PC,
see the instructions for the VA-SW814/VA-SW81LITE
application software.
To network
28 English
Page 30

e00_l8hae_us_7.book Page 29 Thursday, April 8, 2004 11:14 AM
2 REC MODE SET
<REC MODE SET> setting items
<MAIN MENU>
[Settings] ( indicates initial setting.)
Item Setting Description
(1) REC/PB TIME -
SUPER+
PICTURE
(2)
QUALITY
AUDIO
(3)
RECORDING
(4) OVER WRITE
DISK FULL
(5)
RESET
(6) SERIES REC
(7) ALARM MODE
ALARM
(8)
DURATION
(9) VIDEO LOSS
SUPER
HIGH
STANDARD
ON Audio recording is performed
OFF Audio recording is not performed
ON
OFF When the hard disk runs out of space, FULL indicator flashes and recording stops.
NO
YES
OFF Series recording is not performed.
-1M
-2M
-3M
OFF Alarm recording is not performed.
ENABLED Alarm recording is always performed, during timer recording or other recording.
AL-REC ON
TIMER
AL-REC OFF
TIMER
OLY AL-RC
ON TMR
Time selections: CC/5SEC/10SEC/20SEC()/40SEC/1MIN/2MIN/3MIN/4MIN/5MIN/10MIN/15MIN
Sets the amount of time for recording when a single alarm is received.
ON
OFF “VIDEO LOSS” is not displayed on the screen when the camera image is interrupted.
(1)
(2)
(3)
(4)
(5)
(6)
(7)
(8)
(9)
Displays the possible recording time.
Super highest image quality. Recording time: approx. 140 hours (300GB), approx. 56 hours
(120GB)
Highest image quality. Recording time: approx. 210 hours (300GB), approx. 84 hours (120GB).
High image quality. Recording time: approx. 420 hours (300GB), approx. 168 hours (120GB).
Standard image quality.
When the hard disk runs out of space, recording automatically starts again from the
beginning, recording over previously recorded images.
Images are not recorded over previously recorded images.
The <WARNING> screen appears, and “NO” flashes.
Images can be recorded over previously recorded images once.
The <WARNING> screen appears. Press the [ ] or [ ] button to select “YES”.
When multiple digital video recorders are connected, about 1 minute before the first
recorder’s hard disk becomes full, the second recorder’s hard disk starts recording.
When multiple digital video recorders are connected, about 2 minutes before the first
recorder’s hard disk becomes full, the second recorder’s hard disk starts recording.
When multiple digital video recorders are connected, about 3 minutes before the first
recorder’s hard disk becomes full, the second recorder’s hard disk starts recording.
Alarm recording is only performed during timer recording.
Alarm recording is performed only during recording types other than timer recording.
Alarm recording is performed only during timer recording. Normal recording is not performed.
“VIDEO LOSS” is displayed on the screen when the camera image is interrupted.
The WARNING signal is also output to a rear panel terminal.
Recording time: approx. 840 hours (300GB), approx. 336 hours (120GB).
z When item (4) “OVER WRITE” is set to “OFF” and the hard disk becomes full, the digital video recorder performs the
operation set by item (5) “DISK FULL RESET”. For how to start recording again, see “Starting recording again when the
FULL indicator lights” on P. 30.
z (6) “SERIES REC” can be set when “OVER WRITE” is “OFF”.
English 29
Page 31

e00_l8hae_us_7.book Page 30 Thursday, April 8, 2004 11:14 AM
2 REC MODE SET
Settings
[ ] button[MENU] button [ ] button
[ ] button [EXIT/OSD] button
1 Press the [MENU] button.
The MENU indicator lights, and the <MAIN MENU> screen
appears.
2 Select “2. REC MODE SET”, and press
the [ ] button.
The <REC MODE SET> screen appears.
Starting recording again when the
FULL indicator lights
When “OVER WRITE” is set to “OFF” and the hard disk
becomes full, the FULL indicator lights and recording stops.
To start recording again, first follow the steps below to
erase the images recorded so far.
[ ] button [ ] button
SETTINGS
[] buttonFULL indicator
1 Display the <REC MODE SET> screen.
3 Press the [ ] and [ ] buttons to select
the desired item, then press the [ ]
button.
4
Press the [ ] and [ ] buttons to change
the setting, then press the [ ] button.
5 Use the same procedure to set the other
items as needed.
6 Press the [EXIT/OSD] button.
The display returns to the normal screen.
Connecting several digital video recorders to
make series recordings
Use a cable to connect the control terminals as shown in
the following.
1st
DVR
2nd
DVR
3rd
DVR
2 Press the [ ] or [ ] button to select
“DISK FULL RESET”, then press the
[ ] button.
The <DISK FULL RESET> screen appears with “NO”
flashing.
3 Press the [ ] or [ ] button to select
“YES”, then press the [ ] button.
The images recorded so far are erased, and the display
returns to the normal screen.
The FULL indicator goes out, and you can record until the
disk becomes full.
30 English
Page 32

e00_l8hae_us_7.book Page 31 Thursday, April 8, 2004 11:14 AM
3 TIMER REC SET
[MENU] button [ ] button
<MAIN MENU>
You can set recording start/stop times using the “TIMER
REC SET”.
Timer setting items
(1) (2) (3) (4)
[ ] button
[ ] button
[ ] button [EXIT/OSD] button
Timer reservations every day at the
same time with the same image quality
Example:
Timer recording every day from 8:30 AM to 6:30
PM with the same recording rate.
1 Press the [MENU] button.
(5)
(6)
You can set times at which to start and stop cursor on each
specified day of the week.
(1) WEEK
Used to select the days of the week for timer
recording. When each day in the “WEEK” column is
flashing, it can be set to other days. The 7th line
(initially “SAT”) and 8th line (initially “DLY”) are used
for timer recording settings of over 24 hours.
(2) START
Enter the time at which to start timer recording.
(3) STOP
Enter the time at which to stop timer recording.
(4) SET
Setting “ON” enables the entered timer recording
setting.
Setting “OFF” disables the entered timer recording
setting.
(5) Used for timer recording settings of over 24 hours
Use these lines for timer recording of over 24 hours.
(6) HOLIDAY SET (JP.33)
The MENU indicator lights, and the <MAIN MENU> screen
appears.
2 Select “3. TIMER REC SET”, and press
the [ ] button.
The <TIMER REC SET> screen appears.
3 Press the [ ] button once.
“SUN” under “WEEK” flashes.
4 Press the [ ] or [ ] button to change
“SUN” to “DLY”.
English 31
Page 33

e00_l8hae_us_7.book Page 32 Thursday, April 8, 2004 11:14 AM
3 TIMER REC SET
5 Press the [ ] button to move the
cursor to the next item.
Each time you press the [ ] button, the cursor moves to
the following items:
“WEEK” J “START” (hours, minutes) J “STOP” (hours,
minutes) J “SET”.
[ ] button
[ ] button
To change a displayed setting item
Press the [ ] or [ ] button to move the cursor to
the item you want to change, then press the [ ] or [ ]
button to change the setting.
Timer recording image quality
The image quality used for recording is set by “PICTURE
QUALITY” in the <REC MODE SET>. (JP.29)
6 Press the [EXIT/OSD] button.
The display returns to the normal screen.
To set different recording times on each day of
the week
Set the desired recording times for each day.
If timer reservation days overlap
The timer reservation that starts first will have priority.
Timer reservations spanning more
than 24 hours
This section describes how to use timer reservations to
record for more than 24 hours. These settings are made
using lines 7 (initially “SAT”) and 8 (initially “DLY”) of the
<TIMER REC SET> screen.
Example:
Timer recording from 10:30 AM Monday to 8:30
PM Wednesday
1 Press the [ ] or [ ] button to move
the cursor to the 7th line, then press the
[ ] button.
“SAT” in the “WEEK” column flashes.
You can change the setting of the flashing item.
7th line
2 Set the items in the “WEEK” and
“START” columns.
(1) Press the [ ] or [ ] button to change “SAT” to
“MON”, then press the [ ] button.
SETTINGS
To cancel all timer reservations
1 Press the [MENU RESET] button while
the <TIMER REC SET> screen is
displayed.
All the timer settings are erased.
[MENU RESET] button
(2) Press the [ ] or [ ] button to change “--” to “10”,
then press the [ ] button.
(3) Press the [ ] or [ ] button to change “--” to “30”,
then press the [ ] button.
32 English
Page 34

e00_l8hae_us_7.book Page 33 Thursday, April 8, 2004 11:14 AM
3 TIMER REC SET
3 Press the [ ] or [ ] button to change
the “STOP” time from “--:--” to “**:**”,
then press the [ ] button.
The “DLY” item on the 8th line automatically changes to
“TUE” (the day after the day set on the 7th line), and
flashes. Items that are not able to be set are displayed as
asterisks (*).
4 Set the time at which to stop recording,
by setting the day in the “WEEK”
column, entering the “STOP” time and
changing “SET”.
(1) (2) (3) (4)
Example: To set November 17 as a holiday
z You can set up to 20 days as holidays.
1 Press the [ ] or [ ] button to select
“HOLIDAY SET”, then press the [ ]
button.
The <HOLIDAY SET> screen appears, with the cursor
positioned on “1”.
(1) Press the [ ] or [ ] button to change “TUE” to
“WED”, then press the [ ] button.
(2) Press the [ ] or [ ] button to change “--” to “20”,
then press the [ ] button.
(3) Press the [ ] or [ ] button to change “--” to “30”,
then press the [ ] button.
(4) Press the [ ] or [ ] button to change “OFF” to “ON”.
5 Press the [EXIT/OSD] button.
The display returns to the normal screen.
Setting holidays
You can set specific dates as holidays, to have the timer
recording operation for Sunday used on those days.
Dates such as national holidays and company off days
should be set as holidays when you want those dates to
have the same security as Sundays.
[Setting conditions]
Be sure to set holidays after first making timer settings for
Sunday. (JP.31)
2 Set the month and day in item No. 1.
(1) Press the [ ] button to make “--” (the month) flash.
(2) Press the [ ] or [ ] button to set “--” to “11”.
(3) Press the [ ] button to make “--” (the day) flash.
(4) Press the [ ] or [ ] button to set “--” to “17”.
(the day)
(the month)
(No.)
3 After entering the setting, press the
[ ] button.
The cursor moves to “2”.
4 Use the same procedure to set other
holidays as needed.
English 33
5 Press the [EXIT/OSD] button.
The display returns to the normal screen.
Page 35

e00_l8hae_us_7.book Page 34 Thursday, April 8, 2004 11:14 AM
4 DISPLAY/BUZZER SET
<MAIN MENU>
<DISPLAY/BUZZER SET> setting items
<SUB MENU>
(1)
(2)
(3)
(4)
(5)
(6)
(7)
(8)
(9)
[Settings] ( indicates initial setting.)
You can set the display item on the operation display area.
This sub-menu also lets you set a warning buzzer to sound
for alarms or when the hard disk space reaches zero. You
can set items as needed.
(2) (4)
X180 HI A
05-20-04 AL 00015
08:30:35 ----------
X180 HI A
05-20-04 AL 00015
08:30:35 ----------
(1)
(3)
SETTINGS
Item Setting Description
(1) DATE/TIME
(2) QUALITY/AUDIO
(3) DVR NAME
(4) ALARM COUNT
(5) ALARM ON
(6) DISK FULL
(7) KEY IN
(8) WARNING
ON Display date/time in operation display area.
OFF Don’t display date/time in operation display area.
ON Display picture quality and “A” (audio recording) in operation display area.
OFF Don’t display picture quality or “A” (audio recording) in operation display area.
ON Display name set for digital video recorder.
OFF Don’t display name set for digital video recorder.
ON Display current alarm count in operation display area.
OFF Don’t display current alarm count in operation display area.
ON Sound buzzer when alarm is received.
OFF Don’t sound buzzer when alarm is received.
ON When “OVER WRITE” is not set, sound buzzer when remaining hard disk space reaches zero.
OFF When “OVER WRITE” is not set, don’t sound buzzer when remaining hard disk space reaches zero.
ON Sound buzzer when operation button is pressed.
OFF Don’t sound buzzer when operation button is pressed.
ON
OFF
The buzzer sounds in the following cases: zHard disk drive error zFan error zRecording error.
zNo input signal when VIDEO LOSS is ON.
Don’t sound buzzer in the following cases: zHard disk drive error zFan error zRecording error
zNo input signal when VIDEO LOSS is ON.
(9) NON REC
ON Sound buzzer when recording stops, or when recording is intentionally stopped.
OFF Don’t sound buzzer when recording stops.
34 English
Page 36

e00_l8hae_us_7.book Page 35 Thursday, April 8, 2004 11:14 AM
4 DISPLAY/BUZZER SET
Settings
[ ] button[MENU] button [ ] button
[ ] button [EXIT/OSD] button
1 Press the [MENU] button.
The MENU indicator lights, and the <MAIN MENU> screen
appears.
2 Select “4. DISPLAY/BUZZER SET”, and
press the [ ] button.
The <DISPLAY/BUZZER SET> screen appears.
3 Press the [ ] and [ ] buttons to select
the desired item, then press the [ ]
button.
4 Press the [ ] and [ ] buttons to
change the setting, then press the
[ ] button.
5 Use the same procedure to set the other
items as needed.
6 Press the [EXIT/OSD] button.
The display returns to the normal screen.
English 35
Page 37

e00_l8hae_us_7.book Page 36 Thursday, April 8, 2004 11:14 AM
5 SECURITY LOCK SET
<MAIN MENU>
You can set passwords that restrict the users. When the
security lock is set, a buzzer sounds when a user presses
any of the digital video recorder’s operation buttons. Be
sure to make a note of the set passwords.
Password setting example
Two password types can be set, one for administrators and
one for users. The table below gives example password
setting combinations, and lists how the digital video
recorder operates for each.
Setting example Password Operation
LEVEL PASSWORD (4-8) USE
ADMIN 123456AB ON
USER AB123456 ON
REC CONTROL : ADMIN
ADMIN 123456AB ON
USER AB123456 ON
REC CONTROL : USER
ADMIN 123456AB ON
USER -------- OFF
REC CONTROL : ADMIN
ADMIN 123456AB ON
USER -------- OFF
REC CONTROL : USER
ADMIN -------- OFF
USER -------- OFF
REC CONTROL : ADMIN
ADMIN -------- OFF
USER -------- OFF
REC CONTROL : USER
No password is
entered.
User enters
password.
Administrator
enters
password.
No password is
entered.
User enters
password.
Administrator
enters
password.
No password is
entered.
Administrator
enters
password.
No password is
entered.
Administrator
enters
password.
No setting
(Default value)
No setting
(Default value)
All operations are
locked.
Only playback
operations can be
performed.
All operations can
be performed.
All operations are
locked.
Only playback and
recording operations
can be performed.
All operations can
be performed.
Only playback
operations can be
performed.
All operations can
be performed.
Only playback and
recording operations
can be performed.
All operations can
be performed.
All operations can
be performed.
All operations can
be performed.
Password setting
(1)
(2)
(3)
[Settings] ( indicates default setting.)
Item Setting Description
Used to set password for administrators. Also
ON
(1) ADMIN
(2) USER
REC
(3)
CONTROL
OFF Disables password setting.
OFF Disables password setting.
ADMIN
enables password setting.
Used to set password for users. Also enables
ON
password setting.
Sets authorization for recording operation to
“ADMIN” (administrators).
Sets authorization for recording operation to
USER
“USER” (users).
Setting passwords
[ ] button[MENU] button [ ] button
[] button [EXIT/OSD] button
Passwords can be between 4 and 8 alphanumeric
characters.
Characters that can be entered in passwords: 0 to 9, A to Z
Example: Setting “123456AB” as a password
1 Press the [MENU] button.
The MENU indicator lights, and the <MAIN MENU> screen
appears.
2 Select “5. SECURITY LOCK SET”, and
press the [ ] button.
The <SECURITY LOCK SET> screen appears.
The cursor is positioned on “ADMIN”.
SETTINGS
z “LEVEL PASSWORD (4-8) USE” at the top of the
screen is the screen title. You can’t move the cursor to
this item.
36 English
Page 38

e00_l8hae_us_7.book Page 37 Thursday, April 8, 2004 11:14 AM
5 SECURITY LOCK SET
3 Press the [ ] button.
The first password entry bar “-” flashes.
4 Press the [ ] and [ ] buttons to select
the character to enter.
Example:
Selecting “1”
5 Press the [ ] button.
The second password entry bar flashes.
6 Use the same procedure to enter the
remaining digits (“23456AB” in this
example).
Setting the user password
Example: Setting “AB123456”
1 Press the [ ] and [ ] buttons to move
the cursor to “USER”.
2 Press the [ ] button.
The first password entry bar “-” flashes.
(Example: A)
Press the [ ] and [ ] buttons to select “A”.
z To set a 4-digit password
When you have entered four digits, and the fifth
password entry bar is flashing, press the [ ] button.
7 When you have entered the password,
press the [ ] button.
The cursor moves to “OFF” (flashing).
8 Press the [ ] and [ ] buttons to select
“ON”.
z If you select “OFF” for the “ADMIN” setting, you can’t
set the “USER” password.
9 When you have finished making the
setting, press the [ ] button.
The cursor moves to “USER”.
If you don’t want to set a user
password, the password
setting is now finished.
Press the [ ] button to
move the cursor to “REC CONTROL”, to set the
authorization for recording and playback operation. (
J
P.38)
3 Press the [ ] button.
The second password entry bar flashes.
Press the [ ] and [ ] buttons to select “B”.
Use the same procedure used to set the password to enter
the remaining digits.
4 When you have finished making the
setting, press the [ ] button.
The cursor moves to “OFF” (which flashes).
5 Press the [ ] and [ ] buttons to select
“ON”, then press the [ ] button.
The cursor moves to “REC CONTROL”.
English 37
Page 39

e00_l8hae_us_7.book Page 38 Thursday, April 8, 2004 11:14 AM
5 SECURITY LOCK SET
Setting the authorization for
recording and playback operations
[ ] button[MENU] button [ ] button
[ ] button [EXIT/OSD] button
1 Press the [ ] and [ ] buttons to move
the cursor to “REC CONTROL”.
Setting the security lock
[MENU] button
[ ] button
[ ] button [ ] button
LOCK/REMOTE indicator
[EXIT/OSD] button
1 Press the [ ] button for about 3
seconds after setting the password
while the normal monitoring screen is
displayed.
A confirmation tone sounds, the LOCK/REMOTE indicator
lights, and the security lock is set.
SETTINGS
2 Press the [ ] button.
3 Press the [ ] and [ ] buttons to select
“ADMIN” or “USER”.
The setting is now finished.
4 Press the [EXIT/OSD] button.
The display returns to the normal screen.
2 To check the security lock, press any
button.
The password entry screen appears for about 5 seconds.
3 Enter the password while the password
entry screen is displayed.
Enter the password using the [ ], [ ] and [ ]
buttons.
z Enter the password set for administrators or users
(such as “123456AB”).
4 Press the [ ] button.
The setting is now finished.
The LOCK/REMOTE indicator goes out, and the display
returns to the normal screen.
38 English
Page 40

e00_l8hae_us_7.book Page 39 Thursday, April 8, 2004 11:14 AM
6 RS-485/NETWORK SET
This section describes how to make the RS-485 terminal
connections/settings needed to connect to an external
device, and how to make the network connections needed
to connect to a PC.
Network connections and settings
You can make digital video recorder menu settings and
monitor images from a PC via a network. To do so, connect
an LAN cable to the LAN terminal on the digital video
recorder’s rear panel.
z To connect a PC directly
(Do not use a hub.)
CCTV Camera
AUDIO
AUDIO
AUDIO
IN
OUT
IN
OUT
IN
OUT
VIDEO
LAN
VIDEO
VIDEO
LAN
LAN
IN
IN
IN
MIC IN
IN
IN
IN
IN
IN
IN
MIC IN
MIC IN
A
A
A
10
10
10
Cross-cable
OUT
OUT
OUT
TV SYSTEM
TV SYSTEM
TV SYSTEM
NTSC
NTSC
NTSC
PAL
PAL
PAL
ALL
ALL
ALL
RESET
RESET
RESET
Settings for PC or network connection
An IP address will be set automatically by the PC. The
following section describes the method to be used when it
is necessary to set an IP address using the digital video
recorder.
1 Press the [MENU] button.
The MENU indicator lights up and the <MAIN MENU>
screen appears.
2 Select “6.RS-485/NET WORK/REMOTE
SET” and press the [ ] button.
The <RS-485/NETWORK/REMOTE SET> screen
appears.
z To connect to an intranet
(Use a hub.)
CCTV Camera
AUDIO
LAN
AUDIO
LAN
IN
OUT
IN
OUT
MIC IN
MIC IN
A
A
Straight-cable
PC
HUB
PC
(1)
(2)
[Settings] ( indicates default setting.)
VIDEO
VIDEO
IN
IN
IN
OUT
IN
OUT
TV SYSTEM
TV SYSTEM
NTSC
NTSC
PAL
PAL
ALL
ALL
RESET
RESET
DVR
DVR
DVR
DVR
Item Setting Description
(1)
(2)
IP
ADDRESS
ADVANCED
SETTING
Displays the IP address that has been set.
Set whether to set IP address on digital video
recorder or on PC.
PC
DVR
DVR
English 39
Page 41

e00_l8hae_us_7.book Page 40 Thursday, April 8, 2004 11:14 AM
6 RS-485/NETWORK SET
3 Press the [ ] and [ ] buttons to select
“ADVANCED SETTING” and press the
[ ] button.
The <NETWORK SET-ADVANCED> screen appears.
The cursor moves to “ADDRESS SET”.
“DVR NAME” displays the name set for the digital video
recorder when using remote control software.
When “ADDRESS SET” has been set to “MANUAL”, it will
be possible to set “DVR NAME” using this menu.
z When a new IP address is set using the digital video
recorder, it will become valid upon leaving the <RS-485/
NETWORK/REMOTE SET> screen.
z
When connecting the digital video recorder to a network,
check the IP address with the network administrator.
The set IP address is displayed in the <RS-485/
NETWORK/REMOTE SET> screen.
SETTINGS
4 Press the [ ] button, and then use
the [ ], [ ], and [ ] buttons to set
“ADDRESS SET”.
[Settings] ( indicates initial setting.)
Setting Description
AUTO When either the VA-SW814 or VA-SW81LITE
remote control software is used, the digital
video recorder’s [STILL] button can be pressed
to have the IP address set automatically.
MANUAL
The “DVR NAME”, “IP ADDRESS” and “SUB NET
MASK” are set on the digital video recorder.
5 When “MANUAL” has been set, and
then set “DVR NAME”, “IP ADDRESS”,
and “SUB NET MASK” using the [ ],
[ ], and [ ] buttons.
RS-485 connections and settings
Connect the digital video recorder’s RS-485 (A, B) control
terminals in series to the system controller, digital video
recorder or similar device.
[ ] button[MENU] button [ ] button
[ ] button [EXIT/OSD] button
1 Press the [MENU] button.
The MENU indicator lights, and the <MAIN MENU> screen
appears.
2 Select “6. RS-485/NETWORK/REMOTE
SET”, and press the [ ] button.
z Refer to “Setting passwords” on P. 36 for more
information regarding setting methods for “DVR NAME”.
6 Press the [EXIT/OSD] button.
The display returns to the normal screen.
The <RS-485/NETWORK/REMOTE SET> screen
appears.
(1)
(2)
(3)
(4)
(5)
40 English
Page 42

e00_l8hae_us_7.book Page 41 Thursday, April 8, 2004 11:14 AM
6 RS-485/NETWORK SET
[Settings] ( indicates default setting.)
Item Setting Description
REMOTE AS VCR When the digital video recorder is operated
(1)
DATA SPEED Used to select the communication speed.
(2)
STATUS INFO ON Status information is sent.
(3)
ALARM INFO ON Alarm information is sent.
(4)
ADDRESS* Set the digital video recorder’s address
(5)
DVR When the digital video recorder is operated
OFF Status information is not sent.
OFF Alarm information is not sent.
from a controller, sets it to operate as a
VCR.
from a controller, sets it to operate as a
digital video recorder.
Selections: 19200/2400/4800/9600
when using RS-485.
Setting range: 000 to 127
3 Press the [ ] and [ ] buttons to select
the desired item, then press the [ ]
button.
4 Press the [ ] and [ ] buttons to
change the setting, then press the
[ ] button.
1 Press the [MENU] button.
The MENU indicator lights up and the <MAIN MENU>
screen appears.
Select “6.RS-485/NETWORK/REMOTE SET” and press
the [ ] button.
The <RS-485/NETWORK/REMOTE SET> screen
appears.
2 Press the [ ] and [ ] buttons to select
“REC STOP” and press the [ ]
button.
“DISABLE” flashes.
5 Use the same procedure to set the other
items as needed.
6 Press the [EXIT/OSD] button.
The display returns to the normal screen.
Setting REMOTE SET
Use the following procedure to specify whether or not
recording is to be stopped when the [REC] button on the
separately-sold VA-RMN01 wired remote controller is
pressed. When a setting of “ENABLE” has been made, the
remote controller's [REC] button can be pressed for 2
seconds or longer to stop recording.
z Regardless of this setting, if the [REC] button is pressed
and released quickly (i.e., within 2 seconds), recording
will be started.
3 Press the [ ] and [ ] buttons to
change the setting, then press the
[ ] button.
[Settings] ( indicates initial setting.)
Setting Description
DISABLE Recording will not be stopped when the remote
controller’s [REC] button is pressed.
ENABLE Recording will be stopped when the remote
controller’s [REC] button is pressed for at least
2 seconds.
4 Press the [EXIT/OSD] button.
The display returns to the normal screen.
English 41
Page 43

e00_l8hae_us_7.book Page 42 Thursday, April 8, 2004 11:14 AM
7 POWER FAILURE/USED TIME
[MENU] button [ ] button
<MAIN MENU>
You can check the date/time of power failures and the
amount of hard disk operation time.
1 Press the [MENU] button.
The MENU indicator lights, and the <MAIN MENU> screen
appears.
2 Select “7. POWER FAILURE/USED
TIME”, and press the [ ] button.
[ ] button
[ ] button [EXIT/OSD] button
[ ] button
SETTINGS
The <POWER FAILURE/USED TIME> screen appears.
Use this screen to check the date/time of power failures and
the amount of hard disk operation time.
(1)
(2)
(3)
(4)
(1) FAILURE/RECOVER
Displays the date and time of occurrence and
restoration for the four most-recent power failures.
The number on the left is the number of power failures
(example: #002). Resets to “000” after exceeding
“999”.
(2) DISK1 USE
Displays the total amount of disk 1 operation time.
(3) DISK2 USE
Displays the total amount of disk 2 operation time
(when second disk has been added).
(4) POWER
Displays the amount of power ON time for the digital
video recorder.
3 Press the [EXIT/OSD] button.
The display returns to the normal screen.
42 English
Page 44

e00_l8hae_us_7.book Page 43 Thursday, April 8, 2004 11:14 AM
8 MENU UPLOAD/DOWNLOAD
[MENU] button [ ] button
<MAIN MENU>
[ ] button [EXIT/OSD] button
You can save menu settings onto a CompactFlash card.
This sub-menu also lets you read menu settings saved on
CompactFlash cards.
This function proves useful when identical settings are to be
used on a number of different digital video recorders.
It also lets you initialize CompactFlash cards.
[ ] button
[ ] button
CompactFlash
card reader
CompactFlash
card
Settings
You will need a CompactFlash card reader and
CompactFlash card (commercially available).
1 Press the [MENU] button.
z Do not turn the power OFF when saving/loading menu
items to/from a CompactFlash card.
z
Confirm that the light on the CompactFlash card reader is
lit before using the card reader with the USB terminal. If
used before the light is lit, SAVE and LOAD may not be
recognized.
z
When the menu cannot be saved to the CompactFlash
card consecutively, remove the CompactFlash card,
reinsert and try again.
z At least 2 KB of available memory space is needed on
the CompactFlash card.
z
The file name is “M810MENU.txt”.
The MENU indicator lights, and the <MAIN MENU> screen
appears.
2 Select “8. MENU UPLOAD/
DOWNLOAD”, and press the [ ]
button.
The <MENU UPLOAD/DOWNLOAD> screen appears.
The cursor is positioned on “SAVE MENUS TO CF”.
The following two procedures describe the “SAVE MENUS
TO CF” and “LOAD MENUS FROM CF” items.
English 43
Page 45

e00_l8hae_us_7.book Page 44 Thursday, April 8, 2004 11:14 AM
8 MENU UPLOAD/DOWNLOAD
To save menu items to CF card
1 Press the [ ] button.
The <WARNING> screen appears.
“NO” flashes.
2 Press the [ ] and [ ] buttons to select
“YES”, then press the [ ] button.
Downloading starts.
2 Press the [ ] and [ ] buttons to select
“YES”, then press the [ ] button.
Uploading starts.
When you have finished loading, the display returns to the
<MENU UPLOAD/DOWNLOAD> screen.
If “MIRRORING” setting is loaded:
z If “COPY MIRRORING SETTINGS” is set to “YES”, the
hard disk may be initialized. If you don't want to initialize
the hard disk, select “NO”.
1 Press the [ ] and [ ] buttons to select
“COPY MIRRORING SETTINGS” and
press the [ ] button.
SETTINGS
When you have finished saving, the display returns to the
<MENU UPLOAD/DOWNLOAD> screen.
To load menu items from CF card
If “MIRRORING” setting is not loaded:
1 Press the [ ] and [ ] buttons to select
“LOAD MENUS FROM CF”, then press
the [ ] button.
The <WARNING> screen appears.
“NO” flashes.
“NO” flashes.
2 Press the [ ] and [ ] buttons to select
“YES” and press the [ ] button.
The cursor moves to “FORMAT CF”.
44 English
Page 46

e00_l8hae_us_7.book Page 45 Thursday, April 8, 2004 11:14 AM
8 MENU UPLOAD/DOWNLOAD
3 Press the [ ] and [ ] buttons to select
“LOAD MENUS FROM CF” and press
the [ ] button.
The <WARNING> screen appears.
“NO” flashes.
4 Press the [ ] and [ ] buttons to select
“YES” and press the [ ] button.
Uploading of data starts.
Formatting CompactFlash cards
1 Press the [ ] and [ ] buttons to select
“FORMAT CF”, then press the [ ]
button.
The <WARNING> screen appears.
“NO” flashes.
2 Press the [ ] and [ ] buttons to select
“YES”, then press the [ ] button.
CompactFlash card formatting starts.
When you have finished loading, the display returns to the
<MENU UPLOAD/DOWNLOAD> screen.
When you have finished formatting, the display returns to
the <MENU UPLOAD/DOWNLOAD> screen.
z Formatting a CompactFlash card erases all the data
stored on it. To cancel formatting, select “NO”.
To exit
1 Press the [EXIT/OSD] button.
The display returns to the normal screen.
English 45
Page 47

e00_l8hae_us_7.book Page 46 Thursday, April 8, 2004 11:14 AM
9 HDD SET
[MENU] button [ ] button
<MAIN MENU>
This section describes how to initialize the hard disk or add
a hard disk.
Initializing the hard disk
1 Press the [MENU] button.
The MENU indicator lights, and the <MAIN MENU> screen
appears.
[ ] button
[ ] button
[ ] button [EXIT/OSD] button
4 Press the [ ] and [ ] buttons to select
“YES”, then press the [ ] button.
The “HDD INITIALIZING!” screen appears, and the hard
disk is initialized (reformatted).
When the process has finished, the display returns to the
MENU screen.
SETTINGS
2 Select “9. HDD SET”, and press the
[ ] button.
The <HDD SET> screen appears.
The cursor is positioned on “DISK INITIALIZE”.
3 Press the [ ] button.
The <WARNING> screen appears.
“NO” flashes.
5 Press the [EXIT/OSD] button.
The display returns to the normal screen.
46 English
Page 48

e00_l8hae_us_7.book Page 47 Thursday, April 8, 2004 11:14 AM
9 HDD SET
Adding a hard disk
To add a hard disk, contact a Sanyo service center. When
adding a hard disk, use an add-on type hard disk unit (sold
separately).
[Setting conditions]
z After adding a hard disk, be sure to initialize it. Note that
both hard disks will be initialized, and any data on the
original hard disk will be erased.
Hard disk setting screen
z Mirroring: After adding a hard disk, you can record the
same image on both hard disks. If an image write error
occurs on one disk, you can still read the image from
the other.
z Playback disk: When mirroring is set, the digital video
recorder automatically sets which of the two hard disks
to read the recorded image from.
English 47
Page 49

e00_l8hae_us_7.book Page 48 Thursday, April 8, 2004 11:14 AM
1 INTERFACE SPECIFICATIONS
RS-485 specifications
Data format
Mode Asynchronous
Character length 8 bits
Data transmission speed 2400, 4800, 9600, 19200 bps
Parity check None
Stop bit 1 bit
Communication protocol
A proprietary Sanyo protocol (SSP: Security Serial
Protocol) is used. Use of a special controller for operation
is recommended. To obtain this controller, contact a Sanyo
service center.
RS-485 termination switch settings
Termination settings
When connecting multiple devices, you must make
termination settings on both end devices.
z Set the RS-485 termination switch of both end devices
to ON.
z Be sure to set the RS-485 termination switches of all
devices in between (devices other than the first and last
devices) to OFF.
z If you don’t make the correct termination settings, the
incorrect data will be transmitted to each device.
Example
System controller
ON
Termination
switch
OFF
OTHER
IN
Digital video recorder
Time – lapse VCR
MIC IN
RS485
VIDEO
IN
OUT
NTSC
PAL
ON
LAN
OUT
termination
OFF
ON
Termination
switch
OFF
48 English
Page 50

e00_l8hae_us_7.book Page 49 Thursday, April 8, 2004 11:14 AM
1 INTERFACE SPECIFICATIONS
DVR/VCR command table
The table below shows the commands supported by the digital video recorder.
Left digit
0 1 2 3 4 5 6 7
Right digit
0
1
2
3 SHIFTI SHIFTJ
4 SHIFTK SHIFTL MENU
5
6
7
8
9
A ACK PLAY
BNAK
C GROUP SET
D
E
F STOP STILL
REV PLAY
/SEARCH (DVR
TIMER
ON/OFF
SHIFT+
/RP UP
SHIFT-
/RP DOWN
SECURITY
LOCK ON
SECURITY
)
LOCK OFF
GROUP
CHECK
GROUP
CLEAR
Left digit
Right digit
0
1
2
3
4
5
6
7
8
9
A REC
BFF
CREW
D
EOSD/EXIT
F
8 9 A B C D E F
STATUS
LOG2
STATUS
LOG1
REC STOP
CLOCK
ADJUST
MENU
RESET
T/L STATUS
SENSE
STATUS
SENSE
CLOCK
DOWNLOAD
REC/DUB
REQUEST
RS-485
SEND START
RS-485
RCV CMF.
English 49
Page 51

e00_l8hae_us_7.book Page 50 Thursday, April 8, 2004 11:14 AM
2 SPECIFICATIONS
Television system NTSC/PAL color signal standard (Switchable)
Picture resolution
Compression MPEG2 (Video), MPEG1 Layer2 (Audio)
Picture quality 4 levels (Super+/Super/High/Standard)
Recording type Frame
Recording speed 1 (NTSC: 30 fps or PAL: 25 fps)
Recording area 1
Playback Playback/Still/Search/Cue/Review/Frame advance/Slow
Time/date search Search by time and date
Alarm search Search by alarm event list
Search mode
Menu language English/French/Spanish
Clock settings Month/Day/Year/Hours/Minutes/Seconds
Video input terminal 1.0 V (p-p) / 75 Ω unbalanced (BNC)
Video output terminal 1.0 V (p-p) / 75 Ω unbalanced (BNC)
Audio input terminal -8 dbs, 27 kΩ unbalanced (RCA pin jack)
Audio output terminal -8 dbs, 600 Ω unbalanced (RCA pin jack)
Microphone input terminal -60 dBs, 10 kΩ unbalanced (3.5 mm mini jack)
LAN terminal 100BASE-TX/10BASE-T (RJ-45)
USB terminal For CompactFlash reader and CD-R/RW drive (Front)
RS-485 terminal 3 terminals (A, B, GND)
Remote control input
terminal
Clock adjust input terminal Normal open, Low level active
Clock adjust output terminal Normal 5 V, Low level active
Series REC input terminal Normal open, Low level active
Non REC output terminal/
Series REC output terminal
Alarm input terminal Normal open, Low level active
Alarm reset input terminal Normal open, Low level active
Alarm output terminal Normal 5 V, Low level active
Control connector (Push lock)
Warning output terminal Open collector (500 mA), Low level active
Full out warning terminal Open collector (50 mA), Low level active
Power 120 V to 240 V AC, 50/60 Hz
Power consumption 35 W, 440 mA to 260 mA
Operating environment Temperature: 5 °C to 40 °C, Humidity: 10 % to 80 %
Dimensions 210 (W) x 96 (H) x 380 (D) mm
Weight 3.6 kg (3 kg without a HDD)
NTSC: 720 x 480 (Super+/Super/High), 352 x 480 (Standard)
PAL: 720 x 576 (Super+/Super/High), 352 x 576 (Standard)
OTHER
External switch connection or VA-RMN01 remote control
Normal 5 V, Low level active
Note that product appearance and specifications are subject to change without prior notice.
50 English
Page 52

e00_l8hae_us_7.book Page 51 Thursday, April 8, 2004 11:14 AM
2 SPECIFICATIONS
Dimensions
Unit: mm
210 380
96
Front Side
English 51
Page 53

e00_l8hae_us_7.book Page 52 Thursday, April 8, 2004 11:14 AM
INDEX
A
add a hard disk .............................................................. 47
ADDRESS ..................................................................... 41
ADJUST. TIME
ADMIN ...........................................................................36
ADVANCED SETTING ..................................................40
ALARM COUNT
ALARM DURATION ......................................................29
ALARM indicator ...........................................................15
ALARM INFO
ALARM MODE .............................................................. 29
alarm number ................................................................ 19
ALARM ON
Alarm recording .............................................................15
ALARM SEARCH ..........................................................18
AUDIO RECORDING
.............................................................. 27
............................................................ 34
................................................................41
.................................................................... 34
....................................................29
B
BUZZER SET ................................................................ 34
C
CLOCK SET .................................................................. 12
CompactFlash card ....................................................... 43
COPY SET .................................................................... 21
Copying image
[ ] (CUE) button ......................................................16
..............................................................21
D
DATA SPEED ................................................................ 41
DATE/TIME
DAYLIGHT SAVING ...................................................... 26
DISK FULL .................................................................... 34
DISK FULL RESET
DISPLAY SET ............................................................... 34
[ ] (DOWN) button ...................................................... 16
DVR NAME
................................................................... 34
....................................................... 29
...................................................................34
key lock
..........................................................................23
L
LANGUAGE ...................................................................12
LANGUAGE/CLOCK SET ..............................................12
LOCK/REMOTE indicator ..............................................38
M
MAIN MENU ..................................................................25
[MENU] button
[MENU RESET] button ..................................................24
MENU UPLOAD/DOWNLOAD ......................................43
Mirroring
...............................................................24
.........................................................................47
N
NETWORK SET .............................................................39
NON REC ......................................................................34
Normal recording ...........................................................14
O
OVER WRITE ................................................................29
P
Password .......................................................................36
PICTURE QUALITY
[ ] (PLAY/STOP) button .........................................16
Playback
Playback disk .................................................................47
Playback while fast-forwarding/rewinding ......................16
POWER FAILURE
POWER FAILURE/USED TIME .....................................42
POWER indicator ...........................................................10
........................................................................16
.......................................................29
.........................................................42
Q
QUALITY/AUDIO ...........................................................34
E
[EXIT/OSD] button ......................................................... 24
EXT.CLOCK SET ..........................................................27
F
FORMAT MEDIA ........................................................... 22
Formatting a CompactFlash card or CD-RW ................. 22
Frame advance (reverse)
FULL indicator ...............................................................30
.............................................. 17
H
HDD SET ....................................................................... 46
HOLIDAY SET ............................................................... 33
I
initialize CompactFlash cards ........................................ 43
initialize the hard disk
....................................................46
K
KEY IN ...........................................................................34
R
REC CONTROL ......................................................36, 38
REC indicator
REC MODE SET ............................................................30
REC/PB TIME ................................................................29
[REC/STOP] button
Releasing the key lock ...................................................23
REMOTE AS ..................................................................41
REMOTE SET
[ ] (REVIEW) button ................................................16
RS-485 ...........................................................................39
RS-485 specifications
RS-485 termination switch .............................................48
.................................................................14
.......................................................14
................................................................41
....................................................48
S
[SEARCH] button ...........................................................18
SECURITY LOCK SET ..................................................36
SERIES REC
STATUS INFO ...............................................................41
[STILL] button ................................................................17
still images
.................................................................29
.....................................................................17
52 English
Page 54

e00_l8hae_us_7.book Page 53 Thursday, April 8, 2004 11:14 AM
INDEX
sub-menus ..................................................................... 25
T
TIME DATE SEARCH ...................................................19
[TIMER] button .............................................................. 14
TIMER indicator .............................................................14
TIMER REC SET
Timer recording ............................................................. 14
Timer reservations spanning more than 24 hours ......... 32
TV SYSTEM selector switch
........................................................... 31
............................................ 8
U
[ ] (UP) button ............................................................ 16
USED TIME ................................................................... 42
USER ............................................................................ 36
V
VIDEO LOSS ................................................................. 29
W
WARNING ..................................................................... 34
English 53
Page 55

sp00_l8hae_us_7.book Page 55 Thursday, April 8, 2004 11:43 AM
 Loading...
Loading...