Page 1

INSTRUCTION MANUAL
Digital Video Recorder
with Multiplexer Function
About this manual
Before installing and using this unit,
please read this manual carefully.
Be sure to keep it handy for later reference.
DSR-3716PA
DSR-3709PA
DSR-3716PA
DSR-3709PA
Page 2
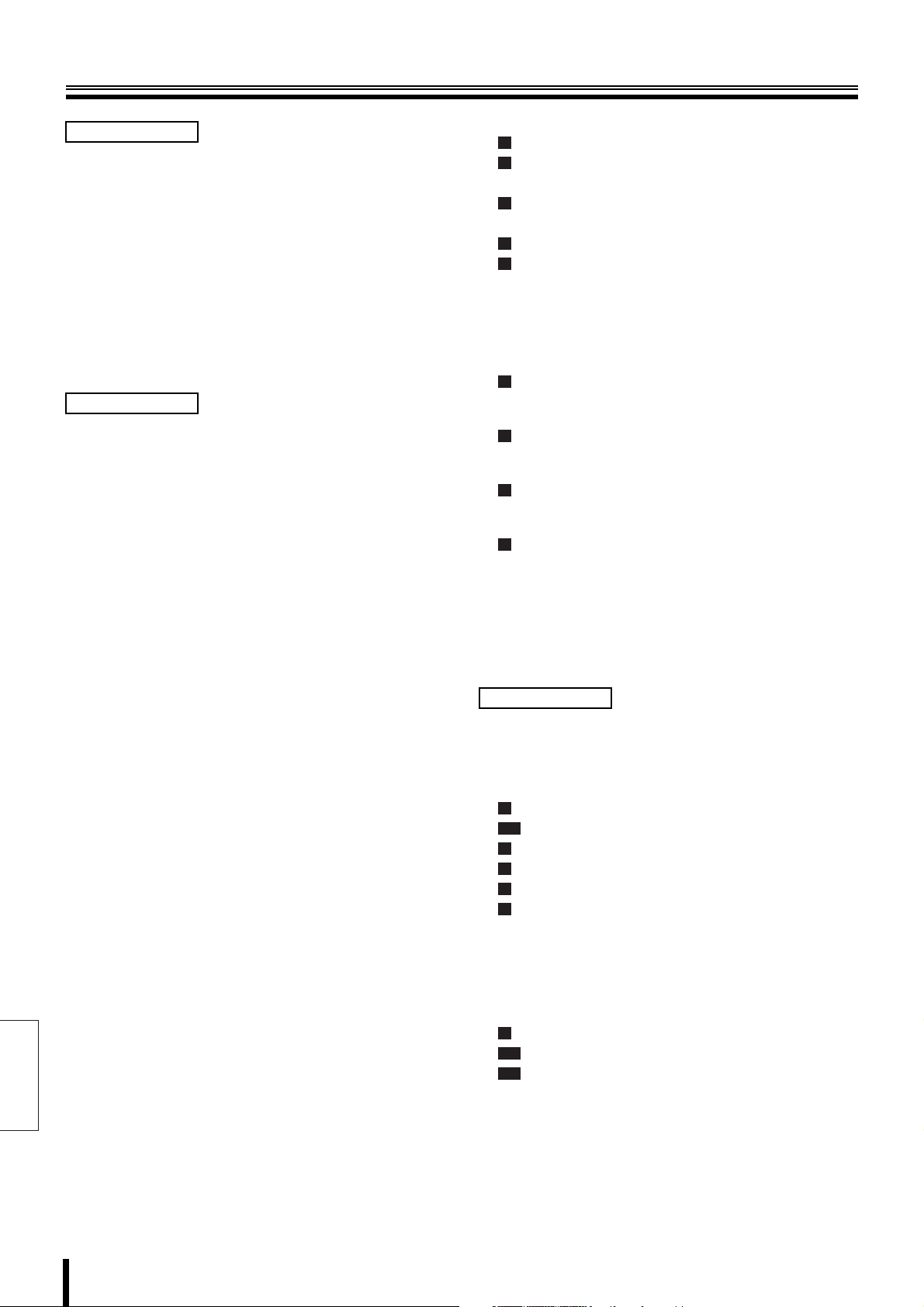
Table of Contents
English
Foreword
Safety precautions . . . . . . . . . . . . . . . . . . . . . . . . . . . . . . . 3
These must be followed for safety reasons . . . . . . . . 3
Follow the points outlined below for proper use . . . . 5
Main Features . . . . . . . . . . . . . . . . . . . . . . . . . . . . . . . . . . . 7
Accessories . . . . . . . . . . . . . . . . . . . . . . . . . . . . . . . . . . . . 7
Names and functions of parts (front panel). . . . . . . . . . . 8
Names and functions of parts (rear panel) . . . . . . . . . . 10
Basic connections. . . . . . . . . . . . . . . . . . . . . . . . . . . . 10
Alarm and RS-485 connections . . . . . . . . . . . . . . . . . 11
Network connection terminals (LAN). . . . . . . . . . . . . 11
Control terminals (CONTROL) . . . . . . . . . . . . . . . . . . 12
How to use
Preparing for use . . . . . . . . . . . . . . . . . . . . . . . . . . . . . . . 13
Turn on the power of the DVR . . . . . . . . . . . . . . . . . . 13
Language, clock settings . . . . . . . . . . . . . . . . . . . . . . 13
Operation display . . . . . . . . . . . . . . . . . . . . . . . . . . . . 14
Viewing live video using various multi screens . . . . . . 15
Switching to another full-screen video . . . . . . . . . . . 15
Quad-screen display switching . . . . . . . . . . . . . . . . . 15
Multi-screen display switching. . . . . . . . . . . . . . . . . . 15
Enlarging an image in multi-screen mode . . . . . . . . 15
Automatic screen scrolling. . . . . . . . . . . . . . . . . . . . . 16
Viewing on the monitor connected to the MON2
terminal. . . . . . . . . . . . . . . . . . . . . . . . . . . . . . . . . . . . . 16
Recording video to the hard disk . . . . . . . . . . . . . . . . . . 17
Recording format verification. . . . . . . . . . . . . . . . . . . 17
Normal recording (normal recording area) . . . . . . . . 17
Viewing recorded video. . . . . . . . . . . . . . . . . . . . . . . . . . 18
Playback . . . . . . . . . . . . . . . . . . . . . . . . . . . . . . . . . . . . 18
Full-screen viewing . . . . . . . . . . . . . . . . . . . . . . . . . . . 18
Fast-forward/fast-reverse during playback. . . . . . . . 18
Changing the playback speed . . . . . . . . . . . . . . . . . . 19
Viewing still images . . . . . . . . . . . . . . . . . . . . . . . . . . 19
Frame advance (forward and reverse). . . . . . . . . . . . 19
Enlarged viewing . . . . . . . . . . . . . . . . . . . . . . . . . . . . . 20
Quad-screen viewing . . . . . . . . . . . . . . . . . . . . . . . . . 20
Multi-screen (9/16) viewing. . . . . . . . . . . . . . . . . . . . . 20
Searching for recorded video. . . . . . . . . . . . . . . . . . . . . .21
A
Alarm search . . . . . . . . . . . . . . . . . . . . . . . . . . . . . .22
B
Alarm thumbnail search . . . . . . . . . . . . . . . . . . . . .22
b Viewing pre-alarm video . . . . . . . . . . . . . . . . . . . .22
C
Date/time search . . . . . . . . . . . . . . . . . . . . . . . . . . .23
b Viewing the preview screen. . . . . . . . . . . . . . . . . .23
D
Archive area search. . . . . . . . . . . . . . . . . . . . . . . . .24
E
Motion detection search . . . . . . . . . . . . . . . . . . . . .24
b Motion sensor settings verification
using the preview screen. . . . . . . . . . . . . . . . . . . .26
b Full-screen viewing of video detected
by the motion sensor . . . . . . . . . . . . . . . . . . . . . . .26
Copying recorded video to media . . . . . . . . . . . . . . . . . .27
A
Copying video (example: 10 seconds)
from the normal or alarm recording area
to the archive area . . . . . . . . . . . . . . . . . . . . . . . . . .28
B
Copying video (example: 10 pictures)
from the internal hard disk
to the CD-R/RW drive. . . . . . . . . . . . . . . . . . . . . . . .29
C
Copying video (example: 10 pictures)
from the internal hard disk to media
such as a CompactFlash card . . . . . . . . . . . . . . . .30
D
Printing images directly from the CompactFlash
card or the microdrive . . . . . . . . . . . . . . . . . . . . . . .31
CompactFlash cards or CD-RW formats . . . . . . . .32
b CompactFlash format . . . . . . . . . . . . . . . . . . . . . .32
b CD-RW format. . . . . . . . . . . . . . . . . . . . . . . . . . . .32
Viewing Images copied
to a CompactFlash card on a PC . . . . . . . . . . . . . .32
How to set
Main menu configuration . . . . . . . . . . . . . . . . . . . . . . . . .33
Basic settings . . . . . . . . . . . . . . . . . . . . . . . . . . . . . . . . . .34
Menu configuration. . . . . . . . . . . . . . . . . . . . . . . . . . . .34
b Displaying the basic settings screen. . . . . . . . . . .34
A
Summer time setting . . . . . . . . . . . . . . . . . . . . . . . .35
A-1
External clock setting (EXT. CLOCK SET) . . . . .35
B
Camera detection. . . . . . . . . . . . . . . . . . . . . . . . . . .35
C
Title setting . . . . . . . . . . . . . . . . . . . . . . . . . . . . . . . .36
D
Holiday setting . . . . . . . . . . . . . . . . . . . . . . . . . . . . .36
E
Time period setting . . . . . . . . . . . . . . . . . . . . . . . . .37
b Changing the time period of operations . . . . . . . .38
b Setting the times for the time periods . . . . . . . . . .38
Recording settings . . . . . . . . . . . . . . . . . . . . . . . . . . . . . .39
Menu configuration. . . . . . . . . . . . . . . . . . . . . . . . . . . .39
b Displaying the recording settings screen. . . . . . . .39
A
Easy recording menu description . . . . . . . . . . . . .40
A-1
Easy recording settings 1. . . . . . . . . . . . . . . . . . .41
A-2
Easy recording settings 2. . . . . . . . . . . . . . . . . . .42
1 Foreword
Page 3
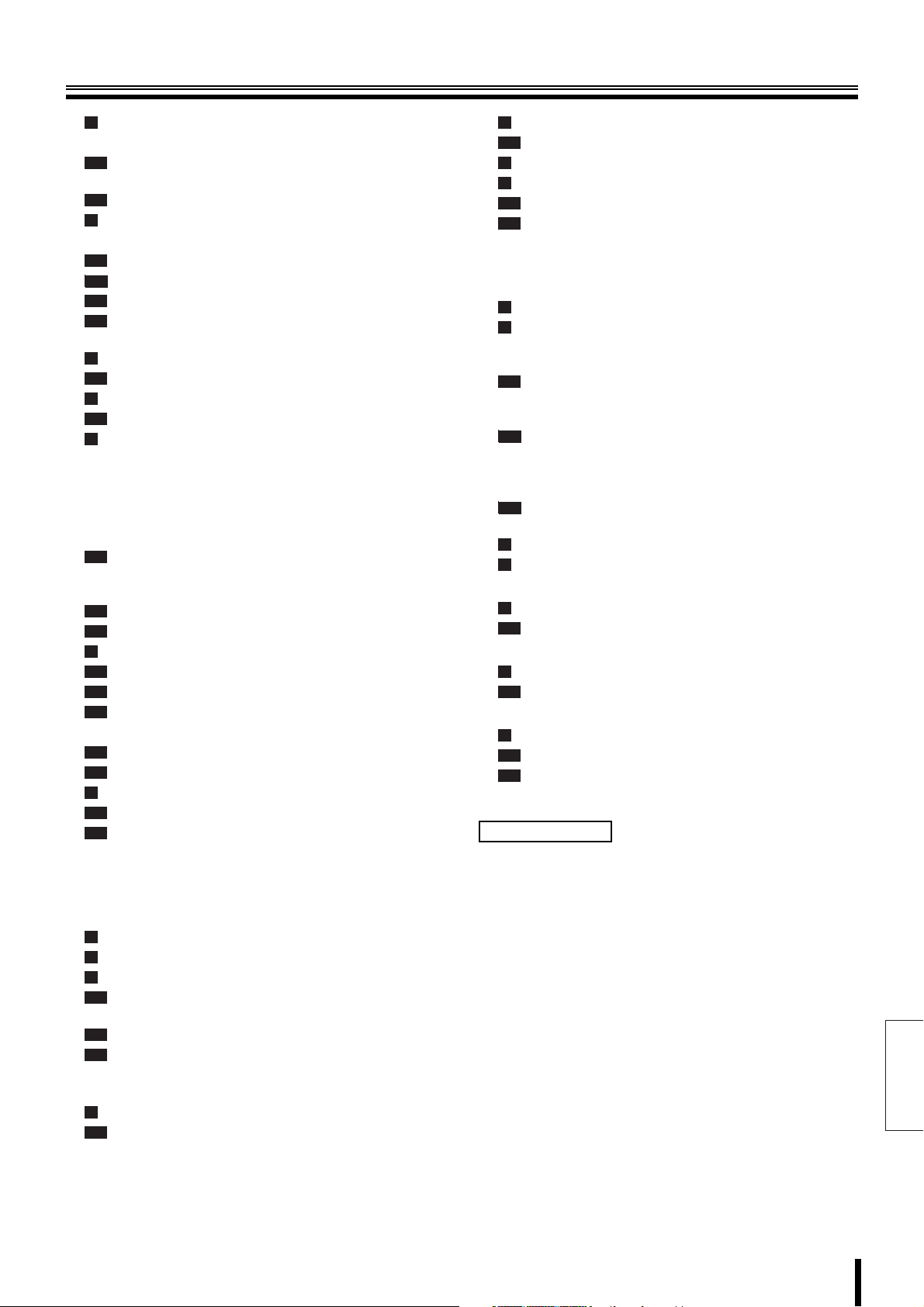
Table of Contents
B
Recording area menu description. . . . . . . . . . . . . 43
b Verifying the capacity of the recording areas. . . . 43
B-1
Changing the normal recording area
and the alarm recording area . . . . . . . . . . . . . . . 44
B-2
Archive area full reset . . . . . . . . . . . . . . . . . . . . . 45
C
Recording conditions menu description . . . . . . . 46
b Remaining hard disk capacity warning. . . . . . . . . 46
C-1
Overwrite setting for the recording areas . . . . . 47
C-1
C-2
Setting series recording . . . . . . . . . . . . . . . . . . . 47
C-3
Series recording . . . . . . . . . . . . . . . . . . . . . . . . . . 48
C-4
Setting the storage period (AUTO DELETE)
for videos recorded in the recording areas . . . . 48
D
Normal recording area menu description. . . . . . . 49
D-1
Normal recording area settings . . . . . . . . . . . . . 49
E
Programmed recording menu description . . . . . . 50
E-1
Programmed recording settings. . . . . . . . . . . . . 50
F
Timer setting menu description . . . . . . . . . . . . . . 51
b Timer-controlled recording . . . . . . . . . . . . . . . . . . 51
b If the timer settings are overlapping. . . . . . . . . . . 51
b If the Day of the week and Daily settings
are overlapping . . . . . . . . . . . . . . . . . . . . . . . . . . 51
b Cancelling timer-controlled operations. . . . . . . . . 51
F-1
Day of the week timer-controlled
recording (same time, same recording rate
every week for the specified day) . . . . . . . . . . . . 52
F-2
Overlapping timer-controlled recording. . . . . . . 53
F-3
External timer-controlled recording . . . . . . . . . . 54
G
Alarm recording settings menu description . . . . 55
G-1
Alarm recording settings. . . . . . . . . . . . . . . . . . . 56
G-2
Pre-alarm recording settings . . . . . . . . . . . . . . . 57
G-3
Alarm trigger setting . . . . . . . . . . . . . . . . . . . . . . 57
b Input signals used as external alarms . . . . . . . . . 57
G-4
Motion sensor screen description . . . . . . . . . . . 58
G-5
Motion sensor setting . . . . . . . . . . . . . . . . . . . . . 59
H
Alarm operation settings menu description. . . . . 60
H-1
Alarm operation settings. . . . . . . . . . . . . . . . . . . 61
H-2
Alarm display settings. . . . . . . . . . . . . . . . . . . . . 61
b Alarm cancellation . . . . . . . . . . . . . . . . . . . . . . . . 61
General settings . . . . . . . . . . . . . . . . . . . . . . . . . . . . . . . . 62
Menu configuration . . . . . . . . . . . . . . . . . . . . . . . . . . . 62
b Displaying the general settings screen . . . . . . . . 62
A
Data display settings/VIDEO LOSS settings . . . . 63
B
Buzzer settings . . . . . . . . . . . . . . . . . . . . . . . . . . . . 64
C
Security lock menu description. . . . . . . . . . . . . . . 65
C-1
Turn ON the ADMIN and USER security locks
and set passwords for the DVR . . . . . . . . . . . . . 65
C-2
Activating the security lock. . . . . . . . . . . . . . . . . 66
C-3
Cancelling the security lock . . . . . . . . . . . . . . . . 66
b List of permitted operations after setting the
passwords . . . . . . . . . . . . . . . . . . . . . . . . . . . . . . 67
D
Hard disk settings menu description . . . . . . . . . . 68
D-1
Hard disk initialization . . . . . . . . . . . . . . . . . . . . . 68
E
Network settings . . . . . . . . . . . . . . . . . . . . . . . . . . .69
E-1
Network password modification . . . . . . . . . . . . .69
F
RS-485 settings . . . . . . . . . . . . . . . . . . . . . . . . . . . .70
G
Camera control settings . . . . . . . . . . . . . . . . . . . . .71
G-1
Alarm recording trigger settings . . . . . . . . . . . . .72
G-2
Camera control from the DVR . . . . . . . . . . . . . . .73
Screen setting . . . . . . . . . . . . . . . . . . . . . . . . . . . . . . . . . .74
Menu configuration. . . . . . . . . . . . . . . . . . . . . . . . . . . .74
b Displaying the screen settings. . . . . . . . . . . . . . . .74
A
Changing the multi-screen sequence . . . . . . . . . .75
B
Automatic scrolling of live video
of the main monitor and the monitor 2
at identical intervals (example: 5 seconds). . . . . .76
B-1
Automatic scrolling of live video
of the main monitor and the monitor 2
at individual intervals (example: 5 seconds) . . .76
B-1
Automatic sequence of live video
B-2
of the main monitor (full-screen) at individual
intervals, and of the monitor 2 at identical
intervals (example: 3 seconds) . . . . . . . . . . . . . .77
B-1
B-3
Turning off display of specified cameras
during timer-controlled periods . . . . . . . . . . . . . .77
C
Masking specific camera images . . . . . . . . . . . . . .78
D
Adjusting color tones of the live video . . . . . . . . .79
Power loss information/Used time. . . . . . . . . . . . . . . . . .80
A
Power loss/Used time menu description . . . . . . . .80
A-1
Viewing the information . . . . . . . . . . . . . . . . . . . .80
Initialization log . . . . . . . . . . . . . . . . . . . . . . . . . . . . . . . . .81
A
Initialization log menu description . . . . . . . . . . . . .81
A-1
Viewing the log . . . . . . . . . . . . . . . . . . . . . . . . . . .81
Menu copy . . . . . . . . . . . . . . . . . . . . . . . . . . . . . . . . . . . . .82
A
Menu copy screen description . . . . . . . . . . . . . . . .82
A-1
Save the menu content in the CF card. . . . . . . . .82
A-2
Load menu content saved to the CF card
onto other DVRs of the same model.. . . . . . . . . .83
Other
Interface (RS-485) specifications . . . . . . . . . . . . . . . . . . .84
Specifications . . . . . . . . . . . . . . . . . . . . . . . . . . . . . . . . . .85
List of recording rate and recording times . . . . . . . . . . .86
List of record rate setting/
pre-alarm recording times . . . . . . . . . . . . . . . . . . . . . . . .88
Push-lock terminal specifications . . . . . . . . . . . . . . . . . .89
List of camera addresses . . . . . . . . . . . . . . . . . . . . . . . . .90
English
Foreword 2
Page 4
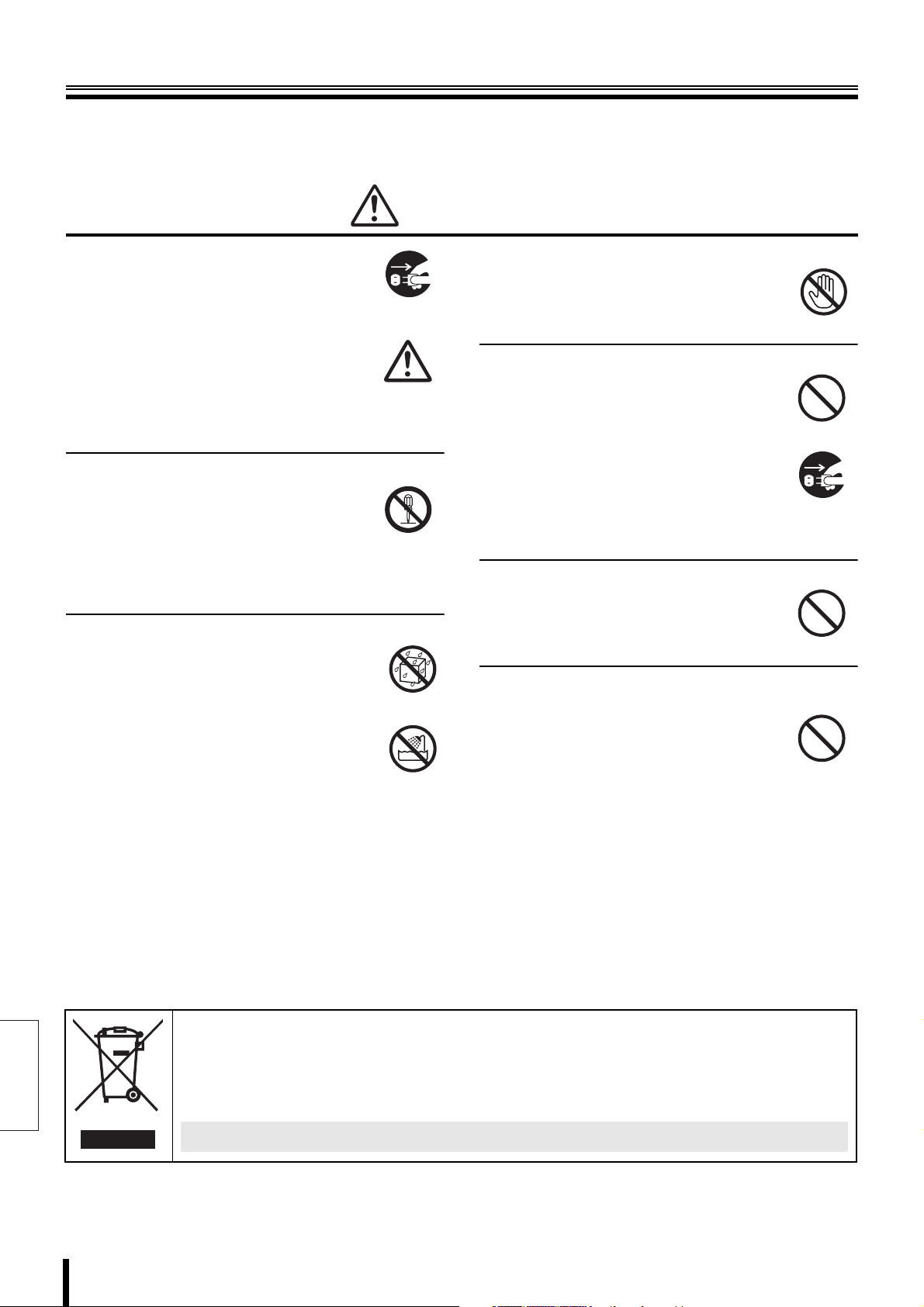
Safety precautions
These must be followed for safety reasons
Warning
b Do not use if the unit emits smoke, or
while abnormal sounds and smells
are detected.
Using in an abnormal condition may cause
electrocution and fires. Immediately remove
the power cable from the outlet, confirm that
there no smoke is emitting and request
repairs at the dealership or factory shop
where this unit was purchased.
Do not attempt repairs on your own.
b Do not disassemble or modify.
Do not place your hand in the internal areas
of this unit as this may cause fires and/or
electrocution.
Request for inspections, adjustments, and
repairs at the dealership where you
purchased this unit or at a factory shop.
b Do not expose to water.
• This unit is not waterproof. Do not expose
to water. This may cause fires and/or
electrocution.
Do not use in bathrooms.
• Turn the power off and remove the power
cable from the outlet if the internal
components have been exposed to water.
Contact the dealership or factory shop
where you purchased this unit. Continuing
to use may cause electrocution and fires.
Remove the power
cable from the
outlet.
Disassembly
prohibited.
Exposing to water is
prohibited.
Using around water
is prohibited.
b Do not use during thunder/thunder storms.
Do not use during thunder/thunder storms.
Never make contact with the connection
cable. This may cause electrocution.
Contact prohibited
b Do not place in an unstable position.
This may cause accidents and damage
through falling or toppling.
Turn the power off and remove the power
cable from the outlet when the unit has been
Prohibited
dropped or the cabinet has been damaged.
Contact the dealership or factory shop where
you purchased this unit.
Using continuously may cause electrocution
and fires.
Remove the power
cable from the
outlet.
b Do not expose to shock or vibration.
Stored data may be damaged/lost through
hard-disk breakdowns caused by shock/
vibration.
Prohibited
b Do not use this unit where it is exposed to the
possibility of explosion.
Do not use this unit in areas where explosive
and/or flammable gases are present. This
may cause fires and/or explosions.
Prohibited
English
Please note:
Your SANYO product is designed and manufactured with high quality materials and components which can be recycled and reused.
This symbol means that electrical and electronic equipment, at their end-of-life, should be disposed of separately from your household
waste.
Please dispose of this equipment at your local community waste collection/recycling centre.
In the European Union there are separate collection systems for used electrical and electronic products.
Please help us to conserve the environment we live in!
This symbol mark and recycle system are applied only to EU countries and not applied to the countries in the other area of
the world.
3 Foreword
Page 5
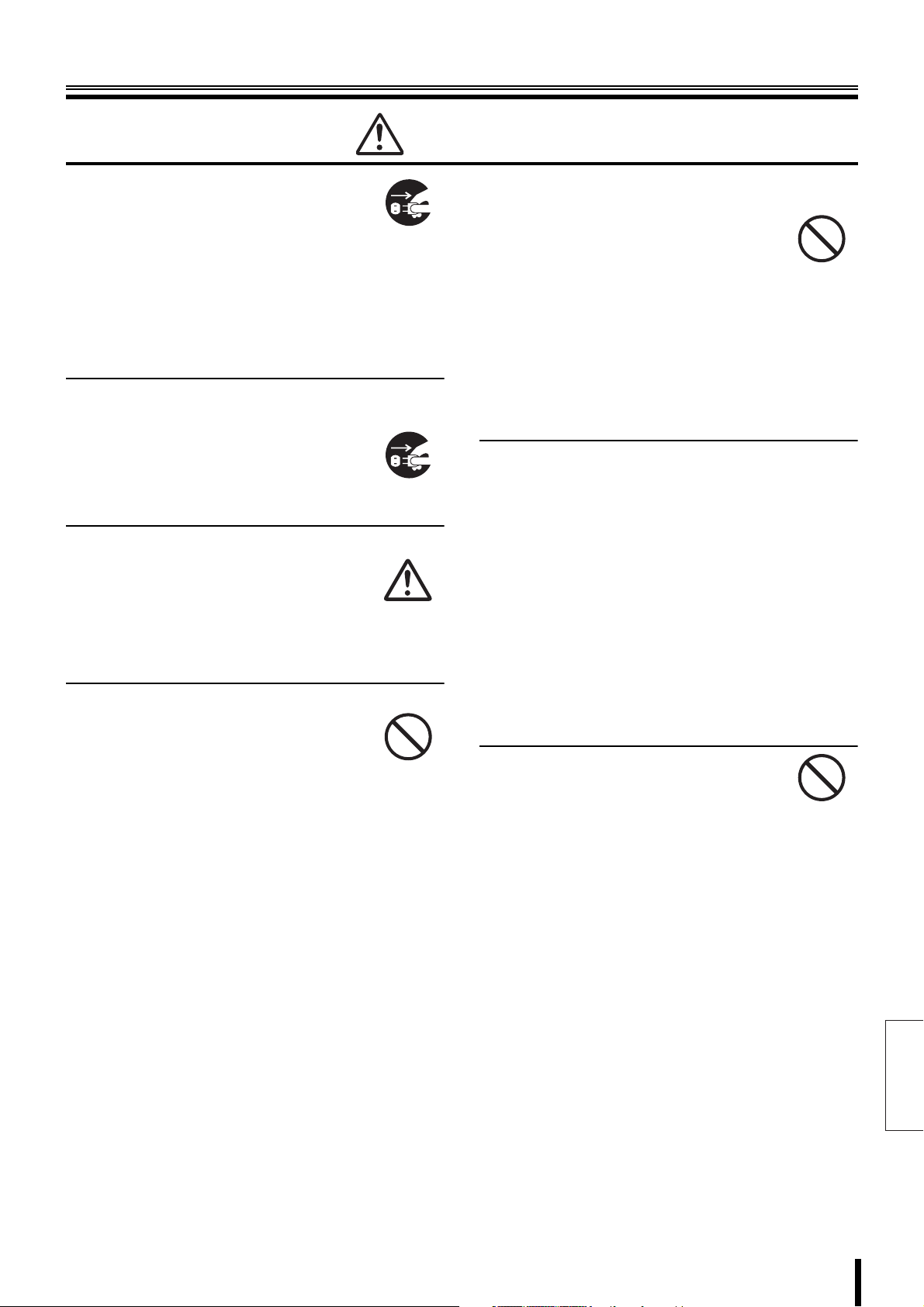
Safety precautions
Caution
b Delivery and portability
• Never move this unit while the power is
turned on.
• Remove the power cable from the outlet,
confirm that the connection cable has
been removed, and store in original
packaging before delivering. Deliver using
a method that causes the least amount of
shock and/or damage to this unit. Also, do
not drop this unit.
Remove the power
cable from the
outlet.
b Maintenance where the unit is going to remain
unused for long periods
Remove the power cable from the outlet.
Carrying out maintenance without removing
the power cable may cause electrocution.
Remove the power
cable from the
outlet.
b Cleaning the internal components
Consult the dealership or factory shop where
you purchased this unit for cleaning internal
components. Leaving the unit unused for long
periods of time may attract dust to the
internal components, which in turn may
cause fires and/or breakdowns.
b Do not expose to extreme temperatures or
temperature variations.
• Do not place in areas where the unit will
be exposed to extreme temperatures (±10
degrees Centigrade per hour) or moisture
changes.
Do not operate when the unit is in a state
of condensation.
Operating when the unit is in a state of condensation may
cause breakdowns. When exposed to extreme
temperature changes, turn the power off and leave the unit
for approximately two hours (until the surrounding
temperature stabilizes) and then start the unit.
Prohibited
b Cautionary points on condensation
Condensation will result if cold water is poured into a cup.
The internal components of this unit are also susceptible
to the same condition. This condition is called
condensation.
Using this unit while condensation is present may cause
breakdowns.
Take care to avoid condensation when the environment
experiences sudden changes of temperature while the
power is turned off (room where the unit is placed is
heated quickly).
Condensation will not occur while the power is turned on.
b Do not block the cooling fans or air ducts.
• This unit is equipped with air ducts and
cooling fans in order to assist the
ventilation of hot air produced by the hard
disk drive.
Placing covers, placing in a case, or
placing inside book cases may cause heat
build up, and may result in fire and/or
electrocution.
When the unit is setup in a rack leave open space on
all sides.
• Leave 1 cm or more of space above and below.
• Leave 5 cm or more of space on both sides and on the
back side.
Prohibited
When condensation is likely to result...
Use after turning the power off and leaving for 1~2 hours.
b Points on unit positioning
This unit is constructed using precision
electronic parts. Avoid placing it in areas
described below as this may cause faulty
operation and/or breakdowns.
• In direct sunlight
• In places exposed to water
• In the vicinity of cooling and heating devices or
humidifiers
• Near the air conditioner where the unit is exposed to
cool air
• Dusty areas
• Areas that contain fire hazards
• Areas that contain magnetic items
• In the vicinity of volatile substances
• Areas where the unit will be exposed to constant
vibration (in trains, cars, etc.)
Prohibited
English
Foreword 4
Page 6
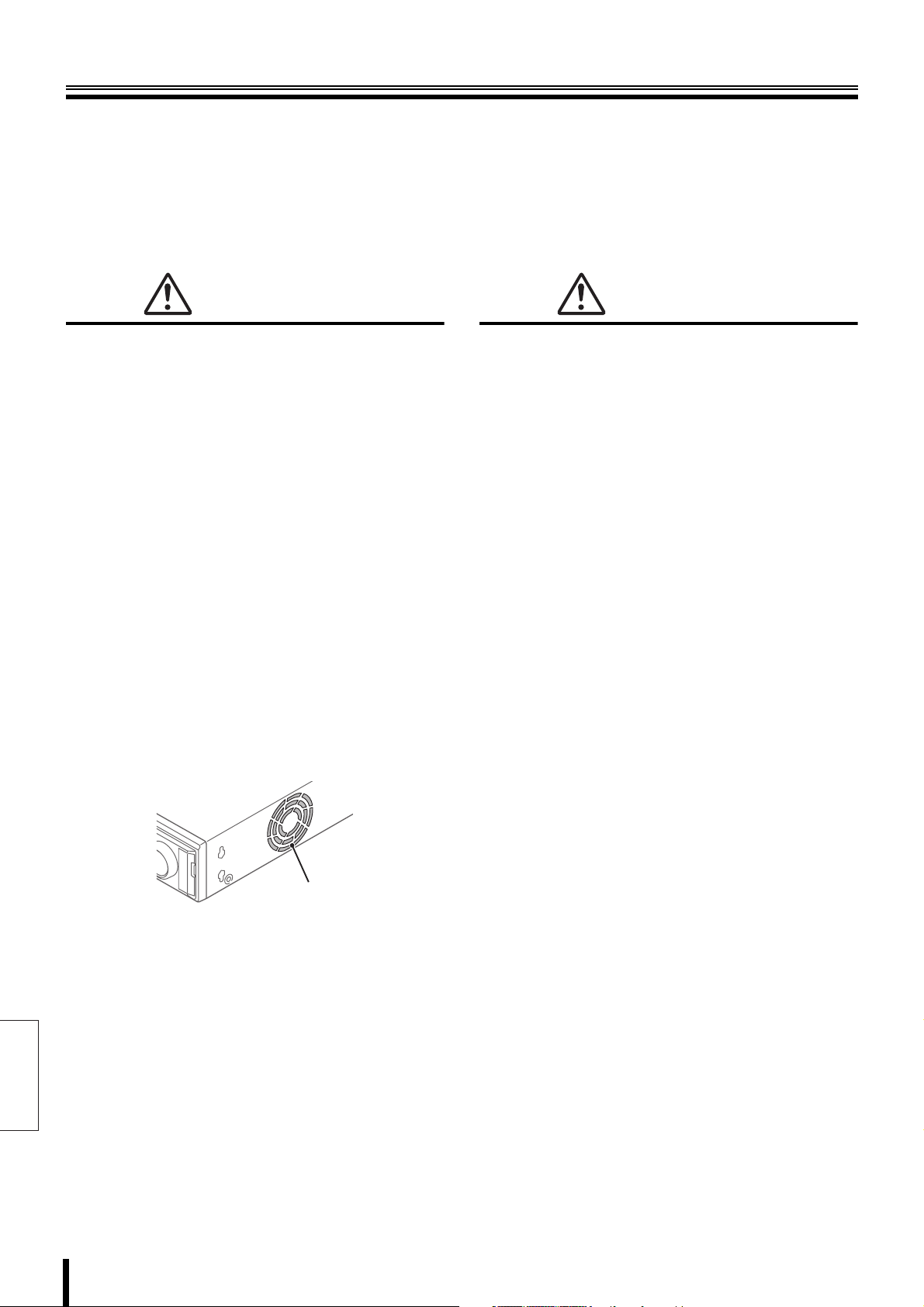
Safety precautions
Follow the points outlined below for proper use
b Hard disk
This unit is loaded with a hard disk drive. Stored data on this unit may be damaged/lost through hard-disk breakdowns caused
by shock/vibration.
Follow the items outlined below when placing, transporting, and operating this unit.
Warning
G This unit is designed to be positioned horizontally.
Do not position vertically.
G Do not expose to shock or vibration and do not
transport while power is turned on.
Always turn the power off, even when moving in and out of
racks.
G Do not remove the power cable while recording or
playing back.
G Do not move the unit for approximately 30 seconds
after turning the power off.
The hard disk is rotating for a short duration after the
power is turned off. The unit is further susceptible to
damages through shock and vibration in this state
compared to when the power is turned on. Do not move it.
G Do not expose to shock or vibration.
Avoid placing this unit directly on the floor. Make sure that
the four stands attached to the base of this unit are used,
when placing it on the floor.
G Always use the original packaging (packaging
provided at the time of purchase), when delivering.
Use the packaging materials provided during the original
purchase when the unit or a single internal component is
going to be delivered. Deliver using a method that causes
the least amount of shock and/or damage to this unit.
Cooling fan
Warning
G Inspecting for abnormalities in the hard disk drive and
the cooling fan
This unit is designed to automatically check the drive and
cooling fan when the power is turned on. Replacement
parts will be necessary if abnormalities are detected.
Images will have to be saved and initialization will have to
take place if there is a fault with the drive. Consult the
dealership where this unit was purchased for details.
G Wear in the hard disk drive and the cooling fan
The hard disk drive and cooling fan are consumable
items.
Replace the parts stated below when using the unit in a
25°C environment. The replacement timings listed are
approximate and do not guarantee the performance or life
expectancy of the part in question.
• Hard disk: 2 years
• Cooling fan: 3 years
• Damper: 2 years
Consult the dealership where the unit was purchased
for replacement drives.
• The drive is vulnerable to static electricity shocks. Take
the appropriate measures to prevent exposure to static
electricity.
• Unpackaged drives should be placed horizontally with
their base facing upwards on top of a soft cloth.
Exposing the drive to shocks and vibration may cause
breakdowns.
• Do not expose the drive to shocks and vibrations while
removing/tightening the screws during replacement.
Firmly tighten the screws after replacement.
English
5 Foreword
Page 7
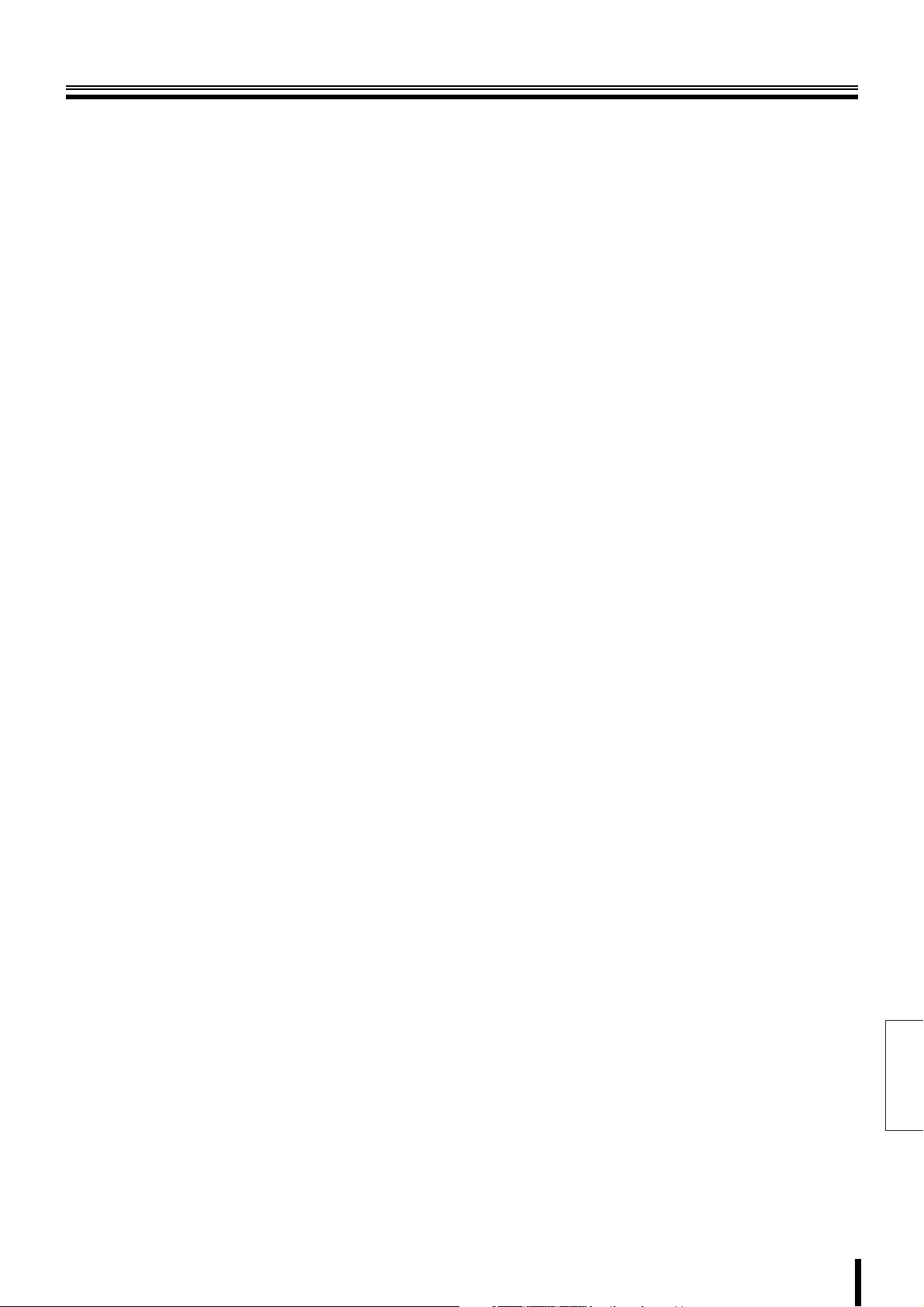
Safety precautions
bBack up battery
• A lithium battery (fixed) is built into this unit. Supplying
power for more than 48 hours after setting the date and
time will allow the internal power source to sustain the
set time for 7 days.
• The battery is expected to last for approximately 5
years if the unit is used regularly.
• Battery fluid leaks
Rinse hands/clothes thoroughly with water in case
battery fluid has leaked.
Loss of eyesight may result if battery fluid enters the
eyes. Do not rub. Immediately rinse with clean water
and consult a physician.
The following symptoms will result if the battery is
leaking or has reached the end of its life expectancy.
Consult the dealership where this unit was purchased
or the nearest repair center for replacements.
• The clock is automatically reset once the power
source is cut.
• Does not return to automatic standby.
• The image number is not recorded.
When disposing of this unit
Consult the dealership where the unit was purchased for the
disposal process of the lithium battery.
bPre-confirm important recording
assignments.
Recording and/or playing back functions may be
unavailable due to hard-drive or connecting device failures.
Always confirm that recording can be carried out
successfully before carrying out important recording
assignments. The recorded content cannot be guaranteed.
It is recommended that periodic back ups or mirroring is
conducted in order to prevent breakdowns or recording
faults through accidents.
bMaintaining this unit
Turn the power off and remove the power cable from
the outlet.
Wipe away dust using a soft cloth.
When the stains are hard to remove...
Soak the cloth in water with diluted neutral detergent.
Wipe the stain and moisture away with a dry cloth.
Cautionary points
• Do not use paint thinner, benzine, or any other alcohol
based agents for cleaning. The exterior may deteriorate
or the paint may wear off.
• Follow the instructions provided on the packaging of the
chemical cleaning agent.
• Do not spray volatile substances, such as insecticides,
etc. onto the unit.
• Also, avoid direct contact of rubber or vinyl products
with the unit.
This may cause the exterior to deteriorate or the paint
to wear off.
bCopyright information
• This manual and software are copyrighted by Sanyo
Electric Co., Ltd.
• Brand and product names used in this manual are the
trademarks or registered trademarks of their respective
companies.
Except for personal use, copyright law prohibits the use of
recorded copyrighted images without the permission of the
copyright holder.
bCopy right
Copy right laws prohibit unauthorized duplication of copy
right protected images except for private use.
bIf unused for a lengthy period of time
Remove the power cable from the outlet. Remember to
occasionally turn the power on in order to maintain correct
function.
English
Foreword 6
Page 8
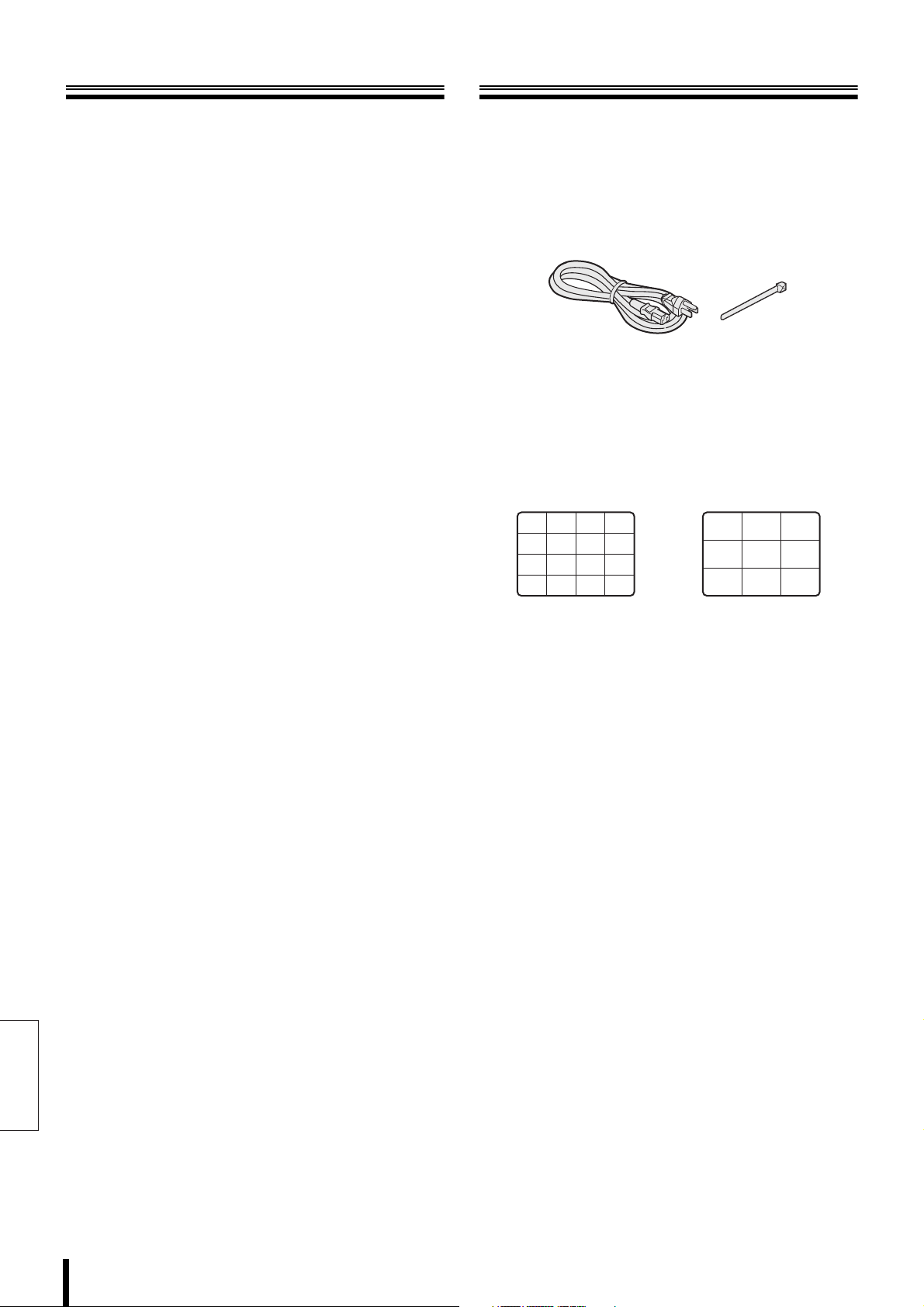
Main Features
Accessories
b This digital video recorder (DVR) can record video
from surveillance cameras to its internal hard disk,
and it can display the video on a screen split into
sixteen, thirteen, nine, six or four fields, both during
recording, and playback.
The DSR-3709PA can split the screen into nine, six or four
fields only.
b Complete range of recording and playback functions
• Simultaneous recording and playback.
• Timer-controlled recording allows for different recording
schedules for each day of the week.
• Zoom function allows for enlarging images during
surveillance and playback.
• Alarm recording allows for recording the actions of
intruders.
• Masking function allows for masking the video from
specific cameras using a gray pattern, preventing it from
being monitored.
• Motion sensing can be used with each camera and alarm
operation can be used to give priority to the recording of
moving subjects.
b Search function allows for instant display of the
desired recording (P21)
• Alarm search based on the order of alarm occurrences
• Alarm search based on alarm thumbnails
• Date and time search based on the time and date of the
recording
• Archive area search
• Motion detection search based on intruder motion
Check that you have all the parts shown below.
• Quick Guide
• Instruction Manual (Digital Video Recorder)
• Manual for Remote Operation using a Network
Connection
• Mounting screws for hard disk x8
• Power cable/Cord tie
b Split-screen display
This manual was developed for two different models.
The number of camera-selection buttons on the front panel,
and the number of video input/output terminals on the rear
panel are different for these two models.
The number of split-screen fields that can be displayed is
different for each model, as shown below:
(DSR-3716PA) (DSR-3709PA)
English
b Two-level security lock allows for restricting the users
and manage data and equipment (P65)
b Expandable, can be connected to a computer
• Recorded video can be copied to CompactFlash cards or
CD-R/RW.
• A built-in LAN terminal provides support for network
control, thus facilitating live surveillance, camera-control,
playback, search and menu setting.
• Surveillance can be carried out on two different monitors,
namely the main monitor, and monitor 2. The main monitor
can be used for split-screen viewing, while the monitor 2
can be used for full-screen viewing or for automatic screen
scrolling.
• Dome cameras can be controlled by button operations on
the DVR.
• Images stored on CompactFlash cards and microdrive can
be directly printed on a printer.
7 Foreword
Page 9
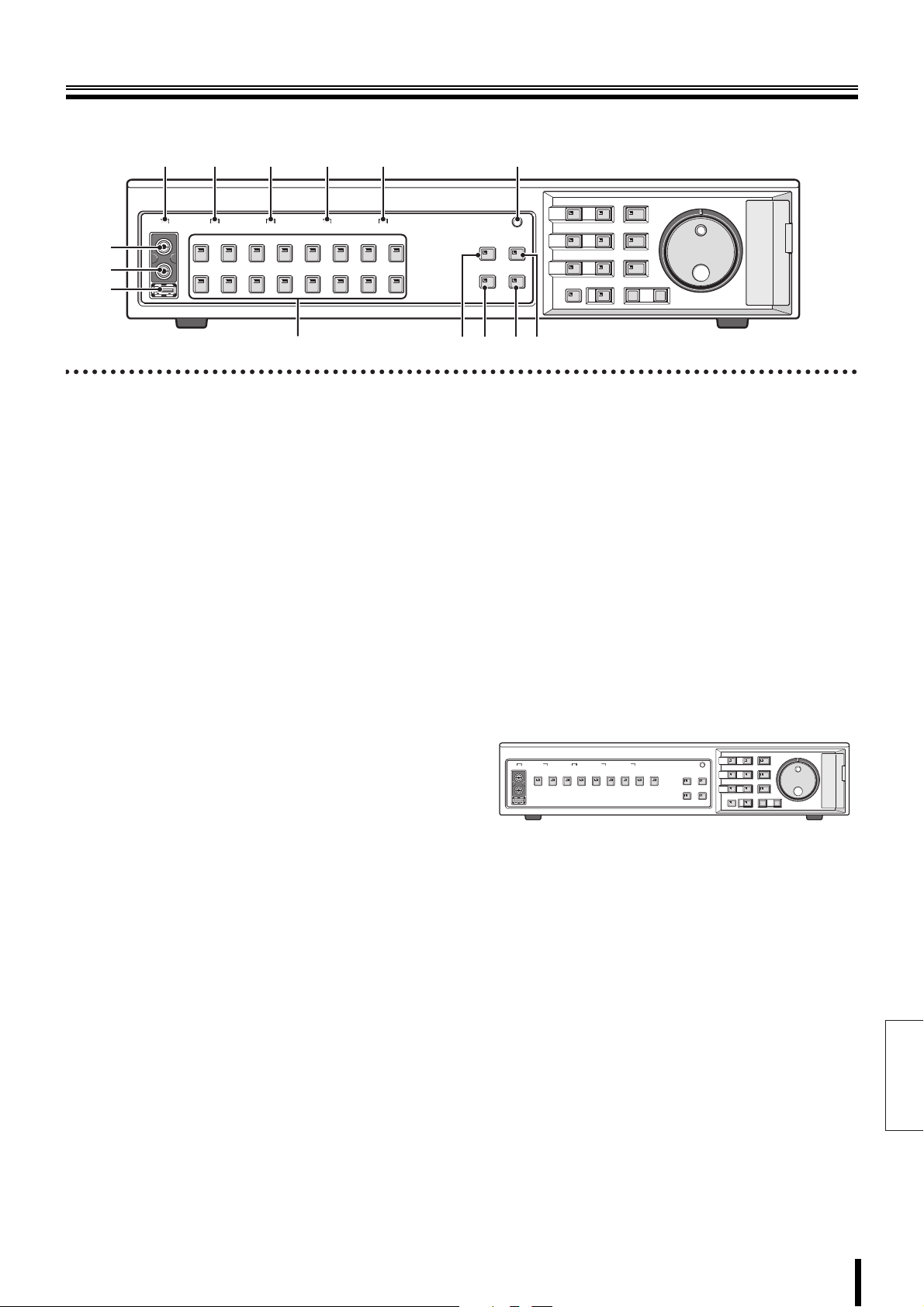
Names and functions of parts (front panel)
DSR-3716PA
1
2345 6
7
8
9
FGHIJ
1 Power indicator (POWER)
On: The power cord at the rear panel of the DVR is
inserted in the outlet.
Off: The power cord on the rear panel of the DVR is not
inserted in the outlet.
Fast blinking: Hard disk error.
Slow blinking: Cooling fan error.
If the indicator is blinking, contact the store where you
purchased the DVR.
2 Remaining capacity warning indicator (FULL) (P46)
(Normal recording area)
On: When recording on the hard disk has become
impossible.
Blinking: The available hard disk space dropped to the
specified level.
Off: The available disk space is reset by initialization or by
allowing overwrite.
3 Remaining alarm capacity warning indicator (ALARM
FULL ) (P46) (Alarm recording area)
On: When recording on the hard disk has become
impossible.
Blinking: The available hard disk space dropped to the
specified level.
Off: The available disk space is reset by initialization or by
allowing overwrite.
4 Lock indicator (LOCK) (P66) (Security lock)
On: The operation has been locked using the security
lock.
Off: The password of a valid administrator is entered to
release the lock (a buzzer will sound).
5 Alarm indicator (ALARM)
On: Pre-alarm recording.
Blinking: Alarm recording.
6 Function button and indicator (FUNC.) (P73)
On: Function mode (switching to dome camera control).
Off: Normal control mode.
7 Audio output terminal (AUDIO OUT)
The audio output is the same as that of the rear panel
AUDIO OUT terminal.
8 Video output terminal (VIDEO OUT)
The video output is the same as that of the rear panel
MAIN MONITOR OUT terminal.
9 USB terminal (USB)
This terminal connects to an optional CD-R/RW drive.
When the front panel and the rear panel terminals are
connected simultaneously, the front panel is given priority.
F Camera selection buttons and indicators
On: The camera is selected, or in multi-screen mode, the
indicator is on for each selected camera.
Blinking: Video-loss or an alarm detected.
When "K" is displayed in the upper right corner of the
screen a value can be input. (P33)
(DSR-3709PA)
G Quad-screen display button and indicator (QUAD)
(P15)
On: Quad-screen display.
Off: Other operation is selected.
H Monitor 2 button and indicator (MON2) (P16)
On: Monitor 2 operation.
Off: Other operation is selected.
I Plus screen button and indicator (PLUS) (P15)
On: When the image of one camera is enlarged to the size
of a quad screen as the multi screen (9/16) is
displayed.
Off: Pressing the PLUS button again will display the
previous screen.
J Multi-screen button and indicator (MULTI) (P15)
On: Multi-9 or multi-16 screen display.
Off: Other operation is selected.
English
Foreword 8
Page 10
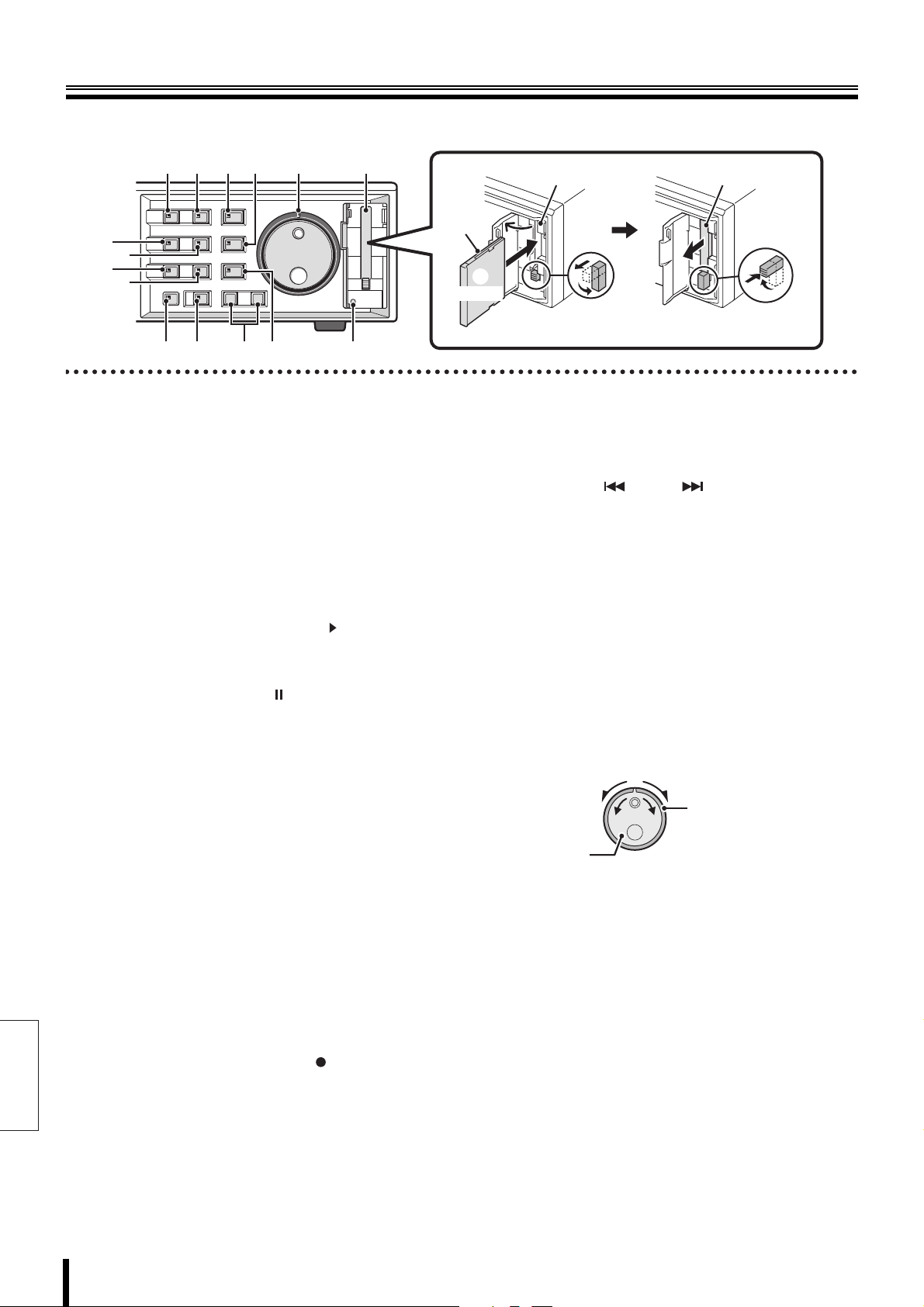
Names and functions of parts (front panel)
LMN Y X
K
O
P
Q
R
ST UV W
X
Front
2
Insert
Open Pull out
12
Fold down
3
(lock)
Lift and
2
push
English
K Menu button and indicator (MENU)
On: The menu is displayed.
Off: The EXIT/OSD button is pressed.
L Exit/Operation screen display button and indicator
(EXIT/OSD)
On1: Switching from the main menu to live video or
playback.
Off: The main or other menu is displayed.
On 2: The channel or operational information is displayed
on the screen during live video or playback.
Off: The channel or operational information is hidden.
M Playback/Stop button and indicator ( PLAY/STOP)
On: Playback of video recorded on the hard disk.
Off: The playback is stopped.
N Pause button and indicator ( STILL)
On: Still image display.
Off: Still image display cancelled.
O Zoom button and indicator (ZOOM)
On: Digital zoom operation.
Off: The digital zoom operation is cancelled.
P Search button and indicator (SEARCH)
On: Search for a recorded image.
Off: Exiting the search screen.
Q Automatic camera scrolling button and indicator
(SEQUENCE)
Blinking: Automatic scrolling of live video.
Off: Automatic scrolling cancelled.
R Copy button and indicator (COPY)
On: When currently copying video from the hard disk to
the archive area or other recording media.
Off: When copying operation is over and cancelled.
S Record/Stop button and indicator ( REC/STOP )
On: Normal recording (if pressed longer than 3 seconds,
the REC/STOP indicator turns off).
Off: Recording is over.
T Timer-controlled recording button and indicator
(TIMER)
On: Timer-controlled recording or standby.
Off: When pressed again (cancel)
U Alarm buttons ( ALARM )
When an ALARM button is pressed during playback or still,
the digital video recorder skips to the next earlier or next
later alarm.
V Shuttle hold button and indicator (SHUTTLE HOLD)
On: The rotation angle of the shuttle dial is locked.
Off: When pressed again (cancel)
W Menu reset button (MENU RESET)
If the button is pressed after menu-setting, the items
displayed on the screen will be reset to their default values.
X CompactFlash card slot
Verify the correct orientation of the CompactFlash card or
Microdrive before inserting it into the slot.
Y Operating dials (SHUTTLE/JOG)
Shuttle dial
(S-dial)
Jog dial
(J-dial)
During playback:
• The jog dial changes the playback speed.
• The shuttle dial fast-forwards or fast-reverses playback.
During menu display:
• The jog dial moves the cursor and changes settings.
• The shuttle dial confirms settings.
9 Foreword
Page 11
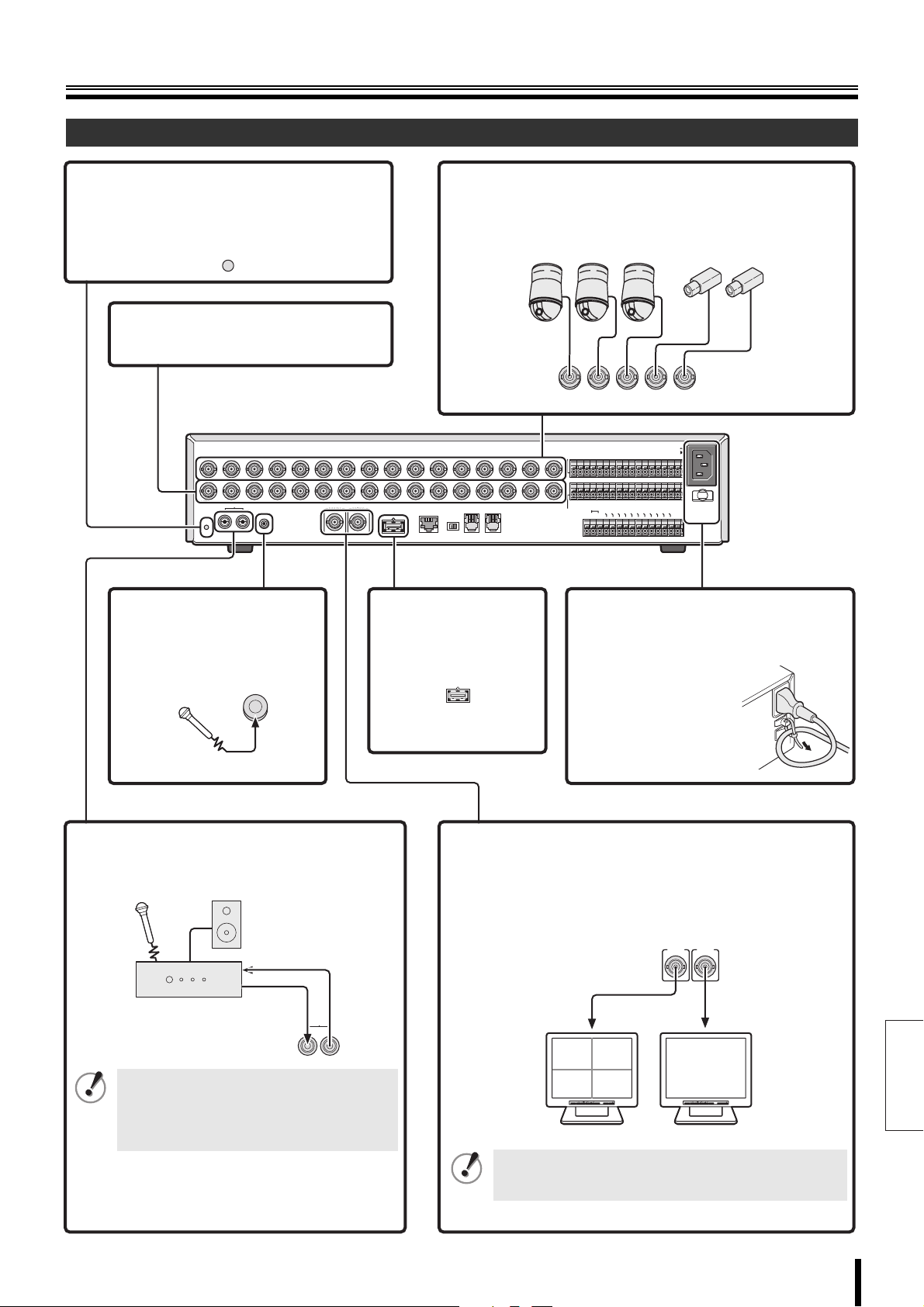
Names and functions of parts (rear panel)
Basic connections
1 Clear button (ALL RESET)
Press to reset the clocks connected to the digital video
recorder to their initial values.
ALL
RESET
2 Video output terminal (VIDEO OUT)
To output the camera input.
1
2 3 4 5 6 7 8 9 10 11 12 13 14 15 16
IN
OUT
ALL
RESET
AUDIO
IN OUT
MIC IN
MONITOR OUT
MAIN
MON2
5 Microphone input terminal
(MIC IN)
External microphone can be
connected to this terminal.
MIC IN
3 Video input terminal (VIDEO IN)
Connect SANYO protocol cameras (dome or zoom) or generic
cameras to these terminals.
Dome camera (sold separately)
A RS-485 B
RS-485
LAN
USB
TERMINATE
OFF ON
DO NOT CONNECT TO PHONE LINE
7 USB terminal (USB)
This terminal connects to an
optional CD-R/RW drive.
USB
123 4 5
ALARM IN
SENSOR
ALARM OUT
C
C
123456789
123456789
WARNING OUT
ALARM RESET
C
ALARM OUT
L
C
O
L
C
O
K
C
REMOTE
O
K
U
IN
T
C
10 11 12 13 14 15 16
10 11 12 13 14 15 16
ALARM FULL
SERIES IN
FULL
CONTROL
EXIT TIMER IN
SERIES OUT
NON REC OUT
AC IN
CR1 R2
8 Power socket and cord tie
(AC IN~)
Securely connect the power cable supplied as
an accessory to the power socket, and use the
cord tie to attach it to the
cable holder.
Microphone
(sold separately)
4 Audio input/output terminals (AUDIO IN/OUT)
These terminals are used in connection with an amplifier to
input external audio from a microphone, or to listen to the
audio using external speakers.
Audio output
Amplifier
(sold separately)
The audio input terminal and the microphone
input terminal cannot be used for
simultaneous audio input. If both are
connected, the microphone input terminal
will be enabled.
Audio
input
AUDIO
IN OUT
6 Monitor connection terminal (MONITOR OUT)
• Main monitor (MAIN):
Connect to this terminal for normal surveillance.
• Monitor 2 (MON2):
Connect to this terminal for convergence surveillance.
Display is possible only in full-screen mode.
MONITOR OUT
MON2
MAIN
Video input terminal
0201
0403
POWERMODEAUTOMENU
Monitor (sold separately)
Monitor (sold separately)
If monitor 2 is not synchronized with the connected
cameras, vertical image instability may occur when
switching the camera video.
Video input terminal
POWERMODEAUTOMENU
English
Foreword 10
Page 12
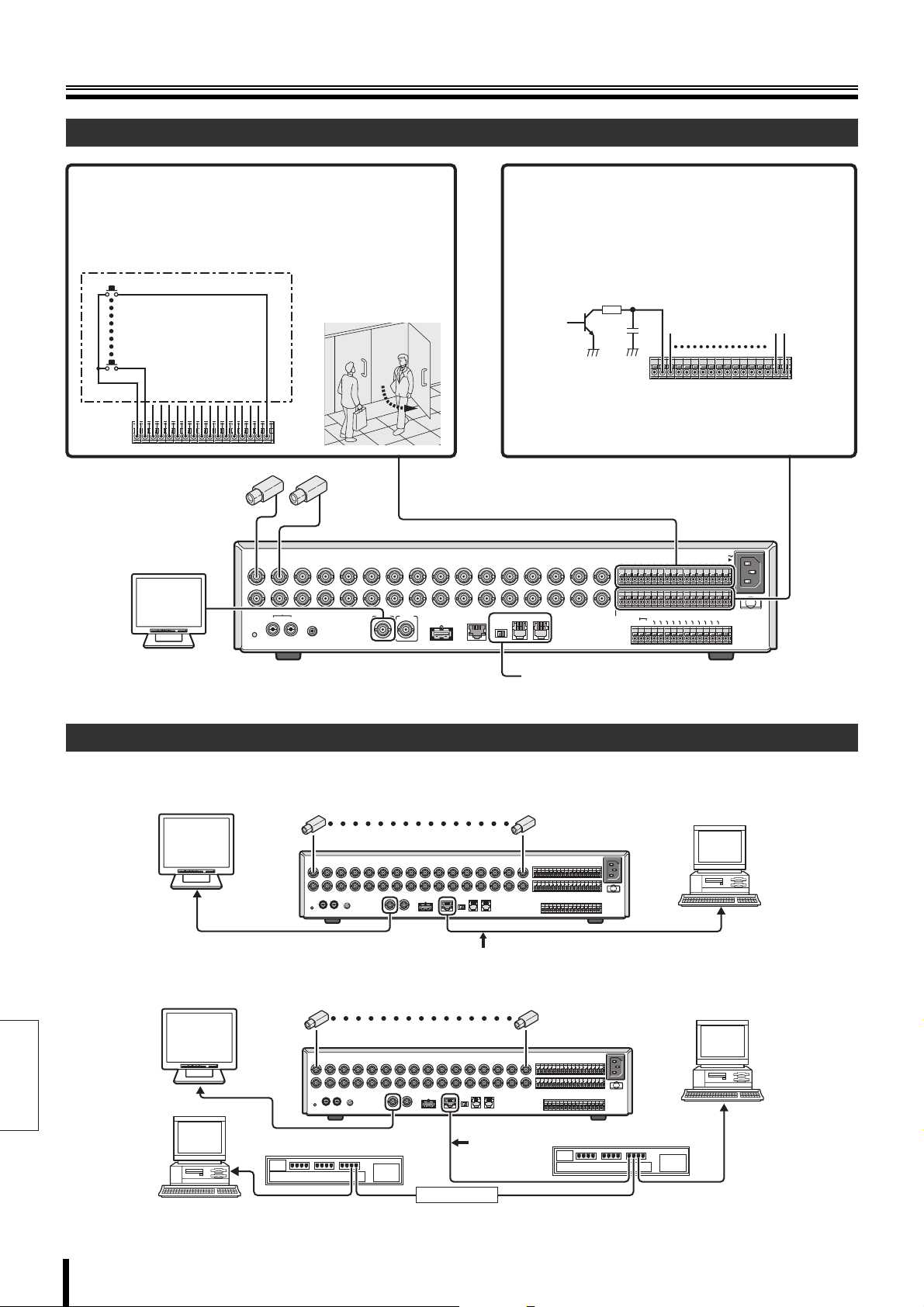
Names and functions of parts (rear panel)
Alarm and RS-485 connections
1 Alarm input terminals (ALARM IN)
Connecting a switch or security sensor etc. to the terminal of the
DVR allows the detection of the intrusion of outsiders when doors
etc. are opened and closed.
Alarm input settings are necessary. (P55)
16
1
1
2 3 4 5 6 7 8 9 10 11 12 13 14 15 16
IN
OUT
AUDIO
IN OUT
POWERMODEAUTOMENU
ALL
RESET
External switch
connected to the
alarm input terminal
MONITOR OUT
MIC IN
MAIN
MON2
2 Sensor alarm output terminals
(SENSOR ALARM OUT)
This terminal is used to output the signals listed below
whenever the motion sensor of the digital video recorder is
triggered. This output terminal can be used for a warning light
by connecting a lamp to it.
Motion sensor settings are necessary. (P58)
Rating for each terminal:
• Maximum current: 25mA
• Maximum voltage: DC 25V
ALARM IN
C
123456789
C
123456789
WARNING OUT
ALARM RESET
C
ALARM OUT
L
C
O
L
C
O
K
C
REMOTE
O
USB
TERMINATE
OFF ON
DO NOT CONNECT TO PHONE LINE
A RS-485 B
RS-485
LAN
SENSOR
ALARM OUT
K
IN
U
T
C
10 11 12 13 14 15 16
10 11 12 13 14 15 16
ALARM FULL
SERIES IN
FULL
CONTROL
EXIT TIMER IN
SERIES OUT
NON REC OUT
AC IN
CR1 R2
English
RS-485 connection (P70)
Network connection terminals (LAN)
Use Category 5 10BASE-T/100BASE-TX LAN cables.
A Connecting directly to a PC (without using a hub)
PC
1 – 16
POWERMODEAUTOMENU
Cross type
B Connecting to the intranet (using a hub)
PC
1 – 16
POWERMODEAUTOMENU
PC
11 Foreword
Switching hub
Intranet
Straight type
Switching hub
Page 13
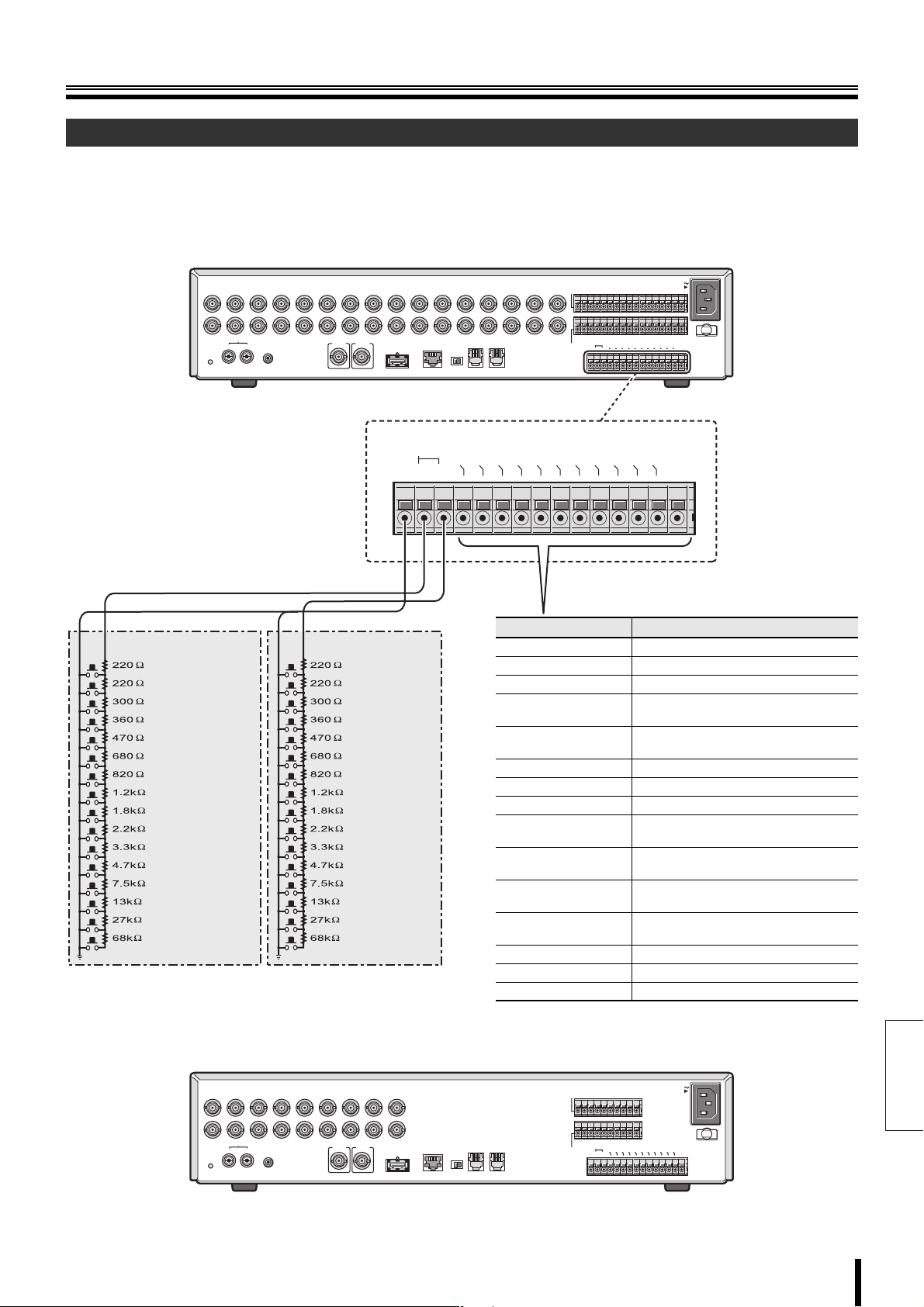
Names and functions of parts (rear panel)
Control terminals (CONTROL)
This DVR can be remotely controlled when a remote-control circuit (R1, R2, C) similar to that shown below is connected to the
remote-control terminals.
• Use a resistance of 1/10 ohms or more and with a D ranking (Precision within ±0.5%).
• The remote control cable should be no more than 5 m long.
* The DSR-3709PA can operate up to nine cameras (*).
1
2 3 4 5 6 7 8 9 10 11 12 13 14 15 16
IN
OUT
AUDIO
IN OUT
ALL
RESET
MIC IN
R1 R2
(When operated
independently)
SW 1
: Camera 1*: ALARM +
SW 2
: Camera 2*: ALARM –
SW 3
: Camera 3*: AUTO FOCUS
SW 4
: Camera 4*: SEQUENCE
SW 5
: Camera 5*: MON2
SW 6
: Camera 6*: PLUS
SW 7
: Camera 7*: QUAD
SW 8
: Camera 8*: MULTI
SW 9
: Camera 9*: MENU RESET
SW 10
: Camera 10:
SW 11
: Camera 11: PAN left
SW 12
: Camera 12: PAN right
SW 13
: Camera 13: TILT down
SW 14
: Camera 14: TILT up
SW 15
: Camera 15: ZOOM wide
SW 16
: Camera 16: ZOOM tele
(When combined
with R2 Shift key)
MONITOR OUT
MON2
MAIN
SW 17
: REC/STOP
SW 18
: PLAY/STOP
: STILL
SW 19
: SEARCH
SW 20
: SHIFT (Doubles with R1)
SW 21
: PLAY
SW 22
: REC
SW 23
: MENU
SW 24
: EXIT/OSD
SW 25
: +
SW 26
: –
SW 27
: →
SW 28
: ←
SW 29
: ZOOM
SW 30
: COPY
SW 31
: TIMER REC
SW 32
USB
REMOTE
C
A RS-485 B
RS-485
LAN
TERMINATE
OFF ON
DO NOT CONNECT TO PHONE LINE
CLOCK OUT
ALARM OUT
CLOCK IN
ALARM IN
SENSOR
ALARM OUT
WARNING OUT
ALARM RESET
ALARM FULL
FULL
C
123456789
C
123456789
ALARM RESET
C
ALARM OUT
L
C
O
L
C
O
K
C
REMOTE
O
K
IN
U
T
C
EXIT TIMER IN
SERIES OUT
SERIES IN
WARNING OUT
NON REC OUT
10 11 12 13 14 15 16
10 11 12 13 14 15 16
ALARM FULL
SERIES OUT
SERIES IN
FULL
CONTROL
AC IN
EXIT TIMER IN
NON REC OUT
CR1 R2
CR1 R2
Pin Signal
C Ground
REMOTE R1 Remote input 1
REMOTE R2 Remote input 2
CLOCK IN Input of a clock setting signal from an
CLOCK OUT Output of a clock setting signal to an
ALARM OUT Total alarm output
ALARM RESET Alarm reset input
WARNING OUT Output of an HDD malfunction error
FULL Capacity warning output for normal
ALARM FULL Capacity warning output for alarm
SERIES IN Signal input from an analog series
SERIES OUT Signal output to an analog series
EXT TIMER IN Signal input from an external timer
NON REC OUT Recording stopped output
C Ground
external device
external device
recording area space
recording area space
connection
connection
b Model DSR-3709PA (rear panel)
1
23 456 7 8 9
IN
OUT
AUDIO
IN OUT
ALL
RESET
MIC IN
MONITOR OUT
MAIN
MON2
ALARM FULL
FULL
CONTROL
SERIES IN
AC IN
English
CR1 R2
ALARM IN
C
123456789
C
123456789
WARNING OUT
ALARM RESET
C
ALARM OUT
L
C
O
L
C
O
K
C
REMOTE
O
USB
TERMINATE
OFF ON
DO NOT CONNECT TO PHONE LINE
A RS-485 B
RS-485
LAN
SENSOR
ALARM OUT
K
I
U
N
T
C
Foreword 12
Page 14
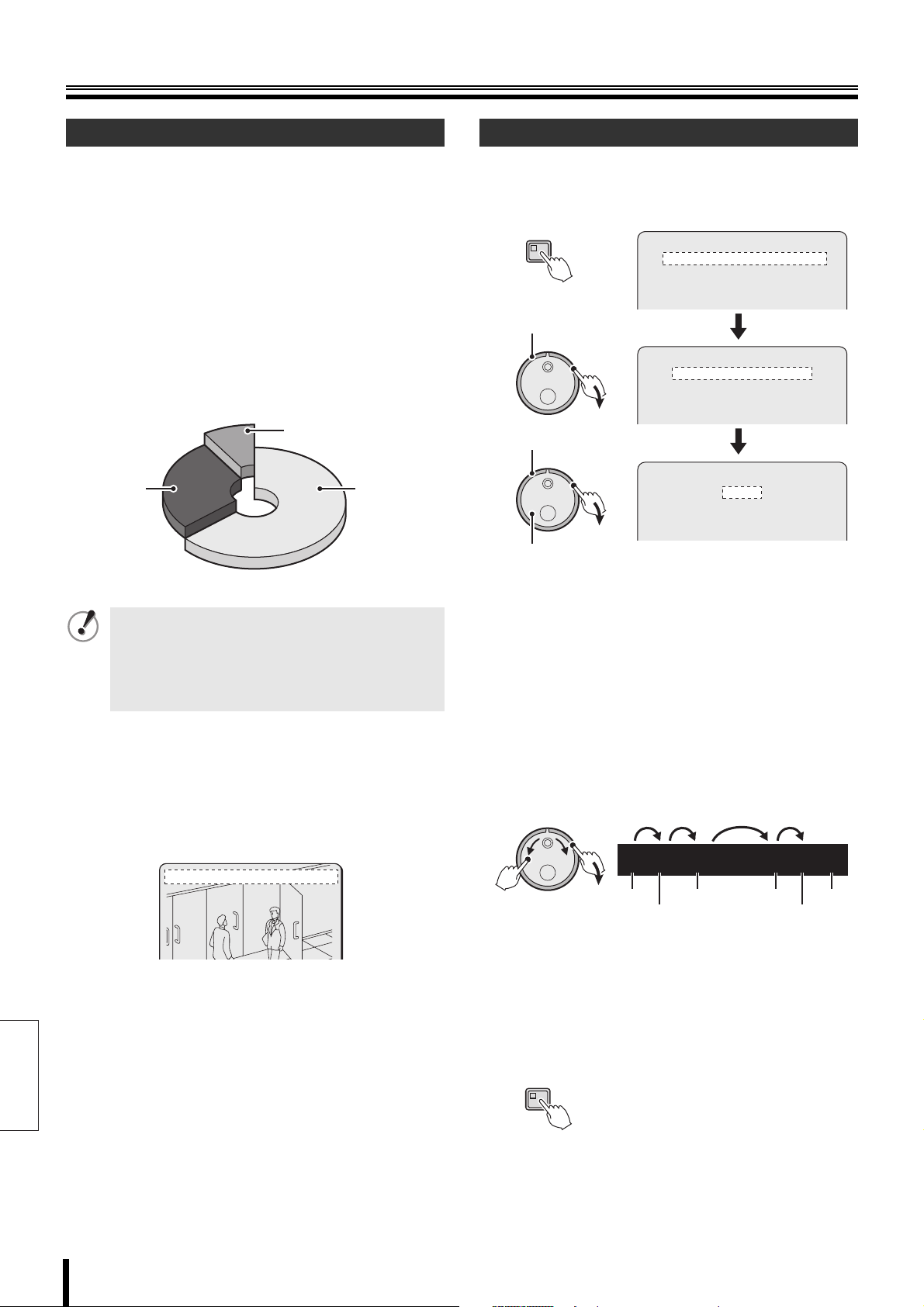
Preparing for use
80%
19%
1%
Turn on the power of the DVR
Connect the supplied power cable.
1
The power indicator turns on, and the monitor displays
the "PLEASE SET THE CLOCK !" message.
The DVR performs playbacks or searches based on the
recording date and time. Select the LANGUAGE/
CLOCK SET using the INITIAL SET in the MAIN
MENU, and set the date and time using <CLOCK
SET>.
• At the same time, the recording areas of the internal
hard disk are setup automatically. When the REC/
STOP button is pressed, the device is ready for
recording.
Please refer to the "Recording area menu
description" section for more information. (P43)
1%
1%
Alarm
recording
area
If the power indicator blinks when the power is turned
on or when settings are performed, this indicates that
the hard disk or the cooling fan is malfunctioning.
Refer to P5 for more information.
• Fast blinking: Hard disk error
• Slow blinking: Cooling fan error
When the time and date setting is complete, the
2
operation display appears on the monitor.
The operation display shows operation/related
information, such as the date, time and the operation
symbol.
Refer to "Operation display" for more information. (P14)
19%
19%
(Hard disk recording areas)
Operation display
01-01-06 00:00:00 REC REPEAT EN A ARCHIV 0001
Archive area
80%
80%
Normal
recording
area
Language, clock settings
Press the MENU button and turn the S-dial
1
clockwise 3 times.
"ENGLISH" starts blinking.
MENU
S-dial
S-dial
J-dial
Turn the J-dial to select the language from the
2
languages displayed on the screen, and then turn
the S-dial.
The cursor moves to the date/time settings.
Language selection:
ENGLISH, FRANCAIS, DEUTSCH, ESPAÑOL
Turn the S-dial to set the date/time.
3
Example: October 26, 2006 8:30am
Select the number using the J-dial, and then turn the
S-dial clockwise to set it. Repeat the procedure for the
entire setting.
<MAIN MENU>
1.INITIAL SET ->
2.RECORD SET ->
3.GENERAL SET ->
4.SCREEN SET ->
<INITIAL SET>
1.LANGUAGE/CLOCK SET ->
2.CAMERA DETECT ->
3.TITLE SET ->
4.HOLIDAY SET ->
<LANGUAGE/LANGUE/SPRACHE/IDIOMA>
ENGLISH
<CLOCK SET>
01-01-2006 SUN 00:00:00
<SUMMER TIME SET>
26-10-2006 THU 08:30:00
Day Year Hour Seconds
(J)
(S)
Month Minutes
English
13 How to use
When the setting of "Minutes" is complete, the cursor
moves to <SUMMER TIME SET>, and the clock starts
from 00 seconds.
• The day of the week is automatically set.
• The clock is stopped during date/time settings.
Press the EXIT/OSD button to end the setting
4
procedure.
EXIT/OSD
Page 15
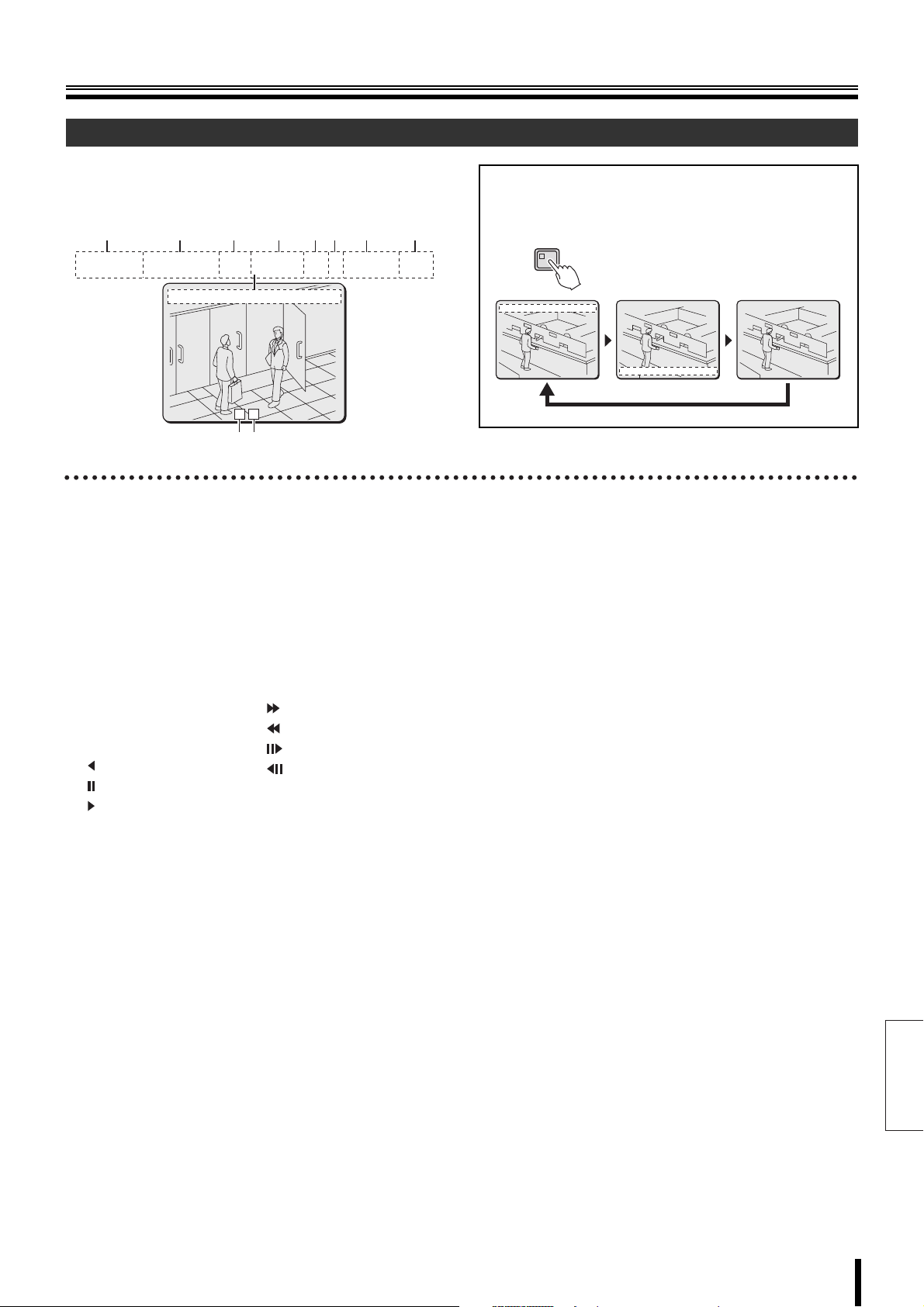
Preparing for use
Operation display
The operation display shows information necessary for
operation, such as the date, time and video quality. The
operation display can be hidden.
Changing the position of the operation display
Whenever the EXIT/OSD button is pressed, the position of
the operation display changes.
12345678
01-01-06 00:00:00 REC REPEAT EN A ALARM 0000
0
02
F9
1 Date display
01-01-06 (day, month, year): Do not forget to set the date
using the menu settings when turning the power on for the
first time.
2 Time display
00:00:00: Do not forget to set the time using the menu
settings when turning the power on for the first time.
3 Operation symbols
The operation symbols are displayed during recording and
control operations.
REC: Recording
EXT: External timer
recording
: Reverse playback
: Fast-forward playback
: Fast-reverse playback
: Slow playback
: Reverse slow playback
:Still
: Playback (including simultaneous recording and
playback)
4 Remaining recording area (P46)
It is displayed only during normal and alarm recording.
1% ~ 100%:
If overwrite is not permitted on the hard disk, it displays
the remaining area as a percentage.
REPEAT:
Repeatedly overwrites the video on the hard disk.
5 Image quality display
The image quality display indicates the quality of the video
recorded on the hard disk.
BA (Basic): Rough image quality, approx. 15kB
NO (Normal): Standard image quality, approx. 22kB
EN (Enhanced): Enhanced image quality, approx. 30kB
FI (Fine): Fine image quality, approx. 42kB
SF (Super Fine): Super fine image quality, approx. 50kB
7 Recording type
• ALARM: Alarm playback or setting is in progress
• ALARM (Blinking): Alarm recording is in progress
•PRE: Pre-alarm playback or setting is in progress
• ARCHIV: Archive playback is in progress
8 Alarm total
The alarm total indicates the total number of alarms.
9 Camera title
• 01~16 (or 01~09):
• VIDEO LOSS:
• NO VIDEO:
F Alarm type
•EA: The display alternates between this message and
•SA: The display alternates between this message and
• ES: The display alternates between this message and
EXIT/OSD
(Hidden)
02
02
First it displays the camera number. The camera
number can be replaced with a name such as the
camera's location.
The display alternates between this message and the
camera number when the camera video is lost.
The operating display of the monitor is not displayed
and blinks in the same position.
It is displayed in place of the camera number if there is
no video signal connected to the video input terminal.
the camera title when an external alarm signal is
detected.
the camera title when a motion sensor alarm signal
is detected.
the camera title when an external alarm signal and
a motion sensor signal are detected.
English
6 Audio recording indicator
(P49: 2 AUDIO RECORDING)
Displayed when audio recording is performed.
How to use 14
Page 16
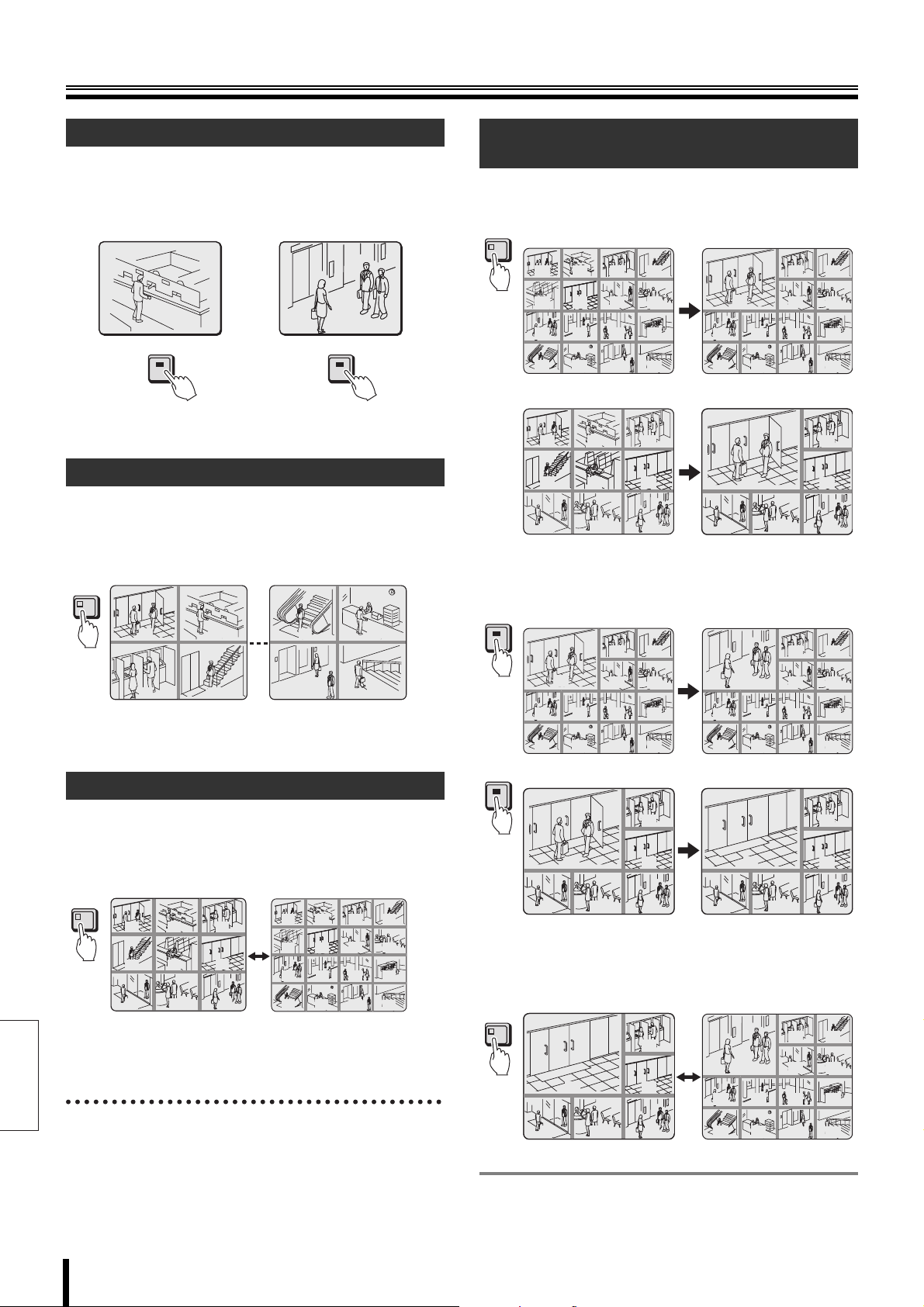
Viewing live video using various multi screens
Switching to another full-screen video
Press the camera selection button (example 2, 9) of the
desired camera.
The video from Camera 2, then the video from Camera 9 are
displayed.
02
2
09
9
☞ Refer to P20 for enlarging the images (zoom).
Quad-screen display switching
Press the QUAD button, and then press it repeatedly.
The monitor display switches to quad-screen mode.
To return to full-screen display, press the camera selection
button of the desired camera.
QUAD
Enlarging an image in multi-screen
mode
Press the PLUS button.
1
One camera image is displayed enlarged.
PLUS
(Multi-16 mode)
05
05
03 04
08
07
12
16
0302
0302
06
06
01
09 10 11 12
13 14 15
01
04
07 08 0907 08 09
01
05
01 02
05 06
09 10 11 12
13 14 15
(Multi-9 mode)
01
01
04
04
07 08 09
07 08 09
Press the camera selection button (example 9, 6).
2
The corresponding image is enlarged.
03 04
07 08
12
16
0302
03
0606
English
0201
0403
1413
1615
☞ DSR-3709PA: The order of quad-screen images is 1~4,
5~8, 9~3.
Multi-screen display switching
Press the MULTI button, and then press it repeatedly.
Multi-9 and multi-16 screens are displayed alternately.
To return to full-screen display, press the camera selection
button of the desired camera.
MULTI
01
04
05
07 08 09
0302
06
01 02
05 06
09 10 11 12
13 14 15
☞ The DSR-3709PA cannot switch to multi-16 screen.
Refer to P74 for information about rearranging the
position of the screens.
03 04
07
08
12
16
9
(Multi-16 → multi-13)
03 04
01
09 10 11 12
13 14 15
6
(Multi-9 → multi-6)
01
04
07 08 0907 08 09
01
05
07 08
12
16
0302
03
0606
09
09 10 11 12
13 14 15
01
04
06
07 08 0907 08 09
Press the MULTI button to switch between split
modes.
To return to multi-screen display, press the PLUS
button.
MULTI
01
04
06
05
0302
03
0606
09
09 10 11 12
05
03 04
07 08
12
16
0302
03
0606
03 04
07 08
12
b Concerning the operation of the plus screen
• Pressing the PLUS button while playing back images
allows you to display live video and playback images
simultaneously.
• Pressing the SEQUENCE button allows you to
automatically switch the plus screen.
15 How to use
07 08 0907 08 09
13 14 15
16
Note: The DSR-3709PA can display in the plus mode, but it
cannot switch split-screens.
Page 17
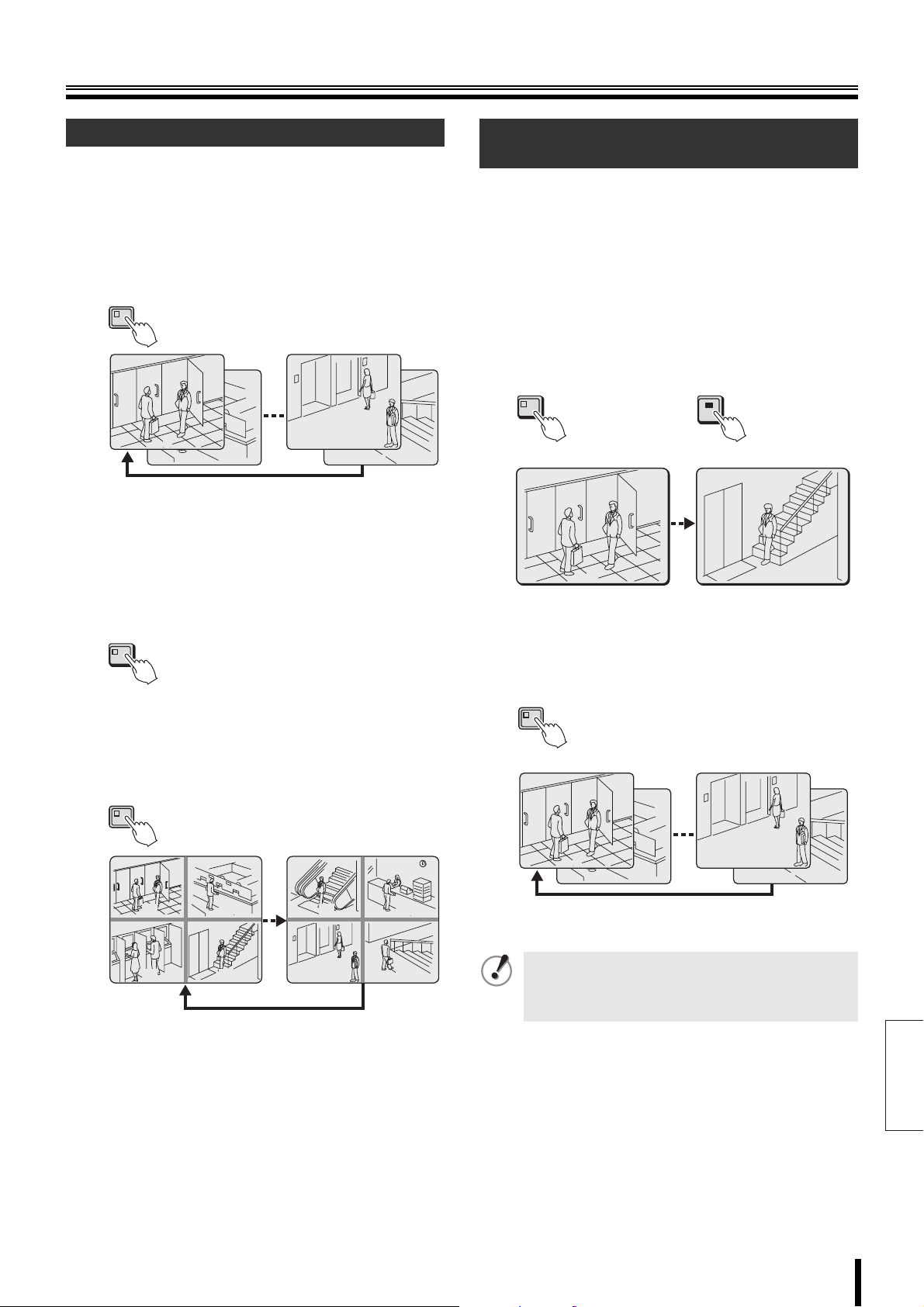
Viewing live video using various multi screens
Automatic screen scrolling
A Automatic full-screen scrolling
Press the SEQUENCE button.
The live surveillance video scrolls through the cameras in the
order of the camera numbers.
To stop the automatic scrolling, press the SEQUENCE button
once again.
SEQUENCE
01
02
☞ Refer to P76 for information about setting the
automatic scrolling interval for the cameras.
B Automatic quad-screen scrolling
Press the QUAD button.
1
The live video is displayed in quad-screen mode.
QUAD
Press the SEQUENCE button.
2
The monitor display switches to quad-screen mode.
To stop the automatic scrolling, press the SEQUENCE
button once again.
SEQUECNE
15
16
Viewing on the monitor connected to the
MON2 terminal
Connect a monitor to the MON2 terminal on the rear panel.
The display is full-screen only. (P10)
While the main monitor is used in split-screen mode, the
monitor 2 connected to the MON2 terminal can be used to
view full-screen video from a single camera or to
automatically scroll through video from all cameras.
Press the MON2 button, and then the camera
1
selection button (example 4).
The image from Monitor 2 is displayed on channel 4
(04).
MON 2
01
Press the SEQUENCE button.
2
Monitor 2 switches to full-screen automatic scrolling.
To stop the automatic scrolling, press the SEQUENCE
button once again.
SEQUENCE
(Monitor 2)
4
04
0201
0403
1413
1615
☞ DSR-3709PA: The order of quad-screen images is 1~4,
5~8, 9~3.
01
02
15
16
Press the MON2 button to stop surveillance on
Monitor 2.
• The MON2 button cannot be used during menu
display.
• Recorded video cannot be viewed on the monitor
connected to MON2.
☞ When an alarm is detected, the corresponding live
video can be viewed on Monitor 2.
See P60.
How to use 16
English
Page 18
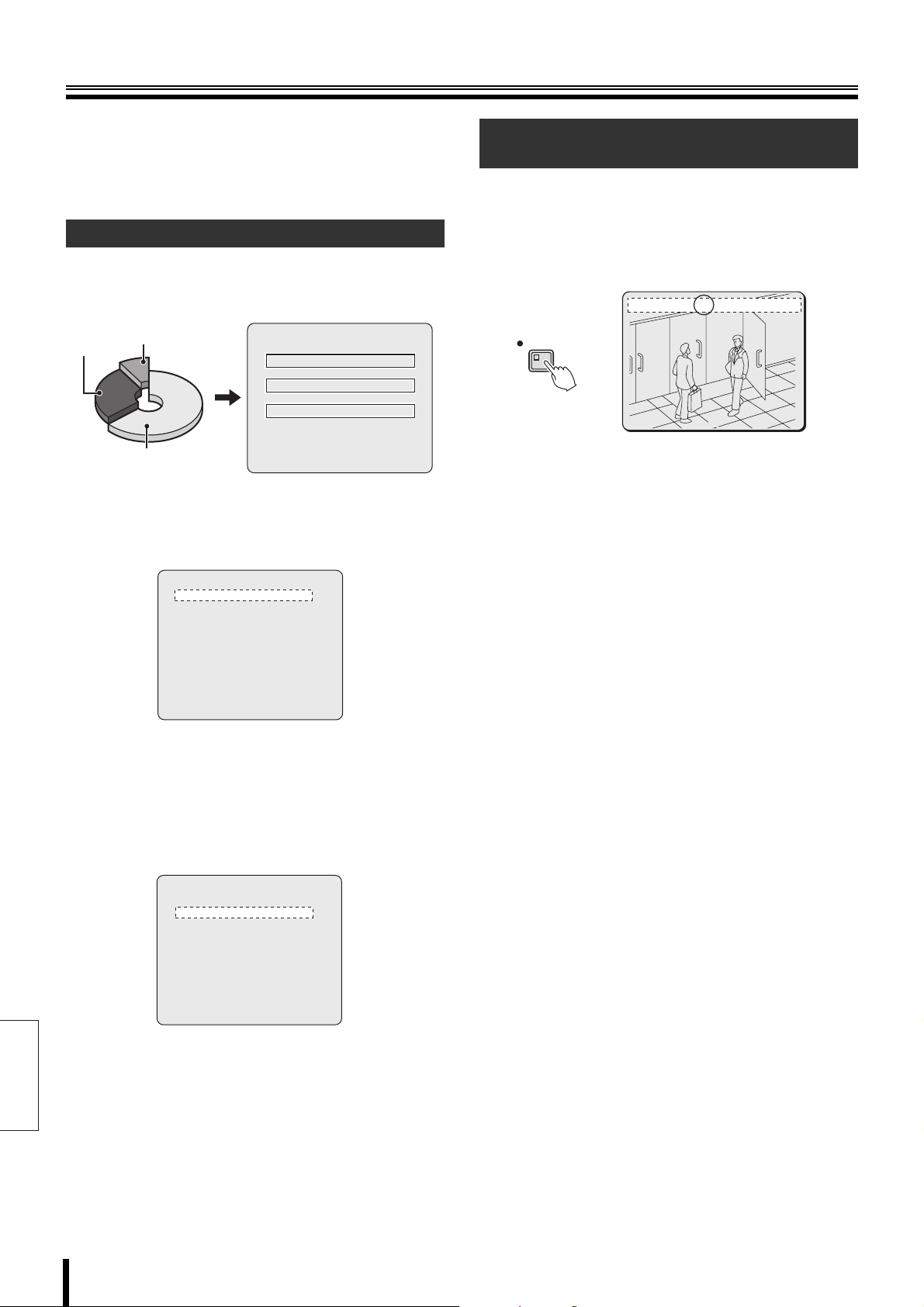
Recording video to the hard disk
1%
80%
19%
The internal hard disk is automatically formatted with
recording area, normal recording, recording conditions,
etc. Before starting recording, verify the recordable
duration for normal recording. The formatting can be
modified using "Recording settings". (P39)
Recording format verification
A The total capacity of the hard disk and each area
can be verified. (P43)
Alarm
recording
area
Archive area
1%
1%
19%
19%
Normal recording area
80%
80%
B The settings for recording image quality
(ENHANCED), audio recording, recording rate,
and programmed recording can be verified. (P49)
<NORMAL REC MODE SET>
PICTURE QUALITY : ENHANCED
AUDIO RECORDING : OFF
REC RATE : 12.5FPS ( 35H)
REC PROGRAM GROUP : OFF
<RECORDING AREA SET>
TOTAL CAPACITY : 82GB
NORMAL RECORDING AREA : 80 %
AREA FULL RESET ->
ALARM RECORDING AREA : 19 %
AREA FULL RESET ->
ARCHIVE AREA : 1 %
AREA FULL RESET ->
CAUTION : WHEN THE AREA SETTING IS CHANGED,
THE WHOLE AREA WILL BE INITIALIZED !
Normal recording
(normal recording area)
Video from all cameras connected to the video input terminals
of the DVR can be recorded with one touch of a button.
Press the REC/STOP button during surveillance.
1
"REC" appears on the operation display, and recording
starts.
26-10-06 09:30:00 REC REPEAT EN A ARCHIV 0001
REC/STOP
02
Press the REC/STOP button for approximately 3
2
seconds to stop recording.
The "REC" display disappears.
• Press the PLAY/STOP button to start
playback. (P18)
• Playback is possible during recording. (P18)
b Other recordings
In addition to normal recording, the following types of
recordings can be used. These methods require some
settings and installation. Refer to the appropriate pages.
☞ Timer-controlled recording (records to the normal
recording area) P51
Automatically records the video within the preset
timeframe.
English
C Overwrite setting for each recording area can be
verified. If overwrite is set, and the recording
area is full, the oldest video is overwritten by
new in the order of recording. The default setting
is ON, which enables overwrite, thus provides for
continuous recording. (P47)
<RECORDING CONDITIONS SET>
NORMAL RECORDING AREA
OVERWRITE : ON
ALARM RECORDING AREA
OVERWRITE : ON
REMAINING DISK WARNING : **
SERIES RECORDING : OFF
AUTO DELETE : OFF
☞ Alarm recording (records to the alarm recording area)
P55
Automatically records when an alarm is input from the
external alarm switch or the motion sensor.
☞ Pre-alarm recording (records to the alarm recording
area) P57
Records video and audio directly before the alarm input.
This information can be used for analyzing the
circumstances of the alarm occurrence.
☞ Motion sensor screen description P58
17 How to use
Page 19
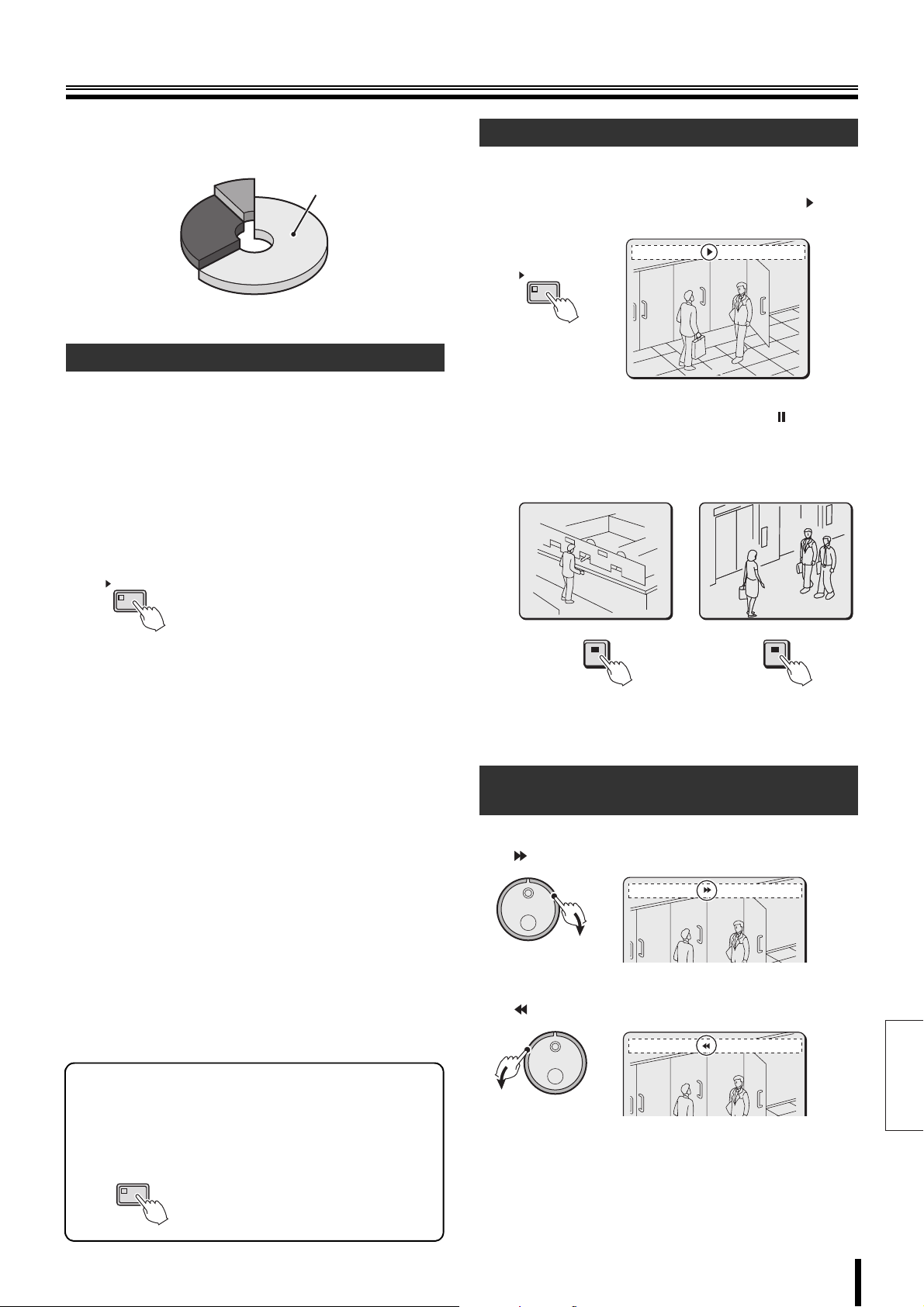
Viewing recorded video
(Normal recording area)
This DVR can play video that has already been recorded or
currently being recorded in the normal recording area (by
normal or timer-controlled recording).
Normal recording area
(Hard disk recording areas)
Playback
• If the start point of the recording becomes unknown due to
deleting video or resetting, then video playback will start
from the earliest recording.
• After being paused or stopped, playback resumes from the
stop point.
Playback is possible during recording.
If the PLAY/STOP button is pressed during recording, the
video playback will begin from the start point of recording.
When playing video near the point of recording, video
playback may pause temporarily.
PLAY/STOP
Full-screen viewing
Press the PLAY/STOP button.
1
Video stored in the normal recording area is played
back from the starting point of recording. The " "
symbol appears in the operation display area.
26-10-06 09:30:00 REC REPEAT EN A ARCHIV 0001
PLAY/STOP
02
• When playback ends, the DVR pauses automatically,
and the STILL indicator turns on. The " " symbol
appears in the operation display area.
Press the camera selection button (example 2, 9) to
2
play the video of the desired camera.
02
2
Press the PLAY/STOP button to end the playback.
3
09
9
Fast-forward/fast-reverse during
playback
Turn the S-dial clockwise for fast-forward.
The " " symbol appears in the operation display area.
26-10-06 09:30:00 REC REPEAT EN A ALARM 0000
Turn the S-dial counterclockwise for fast-reverse.
The " " symbol appears in the operation display area.
26-10-06 09:30:00 REC REPEAT EN A ALARM 0000
Maintaining the speed of fast-forward or fast-reverse
Press the SHUTTLE HOLD button while turning the S-dial
for fast-forward or fast-reverse.
The speed will be maintained even after the S-dial is
released.
SHUTTLE HOLD
English
☞ Release the S-dial for normal playback.
How to use 18
Page 20
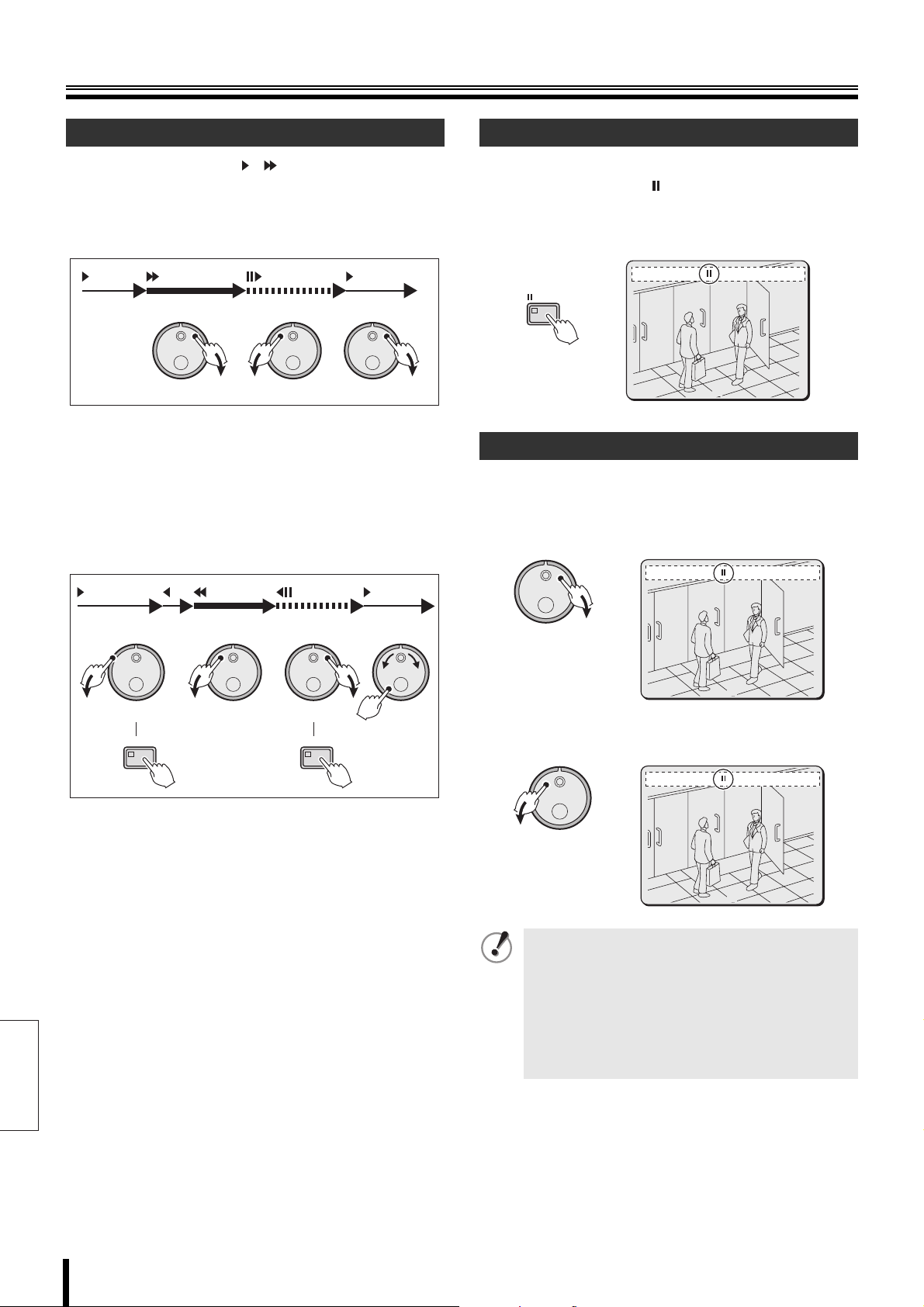
Viewing recorded video
Changing the playback speed
The corresponding symbol ( , ...) appears in the
operation display area for each of these operations.
Audio will not be played when changing the playback speed.
A Fast-forward/Slow playback
(Normal
playback)
1
Turn the J-dial clockwise.
Fast-forward playback starts.
2 Turn the J-dial counterclockwise.
Slow playback starts.
3 Turn the J-dial clockwise.
Normal playback starts.
B Fast-reverse/Slow-reverse playback
(Fast-forward) (Slow) (Normal
playback)
123
Viewing still images
Press the STILL button during playback.
The image is paused. The " " symbol appears in the
operation display area.
Press the STILL button once again, to return to normal
playback.
26-10-06 09:30:00 REC REPEAT EN A ALARM 0000
STILL
02
Frame advance (forward and reverse)
Use this function while playback is paused.
• Turn the J-dial clockwise.
The still image moves forward by one frame (one
field).
26-10-06 09:30:00 REC REPEAT EN A ALARM 0000
English
(Normal playback →
Reverse playback) (Fast-forward) (Slow)
(Normal
playback)
1346
SHUTTLE HOLD SHUTTLE HOLD
25
Turn the S-dial counterclockwise.
1
Normal reverse playback starts.
2 Press the SHUTTLE HOLD button.
Reverse playback speed is locked.
3 Turn the J-dial counterclockwise.
Fast-reverse playback starts.
4 Turn the J-dial clockwise.
Slow-reverse playback starts.
5 Press the SHUTTLE HOLD button.
Shuttle lock is released.
6 Turn the J-dial clockwise or counterclockwise.
Normal playback starts.
02
• Turn the J-dial counterclockwise.
The still image moves back by one frame (one field).
26-10-06 09:30:00 REC REPEAT EN A ALARM 0000
02
When the video from the normal recording area and
the alarm recording area are played back in
succession, or video is played back during alarm
recording, the following conditions may occur.
• The quality of the images of the video may
deteriorate when playback switches between
recording areas.
• The image may appear paused during normal
playback or fast-forward/fast-reverse.
19 How to use
Page 21
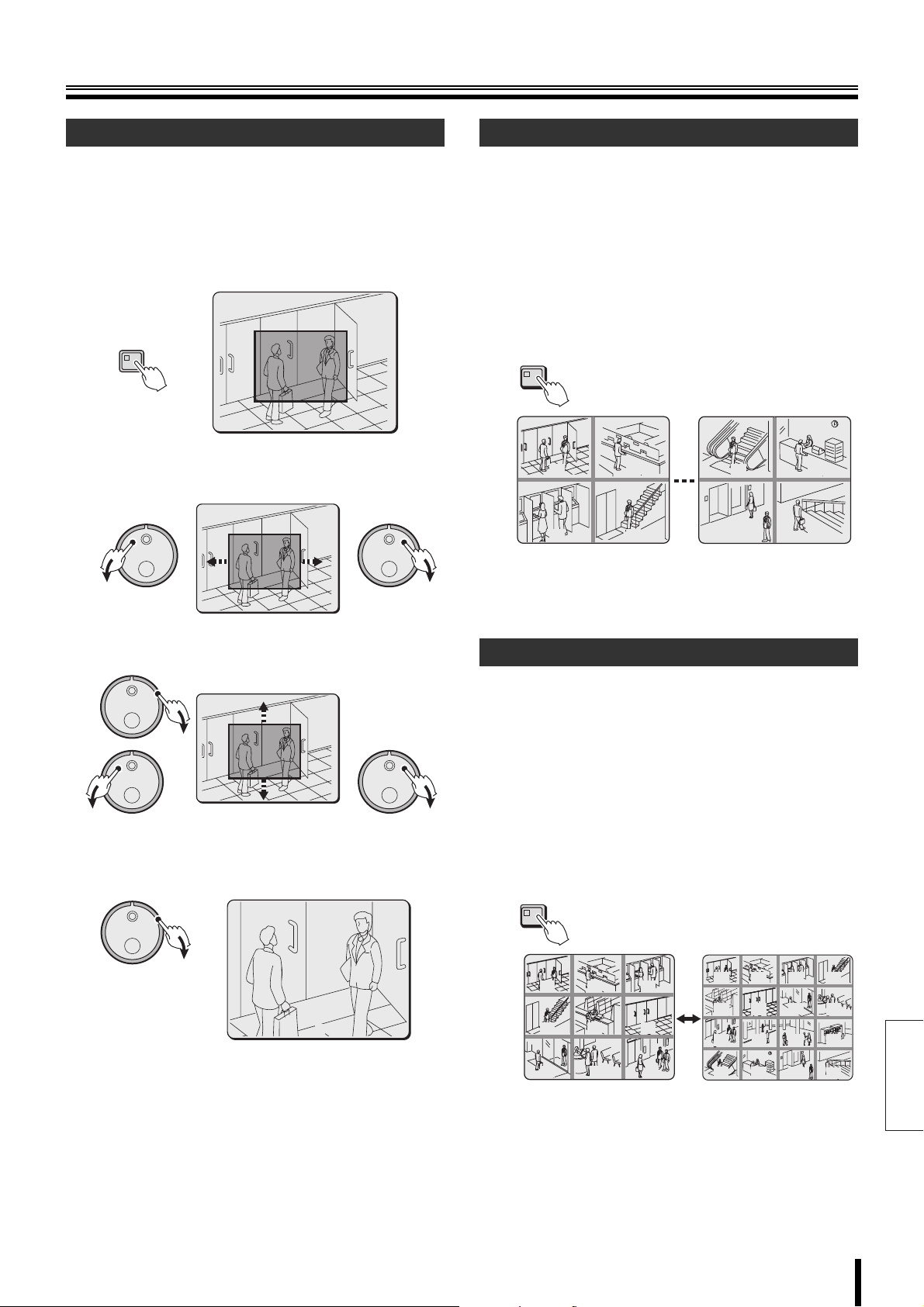
Viewing recorded video
Enlarged viewing
The zoom function is not available in multi-screen (4/9/16),
plus screen mode or on the monitor connected to MON2.
Images become coarser during zooming.
Press the ZOOM button.
1
A zoom frame appears in the center of the screen.
Live video can be magnified during surveillance.
ZOOM
Move the zoom frame to the area to be enlarged.
2
1 Turn the J-dial to move the frame horizontally.
Quad-screen viewing
If video is recorded from a number of cameras, the recorded
videos can be played back in a quad-screen format.
Press the QUAD button during playback.
1
Videos recorded from camera numbers 1~4 are
displayed in quad-screen format.
Press the QUAD button repeatedly.
2
The monitor display switches to quad-screen mode.
Press the camera selection button to return to
full-screen display.
QUAD
0201
0403
☞ DSR-3709PA: The order of quad-screen images is 1~4,
5~8, 9~3.
1413
1615
2 Turn the S-dial clockwise, and then turn the
J-dial to move the frame vertically.
Turn the S-dial clockwise.
3
The area enclosed by the zoom frame is enlarged by a
factor of 2.
02
Press the ZOOM button to cancel the zoom
4
function.
Multi-screen (9/16) viewing
If video is recorded from a number of cameras, the recorded
videos can be played back in a multi-screen format.
Press the MULTI button during playback.
1
Videos recorded from camera numbers 1~9 are
displayed in multi-9 format.
Press the MULTI button repeatedly.
2
The display switches between multi-16 and multi-9
modes.
Press the camera selection button to return to
full-screen display.
MULTI
01
04
07 08 09
05
0302
06
01 02
05 06
09 10 11 12
13 14 15
☞ The DSR-3709PA cannot be used in multi-16 screen
mode.
03 04
08
07
12
16
English
☞ Refer to P74 for information about rearranging the
position of the screens.
How to use 20
Page 22
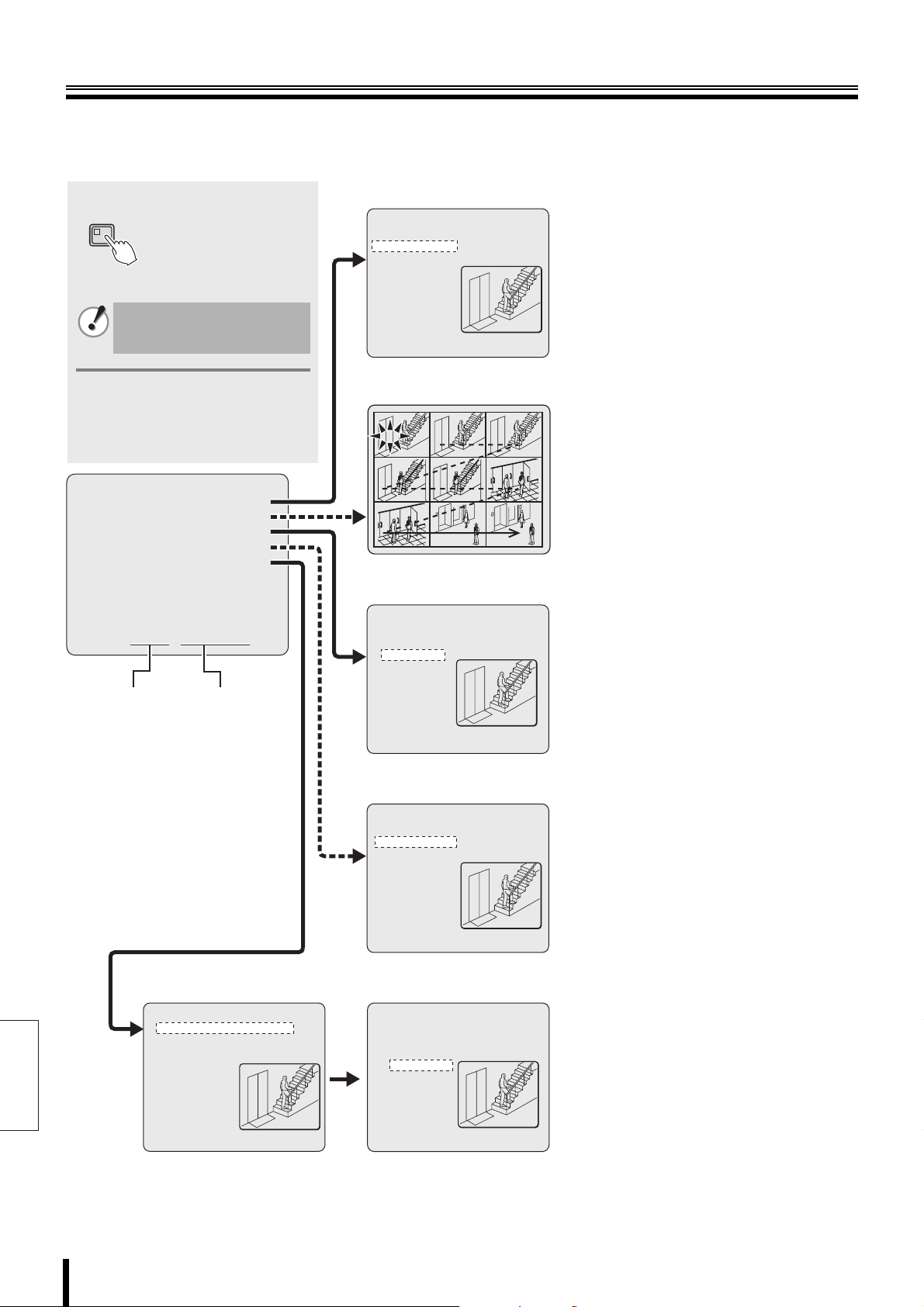
0011
0016
0015
0014
0013
0012
0010
0009
0008
Searching for recorded video
Video stored in the normal recording area, alarm recording area or archive recording area can be located by searching and then
played back.
Use one of the five search methods to locate the required video.
Press the SEARCH button:
SEARCH
The <SEARCH> screen appears.
Searching is not possible
during playback and menu
display.
Note: During playback of video, the S-dial,
the J-dial and the front panel
A Alarm search (P22)
<ALARM SEARCH>
NO DATE TIME CH TOTAL ALARMS
0016 05-01 09:53 1 00016
0015 05-01 09:53 1
0014 05-01 09:53 1
0013 05-01 09:53 1
0012 05-01 09:52 1
0011 05-01 09:51 1
0010 05-01 09:51 1
0009 05-01 03:10 1
MOVE:JOG SELECT:SHUTTLE
B
buttons can be used for operations
such as pause and fast-forward.
<SEARCH>
0016 0015 0014
0016
0013 0012
0013
ALARM SEARCH ->
ALARM THUMBNAIL SEARCH ->
TIME/DATE SEARCH ->
0010
0010 0009 0008
ARCHIVE AREA SEARCH ->
MOTION DETECTION SEARCH ->
MOVE:JOG SELECT:SHUTTLE
J (jog) dial S (shuttle) dial
C
<TIME/DATE SEARCH>
RECORDING TOP : 16-01-06 14:46
RECORDING END : 19-01-06 13:32
CHANNEL : - SEARCH :
DATE TIME
16-01-06 14:46
PREVIEW ->
VIEW ->
CHANGE:JOG SET:SHUTTLE
Searches and plays alarm video from the
recording list based on date and time.
Searches and plays all video stored in the alarm
recording area. If pre-alarm video was also
recorded, then the video immediately before the
alarm can be viewed, too.
Alarm thumbnail search (P22)
Searches and plays alarm video from the
0015
0012
0009
Date/time search (P23)
0014
0011
0011
0008
thumbnail list based on alarm number.
The videos recorded in the alarm recording area
are displayed in the thumbnail list.
Searches the recorded video period based on
date and time.
Video stored in the normal recording area (by
normal recording or timer-controlled recording)
and in the alarm recording area can be played
back by specifying the date and time.
English
Archive area search (P24)
D
<ARCHIVE AREA SEARCH>
NO DATE START CH CAPACITY
0001 01-01 01:48 1 TOTAL - 816MB
0002 05-01 09:53 1 USED - 16MB
0003 01-01 02:41 1
0004 02-01 03:10 1
0005 02-01 04:25 1
0006 04-01 02:40 1
0007 04-01 01:25 1
0008 04-01 01:25 1
MOVE:JOG SELECT:SHUTTLE
Motion detection search (P24)
E
<MOTION DETECTION SEARCH 1>
SEARCH FROM : ALARM
START : 01-01-06 00:40
END : 05-01-06 10:17
CHANNEL : --
START PREVIEW ->
MOVE:JOG SELECT:SHUTTLE
<MOTION DETECTION SEARCH 2>
SEARCH FROM : ALARM / CHANNEL : 4
START :
05-01-06 10:00
END :
05-01-06 10:17
MOTION SENSOR ->
PREVIEW ->
VIEW ->
MOVE:JOG SELECT:SHUTTLE
Searches and plays back video stored in the
archive recording area based on date and time.
Plays back video stored in the archive area.
Searches and plays back video of moving
objects detected by motion sensors. By setting
the motion sensor back to its original location,
and specifying the date and time, motion
detections at a certain sensor can be
investigated.
21 How to use
Page 23
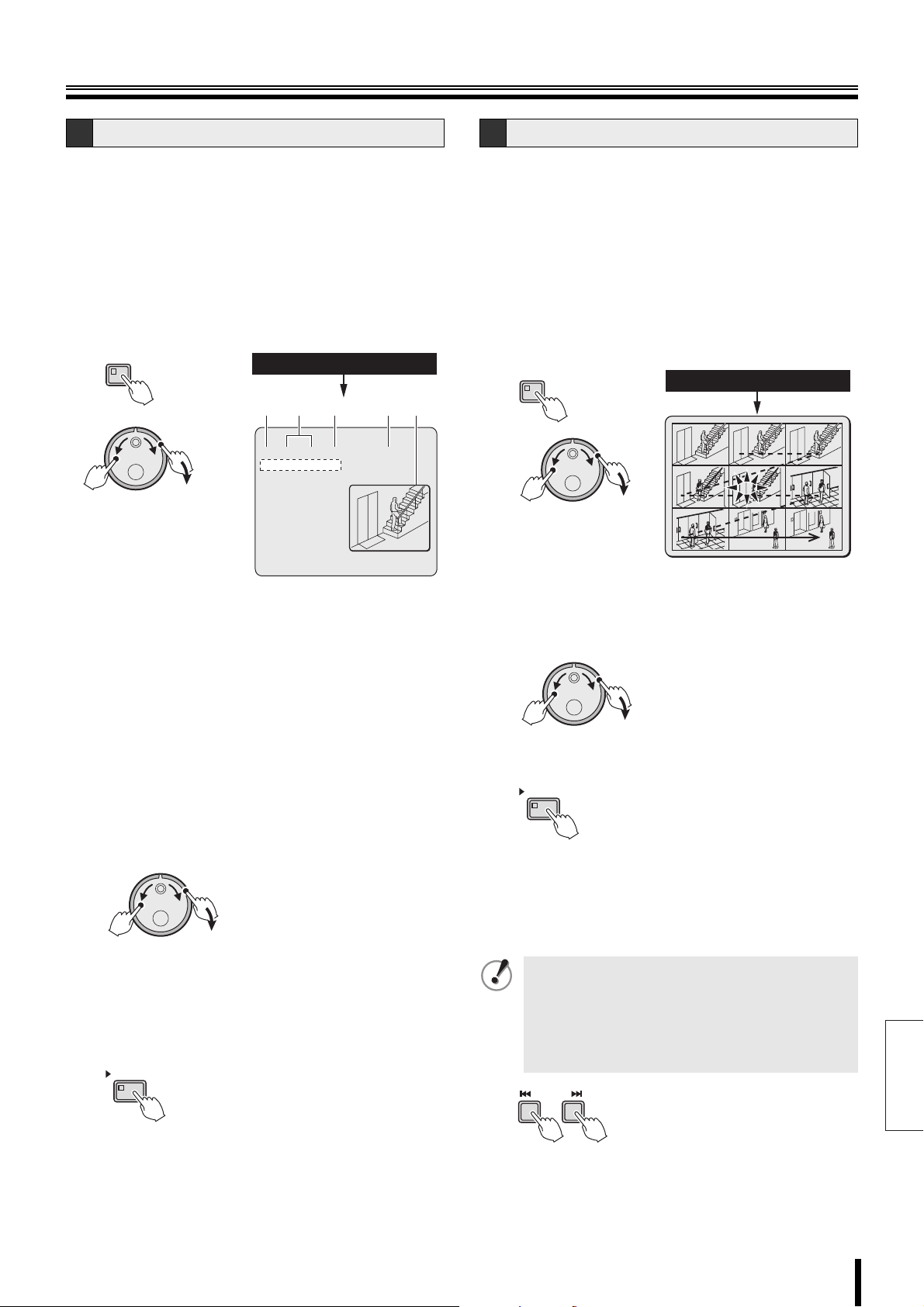
Searching for recorded video
0011
0016
0015
0014
0013
0012
0010
0009
0008
A Alarm search
Press the SEARCH button during recording or live
1
video.
Turn the J-dial, select "ALARM SEARCH", and turn
2
the S-dial clockwise.
The <ALARM SEARCH> screen is displayed.
The eight most recent alarm recordings are displayed.
☞ Press the SEARCH button to cancel the search
mode.
Operation returns to the normal screen.
SEARCH
(J-dial)
(S-dial)
(Menu item - Description)
1 NO:
Displays the alarm number.
2 DATE/TIME:
Displays the date and time at which the alarm video was
recorded.
3 CH:
Displays the channel (camera number) of the alarm video.
4 TOTAL ALARMS:
Displays the total number of alarm videos recorded.
5 Preview screen:
Displays the selected alarm video.
ALARM SEARCH
12 3 45
<ALARM SEARCH>
NO DATE TIME CH TOTAL ALARMS
0016 05-01 09:53 1 00016
0015 05-01 09:53 1
0014 05-01 09:53 1
0013 05-01 09:53 1
0012 05-01 09:52 1
0011 05-01 09:51 1
0010 05-01 09:51 1
0009 05-01 03:10 1
MOVE:JOG SELECT:SHUTTLE
B Alarm thumbnail search
Press the SEARCH button during recording or live
1
video.
Turn the J-dial, select "ALARM THUMBNAIL
2
SEARCH", and turn the S-dial clockwise.
The nine most recent alarm videos are displayed.
An alarm number is displayed for each alarm video, and
the number of the selected alarm will start blinking.
☞ Press the SEARCH button to cancel the search
mode.
Operation returns to the normal screen.
SEARCH
(J-dial)
Turn the J-dial, select the desired alarm number
3
(blinks), and turn the S-dial clockwise.
(S-dial)
The selected video is played in full-screen mode. When
the selected video is over, playback pauses.
(J)
Press the PLAY/STOP button.
4
PLAY/STOP
(S)
ALARM THUMBNAIL SEARCH
0016 0015 0014
0016
0013 0012
0013
0010
0010 0009 0008
0015
0012
0009
0014
0011
0011
0008
Turn the J-dial to move the cursor to the "NO" you
3
want to play and then turn the S-dial clockwise.
(J)
(S)
First, the preview screen displays the video recorded at
the moment of the alarm occurrence, and then the
selected video is played in full-screen mode. When the
selected video is over, playback pauses.
Press the PLAY/STOP button.
4
PLAY/STOP
b Viewing pre-alarm video
After beginning playback of an alarm recording identified by
an alarm search, turn the S-dial counterclockwise.
• Identical to alarm searching, playback is only
possible within each individual alarm recording. Play
the previous and next alarm recordings using the
ALARM buttons.
• The S-dial, the J-dial and the front panel buttons can
be used for operations such as pause and
fast-forward.
ALARM
How to use 22
English
Page 24
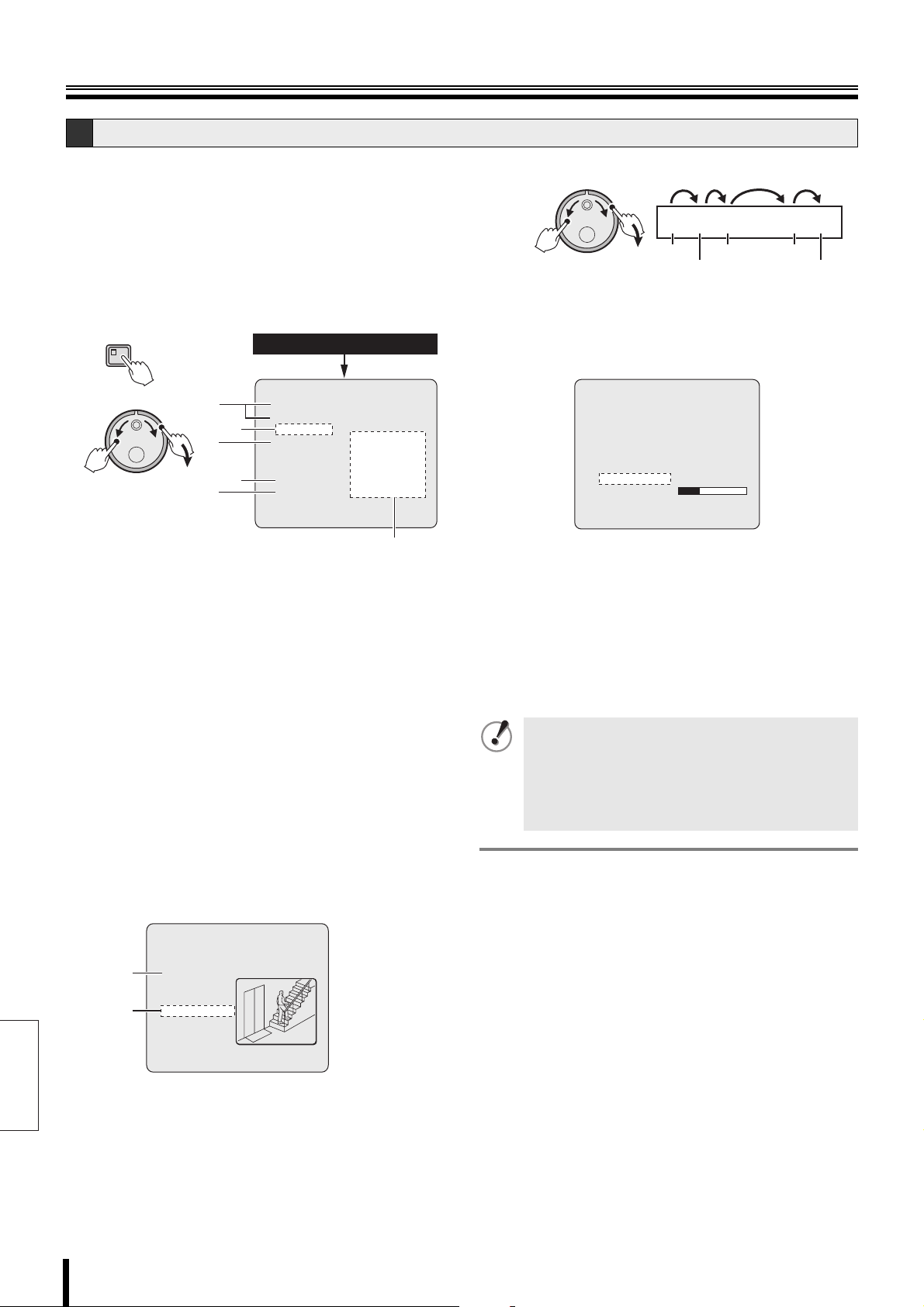
Searching for recorded video
C Date/time search
English
Press the SEARCH button during recording or live
1
video.
Turn the J-dial, select "TIME/DATE SEARCH", and
2
turn the S-dial clockwise.
The cursor moves to "CHANNEL".
☞ Press the SEARCH button to cancel the search
mode.
Operation returns to the normal screen.
(J)
SEARCH
1
3
(S)
5
TIME/DATE SEARCH
<TIME/DATE SEARCH>
RECORDING TOP : 16-01-06 14:46
RECORDING END : 19-01-06 13:32
CHANNEL : --
2
SEARCH :
DATE TIME
16-01-06 14:46
PREVIEW ->
4
VIEW ->
CHANGE:JOG SET:SHUTTLE
6
(Menu item - Description)
1 RECORDING TOP/RECORDING END:
Automatically displays the date/time of the first and the last
(most recent) recorded videos. These fields cannot be
modified.
2 CHANNEL:
Used to set the channel (camera number) for playback.
3 SEARCH:
Used to set the date/time for playback.
4 PREVIEW:
When selected, displays the preview screen.
5 VIEW:
When selected, plays the previewed recording in
full-screen mode.
6 Preview screen area
Searching by date and time.
3
Example: Recording from camera 3 from 8:30pm
on October 26, 2006
<TIME/DATE SEARCH>
RECORDING TOP : 01-10-06 14:46
RECORDING END : 30-10-06 13:32
12
CHANNEL : 05
SEARCH :
DATE TIME
26-10-06 20:30
3
PREVIEW ->
VIEW ->
CHANGE:JOG SET:SHUTTLE
The cursor moves to "PREVIEW".
26-10-06 20:30
Day Year Hour
Day
(J)
Turn the S-dial clockwise.
4
A search progress bar is displayed during searching,
followed by recording of the specified date and time
displayed in the preview screen.
<TIME/DATE SEARCH>
RECORDING TOP : 01-10-06 14:46
RECORDING END : 30-10-06 13:32
CHANNEL : 05
SEARCH :
DATE TIME
26-10-06 20:30
PREVIEW -> SEARCHING
VIEW ->
CHANGE:JOG SET:SHUTTLE
☞ If no recording exists for the specified time:
The recording closest to the specified time is
displayed.
b Viewing the preview screen
Turn the J-dial, select "VIEW", and turn the S-dial
clockwise.
The selected video is played in full-screen mode.
If a date/time search is performed on alarm recordings
or programmed recordings by specifying the channel,
depending on the recording circumstances, the
desired video may not be found. In this case, try the
date/time search again without specifying the channel.
Start playback, and use fast-forward and fast-reverse
to locate the video from the desired channel.
• The retrieved video can be displayed in full-screen mode
Note:
without displaying the preview screen by entering the date
and the time and by selecting "VIEW".
• The S-dial, the J-dial and the front panel buttons can be
used for operations such as pause and fast-forward.
• If "CHANNEL" is set to "--", then playback will be displayed
in multi-screen mode.
(S)
Month Minutes
1 Turn the S-dial clockwise.
2 Select "03" by turning the J-dial, and turn the
S-dial clockwise.
3 Select the number using the J-dial, and then turn
the S-dial clockwise to set it. Repeat the
procedure until the entire date/time setting is
complete.
23 How to use
Page 25
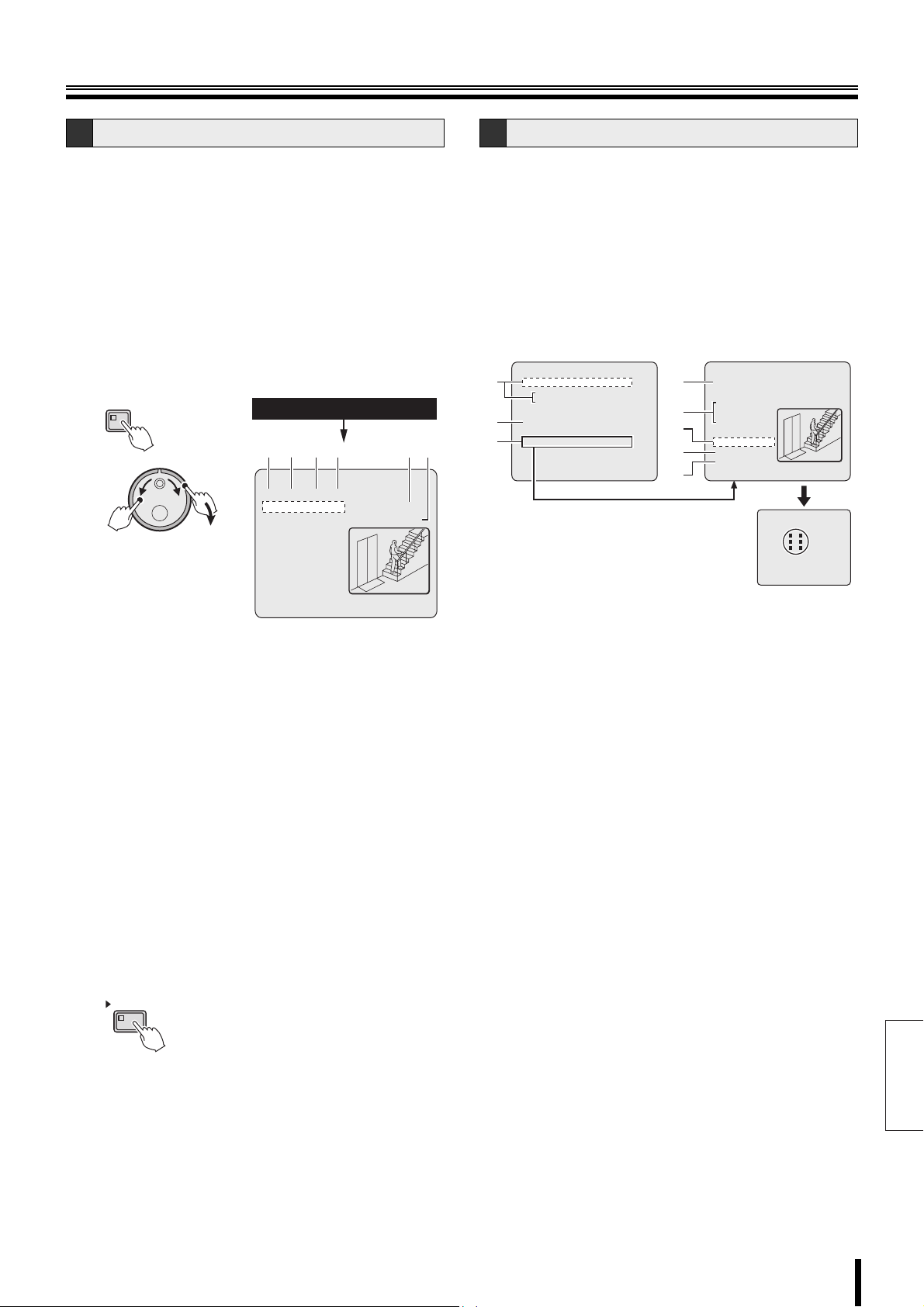
Searching for recorded video
D Archive area search
Plays back video stored in the archive area.
Press the SEARCH button during recording or live
1
video.
Turn the J-dial, select "ARCHIVE AREA SEARCH",
2
and turn the S-dial clockwise.
The <ARCHIVE AREA SEARCH> screen is displayed.
The eight most recent archive recordings are displayed
in the order of archiving.
☞ Press the SEARCH button to cancel the search
mode.
Operation returns to the normal screen.
SEARCH
(J)
(S)
(Menu item - Description)
1 NO:
Displays the number of the archive.
2 DATE:
Displays the date of recording.
3 START:
Displays the start time of recording.
4 CH:
Displays the lead channel (camera number) of the recording.
5 TOTAL:
Displays the total capacity of the archive area.
6 USED:
Displays the amount of the archive area that has been used.
Select the desired "NO" by turning the J-dial, and
3
turn the S-dial clockwise.
The selected video is displayed in the preview screen,
and playback starts in full-screen mode. When the
selected video is over, playback pauses.
Press the PLAY/STOP button.
4
PLAY/STOP
ARCHIVE AREA SEARCH
12 34 56
<ARCHIVE AREA SEARCH>
NO DATE START CH CAPACITY
0001 01-01 01:48 1 TOTAL - 816MB
0002 05-01 09:53 1 USED - 16MB
0003 01-01 02:41 1
0004 02-01 03:10 1
0005 02-01 04:25 1
0006 04-01 02:40 1
0007 04-01 01:25 1
0008 04-01 01:25 1
MOVE:JOG SELECT:SHUTTLE
E Motion detection search
• Select the search area and the channel number on the
<MOTION DETECTION SEARCH 1> screen. Selecting
the <START PREVIEW> will display the <MOTION
DETECTION SEARCH 2> screen.
• The <MOTION DETECTION SEARCH 2> screen displays
the specified search area and channel number. Set the
start and end date/time, and select "MOTION SENSOR" to
display the motion sensor setting screen.
• On the motion sensor setting screen, set the motion
sensor for the recorded images and detect scenes where
images were changed by intruders etc.
<MOTION DETECTION SEARCH 1>
SEARCH FROM : ALARM
1 1
START : 01-01-06 00:40
END : 05-01-06 10:17
CHANNEL : --
2
START PREVIEW ->
3
MOVE:JOG SELECT:SHUTTLE
(Menu item - Description)
<MOTION DETECTION SEARCH 1> screen
1 SEARCH FROM/START/END
When selecting a recording area for the motion sensor setting, the
date and time of the first and last recording in the selected
recording area will be displayed automatically. These fields cannot
be modified.
Selections:
• ALARM: Searches video from the alarm recording area.
•NORMAL: Searches video from the normal recording area.
• ALARM & NORMAL:
Searches video from the alarm recording area and the normal
recording area.
2 CHANNEL
Use this menu item to selects the channel for the motion sensor.
3 START PREVIEW
Search is performed based on the above selected area and
channel and the <MOTION DETECTION SEARCH 2> screen is
displayed.
<MOTION DETECTION SEARCH 2> screen
1 SEARCH FROM/CHANNEL
Displays the settings selected on the <MOTION DETECTION
SEARCH 2> screen.
2 START/END
Used to set the start and end time of the search area and
specified channel.
3 MOTION SENSOR
Displays the motion sensor setting screen.
4 PREVIEW
The video found by the search function is displayed in the preview
area.
5 VIEW
The video found by the search function is played in full-screen
mode.
<MOTION DETECTION SEARCH 2>
SEARCH FROM : ALARM / CHANNEL : 4
START :
05-01-06 10:00
2
END :
3
05-01-06 10:17
MOTION SENSOR ->
PREVIEW ->
4
VIEW ->
MOVE:JOG SELECT:SHUTTLE
5
----------
----------
--- -----
--- -----
--- -----
----------
----------
----------
LEVEL : OFF EXIT
English
How to use 24
Page 26
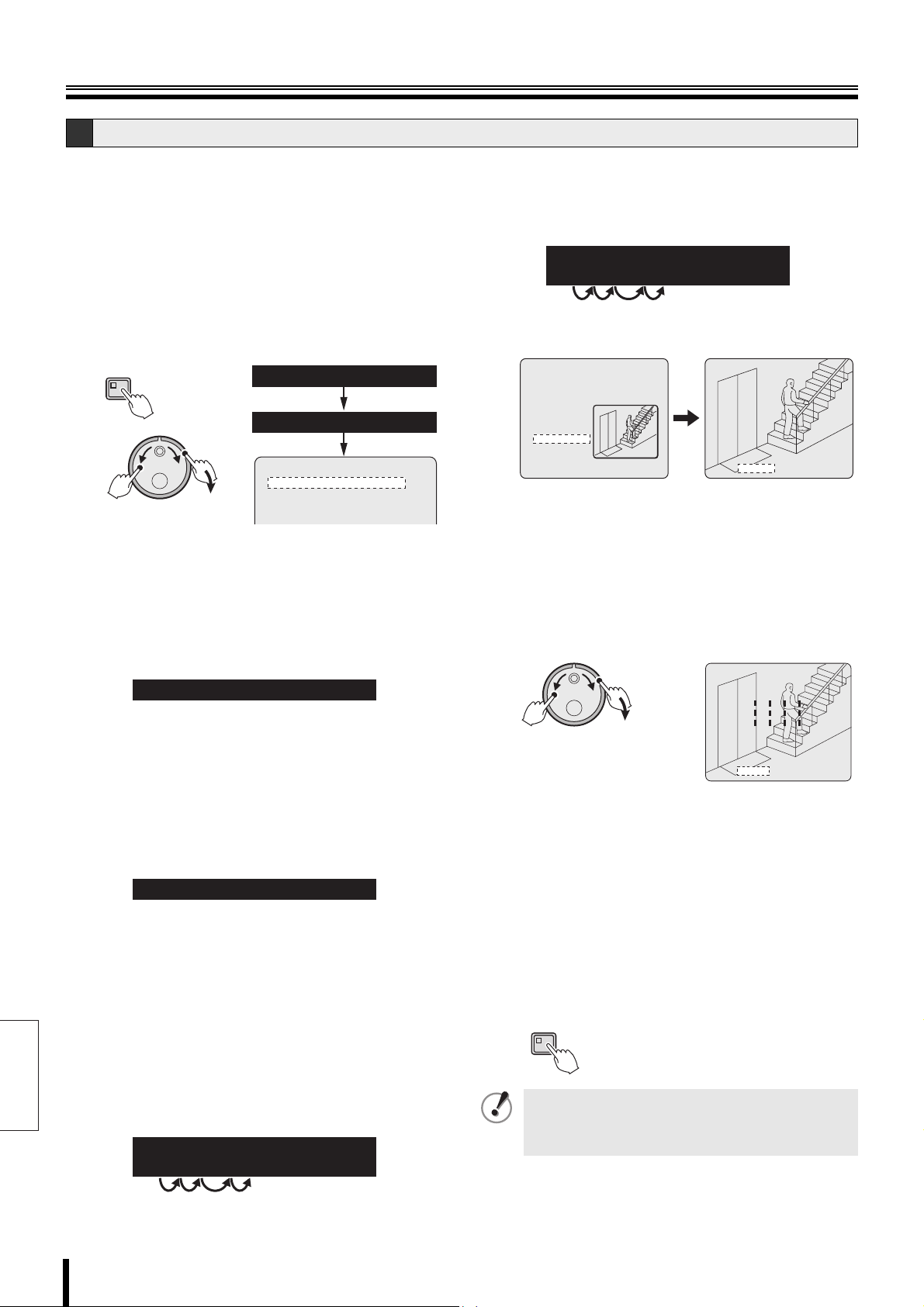
Searching for recorded video
E Motion detection search (continued)
English
Press the SEARCH button during recording or live
1
video.
Turn the J-dial, select "MOTION DETECTION
2
SEARCH", and turn the S-dial clockwise.
The <MOTION DETECTION SEARCH 1> screen
appears.
The "SEARCHING" starts blinking.
☞ Press the SEARCH button to cancel the search
mode.
Operation returns to the normal screen.
SEARCH
MOTION DETECTION SEARCH
END : SEARCHING
<MOTION DETECTION SEARCH 1>
SEARCH FROM : ALARM
(J)
Turn the S-dial clockwise.
3
The "ALARM" starts blinking.
Select the desired recording area (example: ALARM
4
& NORMAL) by turning the J-dial, and then turn the
S-dial clockwise.
"SEARCHING" of END starts blinking again, the search
is over.
(S)
START : 01-01-06 00:40
END : 05-01-06 10:17
CHANNEL : --
Selections: ALARM/NORMAL/ALARM & NORMAL
Select a channel by turning the J-dial and then turn
5
the S-dial clockwise.
The "– –" starts blinking.
Select the desired channel (example: camera 4) by
6
turning the J-dial, and then turn the S-dial
clockwise.
The cursor moves to the START PREVIEW field.
START PREVIEW ->
Turn the S-dial clockwise.
7
The screen switches to the <MOTION DETECTION
SEARCH 2> screen, and the channel 4 preview screen
is displayed.
Turn the S-dial clockwise, and set the number using
8
the J-dial. Turn the S-dial clockwise again, and
repeat this to set the date and time for the start of
the search.
Repeat the same steps as shown at 8 to set the
9
end date and time for the search.
Example: November 29, 2006 8:30pm
The cursor moves to the MOTION SENSOR field.
END :
29-11-06 20:30
Turn the S-dial clockwise.
À
The motion sensor setting screen is displayed.
<MOTION DETECTION SEARCH 2>
SEARCH FROM : ALARM & NORMAL/ CHANNEL : 4
START :
28-10-06 20:30
END :
29-11-06 20:30
MOTION SENSOR ->
PREVIEW ->
VIEW ->
MOVE:JOG SELECT:SHUTTLE
Setting the motion sensor
Á
1 Turn the J-dial to move the cursor to the desired
position of the sensor, and then turn the S-dial
clockwise.
–: Sensor is not set
ú: Sensor is set
After switching the sensor from unset to set, the
same operation can be used to set sensors at other
locations.
(J)
(S)
2 Turn the J-dial to move the cursor to "LEVEL:
OFF", and then turn the S-dial clockwise.
The "OFF" starts blinking.
Selections: OFF/1/2/.../9/10 (low sensitivity)
3 Turn the J-dial to set "LEVEL: OFF" to [5], and
then turn the S-dial clockwise twice.
The <MOTION DETECTION SEARCH 2> screen
returns.
For searching the "PREVIEW" or "VIEW" screens,
continue at P26 without exiting the current search.
Press the SEARCH button to exit the search mode.
Â
The normal live video display returns.
SEARCH
- - - - - - - - - -
- - - - - - - - - -
- - - - - - - - - -
- - - - - - - - - -
- - - - - - - - - -
- - - - - - - - - -
- - - - - - - - - -
- - - - - - - - - -
LEVEL : OFF EXIT
- - - - - - - - - -
- - - - - - - - - -
- - - - - -
- - - - - -
- - - - - -
- - - - - - - - - -
- - - - - - - - - -
- - - - - - - - - -
LEVEL : 5 EXIT
Example: October 28, 2006 8:30pm
When the settings are complete, turn the S-dial
clockwise.
START :
28-10-06 20:30
25 How to use
If you set the motion search to a specific channel
(camera number), only the video from the specified
channel will be played. The camera title, date and time
may not be displayed fully on the screen.
Page 27
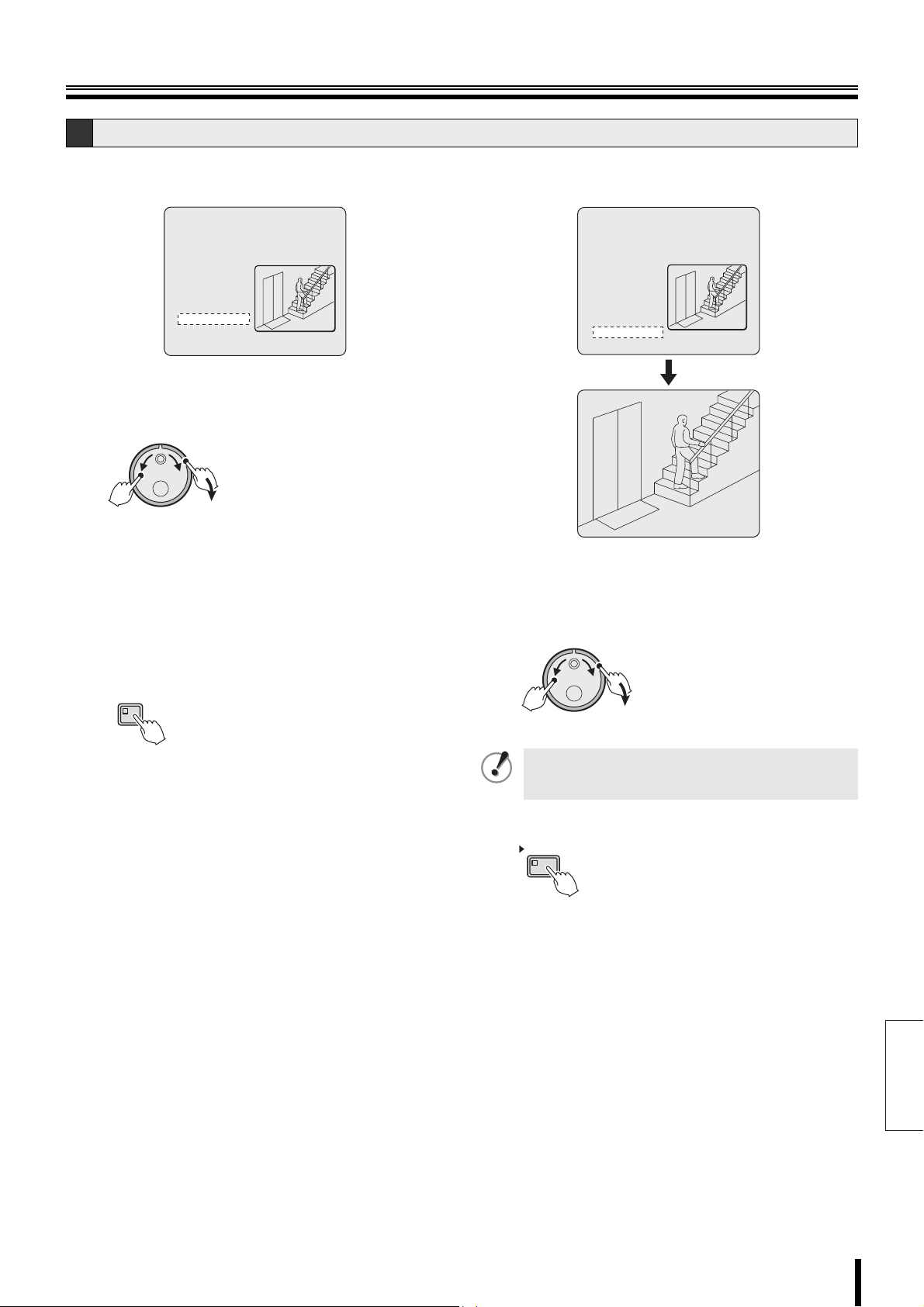
Searching for recorded video
E Motion detection search (continued)
b Motion sensor settings verification using the
preview screen
<MOTION DETECTION SEARCH 2>
SEARCH FROM : ALARM / CHANNEL : 4
START :
05-01-06 10:00
END :
05-01-06 20:00
MOTION SENSOR ->
PREVIEW ->
VIEW ->
MOVE:JOG SELECT:SHUTTLE
Turn the J-dial to move the cursor to "PREVIEW",
1
and then turn the S-dial clockwise.
The image is displayed in the preview area.
(J)
(S)
☞ If "NOT FOUND" is displayed, set the motion
sensors once again.
☞ Each time the S-dial is turned clockwise, the
images detected by the motion sensor are
displayed on the preview screen.
b Full-screen viewing of video detected by the
motion sensor
<MOTION DETECTION SEARCH 2>
SEARCH FROM : ALARM / CHANNEL : 4
START :
05-01-06 10:00
END :
05-01-06 20:00
MOTION SENSOR ->
PREVIEW ->
VIEW ->
MOVE:JOG SELECT:SHUTTLE
Turn the J-dial to move the cursor to "VIEW", and
1
then turn the S-dial clockwise.
Normal playback starts from the selected image. When
the video is over, playback pauses.
Press the SEARCH button to exit the search mode.
2
The normal live video display returns.
SEARCH
(J)
To search a recording from a different channel, stop
the current playback and then repeat the setting
process from the beginning.
Press the PLAY/STOP button.
2
PLAY/STOP
(S)
English
How to use 26
Page 28
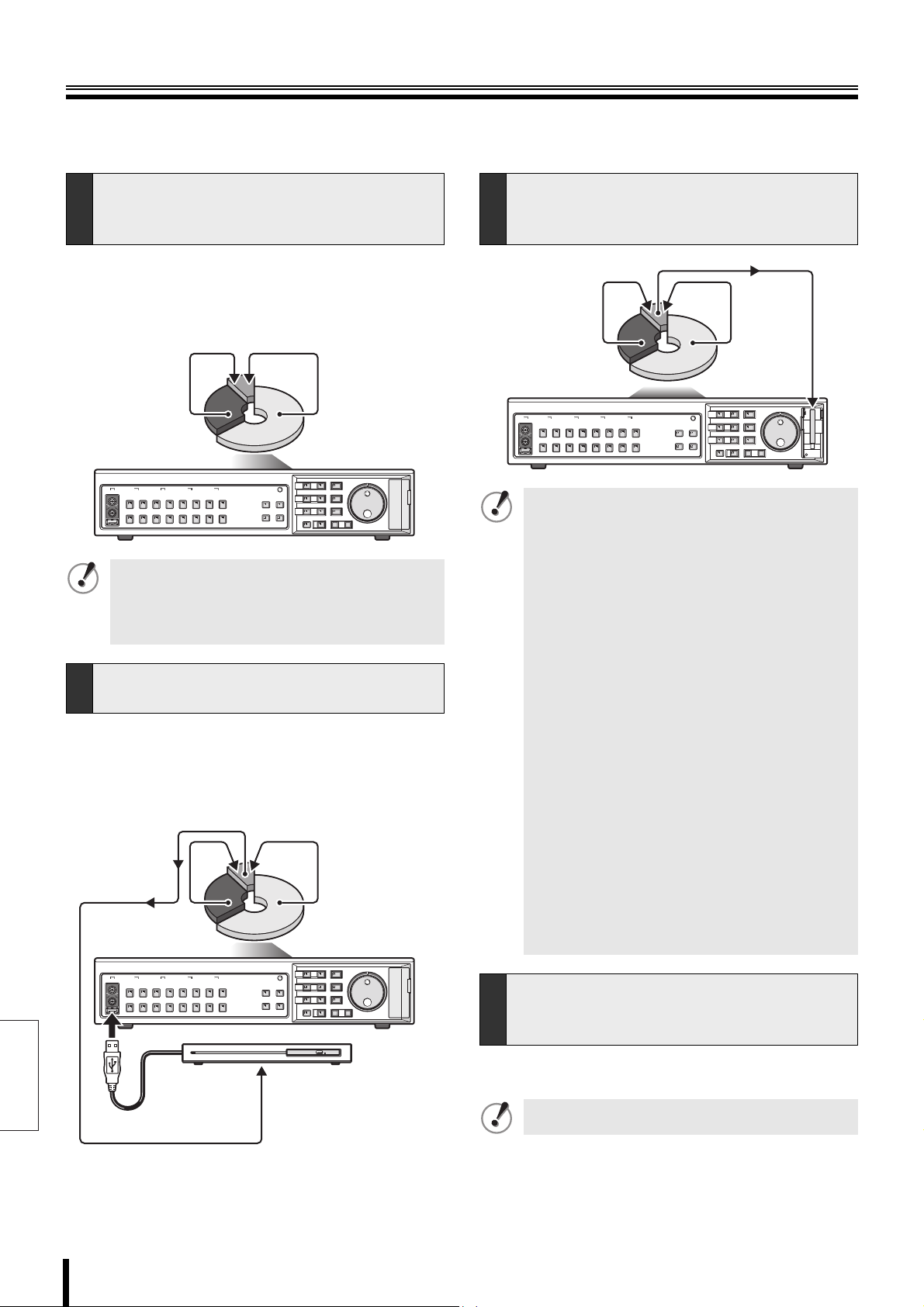
Copying recorded video to media
Selected video stored in the normal recording area and the alarm recording area can be copied to various media (full
screen). Images copied to a CompactFlash card can be directly printed on a printer.
Copying video from the normal or
A
alarm recording area to the archive
area (P28)
We recommend using this area to store video only for quick
verification, not as a permanent storage.
If complete archival is required, copy to media such as a
CompactFlash card.
Archive area
Alarm recording area
• Verify the available recording space in the archive
area before copying.
• If the available archive area is insufficient, copy the
archive area to media such as a CompactFlash card,
and erase the archive area.
Copying video from the internal hard
B
disk to the CD-R/RW (P29)
Before copying, connect the CD-R/RW drive to the USB
connector on the front or the rear panel.
If the CD-R/RW drive connection is not confirmed the
selections of the CD-R/RW under the COPY TO are not
displayed.
Archive area
Alarm recording area
Normal recording area
Normal recording area
Copying video from the internal hard
C
disk to media such as a
CompactFlash card (P30)
Archive area
Alarm recording area
• When video is being copied from the normal or the
alarm recording area to media such as a
CompactFlash card, the video is temporarily stored
in the archive area, and then copied to the media.
Always check for sufficient archive space before
copying. When the copying is complete, the video
will be deleted from the archive area.
• Copying video to a CompactFlash card takes about
15 seconds per 1MB. If the recording capacity
becomes full during the copying operation, the
message "COMPACTFLASH FULL!" appears and the
copying operation finishes. Press any key to return
to the normal screen. Repeat the copy procedure
with a CompactFlash card that has sufficient
recording space.
• Video copied to a CompactFlash card or CD-R/RW
includes a tampering detection code. Contact the
store where you purchased your device regarding
the detection of tampering occurrences.
• Video copied to a CompactFlash card or CD-R/RW
with audio attached can be played using the DVR
Viewer 2. Refer to the separate "Manual for Remote
Operation using a Network Connection" for more
information.
• JPEG images are handled as field images. Viewing
these images using an image processing software
available on the market will result in viewing the
vertical direction compressed to 50% so please
make sure to use DVR Viewer 2.
Normal
recording area
English
27 How to use
Printing images directly from the
D
CompactFlash card or the microdrive.
(P31)
In order to print the recorded images, the media must be
formatted on the DVR before use.
Only FAT16 CompactFlash cards can be formatted on
the DVR. The DVR will not recognize FAT32 cards.
Page 29

Copying recorded video to media
Copying video (example: 10 seconds) from the normal or alarm recording area to the
A
archive area
Start playback from the normal or alarm recording
1
area.
Press the STILL button at the image to be copied.
2
The image is paused.
STILL
Press the COPY button.
3
The copy setting screen is displayed.
The cursor moves to the "COPY TO" field.
COPY
COPY TO : ARCHIVE AREA
HOW MANY : 1 PICTURES
COPY CH 01 02 03 04 05 06 07 08
09 10 11 12 13 14 15 16
SELECT COPY CHANNEL
COPY START ->
FORMAT/ERASE: COMPACT FLASH
FORMAT/ERASE START ->
(S)
Turn the S-dial clockwise.
4
"ARCHIVE AREA" starts blinking.
Turn the J-dial to select COPY TO "ARCHIVE
5
AREA", and then turn the S-dial twice clockwise.
The cursor moves to the 1 of the "HOW MANY" field.
COPY TO : ARCHIVE AREA
(J)
(S)
Turn the J-dial to select "SECONDS", and then turn
7
the S-dial clockwise.
The cursor moves to "COPY START".
HOW MANY : 10 SECONDS
COPY CH 01 02 03 04 05 06 07 08
09 10 11 12 13 14 15 16
SELECT COPY CHANNEL
COPY START ->
Selections:
PICTURES:
Copies the specified number of images.
SECONDS:
Copies the specified duration in seconds.
MINUTES:
Copies the specified duration in minutes.
Select the channel to be copied (Example: 03, 05)
8
using the camera selection button.
The selected channel changes from grey to white.
• The default channel is green. The channel in green
can not be modified.
☞ Press the COPY button to cancel the current
copy operation.
Turn the S-dial clockwise to start copying.
9
• Copying to the archive area starts, and the "COPY
TO ARCHIVE AREA !" message is displayed.
• When copying is complete, the "COPY FINISHED !"
message is displayed.
Selections:
ARCHIVE AREA, COMPACT FLASH, CF→PRINT,
CD-R/RW
Turn the J-dial to select HOW MANY "10", and then
6
turn the S-dial clockwise.
The "PICTURES" starts blinking.
HOW MANY: 10 PICTURES
Select a value between 1~99.
(S)
COPY TO ARCHIVE AREA ! < 55% >
Even if a video with audio attached is copied to the
archive area only the images are copied.
COPY FINISHED ! < 100% >
English
How to use 28
Page 30

Copying recorded video to media
B Copying video (example: 10 pictures) from the internal hard disk to the CD-R/RW drive
Connect the optional CD-R/RW drive to the USB
1
connector on the front or rear panel of the DVR.
If the front and the rear USB terminal are connected
simultaneously the front is given priority.
Start playback from the normal, alarm or the
2
archive area.
Press the STILL button at the image to be copied.
3
The image is paused.
STILL
Press the COPY button.
4
The copy setting screen is displayed.
The cursor moves to the "COPY TO" field.
COPY
COPY TO : ARCHIVE AREA
HOW MANY : 1 PICTURES
COPY CH 01 02 03 04 05 06 07 08
09 10 11 12 13 14 15 16
(S)
SELECT COPY CHANNEL
COPY START ->
Turn the S-dial clockwise.
5
"ARCHIVE AREA" starts blinking.
Turn the J-dial to select COPY TO "CD-R/RW", and
6
then turn the S-dial twice clockwise.
The cursor moves to the 1 of the "HOW MANY" field.
COPY TO : CD-R/RW
HOW MANY : 1 PICTURES
(J)
Selections:
ARCHIVE AREA, COMPACT FLASH, CF→PRINT,
CD-R/RW
Turn the J-dial to select HOW MANY "10", and then
7
turn the S-dial clockwise.
The "PICTURES" starts blinking.
Select a value between 1~99, >99.
Turn the J-dial to select "SECONDS", and then turn
8
the S-dial clockwise.
The cursor moves to "COPY START".
(S)
Select the channel to be copied (Example: 03, 05)
9
using the camera selection button.
The selected channel changes from grey to white.
• The default channel is green. The channel in green
can not be modified.
☞ Press the COPY button to cancel the current
copy operation.
Turning the S-dial clockwise displays the CD-R/RW
À
writing confirm screen.
The cursor moves to "FINALIZE".
COPY TO CD-R/RW
HOW MANY 1 PICTURES
FINALIZE : ON
VERIFY : OFF
START ->
Turn the S-dial clockwise, select the FINALIZE
Á
settings using the J-dial and turn the S-dial
clockwise.
ON: Finalizes the disc. Once the disc is finalized the
disc is not recordable.
OFF: The disc is not finalized. The disc recording can
be interrupted.
The cursor moves to "VERIFY".
Turn the S-dial clockwise, select the VERIFY setting
Â
using the J-dial and turn the S-dial clockwise.
ON: The writing status is verified once the disc writing
is complete.
OFF: The disc writing status is not verified once the
disc writing is complete.
The cursor moves to "START→".
Turn the S-dial clockwise.
Ã
Copying to CD-R/RW starts and the following
messages are displayed during the copying operation.
↓ COPY TO CD-R/RW ! <----> → <0%> → <100%>
↓ (If FINALIZE is set to OFF)
CLOSING CD-R/RW ! PLEASE WAIT
↓ (If FINALIZE is set to ON)
FINALIZING CD-R/RW ! PLEASE WAIT
↓ COPY FINISHED ! < 100% >
English
HOW MANY : 10 SECONDS
COPY CH 01 02 03 04 05 06 07 08
09 10 11 12 13 14 15 16
SELECT COPY CHANNEL
COPY START ->
Selections:
PICTURES, SECONDS, MINUTES, EVENTS
• EVENTS allows you to copy the data of the
archive area per event. Selecting >99 fills the
capacity regardless of the event.
29 How to use
If a new disk (CD-RW) or an erasable disc is used for
the copying, format the disc before use.
Page 31

Copying recorded video to media
Copying video (example: 10 pictures) from the internal hard disk to media such as a
C
CompactFlash card
Copy to a MicroDrive is also possible, up to 2GB.
Insert the card into the CompactFlash card slot.
1
Refer to the names and functions of parts when
inserting the card. (P9)
Start playback from the normal, alarm or the
2
archive area.
Press the STILL button at the image to be copied.
3
The image is paused.
STILL
Press the COPY button.
4
The copy setting screen is displayed.
The cursor moves to the "COPY TO" field.
COPY
COPY TO : ARCHIVE AREA
HOW MANY : 1 PICTURES
COPY CH 01 02 03 04 05 06 07 08
09 10 11 12 13 14 15 16
SELECT COPY CHANNEL
COPY START ->
FORMAT/ERASE: COMPACT FLASH
(S)
Turn the S-dial clockwise.
5
"ARCHIVE AREA" starts blinking.
Turn the J-dial to select COPY TO "COMPACT
6
FLASH", and then turn the S-dial twice clockwise.
The cursor moves to the 1 of the "HOW MANY" field.
FORMAT/ERASE START ->
COPY TO : COMPACT FLASH
Turn the J-dial to select HOW MANY "10", and then
7
turn the S-dial clockwise.
The "PICTURES" starts blinking.
Select a value between 1~99, >99.
Turn the J-dial to select "PICTURES", and then turn
8
the S-dial clockwise.
The cursor moves to "COPY START–>".
HOW MANY : 10 PICTURES
COPY CH 01 02 03 04 05 06 07 08
09 10 11 12 13 14 15 16
SELECT COPY CHANNEL
CPPY START ->
Selections:
PICTURES, SECONDS, MINUTES, EVENTS
• EVENTS allows you to copy the data of the
archive area per event. Selecting >99 fills the
capacity regardless of the event.
Select the channel to be copied (Example: 03, 05)
9
using the camera selection button.
The selected channel changes from grey to white.
• The default channel is green. The channel in green
can not be modified.
☞ Press the COPY button to cancel the current
copy operation.
Turn the S-dial clockwise to start copying.
À
• Copying to the CompactFlash card starts, and the
"COPY TO COMPACT FLASH!" message is
displayed.
• When copying is complete, the "COPY FINISHED!"
message is displayed.
HOW MANY : 1 PICTURES
(J)
Selections:
ARCHIVE AREA, COMPACT FLASH, CF→PRINT,
CD-R/RW
(S)
(S)
COPY TO COMPACT FLASH ! < 55% >
COPY FINISHED ! < 100% >
☞ Refer to P32 for viewing the images copied to the
CompactFlash card.
• Maximum 40,000 images can be copied in a single copy operation. If the length of copying was specified using "MINUTES",
copying will end at 40,000 images.
• Alarm recordings can only be copied one event at a time.
• Format the CompactFlash card (FAT16) using this equipment. Formats done using FAT 32 will not be recognized.
How to use 30
English
Page 32

Copying recorded video to media
D Printing images directly from the CompactFlash card or the microdrive
Insert the card into the CompactFlash card slot.
1
Refer to the names and functions of parts when
inserting the card. (P9)
Start playback from the normal, alarm or the
2
archive area.
Press the STILL button at the image to be printed.
3
The image is paused.
STILL
Press the COPY button.
4
The copy setting screen is displayed.
The cursor moves to the "COPY TO" field.
COPY
COPY TO : ARCHIVE AREA
HOW MANY : 1 PICTURES
COPY CH 01 02 03 04 05 06 07 08
09 10 11 12 13 14 15 16
(S)
SELECT COPY CHANNEL
COPY START ->
Turn the S-dial clockwise.
5
"ARCHIVE AREA" starts blinking.
Turn the J-dial to select COPY TO "CF→PRINT",
6
and then turn the S-dial twice clockwise.
The cursor moves to the 1 of the "HOW MANY" field.
COPY TO : CF->PRINT
Turn the J-dial to select HOW MANY "10", and then
7
turn the S-dial clockwise.
The "PICTURES" starts blinking.
HOW MANY: 10 PICTURES
Turn the J-dial to select "PICTURES", and then turn
8
the S-dial clockwise.
The cursor moves to "COPY START".
Selections:
PICTURES:
Prints the specified number of images.
SECONDS:
Prints the images of the specified duration in
seconds.
MINUTES:
Prints the images of the specified duration in
minutes.
EVENTS:
Prints the archive area data specified in units of
events. Maximum 99 events can be specified.
Turn the S-dial clockwise.
9
A folder named "DCIM" is created under the root
directory, followed by a sub-folder with the date of the
copied images.
CompactFlash card
DCIM
100_0406
101_0406
00000001.JPG
00000002.JPG
00000003.JPG
English
102_0406
(J)
(S)
☞ Use the EXIT/OSD button to switch the position
Selections:
ARCHIVE AREA, COMPACT FLASH, CF→PRINT,
CD-R/RW
• Maximum 999 images can be printed in a single printing operation. Even if 10-minutes duration is selected, printing will end
at 999 images.
•If "CF→PRINT" is selected, the time necessary to copy is about twice as long as (1MB per 30 seconds) when "COMPACT
FLASH" is selected.
• Use the SANYO DVP-P1 Digital Photo Printer. Operation is not guaranteed if using another printer.
of the date or to hide it for printing. (P14)
31 How to use
Page 33

Copying recorded video to media
CompactFlash cards or CD-RW formats
b CompactFlash format
• If no CD-R/RW driver is connected to the USB terminal,
the format of the CompactFlash is given priority.
• The microdrive can be formatted in the same way.
Insert the CompactFlash in the CompactFlash card
1
slot.
Press the PLAY/STOP button, the STILL button, and
2
the COPY button.
The COPY TO screen is displayed.
COPY TO : ARCHIVE AREA
HOW MANY : 1 PICTURES
COPY CH 01 02 03 04 05 06 07 08
09 10 11 12 13 14 15 16
SELECT COPY CHANNEL
COPY START ->
FORMAT/ERASE: COMPACT FLASH
FORMAT/ERASE START ->
Move the cursor to "FORMAT/ERASE START" on
3
the last row by turning the J-dial and then turn the
S-dial clockwise.
Formatting (initializing) starts.
b CD-RW format
Connect the CD-RW driver to the USB terminal and
1
insert a CD-RW disc.
If the front and the rear USB terminal are connected
simultaneously the front is given priority.
Move the cursor to "FORMAT/ERASE" by turning
2
the J-dial and turn the S-dial clockwise.
"COMPACT FLASH" blinks.
COPY TO : ARCHIVE AREA
HOW MANY : 1 PICTURES
COPY CH 01 02 03 04 05 06 07 08
09 10 11 12 13 14 15 16
SELECT COPY CHANNEL
COPY START ->
FORMAT/ERASE: CD-RW
FORMAT/ERASE START ->
Viewing Images copied to a
CompactFlash card on a PC
Copying video to a CompactFlash and a CD-R/RW creates
the following folders and saves the images.
With a CompactFlash
1st layer 3rd layer 4th layer2nd layer
SANYO _VIEWER
DDMMYY01
One data
saving
DDMMYY02
DDMMYY
Year
Month
Day
With a CD-R/RW
1st layer 3rd layer 4th layer2nd layer
SANYO
AUTORUN.INF
IJL15.DLL
J2KCOREX.DLL
VIEWER2.EXE
VIEWER2.INI
DDMMYY
DDMMYY01
One data
saving
DDMMYY02
Year
Month
Day
• Each image folder contains 200 images. If the number of
images exceeds 200 they are placed in the next folder.
• A SOUND.WAV file is created in the SOUND folder.
IJL15.DLL
J2KCOREX.DLL
VIEWER2.EXE
VIEWER2.INI
IMG00001
IMG00002
IMG00200
SOUND
INFO
IMG00001
IMG00002
IMG00200
SOUND
INFO
IMG00001
IMG00002
IMG00200
SOUND
INFO
IMG00001
IMG00002
IMG00200
SOUND
INFO
00000001.JPG
00000200.JPG
00000201.JPG
00000400.JPG
00039801.JPG
00040000.JPG
SOUND.WAV
DDMMYY01.INF
00000001.JPG
00000200.JPG
00000201.JPG
00000400.JPG
00039801.JPG
00040000.JPG
SOUND.WAV
DDMMYY02.INF
00000001.JPG
00000200.JPG
00000201.JPG
00000400.JPG
00039801.JPG
00040000.JPG
SOUND.WAV
DDMMYY01.INF
00000001.JPG
00000200.JPG
00000201.JPG
00000400.JPG
00039801.JPG
00040000.JPG
SOUND.WAV
DDMMYY02.INF
Select "CD-RW" by turning the J-dial and then turn
3
the S-dial twice clockwise.
Formatting (initializing) starts.
English
How to use 32
Page 34

English
Main menu configuration
The main menu consists of seven items, and can be
displayed by pressing the MENU button.
<MAIN MENU>
1.INITIAL SET ->
2.RECORD SET ->
3.GENERAL SET ->
4.SCREEN SET ->
5.POWER LOSS/USED TIME ->
6.INITIALIZATION LOG ->
7.COPY MENU SETTINGS ->
MOVE:JOG SELECT:SHUTTLE
b Copy the contents of the menu settings of
this DVR and operate another unit of the
same model with the same menu (P82)
<COPY MENU SETTINGS>
DVR TYPE VER. SA16-04
SAVE MENUS TO CF ->
LOAD MENUS FROM CF ->
COPY RECORDING AREA SETTINGS: NO
*IF YOU CHOOSE 'YES' OF THE ABOVE MENU,
HARD DISK WILL BE INITIALIZED !
b Entering numbers using buttons
Normally, numeric values and channels (camera
numbers) are set using the J-dial, but camera
selection buttons and the QUAD button on the front
panel can also be used for settings.
A value can be input using the button below when
"K" is displayed on the upper right corner of the
screen.
K
45
3
910
=
• Camera selection button 10 and QUAD button:
0 is displayed.
• Camera selection buttons 1~9:
Displays the number of the button pressed.
67812
QUAD
b Default value settings (P34)
<INITIAL SET>
1.LANGUAGE/CLOCK SET ->
2.CAMERA DETECT ->
3.TITLE SET ->
4.HOLIDAY SET ->
5.TIME PERIOD SET ->
MOVE:JOG SELECT:SHUTTLE
b Recording and alarm settings (P39)
<RECORD SET>
1.NORMAL REC EASY SET ->
2.RECORDING AREA SET ->
3.RECORDING CONDITIONS SET ->
4.NORMAL REC MODE SET ->
5.PROGRAM REC SET ->
6.TIMER SET ->
7.ALARM REC MODE SET ->
8.ALARM OPERATION SET ->
MOVE:JOG SELECT:SHUTTLE
b Generic settings (P62)
<GENERAL SET>
1.DISPLAY SET ->
2.BUZZER SET ->
3.SECURITY LOCK SET ->
4.HDD SET ->
5.NETWORK SET ->
6.RS-485 SET ->
7.CAMERA CONTROL SET ->
MOVE:JOG SELECT:SHUTTLE
b Special settings (display shunt, automatic
scrolling, masking, tone adjustment) (P74)
<SCREEN SET>
1.MULTI SCREEN : NORMAL
QUAD POSITION SET ->
MULTI 9 POSITION SET ->
MULTI 16 POSITION SET ->
2.SEQUENCE : 1SEC
SEQUENCE SET ->
MAIN/MON.2 MONITOR SET ->
3.MASK : OFF
MASK SET ->
4.COLOR LEVEL SET ->
b Power outage time, hard disk's hours of use, etc.
(P80)
<POWER LOSS/USED TIME>
POWER LOSS RECOVER
#011 14-01 19:15 14-01 09:55
05-01 21:13 14-01 09:21
03-01 18:48 05-01 08:56
01-01 09:49 03-01 10:32
USED TIME DISK1 USE : 00096H
DISK2 USE : -----H
POWER : 00096H
F/W : M 1.00-00 / S 1.00-00
b Hard disk initialization, initialization log display
(P81)
<INITIALIZATION LOG>
DATE TIME AREA
26-10 18:25 ALL AREAS (INITIALIZED)
26-10 23:18 ALL AREAS (INITIALIZED)
26-10 23:18 ARCHIVE (AREA RESET)
26-10 23:18 ALARM REC (AREA RESET)
26-10 23:18 NORMAL REC (AREA RESET)
26-10 23:16 ALL AREAS (INITIALIZED)
26-10 23:15 ALL AREAS (INITIALIZED)
----- --:-- ------ (------)
33 How to set
Page 35

Basic settings
Menu configuration
b Displaying the basic settings screen
Press the MENU button.
1
The <MAIN MENU> screen is displayed.
MENU
Turn the S-dial clockwise, turn the
2
J-dial to select the menu and then
<MAIN MENU>
1.INITIAL SET ->
2.RECORD SET ->
3.GENERAL SET ->
4.SCREEN SET ->
turn the S-dial clockwise
The <INITIAL SET> screen is displayed.
The selected screen (A~E) is
displayed. Refer to the appropriate
pages for the settings.
(S)
1.LANGUAGE/CLOCK SET ->
2.CAMERA DETECT ->
3.TITLE SET ->
4.HOLIDAY SET ->
5.TIME PERIOD SET ->
MOVE:JOG SELECT:SHUTTLE
<INITIAL SET>
A Language setting
<LANGUAGE/LANGUE/SPRACHE/IDIOMA>
ENGLISH
<CLOCK SET>
01-01-2006 SUN 00:00:00
<SUMMER TIME SET>
MODE : USE
WEEK MONTH TIME
ON LST-SUN 03 02:00
OFF LST-SUN 10 02:00
<EXT.CLOCK SET>
ADJUST. TIME 01:00
(Figure 1)
First
DVR unit
(Clock setting
output terminal)
☞ Language, Clock setting (P13)
Sets the date and time for displaying on the
normal screen. Refer to the "Preparing for
use" section.
☞ Summer time setting (P35)
☞ External clock setting (P35)
If multiple devices are connected, they can
be synchronized to the same clock. Refer to
Figure 1 for the proper connections.
(C terminal)
B Camera detection (P35)
<WARNING>
CAMERA DETECT
CONTINUE?
NO
Automatically detects the cameras connected
to the DVR.
C Title setting (P36)
<TITLE SET>
CAMERA NO.01
01
---------
Sets a unique title for each camera, for example
the name of the location it is placed. The titles
are displayed on the monitor.
(Clock setting input terminal)
Second
DVR unit
To connect a
third DVR unit
b Menu changes disabled display during
recording
If <a> is displayed on the far left of the screen
when the main menu is displayed while the DVR is
recording, the main menu can not be modified.
b Menu changes allowed display
Interrupt the recording, the main menu can be
modified.
Pressing the SHUTTLE HOLD button for approx. 3
seconds will display <- -> on the far left of the
screen, the menu can be modified.
Once the menu is complete the DVR automatically
returns to recording.
SHUTTLE HOLD
<MAIN MENU>
1.INITIAL SET ->
2.RECORD SET ->
If a recording is being cancelled, a
new recording cannot be received.
Similarly, in the event of power failure
recording cannot be restored.
D Holiday setting (P36)
<HOLIDAY SET>
1. ----- 11. -----
2. ----- 12. -----
3. ----- 13. -----
4. ----- 14. -----
5. ----- 15. -----
6. ----- 16. -----
7. ----- 17. -----
8. ----- 18. -----
9. ----- 19. -----
10. ----- 20. -----
Sets the specified days as holidays. Public
holidays, company holidays can also be set for
timer-controlled operation identical to that of
Sundays.
E Time period setting (P37)
<TIME PERIOD SET>
TIME PERIOD T-1 T-2 T-3 T-4
TIME PERIOD A 00:00 00:00 00:00 00:00
TIME PERIOD B 00:00 00:00 00:00 00:00
SELECT TIME PERIOD
SEQUENCE TIME PERIOD A
MASK TIME PERIOD A
MOTION SENSOR TIME PERIOD A
For example, TIME PERIOD A can be set for
automatic scrolling display, and TIME PERIOD
B can be set for gray pattern masking of
camera images.
English
How to set 34
Page 36

Basic settings
ON LST-SUN 03 02:00
ADJUST.TIME 01:00
05:00
A Summer time setting
Automatic switching from standard time to summer time
can be set.
Display the <LANGUAGE/LANGUE/SPRACHE/
1
IDIOMA> screen as explained in "Displaying the
basic settings screen" (P34).
MENU
<MAIN MENU>
1.INITIAL SET
<INITIAL SET>
1.LANGUAGE/CLOCK SET
(J)
Turn the J-dial, select the MODE under <SUMMER
2
TIME SET>, and turn the S-dial clockwise.
The "USE" starts blinking.
(S)
<LANGUAGE/LANGUE/SPRACHE/IDIOMA>
ENGLISH
<CLOCK SET>
01-01-2006 SUN 00:00:00
<SUMMER TIME SET>
MODE : USE
WEEK MONTH TIME
ON LST-SUN 03 02:00
OFF LST-SUN 10 02:00
MODE : USE
Turn the J-dial clockwise , select USE and then turn
3
the S-dial clockwise.
External clock setting
A-1
(EXT. CLOCK SET)
Connect the CLOCK OUT terminal of the CONTROL
terminal block on the rear panel of the DVR to the CLOCK
IN terminal of the second DVR (P34: Figure 1), and move
the cursor to <EXT. CLOCK SET>.
Turn the S-dial clockwise until "01" starts blinking.
1
ADJUST.TIME 01:00
(S)
Turn the J-dial to select the hour (example: 05), and
2
then turn the S-dial clockwise.
The minutes cannot be set.
(J)
Press the EXIT/OSD button.
3
EXIT/OSD
Display the same menu on the second DVR, set the
4
same hour, and press the EXIT/OSD button.
The display on both DVRs switches to the normal
screen and both will be set to 5 o'clock.
(S)
This completes the setting of the first DVR.
05:00
English
Selections:
USE: Automatic switching to summer time
NO USE: No automatic switching to summer time
The cursor moves to the "ON" field. Set the start and
end time of summer time.
WEEK MONTH TIME
ON LST-SUN 03 02:00
OFF LST-SUN 10 02:00
1 Turn the S-dial clockwise.
Move the cursor to the "LST" field under "WEEK".
2 Select the week by turning the J-dial, and turn
the S-dial clockwise.
Repeat the same procedure for setting the MONTH
and the TIME fields. The cursor moves to the "OFF"
field.
Selections:
WEEK:
LST, 1ST, 2ND, 3RD, 4TH-SUN, MON, TUE, WED,
THU, FRI, SAT
3 Turn the S-dial clockwise to move the cursor to
the "LST" field under "WEEK".
4 Select the week by turning the J-dial, and turn
the S-dial clockwise.
Repeat the same procedure for setting the MONTH
and the TIME fields.
B Camera detection
Display the <WARNING> screen as explained in
1
"Displaying the basic settings screen". (P34)
The <WARNING> screen is displayed, and "NO" is
blinking.
MENU
<MAIN MENU>
1.INITIAL SET
<INITIAL SET>
2.CAMERA DETECT
(J)
Turn the J-dial, select "YES", and turn the S-dial
2
clockwise.
After detecting the connected cameras, the display
returns to the <INITIAL SET> screen. Press the EXIT/
OSD button.
EXIT/OSD
(S)
<WARNING>
CAMERA DETECT
CONTINUE?
NO
35 How to set
Page 37

Basic settings
C Title setting
Titles for each camera can be up to 10 characters.
Display the <TITLE SET> screen as explained in
1
"Displaying the basic settings screen" (P34).
The monitor shows live video, and the <TITLE SET>
screen is displayed.
MENU
<MAIN MENU>
1.INITIAL SET
<INITIAL SET>
3.TITLE SET
(J)
Enter a title for camera 3.
2
Example: Display HALL-1F
1 Press camera selection button 3, and then turn
the S-dial clockwise.
The first dash ("_") of the title setting starts blinking.
2 Turn the J-dial, select "H", and then turn the
S-dial clockwise.
When "H" is accepted, the cursor moves to the next
position.
Repeat the same procedure to enter the title.
(S)
<TITLE SET>
CAMERA NO.03
CAMERA NO.03
(S)
CAMERA NO.03 H
03
--------
--------
-------
CAMERA NO.03 HALL-1F
Modifying the title
Turn the S-dial to make the desired letter blink, and
then use the J-dial to modify it.
Press the EXIT/OSD button when the settings are
3
complete.
EXIT/OSD
03
03
---
D Holiday setting
☞ Setting conditions
Set the start and end time for Sunday (SUN) using the
<TIMER SET>, and then switch the "SET" to "ON". (P51)
<TIMER SET>
WEEK START STOP PROGRAM FPS SET
SUN 08:00 18:00 OFF 12.5 FPS ON
MON --:-- --:-- OFF 12.5 FPS OFF
TUE --:-- --:-- OFF 12.5 FPS OFF
Display the <HOLIDAY SET> screen as explained in
1
"Displaying the basic settings screen" (P34).
The <HOLIDAY SET> screen appears and the cursor
moves to "1".
MENU
<MAIN MENU>
1.INITIAL SET
<INITIAL SET>
4.HOLIDAY SET
(J)
Enter the date to be set as a holiday.
2
Example: October 17
1 Turn the S-dial clockwise, and use the J-dial to
set "17" (day).
2 Turn the S-dial clockwise, and use the J-dial to
set "10" (month).
Repeat the same procedure to enter all the
numbers.
<HOLIDAY
1. -----
2. -----
3. -----
4. -----
5. -----
(S)
<HOLIDAY SET>
1. ----- 11. -----
2. ----- 12. -----
3. ----- 13. -----
4. ----- 14. -----
5. ----- 15. -----
6. ----- 16. -----
7. ----- 17. -----
8. ----- 18. -----
9. ----- 19. -----
10. ----- 20. -----
<HOLIDAY SET>
1. 17-10 11. -----
2. ----- 12. -----
3. ----- 13. -----
4. ----- 14. -----
5. ----- 15. -----
Press the EXIT/OSD button when the settings are
3
complete.
EXIT/OSD
How to set 36
English
Page 38

Basic settings
E Time period setting
The time period setting allows for using different
settings, such as automatic scrolling, masking, motion
sensor detection settings for four periods of the day (for
example: early morning, morning, daytime and evening).
There are two timers (A and B) that can be set to control
time periods as shown below, allowing for a wide variety
of settings to suit every surveillance need.
(Time period A, sample)
☞6:30 – 11:30
Automatic screen scrolling
(Time period B, sample)
☞7:30 – 10:30
Mask setting for unnecessary
areas
01 02 03 04
05 06 07 08
01
05
09 10 11 12
09
12
☞11:30 – 13:30
Motion sensor setting
0
13 14 15 16
☞10:30 – 14:30
Automatic screen scrolling
Display the <TIME PERIOD SET> screen as
1
explained in "Displaying the basic settings screen"
(P34).
The <TIME PERIOD SET> screen appears.
MENU
<MAIN MENU>
1.INITIAL SET
<INITIAL SET>
5.TIME PERIOD SET
(J)
Set the timing for TIME PERIOD A.
2
Example:
T-1: 6:30am, T-2: 11:30am, T-3: 1:30pm, T-4: 6:30pm
1 Turn the S-dial clockwise.
The first "00" of "T-1" starts blinking.
(S)
<TIME PERIOD SET>
TIME PERIOD T-1 T-2 T-3 T-4
TIME PERIOD A 00:00 00:00 00:00 00:00
TIME PERIOD B 00:00 00:00 00:00 00:00
TIME PERIOD T-1 T-2 T-3 T-4
TIME PERIOD A 00:00 00:00 00:00 00:00
English
01
☞13:30 – 18:30
Automatic screen scrolling
01
05
09
☞18:30 – 6:30
Motion sensor setting
01
12
01
05
09
12
☞14:30 – 19:30
Mask setting for unnecessary
areas
01 02 03 04
05 06 07 08
09 10 11 12
3
TIME PERIOD A 06:30 11:30 13:30 18:30
2 Turn the J-dial to select "06" under T-1, and then
turn the S-dial clockwise.
3 Turn the J-dial to select "30" under T-1, and then
turn the S-dial clockwise.
Repeat the same procedure through T-4 to set the
timing of the periods.
Set the timing for TIME PERIOD B.
Example:
T-1: 7:30am, T-2: 10:30am, T-3: 2:30pm, T-4: 7:30pm
TIME PERIOD B 00:00 00:00 00:00 00:00
13 14 15 16
☞19:30 – 7:30
Motion sensor setting
0
01
16
TIME PERIOD B 07:30 10:30 14:30 19:30
0
1 Turn the J-dial to select "07" under T-1, and then
turn the S-dial clockwise.
2 Turn the J-dial to select "30" under T-1, and then
turn the S-dial clockwise.
3 Repeat the same procedure through T-4 to set
the timing of the periods, and then turn the
S-dial clockwise.
When time setting is accepted, the cursor moves to
the automatic scrolling (SEQUENCE).
37 How to set
Page 39

Basic settings
E Time period setting (continued)
Set automatic scrolling, masking or motion sensor
4
for the time periods (A/B).
The default setting for "SELECT TIME PERIOD" is A for
all items. When the specified time comes, these
operations will work in time period A, but more detailed
settings are necessary.
SELECT TIME PERIOD
SEQUENCE TIME PERIOD A
MASK TIME PERIOD A
MOTION SENSOR TIME PERIOD A
☞ Set the camera video for automatic scrolling
(P76)
The main monitor and monitor 2 can have different
settings for each of the four time intervals (T-1~T-4).
<MAIN/MON.2 MONITOR SET>
<MAIN/MON.2 MONITOR SET>
TIME PERIOD : T-1 (06:00-11:30)
CH 01 02 03 04 05 06 07 08
MAIN MON. ON ON ON ON ON ON ON ON
MON.2 ON ON ON ON ON ON ON ON
CH 09 10 11 12 13 14 15 16
MAIN MON. ON ON ON ON ON ON ON ON
MON.2 ON ON ON ON ON ON ON ON
<MAIN/MON.2 MONITOR SET>
TIME PERIOD : T-1 (06:00-11:30)
CH 01 02 03 04 05 06 07 08
MAIN MON. ON ON ON ON ON ON ON ON
MON.2 ON ON ON ON ON ON ON ON
CH 09 10 11 12 13 14 15 16
MAIN MON. ON ON ON ON ON ON ON ON
MON.2 ON ON ON ON ON ON ON ON
<MAIN/MON.2 MONITOR SET>
TIME PERIOD : T-1 (06:00-11:30)
TIME PERIOD : T-1 (06:00-11:30)
CH 01 02 03 04 05 06 07 08
CH 01 02 03 04 05 06 07 08
MAIN MON. ON ON ON ON ON ON ON ON
MAIN MON. ON ON ON ON ON ON ON ON
MON.2 ON ON ON ON ON ON ON ON
MON.2 ON ON ON ON ON ON ON ON
CH 09 10 11 12 13 14 15 16
CH 09 10 11 12 13 14 15 16
MAIN MON. ON ON ON ON ON ON ON ON
MAIN MON. ON ON ON ON ON ON ON ON
MON.2 ON ON ON ON ON ON ON ON
MON.2 ON ON ON ON ON ON ON ON
b Changing the time period of operations
1
Turn the S-dial clockwise.
The cursor moves "TIME PERIOD A".
2 Select "TIME PERIOD B" by turning the J-dial, and
then turn the S-dial clockwise.
Repeat the same procedure to select the time period for
MASK and MOTION SENSOR.
(S)
(J)
Example:
SEQUENCE TIME PERIOD A
MASK TIME PERIOD A
MOTION SENSOR TIME PERIOD A
Press the EXIT/OSD button when the settings are
5
complete.
The operation returns to the normal screen.
EXIT/OSD
(S)
TIME PERIOD B
TIME PERIOD B
TIME PERIOD B
☞ Masking specific camera images (P78)
Unnecessary camera images can be set to invisible
for each of the four time intervals (T-1~T-4).
<MASK SET>
<MASK SET>
TIME PERIOD : T-1 (06:00-11:30)
CH 01 02 03 04 05 06 07 08
MAIN MON. OFF OFF OFF OFF OFF OFF OFF OFF
MON.2 OFF OFF OFF OFF OFF OFF OFF OFF
NETWORK OFF OFF OFF OFF OFF OFF OFF OFF
CH 09 10 11 12 13 14 15 16
MAIN MON. OFF OFF OFF OFF OFF OFF OFF OFF
MON.2 OFF OFF OFF OFF OFF OFF OFF OFF
NETWORK OFF OFF OFF OFF OFF OFF OFF OFF
<MASK SET>
TIME PERIOD : T-1 (06:00-11:30)
CH 01 02 03 04 05 06 07 08
MAIN MON. OFF OFF OFF OFF OFF OFF OFF OFF
MON.2 OFF OFF OFF OFF OFF OFF OFF OFF
NETWORK OFF OFF OFF OFF OFF OFF OFF OFF
CH 09 10 11 12 13 14 15 16
MAIN MON. OFF OFF OFF OFF OFF OFF OFF OFF
MON.2 OFF OFF OFF OFF OFF OFF OFF OFF
NETWORK OFF OFF OFF OFF OFF OFF OFF OFF
<MASK SET>
TIME PERIOD : T-1 (06:00-11:30)
TIME PERIOD : T-1 (06:00-11:30)
CH 01 02 03 04 05 06 07 08
CH 01 02 03 04 05 06 07 08
MAIN MON. OFF OFF OFF OFF OFF OFF OFF OFF
MAIN MON. OFF OFF OFF OFF OFF OFF OFF OFF
MON.2 OFF OFF OFF OFF OFF OFF OFF OFF
MON.2 OFF OFF OFF OFF OFF OFF OFF OFF
NETWORK OFF OFF OFF OFF OFF OFF OFF OFF
NETWORK OFF OFF OFF OFF OFF OFF OFF OFF
CH 09 10 11 12 13 14 15 16
CH 09 10 11 12 13 14 15 16
MAIN MON. OFF OFF OFF OFF OFF OFF OFF OFF
MAIN MON. OFF OFF OFF OFF OFF OFF OFF OFF
MON.2 OFF OFF OFF OFF OFF OFF OFF OFF
MON.2 OFF OFF OFF OFF OFF OFF OFF OFF
NETWORK OFF OFF OFF OFF OFF OFF OFF OFF
NETWORK OFF OFF OFF OFF OFF OFF OFF OFF
☞ Set motion sensors for camera videos (P58)
Motion sensors can be set for camera videos for
each of the four time intervals (T-1~T-4), and use
those as alarms for intruders.
CH01 T-1 LEVEL : OFF MODE : A
b Setting the times for the time periods
• If T-1 ~ T-4 are all set to "00:00", then only T-1 will be valid.
T-1 will start at 12:00am (midnight) and end at 12:00am
(midnight) of the next day.
• It is not possible to set T-3 and T-4 to a period that would
extend into the next day.
In this case, set T-4 to "23:59".
TIME PERIOD T-1 T-2 T-3 T-4
TIME PERIOD A 06:00 12:00 18:00 02:00
• If T-4 is set to "00:00", T-4 will be ignored and operation will
skip from T-3 to T-1. The set operation will last from T-3 to
T- 1 .
TIME PERIOD T-1 T-2 T-3 T-4
TIME PERIOD A 06:00 12:00 18:00 00:00
English
How to set 38
Page 40

b Displayi
A
Recording settings
Menu configuration
b Displaying the recording settings screen
1
ng the recording settings screen
Press the MENU button and use the
J-dial to select "2. RECORD SET",
and then turn the S-dial clockwise.
The <RECORD SET> screen appears.
MENU
Turn the J-dial, select the desired
2
submenu, and turn the S-dial
<MAIN MENU>
1.INITIAL SET ->
2.RECORD SET ->
3.GENERAL SET ->
4.SCREEN SET ->
(S)
clockwise.
The selected screen (A~H) is
displayed. Refer to the appropriate
pages for the settings.
(J)
(S)
<NORMAL REC EASY SET>
RECORDING DURATION BASE ->
REC RATE BASE ->
Easy recording settings
(P40)
The recording duration or rate can be
selected.
Easy recording settings 1:
CAUTION !
CONNECT CAMERA AND SET TIME
BEFORE SETUP
<RECORDING AREA SET>
TOTAL CAPACITY : 82GB
NORMAL RECORDING AREA : 80 %
AREA FULL RESET ->
ALARM RECORDING AREA : 19 %
AREA FULL RESET ->
ARCHIVE AREA : 1 %
AREA FULL RESET ->
CAUTION : WHEN THE AREA SETTING IS CHANGED,
THE WHOLE AREA WILL BE INITIALIZED !
<RECORDING CONDITIONS SET>
NORMAL RECORDING AREA
OVERWRITE : ON
ALARM RECORDING AREA
OVERWRITE : ON
REMAINING DISK WARNING : **
SERIES RECORDING : OFF
AUTO DELETE : OFF
Sets the standard recording duration
Easy recording settings 2:
Sets the standard recording rate
B Recording area settings
(P43)
Displays the total capacity of the
internal hard disk. The recording
capacity for each area (normal, alarm
recording and archive) can be set.
C Recording conditions
setting (P46)
Specifies settings such as allowing
overwrite or stopping instead when the
normal or alarm recording area of the
internal hard disk is full.
English
<RECORD SET>
1.NORMAL REC EASY SET ->
2.RECORDING AREA SET ->
3.RECORDING CONDITIONS SET ->
4.NORMAL REC MODE SET ->
5.PROGRAM REC SET ->
6.TIMER SET ->
7.ALARM REC MODE SET ->
8.ALARM OPERATION SET ->
MOVE:JOG SELECT:SHUTTLE
b Regarding network downloads
When downloading image data of the DVR via
the network, an archive capacity area of
approximately 2GB is necessary for best
quality images. (40,000 images without audio)
<NORMAL REC MODE SET>
PICTURE QUALITY : ENHANCED
AUDIO RECORDING : OFF
REC RATE : 12.5FPS ( 42H)
REC PROGRAM GROUP : OFF
<PROGRAM REC SET>
PROGRAM : P-1
SELECT INDIVIDUAL CAMERA RATE(FPS)
01: 0.5 02: 0.5 03: 0.5 04: 0.5
05: 0.5 06: 0.5 07: 0.5 08: 0.5
09: 0.5 10: 0.5 11: 0.5 12: 0.5
13: 0.5 14: 0.5 15: 0.5 16: 0.5
NORMAL REC : 67H
<TIMER SET>
WEEK START STOP PROGRAM FPS SET
SUN --:-- --:-- OFF 12.5 FPS OFF
MON --:-- --:-- OFF 12.5 FPS OFF
TUE --:-- --:-- OFF 12.5 FPS OFF
WED --:-- --:-- OFF 12.5 FPS OFF
THU --:-- --:-- OFF 12.5 FPS OFF
FRI --:-- --:-- OFF 12.5 FPS OFF
SAT --:-- --:-- OFF 12.5 FPS OFF
DLY --:-- --:-- OFF 12.5 FPS OFF
EXT ***** ***** OFF 12.5 FPS OFF
D Normal recording settings
(P49)
Sets the image quality, audio, recording
rate and programmed recording.
E Programmed recording
settings (P50)
Sets the recording rate of the recording
camera.
F Timer settings (P51)
Sets the recording according to day of
the week and time.
H Alarm operation/
display settings (P60)
Sets the operation and display to
use at alarm detection.
39 How to set
<ALARM OPERATION SET>
ALARM RETRIGGER : OFF
MAIN MON. DISPLAY : FULL
ALARM PRIORITY : LAST
MON.2 DISPLAY : NC
<ALARM REC MODE SET>
ALARM RECORDING : OFF
PICTURE QUALITY : ENHANCED
AUDIO RECORDING : OFF
ALARM INTERLEAVE : ONLY
REC RATE: 12.5FPS, DURATION: 20SEC
PRE-ALARM RECORDING : ***
REC RATE: **** FPS, DURATION: ****
=> (01731 ALARMS CAN BE RECORDED)
ALARM TRIGGER : ALARM
MOTION SENSOR ->
G Alarm recording settings
(P55)
Sets the alarm recording, pre-alarm
recording and motion sensors.
Page 41

Recording settings
A Easy recording menu description
The following two easy settings are available.
☞ Easy recording settings 1 (P41) ☞ Easy recording settings 2 (P42)
<RECORDING DURATION BASE>
RECORDING DURATION : -- DAYS
TIMER RECORDING(DLY) : OFF
START --:-- STOP --:- PICTURE QUALITY : ENHANCED
AUDIO RECORDING : OFF
NUMBER OF CAMERAS : 2
REC RATE : ------FPS/CAM
(Menu item - Description)
1
2
3
4
5
6
1 RECORDING DURATION
1 to 99 can be selected. The default setting is 1.
2 TIMER RECORDING (DLY)
The timer-controlled recording can be switched ON or
OFF.
When "OFF" is set, the cursor does not move to the
START time.
3 PICTURE QUALITY
Selections:
BASIC (BA): Rough image quality, approx. 15kB
NORMAL (NO): Standard image quality, approx. 22kB
ENHANCED (EN): Enhanced image quality, approx.
30kB
FINE (FI): Fine image quality, approx. 42kB
SUPER FINE (SF): Super fine image quality, approx.
50kB
4 AUDIO RECORDING
Audio recording can be switched ON or OFF. Audio
recording can only be set if the recording rate is between
1~50 FPS. When the audio recording is "ON", the letter A
will be displayed in front of the recording rate. Since both
audio and video will be stored in the normal recording
area, the recording capacity of this area will decrease.
If the recording rate is out of the specified range, audio will
not be recorded.
5 NUMBER OF CAMERAS
Displays the number of cameras connected to the DVR.
6 REC RATE
Displays the maximum recording rate per camera based
on the other settings of this menu and the number of
cameras. If a valid number cannot be calculated,
"ERROR!" will be displayed.
Modify the settings to resolve the problem.
<REC RATE BASE>
REC RATE : ----- FPS/CAM
TIMER RECORDING(DLY) : OFF
START --:-- STOP --:- PICTURE QUALITY : ENHANCED
AUDIO RECORDING : OFF
NUMBER OF CAMERAS : 2
RECORDING DURATION : ---- DAYS
1
2
1 REC RATE
Selections:
50, 25, 16.67, 12.5, 8.333 ,6.25, 5, 4.167, 3.571, 3.125,
2.778, 2.5, 2.273, 1.923, 1.667, 1.471, 1.316, 1.190,
1.087, 1, 0.5, 0.333, 0.25, 0.2, 0.1, 0.05, 0.033
Audio recording can only be set when this setting is within
the range of 50~1 FPS.
2 RECORDING DURATION
Displays the maximum recording duration per camera
based on the other settings of this menu and the number
of cameras. If a valid number cannot be calculated,
"ERROR!" will be displayed.
Modify the settings to resolve the problem.
The easy recording settings will be erased when the
following occur:
• When the number of cameras stored until now on
the DVR increases or decreases.
• Using the <ALARM REC MODE SET>, the pre-alarm
recording is switched to "ON".
• Menu settings are loaded from a CompactFlash
card.
• A different easy recording setting is performed.
• The normal recording settings or timer settings are
modified.
• The recording areas of the hard disk are modified.
• When mirroring settings were changed under the
hard disk settings.
• When the hard disk was changed.
• When a hard disk was added.
English
How to set 40
Page 42

Recording settings
A-1 Easy recording settings 1
Setting the recording based on duration
Display the <NORMAL REC EASY SET> screen as
1
explained in "Displaying the recording settings
screen" (P39).
The <NORMAL REC EASY SET> screen appears.
MENU
<MAIN MENU>
2.RECORD SET
<RECORD SET>
1.NORMAL REC EASY SET
(S)
(S)
<NORMAL REC EASY SET>
RECORDING DURATION BASE ->
REC RATE BASE ->
<RECORDING DURATION BASE>
RECORDING DURATION : 1 DAYS
TIMER RECORDING(DLY) : OFF
START --:-- STOP --:- PICTURE QUALITY : ENHANCED
AUDIO RECORDING : OFF
NUMBER OF CAMERAS : 16
REC RATE : ------FPS/CAM
(J)
Turn the S-dial clockwise twice.
2
The <RECORDING DURATION BASE> screen is
displayed, and the "1" at "RECORDING DURATION" is
blinking.
Turn the J-dial to select the RECORDING
3
DURATION (example: 10), and then turn the S-dial
clockwise.
The cursor moves to the "TIMER RECORDING (DLY)"
field.
RECORDING DURATION : 10 DAYS
Set the timer.
4
Proceed to 5 if timer setting is not necessary.
1 Turn the S-dial clockwise.
The "OFF" starts blinking.
2 Turn the J-dial to set TIMER RECORDING(DLY) to
"ON", and then turn the S-dial clockwise.
The cursor moves to the hour setting.
START --:-- STOP --:--
START 09:30 STOP 18:30
3 Turn the S-dial clockwise.
The cursor moves to "START".
4 Turn the J-dial, select the hour (example: 09),
and then turn the S-dial clockwise.
The "00" indicator starts blinking.
5 Turn the J-dial, select the minutes (example: 30),
and then turn the S-dial clockwise.
Repeat the same procedure to enter the STOP time.
The cursor moves to the PICTURE QUALITY
"ENHANCED" field.
Turn the S-dial clockwise. Turn the J-dial, select the
5
desired recording quality, and turn the S-dial
clockwise.
The cursor moves to the "OFF" of the "AUDIO
RECORDING" field.
Turn the S-dial clockwise. Turn the J-dial to switch
6
AUDIO RECORDING "ON", and then turn the S-dial
clockwise.
The cursor returns to "RECORDING DURATION".
Turn the S-dial counterclockwise.
7
The <WARNING> screen is displayed, and "NO" is
blinking.
• Turn the J-dial, select "YES", and turn the S-dial
clockwise.
Operation returns to the NORMAL REC EASY SET
screen.
English
(J)
(S)
41 How to set
TIMER RECORDING(DLY): OFF
<WARNING>
REC RATE SETTING IN THE MENU WILL BE
AUTOMATICALLY ADJUSTED.
ARE YOU SURE ?
NO
Press the EXIT/OSD button when the settings are
8
complete.
The normal screen is displayed again.
EXIT/OSD
Page 43

Recording settings
A-2 Easy recording settings 2
Set the recording based on recording rate
Display the <NORMAL REC EASY SET> screen as
1
explained in "Displaying the recording settings
screen" (P39).
The <NORMAL REC EASY SET> screen appears.
MENU
<MAIN MENU>
2.RECORD SET
<RECORD SET>
1.NORMAL REC EASY SET
(J)
Turn the J-dial to select "REC RATE BASE", and
2
then turn the S-dial twice clockwise.
The <REC RATE BASE> screen is displayed, and the
number at REC RATE is blinking.
(J)
Turn the J-dial to select the REC RATE (example:
3
3.125), and then turn the S-dial clockwise.
The cursor moves to the "TIMER RECORDING (DLY)"
field.
(S)
(S)
<NORMAL REC EASY SET>
RECORDING DURATION BASE ->
REC RATE BASE ->
<REC RATE BASE>
REC RATE : ----- FPS/CAM
TIMER RECORDING(DLY) : OFF
START --:-- STOP --:- PICTURE QUALITY : ENHANCED
AUDIO RECORDING : OFF
NUMBER OF CAMERAS : 16
RECORDING DURATION : ---- DAYS
REC RATE 3.125FPS/CAM
TIMER RECORDING(DLY): OFF
(J)
(S)
Set the timer.
4
Proceed to 5 if timer setting is not necessary.
1 Turn the S-dial clockwise.
The "OFF" starts blinking.
2 Turn the J-dial to set TIMER RECORDING(DLY) to
"ON", and then turn the S-dial clockwise.
The cursor moves to the hour setting.
START --:-- STOP --:--
START 09:30 STOP 18:30
3 Turn the S-dial clockwise.
The cursor moves to "START".
4 Turn the J-dial, select the hour (example: 09),
and then turn the S-dial clockwise.
The "00" indicator starts blinking.
5 Turn the J-dial, select the minutes (example: 30),
and then turn the S-dial clockwise.
Repeat the same procedure to enter the STOP time.
The cursor moves to the PICTURE QUALITY
"ENHANCED" field.
Turn the S-dial clockwise. Turn the J-dial to select
5
the desired recording quality, and then turn the
S-dial clockwise.
The cursor moves to the AUDIO RECORDING "OFF"
field.
Turn the S-dial clockwise. Turn the J-dial to select
6
AUDIO RECORDING "ON", and then turn S-dial
clockwise.
The cursor returns to "REC RATE".
Turn the S-dial counterclockwise.
7
The <WARNING> screen is displayed, and "NO" is
blinking.
• Turn the J-dial, select "YES", and turn the S-dial
clockwise.
Operation returns to the NORMAL REC EASY SET
screen.
<WARNING>
REC RATE SETTING IN THE MENU WILL BE
AUTOMATICALLY ADJUSTED.
ARE YOU SURE ?
NO
Press the EXIT/OSD button when the settings are
8
complete.
The normal screen is displayed again.
EXIT/OSD
How to set 42
English
Page 44

Recording settings
80%
19%
1%
B Recording area menu description
This screen is used to verify the total capacity of the hard disk, and the recording capacity of the individual recording
areas. The recording areas can be modified as needed. Modifying the recording areas will result in initializing the hard
disk, and all recordings to be erased. Save the recordings to some other media before modifying the recording areas.
<RECORDING AREA SET>
1
2
3
4
5
TOTAL CAPACITY : 82GB
NORMAL RECORDING AREA : 80 %
AREA FULL RESET ->
ALARM RECORDING AREA : 19 %
AREA FULL RESET ->
ARCHIVE AREA : 1 %
AREA FULL RESET ->
CAUTION : WHEN THE AREA SETTING IS CHANGED,
THE WHOLE AREA WILL BE INITIALIZED !
1 Displays the total capacity of the internal hard disk of
the DVR.
If the hard disk is replaced, the total capacity will change.
2 Sets the recording capacity of the normal recording
area. The default setting is 80%; it can be manually
modified up to 99%.
If the normal recording area is set to 0%, video is only
recorded in the alarm recording area.
3 Resets all the recording areas.
Alarm recording
area
19%
19%
Hard disk recording areas
1%
1%
Archive area
80%
80%
Normal recording area
4 Sets the recording capacity of the alarm recording
area. The default setting is 19%; it can be manually
modified up to 99%.
• A maximum of 16,000 alarm events can be recorded on
one hard disk. Hard disk expansion allows for a
maximum of 32,000 events. Note that the recording
conditions will depend on the recording settings.
5 Sets the capacity of the archive area.
The default setting is 1%; the upper limit is 99%. This
area cannot be set manually.
English
b Verifying the capacity of the recording areas
Display the <RECORDING AREA SET> screen as
1
explained in "Displaying the recording settings
screen" (P39).
MENU
<MAIN MENU>
2.RECORD SET
<RECORD SET>
2.RECORDING AREA SET
(J)
(S)
<RECORDING AREA SET>
TOTAL CAPACITY : 82GB
NORMAL RECORDING AREA : 80 %
AREA FULL RESET ->
ALARM RECORDING AREA : 19 %
AREA FULL RESET ->
ARCHIVE AREA : 1 %
AREA FULL RESET ->
Press the EXIT/OSD button to end the setting
2
procedure.
EXIT/OSD
43 How to set
Page 45

Recording settings
B-1 Changing the normal recording area and the alarm recording area
This operation will initialize the hard disk.
Display the <RECORDING AREA SET> screen as
1
explained in "Displaying the recording settings
screen" (P39).
MENU
<MAIN MENU>
2.RECORD SET
<RECORD SET>
2.RECORDING AREA SET
(J)
Turn the S-dial clockwise.
2
The "NORMAL RECORDING AREA : 80" starts
blinking.
Turn the J-dial to set the "NORMAL RECORDING
3
AREA" to 50% (example) and turn the S-dial twice
clockwise.
The cursor moves to "ALARM RECORDING AREA"
and the value starts blinking.
(S)
<RECORDING AREA SET>
TOTAL CAPACITY : 82GB
NORMAL RECORDING AREA : 80 %
AREA FULL RESET ->
ALARM RECORDING AREA : 19 %
AREA FULL RESET ->
ARCHIVE AREA : 1 %
AREA FULL RESET ->
Turn the J-dial to set the "ALARM RECORDING
4
AREA" (49% in the example), and turn the S-dial
clockwise.
The cursor moves to "AREA FULL RESET" of the
archive area settings.
<WARNING>
THIS CHANGE WILL INITIALIZE THE DISK.
ALL RECORDING WILL BE ERASED.
ARE YOU SURE ?
NO
Turn the S-dial clockwise.
5
The <WARNING> screen is displayed, and "NO" is
blinking.
Turn the J-dial, select "YES", and turn the S-dial
6
clockwise.
The "HDD INITIALIZING!" message appears, and the
initialization starts.
When the initialization is complete, the <HDD SET>
screen returns.
<WARNING>
THIS CHANGE WILL INITIALIZE THE DISK.
ALL RECORDING WILL BE ERASED.
ARE YOU SURE ?
NO
ALARM RECORDING AREA : 19%
The default setting in <RECORDING CONDITIONS SET>
Note:
for the normal and alarm recording areas is
"OVERWRITE: ON". Therefore, after setting the normal
and alarm recording areas, the cursor will not move to
"AREA FULL RESET". In order to use "AREA FULL
RESET" for the normal and alarm areas, set the
OVERWRITE setting to "OFF" under <RECORDING
CONDITIONS SET>. (P47)
<RECORDING CONDITIONS SET>
NORMAL RECORDING AREA
OVERWRITE : OFF
ALARM RECORDING AREA
OVERWRITE : ON
CHANGE:JOG SET:SHUTTLE
HDD INITIALIZING !
Press the EXIT/OSD button.
7
EXIT/OSD
English
How to set 44
Page 46

Recording settings
B-2 Archive area full reset
The archive area cannot be automatically overwritten.
Performing "AREA FULL RESET" will erase all images
from the archive area.
Display the <RECORDING AREA SET> screen as
1
explained in "Displaying the recording settings
screen" (P39).
MENU
<MAIN MENU>
2.RECORD SET
<RECORD SET>
2.RECORDING AREA SET
(J)
Turn the J-dial to select "AREA FULL RESET", and
2
then turn the S-dial clockwise.
The <WARNING> screen is displayed.
Turn the J-dial, select "YES", and turn the S-dial
3
clockwise.
(S)
<WARNING>
AREA FULL RESET
ARCHIVE AREA
ARE YOU SURE ?
YES
<RECORDING AREA SET>
TOTAL CAPACITY : 82GB
NORMAL RECORDING AREA : 80 %
AREA FULL RESET ->
ALARM RECORDING AREA : 19 %
AREA FULL RESET ->
ARCHIVE AREA : 1 %
AREA FULL RESET ->
CAUTION : WHEN THE AREA SETTING IS CHANGED,
THE WHOLE AREA WILL BE INITIALIZED !
English
CHANGE:JOG SET:SHUTTLE
Press the EXIT/OSD button to end the setting
4
procedure.
EXIT/OSD
45 How to set
Page 47

Recording settings
C Recording conditions menu description
This menu is used to set whether to continue recording and automatically overwrite data, or stop recording without
overwriting the data when the normal recording area and the alarm recording area of the hard disk become full.
<RECORDING CONDITIONS SET>
NORMAL RECORDING AREA
1
2
OVERWRITE : ON
ALARM RECORDING AREA
OVERWRITE : ON
3
4
5
REMAINING DISK WARNING : **
SERIES RECORDING : OFF
AUTO DELETE : OFF
1 Selects the "OVERWRITE" setting for the normal
recording area.
ON: When the normal recording area becomes full, the
new recordings will automatically overwrite existing
video, starting with the oldest recordings.
OFF: When the normal recording area becomes full,
automatically stop recording.
2 Selects the "OVERWRITE" setting for the alarm
recording area.
ON: When the alarm recording area becomes full, the
new recordings will automatically overwrite existing
video, starting with the oldest recordings.
OFF: When the alarm recording area becomes full,
automatically stop recording.
3 REMAINING DISK WARNING
Sets the "FULL" indicator to blink when the remaining hard
disk capacity drops below the specified volume.
When "OVERWRITE" is turned "OFF" for the recording
areas, the REMAINING DISK WARNING changes from
"**" to "1%".
Selections: 1%, 2%, ... 9%, 10%
4 SERIES RECORDING (P47)
If multiple hard disk recorders are connected, once the first
hard disk becomes full the second disk can take over the
recording. In the same way from the third disk on the
recording is taken over in sequential order.
5 AUTO DELETE (recording storage period)
Sets the storage period for video recorded in the normal
and alarm recording areas. When the storage period has
expired, the data will be automatically deleted.
Before using this setting, save the necessary videos to the
archive area or to a CompactFlash card.
Selections: OFF, 1, 2, 3 ... 98, 99 days
b Remaining hard disk capacity warning
(Monitor: Operation display)
When "OVERWRITE" is "OFF", the operation display will
switch to show the remaining hard disk capacity.
26-10-06 02:20:20 REC REPEAT 5%
26-10-06 02:20:20 REC 5% EN A ALARM 0000
(DVR)
For example, if 5% is set, then when 5% of the hard disk
capacity remains, the warning indicator (FULL) will start
blinking. If there is no more capacity left, the indicator will
change from blinking to continuously lit, and recording will
stop.
ALARM FULL indicator
FULL indicator
English
How to set 46
Page 48

Recording settings
Overwrite setting for the recording
C-1
areas
Display the <RECORDING CONDITIONS SET>
1
screen as explained in "Displaying the recording
settings screen" (P39).
MENU
<MAIN MENU>
2.RECORD SET
<RECORD SET>
3.RECORDING CONDITIONS SET
(J)
Turn the J-dial to select "OVERWRITE" for the
2
normal or the alarm recording area, and then turn
the S-dial clockwise.
Turn the J-dial, select "OFF", and turn the S-dial
3
clockwise.
The "REMAINING DISK WARNING" changes from
"**" to "1%", and disk overwrite is prohibited.
If the available capacity in the normal or alarm
recording area drops below 1%, the corresponding
FULL indicator on the front panel of the DVR will start
blinking.
(S)
<RECORDING CONDITIONS SET>
NORMAL RECORDING AREA
OVERWRITE : ON
ALARM RECORDING AREA
OVERWRITE : ON
RECORDING DISK WARNING : **
SERIES RECORDING : ON
AUTO DELETE : OFF
C-2 Setting series recording
If multiple DVR units are connected, recording can be
automatically continued on the next DVR when the
recording area of the first one becomes full.
Connect the SERIES OUT terminal of the CONTROL
1
terminal block on the rear panel of the first DVR to
the SERIES IN terminal of the next DVR.
SERIES IN
SERIES OUT
(First DVR unit)
(Second DVR unit)
(Third DVR unit)
(Fourth DVR
and more)
• Use cables no longer than 3m between the DVR units
for serial connection.
• Connect the MIC terminal and the AUDIO terminal as
shown below.
English
<RECORDING CONDITIONS SET>
NORMAL RECORDING AREA
OVERWRITE : OFF
ALARM RECORDING AREA
(J)
Changing the "REMAINING DISK WARNING" level
4
1 Turn the J-dial to select "REMAINING DISK
WARNING", and then turn the S-dial clockwise.
2 Turn the J-dial to select remaining level
(example: 5%), and then turn the S-dial
clockwise.
The cursor moves to "SERIES RECORDING".
Selections: 1%, 2%, ... 9%, 10%
Press the EXIT/OSD button to end the setting
5
procedure.
EXIT/OSD
(S)
OVERWRITE : OFF
REMAINING DISK WARNING : 1%
SERIES RECORDING : ON
AUTO DELETE : OFF
Microphone (sold separately)
Amplifier (sold separately)
47 How to set
Page 49

Recording settings
C-2 Setting series recording (continued)
Display the <RECORDING CONDITIONS SET>
2
screen as explained in "Displaying the recording
settings screen" (P39).
MENU
<MAIN MENU>
2.RECORD SET
<RECORD SET>
3.RECORDING CONDITIONS SET
(J)
Turn the S-dial to select "OVERWRITE" under
3
NORMAL RECORDING AREA. Turn the J-dial to
select "OFF", and then turn the S-dial clockwise.
Repeat the same procedure to set the OVERWRITE for
the ALARM RECORDING AREA to "OFF".
(S)
<RECORDING CONDITIONS SET>
NORMAL RECORDING AREA
OVERWRITE : OFF
ALARM RECORDING AREA
OVERWRITE : OFF
REMAINING DISK WARNING : 1%
SERIES RECORDING : OFF
AUTO DELETE : OFF
C-3 Series recording
Start recording on the first DVR.
1
• Press the REC/STOP button if using normal
recording or normal recording combined with alarm
recording.
• Press the TIMER button if using timer-controlled
recording or timer-controlled recording combined
with alarm recording.
If the normal or alarm recording area of the first
2
DVR is insufficient, the recording will stop and it
will automatically start on the hard disk of the next
connected DVR.
Stop the recording.
3
• Press the REC/STOP button for approximately 3
seconds if using normal recording or normal
recording combined with alarm recording.
• Press the TIMER button if using timer-controlled
recording or timer-controlled recording combined
with alarm recording.
When series recording is used, the normal and the
alarm recording areas will be automatically
overwritten. Save important videos before recording.
Turn the J-dial to select "SERIES RECORDING",
4
and then turn the S-dial clockwise.
The cursor moves to "OFF".
Turn the J-dial, select "ON", and turn the S-dial
5
clockwise.
SERIES RECORDING : ON
Press the EXIT/OSD button to return to the menu.
6
The series recording sets the following series
7
recording. Press the EXIT/OSD button.
• Normal recording (P49)
• Timer-controlled recording (P51)
• Sets normal recording and combined alarm
recording (P55, 56)
• Sets timer-controlled recording and combined alarm
recording (P55, 56)
• Alarm recording cannot be used alone. Alarm
recording must be used in combination with normal
or timer-controlled recording.
• Normal recording and timer-controlled recording
cannot be used simultaneously. If both are set at the
same time, the timer-controlled recording will be
disabled.
Copy the setting contents of the menu to media
8
such as CompactFlash card as explained in the
"COPY MENU SETTINGS" section (P82).
Copy the setting contents of the copied menu to
9
DVR performing series recording (P82, 83).
The DVR connected for series recording will have the
same menu settings.
Setting the storage period (AUTO
C-4
DELETE) for videos recorded in the
recording areas
The archive area is not subject to storage expiration;
archived videos will not be erased. When the storage
period expires, video stored in the normal and alarm
recording areas will be automatically erased.
Turn the J-dial to select "AUTO DELETE", and then
1
turn the S-dial clockwise.
The cursor moves to "OFF".
Turn the J-dial to select the storage period
2
(example: 10), and then turn the S-dial clockwise.
<RECORDING CONDITIONS SET>
NORMAL RECORDING AREA
OVERWRITE : ON
ALARM RECORDING AREA
(J)
Press the EXIT/OSD button to end the setting
3
procedure.
EXIT/OSD
(S)
OVERWRITE : ON
REMAINING DISK WARNING : **
SERIES RECORDING : OFF
AUTO DELETE : 10 DAYS
English
How to set 48
Page 50

Recording settings
Normal recording area menu
D
description
This menu is used to set the picture quality, audio
recording and recording rate for the normal recording
area. A program number can be selected at the
programmed recording settings to use the recording rate
set for that program. (P50)
<NORMAL REC MODE SET>
1
2
3
4
PICTURE QUALITY : ENHANCED
AUDIO RECORDING : OFF
REC RATE : 12.5FPS ( 42H)
REC PROGRAM GROUP : OFF
1 PICTURE QUALITY
Selects the picture quality used to record video in the normal
recording area. The recording duration will change according to
the selected picture quality.
Selections:
BASIC: Rough image quality (BA)/15kB
NORMAL: Normal image quality (NO)/22kB
ENHANCED: Enhanced image quality (EN)/30kB
FINE: Fine image quality (FI)/42kB
SUPER FINE: Super fine image quality (SF)/50kB
2 AUDIO RECORDING
• When the AUDIO RECORDING is set to "ON", the letter "A"
will be displayed in front of the available recording rates (REC
RATE). Audio recording is possible when the total recording
rate of the cameras is within the range of A50~A1FPS.
• Audio will only be played when the playback speed is the same
as the rate of recording. Video and audio may slightly be out of
synch.
3 REC RATE
The recording rate is limited by the pre-alarm and mirroring
settings. (P88)
☞ Refer to the recording rate and duration table. (P86)
4 REC PROGRAM GROUP (P50)
This menu is used to specify the cameras to be used in each
group (P-1~P-4) for programmed recording. After selecting the
group, set the program for the group.
Selections: OFF, P-1, P-2, P-3, P-4
D-1 Normal recording area settings
Display the <NORMAL REC MODE SET> screen as
1
explained in "Displaying the recording settings
screen", and then turn the S-dial clockwise. (P39)
The PICTURE QUALITY "ENHANCED" starts blinking.
MENU
<MAIN MENU>
2.RECORD SET
<RECORD SET>
4.NORMAL REC MODE SET
(J)
Turn the J-dial to select the desired PICTURE
2
QUALITY (example: FINE), and then turn the S-dial
twice clockwise.
The AUDIO RECORDING "OFF" field starts blinking.
Turn the J-dial to select the desired AUDIO
3
RECORDING (example: ON), and then turn the
S-dial twice clockwise.
The letter "A" is displayed indicating AUDIO
RECORDING, and then the REC RATE starts blinking.
Turn the J-dial to select the desired REC RATE
4
(example: 6.25), and then turn the S-dial twice
clockwise.
The REC PROGRAM GROUP "OFF" starts blinking.
Turn the J-dial to select the desired REC PROGRAM
5
GROUP (example: P-1), and then turn the S-dial
clockwise.
REC RATE will be displayed as ***.
Press the EXIT/OSD button to end the setting
6
procedure.
The operation display area displays the settings as
shown below.
EXIT/OSD
(S)
<NORMAL REC MODE SET>
PICTURE QUALITY : ENHANCED
AUDIO RECORDING : OFF
REC RATE : 12.5FPS ( 42H)
REC PROGRAM GROUP : OFF
English
49 How to set
Page 51

Recording settings
Programmed recording menu
E
description
This menu is used to set the desired cameras for each
group (P-1, P-2, P-3 and P-4) for programmed recording.
For each group, cameras are selected to enable or
disable recording from them, and their individual
recording rates are also set here.
After this setting is completed, the program number
(P-1~P-4) can be selected for "REC PROGRAM GROUP"
on the <NORMAL REC MODE SET> screen.
<PROGRAM REC SET>
1
PROGRAM : P-1
SELECT INDIVIDUAL CAMERA RATE(FPS)
01: 0.5 02: 0.5 03: 0.5 04: 0.5
05: 0.5 06: 0.5 07: 0.5 08: 0.5
2
09: 0.5 10: 0.5 11: 0.5 12: 0.5
13: 0.5 14: 0.5 15: 0.5 16: 0.5
NORMAL REC : 67H
3
<PROGRAM REC SET>
PROGRAM : P-2
SELECT INDIVIDUAL CAMERA RATE(FPS)
01: 0.5 02: 0.5 03: 0.5 04: 0.5
05: 0.5 06: 0.5 07: 0.5 08: 0.5
09: 0.5 10: 0.5 11: 0.5 12: 0.5
13: 0.5 14: 0.5 15: 0.5 16: 0.5
NORMAL REC : 67H
<PROGRAM REC SET>
PROGRAM : P-3
SELECT INDIVIDUAL CAMERA RATE(FPS)
01: 0.5 02: 0.5 03: 0.5 04: 0.5
05: 0.5 06: 0.5 07: 0.5 08: 0.5
09: 0.5 10: 0.5 11: 0.5 12: 0.5
13: 0.5 14: 0.5 15: 0.5 16: 0.5
NORMAL REC : 67H
<PROGRAM REC SET>
PROGRAM : P-4
SELECT INDIVIDUAL CAMERA RATE(FPS)
01: 0.5 02: 0.5 03: 0.5 04: 0.5
05: 0.5 06: 0.5 07: 0.5 08: 0.5
09: 0.5 10: 0.5 11: 0.5 12: 0.5
13: 0.5 14: 0.5 15: 0.5 16: 0.5
NORMAL REC : 67H
1 PROGRAM number
Selects the program number.
Selections: P-1, P-2, P-3, P-4
2 SELECT INDIVIDUAL CAMERA RATE (FPS)
Enables or disables cameras for recording, and sets their
individual recording rates. The default setting for recording
rate is 0.5.
Selections: 25/12.5/6.25/3.125/1.533/1/0.5/0.33/0.25/0.2/
0.1/0.05/0.033FPS/OFF
The recording rate is limited by the pre-alarm and
mirroring settings. (P88)
3 NORMAL REC
Displays the possible recording time for each group, based
on the program settings.
E-1 Programmed recording settings
Display the <PROGRAM REC SET> screen as
1
explained in "Displaying the recording settings
screen", and then turn the S-dial clockwise. (P39)
The "P-1" starts blinking.
MENU
<MAIN MENU>
2.RECORD SET
<RECORD SET>
5.PROGRAM REC SET
(J)
Turn the J-dial to select the desired PROGRAM
2
number (example: P-2), and then turn the S-dial
twice clockwise.
The "0.5" indicator starts blinking.
(S)
<PROGRAM REC SET>
PROGRAM : P-1
SELECT INDIVIDUAL CAMERA RATE(FPS)
01: 0.5 02: 0.5 03: 0.5 04: 0.5
05: 0.5 06: 0.5 07: 0.5 08: 0.5
09: 0.5 10: 0.5 11: 0.5 12: 0.5
13: 0.5 14: 0.5 15: 0.5 16: 0.5
NORMAL REC : 67H
01: 0.5
Turn the J-dial to select the rate for "01" (example:
3
6.25), and then turn the S-dial clockwise.
Turn the J-dial, select "02", and turn the S-dial
4
clockwise.
Turn the J-dial to select the rate (example: 12.5),
5
and then turn the S-dial clockwise.
Repeat the same procedure to select the desired
recording rates.
01: 6.25 02:12.5 03: 0.5 04: 0.5
The possible recording time of the normal recording
area is displayed, and the cursor moves to the program
number.
Turn the J-dial to select other programs (P-2~P-4)
6
and enable or disable recording from the individual
cameras, and set their recording rates.
Press the EXIT/OSD button to end the setting
7
procedure.
EXIT/OSD
How to set 50
English
Page 52

Recording settings
F Timer setting menu description
This menu is used to set the start and end times for timer-controlled recording.
The following timer functions are available:
F-1
1
23 4 5 6
<TIMER SET>
WEEK START STOP PROGRAM FPS SET
SUN --:-- --:-- OFF 12.5 FPS OFF
MON --:-- --:-- OFF 12.5 FPS OFF
TUE --:-- --:-- OFF 12.5 FPS OFF
WED --:-- --:-- OFF 12.5 FPS OFF
THU --:-- --:-- OFF 12.5 FPS OFF
FRI --:-- --:-- OFF 12.5 FPS OFF
SAT --:-- --:-- OFF 12.5 FPS OFF
7
DLY --:-- --:-- OFF 12.5 FPS OFF
EXT ***** ***** OFF 12.5 FPS OFF
8
Day of the week timer-controlled recording (same
time and same recording rate every week for the
specified day) (P52)
Sets the timer-controlled recording for the specific day of
the week, selected from Sunday to Saturday.
F-2
Overlapping timer-controlled recording (P53)
Repeats the same timer-controlled recording every day.
F-3
External timer-controlled (alarm) recording (P54)
Records video when a signal is detected at the external
timer terminal.
English
1 WEEK
This column is used to select the day of the week for
timer-controlled recording. When the name of the day starts
blinking, it can be modified to a different day of the week.
The SAT and DLY settings, as shown at 7, are used when timer
setting is required for a period longer than 24 hours.
Selections: SUN/MON/TUE/WED/THU/FRI/SAT/DLY
2 START
This column is used to enter the start time of timer-controlled
recording (24 hours time format).
3 STOP
This column is used to enter the stop time of timer-controlled
recording (24 hours time format).
If the time period between the start and end time includes
12:00am (midnight), then the letter "T" will be displayed to the left
of the end time setting.
4 PROGRAM
This column is used to set the program number (P-1~P-4) for
programmed recording. (P50)
Selections: OFF/P-1/P-2/P-3/P-4
5 FPS (recording rate)
This column is used to modify the recording rate for the
timer-controlled recording.
When using programmed recording, the recording rate will be
pre-selected automatically. The FPS column will not take input
(****).
6 SET (ON/OFF)
This column is used to turn the timer ON or OFF.
7 SAT/DLY
These rows are used to set timer-controlled operation for a period
longer than 24 hours.
8 EXT (external)
This row is used to set recording controlled by an external signal
connected to the "EXT TIMER IN" terminal on the rear panel.
When the signal is detected (min. pulse width 1 sec), the
recording of live video will start to the normal recording area.
b Timer-controlled recording
• The settings for picture quality and audio recording will
take their values from the settings performed under
<NORMAL REC MODE SET>. (P49)
• If audio recording is performed, select the recording rate to
1 FPS or higher.
b If the timer settings are overlapping
The priority order of recording is Day of the week reservation
→ Daily reservation → External input.
b If the Day of the week and Daily settings are
overlapping
Recording setting with the earlier start time will take priority. If
the start time is the same, the one that is higher in the menu
settings will take priority.
b Cancelling timer-controlled operations
Press the MENU RESET button on the front panel while the
timer setting menu is displayed.
51 How to set
Page 53

Recording settings
Day of the week timer-controlled recording (same time, same recording rate every
F-1
week for the specified day)
Display the <TIMER SET> screen as explained in
1
"Displaying the recording settings screen", and
then turn the S-dial clockwise. (P39)
The "SUN" field starts blinking.
MENU
<MAIN MENU>
2.RECORD SET
<RECORD SET>
6.TIMER SET
(J)
Set the timer-controlled recording.
2
Example:
(S)
<TIMER SET>
WEEK START STOP PROGRAM FPS SET
SUN --:-- --:-- OFF 12.5 FPS OFF
MON --:-- --:-- OFF 12.5 FPS OFF
DLY 08:30 18:30 OFF 1 FPS ON
• WEEK: Set daily (DLY).
• START: Set 8:30am.
• STOP: Set 6:30pm.
• FPS: Set 1 FPS.
• SET: Set to ON.
1 Turn the J-dial, change "SUN" to "DLY", and turn
the S-dial clockwise.
The hour indicator "– –" under START starts
blinking.
2 Turn the J-dial, set "08", and turn the S-dial
clockwise.
The minutes indicator "– –" under START starts
blinking.
3 Turn the J-dial, set "30", and turn the S-dial
clockwise.
The hour indicator "– –" under STOP starts blinking.
Repeat the same procedure to perform the
remaining settings in the example.
4 Turn the J-dial, select "ON" under SET, and turn
the S-dial clockwise.
The cursor moves to the "MON" line.
<TIMER SET>
WEEK START STOP PROGRAM FPS SET
DLY 08:30 18:30 OFF 1 FPS ON
MON --:-- --:-- OFF 1 FPS OFF
TUE --:-- --:-- OFF 1 FPS OFF
Press the TIMER button.
4
The TIMER indicator turns on, and the timer-controlled
recording goes into standby mode.
TIMER
• When the start time set for timer-controlled
recording comes
The REC/STOP indicator turns on, "REC" appears
in the operation display, and recording starts.
REC/STOP
• When the stop time set for timer-controlled
recording comes
The REC/STOP indicator turns off, the recording
stops.
• Stopping a timer-controlled recording in
progress
Press the TIMER button. The recording stops, the
TIMER indicator turns off.
• Playback during timer-controlled recording (P18)
01-01-06 00:00:00 REC REPEAT EN A ARCHIV 0001
b Setting a program for timer-controlled recording
Perform the following settings to set a program after setting
the timer-controlled recording.
Example:
DLY 08:30 18:30 P-1 **** FPS ON
Turn the J-dial to select the desired PROGRAM
1
(P-1), and then turn the S-dial clockwise.
Since the program settings already include the
recording rate, the FPS setting will show "****".
Selections: P-1, P-2, P-3, P-4
Turn the J-dial, select "ON" under SET, and turn the
2
S-dial clockwise.
Press the EXIT/OSD button.
3
EXIT/OSD
Press the EXIT/OSD button.
3
EXIT/OSD
English
How to set 52
Page 54

Recording settings
F-2 Overlapping timer-controlled recording
English
Display the <TIMER SET> screen as explained in
1
"Displaying the recording settings screen". (P39)
MENU
<MAIN MENU>
2.RECORD SET
<RECORD SET>
6.TIMER SET
(J)
Set the timer-controlled recording.
2
Example:
(S)
<TIMER SET>
WEEK START STOP PROGRAM FPS SET
SUN --:-- --:-- OFF 12.5 FPS OFF
MON --:-- --:-- OFF 12.5 FPS OFF
TUE --:-- --:-- OFF 12.5 FPS OFF
WED --:-- --:-- OFF 12.5 FPS OFF
THU --:-- --:-- OFF 12.5 FPS OFF
FRI --:-- --:-- OFF 12.5 FPS OFF
SAT --:-- --:-- OFF 12.5 FPS OFF
DLY --:-- --:-- OFF 12.5 FPS OFF
EXT ***** ***** OFF 12.5 FPS OFF
MON 10:30 **:** *** **** FPS ***
WED **:** 20:30 OFF 5 FPS ON
• WEEK (start): Set MON.
• WEEK (stop): Set WED.
• START: Set 10:30am.
• STOP: Set 8:30pm.
• PROGRAM: Do not set.
• FPS: Set 5 FPS.
• SET: Set ON.
1 Turn the J-dial, change "SAT" to "MON", and turn
the S-dial clockwise.
The hour indicator "– –" under START starts
blinking.
2 Turn the J-dial, select "10", and turn the S-dial
clockwise.
The minutes indicator "– –" under START starts
blinking.
3 Turn the J-dial, select "30", and turn the S-dial
clockwise.
The hour indicator "– –" under STOP starts blinking.
4 Turn the J-dial, select "**", and turn the S-dial
clockwise.
All fields after STOP will display "**", and will not
take any input.
The "DLY" line automatically switches to "TUE".
5 Turn the J-dial, select "WED", and turn the S-dial
clockwise.
The hour indicator "– –" under STOP starts blinking.
6 Turn the J-dial, select "20", and turn the S-dial
clockwise.
Repeat the same procedure to perform the
remaining settings in the example.
Press the EXIT/OSD button.
3
EXIT/OSD
Press the TIMER button.
4
The TIMER indicator turns on, and the timer-controlled
recording goes into standby mode.
TIMER
• When the start time set for timer-controlled
recording comes
The REC/STOP indicator turns on, "REC" appears
in the operation display, and recording starts.
REC/STOP
• When the stop time set for timer-controlled
recording comes
The REC/STOP indicator turns off, the recording
stops.
• Stopping a timer-controlled recording in
progress
Press the TIMER button. The recording stops, the
TIMER indicator turns off.
• Playback during timer-controlled recording (P18)
01-01-06 00:00:00 REC REPEAT EN A ARCHIV 0001
b Setting a program for timer-controlled recording
Perform the following settings to set a program after setting
the timer-controlled recording.
Example:
TUE **:** 20:30 P-1 **** FPS ON
Turn the J-dial to select the desired PROGRAM
1
(P-1), and then turn the S-dial clockwise.
Since the program settings already include the
recording rate, the FPS setting will show "****".
Selections: P-1, P-2, P-3, P-4
Turn the J-dial, select "ON" under SET, and turn the
2
S-dial clockwise.
Press the EXIT/OSD button.
3
EXIT/OSD
53 How to set
Page 55

Recording settings
F-3 External timer-controlled recording
Connect an external timer device to the EXT TIMER
1
IN terminal on the rear panel (Figure 1).
Display the <TIMER SET> screen using "Displaying
2
the general settings screen". (P39)
MENU
<MAIN MENU>
2.RECORD SET
<RECORD SET>
6.TIMER SET
(J)
Set the timer-controlled recording.
3
Example:
(S)
<TIMER SET>
WEEK START STOP PROGRAM FPS SET
SUN --:-- --:-- OFF 12.5 FPS OFF
MON --:-- --:-- OFF 12.5 FPS OFF
TUE --:-- --:-- OFF 12.5 FPS OFF
WED --:-- --:-- OFF 12.5 FPS OFF
THU --:-- --:-- OFF 12.5 FPS OFF
FRI --:-- --:-- OFF 12.5 FPS OFF
SAT --:-- --:-- OFF 12.5 FPS OFF
DLY --:-- --:-- OFF 12.5 FPS OFF
EXT ***** ***** OFF 12.5 FPS OFF
EXT ***** ***** OFF 5 FPS ON
b Setting a program for timer-controlled recording
Perform the following settings to set a program after setting
the timer-controlled recording.
Example:
EXT ***** ***** P-1 **** FPS ON
Turn the J-dial to select the desired PROGRAM
1
(P-1), and then turn the S-dial clockwise.
Since the program settings already include the
recording rate, the FPS setting will show "****".
Selections: P-1, P-2, P-3, P-4
Turn the J-dial, select "ON" under SET, and turn the
2
S-dial clockwise.
Press the EXIT/OSD button.
3
EXIT/OSD
Figure 1
• PROGRAM: Do not set (OFF).
• FPS: Set 5 FPS.
• SET: Set ON.
1 Turn the J-dial to select "EXT", and then turn the
S-dial twice clockwise.
The "12.5" under FPS starts blinking.
2 Turn the J-dial, select "5", and turn the S-dial
clockwise.
The "OFF" indicator under SET starts blinking.
3 Turn the J-dial, select "ON", and turn the S-dial
clockwise.
Press the EXIT/OSD button.
4
EXIT/OSD
Press the TIMER button.
5
The TIMER indicator turns on, and the timer-controlled
recording goes into standby mode.
TIMER
• Stopping a timer-controlled recording in
progress
Press the TIMER button. The recording stops, the
TIMER indicator turns off.
• Playback during timer-controlled recording (P18)
English
How to set 54
Page 56

Recording settings
G Alarm recording settings menu description
The following settings can be performed under the alarm recording settings.
G-1
Alarm recording (P56)
<ALARM REC MODE SET>
ALARM RECORDING : OFF
1
PICTURE QUALITY : ENHANCED
2
AUDIO RECORDING : OFF
3
ALARM INTERLEAVE : ONLY
4
REC RATE: 12.5FPS, DURATION: 20SEC
5
PRE-ALARM RECORDING : ***
7
REC RATE: **** FPS, DURATION: ****
8
=> (01731 ALARMS CAN BE RECORDED)
F
ALARM TRIGGER : ALARM
G
MOTION SENSOR ->
H
6
9
These settings control the picture quality, audio recording
and recording rate for the alarm recording area, when an
alarm is detected.
G-2
Pre-alarm recording (P57)
These settings control the recording rate and the
duration for pre-alarm recording.
G-3
Alarm trigger (P57)
Selects the alarm detection method.
G-1
G-4
Motion sensor (P58)
English
1 ALARM RECORDING
Turns alarm recording ON or OFF, and whether alarm recording
should be performed during timer-controlled recording.
When "OFF" is selected, the settings up to PRE-ALARM
RECORDING are disabled.
Selections:
OFF: Alarm recording is not performed.
ENABLED:
Alarm recording is performed, regardless of timer-controlled
settings.
AL-REC ON TIMER:
Alarm recording is performed only during timer-controlled
recording.
AL-REC OFF TIMER:
Alarm recording is performed only when timer-controlled
recording is not.
OLY AL-RC ON TMR:
Alarm recording is performed only during the period specified
by the timer setting. If this setting is selected, timer-controlled
recording, and the TIMER button will be disabled.
2 PICTURE QUALITY
Select the picture quality of the recordings.
Selections:
BASIC/NORMAL/ENHANCED/FINE/SUPER FINE
3 AUDIO RECORDING
Audio recording can be switched ON or OFF.
Audio recording can only be set if the recording rate is in the
range of 25~1 FPS. When audio recording is selected, an "A" is
displayed in front of the recording rate. Since both audio and
video will be stored in the alarm recording area, the recording
capacity of this area will decrease.
If the recording rate is out of this range, audio recording will not be
performed; even if audio recording was set.
4 ALARM INTERLEAVE (recording pattern)
Selections:
ONLY: Records only the live video where the alarm occurred.
SW: Alternately records the live video from the camera where
the alarm occurred and the live video from all connected
cameras.
5 REC RATE
The following settings can be selected:
Selections:
25, 16.67, 12.5, 8.333 ,6.25, 5, 4.167, 3.571, 3.125, 2.778, 2.5,
2.273, 1.923, 1.667, 1.471, 1.316, 1.19, 1.087, 1, 0.5, 0.333, 0.25,
0.2, 0.1, 0.05, 0.033
Audio recording can only be set when this setting is within the
range of 25~1 FPS.
6 DURATION
Selects the recording duration for a single alarm event from the
following selections:
5SEC/10/20/40/1MIN/2/3/4/5/10/15/CC
CC: Recording is performed as long as the alarm is present
(minimum 5 sec).
7 PRE-ALARM RECORDING
OFF: Pre-alarm recording is not performed.
ON: Pre-alarm recording is performed.
8 REC RATE
Refer to the pre-alarm recording time under recording rate
settings. (P88)
9 DURATION
Refer to pre-alarm recording time. (P88)
F ALARMS CAN BE RECORDED (number of alarms that
can be recorded)
G ALARM TRIGGER
Selects the alarm detection method from the followings:
Selections:
ALARM:
Performs alarm recording when an external alarm is detected.
SENSOR:
Performs alarm recording when a motion sensor detects
movement. (P58)
ALARM AND SENSOR:
Performs alarm recording when an external alarm and a
motion sensor alarm are detected simultaneously.
ALARM OR SENSOR:
Performs alarm recording when either an external alarm or a
motion sensor alarm is detected.
H MOTION SENSOR
Displays the motion sensor setting screen.
55 How to set
Page 57

Recording settings
G-1 Alarm recording settings
Display the <ALARM REC MODE SET> screen as
1
explained in "Displaying the recording settings
screen", and then turn the S-dial clockwise. (P39)
The "OFF" field of ALARM RECORDING starts
blinking.
MENU
<MAIN MENU>
2.RECORD SET
<RECORD SET>
7.ALARM REC MODE SET
(J)
Set the alarm recording.
2
1 Turn the J-dial to select ALARM RECORDING
selection, and then turn the S-dial twice
clockwise.
Selections:
OFF/ENABLED/AL-REC ON TIMER/AL-REC OFF
TIMER/OLY AL-RC ON TMR
2 Turn the J-dial to select the desired PICTURE
QUALITY, and then turn the S-dial twice
clockwise.
After the arrow symbol (=>) the number of alarms
that can be recorded is displayed.
Selections:
BASIC/NORMAL/ENHANCED/FINE/SUPER FINE
Example:
(S)
<ALARM REC MODE SET>
ALARM RECORDING : OFF
PICTURE QUALITY : ENHANCED
AUDIO RECORDING : OFF
ALARM INTERLEAVE : ONLY
REC RATE: 12.5FPS, DURATION: 20SEC
PRE-ALARM RECORDING : ***
REC RATE: **** FPS, DURATION: ****
=> (01731 ALARMS CAN BE RECORDED)
ALARM TRIGGER : ALARM
MOTION SENSOR ->
4 Turn the J-dial to select the recording pattern
(ALARM INTERLEAVE), and then turn the S-dial
twice clockwise.
Selections: ONLY/SW
☞ If ONLY is selected (Figure 1):
Live video will be recorded only from the camera
where the alarm was detected, until the alarm is
cancelled.
Alarm detected
11111111111111111111
Records the channel where the alarm was input until the
alarm is turned off
Alarm cancelled
☞ If SW is selected (Figure 2):
Live video will be recorded alternately from the
camera where the alarm occurred and from all
connected cameras.
Alarm detected
Alarm channel
Normal recording
1 2 1 3 1 4 1 5 1 6 1 2 1 3 1 4 1 5 1 6
Records the channel where the alarm
was input and the other channels
alternately until the alarm is turned off
Alarm cancelled
5 Turn the J-dial to select the REC RATE (example:
5), and then turn the S-dial clockwise.
Repeat the same procedure to set the DURATION.
Press the EXIT/OSD button.
3
The normal screen is displayed again.
• The letter "ALARM" and the number of alarm
recordings are displayed in the operation display.
• When an alarm is detected, the "ALARM" field starts
blinking.
EXIT/OSD
Alarm total
Alarm indicator
01-01-06 00:00:00 REC REPEAT EN A ALARM 0000
=> (01387 ALARMS CAN BE RECORDED)
3 Turn the J-dial to switch AUDIO RECORDING
"ON", and then turn the S-dial twice clockwise.
The letter "A" is displayed in front of the recording
rate, and the number of alarms that can be recorded
is displayed after the "=>" symbol.
Example:
REC RATE: A 12.5FPS, DURATION: 20SEC
=> (01431 ALARMS CAN BE RECORDED)
02
☞ If consecutive alarms are detected on the same
channel, depending on the alarm retrigger setting,
they may be counted as one alarm. (P60)
English
How to set 56
Page 58

Recording settings
English
G-2 Pre-alarm recording settings
Display the <ALARM REC MODE SET> screen as
1
explained in "Displaying the recording settings
screen", and then turn the S-dial clockwise. (P39)
The "OFF" field of ALARM RECORDING starts
blinking.
MENU
<MAIN MENU>
2.RECORD SET
<RECORD SET>
7.ALARM REC MODE SET
(J)
Set the pre-alarm recording.
2
1 Turn the J-dial to select "ENABLED" for ALARM
RECORDING, and then turn the S-dial clockwise.
The "***" field of the PRE-ALARM RECORDING
switches to "OFF".
(S)
<ALARM REC MODE SET>
ALARM RECORDING : OFF
PICTURE QUALITY : ENHANCED
AUDIO RECORDING : OFF
ALARM INTERLEAVE : ONLY
REC RATE: 12.5FPS, DURATION: 20SEC
PRE-ALARM RECORDING : OFF
REC RATE: **** FPS, DURATION: ****
=> (01731 ALARMS CAN BE RECORDED)
ALARM TRIGGER : ALARM
MOTION SENSOR ->
PRE-ALARM RECORDING : OFF
2 Turn the J-dial to select "PRE-ALARM
RECORDING", and then turn the S-dial
clockwise.
The "OFF" indicator of PRE-ALARM RECORDING
starts blinking.
3 Turn the J-dial, turn "ON" the PRE-ALARM
RECORDING, and then turn the S-dial clockwise.
The "****" displayed at the REC RATE and
DURATION fields changes to numbers, and a
<WARNING> message is displayed, with "NO"
blinking.
REC RATE: A 12.5FPS, DURATION: 1MIN
<WARNING>
REC RATE SETTING IN THE MENU WILL BE
AUTOMATICALLY ADJUSTED.
ARE YOU SURE ?
NO
4 Turn the J-dial, select "YES", and turn the S-dial
clockwise.
The cursor moves to "REC RATE".
5 Turn the S-dial clockwise.
6 Turn the J-dial to select the REC RATE (example:
8.333), and then turn the S-dial clockwise.
Repeat the same procedure to set the DURATION
(example: 20).
After the arrow symbol (=>) the number of alarms
that can be recorded is displayed.
REC RATE: A 8.333FPS, DURATION: 20SEC
=> (00694 ALARMS CAN BE RECORDED)
Press the EXIT/OSD button.
3
"PRE" appears in the operation display area.
When an alarm is detected, the "ALARM" field starts
blinking.
EXIT/OSD
Alarm total
PRE indicator
01-01-06 00:00:00 REC REPEAT EN A PRE 0000
02
G-3 Alarm trigger setting
Turn the J-dial to the select ALARM TRIGGER
1
selections and turn the S-dial clockwise.
The "ALARM" starts blinking.
Selections:
ALARM/SENSOR/ALARM AND SENSOR/ALARM OR
SENSOR
ALARM TRIGGER : ALARM
Turn the J-dial, select ALARM TRIGGER. Then turn
2
the S-dial clockwise, and select "ALARM".
The cursor moves back to the ALARM RECORDING
field.
Press the EXIT/OSD button.
3
EXIT/OSD
b Input signals used as external alarms
The signals that can be used as alarms are of two types:
signals detected at the ALARM IN terminal switches, and
alarm signals superimposed on the coaxial signals coming
from cameras.
57 How to set
Page 59

Recording settings
G-4 Motion sensor screen description
Use this screen for motion sensor setting on a live video
screen to detect moving objects such as intruders, and
generate alarms.
The motion sensor detects movement based on
intensity-changes on the screen. It is necessary to use
sensor settings that are appropriate for both the location
of the sensor and for the observed objects.
1 Cursor
The default location of the cursor is the upper left corner.
Use the J-dial to move it horizontally.
2 Sensor setting range
The motion sensor can be set within this screen area.
3 Motion sensor
The type of sensor can be selected according to the
detection location. Use the J-dial to change the type of the
sensor.
–: Sensor turned off
A: Sensor A is used for detection
B: Sensor B is used for detection
4 Camera number display (CH01)
Selects the camera number for the motion sensor.
Use the camera selection buttons to change the camera
number.
Selections: CH01/CH02 ... CH15/CH16
5 Time period (T-1)
The time period settings for four periods of the day (for
example: T-1 "Early morning", T-2 "Morning", T-3 "Daytime"
and T-4 "Evening") allow for using different surveillance
methods, such as masking early morning, and automatic
sequence daytime. This DVR has two timers (A and B) for
setting time periods in two blocks, and separate sensors
can be set up for each period.
Refer to the section about setting the time periods. (P37)
Selections: T- 1 / T- 2 / T- 3 / T- 4
<TIME PERIOD SET>
TIME PERIOD T-1 T-2 T-3 T-4
TIME PERIOD A 00:00 00:00 00:00 00:00
TIME PERIOD B 00:00 00:00 00:00 00:00
SELECT TIME PERIOD
SEQUENCE TIME PERIOD A
MASK TIME PERIOD A
MOTION SENSOR TIME PERIOD A
6 LEVEL
Sets the sensitivity of the motion sensor.
OFF: Sensitivity is not set.
1 (High sensitivity) ~ 10:
Selects the sensitivity as a numeric value.
1
2
3
CH01 T-1 LEVEL : OFF MODE : A
45 6 7
☞ Motion sensor sensitivity check
When the sensor detects movement, the green ( ) symbol
changes to red, and a buzzer (beeper) goes off.
If the sensitivity is set high, a slight change in the lighting
may trigger the sensor. Set the sensitivity appropriate for
the setting location.
☞ Stopping the motion sensor recording
Display the <ALARM REC MODE SET> screen while
recording is in progress, and turn the S-dial clockwise. The
motion sensor screen appears. Press the camera
selection button of the current camera, and set LEVEL
"OFF".
7 MODE
Sets the detection method of the motion sensor.
Selections:
A: Detects moving objects at the location of sensor A.
B: Detects moving objects at the location of sensor B.
A AND B:
Detects simultaneous movement of objects at location
A and B.
A AND NB:
Detects moving objects at location A when there is no
movement at the same time at location B. If sensor A is
set to a moving object, and sensor B is set to a
non-moving object, then changes occurring at both
places, such as changes in lighting will not be detected.
Only moving objects at location A will be detected.
A TO B:
Detects objects moving from location A to location B
(time from A to B is within 2 seconds).
B TO A:
Detects objects moving from location B to location A
(time from B to A is within 2 seconds).
C: Detects when the intensity on the entire screen
becomes even (for example vandals spray-painting the
camera). There is no need to set a location for the
sensor.
English
How to set 58
Page 60

Recording settings
G-5 Motion sensor setting
Set "TIME PERIOD A" and "TIME PERIOD B" using
1
<TIME PERIOD SET> (P37).
Display the <ALARM REC MODE SET> screen as
2
explained in "Displaying the recording settings
screen", and then turn the S-dial clockwise. (P39)
The "OFF" field of ALARM RECORDING starts
blinking.
MENU
<MAIN MENU>
2.RECORD SET
<RECORD SET>
7.ALARM REC MODE SET
(J)
Display the motion sensor screen
3
1 Turn the J-dial to select "ENABLED" for ALARM
RECORDING, and then turn the S-dial clockwise.
2 Turn the J-dial, select ALARM TRIGGER, and
turn the S-dial clockwise.
Selections:
ALARM/SENSOR/ALARM AND SENSOR/ALARM
OR SENSOR
3 Turn the J-dial to select "SENSOR", and then
turn the S-dial twice clockwise.
The motion sensor screen is displayed.
Set the SENSOR.
4
Example:
• Camera number selection: Channel 3 (CH03)
• Time period A: T-1
• LEVEL: 2
• MODE (detection method): A AND B
1 Press camera selection button 3.
The channel display changes to "CH03".
3
(S)
<ALARM REC MODE SET>
ALARM RECORDING : OFF
PICTURE QUALITY : ENHANCED
AUDIO RECORDING : ON
ALARM INTERLEAVE : ONLY
CH01 CH03
3 Turn the J-dial, set the sensor to "A", and turn
the S-dial clockwise.
When "A" is accepted, the cursor moves to the right,
to the next position.
Repeat the procedure to move the cursor, and set
the sensor for A and B.
AB
4 Turn the J-dial to move the cursor to the time
period selection "T-1", and then turn the S-dial
clockwise.
The "T-1" indicator starts blinking.
5 Turn the J-dial to select "T-2", and then turn the
S-dial twice clockwise.
The "OFF" indicator of LEVEL starts blinking.
6 Turn the J-dial to select LEVEL to "2", and then
turn the S-dial twice clockwise.
The "A" field of MODE starts blinking.
7 Turn the J-dial, select the "A AND B" for MODE,
and then turn the S-dial clockwise.
When detection method is accepted, the cursor
moves to the upper left position.
A
A
A
A
A
A
A
A
A
A
A
A
A
A
A
A
A
A
A
A
CH03 T-2 LEVEL : 2 MODE : A AND B
14 6 7
Repeat the same procedure to set both time
5
periods (TIME PERIOD A/B), select the camera
channels and set the sensors (A/B).
The LEVEL and MODE settings can be different for the
time periods (T-1, T-2, T-3 and T-4) of TIME PERIOD A,
but the location of the motion sensor is fixed. The
motion sensor cannot be set to different locations for
the different time periods.
BBBB
BBBB
BBBB
BBBB
English
2 Turn the J-dial to move the cursor to the desired
sensor location, and then turn the S-dial
clockwise.
59 How to set
To exit, turn the S-dial counterclockwise.
6
Operation returns to the <ALARM REC MODE SET>
screen.
(S)
Page 61

Recording settings
H Alarm operation settings menu description
This menu is used to extend the duration of the alarm
recording and to set the display method when an alarm
occurs.
<ALARM OPERATION SET>
ALARM RETRIGGER : OFF
1
MAIN MON. DISPLAY : FULL
2
3
ALARM PRIORITY : LAST
MON.2 DISPLAY : NC
4
1 ALARM RETRIGGER
This setting controls whether the recording duration will be
extended when another alarm is detected on the same
channel that is currently performing alarm recording.
ON:
(1) If a second alarm is detected during DURATION
operation on the same channel the recording time is
prolonged by the number of minutes set in
DURATION from the point when the second alarm
was detected.
1st Alarm detected 2nd Alarm detected
CH1
DURATION
(2) If another channel detects a second alarm during
DURATION operation and the same channel detects
a third alarm the first alarm recording finishes when
the third alarm is detected and the third alarm
recording starts. If the alarm is detected on another
channel (CH5), the recording takes place as set in
DURATION.
1st Alarm detected 3rd Alarm detected
CH1
CH5 ALARM NO. 2
ALARM NO. 1
DURATION
2nd Alarm detected
OFF:
(1) Within the set DURATION, alarms detected by the
same channel are not acknowledged, therefore the
recording stops at the end of the DURATION.
However, the second alarm recording is recorded in
the first alarm recording.
1st Alarm detected 2nd Alarm detected
CH1
ALARM NO. 1
ALARM NO. 1
ALARM NO. 3
DURATION
(2) If another channel detects a second alarm during
DURATION operation and the same channel detects
a third alarm, the first alarm recording finishes when
the third alarm is detected and the third alarm
recording starts. If another alarm is detected on
another channel (CH5), the recording takes place as
set in DURATION.
1st Alarm detected 3rd Alarm detected
CH1
CH5 ALARM NO. 2
ALARM NO. 1
DURATION
2nd Alarm detected
2 MAIN MON. DISPLAY
Selects the screen type to use for display when an alarm is
detected.
The main monitor will not change, even if an alarm is
NC:
detected.
FULL: When an alarm is detected, the main monitor will display
the video from that channel in full-screen mode.
9: When an alarm is detected, the main monitor will change to
multi-9 screen mode.
16: When an alarm is detected, the main monitor will change to
multi-16 screen mode.
3 ALARM PRIORITY (display when multiple alarms are
detected)
Sets the priority for alarm display to use when multiple
alarms are overlapping.
LAST:
When multiple alarms are overlapping, display is
performed in the priority order. The most recent alarm is
given first priority, then the one detected before that, and
so on.
FIRST: When multiple alarms are overlapping, only the alarm
detected first will be displayed. Alarms detected after that
will not be displayed.
However, if the duration of the first alarm is over, alarms
that have remaining durations will be displayed in the
order of detection.
SWITCH: When multiple alarms are overlapping, the alarms will
be displayed in a scrolling fashion, showing each
alarm video for one second.
4 MON. 2 DISPLAY
Selects whether the monitor connected to the MON2
terminal will be used to display the alarm video.
NC:
When an alarm is detected, the alarm video will not be
displayed on monitor 2.
SWITCH: When multiple alarms are overlapping, the alarms will
be displayed in a scrolling fashion, showing each
alarm video for one second.
LAST: When multiple alarms are overlapping, display is
FIRST: When multiple alarms are overlapping, only the alarm
performed in the priority order. The most recent alarm is
given first priority, then the one detected before that, and
so on.
detected first will be displayed. Alarms detected after that
will not be displayed.
However, if the duration of the first alarm is over, alarms
that have remaining durations will be displayed in the
order of detection.
English
How to set 60
Page 62

Recording settings
H-1 Alarm operation settings
Display the <ALARM OPERATION SET> screen as
1
explained in "Displaying the recording settings
screen", and then turn the S-dial clockwise. (P39)
The "OFF" indicator of ALARM RETRIGGER starts
blinking.
MENU
<MAIN MENU>
2.RECORD SET
<RECORD SET>
8.ALARM OPERATION SET
(J)
Turn the J-dial, select "ON" for ALARM
2
RETRIGGER, and turn the S-dial clockwise.
The cursor moves to "MAIN MON. DISPLAY".
Press the EXIT/OSD button when the settings are
3
complete.
Operation returns to the normal screen.
EXIT/OSD
(S)
<ALARM OPERATION SET>
ALARM RETRIGGER : ON
MAIN MON. DISPLAY : FULL
ALARM PRIORITY : LAST
MON.2 DISPLAY : NC
H-2 Alarm display settings
Turn the J-dial, select "MAIN MON. DISPLAY", and
1
turn the S-dial clockwise.
Selections: FULL/9/16/NC
The "FULL" indicator of MAIN MON. DISPLAY starts
blinking.
<ALARM OPERATION SET>
ALARM RETRIGGER : OFF
(J)
Turn the J-dial to select FULL (example), and then
2
turn the S-dial twice clockwise.
Selections: LAST/FIRST/SWITCH
The "LAST" indicator of ALARM PRIORITY starts
blinking.
Turn the J-dial to select "FIRST", and then turn the
3
S-dial twice clockwise.
The "NC" indicator of MON.2 DISPLAY starts blinking.
Turn the J-dial, select "LAST", and then turn the
4
S-dial clockwise.
The cursor moves back to the ALARM RETRIGGER
field.
Press the EXIT/OSD button when the settings are
5
complete.
Operation returns to the normal screen.
EXIT/OSD
(S)
MAIN MON. DISPLAY : FULL
ALARM PRIORITY : LAST
MON.2 DISPLAY : NC
English
b Alarm cancellation
• Forced cancellation of an alarm operation in progress
Press the camera selection button of the channel with the
alarm for about 3 seconds.
• Cancellation by a switch when alarm is detected
Install a switch between the ALARM RESET and the C
(ground) terminal of the terminal block on the rear panel,
and turn on the switch when an alarm is detected.
ALARM RESET
C
61 How to set
Page 63

General settings
b Displayi
A
Menu configuration
ng the general settings screen
Press the MENU button and use the
1
J-dial to select "3. GENERAL SET",
and then turn the S-dial clockwise.
The <GENERAL SET> screen appears.
MENU
(J)
Turn the J-dial, select the desired
2
submenu, and turn the S-dial
clockwise.
The selected screen (A~G) is
displayed. Refer to the appropriate
pages for the settings.
(J)
<GENERAL SET>
1.DISPLAY SET ->
2.BUZZER SET ->
3.SECURITY LOCK SET ->
4.HDD SET ->
5.NETWORK SET ->
6.RS-485 SET ->
7.CAMERA CONTROL SET ->
MOVE:JOG SELECT:SHUTTLE
<MAIN MENU>
1.INITIAL SET ->
2.RECORD SET ->
3.GENERAL SET ->
4.SCREEN SET ->
(S)
(S)
<DISPLAY SET>
DATE : ON
TIME : ON
QUALITY : ON
AUDIO : ON
ALARM COUNT : ON
ALARM TYPE : ON
TITLE : ON
VIDEO LOSS : ON
<BUZZER SET>
ALARM : OFF
DISK FULL : ON
DISK ERROR : ON
LOCK WARNING : ON
KEY IN : OFF
NON REC : OFF
<SECURITY LOCK SET>
LEVEL PASSWORD(4-8) USE
ADMIN -------- OFF
USER -------- OFF
REC CONTROL : ADMIN
CAMERA CONTROL : ADMIN
<HDD SET>
DISK1 : 82GB
DISK2 : ---GB
DISK INITIALIZE ->
CAUTION : ALL RECORDING WILL BE ERASED!
MIRRORING : OFF
PLAYBACK DRIVE : ***
CAUTION : RECORDING SPEED WILL BE
LIMITED BY MIRRORING!
<NETWORK SET>
NETWORK CONTROL : OFF
NETWORK STATUS : ON
IP ADDRESS : 192.168. 0. 1
SUBNET MASK : 255.255.255. 0
GATEWAY : 0. 0. 0. 0
PORT : 00080
ID PASSWORD (4-8)
ID1 : 1111--- ID2 : 2222--- ID3 : 3333----
Data display settings/
VIDEO LOSS settings
(P63)
B Buzzer settings (P64)
C Security lock settings
(P65)
D Hard disk settings (P68)
E Network settings (P69)
<RS-485 SET>
DATA SPEED : 19200
STATUS INFO : ON
ALARM INFO : ON
ADDRESS : 000
<CAMERA CONTROL SET>
1. PROTOCOL/ADDRESS SET ->
2. ALARM REC TRIGGER SET ->
F RS-485 settings (P70)
G Camera control settings
(P71)
How to set 62
English
Page 64

General settings
A Data display settings/VIDEO LOSS settings
These settings are used to control the operating display
area of the monitor, to display the date, time and other
information. Normally all indicators are displayed, but
they can be hidden, if needed.
"VIDEO LOSS" can be set to be displayed when a camera
video is interrupted due to an unexpected problem, or a
lamp connected to the rear panel control terminals can
be turned on.
Display the <DISPLAY SET> screen as explained in
1
"Displaying the general settings screen", and then
turn the S-dial clockwise. (P62)
The "ON" indicator on the DATE line starts blinking.
MENU
<MAIN MENU>
3.GENERAL SET
<GENERAL SET>
1.DISPLAY SET
(J)
(S)
<DISPLAY SET>
DATE : ON
TIME : ON
QUALITY : ON
AUDIO : ON
ALARM COUNT : ON
ALARM TYPE : ON
TITLE : ON
VIDEO LOSS : ON
Turn the J-dial, select "VIDEO LOSS", and turn the
3
S-dial clockwise.
The "ON" field starts blinking.
Normally this is set to display. If necessary, turn the
J-dial and hide it by setting it to "OFF".
<DISPLAY SET>
DATE : ON
TIME : ON
QUALITY : ON
(J)
Turn the S-dial clockwise.
4
Press the EXIT/OSD button.
5
EXIT/OSD
(S)
AUDIO : ON
ALARM COUNT : ON
ALARM TYPE : ON
TITLE : ON
VIDEO LOSS : ON
☞ Cancelling the VIDEO LOSS detection
• Connect a normal video signal.
• If video signal connection is not necessary, then press the
camera selection button where the VIDEO LOSS was
detected, and then press the same camera selection
button again for about 3 seconds.
English
Turn the J-dial, set the DATE to "OFF", and then
2
turn the S-dial clockwise.
Repeat the same procedure for each item you want to
hide from the display.
1273465
<DISPLAY SET>
DATE : ON
1
TIME : ON
2
QUALITY : ON
3
AUDIO : ON
4
ALARM COUNT : ON
3
ALARM TYPE : ON
6
TITLE : ON
7
VIDEO LOSS : ON
01-01-06 00:00:00 REC REPEAT EN A ALARM 0000
☞ The operating display area after setting the
items "OFF".
01-01-06 00:00:00 REC REPEAT EN A ALARM 0000
02
63 How to set
Page 65

General settings
B Buzzer settings
These settings are used to generate a warning buzzer
when the hard disk is full and at alarm events.
Display the <BUZZER SET> screen as explained in
1
"Displaying the general settings screen", and then
turn the S-dial clockwise. (P62)
The "OFF" field in the ALARM line starts blinking.
MENU
<MAIN MENU>
3.GENERAL SET
<GENERAL SET>
2.BUZZER SET
(J)
Turn the J-dial to select alarm input selections, and
2
then turn the S-dial clockwise.
Repeat the same procedure for selecting the desired
settings for each item.
• ALARM
OFF: Buzzer will not sound, even if an alarm is
ON: Buzzer will sound when an alarm is detected.
•DISK FULL
OFF: The buzzer will not sound, even if the hard
ON: The buzzer will sound if the hard disk is full,
•DISK ERROR
OFF: The buzzer will not sound, even if a hard disk
ON: The buzzer will sound if a hard disk error
• LOCK WARNING
OFF: The buzzer will not sound, even if the button
ON: The buzzer will sound twice with a 0.5 sec
• KEY IN
OFF: The buzzer will not sound, even if the
ON: The buzzer will sound, when the
•NON REC
OFF: The buzzer will not sound, even if recording
ON: The buzzer will sound if the recording was
(S)
<BUZZER SET>
ALARM : OFF
DISK FULL : ON
DISK ERROR : ON
LOCK WARNING : ON
KEY IN : OFF
NON REC : OFF
detected.
disk is full, and overwrite is disabled.
and overwrite is disabled.
error occurred.
occurred.
locked by the security lock is pressed.
cycle if the button locked by the security lock
is pressed.
button-combination necessary for operation is
pressed.
button-combination necessary for operation is
pressed.
was stopped.
stopped.
Press the EXIT/OSD button.
3
EXIT/OSD
☞ Press any operating button to stop the buzzer.
The buzzer can also be stopped by turning the S-dial or
the J-dial.
English
How to set 64
Page 66

General settings
English
C Security lock menu description
This menu is used to set passwords and to limit access
to the DVR. There are two passwords, one for the
administrator, and one for the user.
<SECURITY LOCK SET>
LEVEL PASSWORD(4-8) USE
1
3
1 ADMIN
This item is used to enter the administrator's password
(numerals 0, 1~9 and the letters A~Z can be used for
passwords). The ON/OFF setting enables or disables the
security lock.
• The password must be between 4~8 characters long. If
the password entered is shorter than 4 characters, the
password will be erased, and a new entry will be
required.
• If the "OFF" setting is selected, that means the security
lock will not be used, therefore the USER field will be
disabled and the user password cannot be entered.
• If the administrator password is set, and correctly
entered, all operations will be accessible.
2 USER
This item is used to enter the user's password (numerals
0, 1~9 and the letters A~Z can be used for passwords).
The ON/OFF setting in the USE column enables or
disables the security lock.
• The password must be between 4~8 characters long. If
the password entered is shorter than 4 characters, the
password will be erased, and a new entry is required.
3 REC CONTROL
This setting is used to give access to the recording
operations.
ADMIN: Only the administrator can control the recording
USER: The user can also control the recording
4 CAMERA CONTROL
This setting is used to give control access to the dome
cameras.
ADMIN: Only the administrator can control the cameras.
USER: The user can also control the cameras.
ADMIN -------- OFF
USER -------- OFF
2
REC CONTROL : ADMIN
CAMERA CONTROL : ADMIN
4
operations. The user cannot control the recording
operations.
operations.
The user cannot control the cameras.
Turn ON the ADMIN and USER
C-1
security locks and set passwords for
the DVR
Refer to P67 for information on the control rights after
setting the passwords.
Display the <SECURITY LOCK SET> screen as
1
explained in "Displaying the general settings
screen", and then turn the S-dial clockwise. (P62)
The first dash ("–") of the ADMIN setting starts blinking.
MENU
<MAIN MENU>
3.GENERAL SET
<GENERAL SET>
3.SECURITY LOCK SET
(J)
Set the ADMIN password (example: 12345AB).
2
1 Turn the J-dial, select "1", and then turn the
S-dial clockwise.
Repeat the operation to enter the rest of the
password.
The cursor moves to "OFF".
2 Turn the J-dial to select "ON", and then turn the
S-dial twice clockwise.
The password entry area of the USER starts
blinking.
ADMIN
Set the USER password (example: AB12345).
3
1 Turn the J-dial, select "A", and then turn the
S-dial clockwise.
Repeat the operation to enter the rest of the
password.
The cursor moves to "OFF".
2 Turn the J-dial to select "ON", and then turn the
S-dial twice clockwise.
The "ADMIN" field of REC CONTROL starts
blinking.
USER
Turn the J-dial to select ADMIN or USER, and then
4
turn the S-dial twice clockwise.
The "ADMIN" field of CAMERA CONTROL starts
blinking.
(S)
12345AB- ON
AB12345- ON
<SECURITY LOCK SET>
LEVEL PASSWORD(4-8) USE
ADMIN -------- ON
USER -------- OFF
REC CONTROL : ADMIN
CAMERA CONTROL : ADMIN
65 How to set
Turn the J-dial to select ADMIN or USER, and then
5
turn the S-dial clockwise.
The cursor moves back to the ADMIN line.
Press the EXIT/OSD button.
6
Page 67

General settings
C-2 Activating the security lock
When the administrator and user level settings are
complete, activate the security lock.
Press the SHUTTLE HOLD button for about 3
1
seconds while live video is on the screen.
The LOCK indicator on the front panel turns on and a
buzzer sounds to indicate the activation of the security
lock.
SHUTTLE HOLD
Press the MENU button to check that the security
2
lock is activated.
The "SECURITY LOCKED!" screen appears for about
5 seconds, then the live video display returns.
MENU
SECURITY LOCKED !
PLEASE ENTER YOUR PASSWORD
CHANGE:JOG SET:SHUTTLE
LOCK indicator
--------
C-3 Cancelling the security lock
Press one of the operation buttons on the front
1
panel.
The "SECURITY LOCKED!" screen appears for about
5 seconds.
SECURITY LOCKED !
PLEASE ENTER YOUR PASSWORD
CHANGE:JOG SET:SHUTTLE
Turn the J-dial and enter the password set for the
2
ADMIN or the USER level, and then turn the S-dial
clockwise.
• ADMIN: example 12345AB
If the administrator password is entered, the LOCK
indicator turns off, and the security lock will be
cancelled.
The display returns to the normal live video screen.
• USER: example AB12345
If the user password is entered, the LOCK indicator
stays on, and the security lock will be cancelled only
partially.
(J)
(S)
--------
SECURITY LOCKED !
PLEASE ENTER YOUR PASSWORD
*******
CHANGE:JOG SET:SHUTTLE
English
How to set 66
Page 68

General settings
b List of permitted operations after setting the
passwords
If both the ADMIN and USER are "ON":
• If the ADMIN password is entered, all operations will be
permitted.
• If no password is entered, all operations will be denied.
1
3
<SECURITY LOCK SET>
LEVEL PASSWORD(4-8) USE
ADMIN -------- OFF
USER -------- OFF
2
REC CONTROL : ADMIN
CAMERA CONTROL : ADMIN
4
1 ADMIN
Settings
Password entered
Operations
2 USER
3 REC CONTROL
4 CAMERA CONTROL
Surveillance
Operation of the [camera selection], [QUAD], [MULTI], [MON2], [EXIT/
OSD] and [SEQUENCE] buttons
Playback
Operation of the [PLAY/STOP], [ZOOM], [SEARCH], [COPY], [STILL],
[SHUTTLE HOLD] and [ALARM] buttons
Jog-dial/Shuttle-dial operation
PTZ
PTZ camera control operation
Recording
Operation of the [REC/STOP] and [TIMER] buttons
Menu
Operation of the [MENU] and [MENU RESET] buttons
If ADMIN is ON and USER is OFF:
• If the ADMIN password is entered, all operations will be permitted.
• USER password cannot be entered (since the setting is turned OFF)
1 ADMIN
Settings
Password entered
Operations
2 USER
3 REC CONTROL
4 CAMERA CONTROL
Surveillance
Operation of the [camera selection], [QUAD], [MULTI], [MON2], [EXIT/
OSD] and [SEQUENCE] buttons
Playback
Operation of the [PLAY/STOP], [ZOOM], [SEARCH], [COPY], [STILL],
[SHUTTLE HOLD] and [ALARM] buttons
Jog-dial/Shuttle-dial operation
PTZ
PTZ camera control operation
Recording
Operation of the [REC/STOP] and [TIMER] buttons
Menu
Operation of the [MENU] and [MENU RESET] buttons
ON
ON
ADMIN ADMIN USER USER
ADMIN USER ADMIN USER
USER USER USER USER
mmmm
mmmm
×
m
××
×
mm
m
××××
ON
OFF
ADMIN ADMIN USER USER
ADMIN USER ADMIN USER
Not entered Not entered Not entered Not entered
mmmm
mmmm
×
m
××
×
mm
m
××××
English
67 How to set
Page 69

General settings
D Hard disk settings menu description
<HDD SET>
1
2
3
4
5
L
1 DISK1
Displays the total capacity of the internal hard disk. If the
hard disk is replaced, the capacity may change.
2 DISK2
Displays the total capacity of the second hard disk, if it was
installed in the DVR.
3 DISK INITIALIZE
This item is used to initialize the internal hard disk. All
recordings are erased when the hard disk is initialized.
The initialization is performed on DISK1 and DISK2
simultaneously.
4 MIRRORING
If another hard disk is installed, and MIRRORING is turned
"ON", then a PLAYBACK DRIVE can be selected, and the
same video will be recorded on both hard disks. If a writing
error occurs, one of DISK1 and DISK2 can be used to read
the recordings.
• Note that if MIRRORING is turned "ON", the recording
rate will be automatically limited (to half of the normal
recording rate).
• If a playback problem occurs while MIRRORING is ON,
change the hard disk used for playback by selecting
DISK1 or DISK2 at the "PLAYBACK DRIVE" setting.
5 PLAYBACK DRIVE
Use this setting together with MIRRORING, to designate
one of the two hard disks for video playback.
Selections: DISK1/DISK2
DISK1 : 82GB
DISK2 : ---GB
DISK INITIALIZE ->
CAUTION : ALL RECORDING WILL BE ERASED!
MIRRORING : OFF
PLAYBACK DRIVE : ***
CAUTION : RECORDING SPEED WILL BE
LIMITED BY MIRRORING!
D-1 Hard disk initialization
Display the <HDD SET> screen using "Displaying
1
the general settings screen". (P62)
The cursor moves to "DISK INITIALIZE".
MENU
<MAIN MENU>
3.GENERAL SET
<GENERAL SET>
4.HDD SET
(J)
Turn the S-dial clockwise.
2
The <WARNING> screen is displayed, and "NO" is
blinking.
Turn the J-dial, select "YES", and turn the S-dial
3
clockwise.
The "HDD INITIALIZING !" message appears, and the
initialization starts.
When the initialization is complete, the <HDD SET>
screen returns.
Press the EXIT/OSD button.
4
EXIT/OSD
(S)
<WARNING>
THIS CHANGE WILL INITIALIZE THE DISK.
ALL RECORDING WILL BE ERASED.
ARE YOU SURE ?
NO
CHANGE:JOG SET:SHUTTLE
HDD INITIALIZING !
<HDD SET>
DISK1 : 82GB
DISK2 : ---GB
DISK INITIALIZE ->
CAUTION : ALL RECORDING WILL BE ERASED!
☞ Hard disk expansion
Before installing another hard disk, consult with the store where
you purchased your system.
We recommend using the expansion hard disk provided by
SANYO. Operation is not guaranteed if a hard disk other than
SANYO's recommended type is used for capacity expansion.
• The hard disks must be initialized, upon installing an
expansion disk. The initialization is performed on the two hard
disks simultaneously. Save your recordings on a
CompactFlash card or other media before the initialization.
How to set 68
English
Page 70

General settings
E Network settings
Connecting the DVR to the network
1
Refer to the Network connection terminals (LAN). (P11)
Display the <NETWORK SET> screen as explained
2
in "Displaying the general settings screen", and
then turn the S-dial clockwise. (P62)
The "OFF" field NETWORK CONTROL starts blinking.
MENU
<MAIN MENU>
3.GENERAL SET
<GENERAL SET>
5.NETWORK SET
(J)
Turn the J-dial, select "ON(NETWORK)", and then
3
turn the S-dial clockwise.
OFF:
The DVR is not operated from the network.
ON (NETWORK):
PC operations are given priority.
ON (DVR):
DVR operations are given priority.
The cursor moves to "NETWORK STATUS".
(S)
<NETWORK SET>
NETWORK CONTROL : OFF
NETWORK STATUS : ON
IP ADDRESS : 192.168. 0. 1
SUBNET MASK : 255.255.255. 0
GATEWAY : 0. 0. 0. 0
NETWORK CONTROL : ON(NETWORK)
Turn the S-dial clockwise. Turn the J-dial to select
4
"ON" and then turn the S-dial clockwise.
The cursor moves to "IP ADDRESS".
NETWORK STATUS : ON
ON:
Displays "NETWORK CONTROL" on the monitor
screen.
OFF:
Does not display the network status.
Repeat the operation to enter the rest of the setting
5
items.
When connecting to the network, ask the network
administrator for the IP ADDRESS, SUBNET MASK,
GATEWAY and PORT settings.
E-1 Network password modification
There are three access levels (ID1, ID2, ID3) to connect to
the network.
The default settings for the IDs are shown below:
<NETWORK SET>
NETWORK CONTROL : ON(NETWORK)
NETWORK STATUS : ON
IP ADDRESS : 192.168. 0. 1
SUBNET MASK : 255.255.255. 0
GATEWAY : 0. 0. 0. 0
PORT : 00080
ID PASSWORD (4-8)
ID1 : 1111--- ID2 : 2222--- ID3 : 3333----
Turn the J-dial, select "ID1", and then turn the S-dial
1
clockwise.
The first password entry item "1" starts blinking.
ID1 : 1111----
• ID levels:
ID1: Live video surveillance can be conducted over
the network.
ID2: Live video surveillance, recorded video
playback and search can be conducted over
the network.
ID3: The DVR and the main settings can all be
controlled over the network.
Change the password.
2
Example: Set "ABC123" as the ID1 password.
1 Turn the J-dial, select "A", and then turn the
S-dial clockwise.
The "1" at the second position starts blinking.
2 Turn the J-dial, select "B", and then turn the
S-dial clockwise.
The "1" at the third position starts blinking.
3 Repeat the operation to enter the rest of the
password.
Set the ID2, ID3 passwords as needed.
ID1 : ABC123--
Press the EXIT/OSD button.
3
EXIT/OSD
English
Press the EXIT/OSD button.
6
EXIT/OSD
69 How to set
Page 71

General settings
F RS-485 settings
Connect the RS-485 terminal on the rear panel of
1
the DVR with the system controller (Figure 1).
Figure 1 (Do not use telephone wires.)
Display the <RS-485 SET> screen as explained in
2
"Displaying the general settings screen", and then
turn the S-dial clockwise. (P62)
The DATA SPEED "19200" indicator starts blinking.
MENU
<MAIN MENU>
3.GENERAL SET
<GENERAL SET>
6.RS-485 SET
(J)
Turn the J-dial to select the desired DATA SPEED
3
(example: 9600), and then turn the S-dial twice
clockwise.
Selections: 2400/4800/9600/19200
The "OFF" indicator of STATUS INFO starts blinking.
(S)
<RS-485 SET>
DATA SPEED : 19200
STATUS INFO : ON
ALARM INFO : ON
ADDRESS : 001
STATUS INFO : OFF
Repeat the procedure for selecting the desired
4
settings for each item.
• STATUS INFO
OFF: The status information will not be sent.
ON: The status information will be sent.
• ALARM INFO
OFF: The alarm information will not be sent.
ON: The alarm information will be sent.
• ADDRESS
The address should be between 000~127.
The address is fixed, and it should match the
address of the PTZ camera. Refer to the "List of
camera address" for more information. (P90)
Refer to the system controller's instruction manual for
more information about the control method.
System controller
(sold separately)
Straight cable Cross cable
RS485
BA
To ot her
A terminals
The DVR supports straight and cross-type cables.
• Straight type:
A straight cable connects connector "A" to "A", and
"B" to "B" of the RS-485 connectors.
•Cross type:
A cross cable connects connector "A" with "B", and
"B" with "A" on the RS-485 connectors.
6
1
Dome camera (sold separately)
POWERMODEAUTOMENU
Pin number Connector A Connector B
1 Not used Not used
2 Not used Not used
3AB
4BA
5 Not used Not used
6 Not used Not used
Press the EXIT/OSD button.
5
EXIT/OSD
Terminator switch settings
If multiple devices are connected, terminator settings are
necessary at both ends. If the terminator settings are not
correct, correct data will not be sent to the devices.
• Set the terminator switch on both ends (first device and last
device) to "ON", and set it to "OFF" on all other devices.
SW
1
234
ON
COMSW
TELEMETRY
VIDEO
AB
1
234
ON
12V
RS-485
TERMINATE
OFF ON
CARDCARD
MENU
RESET
EJECT
RS-485
TERMINATE
OFF ON
How to set 70
English
CARDCARD
MENU
RESET
EJECT
Page 72

General settings
G Camera control settings
The protocol (address) and the external alarm trigger
control settings are needed when operating the coaxial
superimposed dome camera.
If the protocol settings are set to "OFF" the "ALARM REC
TRIGGER SET" cannot be set.
Connect the VIDEO IN terminal on the rear panel of
1
the DVR to a remotely controllable dome camera
using a coaxial cable. (Figure 1)
Display the <CAMERA CONTROL SET> screen as
2
explained in "Displaying the general settings
screen" (P62).
MENU
<MAIN MENU>
3.GENERAL SET
<GENERAL SET>
7.CAMERA CONTROL SET
(J)
Turn the J-dial to select "PROTOCOL/ADDRESS
3
SET" and then turn the S-dial clockwise.
The <PROTOCOL/ADDRESS SET> screen is
displayed.
Turn the J-dial to move the cursor to the channel
4
number (example: 06) of the VIDEO IN terminal
where the camera is connected to the rear panel of
the DVR, and then turn the S-dial clockwise.
The "OFF" starts blinking.
(S)
1. PROTOCOL/ADDRESS SET ->
2. ALARM REC TRIGGER SET ->
<PROTOCOL/ADDRESS SET>
CH PROTOCOL ADD. CH PROTOCOL ADD.
01 OFF --- 09 OFF -- 02 OFF --- 10 OFF -- 03 OFF --- 11 OFF -- 04 OFF --- 12 OFF -- 05 OFF --- 13 OFF -- 06 OFF --- 14 OFF -- 07 OFF --- 15 OFF -- 08 OFF --- 16 OFF ---
<CAMERA CONTROL SET>
Selections:
OFF: No camera control
SANYO COAX1:
Camera control by coaxial superimposition of the
SANYO (SSP) protocol.
The address is automatically displayed.
SANYO RS485:
Camera control by SANYO (SSP) protocol using
RS485.
The address is automatically displayed.
BBV COAX:
Camera control by coaxial superimposition of the
BBV protocol.
PELCO COAX:
Camera control by coaxial superimposition of the
PELCO protocol.
SANYO COAX2:
Camera control by high-speed coaxial
superimposition.
06 SANYO COAX1 006
Press the EXIT/OSD button.
6
EXIT/OSD
Press the FUNC. button.
7
The indicator on the FUNC. button and the control
indicators turn on. (P73)
Press the FUNC. button again to exit the function
control.
FUNC.
• Third-party cameras controlled by RS485, RS422
etc. are not supported. Consult with the store where
you purchased your system regarding the types of
cameras that are supported.
• In order to prevent control mistakes, set the
PROTOCOL setting to "OFF" for channels with
cameras that are not capable of coaxial
superimposition or not of the supported types.
English
06 OFF ---
Turn the J-dial to select the PROTOCOL setting
5
(example: SANYO COAX1), and then turn the S-dial
clockwise.
The address (ADD.) is preset, it cannot be modified.
Refer to "List of camera addresses" for more
information. (P90)
71 How to set
Figure 1
Dome camera (sold separately)
POWERMODEAUTOMENU
Page 73

General settings
G-1 Alarm recording trigger settings
Depending on the settings of the selections under
"ALARM RECORDING", the camera lens can be set to
move to a preset position or automatic panning when an
alarm is detected.
Confirm the "ALARM RECORDING" setting. (P56)
<ALARM REC MODE SET>
ALARM RECORDING : OFF
PICTURE QUALITY : ENHANCED
AUDIO RECORDING : OFF
ALARM INTERLEAVE : ONLY
REC RATE: 12.5FPS, DURATION: 20SEC
PRE-ALARM RECORDING : ***
REC RATE: **** FPS, DURATION: ****
=> (01731 ALARMS CAN BE RECORDED)
ALARM TRIGGER : ALARM
MOTION SENSOR ->
Display the <CAMERA CONTROL SET> screen
1
using "Displaying the general settings screen"
(P62).
MENU
<MAIN MENU>
3.GENERAL SET
<GENERAL SET>
7.CAMERA CONTROL SET
(J)
(S)
<CAMERA CONTROL SET>
1. PROTOCOL/ADDRESS SET ->
2. ALARM REC TRIGGER SET ->
Turn the J-dial to select the motion operation
4
(example: 05 SEQUENCE) and then turn the S-dial
clockwise.
The SEQUENCE is displayed, the cursor moves to the
"OFF" of the next camera so other cameras can be set
if necessary.
05 SEQUENCE
Selections:
OFF: No trigger operation.
PRESET (2~9/16): Moves to the preset number.
PAN: Starts auto panning.
TOUR: Starts tour operations.
SEQUENCE: Starts automatic sequence operation.
Press the EXIT/OSD button.
5
EXIT/OSD
Press the FUNC. button.
6
The indicator on the FUNC. button and the control
indicators turn on. (P73)
Press the FUNC. button again to exit the function
control.
FUNC.
Turn the J-dial to select "ALARM REC TRIGGER
2
SET" and then turn the S-dial clockwise.
The <ALARM REC TRIGGER SET> screen is
displayed.
<ALARM REC TRIGGER SET>
CH ACTION CH ACTION
01 --------- 09 -------- 02 --------- 10 -------- 03 --------- 11 -------- 04 --------- 12 -------- 05 --------- 13 -------- 06 --------- 14 -------- 07 --------- 15 -------- 08 --------- 16 ---------
Turn the J-dial to select the camera (CH) that will do
3
the trigger operation when an alarm is detected and
<PROTOCOL/ADDRESS SET>
CH PROTOCOL ADD. CH PROTOCOL ADD.
01 OFF --- 09 OFF -- 02 OFF --- 10 OFF -- 03 OFF --- 11 OFF -- 04 OFF --- 12 OFF -- 05 OFF --- 13 OFF -- 06 OFF --- 14 OFF -- 07 OFF --- 15 OFF -- 08 OFF --- 16 OFF ---
then turn the S-dial clockwise.
The "OFF" starts blinking.
Note: When several alarms are detected at the same time, it is
possible that the camera control is disabled, depending on the
camera control setting for the alarm recording.
English
How to set 72
Page 74

General settings
G-2 Camera control from the DVR
b Camera control is not possible in the following
4
5678 G
A
MENU ENTER AF
PRESET
AUTO PAN
SEQUENCE
TOUR
213 9F H
A Press the FUNC. button.
While the FUNC. indicator is ON, the dome cameras can be operated by using the control buttons listed under 1 ~ H.
1 Preset button (PRESET)
When the PRESET button is pressed followed by the
camera selection button, the lens moves to the preset
position, and the preset call is cancelled.
Pressing the PRESET button for approximately 3 seconds
will activate the registration status. Pressing on the camera
selection button allows you to register it.
2 Sequence button (SEQUENCE)
The cameras will start automatic sequence operation. If
another button is pressed, the automatic sequence
operation will be cancelled.
3 Tour button (TOUR)
Performs tour operation.
If another button is pressed, the tour operation will be
cancelled.
4 Automatic panning button (AUTO PAN)
Performs automatic panning. If another button is pressed,
panning will stop.
5 Menu button (MENU)
Displays the camera's internal menu on the monitor.
6 Confirmation button (ENTER)
This button is used to confirm the contents of the menu
screen.
IRIS
FOCUS
ZOOM/I/FO
PAN
cases, even if the function indicator (FUNC.) is
ON.
• While displaying menus, or the search menu
• During playback (during pause, or copy menu is
display)
• During quad-screen, multi-screen (9/16) and plus
screen display
• During zooming, automatic scrolling and monitor 2
display
b If another button is pressed while the following
indicators are blinking (controllable state), the
control function will be automatically cancelled.
• PRESET, IRIS, FOCUS indicators
9 Focus button (FOCUS)
Use this button to switch to focus adjustment mode; the
FOCUS indicator will start blinking.
Press the "ZOOM/I/FOo" button to set the focus on nearby
objects, and press the "ZOOM/I/FOp" button to set the
focus on far-off objects.
Press the FOCUS button once again to exit the focus
adjustment mode.
F Zoom/Iris/Focus button (ZOOM/I/FO)
Press the "o" button to shrink the screen, and press the
"p" button to enlarge it.
G Pan dial (PAN)
Performs panning.
Turn the PAN dial clockwise to move the lens to the right,
and turn it counterclockwise to move the lens to the left.
Larger turning angle results in faster movement; and
smaller turning angle results in slower movement.
H Tilt dial (TILT)
Performs tilting.
Turn the TILT dial clockwise to tilt the lens down, and turn it
counterclockwise to tilt the lens up.
English
7 Autofocus button (AF)
Use this button to adjust the focus with one touch.
8 Iris button (IRIS)
Use this button to switch to iris adjustment mode; the IRIS
indicator will start blinking.
Press the "ZOOM/I/FOo" button to close the iris, and
press the "ZOOM/I/FOp" button to open the iris.
Press the IRIS button once again to exit the iris adjustment
mode.
73 How to set
Page 75

Screen setting
Menu configuration
b Displaying the screen settings
Press the MENU button and use the
1
J-dial to select "4. SCREEN SET", and
then turn the S-dial clockwise.
The <SCREEN SET> screen appears.
MENU
(J)
Turn the J-dial, select the desired
2
submenu, and turn the S-dial
clockwise.
The selected screen (A~D) is
displayed. Refer to the appropriate
pages for the settings.
(J)
<MAIN MENU>
1.INITIAL SET ->
2.RECORD SET ->
3.GENERAL SET ->
4.SCREEN SET ->
5.POWER LOSS/USED TIME ->
(S)
(S)
A Changing the multi-screen sequence (P75)
Screen-position modification for live video and playback.
<QUAD POSITION SET MENU>
QUAD1 QUAD2
01
03
09
11
QUAD3 QUAD4
CHECK THE SCREEN ->
02
04
10 13
12
05
06
0807
14
15
16
0201
0403
<MULTI 9 POSITION SET MENU>
01
020503
04
06
07
08 09
CHECK THE SCREEN ->
01
04
05
07 08 09
<MULTI 16 POSITION SET MENU>
01
020603
05
09
10 11
13
CHECK THE SCREEN ->
0302
06
14 15 16
01 02
05 06
09 10 11 12
13 14 15
04
07
08
12
03 04
07
08
12
16
B Switching screen at time intervals (P76)
• This setting is used to scroll all live videos based on preset time intervals.
• This setting specifies the monitor to use for live video display during the
time set in the time period settings (TIME PERIOD A/B).
<SEQUENCE SET>
MAIN MON. FULL : 1SEC
QUAD : 1SEC
MON.2 FULL : 1SEC
INDIVIDUAL INTERVAL (SEC)
01: 1 02: 1 03: 1 04: 1
05: 1 06: 1 07: 1 08: 1
09: 1 10: 1 11: 1 12: 1
13: 1 14: 1 15: 1 16: 1
01-01-06 00:00:00
05
06
03
04
<SCREEN SET>
1.MULTI SCREEN : NORMAL
QUAD POSITION SET ->
MULTI 9 POSITION SET ->
MULTI 16 POSITION SET ->
2.SEQUENCE : 1SEC
SEQUENCE SET ->
MAIN/MON.2 MONITOR SET ->
3.MASK : OFF
MASK SET ->
4.COLOR LEVEL SET ->
(DSR-3716PA)
☞ The DSR-3709PA does not display
MULTI 16 POSITION SET.
<MAIN/MON.2 MONITOR SET>
TIME PERIOD : T-1 (06:00-11:30)
CH 01 02 03 04 05 06 07 08
MAIN MON. ON ON ON ON ON ON ON ON
MON.2 ON ON ON ON ON ON ON ON
CH 09 10 11 12 13 14 15 16
MAIN MON. ON ON ON ON ON ON ON ON
MON.2 ON ON ON ON ON ON ON ON
0201
0605
0403
0807
C Masking specific camera images (P78)
This setting specifies when to use a gray pattern to mask certain camera
video on the screen.
<MASK SET>
TIME PERIOD : T-1 (06:00-11:30)
CH 01 02 03 04 05 06 07 08
MAIN MON. OFF OFF OFF OFF OFF OFF OFF OFF
MON.2 OFF OFF OFF OFF OFF OFF OFF OFF
NETWORK OFF OFF OFF OFF OFF OFF OFF OFF
CH 09 10 11 12 13 14 15 16
MAIN MON. OFF OFF OFF OFF OFF OFF OFF OFF
MON.2 OFF OFF OFF OFF OFF OFF OFF OFF
NETWORK OFF OFF OFF OFF OFF OFF OFF OFF
01
04
D Adjusting color tones of the live video (P79)
This setting is used to adjust the color tone of the video on the monitor.
<COLOR LEVEL SET>
English
CH01 COLOR LEVEL : 5
How to set 74
Page 76

Screen setting
<CHECK DISPLAY POSITION>
A Changing the multi-screen sequence
English
Display the <SCREEN SET> screen as explained in
1
"Displaying the screen settings", and then turn the
S-dial clockwise. (P74)
The "NORMAL" field of 1. MULTI SCREEN starts
blinking.
MENU
<MAIN MENU>
4.SCREEN SET
<SCREEN SET>
1.MULTI SCREEN : NORMAL
QUAD POSITION SET ->
MULTI 9 POSITION SET ->
(S)
Turn the J-dial, select "CHANGE", and then turn the
2
S-dial clockwise.
Selections:
NORMAL:
No specified display positions for multi-screen
display
CHANGE:
Specified positions for multi-screen (quad/9/16)
display
The cursor moves to "QUAD POSITION SET".
Turn the J-dial and select the quad, multi-9 or multi-16
screen as shown below, for changing the display
positions.
<SCREEN SET>
1.MULTI SCREEN : CHANGE
QUAD POSITION SET ->
MULTI 9 POSITION SET ->
MULTI 16 POSITION SET ->
2.SEQUENCE : 1SEC
SEQUENCE SET ->
MAIN/MON.2 MONITOR SET ->
3.MASK : OFF
MASK SET ->
4.COLOR LEVEL SET ->
MULTI 16 POSITION SET ->
2.SEQUENCE : 1SEC
SEQUENCE SET ->
MAIN/MON.2 MONITOR SET ->
3.MASK : OFF
MASK SET ->
4.COLOR LEVEL SET ->
<QUAD POSITION SET MENU>
QUAD1 QUAD2
01
03
09
QUAD3 QUAD4
CHECK THE SCREEN ->
<MULTI 9 POSITION SET MENU>
CHECK THE SCREEN ->
<MULTI 16 POSITION SET MENU>
01
05
09
13
CHECK THE SCREEN ->
02
04
10 13
1211
01
020503
04
07
08 09
020603
10 11
14 15 16
Example: Switching the live video of the camera 5
3
and camera 1 on the quad screen.
1 Turn the J-dial, select "QUAD POSITION SET",
and then turn the S-dial clockwise.
The <QUAD POSITION SET MENU> screen
appears.
2 Turn the J-dial, select "01" to "QUAD1", and then
turn the S-dial clockwise.
The "01" indicator starts blinking.
3 Turn the J-dial, select "05", and turn the S-dial
clockwise.
QUAD1 QUAD1
01
03
02
04
05
03
02
04
4 Turn the J-dial, select "CHECK THE SCREEN",
and then turn the S-dial clockwise.
The <CHECK DISPLAY POSITION> screen with live
video appears. Check if camera 1 was replaced by
camera 5.
Press the QUAD button to check the screen of
"QUAD2" and beyond.
<CHECK DISPLAY POSITION>
<QUAD POSITION SET MENU>
QUAD1
05
03
09
11
QUAD3
CHECK THE SCREEN ->
05
06
0807
14
15
16
QUAD
02
04
10 13
12
QUAD2
05 06
15
QUAD4
0807
14
16
<CHECK DISPLAY POSITION>
05
02
0403
5 Turn the S-dial counterclockwise.
The <QUAD POSITION SET MENU> screen
returns.
Repeat the operation for changing the order of multi-9
06
04
08
07
12
or multi-16 screen display.
Press the EXIT/OSD button.
4
Press the "QUAD" or the "MULTI" buttons on the
normal live display to see the order of the display
changed.
EXIT/OSD
75 How to set
Page 77

Screen setting
Automatic scrolling of live video of the
B
main monitor and the monitor 2 at
identical intervals (example: 5 seconds)
Display the <SCREEN SET> screen as explained in
1
"Displaying the screen settings" (P74).
The cursor moves to the 1. MULTI SCREEN position.
MENU
<MAIN MENU>
4.SCREEN SET
<SCREEN SET>
1.MULTI SCREEN : CHANGE
QUAD POSITION SET ->
MULTI 9 POSITION SET ->
(S)
Turn the J-dial to select "2. SEQUENCE", and then
2
turn the S-dial clockwise.
Selections: 1/2/ ... 29/30SEC/INDIV.
The "1SEC" indicator starts blinking.
After specifying the number of seconds, the cursor will
not move to the "SEQUENCE SET" position. This way
the automatic sequence will be set to the same interval.
MULTI 16 POSITION SET ->
2.SEQUENCE : 5SEC
SEQUENCE SET ->
MAIN/MON.2 MONITOR SET ->
3.MASK : OFF
MASK SET ->
4.COLOR LEVEL SET ->
2.SEQUENCE : 1SEC
Turn the J-dial to select the 2. SEQUENCE
3
(example: 5 seconds), and then turn the S-dial
clockwise.
2.SEQUENCE : 5SEC
Automatic scrolling of live video of the
B-1
main monitor and the monitor 2 at
individual intervals (example: 5 seconds)
Display the <SCREEN SET> screen.
Turn the J-dial to select "2. SEQUENCE", and then
1
turn the S-dial clockwise.
Selections: 1/2/ ... 29/30SEC/INDIV.
The "1SEC" indicator starts blinking.
2.SEQUENCE : 1SEC
Turn the J-dial to select "INDIV.", and then turn the
2
S-dial twice clockwise.
The <SEQUENCE SET> screen appears.
<SEQUENCE SET>
MAIN MON. FULL : 1SEC
QUAD : 1SEC
MON.2 FULL : 1SEC
(S)
Turn the S-dial clockwise.
3
The "1SEC" of MAIN MON. FULL starts blinking.
Setting the interval time between the MAIN MON.
4
and the MON2.
1 Turn the J-dial to select "5SEC" for "MAIN MON.
FULL", and then turn the S-dial twice clockwise.
Selections: 1/2/ ... 29/30SEC/INDIV.
2 Turn the J-dial to select "10SEC" for "MAIN MON.
QUAD", and then turn the S-dial twice clockwise.
Selections: 1/2/ ... 29/30SEC
3 Turn the J-dial to select "15SEC" for "MON.2
FULL", and then turn the S-dial clockwise.
Selections: 1/2/ ... 29/30SEC/INDIV.
Press the EXIT/OSD button.
4
EXIT/OSD
Press the SEQUENCE button.
5
The video on the main monitor and the monitor 2 will
switch every 5 seconds.
SEQUENCE
MAIN MON. FULL : 5SEC
QUAD : 10SEC
MON.2 FULL : 15SEC
Press the EXIT/OSD button.
5
EXIT/OSD
Press the SEQUENCE button.
6
The monitor video will be switched the following way:
• Main monitor full-screen video every 5 seconds
• Main monitor quad-screen video every 10 seconds
• Monitor 2 full-screen video every 15 seconds
SEQUENCE
English
How to set 76
Page 78

Screen setting
Automatic sequence of live video of the
main monitor (full-screen) at individual
B-2
intervals, and of the monitor 2 at identical
intervals (example: 3 seconds)
Display the <SCREEN SET> screen as explained in
1
"Displaying the screen settings" (P74).
Turn the J-dial, select "2. SEQUENCE", and then
2
turn the S-dial clockwise.
Turn the J-dial to select "INDIV.", and then turn the
3
S-dial twice clockwise.
Turn the S-dial clockwise.
4
Turn the J-dial, select "INDIV." for the MAIN MON.
5
FULL, and then turn the S-dial clockwise.
MAIN MON. QUAD cannot be set to "INDIV.".
Turn the J-dial to select "MON.2 FULL", and then
6
turn the S-dial clockwise.
The "1SEC" (example) indicator starts blinking.
Turn the J-dial to select "3SEC", and then turn the
7
S-dial twice clockwise.
1 SEC of channel 1 (01) under "INDIVIDUAL
INTERVAL (SEC)" starts blinking.
Turn the J-dial to set the interval for channel 1 (01)
8
of the main monitor (example: 5), and then turn the
S-dial clockwise.
Repeat the procedure for setting the interval for the
other channels.
<SEQUENCE SET>
MAIN MON. FULL : INDIV.
QUAD : 1SEC
MON.2 FULL : 5SEC
INDIVIDUAL INTERVAL (SEC)
01: 5 02: 1 03: 1 04: 1
05: 1 06: 1 07: 1 08: 1
09: 1 10: 1 11: 1 12: 1
13: 1 14: 1 15: 1 16: 1
Turning off display of specified
B-3
cameras during timer-controlled
periods
Set TIME PERIOD A and TIME PERIOD B using
1
<TIME PERIOD SET> (P37).
Select "TIME PERIOD A" or "TIME PERIOD B" for
"SEQUENCE" under "SELECT TIME PERIOD".
The example uses "TIME PERIOD A".
<TIME PERIOD SET>
TIME PERIOD T-1 T-2 T-3 T-4
TIME PERIOD A 06:00 11:30 13:30 18:00
TIME PERIOD B 06:00 08:00 14:30 20:00
SELECT TIME PERIOD
SEQUENCE TIME PERIOD A
MASK TIME PERIOD A
MOTION SENSOR TIME PERIOD A
Turn the J-dial on the <SEQUENCE SET> screen to
2
select "MAIN/MON.2 MONITOR SET", and then turn
the S-dial twice clockwise.
The <MAIN/MON.2 MONITOR SET> screen appears,
and "T-1" at TIME PERIOD starts blinking.
<SCREEN SET>
1.MULTI SCREEN : CHANGE
QUAD POSITION SET ->
MULTI 9 POSITION SET ->
MULTI 16 POSITION SET ->
2.SEQUENCE : 1SEC
SEQUENCE SET ->
MAIN/MON.2 MONITOR SET ->
3.MASK : OFF
MASK SET ->
4.COLOR LEVEL SET ->
TIME PERIOD : T-1 (06:00-11:30)
Turn the J-dial to select the desired TIME PERIOD
3
(example: T-2), and then turn the S-dial twice
clockwise.
The "ON" indicator at CH 01 on the MAIN MON. line
starts blinking.
<MAIN/MON.2 MONITOR SET>
TIME PERIOD : T-2 (06:00-11:30)
CH 01 02 03 04 05 06 07 08
MAIN MON. ON ON ON ON ON ON ON ON
MON.2 ON ON ON ON ON ON ON ON
Turn the J-dial, select "OFF", and turn the S-dial.
4
Repeat the procedure to turn "OFF" the display of all
desired cameras.
English
Press the EXIT/OSD button.
9
EXIT/OSD
Press the SEQUENCE button.
À
SEQUENCE
77 How to set
<MAIN/MON.2 MONITOR SET>
TIME PERIOD : T-2 (06:00-11:30)
CH 01 02 03 04 05 06 07 08
MAIN MON. OFF ON OFF ON OFF ON ON ON
MON.2 ON OFF ON OFF ON OFF ON ON
Press the EXIT/OSD button.
5
EXIT/OSD
Press the SEQUENCE button.
6
SEQUENCE
Page 79

Screen setting
C Masking specific camera images
Set TIME PERIOD A and TIME PERIOD B using
1
<TIME PERIOD SET> (P37).
Select "TIME PERIOD A" or "TIME PERIOD B" for
"MASK" under "SELECT TIME PERIOD".
The example uses "TIME PERIOD A".
<TIME PERIOD SET>
TIME PERIOD T-1 T-2 T-3 T-4
TIME PERIOD A 06:00 11:30 13:30 18:00
TIME PERIOD B 06:00 08:00 14:30 20:00
SELECT TIME PERIOD
SEQUENCE TIME PERIOD A
MASK TIME PERIOD A
MOTION SENSOR TIME PERIOD A
Display the <SCREEN SET> screen as explained in
2
"Displaying the screen settings" (P74).
The cursor moves to "1. MULTI SCREEN".
MENU
<MAIN MENU>
4.SCREEN SET
<SCREEN SET>
1.MULTI SCREEN : CHANGE
QUAD POSITION SET ->
MULTI 9 POSITION SET ->
(S)
MULTI 16 POSITION SET ->
2.SEQUENCE : 1SEC
SEQUENCE SET ->
MAIN/MON.2 MONITOR SET ->
3.MASK : ON
MASK SET ->
4.COLOR LEVEL SET ->
Turn the S-dial, and use the J-dial to select the
6
desired TIME PERIOD (example: T-2), and then turn
the S-dial clockwise.
The cursor moves to "01" (CH) of the MAIN MON. line.
Turn the J-dial to select the camera number
7
(example: 03) of the MAIN MON., and then turn the
S-dial clockwise.
<MASK SET>
TIME PERIOD : T-2 (06:00-11:30)
CH 01 02 03 04 05 06 07 08
MAIN MON. OFF OFF ON OFF ON OFF ON OFF
MON.2 OFF ON OFF ON OFF ON OFF ON
NETWORK ON OFF ON OFF ON OFF ON OFF
CH 09 10 11 12 13 14 15 16
MAIN MON. OFF OFF OFF OFF OFF OFF OFF OFF
MON.2 OFF OFF OFF OFF OFF OFF OFF OFF
NETWORK OFF OFF OFF OFF OFF OFF OFF OFF
Turn the J-dial, select "ON", and turn the S-dial
8
clockwise.
Repeat the procedure to turn the masking "ON" for all
desired cameras on MON.2 and on NETWORK.
Press the EXIT/OSD button.
9
EXIT/OSD
Turn the J-dial, select "3. MASK", and then turn the
3
S-dial clockwise.
The "OFF" starts blinking.
Turn the J-dial, select "ON", and turn the S-dial
4
clockwise.
The cursor moves to "MASK SET".
MASK SET ->
Turn the S-dial clockwise.
5
The <MASK SET> screen appears and the cursor
moves to "T-1".
<MASK SET>
TIME PERIOD : T-1 (06:00-11:30)
CH 01 02 03 04 05 06 07 08
MAIN MON. OFF OFF OFF OFF OFF OFF OFF OFF
MON.2 OFF OFF OFF OFF OFF OFF OFF OFF
NETWORK OFF OFF OFF OFF OFF OFF OFF OFF
CH 09 10 11 12 13 14 15 16
MAIN MON. OFF OFF OFF OFF OFF OFF OFF OFF
MON.2 OFF OFF OFF OFF OFF OFF OFF OFF
NETWORK OFF OFF OFF OFF OFF OFF OFF OFF
English
How to set 78
Page 80

Screen setting
D Adjusting color tones of the live video
Display the <SCREEN SET> screen as explained in
1
"Displaying the screen settings" (P74).
The cursor moves to the 1. MULTI SCREEN position.
MENU
4.SCREEN SET
<SCREEN SET>
1.MULTI SCREEN : NORMAL
QUAD POSITION SET ->
MULTI 9 POSITION SET ->
(S)
Turn the J-dial, select "4. COLOR LEVEL SET", and
2
then turn the S-dial clockwise.
The <COLOR LEVEL SET> screen of CH01 appears,
and the cursor moves to "COLOR LEVEL".
MULTI 16 POSITION SET ->
2.SEQUENCE : 1SEC
SEQUENCE SET ->
MAIN/MON.2 MONITOR SET ->
3.MASK : OFF
MASK SET ->
4.COLOR LEVEL SET ->
<MAIN MENU>
English
<COLOR LEVEL SET>
CH01 COLOR LEVEL : 5
Press the camera selection button (example: 7) of
3
the channel where you want to adjust the color
level, and then turn the S-dial clockwise.
The channel switches to "CH07", and the "5" field at
COLOR LEVEL starts blinking.
<COLOR LEVEL SET>
(S)
Turn the J-dial, select the desired COLOR LEVEL,
4
and then turn the S-dial clockwise.
Selections: 1/2.../8/9/10 (darker)
The color tone of the camera video changes.
CH07 COLOR LEVEL : 5
Press the EXIT/OSD button.
5
EXIT/OSD
79 How to set
Page 81

Power loss information/Used time
Power loss/Used time menu
A
description
<POWER LOSS/USED TIME>
POWER LOSS RECOVER
#011 14-01 19:15 15-01 09:55
1
13-01 21:13 14-01 09:21
2
03-01 18:48 05-01 08:56
01-01 09:49 03-01 10:32
USED TIME DISK1 USE : 00096H
3
DISK2 USE : -----H
POWER : 00096H
F/W : M 1.00-00 / S 1.00-00
1 Power loss
Displays the number of power outages.
The maximum display of the power outage counter is 999.
A count over 999 cannot be displayed.
2 LOSS and RECOVER
Displays information about the most recent power loss
events (loss date and time, recovery date and time), in
reverse chronological order, up to four events. Information
about earlier events is not available.
3 USED TIME
•DISK1 USE
Displays the total running time of hard disk 1.
•DISK2 USE
Displays the total running time of hard disk 2.
If there is no second hard disk installed, "-----" is
displayed.
•POWER
Displays the total power-on time of the DVR.
A-1 Viewing the information
Use this procedure to view the power loss dates and
times, hard disk running times, and the power-on time of
the DVR.
Press the MENU button, turn the J-dial, select
1
"5. POWER LOSS/USED TIME", and then turn the
S-dial clockwise.
The <POWER LOSS/USED TIME> screen appears.
MENU
(J)
Press the EXIT/OSD button to exit.
2
EXIT/OSD
(S)
<MAIN MENU>
1.INITIAL SET ->
2.RECORD SET ->
3.GENERAL SET ->
4.SCREEN SET ->
5.POWER LOSS/USED TIME ->
6.INITIALIZATION LOG ->
7.COPY MENU SETTINGS ->
MOVE:JOG SELECT:SHUTTLE
<POWER LOSS/USED TIME>
POWER LOSS RECOVER
#011 14-01 19:15 15-01 09:55
13-01 21:13 14-01 09:21
03-01 18:48 05-01 08:56
01-01 09:49 03-01 10:32
USED TIME DISK1 USE : 00096H
DISK2 USE : -----H
POWER : 00096H
F/W : M 1.00-00 / S 1.00-00
How to set 80
English
Page 82

Initialization log
A Initialization log menu description
12 3
<INITIALIZATION LOG>
DATE TIME AREA
----- --:-- ------ (------)
----- --:-- ------ (------)
----- --:-- ------ (------)
----- --:-- ------ (------)
----- --:-- ------ (------)
----- --:-- ------ (------)
----- --:-- ------ (------)
----- --:-- ------ (------)
1 DATE/TIME
Displays the date and time of the initialization.
Displays the eight most recent items in the initialization
log. Information about earlier initializations is not available.
2 AREA
Displays the hard disk recording area that was initialized.
Display:
ALL AREAS, NORMAL REC, ARCHIVE, ALARM REC
A-1 Viewing the log
Use this procedure to view the hard disk initialization and
area reset log. The log displays the eight most recently
performed operations.
Press the MENU button, turn the J-dial, select
1
"6.INITIALIZATION LOG", and then turn the S-dial
clockwise.
The <INITIALIZATION LOG> screen appears.
(J)
MENU
(S)
<MAIN MENU>
1.INITIAL SET ->
2.RECORD SET ->
3.GENERAL SET ->
4.SCREEN SET ->
5.POWER LOSS/USED TIME ->
6.INITIALIZATION LOG ->
7.COPY MENU SETTINGS ->
MOVE:JOG SELECT:SHUTTLE
<INITIALIZATION LOG>
DATE TIME AREA
26-10 18:25 ALL AREAS (INITIALIZED)
26-10 23:18 ALL AREAS (INITIALIZED)
26-10 23:18 ARCHIVE (AREA RESET)
26-10 23:18 ALARM REC (AREA RESET)
26-10 23:18 NORMAL REC (AREA RESET)
26-10 23:16 ALL AREAS (INITIALIZED)
26-10 23:15 ALL AREAS (INITIALIZED)
----- --:-- ------ (------)
English
3 Operations
Displays whether the area was INITIALIZED or subject to
AREA RESET.
Recording area modifications are displayed as
"INITIALIZED".
Press the EXIT/OSD button to exit.
2
EXIT/OSD
81 How to set
Page 83

Menu copy
Insert
A Menu copy screen description
Save the set menu on the CF card and load the same
menu onto a different DVR of the same model. It is
possible to control several units using the same menu.
<COPY MENU SETTINGS>
DVR TYPE VER. SA16-04
1
SAVE MENUS TO CF ->
2
LOAD MENUS FROM CF ->
3
COPY RECORDING AREA SETTINGS: NO
4
*IF YOU CHOOSE "YES" OF THE ABOVE MENU,
HARD DISK WILL BE INITIALIZED !
1 DVR version number
2 To be selected when saving to be selected when
saving the basic menu content to the CompactFlash
(CF) card.
3 To be selected when the basic menu content saved to
the CF card is loaded onto other DVRs of the same
model.
4 Selecting the area distribution of the recording area
Select the below item before performing "LOAD MENUS
FROM CF" in 3.
Selections:
NO: Load the menu content from the CF card without
altering the area distribution of the hard disk
recording area (normal, alarm, archive).
YES: Alter the area distribution of the hard disk recording
area (normal, alarm, archive) and load the menu
content from the CF card.
Copy
Save the menu content in the CF
A-1
card.
Insert the CF card into the CF card slot
1
1 Open
Front
2
2
Insert
Insert
Press the MENU button and turn the J-dial to select
2
"7. COPY MENU SETTINGS", and then turn the
3 Fold down
(lock)
2 Pull out
S-dial clockwise.
The <COPY MENU SETTINGS> screen is displayed.
MENU
<MAIN MENU>
7.COPY MENU SETTINGS
<COPY MENU SETTINGS>
DVR TYPE VER. SA16-04
(J)
Turn the S-dial clockwise, select "YES" by turning
3
the J-dial, and then turn the S-dial clockwise.
(S)
Save the menu on the CF card.
"SAVING FINISHED!!" is displayed when saving is
finished.
<WARNING>
SAVE MENUS TO CF!!
CONTINUE?
YES
SAVE MENUS TO CF ->
LOAD MENUS FROM CF ->
COPY RECORDING AREA SETTINGS: NO
*IF YOU CHOOSE "YES" OF THE ABOVE MENU,
HARD DISK WILL BE INITIALIZED !
<COPY MENU SETTINGS>
SAVING FINISHED!!
SAVE MENUS TO CF ->
LOAD MENUS FROM CF ->
COPY RECORDING AREA SETTINGS: NO
*IF YOU CHOOSE "YES" OF THE ABOVE MENU,
HARD DISK WILL BE INITIALIZED !
1 Lift and
push
English
How to set 82
Page 84

Menu copy
A-2 Load menu content saved to the CF card onto other DVRs of the same model.
Press the MENU button in order to display the
1
<COPY MENU SETTINGS> screen and load the
menu content onto other DVRs of the same model.
MENU
Turn the J-dial to move the COPY RECORDING
2
AREA SETTINGS.
<COPY MENU SETTINGS>
DVR TYPE VER. SA16-04
SAVE MENUS TO CF ->
LOAD MENUS FROM CF ->
COPY RECORDING AREA SETTINGS: NO
*IF YOU CHOOSE "YES" OF THE ABOVE MENU,
HARD DISK WILL BE INITIALIZED !
COPY RECORDING AREA SETTINGS: NO
Select NO or YES using the J-dial by turning the
3
S-dial.
Turn the S-dial clockwise.
4
The cursor moves to "SAVE MENUS TO CF".
SAVE MENUS TO CF ->
Turn the J-dial to move the cursor to "LOAD MENUS
5
FROM CF" and then the S-dial clockwise.
B) When "YES" is selected for COPY RECORDING
AREA SETTINGS (Initialized).
LOAD MENUS FROM CF ->
COPY RECORDING AREA SETTINGS: YES
*IF YOU CHOOSE "YES" OF THE ABOVE MENU,
HARD DISK WILL BE INITIALIZED !
The <WARNING> screen will be displayed with a blinking
"NO". Turn the J-dial and select "YES" and then turn the
S-dial clockwise.
Change the area distribution in the recording area and
load from the CF card.
<WARNING>
LOAD MENUS FROM CF!!
HARD DISK WILL BE INITIALIZED!!
CONTINUE?
YES
The monitor screen will display "SYSTEM
6
INITIALIZING" and live videos will be shown, once
loading is complete.
English
LOAD MENUS FROM CF ->
A) When "NO" is selected for COPY RECORDING
AREA SETTINGS.
LOAD MENUS FROM CF ->
COPY RECORDING AREA SETTINGS: NO
*IF YOU CHOOSE "YES" OF THE ABOVE MENU,
HARD DISK WILL BE INITIALIZED !
The <WARNING> screen will be displayed with a blinking
"NO". Turn the J-dial and select "YES" and then turn the
S-dial clockwise.
Load from the CF card without altering the area
distribution in the recording area.
<WARNING>
LOAD MENUS FROM CF!!
CONTINUE?
YES
83 How to set
Page 85

Interface (RS-485) specifications
b Data format b Communication protocol
Mode Asynchronous
Character length 8 bits
Data transmission speed 2400, 4800, 9600, 19200bps
Parity check None
Stop bit 1 bit
b Protocol command table
The commands available through this DVR are as outlined in the table below.
Upper
Lower
level
level
00
11
22
33SHIFT← SHIFT→
44SHIFT↑ SHIFT↓ MENU
55
66
77
88
99
AACK PLAY
BNAK
C GROUP SET
D
E
FSTOPSTILL
0 1 2 3 4 5 6 7
It is recommended that the exclusive controller is used for
operation as a protocol unique to our company (SANYO
protocol) is used for this DVR. Consult the service center
regarding the exclusive controller.
TIMER
ON/OFF
SET+
/RP UP
SET-
/RP DOWN
SECURITY
LOCK ON
REV PLAY/
SEARCH (DVR)
GROUP
CHECK
GROUP
CLEAR
Upper
Lower
level
level
0 FULL 1
1 FULL 2 MENU RESET
2 MULTI (MPX) FULL 3
3 QUAD (MPX) FULL 4
4 PLUS1 (MPX) FULL 5
5
6 FULL 7
7
8
9 FULL 10
A ALARM RESET FULL 11
B FULL 12 FF/ALARM F
C FULL 13 REW/ALARM R
D COPY FULL 14
E EXIT/OSD FULL 15
F FULL 16 STATUS LOG1 REC STOP
8 9 A B C D E F
ZOOM
(MPX/DVR)
SEQUENCE
(MPX)
MONITOR2
(MPX)
FULL 6
FULL 8
FULL 9
REC
CLOCK
ADJUST
CLOCK
DOWNLOAD
REC/DUB
REQUEST
RS-485
SEND START
RS-485
RCV CMF.
English
Other 84
Page 86

Specifications
Signal method PAL signal standard
Compression method Video: M-JPEG, Audio: WAVE
Number of pixels 720 x 288
Recording type Field record
Recording quality 5 stage [BASIC/NORMAL/ENHANCED/
Recording rate 27 levels (50 to 0.033FPS)
Recording area Normal recording area/alarm recording
Zoom 2x digital zoom is possible using the
Search mode Date and time search, alarm search,
Date/time display Day, month, year, hour, minute, second
Date/time display
position
Camera title display
Memory backup Approximately 30 days (after power is
Video input 1.0 V (p-p) 75 Ω BNC x1
Video output Through output BNC of each video input
Main monitor output 1.0 V (p-p) 75 Ω BNC x1
Monitor 2 output 1.0 V (p-p) 75 Ω BNC x1
Audio input
Audio output
Microphone input
Front AV
output
Video output
Audio output
FINE/SUPER FINE]
area/archive area
ZOOM button
alarm thumbnail search, archive area
search, motion detection search
Can be moved to upper and lower (2)
positions (Display can be switched on/off)
10 characters max (alphabetical, numeric,
symbols) can be inputted to each channel
(display can be switched on/off)
supplied for more than 48 hours)
(DSR-3716PA: x16, DSR-3709PA: x9)
(DSR-3716PA: x16, DSR-3709PA: x9)
–8 dBs 27 kΩ unbalanced RCA x1
–8 dBs 600 kΩ unbalanced RCA x1
–60 dBs 10 kΩ unbalanced 3.5 mm
Monaural mini jack x1
1.0 Vp-p 75 Ω unbalanced RCA x 1
–8 dBs 600 Ω unbalanced RCA x 1
CompactFlash slot CompactFlash Type 2 (front panel) x1
Ter min al
LAN 10BASE-T/100BASE-TX, RJ-45 x1,
RS-485 RJ-11 x2 (with termination switch)
USB (1.1 A terminal) Front 1/Rear 1
Alarm input Zero voltage make connection (pulse
Sensor alarm output Open collector/1kΩ, Low level active
Remote control input 2 wire voltage control method x2
Clock adjustment
input
Clock adjustment
output
Alarm total output Open collector/Low level active (max.
Alarm reset input Zero voltage contact (pulse width 100m/
Abnormality warning
output
Normal recording
area remaining
warning output
Alarm recording area
remaining warning
output
Series recording
connecting input
Series recording
connecting output
External timer input Zero voltage contact (pulse width 100m/
Non rec output Normal DC 5V, Low level active x1
Power supply voltage AC 120 – 240 V, 50/60 Hz
Current consumption
Allowable operation
temperature
Allowable operation
humidity
Dimensions 420 (W) x 86 (H) x 365 (D) mm
Weig ht Approx. 6 kg
compatible protocol: UDP, TCP/IP, HTTP
server
width 100m/second and over)
(DSR-3716PA: x16, DSR-3709PA: x9)
(max. 25 mA)
(DSR-3716PA: x16, DSR-3709PA: x9)
Zero voltage contact (pulse width 100m/
second and over) x1
Open collector/1kΩ, Low level active
500 mA) x1
second and over) x1
Normal DC 5V, Low level active x1
Normal DC 5V, Low level active x1
Normal DC 5V, Low level active x1
Normal DC 5V, Low level active x1
Open collector/1kΩ, Low level active x1
second and over) x1
DSR-3716PA/DSR-3709PA: 800 mA
5 to 40°C
10 to 80 %
English
b Dimensions (unit: mm)
420 365
86
Please note that specifications and unit exterior design are subject to change without notification.
b Options
HDD: 80GB/160GB/300GB/500GB
CD-R/RW: Expanded disc unit
85 Other
Page 87

List of recording rate and recording times
The recording time on this DVR are adjusted automatically when the recording rate and the recording quality have been altered.
The list below displays the recording rate and quality when recording images within the hard disk normal recording area of this
DVR.
• The set times for the normal recording area and/or the alarm recording area will be the product of the recording time shown
below by the percentage figure of the normal recording area capacity (set in the recording area settings) or the alarm recording
area capacity.
• The recording time may vary according to the image quality being recorded.
b When recording using an 160GB hard disk (when 99% of the area is utilized)
Recording rate
(fields/second)
50 48 (H) 34 (H) 25 (H) 18 (H) 15 (H)
25 96 68 51 37 31
16.67 144 102 76 55 47
12.5 192 136 102 74 62
8.333 288 204 153 111 94
6.25 384 272 204 148 125
5 481 340 255 185 157
4.167 577 408 306 223 188
3.571 673 477 357 260 220
3.125 769 545 408 297 251
2.778 866 613 460 334 283
2.5 962 681 511 371 314
2.273 1058 749 562 408 346
1.923 1251 886 664 483 408
1.667 1443 1022 766 557 471
1.471 1635 1158 869 632 534
1.316 1828 1295 971 706 597
1.190 2020 1431 1073 780 660
1.087 2213 1567 1175 855 723
1 2405 1704 1278 929 786
0.5 4811 3408 2556 1859 1573
0.333 7217 5112 3834 2788 2359
0.25 9623 6816 5112 3718 3146
0.2 12028 8520 6390 4647 3932
0.1 24057 17041 12780 9295 7865
0.05 48115 34082 25561 18590 15730
0.033 72173 51123 38342 27885 23595
BASIC NORMAL ENHANCED FINE SUPER FINE
15kB 22kB 30kB 42kB 50kB
Recording time
b When recording using an 300GB hard disk (when 99% of the area is utilized)
Recording rate
(fields/second)
50 90 (H) 64 (H) 48 (H) 34 (H) 29 (H)
25 181 128 96 69 59
16.67 271 192 144 104 88
12.5 362 256 192 139 118
8.333 543 384 288 209 177
6.25 724 513 384 279 236
5 905 641 481 349 296
4.167 1086 769 577 419 355
3.571 1268 898 673 489 414
3.125 1449 1026 769 559 473
2.778 1630 1154 866 629 533
2.5 1811 1283 962 699 592
2.273 1992 1411 1058 769 651
1.923 2355 1668 1251 909 769
1.667 2717 1924 1443 1049 888
1.471 3079 2181 1636 1189 1006
1.316 3442 2438 1828 1329 1125
1.190 3804 2694 2021 1469 1243
1.087 4166 2951 2213 1609 1362
1 4528 3208 2406 1749 1480
0.5 9057 6416 4812 3499 2961
0.333 13586 9624 7218 5249 4441
0.25 18115 12832 9624 6999 5922
0.2 22644 16040 12030 8749 7403
0.1 45289 32080 24060 17498 14806
0.05 90579 64160 48120 34996 29612
0.033 135868 96240 72180 52494 44418
Audio signal recordable area (the recording time will be shorter than the figures given below in case audio is recorded)
BASIC NORMAL ENHANCED FINE SUPER FINE
15kB 22kB 30kB 42kB 50kB
Recording time
English
Other 86
Page 88

List of recording rate and recording times
b When recording using an 500GB hard disk (when 99% of the area is utilized)
Recording rate
(fields/second)
50 151 (H) 107 (H) 80 (H) 58 (H) 49 (H)
25 302 214 160 116 98
16.67 453 321 241 175 148
12.5 604 428 321 233 197
8.333 907 642 482 350 296
6.25 1209 857 642 467 395
5 1512 1071 803 584 494
4.167 1814 1285 964 701 593
3.571 2117 1499 1124 818 692
3.125 2419 1714 1285 934 791
2.778 2722 1928 1446 1051 889
2.5 3024 2142 1606 1168 988
2.273 3327 2356 1767 1285 1087
1.923 3932 2785 2089 1519 1285
1.667 4537 3213 2410 1753 1483
1.471 5142 3642 2731 1986 1681
1.316 5747 4070 3053 2220 1878
1.190 6352 4499 3374 2454 2076
1.087 6957 4927 3695 2687 2274
1 7562 5356 4017 2921 2472
0.5 15124 10712 8034 5843 4944
0.333 22686 16069 12052 8765 7416
0.25 30248 21425 16069 11686 9888
0.2 37810 26782 20086 14608 12361
0.1 75620 53564 40173 29217 24722
0.05 151240 107129 80346 58434 49444
0.033 226861 160693 120520 87651 74166
Audio signal recordable area (the recording time will be shorter than the figures given below in case audio is recorded)
BASIC NORMAL ENHANCED FINE SUPER FINE
15kB 22kB 30kB 42kB 50kB
Recording time
English
87 Other
Page 89

List of record rate setting/pre-alarm recording times
b Recording rate setting
Recording rate (FPS)
50 F
25 F F F F
16.67 FFFT
12.5 F F F F
8.333 FFFT
6.25 F F F F
5 FFFT
4.167 F F F T
3.571 FFFT
3.125 F F F F
2.778 FFFT
2.5 F F F T
2.273 FFFT
1.923 F F F T
1.667 FFFT
1.563 T T T F
1.471 FFFT
1.316 F F F T
1.190 FFFT
1.087 F F F T
1 FFFF
0.5 F F T F
0.333 FFTF
0.25 F F T F
0.2 FFTF
0.1 F F T F
0.05 FFTF
0.033 F F T F
Off TTTF
(Note 1)Rate setting will be limited when the mirroring function is turned "ON" or when the pre-alarm recording is turned "ON".
(Note 2)Rate setting will be limited when the mirroring function is turned "ON".
(Note 3)It is not possible to choose this setting when only one camera is connected.
(Note) The recording rate for each channel is set in program recording. The rates that allow setting in each channel are calculated automatically.
Normal recording
(Note 1)
(Note 3) TTT
Alarm recording
Pre-alarm recording
(Note 2)
Program recording
(Note 1)
b Pre-alarm recording time
This is a list of the recording time for pre-alarm recording. Use this list when carrying out pre-alarm recording.
Recording rate
(fields/second)
25 FFFFFFFFFFFF
16.67 FFFFFFFFFFF
12.5 FFFFFFFFFFF
8.333 FFFFFFFFFF
6.25 FFFFFFFFFF
5 FFFFFFFFF
4.167 FFFFFFFFF
3.571 FFFFFFFFF
3.125 FFFFFFFFF
2.778 FFFFFFFFF
2.5 FFFFFFFF
2.273 FFFFFFFF
1.923 FFFFFFFF
1.667 FFFFFFF
1.471 FFFFFFF
1.316 FFFFFFF
1.190 FFFFFFF
1.087 FFFFFFF
1 FFFFFFF
Default setting, recording rate: 12.5FPS, recording time: to be set at 1 minute.
Alarm duration can only be set according to the set recording rate in the alarm duration settings under the menu function.
Also, when setting the recording rate, the setting range is limited depending on the set duration. For example, the recording rate will be limited to
25FPS when the alarm duration is set to 3 seconds.
Alter the settings of the alarm duration before setting a fast recording rate.
3s
(3s)
Recording time (Menu time information displayed on screen: s: seconds m: minutes)
5s
(5s)
10s
(10s)
20s
(20s)
40s
(40s)
60s
(1m)
120s
(2m)
180s
(3m)
240s
(4m)
300s
(5m)
600s
(10m)
900s
(15m)
English
Other 88
Page 90

Push-lock terminal specifications
Input/output terminals Signal level Input/output circuit
Open grounded
<ALARM IN>
[0 voltage contact]
<SENSOR ALARM OUT>
[Open collector/1kΩ, Low Level
active (max. 25 mA)]
<Control terminals>
Remote input
[2 wire voltage control type]
(REMOTE R1, R2)
input
0V
Over 100 ms
Open
0V
Motion sensor detection Alarm recording stop
(Refer to P12)
Terminal
Terminal
Terminal
1kΩ
4.7kΩ
1k
5V
100kΩ
Ω
+5V
10k
1kΩ
Ω
IC
74HC597
IC
BU209
Microcomputer
English
Date adjustment input
[Zero voltage contact]
(CLOCK IN)
Clock adjustment output
[Open collector/1kΩ, Low Level
active (max. 25 mA)]
(CLOCK OUT)
Alarm total output
[Open collector/Low Level
active (max. 500 mA)]
(ALARM OUT)
Alarm reset input
[Zero voltage contact]
(ALARM RESET)
Abnormal warning output
[DC5V/5.7kΩ, Active Low]
(WARNING OUT)
Normal recording area
remaining level warning output
[DC5V/5.7kΩ, Active Low]
(FULL)
Remaining alarm warning
output
[DC5V/5.7kΩ, Active Low]
(ALARM FULL)
Series recording connecting
input
[DC5V/5.7kΩ, Active Low]
(SERIES IN)
Series recording connecting
output
[Open collector/1kΩ, Low Level
active (max. 25 mA)]
(SERIES OUT)
External timer input
[Zero voltage contact]
(EXIT TIMER IN)
NON REC Output
[DC5V/5.7kΩ, Active Low]
(NON REC OUT)
Open grounded
input
Open grounded
input
Open grounded
input
0V
Over 100 ms
Open
0V
Approx. 1 second
Open
0V
Alarm recording start Alarm recording finish
0V
Over 100 ms
5V
0V
Warning condition established
(HDD error, fan error detected)
5V
0V
Warning condition established
(normal recording area capacity depleted)
5V
0V
Warning condition established
(alarm recording area capacity depleted)
5V
0V
Over 300 ms
Open
0V
0V
5V
0V
Over 3 s
Over 100 ms
Recording stopped
Terminal
Terminal
Terminal
Terminal
Terminal
Terminal
Terminal
Terminal
Terminal
Terminal
Terminal
1kΩ
1k Ω
1kΩ
1k Ω
100kΩ
2SD1801
1k Ω
1k Ω
1k Ω
1k Ω
5V
100kΩ
1k Ω
1k Ω
5V
2SA1576
5V
100k Ω
10kΩ
5V
10kΩ
5V
4.7kΩ
10k Ω
100kΩ
10k Ω
5V
4.7k Ω
5V
4.7k Ω
5V
4.7k Ω
IC
74HC597
5V
4.7k Ω
IC
74HC597
IC
BU2090
4.7kΩ
IC
74HC597
IC
BU2090
IC
BU2090
IC
BU2090
IC
BU2090
IC
74HC597
IC
BU2090
IC
BU2090
89 Other
Page 91

List of camera addresses
Under the RS-485 setting, depending on the address of the set DVR, the address of the camera control setting cannot be
modified. For example, if the address of the DVR is "004", the address of the camera (CH) 1 is preset to 049.
CH 001 002 003 004 005 006 007 008
1 001 017 033 049 065 081 097 113 – – –
2 002 018 034 050 066 082 098 114 – – –
3 003 019 035 051 067 083 099 115 – – –
4 004 020 036 052 068 084 100 116 – – –
5 005 021 037 053 069 085 101 117 – – –
6 006 022 038 054 070 086 102 118 – – –
7 007 023 039 055 071 087 103 119 – – –
8 008 024 040 056 072 088 104 120 – – –
9 009 025 041 057 073 089 105 121 – – –
10 010 026 042 058 074 090 106 122 – – –
11 011 027 043 059 075 091 107 123 – – –
12 012 028 044 060 076 092 108 124 – – –
13 013 029 045 061 077 093 109 125 – – –
14 014 030 046 062 078 094 110 126 – – –
15 015 031 047 063 079 095 111 127 – – –
16 016 032 048 064 080 096 112 000* – – –
(B)
000,
009 ~ 127
Note:
• In the case of the system controller (VSP-9000), the address 000 can be set but cannot be specified and therefore cannot be
operated.
• When using the VSP-9000 system controller’s SSP (SANYO’s security serial protocol) to operate a camera that is connected
to the DVR, make sure that Address for DVR connected to camera (A), Channel for DVR (B) and SSP ADDRESS for
CAMERA (C) have been set correctly. If the camera’s address and the channel for DVR are incorrect, the camera cannot be
operated.
(A)
(C)
Other 90
English
Page 92

1AC6P1P2996-L8HBK/XE, L8HBL/XE (1105KP-SY)a
SANYO Electric Co., Ltd.
 Loading...
Loading...