
INSTRUCTION MANUAL
Digital Video Recorder
with Multiplexer Function
About this manual
Before installing and using this unit, please read this manual carefully.
Be sure to keep it handy for later reference.
DSR-3706PA
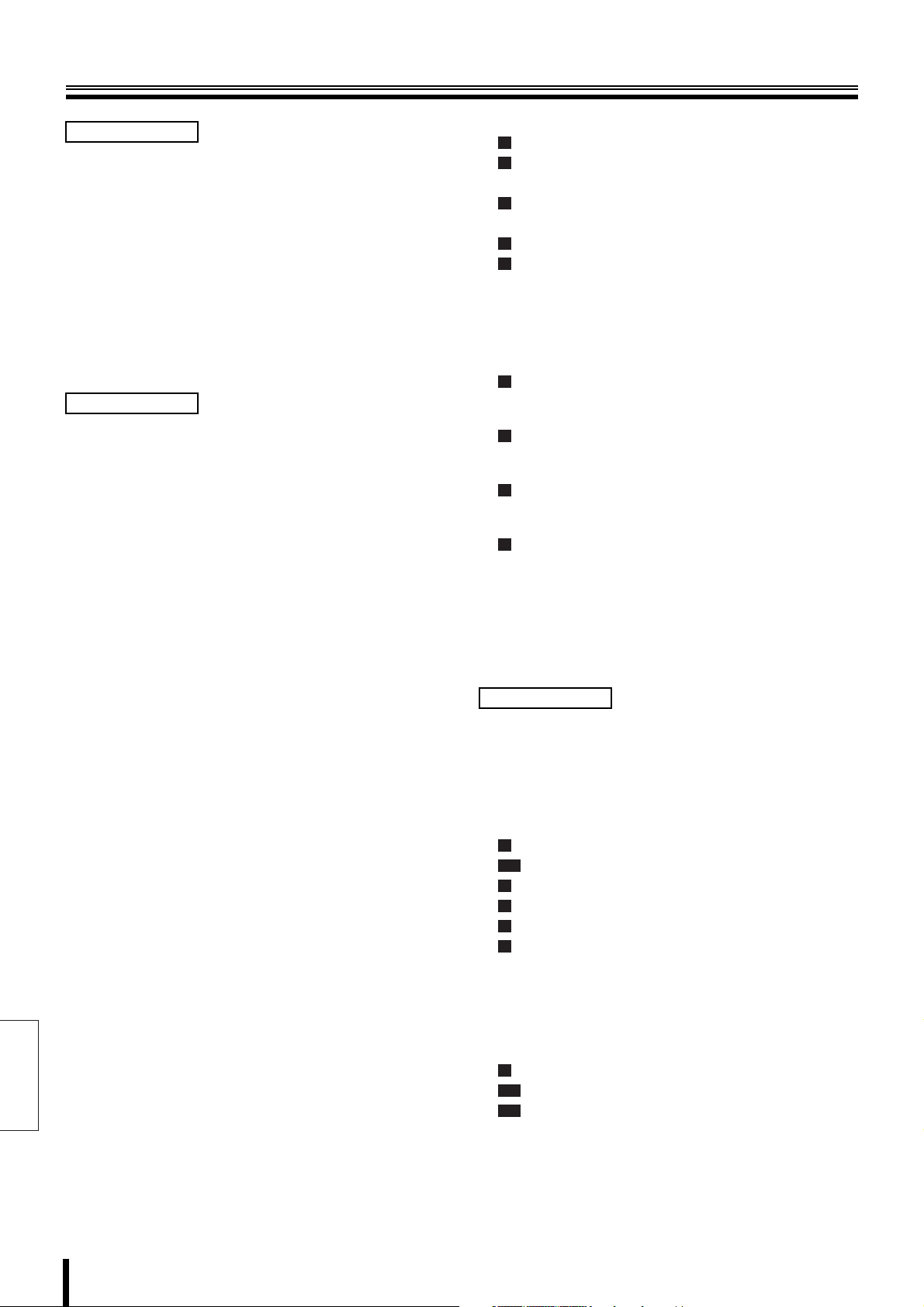
Table of Contents
English
Foreword
Safety precautions . . . . . . . . . . . . . . . . . . . . . . . . . . . . . . . 3
These must be followed for safety reasons . . . . . . . . 3
Follow the points outlined below for proper use . . . . 5
Main Features . . . . . . . . . . . . . . . . . . . . . . . . . . . . . . . . . . . 7
Accessories . . . . . . . . . . . . . . . . . . . . . . . . . . . . . . . . . . . . 7
Names and functions of parts (front panel). . . . . . . . . . . 8
Names and functions of parts (rear panel) . . . . . . . . . . 10
Basic connections. . . . . . . . . . . . . . . . . . . . . . . . . . . . 10
Alarm and RS-485 connections . . . . . . . . . . . . . . . . . 11
Network connection terminals (LAN). . . . . . . . . . . . . 11
Control terminals (CONTROL) . . . . . . . . . . . . . . . . . . 12
How to use
Preparing for use . . . . . . . . . . . . . . . . . . . . . . . . . . . . . . . 13
Turn on the power of the DVR . . . . . . . . . . . . . . . . . . 13
Language, clock settings . . . . . . . . . . . . . . . . . . . . . . 13
Operation display . . . . . . . . . . . . . . . . . . . . . . . . . . . . 14
Viewing live video using various multi screens . . . . . . 15
Switching to another full-screen video . . . . . . . . . . . 15
Enlarging an image (Plus screen display). . . . . . . . . 15
Automatic screen scrolling. . . . . . . . . . . . . . . . . . . . . 16
Viewing on the monitor connected to the MON2
terminal. . . . . . . . . . . . . . . . . . . . . . . . . . . . . . . . . . . . . 16
Recording video to the hard disk . . . . . . . . . . . . . . . . . . 17
Recording format verification. . . . . . . . . . . . . . . . . . . 17
Normal recording (normal recording area) . . . . . . . . 17
Viewing recorded video. . . . . . . . . . . . . . . . . . . . . . . . . . 18
Playback . . . . . . . . . . . . . . . . . . . . . . . . . . . . . . . . . . . . 18
Full-screen viewing . . . . . . . . . . . . . . . . . . . . . . . . . . . 18
Fast-forward/fast-reverse during playback. . . . . . . . 18
Changing the playback speed . . . . . . . . . . . . . . . . . . 19
Viewing still images . . . . . . . . . . . . . . . . . . . . . . . . . . 19
Frame advance (forward and reverse). . . . . . . . . . . . 19
Enlarged viewing . . . . . . . . . . . . . . . . . . . . . . . . . . . . . 20
Quad-screen viewing . . . . . . . . . . . . . . . . . . . . . . . . . 20
Multi-screen viewing . . . . . . . . . . . . . . . . . . . . . . . . . . 20
Searching for recorded video. . . . . . . . . . . . . . . . . . . . . .21
A
Alarm search . . . . . . . . . . . . . . . . . . . . . . . . . . . . . .22
B
Alarm thumbnail search . . . . . . . . . . . . . . . . . . . . .22
b Viewing pre-alarm video . . . . . . . . . . . . . . . . . . . .22
C
Date/time search . . . . . . . . . . . . . . . . . . . . . . . . . . .23
b Viewing the preview screen. . . . . . . . . . . . . . . . . .23
D
Archive area search. . . . . . . . . . . . . . . . . . . . . . . . .24
E
Motion detection search . . . . . . . . . . . . . . . . . . . . .24
b Motion sensor settings verification
using the preview screen. . . . . . . . . . . . . . . . . . . .26
b Full-screen viewing of video detected
by the motion sensor . . . . . . . . . . . . . . . . . . . . . . .26
Copying recorded video to media . . . . . . . . . . . . . . . . . .27
A
Copying video (example: 10 seconds)
from the normal or alarm recording area
to the archive area . . . . . . . . . . . . . . . . . . . . . . . . . .28
B
Copying video (example: 10 seconds)
from the internal hard disk
to the CD-R/RW drive. . . . . . . . . . . . . . . . . . . . . . . .29
C
Copying video (example: 10 pictures)
from the internal hard disk to media
such as a CompactFlash card . . . . . . . . . . . . . . . .30
D
Printing images directly from the CompactFlash
card or the Microdrive . . . . . . . . . . . . . . . . . . . . . . .31
CompactFlash cards or CD-RW formats . . . . . . . .32
b CompactFlash format . . . . . . . . . . . . . . . . . . . . . .32
b CD-RW format. . . . . . . . . . . . . . . . . . . . . . . . . . . .32
Viewing Images copied to a
CompactFlash card and CD-R/RW on a PC. . . . . .32
How to set
Main menu configuration . . . . . . . . . . . . . . . . . . . . . . . . .33
Initial settings. . . . . . . . . . . . . . . . . . . . . . . . . . . . . . . . . . .34
Menu configuration. . . . . . . . . . . . . . . . . . . . . . . . . . . .34
b Displaying the initial settings screen . . . . . . . . . . .34
b Changing the menu setting conditions while
recording . . . . . . . . . . . . . . . . . . . . . . . . . . . . . . . .34
A
Summer time setting . . . . . . . . . . . . . . . . . . . . . . . .35
A-1
External clock setting . . . . . . . . . . . . . . . . . . . . . .35
B
Camera detection. . . . . . . . . . . . . . . . . . . . . . . . . . .35
C
Title setting . . . . . . . . . . . . . . . . . . . . . . . . . . . . . . . .36
D
Holiday setting . . . . . . . . . . . . . . . . . . . . . . . . . . . . .36
E
Time period setting . . . . . . . . . . . . . . . . . . . . . . . . .37
b Changing the time period of operations . . . . . . . .38
b Setting the times for the time periods . . . . . . . . . .38
Recording settings . . . . . . . . . . . . . . . . . . . . . . . . . . . . . .39
Menu configuration. . . . . . . . . . . . . . . . . . . . . . . . . . . .39
b Displaying the recording settings screen. . . . . . . .39
A
Easy recording menu description . . . . . . . . . . . . .40
A-1
RECORDING DURATION BASE . . . . . . . . . . . . . .41
A-2
REC RATE BASE . . . . . . . . . . . . . . . . . . . . . . . . . .42
1 Foreword
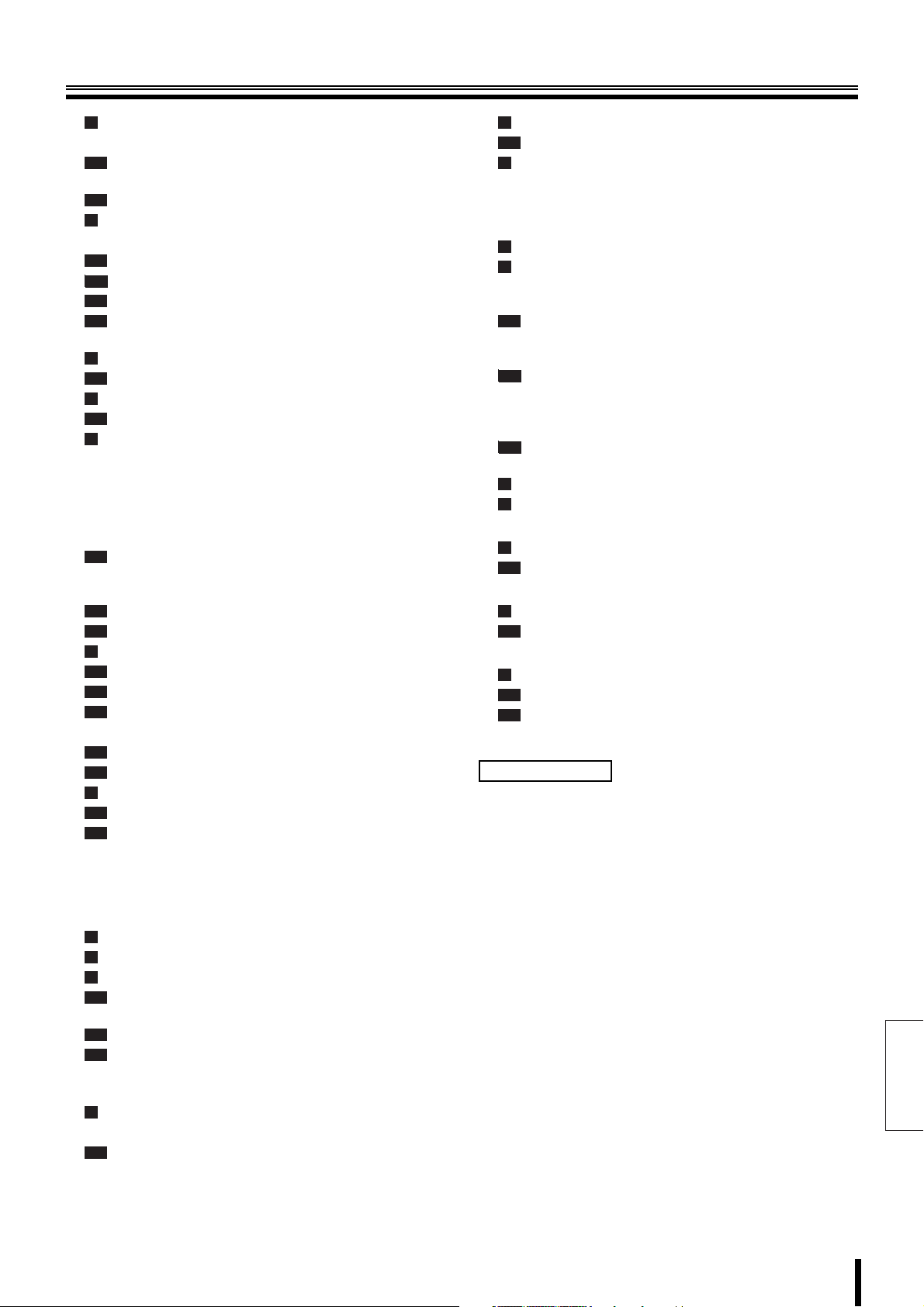
Table of Contents
B
Recording area menu description. . . . . . . . . . . . . 43
b Verifying the capacity of the recording areas. . . . 43
B-1
Changing the normal recording area
and the alarm recording area . . . . . . . . . . . . . . . 44
B-2
Archive area full reset . . . . . . . . . . . . . . . . . . . . . 45
C
Recording conditions menu description . . . . . . . 46
b Remaining hard disk capacity warning. . . . . . . . . 46
C-1
Overwrite setting for the recording areas . . . . . 47
C-1
C-2
Setting series recording . . . . . . . . . . . . . . . . . . . 47
C-3
Series recording . . . . . . . . . . . . . . . . . . . . . . . . . . 48
C-4
Setting the storage period for videos
recorded in the recording areas . . . . . . . . . . . . . 48
D
Normal recording area menu description. . . . . . . 49
D-1
Normal recording area settings . . . . . . . . . . . . . 49
E
Programmed recording menu description . . . . . . 50
E-1
Programmed recording settings. . . . . . . . . . . . . 50
F
Timer setting menu description . . . . . . . . . . . . . . 51
b Timer-controlled recording . . . . . . . . . . . . . . . . . . 51
b If the timer settings are overlapping. . . . . . . . . . . 51
b If the Day of the week and Daily settings
are overlapping . . . . . . . . . . . . . . . . . . . . . . . . . . 51
b Cancelling timer-controlled operations. . . . . . . . . 51
F-1
Day of the week timer-controlled
recording (same time, same recording rate
every week for the specified day) . . . . . . . . . . . . 52
F-2
Overlapping timer-controlled recording. . . . . . . 53
F-3
External timer-controlled (alarm) recording . . . 54
G
Alarm recording settings menu description . . . . 55
G-1
Alarm recording settings. . . . . . . . . . . . . . . . . . . 56
G-2
Pre-alarm recording settings . . . . . . . . . . . . . . . 57
G-3
Alarm trigger setting . . . . . . . . . . . . . . . . . . . . . . 57
b Input signals used as external alarms . . . . . . . . . 57
G-4
Motion sensor screen description . . . . . . . . . . . 58
G-5
Motion sensor setting . . . . . . . . . . . . . . . . . . . . . 59
H
Alarm operation settings menu description. . . . . 60
H-1
Alarm operation settings. . . . . . . . . . . . . . . . . . . 61
H-2
Alarm display settings. . . . . . . . . . . . . . . . . . . . . 61
b Alarm cancellation . . . . . . . . . . . . . . . . . . . . . . . . 61
General settings . . . . . . . . . . . . . . . . . . . . . . . . . . . . . . . . 62
Menu configuration . . . . . . . . . . . . . . . . . . . . . . . . . . . 62
b Displaying the general settings screen . . . . . . . . 62
A
Data display settings/VIDEO LOSS settings . . . . 63
B
Buzzer settings . . . . . . . . . . . . . . . . . . . . . . . . . . . . 64
C
Security lock menu description. . . . . . . . . . . . . . . 65
C-1
Turn ON the ADMIN and USER security locks
and set passwords for the DVR . . . . . . . . . . . . . 65
C-2
Activating the security lock. . . . . . . . . . . . . . . . . 66
C-3
Cancelling the security lock . . . . . . . . . . . . . . . . 66
b List of permitted operations after setting the
passwords . . . . . . . . . . . . . . . . . . . . . . . . . . . . . . 67
D
Hard disk settings menu description . . . . . . . . . . 68
b Hard disk expansion . . . . . . . . . . . . . . . . . . . . . . 68
D-1
Hard disk initialization . . . . . . . . . . . . . . . . . . . . . 68
E
Network settings . . . . . . . . . . . . . . . . . . . . . . . . . . .69
E-1
Network password modification . . . . . . . . . . . . .69
F
RS-485 settings . . . . . . . . . . . . . . . . . . . . . . . . . . . .70
Screen settings . . . . . . . . . . . . . . . . . . . . . . . . . . . . . . . . .71
Menu configuration. . . . . . . . . . . . . . . . . . . . . . . . . . . .71
b Displaying the screen settings. . . . . . . . . . . . . . . .71
A
Changing the multi-screen sequence . . . . . . . . . .72
B
Automatic scrolling of live video
of the main monitor and the monitor 2
at identical intervals (example: 5 seconds). . . . . .73
B-1
Automatic scrolling of live video
of the main monitor and the monitor 2
at individual intervals . . . . . . . . . . . . . . . . . . . . . .73
B-1
Automatic sequence of live video
B-2
of the main monitor (full-screen) at individual
intervals, and of the monitor 2 at identical
intervals (example: 3 seconds) . . . . . . . . . . . . . .74
B-1
B-3
Turning off display of specified cameras
during timer-controlled periods . . . . . . . . . . . . . .74
C
Masking specific camera images . . . . . . . . . . . . . .75
D
Adjusting color tones of the live video . . . . . . . . .76
Power loss information/Used time. . . . . . . . . . . . . . . . . .77
A
Power loss/Used time menu description . . . . . . . .77
A-1
Viewing the information . . . . . . . . . . . . . . . . . . . .77
Initialization log . . . . . . . . . . . . . . . . . . . . . . . . . . . . . . . . .78
A
Initialization log menu description . . . . . . . . . . . . .78
A-1
Viewing the log . . . . . . . . . . . . . . . . . . . . . . . . . . .78
Menu copy . . . . . . . . . . . . . . . . . . . . . . . . . . . . . . . . . . . . .79
A
Menu copy screen description . . . . . . . . . . . . . . . .79
A-1
Save the menu content in the CF card. . . . . . . . .79
A-2
Load menu content saved to the CF card
onto other DVRs of the same model.. . . . . . . . . .80
Other
Interface (RS-485) specifications . . . . . . . . . . . . . . . . . . .81
Specifications . . . . . . . . . . . . . . . . . . . . . . . . . . . . . . . . . .82
List of recording rate and recording times . . . . . . . . . . .83
List of record rate setting/
pre-alarm recording times . . . . . . . . . . . . . . . . . . . . . . . .85
Push-lock terminal specifications . . . . . . . . . . . . . . . . . .86
English
Foreword 2
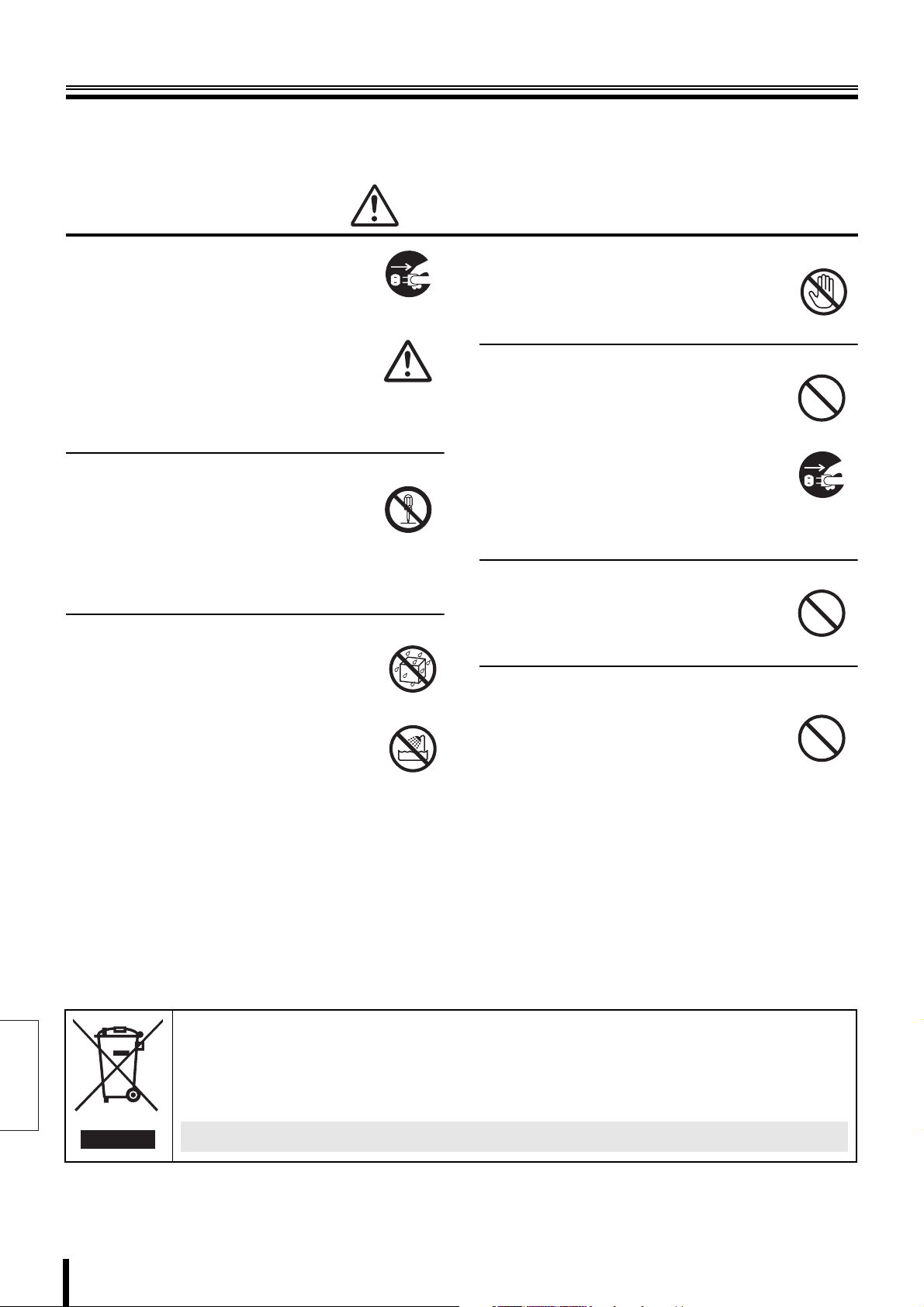
Safety precautions
These must be followed for safety reasons
Warning
b Do not use if the unit emits smoke, or
while abnormal sounds and smells
are detected.
Using in an abnormal condition may cause
electrocution and fires. Immediately remove
the power cable from the outlet, confirm that
there no smoke is emitting and request
repairs at the dealership or factory shop
where this unit was purchased.
Do not attempt repairs on your own.
b Do not disassemble or modify.
Do not place your hand in the internal areas
of this unit as this may cause fires and/or
electrocution.
Request for inspections, adjustments, and
repairs at the dealership where you
purchased this unit or at a factory shop.
b Do not expose to water.
• This unit is not waterproof. Do not expose
to water. This may cause fires and/or
electrocution.
Do not use in bathrooms.
• Turn the power off and remove the power
cable from the outlet if the internal
components have been exposed to water.
Contact the dealership or factory shop
where you purchased this unit. Continuing
to use may cause electrocution and fires.
Remove the power
cable from the
outlet.
Disassembly
prohibited.
Exposing to water is
prohibited.
Using around water
is prohibited.
b Do not use during thunder/thunder storms.
Do not use during thunder/thunder storms.
Never make contact with the connection
cable. This may cause electrocution.
Contact prohibited
b Do not place in an unstable position.
This may cause accidents and damage
through falling or toppling.
Turn the power off and remove the power
cable from the outlet when the unit has been
Prohibited
dropped or the cabinet has been damaged.
Contact the dealership or factory shop where
you purchased this unit.
Using continuously may cause electrocution
and fires.
Remove the power
cable from the
outlet.
b Do not expose to shock or vibration.
Stored data may be damaged/lost through
hard-disk breakdowns caused by shock/
vibration.
Prohibited
b Do not use this unit where it is exposed to the
possibility of explosion.
Do not use this unit in areas where explosive
and/or flammable gases are present. This
may cause fires and/or explosions.
Prohibited
English
Please note:
Your SANYO product is designed and manufactured with high quality materials and components which can be recycled and reused.
This symbol means that electrical and electronic equipment, at their end-of-life, should be disposed of separately from your household
waste.
Please dispose of this equipment at your local community waste collection/recycling centre.
In the European Union there are separate collection systems for used electrical and electronic products.
Please help us to conserve the environment we live in!
This symbol mark and recycle system are applied only to EU countries and not applied to the countries in the other area of
the world.
3 Foreword
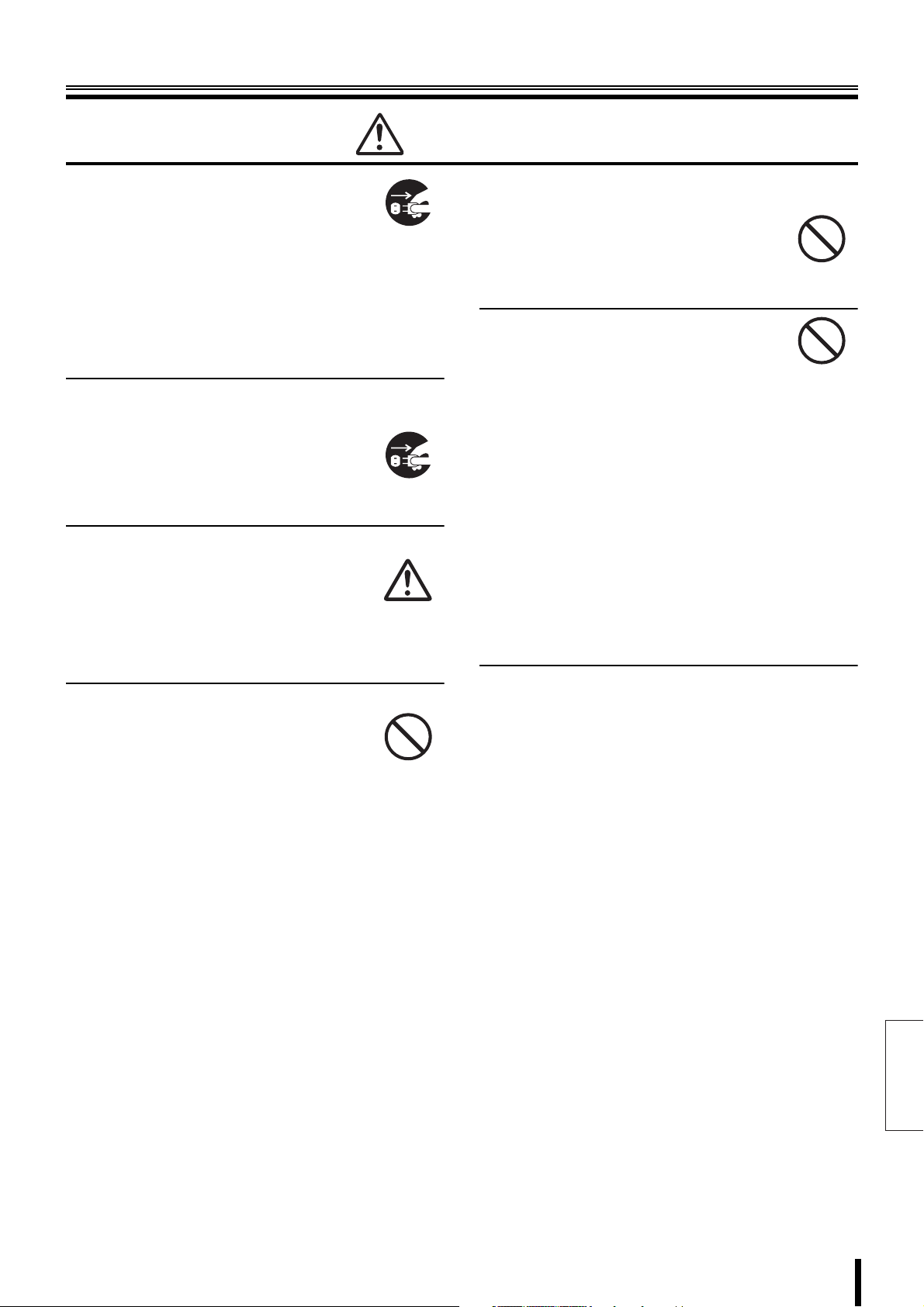
Safety precautions
Caution
b Delivery and portability
• Never move this unit while the power is
turned on.
• Remove the power cable from the outlet,
confirm that the connection cable has
been removed, and store in original
packaging before delivering. Deliver using
a method that causes the least amount of
shock and/or damage to this unit. Also, do
not drop this unit.
Remove the power
cable from the
outlet.
b Maintenance when the unit is going to remain
unused for long periods
Remove the power cable from the outlet.
Carrying out maintenance without removing
the power cable may cause electrocution.
Remove the power
cable from the
outlet.
b Cleaning the internal components
Consult the dealership or factory shop where
you purchased this unit for cleaning internal
components. Leaving the unit unused for long
periods of time may attract dust to the
internal components, which in turn may
cause fires and/or breakdowns.
b Do not expose to extreme temperatures or
temperature variations.
• Do not place in areas where the unit will
be exposed to extreme temperatures (±10
degrees Centigrade per hour) or moisture
changes.
b Points on unit positioning
This unit is constructed using precision
electronic parts. Avoid placing it in areas
described below as this may cause faulty
operation and/or breakdowns.
• In direct sunlight
• In places exposed to water
• In the vicinity of cooling and heating devices or
humidifiers
• Near the air conditioner where the unit is exposed to
cool air
• Dusty areas
• Areas that contain fire hazards
• Areas that contain magnetic items
• In the vicinity of volatile substances
• Areas where the unit will be exposed to constant
vibration (in trains, cars, etc.)
Prohibited
Prohibited
b Do not block the cooling fans or air ducts.
• This unit is equipped with air ducts and
cooling fans in order to assist the
ventilation of hot air produced by the hard
disk drive.
Placing covers, placing in a case, or
placing inside book cases may cause heat
build up, and may result in fire and/or
electrocution.
When the unit is setup in a rack leave open space on
all sides.
• Leave 1 cm or more of space above and below.
• Leave 5 cm or more of space on both sides and on the
back side.
Prohibited
b Cautionary points on condensation
Condensation will result if cold water is poured into a cup.
The internal components of this unit are also susceptible
to the same condition. This condition is called
condensation.
Do not operate when the unit is in a state of
condensation.
Operating when the unit is in a state of condensation may
cause breakdowns. When exposed to extreme
temperature changes, turn the power off and leave the unit
for approximately two hours (until the surrounding
temperature stabilizes) and then start the unit.
Using this unit while condensation is present may cause
breakdowns.
When condensation is likely to result...
Use after turning the power off and leaving for 1~2 hours.
English
Foreword 4
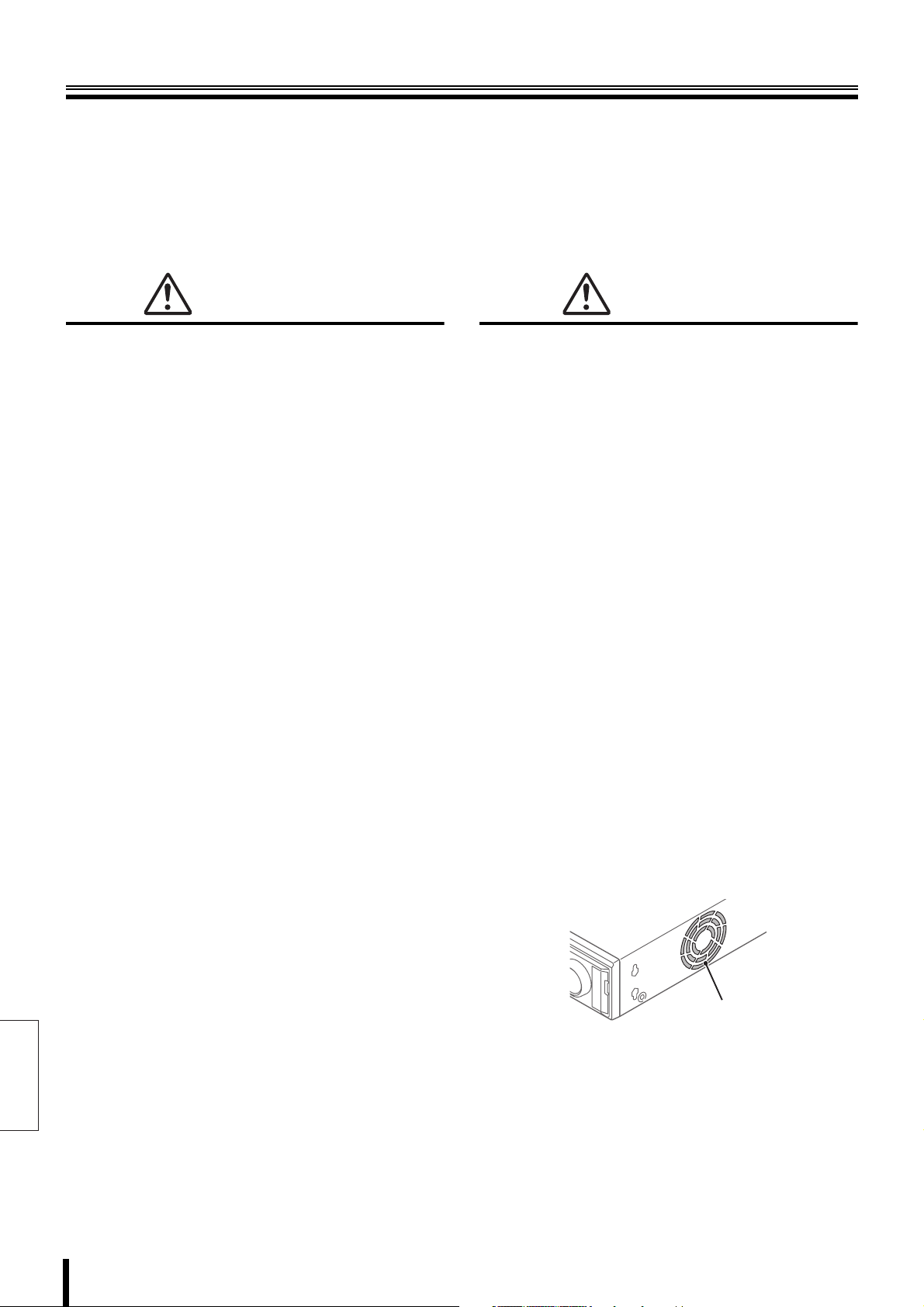
Safety precautions
Follow the points outlined below for proper use
b Hard disk
This unit is loaded with a hard disk drive. Stored data on this unit may be damaged/lost through hard-disk breakdowns caused
by shock/vibration.
Follow the items outlined below when placing, transporting, and operating this unit.
Warning
G This unit is designed to be positioned horizontally.
Do not position vertically.
G Do not expose to shock or vibration and do not
transport while power is turned on.
Always turn the power off, even when moving in and out of
racks.
G Do not remove the power cable while recording or
playing back.
G Do not move the unit for approximately 30 seconds
after turning the power off.
The hard disk is rotating for a short duration after the
power is turned off. The unit is further susceptible to
damages through shock and vibration in this state
compared to when the power is turned on. Do not move it.
G Do not expose to shock or vibration.
Avoid placing this unit directly on the floor. Make sure that
the four stands attached to the base of this unit are used,
when placing it on the floor.
G Always use the original packaging (packaging
provided at the time of purchase), when delivering.
Use the packaging materials provided during the original
purchase when the unit or a single internal component is
going to be delivered. Deliver using a method that causes
the least amount of shock and/or damage to this unit.
Caution
G Inspecting for abnormalities in the hard disk drive and
the cooling fan
This unit is designed to automatically check the drive and
cooling fan when the power is turned on. Replacement
parts will be necessary if abnormalities are detected.
Images will have to be saved and initialization will have to
take place if there is a fault with the drive. Consult the
dealership where this unit was purchased for details.
G Wear in the hard disk drive and the cooling fan
The hard disk drive and cooling fan are consumable
items.
Replace the parts stated below when using the unit in a
25°C environment. The replacement timings listed are
approximate and do not guarantee the performance or life
expectancy of the part in question.
• Hard disk: 2 years
• Cooling fan: 3 years
• Damper: 2 years
Consult the dealership where the unit was purchased
for replacement drives.
• The drive is vulnerable to static electricity shocks. Take
the appropriate measures to prevent exposure to static
electricity.
• Unpackaged drives should be placed horizontally with
their base facing upwards on top of a soft cloth.
Exposing the drive to shocks and vibration may cause
breakdowns.
• Do not expose the drive to shocks and vibrations while
removing/tightening the screws during replacement.
Firmly tighten the screws after replacement.
English
Cooling fan
5 Foreword
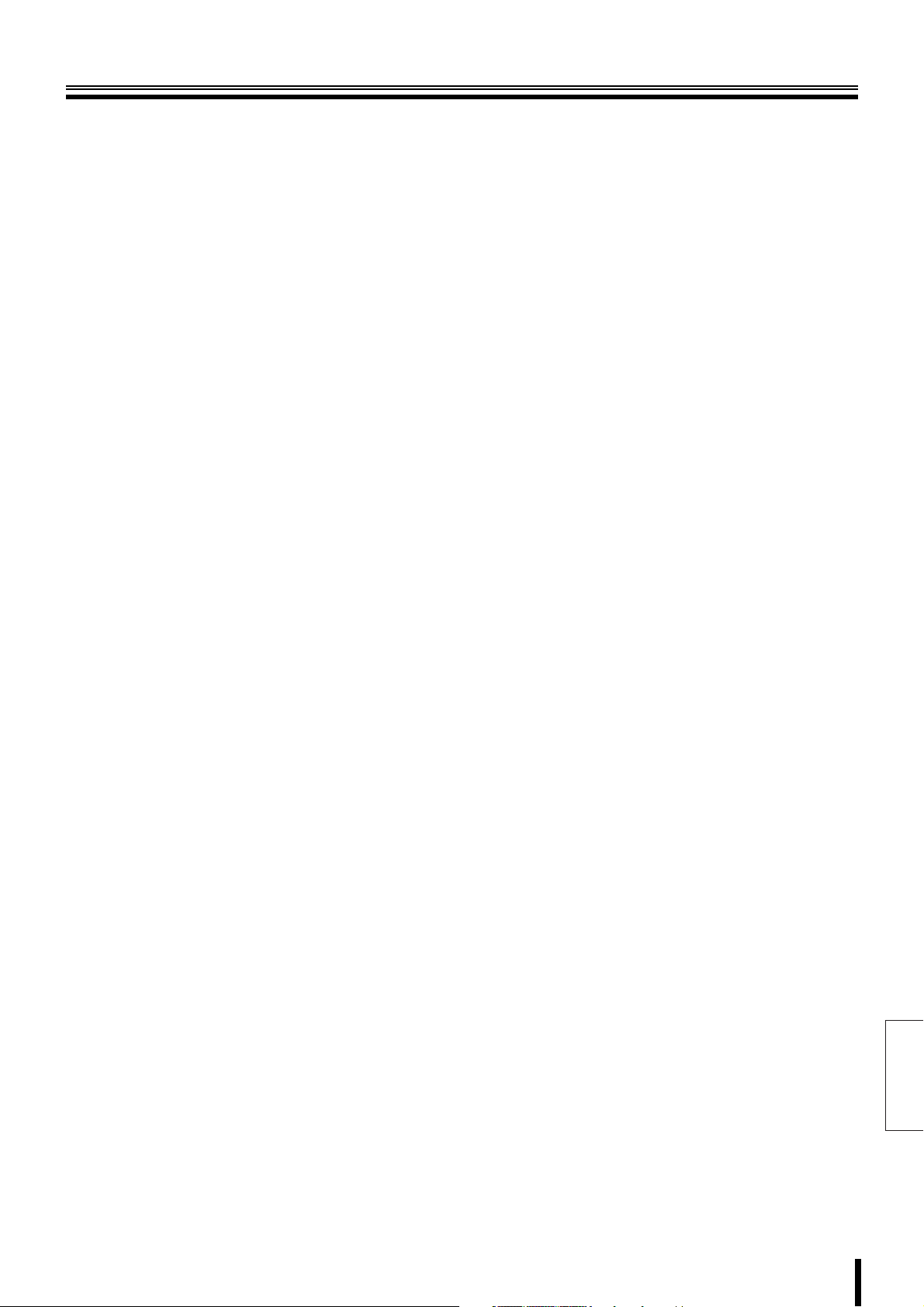
Safety precautions
bBack up battery
• A lithium battery (fixed) is built into this unit. Supplying
power for more than 48 hours after setting the date and
time will allow the internal power source to sustain the
set time for 30 days.
• The battery is expected to last for approximately 5
years if the unit is used regularly.
• Battery fluid leaks
Rinse hands/clothes thoroughly with water in case
battery fluid has leaked.
Loss of eyesight may result if battery fluid enters the
eyes. Do not rub. Immediately rinse with clean water
and consult a physician.
The following symptoms will result if the battery is
leaking or has reached the end of its life expectancy.
Consult the dealership where this unit was purchased
or the nearest repair center for replacements.
• The clock is automatically reset once the power
source is cut.
• Does not return to automatic standby.
• The image number is not recorded.
When disposing of this unit
Consult the dealership where the unit was purchased for
the disposal process of the lithium battery.
bIf unused for a lengthy period of time
Remove the power cable from the outlet. Remember to
occasionally turn the power on in order to maintain correct
function.
bPre-confirm important recording
assignments.
Recording and/or playing back functions may be
unavailable due to hard-drive or connecting device failures.
Always confirm that recording can be carried out
successfully before carrying out important recording
assignments. The recorded content cannot be guaranteed.
It is recommended that periodic back ups or mirroring is
conducted in order to prevent breakdowns or recording
faults through accidents.
bMaintaining this unit
Turn the power off and remove the power cable from
the outlet.
Wipe away dust using a soft cloth.
When the stains are hard to remove...
Soak the cloth in water with diluted neutral detergent.
Wipe the stain and moisture away with a dry cloth.
Note:
• Do not use paint thinner, benzine, or any other alcohol
based agents for cleaning. The exterior may deteriorate
or the paint may wear off.
• Follow the instructions provided on the packaging of the
chemical cleaning agent.
• Do not spray volatile substances, such as insecticides,
etc. onto the unit.
• Also, avoid direct contact of rubber or vinyl products
with the unit.
This may cause the exterior to deteriorate or the paint
to wear off.
bCopyright information
• This manual and software are copyrighted by Sanyo
Electric Co., Ltd.
• Brand and product names used in this manual are the
trademarks or registered trademarks of their respective
companies.
Except for personal use, copyright law prohibits the use of
recorded copyrighted images without the permission of the
copyright holder.
Foreword 6
English
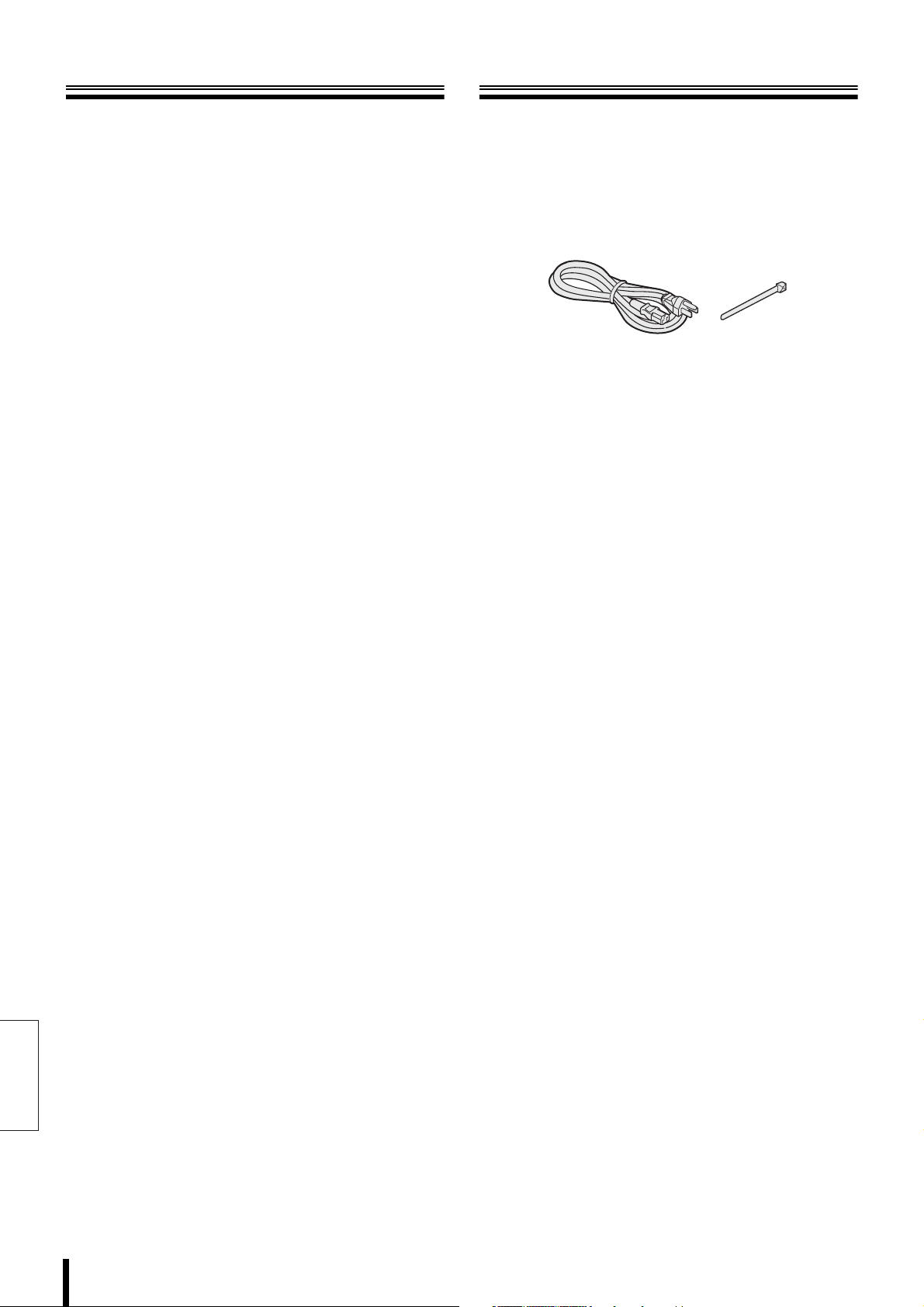
Main Features
Accessories
b This digital video recorder (DVR) can record video
from surveillance cameras to its internal hard disk,
and it can display the video on a screen split into six
or four fields, both during recording, and playback.
b Complete range of recording and playback functions
• Simultaneous recording and playback.
• Timer-controlled recording allows for different recording
schedules for each day of the week.
• Zoom function allows for enlarging images during
surveillance and playback.
• Alarm recording allows for recording the actions of
intruders.
• Masking function allows for masking the video from
specific cameras using a gray pattern, preventing it from
being monitored.
• Motion sensing can be used with each camera and alarm
operation can be used to give priority to the recording of
moving subjects.
b Search function allows for instant display of the
desired recording (P21)
• Alarm search based on the order of alarm occurrences
• Alarm search based on alarm thumbnails
• Date and time search based on the time and date of the
recording
• Archive area search
• Motion detection search based on intruder motion
Check that you have all the parts shown below.
• Quick Guide
• Instruction Manual (Digital Video Recorder)
• Manual for Remote Operation using a Network
Connection
• Mounting screws for hard disk x8
• Power cable/Cord tie
English
b Two-level security lock allows for restricting the users
and manage data and equipment (P65)
b Expandable, can be connected to a computer
• Recorded video can be copied to CompactFlash cards or
CD-R/RW.
• A built-in LAN terminal provides support for network
control, thus facilitating live surveillance, playback, search
and menu setting.
• Surveillance can be carried out on two different monitors,
namely the main monitor, and monitor 2. The main monitor
can be used for split-screen viewing, while the monitor 2
can be used for full-screen viewing or for automatic screen
scrolling.
• Images stored on CompactFlash cards and Microdrive can
be directly printed on a printer.
7 Foreword
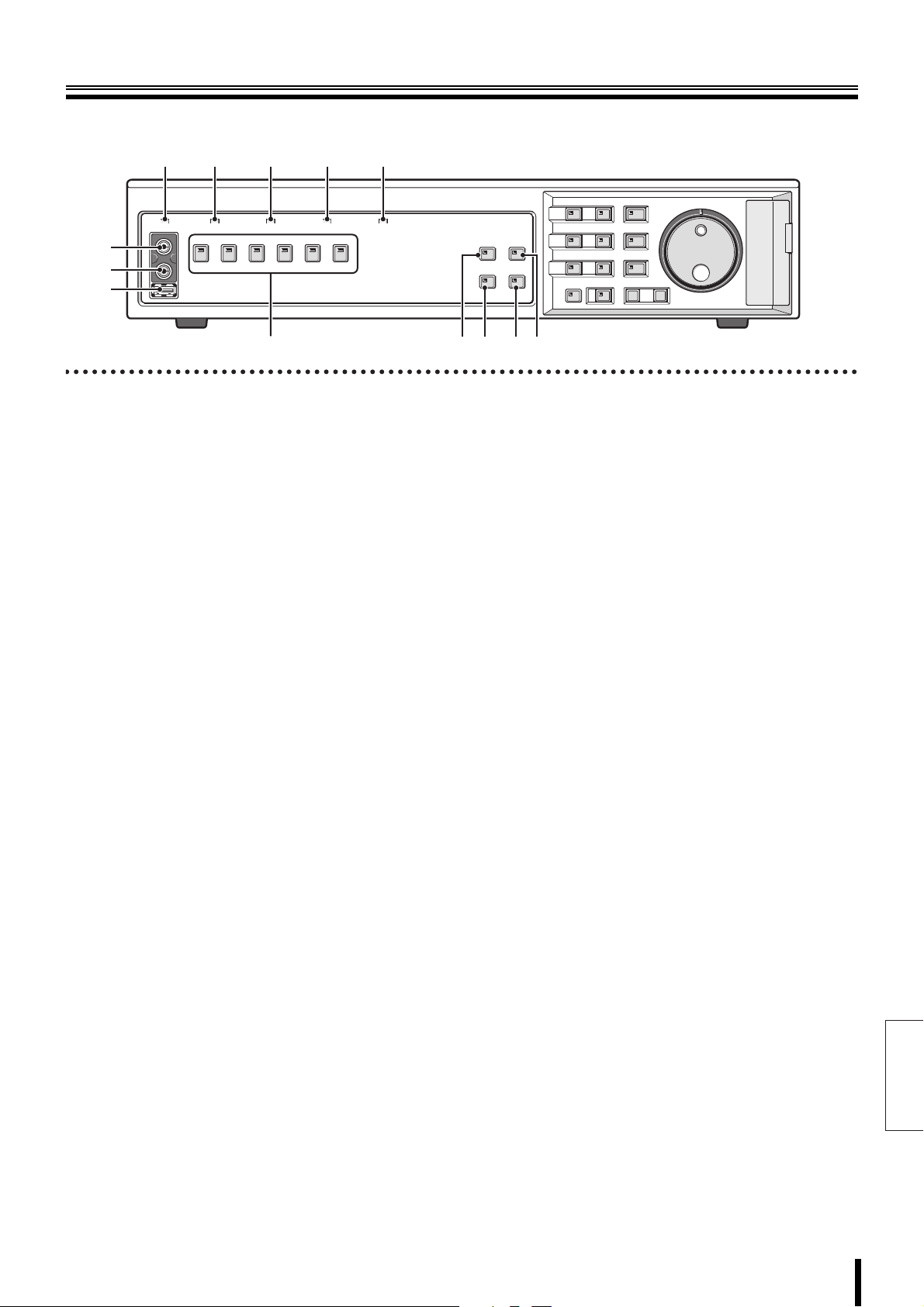
Names and functions of parts (front panel)
DSR-3706PA
1
2345
6
7
8
9FGHI
1 Power indicator (POWER)
On: The power cord at the rear panel of the DVR is
inserted in the outlet.
Off: The power cord on the rear panel of the DVR is not
inserted in the outlet.
Fast blinking: Hard disk error.
Slow blinking: Cooling fan error.
If the indicator is blinking, contact the store where you
purchased the DVR.
2 Remaining capacity warning indicator (FULL) (P46)
(Normal recording area)
On: When recording on the hard disk has become
impossible.
Blinking: The available hard disk space has dropped
below the specified level.
Off: The available disk space is reset by initialization or by
allowing overwrite.
3 Remaining alarm capacity warning indicator (ALARM
FULL ) (P46) (Alarm recording area)
On: When recording on the hard disk has become
impossible.
Blinking: The available hard disk space has dropped
below the specified level.
Off: The available disk space is reset by initialization or by
allowing overwrite.
4 Lock indicator (LOCK) (P66) (Security lock)
On: The operation has been locked using the security
lock.
Off: The password of a valid administrator is entered to
release the lock (a buzzer will sound).
8 USB terminal (USB)
This terminal connects to an optional CD-R/RW drive.
When the front panel and the rear panel terminals are
connected simultaneously, the front panel is given priority.
9 Camera selection buttons and indicators
On: The camera is selected, or in multi-screen mode, the
indicator is on for each selected camera.
Blinking: Video-loss or an alarm detected.
When "K" is displayed in the upper right corner of the
screen a value can be input. (P33)
F Quad-screen display button and indicator (QUAD)
(P20)
On: Quad-screen display.
Off: Other operation is selected.
G Monitor 2 button and indicator (MON 2) (P16)
On: Monitor 2 operation.
Off: Other operation is selected.
H Plus screen button and indicator (PLUS) (P15)
On: Enlarges and displays the image of one camera only
in the top left corner of the screen.
Off: Pressing the PLUS button again will display the
previous screen.
I Multi-screen button and indicator (MULTI) (P20)
On: Multi-6 screen display.
Off: Other operation is selected.
5 Alarm indicator (ALARM)
On: Pre-alarm recording.
Blinking: Alarm recording.
6 Audio output terminal (AUDIO OUT)
The audio output is the same as that of the rear panel
AUDIO OUT terminal.
7 Video output terminal (VIDEO OUT)
The video output is the same as that of the rear panel
MAIN MONITOR OUT terminal.
English
Foreword 8
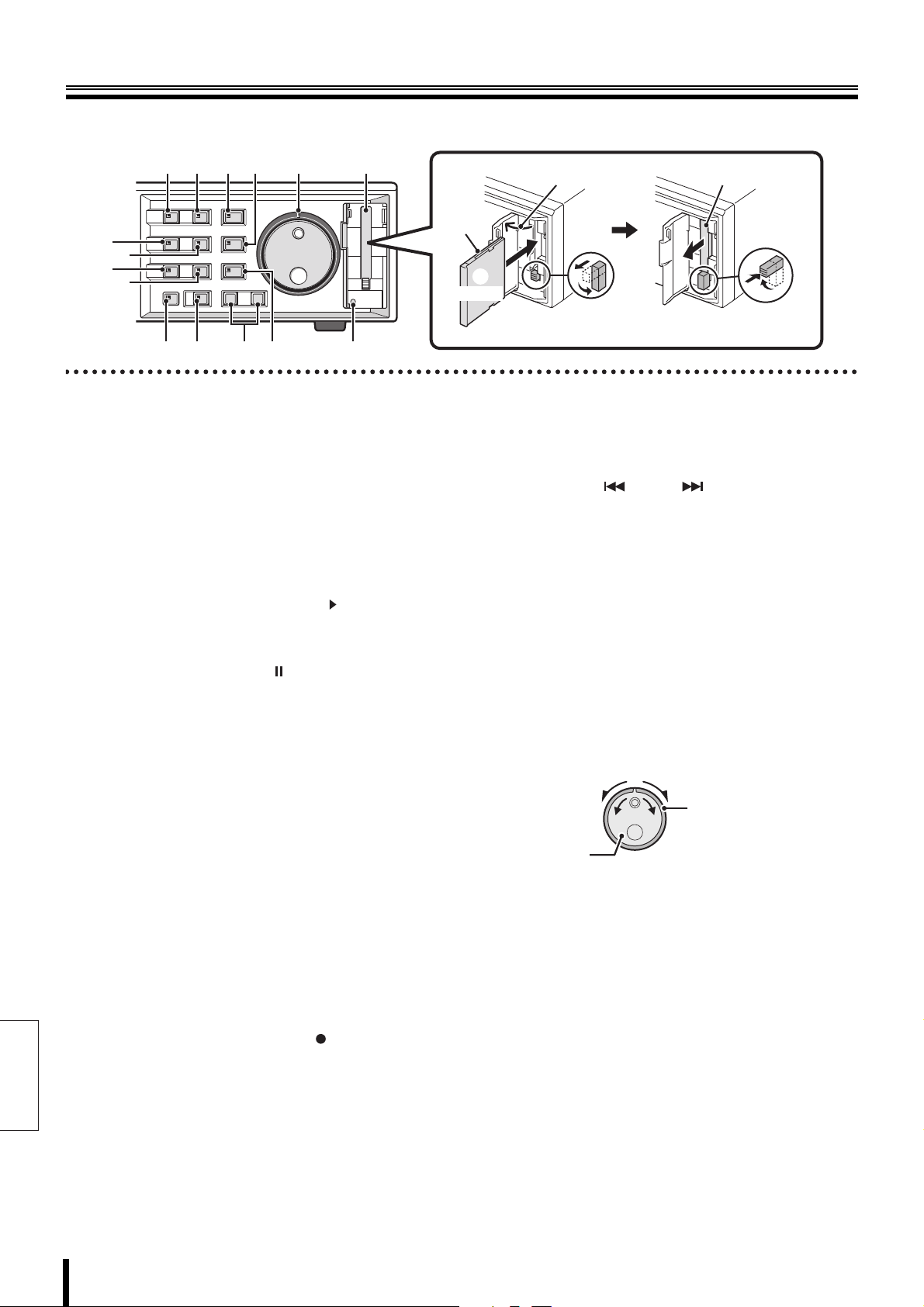
Names and functions of parts (front panel)
KLM X W
J
N
O
P
Q
RS TU V
W
Front
2
Insert
Open Pull out
12
Fold down
3
(lock)
Lift and
1
push
J Menu button and indicator (MENU)
On: The menu is displayed.
Off: The EXIT/OSD button is pressed.
K Exit/Operation screen display button and indicator
(EXIT/OSD)
On: Displaying the channel and operations information
when switching from the menu screen, etc. to the live
image or the playback screen.
Off: The main or other menu is displayed.
The channel or operational information is hidden.
L Playback/Stop button and indicator ( PLAY/STOP)
On: Playback of video recorded on the hard disk.
Off: The playback is stopped.
M Pause button and indicator ( STILL)
On: Still image display.
Off: Still image display cancelled.
N Zoom button and indicator (ZOOM)
On: Digital zoom operation.
Off: The digital zoom operation is cancelled.
O Search button and indicator (SEARCH)
On: Search for a recorded image.
Off: Exiting the search screen.
P Automatic camera scrolling button and indicator
(SEQUENCE)
Blinking: Automatic scrolling of live video.
Off: Automatic scrolling cancelled.
Q Copy button and indicator (COPY)
On: When currently copying video from the hard disk to
the archive area or other recording media.
Off: When copying operation is over and cancelled.
S Timer-controlled recording button and indicator
(TIMER)
On: Timer-controlled recording or standby.
Off: When pressed again (cancel)
T Alarm buttons ( ALARM )
When an ALARM button is pressed during playback or still,
the digital video recorder skips to the next earlier or next
later alarm.
U Shuttle hold button and indicator (SHUTTLE HOLD)
On: The rotation angle of the shuttle dial is locked.
Off: When pressed again (cancel)
V Menu reset button (MENU RESET)
If the button is pressed after menu-setting, the items
displayed on the screen will be reset to their default values.
W CompactFlash card slot
Verify the correct orientation of the CompactFlash card or
Microdrive before inserting it into the slot.
X Operating dials (SHUTTLE/JOG)
Shuttle dial
(S-dial)
Jog dial
(J-dial)
During playback:
• The jog dial changes the playback speed.
• The shuttle dial fast-forwards or fast-reverses playback.
During menu display:
• The jog dial moves the cursor and changes settings.
• The shuttle dial confirms settings.
English
R Record/Stop button and indicator ( REC/STOP )
On: Normal recording (if pressed longer than 3 seconds,
the REC/STOP indicator turns off).
Off: Recording is over.
9 Foreword
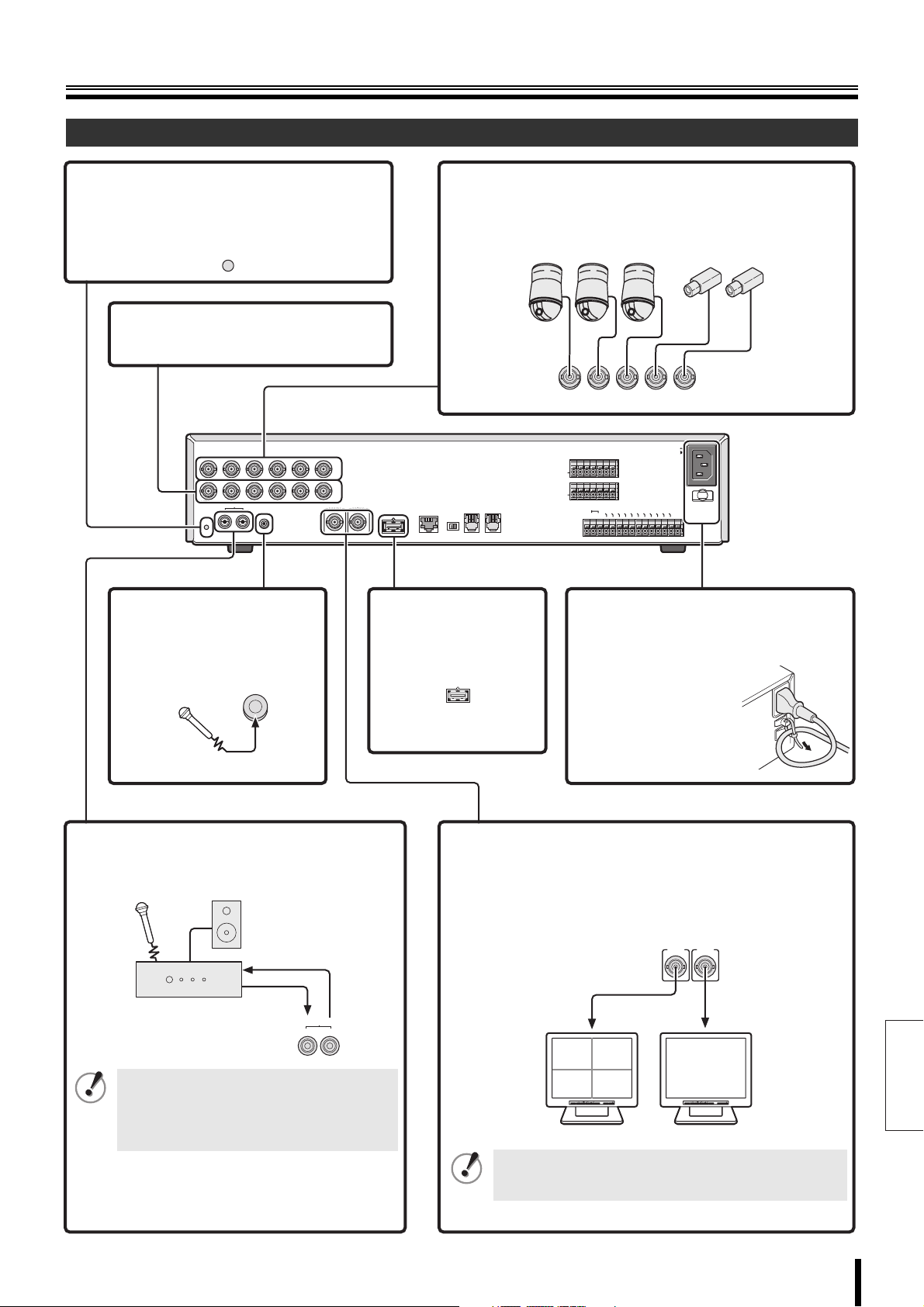
Names and functions of parts (rear panel)
Basic connections
1 Clear button (ALL RESET)
Press to reset the clocks connected to the digital video
recorder to their initial values.
ALL
RESET
2 Video output terminal (Video OUT)
Outputs the image input in the Video input
terminal.
1
23 456
IN
OUT
ALL
RESET
AUDIO
IN OUT
MIC IN
MON2
MAIN
5 Microphone input terminal
(MIC IN)
External microphone can be
connected to this terminal.
MIC IN
3 Video input terminal (Video IN)
Connect SANYO protocol cameras (dome or zoom) or generic
cameras to these terminals. (P70)
A RS-485 B
RS-485
LAN
USB
TERMINATE
OFF ON
7 USB terminal (USB)
This terminal connects to an
optional CD-R/RW drive.
USB
Camera (sold separately)
123 4 5
ALARM FULL
FULL
CONTROL
SERIES OUT
SERIES IN
AC IN
EXIT TIMER IN
NON REC OUT
CR1 R2
ALARM IN
SENSOR
ALARM OUT
C
123456
C
123456
REMOTE
C
C
L
O
C
L
O
C
C
K
IN
ALARM RESET
ALARM OUT
K
O
U
T
WARNING OUT
8 Power socket and cord tie
(AC IN~)
Securely connect the power cable supplied as
an accessory to the power socket, and use the
cord tie to attach it to the
cable holder.
Microphone
(sold separately)
4 Audio input/output terminals (AUDIO IN/OUT)
These terminals are used in connection with an amplifier to
input external audio from a microphone, or to listen to the
audio using external speakers.
Audio output
Amplifier
(sold separately)
The audio input terminal and the microphone
input terminal cannot be used for
simultaneous audio input. If both are
connected, the microphone input terminal
will be enabled.
Audio
input
AUDIO
IN OUT
6 Monitor connection terminal (MONITOR OUT)
• Main monitor terminal (MAIN):
Connect to this terminal for normal surveillance.
• Monitor 2 terminal (MON2):
Connect to this terminal for convergence surveillance.
Display is possible only in full-screen mode.
MON2
MAIN
MONITOR OUT
Video input terminal
0201
0403
POWERMODEAUTOMENU
Monitor (sold separately)
If monitor 2 is not synchronized with the connected
cameras, vertical image instability may occur when
switching the camera video.
Video input terminal
POWERMODEAUTOMENU
English
Foreword 10
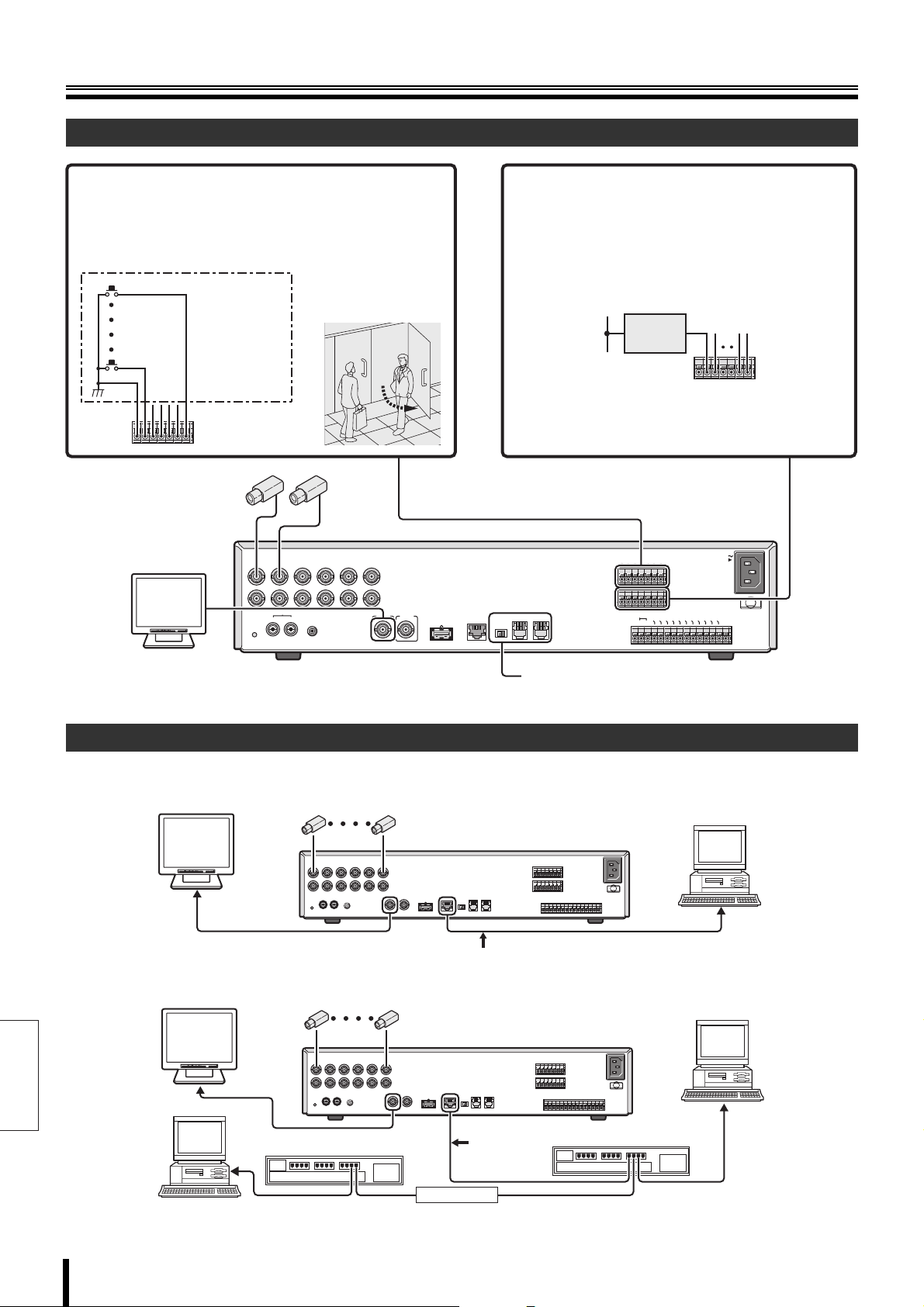
Names and functions of parts (rear panel)
Alarm and RS-485 connections
1 Alarm input terminals (ALARM IN)
Connecting a switch or security sensor etc. to the terminal of the
DVR allows the detection of the intrusion of outsiders when doors
etc. are opened and closed.
Alarm input settings are necessary. (P55)
6
1
1
23 456
IN
OUT
AUDIO
IN OUT
POWERMODEAUTOMENU
ALL
RESET
External switch
connected to the
alarm input terminal
MIC IN
MAIN
MON2
2 Sensor alarm output terminals
(SENSOR ALARM OUT)
This terminal is used to output the signals listed below
whenever the motion sensor of the digital video recorder is
triggered. This output terminal can be used for a warning light
by connecting a lamp to it.
Motion sensor settings are necessary. (P58)
Power
Rating for each terminal:
• Maximum current: 25mA
• Maximum voltage: DC 25V
ALARM FULL
FULL
CONTROL
SERIES OUT
SERIES IN
AC IN
EXIT TIMER IN
NON REC OUT
CR1 R2
C
123456
ALARM IN
C
123456
SENSOR
USB
TERMINATE
OFF ON
A RS-485 B
RS-485
LAN
ALARM OUT
REMOTE
C
C
L
O
C
L
O
C
C
K
IN
ALARM RESET
ALARM OUT
K
O
U
T
WARNING OUT
English
RS-485 connection (P70)
Network connection terminals (LAN)
Use Category 5 10BASE-T/100BASE-TX LAN cables.
A Connecting directly to a PC (without using a hub)
PC
1 – 6
POWERMODEAUTOMENU
Cross type
B Connecting to the intranet (using a hub)
PC
1 – 6
POWERMODEAUTOMENU
PC
11 Foreword
Switching hub
Intranet
Straight type
Switching hub
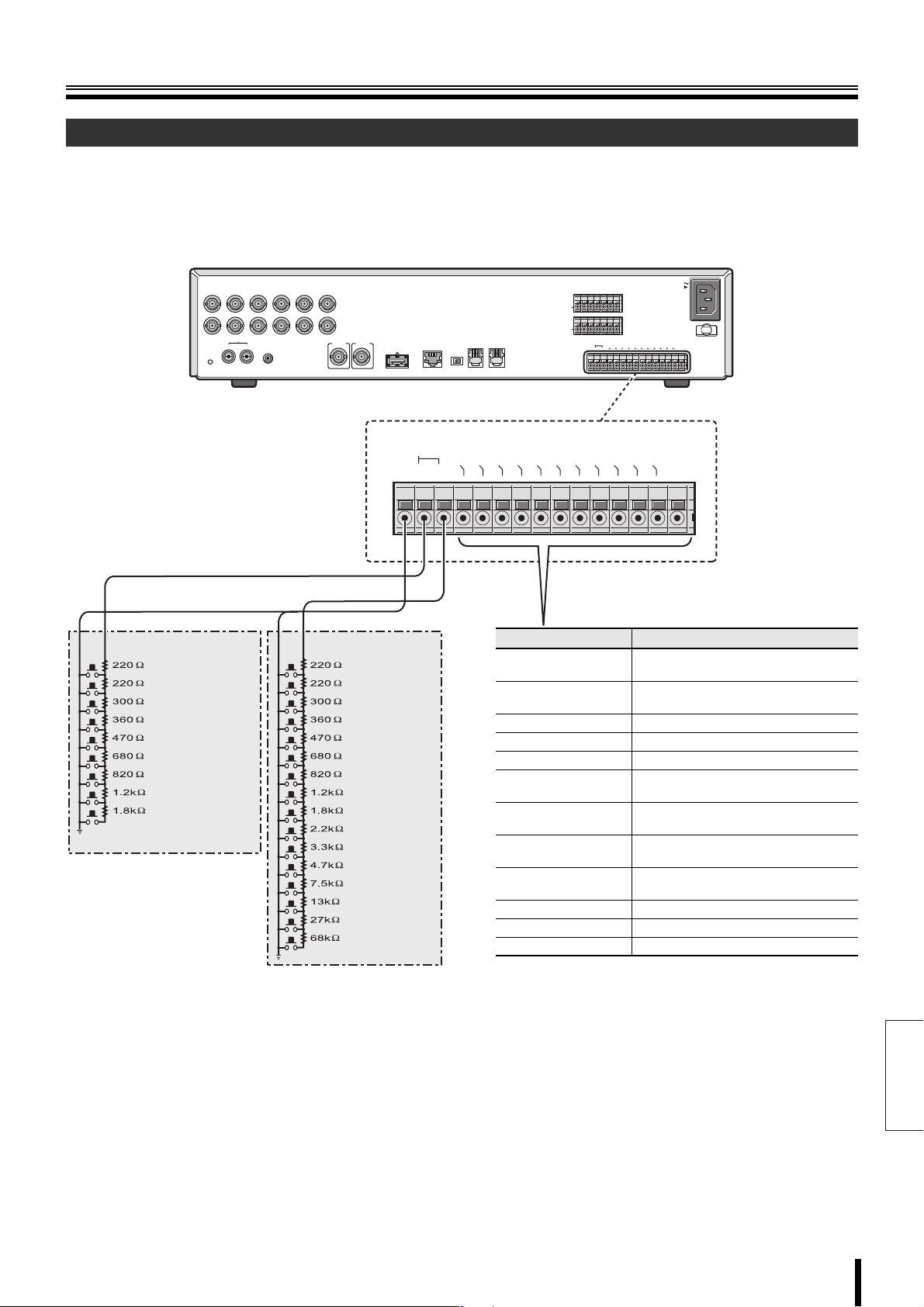
Names and functions of parts (rear panel)
Control terminals (CONTROL)
This DVR can be remotely controlled when a remote-control circuit (R1, R2, C) similar to that shown below is connected to the
remote-control terminals.
• Use a resistance of 1/10 ohms or more and with a D ranking (Precision within ±0.5%).
• The remote control cable should be no more than 5 m long.
1
23 456
IN
OUT
AUDIO
IN OUT
ALL
RESET
MIC IN
Remote input 1
R1 R2
(When operated
independently)
SW 1
: Camera 1*: ALARM +
SW 2
: Camera 2*: ALARM –
SW 3
: Camera 3*:
SW 4
: Camera 4*: SEQUENCE
SW 5
: Camera 5*: MON2
SW 6
: Camera 6*: PLUS
SW 7
: : QUAD
SW 8
: : MULTI
SW 9
: : MENU RESET
(When combined
with R2 Shift key)
MON2
MAIN
Remote input 2
SW 17
: REC/STOP
SW 18
: PLAY/STOP
: STILL
SW 19
: SEARCH
SW 20
: SHIFT (Doubles with R1)
SW 21
: PLAY
SW 22
: REC
SW 23
: MENU
SW 24
: EXIT/OSD
SW 25
: +
SW 26
: –
SW 27
: →
SW 28
: ←
SW 29
: ZOOM
SW 30
: COPY
SW 31
: TIMER REC
SW 32
USB
REMOTE
C
RS-485
LAN
TERMINATE
OFF ON
CLOCK OUT
ALARM OUT
CLOCK IN
A RS-485 B
WARNING OUT
ALARM RESET
ALARM FULL
FULL
C
ALARM IN
C
SENSOR
ALARM OUT
SERIES OUT
SERIES IN
123456
123456
ALARM RESET
C
ALARM OUT
L
C
O
L
C
O
K
C
REMOTE
O
K
IN
U
T
C
EXIT TIMER IN
NON REC OUT
FULL
CONTROL
SERIES IN
AC IN
CR1 R2
CR1 R2
Pin Signal
CLOCK IN Input of a clock setting signal from an
CLOCK OUT Output of a clock setting signal to an
ALARM OUT Total alarm output
ALARM RESET Alarm reset input
WARNING OUT Output of an HDD malfunction error
FULL Capacity warning output for normal
ALARM FULL Capacity warning output for alarm
SERIES IN Signal input from an analog series
SERIES OUT Signal output to an analog series
EXT TIMER IN Signal input from an external timer
NON REC OUT Recording stopped output
C Ground
external device
external device
recording area space
recording area space
connection
connection
Foreword 12
English
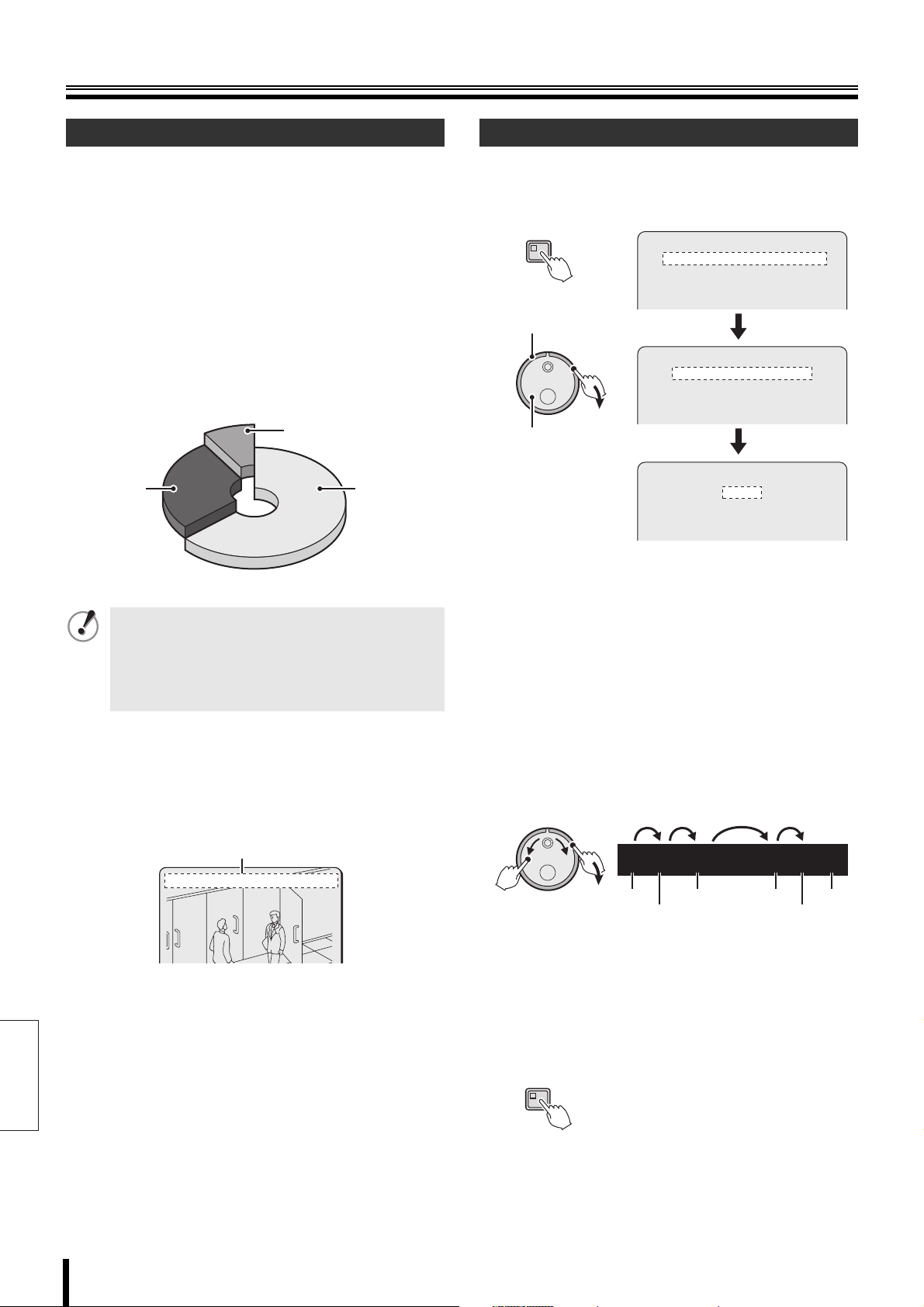
Preparing for use
80%
19%
1%
Turn on the power of the DVR
Connect the supplied power cable.
1
The power indicator turns on, and the monitor displays
the "PLEASE SET THE CLOCK !" message.
The DVR performs playbacks or searches based on the
recording date and time. Select the LANGUAGE/
CLOCK SET using the INITIAL SET in the MAIN
MENU, and set the date and time using <CLOCK
SET>.
• At the same time, the recording areas of the internal
hard disk are setup automatically. When the REC/
STOP button is pressed, the device is ready for
recording.
Please refer to the "Recording area menu
description" section for more information. (P43)
1%
1%
Alarm
recording
area
If the alarm indicator blinks when the power is turned
on or when settings are performed, this indicates that
the hard disk or the cooling fan is malfunctioning.
Refer to P5 and P8 for more information.
• Fast blinking: Hard disk error
• Slow blinking: Cooling fan error
When the time and date setting is complete, the
2
operation display appears on the monitor.
The operation display shows operation/related
information, such as the date, time and the operation
symbol.
Refer to "Operation display" for more information. (P14)
19%
19%
(Hard disk recording areas)
(Operation display)
01-01-06 00:00:00 REC REPEAT EN A ARCHIV 0001
Archive area
80%
80%
Normal
recording
area
Language, clock settings
Press the MENU button and turn the S-dial
1
clockwise 3 times.
"ENGLISH" starts blinking.
MENU
S-dial
J-dial
Turn the J-dial to select the language from the
2
languages displayed on the screen, and then turn
the S-dial.
The cursor moves to the date/time settings.
Language selection:
ENGLISH, FRANCAIS, DEUTSCH, ESPAÑOL
Turn the S-dial to set the date/time.
3
Example: October 26, 2006 8:30am
Select the number using the J-dial, and then turn the
S-dial clockwise to set it. Repeat the procedure for the
entire setting.
<MAIN MENU>
1.INITIAL SET ->
2.RECORD SET ->
3.GENERAL SET ->
4.SCREEN SET ->
<INITIAL SET>
1.LANGUAGE/CLOCK SET ->
2.CAMERA DETECT ->
3.TITLE SET ->
4.HOLIDAY SET ->
<LANGUAGE/LANGUE/SPRACHE/IDIOMA>
ENGLISH
<CLOCK SET>
01-01-2006 SUN 00:00:00
<SUMMER TIME SET>
26-10-2006 THU 08:30:00
Day Year Hour Seconds
(J)
(S)
Month Minutes
English
13 How to use
When the setting of "Minutes" is complete, the cursor
moves to <SUMMER TIME SET>, and the clock starts
from 00 seconds.
• The day of the week is automatically set.
• The clock is stopped during date/time settings.
Press the EXIT/OSD button to end the setting
4
procedure.
EXIT/OSD
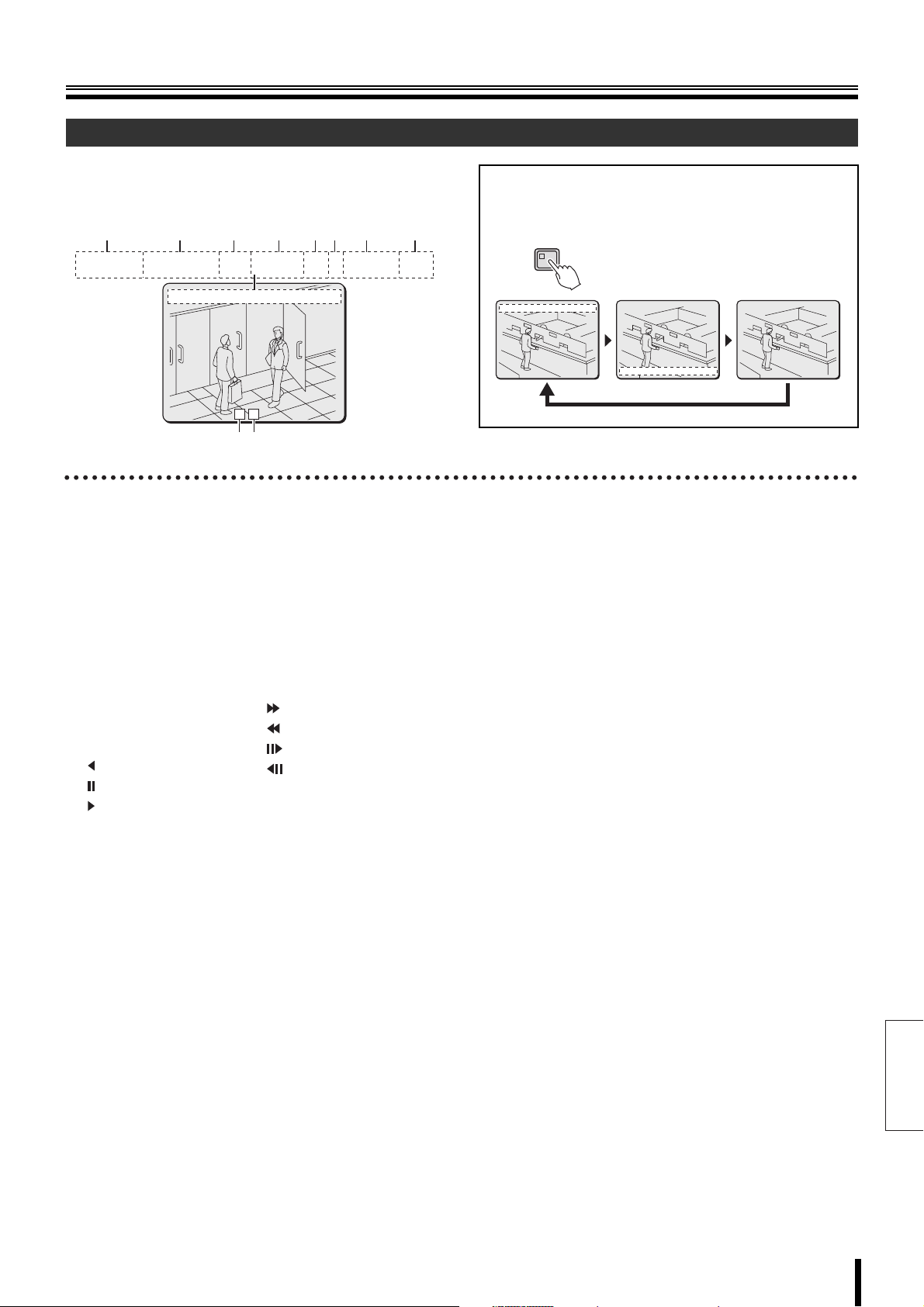
Preparing for use
Operation display
The operation display shows information necessary for
operation, such as the date, time and video quality. The
operation display can be hidden.
Changing the position of the operation display
Whenever the EXIT/OSD button is pressed, the position of
the operation display changes.
12345678
01-01-06 00:00:00 REC REPEAT EN A ALARM 0000
0
02
F9
1 Date display
01-01-06 (day, month, year): Do not forget to set the date
using the menu settings when turning the power on for the
first time.
2 Time display
00:00:00: Do not forget to set the time using the menu
settings when turning the power on for the first time.
3 Operation symbols
The operation symbols are displayed during recording and
control operations.
REC: Recording
EXT: External timer
recording
: Reverse playback
: Fast-forward playback
: Fast-reverse playback
: Slow playback
: Reverse slow playback
:Still
: Playback (including simultaneous recording and
playback)
4 Remaining recording area (P46)
It is displayed only during normal and alarm recording.
1% ~ 100%:
If overwrite is not permitted on the hard disk, it displays
the remaining area as a percentage.
REPEAT:
Repeatedly overwrites the video on the hard disk.
5 Image quality display
The image quality display indicates the quality of the video
recorded on the hard disk.
BA (Basic): Rough image quality, approx. 15kB
NO (Normal): Standard image quality, approx. 22kB
EN (Enhanced): Enhanced image quality, approx. 30kB
FI (Fine): Fine image quality, approx. 42kB
SF (Super Fine): Super fine image quality, approx. 50kB
7 Recording type
• ALARM: Alarm playback or standby is in progress
• ALARM (Blinking): Alarm recording is in progress
•PRE: Pre-alarm playback or standby is in progress
• ARCHIV: Archive playback is in progress
8 Alarm total
The alarm total indicates the total number of alarms.
9 Camera title
•01~06:
• VIDEO LOSS:
• NO VIDEO:
F Alarm type
•EA: The display alternates between this message and
•SA: The display alternates between this message and
• ES: The display alternates between this message and
EXIT/OSD
(Hidden)
02
02
First it displays the camera number. The camera
number can be replaced with a name such as the
camera's location.
The display alternates between this message and the
camera number when the camera video is lost.
When the operations display of the monitor is hidden
the message blinks in the same position.
It is displayed in place of the camera number if there is
no video signal connected to the video input terminal.
the camera title when an external alarm signal is
detected.
the camera title when a motion sensor alarm signal
is detected.
the camera title when an external alarm signal and
a motion sensor signal are detected.
English
6 Audio recording indicator
(P49: 2 AUDIO RECORDING)
Displayed when audio recording is performed.
How to use 14
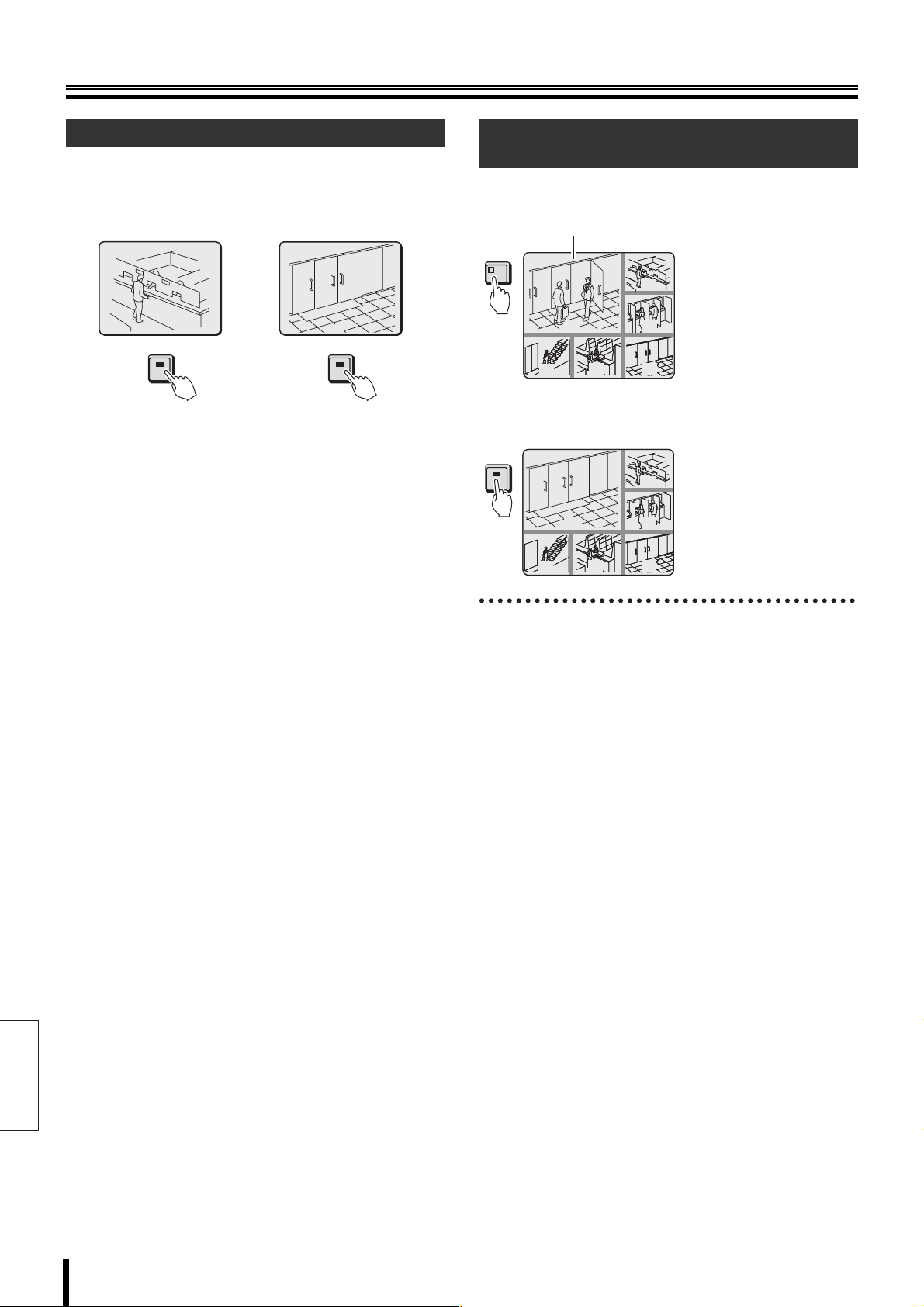
Viewing live video using various multi screens
Switching to another full-screen video
Press the camera selection button (example 2, 6) of the
desired camera.
The video from Camera 2, then the video from Camera 6 are
displayed.
02
2 6
☞ Refer to P20 for enlarging the images (zoom).
06
Enlarging an image
(Plus screen display)
Press the PLUS button.
1
One camera image is displayed enlarged.
Plus screen
PLUS
02
01
0404
Press the camera selection button (example 6).
2
The corresponding image is enlarged.
6
0404
050605
06
050605
03
06
02
03
06
English
b Concerning the operation of the plus screen
• Pressing the PLUS button while playing the video on the
plus screen display, displays the image played on the plus
screen while displaying the live images on the other
screens.
• Pressing the SEQUENCE button while using the plus
screen display sets the plus screen to automatic switching.
15 How to use
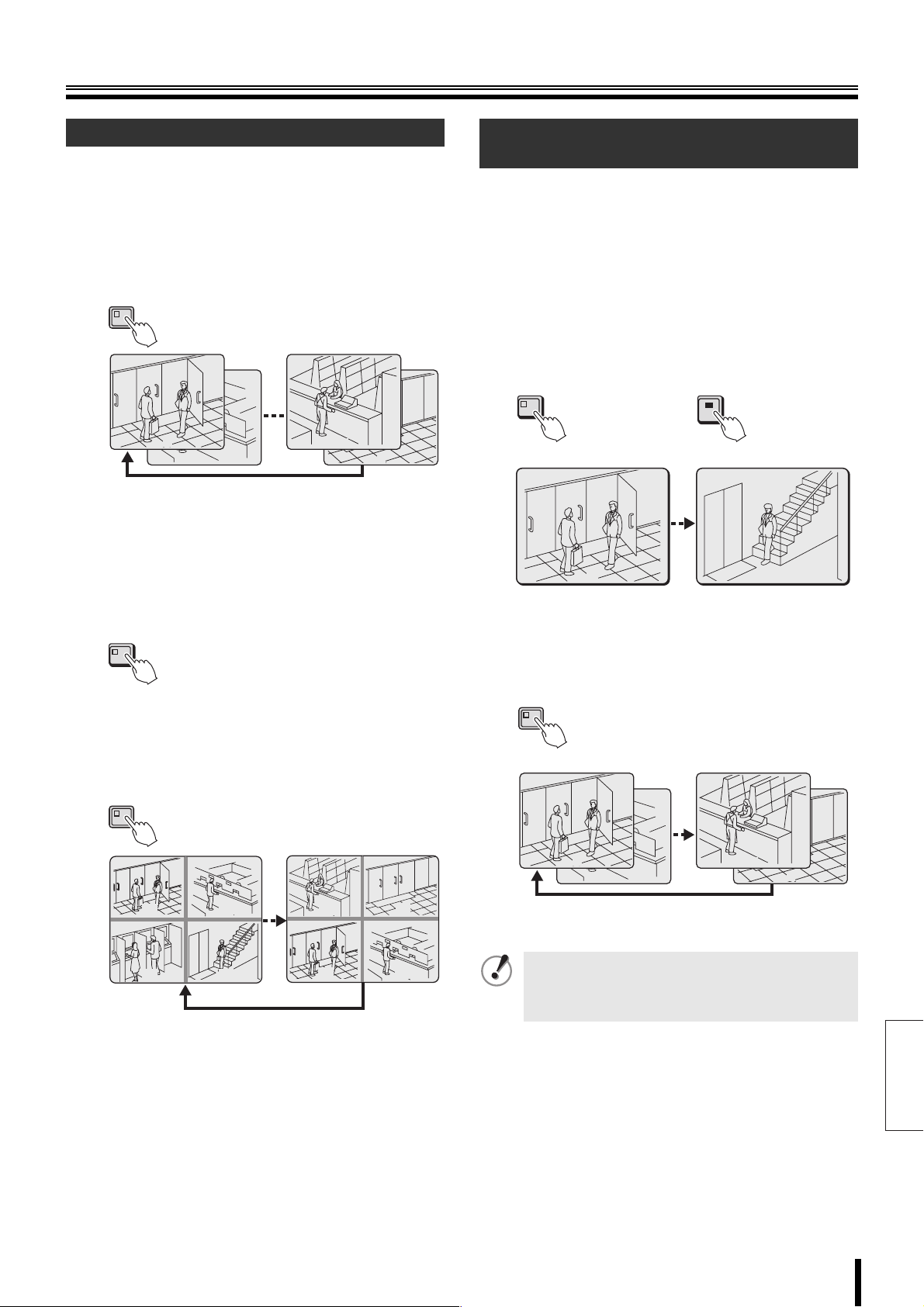
Viewing live video using various multi screens
Automatic screen scrolling
A Automatic full-screen scrolling
Press the SEQUENCE button.
The live surveillance video scrolls through the cameras in the
order of the camera numbers.
To stop the automatic scrolling, press the SEQUENCE button
once again.
SEQUENCE
01
02
☞ Refer to P73 for information about setting the
automatic scrolling interval for the cameras.
B Automatic quad-screen scrolling
Press the QUAD button.
1
The live video is displayed in quad-screen mode.
QUAD
Press the SEQUENCE button.
2
The monitor display switches to quad-screen mode.
To stop the automatic scrolling, press the SEQUENCE
button once again.
SEQUECNE
05
06
Viewing on the monitor connected to the
MON2 terminal
Connect a monitor to the MON2 terminal on the rear panel.
The display is full-screen only. (P10)
While the main monitor is used in split-screen mode, the
monitor 2 connected to the MON2 terminal can be used to
view full-screen video from a single camera or to
automatically scroll through video from all cameras.
Press the MON2 button, and then the camera
1
selection button (example 4).
The image from Channel 4 (04) is displayed on Monitor
2.
MON 2
(Monitor 2)
01
Press the SEQUENCE button.
2
Monitor 2 switches to full-screen automatic scrolling.
To stop the automatic scrolling, press the SEQUENCE
button once again.
SEQUENCE
(Monitor 2)
4
04
01
02
0201
0605
Press the MON2 button to stop surveillance on
05
06
Monitor 2.
0403
0201
• The MON2 button cannot be used during menu
display.
• Recorded video cannot be viewed on the monitor
connected to MON2 terminal.
☞ When an alarm is detected, the corresponding live
video can be viewed on Monitor 2. See P60.
English
How to use 16
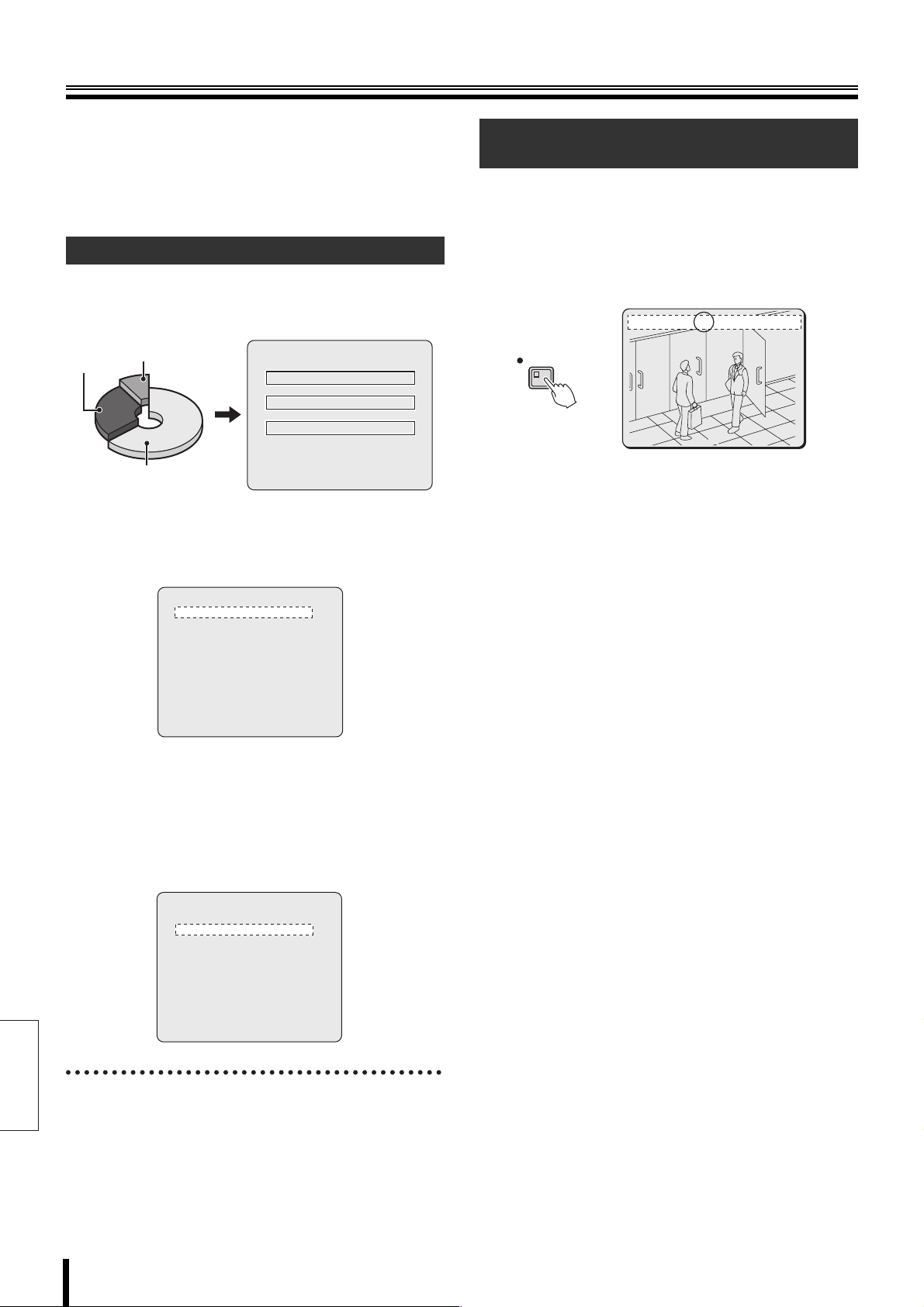
Recording video to the hard disk
1%
80%
19%
The internal hard disk is automatically formatted with
recording area, normal recording, recording conditions,
etc. Before starting recording, verify the recordable
duration for normal recording (List of recording rate and
recording times: P83). The formatting can be modified
using "Recording settings". (P39)
Recording format verification
A The total capacity of the hard disk and each area
can be verified. (P43)
Alarm
recording
area
Archive area
1%
1%
19%
19%
Normal recording area
80%
80%
B The settings for recording image quality
(ENHANCED), audio recording, recording rate,
and programmed recording can be verified. (P49)
<NORMAL REC MODE SET>
PICTURE QUALITY : ENHANCED
AUDIO RECORDING : OFF
REC RATE : 12.5FPS ( 35H)
REC PROGRAM GROUP : OFF
<RECORDING AREA SET>
TOTAL CAPACITY : 82GB
NORMAL RECORDING AREA : 80 %
AREA FULL RESET ->
ALARM RECORDING AREA : 19 %
AREA FULL RESET ->
ARCHIVE AREA : 1 %
AREA FULL RESET ->
CAUTION : WHEN THE AREA SETTING IS CHANGED,
THE WHOLE AREA WILL BE INITIALIZED !
Normal recording
(normal recording area)
Video from all cameras connected to the video input terminals
of the DVR can be recorded with one touch of a button.
Press the REC/STOP button while a live image is
1
displayed.
"REC" appears on the operation display, and recording
starts.
26-10-06 09:30:00 REC REPEAT EN A ARCHIV 0001
REC/STOP
02
Press the REC/STOP button for approximately 3
2
seconds to stop recording.
The "REC" display disappears.
• Press the PLAY/STOP button to start
playback. (P18)
• Playback is possible during recording. (P18)
b Other recordings
In addition to normal recording, the following types of
recordings can be used. These methods require some
settings and installation. Refer to the appropriate pages.
English
C Overwrite setting for each recording area can be
verified. If overwrite is set, and the recording
area is full, the oldest video is overwritten by
new in the order of recording. The default setting
is ON, which enables overwrite, thus provides for
continuous recording. (P46)
<RECORDING CONDITIONS SET>
NORMAL RECORDING AREA
OVERWRITE : ON
ALARM RECORDING AREA
OVERWRITE : ON
REMAINING DISK WARNING : **
SERIES RECORDING : OFF
AUTO DELETE : OFF
b Regarding network downloads
When downloading image data of the DVR via the network,
an archive capacity area of approximately 2GB is necessary
for best quality images. (40,000 images without audio)
☞ Timer-controlled recording (records to the normal
recording area) P51
Automatically records the video within the preset
timeframe.
☞ Alarm recording (records to the alarm recording area)
P55
Automatically records when an alarm is input from the
external alarm switch or the motion sensor.
☞ Pre-alarm recording (records to the alarm recording
area) P57
Records video and audio directly before the alarm input.
This information can be used for analyzing the
circumstances of the alarm occurrence.
17 How to use
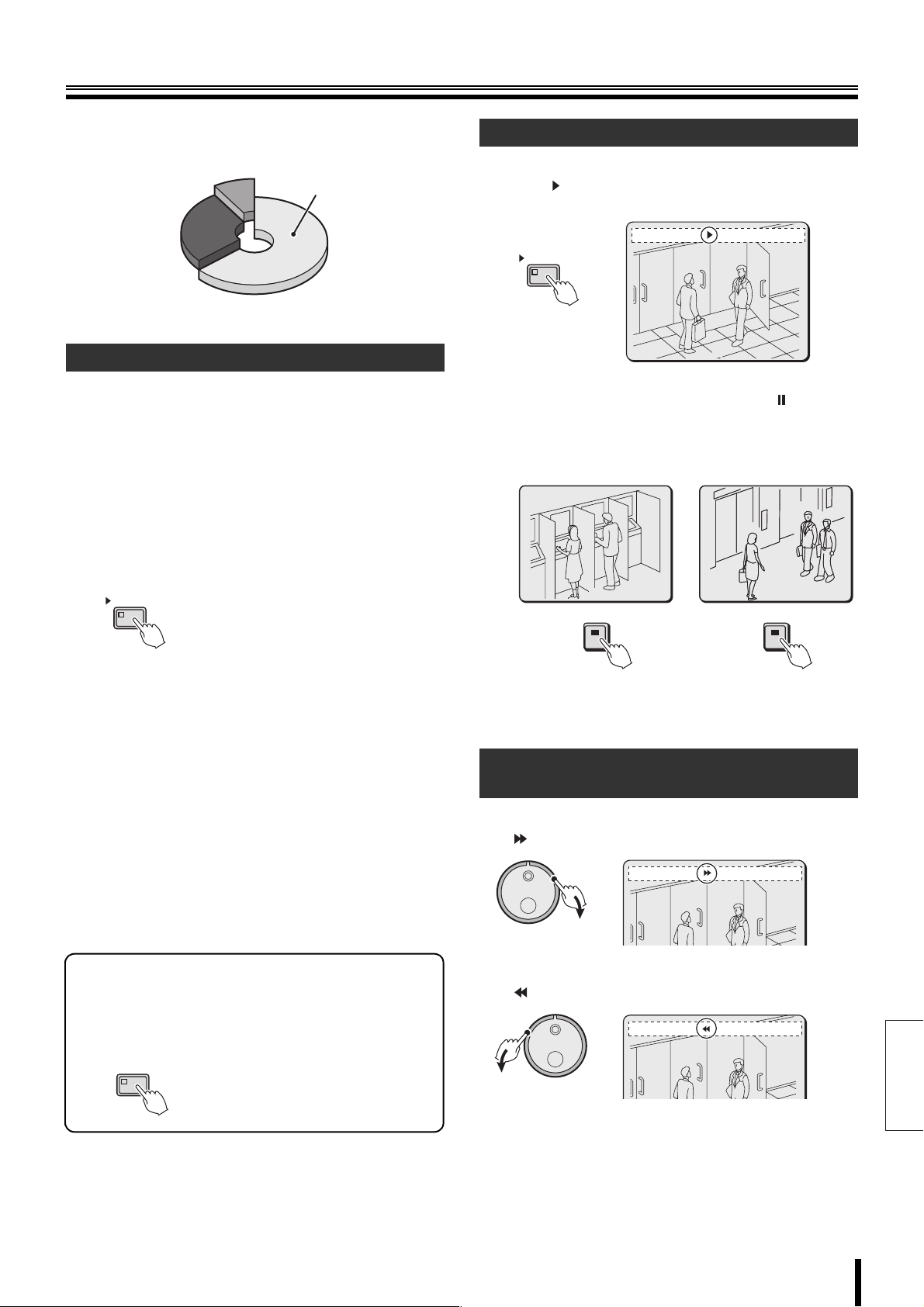
Viewing recorded video
(Normal recording area)
This DVR can play video that has already been recorded or
currently being recorded in the normal recording area (by
normal or timer-controlled recording).
Normal recording area
(Hard disk recording areas)
Playback
• If the start point of the recording becomes unknown due to
deleting video or resetting, then video playback will start
from the earliest recording.
• Once the video is played back the DVR will remember the
point up to which the video was played. Therefore, if the
playback is stopped it will start again from that point.
Playback is possible during recording.
If the PLAY/STOP button is pressed during recording, the
video playback will begin from the start point of recording.
When playing video near the point of recording, video
playback may pause temporarily.
PLAY/STOP
Full-screen viewing
Press the PLAY/STOP button.
1
The " " symbol appears in the operation display area
and the video starts playing.
26-10-06 09:30:00 REC REPEAT EN A ARCHIV 0001
PLAY/STOP
02
• When playback ends, the DVR pauses automatically,
and the STILL indicator turns on. The " " symbol
appears in the operation display area.
Press the camera selection button (example 3, 6) to
2
play the recorded video of the desired camera.
03
3
06
6
Maintaining the speed of fast-forward or fast-reverse
Press the SHUTTLE HOLD button while turning the S-dial
for fast-forward or fast-reverse.
The speed will be maintained even after the S-dial is
released.
SHUTTLE HOLD
Press the PLAY/STOP button to end the playback.
3
Fast-forward/fast-reverse during
playback
Turn the S-dial clockwise for fast-forward.
The " " symbol appears in the operation display area.
26-10-06 09:30:00 REC REPEAT EN A ALARM 0000
Turn the S-dial counterclockwise for fast-reverse.
The " " symbol appears in the operation display area.
26-10-06 09:30:00 REC REPEAT EN A ALARM 0000
☞ Release the S-dial for normal playback.
English
How to use 18
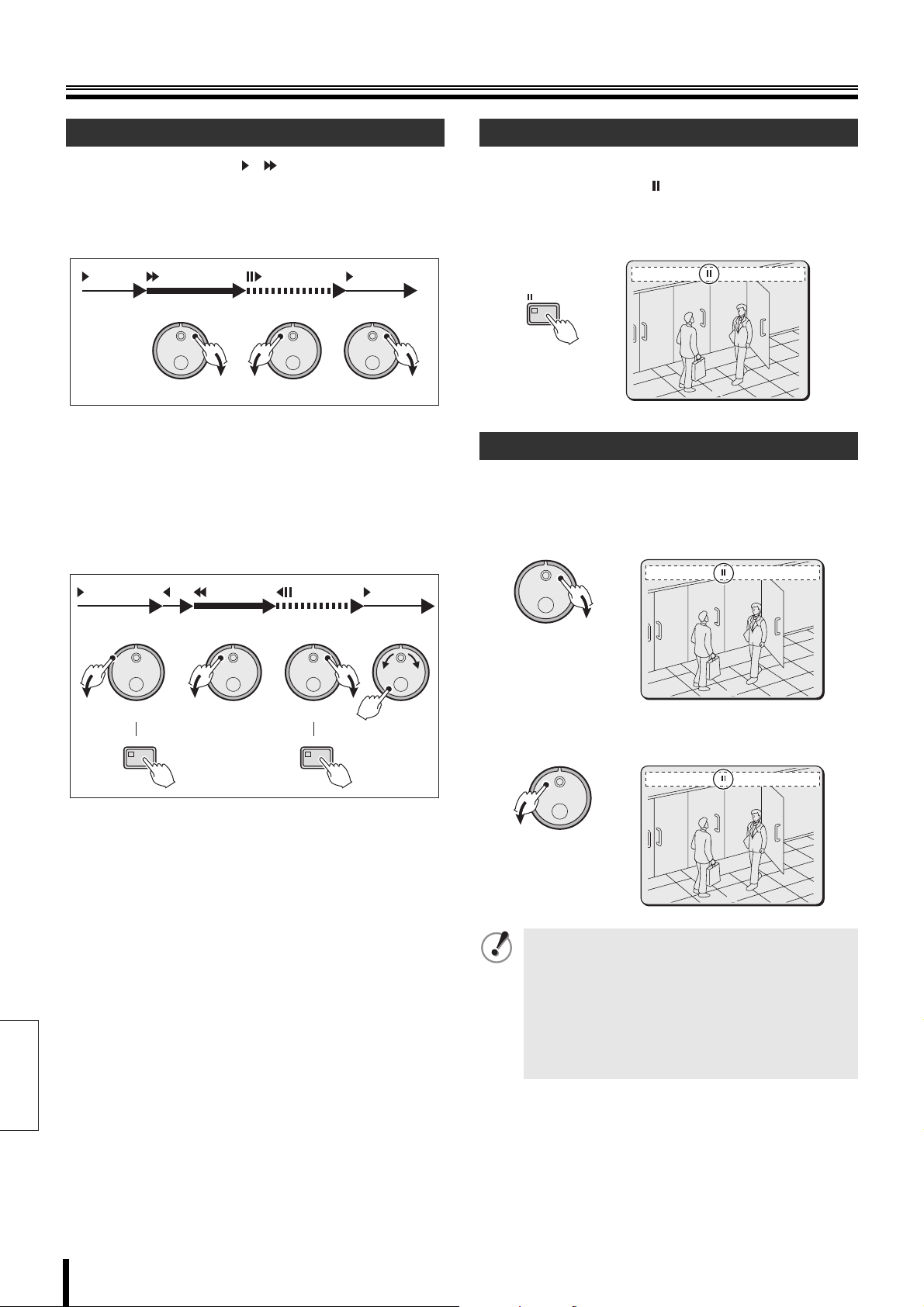
Viewing recorded video
Changing the playback speed
The corresponding symbol ( , ...) appears in the
operation display area for each of these operations.
Audio will not be played when changing the playback speed.
A Fast-forward/Slow playback
(Normal
playback)
1
Turn the J-dial clockwise.
Fast-forward playback starts.
2 Turn the J-dial counterclockwise.
Slow playback starts.
3 Turn the J-dial clockwise.
Normal playback starts.
B Fast-reverse/Slow-reverse playback
(Fast-forward) (Slow) (Normal
playback)
123
Viewing still images
Press the STILL button during playback.
The image is paused. The " " symbol appears in the
operation display area.
Press the STILL button once again, to return to normal
playback.
26-10-06 09:30:00 REC REPEAT EN A ALARM 0000
STILL
01
Frame advance (forward and reverse)
Use this function while playback is paused.
• Turn the J-dial clockwise.
The still image moves forward by one frame (one
field).
26-10-06 09:30:00 REC REPEAT EN A ALARM 0000
English
(Normal playback →
Reverse playback) (Fast-forward) (Slow)
(Normal
playback)
1346
SHUTTLE HOLD SHUTTLE HOLD
25
Turn the S-dial counterclockwise.
1
Normal reverse playback starts.
2 Press the SHUTTLE HOLD button.
Reverse playback speed is locked.
3 Turn the J-dial counterclockwise.
Fast-reverse playback starts.
4 Turn the J-dial clockwise.
Slow-reverse playback starts.
5 Press the SHUTTLE HOLD button.
Shuttle lock is released.
6 Turn the J-dial clockwise or counterclockwise.
Normal playback starts.
01
• Turn the J-dial counterclockwise.
The still image moves back by one frame (one field).
26-10-06 09:30:00 REC REPEAT EN A ALARM 0000
01
When the video from the normal recording area and
the alarm recording area are played back in
succession, or video is played back during alarm
recording, the following conditions may occur.
• The quality of the images of the video may
deteriorate when playback switches between
recording areas.
• The image may appear paused during normal
playback or fast-forward/fast-reverse.
19 How to use
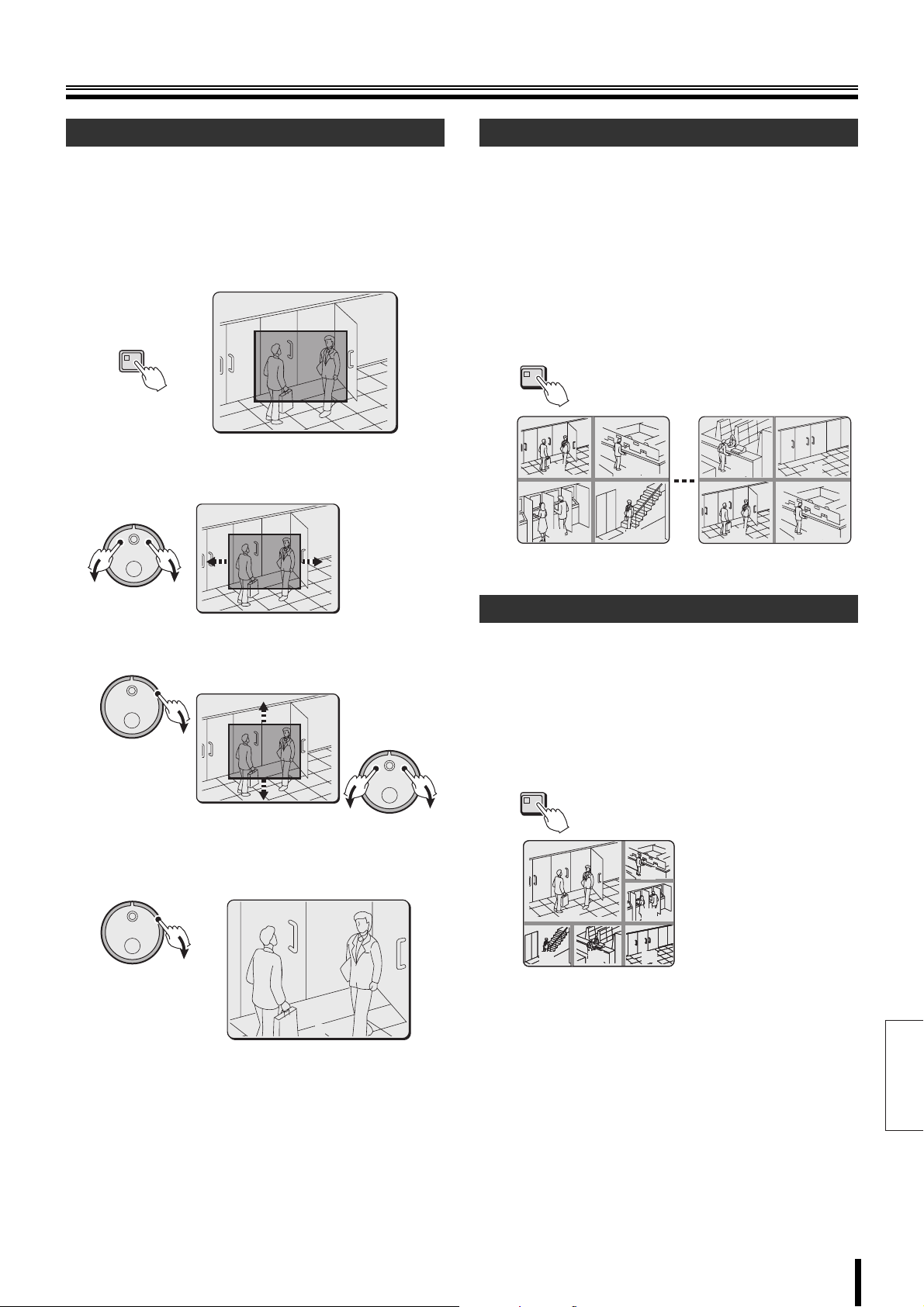
Viewing recorded video
Enlarged viewing
The zoom function is not available in multi-screen, plus
screen mode or on the monitor connected to MON2 terminal.
Press the ZOOM button.
1
A zoom frame appears in the center of the screen.
Live video can be magnified during surveillance.
Images become coarser during zooming.
ZOOM
Move the zoom frame to the area to be enlarged.
2
1 Turn the J-dial to move the frame horizontally.
Quad-screen viewing
If video is recorded from a number of cameras, the recorded
videos can be played back in a quad-screen format.
Press the QUAD button during playback.
1
Videos recorded from camera numbers 1~4 are
displayed in quad-screen format.
Press the QUAD button repeatedly.
2
The monitor display switches quad screen at the time.
Press the camera selection button to return to
full-screen display.
QUAD
0201
0403
0605
0201
2 Turn the S-dial clockwise, and then turn the
J-dial to move the frame vertically.
Turn the S-dial clockwise.
3
The area enclosed by the zoom frame is enlarged by a
factor of 2.
02
Multi-screen viewing
If video is recorded from a number of cameras, the recorded
videos can be played back in a multi-screen format.
Press the MULTI button during playback.
Videos recorded from camera numbers 1~6 are displayed in
multi-6 format.
Press the camera selection button to return to full-screen
display.
MULTI
02
01
0404
050605
☞ Refer to P72 for information about rearranging the
position of the screens.
03
06
Press the ZOOM button to cancel the zoom
4
function.
English
How to use 20
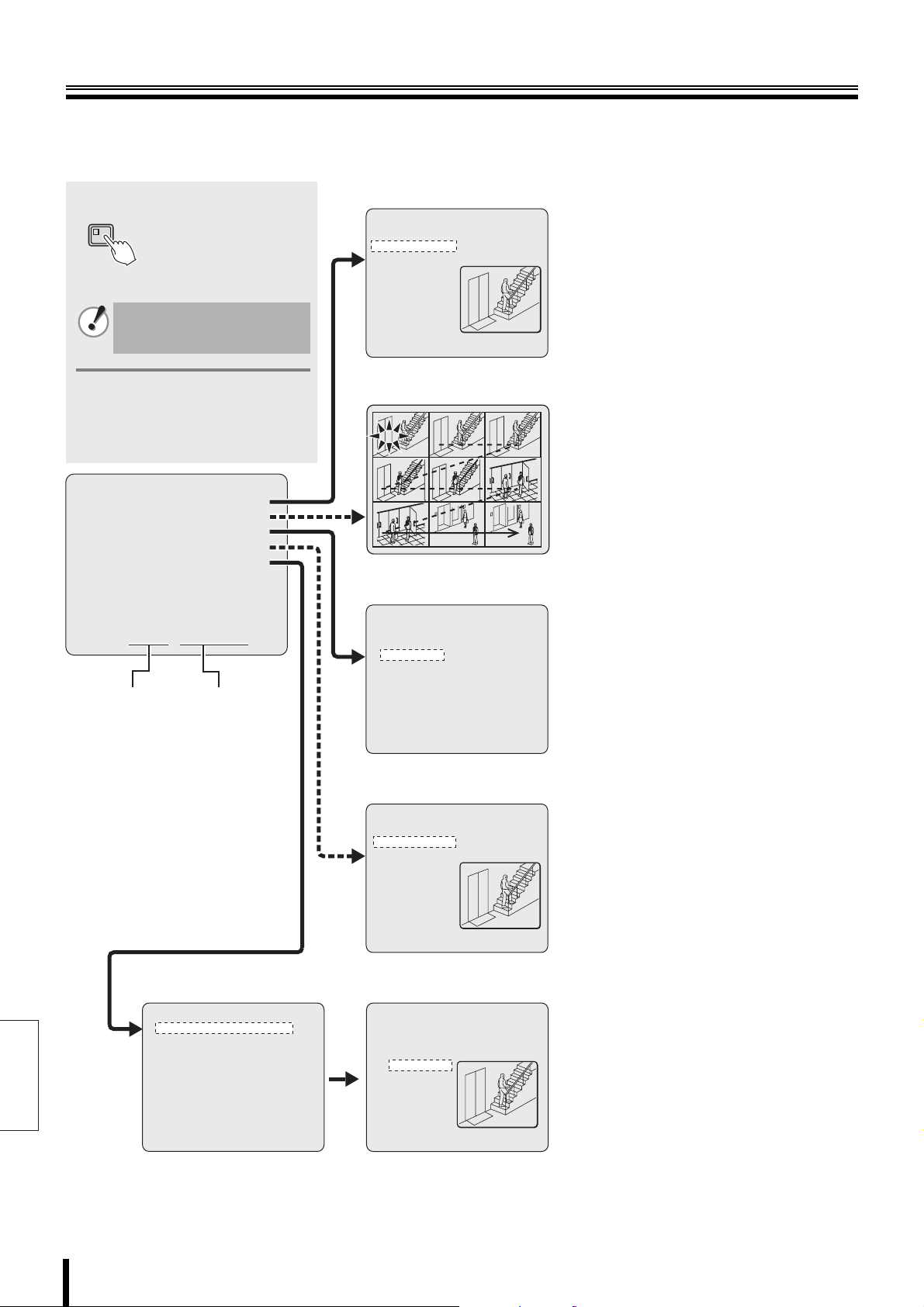
0011
0016
0015
0014
0013
0012
0010
0009
0008
Searching for recorded video
Video stored in the normal recording area, alarm recording area or archive area can be located by searching and then played
back.
Use one of the five search methods to locate the required video.
Press the SEARCH button:
SEARCH
The <SEARCH> screen appears.
Searching is not possible
during playback and menu
display.
Note: During playback of video, the S-dial,
the J-dial and the front panel
A Alarm search (P22)
<ALARM SEARCH>
NO DATE TIME CH TOTAL ALARMS
0016 05-01 09:53 1 00016
0015 05-01 09:53 1
0014 05-01 09:53 1
0013 05-01 09:53 1
0012 05-01 09:52 1
0011 05-01 09:51 1
0010 05-01 09:51 1
0009 05-01 03:10 1
MOVE:JOG SELECT:SHUTTLE
B
buttons can be used for operations
such as pause and fast-forward.
<SEARCH>
0016 0015 0014
0016
0013 0012
0013
ALARM SEARCH ->
ALARM THUMBNAIL SEARCH ->
TIME/DATE SEARCH ->
0010 0009 0008
0010
ARCHIVE AREA SEARCH ->
MOTION DETECTION SEARCH ->
MOVE:JOG SELECT:SHUTTLE
J (jog) dial S (shuttle) dial
C
<TIME/DATE SEARCH>
RECORDING TOP : 16-01-06 14:46
RECORDING END : 19-01-06 13:32
CHANNEL : - SEARCH :
DATE TIME
16-01-06 14:46
PREVIEW ->
VIEW ->
CHANGE:JOG SET:SHUTTLE
Searches and plays alarm video from the
recording list based on date and time.
Searches and plays all video stored in the alarm
recording area. If pre-alarm video was also
recorded, then the video immediately before the
alarm can be viewed, too.
Alarm thumbnail search (P22)
Searches and plays alarm video from the
0015
0012
0009
Date/time search (P23)
0014
0011
0011
0008
thumbnail list based on alarm number.
The videos recorded in the alarm recording area
are displayed in the thumbnail list.
Searches the recorded video period based on
date and time.
Video stored in the normal recording area (by
normal recording or timer-controlled recording)
and in the alarm recording area can be played
back by specifying the date and time.
English
Archive area search (P24)
D
<ARCHIVE AREA SEARCH>
NO DATE START CH CAPACITY
0001 01-01 01:48 1 TOTAL - 816MB
0002 05-01 09:53 1 USED - 16MB
0003 01-01 02:41 1
0004 02-01 03:10 1
0005 02-01 04:25 1
0006 04-01 02:40 1
0007 04-01 01:25 1
0008 04-01 01:25 1
MOVE:JOG SELECT:SHUTTLE
Motion detection search (P24)
E
<MOTION DETECTION SEARCH 1>
SEARCH FROM : ALARM
START : 01-01-06 00:40
END : 05-01-06 10:17
CHANNEL : --
START PREVIEW ->
MOVE:JOG SELECT:SHUTTLE
<MOTION DETECTION SEARCH 2>
SEARCH FROM : ALARM / CHANNEL : 4
START :
05-01-06 10:00
END :
05-01-06 10:17
MOTION SENSOR ->
PREVIEW ->
VIEW ->
MOVE:JOG SELECT:SHUTTLE
Searches and plays back video stored in the
archive recording area based on date and time.
Retrieves and plays the images that were
detected by the motion sensor and recorded on
the specified area, channel or at the specified
time.
21 How to use
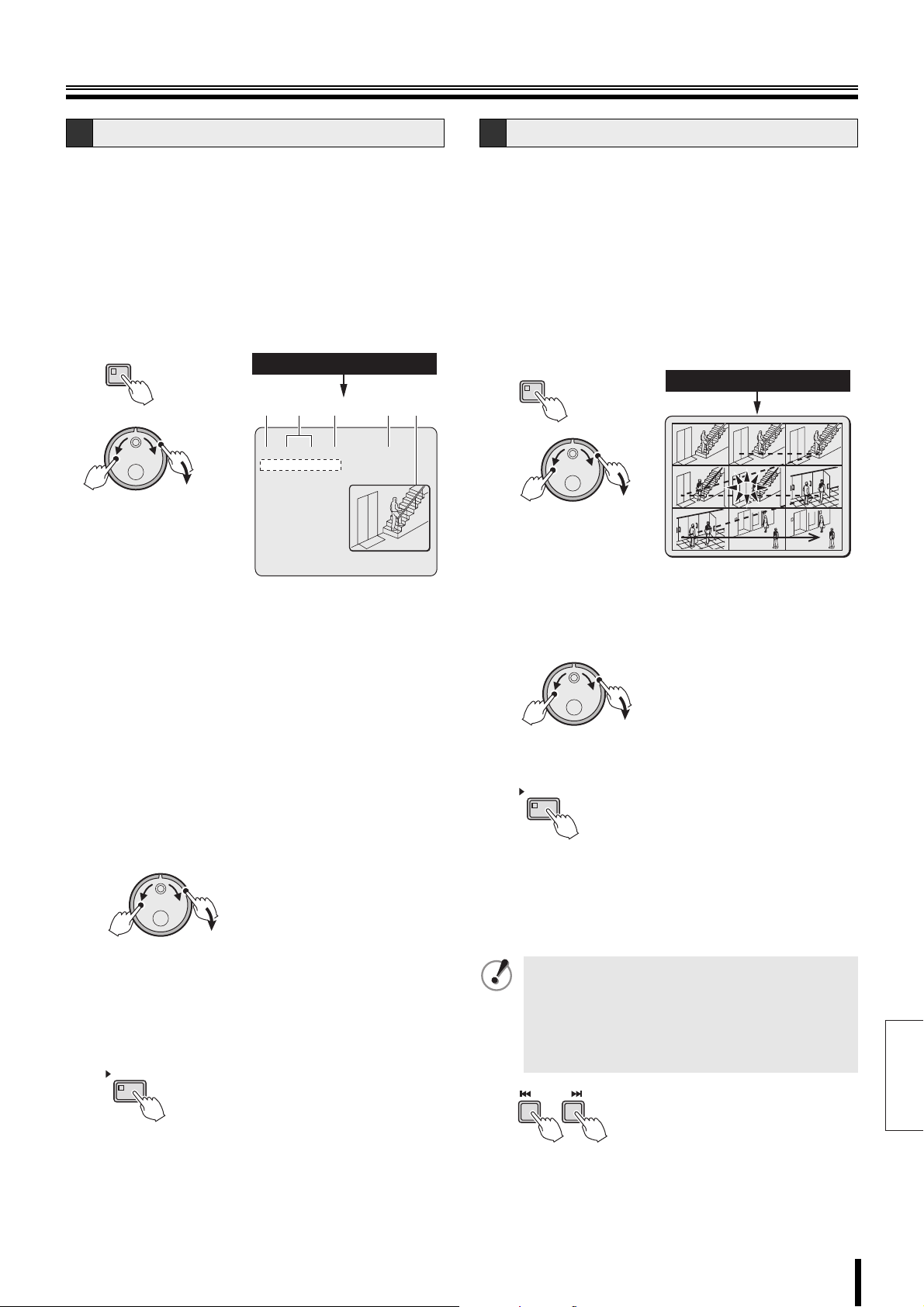
Searching for recorded video
0011
0016
0015
0014
0013
0012
0010
0009
0008
A Alarm search
Press the SEARCH button during recording or live
1
video.
Turn the J-dial, select "ALARM SEARCH", and turn
2
the S-dial clockwise.
The <ALARM SEARCH> screen is displayed.
The eight most recent alarm recordings are displayed.
☞ Press the SEARCH button to cancel the search
mode.
Operation returns to the normal screen.
SEARCH
(J-dial)
(S-dial)
(Menu item - Description)
1 NO:
Displays the alarm number.
2 DATE/TIME:
Displays the date and time at which the alarm video was
recorded.
3 CH:
Displays the channel (camera number) of the alarm video.
4 TOTAL ALARMS:
Displays the total number of alarm videos recorded.
5 Preview screen:
Displays the selected alarm video.
ALARM SEARCH
12 3 45
<ALARM SEARCH>
NO DATE TIME CH TOTAL ALARMS
0016 05-01 09:53 1 00016
0015 05-01 09:53 1
0014 05-01 09:53 1
0013 05-01 09:53 1
0012 05-01 09:52 1
0011 05-01 09:51 1
0010 05-01 09:51 1
0009 05-01 03:10 1
MOVE:JOG SELECT:SHUTTLE
B Alarm thumbnail search
Press the SEARCH button during recording or live
1
video.
Turn the J-dial, select "ALARM THUMBNAIL
2
SEARCH", and turn the S-dial clockwise.
The nine most recent alarm videos are displayed.
An alarm number is displayed for each alarm video, and
the number of the selected alarm will start blinking.
☞ Press the SEARCH button to cancel the search
mode.
Operation returns to the normal screen.
SEARCH
(J-dial)
Turn the J-dial, select the desired alarm number
3
(blinks), and turn the S-dial clockwise.
(S-dial)
The selected video is played in full-screen mode. When
the selected video is over, playback pauses.
(J)
Press the PLAY/STOP button.
4
PLAY/STOP
(S)
ALARM THUMBNAIL SEARCH
0016 0015 0014
0016
0013 0012
0013
0010
0010 0009 0008
0015
0012
0009
0014
0011
0011
0008
Turn the J-dial to move the cursor to the "NO" you
3
want to play and then turn the S-dial clockwise.
(J)
(S)
First, the preview screen displays the video recorded at
the moment of the alarm occurrence, and then the
selected video is played in full-screen mode. When the
selected video is over, playback pauses.
Press the PLAY/STOP button.
4
PLAY/STOP
b Viewing pre-alarm video
After beginning playback of an alarm recording identified by
an alarm search, turn the S-dial counterclockwise.
• Identical to alarm searching, playback is only
possible within each individual alarm recording. Play
the previous and next alarm recordings using the
ALARM buttons.
• The S-dial, the J-dial and the front panel buttons can
be used for operations such as pause and
fast-forward.
ALARM
How to use 22
English
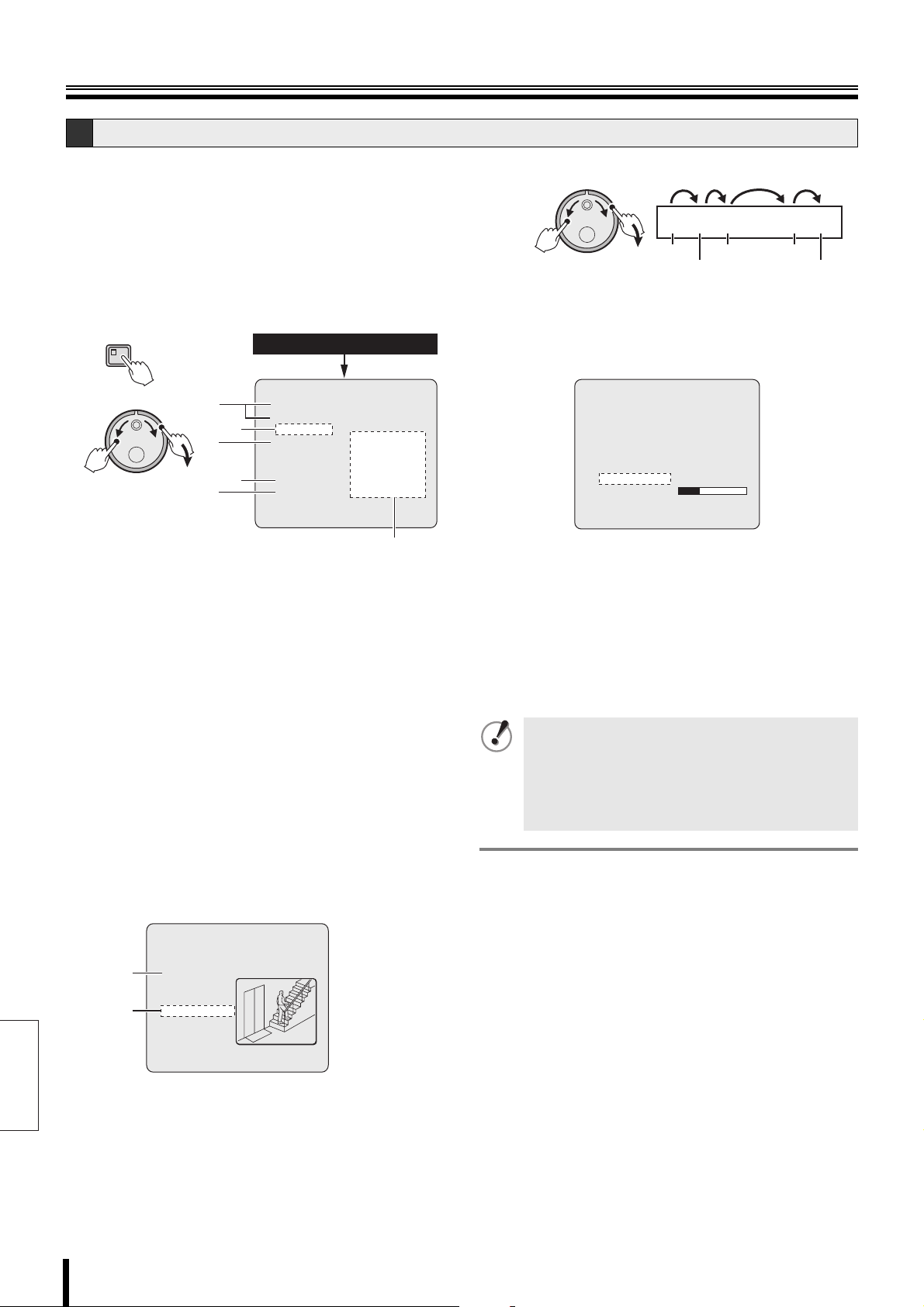
Searching for recorded video
C Date/time search
English
Press the SEARCH button during recording or live
1
video.
Turn the J-dial, select "TIME/DATE SEARCH", and
2
turn the S-dial clockwise.
The cursor moves to "CHANNEL".
☞ Press the SEARCH button to cancel the search
mode.
Operation returns to the normal screen.
(J)
SEARCH
1
3
(S)
5
TIME/DATE SEARCH
<TIME/DATE SEARCH>
RECORDING TOP : 16-01-06 14:46
RECORDING END : 19-01-06 13:32
CHANNEL : --
2
SEARCH :
DATE TIME
16-01-06 14:46
PREVIEW ->
4
VIEW ->
CHANGE:JOG SET:SHUTTLE
6
(Menu item - Description)
1 RECORDING TOP/RECORDING END:
Automatically displays the date/time of the first and the last
(most recent) recorded videos. These fields cannot be
modified.
2 CHANNEL:
Setting the channel (camera number) for playback.
3 SEARCH:
Setting the date/time for playback.
4 PREVIEW:
When selected, displays the preview screen.
5 VIEW:
When selected, plays the previewed recording in
full-screen mode.
6 Preview screen area
Searching by date and time.
3
Example: Recording from camera 3 from 8:30pm
on October 26, 2006
<TIME/DATE SEARCH>
RECORDING TOP : 01-10-06 14:46
RECORDING END : 30-10-06 13:32
12
CHANNEL : 03
SEARCH :
DATE TIME
26-10-06 20:30
3
PREVIEW ->
VIEW ->
CHANGE:JOG SET:SHUTTLE
The cursor moves to "PREVIEW".
26-10-06 20:30
Day Year Hour
Day
(J)
Turn the S-dial clockwise.
4
A search progress bar is displayed during searching,
followed by recording of the specified date and time
displayed in the preview screen.
<TIME/DATE SEARCH>
RECORDING TOP : 01-10-06 14:46
RECORDING END : 30-10-06 13:32
CHANNEL : 05
SEARCH :
DATE TIME
26-10-06 20:30
PREVIEW -> SEARCHING
VIEW ->
CHANGE:JOG SET:SHUTTLE
☞ If no recording exists for the specified time:
The recording closest to the specified time is
displayed.
b Viewing the preview screen
Turn the J-dial, select "VIEW", and turn the S-dial
clockwise.
The selected video is played in full-screen mode.
If a date/time search is performed on alarm recordings
or programmed recordings by specifying the channel,
depending on the recording circumstances, the
desired video may not be found. In this case, try the
date/time search again without specifying the channel.
Start playback, and use fast-forward and fast-reverse
to locate the video from the desired channel.
• The retrieved video can be displayed in full-screen mode
Note:
without displaying the preview screen by entering the
channel, date and the time and by selecting "VIEW".
• The S-dial, the J-dial and the front panel buttons can be
used for operations such as pause and fast-forward.
• If "CHANNEL" is set to "--", then playback will be displayed
in multi-screen mode.
(S)
Month Minutes
1 Turn the S-dial clockwise.
2 Select "03" by turning the J-dial, and turn the
S-dial clockwise twice.
3 Select the number using the J-dial, and then turn
the S-dial clockwise to set it. Repeat the
procedure until the entire date/time setting is
complete.
23 How to use
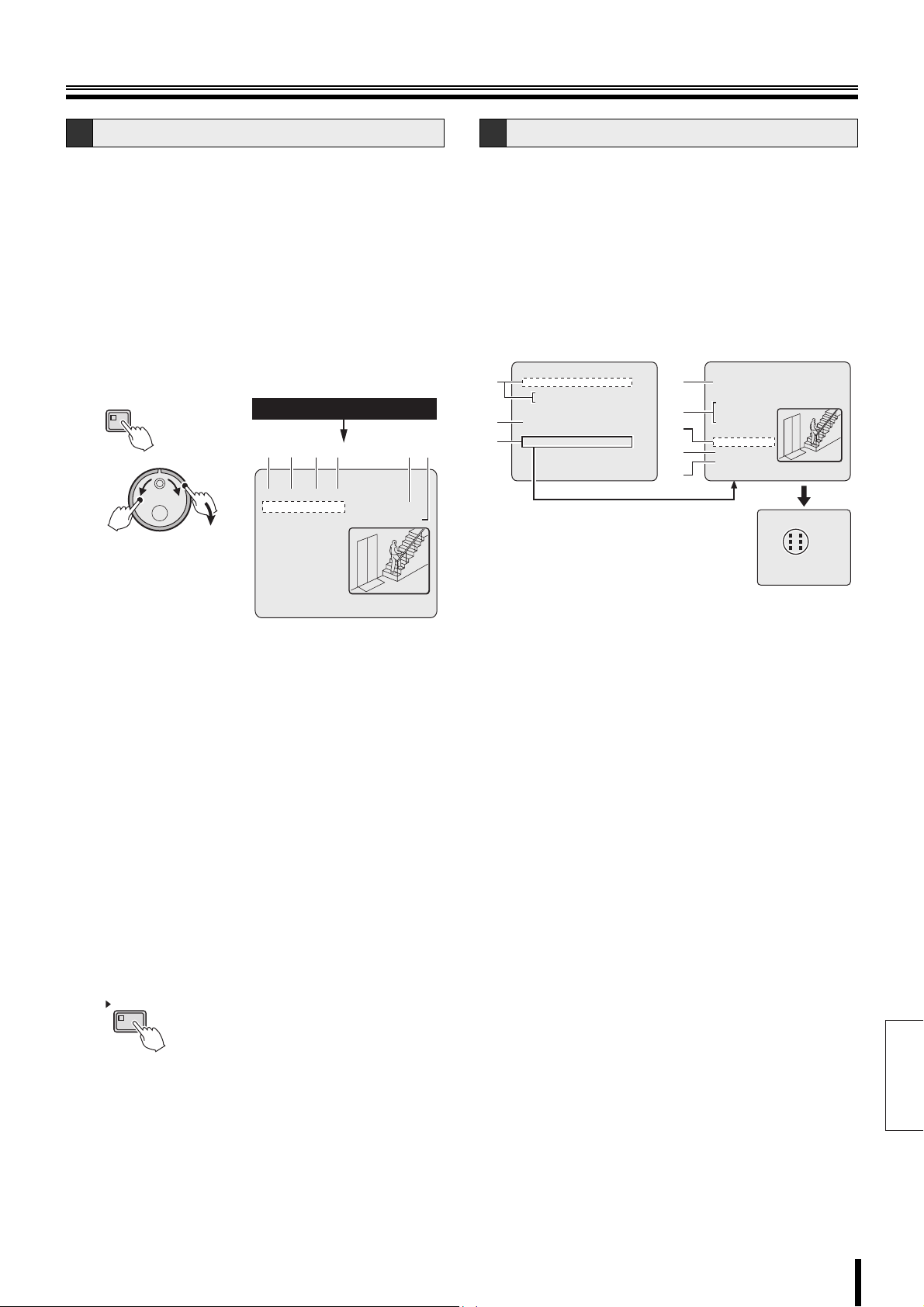
Searching for recorded video
D Archive area search
Plays back video stored in the archive area.
Press the SEARCH button during recording or live
1
video.
Turn the J-dial, select "ARCHIVE AREA SEARCH",
2
and turn the S-dial clockwise.
The <ARCHIVE AREA SEARCH> screen is displayed.
The eight most recent archive recordings are displayed
in the order of archiving.
☞ Press the SEARCH button to cancel the search
mode.
Operation returns to the normal screen.
SEARCH
(J)
(S)
(Menu item - Description)
1 NO:
Displays the number of the archive.
2 DATE:
Displays the date of recording.
3 START:
Displays the start time of recording.
4 CH:
Displays the lead channel (camera number) of the recording.
5 TOTAL:
Displays the total capacity of the archive area.
6 USED:
Displays the amount of the archive area that has been used.
Select the desired "NO" by turning the J-dial, and
3
turn the S-dial clockwise.
The selected video is displayed in the preview screen,
and playback starts in full-screen mode. When the
selected video is over, playback pauses.
Press the PLAY/STOP button.
4
PLAY/STOP
ARCHIVE AREA SEARCH
12 34 56
<ARCHIVE AREA SEARCH>
NO DATE START CH CAPACITY
0001 01-01 01:48 1 TOTAL - 816MB
0002 05-01 09:53 1 USED - 16MB
0003 01-01 02:41 1
0004 02-01 03:10 1
0005 02-01 04:25 1
0006 04-01 02:40 1
0007 04-01 01:25 1
0008 04-01 01:25 1
MOVE:JOG SELECT:SHUTTLE
E Motion detection search
• Select the search area and the channel number on the
<MOTION DETECTION SEARCH 1> screen. Selecting
the <START PREVIEW> will display the <MOTION
DETECTION SEARCH 2> screen.
• The <MOTION DETECTION SEARCH 2> screen displays
the specified search area and channel number. Set the
start and end date/time, and select "MOTION SENSOR" to
display the motion sensor setting screen.
• On the motion sensor setting screen, set the motion
sensor for the recorded images and detect scenes where
images were changed by intruders etc.
<MOTION DETECTION SEARCH 1>
SEARCH FROM : ALARM
1 1
START : 01-01-06 00:40
END : 05-01-06 10:17
CHANNEL : --
2
START PREVIEW ->
3
MOVE:JOG SELECT:SHUTTLE
(Menu item - Description)
<MOTION DETECTION SEARCH 1> screen
1 SEARCH FROM/START/END
When selecting a recording area for the motion sensor setting, the
date and time of the first and last recording in the selected
recording area will be displayed automatically. The starting and
ending date and time cannot be changed.
Selections:
• ALARM: Searches video from the alarm recording area.
•NORMAL: Searches video from the normal recording area.
• ALARM & NORMAL:
Searches video from the alarm recording area and the normal
recording area.
2 CHANNEL
Use this menu item to selects the channel for the motion sensor.
3 START PREVIEW
Search is performed based on the above selected area and
channel and the <MOTION DETECTION SEARCH 2> screen is
displayed.
<MOTION DETECTION SEARCH 2> screen
1 SEARCH FROM/CHANNEL
Displays the settings selected on the <MOTION DETECTION
SEARCH 1> screen.
2 START/END
Used to set the start and end time of the search area and
specified channel.
3 MOTION SENSOR
Displays the motion sensor setting screen.
4 PREVIEW
When selected, displays the preview screen.
5 VIEW
The video found by the search function is played in full-screen
mode.
<MOTION DETECTION SEARCH 2>
SEARCH FROM : ALARM / CHANNEL : 4
START :
05-01-06 10:00
2
END :
3
05-01-06 10:17
MOTION SENSOR ->
PREVIEW ->
4
VIEW ->
MOVE:JOG SELECT:SHUTTLE
5
----------
----------
--- -----
--- -----
--- -----
----------
----------
----------
LEVEL : OFF EXIT
English
How to use 24
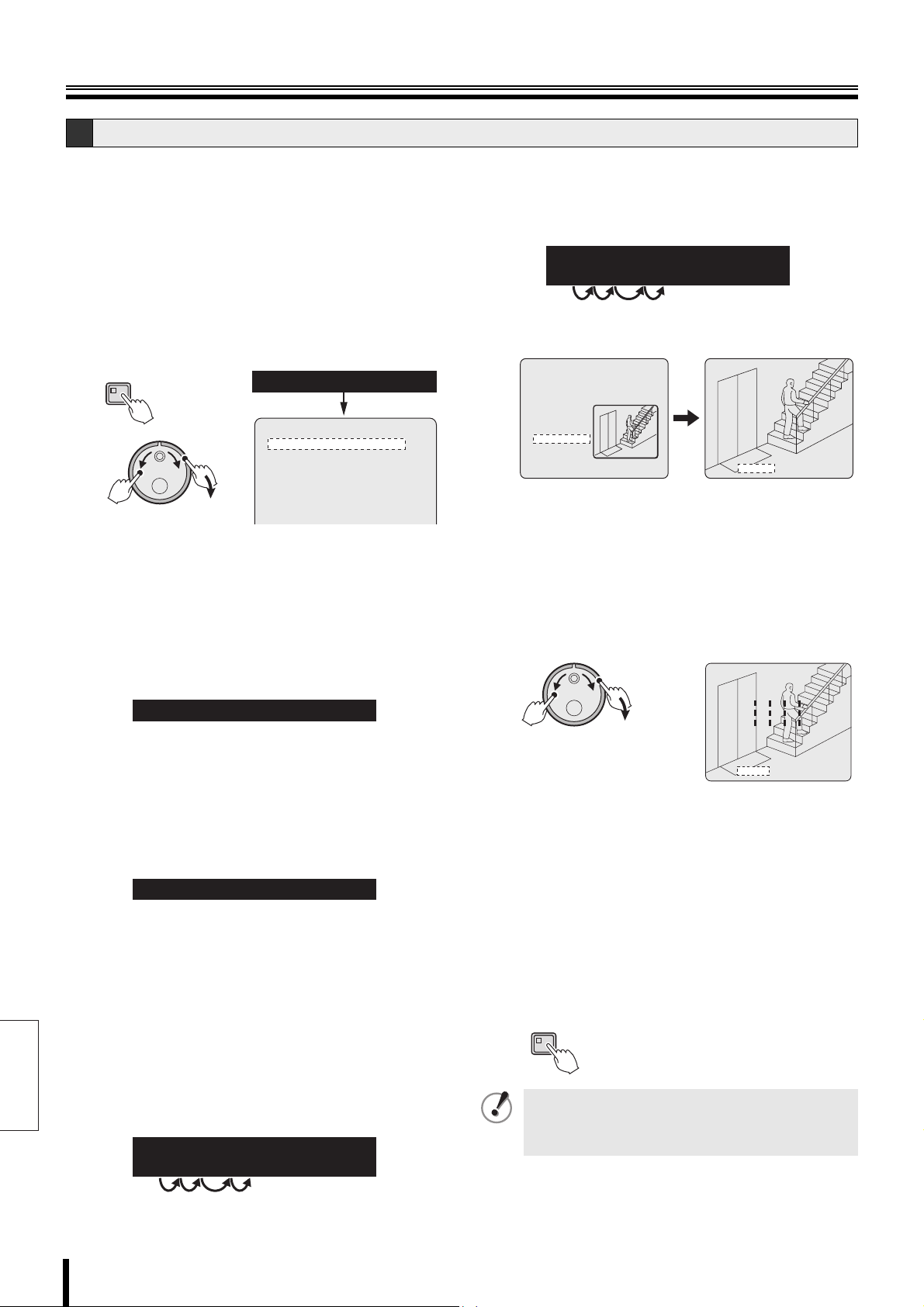
Searching for recorded video
E Motion detection search (continued)
English
Press the SEARCH button during recording or live
1
video.
Turn the J-dial, select "MOTION DETECTION
2
SEARCH", and turn the S-dial clockwise.
The <MOTION DETECTION SEARCH 1> screen
appears.
The "SEARCHING" starts blinking.
☞ Press the SEARCH button to cancel the search
mode.
Operation returns to the normal screen.
SEARCH
(J)
Turn the S-dial clockwise.
3
The "ALARM" starts blinking.
Select the desired recording area (example: ALARM
4
& NORMAL) by turning the J-dial, and then turn the
(S)
MOTION DETECTION SEARCH
<MOTION DETECTION SEARCH 1>
SEARCH FROM : ALARM
START : 01-01-06 00:40
END : 05-01-06 10:17
CHANNEL : --
START PREVIEW ->
S-dial clockwise.
Selections: ALARM/NORMAL/ALARM & NORMAL
"SEARCHING" of END starts blinking again, the search
is over.
CHANNEL : --
Select CHANNEL by turning the J-dial and then turn
5
the S-dial clockwise.
The "– –" starts blinking.
Select the desired channel (example: camera 4) by
6
turning the J-dial, and then turn the S-dial
clockwise.
The cursor moves to the START PREVIEW field.
START PREVIEW ->
Turn the S-dial clockwise.
7
The screen switches to the <MOTION DETECTION
SEARCH 2> screen, and the channel 4 preview screen
is displayed.
Turn the S-dial clockwise, and set the number using
8
the J-dial. Turn the S-dial clockwise again, and
repeat this to set the date and time for the start of
the search.
Repeat the same steps as shown at 8 to set the
9
end date and time for the search.
Example: November 29, 2006 8:30pm
The cursor moves to the MOTION SENSOR field.
END :
29-11-06 20:30
Turn the S-dial clockwise.
À
The motion sensor setting screen is displayed.
<MOTION DETECTION SEARCH 2>
SEARCH FROM : ALARM & NORMAL/ CHANNEL : 4
START :
28-10-06 20:30
END :
29-11-06 20:30
MOTION SENSOR ->
PREVIEW ->
VIEW ->
MOVE:JOG SELECT:SHUTTLE
Setting the motion sensor
Á
1 Turn the J-dial to move the cursor to the desired
position of the sensor, and then turn the S-dial
clockwise.
–: Sensor is not set
ú: Sensor is set
After switching the sensor from unset to set, the
same operation can be used to set sensors at other
locations.
(J)
(S)
2 Turn the J-dial to move the cursor to "LEVEL:
OFF", and then turn the S-dial clockwise.
The "OFF" starts blinking.
Selections: OFF/1/2/.../9/10 (low sensitivity)
3 Turn the J-dial to set "LEVEL: OFF" to [5], and
then turn the S-dial clockwise twice.
The <MOTION DETECTION SEARCH 2> screen
returns.
For searching the "PREVIEW" or "VIEW" screens,
continue at P26 without exiting the current search.
Press the SEARCH button to exit the search mode.
Â
The normal live video display returns.
SEARCH
- - - - - - - - - -
- - - - - - - - - -
- - - - - - - - - -
- - - - - - - - - -
- - - - - - - - - -
- - - - - - - - - -
- - - - - - - - - -
- - - - - - - - - -
LEVEL : OFF EXIT
- - - - - - - - - -
- - - - - - - - - -
- - - - - -
- - - - - -
- - - - - -
- - - - - - - - - -
- - - - - - - - - -
- - - - - - - - - -
LEVEL : 5 EXIT
Example: October 28, 2006 8:30pm
When the settings are complete, turn the S-dial
clockwise.
START :
28-10-06 20:30
25 How to use
If you set the motion search to a specific channel
(camera number), only the video from the specified
channel will be played. The camera title, date and time
may not be displayed fully on the screen.
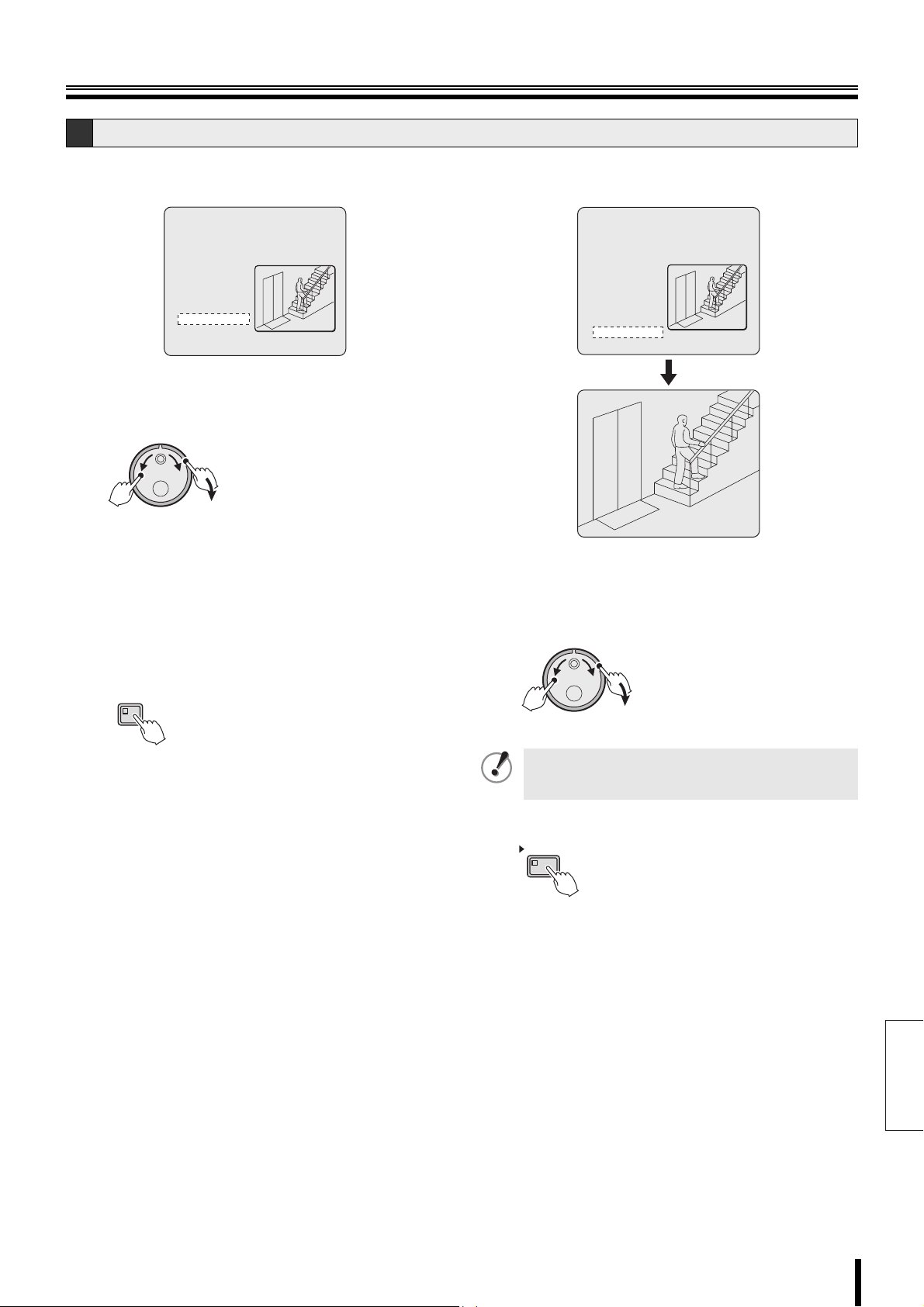
Searching for recorded video
E Motion detection search (continued)
b Motion sensor settings verification using the
preview screen
<MOTION DETECTION SEARCH 2>
SEARCH FROM : ALARM / CHANNEL : 4
START :
05-01-06 10:00
END :
05-01-06 20:00
MOTION SENSOR ->
PREVIEW ->
VIEW ->
MOVE:JOG SELECT:SHUTTLE
Turn the J-dial to move the cursor to "PREVIEW",
1
and then turn the S-dial clockwise.
The detected image is displayed on the preview screen.
(J)
(S)
☞ If "NOT FOUND" is displayed, set the motion
sensors once again.
☞ Each time the S-dial is turned clockwise, the
images detected by the motion sensor are
displayed on the preview screen.
b Full-screen viewing of video detected by the
motion sensor
<MOTION DETECTION SEARCH 2>
SEARCH FROM : ALARM / CHANNEL : 4
START :
05-01-06 10:00
END :
05-01-06 20:00
MOTION SENSOR ->
PREVIEW ->
VIEW ->
MOVE:JOG SELECT:SHUTTLE
Turn the J-dial to move the cursor to "VIEW", and
1
then turn the S-dial clockwise.
Normal playback starts from the selected image. When
the video is over, playback pauses.
Press the SEARCH button to exit the search mode.
2
The normal live video display returns.
SEARCH
(J)
To search a recording from a different channel, stop
the current playback and then repeat the setting
process from the beginning.
Press the PLAY/STOP button.
2
PLAY/STOP
(S)
English
How to use 26
 Loading...
Loading...