Page 1
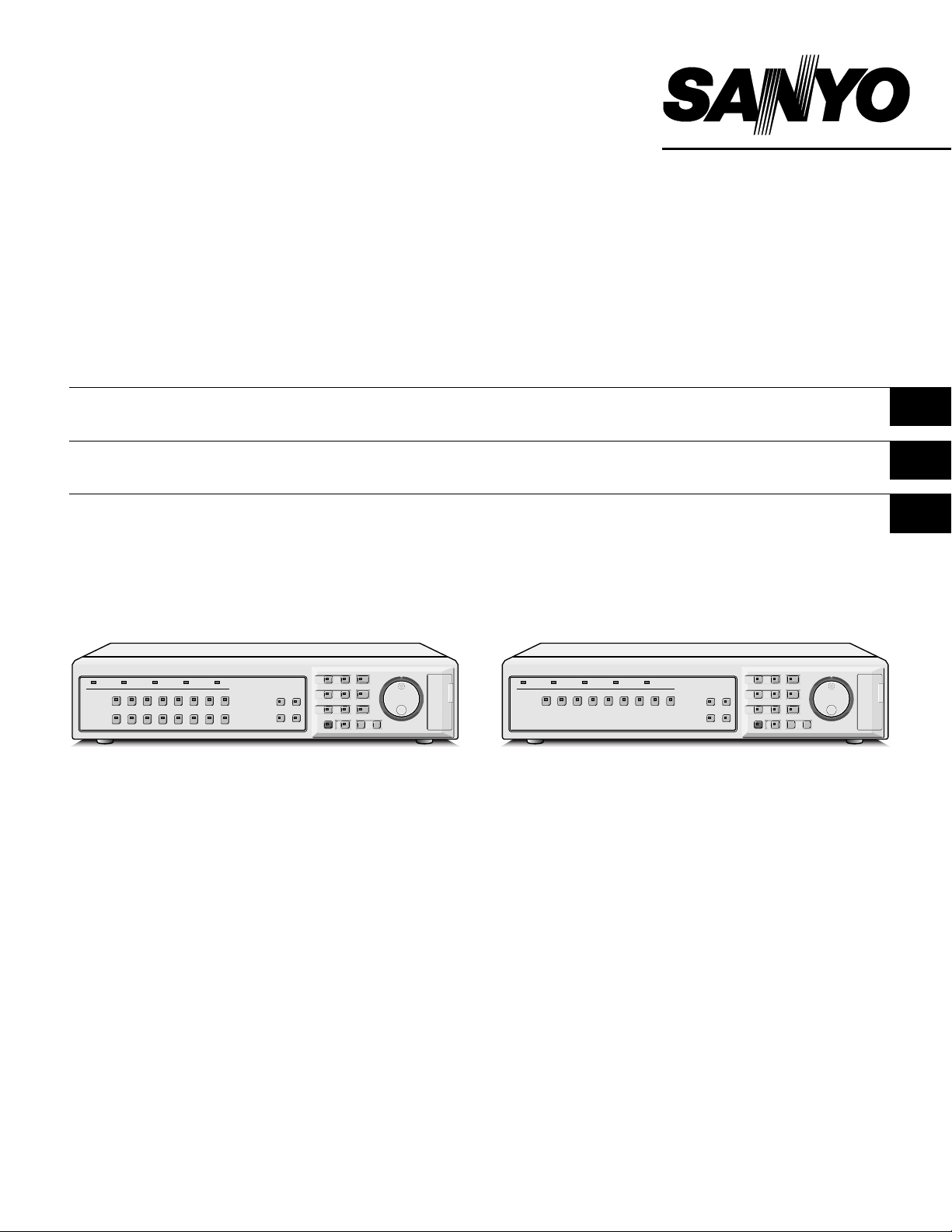
Digital Video Recorder
with Multiplexer Function
DSR-3016
DSR-3009
Instruction Manual
Manuel d’instructions
Manual de Instrucciones
About this manual
Before installing and using this unit, please read this
•
manual carefully. Be sure to keep it handy for later
reference.
•
This manual gives basic connections and operating
instructions for 2 models.
English GB
Français F
Español E
DSR-3016 DSR-3009
Acerca de este manual
Antes de instalar y usar este aparato, lea
•
detenidamente este manual. Asegúrese de guardarlo
a mano para futuras referencias.
•
Este manual le indica las conexiones básicas y las
instrucciones de funcionamiento de dos modelos.
À propos de ce manuel
Avant d’installer et d’utiliser cet appareil, veuillez lire
•
ce manuel attentivement. Assurez-vous de le garder à
portée de la main pour référence ultérieure.
•
Ce manuel couvre les instructions de branchement et
d’utilisation de base pour deux modèles.
Page 2
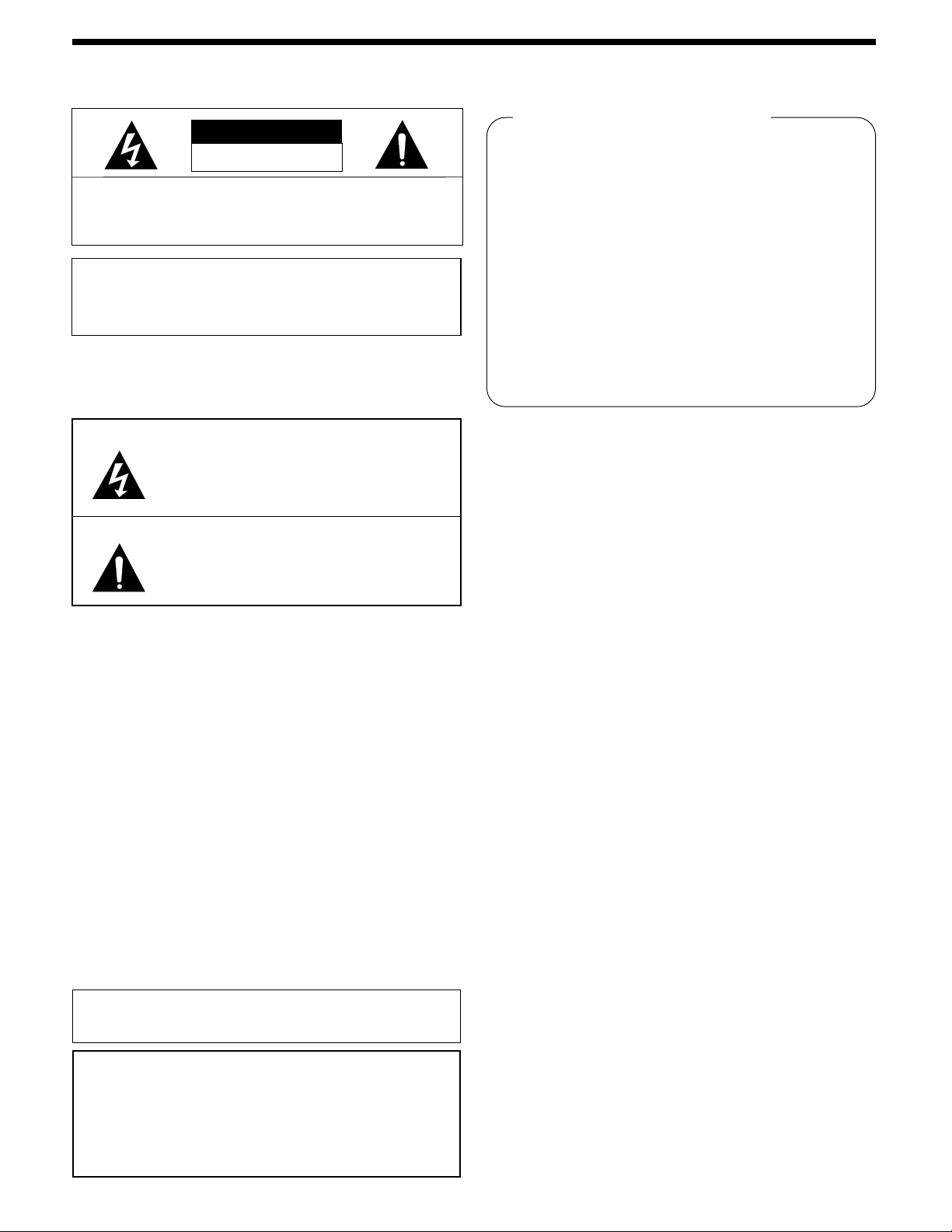
PRECAUTION
CAUTION
RISK OF ELECTRIC SHOCK
DO NOT OPEN
CAUTION:
DO NOT REMOVE COVER (OR BACK).
NO USER-SERVICEABLE PARTS INSIDE.
REFER SERVICING TO QUALIFIED SERVICE PERSONNEL.
WARNING:
shock, do not expose this appliance to rain or
moisture.
CAUTION:
approved by the manufacturer may void the user’s
authority to operate this equipment.
This equipment has been tested and found to comply with the
limits for a Class B digital device, pursuant to part 15 of the FCC
Rules. These limits are designed to provide reasonable
protection against harmful interference in a residential installation.
This equipment generated, uses and can radiate radio frequency
energy and, if not installed and used in accordance with the
instructions, may cause harmful interference to radio
communications. However, there is no guarantee that
interference will not occur in a particular installation. If this
equipment does cause harmful interference radio or television
reception, which can be determined by turning the equipment off
and on, the user is encouraged to try to correct the interference
by one or more of the following measures:
Reorient or relocate the receiving antenna.
•
Increase the separation between the equipment and receiver.
•
Connect the equipment into an outlet on a circuit different
•
from that to which the receiver is connected.
Consult the dealer or an experienced radio/TV technician for help.
•
TO REDUCE THE RISK OF ELECTRIC SHOCK,
To reduce the risk of fire or electric
Changes or modifications not expressly
The lightning flash with arrowhead symbol,
within an equilateral triangle, is intended to alert
the user to the presence of uninsulated
“dangerous voltage” within the product’s
enclosure that may be of sufficient magnitude to
constitute a risk of electric shock to persons.
The exclamation point within an equilateral
triangle is intended to alert the user to the
presence of important operating and
maintenance (servicing) instructions in the
literature accompanying the product.
Declaration of Conformity
Model Number : DSR-3016, DSR-3009
Trade Name : SANYO
Responsible party : SANYO FISHER COMPANY
Address : 21605 Plummer Street,
Chatsworth, California 91311
Telephone No. : (818) 998-7322
• This device complies with Part 15 of the FCC
Rules. Operation is subject to the following two
conditions:
(1) this device may not cause harmful interference,
and
(2) this device must accept any interference
received, including interference that may
cause undesired operation.
Location
For safe operation and satisfactory performance of your unit,
keep the following in mind when selecting a place for its
installation:
Shield it from direct sunlight and keep it away from sources
•
of intense heat.
Avoid dusty or humid places.
•
Avoid places with insufficient ventilation for proper heat
•
dissipation. Do not block the ventilation holes at the top
and bottom of the unit. Do not place the unit on a carpet
because this will block the ventilation holes.
Install the unit in a horizontal position only.
•
Avoid locations subject to strong vibrations.
•
Avoid moving the unit between cold and hot locations.
•
Do not place the unit directly on top of a monitor TV, as this
•
may cause playback or recording problems.
Avoiding Electrical Shock and Fire
Do not handle the power cord with wet hands.
•
Do not pull on the power cord when disconnecting it from
•
an AC wall outlet. Grasp it by the plug.
If any liquid is spilled on the unit, unplug the power cord
•
immediately and have the unit inspected at a
factory-authorised service centre.
Do not place anything directly on top of this unit.
•
For the customers in Canada
This class B digital apparatus complies with
Canadian ICES-003.
CAUTION
Danger of explosion if battery is incorrectly replaced.
Replace only with the same or equivalent type
recommended by the manufacturer.
Discard used batteries according to the manufacture’s
instructions.
English
SERVICE
This unit is a precision instruments and if treated with care, will
provide years of satisfactory performance. However, in the
event of a problem, the owner is advised not to attempt to
make repairs or open the cabinet. Servicing should always be
referred to your dealer or Sanyo Authorized Service Centre.
1
Page 3
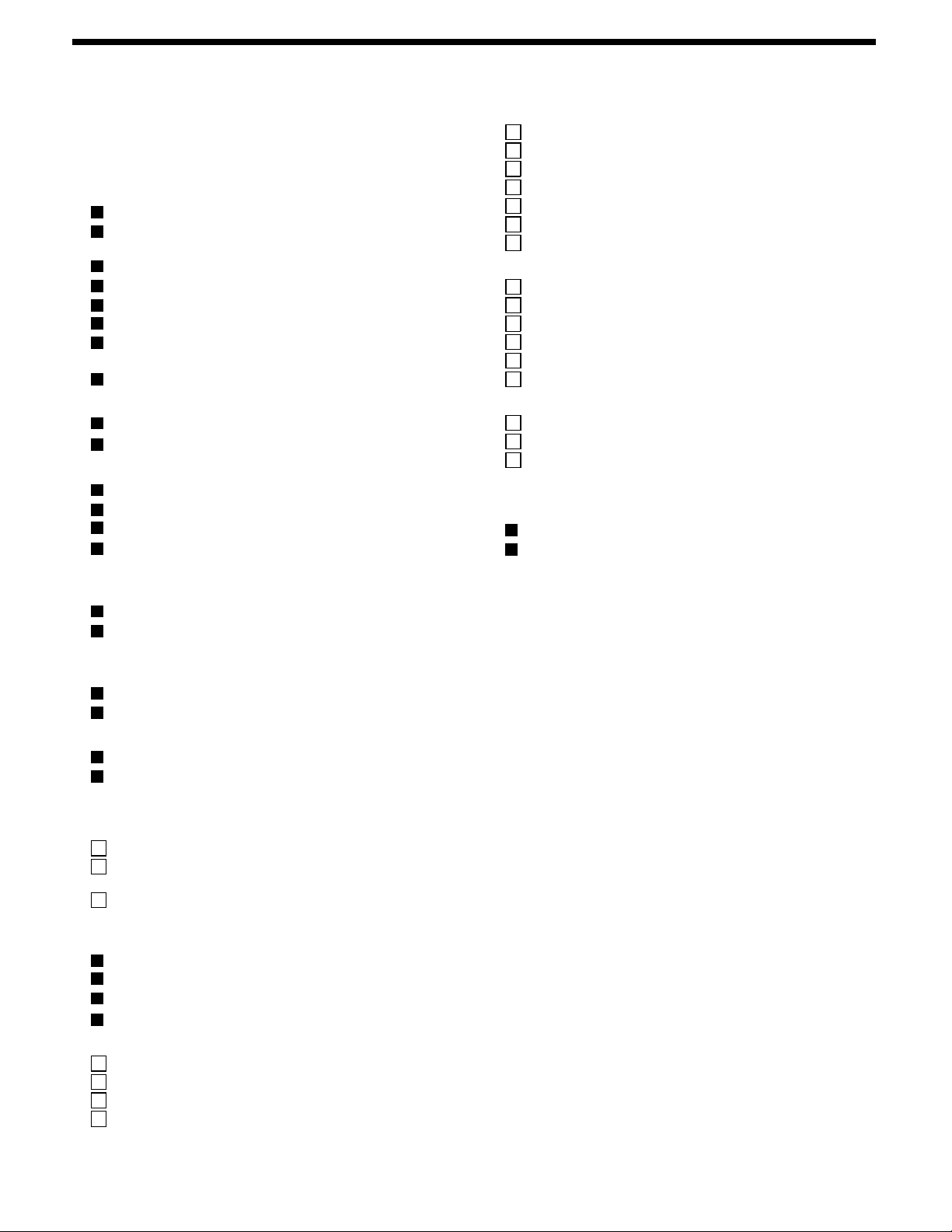
CONTENTS
MAIN FEATURES. . . . . . . . . . . . . . . . . . . . . . . . . . . . . . . . . 3
ACCESSORIES . . . . . . . . . . . . . . . . . . . . . . . . . . . . . . . . . . 4
PART NAMES. . . . . . . . . . . . . . . . . . . . . . . . . . . . . . . . . . . . 5
CONNECTIONS . . . . . . . . . . . . . . . . . . . . . . . . . . . . . . . . . . 8
Basic connections (DSR-3016 model). . . . . . . . . . . . . . . . 8
Connecting high image quality (S-VHS) video
equipment . . . . . . . . . . . . . . . . . . . . . . . . . . . . . . . . . . . . . . 8
Connecting to an Amplifier . . . . . . . . . . . . . . . . . . . . . . . . 8
Digital series connections . . . . . . . . . . . . . . . . . . . . . . . . . 9
System control connections . . . . . . . . . . . . . . . . . . . . . . . 9
External alarm sensor setup . . . . . . . . . . . . . . . . . . . . . . . 10
Using as a monitor board during a motion sensor
alarm . . . . . . . . . . . . . . . . . . . . . . . . . . . . . . . . . . . . . . . . . . 10
Connecting a remote control circuit . . . . . . . . . . . . . . . . . 10
BUILT-IN HARD DISK . . . . . . . . . . . . . . . . . . . . . . . . . . . . . 11
Hard disk . . . . . . . . . . . . . . . . . . . . . . . . . . . . . . . . . . . . . . . 11
Operating display . . . . . . . . . . . . . . . . . . . . . . . . . . . . . . . . 13
VIEWING CAMERA IMAGES. . . . . . . . . . . . . . . . . . . . . . . . 14
Viewing a single-screen image . . . . . . . . . . . . . . . . . . . . . 14
Viewing multiple-screen images . . . . . . . . . . . . . . . . . . . . 16
Viewing automatically switching images . . . . . . . . . . . . . 17
Using two monitors for monitoring . . . . . . . . . . . . . . . . . . 19
RECORDING IMAGES IN THE NORMAL RECORDING
AREA . . . . . . . . . . . . . . . . . . . . . . . . . . . . . . . . . . . . . . . . . . 20
Normal recording . . . . . . . . . . . . . . . . . . . . . . . . . . . . . . . . 20
Timer recording. . . . . . . . . . . . . . . . . . . . . . . . . . . . . . . . . . 21
RECORDING IMAGES IN THE ALARM RECORDING
AREA . . . . . . . . . . . . . . . . . . . . . . . . . . . . . . . . . . . . . . . . . . 22
Alarm recording . . . . . . . . . . . . . . . . . . . . . . . . . . . . . . . . . 22
Pre-alarm recording . . . . . . . . . . . . . . . . . . . . . . . . . . . . . . 23
PLAYING BACK RECORDED IMAGES . . . . . . . . . . . . . . . 24
Playback in a single screen . . . . . . . . . . . . . . . . . . . . . . . . 25
Playing back multiple-screen displays . . . . . . . . . . . . . . . 27
SEARCHING FOR RECORDED IMAGES. . . . . . . . . . . . . . 28
SAVING (COPYING) RECORDED IMAGES . . . . . . . . . . . . 35
A Copying images to the hard disk archive area. . . . . . . . . 36
B Copying images from the archive area to a
CompactFlash card or microdrive. . . . . . . . . . . . . . . . . . . 37
C Copying images from the archive area to a DDS
(DAT) drive or CD-R drive. . . . . . . . . . . . . . . . . . . . . . . . . . 39
MENU FLOW CHART AND MENU OPERATIONS. . . . . . . 42
Menu Flow Chart . . . . . . . . . . . . . . . . . . . . . . . . . . . . . . . . . 42
Basic menu screen operations . . . . . . . . . . . . . . . . . . . . . 43
Operations while a sub-menu screen is displayed . . . . . 43
Entering numbers . . . . . . . . . . . . . . . . . . . . . . . . . . . . . . . . 43
INITIAL SET MENU . . . . . . . . . . . . . . . . . . . . . . . . . . . . . . . 44
A LANGUAGE/CLOCK SET menu . . . . . . . . . . . . . . . . . . . . . 44
B TIMER settings . . . . . . . . . . . . . . . . . . . . . . . . . . . . . . . . . . 46
C HOLIDAY SET setting . . . . . . . . . . . . . . . . . . . . . . . . . . . . . 48
D Automatic camera detection . . . . . . . . . . . . . . . . . . . . . . . 49
RECORDING SETTING . . . . . . . . . . . . . . . . . . . . . . . . . . . . 50
A RECORDING AREA SET menu . . . . . . . . . . . . . . . . . . . . . 51
B RECORDING CONDITIONS SET menu . . . . . . . . . . . . . . . 52
C NORMAL REC MODE SET menu . . . . . . . . . . . . . . . . . . . . 54
D PROGRAM REC SET menu . . . . . . . . . . . . . . . . . . . . . . . . 55
E TIMER SET menu . . . . . . . . . . . . . . . . . . . . . . . . . . . . . . . . 56
F ALARM REC MODE SET menu . . . . . . . . . . . . . . . . . . . . . 59
G ALARM OPERATION SET menu . . . . . . . . . . . . . . . . . . . . 64
GENERAL SETTING . . . . . . . . . . . . . . . . . . . . . . . . . . . . . . 70
A DISPLAY SET menu . . . . . . . . . . . . . . . . . . . . . . . . . . . . . . 71
B BUZZER SET setting. . . . . . . . . . . . . . . . . . . . . . . . . . . . . . 72
C SECURITY LOCK SET setting . . . . . . . . . . . . . . . . . . . . . . 73
D RS-232C/RS-485 SET SETTING . . . . . . . . . . . . . . . . . . . . . 75
E HDD SET setting . . . . . . . . . . . . . . . . . . . . . . . . . . . . . . . . . 76
F NETWORK SET SETTING . . . . . . . . . . . . . . . . . . . . . . . . . . 77
SCREEN SETTING . . . . . . . . . . . . . . . . . . . . . . . . . . . . . . . 80
A MULTI SCREEN setting . . . . . . . . . . . . . . . . . . . . . . . . . . . 81
B SEQUENCE setting . . . . . . . . . . . . . . . . . . . . . . . . . . . . . . . 82
C MASK settings . . . . . . . . . . . . . . . . . . . . . . . . . . . . . . . . . . 85
POWER FAILURE/USED TIME DISPLAY . . . . . . . . . . . . . 87
SAVING MENU SETTING DETAILS . . . . . . . . . . . . . . . . . . 88
Saving to a CompactFlash card . . . . . . . . . . . . . . . . . . . . 88
Loading saved menu settings . . . . . . . . . . . . . . . . . . . . . . 89
INTERFACE SPECIFICATIONS . . . . . . . . . . . . . . . . . . . . . 91
SPECIFICATIONS . . . . . . . . . . . . . . . . . . . . . . . . . . . . . . . . 93
2
English
Page 4
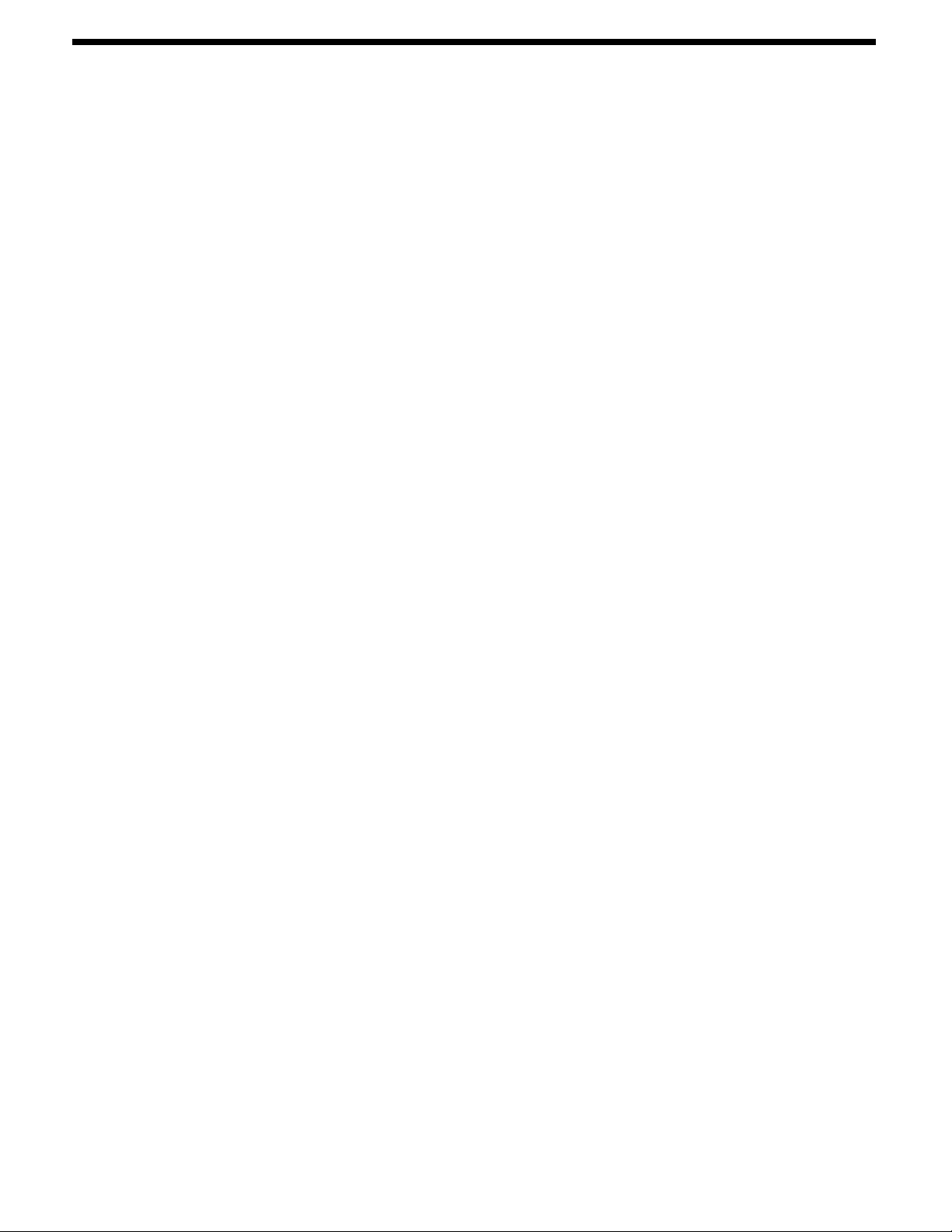
MAIN FEATURES
This digital video recorder can be used to store images recorded by a
monitoring camera onto its built-in hard disk.
This digital video recorder can display images that are being recorded
by a camera in a split-screen (16, 9, 4), and it can also display images
that have already been recorded in a split-screen.
The DSR-3009 model split-screen display is capable of 4-screen or
9-screen displays only.
Equipped with a large-capacity 3.5-inch hard disk drive allowing
•
recording and playback from the built-in hard disk
Recording and playback of images can be carried out using digital
•
signals from a multiplexer.
Playback can be carried out at the same time as recording.
•
Alarm recording tracks movements of suspicious individuals.
•
Timer recording lets you record different sessions each day.
•
Pre-alarm recording records the images immediately before an
•
alarm.
Audio recording and playback are also possible.
•
Recorded images can be copied using CompactFlash cards.
•
Includes a variety of search functions.
•
☞ Alarm searching using an alarm event list or thumbnail alarm
images
☞ Time and date searches based on recording date and time
☞ Motion sensor detecting by searching for the movement of a
suspicious individual
A zoom function allows images being monitored and played back
•
to be enlarged for display.
The image quality mode can be selected from five modes.
•
High-speed switching for each field at maximum speed
•
Single-screen, 4-screen, 9-screen and 16-screen display, camera
•
images and video playback images can be displayed in the
lower-right corner of the screen, and automatic switching is also
possible.
A single-screen can be displayed during spot monitoring and the
•
alarm screen can be displayed when an alarm occurs.
Timer setting allows the following settings to be made for each
•
camera.
☞ The monitor mask function allows images from selected
cameras to be covered by gray patterns during certain time
periods.
☞ Automatic switching of camera images selected by timer period
☞ Setting of automatic screen switching speed for each camera
for four different daily time zones.
A monitor masking function hides the images for specified
•
cameras with gray patterns so that they cannot be monitored.
Motion sensor detection is possible for each camera. Moving
•
objects can be given recording priority and alarm operation is
possible.
If a signal loss is detected, the monitor screen image can be
•
replaced by a test pattern or a still image, even if the camera
image has been lost as a result of the interruption.
Two levels of security lock are available.
•
A PCA card-type network card (recommended) can be used to
•
carry out network control.
Includes an RS-232C interface for computer control.
•
Connection to a system controller (sold separately) is possible
•
using an RS-485 interface.
A PC card-type SCSI card can be used for backups to DDS (DAT)
•
drives.
A PC card-type SCSI card can be used to copy data to YAMAHA
•
CD-R drives.
Equipped with MONITOR OUT 2 and S-Video signal input and
•
output connectors.
Connection to digital equipment such as a digital video recorder
•
(sold separately) is possible using digital connectors.
Setting-up environment
Leave a space of at least 5 cm between the digital video recorder and
other nearby objects.
Ventilation holes are located at both sides and on the base of the
digital video recorder. Do not allow these ventilation holes to be
covered when setting up the recorder.
Furthermore, avoid using the digital video recorder in places with poor
ventilation.
English
3
Page 5
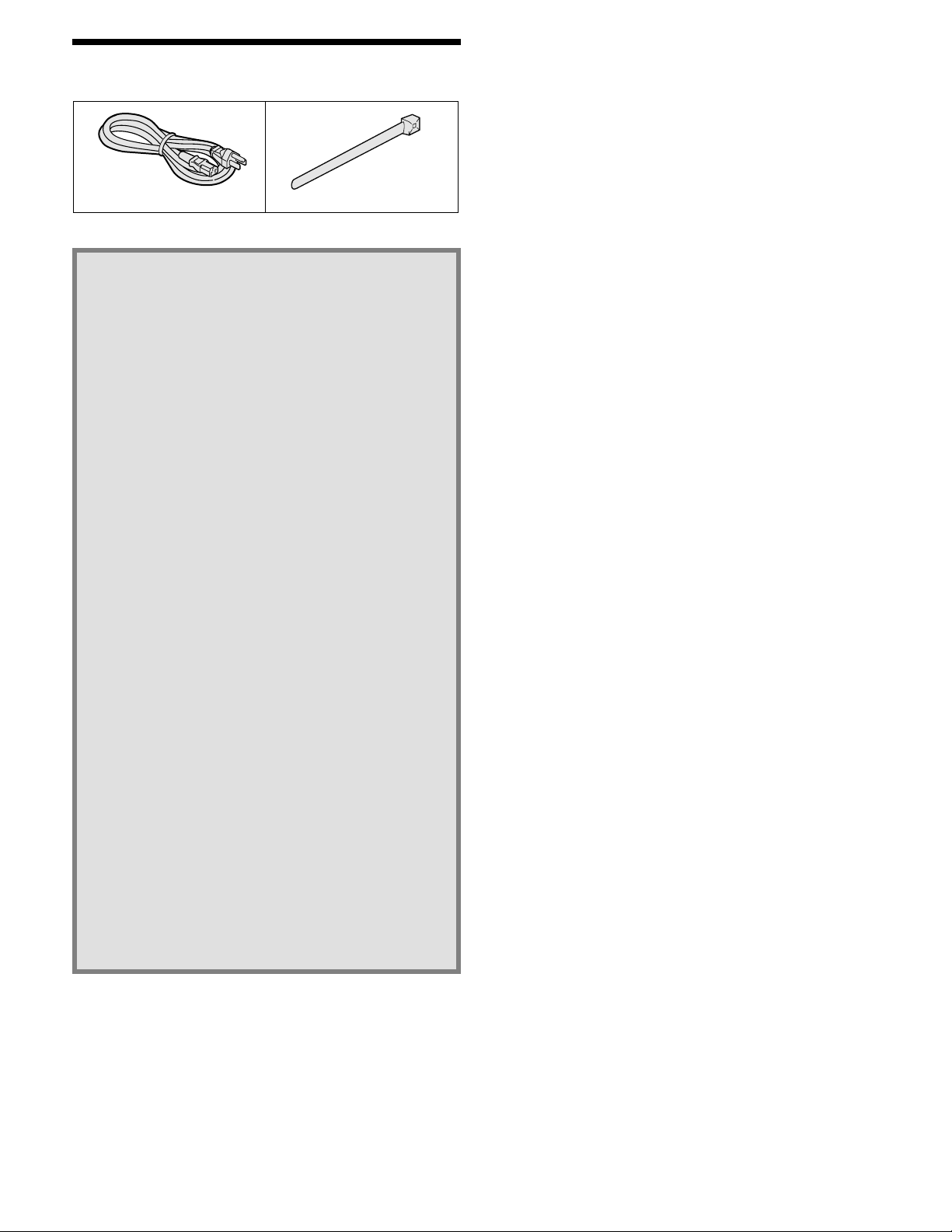
ACCESSORIES
Power cord
Hard disk protection
If any hard disk format errors are found when the power is
turned on, the whole hard disk is checked automatically. If any
further problems are found with the hard disk, the POWER
indicator flashes. Please contact the place of purchase if you
need to reformat the hard disk or make backups of any images.
The hard disk is very sensitive to dust, vibration and shocks,
and it should not be used in places near sources of magnetic
fields. Be sure to observe the following points in order to
prevent any loss of data.
Do not subject the digital video recorder to shocks.
•
Do not use the digital video recorder in places where it will
•
be subjected to vibration or places which are unstable.
Do not disconnect the power cord while recording or
•
playback is in progress.
Do not use in places which are subject to rapid changes in
•
temperature (changes of around 10°C in an hour).
If the digital video recorder is moved to a place with a large
•
difference in temperature or a high level of humidity,
condensation may form. If the digital video recorder is used
with condensation inside it, operating problems may occur.
Do not install the digital video recorder in places which are
•
constantly vibrating, such as vehicles or trains.
The hard disk and cooling fan are
consumables.
These parts should generally be replaced after 2 years of
•
use (for the hard disk) or 3 years of use (for the cooling fan)
at normal temperatures of 25°C. These periods of time are
intended as guides only, and are not a guarantee of product
performance.
For important recordings
Always check whether a recording has been recorded
•
properly.
In case a recording was not recorded properly with this
•
because of faulty connections with other equipment or a
correct playback is not possible, any claims for
compensation will be declined.
For important recordings, it is recommended to make a
•
periodical backup copy for protection against loss from any
malfunction or accident.
Fixer power cord tie
Notes on handling internal hard disk drive
components
This unit has a built-in hard disk drive (HDD).
Be sure to observe the following points carefully when operating,
setting-up and servicing the unit.
Do not subject the unit to shocks or vibration.
1
If the unit is subjected to shocks or vibration, it may damage the
HDD or cause corruption of the data stored in the HDD.
Do not move the unit while the power is turned on. Always be
•
sure to turn off the power before removing the unit from or
placing it onto the rack.
When transporting the unit, pack it securely using the specified
•
packing materials. In addition, use a method of transportation
that minimizes vibration.
When placing the unit down on a surface such as a floor,
•
attach the specified feet to the base of the unit and place it
down gently. If the feet are not attached, place the unit down
very carefully so that it does not make any noise.
Do not move the unit for 30 seconds after turning off the
2
power.
After the power is turned off, the disk inside the HDD will continue
to spin for a brief period due to inertia, and the heads will be in an
unstable state.
During this time, the unit is even more susceptible to shocks and
vibration than when power is being supplied. Make sure that the
unit is not subjected to even gentle vibration for at least 30
seconds after turning off the power.
Do not operate the unit when condensation has formed.
3
If the unit is operated when condensation has formed, it may
cause operating problems.
If sudden changes in the ambient temperature occur, wait for the
temperature to stabilize before operating the unit.
Notes when replacing the HDD
4
Be sure to follow the correct replacement procedure when
replacing the HDD.
HDDs that have been removed from their packaging may not
•
operate correctly if they are subjected to any shocks or
vibration. It is recommended that you place the HDD onto a
soft, level surface with the printed circuit board facing upward
after unpacking it.
Be careful not to subject the HDD to shocks or vibration when
•
removing and tightening screws as part of the HDD
replacement procedure. Make sure that all screws are
tightened securely so that they will not become loose.
The HDD is sensitive to static electricity, so you should take
proper precautions to prevent static electricity buildup.
Handling the HDD unit by itself
5
If transporting or storing the HDD unit by itself, always be sure to
pack it in the specified packaging first.
In addition, use a method of transportation that minimizes vibration.
If the HDD becomes damaged, handle the unit and the damaged
HDD that has been removed in order for it to be replaced carefully
to prevent the problem from being aggravated until as the nature
of the problem can be checked and analyzed.
4
English
Page 6
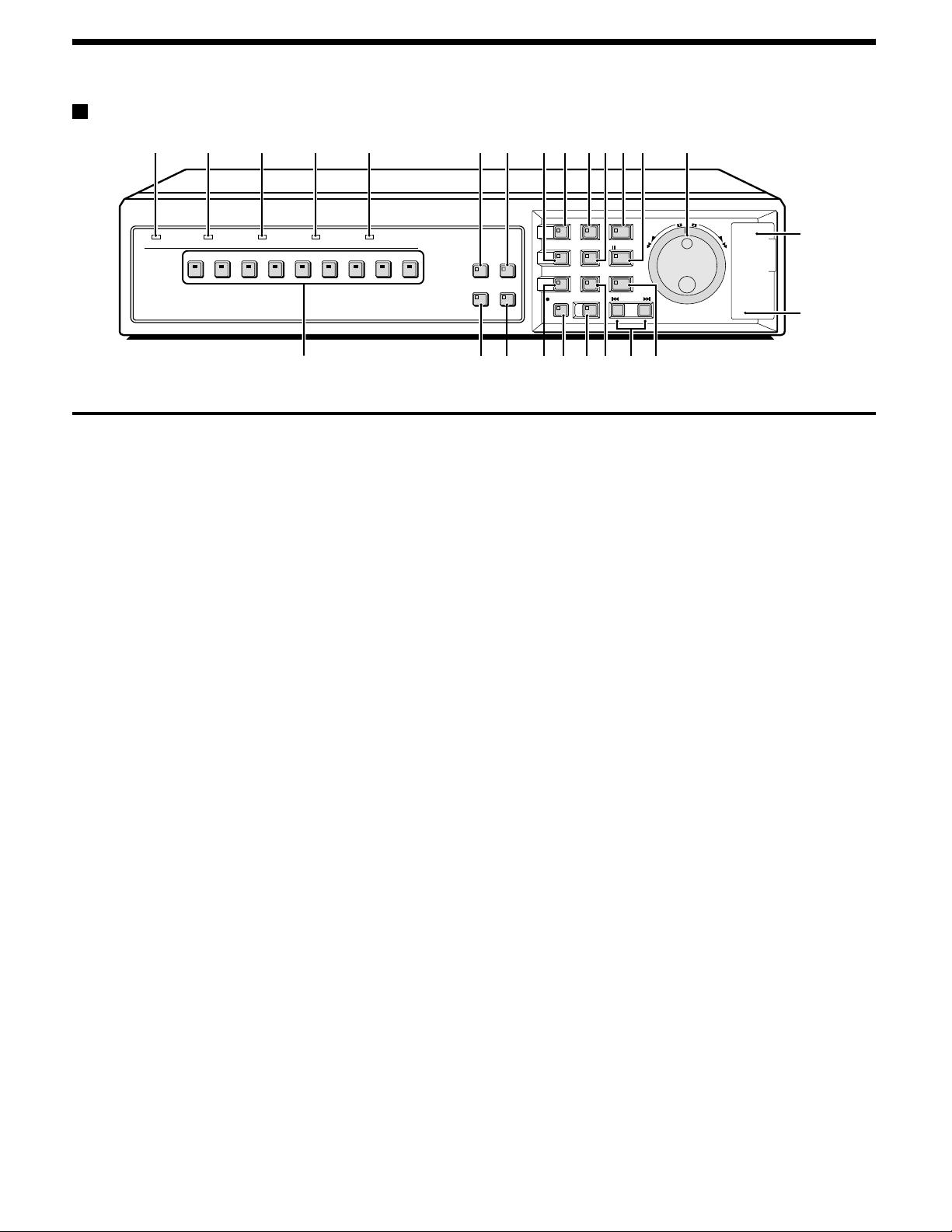
PART NAMES
Front panel
12 3 4 5 78 KLGHOPS
POWER FULL
12345678
ALARM FULL
LOCK ALARM
(DSR-3009)
POWER indicator
1
•
Illuminates (red) when the power cord plug is inserted into a
wall outlet.
•
Flashes when there is a problem with the internal hard disk or
fan.
FULL indicator
2
Flashes when overwriting is set to off and the remaining space in
the normal recording area of the hard disk drops to 1%*.
In addition, if the amount of remaining space in the recording area
drops to 0%, recording stops and the indicator stops flashing and
illuminates steadily. If the “AREA FULL RESET” command in the
main menu (See page 51.) is used, the indicator will switch off.
(* This can be changed using the menu settings.)
ALARM FULL indicator
3
Flashes when overwriting is set to off and the remaining space in
the alarm recording area of the hard disk drops to 1%*.
In addition, if the amount of remaining space in the recording area
drops to 0%, recording stops and the indicator stops flashing and
illuminates steadily. If the “AREA FULL RESET” command in the
main menu (See page 51.) is used, the indicator will switch off.
(* This can be changed using the menu settings.)
LOCK indicator
4
Illuminates when the security lock is engaged using the menu and
operations are locked.
If a button is pressed while the lock is engaged, the buzzer
sounds. The indicator will flash at this time and the password entry
screen will be displayed on the monitor.
ALARM indicator
5
Illuminates during pre-alarm recording.
Flashes during alarm recording.
Camera select buttons and indicators
6
When a camera is connected to one of the camera video input
(CAMERA IN) connectors at the rear of the digital video recorder
and the corresponding button is pressed, the indicator illuminates
and images from that camera are displayed.
(Indicators)
•
During split-screen monitoring, the indicators for all of the
cameras being displayed in the split-screen illuminate.
•
When there is alarm input, the indicator for the alarm input
camera flashes.
EXIT/OSD
SEARCH
COPY
TIMER
PLAY/STOP
STILL
SHUTTLE HOLD
ALARM
MENU
9
QUAD
MON2
MULTI
PLUS
ZOOM
SEQUENCE
REC/STOP
SHUTTLE
E
N
JOG
R
A
E
L
C
T
E
R
T
U
I9F6JNMQR
4-screen display button and indicator (QUAD)
7
This button lets you switch the display to a 4-screen display while
monitoring is being carried out using a single-screen, 16-screen
display or 9-screen display.
When the QUAD button is pressed, the screen switches to
4-screen display, and the 4-screen display changes (1 – 4, 5 – 8,
9 – 12, 13 – 16) each time the QUAD button is then pressed. The
indicator illuminates to match the 4-screen display.
•
For the DSR-3009 model, the 4-screen display changes each
time the QUAD button is pressed (1 – 4, 5 – 8, 9 – 3).
Multiple display button and indicator (MULTI)
8
This button lets you switch the display to a 16-screen display or
9-screen display while monitoring is being carried out using the
single-screen or 4-screen display.
When the MULTI button is pressed, the 9-screen display or
16-screen display appears, and the split-screen display then
changes each time the button is pressed again.
•
For the DSR-3009 model, a 9-screen display will appear. The
16-screen display is not available.
Monitor 2 setting button (MON2)
9
If this button is pressed while a monitor is connected to the MON2
connector at the rear of the digital video recorder, the monitor 2
output status can be changed. The default setting is for automatic
switching display. If a camera select button is pressed, images
from the selected camera can be displayed. The indicator
illuminates while monitoring is in progress.
Plus display button and indicator (PLUS)
F
This button lets you display a specified image in the lower-right
quarter of the screen area (6-screen display or 13-screen display).
When the PLUS button is pressed, the lower-right quarter of the
screen is displayed and the indicator flashes. If you press the
camera select button for the images required, those images
appear in the quarter screen. The following operations can be
carried out when this quarter screen is being displayed.
•
If the MULTI button is pressed, the screen changes to a
6-screen display or 13-screen display. The image in the quarter
screen remains unchanged.
(For the DSR-3009 model, only the 6-screen display is
available.)
•
If the SEQUENCE button is pressed, the SEQUENCE indicator
flashes and the quarter screen automatically changes. The
automatic screen switching speed can be set using the menu
screen. (See page 82.)
•
If you press the PLUS button twice during playback, the
camera images and the playback images are displayed.
English
5
Page 7
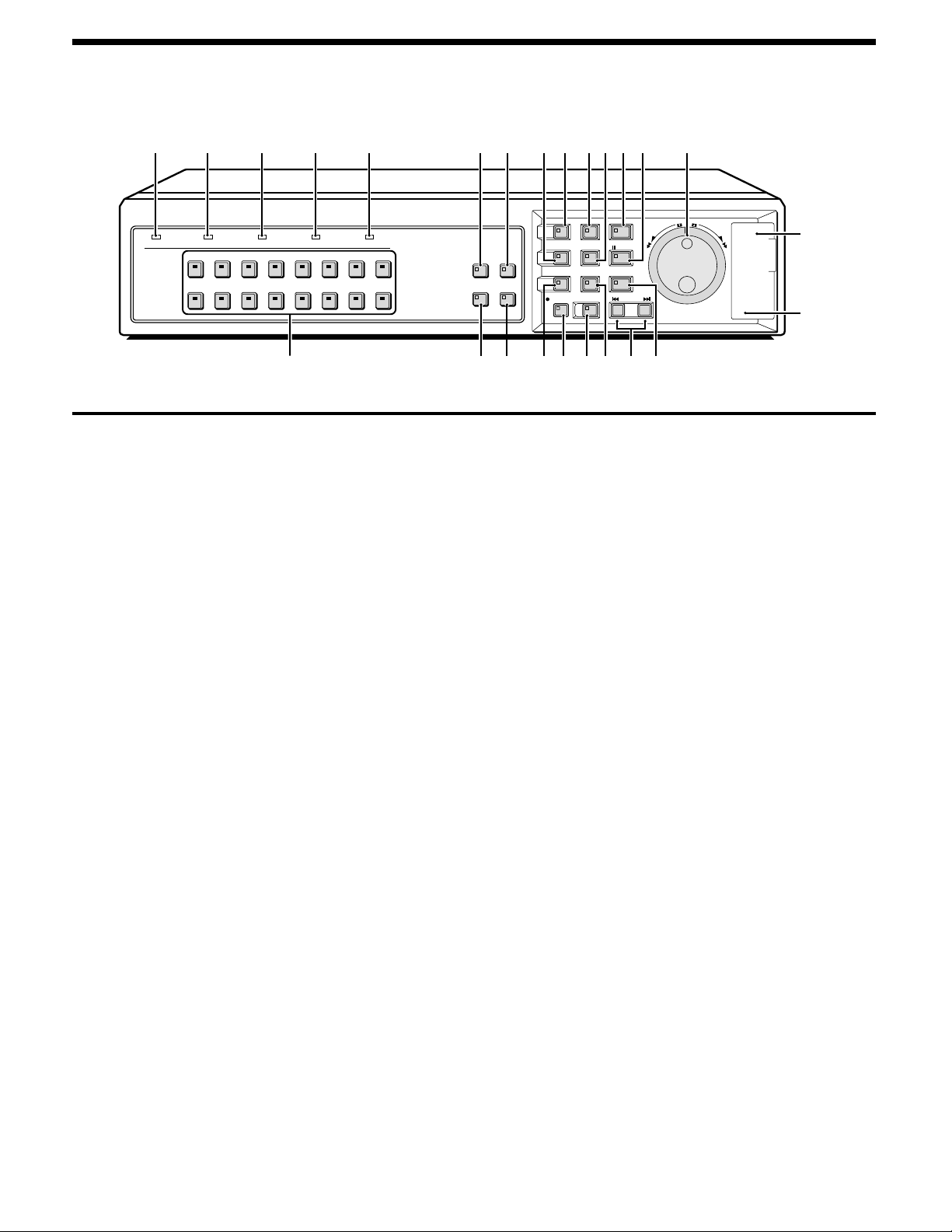
PART NAMES
1345 78KLGHOP
POWER FULL
2
12345678
9 10111213141516
ALARM FULL
LOCK ALARM
(DSR-3016)
MENU button and indicator
G
Used to display the menu screens (setting screens).
ZOOM button and indicator
H
Used to display the zoom screen in a single screen during image
monitoring or playback.
The indicator flashes when the zoom screen is displayed.
Automatic camera switching button and indicator
I
(SEQUENCE)
This button is used to automatically change the camera images
that are being monitored in the single-screen, 4-screen or
quarter-screen (plus-screen) display.
When the SEQUENCE button is pressed, the indicator flashes and
the screen changes automatically. The camera indicator also
changes to match the images on the screen.
REC/STOP button and indicator
J
Use to start normal recording.
The indicator illuminates during recording.
If the button is pressed for 2 seconds or more during recording,
recording stops and the indicator switches off.
EXIT/OSD button and indicator
K
•
When a menu screen is displayed
The main menu or sub-menu is exited.
•
During recording, playback or while stopped
If the button is pressed during recording or playback,
superimposed information such as time and date and alarm
status changes in the following order:
Displayed at top → Displayed at bottom → Not displayed
The indicator illuminates while information is displayed.
SEARCH button and indicator
L
If the button is pressed during recording or while the digital video
recorder is stopped, the indicator illuminates and the search
playback screen is displayed. If the button is pressed once more,
the search playback screen is exited.
COPY button and indicator
M
If this button is pressed while the images being played back in a
single screen are paused, the paused image is copied to the
archive area of the hard disk or to a CompactFlash card,
microdrive or CD-R drive.
The indicator illuminates during copying.
If the button is pressed during recording or while the digital video
recorder is stopped, backups (copying to DAT) can be carried out.
S
EXIT/OSD
SEARCH
COPY
TIMER
PLAY/STOP
STILL
SHUTTLE HOLD
ALARM
QUAD
MON2
MULTI
PLUS
MENU
ZOOM
SEQUENCE
REC/STOP
I9F6JNM
TIMER button and indicator
N
When the button is pressed when recording is stopped, the digital
video recorder switches to timer recording standby mode, and
when the setting time is reached, timer recording starts.
PLAY/STOP button and indicator
O
The indicator illuminates and playback of images in the normal
recording area and alarm recording area starts.
If pressed during playback, playback stops.
STILL button and indicator
P
When this button is pressed while images are being monitored or
played back in a single screen, the indicator illuminates and the
screen images are paused.
If it is pressed again, playback resumes.
SHUTTLE LOCK button and indicator
Q
If this button is pressed continuously for 2 seconds or more when
the security lock has been set, the security lock is activated.
This locks the speed for playback and frame advance.
The indicator illuminates while locked.
ALARM buttons (û ALARM ù)
R
When these buttons are pressed during playback, playback skips
to the previous or next alarm recording.
Jog (inner) and shuttle (outer) dials
S
•
During playback
The jog dial changes the playback speed.
The shuttle dial fast-forwards and rewinds.
•
Menu screens
The jog dial moves the cursor and changes settings.
The shuttle dial accepts settings.
CompactFlash card slot
T
Insert a CompactFlash card or microdrive here.
MENU RESET button
U
Used to initialize menu settings (displayed menu settings only).
If this button is pressed while images are being monitored, the
time is reset (0 minutes and 0 seconds).
SHUTTLE
E
N
JOG
R
A
E
L
C
T
E
R
QR
T
U
6
English
Page 8
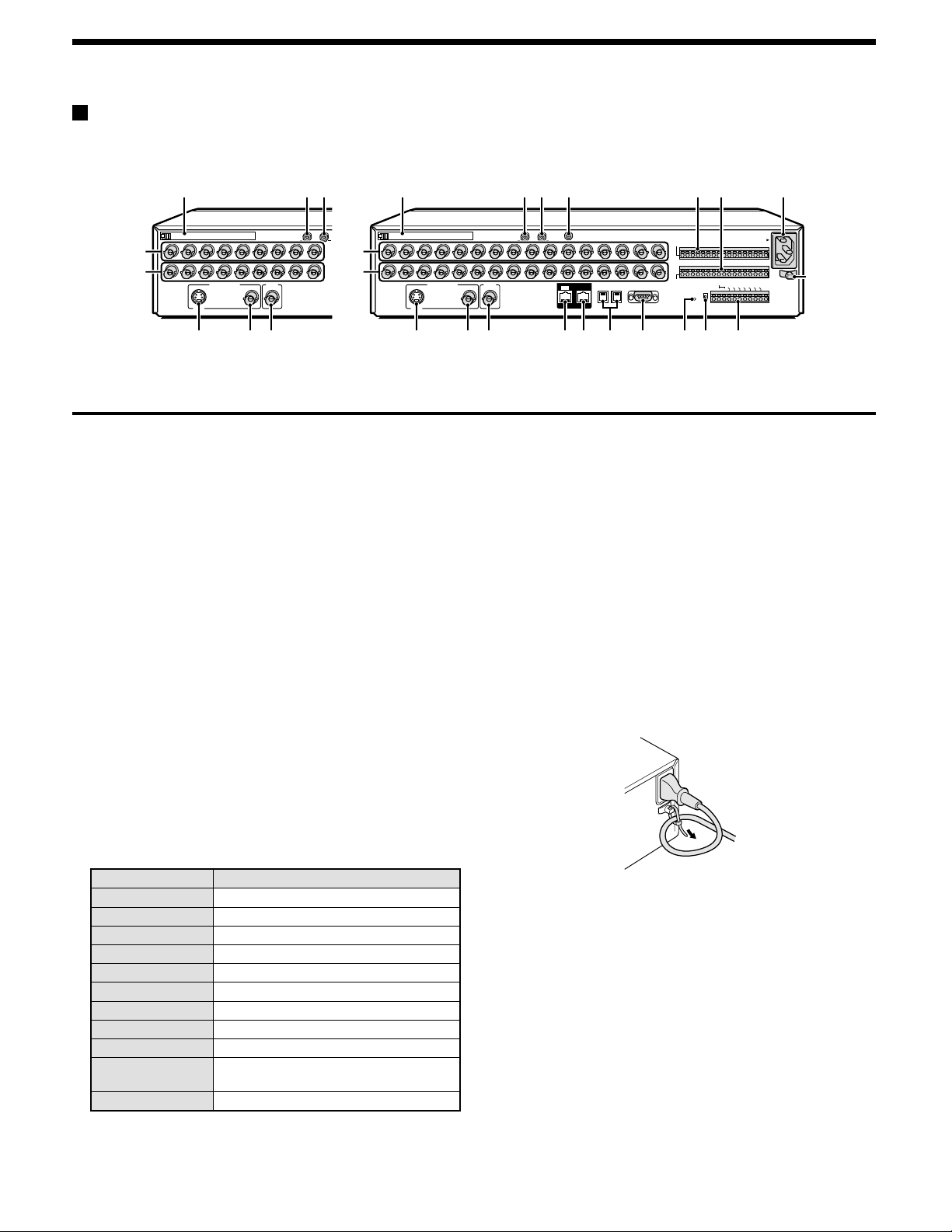
PART NAMES
A
Rear panel
DSR-3009 DSR-3016
213
PC Card SLOT
5
6
1
23456789
MAIN MONITOR MON2
SVHS
AUDIO IN
5
6
987
PC card slot
1
Connect a network card or SCSI card (sold separately) here.
Note: The PC card slot is for 16-bit 5 V cards only.
Do not use 32-bit card bus types of card, as they may
damage the PC card slot of the digital video recorder.
AUDIO IN terminal
2
AUDIO OUT terminal
3
MIC IN terminal
4
VIDEO IN terminal
5
The DSR-3009 model has nine input terminals.
VIDEO OUT terminal
6
The DSR-3009 model has nine output terminals.
MAIN MONITOR S-VIDEO output terminal
7
MAIN MONITOR output terminal
8
MON2 output terminal
9
DIGITAL IN terminal
F
DIGITAL OUT terminal
G
RS485 control terminal
H
RS-232C terminal
I
ALL RESET button
J
RS-485 termination switch
K
Control connector
L
Pin Signal
C Ground
REMOTE R1 Remote control input 1
REMOTE R2 Remote control input 2
CLOCK SET OUT Clock setting output (See page 46.)
ALARM OUT Alarm output
ALARM RESET Alarm reset
NON REC OUT Non REC output
WARNING OUT HDD error warning output
FULL HDD space warning output
ALARM FULL Alarm recording area space warning
C Ground
output
2134 MN O
1
2345678 1112
MAIN MONITOR
SVHS
PC Card SLOT
MON2
M
N
O
P
109
ALARM IN terminals (1 – 16)
These terminals send alarm signals resulting from the operation of
externally-connected alarm switches to the ALARM OUT control
terminal for output.
The DSR-3009 model has nine alarm input terminals.
SENSOR ALARM OUT terminal (1 – 16)
When a response is received from a motion sensor that has been
set using the menu settings, an alarm signal is output. (open
collector)
The DSR-3009 model has nine alarm output terminals.
Note: This connector is not an output connector for the alarm
input connectors that are used for external alarms.
AC power socket (AC IN~)
Securely insert the accessory power cord here.
Power cord holder
Secure the power cord to the holder using the accessory cord tie
as shown in the illustration.
AUDIO OUTAUDIO IN
MIC
IN
IN OUT
DIGITAL
15 16
13 14
RS485
B
A
DO NOT CONNECT TO PHONE LINE
RS232C
SENSOR
ALARM OUT
ALARM IN
C1234567891011 12 13 14 15 16
C
W
A
N
L
L
O
A
O
A
A
C
R
N
L
R
K
N
A
R
M
S
I
R
N
E
E
R
M
G
C
REMOTE
T
E
O
O
O
S
RS485
U
U
E
U
T
T
T
T
TERMINATE
CR1R2 C
ON
ALL
RESET
OFF
CONTROL
LKJIHGF987
AC IN~
A
L
A
R
M
F
F
O
U
U
U
L
L
T
L
L
P
P
English
7
Page 9
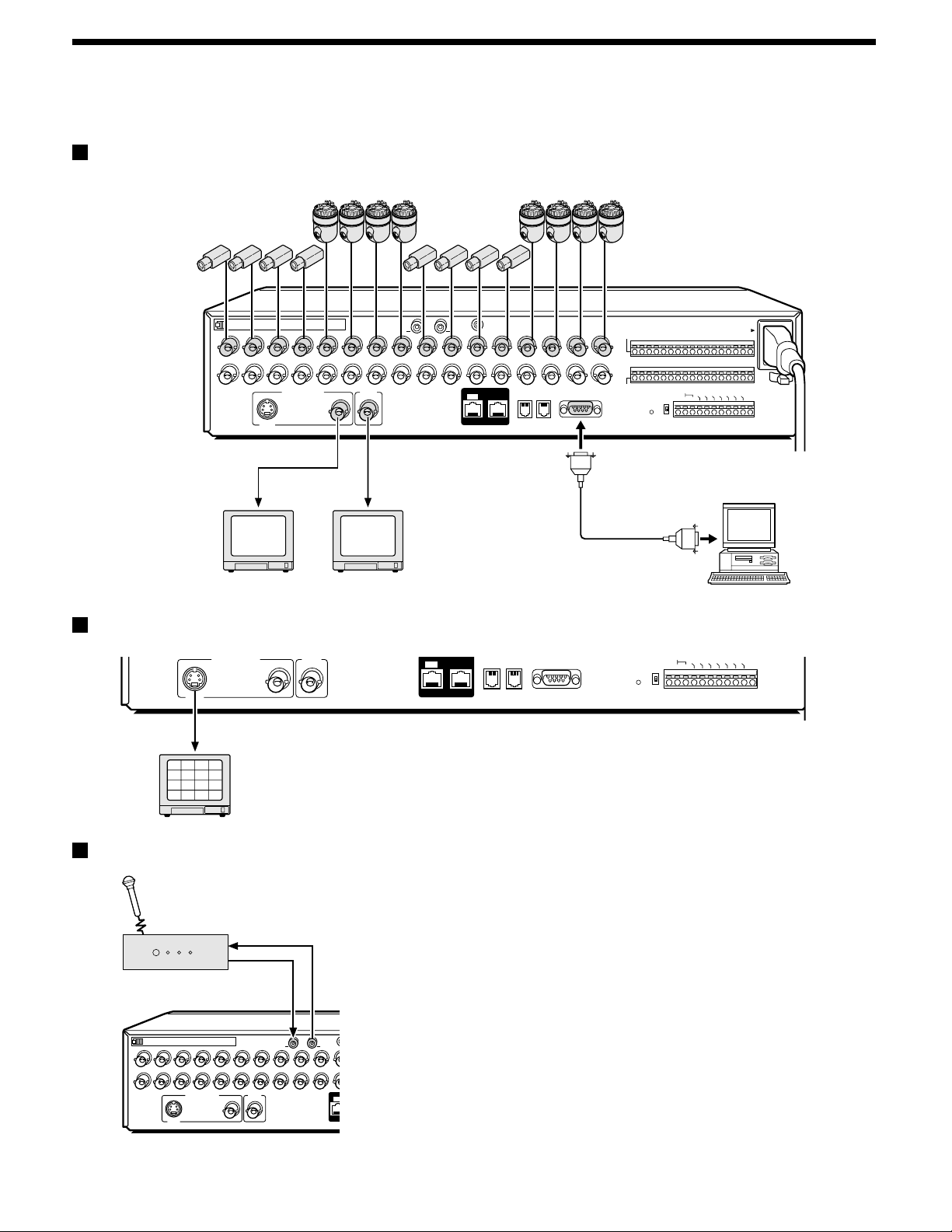
CONNECTIONS
RS485
DIGITAL
Turn off the power for all components before connecting them.
Be sure to carefully read the Instruction Manual for all equipment being connected to the digital video recorder.
If the connections are incorrect, smoke or operating malfunctions may result.
Basic connections (DSR-3016 model)
Nine cameras can be connected to the DSR-3009 model.
1
2345678 1112
MAIN MONITOR
SVHS
S-VIDEO IN
connector
TV monitor
(sold separately)
PC Card SLOT
MON2
VIDEO IN
connector
TV monitor
(sold separately)
MIC
MIC IN
IN
AUDIO OUTAUDIO IN
109
DIGITAL
IN OUT
13 14
DO NOT CONNECT TO PHONE LINE
15 16
RS485
A
B
RS232C
Connecting high image quality (S-VHS) video equipment
MAIN MONITOR
SVHS
S-VIDEO IN connector
2
3
1
4
6
7
5
8
10
9
11
12
13
14
15
16
MON2
IN OUT
A
B
RS232C
DO NOT CONNECT TO PHONE LINE
ALARM OUT
ALARM OUT
ALARM IN
C1234567891011 12 13 14 15 16
SENSOR
RESET
ALL
CLOCK SET O
REMOTE
RS485
TERMINATE
CR1R2 C
ON
ALL
RESET
OFF
C
LO
ALARM OUT
C
K
S
E
REMOTE
T O
RS485
U
T
TERMINATE
CR1R2 C
ON
OFF
ALARM RESET
ALARM OUT
UT
CONTROL
ALARM
NON REC OUT
RESET
CONTROL
NON REC OUT
AC IN~
WARNING OUT
ALARM FULL
FULL
Computer
W
ALARM FULL
ARNING OUT
FULL
Connecting to an Amplifier
Audio output
Amplifier
(sold separately)
1
2345678 11109
SVHS
MAIN MONITOR
Audio input
PC Card SLOT
MON2
MIC
IN
AUDIO OUTAUDIO IN
IN
8
English
Page 10
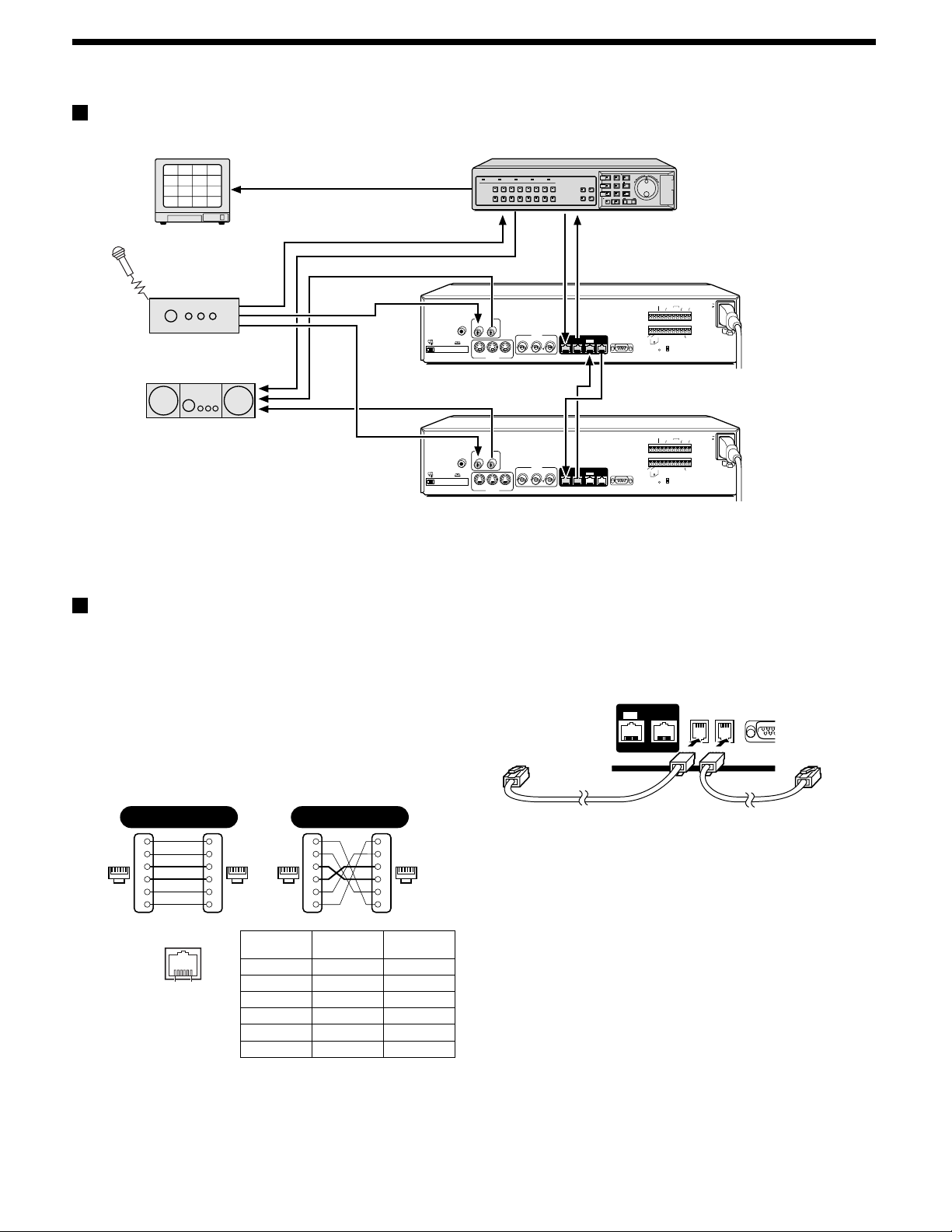
CONNECTIONS
3
Digital series connections
4
3
1
2
8
7
5
6
12
11
9
10
16
15
13
14
TV monitor
(sold separately)
Amplifier
(sold separately)
Amplifier
(sold separately)
POWER FULL
AUDIO
MIC
IN
OUTIN
EJECT
PC Card SLOT
IN
LOOP OUT
S-VIDEO
(sold separately)
AUDIO
MIC
IN
OUTIN
EJECT
PC Card SLOT
LOOP OUT
IN
S-VIDEO
(sold separately)
ALARM FULL
LOCK ALARM
12345678
910111213141516
VIDEO
OUT
LOOP OUT
IN
OUT
VIDEO
LOOP OUT
IN
OUT
OUT
Digital video recorder (main)
SHUTTLE
PLAY/STOP
MENU
EXIT/OSD
E
N
R
JOG
T
A
E
E
L
R
C
SEARCH
ZOOM
STILL
MULTI
QUAD
SEQUENCE
COPY
SHUTTLE LOCK
PLUS
MON2
ALARM
TIMER
REC/STOP
Digital video recorder (sub 1)
ALARM
CLOCK
AC IN
ADJUST
RESET
OUT
OUT
NON REC
ALARM
WARNING
ALARM
ALARM
FULL
OUT
IN
FULLOUTIN
C
C
B
NCCC
REMOTE
CCNC
SW OUT
DIGITAL
SUB OUT
OUT
SUB IN
IN
AONC
RS232C
RS485
TERMINATE
ALL
RS485
RESET
OFF
Digital video recorder (sub 2)
ALARM
CLOCK
AC IN
ADJUST
RESET
OUT
OUT
NON REC
ALARM
WARNING
ALARM
ALARM
FULL
OUT
IN
FULLOUTIN
C
C
B
NCCC
REMOTE
CCNC
SW OUT
DIGITAL
SUB OUT
OUT
SUB IN
IN
AONC
RS232C
RS485
TERMINATE
ALL
RS485
RESET
OFF
System control connections
Use the RS-485 connector to connect a system controller (sold separately) to the digital video recorder. After connecting the system controller,
you will need to carry out the settings that are given in the RS-232C/RS-485 SET menu. (See page 76.)
When using the RS485 (RJ-11) connector
Connect modular cables (sold separately) to the RS485 control
connectors at the rear of the digital video recorder.
If using a straight-type cable
••••
Connect connector A to connector A and connector B to connector B.
If using a cross-type cable
••••
Connect connector A to connector B and connector B to connector A.
Straight type Cross type
1
2
61616116
3
4
5
6
tionsPin loca
Do not connect to phone line.
NOTE:
Spare
Spare
Spare
Spare
1 6
1
2
3
4
5
6
Pin number
1 Not used Not used
2 Not used Not used
3AB
4BA
5 Not used Not used
6 Not used Not used
A: Non-inverting driver output/receiver input
B: Inverting driver output/receiver input
Spare
1
Spare
2
3
4
5
Spare
6
Spare
Connector A
signal
1
2
3
4
5
6
Connector B
signal
To other
connector A
Straight-type cable Cross-type cable
DIGITAL
IN OUT
RS485
A B
RS2
DO NOT CONNECT TO PHONE LINE
To other
connector A
English
9
Page 11
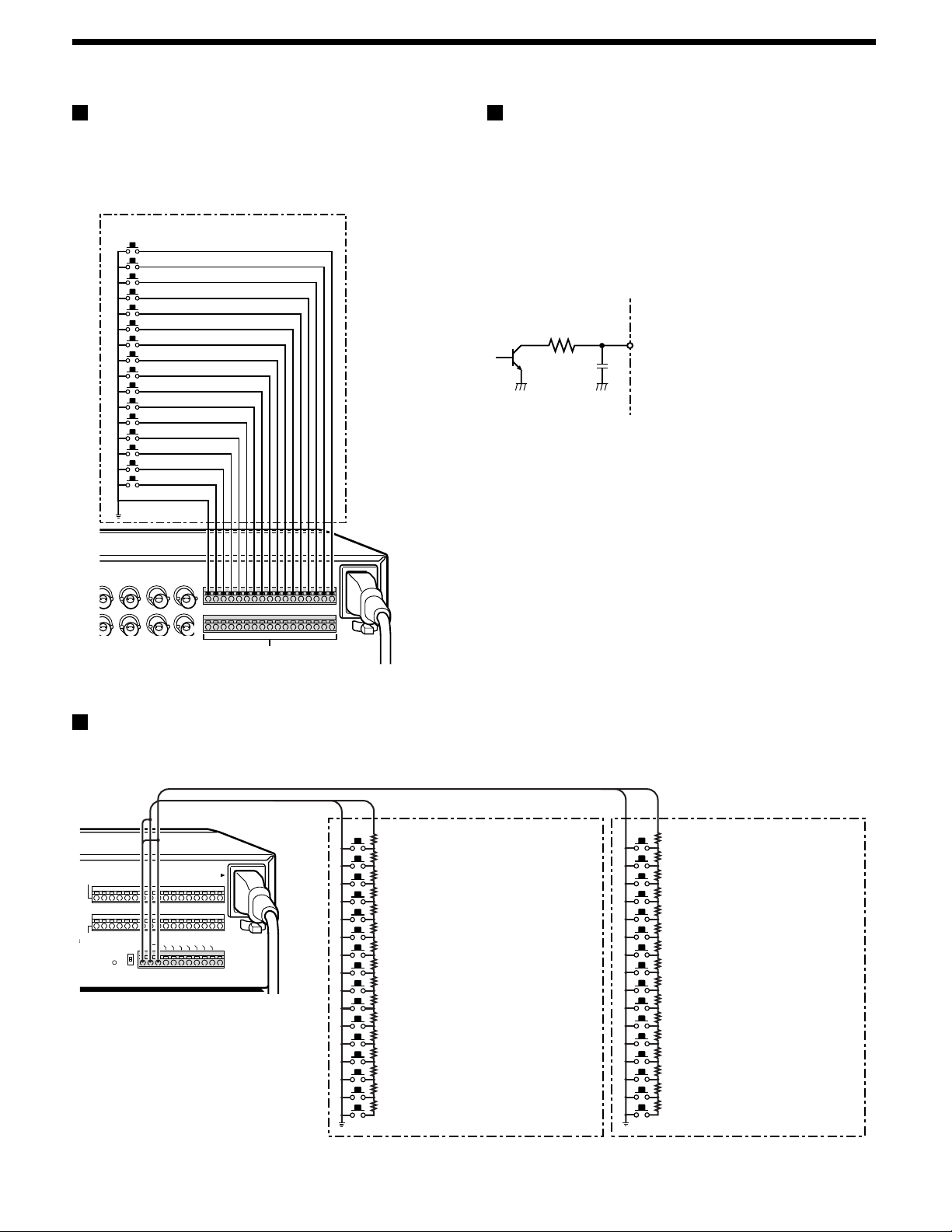
CONNECTIONS
External alarm sensor setup
In order to make an external alarm sensor operate, an external switch
must be connected to an ALARM IN connector. When an intruder
activates the external switch (such as by opening a door), an alarm
signal is received and an alarm can be made to sound.
The DSR-3009 model uses the connectors marked *.
Connect an external switch
to an ALARM IN connector
*
*
*
*
*
*
*
*
*
Using as a monitor board during a
motion sensor alarm
When the motion sensor built into the digital video recorder responds
to an alarm, it outputs an alarm signal to the SENSOR ALARM OUT
connector. If a switching circuit such as a warning lamp is connected
to this connector, the warning lamp will illuminate when there is a
response from the motion sensor. If the warning lamp is fixed
somewhere in the layout diagram for an area such as a factory, the
location of the camera can be ascertained in an instant during an
emergency. The pin corresponding to the number of the camera that
generates a sensor response switches to Low.
1K
Rated values for each pin (at 25˚C)
• Max. current
• Max. voltage
• Max. power
25mA
25V
40mW
SENSOR ALARM OUT connector
Connecting a remote control circuit
If a remote control circuit is constructed as shown in the illustration and connected to the remote control input (R1 and R2) terminals of the
CONTROL connector, the didital video recorder can be operated by remote control. (Contact LOW input)
The DSR-3009 model can control up to nine cameras.
R1 R2
AL
A
R
O
U
T
A
N
LA
O
N
R
M
R
M
E
O
S
U
E
T
CONTROL
AC IN ~
W
A
A
LA
R
N
R
R
IN
E
M
G
C
FU
FU
O
O
U
U
LL
LL
T
T
T
ALARM IN
C1234567891011 12 13 14 15 16
C
L
O
C
SOR
M OUT
REMOTE
RS485
TERMINATE
CR1R2 C
ON
ALL
RESET
OFF
K
S
E
T
SW: Switch
Note:
• The remote control cable should be no
more than 5 m long.
• Use a resistance of 1/10 ohms or more
and with a D ranking (precision within
±0.5%).
(When used alone)
220Ω
SW 1: Camera1*
220Ω
SW 2: Camera2*
300Ω
SW 3: Camera3*
360Ω
SW 4: Camera4*
470Ω
SW 5: Camera5*
680Ω
SW 6: Camera6*
820Ω
SW 7: Camera7*
1.2kΩ
SW 8: Camera8*
1.8kΩ
SW 9 : Camera9*
2.2kΩ
SW 10 : Camera10
3.3kΩ
SW 11 : Camera11
4.7kΩ
SW 12 : Camera12
7.5kΩ
SW 13 : Camera13
13kΩ
SW 14 : Camera14
27kΩ
SW 15 : Camera15
68kΩ
SW 16 : Camera16
(When R2 SHIFT key
is also pressed)
; Spare
; Spare
; Spare
; Automatic switching display
; Monitor 2
; Plus screen display
; 4-screen display
; Multi-screen display
; Menu reset
; Spare
; Spare
; Spare
; Spare
; Spare
; Spare
; Spare
220Ω
SW 17: Recording stop
220Ω
SW 18: Playback stop
300Ω
SW 19: Pause
360Ω
SW 20: Search
470Ω
SW 21: SHIFT (When R1 and R2 are pressed)
680Ω
SW 22: Playback
820Ω
SW 23: Recording
1.2kΩ
SW 24: Menu
1.8kΩ
SW 25: Menu clear (Exit)
2.2kΩ
SW 26: +
3.3kΩ
SW 27: –
4.7kΩ
3
SW 28:
7.5kΩ
2
SW 29:
13kΩ
SW 30: Zoom
27k
SW 31: Copy
68kΩ
SW 32: Timer recording
10
English
Page 12
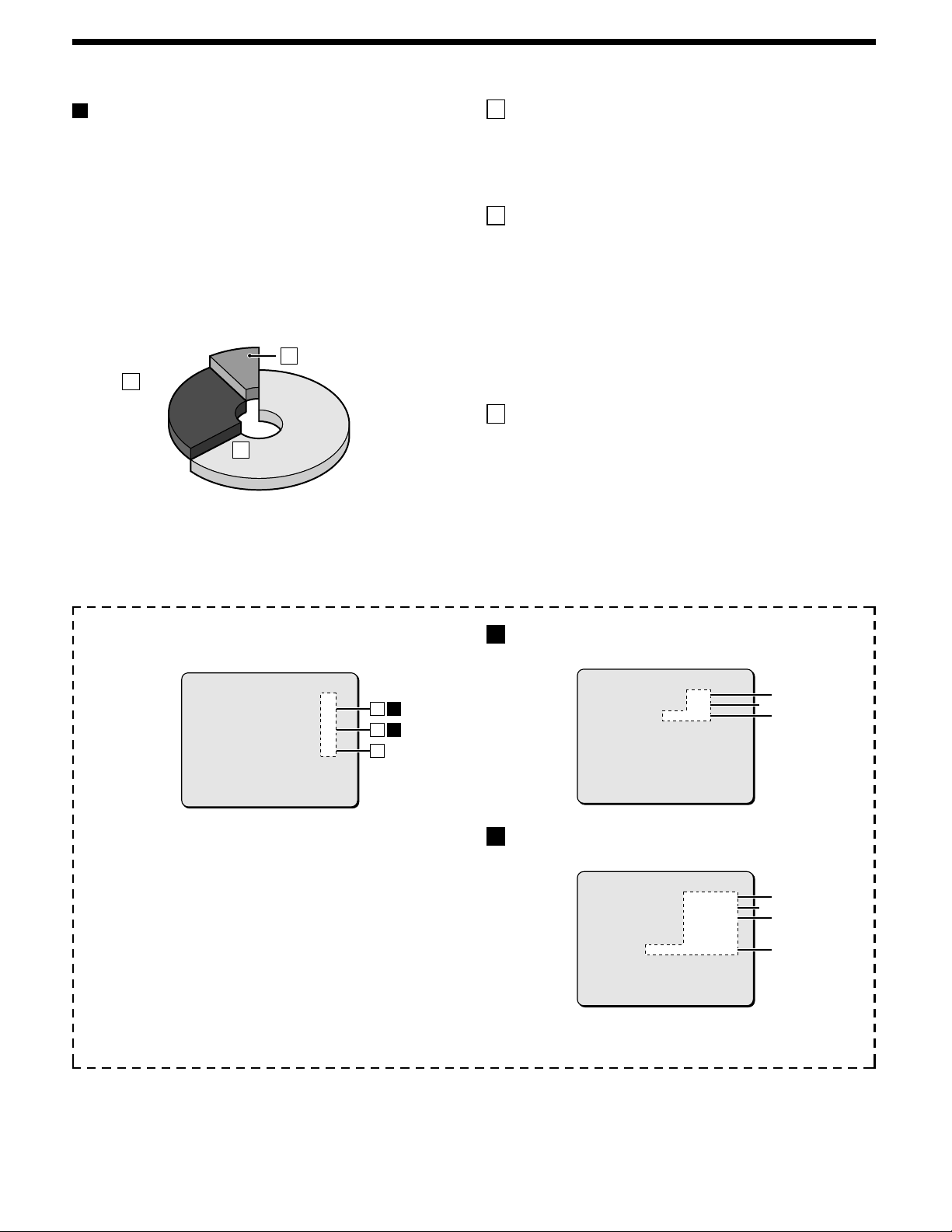
BUILT-IN HARD DISK
1%
80%
19%
Hard disk
Recording areas
The recording areas on the hard disk (normal recording area: 80%,
alarm recording area: 19%, archive area: 1%) are established
automatically when the power for the digital video recorder is turned
on. Images are recorded in the normal recording area when the
REC/STOP button is pressed, and they are recorded in the alarm
recording area when an alarm occurs. This is called the default
condition, and the following detailed settings can be confirmed in the
sections on “RECORDING IMAGES IN THE NORMAL RECORDING
AREA” and “RECORDING IMAGES IN THE ALARM RECORDING
AREA” (See page 22.) which are explained later. Furthermore,
settings such as the recording areas and picture quality can be
changed using the menu screens.
Archive areaC
80%
80%
Alarm
B
Alarm
recording
recording
area
area
1%
1%
19%
19%
Normal recording areaNormal recording areaA
Hard disk recording areas
A Normal recording area
When the REC/STOP button is pressed while monitoring is in
••••
progress, images are recorded in the normal recording area.
When start and end times are entered for each day of the week
••••
and are then enabled, timer recording is automatically carried out
in the normal recording area between the times that have been set.
B Alarm recording area
ALARM REC MODE SET menu settings are required.
Alarm recording is enabled when ALARM RECORDING is set.
••••
When a suspicious person is detected by the switch or motion
sensor that is connected to the alarm input terminal, an alarm is
recorded in the alarm recording area.
Pre-alarm recording is enabled when PRE-ALARM RECORDING
••••
is set. Pre-alarm recording repeatedly records the same images as
for normal recording in the alarm recording area, and overwrites
these images after the set time interval, until an alarm is detected.
When pre-alarm recording is set, the image immediately before an
alarm occurred can be recorded.
C Archive area
This is the area for copying important images from the normal
recording area and the alarm recording area. The size of the archive
area can be set to a maximum of 10 GB (12% of total capacity when
using an 80-GB hard disk, 6% of total capacity when using an 160-GB
hard disk) by changing the size of the normal recording area or the
alarm recording area.
Menu screen (initial setting)
This can be displayed by pressing the MENU button.
<RECORDING AREA SET>
TOTAL CAPACITY : 80GB
NORMAL RECORDING AREA : 80 %
AREA FULL RESET ->
ALARM RECORDING AREA : 19 %
AREA FULL RESET ->
ARCHIVE AREA : 1 %
AREA FULL RESET ->
CAUTION : WHEN THE AREA SETTING IS CHANGED,
THE WHOLE AREA WILL BE INITIALIZED !
1
PICTURE QUALITY: NORMAL
Picture quality can be selected from five options.
(The recording speed changes in accordance with the picture
quality selected.)
2
AUDIO RECORDING: Can be set to ON or OFF.
3
REC RATE: Shows the recording interval and the
recording time.
Refer to the recording speed table for further details.
4
ALARM RECORDING: Can be set to ON or OFF.
When alarm recordings are to be made, select a setting such
as ENABLED for the OFF setting. The recording speed and
alarm duration will be displayed
ABA
B
C
A
Setting screen for normal recording area picture quality,
recording speed, etc.
<NORMAL REC MODE SET>
PICTURE QUALITY : NORMAL
AUDIO RECORDING : ON
REC RATE : 10FPS ( 57H)
REC PROGRAM GROUP : OFF
B
Setting screen for alarm recording area picture quality,
recording speed, etc.
<ALARM REC MODE SET>
PICTURE QUALITY : SUPER FINE
AUDIO RECORDING : ON
ALARM RECORDING : ENABLED
ALARM INTERLEAVE : ONLY
PROGRAM GROUP : OFF
REC RATE :@ 0.1FPS, DURATION: 40SEC
PRE-ALARM RECORDING : ON
REC RATE :@ **** FPS, DURATION: ***
=> (01010 ALARMS CAN BE RECORDED )
ALARM TRIGGER : ALARM
2
2
1
3
1
4
3
English
11
Page 13
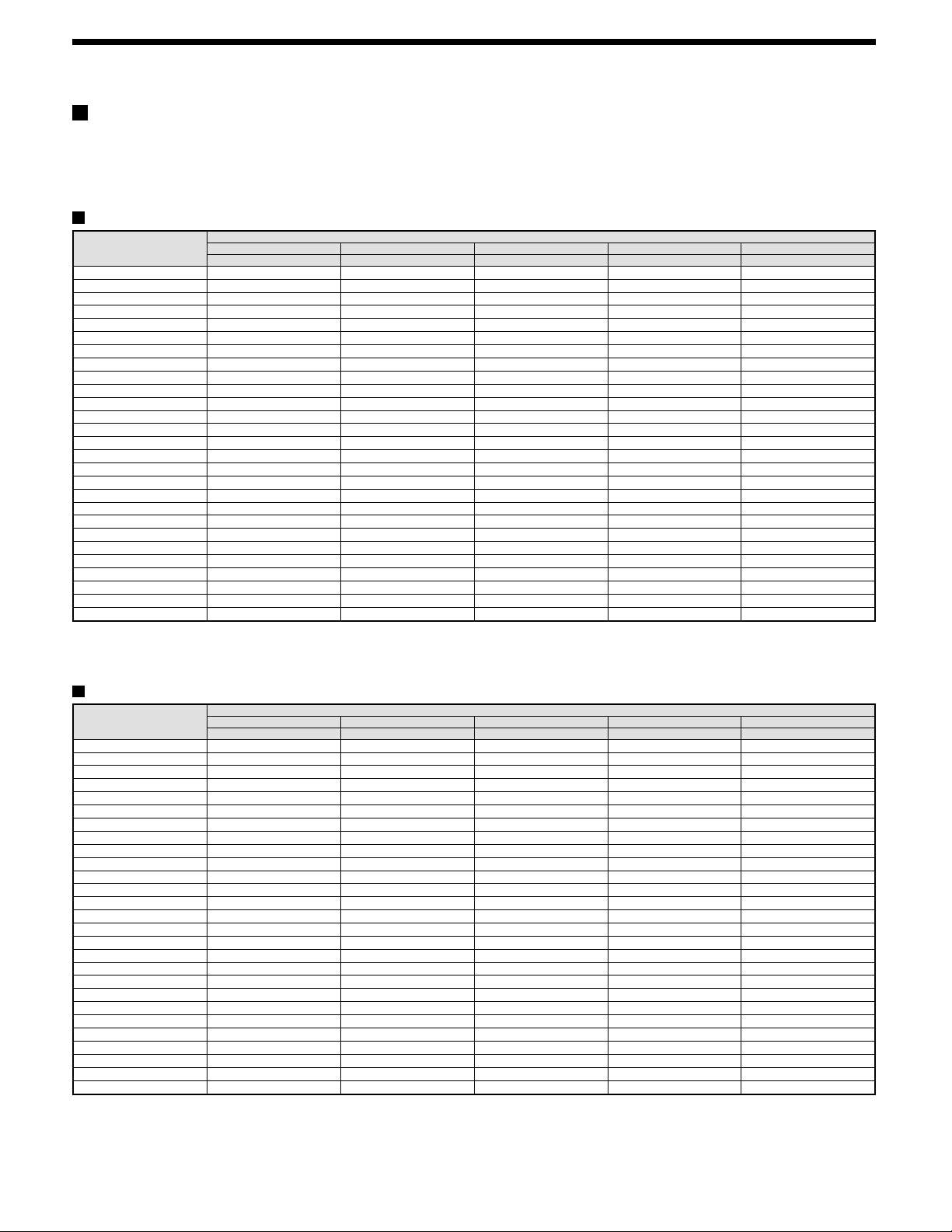
BUILT-IN HARD DISK
Recording speed tables (The recording time may vary depending on the images being recorded.)
These recording speed tables show the recording times for various picture quality and frame/field settings when recording in the normal recording
area of the hard disk (80 GB). They do not include audio recording settings.
The recording times for the normal recording area and the alarm recording area represent the recording time values given in the recording speed
tables, multiplied by the percentages for the normal recording area and alarm recording area that have been set using the recording area setting menu
commands.
When recording with an 80-GB hard disk at 100% capacity
Recording Rate (field/sec)
60.00 21H 15H 11H 8H 6H
30.00 42H 30H 22H 16H 12H
20.00 63H 45H 33H 24H 18H
15.00 85H 60H 45H 32H 24H
10.00 127H 90H 67H 49H 37H
7.50 170H 120H 90H 65H 49H
6.00 212H 150H 113H 82H 62H
5.00 255H 180H 135H 98H 74H
4.29 297H 210H 158H 115H 87H
3.75 340H 241H 180H 131H 99H
3.33 382H 271H 203H 147H 112H
3.00 425H 301H 226H 164H 124H
2.73 468H 331H 248H 180H 137H
2.31 553H 391H 293H 213H 162H
2.00 638H 452H 339H 246H 187H
1.67 765H 542H 406H 295H 224H
1.43 893H 632H 474H 345H 261H
1.25 1021H 723H 542H 394H 299H
1.11 1148H 813H 610H 443H 336H
1.00 1276H 904H 678H 493H 374H
0.50 2553H 1808H 1356H 986H 748H
0.33 3829H 2712H 2034H 1479H 1122H
0.25 5106H 3616H 2712H 1972H 1496H
0.20 6382H 4521H 3390H 2466H 1870H
0.10 12765H 9042H 6781H 4932H 3741H
0.05 25531H 18084H 13563H 9864H 7483H
0.03 38296H 27126H 20345H 14796H 11224H
BASIC NORMAL ENHANCED FINE SUPER FINE
15 kB 22 kB 30 kB 40 kB 56 kB
The tables below are recording time tables provided for reference if the total capacity of the hard disk has been increased to 160 GB. (Contact the
place of purchase for details on increasing the capacity of the hard disk.)
RECORDING TIME
When recording with a 160-GB hard disk at 100% capacity
Recording Rate (field/sec)
60.00 42H 30H 22H 16H 12H
30.00 85H 60H 45H 32H 24H
20.00 127H 90H 67H 49H 37H
15.00 170H 120H 90H 65H 49H
10.00 255H 180H 135H 98H 74H
7.50 340H 241H 180H 131H 99H
6.00 425H 301H 226H 164H 124H
5.00 510H 361H 271H 197H 149H
4.29 595H 421H 316H 230H 174H
3.75 680H 482H 361H 263H 199H
3.33 765H 542H 406H 295H 224H
3.00 851H 602H 452H 328H 249H
2.73 936H 663H 497H 361H 274H
2.31 1106H 783H 587H 427H 324H
2.00 1276H 904H 678H 493H 374H
1.67 1531H 1085H 813H 591H 448H
1.43 1787H 1265H 949H 690H 523H
1.25 2042H 1446H 1085H 789H 598H
1.11 2297H 1627H 1220H 887H 673H
1.00 2553H 1808H 1356H 986H 748H
0.50 5106H 3616H 2712H 1972H 1496H
0.33 7659H 5425H 4069H 2959H 2244H
0.25 10212H 7233H 5425H 3945H 2993H
0.20 12765H 9042H 6781H 4932H 3741H
0.10 25531H 18084H 13563H 9864H 7483H
0.05 51062H 36168H 27126H 19728H 14966H
0.03 76593H 54253H 40690H 29592H 22449H
Reference: 24H = 1 day, 168H = 1 week, 720H = 1 month, 8760H = 1 year
BASIC NORMAL ENHANCED FINE SUPER FINE
15 kB 22 kB 30 kB 42 kB 56 kB
RECORDING TIME
12
English
Page 14
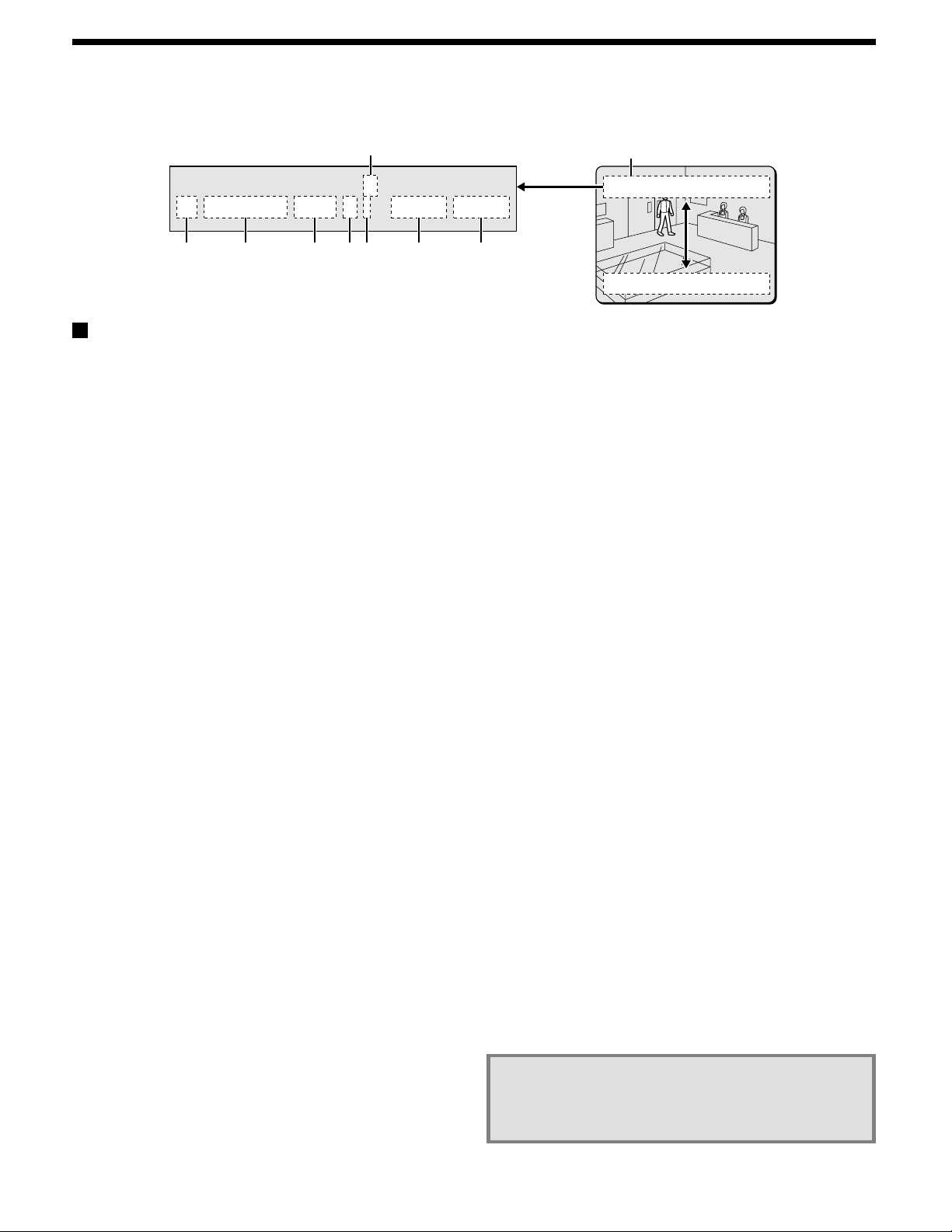
BUILT-IN HARD DISK
When the power for the digital video recorder is turned on, the operating display appears at the top of the monitor screen. This operating display
shows information which is essential for operation, such as the date, time and picture quality.
1
02
REC ALARM 0000 REPEAT EN A 01-01-02 00:00:00
2
Operating display
☞ Insert the power cord into a wall outlet and turn
on the power.
The POWER indicator illuminates, and after approximately 15
seconds the EXIT/OSD indicator illuminates. The camera images then
appear on the monitor screen and the operating display appears at
the top of the screen.
Note: If you press the EXIT/OSD button repeatedly, you can change
the display position for the operating display or make it
disappear.
Camera number display
1
This displays the number of the camera that is currently being
played back or monitored.
Operating symbol display
2
These symbols appear during recording and playback.
REC : Recording e : Fast forward
c : Playback f : Rewind
d : Reverse playback hc : Slow playback
h : Stopped dh : Slow reverse playback
Note: If recording and playback are being carried out at the same
time, the playback symbol (c) appears.
Alarm display and alarm number display
3
When an alarm setting is made using the ALARM REC MODE
SET menu item, The following display appears in the alarm display.
However, the PRE display appears when pre-alarm recording has
been set. When an alarm occurs, the PRE is replaced by ALARM
and the number of alarms also appears. The alarm display shows
the cumulative number of alarms.
•
If ALARM REC MODE SET is set: “ALARM” appears.
The “ALARM” display flashes during alarm recording.
•
If PRE ALARM RECORDING is set: “PRE” appears.
•
When playing images from the archive area: ARCHIV appears.
•
When an external alarm is received: “EA” flashes to the left of
the camera number.
•
When a motion sensor alarm is received: “SA” flashes to the
left of the camera number.
3 4 56 7 8
Operating display
02
REC ALARM 0000 REPEAT EN A 01-01-02 00:00:00
REC ALARM 0000 REPEAT EN A 01-01-02 00:00:00
02
Amount of recording area remaining
4
“REPEAT” appears when overwriting is enabled. Furthermore, if
overwriting has been disabled (OVERWRITE: OFF) for the normal
recording area and the alarm recording area, the amount of space
remaining appears as a percentage.
You can change the amount of recording area remaining using the
RECORDING AREA SET menu item. (See page 51.)
Picture quality display
5
This shows the picture quality for images that are recorded on the
hard disk. The default setting is EN (Enhanced). The display
changes when the picture quality is changed using the NORMAL
REC MODE SET menu item.
•
BA: Basic
•
NO: Normal
•
EN: Enhanced
•
FI: Fine
•
SF: Super Fine
Audio recording display
6
“A” appears when audio recording is enabled. See page 54 for
details on the audio recording settings.
Date display
7
When the digital video recorder is first turned on, the date appears
as 01-01-02 (month, day, year). Make sure that you use the
menus to set the correct date.
Time display
8
When the digital video recorder is first turned on, the time appears
as 00:00:00, and the time starts counting after the date has been
set. The digital video recorder uses the date and time to control
recording and playback, so if the date and time have not been set,
the correct images cannot be retrieved. Make sure that you use
the menus to set the correct time. If this is not set, recording will
not be possible.
English
Note: During recording with this unit, playing back,
copying and transferring pictures is possible.
However, because of the recording priority the
response of the other operations becomes slower.
13
Page 15
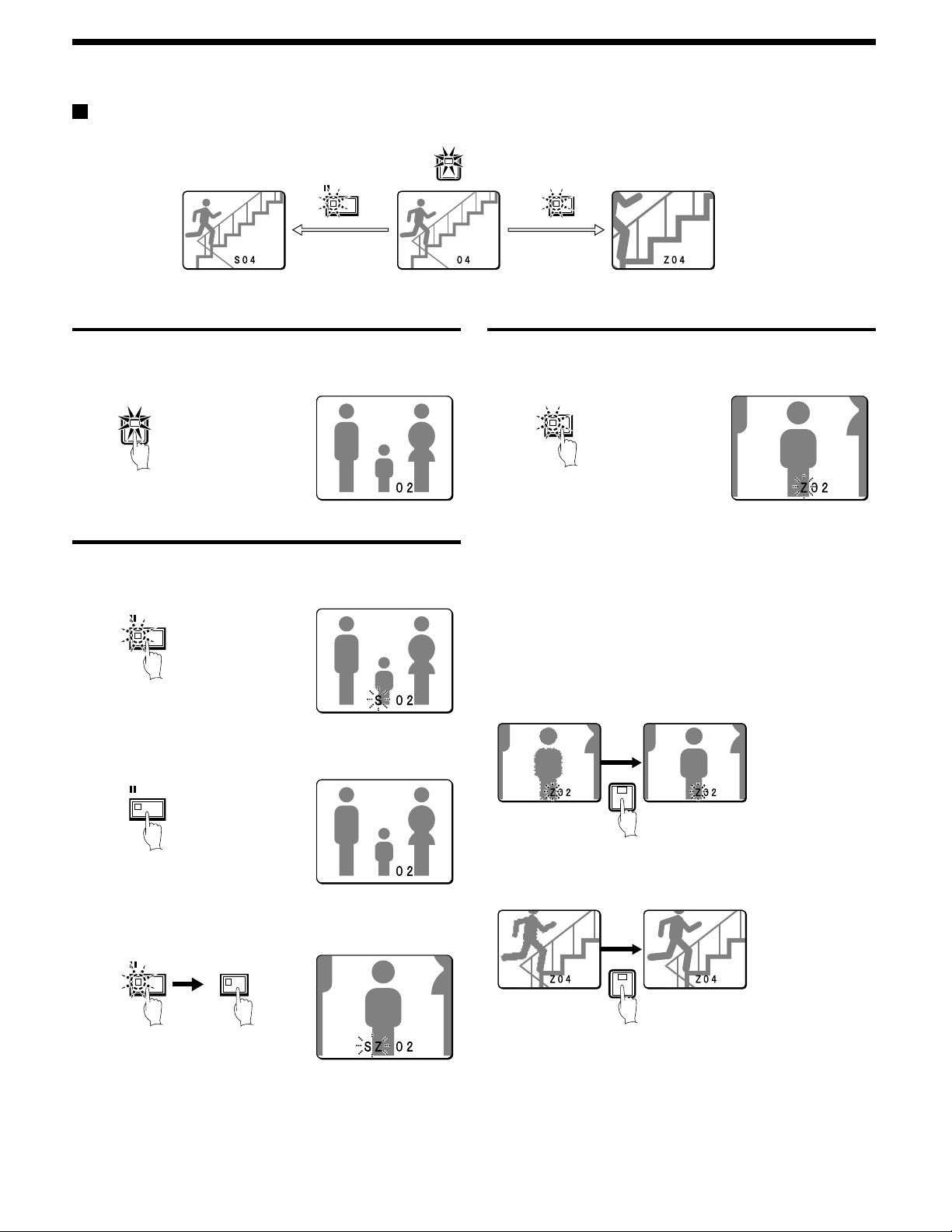
VIEWING CAMERA IMAGES
Viewing a single-screen image
4
ZOOMSTILL
Still image
Single-screen
Setting the camera image to single-screen display
1
Press a camera select button (example: 2).
The camera 2 image appears as a single-screen.
2
Pausing images
1
Press the STILL button.
The image will be paused.
STILL
Zoom
Enlarging images
1
Press the ZOOM button.
The images will be enlarged.
ZOOM
Note: If you set a zoom frame, the area of the image inside the zoom
frame will be enlarged. (See page 15.)
If you press the camera select button while
zooming, the image will be easier to see due to the
movement of the subject. The following changes
will occur if you press the camera select button
repeatedly.
An image with little movement (almost a still image)
•
Large subjects become clearer and moving subjects appear a little
rough.
2
To cancel the still image, press the STILL button once more.
Pausing will be canceled and normal images will appear.
STILL
Note: If you press the ZOOM button while the image is paused, the
still image will be enlarged. To return to the original still image,
press the ZOOM button once more.
STILL
ZOOM
2
Enlarged image is a
little rough
An image with large movement (normal viewing)
•
The image of a moving subject becomes clearer and subjects with
little movement appear a little rough.
Subject becomes
clearer
4
Enlarged image is a
little rough
Note: If you press some other camera select button while zooming is
in progress, the zooming will be canceled and the display will
change to a single-screen image for the selected button.
Subject becomes
clearer
14
English
Page 16
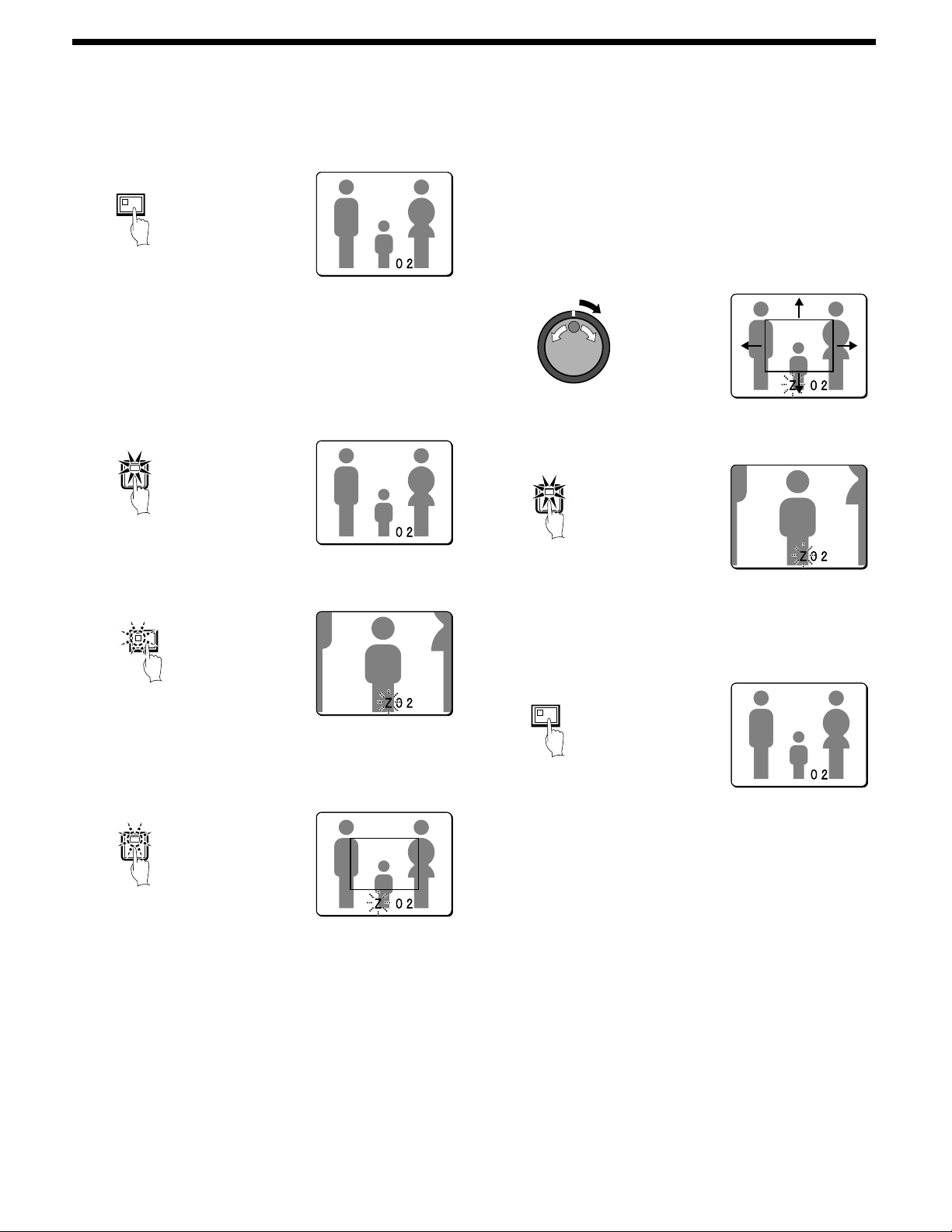
VIEWING CAMERA IMAGES
2
To return an enlarged image to normal image display, press
the ZOOM button once more.
The zoom will be canceled and normal images will appear.
ZOOM
Example: To zoom in on the camera 2 image and
move the zoom frame
You can select the zoom position by means of the zoom frame which
appears on the screen. The zoom frame is set initially at the middle of
the screen.
1
Press camera select button 2.
The camera 2 image will appear in a single-screen display.
2
4
Move the zoom frame to the section of the image to be
enlarged.
•
If you turn the jog dial clockwise, the zoom frame will move to
the right. If you turn it counterclockwise, the zoom frame will
move to the left.
•
If you turn the shuttle dial clockwise, the movement direction
changes to vertical movement. If you then turn the jog dial
clockwise, the zoom frame will move down, and if you turn it
counterclockwise, the zoom frame will move up.
Move the zoom frame to the section of the image to be
enlarged.
5
Press camera select button 2 once more.
The image in the repositioned zoom frame will be enlarged.
2
2
Press the ZOOM button.
The images will be enlarged.
ZOOM
3
Press and hold camera select button 2 for about 3 seconds or
more.
The zoom will be canceled and the normal image will appear, and
the zoom frame (G) will appear on the screen.
2
Note: If the zoom frame remains on the screen for about 10 seconds
without being adjusted, the screen will return to zoom display.
To make the zoom frame reappear, press and hold camera
select button 2 again for 3 seconds or more.
Note: If you press the STILL button while the images are being
zoomed, an enlarged still image will be displayed.
6
To return an enlarged image to normal image display, press
the ZOOM button once more.
The zoom will be canceled and normal images will appear.
ZOOM
English
15
Page 17
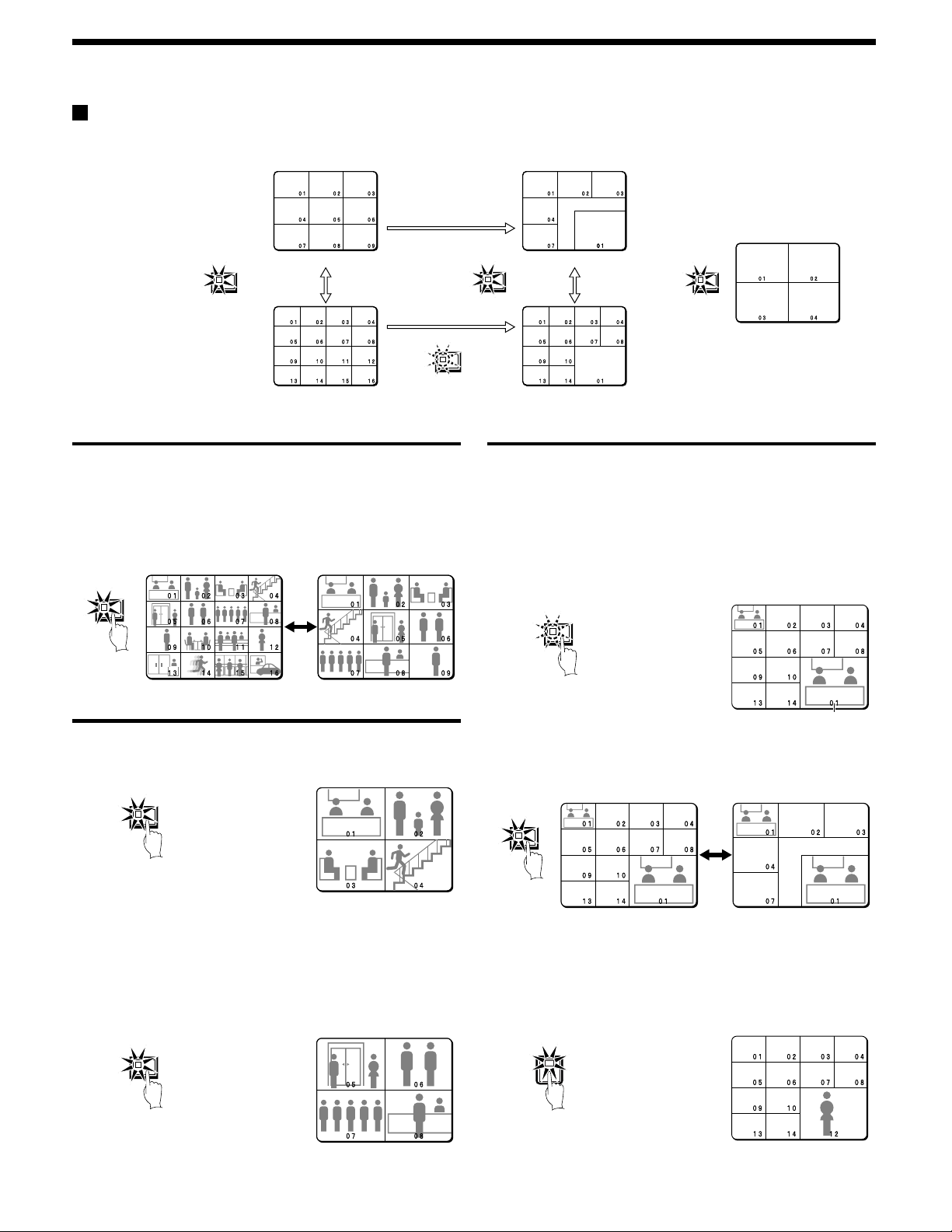
VIEWING CAMERA IMAGES
Viewing multiple-screen images
Images from the cameras that are connected to the digital video recorder can be displayed in several split-screen formats. Furthermore, the
images from each camera can be displayed in any position within the split screen. (See page 81.)
MULTI
9-screen display
16-screen display
Viewing images as 9-screen or 16-screen displays
1
Press the MULTI button.
The display switches between 9-screen and 16-screen displays
each time the MULTI button is pressed.
To return to a single-screen display, press a camera select button.
For the DSR-3009 model, only the 9-screen display is available
with no switching.
MULT
Viewing images as a 4-screen display
PLUS
MULTI
6-screen display
13-screen display
QUAD
4-screen display
Plus screen viewing
The plus screen allows you to display the images from each camera
as a quarter-screen display in the lower right corner of the split-screen
display. In addition, images being recorded can be played back in the
same position.
1
Press the PLUS button.
The display changes to show a 13-screen display with a plus
screen as a quarter-screen picture in the lower-right corner.
For the DSR-3009 model, a 6-screen display appears.
PLUS
Plus screen
1
Press the QUAD button.
Images appear as a 4-screen display.
QUAD
2
Press the QUAD button once more.
Camera images are switched in 4-screen display units (1 – 4, 5 – 8,
9 – 12, 13 – 16) each time the button is pressed.
To return to a single-screen display, press a camera select button.
For the DSR-3009 model, a 4-screen display of images from
cameras 1 – 4, 5 – 8, or 9 – 3 will appear each time the button is
pressed.
QUAD
2
Press the MULTI button.
The display switches between 13-screen and 6-screen each time
the MULTI button is pressed.
MULT
3
Press a camera select button (example: 12).
The images from the selected camera will be displayed in the plus
screen. To cancel the plus screen, press the PLUS button once
more.
For the DSR-3009 model, press a camera select button numbered
9 or less.
12
16
English
Page 18
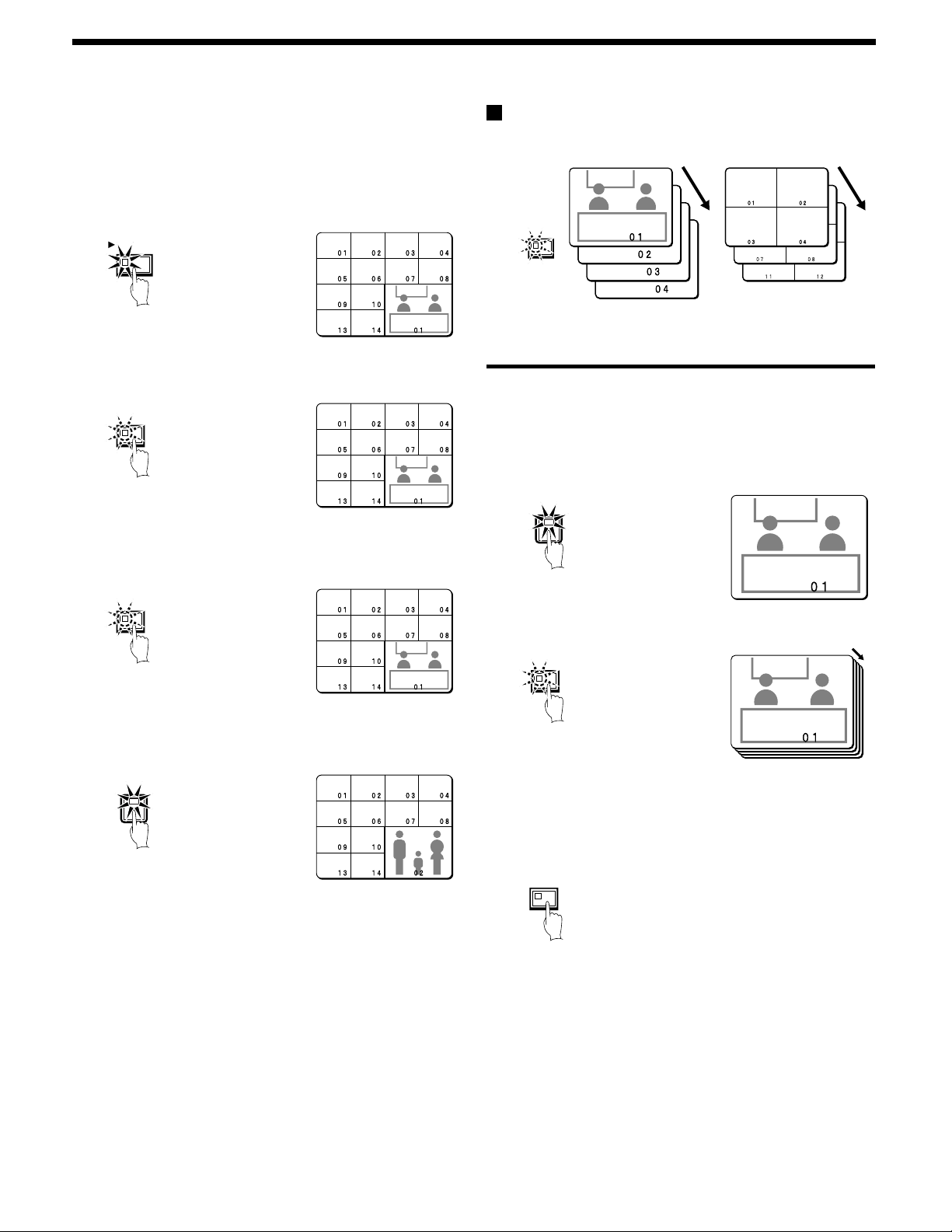
VIEWING CAMERA IMAGES
Example: To display images from camera 2 in the
plus screen
Record the images on the hard disk beforehand. (See page 20.)
1
Press the PLAY/STOP button.
All screens will start playing back.
PLAY/STOP
2
Press the PLUS button.
The plus screen is displayed.
PLUS
3
Press the PLUS button once more.
The plus screen continues to show the playback images, and the
other split-screen displays show images in monitoring mode.
Viewing automatically switching images
The camera images are switched automatically in the order that has
been set using the SEQUENCE settings. (See page 82.)
SEQUENCE
Automatic switching of
Automatic switching of
single-screen display
Automatically switching of the single-screen images
1
Switch to single-screen display, and then press the camera
select buttons to select the camera for automatic switching
(example: 1).
The camera select buttons for the cameras that were selected are
stored in memory.
The indicator will illuminate when the next button is pressed.
1
4-screen display
PLUS
4
Press camera select button 2.
The plus screen changes to show the images being recorded by
camera 2.
2
Note:
See page 20, 24 for further details on recording and playback.
•
To stop playback, press the PLAY/STOP button once more. The
•
display returns to the plus screen.
2
Press the SEQUENCE button.
SEQUENCE
3
To cancel automatic switching, press the SEQUENCE button
once more, or press one of the individual camera select
buttons.
Automatic switching will be canceled and normal images will
appear.
SEQUENCE
English
17
Page 19
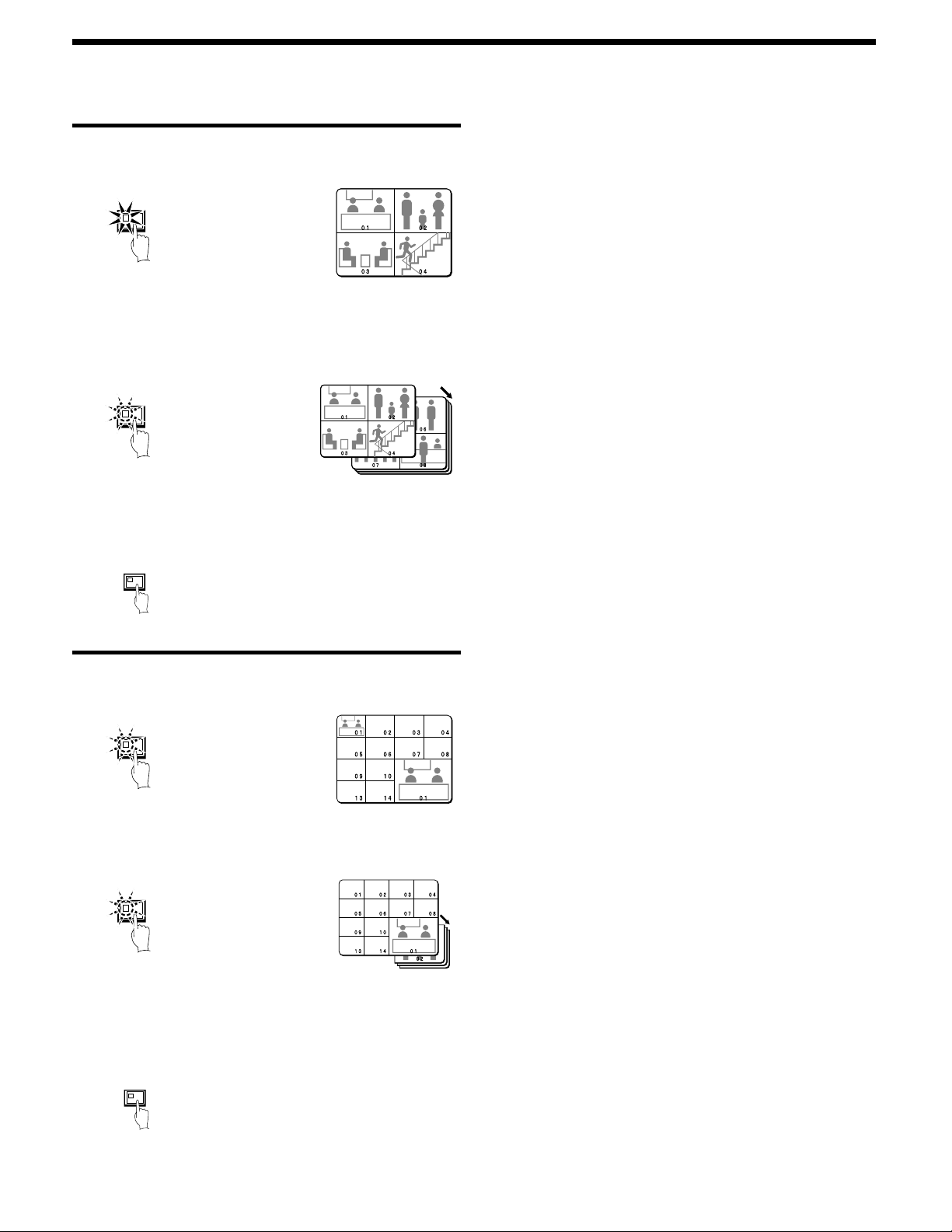
VIEWING CAMERA IMAGES
Automatically switching of the 4-screen images
1
Press the QUAD button.
Images appear as a 4-screen display.
QUAD
2
Press the SEQUENCE button.
Camera images will be switched automatically in 4-screen display
units (1 – 4, 5 – 8, 9 – 12, 13 – 16).
For the DSR-3009 model, images from cameras 1 – 4, 5 – 8, or
9 – 3 will be switched automatically.
SEQUENCE
3
Press the SEQUENCE button once more to return to the
4-screen display.
Automatic switching will be canceled and 4-screen display will be
restored.
SEQUENCE
Automatically switching of the plus screen image
1
Press the PLUS button.
The plus screen is displayed.
PLUS
2
Press the SEQUENCE button.
The camera images in the plus screen will be switched
automatically.
SEQUENCE
3
Press the SEQUENCE button once more to return to the plus
screen.
Automatic switching will be canceled and the plus screen will
appear.
To cancel the plus screen, press the PLUS button once more.
SEQUENCE
18
English
Page 20
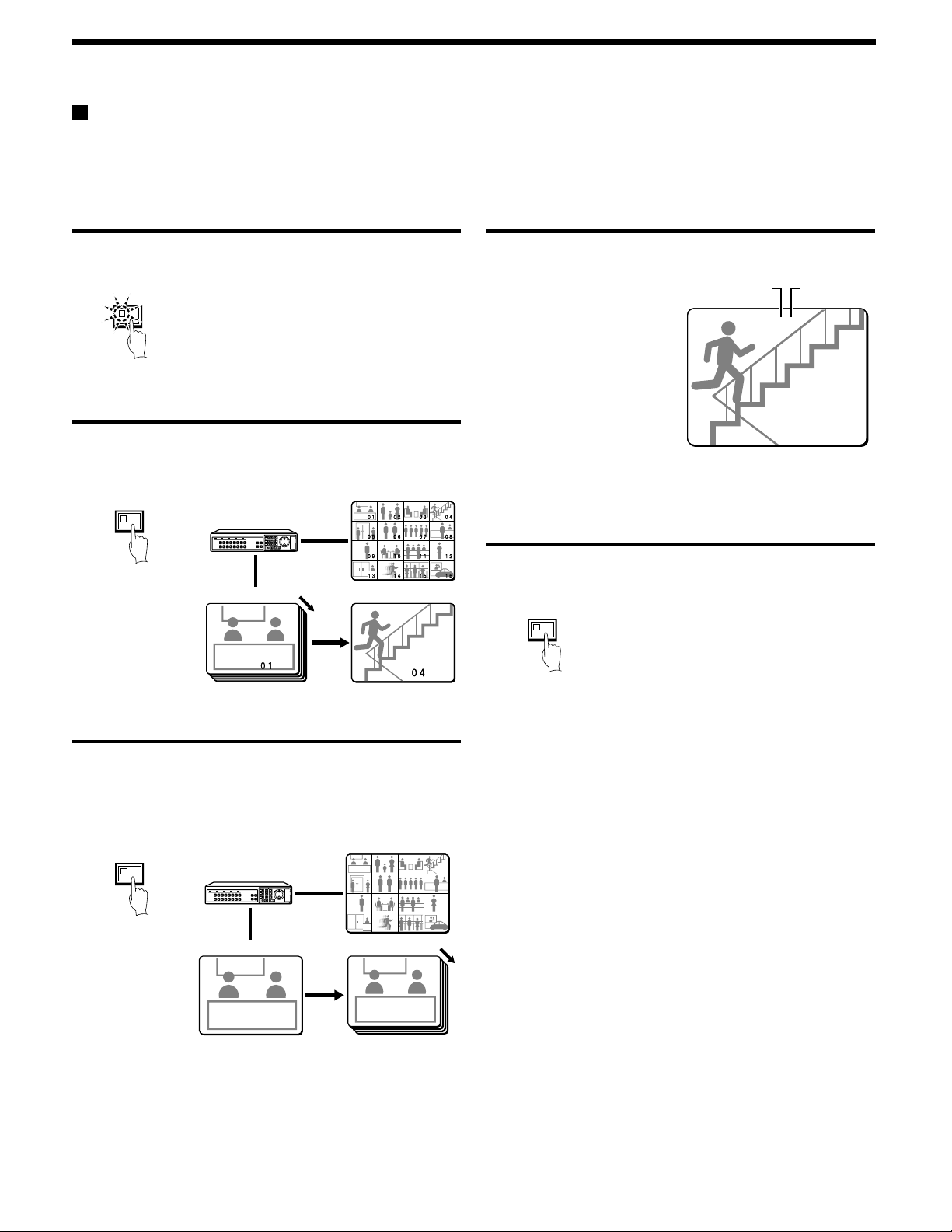
VIEWING CAMERA IMAGES
05
09
13
EA 04
EN 16-06-02 11:18:13
Using two monitors for monitoring
If you connect a monitor to the MON2 output terminal on the rear panel, you can display the images from each camera as single-screen images or
show an automatic switching screen on monitor 2, even while the main monitor is showing a split-screen display. In addition, the camera images
can be shown in a single-screen display during playback, and when an alarm occurs, the alarm camera images can be automatically sent to
monitor 2. The default setting is automatic switching of a single screen.
Operating monitor 2
Press the MON2 button.
The MON2 indicator Lights.
MON2
Displaying single-screen camera 4 images on
monitor 2
Press camera select button 4.
The images from camera 4 appear on monitor 2 in a single-screen
display.
SEQUENCE
12345678
910111213141516
Monitor 2
SHUTTLE
R
JOG
A
E
L
C
Main monitor
Monitor 2
Displaying single-screen alarm images on monitor 2
When an alarm is received, the alarm images will be displayed on
monitor 2 as single-screen images.
External
alarm
EA 04
EA 04
EN 16-06-02 11:18:13
EN 16-06-02 11:18:13
Camera
number
Note: If alarm images are being displayed on monitor 2, change the
“MON.2 DISPLAY” setting in the (ALARM OPERATION SET)
menu to “ON”. (See page 66.)
Canceling monitor 2 display
Press the MON2 button once more.
The MON2 indicator switches off.
MON2
Changing monitor 2 from single-screen display to
automatic switching
Press the SEQUENCE button.
The camera images being displayed on monitor 2 will switch
automatically.
To cancel automatic switching, press the SEQUENCE button once
more.
SEQUENCE
12345678
910111213141516
Monitor 2
SHUTTLE
R
JOG
A
E
L
C
010101
Main monitor
01 02 03 04
0101 0202 0303 0404
05 06 07 08
0606 0707 0808
05
09 10 11 12
1010 1111 1212
09
1414 1515 1616
13
13 14 15 16
Monitor 2
010101
English
19
Page 21
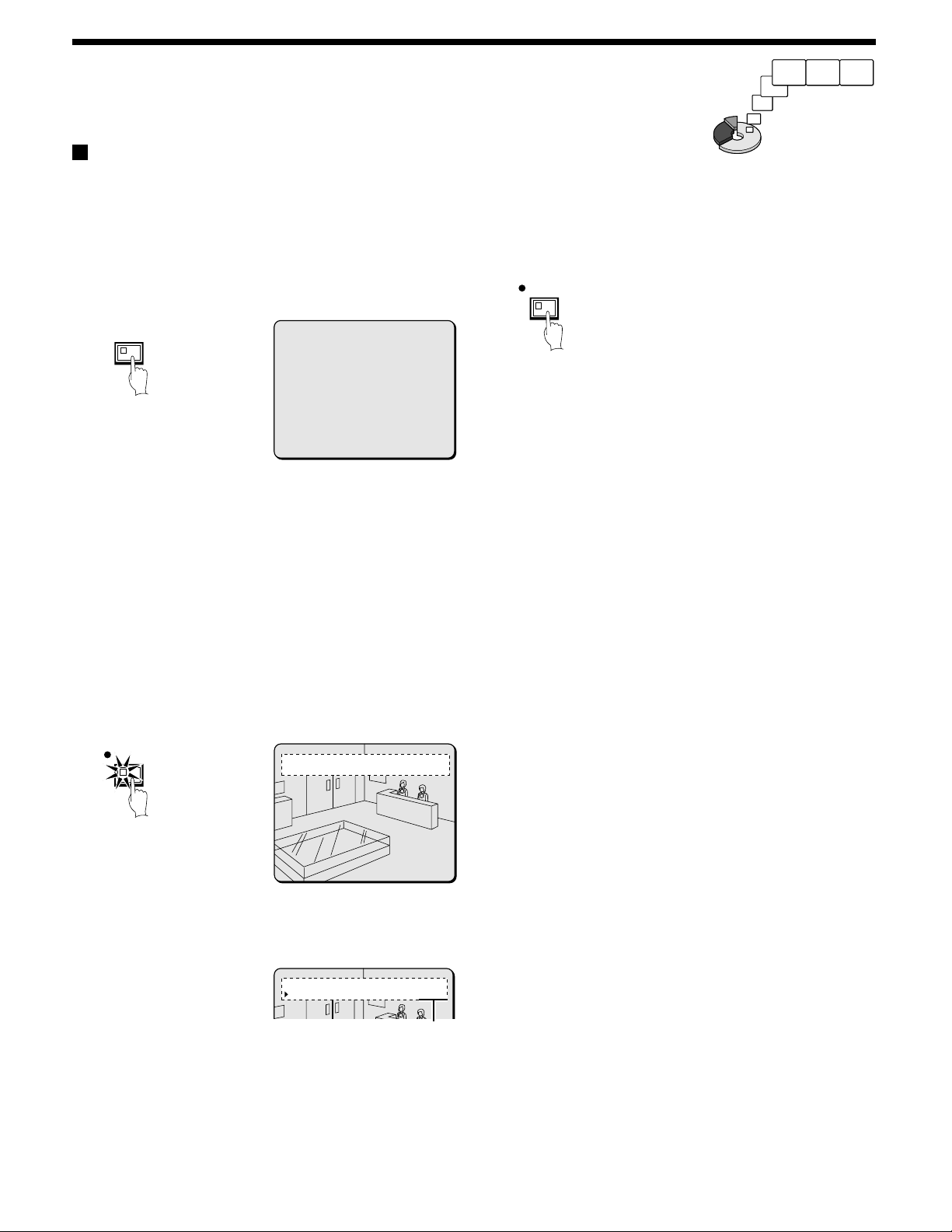
RECORDING IMAGES IN THE
NORMAL RECORDING AREA
Normal recording
Images can be recorded in the normal recording area while they are being monitored.
If the time has not been set, the digital video recorder cannot make recordings. Be sure to set the time. (See page 44.)
Monitored images
are recorded.
1
Setting the time
Press the MENU button to display the LANGUAGE/CLOCK SET
menu, and set the date and time. After the setting has been made,
press the EXIT/OSD button, the date and time appear in the
operating display. (See page 44.)
MENU
Note: If the “PROGRAM REC SET” setting is set in the menu screen,
program recording of the images for each camera will be
possible. (See page 55.)
2
Press the REC/STOP button.
“REC” appears in the operating display and the images being
monitored are recorded in the normal recording area. Recording onto
the hard disk proceeds automatically (default setting) according to the
following settings. The settings can be changed between long-period
recording and high-quality recording in five steps. (See page 55.)
Hard disk recording areas:
•
Normal recording area: 80%
Alarm recording area: 19%
Archive area: 1%
Picture quality: EN (Enhanced)
•
Recording speed: 10 FPS (67H)
•
<LANGUAGE/LANGUE/IDIOMA>
ENGLISH
<CLOCK SET>
01-01-2002 TUE 00:00:00
<DAYLIGHT SAVING>
MODE : USE
WEEK MONTH TIME
ON 1ST-SUN 04 02:00
OFF LST-SUN 10 02:00
<EXT.CLOCK SET>
ADJUST.TIME 01:00
3
Press and hold the REC/STOP button for 3 seconds or more.
The “REC” in the operating display disappears and recording stops.
REC/STOP
Orange → Off
REC/STOP
Note: Playback is possible during recording. When the PLAY/STOP
button is pressed during recording, “c” appears in the
operating display and images are played back from the point
where recording began.
01
REC REPEAT EN 10-27-02 10:48:38
01
EN 10-26-02 11:02:28
Recording start time
20
English
Page 22
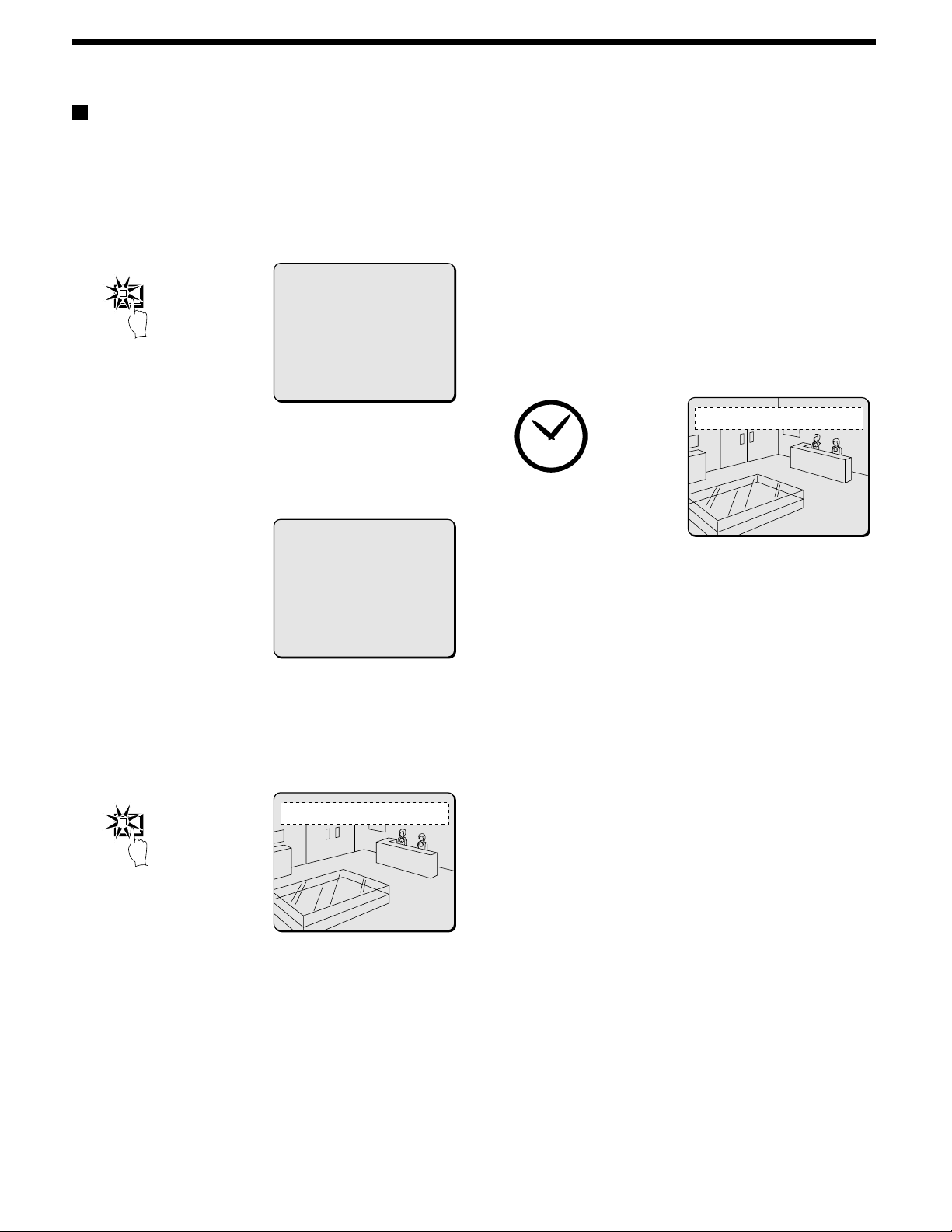
RECORDING IMAGES IN THE NORMAL RECORDING AREA
Timer recording
The monitored images can be recorded automatically by setting start and end times for each day of the week.
1
Setting the time
1
Press the MENU button to display the LANGUAGE/CLOCK SET
menu, and set the date and time. After the setting has been made,
press the EXIT/OSD button, the date and time appear in the
operating display. (See page 44.)
MENU
<LANGUAGE/LANGUE/IDIOMA>
ENGLISH
<CLOCK SET>
01-01-2002 TUE 00:00:00
<DAYLIGHT SAVING>
MODE : USE
WEEK MONTH TIME
ON 1ST-SUN 04 02:00
OFF LST-SUN 10 02:00
<EXT.CLOCK SET>
ADJUST.TIME 01:00
2 Set the timer.
•
Press the MENU button to display the TIMER SET menu, and
then set the start and end times for timer recording. (See page
56.)
•
Once the setting is complete, press the EXIT/OSD button to
return to the normal screen.
<TIMER SET>
WEEK START STOP PROGRAM FPS SET
SUN --:-- --:-- OFF 10FPS OFF
MON 08:00 18:00 OFF 10FPS ON
THE 08:00 18:00 OFF 10FPS ON
WED 08:00 18:00 OFF 10FPS ON
THU 08:00 18:00 OFF 10FPS ON
FRI 08:00 18:00 OFF 10FPS OFF
SAT --:-- --:-- -- 10FPS OFF
DLY --:-- --:-- -- 10FPS OFF
Note: If the “PROGRAM REC SET” setting is set in the menu screen,
program recording of the images for each camera will be
possible. (See page 55.)
3
Timer recording starts when the timer setting time is reached.
“REC” appears in the operating display and the images being
monitored are recorded in the normal recording area. Recording
onto the hard disk proceeds automatically (default setting)
according to the following settings. The settings can be changed
between long-period recording and high-quality recording in five
steps. (See page 54.)
•
Hard disk recording areas:
Normal recording area: 80%
Alarm recording area: 19%
Archive area: 1%
•
Picture quality: EN (Enhanced)
•
Recording speed: 10 FPS (67H)
01
REC REPEAT EN 05-10-02 19:30:00
Note: Playback is possible during recording. When the PLAY/STOP
button is pressed during recording, c appears in the operating
display and images are played back from the point where
recording began.
4
Timer recording stops when the set end time is reached.
The TIMER indicator swithes off and the recording symbol (REC)
disappears from the operating display and recording stops.
Note: Press the TIMER button to stop timer recording. Timer
recording then stops.
2
Press the TIMER button.
The TIMER indicator illuminates and the digital video recorder
switches to timer recording standby mode.
TIMER
Note:
If SET in the TIMER SET menu is not set to “ON”, or if the timer
•
settings are not made correctly, an alarm will sound when the
TIMER button is pressed.
The TIMER indicator illuminates when the timer setting has been
•
made correctly.
When the timer setting time is reached, the TIMER indicator and
•
the REC indicator illuminate and timer recording starts.
If you press the TIMER button during timer recording, the TIMER
•
indicator and the REC indicator switch off and timer recording
stops.
01
EN 05-10-02 17:30:25
English
21
Page 23
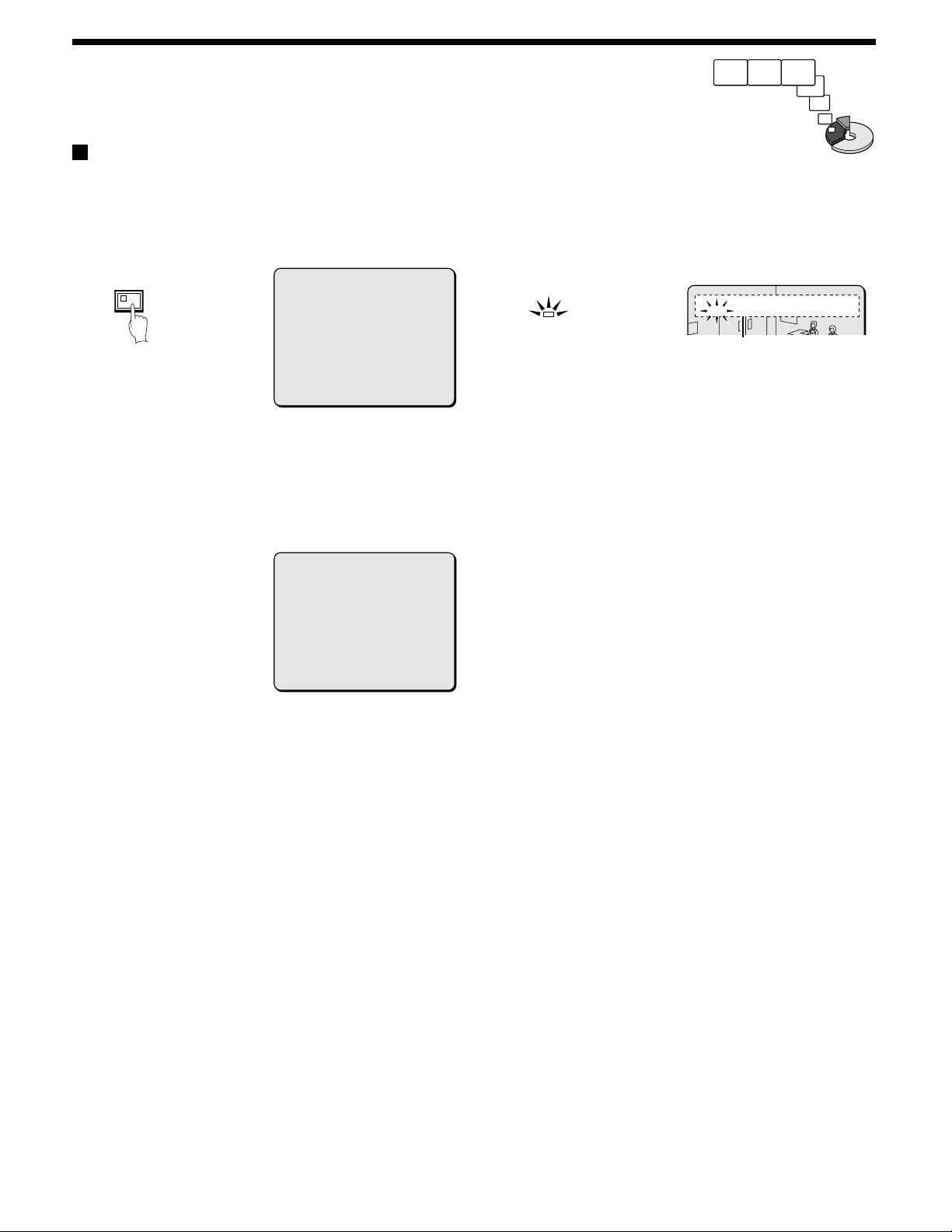
RECORDING IMAGES IN THE ALARM
RECORDING AREA
Alarm recording
Alarm images are
recorded
1
Setting the time
1
Press the MENU button to display the LANGUAGE/CLOCK SET
menu, and set the date and time. After the setting has been made,
press the EXIT/OSD button, the date and time appear in the
operating display. (See page 44.)
MENU
Set alarm recording.
2
•
Press the MENU button to display the ALARM REC MODE
SET menu in the menu screen. Then change the ALARM
RECORDING setting to the desired alarm recording setting
(ENABLED, AL-REC ON TIMER, AL-REC OFF TIMER or OLY
AL-REC ON TMR) and change the ALARM TRIGGER setting.
(See page 59.)
•
Press the EXIT/OSD button to return to the normal screen.
<LANGUAGE/LANGUE/IDIOMA>
ENGLISH
<CLOCK SET>
01-01-2002 TUE 00:00:00
<DAYLIGHT SAVING>
MODE : USE
WEEK MONTH TIME
ON 1ST-SUN 04 02:00
OFF LST-SUN 10 02:00
<EXT.CLOCK SET>
ADJUST.TIME 01:00
<ALARM REC MODE SET>
PICTURE QUALITY : SUPER FINE
AUDIO RECORDING : ON
ALARM RECORDING : ENABLED
ALARM INTERLEAVE : ONLY
PROGRAM GROUP : OFF
REC RATE: @ 0.1FPS, DURATION: 40SEC
PRE-ALARM RECORDING : ON
REC RATE:@ *** FPS, DURATION: ***
=> (01010 ALARMS CAN BE RECORDED )
ALARM TRIGGER : ALARM
2
Suspicious person detection
When an alarm occurs, “ALARM” appears in the operating display,
the ALARM indicator flashes and alarm recording (REC symbol)
starts. Alarm images are recorded in the alarm recording area.
Furthermore, the number of alarms in the operating display is
increased by one each time an alarm occurs.
SA 01
ALARM
Note:
Normal recording and timer recording stop when an alarm occurs
•
during normal recording or timer recording.
In order to record more than 16,000 alarm events (if there is a
•
single built in hard disk; 32,000 events if two built in hard disks are
being used and mirroring is off), set the normal recording area to
0%.
This will allow the alarm recording area to be the maximum size
available for alarm recordings to be carried out.
The number of alarm events that can be recorded is displayed in
the alarm recording setting screen.
If the number of events that can be recorded exceeds 100,000,
then “99999” is displayed. This number is a guide. If an alarm
occurs while the previous alarm is still being recorded, the alarm
duration will be extended, and so that actual number of alarms
recorded may be less than the number displayed.
In addition, if the size of the normal recording area is set to 0%,
“ALARM SEARCH”, “ALARM THUMBNAIL SEARCH” and
“MOTION DETECTOR SEARCH” cannot be used. In this case,
use “TIME/DATE SEARCH” instead. Furthermore, the ALARM
SKIP function also will not operate, so you should use the fast
forward and fast rewind functions instead.
REC ALARM 0001 REPEAT EN 05-10-02 18:10:25
The number of
alarms is counted.
3
Ending alarm recording
After the end of the alarm duration period (default setting: 5 sec),
the “REC” and “ALARM” displays stop flashing and recording
stops.
22
English
Page 24
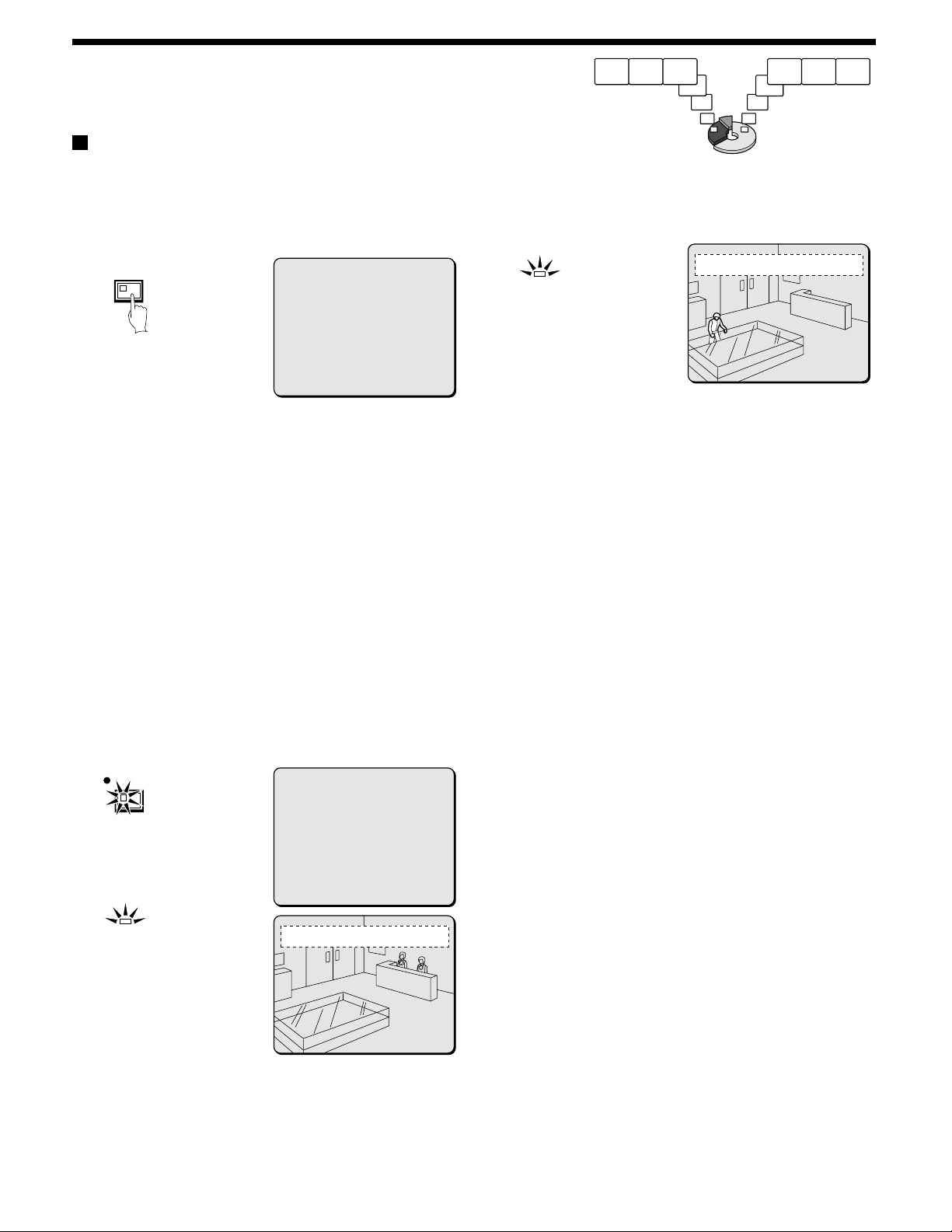
RECORDING IMAGES IN THE ALARM
RECORDING AREA
Pre-alarm recording
1
Setting the time
Press the MENU button to display the LANGUAGE/CLOCK SET
menu, and set the date and time. After the setting has been made,
press the EXIT/OSD button, the date and time appear in the
operating display. (See page 44.)
MENU
2
Set pre-alarm recording.
Press the MENU button to display the ALARM REC MODE SET
menu. Set ALARM RECORDING to the desired alarm recording
setting (example: ENABLED). The *** setting for PRE-ALARM
RECORDING will be set to “OFF”, so change it to “ON”. (See page
62.)
Press the EXIT/OSD button to return to the normal screen. “PRE”
appears in the operating display, the ALARM indicator illuminates
and pre-alarm recording starts (the REC mark does not appear).
The same monitored image as in the normal recording area is
recorded repeatedly in the alarm recording area.
Recording onto the hard disk proceeds automatically (default
setting) according to the following settings. The settings can be
changed between long-period recording and high-quality recording
in five steps. (See page 59.)
•
Hard disk recording areas:
Normal recording area: 80%
Alarm recording area: 19%
Archive area: 1%
•
Picture quality: EN (Enhanced)
•
Recording speed: 10 FPS (67H)
<LANGUAGE/LANGUE/IDIOMA>
ENGLISH
<CLOCK SET>
01-01-2002 TUE 00:00:00
<DAYLIGHT SAVING>
MODE : USE
WEEK MONTH TIME
ON 1ST-SUN 04 02:00
OFF LST-SUN 10 02:00
<EXT.CLOCK SET>
ADJUST.TIME 01:00
Pre-alarm images
are recorded
3
When an alarm is received, pre-alarm recording stops
automatically and the alarm images are recorded.
The “PRE” disappears from the operating display, “ALARM”
flashes and the ALARM indicator flashes.
SA 01
ALARM
REC ALARM 0001 REPEAT EN 06-10-02 09:30:15
Monitored images
are recorded
English
REC/STOP
ALARM
<ALARM REC MODE SET>
PICTURE QUALITY : SUPER FINE
AUDIO RECORDING : ON
ALARM RECORDING : ENABLED
ALARM INTERLEAVE : ONLY
PROGRAM GROUP : OFF
REC RATE: @ 0.1FPS, DURATION: 40SEC
PRE-ALARM RECORDING : ON
REC RATE:@ *** FPS, DURATION: ***
=> (01010 ALARMS CAN BE RECORDED )
ALARM TRIGGER : ALARM
01
REC PRE 0000 REPEAT EN 05-10-02 18:10:25
23
Page 25
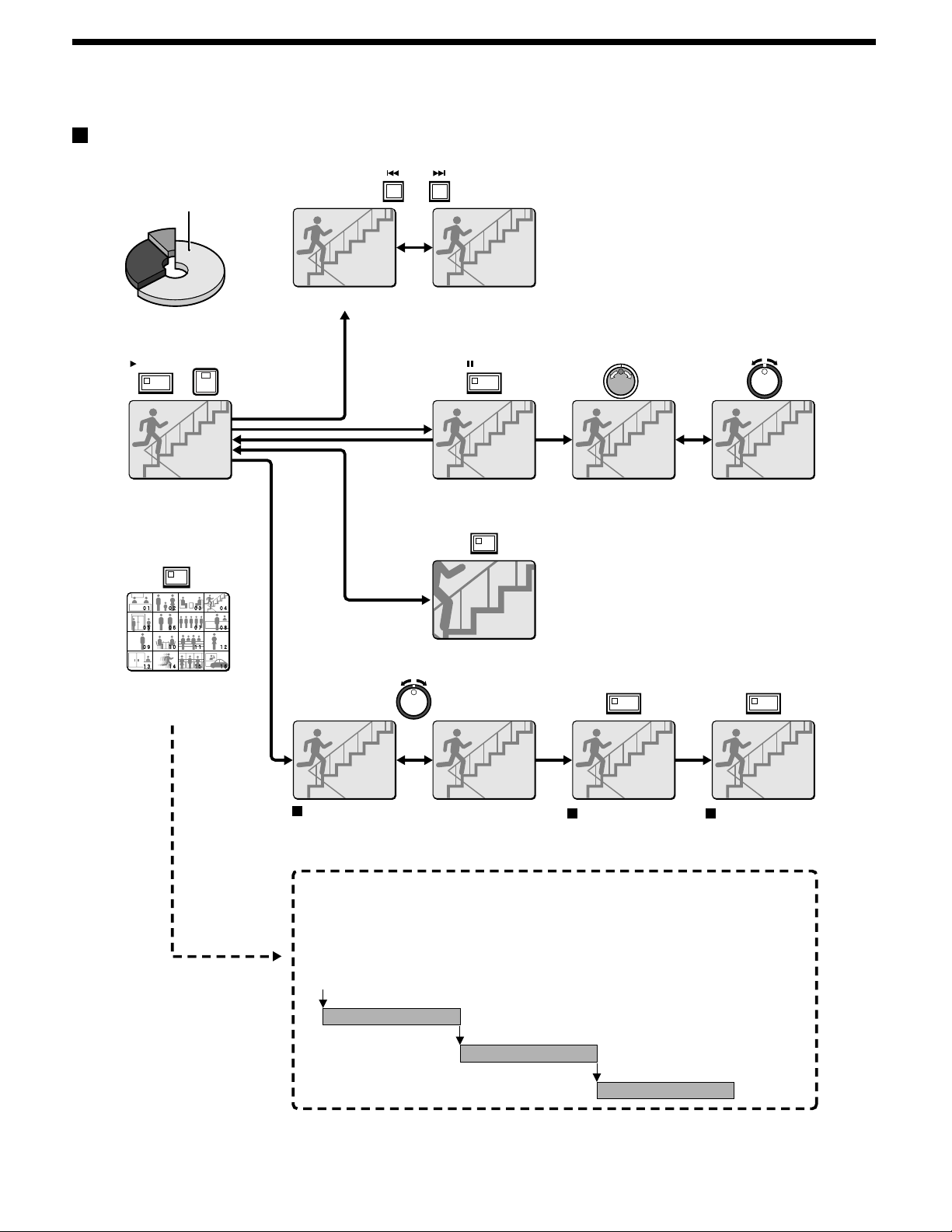
PLAYING BACK RECORDED IMAGES
The digital video recorder can play back recorded images in the normal recording area (normal recording, timer recording).
Playback operations
ALARM
Normal recording area
b Skipping to the previous or next alarm
PLAY/STOP
b
Playback in a single
screen (See page
25.)
b
Playback in multiscreen display
(See page 27.)
4
MULT
STILL
b Still image
(See page 26.)
ZOOM
b Zooming images (See page 26.)
Fast forward/fast rewind and reverse
playback (See page 25.)
b Frame advance
(forward/reverse)
(See page 26.)
SHUTTLE HOLD SHUTTLE HOLD
Locking speed for
fast forward/rewind
playback
(See page 25.)
b
Slow playback
and fast
forward/fast
rewind playback
(See page 25.)
Releasing speed
lock
Normal playback
• When playing back recordings for the first time:
The recorded images will be played back from the beginning.
• When playing back for the second or subsequent time:
Playback will start from the point where the last playback session ended.
(Starting point for
first playback)
Ending point
(Starting point for
second playback)
Ending point
(Starting point for
third playback)
24
Ending point
English
Page 26
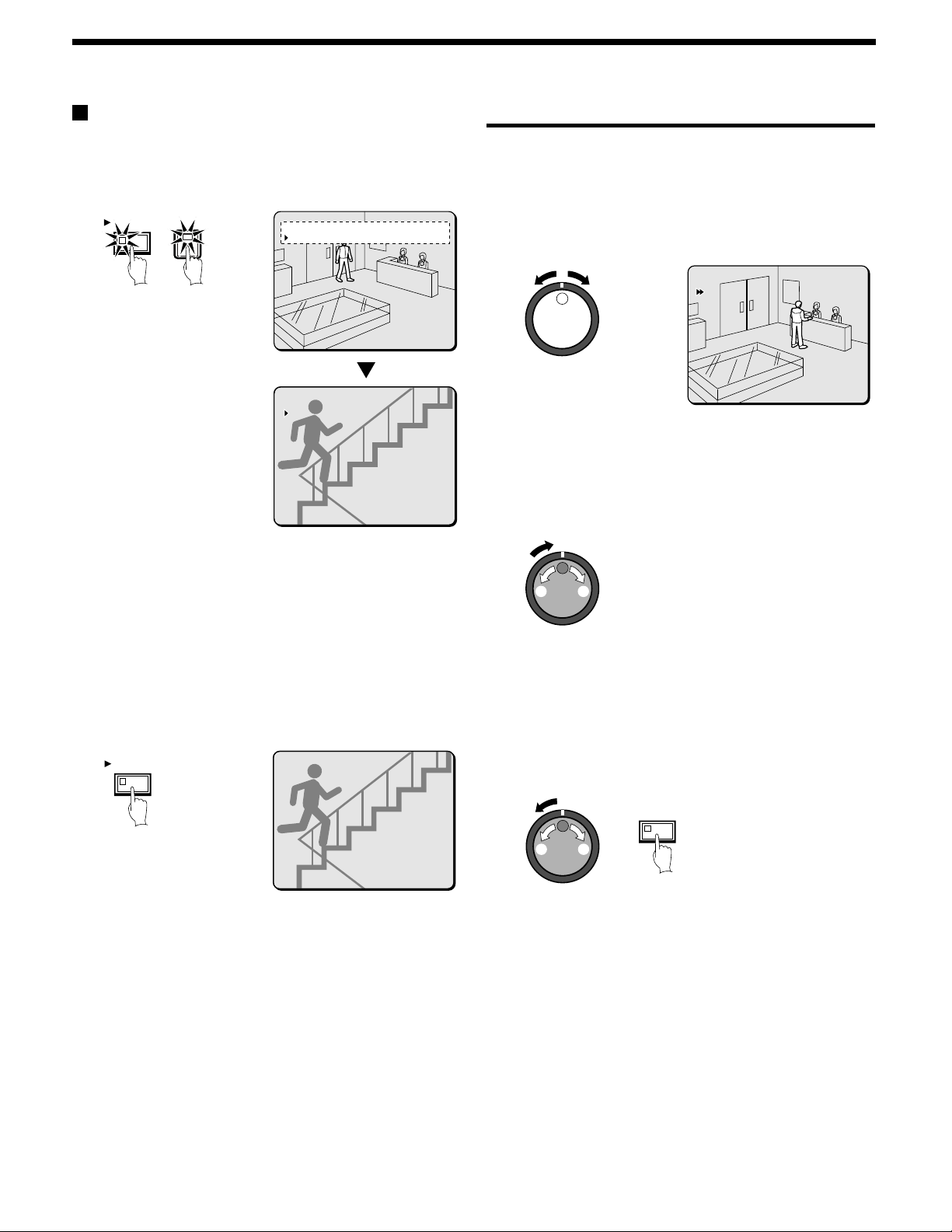
PLAYING BACK RECORDED IMAGES
04
EN 10-27-02 13:38:33
04
EN 11-20-02 04:00:00
01
EN 11-17-02 02:38:00
Playback in a single screen
1
Press the PLAY/STOP button.
c appears in the operating display and the images recorded in the
normal recording area are played back. You can press the camera
select buttons to select the camera images to be played back.
PLAY/STOP
Note:
Image playback starts from the point (time) that the recording
•
started.
If there is no starting position, or if a reset has been made, the
oldest recorded image is played back.
When playback is finished, playback mode is automatically paused.
•
The pause (h) symbol appears in the operating display and the
STILL indicator illuminates.
If playback has been carried out at least once, playback will start
•
from the position where the last playback session ended.
2
Press the PLAY/STOP button again.
Playback stops.
PLAY/STOP
4
01
EN 10-26-02 11:02:50
04
04
EN 10-27-02 13:38:33
EN 10-27-02 13:38:33
04
04
EN 11-20-02 04:00:00
EN 11-20-02 04:00:00
Fast forward/fast rewind and reverse playback
1
Turn the shuttle dial clockwise (or counterclockwise) during
playback.
When the shuttle dial is turned clockwise, e appears in the
operating display and fast forward playback starts. If it is turned
counterclockwise, f appears in the operating display and
rewind playback starts.
When you release the shuttle dial, normal playback resumes.
01
01
EN 11-17-02 02:38:00
EN 11-17-02 02:38:00
Note: Fast-forwarding operates at a speed of up to 70 times normal
playback speed, and rewinding operates at up to 50 times
normal playback speed. The actual speed will vary depending
on recording conditions such as recording quality.
2
Changing the playback speed
(Fast forward/slow playback)
3
22
1 Turn the jog dial clockwise.
Fast forward playback starts and e appears in the operating
display.
2 Turn the jog dial counterclockwise.
Slow playback starts and hc appears in the operating display.
3 Return to normal playback.
Turn the jog dial clockwise. c appears in the operating display.
(Fast rewind playback)
Note: If playback is started just as recording is being carried out,
recording will have priority, so that the playback images may be
paused momentarily.
English
SHUTTLE HOLD
2
1
4
3
1 Turn the shuttle dial counterclockwise slightly (fix at fast rewind)
d will be displayed, so press the SHUTTLE HOLD button. The
SHUTTLE HOLD indicator will illuminate and the rewind playback
speed will be fixed at the current speed.
2 Turn the shuttle dial counterclockwise again.
The speed becomes faster than for normal rewind playback, and
f appears in the operating display.
3 Turn the jog dial clockwise.
e appears in the operating display.
4 Return to normal playback.
Turn the jog dial counterclockwise. c appears in the operating
display.
25
Page 27
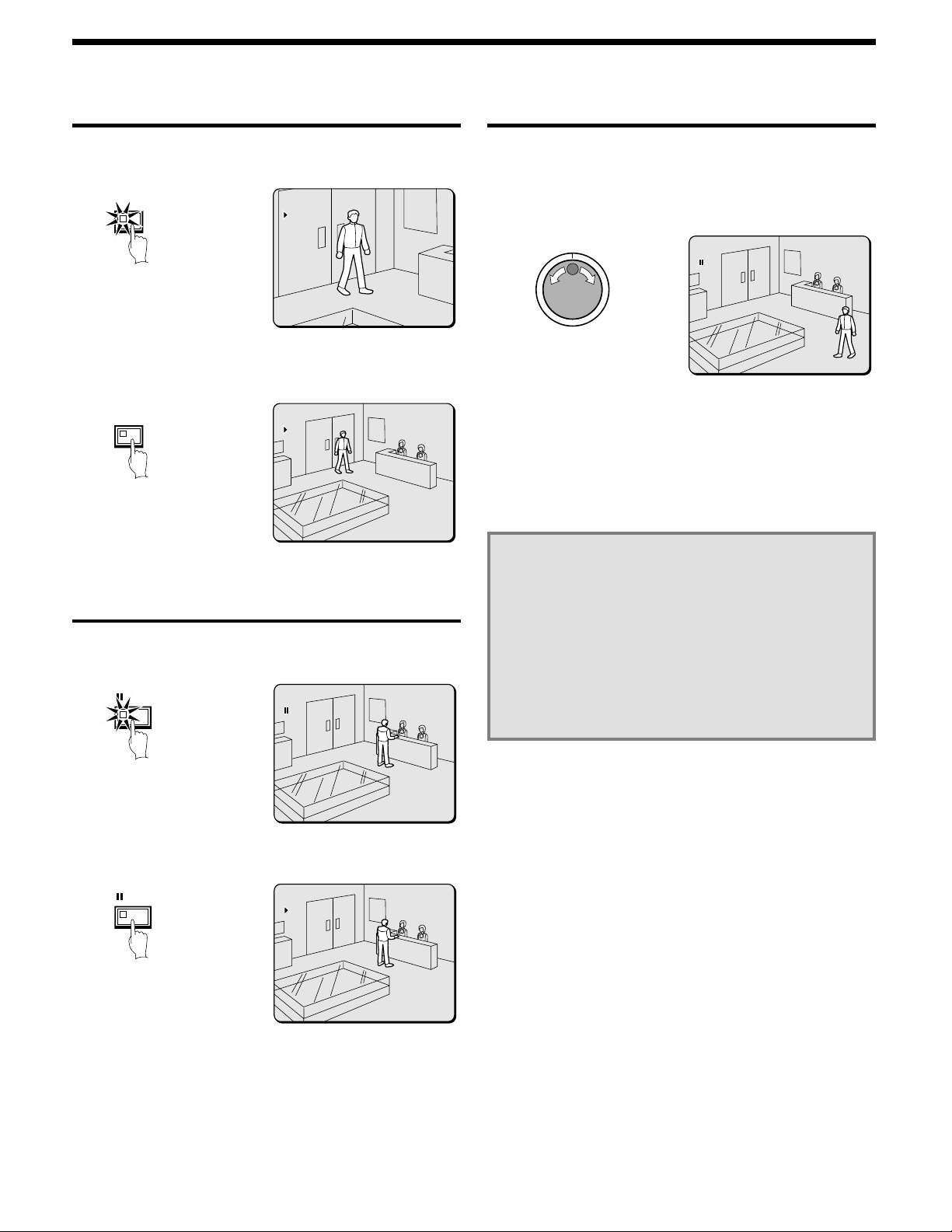
PLAYING BACK RECORDED IMAGES
01
EN 11-17-02 02:36:00
01
EN 11-17-02 02:36:10
01
EN 11-17-02 02:38:00
01
EN 11-17-02 02:38:20
01
EN 11-17-02 02:50:08
Zooming the image during playback
1
Press the ZOOM button during playback.
The images will be enlarged.
ZOOM
2
To return an enlarged image to normal image display, press
the ZOOM button once more.
The zoom will be canceled and normal images will appear.
ZOOM
Note: You can also change the zoom position. For details on this
operation, refer to “Enlarging images” (See page 15).
01
01
EN 11-17-02 02:36:00
EN 11-17-02 02:36:00
01
01
EN 11-17-02 02:36:10
EN 11-17-02 02:36:10
Viewing still images
1
Press the STILL button during playback.
h appears in the operating display and a still image is displayed.
STILL
01
01
EN 11-17-02 02:38:00
EN 11-17-02 02:38:00
Frame advance (forward/reverse)
1
Turn the jog dial clockwise (or counterclockwise) in still mode.
Turn the jog dial clockwise to advance the still image by one frame
(one field).
Turn it counterclockwise to rewind the still image by one frame
(one field).
01
01
EN 11-17-02 02:50:08
EN 11-17-02 02:50:08
Note: If the jog dial is turned quickly, the frame feed speed also
increases. However, if the speed is too fast, the images will
stop. Play back the images at an appropriate speed.
During the following operations the picture may appear
distorted or momentarily frozen. This is normal and not a
malfunction.
During the continuous playback from the normal and the
•
alarm recording area, the picture may be distorted when the
recording area is switched.
When playing back during an alarm recording, during
•
continuous playback from the normal and alarm recording
area, during normal playback or when using the fast
forward/rewind playback the picture may appear
momentarily frozen.
2
Press the STILL button once more.
Still mode is canceled.
STILL
01
01
EN 11-17-02 02:38:20
EN 11-17-02 02:38:20
26
English
Page 28
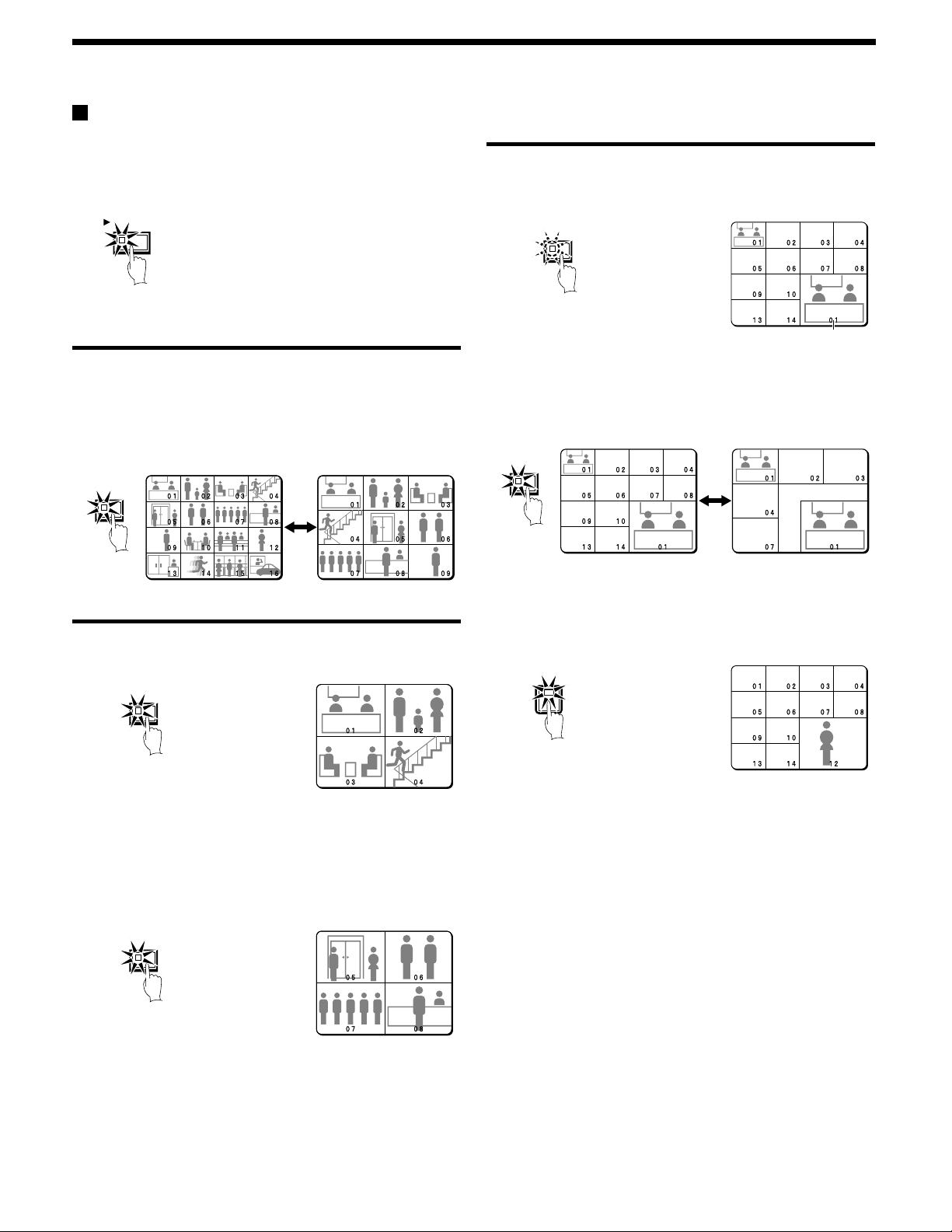
PLAYING BACK RECORDED IMAGES
Playing back multiple-screen displays
Recorded images can be playback in several split-screen formats.
Furthermore, the images from each camera can be displayed in any
position within the split-screen. (See page 81.)
1
Press the PLAY/STOP button.
PLAY/STOP
Playing back images as 9-screen or 16-screen
displays
1
Press the MULTI button.
The display switches between 9-screen and 16-screen each time
the MULTI button is pressed.
To return to a single-screen display, press a camera select button.
For the DSR-3009 model, only the 9-screen display is available
with no switching.
MULT
Playing back images as 13-screen or 6-screen
displays (plus screen)
1
Press the PLUS button.
The display changes to show a 13-screen or 6-screen display with
a plus screen as a quarter-screen picture in the lower-right corner.
PLUS
Plus screen
2
Press the MULTI button.
The display switches between 13-screen and 6-screen each time
the MULTI button is pressed.
For the DSR-3009 model, only the 6-screen display is available
with no switching.
MULT
Playing back images as a 4-screen display
1
Press the QUAD button.
Images appear as a 4-screen display.
QUAD
2
Press the QUAD button once more.
Camera images are switched in 4-screen display units (1 – 4, 5 – 8,
9 – 12, 13 – 16) each time the button is pressed.
To return to a single-screen display, press a camera select button.
For the DSR-3009 model, a 4-screen display of images from
cameras 1 – 4, 5 – 8, or 9 – 3 will appear each time the button is
pressed.
QUAD
3
Press a camera select button (example: 12).
The playing back images from the selected camera will be
displayed in the plus screen.
To cancel the plus screen, press the PLUS button once more.
For the DSR-3009 model, press camera select button 9.
12
English
27
Page 29
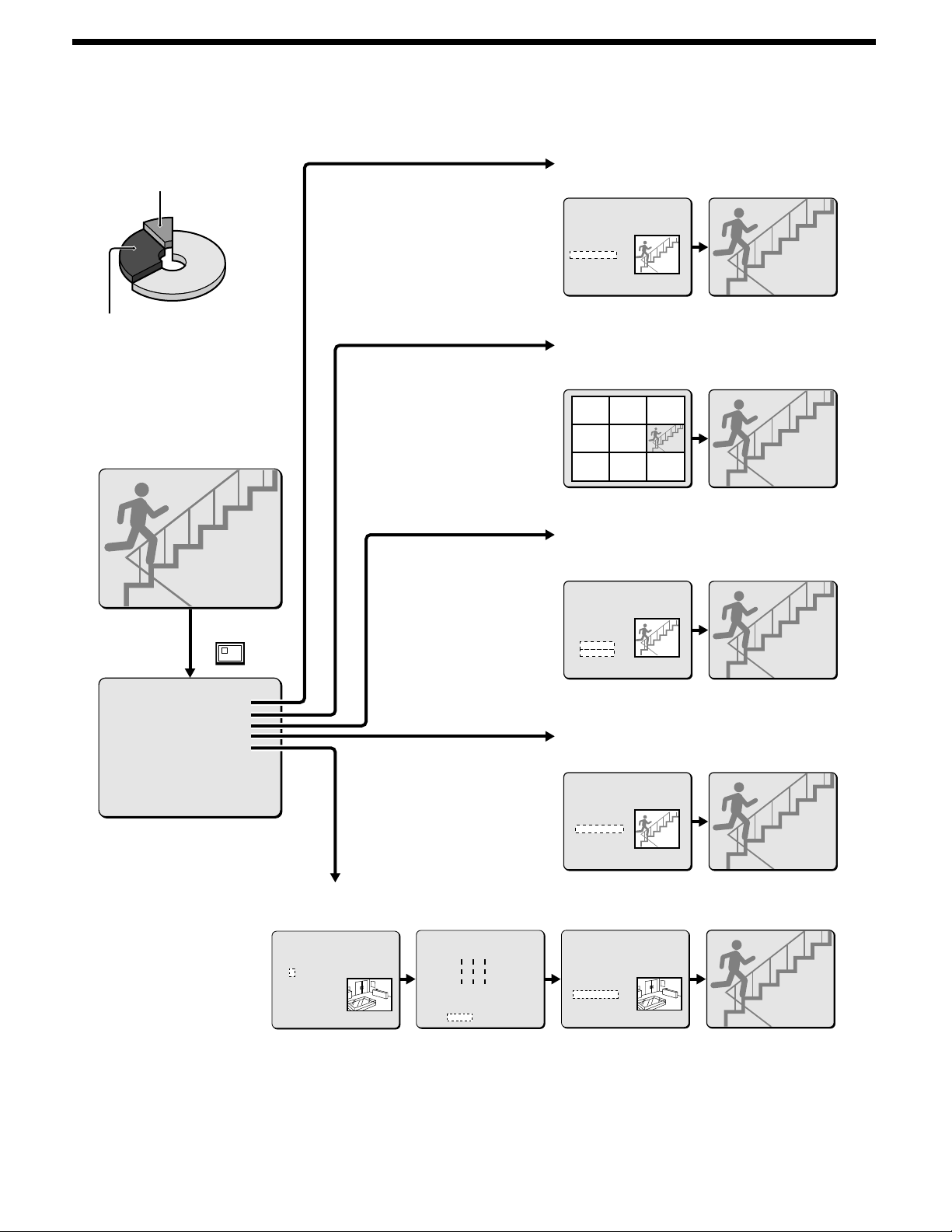
SEARCHING FOR RECORDED IMAGES
Images that have been recorded in the alarm recording area and in the archive area can be played back. Furthermore, images can also be
searched for by recording date and time, and you can also search for moving objects that have been detected by a motion sensor during image
playback.
a Alarm search (See page 29.)
Archive area
Alarm recording area
Alarm image search and playback
<ALARM SEARCH>
NO DATE TIME CH TOTAL ALARMS
0101 12-13 11:13 16 00234
0102 12-13 11:15 10
0103 12-13 15:19 06
0104 12-15 10:13 01
0105 12-16 16:13 03 SEARCHING
0106 12-16 11:13 12
0107 12-19 14:23 10
0108 12-20 05:37 04
MOVE:JOG SELECT:SHUTTLE
Preview display Single-screen display
a Alarm image thumbnail search (See page 30.)
Alarm image thumbnail search and
playback
0101 0102 0103
0104 0105 0106
0107 0108 0109
Single-screen displayThumbnail display
SEARCH
<SEARCH>
ALARM SEARCH ->
ALARM THUMBNAIL SEARCH ->
TIME/DATE SEARCH ->
ARCHIVE AREA SEARCH ->
MOTION DETECTION SEARCH ->
MOVE:JOG SELECT:SHUTTLE
a Motion detection search (See page 32.)
Searching for and playing back moving objects detected by a motion sensor
<MOTION DETECTION SEARCH>
SEARCH FROM : NORMAL / CHANNEL : 4
START :
10-28-01 08:00
END :
10-28-01 20:00
MOTION SENSOR ->
PREVIEW ->
VIEW ->
MOVE:JOG SELECT:SHUTTLE
for motion detection
a Time/date search (See page 30.)
Searching and playing back recorded
images by date/time
<TIME/DATE SEARCH>
RECORDING TOP : 12-15-00 08:00
RECORDING END : 12-22-00 17:00
CHANNEL : - SEARCH :
DATE TIME
12-20-00 05:37 SEARCHING
PREVIEW ->
VIEW ->
CHANGE:JOG SET:SHUTTLE
a Archive area search (See page 31.)
Playing back images saved (copied) in
the archive area
<ARCHIVE AREA SEARCH>
NO DATE TIME CH CAPACITY
0011 12-13 11:13 01 TOTAL - 1024MB
0012 12-13 11:15 01 USED - 400MB
0013 12-13 15:19 01
0014 12-15 10:13 01
0015 12-16 16:13 01 SEARCHING
0016 12-16 11:13 01
0017 12-19 14:23 01
0018 12-20 05:37 01
MOVE:JOG SELECT:SHUTTLE
----------
----------
---úúú----
---úúú----
---úúú----
----------
----------
----------
LEVEL : 6 EXIT
Motion sensor setting Single-screen displayDate/time search of an image
<MOTION DETECTION SEARCH>
SEARCH FROM : NORMAL / CHANNEL : 4
START :
10-28-01 10:00
END :
10-28-01 20:00
MOTION SENSOR ->
PREVIEW ->
VIEW ->
MOVE:JOG SELECT:SHUTTLE
Preview display
Single-screen displayPreview display
Single-screen displayPreview display
28
English
Page 30

SEARCHING FOR RECORDED IMAGES
01
ALARM 0004 EN 11-18-02 25:03:12
01
ALARM 0004 EN 11-18-02 25:03:12
Alarm search
All alarm recording images in the alarm recording area can be
searched for and played back. If pre-alarm images have is recorded,
the images immediately before the alarms can also be played back.
1
Press the SEARCH button during recording or when the
digital video recorder is stopped.
The SEARCH screen appears.
SEARCH
2
Use the jog dial to select ALARM SEARCH and then turn the
shuttle dial clockwise.
The ALARM SEARCH screen appears.
NO: Alarm number appears.
1
DATE/TIME: The date and time that the alarm was received
2
and the images were recorded appears.
CH: The channel (camera number) which received the alarm
3
4
appears.
TOTAL ALARMS: The total number of alarm images recorded
appears.
<SEARCH>
ALARM SEARCH ->
ALARM THUMBNAIL SEARCH ->
TIME/DATE SEARCH ->
ARCHIVE AREA SEARCH ->
MOTION DETECTION SEARCH ->
MOVE:JOG SELECT:SHUTTLE
12 43
<ALARM SEARCH>
NO DATE TIME CH TOTAL ALARMS
0108 12-20 11:13 16 00234
0107 12-19 11:15 10
0106 12-16 15:19 06
0105 12-16 10:13 01
0104 12-15 16:13 03 SEARCHING
0103 12-13 11:13 12
0102 12-13 14:23 10
0101 12-13 05:37 04
MOVE:JOG SELECT:SHUTTLE
4
Turn the shuttle dial clockwise.
The preview image appears in a single-screen display and
playback starts.
01
01
ALARM 0004 EN 11-18-02 25:03:12
ALARM 0004 EN 11-18-02 25:03:12
Note:
You can also use the shuttle dial or jog dial to carry out operations
•
such as pausing and fast-forward playback.
Alarm search starts playback from the image that was recorded at
•
the instant the alarm occurred, so if you are viewing pre-alarm
images, use the shuttle operations to carry out rewind playback.
Alarm search only plays back alarm images for a single event.
•
When playback of the event is complete, playback stops. If you
would like to play back the next alarm, press an ALARM button.
Alarm search 2
1
Press an ALARM button during playback.
If you press the û button, playback skips to the previous
•
alarm image.
If you press the ù button, playback skips to the next alarm
•
image.
01
ALARM
01
ALARM 0004 EN 11-18-02 25:03:12
ALARM 0004 EN 11-18-02 25:03:12
3
Use the jog dial to move the cursor in order to select the
images to be played back.
The selected alarm image appears in the preview screen.
<ALARM SEARCH>
NO DATE TIME CH TOTAL ALARMS
0108 12-20 11:13 16 00234
0107 12-19 11:15 10
0106 12-16 15:19 06
0105 12-16 10:13 01
0104 12-15 16:13 03 SEARCHING
0103 12-13 11:13 12
0102 12-13 14:23 10
0101 12-13 05:37 04
MOVE:JOG SELECT:SHUTTLE
Note:
Up to eight items of alarm information can be displayed on the
•
ALARM SEARCH screen. When the jog dial is turned, the previous
or next alarm information screen appears.
If the alarm date and time being searched for is far away from the
•
current position, you can press the forward or back ALARM
buttons to continually skip through 5 screens at a time.
To end this search mode, press the SEARCH button.
•
English
Note: When playing back images using alarm search, the playback
will pause at the start and at the end of each alarm recording.
Use the ALARM buttons to play back previous and subsequent
alarm recordings.
29
Page 31

SEARCHING FOR RECORDED IMAGES
01
ALARM 0003 EN 11-18-02 25:02:00
Alarm thumbnail search
Alarm images can be searched for and played back from thumbnails.
All alarm images recorded in the alarm recording area are displayed
as thumbnails.
1
Press the SEARCH button during recording or when the
digital video recorder is stopped.
The SEARCH screen appears.
SEARCH
2
Use the jog dial to select ALARM THUMBNAIL SEARCH and
then turn the shuttle dial clockwise.
The last nine alarm recording images recorded appear.
The alarm number appears with each alarm recording image, and
the alarm number of the currently-selected alarm image flashes.
<SEARCH>
ALARM SEARCH ->
ALARM THUMBNAIL SEARCH ->
TIME/DATE SEARCH ->
ARCHIVE AREA SEARCH ->
MOTION DETECTION SEARCH ->
MOVE:JOG SELECT:SHUTTLE
<SEARCH>
ALARM SEARCH ->
ALARM THUMBNAIL SEARCH ->
TIME/DATE SEARCH ->
ARCHIVE AREA SEARCH ->
MOTION DETECTION SEARCH ->
MOVE:JOG SELECT:SHUTTLE
0109 0108 0107
4
Turn the shuttle dial clockwise.
The selected image appears in a single-screen display and
playback starts.
01
01
ALARM 0003 EN 11-18-02 25:02:00
ALARM 0003 EN 11-18-02 25:02:00
Note:
You can also use the shuttle dial or jog dial to carry out operations
•
such as pausing and fast-forward playback.
Only the contents of each alarm can be played back, in the same
•
way as for alarm searching. Use the ALARM buttons to play back
previous and subsequent alarm recordings.
Time/date search
The recording date and time for images in the normal recording area
(normal recording and timer recording images) and in the alarm
recording area of the hard disk can be specified and the images can
be played back.
1
Press the SEARCH button during recording or when the
digital video recorder is stopped.
The SEARCH screen appears.
SEARCH
<SEARCH>
ALARM SEARCH ->
ALARM THUMBNAIL SEARCH ->
TIME/DATE SEARCH ->
ARCHIVE AREA SEARCH ->
MOTION DETECTION SEARCH ->
0106 0105 0104
0103 0102 0101
3
Use the jog dial to move the cursor in order to select the
images to be played back.
The alarm number of the currently-selected alarm image flashes.
0109 0108 0107
0106 0105 0104
0103 0102 0101
Note:
Up to nine items of alarm information including thumbnails can be
•
displayed. When the jog dial is turned, the previous or next alarm
information screen appears.
To end this search mode, press the SEARCH button.
•
MOVE:JOG SELECT:SHUTTLE
30
English
Page 32

SEARCHING FOR RECORDED IMAGES
01
EN 11-17-02 02:36:10
2
Use the jog dial to select TIME/DATE SEARCH and then turn
the shuttle dial clockwise.
The TIME/DATE SEARCH screen appears.
RECORDING TOP: The date and time of the first recorded
1
RECORDING END: The date and time of the latest (most
2
CHANNEL: Enter the desired channel (camera number) to be
3
SEARCH: Enter the date and time to be displayed in this area.
4
PREVIEW: A preview image appears.
5
VIEW: The selected image appears on the monitor as a
6
3
Example: To search for 8 pm on 26 October 2001
single-screen image.
image is displayed.
recently) recorded image is displayed.
played back.
<SEARCH>
ALARM SEARCH ->
ALARM THUMBNAIL SEARCH ->
TIME/DATE SEARCH ->
ARCHIVE AREA SEARCH ->
MOTION DETECTION SEARCH ->
MOVE:JOG SELECT:SHUTTLE
<TIME/DATE SEARCH>
RECORDING TOP : 12-15-00 08:00
1
RECORDING END : 12-22-00 17:00
2
CHANNEL : --
3
SEARCH :
4
DATE TIME
12-20-00 05:37 SEARCHING
PREVIEW ->
5
VIEW ->
6
CHANGE:JOG SET:SHUTTLE
1 Use the jog dial to change the “CHANNEL” setting to “5”, and
then turn the shuttle dial clockwise.
2 Turn the jog dial clockwise and select “10”.
3 Turn the shuttle dial clockwise, and then use the jog dial to
change “25” to “26”.
4
Turn the shuttle dial clockwise and select “01”.
5 Turn the shuttle dial clockwise, and then use the jog dial to
change “08” to “20”.
6 Turn the shuttle dial clockwise and select “00”. Then turn the
shuttle dial.
The cursor moves to PREVIEW.
4
Turn the shuttle dial clockwise.
A search display appears while searching is in progress, and then
a preview screen showing the date and time entered appears.
<TIME/DATE SEARCH>
RECORDING TOP : 10-26-01 19:30
RECORDING END : 10-26-01 20:30
CHANNEL : - SEARCH :
DATE TIME
10-26-01 20:00 SEARCHING
PREVIEW ->
VIEW ->
CHANGE:JOG SET:SHUTTLE
Note: If there are no images that match the time exactly, the image
closest to the selected time range is displayed.
5
Use the jog dial to select VIEW, and then turn the shuttle dial
clockwise.
The preview image is displayed and played back in a
single-screen.
01
01
EN 11-17-02 02:36:10
EN 11-17-02 02:36:10
Note:
A single-screen image can be displayed when date and time are
•
entered and VIEW is selected, even without displaying a preview.
You can also use the shuttle dial or jog dial to carry out operations
•
such as pausing and fast-forward playback.
Archive area search
You can play back images that have been saved (copied) in the
archive area.
1
Press the SEARCH button during recording or when the
digital video recorder is stopped.
The SEARCH screen appears.
SEARCH
<SEARCH>
ALARM SEARCH ->
ALARM THUMBNAIL SEARCH ->
TIME/DATE SEARCH ->
ARCHIVE AREA SEARCH ->
MOTION DETECTION SEARCH ->
English
<TIME/DATE SEARCH>
RECORDING TOP : 12-15-00 08:00
RECORDING END : 12-22-00 17:00
CHANNEL : 5
SEARCH :
DATE TIME
10-26-01 20:00 SEARCHING
PREVIEW ->
VIEW ->
CHANGE:JOG SET:SHUTTLE
31
MOVE:JOG SELECT:SHUTTLE
Page 33

SEARCHING FOR RECORDED IMAGES
01
ALARM 0004 EN 11-18-02 25:03:12
2
Use the jog dial to select ARCHIVE AREA SEARCH and then
turn the shuttle dial clockwise.
The ARCHIVE AREA SEARCH screen appears.
NO: The archive number is displayed.
1
DATE: The date of the recorded image is displayed.
2
TIME: The start time of the recorded image is displayed.
3
CH: The channel (camera number) for the stored images
4
appears.
TOTAL: The total capacity of the archive area is displayed.
5
USED: The recorded part of the archive area is displayed.
6
<SEARCH>
ALARM SEARCH ->
ALARM THUMBNAIL SEARCH ->
TIME/DATE SEARCH ->
ARCHIVE AREA SEARCH ->
MOTION DETECTION SEARCH ->
12 3 4
<ARCHIVE AREA SEARCH>
NO DATE TIME CH CAPACITY
0011 12-13 11:13 01 TOTAL - 1024MB
0012 12-13 11:15 01 USED - 400MB
0013 12-13 15:19 01
0014 12-15 10:13 01
0015 12-16 16:13 01 SEARCHING
0016 12-16 11:13 01
0017 12-19 14:23 01
0018 12-20 05:37 01
MOVE:JOG SELECT:SHUTTLE
3
Use the jog dial to move the cursor in order to select the
images to be played back.
The selected alarm image appears in the preview screen.
5
6
Motion detection search
When a motion sensor is set for images recorded in the normal
recording area (normal recording and timer recording images) or for
images recorded in the alarm recording area of the hard disk, you can
search for images that have changed because of the entry of a
suspicious person, for instance, and play back only those images.
Note: Specify the camera number (channel) to detect only the images
from that camera.
1
Press the SEARCH button during recording or when the
digital video recorder is stopped.
The SEARCH screen appears.
SEARCH
2
Use the jog dial to select MOTION DETECTION SEARCH and
then turn the shuttle dial clockwise.
The MOTION DETECTION SEARCH screen appears.
<SEARCH>
ALARM SEARCH ->
ALARM THUMBNAIL SEARCH ->
TIME/DATE SEARCH ->
ARCHIVE AREA SEARCH ->
MOTION DETECTION SEARCH ->
MOVE:JOG SELECT:SHUTTLE
<SEARCH>
ALARM SEARCH ->
ALARM THUMBNAIL SEARCH ->
TIME/DATE SEARCH ->
ARCHIVE AREA SEARCH ->
MOTION DETECTION SEARCH ->
<ARCHIVE AREA SEARCH>
NO DATE TIME CH CAPACITY
0011 12-13 11:13 01 TOTAL - 1024MB
0012 12-13 11:15 01 USED - 400MB
0013 12-13 15:19 01
0014 12-15 10:13 01
0015 12-16 16:13 01 SEARCHING
0016 12-16 11:13 01
0017 12-19 14:23 01
0018 12-20 05:37 01
MOVE:JOG SELECT:SHUTTLE
Note:
Up to eight items of information can be displayed in the ARCHIVE
•
AREA SEARCH screen.
When the jog dial is turned, the previous or next archive screen
appears.
To end this search mode, press the SEARCH button.
•
4
Turn the shuttle dial clockwise.
The selected image appears in a single-screen display and
playback starts.
01
01
ALARM 0004 EN 11-18-02 25:03:12
ALARM 0004 EN 11-18-02 25:03:12
MOVE:JOG SELECT:SHUTTLE
3
Use the jog dial to select SEARCH FROM and then turn the
shuttle dial clockwise.
The ALARM display flashes.
<MOTION DETECTION SEARCH>
SEARCH FROM : ALARM
START : -------- --:- END : -------- --:--
CHANNEL : --
START PREVIEW ->
MOVE:JOG SELECT:SHUTTLE
Note: You can also use the shuttle dial or jog dial to carry out
operations such as pausing and fast-forward playback.
32
English
Page 34

SEARCHING FOR RECORDED IMAGES
4
Use the jog dial to select the area to search (example:
NORMAL), and then turn the shuttle dial clockwise.
The cursor moves to CHANNEL.
<MOTION DETECTION SEARCH>
SEARCH FROM : NORMAL
START : 10-28-01 08:00
END : 10-28-01 20:00
CHANNEL : --
START PREVIEW ->
MOVE:JOG SELECT:SHUTTLE
Note: If the setting for MULTIPLEXER in the VIDEO INPUT SET
menu is set to “NO USE”, the cursor will move to SEARCH
PREVIEW.
Examples of recording area selection:
ALARM: Only images in the alarm recording area are searched.
•
NORMAL: Only images in the normal recording area are searched.
•
ALARM & NORMAL: Images in both the alarm recording area
•
and the normal recording area are searched.
5
Turn the shuttle dial clockwise, use the jog dial to select the
camera number (example: 4), and then turn the shuttle dial
clockwise.
The cursor moves to START PREVIEW.
<MOTION DETECTION SEARCH>
SEARCH FROM : NORMAL
START : 10-28-01 08:00
END : 10-28-01 20:00
CHANNEL : 4
START PREVIEW ->
MOVE:JOG SELECT:SHUTTLE
6
Turn the shuttle dial clockwise.
The screen changes and the preview screen for camera number 4
appears.
START: The date and time for the first image in the selected
1
recording area appears.
You can also select the screen which has a motion sensor set.
END: The date and time for the last image in the selected
2
recording area appears.
One hour is added to the time that is displayed.
You can also select the screen which has a motion sensor set.
MOTION SENSOR: The motion sensor appears.
3
PREVIEW: The selected start point appears.
4
If you turn the shuttle dial clockwise, you can check the images
up until the end point.
VIEW: The selected image appears on the monitor as a
5
single-screen image in a normal screen.
<MOTION DETECTION SEARCH>
SEARCH FROM : NORMAL
START : 10-28-01 08:00
END : 10-28-01 20:00
CHANNEL : 4
START PREVIEW -> SEARCHING
MOVE:JOG SELECT:SHUTTLE
<MOTION DETECTION SEARCH>
SEARCH FROM : NORMAL / CHANNEL : 4
START :
10-28-01 08:00
1
END :
10-28-01 10:00
2
MOTION SENSOR ->
3
PREVIEW ->
4
VIEW ->
5
MOVE:JOG SELECT:SHUTTLE
7
Turn the shuttle dial clockwise.
Use the jog dial to set the START date and time (example: 10.00
am on the current day) for the motion sensor setting, and then turn
the shuttle dial clockwise.
The image for the specified time appears in the preview screen,
and the cursor moves to the END date and time setting location.
<MOTION DETECTION SEARCH>
SEARCH FROM : NORMAL / CHANNEL : 4
START :
10-28-01 08:00
END :
10-28-01 20:00
MOTION SENSOR ->
PREVIEW ->
VIEW ->
MOVE:JOG SELECT:SHUTTLE
<MOTION DETECTION SEARCH>
SEARCH FROM : NORMAL / CHANNEL : 4
START :
10-28-01 10:00
END :
10-28-01 20:00
MOTION SENSOR ->
PREVIEW ->
VIEW ->
MOVE:JOG SELECT:SHUTTLE
English
33
Page 35

SEARCHING FOR RECORDED IMAGES
8
Turn the shuttle dial clockwise.
Use the jog dial to set the END date and time (example: 8.00 pm
on the current day) for the motion sensor setting, and then turn the
shuttle dial clockwise.
The cursor moves to MOTION SENSOR.
10-28-01 10:00
END :
10-28-01 20:00
MOTION SENSOR ->
PREVIEW ->
VIEW ->
MOVE:JOG SELECT:SHUTTLE
9
Turn the shuttle dial clockwise.
The motion sensor setting screen appears.
Set the motion sensor to cover the area where you would like
movement to be observed.
Move the cursor to EXIT and turn the shuttle dial clockwise. The
display returns to the MOTION DETECTION SEARCH screen.
Refer to page 67 for details on motion sensor settings.
---úúú----
---úúú----
---úúú----
----------
----------
----------
LEVEL : 6 EXIT
10
Use the jog dial to move the cursor to PREVIEW.
The screen showing the motion sensor settings appear in the
preview screen each time the shuttle dial is turned.
10-28-01 10:00
END :
10-28-01 20:00
MOTION SENSOR ->
PREVIEW ->
VIEW ->
MOVE:JOG SELECT:SHUTTLE
Note: If no motion sensor settings have been made, “NOT FOUND”
appears, so make sure that the motion sensor settings have
been made correctly.
11
To view a motion sensor setting in a single-screen display,
use the jog dial to move the cursor to VIEW and then turn
the shuttle dial clockwise.
The display changes from the specified image to normal
playback.
Note: If the camera number has been specified as a channel when
carrying out motion detector searches, only images for the
specified camera number will be played back. Furthermore, the
digital video recorder title information and date information may
not be fully displayed at this time in some cases. To play back
the images from all cameras, the playback has first to be
switched off and then switched back on again.
34
English
Page 36

SAVING (COPYING) RECORDED IMAGES
01
EN 11-17-02 02:36:00
Normal
recording area
Alarm
recording
area
01
EN 11-17-02 02:36:00
01
EN 11-17-02 02:36:00
Normal
recording area
Alarm
recording
area
Normal
01
EN 11-17-02 02:36:00
01
EN 11-17-02 02:36:00
01
EN 11-17-02 02:36:00
Normal
recording area
Alarm
recording
area
Normal
recording area
Alarm
recording
area
Normal
recording area
Alarm
recording
area
Important images that have been recorded onto the normal recording area or alarm recording area can be copied to the archive area of the hard
disk or to the following media.
A Copying images to the hard disk archive area
Copying Copying
Archive area
Alarm
Alarm
recording
recording
area
area
Normal
Normal
recording area
recording area
Hard disk
B Copying images from the archive area to a CompactFlash card or microdrive
Automatic copying Automatic copying
01
01
EN 11-17-02 02:36:00
EN 11-17-02 02:36:00
Alarm
Alarm
recording
recording
area
area
Hard disk
Archive area
Normal
Normal
recording area
recording area
01
01
EN 11-17-02 02:36:00
EN 11-17-02 02:36:00
CompactFlashCard
CF card or microdrive
C Copying images from the archive area to a DDS (DAT) drive or CD-R drive
Copying Copying
Alarm
Alarm
recording
recording
area
area
Normal
Normal
recording area
recording area
Archive area
01
01
EN 11-17-02 02:36:00
EN 11-17-02 02:36:00
Microdrive
DDS (DAT) drive or
CD-R drive
(sold separately)
SCSI
MAIN MONITOR MON2
Hard disk
SVHS
Note:
Copied images are stored as a single picture.
•
If you are downloading images to a CompactFlash card, the images are automatically saved in the archive area, and they are then copied from
•
the archive area to the CompactFlash card. The images will no longer remain in the archive area.
If the archive area has become full, use the ARCHIVE AREA FULL RESET setting in the RECORDING AREA SET menu to delete unneeded
•
images.
English
35
Page 37

SAVING (COPYING) RECORDED IMAGES
Copying images to the hard disk archive
A
area
1
Play back the images in the normal recording area or alarm
recording area that is to be copied, and pause playback at the
image that is to be copied. (See page 26.)
PLAY/STOP
4
STILL
6
Use the jog dial to select the SECONDS setting, and then turn
the shuttle dial clockwise.
PICTURES: Specify the number of images to be copied.
•
SECONDS: Specify the number of seconds of images to be
•
MINUTES: Specify the number of minutes of images to be
•
The cursor moves to START.
copied.
copied.
@ @ @ @ @ COPY TO : ARCHIVE AREA
Note: Images from all cameras (1 to 16) cannot be copied all at once.
Be sure to use the camera select buttons to select the camera
images to be copied and played back.
Example: To copy 10 seconds of images starting from a
2
3
selected image
While the image to be copied is displayed as a still image,
press the COPY button.
The copy screen appears.
COPY
@ @ @ @ @ COPY TO : ARCHIVE AREA
HOW MANY : 20 PICTURES
START ->
FORMAT COMPACT FLASH ->
CHANGE WITH JOG, SET WITH SHUTTLE
Use the jog dial to select COPY TO and then turn the shuttle
dial clockwise.
The ARCHIVE AREA display flashes.
@ @ @ @ @ COPY TO : ARCHIVE AREA
HOW MANY : 20 PICTURES
HOW MANY : 10 SECONDS
7
Turn the shuttle dial clockwise.
Copying of images to the archive area starts. When copying is
complete, “COPY FINISHED” appears.
@ @ @ @ @ COPY TO : ARCHIVE AREA
HOW MANY : 10 SECONDS
Note: If you press the COPY button while copying is in progress,
copying is canceled.
4
Use the jog dial to select ARCHIVE AREA and then turn the
shuttle dial clockwise.
The cursor moves to HOW MANY.
@ @ @ @ @ COPY TO : ARCHIVE AREA
HOW MANY : 20 PICTURES
5
Turn the shuttle dial clockwise, use the jog dial to change the
setting to “10”, and then turn the shuttle dial clockwise.
36
English
Page 38

SAVING (COPYING) RECORDED IMAGES
Copying images from the archive area
B
to a CompactFlash card or microdrive
Insert a CompactFlash card or microdrive into the CompactFlash
slot on the front panel.
When inserting the CompactFlash card or microdrive, make sure that
the direction of insertion is correct.
(Inserting)
1
2
3
1
Display an image from the archive area as a still image, and
then press the COPY button.
The copying screen appears.
Refer to page 31 for details on playing back images from the
archive area.
COPY
2
Use the jog dial to select COPY TO and then turn the shuttle
dial clockwise.
The ARCHIVE AREA display flashes.
@ @ @ @ @ COPY TO : ARCHIVE AREA
HOW MANY : 20 PICTURES
START ->
FORMAT COMPACT FLASH ->
CHANGE WITH JOG, SET WITH SHUTTLE
(Removing)
3
2
1
@ @ @ @ @ COPY TO : ARCHIVE AREA
HOW MANY : 20 PICTURES
START ->
FORMAT COMPACT FLASH ->
CHANGE WITH JOG, SET WITH SHUTTLE
3
Use the jog dial to select COMPACIT FLASH and then turn the
shuttle dial clockwise.
The cursor moves to HOW MANY.
@ @ @ @ @ COPY TO : COMPACT FLASH
HOW MANY : 20 PICTURES
4
Turn the shuttle dial clockwise, use the jog dial to change the
setting to “ 10” , and then turn the shuttle dial clockwise.
The cursor moves to PICTURES.
@ @ @ @ @ COPY TO : COMPACT FLASH
HOW MANY : 10 PICTURES
English
37
Page 39

SAVING (COPYING) RECORDED IMAGES
5
Use the jog dial to select the SECONDS setting, and then turn
the shuttle dial clockwise.
The cursor moves to “START”.
PICTURES: Specify the number of images to be copied.
•
SECONDS: Specify the number of seconds of images to be
•
MINUTES: Specify the number of minutes of images to be
•
Note:
The limit to the number of images that can be copied is 40000.
•
Copying ends when 40000 images have been copied.
When copying alarm recordings, they can only be copied one at a
•
time.
6
Turn the shuttle dial clockwise.
The COPY indicator illuminates, the COPY TO : COMPACT
FLASH screen appears and copying of images to the
CompactFlash card starts.
When copying is complete, “COPYING COMPLETE” appears.
copied.
copied.
@ @ @ @ @ COPY TO : COMPACT FLASH
HOW MANY : 10 SECONDS
@ @ @ @ @ COPY TO : COMPACT FLASH
CompactFlash recording area
COMPACT FLASH
SANYO 02032101 IMG00001
12
3
IMG00002
3
IMG00003
3
INDEX.HTM
4
A SANYO folder is created in the root directory.
1
Sub-folders for holding the copied images are created in
2
sequence in the SANYO folder.
Sub-folders are created within the date/time folder with names
3
starting from IMG00001. Each sub-folder can hold 200 images.
To view the file listing using a computer, use a browser such
4
as Internet Explorer 5.0 or later to open the INDEX.HTM files.
The JPEG files can be played back as a slideshow.
Note:
Images that have been copied onto a CompactFlash card contain
•
codes for detecting file tampering, and these codes can be
recognized by computer software applications that can detect file
tampering. Contact the place of purchase for details.
JPG images are recorded as field images, so that when they are
•
viewed using the normal image viewer, they are compressed by
1/2 in the vertical direction. Make sure that you view them using
the INDEX.HTM file.
00000001.JPG
00000002.JPG
00000003.JPG
HOW MANY : 10 SECONDS
Note:
If copying images directly from the normal recording area or alarm
•
recording area to a CompactFlash card, the same images will also
be copied to the archive area. However, the images are deleted
after they have been copied.
If you press the COPY button while copying is in progress, copying
•
is canceled.
If sound has been recorded, the sound will be copied along with
•
the images.
Formatting CompactFlash cards
You can format CompactFlash cards and microdrives by selecting
“FORMAT COMPACTFLASH”. The formatting is according to FAT16
specifications.
@ @ @ @ @ COPY TO : ARCHIVE AREA
HOW MANY : 20 PICTURES
START ->
FORMAT COMPACT FLASH ->
CHANGE WITH JOG, SET WITH SHUTTLE
38
English
Page 40

SAVING (COPYING) RECORDED IMAGES
1
2
3
Copying images from the archive area
C
to a DDS (DAT) drive or CD-R drive
☞ Connecting to a drive
Insert a recommended SCSI card for connecting the DDS (DAT)
drive into the PC card slot at the rear of the digital video recorder.
Images from the archive area can be copied to the DDS (DAT) drive,
and images recorded on the DDS (DAT) drive can also be copied to
the archive area.
Recommended SCSI card
•
Manufacturer: ADAPTEC
Model No.: Slim SCSI 1460
Recommended DDS-3 type DDS (DAT) drive
•
Manufacturer: Hewlett Packard
Model No.: Super Store dat 24e
Recommended CD-R drive
•
Manufacturer: YAMAHA
Model: CRW-F1SX
Manufacturer: PLEXTOR
Model: PX-W1210TSE, PX-W4012TSE
Backing up to a DDS (DAT) drive
All of the data in the archive area can be backed up on a DDS (DAT)
drive.
1
Press the COPY button during recording or when the digital
video recorder is stopped.
The ARCHIVE SET screen appears.
COPY
2
Use the jog dial to select BACK UP and then turn the shuttle
dial clockwise.
“ARCHIVING TO DDS(DAT) !” appears, and copying then starts.
If you press the COPY button while copying is in progress,
•
copying is canceled.
When copying is completed, “ ARCHIVE FINISHED!”
•
appears. Press any button to return to the normal screen.
<ARCHIVE SET>
BACK UP ->
RESTORE ->
ERASE ->
01
EN 11-17-02 10:00:00
DDS (DAT) drive or
CD-R drive
(sold separately)
Note:
When data is converted for storage on a DDS (DAT) drive, the
•
Inserting an SCSI card (sold separately)
(Installed)
1
3
2
You can slide the knob to lock
the card.
Note:
Check that the direction of insertion is correct when inserting the
•
SCSI card.
If an SCSI card or DDS (DAT) drive or CD-R drive other than the
•
ones recommended is used, correct operation cannot be
guaranteed.
Th compatible CD-R drive is a YAMAHA SCSI CD-R/RW drive,
•
and the media must be CD-R discs only. CD-RW discs cannot be
used.
The PC card slot is for 16-bit 5 V cards only.
•
Do not use 32-bit card bus types of card, as they may damage the
PC card slot of the digital video recorder.
* DDS (Digital Data Strage)/DAT (Digital Audio Tape).
English
(Removed)
3
2
1
Return the knob after
unlocking.
conversion process may result in an increase in the size of the
data. If copying images onto a 12 GB tape, it may only be possible
to copy about 10 GB of data.
It will take approximately 4 hours to copy 10 GB of data onto a
•
DDS (DAT) drive.
39
ARCHIVING FINISHED !
<PRESS COPY TO ABORT>
Page 41

SAVING (COPYING) RECORDED IMAGES
Reading data from a DDS (DAT) drive into the
archive area
Note: All of the previously recorded images in the archive area are
deleted when images are transferred in this way.
1
Press the COPY button during recording or when the digital
video recorder is stopped.
The ARCHIVE SET screen appears.
COPY
2
Use the jog dial to select RESTORE and then turn the shuttle
dial clockwise.
The message “LISTING DATA !” appears. When playback is
complete, the RESTORE FROM DDS (DAT) screen appears.
3
Use the jog dial to select the data to be read into the archive
area, and then turn the shuttle dial clockwise.
Reading of data starts. The RESTORE FROM DDS (DAT) screen
appears.
The image data on the DDS (DAT) drive is then saved into the
archive area.
When all data has been read into the archive area, “RESTORE
FINISHED!” appears.
When you play back the images in the archive area, the image
data that has been read can be played back.
<ARCHIVE SET>
BACK UP ->
RESTORE ->
ERASE ->
01
EN 11-17-02 10:00:00
LISTING DATA !
<PRESS COPY TO ABORT>
Deleting DDS (DAT) drive image data
1
Press the COPY button during recording or when the digital
video recorder is stopped.
The ARCHIVE SET screen appears.
COPY
2
Use the jog dial to select ERASE and then turn the shuttle dial
clockwise.
The WARNING screen appears.
3
Use the jog dial to change “ NO” to “ YES” , and then turn the
shuttle dial clockwise.
“ERASING MEDIUM!” appears, and when erasing of data from the
tape has been completed, “ERASING FINISHED!” appears.
<ARCHIVE SET>
BACK UP ->
RESTORE ->
ERASE ->
<RESTORE>
RESTORE DATA FROM DAT
STORED DATA ON HDD WILL BE ERASED !
CONTINUE ?
NO
CHANGE WITH JOG, SET WITH SHUTTLE
01
EN 11-17-02 10:00:00
ERASING MEDIUM !
<RESTORE FROM DDS(DAT)>
NO DATE TIME SIZE
0001 12-13-2001 11:13 3.0GB
0002 12-15-2001 10:15 2.0GB
0003 12-17-2001 10:15 2.0GB
STORED DATA ON HDD WILL BE ERASED !
01
EN 11-17-02 10:00:00
RESTORING FROM DDS(DAT) !
<PRESS COPY TO ABORT>
40
English
Page 42

SAVING (COPYING) RECORDED IMAGES
Copying images to a CD-R drive
1
While viewing the still image to be copied from the archive
area, press the COPY button.
The COPY screen appears.
Refer to page 31 for details on playing back images in the archive
area.
COPY
@ @ @ @ @ COPY TO : ARCHIVE AREA
HOW MANY : 20 PICTURES
START ->
FORMAT COMPACT FLASH ->
CHANGE WITH JOG, SET WITH SHUTTLE
2
Use the jog dial to select “ COPY TO” , and then turn the
shuttle dial clockwise.
The “ARCHIVE AREA” display flashes.
@ @ @ @ @ COPY TO : ARCHIVE AREA
HOW MANY : 20 PICTURES
START ->
FORMAT COMPACT FLASH ->
CHANGE WITH JOG, SET WITH SHUTTLE
3
Use the jog dial to select “ CD-R” , and then turn the shuttle
dial clockwise.
The cursor moves to “HOW MANY”.
@ @ @ @ @ COPY TO : CD-R
5
Use the jog dial to select “ SECONDS” , and then turn the
shuttle dial clockwise.
The cursor moves to “START”.
PICTURES: The specified number of images are copied
•
starting from the current image.
SECONDS: The specified number of seconds of images are
•
copied, starting from the current image.
MINUTES: The specified number of minutes of images are
•
coped, starting from the current image.
EVENTS: The specified number of events are copied, starting
•
from the current image.
@ @ @ @ @ COPY TO : CD-R
HOW MANY : 10 SECONDES
Note:
Each time a copy operation is carried out, the images are copied
•
to the archive area event by event as a single group. The capacity
of the archive area can be set as desired up to a maximum limit of
10 GB.
Only images from the archive area can be copied to a CD-R drive.
•
Images cannot be copied directly from the normal recording area
or alarm recording area to a CD-R.
Depending on the duration of each event, it may not be possible to
•
copy all of the events specified. (The maximum amount of data
that can be copied is 650 MB.)
In the case of the EVENTS setting, if you select the “>60” setting,
•
copying will continue until the CD-R becomes full.
6
Turn the shuttle dial clockwise.
The COPY indicator illuminates, “COPY TO: CD-R” appears on
the screen and copying to the CD-R starts.
When copying is finished, “COPY FINISHED” appears.
HOW MANY : 20 PICTURES
4
Turn the shuttle dial clockwise, use the jog dial to set the
number of images to "10", and then turn the shuttle dial
clockwise.
The cursor moves to “PICTURES”.
@ @ @ @ @ COPY TO : CD-R
HOW MANY : 10 PICTURES
@ @ @ @ @ COPY TO : CD-R
HOW MANY : 10 SECONDES
Note:
At normal writing speed, it will take approximately 70 minutes or
•
more to fill the CD-R.
The files are not written in a general file format. You will need
•
special computer application software. Contact the place of
purchase for further details.
Images cannot be copied back from the CD-R drive the digital
•
video recorder. In addition, once images have been copied to a
CD-R drive, the CD-R disk is closed and further copying of files to
that disc will not be possible.
If you press the COPY button while copying is in progress, copying
•
will be canceled.
English
41
Page 43

MENU FLOW CHART AND MENU OPERATIONS
These menus let you make a variety of settings relating to recording and also relating to the multiplexer functions.
Recording and monitoring will not be possible unless the various settings have been made, so you should always make the appropriate settings
for the usage conditions.
Menu Flow Chart
Main menu
<MAIN MENU>
1.INITIAL SET ->
2.RECORD SET ->
3.GENERAL SET ->
4.SCREEN SET ->
5.POWER FAILURE/USED TIME ->
6.COPY MENU SETTINGS ->
MOVE LINES WITH JOG, SELECT WITH SHUTTLE
INITIAL SET menu (See page 44.)
<INITIAL SET>
1.LANGUAGE/CLOCK SET ->
2.TIME PERIOD SET ->
3.HOLIDAY SET ->
4.CAMERA DETECT ->
MOVE LINES WITH JOG, SELECT WITH SHUTTLE
The setting items in this menu relate to
initial settings.
• Sets the language and clock.
• Sets the timer.
• Sets holidays.
RECORD SET menu (See page 50.)
<RECORD SET>
1.RECORDING AREA SET ->
2.RECORDING CONDITIONS SET ->
3.NORMAL REC MODE SET ->
4.PROGRAM REC SET ->
5.TIMER SET ->
6.ALARM REC MODE SET ->
7.ALARM OPERATION SET ->
MOVE LINES WITH JOG, SELECT WITH SHUTTLE
The setting items in this menu relate to
image recording.
• Sets the recording area.
• Sets the recording conditions.
• Sets normal recording mode.
• Sets program recording mode.
• Sets timer recording mode.
• Sets alarm recording mode.
• Sets alarm operations.
GENERAL SET menu (See page 70.)
<GENERAL SET>
1.DISPLAY SET ->
2.BUZZER SET ->
3.SECURITY LOCK SET ->
4.RS-232C/RS-485 SET ->
5.HDD SET ->
6.NETWORK SET ->
MOVE LINES WITH JOG, SELECT WITH SHUTTLE
The setting items in this menu relate to
the monitor screen display and system
settings.
• Changes the screen display settings.
• Changes buzzer operation settings.
• Changes the security lock settings.
• Changes the RS-232C/RS-485 settings.
• Changes the hard disk settings.
• Changes the network settings.
SCREEN SET menu (See page 80.)
<SCREEN SET>
1.MULTI SCREEN : NORMAL
MULTI SCREEN SET ->
2.SEQUENCE : 1S
SEQUENCE SET ->
3.MASK : OFF
MASK SET ->
The setting items in this menu relate to
the monitor screen during monitoring.
• Changes the split-screen display position
settings.
• Changes the automatic switching time
settings.
• Changes the mask settings.
POWER FAILURE/USED TIME menu (See page 87.)
<POWER FAILURE/USED TIME>
POWER FAILURE
#001 FAILURE 02-12 07:22
RECOVER 02-15 10:20
USED TIME
DISK1 USE : 00003H
DISK2 USE : -----H
POWER : 00358H
FIRMWARE : MAIN 1.10-00 / SUB 1.01-00
The setting items in this menu relate to
settings such as the hard disk usage time
and the digital video recorder power on
time.
Menu setting save menu (See page 88.)
<COPY MENU SETTINGS>
DVR TYPE VER. SA16-01
SAVE MENUS TO CF ->
LOAD MENUS FROM CF ->
COPY RECORDING AREA SETTINGS: YES
* IF YOU COPY RECORDING AREA SETTINGS,
HARD DISK WILL BE INITIALIZED!
This menu lets you save the other menu
settings.
42
English
Page 44

MENU FLOW CHART AND MENU OPERATIONS
Basic menu screen operations
1
Press the MENU button.
The MAIN MENU screen appears.
MENU
2
Turn the jog dial clockwise or counterclockwise to move the
cursor to the menu items (example: INITIAL SET).
The selected item is highlighted.
3
Turn the shuttle dial clockwise.
The sub-menu appears.
<MAIN MENU>
1.INITIAL SET ->
2.RECORD SET ->
3.GENERAL SET ->
4.SCREEN SET ->
5.POWER FAILURE/USED TIME ->
6.COPY MENU SETTINGS ->
MOVE LINES WITH JOG, SELECT WITH SHUTTLE
<MAIN MENU>
1.INITIAL SET ->
2.RECORD SET ->
3.GENERAL SET ->
4.SCREEN SET ->
5.POWER FAILURE/USED TIME ->
6.COPY MENU SETTINGS ->
MOVE LINES WITH JOG, SELECT WITH SHUTTLE
Operations while a sub-menu screen is
displayed
If you press the MENU button while a sub-menu screen is displayed,
you can check the settings in the sub-menu screens.
<INITIAL SET>
1.LANGUAGE/CLOCK SET ->
2.TIME PERIOD SET ->
3.HOLIDAY SET ->
4.CAMERA DETECT ->
MOVE LINES WITH JOG, SELECT WITH SHUTTLE
MENU
<RECORD SET>
1.RECORDING AREA SET ->
2.RECORDING CONDITIONS SET ->
3.NORMAL REC MODE SET ->
4.PROGRAM REC SET ->
5.TIMER SET ->
6.ALARM REC MODE SET ->
7.ALARM OPERATION SET ->
MOVE LINES WITH JOG, SELECT WITH SHUTTLE
MENU
<INITIAL SET>
1.LANGUAGE/CLOCK SET ->
2.TIME PERIOD SET ->
3.HOLIDAY SET ->
4.CAMERA DETECT ->
MOVE LINES WITH JOG, SELECT WITH SHUTTLE
4
Press the EXIT/OSD button.
The display returns to the normal screen.
EXIT/OSD
Entering numbers
If K is displayed at the top of the menu screen, you can use the
numeric keys (camera select buttons: 1 to 16 for the DSR-3016 and 1
to 9 for the DSR-3009) on the digital video recorder to enter numbers
directly as well as using the jog dial to enter numbers.
<GENERAL SET>
1.DISPLAY SET ->
2.BUZZER SET ->
3.SECURITY LOCK SET ->
4.RS-232C/RS-485 SET ->
5.HDD SET ->
6.NETWORK SET ->
MOVE LINES WITH JOG, SELECT WITH SHUTTLE
Note: You can display menus even while images are being recorded
in one of the recording areas. In such cases, the recording
symbol <a> appears on the screen. The menus can only be
displayed at this time; the settings cannot be changed.
To change the settings, stop recording. The menu screens
cannot be displayed while playback is in progress.
<LANGUAGE/LANGUE/IDIOMA>
ENGLISH
<CLOCK SET>
01-01-2002 TUE 00:00:00
<DAYLIGHT SAVING>
MODE : USE
WEEK MONTH TIME
ON 1ST-SUN 04 02:00
OFF LST-SUN 10 02:00
<EXT.CLOCK SET>
ADJUST.TIME 01:00
K
Use camera select
buttons 1 to 9. To enter
“ 0” , press the QUAD
button.
English
43
Page 45

INITIAL SET MENU
These menus let you make a variety of settings relating initial settings.
Main menu
<MAIN MENU>
1.INITIAL SET ->
2.RECORD SET ->
3.GENERAL SET ->
4.SCREEN SET ->
5.POWER FAILURE/USED TIME ->
6.COY MENU SETTINGS ->
MOVE LINES WITH JOG, SELECT WITH SHUTTLE
<INITIAL SET>
1.LANGUAGE/CLOCK SET ->
2.TIME PERIOD SET ->
3.HOLIDAY SET ->
4.CAMERA DETECT ->
MOVE LINES WITH JOG, SELECT WITH SHUTTLE
A
LANGUAGE/CLOCK SET menu
<LANGUAGE/LANGUE/IDIOMA>
ENGLISH
<CLOCK SET>
01-01-2002 TUE 00:00:00
<DAYLIGHT SAVING>
MODE : USE
WEEK MONTH TIME
ON 1ST-SUN 04 02:00
OFF LST-SUN 10 02:00
<EXT.CLOCK SET>
ADJUST.TIME 01:00
B
TIME PERIOD SET menu
<TIME PERIOD SET>
TIME PERIOD T1 T2 T3 T4
TIME PERIOD A 00:00 00:00 00:00 00:00
TIME PERIOD B 00:00 00:00 00:00 00:00
SELECT WEEK OF TIME PERIOD
SEQUENCE TIME PERIOD A
MASK TIME PERIOD A
MOTION TIME PERIOD A
C
HOLIDAY SET menu
<HOLIDAY SET>
1. ----- 11. -----
2. ----- 12. -----
3. ----- 13. -----
4. ----- 14. -----
5. ----- 15. -----
6. ----- 16. -----
7. ----- 17. -----
8. ----- 18. -----
9. ----- 19. -----
10. ----- 20. -----
Sets the language (English, French or Spanish)
that is used to display menu screens.
Sets the date and time that are normally
displayed on the screen.
You should always enter the correct date and
time. If this is not set, recording will not be
possible. The digital video recorder memorizes
the time that images are recorded, and uses
these time for other operations such as
playback and search playback.
Sets summer time.
Externally matches the digital video recorder’s
time setting with the setting for other
When a time period is set, you can change
operations during the time periods specified.
National holidays and other holidays
designated by a company, for example, are
treated as normal days. Of course, timer
recording is also carried out as normal on such
days, but if you use the TIMER SET menu to
change the ON/OFF setting to “ ON” , timer
recording settings that are carried out
according to holiday settings can be carried
out for the dates specified here.
D
Automatic camera detection
A
LANGUAGE/CLOCK SET menu
This describes how to set the menu screen language and the date
and time that are normally displayed on the screen. In addition, if
more than one device is connected to the digital video recorder, you
can adjust the time settings for all of these devices so that they are
identical.
Setting the language
(default setting: English)
This sets the language that is used to display menu screens.
MENU
1
Press the MENU button to select INITIAL SET, and then turn
the shuttle dial clockwise.
The INITIAL SET sub-menu appears, and the cursor is positioned
at LANGUAGE/CLOCK SET.
<LANGUAGE/LANGUE/IDIOMA>
ENGLISH
<CLOCK SET>
01-01-2002 TUE 00:00:00
<DAYLIGHT SAVING>
MODE : USE
WEEK MONTH TIME
ON 1ST-SUN 04 02:00
OFF LST-SUN 10 02:00
<EXT.CLOCK SET>
ADJUST.TIME 01:00
This detects the connected cameras
automatically.
2
Press the MENU button to select LANGUAGE/CLOCK SET,
and then turn the shuttle dial clockwise.
The LANGUAGE/LANGUE/IDIOMA sub-menu appears, and the
cursor is moves to “ENGLISH”.
3
Turn the shuttle dial clockwise.
“ENGLISH” flashes.
4
Turn the jog dial to select the language (example:
“ FRANCAIS” ), and then turn the shuttle dial clockwise.
The language is switched to French and the cursor moves to the
date and time.
<LANGUAGE/LANGUE/IDIOMA>
FRANCAIS
<CLOCK SET>
<REGL.LANGUE>
FRANCAIS
<REGL.HORLOGE>
01-01-2002 MAR 00:00:00
<HEURE D'ETE>
MODE : MARCHE
SEMAINE MORIS HEURE
ON 1ER-DIM 04 02:00
OFF DER-DIM 10 02:00
<REGL.HORLOGE EXTERNE>
REGL.DEL'HEURE 01:00
44
English
Page 46

INITIAL SET MENU
CLOCK SET settings
(default setting: 01-01-2002 TUE 00:00:00)
You should always set the date and time correctly. This digital video
recorder includes the recording time with recorded images, and uses
this time for playback and searching.
Example: To set the date and time to 8.30 a.m. on 22 May 2002
<LANGUAGE/LANGUE/IDIOMA>
ENGLISH
<CLOCK SET>
01-01-2002 TUE 00:00:00
<DAYLIGHT SAVING>
MODE : USE
WEEK MONTH TIME
ON 1ST-SUN 04 02:00
OFF LST-SUN 10 02:00
<EXT.CLOCK SET>
ADJUST.TIME 01:00
1
When the cursor is at the CLOCK SET time setting, turn the
shuttle dial clockwise.
“01 (MON)” flashes.
2
Turn the jog dial to select “ 05: month” , and then turn the
shuttle dial clockwise.
The cursor moves to the “01” day setting and flashes.
05-01-2002 WED 00:00:00
3
Use the same procedure to set the day (22), year (2002), hour
(08), minutes (30) and seconds.
When the minutes have been set, the cursor moves to the MODE
setting in the DAYLIGHT SAVING menu.
If using the camera select buttons to enter the year, enter the last
two digits of the year.
Note:
The clock will stop while the time is being set. The clock will start
•
counting again once the minutes have been set.
The time can also be set using the numeric keys. (See page 43.)
•
Setting summer time
This procedure describes how to set summer time.
If set to “ON”, the hour setting will increase by 1. If set to “OFF”, the
hour setting will decrease by 1.
Example: To set summer time for the period from 2.00 a.m. on
the second Sunday in May until 2 a.m. on the third
Sunday in October
<LANGUAGE/LANGUE/IDIOMA>
ENGLISH
<CLOCK SET>
01-01-2002 TUE 00:00:00
<DAYLIGHT SAVING>
MODE : USE
WEEK MONTH TIME
ON 1ST-SUN 04 02:00
OFF LST-SUN 10 02:00
<EXT.CLOCK SET>
ADJUST.TIME 01:00
2
Use the jog dial to set “ USE” , and then turn the shuttle dial
clockwise.
The cursor moves to “ON”.
Display examples:
USE: Summer time is used.
•
NO USE: Summer time is not used.
•
3
Turn the shuttle dial clockwise.
The cursor moves to the “1ST” setting in the “WEEK” column.
ON 1ST-SUN 01 00:00
4
Turn the jog dial to select “2ND” , and then turn the shuttle
dial clockwise.
The cursor moves to “SUN”.
ON 2ND-SUN 01 00:00
5
Turn the jog dial to select “SUN” , and then turn the shuttle
dial clockwise.
The cursor moves to “01” in the “MONTH” column.
Note: This can also be set using the numeric keys. (See page 43.)
ON 2ND-SUN 04 00:00
6
Turn the jog dial to select “05” , and then turn the shuttle dial
clockwise.
The cursor moves to “00” in the “TIME” (hour) column.
ON 2ND-SUN 05 00:00
7
Turn the jog dial to select “02” (hour), and then turn the
shuttle dial clockwise.
The cursor moves to “00” in the “TIME” (minutes) column.
ON 2ND-SUN 05 02:00
8
Turn the jog dial to select “00” (minute), and then turn the
shuttle dial clockwise.
The cursor moves to “OFF”.
ON 2ND-SUN 05 02:00
OFF 1ST-SUN 01 00:00
9
Repeat the above procedure to set the ending time.
When the summer time settings are complete, the cursor moves to
the ADJUST. TIME setting in the EXT. CLOCK SET menu.
1
Turn the jog dial to move the cursor to the MODE setting in
the DAYLIGHT SAVING menu, and then turn the shuttle dial
clockwise.
“USE” flashes.
English
45
Page 47

INITIAL SET MENU
EXT. CLOCK SET setting
(default setting: 01:00)
If more than two devices are connected at the same time, the time
settings (ADJUST TIME) for the digital video recorder are also applied
to these devices.
<LANGUAGE/LANGUE/IDIOMA>
ENGLISH
<CLOCK SET>
01-01-2002 TUE 00:00:00
<DAYLIGHT SAVING>
MODE : USE
WEEK MONTH TIME
ON 1ST-SUN 04 02:00
OFF LST-SUN 10 02:00
<EXT.CLOCK SET>
ADJUST.TIME 01:00
1
Connect the other devices to the input terminal (CLOCK SET
IN) and output terminal (CLOCK SET OUT) at the rear of the
digital video recorder.
CLOCK SET OUT
REMOTE
CR1R2 C
ALARM RESET
NON REC OUT
ALARM OUT
WARNING OUT
ALARM FULL
FULL
CLOCK SET IN
Other peripheral equipment
(such as DRS-3000)
TIMER settings
B
(default setting: 00:00)
The timer function uses two separate timer settings (TIME PERIOD A
and TIME PERIOD B), and each timer setting can be made in four
time zones (example: midnight, morning, daytime, night).
For example, TIME PERIOD A time zones can be set for automatic
screen switching and TIME PERIOD B time zones can be set for gray
pattern cover on camera images.
Timer 1
Morning
6:00 – 11:00
Images from cameras
1, 3, 5 and 6 are
switched automatically
Daytime
Timer 2 Timer 3
2
Turn the jog dial to move the cursor to the ADJUST TIME
setting in the EXT. CLOCK SET menu, and then turn the
shuttle dial clockwise.
“01” flashes.
3
Turn the jog dial to set the hours (example: “ 05”), and then
turn the shuttle dial clockwise.
<EXT.CLOCK SET>
ADJUST.TIME 05:00
4
Press the EXIT/OSD button.
The display returns to the normal screen.
EXIT/OSD
11:00 – 13:00 13:00 – 18:00
Images from cameras
8, 9, 10 and 16 are
switched automatically
Night
18:00 – 6:00
Images from cameras
4, 6, 9, 12 and 16 are
switched automatically
Images from cameras
7, 11, 12 and 13 are
switched automatically
Timer 4
46
English
Page 48

INITIAL SET MENU
☞Operable functions during the period set
by the timer
Each of the following menu settings is required to operate these timer
functions. After you have made the menu settings, be sure to make
the timer settings.
To change camera images into automatic switching
•
screens.
Set “SEQUENCE” on SCREEN SET screen
<SCREEN SET>
1.MULTI SCREEN : CHANGE
MULTI SCREEN SET ->
2.SEQUENCE : INDIV.
SEQUENCE SET ->
3.MASK : ON
MASK SET ->
To hide camera images with a gray pattern
•
Set the “MASK” setting in the SCREEN SET menu.
<SCREEN SET>
1.MULTI SCREEN : CHANGE
MULTI SCREEN SET ->
2.SEQUENCE : INDIV.
SEQUENCE SET ->
3.MASK : ON
MASK SET ->
To detect an alarm input in a camera image
•
Set “MOTION SENSOR” on ALARM OPERATION SET screen
<ALARM OPERATION SET>
MAIN MON. DISPLAY : FULL
ALARM PRIORITY : LAST
MON.2 DISPLAY : ON
RETRIGGER : ON
MOTION SENSOR ->
ALARM DURATION SET ->
1
Press the MENU button to select INITIAL SET, and then turn
the shuttle dial clockwise.
The INITIAL SET sub-menu appears, and the cursor is positioned
at LANGUAGE/CLOCK SET.
2
Use the jog dial to move the cursor to TIME PERIOD SET, and
then turn the shuttle dial clockwise.
The TIME PERIOD SET sub-menu appears.
3
Turn the jog dial to select TIME PERIOD A, and then turn the
shuttle dial clockwise.
Note: This can also be set using the numeric keys. (See page 43.)
“00” (hour) flashes in the “T1” column.
<TIME PERIOD SET>
TIME PERIOD T1 T2 T3 T4
TIME PERIOD A 00:00 00:00 00:00 00:00
TIME PERIOD B 00:00 00:00 00:00 00:00
4
Turn the jog dial to change the T1 setting to “ 04” (hour), and
then turn the shuttle dial clockwise.
“00” (minutes) flashes in the “T1” column.
5
Turn the jog dial to change the T1 setting to “ 00” (minutes),
and then turn the shuttle dial clockwise.
“00” (hour) flashes in the “T2” column.
6
Turn the jog dial to change the T2 setting to “ 06” (hour), and
then turn the shuttle dial clockwise.
“00” (minutes) flashes in the “T2” column.
<TIME PERIOD SET>
TIME PERIOD T1 T2 T3 T4
TIME PERIOD A 04:00 06:00 00:00 00:00
TIME PERIOD B 00:00 00:00 00:00 00:00
For these settings, set Example 2 consecutively with Example 1.
Example 1: Set TIME PERIOD A and TIME PERIOD B
time zones as follows
(TIME PERIOD A settings) (TIME PERIOD B settings)
T1 4 a.m. (4:00) T1 6 a.m. (6:00)
T2 6:30 a.m. (6:30) T2 8 a.m. (8:00)
T3 12:30 p.m. (12:30) T3 2:30 p.m. (14:30)
T4 6 p.m. (18:00) T4 8 p.m. (20:00)
MENU
<TIME PERIOD SET>
TIME PERIOD T1 T2 T3 T4
TIME PERIOD A 00:00 00:00 00:00 00:00
TIME PERIOD B 00:00 00:00 00:00 00:00
SELECT TIME PERIOD
SEQUENCE TIME PERIOD A
MASK TIME PERIOD A
MOTION SENSOR TIME PERIOD A
7
Turn the jog dial to change the T2 setting to “ 30” (minutes),
and then turn the shuttle dial clockwise.
“00” (hour) flashes in the “T3” column.
Repeat steps 3 to 6 to set the hours and minutes for T3 and T4.
8
Repeat the above procedure to set the hour and minutes for
T1, T2, T3 and T4 for TIME PERIOD B.
<TIME PERIOD SET>
TIME PERIOD T1 T2 T3 T4
TIME PERIOD A 04:00 06:30 12:30 18:00
TIME PERIOD B 06:00 08:00 02:30 20:00
SELECT TIME PERIOD
SEQUENCE TIME PERIOD A
MASK TIME PERIOD A
MOTION SENSOR TIME PERIOD A
Note: If T1 is set to “00:00”, it is regarded as midnight, and if T2 to T4
are set to “00:00”, they are skipped regardless of the time. If T1
to T4 are all set to “00:00”, only T1 is regarded as valid, and
the timer will operate from midnight on the start day until the
following midnight.
English
47
Page 49

INITIAL SET MENU
Example 2: Set the timer operation as follows
☞ To set TIME PERIOD A time zones to automatic
switching screen and monitor mask.
☞ To set TIMER PERIOD B timer zones for the
motion sensor.
<TIME PERIOD SET>
TIME PERIOD T1 T2 T3 T4
TIME PERIOD A 00:00 00:00 00:00 00:00
TIME PERIOD B 00:00 00:00 00:00 00:00
SELECT TIME PERIOD
SEQUENCE TIME PERIOD A
MASK TIME PERIOD A
MOTION SENSOR TIME PERIOD A
1
Turn the jog dial to move the cursor to the SEQUENCE setting
in the SELECT TIME PERIOD menu, and then turn the shuttle
dial clockwise.
The cursor moves to TIME PERIOD A.
2
Turn the jog dial to change the setting to “ TIME PERIOD A”
(TIME PERIOD A setting), and then turn the shuttle dial
clockwise.
The cursor moves to MASK.
3
Turn the shuttle dial clockwise to move the cursor to “ TIME
PERIOD A” , use the jog dial to change the MASK setting to
“ TIME PERIOD A” (TIME PERIOD A setting), and then turn the
shuttle dial clockwise.
The cursor moves to MOTION.
HOLIDAY SET setting
C
Note: For a timer setting make sure that you make the time settings
for Sunday (SUN) before changing SET to “ON”. (See page 56.)
<TIMER SET>
WEEK START STOP PROGRAM FPS SET
SUN 08:00 18:00 OFF 10FPS OFF
MON 08:00 18:00 OFF 10FPS ON
THE 08:00 18:00 OFF 10FPS ON
WED 08:00 18:00 OFF 10FPS ON
THU 08:00 18:00 OFF 10FPS ON
FRI 08:00 18:00 OFF 10FPS OFF
SAT --:-- --:-- -- 10FPS OFF
DLY --:-- --:-- -- 10FPS OFF
Example: To set 17 November as a holiday
MENU
1
Press the MENU button to select INITIAL SET, and then turn
the shuttle dial clockwise.
The INITIAL SET sub-menu appears, and the cursor is positioned
at LANGUAGE/CLOCK SET.
2
Use the jog dial to move the cursor to HOLIDAY SET, and then
turn the shuttle dial clockwise.
The HOLIDAY SET sub-menu appears.
<HOLIDAY SET>
1. ----- 11. -----
2. ----- 12. -----
3. ----- 13. -----
4. ----- 14. -----
5. ----- 15. -----
6. ----- 16. -----
7. ----- 17. -----
8. ----- 18. -----
9. ----- 19. -----
10. ----- 20. -----
4
Turn the shuttle dial clockwise to move the cursor to “ TIME
PERIOD A” , and then use the jog dial to change the MOTION
setting to “ TIME PERIOD B” (TIME PERIOD B setting).
SELECT TIME PERIOD
SEQUENCE TIME PERIOD A
MASK TIME PERIOD A
MOTION SENSOR TIME PERIOD A
5
Press the EXIT/OSD button.
This completes the timer setting. The display returns to the normal
screen.
EXIT/OSD
3
Turn the shuttle dial clockwise.
“– – ” (month) flashes in the line 1.
1. -----
4
Use the jog dial to change from “– –” to “ 11” , and then turn
the shuttle dial clockwise.
“– – ” (day) flashes in the line 1.
1. 11---
5
Use the jog dial to change from “– –” to “ 17” , and then turn
the shuttle dial clockwise.
The cursor moves to the line 2.
1. 11-17
2. -----
6
Follow the same procedure to set other holiday dates.
7
Press the EXIT/OSD button.
The display returns to the normal screen.
EXIT/OSD
48
English
Page 50

INITIAL SET MENU
Automatic camera detection
D
This automatically detects the cameras that are connected to the
digital video recorder and changes all settings for cameras that are
not connected to “OFF”.
MENU
1
Press the MENU button to display the INITIAL SET menu
screen, and then turn the shuttle dial clockwise.
The INITIAL SET sub-menu appears, and the cursor moves to
LANGUAGE/CLOCK SET.
2
Use the jog dial to move the cursor to CAMERA DETECT, and
then turn the shuttle dial clockwise.
All cameras that are connected to the digital video recorder are
detected, and the settings for any unconnected cameras are
changed to “OFF”.
<INITIAL SET>
1.LANGUAGE/CLOCK SET ->
2.TIME PERIOD SET ->
3.HOLIDAY SET ->
4.CAMERA DETECT ->
MOVE LINES WITH JOG, SELECT WITH SHUTTLE
English
49
Page 51

RECORDING SETTING
A
Main manu
<MAIN MENU>
1.INITIAL SET ->
2.RECORD SET ->
3.GENERAL SET ->
4.SCREEN SET ->
5.POWER FAILURE/USED TIME ->
6.COPY MENU SETTINGS ->
MOVE LINES WITH JOG, SELECT WITH SHUTTLE
<RECORD SET>
1.RECORDING AREA SET ->
2.RECORDING CONDITIONS SET ->
3.NORMAL REC MODE SET ->
4.PROGRAM REC SET ->
5.TIMER SET ->
6.ALARM REC MODE SET ->
7.ALARM OPERATION SET ->
MOVE LINES WITH JOG, SELECT WITH SHUTTLE
RECORDING AREA SET
menu
<RECORDING AREA SET>
TOTAL CAPACITY : 80GB
NORMAL RECORDING AREA : 80 %
AREA FULL RESET ->
ALARM RECORDING AREA : 19 %
AREA FULL RESET ->
ARCHIVE AREA : 1 %
AREA FULL RESET ->
CAUTION : WHEN THE AREA SETTING IS CHANGED,
THE WHOLE AREA WILL BE INITIALIZED !
B
RECORDING
CONDITIONS SET menu
<RECORDING CONDITIONS SET>
DIGITAL SERIES RECORDING : OFF
TOTAL NUMBER : 1
NORMAL RECORDING AREA
OVERWRITE : OFF
ALARM RECORDING AREA
OVERWRITE : OFF
REMAINING DISK WARNING : 1 %
C
NORMAL REC MODE SET
menu
<NORMAL REC MODE SET>
PICTURE QUALITY : ENHANCED
AUDIO RECORDING : OFF
REC RATE : 30FPS ( 18H)
REC PROGMRAM GROUP : OFF
Displays the total
capacity of the hard
disk.
Sets the capacity of the
archive recording area.
Archive
recording
area
Changes the settings for connections when
more than one (maximum of 2) digital video
recorder is connected together for series
recording.
Changes the overwriting setting for the normal
recording area.
Changes the overwriting setting for the alarm
recording area.
Changes the warning settings for the remaining
recording area.
Sets the capacity of the
normal recording area.
Normal
recording
area
Sets the capacity of the
alarm recording area.
Alarm
recording
area
D
PROGRAM REC SET
menu
<PROGRAM REC SET>
P-1
SELECT INDIVIDUAL CAMERA RATE(FPS)
01:0.313 02:0.313 03:0.313 04:0.313
05:0.313 06:0.313 07:0.313 08:0.313
09:0.313 10:0.313 11:0.313 12:0.313
13:0.313 14:0.313 15:0.313 16:0.313
NORMAL REC: 23H
ALARM REC : 01360
E
TIMER SET menu
<TIMER SET>
WEEK START STOP PROGRAM FPS SET
SUN --:-- --:-- OFF 30FPS OFF
MON --:-- --:-- OFF 30FPS OFF
THE --:-- --:-- OFF 30FPS OFF
WED --:-- --:-- OFF 30FPS OFF
THU --:-- --:-- OFF 30FPS OFF
FRI --:-- --:-- OFF 30FPS OFF
SAT --:-- --:-- OFF 30FPS OFF
DLY --:-- --:-- OFF 30FPS OFF
F
ALARM REC MODE SET menu
<ALARM REC MODE SET>
PICTURE QUALITY : ENHANCED
AUDIO RECORDING : OFF
ALARM RECORDING : OFF
ALARM INTERLEAVE : ONLY
PROGRAM GROUP : OFF
REC RATE: @ 30FPS, DURATION: 5SEC
PRE-ALARM RECORDING : ¤¤¤
REC RATE: **** FPS, DURATION: ***
=> (07733 ALARMS CAN BE RECORDED )
ALARM TRIGGER : ALARM
Changes the image quality settings.
Changes the audio recording settings.
Changes the recording cycle (recording speed)
settings.
Values in brackets are available recording
times.
Specifies the program numbers for program
recording.
Changes the program recording settings.
Programs no. 1 to no. 4 can be set, and
recording can then be carried out simply by
specifying the camera for recording. The
recording period can be changed separately for
each camera.
Changes the timer settings.
You must always set the timer when carrying
out timer recording.
Changes the settings for alarm recording and
pre-alarm recording.
G
ALARM OPERATION SET menu
<ALARM OPERATION SET>
MAIN MON. DISPLAY : FULL
ALARM PRIORITY : LAST
MON.2 DISPLAY : OFF
RETRIGGER : OFF
MOTION SENSOR ->
ALARM DURATION SET ->
50
Changes the alarm settings for detecting
suspicious people, and also changes motion
sensor settings.
English
Page 52

RECORDING SETTING
RECORDING AREA SET menu
A
This describe how to make the various settings for each recording
area.
TOTAL CAPACITY display
This shows the total recording capacity of the hard disk. This display
cannot be changed except when the hard disk capacity itself is
changed.
With the initial hard disk setting, the normal recording area takes up
80%, the alarm recording area takes up 19% and the archive area
takes up 1% of the disk capacity. The upper limit is 10 GB (12% of
total capacity when using an 80-GB hard disk, 6% of total capacity
when using an 160-GB hard disk), so you cannot set a value greater
than this.
The assignment of space to each recording area is displayed as a
percentage of the total. The normal recording area and alarm
recording area together can be set to a maximum of 99% of the total
space.
The archive area cannot be set manually. It is forcibly assigned to a
minimum of 1%. Accordingly, if the normal recording area and the
alarm recording area are set to a total of 88%, the archive area will be
automatically set to 12%.
For example, if the normal recording area is set to 0% and the alarm
recording area is set to 99%, normal recording images will not be
saved onto the hard disk. Only alarm recording images will be saved.
The recording capacity for each recording area should be assigned
according to the requirements of the particular recording location.
If an additional hard disk is added, the increased capacity will be
included in the TOTAL CAPACITY display.
Note:
If you change the assignment of space to each recording area of
•
the hard disk while recording is in progress, the images which
have been recorded up until that point will be erased. This is
because the hard disk itself is initialized during this operation, so
be very careful when making this kind of setting. If you need to
change the sizes of the recording areas for some reason, make
sure that you make a backup copy of the images on some other
medium such as a computer.
When the MIRRORING of the HDD SET setting has been set to
•
“ON”, the TOTAL CAPACITY display of RECORDING AREA SET
shows a smaller value for the hard disk capacity.
Resetting each recording area
Example: Set the normal recording area to 50% and
the alarm recording area to 49%
1
Press the MENU button to select RECORD SET, and then turn
the shuttle dial clockwise.
The RECORD SET sub-menu appears, and the cursor moves to
RECORDING AREA SET.
2
Use the jog dial to move the cursor to RECORDING AREA
SET, and then turn the shuttle dial clockwise.
The RECORDING AREA SET sub-menu appears, and the cursor
is positioned at NORMAL RECORDING AREA.
3
Use the jog dial to move the cursor to NORMAL RECORDING
AREA, and then turn the shuttle dial clockwise.
“80%” flashes.
4
Use the jog dial to change the setting, for example from
“80%” to “50%”, and then turn the shuttle dial clockwise.
The cursor moves to ALARM RECORDING AREA.
5
Turn the shuttle dial clockwise.
“36%” flashes.
6
Turn the jog dial to change the setting, for example from 36%
to 49%, and then turn the shuttle dial clockwise.
The cursor moves to AREA FULL RESET.
<RECORDING AREA SET>
TOTAL CAPACITY : 80GB
NORMAL RECORDING AREA : 50 %
AREA FULL RESET ->
ALARM RECORDING AREA : 49 %
AREA FULL RESET ->
ARCHIVE AREA : 1 %
AREA FULL RESET ->
7
Turn the shuttle dial counterclockwise.
The screen changes to show a “WARNING” display. This is a
message to warn you that the hard disk is about to be reinitialized.
8
To reinitialize the hard disk, turn the jog dial to display “YES”,
and then turn the shuttle dial clockwise.
The RECORDING AREA SET screen appears and the recording
capacities for each area are changed.
<WARNING>
THIS CHANGE WILL INITIALIZE THE DISK.
ALL RECORDING WILL BE ERASED.
ARE YOU SURE ?
NO
MENU
Note: If the size of the normal recording area is set to “*0%” (*0%
indicates the next setting after 0%), the limit for normal alarm
detection (maximum 16,000 events per disk) can be canceled.
In such cases, “ALARM SEARCH", “ALARM THUMBNAIL
SEARCH” and “MOTION DETECTOR SEARCH” cannot be
used. Refer to “Alarm Recording” for further details. (See
page 22.)
<RECORDING AREA SET>
TOTAL CAPACITY : 80GB
NORMAL RECORDING AREA : 80 %
AREA FULL RESET ->
ALARM RECORDING AREA : 19 %
AREA FULL RESET ->
ARCHIVE AREA : 1 %
AREA FULL RESET ->
CAUTION : WHEN THE AREA SETTING IS CHANGED,
THE WHOLE AREA WILL BE INITIALIZED !
English
CHANGE WITH JOG. SET WITH SHUTTLE
Note: If you turn the shuttle dial clockwise when “NO” is selected, the
RECORDING AREA SET screen appears and the recording
capacities return to their previous settings. The hard disk is not
reinitialized in this case.
51
Page 53

RECORDING SETTING
AREA FULL RESET setting
When the normal recording area and alarm recording area of the hard
disk become full, the images in the recording areas will be
automatically overwritten, starting from the oldest images that have
been recorded.
However, you can change this setting to prevent overwriting of images
when the recording areas become full, at times such as when you
want to check or edit the recorded images. In this case you need to
specify each time that you want images to be overwritten in each
recording area. The following procedure describes the method of
doing this.
1
Set the OVERWRITE setting for the NORMAL RECORDING
AREA or ALARM RECORDING AREA to “ OFF” in the
RECORDING CONDITIONS SET menu. (See page 53.)
<RECORDING CONDITIONS SET>
DIGITAL SERIES RECORDING : OFF
TOTAL NUMBER : 1
NORMAL RECORDING AREA
OVERWRITE : OFF
ALARM RECORDING AREA
OVERWRITE : OFF
REMAINING DISK WARNING : 1 %
This setting can be used to display the remaining recording area of
the hard disk on the screen. At the same time, the FULL or
ALARM FULL indicator at the front of the digital video recorder will
flash.
When writing to the hard disk is complete, you can use playback
operations to check the recordings.
2
Use the jog dial to move the cursor to the AREA FULL RESET
→ setting for the NORMAL RECORDING AREA, and then turn
the shuttle dial clockwise.
“NO” flashes on the WARNING screen.
<RECORDING AREA SET>
TOTAL CAPACITY : 80GB
NORMAL RECORDING AREA : 80 %
AREA FULL RESET ->
ALARM RECORDING AREA : 19 %
AREA FULL RESET ->
ARCHIVE AREA : 1 %
AREA FULL RESET ->
CAUTION : WHEN THE AREA SETTING IS CHANGED,
THE WHOLE AREA WILL BE INITIALIZED !
5
Press the EXIT/OSD button.
The display returns to the normal screen.
EXIT/OSD
Note: For overwriting to be carried out automatically, change the
OVERWRITE setting for the NORMAL RECORDING AREA or
ALARM RECORDING AREA to “ON”.
RECORDING CONDITIONS SET menu
B
This describe how to make settings for recording.
MENU
<RECORDING CONDITIONS SET>
DIGITAL SERIES RECORDING : OFF
TOTAL NUMBER : 1
NORMAL RECORDING AREA
OVERWRITE : OFF
ALARM RECORDING AREA
OVERWRITE : OFF
REMAINING DISK WARNING : 1 %
Recording settings for digital series
connection (maximum 2 units besides
this unit)
1
Connect the digital video recorders using the digital input and
output terminals of each digital video recorder.
(See page 8.)
Note: Use a straight-type STP (shielded twisted pair) Ethernet cable
to connect the digital video recorders. Each cable should not be
any longer than 3 meters.
2
Press the MENU button to select RECORD SET, and then turn
the shuttle dial clockwise.
The RECORD SET sub-menu appears, and the cursor moves
RECORDING AREA SET.
<WARNING>
AREA FULL RESET
NORMAL RECORDING AREA
ARE YOU SURE ?
NO
CHANGE WITH JOG. SET WITH SHUTTLE
3
Use the jog dial to change “ NO” to “ YES” , and then turn the
shuttle dial clockwise.
The NORMAL RECORDING AREA is set to single overwriting.
4
Follow the same procedure to make the setting for the
ALARM RECORDING AREA.
3
Use the jog dial to move the cursor to RECORDING
CONDITIONS SET, and then turn the shuttle dial clockwise.
The RECORDING CONDITIONS SET sub-menu appears, and the
cursor is positioned at DIGITAL SERIES RECORDING.
4
Turn the shuttle dial clockwise.
“OFF” flashes.
52
English
Page 54

RECORDING SETTING
5
Use the jog dial to change the setting to “ ON”, and then turn
the shuttle dial clockwise.
The cursor moves to TOTAL NUMBER.
6
Turn the shuttle dial clockwise, use the jog dial to set the total
number of digital video recorders connected (example: 3),
and then turn the shuttle dial clockwise.
The cursor moves to OVERWRITE.
<RECORDING CONDITIONS SET>
DIGITAL SERIES RECORDING : ON
TOTAL NUMBER : 3
NORMAL RECORDING AREA
OVERWRITE : OFF
ALARM RECORDING AREA
OVERWRITE : OFF
Note: If NETWORK CONTROL in the NETWORK SET menu has
been set to “ON”, DIGITAL SERIES RECORDING cannot be
selected (See page 78.). Conversely, if DIGITAL SERIES
RECORDING has been set to “ON”, NETWORK CONTROL
cannot be set to “ON”.
Setting NORMAL RECORDING AREA
OVERWRITE and REMAINING DISK
WARNING on the operating display
section
When the recording areas of the hard disk become full, you can set
whether old images are to overwritten, or whether recording should
stop. If recording is set to stop, the current percentage of free space
remaining on the hard disk will appear on the operating display
section. You can use “REMAINING DISK WARNING” to specify the
amount of free space remaining.
<RECORDING CONDITIONS SET>
DIGITAL SERIES RECORDING : OFF
TOTAL NUMBER : 1
2
Use the jog dial to select the setting (example: OFF), and then
turn the shuttle dial clockwise.
REMAINING DISK WARNING changes from ** to 1%.
Display examples:
OFF: When the normal recording area becomes full, recording
•
stops.
ON: When the normal recording area becomes full, images are
•
overwritten automatically starting from the earliest
recorded images.
Note: If “OFF” is selected, the REMAINING DISK WARNING setting
shows the percentage of hard disk space remaining that
triggers the FULL or ALARM FULL indicator on the front panel
to start flashing.
3
Follow the same procedure to make the setting (OFF) for the
ALARM RECORDING AREA.
Note: Make the settings separately for each item in the menu, even if
making a digital connection. The OVERWRITE settings for
second and subsequent units must match the setting for the
first unit.
4
When the cursor is at the REMAINING DISK WARNING
setting, turn the shuttle dial clockwise, and then use the jog
dial to set the display value for the amount of disk space
remaining (example: “ 5” ).
Note: The REMAINING DISK WARNING setting can be between 1%
(default setting) and 10%.
<RECORDING CONDITIONS SET>
DIGITAL SERIES RECORDING : OFF
TOTAL NUMBER : 1
NORMAL RECORDING AREA
OVERWRITE : OFF
ALARM RECORDING AREA
OVERWRITE : OFF
REMAINING DISK WARNING : 5 %
NORMAL RECORDING AREA
OVERWRITE : OFF
ALARM RECORDING AREA
OVERWRITE : OFF
REMAINING DISK WARNING : 1 %
1
When the cursor is at the OVERWRITE setting, turn the
shuttle dial clockwise.
“ON” flashes.
5
Press the EXIT/OSD button.
The display returns to the normal screen.
When the remaining disk space in each area reaches 5%, it is
displayed in the operating display section. The FULL (for normal
recording area) or ALARM FULL (for alarm recording area)
indicator on the front of the digital video recorder flashes.
EXIT/OSD
POWER FULL
123456
ALARM FULL
LOCK
English
53
Page 55

RECORDING SETTING
Relationship between RECORDING AREA SET and
OVERWRITE
<RECORDING AREA SET>
TOTAL CAPACITY : 80GB
NORMAL RECORDING AREA : 80 %
AREA FULL RESET ->
ALARM RECORDING AREA : 19 %
AREA FULL RESET ->
ARCHIVE AREA : 1 %
AREA FULL RESET ->
CAUTION : WHEN THE AREA SETTING IS CHANGED,
THE WHOLE AREA WILL BE INITIALIZED !
If the normal recording area and alarm recording area become full,
select AREA FULL RESET for the normal recording area or alarm
recording area in the RECORDING AREA SET menu. (See page 52.)
Note: No audio input is provided from the digital video input terminals.
Audio signals can be input as analog signals via the audio input
terminals (such as the MIC terminal). For details on
CONNECTIONS, see page 8.
NORMAL REC MODE SET menu
C
This describe how to make the settings for image quality, audio
recording and recording speed for images recorded in the normal
recording area. In addition, you can also specify program numbers
that have been set in REC PROGRAM GROUP.
<RECORDING CONDITIONS SET>
DIGITAL SERIES RECORDING : OFF
TOTAL NUMBER : 1
NORMAL RECORDING AREA
OVERWRITE : OFF
ALARM RECORDING AREA
OVERWRITE : OFF
REMAINING DISK WARNING : 1 %
NORMAL REC MODE SET setting
MENU
<NORMAL REC MODE SET>
PICTURE QUALITY : ENHANCED
AUDIO RECORDING : OFF
REC RATE : 30FPS ( 18H)
REC PROGRAM GROUP : OFF
4
Use the jog dial to change select the image quality (example:
“ SUPER FINE” ), and then turn the shuttle dial clockwise.
The cursor moves to AUDIO RECORDING.
<NORMAL REC MODE SET>
PICTURE QUALITY : SUPER FINE
AUDIO RECORDING : ON
REC RATE : 10FPS ( 57H)
REC PROGRAM GROUP : OFF
5
Turn the shuttle dial clockwise, use the jog dial to set audio
recording (example: “ ON” ), and then turn the shuttle dial.
The cursor moves to REC RATE.
Note:
Audio recording can be set when the REC RATE setting is from
•
10FPS to 60FPS.
When set to “ON”, the letter “A” (audio recording indicator)
•
appears in front of the REC RATE recording rate. This is because
the audio recordings are also made in the normal recording area,
so that the image recording capacity of the normal recording area
is reduced.
6
Turn the shuttle dial clockwise, use the jog dial to set the
recording speed (example: “0.1” ), and then turn the shuttle
dial.
The cursor moves to REC PROGRAM GROUP.
Note: The field and frame recording speeds vary depending on the
PICTURE QUALITY setting. Refer to the Recording speed
table for details. (See page 12.)
7
Turn the shuttle dial clockwise, use the jog dial to set the
program number (example: P-1), and then turn the shuttle dial
clockwise.
The cursor moves to PICTURE QUALITY.
1
Press the MENU button to select RECORD SET, and then turn
the shuttle dial clockwise.
The RECORD SET sub-menu appears, and the cursor moves to
RECORDING AREA SET.
2
Use the jog dial to move the cursor to NORMAL REC MODE
SET, and then turn the shuttle dial clockwise.
The NORMAL REC MODE SET sub-menu appears, and the
cursor is positioned at PICTURE QUALITY.
3
Turn the shuttle dial clockwise.
“ENHANCED” flashes.
Display examples: Picture quality selection
BASIC (BQ): (15 KB)
•
NORMAL (NQ): (22 KB)
•
ENHANCED (EN): (30 KB)
•
FINE (FI): (42 KB)
•
SUPER FINE (SF): (56 KB)
•
<NORMAL REC MODE SET>
PICTURE QUALITY : SUPER FINE
AUDIO RECORDING : ON
REC RATE : A***FPS ( 67H)
REC PROGRAM GROUP : P-1
Display examples:
OFF: Images from all cameras are recorded.
•
P-1: When program no. 1 is recorded.
•
P-2: When program no. 2 is recorded.
•
P-3: When program no. 3 is recorded.
•
P-4: When program no. 4 is recorded.
•
Note: When specifying a program number, carry out the settings in
“PROGRAM REC SET menu”. (See page 55.)
8
Press the EXIT/OSD button.
The display returns to the normal screen.
EXIT/OSD
54
English
Page 56

RECORDING SETTING
PROGRAM REC SET menu
D
Recording for particular cameras only can be carried out by specifying
those cameras. Programs from no. 1 to no. 4 can be set. For
example, program no. 1 could be set to record images from cameras
1 to 4 only, and program no. 2 could be set to record images from
cameras 3 to 9. In addition, these programs can be used during timer
recording and pre-alarm recording also.
Display examples:
To set program no. 1 to record only images from cameras 1 to 3
Only images (1 – 3) from selected
cameras are recorded
<PROGRAM REC SET>
P-1
1
SELECT INDIVIDUAL CAMERA RATE(FPS)
01:2.500 02:2.500 03:1.250 04:2.500
05:2.500 06:2.500 07:0.830 08:0.500
2
09:2.500 10:1.250 11:0.500 12:1.250
13:OFF 14:OFF 15:OFF 16:OFF
NORMAL REC: 23H
ALARM REC : 01360
P-1
1
Select a program number from 1 to 4.
SELECT INDIVIDUAL CAMERA RATE (FPS)
2
Select the cameras to be recorded from the connected cameras 1
to 16). The recording speed can also be set for each camera.
(PROGRAM REC RECORDING RATE see page 90.)
Note: The maximum speed for program recording is 30 FPS. The
maximum speed for each camera is 30 FPS divided by the
number of cameras that are set to “ON”. For example, if 10
cameras have been set to “ON”, the maximum speed for each
camera will be 3 FPS.
Example: To set program no. 1 to record only
images from cameras 1, 2 and 3
For the DSR-3009 model, you can select cameras from 1 to 9.
MENU
<PROGRAM REC SET>
P-1
SELECT INDIVIDUAL CAMERA RATE(FPS)
01:0.313 02:0.313 03:0.313 04:0.313
05:0.313 06:0.313 07:0.313 08:0.313
09:0.313 10:0.313 11:0.313 12:0.313
13:0.313 14:0.313 15:0.313 16:0.313
NORMAL REC: 23H
ALARM REC : 01360
3
Turn the shuttle dial clockwise, use the jog dial to set the
program number (example: P-1), and then turn the shuttle dial
clockwise.
The cursor moves to 01.
4
Turn the shuttle dial clockwise.
“0.313” (camera number) flashes.
<PROGRAM REC SET>
P-1
SELECT INDIVIDUAL CAMERA RATE(FPS)
01:0.313 02:0.313 03:0.313 04:0.313
05:0.313 06:0.313 07:0.313 08:0.313
09:0.313 10:0.313 11:0.313 12:0.313
13:0.313 14:0.313 15:0.313 16:0.313
5
Turn the shuttle dial clockwise, use the jog dial to set the
recording speed (example: 0.625), and then turn the shuttle
dial clockwise.
Camera 1 will record at a speed of 0.625. The cursor then moves
to “02”.
6
Repeat the above procedure to set the recording speeds for
cameras 2 and 3.
7
With the cursor at “ 04” (camera number), use the jog dial to
change the setting to “ OFF”, and then turn the shuttle dial
clockwise.
Images from camera 4 will not be recorded.
8
Repeat the above procedure to set cameras 5 to 16 to “ OFF” .
<PROGRAM REC SET>
P-1
SELECT INDIVIDUAL CAMERA RATE(FPS)
01:0.625 02:0.625 03:0.938 04:0.938
05:OFF 06:OFF 07:OFF 08:OFF
09:OFF 10:OFF 11:OFF 12:OFF
13:OFF 14:OFF 15:OFF 16:OFF
NORMAL REC: 23H
ALARM REC : 01360
9
Repeat the above procedure to make settings for other
program numbers (2 to 4).
10
Press the EXIT/OSD button.
The display returns to the normal screen.
EXIT/OSD
1
Press the MENU button to select RECORD SET, and then turn
the shuttle dial clockwise.
The RECORD SET sub-menu appears, and the cursor is
positioned at RECORDING AREA SET.
2
Use the jog dial to move the cursor to PROGRAM REC SET,
and then turn the shuttle dial clockwise.
The PROGRAM REC SET sub-menu appears, and the cursor is
positioned at P-1.
English
55
Page 57

RECORDING SETTING
TIMER SET menu
E
These settings must always be made when carrying out timer
recording.
123 4 5 6
1
Press the MENU button to select RECORD SET, and then turn
the shuttle dial clockwise.
The RECORD SET sub-menu appears, and the cursor moves to
RECORDING AREA SET.
<TIMER SET>
WEEK START STOP PROGRAM FPS SET
SUN --:-- --:-- OFF 10FPS OFF
MON 08:00 18:00 OFF 10FPS ON
THE 08:00 18:00 OFF 10FPS ON
WED 08:00 18:00 OFF 10FPS ON
THU 08:00 18:00 OFF 10FPS ON
FRI 08:00 18:00 OFF 10FPS OFF
SAT --:-- --:-- -- 10FPS OFF
7
DLY --:-- --:-- -- 10FPS OFF
TIMER SET setting
This sets the starting time and stopping time for each day, and also
sets the recording speed.
WEEK
1
This selects the day for the timer setting. While a day is flashing
another day can be selected. The 7th line (SAT) and 8th line (DLY)
are used for setting a timer recording for a period of more than 24
hours.
START
2
This is used to enter the starting time for timer recording.
STOP
3
This is used to enter the stopping time for timer recording.
PROGRAM
4
This sets whether a program recording function (P1 to P4) is to be
used for timer recording. See page 55 for further details on
program recording.
REC RATE
5
Sets the recording speed.
This does not need to be entered if a program has been set.
SET
6
Set to “ON” when using timer recording.
Set to “OFF” when not using timer recording.
For setting a timer recording of more than 24 hours.
7
Use this line for a timer recording of more than 24 hours.
Note: The picture quality, frame/field recording and audio recording
settings for timer recording will be the settings used for
recording in the normal recording area.
2
Use the jog dial to move the cursor to TIMER SET, and then
turn the shuttle dial clockwise.
The TIMER SET sub-menu appears, and the cursor is positioned
at “SUN”.
3
Turn the shuttle dial clockwise.
“SUN” flashes in the WEEK column.
SUN --:-- --:-- OFF 30FPS OFF
4
Use the jog dial to change from “ SUN” to “ DLY” , and then
turn the shuttle dial.
“– – ” (hours) flashes in the START column.
DLY --:-- --:-- OFF 30FPS OFF
5
Use the jog dial to change from “– –” to “ 08” , and then turn
the shuttle dial clockwise.
“– – ” (minutes) flashes in the START column.
Note: This can also be set using the numeric keys. (See page 43.)
DLY 08:-- --:-- OFF 30FPS OFF
6
Use the jog dial to change from “– –” to “ 30” , and then turn
the shuttle dial clockwise.
“– – ” (hours) flashes in the STOP column.
DLY 08:30 --:-- OFF 30FPS OFF
7
Use the jog dial to change from “– –” to “ 18” , and then turn
the shuttle dial clockwise.
“– – ” (minutes) flashes in the STOP column.
DLY 08:30 18:-- OFF 30FPS OFF
Timer reservations every day at the same
time with the same image quality
Example: Timer recording every day from 8:30 a.m.
to 6:30 p.m. at the same recording speed
MENU
<TIMER SET>
WEEK START STOP PROGRAM FPS SET
SUN --:-- --:-- OFF 30FPS OFF
MON --:-- --:-- OFF 30FPS OFF
THE --:-- --:-- OFF 30FPS OFF
WED --:-- --:-- OFF 30FPS OFF
THU --:-- --:-- OFF 30FPS OFF
FRI --:-- --:-- OFF 30FPS OFF
SAT --:-- --:-- OFF 30FPS OFF
DLY --:-- --:-- OFF 30FPS OFF
8
Use the jog dial to change from “– –” to “ 30” , and then turn
the shuttle dial clockwise.
“OFF” flashes in the PROGRAM column.
DLY 08:30 18:30 OFF 30FPS OFF
56
English
Page 58

RECORDING SETTING
9
Use the jog dial to change the setting to “ OFF” , and then turn
the shuttle dial clockwise.
“30” flashes in the FPS column.
DLY 08:30 18:30 OFF 30FPS OFF
10
Use the jog dial to set the recording cycle to “ 10” , and
then turn the shuttle dial clockwise.
“OFF” flashes in the SET column.
Timer reservations spanning more than
24 hours
24-hour timer reservations can be made using the 7th row (SAT) and
8th row (DLY) in the TIMER SET screen.
Example: To set timer recording from 10.30 a.m. on
DLY 08:30 18:30 OFF 10FPS OFF
Note: The image quality for timer recording will be the image quality
that was set by PICTURE QUALITY in the NORMAL REC
MODE SET sub-menu.
Example: The recording will be NORMAL. Then recording
speed the same as the speed previously set. In addition, the
recording speed will be the speed that was set using the
NORMAL REC MODE SET menu.
11
Use the jog dial to change “ OFF” to “ ON” , and then turn
the shuttle dial clockwise.
The cursor moves to MON.
<TIMER SET>
WEEK START STOP PROGRAM FPS SET
SUN 08:30 18:30 OFF 10FPS ON
MON --:-- --:-- OFF 30FPS OFF
THE --:-- --:-- OFF 30FPS OFF
WED --:-- --:-- OFF 30FPS OFF
THU --:-- --:-- OFF 30FPS OFF
FRI --:-- --:-- OFF 30FPS OFF
SAT --:-- --:-- OFF 30FPS OFF
DLY --:-- --:-- OFF 30FPS OFF
1
Use the jog dial to move the cursor to the 7th line (SAT), and
then turn the shuttle dial.
“SAT” flashes in the WEEK column.
2
Use the jog dial to change from “SAT” to “ MON” , and then
turn the shuttle dial clockwise.
“– – ” (hours) flashes in the START column.
Note: This can also be set using the numeric keys. (See page 43.)
MON --:-- --:-- OFF 30FPS OFF
3
Use the jog dial to change from “– –” to “ 10” , and then turn
the shuttle dial clockwise.
“– – ” (minutes) flashes in the START column.
Monday to 8.30 p.m. on Wednesday
<TIMER SET>
WEEK START STOP PROGRAM FPS SET
SUN --:-- --:-- OFF 30FPS OFF
MON --:-- --:-- OFF 30FPS OFF
THE --:-- --:-- OFF 30FPS OFF
WED --:-- --:-- OFF 30FPS OFF
THU --:-- --:-- OFF 30FPS OFF
FRI --:-- --:-- OFF 30FPS OFF
SAT --:-- --:-- OFF 30FPS OFF
DLY --:-- --:-- OFF 30FPS OFF
12
Press the EXIT/OSD button.
The display returns to the normal screen.
EXIT/OSD
Note:
If you want to use different days, times, and recording speeds for
•
timer recording, select the respective WEEK column and make the
required settings.
If timer reservations overlap each other, the one that starts first will
•
have priority.
To delete all timer reservations (including time settings), press the
•
MENU RESET button of the front panel.
SHUTTLE
E
R
N
JOG
T
A
E
E
R
L
C
MENU
RESET
4
Use the jog dial to change from “– –” to “ 30” , and then turn
the shuttle dial clockwise.
“– – ” (hours) flashes in the STOP column.
MON 10:30 --:-- OFF 30FPS OFF
5
Use the jog dial to change from “– –” to “ **” , and then turn
the shuttle dial clockwise.
The DLY setting on the 8th line automatically changes to the
following day (TUE) of the weekday indicated in the 7th line
changed to “TUE”. Parts which do not need to be set appear with
a “*” symbol.
MON 10:30 **:** *** ****FPS ***
TUE --:-- --:-- OFF 30FPS OFF
6
Use the jog dial to change from “TUE” to “ WED” , and then
turn the shuttle dial clockwise.
“– – ” (hours) flashes in the STOP column.
WED **:** --:-- OFF 30FPS OFF
English
57
Page 59

RECORDING SETTING
7
Use the jog dial to change from “– –” to “ 20” , and then turn
the shuttle dial clockwise.
“– – ” (minutes) flashes in the STOP column.
8
Use the jog dial to change from “– –” to “ 30” , and then turn
the shuttle dial clockwise.
The “OFF” setting for PROGRAM flashes.
WED **:** 20:30 OFF 30FPS OFF
9
Use the jog dial to change the setting to “ OFF” , and then turn
the shuttle dial clockwise.
“30” flashes in the FPS column.
WED **:** 20:30 OFF 30FPS OFF
10
Use the jog dial to set the recording cycle to “ 20” , and then
turn the shuttle dial clockwise.
“OFF” flashes in the SET column.
WED **:** 20:30 OFF 20FPS OFF
11
Use the jog dial to change from “ OFF” to “ ON” , and then
turn the shuttle dial clockwise.
The cursor moves to the first line.
MON 10:30 **:** *** ****FPS ***
WED **:** 20:30 OFF 20FPS ON
12
Press the EXIT/OSD button.
The display returns to the normal screen.
EXIT/OSD
58
English
Page 60

RECORDING SETTING
ALARM REC MODE SET menu
F
These settings relate to alarm recording.
Sub-menu
<ALARM REC MODE SET>
PICTURE QUALITY : ENHANCED
AUDIO RECORDING : OFF
ALARM RECORDING : ENABLED
ALARM INTERLEAVE : ONLY
PROGRAM GROUP : OFF
REC RATE:@ 30FPS, DURATION: 5SEC
PRE-ALARM RECORDING : ON
REC RATE:@ **** FPS, DURATION: ***
=> (07733 ALARMS CAN BE RECORDED )
ALARM TRIGGER : ALARM
Changes the image quality setting.
Changes the audio recording settings.
Changes the alarm recording settings.
Changes the ALARM INTERLEAVE setting.
Selects the recording method for
alarm images.
Selects which recording method to
use for recording images.
SW
ONLY
Specifies the program number for program recording.
The recording cycle (recording speed) and the alarm duration time.
Changes the settings for pre-alarm recording.
Sets the recording rate (recording speed) and the alarm duration time
for pre-alarm recording.
Alarm Alarm
Alarm
Recording continues until alarm is canceled
<ALARM REC MODE SET>
PICTURE QUALITY : ENHANCED
AUDIO RECORDING : OFF
ALARM RECORDING : ENABLED
ALARM INTERLEAVE : ONLY
PROGRAM GROUP : OFF
Multiple alarm recording images are
recorded alternately.
Alarm canceled
Sets alarm triggers.
ALARM REC MODE SET setting
This lets you set the recording quality, recording method (frame or
field), audio recording and recording speed for the alarm recording
area.
MENU
1
Press the MENU button to select RECORD SET, and then turn
the shuttle dial clockwise.
The RECORD SET sub-menu appears, and the cursor moves to
RECORDING AREA SET.
2
Use the jog dial to move the cursor to ALARM REC MODE
SET, and then turn the shuttle dial clockwise.
The ALARM REC MODE SET sub-menu appears, and the cursor
is positioned at PICTURE QUALITY.
<ALARM REC MODE SET>
PICTURE QUALITY : ENHANCED
AUDIO RECORDING : OFF
ALARM RECORDING : OFF
ALARM INTERLEAVE : ONLY
PROGRAM GROUP : OFF
REC RATE: @ 30FPS, DURATION: 5SEC
PRE-ALARM RECORDING : ¤¤¤
REC RATE: @ **** FPS, DURATION: ***
=> (01010 ALARMS CAN BE RECORDED )
ALARM TRIGGER : ALARM
3
Turn the shuttle dial clockwise.
“ENHANCED” flashes.
<ALARM REC MODE SET>
PICTURE QUALITY : ENHANCED
AUDIO RECORDING : OFF
ALARM RECORDING : OFF
ALARM INTERLEAVE : ONLY
PROGRAM GROUP : OFF
4
Use the jog dial to select the image quality (example: “ SUPER
FINE” ), and then turn the shuttle dial clockwise.
The cursor moves to AUDIO RECORDING.
Note: The maximum number of images that can be recorded based
on the various alarm recording settings is shown below.
=> (30721 ALARMS CAN BE RECORDED)
(Image quality settings)
BASIC (BQ): (15 KB)
•
NORMAL (NQ): (22 KB)
•
ENHANCED (EN): (30 KB)
•
FINE (FI): (42 KB)
•
SUPER FINE (SF): (56 KB)
•
English
59
Page 61

RECORDING SETTING
5
Turn the shuttle dial clockwise, use the jog dial to set audio
recording (example: “ ON” ), and then turn the shuttle dial
clockwise.
The cursor moves to ALARM RECORDING.
<ALARM REC MODE SET>
PICTURE QUALITY : SUPER FINE
AUDIO RECORDING : OFF
ALARM RECORDING : OFF
ALARM INTERLEAVE : ONLY
PROGRAM GROUP : OFF
REC RATE: @ 30FPS, DURATION: 5SEC
PRE-ALARM RECORDING : ¤¤¤
Note:
Audio recording can be set when the REC RATE setting is from
•
10FPS to 60FPS.
When set to “ON”, the letter “A” (audio recording indicator)
•
appears in front of the REC RATE recording speed, and the
maximum number of recordings appears underneath it (at the
bottom of the screen).
=> (30200 ALARMS CAN BE RECORDED)
6
Turn the shuttle dial clockwise, use the jog dial to set alarm
recording mode (example: “ ENABLED” ), and then turn the
shuttle dial.
The cursor moves to ALARM INTERLEAVE.
Display example: Alarm recording settings
OFF: Alarm recording is not carried out.
•
ENABLED: Alarm recording is always carried out regardless of
•
the timer recording settings.
AL-REC ON TIMER: Alarm recording is only carried out when
•
timer recording is in progress.
AL-REC OFF TIMER: Alarm recording is only carried out when
•
timer recording is not in progress
OLY AL-RC ON TMR: Alarm recording is carried out only
•
during the times set by the timer. This cannot be used for
normal recording.
Note: If alarm recording is set to a setting such as ENABLED,
PRE-ALARM RECORDING setting will be enabled (“***” will
change to “OFF”).
7
Turn the shuttle dial clockwise, use the jog dial to select the
ALARM INTERLEAVE setting (example: “ SW” ), and then turn
the shuttle dial clockwise.
The cursor moves to PROGRAM GROUP.
8
Turn the shuttle dial clockwise, use the jog dial to set the
recording speed (example: “10” ), and then turn the shuttle
dial clockwise.
DURATION of “5SEC” flashes.
Note: When the recording speed is selected, the maximum number of
recordings appears underneath it (at the bottom of the screen).
=> (20480 ALARMS CAN BE RECORDED)
9
Use the jog dial to set the recording time duration (example:
“ 5”), and then turn the shuttle dial.
The cursor moves to PRE-ALARM RECORDING.
Display examples:
5S – 15M: The same duration has been set for all cameras.
•
CC: Operates while an alarm is being received (minimum
•
1 second).
INDIV: Individual durations have been set for each camera.
•
<ALARM REC MODE SET>
PICTURE QUALITY : SUPER FINE
AUDIO RECORDING : OFF
ALARM RECORDING : ENABLED
ALARM INTERLEAVE : SW
PROGRAM GROUP : P-1
REC RATE: @ 10FPS, DURATION: 5SEC
PRE-ALARM RECORDING : ¤¤¤
REC RATE: @ **** FPS, DURATION: ***
=> (16000 ALARMS CAN BE RECORDED )
ALARM TRIGGER : ALARM
10
Press the EXIT/OSD button.
The display returns to the normal screen.
Alarm settings appear in the operating display section. When an
alarm is triggered, the number of alarms is displayed.
EXIT/OSD
Note: If another alarm occurs at another channel while alarm
recording is in progress, the alarm count increases and the
alarms are treated as two alarms. If another alarm occurs at the
same channel, the alarms are treated as a single alarm (the
alarm count is not increased).
01
ALARM 0000 SF 01-01-02 05:53:44
Display examples:
ONLY: (See page 61.)
•
SW: (See page 61.)
•
<ALARM REC MODE SET>
PICTURE QUALITY : SUPER FINE
AUDIO RECORDING : OFF
ALARM RECORDING : ENABLED
ALARM INTERLEAVE : SW
PROGRAM GROUP : OFF
REC RATE: @ 30FPS, DURATION: 5SEC
PRE-ALARM RECORDING : ¤¤¤
60
English
Page 62

RECORDING SETTING
SW1
A
Recording alternates between images from the cameras where an alarm has occurred and images from all cameras that are connected. If
alarms have occurred at more than one camera, images from the cameras where an alarm has occurred and images from all cameras are
alternately recorded one image at a time.
Recording pattern if an alarm occurs at camera 2
•
Camera 2 alarm Alarm canceled
Alarm camera images and images from all cameras are
recorded alternately
Note: If PROGRAM GROUP as been specified, the images from the cameras that are set to “ON” on that program will be recorded
alternately.
Recording pattern if alarms occur at two or more cameras (example: cameras 2 and 4)
•
Camera 2 alarm Camera 4 alarm Camera 2 alarm canceled
Camera 2 and camera 4 alarm images are recorded alternately
ONLY
B
Only images from the camera where the alarm is detected are recorded. If more than one alarm has been detected, the alarm images are
recorded alternately.
Recording pattern if an alarm occurs at camera 2
•
Camera 2 alarm Alarm canceled
Alarm image recording
Recording pattern if alarms occur at two or more cameras (example: cameras 2 and 4)
•
Camera 2 alarm Camera 4 alarm Camera 2 alarm canceled
Recording of camera 2
alarm images
When 2 or more alarms occur,
alarm images are recorded
alternately
Camera 4 alarm canceled
Camera 4 alarm
canceled
English
61
Page 63

RECORDING SETTING
CO G
ALARM RECORDING
ENABLED
Pre-alarm recording setting
<ALARM REC MODE SET>
PICTURE QUALITY : SUPER FINE
AUDIO RECORDING : OFF
ALARM RECORDING : ENABLED
ALARM INTERLEAVE : SW
PROGRAM GROUP : OFF
REC RATE: @ 10FPS, DURATION: 5SEC
PRE-ALARM RECORDING : ON
REC RATE: @ **** FPS, DURATION: ***
=> (01010 ALARMS CAN BE RECORDED )
ALARM TRIGGER : ALARM
1
Use the jog dial to move the cursor to ALARM RECORDING,
and then turn the shuttle dial clockwise.
“OFF” flashes.
2
Use the jog dial to change the “ OFF” setting to some other
mode (example: ENABLED), and then turn the shuttle dial
clockwise.
The PRE-ALARM RECORDING setting changes from “***” to
“OFF”.
The cursor moves to REC RATE.
3
Use the jog dial to move the cursor to PRE-ALARM
RECORDING, and then turn the shuttle dial clockwise.
“OFF” flashes.
4
Use the jog dial to change from “ OFF” to “ ON” , and then turn
the shuttle dial clockwise.
An automatic speed adjustment warning message will be
displayed.
<WARNING>
REC CYCLE SETTING IN THE MENU WILL BE
AUTOMATICALLY ADJUSTED.
ARE YOU SURE ?
NO
5
Turn the jog dial to select “ YES” in the warning message
window, and then turn the shuttle dial clockwise.
8
Use the jog dial to move the cursor to PROGRAM GROUP,
turn the shuttle dial clockwise, use the jog dial to set the
program number (example: “ P-1"), and then turn the shuttle
dial clockwise.
The cursor moves to REC RATE.
Display examples:
OFF: Pre-alarm images from all cameras are recorded at the
•
•
•
•
•
Note: When pre-alarm recording has been set, the pre-alarm
9
Press the EXIT/OSD button.
The display returns to the normal screen.
“PRE” appears in the operating display section. When an alarm is
triggered, the display switches to “ALARM”.
Note:
Pre-alarm recording continues for the length of time specified by
•
the DURATION setting before an alarm signal is input. When
playing back images that have been recorded during pre-alarm
recording, use the alarm search (SEARCH button) operations.
Images will be played back from the point that the alarm occurred,
so use the shuttle operations to carry out rewind playback.
If carrying out normal alarm recording and pre-alarm recording at
•
the same time, no audio signals will be recorded with the
pre-alarm recording images.
same recording speed.
P-1: When program no. 1 is recorded
P-2: When program no. 2 is recorded
P-3: When program no. 3 is recorded
P-4: When program no. 4 is recorded
recording speed and the recording speed for normal recording
will be fixed at 15 FPS. A warning screen appears to verify
confirm this, so select “YES”.
EXIT/OSD
01
PRE 0000 SF 01-01-02 06:46:15
6
7
Turn the jog dial to select "DURATION" and then turn the
shuttle dial clockwise.
The cursor moves to the “5SEC” setting for DURATION and
flashes.
ALARM INTERLEAVE : ONLY
PROGRAM GROUP : OFF
REC RATE: @ 10FPS, DURATION: 5SEC
PRE-ALARM RECORDING : ON
REC RATE: @ 15FPS, DURATION: 5SEC
=> (01010 ALARMS CAN BE RECORDED )
ALARM TRIGGER : ALARM
Use the jog dial to set the recording time duration (example:
“ 10SEC” ), and then turn the shuttle dial clockwise.
The cursor moves to ALARM TRIGGER.
ALARM INTERLEAVE : ONLY
PROGRAM GROUP : OFF
REC RATE: @ 10FPS, DURATION: 5SEC
PRE-ALARM RECORDING : ON
REC RATE: @ 15FPS, DURATION: 10SEC
=> (01010 ALARMS CAN BE RECORDED )
ALARM TRIGGER : ALARM
:
62
English
Page 64

RECORDING SETTING
ALARM RECORDING
ENABLED
Alarm trigger setting
1
Use the jog dial to move the cursor to the ALARM TRIGGER
setting.
<ALARM REC MODE SET>
PICTURE QUALITY : SUPER FINE
AUDIO RECORDING : OFF
ALARM RECORDING : ENABLED
ALARM INTERLEAVE : ONLY
PROGRAM GROUP : OFF
REC RATE: @ 0.2FPS, DURATION: 5SEC
PRE-ALARM RECORDING : ON
REC RATE: @ 0.2FPS, DURATION: 5
=> (01010 ALARMS CAN BE RECORDED )
ALARM TRIGGER : ALARM
2
Turn the shuttle dial clockwise, use the jog dial to select the
method of detecting intruders (example: “ SENSOR"), and
then turn the shuttle dial clockwise.
The cursor moves to PICTURE QUALITY.
Display examples: Alarm recording trigger settings
ALARM: Alarm recording is carried out when an external alarm
•
(when a switch is connected to the ALARM IN terminals at the
rear of the digital video recorder for open/close operation
occurs).
SENSOR: Alarm recording is only carried out when the motion
•
sensor detects a moving object. Refer to motion sensor
settings. (See page 67.)
ALARM AND SENSOR: Alarm recording is carried out when
•
there is a response from both an external alarm and a built-in
motion sensor.
ALARM OR SENSOR: Alarm recording is carried out when
•
there is a response from either an external alarm or a built-in
motion sensor.
Note:
MOTION SENSOR settings must be made if SENSOR, ALARM
•
AND SENSOR or ALARM OR SENSOR is selected.
The digital video recorder’s built-in motion sensor cannot be used
•
if a multiplexer is connected to the digital video recorder.
If using the built-in sensor of a multiplexer, the alarm output should
•
be directed to the alarm input of the digital video recorder in order
to record alarms.
If you stop recording while alarm recording that has been triggered
•
by a motion sensor is in progress, move the cursor to the ALARM
OPERATION SET setting in the menu screen and then turn the
shuttle dial clockwise. The motion sensor screen appears, so use
this screen to change the LEVEL setting to “OFF”.
ALARM INTERLEAVE : ONLY
PROGRAM GROUP : OFF
REC RATE: @ 0.2FPS, DURATION: 5SEC
PRE-ALARM RECORDING : ON
REC RATE: @ 0.2FPS, DURATION: 5
=> (01010 ALARMS CAN BE RECORDED )
ALARM TRIGGER : SENSOR
:
English
63
Page 65

RECORDING SETTING
- - - - - - - -
- - - - - -
A A A A A A
A A A A A A
A A A A A A
01 T-1 LEVEL:OFF MODE A EXIT
- - - - - - - -
- - - - - - -
A A A A A A
A A A A A A
A A A A A A
01 T-1 LEVEL:OFF MODE A EXIT
G ALARM OPERATION SET menu
Sub-menu
<ALARM OPERATION SET>
MAIN MON. DISPLAY : FULL
ALARM PRIORITY : LAST
MON.2 DISPLAY : OFF
RETRIGGER : OFF
MOTION SENSOR ->
ALARM DURATION SET ->
Using the timer function for
recording
Setting motion sensors so that
when a suspicious individual is
detected, alarm recording is
carried out for the time period
set for timer recording.
TIME PERIOD SET settings
(See page 46.)
<INITIAL SET>
1.LANGUAGE/CLOCK SET ->
2.TIME PERIOD SET ->
3.HOLIDAY SET ->
4.CAMERA DETECT ->
MOVE LINES WITH JOG, SELECT WITH SHUTTLE
Sets whether alarm images are displayed as a single screen or in a split
screen on the main monitor.
Changes the settings for recording double alarms.
Allows alarm recording images to be displayed on monitor 2.
Changes the RETRIGGER setting.
Changes the motion sensor alarm settings.
Changes the sensor settings on the monitor.
- - - - - - - -
- - - - - - - -
- - - - - - -
- - - - - - -
A A A A A A
A A A A A A
A A A A A A
A A A A A A
A A A A A A
A A A A A A
01 T-1 LEVEL:OFF MODE A EXIT
01 T-1 LEVEL:OFF MODE A EXIT
Set the alarm duration for each camera.
<TIME PERIOD SET>
TIME PERIOD T1 T2 T3 T4
TIME PERIOD A 00:00 00:00 00:00 00:00
TIME PERIOD B 00:00 00:00 00:00 00:00
SELECT TIME PERIOD
SEQUENCE TIME PERIOD A
MASK TIME PERIOD A
MOTION SENSOR TIME PERIOD A
- - - - - - - -
- - - - - - - -
- - - - - -
- - - - - -
A A A A A A
A A A A A A
A A A A A A
A A A A A A
A A A A A A
A A A A A A
01 T-1 LEVEL:OFF MODE A EXIT
01 T-1 LEVEL:OFF MODE A EXIT
64
English
Page 66

RECORDING SETTING
- - - - - - - - - - - - - - - -
- - - - - - - - - - - - - - - -
- - - - - - - - - - - - - - - -
- - - - - - - - - - - - - - - -
- - - - - - - - - - - - - - - -
- - - - - - - - - - - - - - - -
- - - - - - - - - - - - - - - -
- - - - - - - - - - - - - - - -
- - - - - - - - - - - - - - - -
- - - - - - - - - - - - - - - 01 T-1 LEVEL:OFF MODE A
EXIT
There are three types of alarm detection: external alarm, motion sensor alarm and signal loss alarm.
Alarm settings include specifying the period during which the buzzer will continue to sound and the method of recording images during each alarm.
Type of alarm
External alarm detection
By setting up a door switch, etc.
connected to the alarm input connecter
at the rear of this unit, an intruder
opening or closing the door can be
detected.
Motion sensor alarm detection
By setting the sensitivity of a motion
sensor built into this unit an intruder
can be detected on the monitor screen
and the buzzer will sound.
- - - - - - - - - - - - - - - -
- - - - - - - - - - - - - - - -
- - - - - - - - - - - - - - - -
- - - - - - - - - - - - - - - -
- - - - - - - - - - - - - - - -
- - - - - - - - - - - - - - - -
- - - - - - - - - - - - - - - -
- - - - - - - - - - - - - - - -
- - - - - - - - - - - - - - - -
- - - - - - - - - - - - - - - -
- - - - - - - - - - - - - - - -
- - - - - - - - - - - - - - - -
- - - - - - - - - - - - - - - -
- - - - - - - - - - - - - - - -
- - - - - - - - - - - - - - - -
- - - - - - - - - - - - - - - -
- - - - - - - - - - - - - - - -
- - - - - - - - - - - - - - - -
- - - - - - - - - - - - - - - -
- - - - - - - - - - - - - - - 01 T-1 LEVEL:OFF MODE A
01 T-1 LEVEL:OFF MODE A EXIT
EXIT
Digital video recorder operation
When an alarm occurs, the indicator on
the camera select button for the
camera that produced the alarm
(example: 4) will start flashing.
POWER FULL
ALARM FULL
1234
9 101112
4
Monitor screen display
The image from the camera that
produced the alarm (example: 4) will be
displayed and “EA” (external alarm) will
appear on the screen.
For external
alarms
EA 04
EA 04
EN 16-06-02 11:18:13
EN 16-06-02 18:18:13
The image from the camera that
produced the alarm (example: 4) will be
displayed and “SA” (sensor alarm) will
appear on the screen.
For sensor
alarms
EA 04
SA 04
EN 16-06-02 11:18:13
EN 16-06-02 14:18:13
Camera
number
Camera
number
Signal loss detection alarm
In the case of a camera signal being
suddenly interrupted due to an
accident, etc., a setting can be made to
record the image immediately prior to
the interruption (a still image or a test
pattern).
English
When an alarm occurs, the screen
changes to a still image or a test pattern,
and the video loss detection alarm
display (VIDEO LOSS) will appear on the
screen.
Still image
Test pattern
65
Page 67

RECORDING SETTING
Alarm display settings
MENU
1
Press the MENU button to select RECORD SET, and then turn
the shuttle dial clockwise.
The RECORD SET sub-menu appears, and the cursor is
positioned at RECORDING AREA SET.
2
Use the jog dial to move the cursor to ALARM OPERATION
SET, and then turn the shuttle dial clockwise.
The ALARM OPERATION SET sub-menu appears, and the cursor
is positioned at MAIN MON. DISPLAY.
3
Turn the shuttle dial clockwise.
“FULL” flashes.
Display examples:
FULL: When an alarm is detected, images from the channel
•
that received the alarm are displayed on the main monitor as a
single screen.
16: When an alarm is detected, images are displayed in a
•
16-screen display.
9: When an alarm is detected, images are displayed on the
•
main monitor in a 9-screen display.
NC: The main monitor display does not change when an alarm
•
is detected.
<ALARM OPERATION SET>
MAIN MON. DISPLAY : FULL
ALARM PRIORITY : LAST
MON.2 DISPLAY : OFF
RETRIGGER : OFF
MOTION SENSOR ->
ALARM DURATION SET ->
<ALARM OPERATION SET>
MAIN MON. DISPLAY : FULL
ALARM PRIORITY : LAST
MON.2 DISPLAY : OFF
RETRIGGER : OFF
MOTION SENSOR ->
6
Use the jog dial to select the MON.2 DISPLAY setting
(example: OFF), and then turn the shuttle dial clockwise.
The cursor moves to RETRIGGER.
Display examples:
ON: When an alarm is detected, the alarm images are
•
displayed on monitor 2.
OFF: Alarm images are not displayed on monitor 2.
•
7
Turn the shuttle dial clockwise, use the jog dial to change the
RETRIGGER setting (example: ON), and then turn the shuttle
dial clockwise.
The cursor moves to MOTION SENSOR.
<ALARM OPERATION SET>
MAIN MON. DISPLAY : 9
ALARM PRIORITY : FIRST
MON.2 DISPLAY : OFF
RETRIGGER : OFF
MOTION SENSOR ->
ALARM DURATION SET ->
Display examples:
ON: The duration of alarm recording is extended if an alarm is
•
received from the same channel for which alarm recording is
currently in operation.
OFF: The alarm duration is not extended even if another alarm
•
is received from the same channel.
8
Press the EXIT/OSD button.
The display returns to the normal screen.
EXIT/OSD
4
Use the jog dial to select the display mode (example: 9), and
then turn the shuttle dial clockwise.
The cursor moves to ALARM PRIORITY.
5
Turn the shuttle dial clockwise, use the jog dial to select the
ALARM PRIORITY setting (example: FIRST), and then turn the
shuttle dial clockwise.
The cursor moves to MON.2 DISPLAY.
<ALARM OPERATION SET>
MAIN MON. DISPLAY : 9
ALARM PRIORITY : FIRST
MON.2 DISPLAY : OFF
RETRIGGER : OFF
MOTION SENSOR ->
Display examples:
LAST: When more than one alarm is detected at the same
•
time, the alarms are given priority starting from the last alarm
received.
FIRST: When more than one alarm is detected at the same
•
time, only the first alarm received is displayed, and images for
subsequent alarms are not displayed.
SWITCH: When more than one alarm is detected at the same
•
time, the alarm images for each alarm are displayed alternately
at 1-second intervals.
66
English
Page 68

RECORDING SETTING
- - - - - - - - - - - - - - - -
- - - - - - - - - - - - - - - -
- - - - - - - - - - - - - - - -
- - - - - - - - - - - - - - - -
- - - - A A A A - - - - - - - -
- - - - - - - - - - - - - - - -
- - - - - - - - - - - - - - - -
- - - - - - - - - - - - B B B B
- - - - - - - - - - - - - - - -
- - - - - - - - - - - - - - - 01 T-1 LEVEL:OFF MODE A
EXIT
- - - - - - - - - - - - - - - -
- - - - - - - - - - - - - - - -
- - - - - - - - - - - - - - - -
- - - - - - - - - - - - - - - -
- - - - - - - - - - - - - - - -
- - - - - - - - - - - - - - - -
- - - - - - - - - - - - - - - -
- - - - - - - - - - - - - - - -
- - - - - - - - - - - - - - - -
- - - - - - - - - - - - - - - 01 T-1 LEVEL:OFF MODE A
EXIT
- - - - - -
- - - -
- -
A
01 T-1 LEVEL:OFF MODE A EXIT
MOTION SENSOR setting
(default setting: OFF)
To display motion sensors on each camera image and make settings
for intruder detection. The motion sensors work as shown below.
221
- - - - - - - - - - - - - - - -
- - - - - - - - - - - - - - - -
- - - - - - - - - - - - - - - -
- - - - - - - - - - - - - - - -
- - - - - - - - - - - - - - - -
- - - - - - - - - - - - - - - -
- - - - - - - - - - - - - - - -
- - - - - - - - - - - - - - - -
- - - - A A A A - - - - - - - -
- - - - A A A A - - - - - - - -
- - - - - - - - - - - - - - - -
- - - - - - - - - - - - - - - -
- - - - - - - - - - - - - - - -
- - - - - - - - - - - - - - - -
- - - - - - - - - - - - B B B B
- - - - - - - - - - - - B B B B
- - - - - - - - - - - - - - - -
- - - - - - - - - - - - - - - -
- - - - - - - - - - - - - - - -
- - - - - - - - - - - - - - - 01 T-1 LEVEL:OFF MODE A
01 T-1 LEVEL:OFF MODE A EXIT
34 5 6 7
Motion sensor off status
1
When the jog dial is turned, the cursor moves.
Sensor setting
2
Turn the shuttle dial clockwise to select “A”, “B” or “– ”. Select “A”
or “B” in accordance with the sensor sensing position.
If setting the sensors one line at a time, move the cursor to the line
to be set and then press “MENU RESET” and select “A”, “B” or “– ”.
Camera display
3
When the camera select button is pressed, the camera number
changes. Use the camera select button to select cameras that are
set for motion sensor alarms.
Setting motion sensor operating times
4
Use TIME PERIOD SET to select specified time zones (T-1 to 4).
This will enable an alarm to be detected by motion sensors with
specified sensitivities only in the selected time zones
(See page 46).
Motion sensor sensitivity setting
5
•
This sets the sensor sensitivity.
1, 2, 3, 4 ... (the higher the number, the lower the sensitivity),
OFF
Motion sensor detection setting
6
•
A: A motion sensor alarm is generated when a moving object
is detected at A.
•
A AND B: When an object is detected touching both sensors
at point A and point B, a motion sensor alarm will be triggered.
•
A AND NB: With point A aligned on an important item (object)
and point B aligned on a non-moving object, a motion sensor
alarm will be triggered when the object at point A is detected,
without reacting to changes such as the brightness of the
whole screen.
•
B TO A: A motion sensor alarm will be triggered if there is any
change in the movement of a subject passing from point B to
point A.
•
C: A motion sensor alarm is generated when the whole screen
area changes uniformly. This results in a reaction at times such
as when the camera is sprayed with something. (Sensor
settings are not required.)
EXIT
7
When this is selected, the display returns to the previous screen.
EXIT
MENU
1
After changing the TIMER A and TIMER B settings in the TIME
- - - - - - - - - - - - - - - -
- - - - - - - - - - - - - - - -
- - - - - - - - - - - - - - - -
- - - - - - - - - - - - - - - -
- - - - - - - - - - - - - - - -
- - - - - - - - - - - - - - - -
- - - - - - - - - - - - - - - -
- - - - - - - - - - - - - - - -
- - - - - - - - - - - - - - - -
- - - - - - - - - - - - - - - 01 T-1 LEVEL:OFF MODE A EXIT
PERIOD SET menu, select MOTION SENSOR. (See page 46.)
2
Press the MENU button to select RECORD SET, and then turn
the shuttle dial clockwise.
The RECORD SET sub-menu appears, and the cursor is
positioned at RECORDING AREA SET.
3
Use the jog dial to move the cursor to ALARM OPERATION
SET, and then turn the shuttle dial clockwise.
The ALARM OPERATION SET sub-menu appears, and the cursor
is positioned at MAIN MON. DISPLAY.
4
Use the jog dial to move the cursor to MOTION SENSOR, and
then turn the shuttle dial clockwise.
The motion sensor setting screen is displayed.
5
Press a camera select button (example: 5).
Select the camera number for the camera to use for setting the
motion sensor.
- - - - - - - - - - - - - - - -
5
6
Use the jog dial to move the cursor to the center of the
- - - - - - - - - - - - - - - -
- - - - - - - - - - - - - - - -
- - - - - - - - - - - - - - - -
- - - - - - - - - - - - - - - -
- - - - - - - - - - - - - - - -
- - - - - - - - - - - - - - - -
- - - - - - - - - - - - - - - -
- - - - - - - - - - - - - - - -
- - - - - - - - - - - - - - - -
- - - - - - - - - - - - - - - -
- - - - - - - - - - - - - - - -
- - - - - - - - - - - - - - - -
- - - - - - - - - - - - - - - -
- - - - - - - - - - - - - - - -
- - - - - - - - - - - - - - - -
- - - - - - - - - - - - - - - -
- - - - - - - - - - - - - - - -
- - - - - - - - - - - - - - - -
- - - - - - - - - - - - - - - 01 T-1 LEVEL:OFF MODE A
01 T-1 LEVEL:OFF MODE A EXIT
EXIT
screen, and then turn the shuttle dial clockwise so that “ A” is
displayed.
Use the same procedure to display “A” in the center of the screen.
- - - - - -
- - - - - -
- - - -
- - - -
- -
- -
A
A
01 T-1 LEVEL:OFF MODE A EXIT
01 T-1 LEVEL:OFF MODE A EXIT
English
67
Page 69

RECORDING SETTING
7
Use the jog dial to move the cursor to T-1, and then turn the
shuttle dial clockwise to set “ T-2” .
01 T-2 LEVEL:OFF MODE A EXIT
8
Use the jog dial to move the cursor to the “ OFF” setting for
LEVEL, and then turn the shuttle dial clockwise to set the
sensitivity to “ 2” .
Setting the alarm duration
You can set the alarm duration separately for each camera. Separate
settings are only possible when DURATION in the ALARM REC
MODE SET menu is set to “INDIV”. (See page 59.)
MENU
01 T-2 LEVEL:2 MODE A EXIT
9
Use the jog dial to move the cursor to MODE, and then turn
the shuttle dial clockwise to select “A” .
01 T-2 LEVEL:5 MODE A EXIT
10
Use the jog dial to move the cursor to EXIT, and then turn
the shuttle dial clockwise.
The setting is then complete.
01 T-2 LEVEL:5 MODE A EXIT
11
Press the EXIT/OSD button.
The display returns to the camera image display screen.
If a suspicious person appears in the center of the images from
camera 5, an alarm will be triggered.
EXIT/OSD
1
Press the MENU button to select RECORD SET, and then turn
the shuttle dial clockwise.
The RECORD SET sub-menu appears, and the cursor is
positioned at RECORDING AREA SET.
2
Use the jog dial to move the cursor to ALARM OPERATION
SET, and then turn the shuttle dial clockwise.
The ALARM OPERATION SET sub-menu appears, and the cursor
is positioned at MAIN MON. DISPLAY.
3
Use the jog dial to move the cursor to ALARM DURATION
SET, and then turn the shuttle dial clockwise.
The ALARM DURATION SET sub-menu appears, and the cursor
is positioned at 01 (camera 1).
<ALARM OPERATION SET>
MAIN MON. DISPLAY : 9
ALARM PRIORITY : FIRST
MON.2 DISPLAY : OFF
RETRIGGER : OFF
MOTION SENSOR ->
ALARM DURATION SET ->
<ALARM DURATION SET>
IN IN IN IN
01:5S 02:5S 03:5S 04:5S
05:5S 06:5S 07:5S 08:5S
09:5S 10:5S 11:5S 12:5S
13:5S 14:5S 15:5S 16:5S
Note: You can check the sensitivity in the setting screen. When an
alarm is detected, the buzzer (a beeping noise) sounds. If the
sensitivity is too strong, an alarm can be triggered by variations
in light. Make the setting that is appropriate for the area being
monitored.
4
Turn the shuttle dial clockwise, use the jog dial to set the
alarm duration (example: 10S), and then turn the shuttle dial
clockwise.
When an alarm is received at camera 1, the alarm will be received
for 5 seconds. The cursor then moves to camera 2.
Display examples:
5S – 15M: The same duration has been set for all cameras.
•
CC: Operates while an alarm is being received (minimum
•
1 second).
68
English
Page 70

RECORDING SETTING
5
Repeat the above procedure to set the alarm duration for
other cameras.
<ALARM DURATION SET>
IN IN IN IN
01:10S 02:5S 03:5S 04:5S
05:5S 06:5S 07:5S 08:5S
09:5S 10:5S 11:5S 12:5S
13:5S 14:5S 15:5S 16:5S
6
Press the EXIT/OSD button.
The display returns to the normal screen.
EXIT/OSD
Resetting an alarm
☞ When images from the camera where the alarm
was detected are appearing in a single-screen
display
1
Press the camera select button for the camera that is being
shown in the single-screen display for approximately
3 seconds.
The alarm will then be canceled.
4
☞ When images from the camera where the alarm
was detected are displayed in a multiple-screen
1
Press the camera select button for the camera that is showing
the alarm.
The alarm images will appear in a single-screen display.
4
2
Press the camera select button again for approximately
3 seconds.
The alarm will then be canceled.
4
Note: Alarms can also be reset by using the ALARM RESET button
on the rear panel of the digital video recorder.
English
69
Page 71

GENERAL SETTING
Main menu
<MAIN MENU>
1.INITIAL SET ->
2.RECORD SET ->
3.GENERAL SET ->
4.SCREEN SET ->
5.POWER FAILURE/USED TIME ->
6.COPY MENU SETTINGS ->
MOVE LINES WITH JOG, SELECT WITH SHUTTLE
<GENERAL SET>
1.DISPLAY SET ->
2.BUZZER SET ->
3.SECURITY LOCK SET ->
4.RS-232C/RS-485 SET ->
5.HDD SET ->
6.NETWORK SET ->
MOVE LINES WITH JOG, SELECT WITH SHUTTLE
A
DISPLAY SET menu
<DISPLAY SET>
DATE : ON
TIME : ON
QUALITY : ON
AUDIO : ON
ALARM COUNT : ON
ALARM TYPE : ON
TITLE : ON
@ TITLE SET ->
VIDEO LOSS : TEST
COLOR LEVEL : AUTO
B
BUZZER SET menu
<BUZZER SET>
ALARM : ON
DISK FULL : ON
DISK ERROR : ON
LOCK WARNING : ON
KEY IN : OFF
NON REC : OFF
C
SECURITY LOCK SET menu
<SECURITY LOCK SET>
LEVEL PASSWORD(4-8) USE
ADMIN -------- OFF
USER -------- OFF
REC CONTROL : USER
D
RS232C/RS-485 SET menu
<RS-232C/RS-485 SET>
CONTROL : RS-232C
DATA SPEED : 19200
STATUS INFO : ¤¤¤
ALARM INFO : ¤¤¤
ADDRESS : ¤¤¤
Displays settings such as the date and
time and the image quality on the
monitor.
In addition, the number of alarms and
types of alarm can also be displayed.
Sets titles.
Changes the video loss settings.
Changes the color level settings.
These settings relate to buzzer operation.
A buzzer can be made to sound when an
alarm is detected or a hard disk problem
occurs.
Changes the security lock settings.
Selects the control method.
Changes the data speed setting.
Settings for RS-485 only
• Allows status information to be
transmitted.
• Allows alarm information to be
transmitted.
• Changes address settings.
E
HDD SET menu
<HDD SET>
DISK1 : 80GB
DISK2 : ---GB
DISK INITIALIZE ->
CAUTION : ALL RECORDING WILL BE ERASED!
MIRRORING : OFF
PLAYBACK DRIVE : ¤¤¤
CAUTION : RECORDING SPEED WILL BE
LIMITED BY MIRRORING!
F
NETWORK SET menu
<NETWORK SET>
LAN CARD : LAN1
NETWORK CONTROL : ON (DISPLAY: ON)
IP ADDRESS : 192.168. 0. 1
SUBNET MASK : 255.255.255. 0
GATEWAY : 0. 0. 0. 0
PORT : 00080
ID : PASSWORD (4-8)
ID1 : 1111--- ID2 : 2222--- ID3 : 3333----
Initializes the hard disk.
Sets mirror recording.
Sets the hard disk to use for playback
when mirroring is being used.
Changes the network card settings.
Changes the network operation settings.
Lets you enter an IP address.
Lets you enter a subnet mask.
Lets you enter a gateway.
Sets the port.
Lets you set three levels of user
passwords.
70
English
Page 72

GENERAL SETTING
CAMERA NO.03
--------
03
DISPLAY SET menu
A
This sets which operation displays appear on the monitor.
DISPLAY SET setting
The date and time that have been set using the CLOCK SET and
other settings can be displayed on the monitor screen during
recording and playback. The default setting is for all displays to be
“ON”, so all setting items in this menu appear on the screen. You can
turn the displays off if required.
MENU
1
Press the MENU button to select GENERAL SET, and then
turn the shuttle dial clockwise.
The GENERAL SET sub-menu appears, and the cursor is
positioned at DISPLAY SET.
2
Turn the shuttle dial clockwise.
The DISPLAY SET sub-menu appears, and the cursor moves to
DATE.
3
Turn the shuttle dial clockwise.
“ON” flashes. If you use the jog dial to change it to “OFF”, the date
display disappears from the screen.
4
Turn the shuttle dial clockwise.
The cursor moves to TIME.
<DISPLAY SET>
DATE : ON
TIME : ON
QUALITY : ON
AUDIO : ON
ALARM COUNT : ON
ALARM TYPE : ON
TITLE : ON
@ TITLE SET ->
VIDEO LOSS : TEST
COLOR LEVEL : AUTO
7
Press the EXIT/OSD button.
The display returns to the normal screen.
EXIT/OSD
Title setting
This lets you set a title for each of the cameras, such as where the
camera is located, and have that title appear on the monitor.
Example: To set a title of “HALL-1F” for camera 3
<DISPLAY SET>
DATE : ON
TIME : ON
QUALITY : ON
AUDIO : ON
ALARM COUNT : ON
ALARM TYPE : ON
TITLE : ON
@ TITLE SET ->
VIDEO LOSS : TEST
COLOR LEVEL : AUTO
1
Use the jog dial to move the cursor to TITLE SET, and then
turn the shuttle dial clockwise.
The normal monitoring screen will be displayed and the title setting
will appear at the center of the screen.
CAMERA NO.01
--------
--------
01CAMERA NO.01
01
5
Turn the shuttle dial clockwise.
“ON” flashes. If you use the jog dial to change it to “OFF”, the time
display disappears from the screen.
6
If necessary, follow the same procedure (steps 3 and 4) to
change the ON/OFF settings.
QUALITY (OFF): The picture quality mode does not appear
•
during recording and playback.
AUDIO (OFF): The audio recording display does not appear
•
during recording and playback.
ALARM COUNT (OFF): The current number of alarms does
•
not appear.
ALARM TYPE (OFF): The type of alarm recording does not
•
appear.
TITLE (OFF): The camera title does not appear.
•
Note:
If ALARM RECORDING in the ALARM REC MODE SET menu
•
has been set to “OFF”, ALARM COUNT and ALARM TYPE do not
appear.
When set to “ON”
•
ALARM appears in the operating display during alarm
•
recording.
PRE appears in the operating display during pre-alarm
•
recording.
ARCHIVE appears when playing back images in the archive
•
area.
2
Press camera select button 3.
The images from camera 3 will appear on the monitor, and the
cursor will be at the beginning of the title setting.
CAMERA NO.03
CAMERA NO.03
--------
--------
03
03
English
71
Page 73

GENERAL SETTING
3
Use the jog dial to enter “ H”, and then turn the shuttle dial
clockwise.
The cursor will move to the right. Repeat the above procedure to
enter the title “HALL-1F”.
CAMERA NO.03 H
Note: To change the title, turn the shuttle dial clockwise so that the
cursor moves to the character to be changed, and then re-enter
the character.
Note: The following characters can be used in titles.
Alphabetic characters: A – Z
•
Numerals: 0 – 9
•
Symbols: -, :, ., /, *, [space]
•
4
Press the EXIT/OSD button.
The display returns to the normal screen.
EXIT/OSD
03 CAMERA NO.03 HALL-1F-03CAMERA NO.03 H
03 CAMERA NO.03 HALL-1F-03
-------
-------
VIDEO LOSS SET setting
Use the jog dial to move the cursor to VIDEO LOSS, and then
turn the shuttle dial clockwise.
“FREEZE” flashes. If the camera images are lost when this setting is
active, “VIDEO LOSS !” appears on the screen and the images are
paused.
Display examples:
OFF: When a video loss occurs, a blank screen is displayed.
•
FREEZE: When a video loss occurs, the image that was being
•
displayed immediately before it occurred is displayed.
TEST: When a video loss occurs, the test pattern is displayed.
•
Color level settings
1
Use the jog dial to move the cursor to COLOR LEVEL, and
then turn the shuttle dial clockwise.
“AUTO” will flash.
2
Use the jog dial to select a setting (example: AUTO), and then
turn the shuttle dial clockwise.
Display examples:
AUTO: The color level is adjusted automatically.
•
1 – 10: The color level can be adjusted manually in 10 steps.
•
BUZZER SET setting
B
The buzzer can be made to sound as a warning during an alarm and
when the hard disk becomes full.
MENU
1
Press the MENU button to select GENERAL SET, and then
turn the shuttle dial clockwise.
The GENERAL SET sub-menu appears, and the cursor is
positioned at DISPLAY SET.
2
Use the jog dial to move the cursor to BUZZER SET, and then
turn the shuttle dial clockwise.
The BUZZER SET sub-menu appears, and the cursor moves to
ALARM.
3
Turn the shuttle dial clockwise.
“OFF” flashes. Use the jog dial to change the setting to “ON” or
“OFF”.
ON: The buzzer will sound when an alarm is triggered.
•
4
If necessary, follow the same procedure to change the buzzer
setting (ON/OFF).
DISK FULL (ON): Sets whether the buzzer sounds when disk
•
overwriting is off and the hard disk is nearly full.
DISK ERROR (ON): Sets whether the buzzer sounds when
•
there is a hard disk error.
LOCK WARNING (ON): When the security lock is engaged
•
and a locked button is pressed, the buzzer sounds.
Note: When an item is set to “ON”, the buzzer sounds twice at
an interval of about 0.5 seconds.
KEY IN (ON): Sets the buzzer to sound each time an operating
•
button is pressed.
NON REC (ON): Sets the buzzer to sound when recording
•
stops by itself and when another person deliberately stops
recording.
<BUZZER SET>
ALARM : ON
DISK FULL : ON
DISK ERROR : ON
LOCK WARNING : ON
KEY IN : OFF
NON REC : OFF
72
English
Page 74

GENERAL SETTING
5
Press the EXIT/OSD button.
The display returns to the normal screen.
EXIT/OSD
SECURITY LOCK SET setting
C
Passwords for this digital video recorder can be set by the
Administrator or the User or both. Setting passwords enables
privileges to be set for recording and playback operations. After the
security lock has been set, if someone other than the password setter
touches an operating button on the digital video recorder, the buzzer
will sound and a password must be entered. Therefore, be sure to
make a note of the password.
Operating privileges and security lock
☞ Administrator password setting
Example: To set the password to “ 123456AB”
MENU
<SECURITY LOCK SET>
LEVEL PASSWORD(4-8) USE
ADMIN -------- OFF
USER -------- OFF
REC CONTROL : ADMIN
4
Use the jog dial to display “ 1” , and then turn the shuttle dial.
The second password entry bar flashes.
The characters that can be used in the password are: 0, 1, ...
•
9, A, B, C, ... Z
Note: This can also be set using the numeric keys. (See page 43.)
ADMIN 1------- OFF
5
Use the jog dial to display “ 2” , and then turn the shuttle dial.
The third password entry bar flashes.
ADMIN 11------ OFF
6
Repeat this procedure to continue entering “ 3456AB” , and
then turn the shuttle dial clockwise.
The cursor moves to “OFF” and flashes.
7
Use the jog dial to change the setting to “ ON” , and then turn
the shuttle dial clockwise.
The cursor moves to USER.
<SECURITY LOCK SET>
LEVEL PASSWORD(4-8) USE
ADMIN -------- ON
USER -------- OFF
REC CONTROL : ADMIN
1
Press the MENU button to select GENERAL SET, and then
turn the shuttle dial clockwise.
The GENERAL SET sub-menu appears, and the cursor is
positioned at DISPLAY SET.
2
Use the jog dial to move the cursor to SECURITY LOCK SET,
and then turn the shuttle dial clockwise.
The SECURITY LOCK SET sub-menu appears, and the cursor
moves to ADMIN.
Note:
“LEVEL PASSWORD (4-8) USE” is a title and cannot be changed.
•
If ADMIN is set to “OFF”, the user password cannot be set.
•
The password can consist of between four and eight alphanumeric
•
characters.
3
Turn the shuttle dial clockwise.
The first password entry bar flashes.
ADMIN -------- OFF
8
Set User password.
Carry out ☞ User password setting. If the User setting is not to
be done, this is complete.
Use the jog dial to move the cursor to REC CONTROL and carry
out the recording and playback operating privilege setting.
(See page 74.)
Note: If setting a 4-character password, leave the 5th character as "-"
and then turn the shuttle dial clockwise.
English
73
Page 75

GENERAL SETTING
☞ User password setting
Example: To set the password to “ AB123456”
<SECURITY LOCK SET>
LEVEL PASSWORD(4-8) USE
ADMIN 123456AB ON
USER AB123456 OFF
REC CONTROL : ADMIN
1
Use the jog dial to move the cursor to USER, and then turn
the shuttle dial clockwise.
The first password entry bar flashes.
USER -------- OFF
2
Use the jog dial to display “ A”, and then turn the shuttle dial.
The second password entry bar flashes.
•
The characters that can be used in the password are: 0, 1, ... 9,
A, B, C, ... Z
USER A------- OFF
3
Use the jog dial to display “ B”, and then turn the shuttle dial.
The third password entry bar flashes.
USER AB------ OFF
4
Repeat this procedure to continue entering “ 123456” , and
then turn the shuttle dial clockwise.
The cursor moves to “OFF” and flashes.
☞ Recording and playback operating privilege
setting
Selection of operating privilege
The available operations vary depending on the ON/OFF and
ADMIN/USER settings.
Selection
conditions
LEVEL PASSWORD(4-8) USE
ADMIN 123456AB ON
USER AB123456 ON
REC CONTROL : ADMIN
ADMIN 123456AB ON
USER AB123456 ON
REC CONTROL : USER
ADMIN 123456AB ON
USER -------- OFF
REC CONTROL : ADMIN
ADMIN 123456AB ON
USER -------- OFF
REC CONTROL : USER
All operations are locked. When the user
password is entered at the password entry
screen, only playback operations can be
carried out. When the Administrator password
is entered, all operations can be carried out.
All operations are locked. When the user
password is entered at the password entry
screen, only playback and recording
operations can be carried out. When the
Administrator password is entered, all
operations can be carried out.
Recording and menu operations are locked.
Playback operations are not locked. When the
Administrator password is entered, all
operations can be carried out.
Menu operation is locked. Recording and
playback operations are not locked. When the
Administrator password is entered at the
password entry screen, all operations can be
carried out.
Details of operation
<SECURITY LOCK SET>
LEVEL PASSWORD(4-8) USE
ADMIN 123456AB ON
USER AB123456 ON
REC CONTROL : ADMIN
5
Use the jog dial to change the setting to “ ON”, and then turn
the shuttle dial clockwise.
The cursor moves to REC CONTROL.
Carry out the recording and playback operating privilege
setting.
<SECURITY LOCK SET>
LEVEL PASSWORD(4-8) USE
ADMIN -------- OFF
USER AB123456 ON
REC CONTROL : ADMIN
1
Use the jog dial to move the cursor to REC CONTROL.
2
Turn the shuttle dial clockwise, and then use the jog dial to
select “ ADMIN” or “ USER” .
This completes the setting.
<SECURITY LOCK SET>
LEVEL PASSWORD(4-8) USE
ADMIN 123456AB ON
USER AB123456 ON
REC CONTROL : ADMIN
3
Press the EXIT/OSD button.
The display returns to the normal screen.
EXIT/OSD
74
English
Page 76

GENERAL SETTING
☞ Security lock setting
1
At the normal monitoring screen, press and hold the
SHUTTLE LOCK button for approximately 3 seconds.
The LOCK indicator at the front panel illuminates and the buzzer
sounds. The security lock is then set.
SHUTTLE LOCK
POWER FULL
123456
2
To check the security lock, press the REC/STOP button or the
MENU button.
The password entry screen appears.
The screen display disappears after 5 seconds.
REC/STOP
SECURITY LOCKED !
PLEASE ENTRE YOUR PASSWORD
--------
Note:
<Canceling the security lock>
If you press the REC/STOP, MENU or PLAY/STOP button, the
password request screen appears. Enter the password. Numerals
only can be entered sing the camera select buttons.
3
Use the jog dial and the shuttle dial to enter the password,
and then turn the shuttle dial clockwise once more.
The LOCK indicator goes off and the display returns to the normal
screen.
SECURITY LOCKED !
PLEASE ENTRE YOUR PASSWORD
********
ALARM FULL
LOCK
RS-232C/RS-485 SET SETTING
D
RS-232C/RS-485 SET setting
Settings related to RS-232C and RS-485 serial communication.
1
Use the jog dial to select CONTROL, and then turn the shuttle
dial clockwise.
“RS-232C” flashes. Use the jog dial to select either “RS-232C” or
“RS-485”.
<RS-232C/RS-485 SET>
CONTROL : RS-232C
DATA SPEED : 19200
STATUS INFO : ¤¤¤
ALARM INFO : ¤¤¤
ADDRESS : ¤¤¤
RS-232C Selection
For connection of the RS-232C terminal of the digital video recorder to
a computer, please use a special RS-232C cable (sold separately).
(See page 8.)
<RS-232C/RS-485 SET>
CONTROL : RS-232C
DATA SPEED : 19200
STATUS INFO : ¤¤¤
ALARM INFO : ¤¤¤
ADDRESS : ¤¤¤
1
Turn the jog dial to select RS-232C, and then turn the shuttle
dial clockwise.
The cursor moves to DATA SPEED.
2
Turn the shuttle dial clockwise, use the jog dial to select a
communication speed (example: “ 19200”), and then turn the
shuttle dial clockwise.
This completes the setting and the cursor moves to CONTROL.
Communication speeds: 2400, 4800, 9600 and 19200
•
<RS-232C/RS-485 SET>
CONTROL : RS-232C
DATA SPEED : 19200
STATUS INFO : ¤¤¤
ALARM INFO : ¤¤¤
ADDRESS : ¤¤¤
English
3
Press the EXIT/OSD button.
The display returns to the normal screen.
EXIT/OSD
75
Page 77

GENERAL SETTING
RS-485 Selection
Connect the RS-485 control terminals (A and B) of the digital video
recorder in series with other devices such as a controller, multiplexer
or another digital video recorder. (See page 9.)
<RS-232C/RS-485 SET>
CONTROL : RS-485
DATA SPEED : 19200
STATUS INFO : ON
ALARM INFO : ON
ADDRESS : 000
1
Turn the shuttle dial clockwise, use the jog dial to select
RS-485, and then turn the shuttle dial clockwise.
The cursor moves to DATA SPEED.
The STATUS INFO, ALARM INFO and ADDRESS settings can be
changed.
2
Turn the shuttle dial clockwise, use the jog dial to select a
communication speed (example: “ 19200” ), and then turn the
shuttle dial clockwise.
Communication speeds: 2400, 4800, 9600 and 19200
•
The cursor moves to STATUS INFO.
3
Turn the shuttle dial clockwise, use the jog dial to select
status information (example: “ ON” ), and then turn the shuttle
dial clockwise.
ON: Status information can be transmitted via the RS-485 line.
•
The cursor moves to ALARM INFO.
4
Turn the shuttle dial clockwise, use the jog dial to select
alarm information (example: “ ON” ), and then turn the shuttle
dial clockwise.
ON: Alarm information can be transmitted via the RS-485 line.
•
The cursor moves to ADDRESS.
5
Turn the shuttle dial clockwise, use the jog dial to select an
address (example: “ 37” ), and then turn the shuttle dial
clockwise.
This completes the setting and the cursor moves to CONTROL.
Note: The range of valid addresses for this unit is from 0 to 127. If
more than one digital video recorder is connected, be careful
that same addresses are not repeated.
Address item: 0 to 127
•
<RS-232C/RS-485 SET>
CONTROL : RS-485
DATA SPEED : 19200
STATUS INFO : ON
ALARM INFO : ON
ADDRESS : 037
<RS-232C/RS-485 SET>
CONTROL : RS-485
DATA SPEED : 19200
STATUS INFO : ON
ALARM INFO : ON
ADDRESS : 037
6
Press the EXIT/OSD button.
The display returns to the normal screen.
EXIT/OSD
HDD SET setting
E
This displays the hard disk capacity for disk 1 (standard) and disk 2
(standard or added).
Note: Before adding (or initializing) a hard disk, it is important to make
a backup of recorded images onto a separate medium such as
a DAT or CD-R disc.
MENU
<HDD SET>
DISK1 : 80GB
DISK2 : ---GB
DISK INITIALIZE ->
CAUTION : ALL RECORDING WILL BE ERASED!
MIRRORING : OFF
PLAYBACK DRIVE : ¤¤¤
CAUTION : RECORDING SPEED WILL BE
LIMITED BY MIRRORING!
Hard disk initialization
1
Press the MENU button to select GENERAL SET, and then
turn the shuttle dial clockwise.
The GENERAL SET sub-menu appears, and the cursor is
positioned at DISPLAY SET.
2
Use the jog dial to move the cursor to HDD SET, and then turn
the shuttle dial clockwise.
The HDD SET sub-menu appears, and the cursor moves to DISK
INITIALIZE.
76
English
Page 78

GENERAL SETTING
1
2
3
2
2
3
3
Turn the shuttle dial clockwise.
A WARNING screen appears and then “NO” flashes.
<WARNING>
THIS CHANGE WILL INITIALIZE THE DISK.
ALL RECORDING WILL BE ERASED.
ARE YOU SURE ?
NO
CHANGE LINES WITH JOG. SELECT WITH SHUTTLE
4
Use the jog dial to select YES, and then turn the shuttle dial.
The “HDD INITIALIZING!” screen appear and the hard disk is
initialized. Then the display is returned to the HDD SET screen.
HDD INITIALIZING !
5
Press the EXIT/OSD button.
The display returns to the normal screen.
EXIT/OSD
NETWORK SET SETTING
F
Network connection
Insert a recommended commercially-available LAN card or PC
card (Ethernet card) into the PC card slot at the rear of the digital
video recorder. This will enable you to view images on this unit
and make menu settings through the network (LAN) from a
personal computer.
When connecting directly to the computer (without using an
•
Ethernet hub)
1 – 16
Main monitor
4
3
1
2
8
7
5
6
12
11
9
10
16
15
13
14
TV monitor
(sold separately)
Always use a
cross-type
Ethernet cable.
When connecting via an intranet (using an Ethernet hub)
•
1 – 16
Main monitor
2
1
3
4
6
5
7
8
10
9
11
12
14
13
15
16
Computer
Adding a hard disk
Consult the place of purchase if you would like to add a hard disk. If
adding a hard disk, use an additional hard disk unit (sold separately).
Note: If adding another hard disk, be sure to initialize the hard disks.
When this is done, both hard disks will be initialized, so that
any existing data on the original hard disk will be cleared.
Reference: HDD SET screen
MIRRORING: When a hard disk is added, or if a 160 GB hard disk
•
is installed, it is possible to record the same images on two hard
disks. This means that even if an image write error occurs you will
be able to read from an area where there is no write error.
PLAYBACK DRIVE: After MIRRORING has been set, you will be
•
able to specify which of the two hard disks is to be used for
reading the recorded image.
With mirroring setting, if an error has occurred in the playback
image, switch from the hard disk in current use (DISK1) to (DISK2).
TV monitor
(sold separately)
Ethernet switching hub
Always use a straighttype Ethernet cable.
Computer
Ethernet switching hub
Inserting the recommended LAN card
(Installed) (Removed)
1
2
Locking can be carried out
easily by sliding the knob.
3
1
Return the knob after
unlocking.
Computer
Intranet
3
2
Note: The PC card slot is for 16-bit 5 V cards only.
Do not use 32-bit card bus types of card, as they may damage
English
77
the PC card slot of the digital video recorder.
Page 79

GENERAL SETTING
NETWORK SET setting
MENU
1
Press the MENU button to select GENERAL SET, and then
turn the shuttle dial clockwise.
The GENERAL SET sub-menu appears, and the cursor is
positioned at DISPLAY SET.
2
Use the jog dial to move the cursor to NETWORK SET, and
then turn the shuttle dial clockwise.
The NETWORK SET sub-menu appears, and the cursor moves to
LAN CARD.
3
Turn the shuttle dial clockwise.
“LAN1” flashes.
Select LAN1 or LAN2 to suit the type of card being used.
LAN1: COREGA FEther PCC-TXD “CG-FEPCCTXD” type
•
(10/100 BASE-T)
LAN2: COREGA Ether PCC-TD “CG-EPCCTD” type
•
(10 BASE-T) or COREGA Ether II PCC-T (10 BASE-T)
Note: Correct operation cannot be guaranteed if a LAN card other
than the one recommended above is used.
4
Use the jog dial to select the LAN card (example: “ LAN1” ),
and then turn the shuttle dial clockwise.
The cursor moves to NETWORK CONTROL.
<NETWORK SET>
LAN CARD : LAN1
NETWORK CONTROL : ON (DISPLAY: ON)
IP ADDRESS : 192.168. 0. 1
SUBNET MASK : 255.255.255. 0
GATEWAY : 0. 0. 0. 0
PORT : 00080
ID : PASSWORD (4-8)
ID1 : 1111--- ID2 : 2222--- ID3 : 3333----
6
Turn the shuttle dial clockwise and use the jog dial and
shuttle dial to display the IP ADDRESS (example:
“ 192.168.0.1” ), and then turn the shuttle dial clockwise.
With the final shuttle dial movement, the cursor moves to SUBNET
MASK.
<NETWORK SET>
LAN CARD : LAN1
NETWORK CONTROL : ON (DISPLAY: ON)
IP ADDRESS : 192.168. 0. 1
SUBNET MASK : 255.255.255. 0
GATEWAY : 0. 0. 0. 0
PORT : 00080
7
Turn the shuttle dial clockwise and use the jog dial and
shuttle dial to display the SUBNET MASK (example:
“ 255.255.255.0” ), and then turn the shuttle dial clockwise.
With the final shuttle dial movement, the cursor moves to
GATEWAY.
<NETWORK SET>
LAN CARD : LAN1
NETWORK CONTROL : ON (DISPLAY: ON)
IP ADDRESS : 192.168. 0. 1
SUBNET MASK : 255.255.255. 0
GATEWAY : 0. 0. 0. 0
PORT : 00080
8
Turn the shuttle dial clockwise and use the jog dial and
shuttle dial to display the GATEWAY (example: “ 192.168.0.1” ),
and then turn the shuttle dial clockwise.
With the final shuttle dial operation, the cursor moves to the PORT
setting of “80”.
Note:
When connecting this unit to a network, check the IP ADDRESS,
•
SUBNET MASK and GATEWAY settings with the LAN Network
Administrator.
Settings such as the IP address can also be entered using the
•
camera select buttons.
5
Turn the shuttle dial clockwise and use the jog dial to select
network control (example: “ ON” ), and then turn the shuttle
dial clockwise.
The cursor moves to IP ADDRESS.
Display examples:
ON: Network operations can be carried out.
•
OFF: Network operations cannot be carried out.
•
Note:
Control through the network is not possible unless NETWORK
•
CONTROL is ON.
When you are connected to a network, it should be switched OFF
if control from the network is not required.
If DIGITAL SERIES RECORDING in the RECORDING
•
CONDITIONS SET menu is set to “ON”, NETWORK CONTROL
cannot be set to “ON”.
9
Turn the shuttle dial clockwise, use the jog dial to enter the
PORT number (example: “ 90"), and then turn the shuttle dial
clockwise.
You can set any port number you wish within the range of 1 to
65535.
78
English
Page 80

GENERAL SETTING
PASSWORD SET setting
For network connection there are three access levels, each of which
has a password. Each password can consist of a combination of 4 to
8 alphanumeric symbols.
Note: The cursor cannot be moved to ID or PASSWORD (4-8).
<NETWORK SET>
LAN CARD : LAN1
NETWORK CONTROL : ON (DISPLAY: ON)
IP ADDRESS : 192.168. 0. 1
SUBNET MASK : 255.255.255. 0
GATEWAY : 0. 0. 0. 0
PORT : 00080
ID : PASSWORD (4-8)
ID1 : 1111--- ID2 : 2222--- ID3 : 3333----
Example: Set AB123456 as the ID1 password.
1
Use the jog dial to move the cursor to ID1, and then turn the
shuttle dial clockwise.
The initial digit 1 of the password entry flashes.
The characters that can be used in the password are: 0, 1 ...
•
9, A, B ... Z
Note:
ID1: This level can only observe a live image through the network.
•
ID2: This level can observe a live image and play back and search
•
recorded images through the network.
ID3: This level allows all digital video recorder operations and
•
settings to be carried out.
5
As required, use the same procedure to set passwords for ID2
and ID3, and then turn the shuttle dial clockwise.
The cursor moves to LAN CARD.
6
Press the EXIT/OSD button.
The display returns to the normal screen.
EXIT/OSD
7
Computer operation
Refer to the separate Manual for Remote Operation by Network
Connection.
2
Use the jog dial to display “ A”, and then turn the shuttle dial.
The second digit 1 flashes.
ID1 : A111----
3
Use the jog dial to display “ B”, and then turn the shuttle dial.
The third digit 1 flashes.
ID1 : AB11----
4
Repeat this procedure to continue entering “ 123456” , and
then turn the shuttle dial clockwise.
The cursor moves to ID2.
PORT : 00080
ID : PASSWORD (4-8)
ID1 : AB123456
ID2 : 2222--- ID3 : 3333----
English
79
Page 81

SCREEN SETTING
Main menu
<MAIN MENU>
1.INITIAL SET ->
2.RECORD SET ->
3.GENERAL SET ->
4.SCREEN SET ->
5.POWER FAILURE/USED TIME ->
6.COPY MENU SETTINGS ->
MOVE LINES WITH JOG, SELECT WITH SHUTTLE
<SCREEN SET>
1.MULTI SCREEN : NORMAL
MULTI SCREEN SET ->
2.SEQUENCE : 1S
SEQUENCE SET ->
3.MASK : OFF
MASK SET ->
A
Split screen display position setting (See page 81.)
You can change the order that the camera images are displayed in.
<MULTI 16 POSITION SET MENU>
DISPLAY: MULTI16
01 02 03 04
05 06 07 08
09 10 11 12
13 14 15 16
CHECK THE SCREEN ->
B
Automatic switching time setting (See page 82.)
You can switch all camera
images after the set time
interval.
You can select the camera numbers to be
automatically switched, and have them
switch after the set time interval.
<MAIN MONITOR SET>
T-1
IN IN IN IN
01:ON 02:OFF 03:ON 04:OFF
05:OFF 06:OFF 07:ON 08:OFF
09:ON 10:ON 11:OFF 12:OFF
13:OFF 14:ON 15:OFF 16:ON
Using the timer function for
automatic switching
(See page 84.)
When the timer function has been
set, you can automatically switch
camera images at intervals
corresponding to the setting time.
Using the timer function for
masking the monitor
(See page 85.)
When the timer function has been
set, you can hide the camera
images with a gray pattern at
intervals corresponding to the
setting time.
TIMER PERIOD settings
(See page 46.)
<INITIAL SET>
1.LANGUAGE/CLOCK SET ->
2.TIME PERIOD SET ->
3.HOLIDAY SET ->
4.CAMERA DETECT ->
MOVE LINES WITH JOG, SELECT WITH SHUTTLE
<TIME PERIOD SET>
TIME PERIOD T1 T2 T3 T4
TIME PERIOD A 00:00 00:00 00:00 00:00
TIME PERIOD B 00:00 00:00 00:00 00:00
SELECT TIME PERIOD
SEQUENCE TIME PERIOD A
MASK TIME PERIOD A
MOTION SENSOR TIME PERIOD A
When set to 5 seconds,
Select the camera. The selected cameras
automatic switching
occurs at 5-second
intervals.
C
Mask setting (See page 85.)
<MASK SET>
T-1
IN IN IN IN
01:ON 02:OFF 03:ON 04:OFF
05:OFF 06:OFF 07:ON 08:OFF
09:ON 10:ON 11:OFF 12:OFF
13:OFF 14:ON 15:OFF 16:ON
Select the
cameras that
you do not want
to be displayed.
are switched
automatically.
The images
from the
selected
cameras are not
displayed.
Recording is
also not
possible.
80
English
Page 82

SCREEN SETTING
MULTI SCREEN setting
A
The order in which camera images are displayed in 4-screen,
9-screen and 16-screen displays can be set as desired.
Note: The same camera image cannot be displayed more than once
on the same screen.
Example 1: To display camera 1 image on cameras
06, 11, 16 (in a 4-screen display)
The DSR-3009 model can display only cameras 01 to 09.
MENU
1
Press the MENU button to select SCREEN SET, and then turn
the shuttle dial clockwise.
The SCREEN SET sub-menu appears, and the cursor is
positioned at MULTI SCREEN.
2
Turn the shuttle dial clockwise, use the jog dial to change the
MULTI SCREEN setting to “ CHANGE” , and then turn the
shuttle dial counterclockwise.
The cursor moves to MULTI SCREEN SET.
Display examples:
NORMAL: The order of camera images is not rearranged.
•
CHANGE: Select when changing the order of the camera
•
images.
3
Turn the shuttle dial clockwise.
The QUAD POSITION SET sub-menu appears.
4
Turn the shuttle dial clockwise, use the jog dial to select
“ QUAD”, and then turn the shuttle dial clockwise.
“01” flashes.
<QUAD POSITION SET MENU>
DISPLAY: QUAD
QUAD1 QUAD2
01 02 | 05 06
03 04 | 07 08
--------- -------- 09 10 | 13 14
11 12 | 15 16
QUAD3 QUAD4
CHECK THE SCREEN ->
6
Use the jog dial to set “ 01” , and then turn the shuttle dial
clockwise.
“06” changes to “01”.
<QUAD POSITION SET MENU>
DISPLAY: QUAD
QUAD1 QUAD2
01 02 | 05 06
03 04 | 07 08
--------- -------- 09 10 | 13 14
11 12 | 15 16
QUAD3 QUAD4
CHECK THE SCREEN ->
<QUAD POSITION SET MENU>
DISPLAY: QUAD
QUAD1 QUAD2
01 02 | 05 01
03 04 | 07 08
--------- -------- 09 10 | 13 14
11 12 | 15 16
QUAD3 QUAD4
CHECK THE SCREEN ->
7
Repeat steps 4 and 5 above to set “ 11” and “ 16” to “ 01” .
“11” and “16” change to “01”.
<QUAD POSITION SET MENU>
DISPLAY: QUAD
QUAD1 QUAD2
01 02 | 05 01
03 04 | 07 08
--------- -------- 09 10 | 13 14
01 12 | 15 01
QUAD3 QUAD4
CHECK THE SCREEN ->
Note: If you select CHECK THE SCREEN at the bottom of the
screen, you can check the revised layout of the screens.
Display examples:
5
Use the jog dial to move the cursor to camera number “ 06” ,
and then turn the shuttle dial clockwise.
“06” flashes.
<QUAD POSITION SET MENU>
DISPLAY: QUAD
QUAD1 QUAD2
01 02 | 05 06
03 04 | 07 08
--------- -------- 09 10 | 13 14
11 12 | 15 16
QUAD3 QUAD4
CHECK THE SCREEN ->
Note: This can also be set using the numeric keys. (See page 43.)
English
8
Press the EXIT/OSD button.
The display returns to the normal screen.
EXIT/OSD
81
1 – 4
5 – 8 13 – 16
9 – 12
Page 83

SCREEN SETTING
Example 2: To display the image from camera 16 at
camera 05 position (in a 16-screen
display)
<MULTI 16 POSITION SET MENU>
DISPLAY: MULTI16
01 02 03 04
05 06 07 08
09 10 11 12
13 14 15 16
CHECK THE SCREEN ->
1
Use the jog dial to move the cursor to MULTI SCREEN, and
then turn the shuttle dial clockwise.
“NORMAL” flashes.
2
Use the jog dial to change the MULTI SCREEN setting to
“ CHANGE”, and then turn the shuttle dial clockwise.
The cursor moves to MULTI SCREEN SET.
Display examples:
NORMAL: The order of camera images is not rearranged.
•
CHANGE: Select when changing the order of the camera
•
images.
3
Turn the shuttle dial clockwise.
The QUAD POSITION SET sub-menu appears.
4
Turn the shuttle dial clockwise, use the jog dial to display a
16-screen split screen, and then turn the shuttle dial
clockwise.
The screen display changes to a 9-screen, 16-screen and
4-screen split screen in that order. The DSR-3009 model does not
display the MULTI 16 POSITION SET menu.
<MULTI 9 POSITION SET MENU>
DISPLAY: MULTI 9
01 02 03
04 05 06
07 08 09
CHECK THE SCREEN ->
6
Use the jog dial to set “ 16” , and then turn the shuttle dial
clockwise.
“05” changes to “16” and “16” changes to “05”.
<MULTI 16 POSITION SET MENU>
DISPLAY: MULTI16
01 02 03 04
16 06 07 08
09 10 11 12
13 14 15 05
CHECK THE SCREEN ->
7
Press the EXIT/OSD button.
The display returns to the normal screen.
EXIT/OSD
SEQUENCE setting
B
This lets you set the automatic switching time. The switching time
setting for automatic switching display is only effective for
single-screen and 4-screen displays. Two types of setting can be
made: all cameras can be switched at the same time, or the switching
times can be set separately for each camera.
Example 1: To set 5-second intervals for automatic
switching display of all main and spot
monitor images
MENU
<SCREEN SET>
1.MULTI SCREEN : NORMAL
MULTI SCREEN SET ->
2.SEQUENCE : 1S
SEQUENCE SET ->
3.MASK : OFF
MASK SET ->
<MULTI 16 POSITION SET MENU>
DISPLAY: MULTI16
01 02 03 04
05 06 07 08
09 10 11 12
13 14 15 16
CHECK THE SCREEN ->
<QUAD POSITION SET MENU>
DISPLAY: QUAD
QUAD1 QUAD2
01 02 | 05 06
03 04 | 07 08
--------- -------- 09 10 | 13 14
11 12 | 15 16
QUAD3 QUAD4
CHECK THE SCREEN ->
5
Use the jog dial to move the cursor to “ 05”, and then turn the
shuttle dial clockwise.
“05” flashes.
1
Press the MENU button to select SCREEN SET, and then turn
the shuttle dial clockwise.
The SCREEN SET sub-menu appears, and the cursor is
positioned at MULTI SCREEN.
2
Use the jog dial to move the cursor to SEQUENCE, and then
turn the shuttle dial clockwise.
“1S” flashes.
82
English
Page 84

SCREEN SETTING
3
Use the jog dial to set the switching time to “ 05” , and then
turn the shuttle dial clockwise.
Automatic switching display is set to intervals of 5 seconds.
<SCREEN SET>
1.MULTI SCREEN : NORMAL
MULTI SCREEN SET ->
2.SEQUENCE : 5S
SEQUENCE SET ->
3.MASK : OFF
MASK SET ->
Display examples:
1 – 30S: Sets the automatic switching time to the number of
•
seconds selected.
INDIV. : Select when setting individual switching times for each
•
camera.
4
Press the EXIT/OSD button.
The display returns to the normal screen.
EXIT/OSD
5
At the normal screen (automatic switching is possible), press
the SEQUENCE button.
The screen will switch at 5-second intervals. To stop the screen
switching, press the SEQUENCE button once more.
Example 2: To set the automatic switching period
for the main monitor.
For the DSR-3009 model, set cameras from 1 to 9.
Set cameras 1 to 8 to 2-second automatic switching displays.
•
Set cameras 9 to 16 to 3-second automatic switching displays.
•
Note: The automatic switching time interval for monitor 2 can be set
in the same way (individual setting conditions for each camera
will be the same as for the main monitor).
<INDIVIDUAL INTERVAL MENU>
IN IN IN IN
01:OFF 02:OFF 03:OFF 04:OFF
05:OFF 06:OFF 07:OFF 08:OFF
09:OFF 10:OFF 11:OFF 12:OFF
13:OFF 14:OFF 15:OFF 16:OFF
1
Use the jog dial to move the cursor to SEQUENCE, and then
turn the shuttle dial clockwise.
“1S” flashes.
3
Turn the shuttle dial clockwise.
The SEQUENCE SET MENU sub-menu appears.
<SEQUENCE SET MENU>
MAIN MONITOR : 1S
MAIN MONITOR SET ->
MON.2 : 1S
MON.2 SET ->
QUAD : 1S
4
Turn the jog dial to select MAIN MONITOR, and then turn the
shuttle dial clockwise.
“1S” flashes.
5
Use the jog dial to set “ INDIV.” , and then turn the shuttle dial
clockwise.
6
Use the jog dial to move the cursor to INDIVIDUAL INTERVAL
SET, and then turn the shuttle dial clockwise.
The INDIVIDUAL INTERVAL MENU sub-menu appears.
7
Use the jog dial to move the cursor to CAMERA 1 (01), and
then turn the shuttle dial clockwise.
“1S” flashes.
<INDIVIDUAL INTERVAL MENU>
IN IN IN IN
01:1s 02:OFF 03:OFF 04:OFF
05:OFF 06:OFF 07:OFF 08:OFF
09:OFF 10:OFF 11:OFF 12:OFF
13:OFF 14:OFF 15:OFF 16:OFF
8
Use the jog dial to set “ 2S” , and then turn the shuttle dial
clockwise.
Repeat the above procedure to set each item from 02 to 08 to
“2S”, and from 09 to 16 to “3S”.
<INDIVIDUAL INTERVAL MENU>
IN IN IN IN
01:2s 02:OFF 03:OFF 04:OFF
05:OFF 06:OFF 07:OFF 08:OFF
09:OFF 10:OFF 11:OFF 12:OFF
13:OFF 14:OFF 15:OFF 16:OFF
<INDIVIDUAL INTERVAL MENU>
IN IN IN IN
01:2s 02:2s 03:2s 04:2s
05:2s 06:2s 07:2s 08:2s
09:3s 10:3s 11:3s 12:3s
13:3s 14:3s 15:3s 16:3s
<SCREEN SET>
1.MULTI SCREEN : NORMAL
MULTI SCREEN SET ->
2.SEQUENCE : 1S
SEQUENCE SET ->
3.MASK : OFF
MASK SET ->
2
Use the jog dial to change the SEQUENCE setting to “ INDIV.” ,
and then turn the shuttle dial clockwise.
The cursor moves to SEQUENCE SET.
English
Note: When separate switching time intervals are entered for each
camera, the screens will switch automatically according to the
switching times entered.
83
Page 85

SCREEN SETTING
9
Press the EXIT/OSD button.
The display returns to the normal screen.
EXIT/OSD
Example 3: To set a 5-second interval for the
automatic switching of main monitor
images and to prevent automatic
switching from occurring when it is not
required, such as when using the timer
function.
<MAIN MONITOR SET>
T-1
IN IN IN IN
01:ON 02:ON 03:ON 04:ON
05:ON 06:ON 07:ON 08:ON
09:ON 10:ON 11:ON 12:ON
13:ON 14:ON 15:ON 16:ON
1
Set the timer setting for both TIMER A and TIMER B in the
TIME PERIOD SET menu. (See page 46.)
Set both TIMER A and TIMER B.
<TIME PERIOD SET>
TIME PERIOD T1 T2 T3 T4
TIME PERIOD A 00:00 00:00 00:00 00:00
TIME PERIOD B 00:00 00:00 00:00 00:00
SELECT TIME PERIOD
SEQUENCE TIME PERIOD A
MASK TIME PERIOD A
MOTION SENSOR TIME PERIOD A
4
Turn the shuttle dial clockwise.
The SEQUENCE SET sub-menu appears.
<SEQUENCE SET>
MAIN MONITOR : 1S
MAIN MONITOR SET ->
MON.2 : 1S
MON.2 SET ->
QUAD : 1S
INDIVIDUAL INTERVAL SET ->
5
Turn the jog dial to select MAIN MONITOR, and then turn the
shuttle dial clockwise.
“1S” flashes.
6
Use the jog dial to set “ 5S” , and then turn the shuttle dial
clockwise.
The cursor moves to MAIN MONITOR SET.
Display examples:
1 – 30S: Sets the automatic switching time for the main
•
monitor.
INDIV. : Select when setting individual switching times for each
•
camera for the main monitor.
7
Turn the shuttle dial clockwise.
The MAIN MONITOR SET sub-menu will be displayed. This
sub-menu screen is used to select whether the images from
cameras 1 to 16 are displayed or not displayed for the time set by
the timer setting (T-1).
8
Turn the shuttle dial clockwise, use the jog dial to select
“ T-1” , and then turn the shuttle dial clockwise.
The cursor moves to 01.
9
Use the jog dial to move the cursor to CAMERA 1 (01), and
then turn the shuttle dial clockwise.
“ON” flashes.
2
Use the jog dial to move the cursor to SEQUENCE, and then
turn the shuttle dial clockwise.
“1S” flashes.
<SCREEN SET>
1.MULTI SCREEN : NORMAL
MULTI SCREEN SET ->
2.SEQUENCE : 1S
SEQUENCE SET ->
3.MASK : OFF
MASK SET ->
3
Use the jog dial to change the SEQUENCE setting to “ INDIV.” ,
and then turn the shuttle dial clockwise.
The cursor moves to SEQUENCE SET.
10
Use the jog dial to set “ OFF” , and then turn the shuttle dial
clockwise.
Repeat the above procedure to set cameras 2 (02) through to 8
(08) to “OFF”.
<MAIN MONITOR SET>
T-1
IN IN IN IN
01:OFF 02:OFF 03:OFF 04:OFF
05:OFF 06:OFF 07:OFF 08:OFF
09:ON 10:ON 11:ON 12:ON
13:ON 14:ON 15:ON 16:ON
11
Use the jog dial to move the cursor to T-1, and then turn the
shuttle dial clockwise.
84
English
Page 86

SCREEN SETTING
12
Use the jog dial to set T-2, and then turn the shuttle dial
clockwise.
Repeat this procedure to switch between T-1, T-2, T-3 and T-4.
<MAIN MONITOR SET>
T-1
<MAIN MONITOR SET>
T-2
<MAIN MONITOR SET>
T-3
13
Use the jog dial to move the cursor to 09, and then turn the
shuttle dial clockwise.
“ON” flashes.
14
Use the jog dial to set “ OFF” , and then turn the shuttle dial
clockwise.
Repeat the above procedure to set cameras 10 (10) through to
16 (16) to “OFF”.
<MAIN MONITOR SET>
T-1
IN IN IN IN
01:ON 02:ON 03:ON 04:ON
05:ON 06:ON 07:ON 08:ON
09:OFF 10:OFF 11:OFF 12:OFF
13:OFF 14:OFF 15:OFF 16:OFF
Note: Repeat steps 10 to 12 to set T-3 and T-4 as required.
15
Press the EXIT/OSD button.
The display returns to the normal screen.
EXIT/OSD
T-1
(6
00 - 12 00)
T-3
(16
00 - 24 00)
Note:
Repeat the above procedure to make the settings for monitor 2.
•
For a 4-screen display, the timer function cannot be used for
•
automatic switching of screen images.
MASK settings
C
If you do not need camera images to be displayed on the monitor
screen, you can hide the images for individual cameras with a gray
pattern.
The DSR-3009 model can display only cameras 01 to 09.
T-2
(12 00 - 16 00)
T-4
(24 00 - 6 00)
Example 1: To prevent certain camera images from
being monitored for the period of time
set by the timer (TIMER A, B)
<MASK SET>
T-1
IN IN IN IN
01:OFF 02:OFF 03:OFF 04:OFF
05:OFF 06:OFF 07:OFF 08:OFF
09:OFF 10:OFF 11:OFF 12:OFF
13:OFF 14:OFF 15:OFF 16:OFF
1
Set the timer setting for both TIMER A and TIMER B in the
TIME PERIOD SET menu. (See page 46.)
Set both TIMER A and TIMER B.
<TIME PERIOD SET>
TIME PERIOD T1 T2 T3 T4
TIME PERIOD A 00:00 00:00 00:00 00:00
TIME PERIOD B 00:00 00:00 00:00 00:00
SELECT TIME PERIOD
SEQUENCE TIME PERIOD A
MASK TIME PERIOD A
MOTION SENSOR TIME PERIOD A
English
85
Page 87

SCREEN SETTING
2
Use the jog dial to move the cursor to MASK, and then turn
the shuttle dial clockwise.
“OFF” flashes.
<SCREEN SET>
1.MULTI SCREEN : NORMAL
MULTI SCREEN SET ->
2.SEQUENCE : 1S
SEQUENCE SET ->
3.MASK : OFF
MASK SET ->
3
Use the jog dial to set “ ON” , and then turn the shuttle dial
clockwise.
The cursor moves to MASK SET.
4
Turn the shuttle dial clockwise.
The MASK SET sub-menu will be displayed, and the cursor will be
at the T-1 setting. This sub-menu screen is used to select whether
the images from cameras 1 to 16 are masked or not masked for
the time set by the timer setting (T-1).
5
Turn the jog dial to select “ T-1” , and then turn the shuttle dial
clockwise.
The cursor moves to 01.
<MASK SET>
T-1
IN IN IN IN
01:OFF 02:OFF 03:OFF 04:OFF
05:OFF 06:OFF 07:OFF 08:OFF
09:OFF 10:OFF 11:OFF 12:OFF
13:OFF 14:OFF 15:OFF 16:OFF
6
Use the jog dial to move the cursor to 02, and then turn the
shuttle dial clockwise.
“OFF” flashes.
7
Use the jog dial to set “ ON” , and then turn the shuttle dial
clockwise.
Repeat the above procedure to set cameras 4 (04), 6 (06), 8 (08)
and 10 (10) to “ON”.
9
Use the jog dial to set T-2, and then turn the shuttle dial
clockwise.
Repeat this procedure to switch between T-1, T-2, T-3 and T-4.
<MASK SET>
T-1
<MASK SET>
T-2
<MASK SET>
T-3
10
Use the jog dial to move the cursor to 01, and then turn the
shuttle dial clockwise.
“OFF” flashes.
11
Use the jog dial to set “ ON” , and then turn the shuttle dial
clockwise.
Repeat the above procedure to set cameras 3 (03), 5 (05), 7 (07)
and 9 (09) to “ON”.
<MASK SET>
T-1
IN IN IN IN
01:ON 02:OFF 03:ON 04:OFF
05:ON 06:OFF 07:ON 08:OFF
09:ON 10:OFF 11:OFF 12:OFF
13:OFF 14:OFF 15:OFF 16:OFF
Note: Repeat steps 10 to 12 to set T-3 and T-4 as required.
12
Press the EXIT/OSD button.
The display will return to the normal screen. When the period of
time set by the timer has been reached, the camera images that
have been selected will be hidden by a gray pattern.
EXIT/OSD
<MASK SET>
T-1
IN IN IN IN
01:OFF 02:ON 03:OFF 04:ON
05:OFF 06:ON 07:OFF 08:ON
09:OFF 10:ON 11:OFF 12:OFF
13:OFF 14:OFF 15:OFF 16:OFF
8
Use the jog dial to move the cursor to T-1, and then turn the
shuttle dial clockwise.
Example of mask display when timer is set
T-1 (6:00 - 12:00) T-2 (12:00 - 16:00)
T-3 (16:00 - 24:00) T-4 (24:00 - 6:00)
86
English
Page 88

POWER FAILURE/USED TIME DISPLAY
Main menu Sub-menu
<MAIN MENU>
1.INITIAL SET ->
2.RECORD SET ->
3.GENERAL SET ->
4.SCREEN SET ->
5.POWER FAILURE/USED TIME ->
6.COPY MENU SETTINGS ->
MOVE LINES WITH JOG, SELECT WITH SHUTTLE
1
Press the MENU button to select POWER FAILURE/USED
TIME, and then turn the shuttle dial clockwise.
The POWER FAILURE/USED TIME sub-menu appears.
Check details such as the date and time of the power failure and
the usage time for the hard disk.
MENU
2
Press the EXIT/OSD button.
The display returns to the normal screen.
EXIT/OSD
<POWER FAILURE/USED TIME>
POWER FAILURE
#004 FAILURE 02-12 07:22
RECOVER 02-15 10:20
USED TIME
DISK1 USE : 00003H
DISK2 USE : -----H
POWER : 00358H
FIRMWARE : MAIN 1.10-00 / SUB 1.01-00
<POWER FAILURE/USED TIME>
POWER FAILURE
#001 FAILURE 02-12 07:22
RECOVER 02-15 10:20
USED TIME
DISK1 USE : 00003H
DISK2 USE : -----H
POWER : 00358H
FIRMWARE : MAIN 1.10-00 / SUB 1.01-00
1
3
5
2
4
About the sub-menu
FAILURE
1
Shows the date/time when a power failure occurred.
The number of power failures appears at the left. (example: #020)
When the number exceeds 999 it returns to 000.
RECOVER
2
Shows the date/time when power was restored.
DISK1 USE
3
Shows the total hard disk 1 usage time.
DISK2 USE
4
Shows the total hard disk 2 usage time (when a hard disk has
been added).
POWER
5
Shows the total usage time for this unit.
English
87
Page 89

SAVING MENU SETTING DETAILS
The details of menu settings can be saved (copied) onto a CompactFlash card, and settings which have been saved onto a CompactFlash card
can be retrieved (loaded) into the digital video recorder. This function can be used to make the same settings easily or several digital video
recorders.
1
Press the MENU button to select COPY MENU SETTINGS, and
then turn the shuttle dial clockwise.
The COPY MENU SETTINGS sub-menu appears.
MENU
Save menu settings onto a CompactFlash card
1
This saves menu setting details onto a CompactFlash card.
Load menu settings from CompactFlash card
2
This loads menu settings from a CompactFlash card into the
digital video recorder.
<COPY MENU SETTINGS>
DVR TYPE VER. SA16-01
SAVE MENUS TO CF ->
1
LOAD MENUS FROM CF ->
2
COPY RECORDING AREA SETTINGS: NO
* IF YOU COPY RECORDING AREA SETTINGS,
HARD DISK WILL BE INITIALIZED!
Saving to a CompactFlash card
<COPY MENU SETTINGS>
DVR TYPE VER. SA16-01
SAVE MENUS TO CF ->
LOAD MENUS FROM CF ->
COPY RECORDING AREA SETTINGS: NO
* IF YOU COPY RECORDING AREA SETTINGS,
HARD DISK WILL BE INITIALIZED!
1
Turn the jog dial to select SAVE MENUS TO CF, and then turn
the shuttle dial clockwise.
The WARNING screen will appear to let you confirm the saving.
2
To save the settings, use the jog dial to display “ YES” , and
then turn the shuttle dial clockwise.
Saving will then start. When saving is complete, SAVING
FINISHED!! will be displayed. A file called MENUCOPY.TXT will
be created in the CompactFlash card directory.
<WARNING>
SAVE MENUS TO CF!!
CONTINU?
YES
<COPY MENU SETTINGS>
SAVING FINISHED!
SAVE MENUS TO CF ->
LOAD MENUS FROM CF ->
COPY RECORDING AREA SETTINGS: NO
* IF YOU COPY RECORDING AREA SETTINGS,
HARD DISK WILL BE INITIALIZED!
88
English
Page 90

SAVING MENU SETTING DETAILS
Loading saved menu settings
This procedure loads menu setting details that have been saved onto
a CompactFlash card into the digital video recorder.
Note: When loading the settings into the digital video recorder, you
can select whether to load recording area settings also.
If you read different menu settings into a digital video recorder
which already has images recorded onto its hard disk, the
recording areas will be automatically initialized, and all images
that have already been recorded will be lost. Therefore, you
should normally select “NO” for the COPY RECORDING AREA
SETTINGS item. If you select “YES” and then load the menu
settings, it will cause the hard disk initialization to start, and so
the administrator’s password entry screen will appear.
<COPY MENU SETTINGS>
DVR TYPE VER. SA16-01
SAVE MENUS TO CF ->
LOAD MENUS FROM CF ->
COPY RECORDING AREA SETTINGS: NO
* IF YOU COPY RECORDING AREA SETTINGS,
HARD DISK WILL BE INITIALIZED!
1
Turn the jog dial to select LOAD MENUS FROM CF, and then
turn the shuttle dial clockwise.
The WARNING screen will appear to let you confirm the loading.
2
To load the settings, use the jog dial to display “ YES” , and
then turn the shuttle dial clockwise.
Loading will then start. When saving is complete, LOADING
FINISHED!! will be displayed.
☞ If copying the recording area settings
This describes how to copy the recording area settings.
Normally you should set COPY RECORDING AREA SETTINGS to
“NO”.
1
To copy the settings, use the jog dial to set COPY
RECORDING AREA SETTINGS to “ YES” and turn the jog dial
to select “ LOAD MENUS FROM CF” , and then turn the shuttle
dial clockwise.
<COPY MENU SETTINGS>
DVR TYPE VER. SA16-01
SAVE MENUS TO CF ->
LOAD MENUS FROM CF ->
COPY RECORDING AREA SETTINGS: YES
* IF YOU COPY RECORDING AREA SETTINGS,
HARD DISK WILL BE INITIALIZED!
2
To copy the settings, use the jog dial to select “ YES” in the
WARNING screen, and then turn the shuttle dial clockwise.
Copying will then start. When copying is complete, SAVING
FINISHED!! will be displayed.
<WARNING>
LOAD MENUS FROM CF!!
HARD DISK WILL BE INITIALIZED !
CONTINU?
YES
<WARNING>
LOAD MENUS FROM CF!!
CONTINU?
YES
LOADING FROM CF!
<COPY MENU SETTINGS>
LOADING FINISHED!!
LOADING FROM CF!
<COPY MENU SETTINGS>
LOADING FINISHED!!
English
89
Page 91

PROGRAM REC RECORDING RATE
Without PRE ALARM
•
1 2 3 4 5 6 7 8 9 10111213141516
30.000 15.000 10.000 7.500 6.000 5.000 4.286 3.750 3.333 3.000 2.727 2.500 2.308 2.143 2.000 1.875
15.000 7.500 5.000 3.750 3.000 2.500 2.143 1.875 1.667 1.500 1.364 1.250 1.154 1.071 1.000 0.938
10.000 5.000 3.333 2.500 2.000 1.667 1.429 1.250 1.111 1.000 0.909 0.833 0.769 0.714 0.667 0.625
7.500 3.750 2.500 1.875 1.500 1.250 1.071 0.938 0.833 0.750 0.682 0.625 0.577 0.536 0.500 0.469
6.000 3.000 2.000 1.500 1.200 1.000 0.857 0.750 0.667 0.600 0.545 0.500 0.462 0.429 0.400 0.375
5.000 2.500 1.667 1.250 1.000 0.833 0.714 0.625 0.556 0.500 0.455 0.417 0.385 0.357 0.333 0.313
4.286 2.143 1.429 1.071 0.857 0.714 0.612 0.536 0.476 0.429 0.390 0.357 0.330 0.306 0.286 0.268
3.750 1.875 1.250 0.938 0.750 0.625 0.536 0.469 0.417 0.375 0.341 0.313 0.288 0.268 0.250 0.234
3.333 1.667 1.111 0.833 0.667 0.556 0.476 0.417 0.370 0.333 0.303 0.278 0.256 0.238 0.222 0.208
3.000 1.500 1.000 0.750 0.600 0.500 0.429 0.375 0.333 0.300 0.273 0.250 0.231 0.214 0.200 0.188
2.727 1.364 0.909 0.682 0.545 0.455 0.390 0.341 0.303 0.273 0.248 0.227 0.210 0.195 0.182 0.170
2.500 1.250 0.833 0.625 0.500 0.417 0.357 0.313 0.278 0.250 0.227 0.208 0.192 0.179 0.167 0.156
1.875 0.938 0.625 0.469 0.375 0.313 0.268 0.234 0.208 0.188 0.170 0.156 0.144 0.134 0.125 0.117
1.667 0.833 0.556 0.417 0.333 0.278 0.238 0.208 0.185 0.167 0.152 0.139 0.128 0.119 0.111 0.104
1.500 0.750 0.500 0.375 0.300 0.250 0.214 0.188 0.167 0.150 0.136 0.125 0.115 0.107 0.100 0.094
1.364 0.682 0.455 0.341 0.273 0.227 0.195 0.170 0.152 0.136 0.124 0.114 0.105 0.097 0.091 0.085
1.250 0.625 0.417 0.313 0.250 0.208 0.179 0.156 0.139 0.125 0.114 0.104 0.096 0.089 0.083 0.078
1.071 0.536 0.357 0.268 0.214 0.179 0.153 0.134 0.119 0.107 0.097 0.089 0.082 0.077 0.071 0.067
1.000 0.500 0.333 0.250 0.200 0.167 0.143 0.125 0.111 0.100 0.091 0.083 0.077 0.071 0.067 0.063
(Unit: FPS)
With PRE ALARM
•
1 2 3 4 5 6 7 8 9 10111213141516
15.000 7.500 5.000 3.750 3.000 2.500 2.143 1.875 1.667 1.500 1.364 1.250 1.154 1.071 1.000 0.938
7.500 3.750 2.500 1.875 1.500 1.250 1.071 0.938 0.833 0.750 0.682 0.625 0.577 0.536 0.500 0.469
5.000 2.500 1.667 1.250 1.000 0.833 0.714 0.625 0.556 0.500 0.455 0.417 0.385 0.357 0.333 0.313
3.750 1.875 1.250 0.938 0.750 0.625 0.536 0.469 0.417 0.375 0.341 0.313 0.288 0.268 0.250 0.234
3.000 1.500 1.000 0.750 0.600 0.500 0.429 0.375 0.333 0.300 0.273 0.250 0.231 0.214 0.200 0.188
2.500 1.250 0.833 0.625 0.500 0.417 0.357 0.313 0.278 0.250 0.227 0.208 0.192 0.179 0.167 0.156
1.875 0.938 0.625 0.469 0.375 0.313 0.268 0.234 0.208 0.188 0.170 0.156 0.144 0.134 0.125 0.117
1.667 0.833 0.556 0.417 0.333 0.278 0.238 0.208 0.185 0.167 0.152 0.139 0.128 0.119 0.111 0.104
1.500 0.750 0.500 0.375 0.300 0.250 0.214 0.188 0.167 0.150 0.136 0.125 0.115 0.107 0.100 0.094
1.364 0.682 0.455 0.341 0.273 0.227 0.195 0.170 0.152 0.136 0.124 0.114 0.105 0.097 0.091 0.085
1.250 0.625 0.417 0.313 0.250 0.208 0.179 0.156 0.139 0.125 0.114 0.104 0.096 0.089 0.083 0.078
1.071 0.536 0.357 0.268 0.214 0.179 0.153 0.134 0.119 0.107 0.097 0.089 0.082 0.077 0.071 0.067
1.000 0.500 0.333 0.250 0.200 0.167 0.143 0.125 0.111 0.100 0.091 0.083 0.077 0.071 0.067 0.063
(Unit: FPS)
90
English
Page 92

INTERFACE SPECIFICATIONS
RS-232C
9-pin connector specifications
54321
9876
Pin No. Signal Operation Signal direction
1 –– –
2 RXD Receive data Computer → Digital video
recorder
3 TXD Transmit data Digital video recorder →
Computer
4 –– –
5 GND Ground –
6 –– –
7 RTS Request to
send
Digital video recorder →
Computer
8 –– –
9 –– –
Data format
Mode Asynchronous
Character length 8 bits
Data transmit speed 2400, 4800, 9600, 19200 bps
Parity None
Stop bit 1
Communication protocol
Communication is carried out in units of 1 byte. After the computer
transmits one byte of data, it waits for a response from the digital
video recorder, and then transmits the next byte of data.
To start sending commands, an ON (F6) command is sent. The digital
video recorder will continue to receive commands until an OFF (F7)
command is sent to stop. The digital video recorder sends an ACK
(OA) each time it receives a command.
See Command Table on page 92.
RS485 termination switch settings (RS485
TERMINATE)
Termination setting
If several unit are being connected together, termination settings must
also be made.
Set the RS485 termination switch on the rear panel to ON, and set
•
the termination switch of the last device in the series to ON.
Be sure to set the RS485 termination switches of all devices in
•
between (devices other than the first and last in the series) to OFF.
Note: If the termination settings are not correct, data will be reflected
by either end of the series and this will affect the transmission
of other data, so that the data that is transmitted to each device
will not be correct.
(Example)
System controller
RS485
POWER
GND
AAB
ON
12V DC IN
B
OFF
Digital video recorder
Digital video recorder
ADDRESS
123
1
0
TERMINATE
ON
Termination switch
OFF
RS485
TERMINATE
ON
OFF
RS485
TERMINATE
ON
OFF
RS-485
Data format
Mode Asynchronous
Character length 8 bits
Data transmit speed 2400, 4800, 9600, 19200 bps
Parity None
Stop bit 1
Communication protocol
A proprietary Sanyo protocol (SSP: Security Serial Protocol) is used. It
is recommended that a special controller be used. Contact the place
of purchase for further details on obtaining a special controller.
English
91
Page 93

INTERFACE SPECIFICATIONS
Command Table
The following table shows all of the commands that can be processed by the digital video recorder.
If a command sent does not correspond to a digital video recorder function, the command is received but no operation is carried out.
Upper bit
Lower bit
0
1
2
3 SHIFT← SHIFT→
4 SHIFT↑ SHIFT↓ MENU
5
6
7
8
9
A ACK PLAY
B NAK
C GROUP SET
D
E
F STOP STILL
01234567
TIMER
ON/OFF
SHIFT+
/RP UP
SHIFT–
/RP DOWN
SECURITY
LOCK ON
REV PLAY/
SEARCH
(DVR)
GROUP
CHECK
GROUP
CLEAR
Upper bit
Lower bit
0
1 MENU RESET
2
3
4
5 ZOOM (MPX)
6
7
8
9
A REC
B FF/ALARM F
C CHANNEL
D COPY
E OSD/EXIT STATUS LOG2
F STATUS LOG1 REC STOP
8 9 ABCDEF
STATUS
SENSE
MENU
UPLOAD
REW/ALARM
R
CLOCK
ADJUST
MENU
DOWNLOAD
CLOCK
DOWNLOAD
REC/DUB
REQUEST
*RS-485
SEND START
*RS-485 RCV
CMF.
: Command for RS-485 only.
92
English
Page 94

SPECIFICATIONS
Hard disk capacity : 80 GB or 160 GB
Television System : NTSC color signal standard
Picture Resolution : 720 x 240 (Field)
Compression : M-JPEG
Picture Quality : 5 Levels (Basic, Normal, Enhanced, Fine, Super Fine)
Recording Type : Field Recording
Recording Speed : 27 Levels.
Recording Area : Normal Recording Area, Alarm Recording Area, Archive Area
Playback : Playback, Still, Search
Zoom : 2 Times Zoom Function
Search Mode
•••• Time/Date Search : Search by time and date
•••• Alarm Search : Search by alarm event list
•••• Alarm Thumbnail Search : Search by alarm event thumbnails
•••• Archive Area Search : Search Archive Area with event list
•••• Smart Motion Search : Search by specifying a motion sensor
Menu Language : English/French/Spanish
Clock settings : Year/month/day/hours/minutes/seconds
Video input terminal : 1.0 Vp-p/75 Ω, unbalanced, BNC x 16 (DSR-3016), x 9 (DSR-3009)
S-Video input terminal : Separate YC signals, DIN connector x 1
Digital input terminal : RJ-45 x1
Audio input terminal : –8dBs, 27 kΩ unbalanced (RCA pin jack)
Microphone input terminal : –60dBs 10 kΩ unbalanced, 3.5mm mini jack
Video output terminal : 1.0 Vp-p/75 Ω, unbalanced, BNC x 16 (DSR-3016), x9 (DSR-3009)
S-Video output terminal : Separate YC signals, DIN connector x 1
Digital output terminal : RJ-45 x1
Audio output terminal : –8dBs, 600 Ω unbalanced (RCA pin jack)
Compact Flash Slot : Compact Flash Type 2 (Front)
PC Card Slot : PCMCIA Type 2 (Rear) for SCSI or Ethernet card
RS-232C terminal : D- SUB 9pin (for PC)
Control connectors
•••• RS-485 terminal : RJ-11 (3 terminals: A, B, C (GND))
•••• Remote control input terminal : External switch connection x 2
•••• Alarm input terminal : Normal Open Low level active x 16 (DSR-3016), x9 (DSR-3009)
•••• Sensor Alarm output terminal : Normal Open Low level active x 16 (DSR-3016), x9 (DSR-3009)
•••• Alarm output terminal : Normal 5 V Low level active
•••• Alarm reset input terminal : Normal Open Low level active
•••• NON Rec output terminal : Normal 5 V Low level active
•••• Clock adjust output terminal : Normal 5 V Low level active
•••• Warning output terminal : Normal 5 V Low level active
•••• Disk full output terminal : Normal 5 V Low level active
•••• Alarm full warning terminal : Normal 5 V Low level active
Power : 120 V AC, 60 Hz
Power consumption : DSR-3016: 38 W 560 mA
Operating environment : Temperature: 5°C to 40°C, Humidity: 10 to 80%
Dimensions : 420 (W) x 86 (H) x 364.5 (D) mm
Weight : DSR-3016: Approx. 6.3 kg
DSR-3009: 37 W 540 mA
DSR-3009: Approx. 6.2 kg
Dimensions: mm
349420
86
FRONT SIDE
364.5
Products are subject to change in design and specifications without notice and without incurring any obligation.
English
93
Page 95

SANYO INDUSTRIAL
DIGITAL VIDEO RECORDER WARRANTY
OBLIGATIONS
In order to obtain warranty service, the product must be delivered to and picked up from an Authorized Sanyo Service Center at the user’s expense,
unless specifically stated otherwise in this warranty. The names and addresses of Authorized Sanyo Service Centers may be obtained by calling the
toll-free number listed below.
For product operation, authorized service center referral, service assistance or problem resolution, call
CUSTOMER INFORMATION 1-800-421-5013
Weekdays 8:30 AM – 5:00 PM Pacific Time
For accessories and/or parts, call
PARTS ORDER INFORMATION 1-800-726-9662
Weekdays 8:30 AM – 5:00 PM Pacific Time
THIS WARRANTY IS VALID ONLY ON SANYO PRODUCTS PURCHASED OR RENTED IN THE UNITED STATES OF AMERICA, EXCLUDING ALL
U.S. TERRITORIES AND PROTECTORATES. THIS WARRANTY APPLIES ONLY TO THE ORIGINAL RETAIL PURCHASER OR END-USER. THE
ORIGINAL DATED BILL OF SALE, SALES SLIP OR RENTAL AGREEMENT MUST BE SUBMITTED TO THE AUTHORIZED SANYO SERVICE
CENTER AT THE TIME WARRANTY SERVICE IS REQUESTED.
Subject to the OBLIGATIONS above and EXCLUSIONS below, SANYO Fisher Company warrants this SANYO product against defects in materials
and workmanship for the periods specified below. SFC will repair or replace (at its option) the product and any of its parts which fail to conform to this
warranty. The warranty period commences on the date the product was first purchased or rented at retail.
LABOR PARTS
3 YEARS 3 YEARS
EXCLUSIONS
This warranty does not cover (A) the adjustment of customer-operated controls as explained in the appropriate model’s instruction manual, or (B) the
repair of any product whose serial number has been altered, defaced or removed.
This warranty shall not apply to the cabinet or cosmetic parts, batteries or routine maintenance.
This warranty does not apply to uncrating, setup, installation, removal of the product for repair or reinstallation of the product after repair.
This warranty does not apply to repairs or replacements necessitated by any cause beyond the control of SFC including, but not limited to, any
malfunction, defect or failure caused by or resulting from the use of any products operated outside of the operating temperature ranges stated in our
product specification, (i.e., between 41 and 104 degrees Farenheit or between 5 and 40 degrees Celsius), unauthorized service or parts, improper
maintenance, operation contrary to furnished instructions, shipping or transit accidents, modification or repair by the user, abuse, misuse, neglect,
accident, incorrect power line voltage, fire, flood or other Acts of God, or normal wear and tear.
SFC does not guarantee that recorded pictures or information will be maintained on any product sent in for repair or replacement.
The foregoing is in lieu of all other expressed warranties and SFC does not assume or authorize any party to assume for it any other obligation or
liability.
SFC DISCLAIMS ALL OTHER WARRANTIES EXPRESS OR IMPLIED, WITH REGARD TO THIS PRODUCT (INCLUDING THE WARRANTIES OF
MERCHANTABILITY AND FITNESS). IN NO EVENT SHALL SFC BE LIABLE FOR ANY SPECIAL, INCIDENTAL OR CONSEQUENTIAL DAMAGES
ARISING FROM THE OWNERSHIP OR USE OF THIS PRODUCT OR FOR ANY DELAY IN THE PERFORMANCE OF ITS OBLIGATIONS UNDER
THIS WARRANTY DUE TO CAUSES BEYOND ITS CONTROL. SFC’S LIABILITY FOR ANY AND ALL LOSSES AND DAMAGES RESULTING
FROM ANY CAUSE WHATSOEVER, ARISING OUT OF OR IN CONNECTION WITH THE SALE, USE OR OWNERSHIP OF THIS PRODUCT
INCLUDING WARRANTOR’S NEGLIGENCE, ALLEGED DAMAGED OR DEFECTIIVE GOODS, WHETHER SUCH DEFECTS ARE DISCOVERABLE
OR LATENT, SHALL IN NO EVENT EXCEED THE PURCHASE PRICE OF THE PRODUCT.
ATTENTION
For your protection in the event of theft or loss of this product, please fill in the information below for you own personal records.
Model No. _____________________________________________ Serial No. ______________________________________________
(Located on back or bottom side of unit.)
Date of Purchase _______________________________________ Purchase Price _________________________________________
Where Purchased _________________________________________________________________________________________________
Page 96

Printed on recycled paper
Imprimé sur du papier recyclé
Impreso en papel reciclado
1AC6P1P2522-B
L8HBA/US, US2, L8HBB/US, US2 (0503KP-CZ) Printed in Japan
SANYO Electric Co., Ltd.
 Loading...
Loading...