Page 1
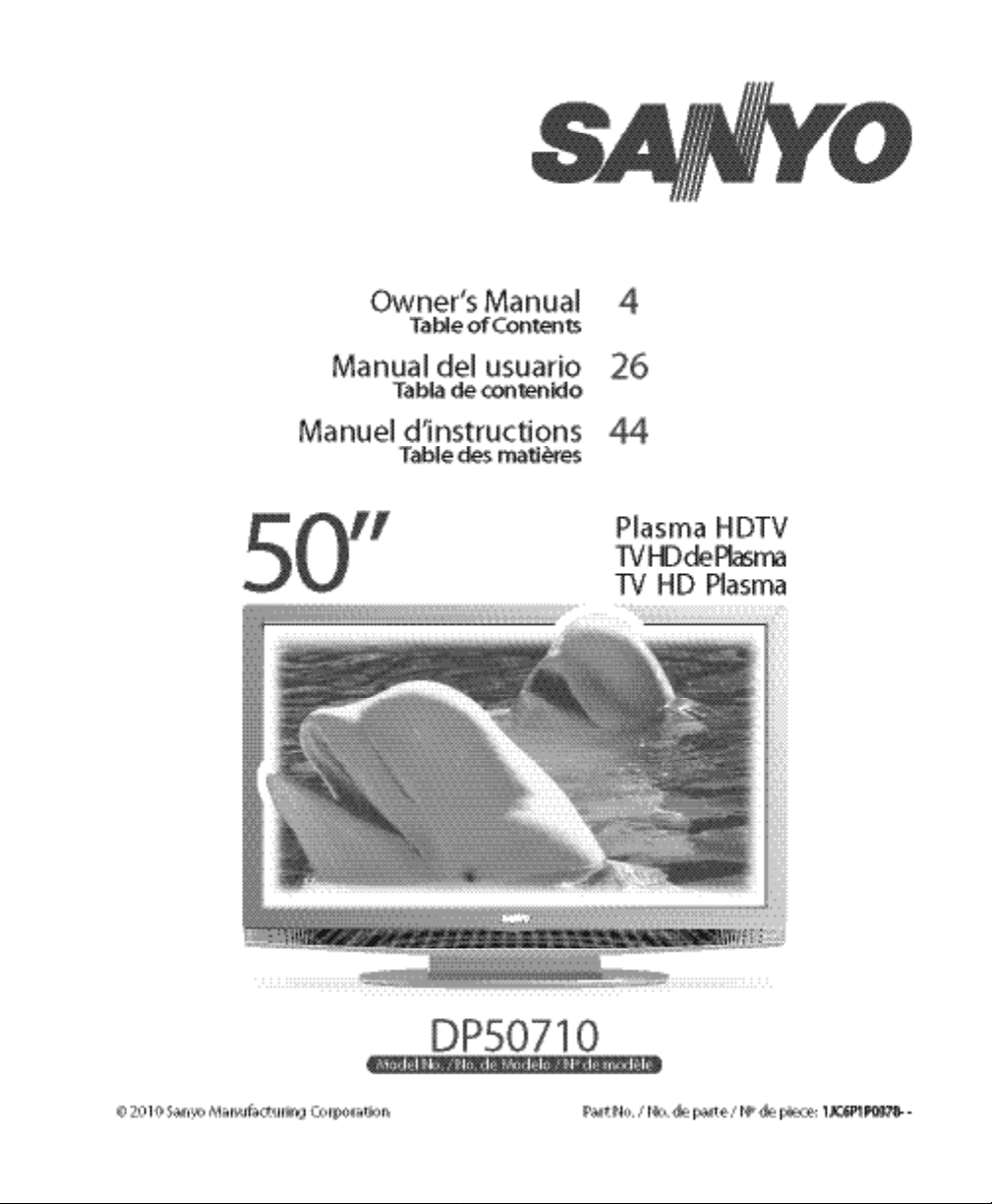
Page 2
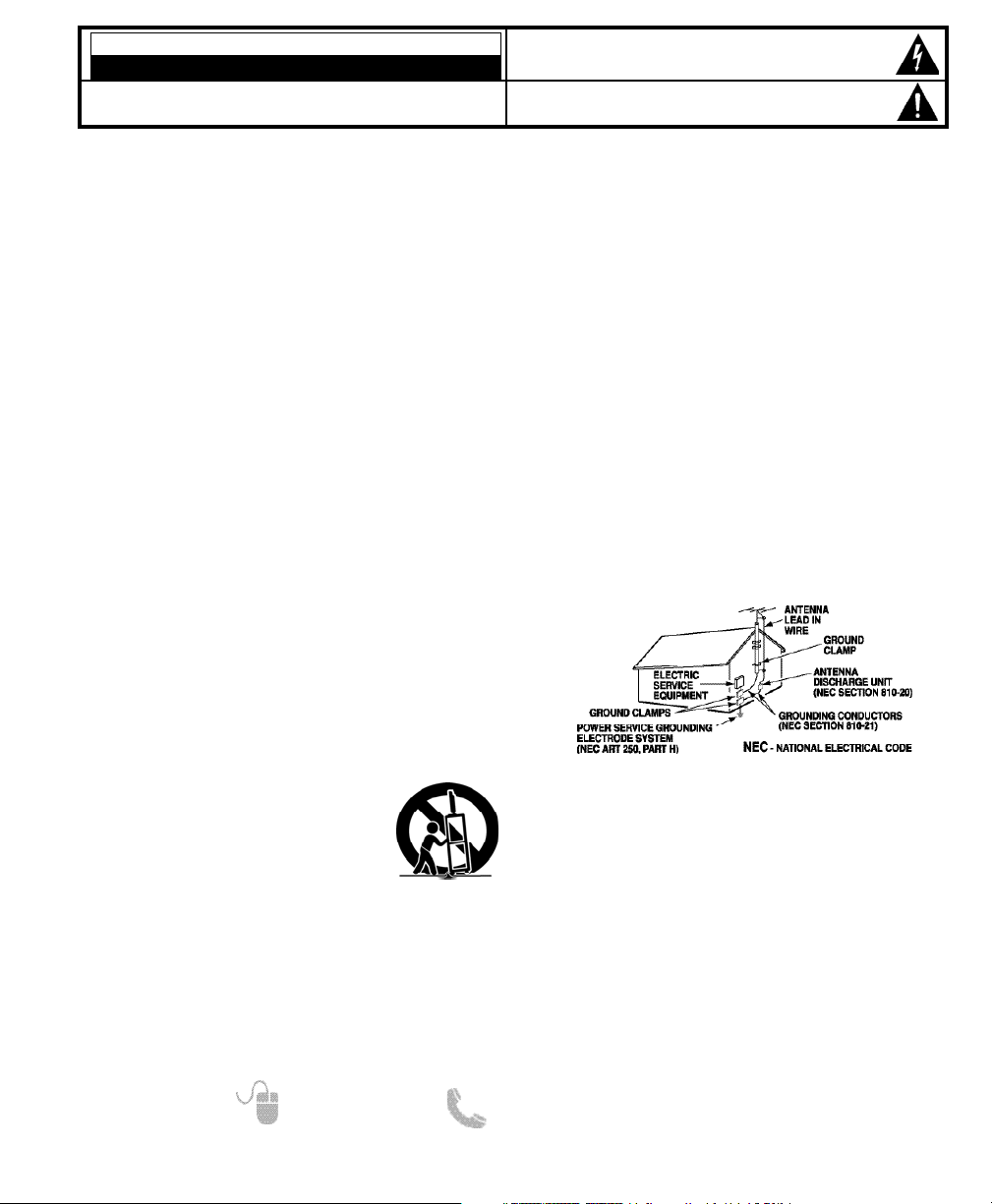
2
Need help? www.sanyoctv.com 1-800-877-5032
1. Read these instructions.
2. Keep these instructions.
3. Heed all warnings.
4. Follow all instructions.
5. Do not use this apparatus near water.
6. Clean only with dry cloth.
7. Do not block any ventilation openings. Install in
accordance with the manufacturer’s instructions.
8. Do not install near any heat sources such as radiators,
heat registers, stoves, or other apparatus (including
amplifiers) that produce heat.
9. Do not defeat the safety purpose of the polarized or
grounding-type plug. A polarized plug has two blades with
one wider than the other. A grounding-type plug has two
blades and a third grounding prong. The wide blade or the
third prong are provided for your safety. If the provided
plug does not fit fully into your outlet, consult an electrician for replacement of the obsolete outlet.
10. Protect the power cord from being walked on or
pinched particularly at plugs, convenience receptacles,
and the point where they exit from the apparatus.
11. Only use attachments/accessories specified by the
manufacturer.
12. Use only with the cart, stand, tripod,
bracket, or table specified by the
manufacturer, or sold with the apparatus. When a cart is used, use caution
when moving the cart/apparatus combination to avoid injury from tip-over.
13.Unplug this apparatus during lightning storms or when
unused for long periods of time.
14. Refer all servicing to qualified service personnel. Servicing
is required when the apparatus has been damaged in any
way, such as power-supply cord or plug is damaged, liquid
has been spilled or objects have fallen into the apparatus,
the apparatus has been exposed to rain or moisture, does
not operate normally, or has been dropped.
15. If an outside antenna is connected to the television
equipment, be sure the antenna system is grounded so
as to provide some protection against voltage surges
and built up static charges. In the U.S. Selection 810-21
of the National Electrical Code provides information with
respect to proper grounding of the mast and supporting
structure, grounding of the lead-in wire to an antenna
discharge unit, size of grounding conductors, location of
antenna discharge unit, connection to grounding electrodes, and requirements for the grounding electrodes.
16. An outside antenna system should not be located in the
vicinity of overhead power lines or other electrical light
or power circuits, or where it can fall into such power
lines or circuits. When installing an outside antenna
system, extreme care should be taken to keep from
touching such power lines or circuits as contact with
them might be fatal.
17. Wall or Ceiling Mounting—The product should be
mounted to a wall or ceiling only as recommended by
the manufacturer.
18. Apparatus shall not be exposed to dripping or splashing
and no objects filled with liquids, such as vases, shall be
placed on the apparatus.
19. Where the Mains plug is used as the disconnect device,
the disconnect device shall remain readily operable.
20. A warning that an apparatus with Class1 construction
shall be connected to a Mains socket outlet with a
protective earthing connection.
EXAMPLE OF ANTENNA GROUNDING ACCORDING
TO NATIONAL ELECTRICAL CODE, ANSI/NFPA 70
CAUTION
RISK OF ELECTRIC SHOCK DO NOT OPEN!
CAUTION: TO REDUCE THE RISK OF ELECTRIC SHOCK, DO NOT REMOVE COVER
(OR BACK). NO USER-SERVICEABLE PARTS INSIDE. REFER SERVICING TO QUALIFIED
SERVICE PERSONNEL.
THIS SYMBOL INDICATES THAT DANGEROUS VOLTAGE CONSTITUTING A
RISK OF ELECTRIC SHOCK IS PRESENT WITHIN THIS UNIT.
THIS SYMBOL INDICATES THAT THERE ARE IMPORTANT OPERATING AND
MAINTENANCE INSTRUCTIONS IN THE LITERATURE ACCOMPANYING THIS
UNIT.
WARNING: TO REDUCE THE RISK OF FIRE OR ELECTRIC SHOCK, DO NOT EXPOSE THIS APPLIANCE
TO RAIN OR MOISTURE.
IMPORTANT SAFETY INSTRUCTIONS
“Note to CATV system installer:
This reminder is provided to call the CATV system installer’s attention to
Article 820-40 of the NEC that provides guidelines for proper grounding
and, in particular, specifies that the cable ground shall be connected to
the grounding system of the building, as close to the point of cable entry
as practical.”
Page 3
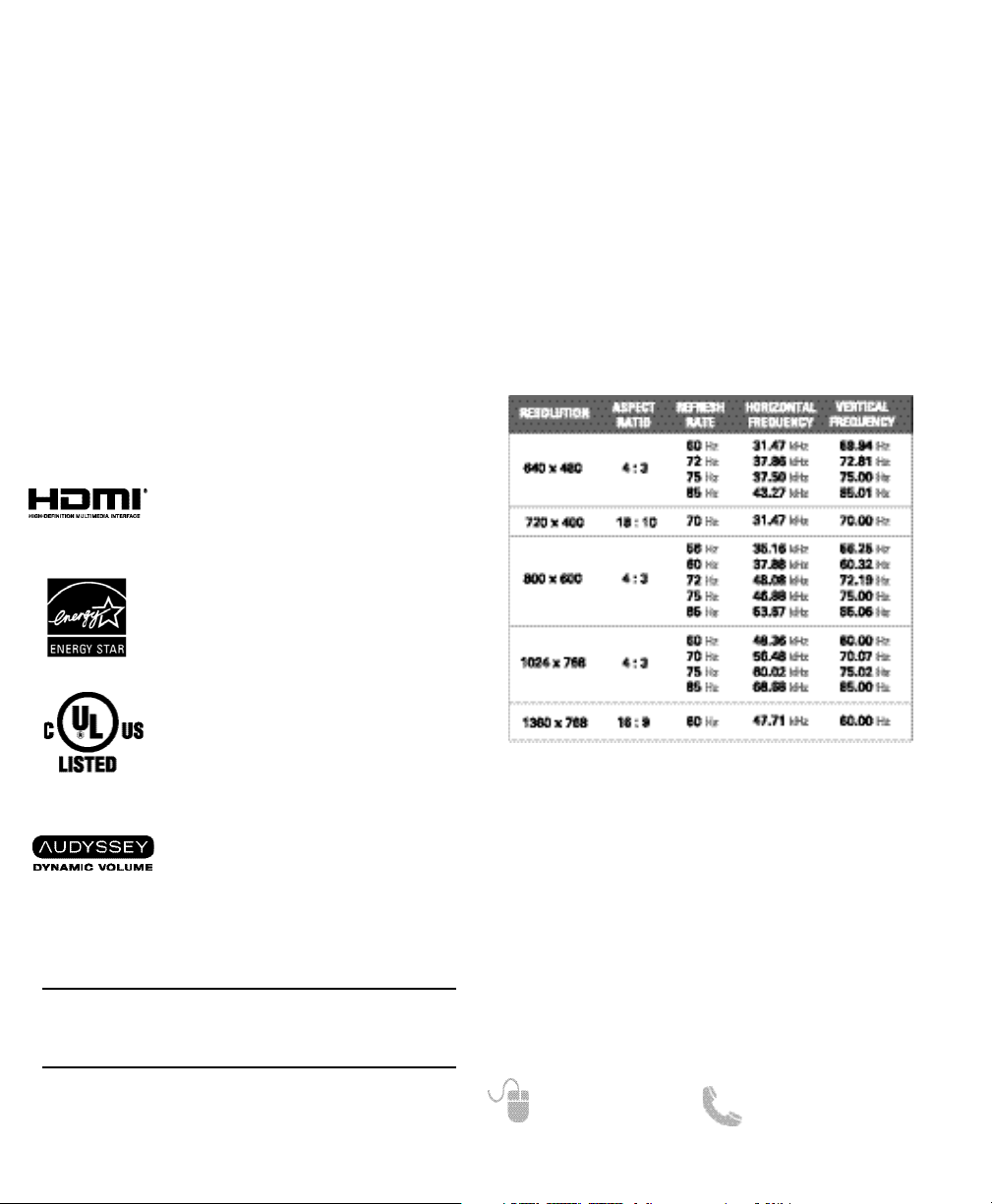
3
Need help? www.sanyoctv.com 1-800-877-5032
FCC INFORMATION
This equipment has been tested and found to comply with the limits for a Class B digital device, pursuant to Part 15
of the FCC Rules. These limits are designed to provide reasonable protection against harmful interference in a
residential installation. This equipment generates, uses and can radiate radio frequency energy and, if not installed
and used in accordance with the instructions, may cause harmful interference to radio communications. However,
there is no guarantee that interference will not occur in a particular installation. If this equipment does cause
harmful interference to radio or television reception, which can be determined by turning the equipment off and on,
the user is encouraged to try to correct the interference by one or more of the following measures:
– Reorient or relocate the receiving antenna.
– Increase the separation between the equipment and receiver.
– Connect the equipment into an outlet on a circuit different from that to which the receiver is connected.
– Consult the dealer or an experienced radio/TV technician for help.
CAUTION: FCC Regulations state that improper modifications or unauthorized changes to this unit may void
the user’s authority to operate the unit.
PC RESOLUTION CHART
SPECIFICATIONS
Power Requirement: Source: AC 120V, 60Hz
Power Consumption: Weight:
DP50710 289 watts 81.6 lbs.
Dimensions:
MODEL WIDTH HEIGHT DEPTH
DP50710 49.0 33.2 14.2
w/o stand 31.4 5.2
NOTE: Dimensions are in inches
As an Energy Star® Partner, Sanyo
Manufacturing Corporation has determined that this product meets the Energy
Star® guidelines for energy efficiency.
This symbol on the nameplate means
the product is Listed by Underwriter’s
Laboratories Inc. It is designed and manufactured to meet rigid U.L. safety standards against risk of fire, casualty and
electrical hazards.
TRADEMARKS
Manufactured under license from Dolby Laboratories.
“Dolby” is a trademark of Dolby Laboratories.
HDMI, the HDMI Logo and HighDefinition Multimedia Interface are
trademarks or registered trademarks
of HDMI Licensing LLC in the United
States and other countries.
This Class B digital apparatus complies with Canadian
ICES-003.
Manufactured under license from
Audyssey Laboratories. U.S. and
foreign patents pending. Audyssey
Dynamic Volume
TM
is a trademark of
Audyssey Laboratories.
“The American Academy of Pediatrics discourages
television viewing for children younger than two
years of age”
Page 4
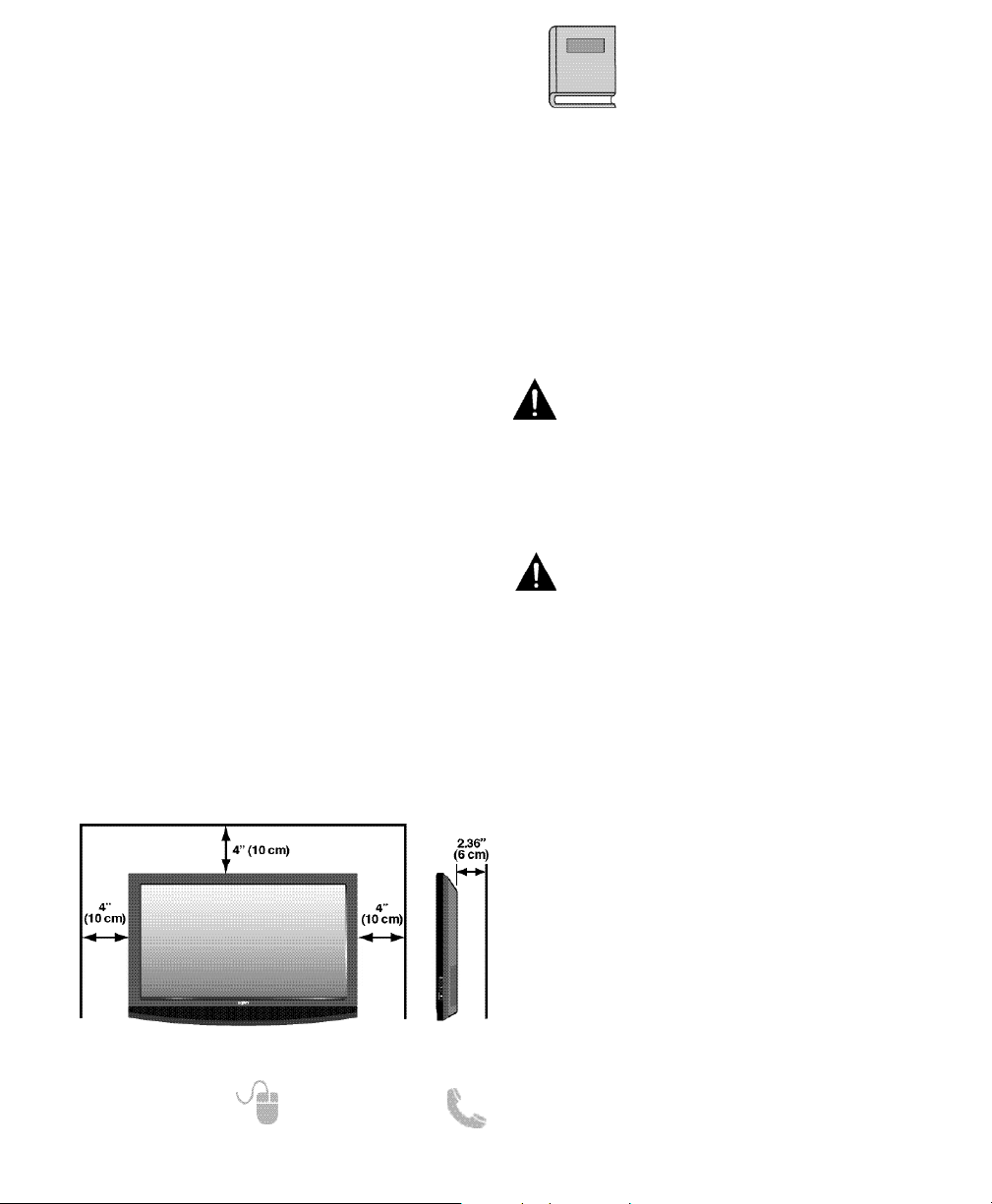
4
Need help? www.sanyoctv.com 1-800-877-5032
CONTENTS
IMPORTANT SAFETY INSTRUCTIONS . . . . . . . . . . . . . . . 2
FCC INFORMATION . . . . . . . . . . . . . . . . . . . . . . . . . . . . . . . .3
TRADEMARKS . . . . . . . . . . . . . . . . . . . . . . . . . . . . . . . . . . . .3
PC RESOLUTIONS . . . . . . . . . . . . . . . . . . . . . . . . . . . . . . . . . .3
CONTENTS . . . . . . . . . . . . . . . . . . . . . . . . . . . . . . . . . . . . . . .4
SPECIFICATIONS . . . . . . . . . . . . . . . . . . . . . . . . . . . . . . . . . .4
PROTECTING THE PLASMA SCREEN . . . . . . . . . . . . . . . . .4
POSITIONING THE PLASMA HDTV . . . . . . . . . . . . . . . . . .5
STAND REMOVAL / WALL MOUNTING . . . . . . . . . . . . . . .5
GETTING STARTED—
Remote Control Battery Installation . . . . . . . . . . . . . . . .5
Antenna Connections for off-air or cable . . . . . . . . . . .5
BACK PANEL JACKS . . . . . . . . . . . . . . . . . . . . . . . . . . . . . . .6
A/V CONNECTIONS . . . . . . . . . . . . . . . . . . . . . . . . . . . . . . . .7
POWER CONNECTION / INITIAL CHANNEL SEARCH . . .8
REMOTE CONTROL OPERATION . . . . . . . . . . . . . . . . . . . . .9
ON-SCREEN MENU OPERATION—
Channel Setting . . . . . . . . . . . . . . . . . . . . . . . . . . . . . . . .10
Channel Search . . . . . . . . . . . . . . . . . . . . . . . . . . . . .10
Channel Scan Memory . . . . . . . . . . . . . . . . . . . . . . .10
Input Setting . . . . . . . . . . . . . . . . . . . . . . . . . . . . . . . .10
Video2 Setting . . . . . . . . . . . . . . . . . . . . . . . . . . . . . . .11
Setup . . . . . . . . . . . . . . . . . . . . . . . . . . . . . . . . . . . . . . . . .11
Menu Language . . . . . . . . . . . . . . . . . . . . . . . . . . . . .11
Digital Caption . . . . . . . . . . . . . . . . . . . . . . . . . . . . . .11
Energy Saver . . . . . . . . . . . . . . . . . . . . . . . . . . . . . . . .11
Clock Timer . . . . . . . . . . . . . . . . . . . . . . . . . . . . . . . . .12
Light Sensor . . . . . . . . . . . . . . . . . . . . . . . . . . . . . . . .13
Panel Protection . . . . . . . . . . . . . . . . . . . . . . . . . . . . .13
V-Chip . . . . . . . . . . . . . . . . . . . . . . . . . . . . . . . . . . . . . .14
Picture . . . . . . . . . . . . . . . . . . . . . . . . . . . . . . . . . . . . . . . .15
Sound . . . . . . . . . . . . . . . . . . . . . . . . . . . . . . . . . . . . . . . . . . .16
PC CONNECTIONS & MENU OPERATION . . . . . . . . . . . .17
PHOTO VIEWER . . . . . . . . . . . . . . . . . . . . . . . . . . . . . . . . . .18
WARRANTY . . . . . . . . . . . . . . . . . . . . . . . . . . . . . . . . . . . . . .19
GNU GENERAL PUBLIC LICENSE . . . . . . . . . . . . . . . . . . .20
PROTECTING THE SCREEN
CAUTION: The screen can be damaged if it is not
maintained properly.
•
Do not use hard objects such as hard cloth or
paper to clean the screen.
•
Do not use excessive pressure when cleaning
the screen; excessive pressure can cause
permanent discoloration or dark spots.
•
NEVER spray liquids on the screen.
HANDLING PRECAUTIONS
•
Handle by the cabinet only. Handling by more
than two people is recommended.
•
Never touch the screen when handling.
•
Handling damage is not covered under warranty.
Please read before
operating your HDTV!
POSITIONING PRECAUTIONS
•
Place this Plasma HDTV as indicated here.
Failure to do so may result in a fire hazard.
Allowing the proper amount of space at the top,
sides, and rear of the Plasma HDTV cabinet is
critical for proper air circulation and cooling of
the unit. If the Plasma HDTV is to be built into
a compartment or similarly enclosed, these
minimum distances must be maintained.
•
Do not cover the ventilation slots on the Plasma
HDTV. Heat build-up can reduce the life of your
Plasma HDTV, and can be dangerous.
•
If Plasma HDTV is not to be used for an extended
period of time, unplug it from the power outlet.
•
Always use a firm and flat surface when
positioning your HDTV.
•
Do not position the unit in a confined area.
•
Allow adequate space for proper ventilation.
•
Do not position the HDTV where it is easily
reachable by small children and may present
risk of injury.
Minimum space required
Page 5
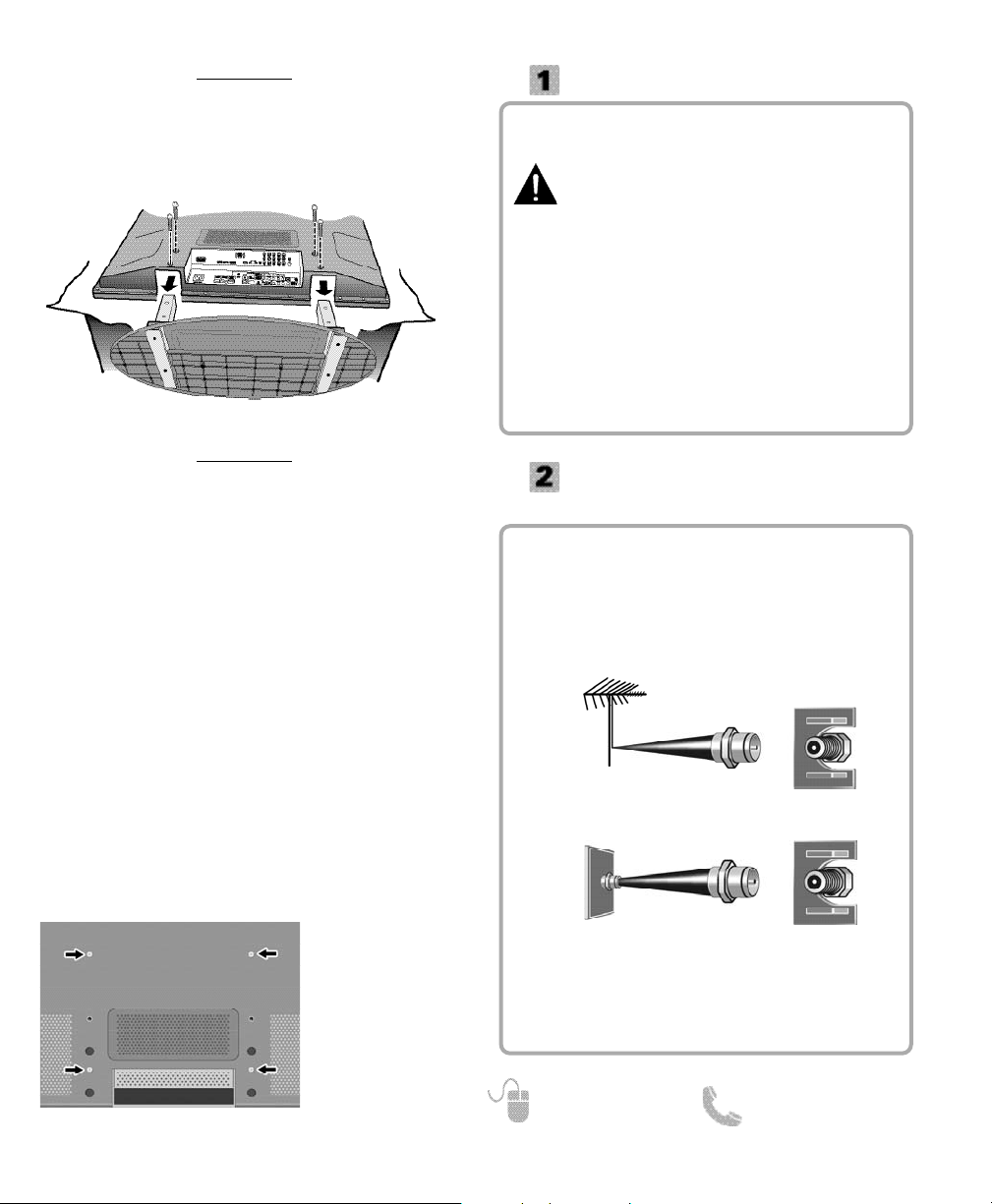
5
Need help? www.sanyoctv.com 1-800-877-5032
GETTING STARTED
Install two (2) “AAA” batteries in the remote
control. (Not included)
To ensure safe operation, please observe the
following precautions:
• Replace both batteries at the same time. Do not use a
new battery with a used battery.
• There’s a risk of explosion if a battery is replaced by
an incorrect type.
• Do not expose the Remote Control unit to moisture
or heat.
• Be sure to match the “+” and “
–” signs on the
batteries with marks inside the remote control.
ANTENNA CONNECTION FOR
OFF-AIR SIGNALS OR CABLE
ANTENNA
CABLE
ANALOG / DIGITAL
ANTENNA IN
BATTERY INSTALLATION
Hook up your antenna or your cable service to
the HDTV’s ANT terminal with the use of a 75
OHM coaxial cable.
NOTE: Keep your indoor antenna at least 3 ft. away
from the television set and any other electronic
equipment.
The tuner in this HDTV can receive:
• Digital and Analog off air signals from an antenna
• Analog or ClearQAM cable channels from a direct
Cable TV connection.
1
Place HDTV face down on a padded or
cushioned flat surface to protect the screen
and finish
2
Remove the four (4) screws securing the foot
stand. CAUTION: Hold the stand firmly as you
remove the last screw.
STAND REMOVAL ____________
1
Place HDTV face down on a padded or
cushioned flat surface to protect the screen
and finish
2
Carefully insert the stand base to the bottom
of the HDTV and secure the base by inserting
4 screws as indicated in the above diagram.
NOTE: If your HDTV came packed with the Stand Base
unassembled, these screws will be found in the
literature package.
STAND ASSEMBLY ___________
Wall mounting of the HDTV must be performed
by a skilled person.
Use the screws that are threaded into four (4) of
the six (6) inserts on the back of your Plasma
HDTV to secure it to a wall mounting kit (not
included.)
VESA standard interface: 480 x 200 and 480 x 360
Mounting screws measurements:
M6 (6mm) Diameter, Length—12mm (maximum)
WALL MOUNTING ____________
Page 6
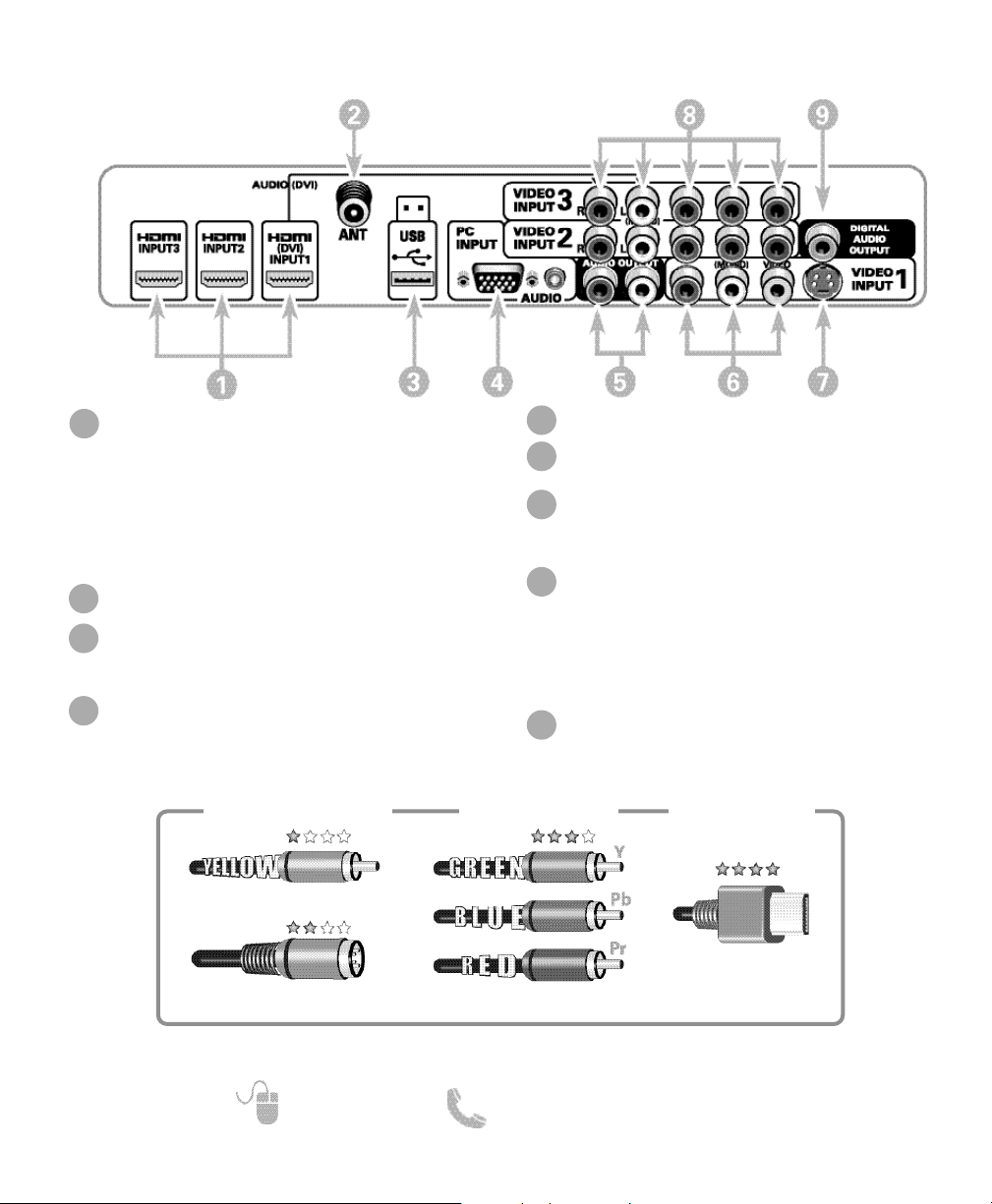
6
Need help? www.sanyoctv.com 1-800-877-5032
GETTING STARTED
HDTV INPUT/OUTPUT REFERENCE
HDMI (INPUT1, 2 & 3)
An all digital AV interface that can accept
uncompressed video signals for the very best
picture possible.
NOTE: A DVI connection is possible via the HDMI (DVI)
INPUT1 jack using an appropriate DVI to HDMI
cable or adapter and connecting the audio to the
VIDEO3 Audio jacks.
Analog / Digital Antenna Input
USB Input
View pictures stored in a USB flash drive.
NOTE: HDTV displays only images in JPEG format.
PC Input and Stereo Audio (Mini)
• MONITOR RGB (D-SUB)
• AUDIO R/L (Stereo Mini Jack)
2
3
4
5
6
7
8
1
Stereo Audio Out (L/R) Jacks
Composite Video Input (VIDEO1)
Yellow (Video), plus white and red (Audio) inputs.
S-Video Input (VIDEO1)
NOTE: An S-Video connection will replace and override
a connection to the Video1 (yellow) input jack.
Component Video Input (VIDEO2 or VIDEO3)
Green (Y), blue (Pb), and red (Pr) Video inputs plus
the white and red Audio inputs.
NOTE: A composite connection is possible via VIDEO
INPUT2 using the Y (VIDEO) jack and the L/R
audio jacks. (See Video2 Setting on page 11.)
Digital Audio Output (Coaxial)
Composite
Component
NOTE: Composite, S-Video, Component, and DVI video connections need their appropriate white and
red audio connections. High Definition image available from HD signals and HD equipment.
Standard Definition
High Definition
Optimum
High Definition
S-Video
H D M I
(or DVI to HDMI
cable/adapter)
9
Page 7
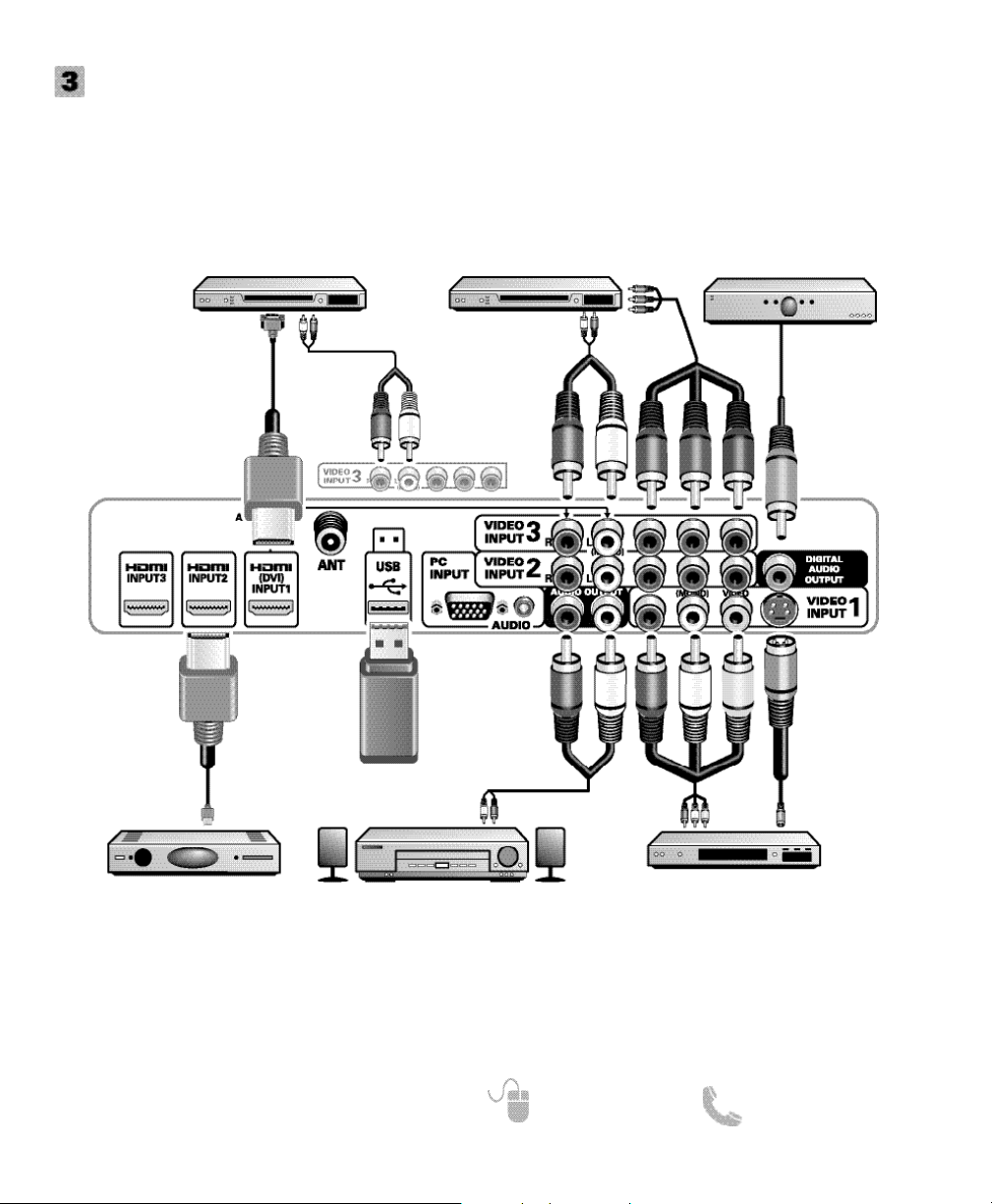
7
Need help? www.sanyoctv.com 1-800-877-5032
GETTING STARTED
AUDIO / VIDEO CONNECTIONS
Composite connections are used to
hookup your analog equipment such
as a VCR or an older DVD player.
NOTE: S-Video input may be used instead of
the yellow Composite video input.
Digital Audio Output is used to hookup a
multichannel receiver with the use of a phonotype digital audio cable.
Component connections will accept SDTV,
EDTV and HDTV video signals. Use them for
great image quality from digital devices.
Audio Output L/R are used to
hookup an external stereo
Amplifier. (Do not connect
external speakers directly to
the HDTV)
HDMI (DVI) INPUT1 can be used to hookup
a DVI device with the use of an appropriate
DVI to HDMI cable or adapter. (VIDEO3
Audio in L/R jacks need to be hooked up to
the DVI device as well.)
NOTE: HDMI (DVI) INPUT1 can be used for any
digital device with an HDMI output.
USB FLASH
DRIVE
DVD PLAYER
(or similar device)
VCR
(or analog device)
STEREO AMPLIFIER
MULTICHANNEL
RECEIVER
NOTE: Audio/Video cables are not supplied
SATELLITE RECEIVER
(or similar device)
DVI
DVD PLAYER
(or similar device)
HDMI INPUT1, 2 & 3 are used to
hookup HD digital devices such
as a Blu-ray player, HD Cable
Box, HD Satellite Receiver or
Video-game System.
Page 8

8
Need help? www.sanyoctv.com 1-800-877-5032
HOOK UP AC POWER CORD
(120V AC, 60Hz) to the HDTV
and plug in to AC outlet.
GETTING STARTED
INITIAL CHANNEL SEARCH
Before proceeding, please make sure to hook up
your antenna or cable connection and all AV
equipment correctly to your HDTV.
Press the CH key to perform a channel
search from an Antenna or a direct Cable
connection, and a signal search from devices
hooked up to the HDTV’s AV input jacks.
AV INPUT SELECTION
Press the INPUT key to select the correct AV
input for the video source you wish to watch.
TV SET LOCATION SELECTION:
Select “Home Mode” by pressing the CH key to set
the HDTV’s backlight to an Energy Star qualified level,
or select “Store Mode” by pressing CH to set the
backlight to a retail display level.
CHANNEL AND AV SIGNAL SEARCH:
CHANNEL AND SIGNAL SETUP SCREEN
The final setup screen displays analog and digital
channels found as well as AV inputs detected. Pressing
the CH key finalizes the setup process.
NOTE: To repeat the initial setup process press VOL.
Press the CH key if you wish to access an
on screen trouble shooting guide.
NOTE: On screen help is also accesible via the
main menu.
ON SCREEN HELP (OPTIONAL)
INITIAL CHANNEL/SIGNAL SEARCH
SETUP SCREEN
CHANNEL SEARCH PROGRESS SCREEN
INITIAL ENERGY SAVING
MODE SCREEN
CHANNEL/SIGNAL LIST SCREEN
TURN ON TV (PRESS POWER BUTTON)
Wait for on-screen instructions to set an Initial
Energy Saving Mode, and perform an Initial
Channel/Signal Search.
Page 9
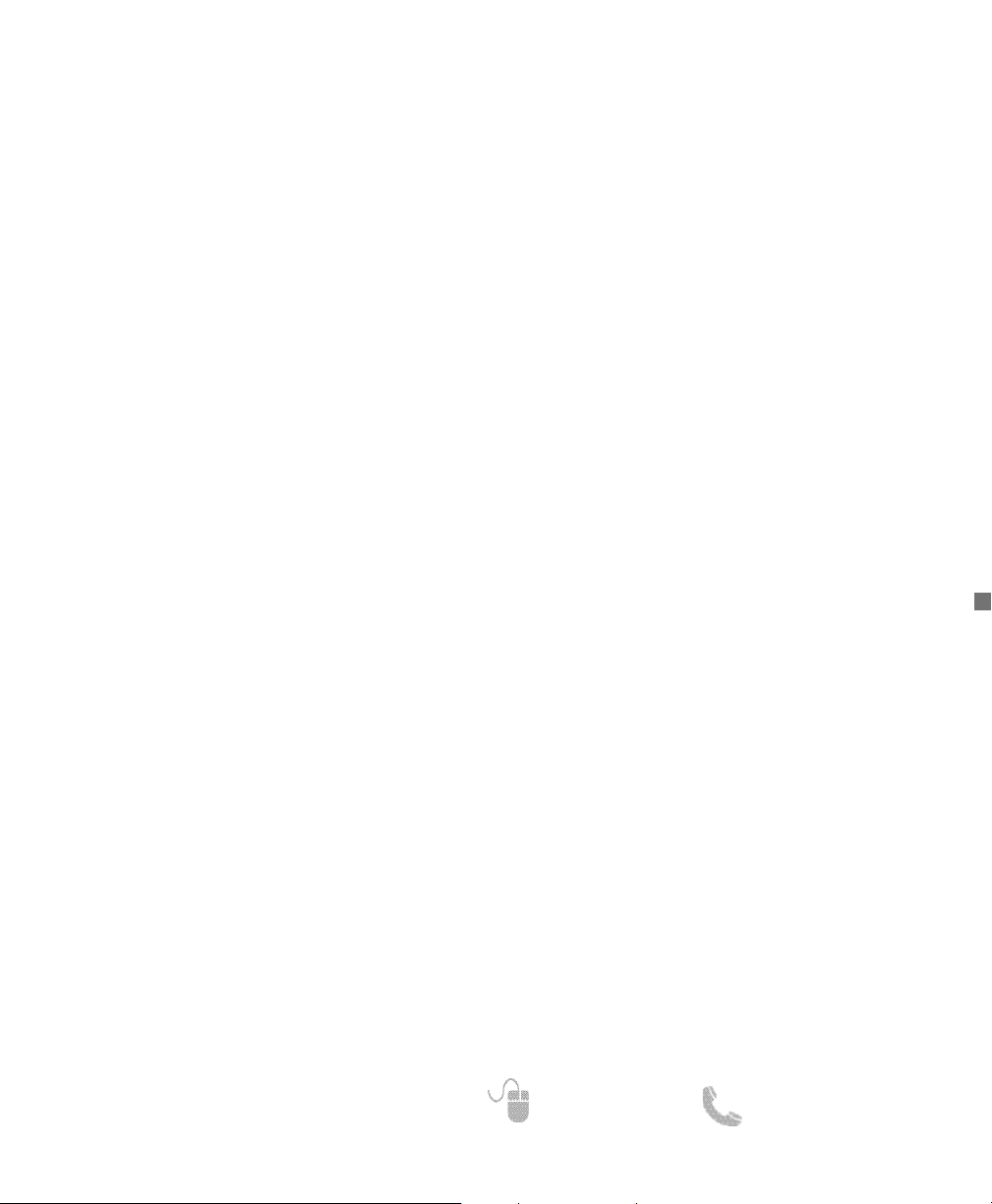
9
Need help? www.sanyoctv.com 1-800-877-5032
REMOTE CONTROL OPERATION
• PIX SHAPE Key—Cycles through the available
aspect ratios. The different settings either
stretch, zoom, or fill the image on your screen.
Bars may appear on top and bottom of your
screen (or on left and right sides) depending on
the broadcasted signal or program. (See page
15)
• DYN VOL Key—Modifies the Dynamic Volume
feature settings (see page 15.)
• MENU—Displays or hides the on-screen menu.
• HELP—Displays on-screen Help menu.
• Cursor (UP) (DOWN) keys—Move the onscreen cursor up and down.
• Cursor (LEFT) (RIGHT) keys—Move the onscreen cursor left and right.
• ENTER Key—Set or select the highlighted option
on the screen.
• EXIT Key—Exits the on-screen menu.
• POWER Key—Turns your HDTV On or Off.
• INPUT Key—Selects the video source to view.
Holding down the key displays the Input List.
• ECO Key—Modifies the Energy Saver level (see
page 11.)
• AUDIO Key—Selects the desired Audio mode.
Stereo, Mono, or SAP (when available.)
• ON TIMER Key—Displays the current switch on
time (see Clock Timer on page 12.)
• CAPTION Key—Cycles through the available
Caption modes.
• RESET Key—Pressing it twice restores your
HDTV to its factory settings. All user customized
settings will be cleared.
• SLEEP Key—Displays the “Off” Timer. While Off
Timer is on-screen, press the “0” key to Set the
amount of time (in 30 minute increments) at
which the HDTV will turn off.
• NUMERICAL Keys—Select channels directly.
NOTE: For channels 100 and up, press and hold the
first number, then enter the remaining two numbers.
• Channel keys—Scan through the channels
in the memory database.
• Volume
++
––
keys—Increases or decreases the
audio level.
• RECALL Key—Switch between current channel
and last selected channel.
•
––
(sub ch) key —Allows for the direct selection
of digital subchannels. For example: to select
channel 39.1 press the
3 and 9 keys followed by
the dash
––
, and 1 keys.
• MUTE Key—Mute or restore the sound.
• INFO Key—Displays the Channel Information
banner.
Page 10
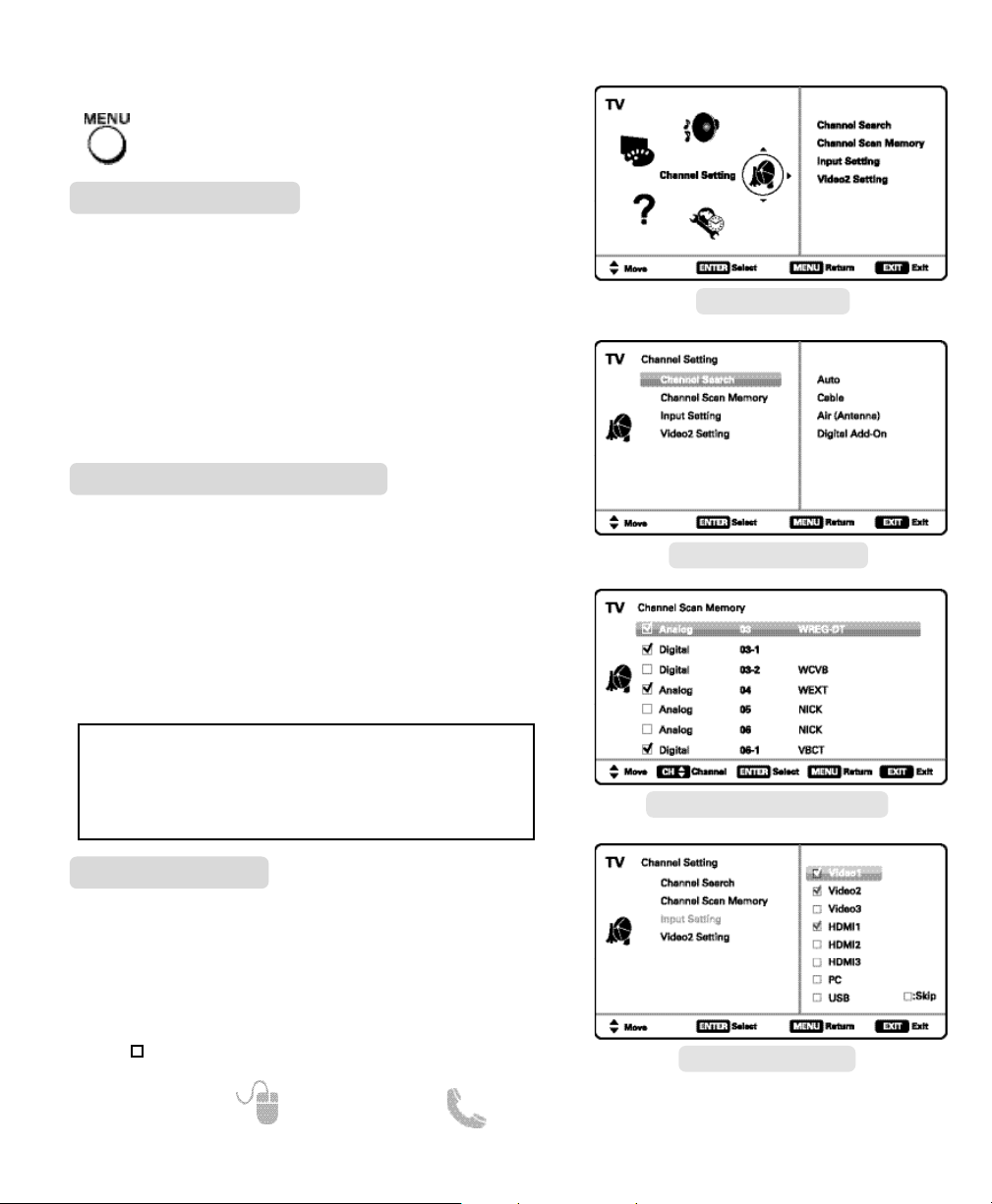
10
Need help? www.sanyoctv.com 1-800-877-5032
CHANNEL SCAN MEMORY SCREEN
INPUT SETTING SCREEN
MAIN MENU SCREEN
CHANNEL SETTING SCREEN
CHANNEL SETTING ___________
Auto – Searches the detected mode, Cable or Air.
Cable – Searches for analog and unscrambled
(ClearQAM) digital cable channels.
Air (Antenna) – Searches for analog and digital off-air
channels.
Digital Add-On – Searches digital off-air channels
adding newly found digital channels to the channel
map database.
Channel Search
Display the On Screen menu and use the
CURSOR keys to select Channel Setting.
Press ENTER.
NOTE: Digital Add-On option is not available when the
current mode is Cable.
ON-SCREEN MENU OPERATION
Channel Scan Memory lists all Analog and Digital
channels found. It also lists Analog channels that were
not found, which can be added.
Use the CURSOR keys to move the channel select
bar through all enabled and disabled channels, or use
the CH keys to skip all disabled channels.
Press ENTER to enable or disable the selected channel.
Channel Scan Memory
NOTE: For information on local digital channels, visit
www.antennaweb.org
IMPORTANT FACT: This HDTV maintains only one database of
digital channels. Therefore, when you search for cable channels, the database of antenna digital channels will be deleted.
You will only be able to receive those ClearQAM channels your
cable company provides.
Input Setting feature allows the removal of unused
inputs from the AV input loop.
Use the CURSOR keys to select an AV input. Press
ENTER to disable (uncheck) or enable (check) the highlighted input.
NOTE: At least one input must and will remain checked.
:Skip is for reference only.
Input Setting
Page 11
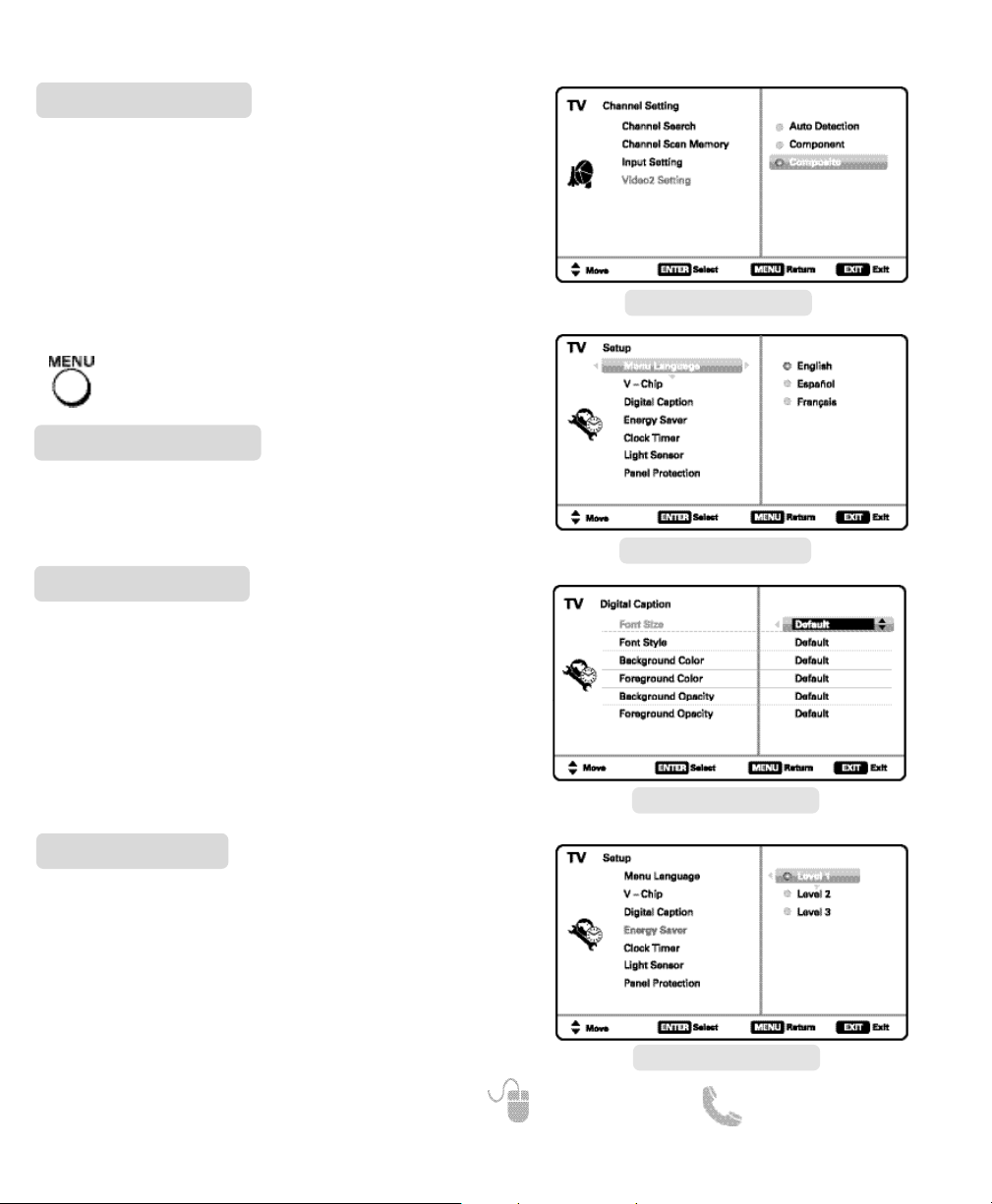
11
Need help? www.sanyoctv.com 1-800-877-5032
ON-SCREEN MENU OPERATION
VIDEO2 SETTING SCREEN
MENU LANGUAGE SCREEN
DIGITAL CAPTION SCREEN
ENERGY SAVER SCREEN
Choose between English, Spanish and French for your
On Screen menu’s display language.
Press ENTER on the desired language.
Menu Language
Digital Caption
Energy Saver settings control the LCD backlight
brightness to reduce power consumption.
• Level 1: Energy Saver feature is off.
• Level 2: Low power consumption.
• Level 3: Lowest power consumption.
Press ENTER on the desired level.
NOTE: ECO key may also be used as a shortcut to modify the
Energy Saver settings.
Energy Saver
Use this feature to establish either a Component or
Composite connection to the VIDEO INPUT 2 jacks on
your HDTV.
Use the CURSOR keys to select the type of connection you’ll use in VIDEO INPUT 2.
Press ENTER, a blue mark will appear next to the
selected option.
Video2 Setting
SETUP ________________________
Display the On Screen menu and use the
CURSOR keys to select Setup.
Press ENTER.
Captioning is textual information transmitted along
with the picture and sound. Turning Captioning ON (by
pressing the CAPTION key during normal TV viewing)
causes the HDTV to open these captions (digital or
analog) and superimpose them on the screen.
NOTE: Local broadcasters decide which caption signals to
transmit.
Use the CURSOR and keys to modify Font,
Background, and Foreground of digital caption text.
Page 12
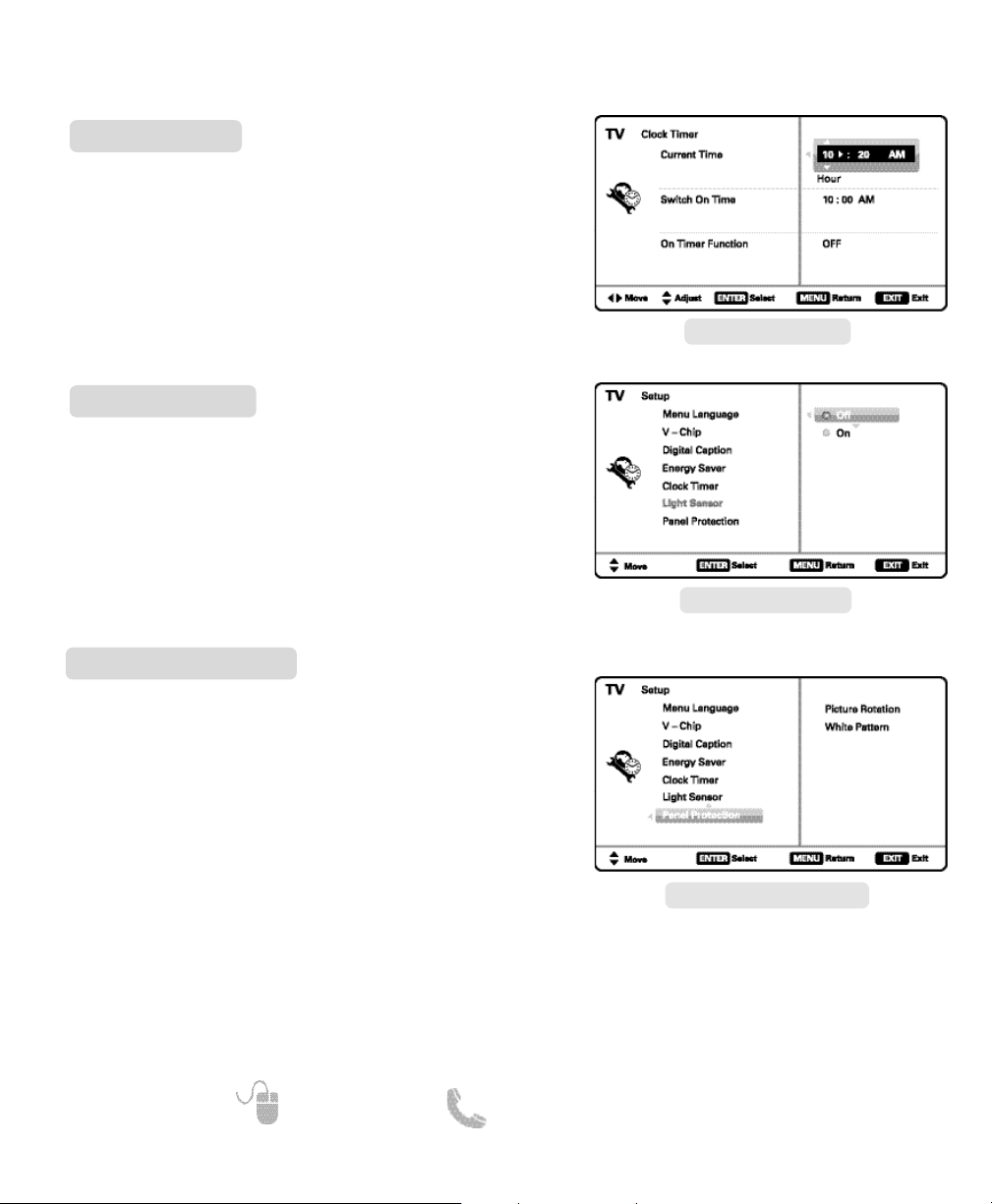
12
Need help? www.sanyoctv.com 1-800-877-5032
This feature allows you to set a Current Time for your
HDTV and enable a Switch On Time for the HDTV to
turn on at a specific time of day.
When On Timer Function is set to ON, the TV will
automatically turn on at the previously set Switch on
Time.
Clock Timer
ON-SCREEN MENU OPERATION
SETUP ______________________
LIGHT SENSOR SCREEN
This feature detects ambient room light brightness
and uses that reading to control the panel brightness
level and picture parameters to reduce the HDTV’s
power consumption.
NOTE: When room lighting is dark, the panel brightness
and/or the picture setting parameters such as brightness and contrast are lowered. When room lighting is
bright, parameters are affected opposite.
Light Sensor
Displaying a still picture for a long time may cause an
“afterimage” or “ghost” on the screen. To help avoid
this situation, use the Picture Rotation function.
If an afterimage occurs, use the White Pattern feature
immediately to repair the panel. The more severe the
afterimage, the longer the curing process may take.
The default on-time for White Pattern is 30 minutes.
NOTE: The sooner you remove a still picture and activate
White Pattern, the more likely it is that the panel can be
repaired.
Exit the White Pattern blank screen by pressing any
button on the remote control (except VOLUME, AUDIO
or MUTE)
Panel Protection
PANEL PROTECTION SCREEN
CLOCK TIMER SCREEN
Page 13
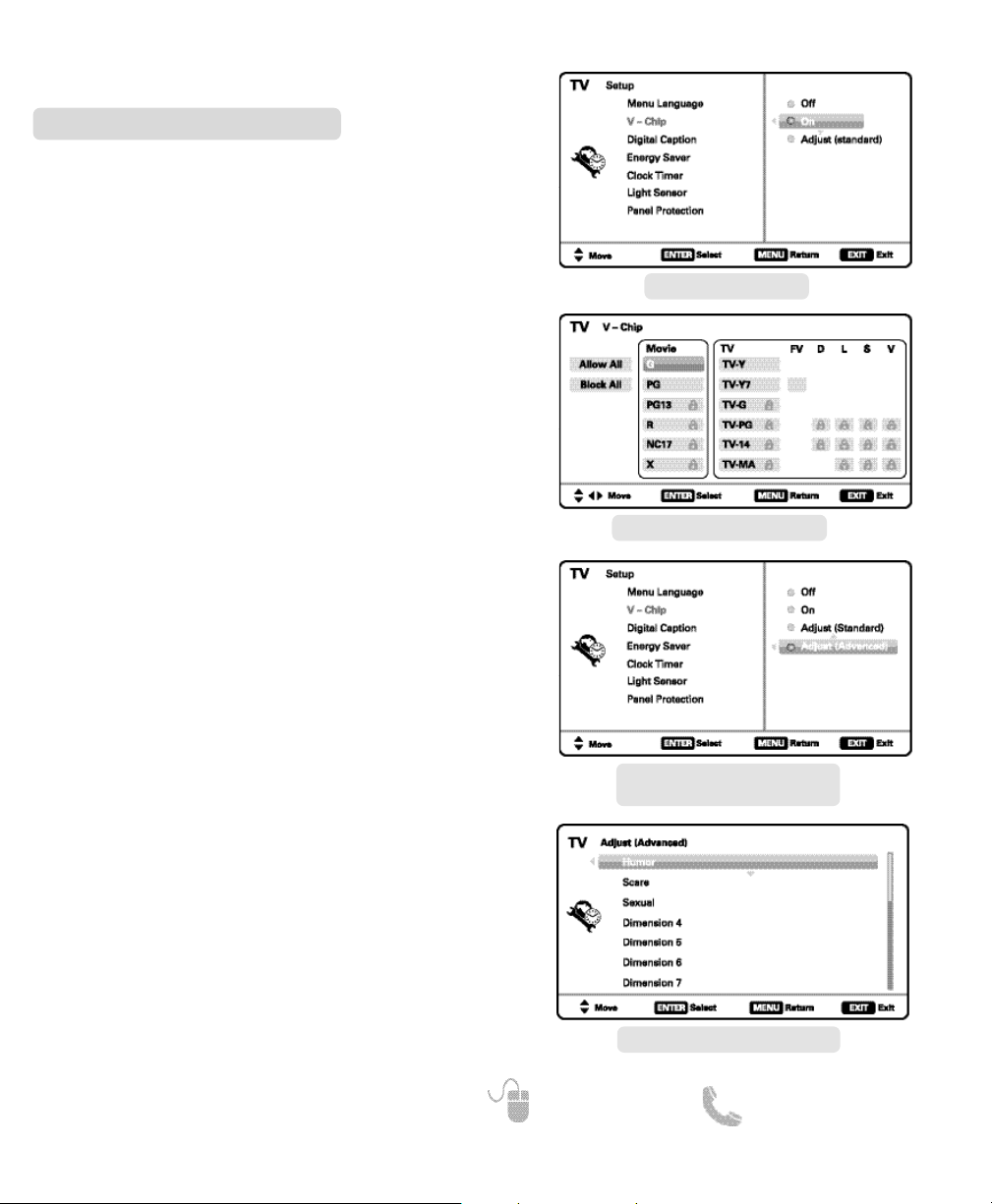
13
Need help? www.sanyoctv.com 1-800-877-5032
SETUP _____________________
ON-SCREEN MENU OPERATION
Use this feature to automatically block programs with
content you deem as inappropriate for viewing by
your children.
NOTE: This feature is designed to comply with the United
States of America’s FCC V-Chip regulations. Therefore,
it may not function with broadcasts that originate in
other countries.
ADJUSTING THE V-CHIP RATINGS
Select ON and press ENTER.
Select Adjust (Standard) and press ENTER.
Use the CURSOR and keys to navigate and
the ENTER key to Block or Unblock a selected rating. A
lock symbol will appear beside the selected rating
option indicating that it is blocked
.
NOTE: Blocking a rating will automatically block all higher
ratings. Unblocking a rating automatically unblocks
all lower ratings.
V – Chip (Parental Control)
SETUP V-CHIP SCREEN
ADJUST (STANDARD) SCREEN
ADJUST (ADVANCED) SCREEN
ADVANCED V-CHIP SYSTEM (RRT5)
RRT5 (V-Chip Regional Ratings 5) is an advanced V-Chip
ratings system for digital channels that are received
with an antenna.
When the HDTV detects compatible RRT5 data, it’s
downloaded & stored in memory, and the Setup
V-Chip screen is then modified to show the Adjust
(Advanced) option.
Use the CURSOR and keys to highlight the
different options, and use the ENTER key to block or
unblock the selected rating.
MORE INFORMATION
Additional information about MPAA (Motion Picture
Association of America) and V-Chip rating can be
found at: www.mpaa.org and www.v-chip.org,
respectively.
SETUP V-CHIP SCREEN WITH
ADJUST (ADVANCED) ENABLED
NOTE:There may be more ratings than can be displayed on
one screen. When vertical scroll bars appear, press
CURSOR
to gain access to the additional ratings.
Page 14
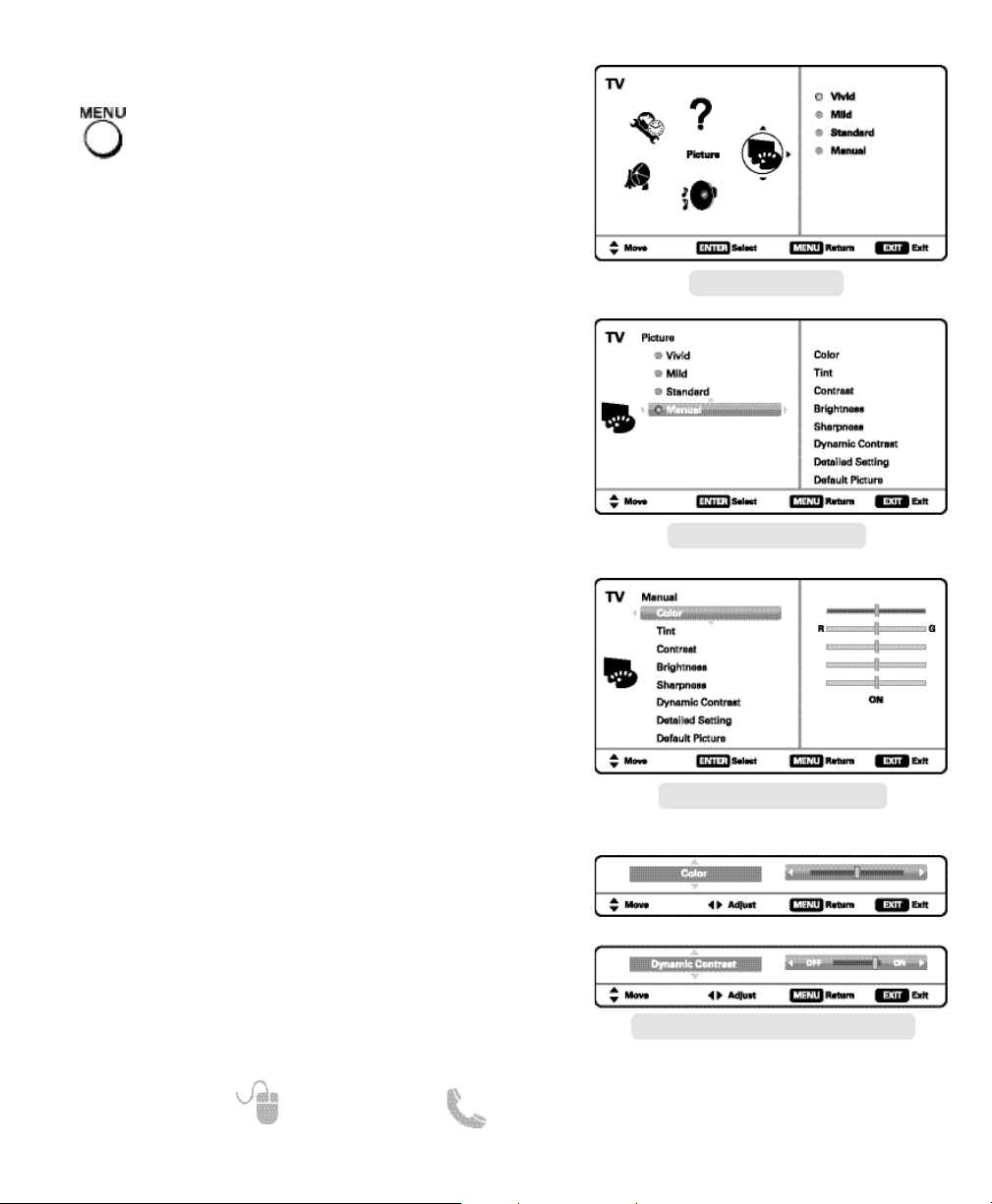
PICTURE ____________________
ON-SCREEN MENU OPERATION
You may choose between Vivid, Mild, , and Standard,
which have predetermined fixed picture parameter
values, or choose the Manual option for customized
personal settings.
NOTE: Each AV input can have its own picture mode (pre-
determined or manual.) Current input’s selected
option is indicated by a blue marker.
Manual parameters to adjust include:
•
Color
•
Tint
•
Contrast
•
Brightness
•
Sharpness
•
Dynamic Contrast
The Detailed Setting option allows for the adjustment
of 7 additional parameters such as:
•
Signal Balancer
•
Noise Reduction
•
White Balance
•
Vertical Sharpness
•
Edge Enhancer
•
H-Size
•
V-Size
NOTE: Default Picture option returns all picture parameters to
their original factory settings.
MANUAL PICTURE SETTINGS
NOTE: CURSOR keys select the next/previous parame-
ter without returning to the previous menu screen.
14
Need help? www.sanyoctv.com 1-800-877-5032
Display the On Screen menu and use the
CURSOR keys to select Picture. Press ENTER.
Use the CURSOR keys to highlight the picture
parameter you wish to adjust. Press the ENTER key to
enter the value adjustment screen. Modify the selected
parameter’s value by pressing the CURSOR keys.
ADJUSTING A PICTURE SETTING
Once adjustments are complete, press the EXIT key to
return to normal TV viewing.
MAIN MENU SCREEN
PICTURE SCREEN (MANUAL)
PARAMETER SELECTION SCREEN
VALUE ADJUSTMENT SCREEN EXAMPLES
Page 15
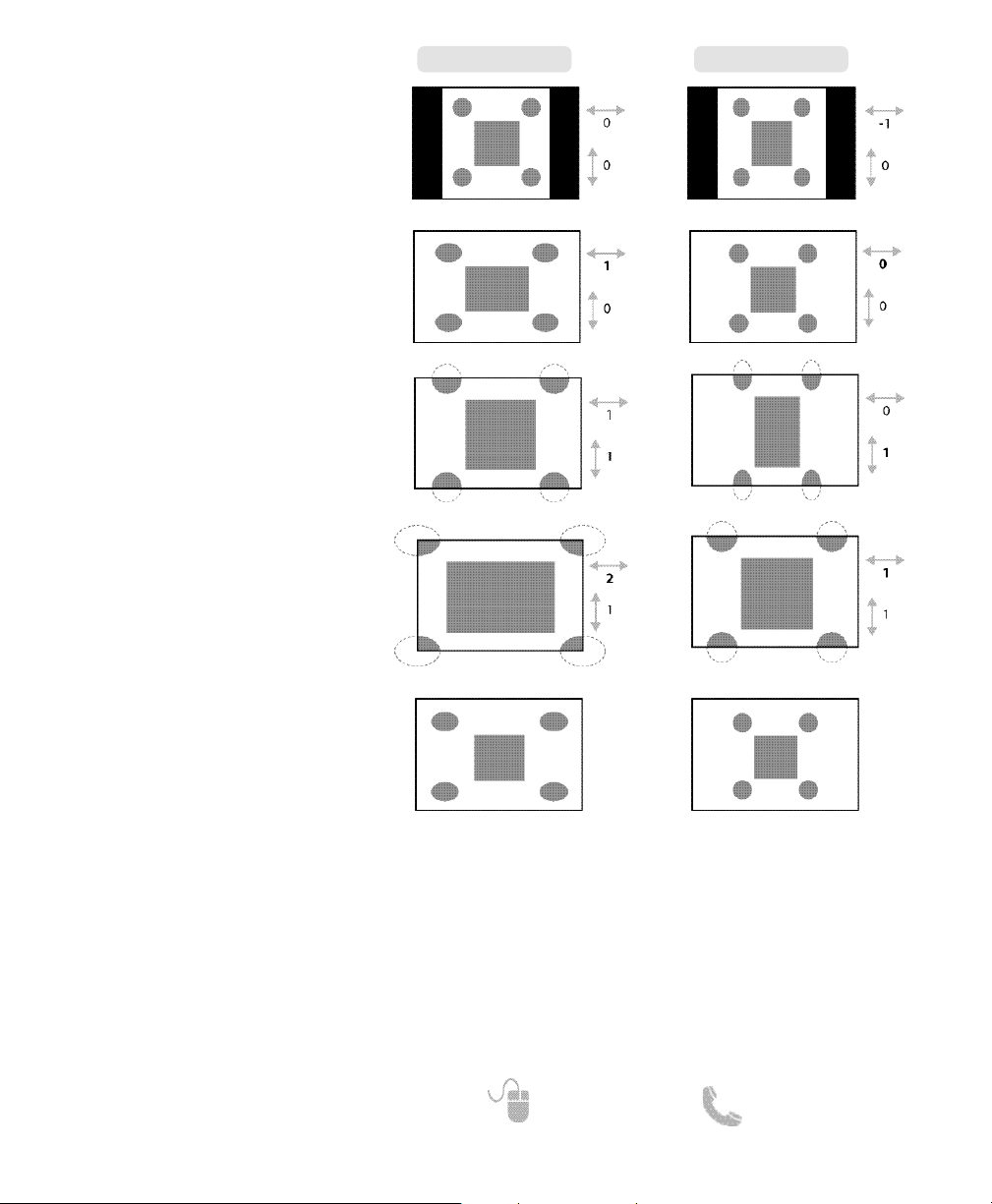
15
Need help? www.sanyoctv.com 1-800-877-5032
Pix1
Shows a standard definition 4:3 image
in its original format, a 16:9 wide image
is slightly compressed horizontally.
NOTE: Vertical bars are “attached” to the
sides of the screen.
Pix2
Fills the entire image on the screen.
NOTE: A standard definition 4:3 image is
stretched horizontally.
Pix3
Image is stretched vertically in comparisson with Pix2.
NOTE: Shows a proportional Zoom for a 4:3
image.
Pix4
Image is stretched horizontally in comparisson with Pix3.
NOTE: Shows a proportional Zoom for a
16:9 image.
Pix5
Similar to Pix2, image is enlarged horizontally in a linear proportion in which
center portion of screen is stretched
less than the sides.
NOTE: Pix5 has almost no stretching effect
on a 16:9 image.
PIX SHAPE
NOTE: There are other possible aspect ratios that
may be transmitted besides the most
common 4:3 and 16:9.
Pix6 Similar to Pix1 with no Overscan*.
Pix7 Similar to Pix2 with no Overscan*.
* Overscan permits the image to slightly exceed bottom and top edge limitations.
NOTE: Pix6 and Pix7 are not optimal for Standard Definition content (a thin white line may appear near edge of
screen). Pix6 and Pix7 use is recommended only for PC signal through HDMI.
Pix-Auto (AFD) Active Format Description. Data carried in the video stream includes coded picture
frame information of the actual image, allowing the TV to adjust the Pix-Shape automatically.
NOTE: This Pix-Shape mode is available only for Digital-RF input.
4:3 TRANSMISSION 16:9 TRANSMISSION
Page 16
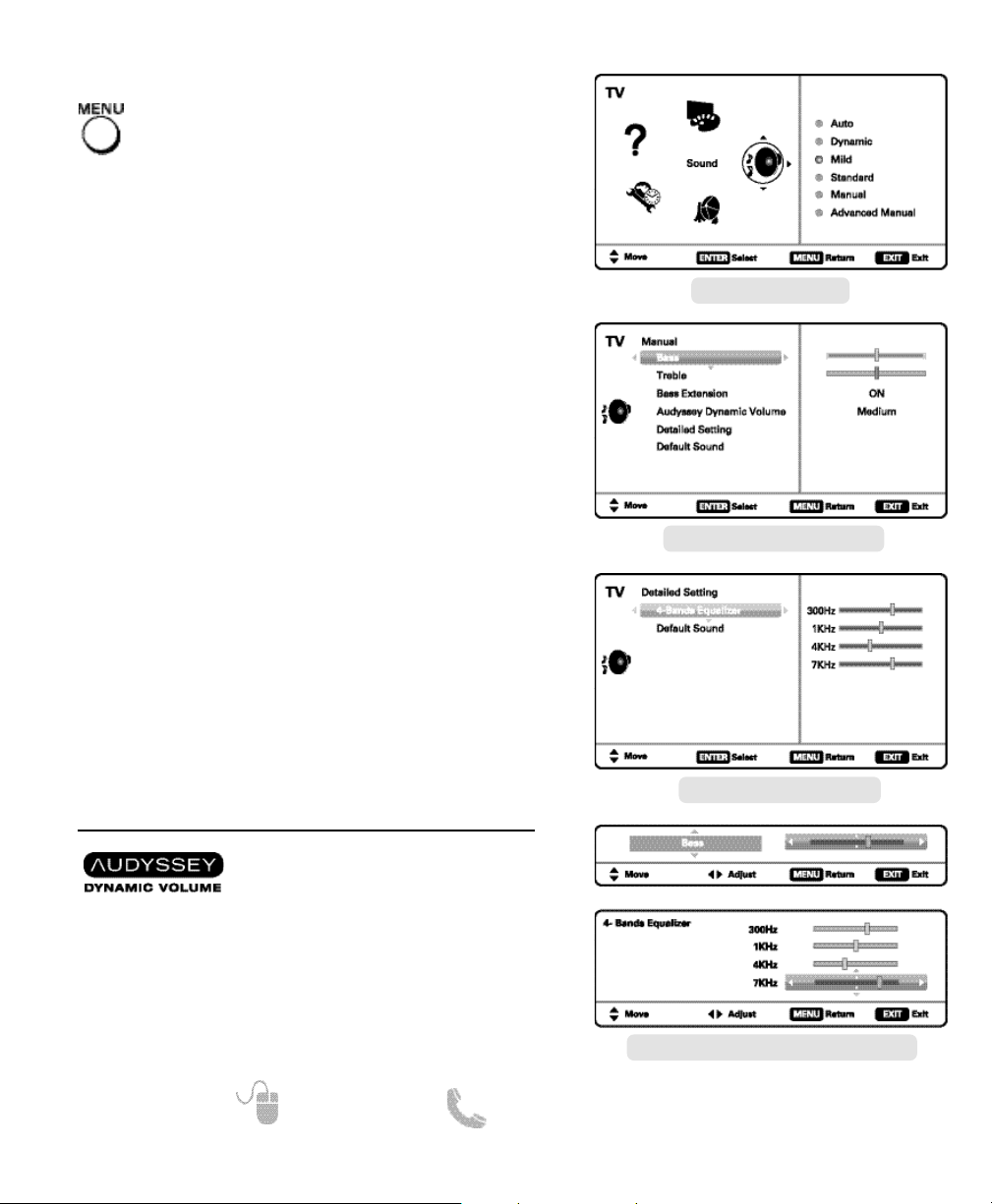
16
Need help? www.sanyoctv.com 1-800-877-5032
SOUND _____________________
Display the On Screen menu and use the
CURSOR keys to select Sound. Press ENTER.
ON-SCREEN MENU OPERATION
Choose an option for your sound settings:
Auto – Sound settings are linked to the current Picture
option and parameters are adjusted accordingly.
Dynamic, Mild, Standard – 3 different predetermined
sound parameters not linked with any Picture option.
MANUAL SOUND SETTINGS
The Manual option provides different parameters that
can be personally adjusted:
•
Bass & Treble
•
Bass Extension
•
Audyssey Dynamic Volume
1
•
Detailed Setting
– 4-Band Equalizer: Personalize audio highs and lows.
NOTE: Default Sound option returns all sound parameters to
their original factory settings.
1
Audyssey Dynamic Volume solves the problem of large
variations in volume level between television programs,
commercials, and between the soft and loud passages of
movies. Audyssey Dynamic EQ is integrated into Dynamic
Volume so that as the playback volume is adjusted automatically, the perceived bass response, tonal balance,
surround impression and dialog clarity remain the same.
NOTE: CURSOR keys select the next/previous parame-
ter without returning to the previous menu screen.
Use the CURSOR keys to highlight the sound
parameter you wish to adjust. Press the ENTER key to
enter the value adjustment screen. Modify the selected
parameter’s value by pressing the CURSOR keys.
ADJUSTING A SOUND SETTING
Once adjustments are complete, press the EXIT key to
return to normal TV viewing.
MAIN MENU SCREEN
MANUAL PARAMETER SCREEN
DETAILED SETTING SCREEN
VALUE ADJUSTMENT SCREEN EXAMPLES
Page 17
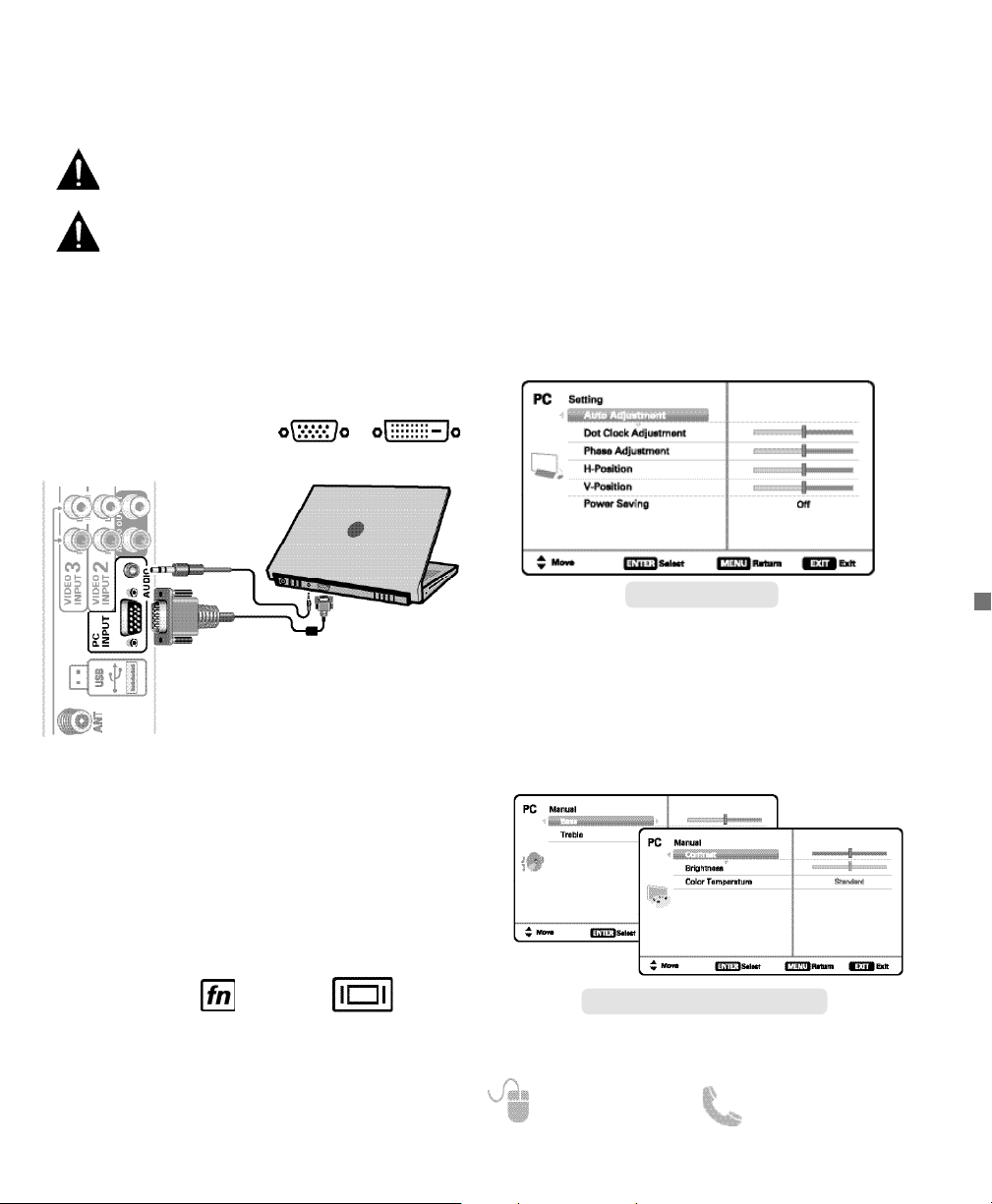
17
Need help? www.sanyoctv.com 1-800-877-5032
PC INPUT
PC Setting
Auto Adjustment – Automatically adjusts display
position, dot clock and phase.
Dot Clock – Adjust the Dot frequency to match
your computer’s Dot frequency.
Phase – Adjust this parameter when the picture
appears to flicker or is blurred.
H-Position – Move the image horizontally
V-Position – Move the image vertically
Power Saving – Enable the HDTV to turn to
Standby Mode when computer is not in use.
PC Picture and Sound
Standard – Sets predetermined values to the
Picture or Sound parameters.
Manual – Adjust Contrast, Brightness, and Color
Temperature screen settings, and the Bass and
Treble audio settings.
NOTE: These settings do not affect normal TV viewing.
Laptop Display
When using your Sanyo HDTV to display a
Laptop’s screen display, holding down the Fn (or
FN) key while pressing the appropriate function
key (F5, F7, F8, etc) should cycle through different
display modes between the laptop and the HDTV.
Modes may include displaying only on the laptop
screen, on both the laptop and the HDTV, or
displaying only on the HDTV.
NOTE: Fn key and function key symbols on the laptop’s
keyboard may vary from one brand to another.
Hold down and press
Before connecting any cables, disconnect the
AC power cords of both the HDTV and PC from
the AC outlets.
Power on the HDTV and any other peripheral
equipment before powering on the computer.
To avoid an “Out of Range” condition please set
your PC’s output resolution to one compatible with
your HDTV. See PC Resolution chart on page 3.
Use your HDTV as a computer monitor by hooking
up your PC or Laptop to the TV with the use of an
appropriate monitor cable (not included.)
HDTV BACK
PC OR LAPTOP
RGB Monitor
cable
DVI OUTPUT
JACK
RGB OUTPUT
JACK
Sanyo recommends using
a monitor cable that
includes a Ferrite Core.
Stereo mini
audio cable
NOTE: If computer has only DVI Output, a DVI to RGB
adapter will be required, or, a DVI to HDMI cable
and RCA audio cables (see HDMI (DVI) INPUT1 on
page 7.)
PC PICTURE AND SOUND SCREENS
PC SETTING SCREEN
Page 18
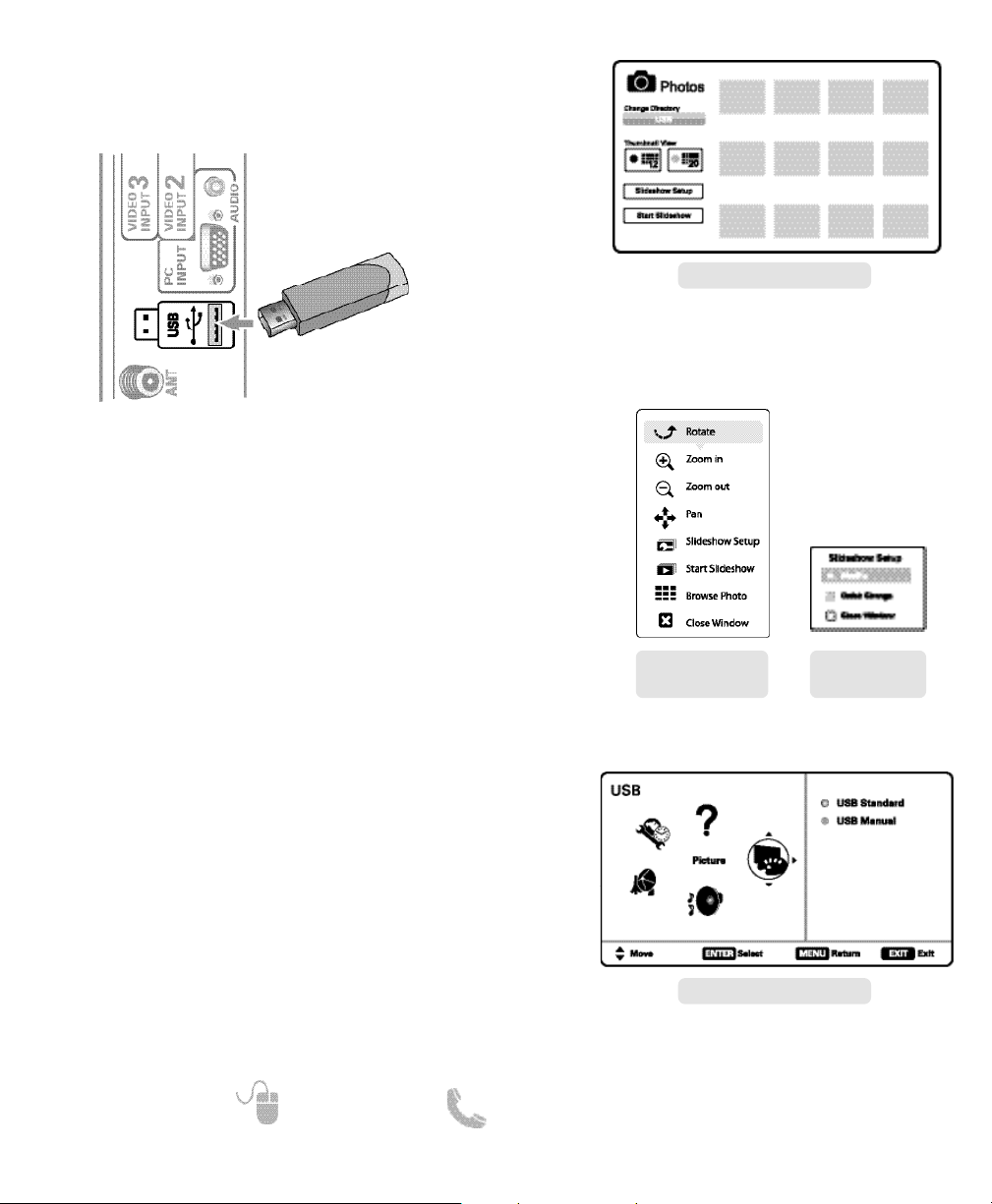
18
Need help? www.sanyoctv.com 1-800-877-5032
PHOTO VIEWER _____________
USING THE PHOTO VIEWER
Press ENTER on a thumbnail photo to enable the
Rotate, Full View and Start Slideshow functions.
Once in Full View mode:
Use the CURSOR keys to change picture.
Press ENTER to show the full view options menu.
SLIDE SHOW
In the Slideshow Setup menu you may turn the Shuffle
and Quick Change options ON or OFF.
Press ENTER on Start Slideshow from the Thumbnail
View Screen or from the full view options menu to
start the slideshow from the current picture.
JPEG VIEWER USB MENU
Press MENU when in Full View or Slideshow mode to
display the USB On screen menu.
Picture Setting – Adjust Color, Tint, Contrast,
Brightness, Sharpness and Dynamic Contrast.
NOTE: Picture Settings are separate configurations from the
settings in TV and AV inputs.
USB MAIN MENU SCREEN
THUMBNAIL VIEW SCREEN
NOTE: A thumbnail hide icon will appear if a
picture cannot be decoded or if no
thumbnail data is available.
SLIDE SHOW
SETUP MENU
FULL VIEW
OPTIONS MENU
View pictures on your HDTV with the use of a USB
mass storage device (not included.)
NOTE: The HDTV switches to
USB Input when a USB
flash drive is detected.
USB FLASH
DRIVE
USB INPUT
Page 19

19
Need help? www.sanyoctv.com 1-800-877-5032
Your Sanyo HDTV is registered at the time of purchase, please keep sales receipt for future reference.
For your protection in the event of theft or loss of this product, please fill in the information requested
below and KEEP IN A SAFE PLACE FOR YOUR OWN PERSONAL RECORDS.
Model No.______________________________ Date of Purchase _________________________
Serial No.______________________________ Purchase Price ___________________________
Where Purchased_________________________
(Located on back of unit)
Sanyo Manufacturing Corp.
3333 Sanyo Road, Forrest City, AR 72335
ONE-YEAR LIMITED PARTS AND LABOR WARRANTY
THIS LIMITED PARTS AND LABOR WARRANTY IS VALID ONLY ON SANYO TELEVISIONS PURCHASED AND USED IN
THE UNITED STATES OF AMERICA, CANADA, AND PUERTO RICO, EXCLUDING ALL OTHER U.S. TERRITORIES AND
PROTECTORATES. THIS LIMITED WARRANTY APPLIES ONLY TO THE ORIGINAL RETAIL PURCHASER, AND DOES NOT
APPLY TO PRODUCTS USED FOR INDUSTRIAL OR COMMERCIAL PURPOSES.
WARRANTY APPLICATION
FOR ONE YEAR from the date of original retail purchase Sanyo Manufacturing Corporation (SMC) warrants this TV to
be free from manufacturing defects in materials and workmanship under normal use and conditions for parts and labor.
For the FIRST 90 DAYS from the date of original retail purchase, Sanyo Manufacturing Corporation will replace any
defective TV via exchange at the retailer. To ensure proper warranty application, keep the original-dated-sales receipt
for evidence of purchase. Return the defective TV to the retailer along with the receipt and the included accessories,
such as the remote control. The defective TV will be exchanged for the same model, or a replacement model of equal
value, if necessary. Replacement model will be contingent on availability and at the sole discretion of Sanyo
Manufacturing Corporation.
THE FOREGOING WARRANTY IS EXCLUSIVE AND IN LIEU OF ALL OTHER WARRANTIES OF MERCHANTABILITY OR
FITNESS FOR A PARTICULAR PURPOSE.
OBLIGATIONS
For one year
from the date of purchase, Sanyo Manufacturing Corporation warrants this product to be free from
defects in material and workmanship under normal use and conditions. During the first 90 days
under this warranty
for any manufacturing defect or malfunction Sanyo Manufacturing Corporation will provide a new TV via exchange at
the retailer.
HOW TO MAKE A CLAIM UNDER THIS WARRANTY
Please call 1-800-877-5032. Please be prepared to give us the television’s model number and serial number when you
call. The model number and serial number are printed on a label attached to the back of the unit.
For customer assistance, call toll free 1-800-877-5032.
This warranty expresses specific contractual rights; retail purchasers may have additional statutory rights which vary
from state to state.
(EFFECTIVE: March 1, 2007)
Page 20

20
Need help? www.sanyoctv.com 1-800-877-5032
This product incorporates the following software:
1. the software developed independently by or for
Sanyo Electric Co.,Ltd.,
2. the software owned by third party and licensed to
Sanyo Electric Co.,Ltd.,
3. the software licensed under the GNU General Public
License, Version 2 (GPL v2),
4. the software licensed under the GNU LESSER General
Public License (LGPL) and/or,
5. sourced software other than the software licensed
under the GPL and/or LGPL
For the software categorized as (3) and (4), please refer
to the terms and conditions of GPL v2 and LGPL, as the
case may be at:
http://www.gnu.org/licenses/old-licenses/gpl-2.0.html
http://www.gnu.org/licenses/old-licenses/lgpl-2.1.html
In addition, the software categorized as (3) and (4) are
copyrighted by several individuals. The copyright notice
of those individuals is written in the media to be provided upon request.
The GPL/LGPL software is distributed in the hope that it
will be useful, but WITHOUT ANY WARRANTY, without
even the implied warranty of MERCHANTABILITY or
FITNESS FOR A PARTICULAR PURPOSE.
At least three (3) years from delivery of products, Sanyo
Electric Co.,Ltd. will give to any third party who contact
us at the contact information provided below, for a
charge no more than our cost of physically performing
source code distribution, a complete machine-readable
copy of the corresponding source code covered under
GPL v2/LGPL.
Contact Information: GPL_Inquiries@SanyoTV.com
GNU GENERAL PUBLIC LICENSE
Version 2, June 1991
Copyright (C) 1989, 1991 Free Software Foundation, Inc., 51
Franklin Street, Fifth Floor, Boston, MA 02110-1301 USA
Everyone is permitted to copy and distribute verbatim
copies of this license document, but changing it is not
allowed.
Preamble
The licenses for most software are designed to takaway
your freedom to share and change it. By contrast, the
GNU General Public License is intended to guarantee
your freedom to share and change free software--to
make sure the software is free for all its users. This
General Public License applies to most of the Free
Software
Foundation's software and to any other program whose
authors commit to using it. (Some other Free Software
Foundation software is covered by the GNU Lesser
General Public License instead.) You can apply it to your
programs, too.
When we speak of free software, we are referring to
freedom, not price. Our General Public Licenses are
designed to make sure that you have the freedom to distribute copies of free software (and charge for this service if you wish), that you receive source code or can get
it if you want it, that you can change the software or use
pieces of it in new free programs; and that you know you
can do these things.
To protect your rights, we need to make restrictions
that forbid anyone to deny you these rights or to ask you
to surrender the rights. These restrictions translate to
certain responsibilities for you if you distribute copies of
the software, or if you modify it.
For example, if you distribute copies of such a program,
whether free or for a fee, you must give the recipients all
the rights that you have. You must make sure that they,
too, receive or can get the source code. And you must
show them these terms so they know their rights.
We protect your rights with two steps: (1) copyright the
software, and (2) offer you this license which gives you
legal permission to copy, distribute and/or modify the
software.
Also, for each author's protection and ours, we want to
make certain that everyone understands that there is no
warranty for this free software. If the software is modified by someone else and passed on, we want its recipients to know that what they have is not the original, so
that any problems introduced by others will not reflect
on the original authors' reputations.
Finally, any free program is threatened constantly by
software patents. We wish to avoid the danger that
redistributors of a free program will individually obtain
patent licenses, in effect making the program proprietary. To prevent this, we have made it clear that any
patent must be licensed for everyone's free use or not
licensed at all.
The precise terms and conditions for copying, distribu-
tion and modification follow.
Page 21

21
Need help? www.sanyoctv.com 1-800-877-5032
GNU GENERAL PUBLIC LICENSE
TERMS AND CONDITIONS FOR COPYING,
DISTRIBUTION AND MODIFICATION
0. This License applies to any program or other work
which contains a notice placed by the copyright holder
saying it may be distributed under the terms of this
General Public License. The "Program", below, refers to
any such program or work, and a "work based on the
Program" means either the Program or any derivative
work under copyright law: that is to say, a work containing
the Program or a portion of it, either verbatim or with
modifications and/or translated into another language.
(Hereinafter, translation is included without limitation in
the term "modification".) Each licensee is addressed as "you".
Activities other than copying, distribution and modification are not covered by this License; they are outside its
scope. The act of running the Program is not restricted,
and the output from the Program is covered only if its
contents constitute a work based on the Program (independent of having been made by running the Program).
Whether that is true depends on what the Program does.
1. You may copy and distribute verbatim copies of the
Program's source code as you receive it, in any medium,
provided that you conspicuously and appropriately publish on each copy an appropriate copyright notice and
disclaimer of warranty; keep intact all the notices that
refer to this License and to the absence of any warranty;
and give any other recipients of the Program a copy of
this License along with the Program.
You may charge a fee for the physical act of transferring
a copy, and you may at your option offer warranty protection in exchange for a fee.
2. You may modify your copy or copies of the Program
or any portion of it, thus forming a work based on the
Program, and copy and distribute such modifications or
work under the terms of Section 1 above, provided that
you also meet all of these conditions:
a) You must cause the modified files to carry promi-
nent notices stating that you changed the files and
the date of any change.
b) You must cause any work that you distribute or
publish, that in whole or in part contains or is
derived from the Program or any part thereof, to be
licensed as a whole at no charge to all third parties
under the terms of this License.
c) If the modified program normally reads com-
mands interactively when run, you must cause it,
when started running for such interactive use in
the most ordinary way, to print or display an
announcement including an appropriate copyright
notice and a notice that there is no warranty (or
else, saying that you provide a warranty) and that
users may redistribute the program under these
conditions, and telling the user how to view a copy
of this License. (Exception: if the Program itself is
interactive but does not normally print such an
announcement, your work based on the Program
is not required to print an announcement.)
These requirements apply to the modified work as a
whole. If identifiable sections of that work are not
derived from the Program, and can be reasonably considered independent and separate works in themselves,
then this License, and its terms, do not apply to those
sections when you distribute them as separate works.
But when you distribute the same sections as part of a
whole which is a work based on the Program, the distribution of the whole must be on the terms of this License,
whose permissions for other licensees extend to the
entire whole, and thus to each and every part regardless
of who wrote it.
Thus, it is not the intent of this section to claim rights or
contest your rights to work written entirely by you;
rather, the intent is to exercise the right to control the
distribution of derivative or collective works based on
the Program.
In addition, mere aggregation of another work not based
on the Program with the Program (or with a work based
on the Program) on a volume of a storage or distribution
medium does not bring the other work under the scope
of this License.
3. You may copy and distribute the Program (or a work
based on it, under Section 2) in object code or executable form under the terms of Sections 1 and 2 above
provided that you also do one of the following:
a) Accompany it with the complete corresponding
machine-readable source code, which must be distributed under the terms of Sections 1 and 2 above
on a medium customarily used for software interchange; or,
b) Accompany it with a written offer, valid for at least
three years, to give any third party, for a charge no
more than your cost of physically performing
source distribution, a complete machine-readable
copy of the corresponding source code, to be distributed under the terms of Sections 1 and 2 above
on a medium customarily used for software interchange; or,
c) Accompany it with the information you received as
to the offer to distribute corresponding source
code. (This alternative is allowed only for noncommercial distribution and only if you received the
program in object code or executable form with
such an offer, in accord with Subsection b above.)
Page 22

22
Need help? www.sanyoctv.com 1-800-877-5032
The source code for a work means the preferred form of
the work for making modifications to it. For an executable work, complete source code means all the
source code for all modules it contains, plus any associated interface definition files, plus the scripts used to
control compilation and installation of the executable.
However, as a special exception, the source code distributed need not include anything that is normally distributed (in either source or binary form) with the major
components (compiler, kernel, and so on) of the operating system on which the executable runs, unless that
component itself accompanies the executable.
If distribution of executable or object code is made by
offering access to copy from a designated place, then
offering equivalent access to copy the source code from
the same place counts as distribution of the source code,
even though third parties are not compelled to copy the
source along with the object code.
4. You may not copy, modify, sublicense, or distribute
the Program except as expressly provided under this
License. Any attempt otherwise to copy, modify, sublicense or distribute the Program is void, and will automatically terminate your rights under this License. However,
parties who have received copies, or rights, from you
under this License will not have their licenses terminated
so long as such parties remain in full compliance.
5. You are not required to accept this License, since you
have not signed it. However, nothing else grants you
permission to modify or distribute the Program or its
derivative works. These actions are prohibited by law if
you do not accept this License. Therefore, by modifying
or distributing the Program (or any work based on the
Program), you indicate your acceptance of this License to
do so, and all its terms and conditions for copying, distributing or modifying the Program or works based on it.
6. Each time you redistribute the Program (or any work
based on the Program), the recipient automatically
receives a license from the original licensor to copy, distribute or modify the Program subject to these terms and
conditions. You may not impose any further restrictions
on the recipients' exercise of the rights granted herein.
You are not responsible for enforcing compliance by
third parties to this License.
7. If, as a consequence of a court judgment or allegation of patent infringement or for any other reason (not
limited to patent issues), conditions are imposed on you
(whether by court order, agreement or otherwise) that
contradict the conditions of this License, they do not
excuse you from the conditions of this License. If you
cannot distribute so as to satisfy simultaneously your
obligations under this License and any other pertinent
obligations, then as a consequence you may not distribute the Program at all. For example, if a patent license
would not permit royalty-free redistribution of the
Program by all those who receive copies directly or indirectly through you, then the only way you could satisfy
both it and this License would be to refrain entirely from
distribution of the Program.
If any portion of this section is held invalid or unenforceable under any particular circumstance, the balance of
the section is intended to apply and the section as a
whole is intended to apply in other circumstances.
It is not the purpose of this section to induce you to
infringe any patents or other property right claims or to
contest validity of any such claims; this section has the
sole purpose of protecting the integrity of the free software distribution system, which is implemented by public license practices. Many people have made generous
contributions to the wide range of software distributed
through that system in reliance on consistent application
of that system; it is up to the author/donor to decide if he
or she is willing to distribute software through any other
system and a licensee cannot impose that choice. This
section is intended to make thoroughly clear what is
believed to be a consequence of the rest of this License.
8. If the distribution and/or use of the Program is
restricted in certain countries either by patents or by
copyrighted interfaces, the original copyright holder
who places the Program under this License may add an
explicit geographical distribution limitation excluding
those countries, so that distribution is permitted only in
or among countries not thus excluded. In such case, this
License incorporates the limitation as if written in the
body of this License.
9. The Free Software Foundation may publish revised
and/or new versions of the General Public License from
time to time. Such new versions will be similar in spirit
to the present version, but may differ in detail to address
new problems or concerns.
Each version is given a distinguishing version number.
If the Program specifies a version number of this License
which applies to it and "any later version", you have the
option of following the terms and conditions either of
that version or of any later version published by the Free
Software Foundation. If the Program does not specify a
version number of this License, you may choose any
version ever published by the Free Software Foundation.
10. If you wish to incorporate parts of the Program into
other free programs whose distribution conditions are
different, write to the author to ask for permission. For
software which is copyrighted by the Free Software
Foundation, write to the Free Software Foundation; we
sometimes make exceptions for this. Our decision will
be guided by the two goals of preserving the free status
of all derivatives of our free software and of promoting
the sharing and reuse of software generally.
Page 23

23
Need help? www.sanyoctv.com 1-800-877-5032
NO WARRANTY
11. BECAUSE THE PROGRAM IS LICENSED FREE OF CHARGE,
THERE IS NO WARRANTY FOR THE PROGRAM, TO THE EXTENT
PERMITTED BY APPLICABLE LAW. EXCEPT WHEN OTHERWISE
STATED IN WRITING THE COPYRIGHT HOLDERS AND/OR OTHER
PARTIES PROVIDE THE PROGRAM "AS IS" WITHOUT WARRANTY
OF ANY KIND, EITHER EXPRESSED OR IMPLIED, INCLUDING, BUT
NOT LIMITED TO, THE IMPLIED WARRANTIES OF MERCHANTABILITY AND FITNESS FOR A PARTICULAR PURPOSE. THE
ENTIRE RISK AS TO THE QUALITY AND PERFORMANCE OF THE
PROGRAM IS WITH YOU. SHOULD THE PROGRAM PROVE DEFECTIVE, YOU ASSUME THE COST OF ALL NECESSARY SERVICING,
REPAIR OR CORRECTION.
12. IN NO EVENT UNLESS REQUIRED BY APPLICABLE LAW OR
AGREED TO IN WRITING WILL ANY COPYRIGHT HOLDER, OR ANY
OTHER PARTY WHO MAY MODIFY AND/OR REDISTRIBUTE THE
PROGRAM AS PERMITTED ABOVE, BE LIABLE TO YOU FOR
DAMAGES, INCLUDING ANY GENERAL, SPECIAL, INCIDENTAL OR
CONSEQUENTIAL DAMAGES ARISING OUT OF THE USE OR
INABILITY TO USE THE PROGRAM (INCLUDING BUT NOT LIMITED
TO LOSS OF DATA OR DATA BEING RENDERED INACCURATE OR
LOSSES SUSTAINED BY YOU OR THIRD PARTIES OR A FAILURE OF
THE PROGRAM TO OPERATE WITH ANY OTHER PROGRAMS),
EVEN IF SUCH HOLDER OR OTHER PARTY HAS BEEN ADVISED OF
THE POSSIBILITY OF SUCH DAMAGES.
END OF TERMS AND CONDITIONS
How to Apply These Terms to Your New Programs
If you develop a new program, and you want it to be of
the greatest possible use to the public, the best way to
achieve this is to make it free software which everyone
can redistribute and change under these terms. To do
so, attach the following notices to the program. It is
safest to attach them to the start of each source file to
most effectively convey the exclusion of warranty; and
each file should have at least the "copyright" line and a
pointer to where the full notice is found.
<one line to give the program's name and a brief idea of
what it does.>
Copyright (C) <year> <name of author>
This program is free software; you can redistribute it
and/or modify it under the terms of the GNU General
Public License as published by the Free Software
Foundation; either version 2 of the License, or (at your
option) any later version.
This program is distributed in the hope that it will be useful, but WITHOUT ANY WARRANTY; without even the
implied warranty of MERCHANTABILITY or FITNESS FOR
A PARTICULAR PURPOSE. See the GNU General Public
License for more details. You should have received a copy
of the GNU General Public License along with this program; if not, write to the Free Software Foundation, Inc., 51
Franklin Street, Fifth Floor, Boston, MA 02110-1301 USA.
Also add information on how to contact you by electronic
and paper mail.
If the program is interactive, make it output a short
notice like this when it starts in an interactive mode:
Gnomovision version 69, Copyright (C) year name of
author Gnomovision comes with ABSOLUTELY NO
WARRANTY; for details type `show w'. This is free
software, and you are welcome to redistribute it under
certain conditions; type `show c' for details.
The hypothetical commands `show w' and `show c'
should show the appropriate parts of the General Public
License. Of course, the commands you use may be
called something other than `show w' and `show c'; they
could even be mouse-clicks or menu items--whatever
suits your program.
You should also get your employer (if you work as a programmer) or your school, if any, to sign a "copyright disclaimer" for the program, if necessary. Here is a sample;
alter the names:
Yoyodyne, Inc., hereby disclaims all copyright interest
in the program `Gnomovision' (which makes passes
at compilers) written by James Hacker.
<signature of Ty Coon>, 1 April 1989
Ty Coon, President of Vice
This General Public License does not permit incorporating your program into proprietary programs. If your program is a subroutine library, you may consider it more
useful to permit linking proprietary applications with the
library. If this is what you want to do, use the GNU
Lesser General Public License instead of this License.
Page 24

24
¿Necesita ayuda? www.sanyoctv.com 1-800-877-5032
PRECAUCIÓN
RIESGO DE CHOQUE ELÉCTRICO ¡NO ABRIR!
PRECAUCIÓN: PARA REDUCIR EL RIESGO DE CHOQUE ELÉCTRICO, NO QUITE LA CUBIERTA
(O LA TAPA TRASERA). NO HAY PARTES ADENTRO QUE LAS PUEDA REPARAR EL USUARIO.
REFIÉRASE A PERSONAL CALIFICADO PARA REPARAR EL APARATO.
ESTE SÍMBOLO INDICA QUÉ VOLTAJES PELIGROSOS QUE CONSTITUYEN UN RIESGO DE CHOQUE ELÉCTRICO ESTÁN PRESENTES DENTRO DE ESTA UNIDAD.
ESTE SÍMBOLO INDICA QUE HAY INSTRUCCIONES IMPORTANTES DE
OPERACIÓN Y MANTENIMIENTO EN LA LITERATURA QUE SE ANEXA A
ESTA UNIDAD.
ADVERTENCIA: PARA REDUCIR EL RIESGO DE FUEGO O CHOQUE ELÉCTRICO, NO EXPONGA ESTE
APARATO A LLUVIA O HUMEDAD.
IMPORTANTES MEDIDAS DE SEGURIDAD
1. Lea estas instrucciones.
2. Guarde estas instrucciones.
3. Preste atención a los avisos.
4. Siga todas las instrucciones.
5. No use este aparato cerca del agua.
6. Limpie sólo con un trapo seco.
7. No obstruya las aperturas para ventilación. Instale de
acuerdo a las instrucciones del fabricante.
8. No se instale cerca de ninguna fuente de calor como
radiadores, registros de calor, estufas, u otros aparatos
(incluyendo amplificadores) que produzcan calor.
9. Por seguridad, no elimine la conexión de tierra de la
clavija. Una clavija polarizada tiene una hoja más ancha
que la otra. Una clavija de tipo conexión a tierra, tiene dos
hojas y un tercer conector mas prolongado. La hoja ancha
o el conector prolongado están provistas para su seguridad. Si la clavija proveída no asienta correctamente en el
contacto eléctrico, consulte a un electricista para que esa
toma de AC obsoleta sea remplazada.
10. Proteja el cordón de potencia de que sea pisado o
perforado, particularmente en las hojas y del punto donde
éste sale del aparato.
11. Sólo use anexos o accesorios especificados por el
fabricante.
12. Use únicamente con el carro, estante, tripié,
soporte o mesa especificada por el fabricante, o vendida con el aparato. Cuando se
use un carro, tenga precaución cuando
mueva la combinación de carro/aparato para
evitar lesiones en caso de que se caiga.
13. Desconecte este aparato en caso de tormenta eléctrica o
cuando no se use por un periodo de tiempo prolongado.
14. Refiera todas las reparaciones a personal de servicio
calificado. Se requiere de servicio cuando el aparato se ha
dañado de cualquier forma, como si el cordón de potencia se
dañara de alguna forma, se ha derramado liquido sobre el
aparato o algún objeto le ha caído encima, el aparato se ha
expuesto a la lluvia o humedad, que no opere normalmente
o que se haya caído.
15. Si una antena externa se ha conectado al televisor,
asegúrese que el sistema de tierra de la antena esté de
forma que provea alguna protección contra fugas de
voltaje o cargas electrostáticas. En la sección 810-21 del
código eléctrico nacional de lo Estados Unidos se
menciona información con respecto a la manera adecuada
de instalar el sistema de tierra al mástil principal, aterrizaje
del cableado para la unidad de descarga de la antena,
tamaño de los conductores de tierra, localización de la
unidad de descarga de la antena, conexión a los electrodos
de tierra, y requerimientos de los electrodos de tierra.
16. Un sistema de antena externo no debe instalarse cerca de
líneas de electricidad o circuitos de potencia o alumbrado, o
donde puedan caer sobre líneas de energía eléctrica o
circuitos cuyo contacto con ellos puede ser fatal.
17. Montaje en pared o techo—Este producto deberá de ser
montado en la pared o techo siguiendo las recomendaciones
del fabricante.
18. Este aparato no deberá de ser expuesto a ser mojado, y no
se deberán de colocar recipientes con líquido encima de él.
19. Si el conector del cable de AC se usa como artículo de
desconexión principal, entonces éste deberá de
permanecer accesible todo el tiempo.
20. Una advertencia de que un aparato con construcción Clase1
debe ser conectado a la toma de corriente alterna con
protección de conexión a tierra.
EJEMPLO DE ATERRIZAMIENTO DE ANTENA DE ACUERDO
AL CÓDIGO ELÉCTRICO NACIONAL
(National Electrical Code, ANSI/NFPA 70)
“Nota al instalador del sistema de cable CATV :
Este recordatorio es dado para llamar la atención del instalador del
sistema de cable CATV al Articulo 820-40 del NEC que provee guías para
el aterrizamiento adecuado y, en particular, especifica que el conductor de
tierra del cable deberá de estar conectado al sistema de tierra del edificio,
tan cercano al punto de entrada del cable como sea práctico.”
Page 25

25
¿Necesita ayuda? www.sanyoctv.com 1-800-877-5032
INFORMACIÓN FCC
Este equipo ha sido probado y se encontró en acuerdo a los límites para un aparato digital Clase B, en acorde
a la Parte 15 de las Reglas FCC. Estos límites están diseñados para proveer una protección razonable contra
interferencia nociva en una instalación residencial. Este equipo genera, usa y puede irradiar energía de radio
frecuencia y si no es instalado o usado de acuerdo a las instrucciones, puede llegar a causar interferencia nociva a
radio comunicaciones. Sin embargo, no es completamente seguro que no ocurrirá interferencia alguna en una
instalación en particular. Si este equipo llega a causar interferencia nociva a la recepción de radio o televisión, la cual
puede ser determinada por medio de apagar y encender el equipo, se recomienda al usuario intentar corregir la
interferencia mediante una o varias de las siguientes medidas:
- Reorientar o mover la antena de recepción.
- Aumentar la separación entre el equipo y el receptor.
- Conectar el equipo a un enchufe en un circuito diferente al cual esté conectado el receptor.
- Consultar al vendedor o a un técnico de radio y televisión con experiencia para más ayuda.
PRECAUCIÓN: Regulaciones de la FCC advierten que modificaciones inadecuadas o cambios no autorizados a
esta unidad pueden anular la autorización del usuario para operar la unidad.
RESOLUCIONES DE PC
“La Academia Americana de Pediatras no
recomienda permitir a niños menores de 2
años ver televisión”
ESPECIFICACIONES
Requerimiento de Potencia: AC 120V, 60Hz
Consumo de Potencia: Peso:
DP50710 289 watts 37,0 kg.
Dimensiones:
MODELO ANCHO ALTO PROFUNDO
DP50710 124,5 84,2 36,0
sin base 79,7 13,2
NOTA: Las dimensiones están en centímetros.
MARCAS REGISTRADAS
Manufacturado bajo licencia de Dolby Laboratories.
“Dolby ” es una marca registrada de Laboratorios
Dolby.
Manufacturado bajo licencia de
Audyssey Laboratories. Patentes de
E.U.A. y foráneas pendientes.
Audyssey Dynamic Volume
TM
es una
marca de Audyssey Laboratories.
HDMI, el logo HDMI y “High-Definition
Multimedia Interface” son marcas registradas de HDMI Licensing LLC en los
Estados Unidos y otros países.
Como un Asociado de ENERGY STAR®,
Sanyo Manufacturing Corporation, ha
determinado que este producto cumple
con los lineamientos en eficiencia
energética de ENERGY STAR®.
Este símbolo impreso, significa que
el producto está listado por
Underwriters Laboratories Inc. El diseño y manufactura de este producto,
reúne los rígidos estándares de U.L.,
contra riesgos de incendio, accidentes
o descargas eléctricas.
Page 26

CONTENIDO
IMPORTANTES MEDIDAS DE SEGURIDAD . . . . . . . . .24
INFORMACIÓN FCC . . . . . . . . . . . . . . . . . . . . . . . . . . . . . . .25
MARCAS REGISTRADAS . . . . . . . . . . . . . . . . . . . . . . . . . .25
RESOLUCIONES DE PC . . . . . . . . . . . . . . . . . . . . . . . . . . . .25
ESPECIFICACIONES . . . . . . . . . . . . . . . . . . . . . . . . . . . . . . .25
CONTENIDO . . . . . . . . . . . . . . . . . . . . . . . . . . . . . . . . . . . . .26
PRECAUCIONES DE PANTALLA Y MANEJO . . . . . . . . . .26
QUITAR LA BASE / PONER LA BASE . . . . . . . . . . . . . . . . .27
MONTAJE EN PARED . . . . . . . . . . . . . . . . . . . . . . . . . . . . . .28
PARA COMENZAR—
Instalación de baterías al control . . . . . . . . . . . . . . . . .27
Conexión de antena aire/cable . . . . . . . . . . . . . . . . . . .27
CONECTORES DEL PANEL TRASERO . . . . . . . . . . . . . . . .28
CONEXIONES DE AUDIO/VIDEO . . . . . . . . . . . . . . . . . . . .29
CONEXIÓN A CORRIENTE . . . . . . . . . . . . . . . . . . . . . . . . . .30
BÚSQUEDA INICIAL DE CANALES . . . . . . . . . . . . . . . . . .30
OPERACIÓN DEL CONTROL REMOTO . . . . . . . . . . . . . . .31
OPERACIÓN DEL MENÚ EN PANTALLA—
Establecer canales . . . . . . . . . . . . . . . . . . . . . . . . . . . . .32
Búsqueda de canales . . . . . . . . . . . . . . . . . . . . . . . .32
Memoria de canales . . . . . . . . . . . . . . . . . . . . . . . . .32
Establecer entradas . . . . . . . . . . . . . . . . . . . . . . . . .32
Configuración de Video2 . . . . . . . . . . . . . . . . . . . . .33
Configuración . . . . . . . . . . . . . . . . . . . . . . . . . . . . . . . . . .33
Lenguaje del menú . . . . . . . . . . . . . . . . . . . . . . . . . .33
Subtítulos digitales . . . . . . . . . . . . . . . . . . . . . . . . . .33
Ahorrador de energía . . . . . . . . . . . . . . . . . . . . . . . .33
V-Chip . . . . . . . . . . . . . . . . . . . . . . . . . . . . . . . . . . . . . .34
Reloj temporizador . . . . . . . . . . . . . . . . . . . . . . . . . . .35
Sensor de luz . . . . . . . . . . . . . . . . . . . . . . . . . . . . . . .35
Protección del panel . . . . . . . . . . . . . . . . . . . . . . . . .35
Imagen . . . . . . . . . . . . . . . . . . . . . . . . . . . . . . . . . . . . . . . .36
Configuración manual de imagen . . . . . . . . . . . . . .36
Configuraciones Pix-Shape . . . . . . . . . . . . . . . . . . .37
Sonido . . . . . . . . . . . . . . . . . . . . . . . . . . . . . . . . . . . . . . . .38
aaConfiguración manual de sonido . . . . . . . . . . . . . .38
CONEXIONES Y CONFIGURACIÓN DE PC . . . . . . . . . . . .39
REPRODUCTOR DE IMÁGENES . . . . . . . . . . . . . . . . . . . . .40
GARANTÍA . . . . . . . . . . . . . . . . . . . . . . . . . . . . . . . . . . . . . . .41
26
¿Necesita ayuda? www.sanyoctv.com 1-800-877-5032
• Coloque la HDTV de Plasma como se indica. De
lo contrario existe la posibilidad de incendio.
Permitir el suficiente espacio en la parte de arriba, lados y parte posterior del gabinete es crítico para una adecuada ventilación de la unidad
y permitir enfriamiento. Si la HDTV va a ser
instalada en un compartimiento, mantener
estas distancias mínimas.
• No cubra las rejillas de ventilación de la HDTV. El
calor interno en exceso puede reducir el tiempo
de vida de su televisor y pudiera ser peligroso.
• De no utilizar su HDTV por un largo período de
tiempo, desenchufe el cordón de potencia AC.
PRECAUCIONES DE
POSICIONAMIENTO
PRECAUCIONES DE
MANEJO
• Manéjese sólo por el gabinete. Nunca toque la
pantalla cuando esté manejando la HDTV.
• Durante la instalación, se recomienda que se
maneje con cuidado por más de 2 personas.
• La garantía no cubre daño por manejo.
PROTEGER LA PANTALLA
PRECAUCIÓN: La pantalla podría dañarse si no se
le da un mantenimiento adecuado
•
NO use objetos duros como trapos gruesos o
papel para limpiar la pantalla.
•
NO use presión excesiva cuando se limpie la
pantalla; ésto podría causar decoloración permanente o puntos negros en la misma.
•
NUNCA aplique líquidos en aerosol (spray) a la
pantalla.
Favor de leer antes de
utilizar su HDTV!
Page 27
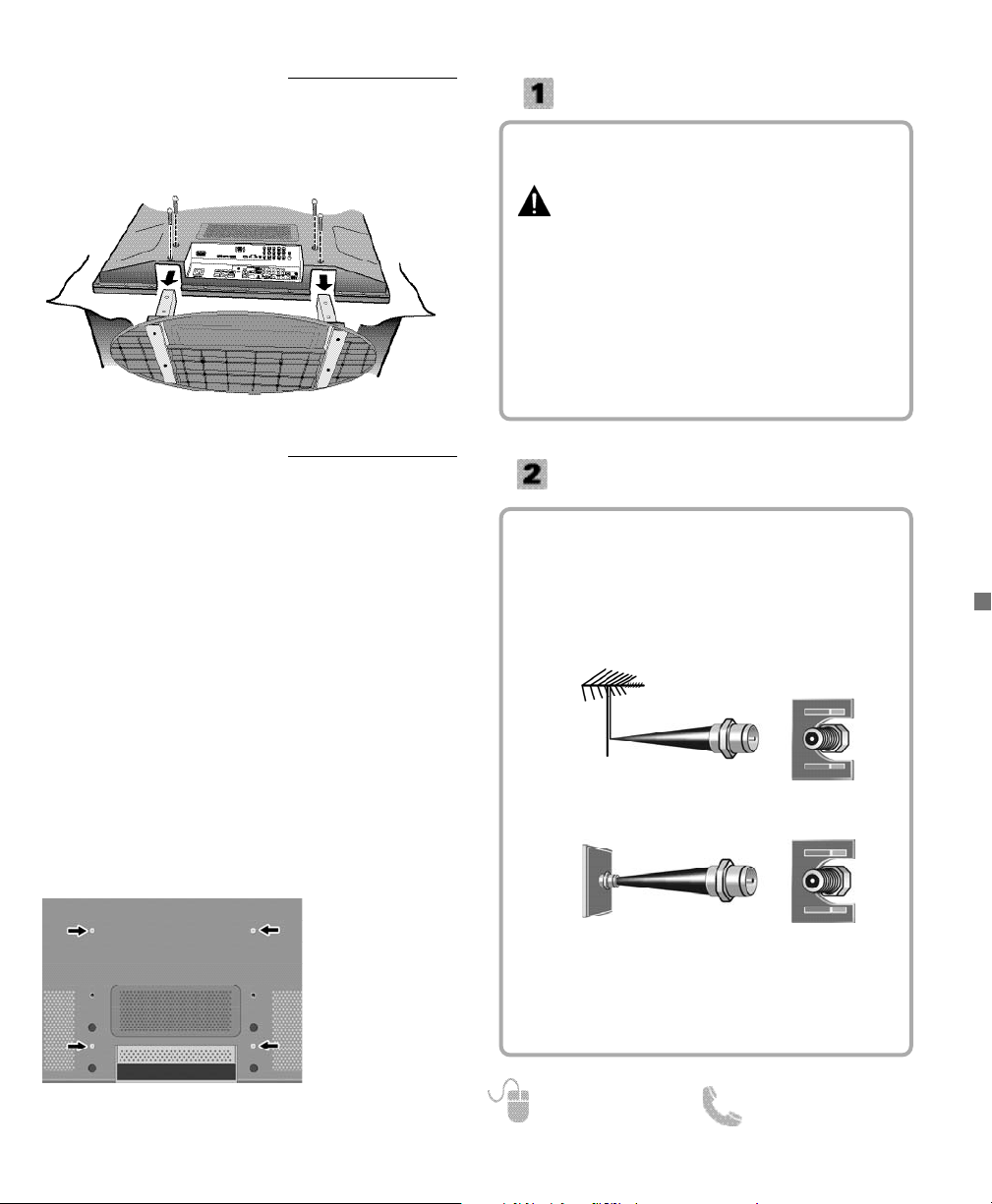
27
¿Necesita ayuda? www.sanyoctv.com 1-800-877-5032
INSTALACIÓN DE BATERÍAS
Instale las baterías al control remoto.
( 2 “AAA”, no incluídas)
Para una operación segura, favor de observar
las siguientes precauciones:
• Reemplace ambas baterías al mismo tiempo. No utilice una batería nueva con una usada.
• Existe riesgo de explosión si las baterías son remplazadas con unas de tipo incorrecto.
• No exponga el Control Remoto a calor o humedad.
• Asegúrese que las marcas “+” y “
–” de las baterías
correspondan con las del control remoto.
Conecte su antena o servicio de cable a la
entrada ANT de su HDTV utilizando un cable
coaxial (75 OHM).
NOTA: Mantenga su antena para interiores al menos
a un (1) metro de distancia tanto de su HDTV
como de cualquier otro aparato electrónico.
Esta HDTV puede sintonizar:
• Señales aéreas digitales y análogas de una antena.
• Canales de Cable análogos o sin codificar de una
conexión directa de TV por Cable.
CONEXIÓN DE ANTENA PARA
SEÑALES DE AIRE O CABLE
CABLE
ENTRADA DE ANTENA
ANÁLOGA / DIGITAL
ANTENA
PARA COMENZAR
Una persona con experiencia debe realizar el
montaje en pared.
Use los tornillos insertados en 4 de los 6 hoyos en
la parte trasera de su HDTV Plasma para
asegurarla al estuche especial de montaje.
Interfase estándar VESA: 480 x 200 y 480 x 360
Medida de los tornillos:
Diámetro M6, Longitud – 12mm (máximo)
QUITAR LA BASE _____________
1
Coloque la HDTV con la pantalla hacia abajo
sobre una superficie plana y acolchonada para
proteger la pantalla y el acabado de la HDTV.
2
Quite los cuatro (4) tornillos del pedestal de
soporte. PRECAUCIÓN: Sujete firmemente la
base al quitar el último tornillo.
PONER LA BASE _____________
1
Coloque la HDTV con la pantalla hacia abajo
sobre una superficie plana y acolchonada para
proteger la pantalla y el acabado de la HDTV.
2
Inserte con cuidado la base a la parte inferior
de la HDTV, y asegúrela colocando los 4 tornillos como se muestra en la figura de arriba.
NOTE: Si su HDTV venía empacada con la base sin
ensamblar, estos tornillos los encontrará junto
con el paquete de literatura.
MONTAJE EN PARED _________
Page 28

28
¿Necesita ayuda? www.sanyoctv.com 1-800-877-5032
PARA COMENZAR
REFERENCIA DE ENTRADAS Y SALIDAS
Entradas HDMI (INPUT1, 2 & 3)
Interfase completamente digital que acepta
señales de video sin compresión para obtener
la mejor calidad de imagen posible.
NOTA: Una conexión DVI es posible por medio de la
entrada HDMI (DVI) INPUT1 utilizando un adaptador apropiado y conectando el audio a las
entradas de audio de VIDEO3.
Entrada de antena análoga / digital
Entrada USB
Despliegue fotos en pantalla utilizando una
memoria USB.
Entrada para PC y estéreo audio (mini)
• MONITOR RGB (D-SUB)
• AUDIO R/L (conector estéreo mini)
Salida de Audio Análogo (L/R)
2
3
4
5
6
7
8
9
1
Entrada Audio / Video Compuesto (VIDEO1)
Entrada amarilla (video) más las entradas de audio
(roja y blanca).
Entrada S-Video (VIDEO1)
NOTA: La conexión de S-Video deshabilitará la conexión
en la entrada de VIDEO1 (amarillo).
Entrada de video Componente (VIDEO2 o
VIDEO3)
Entradas verde (Y), azul (Pb) y roja (Pr) de video;
además de las entradas de audio roja y blanca.
NOTA: Una conexión Compuesta es posible por medio
de VIDEO INPUT2 usando la entrada Y (VIDEO)
y las de Audio L/R. (Ver Configuración de Video2
en la pág. 29).
Salida de Audio Digital (Coaxial)
Compuesto
Componente
H D M I
(o cable/adaptador
DVI a HDMI)
Definición estándar
Alta definición
Óptima alta
definición
S-Video
NOTA: Conexiones de video Compuesto, S-Video, Componente y DVI necesitan sus conexiones de audio
roja y blanca correspondientes. Imagen en Alta Definición es posible de señales y equipo HD.
Page 29

29
¿Necesita ayuda? www.sanyoctv.com 1-800-877-5032
PARA COMENZAR
CONEXIONES DE AUDIO Y VIDEO
Use la conexión Compuesta para
conectar equipo análogo tal
como una videocasetera o un
reproductor DVD.
NOTA:
S-Video
puede ser utilizada en
lugar del conector amarillo de
video para una mejor imagen.
La salida de Audio Digital es utilizada para
conectar un receptor multicanal con el uso de
un cable de audio digital.
Conexiones de Componente aceptan señales
de video SDTV, EDTV y HDTV. Utilícelas para
dispositivos digitales y obtener una muy
buena calidad de imagen.
La Salida de Audio Análogo
(L/R) se utiliza para conectar un
amplificador estéreo externo.
(No conecte bocinas externas
directamente a la HDTV)
HDMI (DVI) INPUT1 puede ser usado para
conectar un aparato DVI utilizando un adaptador apropiado. (Las entradas de Audio de
VIDEO3 deben estar conectadas al aparato
DVI también.)
NOTA: La entrada HDMI (DVI) INPUT1 puede ser
usada con cualquier aparato con salida HDMI.
NOTA: Cables de Audio y Video no son incluídos.
VIDEOCASETERA
(o aparato análogo)
AMPLIFICADOR
ESTÉREO
RECEPTOR
MULTICANAL
REPRODUCTOR DVD
(o aparato similar)
RECEPTOR SATELITAL
(o aparato similar)
MEMORIA
USB
DVI
HDMI INPUT1, 2 & 3 se usan para
conectar aparatos digitales HD
tales como un reproductor Bluray, decodificador de Cable HD,
receptor satelital HD o consola
de juegos de video.
REPRODUCTOR DVD
(o aparato similar)
Page 30

30
¿Necesita ayuda? www.sanyoctv.com 1-800-877-5032
PARA COMENZAR
BÚSQUEDA DE CANALES INICIAL
ELEGIR DÓNDE SE USARA LA HDTV
Seleccione “Home Mode” al presionar la tecla CH
para establecer el nivel de brillo de las lámparas a un
nivel de Energy Star, o seleccione “Store Mode” al presionar CH para establecer el brillo de las lámparas a
uno adecuado para mostrador de exhibición.
CONECTE EL CABLE DE
CORRIENTE
(120V AC, 60Hz) a la
HDTV y al enchufe
Antes de continuar, asegúrese de conectar
correctamente su antena o conexión de TV por
cable y todos los dispositivos a su HDTV.
SELECCIÓN DE ENTRADA AV
Presione la tecla INPUT para elegir la entrada
de video correcta que desee.
Presione la tecla CH si desea accesar una
guía de ayuda en pantalla.
NOTA: Este menú de ayuda en pantalla también es
accesible desde el menú principal.
AYUDA EN PANTALLA (OPCIONAL)
Presione la tecla CH para realizar una
búsqueda de canales de una Antena o una
conexión directa de Cable, y una búsqueda
de señales de dispositivos conectados a las
entradas de la HDTV.
BÚSQUEDA DE CANALES Y SEÑALES:
PANTALLA DE LISTADO DE CANALES Y SEÑALES
La última pantalla de configuración despliega cuantos
canales análogos y digitales se hayaron, así como
entradas de video detectadas. Presionar la tecla CH
finaliza el proceso de configuración.
NOTA: Para repetir el proceso puede presionar VOL
PANTALLA INICIAL DE MODO DE
AHORRO DE ENERGÍA
PANTALLA DE CONFIGURACIÓN INICIAL
DE BÚSQUEDA DE CANALES
PANTALLA DE AVANCE DE BÚSQUEDA
PANTALLA DE LISTADO DE
CANALES Y SEÑALES
ENCIENDA LA TV
Siga instrucciones en pantalla para configurar el Modo
de Ahorro de Energía inicial y realizar la Búsqueda
Inicial de Canales/Señales.
Page 31

31
¿Necesita ayuda? www.sanyoctv.com 1-800-877-5032
OPERACIÓN DEL CONTROL REMOTO
• Tecla PIX SHAPE—Elegir entre las relaciones de
aspecto disponibles. Las diferentes configuraciones estiran, agrandan o llenan la imagen en
la pantalla. Pueden aparecer en pantalla barras
en la parte superior e inferior, o lado izquierdo
y derecho, dependiendo en la señal o programa
transmitido. (Ver pág. 37)
• Tecla DYN VOL—Modifica los valores de la
función de Dynamic Volume (ver pág 38).
• Tecla MENU—Mostrar el menú en pantalla.
• Tecla HELP—Mostrar en pantalla el menú de
ayuda.
• Teclas Cursor (arriba) (abajo)—Mover el
cursor en pantalla hacia arriba y abajo.
• Teclas Cursor (izq.) (der.)—Mover el cursor
en pantalla hacia la izquierda y derecha.
• Tecla ENTER—Ejecutar la opción seleccionada
en pantalla.
• Tecla EXIT—Salir del menú en pantalla.
• Tecla POWER—Prende o apaga su HDTV.
• Tecla INPUT—Elegir la entrada de video desea-
da. Mantenga presionada la tecla para mostrar el
menú de entradas.
• Tecla ECO—Modifica el nivel del Ahorrador de
Energía (ver pág. 33).
• Tecla AUDIO—Selecciona el tipo de audio,
Estéreo, Mono, o SAP (de estar disponible).
• Tecla ON TIMER—Selecciona el tipo de audio,
Estéreo, Mono, o SAP (de estar disponible).
• Tecla CAPTION—Elegir entre los diferentes
modos de subtítulos digitales.
• Tecla RESET—Presione dos veces seguidas para
restaurar la TV a configuraciones de fábrica. Se
borrarán las modificaciones del usuario.
• Tecla SLEEP—Despelgar el reloj de apagado.
Mientras el reloj se encuentre en pantalla,
presione la tecla “0” para establecer el tiempo
(en incrementos de 30 minutos) al cual se
apagará automáticamente la HDTV.
• Teclas NUMÉRICAS—Elegir canales directa-
mente.
NOTA: Para canales mayores al 99, mantenga presionado el primer número, suéltelo y presione los dos
números restantes.
• Teclas de canal CH —Navegar los canales
en la base de datos de la memoria.
• Tecla de volumen VOL
++
––
—Aumentar o dis-
minuir el nivel del volumen.
• Tecla RECALL—Cambiar entre el canal actual y
el último accesado.
• Tecla
––
(sub ch)—Permite la selección directa de
canales y subcanales digitales. Por ejemplo:
para seleccionar el canal 39.1, presione las
teclas
3, 9, seguidas del guión
––
, y 1.
• Tecla MUTE—Cancelar o restaurar el audio.
• Tecla INFO—Desplegar el banner de información de canal.
Page 32

32
¿Necesita ayuda? www.sanyoctv.com 1-800-877-5032
PANTALLA DE ESTABLECER CANALES
PANTALLA DE MENÚ PRINCIPAL
OPERACIÓN DEL MENÚ EN PANTALLA
PANTALLA DE MEMORIA DE CANALES
PANTALLA DE CONFIGURACIÓN DE ENTRADAS
ESTABLECER CANALES ________
Auto – Busca en el modo detectado, Cable o Aire.
Cable – Busca canales análogos y canales digitales de
Cable no codificados.
Aire (Antena) – Busca canales análogos y digitales de
transmisión aérea.
Adición digital – Busca canales digitales de trans-
misión aérea, agregando canales recientemente
encontrados a la base de datos de canales.
Búsqueda de canales
Despliegue el menú en pantalla. Utilice las
teclas CURSOR para seleccionar
Establecer canales. Presione ENTER.
NOTA: La función de Adición Digital no es disponible si el
modo de TV es Cable.
Esta función enlista todos los canales encontrados,
análogos y digitales. También muestra canales
Análogos que no se hallaron y pueden ser agregados.
Use el CURSOR para mover la barra de selección
por todos los canales habilitados y deshabilitados, o
use la tecla CH para saltarse los deshabilitados.
Presione ENTER para habilitar (marcar) o deshabilitar
(desmarcar) el canal seleccionado.
Memoria de Canales
NOTA: Para información sobre canales digitales locales, visite
www.antennaweb.org
INFO. IMPORTANTE: Esta HDTV mantiene una sola base de datos
para canales digitales. Por lo tanto cuando busque canales de
Cable, la base de datos de canales digitales será borrada. Usted
sólo podrá recibir aquellos canales ClearQAM (decodificados)
provistos por su compañía de cable.
Esta función permite quitar del ciclo de entradas
(INPUT) aquellas que no se estén utilizando.
Use el CURSOR para elegir una entrada. Presione
ENTER para deshabilitar (desmarcar) o habilitar (marcar) la entrada seleccionada.
NOTA: Al menos una entrada debe quedar habilitada.
:Saltar es sólo como referencia.
Establecer entradas
Page 33

33
¿Necesita ayuda? www.sanyoctv.com 1-800-877-5032
OPERACIÓN DEL MENÚ EN PANTALLA
PANTALLA DE CONFIGURACIÓN DE
SUBTÍTULOS DIGITALES
PANTALLA DE AHORRADOR
DE ENERGÍA
PANTALLA DE CONFIG. DE VIDEO 2
PANTALLA DE MENÚ DEL LENGUAJE
Elija entre el idioma inglés, español o francés para
desplegar el menú en pantalla.
Presione ENTER en el idioma deseado.
Lenguaje del Menú
Subtítulos Digitales
Control del brillo de las lámparas del panel para
reducir el consumo de energía.
• Nivel 1: Ahorrador de Energía apagado.
• Nivel 2: Bajo consumo de energía.
• Nivel 3: Consumo de energía aún más bajo.
Presione ENTER en el nivel deseado.
NOTA: La tecla ECO también puede ser utilizada para modificar
los valores sin entrar al menú.
Ahorrador de Energía
CONFIGURACIÓN _____________
Despliegue el menú en pantalla. Use las teclas
CURSOR para seleccionar Configuración.
Presione ENTER.
Los Subtítulos Digitales son información de texto
oculta, transmitida junto con la imagen y sonido. El
activar la función (al presionar la tecla CAPTION al ver
televisión), la HDTV abre e interpreta esta información
(digital o análoga) y sobreimpone los textos en pantalla.
NOTA: Las transmisoras locales deciden que información
transmitir.
Use el CURSOR y para modificar la letra, el
fondo y el primer plano de los subtítulos digitales.
Utilice esta función para establecer una conexión ya
sea Componente o Compuesta a la entrada de VIDEO
INPUT 2 en su HDTV.
Use el CURSOR para seleccionar el tipo de
conexión que será usada en la entrada Video2.
Presione ENTER, aparecerá una marca azul junto a la
opción seleccionada.
Configuración de Video 2
Page 34

34
¿Necesita ayuda? www.sanyoctv.com 1-800-877-5032
CONFIGURACIÓN ___________
V – Chip (Control paternal)
PANTALLA DE CONFIGURACIÓN/V-CHIP
PANTALLA DE AJUSTAR (ESTÁNDAR)
PANTALLAS DE AJUSTAR (AVANZADO)
SISTEMA AVANZADO V-CHIP (RRT5)
RRT5 (V-chip Regional Ratings 5) es un sistema avanzado de clasificación regional para canales digitales
recibidos desde una antena.
Cuando la HDTV detecta datos RRT5 compatibles, se
descargan y almacenan en memoria, entonces la pantalla de configuración V-Chip es modificada para
mostrar la opción de Ajustar (Avanzado).
La pantalla de Configuración/V-Chip se modifica para
mostrar la opción de Ajustar (avanzado).
Utilice las teclas CURSOR y para seleccionar
las diferentes opciones. Use ENTER para bloquear o
desbloquear la clasificación seleccionada.
NOTA:Puede haber más clasificaciones de las que se ven en
pantalla. Cuando aparezcan barras verticales, presione
CURSOR
para accesar clasificaciones adicionales.
MÁS INFORMACIÓN
Puede consultar información adicional sobre las
clasificaciones V-Chip y MPAA en las páginas:
www.v-chip.org y www.mpaa.org
Utilice esta función para bloquear automáticamente
programación con contenido que crea inapropiado
para ser visto por sus hijos.
NOTA: Esta función está diseñada para cumplir con regula-
ciones de la FCC para V-Chip en los Estados Unidos
de América. Esta función pudiera no activarse con
señales que originen de otros países.
ADJUSTING THE V-CHIP SETTINGS
Elija Encendido y presione ENTER.
Elija Ajustar y presione ENTER.
Utilice las teclas de CURSOR y para nave-
gar y la tecla ENTER para Bloquear o Desbloquear la
clasificación seleccionada. Aparecerá a un lado de la
clasificación el símbolo de un candado indicando que
está bloqueada.
NOTA: Bloquear una clasificación bloqueará todas las clasifi-
caciones más altas. Desbloquear una clasificación,
desbloqueará todas las más bajas.
OPERACIÓN DEL MENÚ EN PANTALLA
Page 35

35
¿Necesita ayuda? www.sanyoctv.com 1-800-877-5032
Esta función permite establecer la Hora Actual en su
HDTV y habilitar una Hora de Encendido para que el
televisor se prenda a determinada hora.
Cuando la Función de encendido se habilita, la TV
automáticamente se encenderá a la hora establecida.
Reloj Temporizador
PANTALLA DE RELOJ TEMPORIZADOR
OPERACIÓN DEL MENÚ EN PANTALLA
Esta función detecta la intensidad de luz ambiental
del cuarto y controla los parámetros de brillo e
imagen para reducir el consumo de energía de la TV.
NOTA: Cuando la habitación esté oscura, el brillo del panel y/o
los parámetros de imagen tales como brillo y contraste
son reducidos. Cuando la habitación es más iluminada,
los parámetros se afectan de manera contraria.
Sensor de luz
PANTALLA DE PROTECCIÓN DEL PANEL
El desplegar una imagen fija por un largo periodo de
tiempo puede causar un “fantasma” en la pantalla.
Para ayudar a reducir este efecto, use la función de
Rotación de Imagen.
Si se presenta una imagen “fantasma” en pantalla, use
Patrón Blanco inmediatamente para reparar el panel.
Mientras más severo el problema, tardará más el
proceso de reparación. El tiempo de encendido del
Patrón Blanco es de 30 minutos.
NOTA: El quitar cuanto antes una imagen fija y activar Patrón
Blanco hace más probable la reparación del panel.
El presionar cualquier botón (excepto VOLUME, AUDIO
o MUTE) cancela la pantalla blanca del Patrón Blanco.
Protección del Panel
PANTALLA DE SENSOR DE LUZ
Page 36

36
¿Necesita ayuda? www.sanyoctv.com 1-800-877-5032
Despliegue el menú en pantalla. Utilice las
teclas CURSOR para seleccionar Imagen.
Presione ENTER.
PANTALLA DE MENÚ PRINCIPAL
Puede elegir entre Intenso, Moderado y Normal, los
cuales tienen valores fijos y predeterminados para los
diferentes parámetros.
O puede elegir la opción de Manual para ingresar
valores personalizados.
NOTA: Cada entrada de AV puede tener su propio modo de
imagen (predeterminado o manual). La opción seleccionada es indicada por una marca azul.
CONFIGURACIÓN MANUAL DE IMAGEN
PANTALLA DE IMAGEN
PANTALLA DE SELECCIÓN
DE PARÁMETROS
EJEMPLOS DE PANTALLA DE
AJUSTE DE PARÁMETROS
IMAGEN ____________________
Parámetros de ajuste Manual:
•
Color
•
Tinte
•
Contraste
•
Brillo
•
Nitidez
•
Contraste Dinámico
La opción de Configuración Detallada permite el ajuste
de 7 parámetros adicionales tales como:
•
Balanceo de señal
•
Reducción de ruido
•
Balance de blanco
•
Nitidez Vertical
•
Realce de orillas
•
Tamaño-H
•
Tamaño-V
NOTA: La opción de Valores originales regresa todos los
parámetros a sus niveles de fábrica.
NOTA: Las teclas de CURSOR seleccionan al siguiente
o previo parámetro sin regresar a la pantalla anterior.
Utilice las teclas de CURSOR para seleccionar el
parámetro que desea ajustar. Presione la tecla ENTER
para accesar la pantalla de ajustes. Modifique los valores
del parámetro utilizando las teclas de CURSOR .
AJUSTES A LOS PARÁMETROS DE IMAGEN
Una vez terminados los ajustes, presione la tecla EXIT
para salir del menú.
OPERACIÓN DEL MENÚ EN PANTALLA
Page 37

37
¿Necesita ayuda? www.sanyoctv.com 1-800-877-5032
Pix1
Despliega una imagen 4:3 de definición
estándar en su formato original, una
imagen de 16:9 es ligeramente comprimida horizontalmente.
NOTA: Aparecen barras verticales en ambos
lados de la pantalla.
Pix2
Despliega la imagen en toda la pantalla.
NOTA: Una imagen 4:3 de definición están-
dar es estirada horizontalmente.
Pix3
La imagen es estirada verticalmente en
comparación con Pix2.
NOTA: Despliega un acercamiento propor-
cional para una imagen de 4:3.
Pix4
La imagen es estirada horizontalmente
en comparación con Pix3.
NOTA: Despliega un acercamiento propor-
cional para una imagen de 16:9.
Pix5
Similar a Pix2, la imagen es estirada
horizontalmente en una proporción linear dejando el centro de la pantalla
menos estirado que los lados.
NOTA: Pix5 no estira significativamente una
imagen de 16:9.
PIX SHAPE
NOTA: Hay otras relaciones de aspecto que
pudieran ser transmitidas aparte de las
más comunes de 4:3 y 16:9.
Pix6 Similar a Pix1 sin Overscan*.
Pix7 Similar a Pix2 sin Overscan*.
* Overscan permite que la imagen ligeramente exceda las limitaciones de las orillas.
NOTA: Pix6 y Pix7 no son óptimas para contenido en Definición Estándar (puede aparecer una línea blanca en la
orilla de la pantalla). Pix6 y Pix7 se recomienda sólo para una señal de PC por medio de HDMI.
Pix-Auto (AFD) Descripción del Formato Activo. Datos enviados junto con el video incluyen informa-
ción del formato de imagen, lo cual permite a la TV ajustar el Pix-Shape automáticamente.
NOTA: Este modo de Pix-Shape sólo está disponible para señales digitales por aire.
TRANSMISION 4:3 TRANSMISION 16:9
Page 38

38
¿Necesita ayuda? www.sanyoctv.com 1-800-877-5032
Despliegue el menú en pantalla. Utilice las
teclas CURSOR para seleccionar Sonido.
Presione ENTER.
Elija una opción para su configuración de sonido:
Auto – Utiliza valores predeterminados de acuerdo al
modo actual de Imagen.
Dinámico, Tenue, Estándar – Valores predeterminados
para el sonido no ligados a las opciones de imagen.
CONFIGURACIÓN MANUAL DE SONIDO
La opción de Manual incluye varios parámetros que
pueden ser ajustados personalmente:
•
Graves y Agudos
•
Bass Extension
•
Audyssey Dynamic Volume
1
•
Configuración Detallada
– Ecualizador de 4 bandas: Personalice el espectro de
graves y agudos.
NOTA: La opción de Valores Originales regresa todos los
parámetros a su configuración original de fábrica.
SONIDO ____________________
OPERACIÓN DEL MENÚ EN PANTALLA
1
Audyssey Dynamic Volume soluciona el problema de diferencias marcadas en el volumen entre programas de TV, anuncios
y entre las secciones de alto y bajo volumen de una película.
Audyssey Dynamic EQ está integrado a Dynamic Volume para
que al ajustarse el volumen automáticamente, la percepción
del bajo, balance, impresión de sonido envolvente y claridad
de diálogo permanezca igual.
NOTA: Las teclas de CURSOR seleccionan al siguiente
o previo parámetro sin regresar a la pantalla anterior.
Utilice las teclas de CURSOR para seleccionar el
parámetro que desea ajustar. Presione la tecla ENTER
para accesar la pantalla de ajustes. Modifique los valores
del parámetro utilizando las teclas de CURSOR .
AJUSTES A LOS PARÁMETROS DE SONIDO
Una vez terminados los ajustes, presione la tecla EXIT
para salir del menú.
PANTALLA DE MENÚ PRINCIPAL
PANTALLA DE PARÁMETROS MANUALES
EJEMPLOS DE PANTALLA DE
AJUSTE DE PARÁMETROS
PANTALLA DE PARÁMETROS
MANUAL (AVANZADO)
Page 39

39
¿Necesita ayuda? www.sanyoctv.com 1-800-877-5032
PC o LAPTOP
PANEL TRASERO HDTV
Cable de
monitor RGB
Cable estéreo
audio mini
Sanyo recomienda utilizar un cable de monitor
con ferrita.
CONEXIONES Y CONFIGURACION DE PC
Configuración de PC
Auto Ajuste – Ajuste automático de posición de la
imagen, dot clock y fase.
Dot Clock – Ajusta la Frecuencia de Barrido para
igualarla a la de su PC.
Fase – Ajuste la Fase cuando la imagen aparenta
vibrar o estar borrosa.
Posición-H – Mueva la imagen horizontalmente.
Posición-V – Mueva la imagen verticalmente.
Ahorro de energía – Habilita a la HDTV entrar en
modo de espera mientras la PC no se utilice.
Imagen y Audio PC
Estándar – Aplica valores predeterminados a los
parámetros de Imagen y Audio.
Manual – Ajuste los parámetros de Contraste,
Brillo y Temperatura de color de la pantalla, y los
Graves y Agudos del audio.
NOTA: Estos parámetros no afectan los de TV normal.
Pantalla Laptop
Si utiliza su HDTV Sanyo para desplegar las
imágenes en pantalla de una laptop, el mantener
presionada la tecla Fn (o FN) mientras pesiona la
tecla de función (F5, F7, F8, etc.) apropiada deberá
ciclar los modos de despliegue entre la laptop y la
HDTV.
Los modos pueden incluir el desplegar la imagen
sólo en la laptop, tanto en la laptop como la
HDTV, o desplegar sólo en la HDTV.
NOTA: Los símbolos de las teclas Fn y de función en el
teclado de la laptop pueden variar entre una
marca y otra.
Sostenga y presione
Antes de conectar algún cable, desenchufe de
la toma AC los cables de corriente tanto de la
HDTV como de la PC.
Encienda la HDTV y cualquier otro equipo
externo antes de encender la computadora.
Para evitar una condición “Fuera de Rango”,
establezca la resolución de video de su PC a una
resolución compatible con la HDTV. Ver pág. 25.
SALIDA
DIGITAL DVI
SALIDA
ANÁLOGA RGB
NOTA: Si la PC sólo cuenta con salida DVI, un adapta-
dor DVI a RGB será requerido, o un cable DVI a
HDMI y unos cables RCA de audio (ver entrada
HDMI (DVI) INPUT1 en pág 29).
Utilice su HDTV como monitor de computadora,
conectando su televisor a su PC o Laptop por
medio de un cable de monitor apropiado.
PANTALLAS DE IMAGEN Y AUDIO (MANUAL)
PANTALLA DE
CONFIGURACIÓN PC
Page 40

40
¿Necesita ayuda? www.sanyoctv.com 1-800-877-5032
FUNCIONAMIENTO
Presione ENTER sobre una foto en vista miniatura
para abrir las funciones de Rotar, Vista completa y Ver
presentación.
Una vez en Vista completa:
Use las teclas CURSOR para cambiar de foto.
Presione ENTER para mostrar el menú de opciones.
PRESENTACIÓN DE DIAPOSITIVAS
En el menú de Configuración puede habilitar o
deshabilitar las funciones de Aleatorio y Cambio rápido.
Presione ENTER en Ver presentación desde la pantalla
de vistas en miniatura o desde el menú de opciones en
vista completa para comenzar la presentación desde la
imagen seleccionada.
MENÚ DEL REPRODUCTOR
Presione MENU al estar en vista completa o en una
presentación de diapositivas para desplegar el menú
en pantalla.
Ajustes de imagen – Ajuste Color, Tinte, Contraste,
Brillo, Nitidez y Contraste Dinámico.
NOTA: Ajustes de imagen son configuraciones separadas a
las de TV y entradas AV.
Despliegue fotos en su HDTV con el uso de un
dispositivo de memoria USB.
PANEL TRASERO HDTV
NOTA: La HDTV se cambia a la
entrada USB cuando se
detecta una memoria en
el puerto USB.
MEMORIA
USB
PANTALLA DE MENÚ USB
PANTALLA DE VISTAS EN MINIATURA
NOTA: Aparecerá un ícono “tapando” la vista en
miniatura si una foto no puede ser decodificada o no contiene datos de vista previa.
AJUSTES A
PRESENTACIÓN
MENÚ DE OPCIONES
EN VISTA COMPLETA
REPRODUCTOR DE IMÁGENES
ENTRADA USB
Page 41

41
¿Necesita ayuda? www.sanyoctv.com 1-800-877-5032
Su HDTV Sanyo es registrada al momento de la compra, por favor guarde su recibo de compra.
Para su protección en caso de robo o pérdida de este producto, por favor llene la siguiente
información requerida y GUÁRDELA en un lugar seguro para su registro personal:
No. de Modelo__________________________ Fecha de compra ___________________________
No. de Serie ____________________________ Precio de compra ___________________________
Lugar de compra ___________________________
(Localizado en la parte posterior de la TV)
Sanyo Manufacturing Corp.
3333 Sanyo Road, Forrest City, AR 72335
GARANTÍA LIMITADA DE UN AÑO EN PARTES Y MANO DE OBRA
ESTA GARANTÍA LIMITADA DE PARTES Y MANO DE OBRA ES VÁLIDA SÓLO EN TELEVISORES SANYO COMPRADOS
Y USADOS EN LOS ESTADOS UNIDOS DE AMÉRICA, CANADÁ Y PUERTO RICO, EXCLUYENDO CUALQUIER OTRO
TERRITORIO Y PROTECTORADO DE E.E.U.U. ESTA GARANTÍA LIMITADA APLICA SÓLO A COMPRADORES
MINORISTAS Y NO APLICA A PRODUCTOS UTILIZADOS CON FINES COMERCIALES O INDUSTRIALES.
APLICACIÓN DE LA GARANTÍA
POR UN AÑO, desde la fecha de la compra original, Sanyo Manufacturing Corporation (SMC) garantiza esta televisión
de estar libre de defectos de manufactura en materiales y mano de obra bajo uso y condiciones normales para partes
y trabajo.
Por los PRIMEROS 90 DÍAS, desde la fecha de la compra original, Sanyo Manufacturing Corporation remplazará
cualquier televisión defectuosa vía el vendedor original. Para asegurar la apropiada aplicación de la garantía,
conserve el recibo original de compra fechado como evidencia de compra. Regrese la TV defectuosa al vendedor
junto con su recibo de compra además de todos los accesorios incluídos, como el control remoto. La TV defectuosa
será cambiada por una del mismo modelo, o un modelo equivalente o de igual valor, si es necesario. El reemplazo
de la TV será en contingencia y disponibilidad y a la exclusiva discreción de Sanyo Manufacturing Corporation.
ESTA GARANTÍA ES EXCLUYENTE DE Y EN LUGAR DE TODAS LAS OTRAS GARANTÍAS DE COMERCIALIZACIÓN O USO
PARA UN PROPÓSITO ESPEC
ÍFICO.
OBLIGACIONES
Por un año
, desde la fecha de la compra original, Sanyo Manufacturing Corporation (SMC) garantiza esta televisión
de estar libre de defectos de manufactura en materiales y mano de obra bajo condiciones normales de uso. Durante
los primeros 90 días
bajo esta garantía para cualquier defecto de manufactura o mal funcionamiento Sanyo
Manufacturing Corporation proveerá una nueva TV vía intercambio con el vendedor.
CÓMO HACER UN RECLAMO BAJO ESTA GARANTÍA.
Por favor llame al 1-800-877-5032. Por favor esté preparado para darnos el número de modelo de la televisión cuando llame. El número de modelo y el número de serie están impresos en la etiqueta agregada en la parte trasera
de la unidad.
Para asistencia al consumidor, llame sin costo al 1-800-877-5032
Esta garantía expresa derechos contractuales específicos; minoristas podrán tener derechos estatutarios
adicionales que pueden variar de estado a estado.
(EFECTIVO: Marzo 1, 2007)
Page 42

42
Besoin d’aide? www.sanyoctv.com 1-800-877-5032
MESURES DE SÉCURITÉ
AVERTISSEMENT: Afin d’éviter les risques
d’incendie ou de choc électrique, n’exposez pas
l’appareil à la pluie ni à l’humidité.
Afin d’éviter les risques de choc électrique,
n’enlevez pas le panneau arrière. L’appareil est
entièrement transistorisé et ne contient aucune
pièce remplaçable ou réparable par l’utilisateur.
En cas de problème, confiez l’appareil à un
réparateur qualifié.
Le téléviseur est muni d’un cordon d’alimentation CA à fiche polarisée dont une lame est plus
large que l’autre. MISE EN GARDE : pour éviter
le risque de choc électrique, faites correspondre
la lame large de la fiche à la fente large de la
prise, puis enfichez à fond. Ceci est une mesure
de sécurité conçue pour ne brancher la fiche que
d’une seule façon sur une prise électrique.
Lorsque vous utilisez le téléviseur avec des jeux
vidéo, ne saturez pas la luminosité ni le contraste.
Avec le temps, ceci pourrait causer l’impression
permanente de l’image du champ de jeu sur
l’écran. Ne placez pas cet appareil sur un chariot,
un support ou une table instable. Il risquerait de
tomber, de s’endommager et d’entraîner de
graves blessures.
Utilisez uniquement un chariot,
une table ou un support
recommandé par le fabricant
ou vendu avec l’appareil. Lors
de son installation, suivez les
instructions du fabricant et utilisez les accessoires d’installation recommandés. Prenez garde
lorsque vous déplacez le téléviseur s’il se trouve
sur un chariot. Des arrêts brutaux, une force
excessive et des surfaces inégales peuvent renverser le chariot et l’appareil.
L’appareil ne doit pas être exposé aux écoulements ou aux éclaboussures et aucun objet ne
contenant de liquide, tel qu’un vase, ne doit être
placé sur l’objet.
La prise du secteur est utilisé pour déconnecter
le système. La prise du secteur ne doit pas être
obstruée ou doit être facilement accessible
pendant son utilisation. Pour être complètement
déconnecté de l’alimentation d’entrée, la prise
doit être débranchée du secteur.
Lisez attentivement le présent manuel et
conservez-le.
INFORMATION FCC
Cet équipement a été testé et déclaré conforme aux limites fixées pour un appareil de Classe B, selon la Partie 15 du
règlement FCC. Ces limites sont destinées à assurer une protection raisonnable contre des interférences nocives
dans une installation résidentielle. Cet équipement génère, utilise et peut irradier une énergie de fréquence radio et
s’il n’est pas installé ou utilisé conformément aux instructions, il peut provoquer des interférences nuisibles aux communications radio. Cependant, il est impossible de garantir qu’aucune interférence ne soit créée suivant le type d’installation. Si cet équipement vient à générer une interférence nuisible à la réception de la radio ou de la télévision,
qui peut être mise en évidence en allumant et en éteignant l’appareil, on recommandera à l’utilisateur d’essayer de
corriger cette interférence au moyen d’une ou plusieurs méthodes :
- en réorientant ou en déplaçant l’antenne réceptrice.
- en augmentant la distance entre l’équipement et le récepteur.
- en connectant l’équipement à une prise d’un circuit électrique différent de celui sur lequel est connecté le récepteur.
- en demandant l’aide d’un vendeur ou d’un technicien de radio et télévision expérimenté.
PRÉCAUTION : Le règlement FCC avertit que des modifications inadéquates ou non autorisées sur cette unité
peuvent annuler l’autorisation de l’utilisateur pour opérer l’unité.
Page 43

43
Besoin d’aide? www.sanyoctv.com 1-800-877-5032
MARQUES DE COMMERCE RÉSOLUTIONS DE PC
FICHE TECHNIQUE
Alimentation : AC 120V, 60Hz
Consommation : Poids:
DP50710 289 watts 37,0 kg.
Dimensiones:
MODÉLE LARGEUR HAUTEUR PROFONDEUR
DP50710 1245 842 360
sin base 797 132
REMARQUE : toutes les dimensions sont millimètres
(mm).
GUIDE V (SURVEILLANCE PARENTALE)
REMARQUE : Cette fonction permet de respecter
la réglementation sur la puce V de la FCC des
États-Unis. Il se peut qu’elle ne fonctionne pas
avec les émissions originaires d’autres pays. CE
téléviseur n’est pas compatible avec le système
d’emission de Guide V canadien, donc, les instructions ne sont pas fournies pour cette fonction.
“L'Académie Américaine de Pédiatres ne recommande pas à des enfants plus petits de 2 années
de voir télévision.”
Fabriqué sous licence de Dolby Laboratories.
« Dolby » est une marque de commerce de Dolby
Laboratories.
En tant que partenaire d’E
NERGY STAR
MD
,
Sanyo Manufacturing Corporation a
déterminé que ce produit répond, pour
son rendement énergétique, aux
normes d’E
NERGY STAR
MD
.
Ce symbole sur la plaque d’identification indique que le produit est approuvé par Underwriters Laboratories Inc. Il
a été conçu et fabriqué selon les
normes strictes de sécurité UL contre
les risques d’incendie, de blessures et
de chocs électriques.
Cet appareil numérique de la classe B est conforme à la
norme NMB-003 du Canada.
Fabriqué sous licence de Audyssey
Laboratories. En attendant des
brevets des Etats-Unis et étrangers.
Audyssey Dynamic Volume
TM
est une
marque de Audyssey Laboratories.
HDMI, le logo HDMI et “High-Definition
Multimedia Interface” sont des marques déposées de HDMI Licensing, LLC
aux États-Unis et dans d’autres pays.
Page 44

44
Besoin d’aide? www.sanyoctv.com 1-800-877-5032
TABLE DES MATIÈRES
MESURES DE SÉCURITÉ . . . . . . . . . . . . . . . . . . . . . . . . . . .42
INFORMATION FCC . . . . . . . . . . . . . . . . . . . . . . . . . . . . . . .42
MARQUES DE COMMERCE . . . . . . . . . . . . . . . . . . . . . . . .43
FICHE TECHNIQUE . . . . . . . . . . . . . . . . . . . . . . . . . . . . . . . .43
RÉSOLUTIONS DE PC . . . . . . . . . . . . . . . . . . . . . . . . . . . . .43
TABLE DES MATIÈRES . . . . . . . . . . . . . . . . . . . . . . . . . . . .44
PRÉCAUTIONS LORS DE LA MANIPULATION . . . . . . . .44
PRÉCAUTIONS LORS DE LA MISE EN PLACE . . . . . . . .44
RETIRER/INSTALLER LA BASE . . . . . . . . . . . . . . . . . . . . .45
INSTALLER SUR LE MUR . . . . . . . . . . . . . . . . . . . . . . . . . .45
POUR COMMENCER—
Placez les piles dans la télécommande . . . . . . . . . . .45
Branchement d’antenne aérienne ou câble . . . . . . . .45
CONNECTEURS DU PANNEAU ARRIÈRE . . . . . . . . . . . . .46
BRANCHEMENTS DE AUDIO / VIDEO . . . . . . . . . . . . . . .47
BRANCHEMENT ÉLECTRIQUE . . . . . . . . . . . . . . . . . . . . . .48
RECH. DE CHAÎNES INITIALE . . . . . . . . . . . . . . . . . . . . . .48
UTILISATION DE LA TÉLÉCOMMANDE . . . . . . . . . . . . . .49
FONCTIONNEMENT DU MENU À L'ÉCRAN—
Établir chaînes . . . . . . . . . . . . . . . . . . . . . . . . . . . . . . . . .50
Recherche de chaînes . . . . . . . . . . . . . . . . . . . . . . .50
Memoir de chaînes . . . . . . . . . . . . . . . . . . . . . . . . . .50
Configuration d’entrée . . . . . . . . . . . . . . . . . . . . . . .50
Configuration Vidéo2 . . . . . . . . . . . . . . . . . . . . . . . . .51
Configuration . . . . . . . . . . . . . . . . . . . . . . . . . . . . . . . . . .51
Langue du menu . . . . . . . . . . . . . . . . . . . . . . . . . . . . .51
Sous-titrage digital . . . . . . . . . . . . . . . . . . . . . . . . . .51
Économiseur d’énergie . . . . . . . . . . . . . . . . . . . . . . .51
Temporisateur d’horloge . . . . . . . . . . . . . . . . . . . . .52
Capteur de lumiére . . . . . . . . . . . . . . . . . . . . . . . . . .52
Protection du panel . . . . . . . . . . . . . . . . . . . . . . . . . .52
Son . . . . . . . . . . . . . . . . . . . . . . . . . . . . . . . . . . . . . . . . . . .53
aaRéglages manuels du son . . . . . . . . . . . . . . . . . .53
Image . . . . . . . . . . . . . . . . . . . . . . . . . . . . . . . . . . . . . . . . .54
Réglages manuels de l’image . . . . . . . . . . . . . . . . . . .55
LECTEUR DES PHOTOS . . . . . . . . . . . . . . . . . . . . . . . . . . . .56
BRANCHEMENTS ET CONFIGURATION DU PC . . . . . . .57
GARANTIE . . . . . . . . . . . . . . . . . . . . . . . . . . . . . . . . . . . . . . .58
ANNOTATIONS . . . . . . . . . . . . . . . . . . . . . . . . . . . . . . . . . . .59
Veuillez lire avant d’utiliser votre HDTV!
• Manipulez le téléviseur plasma avec soin lors
de l'installation. Ne l'échappez pas.
• Lors de l'installation, il est recommandé que
le téléviseur soit manipulé par plus de deux
personnes.
• Lorsque vous enlevez les pieds pour fixer le
téléviseur au mur, travaillez dans un espace
plus grand que les dimensions de l'écran. La
surface de travail doit être plate et couverte
d'un chiffon doux ou d'une couverture afin
de protéger l'écran.
PRÉCAUTIONS LORS DE LA
MANIPULATION
• Placez ce téléviseur plasma selon l'illustration.
Si ces dimensions ne sont pas respectées, un
incendie pourrait s'ensuivre. Il est essentiel
d'allouer un espace suffisant en haut, sur les
côtés et à l'arrière du boîtier du téléviseur plasma pour permettre la circulation de l'air et le
refroidissement convenables de l'appareil. Les
dimensions illustrées ci-contre représentent
l'espace minimum requis. Si le téléviseur
plasma doit être encastré dans un compartiment ou dans un autre endroit semblable, ces
distances minimales doivent être respectées.
• Ne couvrez pas les fentes de ventilation du
téléviseur plasma. En plus de réduire la durée
de vie de votre téléviseur plasma, l'accumulation de chaleur peut être dangereuse.
• Si le téléviseur plasma n’est pas utilisé pendant une période de temps prolongée,
débranchez-le de la prise électrique.
PRÉCAUTIONS LORS DE LA
MISE EN PLACE
Page 45

45
Besoin d’aide? www.sanyoctv.com 1-800-877-5032
ENTRÉE D'ANTENNE
ANALOGIQUE ET NUMÉRIQUE
PLACEZ LES PILES
Placez les piles dans la télécommande
( 2 “AAA”, non comprises)
Pour un fonctionnement sécuritaire, veuillez
observer les mesures de précaution suivantes :
• Remplacez les deux piles en même temps. N'utilisez
pas une pile neuve avec une pile usagée.
• Il y a risque d’explosion si une pile est remplacée par
un modèle incorrect.
• N'exposez pas la télécommande à l'humidité ou à la
chaleur.
• Les signes “+” et “
–” des piles doivent correspondre
á ceux de l’intériur de la télécommande.
Branchez votre antenne ou service de câble, à
l'entrée ANT de votre HDTV en utilisant un
câble coaxial (75 OHM).
REMARQUE: Maintenez votre antenne pour
intérieurs au moins à un mètre de distance de votre
HDTV ou de tout autre appareil électronique.
Le syntoniseur de cette TVN peut recevoir:
• Signaux numériques ou analogiques provenant d’une
antenne RF
• Chaînes analogues que de câblé ClearQAM d'une connexion directe de TV par câble.
BRANCHEMENT D’ANTENNE
AÉRIENNE OU CÂBLE
CÂBLE
ANTENNE RF
POUR COMMENCER
L’assemblage sur le mur doir être effectué par
une personne avec expérience.
Utilisez les vis filetées dans quatre (4) des six (6)
trous situés au dos de votre télévision numérique
à écran plasma pour la fixer sur un support de
montage mural (non fournis.)
Norme d'interface VESA: 480 x 200 et 480 x 360
Dimensions des vis de montage du ACL:
Diamètre M6, longueur
—12mm (max.)
INSTALLER SUR LE MUR ______
RETIRER LA BASE ____________
1
Placez le téléviseur face en bas sur une surface matelassée pour protéger l’écran et le
fini de l’appareil.
2
Enlevez les quatre (4) vis qui maintiennent la
base de support. PRECAUTION : maintenez
fermement le socle en enlevant la dernière vis.
INSTALLER LA BASE __________
1
Placez le téléviseur face en bas sur une surface matelassée pour protéger l’écran et le
fini de l’appareil.
2
Insérez la base à la partie inférieure de la
HDTV soigneusement, en utilisant les 4 vis.
Comme il est montré dans la figure d'en haut.
REMARQUE: Si votre HDTV a été emballé avec la base
sans installer, vous pouvez trouver les vis
dans le paquet de littérature.
Page 46

Entrée HDMI 1, 2 & 3
Interface complètement numérique qui accepte
des signaux vidéos sans compression pour
obtenir la meilleure qualité d’image possible.
REMARQUE : Un branchement de DVI est possible en
utilisant l’entrée HDMI (DVI) INPUT1 avec un adaptateur
approprié et en utilisant l’entrée VIDEO3 pour l’audio.
Entrée pour antenne analogique ou numérique
Entrée USB
Voir des photos sauvegardées dans un dispositif USB.
Entrée pour PC et stéréo audio mini
• MONITOR RGB (D-SUB)
• AUDIO R/L (prise stéréo mini)
2
3
4
5
6
7
8
1
Sorties d'audio analogique (G/D)
Prises audio/vidéo (VIDEO1 Composite)
Jaune (vidéo), blanc et rouge (audio).
Entrée S-vidéo (VIDEO1)
REMARQUE:
Les connexions S-vidéo remplaceront
celles des prises d’entrée Video1 (jaune).
Entrée composant vidéo (VIDEO2 ou VIDEO3)
Entrées vidéo verte (Y), bleue (Pb) et rouge (Pr)
ainsi que les fiches blanche et rouge de l’audio.
REMARQUE: Vous pouvez utiliser l’entrée VIDEO
INPUT2 pour obtenir une conexion de vidéo Composite,
en utilisant l’entré Y (VIDEO) et L/R Audio. (Voir
Configuration Vidéo 2 dans la p. 51).
Sortie audio numérique (Coaxial)
9
46
Besoin d’aide? www.sanyoctv.com 1-800-877-5032
POUR COMMENCER
CONNECTEURS DU PANNEAU ARRIÈRE
REMARQUE: Les branchements de vidéo Composite, S-Vidéo, vidéo Composant et
DVI ont besoin de branchements blanc et rouge pour l’audio.
Composite
Composant
Standard définition
Haute définition
Optimal haute
définition
S-Video
H D M I
(ou un adaptateur
DVI à HDMI)
Page 47

L’entrée de vidéo Composite est utilisée pour brancher des équipements
analogiques comme VCR ou des vieux
reproducteurs de DVD.
REMARQUE: L’entrée de
S-Vidéo
peut
remplacer le branchement de vidéo jaune.
La Sortie d’Audio Numérique est utilisée pour
se brancher à un récepteur audionumérique en
utilisant un câble d’audio.
L’entrée de vidéo Composant accepte des signaux de vidéo SDTV, EDTV et HDTV.
Employez-les pour obtenir une bonne qualité
d'image en utilisant dispositifs numériques.
Les sorties d'Audio G/D sont
utilisés pour brancher un
amplificateur stéréo externe
(ne branchez pas des hautparleurs externes directement à la TVHD).
HDMI (DVI) INPUT1, il peut être utilisé pour
brancher un dispositif DVI avec l'utilisation
d'un adaptateur approprié. Il faut utiliser
l’entrée G/D d’audio à travers le VIDEO3.
DVI
HDMI INPUT1, 2 & 3 ils sont
utilisés pour brancher des dispositifs numériques HD comme
un reproducteur Blu-ray, Câble
récepteurs HD, Satellite récepteurs HD ou consoles de jeux
vidéo.
47
Besoin d’aide? www.sanyoctv.com 1-800-877-5032
POUR COMMENCER
BRANCHEMENTS DE AUDIO / VIDEO
VCR
(ou appareil
analogique)
DISPOSITIF
USB
LECTEUR DE DVD
(ou autre dispositif)
RÉCEPTEUR À
CANAUX MULTIPLES
RÉCEPTEUR
SATELLITE
(ou autre dispositif)
AMPLIFICATEUR
STÉRÉOPHONIQUE
LECTEUR DE DVD
(ou autre dispositif)
Page 48

48
Besoin d’aide? www.sanyoctv.com 1-800-877-5032
POUR COMMENCER
RECH. DE CHAÎNES INITIALE
BRANCHEZ LE CORDON D’ALIMENTATION CA
120V CA, 60Hz
ÉCRAN PROGRÈS DE RECHERCHE DE CHAÎNES
ÉCRAN INITIAL D'ÉCONOMISEUR
D'ÉNERGIE
ÉCRAN INITIAL DE RECHERCHE DE
CHAÎNES/SIGNAUX
Avant de continuer, assurez-vous de brancher
correctement votre antenne ou connexion de TV
par câble, et tous les dispositifs à votre HDTV.
SÉLECTION D'ENTRÉE AV
Appuyer sur la touche INPUT pour choisir l'entrée de vidéo que vous souhaitez voir.
CHOISIR OÙ ON VA UTILISER LA HDTV:
Choisissez "Home Mode" en appuyant sur la touche
CH pour établir le niveau de brillant des lampes à un
niveau d'Energy Star, ou choisissez "Store Mode" en
appuyant sur CH pour établir le brillant des lampes à
un niveau pour exposition.
ÉCRAN DE LISTE DE CHAÎNES/SIGNAUX
ÉCRAN DE CONFIGURATION DE CHAÎNE ET SIGNAL
Le dernier écran de configuration montre les canaux
analogues et numériques trouvés, ainsi que les entrées
AV détectées. En appuyant sur la touche CH il finit
le processus de configuration.
REMARQUE: Pour répéter la configuration initiale appuyez
sur la touche VOL
Appuyer sur la touche CH si vous souhaitez
accéder à l'écran d'aide.
REMAREQUE: L'écran d'aide est aussi disponible
dans le menu principal.
L’ÉCRAN DE’AIDE (OPTIONAL)
Appuyer sur la touche CH pour effectuer
une recherche de chaînes d'une Antenne ou
connexion directe de Câble, et une recherche
de signaux de dispositifs reliés aux entrées
de la HDTV.
RECHERCHE DE CHAÎNES ET SIGNAUX AV:
ALLUMER TV
Suivez les instructions dans l'écran pour configurer le
mode Économiseur d'énergie initiale et effectuer la
Recherche Initiale de Chaînes/Signaux.
Page 49

49
Besoin d’aide? www.sanyoctv.com 1-800-877-5032
UTILISATION DE LA TÉLÉCOMMANDE
• Touche PIX SHAPE—Changer entre les dif-
férentes manières d’aspect ratio. Les différentes
configurations étirent, agrandissent out remplissent l'image sur l'écran. On peut apparaitre
des barres dans la partie supérieure et
inférieure de l'écran, out aus cotés gauche
et droit, en dédpendant du signal ou le
programme transmis. (Voir p. 55)
• Touche DYN VOL—Il modifie les valeurs de la
fonction Dynamic Volume. (Voir p. 53)
• Touche MENU—Montrer le menu dans l’écran.
• Touche HELP—Montrer l’écran d'aide.
• Touches Cursor (en haut) (vers le bas)—
Déplacer le curseur en haut et vers le bas dans
les menus.
• Touches Cursor (gauche) (droite)—
Déplacer le curseur gauche et droite dans les
menus.
• Touche ENTER—Exécuter l'option choisie.
• Touche EXIT—Sortir du menu.
• Touche POWER—Allumer ou éteindre la TV.
• Touche INPUT—Choisir l’entrée de vidéo.
Maintenez enfoncée la touche, pour montrer le
menu d'entrées.
• Touche ECO—Il modifie le niveau de
l'Économiseur d'Énergie. (Voir p. 51)
• Touche AUDIO—Choisir la manière d’audio,
Stéréo, Mono ou SAP (s'il est disponible).
• Touche ON TIMER—Montrer la fonction
d'allumage. (Voir p. 52)
• Touche CAPTION—Changer entre les différentes
manières de sous-titrage.
• Touche RESET—Appuyer deux fois pour
retourner la TV aux valeurs de fabrique.
Toutes les modifications effectuées par l'utilisateur, seront éliminées.
• Touche SLEEP—Il montre le temporisateur
d'éteint. Tandis qu'on montre le temporisateur
d'éteint sur l'écran, appuyer sur la touche "0"
pour établir le temps de d'éteint automatique de
la HDTV (intervalles de 30 minutes).
• Touches NUMÉRICAS—Entrer une chaîne
directement.
REMARQUE: Pour des chaînes 100 et supérieures,
maintenir appuyée sur la touche numérique, et puis,
entrer les autres deux nombres.
• Touches de chaîne CH —Se déplacer entre
les chaînes sauvegardées dans la mémoire.
• Touche de volume VOL
++
––
—Augmenter ou
réduire le niveau d’audio.
• Touche RECALL—Changer entre les deux
dernières chaînes choisies.
• Touche
––
(sub ch)—Il permet de choisir directement une chaîne ou subchaîne numérique. Par
exemple: pour choisir le canal 39.1, appuyer sur
la touche
3, 9, –, et 1.
• Touche MUTE—Sourdine ou retourner le son.
• Touche INFO—Montrer l’information de la
chaîne.
Page 50

ÉTABLIR CHAÎNES
FONCTIONNEMENT DU MENU À L'ÉCRAN
ÉCRAN DE AJUSTEMENT DE CHAÎNES
ÉCRAN DE MÉMOIRE DES CHAÎNES
50
Besoin d’aide? www.sanyoctv.com 1-800-877-5032
ÉCRAN DE CONFIGURATION D’ENTRÉE
ÉCRAN DE MENU PRINCIPAL
Auto – Recherche la manière détectée, le câble ou l'air.
Câble – Recherche les chaînes analogiques et
numériques de câble déchiffrées (ClearQAM).
Aérienne (Antenne) – Recherche les chaînes analo-
giques et numériques d'air.
Ajouter Numérique – Recherche les chaînes
numériques d'air et ajoute à la base de données les
nouvelles chaînes numériques trouvées.
Recherche de chaînes
Montre le Menu dans l’écran et utilise les
touches CURSEUR pour choisir Établir
chaînes. Appuyez sur ENTER.
REMARQUE : L'option d'Ajouter Numérique ne sera pas
disponible si la manière actuelle est de câble.
La Mémoire de Chaînes liste toutes les chaînes
analogiques et numériques trouvées. Liste aussi les
chaînes analogiques qui n'ont pas été trouvées,
lesquelles peuvent être ajoutées.
Utilisez le CURSEUR pour déplacer la barre de sélection par tous les chaînes habilitées et déshabilitées, ou
utilisez la touche CH pour sauter les déshabilitées.
Appuyer sur ENTER pour habiliter ou déshabiliter le
canal choisi.
Mémoire de chaînes
REMARQUE : pour s’informer sur les chaînes numériques
locales, visitez le site www.antennaweb.org
INFO. IMPORTANTE: ce téléviseur ne conserve qu’une seule base de
données des chaînes numériques. Lorsque vous recherchez des
chaînes numériques de câble, la base de données de chaînes
numériques par antenne sera donc effacée. Vous ne pourrez recevoir
que les chaînes ClearQAM fournis par votre câblodiffuseur.
Cette fonction permet de supprimer les entrées AV non
utilisées du cycle d'entrées (INPUT).
Utilisez le CURSEUR pour choisir une entrée AV.
Appuyer sur ENTER pour habiliter (marquer) ou déshabiliter (démarquer) l'entrée choisie.
REMARQUE: Au moins une entrée doit être habilitée.
:Sauter est seulement pour référence.
Configuration d’entrée
Page 51

51
Besoin d’aide? www.sanyoctv.com 1-800-877-5032
FONCTIONNEMENT DU MENU À L'ÉCRAN
ÉCRAN DE CONFIGURATION VIDÉO2
ÉCRAN DE ÉCONOMISEUR D’ÉNERGIE
ÉCRAN DE LANGUE DU MENU
ÉCRAN DE SOUS-TITRAGE DIGITAL
Choisit la langue entre Anglais, Espagnol et Français
pour le Menu en écran.
Appuyer sur ENTER pour choisir la langue souhaitée.
Langue du menu
Sous-titrage digital
Le réglage de l’économiseur d'énergie contrôle l’éclat
des lampes du panneau pour réduire la consommation
de la puissance.
• Niveau 1: Économiseur d'énergie éteint.
• Niveau 2: Consommation d'énergie basse.
• Niveau 3: Consommation d'énergie plus basse.
Appuyer sur ENTER pour choisir le niveau souhaité.
Économiseur d’énergie
Utilisez cette fonction pour établir une connexion de
vidéo Composite ou Composant dans l’entrée VIDEO
INPUT2 de votre HDTV.
Utilisez les CURSEUR pour choisir le type de connexion qui sera utilisé dans l'entrée Video2.
Appuyer sur ENTER, il apparaîtra une marque bleue à
côté de l'option choisie.
Configuration Vidéo 2
CONFIGURACIÓN _____________
Montre le Menu dans l’écran et utilise les
touches CURSEUR pour choisir
Configuration. Appuyez sur ENTER.
Le sous-titrage est l'information textuelle cachée transmise avec l'image et le son. Si le sous-titrage est activé,
(appuyer sur la touche CAPTION tandis que vous voyez
la télé), la TV ouvre ces sous-titres (numériques ou
analogiques) et les superpose à l'écran.
REMARQUE: Les diffuseurs locaux décident quels sous-titres
transmettre.
Utilisez les CURSEUR et pour modifier la
police, le fond et le premier plan des sous-titres
numériques.
Page 52

52
Besoin d’aide? www.sanyoctv.com 1-800-877-5032
Configurez l'Heure actuelle de votre TVHD. Établissez le
Heure d’allumer à utiliser avec la Fonction d’allumer.
Quand la Fonction d'allumer soit habilitée, la TV s’allumera automatiquement à l'heure fixée préalablement.
Temporisateur d'horloge
ÉCRAN DE TEMPORISATEUR D’HORLOGE
ÉCRAN DE CAPTEUR DE LUMIÉRE
Cette fonction détecte l'intensité de lumière d’ambiance de la chambre et contrôle les paramètres de
luminosité et d’image pour réduire la consommation
d'énergie de la TV.
REMARQUE: Quand la chambre soit foncée, la luminosité du
panneau et/ou les paramètres d’image comme
la luminosité et le contraste seront réduits.
Capteur de lumiére
FONCTIONNEMENT DU MENU À L'ÉCRAN
CONFIGURATION
_____________
Les périodes prolongées de temps avec une image fixe
sur l’écran peuvent causer que celle-ci reste marqué à
manière de fantôme. Pour aider à réduire cet effet,
utilisez la fonction de Rotation d'Image.
Si l'effet “ fantôme” se présente sur l'écran, utilisez le
Patron Blanc immédiatement pour réparer le panneau.
Tandis que plus grand soit le problème, le temps de
réparation sera prolongé. Le temps d'allumage du
Patron Blanc est de 30 minutes.
REMARQUE: Si vous enlevez une image fixe le plus rapide
possible et activez le Patron blanc, on peut aider
à réparer le panneau plus rapidement.
Pour annuler l'écran du Patron Blanc, appuyer
sur n’importe quelle touche (sauf VOLUME,
AUDIO ou MUTE).
Protection du panneau
ÉCRAN DE PROTECTION DU PANNEAU
Page 53

53
Besoin d’aide? www.sanyoctv.com 1-800-877-5032
SON
Montre le Menu dans l’écran et utilise les
touches CURSEUR pour choisir Son.
Appuyer sur ENTER.
ÉCRAN DE MENU PRINCIPAL
ÉCRAN PARAMÈTRES MANUELS
ÉCRAN PARAMÈTRES MANUELS AVANCÉS
ÉCRAN EXEMPLES D'AJUSTEMENTS DE VALEUR
FONCTIONNEMENT DU MENU À L'ÉCRAN
RÉGLAGES MANUELS DU SON
Choisit une des deux options disponibles pour l'ajustement du son.
Auto – Les valeurs de son sont ajustées et associées
avec le mode actuel d'Image.
Dynamique, Doux, Standard – Les paramètres
prédéterminés de son ne sont pas associés avec les
options d'image.
Paramètres d'ajustement Manuel:
•
Bas et Aigus
•
Bass Extension
•
Audyssey Dynamic Volume
1
•
Ajustement en détail
– Égaliseur á 4-Bandes: Utilise un Égaliseur á 4-
Bandes pour personnaliser les ajustements de son.
REMARQUE: L'option de valeurs par défaut d'image retourne
tous les paramètres à ses niveaux de fabrique.
1
Audyssey Dynamic Volume résout le problème de différences
marquées dans le volume entre des programmes de TV,
annonces et entre les sections de haut et sous volume d'un
film. Audyssey Dynamic EQ est intégré avec Dynamic Volume
pour adapter le volume automatiquement, et la perception de
réponse basse, la balance, impression Surround et la clarté de
dialogue reste égal.
REMARQUE : Les touches CURSEUR choisissent le
paramètre suivant/précédent sans retourner à
l’écran du menu précédent.
AJUSTEMENT DE PARAMÈTRES DE SON
Utilisez les touches de CURSEUR pour choisir le
paramèmtre à ajuster. Appuyez sur la touche ENTER pur
voir l’écran d’ajustements. Modifiez les valeurs du
paramètre en utilizant les touches de CURSEUR .
Si vous avez fini les ajustements, appuyez sur la
touche EXIT pour sortir du menu.
Page 54

54
Besoin d’aide? www.sanyoctv.com 1-800-877-5032
IMAGE
FONCTIONNEMENT DU MENU À L'ÉCRAN
Montre le Menu dans l’écran et utilise les
touches CURSEUR pour choisir Image.
Appuyer sur ENTER.
ÉCRAN DE MENU PRINCIPAL
Vous pouvez choisir entre Vivant, Doux, et Standard,
lesquels ont des valeurs prédéterminées pour l'image.
Ou, on peut choisir l’option Manuel avec des valeurs
personnalisées.
REMARQUE : Chaque entrée AV peut avoir son propre mode
d'image (prédéterminé ou manuel). Un marqueur bleu
indique l'option actuellement choisie.
RÉGLAGES MANUELS DE L’IMAGE
ÉCRAN DE IMAGE (MANUEL)
ÉCRAN SÉLECTION DE PARAMÈTRES
ÉCRAN EXEMPLES D'AJUSTEMENTS DE VALEUR
REMARQUE : Les touches
CURSEUR choisissent
le paramètre suivant/précédent sans
retourner à l’écran du menu précédent.
Paramètres d'ajustement Manuel:
•
Couleur
•
Teinte
•
Contraste
•
Luminosité
•
Netteté
•
Contraste Dynamique
L'option de Configuration Détaillée permet d'ajuster 7
paramètres additionnels comme:
•
Balance du signal
•
Reduction du bruit
•
Balance du blanc
•
Netteté vertical
•
Renforceur des bords• Taille-H
•
Taille-V
REMARQUE: L'option de valeurs par défaut d'image retourne
tous les paramètres à ses niveaux de fabrique.
Utilisez les touches de CURSEUR pour choisir le
paramèmtre à ajuster. Appuyez sur la touche ENTER pur
voir l’écran d’ajustements. Modifiez les valeurs du
paramètre en utilizant les touches de CURSEUR .
AJUSTEMENT DE PARAMÈTRES D’IMAGE
Si vous avez fini les ajustements, appuyez sur la
touche EXIT pour sortir du menu.
Page 55

55
Besoin d’aide? www.sanyoctv.com 1-800-877-5032
Pix1
Il montre une image 4:3 de définition
standard dans son format original, une
image de 16:9 est légèrement comprimée horizontalement.
REMARQUE : Apparaissent des barres verticales dans les deux côtés de l'écran.
Pix2
Il montre l'image sur tout l'écran.
REMARQUE : Une image 4:3 de définition
standard est horizontalement étirée.
Pix3
L'image est verticalement étirée en
comparaison avec Pix2.
REMARQUE : Il montre un rapprochement
proportionnel pour une image de 4:3.
Pix4
L'image est horizontalement étirée en
comparaison avec Pix3.
REMARQUE : Il montre un rapprochement
proportionnel pour une image de 16:9.
Pix5
Semblable à Pix2, l'image est horizontalement étirée dans une proportion
linear en laissant le centre de l'écran
moins étiré que les côtés.
REMARQUE : Pix5 n'étire pas significativement une image de 16:9.
PIX SHAPE
REMARQUE : Il y a d’autres d’aspect qui pourraient
être transmises sans compter les
plus communs 4:3 et 16:9.
Pix6 Semblable à Pix1 sans Overscan*.
Pix7 Semblable à Pix2 sans Overscan*.
* Overscan permet que l'image dépasse légèrement les limitations des bords.
REMARQUE : Pix6 et Pix7 ne sont pas optimaux pour contenu en Définition Standard (peut apparaître une ligne
blanche dans le bord de l'écran). On recommande Pix6 et Pix7 seulement pour un signal de PC au moyen de HDMI.
Pix-Auto Description Active de Format (AFD). Il consiste d'une série de données incluses dans la
transmission de l'information du vidéo, qui informent de la taille de l'image actuelle, en
permettant que la TV est automatiquement adaptée.
REMARQUE : Ce mode est seulement disponible avec signal RF numérique.
TRANSMISION 4:3 TRANSMISION 16:9
Page 56

56
Besoin d’aide? www.sanyoctv.com 1-800-877-5032
LECTEUR DES PHOTOS ___________
UTILISATION DU LECTEUR DE PHOTOS
Appuyez sur ENTER sur le vu miniature de la photo
pour habiliter les fonctions de Tourner, Vu complète et
Voir présentation.
En étant sur le Vu complète :
Utilisez les touches CURSEUR pour changer de
photo.
Appuyez sur ENTER pour montrer le menu avec les
options de vu complète.
AJUSTEMENT PRÉSENTATION
Dans le menu d'ajustements de Présentation vous pouvez activer les fonctions d'Aléatoire et Changement
rapide.
Appuyez sur ENTER sur Voir présentation depuis
l'écran de vu miniature ou depuis le menu d'options de
vue complète, pour commencer la présentation depuis
la photo choisie.
MENU DU REPRODUCTEUR
Pour montrer le menu USB, appuyez sur MENU en
étant sur Vu complète ou Voir présentation.
Ajustement Image – Ajustement Couleur, Teinte,
Contraste, Luminosité, Netteté et Contraste
dynamique.
REMARQUE: Les ajustements d'image sont indépendants des
ajustements des entrées TV et AV.
ÉCRAN DE MENU PRINCIPAL DE USB
ÉCRAN VU MINIATURE
REMARQUE: Une icône de vu miniature apparaî-
tra si la photo ne peut pas être
décodée ou si n'existent pas des
données de vue miniature.
AJUSTEMENTS
COMMENCER LA
PRÉSENTATION
MENU D'OPTIONS
DE VU COMPLÈTE
Voir des photos sur la TVHD en utilisant un dispositif
de mémoire de masse USB.
REMARQUE: La télé changera
à l'entrée USB, quand elle
détecte un dispositif USB relié.
DISPOSITIF
USB
ENTRÉE USB
Page 57

57
Besoin d’aide? www.sanyoctv.com 1-800-877-5032
PC OU LAPTOP
BARRIÉRE DE LA TVN
Câble RGB
Câble audio
stéreo mini
Sanyo recommande d’utiliser un câble RGB avec
de ferrite.
Configuration du PC
Auto-ajustement – Ajuste automatiquement la
position d'image, le dot clock et la phase.
Dot Clock – Ajustez la fréquence de balayage
pour la synchroniser à celle du PC.
Phase – Réglez la phase lorsque l’image devient
floue ou tremblante.
Position H – Déplace l’image horizontalement
Position V – Déplace l’image verticalement
Economie d’energie – Permet à la TVHD de se
tourner au mode d’attente quand l'ordinateur est
non utilisable.
PC Image et Son
Standard – Charge les valeurs prédéterminées
d’Image et Son.
Manuel – Ajuste le Contraste, Luminosité et
Température de couleur de l'écran, ou Bas et
Aigus de la TVHD.
REMARQUE : Ces arrangements n'affectent pas la vision
normale de la TV
Avant de brancher le moindre câble,
débranchez les prises de courant du Téléviseur
TVN et de l’ordinateur.
Allumez le TVN et tout autre appareil externe
avant d’allumer l’ordinateur.
Pour éviter un état “Hors limite”, s'il vous plait,
changez la résolution de votre PC à une compatible
avec votre TVHD.
REMARQUE : Si l’ordinateur a seulement une sortie
DVI, un adaptateur DVI à RGB sera nécessaire. (adapta-
teur non fournis)
SORTIE DVI
SORTIE RGB
ÉCRANS DE PC IMAGE ET SON (MANUEL)
Écran PC portable
Si vous utilisez votre TV HD Sanyo pour voir l’image d’un PC portable, il faut d’appuyer sur la
touche Fn (ou FN) plus la touche de la fonction
appropriée (F5, F7, F8, etc.) dans le portable. Ceci
va faire changer entre les différentes manières de
montrer l’image du portable.
Les manières de montrer l’image dans le portable
peuvent être : image sur le PC portable, image sur
le PC portable plus la TV HD ou, image sur la TV HD.
REMARQUE: Les symboles des touches Fn et de la fonc-
tion dans le clavier du PC portable, peuvent varier entre une marque et une autre.
Maintenez et appuyez sur
On peut utiliser votre TV HD comme un moniteur
d’ordinateur. Branchez l’ordinateur et le téléviseur
en utilisant un câble de moniteur approprié.
BRANCHEMENTS ET CONFIGURATION DU PC
ÉCRAN DE CONFIGURATION DU PC
Page 58

58
Besoin d’aide? www.sanyoctv.com 1-800-877-5032
Votre TVHD Sanyo est enregistré au moment de l’achat, svp gardez votre reçu d’achat.
À titre de protection en cas de vol ou de perte de ce produit, veuillez indiquer ci-dessous les renseignements demandés et GARDER CETTE FEUILLE EN LIEU SÛR, AVEC VOS PAPIERS PERSONNELS.
N
o
de modèle ________________________________ Date d’achat ___________________________
N
o
de série _________________________________ Prix d’achat ___________________________
Lieu d’achat ___________________________
(Indiqué à l’arrière de l’appareil)
GARANTIE LIMITÉE D'UN AN POUR PIÈCE ET MAIN-D' ŒUVRE
CETTE GARANTIE LIMITÉE POUR PIÈCE ET MAIN-D'UVRE N'EST VALABLE QUE SUR LES TÉLÉVISEURS SANYO ACHETÉS ET
UTILISÉS AUX ÉTATS-UNIS D'AMÉRIQUE, AU CANADA, ET À PORTO RICO, À L'EXCLUSION DE TOUT AUTRE TERRITOIRE ET
PROTECTORAT DES ÉTATS-UNIS D'AMÉRIQUE.
CETTE GARANTIE LIMITÉE NE S'APPLIQUE QU'AU PREMIER ACHETEUR; ELLE NE S'APPLIQUE PAS AUX PRODUITS
UTILISÉS À DES FINS INDUSTRIELLES OU COMMERCIALES.
APPLICATION DE LA GARANTIE
PENDANT UN AN à compter de la date d'achat chez le revendeur d'origine, Sanyo Manufacturing Corporation (SMC)
garantit que ce téléviseur est exempt de tout défaut de pièce et main-d'œuvre dans des conditions d'utilisation normale, tant
pour les pièces que pour la main-d'œuvre.
Pendant les 90 PREMIERS JOURS à compter de la date d'achat chez le revendeur d'origine, Sanyo Manufacturing
Corporation remplacera tout téléviseur présentant des défauts par un échange chez le détaillant. Pour assurer une applica-
tion correcte de la garantie, veuillez conserver l'original du reçu de vente faisant apparaître la date, comme preuve
d'achat. Retournez le téléviseur défectueux au détaillant accompagné du reçu et de tous les accessoires inclus, tels que
la télécommande. Le téléviseur défectueux sera échangé contre un appareil du même modèle ou d'un modèle de remplacement d'une valeur égale, s'il y a lieu. Le modèle de remplacement dépendra de la disponibilité, à la seule discrétion de
Sanyo Manufacturing Corporation.
LA GARANTIE EXPOSÉE AUX PRÉSENTES EST EXCLUSIVE EST REMPLACE TOUTE AUTRE GARANTIE DE QUALITÉ
MARCHANDE OU ADAPTÉE À UN BUT PARTICULIER.
OBLIGATIONS
Pendant un an
à compter de la date d'achat, Sanyo Manufacturing Corporation (SMC) garantit que ce téléviseur est exempt
de tout défaut de pièce et main-d'œuvre dans des conditions d'utilisation normale. Au titre de cette garantie et au cours des
90 premiers jours
, Sanyo Manufacturing Corporation fournira un nouveau téléviseur par un échange chez le détaillant pour
tout défaut ou dysfonctionnement.
COMMENT BÉNÉFICIER DE CETTE GARANTIE
Veuillez appeler le 1-800-877-5032. Munissez-vous du numéro de modèle du téléviseur et de son numéro de série lorsque
vous nous appelez. Les numéros de modèle et de série sont imprimés sur une étiquette figurant au dos de l'appareil.
Pour attention au client, appelez gratuitement à 1-800-877-5032
Cette garantie expose des droits contractuels spécifiques; les acheteurs au détail peuvent bénéficier de droits statutaires
qui varient d'un État ou d'une province à l'autre.
(Date d'entrée en vigueur : le 1er mars 2007)
Sanyo Manufacturing Corp.
3333 Sanyo Road, Forrest City, AR 72335
Page 59

59
Besoin d’aide? www.sanyoctv.com 1-800-877-5032
NOTES / ANOTACIONES / ANNOTATIONS
Page 60

 Loading...
Loading...