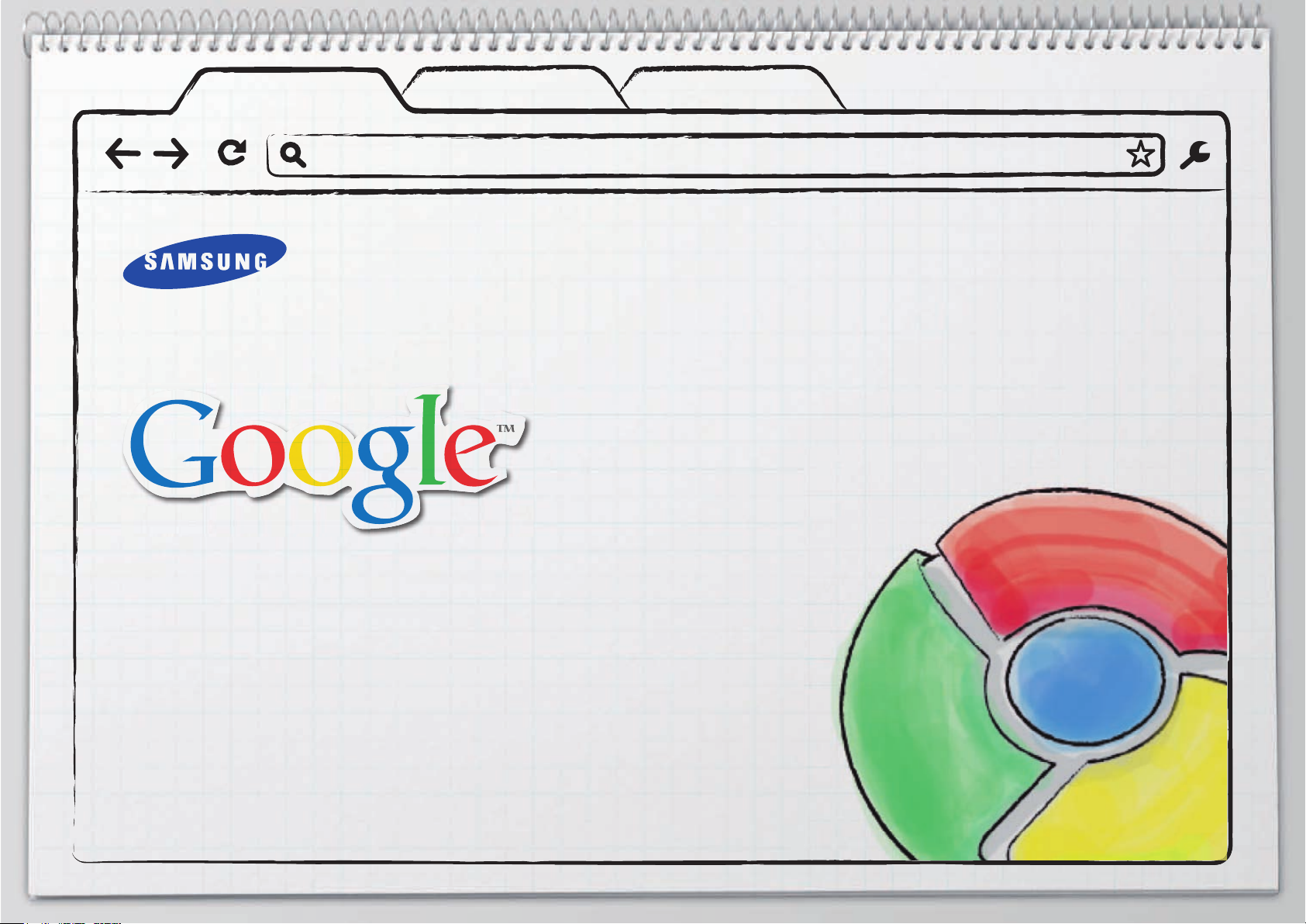
Chrome OS USER GUIDE
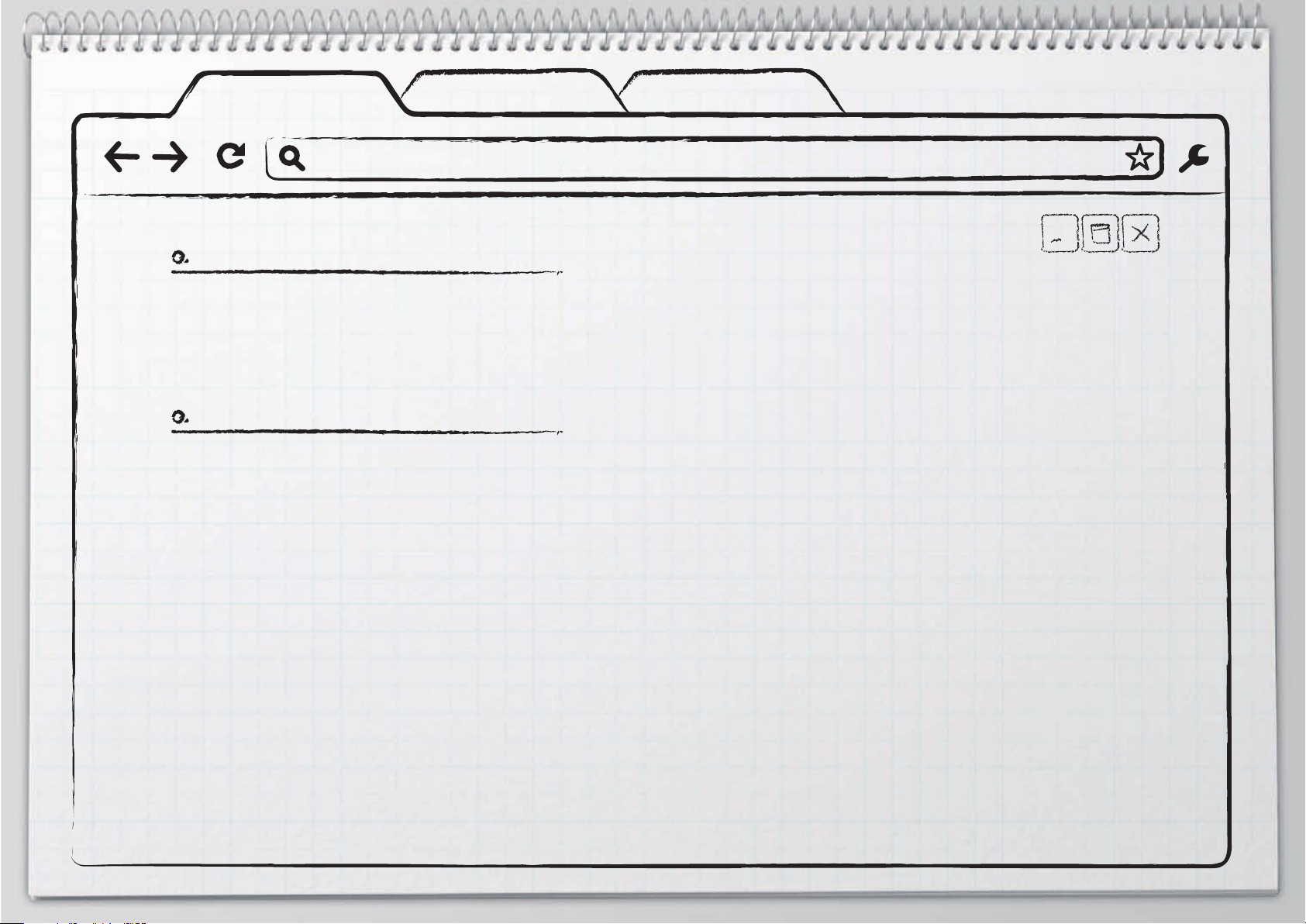
Before Reading This Guide
This guide describes the general functions of Chrome OS. Some functions may di er depending on the Chrome OS version or the
Chromebook model.
Copyright
ⓒ
2011 Samsung Electronics Co., Ltd.
Samsung Electronics Co., Ltd. owns the copyright of this manual.
No information contained herein may be distributed or copied in any form whatsoever without the prior written consent of Samsung
Electronics Co., Ltd.
Information in this guide is subject to change due to functional enhancements of the product and other reasons without prior notice.
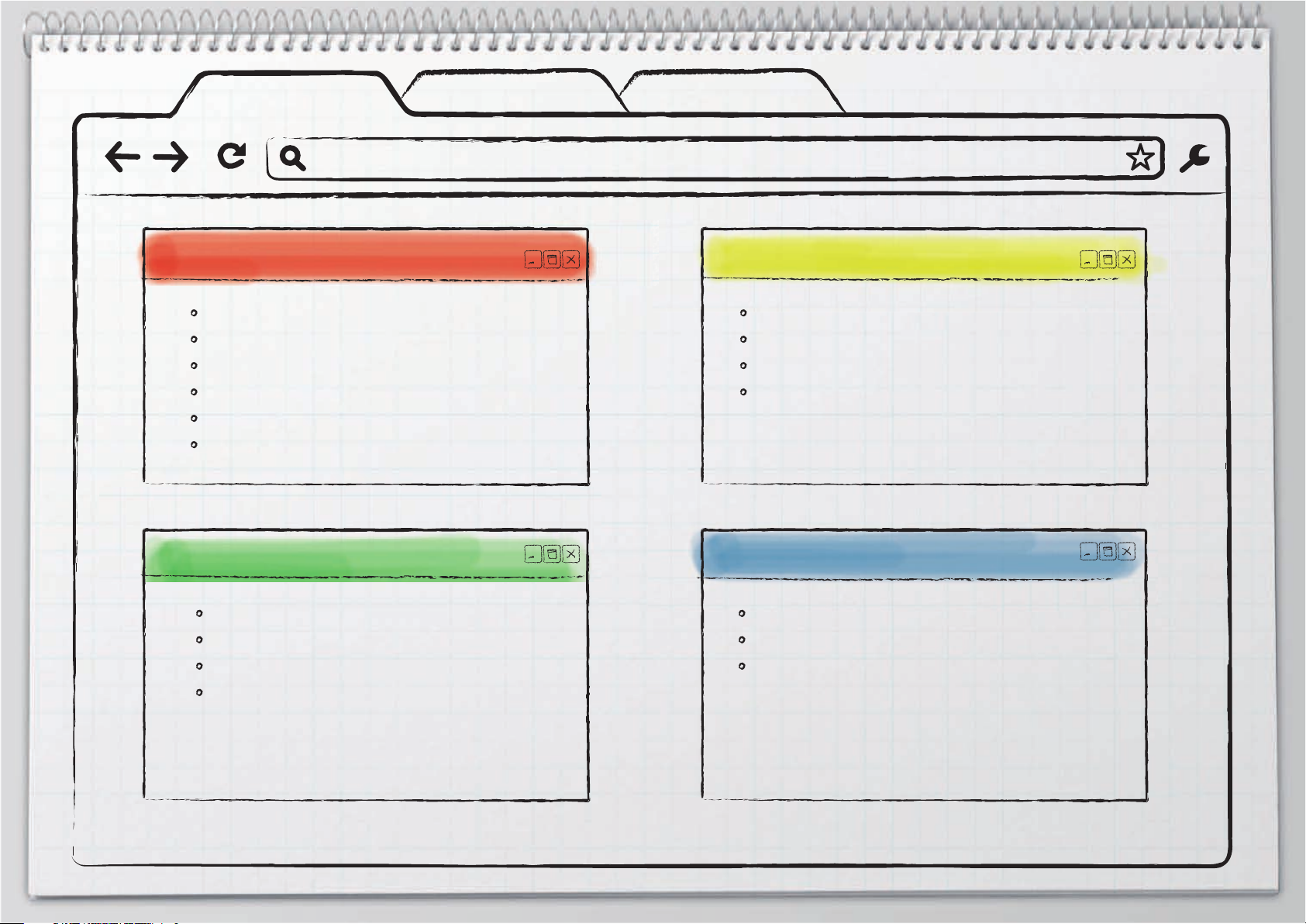
CONTENTS
1. Getting Started
What is a Chromebook?
Traditional notebook vs. Chromebook
Connecting to the Internet
Creating a Google Account
Signing In
Viewing Help
3. Changing Confi gurations
Various setups
Customizing the browser option
Removing the browser history
Setting up the bookmark
2. Using Chromebook
Using Browsers
Using shortcuts
Printing
Using Google Chrome web store
4. FAQ
Login
Network Setting
Printing
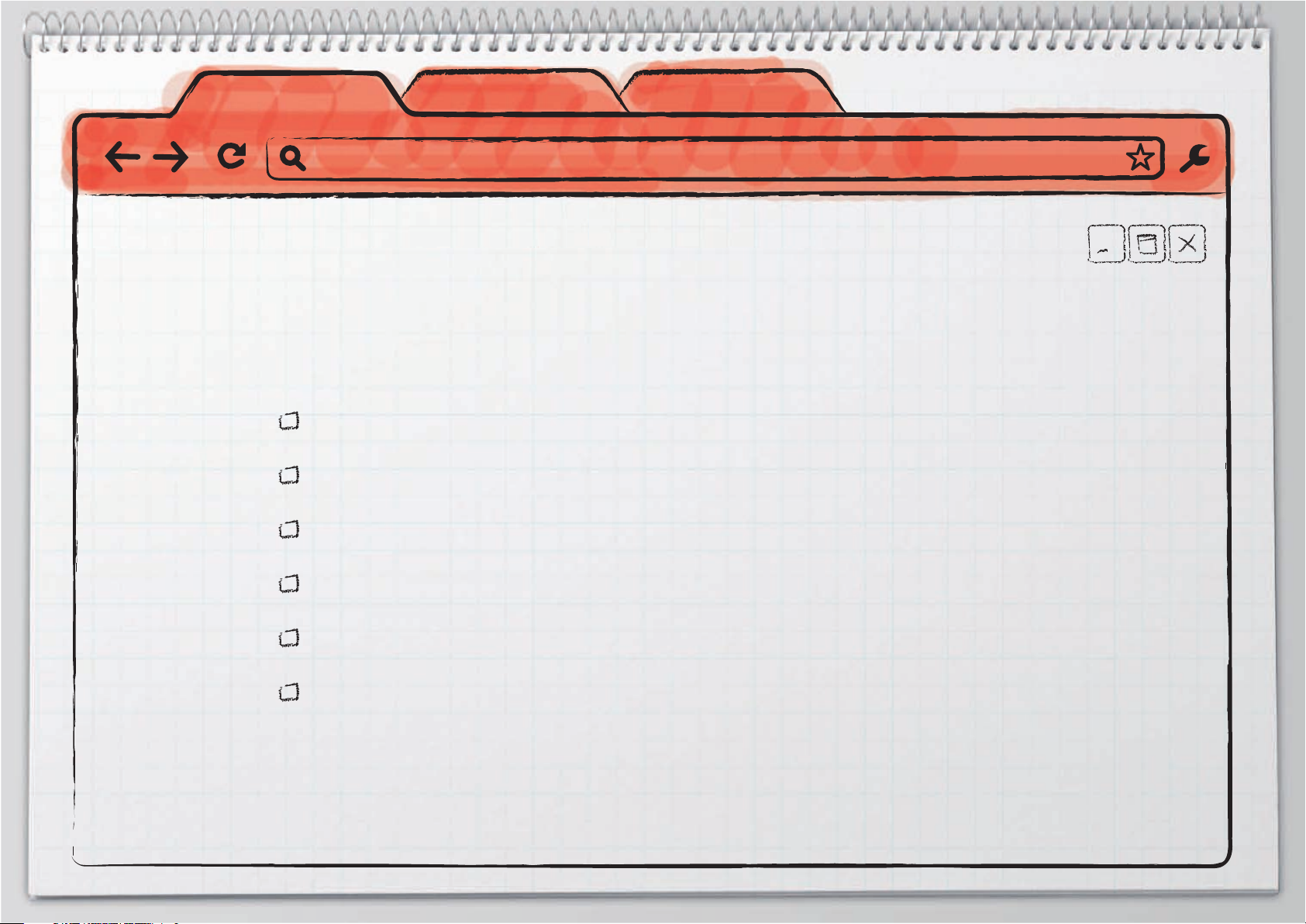
1 Getting Started
What is a Chromebook?
Traditional Notebook vs. Chromebook
Connecting to the Internet
Creating a Google Account
Signing In
Viewing Help
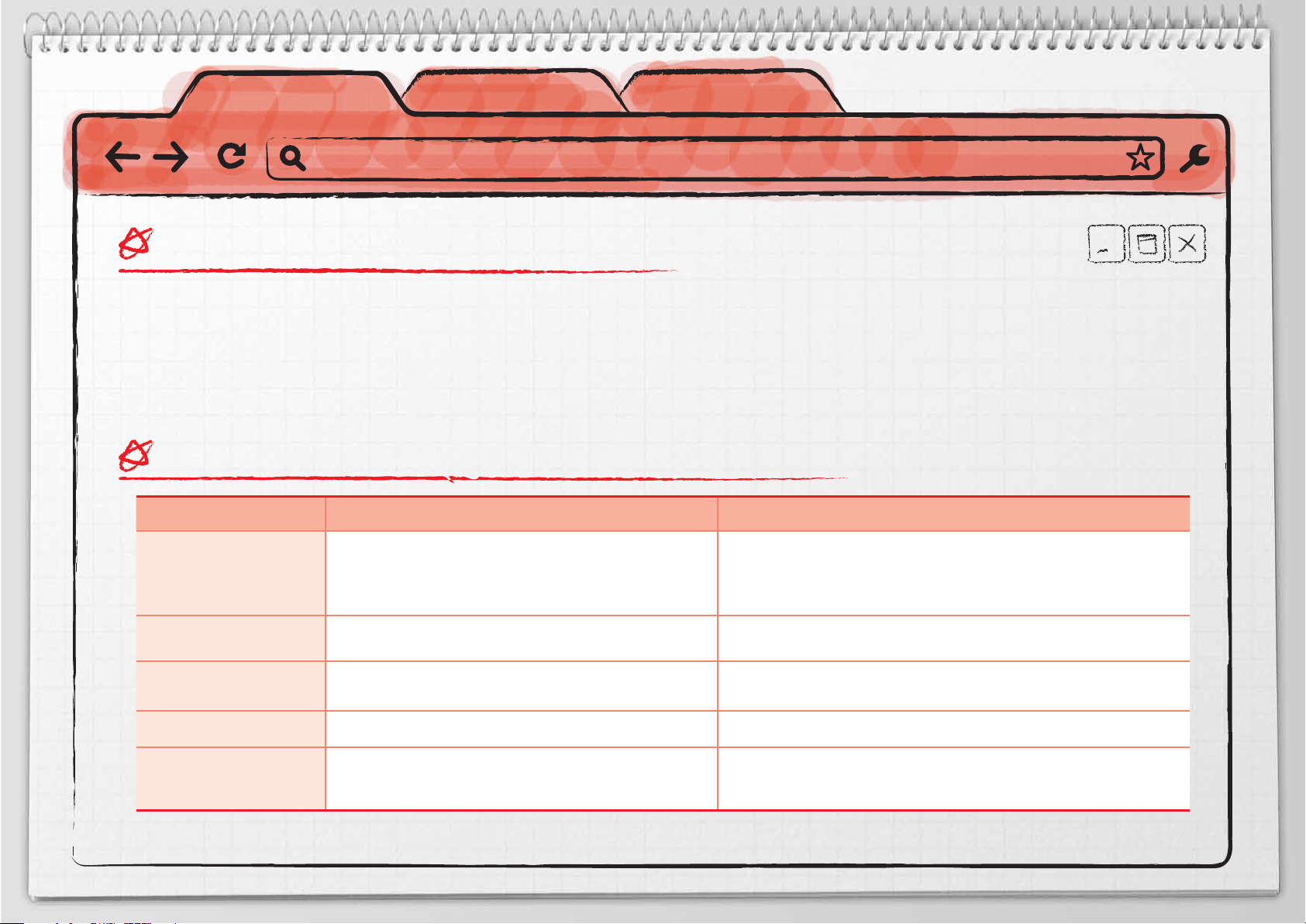
1 Getting Started
What is a Chromebook?
A Chromebook is portable computer that is optimized for internet use. By removing complex functions, it allows you to perform Web-based tasks
faster than a traditional notebook.
Complex features of the existing computer are removed, so you can surf the Web faster. Built-in security system does not bother users to upgrade
the Chromebook to the latest version. The user’s information is always protected safely. The web-based applications such as the documents, presentations, spreadsheets, and more are also available.
Traditional Notebook vs. Chromebook
Items Traditional notebook Chromebook
5
Installing software
Storing les Can store les. Users can use the web-based storage service.
Printing
System updateing User updates the system manually. Automatically updated.
Device connecting
Can install programs.
Can install a printer driver on the computer, and then it
can print.
Easy to connect the additional devices with USB port,
wired network port, modem, DMB, etc.
Cannot install traditional desktop software.
Instead of installing them, users can use the web-based applications.
Registers a the printer driver on Cloud Print and then it can print.
Support a limited connectivity
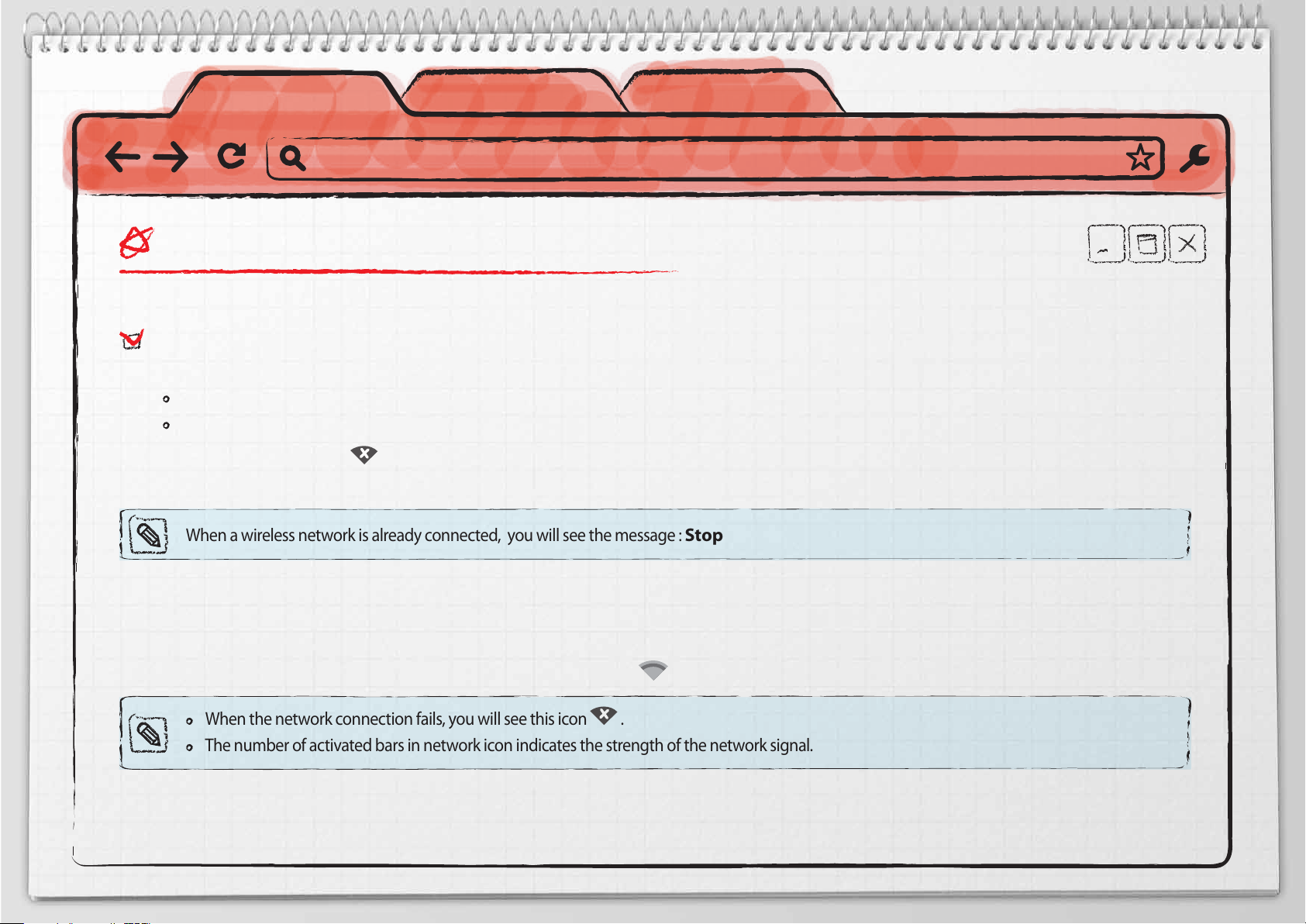
1 Getting Started
When a wireless network is already connected, you will see the message :
Stop
When the network connection fails, you will see this icon .
The number of activated bars in network icon indicates the strength of the network signal.
Connecting to the Internet
To use Chromebook, connect to the internet rst.
Using a wireless network
Chromebook provides two types of wireless networking.
Normal : 802.11 a/b/g/n
Secured : WEP, WPA/WPA2
1 Click the network icon on the top right corner.
6
2 Select
3 To connect to another network, select
Use Wi-Fi
to search and connect to a wireless network automatically.
Join other network
.
4 Enter SSID and password.
5 Click Connect.
6 When the connection is successfully nished, you can see this icon .
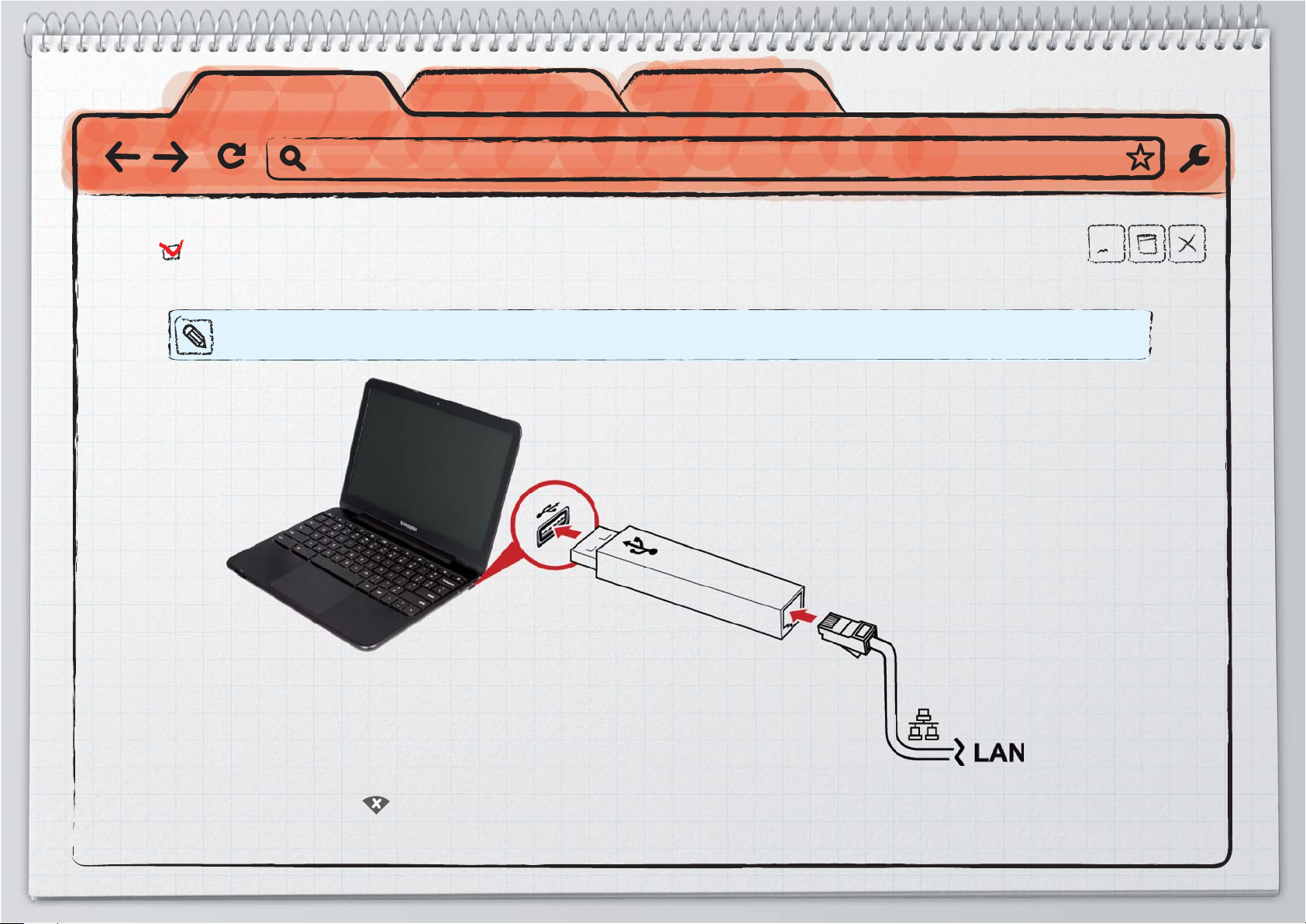
1 Getting Started
Using a wired network
1Connect the USB internet adapter.
The USB internet adapter should support the Linux system.
2 Click the network icon on the top right corner.
3 Select Ethernet to search and connect to a wired network automatically.
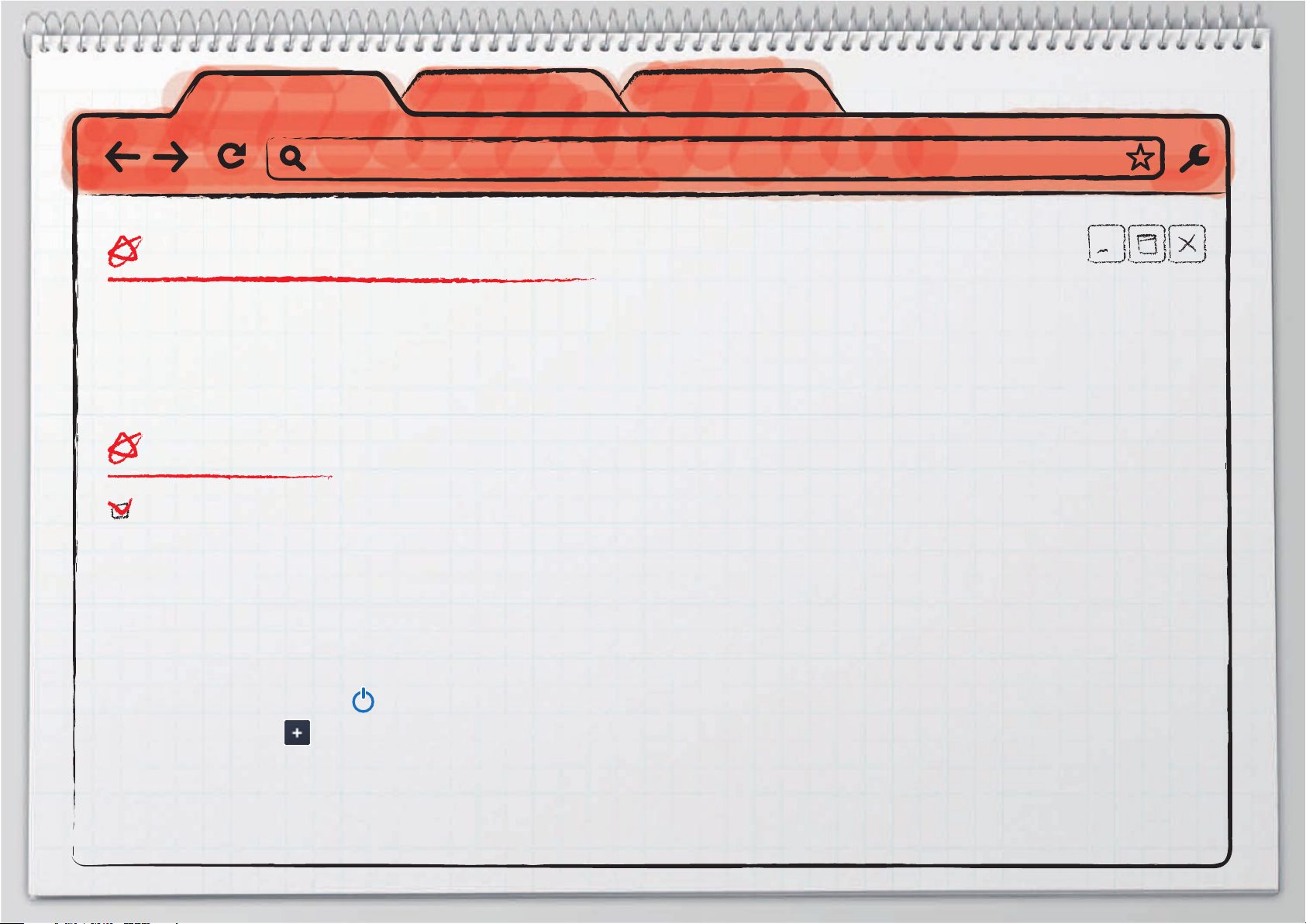
1 Getting Started
Creating a Google Account
Chromebook recommends logging in by using your Google account. If you don’t have a Google account, create one rst.
8
1 Visit
2 Enter the information, and click
www.google.com/accounts/NewAccount.
I accept. Create my account
.
Signing In
Signing in with Google account
If the notebook is already connected to the internet, log in to the Google account during start-up. If the internet is not connected, you can
log on as a guest.
When you log in with your Google ID, you are automatically logged on to the Google site. You can use the various Google features such as
Gmail, Google Calendar, Google Docs. Bookmarks, extensions, and other browser settings are also saved into your account. This makes it
possible for you to load the settings automatically when you log on from another Chromebook.
1 Press the power button on the keyboard.
2 Click add icon .
3 Enter email address and password for your Google account.
4 Click
Log in
.
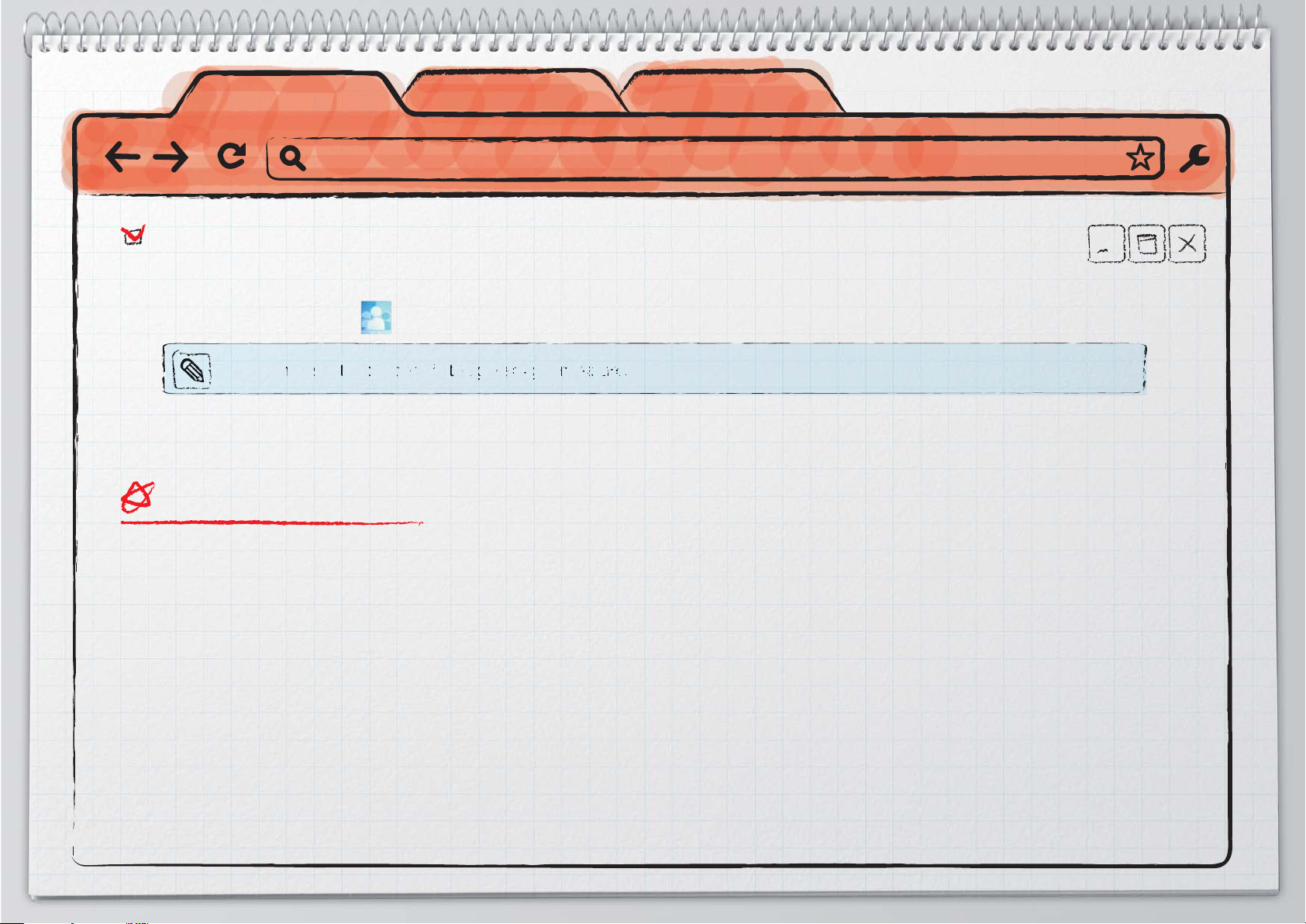
1 Getting Started
T
stssrator can disae the gues
t gn-in fefeate.
Signing in as a guest
When the network is not connected, you do not have a Google account, or you are temporarily renting a notebook, you can sign in as a
guest. Click the guest icon
he admini
when you boot up.
Viewing Help
Visit
www.google.com/support/chromeos
by using a keyword and nd troubleshooting advice.
. You can learn how to use Chromebook. When you need help using Chromebook, you also can search
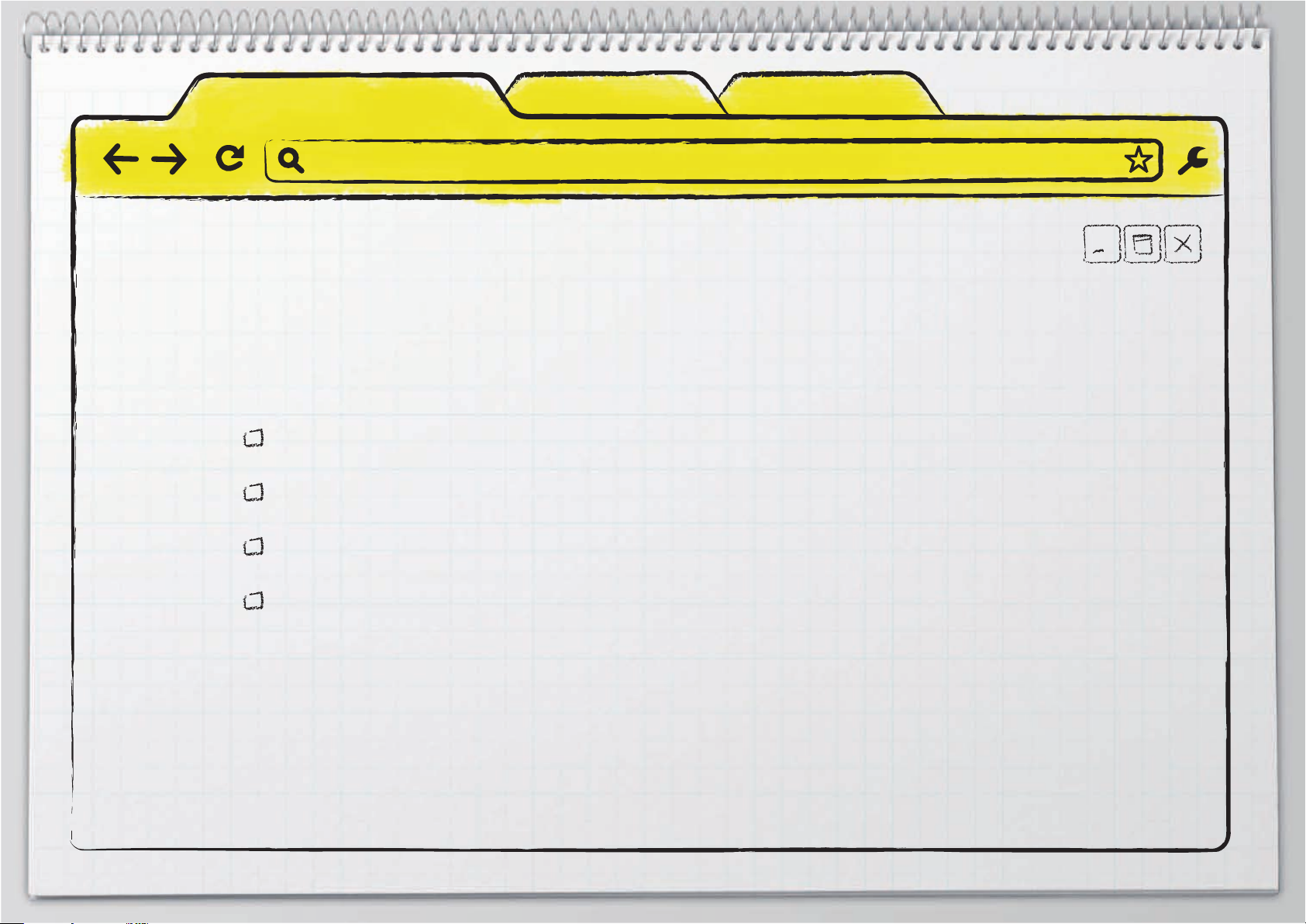
2 Using Chromebook
Using browsers
Using shortcuts
Printing
Using Google Chrome web store
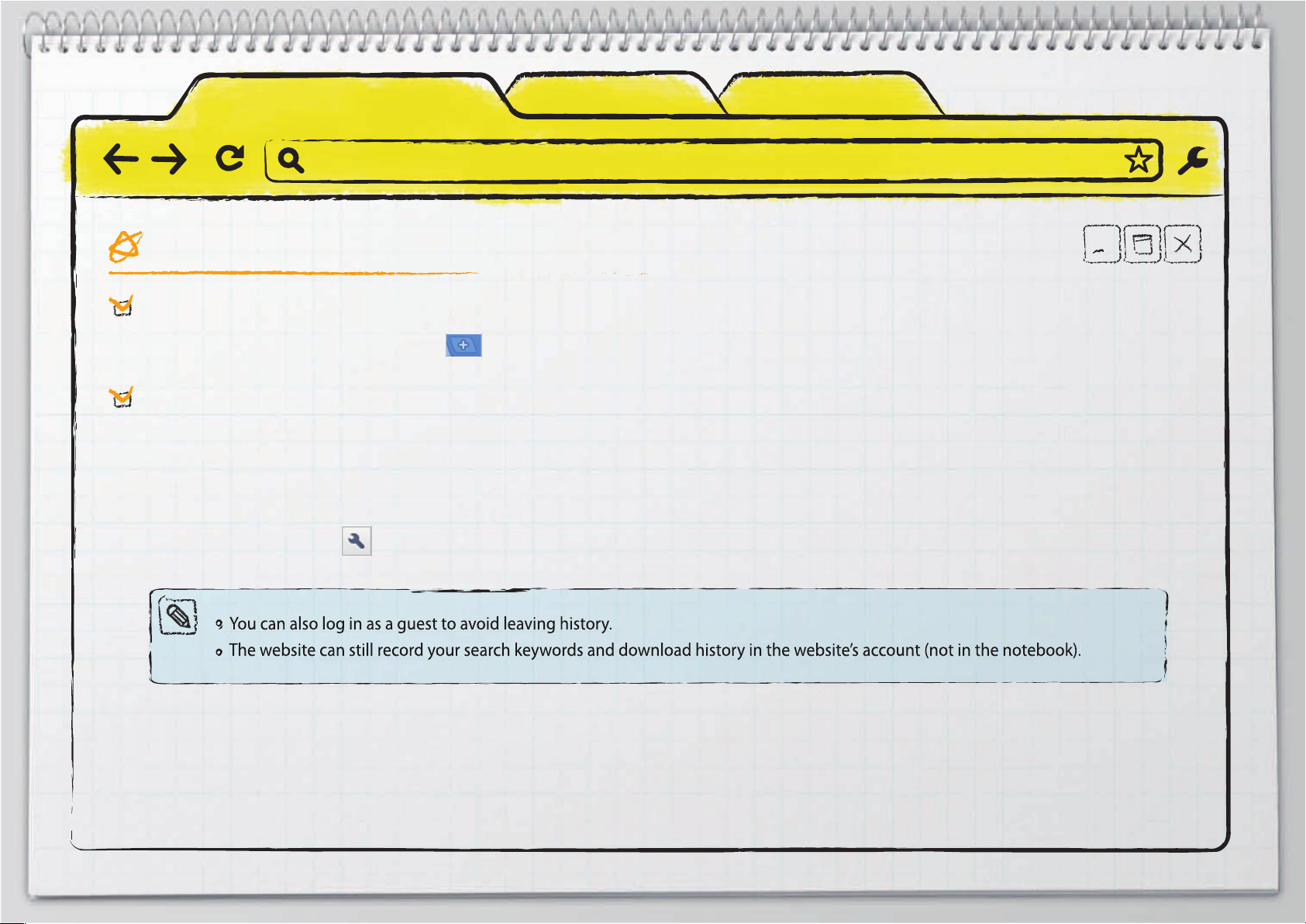
2. Using Chromebook
You can also log in as a guest to avoid leaving history.
The website can still record your search keywords and download history in the website’s account (not in the notebook).
Using browsers
Tab (Ctrl+T)
To open a new tab, click on the Add icon at the top of the browser.
Incognito window
In incognito mode, the websites that you have visited and the les that you have downloaded are not recorded in the history. Bookmarks and settings can still be saved.
To open an Incognito window, perform the following:
1 Click the wrench icon on the top right corner.
2 Select
New incognito window
.
11
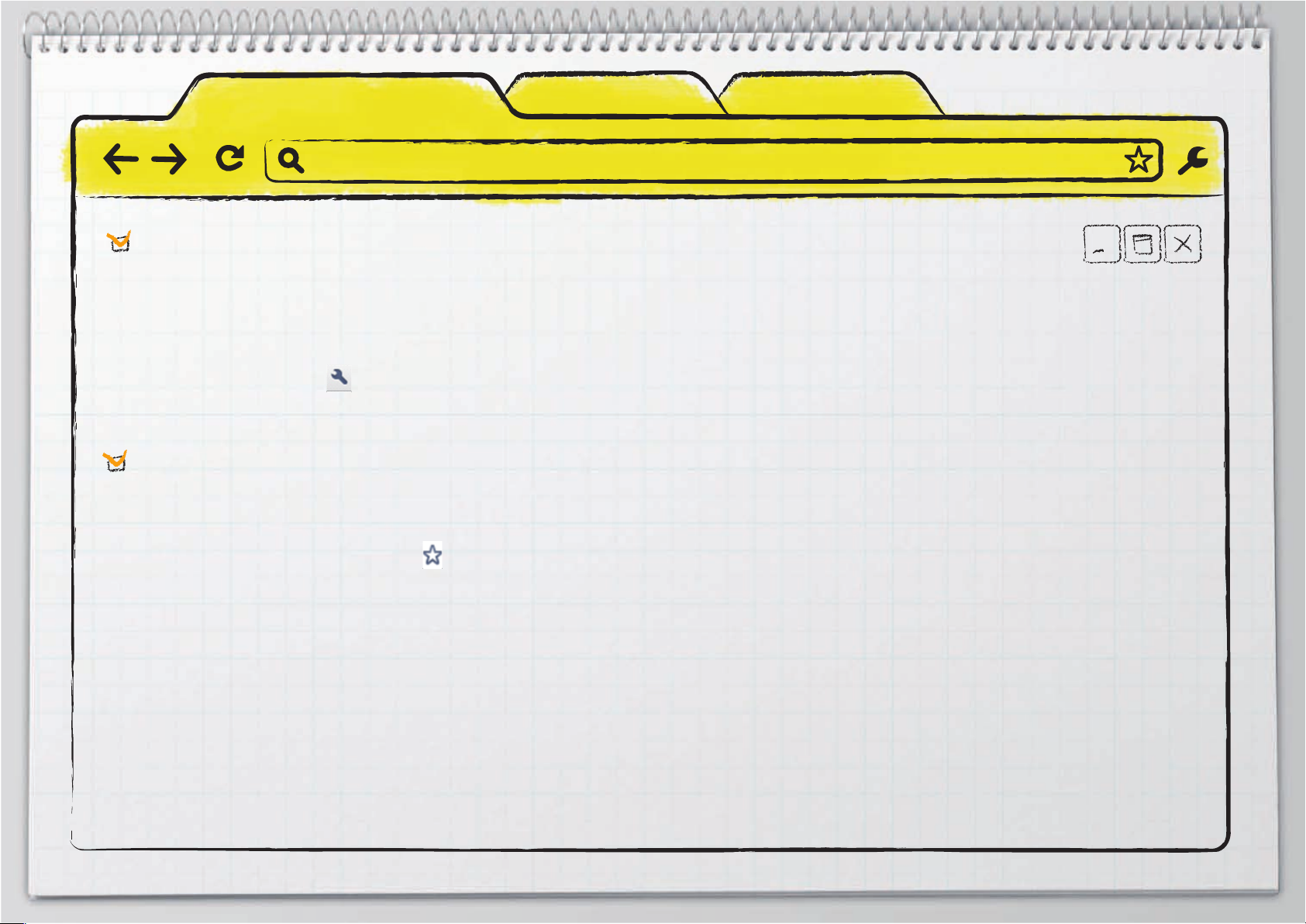
2. Using Chromebook
Prediction service
Enter a keyword in the address bar, and then Google Chrome will predict possible websites or suggest extended keywords. For example, if
you type
■
New York
Disable the prediction service
, then the address bar can show
New York Times, New Yorker
, or
http://www.nytimes.com
.
12
1 Click the wrench icon
2 Un-check
Privacy
Use a prediction service to help complete searches and URLs typed in the address bar
.
on the top right corner, and select
Settings.
From
Bookmarks
■
Adding a bookmark (keyboard shortcut: Ctrl+D)
Add your favorite websites to bookmarks, and then you can quickly visit the websites.
1 Press
2 A dialog appears to con rm the addition.
3 Enter the bookmark name.
4 Select a save
5
■
Using bookmarks
The bookmarks are shown in the bookmark bar on the top of the browser. Click bookmark to navigate to a website quickly.
Ctrl+D
Click Close
or click on the star icon.
Folder
to nish.
.
Under the Hood >
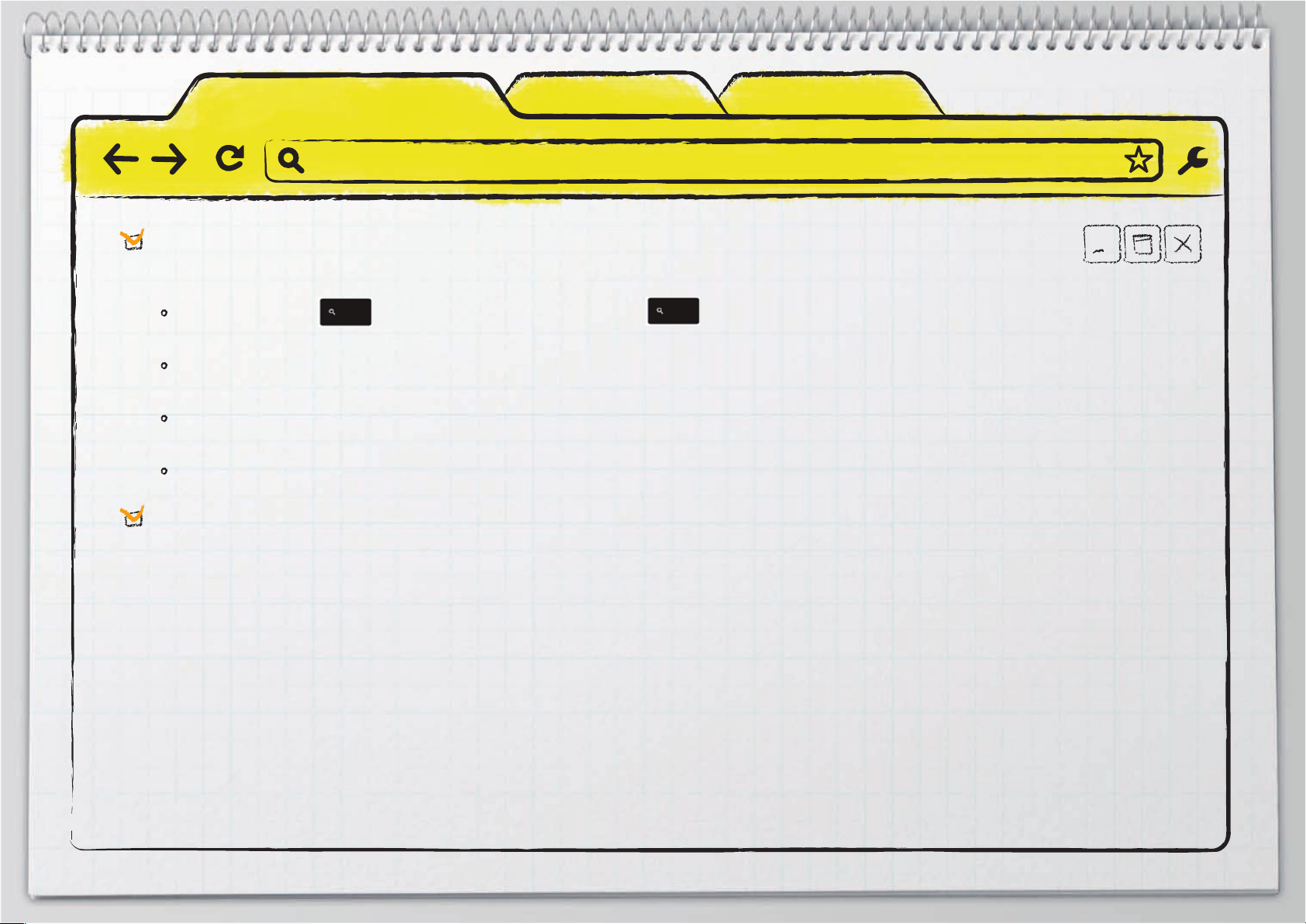
2. Using Chromebook
Search
Chromebook provides the following convenient searching features:
The Search button : Chromebook provides a search key on the keyboard. When you press this key, a new tab opens. Type
the keyword on the address bar, and then press The Enter key. Search results appears on the display.
Clicking the right mouse button: Select the keyword to search, and then click on the right mouse button. Select
13
Search Google for ‘key-
wo rd’
Paste and search: Copy the keyword you want to use for your search, and then click on the right mouse button on the address bar. Select
Paste and search
Select and drag: Select the keyword, and then drag it to the address bar. The result appears on the display after automatic searching.
to start searching.
to start your search.
File downloading and storing webpages
■
Downloading les
Click a le link to download. You can also click on the right mouse button and select
Downloads
■
Storing web pages (Ctrl+S)
Ctrl+S
Press
■
Opening downloaded les (Ctrl+O)
After you download a le, the Downloads folder appears on the bottom right of the browser. When you click on a le, a proper web-based
viewer automatically runs to open the le. The compatible le types are .doc, .pdf, .html, jpg and .gif, and vary from the Chrome OS version.
folder.
to save web page. The les are automatically stored in the
Downloads
Save as
folder.
. The les are automatically stored in the
