Samsung XE300TZC User Manual
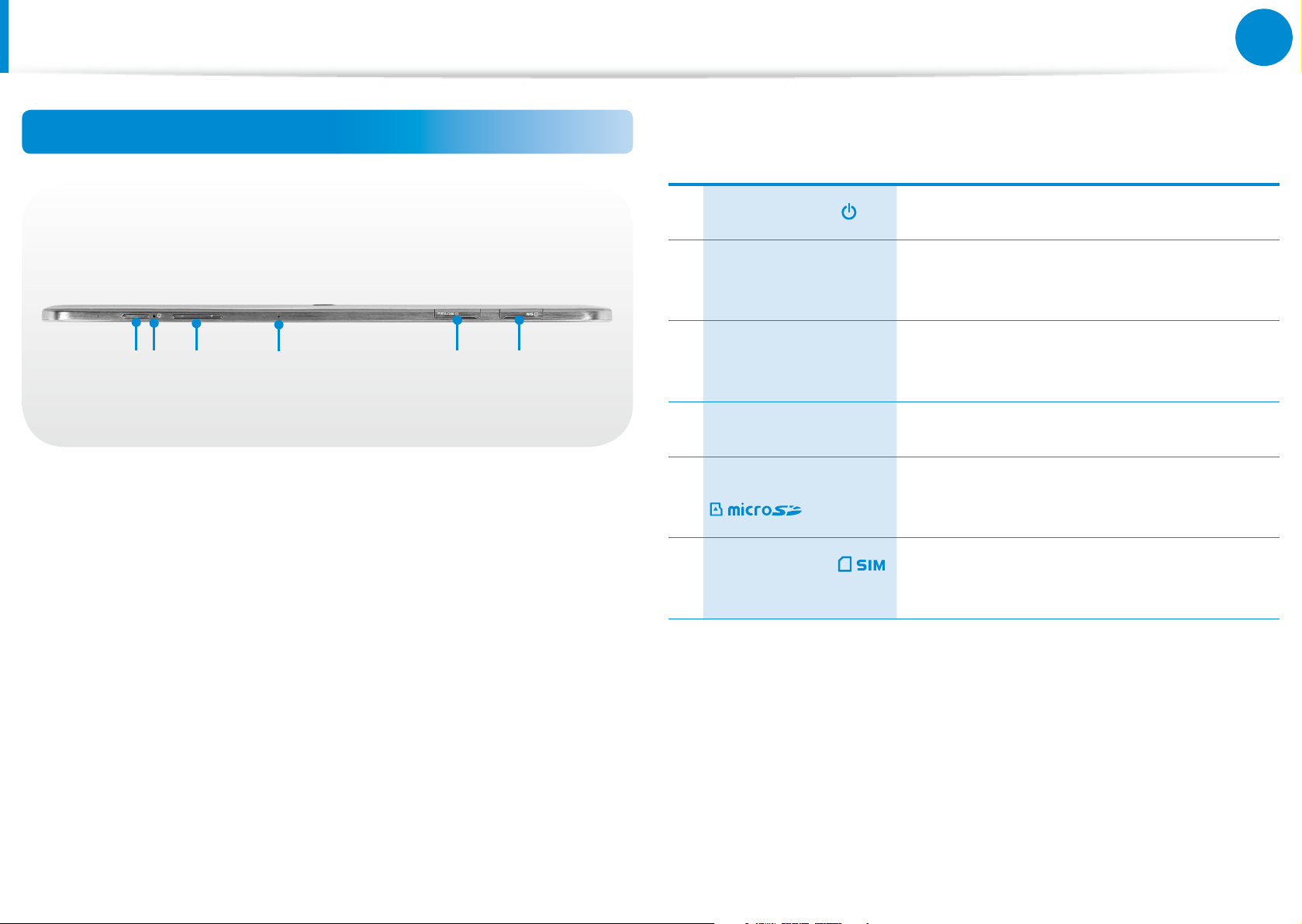
27
Chapter 1
Getting Started
Overview
Top View
1 Power Button Turns the computer on and o.
1 3 4 5 62
2 Power Button LED
Volume Control
3
Button
4 Microphone You can use the built-in microphone.
Micro SD Card Slot
5
SIM Card Slot
6
(Optional)
When the computer is on, the power
button LED is lit.
Controls the volume.
This slot is for micro SD cards.
This slot is for SIM cards.
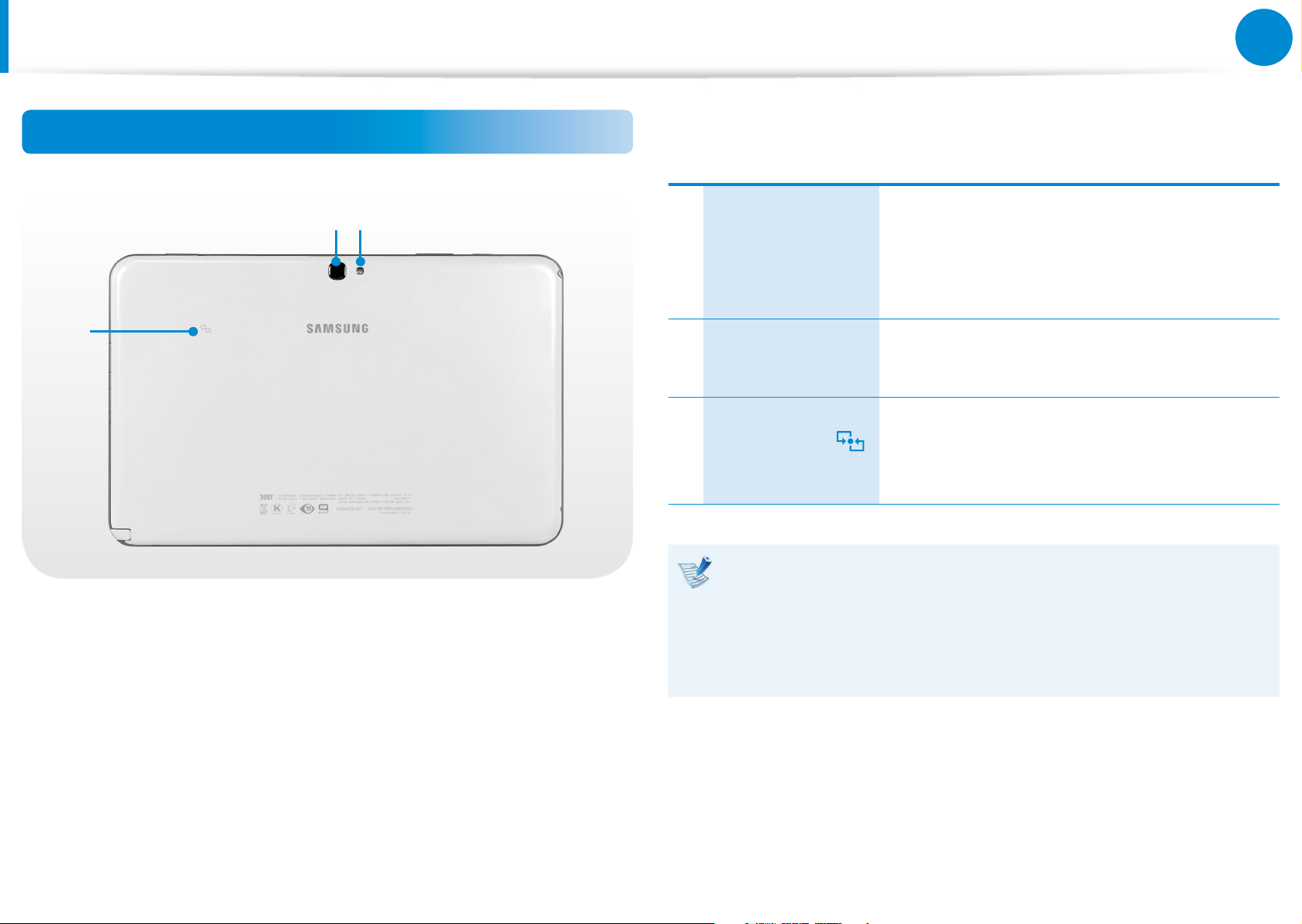
28
Chapter 1
Getting Started
Overview
Rear View
21
1 Camera
3
2 Camera Flash Used when taking photos.
NFC Antenna
3
(Optional)
To replace the rear case, contact the local service center. Note
that the replacement rear case does not have the model
name/logo/part number on the surface.
For more information, please ask for assistance from the
service center.
Using this camera, you can take still pictures
and record video.
You can take a picture or make a movie
using the Charms > Start > Camera.
Provides NFC features for near eld
communication for various application
services.
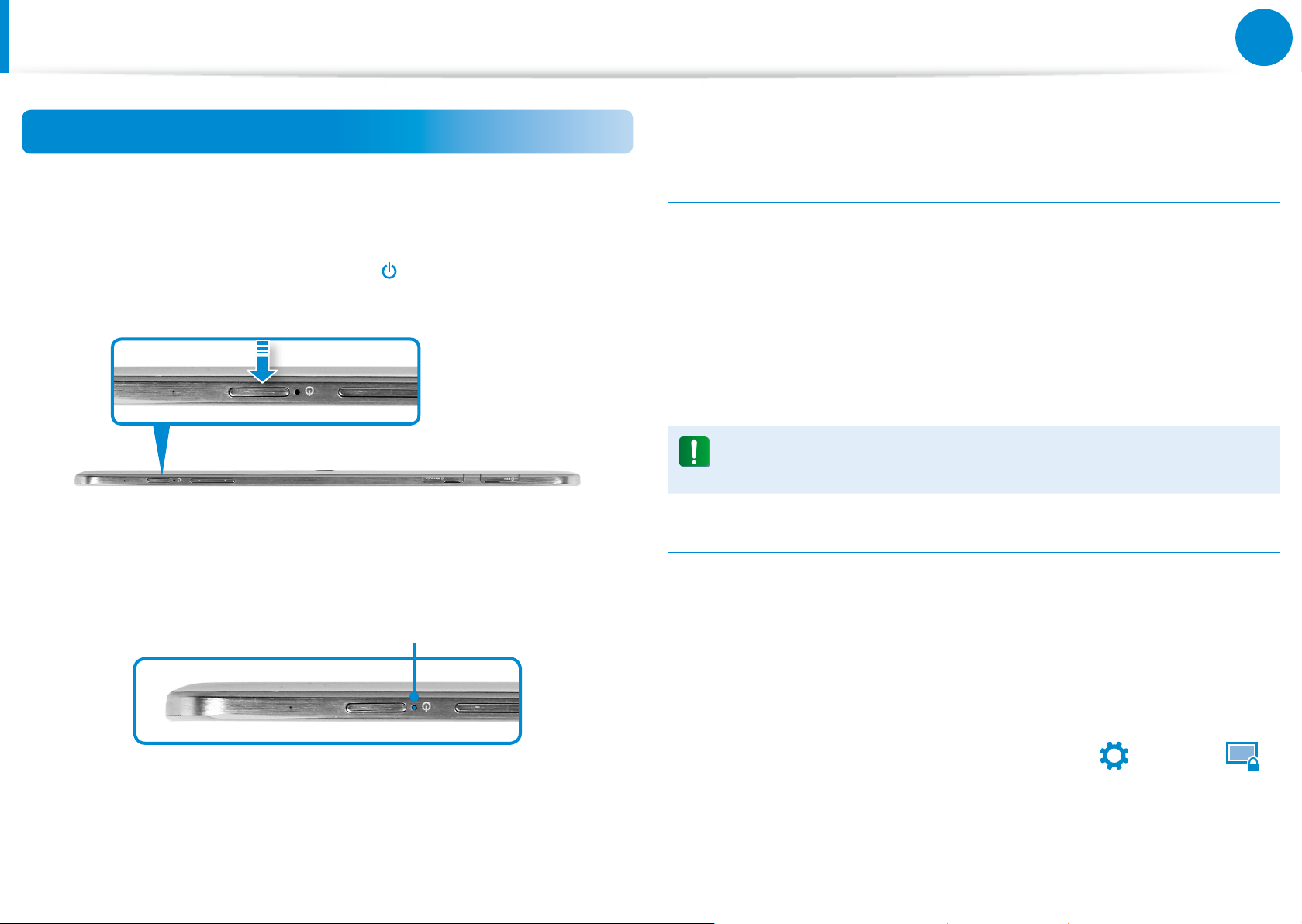
29
Chapter 1
Getting Started
Turning the Computer On and O
áᔪ
Ŗᮁ
᯲
ᰆ⊹
Turning the computer on
Connect the AC adapter.
1
Press and hold the Power button for a moment to turn the
2
computer on.
Power button LED is lit while the computer is turned on.
3
LED
About Windows Activation
When you turn the computer on for the rst time, the Windows
activation screen appears.
Follow the activation procedures according to the instructions on
the screen to use the computer.
When you turn on the computer for the rst time, the factory date
settings are displayed. Set your local time and date.
This model returns to the factory date settings if the battery
is completely discharged.
Adjusting the screen brightness
When the computer runs on battery power, the LCD brightness is
automatically set to low.
Slightly drag from the right edge of the screen toward the
1
center to display the Charms menu.
Increase the bar by pressing the Settings
> Screen .
2
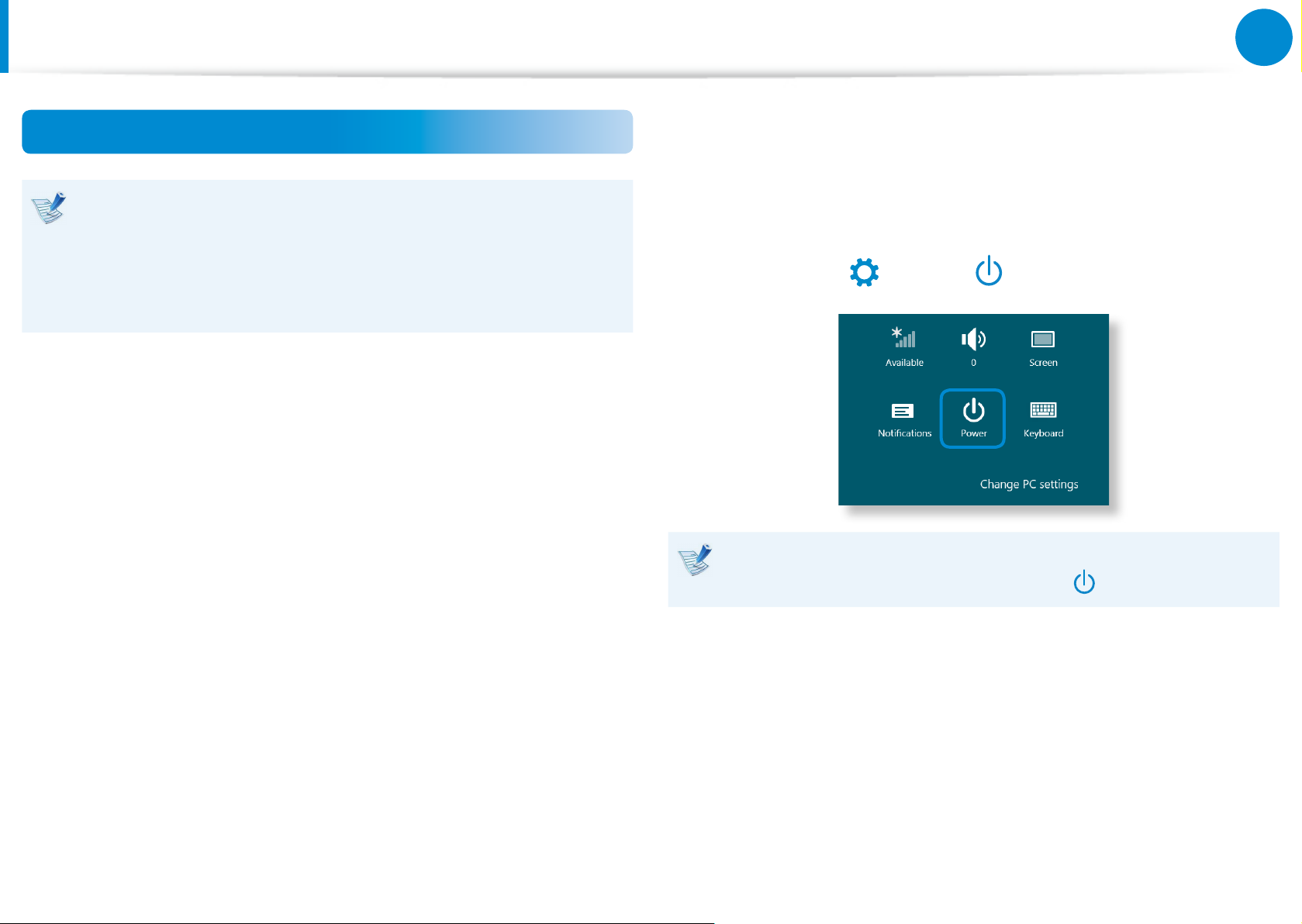
áᔪ
Ŗᮁ
᯲
ᰆ⊹
Turning the Computer On and O
Turning the computer o
Since the procedures to turn the computer o may dier •
depending on the installed operating system, please turn
the computer o according to the procedures for the
purchased operating system.
Save all your data before clicking on • Shut down.
Chapter 1
Getting Started
Slightly drag from the right edge of the screen toward the
1
center to display the Charms menu.
Click Settings
> Power
> Shut down.
2
30
If you want to power o your computer when you are logged
out, unlock the screen and click Power
> Shut down.
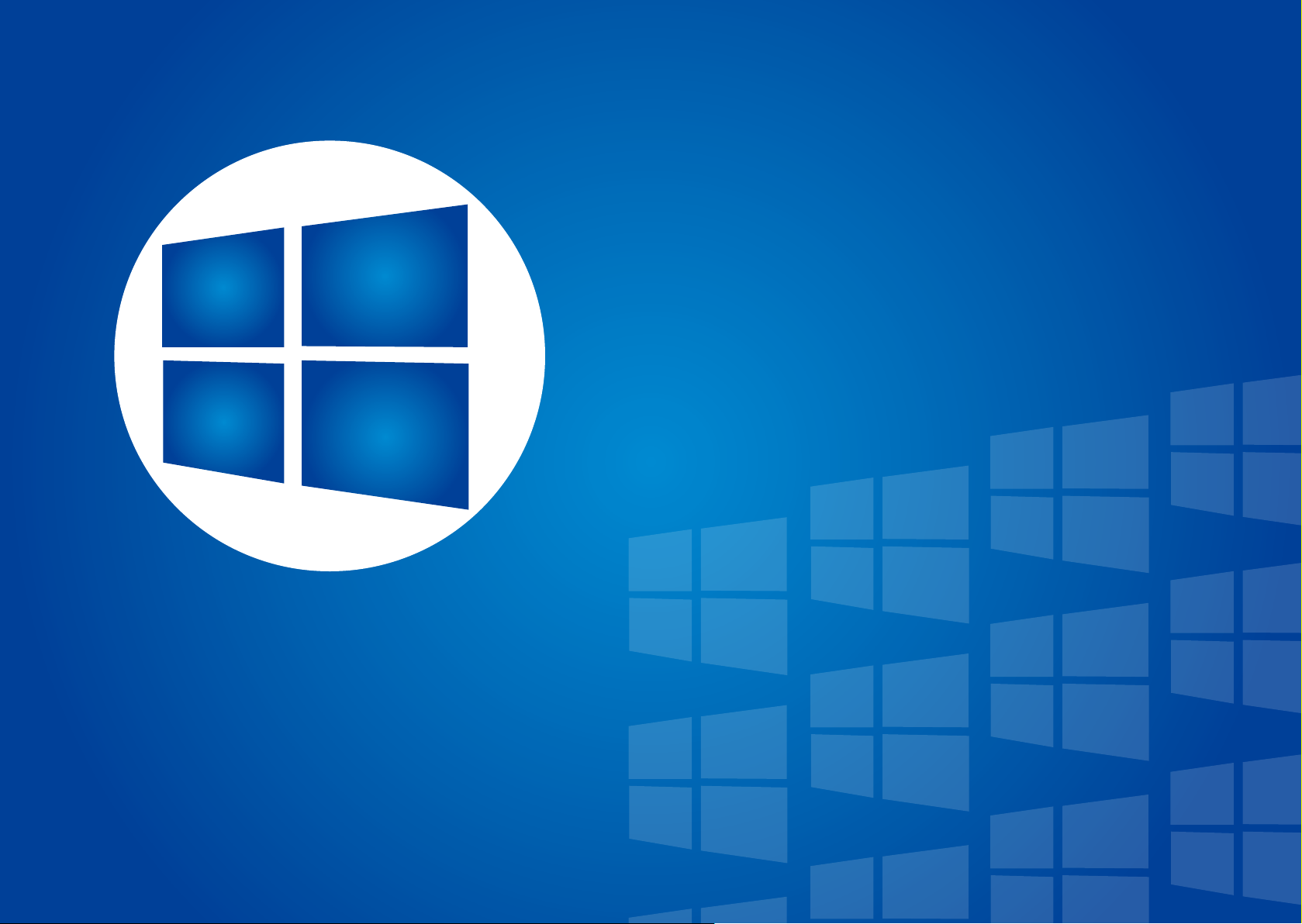
Chapter 2.
Using Windows 8
What is Microsoft Windows 8? 32
Screen At a Glance 33
Using the Charms 35
Using Apps 37
Windows Hot Key Function 41
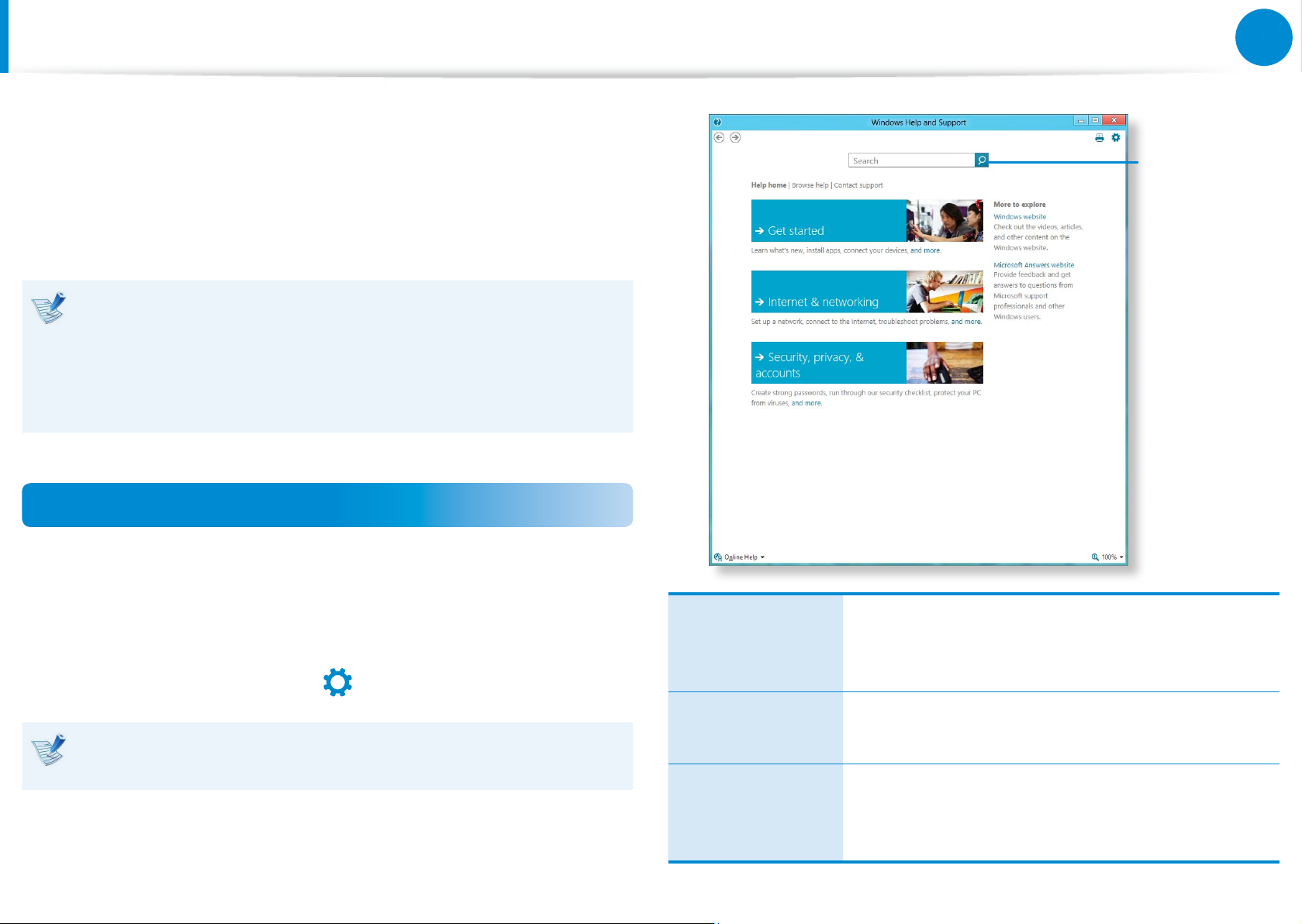
32
Chapter 2
Using Windows 8
What is Microsoft Windows 8?
áᔪ
Ŗᮁ
᯲
ᰆ⊹
Microsoft Windows 8 (hereafter referred to as Windows) is an
operating system that is required for operating a computer.
To use your computer optimally, you need to know how to use it
properly. Therefore, It is better to learn how to use Windows by
utilizing Windows Help and Support.
The screen may appear somewhat dierent depending on •
the model and the operating system.
Since this guide has been prepared based on Windows •
8, some of the instructions may dier depending on the
version. It may also be modied without prior notice.
Searching
for Help
Displaying Help
Move the pointer on the screen to the top or bottom right edge of
the screen to view the Charm menu.
Alternatively, slightly drag the right edge inward with your nger
to view the Charm menu.
Select Charm menu > Settings
If you are connected to the internet, you can access the most
recent online Help.
> Help.
Get Started
Internet &
networking
Security, privacy,
& accounts
You can view basic instructions on how to use
your computer including new function(s) for the
Windows OS.
After connecting to the network, you can check
the Help section required to use the internet.
You can check the Help information required
to protect your computer and personal
information.
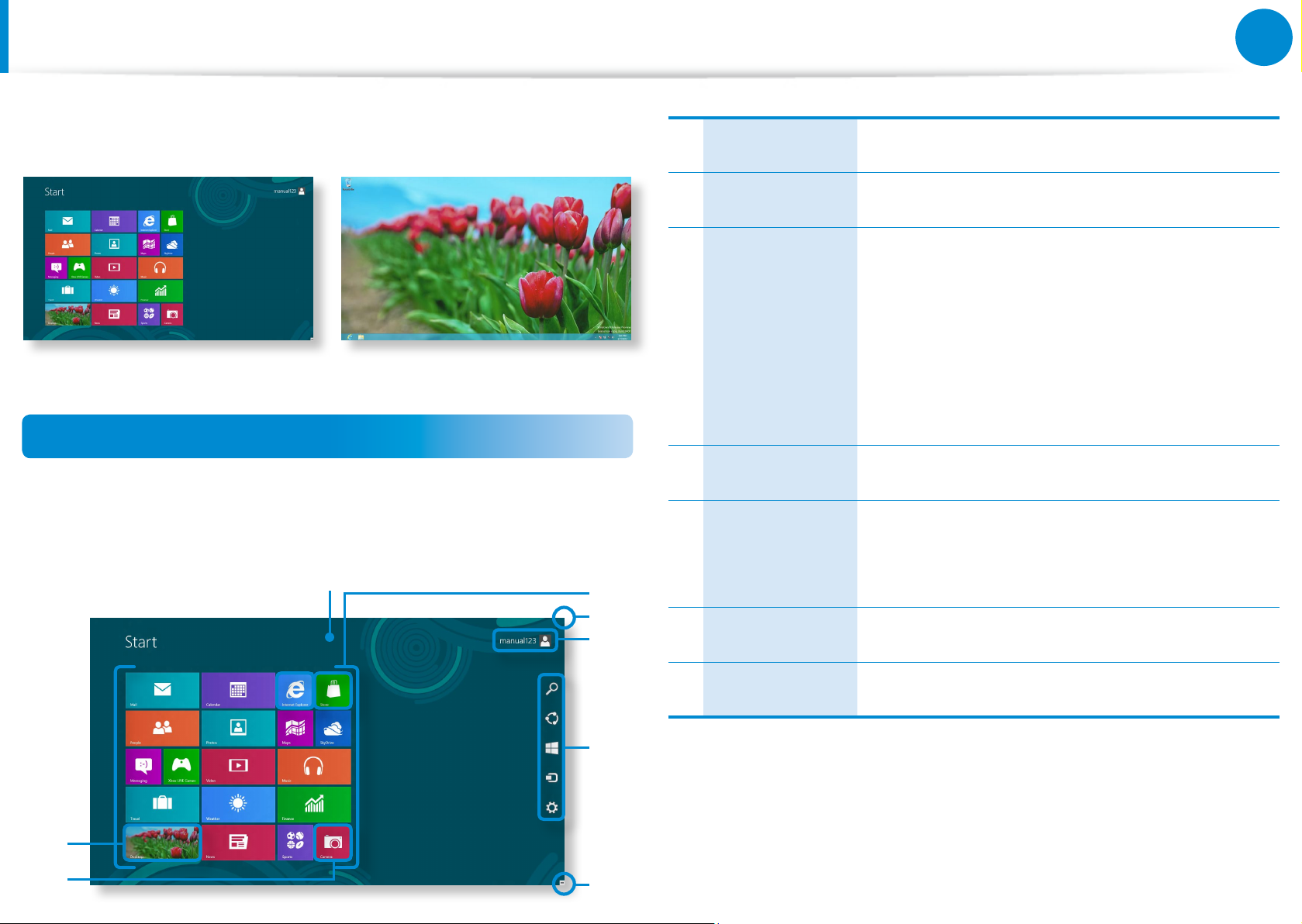
33
Chapter 2
Using Windows 8
Screen At a Glance
Windows 8 provides both the new Start screen mode and the
Desktop mode of the existing OS.
Start Screen Desktop
Start Screen
1 Start Screen Refers to the default Start screen of Windows 8.
2 App Refers to the apps that are currently installed.
The Charms is hidden at the right of the
screen. Place your mouse pointer at the edge
of the top or bottom right of the screen to
Displaying the
3
Charms
display the Charms.
Alternatively, slightly drag the right edge
inward with your nger to view the Charm
menu.
When you turn on the computer, the Start screen is displayed,
which allows you to use the applications (Application, App,
hereafter referred to as an App) at the same location.
1
6
7
2
3
4
5
3
4 User Account This refers to the currently used user account.
This refers to the menu that allows you to use
5 Charms
6 Desktop Switches to Desktop mode.
7 Camera Allows you to take pictures or make a movie.
functions such as Search, Share, Start, Device
and Settings.
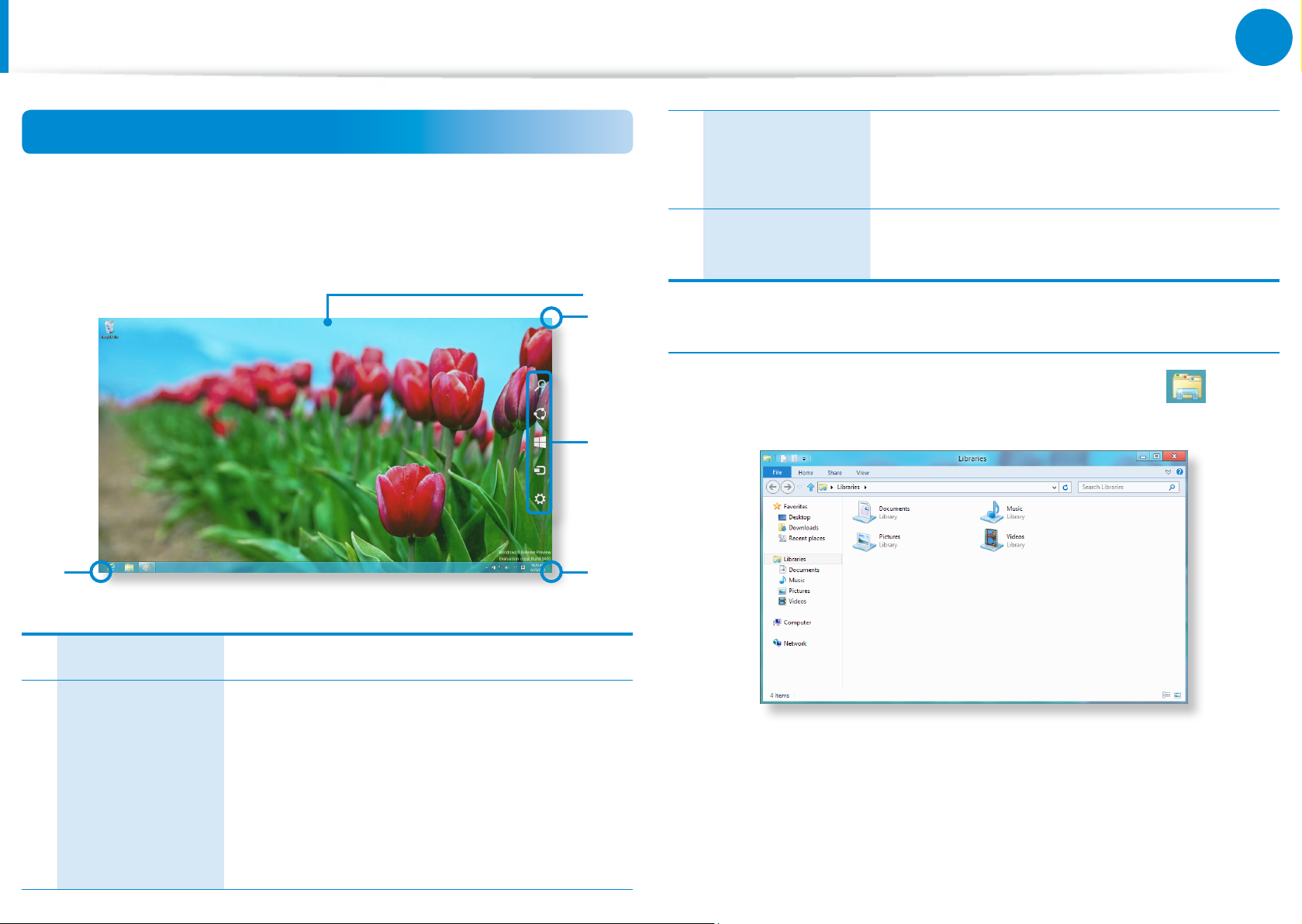
34
Chapter 2
Using Windows 8
Screen At a Glance
Desktop
This provides similar functions to those provided by the Desktop
in prior Windows versions.
1
2
3
4
2
This refers to the menu that allows you to use
3 Charms
Switching to the
4
Start Screen
functions such as Search, Share, Start, Device
and Settings.
Click the corner of the bottom left of the
screen to switch to the Start screen.
Displaying Documents and Files
Click Windows Explorer in the taskbar on the Desktop to
search for documents and les.
1 Desktop Refers to the Desktop.
The Charms is hidden at the right of the
screen. Place your mouse pointer at the edge
of the top or bottom right of the screen to
Displaying the
2
Charms
display the Charms.
Alternatively, slightly drag the right edge
inward with your nger to view the Charm
menu.
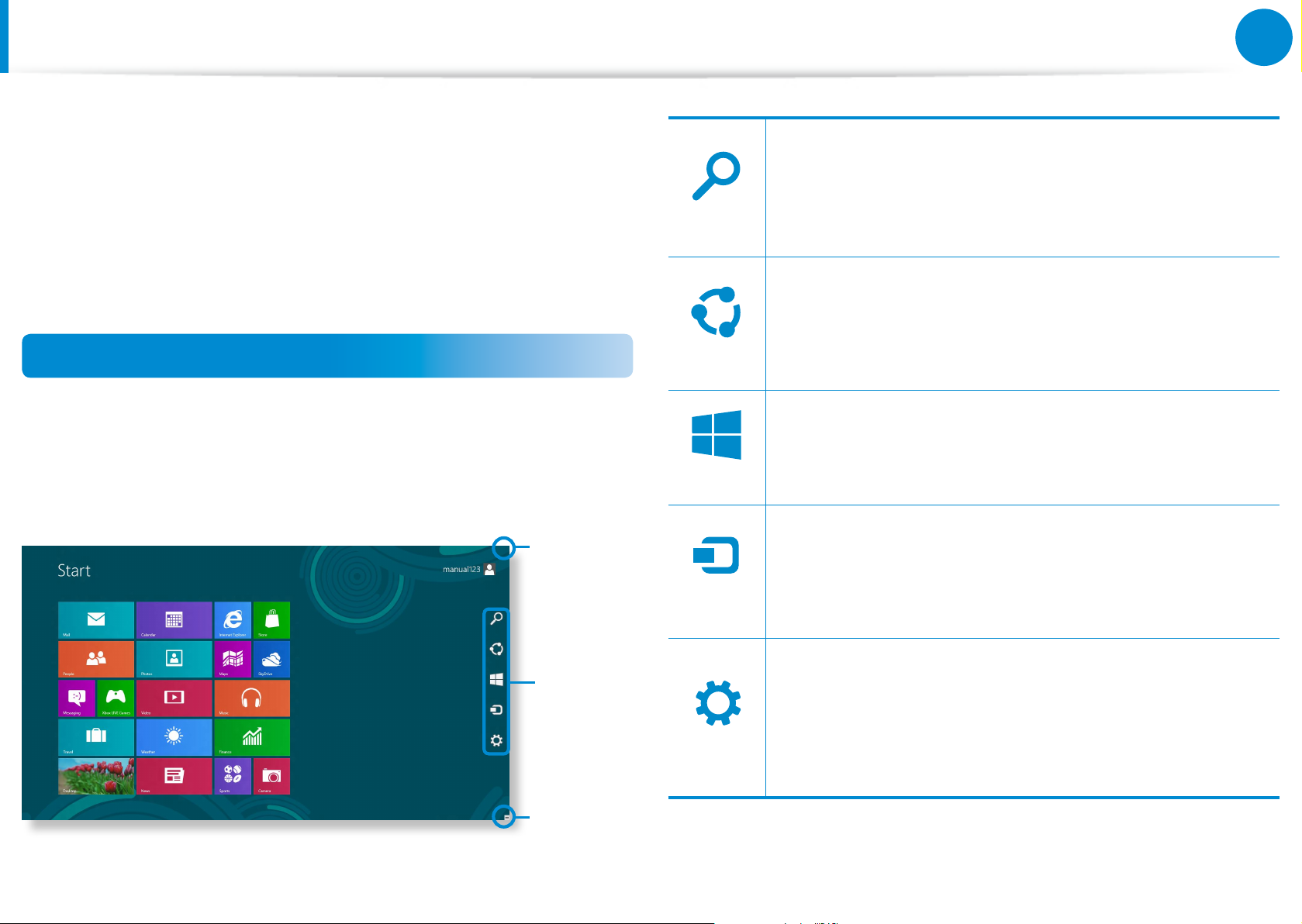
35
Chapter 2
Using Windows 8
Search
Search
Share
Search
Share
Start
Search
Share
Start
Device
Search
Share
Start
Device
Settings
Using the Charms
The Charms is a new type of menu that combines the Start menu
with the Control Panel of existing Windows.
The Charms allows you to quickly congure the device(s)
connected to your computer, search for App(s)/le(s), and use the
sharing function, etc.
Activating the Charms
Slightly drag the right edge inward with your nger to view the
Charm menu.
Alternatively, tap the top or bottom right edge of the screen to
If you want to search for a program or le in the App(s)/
Settings/File(s), simply enter a keyword in the Search
charm and start Search.
You can also search within an App or on the Web.
You can use this menu to transfer a picture or le to
another user. You can easily share pictures or les with
other users simply by associating multiple Apps with the
Share charm.
You can move to the Start screen.
view the Charm menu.
Displaying
the Charms
Menu
Charms
Displaying
the Charms
Menu
As this allows you to move directly to a desired device,
you can handle tasks such as importing pictures from
a digital camera, streaming a video to your TV or
transferring les to a device on the current screen.
The Settings charm allows you to perform basic tasks
such as adjusting the volume, turning o the PC, etc.
If you select the Settings charm while a specic App is
running, the settings for the currently running App are
displayed.
 Loading...
Loading...