Samsung UGEO H60 User manual Vol.2

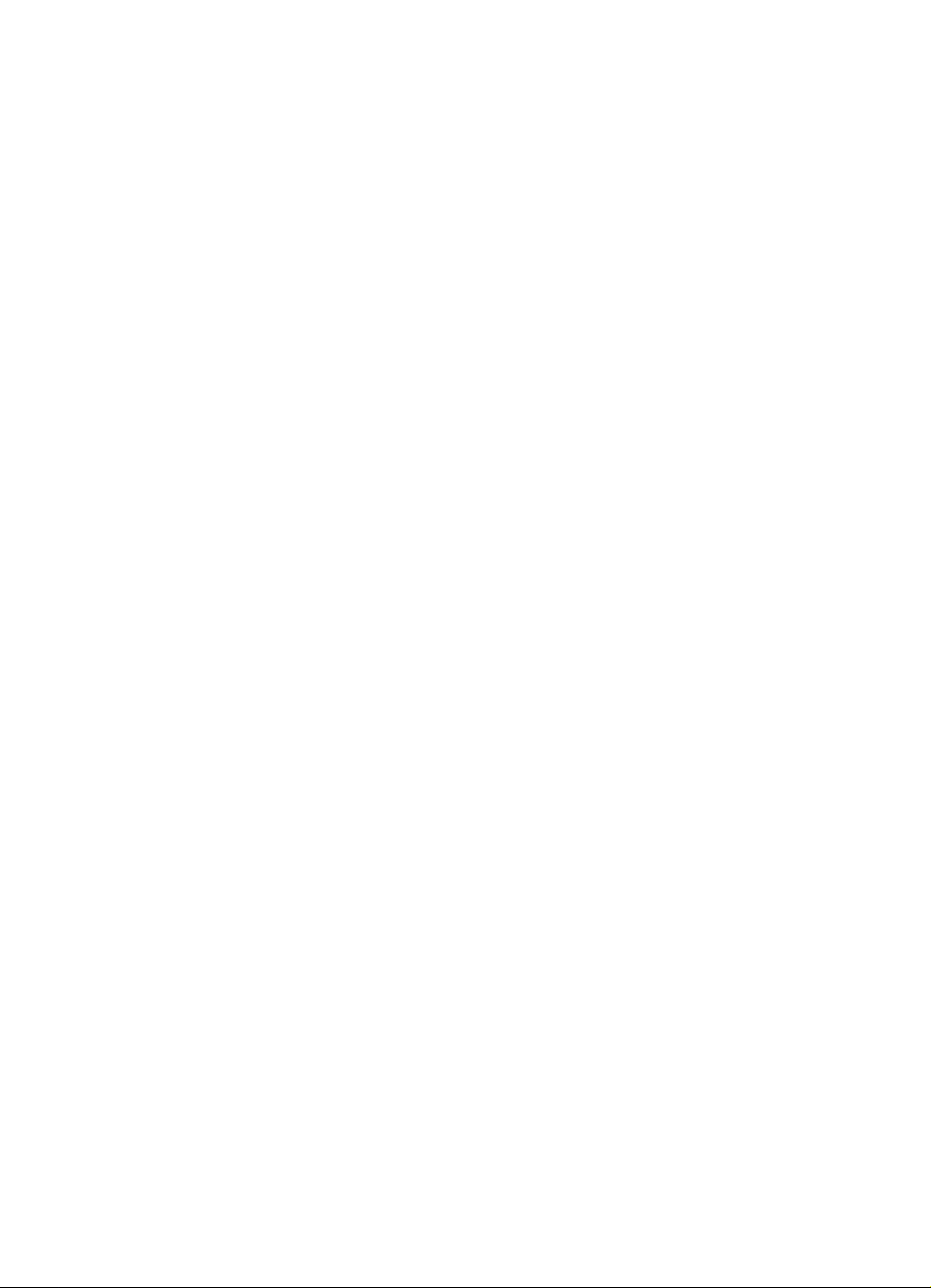
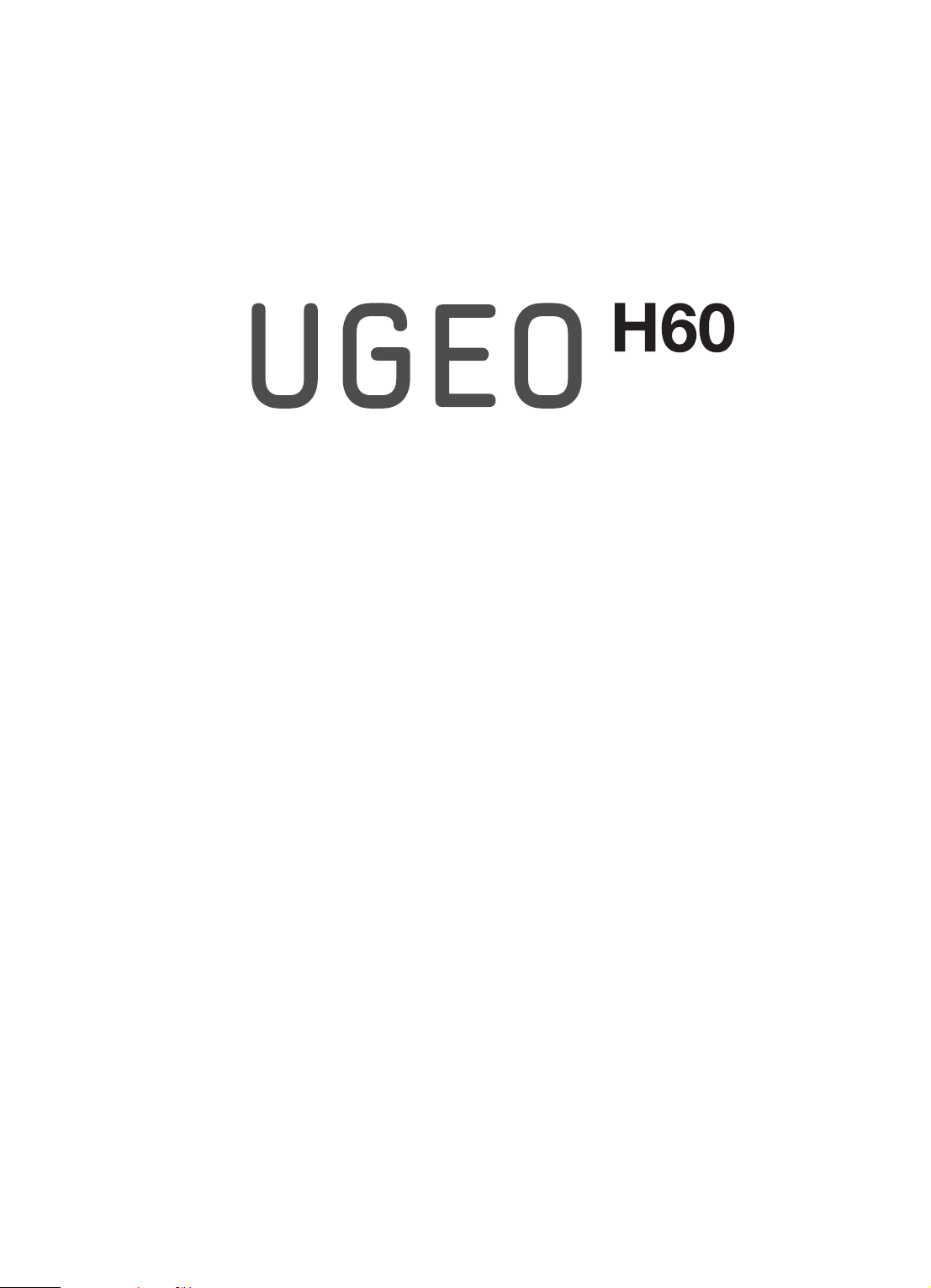
Diagnostic Ultrasound System
Operation Manual
Version 1.00.00
English
MI68-02334A
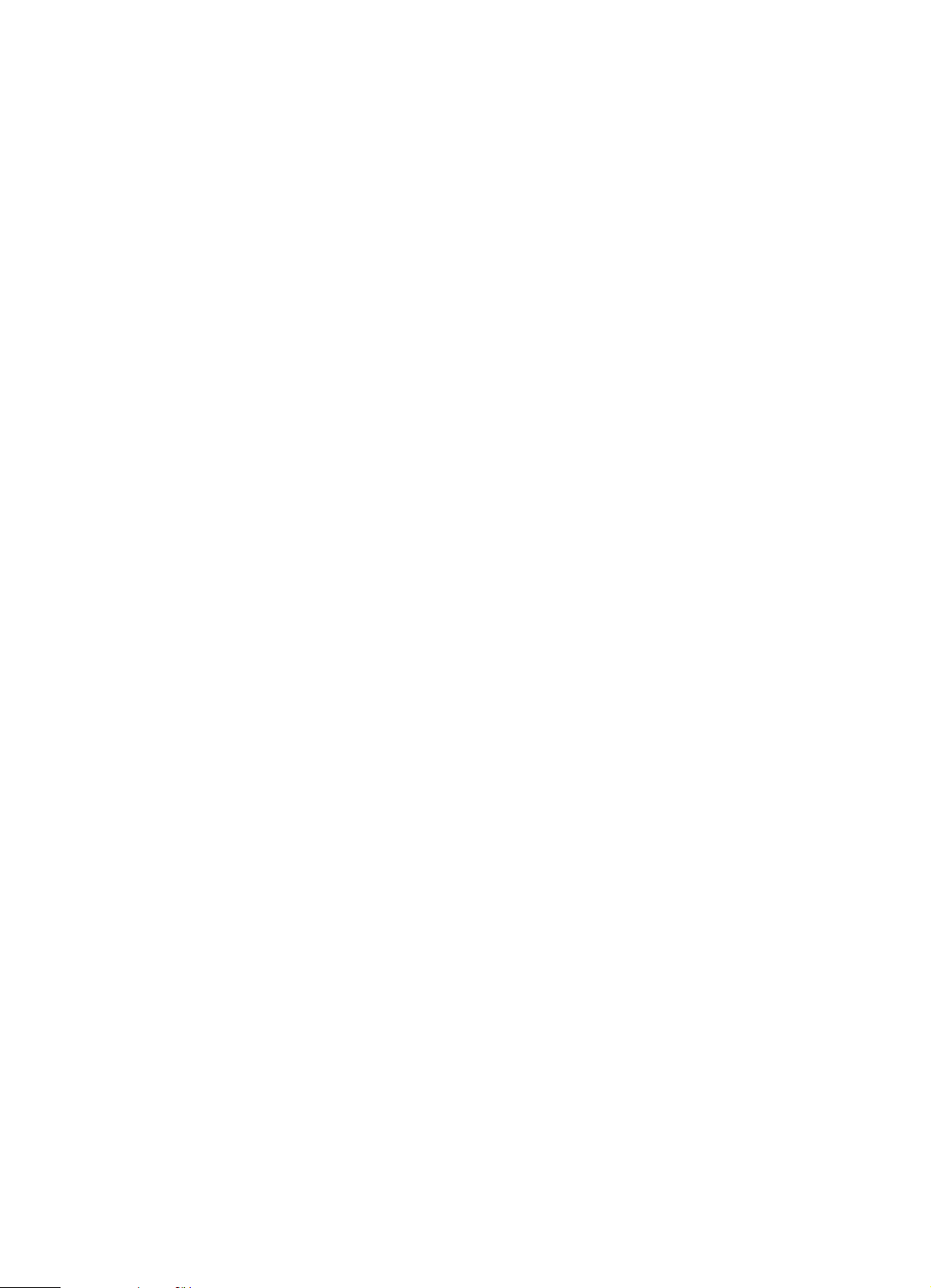
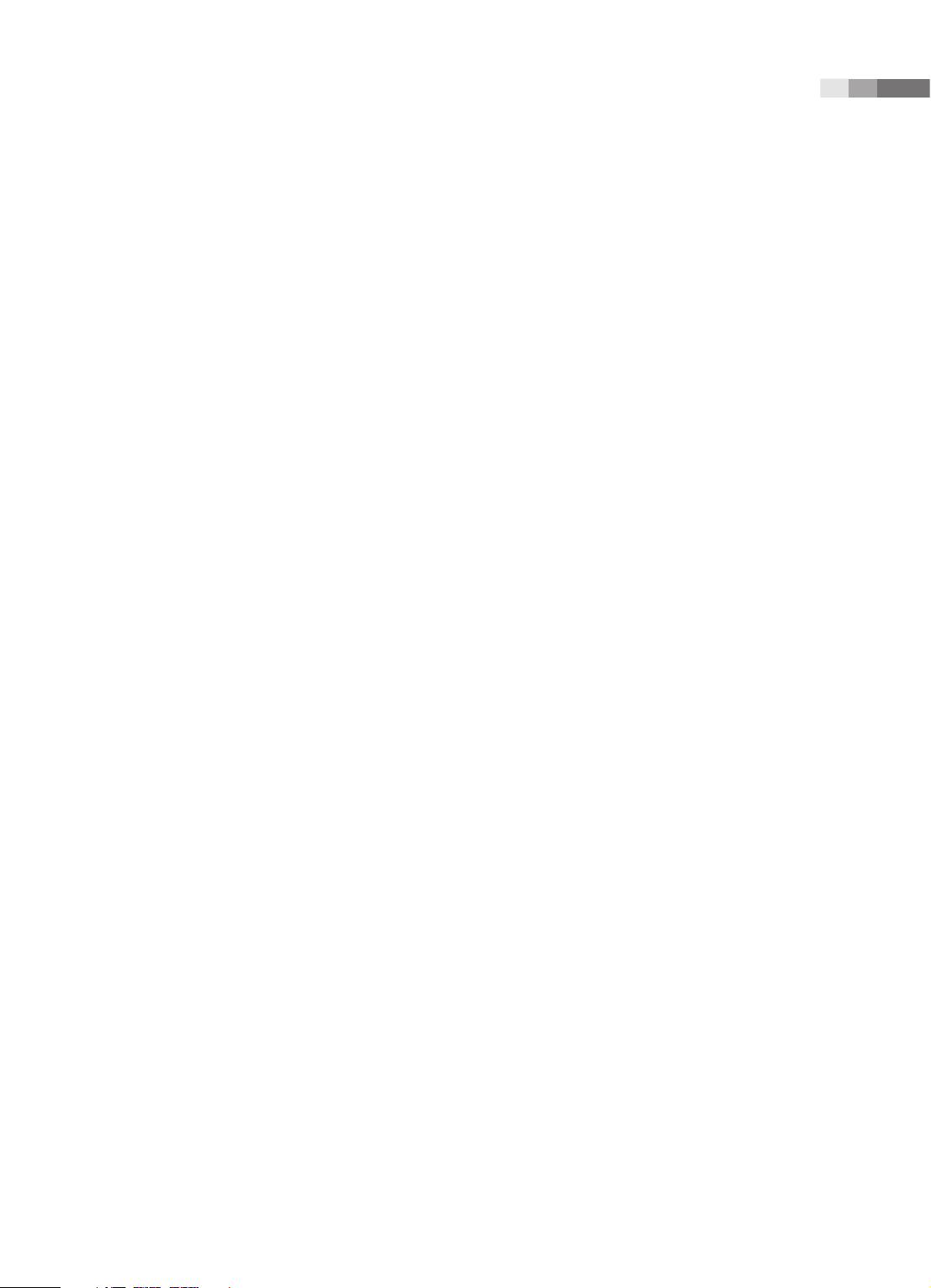
Table of Contents
Table of Contents – Volume 2
Chapter 6 Starting Diagnosis
System Power ............................................................................................................................. 6-3
Turning the Power On ..................................................................................................................................................... 6-3
Shutting Down the System ............................................................................................................................................ 6-3
Probes and Applications .......................................................................................................... 6-4
Selecting Probes and Applications ............................................................................................................................. 6-5
Creating UserPreset .......................................................................................................................................................... 6-5
Modifying UserPreset ....................................................................................................................................................... 6-5
Deleting UserPreset ..........................................................................................................................................................6-5
Patient Information .................................................................................................................. 6-6
Patient Information for Each Application ................................................................................................................. 6-9
Searching Patient Information ....................................................................................................................................6-15
Chapter 7 Diagnosis Modes
Information ................................................................................................................................. 7-3
Types of Diagnosis Modes .............................................................................................................................................. 7-3
Basic Use ................................................................................................................................................................................ 7-4
Basic Mode .................................................................................................................................. 7-6
2D Mode ................................................................................................................................................................................ 7-6
M Mode ................................................................................................................................................................................7-13
Color Doppler Mode ......................................................................................................................................................7-15
Power Doppler Mode .....................................................................................................................................................7-19
PW Spectral Doppler Mode ..........................................................................................................................................7-21
Combined Mode ......................................................................................................................7-25
2D/C/PW Mode .................................................................................................................................................................7-25
2D/PD/PW Mode ..............................................................................................................................................................7-25
Dual Live Mode .................................................................................................................................................................7-25
5
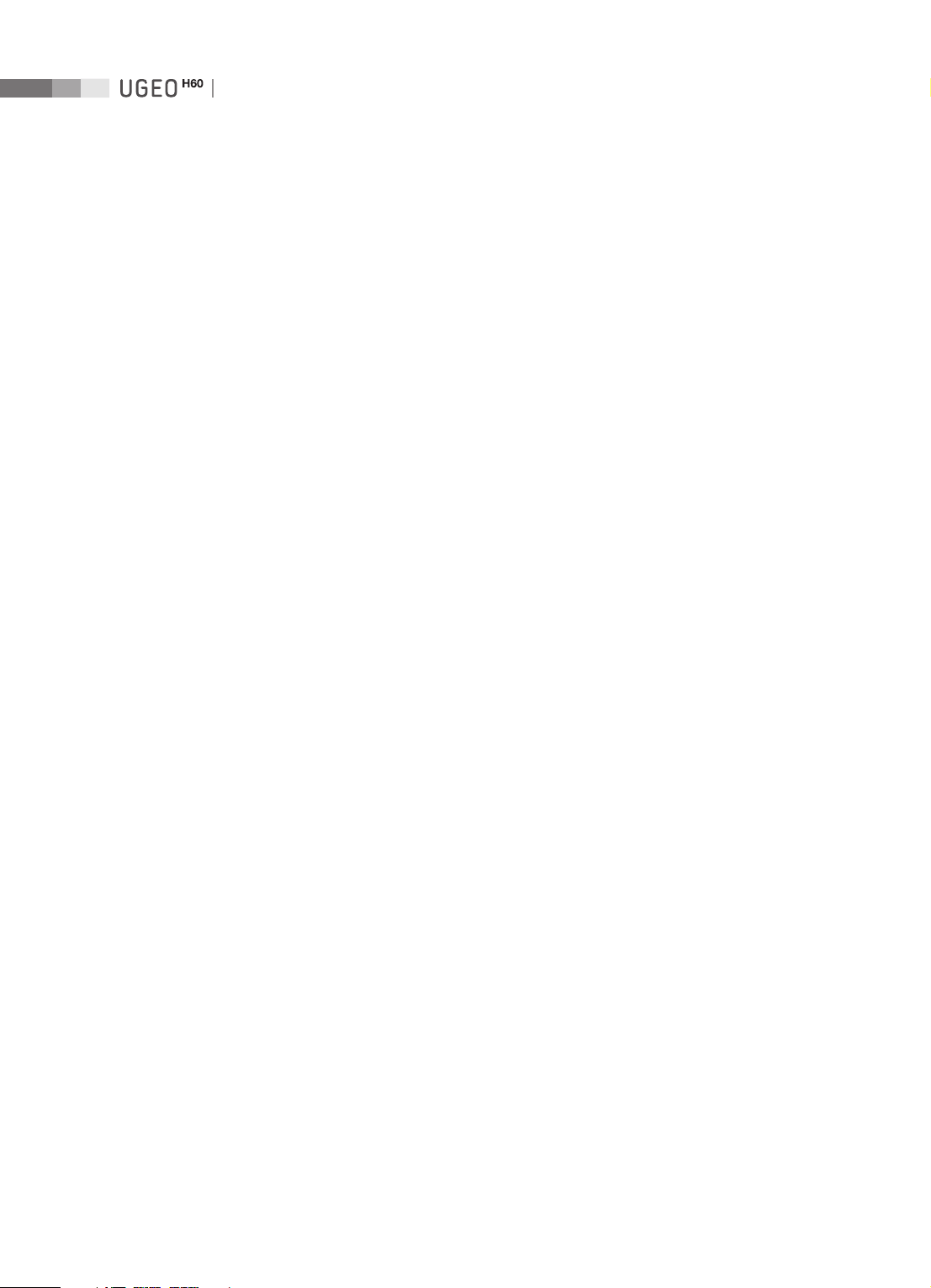
Operation Manual
Multi-Image Mode ................................................................................................................... 7-27
Dual Mode ..........................................................................................................................................................................7-27
Quad Mode .........................................................................................................................................................................7-28
3D/4D Mode .............................................................................................................................. 7-29
3D StandBy .........................................................................................................................................................................7-33
3D View – MPR...................................................................................................................................................................7-35
VOCAL ..................................................................................................................................................................................7-42
3D XI ......................................................................................................................................................................................7-49
XI VOCAL ..............................................................................................................................................................................7-59
4D ...........................................................................................................................................................................................7-66
3D Utility Menu .................................................................................................................................................................7-67
Chapter 8 Measurements and Calculations
Measurement Accuracy ............................................................................................................ 8-3
Causes of Measurement Errors ..................................................................................................................................... 8-3
Optimization of Measurement Accuracy .................................................................................................................. 8-5
Measurement Accuracy Table ....................................................................................................................................... 8-7
Basic Measurements ................................................................................................................. 8-8
Distance Measurement ..................................................................................................................................................8-11
Circumference and Area Measurement ..................................................................................................................8-18
Volume Measurement ....................................................................................................................................................8-21
Calculations by Application .................................................................................................. 8-24
Things to note ...................................................................................................................................................................8-24
Common Measurement Methods ............................................................................................................................8-27
OB Calculations ................................................................................................................................................................8-31
Fetal Heart Calculations .................................................................................................................................................8-43
Gynecology Calculations...............................................................................................................................................8-47
Abdomen Calculations ..................................................................................................................................................8-55
Pediatric Hip Calculations .............................................................................................................................................8-56
Urology Calculations .......................................................................................................................................................8-58
Small Parts Calculations .................................................................................................................................................8-60
MSK Measurement(Musculoskeletal Calculations) .............................................................................................8-64
Vascular Calculations ......................................................................................................................................................8-65
6
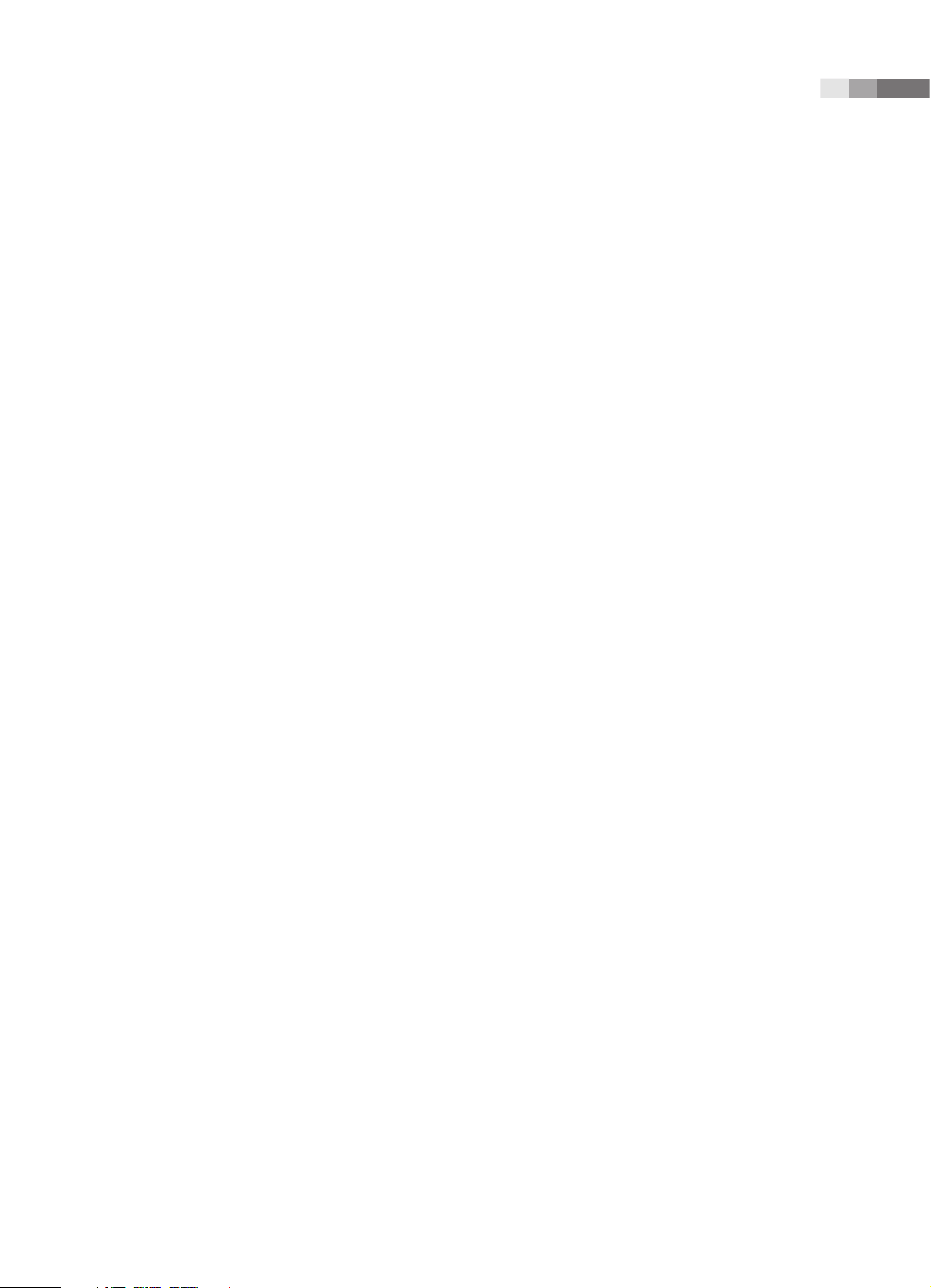
Table of Contents
Reports ....................................................................................................................................... 8-85
Viewing Reports ..............................................................................................................................................................8-85
Editing Report (Worksheet) .........................................................................................................................................8-86
Adding Comments ..........................................................................................................................................................8-89
Printing Reports ................................................................................................................................................................8-91
Saving Reports ..................................................................................................................................................................8-91
Store SR ................................................................................................................................................................................8-92
Attaching Images .............................................................................................................................................................8-92
Graphs .................................................................................................................................................................................8-94
Anatomy ..............................................................................................................................................................................8-99
Closing Reports .............................................................................................................................................................. 8-100
Chapter 9 Image Managements
CINE / LOOP ................................................................................................................................. 9-3
Annotating Images .................................................................................................................... 9-5
Annotation .......................................................................................................................................................................... 9-5
BodyMarker .......................................................................................................................................................................9-10
Saving, Playing and Transferring Images ............................................................................9-14
Saving Images ...................................................................................................................................................................9-14
Playing Images ..................................................................................................................................................................9-15
Transferring Images ........................................................................................................................................................9-15
Printing Images ........................................................................................................................ 9-17
Printing Images .................................................................................................................................................................9-17
SonoView Mode ....................................................................................................................... 9-18
Exam SonoView Mode ...................................................................................................................................................9-19
**Reference Manual
A Reference Manual (English) is supplied with this product.
7
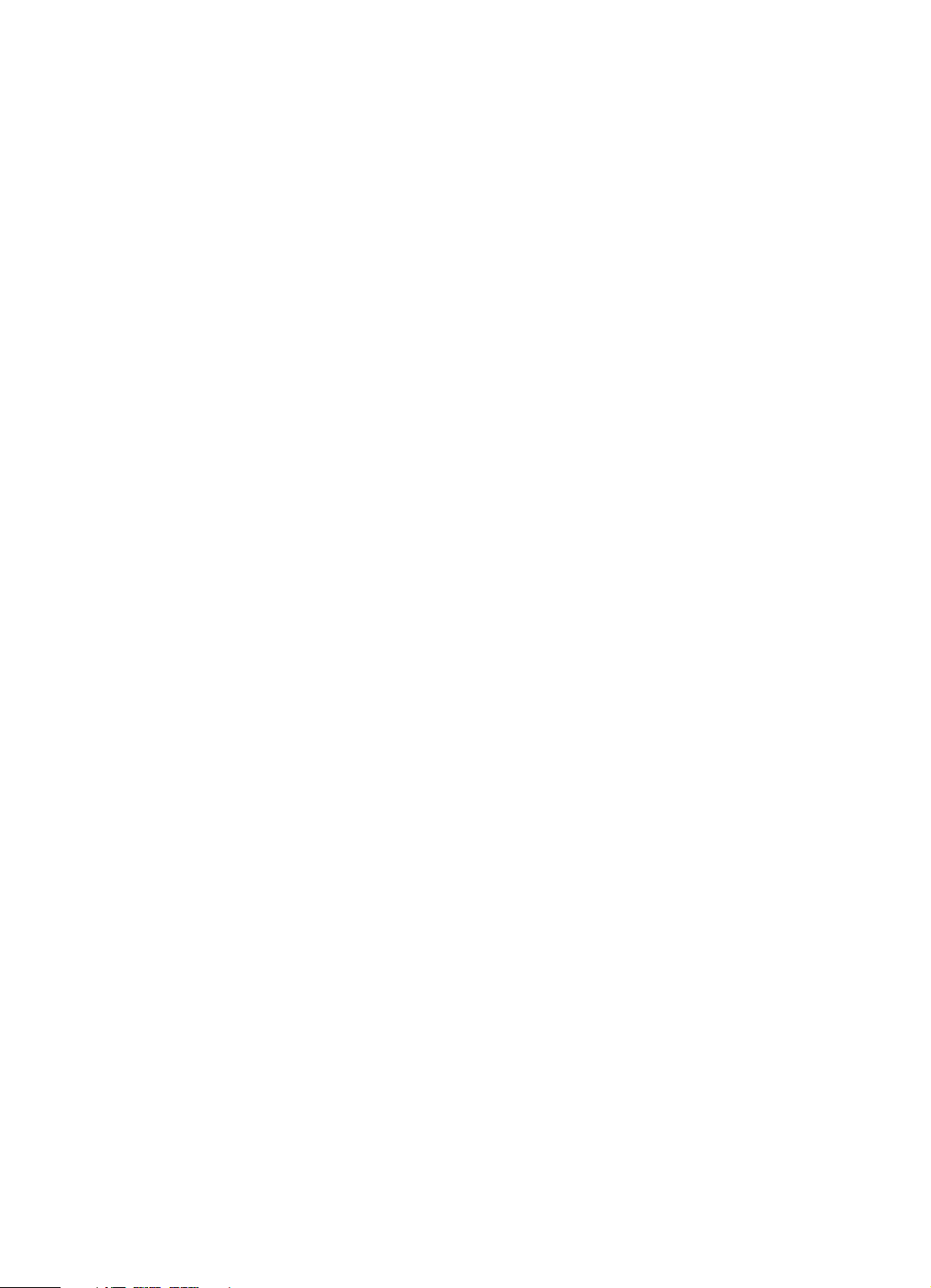
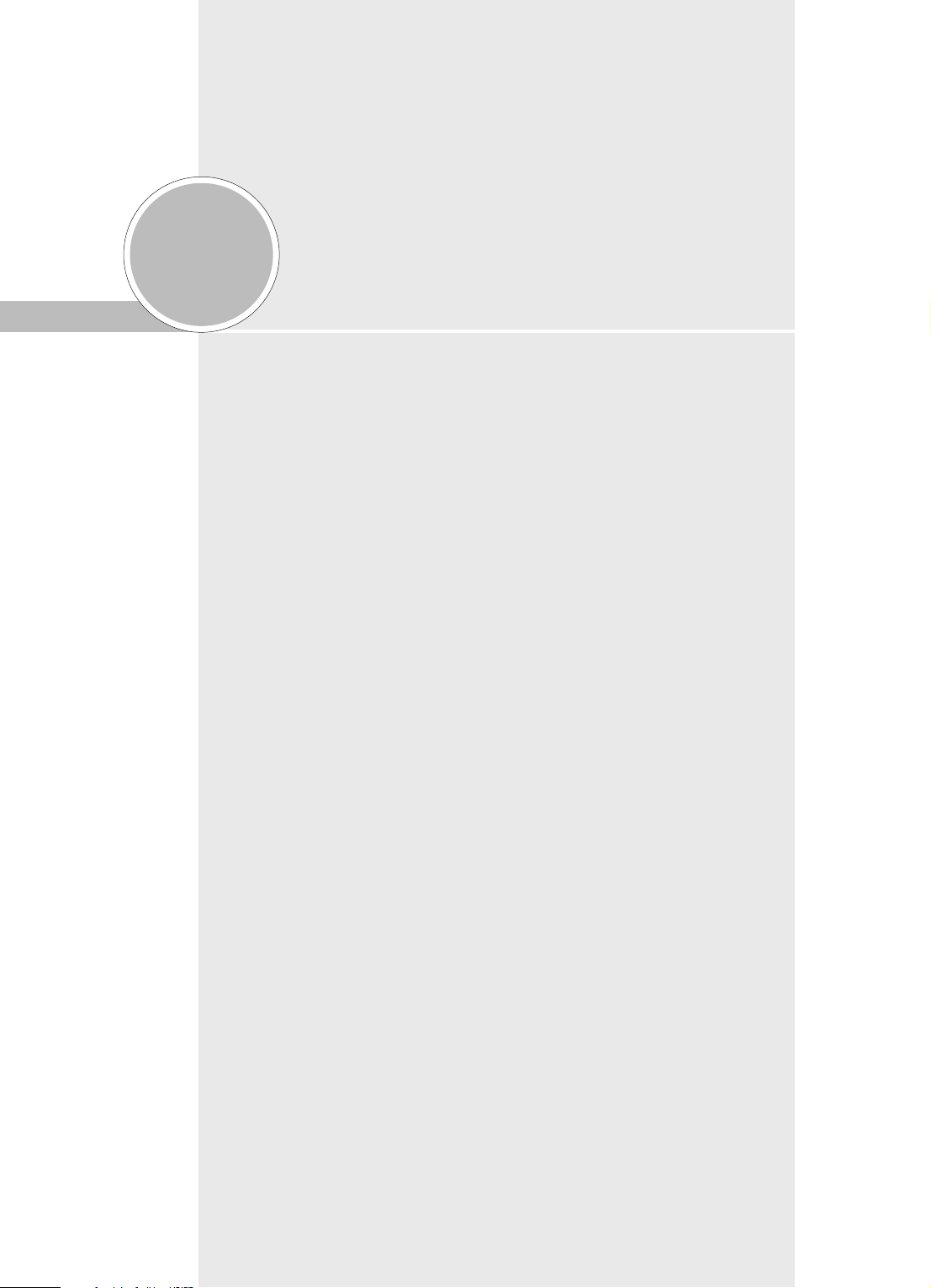
Chapter 6
Starting Diagnosis
System Power ...................................................6-3
Turning the Power On ...........................................................6-3
Shutting Down the System ..................................................6-3
Probes and Applications .................................6-4
Selecting Probes and Applications ................................... 6-5
Creating UserPreset ...............................................................6-5
Modifying UserPreset.............................................................6-5
Deleting UserPreset ................................................................ 6-5
Patient Information ........................................6-6
Patient Information for Each Application .......................6-9
Searching Patient Information .........................................6-15
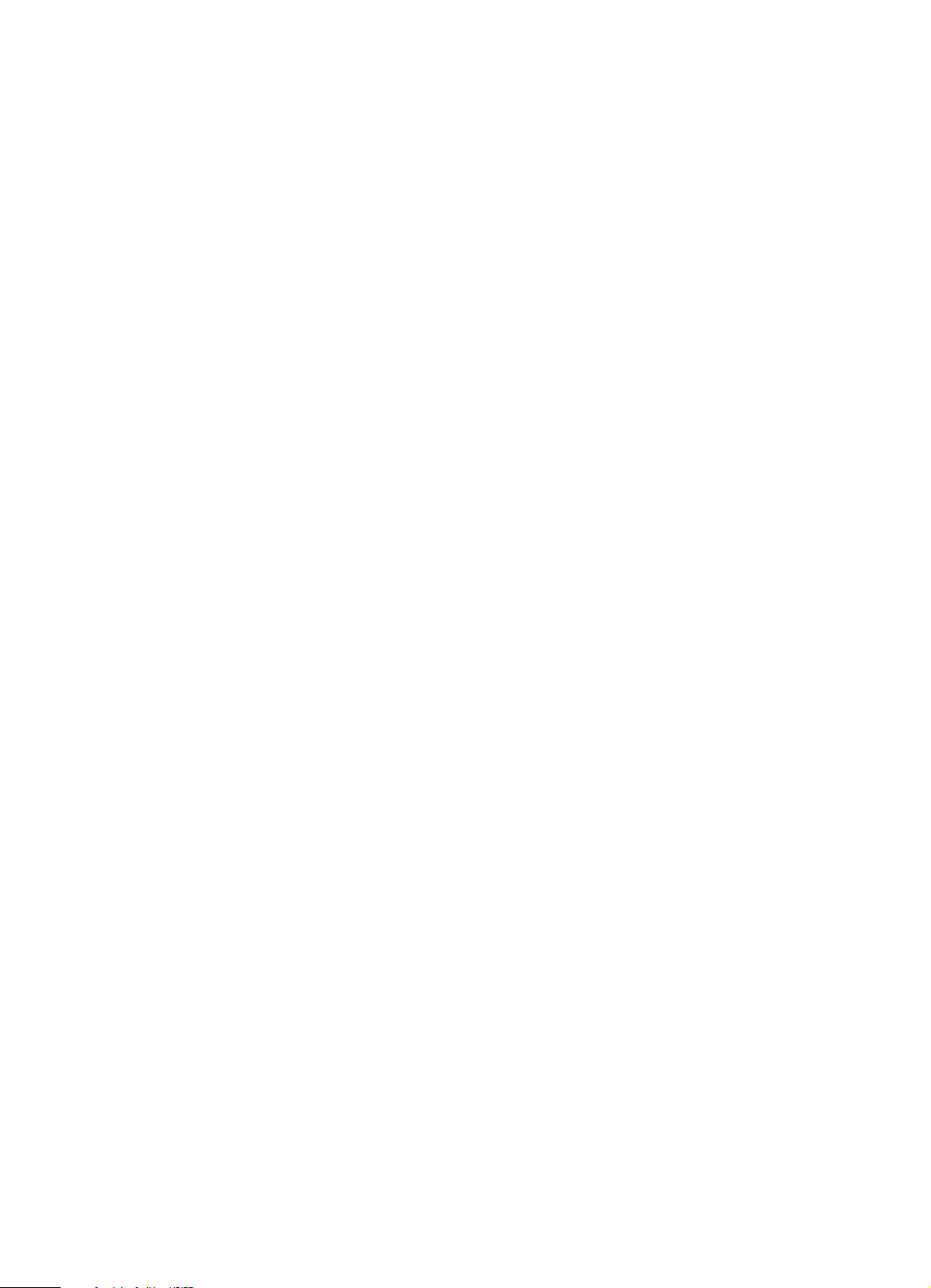
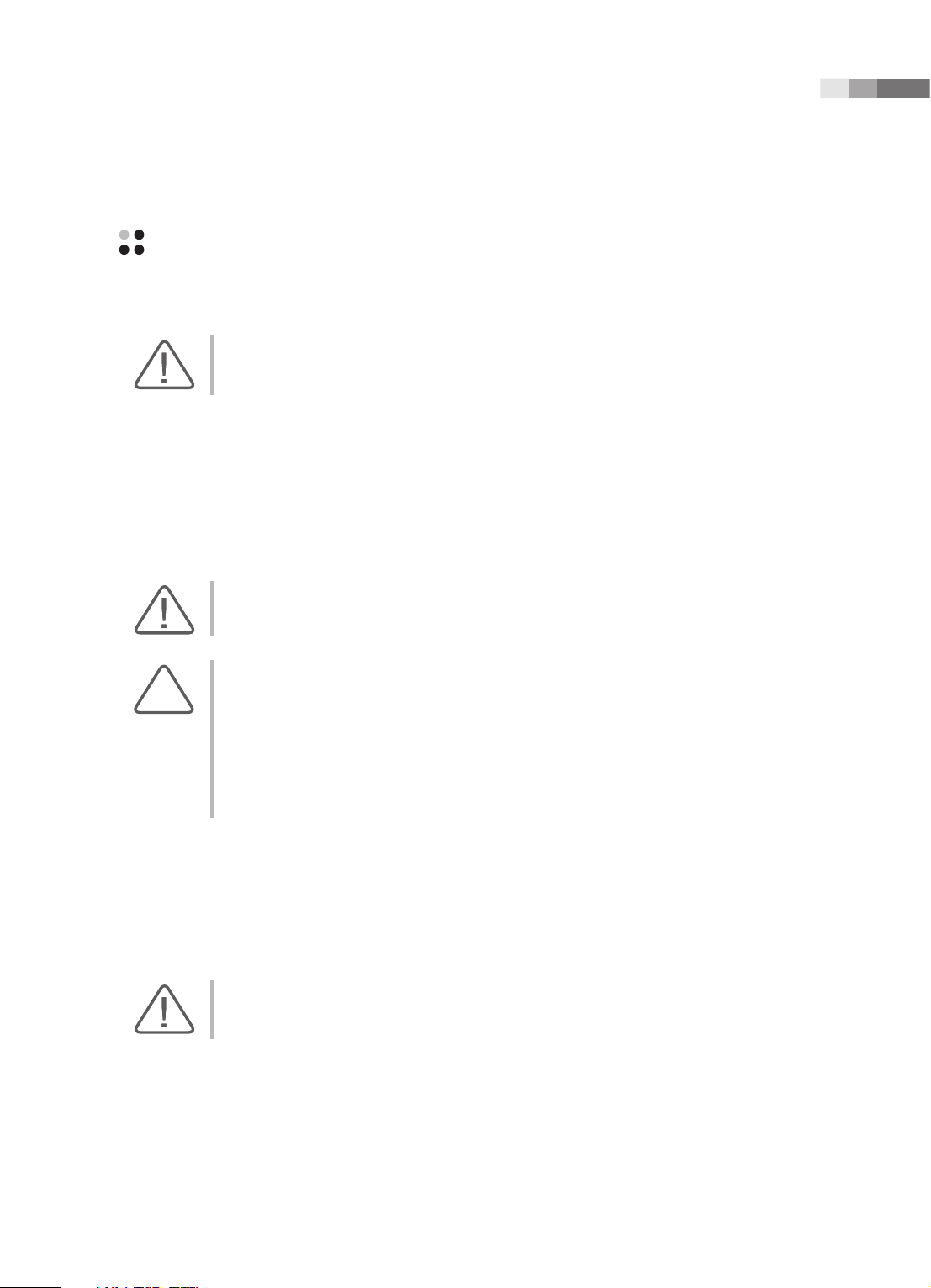
Chapter 6 Starting Diagnosis
System Power
Boot up the system for use.
CAUTION: Make sure to connect the probes and peripheral devices that will be used before
powering on the system. If you attempt to connect them during system use, it may lead to patient
injury or irreparable damage to the console.
Turning the Power On
Press the On/Off button when the power is off. Booting begins, and the product logo appears on the
screen. When booting is completed, the 2D mode screen appears in End Exam status.
CAUTION: Before starting the diagnosis, you must register the patient information.
NOTE:
X
If the power switch near the power connection port on the rear panel of the product has been
switched off, wait for 10 seconds before turning on the product.
X
Do not press keyboard keys or buttons while booting is in progress. Doing so may cause the
system to malfunction.
X
If you turn off the system forcefully and then turn it back on, the system may turn on and off
momentarily. This is a characteristic of the Intel® PC main board, and not a system error.
Shutting Down the System
Press the On/Off button while using the system to initiate shutdown.
CAUTION: Pressing the On/O button for longer than five seconds will immediately turn the
power off and result in damage to the hard disk. Please refrain from such use unless there is a
serious emergency.
6-3
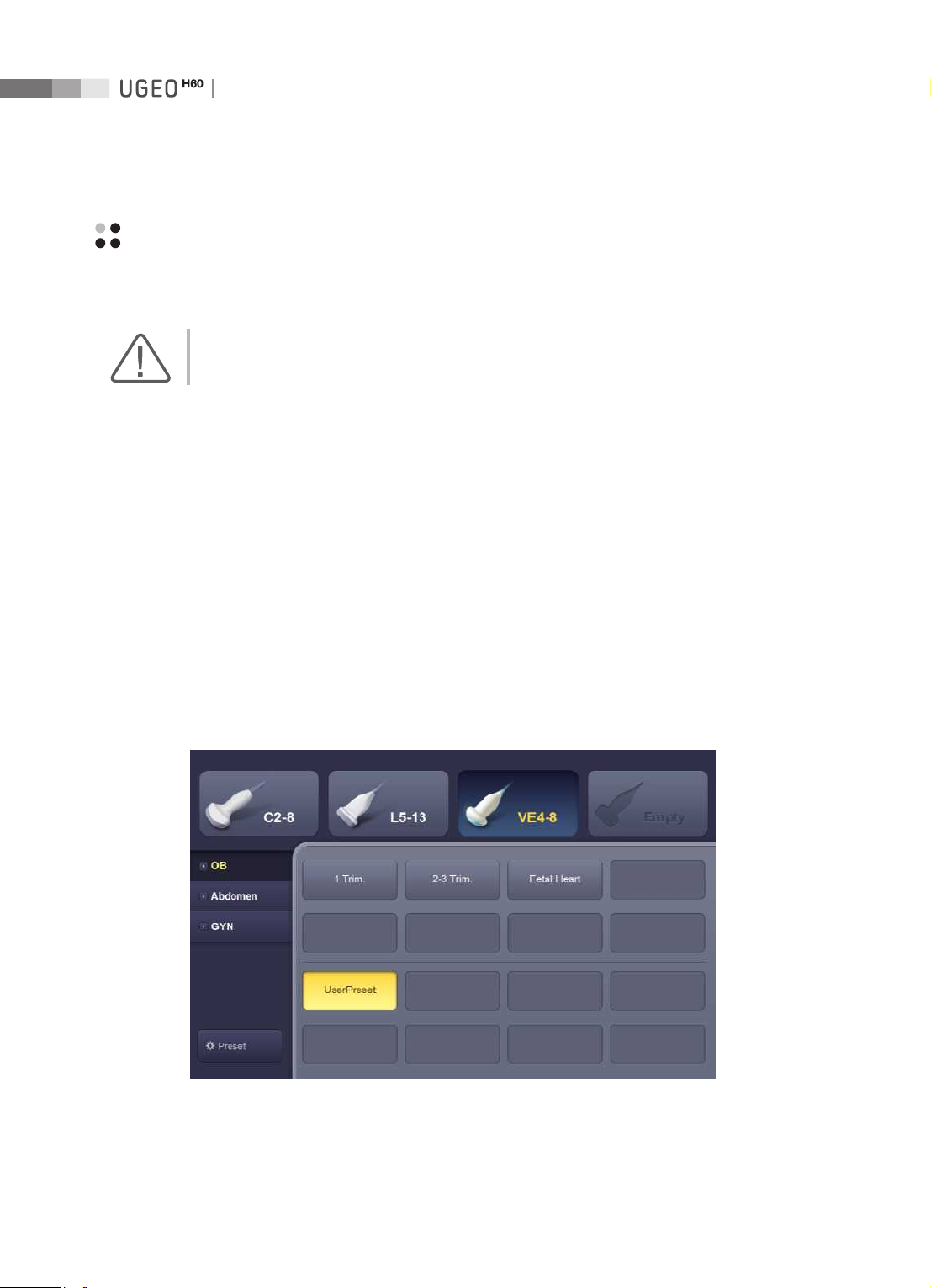
Operation Manual
Probes and Applications
Before scanning, select a probe and an application.
CAUTION: Refer to ‘Chapter 5. Probes’ for more information on probes and applications supported
by the system.
Probe Selection Screen
Press the Probe button on the control panel and the Probe Selection screen will be displayed on the
touch screen. In this screen, you can select/change probe or application you want to use and change
the probe presets.
The Probe Selection screen is divided into four lists.
1 Probe list: Displays a list of probes currently connected to the system.
2 Application list: Displays a list of applications the selected probe supports.
3 Preset list: Display a list of presets the selected application supports.
4 UserPreset list: Displays a list of presets you can configure according to your preferences.
1
3
2
4
6-4
[Figure 6.1 Probe Selection]
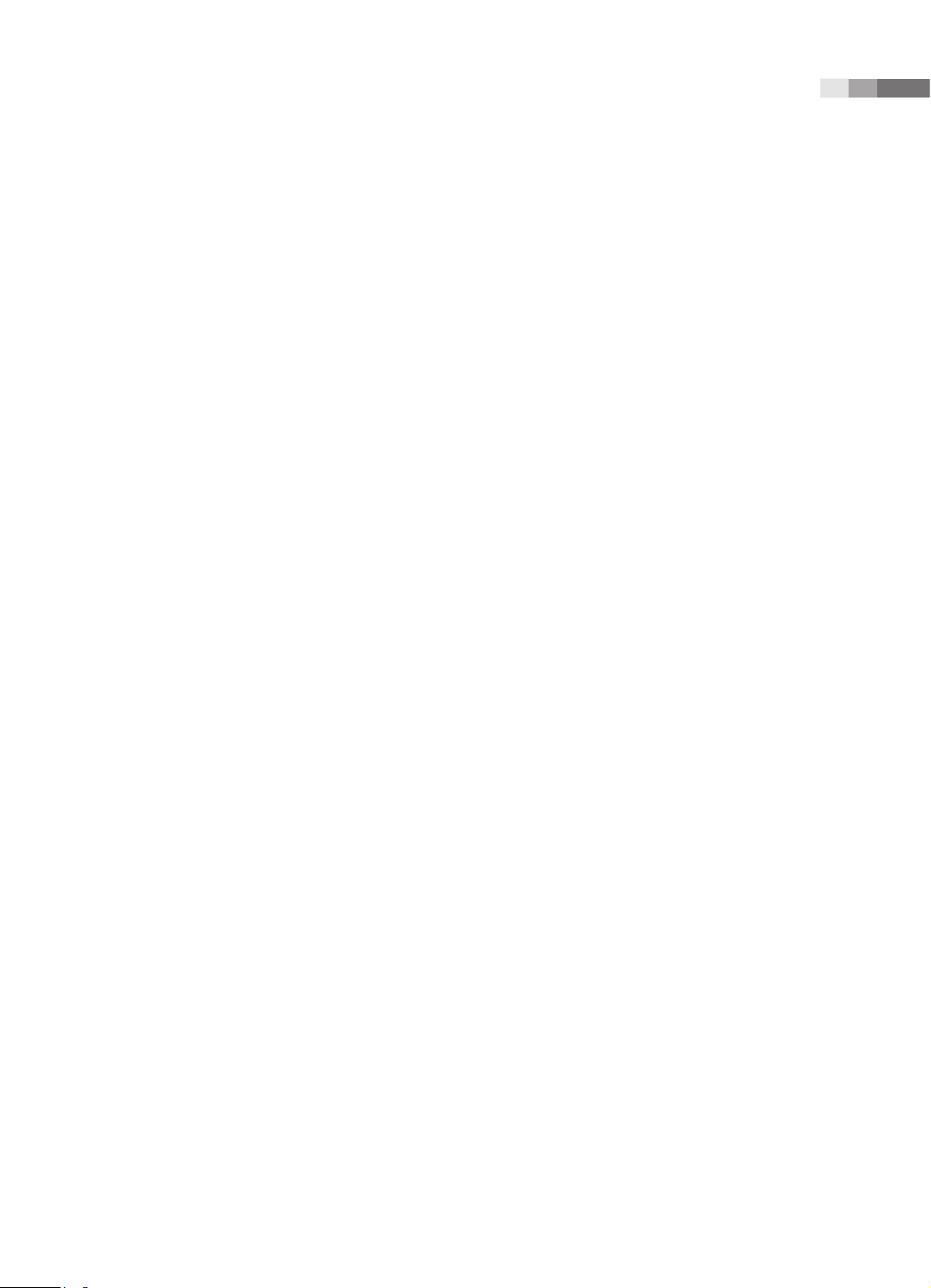
Chapter 6 Starting Diagnosis
Selecting Probes and Applications
The selected probe, preset, or userpreset appear in the screen area of the monitor screen.
1. Select the items in the following order: Probe Application Preset/UserPreset.
2. When you select Preset/UserPreset, the system automatically applies your selections and switches
to Diagnosis mode.
X
Press the Probe button to cancel.
Creating UserPreset
1. Tap Preset on the touch screen to create a UserPreset.
2. The Save Preset window will open.
3. Tap Create, and the Create New Preset window will open.
4. Enter the name you want to use and tap Save. Tap Cancel to cancel.
Modifying UserPreset
1. Tap Preset on the touch screen to modify a UserPreset.
2. The Save Preset window will open.
3. Tap Modify, and the Modify New Preset window will open.
4. Enter the name you want to use and tap OK. Tap Cancel to cancel.
Deleting UserPreset
1. Tap Preset on the touch screen to delete a UserPreset.
2. Tap Delete, and the Delete Preset window will open.
3. Select the name you want to delete and tap OK. Tap Cancel to cancel.
6-5
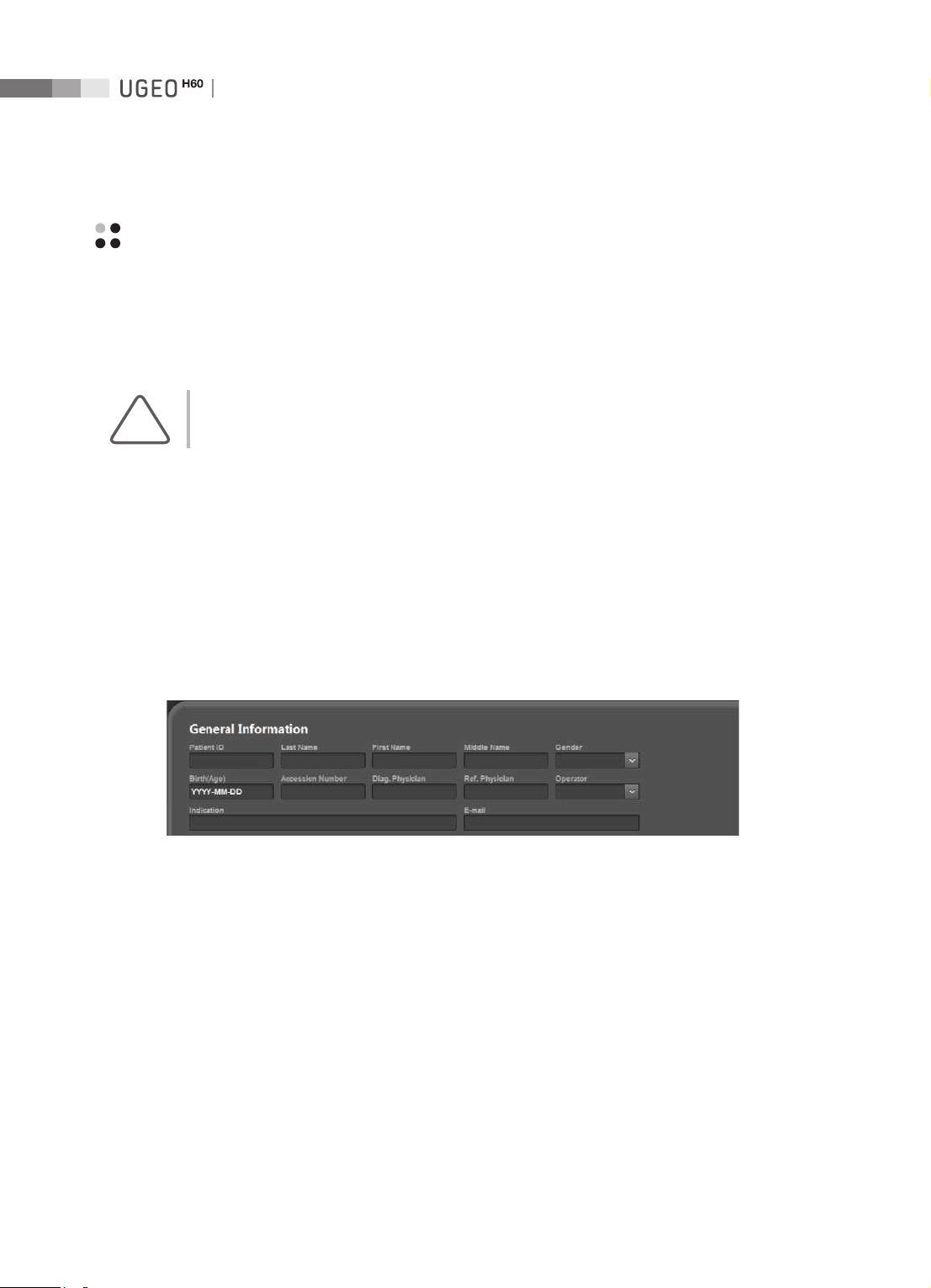
Operation Manual
Patient Information
Press the Patient button on the control panel and the General Information screen will appear.
In this screen, you can enter, search, or change patient information. Patient information includes basic
information such as the patient ID, name, DOB, and gender, as well as additional information for applications.
NOTE: ID is required information.
Basic Patient Information Entry
Enter or change general patient information in General Information.
Use the trackball to move the pointer to the desired entry field. Tap a button on the touch screen to
enter information using the touch screen.
When you are done entering information, click OK on the screen or tap OK on the touch screen to
save. Click Cancel or tap Cancel on the touch screen to cancel.
[Figure 6.2 General Patient Information]
6-6
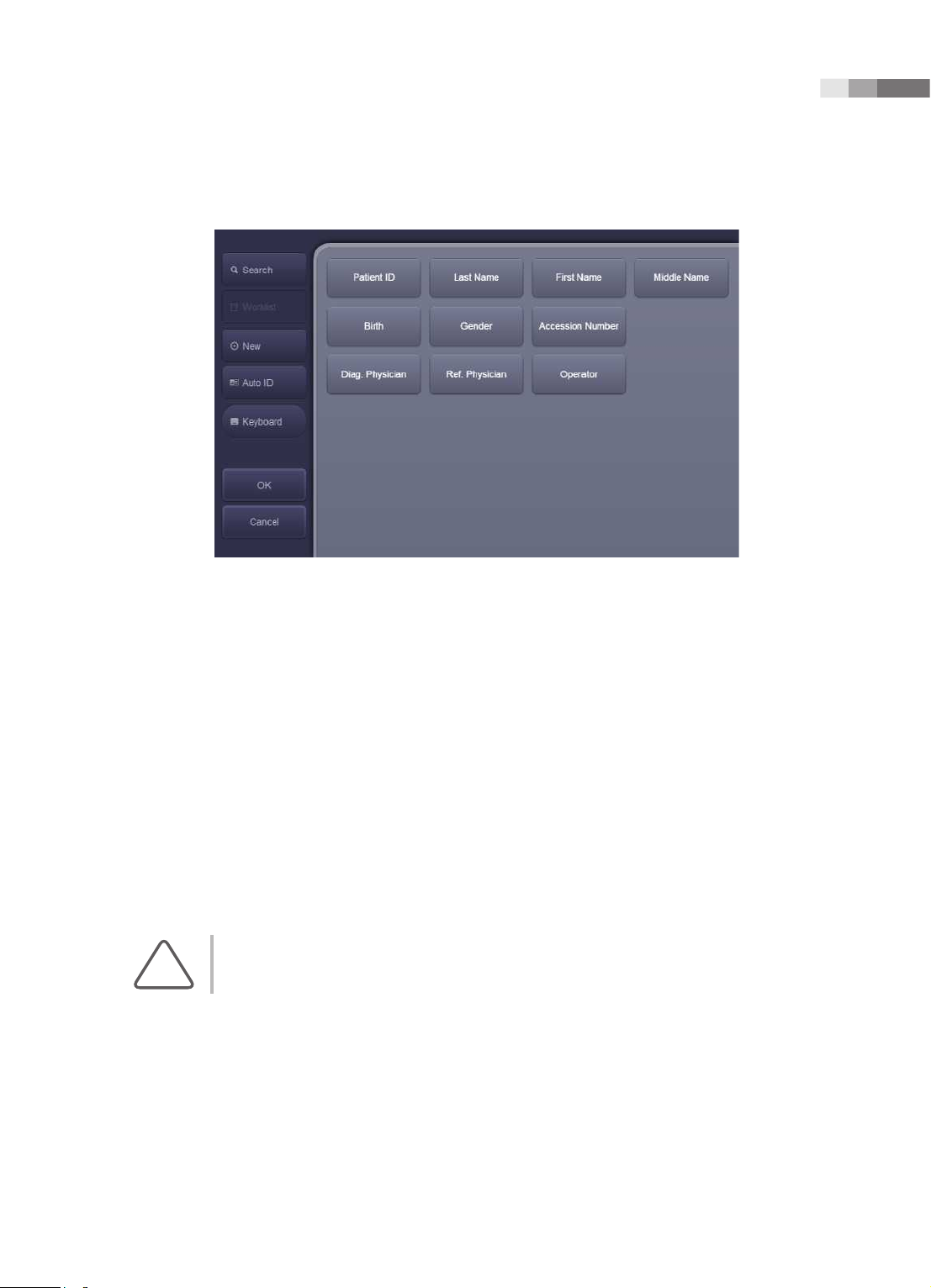
Chapter 6 Starting Diagnosis
[Figure 6.3 General Patient Information – Touch Screen]
Patient ID
Enter a patient ID.
Last Name
Enter the patient’s last name.
First Name
Enter the patient’s first name.
Middle Name
Enter the patient’s middle name.
NOTE: The name that you have entered will appear in the title area and reports.
Birth
Enter the patient’s date of birth in the specified format.
6-7
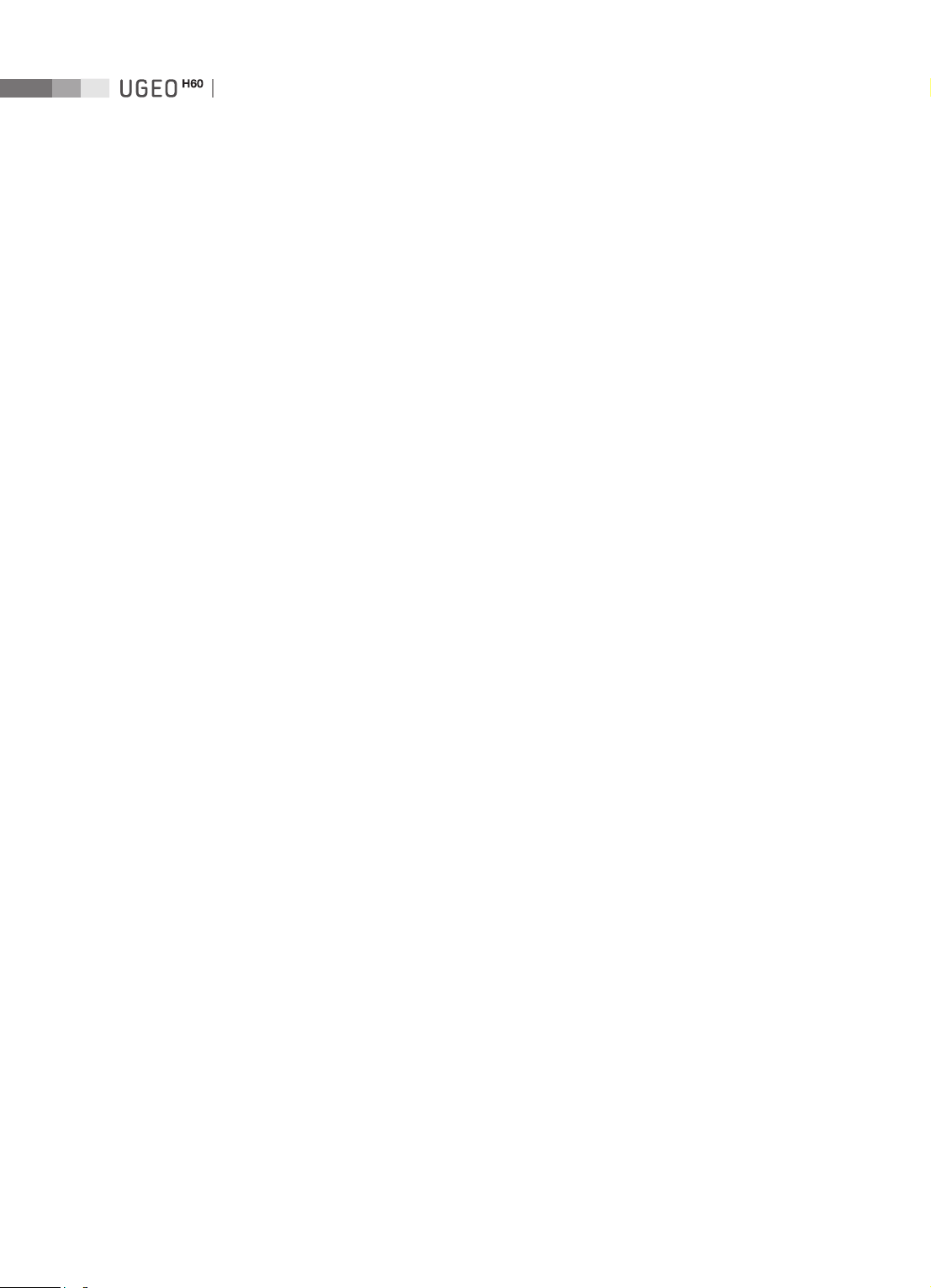
Operation Manual
Gender
Select the patient’s gender.
Accession Number
When viewing the worklist for a patient via the DICOM server, this information is automatically
displayed in the appropriate fields.
Diag. Physician
Enter the name of the physician who diagnosed the patient.
Ref. Physician
Enter the name of the referring physician.
Operator
Enter the name of the operator who scanned the patient. Up to 20 persons may be entered.
Search
Search through the information stored in the system.
Worklist
Perform a search by connecting to the DICOM Modality Worklist server in the hospital network.
New
Enter new patient information.
Auto ID
Create temporary patient information using a temporary ID.
Keyboard
Use the keyboard displayed on the touch screen to enter text.
6-8
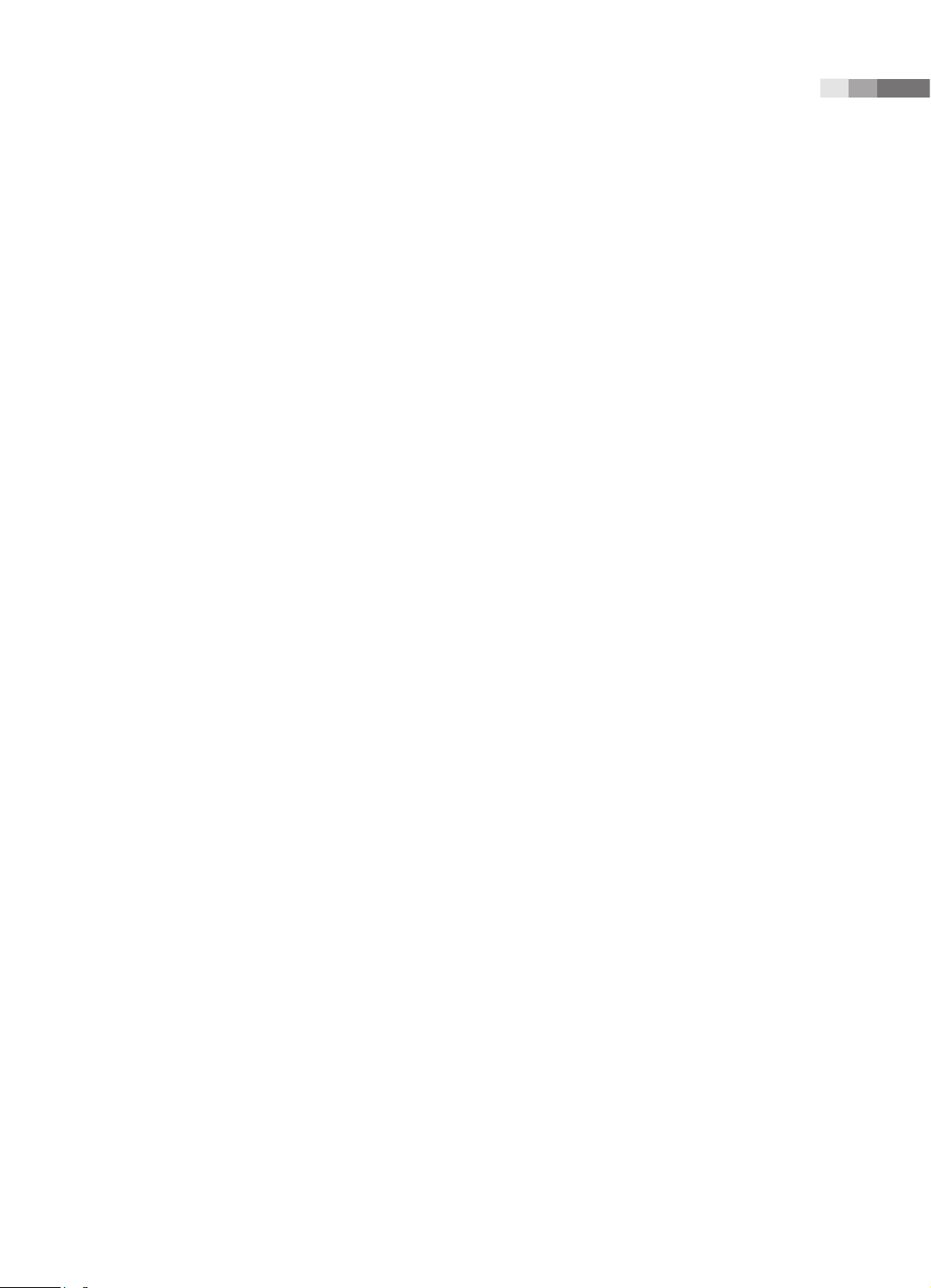
Chapter 6 Starting Diagnosis
Patient Information for Each Application
In Study Information, enter additional patient information or change the existing patient information for
each application.
1. Use Application on the monitor to select an application.
2. Enter additional information required for diagnosis.
OB
Select OB from Application. Enter the additional obstetrical information.
LMP
Enter the last menstrual period for a patient.
DOC
Indicates the patient’s date of conception.
EDD
Indicates the patient’s expected date of delivery.
GA (LMP)
Indicates the gestational age of a patient.
Ovulation Date
Enter expected ovulation date in accordance with defined format
Day of Cycle
Enter length of menstrual cycle in days (Date).
Gravida
Enter the number of pregnancies.
Para
Enter the number of deliveries.
6-9
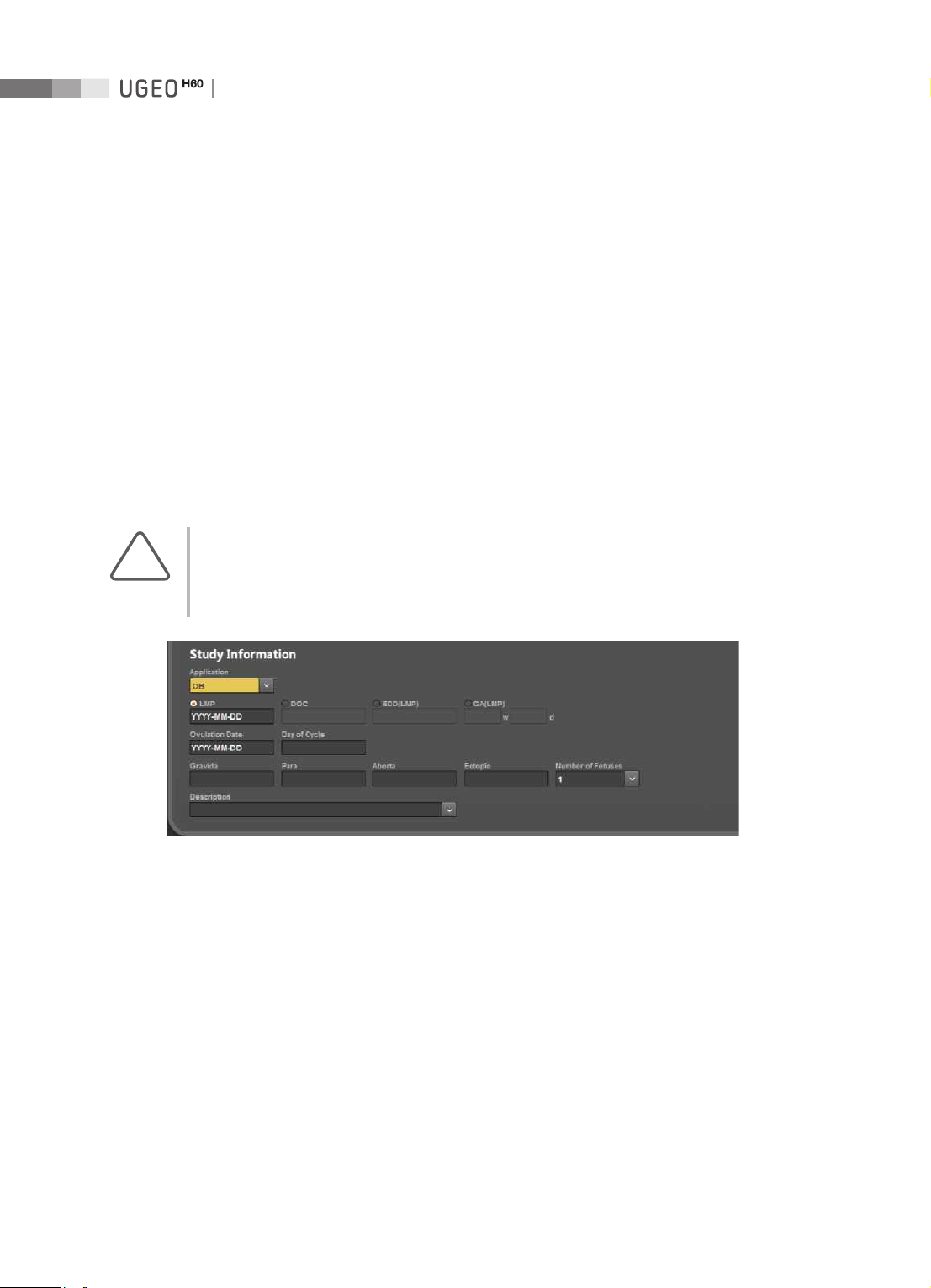
Operation Manual
Aborta
Enter the number of miscarriages.
Ectopic
Enter the number of ectopic pregnancies.
Number of Fetuses
Enter the number of fetuses. Up to four may be entered.
Description
Enter a description of the diagnosis.
NOTE:
X
Setup > System > Patient > Operatior List & Description List > Description. Refer to ‘Chapter 3.
Utilities’.
X
Up to 20 persons may be entered per application.
6-10
[Figure 6.4 Study Information-OB]
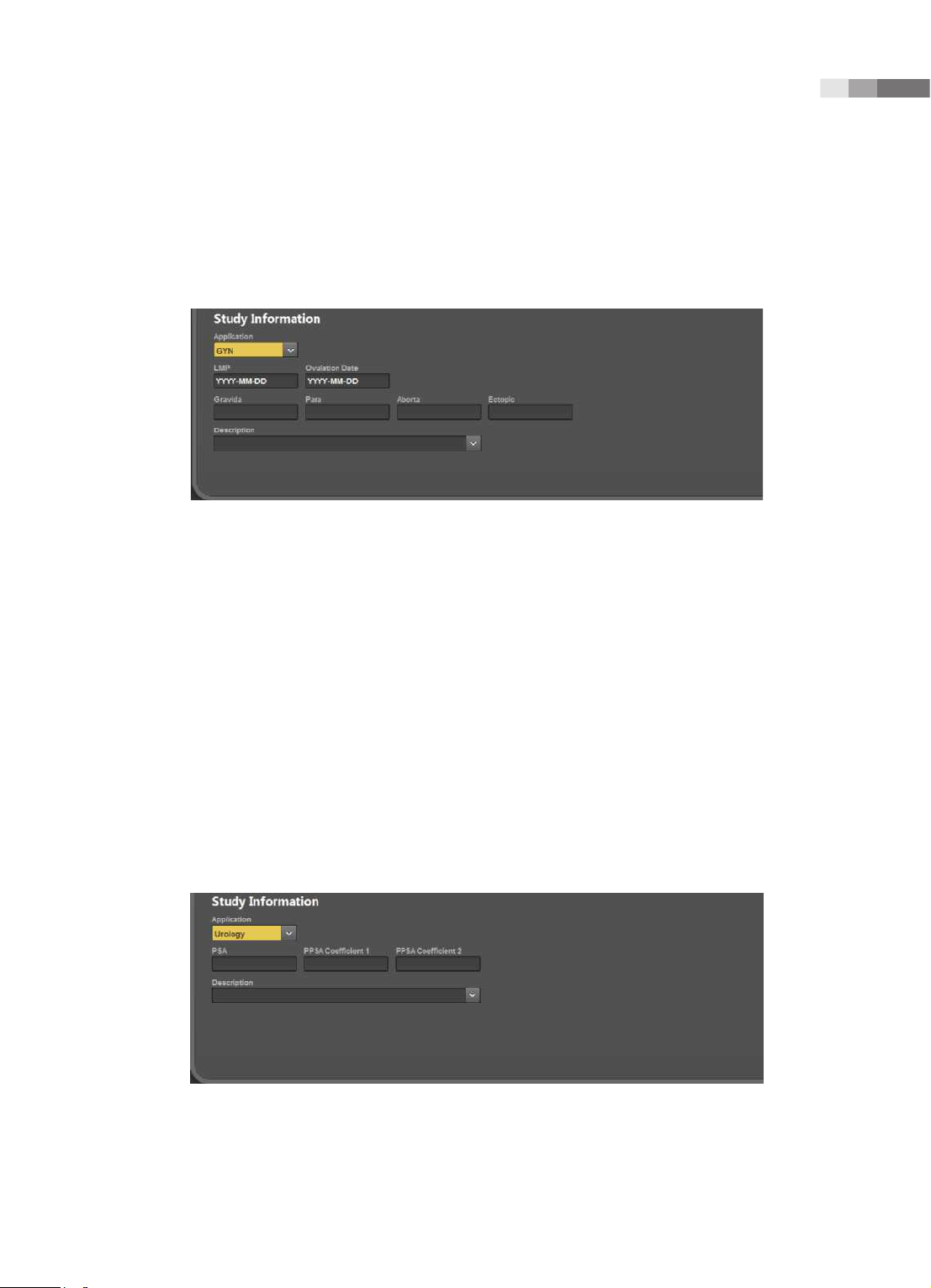
Chapter 6 Starting Diagnosis
Gynecology
Select GYN from Application. Enter additional information for Gyn. This is the same information as
for OB.
[Figure 6.5 Study Information-Gyn]
Urology
Select Urology from Application.
PSA
Enter prostate specific antigen (PSA).
PPSA Coefficient 1
Enter predicted PSA coefficient 1.
PPSA Coefficient 2
Enter predicted PSA coefficient 2.
[Figure 6.6 Study Information-Urology]
6-11
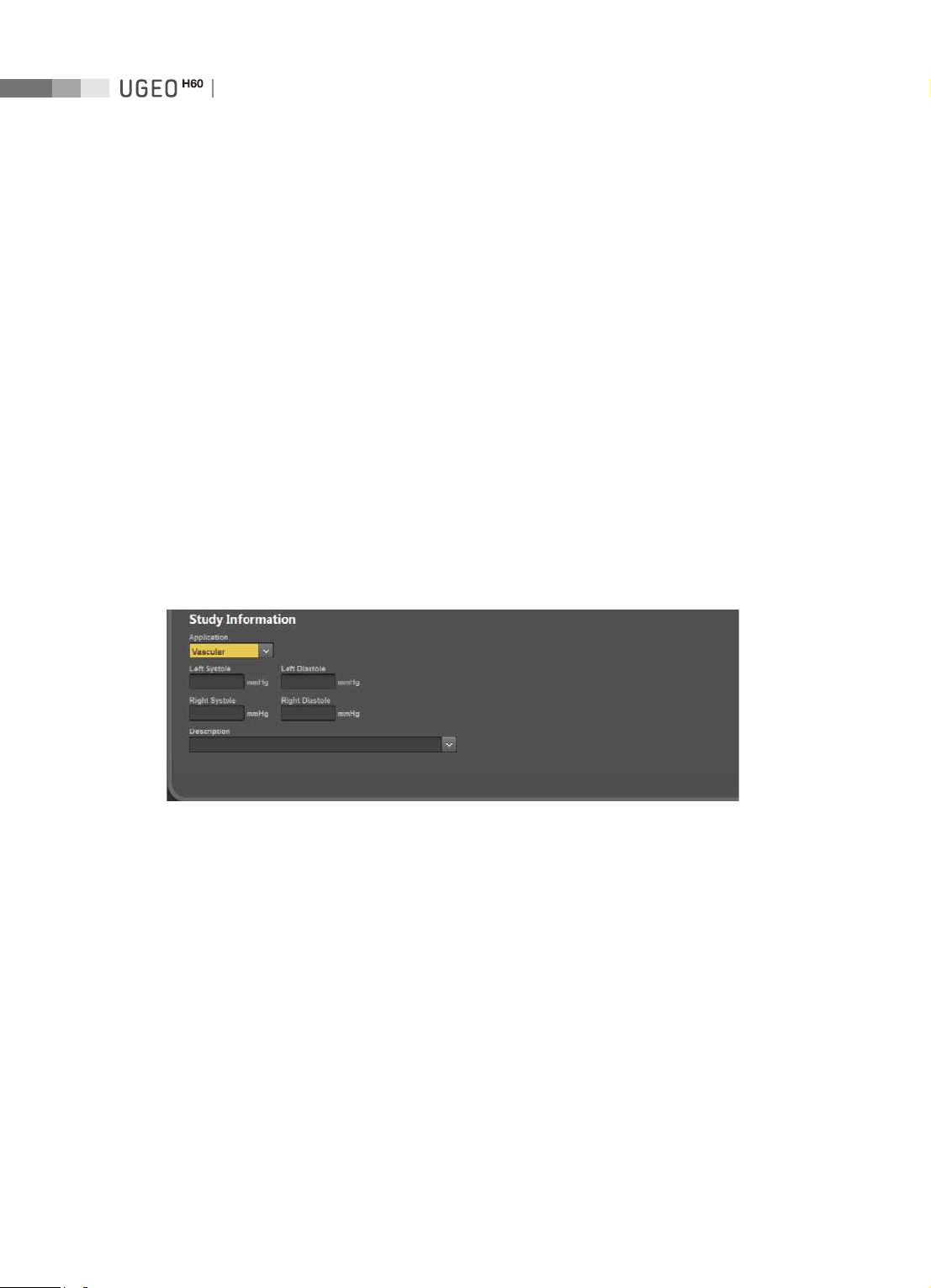
Operation Manual
Vascular
Select Vascular from Application.
Left Systole
Enter left systole blood pressure.
Left Diastole
Enter left diastole blood pressure.
Right Systole
Enter right systole blood pressure.
Right Diastole
Enter right diastole blood pressure.
6-12
[Figure 6.7 Study Information – Vascular]
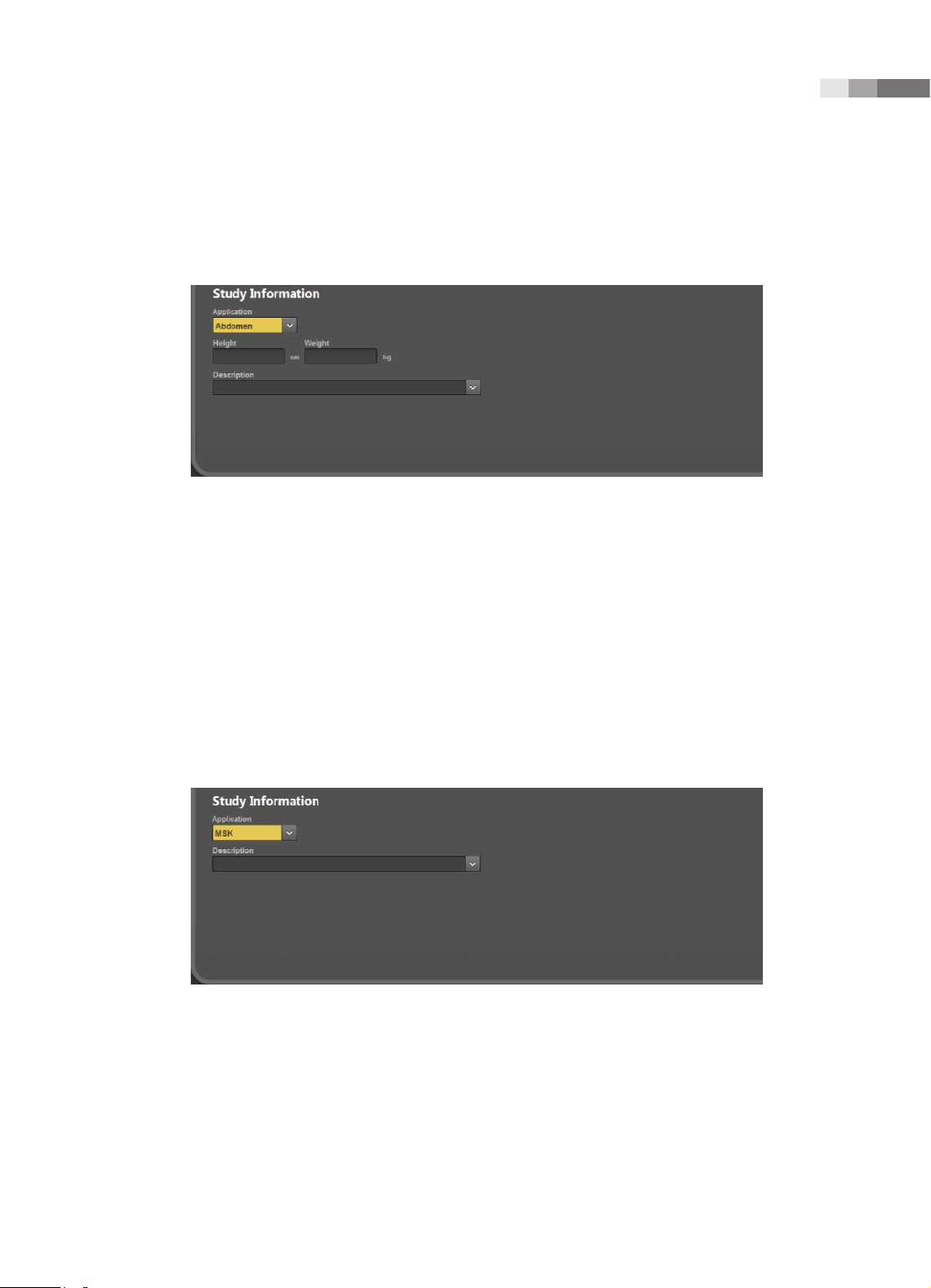
Abdomen
Select Abdomen from Application.
[Figure 6.8 Study Information-Abdomen]
Height
Enter the patient’s height. Enter height in centimeters (cm).
Chapter 6 Starting Diagnosis
Weight
Enter the patient’s weight. Enter weight in kilograms (kg).
MSK
Select MSK from Application.
[Figure 6.9 Study Information-MSK]
6-13
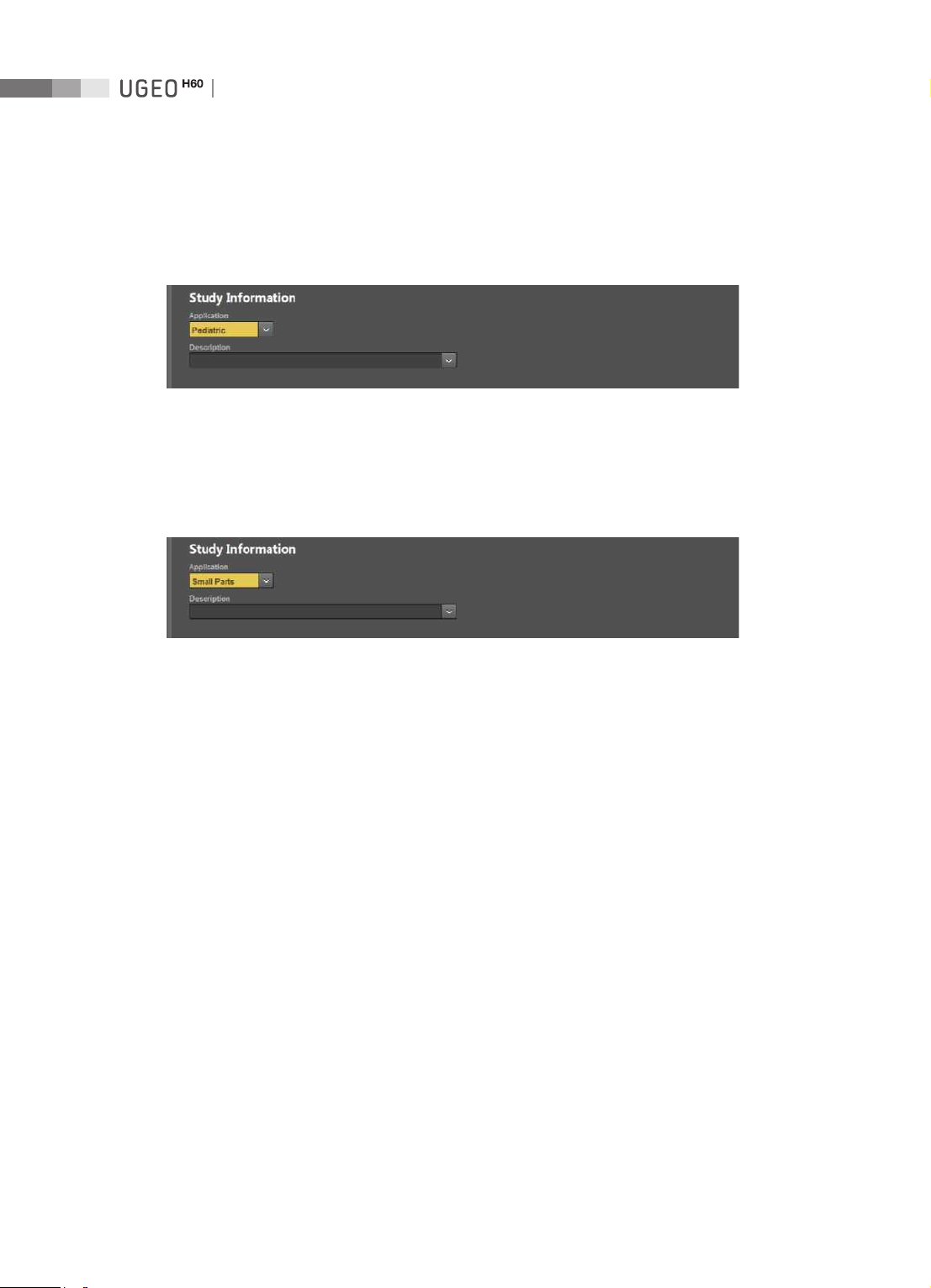
Operation Manual
Pediatric
Select Pediatric from Application.
[Figure 6.10 Study Information-Pediatric]
Small Parts
Select Small Parts from Application.
[Figure 6.11 Study Information-Small Parts]
6-14
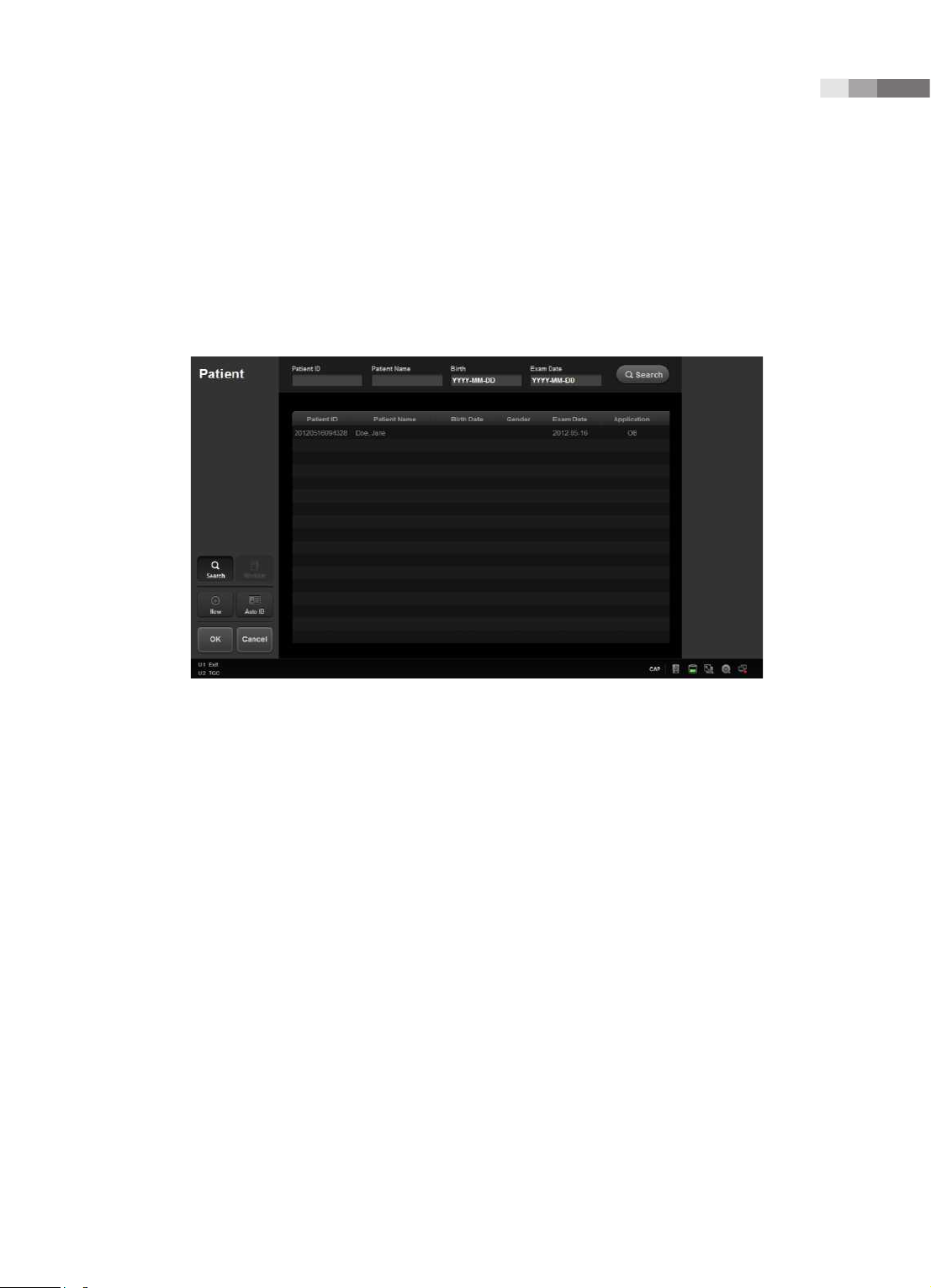
Searching Patient Information
Search
Search through the information stored in the system.
Chapter 6 Starting Diagnosis
[Figure 6.12 Search]
1. Select the Search button on the monitor or touch screen.
2. After entering search criteria, click Search. The list of patients who match the search criteria will be
displayed.
X
Select Patient ID to search by ID, or select a patient’s name under Patient Name to search by
name.
3. After entering the required ID or name in the search box, click Search. The list of patients who
match the search criteria will be displayed.
4. Select the desired patient from the list and click OK. This applies the selected patient information
to the system.
6-15
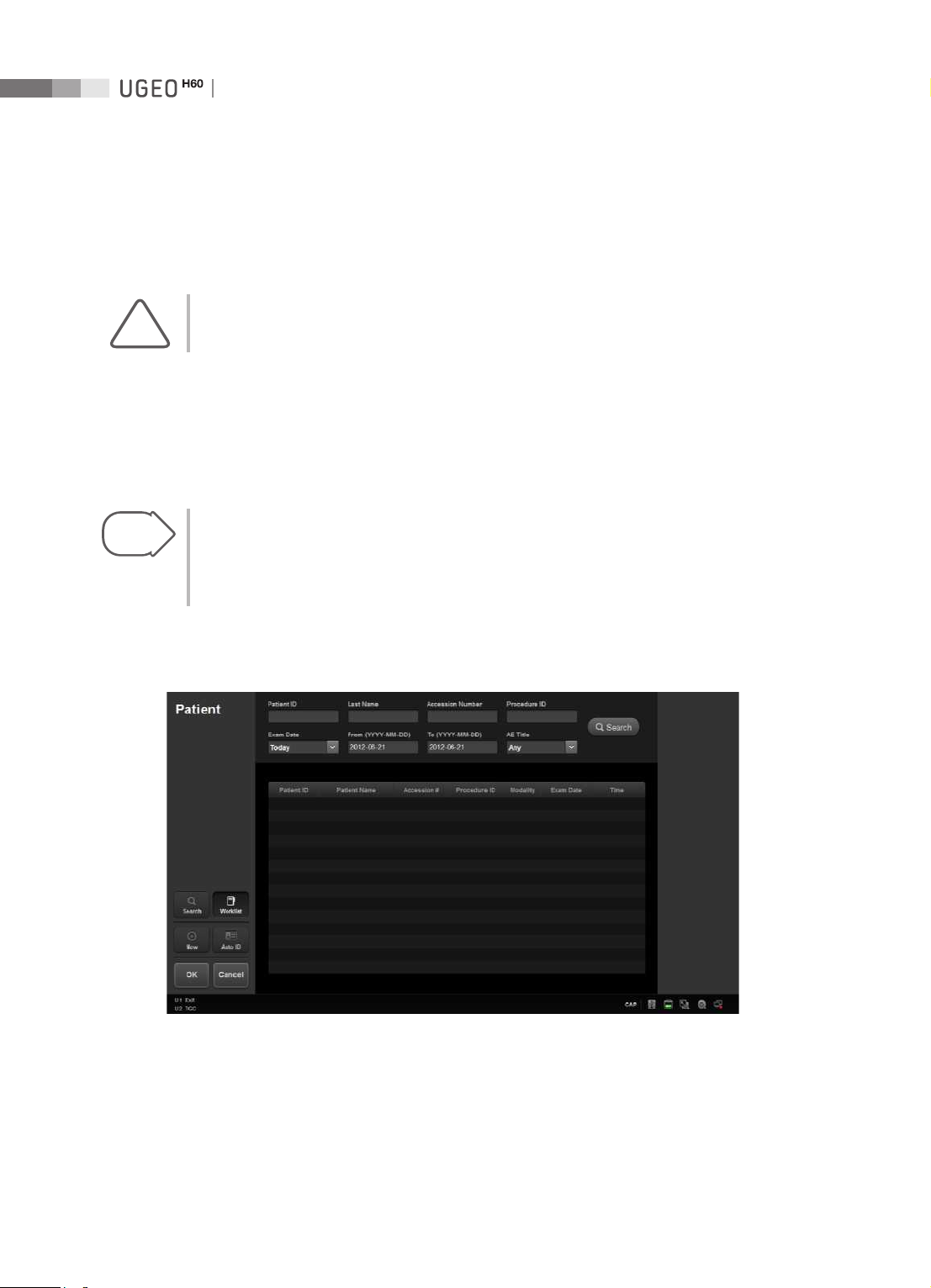
Operation Manual
Worklist Search
Perform a search by connecting to the DICOM Modality Worklist server in the hospital network.
NOTE: A worklist search is available only when DICOM is enabled. You can select the worklist server
in Setup > Connectivity > DICOM. Refer to the ‘DICOM Settings’ section of ‘Chapter 3. Utilities’
1. Select Worklist from Patient on the monitor or touch screen.
2. After entering at least one item out of Patient ID, Last Name, Worklist Number (Accession Number),
Procedure ID, Exam Date, and/or name of the equipment being used for exam (AE Title), click
Search. The list of patients who match the criteria will be displayed.
Tips!
Clicking items such as Date/Time or Patient Name sorts entries into alphabetical or numerical order
for the selected criteria.
Select Today, Past Week, Past Month, or Manual as Exam Date.
After running a search, the date of the last update is displayed in the bottom right corner.
3. Select the desired patient from the list and click OK. This applies the selected patient information
to the system.
6-16
[Figure 6.13 Search – Worklist]
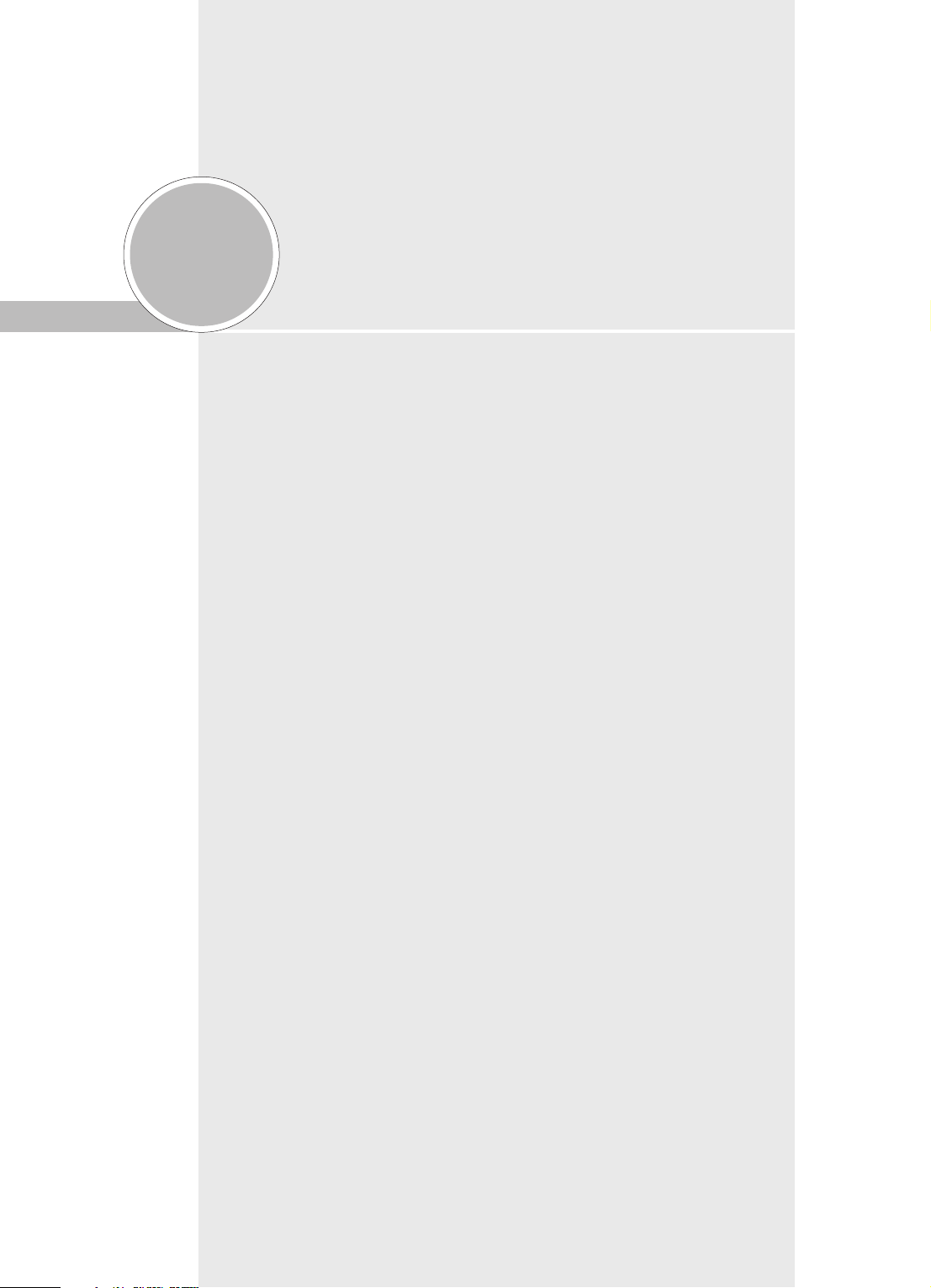
Chapter 7
Diagnosis Modes
Information ......................................................7-3
Types of Diagnosis Modes ...................................................7-3
Basic Use ..................................................................................... 7-4
Basic Mode ........................................................7-6
2D Mode .....................................................................................7-6
M Mode .....................................................................................7-13
Color Doppler Mode ...........................................................7-15
Power Doppler Mode ...........................................................7-19
PW Spectral Doppler Mode ...............................................7-21
Combined Mode ............................................ 7-25
2D/C/PW Mode ......................................................................7-25
2D/PD/PW Mode ...................................................................7-25
Dual Live Mode ......................................................................7-25
Multi-Image Mode ........................................ 7-27
Dual Mode ................................................................................7-27
Quad Mode ..............................................................................7-28
3D/4D Mode .................................................. 7-29
3D StandBy ..............................................................................7-33
3D View – MPR ........................................................................7-35
VOCAL ........................................................................................7-42
3D XI ...........................................................................................7-49
XI VOCAL ...................................................................................7-59
4D ................................................................................................7-66
3D Utility Menu ......................................................................7-67
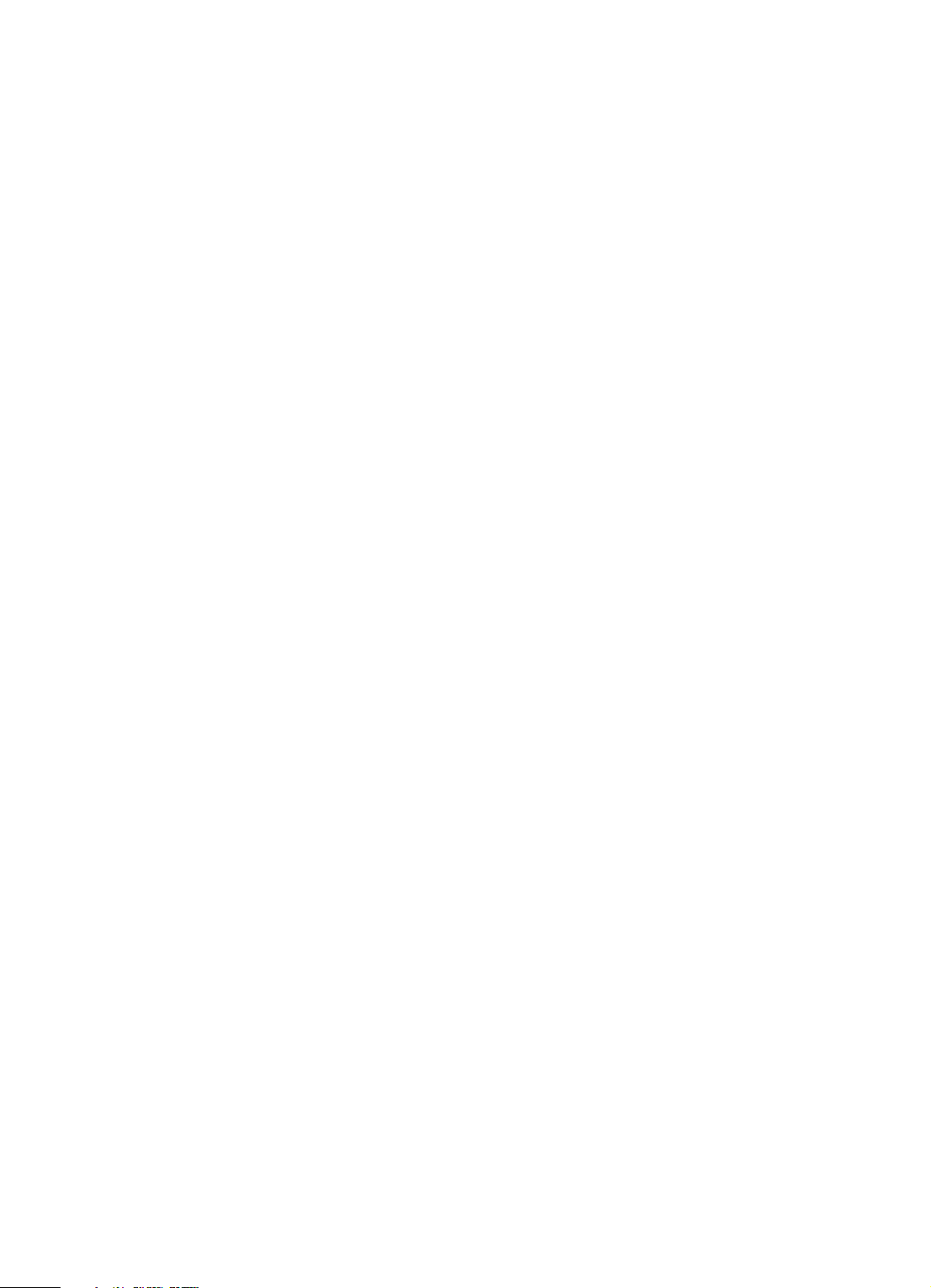
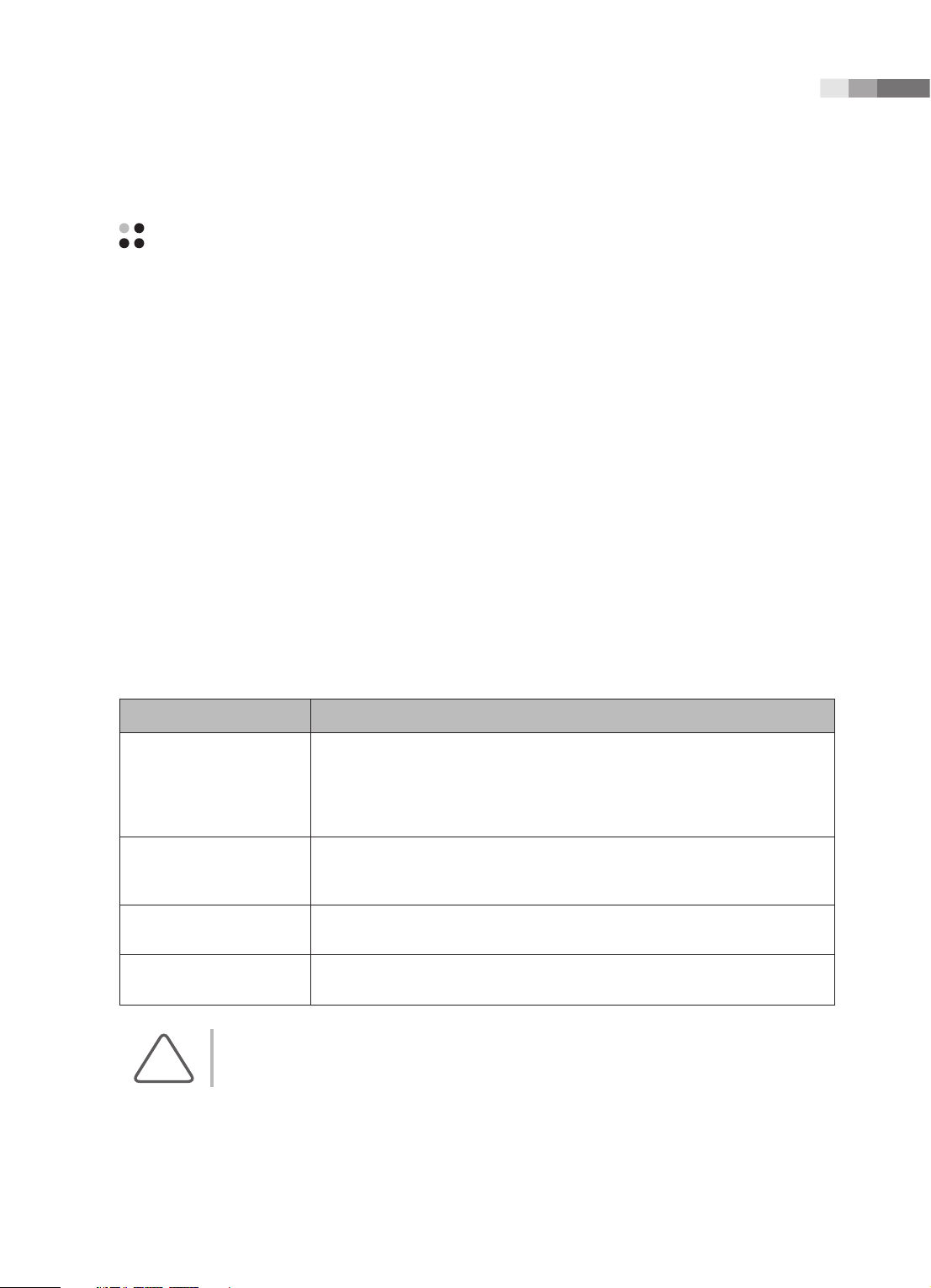
Chapter 7 Diagnosis Modes
Information
Types of Diagnosis Modes
This product supports a variety of diagnosis modes including Basic Mode, Combined Mode, Multi-Image
Mode, and 3D/4D Mode.
Basic Mode: Consists of different modes, each of which has a specific usage and function. By default, 2D
Mode is applied together with another mode.
Combined Mode: For an image, two or three Basic Modes are applied at the same time. By default, 2D
Mode is applied together with another mode. An image is viewed in a single screen.
Multi-Image Mode: The screen is divided into two (dual) or four (quad) sub screens, each of which is used
to view an image. Since each sub screen can display a different image, it can be a very useful feature,
allowing multilateral views of an organ.
3D/4D Mode: 3D and 4D images can be obtained.
The types of diagnosis mode that are available with the product are shown below:
Mode Type
2D Mode
Color Doppler Mode
Basic Mode
Combined Mode
Multi-Image Mode
3D/4D Mode
NOTE: The functionalities for each mode may be restricted by the selected probe.
Power Doppler Mode
M Mode
PW Spectral Doppler Mode
2D/C/PW Mode
2D/PD/PW Mode
Dual Live Mode
Dual Mode
Quad Mode
3D Mode
4D Mode
7-3
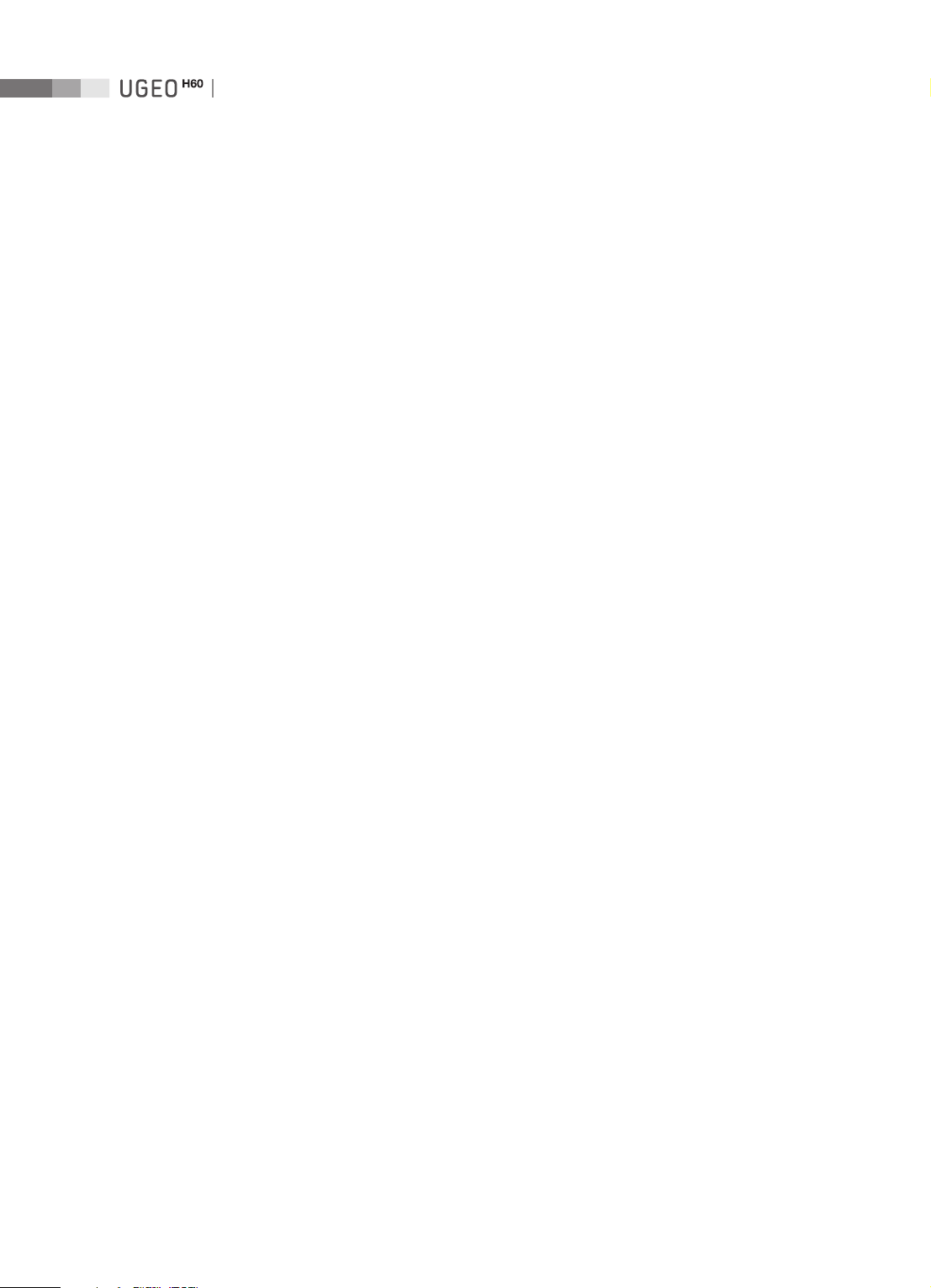
Operation Manual
Basic Use
The items that are commonly used in each diagnosis mode are shown below:
Using the Control Panel
The items that can be used in each diagnosis mode are provided as menu items. You can change the
image format or optimize an image to facilitate your diagnosis.
Gain
Use the dial-button on the control panel. The Gain button appears differently depending on the
diagnosis mode, but it is usually in the form of a dial-button used to select a diagnosis mode.
You can adjust the brightness of an image. If you rotate the Gain dial-button clockwise, its value
increases.
TGC (Time Gain Compensation)
Tap the TGC button on the touch screen to open the TGC window for use.
In general, ultrasound penetration gets weaker with depth. TGC can be used to compensate for this
effect.
The product provides eight TGC sliders for varying depths, allowing you to adjust Gain by area.
Among the eight sliders, the top slider represents the shallowest area, while the lower sliders
represent the deeper ones.
Move the slider to the right to increase Gain, brightening the image.
When the TGC preset is selected, the TGC preset is applied to the system and then the system is
switched to diagnosis mode. The user can adjust TGC as needed, and press Save to save it for use.
Focus
Use the Focus switch on the control panel to adjust the location of the focus.
Depth
Use the Depth switch on the control panel to adjust the image scanning depth. The allowable
range for adjustment varies depending on the probe type.
Zoom
Use the Zoom dial-button on the control panel.
You can magnify an image. An image can be magnified by either Read Zoom or Write Zoom.
7-4
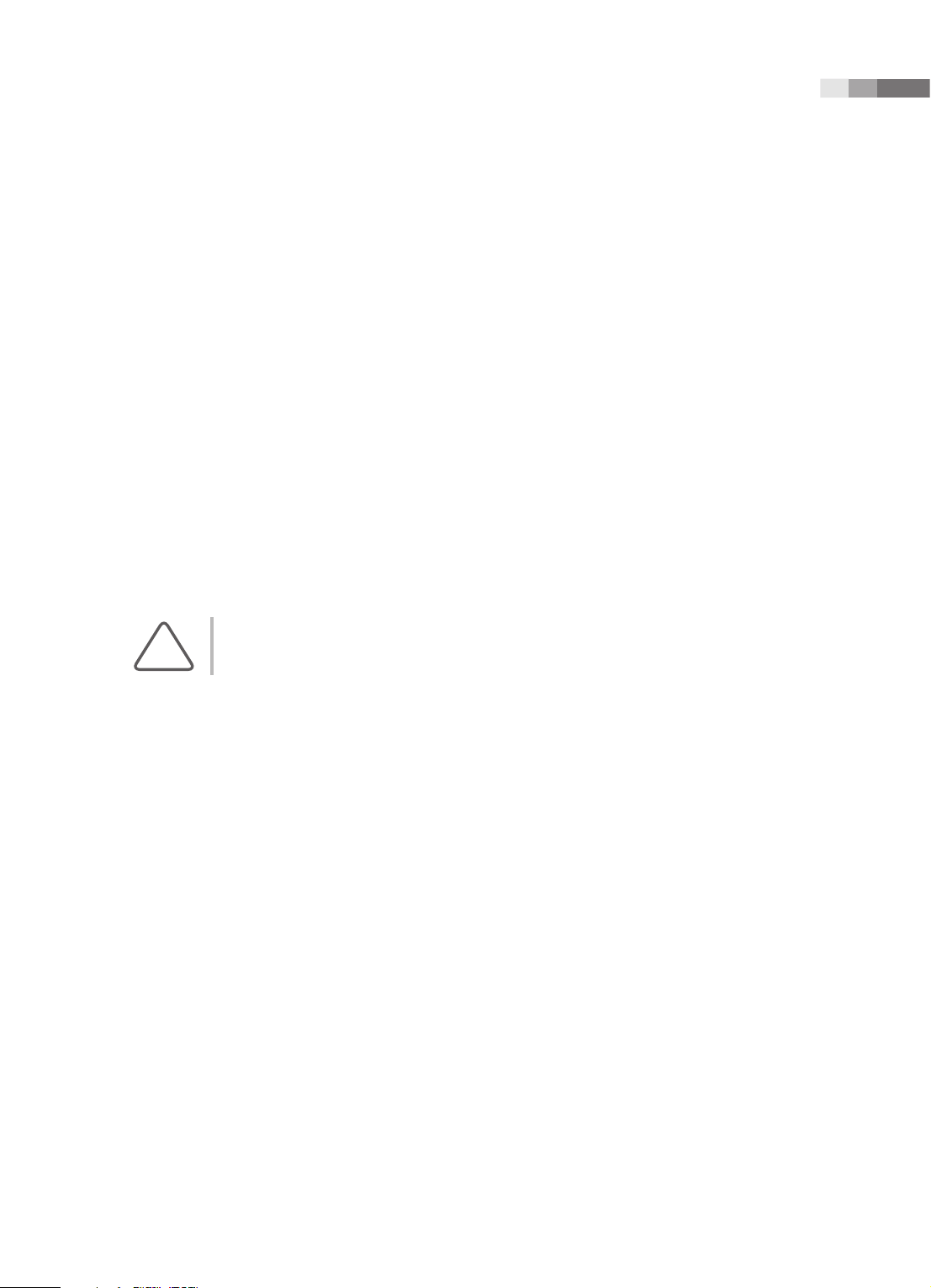
Chapter 7 Diagnosis Modes
X
Read Zoom: This function allows you to zoom in on an image saved on a hard disk.
1. Rotate the Zoom dial-button on the control panel.
2. Adjust the position of the zoomed-in screen with the trackball.
3. Observe the magnied image.
X
Write Zoom: This function allows you to magnify and scan an image in real time.
1. Press the Zoom dial-button on the control panel. The Write Zoom box will appear on the
screen.
2. Use the Change button to move and resize the Zoom box.
3. To nish Zoom mode, press the Zoom dial-button once again. Or press the Exit button on
the control panel.
Quick Scan
NOTE: The Quick Scan function is only available with specific probes and applications.
Use the Q Scan button on the control panel. The ‘Q Scan’ mark will appear at the top of an image.
In 2D Mode, it is used to optimize the contrast and brightness of an image by adjusting Gain and
TGC automatically. In PW Spectral Doppler Mode, it is used to optimize the spectrum by adjusting
Scale and Baseline automatically.
Tap the Q scan Off button on the screen to exit Quick Scan mode.
Using Touch Screen Menus
The items that can be used in each diagnosis mode are provided as touch screen menu items. You can
change the image format or optimize an image to facilitate your diagnosis.
1. In diagnosis mode, the menu for the diagnosis mode currently being used is displayed on the touch
screen.
X
In a combined mode that uses more than one diagnosis mode, tap the relevant tab on the touch
screen to specify settings for each mode.
2. Select a value by pressing a button or by rotating the dial-button on the touch screen.
7-5
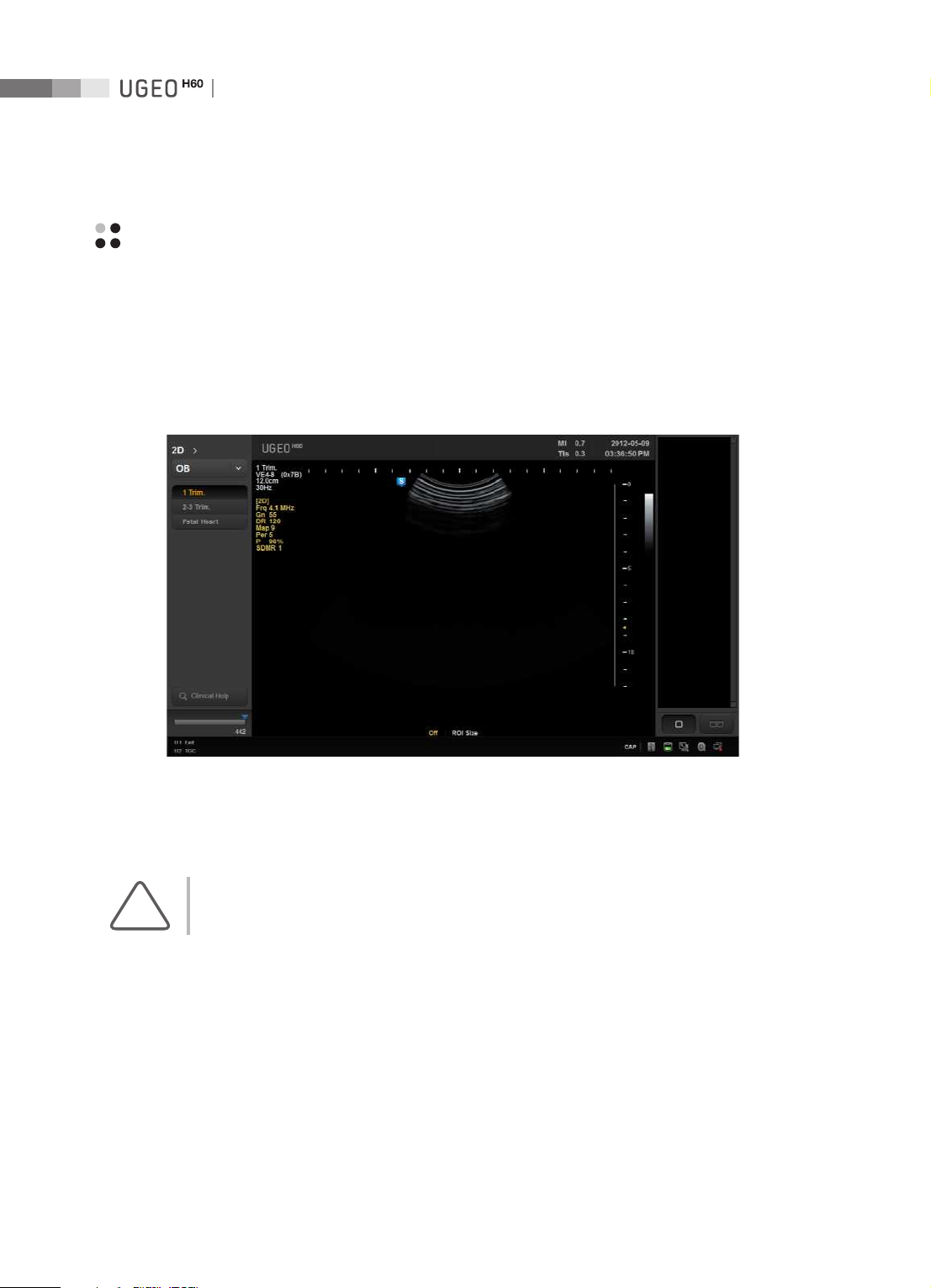
Operation Manual
Basic Mode
2D Mode
This basic mode, also referred to as B Mode (Brightness mode), provides scan planes of organs. This is
used to display two-dimensional anatomy images in the direction of scanning in real time.
[Figure 7.1 2D Mode]
Entering 2D Mode
NOTE: Because 2D Mode is applied by default for all diagnosis modes, it cannot be terminated.
Press the 2D dial-button on the control panel.
If you press the 2D dial-button in other diagnosis modes, it will switch to the basic 2D Mode.
7-6
 Loading...
Loading...