Samsung T22E390EW, T22E390EX, T24E390EW, T24E390EX User Guide
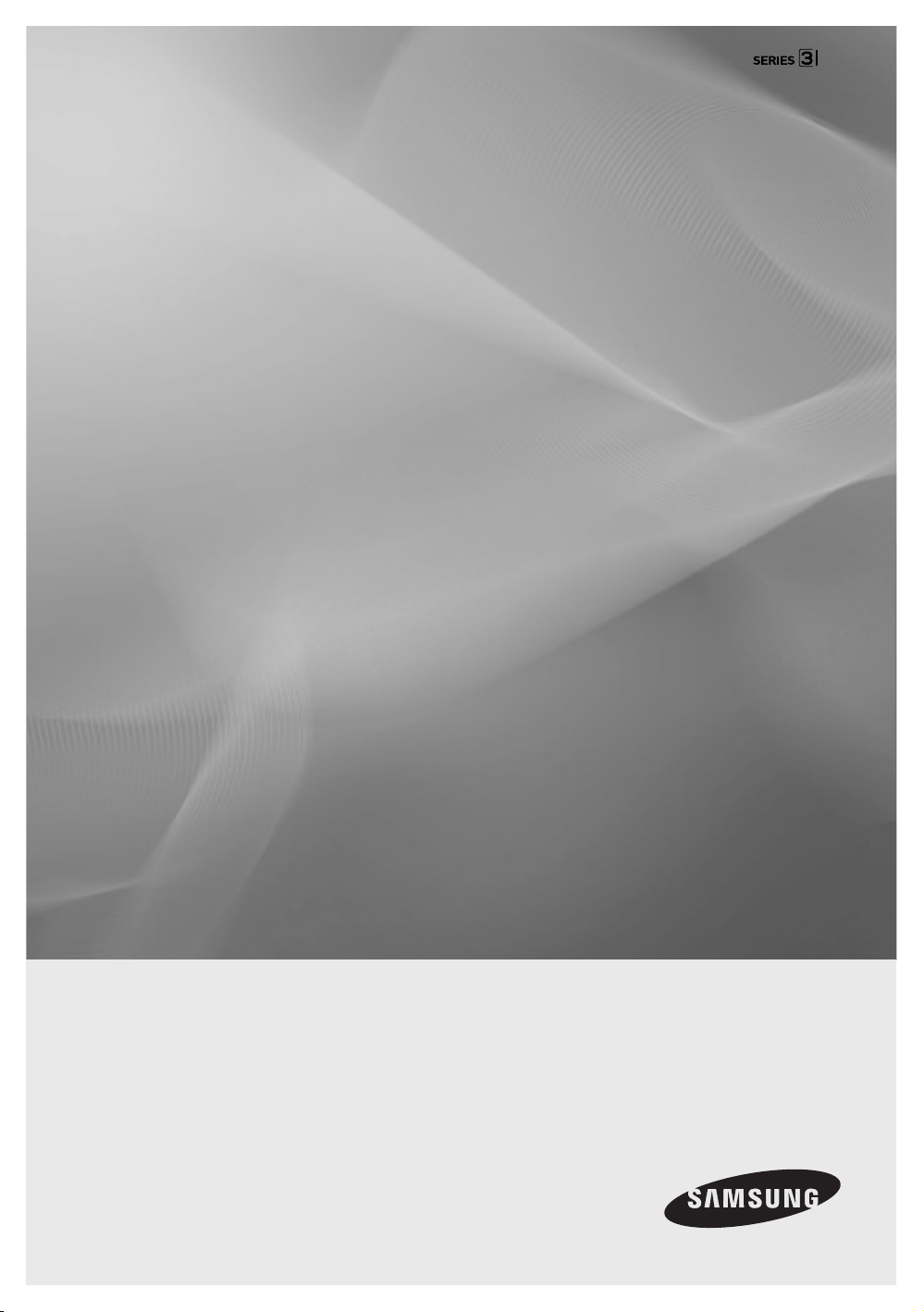
T22E390EW
T22E390EX
T24E390EW
T24E390EX
LED TV MONITOR
(MFM TV)
TE390
user manual
Thank you for purchasing this Samsung product.
To receive more complete service, please register
your product at
www.samsung.com/register
Model _____________ Serial No. _____________
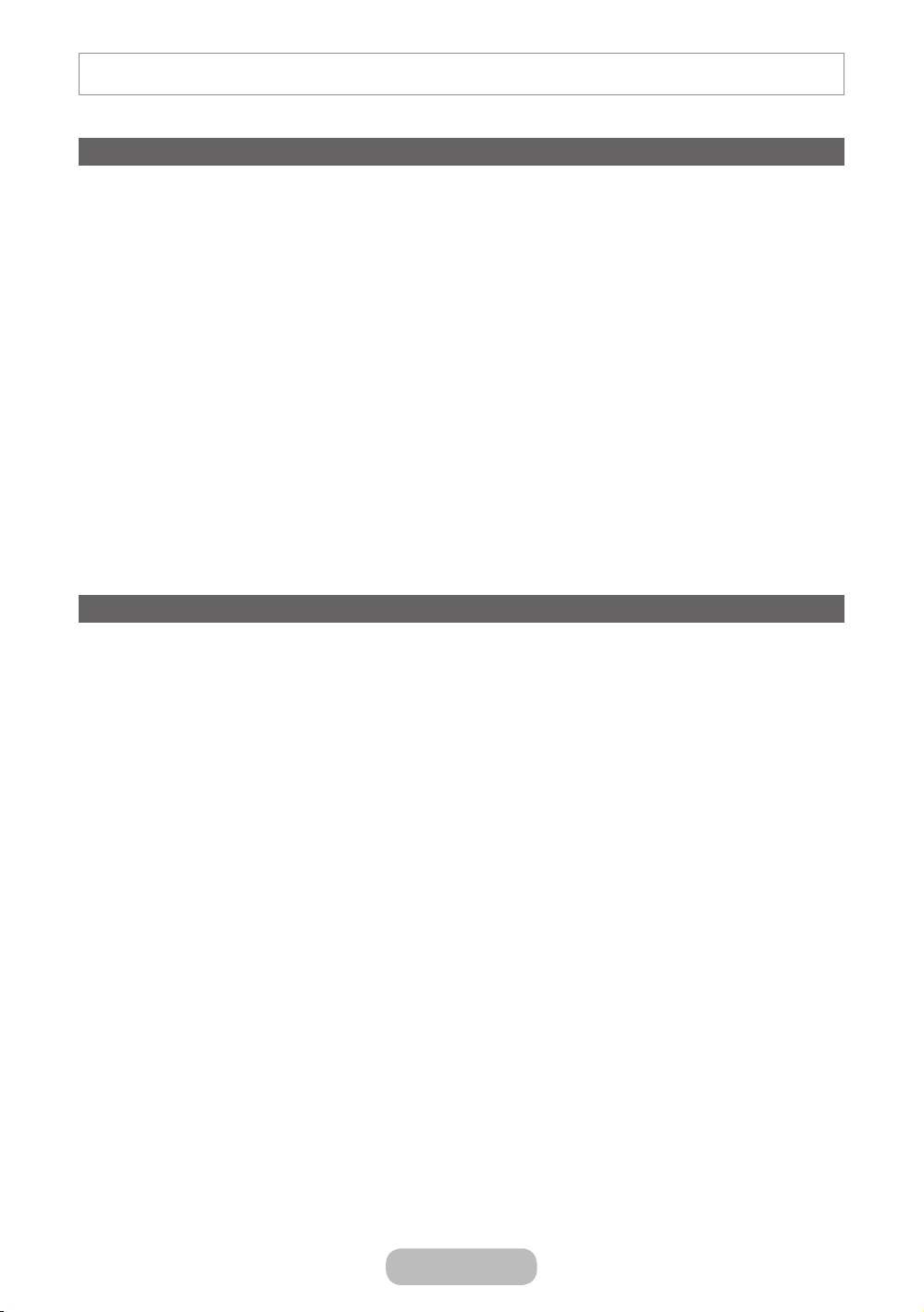
Figures and illustrations in this User Manual are provided for reference only and may differ from actual product appearances. Product
design and specifications may be changed without notice.
Digital TV notice
1. Functionalities related to Digital TV (DVB) are only available in countries/areas where DVB-T/T2 (MPEG2 and MPEG4
AVC) digital terrestrial signals are broadcasted or where you are able to access to a compatible DVB-C (MPEG2 and
MPEG4 AAC) cable-TV service. Please check with your local dealer the possibility to receive DVB-T/T2 or DVB-C
signal.
2. DVB-T/T2 is the DVB European consortium standard for the broadcast transmission of digital terrestrial television
and DVB-C is that for the broadcast transmission of digital TV over cable. However, some differentiated features like
EPG (Electric Programme Guide), VOD (Video On Demand) and so on, are not included in this specification. So, they
cannot be workable at this moment.
3. Although this TV set meets the latest DVB-T/T2 and DVB-C standards, as of [August, 2008], the compatibility with
future DVB-T/T2 digital terrestrial and DVB-C digital cable broadcasts cannot be guaranteed.
4. Depending on the countries/areas where this TV set is used some cable-TV providers may charge an additional fee
for such a service and you may be required to agree to terms and conditions of their business.
5. Some Digital TV functions might be unavailable in some countries or regions and DVB-C might not work correctly
with some cable service providers.
6. For more information, please contact your local Samsung customer care centre.
The reception quality of TV may be affected due to differences in broadcasting method between the
✎
countries. Please check the T V performance in the local SAMSUNG Authorised Dealer, or the Samsung Call
Centre whether it can be improved by reconfiguring TV setting or not.
Still image warning
Avoid displaying still images (like jpeg picture files) or still image element (like TV programme logo, panorama or
4:3 image format, stock or news bar at screen bottom etc.) on the screen. Constant displaying of still picture can
cause ghosting of LED screen, which will affect image quality. To reduce risk of this effect, please follow below
recommendations:
• Avoid displaying the same TV channel for long periods.
• Always try do display any image on full screen, use TV set picture format menu for best possible match.
• Reduce brightness and contrast values to minimum required to achieve desired picture quality, exceeded values
may speed up the burnout process.
• Frequently use all TV features designed to reduce image retention and screen burnout, refer to e-Manual for details.
English - 2 English - 3
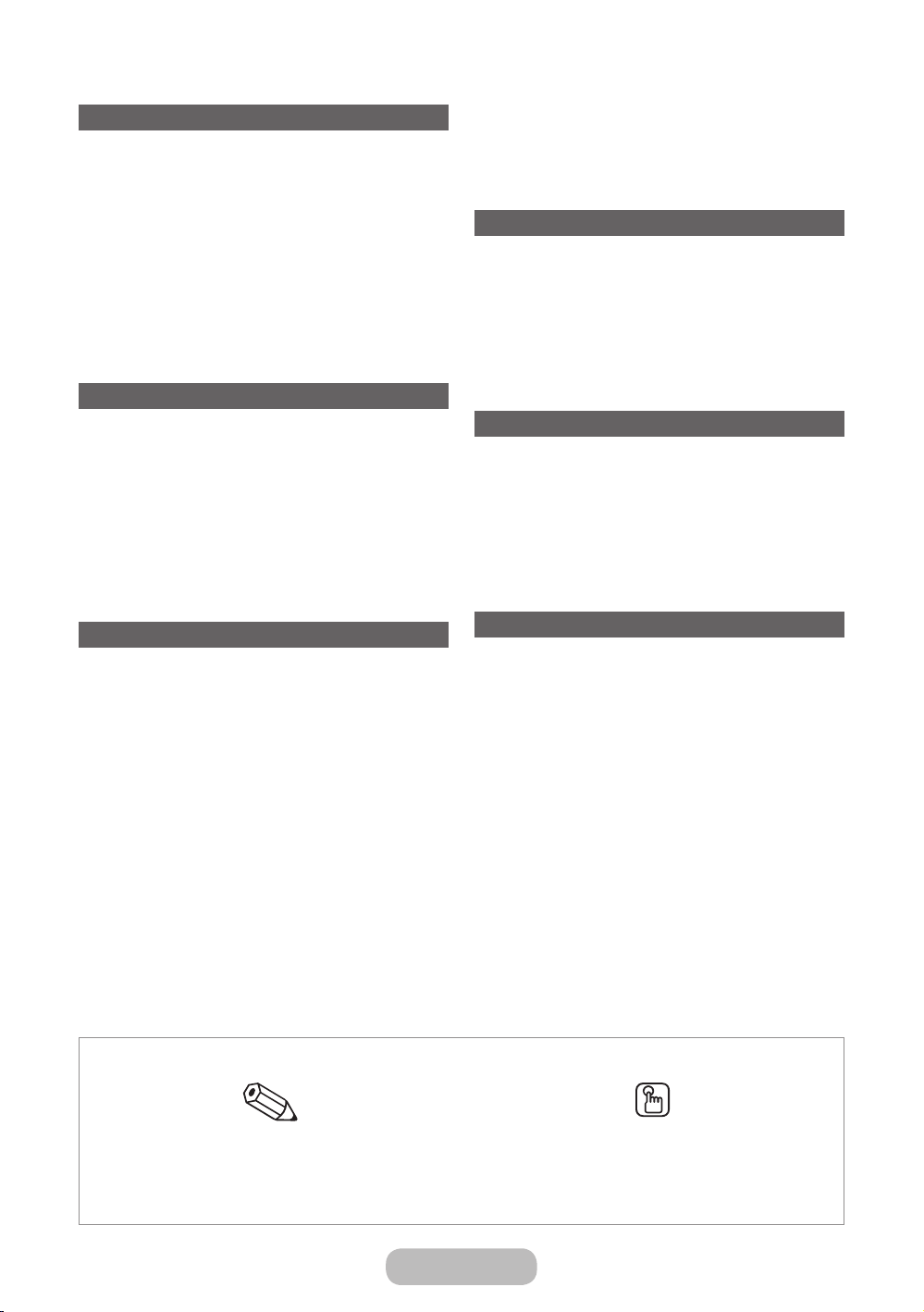
Contents
Getting Started
y Safety Precautions .................................................... 4
y Providing Proper Ventilation for Your Product .......... 11
y Accessories and Cables ..........................................12
y Using the Control Panel .......................................... 14
y The Standard Remote Control Buttons ................... 15
y How to Navigate Menus ..........................................17
y Connecting the Power Cord and the Aerial or Cable
Connection ............................................................. 18
Connections
y Connecting to AV Devices (Blu-ray Players, DVD
Players, etc.) ........................................................... 19
y Connecting to Audio Devices .................................. 22
y Connecting to a PC ................................................23
y Connecting to a COMMON INTERFACE slot (Your
product viewing Card Slot) ...................................... 24
y Changing the Input Source ..................................... 26
Basic Features
y Correct posture to use the product ......................... 27
y Changing the Preset Picture Mode .......................... 28
y Adjusting Picture Settings ....................................... 29
y Changing the Picture Size ....................................... 30
y Calibrating the Screen Display ................................. 32
y Picture In Picture (PIP) ............................................. 33
y Changing the Picture Options ................................. 34
y Changing the Preset Sound Mode .......................... 36
y Adjusting Sound Settings ........................................ 37
y Memorising Channels .............................................39
y Using the INFO button (Now & Next guide) .............41
y Using the Channel Menu ......................................... 41
y Other Features ........................................................ 47
Preference Features
y Setting the Time...................................................... 50
y Economical Solutions ..............................................52
y Blocking Programmes ............................................. 53
y Other Features ........................................................ 54
y Support Menu .........................................................56
Advanced Features
y Application .............................................................. 59
y Video Playback ....................................................... 61
y Photo Playback .......................................................63
y Music playback ....................................................... 65
y Anynet+ (HDMI-CEC) .............................................. 66
Other Information
y Troubleshooting ......................................................69
y Supported Subtitle and Media Play file formats ....... 77
y Analogue Channel Teletext Feature .........................80
y Attaching a Wall Mount/Desktop Stand ................... 81
y Installing the Wall Mount ......................................... 83
y Anti-theft Kensington Lock ...................................... 84
y Storage and Maintenance ....................................... 85
y Licence ................................................................... 86
y Specifications .........................................................87
y Index ......................................................................88
Check the Symbol!
Note Step by Step Guide
Indicates additional information. Check here for instructions on how to open the relevant submenu
within the OSD (on screen display).
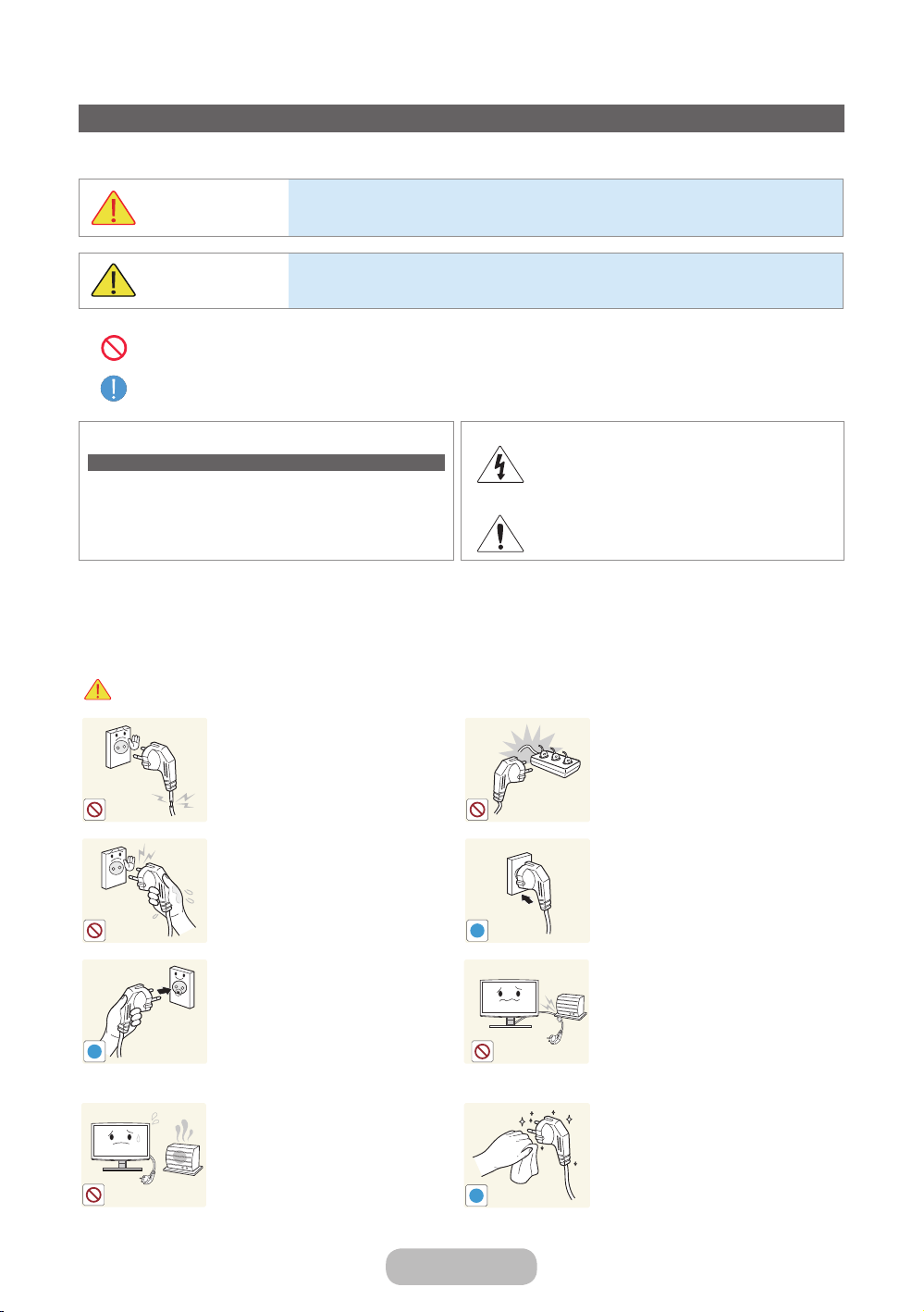
Getting Started
Getting Started
Icons used for safety precautions
Safety Precautions
WARNING
CAUTION
Do not perform.
Must be followed.
CAUTION
RISK OF ELECTRIC SHOCK DO NOT OPEN
CAUTION: TO REDUCE THE RISK OF ELECTRIC SHOCK, DO
NOT REMOVE COVER (OR BACK). THERE ARE NO USER
SERVICEABLE PARTS INSIDE. REFER ALL SERVICING TO
QUALIFIED PERSONNEL.
Failing to follow the precautions marked with this sign may result in a serious injury or
even a fatality.
Failing to follow the precautions marked with this sign may result in a personal injury
or property damage.
This symbol indicates that high voltage is present
inside. It is dangerous to make any kind of contact
with any internal part of this product.
This symbol alerts you that important literature
concerning operation and maintenance has been
included with this product.
Power Related
The following images are for your reference and may differ depending on models and countries.
✎
Warning
Avoid using a damaged power cord
or plug or a loose power outlet.
• Otherwise, it may result in
electric shock or fire.
Avoid connecting multiple electric
appliances to a single wall outlet.
• Otherwise, it may result in fire
due to overheating of the wall
outlet.
Avoid plugging in or unplugging the
power supply with wet hands.
• Otherwise, it may result in
electric shock.
!
Make sure to connect the power
cord to a grounded wall outlet (for
insulation class 1 equipment only).
• Otherwise, it may result in
!
electric shock or injury.
Keep the power cord and the
product away from a heater.
• Otherwise, it may result in
electric shock or fire.
!
Plug the power plug in firmly.
• Otherwise, it may result in fire.
Avoid bending or twisting the
power cord excessively and avoid
placing heavy objects on the cord.
• Otherwise, it may result in
electric shock or fire due to a
damaged power cord.
If the pins of the power plug or
the wall outlet are covered in dust,
clean it using a dry cloth.
• Otherwise, it may result in fire.
English - 4 English - 5
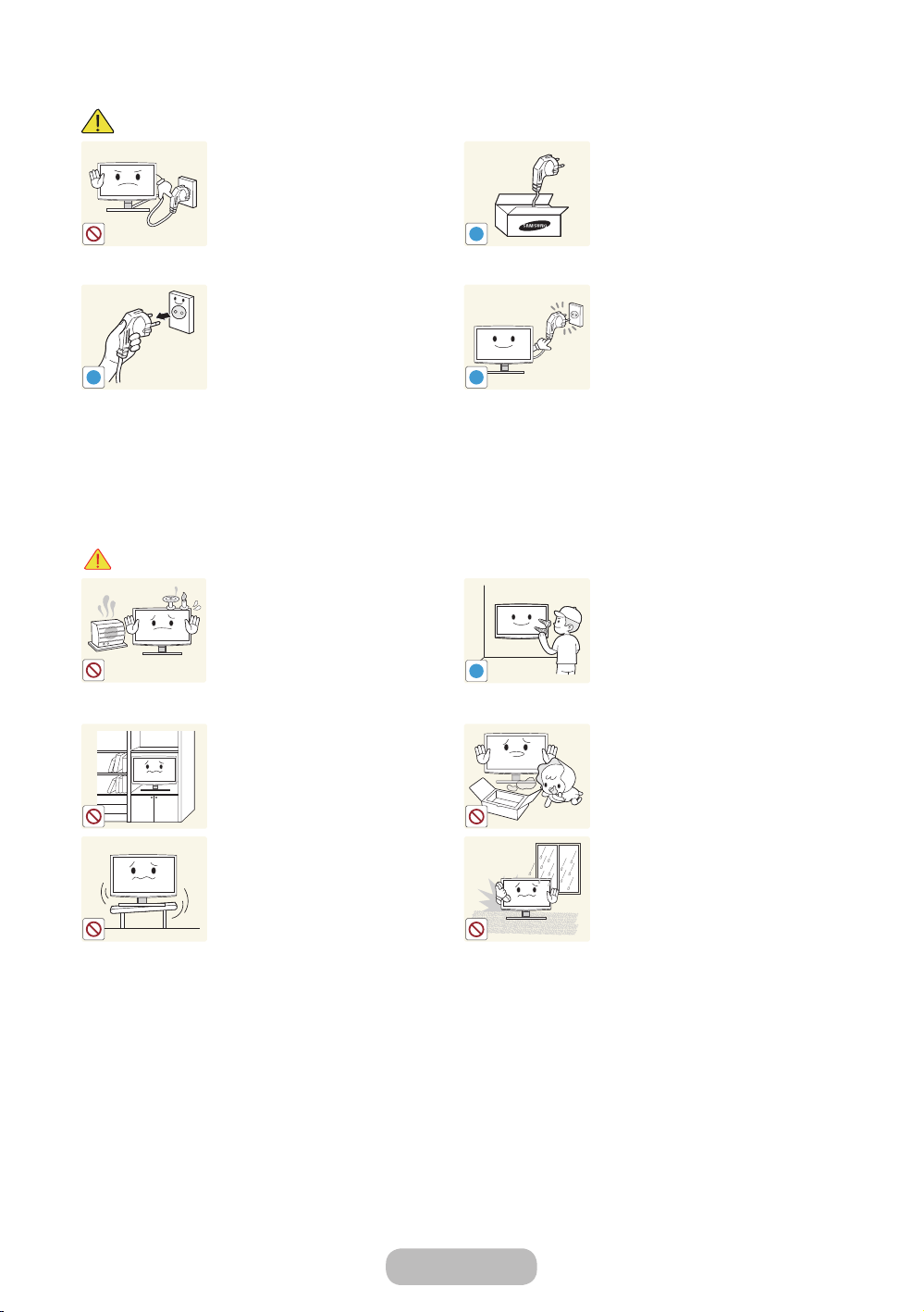
Getting Started
!
!
!
!
Caution
Avoid unplugging the power plug
while the product is operating.
• Otherwise, it may damage the
product due to electric shock.
When unplugging the power plug
from the wall outlet, make sure to
hold it by the plug and not by the
cord.
• Otherwise, it may result in
electric shock or fire.
Installation Related
Warning
Avoid placing burning candles,
mosquito coil, cigarettes on the
product.
• Otherwise, it may result in fire.
Avoid installing the product in a
badly-ventilated location such as
inside a bookshelf or closet.
• Otherwise, it may result in fire
due to internal over-heating.
Avoid installing the product in a
location that is unstable or exposed
to excessive vibration such as on
an unstable or slanted shelf.
• The product may fall and this
may result in damage to the
product or injury.
• If you use the product in a
location exposed to excessive
vibrations, it may result in a
problem with the product or
fire.
Make sure to use only the power
cord supplied by our company.
In addition, do not use the power
cord of another electric appliance.
• Otherwise, it may result in
electric shock or fire.
Connect the power plug to a wall
outlet that can be easily reached.
• When a problem occurs
with the product, you must
unplug the power plug to cut
the power off completely.
You cannot cut the power
off completely using only the
power button on the product.
Ask an installation engineer or
relevant company to install the
product onto the wall.
• Otherwise, it may result in
injury.
• Make sure to use the specified
wall mount.
Keep the plastic bags used to pack
the product away from children.
• If children place the plastic
bags over their heads, they
may suffocate.
Avoid installing the product in a
location exposed to dust, moisture
(sauna), oil, smoke or water (rain
drops) and installing it within a
vehicle.
• This may result in electric
shock or fire.
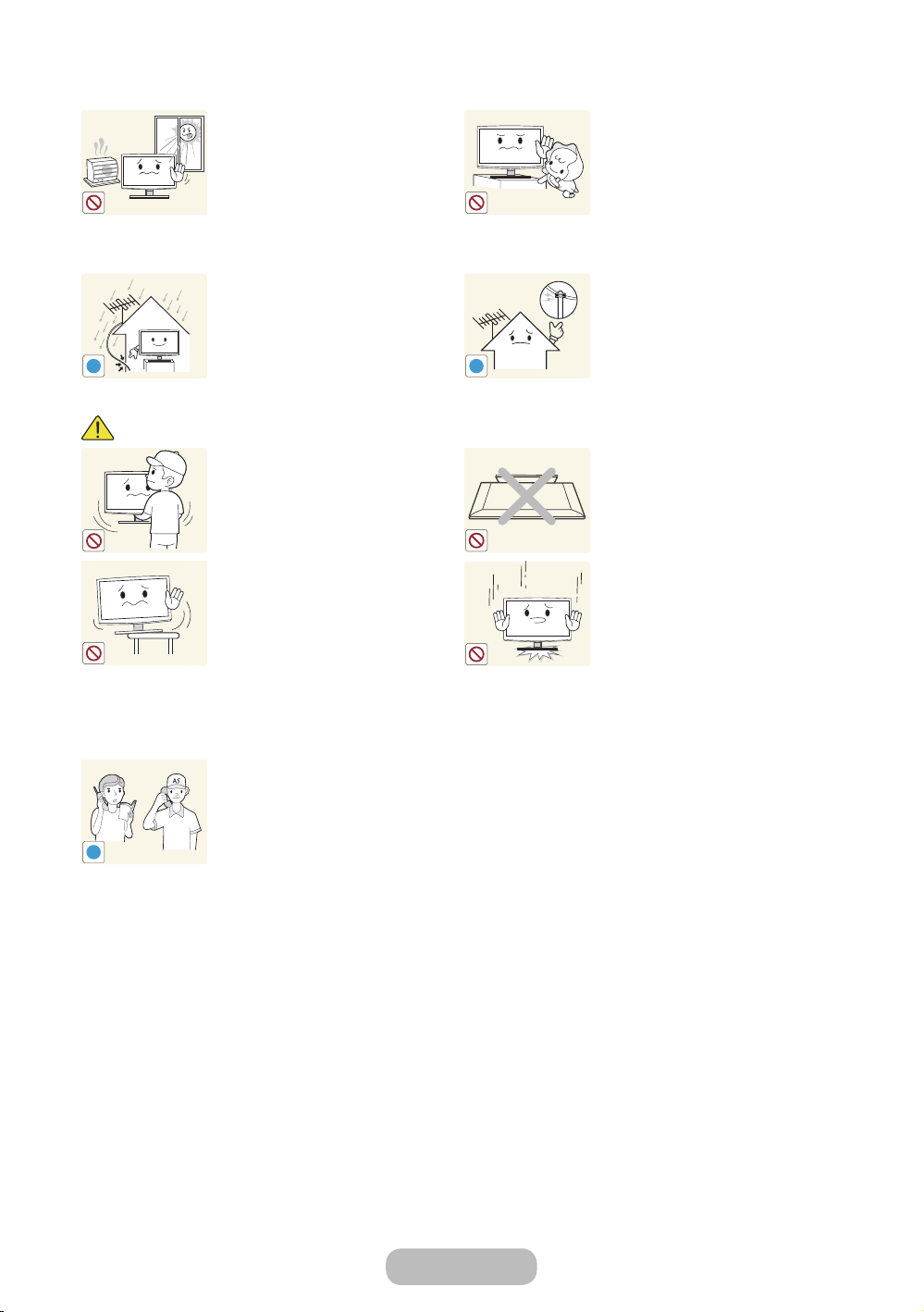
Getting Started
!
!
SAMSUNG
!
Caution
Avoid installing the product in a
location exposed to direct sunlight
and installing the product near a
heat source such as a fireplace or
heater.
• This may shorten the product
life cycle or cause fire.
Bend the outdoor aerial cable
downwards at the location where
it comes in the house so that
rainwater does not flow in.
• If rainwater enters the product,
it may result in electric shock
or fire.
Do not let the product drop while
moving it.
• This may result in a problem
with the product or injury.
When installing the product on a
console or shelf, make sure that
the front of the product does not
protrude out of the console or shelf.
• Otherwise, this may cause the
product to fall off and result in a
malfunction or injury.
• Make sure to use a cabinet or
shelf suitable to the size of the
product.
If the product is installed in a
location where the operating
conditions vary considerably,
a serious quality problem may
occur due to the surrounding
environment. In this case, install the
product only after consulting one
of our service engineers about the
matter.
• Places exposed to microscopic
dust, chemicals, too high or
low temperature, high humidity,
airports or stations where the
product is continuously used.
Avoid installing the product where
children may reach it.
• If a child touches the product,
the product may fall and this
may result in injury.
• Since the front part is heavier,
install the product on a flat and
stable surface.
Install the aerial far away from any
high voltage cables.
• If the aerial touches or falls
onto a high voltage cable, it
may result in electric shock
or fire.
Do not place the product face
down on the floor.
• This may damage the panel of
the product.
When putting the product down,
handle it gently.
• Otherwise, it may result in a
problem with the product or
injury.
English - 6 English - 7
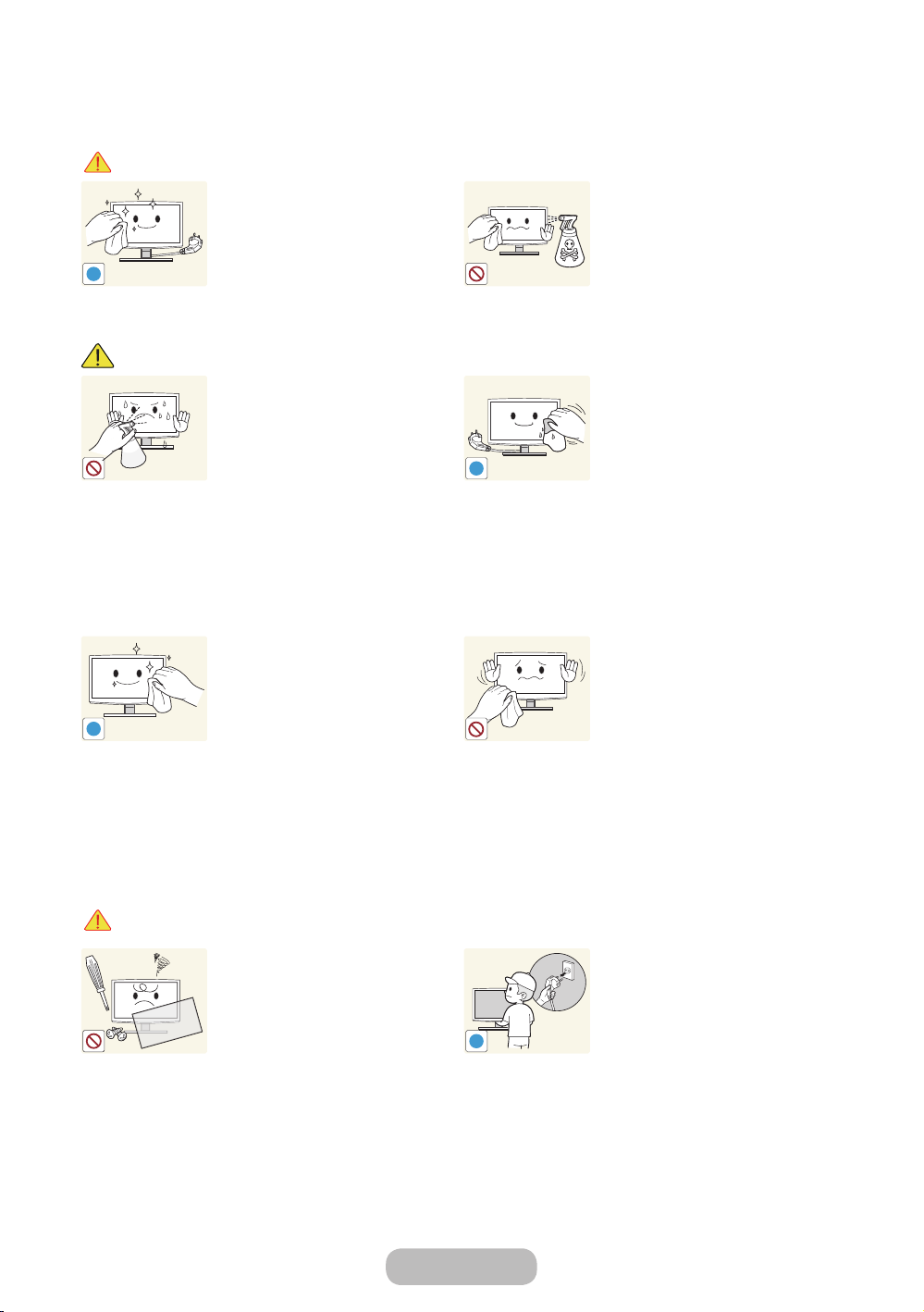
Getting Started
!
!
!
!
Cleaning Related
Warning
Caution
Before cleaning the product, unplug
the power cord.
• Otherwise, it may result in
electric shock or fire.
Avoid spraying cleansing agent
directly onto the product.
• This may result in
discolouration or cracking of
the exterior of the product or
the panel coming off.
If you can't get the product clean
with just the cloth, use a soft, damp
cloth with a "monitor-exclusive
cleansing agent" and wipe the
product with it.
• If no monitor-exclusive
cleansing agent is available,
dilute a cleansing agent with
water at a ratio of 1:10 before
cleaning the product.
When cleaning the product, do
not spray water directly over the
product parts.
• Make sure that water does not
enter the product.
• Otherwise, it may result in fire,
electric shock or a problem
with the product.
When cleaning the product,
disconnect the power cord and
clean the product with the cleaning
cloth.
• Avoid using chemicals such as
wax, benzene, alcohol, thinner,
mosquito coil, fragrance,
lubrication or cleansing agent
when cleaning the product.
This may result in the exterior
being deformed or the print
being removed.
Since the exterior of the product is
easily scratched, be sure to use the
cleansing cloth.
Usage Related
Warning
Since a high voltage runs through
the product, never disassemble,
repair or modify the product
yourself.
• Otherwise, it may result in fire
or electric shock.
• If the product needs to be
fixed, contact a service centre.
To move the product, turn the
power off and unplug the power
cord, the aerial cable and any other
wires connected to the product.
• Otherwise, it may result in
electric shock or fire due to the
damaged power cord.
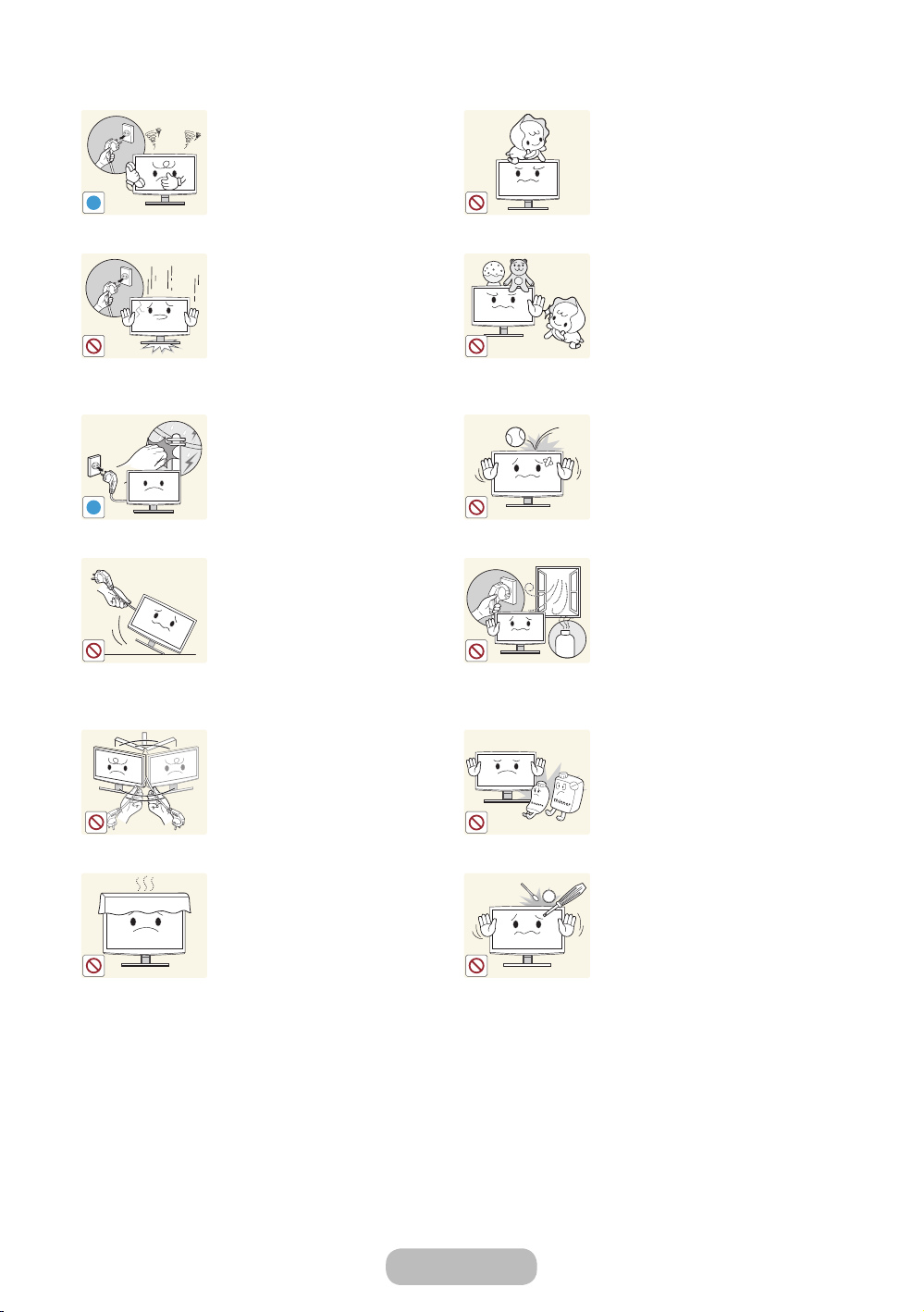
Getting Started
!
!
GAS
100
If the product generates a strange
noise, a burning smell, or smoke,
unplug the power plug immediately
and contact a service centre.
• Otherwise, it may result in
electric shock or fire.
If you drop the product or the case
is damaged, turn the power off and
unplug the power cord. Contact a
service centre.
• Otherwise, it may result in fire
or electric shock.
When thunder or lighting occurs,
unplug the power cord and under
no circumstance touch the aerial
cable as this is dangerous.
• Otherwise, it may result in
electric shock or fire.
Avoid moving the product by pulling
the power cord or aerial cable.
• Otherwise, it may result in
electric shock, fire or a problem
with the product due to
damage to the cable.
Avoid lifting up or moving the
product by holding only the power
cord or signal cable.
• Otherwise, it may result in
electric shock, fire or a problem
with the product due to
damage to the cable.
Take care not to block the vent by a
table cloth or curtain.
• Otherwise, it may result in fire
due to internal overheating.
Avoid letting children hang or climb
onto the product.
• Otherwise, it may result in the
product falling and this may
result in injury or death.
Avoid placing objects such as toys
and cookies on top of the product.
• If a child hangs over the
product to grab an object, the
object or the product may fall
and this may result in injury or
even death.
Avoid dropping an object over the
product or cause impact to the
product.
• Otherwise, it may result in
electric shock or fire.
When a gas leak occurs, do not
touch the product or the power
plug and ventilate immediately.
• A spark may result in an
explosion or fire.
• During a thunder or lighting
storm, do not touch the power
cord or aerial cable.
Avoid using or placing inflammable
spray or objects near the product.
• This may result in an explosion
or fire.
Avoid inserting metal objects such
as a chopsticks, coins or hairpins,
or inflammable objects into the
product (the vents, ports, etc).
• If water or substances enters
the product, turn the power
off, unplug the power cord and
contact a service centre.
• Otherwise, it may result in a
problem with the product,
electric shock or fire.
English - 8 English - 9
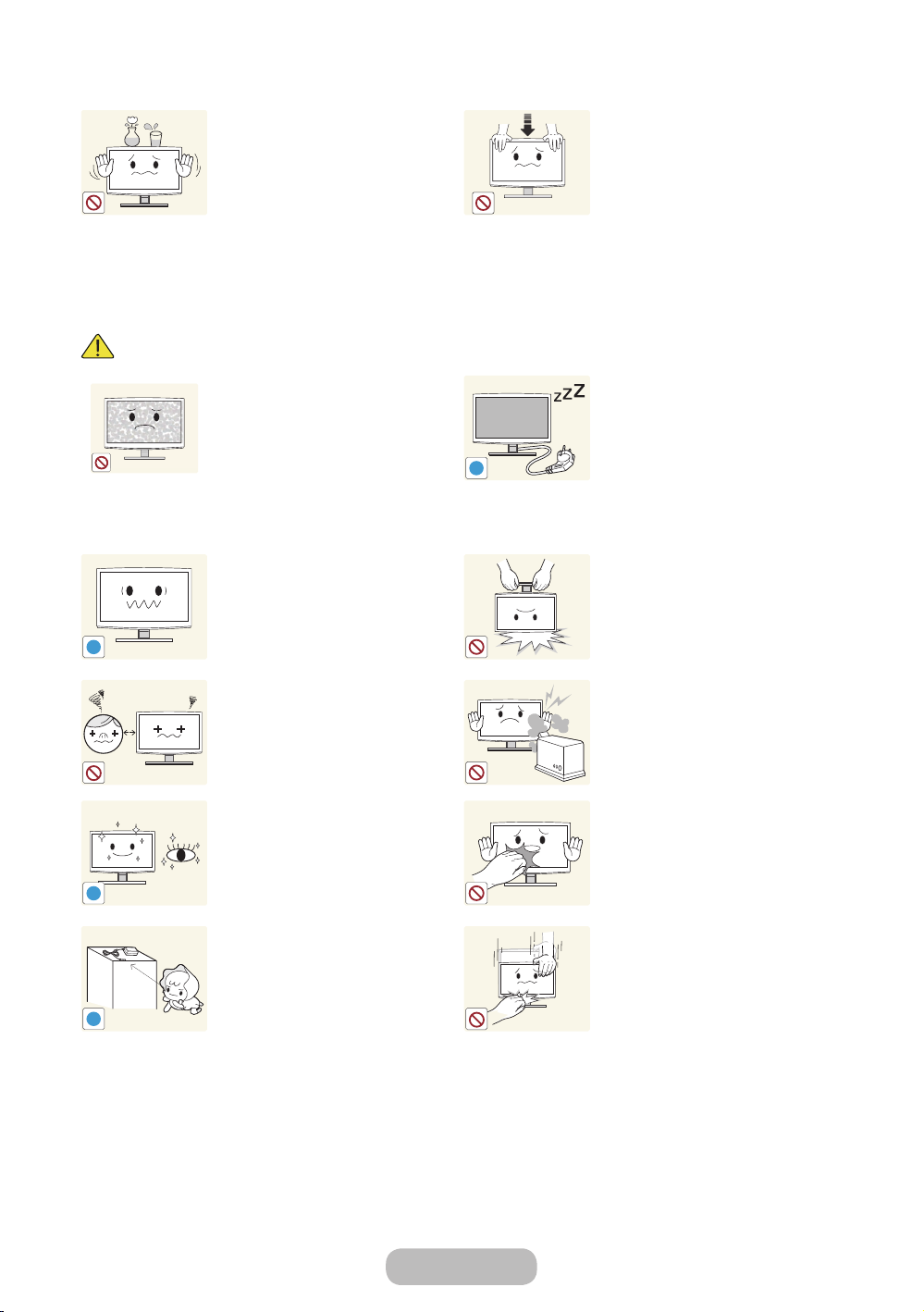
Getting Started
!
-_-
!
!
!
Caution
Avoid placing a liquid container
such as a vase, flowerpot,
beverage, cosmetics or drugs, or a
metal object over the product.
• If water or substances enter
the product, turn the power
off, unplug the power cord and
contact a service centre.
• Otherwise, it may result in a
problem with the product,
electric shock or fire.
Displaying a still image for a long
time may create a persistent image
or stain on the screen.
• If you do not use the product
for a long time, use the
power-saving mode or set the
screensaver to the moving
picture mode.
Set the appropriate resolution and
frequency for the product.
• Otherwise, it may result in eye
strain.
Watching the product from too
close a distance continuously may
damage your eyesight.
Do not press down hard on the
product. The product may become
deformed or damaged.
When not using the product for
a long time such as leaving your
home, unplug the power cord from
the wall outlet.
• Otherwise, it may cause dust
accumulation and result in fire
caused by overheating or short
circuit or result in an electric
shock.
Avoid turning the product upside
down or move the product holding
only the stand.
• This may cause the product to
fall, resulting in damage to the
product or injury.
Avoid using a humidifier or cooker
near the product.
• Otherwise, it may result in
electric shock or fire.
It is important to give your eyes
some rest (5 minutes every hour)
when viewing the product screen
for long periods of time.
• This will alleviate any eye strain.
Keep the small accessories in a
location out of the reach of children.
Since the display panel is hot after
using it for a long time, do not
touch the product.
Take care when adjusting the angle
of the product or the height of the
stand.
• If your hand or finger is caught,
you may be injured.
• If the product is tilted
excessively, the product may
fall and this may result in injury.
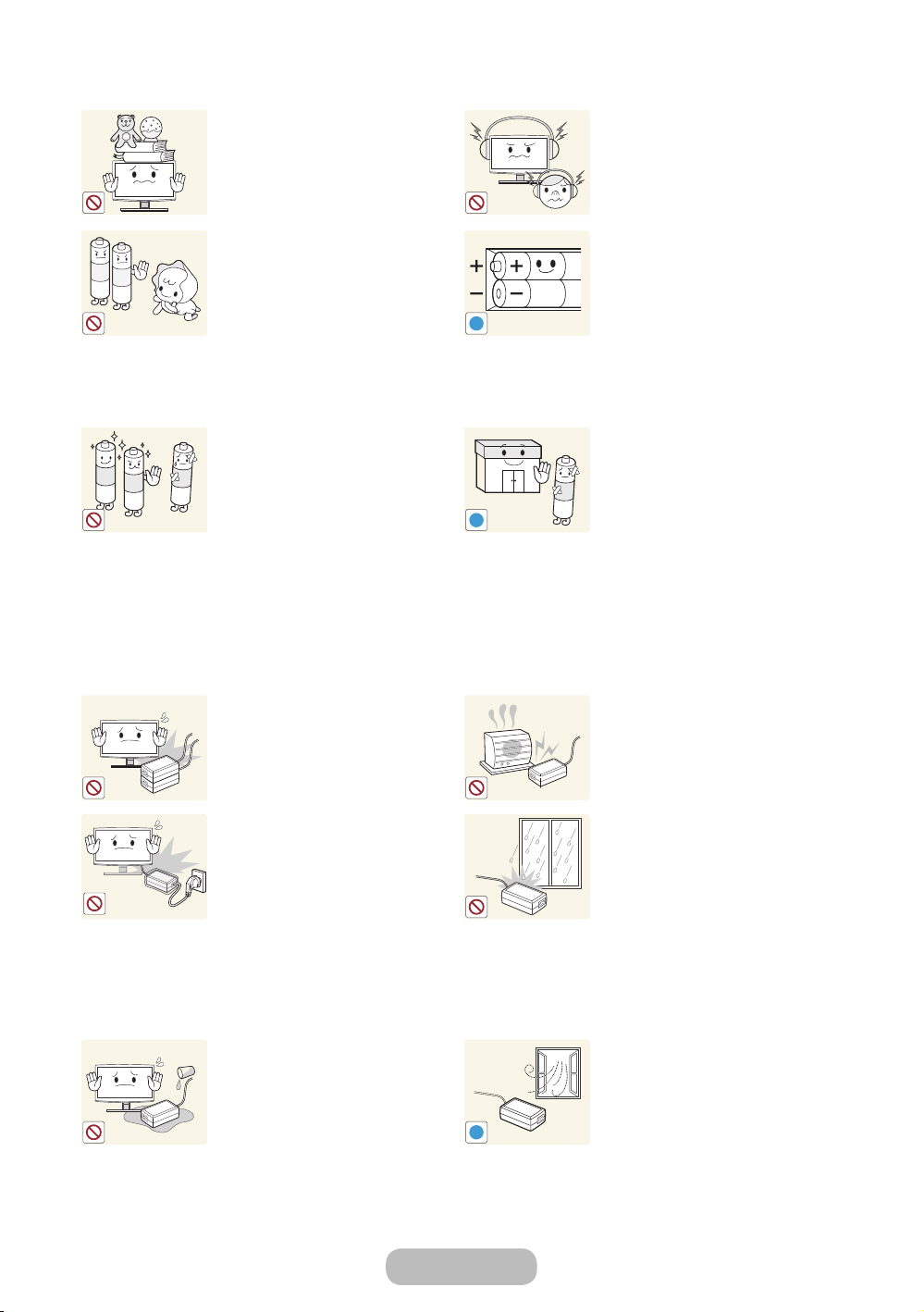
Getting Started
!
!
!
Avoid placing a heavy object over
the product.
• Otherwise, it may result in a
problem with the product or
injury.
Be careful that children do not
place the batteries in their mouths
when removed from the remote
control. Place the battery in a
location that children or infants
cannot reach.
• If children have had the battery
in their mouths, consult your
doctor immediately.
Use only specified standard
batteries. Do not use new and used
batteries together.
• This may cause a battery to
break or leak and may cause
fire, injury, or contamination
(damage).
When using headphones or
earphones, do not turn the volume
too high.
• Having the sound too loud may
damage your hearing.
When replacing the batteries, insert
them with right polarity (+, -).
• Otherwise, the battery may
become damaged or it may
cause fire, personal injury or
damage due to leakage of the
internal liquid.
The batteries (and rechargeable
batteries) are not ordinary refuse
and must be returned for recycling
purposes. The customer is
responsible for returning the used
or rechargeable batteries for
recycling.
• The customer can return used
or rechargeable batteries
to a nearby public recycling
centre or to a store selling the
same type of the battery or
rechargeable battery.
Do not place the adapter on top of
another adapter.
• Otherwise, it may result in fire.
Remove the vinyl cover of the
adapter before using the adaptor.
• Otherwise, it may result in fire.
Be careful that adaptor should
not be in contact with water and
therefore not be wet.
• This may cause a malfunction,
electric shock or fire. Do not
use adaptor by the waterside
or outside particularly when
it rains or snows. Be careful
that adaptor should not be wet
while cleaning floor with water.
Keep power adaptor away from
any other heat source.
• Otherwise, it may result in fire.
Do not let water enter the DC
power device or get the device wet.
• An electric shock or fire may
result.
• Avoid using the product
outdoors where it can be
exposed to rain or snow.
• Be careful not to get the DC
power adapter wet when you
wash the floor.
Always keep power adaptor in wellventilated area.
English - 10 English - 11
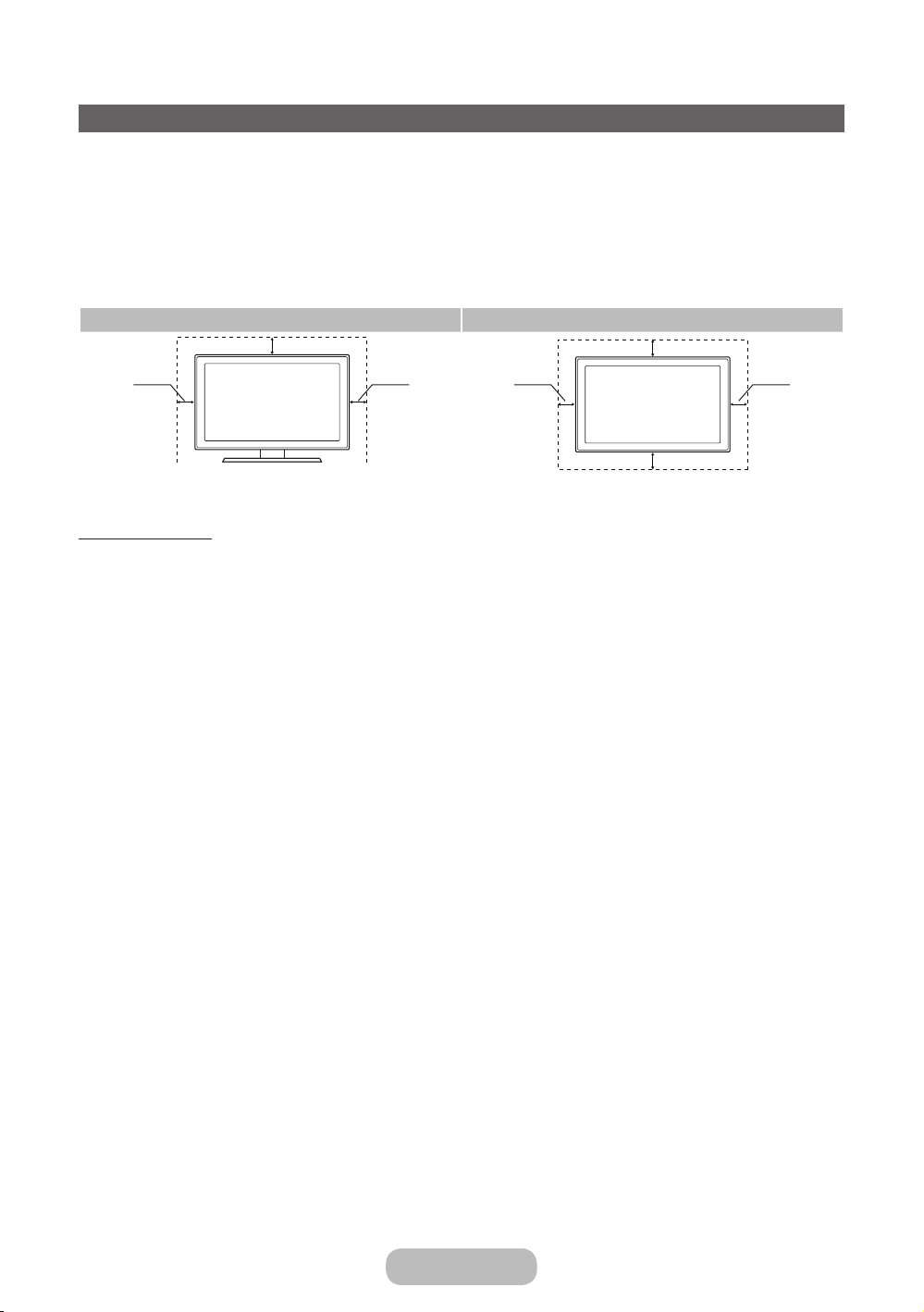
Getting Started
Providing Proper Ventilation for Your Product
When you install your product, maintain a distance of at least 10 cm between the product and other objects (walls,
cabinet sides, etc.) to ensure proper ventilation. Failing to maintain proper ventilation may result in a fire or a problem
with the product caused by an increase in its internal temperature.
Whether you install your product using a stand or a wall-mount, we strongly recommend you use parts provided
✎
by Samsung Electronics only.
• If you use parts provided by another manufacturer, it may cause difficulties with the product or result in injury
caused by the product falling.
Installation with a stand. Installation with a wall-mount.
10 cm
10 cm
10 cm
10 cm
Other Warnings
The actual appearance of the product may differ from the images in this manual, depending on the model.
✎
Be careful when you touch the product. Some parts can be somewhat hot.
✎
10 cm
10 cm
10 cm
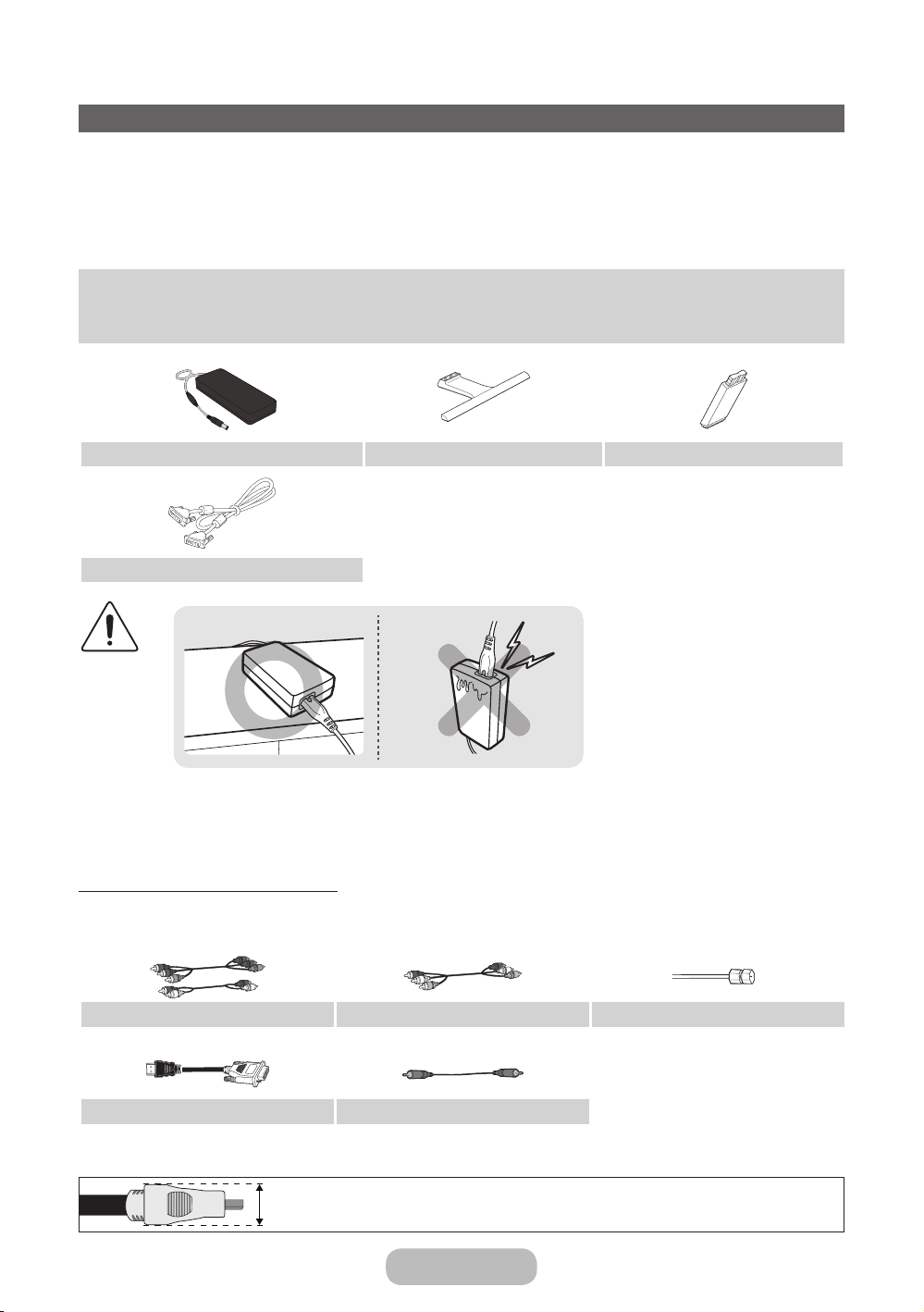
Getting Started
Accessories and Cables
Please make sure the following items are included with your product. If any items are missing, contact your dealer.
✎
The items’ colours and shapes may vary depending on the model.
✎
Make sure that there are no accessories hidden behind or under packing materials after you open the box.
✎
[CAUTION] INSERT SECURELY LEST SHOULD BE DETACHED IN SET
[
• Remote Control & Batteries (AAA x 2)
• Power Cord
AC/DC Adapter Stand Base Stand Connector
D-sub Cable
Make sure to rest the AC/DC Adapter at on a table or the oor.
If you place the AC/DC Adapter so that it is hanging with the AC
cord input facing upwards, water or other foreign substances
could enter the Adapter and cause the Adapter to malfunction.
• Warranty Card / Safety Guide
(Depending on the model)
• S/W Driver CD
Input Cables (Sold Separately)
You will need one or more of these cables to connect your product to your antenna or cable outlet and your peripheral
devices (Blu-ray players, DVD players, etc.)
Component Composite (AV) Coaxial (RF)
HDMI-DVI Stereo Cable
For the best cable connections to this product, use cables no thicker than the cable illustrated below:
• Maximum thickness - 0.55 inches (14mm)
English - 12 English - 13

Getting Started
Installing the Stand

P
Getting Started
Using the Control Panel
The product colour and shape may vary depending on the model. The product’s Controller, a small joy stick like
✎
button on the rear right side of the TV, lets you control the TV without the remote control.
Selecting the Media Play
Selecting the Menu
Remote control sensor
Power on
Adjusting the volume
Selecting a channel
Using the function menu
Selecting the MENUm With the Function menu visible, select the MENUm by moving the Controller to the left. The OSD
Selecting the MEDIA.P With the Function menu visible, select MEDIA.P by moving the Controller to the up direction. The
Selecting the SOURCEs With the Function menu visible, open the SOURCEs by pushing the Controller to the right. The
Power off (P) With the Function menu visible, select Power off (P) by pulling the Controller to the down direction,
Turn the TV on by pressing the Controller when the TV is in standby mode.
Adjusts the volume by moving the controller from side to side when the power is on.
Select a channel by moving the Controller to the up and down directions when the
power is on.
To view and use the Function menu, press and release the Controller when the power is
on. To close the Function menu, press and release the Controller again.
(On Screen Display) Menu appears. Select an option by moving the Controller to the right. Move the
Controller to the right/left/up/down directions to make additional selections. To change a parameter,
select it, and then press the Controller.
MEDIA.P main screen appears. Select an application by moving the Controller, and then pressing the
Controller.
Source screen appears. To select a source, move the Controller back and forth. When the source
you want is highlighted, press the Controller.
and then press the Controller.
mR
Return
P
Power off
Function menu
Selecting a Source
TV Controller
To close the Menu, MEDIA.P or Source, press the Controller for more than 1 second.
✎
When selecting the function by moving the controller to the up/down/left/right directions, be sure not to press the
✎
controller. If you press it first, you cannot operate it to move the up/down/left/right directions.
Standby mode
Your product enters Standby mode when you turn it off and continues to consume a small amount of electric power. To
be safe and to decrease power consumption, do not leave your product in standby mode for long periods of time (when
you are away on vacation, for example). It is best to unplug the power cord.
Setup
The initial setup dialog appears when the TV is first activated.
Follow the on-screen instructions to finish the initial setup process, including menu language choice,
country choice, channel source choice, channel scan, and more.
At each step, either make a choice or skip the step.
Users can manually perform this process at a later time under the System > Setup menu.
The default PIN code is: 0-0-0-0.
✎
English - 14 English - 15
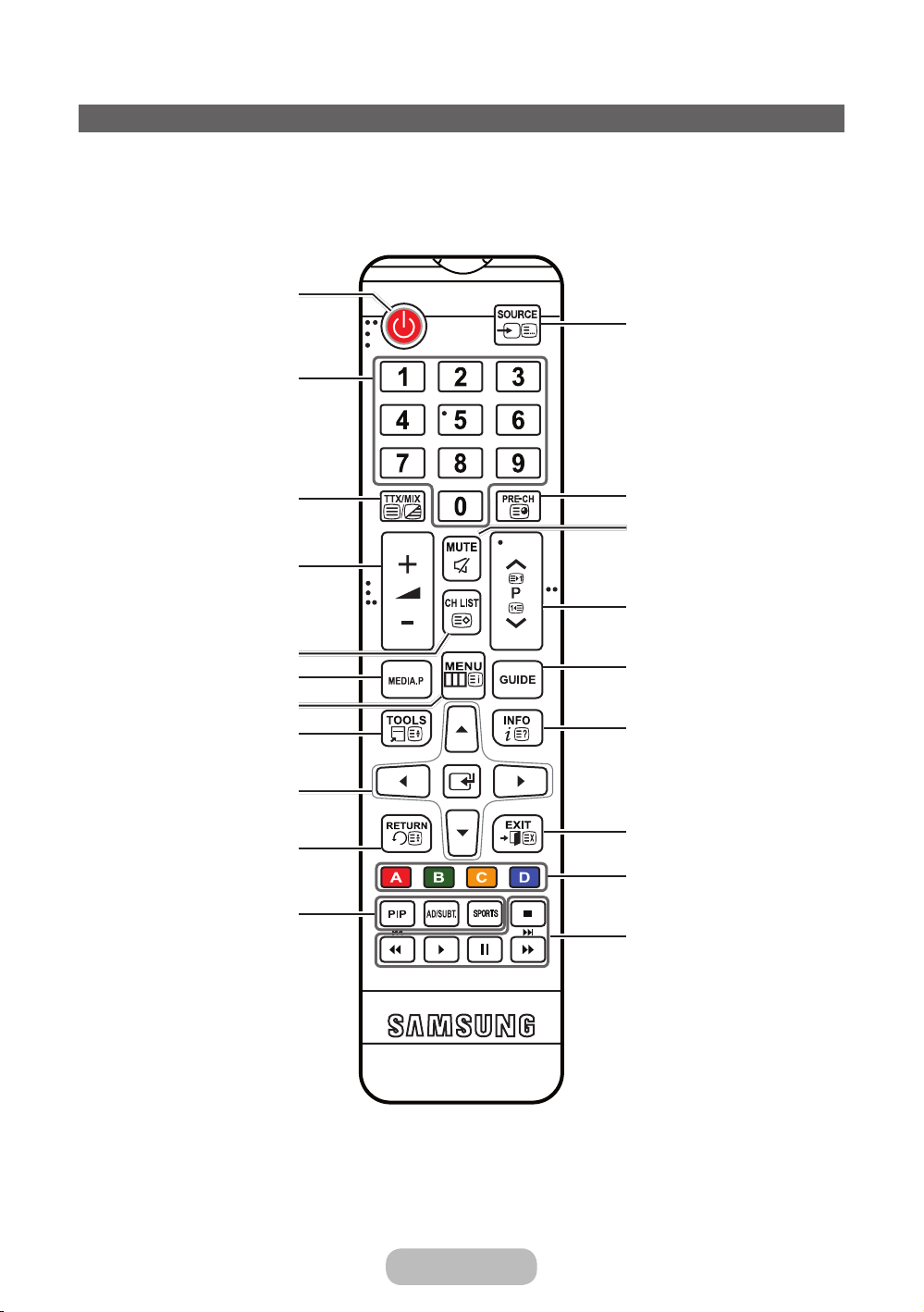
Getting Started
The Standard Remote Control Buttons
This remote control has Braille points on the Power, Channel, and Volume buttons and can be used by visually
✎
impaired persons.
Turn the product on and off.
Display and selects the available
video sources. (page 26)
Give direct access to channels.
Alternately select Teletext ON,
Display channel list on the screen.
Quickly select frequently used
functions. Use this button in a
Move the cursor, select the on-
screen menu items, and change the
values seen on the TV's menu.
PIP: You can use PIP function.
not available in some locations. /
SPORTS
optimal sports viewing experience.
Double, Mix or OFF.
Adjust the volume.
(page 41)
View the Media Play.
Open the OSD (Menu).
specific feature.
Return to the previous menu.
AD/SUBT.: Turn the audio
description on and off. This is
Displays digital subtitles.
: Enable
Sports Mode
(page 33)
for the
Return to the previous channel.
Cut off the sound temporarily.
Change channels.
You can enter Guide menu. (page
42)
Display information on the product
screen.
Exit the menu.
Use these buttons according to the
directions on TV's screen.
Use these buttons in a specific
feature.

Getting Started
Installing batteries (Battery size: AAA)
Match the polarity of the batteries to the symbols in the battery compartment.
NOTE
✎
• Install the batteries so that the polarity of the batteries (+/-) matches the illustration in the battery compartment.
• Use the remote control within 7 m of the product.
• Bright light may affect the performance of the remote control. Avoid using it near fluorescent lights or neon
signs.
• The colour and shape of the remote may vary depending on the model.
English - 16 English - 17
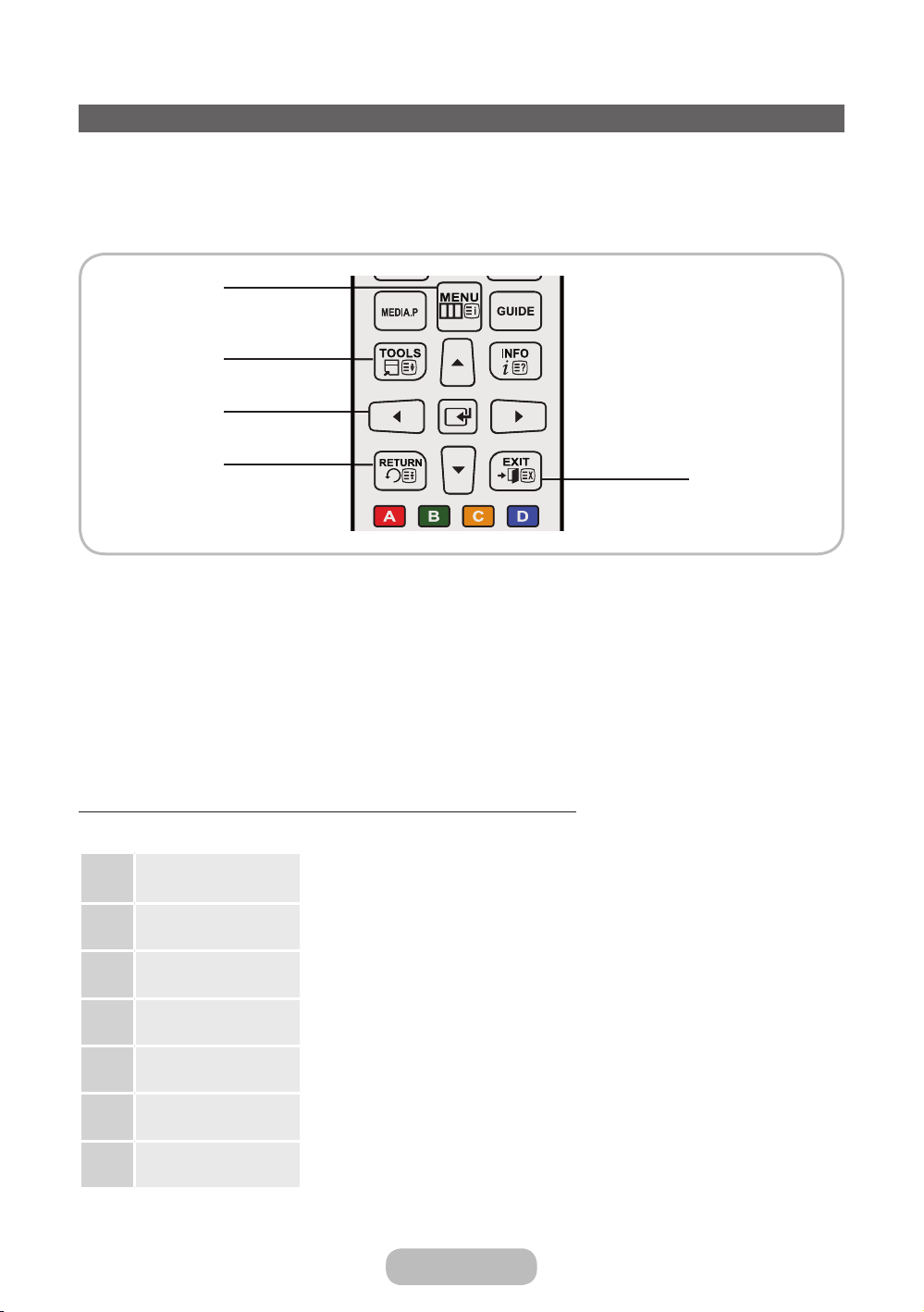
Getting Started
How to Navigate Menus
Your product’s Main and Tools menus contains functions that let you control the product’s features. For example, in the
Main menu you can change the size and configuration of the picture, its brightness, its contrast and so on. There are
also functions that let you control the product’s sound, channel configuration, energy use, and a host of other features.
To access the main, on-screen menu, press the MENUm button on your remote. To access Tools menus, press the
TOOLST button. Tools menus are available when the TOOLST menu Icon is displayed on the screen.
1
2
3
4
1 MENUm button: Displays the main on-screen menu.
2 TOOLST button: Displays the Tools menus when available.
3 E and Direction buttons: Use the Direction buttons to move the cursor and highlight an item. Use the E button to
select an item or confirm the setting.
4 RETURNR button: Returns to the previous menu.
5 EXITe button: Exits the on-screen menu.
How to Operate the Main Menu (OSD - On Screen Display)
The access steps may differ depending on the menu option you select.
MENUm
1
u / d
The main menu options appear on the screen:
Picture, Sound, Broadcasting, Applications, System, Support.
Select a main menu option on the left side of the screen with the u or d button.
5
2
E
Press E to access the sub-menus.
3
u / d
Select the desired sub-menu with the u or d button.
4
u / d / l / r
5
E
Adjust the value of an item with the l, r, u, or d button. The adjustment in the
OSD may differ depending on the selected menu.
Press E to confirm the selection.
6
EXITe
Press EXITe.
7
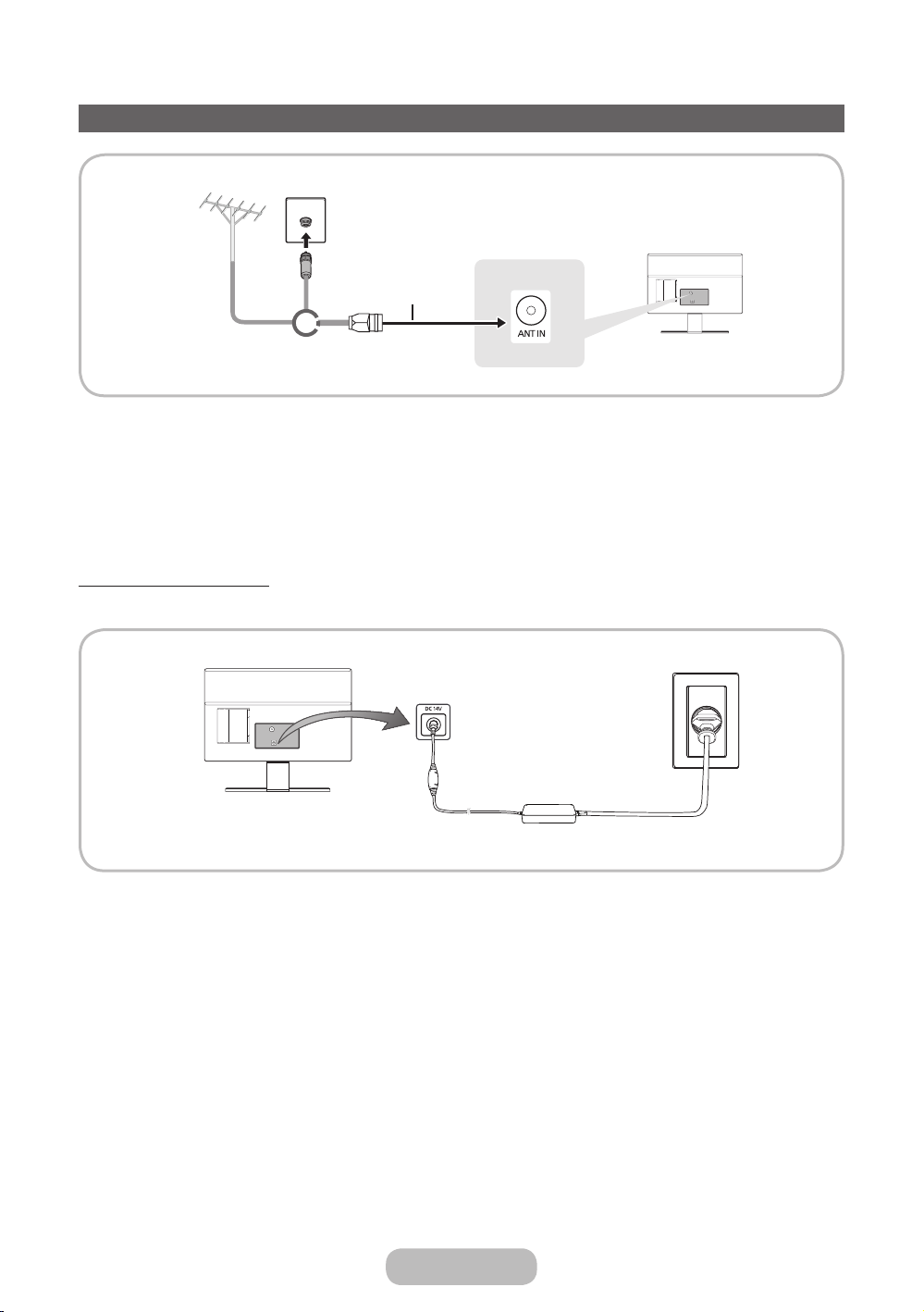
Getting Started
Connecting the Power Cord and the Aerial or Cable Connection
VHF/UHF Aerial Cable
Aerial Cable
or
Plug the power cord into a wall outlet only after you have made all other connections.
✎
If you are connecting your product to a cable or satellite box using HDMI, Component, or Composite connections,
✎
you do not need to connect the ANT IN jack to an aerial or a cable connection.
Use caution when you move or swivel the product if the aerial cable is tightly connected. You could break the
✎
aerial jack off the product.
Connecting the Power
The picture may vary depending on the model.
✎
Power Input
English - 18 English - PB
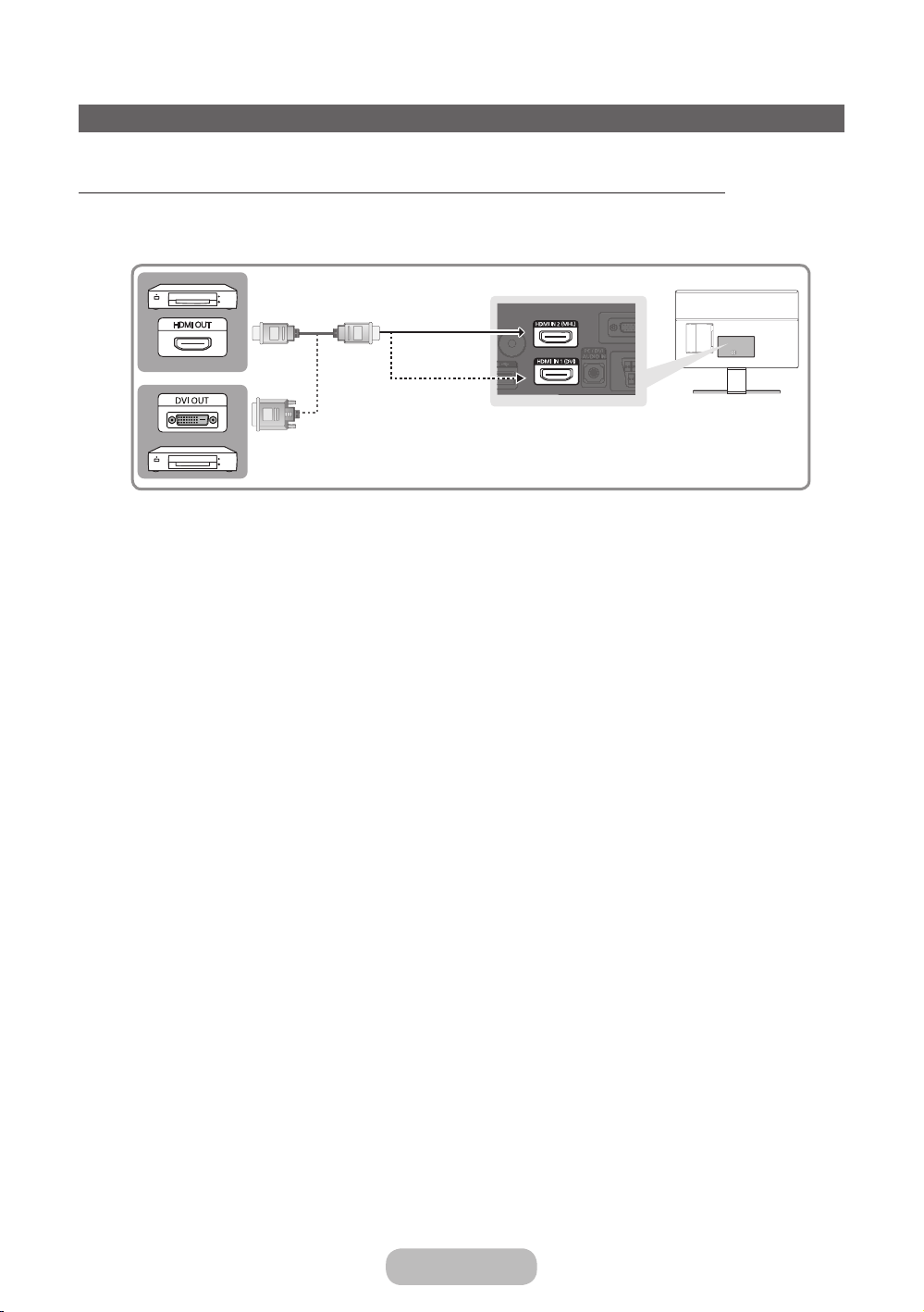
Connections
Connecting to AV Devices (Blu-ray Players, DVD Players, etc.)
Using an HDMI Cable for an HD connection (up to 1080p, HD digital signals)
For the best quality HD picture, we recommend using an HDMI connection.
Use with DVD players, Blu-ray players, HD cable boxes, and HD Set-Top-Box satellite receivers.
HDMI Cable
HDMI IN 1 (DVI) / HDMI IN 2 (MHL)
✎
• For the best picture and audio quality, connect digital devices to the product using HDMI cables.
• An HDMI cable supports digital video and audio signals, and does not require an audio cable.
– To connect the product to a digital device that does not support HDMI output, use an HDMI to DVI cable
and audio cables.
• If you connect an external device to the product that uses an older version of HDMI, the video and audio may
not work. If this occurs, ask the manufacturer of the device about the HDMI version and, if it is out of date,
request an upgrade.
• Be sure to purchase a certified HDMI cable. Otherwise, the picture may not display or a connection error may
occur.
• We recommend using a basic high-speed HDMI cable or an HDMI cable that is Ethernet compatible. Note that
this product does not support the Ethernet function via HDMI.
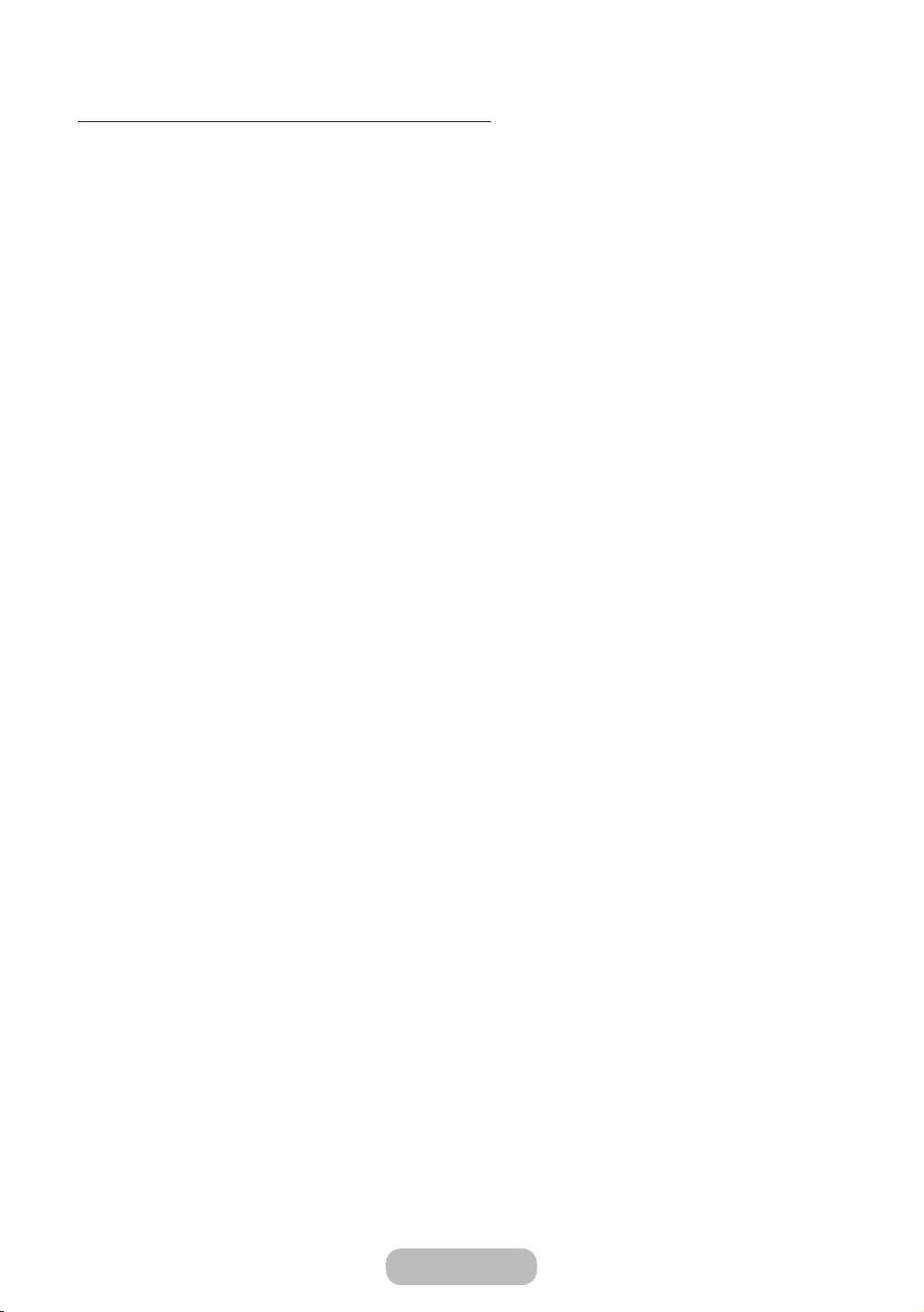
Connections
Sharing Mobile Device Screens On the Displayer
This displayer is capable of displaying mobile device screens. You can use the following features to enjoy video, photo,
and music files from mobile devices directly on your displayer.
Use an MHL cable to display a mobile device's screen on the displayer.
• MHL
This displayer supports MHL (Mobile High-definition Link) via an MHL cable. Connect an MHL cable to the mobile
device and the displayer. However, MHL is only available through the HDMI IN 2 (MHL) port and only when used in
conjunction with an MHL-enabled mobile device. This feature is only available with MHL-certified mobile devices. To
find out if your mobile device is certified, visit its manufacturer's website. You can also view a list of MHL-certified
devices on the official MHL website (http://www.mhlconsortium.org).
• MHL USE
Connect an MHL cable to the mobile device and the displayer. Press SOURCEs button and then select the MHL
connector to display the mobile device's screen on the displayer. The following remote control functions will also be
available:
• † (REW), … (FF), ∂ (Play), ∑ (Pause), ∫ (Stop), e (Previous menu)
• Restrictions
MHL has several requirements:
– If you are using an HDMI adapter, the displayer recongnises the signal as an HDMI signal and may respond
differently than it would to an MHL-to-HDMI cable connection.
– Upgrade the software to the latest version.
– This product is officially MHL-certified. If users encounter any problem when using the MHL function, they must
contact the manufacturer of the device.
– Some mobile devices may not have sufficient specifications or features to support MHL.
– Because the displayer screen is wider than most mobile device screens, the picture quality may appear lower on
the displayer.
English - 20 English - 21
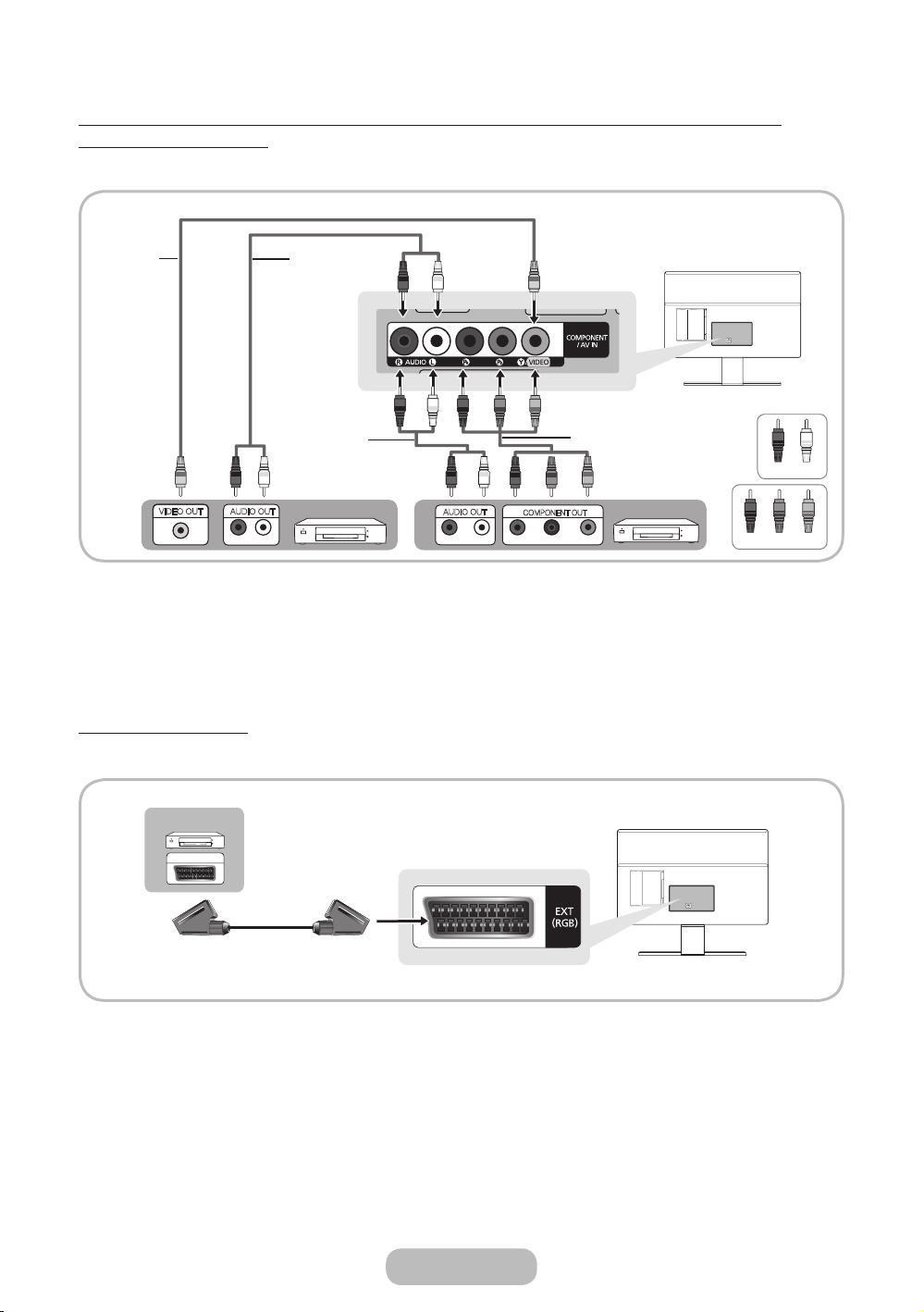
EXT
Connections
Using a Component Cable (up to 1080p HD signals) or an Audio/Video Cable (480i
analogue signals only)
Use with DVD players, Blu-ray players, cable boxes, STB satellite receivers, VCRs.
Video Cable
Y
VIDEO OUT
For better picture quality, we recommend the Component connection over the A/V connection.
✎
When you connect a Video cable to COMPONENT / AV IN, the colour of the COMPONENT / AV IN [VIDEO] jack
✎
R
AUDIO OUT
R-AUDIO-L
Audio Cable
W
Y
R
B G
COMPONENT OUT
PR PB
Component Cable
(Not Supplied)
Y
Device
R GB
Red
R
Red
Blue
R
W
W
R
Audio Cable
(Not Supplied)
W
Device
R GB
R
AUDIO OUT
R-AUDIO-L
(green) will not match the video cable (yellow).
Using a Scart Cable
Available devices: DVD, VCR
W
White
Green
In Ext. mode, DTV Out supports MPEG SD Video and Audio only.
✎

Connections
Connecting to Audio Devices
Using a Headphone Cable Connection
Headphone Cable
Headphones H: You can connect your headphones to the headphone output jack on your product. While the
✎
headphones are connected, the sound from the built-in speakers will be disabled.
• The sound function may be restricted when you connect headphones to the product.
• Headphone volume and product volume are adjusted separately.
• The earphone jack supports only the 3 conductor tip-ring-sleeve (TRS) type.
English - 22 English - 23
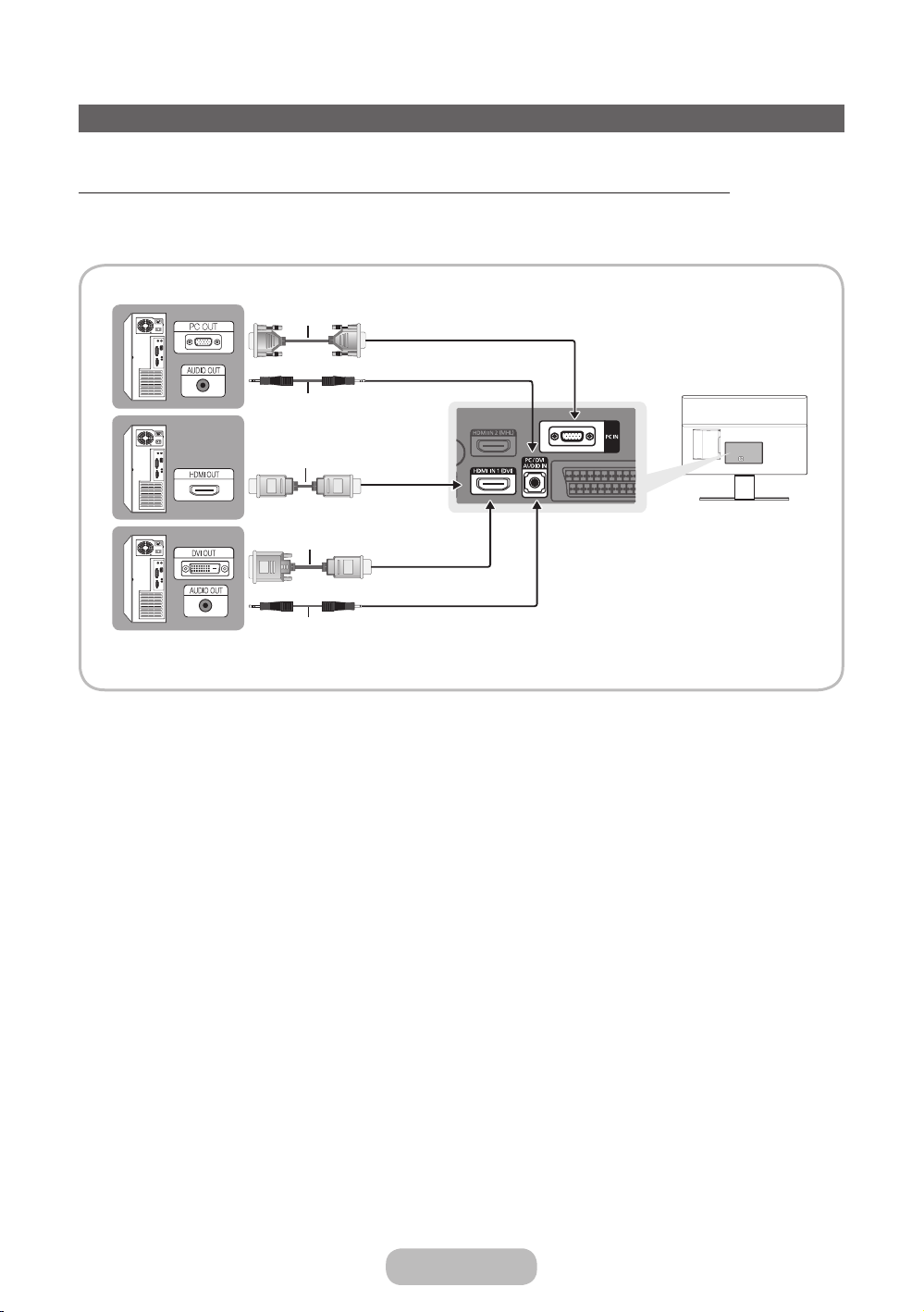
Connections
Connecting to a PC
Using an HDMI Cable or an HDMI to DVI Cable or a D-sub Cable Connection
Your PC may not support an HDMI connection.
✎
Use your PC speakers for audio.
✎
D-sub Cable
Stereo Cable
HDMI Cable
HDMI to DVI Cable
Stereo Cable
NOTE
✎
• For an HDMI to DVI cable connection, you must use the HDMI IN 1 (DVI) jack.
• For PC's with DVI video out jacks, use an HDMI to DVI cable to connect the DVI out on the PC to the HDMI IN
1 (DVI) jack on the product. Use the PC's speakers for audio.
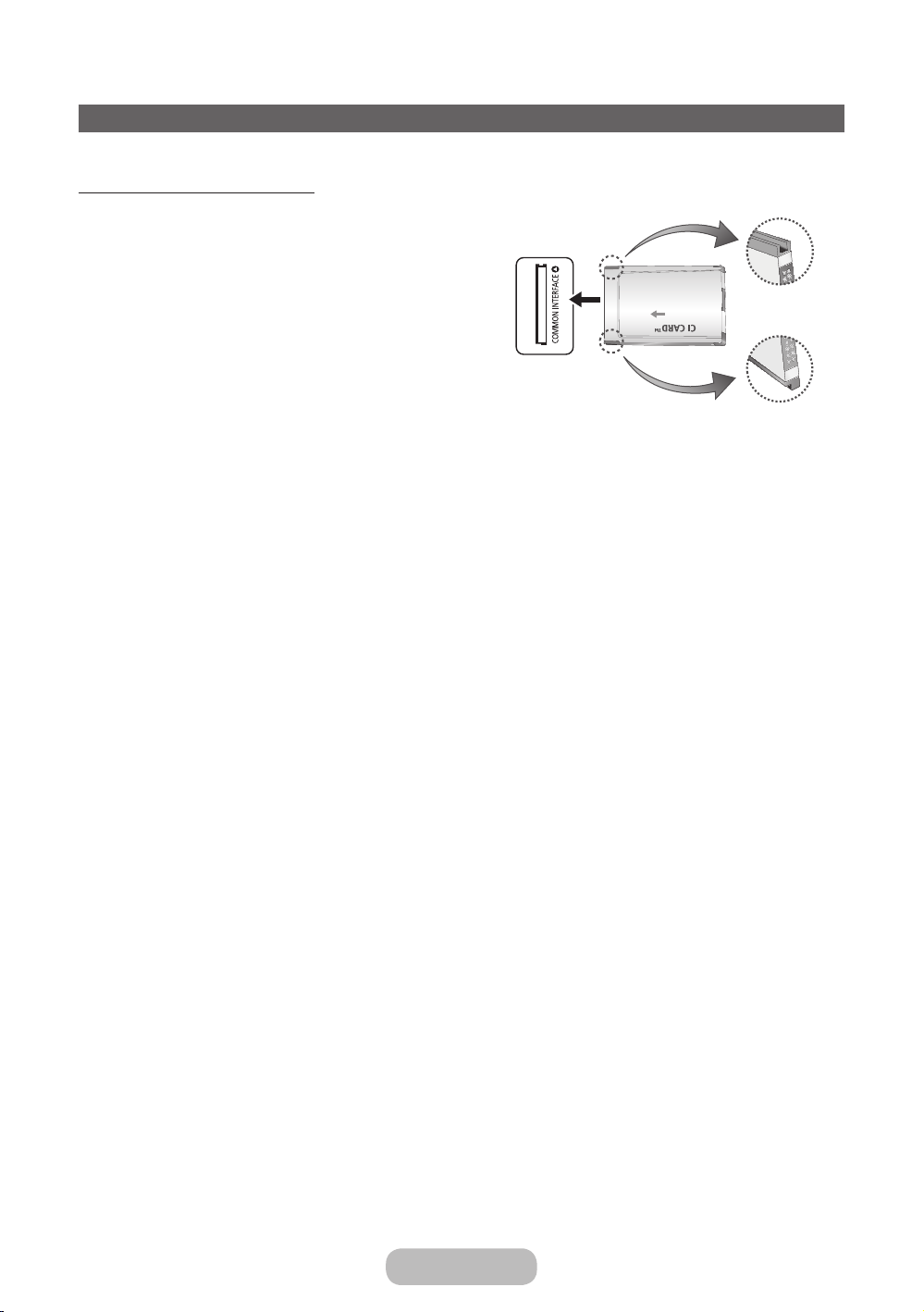
Connections
Connecting to a COMMON INTERFACE slot (Your product viewing Card Slot)
Using the “CI or CI+ CARD”
To watch paid channels, the “CI or CI+ CARD” must be inserted.
• If you don’t insert the “CI or CI+ CARD”, some channels will
display the message “Scrambled Signal”.
• The pairing information containing a telephone number, the
“CI or CI+ CARD” ID the Host ID and other information will
be displayed in about 2~3 minutes. If an error message is
displayed, please contact your service provider.
• When the configuration of channel information has finished,
the message “Updating Completed” is displayed, indicating
the channel list is updated.
NOTE
✎
• You must obtain a “CI or CI+ CARD” from a local cable service provider.
• When removing the “CI or CI+ CARD”, carefully pull it out with your hands since dropping the “CI or CI+ CARD”
may cause damage to it.
• Insert the “CI or CI+ CARD” in the direction marked on the card.
• The location of the COMMON INTERFACE slot may be different depending on the model.
• “CI or CI+ CARD” is not supported in some countries and regions; check with your authorised dealer.
• If you have any problems, please contact a service provider.
• Insert the “CI or CI+ CARD” that supports the current aerial settings. The screen will be distorted or will not be
seen.
English - 24 English - 25

Connections
Display Modes (D-Sub and HDMI/DVI Input)
The optimal PC display resolution for this product is 1920 x 1080 @ 60 Hz. We very strongly recommend you set the
video output of your computer to the optimal resolution. You can also select one of the standard resolutions listed in the
table below and the product will be automatically adjust to the resolution you choose. If you set your computer’s video
output to a resolution not listed in the table, the product screen may go blank and only the power indicator will turn on.
To resolve this issue, adjust the resolution according to the following table, referring to the user guide for the graphics
card.
• Optimal resolution: 1920 x 1080 pixels
Display Mode
Mode Resolution
IBM 720 x 400 70Hz 31.469 70.087 28.322 -/+
VESA DMT 640 x 480 60Hz 31.469 59.940 25.175 -/-
MAC 640 x 480 67Hz 35.000 66.667 30.240 -/-
VESA DMT 640 x 480 72Hz 37.861 72.809 31.500 -/-
VESA DMT 640 x 480 75Hz 37.500 75.000 31.500 -/-
VESA DMT 800 x 600 60Hz 37.879 60.317 40.000 +/+
VESA DMT 800 x 600 72Hz 48.077 72.188 50.000 +/+
VESA DMT 800 x 600 75Hz 46.875 75.000 49.500 +/+
MAC 832 x 624 75Hz 49.726 74.551 57.284 -/-
VESA DMT 1024 x 768 60Hz 48.363 60.004 65.000 -/-
VESA DMT 1024 x 768 70Hz 56.476 70.069 75.000 -/-
VESA DMT 1024 x 768 75Hz 60.023 75.029 78.750 +/+
VESA DMT 1152 x 864 75Hz 67.500 75.000 108.000 +/+
MAC 1152 x 870 75Hz 68.681 75.062 100.000 -/-
VESA DMT 1280 x 720 60Hz 45.000 60.000 74.250 +/+
VESA DMT 1280 x 800 60Hz 49.702 59.810 83.500 -/+
VESA DMT 1280 x 1024 60Hz 63.981 60.020 108.000 +/+
VESA DMT 1280 x 1024 75Hz 79.976 75.025 135.000 +/+
VESA DMT 1366 x 768 60Hz 47.712 59.790 85.500 +/+
VESA DMT 1440 x 900 60Hz 55.935 59.887 106.500 -/+
VESA DMT 1600 x 900RB 60Hz 60.000 60.000 108.000 +/+
VESA DMT 1680 x 1050 60Hz 65.290 59.954 146.250 -/+
VESA DMT 1920 x 1080 60Hz 67.500 60.000 148.500 +/+
For an HDMI to DVI cable connection, you must use the HDMI IN 1 (DVI) jack.
✎
The interlace mode is not supported.
✎
The set may operate abnormally if you select a non-standard video format.
✎
Separate and Composite modes are supported. SOG(Sync On Green) is not supported.
✎
DPM(Display Power Management) Function does not work if you used in connection with the HDMI port of this
✎
Horizontal
Frequency (KHz)
Vertical
Frequency (Hz)
Pixel Clock
(MHz)
Sync Polarity
(H / V)
product.
If an HDMI to DVI cable is connected to the HDMI IN 1 (DVI) port, the audio does not work.
✎
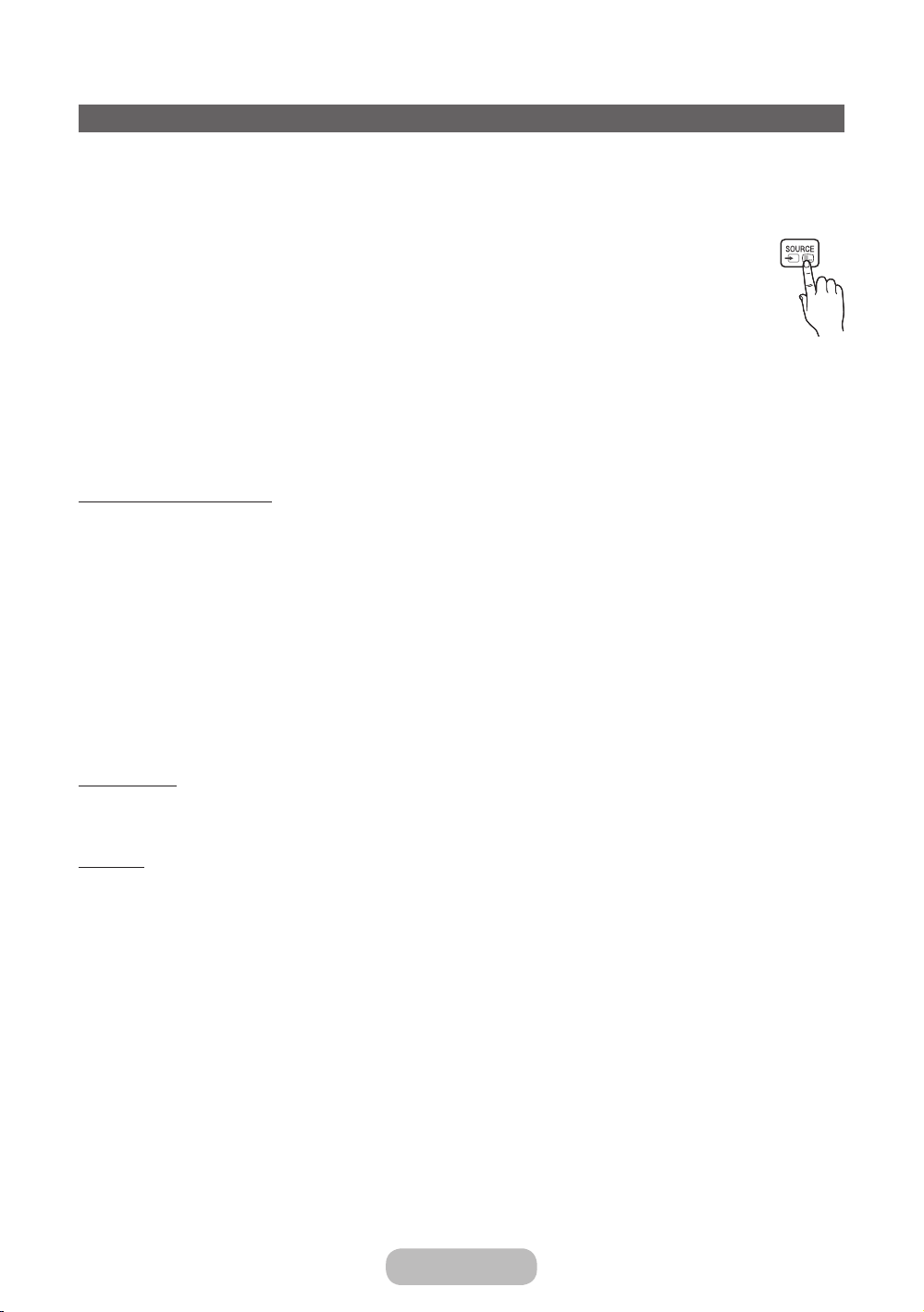
Connections
Changing the Input Source
Source
When you are watching product and you want to watch a movie on your DVD player or Blu-ray player or switch to your
cable box or STB satellite receiver, you need to change the Source.
TV / Ext. / PC / HDMI1/DVI / HDMI2 / AV / Component
1. Press the SOURCEs button on your remote. The Source screen appears.
2. Select a desired external input source.
Use to select TV or other external input sources such as DVD / Blu-ray players / cable box /
✎
STB satellite receiver connected to the TV.
You can only choose external devices that are connected to the product. In the displayed Source list,
✎
connected inputs are highlighted.
In the Source, TV, Ext. and PC are always stays activated.
✎
How to Use Edit Name
Edit Name lets you associate a device name to an input source. To access Edit Name, open the Tools menu when the
Source list is displayed. The following selections appear under Edit Name:
VCR / DVD / Cable STB / Satellite STB / PVR STB / AV Receiver / Game / Camcorder / PC / DVI PC / DVI Devices / TV
/ IPTV / Blu-ray / HD DVD / DMA: Select an input jack, and then select the name of the device connected to that jack
from the list that appears.
If you connect a PC to the HDMI IN 1 (DVI) por t with an HDMI cable, assign PC to HDMI1/DVI in Edit Name.
✎
If you connect a PC to the HDMI IN 1 (DVI) por t with an HDMI to DVI cable, assign DVI PC to HDMI1/DVI in Edit
✎
Name.
If you connect an AV device to the HDMI IN 1 (DVI) port with an HDMI to DVI cable, assign DVI Devices to HDMI1/
✎
DVI in Edit Name.
Information
You can see detailed information about the channel on TV or the selected external device.
Refresh
If the external devices are not displayed in the Source list, open the Tools menu, and then select Refresh, and then
search for the connected devices.
English - 26 English - PB
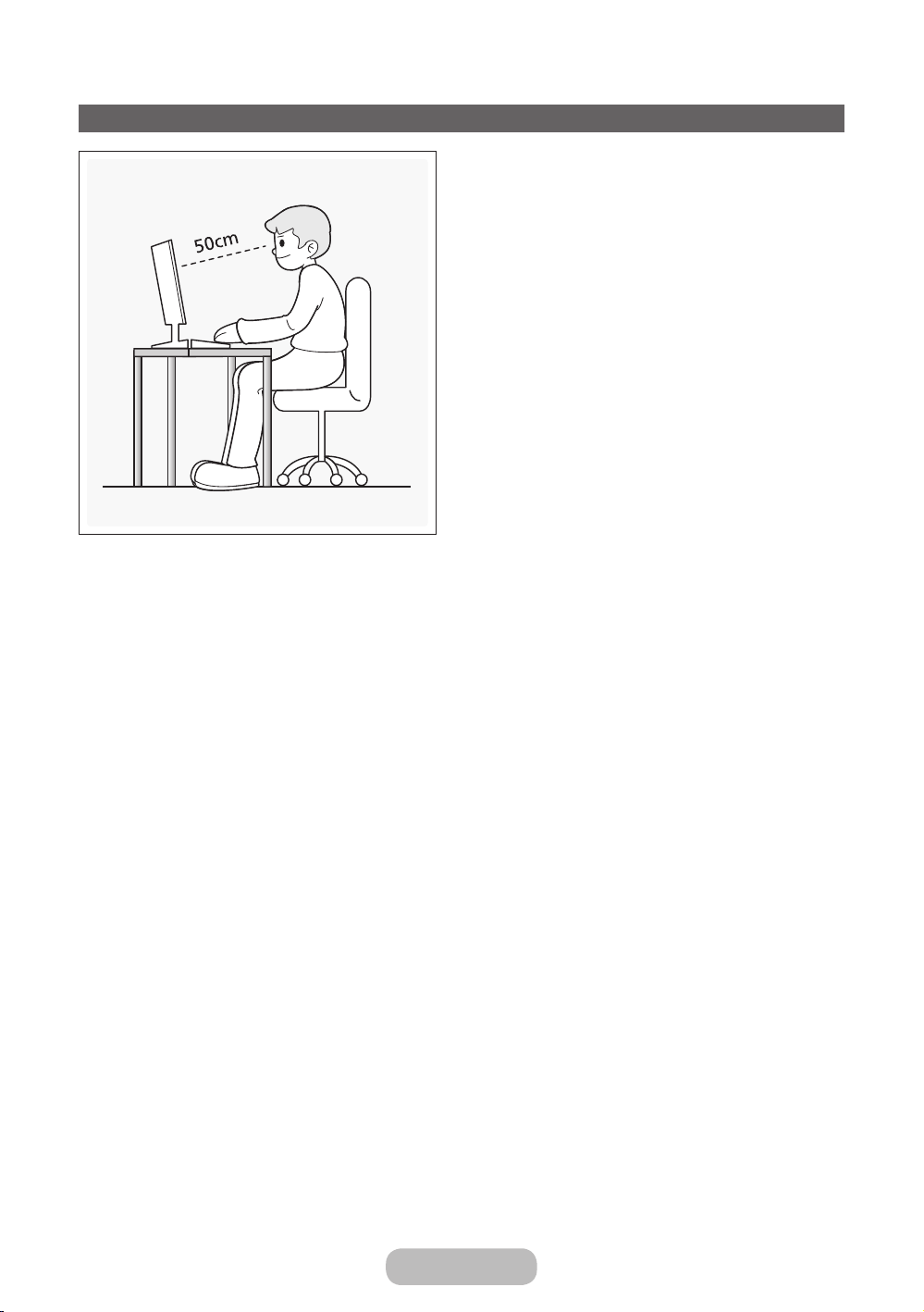
Basic FeaturesBasic Features
Correct posture to use the product
Use the product in the correct posture as follows.
• Straighten your back.
• Allow a distance of 45 to 50cm between your eye and the
screen, and look slightly downward at the screen. Keep
your eyes directly in front of the screen.
• Adjust the angle so light does not reflect on the screen.
• Keep your forearms perpendicular to your upper arms
and level with the back of your hands.
• Keep your elbows at about a right angle.
• Adjust the height of the product so you can keep your
knees bent at 90 degrees or more, your heels attached to
the floor, and your arms lower than your heart.
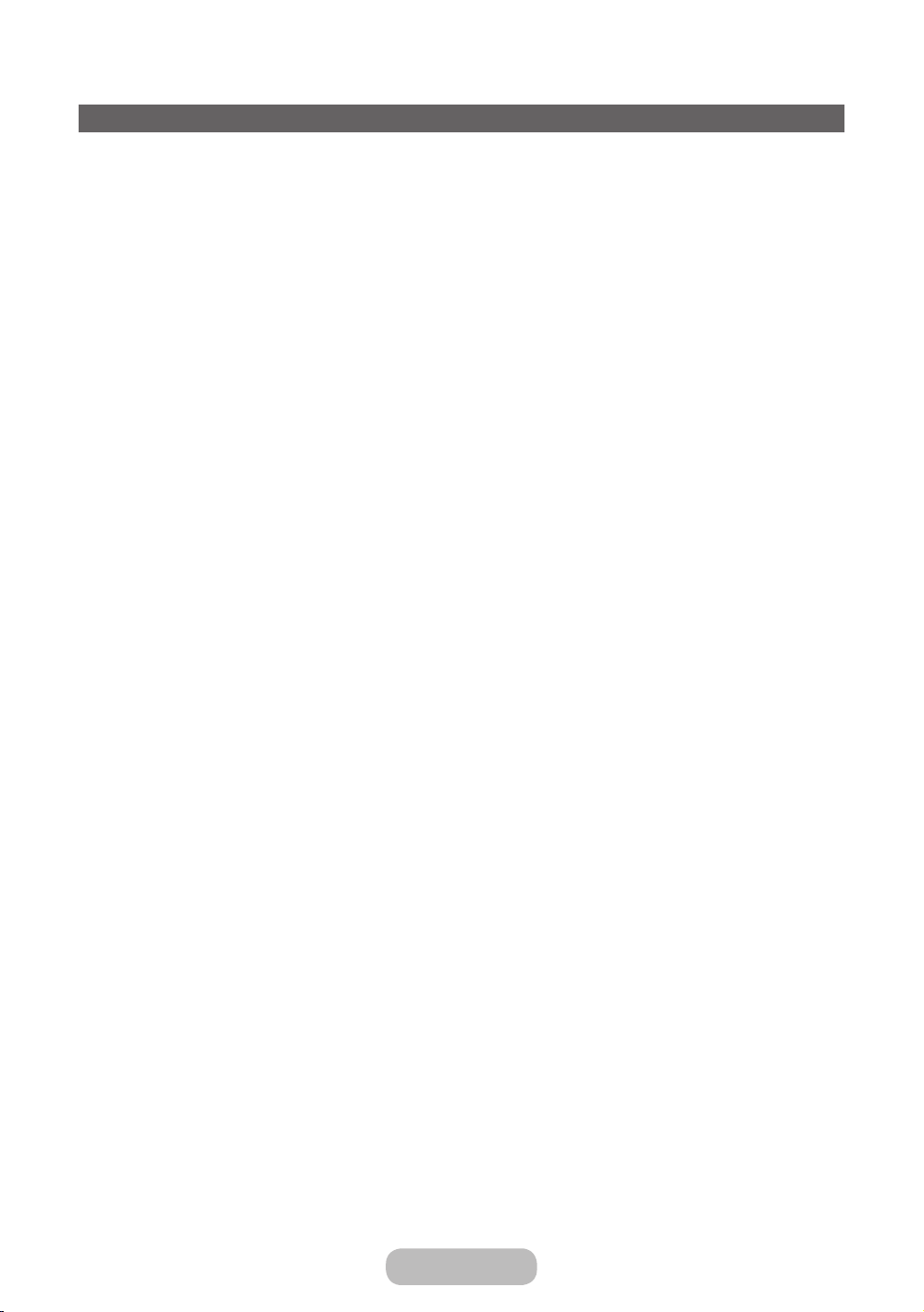
Basic Features
Changing the Preset Picture Mode
Picture Mode
Menu → Picture → Picture Mode
Picture modes apply preset adjustments to the picture.
• Dynamic
Suitable for a bright room.
• Standard
Suitable for a normal environment.
• Movie
Suitable for watching movies in a dark room.
• Entertain
Sharpens the picture. Suitable for games.
It is only available when connecting a PC.
✎
English - 28 English - 29
 Loading...
Loading...