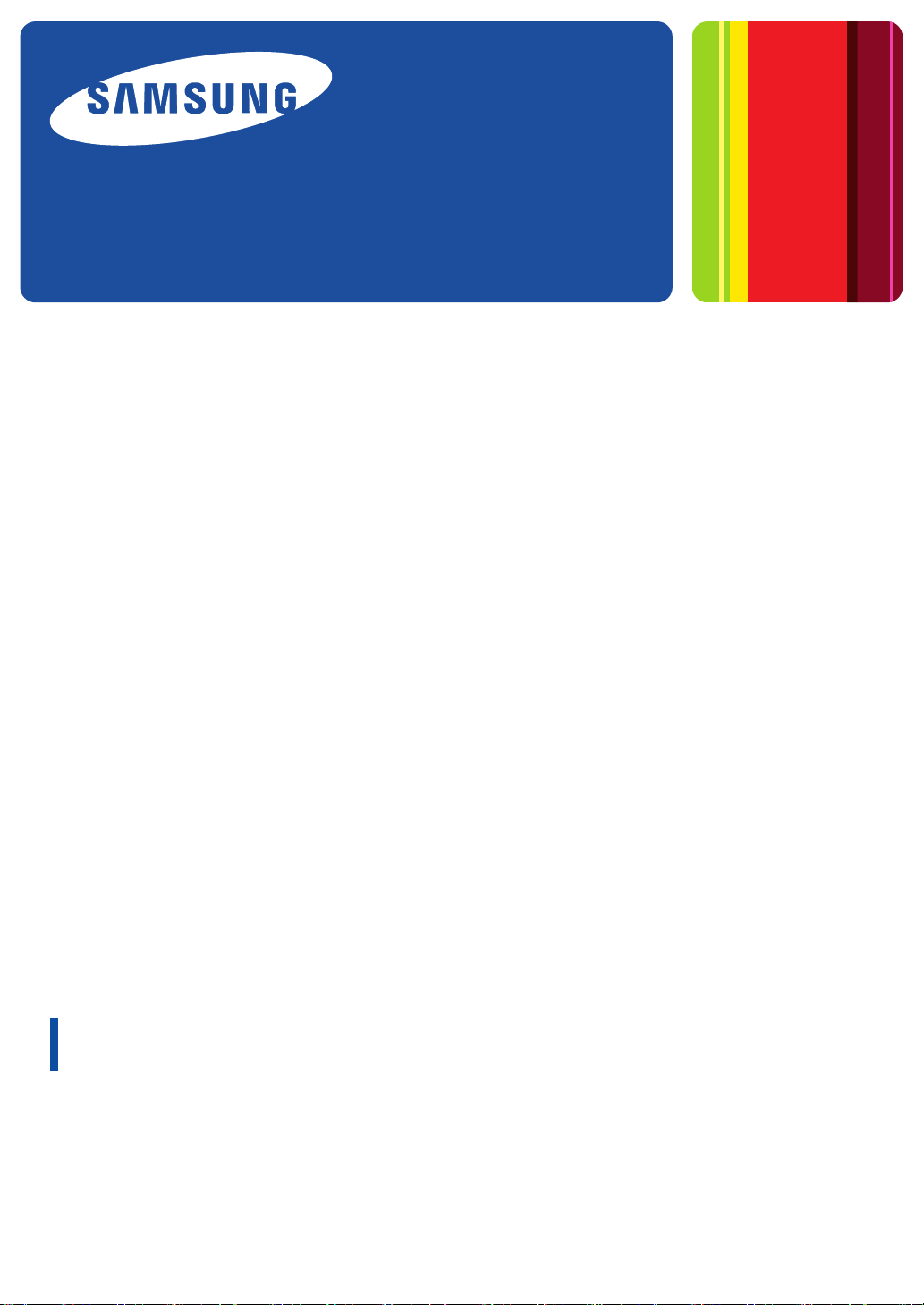
SyncThru™Admin 5
관리자 설명서
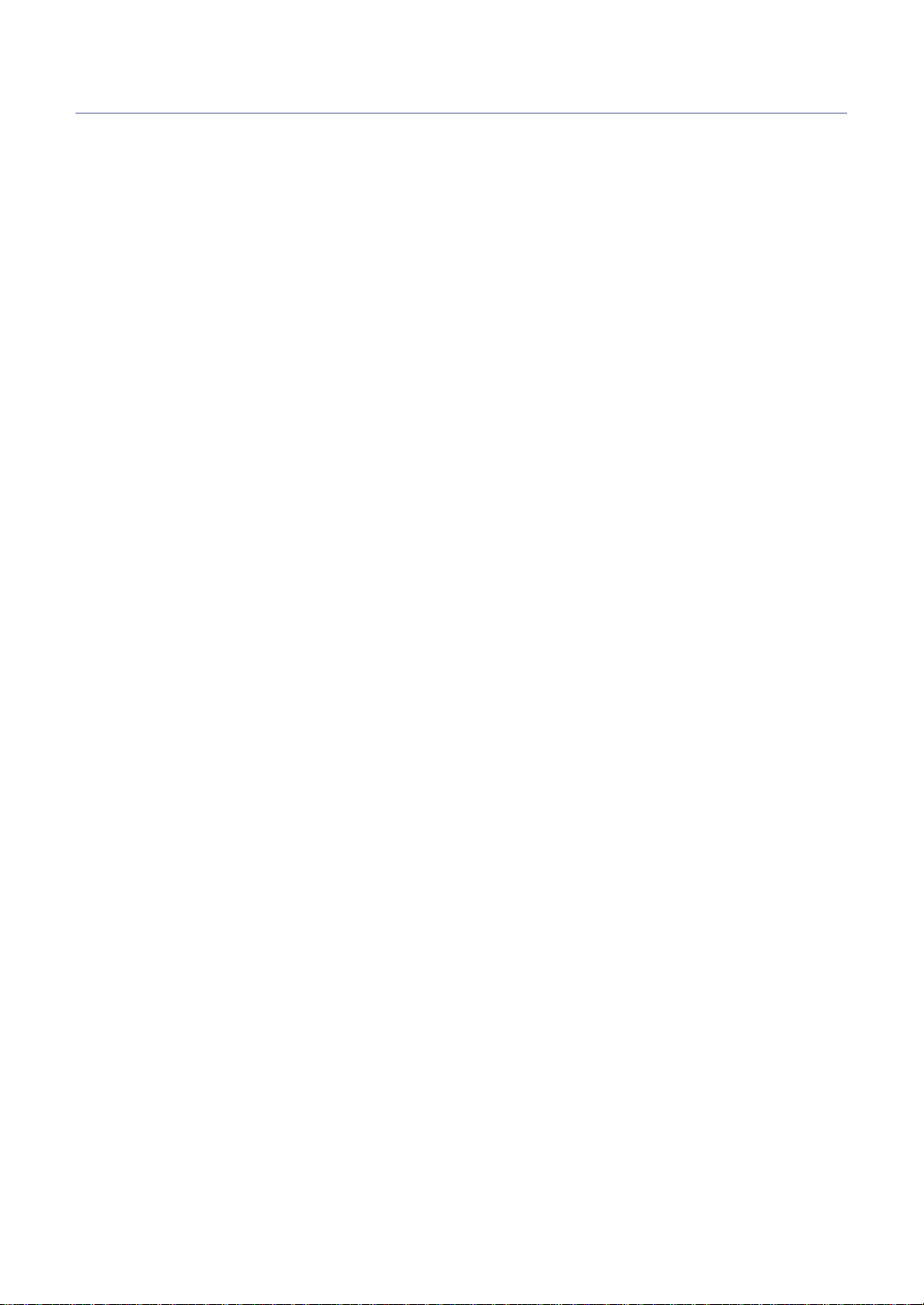
Copyright
© 2009 삼성전자. All rights reserved.
이 관리자 설명서는 정보 제공 목적으로만 사용됩니다. 이 문서에 포함된 모든 정보는 사전 통보 없이 변경될 수 있습니다.
삼성전자는 이 관리자 설명서의 사용에 관계된 직접 또는 간접적인 손상, 문제는 책임지지 않습니다.
• SyncThru™는 삼성전자의 상표입니다.
• 삼성 및 삼성 로고는 삼성전자의 상표입니다.
• Microsoft, Windows, Internet Explorer 및 Windows Vista는 미국 및 기타 국가에서 Microsoft Corporation의 등록 상
표 또는 상표입니다.
• 여기에 언급된 다른 모든 브랜드, 제품 및 회사 이름은 각 해당사의 상표일 수 있습니다.
REV. 1.01
Copyright_ 2
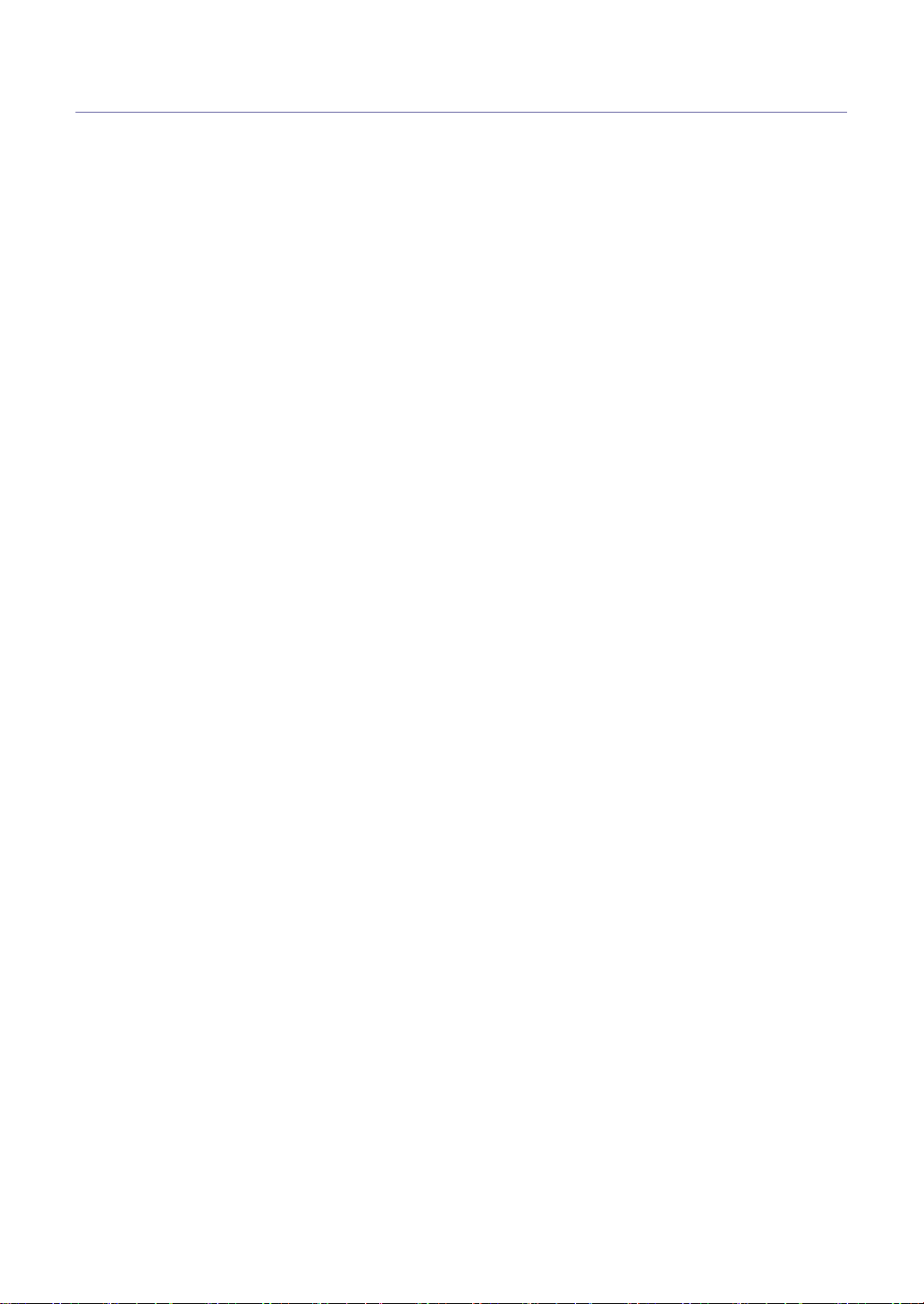
차례
COPYRIGHT/2
차례 /3
설명서 사용 방법
소개
개요 . . . . . . . . . . . . . . . . . . . . . . . . . . . . . . . . . . . . . . . . . . . . . . . . . . . . 9
SyncThru ™ Admin 5 사용 이점 . . . . . . . . . . . . . . . . . . . . . . . . . . . . . . . . . . 9
SyncThru ™ Admin 5 기능 . . . . . . . . . . . . . . . . . . . . . . . . . . . . . . . . . . . . 10
기본 기능 . . . . . . . . . . . . . . . . . . . . . . . . . . . . . . . . . . . . . . . . . . . . . 10
추가 플러그인 기능 . . . . . . . . . . . . . . . . . . . . . . . . . . . . . . . . . . . . . . 10
개선된 기능 . . . . . . . . . . . . . . . . . . . . . . . . . . . . . . . . . . . . . . . . . . . . . . 10
새로운 기능 . . . . . . . . . . . . . . . . . . . . . . . . . . . . . . . . . . . . . . . . . . . 10
향상된 기능 . . . . . . . . . . . . . . . . . . . . . . . . . . . . . . . . . . . . . . . . . . . 11
SyncThru ™ Admin 5 레이아웃 . . . . . . . . . . . . . . . . . . . . . . . . . . . . . . . . . 12
페이지 개요 . . . . . . . . . . . . . . . . . . . . . . . . . . . . . . . . . . . . . . . . . . . 12
사이트 탐색 표시줄 개요 . . . . . . . . . . . . . . . . . . . . . . . . . . . . . . . . . . . 13
아이콘 개요 . . . . . . . . . . . . . . . . . . . . . . . . . . . . . . . . . . . . . . . . . . . 13
SyncThru ™ Admin 5 사용 관련 팁 . . . . . . . . . . . . . . . . . . . . . . . . . . . . . . . 15
레이아웃 관련 팁 . . . . . . . . . . . . . . . . . . . . . . . . . . . . . . . . . . . . . . . . 15
시스템 관련 팁 . . . . . . . . . . . . . . . . . . . . . . . . . . . . . . . . . . . . . . . . . 16
기타 팁 . . . . . . . . . . . . . . . . . . . . . . . . . . . . . . . . . . . . . . . . . . . . . . 16
시작하기
설치 요구사항 . . . . . . . . . . . . . . . . . . . . . . . . . . . . . . . . . . . . . . . . . . . . . 17
시스템 요구사양 . . . . . . . . . . . . . . . . . . . . . . . . . . . . . . . . . . . . . . . . 17
네트워크 요구사항 . . . . . . . . . . . . . . . . . . . . . . . . . . . . . . . . . . . . . . . 17
포트 . . . . . . . . . . . . . . . . . . . . . . . . . . . . . . . . . . . . . . . . . . . . . . . . 18
인쇄 및 이미지 장치 요구사항 . . . . . . . . . . . . . . . . . . . . . . . . . . . . . . . 18
SyncThru ™ Admin 5 설치 . . . . . . . . . . . . . . . . . . . . . . . . . . . . . . . . . . . . 18
SyncThru ™ 4.0 의 데이터 . . . . . . . . . . . . . . . . . . . . . . . . . . . . . . . . . 20
SyncThru ™ Admin 5 제거 . . . . . . . . . . . . . . . . . . . . . . . . . . . . . . . . . . . . 21
SyncThru ™ Admin 5 업그레이드 . . . . . . . . . . . . . . . . . . . . . . . . . . . . . . . . 21
SyncThru ™ Admin 5 플러그인 설치 . . . . . . . . . . . . . . . . . . . . . . . . . . . . . . 22
SyncThru ™ Admin 5 플러그인 제거 . . . . . . . . . . . . . . . . . . . . . . . . . . . . . . 23
대시보드
개요 . . . . . . . . . . . . . . . . . . . . . . . . . . . . . . . . . . . . . . . . . . . . . . . . . . . 24
대시보드 탭 . . . . . . . . . . . . . . . . . . . . . . . . . . . . . . . . . . . . . . . . . . . . . . 25
대시보드 위젯 . . . . . . . . . . . . . . . . . . . . . . . . . . . . . . . . . . . . . . . . . . 25
대시보드 위젯 구성 . . . . . . . . . . . . . . . . . . . . . . . . . . . . . . . . . . . . . . 26
대시보드 설정 탭 . . . . . . . . . . . . . . . . . . . . . . . . . . . . . . . . . . . . . . . . . . . 27
첫 페이지 옵션 . . . . . . . . . . . . . . . . . . . . . . . . . . . . . . . . . . . . . . . . . 27
위젯 새로 고침 시간 간격 . . . . . . . . . . . . . . . . . . . . . . . . . . . . . . . . . . 27
그룹 요약 사용 . . . . . . . . . . . . . . . . . . . . . . . . . . . . . . . . . . . . . . . . . 28
대시보드의 실제 사용 예 . . . . . . . . . . . . . . . . . . . . . . . . . . . . . . . . . . . . . . 29
저는 회계 담당자입니다 . . . . . . . . . . . . . . . . . . . . . . . . . . . . . . . . . . . 29
저는 시스템 관리자입니다 / 저는 엔지니어입니다 . . . . . . . . . . . . . . . . . . 29
차례 _ 3
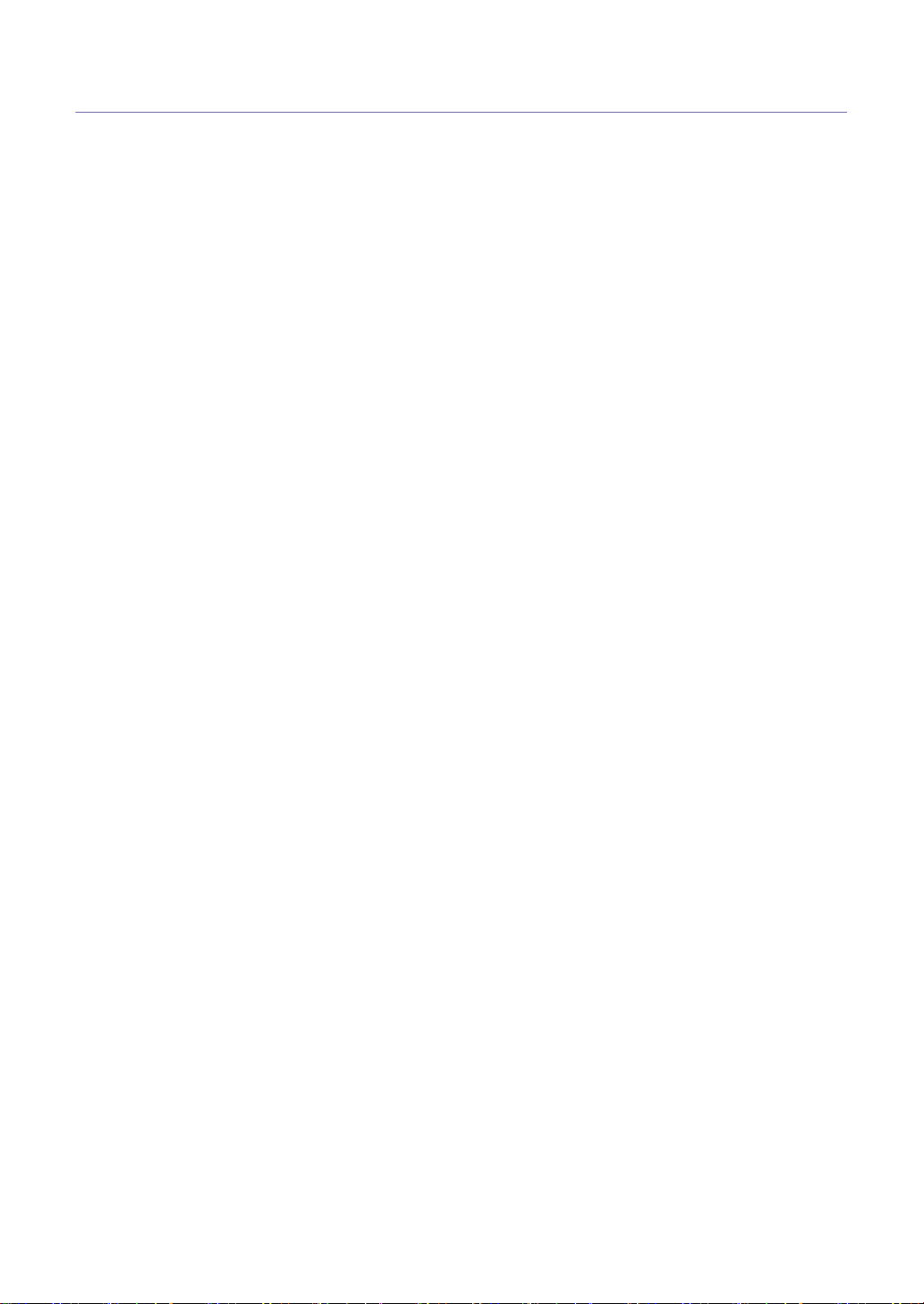
차례
장치
그룹 / 목록 개요 . . . . . . . . . . . . . . . . . . . . . . . . . . . . . . . . . . . . . . . . . . . 30
장치 . . . . . . . . . . . . . . . . . . . . . . . . . . . . . . . . . . . . . . . . . . . . . . . . 31
그룹 설정 . . . . . . . . . . . . . . . . . . . . . . . . . . . . . . . . . . . . . . . . . . . . . 37
검색 개요 . . . . . . . . . . . . . . . . . . . . . . . . . . . . . . . . . . . . . . . . . . . . . . . . 38
검색 설정 . . . . . . . . . . . . . . . . . . . . . . . . . . . . . . . . . . . . . . . . . . . . . 38
검색 내역 . . . . . . . . . . . . . . . . . . . . . . . . . . . . . . . . . . . . . . . . . . . . . 41
사용 예 . . . . . . . . . . . . . . . . . . . . . . . . . . . . . . . . . . . . . . . . . . . . . . 42
구성 개요 . . . . . . . . . . . . . . . . . . . . . . . . . . . . . . . . . . . . . . . . . . . . . . . . 43
구성 설정 . . . . . . . . . . . . . . . . . . . . . . . . . . . . . . . . . . . . . . . . . . . . . 44
구성 내역 . . . . . . . . . . . . . . . . . . . . . . . . . . . . . . . . . . . . . . . . . . . . . 55
관련 설정 . . . . . . . . . . . . . . . . . . . . . . . . . . . . . . . . . . . . . . . . . . . . . 56
실제 구성 사용 예 . . . . . . . . . . . . . . . . . . . . . . . . . . . . . . . . . . . . . . . 56
펌웨어 개요 . . . . . . . . . . . . . . . . . . . . . . . . . . . . . . . . . . . . . . . . . . . . . . 57
펌웨어 업그레이드 설정 . . . . . . . . . . . . . . . . . . . . . . . . . . . . . . . . . . . 57
펌웨어 업그레이드 내역 . . . . . . . . . . . . . . . . . . . . . . . . . . . . . . . . . . . 59
파일 저장소 개요 . . . . . . . . . . . . . . . . . . . . . . . . . . . . . . . . . . . . . . . . . . . 61
파일 저장소 설정 . . . . . . . . . . . . . . . . . . . . . . . . . . . . . . . . . . . . . . . . 61
파일 저장소 내역 . . . . . . . . . . . . . . . . . . . . . . . . . . . . . . . . . . . . . . . . 63
관련 설정 . . . . . . . . . . . . . . . . . . . . . . . . . . . . . . . . . . . . . . . . . . . . . 64
실제 파일 저장소 사용 예제 . . . . . . . . . . . . . . . . . . . . . . . . . . . . . . . . 64
분석 및 보고서
개요 . . . . . . . . . . . . . . . . . . . . . . . . . . . . . . . . . . . . . . . . . . . . . . . . . . . 65
분석 및 보고서 범주 . . . . . . . . . . . . . . . . . . . . . . . . . . . . . . . . . . . . . . 65
분석 . . . . . . . . . . . . . . . . . . . . . . . . . . . . . . . . . . . . . . . . . . . . . . . . . . . 67
분석 . . . . . . . . . . . . . . . . . . . . . . . . . . . . . . . . . . . . . . . . . . . . . . . . 67
보고서 . . . . . . . . . . . . . . . . . . . . . . . . . . . . . . . . . . . . . . . . . . . . . . . . . . 68
보고서 설정 . . . . . . . . . . . . . . . . . . . . . . . . . . . . . . . . . . . . . . . . . . . 68
보고서 내역 . . . . . . . . . . . . . . . . . . . . . . . . . . . . . . . . . . . . . . . . . . . 69
보고서 샘플 . . . . . . . . . . . . . . . . . . . . . . . . . . . . . . . . . . . . . . . . . . . 71
설정
개요 . . . . . . . . . . . . . . . . . . . . . . . . . . . . . . . . . . . . . . . . . . . . . . . . . . . 73
사용자 관리 . . . . . . . . . . . . . . . . . . . . . . . . . . . . . . . . . . . . . . . . . . . . . . 74
사용자 계정 . . . . . . . . . . . . . . . . . . . . . . . . . . . . . . . . . . . . . . . . . . . 74
사용자 역할 . . . . . . . . . . . . . . . . . . . . . . . . . . . . . . . . . . . . . . . . . . . 75
SyncThru 관리 . . . . . . . . . . . . . . . . . . . . . . . . . . . . . . . . . . . . . . . . . . . . 76
SyncThru 업데이트 . . . . . . . . . . . . . . . . . . . . . . . . . . . . . . . . . . . . . . 76
HTTP 보안 . . . . . . . . . . . . . . . . . . . . . . . . . . . . . . . . . . . . . . . . . . . . 77
이메일 설정 . . . . . . . . . . . . . . . . . . . . . . . . . . . . . . . . . . . . . . . . . . . 78
데이터베이스 . . . . . . . . . . . . . . . . . . . . . . . . . . . . . . . . . . . . . . . . . . 79
SyncThru 검색 . . . . . . . . . . . . . . . . . . . . . . . . . . . . . . . . . . . . . . . . . 79
로그 메시지 . . . . . . . . . . . . . . . . . . . . . . . . . . . . . . . . . . . . . . . . . . . 79
LDAP 서버 . . . . . . . . . . . . . . . . . . . . . . . . . . . . . . . . . . . . . . . . . . . . 80
장치 관리 . . . . . . . . . . . . . . . . . . . . . . . . . . . . . . . . . . . . . . . . . . . . . . . . 80
연결 설정 . . . . . . . . . . . . . . . . . . . . . . . . . . . . . . . . . . . . . . . . . . . . . 80
차단된 장치 . . . . . . . . . . . . . . . . . . . . . . . . . . . . . . . . . . . . . . . . . . . 80
검색 . . . . . . . . . . . . . . . . . . . . . . . . . . . . . . . . . . . . . . . . . . . . . . . . 81
경고 . . . . . . . . . . . . . . . . . . . . . . . . . . . . . . . . . . . . . . . . . . . . . . . . 81
경고 알림 . . . . . . . . . . . . . . . . . . . . . . . . . . . . . . . . . . . . . . . . . . . . . 82
경고 데이터 수집 . . . . . . . . . . . . . . . . . . . . . . . . . . . . . . . . . . . . . . . . 83
펌웨어 파일 . . . . . . . . . . . . . . . . . . . . . . . . . . . . . . . . . . . . . . . . . . . 83
구성되지 않은 장치 . . . . . . . . . . . . . . . . . . . . . . . . . . . . . . . . . . . . . . 84
파일 저장소 파일 . . . . . . . . . . . . . . . . . . . . . . . . . . . . . . . . . . . . . . . . 84
차례 _ 4
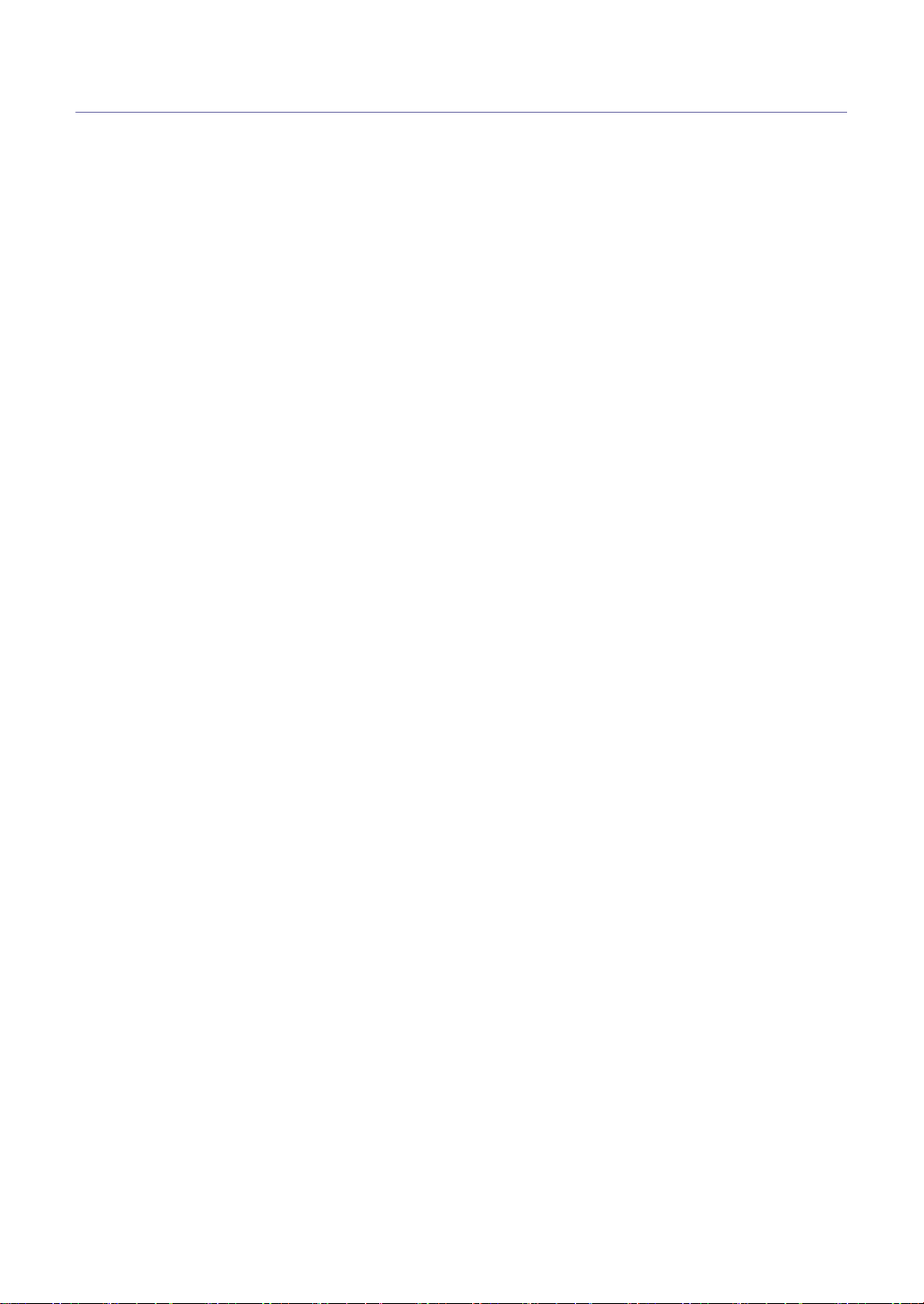
차례
문제 해결
일반적인 오류 . . . . . . . . . . . . . . . . . . . . . . . . . . . . . . . . . . . . . . . . . . . . . 85
브라우저에서 SyncThru ™ Admin 5 에 액세스할 수 없습니다 . . . . . . . . . . 85
네트워크로 연결된 일부 장치를 찾을 수 없습니다 . . . . . . . . . . . . . . . . . . 85
로컬로 연결된 장치를 찾을 수 없습니다 . . . . . . . . . . . . . . . . . . . . . . . . . 86
잘못된 장치 상태가 나타납니다 . . . . . . . . . . . . . . . . . . . . . . . . . . . . . . 86
로컬로 연결된 장치에 대한 장치 상태가 표시되지 않습니다 . . . . . . . . . . . . 86
펌웨어 업로드 및 업데이트 시간이 너무 오래 걸립니다 . . . . . . . . . . . . . . . 86
파일 저장소 메뉴에서 장치를 선택할 때 파일 목록
( 글꼴 / 매크로 / 양식 ) 이 표시되지 않습니다 . . . . . . . . . . . . . . . . . . . . . 86
파일을 지정된 장치에 업로드할 때 파일이 성공적으로
업로드되더라도 결과는 항상 실패로 나타납니다 . . . . . . . . . . . . . . . . . . . 86
구성 내역에 항상 “실패” 가 표시됩니다 . . . . . . . . . . . . . . . . . . . . . . . 87
오류 코드 이해 . . . . . . . . . . . . . . . . . . . . . . . . . . . . . . . . . . . . . . . . . . . . 87
간단한 의미 설명 . . . . . . . . . . . . . . . . . . . . . . . . . . . . . . . . . . . . . . . . 87
자세한 의미 설명 . . . . . . . . . . . . . . . . . . . . . . . . . . . . . . . . . . . . . . . . 88
질문과 대답
FAQ . . . . . . . . . . . . . . . . . . . . . . . . . . . . . . . . . . . . . . . . . . . . . . . . . . . 92
설치 후 SyncThru Web Admin Service 에 액세스하려면
어떻게 해야 합니까 ? . . . . . . . . . . . . . . . . . . . . . . . . . . . . . . . . . . . . . 92
Window XP Service Pack 2 가 SyncThru ™ Admin 5 에서 지원됩니까 ? . . . 92
SyncThru ™ Admin 5 에 대한 버전 정보는 어디서 볼 수 있습니까 ? . . . . . . 92
장치 검색 속도를 높이는 방법이 있습니까 ? . . . . . . . . . . . . . . . . . . . . . . 92
그룹 관리의 목적은 무엇입니까 ? . . . . . . . . . . . . . . . . . . . . . . . . . . . . . 93
SyncThru ™ Admin 5 플러그인은 무엇이며
이 플러그인을 어떻게 사용할 수 있습니까 ? . . . . . . . . . . . . . . . . . . . . . . 93
현재 SyncThru ™ Admin 5 에서 동일한 데이터베이스를
가지는 이전 버전으로 다운그레이드할 수 있습니까 ? . . . . . . . . . . . . . . . . 93
SyncThru ™ Admin 5 에 대한 질문을 하기 위해
삼성 프린터 서비스에 어떻게 연락합니까 ? . . . . . . . . . . . . . . . . . . . . . . . 93
데이터 참조
MIB 참조 . . . . . . . . . . . . . . . . . . . . . . . . . . . . . . . . . . . . . . . . . . . . . . . . 94
일반 지원 . . . . . . . . . . . . . . . . . . . . . . . . . . . . . . . . . . . . . . . . . . . . . 94
SyncThru ™ Admin 5 지원 장치 . . . . . . . . . . . . . . . . . . . . . . . . . . . . . . 94
삼성 Private MIB . . . . . . . . . . . . . . . . . . . . . . . . . . . . . . . . . . . . . . . . 94
데이터 매트릭스 . . . . . . . . . . . . . . . . . . . . . . . . . . . . . . . . . . . . . . . . . . . 94
데이터와 정보 . . . . . . . . . . . . . . . . . . . . . . . . . . . . . . . . . . . . . . . . . . 94
장치에서 데이터 수집 . . . . . . . . . . . . . . . . . . . . . . . . . . . . . . . . . . . . . 95
역할 참조 . . . . . . . . . . . . . . . . . . . . . . . . . . . . . . . . . . . . . . . . . . . . . . . 95
역할 할당 도움말 . . . . . . . . . . . . . . . . . . . . . . . . . . . . . . . . . . . . . . . . 95
역할 및 역할 설명 . . . . . . . . . . . . . . . . . . . . . . . . . . . . . . . . . . . . . . . 96
보안 참조
SSL 통신 (HTTPS) . . . . . . . . . . . . . . . . . . . . . . . . . . . . . . . . . . . . . . . . . . 97
사용자 인증 . . . . . . . . . . . . . . . . . . . . . . . . . . . . . . . . . . . . . . . . . . . . . . 97
SNMPv3 . . . . . . . . . . . . . . . . . . . . . . . . . . . . . . . . . . . . . . . . . . . . . . . . . 97
사용자 자격증명 . . . . . . . . . . . . . . . . . . . . . . . . . . . . . . . . . . . . . . . . . . . 97
차례 _ 5
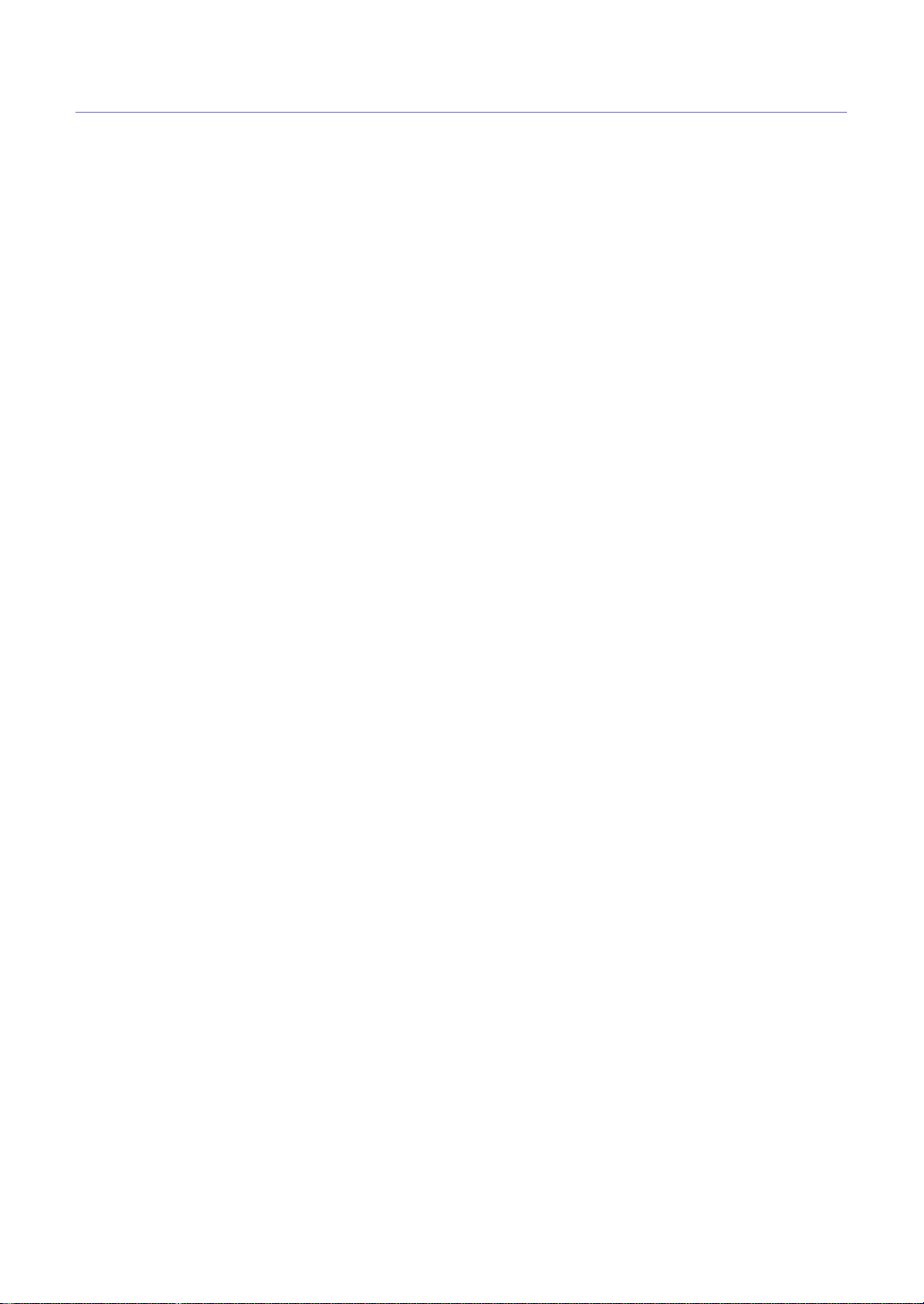
차례
OPEN SOURCE INFORMATION
The Apache Software License, Version 1.1 . . . . . . . . . . . . . . . . . . . . . . . 98
Apache License, Version 2.0 . . . . . . . . . . . . . . . . . . . . . . . . . . . . . . . . 98
JDOM . . . . . . . . . . . . . . . . . . . . . . . . . . . . . . . . . . . . . . . . . . . . . . . 100
BSD . . . . . . . . . . . . . . . . . . . . . . . . . . . . . . . . . . . . . . . . . . . . . . . . 100
Boost Software License 1.0 (BSL1.0) . . . . . . . . . . . . . . . . . . . . . . . . . . 101
COMMON DEVELOPMENT AND DISTRIBUTION LICENSE (CDDL) Version 1.0 . 101
GNU LESSER GENERAL PUBLIC LICENSE . . . . . . . . . . . . . . . . . . . . . . . 104
MIT . . . . . . . . . . . . . . . . . . . . . . . . . . . . . . . . . . . . . . . . . . . . . . . . 108
용어 설명 /109
찾아보기 /113
차례 _ 6
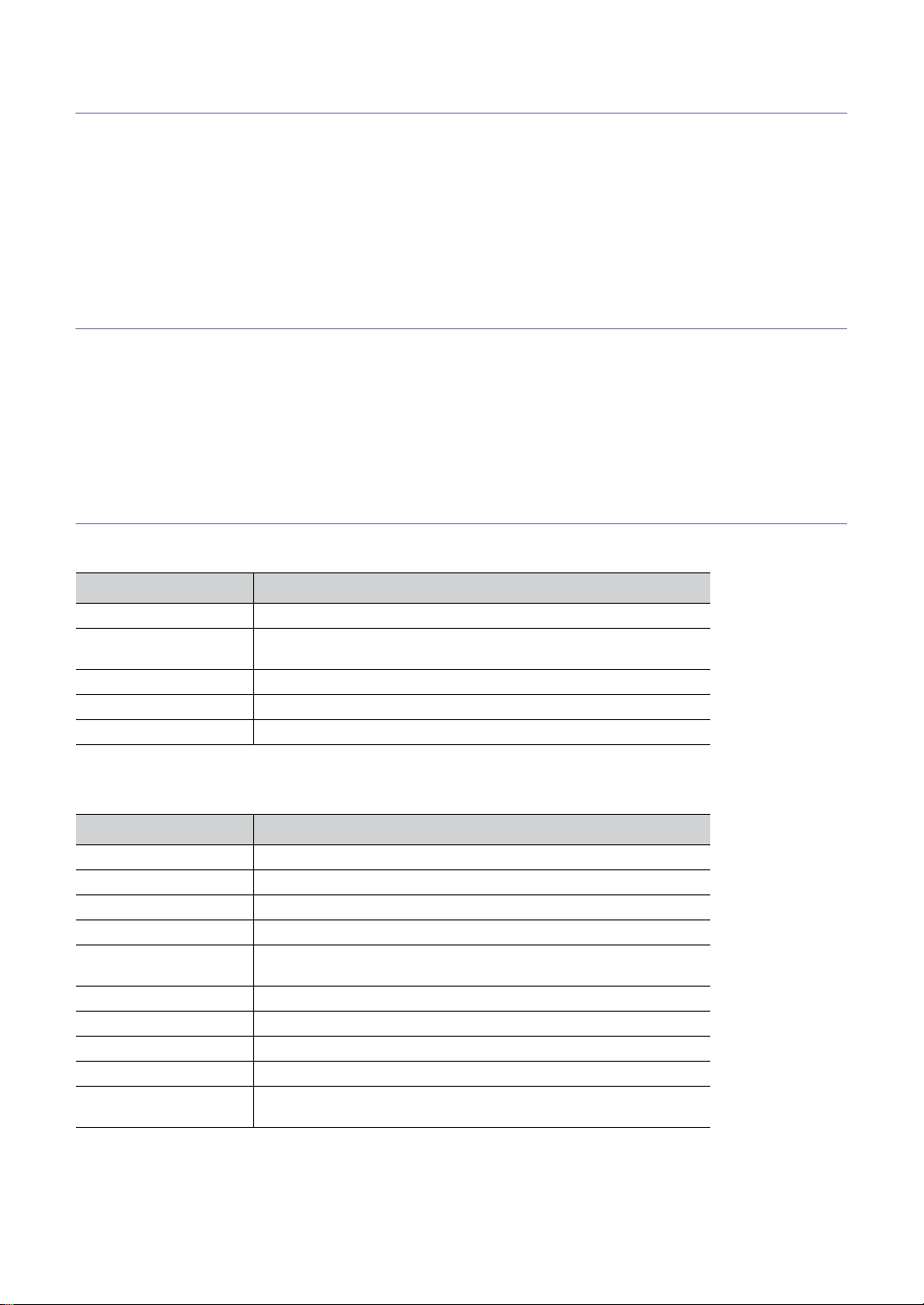
설명서 사용 방법
SyncThru™ Admin 5 관리자 설명서는 네트워크 서버 및 클라이언트 시스템에 SyncThru™
Admin 5를 설치하고 설정할 때 사용하기 위한 문서입니다. SyncThru™ Admin 5 환경에 쉽게 익
숙해질 수 있도록 지시 화면 이미지, 상황 예제, 알아보기 쉽게 요약한 기능 표, 그리고 단계별 지
시사항을 제공합니다. 본 설명서의 장은 왼쪽에서 오른쪽 방향으로, 페이지 보기에 따라 배열되어
있습니다. 각 탭 및 하위 탭의 기능과 화면 레이아웃이 자세히 설명되어 있어 환경을 완벽하게 이
해할 수 있습니다. 대부분의 절에서 모든 관리 및 모니터링이 필요한 작업을 수행하기 위해
SyncThru™ Admin 5를 가장 잘 사용하는 방법을 나타내는 연습 예제가 있습니다.
대상 사용자
본 설명서의 대상은 다음에 대한 지식이 있는 네트워크 관리자입니다.
• 네트워크 인쇄 환경
• 네트워크 프로토콜 - 서브넷, 보안 기능, 주소
• 서버 및 클라이언트 컴퓨터의 Windows 운영 체제
• SNMP 및 SNMPv3 모니터링
• LDAP
설명서에서 사용된 용어
다음 용어는 설명서 전체 예제, 지시사항 및 설명 부분에서 사용됩니다.
용어 의미
페이지 SyncThru™ Admin 5에서 현재 표시되는 화면을 나타냅니다.
패널 선택한 탭에 따라 변경될 페이지 구분입니다. 레이아웃 기본 설정에
탭 SyncThru™ Admin 5 페이지 맨 위에 있는 탐색 장치를 나타냅니다.
메뉴 탭을 클릭하면 표시되는 옵션 목록을 나타냅니다.
항목 대시보드 페이지에서 사용할 수 있는 모니터링 기능을 나타냅니다.
맞게 패널 크기를 조정하고 패널을 열고 닫을 수 있습니다.
약어
다음 약어는 설명서 전체 예제, 지시사항 및 설명 부분에서 사용됩니다.
약어 의미
DBMS 데이터베이스 관리 시스템(Data Base Management System)
IP 인터넷 프로토콜(Internet Protocol)
JAC 작업 계정
HTTP 하이퍼텍스트 전송 프로토콜(Hypertext Transfer Protocol)
HTTPS 보안 하이퍼텍스트 전송 프로토콜(Secure Hypertext Transfer
SMTP 단순 메일 전송 프로토콜(Simple Mail Transfer Protocol)
MFP 복합기(Multi-Functional Peripheral/Multi-Functional Printer)
SLP 서비스 위치 프로토콜(Service Location Protocol)
S/N 일련 번호
SNMP 단순 네트워크 관리 프로토콜(Simple Network Management
Protocol)
Protocol)
용어 설명
(‘용어 설명’ 109쪽 참조).
설명서 사용 방법_ 7
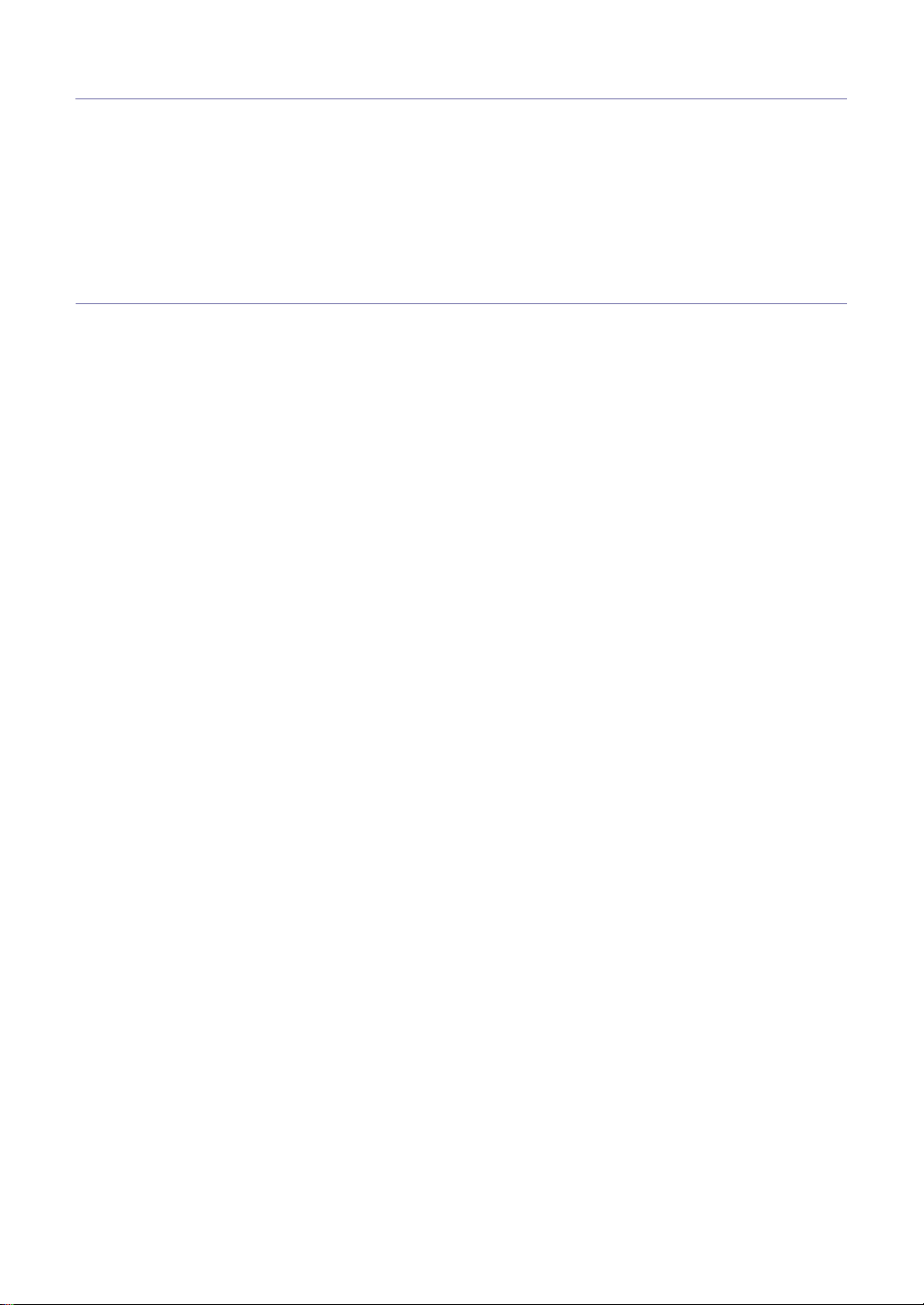
참조 자료
SyncThru™ Admin 5 소프트웨어
http://solution.samsungprinter.com
업데이트 및 플러그인
http://solution.samsungprinter.com
도움말
SyncThru™ Admin 5 페이지 오른쪽 상단의 사이트 탐색 표시줄에 있는 도움말을 클릭하십시오.
제품 지원 정보
삼성 프린터 서비스 문의
http://www.samsungprinter.com
설명서 사용 방법_ 8
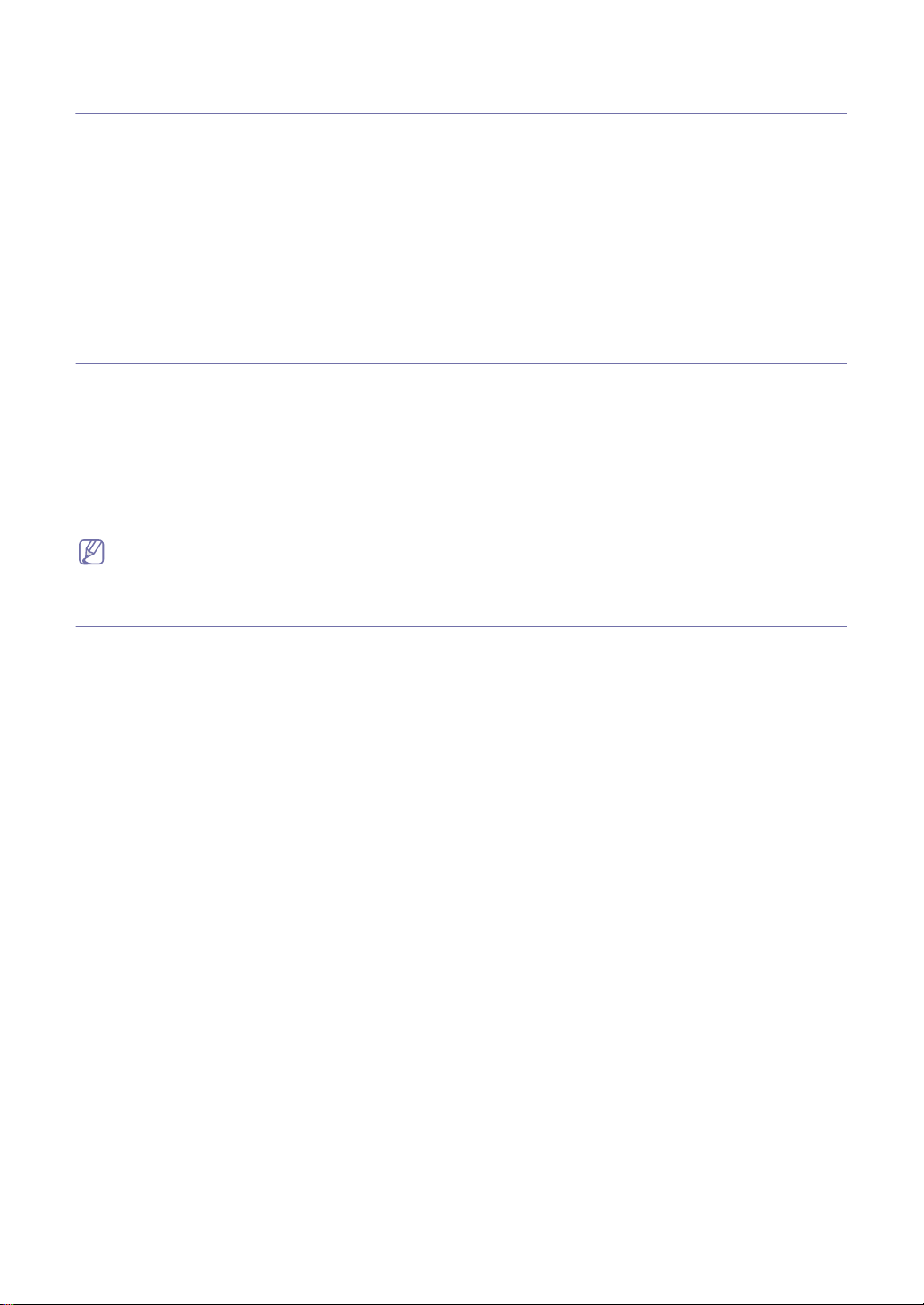
1.
소개
이 장에서는 주요 기능 및 이점을 포함하여 SyncThru™ Admin 5에 대한 개요를 제공합니다.
이 장에서는 다음 항목에 대해 설명합니다.
• 개요
• SyncThru™ Admin 5 사용 이점
• SyncThru™ Admin 5 기능
• 개선된 기능
• SyncThru™ Admin 5 레이아웃
• SyncThru™ Admin 5 사용 관련 팁
개요
SyncThru™ Admin 5는 모든 유형의 SNMP 호환 인쇄 및 이미지 장치를 발견, 구성, 관리, 모니터링 및 보고하는 데 도움
을 주는 웹 기반 관리 및 모니터링 응용프로그램입니다.
장치 관리에 사용되는 네 가지 기본 메뉴인 대시보드, 장치, 분석 및 보고서 및 설정이 있습니다. 관리하기 쉽게 장치 상태
관련 항목을 대시보드에 추가하여 해당 항목을 모두 한 페이지에서 볼 수 있습니다. 장치 메뉴에는 장치를 관리 및 구성하
는 데 사용할 수 있는 하위 메뉴가 있습니다. 분석 및 보고서 메뉴는 분석 및 보고 기능을 제공합니다. 설정 메뉴에는
SyncThru™ Admin 5의 모든 메뉴 및 기능이 있습니다. SyncThru™ Admin 5의 모든 메뉴 및 기능은 설정 메뉴에서 설정
된 설정을 기준으로 작동합니다. 이러한 메뉴 및 기능을 통해 조직의 장치 관리 시스템을 향상시킬 수 있습니다.
또한 더 많은 플러그인을 SyncThru™ Admin 5에 추가하여 보다 유용하고 시간을 절약할 수 있는 기능을 더 많이 사용할
수 있습니다. 추가 플러그인이 이후 제공될 것입니다.
SyncThru™ Web Admin Service 4.x를 설치한 경우 데이터를 SyncThru™ Admin 5로 가져올 수 있습니다
(‘SyncThru™ Admin 5 설치’ 18쪽 참조).
SyncThru™ Admin 5 사용 이점
SyncThru™ Admin 5로 비즈니스 생산성을 향상시킬 수 있습니다.
SyncThru™ Admin 5를 사용할 경우 다음과 같은 이점을 얻을 수 있습니다.
• 장치를 쉽게 모니터링합니다. SyncThru™ Admin 5는 대시보드 및 장치 목록과 같은 클릭 한 번으로 장치 상태를 확인
할 수 있는 기능을 제공합니다.
• 장치를 쉽게 관리합니다. 그룹화 기능으로 장치를 그룹으로 관리하거나 개별적으로 관리할 수 있습니다.
• 분석된 데이터 보고서를 인쇄합니다.
• 보다 유용한 기능을 제공할 추가 플러그인을 추가합니다.
소개_ 9
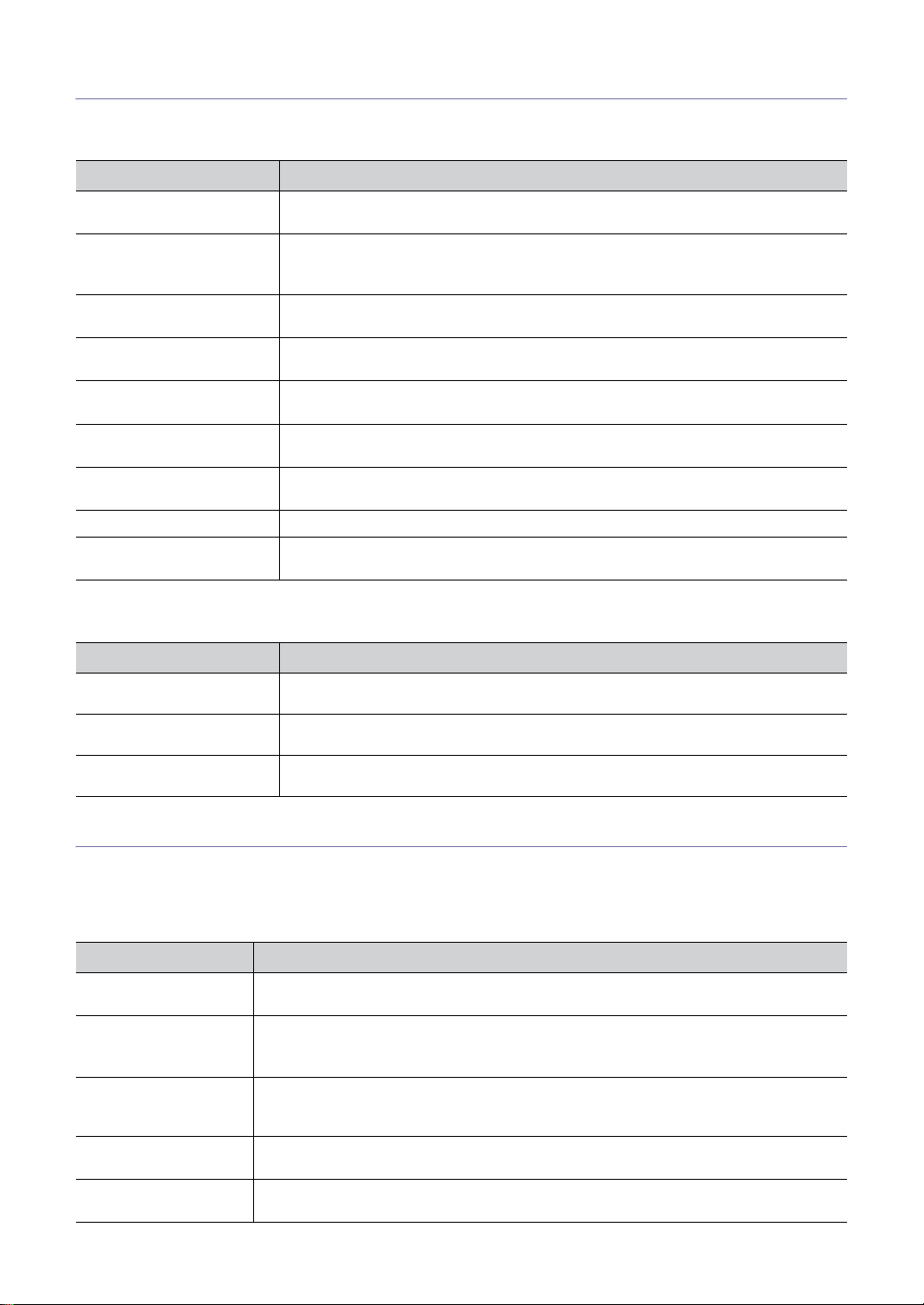
SyncThru™ Admin 5 기능
기본 기능
기능 설명
대시보드 대시보드는 바로 가기 및 즐겨찾기로 작동합니다. 필요한 항목을 대시보드에 추가하고
분석 및 보고서 SyncThru™ Admin 5는 장치에 대한 보고 성능을 제공합니다. 상태, 사용량, 경고, 소
장치 구성 SyncThru™ Admin 5는 SNMP 프로토콜을 사용하는 장치 설정을 구성할 수 있는 기능
펌웨어 업그레이드 SyncThru™ Admin 5는 삼성 장치의 펌웨어를 원격으로 업데이트할 수 있는 기능을 제
파일 저장소 관리 SyncThru™ Admin 5는 파일 저장소 기능으로 장치의 글꼴, 양식 및 매크로와 같은 파
경고 관리 SyncThru™ Admin 5는 경고 기능을 제공합니다. 경고에 대한 옵션을 변경할 수 있습
문제 해결 SyncThru™ Admin 5는 원격 문제 해결 기능을 제공합니다. 원격으로 다시 시작하거나
보안 SyncThru™ Admin 5는 보안 기능을 제공합니다(‘보안 참조’ 97쪽 참조).
사용자 역할 관리 SyncThru™ Admin 5는 사용자를 사용자 역할에 할당할 수 있습니다. 역할은
해당 항목에 쉽게 액세스할 수 있습니다(‘대시보드’ 24쪽 참조).
모품, 자산 및 계정 정보에 대한 보고서를 만들고, 표시 및 보낼 수 있습니다(‘분석 및 보
고서’ 65쪽 참조).
을 제공합니다(‘구성 개요’ 43쪽 참조).
공합니다(‘펌웨어 개요’ 57쪽 참조).
일을 관리할 수 있는 기능을 제공합니다(‘파일 저장소 개요’ 61쪽 참조).
니다(‘경고’ 81쪽, ‘경고 알림’ 82쪽 참조).
테스트 페이지를 인쇄할 수 있습니다(‘시스템’ 47쪽, ‘장치 정보’ 36쪽 참조).
SyncThru™ Admin 5 기능에 대한 일련의 권한입니다(‘사용자 역할’ 75쪽 참조).
추가 플러그인 기능
기능 설명
드라이버 관리 SyncThru™ Admin 5 드라이버 관리는 드라이버 관리, 원격 설치 및 원격 컴퓨터에 드
작업 계정 SyncThru™ Admin 5 작업 계정은 인쇄 비용 및 불필요한 작업을 줄이기 위한 기본적인
장치 맵 SyncThru™ Admin 5 장치 맵은 장치가 위치한 장소의 그래픽 맵을 제공합니다. 고유
라이버 구성을 위한 기본 기능을 제공합니다.
회계 기능을 제공합니다.
장치 맵을 만들고 수정 및 삭제할 수 있습니다.
개선된 기능
SyncThru™ Admin 5는 SyncThru Web Admin Service 4.x의 기능을 개선했습니다.
새로운 기능
기능 설명
강력한 모니터링 SyncThru™ Admin 5는 장치 모니터링 기능을 개선했습니다. 여러 가지 방법으로 장치 상
예방적 관리 SyncThru™ Admin 5는 경고 알림, 보고서 등과 같이 장치를 관리하고 장치의 상태를 확인
활성 작업 SyncThru™ Admin 5는 활성 작업 목록을 제공합니다. 이 목록으로 SyncThru™ Admin 5
대시보드 SyncThru™ Admin 5에는 대시보드라는 새로운 메뉴가 있습니다. 대시보드는 장치를 모니
장치 구성 SyncThru™ Admin 5는 구성 메뉴를 포함하여 장치를 구성하는 여러 가지 방법을 제공합니
태를 확인할 수 있습니다(‘대시보드’ 24쪽, ‘기본 장치 목록’ 32쪽 등 참조).
할 수 있는 기능을 제공합니다. 또한 이메일을 통해 알림을 받을 수 있습니다(‘경고 알림’ 82
쪽, ‘보고서 설정’ 68쪽 참조).
의 모든 활성 작업을 세부사항과 함께 볼 수 있습니다(‘사이트 탐색 표시줄 개요’ 13쪽 참조
).
터링하고 관리하는 데 유용합니다(‘대시보드’ 24쪽 참조).
다. 이 메뉴의 다양한 기능으로 장치를 구성할 수 있습니다(‘구성 개요’ 43쪽 참조).
소개_ 10
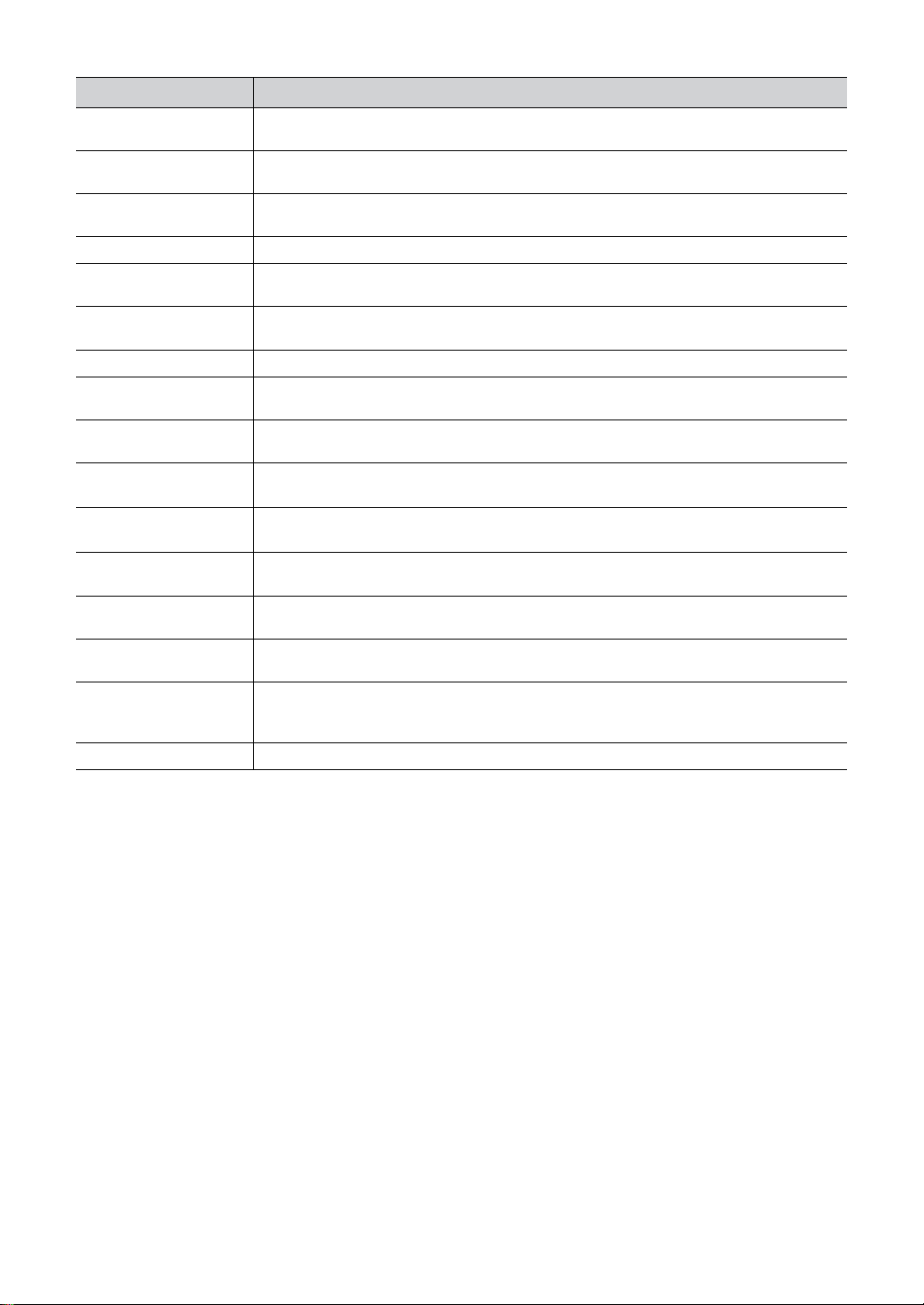
기능 설명
LDAP/도메인 사용자 관리SyncThru™ Admin 5는 로컬 사용자뿐만 아니라 LDAP/도메인 사용자도 관리할 수 있습니
외부 데이터베이스 관리
시스템 지원
내역 관리 SyncThru™ Admin 5는 수행되었거나 수행될 작업의 레코드를 내역 탭에 보존합니다. 대부
분석 및 보고서 SyncThru™ Admin 5는 분석 및 보고 기능을 제공합니다(‘분석 및 보고서’ 65쪽 참조).
경고 알림 SyncThru™ Admin 5는 경고 알림 기능을 제공합니다. 이 기능을 설정하면 이메일을 통해
문제 해결 작업 SyncThru™ Admin 5는 원격 문제 해결 기능을 제공합니다. 원격으로 다시 시작하거나 테
SSO(Single Sign-On) SyncThru™ Admin 5는 SSO(Single Sign-On)를 지원합니다(‘인증’ 77쪽 참조).
사용자 역할 및 권한 SyncThru™ Admin 5를 사용하여 장치를 사용할 각 사용자/그룹에게 역할 및 권한을 할당
SyncThru Admin 서버 검색SyncThru™ Admin 5를 사용하여 장치를 관리하는 사용자를 모니터링할 수 있습니다
자동 그룹화 SyncThru™ Admin 5는 두 가지 자동 그룹을 제공하여 장치를 관리하는 데 도움을 줍니다(‘
옵션으로 사용자 정의된
그룹화
사용자 정의된 필터링 SyncThru™ Admin 5는 장치 목록 패널에 사용자 정의된 필터링을 제공합니다. 보려는 정
검색 SyncThru™ Admin 5는 장치 목록 패널에 검색 기능을 제공합니다. 원하는 장치를 빨리 찾
끌어서 놓기 기능
마이그레이션 SyncThru™ Admin 5는 마이그레이션 기능을 제공합니다. SyncThru™ Web Admin
로그 메시지 SyncThru™ Admin 5는 모든 로그 메시지를 보존합니다(‘로그 메시지’ 79쪽 참조).
다(‘사용자 관리’ 74쪽 참조).
SyncThru™ Admin 5는 외부 데이터베이스 관리 시스템을 지원합니다. 지금까지는
Microsoft SQL Server만 지원되었습니다(‘SyncThru™ Admin 5 설치’ 18쪽 참조).
분의 메뉴에는 내역 탭이 있습니다(‘검색 내역’ 41쪽 참조).
알림을 받을 수 있습니다(‘경고 알림’ 82쪽 참조).
스트 페이지를 인쇄할 수 있습니다(‘시스템’ 47쪽, ‘장치 정보’ 36쪽 참조).
할 수 있습니다(‘사용자 역할’ 75쪽 참조).
(‘SyncThru 검색’ 79쪽 참조).
자동 그룹’ 31쪽 참조).
SyncThruTM Admin 5는 기준 등의 옵션으로 사용자 정의된 그룹을 지원합니다(‘사용자 정
의된 그룹’ 31쪽 참조).
보를 필터링할 수 있습니다(‘기본 장치 목록’ 32쪽 참조).
을 수 있습니다(‘기본 장치 목록’ 32쪽 참조).
SyncThru™ Admin 5는 끌어서 놓기 기능을 제공합니다. 그룹/장치를 쉽게 이동할 수 있습
니다(‘끌어서 놓기’ 15쪽 참조).
Service 4를 설치한 경우 데이터를 SyncThru™ Admin 5에 가져올 수 있습니다(‘SyncThru
™ Admin 5 플러그인 설치’ 22쪽 참조).
향상된 기능
다음 SyncThru™ Web Admin Service 4.x 플러그인은 SyncThru™ Admin 5의 기본 기능입니다.
• 장치 검색 :
• 장치 복제 플러그인 : 장치 구성 메뉴가 이 기능을 대체합니다(‘구성 개요’ 43쪽 참조).
• 파일 저장소 플러그인 : 파일 저장소는 기본 메뉴 중 하나입니다(‘파일 저장소 개요’ 61쪽 참조).
• 로컬 장치 검색 플러그인 : SyncThru™ Admin 5는 네트워크로 연결된 장치 및 로컬로 연결된 장치를 단일 목록으로
관리합니다. 장치 검색 부분에서 로컬 장치 검색을 볼 수 있습니다(
• 보고서 생성기 플러그인 : 분석 및 보고서 메뉴 및 대시보드 메뉴가 이 기능을 대체합니다. SyncThru™ Admin 5는 즉
각적인 보고 개념을 적용하고 유용한 보고서를 추가하여 보고 기능을 강화합니다(
쪽 참조).
다양한 검색 방법이 지원됩니다(‘검색 방법’ 39쪽 참조).
‘검색 개요’ 38쪽 참조).
‘분석 및 보고서’ 65쪽, ‘대시보드’ 24
소개_ 11
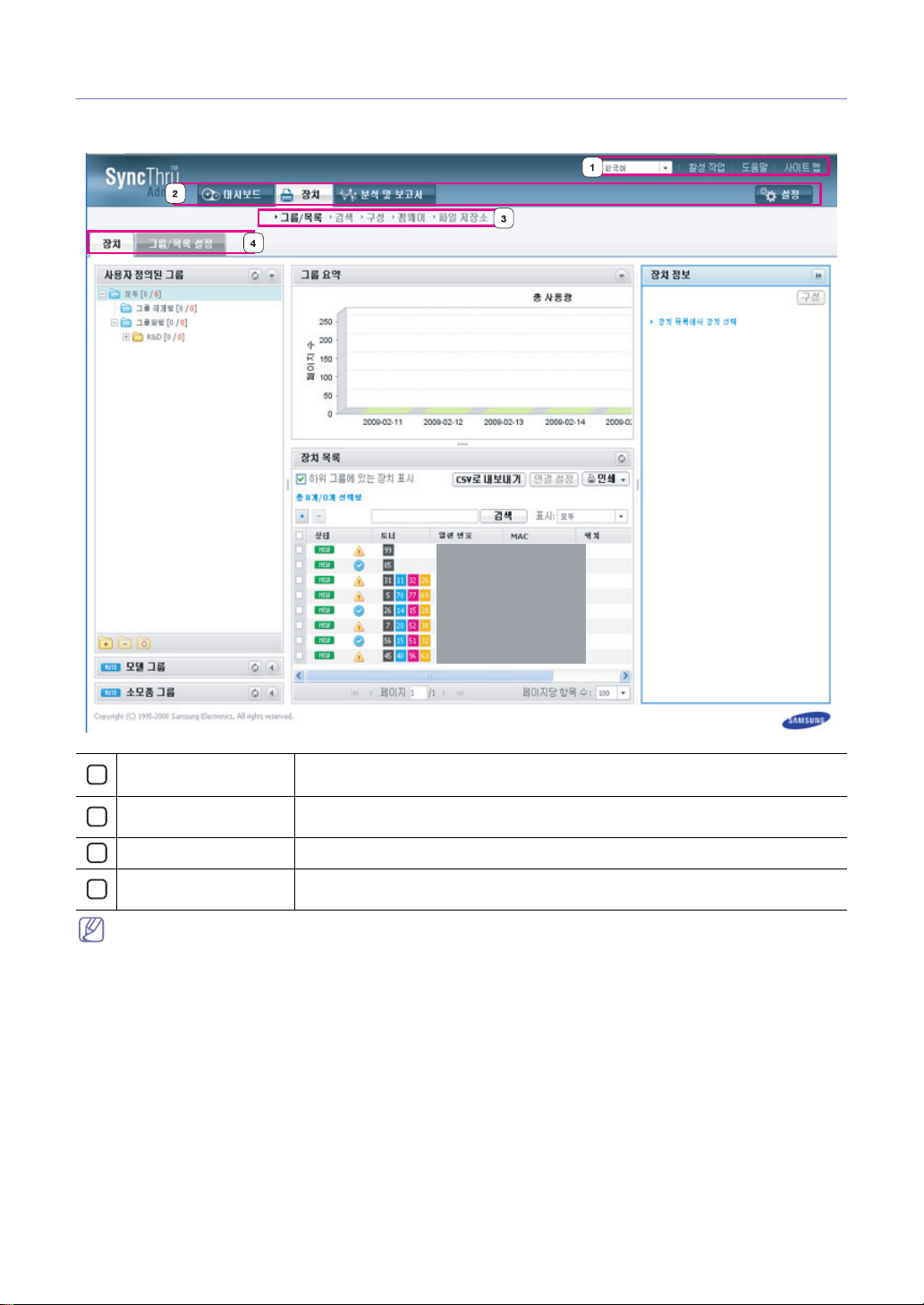
SyncThru™ Admin 5 레이아웃
페이지 개요
사이트 탐색 표시줄 언어 선택, 활성 작업, 도움말 및 사이트 맵을 포함합니다(‘사이트 탐색 표시줄 개요’
1
기본 메뉴 네 가지 기본 메뉴인 대시보드, 장치, 분석 및 보고서, 설정을 포함합니다. 플러그인
2
하위 메뉴 메뉴의 하위 메뉴를 포함합니다. 하위 메뉴는 선택한 메뉴에 따라 달라집니다.
3
탭 메뉴 및 하위 메뉴의 탭 메뉴를 포함합니다. 탭 메뉴는 선택한 메뉴 및 하위 메뉴에
4
레이아웃 스타일은 선택한 메뉴에 따라 달라집니다.
13쪽 참조).
을 추가할 경우 추가 메뉴가 나타납니다.
따라 달라집니다.
소개_ 12
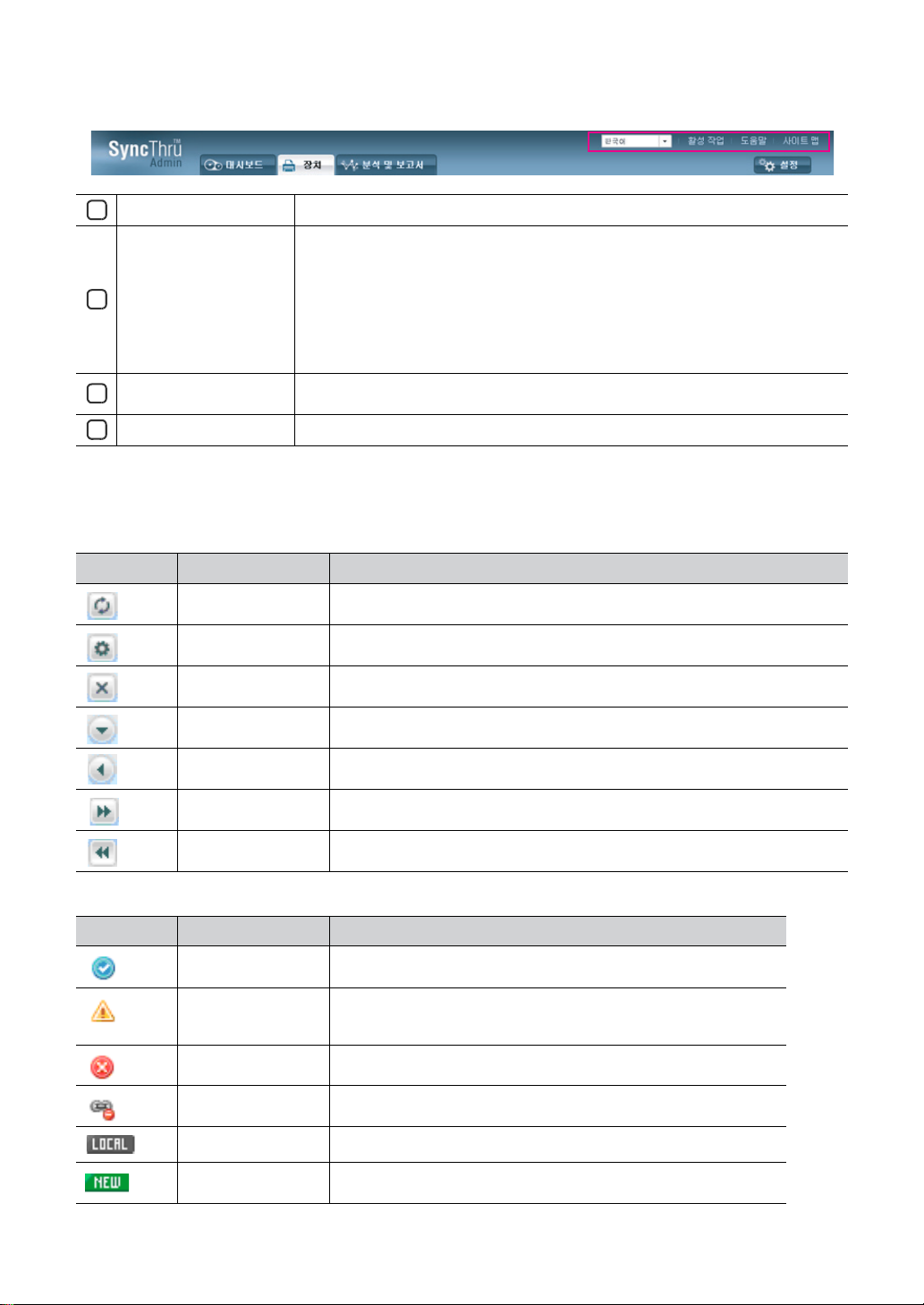
사이트 탐색 표시줄 개요
다음은 SyncThru™ Admin 5 브라우저를 사용하는 데 유용한 메뉴입니다.
언어 선택 드롭다운 목록에서 표시 언어를 선택할 수 있습니다.
1
활성 작업 SyncThru™ Admin 5에서 모든 활성 작업에 대한 세부사항을 볼 수 있습니다.
활성 작업 목록으로 다음 작업을 수행할 수 있습니다.
2
• 이름, 상태, 시작 시간 및 하이퍼링크와 같은 상세 정보를 포함하여 모든 활성 작
업을 봅니다.
• 왼쪽 상단에 있는 계속 단추를 클릭하여 특정 작업을 계속합니다.
• 왼쪽 상단에 있는 일시 정지 단추를 클릭하여 특정 작업을 일시 정지합니다.
• 왼쪽 상단에 있는 중지 단추를 클릭하여 특정 작업을 중지합니다.
도움말 SyncThru™ Admin 5는 도움말을 제공합니다. 도움말을 클릭하면 도움말 창이 나타
3
사이트 맵 SyncThru™ Admin 5의 메뉴 구조를 나타냅니다.
4
납니다. 키워드를 입력하거나 책갈피를 사용하여 정보를 찾을 수 있습니다.
아이콘 개요
다음 표는 SyncThru™ Admin 5에서 사용된 아이콘과 해당 의미를 나타냅니다.
패널 아이콘
아이콘 이름 설명
새로 고침 이 단추를 사용하여 패널의 정보를 새로 고칩니다.
수정 이 단추를 사용하여 관련 설정을 수정합니다.
닫기 패널을 닫습니다.
접기:위-아래 패널을 위 또는 아래로 접어 숨깁니다.
펼치기:위-아래 패널을 위 또는 아래로 펼쳐 다시 표시합니다.
접기:측면-측면 패널을 측면으로 접습니다.
펼치기:측면-측면 패널을 측면으로 펼칩니다.
장치 상태 아이콘
아이콘 이름 설명
정상. 장치가 온라인 상태이고 잘 작동하고 있습니다.
경고. 장치가 이후 오류가 발생할 수 있는 상태에 있습니다. 예를 들어, 토
오류. 장치에 오류가 있습니다.
연결 해제. 장치 연결이 해제되었습니다.
로컬 장치가 로컬로 연결되었습니다.
너가 부족한 상태일 수 있으며, 나중에 토너 없음 상태가 될 수 있습니
다.
새 장치 장치가 새로 검색되었습니다.
소개_ 13
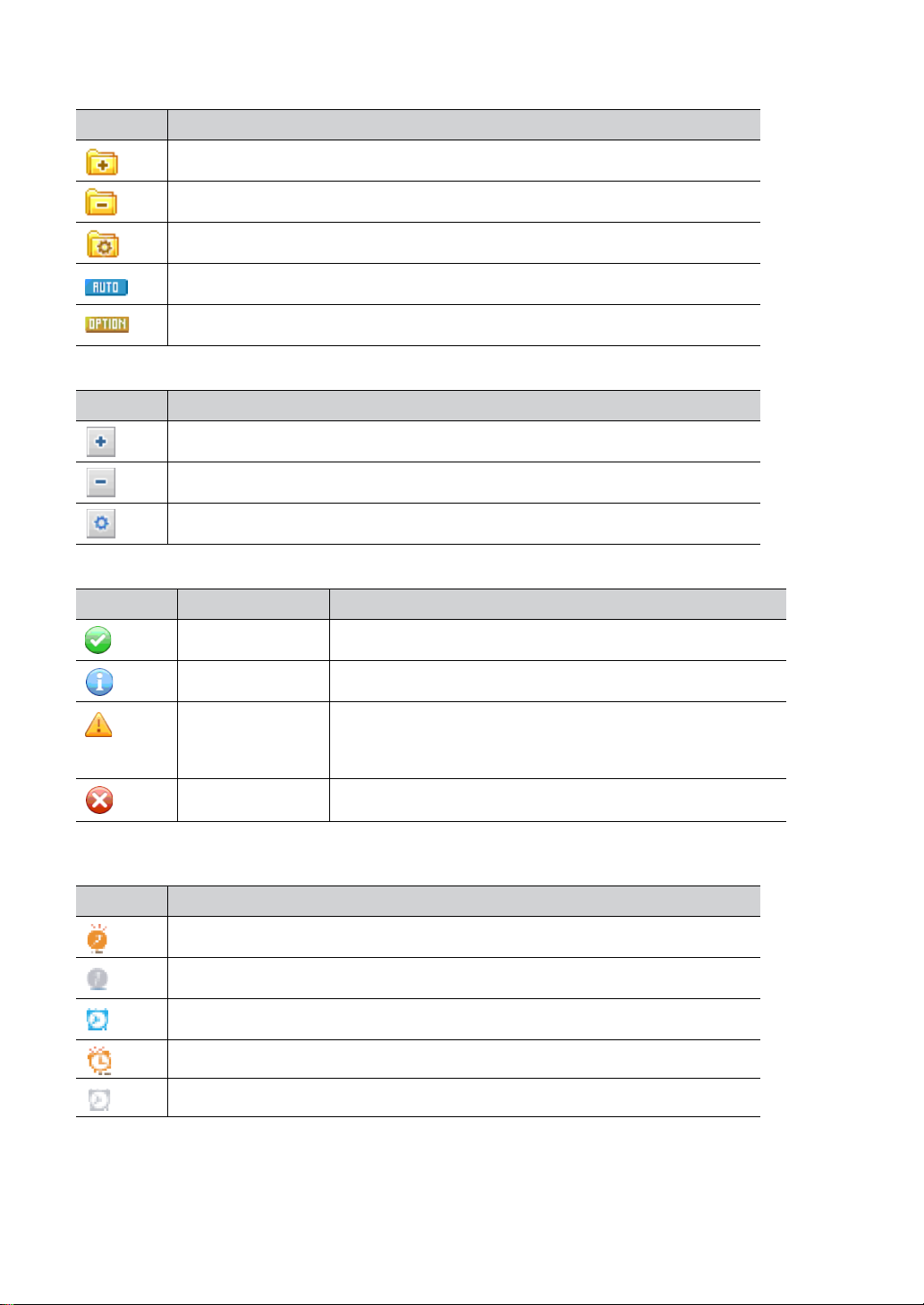
그룹 아이콘
아이콘 설명
그룹을 추가합니다.
그룹을 삭제합니다.
그룹을 수정합니다.
자동으로 생성된 그룹. 자동 그룹은 변경할 수 없습니다(‘자동 그룹’ 31쪽 참조).
옵션으로 그룹을 만듭니다 (‘사용자 정의된 그룹’ 31쪽 참조).
장치 목록 아이콘
아이콘 설명
장치를 장치 목록에 추가합니다(‘장치 추가’ 35쪽 참조).
장치 목록에서 장치를 삭제합니다(‘장치 삭제’ 36쪽 참조).
구성되지 않은 장치에서 장치 구성을 수정합니다(‘구성되지 않은 장치’ 84쪽 참조).
팝업 창 아이콘
아이콘 이름 설명
성공 작업이 오류 없이 시작되었습니다.
정보 작업에 대한 추가 정보를 나타냅니다.
경고 요청한 작업이 오류를 발생시킬 수 있습니다. 경고는 오류보다 낮은
오류 작업에 오류가 있습니다. 오류 코드가 있을 경우 오류를 자세히 볼 수
심각도를 가집니다. 또한 일부 경고는 자체 오류 코드를 가집니다. 오
류 코드와 함께 경고를 받을 경우 경고를 자세히 볼 수 있습니다(‘오류
코드 이해’ 87쪽 참조).
있습니다(‘오류 코드 이해’ 87쪽 참조).
내역
다음 아이콘은 작업을 예약할 때만 나타납니다.
아이콘 설명
즉시 실행 - 즉시 작업을 시작합니다.
즉시 완료됨 - 작업이 완료되었습니다.
예약 대기 중 - 작업을 시작하도록 예약된 시간을 기다리는 중입니다.
예약 실행 중 - 예약된 작업을 실행 중입니다.
예약 완료됨 - 작업이 완료되었으며 더 이상 실행되고 있지 않습니다.
소개_ 14
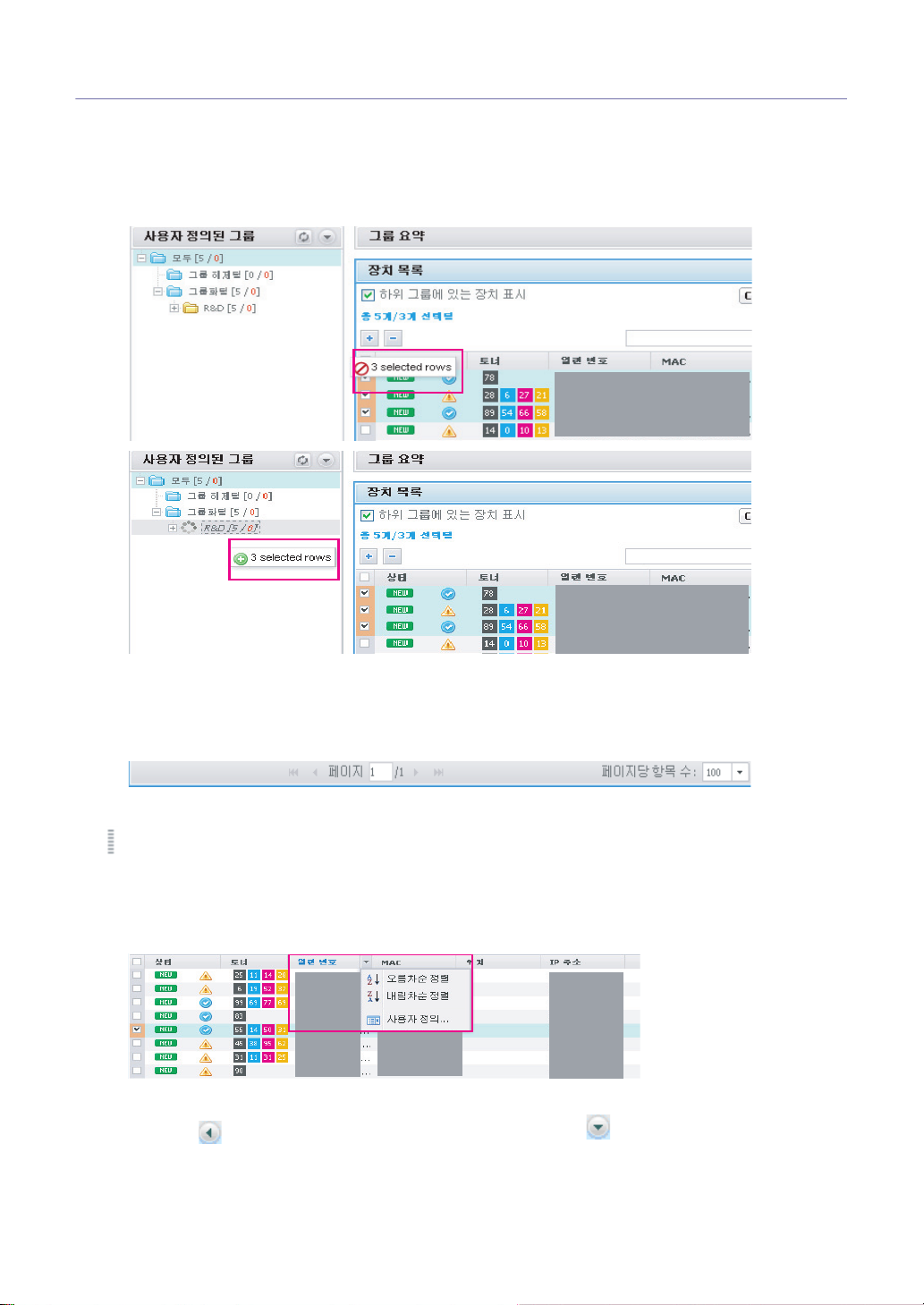
SyncThru™ Admin 5 사용 관련 팁
레이아웃 관련 팁
끌어서 놓기
SyncThru™ Admin 5는 끌어서 놓기 기능을 제공합니다. 그룹에 장치를 추가하려고 할 때 원하는 장치를 선택하고 특
정 그룹에 끌어다 놓을 수 있습니다. 끌어서 놓기 기능을 사용하여 여러 장치를 쉽게 복사할 수 있습니다. 또한 장치를
추가할 수 없는 위치에 경고 아이콘을 나타냅니다.
페이지 탐색
SyncThru™ Admin 5에는 편리하고 사용하기 쉬운 페이지 및 패널 탐색 시스템이 있습니다. 목록 맨 아래에는 아래와
같은 페이지 탐색 도구 모음이 있습니다. 페이지 번호를 변경하여 페이지로 이동하고 페이지당 항목 수 옵션을 변경하
여 한 페이지에 더 많은 레코드를 표시할 수 있습니다. 페이지 탐색은 편리하게 목록 주위를 이동하고 원하는 대로 목
록을 표시하도록 설계되었습니다.
패널 크기 조정
표시가 있는 경우 패널 크기를 조정할 수 있습니다. 커서를 표시에 놓고 커서가 바뀌면 끌어서 패널 크기를 변경합
니다. SyncThru™ Admin 5는 다음에 이 프로그램을 사용할 경우를 위해 레이아웃 관련 변경사항을 저장합니다.
열 머리글
모든 열 머리글에는 숨겨진 화살표가 있습니다. 마우스 커서를 열 위에 놓으면 화살표가 나타납니다. 이 화살표를 사
용하여 항목을 정렬하거나(‘정렬’ 35쪽 참조) 사용자 정의를 선택하여 표시할 열을 선택할 수 있습니다.
패널 확장
패널 머리글의 단추를 클릭하여 접힌 패널을 확장할 수 있습니다. 또는 을 클릭하여 열린 패널을 닫을 수 있
습니다.
소개_ 15
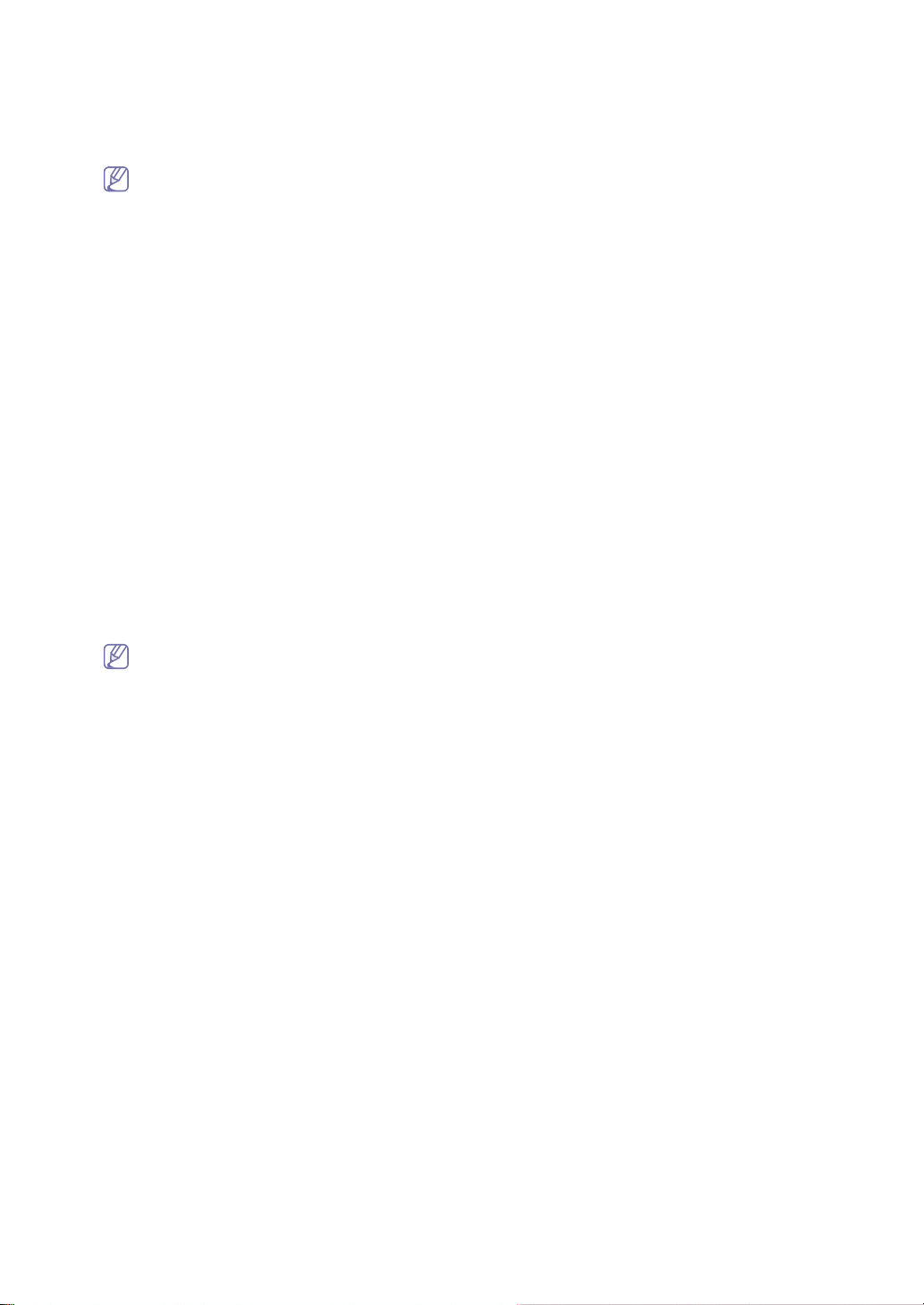
시스템 관련 팁
SyncThru™ Admin 5 서비스 시작 및 중지
SyncThru™ Admin 5를 설치한 컴퓨터를 부팅할 때마다 자동으로 SyncThru™ Admin 5가 시작됩니다. 수동으로
SyncThru™ Admin 5를 중지하고 시작하려면 다음 단계를 따르십시오.
데이터베이스가 PostgreSQL이면 중지/시작해야 하는 서비스(SyncThru 5 데이터베이스)가 하나 이상 있습니
다 .
SyncThru™ Admin 5를 중지하려면
1. Windows 시작 메뉴에서 제어판 > 관리 도구 > 서비스를 클릭합니다.
2. 목록에서 SyncThru 5.0 Management 응용프로그램을 선택합니다.
3. 중지를 클릭합니다.
SyncThru™ Admin 5를 시작하려면
1. Windows 시작 메뉴에서 제어판 > 관리 도구 > 서비스를 클릭합니다.
2. 목록에서 SyncThru 5.0 Management 응용프로그램을 선택합니다.
3. 시작을 클릭합니다.
데이터베이스 백업 및 복원
SyncThru™ Admin 5는 PostgreSQL을 사용할 경우 데이터베이스 복원 및 백업 기능을 제공합니다. 백업 및 복원 스
크립트는 SyncThru™ Admin 5 설치 디렉토리(일반적으로, C:₩Program Files₩삼성 네트워크 프린터 유틸리티
₩SyncThru Admin 5₩postgresql)에 있습니다.
SyncThru™ Admin 5 열기
SyncThru™ Admin 5를 여는 두 가지 방법이 있습니다. 웹 브라우저에서 주소를 입력하거나 시작 메뉴에서 SyncThru
™ Admin 5를 열 수 있습니다. 자세한 내용은 FAQ 장을 참조하십시오(‘설치 후 SyncThru Web Admin Service에 액세
스하려면 어떻게 해야 합니까?’ 92쪽 참조).
웹 브라우저
다음 주소 중 하나를 입력합니다.
• http://server_name.domain:port_number
• http://ip_address:port_number
• “server_name.domain” 은 SyncThru™ Admin 5 호스트 컴퓨터의 호스트 이름이고, “ip_address” 는
시작 메뉴
시작 메뉴에서 프로그램 > 삼성 네트워크 프린터 유틸리티 > SyncThru™ Admin 5 > SyncThru™ Admin 5를 클릭합니
다.
확인 또는 적용 단추
구성 후 설정을 저장하기 위해 확인 및 적용 단추를 사용할 수 있습니다.
• 확인 : 확인을 클릭하면 변경사항이 적용되고 창을 닫거나, 변경사항이 영향을 미치는 다른 페이지로 이동합니다.
• 적용 : 적용을 클릭하면 변경사항이 적용되지만, 현재 창을 닫거나 다른 페이지로 이동하지 않습니다. 현재 페이지
SyncThru™ Admin 5가 설치된 컴퓨터의 IP 주소이고, “port_number” 는 설치 중 입력한 포트 번호입니
다.
원하는 내용을 변경한 후 이 단추를 클릭하십시오. 그러면 데이터베이스에 대한 변경사항이 확인됩니다.
에서 다른 작업을 수행할 때 이 단추를 클릭하십시오.
기타 팁
지원 사이트
• SyncThru™ Admin 5를 다운로드하려면 http://solution.samsungprinter.com으로 이동하십시오.
소개_ 16
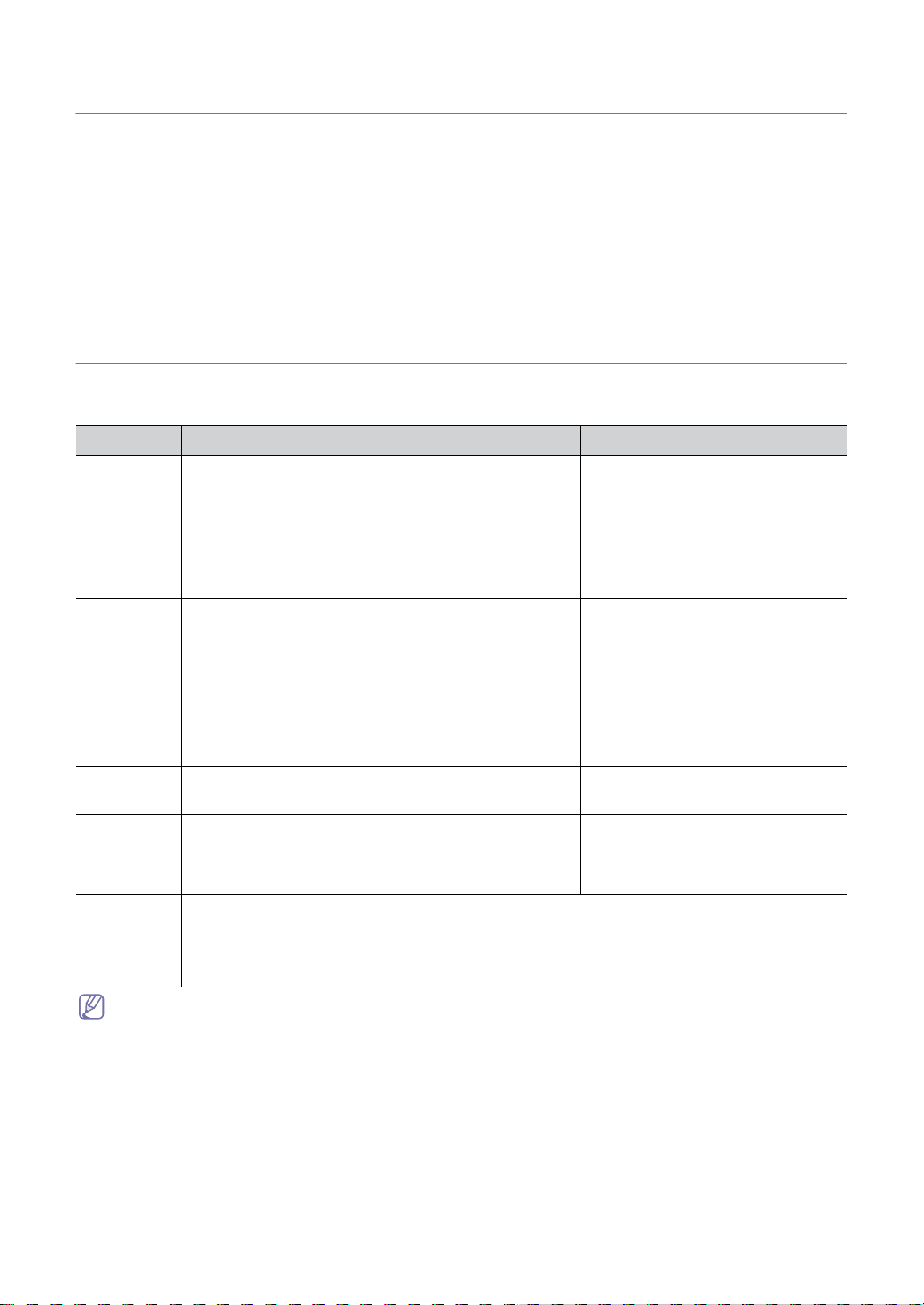
2.
시작하기
이 장에서는 SyncThru™ Admin 5를 설치하기 위한 지침을 제공합니다.
이 장에서는 다음 항목에 대해 설명합니다.
• 설치 요구사항
• SyncThru™ Admin 5 설치
• SyncThru™ Admin 5 제거
• SyncThru™ Admin 5 업그레이드
• SyncThru™ Admin 5 플러그인 설치
• SyncThru™ Admin 5 플러그인 제거
설치 요구사항
시스템 요구사양
항목 서버 시스템 요구사항 클라이언트 시스템 요구사항
하드웨어 • Pentinum III 프로세서 1.0GHz 이상
• 1GB RAM
• 응용프로그램을 위한 1GB의 사용 가능한 디스크 공간
• 장치가 수천 개인 경우:
Pentium 4 프로세서, 2GHz 이상, 2GB 이상 RAM 및 SQL
Server가 설치된 별도의 서버가 권장됩니다. SQL Server
에는 20GB의 사용 가능한 디스크 공간이 권장됩니다.
운영 체제 • Windows 2000
• Windows XP Pro
• Windows XP Pro x64
• Windows 2003 Server
• Windows Vista(Enterprise Edition/Business Edition/
Ultimate Edition)
• Windows Vista x64(Enterprise Edition/Business
Edition/Ultimate Edition)
데이터베이스 • 응용프로그램 설치에 포함된 PostgreSQL
• MS SQL Server 2005
해상도 해당 안됨 • 1280 x 1024 이상의 해상도가 권장
브라우저 • Microsoft Internet Explorer 6.0 이상
• Mozilla Firefox 2.0 이상
• Safari 3.0 이상
• Chrome 1.0 이상
클라이언트 컴퓨터에는 소프트웨어를
설치할 필요가 없습니다. SyncThru™
Admin 5를 사용하려면 SyncThru™
Admin 5가 지원하는 웹 브라우저가 클
라이언트 컴퓨터에 설치되어 있어야 합
니다.
지원 브라우저가 설치된 모든 운영 체제
해당 안됨
됩니다.
• 1400 x 900 이상의 해상도(와이드
스크린)가 권장됩니다.
• MIB 정보(‘MIB 참조’ 94쪽 참조).
• SyncThru™ Admin 5는 성능 저하 없이 5000개의 장치를 관리할 수 있습니다. 5000개가 넘는 장치를 관리할
경우에는 SyncThru™ Admin 5의 성능이 느려질 수 있습니다.
네트워크 요구사항
네트워크 인터페이스:
Ethernet 10/100 Base-TX
네트워크 프로토콜
TCP/IP(IPv6과 호환 가능)
• 장치 통신 : SNMP, SNMPv3, HTTP
• SyncThru™ Admin 5 서버 및 클라이언트 통신 : HTTP, HTTPS
시작하기_ 17
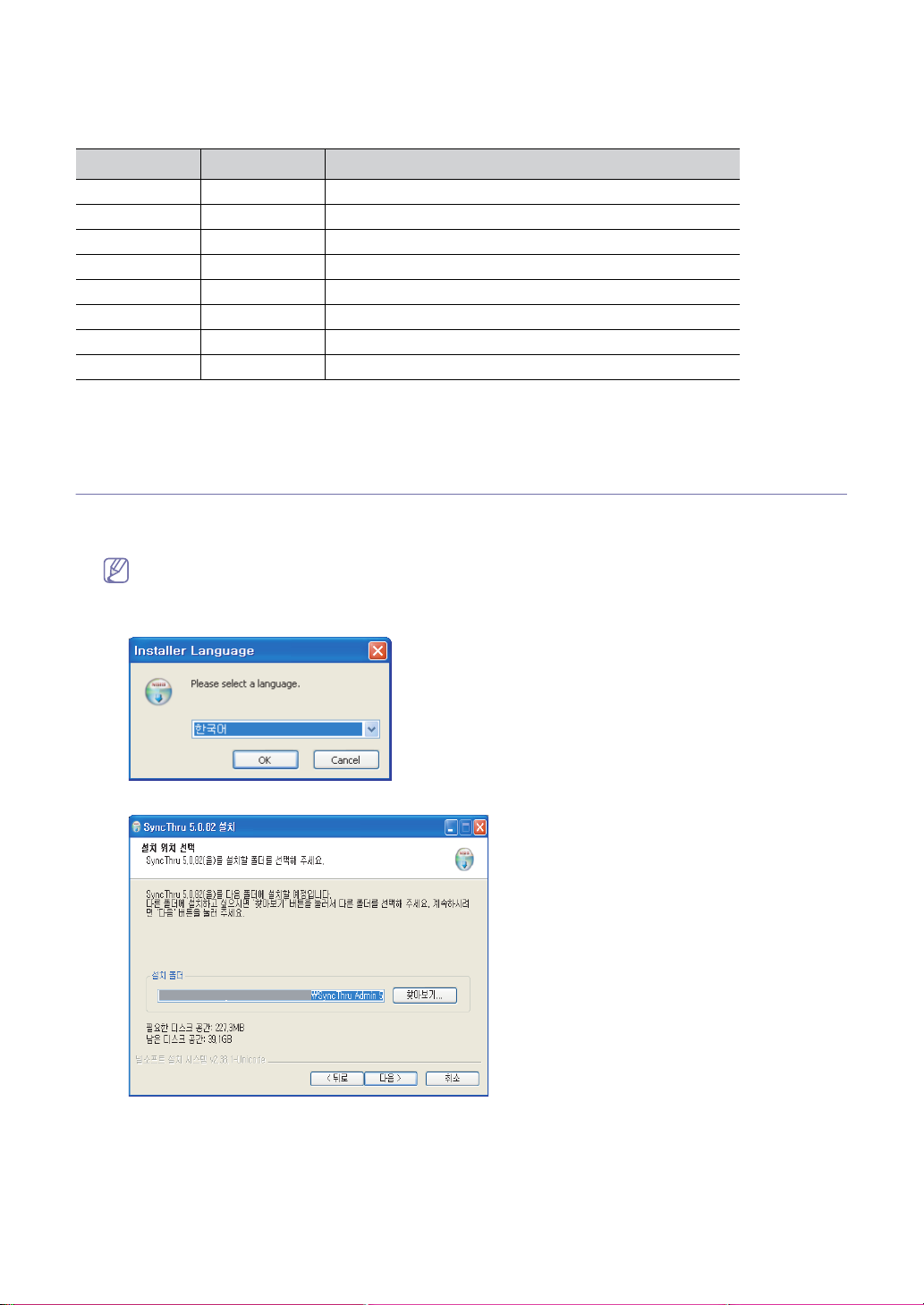
포트
SyncThru™ Admin 5는 여러 포트를 수신하고 특정 기능을 실행하기 위해 일부 포트를 엽니다. 다음 표는 SyncThru™
Admin 5에서 사용하는 포트 정보를 나타냅니다.
포트 유형 설명
161 UDP SNMP IP 브로드캐스트 검색 및 에이전트 수신 포트
162 UDP 트랩 수신 포트
8080 TCP HTTP 기본 포트
8081 TCP HTTPS 기본 포트
427 UDP SLP 멀티캐스트 검색
5353 UDP mDNS 검색
5432 TCP PostgreSQL 포트
9100 TCP 파일 저장소
인쇄 및 이미지 장치 요구사항
MIB 정보를 참조하십시오(‘MIB 참조’ 94쪽 참조).
SyncThru™ Admin 5 설치
SyncThru™ Admin 5를 설치할 때 권장된 최소 시스템 요구사항을 확인해야 합니다(‘설치 요구사항’ 17쪽 참조).
1. 삼성 SyncThru™ Admin 5 EXE 파일을 다운로드한 로컬 또는 네트워크 위치로 이동합니다.
또한 http://solution.samsungprinter.com에서 이 파일을 다운로드할 수 있습니다.
2. EXE 파일을 실행합니다.
3. 사용할 언어를 선택합니다.
4. 라이센스 정보를 읽고 동의함을 클릭하여 설치를 계속합니다.
시작하기_ 18
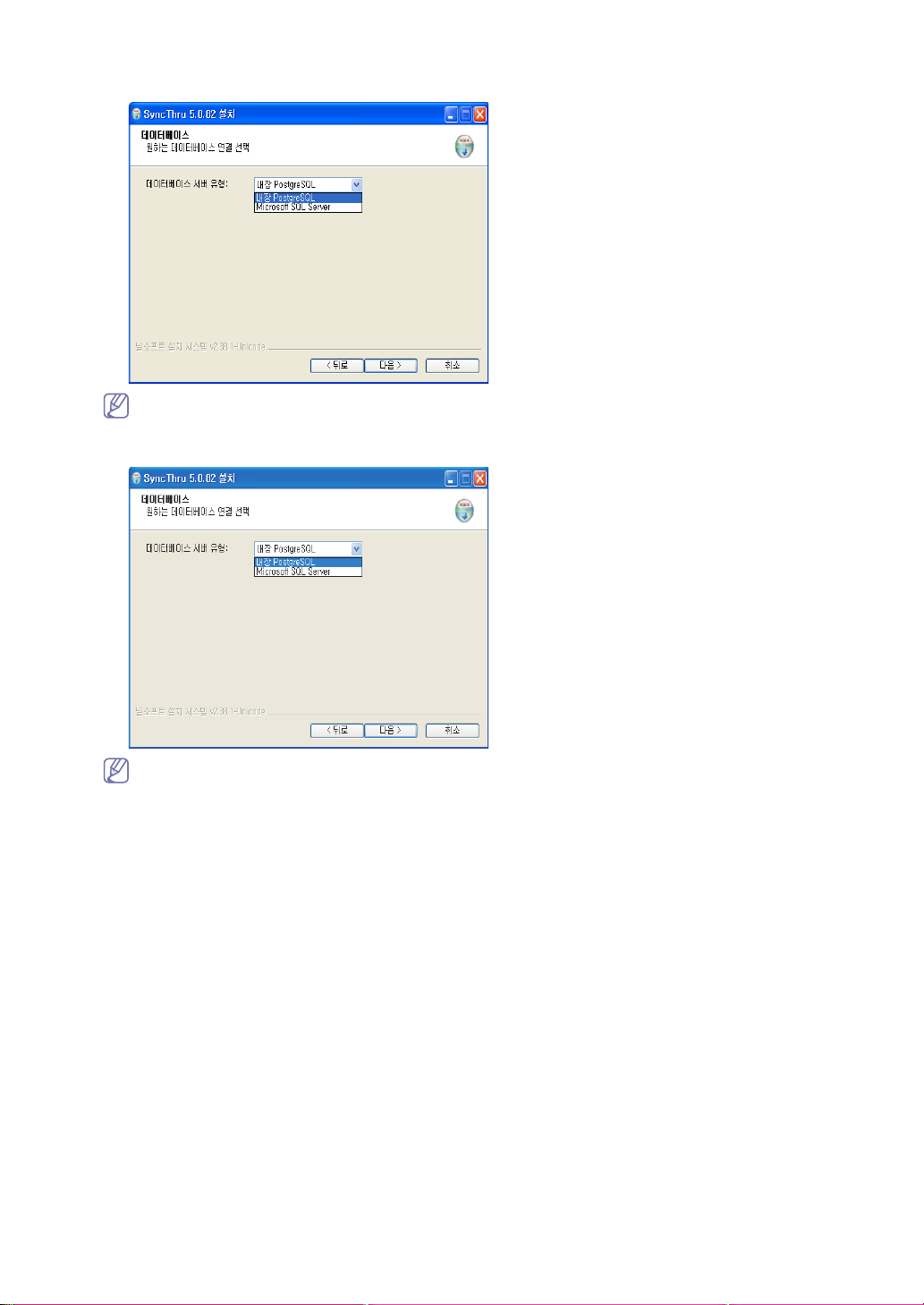
5. 설치 대상 경로를 선택하고 다음을 클릭합니다.
기본 대상 경로는 “C:₩Program Files₩삼성 네트워크 프린터 유틸리티₩SyncThru Web Admin Service 5”
입니다. 대상 경로를 변경하려면 찾아보기를 클릭합니다. C:₩는 OS가 설치된 드라이브를 나타냅니다.
6. 사용 중인 데이터베이스 서버를 선택하고 다음을 클릭합니다.
• Microsoft SQL Server를 선택할 경우 서버 정보를 입력해야 합니다. 정보를 입력하고 다음을 클릭합니다.
- 서버 주소 및 포트. SQL Server 주소 및 포트 번호입니다. Microsoft SQL Server는 1433 포트를 기본값으
로 사용합니다.
- 데이터베이스 이름. 데이터베이스 이름입니다.
- 사용자 이름 및 암호. 기존 SQL Server에 대한 계정입니다. 이 계정은 시스템 관리 관한을 가지고 있어야 합
니다.
- 연결 테스트 단추. 이 단추를 클릭하여 설정이 올바른지 확인할 수 있습니다.
- 데이터베이스 만들기. 데이터베이스를 만들려면 이 옵션을 선택하십시오.
• SyncThru™ Web Admin Service 4.0이 이미 PC에 설치되어 있으면 다음 창이 나타납니다. SyncThru™
4.0에서 데이터 가져오기를 선택합니다.
시작하기_ 19
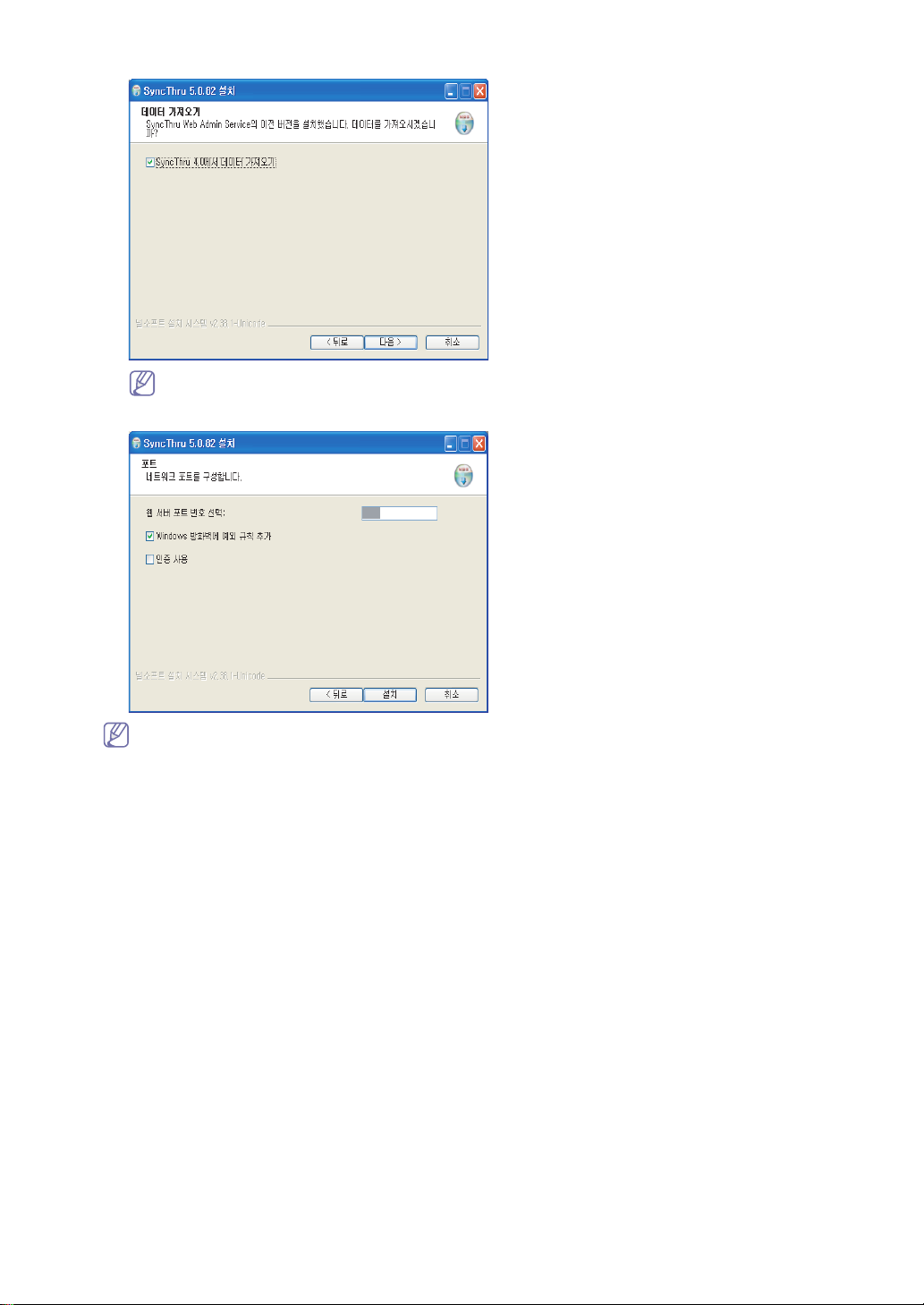
가져온 데이터에 대한 세부사항을 볼 수 있습니다(‘SyncThru™ 4.0의 데이터’ 20쪽 참조).
7. 웹 서버에 대한 포트 번호를 입력하고, 필요한 경우 아래 옵션을 선택한 후 설치를 클릭합니다.
• Windows 방화벽은 Microsoft Windows XP 이상의 OS 버전에 포함된 개인 방화벽입니다. 방화벽을 사용할
수 있는 경우 SyncThru™ Admin 5가 사용하는 포트를 Windows 방화벽 예외에 추가해야 합니다. 그렇지
않으면, SyncThru™ Admin 5를 제대로 사용할 수 없습니다. Windows 방화벽에 예외 규칙 추가 옵션을 선
택하여 SyncThru™ Admin 5가 사용하는 포트를 방화벽 예외에 자동으로 추가합니다(‘Window XP Service
Pack 2가 SyncThru™ Admin 5에서 지원됩니까?’ 92쪽 참조).
• 인증을 사용할 수 있는 경우 관리자 계정에 대한 암호를 구성해야 합니다.
8. 설치가 끝나면 닫기를 클릭합니다.
SyncThru™ 4.0의 데이터
가져온 데이터
• 장치 : IP 주소, 일련 번호, MAC 주소, 위치
• 그룹 : 그룹 이름, 그룹 설명, 각 그룹의 장치 구성원
• 검색 예약
• 파일 저장소 파일(글꼴, 양식 및 매크로 파일)
• 펌웨어 파일
• 보고서
- 경고 > 경고 내역 로그 : 이것은 모든 내역 경고 및 보고서(경고 심각도 요약, 경고 평균 복구 시간, 경고 전체
내역, 가장 빈번한 경고 및 장치 가용성)에 포함됩니다.
- 사용량 계산 > 기간별 인쇄/복사/팩스/스캔, 기간별 사용량, 기간별 컬러/흑백, 기간별 한방향/양방향, 기간별
용지 크기
- 총 페이지 수 > 장치 카운터 : 이것은 분석 및 보고서 메뉴 > 분석 > 분석 유형 > 총 사용량, 최고 사용량 및 기
본 최고 사용량의 그룹 요약 차트에 포함됩니다.
• SMTP 서버 구성
: 이것은 분석 및 보고서 > 분석 > 분석 유형 > 세부 사용량에 포함됩니다.
시작하기_ 20
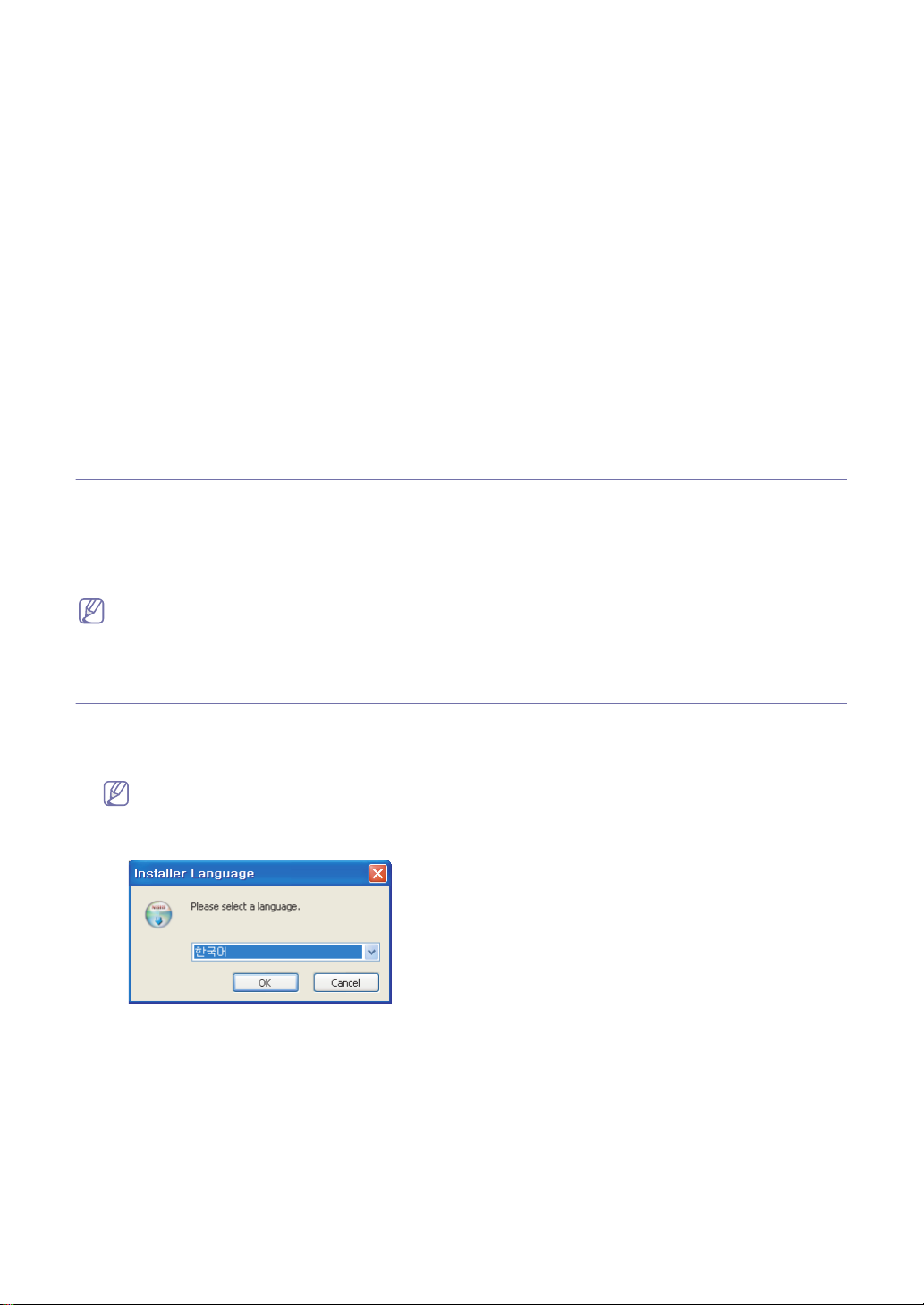
가져오지 않은 데이터
• 장치 : 장치 속성(예: 모델 이름, 장치 이름, 토너 상태, 페이지 수 및 전원을 켠 후 인쇄된 페이지 수)이 주기적으
로 수집됩니다.
• 검색 내역
• 보고서
- 장치 관리 > 장치 정보 요약
- 장치 관리 > 현재 장치 목록
- 장치 관리 > 장치 검색 내역
- 장치 관리 > 펌웨어 업그레이드 내역
- 소모품 > 소모품 정보
- 소모품 > 토너 부족/토너 없음
- 경고 > 내역 경향
- 보고서 템플리트
- 보고서 예약
• 설정 : 사용자 정보(자격증명은 암호화된 데이터이므로, 보안 상의 이유로 마이그레이션을 지원할 수 없습니다.)
• 파일 저장소 작업 결과
• 장치 복제 : 파일 복제, 복제 결과
SyncThru™ Admin 5 제거
SyncThru™ Admin 5를 제거하려면 다음 단계를 따르십시오.
1. Windows 시작 메뉴에서 제어판 > 프로그램 추가/제거를 클릭합니다.
2. SyncThru™ Admin 5를 선택하고 제거를 클릭합니다.
장치 정보를 포함하여 SyncThru 로컬 데이터베이스 파일을 제거하려면 “모든 데이터베이스 파일 삭제” 확인란을
클릭합니다.
또는 SyncThru™ Admin 5에 포함된 제거 프로그램을 사용할 수 있습니다.
Windows 시작 메뉴에서 프로그램 > 삼성 네트워크 프린터 유틸리티 > SyncThru™ Admin 5 > 제거 SyncThru™
Admin 5를 클릭합니다.
SyncThru™ Admin 5 업그레이드
삼성에서는 주기적으로 SyncThru™ Admin 5의 새로운 기능과 향상점을 제공합니다. SyncThru™ Admin 5를 업그레이드
하려면 다음 단계를 따르십시오.
1. 삼성 SyncThru™ Admin 5 EXE 파일을 다운로드한 로컬 또는 네트워크 위치로 이동합니다.
또한 http://solution.samsungprinter.com에서 이 파일을 다운로드할 수 있습니다.
2. EXE 파일을 실행합니다.
3. 사용할 언어를 선택합니다.
시작하기_ 21
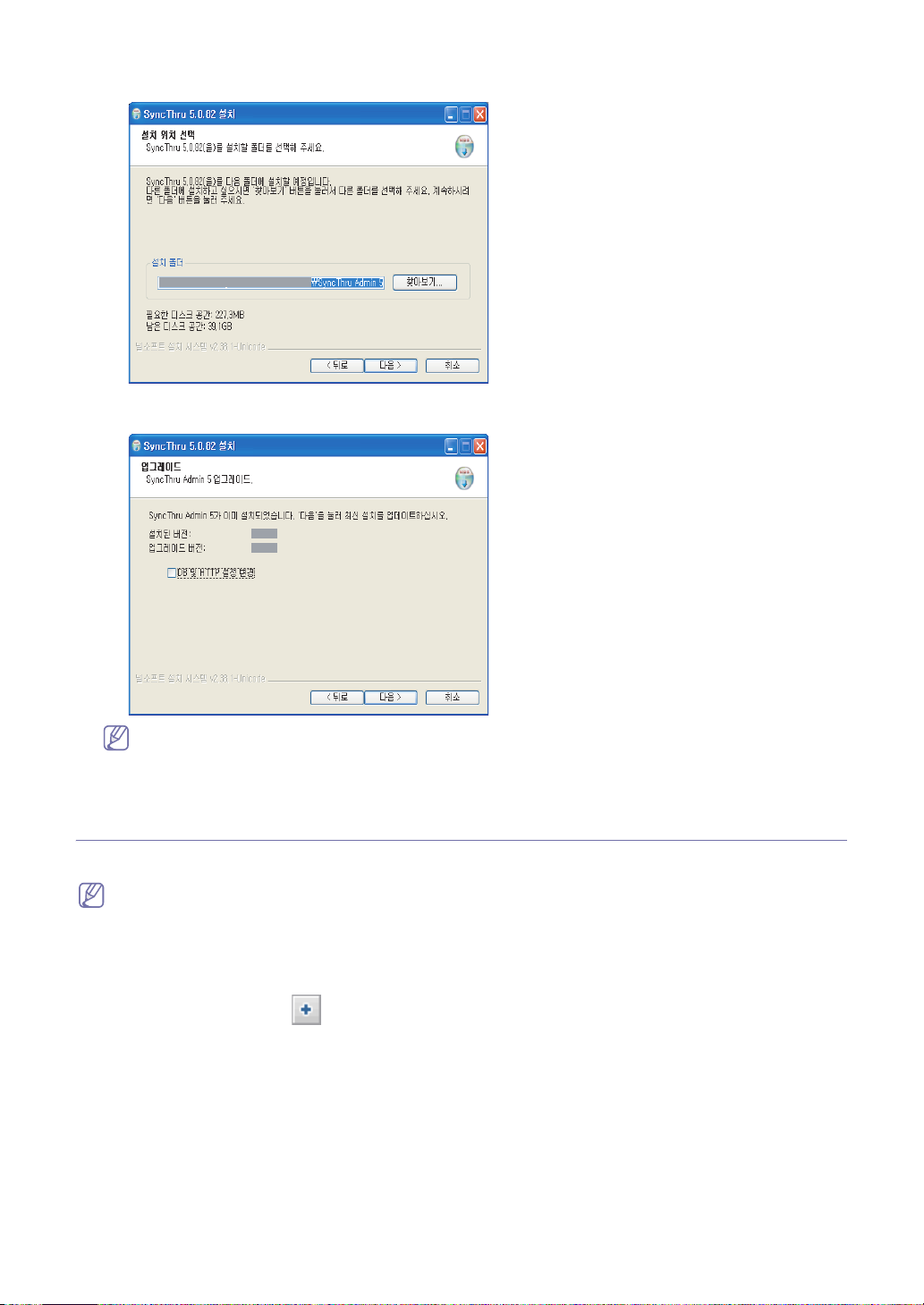
4. 라이센스 정보를 읽고 동의함을 클릭하여 설치를 계속합니다.
5. 설치된 버전 및 업그레이드 버전을 확인합니다. 업그레이드 버전이 더 높으면 다음을 클릭하여 업그레이드를 시작합
니다. 업그레이드하지 않으려면 취소를 선택합니다.
DB 및 HTTP 서버에 대한 기본 설정을 변경하려면 DB 및 HTTP 설정 변경을 선택합니다. 다음 페이지에서 인증
을 포함한 DB 및 HTTP 설정을 구성할 수 있습니다.
6. 업그레이드가 끝나면 닫기를 클릭합니다.
SyncThru™ Admin 5 플러그인 설치
SyncThru™ Admin 5 플러그인을 설치할 때 권장된 최소 시스템 요구사항을 확인해야 합니다(‘설치 요구사항’ 17쪽 참조).
• 서버를 중지한 다음 다시 시작하지 않고 추가 플러그인을 설치할 수 있습니다.
• http://solution.samsungprinter.com에서 플러그인 파일을 다운로드할 수 있습니다.
1. SyncThru™ Admin 5를 설치합니다(‘SyncThru™ Admin 5 설치’ 18쪽 참조).
2. 웹 브라우저에서 SyncThru™ Admin 5를 엽니다.
3. SyncThru™ Admin 5에서 설정 메뉴 > 설정 > SyncThru 관리 > SyncThru 업데이트를 클릭합니다.
4. SyncThru 업데이트 패널에서 단추를 클릭합니다.
5. 다운로드한 플러그인 파일을 업로드합니다.
페이지가 다시 로드되고 새 플러그인 메뉴가 추가됩니다.
시작하기_ 22
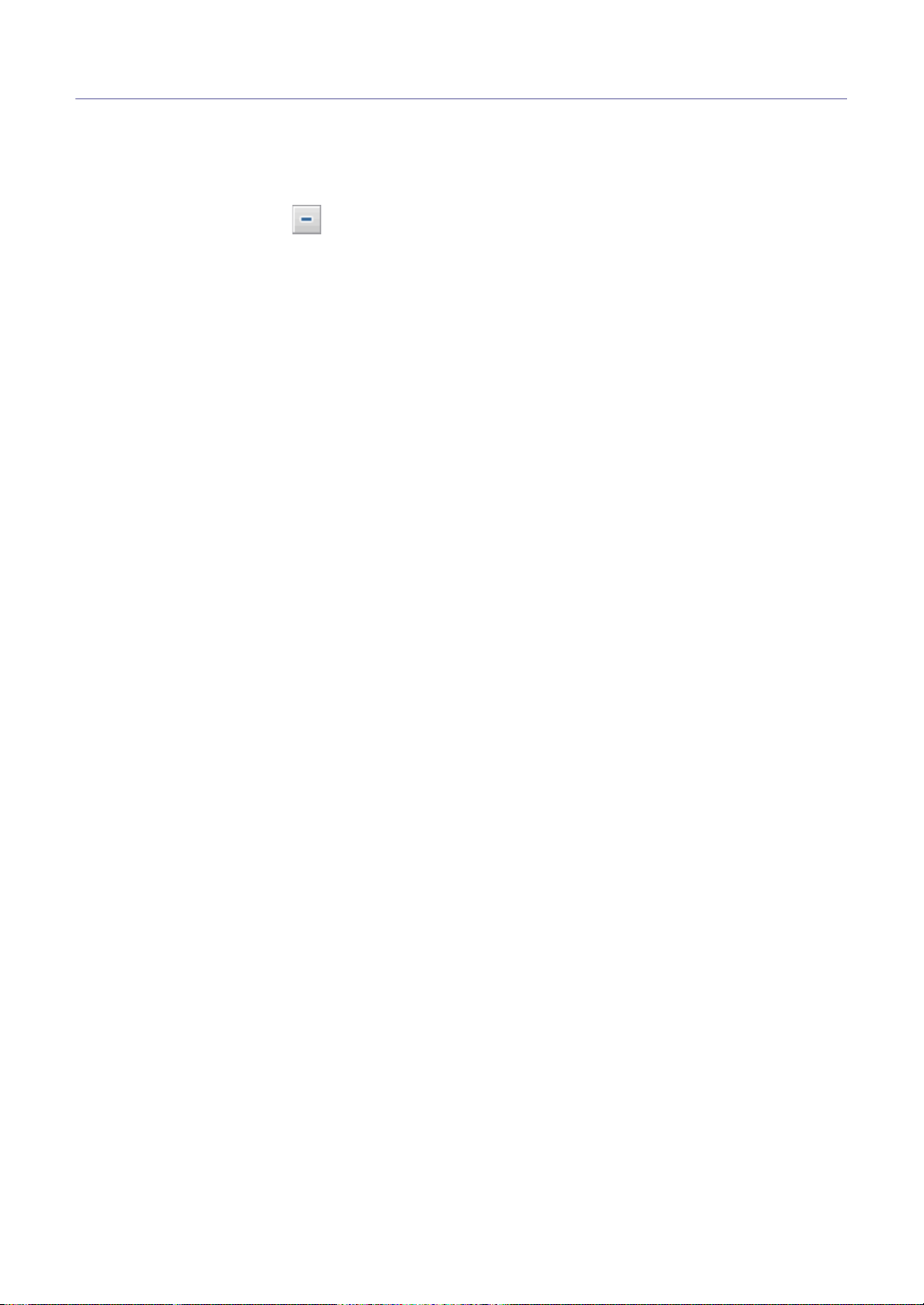
SyncThru™ Admin 5 플러그인 제거
SyncThru™ Admin 5 플러그인을 제거하려면 다음 단계를 따르십시오.
1. 웹 브라우저에서 SyncThru™ Admin 5를 엽니다.
2. SyncThru™ Admin 5에서 설정 메뉴 > 설정 > SyncThru 관리 > SyncThru 업데이트를 클릭합니다.
3. 제거할 플러그인을 선택합니다.
4. SyncThru 업데이트 패널에서 단추를 클릭합니다.
페이지가 다시 로드되고 플러그인 메뉴가 사라집니다.
시작하기_ 23
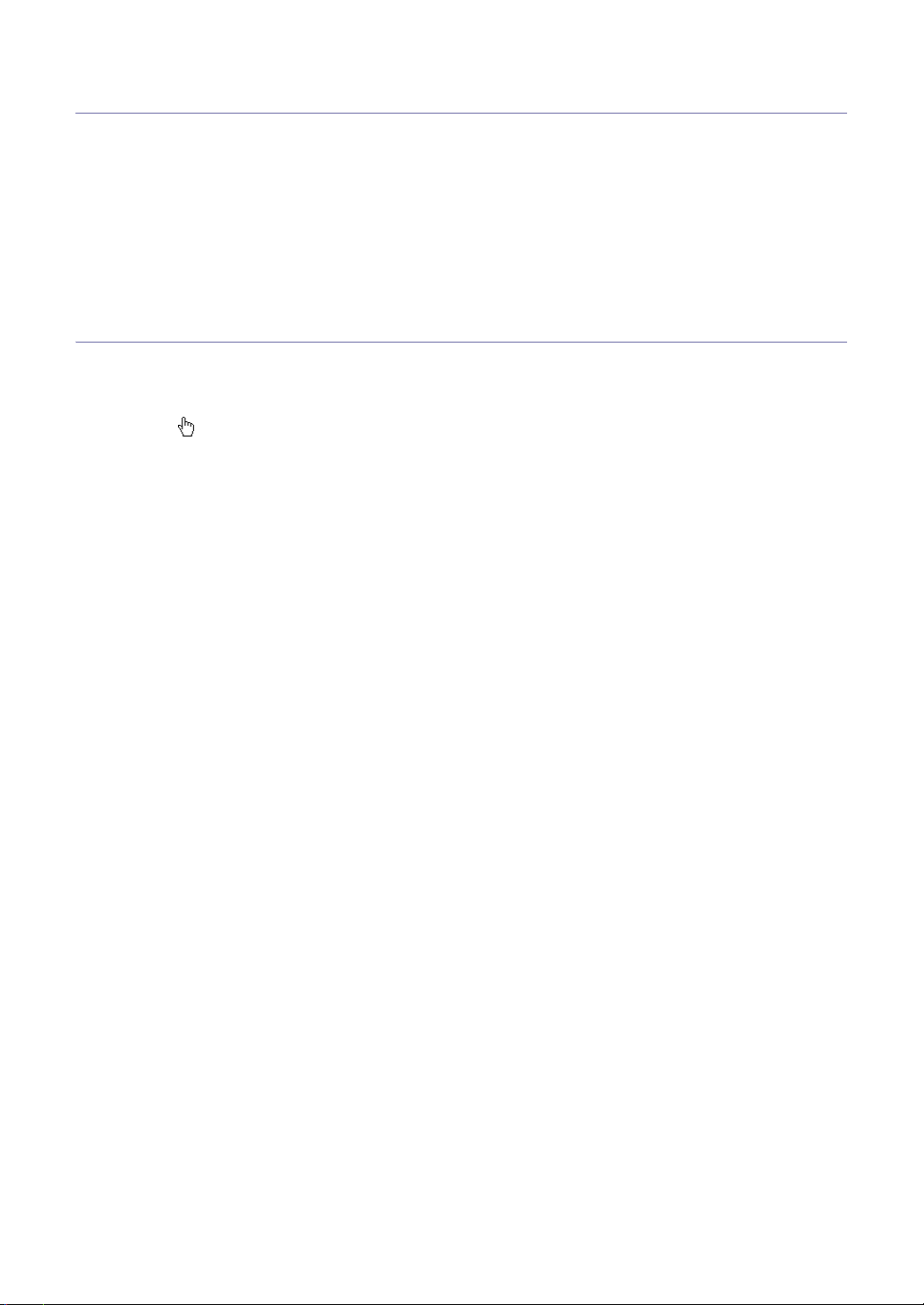
3.
대시보드
이 장에서는 대시보드의 정의 및 사용 방법에 대해 설명합니다. SyncThru™ Admin 5 대시보드로
장치를 모니터링할 수 있습니다.
이 장에서는 다음 항목에 대해 설명합니다.
• 개요
• 대시보드 탭
• 대시보드 설정 탭
• 대시보드의 실제 사용 예
개요
SyncThru™ Admin 5 대시보드를 통해 인쇄 환경을 전보다 훨씬 효율적으로 관리할 수 있습니다.
대시보드에는 대시보드와 대시보드 설정의 탭 메뉴 두 개가 있습니다.
대시보드 탭 메뉴에서는 자주 사용하는 위젯을 추가하고 위젯을 동일한 페이지에서 확인할 수 있습니다. 또한 바로 가기로
도 작동하므로, 이 나타날 때 대시보드에서 원하는 정보를 클릭하여 관련 메뉴로 이동할 수 있습니다.
대시보드 설정 탭 메뉴에서 대시보드 탭 메뉴에 대한 옵션을 설정할 수 있습니다.
원하는 대시보드를 구성할 수 있습니다. 각 위젯은 그룹 선택과 같은 추가 옵션을 제공하여 여러 그룹에 대한 다양한 위젯
을 지원할 수 있습니다.
대시보드_ 24
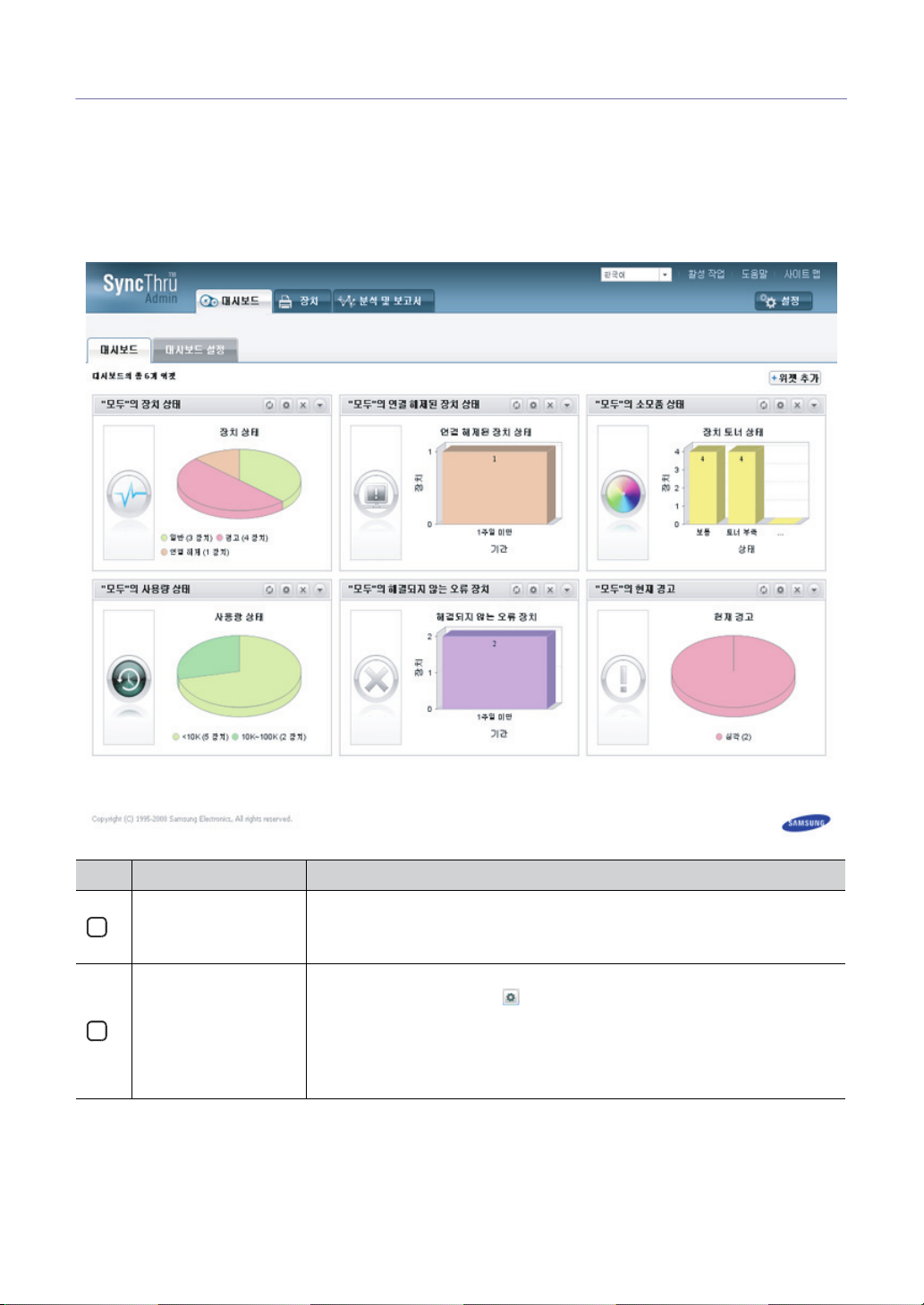
대시보드 탭
대시보드 위젯
SyncThru™ Admin 5는 인쇄 환경을 모니터링하기 위한 여러 대시보드 위젯을 제공합니다. 새 위젯은 SyncThru™ Admin
5의 이후 버전에 추가될 수 있습니다. 이러한 위젯은 보다 효율적인 작업 수행에 도움이 될 수 있습니다. 예를 들어, 그룹
A의 특수 관리자인 경우 그룹 A의 모든 장치에 대한 소모품 정보를 보려면 두 가지 기준에 대한 소모품 상태 위젯을 추가
하고 동일한 페이지에서 정보를 확인하십시오.
또한 각 위젯은 관련 보고서 또는 장치 목록에 대한 링크를 사용하여 세부 정보를 제공합니다. 예를 들어, 장치 상태 위젯
을 대시보드에 추가하고 5개 장치가 오류 상태에 있음을 볼 수 있습니다. 대시보드 위젯을 클릭하여 오류 상태에 있는 장
치를 확인할 수 있습니다.
번호 이름 설명
장치 상태 장치 상태 위젯은 장치 목록에 있는 장치의 상태를 나타냅니다. 위젯은 선택한 장
1
치 그룹별로 장치 목록에 연결되고 장치 상태로 필터링되어 있습니다. 예를 들어,
오류 부분을 클릭할 경우 SyncThru™ Admin 5에서는 사용자를 오류 상태가 포함
된 장치 목록으로 이동시킵니다. 장치 목록에서 세부사항을 확인할 수 있습니다.
연결 해제된 장치 상태 연결 해제된 장치 상태 위젯은 기간별로 그룹화되어 연결 해제된 상태에 있는 장치
수를 나타냅니다. 예를 들어, 을 클릭하고 “1개월 이상” 을 선택할 경우
2
SyncThru™ Admin 5에서는 사용자를 해당 기간으로 필터링된 장치 목록으로 이
동시킵니다. 이 위젯은 켜져 있지 않은 장치를 확인하는 데 유용하며 이러한 장치
는 사용 중이 아니거나 고장났다고 가정합니다.
사용 가능한 옵션은 다음과 같습니다.
• 기간: 1주일 미만, 1 ~ 2주, 2주 ~ 1개월 및 2개월 이상
대시보드_ 25
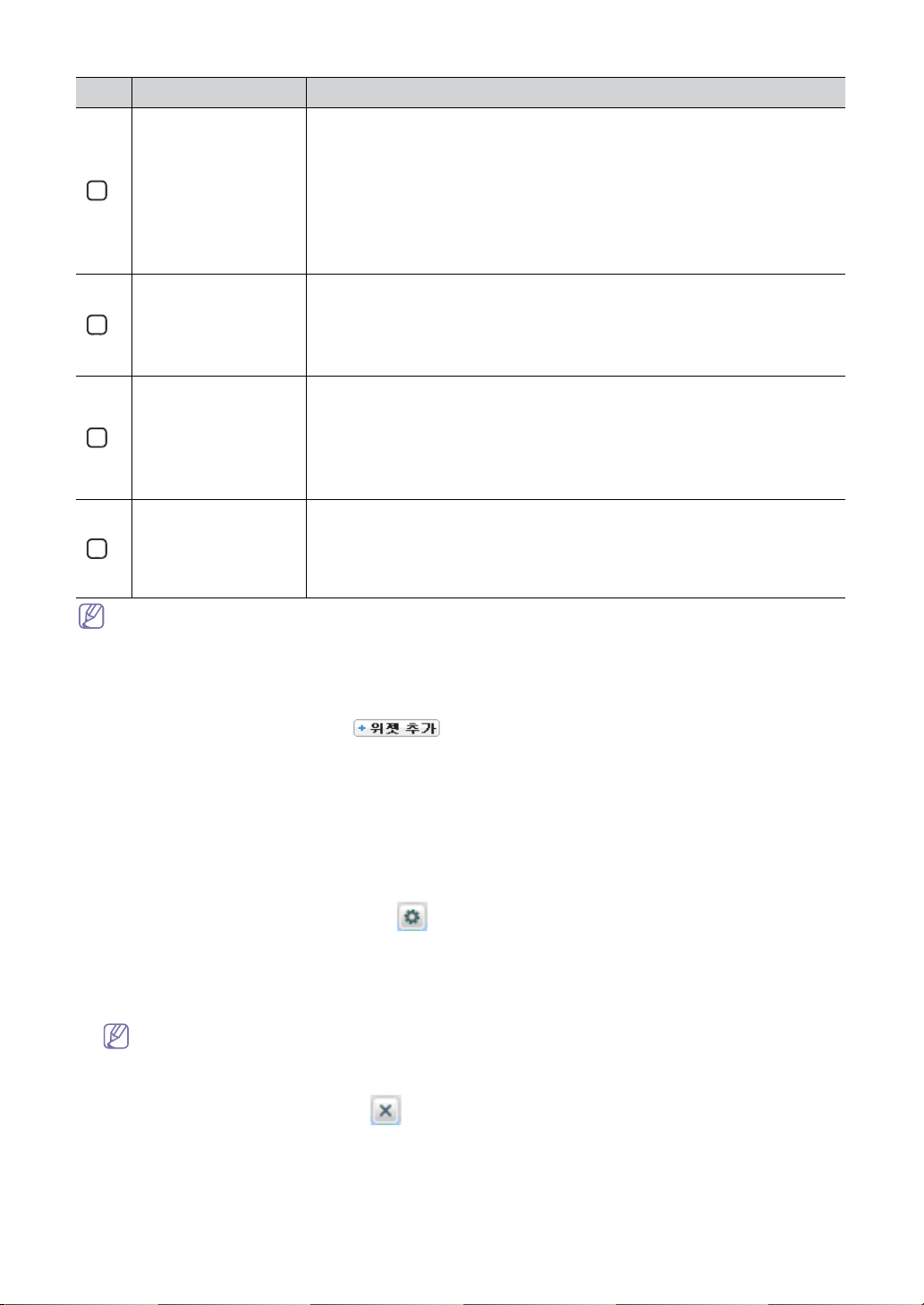
번호 이름 설명
해결되지 않는 오류 장치 해결되지 않는 오류 장치 위젯은 기간별로 그룹화되어 오류 상태에 있는 장치 수를
나타냅니다. 이 위젯은 특정 기간 동안 해결되지 않은 장치를 확인하는 데 유용하
며 이러한 장치는 고장났다고 가정합니다.
3
이 위젯은 심각한 오류만 포함합니다. 따라서 해결되지 않는 오류 장치의 어떠한
부분을 클릭하더라도 심각한 오류 정보와 관련된 분석만 표시됩니다. 다른 수준(경
고 또는 정보)의 오류를 추가하려면 설정 > 장치 관리 > 경고에서 경고 설정을 변
경해야 합니다.
사용 가능한 옵션은 다음과 같습니다.
• 기간: 1주일 미만, 1 ~ 2주, 2주 ~ 1개월 및 2개월 이상
소모품 상태 소모품 상태 위젯은 장치 목록에 있는 장치의 토너 상태를 나타냅니다. 상태는 다
4
음과 같습니다.
• 일반 : 토너가 충분합니다.
• 낮음 : 남은 토너가 충분하지 않습니다.
• 비어 있음 : 토너의 수명이 다되었습니다.
사용량 상태 사용량 상태 위젯은 인쇄된 페이지 수로 그룹화된 장치 수를 나타냅니다(‘분석 및
5
보고서 범주’ 65쪽 참조).
사용 가능한 옵션은 다음과 같습니다.
• 유형 : 모두, 컬러 또는 흑백
• 작업 유형 : 모두, 스캔, 복사, 팩스 또는 인쇄
이 위젯에 대한 해당 옵션의 다양한 조합을 설정할 수 있습니다.
현재 경고 현재 경고 위젯은 심각, 경고 및 정보와 같은 심각도 수준별로 경고를 나타냅니다.
6
심각도 수준은 설정 메뉴 > 설정 > 장치 관리 > 경고에서 사용자 정의할 수 있습니
다.
사용 가능한 옵션은 다음과 같습니다.
• 심각도 수준: 심각, 경고, 및 정보
대시보드의 위젯 순서는 사용자가 먼저 추가한 위젯에 따라 달라질 수 있습니다.
대시보드 위젯 구성
대시보드 위젯 추가
1. SyncThru™ Admin 5에서 대시보드 메뉴 > 대시보드를 클릭합니다.
2. 대시보드 탭의 오른쪽 상단에 있는 을 클릭합니다.
위젯 추가 창이 나타납니다.
3. 드롭다운 목록에서 추가할 위젯을 선택합니다.
4. 확인/적용을 클릭합니다. 그러면 선택한 위젯의 설정에 대한 추가 창이 나타납니다.
5. 위젯에 사용할 옵션을 구성합니다.
6. 확인/적용을 클릭합니다.
대시보드 위젯 수정
1. SyncThru™ Admin 5에서 대시보드 메뉴 > 대시보드를 클릭합니다.
2. 대시보드 위젯의 머리글에서 수정 아이콘 을 클릭합니다.
“xxx” 설정 창이 나타납니다. 여기서 xxx는 선택한 위젯의 이름입니다.
3. 선택 단추를 클릭합니다.
4. 원하는 그룹을 선택하고 확인을 클릭합니다.
5. 확인/적용을 클릭합니다.
기본적으로 각 위젯에는 그룹을 선택하는 옵션이 있으므로, 여러 그룹으로 위젯을 사용자 정의할 수 있습니다.
또한 일부 위젯에는 다양한 위젯을 만드는 데 사용할 수 있는 기간 또는 유형과 같은 추가 옵션이 있습니다.
대시보드 위젯 삭제
대시보드 위젯의 머리글에서 삭제 아이콘 을 클릭합니다.
대시보드_ 26
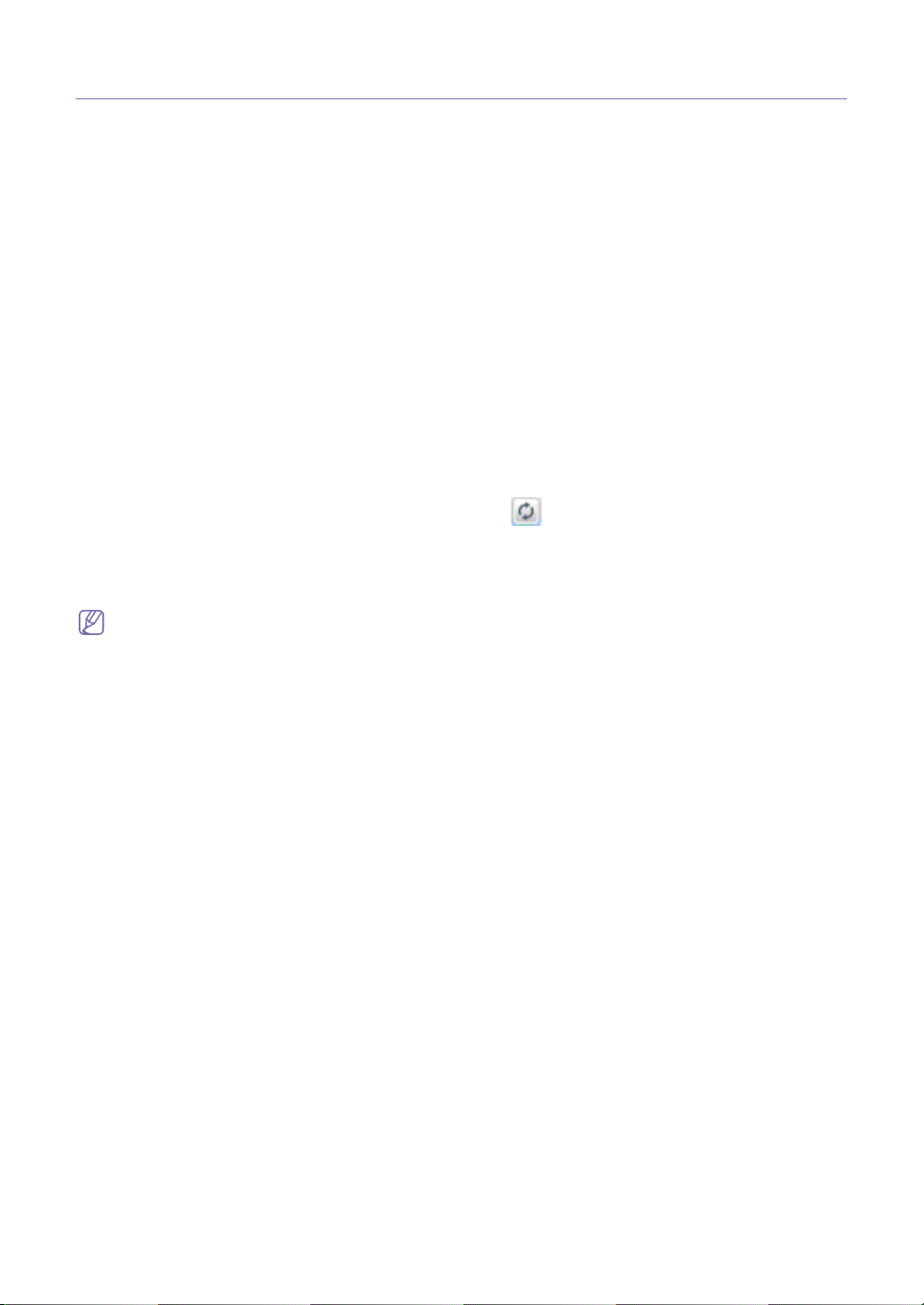
대시보드 설정 탭
첫 페이지 옵션
대시보드는 SyncThru™ Admin 5의 첫 페이지로 설정되어 있습니다.
첫 페이지 옵션 사용
대시보드를 SyncThru™ Admin 5의 첫 페이지로 지정하려면 다음 단계를 따르십시오.
1. SyncT
2. 첫
3. 오른쪽 상단의 확인을 클릭합니다.
4. 성공 창이 나타납니다. 확인을 클릭합니다.
첫 페이지 옵션 사용 안 함
대시보드를 SyncThru™ Admin 5의 첫 페이지로 지정하지 않으려면 다음 단계를 따르십시오.
1. SyncT
2. 첫
3. 오른쪽 상단의 확인을 클릭합니다.
4. 성공 창이 나타납니다. 확인을 클릭합니다.
위젯 새로 고침 시간 간격
이 위젯은 대시보드의 데이터를 새로 고치는 간격을 구성합니다. 기본 설정은 수동 새로 고침입니다.
• 수동 새로 고침 : 대시보드
습니다.
• 30
• 1분 : 매분 자동으로 데이터를 새로 고칩니다.
• 5분 : 5분마다 자동으로 데이터를 새로 고칩니다.
hru™ Admin 5에서 대시보드 탭 > 대시보드 설정 탭을 클릭합니다.
페이지 옵션을 선택합니다.
hru™ Admin 5에서 대시보드 탭 > 대시보드 설정 탭을 클릭합니다.
페이지 옵션을 선택 취소합니다.
위젯의 머리글에서 새로 고침 아이콘 을 클릭하여 데이터를 수동으로 새로 고칠 수 있
초 : 30초마다 자동으로 데이터를 새로 고칩니다.
이 새로 고침 간격은 장치에서 데이터를 가져오기 위한 간격이 아니라, SyncThru™ Admin 5 데이터베이스에서 데
이터를 가져오기 위한 간격입니다.
대시보드_ 27
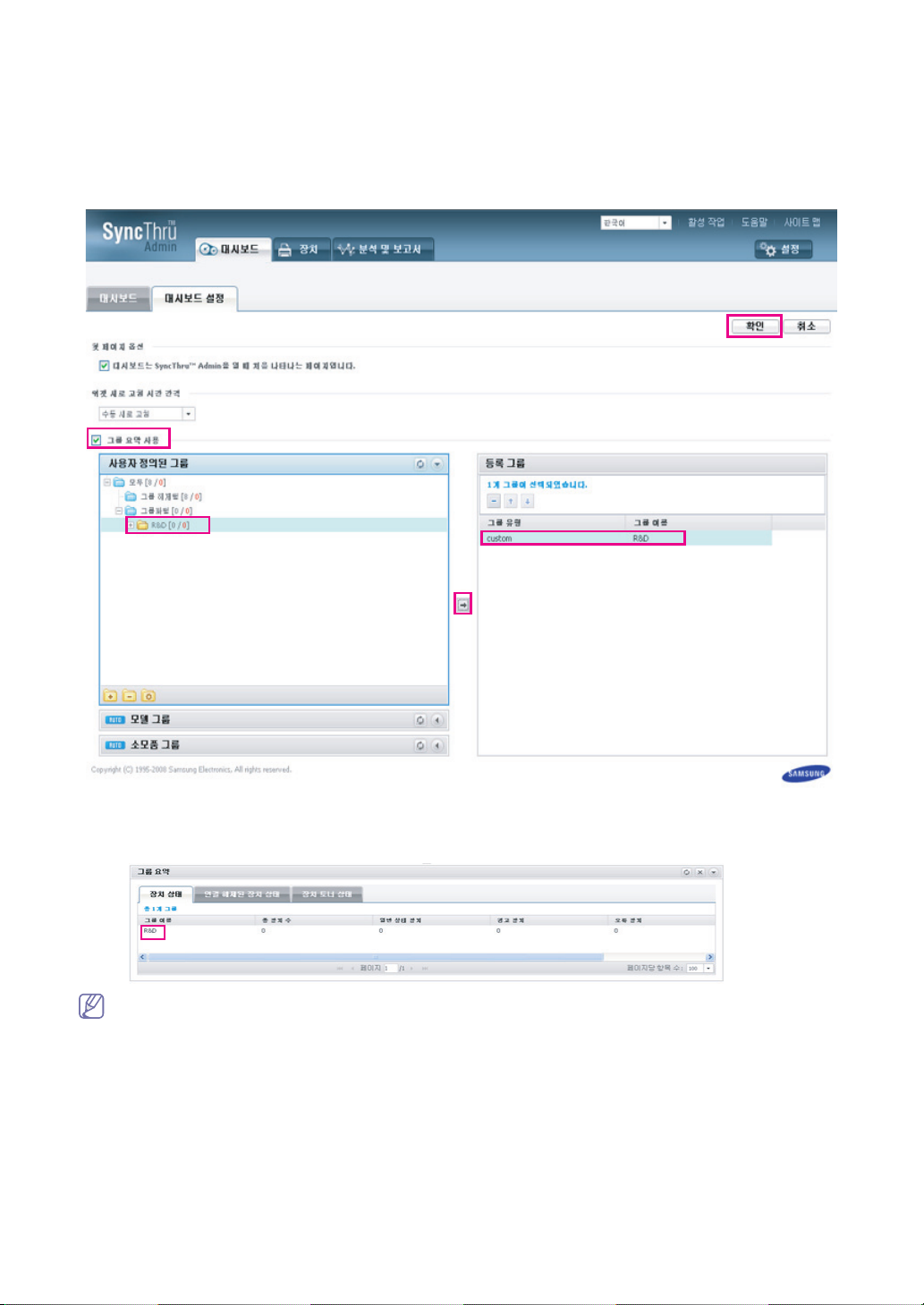
그룹 요약 사용
이 패널은 대시보드에서 작성한 그룹의 간단한 요약을 나타냅니다. 이 패널을 사용하려면 다음 단계를 따르십시오.
1. SyncThru™ Admin 5에서 대시보드 메뉴 > 대시보드 설정을 클릭합니다.
2. 그룹 요약 사용을 선택합니다.
표시할 그룹을 선택할 수 있습니다. 사용자 정의된 그룹, 모델 그룹 또는 소모품 그룹 패널에서 원하는 그룹을 클릭한
다음 단추를 클릭합니다. 선택한 그룹이 등록 그룹 패널에 추가됩니다. 이 그룹은 대시보드에 표시됩니다.
3. 오른쪽 상단의 확인을 클릭합니다.
4. 성공 창이 나타납니다. 확인을 클릭합니다.
이제 대시보드의 그룹 요약을 볼 수 있습니다.
• 이 패널을 사용할 수 있게 하면 대시보드 탭에서 그룹 요약 패널을 볼 수 있습니다.
• 그룹 요약을 사용할 수 없게 하려면 해당 확인란을 선택 취소하십시오.
대시보드_ 28
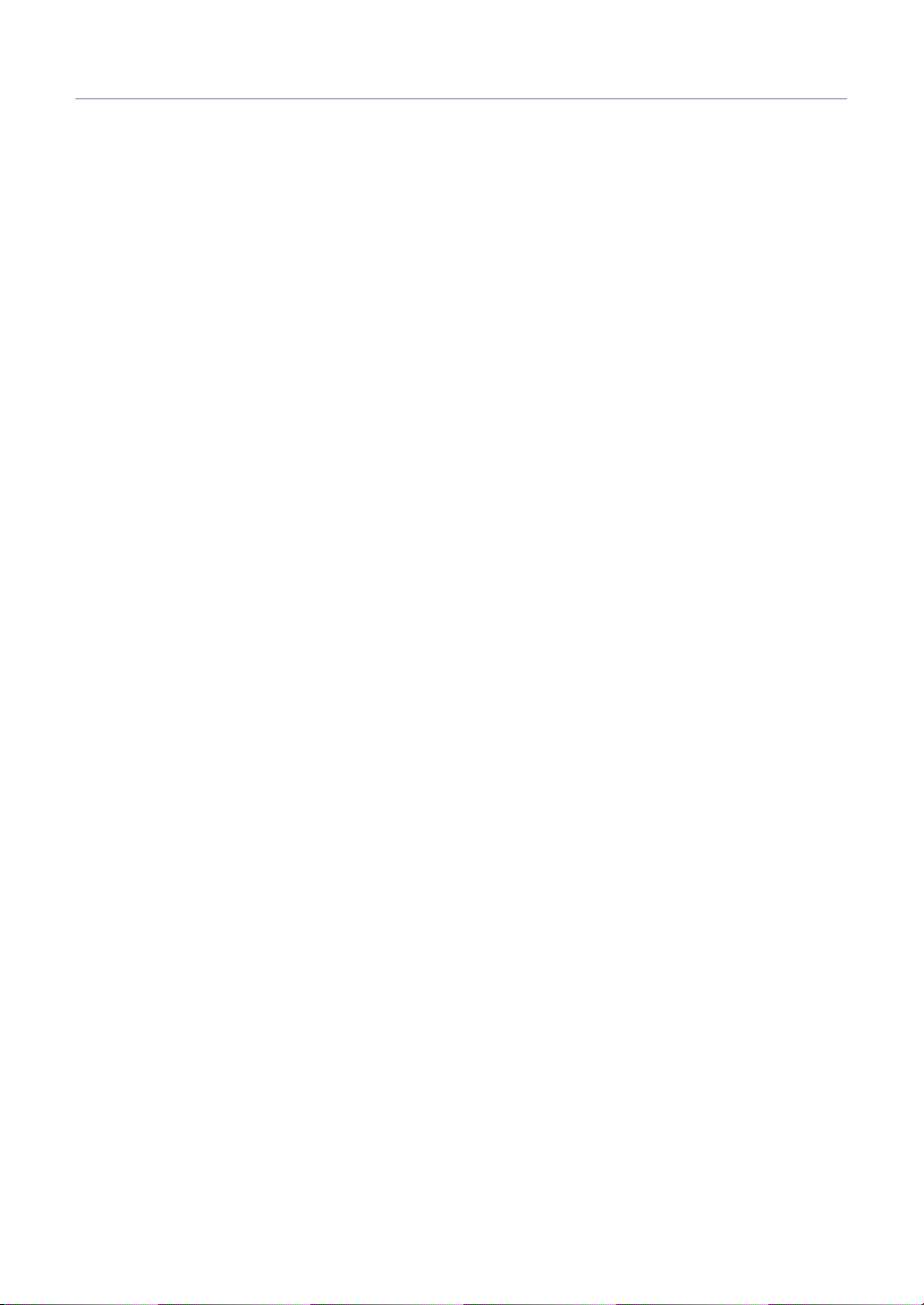
대시보드의 실제 사용 예
저는 회계 담당자입니다.
회계 담당자로서 제가 하는 일 중 하나는 모든 인쇄 및 이미지 장치에 대한 소모품을 지속적으로 모니터링하는 것입니다.
저는 보다 편하게 일을 하기 위해 소모품 상태를 SyncThru™ Admin 5 대시보드에 추가했습니다. 이제 소모품 상태 정보
가 필요할 때마다 SyncThru™ Admin 5 대시보드만 확인하면 됩니다. 엄청나게 많은 시간이 절약되었습니다!
저는 시스템 관리자입니다/저는 엔지니어입니다.
시스템 관리자/엔지니어로서 저는 모든 인쇄 및 이미지 장치에 대한 상태를 확인해야 합니다. SyncThru™ Admin 5 대시
보드를 사용하기 전에는 모든 장치를 제어하는 것이 힘들어서 제시간에 오류를 해결하지 못한다는 불만을 많이 들었습니
다. 그러나 SyncThru™ Admin 5 대시보드를 사용한 후에는 더 이상 이러한 불만이 없어졌습니다. SyncThru™ Admin 5
대시보드에 해결되지 않는 오류 장치 위젯 또는 현재 경고를 추가한 후에는 오류가 있는 장치를 한 눈에 확인할 수 있습니
다.
대시보드_ 29
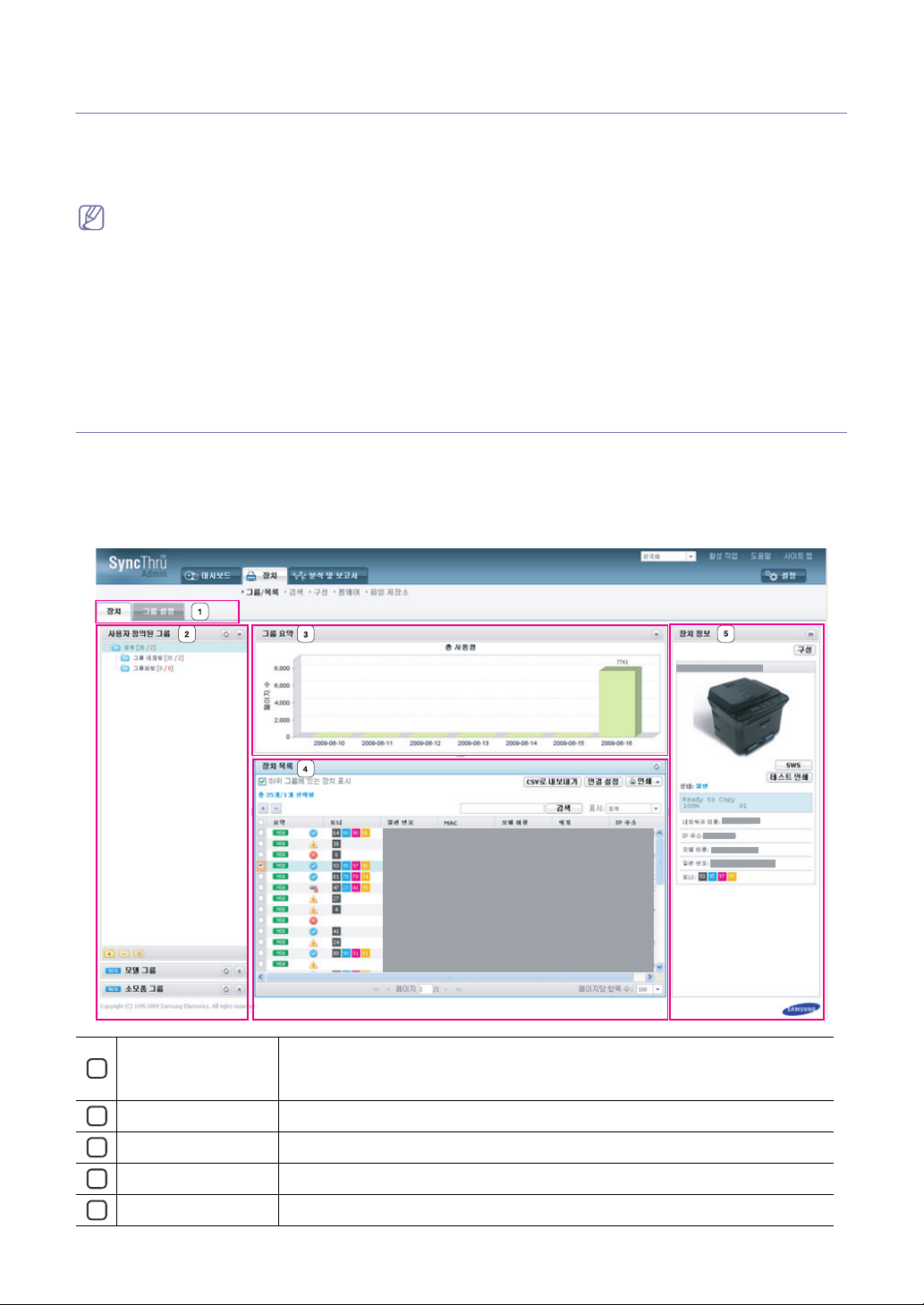
4.
장치
장치 메뉴는 장치 관련 작업, 검색, 펌웨어 업그레이드, 파일 저장소 관리 및 구성을 모두 지원합
니다. 이 장에서는 시스템의 장치를 관리하는 데 도움을 주는 장치 탭 아래 하위 메뉴에 대한 자세
한 정보를 제공합니다.
구성, 파일 저장소 및 펌웨어 업데이트 메뉴는 삼성 장치에서만 사용할 수 있습니다. 구성 및 파일 저장소를 사용하
려면 삼성 Private MIB를 지원해야 합니다(‘삼성 Private MIB’ 94쪽 참조).
이 장에서는 다음 항목에 대해 설명합니다.
• 그룹/목록 개요
• 검색 개요
• 구성 개요
• 펌웨어 개요
• 파일 저장소 개요
그룹/목록 개요
SyncThru™ Admin 5는 개별 장치가 아니라 그룹을 기반으로 하는 관리 프로그램입니다. SyncThru™ Admin 5를 훨씬 효
율적으로 사용하려면 그룹을 구성하는 것이 좋습니다. 그룹/목록에서 장치를 그룹화하고 장치 상태, IP 주소 등과 같은 유
용한 정보를 포함하는 목록에서 해당 장치를 볼 수 있습니다.
SyncThru™ Admin 5에서 장치 메뉴 > 그룹/목록을 클릭합니다.
왼쪽에 그룹 목록 패널, 페이지의 중간 하단에 장치 목록 패널이 표시됩니다.
탭그룹/목록에 대한 탭 메뉴가 두 개 있습니다.
1
그룹 목록 사용자 정의된 그룹, 모델 그룹 및 소모품 그룹(‘그룹’ 31쪽 참조)
2
그룹 요약 간단한 그룹 요약을 나타냅니다(‘그룹 요약’ 31쪽 참조).
3
장치 목록 SyncThru™ Admin 5에 추가한 장치 목록을 나타냅니다(‘기본 장치 목록’ 32쪽 참조).
4
장치 정보 장치 목록에서 선택한 장치의 정보를 나타냅니다(‘장치 정보’ 36쪽 참조).
5
• 장치 탭 : 장치 관리에 사용되는 위젯을 제공합니다.
• 그룹 설정 탭 : 설정을 구성하는 옵션을 제공합니다.
장치_ 30

장치
그룹
장치를 그룹화하면 장치를 보다 효율적으로 관리할 수 있습니다.
그룹 이름 옆의 숫자는 [총 장치 수/오류 상태의 장치 수]를 나타냅니다.
사용자 정의된 그룹
SyncThru™ Admin 5를 유연성있게 사용할 수 있게 사용자 정의된 그룹을 지원합니다. 사용자 정의된 그룹 아래에서
그룹을 만들고 수정 및 삭제할 수 있습니다.
세 개의 미리 정의된 그룹인 모두, 그룹 해제됨 및 그룹화됨이 있습니다. 이러한 그룹은 그룹 관리를 위해 기본적으로
제공되며, 사용자 정의된 그룹에 있더라도 이 그룹을 수동으로 변경할 수 없습니다. 그러나 그룹화됨 아래에서는 그룹
을 만들고 수정 및 삭제할 수 있습니다.
• 모두 : 시스템의 모든 장치를 표시합니다.
• 그룹
• 그룹
그룹 추가
1. 사용자 정의된 그룹 패널의 맨 아래 단추를 클릭합니다. 창이 나타납니다.
2. 그룹
3. 확인을 클릭합니다.
그룹 수정
1. 사용자 정의된 그룹 패널에서 수정할 그룹을 선택합니다.
해제됨 : 아무 그룹에도 할당되지 않은 장치를 표시합니다. 장치는 하나 이상의 그룹에 할당되면 그룹 해제됨
에서 그룹화됨으로 이동됩니다.
화됨 : 하나 이상의 그룹에 있는 장치를 표시합니다.
또한 검색된 장치를 이 그룹에 자동으로 추가를 선택하여 특정 옵션을 그룹에 추가할 수도 있습니다.
을 선택하고 아래 세 개 옵션을 설정합니다. 예를 들어, 빌딩 A의 장치 관리자인 경우 속성 = 위치, 혼합
옵션 = 같음, 속성 값 = 빌딩 A로 설정하여 그룹을 만들 수 있습니다. 그러나 은 검색 기간에만 작동합니
다. 이것은 옵션을 그룹에 할당할 경우 (그룹을 만들거나 수정할 때) 다음 검색 중 새 장치가 지정된 기준에 맞을
경우 자동으로 이 그룹에 추가됨을 의미합니다(‘필터링’ 35쪽, ‘옵션으로 사용자 정의된 그룹 사용’ 43쪽 참조).
이름을 입력합니다. 설명은 선택사항입니다.
옵션을 사용하여 그룹을 만들려면
된 그룹 사용’ 4
3쪽 참조).
더 많은 옵션을 추가하려면 기능
추가를 클릭하십시오.
을 선택하고 기준을 구성하십시오(‘필터링’ 35쪽, ‘옵션으로 사용자 정의
장치를 지정된 그룹에 추가하려면 장치 목록에서 추가할 장치를 선택하고 장치를 그룹으로 끌어다 놓으십시오.
다른 사용자 정의된 그룹의 장치를 끌어다 놓으면 장치가 그룹으로 이동되지 않고 복사됩니다.
2. 사용
자 정의된 그룹 패널의 맨 아래 단추를 클릭합니다. 창이 나타납니다.
3. 원하는 정보를 수정합니다.
4. 확인을 클릭합니다.
그룹 삭제
1. 사용
자 정의된 그룹 패널에서 삭제할 그룹을 선택합니다.
2. 사용자 정의된 그룹 패널의 맨 아래 단추를 클릭합니다. 창이 나타납니다.
3. 삭제를 클릭하세요.
삭제한 그룹의 장치는 그룹 해제됨으로 이동합니다. 삭제된 그룹의 장치가 다른 그룹에도 속할 경우 다른 그룹
에는 장치가 여전히 있으므로 그룹 해제됨에서 장치를 찾을 수 없습니다. 그룹을 삭제해도 장치가 시스템에서
제거되지는 않습니다.
자동 그룹
SyncThru™ Admin 5는 두 개의 자동 그룹을 제공합니다. 패널 머리글의 을 클릭하여 패널을 확장할 수 있습니다 .
이 그룹은 시스템에서 자동 관리되며 사용자가 변경할 수 없습니다. 다음 두 그룹은 기본값으로 설정됩니다.
• 모델
• 소모
그룹 : 장치가 모델을 기준으로 분류됩니다.
품 그룹 : 장치가 컬러 및 흑백 기준으로 분류됩니다.
그룹 요약
SyncThru™ Admin 5의 기본 개념 중 하나는 모니터링입니다. 그룹 요약 패널에서 선택한 그룹의 통계 정보를 볼 수
있습니다. 요약 패널을 보지 않으려면 패널을 축소하십시오.
장치_ 31

기본 장치 목록
장치 목록의 토너 정보는 예상 값이며, 나머지 정보는 인쇄된 문서의 유형에 따라 달라집니다.
장치 목록은 SyncThru™ Admin 5에 추가된 장치를 나타냅니다. 장치 목록은 수천 개의 장치를 찾아보고 정렬, 검색
및 그룹화하는 편리한 기능 외에도 많은 기능을 제공합니다. 페이지 탐색 정보는 SyncThru™ Admin 5 사용에 대한 팁
을 참조하십시오(‘페이지 탐색’ 15쪽 참조).
• 열 관리 : 장치 목록의 열은 장치 정보 및 속성을 포함합니다. 또한 열 머리글을 사용자 정의할 수 있습니다(‘열 머
리글’ 32쪽 참조). 이러한 열에 표시된 대부분의 속성은 로컬 열 머리글이 SyncThru™ Admin 5에 관련된 경우 장
치 자체에 대한 쿼리로 획득됩니다.
• 열 머리글 : 모든 열 머리글에는 숨겨진 화살표가 있습니다. 마우스 커서를 열 위에 놓으면 화살표가 나타납니다.
드롭다운 메뉴를 사용하여 항목을 정렬하거나(
있습니다.
‘정렬’ 35쪽 참조) 사용자 정의를 선택하여 표시할 열을 선택할 수
• 하위 그룹에 있는 장치 표시 : 장치 목록 아래에 이 옵션을 볼 수 있습니다. 기본적으로, 이 옵션은 사용할 수 있으
므로, 하위 그룹의 구성원을 포함하여 모든 장치를 볼 수 있습니다. 하위 그룹에 있는 장치를 보지 않으려면 이 옵
션을 선택 취소하십시오.
아래와 같이 이 옵션을 선택 취소하면 현재 장치 목록이 선택한 그룹의 구성원만 표시하므로 장치 목록과 다른 총
장치 수를 표시합니다. 아래 그림에서 R&D 그룹이 선택되고 “하위 그룹에 있는 장치 표시” 옵션이 선택 취소된
경우 “R&D” 그룹에 대한 장치 목록은 R&D 그룹의 하위 그룹 - R&D 그룹의 구성원을 제외한 장치를 표시합니
다. 이 옵션을 다시 선택하면 그룹 목록과 장치 목록에서 동일한 총 장치 수를 볼 수 있습니다.
장치_ 32

• CSV로 내보내기 : 장치 목록을 파일로 만들려면 머리글 아래에 있는 CSV로 내보내기 단추를 클릭하여 장치 목록
을 내보내십시오. 내보낸 CSV 파일은 현재 페이지 목록만이 아니라 선택한 그룹의 모든 장치를 포함합니다.
내보낸 장치 목록은 장치 목록에 표시하도록 선택한 열만 포함합니다.
• 연결 설정 : 검색 후, 장치는 다른 사용자에 의해 변경될 수 있습니다. 원격 컴퓨터의 관리자 자격증명, SNMP 설정
또는 SWS 자격증명과 같이 변경사항이 연결과 관련된 경우 SyncThru™ Admin 5에서 연결 설정을 변경하십시오.
특정 장치에 대한 연결 설정을 변경하려면 장치 목록 위의 연결 설정 단추를 사용하십시오. 기본적으로, SyncThru
™ Admin 5는 통신이 제대로 작동되는 경우 선택한 장치에 대한 이러한 연결 설정을 저장합니다. SyncThru™
Admin 5는 기본적으로 설정 메뉴 > 설정 > 장치 관리> 연결 설정에 정의된 대로 연결 설정을 사용합니다. 다른 연
결 설정을 사용할 경우 여기서 연결 설정을 변경할 수도 있습니다. 그러나 SyncThru™ Admin 5에서 지정하는 기
본값을 사용하는 장치가 이미 검색된 경우에는 기본 장치 목록의 연결 설정 단추를 사용하여 연결 설정을 변경해
야 합니다. 검색 중에 SyncThru™ Admin 5는 연결이 성공적으로 작동되므로 관련 연결 설정을 검색된 장치와 함
께 저장합니다.
연결 설정은 다음 유형을 지원합니다.
- SNMPv1 : 네트워크로 연결된 장치의 경우 SNMPv1 설정
- SNMPv2 : 네트워크로 연결된 장치의 경우 SNMPv2 설정
- SNMPv3 : 네트워크로 연결된 장치의 경우 SNMPv3 설정
- 로컬 장치 : 로컬로 연결된 장치의 경우 관리자 자격증명
로컬 장치 설정은 로컬로 연결된 장치에 대해서만 표시됩니다.
- SWS : 네트워크로 연결된 장치의 경우 SWS 자격증명
유형 설정 설명
SNMPv1 & SNMPv2 SWS 설정 네트워크로 연결된 장치와 관련됩니다. SyncThru™ Admin 5의 일부 기능
은 펌웨어 업그레이드와 같은 HTTP 연결을 사용합니다. SWS 자격증명을
장치에서 사용할 수 있는 경우 연결 설정에서 SWS 설정을 구성해야 합니다
.
옵션은 아래와 같습니다.
• SWS 로그인 ID
• SWS 로그인 암호
SNMP 설정 SNMPv1 또는 SNMPv2 호환 장치와 관련됩니다. 네트워크로 연결된 장치
를 관리하려면 SNMP 설정을 먼저 확인해야 합니다. SyncThru™ Admin 5
는 SNMP를 사용하여 장치에서 모든 정보를 수집하는 데, 이는 SNMP 읽기
커뮤니티가 해당 장치에 있는 SNMP 읽기 커뮤니티(또는 Get 커뮤니티)와
동일해야 함을 의미합니다. SyncThru™ Admin 5에서 제공하는 장치 구성
기능을 사용하려면 SNMP 쓰기 커뮤니티를 먼저 확인해야 합니다. SNMP
쓰기 커뮤니티가 지정된 장치에 있는 것과 다를 경우 장치 구성은 항상 실
패합니다.
옵션은 아래와 같습니다.
• SNMP 읽기 커뮤니티
• SNMP 쓰기 커뮤니티
SyncThru™ Admin 5는 다음 기본값을 사용합니다.
• SNMP 읽기 커뮤니티. public
• SNMP 쓰기 커뮤니티. public
설정 메뉴 > 설정 > 장치 관리 > 연결 설정에서 이 값을 볼 수 있습니
다.
장치_ 33

유형 설정 설명
SNMPv3 SWS 설정 네트워크로 연결된 장치와 관련됩니다. SyncThru™ Admin 5의 일부 기능
은 펌웨어 업그레이드와 같은 HTTP 연결을 사용합니다. SWS 자격증명을
장치에서 사용할 수 있는 경우 연결 설정에서 SWS 설정을 구성해야 합니다
.
옵션은 아래와 같습니다.
• SWS 로그인 ID
• SWS 로그인 암호
SNMP 설정 SNMPv3 호환 장치와 관련됩니다. SNMPv3 사용 장치만 관리하려면 먼저
SNMPv3 설정을 확인해야 합니다. SNMPv3 사용 장치가 SNMPv1 또는
SNMPv2에서 작동하지 않는 경우 SyncThru™ Admin 5는 이 장치를 구성
되지 않은 장치에 추가합니다. 설정 메뉴 > 설정> 장치 관리 > 구성되지 않
은 장치를 참조하십시오.
옵션은 아래와 같습니다.
• 문맥 이름
• 사용자 이름
• 보안 모드
• 인증 암호
• 개인 프로토콜
• 개인 암호
로컬 로컬 설정 로컬로 연결된 장치와 관련됩니다. 로컬로 연결된 장치에 연결하려면 원격
컴퓨터에 관리자 자격증명이 필요하므로 자격증명을 입력해야 합니다. 또
한 로컬로 연결된 장치에 대한 검색을 시작할 경우에도 자격증명을 입력해
야 합니다. 검색 메뉴 > 검색 설정 > 검색 설정 > 로컬 장치 검색 옵션을 참
조하십시오.
옵션은 아래와 같습니다.
• 계정
• 암호
• 인쇄 : 목록 위의 인쇄 단추를 클릭하여 장치 목록을 출력할 수 있습니다.
- 모든 페이지 인쇄 : 장치 목록의 모든 장치를 인쇄할 수 있습니다.
- 현재 페이지 인쇄 : 선택한 페이지의 장치만 인쇄할 수 있습니다. 페이지 탐색을 사용하여 페이지를 선택하십
‘페이지 번호 매김’ 34쪽 참조).
시오(
• 선택 : 장치 목록에서 장치를 선택하는 네 가지 방법이 있습니다.
- 장치를 하나 선택하려면 행 본문을 클릭하거나 선택할 장치의 확인란을 선택합니다.
- 장치를 여러 개 선택하려면 Ctrl 키를 누른 상태에서 행 본문을 클릭하거나 선택할 장치의 확인란을 선택합니다.
- 장치 범위를 선택하려면 Shift 키를 누른 상태에서 범위를 시작할 행 본문을 클릭한 다음 범위를 끝낼 행 본문을 클
릭합니다.
- 목록의 모든 장치를 선택하려면 열 머리글의 확인란을 선택합니다.
• 검색 : IP 주소의 부분과 같은 키워드를 입력하고 검색 단추를 클릭하여 장치 목록에서 필요한 장치를 빨리 찾을 수
있습니다. SyncThru™ Admin 5는 표시된 열의 텍스트만 검색합니다.
• 그룹화 : 그룹화 기능을 사용하여 여러 장치를 관리할 수 있습니다. 많은 장치를 개별적으로 관리하기가 힘들기 때
문에, SyncThru™ Admin 5는 사용자 정의된 그룹 및 자동 그룹을 제공합니다. 자세한 내용은 그룹 장을 참조하십
‘그룹’ 31쪽 참조).
시오(
한 장치는 여러 개의 그룹에 동시에 있을 수 있습니다.
• 페이지 번호 매김 : 페이지 탐색 도구 모음을 사용하면 목록 주위로 쉽게 이동할 수 있습니다. 목록 맨 아래에는 아
래와 같은 페이지 탐색 도구 모음이 있습니다. 페이지 번호를 변경하여 페이지로 이동하고 페이지당 항목 수 옵션
을 변경하여 한 페이지에 더 많은 레코드를 표시할 수 있습니다. 페이지 탐색은 편리하게 목록 주위를 이동하고 원
하는 대로 목록을 표시하도록 설계되었습니다.
장치_ 34

• 끌어서 놓기 : 끌어서 놓기 기능을 사용하여 장치를 다른 그룹으로 이동할 수 있습니다. 그룹에 장치를 추가할 때
원하는 장치를 선택하고 특정 그룹에 끌어다 놓을 수 있습니다. 끌어서 놓기 기능을 사용하여 여러 장치를 쉽게 복
사할 수 있습니다. 또한 장치를 추가할 수 없는 위치에 경고 아이콘을 나타냅니다.
• 패널 크기 조정 : 표시가 있는 경우 패널 크기를 조정할 수 있습니다. 커서를 표시에 놓고 커서가 바뀌면 끌어
서 패널 크기를 변경합니다. SyncThru™ Admin 5는 다음에 응용프로그램을 사용할 경우를 위해 레이아웃 관련
변경사항을 저장합니다.
• 정렬 : 마우서 커서를 열 이름 위에 놓고 열 머리글 또는 각 열 이름 옆에 있는 화살표를 클릭하여 장치를 정렬할 수
니다. 모든 열에 대한 오름차순 및 내림차순 정렬 옵션이 지원됩니다. 토너 열에 대한 정렬 모드(검정색/청록
있습
색/자홍색/노란색)를 지정할 수 있습니다. 이것은 지정된 색상의 토너 잔량을 기준으로 정렬이 이루어진다는 것을
의미합니다. 또한 이 옵션을 사용하여 표시할 열도 선택할 수 있습니다.
• 필터링 : 필터링을 사용하여 지정된 기준에 기반한 장치 목록을 표시할 수 있습니다. 목록을 필터링하는 두 가지
방법이 있습니다.
첫 번째 방법은 표시 옵션
오.
옵션은 아래와 같습니다.
- 모두 : 모든 장치를 표시합니다.
- 새
장치 : 새로 검색된 장치만 표시합니다. 설정 메뉴 > 설정 > 장치 관리 > 검색 > 검색 설정 > 새 장치(기간)
> 남은 장치 기간(일)에서 새 장치에 대한 기간을 변경할 수 있습니다.
- 컬러 : 컬러 기능이 있는 장치를 표시합니다.
- 오류 : 오류 상태의 장치를 표시합니다.
- 연결
- 경고 : 경고 상태의 장치를 표시합니다.
두 번째 방법은 사용자 정의 필터를 사용하는 것입니다. SyncThru™ Admin 5는 장치 속성에 기반한 사용자
필터를 지원합니다. 사용자 정의 필터는 다양한 속성 및 연산자를 제공하므로 표시 옵션보다 훨씬 유용할 수 있습
니다. 예를 들어, IP 주소가 1.1.1.1에서 1.1.1.15 사이인 장치를 보려는 경우 다음과 같은 사용자 정의 필터를 만
들 수 있습니다.
- 속성 =
- 혼합
- 속성
그룹화에도 사용자 정의 필터가 사용됩니다. 새 그룹을 만들 때
션이 나타납니다. 이 옵션은 개념 면에서 사용자 정의 필터링과 동일합니다(‘필터링’ 3
된 그룹 사용’ 4
• 장치
장치를 하나씩 추가할 경우 이 단추를 사용할 수 있습니다.
해제 : 연결 해제된 상태의 장치를 표시합니다.
IP 주소
옵션 = IP 범위
값 = 1.1.1.1 – 1.1.1.15
3쪽 참조).
추가 : 단추를 사용하여 장치를 검색하고 장치 목록에 추가할 수 있습니다. 검색 방법을 사용하지 않고
( )을 사용하는 것입니다. 드롭다운 목록에서 원하는 옵션을 선택하십시
정의
검색된 장치를 이 그룹에 자동으로 추가 옵
5쪽, ‘옵션으로 사용자 정의
장치_ 35

• 장치 삭제 : 단추를 사용하여 장치 목록에 있는 장치를 삭제할 수 있습니다. 장치를 삭제하는 세 가지 방법이
있습니다.
룹에서 장치 삭제 : 이 옵션은 그룹에서 장치를 삭제합니다. 이것은 장치가 시스템에서 삭제되지 않으므로
- 그
다른 그룹에서는 찾을 수 있다는 의미입니다.
- 시
스템에서 장치 삭제 : 이 옵션은 SyncThru™ Admin 5에서 장치를 삭제합니다. 이것은 장치가 모든 그룹에
서 제거되어 새로 검색한 후에만 찾을 수 있다는 의미입니다.
- 시
스템에서 장치 삭제 및 차단 : 이 옵션은 SyncThru™ Admin 5에서 장치를 삭제하고 장치 목록에서 차단합
니다. 새로 검색해도 해당 장치가 장치 목록에 추가되지 않습니다. 설정 메뉴 > 설정 > 장치 관리 > 차단된 장
치에서 차단된 장치를 볼 수 있습니다.
• 장치
세부사항 보기 : 장치 목록에서 장치를 두 번 클릭하여 장치 세부사항을 볼 수 있습니다. 세부사항에는 장치
정보(용지 입력함, 용지 출력함 또는 기능 정보 등), 공급 정보, 사용량 표시기 및 경고가 포함됩니다.
장치 정보
장치 정보 패널에서 장치에 대한 몇 가지 기본 정보를 볼 수 있습니다. 장치 목록에서 보려는 장치를 선택하십시오. 장
치 정보 패널에서 정보를 볼 수 있습니다. 장치를 11개 이상 선택할 경우 장치 정보 패널에는 설명만 표시됩니다.
• 구성 : 선택한 장치를 구성합니다(‘수정
• 맵 : 장치 위치를 확인합니다(장치 맵 플러그인이 설치된 경우).
• SW
S : 선택한 장치의 SyncThru Web Service를 엽니다.
• 테스
트 인쇄 : 원격으로 장치에서 테스트 페이지를 인쇄할 수 있습니다. 프린터가 정상적으로 작동하는지 확인해
야 할 때 사용될 수 있습니다.
이 테스트 인쇄 요청은 SNMP 명령으로 전송됩니다. 따라서 장치의 S
의 쓰기 커뮤니티와 동일한지 확인해야 합니다.
(‘연결
설정’ 33쪽 참조)
• 디스
• 장치
플레이 메시지 : 파란색 상자는 장치의 LCD 디스플레이에 표시되는 정보를 표시합니다.
정보 업데이트 : SyncThru™ Admin 5는 SNMP를 사용하여 주기적으로 장치 정보를 수집합니다. 기본 정보
는 공용 MIB, RFC 3805에 기반합니다. 자세한 내용은 데이터 참조 장을 참조하십시오(‘데이터
열 OID 설명
상태 1.3.6.1.2.1.25.3.2.1.5
(hrDeviceStatus)
MAC
• 1.3.6.1.2.1.2.2.1.3
• 1.3.6.1.2.1.2.2.1.6
네트워크 이름 1.3.6.1.2.1.1.5(sysName)
위치 1.3.6.1.2.1.1.6(sysLocation)
일련 번호 1.3.6.1.2.1.43.5.1.1.17(prtGeneralSe
rialNumber)
토너 1.3.6.1.2.1.43.11(prtMarkerSupplies) 잔량(퍼센트)
단추 사용’ 44쪽 참조).
NMP 쓰기 커뮤니티가 SyncThru™ Admin 5
참조’ 94쪽 참조).
• unknown(1) ==> 정상 상태
• running(2) ==> 정상 상태
• warning(3) ==> 경고 상태
• testing(4) ==> 정상 상태
• down(5) ==> 오류 상태
이 토너 정보는 예상 값이며, 나머지 정보
는 인쇄된 문서의 유형에 따라 달라집니다
.
장치_ 36

그룹 설정
그룹을 추가하거나 수정 또는 삭제할 수 있습니다. 또한 그룹 목록에서 그룹을 관리할 수 있지만, 기본 그룹 설정은 여기에
있습니다.
SyncThru™ Admin 5에서 장치 메뉴 > 그룹/목록 > 그룹 설정을 클릭합니다.
그룹 추가
1. 사용자 정의된 그룹 패널의 맨 아래 단추를 클릭합니다. 창이 나타납니다.
2. 그룹
이름을 입력합니다. 설명은 선택사항입니다.
옵션을 사용하여 그룹을 만들려면
된 그룹 사용’ 4
더 많은 옵션을 추가하려면 기능
3쪽 참조).
추가를 클릭하십시오.
을 선택하고 기준을 구성하십시오(‘필터링’ 35쪽, ‘옵션으로 사용자 정의
3. 확인을 클릭합니다.
장치를 지정된 그룹에 추가하려면 장치 목록에서 추가할 장치를 선택하고 장치를 그룹으로 끌어다 놓으십시오.
다른 사용자 정의된 그룹의 장치를 끌어다 놓으면 장치가 그룹으로 이동되지 않고 복사됩니다.
그룹 수정
1. 사용자 정의된 그룹 패널에서 수정할 그룹을 선택합니다.
2. 오른쪽 그룹 구성 패널에서 원하는 정보를 수정합니다.
기능을 추가하려면 기능 추가 단추를 클릭하십시오.
3. 적용을 클릭합니다.
그룹 삭제
1. 사용자 정의된 그룹 패널에서 삭제할 그룹을 선택합니다.
2. 사용자 정의된 그룹 패널의 맨 아래 단추를 클릭합니다. 창이 나타납니다.
3. 삭제를 클릭하세요.
삭제한 그룹의 장치는 그룹 해제됨으로 이동합니다. 삭제된 그룹의 장치가 다른 그룹에도 속할 경우 다른 그룹
에는 장치가 여전히 있으므로 그룹 해제됨에서 장치를 찾을 수 없습니다. 그룹을 삭제해도 장치가 시스템에서
제거되지는 않습니다.
장치_ 37

검색 개요
SyncThru™ Admin 5를 사용하여 네트워크에서 장치를 검색할 수 있습니다. 필요에 따라 검색 작업을 예약하고 구성할 수
있습니다. 장치가 검색되면 장치의 정보는 서버에 저장됩니다. 장치를 검색하려면 검색 방법을 선택해야 합니다.
SyncThru™ Admin 5에서 장치 메뉴 > 검색을 클릭합니다. 검색 설정과 검색 내역을 볼 수 있습니다.
검색 설정
내역 내역 목록을 표시합니다.
1
검색 설정 검색 방법을 선택하고 다른 옵션을 설정할 수 있습니다(‘검색 설정’ 38
2
쪽 참조).
검색 시작
1. SyncThru™ Admin 5에서 장치 메뉴 > 검색 > 검색 설정을 클릭합니다.
2. 검색 설정을 구성합니다(‘검색 방법’ 39쪽 참조).
3. 오른쪽 상단의 시작을 클릭합니다.
검색 내역에서 결과를 볼 수 있습니다.
• 기본적으로 브로드캐스트 검색 방법이 선택됩니다. 네트워크 환경 및 사용 가능한 검색 방법에 따라 검색
시간과 정확성이 모두 달라지기 때문에 검색 전략에 따라 검색 방법을 선택할 수 있습니다.
• SyncThru™ Admin 5는 IPv6 통신을 통해 장치를 지원합니다. 장치 목록의 장치 추가 기능을 사용하여 IPv6
사용 장치를 검색할 수 있습니다.
검색 설정
검색 방법을 구성하고 다른 옵션을 설정할 수 있습니다.
장치_ 38

검색 방법
네트워크 장치의 경우
• 브로드캐스트 : 브로드캐스트 검색 방법은 로컬 서브넷의 모든 활성 장치에 일반 SNMP 요청을 보내고 지원되는
장치로부터 응답을 받습니다. 브로드캐스트는 속도가 매우 빠르지만 모든 장치가 동시에 응답하기 때문에 높은 수
준의 브로드캐스트 트래픽을 유발할 수 있습니다. 또한 일부 응답이 서로 충돌하여 SyncThru™ Admin 5에서 해
당 응답을 받지 못할 수도 있습니다.
장치가 SNMP를 지원해야 합니다.
브로드캐스트 방법은 다음과 같은 경우에 적합합니다.
- 몇 개의 장치를 포함한 소규모 네트워크를 검색할 경우
- 장치를 빨리 검색할 경우
- 단일 서브넷을 검색할 경우
• SLP : SLP 검색 방법은 RFC 2608에 의해 정의된 특정 멀티캐스트 주소 239.255.255.253을 통해 단일 SLP 요청
을 보냅니다. 멀티캐스트 IP 주소를 지원하는 장치만 이 요청에 응답할 수 있습니다. SLP는 특정 장치만 찾는다는
점을 제외하면 브로드캐스트 검색과 유사합니다. 따라서 많은 네트워크 트래픽을 생성하지 않으며 장치 응답을 유
실할 가능성이 적습니다.
SyncThru™ Admin 5에서는 멀티캐스트 주소 값과 삼성 장치 범위를 기본으로 제공합니다. 포트 번호 427
은 항상 SLP 검색에 사용됩니다. 장치에 SLP 프로토콜 사용이 설정되었는지 확인하십시오. 그렇지 않으면
네트워크 관리자에게 문의해야 합니다.
SLP 방법은 다음과 같은 경우에 적합합니다.
- 멀티캐스트 브로드캐스트를 지원하는 장치를 검색할 경우
- 상대적으로 규모가 적은 네트워크의 장치를 검색할 경우
• IP 범위 : 이 방법은 IP 주소의 범위 내에서 장치를 검색합니다. SyncThru™ Admin 5는 로컬 또는 원격 서브넷에
서 장치를 검색할 수 있습니다. 그러나 IP 범위 검색은 사용되지 않은 IP 주소를 포함한 각 IP 주소를 검사하여 장
치가 있는지 확인하므로 대규모 네트워크에서는 검색 속도가 느릴 수 있습니다. 다시 말하면 대규모 네트워크에서
트래픽이 제한되는 문제를 유발할 수 있습니다.
사용자의 네트워크 모니터링 시스템에서 검색 작업을 네트워크에 대한 공격으로 간주할 수 있습니다. 따라
서 IP 범위를 실행할 경우에는 네트워크 관리자에게 알려 주십시오.
IP 범위 방법은 다음과 같은 경우에 적합합니다.
- 로컬 및 원격 서브넷에서 장치를 검색하는 경우
- 일정이 여러 개인 특정 IP 범위에 대해 검색을 실행하는 경우
- 네트워크의 검색 범위를 제한하는 경우
- 다중 IP 범위 검색
• LDAP : 이 방법을 사용하려면 LDAP 및 Active Directory 도메인에 대한 지식이 필요합니다. LDAP 검색 방법을 사
용할 경우 SyncThru™ Admin 5는 Active Directory 또는 LDAP 서버에서 LDAP 프로토콜을 사용하는 프린터를 검
색합니다. 먼저 설정 메뉴 > 설정 > SyncThru 관리 > LDAP 서버에서 LDAP 서버 정보를 구성해야 합니다.
LDAP 방법은 다음과 같은 경우에 적합합니다.
- Active Directory를 포함하여 LDAP 서버의 장치를 검색하는 경우
• CSV 가져오기 : 이 방법은 지정된 IP 주소를 가진 장치를 검색합니다. 장치의 IP 주소 목록이 있을 경우 CSV 가져
오기를 사용하면 쉽고 효율적으로 장치를 검색할 수 있습니다. SyncThru™ Admin 5가 지정된 IP 주소만 쿼리하기
때문에 검색 작업에는 불필요한 패킷이 사용되지 않습니다.
CSV 방법은 다음과 같은 경우에 적합합니다.
- 특정 IP 주소 목록을 가진 장치를 검색할 경우
- 일정이 여러 개인 특정 IP 범위에 대해 검색을 실행하는 경우
- 네트워크의 검색 범위를 제한하는 경우
CSV 파일은 IP 주소 또는 호스트 이름만 포함해야 합니다.
장치_ 39

로컬 장치의 경우
• 로컬 장치 : 이 방법을 사용하여 네트워크에서 USB 연결을 통해 클라이언트 컴퓨터에 직접 연결되어 있는 장치를
검색하고 관리할 수 있습니다. 로컬로 연결된 장치를 검색하려면 자격증명을 입력해야 합니다. 관리자 자격증명이
있어야 컴퓨터의 WMI를 사용할 수 있기 때문입니다. 로컬 장치 계정과 로컬 장치 암호는 이러한 목적을 위한 것입
니다. 클라이언트 컴퓨터에서 관리자 권한을 가지는 도메인 사용자의 자격증명을 입력하십시오. 클라이언트 컴퓨
터가 응답할 경우 WMI를 통해 로컬 장치 목록을 얻습니다.
지원되는 로컬 장치 검색 방법은 다음과 같습니다.
- IP 범위
- LDAP
- CSV 가져오기
로컬 장치 방법은 다음과 같은 경우에 적합합니다.
- 클라이언트 컴퓨터에 연결된 장치를 검색할 경우
- 자세한 장치 정보를 얻을 경우
모든 장치에 대해 사용 가능한 정보:
- 삼성 장치
- 총 사용량 및 세부 사용량을 포함한 카운터
- 경고
- 모델 이름
- 일련 번호
- 상태
- 토너 정보
토너 정보, 개수 및 경고는 장치가 삼성의 사용자 정의된 USB 인터페이스를 지원할 경우에만 사용할 수
있습니다.
- 삼성 이외의 장치
- 모델 이름
- 일련 번호
• 로컬 장치에 대한 클라이언트 컴퓨터 요구사항:
- Microsoft Windows 2000, XP 또는 2003 운영 체제가 WMI 서비스를 활성화한 클라이언트 컴퓨터
에서 실행 중이어야 합니다.
- 원격 클라이언트 컴퓨터 운영 체제가 Microsoft Windows 2003 Server인 경우 “제어판”의 “프
로그램 추가/제거” 애플릿을 사용하여 “MSI WMI Provider” 구성요소를 추가해야 할 수도 있습니
다.
- WMI가 클라이언트 컴퓨터에서 사용으로 설정되어야 합니다. WMI는 Windows 운영 체제의 최신 버
전에서 기본값으로 사용되며, 수많은 Microsoft 유틸리티에서 관리 작업을 수행하는 데 사용됩니다
.
- 네트워크 방화벽을 사용하는 경우 WMI 서비스는 DCOM을 사용하여 원격 클라이언트 컴퓨터와 통
신하므로 해당 서비스는 DCOM 연결을 허용할 수 있도록 제대로 구성되어야 합니다. 네트워크 방
화벽의 User Manual(Windows XP/Vista 내장 Windows 방화벽에 대한 내용은 Windows User
Manual 참조)를 참조하여 이 서비스를 구성하십시오.
- WMI Provider를 설치하려면 원격 클라이언트 컴퓨터에서 ADMIN$ 공유에 액세스할 수 있어야 합니
다.
- 속성 로컬 장치를 검색 및 업데이트하려면 관리자 자격증명이 필요합니다.
• 도메인에 속하지 않는 원격 컴퓨터에 로컬로 연결된 장치를 검색하려면 컴퓨터에서 추가 설정이 필요합
니다.( “게스트” 사용자가 원격 컴퓨터에서 차단되지 않았는지 확인합니다. 그리고 Windows 탐색기
의 “모든 사용자에게 동일한 폴더 공유 권한을 지정” 설정도 취소해야 합니다.)
1) Windows 시작 메뉴에서 제어판 > 관리자 도구를 클릭합니다.
2) 로컬 보안 정책 > 보안 설정 > 로컬 정책 > 보안 옵션을 선택합니다.
3) 네트워크 액세스: 로컬 계정에 대한 공유 및 보안 모델 항목을 클래식으로 설정합니다. 이 항목을 게 스
트 전용으로 설정하면 원격 연결 시 관리자 권한을 가지지 못합니다.
• 로컬 장치 검색 기능은 모든 플러그 앤 플레이 호환 프린터와 다음 기준을 충족시키는 클라이언트 시스
템에 직접 연결된 복합기를 지원합니다.
장치_ 40

검색 예약
검색이 자동으로 실행되도록 예약할 수 있습니다. 검색 일정을 편집하여 다양한 검색을 예약할 수 있습니다.
1. SyncThru™ Admin 5에서 장치 메뉴 > 검색 > 검색 설정을 클릭합니다.
2. 왼쪽 상단의 확인란을 선택하고 시작 날짜/시간 및 시간 간격을 구성합니다.
3. 검색 설정을 구성합니다.
4. 시작 단추를 클릭합니다. 검색 내역에서 예약된 검색을 볼 수 있습니다. 또한 검색 내역에서 지정된 일정을 편집하
거나 삭제할 수 있습니다(‘내역’ 42쪽 참조).
템플리트 파일 사용
나중에 검색을 시작하기 위해 자주 사용하는 설정을 템플리트로 저장할 수 있습니다.
템플리트를 추가하려면:
1. SyncThru™ Admin 5에서 장치 메뉴 > 검색 > 검색 설정을 클릭합니다.
2. 사용할 검색 방법을 지정합니다(‘검색 방법’ 39쪽 참조).
3. 템플리트로 저장 단추를 클릭합니다. 나중에 이 템플리트를 사용할 수 있습니다.
템플리트를 사용하려면:
1. SyncThru™ Admin 5에서 장치 메뉴 > 검색 > 검색 설정을 클릭합니다.
2. 템플리트 불러오기 단추를 클릭합니다. SyncThru™ Admin 5에 저장된 모든 템플리트를 볼 수 있습니다.
3. 원하는 템플리트를 선택하고 불러오기 단추를 클릭합니다. 이제 선택한 템플리트의 설정을 보고 저장된 설정으로
검색을 시작할 수 있습니다.
템플리트를 삭제하려면:
1. SyncThru™ Admin 5에서 장치 메뉴 > 검색 > 검색 설정을 클릭합니다.
2. 템플리트 불러오기 단추를 클릭합니다. SyncThru™ Admin 5에 저장된 모든 템플리트를 볼 수 있습니다.
3. 제거할 템플리트를 선택하고 삭제 단추를 클릭합니다.
검색 내역
검색 내역은 검색된 장치 목록을 포함하여 검색 상태에 대한 세부사항을 나타내며, 여기서 예약된 모든 검색을 확인할 수
있습니다.
검색이 실행 중일 때 검색 내역뿐만 아니라 활성 작업에서도 작업 상태를 볼 수 있습니다. 해당 메뉴에서 작업을 일시 중지
하거나 중지할 수 있습니다.
장치_ 41

내역 검색에 대한 누적된 내역을 나타냅니다(‘내역’ 42쪽 참조).
1
내역 요약/구성 검색 상태를 진행 표시줄과 함께 나타냅니다(‘내역 요약/구성’ 42쪽 참
2
검색된 장치 목록 목록의 검색된 장치를 모두 나타냅니다(‘검색된 장치 목록’ 42쪽 참조).
3
장치 정보 장치에 대한 기본 정보를 나타냅니다.
4
설정 메뉴 > 설정 > SyncThru 관리 > 데이터베이스 > 내역 데이터 관리를 참조하십시오. 이 내역 부분은 내역 데이
터 관리 설정에 따라 달라집니다. 예를 들어, 내역 보유 시간을 월로 구성하면 SyncThru™ Admin 5가 매달 내역 데
조).
이터를 정리합니다. 특정 날짜의 내역 데이터를 제거하려면 지정된 날짜 이전 내역 지우기 옵션을 사용하십시오.
내역
내역 패널에서 검색에 대해 누적된 모든 내역을 볼 수 있습니다. 최근 작업이 목록의 맨 위에 있습니다. 내역의 세부사
항을 보려면 목록의 특정 내역을 클릭하십시오. 내역 요약/구성 및 검색된 장치 목록의 세부사항을 볼 수 있습니다.
내역 패널에서 다음 작업을 수행할 수 있습니다.
• 모든
•
검색 작업 보기
단추를 클릭하여 작업을 관리하기 위한 새 폴더 추가
•
단추를 클릭하여 목록에서 작업 또는 폴더 삭제
내역 요약/구성
내역 요약/구성 패널의 진행 표시줄에 장치의 진행 상태가 표시됩니다.
내역 요약/구성 패널에서 다음 작업을 수행할 수 있습니다.
• 검색
•
•
•
작업의 상태 보기
단추를 클릭하여 검색 작업 중지
단추를 클릭하여 검색 작업 일시 중지 또는 계속
단추를 클릭하여 검색 작업 수정
검색된 장치 목록
검색된 장치 목록에서 검색된 모든 장치를 볼 수 있습니다.
검색된 장치 목록 패널에서 다음 작업을 수행할 수 있습니다.
• 검색
• 주기
된 장치의 정보 보기
적 검색을 실행하는 경우 이전 검색 결과 보기
주기적 검색 보기
예약된 검색을 구성할 때 SyncThru™ Admin 5는 예약된 검색을 모두 누적하지만, 확인할 검색을 하나만 선택할 수 있
습니다. 예를 들어, 시간 간격 옵션으로 주별 검색을 구성하는 경우(‘검색 예약’ 41쪽 참조), SyncThru™ Admin 5에서
생성되는 여러 검색이 있습니다. 검색된 장치 목록 패널의 왼쪽 상단에 있는 드롭다운 목록에서 보려는 검색의 시간
및 날짜를 선택하십시오.
사용 예
전략 권장사항
• 다른 네트워크 트래픽에 미치는 영향을 최소화하려면 SyncThru™ Admin 5에서 업무 이외의 시간에 네트워크 환
경에 적합한 간격에 따라 정기적으로 예약된 검색 작업을 수행하도록 구성하십시오.
• 로컬
• 로컬
• 일부
• 로컬
• 둘
• 장치
또는 원격 네트워크에서 해당 주소 범위의 TCP/IP 장치를 검색하려면 로컬 또는 원격 네트워크에서 IP 범위
검색 방법을 사용하십시오.
네트워크에 추가된 새 TCP/IP 장치를 검색하려면 브로드캐스트 검색 방법을 사용하거나 장치를 직접 장치
목록에 추가하십시오(‘장치
추가’ 35쪽 참조).
네트워크 트래픽 발생에 상관 없이 신속한 검색을 수행하려면 브로드캐스트 검색 방법 또는 SLP 검색 방법을
사용하십시오.
네트워크에서 장치를 검색하려면 브로드캐스트 검색 방법을 사용하십시오.
이상의 서브넷에서 장치를 검색하려면 IP 범위 검색 방법, CSV 가져오기 검색 방법 또는 SLP 검색 방법을 사용
하십시오.
목록 파일이 있는 경우 장치를 검색하려면 CSV 가져오기 검색 방법을 사용하십시오.
장치_ 42

옵션으로 사용자 정의된 그룹 사용
옵션으로 장치를 그룹화할 수 있습니다. 예를 들어, 1층 옵션이 위치인 그룹을 만듭니다. 그런 다음 검색을 시작하면
SyncThru™ Admin 5는 선택한 검색 방법을 사용하여 검색하고 위치가 1층인 장치를 자동으로 구성된 그룹에 추가합
니다.
자동으로 그룹을 구성할 경우 사용자 정의 필터 기능을 사용할 수 있습니다. 검색을 시작하기 전에 그룹 설정의
로 사용자 정의된 그룹을 만드십시오.
1. SyncT
hru™ Admin 5에서 장치 메뉴 > 그룹/목록 > 그룹 설정을 클릭합니다.
또는
2. 사용
“xxx” 에 대한 하위
3. 그룹
추가 기능을 추가하려면 기능
4. 확인을 클
5. 장치 메뉴 > 검색 > 검색 설정으로 이동합니다.
검색 설정을 지정하고 검색을 시작합니다.
단추를 사용하여 사용자 정의된 그룹 패널에서 그룹을 만들 수 있습니다.
자 정의된 그룹 패널에서 단추를 클릭합니다.
그룹 추가가 나타납니다.
설정을 구성하고 검색된 장치를 이 그룹에 자동으로 추가를 선택합니다.
추가를 클릭합니다.
릭합니다.
검색 전에 이 그룹화 작업을 수행했는지 확인하십시오.
구성 개요
SyncThru™ Admin 5는 SNMP 프로토콜로 장치의 설정을 구성할 수 있는 기능을 제공합니다. 장치 구성은 장치를 하나 선
택했는지 여러 개 선택했는지 여부에 따라 다르게 작동합니다. 사용 가능한 구성 항목은 장치 모델 및 펌웨어 버전에 따라
다릅니다. 대부분의 항목은 삼성 장치에서만 사용할 수 있지만, 제조업체에 상관 없이 사용할 수 있는 항목도 있습니다.
구성 메뉴로 다음 작업을 수행할 수 있습니다.
• 장치의 현재 설정 보기
• 수동으로 장치 구성
• CSV 파일 또는 템플리트를 사용하여 장치 구성
• 특정 장치의 설정을 복사하여 템플리트로 저장
• 실패 원인과 같은 세부사항을 비롯한 구성 결과 확인
• 구성 작업 재시도
SyncThru™ Admin 5에서 장치 메뉴 > 구성을 클릭합니다.
장치_ 43

구성 설정
장치 목록 장치 목록을 표시합니다.
1
• 마지막 구성 : 이 열은 마지막 구성이 수행된 시기를 표시합니다.
• 수정 단추 : 이 단추는 특정 장치에 대한 현재 설정을 표시하고, 여기서 설
정을 변경할 수 있습니다.
• 템플리트로 저장 단추 : 이 단추는 현재 설정을 특정 장치의 템플리트로 내
구성 설정 구성 설정을 설정할 수 있습니다.
2
보내고 다른 장치를 구성할 때 이 템플리트를 사용합니다.
단일 장치 구성
단일 장치를 구성하는 세 가지 방법이 있습니다.
수정 단추 사용
1. SyncThru™ Admin 5에서 장치 메뉴 > 구성 > 구성 설정을 클릭합니다.
2. 구성할 장치를 선택합니다.
3. 장치 목록에서 수정 단추를 클릭합니다. 창이 팝업됩니다.
수정 단추가 나타나지 않으면 패널 크기를 조정하거나 수평 스크롤 바를 사용하여 단추를 찾으십시오(‘패널
크기 조정’ 15쪽 참조).
4. 원하는 항목을 선택하고 설정을 구성합니다.
5. 확인/적용을 클릭합니다.
장치_ 44

구성 설정 패널 사용
1. SyncThru™ Admin 5에서 장치 메뉴 > 구성 > 구성 설정을 클릭합니다.
2. 구성할 장치를 선택합니다. 페이지의 오른쪽에서 구성 설정을 볼 수 있습니다.
3. 구성할 항목을 선택합니다.
4. 확인/적용을 클릭합니다.
작업 목록은 구성 항목의 임시 저장소로 사용됩니다. 구성할 항목을 추가하는 경우 해당 항목을 작업 목록 섹션
에서 볼 수 있습니다. 이를 통해 구성을 적용하기 전에 변경사항을 다시 확인할 수 있으므로, 실수를 사전에 차
단할 수 있습니다. 일부 항목을 구성하지 않을 경우 해당 항목을 작업 목록에서 쉽게 제거하고 적용할 수 있습니
다.
장치 정보 패널에서 구성 단추 사용
모든 내역 패널 및 기본 장치 목록(장치 메뉴 > 그룹/목록)의 오른쪽에는 장치 정보 패널이 있습니다. 장치 정보 패널
에는 장치 구성을 제공하는 구성 단추가 있습니다.
여러 장치 구성
다른 성능을 가지는 여러 모델을 포함하여 장치를 여러 개 구성할 경우, 지정된 장치에서 해당 장치 중 일부를
지원할 수 없거나, 일부 장치가 옵션으로 제공되지 않으므로 일부 구성이 실패할 수 있습니다. 구성을 완료한 후
구성 내역에서 자세한 결과를 볼 수 있습니다. 구성이 실패할 경우 실패 원인을 볼 수 있습니다.
여러 장치를 구성하는 세 가지 방법이 있습니다.
구성 설정 패널 사용
1. SyncThru™ Admin 5에서 장치 메뉴 > 구성 > 구성 설정을 클릭합니다.
2. 구성할 장치를 선택합니다. 페이지의 오른쪽에서 구성 설정을 볼 수 있습니다.
3. 구성할 항목을 선택합니다.
4. 확인/적용을 클릭합니다.
작업 목록은 구성 항목의 임시 저장소로 사용됩니다. 구성할 항목을 추가하는 경우 해당 항목을 작업 목록 섹션
에서 볼 수 있습니다. 이를 통해 구성을 적용하기 전에 변경사항을 다시 확인할 수 있으므로, 실수를 사전에 차
단할 수 있습니다. 일부 항목을 구성하지 않을 경우 해당 항목을 작업 목록에서 쉽게 제거하고 적용할 수 있습니
다.
장치 정보 패널에서 구성 단추 사용
모든 내역 패널 및 기본 장치 목록(장치 메뉴 > 그룹/목록)의 오른쪽에는 장치 정보 패널이 있습니다. 장치 정보 패널
에는 장치 구성을 제공하는 구성 단추가 있습니다.
CSV 파일 사용
모든 항목에 이 구성 방법을 사용할 수는 있지만, 고유한 항목을 구성해야 할 때 유용합니다. 예를 들어, 장치를 관리
하기 위해 자산 번호는 반복할 수 없습니다. 이런 경우 이 기능 없이 모든 장치를 하나씩 구성할 수 있습니다.
1. SyncThru™ Admin 5에서 장치 메뉴 > 구성 > 구성 설정을 클릭합니다.
2. 오른쪽 상단에서 CSV 내보내기 및 CSV 가져오기 단추를 볼 수 있습니다. 이 단추를 사용하여 CSV 파일을 구성하
십시오.
CSV 파일은 장치 정보를 포함하지만, 템플리트 파일은 장치 정보를 포함하지 않습니다. 템플리트 파일에는 재
사용할 구성 항목만 있습니다.
장치_ 45

템플리트 파일 사용
재사용할 템플리트 또는 백업으로 구성 항목을 저장할 수 있습니다.
템플리트를 추가하려면
1. SyncT
2. 기능에서
3. 템플
템플리트를 사용하려면
1. SyncT
2. 구성
3. 구성 설정 패널에서 템플리트에서 불러오기를 클릭합니다.
4. 원하
5. 확인/적용을
템플리트를 삭제하려면
1. SyncT
2. 구성
hru™ Admin 5에서 장치 메뉴 > 구성 > 구성 설정> 구성 설정을 클릭합니다.
구성할 항목을 선택하고 옵션에서 추가를 클릭합니다.
구성 설정 패
나중에 이 템플리트를 재사용할 수 있습니다.
템플리트에서 불러오기 창
구성 설정 패
템플리트에서 불러오기 창
널의 맨 아래에 있는 작업 목록에 추가된 항목을 볼 수 있습니다.
리트로 저장을 클릭합니다.
hru™ Admin 5에서 장치 메뉴 > 구성 > 구성 설정> 장치 목록을 클릭합니다.
할 장치를 선택합니다.
이 나타납니다. SyncThru™ Admin 5에 저장된 모든 템플리트를 볼 수 있습니다.
는 템플리트를 선택하고 불러오기 단추를 클릭합니다.
널의 맨 아래에 있는 작업 목록에서 선택된 템플리트 설정을 볼 수 있습니다.
클릭합니다.
hru™ Admin 5에서 장치 메뉴 > 구성 > 구성 설정> 구성 설정을 클릭합니다.
설정 패널에서 템플리트에서 불러오기를 클릭합니다.
이 나타납니다. SyncThru™ Admin 5에 저장된 모든 템플리트를 볼 수 있습니다.
3. 삭제
할 템플리트를 선택하고 단추를 클릭합니다.
확인 창이 나타나면 확인을
클릭하십시오.
구성 예약
구성이 지정된 시간에 시작하도록 예약할 수 있습니다.
1. SyncT
2. 왼쪽
3. 설정을 구성합니다(‘구성 설정 항목’ 46쪽 참조).
4. 확인/적용을 클릭합니다.
hru™ Admin 5에서 장치 메뉴 > 구성 > 구성 설정을 클릭합니다.
상단의 확인란을 선택하고 시작 날짜/시간을 구성합니다.
또한
참조).
와 같은 특수 아이콘을 사용하여 구성 내역에서 이 작업을 볼 수 있습니다(‘구성 내역’ 55쪽, ‘내역’ 14쪽
구성 설정 항목
다음 표는 구성 설정에서 설정할 수 있는 기능을 표시합니다.
삼성 Private MIB 정보를 지원하는 장치에서만 이러한 구성 설정 항목을 사용할 수 있습니다(‘삼성 Private MIB’
94쪽 참조).
장치_ 46

시스템
항목 옵션 및 설명
작업 • 시스템 다시 시작 : 시스템 다시 시작 명령을 장치로 보냅니다. 오류가 발견될 때 시스템을 다시
시작하여 장치를 검사하려면 이 옵션을 사용합니다. 옵션을 설정하고 추가를 클릭합니다.
• 시스템 깨우기 : 시스템 깨우기 명령을 장치로 보냅니다. 장치가 수면 모드에 있을 때 장치를 깨
우려면 이 옵션을 사용합니다. 옵션을 설정하고 추가를 클릭합니다.
• 퓨저 청소 : 퓨저 청소 프로세스를 시작합니다. 옵션을 설정하고 추가를 클릭합니다.
• OPC 청소 : OPC 드럼 청소 프로세스를 시작합니다. 옵션을 설정하고 추가를 클릭합니다.
• 작업 계속 : 시스템 작업 해제 명령을 장치로 보냅니다. 장치 문제로 인해 작업이 보류 중일 때 작
업을 해제하고 계속하려면 이 옵션을 선택합니다. 옵션을 설정하고 추가를 클릭합니다.
작업 항목의 옵션은 장치에서 직접 작동하므로, 해당 옵션을 선택하지 않은 경우에는 작업 항
목의 옵션을 추가할 수 없습니다.
일반 호스트 이름, 위치 및 연락처는 공용 MIB(RFC1213)를 참조합니다. 다른 제조업체가 RFC1213을
소모품 • 토너 절약 사용 : 이 옵션은 시스템에서 토너를 절약하기 위한 정책입니다. 이 옵션을 선택하면
지원하는 경우 SyncThru™ Admin 5를 통해 이러한 옵션을 구성할 수 있습니다. 옵션을 설정하고
추가를 클릭합니다.
• 자산 번호 : 자산 번호를 사용하여 장치를 자산으로 관리할 수 있습니다. 이 옵션은 장치 관리에
사용되므로, 해당 옵션에 대한 모든 값을 추가할 수 있습니다. 자산 번호로 사용할 번호를 입력
하고 추가를 클릭합니다.
• 대리점 이름 : 장치 대리점 이름을 구성할 수 있습니다. 이 옵션은 장치 관리에 사용되므로, 해
당 옵션에 대한 모든 값을 추가할 수 있습니다. 제조업체 이름 또는 연락처를 대리점 이름으로
사용할 수 있습니다. 이름을 입력하고 추가를 클릭합니다.
• 사용자 정의 필드 1~5 : 장치에 대한 추가 정보를 표시할 때 사용자 정의 필드를 사용할 수 있
습니다. 이 옵션은 장치 관리에 사용되므로, 해당 옵션에 대한 모든 값을 추가할 수 있습니다.
추가할 정보를 입력하고 추가를 클릭합니다.
• 콘솔 잠금 : 이 옵션은 로컬 콘솔 사용에 대한 정책입니다. 콘솔을 잠글 경우 장치는 입력을 위
해 로컬 장치의 사용을 허용하지 않지만, 경고 및 정보는 여전히 콘솔로 출력됩니다. 콘솔 잠금
을 사용 안 함으로 설정할 경우 장치는 로컬 콘솔 사용을 허용합니다.
• 시간 표시 : 시간 표시 모드를 12시간 또는 24시간으로 설정할 수 있습니다. 모드를 설정하고
추가를 클릭합니다.
• 전원 절약 시간 초과 : 전원 절약 모드로 들어가기 전에 시스템이 대기할 시간(초)을 설정할 수
있습니다. 0은 전원 절약 모드를 사용하지 않음을 의미합니다. 옵션을 설정하고 추가를 클릭합
니다.
• 시스템 타이머 : 시스템이 기본 콘솔 설정으로 돌아가기 전에 콘솔(로컬 사용 인터페이스) 입력
을 대기할 시간(초)을 설정할 수 있습니다. 옵션을 설정하고 추가를 클릭합니다.
• 작업 시간 초과 : 인쇄 작업을 중단하기 전에 시스템이 이 작업을 보류할 시간(초)을 설정할 수
있습니다. 혼잡한 기업 네트워크에서 안정적으로 작동하기 위해서는 시간값이 15초 이상이어
야 합니다.
• 고도 조정 : 인쇄 품질에 영향을 주는 기압을 숫자로 나타낼 수 있습니다. 사용 가능한 값은 보
통, 높음 1, 높음 2 및 높음 3입니다. 높음 3이 가장 높은 고도가 됩니다.
시스템에서 인쇄 품질을 별로 저하시키지 않고 토너 카트리지의 수명을 연장합니다. 옵션을 설
정하고 추가를 클릭합니다.
• 토너 부족 무시 사용 : 이 옵션은 토너가 부족한 경우를 대비한 시스템 정책입니다. 이 옵션을 선
택하면 토너가 부족한 경우에도 시스템이 작동을 중지하지 않습니다. 옵션을 설정하고 추가를
클릭합니다.
• 토너 비었음 무시 사용 : 이 옵션은 토너가 비었을 경우를 대비한 시스템 정책입니다. 이 옵션을
선택하면 토너가 비었을 경우에도 시스템이 작동을 중지하지 않습니다. 옵션을 설정하고 추가를
클릭합니다.
• 토너 부족 경고 표시 사용 : 이 옵션은 장치 자체(로컬 사용자 인터페이스)에 토너 부족 경고를
표시하기 위한 정책입니다. 이 옵션을 선택하면 시스템에서 토너 부족 상태가 발생할 때 장치에
토너 부족 경고를 표시합니다. 이 옵션은 토너 부족 경고 임계값 옵션과 관련 있습니다. 옵션을
설정하고 추가를 클릭합니다.
• 토너 부족 경고 임계값(%) : 이 옵션은 토너 부족 임계값(%)입니다. 예를 들어 이 옵션을 30으로
설정하고 토너 부족 경고 표시 사용을 선택하면 토너 잔량이 30%에 도달했을 때 토너 부족 경고
메시지가 장치에 표시됩니다. 옵션을 설정하고 추가를 클릭합니다.
장치_ 47

항목 옵션 및 설명
소리/음량 • 키 사운드 사용 : 이 옵션은 키 사운드 사용에 대한 정책입니다. 이 옵션을 선택한 경우 장치에서
키를 누르면 키 사운드를 들을 수 있습니다. 옵션을 설정하고 추가를 클릭합니다.
• 알람 사운드 사용 : 이 옵션은 알람 사운드 사용에 대한 정책입니다. 이 옵션을 선택하면 시스템
알람 사운드를 들을 수 있습니다. 옵션을 설정하고 추가를 클릭합니다.
• 스피커(팩스 송신) : 이 옵션은 팩스 송신 시 팩스 스피커 사용에 대한 정책입니다. 이 옵션을 끄
기로 설정하면 팩스 스피커가 꺼집니다. 이 옵션을 켜기로 설정하면 팩스를 송신하는 동안 팩스
스피커가 계속 켜져 있습니다. 통신을 구성하면 다이얼링 및 연결 협상 시에만 팩스 스피커가 켜
지며 팩스 데이터를 전송(일반적인 모뎀 동작)하는 동안에는 꺼집니다. 옵션을 설정하고 추가를
클릭합니다.
• 벨소리(팩스 수신) : 이 옵션은 팩스 수신 시 팩스 벨소리 사용에 대한 정책입니다. 이 옵션을 끄
기로 설정하면 팩스 벨소리가 꺼집니다. 기타 옵션으로 낮음(조용함), 중간(보통) 또는 높음(큼)
이 있습니다. 옵션을 설정하고 추가를 클릭합니다.
인쇄
항목 옵션 및 설명
일반 • 컬러 인쇄 사용 : 장치에 대한 기본 컬러 모드를 설정할 수 있습니다. 옵션을 설정하고 추가를 클
릭합니다.
• USB 직접 인쇄 사용 : 이 옵션은 USB 직접 인쇄 사용에 대한 정책입니다. 이 옵션을 선택하면
장치에서 USB 직접 인쇄를 지원합니다. 옵션을 설정하고 추가를 클릭합니다.
• 인쇄 기본 양면 : 이 옵션은 양면 인쇄를 기본 옵션으로 설정합니다. 이 옵션을 끄기로 설정하면
페이지가 한 면에만 인쇄됩니다. 이 옵션을 긴 쪽으로 설정하면 세로 바인딩 방향으로 양면에 인
쇄됩니다. 짧은 쪽으로 설정하면 가로 바인딩 방향으로 양면에 인쇄됩니다. 옵션을 설정하고 추
가를 클릭합니다.
• 인쇄 기본 방향 : 이 옵션은 기본 페이지 방향을 설정합니다. 세로 또는 가로를 선택할 수 있습니
다. 옵션을 설정하고 추가를 클릭합니다.
• 인쇄 해상도 : 이 옵션은 장치의 인쇄 해상도에 대한 기본값을 설정합니다. 해상도가 높을수록
인쇄 시간이 증가할 수 있습니다. 옵션을 설정하고 추가를 클릭합니다.
• 인쇄 농도 조절 : 이 옵션은 장치의 인쇄 농도에 대한 기본값을 설정합니다. 옵션을 설정하고 추
가를 클릭합니다.
컬러 • 자동 색상 등록 : 이 옵션은 자동 색상 등록 프로세스의 상태입니다. 이 옵션을 사용하여 자동 색
상 등록을 시작할 수 있습니다. 옵션을 설정하고 추가를 클릭합니다.
• 검정색/청록색/자홍색/노란색 : 검정색/청록색/자홍색/노란색 색상 등록의 상대적 수준을 설정
레이아웃 • 양면 상단 여백 : 양면 인쇄의 상단 여백을 설정할 수 있습니다. 값을 mm 단위로 설정할 수 있습
• 양면 왼쪽 여백 : 양면 인쇄의 왼쪽 여백을 설정할 수 있습니다. 0.1mm 단위로 값을 늘리거나 줄
• 가로 바인딩 : 가로 바인딩에 대한 바인딩 공간(mm)을 설정할 수 있습니다. 옵션을 설정하고 추
• 세로 바인딩 : 세로 바인딩에 대한 바인딩 공간(mm)을 설정할 수 있습니다. 옵션을 설정하고 추
• 단면 상단 여백 : 단면 인쇄의 상단 여백을 설정할 수 있습니다. 값을 mm 단위로 설정할 수 있습
• 단면 왼쪽 여백 : 단면 인쇄의 왼쪽 여백을 설정할 수 있습니다. 0.1(mm) 단위로 값을 늘리거나
자동 색상 등록 옵션은 장치에서 직접 작동하므로, 해당 옵션을 선택하지 않는 경우 이 옵
션을 추가할 수 없습니다.
할 수 있습니다. 기본값은 0입니다. 옵션을 설정하고 추가를 클릭합니다.
니다. 옵션을 설정하고 추가를 클릭합니다.
일 수 있습니다. 옵션을 설정하고 추가를 클릭합니다.
가를 클릭합니다.
가를 클릭합니다.
니다. 옵션을 설정하고 추가를 클릭하십시오.
줄일 수 있습니다. 옵션을 설정하고 추가를 클릭하십시오.
장치_ 48

복사
항목 옵션 및 설명
일반 • 복사기 사용 : 이 옵션을 설정하여 사람들에게 복사기 사용을 허용하거나 금지할 수 있습니다.
이 옵션을 선택하면 시스템에서 복사기를 사용할 수 있습니다. 이 옵션을 선택하지 않으면 시스
템에서 복사기 또는 복사 기능을 사용할 수 없습니다. 옵션을 설정하고 추가를 클릭합니다.
• 복사기 농도 조절 : 이 옵션을 사용하여 복사기의 복사 농도에 대한 기본값을 설정할 수 있습니
다. 옵션을 설정하고 추가를 클릭합니다.
• 복사기 원본 유형 : 복사기의 복사 원본 유형에 대한 기본값을 설정할 수 있습니다. 옵션을 설정
하고 추가를 클릭합니다.
팩스
항목 옵션 및 설명
일반 • 팩스 사용 : 이 옵션을 설정하여 사람들에게 팩스 사용을 허용하거나 금지할 수 있습니다. 이 옵
션을 선택하면 시스템에서 팩스를 사용할 수 있습니다. 이 옵션을 선택하지 않으면 시스템에서
팩스기 또는 팩스 기능을 사용할 수 없습니다. 옵션을 설정하고 추가를 클릭합니다.
• 팩스기 ID : TTI(Transmitting Terminal Identification)의 “보낸 사람” 필드에 사용할 팩스기
ID를 설정할 수 있습니다. 옵션을 설정하고 추가를 클릭합니다.
• 팩스 번호 : RTI(Receiving Terminal Identification)의 “보낸 사람” 필드에 사용할 팩스기 전화
번호를 설정할 수 있습니다. 옵션을 설정하고 추가를 클릭합니다.
• 팩스 기본 농도 조절 : 팩스 이미지의 농도에 대한 기본값을 설정할 수 있습니다. 옵션을 설정하
고 추가를 클릭합니다.
• 팩스 기본 해상도 : 팩스 이미지의 해상도에 대한 기본값을 설정할 수 있습니다. 옵션을 설정하
고 추가를 클릭합니다.
송신 • 팩스 송신 재다이얼 횟수 : 팩스를 보낼 때 최대 재다이얼 횟수를 설정할 수 있습니다. 옵션을 설
정하고 추가를 클릭합니다.
• 팩스 송신 재다이얼 간격 : 팩스 재다이얼을 시도하기 전에 시스템이 대기할 시간(초)을 설정할
수 있습니다. 옵션을 설정하고 추가를 클릭합니다.
• 팩스 송신 외선 다이얼 : 팩스를 송신할 때마다 입력할 외선 전화 번호를 설정할 수 있습니다. 옵
션을 설정하고 추가를 클릭합니다.
• 팩스 송신 오류 수정 모드 사용 : 오류 수정 모드(ECM) 사용을 설정할 수 있습니다. 이 옵션을
선택하면 팩스 전송 시 ECM이 사용됩니다. 옵션을 설정하고 추가를 클릭합니다.
• 팩스 송신 보고서 : 이 옵션을 설정하여 팩스가 송신된 후 자동으로 보고서를 인쇄할 수 있습니
다. 이 옵션을 켜기로 설정하면 팩스 작업 후에 항상 보고서가 인쇄됩니다. 이 옵션을 오류 발생
시로 설정하면 전송 중 오류가 발생한 경우에만 보고서가 인쇄됩니다. 옵션을 설정하고 추가를
클릭합니다.
수신 • 팩스 수신 모드 : 팩스 수신 모드를 설정할 수 있습니다. 이 옵션을 전화로 설정하면 사용자가 외
부 전화기를 사용하여 응답할 때까지 팩스가 수신되지 않고 팩스 신호음이 울립니다. 이 옵션을
팩스로 설정하면 설정한 횟수만큼 벨소리가 울린 후 자동으로 팩스가 수신됩니다(아래 옵션 참
조). 이 옵션을 자동응답기/팩스로 설정하면 CNG 톤과 원격 코드 후 또는 설정된 횟수만큼 신호
음이 울린 후 팩스가 자동으로 수신됩니다. 옵션을 설정하고 추가를 클릭합니다.
팩스 수신 응답 신호음 : 수신 팩스에 응답하거나 수신하기 전에 울리는 신호음 횟수를 설정할
•
수 있습니다. 옵션을 설정하고 추가를 클릭합니다.
• 팩스 수신 시작 코드 사용 : 원격 코드 사용을 설정할 수 있습니다. 이 옵션을 선택하면 팩스 수
신을 자동으로 시작하기 위해 원격 코드가 사용됩니다. 옵션을 설정하고 추가를 클릭합니다.
• 팩스 수신 시작 코드 : 팩스 수신을 자동으로 시작하기 위해 사용되는 원격 코드의 값을 설정할
수 있습니다. 옵션을 설정하고 추가를 클릭합니다.
• 팩스 수신 자동 축소 사용 : 이 옵션을 설정하여 수신한 팩스의 이미지 크기를 자동으로 줄일 수
있습니다. 이 옵션을 선택하면 팩스 이미지 크기의 자동 축소 기능이 사용됩니다. 옵션을 설정하
고 추가를 클릭합니다.
• 팩스 수신 버림 크기 : 팩스로 수신된 이미지를 버릴 크기를 설정할 수 있습니다. 옵션을 설정하
고 추가를 클릭합니다.
• 팩스 수신 기본 양면 : 이 옵션은 양면으로 팩스 수신을 기본값으로 설정합니다. 옵션을 설정하
고 추가를 클릭합니다.
장치_ 49

스캔
항목 옵션 및 설명
일반 • 스캐너 사용 : 스캐너 장치 사용을 설정할 수 있습니다. 이 옵션을 선택하면 시스템에서 스캐너
장치를 사용할 수 있습니다. 이 옵션을 선택하지 않으면 시스템에서 스캐너 장치 또는 스캔 기능
을 사용할 수 없습니다. 옵션을 설정하고 추가를 클릭합니다.
• 스캔 기본 원본 유형 : 스캐너의 원본 유형 기능에 대한 기본값을 설정할 수 있습니다. 옵션을 설
정하고 추가를 클릭합니다.
• 스캔 기본 해상도 : 스캐너의 기본 해상도(DPI)를 설정할 수 있습니다. 옵션을 설정하고 추가를
클릭합니다.
• 스캔 기본 컬러 모드 : 스캐너에 대한 기본 색상 모드를 설정할 수 있습니다. 옵션을 설정하고 추
가를 클릭합니다.
• 스캔 기본 파일 형식 : 스캐너에 대한 기본 출력 이미지 형식을 설정할 수 있습니다. 옵션을 설정
하고 추가를 클릭합니다.
이메일로 스캔 보내기• 이메일로 스캔 보내기 사용 : 이메일로 스캔 보내기 사용을 설정할 수 있습니다. 이 옵션을 선택
하면 시스템에서 이메일로 스캔 보내기 서비스를 지원합니다.
FTP로 스캔 보내기• FTP로 스캔 보내기 사용 : FTP로 스캔 보내기 사용을 설정할 수 있습니다. 이 옵션을 선택하면
시스템에서 FTP로 스캔 보내기 서비스를 지원합니다. 옵션을 설정하고 추가를 클릭합니다.
• FTP로 스캔 보내기 기본 원본 유형 : 옵션을 설정하고 추가를 클릭합니다.
• FTP로 스캔 보내기 기본 스캔 해상도 : 옵션을 설정하고 추가를 클릭합니다.
• FTP로 스캔 보내기 기본 파일 형식 : 옵션을 설정하고 추가를 클릭합니다.
• FTP로 스캔 보내기 기본 스캔 색상 : 옵션을 설정하고 추가를 클릭합니다.
FTP 서버 목록 • CSV 파일을 업로드하여 FTP 서버를 구성할 수 있습니다. SWS에서 CSV 파일을 다운로드하고
이 구성에 파일을 재사용할 수 있습니다. 옵션을 설정하고 추가를 클릭합니다.
SMB로 스캔 보내기• SMB로 스캔 보내기 사용 : SMB로 스캔 보내기 사용을 설정할 수 있습니다. 이 옵션을 선택하면
시스템에서 SMB로 스캔 보내기 서비스를 지원합니다. 옵션을 설정하고 추가를 클릭합니다.
SMB로 스캔 보내기 기본 원본 유형 : 옵션을 설정하고 추가를 클릭합니다.
•
• SMB로 스캔 보내기 기본 스캔 해상도 : 옵션을 설정하고 추가를 클릭합니다.
• SMB로 스캔 보내기 기본 파일 형식 : 옵션을 설정하고 추가를 클릭합니다.
• SMB로 스캔 보내기 기본 스캔 색상 : 옵션을 설정하고 추가를 클릭합니다.
SMB 서버로 스
캔 보내기
• CSV 파일을 업로드하여 SMB 서버를 구성할 수 있습니다. SWS에서 CSV 파일을 다운로드하고
이 구성에 파일을 재사용할 수 있습니다. 옵션을 설정하고 추가를 클릭합니다.
장치_ 50

이메일
항목 옵션 및 설명
SMTP 클라이언트 • 이메일로 스캔 보내기 기본 원본 유형 : 이메일로 스캔 보내기 서비스에 대한 기본 원본 유형을
설정할 수 있습니다. 옵션을 설정하고 추가를 클릭합니다.
• 이메일로 스캔 보내기 기본 스캔 해상도 : 이메일로 스캔 보내기 서비스에 대한 기본 해상도
(DPI)를 설정할 수 있습니다. 옵션을 설정하고 추가를 클릭합니다.
• 이메일로 스캔 보내기 기본 파일 형식 : 이메일로 스캔 보내기 서비스에 대한 기본 파일 형식을
설정할 수 있습니다. 옵션을 설정하고 추가를 클릭합니다.
• 이메일로 스캔 보내기 기본 스캔 색상 : 이메일로 스캔 보내기 서비스에 대한 기본 스캔 색상 모
드를 설정할 수 있습니다. 옵션을 설정하고 추가를 클릭합니다.
• 이메일로 스캔 보내기 기본값 [보낸 사람:] 주소 : 이 옵션을 사용하여 이메일로 스캔 보내기에
대한 기본 보낸 사람 [보낸 사람:] 주소를 설정할 수 있습니다. 옵션을 설정하고 추가를 클릭합
니다.
• 이메일로 스캔 보내기 자동 발신자 추가 : 이 옵션을 설정하여 이메일로 스캔 보내기를 사용할
때 수신인뿐만 아니라 보낸 사람에게도 스캔한 문서를 자동으로 보낼 수 있습니다. 이 옵션을
선택하면 보낸 사람 [보낸 사람:] 주소가 수신인 목록(참조:)에 자동으로 추가됩니다. 옵션을 설
정하고 추가를 클릭합니다.
• 이메일로 스캔 보내기 기본 제목 : 이메일로 스캔 보내기를 사용할 때 이메일에 대한 기본 제목
을 설정할 수 있습니다. 옵션을 설정하고 추가를 클릭합니다.
• 이메일로 스캔 보내기 기본 메일 텍스트 사용 : 이메일로 스캔 보내기를 사용할 때 이메일에 대
한 기본 본문 텍스트를 사용하기 위한 기본값을 설정할 수 있습니다. 옵션을 설정하고 추가를
클릭합니다.
• 이메일로 스캔 보내기 기본 본문 텍스트 : 이메일로 스캔 보내기를 사용할 때 이메일에 대한 기
본 본문 텍스트를 설정할 수 있습니다. 옵션을 설정하고 추가를 클릭합니다.
• 이메일로 스캔 보내기 인쇄 확인 용지 : 이 옵션을 설정하여 이메일로 스캔 보내기 작업이 완료
된 후 자동으로 보고서를 인쇄할 수 있습니다. 이 옵션을 항상으로 설정하면 이메일로 스캔 보
내기 작업 후에 항상 보고서가 인쇄됩니다. 이 옵션을 오류 발생 시에만으로 설정하면 전송 중
오류가 발생한 경우에만 보고서가 인쇄됩니다. 이 옵션을 하지 않음으로 설정하면 보고서가 인
쇄되지 않습니다. 옵션을 설정하고 추가를 클릭합니다.
SMTP 서버 • SMTP 서버 주소 : 이메일로 스캔 보내기 서비스에 대한 기본 SMTP 서버 주소를 설정할 수 있
습니다. 옵션을 설정하고 추가를 클릭합니다.
•
SMTP 서버 포트 : 이메일로 스캔 보내기 서비스에 대한 기본 SMTP 서버 포트 번호를 설정할
수 있습니다. 기본값으로 25가 설정됩니다. 옵션을 설정하고 추가를 클릭합니다.
• SMTP 서버 인증 사용 :
션을 선택하면 SMTP 클라이언트 인증이 사용됩니다. 이 옵션을 선택한 경우 SMTP 로그인 이름
과 SMTP 로그인 암호를 설정해야 합니다. SMTP 서버 설정과 관련 있습니다. SMTP 서버에 클
라이언트 인증이 필요한 경우 이 옵션을 선택해야 합니다. 옵션을 설정하고
• SMTP 로그인 이름 : STMP 서버의 클라이언트 인증에 대한 사용자 이름을 설정할 수 있습니다.
옵션을 설정하고 추가를 클릭합니다.
• SMTP 로그인 암호 : SMTP 서버의 클라이언트 인증에 대한 로그인 암호를 설정할 수 있습니다.
옵션을 설정하고 추가를 클릭합니다.
• SMTP 서버 연결 시간 초과 : SMTP 서버 연결이 시간 초과로 인해 실패하기 전에 시스템이 대
기하는 시간(초)을 설정할 수 있습니다. 혼잡한 기업 네트워크에서 안정적으로 작동하기 위해서
는 시간값이 30초 이상이어야 합니다.
• 최대 메시지 크기 : 최대 메시지 크기를 설정할 수 있습니다. 스캔된 문서가 이 메시지 크기보다
크면 여러 개의 메시지로 분할됩니다. 옵션을 설정하고 추가를 클릭합니다.
• SMTP에는 SMTP 인증 전 POP3가 필요합니다. : SMTP 클라이언트 인증 사용 전에 POP3 인증
이 나타나도록 설정할 수 있습니다. 이 옵션을 선택하면 SMTP 서버에서 POP3를 먼저 요청합
니다. 옵션을 설정하고 추가를 클릭합니다.
• POP3 서버 주소 : 기본 POP3 서버 주소를 설정할 수 있습니다. 옵션을 설정하고 추가를 클릭합
니다.
• POP3 서버 포트 : 기본 POP3 서버 포트 번호를 설정할 수 있습니다. 기본값으로 110이 설정됩
니다. 옵션을 설정하고 추가를 클릭합니다.
• POP3 로그인 이름 : POP3 서버의 클라이언트 인증에 대한 사용자 이름을 설정할 수 있습니다.
옵션을 설정하고 추가를 클릭합니다.
• POP3 로그인 암호 : POP3 서버의 클라이언트 인증에 대한 로그인 암호를 설정할 수 있습니다.
옵션을 설정하고 추가를 클릭합니다.
주소록 이메일 주소를 추가 및 저장할 수 있습니다.
SWS에서 CSV 파일의 주소록을 다운로드하고 CSV 가져오기 단추를 사용하여 이 구성에 파일을
다시 사용할 수 있습니다.
이 옵션으로 SMTP 클라이언트 인증 사용을 설정할 수 있습니다. 이 옵
추가
를 클릭합니다.
장치_ 51

LDAP
항목 옵션 및 설명
LDAP • LDAP 서버 주소 : 기본 LDAP 서버 주소를 설정할 수 있습니다. 옵션을 설정하고 추가를 클릭합
니다.
• LDAP 서버 포트 번호 : 기본 LDAP 서버 포트 번호를 설정할 수 있습니다. 기본값으로 389가 설
정됩니다. 옵션을 설정하고 추가를 클릭합니다.
• LDAP 루트 디렉터리 검색 : LDAP 서버에 대한 검색 루트 디렉터리의 기본 이름을 설정할 수 있
습니다. 옵션을 설정하고 추가를 클릭합니다.
• LDAP 인증 방법 : LDAP 클라이언트 인증 사용을 설정할 수 있습니다. 이 옵션을 선택하면
LDAP 클라이언트 인증이 사용됩니다. 이 옵션을 선택한 경우 LDAP 로그인 이름과 LDAP 로그
인 암호를 설정해야 합니다. 이 옵션은 LDAP 서버 설정과 관련 있습니다. LDAP 서버에 클라이
언트 인증이 필요한 경우 이 옵션을 선택해야 합니다. 옵션을 설정하고 추가를 클릭합니다.
• LDAP 루트를 기본 DN에 추가 : LDAP 사용을 위한 기본 추가 루트 디렉터리를 설정할 수 있습니
다. 이 옵션을 선택하면 루트 디렉터리 이름이 기본 DN에 추가됩니다. 옵션을 설정하고 추가를
클릭합니다.
• LDAP 로그인 이름 : LDAP 서버의 클라이언트 인증에 대한 사용자 이름을 설정할 수 있습니다.
옵션을 설정하고 추가를 클릭합니다.
• LDAP 로그인 암호 : LDAP 서버의 클라이언트 인증에 대한 로그인 암호를 설정할 수 있습니다.
옵션을 설정하고 추가를 클릭합니다.
• LDAP 최대 검색 결과 수 : LDAP 검색에 대한 최소 검색 결과 수를 설정할 수 있습니다. 옵션을
설정하고 추가를 클릭합니다.
• LDAP 검색 시간 초과 : LDAP 서버 연결이 시간 초과로 인해 실패하기 전에 시스템이 대기하는
시간(초)을 설정할 수 있습니다. 옵션을 설정하고 추가를 클릭합니다.
• LDAP 참조 조회 : LDAP 사용에 참조 기능을 설정할 수 있습니다. 이 옵션을 선택하면 LDAP 참
조를 수락 및 허용합니다. 옵션을 설정하고 추가를 클릭합니다.
• LDAP 검색 이름 순서 : LDAP 검색에 대한 기본 속성 유형을 설정할 수 있습니다. 이 값을 일반
이름으로 설정하면 일반 이름 속성이 검색됩니다. 이 값을 이메일 주소로 설정하면 이메일 속성
이 검색됩니다. 이 값을 성 이름으로 설정하면 성 및 이름 속성이 검색됩니다. 옵션을 설정하고
추가를 클릭합니다.
• LDAP 쿼리를 수행하여 [보낸 사람:] 필드 기입 : 이 옵션을 설정하여 이메일 기반 서비스 (팩스
전송 후 이메일 또는 이메일로 스캔 보내기 등)에 대한 보낸 사람 [보낸 사람:] 주소를 조회할 수
있습니다. 이 옵션을 선택하면 시스템에서 LDAP 조회를 수행합니다. 옵션을 설정하고
클릭합니다.
추가를
장치_ 52

네트워크
항목 옵션 및 설명
이더넷 • 이더넷 속도 비율 : 이더넷 인터페이스에 대한 속도를 설정할 수 있습니다. 옵션을 설정하고 추
가를 클릭합니다.
IP 필터링 • IP 필터링 사용 : IP 필터링 사용을 설정할 수 있습니다. 이 옵션을 선택하면 시스템에서 IP 필터
링(네트워크 인터페이스에 대한 제한된 액세스)를 지원합니다. 옵션을 설정하고 추가를 클릭합
니다.
IPP • IPP 사용 : IPP 인쇄 사용을 설정할 수 있습니다. 이 옵션을 선택하면 시스템에서 IPP 인쇄를 지
원합니다. 옵션을 설정하고 추가를 클릭합니다.
• IPP 프린터 이름 : 일반적인 IPP 프린터 이름을 설정할 수 있습니다. IPP 프린터 URI의 일부를 사
용하여 이 이름을 구성할 수 있습니다. 옵션을 설정하고 추가를 클릭합니다.
• IPP 프린터 URI : IPP 프린터의 URI를 설정할 수 있습니다. 옵션을 설정하고 추가를 클릭합니다.
• IPP 프린터 정보 : IPP 프린터에 대한 설명을 설정할 수 있습니다. 옵션을 설정하고 추가를 클릭
합니다.
• IPP 추가 프린터 정보 : IPP 프린터에 대한 추가 정보를 설정할 수 있습니다. 옵션을 설정하고 추
가를 클릭합니다.
• IPP 프린터 위치 : IPP 프린터의 실제 위치를 설정할 수 있습니다. 옵션을 설정하고 추가를 클릭
합니다.
• IPP 다중 작업 시간 초과 : 다중 문서 작업 개체가 아직 열려 있을 때 IPP 프린터에서 복구 조치
를 취하기 전에 추가적인 문서 송신 또는 URI 송신 작업을 위해 기다리는 시간(초)을 설정할 수
있습니다. 혼잡한 기업 네트워크에서 안정적으로 작동하기 위해서는 시간값이 30초 이상이어야
합니다. 옵션을 설정하고 추가를 클릭합니다.
• IPP 내역에 작업 보존 시간 : IPP 프린터가 완료된 IPP 작업을 내역에 보존하는 시간(초)을 설정
할 수 있습니다. 안정적으로 작업 계정을 유지하고 최종 사용자 및 운영자에게 작업 완료를 통보
하려면 값이 30초 이상이어야 합니다. 옵션을 설정하고 추가를 클릭합니다.
• IPP 운영자 메시지 : IPP 프린터 운영자가 보내는 메시지를 설정할 수 있습니다. 옵션을 설정하
고 추가를 클릭합니다.
LPD • LPR/LPD 프로토콜 사용 : LPR 인쇄 사용을 설정할 수 있습니다. 옵션을 설정하고 추가를 클릭
합니다.
• LPR/LPD 프로토콜 포트 : LPR 인쇄 포트를 설정할 수 있습니다. 기본값으로 515가 설정됩니다.
옵션을 설정하고 추가를 클릭합니다.
Raw TCP/IP • Raw TCP/IP 인쇄 사용 :
니다.
• Raw TCP/IP 인쇄 포트 : Raw 인쇄 포트를 설정할 수 있습니다. 기본값으로 9100이 설정됩니다
. 옵션을 설정하고 추가를 클릭합니다.
SLP • SLP 사용 : SLP 프로토콜 사용을 설정할 수 있습니다. 옵션을 설정하고 추가를 클릭합니다.
• SLP 메시지 유형 : SLP 검색 요청에 대한 UDP 메시지 유형을 설정할 수 있습니다. 옵션을 설정
하고 추가를 클릭합니다.
• SLP 멀티캐스트 반경 : SLP 검색 요청에 대한 UDP 멀티캐스트 반경(TTL 또는 홉 수)을 설정할
수 있습니다. 기본값으로 255가 설정됩니다. 옵션을 설정하고 추가를 클릭합니다.
• SLP 등록 수명 : SLP 등록 수명(초)을 설정할 수 있습니다. 옵션을 설정하고 추가를 클릭합니다.
SNMP 트랩 • SNMP 인증 트랩 사용 : 이 옵션으로 SNMP 인증 실패 트랩 생성을 설정할 수 있습니다. 이 옵션
을 선택하면 시스템에서 SNMP 인증 실패 트랩이 생성될 수 있습니다. 옵션을 설정하고 추가를
클릭합니다.
• SNMP 트랩 주소 쌍 1~5 사용 : 옵션을 설정하고 추가를 클릭합니다.
• SNMP 트랩 IP 주소 1~5 : 옵션을 설정하고 추가를 클릭합니다.
• SNMP 트랩 커뮤니티 이름 1~5 : 옵션을 설정하고 추가를 클릭합니다.
SNMP 커뮤니티 • SNMP 커뮤니티 1~5 사용 : 옵션을 설정하고 추가를 클릭합니다.
• SNMP 커뮤니티 1~5 이름 : 옵션을 설정하고 추가를 클릭합니다.
• SNMP 커뮤니티 1~5 액세스 권한 : 옵션을 설정하고 추가를 클릭합니다.
TCP/IP • 동적 DNS 등록 : 옵션을 설정하고 추가를 클릭합니다.
• 도메인 이름 : 옵션을 설정하고 추가를 클릭합니다.
• 기본 DNS 서버/보조 DNS 서버 : 옵션을 설정하고 추가
• 기본 WINS 서버/보조 WINS 서버 : 옵션을 설정하고 추가를 클릭합니다.
Raw 인쇄 사용을 설정할 수 있습니다. 옵션을 설정하고 추가를 클릭합
를 클릭합니다.
장치_ 53

항목 옵션 및 설명
UPnP • 자동 IP : 링크 로컬 자동 구성에 대한 자동 IP 사용을 설정할 수 있습니다. 이 옵션을 선택하면
이 데이터 링크 인터페이스에서 AutoIP를 지원합니다. 옵션을 설정하고 추가를 클릭합니다.
• 멀티캐스트 DNS : 프린터 알림에 대한 DNS 사용을 설정할 수 있습니다. 옵션을 설정하고 추가
를 클릭합니다.
• SSDP : 멀티캐스트 주소 239.255.255.250을 통해 프린터 알림에 대한 SSDP(Simple Service
Discovery Protocol) 사용을 설정할 수 있습니다. 옵션을 설정하고 추가를 클릭합니다.
• SSDP TTL : SSDP 알림에 대한 UDP 멀티캐스트 메시지 반경(TTL 또는 홉 수)을 설정할 수 있습
니다. 옵션을 설정하고 추가를 클릭합니다.
보안
기능 옵션 및 설명
보안 • 프린터 펌웨어 업데이트 사용 : 소프트웨어 업데이트 작업 사용에 대해 이 옵션을 설정할 수 있
습니다. 이 옵션을 선택하면 시스템에서 소프트웨어/펌웨어 업데이트 작업을 지원합니다. 이 옵
션을 선택하지 않으면 장치의 펌웨어를 업데이트할 수 없습니다. 옵션을 설정하고 추가를 클릭
합니다.
SWS • SWS 암호 사용 : SWS 사용에 대한 사용자 이름/암호 인증을 설정할 수 있습니다. 이 옵션을 선
택하면 SWS에 액세스할 때 사용자 이름과 암호를 입력해야 합니다. 옵션을 설정하고 추가를 클
릭합니다.
• SWS 로그인 ID : SWS의 관리자 인증에 대한 사용자 이름을 설정할 수 있습니다. 옵션을 설정하
고 추가를 클릭합니다.
• SWS 로그인 암호 : SWS의 관리자 인증에 대한 사용자 암호를 설정할 수 있습니다. 옵션을 설정
하고 추가를 클릭합니다.
작업 계정
이 기능은 작업 계정 플러그인을 설치할 때만 나타납니다.
항목 옵션 및 설명
작업 계정 • 작업 계정 오류 보고서 사용 : 이 옵션은 작업 계정 오류 보고서에 대한 정책입니다. 이 옵션을
선택하면 잘못된 암호와 같은 이유로 작업 계정 인증에 실패하거나 계정이 권한을 벗어날 때마
다 작업 계정 오류 보고서가 로컬로 인쇄됩니다. 기본적으로 이 옵션은 선택됩니다. 옵션을 설정
하고 추가를 클릭합니다.
• 작업 계정 - 복사 작업 유형 사용 : 복사 작업에 대해 작업 계정을 사용할 수 있습니다. 옵션을
설정하고 추가를 클릭합니다.
• 작업 계정 - 팩스 작업 유형 사용 : 팩스 작업에 대해 작업 계정을 사용할 수 있습니다. 옵션을
설정하고 추가를 클릭합니다.
• 작업 계정 - 인쇄 작업 유형 사용 : 인쇄 작업에 대해 작업 계정을 사용할 수 있습니다. 옵션을
설정하고 추가를 클릭합니다.
• 작업 계정 - 스캔 작업 유형 사용 : 이 옵션을 선택하면 스캔 작업에 대해 작업 계정을 사용할 수
있습니다. 옵션을 설정하고 추가를 클릭합니다.
장치_ 54

구성 내역
구성을 시작한 후 자리를 떠나지 않고 결과를 확인하고자 할 수 있습니다.
SyncThru™ Admin 5에서 장치 메뉴 > 구성 > 구성 내역을 클릭합니다. 구성 내역은 구성 상태에 대한 세부사항을 제공합
니다.
내역 검색에 대한 누적된 내역을 나타냅니다(‘내역’ 42쪽 참조).
1
내역 요약/구성 시작한 항목의 전체 상태를 나타냅니다(‘내역 요약/구성’ 42쪽 참조).
2
구성된 장치 목록 선택한 구성 작업에 대한 세부사항을 나타냅니다(‘구성된 장치 목록’ 56쪽 참조).
3
장치 정보 장치에 대한 기본 정보를 나타냅니다.
4
• 마지막 구성 단계에서 적용 단추가 아닌 확인 단추를 클릭하면 페이지가 자동으로 구성 내역으로 이동됩니다(‘
단일 장치 구성’ 44쪽, ‘여러 장치 구성’ 45쪽 참조).
• 설정 메뉴 > 설정 > SyncThru 관리 > 데이터베이스 > 내역 데이터 관리를 참조하십시오. 이 내역 부분은 내역
데이터 관리 설정에 따라 달라집니다. 예를 들어, 내역 보유 시간을 월로 구성하면 SyncThru™ Admin 5가 매달
내역 데이터를 정리합니다. 특정 날짜의 내역 데이터를 제거하려면 지정된 날짜 이전 내역 지우기 옵션을 사용
하십시오.
내역 목록
내역 목록에서 구성에 대해 누적된 모든 내역을 볼 수 있습니다. 최근 작업이 목록의 맨 위에 있습니다. 작업의 날짜와
상태를 볼 수 있습니다. 내역의 세부사항을 보려면 목록의 특정 내역을 클릭하십시오. 페이지 중간에 있는 내역 요약/
구성 및 구성된 장치 목록에서 세부사항을 볼 수 있습니다.
내역 패널에서 다음 작업을 수행할 수 있습니다.
• 모든 구성 작업 보기
• 작업을 관리하기 위한 새 폴더 추가
• 목록에서 작업 또는 폴더 삭제
장치_ 55

내역 요약/구성
내역 요약/구성 패널은 진행 표시줄에 구성 작업의 진행 상태를 나타냅니다.
내역 요약/구성 패널에서 다음 작업을 수행할 수 있습니다.
• 구성
- 구성
- 실패
- 등록
- 날짜
•
•
•
작업의 상태 보기
된 장치 수 보기
한 장치 수 보기
정보 수 보기
보기
단추를 클릭하여 구성 작업 중지
단추를 클릭하여 구성 작업 일시 중지 또는 계속
단추를 클릭하여 구성 작업 수정
구성된 장치 목록
이 목록에서 선택된 구성 작업의 세부사항을 볼 수 있습니다. 목록을 필터링하여 성공한 작업 또는 실패한 작업만 볼
수 있습니다. 각 항목의 상태를 확인하려면 목록에서 세부사항 단추를 클릭하십시오. 창이 팝업되어 항목 결과를 자세
히 보여줍니다. 일부 항목의 구성이 실패할 경우 실패 원인을 볼 수 있습니다.
열 머리글 이해:
• 결과 : 구성 작업의 결과(성공 또는 실패)를 나타냅니다.
• 네트
• 모델
• 시작
• 완료
• 총계/실
• 세부
- 속성
- 속성
구성된 장치 목록 패널에서 다음 작업을 수행할 수 있습니다.
• 작업
• 특정
워크 이름 : 장치의 네트워크 이름을 나타냅니다.
이름 : 장치의 모델 이름
시간 : 구성 작업의 시작 시간을 나타냅니다.
시간 : 구성 작업의 완료 시간을 나타냅니다.
패 : [총 구성 작업 수/실패한 구성 작업 수]를 나타냅니다.
사항 : 세부사항 단추를 클릭하면 자세한 장치 정보가 있는 창이 나타납니다.
자세한 정보는 다음과 같습니다.
- 상태 : 성공 또는 실패
이름
값
- 세
부사항 : 작업이 실패한 경우 실패한 원인에 대해 자세히 알 수 있습니다.
의 세부사항 보기
작업 다시 시도
관련 설정
설정 메뉴에서 구성 관련 설정을 설정할 수 있습니다.
SyncThru™ Admin 5에서 설정 메뉴 > 설정 > 장치 관리 > 연결 설정을 클릭합니다.
구성이 올바로 작동하려면 기본 연결 설정 패널에서 설정한 값이 장치의 SNMP 설정 값과 동일해야 합니다. 특히, SNMP
쓰기 커뮤니티 값이 동일해야 합니다. 검색된 장치를 사용할 경우 장치 목록의 연결 설정 단추를 사용하여 SNMP 쓰기 커
뮤니티 값을 설정하십시오.
실제 구성 사용 예
장치를 검색하고 그룹화한 후 장치에 대한 특정 옵션을 구성하고자 할 수 있습니다. 다음은 장치를 그룹화하고 구성하는
예입니다.
그룹 장치
1F 프린터 1번, MFP 1~3번
2F 프린터 2~5번, MFP
두 개의 사용자 정의된 그룹인 “1F” 과 “2F” 가 있습니다.
공용 MIB를 나타내는 위치 및 연락처를 사용하여 그룹별 장치를 표시함으로써 장치를 관리할 수 있습니다. 장치가 공용
MIB를 지원하는 경우 다른 모든 제조업체의 장치에 대해 해당 값을 구성할 수 있습니다.
1. SyncThru™ Admin 5에서 장치 메뉴 > 구성 > 구성 설정을 클릭합니다.
2. 1F 그룹을 선택하고 모든 장치를 선택합니다.
3. 구성 범주를 엽니다. 네트워크 > 일반을 클릭합니다. 그런 다음 위치 및 연락처 항목을 볼 수 있습니다.
1~3번
장치_ 56

4. 위치에 1층을 입력하고 연락처에 1층 관리자를 입력합니다.
5. 확인/적용을 클릭합니다.
이렇게 하면 다른 사람이 오류를 발견하거나 장치에 있는 문제를 발견할 경우 담당자에게 연락할 수 있습니다.
펌웨어 개요
SyncThru™ Admin 5는 삼성 장치의 펌웨어를 원격으로 업데이트할 수 있는 기능을 제공합니다. 이 기능을 통해 쉽게 장
치를 관리할 수 있습니다. 장치를 하나씩 업데이트하여 시간을 절약합니다.
펌웨어 업그레이드 설정
장치 업그레이드
1. SyncThru™ Admin 5에서 장치 메뉴 > 펌웨어 > 펌웨어 업그레이드 설정을 클릭합니다.
2. 업데이트할 장치를 선택합니다. 펌웨어 지정 패널의 중간에 선택한 장치의 모델 이름이 표시됩니다.
펌웨어 모델 및 비고가 “마커” 역할을 합니다. 펌웨어 모델을 펌웨어 파일에서 자동으로 가져오지만, 일
부 펌웨어는 이 기능을 지원하지 않습니다.
장치_ 57

3. 단추를 클릭하여 펌웨어 파일을 선택합니다. 그런 다음 펌웨어 저장소의 팝업 창을 볼 수 있습니다.
• Sync
Thru™ Admin 5 저장소에 펌웨어 파일이 있으면 이 창에서 파일을 볼 수 있습니다. 적절한 펌웨어 파일
을 사용할 수 있는 경우 파일을 선택하고 확인/적용을 클릭합니다.
• Sync
Thru™ Admin 5 저장소에 사용 가능한 파일이 없으면 먼저 파일을 업로드해야 합니다. 창에 있는
단추를 클릭하고 펌웨어 파일을 업로드합니다. 그런 다음 파일을 선택하고 확인/적용을
클릭합니다.
오른쪽 패널에서 선택한 파일을 볼 수 있습니다. 다양한 유형의 모델을 포함하여 장치를 업데이트하려면 3단계부
터
반복해야 합니다.
4. 설정
을 확인한 후 확인/적용을 클릭합니다.
지정된 시간에 업그레이드를 시작하려면 시작
날짜/시간을 선택한 다음 정확한 날짜 및 시간을 구성하십시오.
• SyncThru™ Admin 5는 삼성 장치에 대한 펌웨어를 업그레이드하는 데 http 프로토콜을 사용합니다.
• 업그레이드의 마지막 단계를 수행한 후 적용 단추가 아닌 확인 단추를 클릭하면 페이지가 자동으로 펌웨어
업그레이드 내역으로 이동됩니다.
• 장치가 SSL에서 작동하는 경우 SyncThru™ Admin 5는 펌웨어를 업그레이드할 수 있습니다.
• 장치에서 자격증명이 사용되는 경우 펌웨어 업그레이드는 실패합니다. 펌웨어 업그레이드 내역에서 결과를
볼 수 있습니다. 여기서 주 장치 목록의 연결 설정 단추를 사용하여 자격증명을 구성해야 합니다(‘기본 장치
목록’ 32쪽 참조).
- 펌웨어 설치 전에 (예를 들어, 장치 목록의) 연결 설정에서 자격증명을 설정했으면 펌웨어 업그레이드는
실패하지 않습니다.
- 주 장치 목록 또는 펌웨어 업그레이드 내역의 펌웨어 업그레이드 장치 목록에서 연결 설정 단추를 사용
하여 자격증명을 설정할 수 있습니다.
펌웨어 파일 관리
SyncThru™ Admin 5는 시스템의 펌웨어 파일을 관리할 수 있습니다. SyncThru™ Admin 5 저장소의 펌웨어 파일을
관리하려면 SyncThru™ Admin 5에서 설정 메뉴 > 설정 > 장치 관리 > 펌웨어 파일을 클릭하십시오. 펌웨어 파일을
추가 또는 삭제하고 파일의 세부 정보를 확인할 수 있습니다.
장치_ 58

펌웨어 업그레이드 내역
펌웨어를 업그레이드한 후 자리를 떠나지 않고 결과를 확인하고자 할 수 있습니다.
SyncThru™ Admin 5에서 장치 메뉴 > 펌웨어 > 펌웨어 업그레이드 내역을 클릭하십시오. 펌웨어 업그레이드 내역은 펌
웨어 버전을 포함하여 업그레이드 상태에 대한 세부사항을 제공합니다.
설정 메뉴 > 설정 > SyncThru 관리 > 데이터베이스 > 내역 데이터 관리를 참조하십시오. 이 내역 부분은 내역 데이
터 관리 설정에 따라 달라집니다. 예를 들어, 내역 보유 시간을 월로 구성하면 SyncThru™ Admin 5가 매달 내역 데
이터를 정리합니다. 특정 날짜의 내역 데이터를 제거하려면 지정된 날짜 이전 내역 지우기 옵션을 사용하십시오.
내역 목록
내역 목록에서 펌웨어 업그레이드에 대해 누적된 내역을 볼 수 있습니다. 최근 작업이 목록의 맨 위에 있습니다. 각 작
업에 대한 날짜, 예약 정보, 실행 수 및 상태를 볼 수 있습니다. 세부사항에서 보려면 목록의 특정 내역을 클릭하십시
오. 그런 다음 내역 요약/구성 패널 및 펌웨어 업그레이드 장치 목록 패널에서 세부사항을 볼 수 있습니다.
내역 패널에서 다음 작업을 수행할 수 있습니다.
• 모든
• 작업
• 목록
펌웨어 업그레이드 작업 보기
을 관리하기 위한 새 폴더 추가
에서 작업 또는 폴더 삭제
내역 요약/구성
진행 표시줄로 펌웨어 업그레이드 상태를 볼 수 있습니다.
내역 요약/구성 패널에서 다음 작업을 수행할 수 있습니다.
• 펌웨
- 업그
- 실패
- 펌웨
- 날짜
•
•
•
어 업그레이드 작업 상태 보기
레이드된 장치 수 보기
한 장치 수 보기
어 수 보기
보기
단추를 클릭하여 펌웨어 업그레이드 작업 중지
단추를 클릭하여 펌웨어 업그레이드 작업 일시 중지 또는 계속
단추를 클릭하여 펌웨어 업그레이드 작업 수정
장치_ 59

펌웨어 업그레이드 장치 목록
이 목록에서 선택된 업그레이드 작업의 세부사항을 볼 수 있습니다. 목록을 필터링하여 성공한 작업 또는 실패한 작업
만 볼 수 있습니다.
열 머리글 이해:
• 결과 : 펌웨어 업그레이드 작업의 결과(성공 또는 실패)를 나타냅니다.
• 네트워크 이름 : 장치의 네트워크 이름을 나타냅니다.
• 모델 이름 : 장치의 모델 이름을 나타냅니다.
• 시작 시간 : 펌웨어 업그레이드 작업의 시작 시간을 나타냅니다.
• 주 시작 버전 및 주 완료 버전 :
- 주 시작 버전 : 업그레이드하기 전에 설치된 프린터 운영 체제 펌웨어 버전
- 주 완료 버전 : 업그레이드 후 설치된 프린터 운영 체제 펌웨어 버전
• 완료 시간 : 펌웨어 업그레이드 작업의 완료 시간을 나타냅니다.
• 총계/실패 : [총 펌웨어 업그레이드 작업 수/실패한 펌웨어 업그레이드 작업 수]를 나타냅니다.
• 세부사항 : 세부사항 단추를 클릭하면 자세한 장치 정보가 있는 창이 나타납니다.
자세한 정보는 다음과 같습니다.
- 상태 : 성공 또는 실패
- 모델 : 모델 이름
- 비고 : 파일 저장소에서 추가한 텍스트 마커
- 세부사항 : 작업이 실패한 경우 실패한 원인에 대해 자세히 알 수 있습니다.
또한 열 머리글의 풀다운 메뉴에 있는 사용자 정의... 옵션을 사용하여(‘열 머리글’ 15쪽 참조) 다음 열을 추가할
수 있습니다.
• NIC 시작 버전 . 업그레이드하기 전에 설치된 프린터 네트워크 카드 펌웨어 버전
• NIC 완료 버전 . 업그레이드 후 설치된 프린터 네트워크 카드 펌웨어 버전
• 엔진 시작 버전 . 업그레이드하기 전에 설치된 프린터 하드웨어 엔진 펌웨어 버전
• 엔진 완료 버전 . 업그레이드 후 설치된 프린터 하드웨어 엔진 펌웨어 버전
펌웨어 업그레이드 장치 목록 패널에서 다음 작업을 수행할 수 있습니다.
• 이전 펌웨어 버전 및 업데이트된 버전을 포함한 작업 세부사항 보기
• 작업이 실패할 경우 실패한 원인 보기
• 특정 작업 다시 시도
관련 설정
SyncThru™ Admin 5에서 설정 메뉴 > 설정 > 장치 관리 > 펌웨어 파일을 클릭하십시오.
여기서 펌웨어 파일을 관리할 수 있습니다. 예를 들어, 기능이 개선되었거나 문제점이 수정된 버전의 펌웨어 파일을
수신할 경우 이 파일을 SyncThru™ Admin 5 저장소에 업로드하고자 할 수 있습니다. 또한 이 영역에서 다시 펌웨어
파일을 다운로드할 수 있습니다.
장치_ 60

파일 저장소 개요
SyncThru™Admin 5는 파일 저장소 기능으로 장치의 글꼴, 양식 및 매크로와 같은 파일을 관리할 수 있는 기능을 제공합
니다. 장치에 저장된 파일을 SyncThru™ Admin 5에서 나열하거나 추가 또는 삭제할 수 있습니다.
SyncThru™ Admin 5에서 장치 메뉴 > 파일 저장소 > 파일 저장소 설정을 클릭하십시오.
파일 저장소 설정
단일 장치 관리
선택한 장치 수에 따라 수행할 수 있는 작업이 달라집니다. 단일 장치를 선택한 경우 다음 작업을 수행할 수 있습니다.
• 장치에 있는 파일 종류 보기
• 장치에 있는 파일 다운로드
• 장치에 파일 추가
• 장치에 있는 파일 삭제
• 장치에 특정 파일의 파일 ID 구성
장치에 있는 파일 보기
다음 단계에 따라 장치에 있는 파일 종류를 확인하십시오.
1. SyncThru™ Admin 5에서 장치 메뉴 > 파일 저장소 > 파일 저장소 설정을 클릭합니다.
2. 장치 목록에서 저장된 파일을 확인할 장치를 선택합니다.
3. 관리 단추를 클릭합니다.
선택한 장치에 있는 파일을 모두 표시하는 팝업 창이 나타납니다.
• 파일 이름 : 파일 이름을 나타냅니다.
• 파일 형식 : 파일 형식을 나타냅니다. PS 글꼴, PS 양식, PCL 글꼴 및 PCL 매크로 중에서 선택할 수 있습니다.
• 파일 크기 : 파일 크기를 나타냅니다.
• 파일 키 : PCL 관련 파일만 파일 키를 가집니다.
• 지속성 : 장치에 저장된 기본 파일로, SyncThru™ Admin 5에서 원격으로 제거할 수 있습니다. 지속성이
“PERMANENT” 로 표시되면 이 파일은 삭제할 수 없습니다.
관리 단추가 나타나지 않으면 패널 크기를 조정하거나 수평 스크롤 바를 사용하여 단추를 찾으십시오(‘패널
크기 조정’ 15쪽 참조).
장치_ 61

장치에서 파일 다운로드
한 장치에서 다른 장치로 특정 파일을 복사해야 할 경우가 가끔 있습니다. 다음 단계에 따라 장치에서 파일을 다운로
드하십시오.
1. SyncThru™ Admin 5에서 장치 메뉴 > 파일 저장소 > 파일 저장소 설정을 클릭합니다.
2. 장치 목록에서 파일을 다운로드할 장치를 선택합니다.
3. 관리 단추를 클릭합니다.
선택한 장치에 있는 파일을 모두 표시하는 팝업 창이 나타납니다.
관리 단추가 나타나지 않으면 패널 크기를 조정하거나 수평 스크롤 바를 사용하여 단추를 찾으십시오.
4. SyncThru™ Admin 5에 다운로드할 파일을 선택합니다.
5. 다운로드 단추를 클릭합니다.
6. 확인/적용을 클릭합니다.
선택한 파일이 SyncThru™ Admin 5에 다운로드됩니다. 파일 추가 기능을 사용하여 다른 장치에 대해 이러한 파
일을 사용할 수 있습니다(
‘장치에 파일 추가’ 62쪽 참조).
장치에 파일 추가
다음 단계에 따라 특정 장치에 파일을 추가하십시오.
1. SyncThru™ Admin 5에서 장치 메뉴 > 파일 저장소 > 파일 저장소 설정을 클릭합니다.
2. 장치 목록에서 파일을 추가할 장치를 선택합니다.
3. 관리 단추를 클릭합니다.
선택한 장치에 있는 파일을 모두 표시하는 팝업 창이 나타납니다.
관리 단추가 나타나지 않으면 패널 크기를 조정하거나 수평 스크롤 바를 사용하여 단추를 찾으십시오.
4. 목록 위의 단추를 클릭합니다.
5. 새 팝업 창이 나타납니다.
찾아보기 단추를 클릭하고 HDD를 찾아서 파일을 업로드합니다.
6. 확인/적용을 클릭합니다.
장치에서 파일 삭제
다음 단계에 따라 장치에서 불필요한 파일을 삭제하십시오.
1. SyncThru™ Admin 5에서 장치 메뉴 > 파일 저장소 > 파일 저장소 설정을 클릭합니다.
2. 장치 목록에서 파일을 추가할 장치를 선택합니다.
3. 관리 단추를 클릭합니다.
선택한 장치에 있는 파일을 모두 표시하는 팝업 창이 나타납니다.
관리 단추가 나타나지 않으면 패널 크기를 조정하거나 수평 스크롤 바를 사용하여 단추를 찾으십시오.
4. 삭제할 파일을 선택합니다.
5. 목록 위의 단추를 클릭합니다.
6. 확인 창이 나타나면 확인을 클릭하십시오.
7. 확인/적용을 클릭합니다.
영구 파일을 지우지 않도록 하십시오.
여러 장치 관리
선택한 장치 수에 따라 수행할 수 있는 작업이 달라집니다. 여러 장치를 선택할 경우 다음 작업만 수행할 수 있습니다.
• 장치에 파일 추가
• 파일 ID 구성
장치에 파일 추가
다음 단계에 따라 장치에 파일을 추가하십시오.
1. SyncThru™ Admin 5에서 장치 메뉴 > 파일 저장소 > 파일 저장소 설정을 클릭합니다.
2. 장치 목록에서 파일을 추가할 장치를 선택합니다.
3. 파일 추가 패널에서 단추를 클릭합니다.
파일 선택 창이 나타나고 SyncThru™ Admin 5에 저장된 모든 파일을 표시합니다.
4. 추가할 파일을 선택합니다.
원하는 파일이 없는 경우 목록 위의 단추를 사용하여 다른 파일을 업로드할 수 있습니다. 찾아보기 단
추를 클릭하고 HDD를 찾아서 파일을 업로드합니다.
장치_ 62

5. 확인/적용을 클릭합니다.
파일 추가 패널에서 선택한 파일을 볼 수 있습니다.
6. 확인/적용을 클릭합니다.
지정된 시간에 파일 추가를 시작하려면 시작 날짜/시간을 선택한 다음 정확한 날짜 및 시간을 구성하십시오
.
파일 ID 구성
다음 단계에 따라 파일 ID를 구성하십시오. 한 번에 하나의 파일 ID만 구성할 수 있습니다.
1. SyncThru™ Admin 5에서 장치 메뉴 > 파일 저장소 > 파일 저장소 설정을 클릭합니다.
2. 파일 추가 패널에서 단추를 클릭합니다.
파일 선택 창이 나타나고 SyncThru™ Admin 5에 저장된 모든 파일을 표시합니다.
3. ID를 변경할 파일을 선택합니다.
4. 파일 ID 설정 단추를 클릭합니다.
파일 ID 설정 창이 나타납니다.
5. 선택한 파일의 ID를 입력합니다.
6. 확인/적용을 클릭합니다.
장치의 기존 파일과 ID가 동일한 글꼴 또는 매크로를 추가할 경우 PCL 글꼴 또는 PCL 매크로의 ID는 장치
에서 고유해야 하므로 추가 중 기존 파일이 삭제됩니다.
파일 저장소 내역
파일 저장소 작업을 시작한 후 자리를 떠나지 않고 결과를 확인하고자 할 수 있습니다.
SyncThru™ Admin 5에서 장치 메뉴 > 파일 저장소 > 파일 저장소 내역을 클릭합니다.
설정 메뉴 > 설정 > SyncThru 관리 > 데이터베이스 > 내역 데이터 관리를 참조하십시오. 이 내역 부분은 내역 데이
터 관리 설정에 따라 달라집니다. 예를 들어, 내역 보유 시간을 월로 구성하면 SyncThru™ Admin 5가 매달 내역 데
이터를 정리합니다. 특정 날짜의 내역 데이터를 제거하려면 지정된 날짜 이전 내역 지우기 옵션을 사용하십시오.
장치_ 63

내역 목록
내역 목록에서 파일 저장소의 작업에 대해 누적된 내역을 모두 볼 수 있습니다. 최근 작업이 목록의 맨 위에 있습니다
. 작업의 날짜와 상태를 볼 수 있습니다. 내역의 세부사항을 보려면 목록의 특정 내역을 클릭하십시오. 페이지 중간에
서 세부사항을 볼 수 있습니다.
내역 패널에서 다음 작업을 수행할 수 있습니다.
• 모든
• 작업
• 목록
파일 저장소 작업 보기
을 관리하기 위한 새 폴더 추가
에서 작업 또는 폴더 삭제
내역 요약
요약 패널의 진행 표시줄에 파일 저장소 작업의 상태가 표시됩니다.
요약 패널에서 다음 작업을 수행할 수 있습니다.
• 파일
- 장치
- 실패
- 실패
- 날짜
•
•
•
저장소 작업의 상태 보기
수
한 장치 수
횟수
단추를 클릭하여 파일 저장소 작업 중지
단추를 클릭하여 파일 저장소 작업 일시 중지 또는 계속
단추를 클릭하여 파일 저장소 작업 수정
파일 관리 장치 목록
이 목록에서 선택된 파일 저장소 작업의 세부사항을 볼 수 있습니다. 목록을 필터링하여 성공한 작업 또는 실패한 작
업만 볼 수 있습니다.
열 머리글 이해:
• 결과 : 펌웨어 업그레이드 작업의 결과(성공 또는 실패)를 나타냅니다.
• 네트
• 모델
• 시작
• 완료
• 총계/실
• 세부
- 명령
- 파일
- 파일
- 파일
파일 관리 장치 목록 패널에서 다음 작업을 수행할 수 있습니다.
• 작업
• 작업
• 특정
워크 이름 : 장치의 네트워크 이름을 나타냅니다.
이름 : 장치의 모델 이름을 나타냅니다.
시간 : 펌웨어 업그레이드 작업의 시작 시간을 나타냅니다.
시간 : 펌웨어 업그레이드 작업의 완료 시간을 나타냅니다.
패 : [총 펌웨어 업그레이드 작업 수/실패한 펌웨어 업그레이드 작업 수]를 나타냅니다.
사항 : 세부사항 단추를 클릭하면 자세한 장치 정보가 있는 창이 나타납니다.
자세한 정보는 다음과 같습니다.
- 상태 : : 성공 또는 실패
유형
이름
형식
키
- 세
부사항 : 작업이 실패한 경우 실패한 원인에 대해 자세히 알 수 있습니다.
의 세부사항 보기
이 실패할 경우 실패한 원인 보기
작업 다시 시도
관련 설정
SyncThru™ Admin 5 저장소에서 글꼴/양식/매크로 파일을 관리하려면 설정 메뉴 > 설정 > 장치 관리 > 파일 저장소 파일
로 이동하십시오. 파일을 추가 또는 삭제하고 파일에 대한 세부 정보를 확인할 수 있습니다. 또한 파일 ID 설정 단추를 사
용하여 파일 ID를 구성할 수 있습니다.
실제 파일 저장소 사용 예제
회사에 자체 사용자 정의 글꼴, 양식 또는 매크로가 있을 경우 해당 파일을 장치에 배포하여 기본 파일 대신 사용할 수 있
습니다.
파일을 장치에 업로드합니다(‘장치에 파일 추가’ 62쪽 참조).
파일을 장치에 배포합니다(‘파일 저장소 개요’ 61쪽 참조).
장치_ 64

5.
분석 및 보고서
이 장에서는 SyncThru™ Admin 5가 제공하는 분석 및 보고서 기능을 설명합니다.
이 장에서는 다음 항목에 대해 설명합니다.
• 개요
• 분석
• 보고서
개요
SyncThru™ Admin 5는 장치에 대한 보고 성능을 제공합니다. 상태, 사용량, 경고, 소모품, 자산 및 계정 정보에 대한 보고
서를 만들고, 표시 및 보낼 수 있습니다. 보고서를 생성하는 데 사용할 수 있는 데이터는 데이터베이스에서 수집됩니다.
기본적으로, SyncThru™ Admin 5는 시간, 이전 보고서, 현재 보고서 및 예방적 보고서로 장치의 정보를 분석합니다. 이전
보고서는 누적된 데이터에 대한 분석을 제공하고, 예방적 보고서는 수집된 데이터를 기준으로 예측을 제공합니다. 이와
같은 다양한 보고서를 사용하여 인쇄 환경을 더 잘 이해할 수 있습니다.
SyncThru™ Admin 5에서 분석 및 보고서 메뉴를 클릭합니다.
설정 메뉴 > 설정 > SyncThru 관리 > 데이터베이스 > 보고서 데이터 관리를 참조하십시오. 이 보고서 부분은 보고
서 데이터 관리 설정에 따라 달라집니다. 예를 들어, 보고서 보유 시간을 1년으로 구성하면 SyncThru™ Admin 5가
매년 보고서 데이터를 정리합니다. 특정 날짜의 보고서 데이터를 제거하려면 지정된 날짜 이전 보고서 데이터 지우
기 옵션을 사용할 수 있습니다.
분석 및 보고서 범주
다음 표에서는 SyncThru™ Admin 5가 제공하는 분석 및 보고서 종류에 대해 설명합니다.
유형 설명
사용량 이전 최고 사용량 총계 정보에 따라 인쇄된 페이지 수를 시간별로 표시합니다.
총 사용량 지정된 기간 동안 인쇄된 페이지 수를 표시합니다. 이것은 총계 정보
세부 사용량 다양한 조합으로 그룹화된 사용량을 표시합니다.
현재 총 사용량 장치 사용량의 현재 상태를 표시합니다.
세부 사용량 다양한 조합으로 그룹화된 사용량을 표시합니다.
장치 이전 수명 검색에서 삭제까지 SyncThru™ Admin 5에서 장치 내역을 표시합니
를 사용합니다.
보고서 설정 또는 분석 설정에서 “장치” 를 볼 수 있습니다.
이 옵션은 사용량 데이터에 대한 단위를 구성합니다. “인쇄”
또는 “용지” 옵션을 사용할 수 있습니다. 사용량 데이터 수
집은 다음과 같이 작동합니다. 장치가 인쇄 수를 SyncThru™
Admin 5로 보내고 인쇄 기반 보고서에 정확한 수가 표시됩니
다. “용지” 기반 보고서를 선택할 경우 SyncThru™ Admin 5
는 장치에서 수집한 인쇄 수를 사용하여 용지 수를 계산합니다
. 따라서 용지 수는 대략적인 값입니다.
보고서 설정 또는 분석 설정에서 “장치” 를 볼 수 있습니다.
이 옵션은 사용량 데이터에 대한 단위를 구성합니다. “인쇄”
또는 “용지” 옵션을 사용할 수 있습니다. 사용량 데이터 수
집은 다음과 같이 작동합니다. 장치가 인쇄 수를 SyncThru™
Admin 5로 보내고 인쇄 기반 보고서에 정확한 수가 표시됩니
다. “용지” 기반 보고서를 선택할 경우 SyncThru™ Admin 5
는 장치에서 수집한 인쇄 수를 사용하여 용지 수를 계산합니다
. 따라서 용지 수는 대략적인 값입니다.
다.
분석 및 보고서_ 65

유형 설명
자산 현재 현재 정보 장치의 현재 자산 목록을 표시합니다.
이전 이전 정보 HDD, 메모리, 피니셔 등을 포함하여 장치 별매품의 변경사항을 표시
소모품 이전 토너 수명 세부사항 평균 시간 및 수를 포함하여 토너 변경 내역에 대한 통계를 표시합니
토너 수명 토너가 설치된 시점, 생성된 토너 부족 경고 등과 같은 토너 수명을
현재 소모품 정보 현재 소모품 상태 및 잔량을 표시합니다.
예방적 소모품 계획 지정된 기간 동안 구입해야 하는 토너 수에 대한 추정을 표시합니다.
소모품 계획 세부사항지정된 장치에 대한 토너 교체 시점에 대한 추정을 표시합니다.
경고 현재 현재 경고 선택한 장치 그룹에 대한 현재 경고를 표시합니다.
이전 경고 심각도 요약 심각도 정보와 함께 지금까지 발생한 경고 수를 표시합니다.
경고 평균 복구 시간 경고별로 그룹화된 경고를 해결하기 위한 평균 시간을 표시합니다.
심각도 평균 복구 시간심각도 수준별로 그룹화된 경고를 해결하기 위한 평균 시간을 표시합
합니다. 선택적 별매품 유형:
• RAM
• HDD
• 출력함
• 용지 입력함
• 팩스
• 피니셔
• 기타
다.
표시합니다.
이 보고서에서 해결된 경고 종류를 쉽고 빠르게 확인할 수 있습니다.
니다.
경고 전체 내역 경고 이름, 심각도 수준 및 평균 복구 시간을 포함한 전체 내역을 표
가장 빈번한 경고 가장 빈번하게 발생하는 경고 정보를 표시합니다.
장치 가용성 지정된 기간 동안 장치가 중단 상태였던 시간을 표시합니다.
시합니다.
분석 및 보고서_ 66

분석
분석은 간단한 옵션과 함께 유용한 정보를 제공하는 것입니다. SyncThru™ Admin 5는 데이터베이스가 업데이트될 때마
다 분석을 집계하므로 빠르고 쉽게 분석 결과를 볼 수 있습니다.
분석 메뉴로 다음 작업을 수행할 수 있습니다.
• 개별 장치가 아닌 장치 그룹에 기반한 분석 보기
• 기간과 같은 설정 옵션을 변경하여 쉽게 다른 분석 보기
• 개별 장치에 대한 분석을 보려면 보고서 장을 참조하십시오(‘보고서’ 68쪽 참조).
• 분석 정보 보고서를 예약하려면 보고서 장을 참조하십시오(‘보고서’ 68쪽 참조).
분석
1. SyncThru™ Admin 5에서 분석 및 보고서 메뉴 > 분석을 클릭합니다.
2. 분석 유형 패널에서 원하는 분석 유형을 선택합니다.
3. 그룹 패널에서 분석을 볼 그룹을 선택합니다.
4. 원하는 경우 분석 설정 패널의 설정을 변경합니다.
분석 결과 패널에서 결과를 볼 수 있습니다.
분석 및 보고서_ 67

보고서
보고서의 경우 장치의 데이터를 분석한다는 개념 면에서 분석과 조금 다릅니다. 개별 장치에 대한 보고서를 생성할 수 있
는 예약 및 장치 목록과 같은 추가 옵션을 볼 수 있습니다. 보고서 메뉴의 경우, SyncThru™ Admin 5는 옵션을 구성하고
장치를 선택할 때 보고 데이터를 생성합니다. 이것이 분석 메뉴와의 가장 큰 차이입니다. 보고서 메뉴를 사용하여 여러 보
고서를 생성할 수 있습니다. 보고서 메뉴는 보고서 설정 및 보고서 내역 탭 메뉴로 구성됩니다.
보고서 메뉴로 다음 작업을 수행할 수 있습니다.
• 생성한 보고서에 대한 모든 내역 보기(‘보고서 생성 예약’ 69쪽 참조)
• 구성에 기반하여 다양한 보고서 생성(‘보고서 생성’ 68쪽 참조)
• 보고서 예약(‘보고서 생성 예약’ 69쪽 참조)
• 이메일로 보고서 전송(‘이메일을 통해 보고서 보내기’ 69쪽 참조)
보고서 설정
보고서 생성
1. SyncThru™ Admin 5에서 분석 및 보고서 메뉴 > 보고서 > 보고서 설정을 클릭합니다.
고급 보고 기능은 장치 목록 및 보고서 설정 패널에서 볼 수 있습니다.
2. 보고서 유형에서 생성할 보고서 유형을 선택합니다.
3. 보고서를 가져올 그룹 및 장치를 선택합니다.
4. 보고서 이름을 입력하고 다른 설정을 구성합니다.
• 보고서 이름: 생성할 보고서의 이름을 입력합니다.
• 기간: 보고서를 생성할 때 사용할 데이터 기간을 선택합니다. 보고서 생성 데이터는 이 기간에 따라 달라집니
다. 예를 들어 지난 주를 선택하고 보고서 생성을 시작하면 SyncThru™ Admin 5는 지난 주에 수집된 데이터
를 사용합니다. 이번 주, 이번 달, 금년, 지난 주, 지난 달, 작년 및 사용자 정의(사용자가 기간을 설정할 수 있
음) 옵션을 사용할 수 있습니다.
• 열: 보고서에 표시할 열을 선택합니다.
• 정렬 기준: 보고서를 생성할 때 정렬 기준으로 사용할 열을 선택합니다.
• 정렬 유형: 오름차순 또는 내림차순 정렬을 선택합니다.
5. 확인/적용을 클릭합니다.
보고서 내역에서 생성된 보고서를 볼 수 있습니다.
마지막 단계 후 적용 단추가 아닌 확인 단추를 클릭하면 페이지가 자동으로 보고서 내역으로 이동됩니다(‘
보고서 내역’ 69쪽 참조).
분석 및 보고서_ 68

보고서 생성 예약
보고서 생성을 예약할 수 있습니다.
1. SyncThru™ Admin 5에서 분석 및 보고서 메뉴 > 보고서 > 보고서 설정을 클릭합니다.
2. 설정을 구성합니다.
3. 예약 확인란을 선택하고 원하는 특정 날짜/시간을 설정합니다.
주기적으로 보고서를 생성하려면 시간 간격을 설정합니다.
예약 옵션을 구성할 경우 보고서 내역에는 보고서가 와 같은 특수 아이콘으로 표시됩니다.
4. 확인/적용을 클릭합니다.
이메일을 통해 보고서 보내기
SyncThru™ Admin 5에 액세스하지 않고 이메일을 통해 보고서를 수신할 수 있습니다.
1. SyncThru™ Admin 5에서 분석 및 보고서 메뉴 > 보고서 > 보고서 설정을 클릭합니다.
2. 설정을 구성합니다.
3. 이메일로 보내기를 선택하고 수신인 필드에 이메일 주소를 입력합니다.
4. 확인/적용을 클릭합니다.
SMTP 서버가 구성되었는지 확인하십시오. SyncThru™ Admin 5는 설정 메뉴 > 설정 > SyncThru 관리 > 이메
일 설정의 SMTP 서버 정보를 사용합니다(‘이메일 설정’ 78쪽 참조).
보고서 내역
보고서 설정을 마친 후 보고서 내역에서 결과를 확인할 수 있습니다. 또한 여기서 예약된 검색 항목을 모두 확인할 수 있습
니다.
SyncThru™ Admin 5에서 분석 및 보고서 메뉴 > 보고서 > 보고서 내역을 클릭합니다.
설정 메뉴 > 설정 > SyncThru 관리 > 데이터베이스 > 내역 데이터 관리를 참조하십시오.
. 이 내역 부분은 내역 데이터 관리 설정에 따라 달라집니다. 예를 들어, 내역 보유 시간을 월로 구성하면 SyncThru
™ Admin 5가 매달 보고서 데이터를 정리합니다. 특정 날짜의 보고서 데이터를 제거하려면 지정된 날짜 이전 내역
지우기 옵션을 사용하십시오.
분석 및 보고서_ 69

보고서 내역
보고서 생성 작업에 대한 누적된 내역을 모두 볼 수 있습니다. 최신 작업이 맨 위에 있으며, 사용자는 작업의 날짜와 상
태를 볼 수 있습니다. 내역의 세부사항을 보려면 목록의 특정 내역을 클릭하십시오. 그런 다음 보고서 내역 요약 및 보
고서 내역 세부사항에서 세부사항을 볼 수 있습니다.
보고서 내역 패널에서 다음 작업을 수행할 수 있습니다.
• 생성
• 작업
• 목록
된 보고서 모두 보기
을 관리하기 위한 새 폴더 추가
에서 작업 또는 폴더 삭제
보고서 내역 요약
보고서 내역 요약 패널의 진행 표시줄에 보고서 생성 작업의 진행 상태가 표시됩니다.
보고서 내역 요약 패널에서 다음 작업을 수행할 수 있습니다.
• 보고
•
•
•
서 생성 작업의 진행 상태 보기
단추를 클릭하여 보고서 생성 작업 중지
단추를 클릭하여 보고서 생성 작업 일시 중지 또는 계속
단추를 클릭하여 보고서 생성 작업 수정
예약 옵션을 사용하여 보고서 생성을 구성한 경우 여기서 예약된 시간을 볼 수 있습니다.
보고서 내역 세부사항
SyncThru™ Admin 5에서 생성한 보고서의 내역을 자세히 볼 수 있습니다.
보고서 내역 세부사항 패널에서 다음 작업을 수행할 수 있습니다.
• 생성
• 정기
• PDF
보고서 내보내기
웹 기반 형식을 원하지 않을 경우 PDF 또는 CSV 형식으로 보고서를 내보낼 수 있습니다.
1. SyncT
2. 내보
정기 보고서 보기
예약된 보고서를 구성할 때 SyncThru™ Admin 5는 예약된 보고서를 모두 누적하지만, 확인할 보고서 하나를 선택하
여 볼 수 있습니다. 예를 들어, 시간 간격 옵션으로 주별 보고서를 구성하는 경우(‘보고서 생성 예약’ 69쪽 참조), 몇 주
후 SyncThru™ Admin 5에서 생성되는 여러 보고서가 있습니다. 보고서 내역 세부사항 패널의 결과 드롭다운 목록에
서 확인할 보고서의 시간 및 날짜를 선택하십시오.
된 보고서 보기
보고서의 경우 이전에 생성된 보고서 보기
또는 CSV 파일로 보고서 내보내기
hru™ Admin 5에서 분석 및 보고서 메뉴 > 보고서 > 보고서 내역 > 보고서 내역 세부사항을 클릭합니다.
내기 단추를 클릭하고 원하는 형식을 선택합니다.
분석 및 보고서_ 70

보고서 샘플
다음 보고서는 영문 보고서 샘플이며, 보고서에 사용되는 언어는 선택하는 언어에 따라 달라질 수 있습니다.
경고 심각도 요약 보고서
소모품 계획 세부사항
장치 가용성 보고서
분석 및 보고서_ 71

토너 수명 세부사항
총 사용량 보고서
분석 및 보고서_ 72

6.
설정
이 장에서는 SyncThru™ Admin 5의 기본 설정을 구성할 수 있는 설정 메뉴에 대해 설명합니다.
이 장에서는 다음 항목에 대해 설명합니다.
• 개요
• 사용자 관리
• SyncThru 관리
• 장치 관리
개요
설정 메뉴에는 세 가지 기본 범주가 있습니다.
설정_ 73

사용자 관리 • 사용자 계정 : SyncThru™ Admin 5 사용자 계정을 추가/삭제하고 사용자 역할을 수정할
수 있습니다(‘사용자 계정’ 74쪽 참조).
• 사용자 역할 : SyncThru™ Admin 5 사용자에 대한 권한을 구성할 수 있습니다. 특정 기
능을 사용할 수 있는 사용자를 정의할 수 있습니다(‘사용자 역할’ 75쪽 참조).
SyncThru 관리 • SyncThru 업데이트 : SyncThru™ Admin 5를 업데이트하고 추가 플러그인을 설치/업데
이트/제거할 수 있습니다(‘SyncThru 업데이트’ 76쪽 참조).
• HTTP 보안 : SyncThru™ Admin 5 웹 서버 설정을 구성하거나 인증서 또는 인증을 구성
할 수 있습니다(‘HTTP 보안’ 77쪽 참조).
• 이메일 설정 : SMTP 서버 설정을 구성하고 이메일 보내기를 테스트할 수 있습니다(‘이메
일 설정’ 78쪽 참조).
• 데이터베이스 : 데이터베이스 옵션을 구성할 수 있습니다(‘데이터베이스’ 79쪽 참조).
• SyncThru 검색 : 네트워크의 다른 SyncThru™ Admin 5 서버를 볼 수 있습니다
(‘SyncThru 검색’ 79쪽 참조).
• 로그 메시지 : SyncThru™ Admin 5 로그 메시지를 보고 로깅 옵션을 구성할 수 있습니
다(‘로그 메시지’ 79쪽 참조).
• LDAP 서버 : LDAP 서버 설정을 구성할 수 있습니다(‘LDAP 서버’ 80쪽 참조).
장치 관리 • 연결 설정 : 로컬로 연결된 장치에 대한 SNMP 기본 설정(SNMPv1, SNMPv2 및
SNMPv3), SWS 자격증명 및 계정 설정을 구성할 수 있습니다(‘연결 설정’ 80쪽 참조).
• 차단된 장치 : 장치 목록에서 장치를 삭제할 때 차단된 장치를 볼 수 있습니다(‘차단된 장
치’ 80쪽 참조).
검색 : 새 장치에 대한 수동 검색 설정 및 옵션을 구성할 수 있습니다(‘검색’ 81쪽 참조).
•
• 경고 : 경고를 보고 사용자 정의할 수 있습니다(‘경고’ 81쪽 참조).
• 경고 알림 : 예방적 관리를 위한 경고 알림을 구성할 수 있습니다(‘경고 알림’ 82쪽 참조).
• 경고 데이터 수집 : 장치에서 경고 데이터를 수집하기 위한 방법을 구성할 수 있습니다(‘
경고 데이터 수집’ 83쪽 참조).
• 펌웨어 파일 : SyncThru™ Admin 5 저장소에서 펌웨어 파일을 관리할 수 있습니다(‘펌
웨어 파일’ 83쪽 참조).
• 구성되지 않은 장치 : SNMPv3 없이 검색할 때 SNMPv3 사용 장치를 볼 수 있습니다(‘구
성되지 않은 장치’ 84쪽 참조).
• 파일 저장소 파일 : SyncThru™ Admin 5 저장소에서 글꼴 파일, 양식 파일 및 매크로 파
일을 관리할 수 있습니다(‘파일 저장소 파일’ 84쪽 참조).
사용자 관리
사용자 계정
사용자 관리를 사용하여 SyncThru™ Admin 5 자체에 대한 사용자 계정을 관리할 수 있습니다. SyncThru™ Admin 5 사용
자 계정으로 인증 기능(설정 메뉴 > 설정 > SyncThru 관리 > HTTP 보안 > 인증)을 사용할 수 있습니다.
사용자 계정으로 다음 작업을 수행할 수 있습니다.
• 사용자 계정 보기
• 로컬 사용자 계정 수정
• SyncThru™ Admin 5에 로컬 사용자 계정, 도메인 사용자 또는 LDAP 사용자 추가
• SyncThru™ Admin 5에서 사용자 계정 제거
• 지정된 계정의 역할 보기
• 지정된 계정의 역할 수정
사용자 계정 유형
SyncThru™ Admin 5에서는 세 가지 유형의 사용자 계정을 지원합니다.
• 로컬 계정 : 계정을 만들고 SyncThru™ Admin 5에 직접 추가할 수 있습니다.
• 도메인 계정 : 도메인 서버에서 계정을 추가할 수 있습니다.
• LDAP 계정 : LDAP 서버에서 계정을 추가할 수 있습니다.
설정_ 74

사용자 계정 보기
SyncThru™ Admin 5에서 설정 메뉴 > 설정 > 사용자 관리 > 사용자 계정을 클릭합니다. SyncThru™ Admin 5에 저장
된 모든 사용자 계정을 볼 수 있습니다.
계정 목록은 다음 정보를 나타냅니다.
• 유형 : 로컬, 도메인 또는 LDAP 사용자 유형을 나타냅니다.
• 계정 : 사용자 계정을 나타냅니다.
• 이름 : 사용자 이름을 나타냅니다.
• 이메일 : 사용자의 이메일 주소를 나타냅니다.
• 역할 : 계정이 가지는 역할 종류를 나타냅니다.
• 수정 : 클릭하여 역할을 수정할 수 있습니다. 특정 역할을 사용자 계정에 할당할 수 있습니다.
사용자 계정 추가
1. SyncThru™ Admin 5에서 설정 메뉴 > 설정 > 사용자 관리 > 사용자 계정을 클릭합니다.
2. 계정 목록에서 단추를 클릭합니다.
계정 추가 창이 나타납니다.
3. 로컬 계정, 도메인 계정 또는 LDAP 중에서 사용할 사용자 유형을 하나 선택합니다.
설정 메뉴 > 설정 > SyncThru 관리 > LDAP 서버에서 LDAP 서버 정보를 구성해야 합니다.
4. 확인/적용을 클릭합니다.
계정 목록에서 선택한 사용자 계정을 볼 수 있습니다.
사용자 계정을 추가한 후 추가된 계정에 대한 역할을 구성해야 합니다. 그렇지 않으면 계정이 권한을 가지
지 않으므로 사용자는 해당 계정과 관련된 내용을 볼 수 없습니다.
사용자 계정 삭제
1. SyncThru™ Admin 5에서 설정 메뉴 > 설정 > 사용자 관리 > 사용자 계정을 클릭합니다.
2. 제거할 사용자 계정을 선택합니다.
3. 계정 목록에서 단추를 클릭합니다.
사용자 역할
SyncThru™ Admin 5는 사용자 역할을 사용자에게 할당할 수 있습니다. 역할은 SyncThru™ Admin 5 기능을 사용하기 위
한 일련의 권한입니다. 사용자에게 역할이 할당되면 해당 사용자는 역할에 의해 지정된 권한에 액세스할 수 있습니다.
예를 들어, 계정 A가 장치 추가 권한만 가질 경우 계정 A는 장치 추가 기능만 사용할 수 있습니다. 계정이 기본값으로 제공
되는 Admin 역할을 가지는 경우 해당 계정은 SyncThru™ Admin 5에 로그인한 후 모든 기능을 사용할 수 있습니다. 계정
에 역할을 할당한 후 이 기능을 사용하려면 인증 사용을 설정한 다음 SyncThru™ Admin 5에 로그인해야 합니다.
사용자 역할로 다음 작업을 수행할 수 있습니다.
• 사용자 역할 보기
• 사용자 역할에 대한 권한 수정(‘사용자 역할 수정’ 76쪽 참조)
• 사용자 역할 추가/제거(‘사용자 역할 추가’ 75쪽, ‘사용자 역할 삭제’ 76쪽 참조)
• 사용자 역할에 대한 권한 구성
• 사용자 역할에 할당된 권한 보기
사이트에 따라 이 역할 기능을 조정하는 작업에 대해서는 RFC 3805의 “역할 모델” 매트릭스를 참조할 수 있습니
다(‘역할 참조’ 95쪽 참조).
사용자 역할 추가
1. SyncThru™ Admin 5에서 설정 메뉴 > 설정 > 사용자 관리 > 사용자 역할을 클릭합니다.
2. 역할 목록에서 단추를 클릭합니다.
역할 추가 창이 나타납니다.
3. 역할 이름을 입력합니다.
4. 확인/적용을 클릭합니다.
역할 목록에서 해당 역할을 볼 수 있습니다.
5. 이제 역할에 대한 권한을 할당할 수 있습니다.
권한을 구성할 역할을 선택합니다.
6. 오른쪽의 권한 패널에서 지정된 역할에 할당할 권한을 선택합니다.
7. 권한 추가 단추를 클릭합니다.
역할 목록에서 권한 수를 볼 수 있습니다.
설정_ 75

사용자 역할 삭제
1. SyncThru™ Admin 5에서 설정 메뉴 > 설정 > 사용자 관리 > 사용자 역할을 클릭합니다.
2. 제거할 역할을 선택합니다.
3. 역할 목록에서 단추를 클릭합니다.
관리자 역할을 삭제할 수 없음을 확인하십시오.
사용자 역할 수정
1. SyncThru™ Admin 5에서 설정 메뉴 > 설정 > 사용자 관리 > 사용자 역할을 클릭합니다.
2. 수정할 사용자 계정을 선택합니다.
3. 역할 목록에서 수정 단추를 클릭합니다.
권한 수정 창이 나타납니다.
수정 단추가 나타나지 않으면 패널 크기를 조정하거나 수평 스크롤 바를 사용하여 단추를 찾으십시오(‘패널
크기 조정’ 15쪽 참조).
4. 원하는 권한을 선택 또는 선택 취소합니다.
5. 창에서 구성된 권한을 볼 수 있습니다.
권한을 변경하고 확인/적용을 클릭합니다.
관리자 역할을 수정할 수 없음을 확인하십시오. 이 역할은 모든 권한을 가지므로, 관리자 역할을 가지는 계
정이 있을 경우 해당 계정은 SyncThru™ Admin 5에서 모든 작업을 수행할 수 있습니다.
SyncThru 관리
SyncThru 업데이트
SyncThru™ Admin 5는 추가 기능을 플러그인으로 제공합니다.
SyncThru™ Admin 5에서 설정 메뉴 > 설정 > SyncThru 관리 > SyncThru 업데이트를 클릭합니다.
SyncThru™ Admin 5를 설치만 할 경우 코어 플러그인이 오른쪽 목록에 표시됩니다. 또한 여기서 버전 정보를 가져
올 수 있습니다.
사용 가능한 플러그인
SyncThru™ Admin 5는 다음 플러그인을 제공합니다.
• 드라이버 관리 플러그인 : SyncThru™ Admin 5의 프린터 드라이버를 PC에 설치하고 드라이버 설정을 구성할 수
있습니다.
• 작업 계정 플러그인 : 장치에 대한 사용자 권한을 제어하고 각 복사/인쇄/스캔/팩스 작업에 대한 사용자 권한을 관
리할 수 있습니다.
• 장치 맵 플러그인 : 위치 정보로 장치를 관리할 수 있습니다.
플러그인 설치
1. SyncThru™ Admin 5에서 설정 메뉴 > 설정 > SyncThru 관리 > SyncThru 업데이트를 클릭합니다.
2. SyncThru 업데이트 패널에서 단추를 클릭합니다.
플러그인 업로드 창이 나타납니다.
3. 찾아보기 단추를 클릭하여 플러그인을 찾은 다음 업로드 단추를 클릭하여 설치합니다.
플러그인 업데이트
1. 웹 브라우저에서 SyncThru™ Admin 5를 엽니다.
2. SyncThru™ Admin 5에서 설정 메뉴 > 설정 > SyncThru 관리 > SyncThru 업데이트를 클릭합니다.
3. SyncThru 업데이트 패널에서 단추를 클릭합니다.
4. 다운로드한 플러그인 파일을 업로드합니다.
플러그인 제거
1. SyncThru™ Admin 5에서 설정 메뉴 > 설정 > SyncThru 관리 > SyncThru 업데이트를 클릭합니다.
2. 제거할 플러그인을 선택합니다.
3. SyncThru 업데이트 패널에서 단추를 클릭합니다.
여기서 coreplugin(SyncThru™ Admin 5)은 제거할 수 없습니다. SyncThru™ Admin 5를 제거하려면 제거
관련 장을 참조하십시오(‘SyncThru™ Admin 5 설치’ 18쪽 참조).
설정_ 76

HTTP 보안
https 연결 및 인증 구성을 포함하여 SyncThru™ Admin 5 서버 설정을 구성할 수 있습니다.
SyncThru™ Admin 5에서 설정 메뉴 > 설정 > SyncThru 관리 > HTTP 보안을 클릭합니다.
웹 서버 설정 구성
SyncThru™ Admin 5는 웹 기반 관리 서버입니다. SyncThru는 기본적으로 HTTP 포트 8080에서 작동합니다. 또는 서
버가 HTTPS에서 작동할 경우 HTTPS 포트 8081을 사용합니다.
• HTTP/HTTPS 포트 번호를 변경하려면:
SyncThru™ Admin 5에서 설정 메뉴 > 설정 > SyncThru 관리 > HTTP 보안 > 웹 서버 구성 > HTTP 포트/HTTPS
포트를 클릭합니다.
• SSL 사용을 설정하려면:
보안 연결을 사용하려면 SSL 사용을 설정하여 HTTPS를 사용하십시오.
SyncThru™ Admin 5에서 설정 메뉴 > 설정 > SyncThru 관리 > HTTP 보안 > 웹 서버 구성 > SSL 사용을 클릭합
니다.
• SSL을 사용하는 경우 SyncThru™ Admin 5와 웹 브라우저 간의 모든 통신은 HTTPS에 의해 암호화되어
SSL 및 인증
보안을 위해 SSL 연결을 사용하려면 보안 연결에 필요한 인증서를 구성해야 합니다. SyncThru™ Admin 5는 기본 인
증서를 제공하지 않습니다.
인증 만들기
SyncThru™ Admin 5에서 설정 메뉴 > 설정 > SyncThru 관리 > HTTP 보안 > 웹 서버 구성 > 인증서 상태를 클릭합니
다.
• 상태가 인증서가 구성됨이면 이미 설치된 인증서가 있는 것입니다. 이 경우 인증서 세부사항 단추를 사용하여 설
치된 인증서의 세부사항을 볼 수 있습니다(
• 상태가 인증서가 구성되지 않음이면 설치된 인증서가 없는 것입니다. 인증서 구성을 클릭합니다. 세 가지 인증서
설정 옵션은 다음과 같습니다.
- 자체 서명한 인증서 만들기 : SyncThru™ Admin 5에서 제공된 기능을 사용하여 인증서를 만듭니다.
- 인증서 요청 준비 : 외부 인증 기관에 대한 인증서를 만듭니다.
- 기존 인증서 업로드 : 외부 또는 내부 인증 기관에서 이미 발급한 인증서를 업로드합니다.
인증 보기
설치된 인증서가 있으면 인증서 세부사항 단추를 사용할 수 있습니다. 설치된 인증서의 세부사항을 볼 수 있습니다.
SSL 연결(HTTPS) 사용
SyncThru™ Admin 5에서 설정 메뉴 > 설정 > SyncThru 관리 > HTTP 보안 > 웹 서버 구성 > SSL 사용을 클릭합니다.
SSL 연결(HTTPS) 사용 안 함
SyncThru™ Admin 5에서 설정 메뉴 > 설정 > SyncThru 관리 > HTTP 보안 > 웹 서버 구성 > SSL 사용을 클릭합니다
. 이 확인란을 선택 취소합니다.
인증
인증 기능은 SyncThru™ Admin 5의 액세스 권한을 유지하기 위해 설계되었습니다. 인증을 사용할 수 있는 경우 웹 브
라우저를 통해 SyncThru™ Admin 5를 열려면 SyncThru™ Admin 5에 사용자 계정을 입력해야 합니다. 사이트 보안
정책에 따라 인증 유형 중 하나를 선택하십시오. 인증 유형은 로컬 인증, LDAP 인증 및 도메인 인증입니다.
전송됩니다.
• SyncThru™ Admin 5에 인증서가 있는지 확인하십시오. 인증서가 없으면 SSL 사용을 설정할 수 없습니
다(‘인증 만들기’ 77쪽 참조).
‘인증 보기’ 77쪽 참조).
SSL이 사용 가능으로 설정된 경우 웹 브라우저의 주소 표시줄에 https://ip_address:https_port_number를 입
력했는지 확인하십시오. 웹 브라우저의 주소 표시줄에 http://ip_address:https_port_number 또는 https://
ip_address를 입력하면 페이지가 로드되지 않습니다.
• 도메인 인증이 켜져 있더라도 Windows에서 IE를 사용하는 사용자가 도메인 계정을 사용하거나 사용자의
도메인 계정이 SyncThru™ Admin 5에 등록되어 있으면 사용자가 PC에 로그인할 때 SSO(Single Sign On)
가 적용됩니다. 따라서 SSO가 적용된 PC에서 SyncThru™ Admin 5를 열 경우 사용자는 SyncThru™
Admin 5에 로그인할 필요가 없으며, 자동으로 로그인됩니다.
• 설정 중에 인증을 구성할 경우 SyncThru™ Admin 5는 로컬 인증 유형을 사용합니다.
설정_ 77

이메일 설정
이메일 관련 설정을 설정할 수 있습니다. 이메일을 통해 경고 알림 또는 지정된 보고서를 받으려면 이메일 설정을 구성해
야 합니다.
SMTP 서버 구성
SyncThru™ Admin 5에서 설정 메뉴 > 설정 > SyncThru 관리 > 이메일 설정 > SMTP 서버를 클릭합니다. 다음 필드를
입력합니다.
• SMTP 설정 : SMTP 서버 주소를 입력합니다.
• SMTP 포트 : SMTP 서버 포트 번호를 입력합니다.
잘 알려진 포트 번호인 25를 사용하는 것이 좋습니다.
• SMTP 인증 필요 : 서버에 액세스할 때 인증을 요청하려면 이 상자를 선택하십시오.
• SMTP 서버 로그인 : SMTP 인증 필요를 선택한 경우 입력하십시오.
• SMTP 서버 암호 : SMTP 인증 필요를 선택한 경우 입력하십시오.
• 보낸 사람 주소 : 보낸 사람의 주소로 제공될 이메일 주소를 입력합니다.
SMTP 서버 테스트
구성된 SMTP 서버에서 보내기 테스트가 작동하는지 확인할 수 있습니다. 입력한 SMTP 서버 구성이 올바른지 확인하
려면 입력란에 수신인의 주소를 입력하고 보내기 테스트 단추를 누르십시오.
경고 알림을 위한 이메일 템플리트 구성
경고 알림에 사용할 사용자 자신의 이메일 템플리트를 만들 수 있습니다. 경고 알림을 등록할 때 알림 템플리트 설정
을 볼 수 있습니다.
템플리트 추가
1. SyncThru™ Admin 5에서 설정 메뉴 > 설정 > SyncThru 관리 > 이메일 설정 > 경고 알림 이메일 템플리트 관리를
클릭합니다.
2. 단추를 클릭합니다.
템플리트 추가 창이 나타납니다.
3. 템플리트 이름을 입력하고 확인을 클릭합니다.
템플리트 목록에서 템플리트 이름을 볼 수 있습니다.
4. 기능 목록에서 이메일 제목에 나타낼 기능을 선택하고 단추를 클릭합니다. 추가 설명을 입력하려면 여기에
입력할 수 있습니다.
5. 오른쪽 가운데에 있는 템플리트 저장 단추를 클릭합니다.
템플리트 삭제
1. SyncThru™ Admin 5에서 설정 메뉴 > 설정 > SyncThru 관리 > 이메일 설정 > 경고 알림 이메일 템플리트 관리를
클릭합니다.
2. 템플리트 목록에서 삭제할 템플리트를 선택합니다.
3. 이메일 설정 패널 > 경고 알림 이메일 템플리트 관리에 있는 단추를 클릭합니다.
템플리트 목록에서 템플리트가 사라졌습니다.
템플리트 수정
1. SyncThru™ Admin 5에서 설정 메뉴 > 설정 > SyncThru 관리 > 이메일 설정 > 경고 알림 이메일 템플리트 관리를
클릭합니다.
2. 템플리트 목록에서 수정할 템플리트를 선택합니다.
템플리트의 구성을 볼 수 있습니다.
3. 원하는 기능을 추가 또는 삭제합니다.
4. 템플리트 저장 단추를 클릭합니다.
설정_ 78

데이터베이스
SyncThru™ Admin 5 데이터베이스 설정을 관리할 수 있습니다. SyncThru™ Admin 5에서 사용하는 데이터베이스는 모
든 작업 내역 및 로그가 누적되므로 크기가 커집니다. SyncThru™ Admin 5에서 오래된 데이터를 삭제할 수 있습니다.
SyncThru™ Admin 5에서 설정 메뉴 > 설정 > SyncThru 관리 > 데이터베이스를 클릭합니다.
보고서 데이터 관리
여기서 보고서 데이터를 관리할 수 있습니다.
• 보고서 보유 시간 : 보고서용으로 수집된 데이터가 데이터베이스에 보존되는 기간을 구성할 수 있습니다. 항상, 1
년, 2년, 3년, 5년 옵션이 있습니다. 기본값으로 항상이 설정됩니다.
원하는 옵션을 선택하고 저장할 경우 적용을 클릭합니다.
• 지정된 날짜 이전 보고서 데이터 지우기 : 이 옵션을 사용하여 모든 데이터를 삭제할 수 있습니다.
보고서 데이터를 삭제할 정확한 날짜를 선택하고 보고서 데이터 지우기 단추를 클릭합니다.
내역 데이터 관리
여기서 내역 데이터를 관리할 수 있습니다.
• 내역 보유 시간 : 내역용으로 수집된 데이터가 데이터베이스에 보존되는 기간을 구성할 수 있습니다. 항상, 월, 3
개월, 6개월, 1년 옵션이 있습니다. 기본값으로 항상이 설정됩니다.
원하는 옵션을 선택하고 저장할 경우 적용을 클릭합니다.
• 지정된 날짜 이전 내역 지우기 : 이 옵션을 사용하여 모든 데이터를 삭제할 수 있습니다.
보고서 데이터를 삭제할 정확한 날짜를 선택하고 보고서 데이터 지우기 단추를 클릭합니다.
SyncThru 검색
SyncThru™ Admin 5를 사용하여 장치를 관리하는 사용자를 모니터링해야 할 수 있습니다.
SyncThru™ Admin 5에서 설정 메뉴 > 설정 > SyncThru 관리 > SyncThru 검색을 클릭합니다.
네트워크에서 실행 중인 모든 SyncThru™ Admin 5 URL을 볼 수 있습니다.
• SLP 프로토콜은 SyncThru 검색에 사용됩니다.
• 이 기능은 SyncThru Web Admin Service 4.x에서 지원되지 않습니다. SyncThru™ Admin 5로 업그레이드하십
시오(‘SyncThru™ Admin 5 업그레이드’ 21쪽 참조)
SyncThru™ Admin 5 서버 보기
세부사항을 확인하기 위해 지정된 SyncThru™ Admin 5 서버를 열 수 있습니다.
SyncThru™ Admin 5에서 설정 메뉴 > 설정 > SyncThru 관리 > SyncThru 검색을 클릭하고 SyncThru 링크 열의
SyncThru로 이동 단추를 클릭합니다.
로그 메시지
SyncThru™ Admin 5에서 제공하는 로그 메시지를 볼 수 있습니다.
SyncThru™ Admin 5에서 설정 메뉴 > 설정 > SyncThru 관리 > 로그 메시지 > 로그 설정을 클릭합니다.
로그 메시지 열에서 모든 로그 메시지를 볼 수 있습니다.
메시지 지우기 단추
모든 로그 메시지를 한 번에 지우려면 이 단추를 클릭합니다.
보유 시간 구성
로그 메시지는 SyncThru™ Admin 5의 데이터베이스에 저장됩니다. 로그 메시지를 삭제하지 않으면 시간이 지남에 따
라 데이터베이스는 커집니다. 보유 시간 옵션을 사용하여 로그 메시지가 데이터베이스에 보존되는 기간을 구성할 수
있습니다. 사용 가능한 보유 시간 옵션은 일, 주, 월 및 년입니다. 기본값으로 일이 설정되고, 이 값을 설정하면
SyncThru™ Admin 5가 매일 로그 메시지를 제거합니다.
로그 메시지 관리
로그 메시지 목록은 다음 요소로 구성됩니다.
• 수준 : 정보, 경고 및 심각함와 같은 로그 수준을 나타냅니다. 정보는 단순히 정보 메시지를 의미하고, 경고는 심각
하지 않은 오류를 의미하며, 심각함은 심각한 오류를 의미합니다.
• 로거 이름 : 로그 메시지를 생성한 SyncThru™ Admin 5의 부분을 나타냅니다.
• 로그 메시지 : 자세한 로그 메시지를 나타냅니다.
• 시간 스탬프 : 로그 메시지가 생성된 시기를 나타냅니다.
검색 단추
이 단추를 사용하여 특정 로그 메시지를 검색합니다. 키워드를 입력하고 이 단추를 클릭하십시오.
설정_ 79

LDAP 서버
LDAP 또는 LDAP 사용자 계정을 사용하여 장치 검색과 같은 LDAP 관련 기능에 대한 LDAP 서버를 구성할 수 있습니다.
LDAP 서버 추가
1. SyncThru™ Admin 5에서 설정 메뉴 > 설정 > SyncThru 관리 > LDAP 서버를 클릭합니다.
2. LDAP 서버 패널에서 단추를 클릭합니다.
LDAP 서버 추가 창이 나타납니다.
3. 사용할 구성을 입력합니다.
4. 확인/적용을 클릭합니다.
LDAP 서버 삭제
1. SyncThru™ Admin 5에서 설정 메뉴 > 설정 > SyncThru 관리 > LDAP 서버를 클릭합니다.
SyncThru™ Admin 5에서 사용하는 모든 LDAP 서버를 볼 수 있습니다.
2. 삭제할 LDAP 서버를 선택합니다.
3. LDAP 서버 패널에서 단추를 클릭합니다.
확인 후에 지정된 서버는 제거됩니다.
장치 관리
연결 설정
SyncThru™ Admin 5와 장치 간의 통신을 위한 다양한 연결 설정을 구성할 수 있습니다.
기본 연결 설정
• SNMP 시간 초과 : SNMP 연결 시간 초과
• SNMP 재시도 횟수 : SNMP 통신이 실패할 때 재시도 횟수
• SWS 로그인 ID : SWS 로그인 ID
• SWS 로그인 암호 : SWS 로그인 암호
기본 SNMPv1/SNMPv2 설정
• 읽기 커뮤니티 : SyncThru™ Admin 5에서 사용하는 기본 읽기 커뮤니티 이름. 장치를 검색할 떄 읽기 커뮤니티 이
름 값이 여기에 있는 이름과 다르면 SyncThru™ Admin 5는 장치 정보를 가져오거나 다른 정보를 업데이트할 수
없습니다. 일반적으로 공용이 읽기 커뮤니티 이름의 기본 이름으로 설정되므로, SyncThru™ Admin 5가 이름입니
다.
• 쓰기 커뮤니티 : SyncThru™ Admin 5에서 사용하는 기본 쓰기 커뮤니티 이름. 장치를 구성할 때 쓰기 커뮤니티 이
름 값이 여기에 있는 이름과 다르면 구성이 제대로 작동하지 않습니다.
기본 SNMPv3
SNMPv3은 SNMP의 이전 버전보다 높은 보안을 제공합니다. 장치에서 SNMPv3만 사용할 수 있고 SyncThru™ Admin
5에 SNMPv3에 대한 설정이 없으면 장치와 SyncThru™ Admin 5 간의 통신은 항상 실패합니다. 장치에서 SNMPv3를
사용할 경우 다음 옵션을 장치에 설정된 옵션과 동일하게 구성해야 합니다.
• 문맥 이름
• 사용자 이름
• 보안 모드
• 인증 프로토콜
• 인증 암호
• 개인 프로토콜
• 개인 암호
차단된 장치
SyncThru™ Admin 5를 통해 관리할 필요가 없는 장치를 차단할 수 있습니다.
시스템에서 장치 삭제 및 차단 옵션을 사용하여 장치 목록에서 장치를 삭제하면 해당 장치가 차단된 장치 목록에 추가됩니
다.
SyncThru™ Admin 5가 장치를 검색할 때 차단된 장치는 장치 목록에 추가되지 않습니다. 차단된 장치 목록을 보려면 설
정 메뉴 > 설정 > 장치 관리 > 차단된 장치로 이동하십시오.
차단된 장치를 관리하려면 장치를 차단된 장치 목록에서 삭제하십시오. SyncThru™ Admin 5가 장치를 발견하고 해당 장
치를 장치 목록에 추가합니다.
차단된 장치는 검색된 장치 목록에서 회색으로 나타납니다(‘검색된 장치 목록’ 42쪽 참조).
설정_ 80

검색
장치를 검색하기 위한 설정을 설정할 수 있습니다.
SyncThru™ Admin 5에서 설정 메뉴 > 설정 > 장치 관리 > 검색을 클릭합니다.
검색 옵션
추가 검색 옵션을 구성할 수 있습니다.
수동 검색 옵션
수동 검색은 말 그대로 SyncThru™ Admin 5가 수동적으로 작동함을 의미합니다. 즉, 장치가 먼저 패킷을 보내면
SyncThru™ Admin 5가 패킷을 감지합니다. SyncThru™ Admin 5가 먼저 패킷 보내기를 시작하지 않기 때문에 수동
검색은 실행되지 않습니다. 장치가 자신을 알리지 않으면 SyncThru™ Admin 5는 어떤 네트워크 트래픽도 전달하지
않습니다. 수동 검색에는 두 가지 유형이 있습니다.
• SLP 검색 사용 : SLP 검색을 사용할 수 있는 경우 SyncThru™ Admin 5는 포트 427을 통해 UDP 트패픽 수신을 시
작합니다. 장치 전원이 켜져 있을 때 장치는 패킷을 알리고 SyncThru™ Admin 5가 이를 감지합니다. 삼성 장치만
검색됩니다. SLP 멀티캐스트 주소는 239.255.255.253입니다.
• mDNS 검색 사용 : mDNS 검색을 사용할 수 있는 경우 SyncThru™ Admin 5는 포트 5353을 통해 UDP 트래픽 수
신을 시작합니다. 장치가 지속적으로 패킷을 알리고 SyncThru™ Admin 5가 이 패킷을 감지합니다. 이 방법을 사
용하여 모든 mDNS 호환 장치를 검색할 수 있습니다.
SNMPv3 검색 옵션
기본적으로, SyncThru™ Admin 5에서는 SNMPv3 지원 장치를 검색하지 않습니다. SNMPV3 지원 장치를 검색하려면
SNMPV3 검색 옵션을 선택해야 합니다.
• SNMPv3 검색 사용 : SNMPV3 지원 장치를 검색하려면 이 옵션을 선택하십시오.
새 장치(기간)
새 장치는 설정한 기간 동안 검색된 장치입니다. 이 옵션을 사용하여 장치 목록에서 새로 추가된 장치를 식별할 수 있
습니다. 사용 가능한 기간 옵션은 1일, 5일,10일,15일, 1개월, 1년 및 새 장치를 표시하지 않음입니다. 장치 목록에서
새 장치를 식별하지 않으려면 새 장치를 표시하지 않음을 선택하십시오.
수동 검색 장치 목록
수동 검색 방법을 사용하여 SyncThru™ Admin 5에서 검색된 장치를 볼 수 있습니다.
경고
SyncThru™ Admin 5는 장치에 대한 전체 경고 목록을 제공합니다. 경고에는 삼성에서 정의한 심각, 경고 또는 정보와 같
은 기본 심각도 수준이 있습니다. 경고의 심각도 수준을 변경하려는 경우 이 페이지에서 사용자 정의할 수 있습니다. 예를
들어, 용지가 걸려 있습니다 경고는 삼성에서 정의한 대로 “심각” 이지만, 원하는 경우 경고 또는 정보가 될 수 있습니다
. 심각도 수준을 변경한 후, SyncThru™ Admin 5는 대시보드 및 보고서 및 경고 알림과 같은 기타 관련 기능에 대해 사용
자 정의 심각도 수준을 사용합니다.
경고 목록 보기
SyncThru™ Admin 5에서 설정 메뉴 > 설정 > 장치 관리 > 경고 > 경고 구성을 클릭합니다.
경고 구성은 경고 범주와 경고 목록으로 구성되어 있습니다. 목록에서 심각도 수준으로 경고를 정렬할 수 있습니다.
목록을 정렬할 열 머리글을 클릭하십시오.
경고 수정
소모품에 대한 심각도 수준 및 공급품 수준을 변경할 수 있습니다. 대시보드 및 보고서 및 경고 알림과 같은 일부 기능
은 여기서 정의한 심각도 수준 및 기본 공급품 수준을 사용하여 작동됩니다. 경고를 수정한 후 오른쪽 상단에 있는 저
장 단추를 클릭하십시오.
• 심각도 수준 : 경고의 심각도는 심각, 경고 또는 정보입니다. SyncThru™ Admin 5에서는 목록에 포함된 모든 경
고의 심각도 수준을 정의합니다. 지정된 경고에 대한 심각도 수준을 변경하려면 변경할 경고의 사용자 정의 심각
도 수준 필드를 두 번 클릭하십시오. 필드가 편집 가능해집니다. 변경 후 SyncThru™ Admin 5는 사용자 정의 심
각도 수준을 참조합니다.
• 공급품 수준 : 소모품 관련 경고에 대한 임계값입니다. 잔량 수준이 정의된 공급품 수준에 도달하면 SyncThru™
Admin 5는 지정된 경고를 생성합니다. 세 가지 유형의 공급품 수준 경고가 있습니다. 이러한 경고의 공급품 수준
을 변경하려면 원하는 경고의 기본 공급품 수준 필드를 두 번 클릭하십시오. 필드가 편집 가능해집니다.
세 가지 유형의 공급품 수준 경고는 다음과 같습니다.
- 토너 잔량 없음
- 토너 잔량 부족
- 토너 잔량 부족 조기 경고
설정_ 81

경고 알림
경고 알림은 SyncThru™ Admin 5의 예방적 기능 중 하나입니다. 토너 교체와 같은 장치 관리를 담당하는 경우 이 기능을
사용하면 SyncThru™ Admin 5 또는 각 장치를 확인할 필요가 없습니다. 네트워크로 연결된 인쇄 및 이미징 장치에서 발
생하는 이벤트에 대해 이메일 또는 RSS를 통해 예방적 알림 메시지를 받을 수 있습니다.
이메일 알림을 수신하려면 이메일 설정을 구성해야 합니다.
SyncThru™ Admin 5에서 설정 메뉴 > 설정 > SyncThru 관리 > 이메일 설정을 클릭합니다.
경고 알림으로 다음 작업을 수행할 수 있습니다.
• 등록된 경고 알림 보기
• 경고 알림 등록
• 경고 알림 수정
• 경고 알림 등록 취소
경고 알림 등록
SyncThru™ Admin 5를 열거나 자리를 떠나지 않고 장치에 경고가 발생했는지 확인하고자 할 수 있습니다. 장치에 경
고 알림이 있을 경우 SyncThru™ Admin 5에서 알려줄 수 있습니다.
1. SyncThru™ Admin 5에서 설정 메뉴 > 설정 > 장치 관리 > 경고 알림을 클릭합니다.
2. 경고 알림 등록 패널에서 단추를 클릭합니다.
경고 알림 창이 나타납니다.
3. 장치 목록에서 경고를 확인할 장치를 선택합니다.
4. 알림 이름을 입력합니다.
5. 설정 메뉴 > 설정 > SyncThru 관리 > 이메일 설정에서 정의한 알림 템플리트를 선택합니다(‘경고 알림을 위한 이
메일 템플리트 구성’ 78쪽 참조).
6. 이메일 설정을 지정합니다.
7. 경고 선택 패널에서 수신할 경고를 선택합니다.
8. 저장을 클릭합니다.
경고 알림 목록 보기
경고 알림을 등록한 후 경고 알림 등록 패널의 목록에서 경고 알림을 볼 수 있습니다.
열 세부사항
• 이름 : 경고 알림의 구성된 이름입니다.
• 작성 날짜 : 경고 알림이 생성된 날짜 및 시간입니다.
• RSS : RSS를 클릭하면 RSS 정보를 볼 수 있습니다. 이 정보를 사용하여 RSS를 통해 이 경고 알림을 수신할 수 있
습니다.
RSS를 통해 경고 알림을 수신하려면 먼저 RSS 리더를 설치해야 합니다. RSS 리더는 합성된 웹 컨텐츠를
통합하는 무료 클라이언트 소프트웨어입니다. RSS 리더가 설치된 후에는 SyncThru™ Admin 5에서 제공하
는 지정된 URL로 RSS 리더를 구성해야 합니다. 경고 알림 목록의 RSS 단추를 클릭하면 URL을 볼 수 있습
니다. 일부 RSS 리더는 자체 목적으로 사용자 정의됩니다. SyncThru™ Admin 5는 RSS 2.0을 지원합니다.
• 수정 : 이 단추를 클릭하면 경고 알림을 수정할 수 있습니다(‘경고 알림’ 82쪽 참조).
경고 알림 수정
목록에서 등록된 경고 알림을 수정할 수 있습니다.
1. SyncThru™ Admin 5에서 설정 메뉴 > 설정 > 장치 관리 > 경고 알림을 클릭합니다.
2. 수정할 지정된 경고 알림을 선택합니다.
3. 수정 단추를 클릭합니다.
경고 알림 창이 나타납니다.
수정 단추가 나타나지 않으면 패널 크기를 조정하거나 수평 스크롤 바를 사용하여 단추를 찾으십시오(‘패널
크기 조정’ 15쪽 참조).
4. 설정을 변경하고 저장을 클릭합니다.
경고 알림 등록 취소
지정된 경고 알림이 더 이상 필요하지 않을 경우 경고 알림을 제거할 수 있습니다.
1. SyncThru™ Admin 5에서 설정 메뉴 > 설정 > 장치 관리 > 경고 알림을 클릭합니다.
2. 제거할 지정된 경고 알림을 선택합니다.
3. 단추를 클릭합니다.
설정_ 82

경고 데이터 수집
장치에서 경고 데이터를 수집하는 방법을 구성할 수 있습니다.
SyncThru™ Admin 5에서 설정 메뉴 > 설정 > 장치 관리 > 경고 데이터 수집을 클릭합니다.
• 폴링 :
• 트랩 : SyncThru™ Admin 5가 트랩을 통해 경고 데이터를 수집하므로, 장치에 경고가 있을 경우 장치는 경고 데이터
• 폴링 및 트랩 : SyncThru™ Admin 5가 폴링 및 트랩을 통해 수집합니다.
SyncThru™ Admin 5가 폴링을 통해 경고 데이터를 수집하므로, SyncThru™ Admin 5는 주기적으로 장치에서
데이터를 수집합니다.
를 전송합니다.
펌웨어 파일
SyncThru™ Admin 5에서 펌웨어 파일을 관리할 수 있습니다.
펌웨어 파일 보기
SyncThru™ Admin 5 데이터베이스에 저장된 펌웨어 파일을 볼 수 있습니다. 파일을 지속적으로 사용할 경우 파일을
SyncThru™ Admin 5에 업로드할 수 있습니다(‘펌웨어 파일 업로드’ 83쪽 참조).
SyncThru™ Admin 5에서 설정 메뉴 > 설정 > 장치 관리 > 펌웨어 파일을 클릭합니다.
펌웨어 모델 및 비고가 “마커” 역할을 합니다. 펌웨어 모델은 펌웨어 파일에서 자동으로 가져오지만, 일부 펌
웨어는 이 기능을 지원하지 않습니다.
펌웨어 파일 다운로드
특정 펌웨어 파일을 다운로드하여 로컬 디렉터리에 저장할 수 있습니다.
1. SyncThru™ Admin 5에서 설정 메뉴 > 설정 > 장치 관리 > 펌웨어 파일을 클릭합니다.
2. 다운로드할 파일을 선택합니다.
3. 펌웨어 다운로드 열에서 다운로드 단추를 클릭합니다.
창이 나타납니다.
4. 저장 단추를 클릭합니다.
펌웨어 파일 업로드
1. SyncThru™ Admin 5에서 설정 메뉴 > 설정 > 장치 관리 > 펌웨어 파일을 클릭합니다.
2. 단추를 클릭합니다.
3. 관리할 펌웨어 파일을 업로드합니다.
펌웨어 파일 삭제
1. SyncThru™ Admin 5에서 설정 메뉴 > 설정 > 장치 관리 > 펌웨어 파일을 클릭합니다.
2. 제거할 특정 펌웨어 파일을 선택합니다.
3. 단추를 클릭합니다.
펌웨어 파일 수정
1. SyncThru™ Admin 5에서 설정 메뉴 > 설정 > 장치 관리 > 펌웨어 파일을 클릭합니다.
2. 수정할 특정 펌웨어 파일을 선택합니다.
3. 단추를 클릭합니다.
파일 식별자로 사용될 수 있는 모델 이름 및 비고를 수정할 수 있습니다.
설정_ 83

구성되지 않은 장치
구성되지 않은 장치는 SNMPv3 지원 장치와 관련 있습니다. SyncThru™ Admin 5에서는 SNMPv3 장치에 대한 추가 설정
이 필요합니다. 장치 목록에서 SNMPv3를 구성하지 않으면 SyncThru™ Admin 5는 SNMPv1 및 SNMPv2를 사용하여 작
동합니다. 이 경우, SNMPv3으로 구성된 장치는 구성되지 않은 장치 목록에 추가됩니다. SNMPv3 장치는 장치에 대해
SyncThru™ Admin 5의 SNMPv3를 구성할 때 주 장치 목록에 추가될 수 있습니다.
SNMP 설정 구성
구성되지 않은 장치 패널에서 다음 작업을 수행하십시오.
1. SyncThru™ Admin 5에서 설정 메뉴 > 설정 > 장치 관리 > 구성되지 않은 장치를 클릭합니다. 여기서 구성되지 않
은 장치를 볼 수 있습니다.
2. 주 장치 목록으로 이동할 장치를 선택합니다.
3. 단추를 클릭합니다.
4. SNMP 설정을 구성합니다.
5. 확인을 클릭합니다.
장치 목록에서 다음 작업을 수행하십시오.
1. SyncThru™ Admin 5에서 설정 메뉴 > 설정 > 장치 관리 > 구성되지 않은 장치를 클릭합니다. 여기서 구성되지 않
은 장치를 볼 수 있습니다.
2. SNMP 설정을 구성할 장치를 선택합니다.
3. SNMP 구성 단추를 클릭합니다.
4. SNMP 설정을 구성합니다.
5. 확인을 클릭합니다.
파일 저장소 파일
SyncThru™ Admin 5에서 글꼴, 양식 및 매크로 파일을 관리할 수 있습니다.
파일 저장소 파일 보기
SyncThru™ Admin 5 데이터베이스에 저장된 글꼴/양식/매크로 파일을 볼 수 있습니다. 파일을 지속적으로 사용할 경
우 파일을 SyncThru™ Admin 5에 업로드할 수 있습니다(‘글꼴/양식/매크로 파일 업로드’ 84쪽 참조).
SyncThru™ Admin 5에서 설정 메뉴 > 설정 > 장치 관리 > 파일 저장소 파일을 클릭합니다.
표시의 드롭다운 목록에서 기본 필터 옵션을 사용하여 파일을 필터링합니다. 드롭다운 목록에는 모두, PS 글꼴, PS 양
식, PCL 글꼴 및 PCL 매크로 옵션이 있습니다.
글꼴/양식/매크로 파일 업로드
1. SyncThru™ Admin 5에서 설정 메뉴 > 설정 > 장치 관리 > 파일 저장소 파일을 클릭합니다.
2. 단추를 클릭합니다.
3. 관리할 파일을 업로드합니다.
파일 ID 구성
1. SyncThru™ Admin 5에서 설정 메뉴 > 설정 > 장치 관리 > 파일 저장소 파일을 클릭합니다.
2. ID를 구성할 파일을 선택합니다.
3. 파일 ID 설정 단추를 클릭합니다.
4. 파일 ID를 입력합니다.
5. 확인/적용을 클릭합니다.
글꼴/양식/매크로 파일 삭제
1. SyncThru™ Admin 5에서 설정 메뉴 > 설정 > 장치 관리 > 파일 저장소 파일을 클릭합니다.
2. 제거할 특정 파일을 선택합니다.
3. 단추를 클릭합니다.
설정_ 84

7.
문제 해결
이 장에서는 문제가 발생했을 경우 해결하는 방법을 설명합니다.
• 일반적인 오류
• 오류 코드 이해
일반적인 오류
브라우저에서 SyncThru™ Admin 5에 액세스할 수 없습니다.
사용자 작업
• 웹 브라우저에 입력한 URL 및 포트 번호가 올바른지 확인하십시오.
• SyncThru™
• 관리
관리자 작업
• SyncThru™ Admin 5가 실행 중인지 확인하십시오. 서버가 실행되고 있지 않으면 서비스를 다시 시작해야 합니다
. 서비스가 실행 중이면 시스템을 다시 시작하십시오.
• SyncThru™
스트 컴퓨터에서 SyncThru™ Admin 5에 액세스할 수 있지만 원격 컴퓨터에서는 액세스할 수 없으면 브라우저와
SyncThru™ Admin 5 호스트 컴퓨터 간의 통신을 방해하는 네트워크 문제가 있을 수 있습니다.
- 네트
- 방화
Admin 5의 서비스 포트 번호가 차단된 경우 이 문제가 있을 수 있습니다.
- 설치
로, SyncThru™ Admin 5는 설정을 변경하지 않으면 자동으로 방화벽 예외를 구성합니다.
Admin 5에서 해당 브라우저를 지원하는지 확인하십시오.
자에게 문의하십시오.
Admin 5가 설치된 호스트 컴퓨터에서 SyncThru™ Admin 5에 액세스할 수 있는지 확인하십시오. 호
워크 관리자에게 문의하십시오. 특히 보안 문제와 관련된 네트워크 정책을 확인해야 합니다.
벽과 같은 원격 컴퓨터의 보안 설정을 확인하십시오. 네트워크 관리자 또는 방화벽에 의해 SyncThru™
시 방화벽 구성을 확인하지 않은 경우 이 문제가 발생할 수 있습니다. 방화벽 설정을 확인하십시오. 기본적으
네트워크로 연결된 일부 장치를 찾을 수 없습니다
관리자 작업
• 지정된 장치가 켜져 있는지 확인하십시오.
- Win
dows 시작 메뉴에서 실행을 선택하고 cmd를 입력합니다. 창이 나타납니다. 그런 다음 ping과 지정된 IP 주소
를 입력하여 네트워크 연결을 확인하십시오.
• 장치
- SNM
• 찾으
• 브로
- 네트
- 또는
• SLP
- 장치
- 라우
• IP
- 검색
- SyncThru™
에 네트워크 통신 문제가 있을 수 있습니다. 프로토콜 상태와 같은 지정된 장치의 네트워크 구성을 확인하십
시오.
P 커뮤니티 이름을 확인하십시오. SNMP GET 커뮤니티 이름에 public이 포함되는지 확인하십시오.
려는 장치의 IP 주소를 알고 있으면 장치 목록에 있는 단추를 사용하여 장치를 추가할 수 있습니다.
드캐스트 검색 방법을 사용한 경우,
워크 트래픽이 적을 때 검색을 실행합니다. 네트워크가 사용 중인 경우 SyncThru™ Admin 5가 일부 장치를
검색할 수 없습니다.
IP 범위 또는 CSV 가져오기 검색 방법을 시도하십시오. 일부 장치가 동일한 서브넷에 없는 경우 브로드캐스
트 검색은 이러한 장치를 찾을 수 없습니다.
검색 방법을 사용한 경우,
가 멀티캐스트 브로드캐스트를 지원하는지 확인하십시오. 장치가 지원하지 않으면 다른 검색 방법을 시도하
십시오.
터의 멀티캐스트 사용 여부를 확인하십시오. 라우터를 사용할 수 없으면 멀티캐스트 패킷이 라우터에서 전송
되지 않습니다. 라우터에서 멀티캐스트를 사용할 수 있게 네트워크 관리자에게 요청해야 합니다.
범위 검색 방법을 사용한 경우,
을 위한 IP 범위가 검색 중인 네트워크를 나타내는지 확인하십시오. 사용자의 네트워크 모니터링 시스템에서
검색 작업을 네트워크에 대한 공격으로 간주할 수 있습니다. 이런 경우, 이 검색을 실행할 경우에는 네트워크 관리
자에게 알려 주십시오.
Admin 5가 여전히 장치를 찾을 수 없는 경우 장치에 네트워크 통신 문제가 있을 수 있습니다. 프로토
콜 상태와 같은 지정된 장치의 네트워크 구성을 확인하십시오.
문제 해결_ 85

로컬로 연결된 장치를 찾을 수 없습니다
장치는 로컬 네트워크에 있는 원격 컴퓨터에 연결되어 있습니다. 그러나 로컬 장치 검색이 장치를 찾을 수 없습니다.
관리자 작업
• 시작된 검색에 구성된 로컬 장치 계정 및 로컬 장치 암호가 올바른지 확인하십시오. 검색을 수행하기 위해 이 계정
은 원격 컴퓨터에서 관리자 권한을 가지고 있어야 합니다.
• 원격
• WM
컴퓨터의 운영 체제가 Windows XP/Vista이고 도메인 이외의 구성이 사용되는 경우 원격 컴퓨터에서 게스트
사용자가 차단되지 않았는지 확인하십시오. 또한 Windows 탐색기의 모든 사용자에게 동일한 폴더 공유 권한을
지정 옵션 선택을 취소해야 합니다.
I 서비스는 DCOM을 사용하여 원격 컴퓨터와 통신합니다. 네트워크 방화벽을 사용할 경우 DCOM 연결을 허용
하기 위해 방화벽을 적절하게 구성해야 합니다. 네트워크 방화벽을 구성하려면 해당 방화벽의 사용자 설명서를 참
조하십시오. 시스템에 Windows XP 기본 제공 방화벽이 있으면 Windows 사용자 설명서를 확인하십시오.
Microsoft 웹 사이트(http://www.microsoft.com)에서 DCOM 및 WMI 문제의 해결책에 대한 추가 정보를
볼 수 있습니다.
잘못된 장치 상태가 나타납니다
사용자 및 관리자 작업
• 네트워크가 사용 중이거나 네트워크 트래픽 양이 많은 경우 SyncThru™ Admin 5가 일부 패킷을 놓칠 수 있습니
다.
- 장치
가 켜져 있는지 확인하십시오.
-
- 문제
단추를 클릭하여 장치 목록을 새로 고치십시오.
가 계속 발생하면 네트워크 관리자에게 네트워크 통신 상태를 문의하십시오.
로컬로 연결된 장치에 대한 장치 상태가 표시되지 않습니다
SyncThru™ Admin 5가 로컬로 연결된 장치를 발견했지만 상태가 표시되지 않습니다.
관리자 작업
로컬 장치 검색은 특수 WMI Provider가 원격 컴퓨터에 설치되었고 로컬로 연결된 장치가 삼성의 USB 인터페이스를
지원하는 경우 Samsung 장치에 대한 추가 정보를 표시합니다. 이 WMI Provider 구성요소는 로컬 장치를 검색하는 중
에 원격 컴퓨터에 자동으로 설치됩니다. WMI Provider는 USB 인터페이스만을 통해서만 연결되는 장치를 지원합니다 .
장치가 추가 정보를 제공할 수 있는 경우 상태가 표시됩니다.
• 네트
• 원격
워크 방화벽을 통해 SyncThru™ Admin 5가 네트워크에 액세스할 수 있는지 확인하십시오.
컴퓨터의 운영 체제가 Microsoft Windows 2003 Server인 경우 제어판의 원격 프로그램 또는 추가를 사용하
여 MSI WMI Provider 구성요소를 추가해야 할 수 있습니다. Windows 구성 요소 추가/제거 기능을 사용하십시오.
펌웨어 업로드 및 업데이트 시간이 너무 오래 걸립니다
관리자 작업
• 사이트에 네트워크 통신 문제가 있을 수 있습니다. 네트워크 관리자에게 먼저 문의하십시오.
• 파일
크기 문제일 수 있습니다. 대용량 파일을 업로드하거나 업데이트할 경우에는 시간이 더 오래 걸릴 수 있습니
다.
파일 저장소 메뉴에서 장치를 선택할 때 파일 목록(글꼴/매크로/양식)이 표시되지 않습 니다.
• 다음 사항이 올바른지 확인하십시오.
- 선택
- 선택
- 따라
문제가 계속 발생하면 네트워크 관리자에게 문의하십시오.
한 장치가 네트워크에 있어야 합니다.
확인 방법: Windows 시작
하여 명령 창에서 네트워크 연결을 확인합니다.
한 장치는 SyncThru™ Admin 5 파일 저장소 기능을 지원합니다.
서 장치에는 파일이 하나 이상 있습니다. 장치에 파일이 없으면 이 문제가 발생할 수 있습니다.
메뉴에서 실행을 선택하고 cmd를 입력합니다. 그런 다음 ping과 지정된 IP 주소를 입력
파일을 지정된 장치에 업로드할 때 파일이 성공적으로 업로드되더라도 결과는 항상 실패 로 나타납니다.
• 다음 설정이 올바른지 확인하십시오.
- SyncThru™
는 해당 트랩 서버가 162 포트를 통해 트랩을 가로챌 수 있어 SyncThru™ Admin 5는 트랩을 가져올 수 없습니다
. 따라서 SyncThru™ Admin 5는 연결 시간 초과를 인식하므로 항상 결과가 실패로 됩니다.
Admin 5가 설치된 컴퓨터에서 실행 중인 다른 SNMP 트랩 서버가 있는지 확인하십시오. 이런 경우에
문제 해결_ 86

- SyncThru™ Admin 5가 Windows XP Service Pack 2에 설치된 경우 포트 162가 Windows 보안 센터에 있는
Windows 방화벽 구성의 예외 목록에 추가되어야 합니다. 설치 중에 방화벽 구성을 선택 취소한 경우 서버의 방화
벽 설정을 확인해야 합니다.
구성 내역에 항상 “실패” 가 표시됩니다
• 다음을 확인하십시오.
- 장치가 Samsung Private MIB를 지원하는지 확인하십시오. (장치 구성의 모든 항목에는 장치 내 MIB 정보와 종속
성이 있습니다. 위치, 연락처 및 호스트 이름만 공용으로 MIB, RFC1213에 연결됩니다.
- 장치의 SNMP 쓰기 커뮤니티 이름이 올바른지 확인하십시오. 이 장치 구성은 SNMP SET 명령을 사용하므로
SNMP 설정이 필요합니다.
- 장치의 SNMP 쓰기 커뮤니티 이름이 SyncThru™ Admin 5의 SNMP 쓰기 커뮤니티 이름과 동일한지 확인하십시오
. 그렇지 않으면 장치와 SyncThru™ Admin 5 간의 SNMP 통신이 항상 실패합니다.
‘MIB 참조’ 94쪽 참조).
‘연결 설정’ 33쪽를 참조).
오류 코드 이해
다음 표는 SyncThru™ Admin 5에서 정의하는 모든 오류 코드를 보여줍니다. 팝업 창 메시지 또는 로그 메시지에서 오류
코드를 볼 수 있습니다.
간단한 의미 설명
모듈 코드 의미
공통 10003 장치에 연결하지 못했습니다.
10005 중복 그룹 이름.
10006 차단된 장치.
10007 로컬 장치 검색에 대한 자격증명이 잘못되었습니다.
10008 로컬 장치를 찾을 수 없습니다.
10009 잘못된 플러그인
장치 10010 테스트 인쇄 작업이 지원되지 않습니다.
파일 저장소 11001 잘못된 파일
11002 파일이 키를 지원하지 않습니다.
11003 파일이 존재하지 않습니다.
11004 영구 파일 형식은 삭제할 수 없습니다.
11005 HTTP 오류
장치 구성 12002 장치에 액세스할 수 없습니다.
12003 중복 템플리트 이름
12005 값을 선택하십시오.
12013 작업이 성공적으로 초기화되었지만, 일부 속성은 로드되지 않았습니다.
장치 검색 13001 잘못된 CSV 형식
13007 선택된 검색 설정이 없습니다.
13008 xxx 템플리트가 이미 데이터베이스에 있습니다.
계정 및 역할 15001 xxx 계정이 이미 데이터베이스에 있습니다.
15003 인증이 사용되는 동안 활성 계정 xxx을(를) 삭제할 수 없습니다.
15004 xxx 역할이 이미 데이터베이스에 있습니다.
LDAP 설정 16001 LDAP 서버 xxx이(가) 이미 데이터베이스에 있습니다.
HTTP 보안 17001 시스템에 사용자가 없으면 인증을 설정할 수 없습니다.
17002 “관리자” 역할을 가진 사용자가 없으면 인증을 설정할 수 없습니다.
17003 잘못된 인증서 파일
이메일 설정 19000 테스트 메시지를 보내는 중 오류가 발생했습니다.
문제 해결_ 87

자세한 의미 설명
다음 표는 모듈에 따라 분류되었습니다.
[XXX]은(는) 모델, 그룹 또는 호스트 이름일 수 있습니다.
공통
코드 심각도 원인 해결책
10003
장치 [xxx]에 액세스
할 수 없습니다.
10005
이름이 [xxx]인 그룹
이 이미 있습니다.
10006
장치 [xxx]이(가) 차
단되었습니다.
10007
잘못된 사용자 이름
또는 암호
10008
[xxx] 호스트에서 장
치를 찾을 수 없습니
다.
10009
플러그인 파일이 손
상되었습니다.
경고 SyncThru™ Admin 5에서 선
택한 장치에 연결할 수 없습
니다.
경고 입력한 그룹 이름이
SyncThru™ Admin 5의 데이
터베이스에 저장된 그룹 중
하나와 동일합니다.
경고 검색을 시작하거나 장치를 추
가하려고 할 때 이 오류는 장
치가 차단되었고 SyncThru™
Admin 5에 추가될 수 없음을
의미합니다. 마지막에 “시
스템 및 블록에서 장치 삭제”
옵션을 사용하여 장치를 삭제
했을 수 있습니다.
경고 로컬 장치 검색에 대한 잘못
된 자격증명을 입력했습니다.
경고 구성된 호스트 컴퓨터에 로컬
로 연결된 장치가 없습니다.
심각함 플러그인을 설치하기 위해 업
로드하고 있는 파일이 잘못되
었습니다. 파일이 잘못되었거
나 손상되었을 수 있습니다.
다음 사항을 확인하십시오.
1 SyncThru™ Admin 5를 설치한 서버의 네
트워크 연결을 확인하십시오.
2 선택한 장치와 SyncThru™ Admin 5 간에
네트워크 문제가 있는지 확인하십시오.
ping으로 네트워크 연결을 테스트할 수 있
습니다.
3 장치를 네트워크에서 사용할 수 있는지 확
인하십시오.
4 네트워크 연결에 문제가 없으면 작업을 다
시 시도하십시오. 높은 수준의 네트워크 트
래픽과 같은 일시적인 네트워크 문제일 수
있습니다.
그룹에 대한 다른 이름을 입력하십시오.
이 장치를 계속 차단하려면 이 오류를 무시하십
시오.
그렇지 않으면 아래 단계를 따르십시오.
1 SyncThru™ Admin 5에서 설정 메뉴 > 설
정 > 장치 관리 > 차단된 장치를 클릭합니
다.
2 해당 장치가 차단된 장치 목록에 있습니다.
3 장치를 선택하고 목록 위의 단추를 클
릭합니다. 그런 다음 장치를 추가하거나 검
색할 수 있습니다. 다시 검색해 보십시오(‘
검색 시작’ 38쪽 참조).
로컬로 연결된 장치를 검색하려면 장치가 연결
된 호스트 컴퓨터에 대한 올바른 사용자 자격증
명을 제공해야 합니다. 입력한 사용자 ID와 암
호를 확인하십시오. 자격증명에 관리자 권한이
있어야 합니다.
구성된 호스트 컴퓨터에 로컬로 연결된 장치가
있는지 확인하십시오.
삼성 사이트 http://www.samsungprinter.com
에서 파일을 다운로드한 경우 삼성 사이트 관리
자에게 문의하십시오. 그렇지 않으면 이 파일을
가져온 위치를 확인하거나 파일을 보낸 사람에
게 문의하십시오. 또는 삼성 해결책 사이트
http://solution.samsungprinter.com에서 플러
그인의 최신 버전을 다운로드해 보십시오.
장치
코드 심각도 원인 해결책
10010
테스트 인쇄 작업이
지원되지 않습니다.
경고 선택한 장치가 이 테스트 인
쇄 기능을 지원하지 않습니다
.
문제 해결_ 88
장치 펌웨어가 이 테스트 인쇄 기능을 지원하
는지 확인하십시오.

파일 저장소
코드 심각도 원인 해결책
11001
잘못된 파일
11002
PSFONT 또는
PSFORM은 키를 지
원하지 않습니다.
11003
파일이 존재하지 않
습니다.
11004
영구 파일 형식은 삭
제할 수 없습니다.
11005
HTTP 오류
경고 추가하려는 파일이 잘못되었
습니다.
경고 키 값은 PCL 파일, PCL 글꼴
및 PCL 매크로에서만 지원됩
니다.
경고 저장소에서 파일을 로드할 수
없습니다.
경고 장치가 기본적으로 가지는 파
일은 삭제할 수 없습니다.
경고 HTTP를 통해 장치에 연결하
지 못했습니다.
SyncThru™ Admin 5 파일 저장소는 PS 글꼴,
PS 양식, PCL 글꼴 및 PCL 매크로의 네 가지
형식의 파일만 지원합니다. 파일이 올바른지
확인하십시오.
PS 글꼴 및 PS 양식에 대한 키를 구성할 수 없
습니다.
파일이 SyncThru™ Admin 5에 있는지 확인하
십시오. SyncThru™ Admin 5에 저장된 모든
파일을 볼 수 있습니다.
• SyncThru™ Admin 5에서 설정 메뉴 > 설
정 > 장치 관리 > 파일 저장소 파일을 클릭
하거나 SyncThru™ Admin 5를 설치한 폴
더(예: <
SyncThru_Installation_Folder>₩filestora
ge)를 확인하십시오.
영구 파일을 삭제할 수 없습니다.
다음 사항을 확인하십시오.
• 장치가 꺼졌는지 여부를 확인하십시오.
• 장치가 파일 저장소 기능을 지원하는지 여
부를 확인하십시오.
장치 구성
코드 심각도 원인 해결책
12002
장치에 액세스할 수
없습니다.
12003
템플리트 이름이 이
미 있습니다.
12005
값을 선택하십시오.
12013
작업이 성공적으로
초기화되었지만, 일
부 속성은 로드되지
않았습니다.
경고 SyncThru™ Admin 5에서 선
택한 장치에 연결할 수 없습
니다.
경고 입력한 템플리트 이름이
SyncThru™ Admin 5 데이터
베이스에 저장된 템플리트 중
하나와 동일합니다.
경고 옵션을 선택하지 않았습니다.드롭다운 목록에서 옵션을 선택하고 추가 단추
심각함 업로드하려고 한 CSV 파일의
일부 데이터가 손상되었습니
다.
다음 설정이 올바른지 확인하십시오.
1 SyncThru™ Admin 5를 설치한 서버의 네
트워크 연결을 확인하십시오.
2 선택한 장치와 SyncThru™ Admin 5 간에
네트워크 문제가 있는지 확인하십시오.
ping으로 네트워크 연결을 테스트할 수 있
습니다.
3 네트워크 연결에 문제가 없으면 작업을 다
시 시도하십시오. 높은 수준의 네트워크 트
래픽과 같은 일시적인 네트워크 문제일 수
있습니다.
템플리트에 대한 다른 이름을 입력하십시오.
를 다시 클릭하십시오.
CSV 파일의 구성 항목을 확인하십시오.
문제 해결_ 89

장치 검색
코드 심각도 원인 해결책
13001
잘못된 CSV 형식
13007
선택된 검색 설정이
없습니다.
13008
xxx 템플리트가 이미
데이터베이스에 있습
니다.
경고 업로드하려고 한 CSV 파일에
잘못된 데이터가 있습니다.
경고 검색 방법을 구성하지 않았습
니다.
경고 SyncThru™ Admin 5에 입력
한 템플리트의 이름이 있습니
다.
CSV 파일의 항목을 확인하십시오.
검색을 시작하기 위한 방법을 선택하십시오.
템플리트 이름을 변경하고 다시 저장해 보십시
오.
계정 및 역할
코드 심각도 원인 해결책
15001
xxx 계정이 이미 데이
터베이스에 있습니다
.
15003
인증이 사용되는 동
안 활성 계정 xxx을(
를) 삭제할 수 없습니
다.
15004
xxx 역할이 이미 데이
터베이스에 있습니다
.
경고 SyncThru™ Admin 5에 입력
한 것과 동일한 계정이 있습
니다.
경고 사용자가 로그인한 계정인 활
성 계정을 삭제하려고 했습니
다.
경고 SyncThru™ Admin 5에 입력
한 것과 동일한 역할 이름이
있습니다.
구성할 계정 정보를 다시 확인하십시오.
인증 사용을 설정한 활성 계정은 삭제할 수 없
습니다.
입력한 이름과 동일한 이름을 가지는 역할이
원하는 작업을 수행할 권한을 가지는지 확인하
십시오. 권한을 가진 경우에는 역할을 사용할
수 있습니다. 그렇지 않으면 새 역할에 대한 다
른 이름을 사용해야 합니다. 역할 이름을 변경
하고 다시 시도하십시오.
LDAP 설정
코드 심각도 원인 해결책
16001
LDAP 서버 xxx이(가)
이미 데이터베이스에
있습니다.
경고 SyncThru™ Admin 5에 입력
한 것과 동일한 LDAP 서버가
있습니다.
기존 서버 정보를 사용하려고 하는지 확인하십
시오. 그렇다면 다시 구성할 필요가 없습니다.
문제 해결_ 90

HTTP 보안
코드 심각도 원인 해결책
17001
시스템에 사용자가
없으면 인증을 설정
할 수 없습니다.
17002
“관리자” 역할을 가
진 사용자가 없으면
인증을 설정할 수 없
습니다.
17003
잘못된 인증서 파일
경고 사용자 계정이 없으므로 인증
을 구성할 수 없습니다.
경고 “관리자” 역할을 가지는 사
용자 계정이 없으므로 인증을
구성할 수 없습니다.
경고 업로드하려고 한 인증서의 형
식이 잘못되었습니다.
인증 사용을 설정하면 SyncThru™ Admin 5를
열 때 SyncThru™ Admin 5에 로그인 ID와 암
호를 입력해야 합니다. SyncThru™ Admin 5에
사용자 계정이 있는지 확인하십시오.
1 SyncThru™ Admin 5에서 설정 메뉴 > 설
정 > 사용자 관리 > 사용자 계정 > 계정 목
록을 클릭합니다.
2 계정 목록을 확인합니다.
3 계정이 없으면 먼저 사용자 계정을 구성해
야 합니다(‘사용자 계정’ 74쪽 참조).
4 다시 시도합니다.
사용자 계정이 관리자 역할을 가지는지 확인하
십시오. - 설정 메뉴 설정 > 사용자 관리 > 사
용자 계정으로 이동한 다음 사용자 계정이 관
리자 역할을 가지는지 확인하십시오. 계정 목
록의 “역할” 열을 볼 수 있습니다. - 관리자
역할을 가지는 사용자 계정이 없는 경우, 관리
자 역할을 가지는 사용자 계정을 하나 이상 구
성해야 합니다.
1 SyncThru™ Admin 5에서 설정 메뉴 > 설
정 > 사용자 관리 > 사용자 계정 > 계정 목
록을 클릭합니다.
2 사용자 계정이 관리자 역할을 가지는지 확
인하십시오. 계정 목록의 역할 열을 볼 수
있습니다.
3 관리자 역할을 가지는 사용자 계정이 없으
면 관리자 역할을 가지는 사용자 계정을 하
나 이상 구성해야 합니다(‘사용자 역할’ 75
쪽 참조).
4 다시 시도합니다.
인증서 형식이 올바른지 확인하십시오.
이메일 설정
코드 심각도 원인 해결책
19000
테스트 메시지를 보
내는 중 오류가 발생
했습니다.
경고 SMTP 서버에 대한 구성이 잘
못되었을 수 있습니다.
문제 해결_ 91
SMTP 서버 구성을 확인하거나 네트워크 관리
자에게 문의하십시오. 다음 사항을 확인해야
할 수 있습니다.
• SMTP 서버 주소 및 포트 번호
• SMTP 인증 필요
• SMTP 서버에서 인증이 필요한 경우 로그
인 ID와 암호가 정확해야 합니다.
서버 구성에 문제가 없으면 방화벽과 같은 네
트워크 환경을 확인해야 합니다. 네트워크 관
리자의 지원이 필요할 수 있습니다.

8.
질문과 대답
이 장에서는 자주 묻는 질문에 대한 대답을 제공합니다.
이 장에서는 다음 항목에 대해 설명합니다.
• FAQ
FAQ
설치 후 SyncThru Web Admin Service에 액세스하려면 어떻게 해야 합니까?
웹 브라우저에서
다음 주소 중 하나를 입력합니다.
• http://server_name.domain:port_number
• http://ip_address:port_number
• “server_name.domain” 은 SyncThru™ Admin 5 호스트 컴퓨터의 호스트 이름이고, “ip_address” 는
시작 메뉴
시작 메뉴에서 프로그램 > 삼성 네트워크 프린터 유틸리티 > SyncThru™ Admin 5 > SyncThru™ Admin 5를 클릭합니
다.
Window XP Service Pack 2가 SyncThru™ Admin 5에서 지원됩니까?
방화벽을 사용할 수 없거나 다음 포트를 사용할 수 있는 경우 SyncThru Web Admin Service는 Windows XP Service
Pack 2를 지원합니다.
• 5432 :
• 8080 : HTTP 기본 포트. 또는 HTTP에 대한 다른 포트 번호를 구성할 경우, 지정된 포트 번호를 사용할 수 있어야 합니
다.
• 8081 : HTTPS 기본 포트. 또는 HTTPS에 대한 다른 포트 번호를 구성할 경우, 지정된 포트 번호를 사용할 수 있어야
합니다.
• 427 : SLP 멀티캐스트 검색 포트 번호
• 161 : SNMP IP 브로드캐스트 검색 및 에이전트 수신 포트 번호
• 162 : 트랩 수신 포트 번호
• 5353 : mDNS 검색 포트 번호
• 9100 : 파일 저장소 포트 번호
SyncThru™ Admin 5가 설치된 컴퓨터의 IP 주소이고, “port_number” 는 설치 중 입력한 포트 번호입니
다.
PostgreSQL을 사용하는 경우 PostgreSQL port 포트 번호
SyncThru™ Admin 5에 대한 버전 정보는 어디서 볼 수 있습니까?
SyncThru™ Admin 5 또는 SyncThru™ Admin 5 플러그인이 설치된 후 지원되는 웹 브라우저에서 SyncThru™ Admin 5
를 엽니다.
SyncThru™ Admin 5에서 설정 메뉴 > 설정 > SyncThru 관리 > SyncThru 업데이트를 클릭합니다.
버전 정보와 함께 설치된 모든 플러그인을 볼 수 있습니다. 기본적으로, 설정 메뉴를 클릭하면 SyncThru 업데이트 페이지
가 로드됩니다.
장치 검색 속도를 높이는 방법이 있습니까?
기본적으로, 브로드캐스트 및 SLP가 속도가 가장 빠른 검색 방법인 반면 IP 범위 및 CSV 가져오기는 속도가 느립니다. 장
치 검색과 관련하여 속도에 문제가 있는 경우 검색 장에서 권장된 검색 전략을 확인하십시오(‘검색 설정’ 38쪽 참조).
또한 다른 검색 옵션인 수동 검색 설정도 사용할 수 있습니다.
SyncThru™ Admin 5에서 설정 메뉴 > 설정 > 장치 관리 > 검색을 클릭합니다.
수동 SLP 검색 또는 수동 mDNS 검색은 네트워크 트래픽 문제 없이 더 빨리 작동합니다.
IP 범위의 경우 다음을 참조하십시오.
• IP 범위 검색은 모든 IP 주소를 확인합니다. 범위가 사용되지 않은 많은 IP 주소를 포함할 경우 SyncThru™ Admin 5는
이러한 주소를 확인하는데, 이로 인해 검색 시간 문제가 발생합니다. IP 주소 지정 체계 및 네트워크 환경에 대해 네트
워크 관리자에게 문의하거나 이러한 정보를 이미 알고 있는 경우에는 검색이 더 빨라질 수 있습니다.
• 네트워크 환경에 따라 특정 범위의 IP 주소를 구성할 수 있습니다.
• 다양한 여러 IP 범위 설정을 사용하려는 경우 고유 검색을 예약할 수 있습니다(‘검색 방법’ 39쪽 참조).
SyncThru™ Admin 5에서는 가능하면 작업하지 않는 시간에 검색을 실행하도록 권장합니다. 그러나 이 경우 모든
장치는 켜져 있어야 합니다.
질문과 대답_ 92

그룹 관리의 목적은 무엇입니까?
장치 그룹을 통해 장치 검색, 장치 상태 확인, 관리 및 기타 관리 작업을 보다 쉽게 수행할 수 있습니다. 예를 들어, 고유한
실제 위치별로 그룹을 만들 경우 쉽게 그룹을 모니터링하거나 관리할 수 있습니다.
단일 장치가 개수 제한 없이 여러 그룹에 속할 수 있습니다.
SyncThru™ Admin 5 플러그인은 무엇이며 이 플러그인을 어떻게 사용할 수 있습니까?
SyncThru™ Admin 5 플러그인을 설치하여 추가 기능을 제공할 수 있습니다. 이 플러그인을 통해 SyncThru™ Admin 5가
상당히 확장 가능하고 유연해집니다. 예를 들어, 작업 계정 호환 장치가 없으면 작업 계정 플러그인을 설치할 필요가 없습
니다.
현재 SyncThru™ Admin 5 플러그인은 다음과 같습니다.
• 드라이버 관리 플러그인
• 작업 계정 플러그인
• 장치 맵 플러그인
플러그인을 다운로드하려면:
• 삼성 웹 사이트 http://solution.samsungprinter.com으로 이동하십시오.
플러그인을 설치하려면:
• SyncThru™ Admin 5는 플러그인 구성요소를 제공하여 추가 기능을 지원합니다. 각 플러그인은 jar 파일로 제공됩니
다. 각 플러그인을 설치 및 사용하려면 각 플러그인에 대한 관리자 설명서를 참조하십시오.
현재 SyncThru™ Admin 5에서 동일한 데이터베이스를 가지는 이전 버전으로 다운그레 이드할 수 있습니까?
기본적으로, 데이터베이스 스키마 등이 미래에 어떻게 변경될지 예상할 수 없으므로 SyncThru™ Admin 5에서는 다운그
레이드를 지원하지 않습니다. 즉, 다시 설치할 이전 버전은 현재 SyncThru™ Admin 5에서 이전 버전 스키마로 데이터베
이스 스키마 업데이트를 지원하지 않습니다. 따라서 SyncThru™ Admin 5의 이전 버전을 다시 설치할 경우 데이터베이스
테이블을 새로 만드는 것이 좋습니다.
SyncThru™ Admin 5에 대한 질문을 하기 위해 삼성 프린터 서비스에 어떻게 연락합니까?
삼성 웹 사이트 http://www.samsungprinter.com에서 문의할 수 있습니다.
질문과 대답_ 93

9.
데이터 참조
이 장에서는 다음 항목에 대해 설명합니다.
• MIB 참조
• 데이터 매트릭스
• 역할 참조
MIB 참조
일반 지원
SyncThru™ Admin 5 는 SNMP 쿼리를 사용하여 프린터로부터 정보를 수집합니다. 표시되는 정보량 및 제공되는 기능은
SNMP 쿼리에 응답하는 프린터의 고유 기능에 따라 달라집니다.
SyncThru™ Admin 5 지원 장치
SNMP 및 표준 프린터 MIB(RFC 1759)를 지원하는 네트워크에 직접 연결된 모든 인쇄 및 이미지 장치가 지원됩니다.
네트워크 SNMP 프린터 및 MFP는 다음 RFC(Request for Comments) 표준을 지원해야 합니다.
• RFC 1213(TCP/IP의 경우 MIB-II)
• RFC 1759(프린터 MIB v1)
• RFC 3805(프린터 MIB v2)
• RFC 3806(프린터 마감 MIB)
• RFC 1514 / RFC 2790(호스트 리소스 MIB v1, v2)
삼성 Private MIB
삼성 장치의 경우 SyncThru™ Admin 5는 훨씬 더 많은 정보와 기능을 제공합니다.
• 삼성 호스트 리소스 MIB
• 삼성 서비스 모니터 MIB
• 삼성 진단 MIB
• 삼성 파일 저장소 MIB
• 삼성 일반 MIB
데이터 매트릭스
데이터와 정보
SyncThru™ Admin 5는 장치 상태와 같은 원시 데이터를 장치에서 수집하고 수집된 데이터를 기준으로 유용한 정보를 생
성합니다. 아래 표에서 SyncThru™ Admin 5가 관리하는 데이터 범주를 볼 수 있습니다.
데이터 정보
장치의 원시 데이터 • 일반적으로 분석 및 보고서 또는 대시보드에 사
용
• 원시 데이터에 기반한 생성
장치 • 모델 이름과 같은 속성 : 장치 목록
에서 이 데이터를 볼 수 있습니다.
• 파일 : 펌웨어 또는 글꼴/매크로/양
식 파일을 관리하기 위한 파일 리
포지토리를 볼 수 있습니다.
• 경고
사용자 • 사용자 계정 및 역할
• 작업 계정이 설치된 경우 사용 및
권한
SyncThru™ Admin 5 자체 • 서버 구성 설정
• 도움말
• 로그 및 내역
• 활성 작업
데이터 참조_ 94
예방적 분석을 포함하여 여러 보고서를 분석 및 보
고서에서 볼 수 있습니다. 또한 대시보드는 장치를
효율적으로 모니터링하기 위한 유용한 통계를 제공
합니다. 그러나 무엇보다도 SyncThru™ Admin 5
에 액세스하지 않고 경고 알림을 가져올 수 있습니
다. 따라서 책상을 떠나지 않고도 장치를 관리할 수
있습니다.
SyncThru™ Admin 5는 사용자를 위해 사용자 정의
된 UI를 제공합니다. 작업 계정이 설치된 경우 원시
데이터를 사용하는 다양한 보고서가 제공됩니다.

장치에서 데이터 수집
SyncThru™ Admin 5를 사용하는 목적이 여러 장치를 관리하는 것이기 때문에, 장치에서 데이터 수집은 SyncThru™
Admin 5가 지원해야 하는 가장 중요한 작업 중 하나입니다. 장치는 수백 개 이상의 속성을 가지고 있으며 실시간으로 모
든 속성을 가져올 수는 없습니다. 따라서 SyncThru™ Admin 5는 다음과 같이 속성을 분류합니다.
범주 설명 속성 DB에 보존 DB 업데이트
ID • 장치 식별에 사용됩니다.
• 초기화 후 시간 경과에 따
른 변경 없음
속성. 1 • 장치 상태를 모니터링하기
위해 자주 수집합니다.
• 시간이 지남에 따라 항상
변경됩니다.
속성. 2 • 주기적으로 수집합니다.
• 시간이 지남에 따라 변경이
예상됩니다(속성 1보다 적
은 빈도)
속성. 3 • 주기적으로 수집합니다.
• 변경사항이 거의 발생하지
않습니다.
• 하드웨어 주소
• 일련 번호
• 장치 상태
• 총 페이지 수
• 콘솔 텍스트
• 경고(문제)
• 소모품
• 사용 카운터
• 위치
• 모델 이름
• 호스트 이름
• 저장소 파일
• 트레이 정보 및
기타 속성
예 아니오 해당 안됨
예예 10분
예예 1시간
예예 24시간
역할 참조
다음 표는 RFC3805에 기반합니다.
역할 할당 도움말
다음 표는 사용자에게 역할을 할당하는 데 도움을 줍니다.
기본 업데이트
간격
필수 영역 설명 SYNCTHRU™ ADMIN 5 기능 사용자 역할
이벤트 알림 정의된 프린터 이벤트가 있는지 여부
에 대한 알림을 수신합니다. 경고, 오
류, 작업 단계 완료 등을 포함하여 다
양한 유형의 이벤트가 있습니다.
프린터 구성 현재 프린터 구성을 쿼리합니다. 장치 메뉴 > 구성을 클릭합니다. • 시스템 관리자
프린터 소모품 프린터의 임의 및 모든 소모품의 현재
상태를 확인합니다.
내부 프린터 상태 프린터의 현재 상태를 확인합니다. • 대시보드 메뉴를 클릭합니다.
프린터 위치 프린터의 실제 위치를 확인합니다. 장치 메뉴 > 맵을 클릭합니다. (맵
설정 메뉴 > 설정 > 장치 관리 > 경
고 알림을 클릭합니다.
• 대시보드 메뉴를 클릭합니다.
• 장치 메뉴 > 그룹/목록을 클릭합
니다.
• 장치 메뉴 > 그룹/목록을 클릭합
니다.
은 장치 맵 플러그인을 설치한 경우
에만 나타납니다.)
• 운영자
• 기술자
• 설치자
• 운영자
• 용량 계획자
• 회계 담당자
• 운영자
• 기술자
• 시스템 관리자
용량 계획자
데이터 참조_ 95

역할 및 역할 설명
다음 표는 각 역할에 대해 설명합니다.
역할 설명
사용자(USER) 인쇄 작업을 프린터로 제출하는 사람 또는 응용프로그램: 일반적으로 전체 인쇄 환경에서 “최종 사
운영자(OP) 빈 용지함 채우기, 전체 출력함 비우기, 토너 카트리지 교체, 간단한 용지 걸림 해결 등과 같은 작업을
기술자(TECH) 오작동 장치 수리, 일상적인 예방적 관리 수행 및 일반적으로 프린터 내부에 대한 고급 교육이 필요한
시스템 관리자
(MGR)
헬프 데스크
(HELP)
자산 관리자
(AM)
용량 계획자
(CP)
설치자(INST) 로컬 시스템에 인쇄 시스템 구성요소를 설치하거나 구성하는 일을 담당하는 사람 또는 응용프로그램
회계 담당자
(ACCT)
용자” 로 표시되었습니다.
포함하여 매일 장치 관리를 담당하는 사람입니다.
기타 작업을 담당하는 사람입니다. “기술자” 의 예로 제조업체의 현장 서비스 담당자 또는 제조업
체나 해당 담당자로부터 공식적으로 교육을 받은 사람이 있습니다.
프린터, 인쇄 대기열 및 네트워크 연결 문제를 포함하여 전체 인쇄 환경과 관련된 구성요소의 구성 및
문제 해결을 담당하는 사람입니다. 일반적으로 시스템 관리자는 장치 시스템 구성요소의 전반적인 작
동 무결성을 보장하는 책임을 지고 있으며 일반적으로 다른 모든 역할에서 조정의 중심점 역할을 하
는 것으로 표시됩니다.
사용자 교육 및 인쇄 문제 해결을 포함하여 인쇄에 필요한 사용자 지원을 담당하는 사람입니다.
조직의 인쇄 시스템 자산(주로 프린터) 관리를 담당하는 사람입니다. 자산 관리자는 현재 진행 상태를
기준으로 인쇄 자산의 위치를 식별하고 추적할 수 있어야 합니다.
사용량 경향을 기준으로 프린터 획득 및/또는 프린터 배치를 계획하기 위해 현재 진행 상태를 기준으
로 인쇄 리소스 사용량을 추적해야 하는 사람입니다.
입니다.
사용된 리소스에 대해 사용자에게 청구하기 위해 현재 진행 상태를 기준으로 인쇄 리소스의 사용량을
추적하는 일을 담당하는 사람입니다.
데이터 참조_ 96

10.
보안 참조
이 장에서는 SyncThru™ Admin 5 가 보안을 위해 제공하는 기능을 설명합니다.
이 장에서는 다음 항목에 대해 설명합니다.
• SSL 통신(HTTPS)
• 사용자 인증
• SNMPv3
• 사용자 자격증명
SSL 통신(HTTPS)
SSL(RFC5246)은 Secure Sockets Layer의 약어입니다. 이것은 네트워크에 보안 통신을 제공하는 암호 프로토콜입니다.
SSL 사용을 설정할 경우 브라우저에서 SyncThru™ Admin 5 서버로 전송되는 모든 데이터가 암호화됩니다.
관련 항목:
• SyncThru™ Admin 5에서 설정 메뉴 > 설정 > SyncThru 관리 > HTTP 보안 > 웹 서버 구성을 클릭합니다.
사용자 인증
SyncThru™ Admin 5 서버 자체에 대한 액세스를 제어하기 위해 인증 기능이 제공됩니다. 인증 사용을 설정하면 등록된
사용자만 SyncThru™ Admin 5를 열 수 있습니다. SyncThru™ Admin 5에는 로그인 ID와 암호가 필요합니다. 또한 등록된
사용자는 서로 다른 역할을 가지며, 해당 역할은 SyncThru™ Admin 5 작업에 대한 권한을 포함합니다.
관련 항목:
• SyncThru™ Admin 5에서 설정 메뉴 > 설정 > 사용자 관리 > 사용자 계정을 클릭합니다.
• SyncThru™ Admin 5에서 설정 메뉴 > 설정 > 사용자 관리 > 사용자 역할을 클릭합니다.
• SyncThru™ Admin 5에서 설정 메뉴 > 설정 > SyncThru 관리 > HTTP 보안 > 인증을 클릭합니다.
SNMPv3
SNMPv3 보안(RFC2571)을 지원하는 장치에 대한 보안 설정을 구성할 수 있습니다. 이러한 장치는 보안 구성을 설정할 때
까지 상태 정보를 보고하지 않습니다. SNMPv3 프로토콜은 SyncThru™ Admin 5와 장치 간에 전송되는 정보를 암호화합
니다.
관련 항목:
• SyncThru™ Admin 5에서 장치 메뉴 > 장치 목록 > 연결 설정 > SNMPv3를 클릭합니다.
• SyncThru™ Admin 5에서 설정 메뉴 > 설정 > 장치 관리 > 연결 설정을 클릭합니다.
• SyncThru™ Admin 5에서 설정 메뉴 > 설정 > 장치 관리 > 구성되지 않은 장치를 클릭합니다.
사용자 자격증명
삼성 장치가 기본으로 제공하는 웹 서버는 보안을 위해 사용자 자격증명을 지원합니다. SWS(SyncThru Web Service)에
서 관리 > 보안을 클릭하여 설정을 확인할 수 있습니다. 보안 옵션을 선택하면 SyncThru™ Admin 5의 일부 기능이 HTTP
프로토콜을 사용하기 때문에 SyncThru™ Admin 5에 대한 사용자 자격증명을 구성해야 합니다. 즉, 장치의 보안을 사용할
수 있는 경우 SWS의 관리자만 SyncThru™ Admin 5에서 작업을 수행할 있습니다.
관련 항목:
• SyncThru™ Admin 5에서 장치 메뉴 > 그룹/목록 > 장치 > 장치 목록 > 연결 설정 단추를 클릭합니다.
• SyncThru™ Admin 5에서 설정 메뉴 > 설정 > 장치 관리 > 연결 설정을 클릭합니다.
보안 참조_ 97

11.
Open Source Information
The Apache Software License, Version 1.1
Copyright (C) 2000 The Apache Software Foundation. All rights reserved.
Redistribution and use in source and binary forms, with or without modification, are permitted provided that the following
conditions are met:
1. Redistributions of source code must retain the above copyright notice, this list of conditions and the following
disclaimer.
2. Redistributions in binary form must reproduce the above copyright notice, this list of conditions and the following
disclaimer in the documentation and/or other materials provided with the distribution.
3. The end-user documentation included with the redistribution, if any, must include the following acknowledgment: "This
product includes software developed by the Apache Software Foundation (http://www.apache.org/)." Alternately, this
acknowledgment may appear in the software itself, if and wherever such third-party acknowledgments normally
appear.
4. The names "Batik" and "Apache Software Foundation" must not be used to endorse or promote products derived from
this software without prior written permission. For written permission, please contact apache@apache.org.
5. Products derived from this software may not be called "Apache", nor may "Apache" appear in their name, without prior
written permission of the Apache Software Foundation.
THIS SOFTWARE IS PROVIDED ``AS IS'' AND ANY EXPRESSED OR IMPLIED WARRANTIES, INCLUDING, BUT NOT
LIMITED TO, THE IMPLIED WARRANTIES OF MERCHANTABILITY AND FITNESS FOR A PARTICULAR PURPOSE
ARE DISCLAIMED. IN NO EVENT SHALL THE APACHE SOFTWARE FOUNDATION OR ITS CONTRIBUTORS BE
LIABLE FOR ANY DIRECT, INDIRECT, INCIDENTAL, SPECIAL, EXEMPLARY, OR CONSEQUENTIAL DAMAGES
(INCLU-DING, BUT NOT LIMITED TO, PROCUREMENT OF SUBSTITUTE GOODS OR SERVICES; LOSS OF USE,
DATA, OR PROFITS; OR BUSINESS INTERRUPTION) HOWEVER CAUSED AND ON ANY THEORY OF LIABILITY,
WHETHER IN CONTRACT, STRICT LIABILITY, OR TORT (INCLUDING NEGLIGENCE OR OTHERWISE) ARISING IN
ANY WAY OUT OF THE USE OF THIS SOFTWARE, EVEN IF ADVISED OF THE POSSIBILITY OF SUCH DAMAGE.
This software consists of voluntary contributions made by many individuals on behalf of the Apache Software Foundation.
For more information on the Apache Software Foundation, please see <http://www.apache.org/>.
Apache License, Version 2.0
Apache License
Version 2.0, January 2004
http://www.apache.org/licenses/
TERMS AND CONDITIONS FOR USE, REPRODUCTION, AND DISTRIBUTION
1. Definitions. "License" shall mean the terms and conditions for use, reproduction, and distribution as defined by
Sections 1 through 9 of this document. "Licensor" shall mean the copyright owner or entity authorized by the copyright
owner that is granting the License. "Legal Entity" shall mean the union of the acting entity and all other entities that
control, are controlled by, or are under common control with that entity. For the purposes of this definition, "control"
means (i) the power, direct or indirect, to cause the direction or management of such entity, whether by contract or
otherwise, or (ii) ownership of fifty percent (50%) or more of the outstanding shares, or (iii) beneficial ownership of such
entity. "You" (or "Your") shall mean an individual or Legal Entity exercising permissions granted by this License.
"Source" form shall mean the preferred form for making modifications, including but not limited to software source
code, documentation source, and configuration files. "Object" form shall mean any form resulting from mechanical
transformation or translation of a Source form, including but not limited to compiled object code, generated
documentation, and conversions to other media types. "Work" shall mean the work of authorship, whether in Source or
Object form, made available under the License, as indicated by a copyright notice that is included in or attached to the
work (an example is provided in the Appendix below).
"Derivative Works" shall mean any work, whether in Source or Object form, that is based on (or derived from) the Work
and for which the editorial revisions, annotations, elaborations, or other modifications represent, as a whole, an original
work of authorship. For the purposes of this License, Derivative Works shall not include works that remain separable
from, or merely link (or bind by name) to the interfaces of, the Work and Derivative Works thereof. "Contribution" shall
mean any work of authorship, including the original version of the Work and any modifications or additions to that Work
or Derivative Works thereof, that is intentionally submitted to Licensor for inclusion in the Work by the copyright owner
or by an individual or Legal Entity authorized to submit on behalf of the copyright owner. For the purposes of this
definition, "submitted" means any form of electronic, verbal, or written communication sent to the Licensor or its
representatives, including but not limited to communication on electronic mailing lists, source code control systems,
and issue tracking systems that are managed by, or on behalf of, the Licensor for the purpose of discussing and
improving the Work, but excluding communication that is conspicuously marked or otherwise designated in writing by
the copyright owner as "Not a Contribution." "Contributor" shall mean Licensor and any individual or Legal Entity on
behalf of whom a Contribution has been received by Licensor and subsequently incorporated within the Work.
Open Source Information_ 98

2. Grant of Copyright License.Subject to the terms and conditions of this License, each Contributor hereby grants to
You a perpetual, worldwide, non-exclusive, no-charge, royalty-free, irrevocable copyright license to reproduce, prepare
Derivative Works of, publicly display, publicly perform, sublicense, and distribute the Work and such Derivative Works
in Source or Object form.
3. Grant of Patent License. Subject to the terms and conditions of this License, each Contributor hereby grants to You a
perpetual, worldwide, non-exclusive, no-charge, royalty-free, irrevocable (except as stated in this section) patent
license to make, have made, use, offer to sell, sell, import, and otherwise transfer the Work, where such license
applies only to those patent claims licensable by such Contributor that are necessarily infringed by their Contribution(s)
alone or by combination of their Contribution(s) with the Work to which such Contribution(s) was submitted. If You
institute patent litigation against any entity (including a cross-claim or counterclaim in a lawsuit) alleging that the Work
or a Contribution incorporated within the Work constitutes direct or contributory patent infringement, then any patent
licenses granted to You under this License for that Work shall terminate as of the date such litigation is filed.
4. Redistribution. You may reproduce and distribute copies of the Work or Derivative Works thereof in any medium, with
or without modifications, and in Source or Object form, provided that You meet the following conditions:
a. You must give any other recipients of the Work or Derivative Works a copy of this License; and
b. You must cause any modified files to carry prominent notices stating that You changed the files; and
c. You must retain, in the Source form of any Derivative Works that You distribute, all copyright, patent, trademark,
and attribution notices from the Source form of the Work, excluding those notices that do not pertain to any part of
the Derivative Works; and
d. If the Work includes a "NOTICE" text file as part of its distribution, then any Derivative Works that You distribute
must include a readable copy of the attribution notices contained within such NOTICE file, excluding those notices
that do not pertain to any part of the Derivative Works, in at least one of the following places: within a NOTICE text
file distributed as part of the Derivative Works; within the Source form or documentation, if provided along with the
Derivative Works; or, within a display generated by the Derivative Works, if and wherever such third-party notices
normally appear. The contents of the NOTICE file are for informational purposes only and do not modify the
License. You may add Your own attribution notices within Derivative Works that You distribute, alongside or as an
addendum to the NOTICE text from the Work, provided that such additional attribution notices cannot be construed
as modifying the License.
You may add Your own copyright statement to Your modifications and may provide additional or different license terms
and conditions for use, reproduction, or distribution of Your modifications, or for any such Derivative Works as a whole,
provided Your use, reproduction, and distribution of the Work otherwise complies with the conditions stated in this
License.
5. Submission of Contributions. Unless You explicitly state otherwise, any Contribution intentionally submitted for
inclusion in the Work by You to the Licensor shall be under the terms and conditions of this License, without any
additional terms or conditions. Notwithstanding the above, nothing herein shall supersede or modify the terms of any
separate license agreement you may have executed with Licensor regarding such Contributions.
6. Trademarks.This License does not grant permission to use the trade names, trademarks, service marks, or product
names of the Licensor, except as required for reasonable and customary use in describing the origin of the Work and
reproducing the content of the NOTICE file.
7. Disclaimer of Warranty. Unless required by applicable law or agreed to in writing, Licensor provides the Work (and
each Contributor provides its Contributions) on an "AS IS" BASIS, WITHOUT WARRANTIES OR CONDITIONS OF
ANY KIND, either express or implied, including, without limitation, any warranties or conditions of TITLE,
NON-INFRINGEMENT, MERCHANTABILITY, or FITNESS FOR A PARTICULAR PURPOSE. You are solely
responsible for determining the appropriateness of using or redistributing the Work and assume any risks associated
with Your exercise of permissions under this License.
8. Limitation of Liability. In no event and under no legal theory, whether in tort (including negligence), contract, or
otherwise, unless required by applicable law (such as deliberate and grossly negligent acts) or agreed to in writing,
shall any Contributor be liable to You for damages, including any direct, indirect, special, incidental, or consequential
damages of any character arising as a result of this License or out of the use or inability to use the Work (including but
not limited to damages for loss of goodwill, work stoppage, computer failure or malfunction, or any and all other
commercial damages or losses), even if such Contributor has been advised of the possibility of such damages.
9. Accepting Warranty or Additional Liability. While redistributing the Work or Derivative Works thereof, You may
choose to offer, and charge a fee for, acceptance of support, warranty, indemnity, or other liability obligations and/or
rights consistent with this License. However, in accepting such obligations, You may act only on Your own behalf and
on Your sole responsibility, not on behalf of any other Contributor, and only if You agree to indemnify, defend, and hold
each Contributor harmless for any liability incurred by, or claims asserted against, such Contributor by reason of your
accepting any such warranty or additional liability.
END OF TERMS AND CONDITIONS
APPENDIX: How to apply the Apache License to your work
To apply the Apache License to your work, attach the following boilerplate notice, with the fields enclosed by brackets "[]"
replaced with your own identifying information. (Don't include the brackets!) The text should be enclosed in the appropriate
comment syntax for the file format. We also recommend that a file or class name and description of purpose be included on
the same "printed page" as the copyright notice for easier identification within third-party archives.
Copyright [yyyy] [name of copyright owner] Licensed under the Apache License, Version 2.0 (the "License"); you may not
use this file except in compliance with the License. You may obtain a copy of the License at http://www.apache.org/
licenses/LICENSE-2.0 Unless required by applicable law or agreed to in writing, software distributed under the License is
distributed on an "AS IS" BASIS, WITHOUT WARRANTIES OR CONDITIONS OF ANY KIND, either express or implied.
See the License for the specific language governing permissions and limitations under the License.
Open Source Information_ 99

JDOM
Copyright (C) 2000-2004 Jason Hunter & Brett McLaughlin. All rights reserved.
Redistribution and use in source and binary forms, with or without modification, are permitted provided that the following
conditions are met:
1. Redistributions of source code must retain the above copyright notice, this list of conditions, and the following
disclaimer.
2. Redistributions in binary form must reproduce the above copyright notice, this list of conditions, and the disclaimer that
follows these conditions in the documentation and/or other materials provided with the distribution.
3. The name "JDOM" must not be used to endorse or promote products derived from this software without prior written
permission. For written permission, please contact <request_AT_jdom_DOT_org>.
4. Products derived from this software may not be called "JDOM", nor may "JDOM" appear in their name, without prior
written permission from the JDOM Project Management <request_AT_jdom_DOT_org>.
In addition, we request (but do not require) that you include in the end-user documentation provided with the redistribution
and/or in the software itself an acknowledgement equivalent to the following:
"This product includes software developed by the JDOM Project (http://www.jdom.org/)."
Alternatively, the acknowledgment may be graphical using the logos available at http://www.jdom.org/images/logos.
THIS SOFTWARE IS PROVIDED ``AS IS'' AND ANY EXPRESSED OR IMPLIED WARRANTIES, INCLUDING, BUT NOT
LIMITED TO, THE IMPLIED WARRANTIES OF MERCHANTABILITY AND FITNESS FOR A PARTICULAR PURPOSE
ARE DISCLAIMED. IN NO EVENT SHALL THE JDOM AUTHORS OR THE PROJECT CONTRIBUTORS BE LIABLE
FOR ANY DIRECT, INDIRECT, INCIDENTAL, SPECIAL, EXEMPLARY, OR CONSEQUENTIAL DAMAGES
(INCLUDING, BUT NOT LIMITED TO, PROCUREMENT OF SUBSTITUTE GOODS OR SERVICES; LOSS OF USE,
DATA, OR PROFITS; OR BUSINESS INTERRUPTION) HOWEVER CAUSED AND ON ANY THEORY OF LIABILITY,
WHETHER IN CONTRACT, STRICT LIABILITY, OR TORT (INCLUDING NEGLIGENCE OR OTHERWISE) ARISING IN
ANY WAY OUT OF THE USE OF THIS SOFTWARE, EVEN IF ADVISED OF THE POSSIBILITY OF SUCH DAMAGE.
This software consists of voluntary contributions made by many individuals on behalf of the JDOM Project and was
originally created by Jason Hunter <jhunter_AT_jdom_DOT_org> and Brett McLaughlin <brett_AT_jdom_DOT_org>. For
more information on the JDOM Project, please see <http://www.jdom.org/>.
BSD
Copyright (c) 2003-2007, Terence Parr. All rights reserved.
Copyright 2001-2005 (C) MetaStuff, Ltd. All Rights Reserved.
Copyright (c) 1998-2004, Drew Davidson and Luke Blanshard All rights reserved.
Portions Copyright (c) 1996-2008, The PostgreSQL Global Development Group.
Portions Copyright (c) 1994, The Regents of the University of California.
Redistribution and use in source and binary forms, with or without modification, are permitted provided that the following
conditions are met:
• Redistributions of source code must retain the above copyright notice, this list of conditions and the following
disclaimer.
• Redistributions in binary form must reproduce the above copyright notice, this list of conditions and the following
disclaimer in the documentation and/or other materials provided with the distribution.
• Neither the name of the <organization> nor the names of its contributors may be used to endorse or promote products
derived from this software without specific prior written permission.
THIS SOFTWARE IS PROVIDED BY <copyright holder> ''AS IS'' AND ANY EXPRESS OR IMPLIED WARRANTIES,
INCLUDING, BUT NOT LIMITED TO, THE IMPLIED WARRANTIES OF MERCHANTABILITY AND FITNESS FOR A
PARTICULAR PURPOSE ARE DISCLAIMED. IN NO EVENT SHALL <copyright holder> BE LIABLE FOR ANY DIRECT,
INDIRECT, INCIDENTAL, SPECIAL, EXEMPLARY, OR CONSEQUENTIAL DAMAGES (INCLUDING, BUT NOT LIMITED
TO, PROCUREMENT OF SUBSTITUTE GOODS OR SERVICES; LOSS OF USE, DATA, OR PROFITS; OR BUSINESS
INTERRUPTION) HOWEVER CAUSED AND ON ANY THEORY OF LIABILITY, WHETHER IN CONTRACT, STRICT
LIABILITY, OR TORT (INCLUDING NEGLIGENCE OR OTHERWISE) ARISING IN ANY WAY OUT OF THE USE OF
THIS SOFTWARE, EVEN IF ADVISED OF THE POSSIBILITY OF SUCH DAMAGE.
Open Source Information_ 100
 Loading...
Loading...