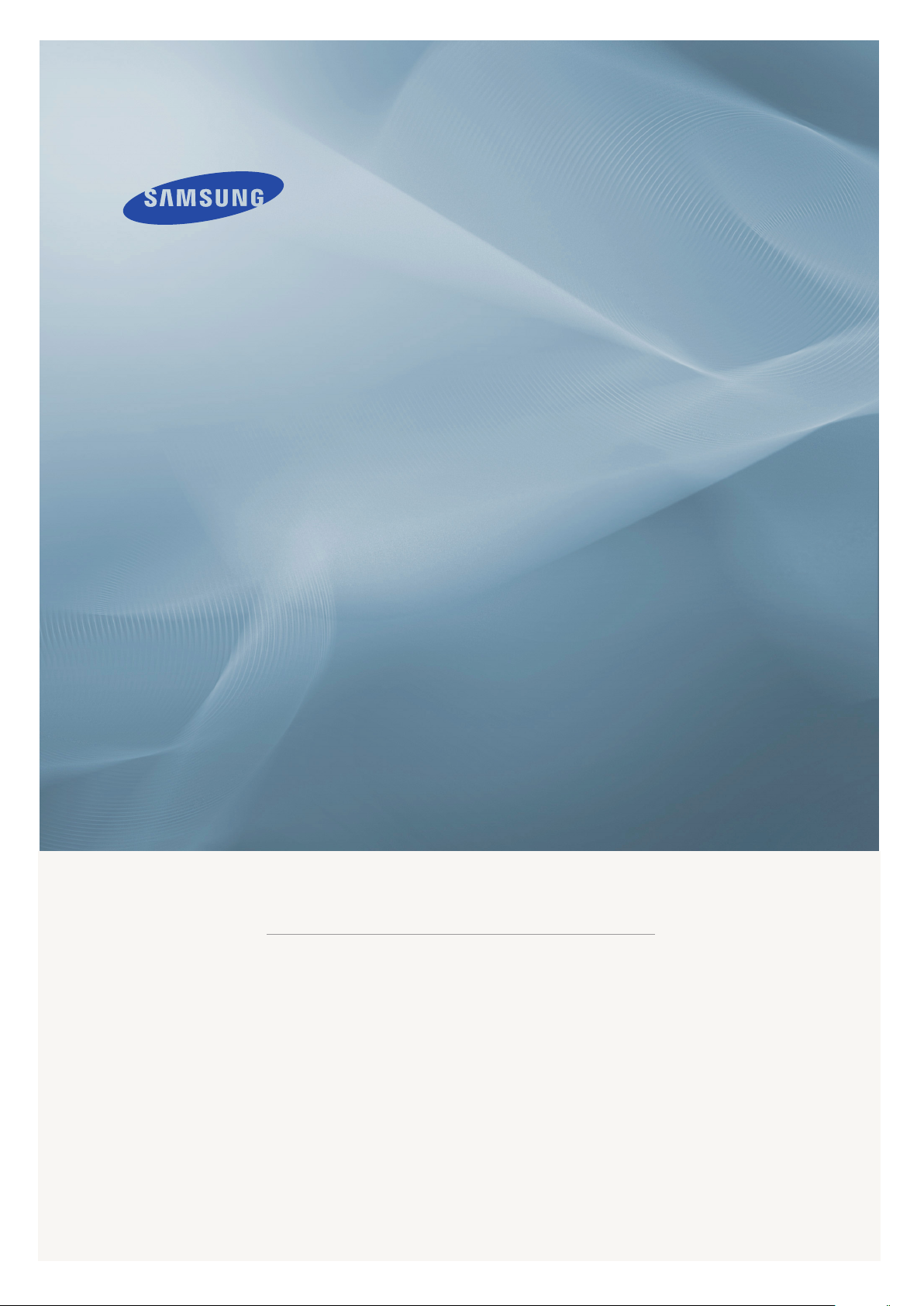
LCD MONITOR
SyncMaster XL24
quick start guide
ii
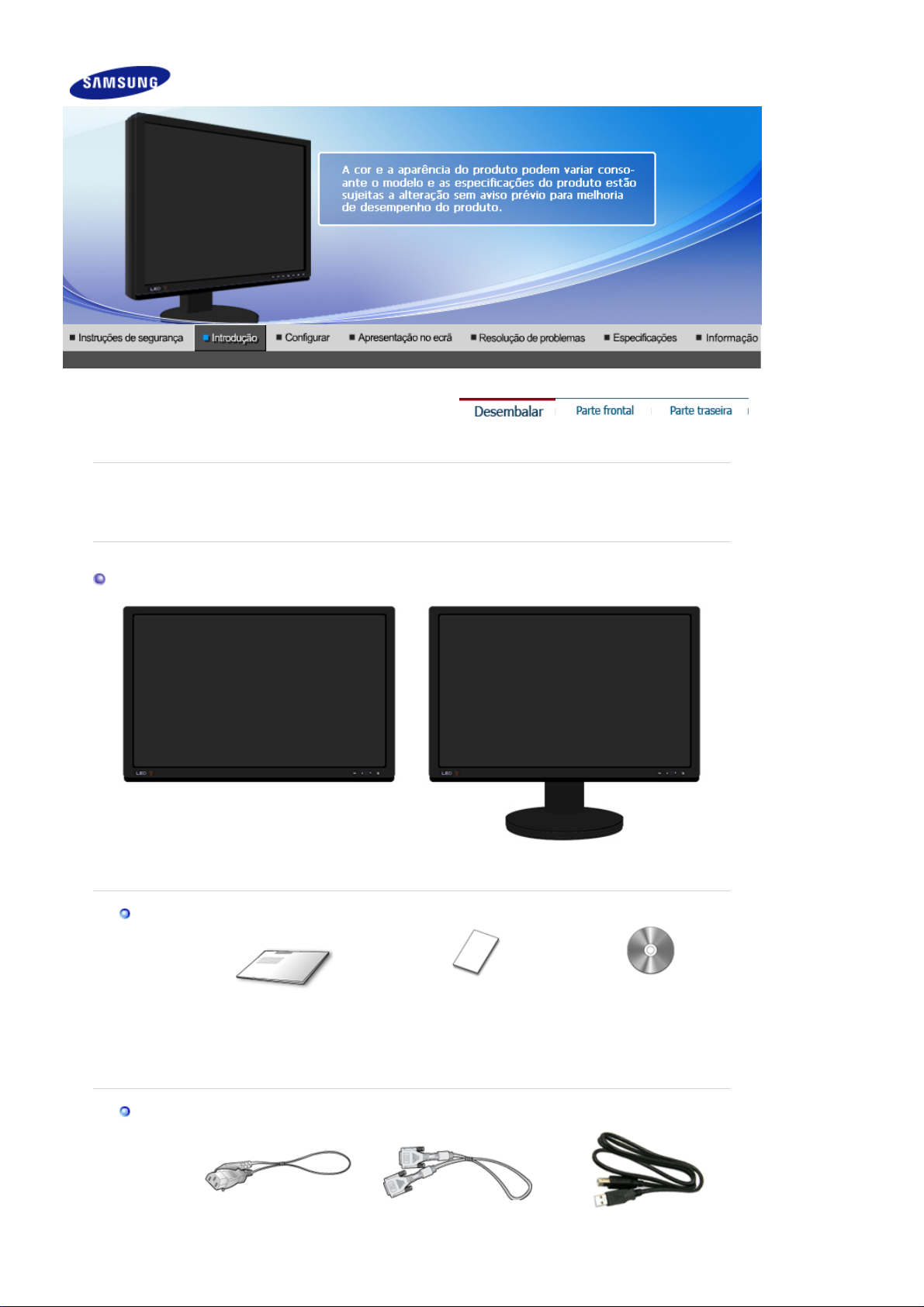
p
(
)
g
Certifique-se de que os seguintes artigos estão incluídos com o monitor.
Se faltar um artigo ontacte o seu representante.
Contacte um re
Desembalar
resentante local para comprar itens opcionais.
Depois de instalar o apoio
Manual
Cabo
Guia de Rápida Instalação
(não está disponível em todos
Depois de dobrar o apoio
Monitor e Base deslizante
Cartão de garantia
os locais)
Manual do Utilizador,
Controlador do
Monitor, software
Ma
icRotation

(tip
)
Outras
Parte frontal
Cabo de alimentação Cabo DVI
Calibrador
Para obter mais informações sobre como
utilizar o calibrador, consulte a Ajuda do
Natural Color Expert.
Cabo USB
o A-B
Tampa
Botão MODE
(= Modo de cor)
Carregue neste botão para seleccionar Color Mode. Se continuar
a carregar no botão, os modos de definição aparecem
repetidamente. Com o controlo de botões na frente do monitor,
pode colocar diferentes informações de cor que se adaptem ao
ambiente.
1) Custom
- Apesar de os valores serem cuidadosamente
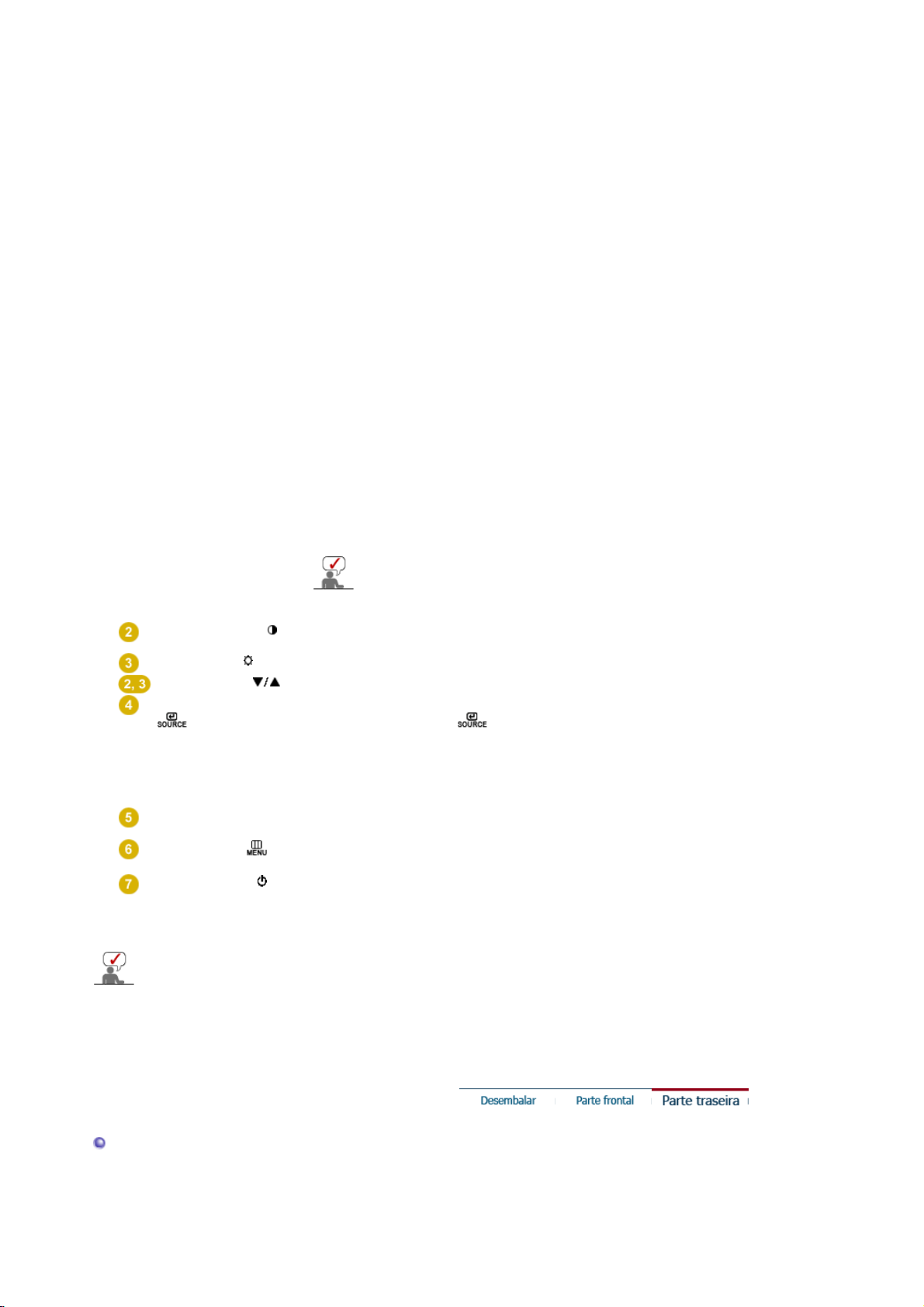
escolhidos pelos nossos técnicos, os valores pré-configurados
A
A
A
podem não ser os mais adequados aos olhos do utilizador,
dependendo das preferências deste.
Se for este o caso, ajuste o Brilho e o Contraste utilizando o menu
OSD.
2) sRGB
3) AdobeRGB
ecrã.
4) Emulation
de sistema ou uma informação de cor previamente criada e
colocá-la no ecrã.
Atenção: A informação de Emulation apresentada quando carrega
no botão Emulation, na parte da frente do monitor, é guardada
como informação Emulation de Color Mode do seu produto. Uma
vez guardada, o monitor aparecerá com essa informação de cada
vez que Emulation for seleccionado.
5) Calibration
características de cor do monitor e permite que a informação de
cor seja guardada como um perfil de icc. Isto dirá ao monitor que
espaço de cores deve usar e como deve aceitar e apresentar as
cores. Apresenta a informação de cor personalizada, obtida ao
usar Natural Color Expert e o calibrador.
Atenção: A apresentação Calibration é apresentada quando
carrega no botão Calibration na parte da frente do monitor..
Repare que só uma unidade de informação Calibration, i.e. a
Botão contraste [ ]
Botão brilho [ ]
Botão Ajustar [ ]
Botão Enter (Entrar)
[ ] / Botão SOURCE
(FONTE)
Botão AUTO
Botão MENU [ ]
Botão Ligação [ ] /
Indicador de energia
Consulte a secção PowerSaver do manual para obter mais informação sobre as funções de
poupança de energia. Para poupar energia, desligue o monitor quando não necessita dele ou
quando o abandona durante longos períodos de tempo.
última gravada, se mantém no seu monitor.
>>Clique aqui para visualizar um clip de animação.
juste o contraste do ecrã.
juste o brilho do ecrã.
Estes botões permitem-lhe realçar e ajustar items do menu.
Utilizado para seleccionar o menu OSD [Sair]. /
Quando prime o botão ' ' [Fonte] e, em seguida, selecciona o
sinal de vídeo enquanto o OSD está desactivado.(Se carregar no
botão Source para alterar o modo de entrada, aparece uma
mensagem a indicar o modo actual no canto superior esquerdo do
ecrã - sinal de entrada Analog, Digital.)
Utilize este botão para aceder directamente à função de ajuste
automático.
bre o menu OSD. Também utilizado para sair do menu OSD ou
regressar ao menu anterior.
Utilize este botão para ligar e desligar o monitor. /
Esta luz é azul durante o funcionamento normal e pisca a azul
quando as suas regulações são gravadas no monitor.
- Aparece a informação de cor sRGB no ecrã.
- Aparece a informação de cor Adobe RGB no
- Com Natural Color Expert, pode mudar o seu perfil
- A funcionalidade Calibration analisa as
Só se podem utilizar as funções Contraste e Brilho no modo
Pessoal.
Parte traseira
(A configuração da parte de trás do monitor pode variar de produto para produto.)
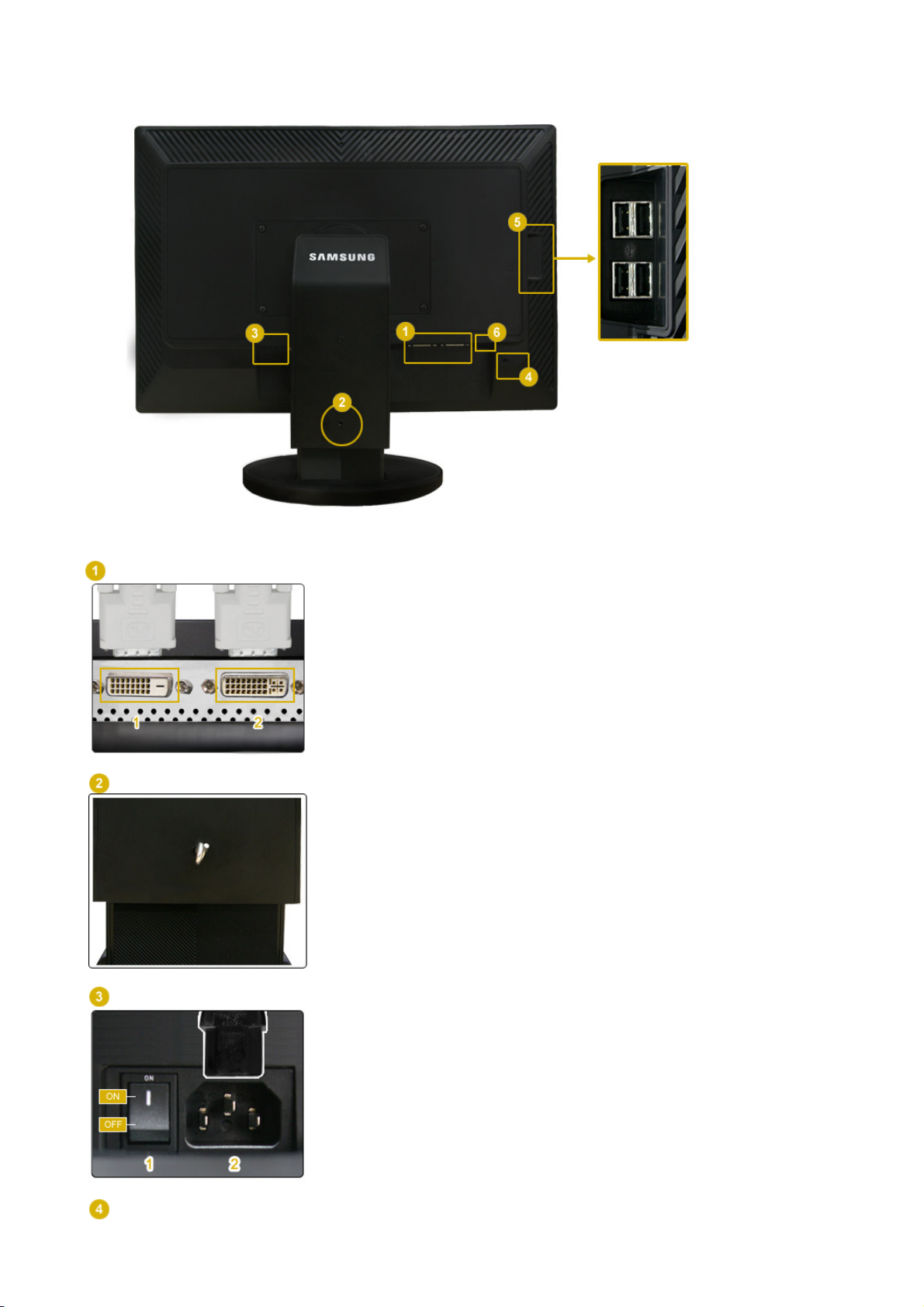
DVI
Utilize o cabo DVI para ligar o terminal
computador.
1. DVI-D (só para sinais digitais)
emitidos para este terminal. Deste modo, ligue apenas o terminal
DVI do PC a este terminal.
2. DVI-I (para sinais digitais e analógicos)
terminais DVI e RGB do PC a este terminal.
Pino de bloqueio do suporte
retire o pino de fixação do suporte e suba ou desça o monitor.
POWER
1. POWER S/W
: Liga e desliga o monitor.
2. POWER
: Ligue o cabo de alimentação à porta
monitor.
: só os sinais digitais podem ser
do monitor ao
DVI
: pode ligar um dos
POWER
na parte de trás do
Dispositivo de bloqueio Kensington

O dispositivo de bloqueio Kensington serve para 'fixar' fisicamente o
sistema quando o utilizar num local público. (O dispositivo de
bloqueio tem que ser adquirido separadamente. )
Para saber como utilizar um dispositivo de bloqueio, contacte
o vendedor a quem o adquiriu.
Terminal de ligação USB
DOWN (Porta USB Downstream):
porta
do monitor USB e um dispositivo USB.
DOWN
z
Para utilizar DOWN (Porta Downstream), é
preciso ligar UP (Cabo Upstream ) ao PC.
Utilize o cabo USB para ligar a
Terminal de ligação USB
UP (Porta USB Upstream):
Ligue a porta
do monitor e a
UP
porta USB do computador com o cabo USB.
z
Utilize o cabo USB fornecido com este monitor
para fazer a ligação entre a porta UP do
monitor e a porta USB de um computador.
Consulte a secção Ligação do Monitor para obter mais informação sobre as ligações dos
cabos.

Ligar o monitor
Ligar o monitor
Ligue o cabo de alimentação do monitor à porta de alimentação situada na parte de trás
do monitor.
Insira o cabo de alimentação do monitor numa tomada que esteja próxima.
Utilize uma ligação adequada ao seu computador.
Ligado a um Macintosh.
Ligue o computador e o monitor. Se o monitor apresentar uma imagem, a instalação está
concluída.
Utilizar o conector DVI (digital) na placa de vídeo.
Ligue o cabo DVI à porta DVI na parte de trás do monitor.
[ DVI-D ]
Ligue o monitor ao computador Macintosh utilizando o cabo de ligação DVI.
[ DVI-I ]

Mudar a base e colocar as tampas
Base deslizante
Pino de bloqueio do suporte
Base rotativa
Com ( ), pode rodar o monitor para esquerda e para a direita num ângulo de 330 ° para que o
possa utilizar longitudinalmente. A borracha por baixo da base impede que o monitor deslize.
Ângulo de inclinação

Com ( ), Pode inclinar o monitor para frente/para trás de maneira a obter o ângulo de
visualização mais confortável.
Retirar uma base
1. Desligue seu monitor e desconecte sua tomada de potência (força).
2. Posicione o monitor LCD virado para baixo sobre uma superfície plana com um amortecedor
debaixo dele para proteger a tela.
3. Retire dois parafusos ( ) e depois remova a base do monitor LCD.
Colocar uma Base
É possível colocar uma placa para instalação interface compatível com VESA de 200 mm. por 100
mm. neste monitor.

. Monitor
ç
)
A
. Placa da instalação interface (Option)
B
1. Desligue seu monitor e desconecte sua tomada de potência (força).
2. Posicione o monitor LCD virado para baixo sobre uma superfície plana com um amortecedor
debaixo dele para proteger a tela.
3. Remova os quatro parafusos e depois remova a Estante do monitor LCD.
4. Alinhe a Placa de Instalação Interface nos furos na Placa de Instalação da Tampa Traseira e
fixe-a com os quatro parafusos fornecidos com a base do tipo com braço, gancho instalado
na parede e outras bases.
z Não utilize parafusos com uma dimensão superior à normal, pois podem danificar o
interior do Monitor.
z No que se refere aos parafusos de montagem na parede que não respeitem as
especificações VESA para parafusos standard, o comprimento dos parafusos pode
diferir em função das especificações respectivas.
z Não utilize parafusos que não respeitem as especificações VESA de parafusos
standard.
Não aperte demais os parafusos, pois pode danificar o monitor ou fazer com que caia e
provocar ferimentos em alguém.
A Samsung não se responsabiliza por este tipo de acidentes.
z A Samsung não se responsabiliza por danos no produto ou ferimentos pessoais no
caso de ser utilizado um parafuso de montagem na parede sem ser VESA ou de um
tipo não especificado ou se o consumidor não respeitar as instruções de instalação do
produto.
z Para montar o monitor numa parede, deverá adquirir o kit de montagem na parede que
lhe permite montar o monitor a uma distância de pelo menos 10cm da superfície da
parede.
z Contacte o Centro de Assistência da Samsung mais próximo para obter mais
informações. A Samsung Electronics não se responsabiliza por danos provocados pela
utilização de uma base que não a especificada.
z
Faça a montagem na parede de acordo com as normas internacionais.
Instala
ão com a tampa
O que é a tampa?
1
É um dispositivo que pode fixar nas partes superior, direita e esquerda do monitor para o proteger
da luz solar, evitando descolorações. Pode alterar as cores do ecrã inteiro conforme preferir.

Introduza as ( ) peças de ligação de ambas as tampas, começando pelo topo e baixando até às
r
reentrâncias ( ) junto das extremidades esquerda e direita na parte de trás do monitor.
Encaixe a parte de cima do monitor no topo das reent
âncias de ambas as tampas.

Lista de Verificação
Antes de recorrer ao serviço de assistência, consulte a informação nesta secção para
tentar resolver o problema por si mesmo. Caso necessite mesmo de recorrer à assistência
técnica, faça-o através do número constante no documento de garantia, do número na
secção de informação ou contacte o seu representanter.
Sintoma Lista de Verificação Soluções
Não consigo ligar o monitor. O cabo de alimentação está
correctamente ligado?
Consegue ver a indicação "
cabo de sinal
Se a corrente estiver ligada,
reinicie o computador para ver o
ecrã inicial (ecrã de início de
sessão), que pode ser visto.
" no ecrã?
Verif.
Verifique a ligação e alimentação
do cabo.
(Ligado utilizando o cabo DVI)
Se for apresentada uma
mensagem (erro) no ecrã quando
o monitor estiver correctamente
ligado, verifique se o estado do
monitor está definido como
Analógico . Prima o botão
(Entrar/FONTE) para que o
monitor verifique a origem do
sinal de entrada.
Se aparecer o ecrã inicial (ecrã
de início de sessão), inicie o
computador no modo aplicável (o
modo de segurança para o
Windows ME/2000/XP) e altere a
frequência da placa de vídeo.
(Consulte a secção "Modos de
apresentação predefinidos".)
Nota: Se o ecrã inicial (ecrã de
início de sessão) não aparecer,
contacte um centro de
assistência ou o seu
representante.
Consegue ver a indicação "
não otimizado. Modo
recomendado 1920 x 1200 60
" no ecrã?
Hz
Modo
Esta mensagem aparece quando
o sinal da placa de vídeo excede
a resolução e frequência
máximas.
Ajuste a resolução e frequência
máximas aplicáveis ao monitor.

Se o monitor exceder UXGA ou
75 Hz, será apresentada uma
mensagem
otimizado. Modo recomendado
1920 x 1200 60 Hz"
monitor exceder 85 Hz, o monitor
vai funcionar correctamente, mas
a mensagem
otimizado. Modo recomendado
1920 x 1200 60 Hz"
apresentada durante um minuto
e, em seguida, desaparece.
Altere para o modo recomendado
durante este período de um
minuto. (A mensagem será
novamente apresentada se o
sistema for reiniciado.)
"Modo não
. Se o
"Modo não
é
Não vejo o OSD (sistema de
apresentação no ecrã)
O ecrã não apresenta qualquer
imagem. O indicador de energia
do monitor está intermitente com
intervalos de 1 segundo?
Ligou o monitor com o cabo DVI? Pode obter um ecrã em branco
Bloqueou o Menu OSD para
evitar alterações?
O monitor está no modo
PowerSaver(Poupança de
energia).
Prima uma tecla no teclado ou
mova o rato para activar o
monitor e restaurar a imagem no
ecrã.
Se continuar sem imagem,
carregue no botão '
(Entrar/FONTE)
Depois, volte a carregar em
qualquer tecla do teclado para
activar o monitor e para que a
imagem reapareça no ecrã.
se iniciar o sistema antes de ligar
o cabo DVI ou desligar e, em
seguida, ligar novamente o cabo
DVI enquanto o sistema está em
execução, uma vez que
determinadas placas gráficas
não enviam sinais de vídeo.
Ligue o cabo DVI e, em seguida,
reinicie o sistema.
Desbloqueie o OSD premindo o
botão MENU durante pelo menos
5 segundos.
'.
O ecrã apresenta cores
estranhas ou apenas preto
e branco.
De repente, o ecrã tornouse assimétrico.
O ecrã apresenta apenas uma
cor, como se o utilizador
estivesse a olhar para o ecrã
através de um papel de
celofane?
As cores do ecrã tornaram-se
estranhas após a execução de
um programa ou devido a uma
incompatibilidade entre
aplicações?
A placa de vídeo foi
correctamente configurada?
Mudou a placa de vídeo ou o
controlador?
Ajustou a resolução ou a Ajuste a resolução e a frequência
Verifique a ligação do cabo de
sinais.
Certifique-se de que a placa de
vídeo está totalmente inserida na
respectiva ranhura.
Reinicie o computador.
Configure a placa de vídeo
consultando o manual da
mesma.
Ajuste a posição e o tamanho
consultando o OSD.

frequência do monitor? da placa de vídeo.
(Consulte a secção "Modos de
apresentação predefinidos".)
O ecrã pode ficar desequilibrado devido ao ciclo dos sinais da placa
de vídeo. Reajuste a posição consultando os OSD.
O ecrã está desfocado ou
não é possível ajustar o
OSD.
O LED está intermitente,
mas não há imagens no
ecrã.
O ecrã apenas apresenta 16
cores. As cores alteraramse depois de se ter mudado
a placa de vídeo.
Aparece a mensagem
"Monitor não reconhecido,
monitor Plug & Play (VESA
DDC) localizado".
Caso surjam problemas com o monitor, verifique os seguintes itens.
1. Verifique se o cabo de alimentação e o cabo estão correctamente ligados ao computador.
2. Verifique se, ao reiniciar, o computador emite um sinal sonoro mais de 3 vezes.
(Se o fizer, solicite uma operação pós-assistência para a motherboard do computador.)
3. Se instalou uma nova placa de vídeo ou se montou o PC, verifique se instalou o controlador do
adaptador (de vídeo) e o controlador do monitor.
4. Verifique se o rácio de leitura do ecrã de vídeo está definido para 56 Hz ~75 Hz.
(Ao utilizar a máxima resolução, não exceda os 60 Hz.)
5. Se tiver problemas com a instalação do controlador do adaptador (de vídeo), inicie o computador
no modo de segurança, remova o adaptador de vídeo em "Painel de controlo", "Sistema",
"Gestor de dispositivos" e, em seguida, reinicie o computador para reinstalar o controlador do
adaptador (de vídeo).
Se os problemas forem recorrentes,contacte um centro de assistência autorizado.
Ajustou a resolução ou a
frequência do monitor?
Quando se verifica a Frequência
de Varredura no menu, a
frequência está correctamente
definida?
As cores do Windows estão
correctamente definidas?
A placa de vídeo está
correctamente configurada?
Instalou o controlador do
monitor?
Consulte o manual da placa de
vídeo para ver se a função Plug
& Play (VESA DDC) tem suporte.
Ajuste a resolução e a frequência
da placa de vídeo.
(Consulte a secção "Modos de
apresentação predefinidos".)
Ajuste a frequência
correctamente consultando o
manual da placa de vídeo e a
secção "Modos de apresentação
predefinidos".
(A frequência máxima por
resolução pode diferir de produto
para produto.)
Para o Windows ME/2000/XP:
Defina as cores correctamente
em "
Painel de controlo
"
Monitor
Configure a placa de vídeo
consultando o manual da
mesma.
Instale o controlador do monitor
de acordo com as Instruções de
Instalação do Controlador.
Instale o controlador do monitor
de acordo com as Instruções de
Instalação do Controlador.
", "
Definições
",
".
P & R
Pergunat Resposta
Como posso alterar a frequência? Pode alterar a frequência reconfigurando a placa de vídeo.
Repare que o suporte da placa de vídeo pode variar,
consoante a versão do controlador utilizado.

(Para mais detalhes, consulte os manuais do computador
ou da placa de vídeo.)
Como posso ajustar a resolução? Windows ME/XP/2000: Defina a resolução em "
controlo
* Para mais detalhes, contacte o fabricante da placa de
vídeo.
Como posso definir a função de
poupança de energia?
Como posso limpar a caixa
exterior/Painel LCD?
Verifição atravé da função do teste automátic
Verificação através da função de teste automático | Mensagens de aviso | Ambiente | Sugestão Útil
Existe a função de teste automático que lhe permite verificar o correcto funcionamento do
monitor. Se o monitor e o computador estiverem devidamente ligados mas o ecrã do monitor
permanece escuro e o indicador de energia estiver intermitente, execute o teste automático do
monitor executando os seguintes passos.
Verifição atravé da função do teste automátic
1. Desligue o computador e o monitor.
2. Retire o cabo de vídeo da parte de trás do computador.
3. Ligue o monitor.
Se o monitor estiver a funcionar correctamente, aparece uma caixa na figura abaixo.
Windows ME/XP/2000: Defina a função na configuração
do BIOS do computador ou da protecção de ecrã.
(Consulte o Manual do Windows/Computador.)
Desligue o cabo de alimentação e limpe o monitor com um
pano macio, utilizando uma solução de limpeza ou
simplesmente água.
Não deixe resíduos do detergente nem risque a caixa. Não
deixe que a água penetre no monitor. ergent nor scratch
the case. Do not allow any water to go inside the monitor.
", "
Monitor
", "
Definições
".
Painel de
Esta caixa aparece durante o funcionamento normal, se o cabo de vídeo se desligar ou
ficar danificado.
4. Desligue o monitor e volte a ligar o cabo de vídeo. Depois, ligue o computador e o monitor.
Se o ecrã do monitor permanece em branco depois de executar o procedimento
anterior, verifique o controlador de vídeo e o sistema do computador. O monitor está a
funcionar correctamente.
Mensagens de aviso
Se o sinal de entrada não estiver em bom estado, aparece uma mensagem no ecrã ou
o ecrã fica em branco, apesar de o LED do indicador de energia continuar aceso. A
mensagem pode indicar que o monitor está fora de sincronismo ou que tem de verificar
o cabo de sinais

Ambiente
A localização e posição do monitor pode influenciar a qualidade e outras funções
do monitor.
z Se existirem colunas woofer próximo do monitor, desligue o woofer e coloque-o
noutra sala.
z
Remova todos os dispositivos electrónicos, tais como rádios, ventiladores, relógios e
telefones, que estejam a 1 metro do monitor.
Sugestão Útil
z Um monitor recria sinais visuais recebidos do PC. Por isso, se o PC ou a placa de vídeo
apresentam problemas, podem fazer com que o monitor fique em branco, tenha má
coloração, ruído, esteja fora de sincronismo, etc. Nesse caso, verifique primeiro a origem do
problema e, em seguida, contacte um centro de assistência ou o seu representante.
z
Ajuizar sobre o estado de funcionamento do monitor
Se o ecrã não apresenta qualquer imagem ou se surgir a mensagem
Modo recomendado 1920 x 1200 60 Hz"
, desligue o cabo do computador enquanto o
"Modo não otimizado.
monitor ainda está ligado.
{
Se o ecrã apresenta uma mensagem ou se ficar branco, significa que o monitor está
em perfeitas condições de funcionamento.
{ Nesse caso, verifique possíveis problemas no computador.
 Loading...
Loading...