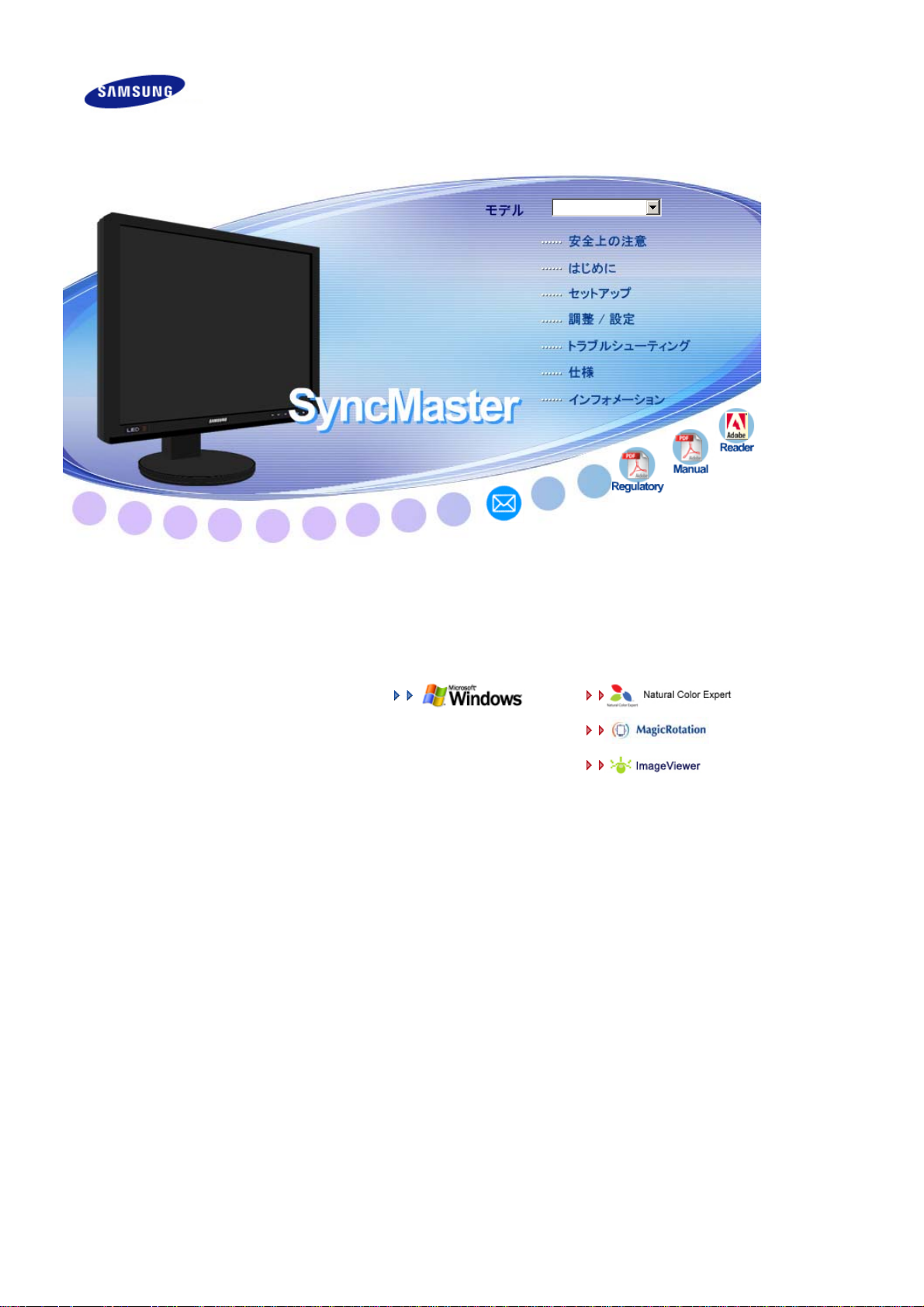
SyncMaster XL20
インストールドライバ インストールプログラム
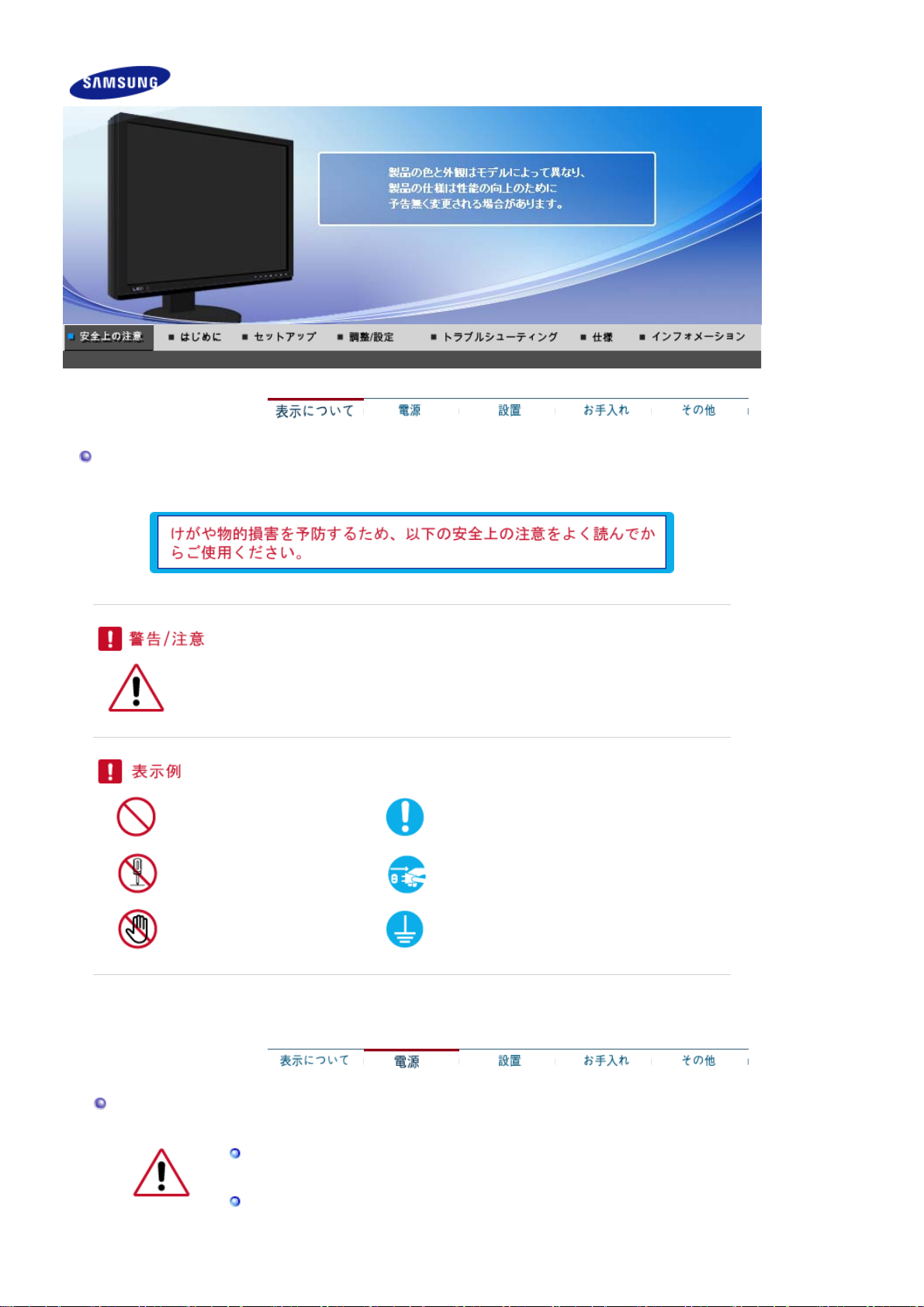
表示について
この警告や注意を守らずに誤った取り扱いをすると、けがをしたり物的損害を受ける恐れがあり
ます。
禁止 重要
分解禁止 電源プラグを抜く
触らない アースすること
電源
長時間使用しないときはPCを
スクリーンセーバーを利用する場合は、電源オプションのプロパティから設定してくださ
い。
同梱の電源コードセットは、他の電気機器では使用できません。ご注意ください。
DPMS(
省電力モード)に設定してください。
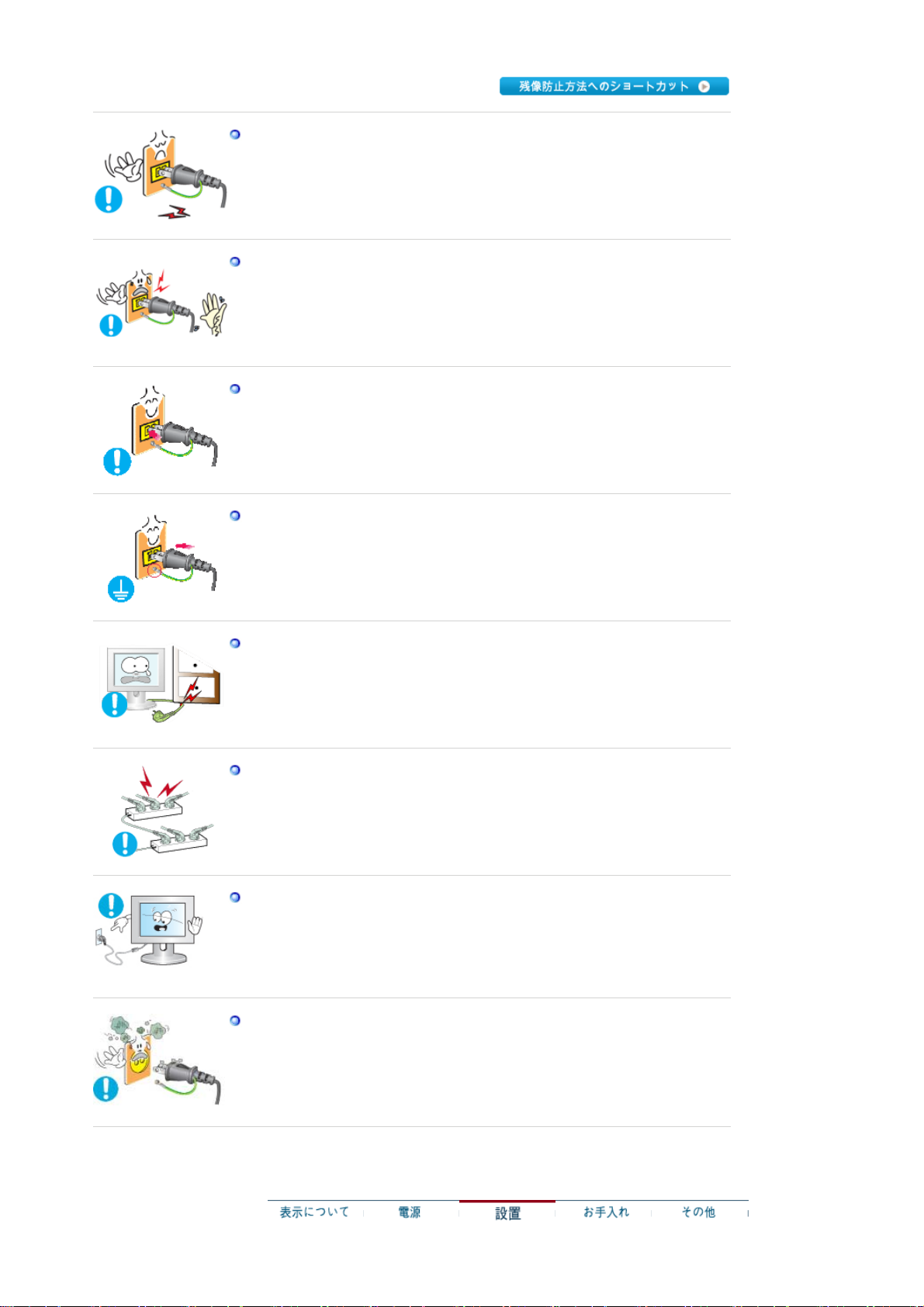
壊れたプラグを使用しないでください。
z
感電や火災の原因になることがあります。
プラグを抜くときはコードを引っ張らず、必ずプラグを持って抜いてください。また、
濡れた手でプラグを触らないでください。
z
感電や火災の原因になることがあります。
アース接続は必ず電源プラグを電源につなぐ前に行ってください。また、アース接続
を外す場合は、必ず電源プラグを電源から切り離してから行ってください。
z 感電の原因となることがあります。
電源プラグをしっかりと挿入して、緩まないようにしてください。
z
接続状態が悪いと火災の原因となることがあります。
プラグやコードを曲げたり、重いものをのせたりしないでください。
z 感電や火災の原因になることがあります。
たこ足配線をしないでください。
z
火災の原因になることがあります。
モニターの使用中は電源コードを外さないでください。
z サージ(過電圧)が発生し、モニターを破損させる場合がございます。
コネクタまたはプラグが汚れているときには、電源コードを使用しないでください。
z
電源コードのコネクタまたはプラグが汚れている場合には、乾いた布で清掃し
z プラグまたはコネクタが汚れたまま電源コードを使用すると、感電や火災の原
因になる場合があります。
てください。
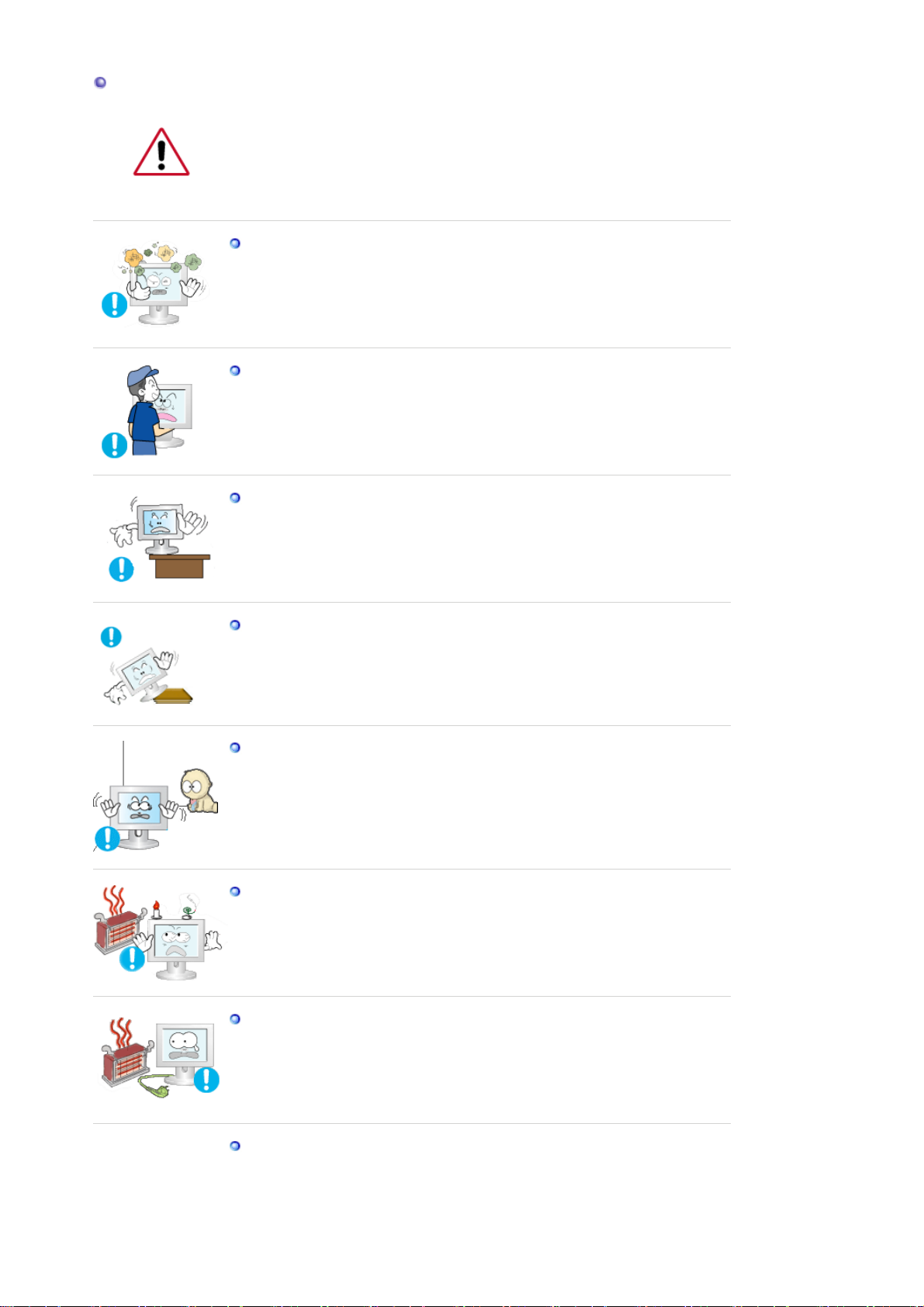
設置
ほこりが多い場所、極端に高温・低温にさらされる場所、湿度の高い場所、化学物
質が使用されている場所、および空港や駅など24時間使用する場所に設置する場
合には、事前にサービスエンジニアまでご相談ください。
ご相談せずに設置した場合、モニターに重大な損傷が発生することがあります。
湿気やほこりの多い場所に置かないでください。
z
感電や火災の原因になることがあります。
移動するときはしっかりと持ってください。
z
けがや破損の原因となることがあります。
モニターベースをショーケースや棚に設置する場合には、ベースがショーケースや
棚から突き出すことがないようにしてください。
z 製品が落下すると、製品の損傷や人体への傷害の原因になることがありま
す。
製品を安定していない場所、または狭い場所に置かないでください。
z
製品が落下して、特に子供などの近くにいる人に傷害を負わせる可能性があ
るため、平らで安定した面に置いてください。
製品を床に置かないでください。
z
特に子供がつまづく可能性があります。
ろうそく、殺虫剤またはタバコなど、燃えやすいものを製品の近くに置かないでくださ
い。
z
火災の原因となることがあります。
電源の近くに熱源を置かないでください。
z
被覆が溶けて漏電または火災が発生することがあります。
本棚やクローゼットのような換気のよくない場所に製品を置かないでください。
z
内部の温度が上昇して火災の原因となることがあります。
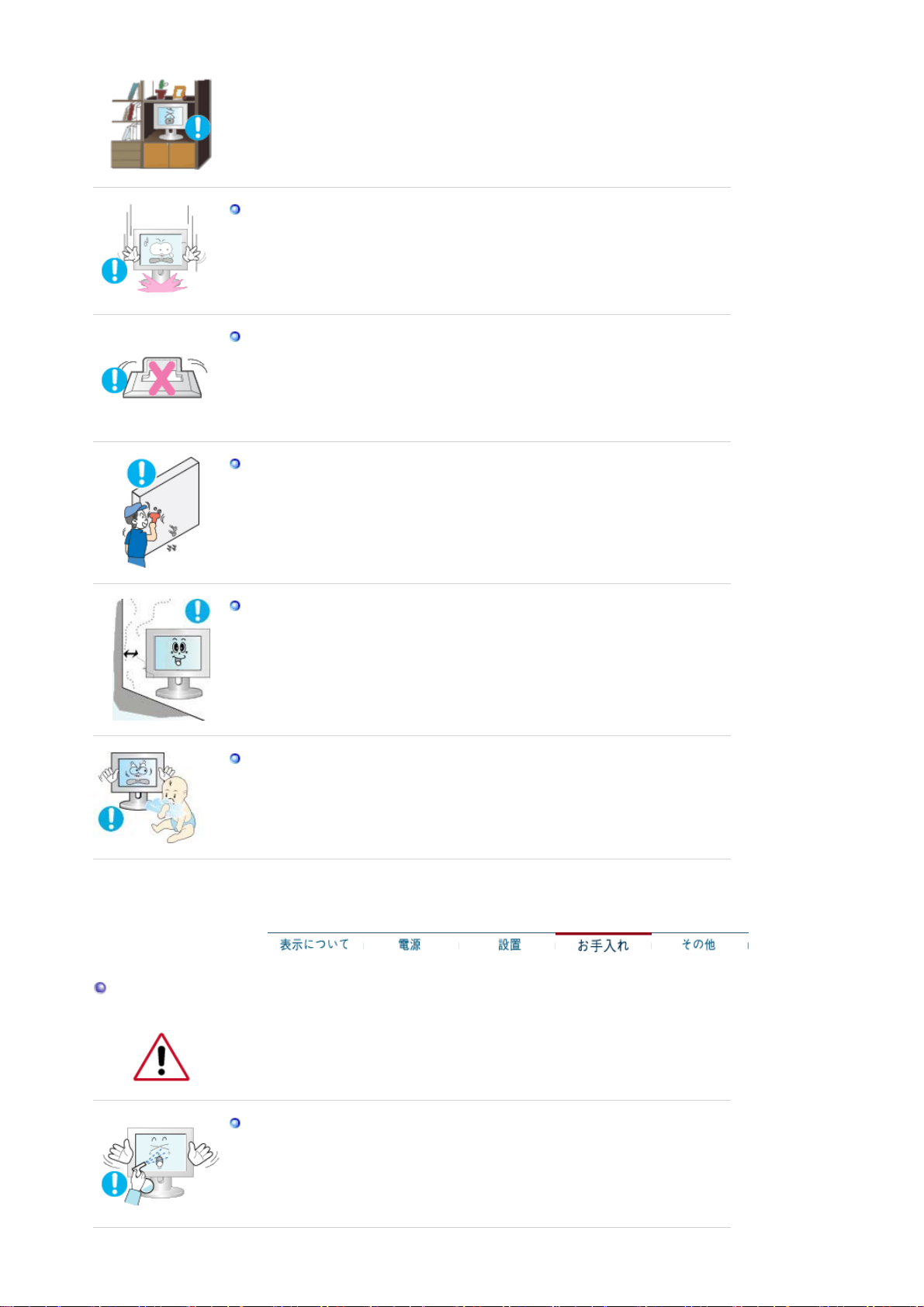
手荒に取り扱わないでください。
z
破損や故障の原因になることがあります。
画面を下向きに置かないでください。
z 液晶表面の破損の原因になります。
必ず柔らかい布かクッションを敷いて液晶表面を保護してください。
壁面への取り付け工事は専門技術者に依頼してください。
z
ユーザー自身による工事はけがの原因になることがあります。
z 弊社指定外の取り付け器具を使用しないでください。
製品を設置するときには、換気のために壁から
z
換気が不十分な場合には、製品内部の温度が上昇して、部品の寿命が短く
なったり性能が低下したりします。
離してください。
10 cm
お手入れ
プラスチックの梱包材(袋類)は、子供の手の届かない場所に置いてください。
z
子供がプラスチックの梱包材(袋類)で遊ぶと、窒息する場合があります。
本体や液晶表面のお手入れは、よく絞った柔らかい布で拭いてください。
水や洗剤をモニターに直接かけないでください。
z
感電や火災の原因になることがあります。
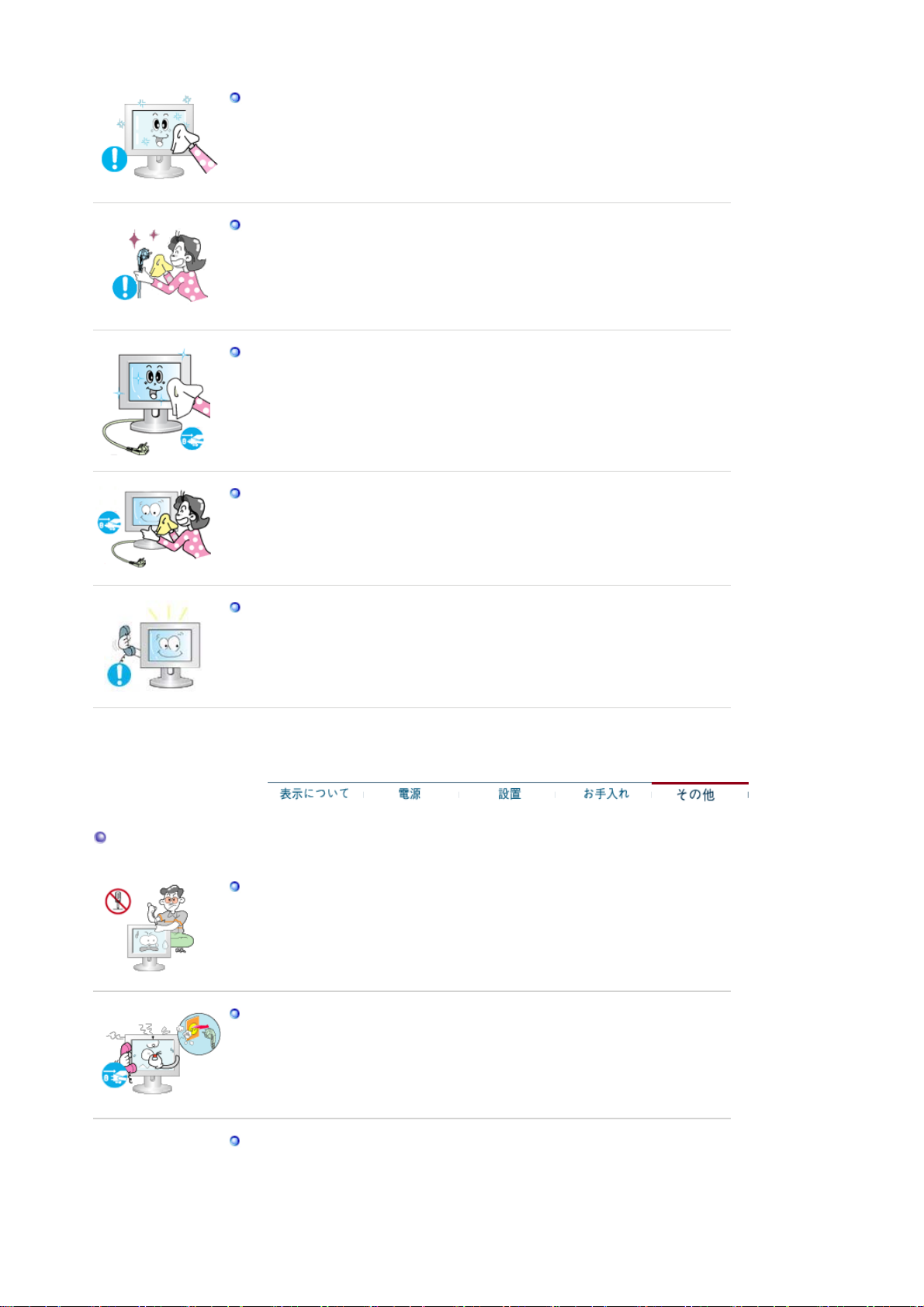
クリーナーを少量使用し、柔らかい布で拭き取ってください。
プラグ・ピンのほこりや汚れは、乾いた布で拭き取ってください。
z 接続部分が汚れていると、感電や火災の原因になることがあります。
製品の清掃を行うときには、必ず電源プラグを抜いてください。
z
漏電または火災の原因となることがあります。
電源プラグをコンセントから抜いて、柔らかい乾いた布で拭いてください。
z ワックス、ベンジン、アルコール、シンナー、空気清浄スプレー、潤滑剤、また
は溶媒などの化学薬品は使用しないでください。
モニター内部の清掃については、お客様相談窓口までご連絡ください。
z
製品の内部は清潔を保ってください。 長期にわたって堆積したほこりは、動
作不良や火災の原因となることがあります。
その他
カバー(または背面)を開けないでください。
z
感電または火災の原因となることがあります。
z
修理は専門の技術者にご相談ください。
異常な音や臭いがするなど、モニターが正しく動作しないときはすぐに電源プラグを
抜き、お客様相談窓口にご連絡ください。
z
感電や火災の原因になることがあります。
オイル、煙または湿気にさらされる場所に製品を置かないでください。自動車内に
設置しないでください。
z
故障や感電、火災の原因になることがあります。
z
水の近くや屋外で使用しないでください。
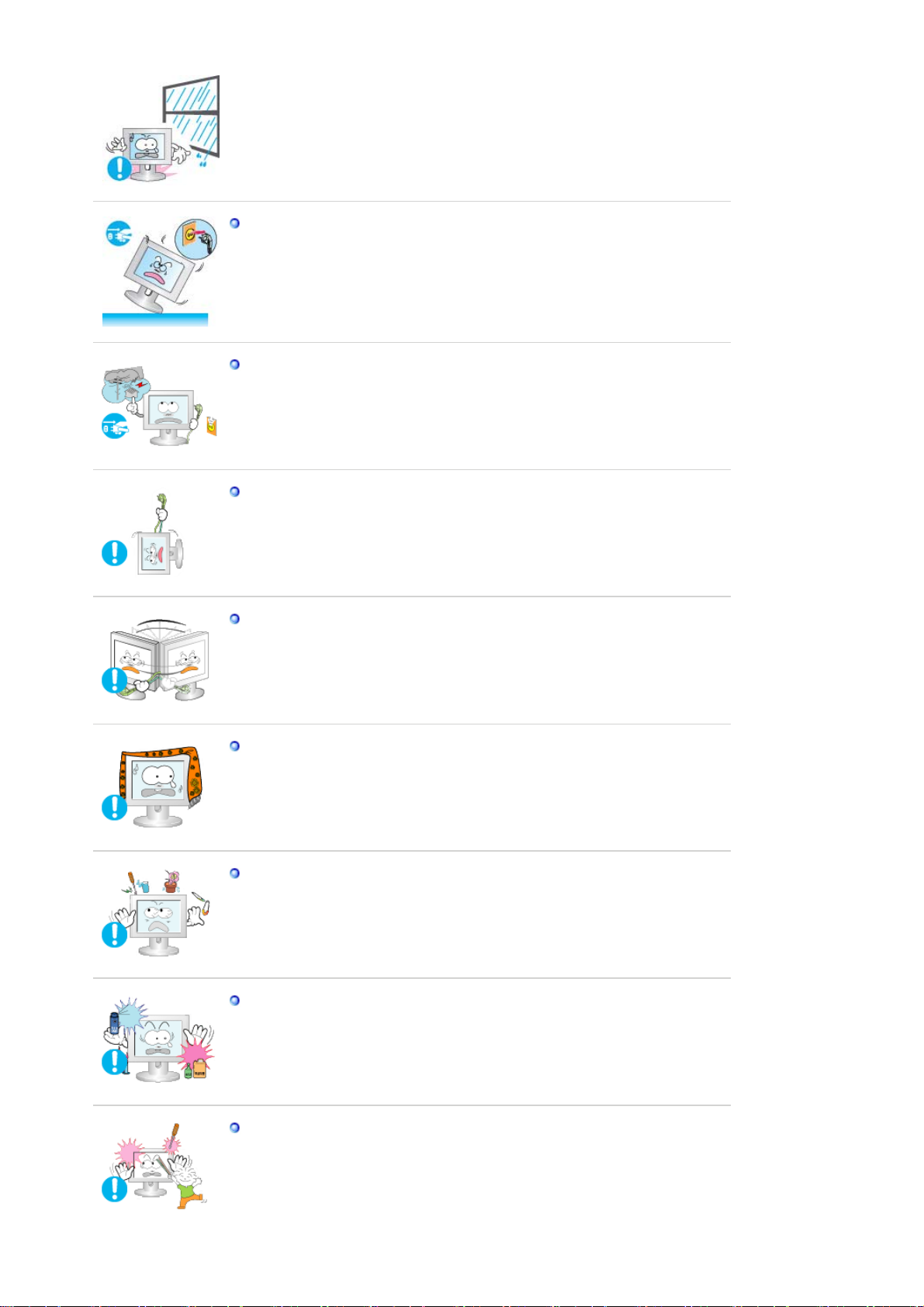
本体を落としたり破損し たりしたときは、
ボタンをオフにし 電源プラグを抜
Power
く。 お客様相談ダイヤルまでご連絡 ください。
z 故障や感電、火災の 原因になることがあります。
雷のときは電源プラグを抜き、落雷の恐れがなくなるまで使用しないでください。
z
故障や感電、火災の原因になることがあります。
コードや信号ケーブルを引っ張ってモニターを動かさないようにしてください。
z
故障や感電、火災の原因になることがあります。
ケーブル類を引っ張って画面を動かさないでください。
z
故障や感電、火災の原因になることがあります。
本体の通気孔をふさがないでください。
z
故障や火災の原因になることがあります。
モニターの上に水が入った容器、化学製品、金属物を置かないででください。
z
動作不良、感電、火災の原因となることがあります。
z
異物がモニター内に入った場合には、 電源 プラグを抜いてお客様相談ダイ
ヤルにご連絡ください。
可燃性の化学薬品のスプレーや可燃物は、製品から遠ざけてください。
z
爆発や火災の原因になることがあります。
内部に金属を入れないでください。
z
感電や火災、けがの原因になることがあります。
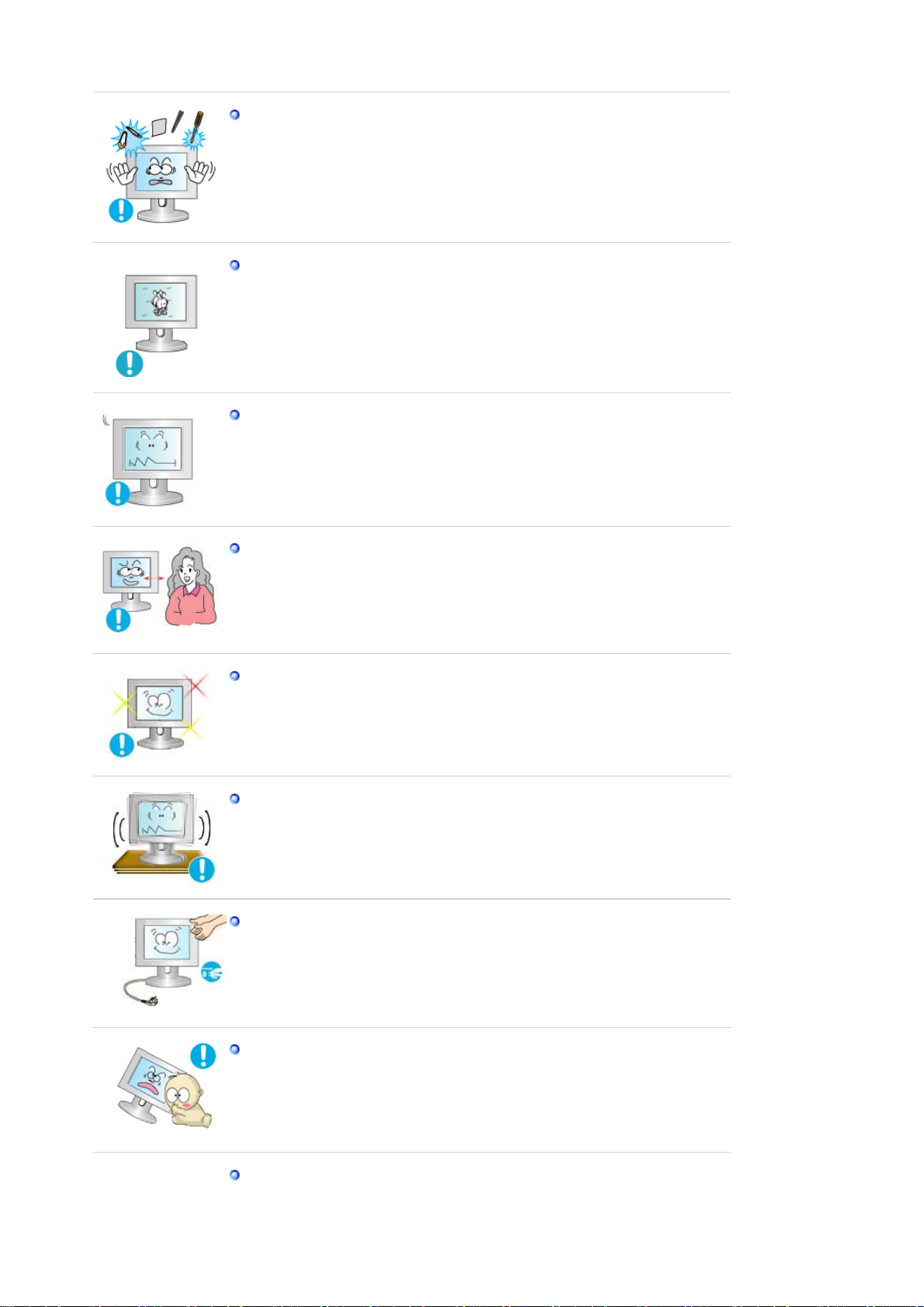
工具器具、針金などの金属製品や、紙切れやマッチなどの燃えやすいものを、通気
孔などに入れないでください。
z
故障や感電、火災の原因になることがあります。
z 内部に異物が混入したときは、お客様相談ダイヤルまでご連絡ください。
画像が長時間固定されると、残像やぶれが生じることがあります。
z
長時間モニターから離れる場合は、節電モードに切り替えるかスクリーンセー
バー(動画)を設定します。
使用するモデルにあった解像度と周波数を選択します。
z
視力を低下させる恐れがあるので、適切な解像度と周波数でご使用くださ
い。
20
- 1600 X 1200 (
インチ
周波數
60Hz)
モニターを近距離で長時間見続けると、視力に影響を与えることがあります。
眼精疲労を和らげるために、時々目を休ませるようにしてください。
製品を不安定で平らでない場所や、振動の多い場所に設置しないでください。
z
製品が落下すると、製品の損傷や人体への傷害の原因になることがありま
す。振動の多い場所で製品を使用すると、製品の寿命が短くなったり出火の
原因となる場合があります。
モニターを移動するときには、電源をオフにして電源プラグを抜いてください。
モニターを動かす前に、アンテナ用ケーブルやその他の装置に接続するケーブルな
ど、すべてのケーブルが外れていることを確認してください。
z
ケーブルを外さないと、ケーブルの損傷、火災や感電の原因となることがあり
ます。
製品に子供がぶら下がると破損する可能性がありますので、子供の手の届かない
場所に置いてください。
z 故障した製品は、傷害や場合によっては死亡の原因となることがあります。
製品を長期間使用しないときには、電源プラグを抜いてください。
z
ほこりの堆積や絶縁不良によって熱が発生し、漏電や火災が発生することが
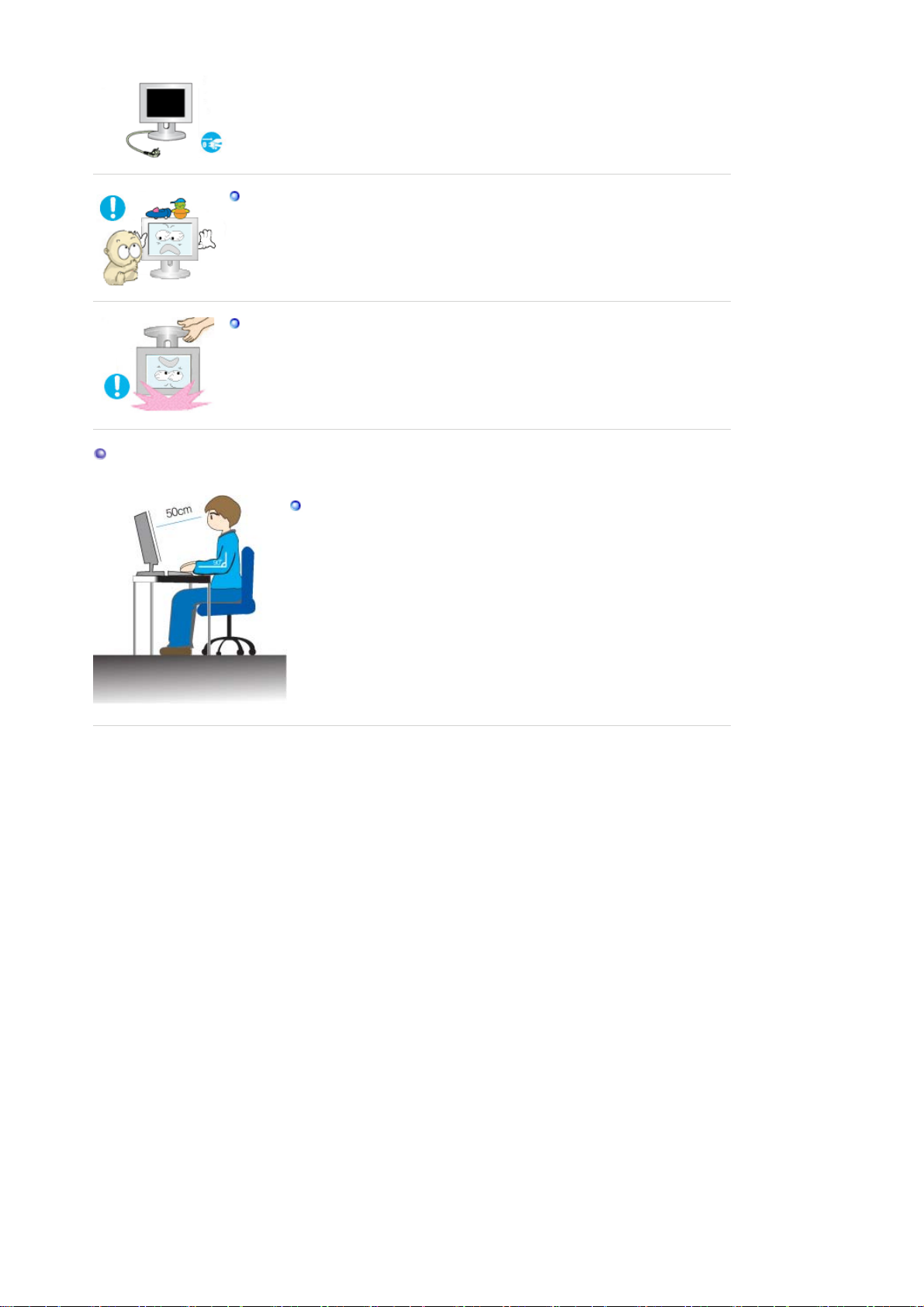
あります。
子供の好きなもの(または子供が興味を持ちそうなもの)を製品の上に置かないでく
ださい。
z
子供が製品に登ろうとすることがあります。製品が落下して、傷害や場合によ
っては死亡の原因となることがあります。
モニターを持ち上げたり移動するときには、スタンドだけを持ってモニターを上下反
対に持たないでください。
z モニターが落下して、破損したりケガをする恐れがあります。
モニターを使用するときには、正しい姿勢を保ってください
モニターの使用中は、正しい姿勢を保つようにします。
z
背中を丸めないようにします。
z
目からモニターまでの距離を約45~
50cm
に保ちます。画面を少し見
上げるようにし、モニターが正面に来るようにします。
z
モニターを上方向に10~20度傾けます。モニターの最上部が目の位
置より若干低くなるように、モニターの高さを調整します。
z 画面に光が反射しないように、モニターの角度を調整します。
z
腕が腋に垂直になるようにします。手の甲と腕がまっすぐになるように
します。
z 肘の角度が
z
膝の角度が90度を超えるようにします。足が床から浮かないようにし
90
度になるようにします。
ます。腕の位置が心臓より下になるように調整します。
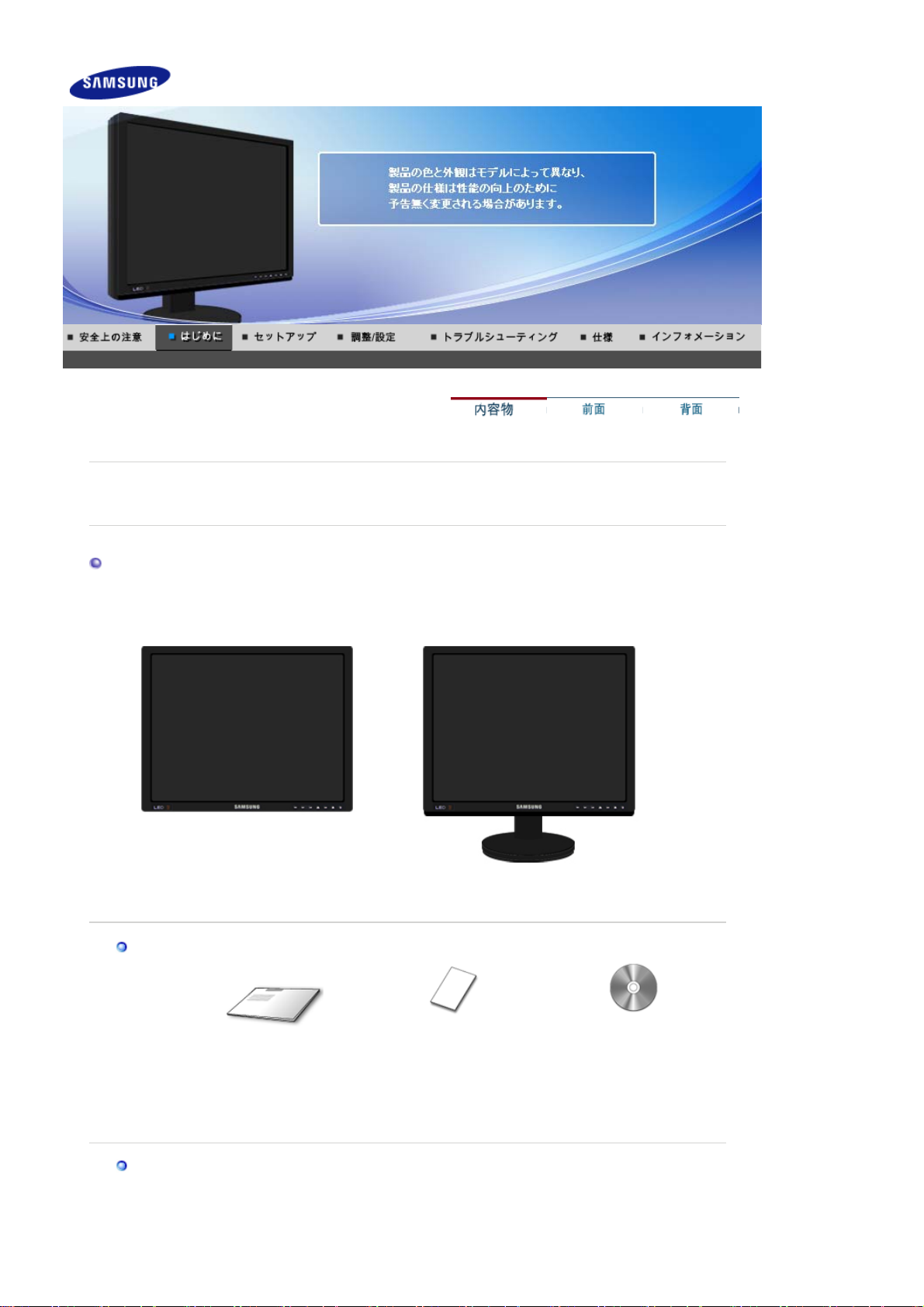
g
r
内容物
ご使用前に、以下の付属品が揃っているか確認してください。
万一不足するものがあった場合、 お客様相談ダイヤルまでご連絡ください。
取扱説明書
ケーブル類
スタンドなし
簡単セットアップガイド 保証書
スタンド付き
モニター、高さ調整スタンド
(
モニタードライバ
Natural Color Expert,
MagicRotation,
)
ユーザーガイド
Ima
eViewe
,
,
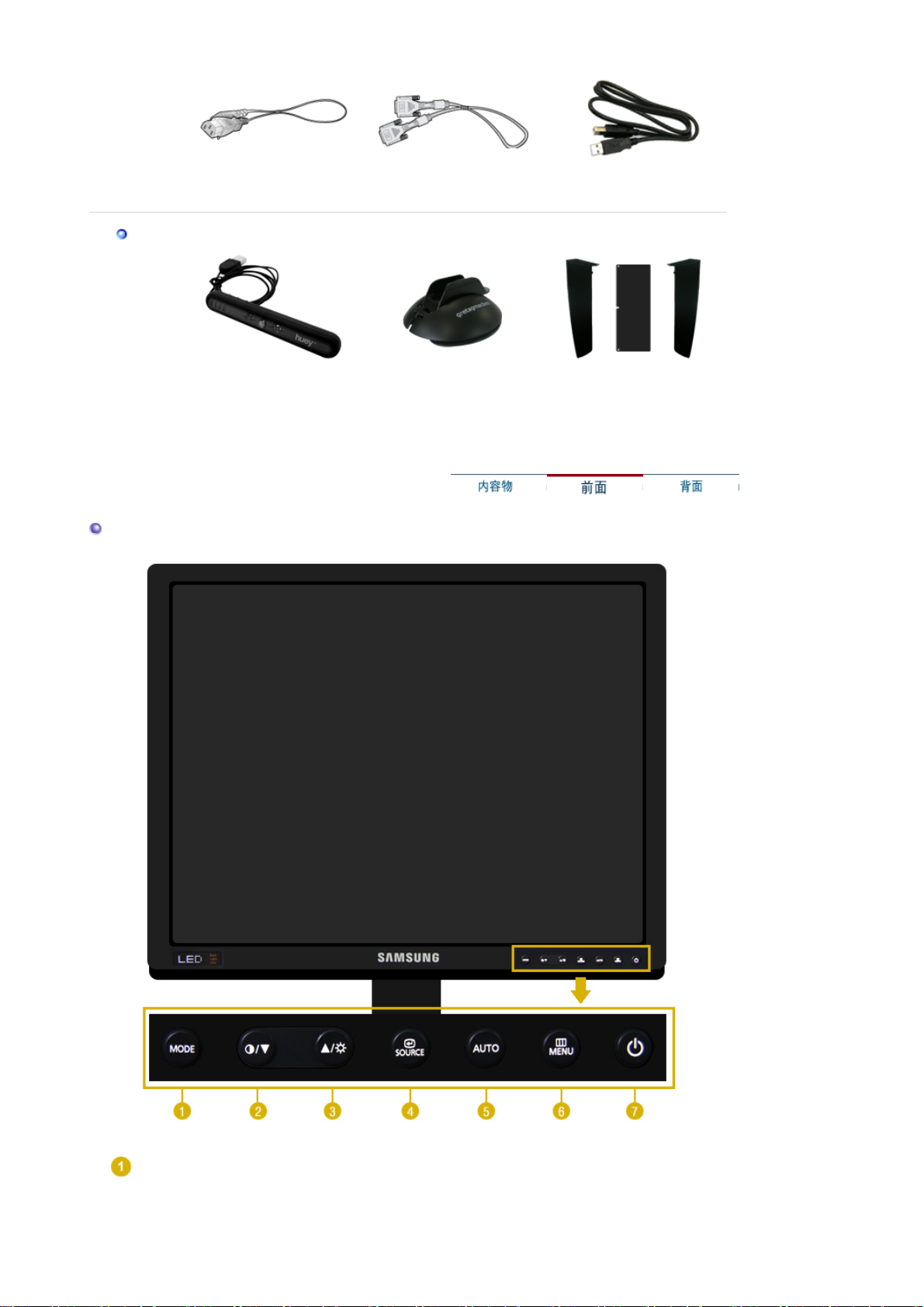
電源コード
ケーブル
DVI
ケーブル
USB
タイプ
(A-B
)
その他
測定器 クレードル フード
前面
MODE
カラーモード
(=
ボタン
)
このボタンを押してカラーモードを調整します。 ボタンを押し続けると、
設定モードの表示が繰り返し変わります。 モニター前面のコントロー
ルボタンで、お使いの環境に合わせたさまざまな色情報を簡単に利
用ができます。
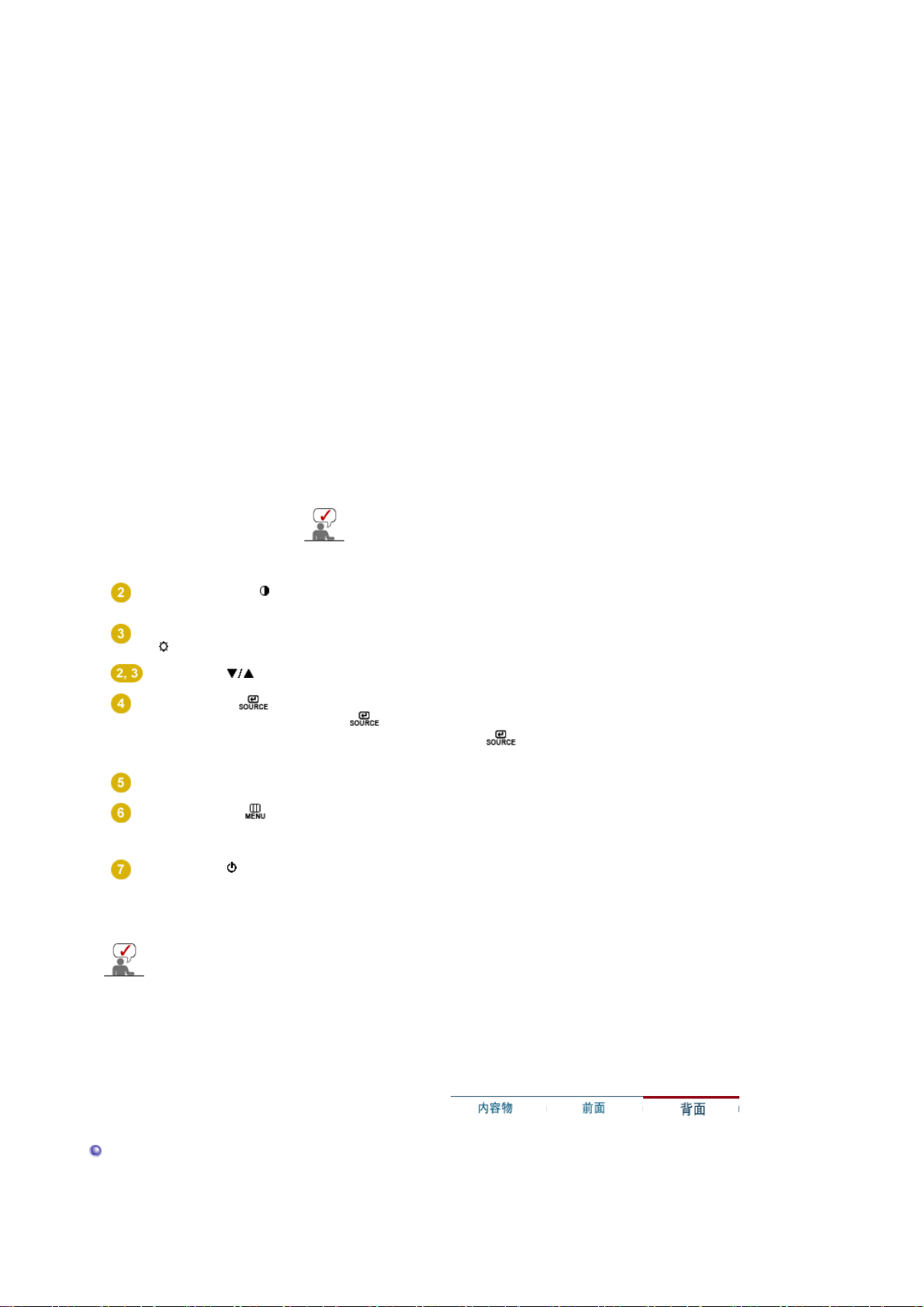
コントラストボタン
明るさボタン
[]
調整ボタン
[]
[]
ユーザー設定 - 工場出荷時の初期設定は使用に最適な値を設定
1)
していますが、ご使用の環境に合わせて変更が可能です。その場合、
OSD(On Screen Display)
す。
2) sRGB
3) AdobeRGB
4)
ルまたは前に作成した色情報を変更して、画面に表示することができ
ます。
警告:エミュレーションボタンが押されたときにモニター前面に表示され
るエミュレーション情報は、お使いの製品のカラーモードのエミュレー
ション情報として保存されます。保存されると、エミュレーションが選択
されるたびにモニターはこの保存された情報で表示されます。
5)
ーの色特性を分析し、その色情報を
す。この情報は、モニターに使用する色空間と、色を受信して表示す
る方法を指示します。
れるカスタマイズした色情報を表示します。
警告:キャリブレーション情報は、モニター前面のキャリブレーションボ
タンを押したときに表示されます。お使いのモニターには、直近に保存
したキャリブレーション情報1つだけが保存されることに注意してくださ
い。
>>
画面のコントラストを調整します。
画面の輝度を調整します。
OSD(On Screen Display
-
エミュレーション
キャリブレーション - キャリブレーション機能では、お使いのモニタ
アニメーション・クリップを見るには、ここをクリックします。
コントラストと輝度機能は、カスタムモードでのみ動作します。
画面に
-
sRGB
画面に
メニューから輝度とコントラストを調整しま
色情報を表示します。
Adobe RGB
- Natural Color Expert
Natural Color Expert
)メニューの項目を移動/調整します。
色情報を表示します。
では、システムプロファイ
icc
プロファイルとして保存しま
と測定器を使用して得ら
ボタン
Enter
SOURCE
AUTO
MENU
電源ボタン
電源ランプ
このモニタ一は
ニタ一が一定時間使用されない場合に、モニタ一を低出力モードに切り替えることによってエネル
ギーを節約します。電力節約のため、使用しないときや長時間席を離れるときはモニタ一をオフに
してください。
ボタン
ボタン
ボタン
[ ] /
[ ] /
[]
PowerSaver
ハイライト表示された
/
ます。
間にビデオ信号を選択します。
ると、画面の左上に現在のモード を示すメッセージが表示されます。
自動調整に使用するボタンです。
OSD(On Screen Display
OSD(On Screen Display)メニューの終了または前の メニューに戻る
ときにも使用します。
モニタ一のオン/オフにはこのボタンを使用します。
このライトは、通常の動作中には青色に点灯し、モニターが調整値を
保存するときには青色に点滅します。
という内蔵型電源管理システムを備えています。 このシステムはモ
OSD(On Screen Display
ボタンを押し、
OSD(On Screen Display)
)メニューを開きます。
)メニュー項目を決定し
メニューがオフの
(
ボタンを押して入力モードを変更す
/
)
背面
(モニタ一背面の構造は製品ごとに異なります。)
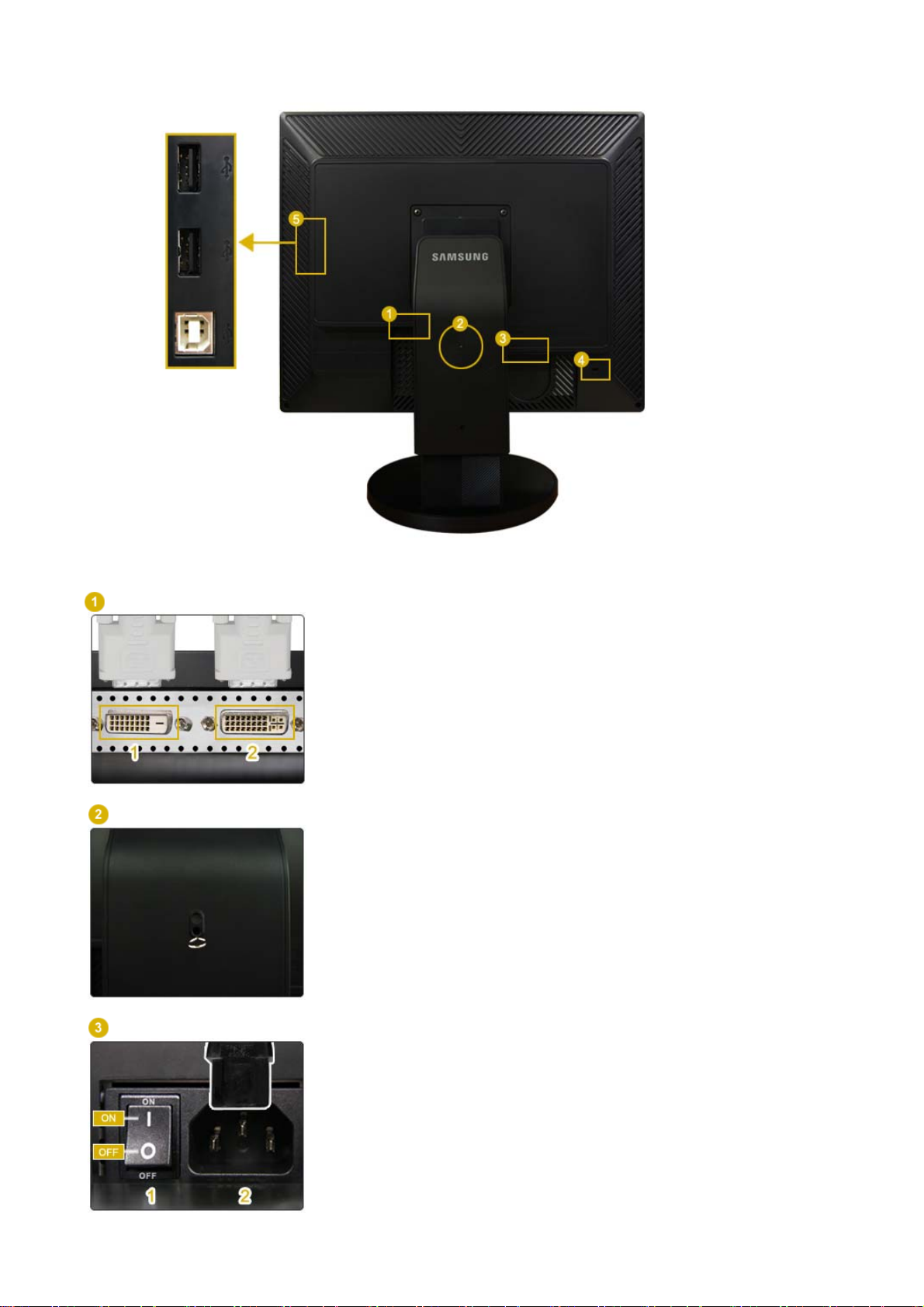
DVI
スタンドストッパー
モニターの
す。
1. DVI-D (
ができます。したがって、PCの
い。
2. DVI-I (
RGB
び
スタンドの固定ピンを取り外して、モニターを上下に動かします。
端子を、
DVI
デジタルのみ): この端子にはデジタル信号のみ入力すること
デジタルおよびアナログ兼用
のいずれかを接続することができます。
DVI
ケーブルを使用してコンピュータに接続しま
DVI
端子のみこの端子に接続してくださ
:
この端子には、PCの
)
DVI
およ
POWER
1. POWER S/W
:
モニターのオン/オフを切り替えます。
2. POWER
:
電源コードをモニター背面の
POWER
に接続します。
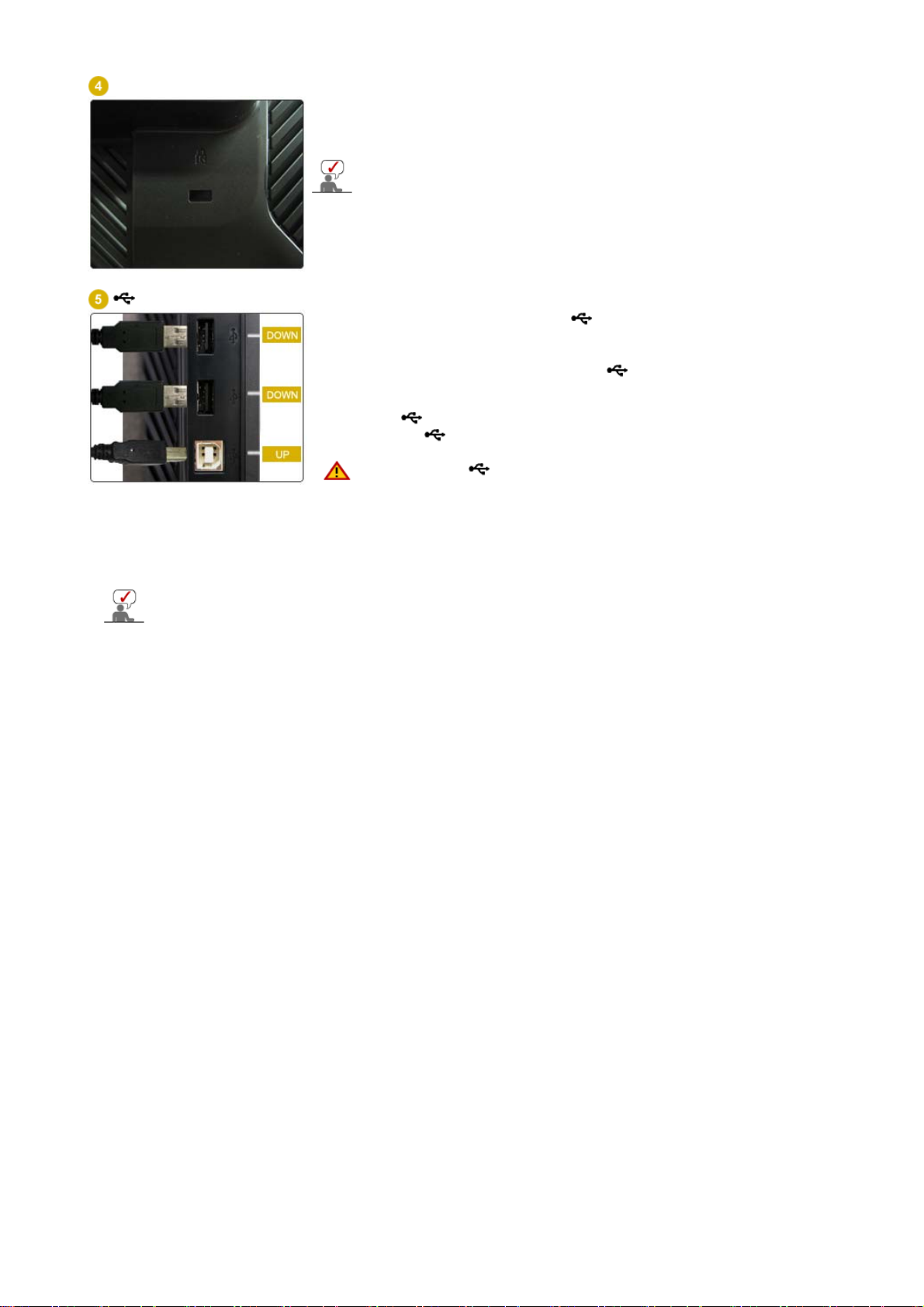
ケンジントン保護スロット
USB
接続端子
ケンジントン ロックは、公共の場所で使用するときにシステムを固定する
のに使用する装置です。
(ロック装置は、別途購入する必要があります)
ロック装置は、別途販売店等でご購入ください。
UP (USB
USB
タの
アップストリームポート):モニターの
ポートを
USB
ケーブルで接続します。
ポートとコンピュー
UP
DOWN (USB
USB
デバイスを
ダウンストリームポート
USB
ケーブルで接続します。
モニターの
):
DOWN
ポートと
z
DOWN
(ダウンストリームポート)を使用するに
は、 UP(アップストリームケーブル)をPCに接続する
必要があります。
z
モニターの UPポートとコンピュータの
接続するときは、このモニターに付属している
ポートを
USB
ケー
USB
ブルを使用してください。
ケーブル接続の詳細については、モニタ一の接続 の項目を参照してください。
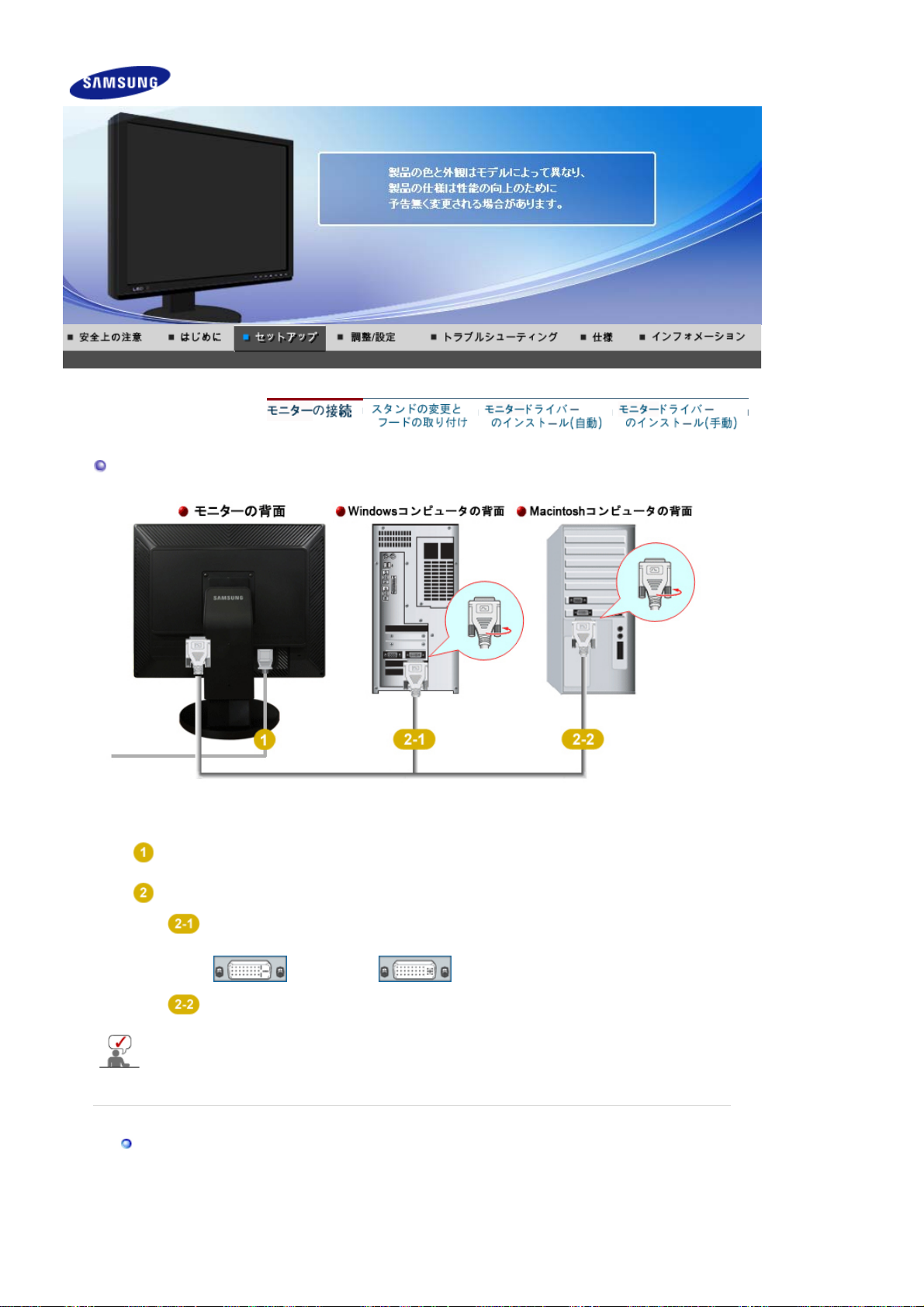
モニタ一の接続
端子に
POWER
DVI
(電源端子)に接続します。
ケーブルを接続します。
[ DVI-I ]
Macintosh
コンピュータに接続します。
1)
測定器は、周囲の明るさ(照度)とモニターに表示された色・輝度・コントラスト等を測定して、モニターの表
示を最適化する
モニターの電源コードをモニター背面の
電源コードをコンセントに差し込みます。
適切な接続方法でお使いのコンピュータに接続します。
ビデオカードのデジタル端子を使用します
モニタ一背面にある
Macintosh
DVI
コンピュータとモニタ一の電源を入れます。 モニタ一に画像が表示されたら接続完了です。
測定器の使用
測定器とは
?
USB
コンピュータへの接続
接続ケーブルを使用してモニタ一を
センサーです。
DVI
[ DVI-D ]
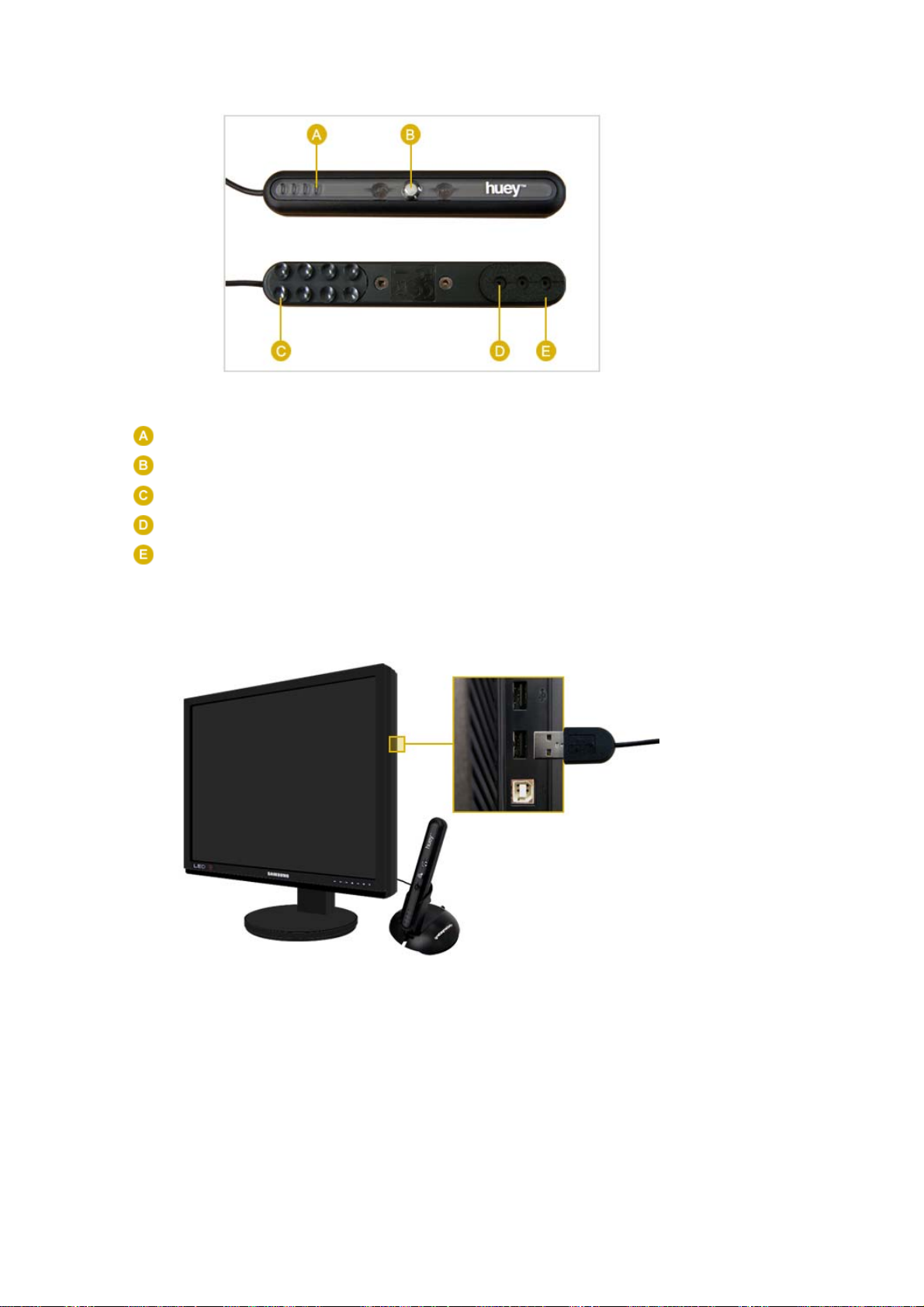
(測定器の使用の詳細については、Natural Color Expertのヘルプを参照してください。)
2)
LED
インジケーター
照度センサー 周囲の明るさを測定します。
粘着プレート 測定器をモニターに固定します。
色センサー モニターの輝度を、実際に感じる色に一致するように調整します。
キズ防止パッド 取り付けるときにモニターを保護します。
測定器の接続
スキャナなどの製品の使用中には、赤色のランプが点灯します。
測定器の
クレードルの使用
3)
USB
ケーブルをモニター右側の
USB
ポートに接続します。
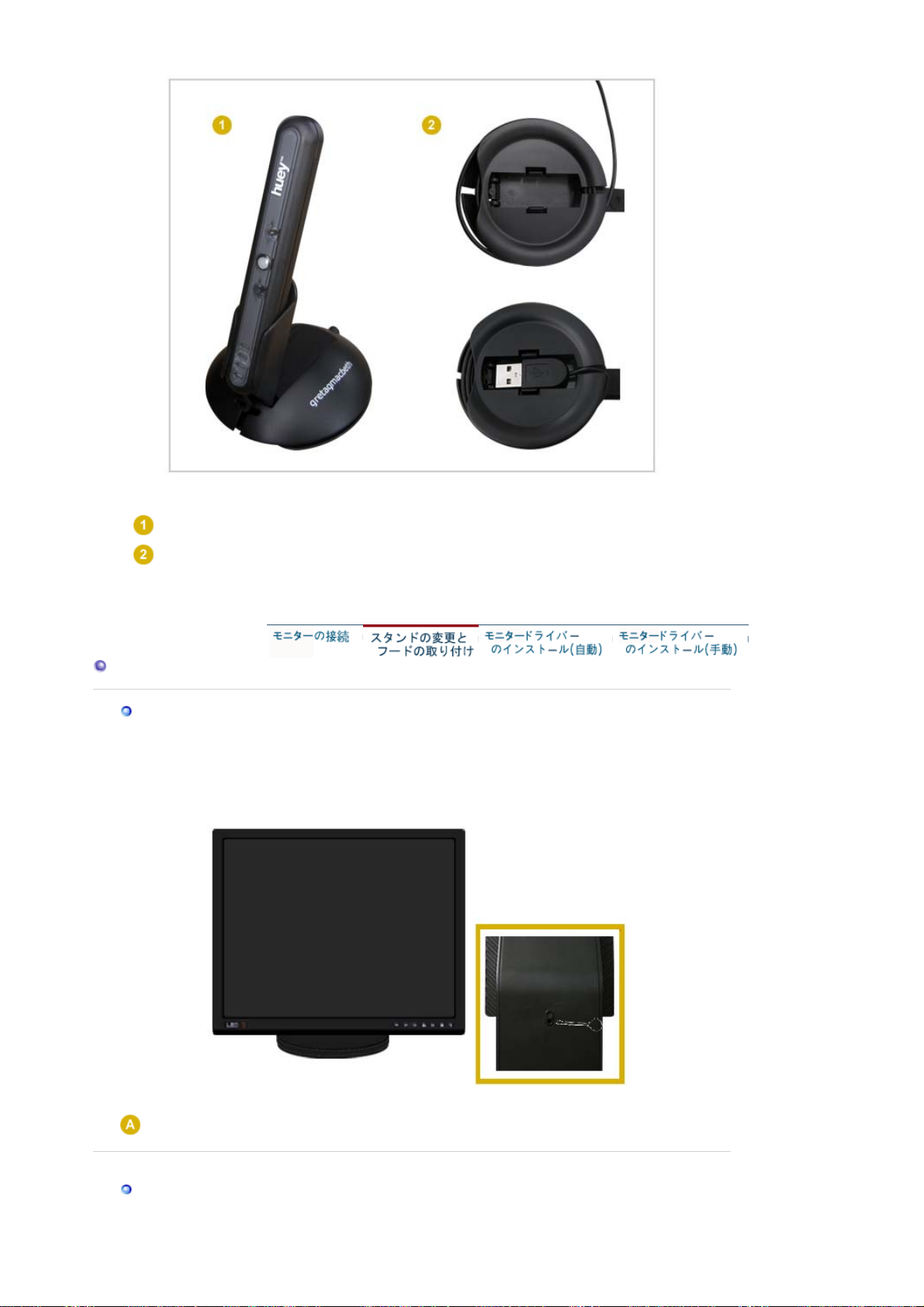
クレードルを使うと、測定器をモニターと同じ角度で使用することができます。
スタンドの変更とフードの取り付け
クレードルの周囲と底部には、
しない場合には、ここに
高さ調整スタンド
USB
ケーブルをきれいにまとめておくための溝があります。使用
USB
コネクタを入れておくこともできます。
スタンドストッパー
スイベルスタンド
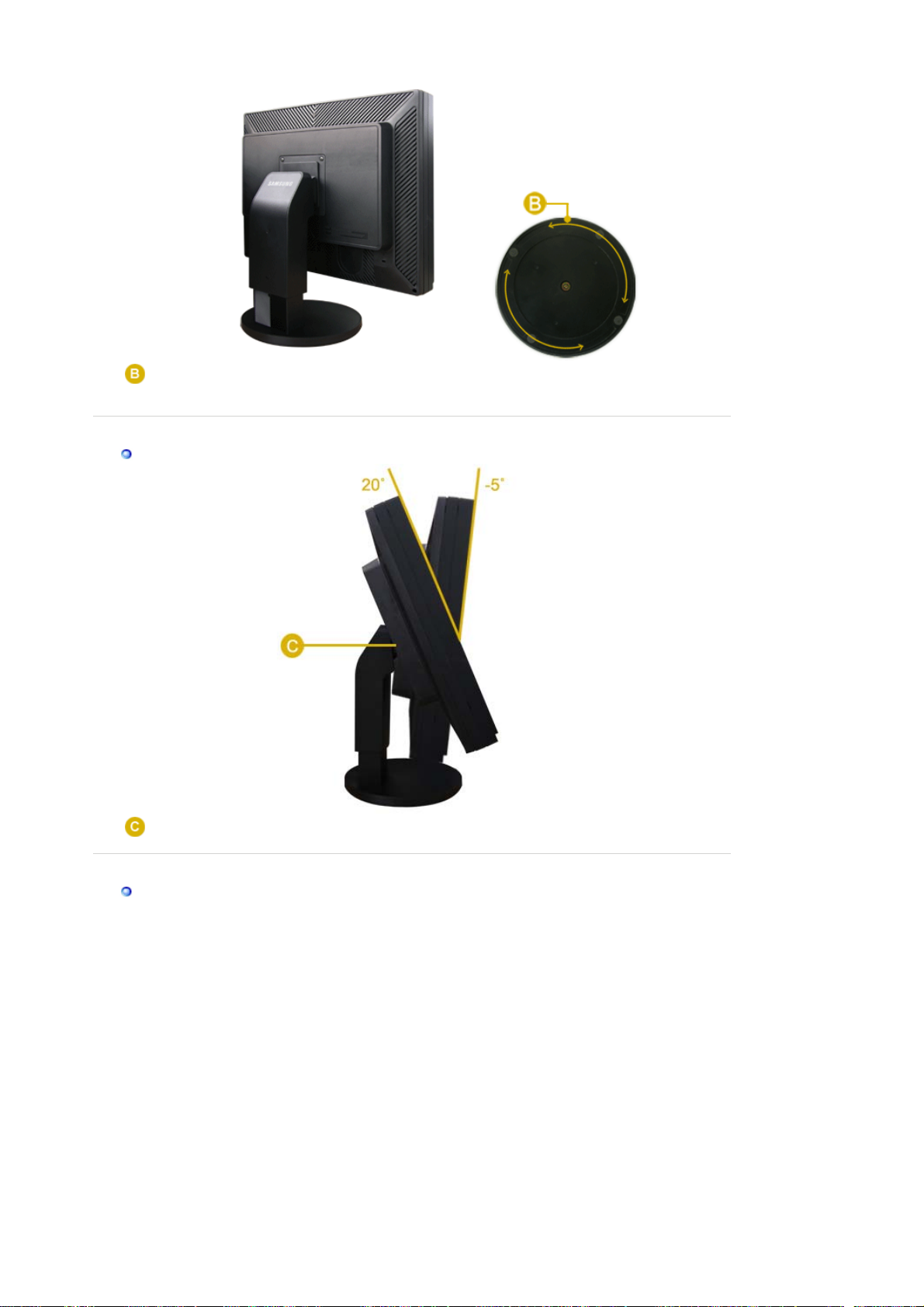
() により、モニターを330 ° の範囲内で左右に回して、モニターの長手方向を設定できます。スタンドの
下にあるゴムが、モニターが滑るのを防ぎます。
傾斜角度
() により、傾斜角度を前後に調節して最も見やすい角度にすることができます。
スタンドを取り除く
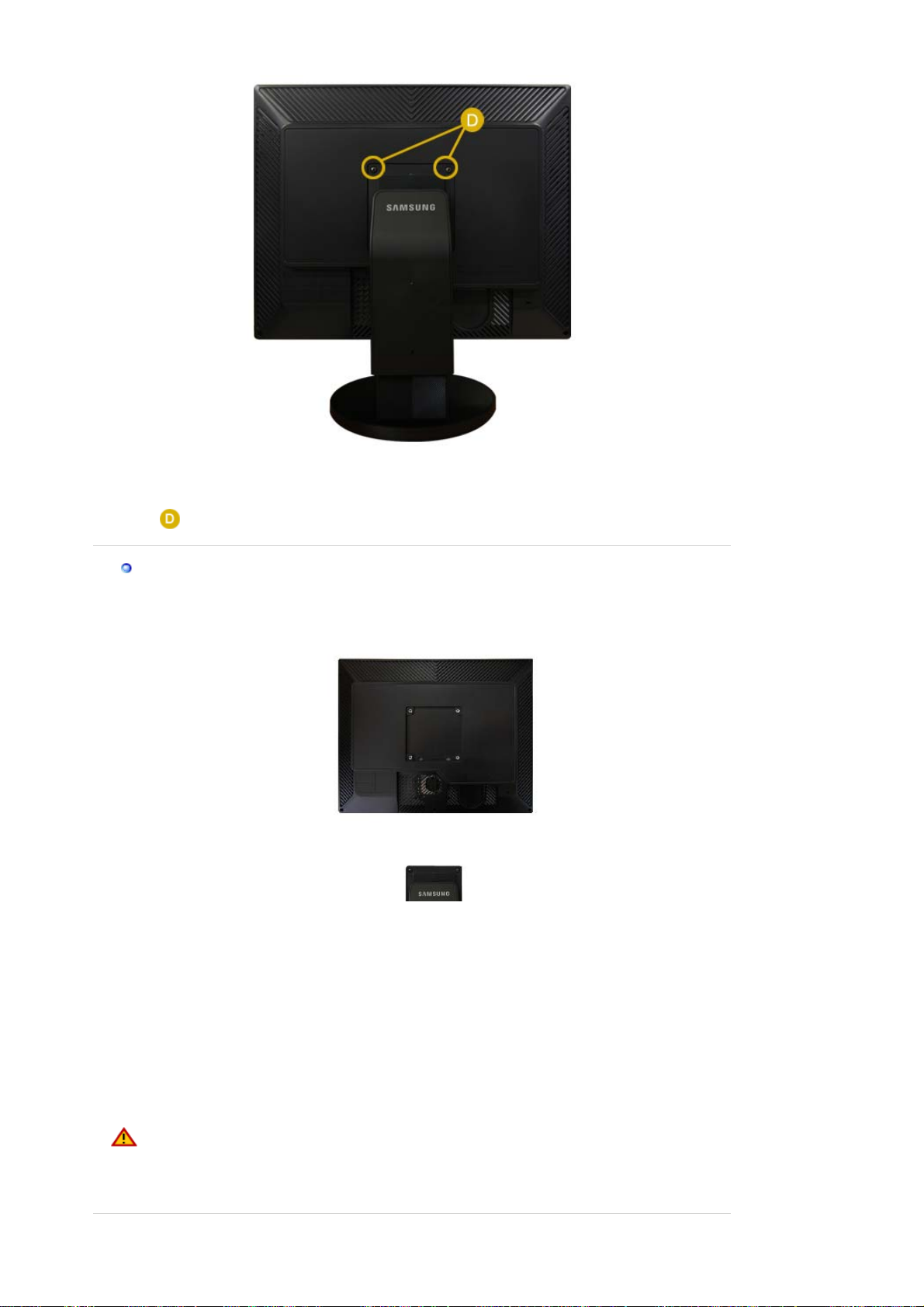
1.
モニターを消し、電源コードを抜いてください。
2.
画面を保護するためにクッションや柔らかい布を敷き、安定した場所に画面を下にして液晶モニター
を置いてください。
3. ( ) 2
ベースの取付け
このモニタ一では、
本のネジを取り外し、スタンドを
100mm×100mmのVESA
LCD
モニターから外します。
互換マウンティングインターフェイスパッドを使用できます。
1.
モニター
A.
マウンティングインターフェイスパッド (別売品
B.
モニタ一の電源を切り、電源コードを抜きます。
2.
画面を保護するためにクッションを下に敷き、
す。
3. 2
本のねじを外し、
4.
マウンティングインターフェイスパッドをリヤカバーマウンティングパッドの穴に合わせ、アーム型ベ
ース、壁掛けハンガー、その他のベースに付属の4本のねじで固定します。
モニターを壁にマウントするには、ウォールマウンティングキットで壁面から最低
ウントします。取付けにつきましては、お客様の責任において行って下さい。万が一事故が発生
しても当社は、その責任を負いかねますのでご了承下さい。
国際規格に準拠したウォールマウントを使用してください。
)
LCD
モニタ一の表側を下にして平らな場所に置きま
LCD
モニタ一からスタンドを取り外します。
10cm
離してマ
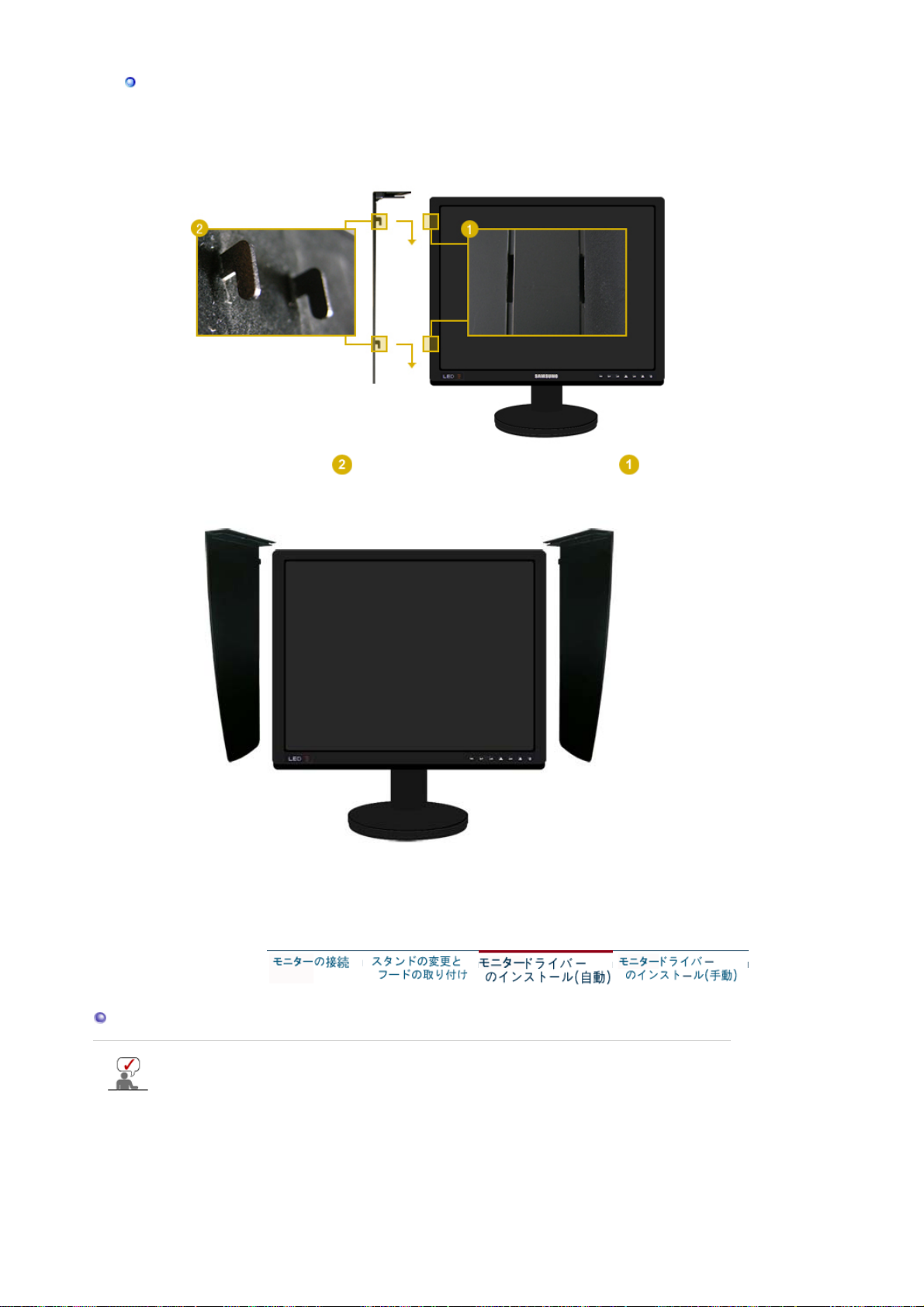
フードの使用
フードとは
1)
モニターディスプレイ面に差し込む外光を遮断し、モニターの表示を正しく見るために、モニターの上部ま
たは左右に取り付けることができるデバイスです。
?
両方のフードにあるフック状の部分
ら下に向かって動かします。
()
を、モニター背面の左右の端付近にある溝
モニターの上部を両方のフードにある溝の上部に合わせます。
()
に沿って上か
モニタードライバーのインストール (自動
モニタ一ドライバのインストールを促すメッセージが表示されたら、同梱の
のドライブに挿入します。 インストール方法はOSによって多少異なります。 お使いの
のうえ、それぞれのインストール方法に従ってください。
下記のウェブサイトから ドライバプログラムファイルをダウンロード することもできます。ハードディ
スクにコピーしてご 利用ください。
z
インターネットウェブサイト:
)
http://www.samsung.com/ (Worldwide)
http://www.samsung.com/monitor (U.S.A)
http://www.sec.co.kr/monitor (Korea)
CD-ROM
をコンピュータ
を確認
OS
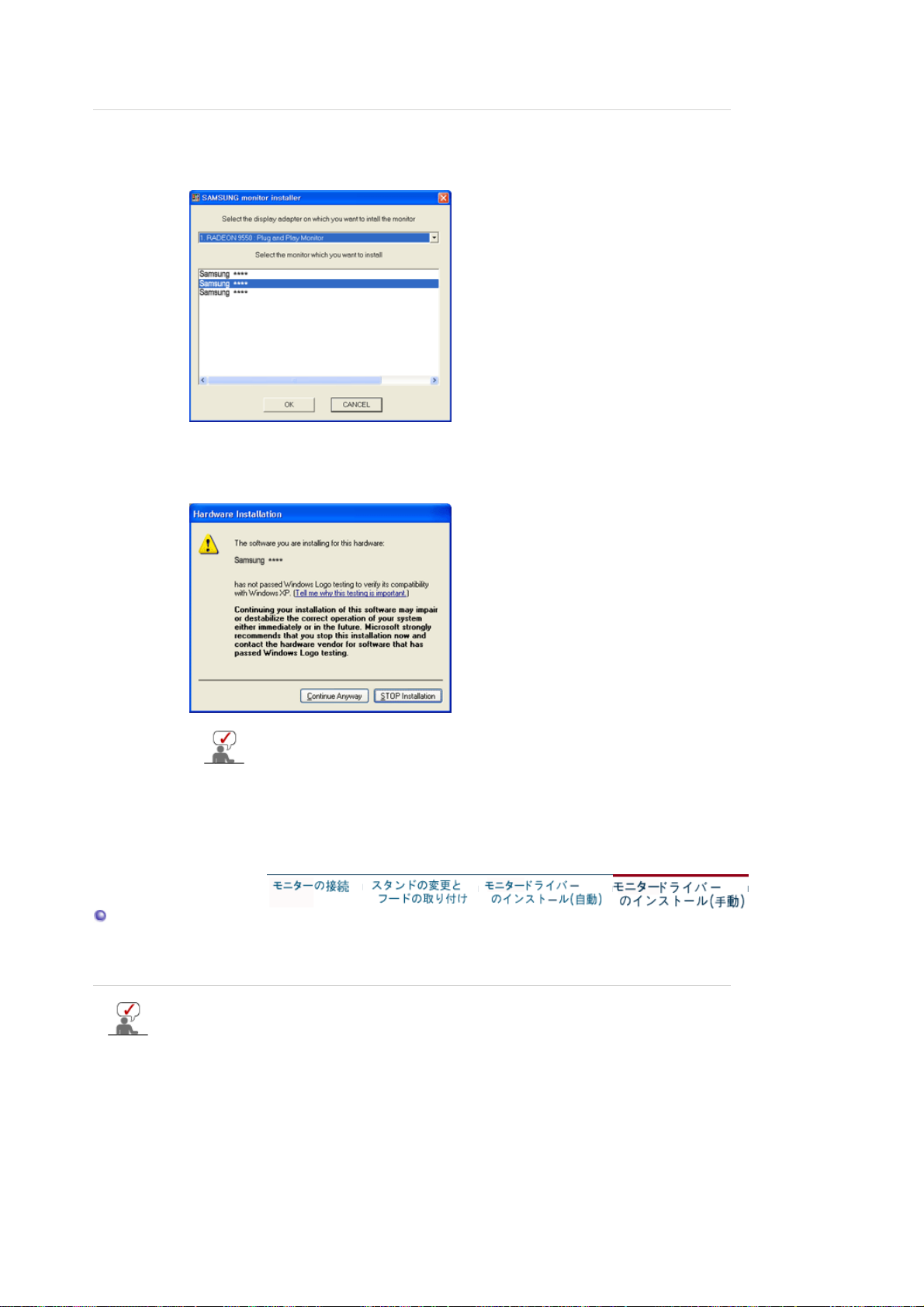
http://www.samsungmonitor.com.cn/ (China)
http://www.samsung.com/jp/Products/Monitor/ (日本)
1. CDをCD-ROM
2.「Windows
3.
リストからモニタ一のモデルを選択し、「OK」ボタンをクリックします。
ドライブに挿入します。
」をクリックします。
4.
次のような「
Message
」ウィンドウが表示された場合、「
ます。 続けて「OK」ボタンをクリックします。
( Microsoft
®
Windows® XP/2000 Operating System )
このモニタ一ドライバは
MS logo
悪影響を与えることはありません。 認定済ドライバは
ウェブサイト、
http://www.samsung.com/
5.
モニタ一ドライバのインストールはこれで完了です。
Continue Anyway
」ボタンをクリックし
に認定されており、インストールがシステムに
Samsung
でも提供されています。
のモニタ一製品
モニタードライバーのインストール (手動
モニタ一ドライバのインストー ルを促すメッセージが表示されたら、同 梱の
す。
インストール方 法はOSによって多少異なります。 お使いの
トール方法に 従ってくだ さい。
下記のウェブサイトから ドライバプログラムファイルをダウンロード することもできます。ハードディ
スクにコピーしてご 利用ください。
z インターネットウェブサイ
ト:
http://www.samsung.com/ (Worldwide)
http://www.samsung.com/monitor (U.S.A)
http://www.sec.co.kr/monitor (Korea)
http://www.samsungmonitor.com.cn/ (China)
http://www.samsung.com/jp/Products/Monitor/ (日本)
)
Windows XP | Windows 2000 | Windows Me | Windows NT
CD-ROM
を確認のうえ、それぞれのインス
OS
を挿入しま
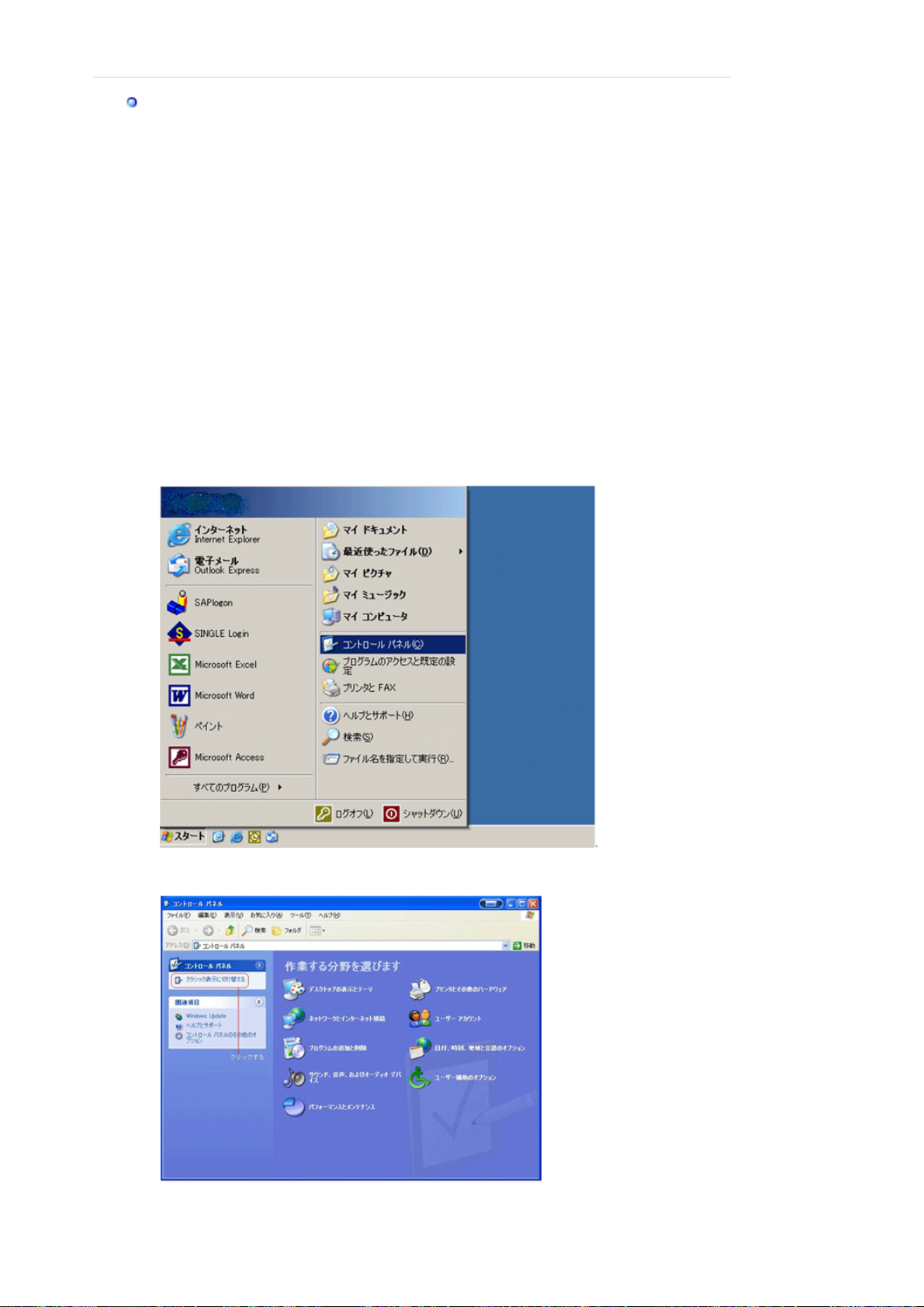
Microsoft® Windows® XP Operating System
1. CDをCD-ROM
2.
〔スタート〕をクリックし、〔コントロールパネル〕を選 択します。
3.
〔クラシック表示に切り替える〕 をクリックし、〔画面〕のアイコンを クリックします。
ドライブに挿入します 。
4. コントロールパネルの〔画面〕をダブルクリックします。
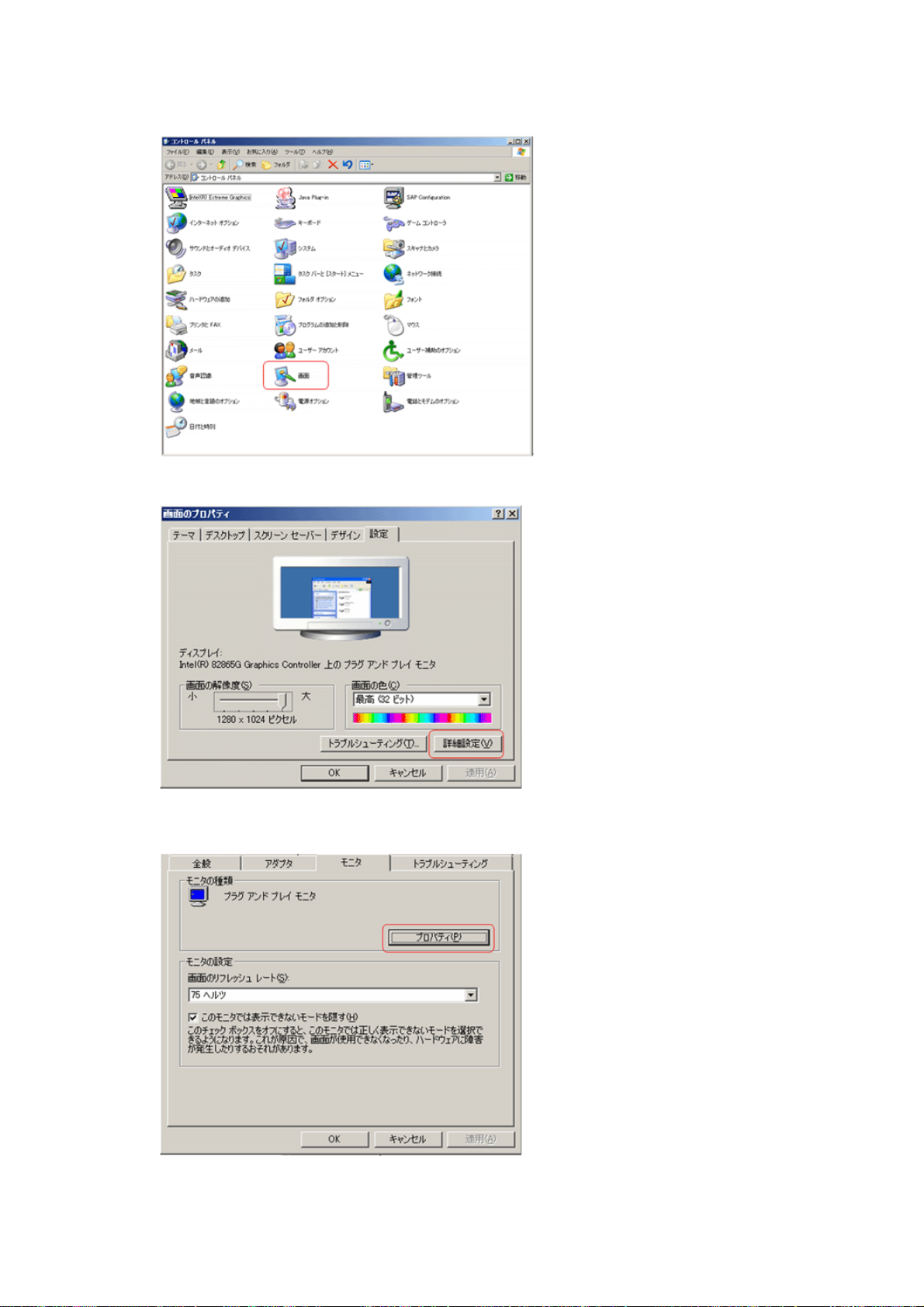
5.
〔画面のプロパティ〕から〔設定〕- 〔詳細設定〕を選択します。
6.
タブの中から〔モニタ〕をクリック。〔プロパティ〕ボタン をクリックし、次の画面で〔ドライバ の更新〕を
選択します。
 Loading...
Loading...