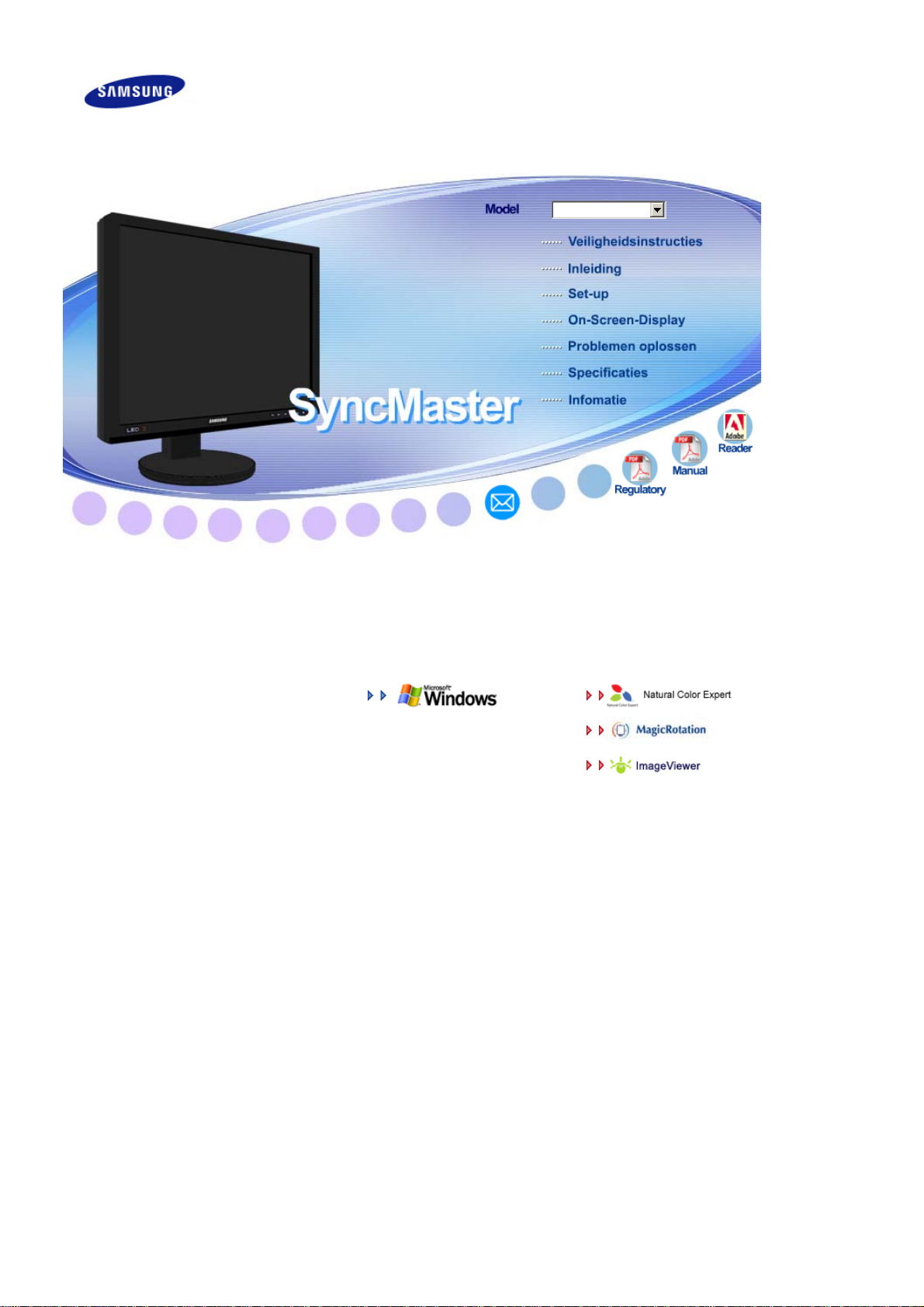
SyncMaster XL20
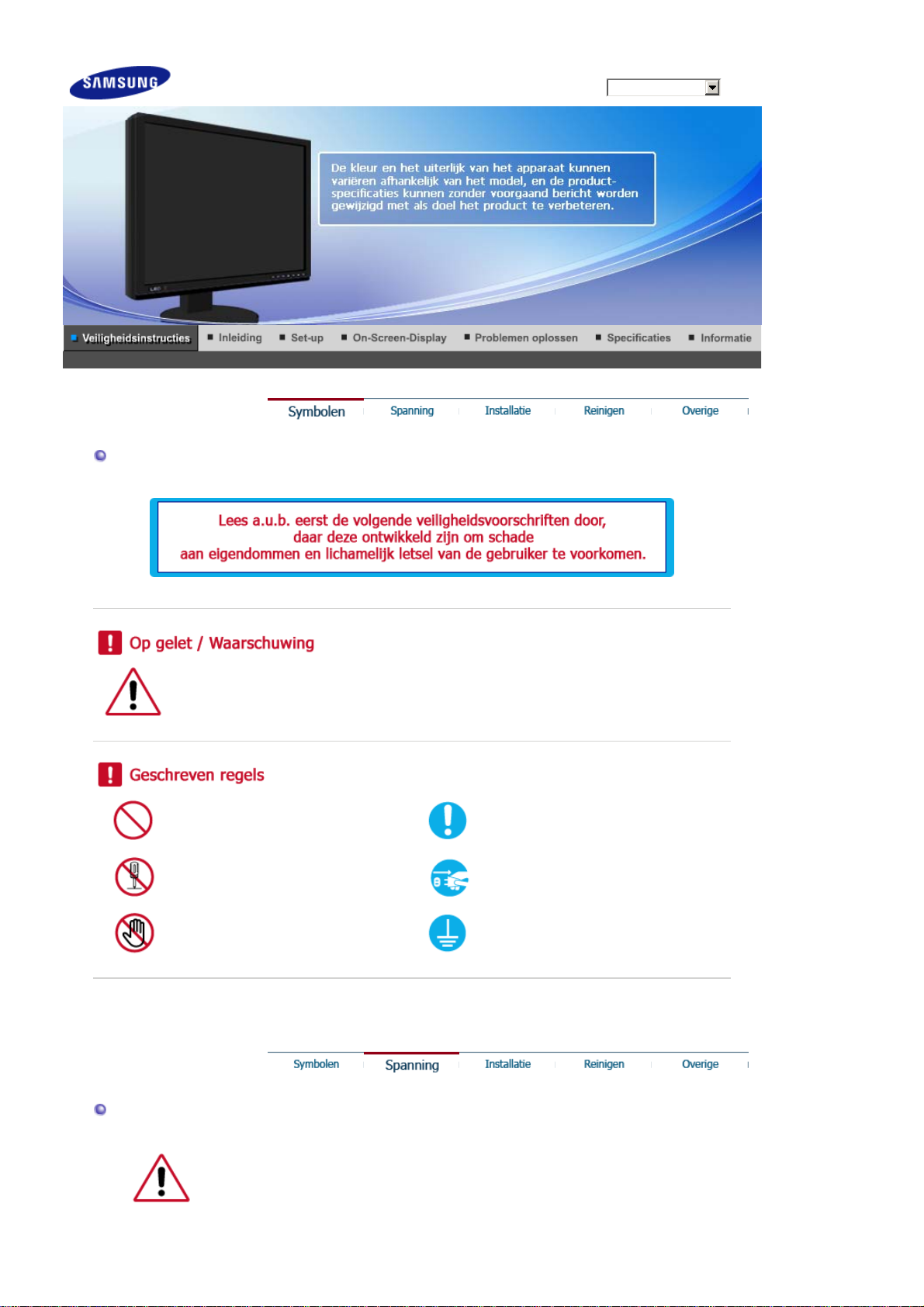
Symbolen
A
A
Model
SyncMaster XL20
Het niet-naleven van instructies die aangegeven worden met dit symbool, kan lichamelijk
letsel of schade aan de apparatuur veroorzaken.
Verboden Goed lezen
Niet demonteren Trek de stekker uit het stopcontact
Niet aanraken
arden om een elektrische schok te
voorkomen
Spanning
ls u de monitor regelmatig enige tijd niet gebruikt, is het handig om op de pc de
DPMS instelling voor energiebeheer van de monitor aan te zetten. Wanneer u
een schermbeveiliging (screensaver) gebruikt, schakel dan bij de instellingen
hiervan de energiebesparende functies in.
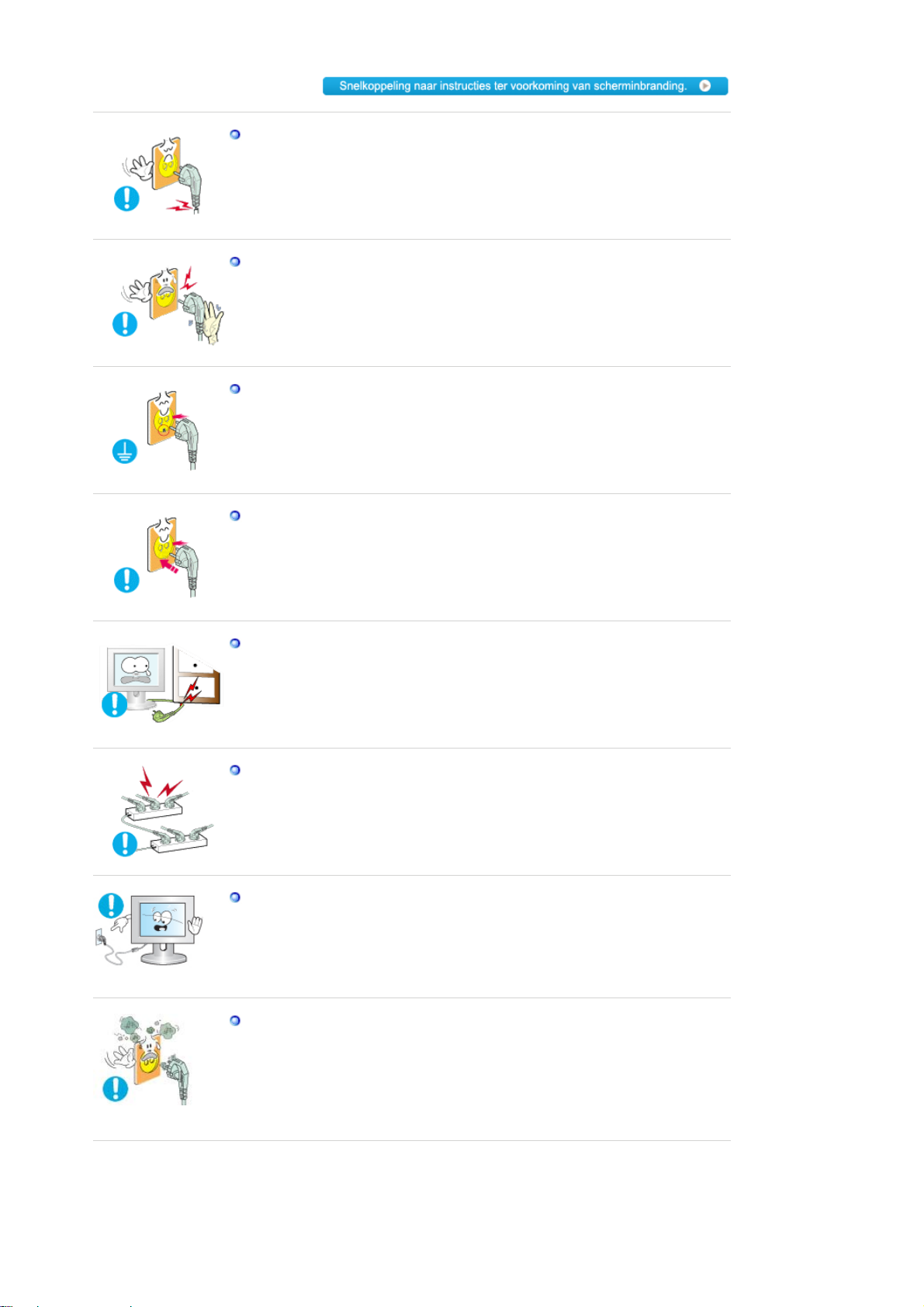
Gebruik geen beschadigde of niet goed bevestigde stekker.
z Dit kan leiden tot elektrische schokken en brand.
Trek de stekker niet aan de kabel uit het stopcontact en raak de stekker
nooit aan met natte handen.
z Dit kan leiden tot elektrische schokken en brand.
Gebruik alleen een stekker en stopcontact die zijn voorzien van een
aardeaansluiting.
z Wanneer het apparaat niet goed is geaard, kan dit leiden tot schokken
of schade aan het apparaat.
Sluit het netsnoer goed aan, zodat deze niet losraakt.
z Een slechte aansluiting kan brand veroorzaken.
Voorkom knikken en beschadigingen van de kabel en de stekker door
ze niet te ver te buigen en er geen voorwerpen op te plaatsen.
z Wanneer u zich hier niet aan houdt, kan dit leiden tot elektrische
schokken en brand.
Sluit niet teveel verlengsnoeren aan op hetzelfde stopcontact.
z Hierdoor kan brand ontstaan.
Koppel het netsnoer nooit los als u de monitor gebruikt.
De ontkoppeling kan een stroompiek veroorzaken, waardoor de
z
monitor mogelijk beschadigd raakt.
Gebruik het netsnoer nooit wanneer het aansluitpunt of de stekker
stoffig is.
z Indien het aansluitpunt of de stekker stoffig is, dient u deze te reinigen
met een droge doek.
z Gebruik van het netsnoer met een stoffige stekker of stoffig
aansluitpunt kan een elektrische schok of brand veroorzaken.
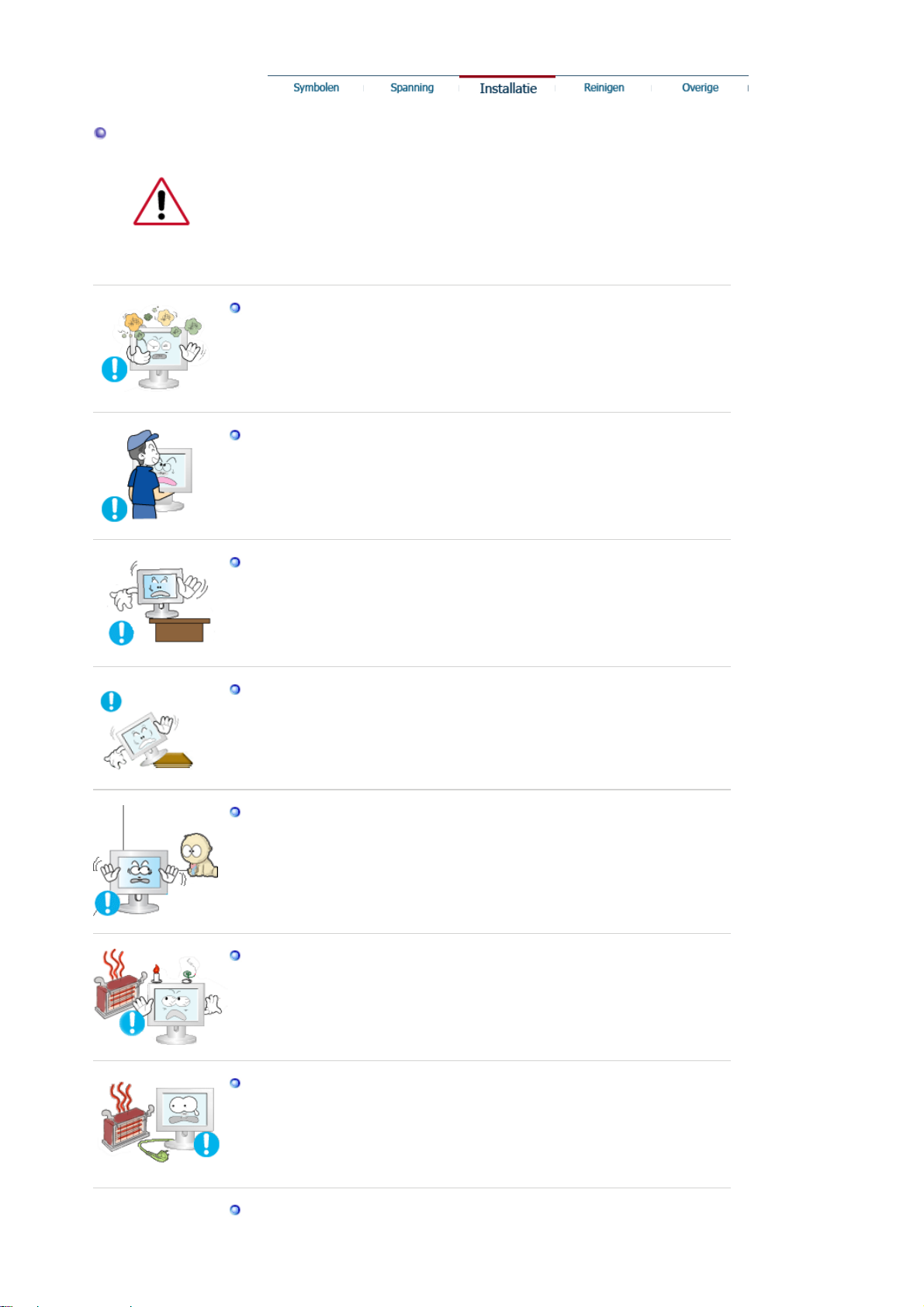
Installatie
A
Neem contact op met een geautoriseerd servicentrum als u de monitor installeert
in een omgeving waar veel stof, hoge of lage temperaturen of hoge vochtigheid
voorkomt, op een plaats waar gewerkt wordt met chemische oplossingen of waar
de monitor 24 uur per dag in werking is, zoals een vliegveld of treinstation.
ls u dit niet doet, kan er schade aan het apparaat ontstaan.
Zet uw monitor in een ruimte met een lage luchtvochtigheid en zo weinig
mogelijk stof.
z Zo voorkomt u kortsluiting en brand in de monitor.
Laat de monitor niet vallen wanneer u hem verplaatst.
z Dit kan leiden tot schade aan het apparaat en persoonlijke ongelukken.
Zorg er bij het plaatsen van het voetstuk van de monitor voor dat het
voetstuk geheel op de plank of kast past en er niks uitsteekt.
z Als u het product laat vallen, kan dit schade aan het product of
persoonlijk letsel veroorzaken.
Plaats het product niet op een onstabiele of kleine ondergrond.
z Plaats het product op een gelijke en stabiele ondergrond, zodat het niet
omvalt en letsel veroorzaakt bij een voorbijganger, vooral kinderen.
Plaats het product niet op de vloer.
z Iemand, vooral kinderen, zou er over kunnen struikelen.
Zorg dat het product niet in aanraking komt met brandbare objecten,
zoals kaarsen, insecticiden of sigaretten.
z Als u dit niet doet, kan er brand ontstaan.
Zorg dat het netsnoer niet in aanraking komt met
verwarmingsapparatuur.
z Een gesmolten isolatiehuls kan elektrische schokken of brand
veroorzaken.
Installeer het product niet op een plek met slechte ventilatie, zoals
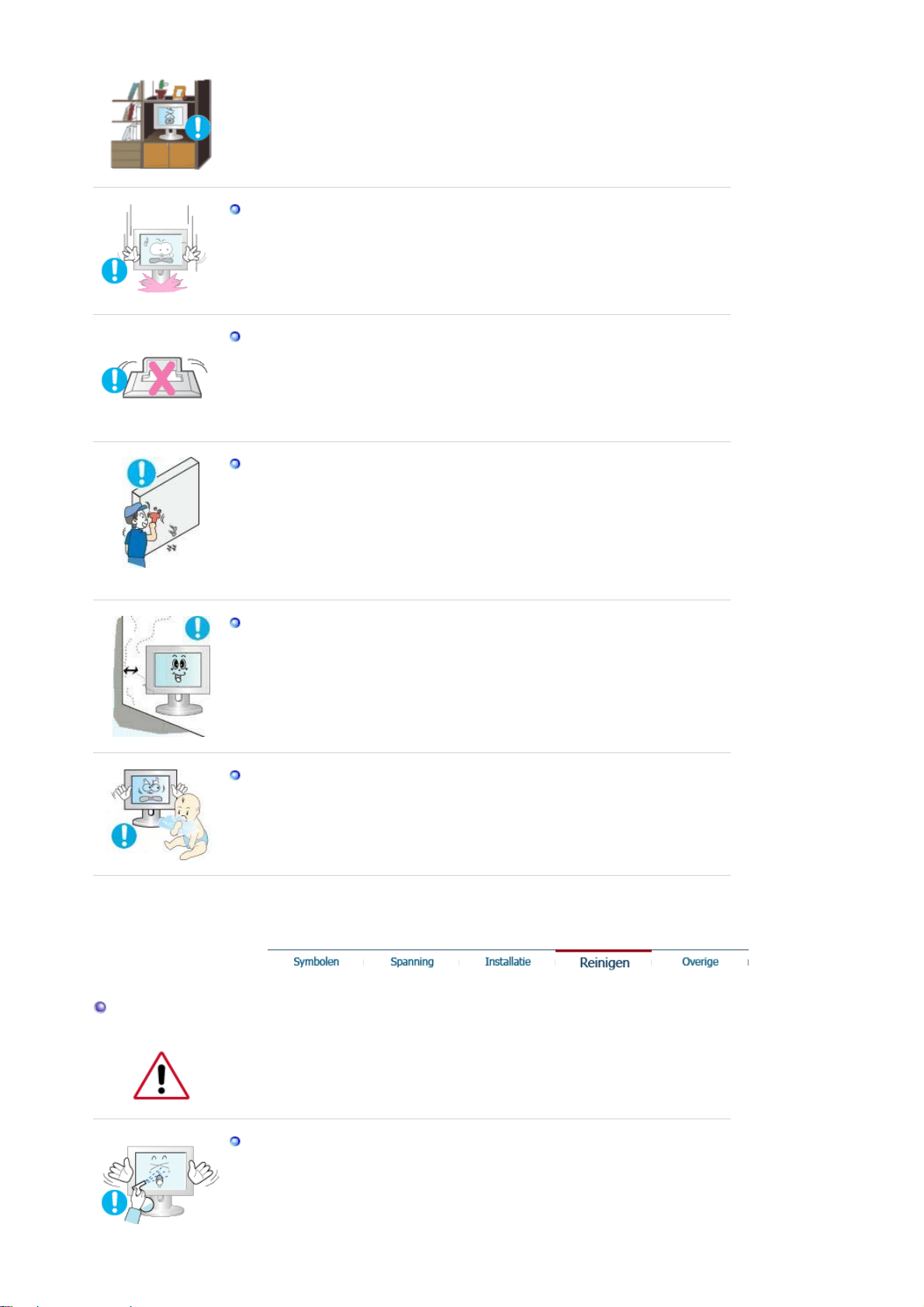
bijvoorbeeld een boekenplank of kast.
z Verhoging van de temperatuur binnenin het product kan brand
veroorzaken.
Zet de monitor voorzichtig op zijn plaats.
z Zo voorkomt u schade aan de monitor.
Leg de monitor nooit met de voorkant omlaag.
z Het oppervlak van de beeldbuis kan anders beschadigd raken.
Het installeren van een wandbeugel moet door een deskundig persoon
uitgevoerd worden.
z Als dit echter niet door een kundig persoon wordt uitgevoerd, kan dit
resulteren in schade of letsel.
Reinigen
z Gebruik altijd het montagegereedschap dat beschreven staat in de
gebruiksaanwijzing.
Als u het product installeert, zorg dan voor genoeg ruimte tussen muur
en product (meer dan 10 cm) voor een goede ventilatie.
z Slechte ventilatie kan een verhoogde temperatuur binnenin het product
veroorzaken, wat een verkorte levensduur van de componenten en een
slechtere prestatie ten gevolge heeft.
Houd de plastic verpakking (de zak) buiten het bereik van kinderen.
z Kinderen kunnen stikken in de plastic verpakking (de zak) als ze ermee
spelen.
Reinig de behuizing van de monitor en/of het oppervlak van de beeldbuis van de
TFT-LCD met een licht vochtig, zacht doekje.
Spuit nooit schoonmaakmiddel rechtstreeks op de monitor.
z Dit kan leiden tot schade, elektrische schokken en brand.
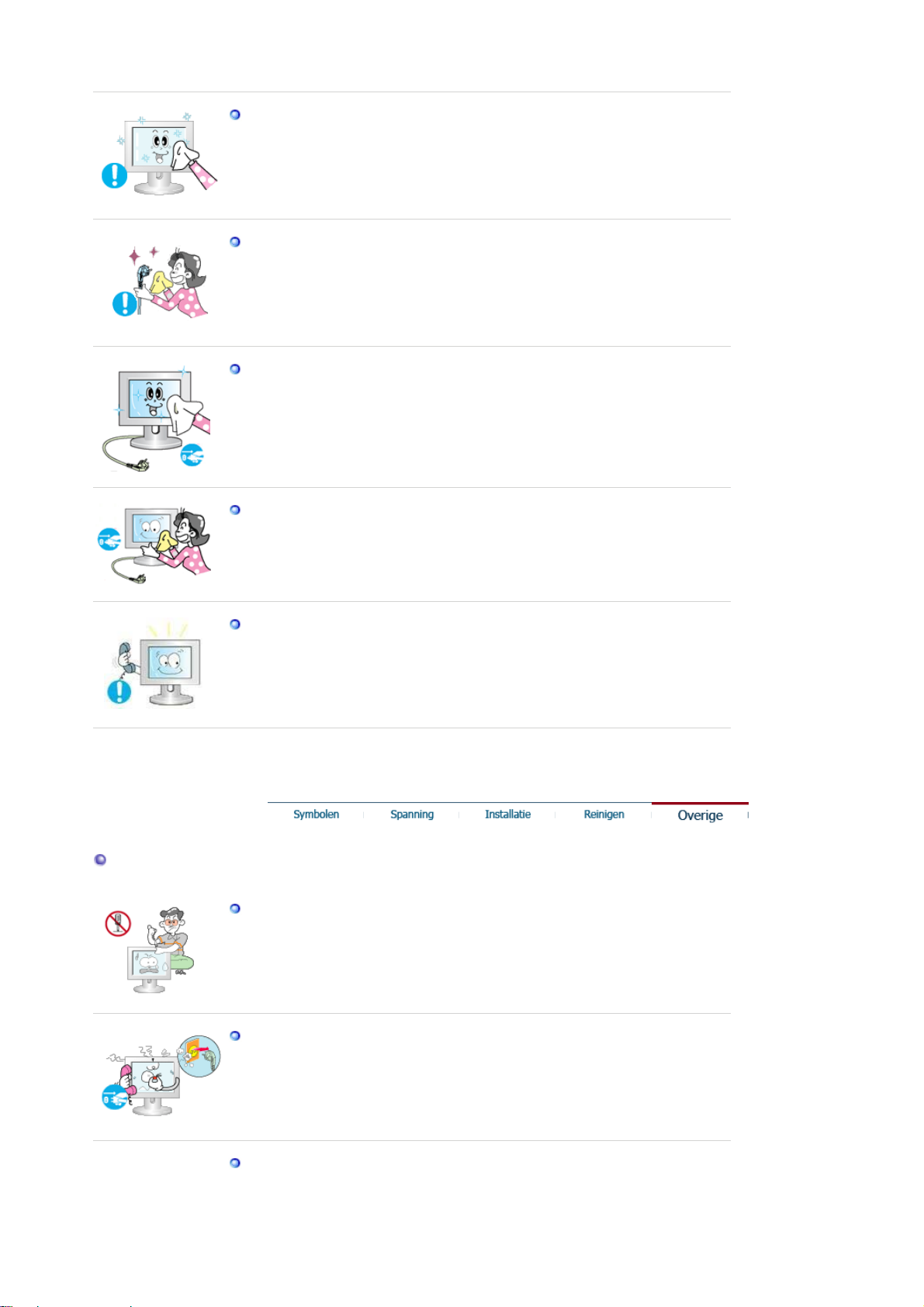
Gebruik een aanbevolen schoonmaakmiddel en een zachte doek.
Als er stof of vuil tussen de pootjes van de stekker zit, moet u dit
zorgvuldig verwijderen met een droge doek.
z Vuil tussen de stekker kan leiden tot elektrische schokken en brand.
Controleer dat het netsnoer uit het stopcontact is gehaald voordat u het
product reinigt.
z Anders kan dit een elektrische schok of brand veroorzaken.
Haal het netsnoer uit het stopcontact en veeg het product schoon met
een zachte, droge doek.
Overige
z Gebruik geen chemische middelen zoals boenmiddel, benzeen, alcohol,
verdunners, insecticide, luchtverfrisser, smeermiddel of wasmiddel.
Neem contact op met het Servicecentrum of het Klantencentrum voor
interne reiniging eens per jaar.
z Houd de binnenzijde van het product schoon. Stof dat zich in de loop
der tijd heeft opgehoopt binnenin het apparaat kan storingen of brand
veroorzaken.
Verwijder de beschermkap (of de achterkant) niet.
z Dit kan leiden tot elektrische schokken en brand.
z Laat reparatie over aan een gekwalificeerde servicemonteur.
Als uw monitor niet normaal werkt - met name bij ongewone geluiden of
geuren - moet u onmiddellijk de stekker uit het stopcontact halen en
contact opnemen met een geautoriseerde dealer of Servicecentrum.
z Dit kan leiden tot elektrische schokken en brand.
Zorg ervoor dat het product niet op een plaats staat die wordt
blootgesteld aan olie, rook of vocht. Installeer het niet in een voertuig.
z Hierdoor kan een defect optreden, een elektrische schok ontstaan of
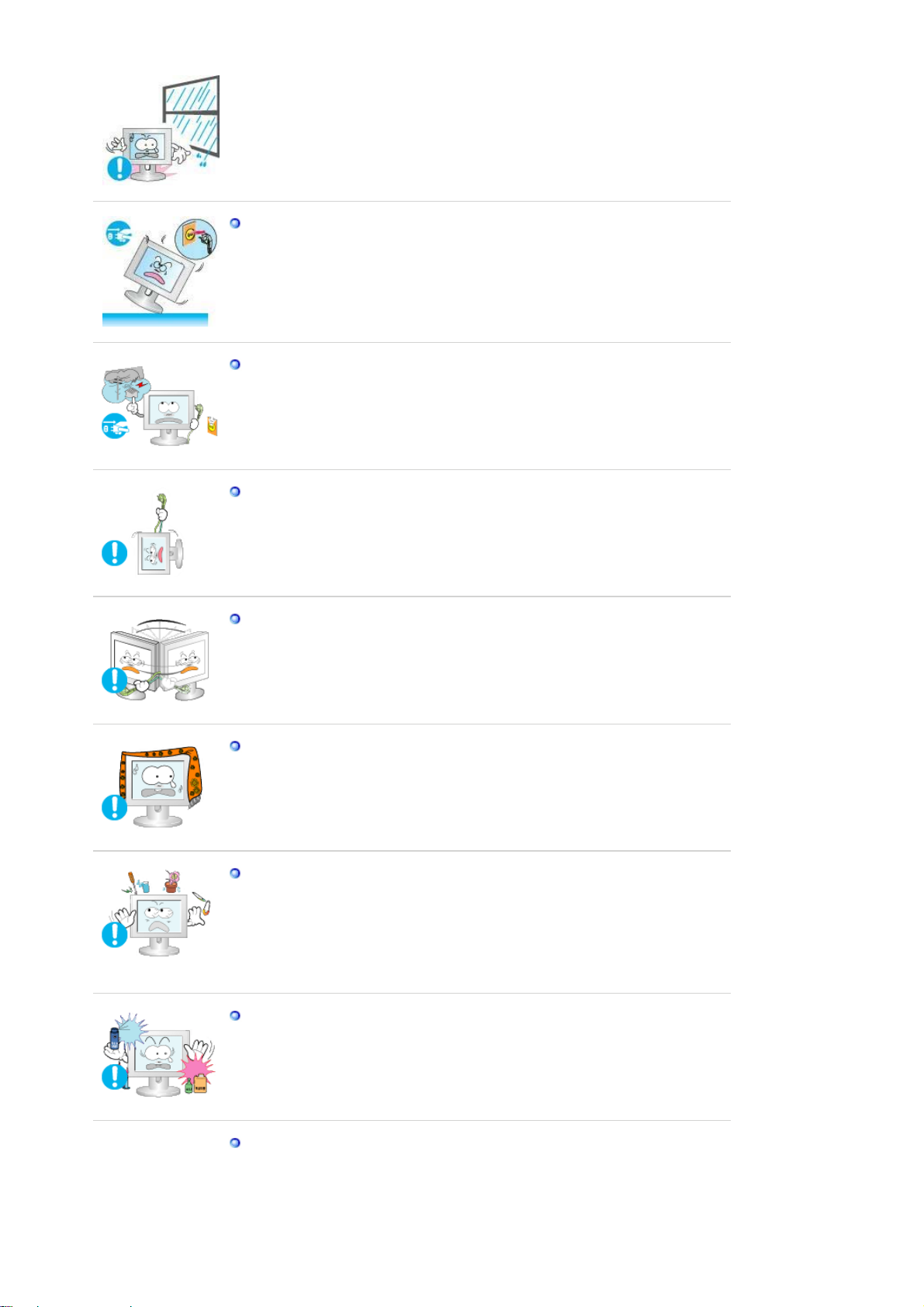
kan er brand uitbreken.
z Zorg er met name voor dat u de monitor niet gebruikt in de buurt van
water of wordt blootgesteld aan sneeuw of regen.
Als u de monitor laat vallen of de behuizing beschadigd is, moet u de
monitor uitschakelen en het netsnoer eruit halen. Neem aansluitend
contact op met het servicecentrum.
z Een defecte monitor kan een elektrische schok of brand veroorzaken.
Schakel de stroom niet in als het buiten onweert en bliksemt of maak
gedurende een langere periode geen gebruik van de monitor.
z Een defecte monitor kan een elektrische schok of brand veroorzaken.
Probeer het beeldscherm niet te verplaatsen door enkel aan het snoer of
de signaalkabel te trekken.
z Dit kan leiden tot storingen, elektrische schokken en brand ten gevolge
van schade aan de kabel.
Probeer de monitor niet te draaien door aan de stroomkabel of de
signaalkabel te trekken.
z Dit kan leiden tot storingen, elektrische schokken en brand ten gevolge
van schade aan de kabel.
Zorg dat de ventilatieopeningen in de behuizing van de monitor vrij
toegankelijk blijven.
z Onvoldoende ventilatie kan leiden tot storingen of brand.
Zet geen beker met water, chemicaliën of andere kleine metalen
voorwerpen op de monitor.
z Hierdoor kan een defect optreden, een elektrische schok ontstaan of
kan er brand uitbreken.
z Als een onbekende substantie in de monitor loopt, dient u het netsnoer
eruit te trekken en contact op te nemen met het servicecentrum.
Zorg dat het product niet in aanraking komt met ontvlambare chemische
sprays of brandbare substanties.
z Dit kan leiden tot brand en explosies.
Steek nooit voorwerpen door de openingen in de behuizing van de
monitor.
z Zeker bij metalen voorwerpen kan dit leiden tot elektrische schokken,
brand en persoonlijke ongelukken.
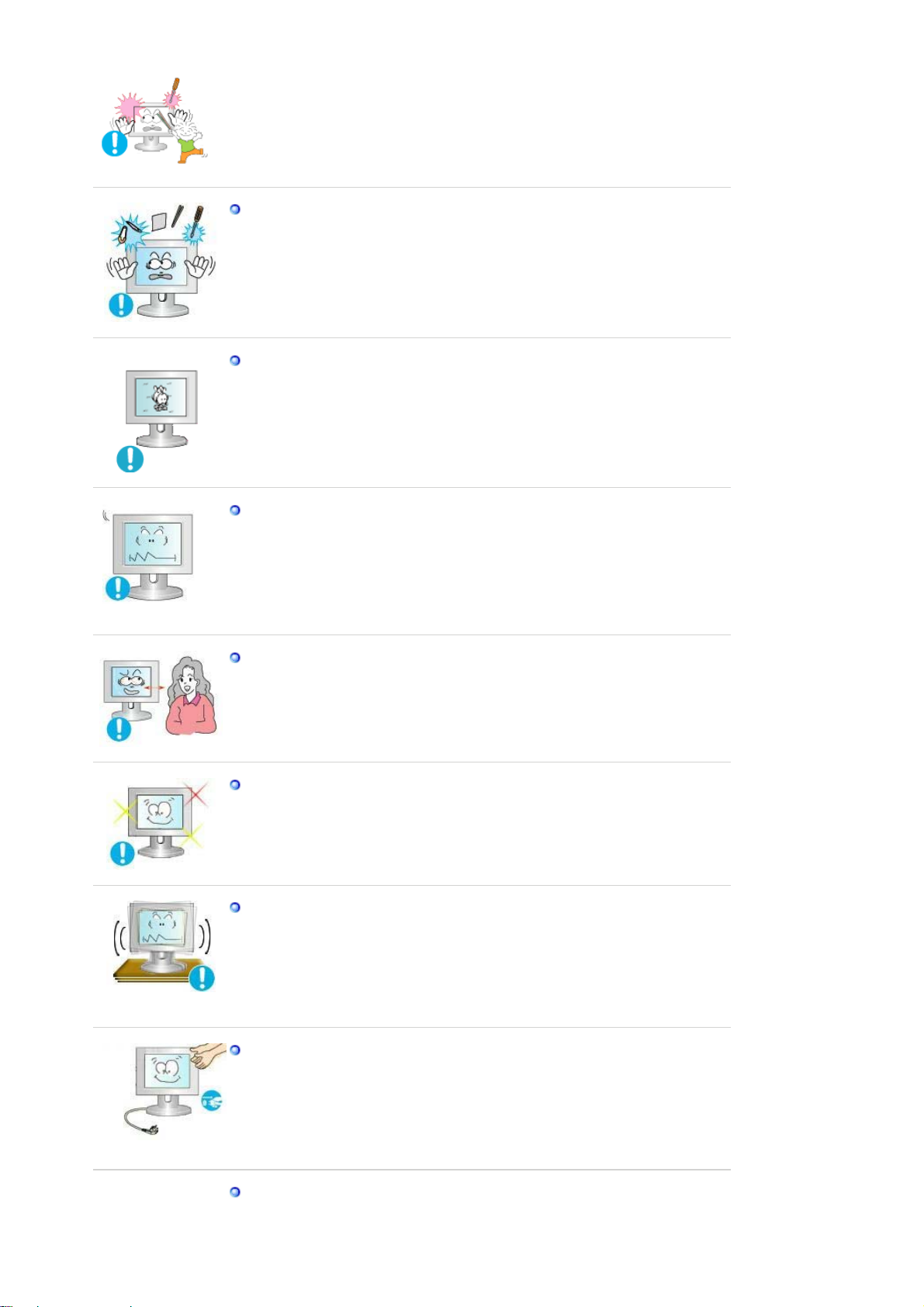
Stop geen metalen objecten zoals pennen, draad en boortjes of licht
ontvlambare objecten zoals papier en lucifers in de ventilator, de poort
voor de hoofdtelefoon of de AV-poorten.
z Dit kan brand of een elektrische schok veroorzaken. Als er vloeistoffen
of water het product invloeien, zet het product dan uit, haal de stekker
uit het stopcontact en neem contact op met het servicecentrum.
Als het beeld gedurende langere tijd stilstaat, kan de afbeelding licht
"inbranden".
z Zet de monitor in de spaarstand of activeer een screensaver, als u
gedurende langere tijd de monitor niet gebruikt.
Stel de resolutie en de frequentie in op de gewenste niveaus van het
model.
z Een niet geschikte resolutie en frequentie kan uw gezichtsvermogen
letsel toebrengen.
20 inch (51 cm) - 1600 X 1200
Als u gedurende lange tijd te dicht op de monitor zit, kan dit schade aan
uw ogen veroorzaken.
Neem minstens een pauze van 5 minuten, na ieder uur dat u gebruik
maakt van de monitor, om de vermoeidheid van de ogen te ontlasten.
Installeer het product niet op een onstabiele, ongelijke ondergrond of op
een plaats waar trillingen voorkomen.
z Als u het product laat vallen, kan dit schade aan het product of
persoonlijk letsel veroorzaken. Als u het product gebruikt op een plaats
waar veel trillingen voorkomen, kan dit de levensduur van het product
verkorten of het product kan vlam vatten.
Zet de monitor uit en trek de stekker uit het stopcontact als u de monitor
verplaatst.
Zorg dat alle kabels, inclusief de antennekabel en met andere apparatuur
verbonden kabels, zijn losgekoppeld voordat u de monitor verplaatst.
z Indien u een kabel niet loskoppelt, kan deze beschadigd raken. Dit kan
leiden tot brand of een elektrische schok.
Houd het product uit de buurt van kinderen. Zij zouden het product
kunnen beschadigen door er aan te zitten.
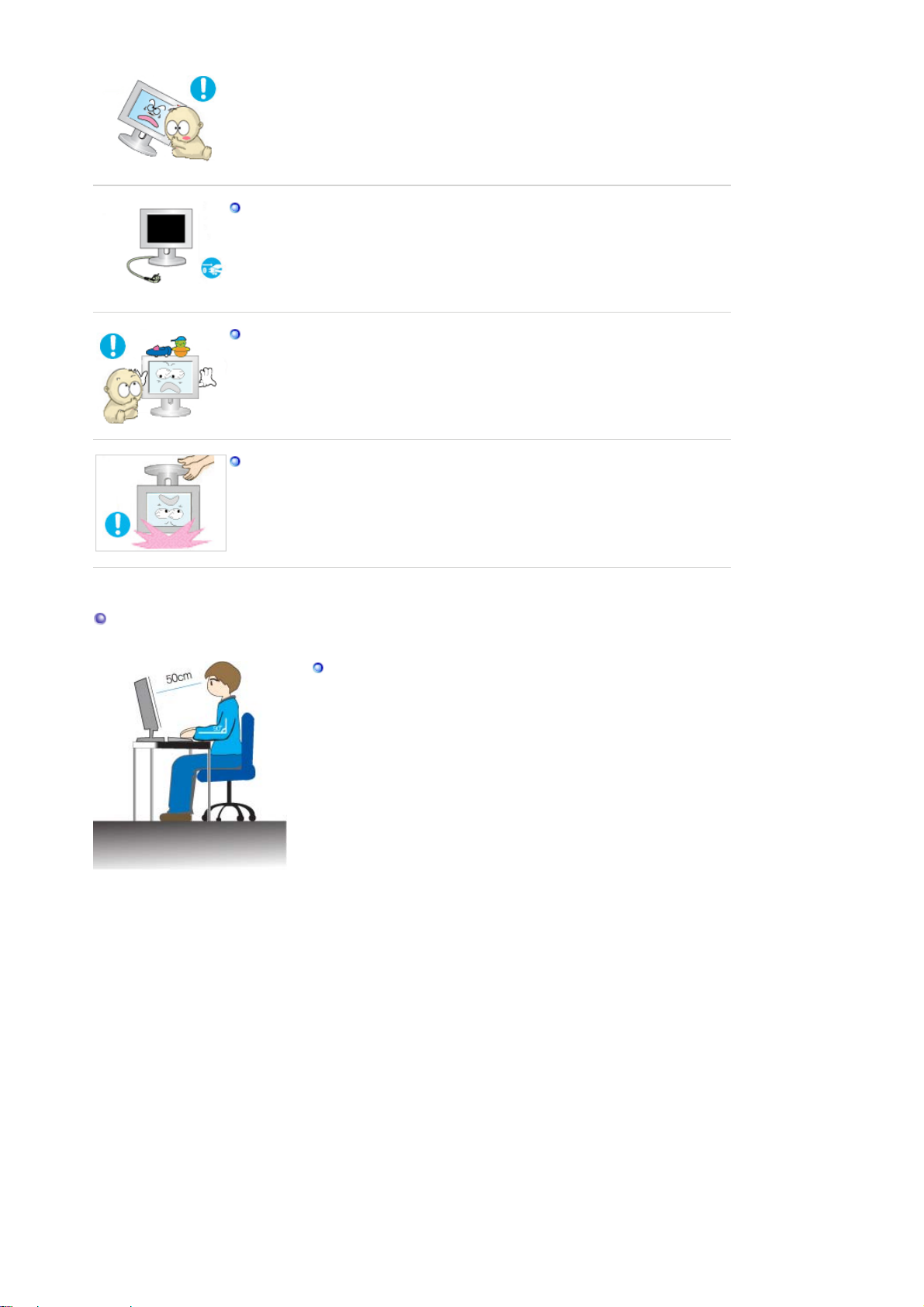
z Een vallend product kan schade, of zelfs de dood, veroorzaken.
Als u het product gedurende lange tijd niet gebruikt, verbreek dan de
stroomtoevoer.
z Als u dit niet doet, kan dit warmteafgifte van het verzameld vuil of een
verslechterde isolatie veroorzaken, wat tot elektrische schokken of
brand kan leiden.
Plaats favoriete speeltjes van kinderen ( of iets anders dat verleidelijk
kan zijn) nooit op het product.
z Kinderen kunnen proberen op het product te klimmen om een object te
pakken. Daardoor kan het product omvallen en fysieke schade of zelfs
de dood veroorzaken.
Houd bij het optillen of verplaatsen van de monitor deze niet op de kop
vast aan enkel de voet.
z Hierdoor kan uw monitor ten val komen en beschadigen of persoonlijk
letsel veroorzaken.
Correcte zithoudingen bij gebruik van de monitor
Probeer een correcte zithouding aan te nemen als u de monitor
gebruikt.
z Houd uw rug recht.
z Houd het scherm op ongeveer 45-50 cm afstand. Houd
het scherm iets lager dan ooghoogte en ga er recht voor
zitten.
z Kantel het scherm 10-20 graden achterwaarts. Pas de
hoogte van de monitor zo aan dat de bovenkant van de
monitor iets lager is dan ooghoogte.
z Pas de hoek van de monitor zo aan dat er geen licht op het
scherm wordt gereflecteerd.
z Probeer uw armen in een rechte hoek te houden ten
opzichte van uw lichaam. Houd uw handen in een rechte
lijn met uw armen.
z Houd uw ellebogen in een rechte hoek.
z Houd uw knieën in een hoek van meer dan 90 graden. Zet
beide voeten recht op de grond. Houd uw armen zo dat ze
lager liggen dan uw hart.
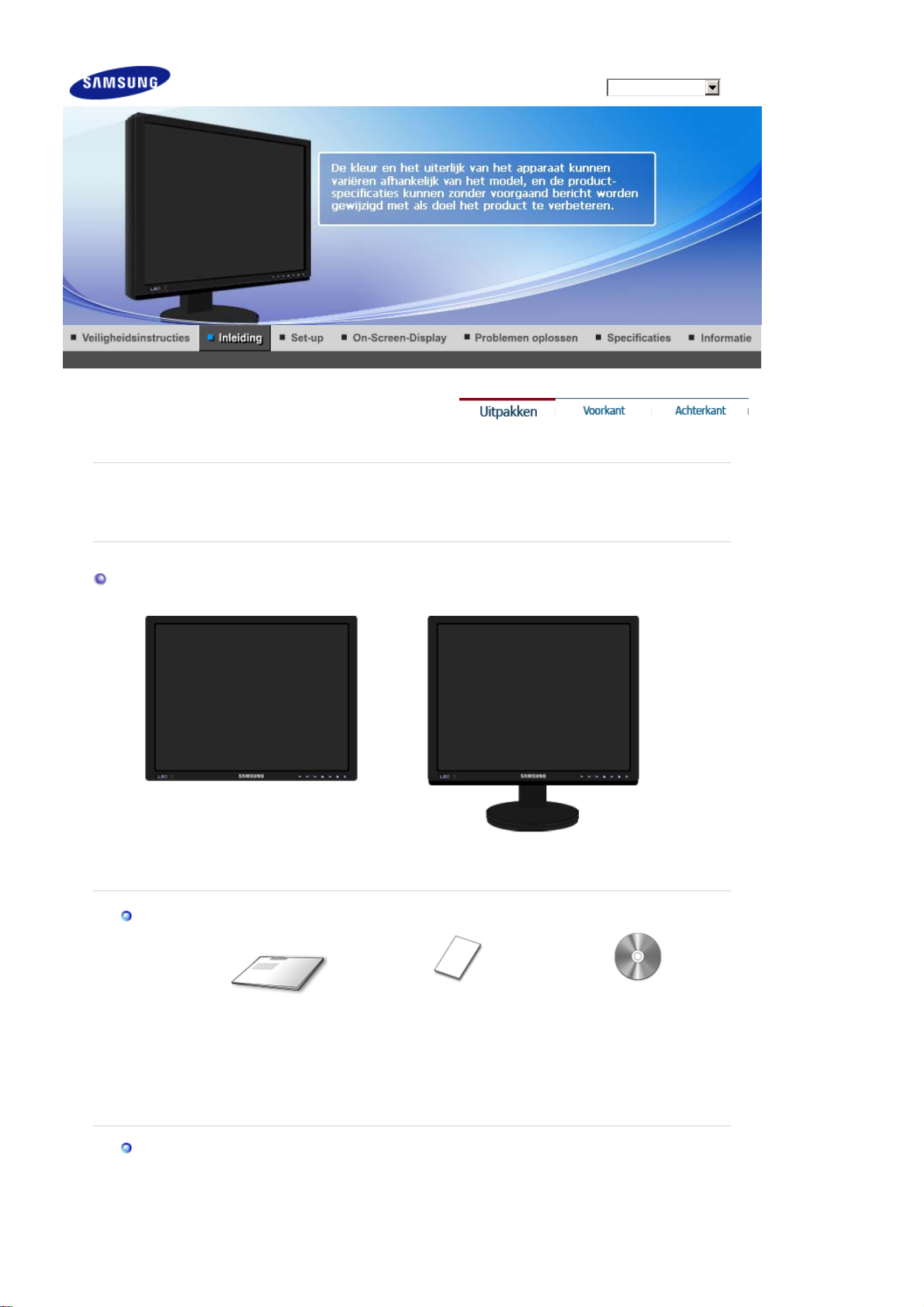
p
(
)
g
Kijk of de volgende items zijn meegeleverd met uw monitor.
Neem contact op met uw leverancier als er onderdelen missen.
Neem contact o
met de plaatselijke dealer om accessoires te kopen.
Model
SyncMaster XL20
Uitpakken
Zonder standaard
Handleiding
Snelstart
installatiehandleiding
Monitor met Schuifstandaard
Garantiekaart
(Niet overal verkrijgbaar)
Met standaard
Gebruiksaanwijzing,
monitor stuurprogramma,
Natural Color Expert-
MagicRotation-software,
Ima
software,
eViewer-software
Kabel
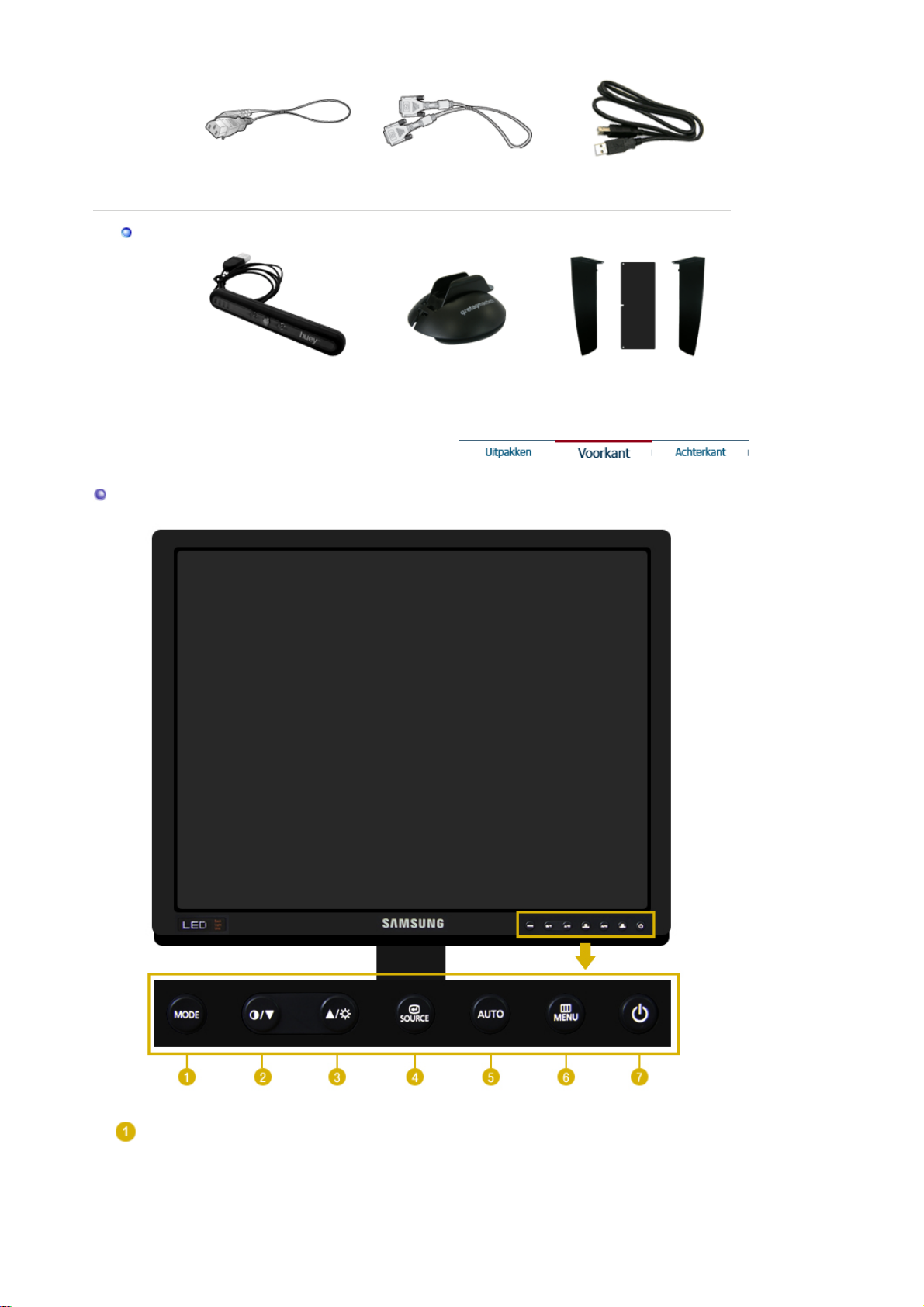
(Typ
)
g
r
Stroomkabel DVI-kabel
Overi
e
USB-kabel
e A-B
Voorkant
Calibrator Houde
Kap
Toets MODE
(= Color Mode)
Druk op deze knop om een Color Mode te selecteren. Als u op deze
knop blijft drukken, zullen de instelmodi herhaaldelijk worden
weergegeven. Met de bedieningsknoppen aan de voorkant van de
monitor kunt u op eenvoudige wijze verschillende kleurgegevens
implementeren, die bij uw omgeving passen.
1) Custom
- Ondanks het feit dat de waarden zorgvuldig door onze
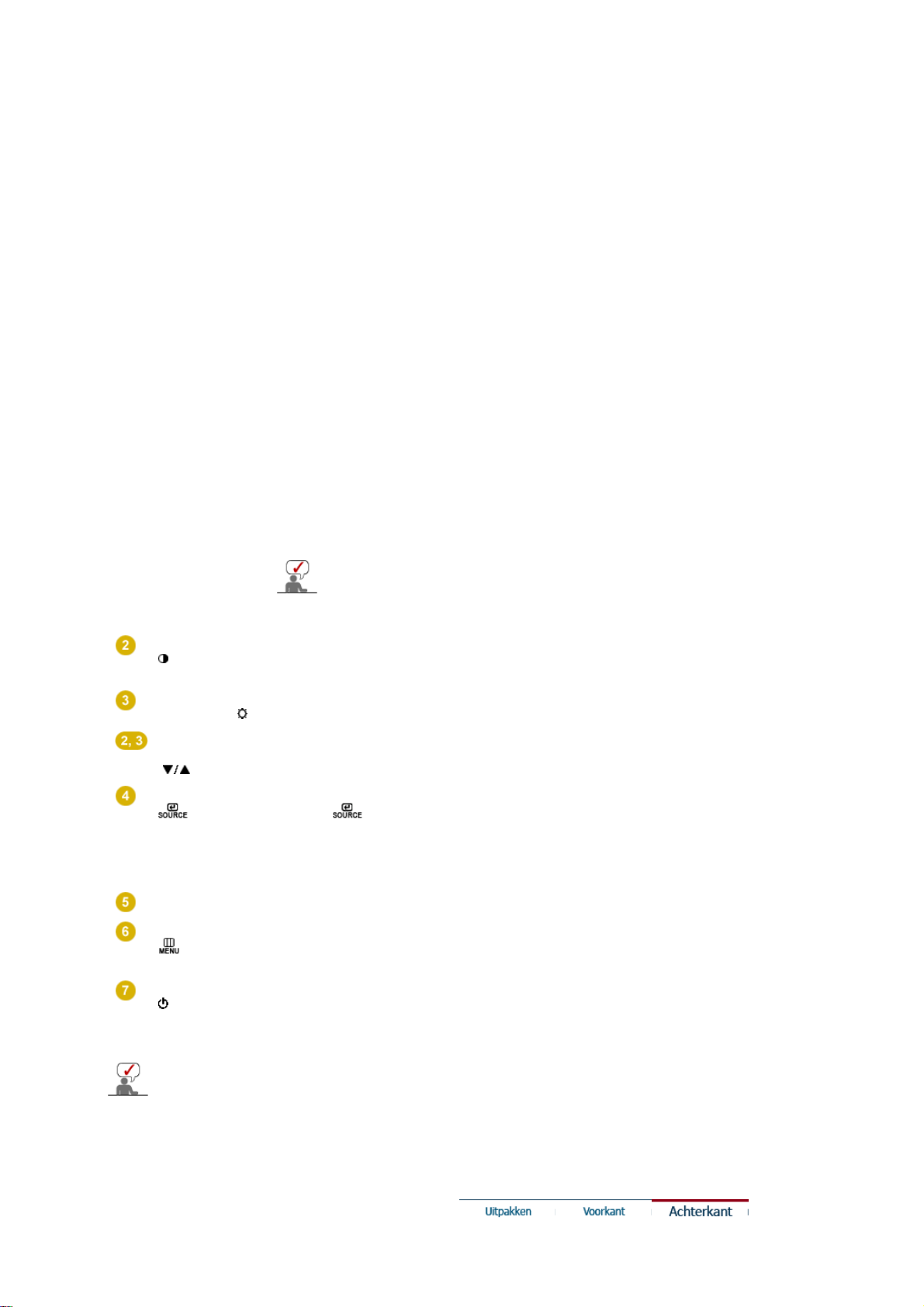
technici zijn geselecteerd, kan het zijn dat u de voorgeconfigureerde
waarden niet prettig vindt voor uw ogen. IAls dit het geval is, kunt u de
helderheid en het contrast aanpassen met behulp van het OSD-menu.
2) sRGB
3) AdobeRGB
scherm.
4) Emulation
eerder aangemaakte kleurgegevens wijzigen en op het scherm laten
verschijnen.
Waarschuwing: De Emulation-informatie die verschijnt wanneer u op de
Emulation-knop aan de voorzijde van uw monitor drukt, wordt
opgeslagen als de Emulation-informatie van de Color Mode voor uw
apparaat. Van zodra de informatie wordt opgeslagen, zal uw monitor de
opgeslagen informatie ontvangen telkens wanneer Emulation wordt
geselecteerd.
5) Calibration
kleurkenmerken van uw monitor geanalyseerd en kunt u de
kleurgegevens ervan opslaan als een icc-profiel. Zo weet uw monitor
welke kleurenruimte hij moet gebruiken en hoe hij kleuren moet
accepteren en weergeven. Hiermee worden uw
standaardkleurgegevens weergegeven, die wordt verkregen aan de
hand van Natural Color Expert en de Calibrator.
Waarschuwing: De Calibration-informatie wordt weergegeven wanneer
op de Calibration-knop aan de voorzijde van uw monitor wordt gedrukt.
Let op, slechts één geheel van Calibration-informatie, namelijk datgene
dat als laatste werd opgeslagen, wordt op uw monitor bewaard.
>>Klik hier om een animatiefilmpje te bekijken.
Toets contrast [
]
Toets
helderheid [ ]
Toets
Aanpassen
[]
Toets Enter [
] /
Toets SOURCE
(BRON)
Toets AUTO
Het contrast van het scherm aanpassen.
De helderheid van het scherm aanpassen.
Met deze knoppen kunt u onderdelen in het menu selecteren en
aanpassen.
De optie wordt gebruikt om het OSD-menu te selecteren. /
Als u de ' ' indrukt terwijl de OSD uitstaat, wordt de ingangsbron
(analoog/digitaal) afgewisseld. (Als u op de knop source (bron)
drukt om de ingangsmodus te wijzigen, zal in de linkerbovenhoek
van het scherm een bericht worden weergegeven die de huidige
modus aangeeft -- Analog, Digital ingangssignaal.)
Druk op deze knop om de OSD automatisch aan te passen.
- Geeft de sRGB-kleurgegevens weer op het scherm.
- Geeft de Adobe RGB-kleurgegevens weer op het
- Met Natural Color Expert kunt u het systeemprofiel of
- Met de Calibration-functionaliteit worden de
De functies Contrast (Contrast) en Brightness (Helderheid)
werken alleen in de modus Custom (Aangepast).
Toets MENU [
]
Aan/uit-knop [
] /
Aan/uit-lampje
Meer informatie over het besparen van energie treft u aan in de handleiding, onder de knop
Energiebeheer. U bespaart energie als u uw monitor UITSCHAKELT wanneer u hem niet
meer gebruikt.
Hiermee opent u het OSD-menu. Deze optie wordt ook gebruikt om het
OSD-menu af te sluiten of om terug te keren naar het vorige menu.
Gebruik deze knop om de monitor aan of uit te zetten. /
Tijdens normale werking brandt dit lampje blauw, het knippert
eenmaal als het beeldscherm uw aanpassingen opslaat.
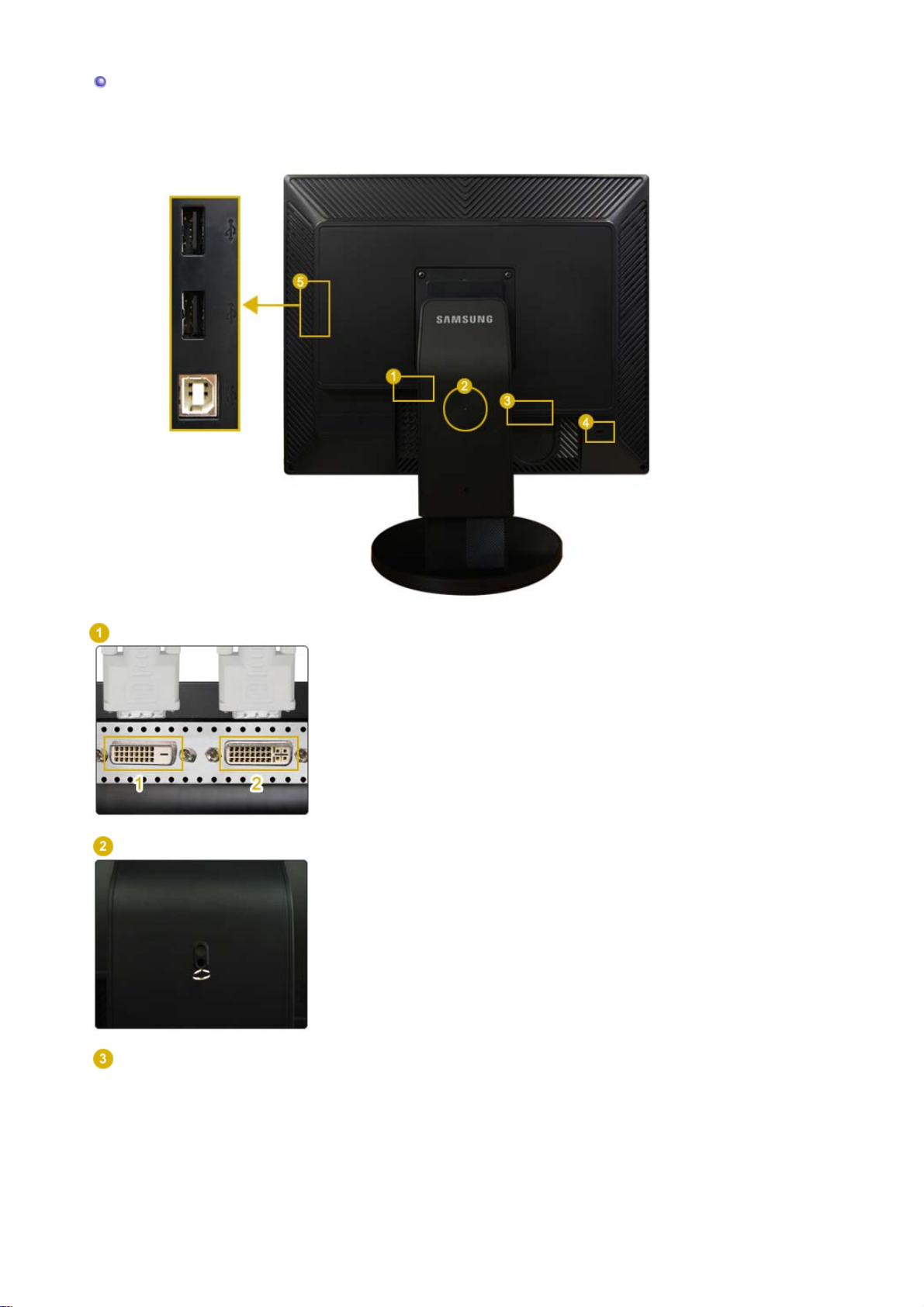
Achterkant
(De configuratie aan de achterkant van de monitor kan van product tot product variëren.)
DVI
Sluit de
een DVI-kabel.
1. DVI-D (alleen digitaal)
aansluiting doorgegeven worden. Sluit daarom alleen de DVIaansluiting van uw pc hierop aan.
2. DVI-I (voor zowel digitaal als analoog)
DVI- of RGB-aansluiting van uw pc hierop aansluiten.
Pin om standaard vast te zetten
Verwijder de pin van de standaard om de monitor naar boven of
beneden te tillen.
POWER
1. POWER S/W
: Hiermee zet u de monitor aan of uit.
2. POWER
: Sluit netsnoer van uw monitor aan op de
achterkant van uw monitor.
-aansluiting van de monitor aan op uw computer met
DVI
: alleen digitale signalen kunnen via deze
: u kunt een willekeurige
POWER
aan de
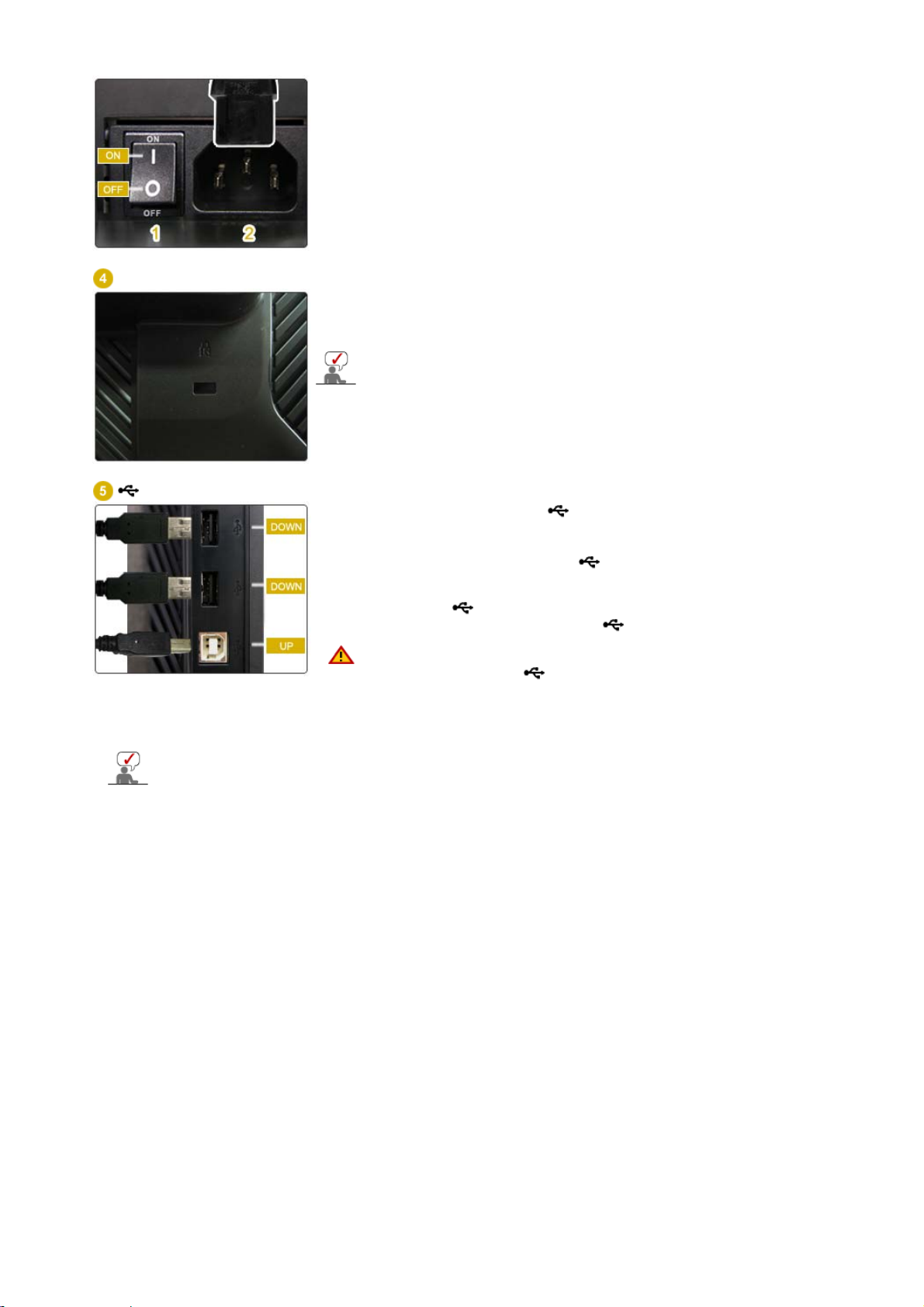
Kensingtonslot
Het Kensingtonslot is een instrument dat gebruikt wordt om het
systeem vast te zetten bij gebruik in een openbare ruimte. (Het slot
dient apart aangeschaft te worden. )
Voor meer informatie over gebruik van het slot, kunt u contact
opnemen met de dealer.
USB Aansluitpunt
UP (Uitgaande USB-poort):
Sluit de
-poort van de monitor
UP
en de USB-poort van de computer aan met de USB-kabel.
DOWN (Inkomende USB-poort):
Sluit de
DOWN
-poort van de
USB-monitor en een USB-apparaat aan met de USB-kabel.
z
Om de DOWN poort (Inkomende poort) te
kunnen gebruiken, moet u de UP-kabel
(Uitgaande kabel) op de pc aansluiten.
z
Gebruik alleen de bij deze monitor meegeleverde
USB-kabel om de UP-poort van de monitor
aan te sluiten op de USB-poort van een
computer.
Zie Aansluiten voor meer informatie over het aansluiten van kabels.
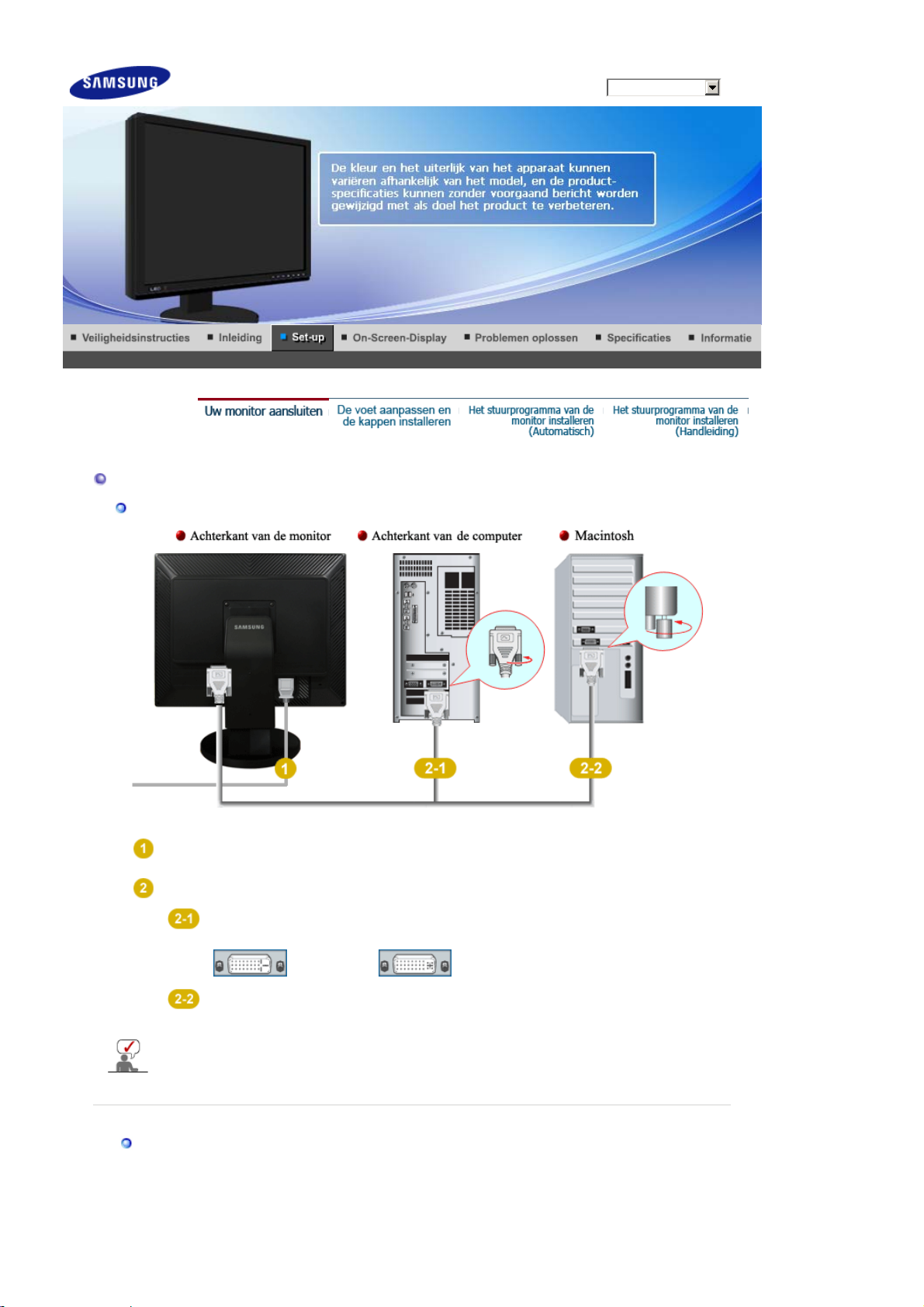
g
)
Uw monitor aansluiten
Uw monitor aansluiten
Model
SyncMaster XL20
Aansluiten op een Macintosh
1
Sluit het netsnoer aan op de netaansluiting aan de achterkant van uw monitor.
Steek de netstekker van de monitor in een stopcontact.
Gebruik een verbinding die bij uw computer past.
De DVI-stekker (digitaal) gebruiken op uw videokaart.
Sluit de DVI kabel aan op de DVI poort aan de achterkant van uw monitor.
[ DVI-D ]
Sluit de monitor aan op de Macintosh computer met de DVI-verbindingskabel.
Zet uw computer en monitor aan. Als er een beeld op de monitor verschijnt, bent u klaar
met de installatie.
De Calibrator
Wat is de Calibrator?
ebruiken
[ DVI-I ]
De Calibrator is een USB-sensor die het omgevingslicht meet en de helderheid van het scherm
optimaliseert.
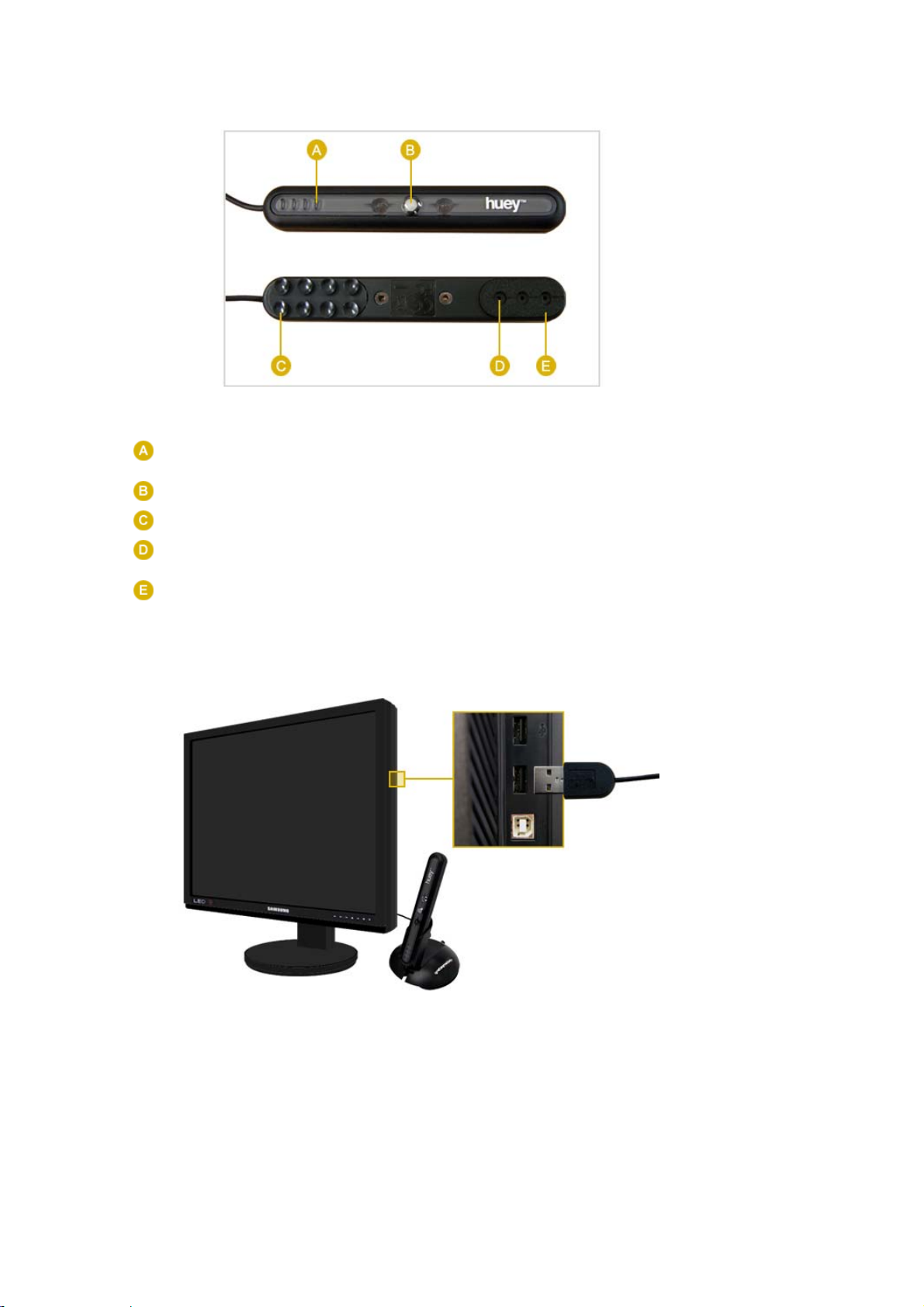
(Raadpleeg de help van Natural Color Expert voor meer informatie over het gebruik van de
)
)
Calibrator.)
2
LED-indicatoren Er brandt een rood lampje wanneer een apparaat zoals een scanner
Lichtsensor Hiermee wordt het omgevingslicht gemeten.
Plakstrips Hiermee kunt u de Calibrator stevig aan uw scherm bevestigen.
Kleursensor Hiermee wordt de helderheid van uw monitor aangepast, zodat
Antikrasvel Deze beschermt het scherm wanneer deze eraan is bevestigd.
De Calibrator aansluiten
wordt gebruikt.
deze overeenkomt met de eigenlijke kleuren.
Sluit de USB-kabel van de Calibrator op de USB-poort aan de rechterzijde van uw monitor aan.
De houder gebruiken
3
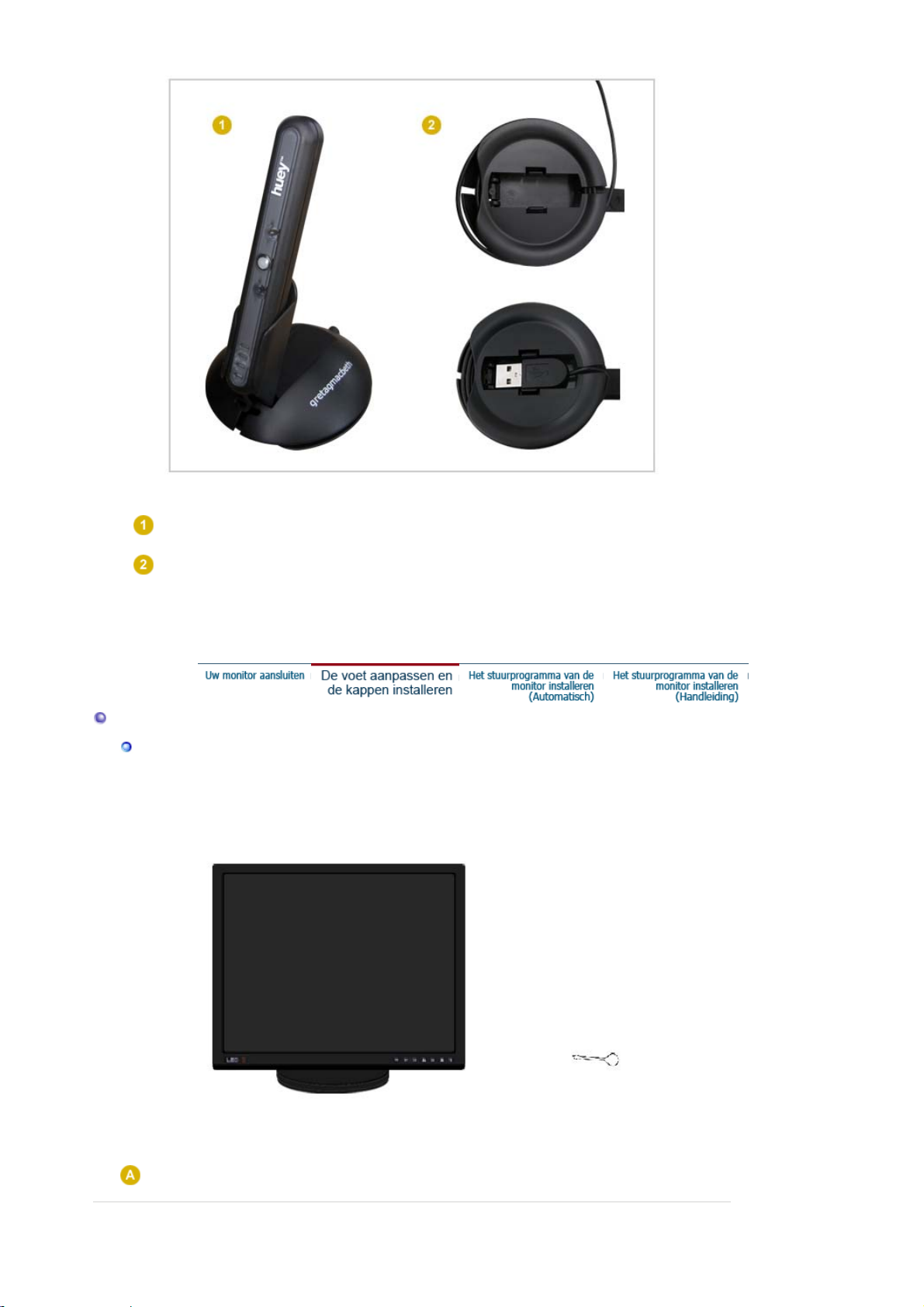
De voet aanpassen en de kappen installeren.
Met gebruik van de houder kan de Calibrator in de juiste hoek ten opzichte van de
monitor worden gezet.
Er zitten inkepingen in de rand en de bodem van de houder, waarmee u de USB-kabel
netjes kunt geleiden. Wanneer deze niet in gebruik is, kunt u ook de USB-poort hier
plaatsen.
Schuifstandaard
Pin om standaard vast te zetten
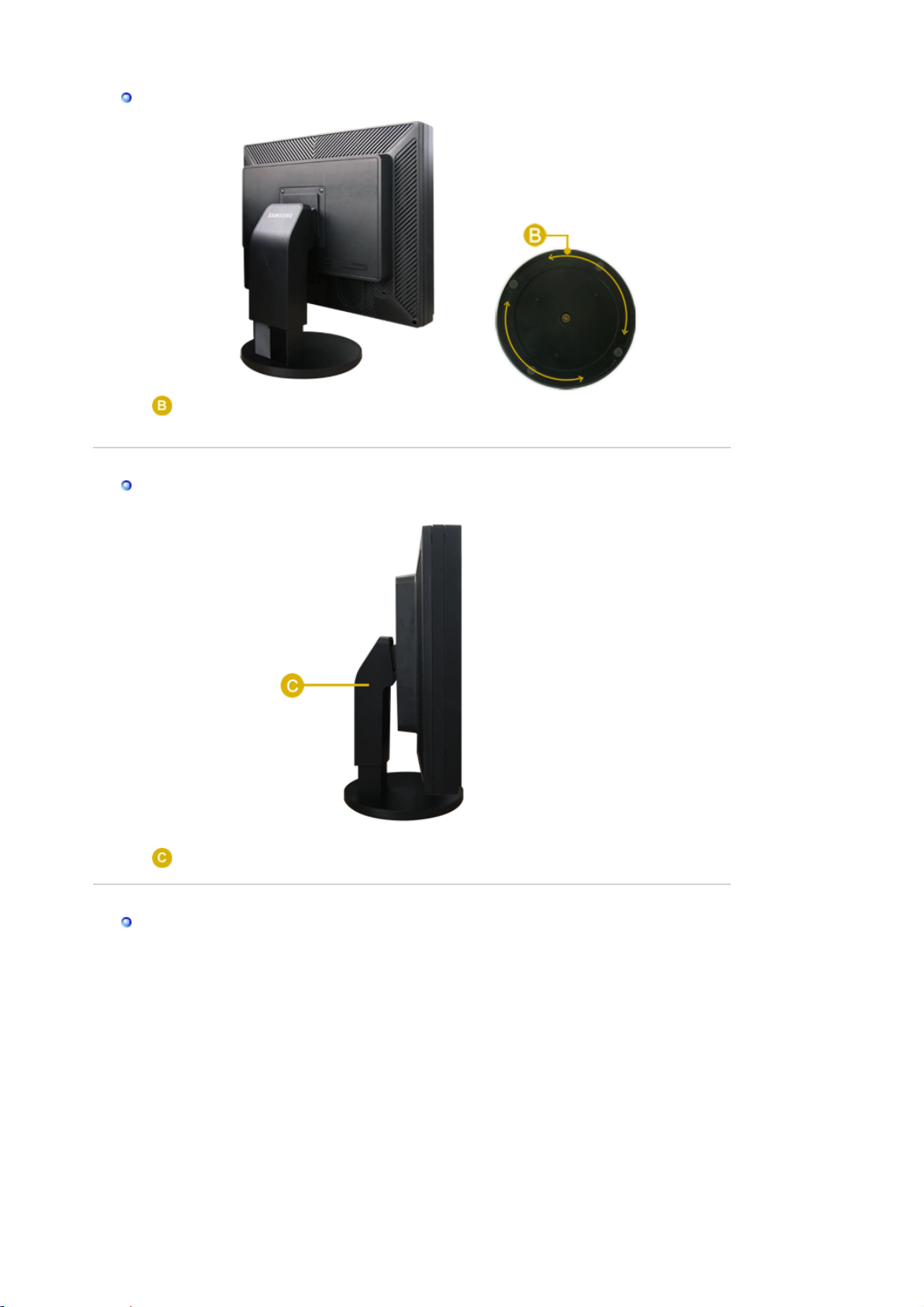
Swivel stand
Met ( ) kunt u de monitor links en rechts draaien onder een hoek van maximaal 330 ° om hem in
de breedte goed in te stellen. Het rubber onder de standaard voorkomt dat de monitor glijdt.
Kantelhoek
Met ( ) kunt u de kantelhoek voor- en achterwaarts aanpassen voor de comfortabelste kijkhoek.
De voet verwijderen
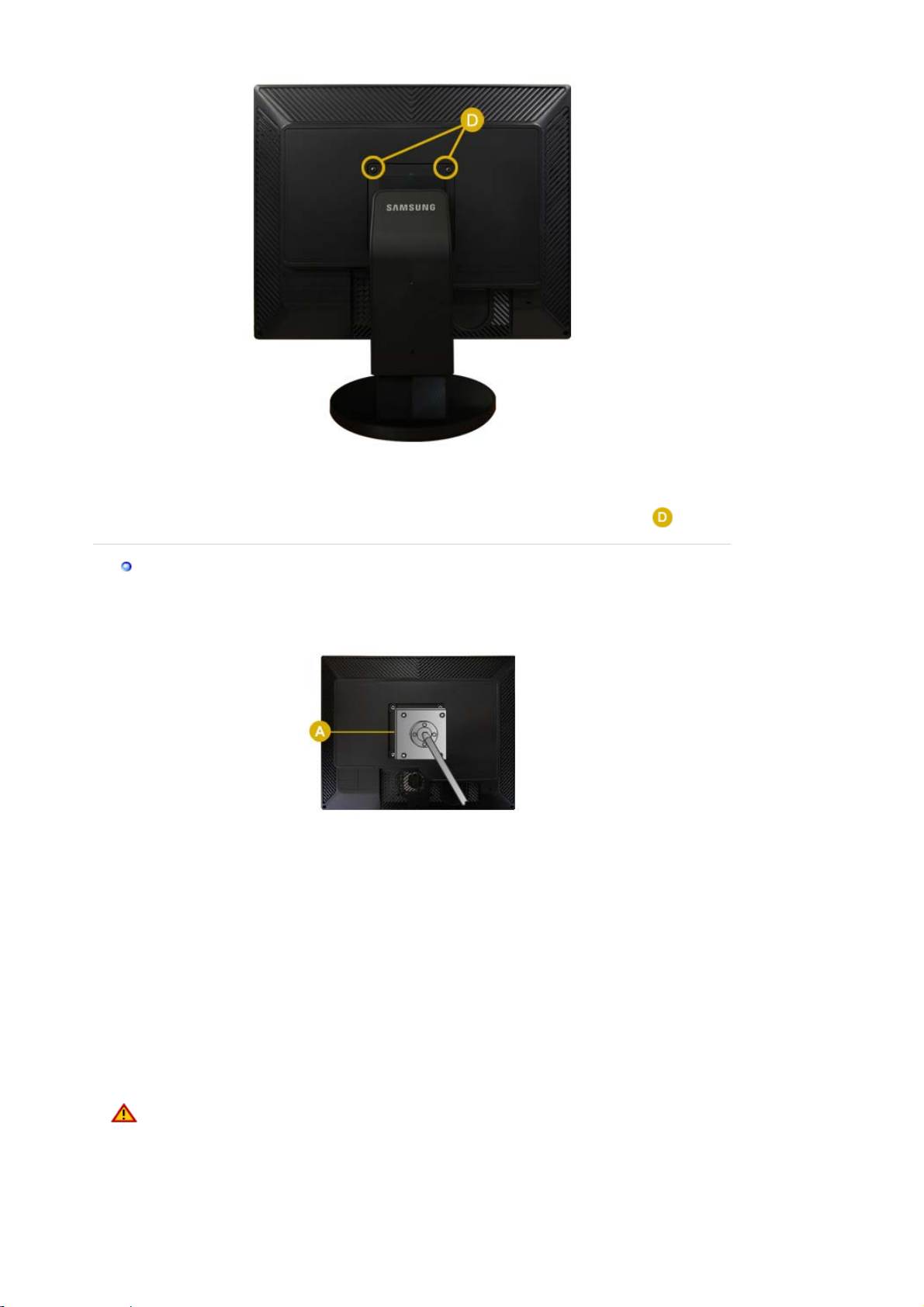
1. Zet uw monitor uit en trek het netsnoer eruit.
2. Leg het beeldscherm van de LCD-monitor op een vlakke ondergrond en plaats hieronder een
zacht kussen om het beeldscherm te beschermen.
3. Verwijder twee schroeven en verwijder vervolgens de voet van de LCD-monitor ( ).
De voet vastmaken
Op deze monitor kunt u een montagebeugel aansluiten van 100 mm x 100 mm (conform VESA).
. Monitor
A
. Montagebeugel (Afzonderlijk verkocht)
B
1. Zet uw monitor uit en trek het netsnoer eruit.
2. Leg het beeldscherm van de LCD-monitor op een vlakke ondergrond en plaats hieronder een
zacht kussen om het beeldscherm te beschermen.
3. Verwijder twee schroeven en verwijder vervolgens de voet van de LCD-monitor.
4. Zorg er voor dat de vier gaatjes in de montagebeugel gelijkvallen met de vier gaatjes van de
bevestigingsplaats en draai de vier schroeven hierin vast, die samen geleverd worden met
de wandmontagebeugel of andere soorten bevestigingsbeugels.
Om de monitor aan een muur te bevestigen, dient u de muurbeugelset aan te schaffen
waarmee u de monitor op minimaal 10 cm afstand van het muuroppervlak kunt
monteren. Neem voor meer informatie contact op met het dichtstbijzijnde Service Center
van
Samsung. Samsung Electronics is niet verantwoordelijk voor eventuele schade die
veroorzaakt wordt door het gebruik van een andere voet dan aangegeven.
Gebruik de wandsteun overeenkomstig de internationale normen.
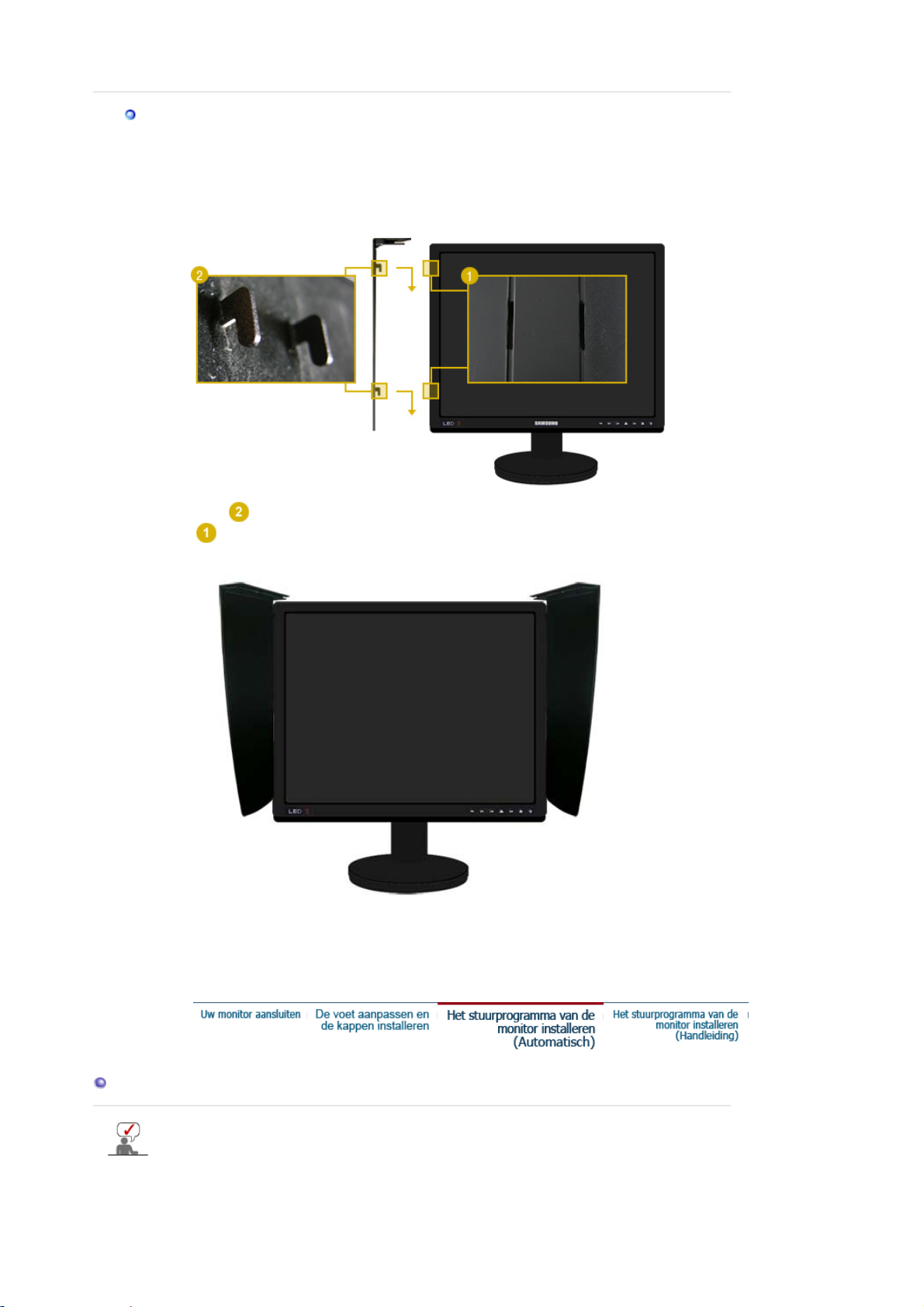
)
De kap gebruiken
Wat is de kap?
1
Die kan aan de monitor bevestigd worden, aan de bovenkant, rechts of links, tegen invallend
zonlicht om kleurvervaging tegen te gaan. U kunt de kleuren van het hele scherm aanpassen aan
uw eigen voorkeuren.
Plaats de haken ( ) van beide kappen aan de bovenkant en schuif deze omlaag in de
inkepingen ( ) links- en rechtsachter aan de monitor.
Pas het bovenste gedeelte van de monitor in de bovenkant van de inkepingen van beide kappen.
Het stuurprogramma van de monitor installeren (Automatisch)
Wanneer het besturingssysteem naar het stuurprogramma voor het beeldscherm
vraagt, doet u de meegeleverde cd in het cd-rom-station van de computer. De
installatieprocedure van het stuurprogramma is niet voor alle besturingssystemen
hetzelfde. Volg de aanwijzingen van het besturingssysteem dat u gebruikt.
U kunt ook een lege diskette klaarleggen en het stuurprogramma (driver) downloaden van
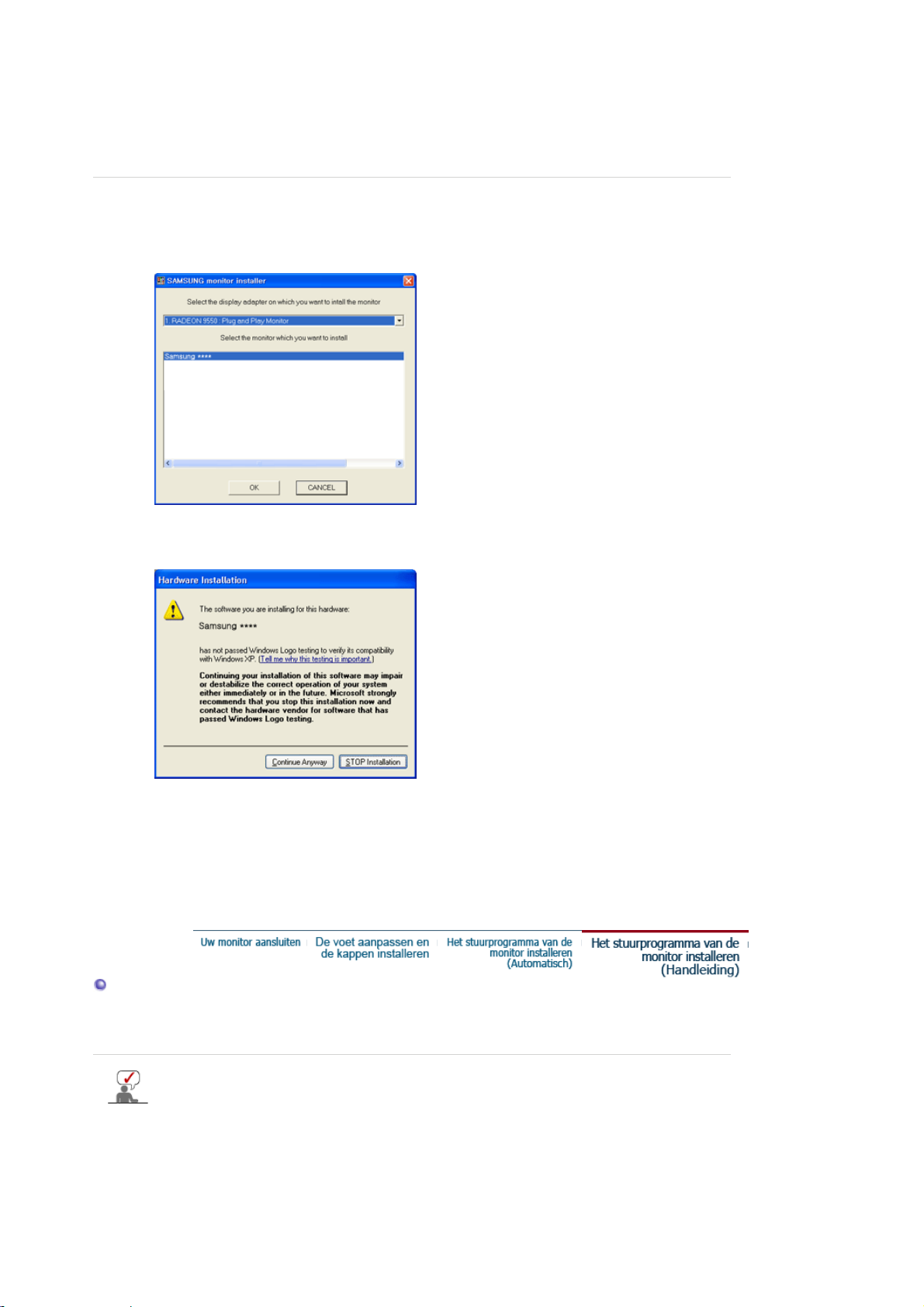
de hieronder aangegeven Internet website.
z Website : http://www.samsung.com/ (Wereldwijd)
http://www.samsung.com/monitor (VS)
http://www.sec.co.kr/monitor (Korea)
http://www.samsungmonitor.com.cn/ (China)
1. Leg de cd in het cd-rom-station.
2. Klik op
"Windows"
.
3. Selecteer in de lijst uw monitor en klik vervolgens op de knop
"OK"
.
4. Als u het volgende scherm ziet, klikt u op de knop
Klik vervolgens op
(besturingssysteem Microsoft
"OK"
.
®
Windows® XP/2000)
"Continue Anyway" (Toch doorgaan)
Het stuurprogramma van deze monitor is een geregistreerd MS-logo en kan geen schade
aan uw systeem veroorzaken. Het geregistreerd stuurprogramma wordt op de Samsung
Monitor Homepage geplaatst.
http://www.samsung.com/.
5. Het stuurprogramma is succesvol geïnstalleerd.
.
Het stuurprogramma van de monitor installeren (Handleiding)
Windows XP | Windows 2000 |Windows Me |Windows NT | Linux
Wanneer het besturingssysteem naar het stuurprogramma voor het beeldscherm
vraagt, doet u de meegeleverde cd in het cd-rom-station van de computer. De
installatieprocedure van het stuurprogramma is niet voor alle besturingssystemen
hetzelfde. Volg de aanwijzingen van het besturingssysteem dat u gebruikt.
U kunt ook een lege diskette klaarleggen en het stuurprogramma (driver) downloaden van
de hieronder aangegeven Internet website.
z Website : http://www.samsung.com/ (Wereldwijd)
http://www.samsung.com/monitor (VS)
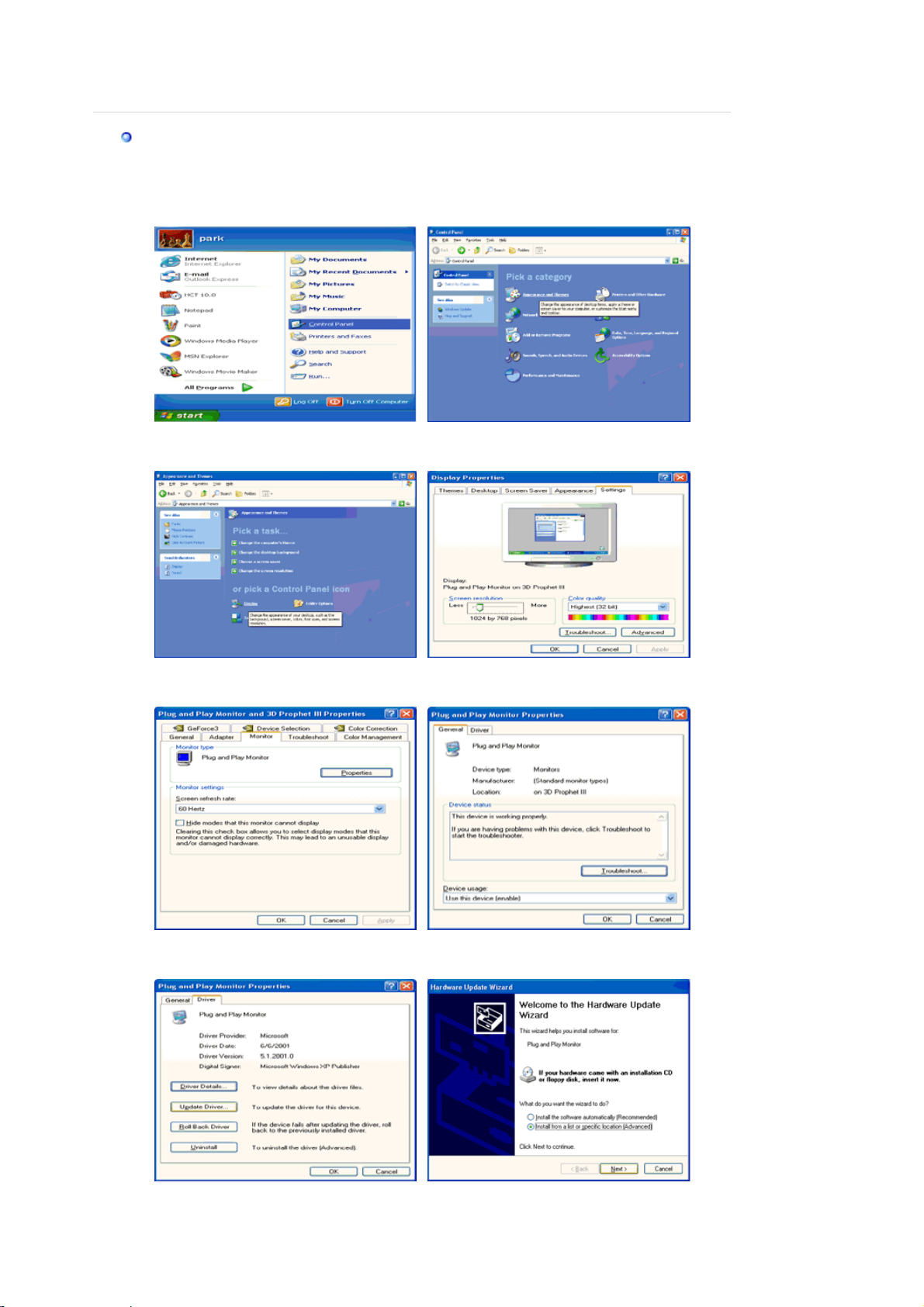
http://www.sec.co.kr/monitor (Korea)
http://www.samsungmonitor.com.cn/ (China)
besturingssysteem Microsoft® Windows® XP
1. Leg de cd in het cd-rom-station.
2. klik op "
and Themes
3. Klik op het pictogram "
aansluitend op "
Start
" —> "
Configuratiescherm
".
Beeldscherm
Geavanceerd...
" en aansluitend op het pictogram "
" en selecteer het tabblad "
".
Instellingen
Appearance
" en klik
4. Klik op de knop "
"
Stuurprogramma
5. Klik op "
"
Bijwerken...
Volgende
".
Eigenschappen
".
", selecteer "
" van het tabblad "
Install from a list or..
Monitor
" en selecteer het tabblad
" en klik aansluitend op knop
6. Selecteer de optie "
"
Diskette
".
Don't search, I will..
", klik op "
Volgende
" en klik vervolgens op
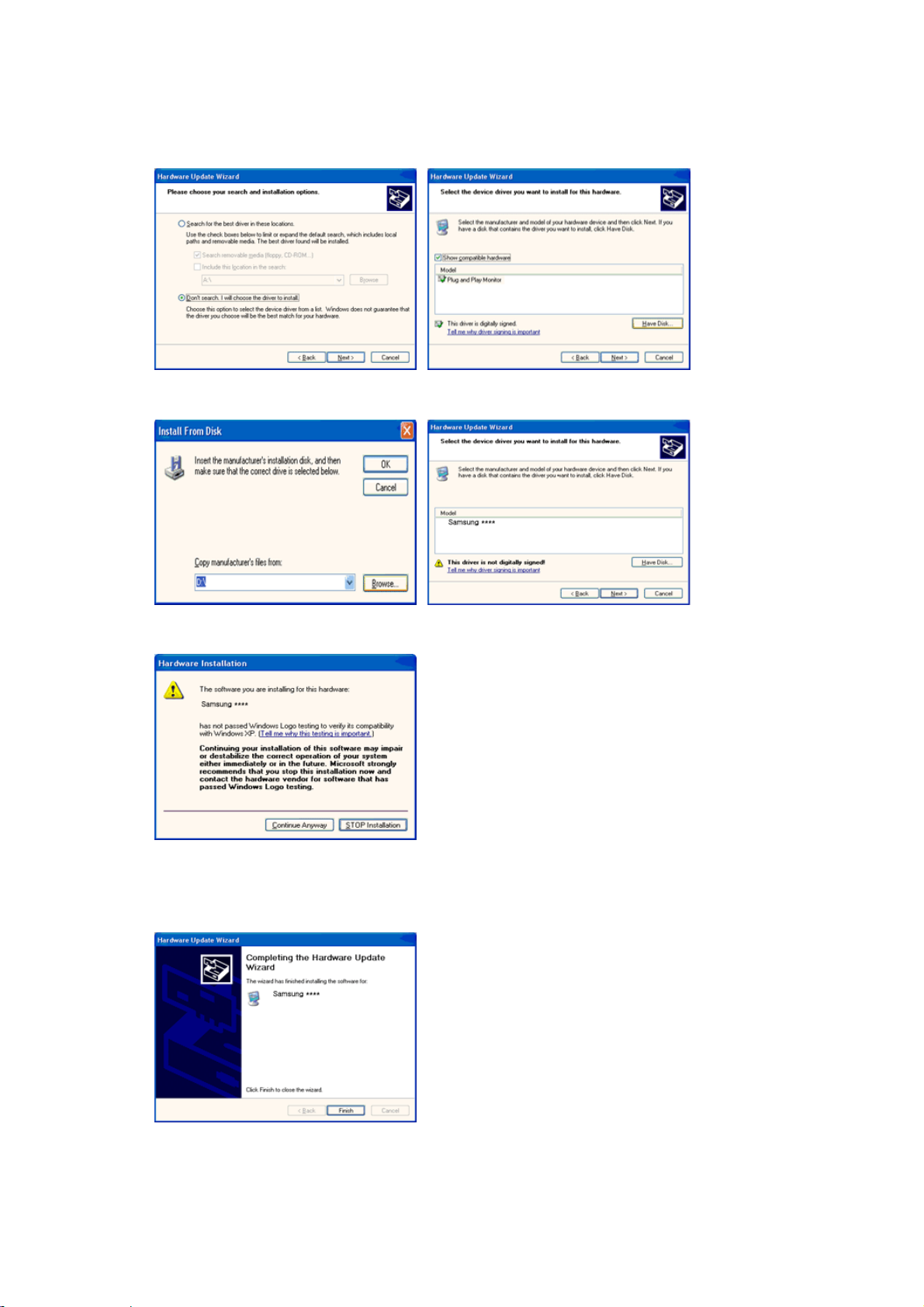
7. Klik op de knop "
klik aansluitend op de knop "
8. Als u het volgende scherm ziet, klikt u op de knop
Klik vervolgens op
Bladeren
"OK"
", selecteer het A:(D:\station) en selecteer uit de lijst uw monitor,
Volgende
.
".
"Continue Anyway" (Toch doorgaan)
.
Het stuurprogramma van deze monitor is een geregistreerd MS-logo en kan geen schade
aan uw systeem veroorzaken. Het geregistreerde stuurprogramma wordt op de Samsung
Monitor Homepage geplaatst
http://www.samsung.com/.
9. Klik op de knop "
Sluiten
" en daarna een paar keer op "OK".
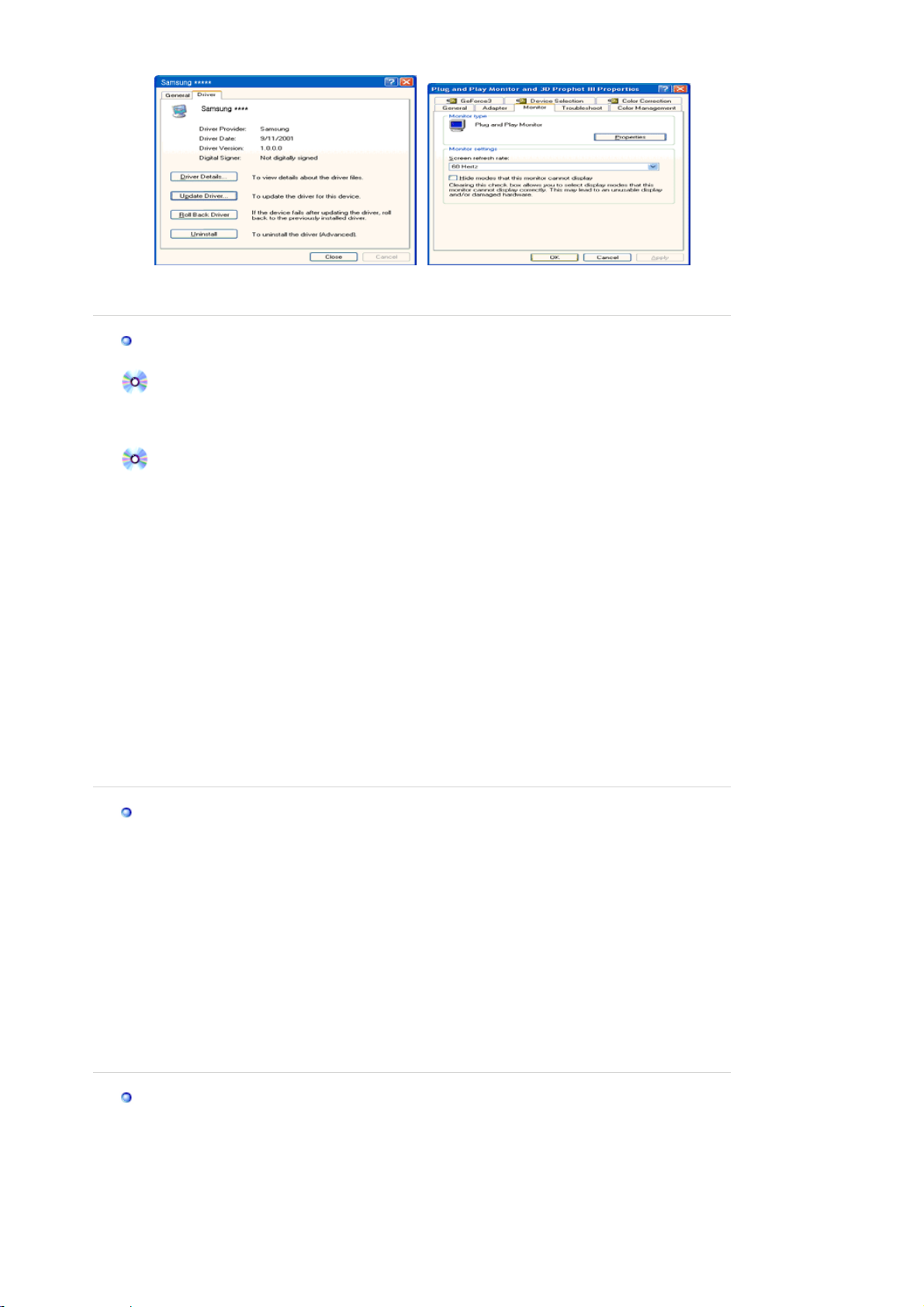
p
V
10. Het stuurprogramma is succesvol geïnstalleerd.
Het besturingssysteem Microsoft® Windows® 2000
Als het bericht "Kan digitale handtekening niet vinden" niet verschijnt op uw
monitor, volg dan de volgende stappen.
1. Klik op de knop "OK" in het venster "
2. Klik op de knop "
Bladeren
" in het venster "
3. Selecteer A:(D:\station), klik op de knop "
Schijf plaatsen
File needed
" en aansluitend op de knop "OK".
enen
O
Hoe te installeren
1. Klik achtereenvolgens op "
2. Dubbelklik op het pictogram "
3. Selecteer het tabblad "
4. Selecteer de optie "
Instellingen
Monitor
1e voorbeeld:Als de knop "
", "
Start
Instellingen
Beeldscherm
" en klik aansluitend op "
".
Eigenschappen
", "
Configuratiescherm
".
" niet toegankelijk is, betekent dit dat uw
monitor op de juiste wijze geconfigureerd is. Stop dan de installatie.
2e voorbeeld:Als de knop "
"
5. Klik op "
Eigenschappen
Stuurprogramma
6. Selecteer de optie "
Eigenschappen
" en volgt u de volgende stappen.
", vervolgens op "
Een lijst met bekende stuurprogramma's voor dit apparaat
" wel toegankelijk is, klikt u op
Bijwerken...
weergeven, zodat ik een specifiek stuurprogramma kan kiezen
"
Volgende
7. Klik op "
8. Klik op "
" en aansluitend op "
Bladeren
Openen
" en selecteer A:(D:\station).
" en aansluitend op "OK".
Diskette...
".
9. Selecteer de gewenste monitor en klik tweemaal achter elkaar op "
10. Klik op "
Voltooien
" en tenslotte op "
Sluiten
".
".
".
Geavanceerd..
" en aansluitend op "
".
".
Volgende
". Klik vervolgens op
Volgende
".
".
Als u het venster "
Kan digitale handtekening niet vinden
de knop "Ja" en achtereenvolgens op "
oltooien
" en "
" wel te zien krijgt, klikt u op
".
Sluiten
Start
Weergave
".
".
®
Windows® Millennium
", "
Instellingen
", "
Configuratiescherm
".
" en klik aansluitend op de knop "
".
".
Geavanceerd...
" en klik op "
Het besturingssysteem Microsoft
1. Klik achtereenvolgens op "
2. Dubbelklik op het pictogram "
3. Selecteer het tabblad "
4. Selecteer het tabblad "
5. Klik op de knop "
Wijzigen
6. Selecteer de optie "
7. Selecteer de optie "
vervolgens op de knop "
8. Klik op de knop "
Diskette
Instellingen
Monitor
De locatie van het stuurprogramma opgeven
Een lijst van alle stuurprogramma's op een speciale locatie...
Volgende
".
9. Specificeer A:\(D:\station) en klik aansluitend op de knop "OK".
10. Selecteer de optie "
Alle hardware weergeven
", selecteer de gewenste monitor en klik op
"OK".
11. Klik op "
Beeldscherm
Sluiten
" en aansluitend op "OK". Sluit het dialoogvenster "
" af.
Eigenschappen voor
Het besturingssysteem Microsoft
1. Klik achtereenvolgens op "
aansluitend op het pictogram "
2. Klik in het venster Display Registration Information op het tabblad "
aansluitend op "
All Display Modes"
®
Windows® NT
, "
Start"
Instellingen"
Beeldscherm".
, "
Configuratiescherm"
Instellingen"
.
3. Selecteer een instelling die u wenst te gebruiken (Resolutie, Aantal kleuren en Verticale
frequentie) en klik op "
OK"
.
".
Volgende
" en klik
en dubbelklik
en
".
 Loading...
Loading...