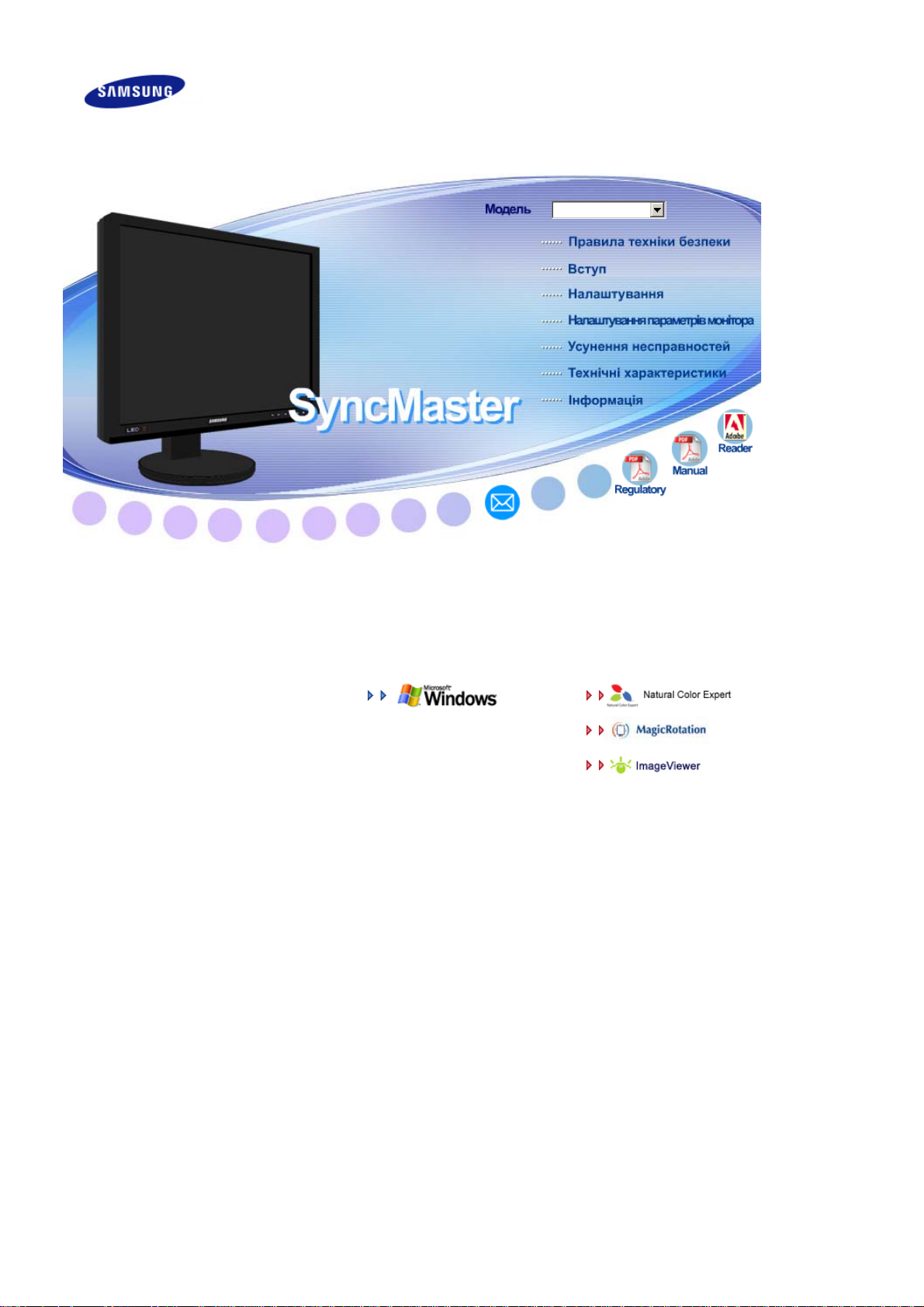
SyncMaster XL20
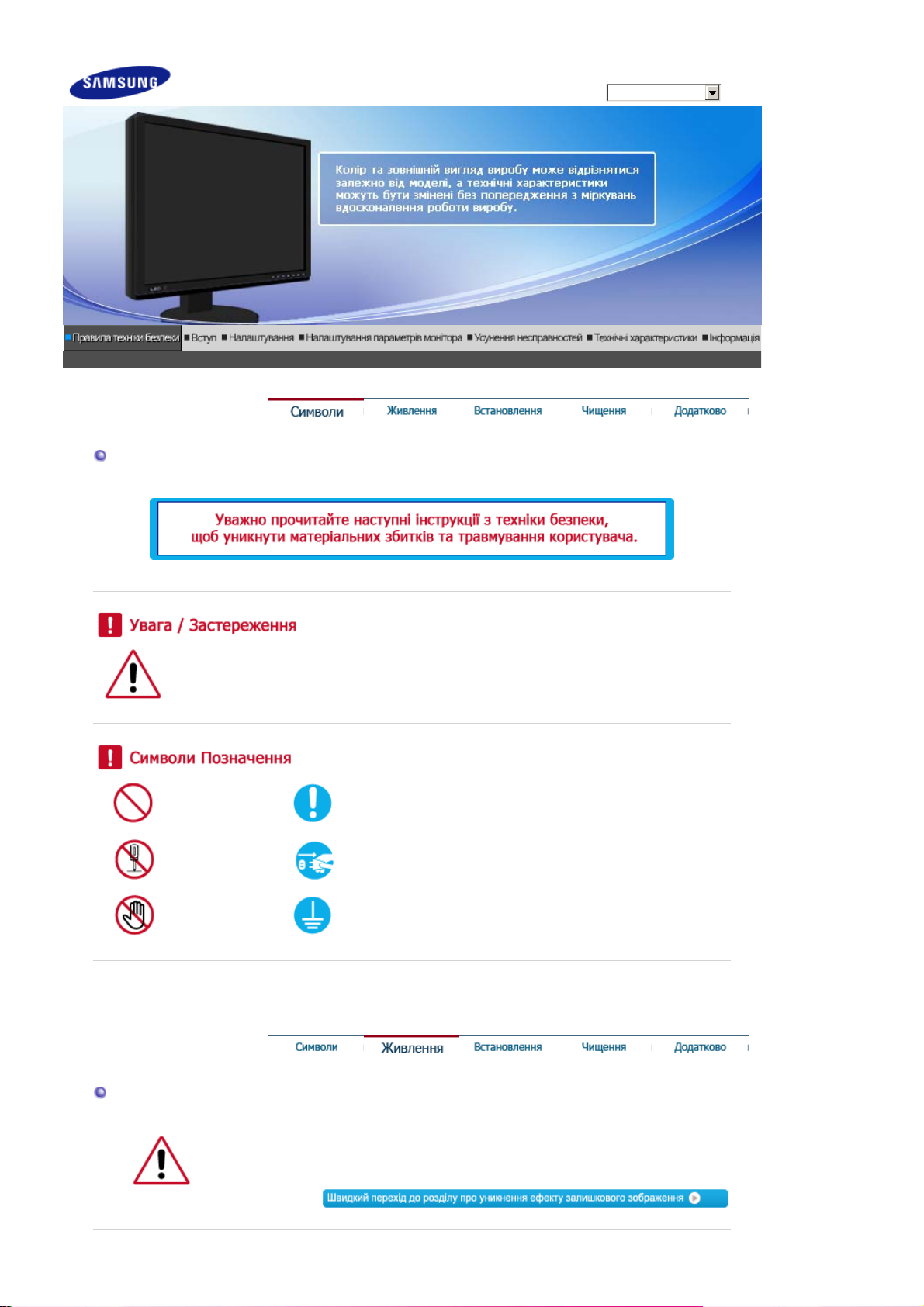
Символи
Модель
SyncMaster XL20
Нехтування інструкціями, які позначені даним символом, може призвести до
отримання травми та пошкодження устаткування.
Заборонено Важливо прочитати та завжди пам'ятати
Не розбирати Від'єднайте пристрій від мережі
Не торкайтесь Заземліть, щоб уникнути ураження електричним струмом
Живлення
Якщо комп'ютер тривалий час не використовується, увімкніть на комп'ютері
режим керування енергоспоживанням дисплея.
Якщо використовується екранна заставка, встановіть її в активний режим.
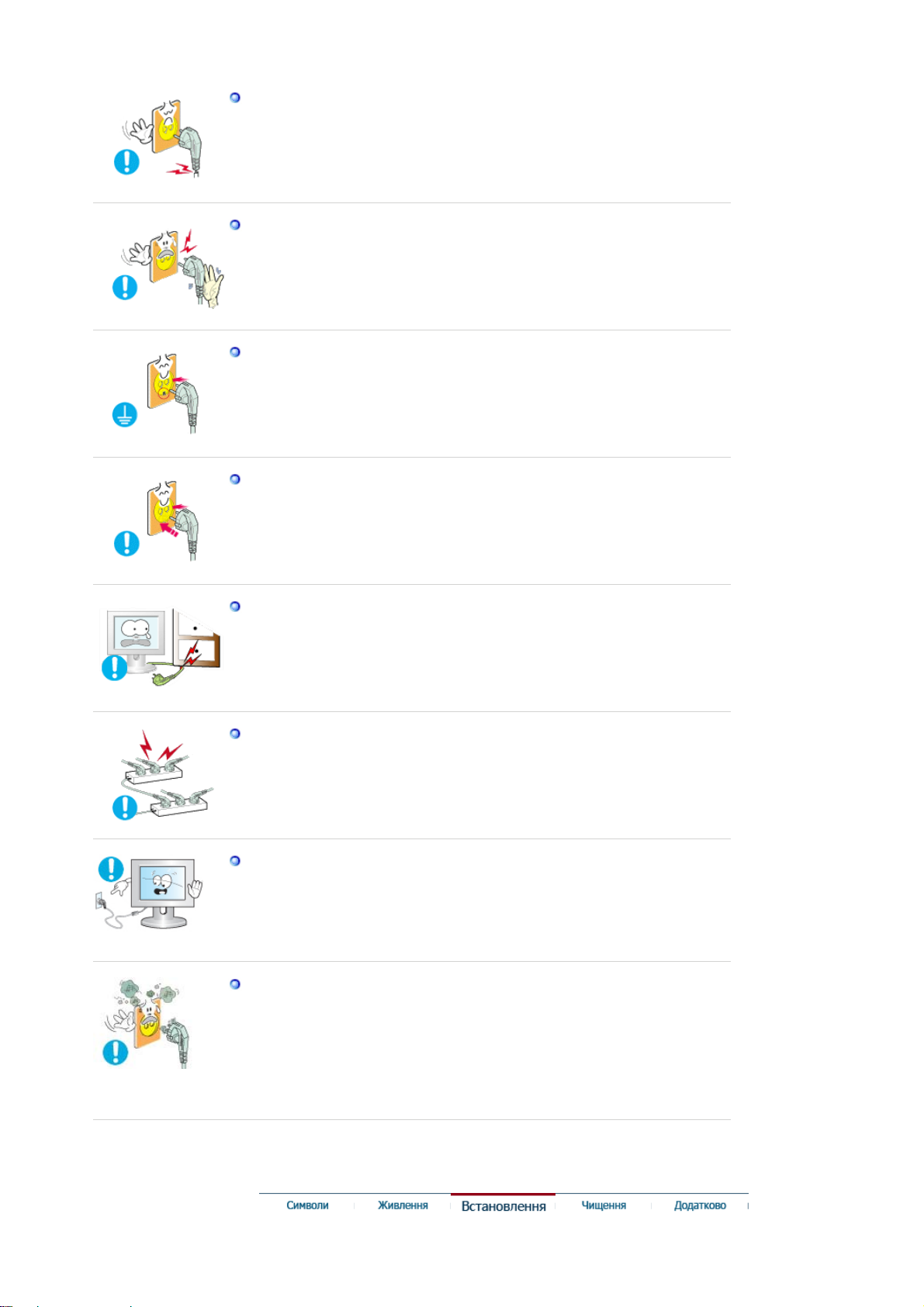
Не використовуйте пошкоджену або погано закріплену штепсельну
вилку.
z Це може призвести до ураження електричним струмом або пожежі.
Виймаючи вилку, не тримайтесь за кабель. Не торкайтеся вилки
мокрими руками.
z Це може призвести до ураження електричним струмом або пожежі.
Використовуйте лише належним чином заземлену штепсельну
вилку та розетку.
z Неправильне заземлення може призвести до ураження
електричним струмом або пошкодження пристрою.
Надійно та до кінця вставляйте вилку в розетку.
z Погане з'єднання може стати причиною виникнення пожежі.
Не згинайте надміру вилку та кабель, а також не кладіть на них
важкі предмети, які можуть спричинити пошкодження кабелю.
Це може призвести до ураження електричним струмом або пожежі.
z
Не підключайте занадто багато подовжувачів або вилок до однієї
розетки.
z Це може стати причинию пожежі.
Під час роботи з монітором не від’єднуйте шнур живлення.
z Від’єднання шнура може спричинити стрибок напруги і призвести
до пошкодження монітора.
Не використовуйте шнур живлення, якщо штепсель або роз’єм
запилені.
z Якщо штепсель або роз’єм шнура живлення запилені, ретельно
почистіть їх сухою ганчіркою.
z Використання шнура живлення із запиленим роз’ємом або
штепселем може призвести до ураження електричним струмом або
пожежі.
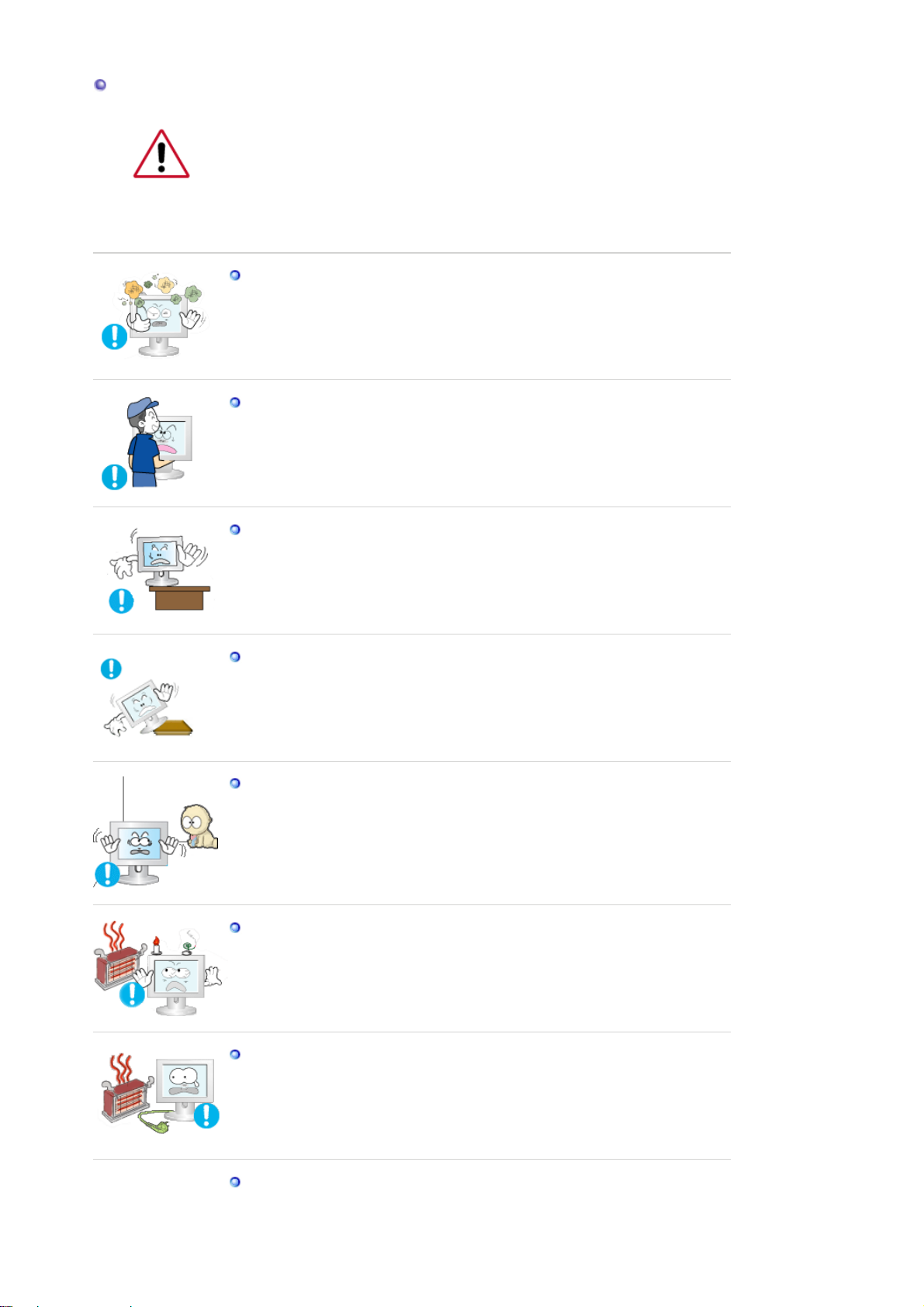
Встановлення
Обов’язково зверніться до уповноваженого Центру обслуговування, якщо
монітор потрібно встановити у місцях з високою концентрацією пилу, дуже
високою або дуже низькою температурою чи високою вологістю, в місцях,
де працюють із хімічними реактивами або в місцях із цілодобовим режимом
експлуатації обладнання, наприклад, в аеропортах, на вокзалах і т.п.
Нехтування цією вимогою може призвести до значних ушкоджень монітора.
Встановіть монітор у місці з низькою вологістю та незначною
концентрацією пилу.
z Нехтування цією вимогою може призвести до ураження
електричним струмом або загоряння всередині монітора.
Пересуваючи монітор, будьте обережні, щоб він не впав.
z Це може призвести до ушкодження виробу або травмування
користувача.
Встановлюючи монітор на стенд або поличку, слідкуйте, щоб краї
підставки монітора не виступали за межі стенду або полички.
z Падіння монітора може стати причиною його пошкодження або
травмування користувача.
Не ставте виріб на нестійку поверхню або поверхню невеликої
площі.
z Ставте виріб на рівну, стійку поверхню, в іншому випадку він може
впасти та призвести до травмування людей, що можуть знаходитись
поблизу, зокрема, дітей.
Не ставте монітор на підлогу.
В такому випадку хтось може об нього спіткнутись, особливо діти.
z
Не розташовуйте пожежонебезпечні предмети, такі як свічки, балони
з інсектицидами та цигарки поблизу виробу.
z Це може стати причиною пожежі.
Не встановлюйте обігрівачі поблизу кабелю живлення.
z Розплавлена ізоляція кабелю може призвести до ураження
електричним струмом або стати причиною пожежі.
Не встановлюйте виріб у місцях з поганою вентиляцією, наприклад
на книжкових полицях, в шафі і т.п.
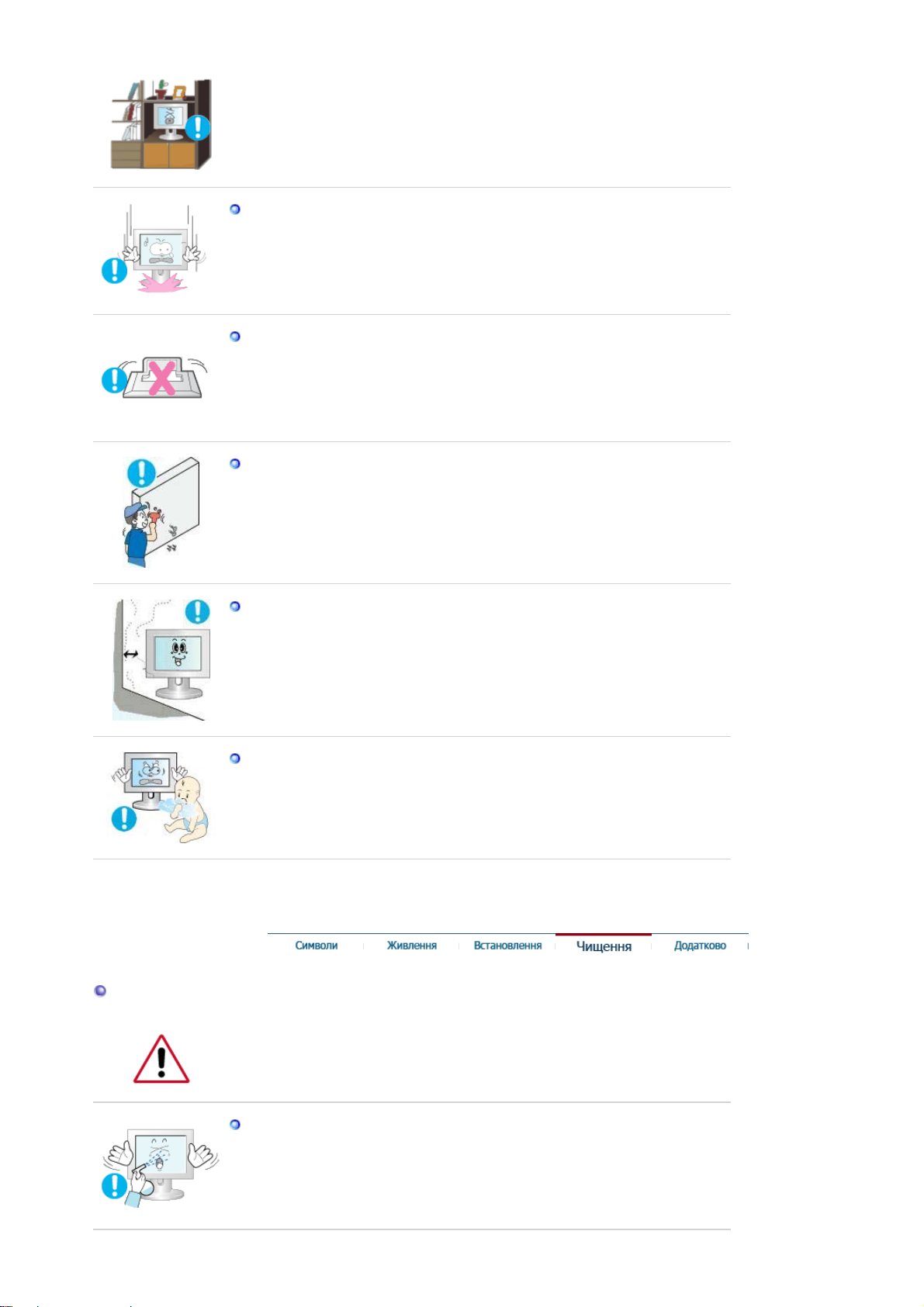
z Навіть незначне підвищення температури всередині виробу може
д
стати причиною пожежі.
Обережно ставте монітор.
z Нехтування цією вимогою може призвести до пошкодження
монітора.
Не кладіть монітор екраном донизу.
z Можна пошкодити TFT-РК екран.
Настінний кронштейн повинен встановлювати кваліфікований
спеціаліст.
z Встановлення кронштейну некваліфікованим спеціалістом може
призвести до отримання травми.
z Використовуйте лише кронштейн для кріплення, зазначений у
посібнику користувача.
Встановлюючи виріб, забезпечте проміжок між виробом та стіною
(більше 10 см (4 дюймів)) для належної вентиляції.
Чищення
z Внаслідок недостатньої вентиляції можливе підвищення
температури всередині виробу, що призведе до скорочення терміну
експлуатації його складових частин та погіршення робочих
характеристик.
Зберігайте пластиковий пакет (сумку) в місцях, недосяжних для
ітей.
z Не дозволяйте дітям бавитися пластиковим пакетом (сумкою), в
іншому випадку це може призвести до задушення.
Для чищення корпуса монітора або TFT-РК екрана використовуйте вологу,
м'яку ганчірку.
Не розпилюйте воду або миючий засіб безпосередньо на монітор.
z Це може призвести до пошкодження екрана, ураження електричним
струмом або пожежі.
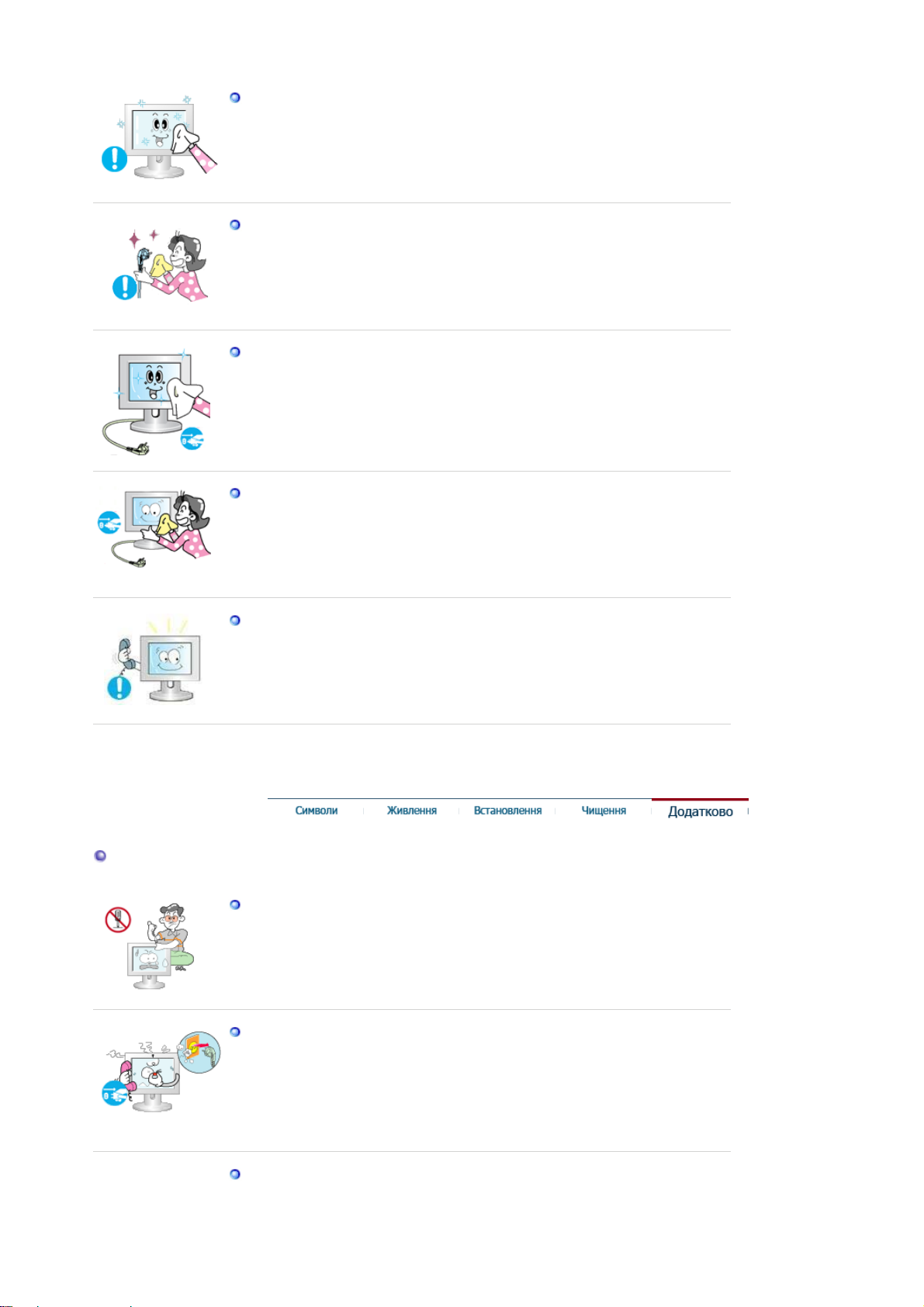
Д
д
Використовуйте лише рекомендований миючий засіб та м'яку
ганчірку.
Якщо штепсель між вилкою та контактами забруднився, ретельно
почистіть його сухою ганчіркою.
z Забруднений штепсель може призвести до ураження електричним
струмом або пожежі.
Перед тим, як чистити пристрій, не забудьте від'єднати його від
мережі.
z Нехтування цією вимогою може призвести до ураження
електричним струмом або пожежі.
Від'єднайте кабель живлення від мережі та витріть пристрій м'якою,
сухою ганчіркою.
одатково
z Не використовуйте хімічні речовини, наприклад віск, бензин, спирт,
розчинники, інсектициди, освіжувач повітря, мастило або миючі
засоби.
Один раз на рік звертайтесь у Центр обслуговування або Центр
підтримки клієнтів для чищення внутрішніх деталей пристрою.
z Внутрішні деталі пристрою повинні бути чистими. Пил, який
накопичувався всередині пристрою протягом тривалого часу, може
стати причиною збоїв в роботі пристрою або пожежі.
Не знімайте кришки (або задньої панелі).
Це може призвести до ураження електричним струмом або пожежі.
z
z В разі необхідності зверніться до кваліфікованого спеціаліста.
Якщо пристрій не працює належним чином – зокрема, якщо він
видає будь-які незвичні звуки або запахи – негайно від'єднайте його
від електромережі тазвертніться до уповноваженого торгового
представника або в Центр обслуговування.
z В іншому випадку існує небезпека ураження електричним струмом
або пожежі.
Встановлюйте пристрій так, щоб уникнути його контакту з маслом,
имом та високою вологістю; не встановлюйте пристрій всередині
транспортного засобу.
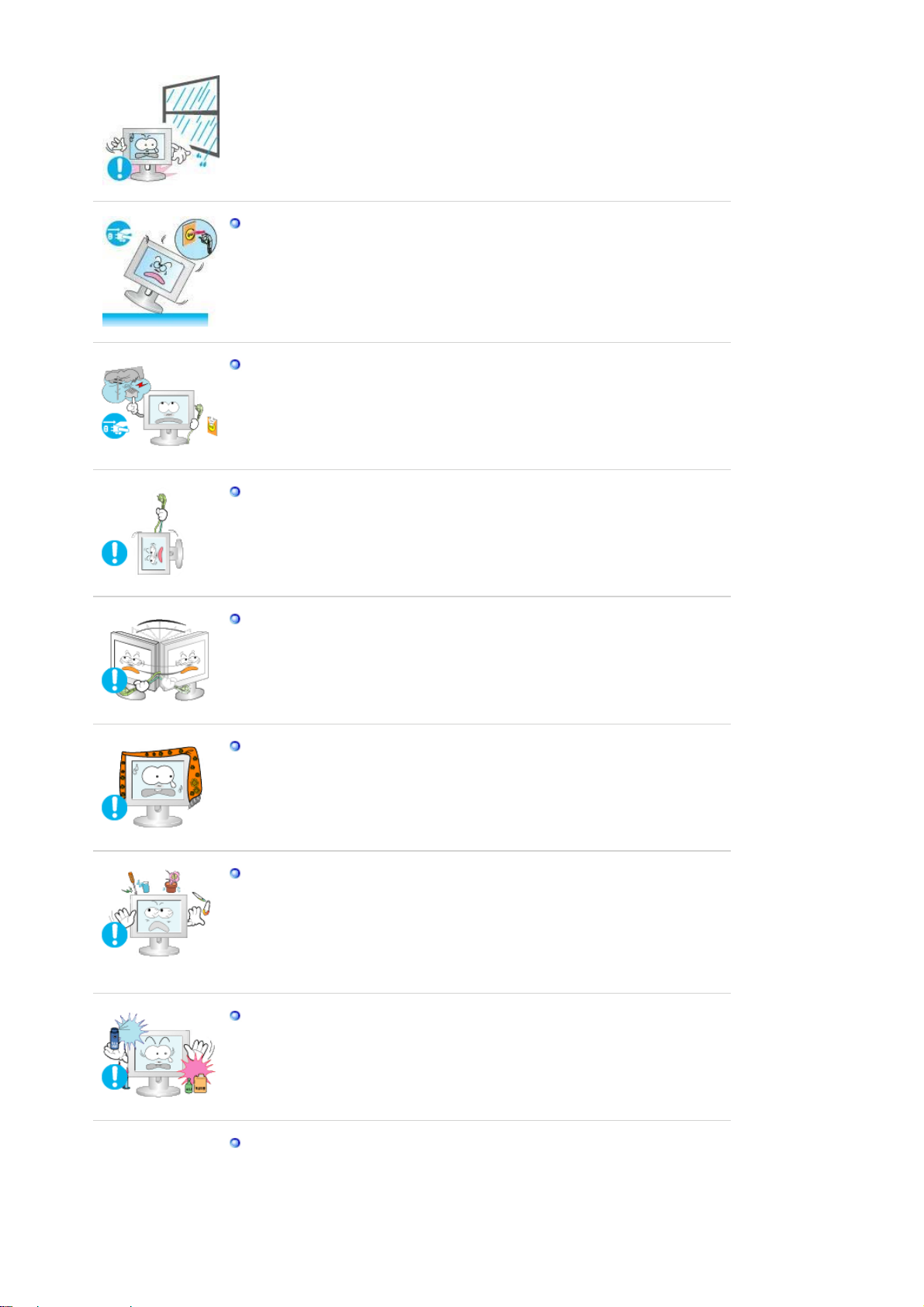
z Це може стати причиною збоїв в роботі пристрою, призвести до
ураження електричним струмом або стати причиною пожежі.
z Особливо уникайте використання пристрою біля води або надворі,
щоб на нього не потрапила вода або сніг.
Якщо монітор впав або пошкоджено корпус монітора, вимкніть
живлення монітора та від'єднайте монітор від мережі. Після цьго
зверніться в Центр обслуговування.
z В іншому випаду, це може призвести до збоїв в роботі монітора,
ураження електричним струмом або стати причиною пожежі.
Під час шторму або грози, а також якщо монітор не
використовується тривалий час, від'єднуйте його від мережі.
z Нехтування цією вимогою може призвести до ураження
електричним струмом або стати причиною пожежі.
Не пересувайте монітор, тягнучи його за кабель живлення або за
кабель передачі сигналу.
z Існує небезпека пошкодження пристрою; крім того, пошкодження
кабелю може призвести до ураження електричним струмом або
стати причиною пожежі.
Не пересувайте монітор вправо або вліво, тягнучи його за кабель
живлення або за кабель передачі сигналу.
z Існує небезпека пошкодження пристрою; крім того, пошкодження
кабелю може призвести до ураження електричним струмом або
стати причиною пожежі.
Не перекривайте вентиляційні отвори на корпусі монітора.
z Погана вентиляція може стати причиною пошкодження пристрою
або пожежі.
Не ставте ємності з водою, хімічні речовини або невеликі металеві
предмети на монітор.
z Це може стати причиною збоїв в роботі пристрою, призвести до
ураження електричним струмом або стати причиною пожежі.
z У разі потрапляння сторонніх предметів всередину монітора,
від'єднайте його від мережі і зверніться в Центр обслуговування.
Уникайте контакту виробу з легкозаймистими розпилювачами або
речовинами.
z Це може стати причиною вибуху або пожежі.
В жодному разі не вставляйте металеві предмети в отвори
пристрою.
z Це може призвести до ураження електричним струмом, пожежі або
травми користувача.
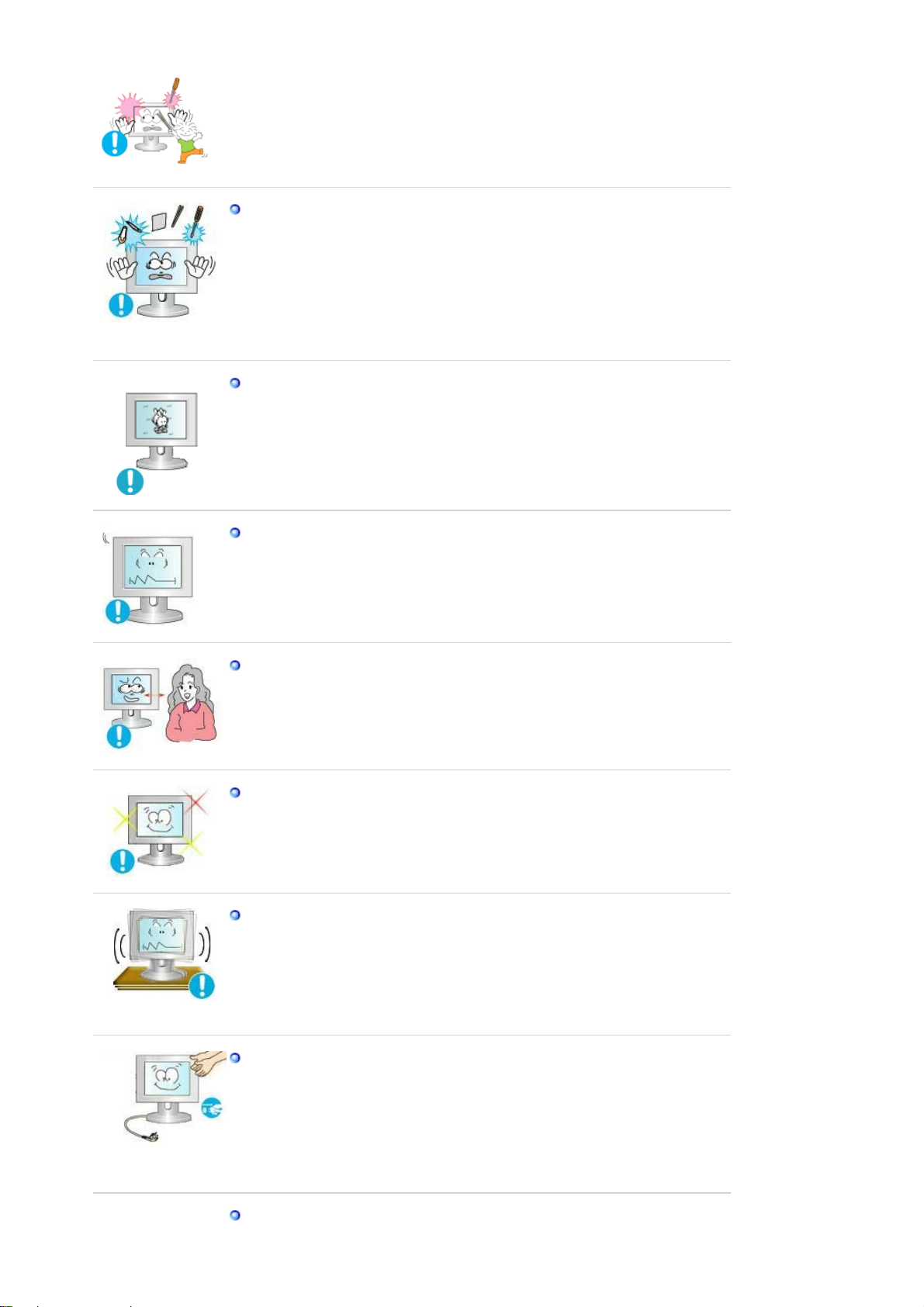
Не втавляйте металеві предмети, наприклад палички, дроти або
гвинти, а також легкозаймисті предмети, наприклад папір та сірники
у вентиляційні отвори, роз'єм для навушників чи аудіо/відео
роз'єми.
z Це може призвести до ураження електричним струмом або пожежі.
Якщо всередину пристрою потрапить стороння речовина або вода,
вимкніть його, від'єднайте від мережі та зверніться у Центр
обслуговування.
Якщо протягом тривалого часу переглядати нерухоме зображення,
на екрані може з'явитись залишкове зображення або зображення
буде розмитим.
z Якщо монітор тривалий час не використовується, встановіть режим
енергозбереження або рухому екранну заставку.
Налаштуйте розподільчу здатність та частоту відповідно до моделі.
z Неправильна розподільча здатність може стати причиною
погіршення якості зображення.
51 см (20 дюймів) - 1600 X 1200
Тривалий перегляд зображення на близькій відстані від монітора
може призвести до погіршення зору.
Щоб зменшити навантаження на зір, робіть 5-хвилинні перерви
кожну годину використання монітора
.
Не ставте виріб на нестійку, нерівну поверхню або у місці, яке може
зазнавати вібрацій.
z Падіння монітора може стати причиною його пошкодження або
травмування користувача. Використання виробу у місці, яке може
зазнавати вібрацій, зменшує термін експлуатації виробу, а також
може стати причиною пожежі.
Перед тим, як пересувати монітор, вимкніть його та від'єднайте від
мережі.
Перед тим, як пересувати монітор, від'єднайте усі кабелі, включно з
кабелем антени та кабелями, які підключені до інших пристроїв.
Нехтування цією порадою може призвести до пошкодження кабелів,
z
що може стати причиною пожежі або ураження електричним
струмом.
Розташуйте виріб в місцях, недосяжних для дітей, оскільки вони
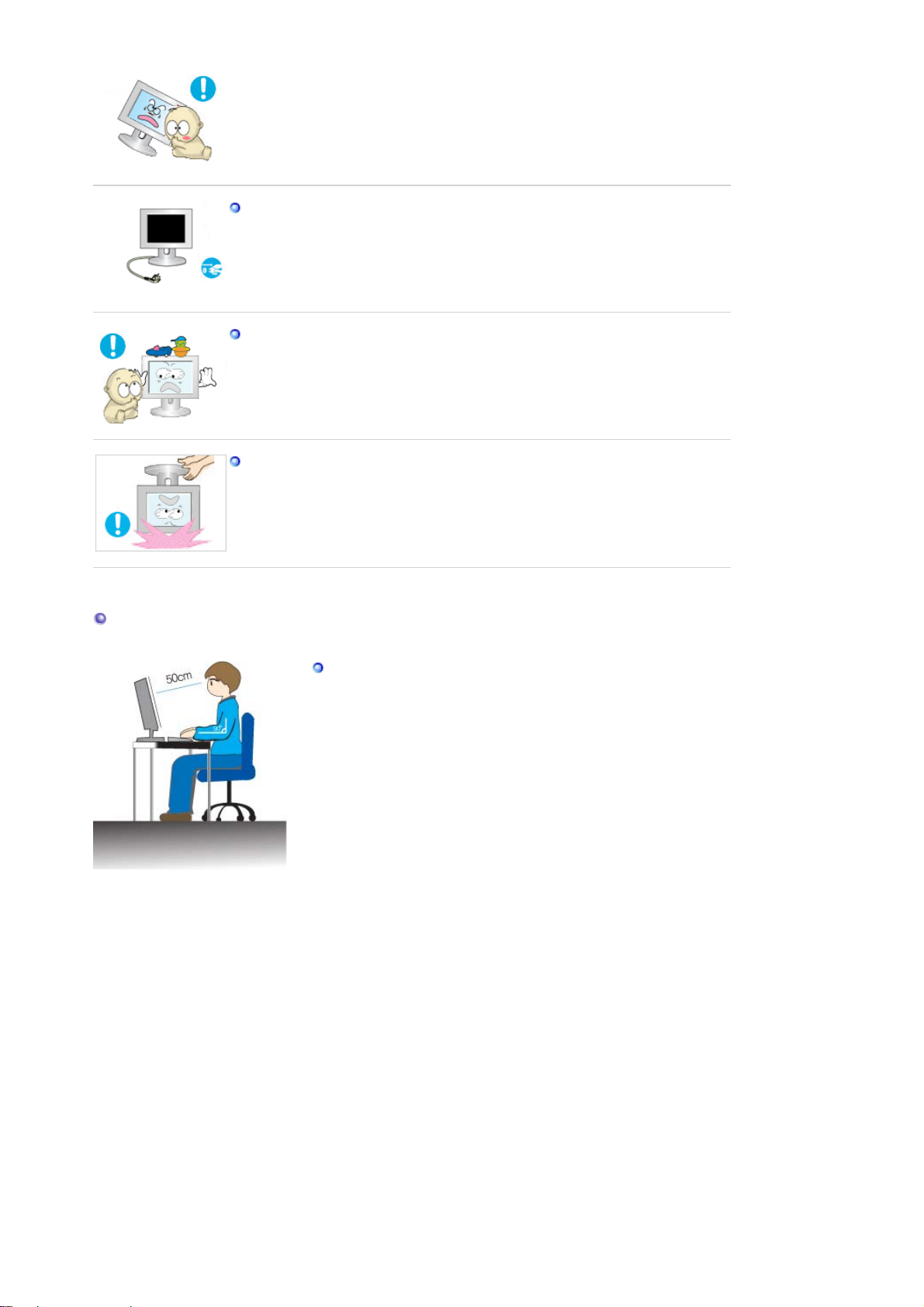
можуть тягнутися до нього і пошкодити.
z Падіння виробу може стати причиною травми або навіть смерті.
Якщо пристрій не використовується тривалий час, від'єднайте його
від мережі.
z В іншому випадку, це може призвести до виділення тепла внаслідок
накопичення бруду, або пошкодження ізоляції, що в свою чергу
може призвести до ураження електричним струмом або пожежі.
Не ставте улюблені предмети дітей (або будь-які інші предмети, які
можуть зацікавити дітей) на виріб.
z Діти можуть спробувати залізти на виріб, щоб зняти предмет, який їх
зацікавив. Як наслідок, виріб може впасти і призвести до травми або
навіть смерті.
Піднімаючи чи переносячи монітор, не перевертайте його догори
ногами, тримаючи лише за підставку.
z Він може впасти та зазнати пошкоджень або призвести до
травмування користувача.
Правильне положення за столом під час користування монітором
Намагайтеся зберігати правильне положення за столом під
час роботи за монітором.
z Тримайте спину рівно.
z Відстань від очей до монітора повинна бути близько 45
– 50 см. Дивіться на екран трохи зверху; розташуйте
монітор просто перед собою.
z Нахиліть монітор на 10 – 20 градусів догори.
Відрегулюйте висоту монітора так, щоб верхній край
монітора був трохи нижче рівня очей.
z Відрегулюйте кут нахилу монітора так, щоб світло не
відбивалось на екрані.
z Покладіть руки на стіл так, щоби передпліччя були
розташовані перпендикулярно до тулуба. Кисті рук
повинні рівно продовжувати лінію передпліччя.
z Кут згину ліктів повинен становити 90 градусів.
z Кут згину колін повинен бути більше 90 градусів. Ступні
повинні торкатися підлоги. Розташуйте руки так, щоб
вони були нижче рівня серця.
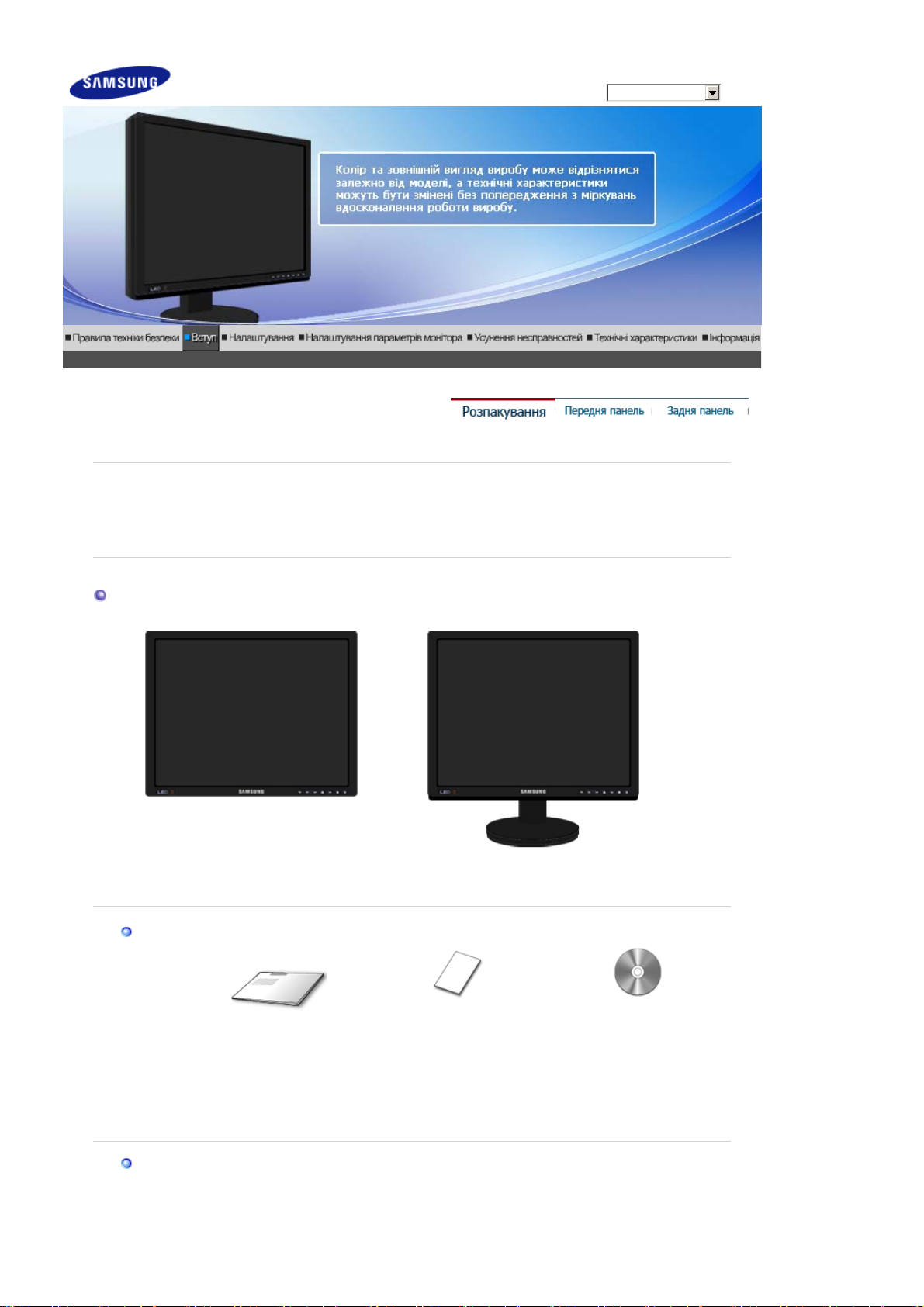
(
)
g
Перевірте наявність усіх перелічених елементів, які постачаються з монітором.
Якщо якогось із елементів бракує, зверніться до продавця.
У місцевого торгового представника також можна придбати елементи додаткової
комплектації.
Розпакування
Модель
SyncMaster XL20
Посібник
Кабель
Без підставки
Короткий посібник із
встановлення
Монітор та рухома підставка
Гарантійний талон
(Наявний не в усіх
регіонах)
З підставкою
Посібник користувача,
програмне забезпечення
Natural Color Expert,
драйвер монітора,
MagicRotation,
Ima
eViewer
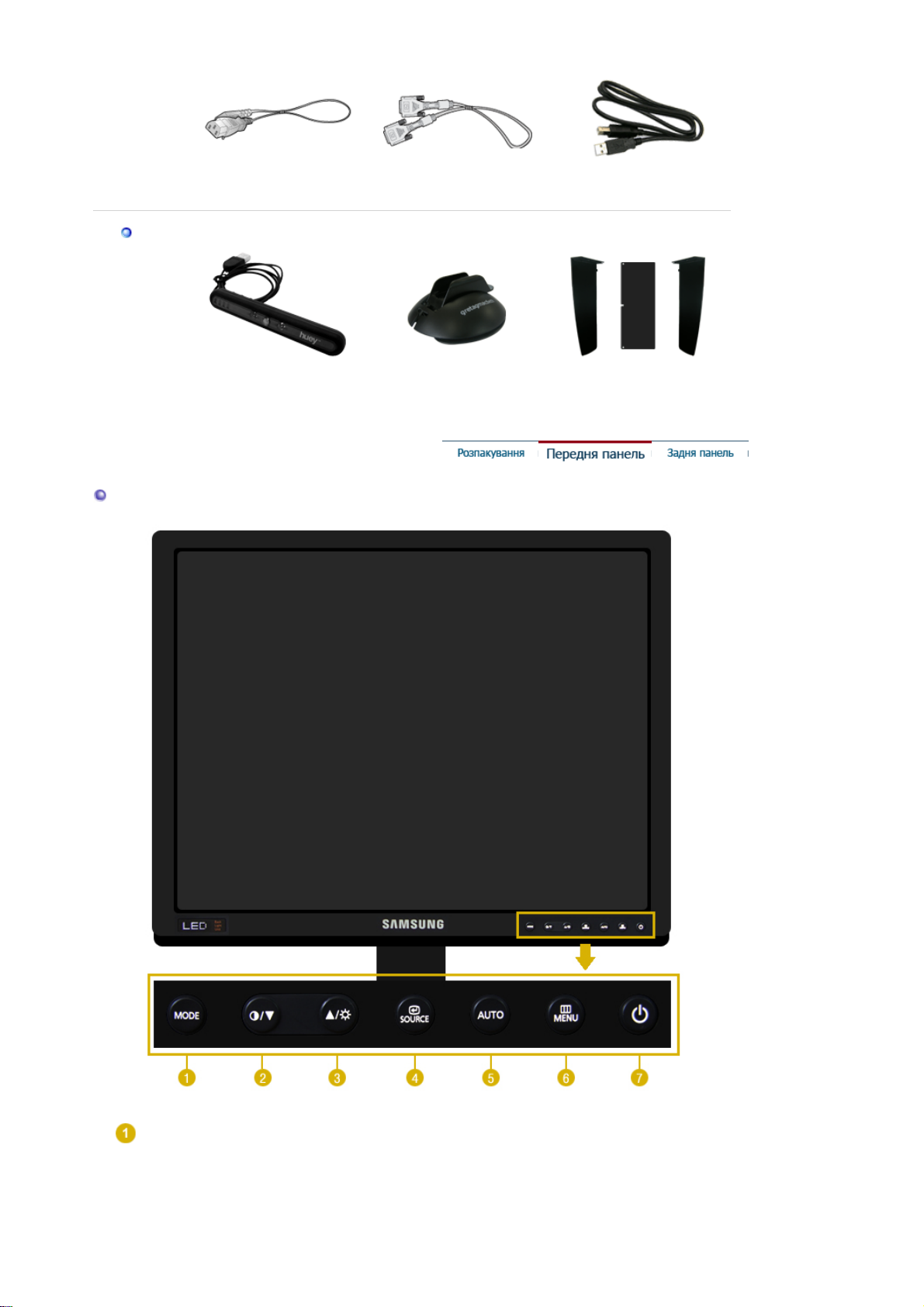
(
)
Д
Кабель живлення DVI-кабель
одатково
USB-кабель
кабель типу A-B
Передня панель
Калібратор Підставка Шторки
Кнопка MODE
(= Color Mode)
Ця кнопка дозволяє вибрати параметр Color Mode. Якщо
натиснути та утримувати кнопку, почергово
відображатимуться режими налаштування. За допомогою
кнопок керування на передній панелі монітора можна без
зусиль виконати різноманітні налаштування кольору
відповідно до умов навколишнього середовища.
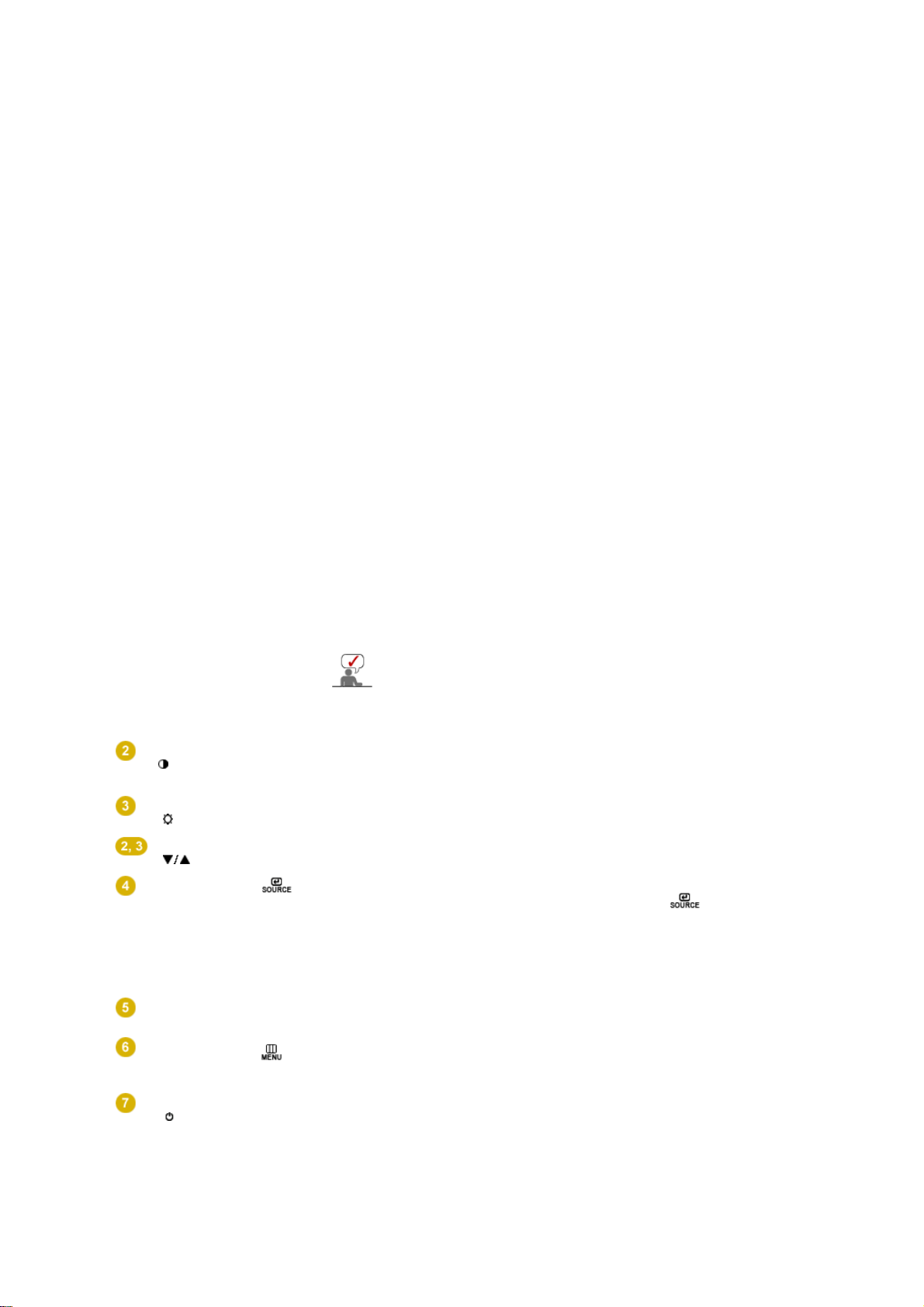
1) Custom
ретельно підібрані нашими інженерами, попередньо
налаштовані значення можуть бути неприйнятними для
конкретного користувача.
У такому випадку, за допомогою екранного меню
налаштуйте рівень яскравості та контрастності.
2) sRGB
sRGB.
3) AdobeRGB
кольори Adobe RGB.
4) Emulation
Natural Color Expert можна змінювати системний профіль
або попередньо виконані налаштування кольору, а також
відтворювати їх на екрані.
Увага: Інформація Emulation, яка з’являється, якщо
натиснути кнопку Emulation на передній панелі монітора,
зберігається в якості інформації Emulation режиму Color
Mode для Вашого виробу. Після того, як збереження буде
завершено, ця інформація з’являтиметься щоразу, коли Ви
вибиратимете параметр Emulation.
5) Calibration
кольору зображення і дозволяє зберегти налаштування
кольору в якості ІСС-профілю. Таким чином, монітор
“знатиме”, яку кольорову палітру використовувати, а також,
як приймати та відтворювати кольори. Відображає
інформацію про налаштування кольорів, отриману за
допомогою програмного забезпечення Natural Color Expert
та калібратора.
Увага: Інформація Calibration з’являється, якщо натиснути
кнопку Calibration на передній панелі монітора. Зауважте,
що в пам’яті монітора зберігається лише один запис
Calibration – той, що був збережений останнім.
Кнопка контрастність [
]
Кнопка яскравість
[]
Кнопки налаштування
[]
Кнопка вводу [ ] /
Кнопка SOURCE
Кнопка AUTO
Кнопка MENU [ ]
Кнопка живлення
[ ] / Індикатор
живлення
Див. розділ Режим енергозбереження для подальшої інформації щодо функцій даного
>>Клацніть тут, щоб переглянути анімаційний кліп.
Налаштуйте контрастність зображення.
Налаштуйте яскравість зображення.
Використовується для налаштування параметрів меню.
Використовується для вибору виділеного пункту меню. /
Коли екранне меню вимкнене, натисненням кнопки ''
можна вибирати джерело відео сигналу. (Після натиснення
кнопки SOURCE для зміни режиму вхідного сигналу, в
лівому верхньому куті екрана з'явиться повідомлення, яке
відображає поточний режим вхідного сигналу -- аналоговий
або цифровий).
За допомогою цієї кнопки можна виконати автоматичне
налаштування.
Відкриває екранне меню. Використовується також для
виходу з екранного меню або повернення до попереднього
меню.
Кнопка використовується для увімкнення та вимкнення
монітора. /
Індикатор світиться синім під час нормальної роботи і один
раз блимає синім під час збереження змін у налаштуваннях
монітора.
- Незважаючи на те, що усі параметри були
- Відображає на екрані інформацію про кольори
- Відображає на екрані інформацію про
- За допомогою програмного забезпечення
- Функція Calibration аналізує характеристики
Функції Contrast (Контрастність) та Brightness
(Яскравість) доступні лише в режимі Custom
(Власний).
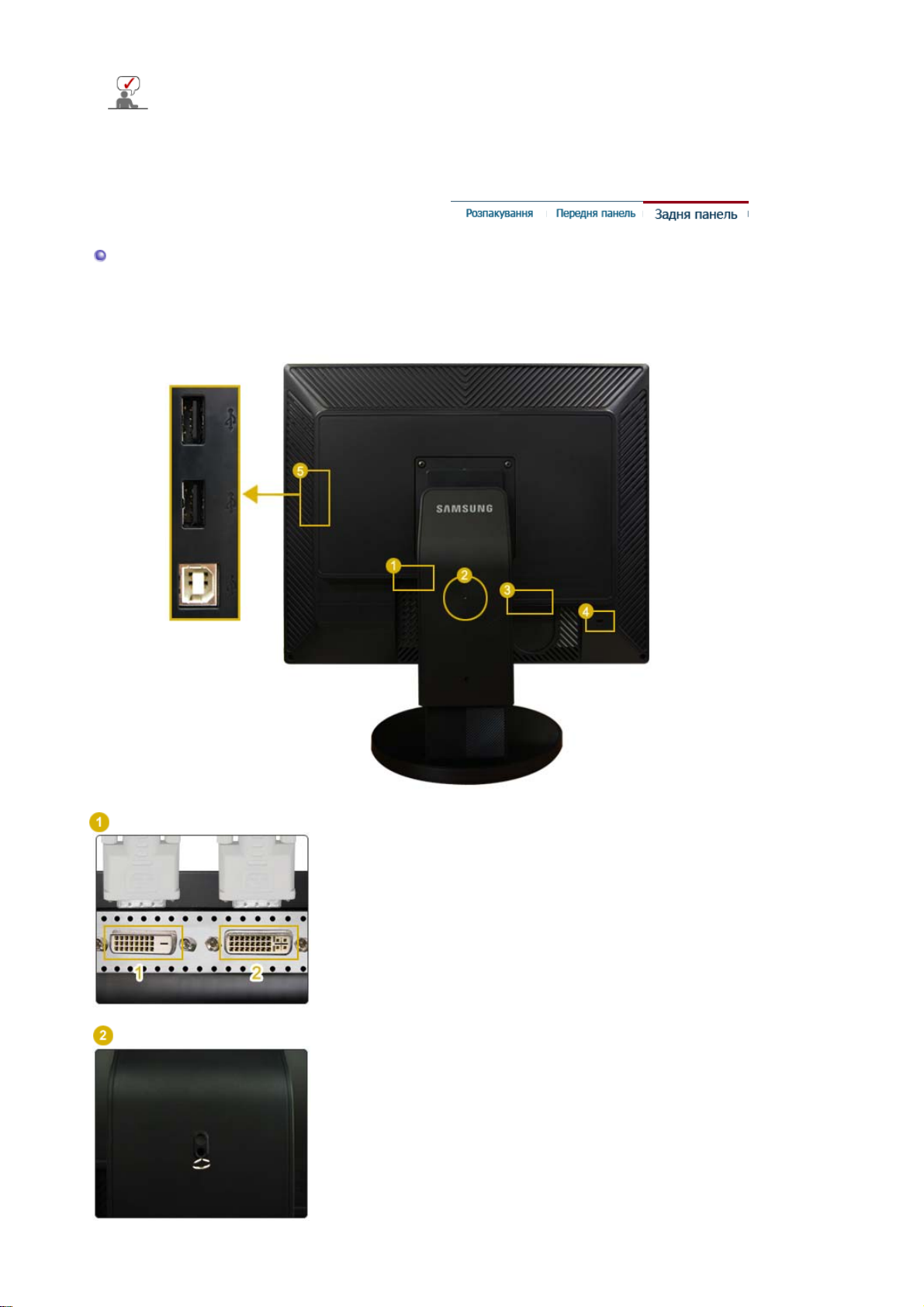
режиму. Задля збереження електроенергії вимикайте монітор, коли він не
використовується чи залишається без нагляду протягом тривалого часу.
Задня панель
(Конфігурація роз'ємів на задній панелі монітора відрізняється залежно від моделі
виробу.)
DVI
За допомогою кабелю DVI з’єднайте роз’єм
відеокартою комп’ютера.
1. DVI-D (лише цифровий сигнал):
під’єднати лише джерела цифрового сигналу. Тому, під’єднуйте
лише роз’єм DVI комп’ютера до цього роз’єму.
2. DVI-I (для цифрового та аналогового сигналу)
роз’єму можна під’єднати як роз’єм DVI, так і RGB комп’ютера.
Фіксатор підставки
Щоб підняти чи опустити монітор, зніміть фіксатор.
До цього роз’єму можна
монітора з
DVI
: До цього
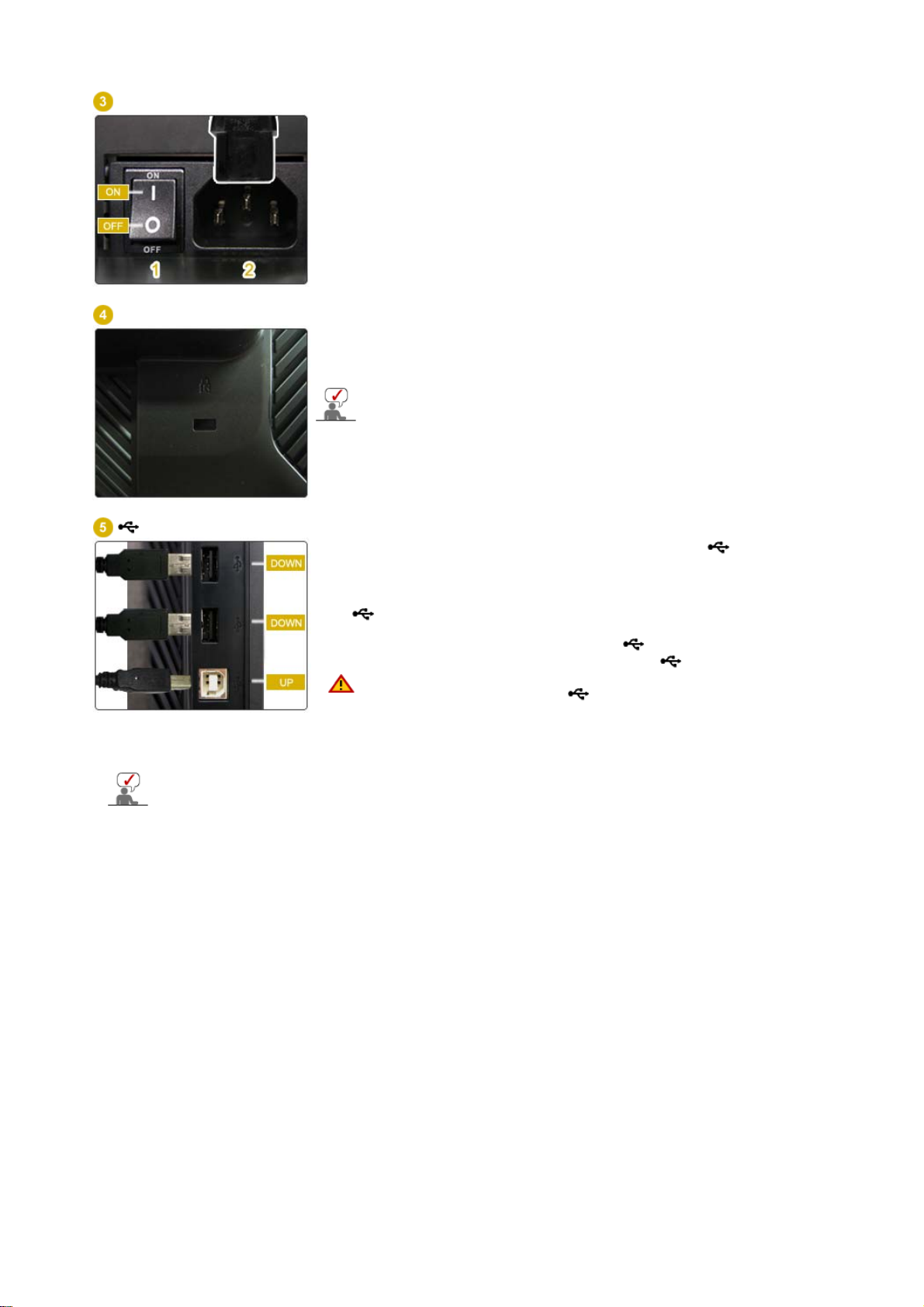
POWER
1. POWER S/W
: Використовується для увімкнення та вимкнення монітора.
2. POWER
: Під'єднайте кабель живлення монітора до входу
POWER
задній панелі монітора.
Замок "Кенсінгтон"
Замок “Кенсінгтон” – це пристрій для фізичного закріплення
пристроїв під час використання у громадському місці.
(Цей пристрій продається окремо).
Щоб отримати інформацію про використання захисного
пристрою, зверніться за місцем його придбання.
Роз'єм USB
UP (вхід USB):
монітора до роз'єму USB комп'ютера.
UP
За допомогою USB-кабелю під'єднайте вхід
DOWN (вихід USB):
вихід
DOWN
За допомогою USB-кабелю під'єднайте
монітора USB до зовнішнього USB-пристрою.
на
z
Щоби використовувати роз'єм DOWN
(вихід), необхідно під'єднати роз'єм UP
(вхідний) до комп'ютера.
z
Для під'єднання входу UP до роз'єму USB
комп'ютера використовуйте лише USB-кабель,
який додається в комплекті до монітора.
Детальнішу інформацію щодо під'єднання кабелів див. у розділі Підключення
монітора.
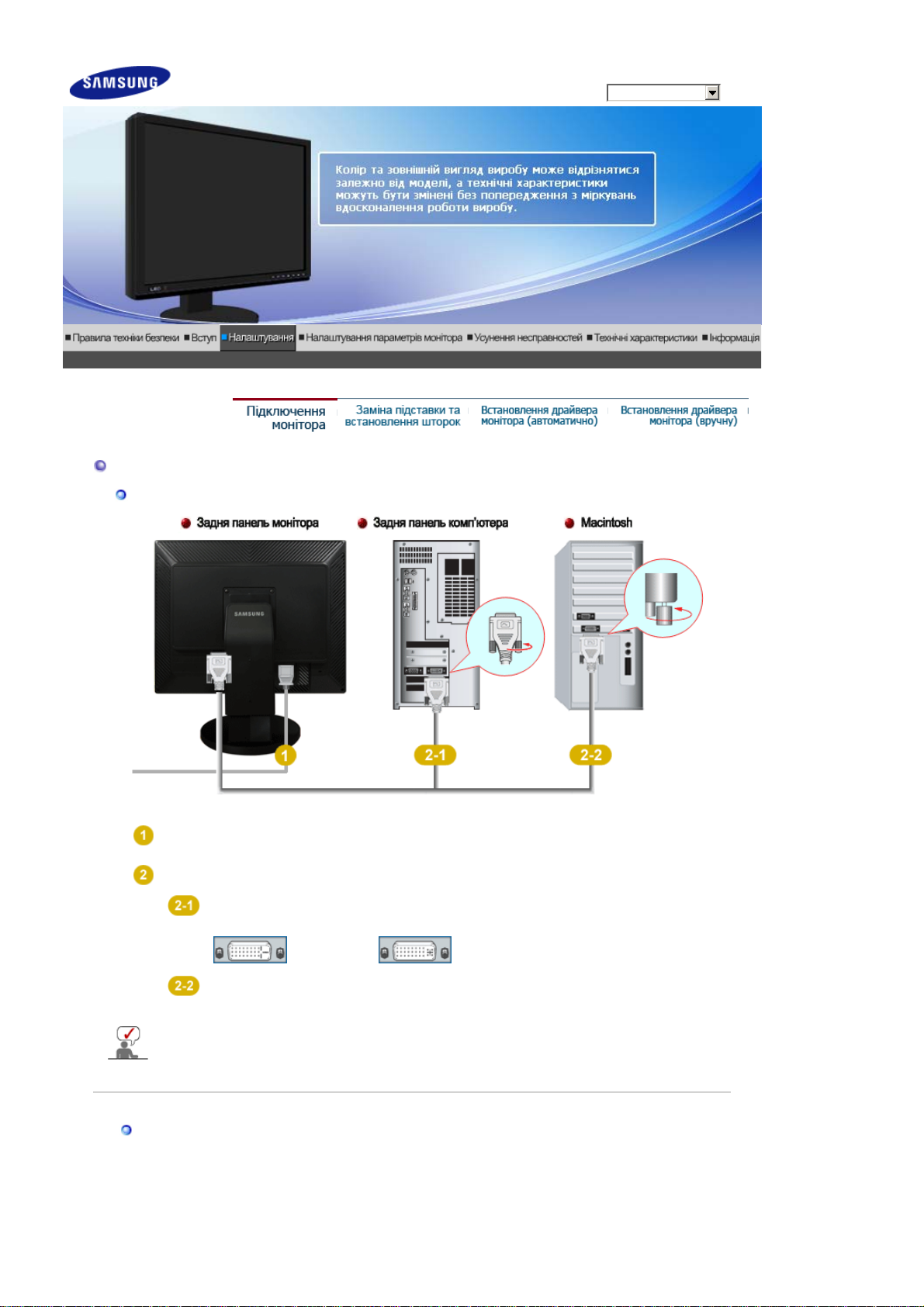
)
Підключення монітора
Підключення монітора
Модель
SyncMaster XL20
Під’єднайте кабель живлення до входу живлення на задній панелі монітора.
Увімкніть кабель живлення монітора у найближчу розетку.
Використовуйте з’єднання, що передбачене для Вашого комп’ютера.
Увімкніть комп'ютер та монітор. Якщо на моніторі з'явиться зображення - це
означатиме, що встановлення завершено.
У разі підключення до відеокарти через роз'єм DVI (цифровий).
Під'єднайте кабель DVI до входу DVI на задній панелі монітора.
[ DVI-D ]
Підключення до комп’ютера Macintosh.
За допомогою кабелю DVI під'єднайте монітор до комп'ютера Macintosh.
[ DVI-I ]
Використання калібратора
Що таке калібратор?
1
Калібратор – це датчик зі з’єднанням USB, який вимірює рівень оточуючого освітлення та
налаштовує оптимальний рівень яскравості зображення.
(Для докладнішої інформації про використання калібратора див. Довідку програми Natural
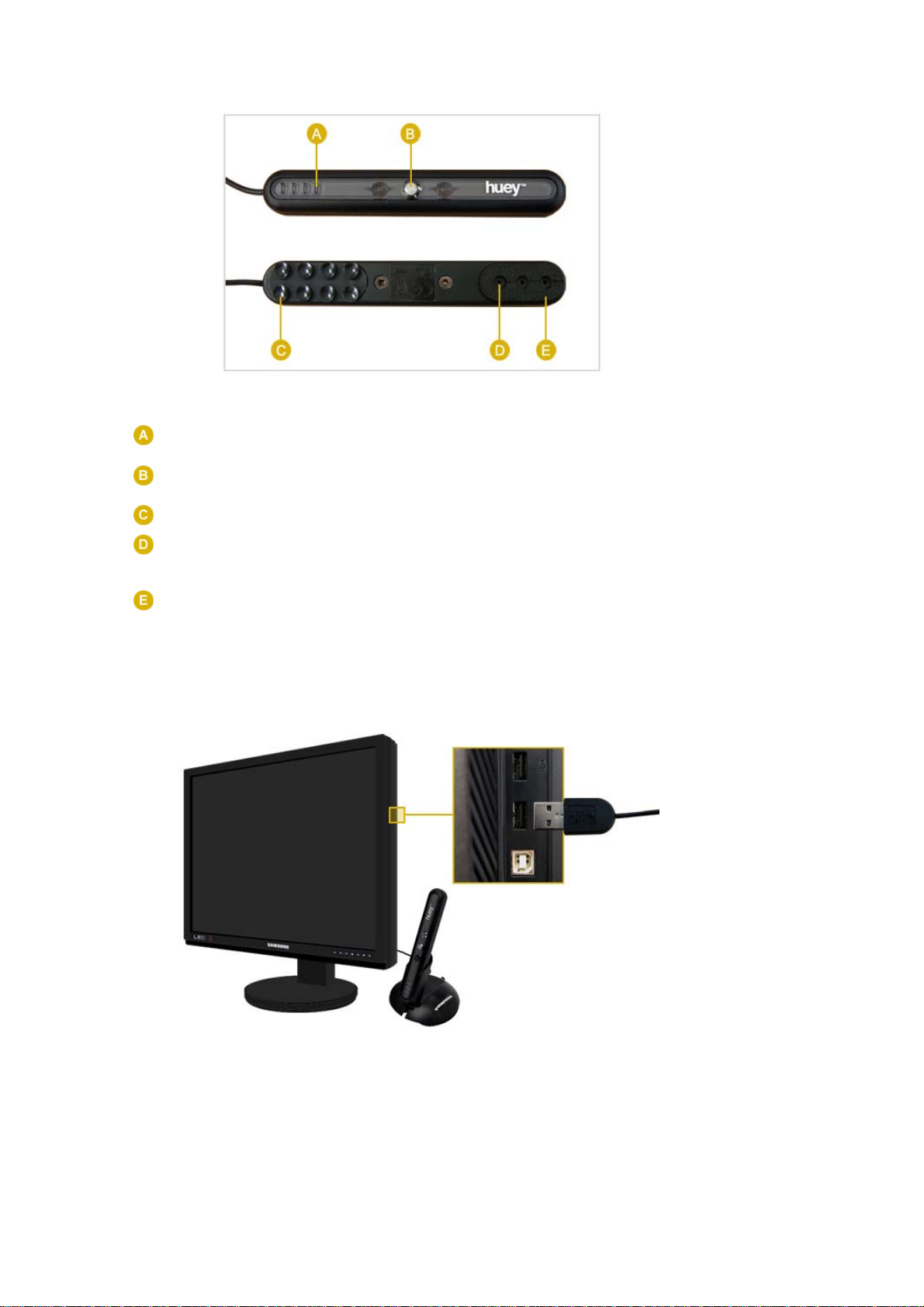
Color Expert.)
)
2
Світлодіодні
індикатори
Датчик освітлення Використовується для вимірювання рівня оточуючого
Клейкі пластини Допомагає надійно прикріпити калібратор до монітора.
Датчик кольору Використовується для налаштування яскравості зображення
Пластина для
захисту від
подряпин
Під’єднання калібратора
Світиться червоним під час використання виробів типу сканера.
освітлення.
таким чином, щоб рівень яскравості відповідав дійсному
сприйняттю кольорів.
Встановлюється на монітор для додаткового захисту.
Під’єднайте USB-кабель калібратора до роз’єму USB на правій панелі монітора.
3) Використання підставки
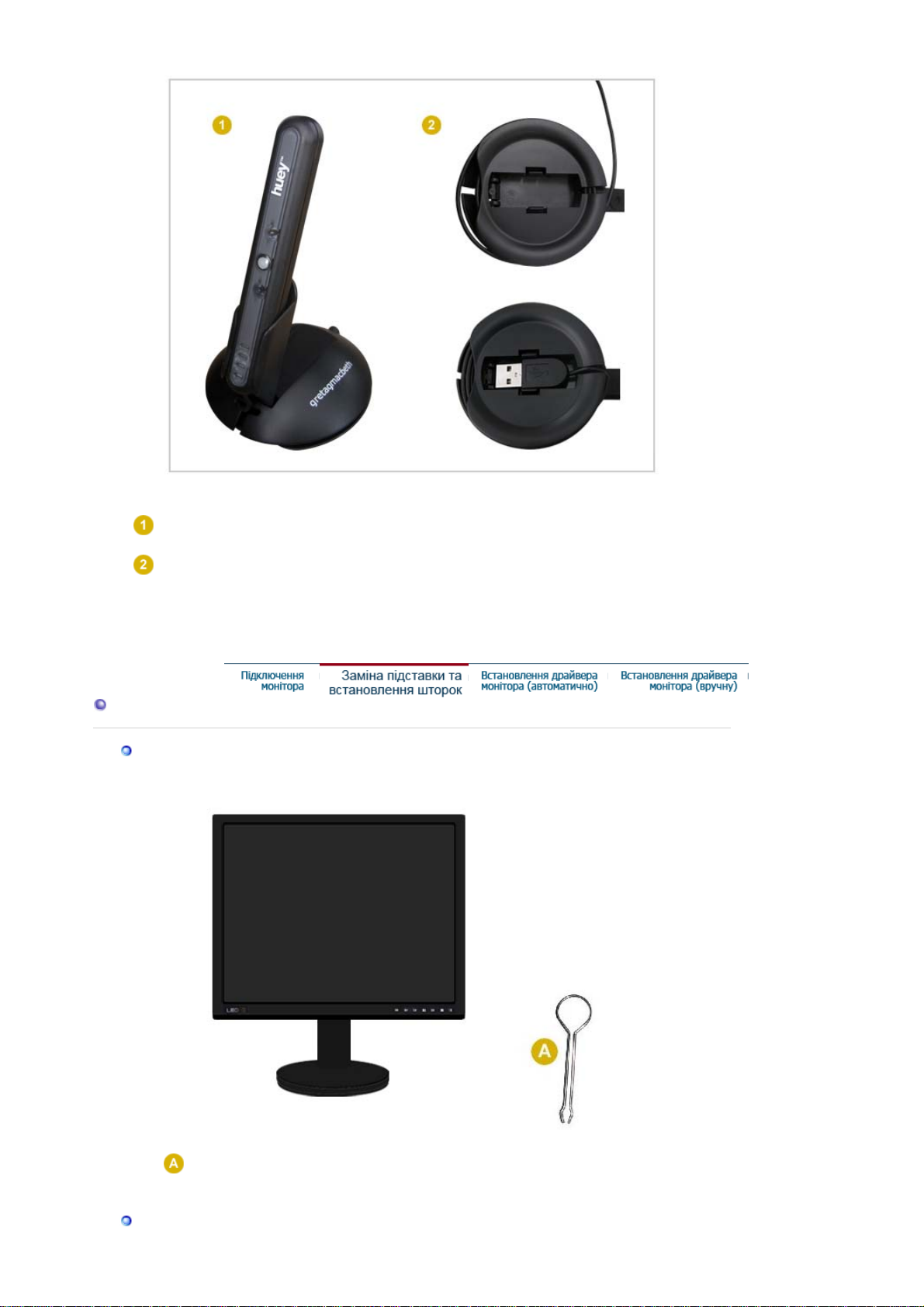
Заміна підставки та встановлення шторок
Завдяки підставці калібратор завжди можна встановити під тим самим кутом, що і
монітор.
У нижній частині підставки є канавки для намотування USB-кабелю. Коли роз’єм
USB не використовується, його можна помістити у спеціальне заглиблення на дні
підставки.
Рухома підставка
Фіксатор підставки
Поворотна підставка
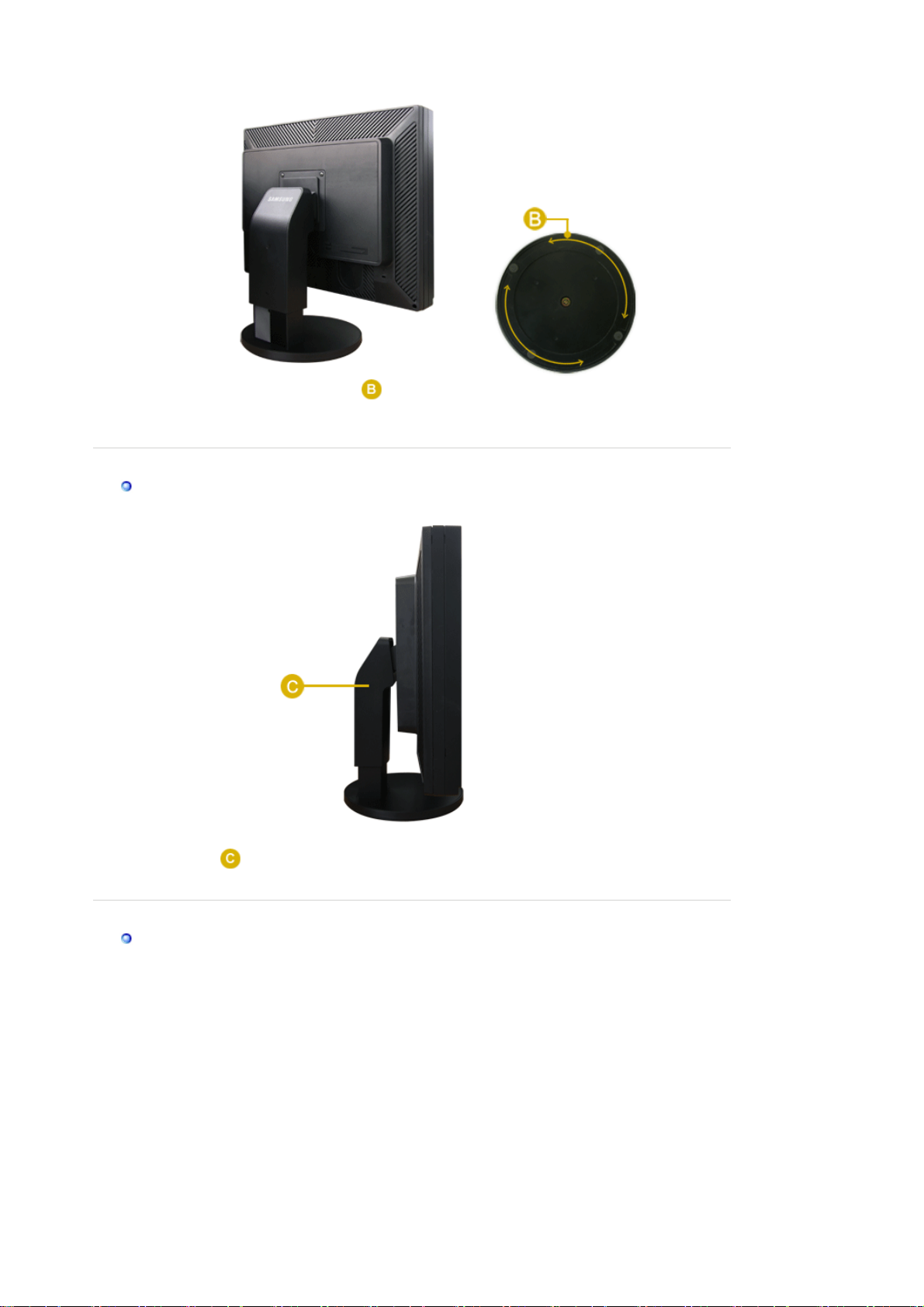
За допомогою поворотної підставки () можна повертати монітор у горизонтальній площині
на кут до 330°. Основа підставки має гумове покриття для запобігання ковзанню монітора по
столу.
Кут нахилу
За допомогою () можна відрегулювати кут нахилу вперед і назад для забезпечення
зручності під час перегляду.
Від’єднання підставки
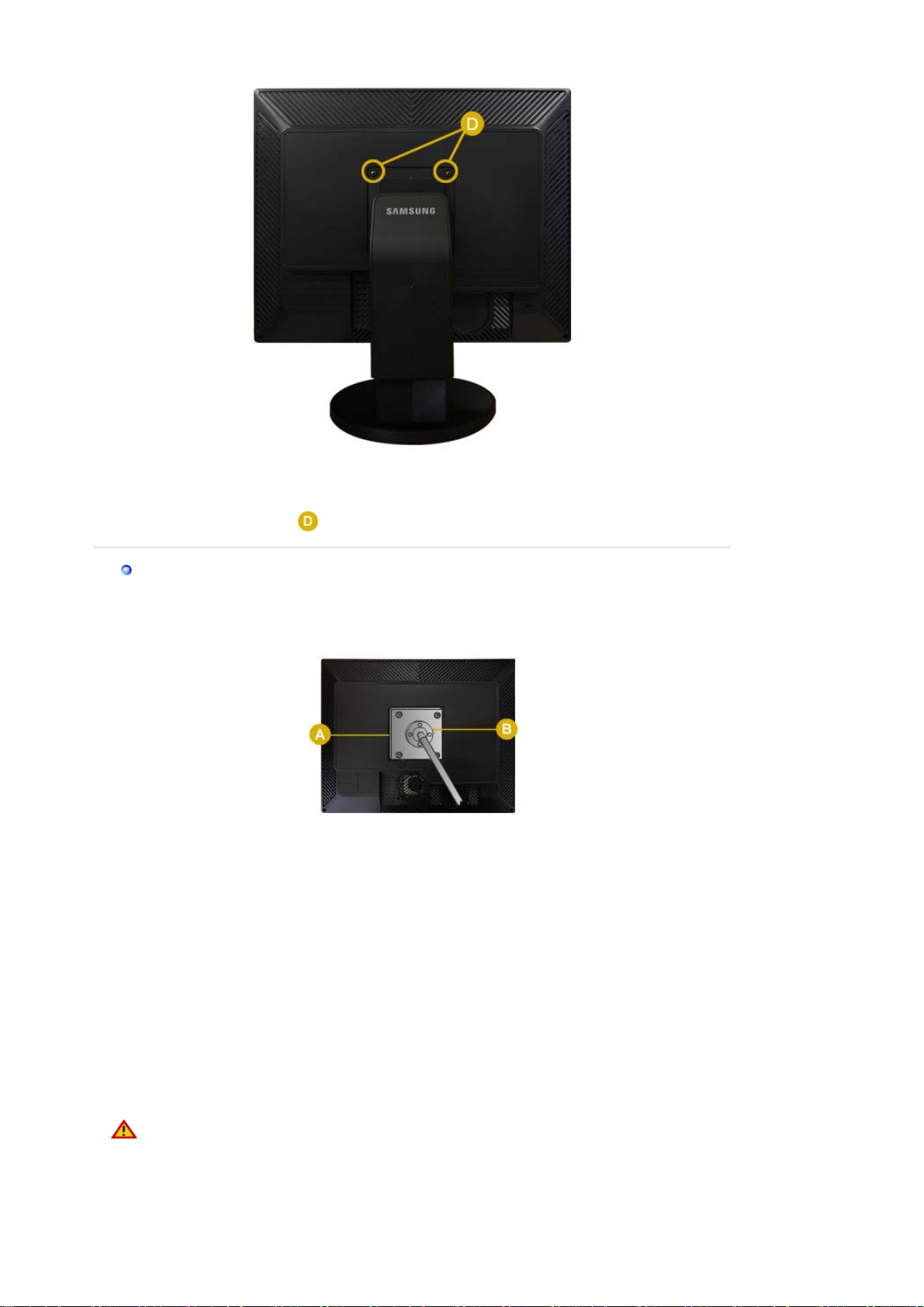
1. Вимкніть монітор та від'єднайте кабель живлення.
2. Покладіть РК монітор екраном донизу на пласку поверхню, підклавши подушечку для
захисту екрана.
3. Викрутіть два гвинти () і від'єднайте підставку від РК монітора
Прикріплення підставки
Монітор підтримує пластину для кріплення 100 мм x 100 мм, яка відповідає стандарту VESA.
Монітор
A.
Пластина для кріплення (продається окремо)
B.
1. Вимкніть монітор та від'єднайте кабель живлення.
2. Покладіть РК монітор екраном донизу на пласку поверхню, попередньо підклавши
подушечку для захисту екрана.
3. Викрутіть два гвинти і від'єднайте підставку від РК монітора
4. Прилаштуйте пластину для кріплення (продається окремо) таким чином, щоб отвори на
ній співпадали з отворами для кріплення на задній кришці монітора, і закріпіть її
чотирма гвинтами, що постачаються з рукоподібним кронштейном, настінним
кронштейном чи іншими підставками.
Для того, щоб закріпити монітор на стіні, необхідно придбати комплект настінного
кріплення, який дає змогу закріпити монітор на відстані не менше 10 см від стіни.
Для отримання детальнішої інформації зверніться у найближчий Центр
обслуговування Samsung.
Компанія Samsung Electronics не несе відповідальності за пошкодження внаслідок
використання іншої підставки, ніж зазначено у посібнику.
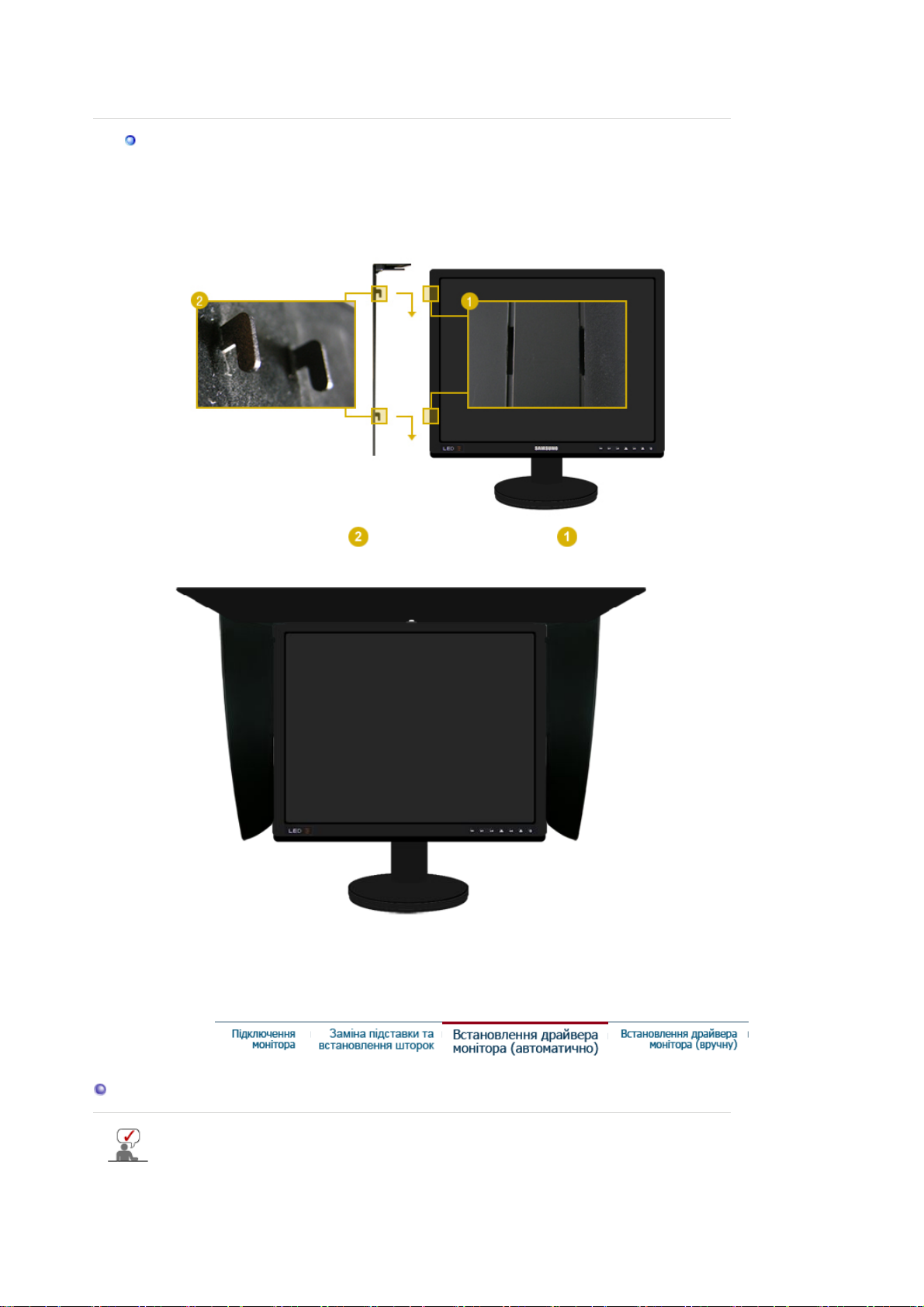
Використовуйте настінне кріплення відповідно до міжнародних стандартів.
к
Встановлення з використанням шторо
1) Що таке шторка?
Це пристрій, який можна під’єднати до верхньої, правої та лівої панелі монітора, з метою
захисту від сонячних променів і запобігання спотворенню кольорів. Можна змінити кольори
всього зображення на екрані відповідно до Ваших вподобань.
Рухом згори донизу вставте гачки () обох бічних шторок у пази () біля лівого та правого
краю на задній панелі монітора.
Верхній край монітора повинен заходити в пази на обох бічних шторках.
Встановлення драйвера монітора (автоматично)
Коли на екрані з'явиться повідомлення з проханням встановити драйвер
монітора, вставте компакт-диск, який додається до монітора. Процедура
встановлення драйвера дещо відрізняється залежно від операційної системи.
Виконуйте інструкції, що відповідають Вашій операційній системі.
Підготуйте чистий диск і завантажте файли драйвера із вказаного нижче веб-сайту.
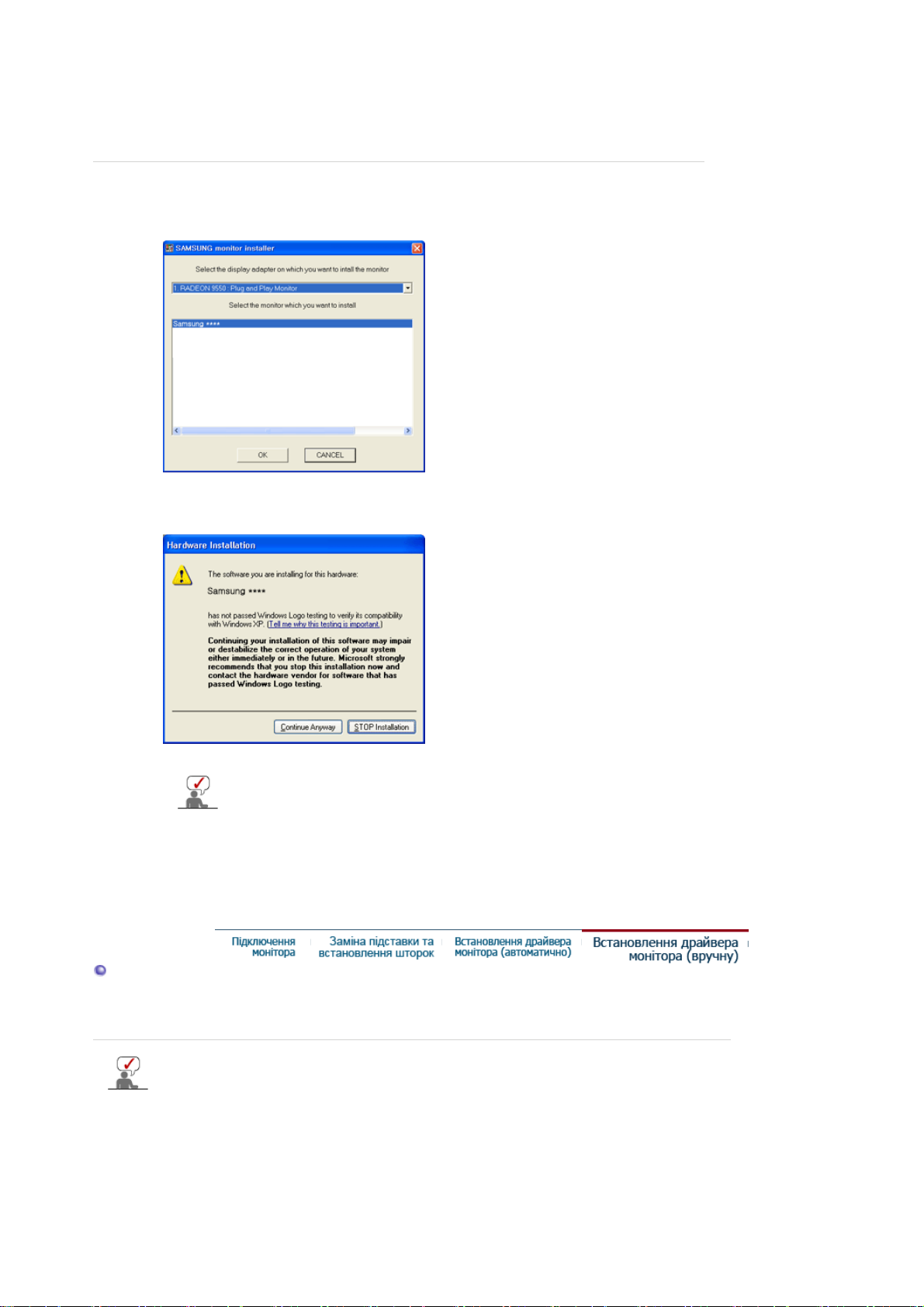
z Веб-сайт: http://www.samsung.com/ (для всіх країн)
http://www.samsung.com/monitor (США)
http://www.sec.co.kr/monitor (Корея)
http://www.samsungmonitor.com.cn/ (Китай)
1. Вставте диск у пристрій читання компакт-дисків.
2. Натисніть
"Windows"
3. Виберіть модель монітора зі списку та натисніть кнопку
"OK"
.
4. Якщо з'явиться таке вікно, натисніть кнопку
продовжити)
. Після цього натисніть кнопку
"Continue Anyway" (Все одно
"OK"
Драйвер монітора сертифіковано логотипом MS, тому він не завдасть
шкоди системі. Інформацію про сертифікований драйвер буде
розміщено на веб-сайті Samsung, на головній сторінці розділу про
монітори.
http://www.samsung.com/.
5. Встановлення драйвера монітора завершено.
.
Встановлення драйвера монітора (вручну)
Windows XP | Windows 2000 |Windows Me |Windows NT | Linux
Коли на екрані з'явиться повідомлення з проханням встановити драйвер
монітора, вставте компакт-диск, який додається до монітора. Процедура
встановлення драйвера дещо відрізняється залежно від операційної системи.
Виконуйте інструкції, що відповідають Вашій операційній системі.
Підготуйте чистий диск і завантажте файли драйвера із вказаного нижче веб-сайту.
z Веб-сайт: http://www.samsung.com/ (для всіх країн)
http://www.samsung.com/monitor (США)
http://www.sec.co.kr/monitor (Корея)
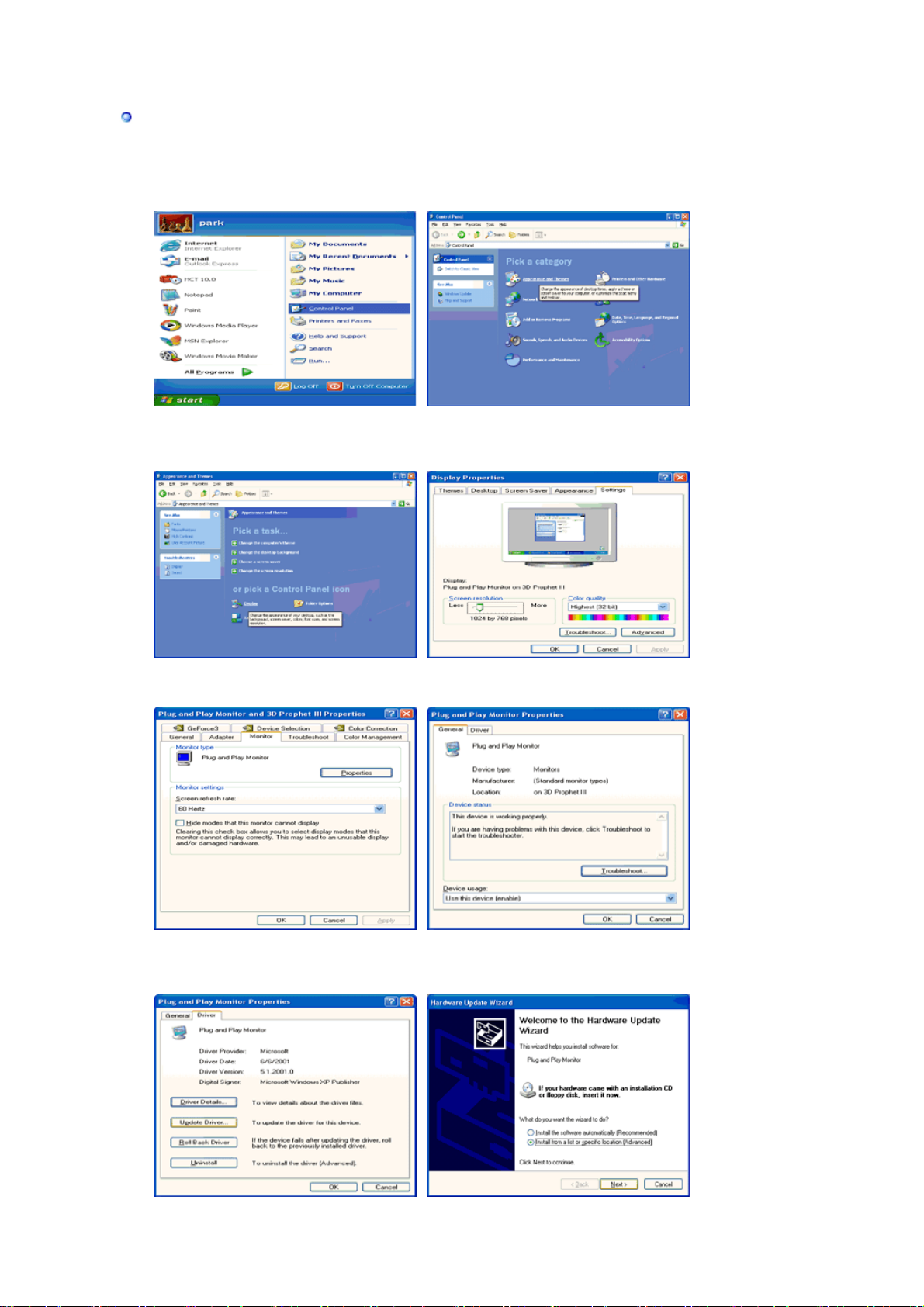
http://www.samsungmonitor.com.cn/ (Китай)
ук
Д
Microsoft® Windows® XP
1. Вставте диск у пристрій читання компакт-дисків.
2. Натисніть "
"
Оформлення й теми
3. Натисніть піктограму "
"
Додатково..
Пуск
".
" —> "
Панель керування
".
Дисплей
" і виберіть вкладку "
", після чого натисніть піктограму
Параметри
", після чого натисніть
4. Натисніть кнопку "
5. Натисніть "
натисніть кнопку "
Оновити драйвер....
Властивості
".
Далі
" на вкладці "
" і виберіть "
Монітор
Установка зі списку або..
" і виберіть вкладку "
Драйвер
", після чого
".
6. Виберіть "
Не здійснювати пош
" і натисніть "
, я..
", після чого після чого натисніть
алі
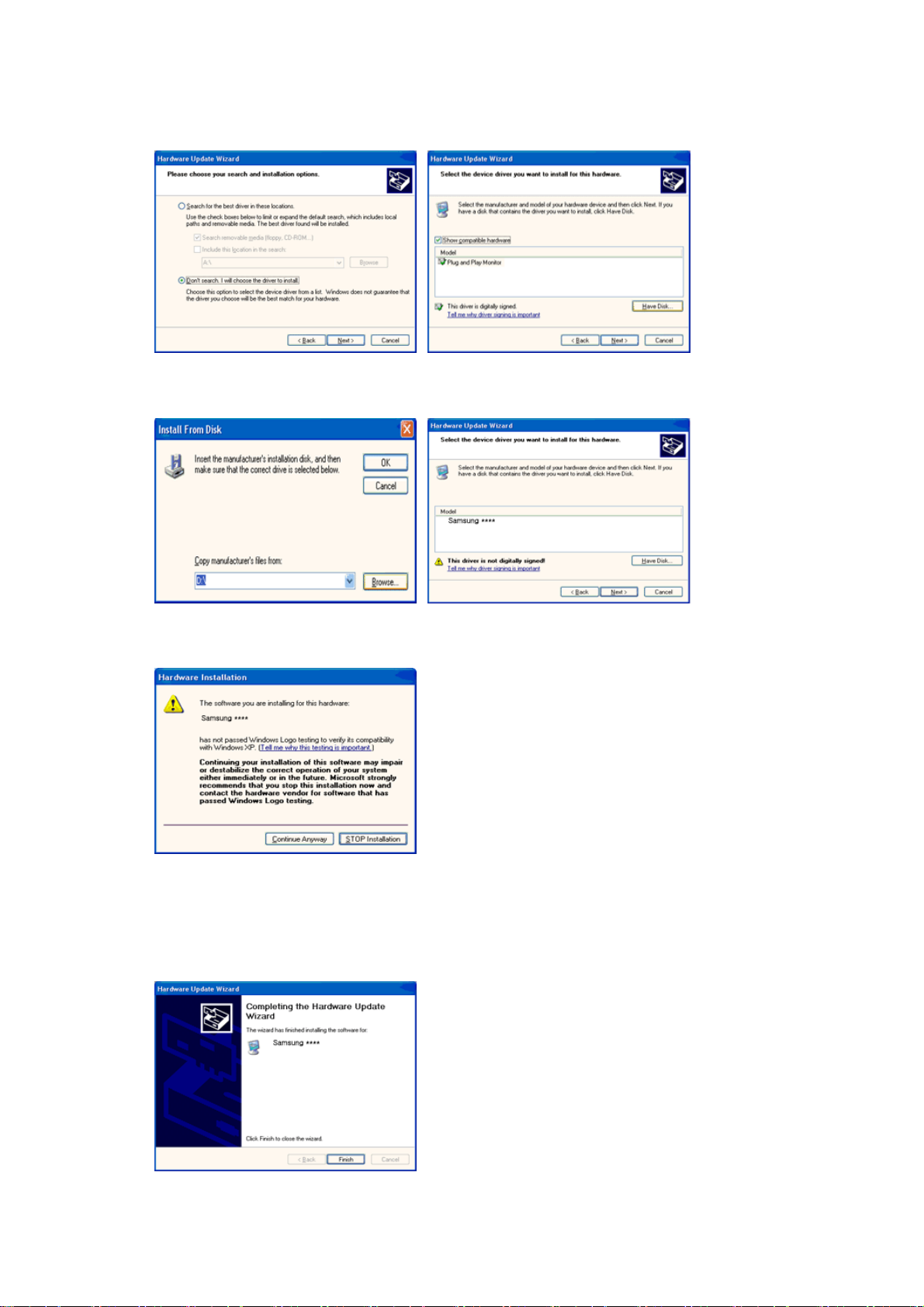
"
Установити з диска
7. Натисніть кнопку "
списку та натисніть кнопку "
Огляд
".
" і виберіть A:(D:\Driver), після чого виберіть модель монітора зі
" .
Далі
8. Якщо з'явиться вікно "
цього натисніть кнопку "OK".
Драйвер монітора сертифіковано логотипом MS, тому він не завдасть шкоди системі.
Інформацію про сертифікований драйвер буде розміщено на веб-сайті Samsung, на
головній сторінці розділу про монітори.
http://www.samsung.com/.
9. Натисніть кнопку "
Повідомлення
Закрити
" і декілька разів натисніть "OK" .
", натисніть кнопку "
Все одно продовжити
". Після
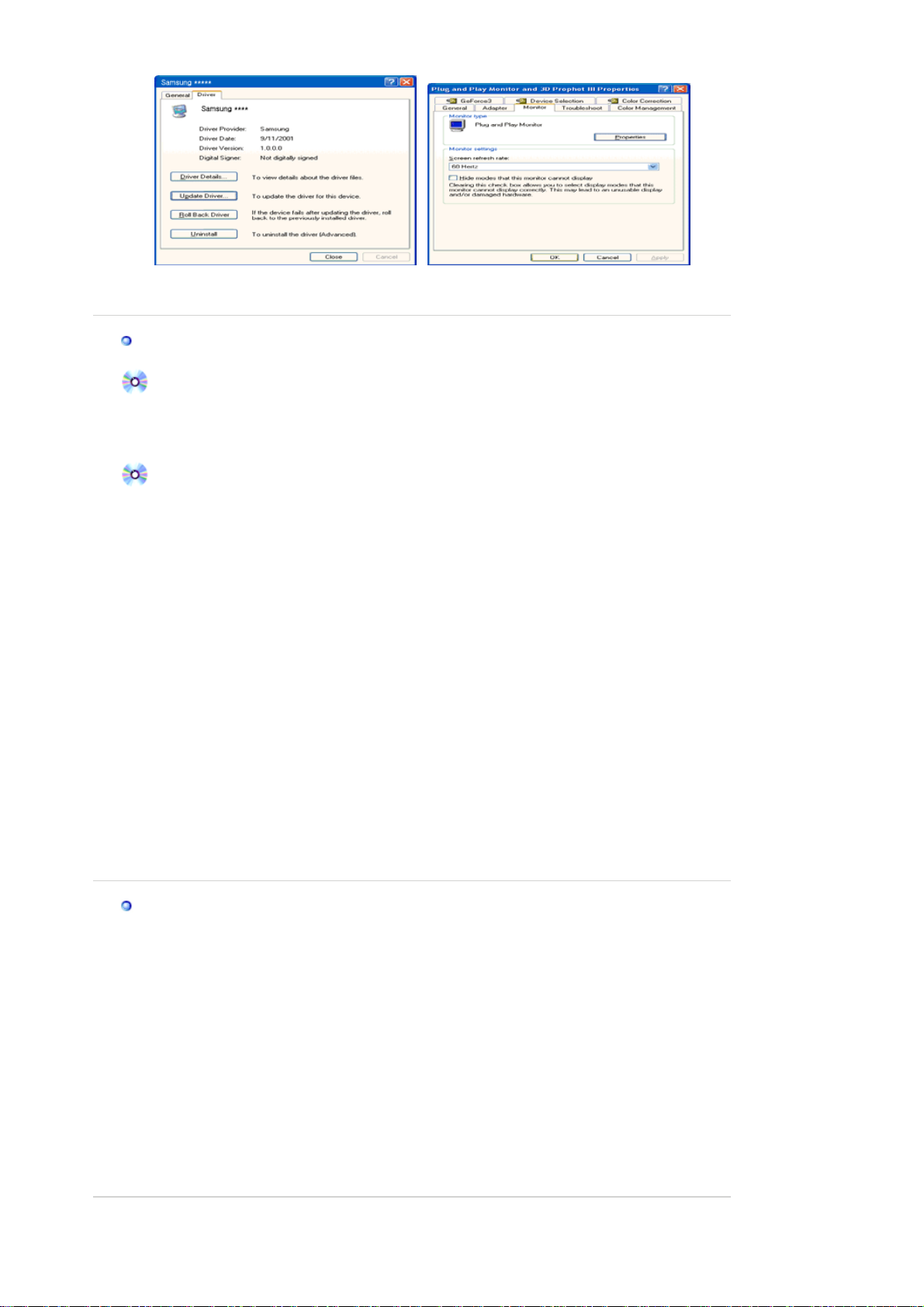
(
)
(
)
10. Встановлення драйвера монітора завершено.
Microsoft® Windows® 2000
Якщо на екрані монітора з'явиться повідомлення "Digital Signature Not
Found" (Цифровий підпис не знайдено), виконайте наступні дії.
1. Натисніть кнопку "OK" у вікні
2. Натисніть кнопку
"Browse" (Огляд)
"Insert disk" (Вставте диск)
у вікні
"File Needed" (Потрібний файл)
.
3. Виберіть A:(D:\Driver) і натисніть кнопку "Open" (Відкрити), після чого натисніть "кнопку
"OK".
Процедура встановлення
1. Натисніть
керування)
2. Двічі клацніть піктограму
3. Виберіть вкладку
4. Виберіть
"Start" (Пуск), "Settings" (Параметри), "Control Panel" (Панель
.
"Display" (Дисплей)
"Settings" (Параметри)
"Monitor" (Монітор)
.
.
і натисніть
"Advanced.." (Додатково..)
Випадок 1:Якщо кнопка "Properties" (Властивості) не доступна, це означає, що монітор
налаштовано належним чином. Припиніть встановлення.
Випадок 2:Якщо кнопка "Properties" (Властивості) доступна, натисніть її і виконайте таку
послідовність дій.
5. Натисніть
"Driver" (Драйвер)
і
"Update Driver.." (Оновити драйвер..)
, після чого
натисніть кнопку "Next" (Далі).
6. Виберіть
"Display a list of the known drivers for this device so that I can choose a
specific driver" (Показати список усіх відомих драйверів для цього пристрою, щоб
вибрати відповідний драйвер)
"Have disk" (Установити з диска)
7. Натисніть кнопку
8. Натисніть кнопку
"Browse" (Огляд)
"Open" (Відкрити)
і натисніть кнопку
.
і виберіть A:(D:\Driver).
і "OK".
9. Виберіть модель монітора і натисніть кнопку
кнопку
"Next" (Далі)
10. Натисніть кнопку
.
"Finish" (Готово)
і
"Close" (Закрити)
"Next" (Далі)
"Next" (Далі)
.
, після чого натисніть
, після чого ще раз натисніть
.
.
Якщо з'явиться вікно
, натисніть кнопку
Готово
®
Windows® Millennium
"Start" (Пуск), "Settings" (Параметри), "Control Panel" (Панель
знайдено)
"Finish"
Microsoft
1. Натисніть
керування)
2. Двічі клацніть піктограму
3. Виберіть вкладку
Properties" (Додатково..)
4. Виберіть вкладку
5. Натисніть кнопку
6. Виберіть
7. Виберіть
"Specify the location of the driver" (Вказати місцезнаходження драйвера)
"Display a list of all the driver in a specific location.." (Показати список усіх
драйверів у певному місці..)
8. Натисніть кнопку
.
"Digital Signature Not Found" (Цифровий підпис не
"Yes" (Так)
і кнопку
"Close"
"Display" (Дисплей)
"Settings" (Параметри)
.
Monitor (Монітор)
"Change" (Змінити)
і натисніть кнопку
"Have Disk" (Установити з диска)
9. Виберіть A:\(D:\driver) і натисніть кнопку "OK".
10. Натисніть
"Show all devices" (Показати всі пристрої)
до комп'ютера, після чого натисніть "OK".
11. Натисніть кнопку
"Close" (Закрити)
Properties" (Параметри екрана).
. Після цього натисніть кнопку
Закрити
.
.
і натисніть
"Advanced
.
в області
"Monitor Type" (Тип монітора)
"Next" (Далі)
.
і виберіть монітор, підключений
і "OK", щоб закрити діалогове вікно "Display
.
 Loading...
Loading...