Samsung SyncMaster T190, SYNCMASTER T190G, SYNCMASTER T200, SYNCMASTER T200G, SYNCMASTER T220 User Manual [uk]
...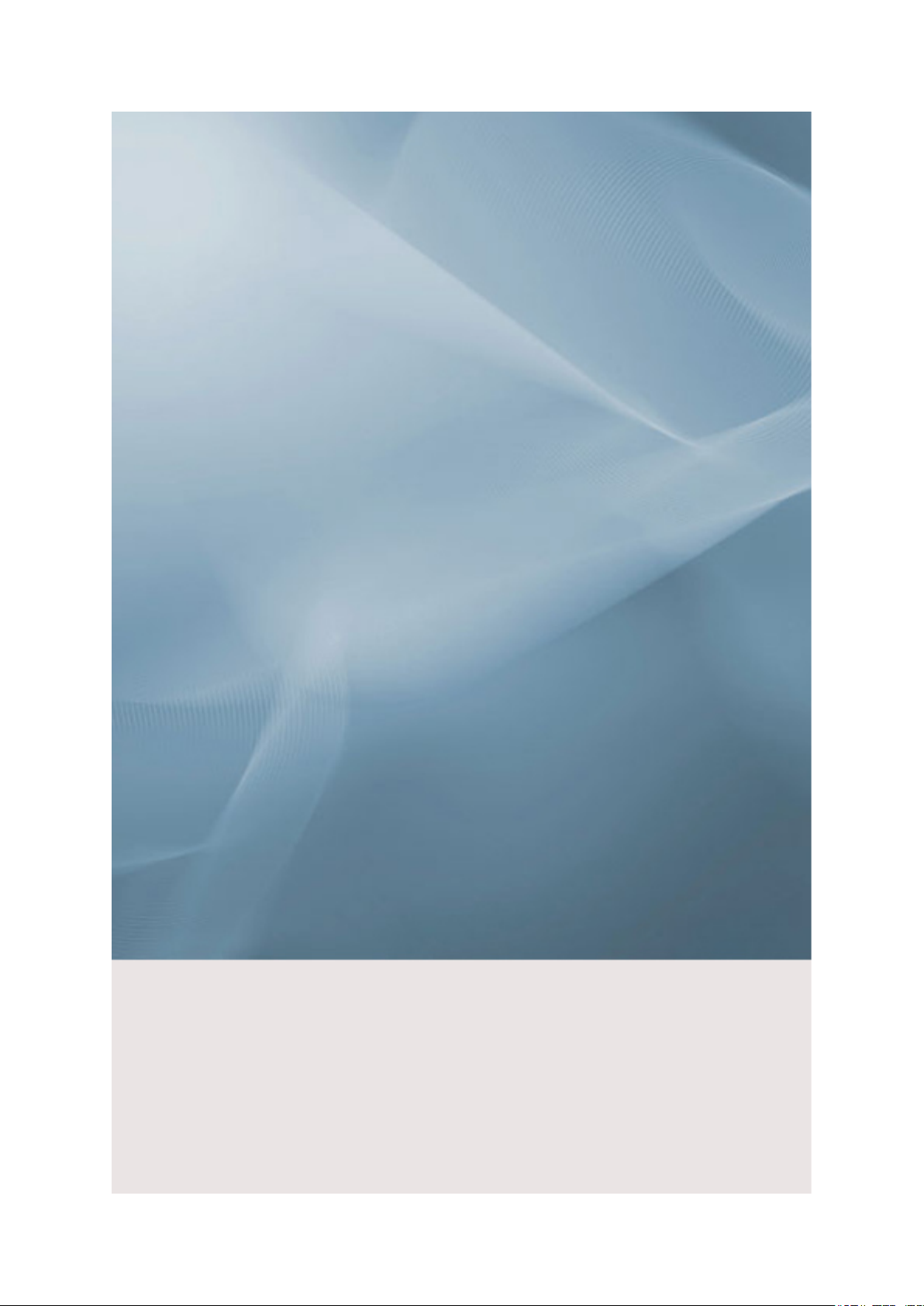
SyncMaster T190/T190G/T200/T200G/T220/T220G
LCD монітор
Посібник користувача
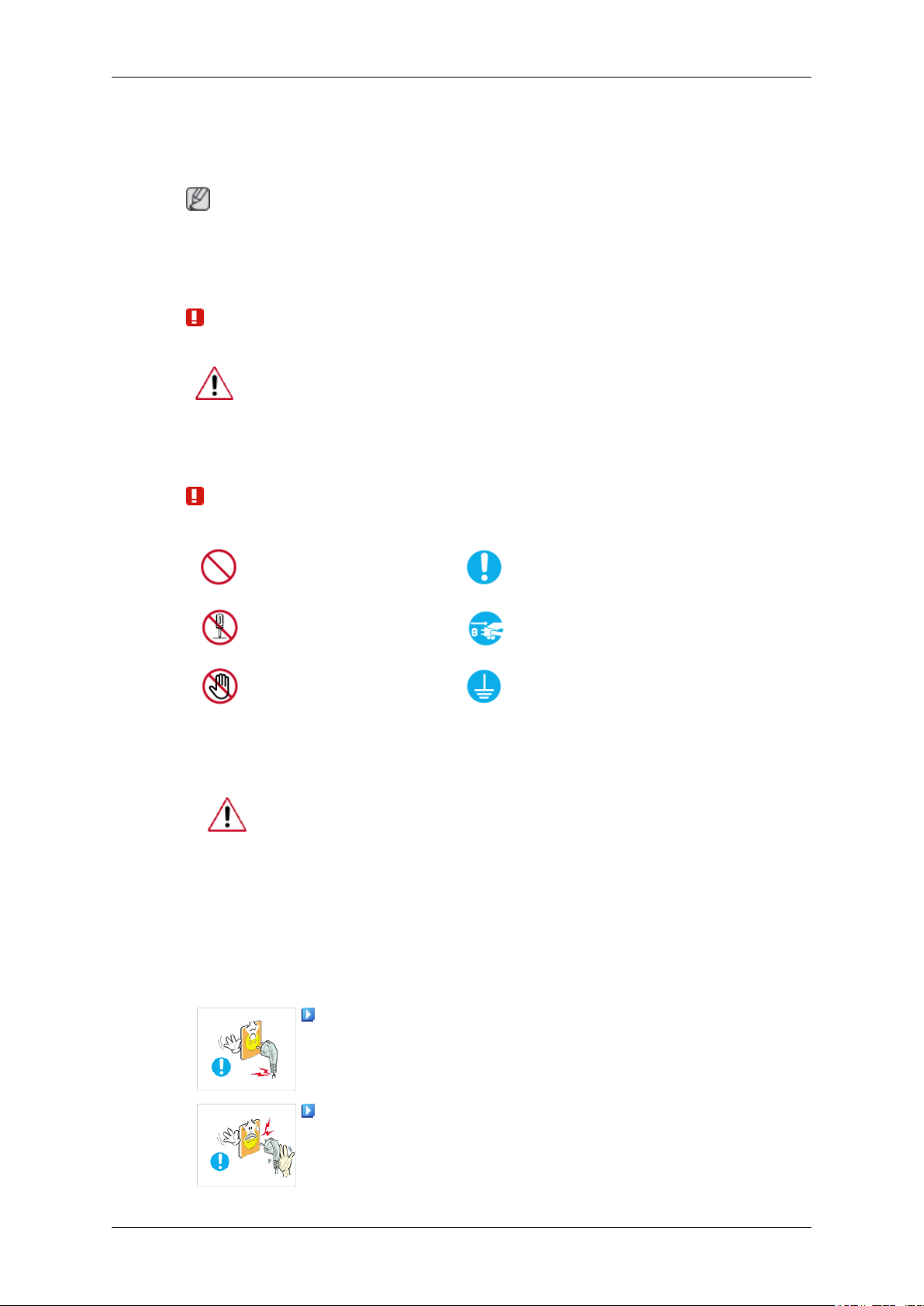
Правила техніки безпеки
Символи
Примітка
Дотримання подальших інструкцій забезпечить безпеку та дасть змогу уникнути пошкодження
майна.
Уважно прочитайте інструкції і використовуйте виріб у правильний спосіб.
Попередження/Увага
Нехтування цим правилом, може спричинити смерть або травмування
користувача.
Нехтування цим правилом, може спричинити травмування користувача
або пошкодження майна.
Символи та позначення
Живлення
Заборонено
Не розбирайте
Не торкайтесь
Якщо комп'ютер тривалий час не використовується, увімкніть режим
керування енергоспоживанням дисплея (DPM).
Якщо використовується екранна заставка, встановіть її в активний режим.
Зображення подані тут лише для пояснення і не стосуються усіх випадків
(чи країн).
Швидкий перехід до розділу про уникнення ефекту залишкового
зображення
Важливо прочитати та завжди
пам'ятати
Від'єднайте пристрій від
мережі
Заземліть, щоб уникнути
ураження електричним
струмом
Не використовуйте пошкоджених кабелю живлення, штекера чи
ненадійно прикріплену розетку.
• Нехтування цією вимогою може призвести до ураження
електричним струмом або пожежі.
Не торкайтесь штекера мокрими руками, коли від'єднуєте або
під'єднуєте його до розетки.
• В іншому випадку, це може стати причиною ураження струмом.
1
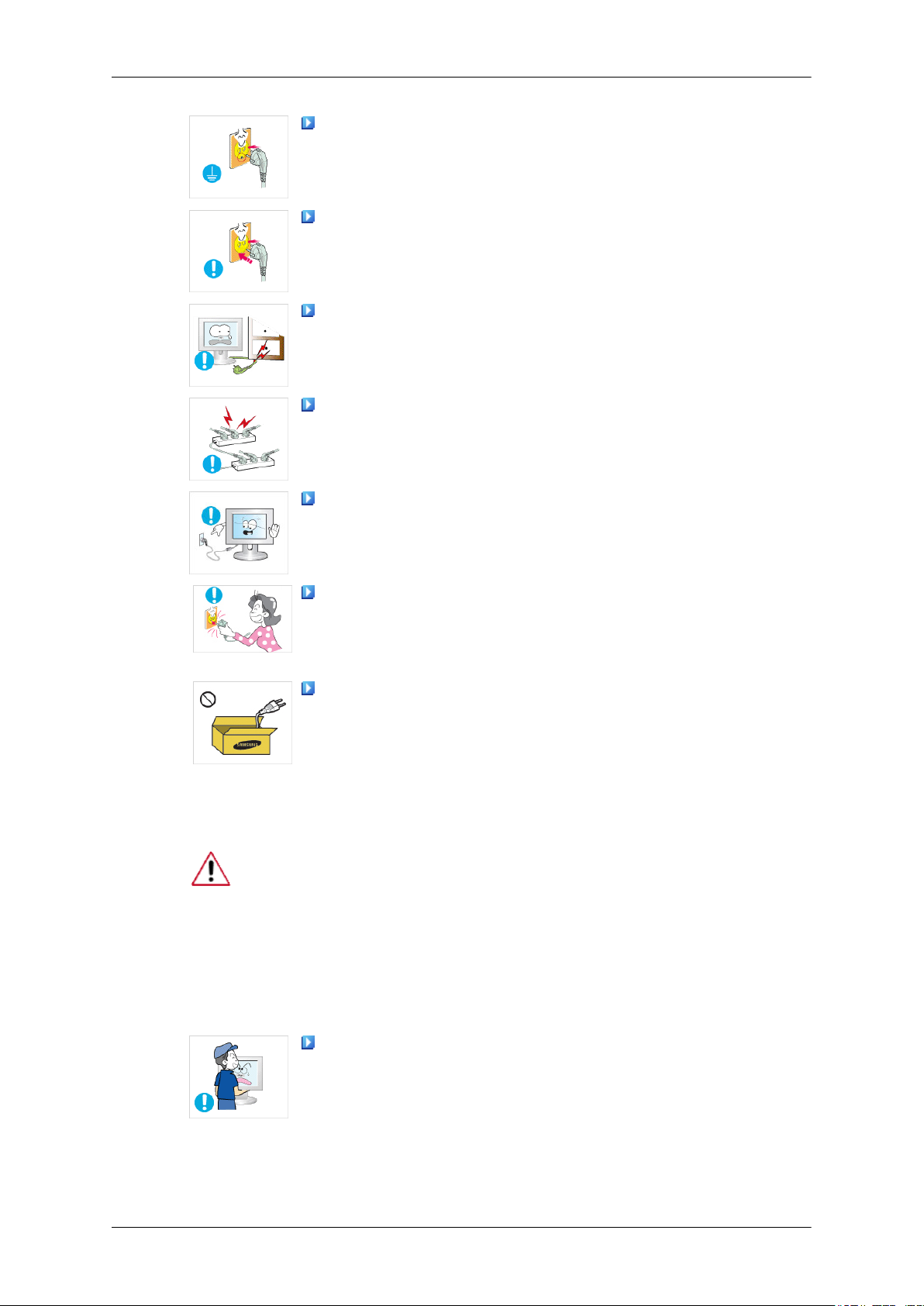
Правила техніки безпеки
Підключайте кабель живлення лише до заземленої розетки.
• Нехтування цим правилом може спричинити ураження
електричним струмом або травмування користувача.
Перевірте, чи штекер вставлений в розетку надійно та належним
чином.
• В іншому випадку, це може стати причиною пожежі.
Сильно не перегинайте і не тягніть надміру кабель живлення, та
не ставте на нього важкі предмети.
• В іншому випадку, це може стати причиною пожежі.
Не підключайте кілька пристроїв до однієї розетки.
• В іншому випадку, в результаті перегріву може виникнути
пожежа.
Під час роботи виробу не від’єднуйте кабель живлення.
Встановлення
• Інакше, в результаті ураження електричним струмом можна
пошкодити виріб.
Щоб від’єднати пристрій від мережі, слід вийняти штекер із
розетки, тому доступ до розетки повинен бути вільним.
• В іншому випадку існує небезпека ураження електричним
струмом або пожежі.
Використовуйте тільки кабель живлення, який надається нашою
компанією. Не використовуйте кабель живлення, який додається до
іншого пристрою.
• Нехтування цією вимогою може призвести до ураження
електричним струмом або пожежі.
Обов’язково зверніться до уповноваженого центру обслуговування, якщо
монітор потрібно встановити у місцях з високою концентрацією пилу, дуже
високою або дуже низькою температурою чи високою вологістю, в місцях,
де працюють із хімічними реактивами або в місцях із цілодобовим
режимом експлуатації обладнання, наприклад в аеропортах чи на вокзалах
та ін..
Нехтування цією вимогою може призвести до значних ушкоджень
монітора.
Пересуваючи монітор, будьте обережні, щоб він не впав.
• Це може призвести до ушкодження виробу або травмування
користувача.
2
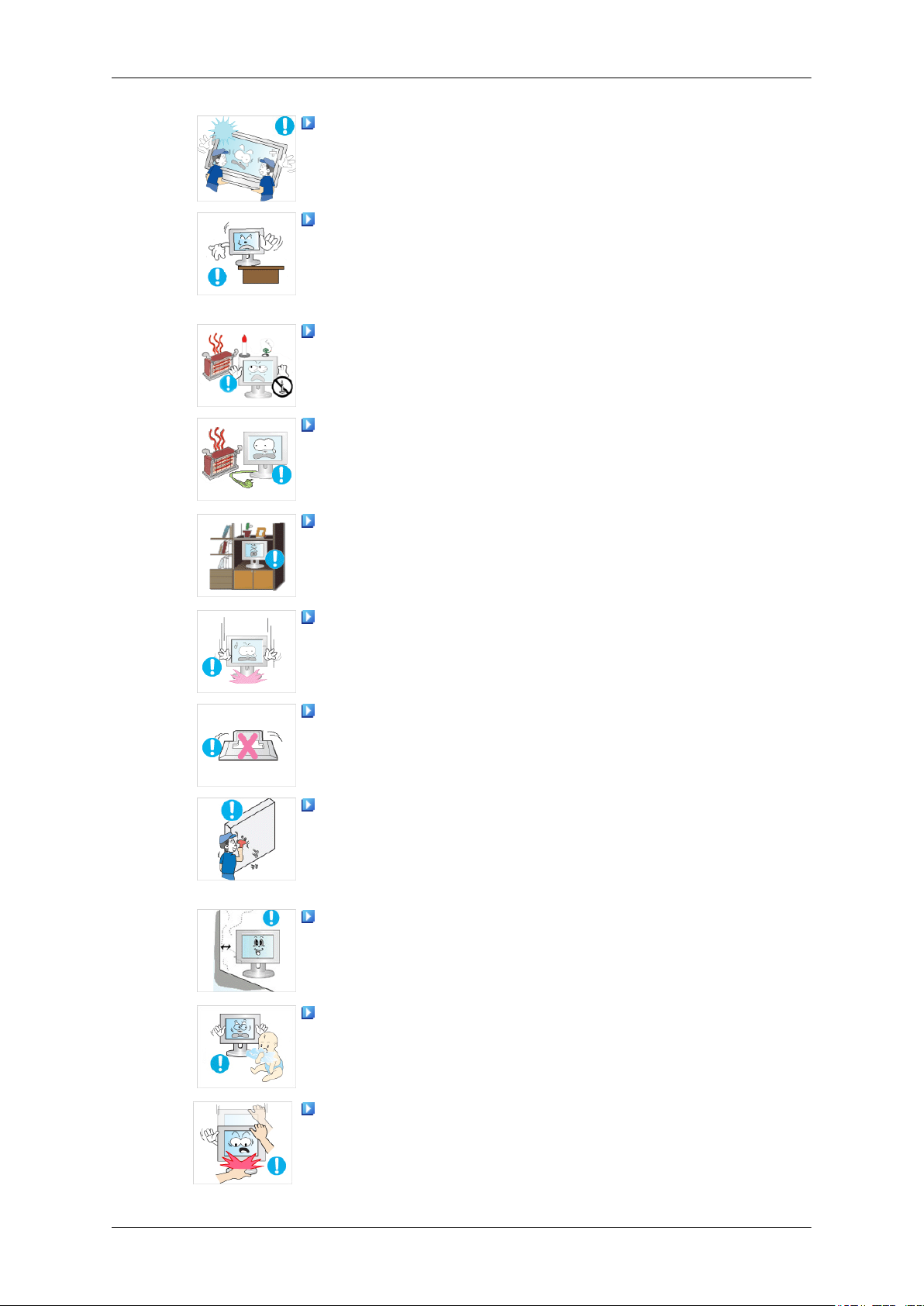
Правила техніки безпеки
Щоб підняти та перенести виріб, потрібно принаймні двоє осіб.
• Інакше, виріб може впасти та травмувати користувача та/або
поламатись.
Ставлячи виріб в шафу або на поличку, слідкуйте за тим, щоб краї
виробу не виступали за межі полички.
• Інакше, виріб може впасти або травмувати користувача.
• Використовуйте шафу або поличку, що підходять для виробу.
Не ставте свічки, засоби від комарів, цигарки та обігрівачі поблизу
виробу.
• В іншому випадку, це може стати причиною пожежі.
Якщо можливо, тримайте обігрівачі якомога далі від кабелю
живлення та виробу.
• Нехтування цією вимогою може призвести до ураження
електричним струмом або пожежі.
Не встановлюйте виріб у місцях з поганою вентиляцією, таких як
книжковий стелаж або шафа.
• В іншому випадку, в результаті підвищення температури виробу
може виникнути пожежа.
Обережно ставте монітор.
• Нехтування цією вимогою може призвести до пошкодження
монітора.
Не ставте монітор екраном на підлогу.
• Інакше, його можна пошкодити.
Настінний кронштейн має встановлювати уповноважена
компанія зі встановлення.
• Інакше виріб може впасти і травмувати користувача.
• Перевірте, чи встановлено вказаний настінний кронштейн.
Встановлюйте виріб у приміщенні з доброю вентиляцією.
Залиште між стіною та виробом принаймні 10 см вільного простору.
• В іншому випадку, в результаті підвищення температури виробу
може виникнути пожежа.
Перевірте, чи пакувальний матеріал знаходиться поза межами
доступу дітей.
• Інакше, якщо діти будуть гратися ним, це може завдати їм
серйозної шкоди (задушення).
Якщо монітор підтримує можливість регулювання висоти, не
ставте жодних предметів, а також не кладіть руку на підставку,
опускайчи його.
3
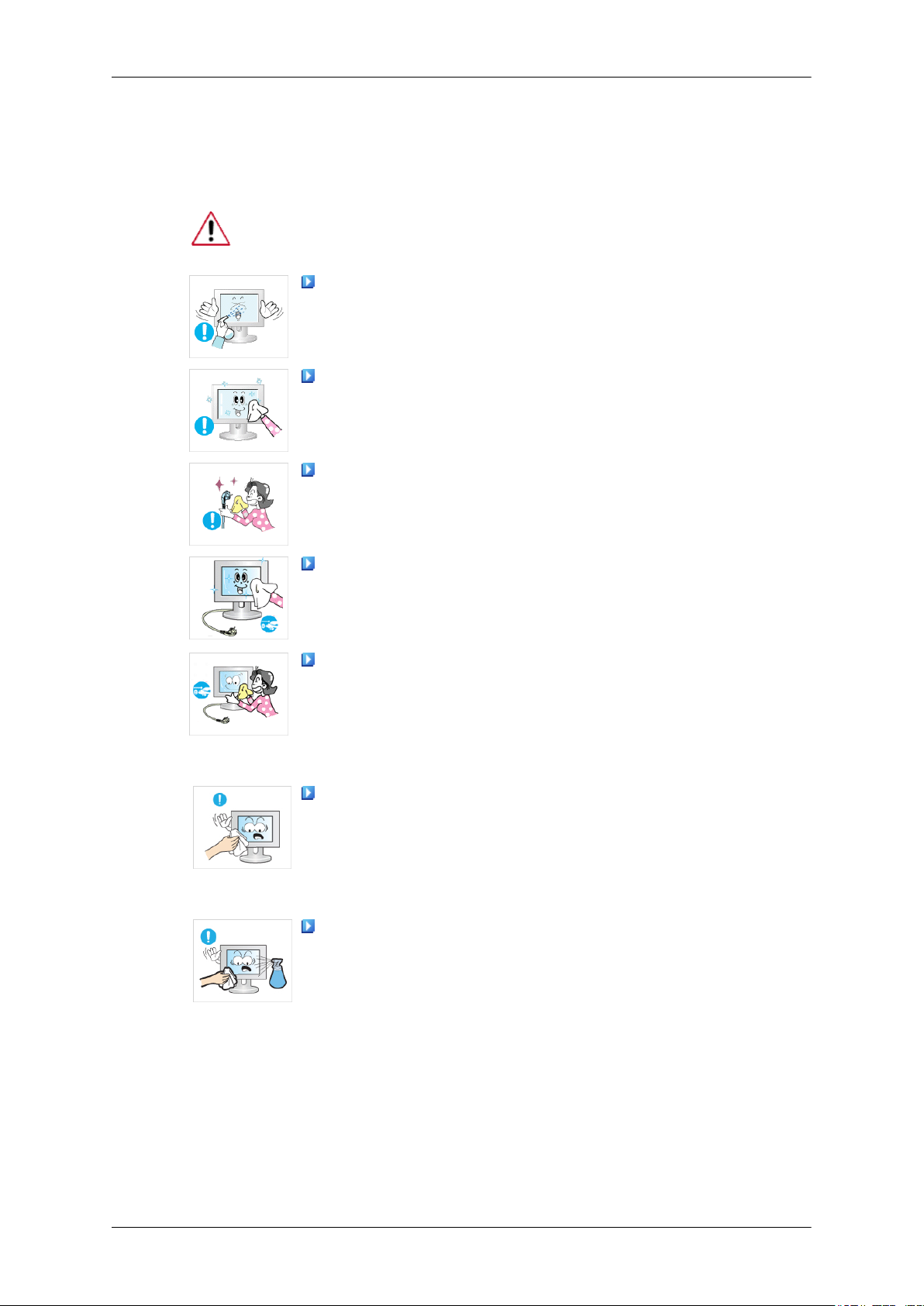
Чищення
Правила техніки безпеки
• Це може призвести до ушкодження виробу або травмування
користувача.
Для чищення корпуса монітора або TFT-LCD екрана використовуйте
вологу, м'яку ганчірку.
Не розпилюйте засіб для чищення безпосередньо на виріб.
• Інакше, це може спричинити знебарвлення і спотворення
структури та пошкодити поверхню екрана.
Чистіть виріб виключно м'якою ганчіркою, змоченою у засобі для
чищення монітора. Якщо потрібно використати для чищення засіб,
інший аніж засіб для чищення монітора, розведіть його водою у
співвідношенні 1:10.
Для чищення вилки штекера та розетки використовуйте суху
ганчірку.
• В іншому випадку, це може стати причиною пожежі.
Коли чистите виріб, переконайтесь, що кабель живлення
від'єднано
• Нехтування цією вимогою може призвести до ураження
електричним струмом або пожежі.
Перш ніж чистити виріб, від'єднайте кабель живлення і почистіть
його м'якою, сухою ганчіркою.
• (Не використовуйте хімічних речовин, таких як віск, бензин,
спирт, розчинник, засіб від комарів, мастило або засіб для
чищення). Інакше, можна змінити вигляд поверхні виробу та
здерти ярлики з позначеннями.
Завжди використовуйте спеціальну ганчірку, оскільки поверхню
виробу можна легко подряпати.
• Використовуйте спеціальну ганчірку, трішки змочену у воді.
Якщо сторонній матеріал потрапить у ганчірку, виріб можна
подряпати, тож перш ніж використовувати ганчірку, ретельно її
витрусіть.
Під час чищення виробу не розпилюйте воду безпосередньо на
виріб.
• Перевірте, чи вода не потрапила у виріб, і що він не є мокрим.
• Інакше, це може призвести до ураження електричним струмом,
пожежі або збоїв у роботі пристрою.
4
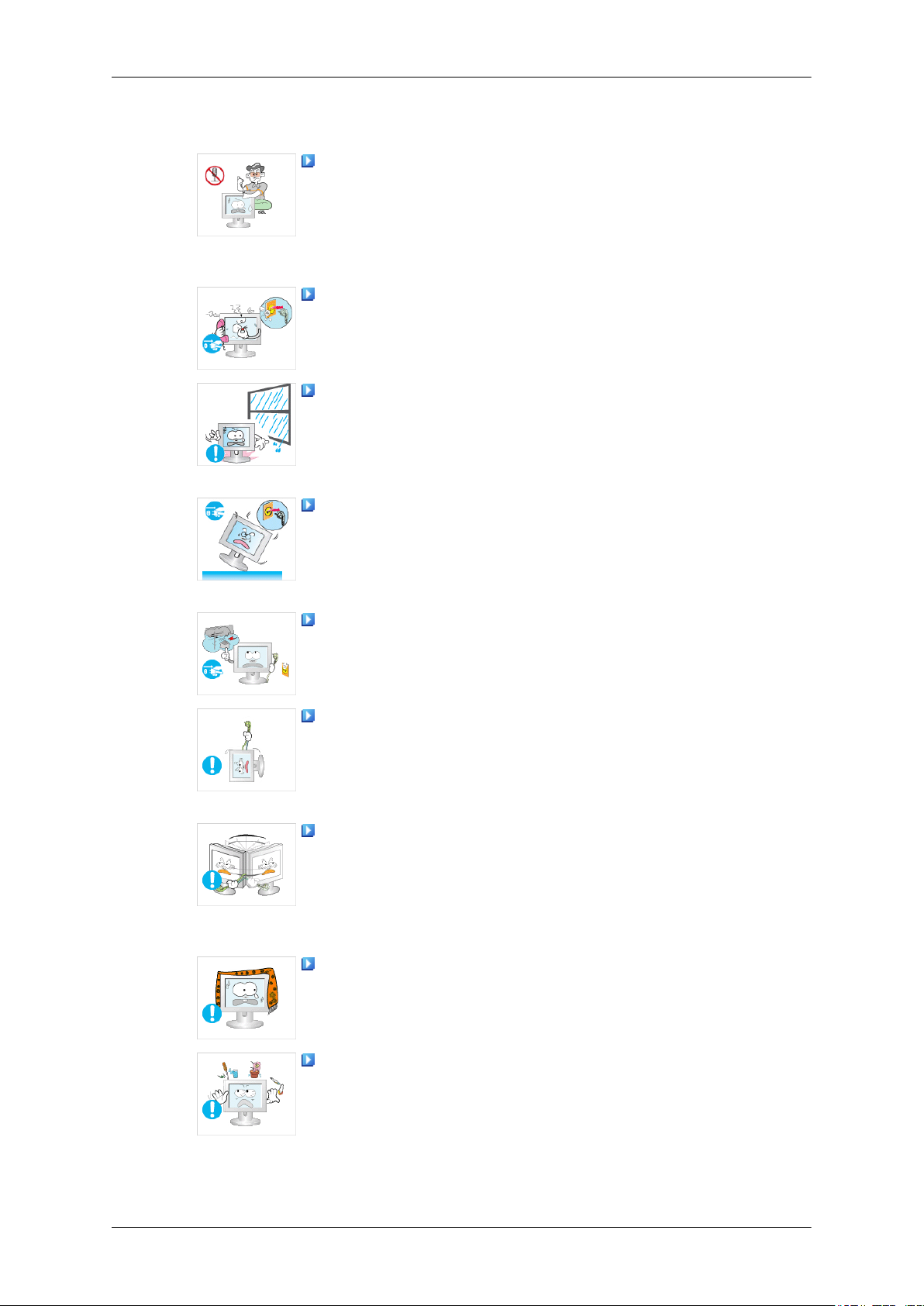
Додатково
Правила техніки безпеки
Виріб є високовольтним пристроєм. Слідкуйте за тим, щоб
користувачі самостійно не розбирали, ремонтували та
модифікували виріб.
• Нехтування цією вимогою може призвести до ураження
електричним струмом або пожежі. Якщо потрібно
відремонтувати виріб, зверніться в центр обслуговування.
Якщо чути дивний запах або звук, чи з виробу іде дим, негайно
вийміть штекер з розетки та зверніться у центр обслуговування.
• Нехтування цією вимогою може призвести до ураження
електричним струмом або пожежі.
Встановлюйте пристрій так, щоб уникнути його контакту з
вологою, пилом, димом, водою; не встановлюйте пристрій
всередині транспортного засобу.
• Нехтування цією вимогою може призвести до ураження
електричним струмом або пожежі.
Якщо виріб впав або у випадку пошкодження корпусу, вимкніть
живлення та від'єднайте кабель живлення. Зверніться у центр
обслуговування.
• Нехтування цією вимогою може призвести до ураження
електричним струмом або пожежі.
У випадку грози та блискавки не торкайтесь кабелю живлення та
кабелю антени.
• Нехтування цією вимогою може призвести до ураження
електричним струмом або пожежі.
Не пересувайте монітор, тягнучи його за кабель живлення або за
кабель передачі сигналу.
• Нехтування цим правилом може спричинити ураження
електричним струмом, ушкодити виріб, або внаслідок
пошкодження кабелю може виникнути пожежа.
Не піднімайте та не пересувайте виріб вперед-назад або
праворуч-ліворуч за допомогою кабелю живлення або кабелю
передачі сигналу.
• Нехтування цим правилом може спричинити ураження
електричним струмом, ушкодити виріб, або внаслідок
пошкодження кабелю може виникнути пожежа.
Переконайтесь, що вентиляційні отвори не заблоковані столом
або занавіскою.
• В іншому випадку, в результаті підвищення температури виробу
може виникнути пожежа.
Не ставте ємності з водою, вази, вазони, медикаменти, а також
будь-які металеві предмети на виріб.
• Якщо вода або інші сторонні предмети потраплять у виріб,
від'єднайте кабель живлення та зверніться у центр
обслуговування.
5
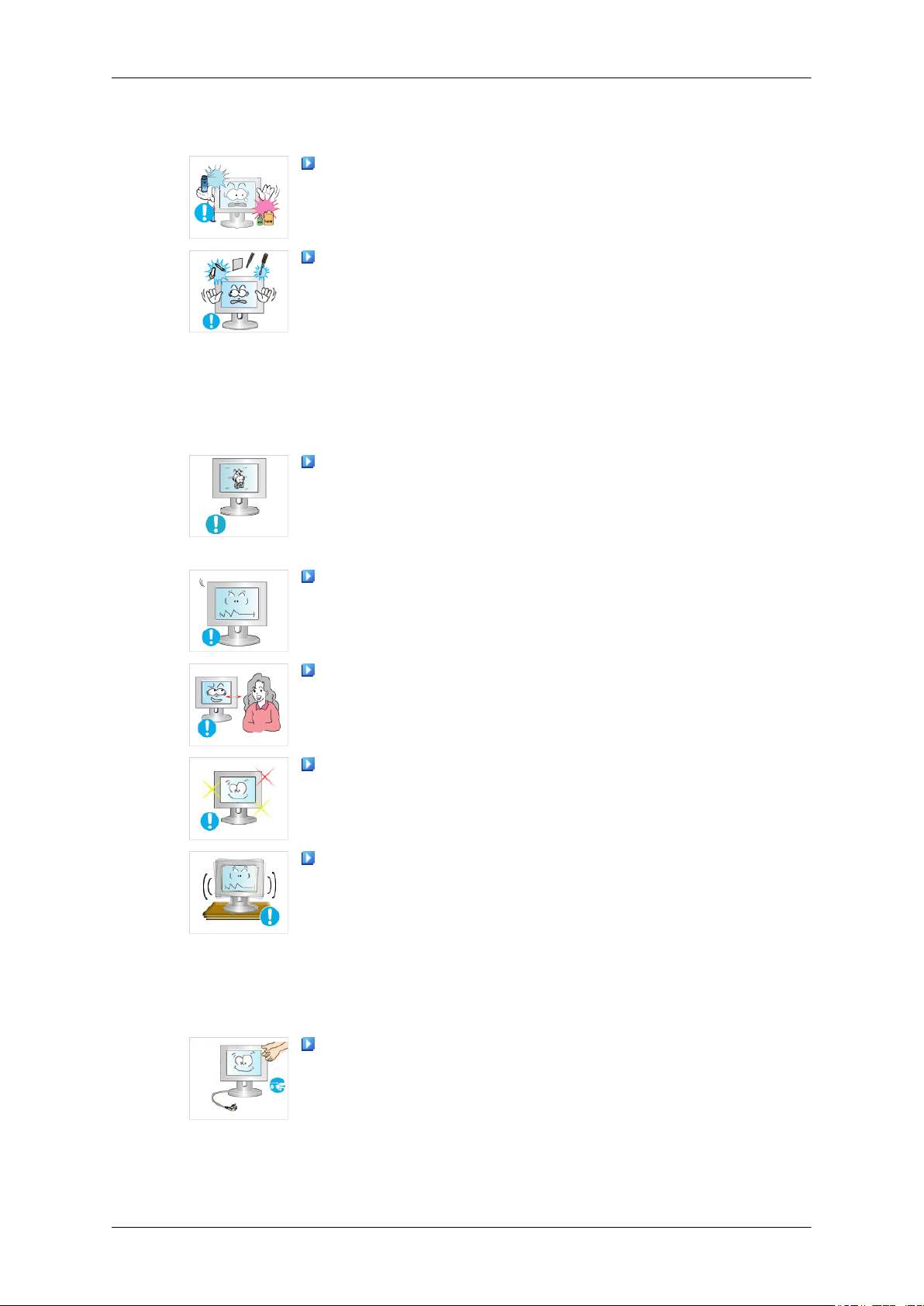
Правила техніки безпеки
• Це може стати причиною збоїв у роботі пристрою, призвести до
ураження електричним струмом або стати причиною пожежі.
Не використовуйте і не тримайте легкозаймисті розпилювачі або
вогненебезпечні матеріали біля виробу.
• Інакше, може статися вибух або пожежа.
Не вставляйте жодних металевих предметів, таких як палички,
монети та пластини або легкозаймисті матеріали, наприклад
сірники чи папір, у виріб (у вентиляційні отвори, вхідні та вихідні
роз'єми та ін.).
• Якщо вода або інший матеріал потрапить всередину виробу,
від'єднайте кабель живлення та зверніться у центр
обслуговування.
• Нехтування цією вимогою може призвести до ураження
електричним струмом або пожежі.
Якщо протягом тривалого часу використовується нерухоме
зображення, може з'явитись ефект залишкового зображення або
плями.
• Якщо виріб не використовується протягом тривалого періоду
часу, встановіть режим очікування або рухому екранну заставку.
Встановіть для виробу відповідну роздільну здатність та частоту.
• Інакше, можна пошкодити зір.
Якщо Ви постійно підходите ближче до екрана, можливо, у Вас
погіршується зір.
Щоб зменшити навантаження на зір, робіть 5-хвилинні перерви
після кожної години використання монітора.
Не встановлюйте виріб на нестабільній поверхні, наприклад
нестійкій підставці чи нерівній поверхні, або у місці, яке може
зазнавати вібрацій.
• Інакше, виріб може впасти та травмувати користувача та/або
поламатись.
• Якщо виріб використовується у місці, яке зазнає вібрацій, це
може призвести до пошкодження виробу або стати причиною
пожежі.
Перед тим, як переносити виріб, вимкніть живлення та від'єднайте
кабель живлення, кабель антени та всі інші під'єднані до виробу
кабелі.
• Нехтування цією вимогою може призвести до ураження
електричним струмом або пожежі.
6
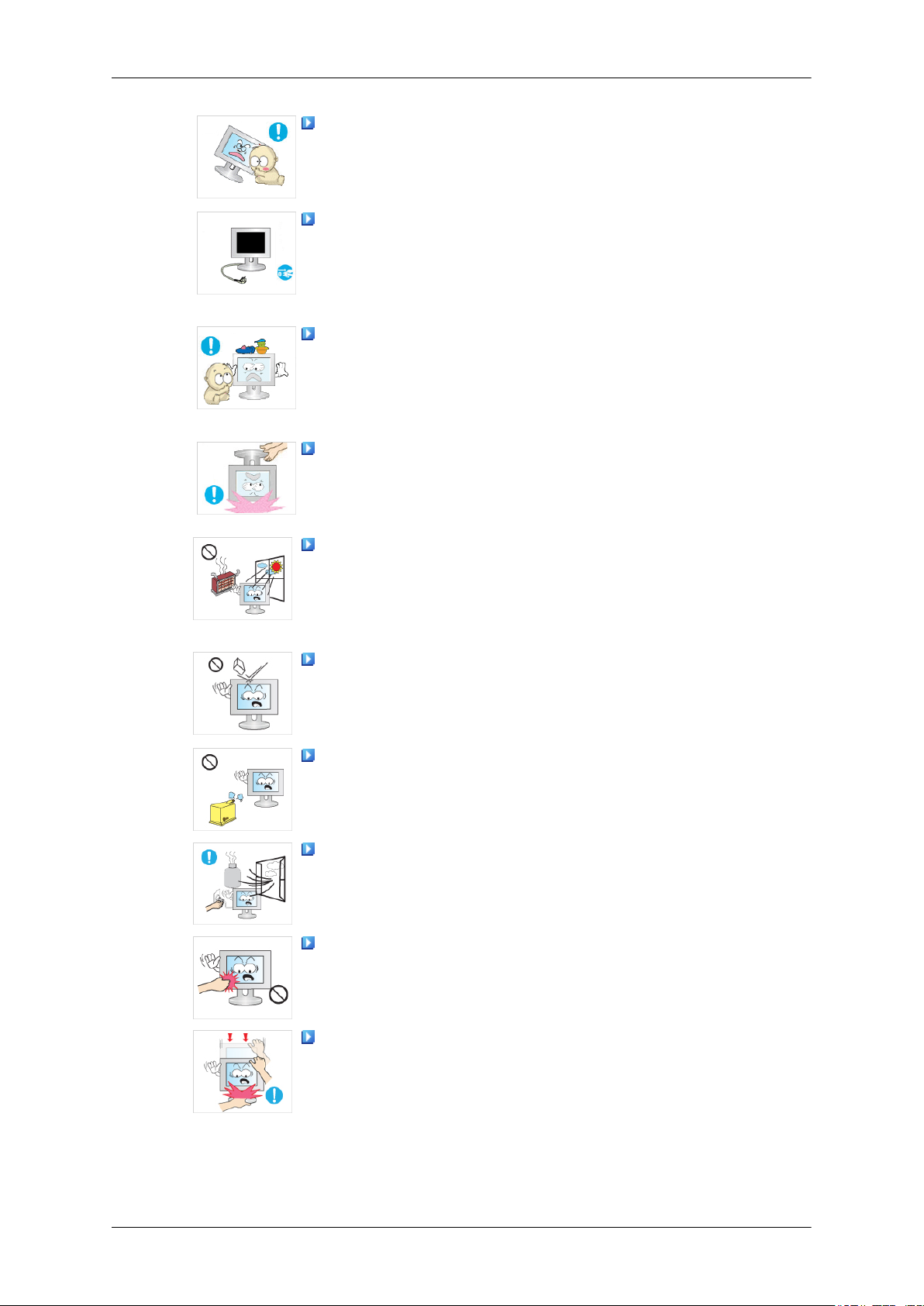
Правила техніки безпеки
Слідкуйте за тим, щоб діти не виснули на виробі або не вилазили
на нього.
• Виріб може впасти та спричинити травмування чи смерть
дитини.
Якщо виріб не використовується протягом тривалого періоду
часу, від'єднайте кабель живлення від розетки.
• Інакше, через пил може виникнути перегрівання або пожежа, а
через ураження струмом або його витікання може виникнути
пожежа.
Не розташовуйте важкі предмети або іграшки, чи солодощі,
наприклад домашнє печиво, які можуть привернути увагу дітей, на
виробі.
• Діти можуть повиснути на виробі, через що він може впасти та
завдати шкоди чи спричинити смерть.
Не повертайте виріб догори ногами та не пересувайте, тримаючи
його тільки за підставку.
• Інакше, виріб може впасти та травмувати користувача та/або
поламатись.
Не ставте виріб безпосередньо під прямим сонячним промінням
або біля предметів, які генерують тепло, наприклад вогню чи
обігрівача.
• Це може зменшити термін експлуатації виробу і спричинити
пожежу.
Не кидайте будь-які предмети на виріб та оберігайте його від
сильних ударів.
• Нехтування цією вимогою може призвести до ураження
електричним струмом або пожежі.
Не використовуйте зволожувач чи кухонний стіл біля виробу.
• Нехтування цією вимогою може призвести до ураження
електричним струмом або пожежі.
У разі витоку газу не торкайтесь виробу або штекера і негайно
провітріть приміщення.
• У випадку утворення іскри може статися вибух або пожежа.
Якщо виріб увімкнено протягом тривалого часу, панель дисплея
нагріється. Не торкайтесь її.
• Тримайте дрібне приладдя у місцях, недоступних для дітей.
Будьте уважні під час регулювання кута нахилу виробу або
висоти підставки.
• Це може завдати шкоди користувачеві, наприклад можна
притиснути руку чи пальці.
• Також, якщо занадто нахилити виріб, він може впасти та завдати
шкоди користувачеві.
7
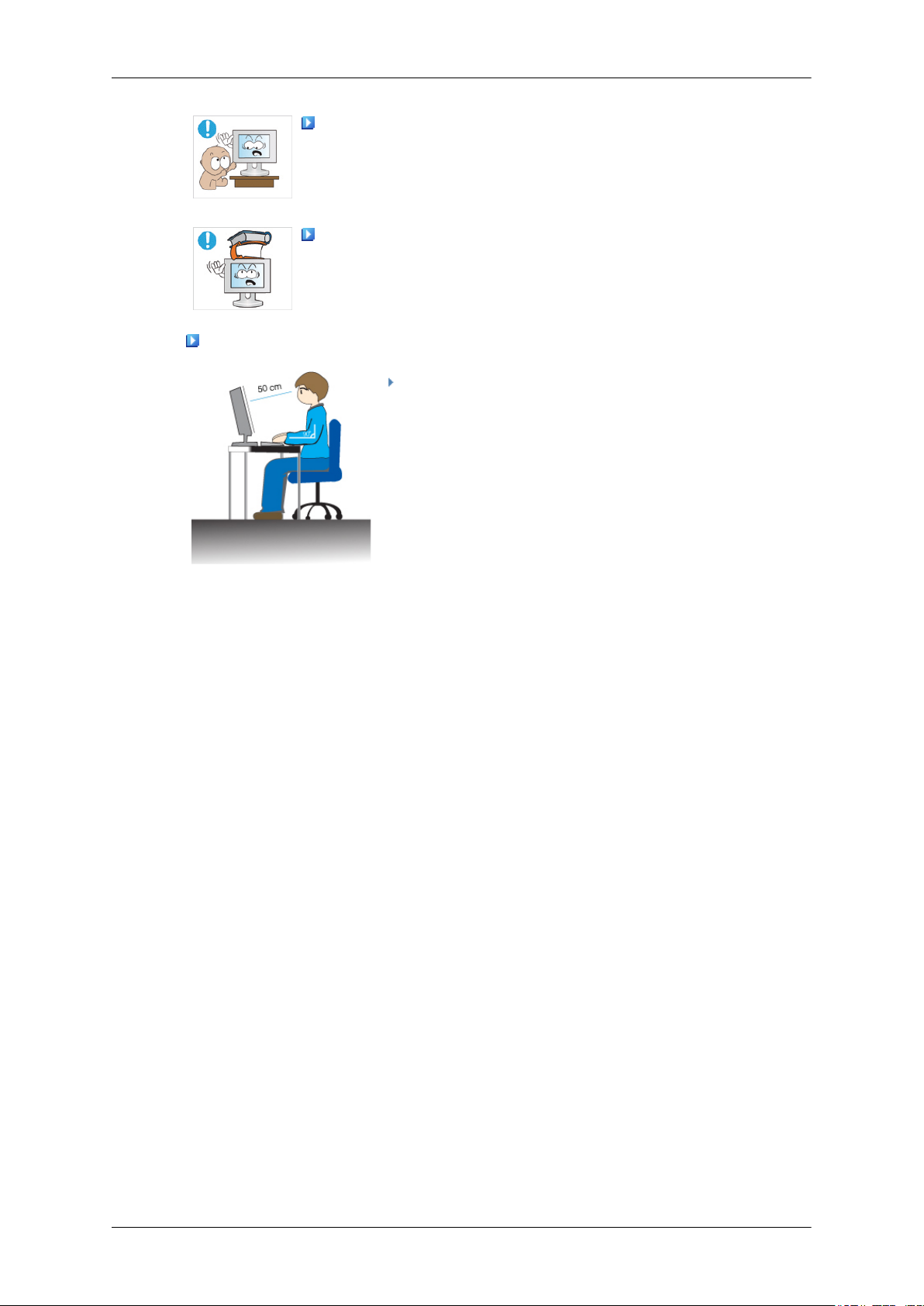
Правила техніки безпеки
Не ставте виріб так, щоб його могли дістати діти.
• Інакше, виріб може впасти і травмувати дитину.
• Встановлюйте виріб на рівній та стійкій поверхні, оскільки
передня частина виробу є досить важкою.
Не ставте на виріб важкі предмети.
• Це може спричинити травмування користувача та/або
пошкодження виробу.
Правильне положення за столом під час користування монітором
Використовуючи виріб, ставте його у правильне
положення.
• Коли дивитесь на виріб, тримайте спину прямо.
• Відстань між очима та екраном має бути приблизно
від 45 до 50 см. Дивіться на екран трохи зверху.
• Використовуючи виріб, ставте його у правильне
положення.
• Встановіть кут нахилу так, щоб світло не
відбивалось на екрані.
• Покладіть руки на стіл так, щоби передпліччя були
розташовані перпендикулярно до тулуба, а руки
паралельно до підлоги.
• Тримайте лікті під кутом 90 градусів.
• Коліна мають бути під кутом понад 90 градусів, а
п'ятки міцно притиснуті до підлоги. Руки мають
бути нижче рівня серця.
8
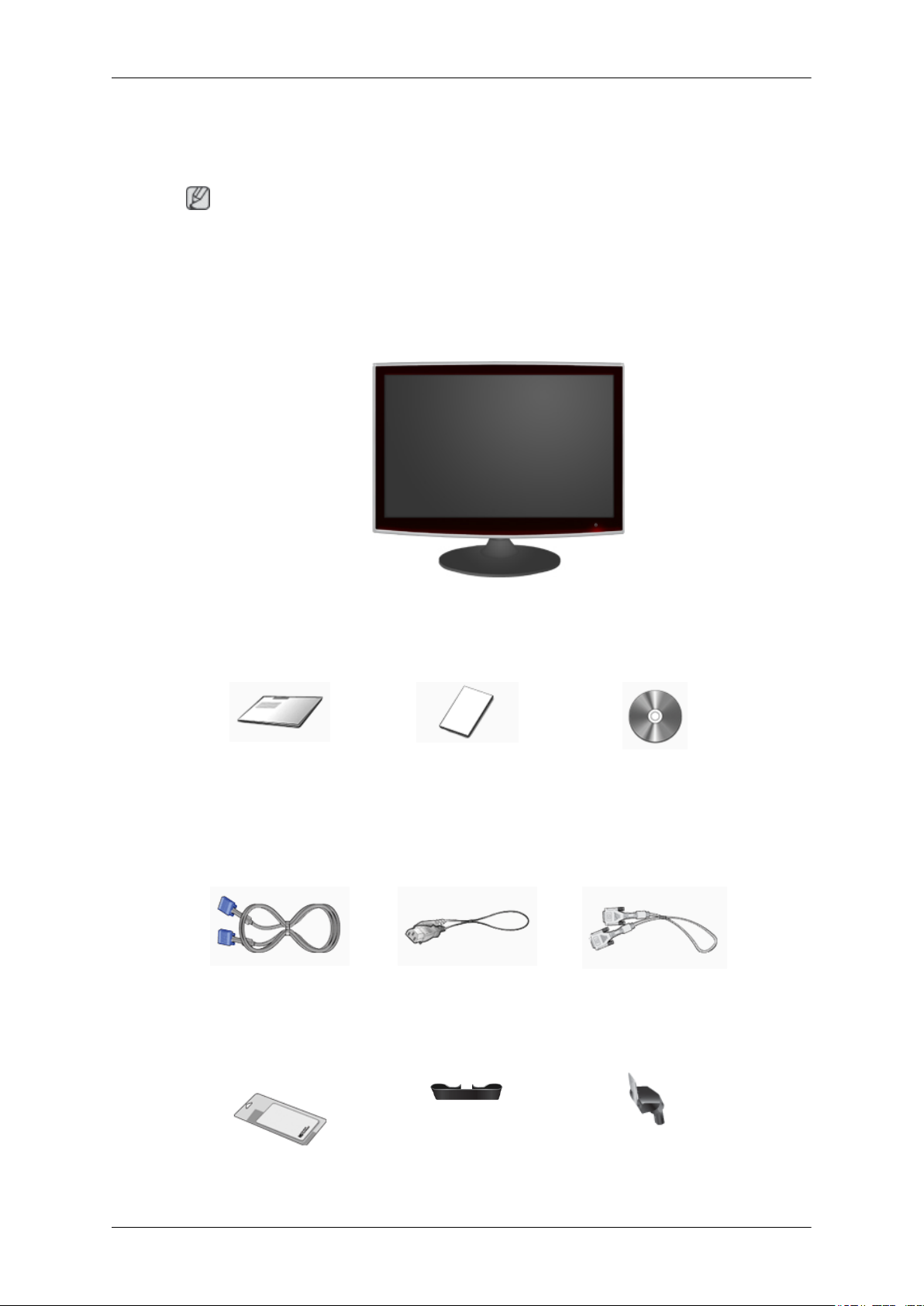
Вступ
Вміст упаковки
Примітка
Перевірте наявність усіх перелічених елементів, які постачаються з монітором.
Якщо якогось із елементів бракує, зверніться за місцем придбання виробу.
У місцевого торгового представника також можна придбати елементи додаткової комплектації.
Розпакування
Монітор
Посібники
Короткий посібник зі
встановлення
Кабелі
Кабель типу D-Sub Шнур живлення DVI-кабель (додаткова
Додатково
Гарантійний талон
(Додаються не у всіх
країнах)
Посібник користувача
комплектація)
Ганчірка для очищення Фіксатор кабелю Корпус підставки
9
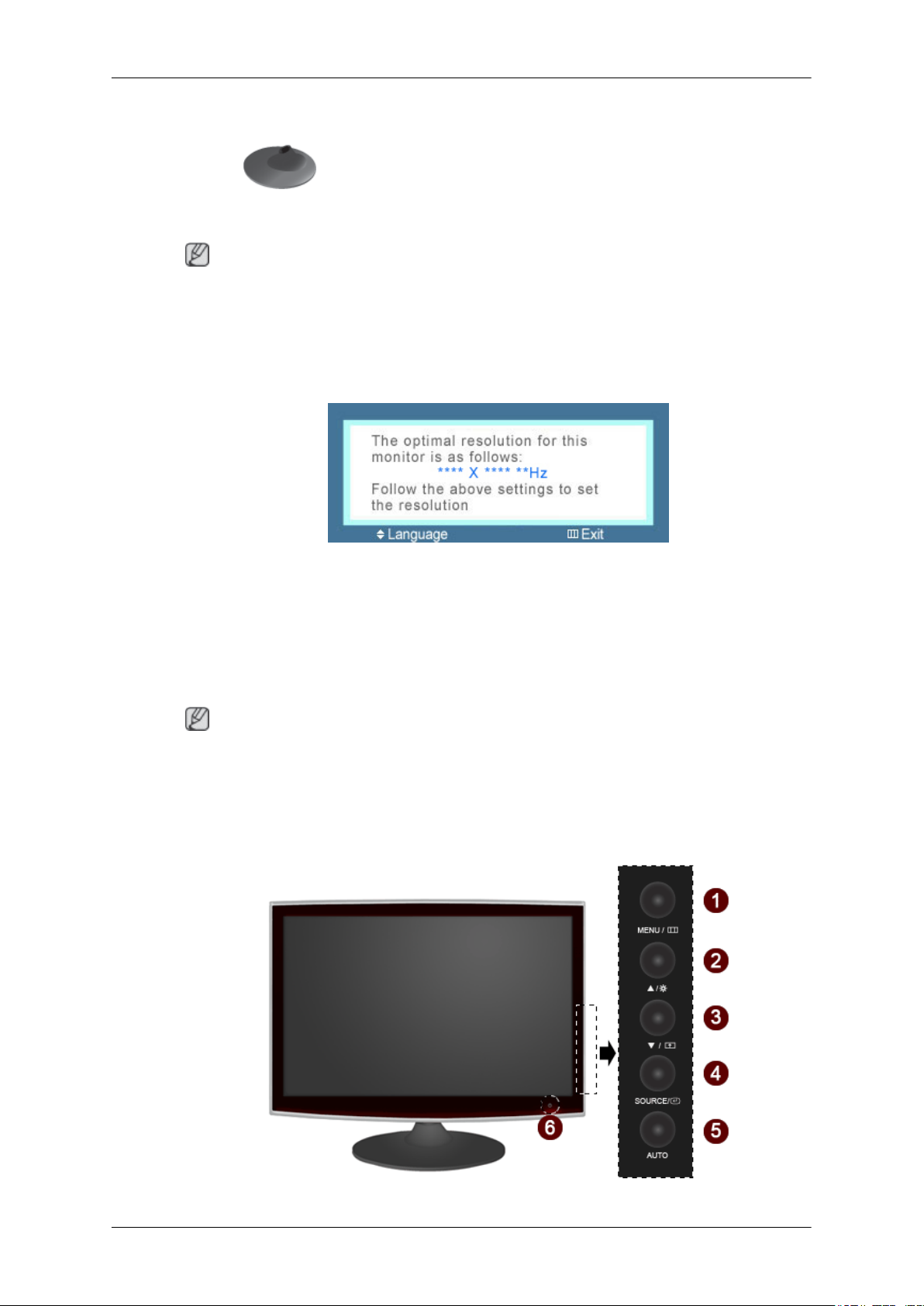
Додатково
Основа підставки
Примітка
Ганчірка для очищення додається тільки для відполірованих до дзеркального блиску виробів
чорного кольору.
Монітор
Попередні налаштування
Вступ
Виберіть мову, використовуючи кнопки вгору або вниз.
Вміст, який відображається на екрані, зникне через 40 секунд.
Вимкніть і увімкніть кнопку живлення. Зображення з'явиться знову.
Зображення відображатиметься до 3 (трьох) разів. Перш ніж буде досягнуто максимального
числа, встановіть роздільну здатність комп'ютера.
Примітка
Роздільна здатність, яка з'явиться на екрані, є оптимальною для даного виробу.
Встановіть таке ж значення роздільної здатності комп'ютера, що й значення оптимальної
роздільної здатності даного виробу.
Передня панель
10
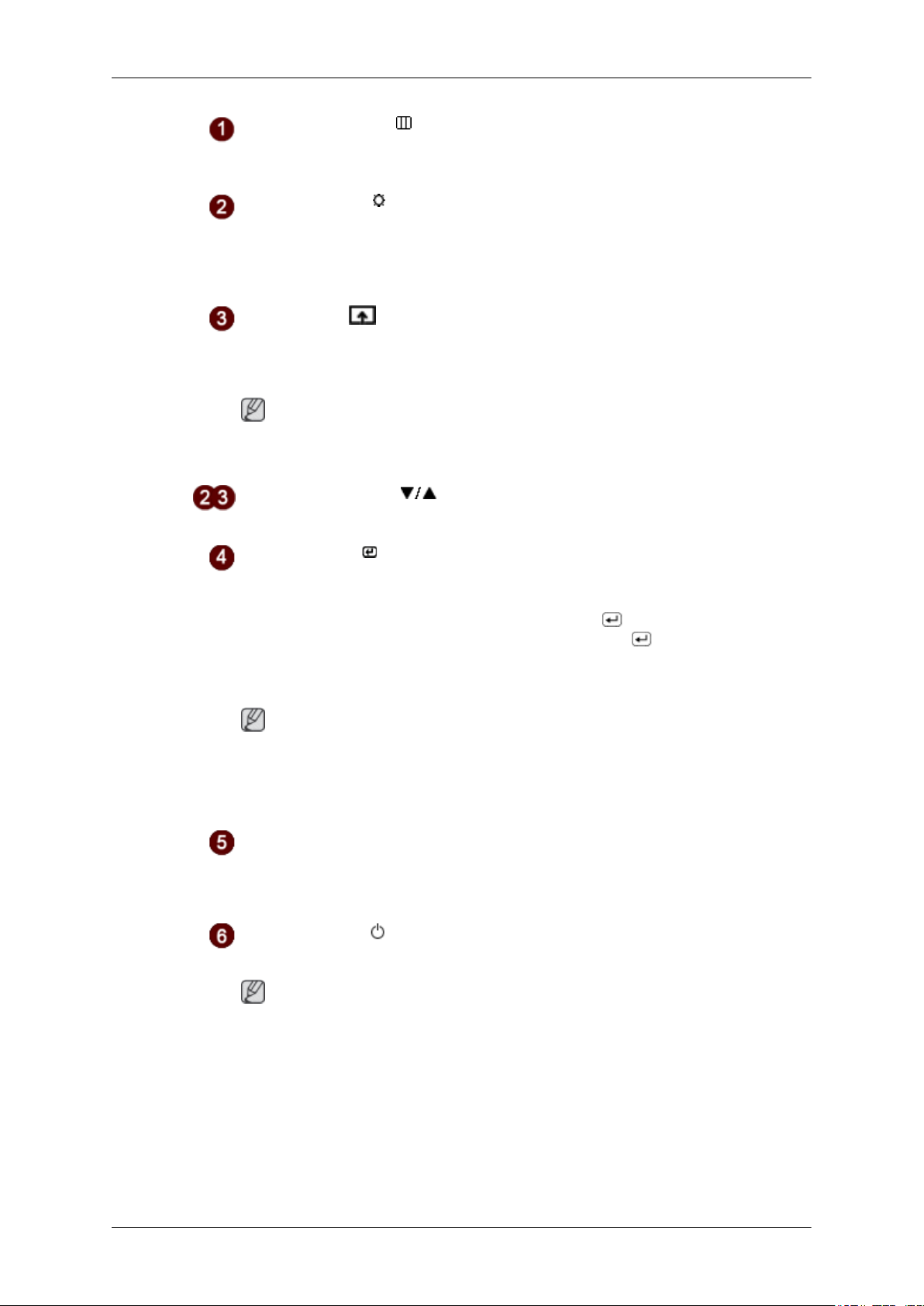
Вступ
Кнопка MENU [MENU/ ]
Відкриває і закриває екранне меню. Використовується також для виходу з
екранного меню або повернення до попереднього меню.
Кнопка Brightness [ ]
Якщо екранне меню вимкнене, натисніть цю кнопку, щоб налаштувати
яскравість.
>>Клацніть тут, щоб переглянути анімаційний кліп
Customized Key[ ]
За допомогою кнопки customized key можна присвоїти значення "власній
кнопці" відповідно до Ваших вподобань.
Примітка
Можна налаштувати параметр Customized key для відповідної функції за
допомогою меню Setup > Customized Key.
Кнопки налаштування [ ]
Ці кнопки дозволяють налаштувати параметри в меню.
Кнопка введення [ ] / SOURCE
Використовується для вибору виділеного пункту меню.
Коли екранне меню вимкнене, натисненням кнопки " /SOURCE" можна
вибирати джерело відеосигналу. (Після натиснення кнопки /SOURCE для
зміни режиму вхідного сигналу, в лівому верхньому куті екрана з'явиться
повідомлення, яке відображає поточний режим вхідного сигналу -аналоговий або цифровий).
Примітка
У разі вибору цифрового режиму підключіть монітор до роз'єму DVI
графічної карти за допомогою кабелю DVI.
>>Клацніть тут, щоб переглянути анімаційний кліп
Кнопка AUTO
За допомогою цієї кнопки можна виконати автоматичне налаштування.
>>Клацніть тут, щоб переглянути анімаційний кліп
Кнопка живлення [ ]
Кнопка використовується для увімкнення та вимкнення монітора.
Примітка
Кнопки справа на моніторі є сенсорними.
Їх достатньо легенько торкнутися пальцем.
Індикатор живлення
Індикатор світиться синім світлом під час нормальної роботи і один раз
блимає синім під час збереження змін у налаштуваннях монітора.
11
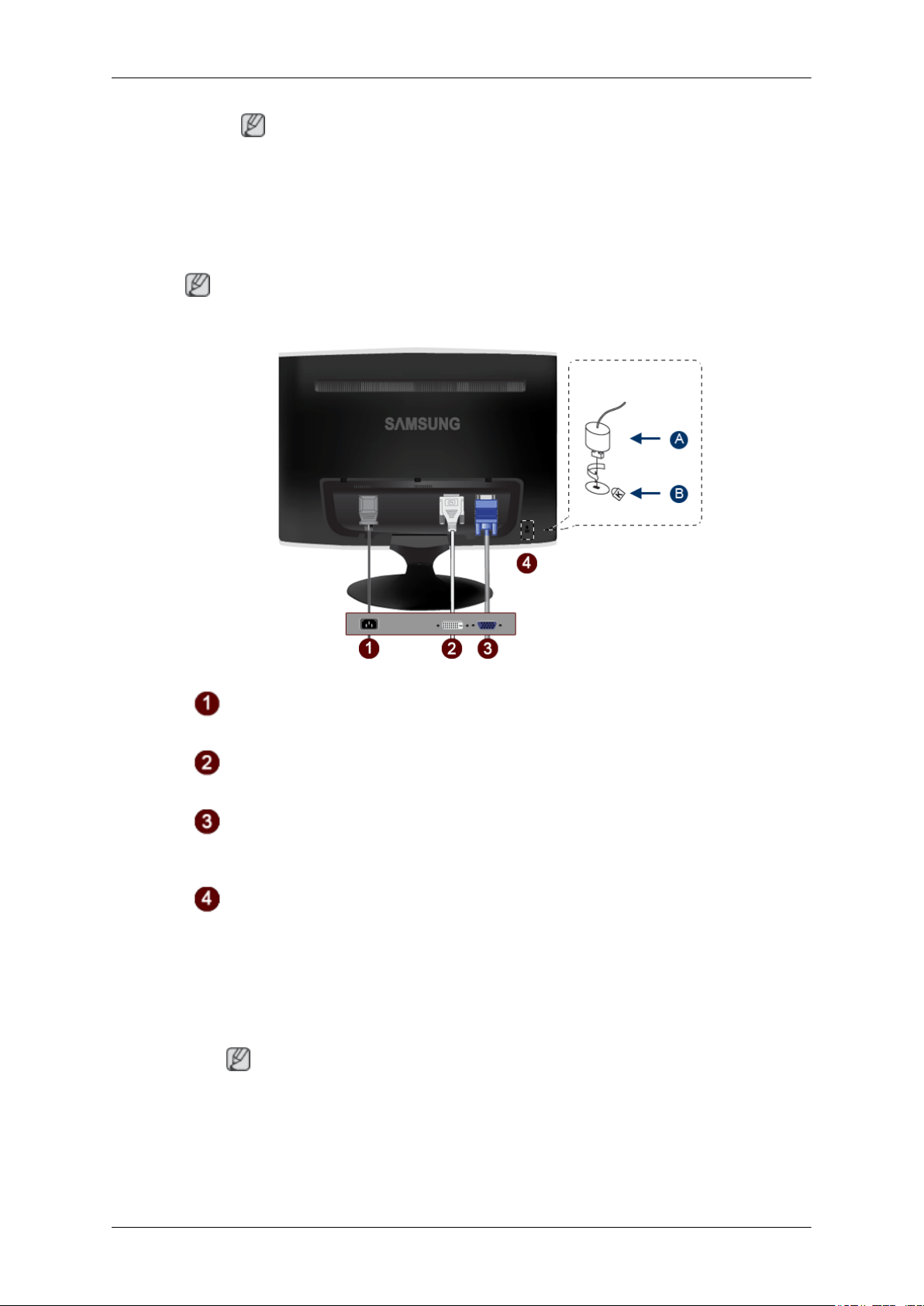
Задня панель
Примітка
Конфігурація роз'ємів на задній панелі монітора відрізняється залежно від моделі виробу.
Вступ
Примітка
Див. розділ PowerSaver для отримання подальшої інформації щодо функцій
режиму заощадження енергії. Задля збереження електроенергії вимкніть
монітор (OFF), якщо він не використовується або залишається без нагляду
протягом тривалого часу.
Вхід POWER
Під'єднайте шнур живлення до входу POWER на задній панелі монітора.
Вхід DVI IN
Під'єднайте кабель DVI до входу DVI IN на задній панелі монітора.
Вхід RGB IN
Під'єднайте кабель D-sub до 15-контактного входу RGB IN на задній панелі
монітора.
Замок “Кенсінгтон”
Замок “Кенсінгтон” – це пристрій, який використовується для захисту системи
під час використання її у громадському місці. Цей пристрій продається окремо.
Вигляд замка та спосіб фіксації можуть відрізнятися від зображеного на
малюнку, залежно від виробника. Інформацію щодо належного використання
замка “Кенсінгтон” див. у посібнику, який до нього додається. Цей пристрій
продається окремо.
Примітка
Розташування замка “Кенсінгтон” може різнитися, залежно від моделі.
12
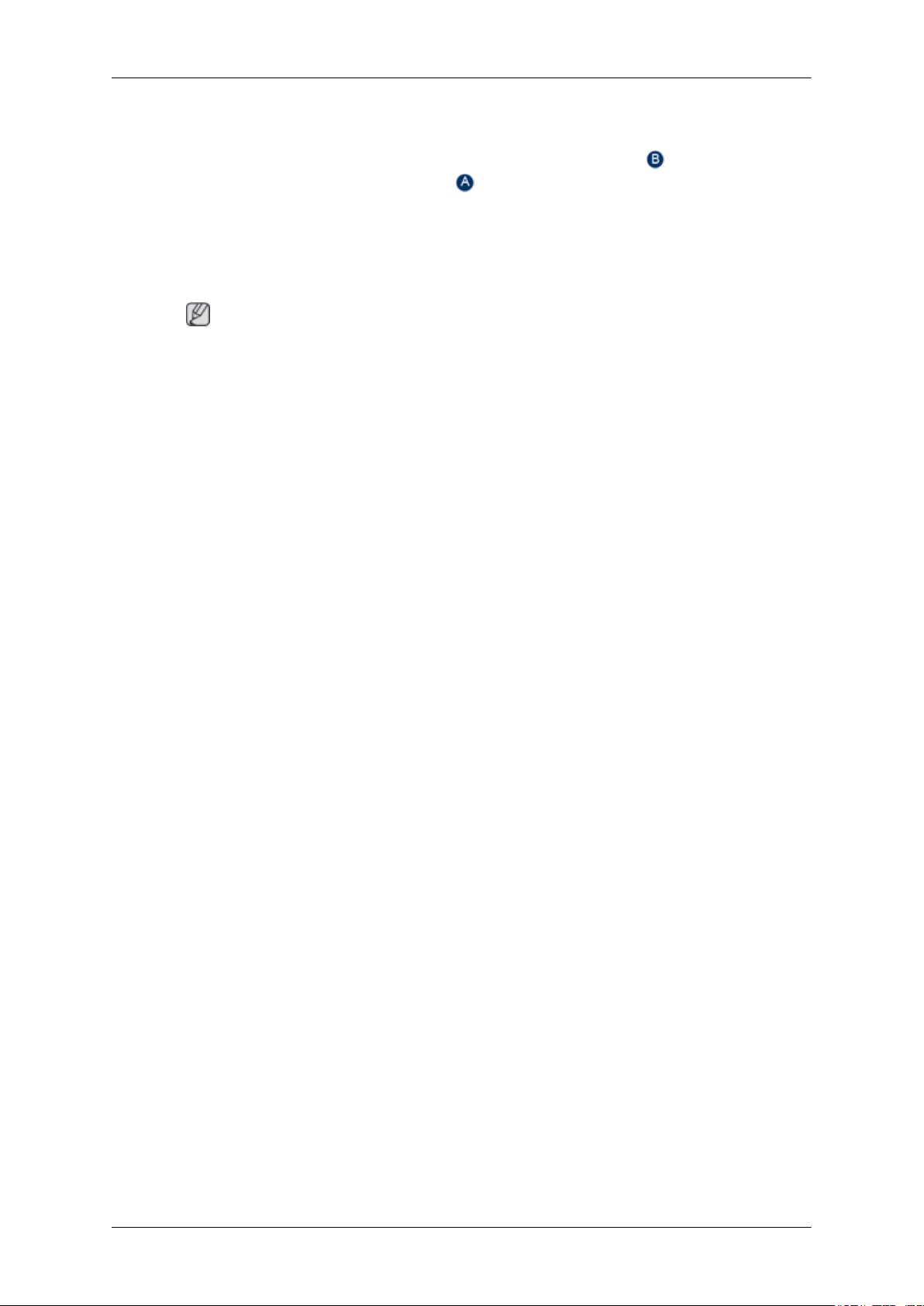
Вступ
Використання замка “Кенсінгтон” для захисту від крадіжок
1.
Вставте замок в отвір “Кенсінгтон” для замка на моніторі (
його у напрямку блокування ( ).
2. Під’єднайте кабель замка “Кенсінгтон”.
3. Прикріпіть замок “Кенсінгтон” до столу, або важкого нерухомого
предмета.
Примітка
Детальнішу інформацію щодо під'єднання кабелів див. у розділі Під'єднання кабелів.
) і поверніть
13
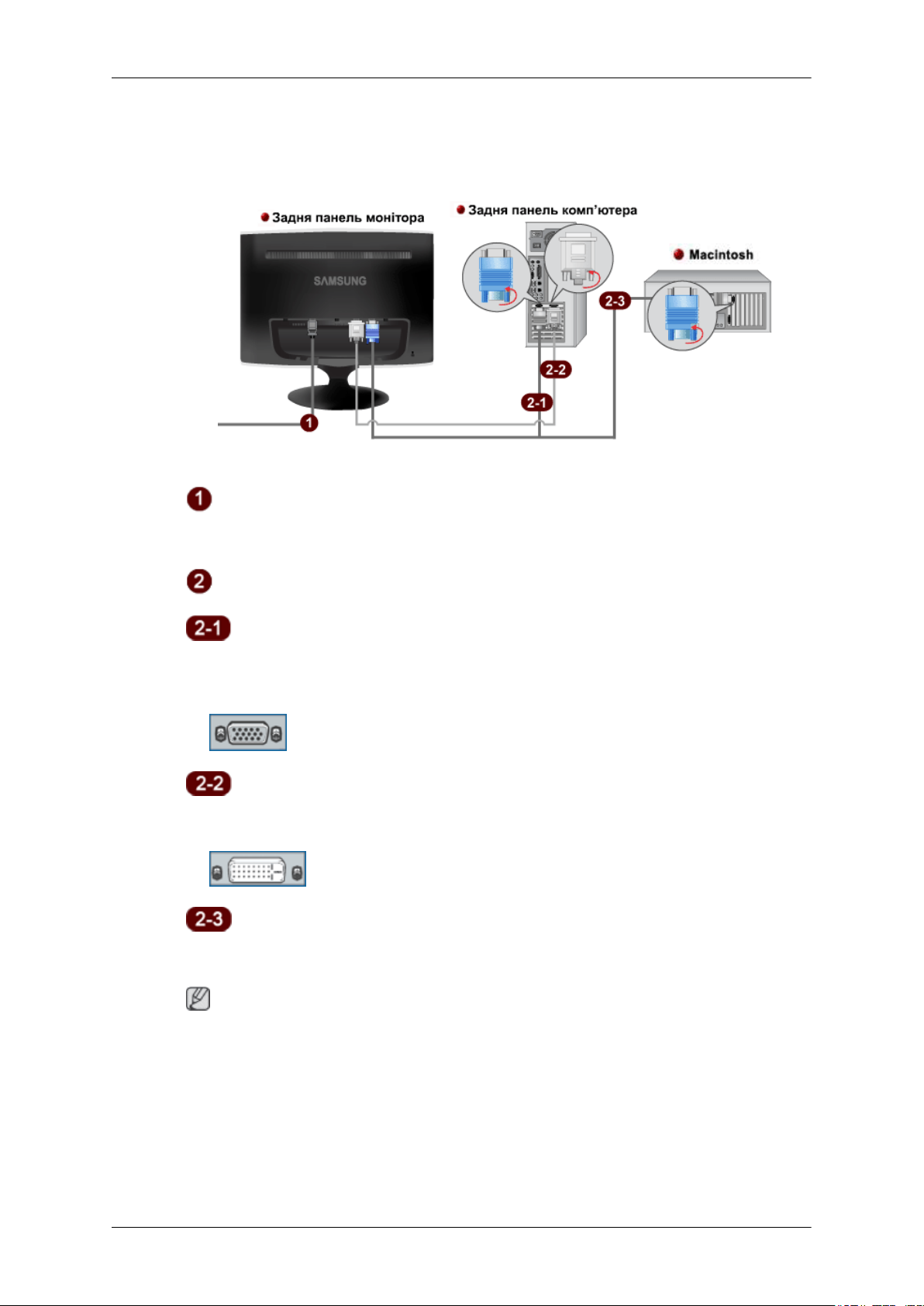
З'єднання
Під'єднання кабелів
Під'єднайте шнур живлення до входу power на задній панелі монітора.
Увімкніть шнур живлення монітора у найближчу розетку.
Використовуйте з'єднання, що передбачене для Вашого комп'ютера.
У разі підключення через роз'єм D-Sub (аналоговий) відеокарти.
• Під'єднайте кабель передачі сигналу до 15-контактного входу D-Sub на задній панелі
монітора.
[RGB IN]
У разі підключення через роз'єм DVI (цифровий) відеокарти.
• Під'єднайте кабель DVI до входу DVI IN на задній панелі монітора.
[DVI IN]
Підключення до комп'ютера Macintosh.
• За допомогою кабелю з'єднання D-Sub під'єднайте монітор до комп'ютера Macintosh.
Примітка
Після під'єднання монітора та комп'ютера увімкніть пристрої.
14
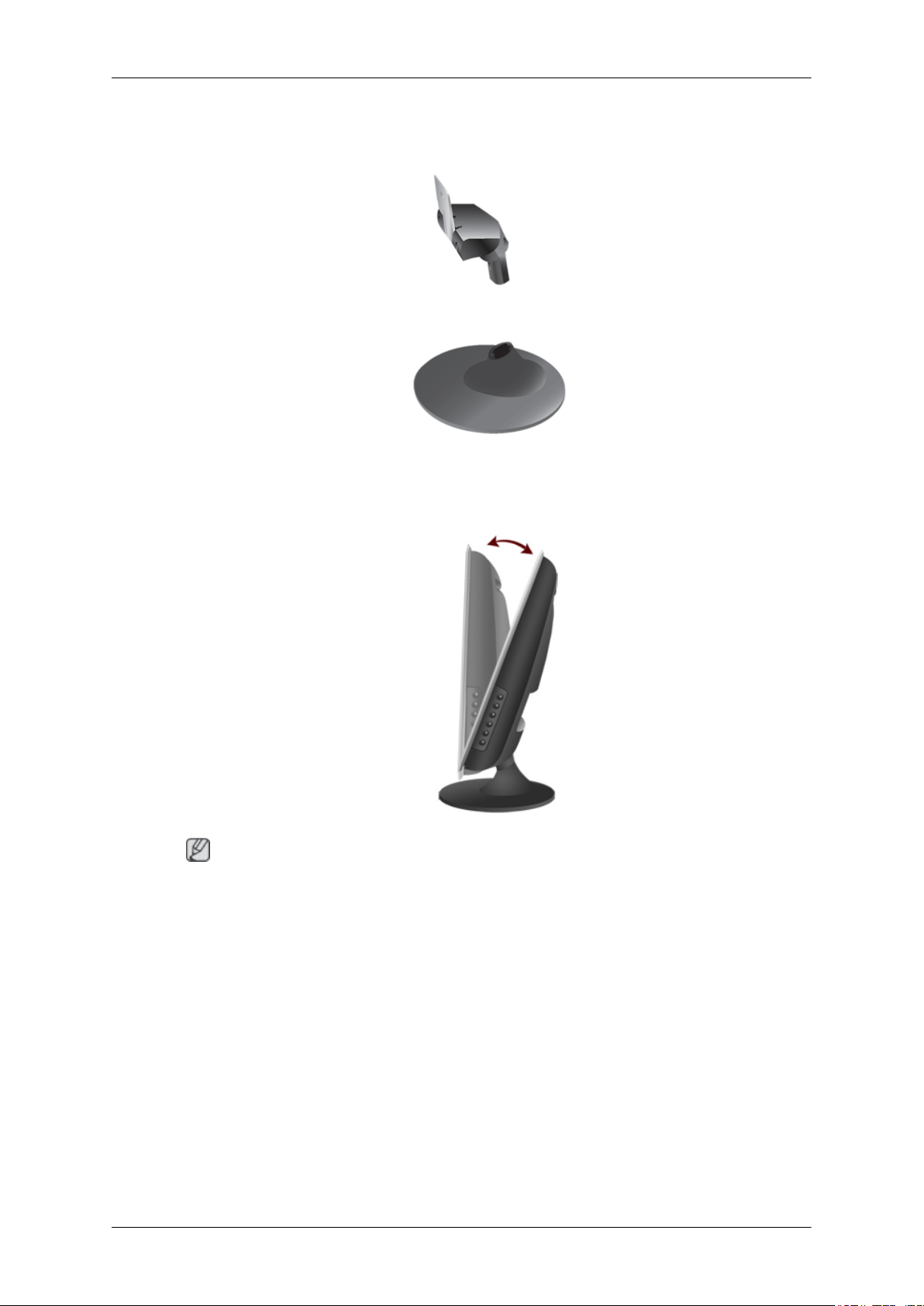
Використання підставки
Встановлення монітора
З'єднання
Монітор та нижня частина
Складання підставки
Примітка
Монітор можна нахиляти на кут від -1 до 21 градусів.
15
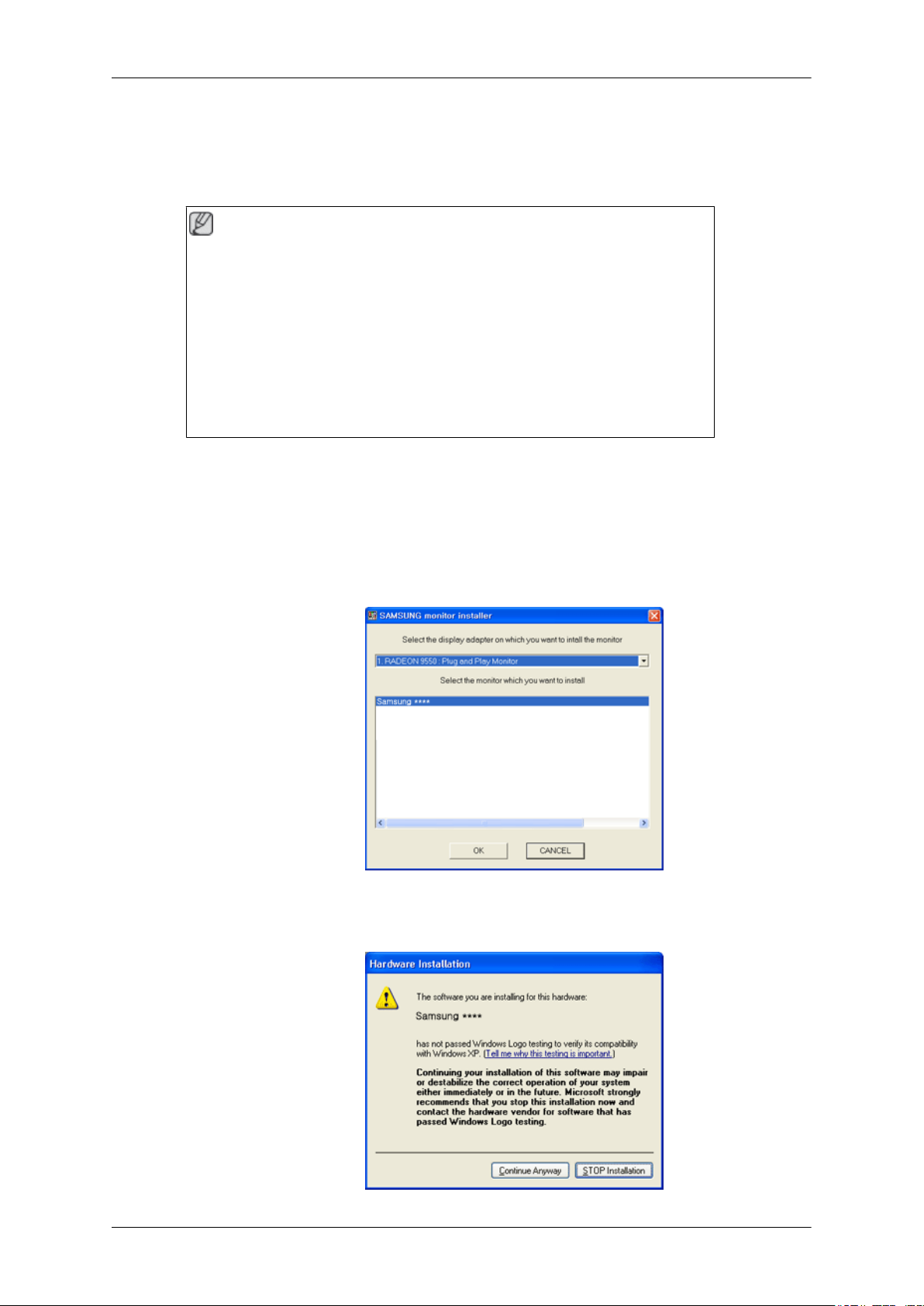
Робота з програмним забезпеченням
Драйвер монітора
Примітка
Коли на екрані з'явиться повідомлення з проханням встановити драйвер
монітора, вставте CD-ROM, який додається до монітора. Процедура
встановлення драйвера дещо відрізняється залежно від операційної системи.
Виконуйте інструкції, що відповідають Вашій операційній системі.
Підготуйте чистий диск і завантажте файли драйвера із вказаного нижче вебсайту.
Веб-сайт:
http://www.samsung.com/ (для всіх країн)
Встановлення драйвера монітора (автоматично)
1. Вставте диск у пристрій читання CD-ROM.
2. Клацніть "Windows".
3. Виберіть модель монітора зі списку та натисніть кнопку "OK".
4. Якщо з'явиться таке вікно, натисніть кнопку"Continue Anyway" (Продовжити). Тоді
натисніть кнопку "OK" (Microsoft® Windows® XP/2000 ).
16
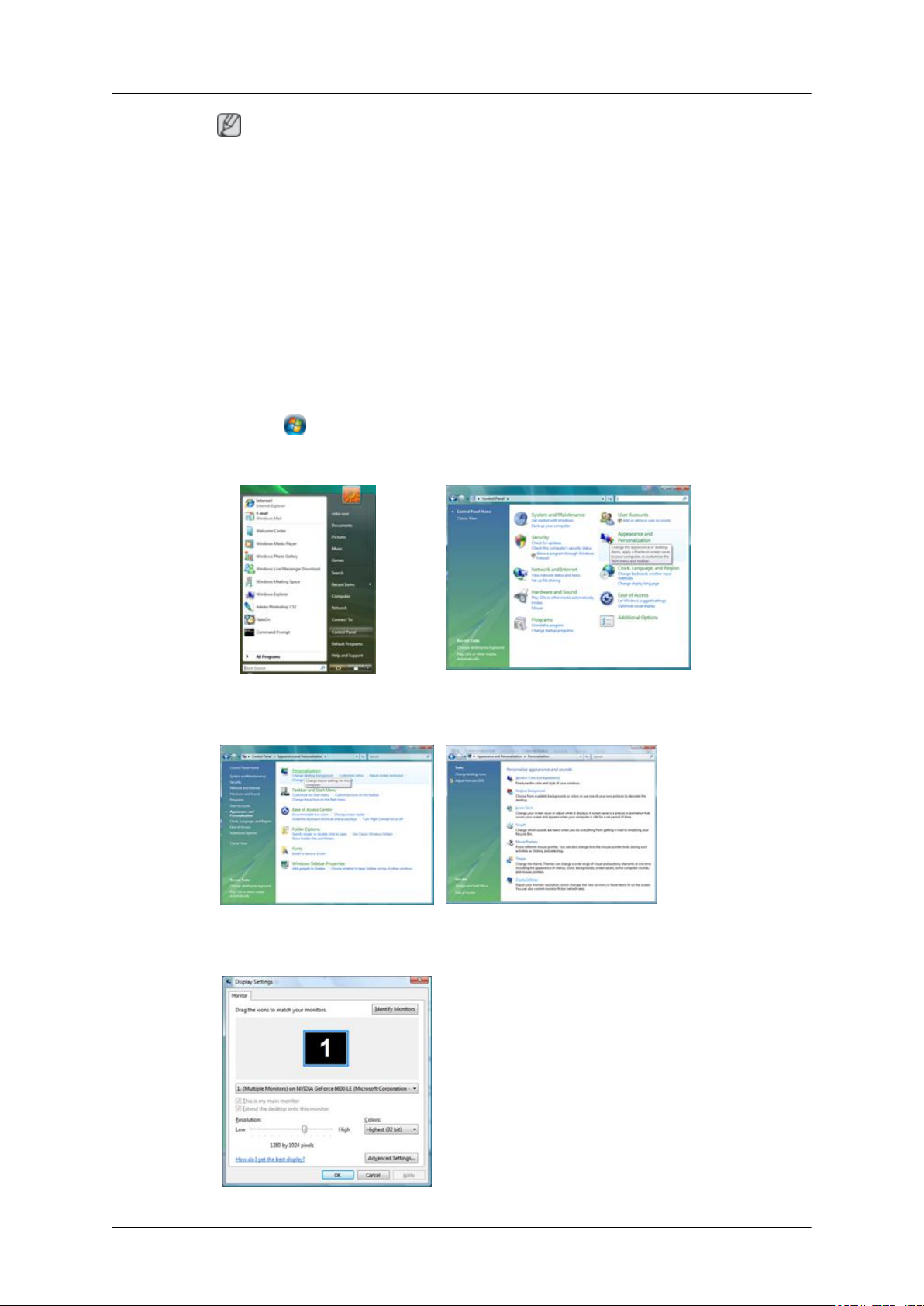
Робота з програмним
забезпеченням
Примітка
Драйвер монітора сертифіковано логотипом MS, тому його встановлення не завдасть
шкоди системі.
Інформацію про сертифікований драйвер буде розміщено на веб-сайті Samsung, на
головній сторінці розділу про монітори.
http://www.samsung.com/
Встановлення драйвера монітора (вручну)
Microsoft® Windows Vista™
1. Вставте диск із Посібником у пристрій читання CD-ROM.
2.
Клацніть
клацніть "Appearance and Personalization" (Оформлення та персоналізація).
3. Клацніть "Personalization" (Персоналізація) і "Display Settings" (Параметри дисплея).
("Start" (Пуск)) і виберіть "Control Panel" (Панель керування). Тоді двічі
4. Клацніть "Advanced Settings..." (Додаткові параметри).
17
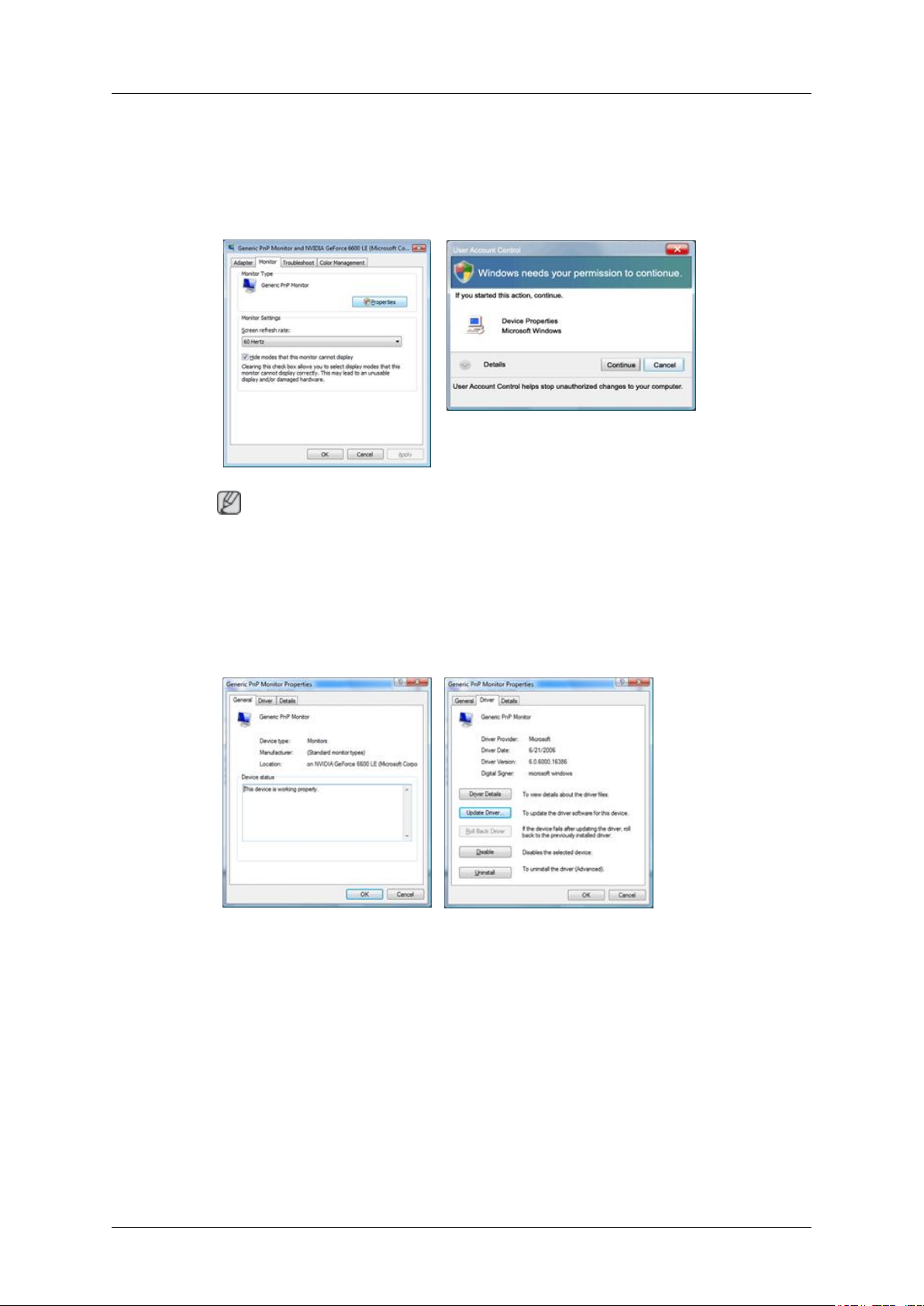
Робота з програмним
забезпеченням
5. Клацніть "Properties" (Властивості) на вкладці "Monitor" (Монітор). Якщо кнопка "Proper-
ties" (Властивості) не активна, це означає, що налаштування монітора завершено. Монітор
готовий до використання.
Якщо з'являється повідомлення "Windows needs..." (Windows потребує…, як показано на
малюнку нижче, натисніть "Continue" (Продовжити).
Примітка
Драйвер монітора сертифіковано логотипом MS, тому його встановлення не завдасть
шкоди системі.
Інформацію про сертифікований драйвер буде розміщено на веб-сайті Samsung, на
головній сторінці розділу про монітори.
6. Клацніть "Update Driver..." (Оновити драйвер) на вкладці "Driver" (Драйвер).
7. Поставте позначку у полі "Browse my computer for driver software" (Шукати програмне
забезпечення драйвера на моєму комп'ютері) та клацніть пункт "Let me pick from a list of
device drivers on my computer" (Вибрати драйвер зі списку драйверів пристроїв на
комп'ютері).
18
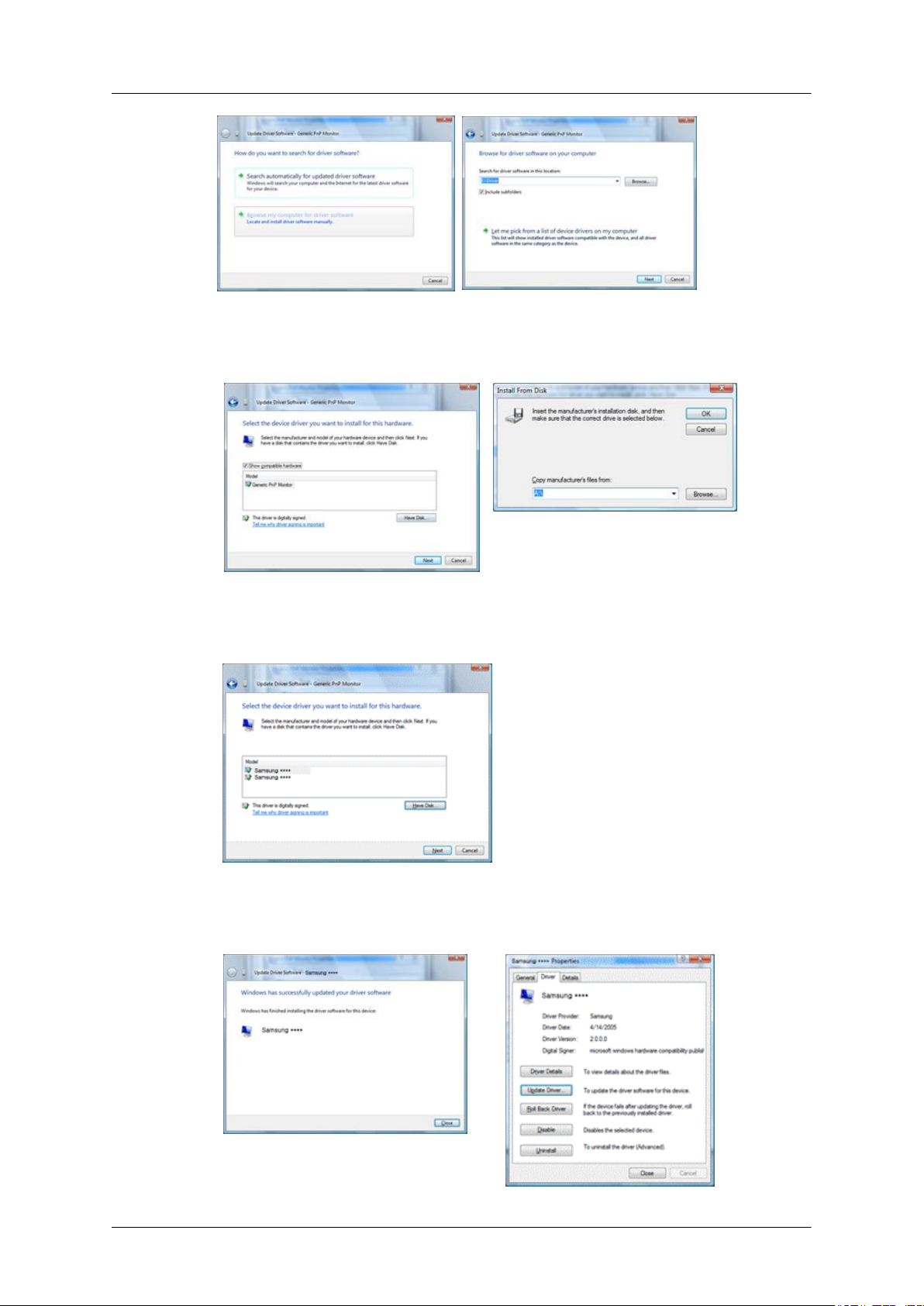
Робота з програмним
забезпеченням
8. Натисніть кнопку "Have Disk..." (Установити з диска…) і виберіть папку (наприклад, D:
\Drive), де знаходиться інсталяційний файл драйвера, після чого натисніть "OK".
9. У списку моделей моніторів на екрані виберіть модель свого монітора і натисніть кнопку
"Next" (Далі).
10. Клацніть "Close" (Закрити) → "Close" (Закрити) → "OK" → "OK" у зображених нижче
екранах, які з'являтимуться почергово.
19
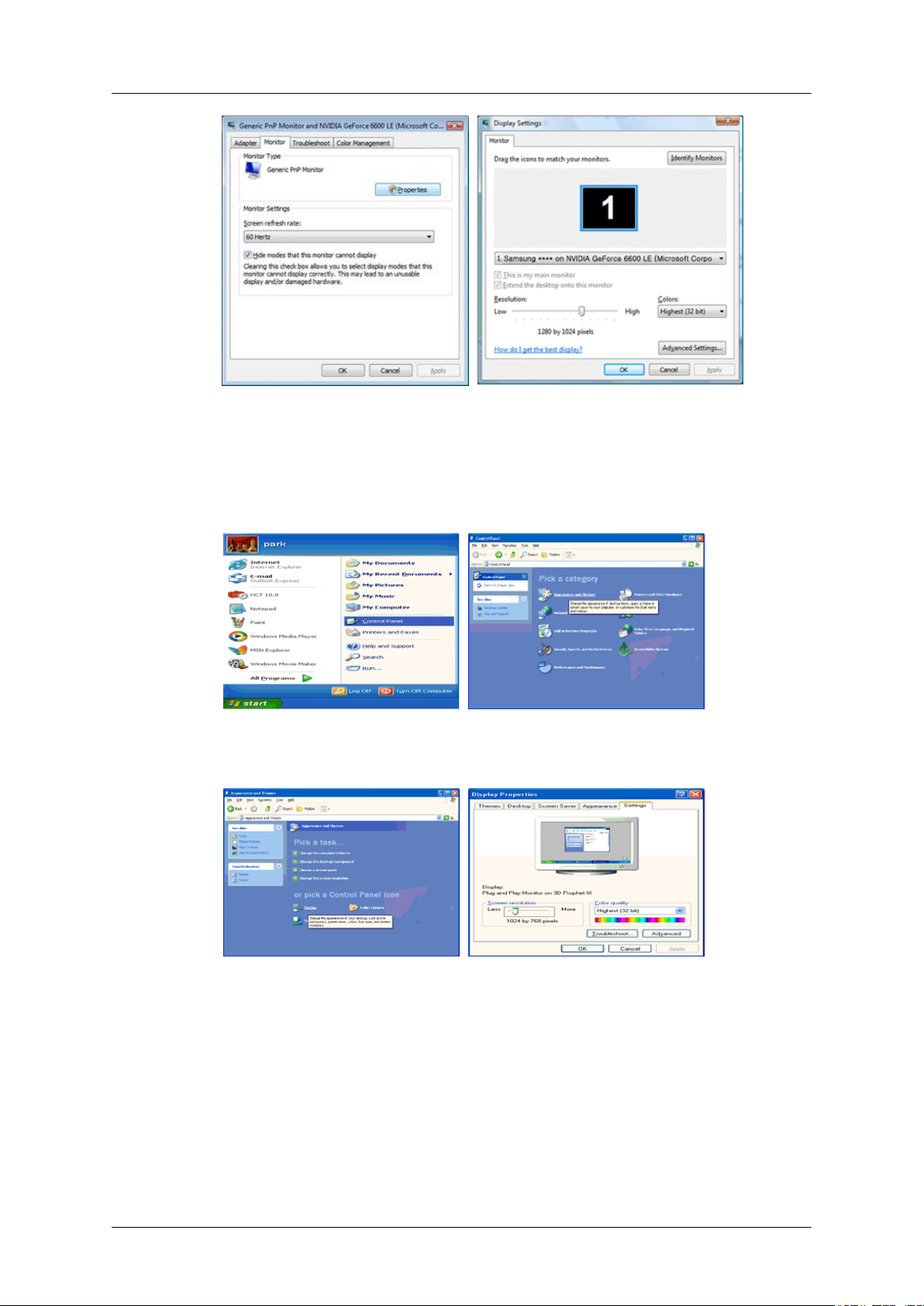
Робота з програмним
забезпеченням
Microsoft® Windows® XP
1. Вставте диск у пристрій читання CD-ROM.
2. Клацніть "Start" (Пуск) → "Control Panel" (Панель керування), після чого клацніть
піктограму "Appearance and Themes" (Оформлення й теми).
3. Натисніть піктограму "Display" (Дисплей) і виберіть вкладку "Settings" (Параметри)", після
чого натисніть "Advanced..." (Додатково...).
4. Натисніть кнопку "Properties" (Властивості) на вкладці "Monitor" (Монітор) і виберіть
вкладку "Driver" (Драйвер).
20
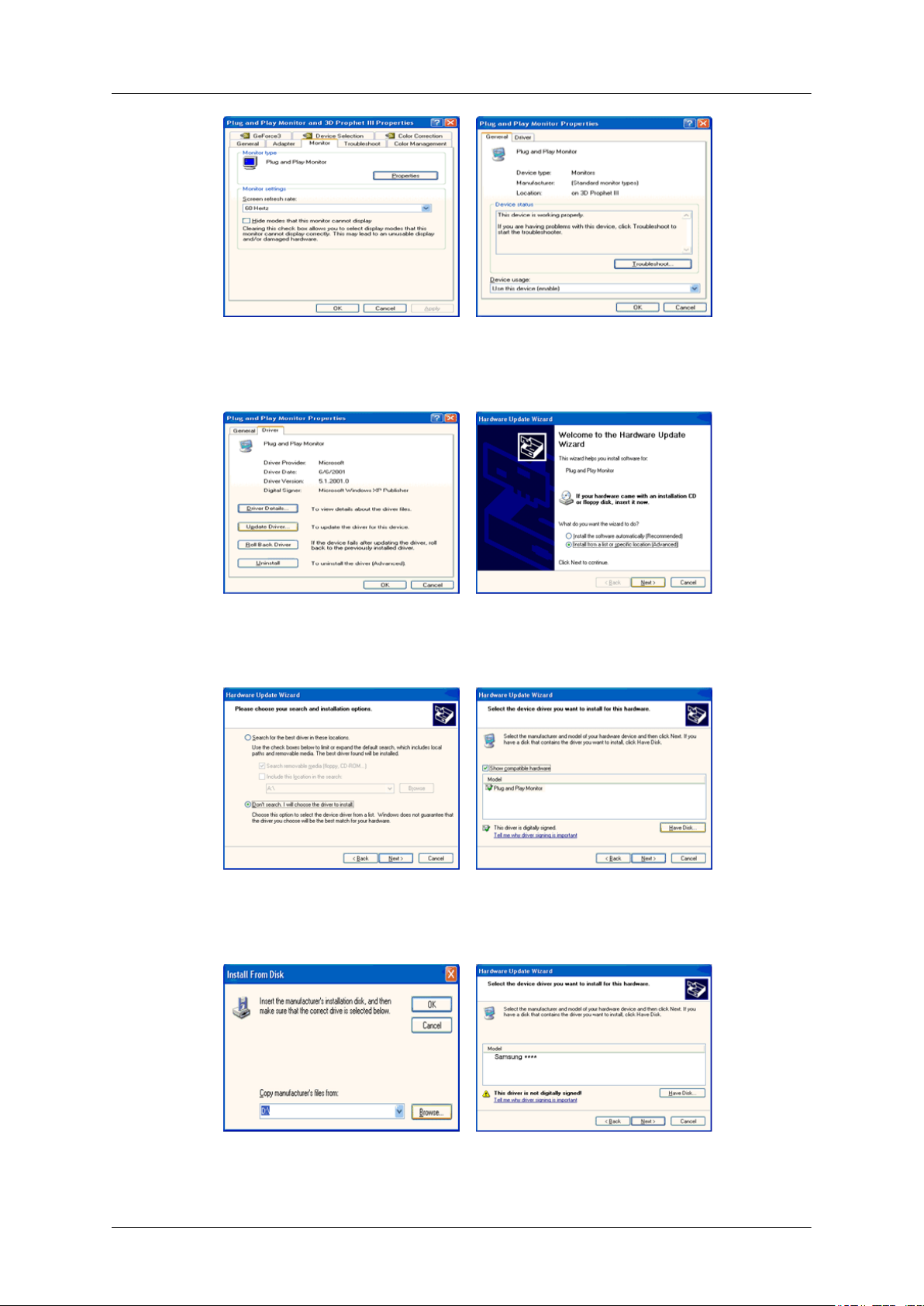
Робота з програмним
забезпеченням
5. Клацніть "Update Driver..." (Оновити драйвер...) і виберіть пункт "Install from a list
or..." (Установка зі списку або...), після чого клацніть "Next" (Далі).
6. Виберіть "Don't search, I will..." (Не здійснювати пошук, я...) і натисніть "Next" (Далі), після
чого клацніть "Have disk" (Установити з диска).
7. Натисніть кнопку "Browse" (Огляд), виберіть A:(D:\Driver) і модель монітора зі списку,
після чого клацніть "Next" (Далі).
8. Якщо з'явиться таке вікно, натисніть кнопку"Continue Anyway" (Продовжити). Після цього
натисніть кнопку "OK".
21
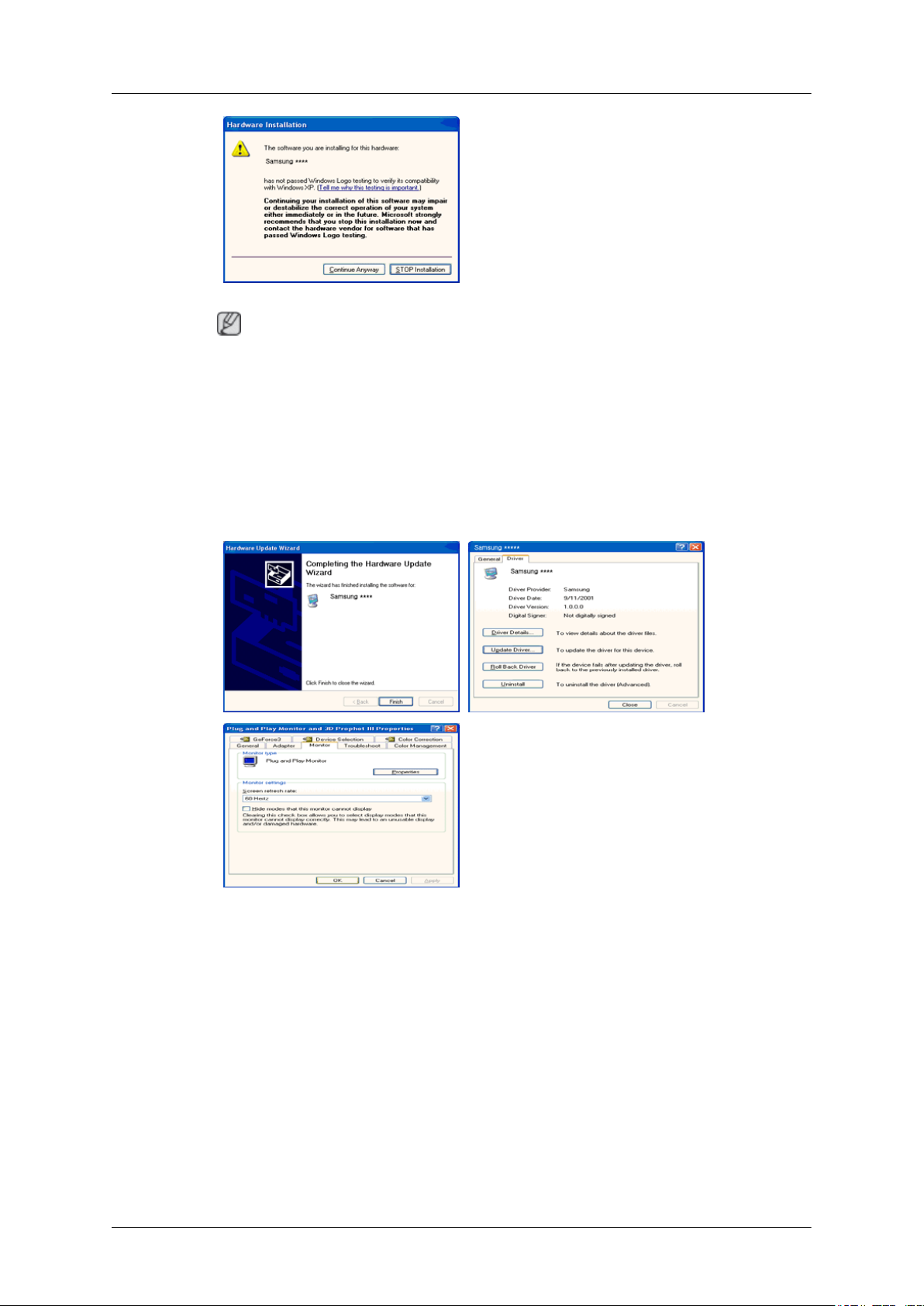
Робота з програмним
забезпеченням
Примітка
Драйвер монітора сертифіковано логотипом MS, тому його встановлення не завдасть
шкоди системі.
Інформацію про сертифікований драйвер буде розміщено на веб-сайті Samsung, на
головній сторінці розділу про монітори.
http://www.samsung.com/
9. Натисніть кнопку "Close" (Закрити) і декілька разів натисніть "OK".
10. Встановлення драйвера монітора завершено.
Microsoft® Windows® 2000
Якщо на екрані монітора з'явиться повідомлення "Digital Signature Not Found" (Цифровий
підпис не знайдено), виконайте такі дії.
1. Натисніть кнопку "OK" у вікні "Insert disk" (Вставте диск).
2. Натисніть кнопку "Browse" (Огляд) у вікні "File Needed" (Потрібний файл).
3. Виберіть A:(D:\Driver) і натисніть кнопку "Open" (Відкрити), після чого натисніть "OK".
Процедура встановлення
1. Натисніть "Start" (Пуск), "Settings" (Параметри), "Control Panel" (Панель керування).
22
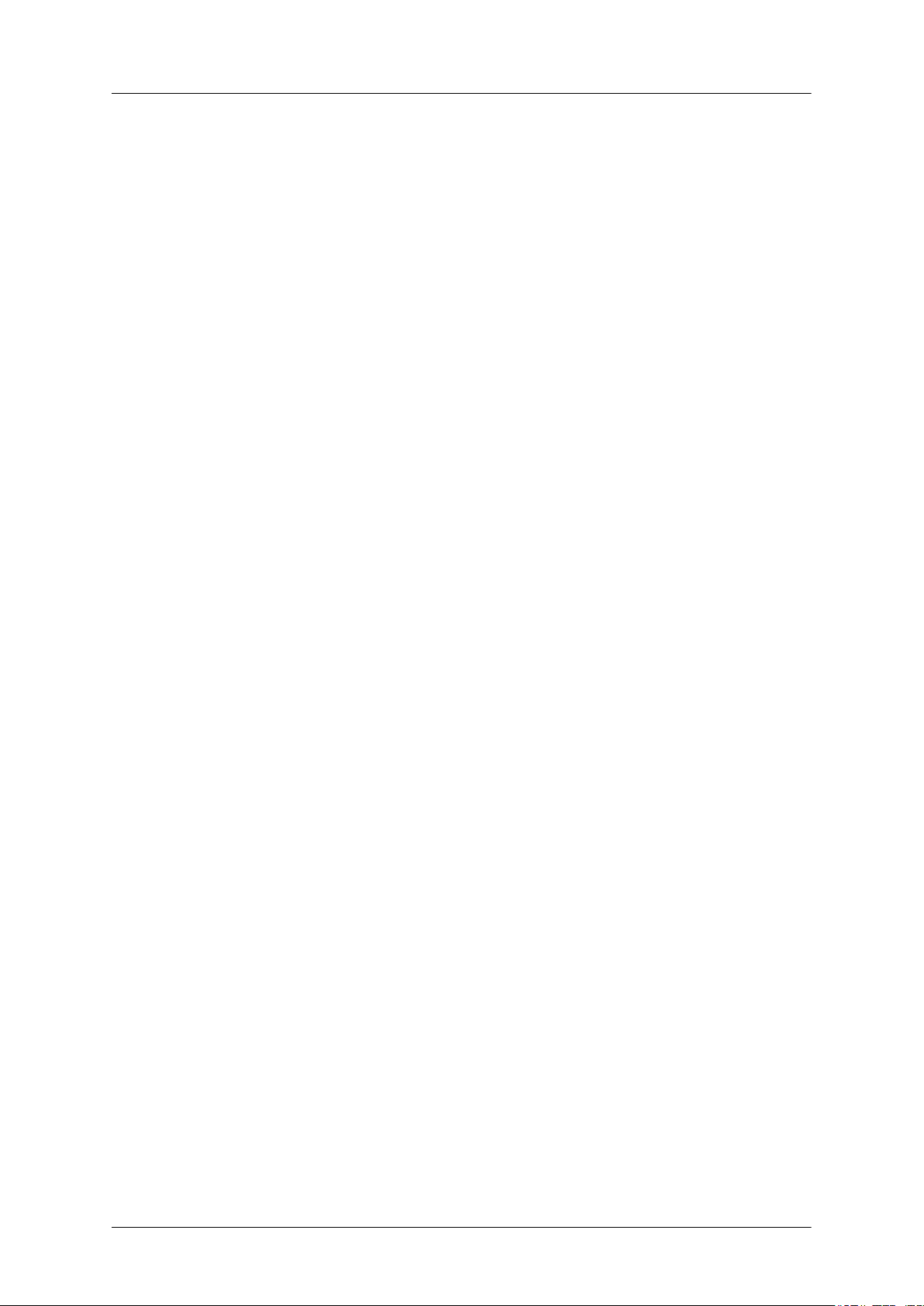
Робота з програмним
забезпеченням
2. Двічі клацніть піктограму "Display" (Дисплей).
3. Виберіть вкладку "Settings" (Параметри) і натисніть "Advanced Properties" (Додаткові
властивості).
4. Виберіть "Monitor" (Монітор).
Випадок 1: Якщо кнопка "Properties" (Властивості) не доступна, це означає, що монітор
налаштовано належним чином. Припиніть встановлення.
Випадок 2: Якщо кнопка "Properties" (Властивості) доступна, натисніть кнопку "Properties" (Властивості) і виконайте таку послідовність дій.
5. Натисніть "Driver" (Драйвер), "Update Driver..." (Оновити драйвер...), після чого
натисніть "Next" (Далі).
6. Виберіть "Display a list of the known drivers for this device so that I can choose a specific
driver" (Показати список відомих драйверів для цього пристрою, щоб вибрати відповідний
драйвер); натисніть кнопку "Next" (Далі), після чого натисніть "Have disk" (Установити з
диска).
7. Натисніть кнопку "Browse" (Огляд) і виберіть A:(D:\Driver).
8. Натисніть кнопку "Open" (Відкрити) і "OK".
9. Виберіть модель монітора і натисніть кнопку "Next" (Далі), після чого ще раз натисніть
кнопку "Next" (Далі).
10. Натисніть кнопку "Finish" (Готово) і "Close" (Закрити).
Коли з'явиться вікно "Digital Signature Not Found" (Цифровий підпис не знайдено),
натисніть кнопку "Yes" (Так). Натисніть кнопку "Finish" (Готово) і "Close" (Закрити).
Microsoft® Windows® Millennium
1. Натисніть "Start" (Пуск), "Settings" (Параметри), "Control Panel" (Панель керування).
2. Двічі клацніть піктограму "Display" (Дисплей).
3. Виберіть вкладку "Settings" (Параметри) і натисніть "Advanced Properties" (Додаткові
властивості).
4. Виберіть вкладку "Monitor" (Монітор).
5. Натисніть кнопку "Change" (Змінити) в області "Monitor Type" (Тип монітора)
6. Виберіть "Specify the location of the driver" (Вказати місцезнаходження драйвера).
7. Виберіть "Display a list of all the driver in a specific location.." (Показати список усіх драйверів
у певному місці..) і натисніть кнопку "Next" (Далі).
8. Натисніть кнопку "Have Disk" (Установити з диска).
9. Виберіть A:\(D:\driver) і натисніть кнопку "OK".
10. Натисніть "Show all devices" (Показати всі пристрої) і виберіть монітор, підключений до
комп'ютера, після чого натисніть "OK".
11. Натисніть кнопку "Close" (Закрити) і "OK", щоб закрити діалогове вікно "Display Proper-
ties" (Параметри екрана).
Microsoft® Windows® NT
23
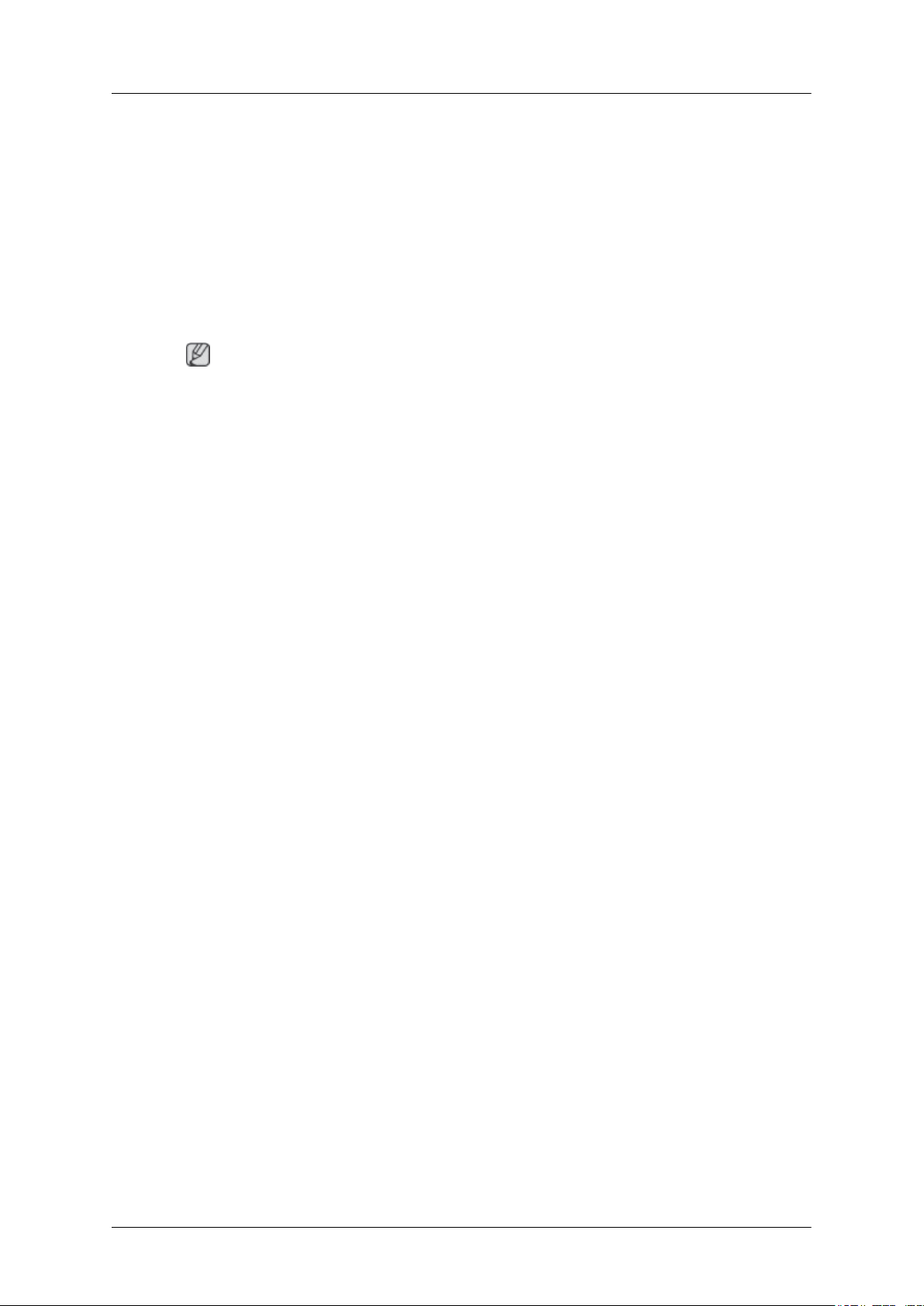
Робота з програмним
забезпеченням
1. Натисніть "Start" (Пуск), "Settings" (Параметри), "Control Panel" (Панель керування), після
чого двічі клацніть піктограму "Display" (Дисплей).
2. У вікні з реєстраційною інформацією дисплея натисніть вкладку "Settings" (Параметри),
після чого натисніть "All Display Modes" (Всі режими відображення).
3. Виберіть відповідний режим (роздільну здатність, кількість кольорів та вертикальну
частоту) і натисніть "OK".
4. Натисніть кнопку "Test" (Перевірка); якщо екран працює належним чином, натисніть
кнопку "Apply" (Застосувати). Якщо екран працює неправильно, виберіть інший режим
(нижчу роздільну здатність, меншу кількість кольорів або нижчу частоту).
Примітка
Якщо у вікні "All Display Modes" (Всі режими відображення) відсутні режими, виберіть
значення роздільної здатності та кадрової частоти, виконавши дії, вказані в розділі Попередньо
встановлені режими синхронізації даного посібника.
Операційна система Linux
Перед запуском X-Window необхідно запустити файл налаштування системи X86Config.
1. Запустіть X86Config; у першому та другому вікнах натисніть "Enter" (Ввід).
2. Третє вікно призначено для налаштування мишки.
3. Налаштуйте мишку, що підключена до комп'ютера.
4. Наступне вікно призначено для вибору клавіатури.
5. Налаштуйте клавіатуру.
6. Наступне вікно служить для налаштування монітора.
7. Насамперед налаштуйте горизонтальну частоту монітора. (Можна безпосередньо ввести
значення частоти).
8. Налаштуйте вертикальну частоту монітора. (Можна безпосередньо ввести значення
частоти).
9. Введіть назву моделі монітора. Ця інформація не вплине на роботу X-Window.
10. Налаштування монітора завершено. Запустіть X-Window, попередньо налаштувавши інше
необхідне обладнання.
24
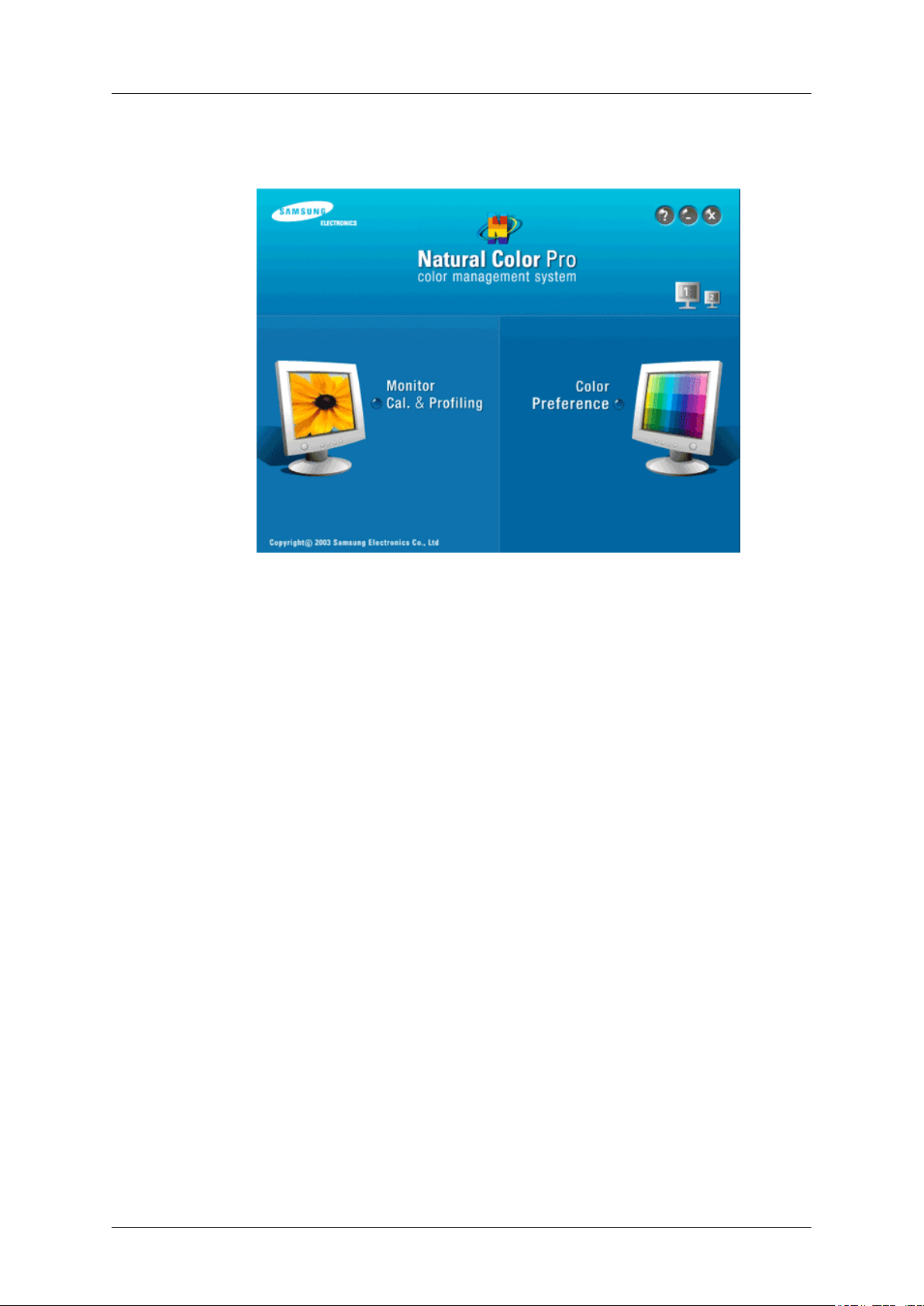
Робота з програмним
забезпеченням
Natural Color
Програмне забезпечення Natural Color
Однією з проблем сучасних комп'ютерів є те, що кольори зображень, надрукованих на принтері,
або зображень, зісканованих за допомогою сканера чи цифрового фотоапарата, не відповідають
кольорам на моніторі. Програмне забезпечення Natural Color допоможе вирішити цю проблему.
Це система керування кольорами, розроблена компанією Samsung Electronics спільно з
корейським інститутом Electronics & Telecommunications Research Institute (ETRI). Ця система
використовується лише в моніторах Samsung; завдяки ній кольори зображення на моніторі
відповідатимуть кольорам надрукованого та зісканованого зображення. Для отримання
детальнішої інформації див. довідку програми (F1).
Як встановити програмне забезпечення Natural Color
Вставте диск, який додається до монітора Samsung, у пристрій читання CD-ROM. Відкриється
вікно запуску програми Natural Color. Клацніть Natural Color на початковому екрані, щоб
встановити програмне забезпечення Natural Color.
Щоб встановити програму вручну, вставте компакт-диск, який додається до монітора Samsung,
у пристрій читання CD-ROM, натисніть кнопку ["Start" (Пуск)] на панелі завдань Windows,
після чого натисніть ["Run..." (Виконати)]. Введіть адресу D:\color\NCProSetup.exe і натисніть
клавішу ["Enter" (Ввід)]. (Якщо пристрою читання компакт-дисків призначено іншу літеру,
ніж D:\, вкажіть відповідну літеру).
Як видалити програмне забезпечення Natural Color
Виберіть "Setting/Control Panel" (Параметри/Панель керування) в меню "Start" (Пуск) і двічі
клацніть "Add/Delete a program" (Установка й видалення програм). Виберіть програму Natural
Color зі списку і натисніть кнопку "Add/Delete" (Додати/Видалити).
25
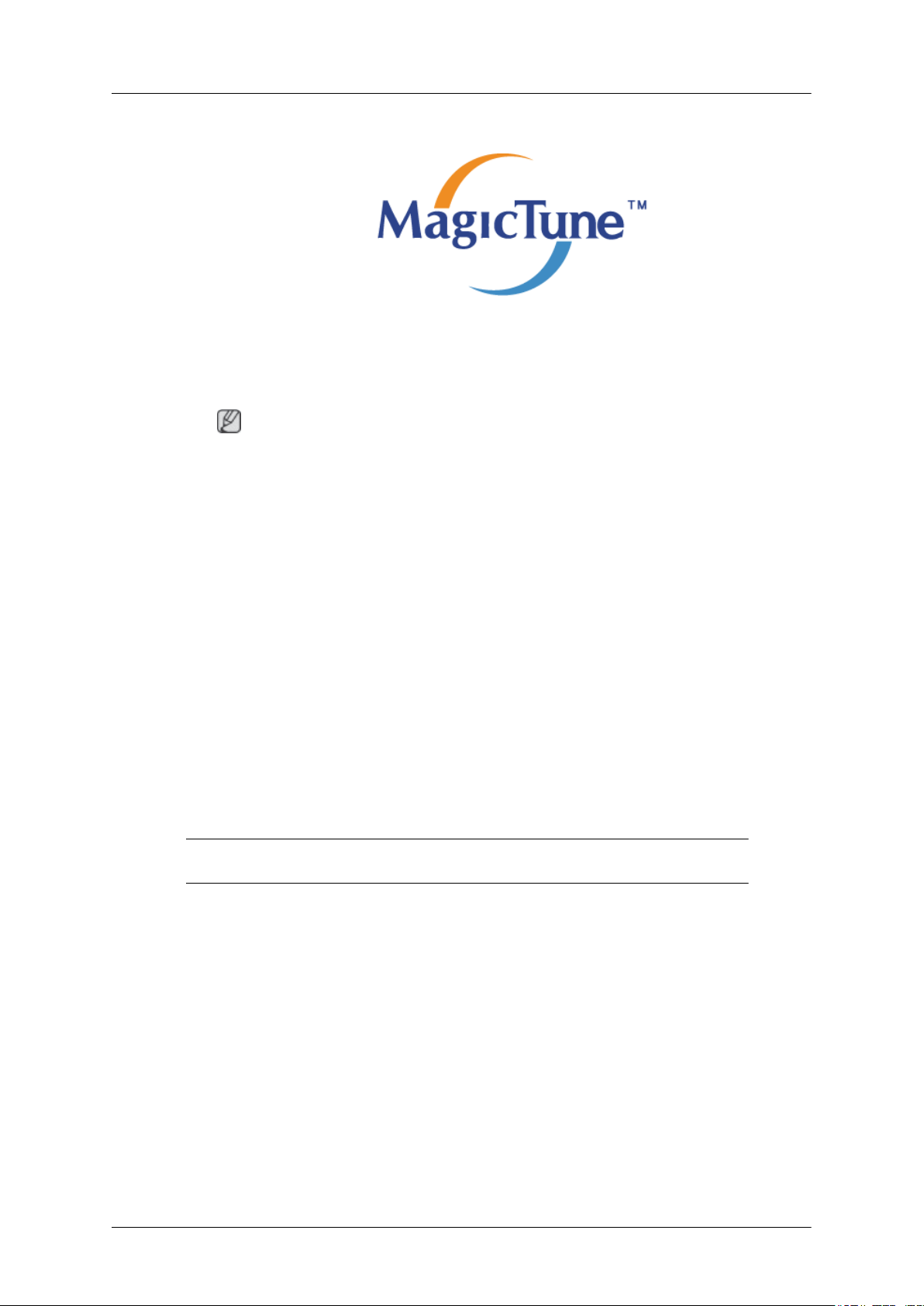
MagicTune™
Встановлення
1. Вставте інсталяційний диск у пристрій читання CD-ROM.
2. Клацніть файл встановлення MagicTune™.
Якщо виринаюче вікно встановлення програмного забезпечення для головного екрана не
з'являється, продовжіть процес інсталяції, використовуючи виконуваний файл програми
MagicTune з компакт-диска.
Робота з програмним
забезпеченням
Примітка
3. Виберіть мову встановлення, натисніть "Next" (Далі).
4. Коли з'явиться вікно InstallShield Wizard, натисніть "Next" (Далі).
5. Виберіть "I accept the terms of the license agreement (Я погоджуюсь з умовами ліцензійної
угоди)", щоб погодитись з умовами використання.
6. Виберіть папку для встановлення програми MagicTune™.
7. Натисніть "Install" (Встановити).
8. З'явиться вікно "Installation Status" (Стан інсталяції).
9. Натисніть "Finish (Готово).
10. Після завершення встановлення на робочому столі з'явиться піктограма для запуску
програми MagicTune™. Двічі клацніть піктограму, аби запустити програму.
Піктограма запуску MagicTune™ може не з'явитися, залежно від характеристик
комп'ютерної системи чи монітора. У такому випадку натисніть клавішу F5.
Проблеми із встановленням
На встановлення програми MagicTune™ можуть вплинути такі фактори як відеокарта,
материнська плата та мережеве середовище.
Вимоги до системи
OS
• Windows 2000
• Windows XP Home Edition
• Windows XP Professional
• Windows Vista™
26
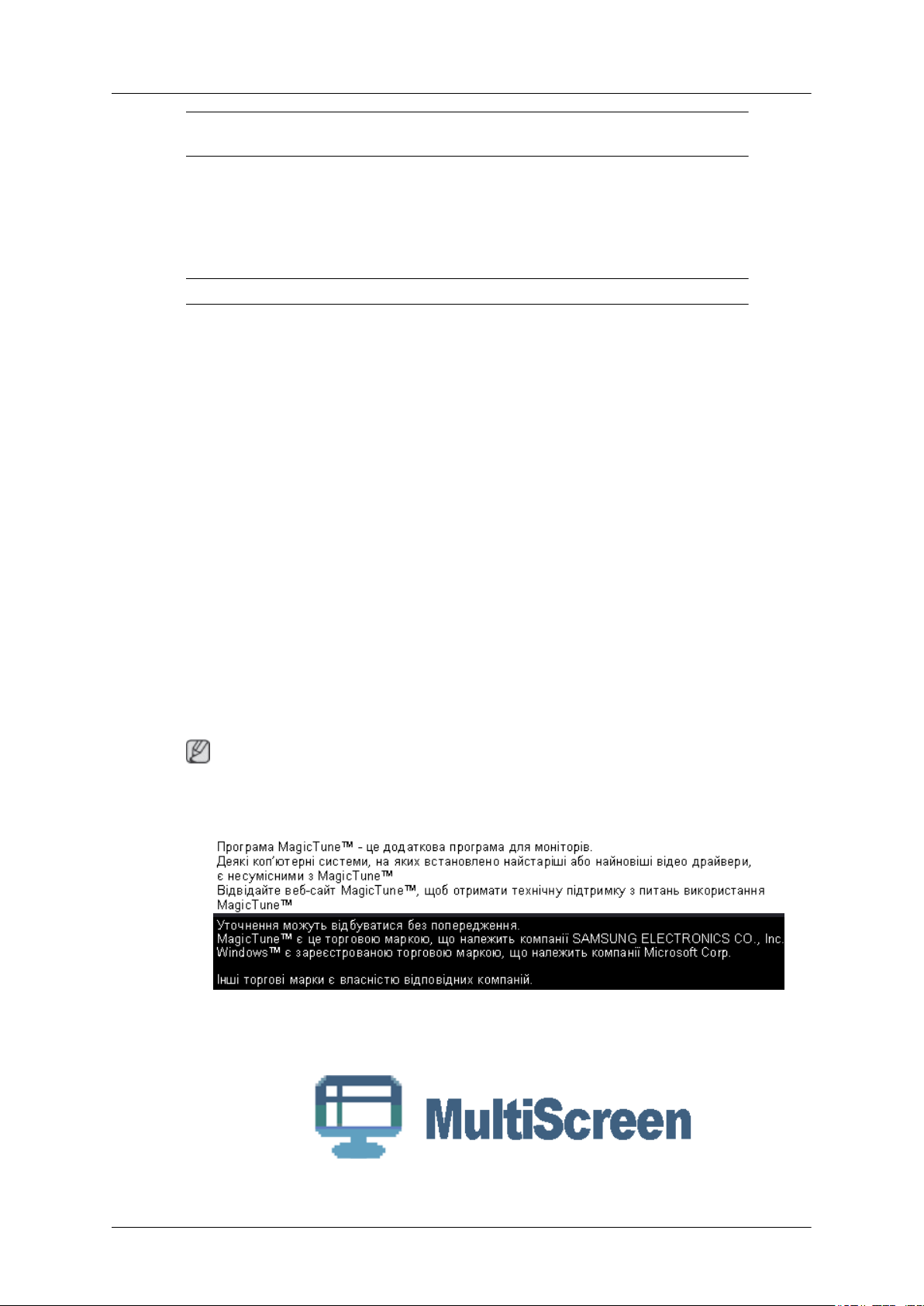
Радимо використовувати програму MagicTune™ з операційною системою Windows® 2000 чи пізнішої версії.
Комп'ютерне обладнання
• Понад 32 Мб пам'яті
• Понад 60 Мб місця на жорсткому диску
Детальнішу інформацію шукайте на веб-сайті MagicTune™.
Видалення
Програму MagicTune™ можливо видалити лише за допомогою функції "Add/Remove Programs" (Установка й видалення програм) системи Windows® на екрані "Control Panel" (Панель
керування).
Щоб видалити програму MagicTune™, виконайте такі дії.
1. На [панелі завдань] → натисніть [Start] (Пуск) → [Settings] (Параметри) і виберіть [Control
Робота з програмним
забезпеченням
Panel] (Панель керування). Якщо програма встановлена у системі Windows® XP, виберіть
[Control Panel] (Панель керування) в меню [Start] (Пуск).
2. Клацніть піктограму "Add/Remove Programs" (Установка й видалення програм) на екрані
"Control Panel" (Панель керування).
3. У вікні "Add or Remove Programs" (Установка й видалення програм) скористайтеся
прокруткою, щоб знайти "MagicTune™." Клацніть програму, щоб виділити її.
4. Клацніть кнопку "Change/Remove" (Змінити/Видалити), щоб видалити програму.
5. Натисніть "Yes" (Так), щоб почати процес видалення.
6. Зачекайте доки з'явиться діалогове вікно "Uninstall Complete" (Видалення завершено).
Примітка
Відвідайте веб-сайт MagicTune™ для отримання технічної підтримки, відповідей на поширені
запитання та оновлення програмного забезпечення MagicTune™.
MultiScreen
27
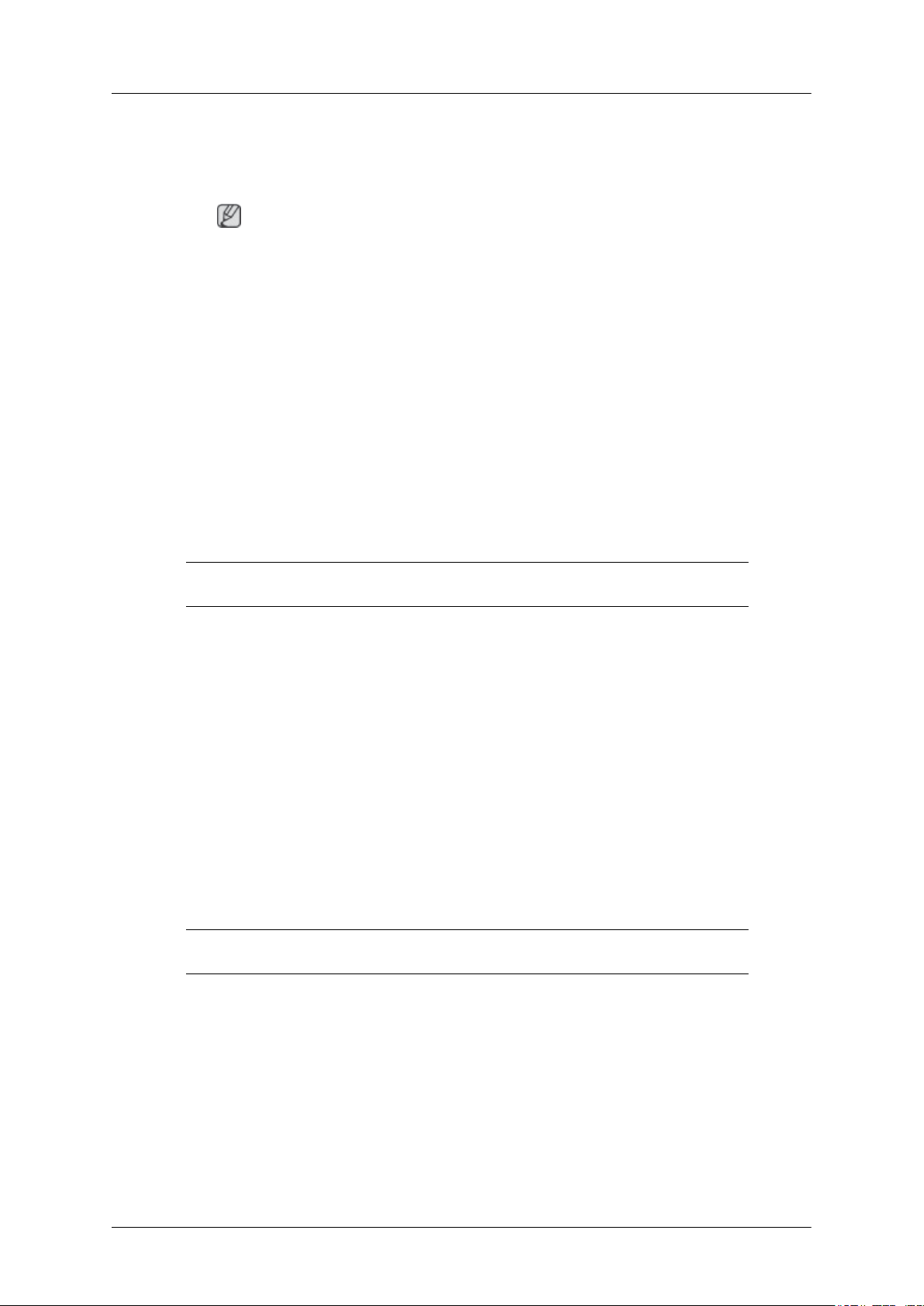
Встановлення
1. Вставте інсталяційний диск у пристрій читання CD-ROM.
2. Клацніть файл встановлення MultiScreen.
Якщо виринаюче вікно встановлення програмного забезпечення для головного екрана не
з'являється, продовжіть процес інсталяції, використовуючи виконуваний файл програми
MultiScreen з компакт-диска.
3. Коли з'явиться вікно InstallShield Wizard, натисніть "Next" (Далі).
4. Виберіть "I accept the terms of the license agreement (Я погоджуюсь з умовами ліцензійної
угоди)", щоб погодитись з умовами використання.
5. Натисніть "Install" (Встановити).
6. З'явиться вікно "Installation Status" (Стан інсталяції).
7. Натисніть "Finish (Готово).
Робота з програмним
забезпеченням
Примітка
8. Після завершення встановлення на робочому столі з'явиться піктограма для запуску
програми Multiscreen. Двічі клацніть піктограму, аби запустити програму.
Піктограма запуску Multiscreen може не з'явитися, залежно від характеристик
комп'ютерної системи чи монітора. У такому випадку натисніть клавішу F5.
Проблеми із встановленням
На встановлення програми MultiScreen можуть вплинути такі фактори як відеокарта,
материнська плата та мережеве середовище.
Вимоги до системи
OS
• Windows 2000
• Windows XP Home Edition
• Windows XP Professional
• Windows Vista™
Радимо використовувати програму MultiScreen з операційною системою Windows
2000 чи пізнішої версії.
®
Комп'ютерне обладнання
• Понад 32 Мб пам'яті
• Понад 60 Мб місця на жорсткому диску
Видалення
Програму Multiscreen можливо видалити лише за допомогою функції "Add/Remove Programs" (Установка й видалення програм) системи Windows® на екрані "Control Panel" (Панель
керування).
28
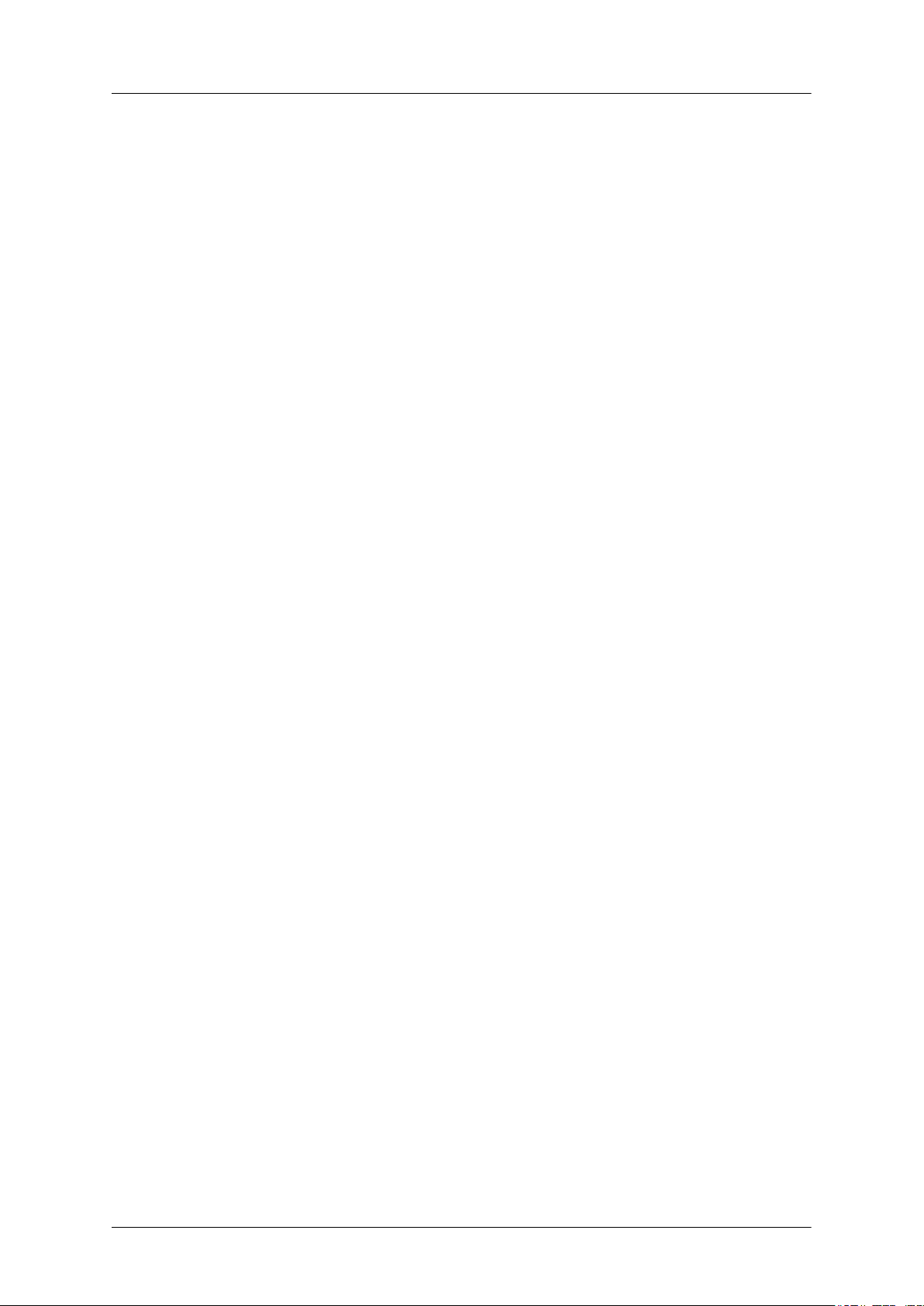
Робота з програмним
забезпеченням
Щоб видалити програму Multiscreen, виконайте такі дії.
Виберіть "Setting/Control Panel" (Параметри/Панель керування) в меню "Start" (Пуск) і двічі
клацніть "Add/Delete a program" (Установка й видалення програм).
Виберіть програму Multiscreen зі списку і натисніть кнопку "Add/Delete" (Додати/Видалити).
29
 Loading...
Loading...