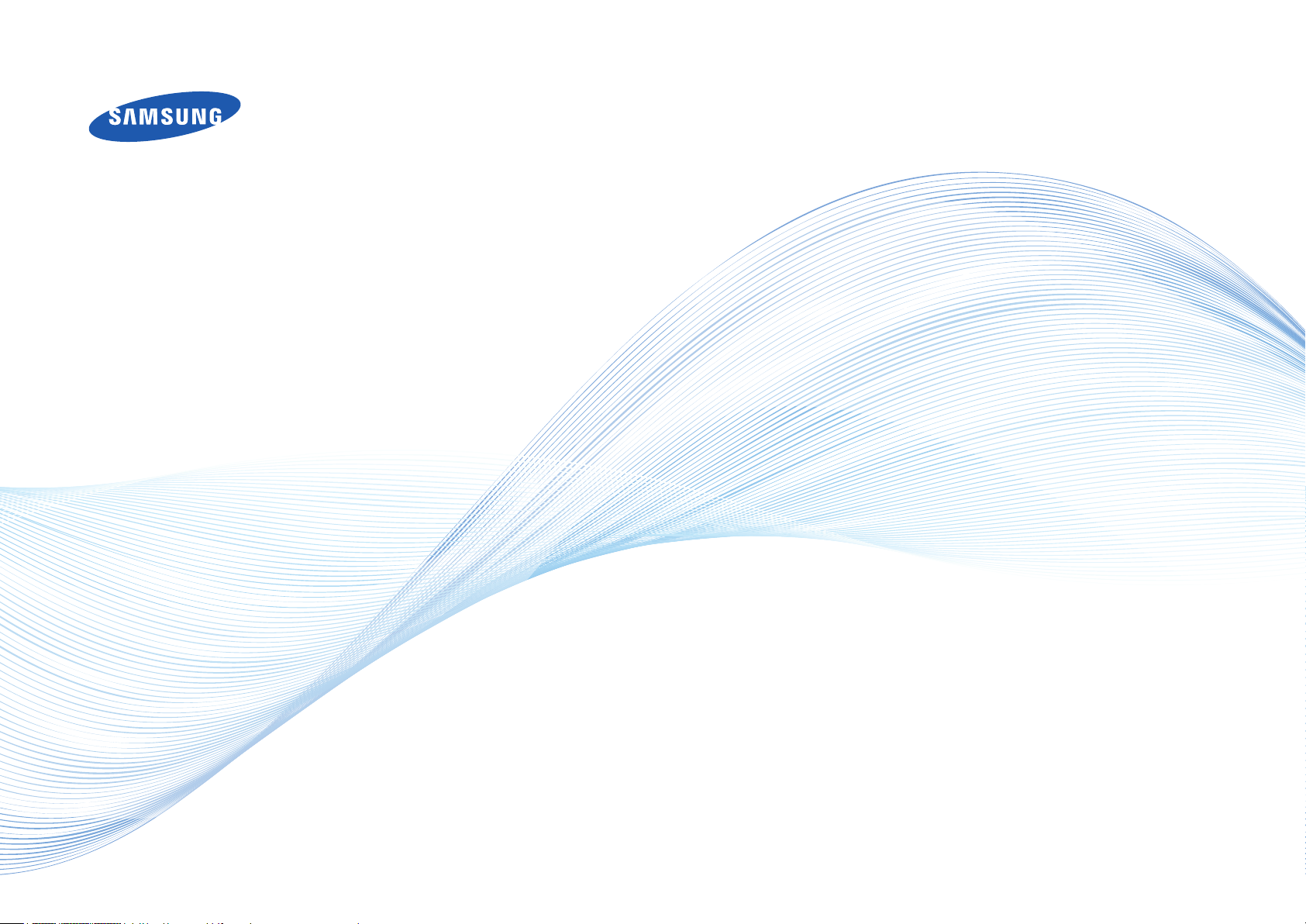
C24B550U / C24B750X / C27B750X
Gebruikershandleiding
De kleur en het uiterlijk kunnen afwijken, afhankelijk van het product. Ook kunnen de specicaties zonder voorafgaand
bericht worden gewijzigd om de prestaties te verbeteren.
BN46-00219A-07
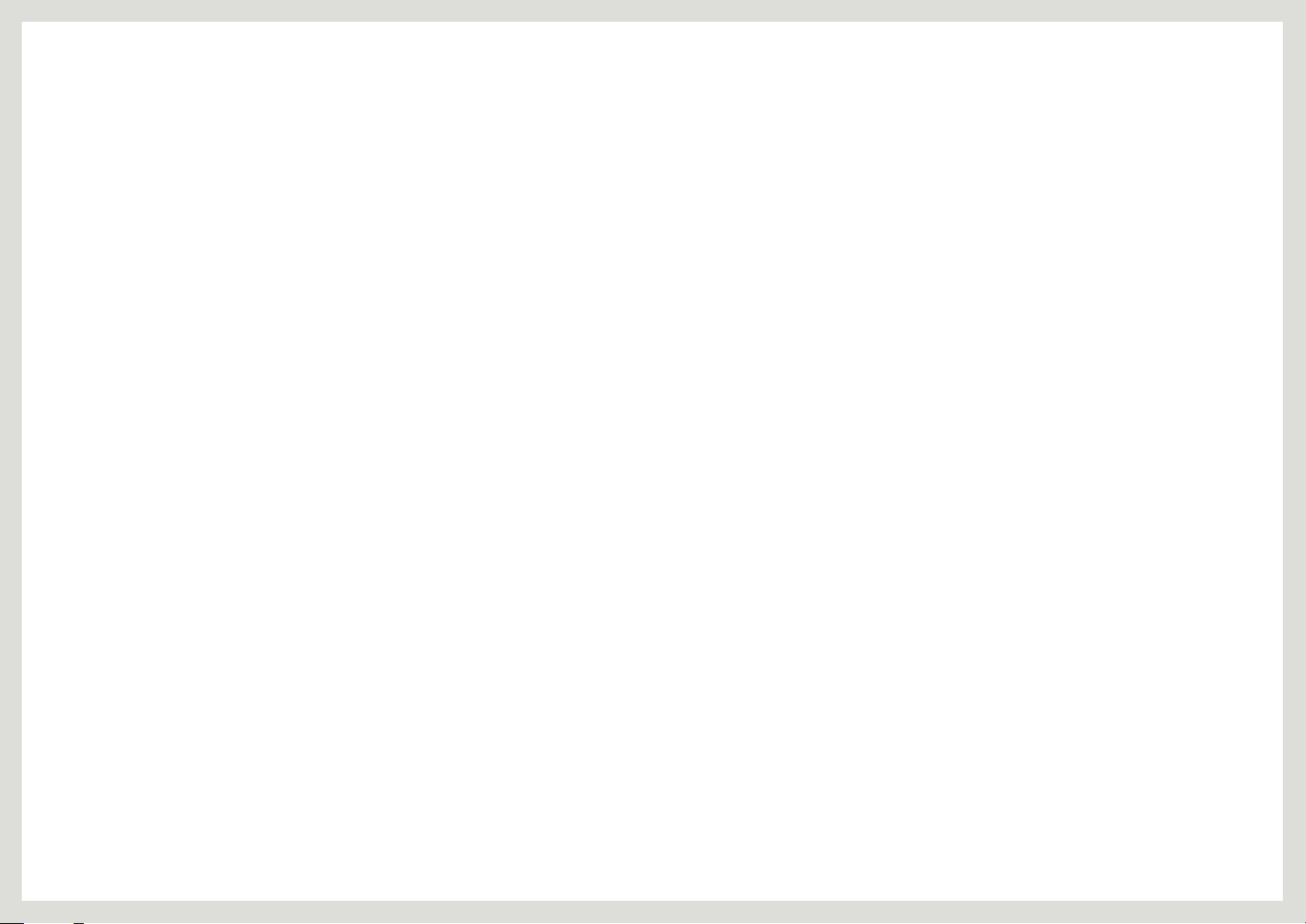
Inhoudsopgave
Hoofdstuk 1
VOORDAT U HET PRODUCT
Hoofdstuk 3
SMART STATION
IN GEBRUIK NEEMT
5 Auteursrecht
6 Installatieruimte
6 Veiligheidsvoorzorgen
6 Symbolen
7 Reiniging
7 Elektriciteit en veiligheid
8 Installatie
9 Bediening
12 De juiste houding bij het gebruik
van het product
Hoofdstuk 2
VOORBEREIDINGEN
13 Het Smart Station uitpakken
13 De verpakking verwijderen.
14 De componenten controleren
15 Onderdelen
15 Knoppen voorzijde
17 Achteraanzicht
17 Zijkant
18 De kanteling van het product
aanpassen
GEBRUIKEN
19 Wat is Smart Station?
20 Lees dit eerst voordat u de
draadloze verbinding of USB-hub
gebruikt
21 Software voor de Smart Station
installeren
21 Automatische installatie bij gebruik van
een laptop
23 Automatische installatie bij gebruik van
een desktopcomputer
25 Opnieuw installeren en updates
installeren
25 Een computer aansluiten op de
Smart Station-monitor (het product)
26 Aansluiten op een computer met de
dongle voor een draadloze verbinding -
alleen voor de Series 7
30 Verbinding met een computer maken via
een USB-kabel
32 Het IP-adres van de monitor
instellen
32 Dynamisch IP-adres
33 Statisch IP-adres
35 Wat is Mobile Control?
35 Mobile Control gebruiken (toetsenbord
en muis delen)
2
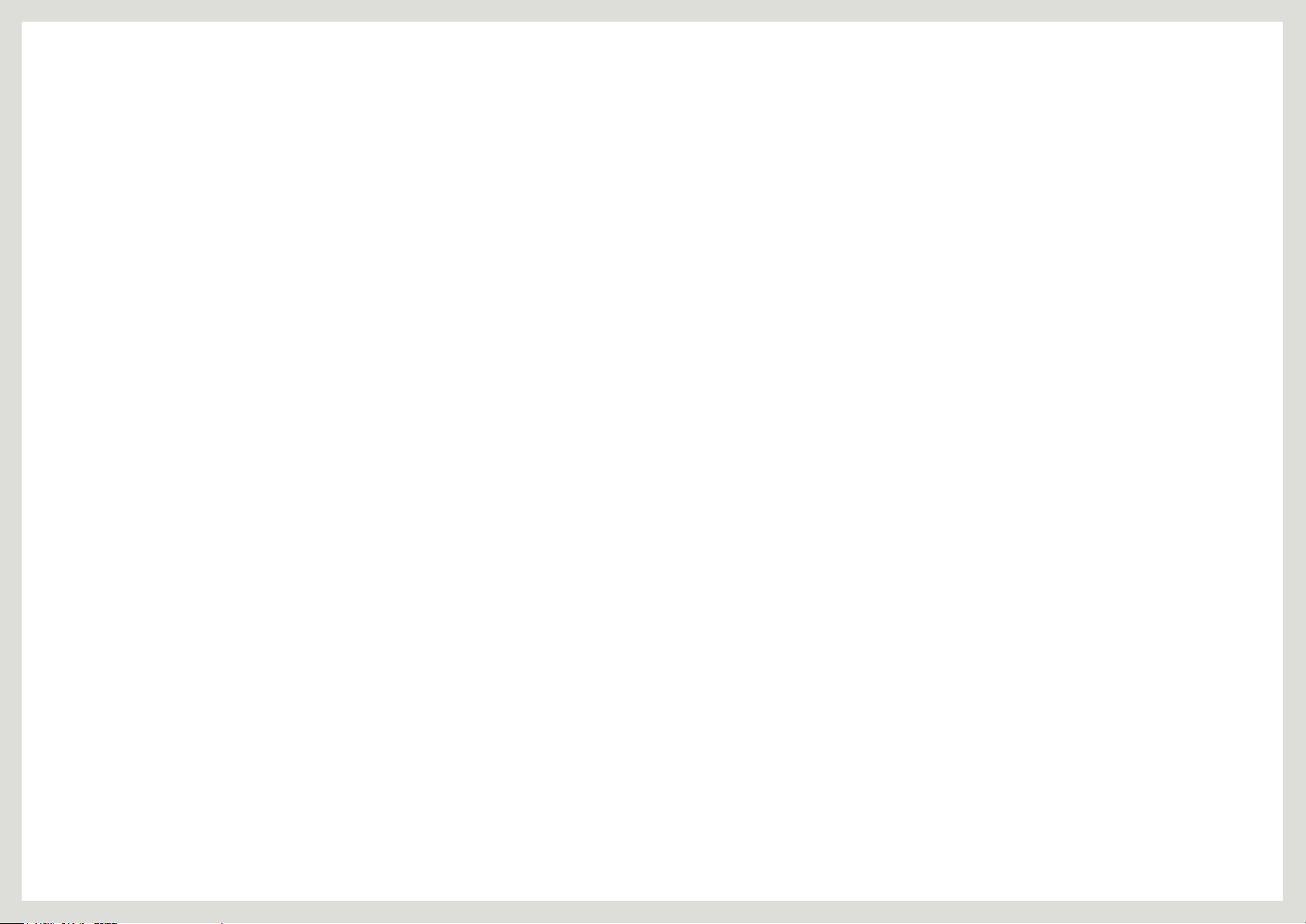
Hoofdstuk 4
Hoofdstuk 6
Hoofdstuk 8
MHL GEBRUIKEN
42 MHL(MobileHigh-DenitionLink)
43 MHL gebruiken
44 MHL uitschakelen
Hoofdstuk 5
EEN BRONAPPARAAT
AANSLUITEN EN
GEBRUIKEN
45 Checklist voor aansluiting van
bronnen
45 Controlepunten voordat u een apparaat
aansluit
45 De voedingskabel aansluiten
46 Een computer aansluiten en
gebruiken
46 Aansluiten op een computer
47 Het stuurprogramma installeren
48 Optimale resolutie instellen
48 De resolutie wijzigen op de computer
50 Aansluiten op een videoapparaat
50 Een apparaat voor de weergave van
audio aansluiten
HET SCHERM INSTELLEN
51 MAGIC
51 SAMSUNG MAGIC Bright
52 SAMSUNG MAGIC Color
53 Brightness
53 De optie Brightness congureren
53 Contrast
53 Contrast congureren
54 Sharpness
54 Sharpness congureren
54 Response Time
54 Response Time congureren
55 HDMI Black Level
55 HDMI Black Level congureren
Hoofdstuk 7
DE TINTINSTELLINGEN
CONFIGUREREN
56 Red
56 Red congureren
57 Green
57 Green congureren
57 Blue
57 Blue congureren
58 Color Tone
58 Color Tone congureren
58 Gamma
58 Gamma congureren
HET BEELD VAN FORMAAT
VERANDEREN OF
VERPLAATSEN
59 Image Size
59 Image Size congureren
60 H-Position
60 H-Position congureren
60 V-Position
60 V-Position congureren
61 Menu H-Position
61 Menu H-Position congureren
61 Menu V-Position
61 Menu V-Position congureren
Hoofdstuk 9
INSTELLEN EN RESETTEN
62 HUB
62 Auto Wireless Detection - alleen voor de
Series 7
63 USB Super Charging
63 Select Source
64 Wireless ID - alleen voor de Series 7
64 Eco Saving
64 Eco Saving congureren
65 Menu Transparency
65 Menu Transparency congureren
65 Language
65 Language congureren
66 PC/AV Mode
66 PC/AV Mode congureren
3
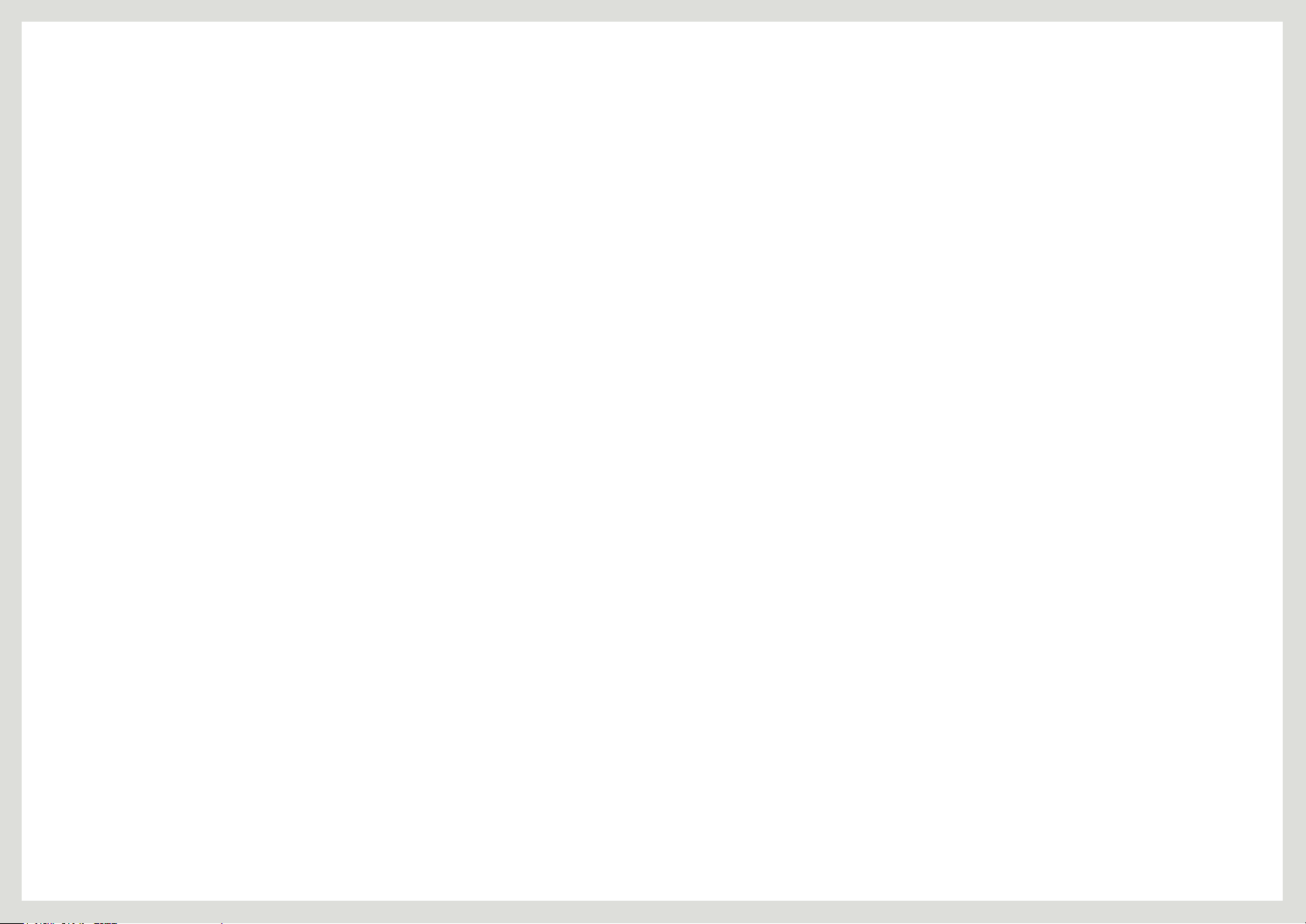
66 Auto Source
66 Auto Source congureren
67 Display Time
67 Display Time congureren
67 Key Repeat Time
67 Key Repeat Time congureren
68 Off Timer On/Off
68 Off Timer On/Off congureren
68 Off Timer Setting
68 Off Timer Setting congureren
69 Reset
69 De standaardinstellingen terughalen
(Reset)
Hoofdstuk 10
HET MENU INFORMATION
EN MEER
Hoofdstuk 11
PROBLEMEN OPLOSSEN
72 Voordat u contact opneemt met een
Samsung-servicecentrum
72 Het product testen
72 De resolutie en frequentie controleren
72 Controleer het volgende.
74 Problemen oplossen
74 Het scherm Wireless Connection - alleen
voor de Series 7
74 Het scherm USB
75 Mobile Control en MHL
76 Vragen en antwoorden
Hoofdstuk 12
SPECIFICATIES
Hoofdstuk 13
BIJLAGE
80 Contact Samsung wereldwijd
84 Dienstverlening tegen betaling (door
klanten)
85 Correcte verwijdering
86 Terminologie
86 OSD (On Screen Display) of schermmenu
86 HUB
86 Dongle voor draadloze verbinding - alleen
voor de Series 7
86 Gamma
87 Grijswaarden
87 Scanfrequentie
87 Horizontale frequentie
87 Verticale frequentie
87 Resolutie
87 Plug & Play
87 MHL (Mobile High-Denition Link)
70 INFORMATION
70 Informatie weergeven (INFORMATION)
70 BrightnessenContrastcongureren
in het startscherm
71 Volumecongurereninhet
startscherm
71 HUBcongurereninhet
beginscherm
77 Algemeen
78 Draadloze zender-ontvanger - alleen voor
de Series 7
78 PowerSaver
79 Voorinstelbare timingmodi
79 Specicatiesvandedongledie
wordt aangesloten op een computer
- alleen voor de Series 7
4
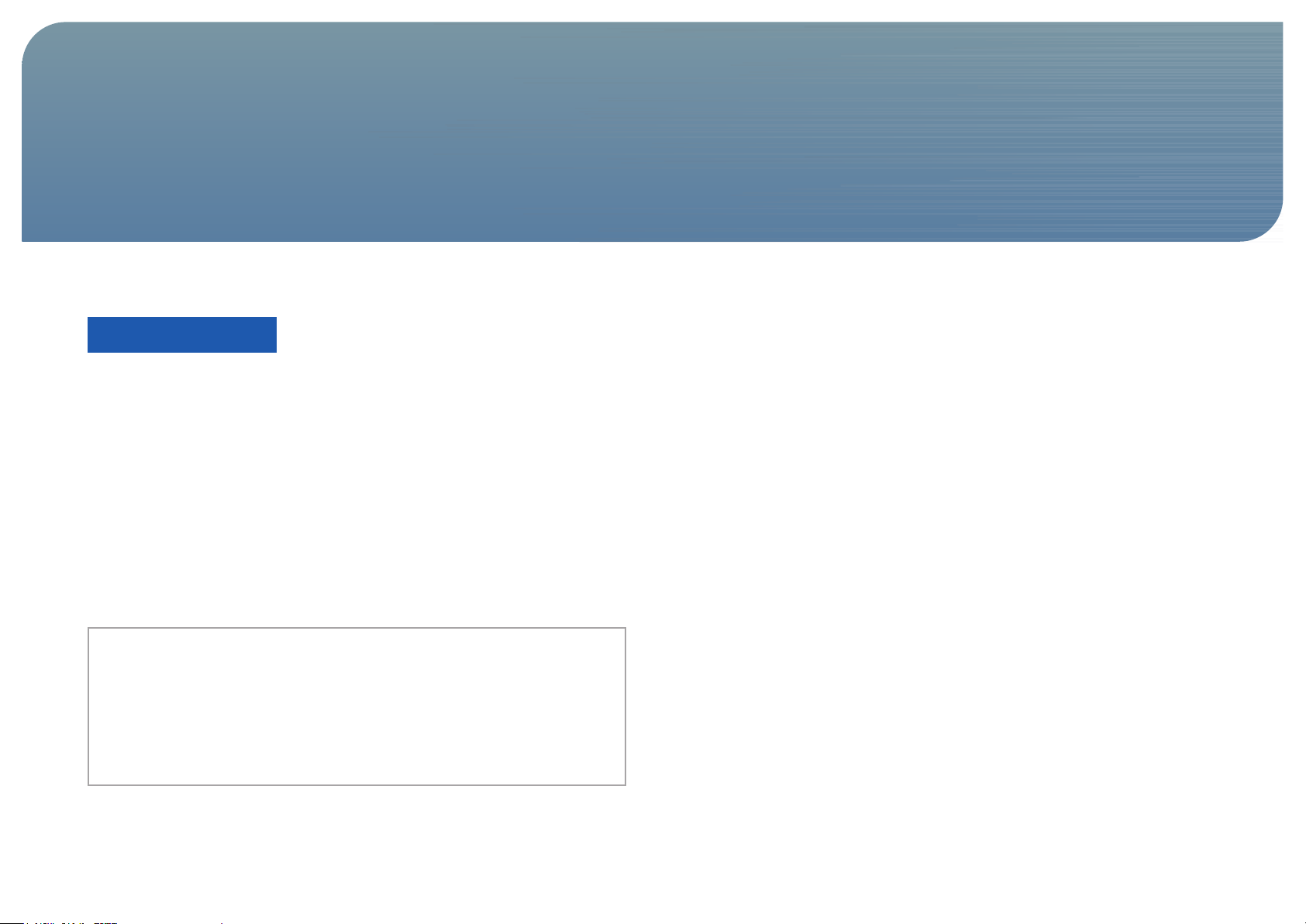
Hoofdstuk 1
Voordat u het product in gebruik neemt
Auteursrecht
Wijzigingen voorbehouden.
© 2012 Samsung Electronics
Het auteursrecht op deze handleiding is eigendom van Samsung Electronics.
Gebruik of vermenigvuldiging van deze handleiding, geheel of gedeeltelijk, zonder toestemming van Samsung Electronics niet toegestaan.
Het SAMSUNG-logo en het SyncMaster-logo zijn wettig gedeponeerde handelsmerken van Samsung Electronics.
®
Microsoft
VESA, DPM en DDC zijn wettig gedeponeerde handelsmerken van de Video Electronics Standards Association.
en Windows zijn wettig gedeponeerde handelsmerken van Microsoft Corporation.
Alle andere genoemde handelsmerken zijn eigendom van de desbetreffende bedrijven.
• In de volgende gevallen kunnen administratiekosten in rekening worden gebracht:
◦ (a) Er wordt op uw verzoek een engineer gestuurd, maar het product is niet defect.
(wanneer u deze gebruikershandleiding niet hebt gelezen).
◦ (b) U brengt het apparaat naar een reparatiecentrum, maar het product is niet defect.
(wanneer u deze gebruikershandleiding niet hebt gelezen).
• U wordt op de hoogte gesteld van deze administratiekosten voordat een dergelijke
reparatie of bezoek wordt uitgevoerd.
5
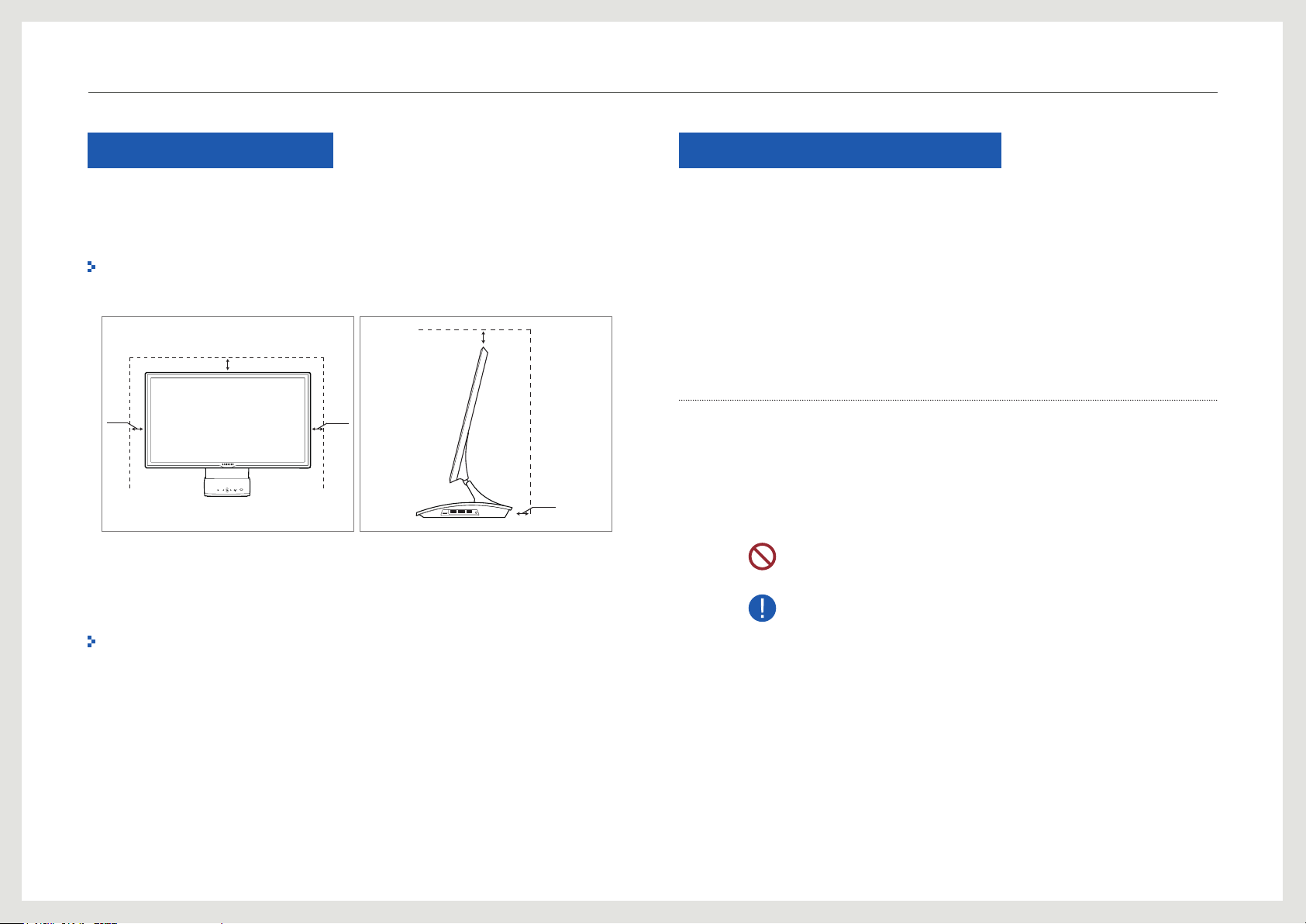
Vo ord at u het pr odu ct in ge bru ik nee mt
Installatieruimte
Zorg voor een beetje ruimte rond het product voor de ventilatie. Wanneer de interne
temperatuur oploopt, kan er brand of schade aan het product ontstaan. Houdt bij het
installeren van het product minimaal een ruimte aan zoals hieronder wordt weergegeven.
De buitenkant kan afwijken, afhankelijk van het product.
10 cm
10 cm
10 cm 10 cm
10 cm
Voorzorgsmaatregelen voor bewaring
Op het oppervlak van hoogglansmodellen kunnen witte vlekken ontstaan als in de buurt een
ultrasone luchtbevochtiger wordt gebruikt.
Neem contact op met het dichtstbijzijnde Samsung-servicecentrum als u de binnenzijde van
het product wilt schoonmaken (hiervoor worden servicekosten aangerekend).
Veiligheidsvoorzorgen
Let op
Open de behuizing niet. U kunt een elektrische schok krijgen.
Dit product bevat geen componenten die door thuisgebruikers zelf kunnen worden
gerepareerd.
Neem voor reparatie contact op met een monteur.
Symbolen
Waarschuwing
Let op
Als de aanwijzingen niet worden opgevolgd, kan dit ernstig
letsel of de dood tot gevolg hebben.
Als de aanwijzingen niet worden opgevolgd, kan dit lichamelijk
letsel of schade aan eigendommen tot gevolg hebben.
Activiteiten met dit symbool erbij zijn niet toegestaan.
Aanwijzingen met dit symbool erbij moeten worden
opgevolgd.
6
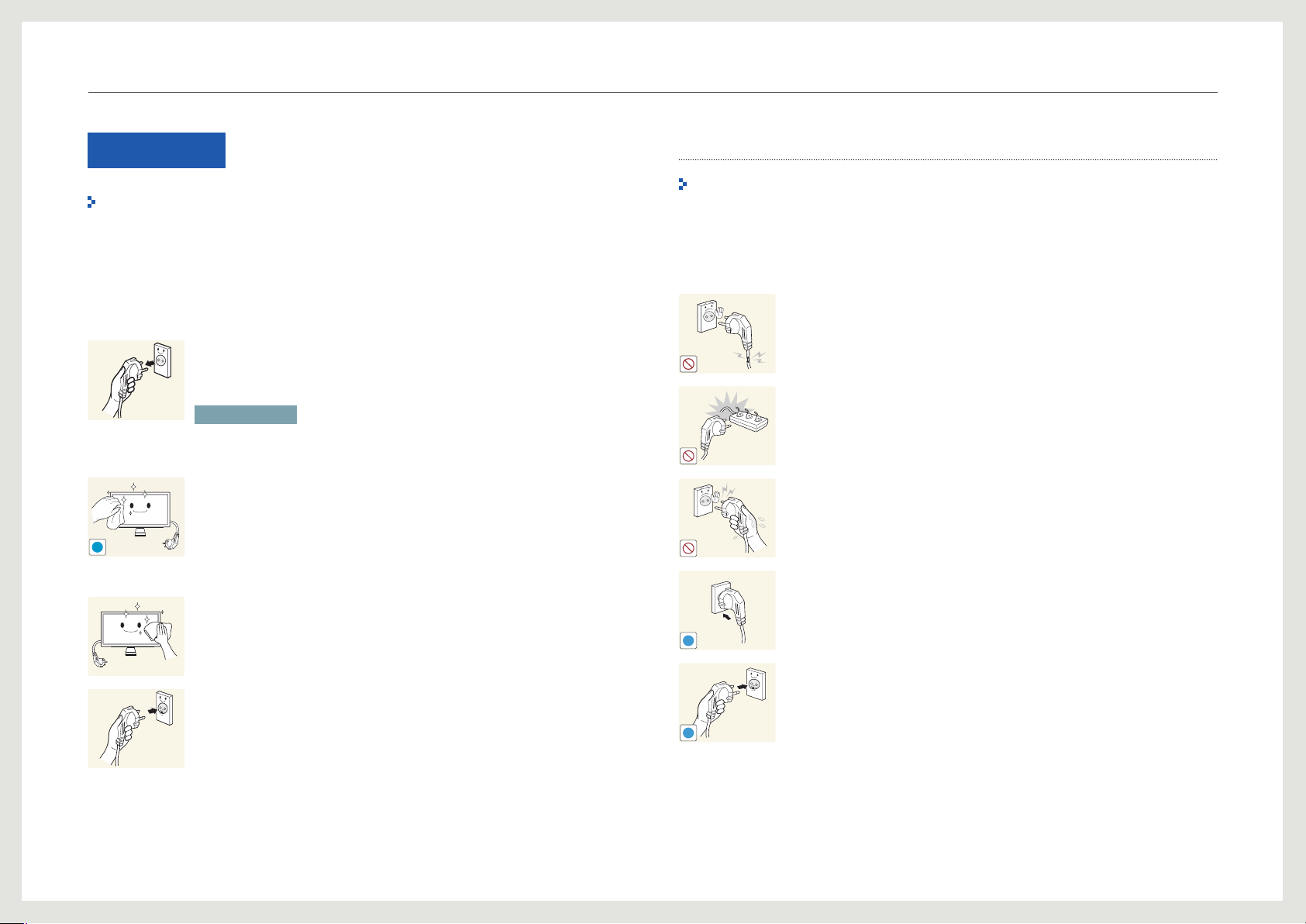
Vo ord at u het pr odu ct in ge bru ik nee mt
!
!
!
Reiniging
De volgende afbeeldingen zijn alleen bedoeld als referentie. De situatie in de praktijk kan
afwijken van de afbeeldingen.
Wees voorzichtig bij het reinigen. De behuizing en het scherm van geavanceerde LCD-panelen
zijn gevoelig voor krassen.
Ga bij het reinigen als volgt te werk.
1. Het product uitschakelen.
2. Verwijder de voedingskabel uit het product.
OPMERKING
Pak het netsnoer vast aan de stekker en kom niet met natte handen aan de kabel.
Anders kan een elektrische schok worden veroorzaakt.
3. Veeg het scherm van het product schoon met een schone, zachte en
droge doek.
-
Gebruik geen reinigingsmiddelen die alcohol, oplosmiddelen of
oppervlakteactieve middelen bevatten.
-
Spuit geen water of reinigingsmiddel rechtstreeks op het product.
4. Reinig de behuizing van het product met een vochtige, zachte doek, die
u goed uitwringt voordat u de behuizing ermee afveegt.
Elektriciteit en veiligheid
De volgende afbeeldingen zijn alleen bedoeld als referentie. De situatie in de praktijk kan
afwijken van de afbeeldingen.
Waarschuwing
Gebruik geen beschadigd netsnoer of beschadigde stekker en gebruik geen
loszittend stopcontact.
-
Dit zou een elektrische schok of brand kunnen veroorzaken.
Sluit niet meerdere producten aan op één stopcontact.
-
Anders kan er door oververhitting van het stopcontact brand ontstaan.
Kom niet met natte handen aan de stekker. Anders kan een elektrische
schok worden veroorzaakt.
Steek de stekker helemaal in het stopcontact (moet goed vastzitten).
-
Een slechte verbinding kan brand veroorzaken.
Steek de stekker van het netsnoer in een geaard stopcontact. (alleen voor
5. Sluit de voedingskabel opnieuw aan op het product nadat u het product
hebt gereinigd.
6. Zet het product aan om het te gebruiken.
apparaten met isolatie van type 1).
-
Dit zou een elektrische schok of letsel kunnen veroorzaken.
7
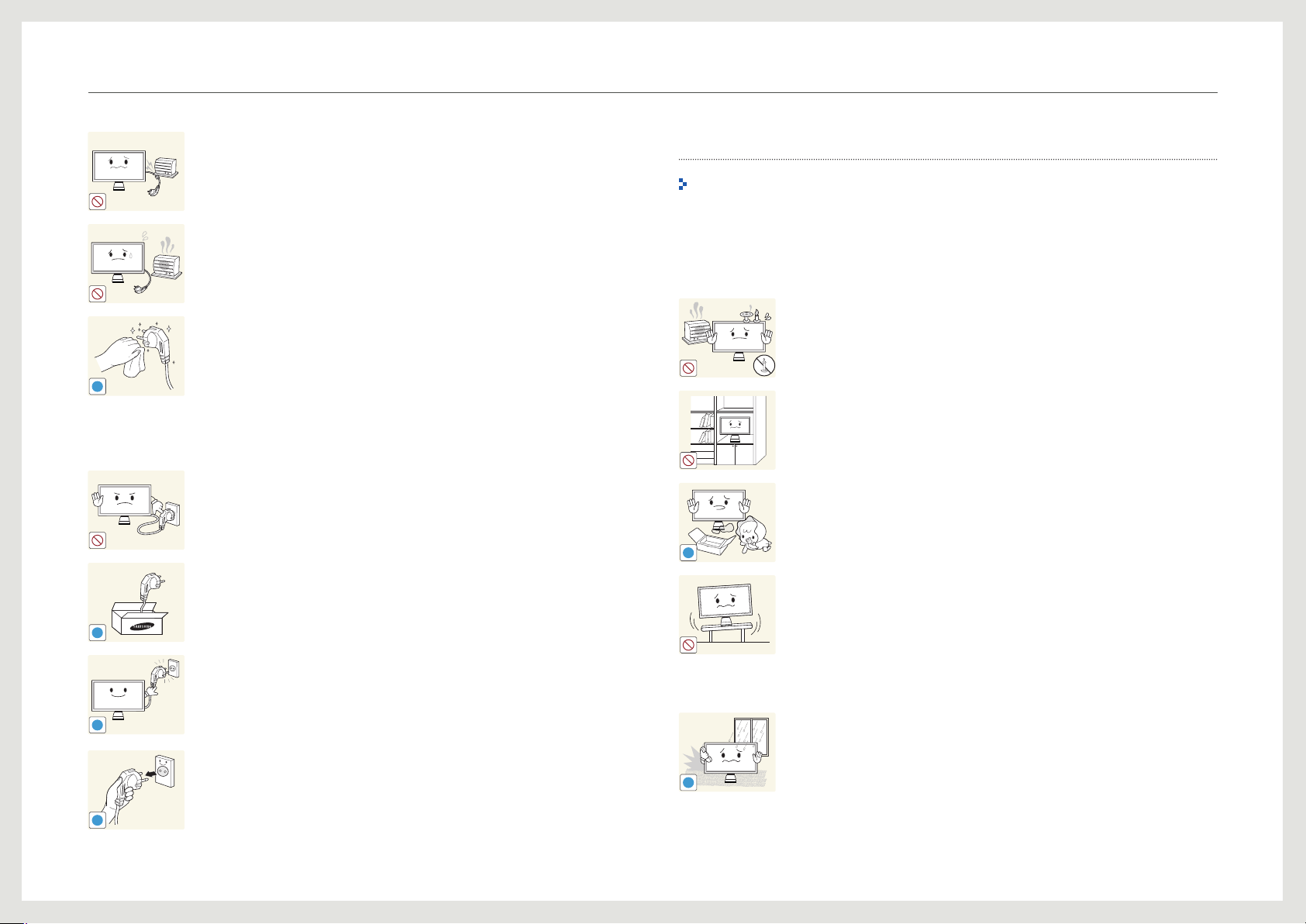
Vo ord at u het pr odu ct in ge bru ik nee mt
!
!
!
!
!
!
Let op
Buig het netsnoer niet te sterk en trek nooit te hard aan het snoer. Zet ook
geen zware voorwerpen op de voedingskabel.
-
Schade aan het snoer kan leiden tot brand of een elektrische schok.
Houd het netsnoer en product uit de buurt van warmtebronnen.
-
Dit zou brand of een elektrische schok kunnen veroorzaken.
Verwijder stof van de pennen van de stekker of het stopcontact met een
droge doek.
-
Er kan brand ontstaan.
Trek de stekker niet uit het stopcontact wanneer het product in gebruik is.
-
Het product kan schade oplopen door een elektrische schok.
Gebruik alleen de voedingskabel die Samsung met uw product heeft
meegeleverd. Gebruik het netsnoer niet voor andere producten.
-
Dit zou brand of een elektrische schok kunnen veroorzaken.
Houd voldoende ruimte vrij rond het stopcontact waarop het netsnoer is
aangesloten.
-
Als er een probleem is met het product, moet u de stekker uit het
stopcontact trekken zodat het product geen stroom meer krijgt.
Trek het netsnoer altijd aan de stekker uit het stopcontact.
-
Dit zou brand of een elektrische schok kunnen veroorzaken.
Installatie
De volgende afbeeldingen zijn alleen bedoeld als referentie. De situatie in de praktijk kan
afwijken van de afbeeldingen.
Waarschuwing
Zet geen kaarsen, insectenwerende middelen of sigaretten boven op het
product. Plaats het product niet in de buurt van een warmtebron.
-
Er kan brand ontstaan.
Plaats het product niet in een slecht geventileerde ruimte, zoals een
(boeken)kast.
-
Een te hoge binnentemperatuur kan brand veroorzaken.
Houd de plastic verpakking buiten bereik van kinderen.
-
Kinderen kunnen stikken.
Plaats het product niet op een instabiele of trillende ondergrond
(bijvoorbeeld een plank die niet goed vastzit of een tafel die niet goed recht
staat).
-
Het product kan omvallen, schade oplopen en/of letsel veroorzaken.
-
Wanneer het product wordt gebruikt in een ruimte met erg veel
trillingen, kan het product schade oplopen of brand veroorzaken.
Plaats het product niet in een voertuig of op een locatie waar het blootstaat
aan stof, vocht (waterdruppels bijvoorbeeld), olie of rook.
-
Dit zou brand of een elektrische schok kunnen veroorzaken.
8
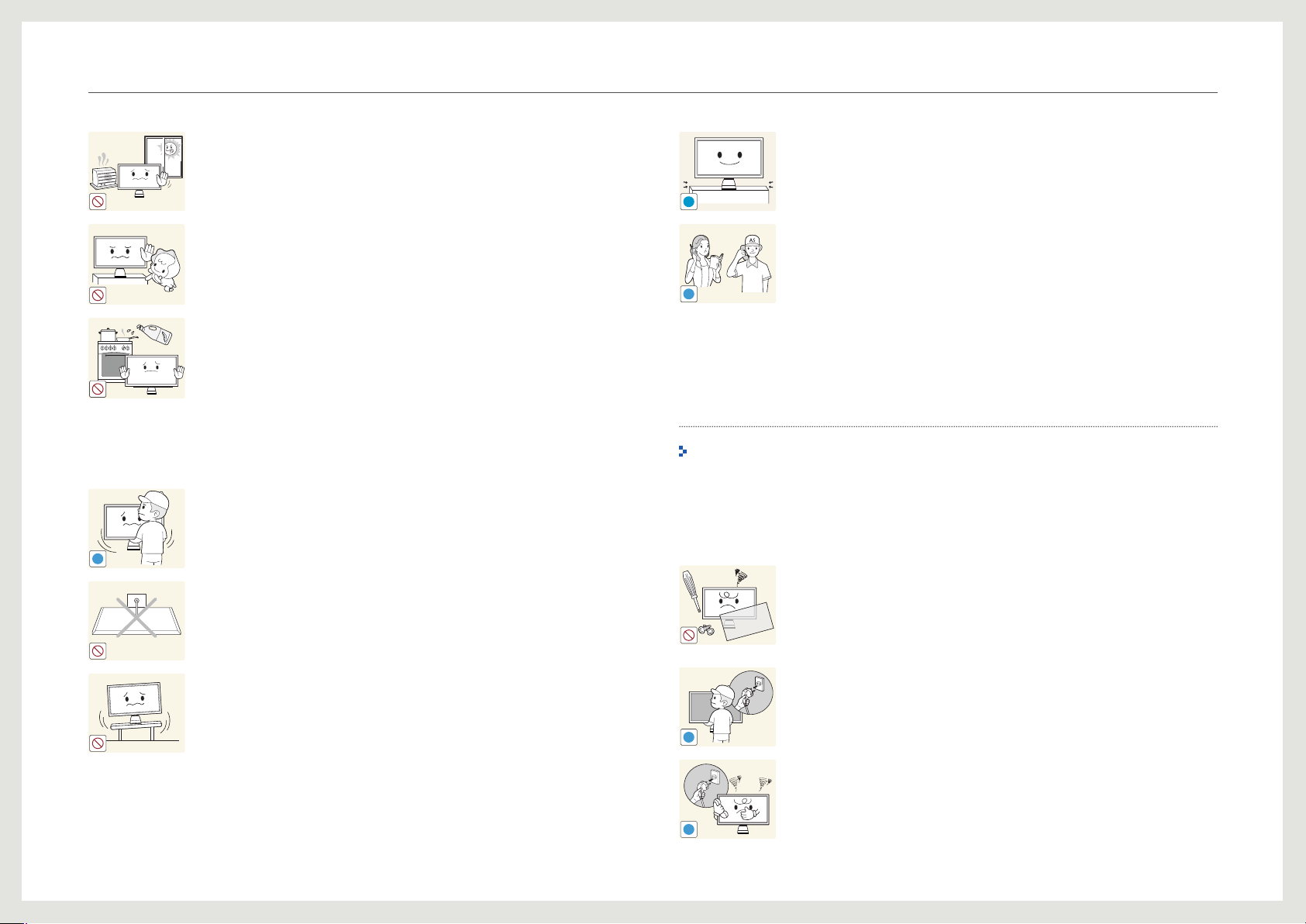
Vo ord at u het pr odu ct in ge bru ik nee mt
!
!
SAMSUNG
!
!
!
Let op
Stel het product niet bloot aan direct zonlicht, warmte of warme
voorwerpen, zoals een kachel.
De levensduur van het product kan korter worden of er kan brand ontstaan.
Zorg ervoor dat jonge kinderen niet bij het product kunnen.
Het product kan omvallen en letsel veroorzaken bij kinderen.
Olie die als voedingsproduct wordt gebruikt, sojaolie bijvoorbeeld, kan
het product beschadigen of vervormen. Installeer het project niet in een
keuken of in de buurt van een aanrecht.
Laat het product niet vallen wanneer u het verplaatst.
-
Het product kan defect raken of er kan lichamelijk letsel ontstaan.
Leg het product niet op de voorkant.
-
U zou het scherm kunnen beschadigen.
Zet het product voorzichtig neer.
-
Het product kan defect raken of er kan lichamelijk letsel ontstaan.
Als u het product op een ongebruikelijke plek plaatst (blootgesteld aan
veel jne deeltjes, chemische stoffen of extreme temperaturen) of in een
vliegveld of treinstation waar het product lange tijd achter elkaar continu in
gebruik is, kan dit ernstige gevolgen hebben voor de prestaties.
-
Neem contact op met een Samsung-servicecentrum als u het product op
een dergelijke plek wilt plaatsen.
Bediening
De volgende afbeeldingen zijn alleen bedoeld als referentie. De situatie in de praktijk kan
afwijken van de afbeeldingen.
Waarschuwing
In het product komt hoogspanning voor. Haal het product niet uit elkaar en
repareer of wijzig het product niet zelf.
-
Dit zou brand of een elektrische schok kunnen veroorzaken.
-
Neem voor reparatie contact op met een Samsung-servicecentrum.
Zorg er bij plaatsing van het product in een kast of op een plank voor dat
de onderrand van de voorkant van het product niet uitsteekt.
-
Het product kan vallen, schade oplopen of lichamelijk letsel veroorzaken.
-
Plaats het product alleen in een kast of op een plank van het juiste
formaat.
Voordat u het product verplaatst, moet u het product uitzetten met de aanuitschakelaar en het netsnoer en alle overige aangesloten kabels losmaken.
-
Schade aan het snoer kan leiden tot brand of een elektrische schok.
Als het product vreemde geluiden, een brandgeur of rook produceert, moet
u onmiddellijk de stekker uit het stopcontact trekken en contact opnemen
met een Samsung-servicecentrum.
-
Dit zou een elektrische schok of brand kunnen veroorzaken.
9
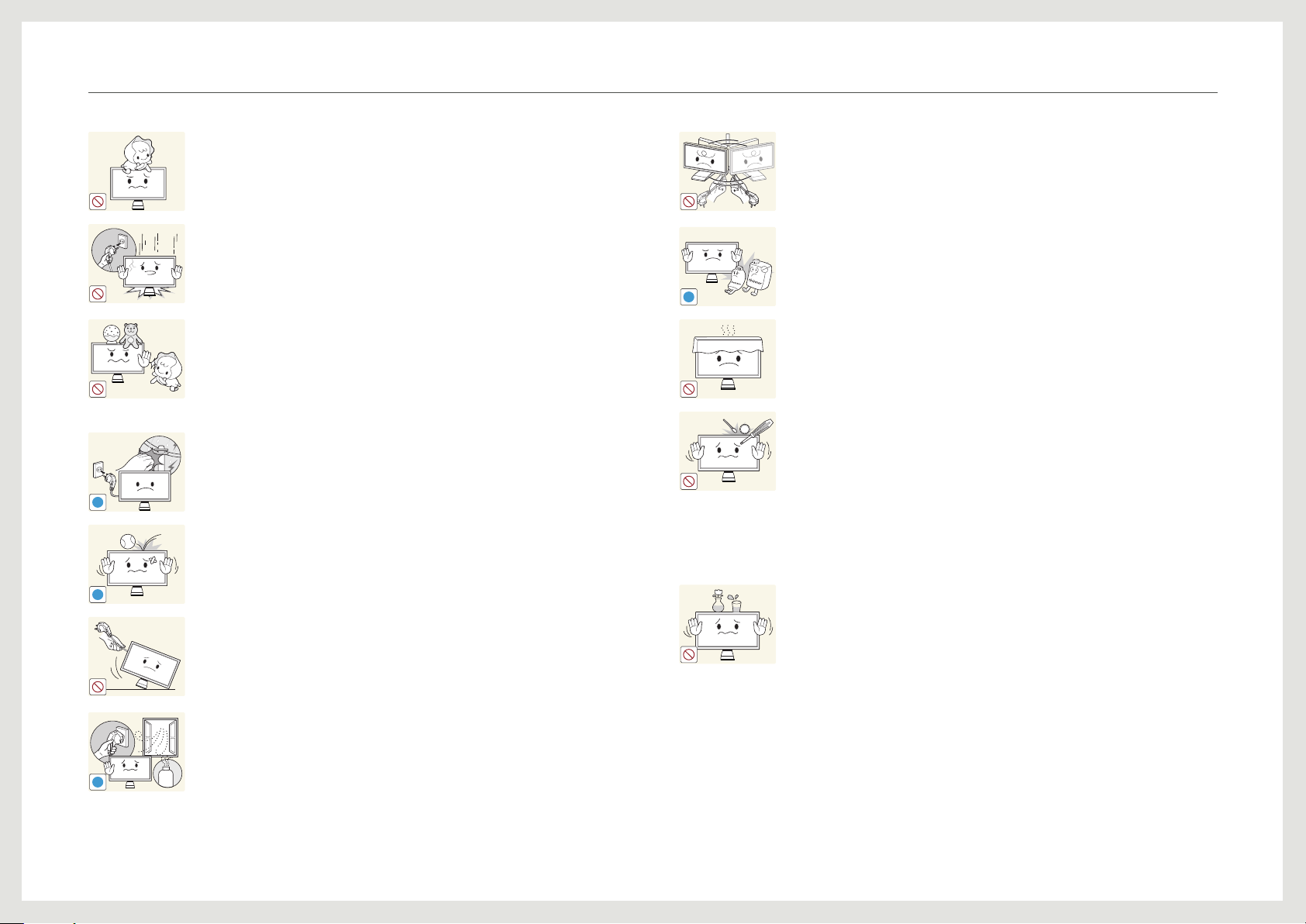
Vo ord at u het pr odu ct in ge bru ik nee mt
!
!
!
GAS
!
100
Zorg ervoor dat kinderen het product niet als klimrek kunnen gebruiken.
-
Kinderen kunnen ernstig letsel oplopen.
Als u het product laat vallen of als de behuizing beschadigd raakt, moet
u het product uitzetten en de voedingskabel losmaken. Neem vervolgens
contact op met een Samsung-servicecentrum.
-
Langdurig gebruik kan leiden tot brand of een elektrische schok.
Leg geen zware voorwerpen of voorwerpen die de aandacht trekken van
kinderen, zoals speelgoed of snoep, boven op het product.
-
Het product of de zware voorwerpen kunnen vallen wanneer kinderen
dat speelgoed of snoep proberen te pakken, met mogelijk ernstig letsel
tot gevolg.
Schakel het product uit en trek de stekker uit het stopcontact bij onweer.
-
Dit zou brand of een elektrische schok kunnen veroorzaken.
Laat geen voorwerpen op het product vallen en stoot niet tegen het
product.
-
Dit zou brand of een elektrische schok kunnen veroorzaken.
Verplaats het product niet door aan de voedingskabel of ander kabels te
trekken.
-
Een beschadigde kabel kan leiden tot een defect in het product, een
elektrische schok of brand.
Raak het product of de stekker niet aan als er een gaslek is. Laat de ruimte
onmiddellijk goed luchten.
-
Vonken kunnen een explosie of brand veroorzaken.
Verplaats het product niet en til het niet op door aan het netsnoer of
andere kabels te trekken.
-
Een beschadigde kabel kan leiden tot een defect in het product, een
elektrische schok of brand.
Gebruik en bewaar geen brandbare sprays of ontvlambare stoffen in de
buurt van het product.
-
Dit zou een explosie of brand kunnen veroorzaken.
Zorg ervoor dat de ventilatieopeningen niet worden geblokkeerd door een
tafelkleed of gordijn.
-
Een te hoge binnentemperatuur kan brand veroorzaken.
Steek geen metalen voorwerpen (een mes, muntstuk of haarspeld
bijvoorbeeld) of ontvlambare voorwerpen (papier, lucifers en dergelijke) in
het product (via de ventilatieopeningen of in- en uitgangen en dergelijke).
-
Zet het product uit en maak de voedingskabel los als er water of
vreemde substanties in het product komen. Neem vervolgens contact op
met een Samsung-servicecentrum.
-
Een defect in het product, een elektrische schok of brand kan het gevolg
zijn.
Zet geen voorwerpen met een vloeistof erin, zoals een vaas, bloempot of
es, boven op het product.
-
Zet het product uit en maak de voedingskabel los als er water of
vreemde substanties in het product komen. Neem vervolgens contact op
met een Samsung-servicecentrum.
-
Een defect in het product, een elektrische schok of brand kan het gevolg
zijn.
10
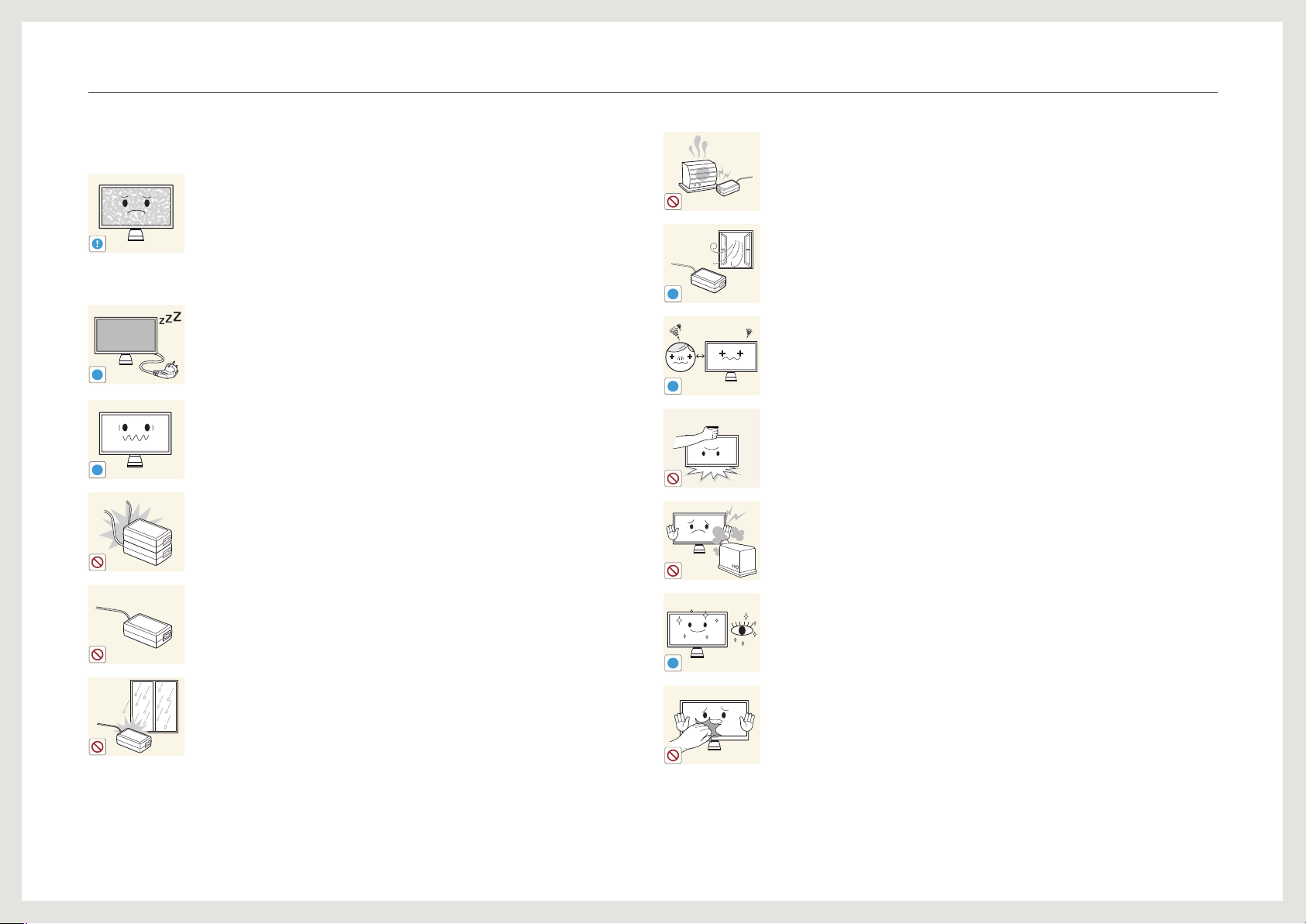
Vo ord at u het pr odu ct in ge bru ik nee mt
!
-_-
!
!
!
!
!
Let op
Wanneer er langere tijd een statisch beeld op het scherm wordt
weergegeven, kan het beeld op het scherm inbranden of kunnen er pixels
beschadigd raken.
-
Als u het product langere tijd niet gaat gebruiken, schakel dan de
energiebesparingsfunctie in of gebruik een schermbeveiliging met een
bewegend beeld.
Trek de stekker uit het stopcontact als u van plan bent het product lang
niet te gebruiken (tijdens een vakantie bijvoorbeeld).
-
Een teveel aan stof kan in combinatie met warmte een elektrische schok
of een stroomlek veroorzaken.
Gebruik het product op de aanbevolen resolutie en frequentie.
-
Uw ogen kunnen vermoeid raken.
Plaats geen gelijkstroomadapters bij elkaar.
-
Anders kan er brand ontstaan.
Leg de gelijkstroomadapter niet in de buurt van een warmtebron.
-
Anders kan er brand ontstaan.
Leg de gelijkstroomadapter in een goed geventileerde ruimte.
Te lang van te dichtbij naar het scherm kijken kan slecht zijn voor de ogen.
Houd het product niet op zijn kop en verplaats het product niet aan de voet
alleen.
-
Het product kan vallen, schade oplopen of lichamelijk letsel veroorzaken.
Gebruik geen luchtbevochtiger of waterkoker in de buurt van het product.
-
Dit zou brand of een elektrische schok kunnen veroorzaken.
Verwijder de plastic verpakking van de gelijkstroomadapter voordat u de
adapter in gebruik neemt.
-
Anders kan er brand ontstaan.
Laat geen water in of op de gelijkstroomadapter komen
-
Dit zou een elektrische schok of brand kunnen veroorzaken.
-
Gebruik het product niet buitenshuis, waar het kan worden blootgesteld
aan regen of sneeuw.
-
Pas goed op dat de gelijkstroomadapter niet nat wordt wanneer u de
vloer schoonmaakt met water.
Laat uw ogen minstens vijf minuten rusten na elk uur dat u de monitor
hebt gebruikt.
-
Zo geeft u uw ogen rust.
Het product wordt na verloop van tijd warm. Raak het beeldscherm niet
aan wanneer het product al geruime tijd is ingeschakeld.
11
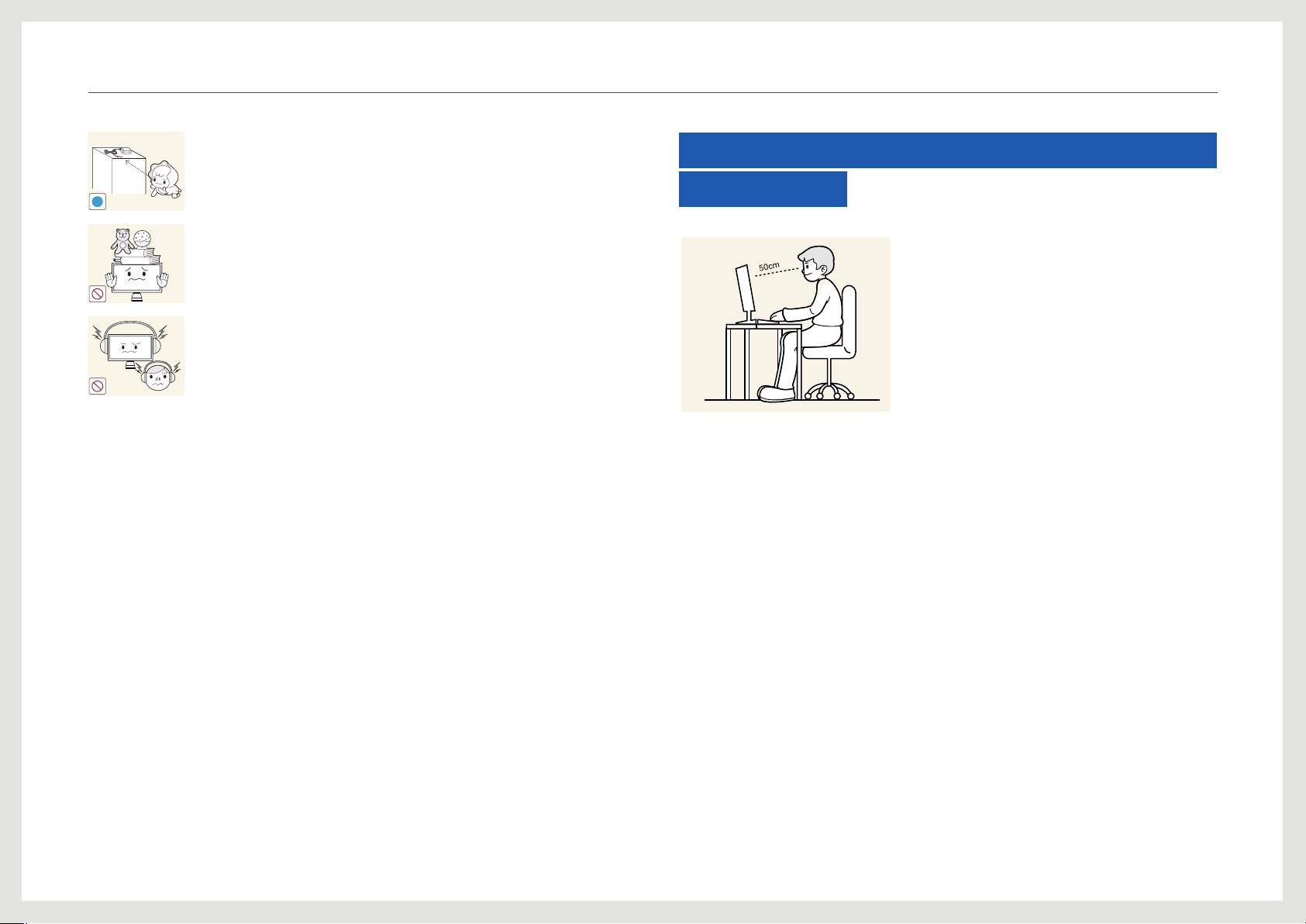
Vo ord at u het pr odu ct in ge bru ik nee mt
!
Houd kleine onderdelen buiten bereik van kinderen.
Zet geen zware voorwerpen op het product.
-
Het product kan defect raken of er kan lichamelijk letsel ontstaan.
Zet het volume niet te hoog bij gebruik van de hoofdtelefoon (oortelefoon).
-
Geluid op een hoog volume kan op langere termijn gehoorschade
veroorzaken.
De juiste houding bij het gebruik van het product
Gebruik het product in de juiste houding:
• Houd uw rug recht.
• Houd een afstand van 45 tot 50 cm aan tussen uw ogen en
het scherm. Kijk licht omlaag naar het scherm. Houd uw
ogen recht voor het scherm.
• Pas de hoek van het product zo aan dat er geen licht op het
scherm wordt gereecteerd.
• Houd uw onderarmen in een rechte hoek ten opzichte van
uw bovenarmen en houd uw polsen recht.
• Houd uw ellebogen in een rechte hoek.
• Pas de hoogte van het product aan, zodat u uw knieën in
een hoek van minstens 90 graden gebogen kunt houden,
met uw hielen plat op de grond en uw armen lager dan uw
hart.
12
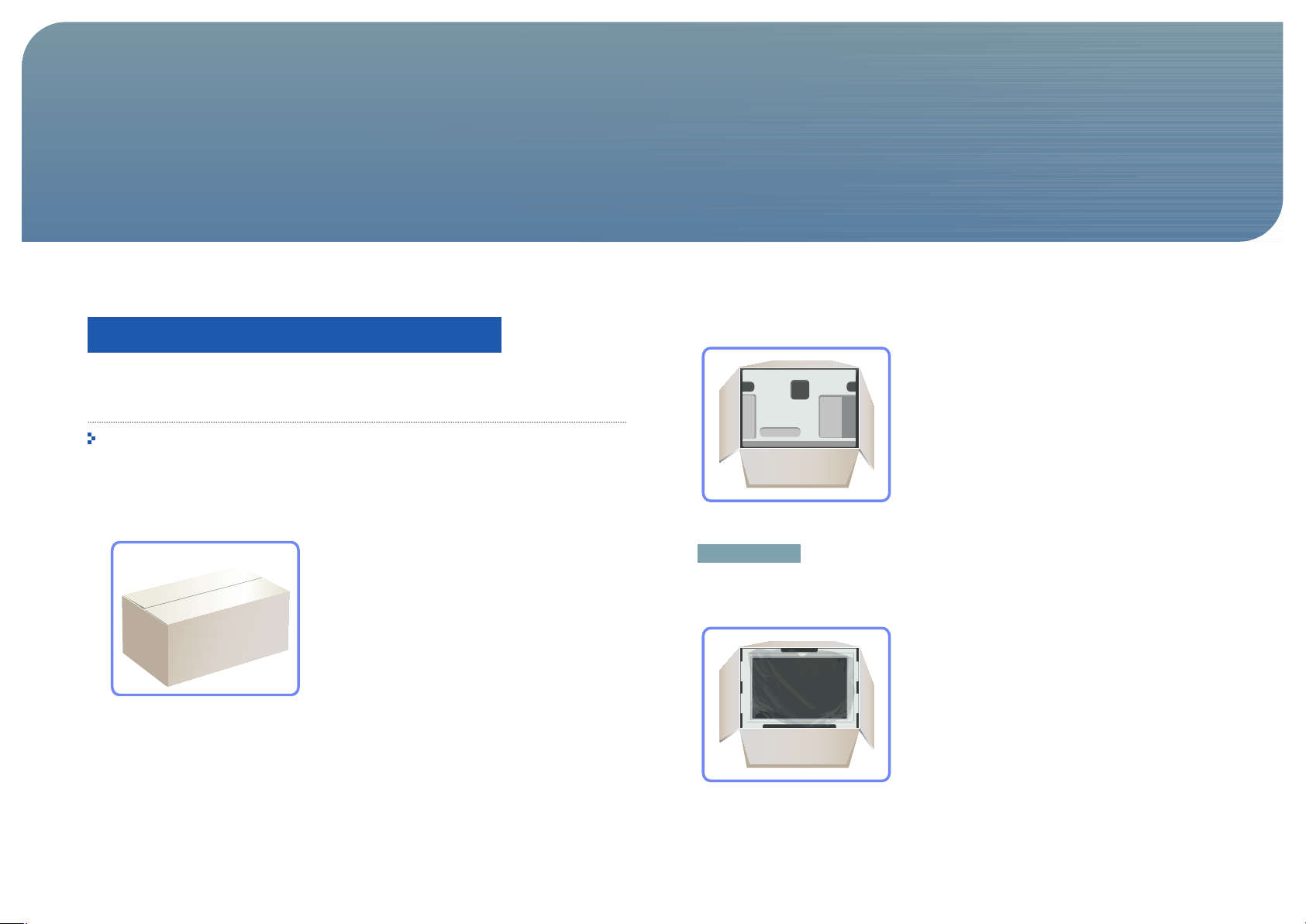
Hoofdstuk 2
Voorbereidingen
Het Smart Station uitpakken
De verpakking verwijderen.
Het uiterlijk van het daadwerkelijke product kan enigszins afwijken van de getoonde
afbeeldingen.
1. De verpakking openen. Let erop dat u het product niet beschadigt wanneer u de
verpakking opent met een scherp voorwerp.
2. Verwijder het piepschuim van het product.
3. Controleer het product en verwijder het piepschuim en het plastic.
OPMERKING
• Het uiterlijk van het daadwerkelijke product kan enigszins afwijken van de getoonde afbeelding.
• De afbeelding is alleen bedoeld ter referentie.
4. Bewaar de doos i een droge omgeving, zodat deze opnieuw kan worden gebruikt wanneer
u het product in de toekomst moet verplaatsen.
13
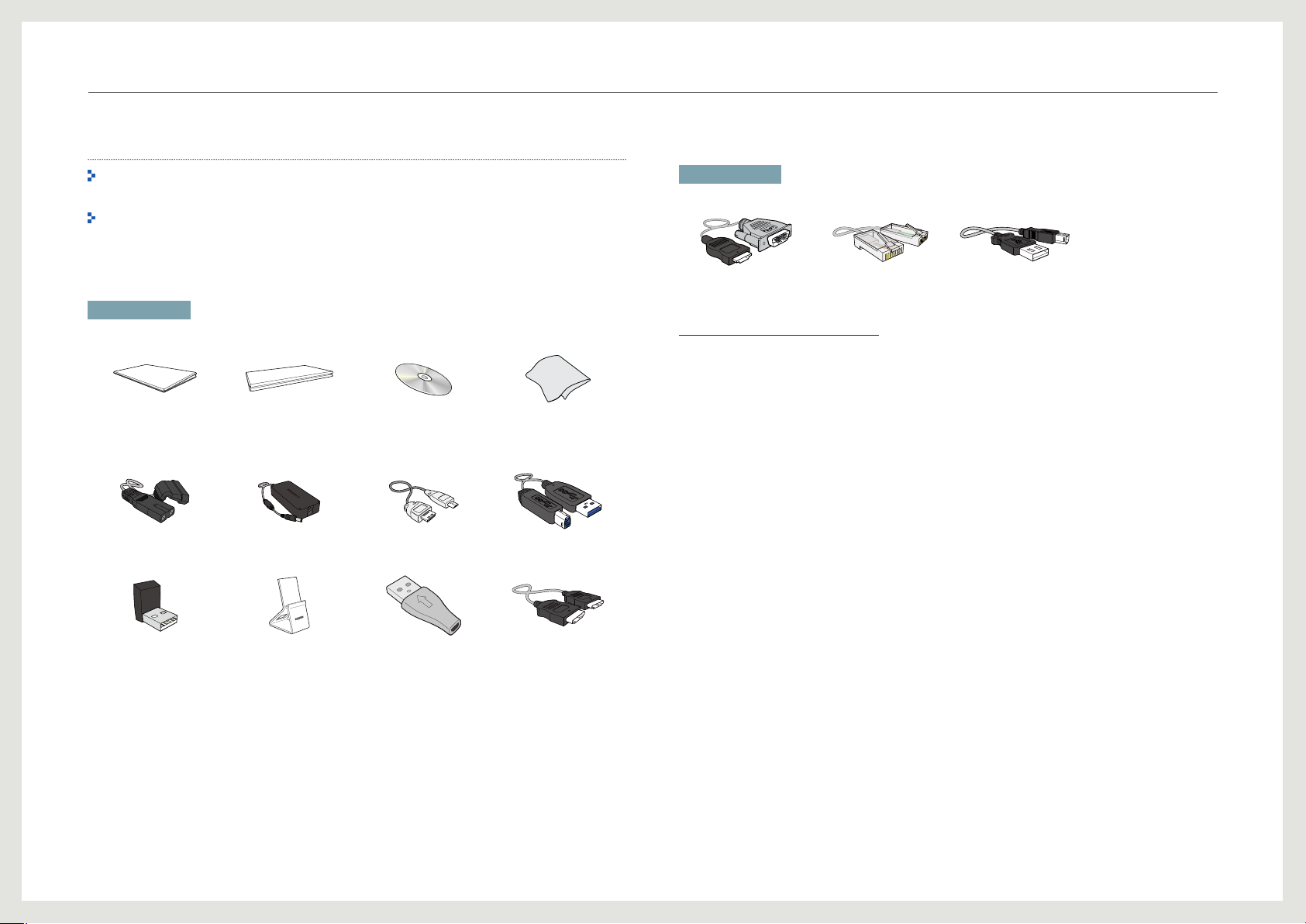
Vo orb ere id ing en
De componenten controleren
Indien er componenten ontbreken, neemt u contact op met de leverancier waar u het
product hebt gekocht.
Het uiterlijk van de daadwerkelijk componenten en de items die afzonderlijk worden
verkocht, kan enigszins afwijken van de getoonde afbeelding.
Componenten
OPMERKING
De componenten kunnen verschillen, afhankelijk van de locatie.
Handleiding voor
snelle installatie
Voedingskabel DC-voedingsadapter Kabel voor mobiele
Dongle voor een
draadloze verbinding
(alleen voor de Series 7)
Garantiekaart
(Niet overal
beschikbaar)
Houder voor mobiele
apparatuur
Gebruiksaanwijzing Reinigingsdoekje
USB 3.0-kabel
apparatuur
USB-adapter
(micro-USB-stekker
naar normale USB-
stekker)
HDMI-kabel
Afzonderlijk verkrijgbare items
OPMERKING
De volgende items kunnen worden aangeschaft bij een verkooppunt bij u in de buurt.
HDMI-DVI-kabel LAN-kabel USB 2.0-kabel
De componenten gebruiken
• Kabel voor mobiele apparatuur
Met deze kabel sluit u een mobiel apparaat of tweede computer op het product aan, zodat
u de functies Mobile Control en MHL kunt gebruiken.
• USB 3.0-kabel
Met deze kabel sluit u het product aan op een computer. De kabel ondersteunt de functies
USB Display, USB-hub, Mobile Control, MHL en geluid.
• Dongle voor draadloze verbinding (alleen voor de Series 7)
Sluit deze dongle aan op een computer als u mobiele weergave wilt gebruiken. De kabel
ondersteunt de functies USB Display, USB-hub, Mobile Control, MHL en geluid.
• USB-adapter (micro-USB-stekker naar normale USB-stekker)
Met de USB-adapter kunt u een mobiel apparaat of tweede computer aansluiten op
het product. Sluit de adapter aan op een mobiel apparaat. Sluit vervolgens het mobiele
apparaat aan op de tweede computer.
• HDMI-kabel
Met deze kabel sluit u een tweede computer aan op het product. De kabel ondersteunt
geluid, maar is niet compatibel met de functies Mobile Control, MHL en USB-hub.
14

Vo orb ere id ing en
Belangrijke functies
• USB Display
Deze functie houdt in dat beeld wordt weergegeven via een USB-kabel (pagina 30).
• USB-hub
Deze functie kan worden gebruikt na aansluiting op het product van een mobiel apparaat,
USB-geheugen, toetsenbord of muis via de dongle voor een draadloze verbinding (voor de
Series 7) of een USB-kabel (pagina 28 en 31).
• Mobile Control
Met deze functie kunt u een mobiel apparaat bedienen (terwijl dat apparaat met het
product is verbonden) met een toetsenbord en muis die op een computer zijn aangesloten.
Met één toetsenbord en muis kunt u zowel een gewone computer als een laptop bedienen.
Ook kunt u bestanden uitwisselen tussen uw gewone computer en laptop (pagina 20).
• MHL
De functie MHL (Mobile High-Denition Link) geeft het scherm van een mobiel apparaat
weer op het product via de kabel voor mobiele apparatuur. Deze functie is ook als de
computer uit is beschikbaar (pagina 42).
Onderdelen
Knoppen voorzijde
De kleur en vorm van de onderdelen kan afwijken van de afbeelding. De specicaties
kunnen zonder voorafgaande kennisgeving worden gewijzigd ter verbetering van de
kwaliteit.
Dit is een tiptoets. Licht aanraken met uw vinger.
Dit product bevat een voedingseenheid in de voet, die warmte afgeeft. Deze warmte is
geen defect.
Luidspreker (alleen voor de Series 7)
15
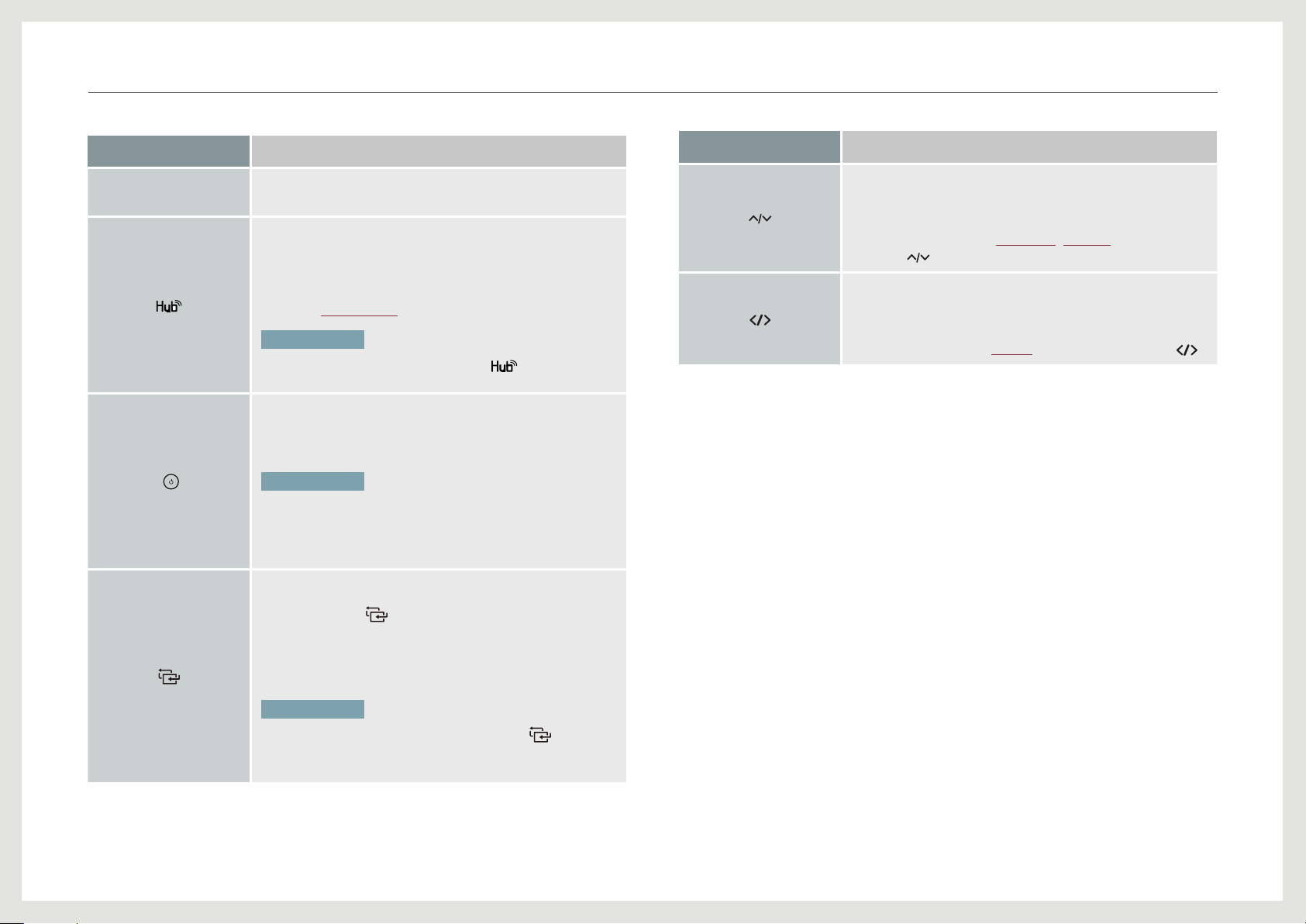
Vo orb ere id ing en
PICTOGRAMMEN OMSCHRIJVING
Hiermee opent of sluit u het OSD-menu of keert u terug naar
het laatste menu.
Hiermee opent u het scherm HUB met instellingen voor de
hub.
Via het menu HUB brengt u heel gemakkelijk een draadloze
verbinding tot stand (Wireless Connection) en verandert u
van bron (Select Source).
OPMERKING
U verbergt het scherm HUB door op de knop [ ] of [
drukken.
Hiermee schakelt u het product in en uit.
Het aan-uitlampje brandt wanneer het product normaal
functioneert.
OPMERKING
• Zie 'Energiebesparingsfunctie' in de productspecicaties voor
meer informatie over het besparen van stroom.
• De beste manier om stroom te besparen is door de voedingskabel
los te maken wanneer u het product langere tijd niet zult gebruiken.
Een menuselectie bevestigen.
Als u op de knop [
wordt weergegeven, verandert u van bron.
Series 5: HDMI / USB / MHL
Series 7: HDMI / USB / Wireless Connection / MHL
] drukt wanneer er geen menuscherm
] te
PICTOGRAMMEN OMSCHRIJVING
Hiermee gaat u naar boven of naar beneden in het menu of
wijzigt u de waarde van een optie in het OSD-menu.
Wanneer er geen OSD-menu beschikbaar is, kunt u in het
startscherm de instelling Brightness, Contrast aanpassen met
de knop [
].
Hiermee gaat u naar links of naar rechts in het menu of
wijzigt u de waarde van een optie in het OSD-menu.
Wanneer er geen OSD-menu beschikbaar is, kunt u in het
startscherm de instelling Volume aanpassen met de knop [
].
OPMERKING
Elke keer dat u het product inschakelt of op de knop [ ] drukt om
van bron te veranderen, wordt in de linkerbovenhoek van het scherm
aangegeven wat de huidige bron is.
16
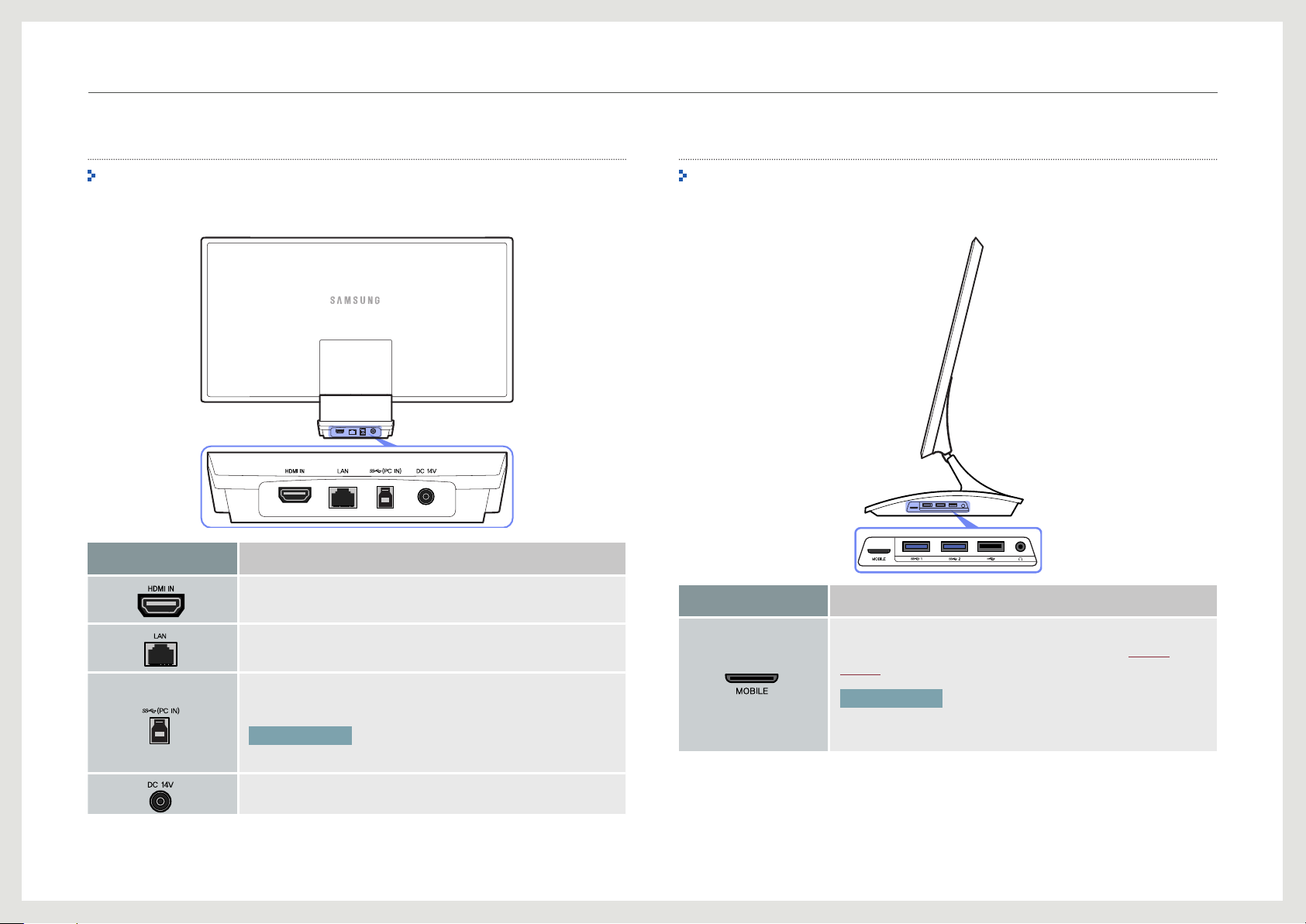
Vo orb ere id ing en
Achteraanzicht
De kleur en vorm van de onderdelen kan afwijken van de afbeelding. De specicaties
kunnen zonder voorafgaande kennisgeving worden gewijzigd ter verbetering van de
kwaliteit.
POORTEN BESCHRIJVING
Hierop sluit u bronapparatuur aan die werkt met een HDMI-
kabel.
Hierop sluit u een netwerkkabel aan voor de verbinding met een
netwerk.
Hierop sluit u een USB-kabel aan voor de verbinding met een
computer.
OPMERKING
Deze poort kan alleen worden gebruikt voor een computer.
Zijkant
De kleur en vorm van de onderdelen kan afwijken van de afbeelding. De specicaties
kunnen zonder voorafgaande kennisgeving worden gewijzigd ter verbetering van de
kwaliteit.
POORTEN BESCHRIJVING
Hierop sluit u de kabel aan voor de verbinding met mobiele
apparatuur en voor gebruik van de functie MHL of Mobile
Control.
OPMERKING
Voor sommige mobiele apparaten is een adapter noodzakelijk. (Adapter
apart verkrijgbaar.)
Hierop sluit u een gelijkstroomadapter aan.
17
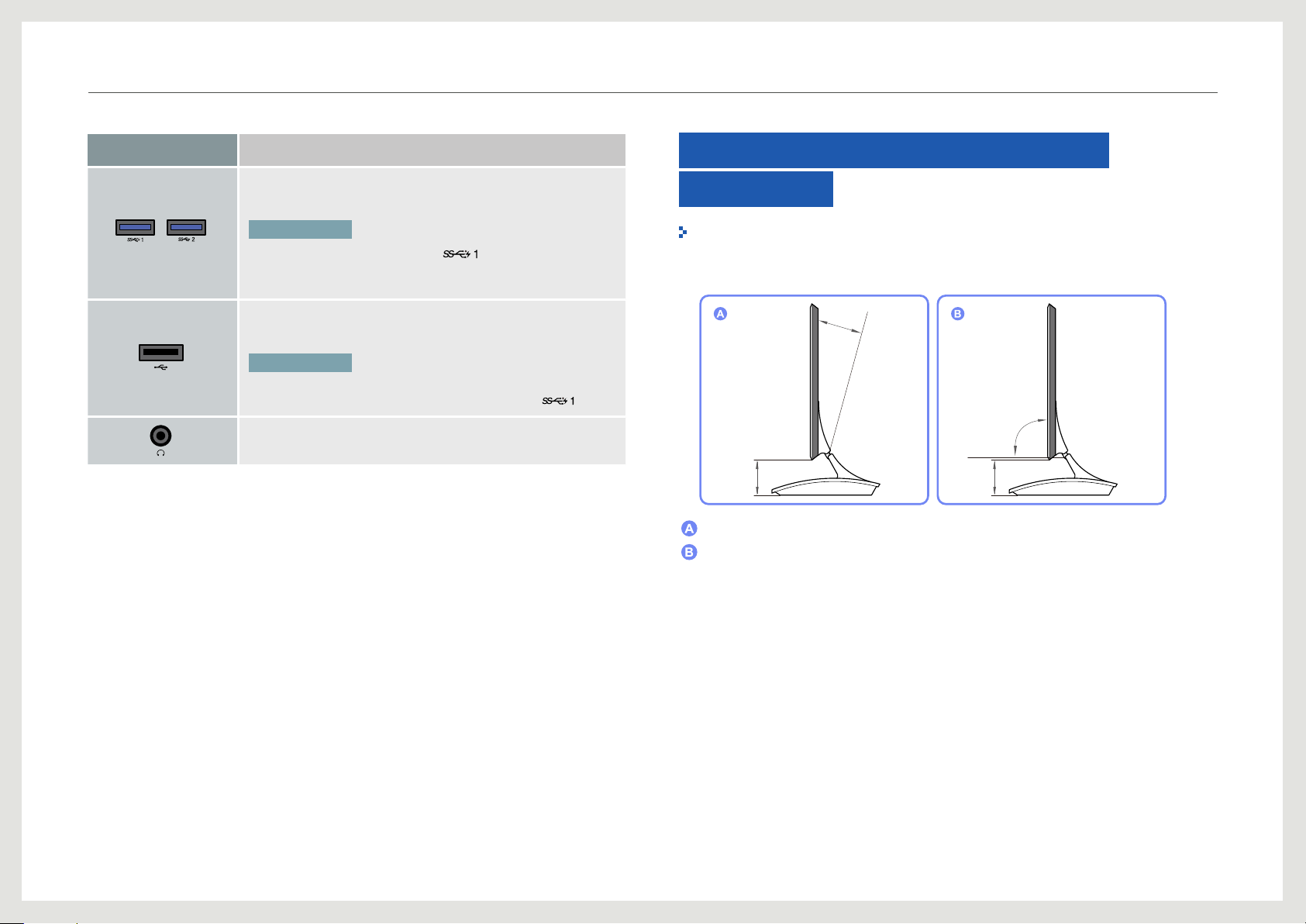
Vo orb ere id ing en
POORTEN BESCHRIJVING
Hierop sluit u een USB 3.0-kabel aan voor de verbinding met
bronapparatuur.
OPMERKING
Snel opladen is alleen mogelijk via de [ ]-poort. Vergeleken met
een gewone USB-poort wordt een mobiel apparaat via deze poort
tweemaal zo snel opgeladen.
Hierop sluit u een USB 2.0-kabel aan voor de verbinding met
bronapparatuur.
OPMERKING
Snel opladen is niet mogelijk via deze poort. Als u een mobiel apparaat snel
wilt opladen, sluit u uw mobiele apparaat aan op de USB 3.0 [ ]-poort.
Hierop sluit u een apparaat aan dat geluid kan weergeven, zoals
een hoofdtelefoon.
De kanteling van het product aanpassen
De kleur en vorm van de onderdelen kan afwijken van de afbeelding. De specicaties
kunnen zonder voorafgaande kennisgeving worden gewijzigd ter verbetering van de
kwaliteit.
21°
90°
87mm
De hoek geeft aan in welke mate het product tijdens het gebruik kan worden gekanteld.
De hoek geeft aan in welke mate het product in de verpakking kan worden gekanteld.
• U kunt de kanteling van het product aanpassen.
• Om bij het kantelen schade aan het product te voorkomen moet u de bovenkant van de
voet vasthouden en vervolgens aan het bovenste deel van het product duwen of trekken.
87mm
18
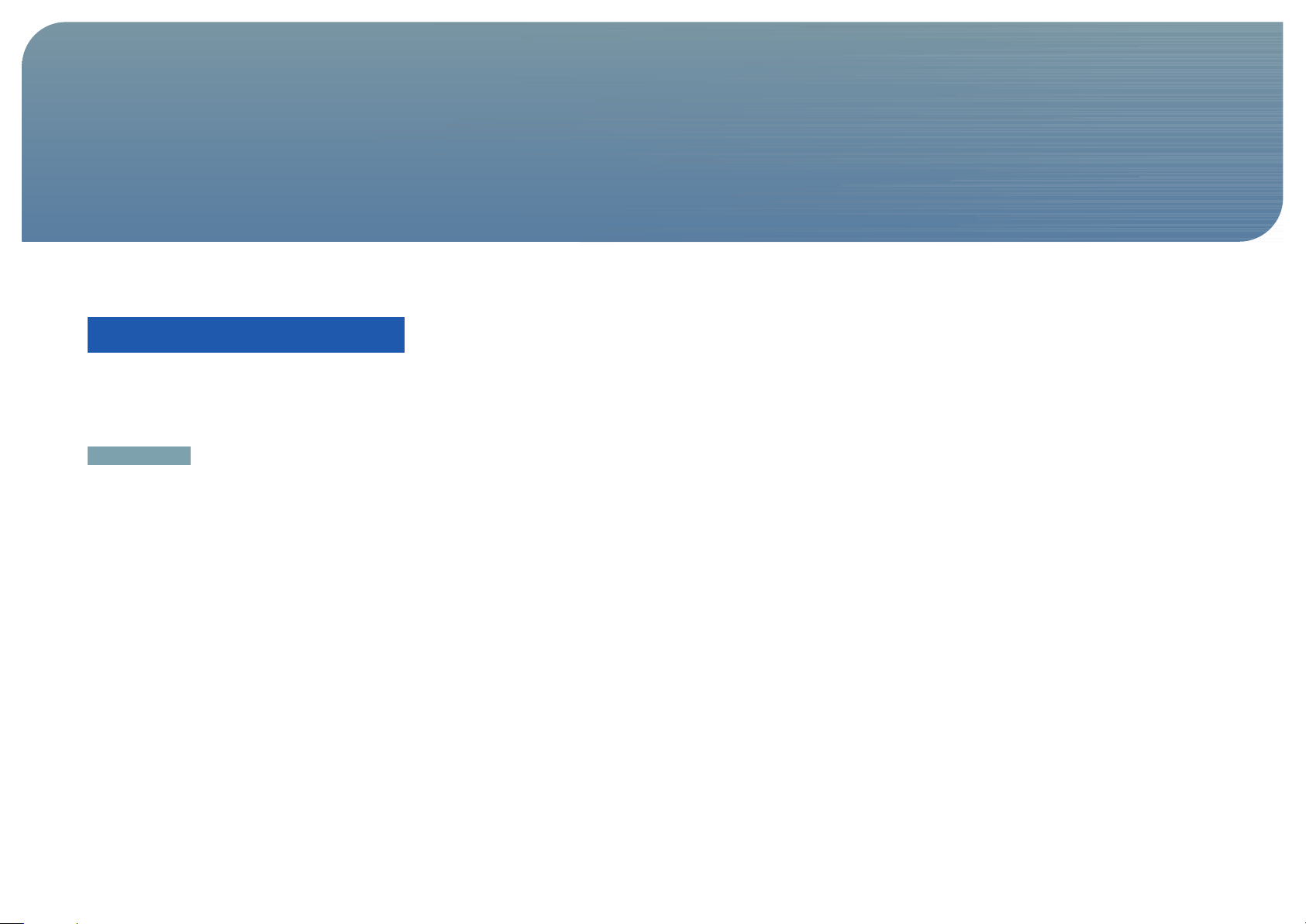
Hoofdstuk 3
Smart Station gebruiken
Wat is Smart Station?
Smart Station is een geavanceerd, extra gebruiksvriendelijk monitorconcept met handige
nieuwe functies, zoals Wireless Connection, een USB-hub en Mobile Control.
Het systeem is speciaal geoptimaliseerd voor laptopgebruikers.
OPMERKING
Als u Smart Station wilt gebruiken, moet het stuurprogramma automatisch worden geïnstalleerd.
Zie ‘Software voor de Smart Station installeren’ (pagina 21) voor meer informatie.
Wireless Connection
Het Smart Station maakt een opgeruimde werkomgeving zonder warboel aan kabels mogelijk,
dankzij de functie Wireless Connection.
• Plaats een kleine dongle die een draadloze verbinding mogelijk maakt in uw computer. De
computer maakt automatisch verbinding met uw Smart Station-monitor. Een kabel is niet
nodig.
• Wanneer er een laptop (met ingebouwde adapter voor draadloze verbindingen) binnen
het bereik van de Smart Station-monitor is, wordt die laptop automatisch gedetecteerd en
wordt daarmee verbinding gemaakt. Het scherm gaat automatisch uit wanneer de laptop
niet meer binnen bereik is.
USB-scherm / USB-hub
Wanneer u een USB-hub nodig hebt, kunnen oudere monitors minder handig zijn. Naast de
kabel voor het videosignaal (D-sub, DVI enzovoort) moet u dan ook een USB-kabel aansluiten.
Met de functie USB Display van de Smart Station-monitor hebt u maar één USB-kabel nodig
om het product te gebruiken als USB-hub en als scherm.
• De USB-hub heeft drie USB-poorten en één poort voor mobiele apparatuur.
• In tegenstelling tot laptops en oudere monitors, die een beperkt aantal poorten hebben
en niet op meerdere bronnen tegelijk kunnen worden aangesloten, kan uw Smart Stationmonitor met behulp van de hubfunctie wel meerdere bronnen gebruiken.
• Als u een draadloze verbinding gebruikt, kunt u de draadloze USB-hub gebruiken (zonder
dat u een USB-kabel hoeft aan te sluiten).
19
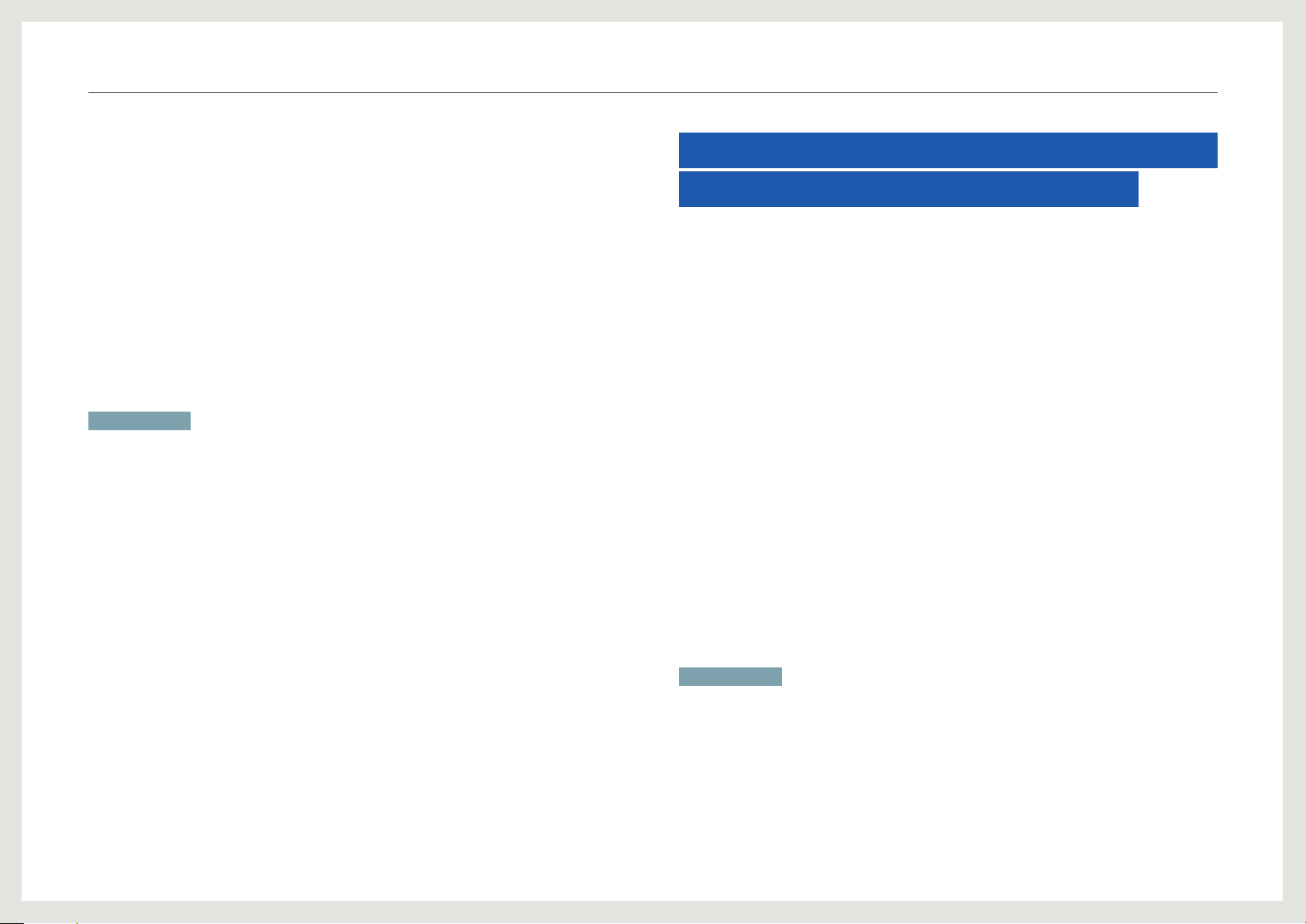
Sma rt St ati on geb rui ken
Mobile Control
U kunt niet alleen een computer maar ook een smartphone aansluiten op de Smart Stationmonitor. U kunt het mobiele apparaat bedienen met het toetsenbord en de muis van de
computer. Deze functie maakt diverse diensten (sms'en bijvoorbeeld) een stuk gemakkelijker.
• Een toetsenbord en muis delen: Met één toetsenbord en muis kunt u zowel uw mobiele
apparaat als uw computer bedienen.
• Afhankelijk van het mobiele apparaat kunnen sommige talen niet worden ingevoerd met
een extern toetsenbord.
-
Als u een taal wilt invoeren die niet het Latijns alfabet gebruikt (waaronder Koreaans),
moet u uit de Google Play Store een toepassing downloaden en installeren die
meerdere talen ondersteunt.
-
Toepassingen die meer talen ondersteunen zijn te vinden op de website van Samsung
Electronics (http://www.samsung.com).
OPMERKING
• Door de beeldscherminstellingen te congureren kunt u met drie monitors werken.
• Wireless Connection wordt alleen ondersteund op de Series 7.
• Mobile Control ondersteunt alleen mobiele apparaten met USB-hostfunctie. Het hangt van de
specicaties van uw mobiele apparaat af of deze functie wordt ondersteund.
• Galaxy S2 wordt ondersteund. Galaxy-producten van Sprint (Verenigde Staten) en AT&T (Verenigde
Staten) worden niet ondersteund (want USB-hostfunctie niet aanwezig op deze apparatuur).
• Neem contact op met de fabrikant van uw mobiele apparaat als u wilt weten of dat apparaat de USB-
hostfunctie ondersteunt.
Lees dit eerst voordat u de draadloze verbinding of USB-hub gebruikt
1. Als u de functie Wireless Connection of de USB-hub wilt gebruiken, moet u uw computer
op de Smart Station-monitor aansluiten via een draadloze verbinding of USB-kabel.
2. Met de functie USB Display kan zowel het beeldscherm als de USB-hub worden gebruikt
met maar één USB-kabel.
3. Gebruik als USB-hub is niet mogelijk als er alleen maar een HDMI- of HDMI-DVI-kabel is
aangesloten (dus zonder USB-kabel).
4. Voor de meeste games is een hoge resolutie en een snelle responstijd nodig. Aangeraden
wordt om games te spelen in de modus HDMI, waarbij het product rechtstreeks is
aangesloten op een grasche kaart (in plaats van de modus Wireless Connection of USB te
gebruiken). Het spelen van games en het afspelen van video worden niet ondersteund in
de modus Wireless Connection of USB onder Windows XP of Vista.
5. De eerste keer dat de modus Wireless Connection of USB wordt gebruikt of wanneer de
energiebesparingsmodus op de computer wordt uitgeschakeld, kan het even duren voordat
de modus Wireless Connection of USB wordt gedetecteerd.
6. Als u de USB-hub wilt gebruiken met de Smart Station-monitor in de modus USB (met een
USB 3.0-kabel aangesloten op de computer) of in de modus Wireless Connection, raden
wij u aan om de USB-kabel in de zwarte USB 2.0-poort op de monitor te steken.
7. Als de computer in de energiebesparingsstand gaat wanneer de Smart Station-monitor in
de modus Wireless Connection staat, wordt de draadloze verbinding (Wireless Connection)
verbroken en wordt de USB-hub uitgeschakeld.
OPMERKING
Wireless Connection wordt alleen ondersteund op de Series 7.
20
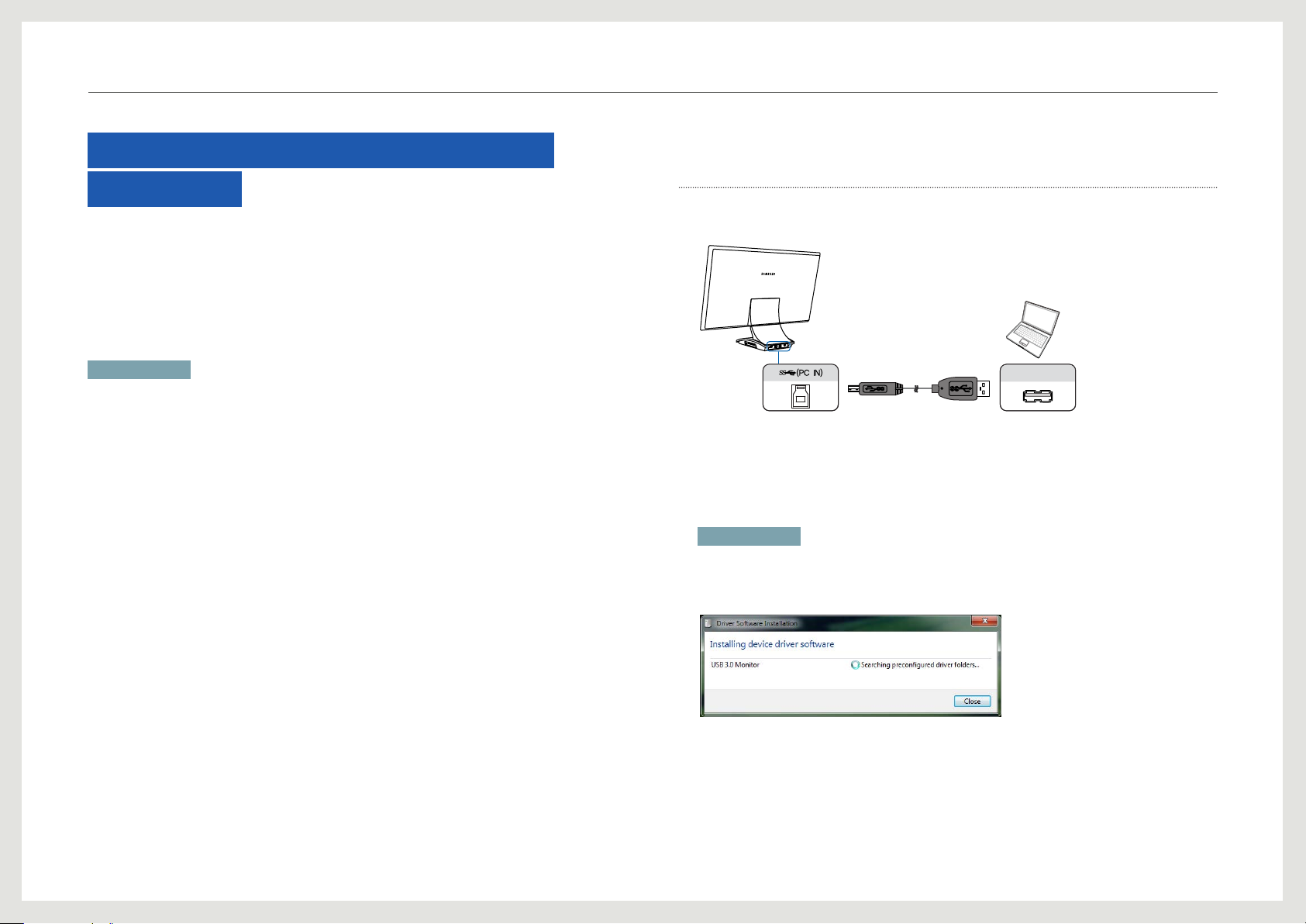
Sma rt St ati on geb rui ken
Software voor de Smart Station installeren
Als u het product wilt gebruiken, installeert u de software die met het product is meegeleverd
op uw pc.
Volg de aanwijzingen onder 'Automatische installatie' wanneer u de software voor de eerste
keer wilt installeren.
Voer regelmatig een upgrade van het stuurprogramma uit via www.samsung.com om de
prestaties van uw Smart Station-monitor te optimaliseren.
OPMERKING
Wireless Connection Manager is alleen voor de Series 7.
Automatische installatie bij gebruik van een laptop
1. Nadat u de verpakking hebt geopend, sluit u de Smart Station-monitor aan op uw laptop
met de USB-kabel die in de doos is meegeleverd.
USB
2. Zodra de Smart Station-monitor en computer op elkaar zijn aangesloten met de USB-kabel
worden automatisch de volgende programma's geïnstalleerd die nodig zijn voor het gebruik
van Wireless Connection, de USB-hub en Mobile Control.
(Wireless Connection Manager (alleen voor de Series 7), USB Display-stuurprogramma,
Ethernet-stuurprogramma, Mobile Control)
OPMERKING
• Zolang de installatie loopt, mag u de kabel niet verwijderen en het product niet uitschakelen.
• Zelfs als de USB-kabel aangesloten is, wordt het beeld van de computer pas na aoop van de
installatie weergegeven op de monitor.
21
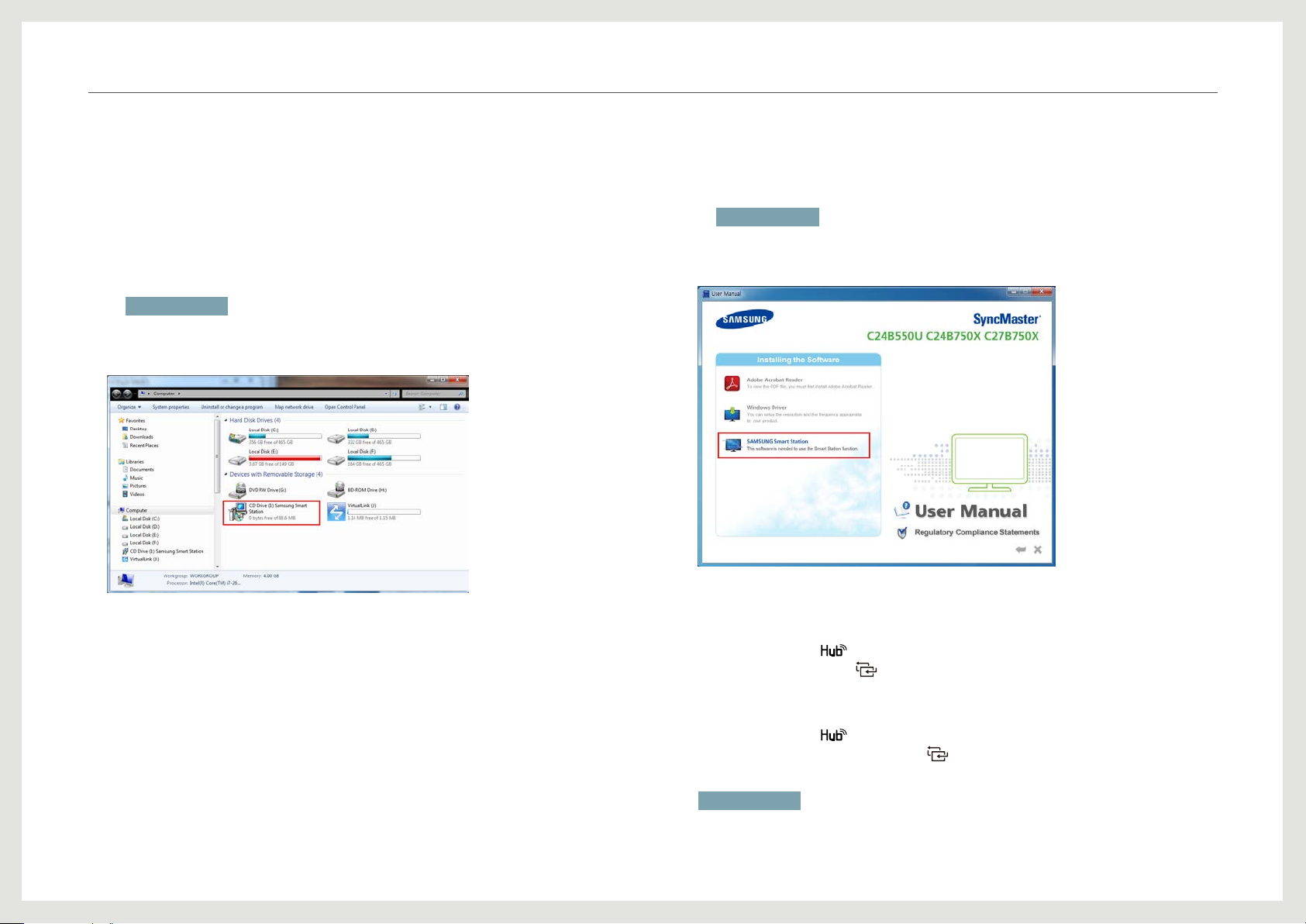
Sma rt St ati on geb rui ken
3. Het hangt van de instellingen van uw computersysteem af of de automatische installatie
wordt ondersteund. Start Windows Verkenner als de automatische installatie niet lukt.
Open Deze computer, ga naar de verwisselbare media en controleer de software.
Dubbelklik op de software om de installatie uit te voeren. U kunt de installatie ook
uitvoeren vanaf de meegeleverde cd.
• Installeren met Verkenner
Er wordt een virtueel installatiestuurprogramma weergegeven. Dubbelklik op het
pictogram om het programma te installeren.
OPMERKING
• Het kan even duren voordat het virtuele stuurprogramma wordt weergegeven.
• Zolang de installatie loopt, mag u de kabel niet verwijderen en het product niet uitschakelen.
• Installeren met de cd
Start de bijgeleverde cd en selecteer de gewenste taal.
Klik op SAMSUNG Smart Station om het programma handmatig te installeren.
OPMERKING
• Het laden van het installatiebestand kan even duren.
• Zolang de installatie loopt, mag u de kabel niet verwijderen en het product niet uitschakelen.
4. Breng na installatie de benodigde verbindingen tot stand en gebruik het product zoals
hieronder aangegeven.
-
Voor gebruikers van de Series 5
Druk op de knop [
U kunt ook op de knop [
-
Voor gebruikers van de Series 7: Maak de USB-kabel los. Steek vervolgens de dongle
voor een draadloze verbinding in een USB-poort op de computer.
Druk op de knop [
Connection. U kunt ook op de knop [
Connection.
] voor op het product om Select Source te wijzigen in USB.
] drukken om de bron te wijzigen in USB.
] voor op het product om Select Source te wijzigen in Wireless
] drukken om de bron te wijzigen in Wireless
OPMERKING
Wireless Connection wordt alleen ondersteund op de Series 7.
22
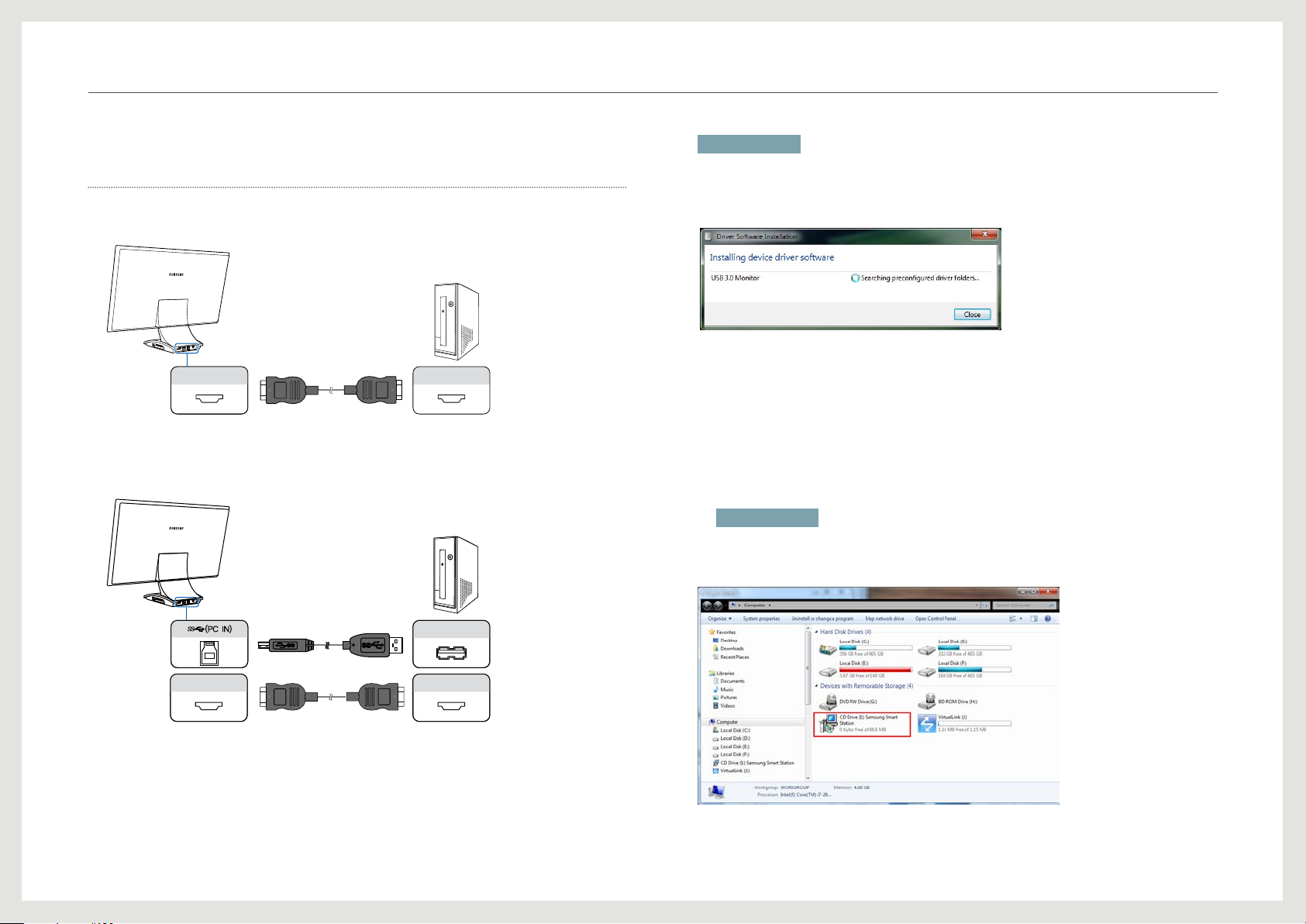
Sma rt St ati on geb rui ken
Automatische installatie bij gebruik van een desktopcomputer
1. Nadat u de verpakking hebt geopend, sluit u de Smart Station-monitor aan op uw
desktopcomputer met de HDMI-kabel die in de doos is meegeleverd.
HDMI OUTHDMI IN
2. Controleer of de monitor het beeld van de desktopcomputer weergeeft.
3. Steek, nadat u de HDMI-kabel hebt aangesloten, de in de doos meegeleverde USB-kabel in
een USB-poort.
OPMERKING
• Zolang de installatie loopt, mag u de kabel niet verwijderen en het product niet uitschakelen.
• Zelfs als de USB-kabel aangesloten is, wordt het beeld van de computer pas na aoop van de
installatie weergegeven op de monitor.
5. Het hangt van de instellingen van uw computersysteem af of de automatische installatie
wordt ondersteund. Start Windows Verkenner als de automatische installatie niet lukt.
Open Deze computer, ga naar de verwisselbare media en controleer de software.
Dubbelklik op de software om de installatie uit te voeren. U kunt de installatie ook
uitvoeren vanaf de meegeleverde cd.
• Installeren met Verkenner
Er wordt een virtueel installatiestuurprogramma weergegeven. Dubbelklik op het
pictogram om het programma te installeren.
OPMERKING
• Het kan even duren voordat het virtuele stuurprogramma wordt weergegeven.
• Zolang de installatie loopt, mag u de kabel niet verwijderen en het product niet uitschakelen.
USB
HDMI IN
4. Zodra de Smart Station-monitor en computer op elkaar zijn aangesloten met de USB-kabel
worden automatisch de volgende programma's geïnstalleerd die nodig zijn voor het gebruik
van Wireless Connection, de USB-hub en Mobile Control.
(Wireless Connection Manager (alleen voor de Series 7), USB Display-stuurprogramma,
Ethernet-stuurprogramma, Mobile Control)
HDMI OUT
23
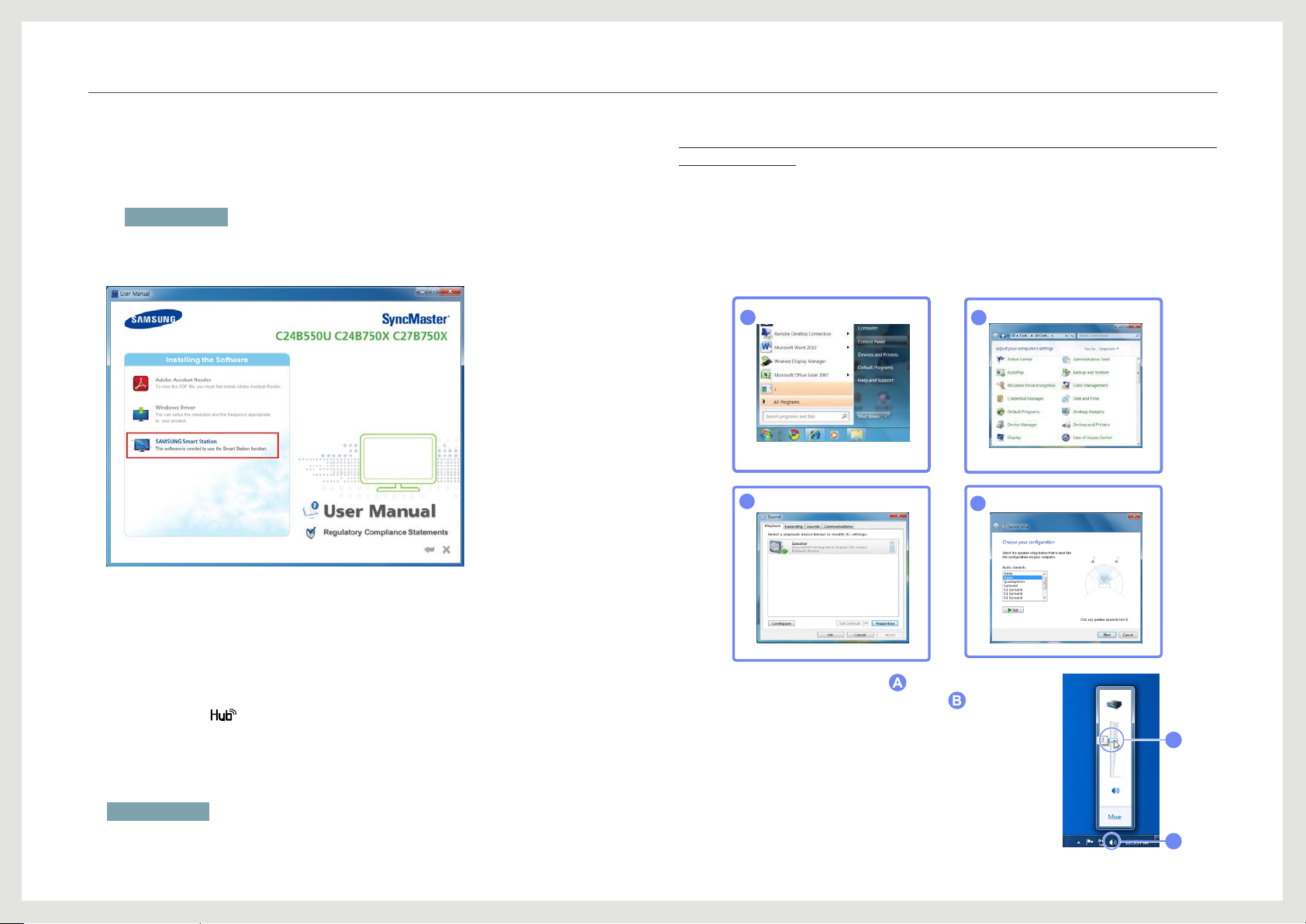
Sma rt St ati on geb rui ken
• Installeren met de cd
Start de bijgeleverde cd en selecteer de gewenste taal.
Klik op SAMSUNG Smart Station om het programma handmatig te installeren.
OPMERKING
• Het laden van het installatiebestand kan even duren.
• Zolang de installatie loopt, mag u de kabel niet verwijderen en het product niet uitschakelen.
6. Breng na installatie de benodigde verbindingen tot stand en gebruik het product zoals
hieronder aangegeven.
-
Voor gebruikers van de Series 5: Maak de HDMI-kabel los. Sluit de monitor vervolgens
op de computer aan met alleen de USB-kabel.
-
Voor gebruikers van de Series 7: Maak de HDMI- en USB-kabel los. Sluit de monitor
vervolgens op de computer aan met alleen de dongle voor een draadloze verbinding.
7. Druk op de knop [ ] voor op het product om naar Select Source te gaan. Selecteer
vervolgens een andere bron.
-
Voor gebruikers van de Series 5: USB
-
Voor gebruikers van de Series 7: Wireless Connection
Ga als volgt te werk als er geen geluid wordt weergegeven na aanpassing
van het volume:
• Controleer of de USB 3.0- of HDMI-kabel goed is aangesloten.
• Alleen de Series 7 heeft een ingebouwde luidspreker.
• Pas de instellingen voor de geluidsuitgang aan volgens de omstandigheden waarin het
product wordt gebruikt.
Conguratiescherm
1
3
• Klik op het volumepictogram [ ] op de Windows-
taakbalk om het volume aan te passen [ ].
Geluid
Luidsprekers
2
4
Luidsprekerscongureren
B
OPMERKING
Wireless Connection wordt alleen ondersteund op de Series 7.
A
24
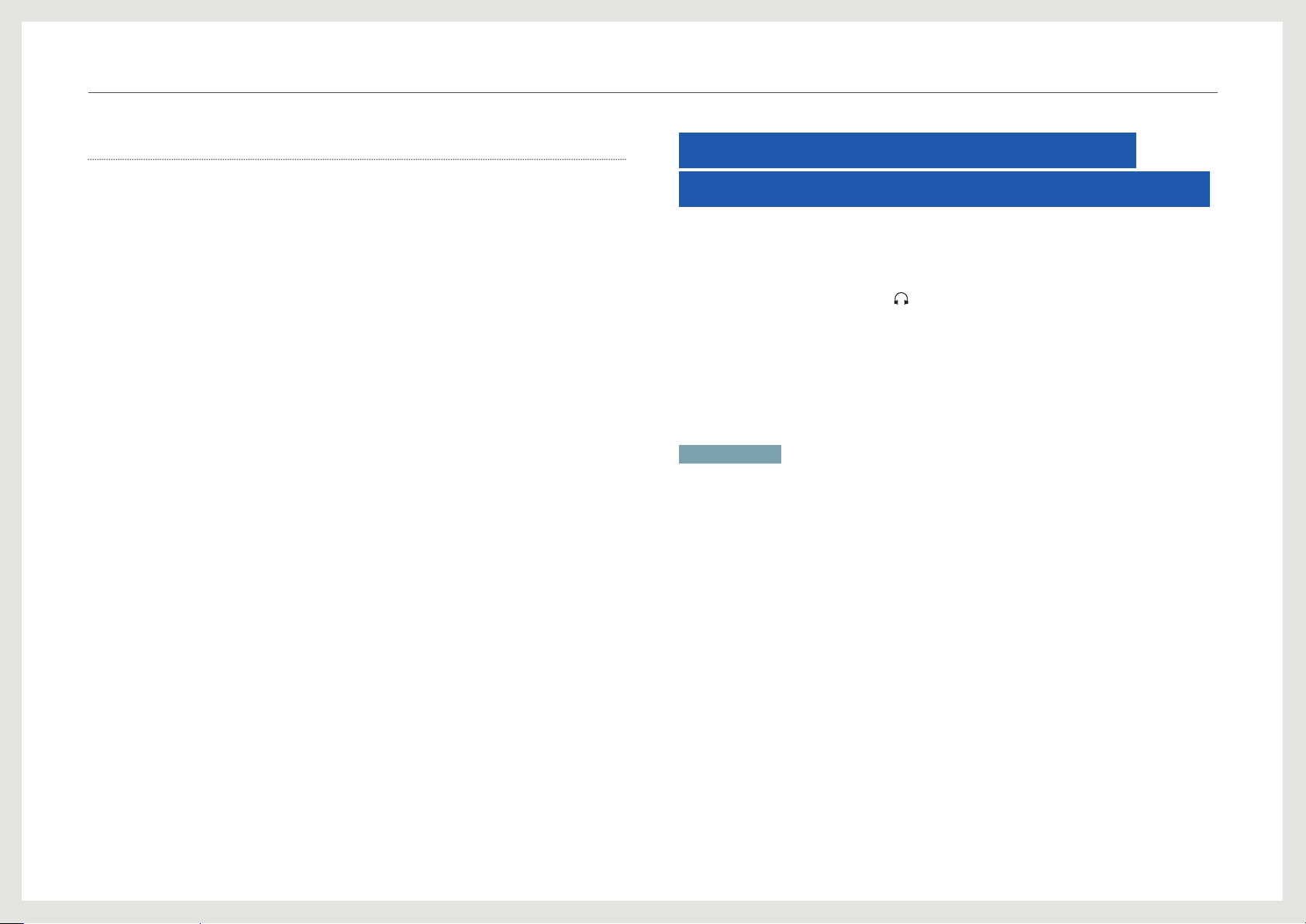
Sma rt St ati on geb rui ken
Opnieuw installeren en updates installeren
1. Opnieuw installeren
Als u de meegeleverde USB-kabel opnieuw aansluit nadat een programma is verwijderd,
wordt het verwijderde programma gedetecteerd en krijgt u de vraag of u de software
opnieuw wilt installeren.
Selecteer 'Yes' om door te gaan met de installatie.
2. Software installeren met de bijgeleverde cd
Als de automatische installatie niet wordt ondersteund of als u de software met de hand
opnieuw wilt installeren, steek dan de bijgeleverde cd in de computer en voer de installatie
uit.
In dit geval moet u de vereiste programma's één voor één installeren.
3. Updates installeren
Als u de bijgeleverde cd niet hebt of als u de meest recente versie van de
stuurprogramma's nodig hebt, download dan de nieuwste versie van het stuurprogramma
van www.samsung.com.
Kijk regelmatig of er updates zijn voor uw Smart Station-monitor. Deze updates verbeteren
de werking van het product.
Een computer aansluiten op de Smart Station-monitor (het product)
Als u het product wilt gebruiken, moet u het aansluiten op een computer via een draadloze
verbinding of via een USB-kabel.
Als u ook geluid wilt horen, moet u een apparaat dat geluid kan weergeven (een hoofdtelefoon
bijvoorbeeld) aansluiten op de poort [
met een HDMI-DVI-kabel is aangesloten op het product.)
Series 5: HDMI
Series 7: HDMI
De eerste keer dat u het product aansluit op een computer, wordt automatisch de optimale
resolutie (1920 x 1080) geselecteerd en wordt het beeldscherm uitgebreid. De volgende keer
dat het product verbinding maakt met de computer, wordt een aangepaste resolutie gebruikt.
USB
USB
MHL
Wireless Connection
OPMERKING
• Wanneer meerdere monitoruitgangen van de computer tegelijk zijn aangesloten op het product, worden
mogelijk verschillende signalen uitgevoerd, afhankelijk van de systeemspecicaties van de computer.
• Wireless Connection wordt alleen ondersteund op de Series 7.
]. (Audio wordt niet ondersteund wanneer het product
MHL
25
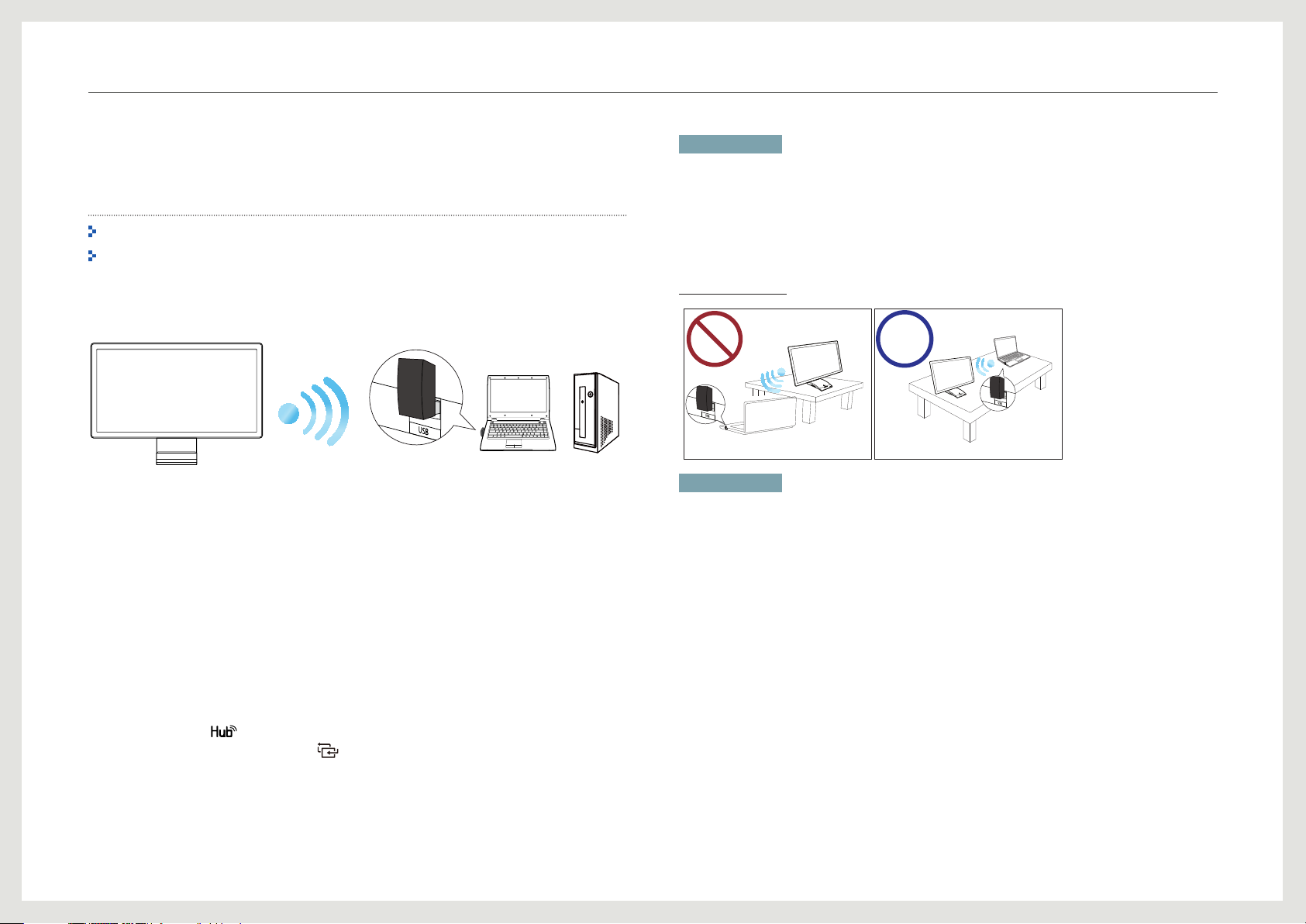
Sma rt St ati on geb rui ken
Aansluiten op een computer met de dongle voor een draadloze verbinding - alleen voor de Series 7
Wireless Connection wordt alleen ondersteund op de Series 7.
Zie 'Verbinding met een computer maken via een USB-kabel' (pagina 30) voor
meer informatie over het tot stand brengen van een verbinding met een USB-kabel.
* Zie het volgende als u uw computer draadloos met het Smart Station wilt verbinden (voor
gebruikers van de Series 7 (C24B750X en C27B750X)).
Als u de functie Wireless Connection wilt gebruiken, moet u de dongle (meegeleverd
onderdeel) in een USB-poort van de computer steken. Met de dongle voor een draadloze
verbinding kunt u een draadloze verbinding tussen het product en de computer tot stand
brengen. De dongle die u op de computer aansluit, moet voor een optimale signaalontvangst
naar het product wijzen.
1. Installeer de software voor de draadloze verbinding (automatisch door de meegeleverde
USB-kabel aan te sluiten) voordat u de dongle aansluit (zie pagina 20). U kunt de
draadloze verbinding alleen gebruiken als de software daarvoor (Wireless Connection
Manager) is geïnstalleerd.
2. Na aoop van de automatische installatie maakt u de USB-kabel los. Steek vervolgens de
in de doos meegeleverde dongle voor een draadloze verbinding in een USB-poort op de
computer.
3. Druk op de knop [ ] voor op het product om Select Source te wijzigen in Wireless
Connection. U kunt ook op de knop [
Connection.
4. Controleer of er een draadloze verbinding tot stand komt.
] drukken om de bron te wijzigen in Wireless
OPMERKING
• Als geen draadloze verbinding tot stand kan worden gebracht, dubbelklikt u op Wireless Connection
Manager (geïnstalleerd op de computer) om verbinding te maken met een gedetecteerde monitor.
• Wanneer de computer waarop u de dongle voor een draadloze verbinding hebt aangesloten dichterbij
wordt geplaatst, maakt de Smart Station-monitor automatisch verbinding met die computer. Wanneer de
computer niet meer in de buurt is, wordt de verbinding automatisch verbroken.
(Als u deze functie wilt gebruiken, zet u Auto Wireless Detection op On in het menu Hub.)
Waarschuwing
del
f15
Up
f14
f13
Down
f12
¿
end
+
f11
?
`
f10
0
Shift
f9
´¨{
P
9
Ñ
f8
-_
O
8
Cmd
L
f7
I
Alt
.:…
7
f6
K
U
;,„
6
win
f5
J
Y
M
Ctrl
f4
5
H
T
N
f3
4
G
R
f2
B
3
F
f1
E
V
2
D
W
esc
1
C
S
Q
X
ººª
A
Z
Cmd
Alt
Bloq/uppercase
win
Shift
Ctrl
OPMERKING
• Draadloze communicatie kan worden beïnvloed door de omgevingsomstandigheden. Zorg ervoor dat er
zich geen obstakels bevinden tussen het product en de computer. Een voorwerp dat in de weg staat kan
van invloed zijn op de gevoeligheid van de overdracht/ontvangst van het signaal.
• De dongle in de computer moet naar het product wijzen. Zorg ervoor dat het product en de computer
zich op dezelfde hoogte bevinden.
• Als het product en de computer niet op dezelfde hoogte staan (zie guur) kan de tafel in de weg zitten,
waardoor de draadloze verbinding minder goed kan zijn, ook al wijst de dongle in de computer naar het
product.
• De gevoeligheid van de overdracht/ontvangst van het signaal kan van invloed zijn op de prestaties van
video- of gameweergave (schokkerig of vertraagd afspelen).
• Voor een maximale signaalkwaliteit steekt u de draadloze dongle in de USB-poort op de computer die
zich het dichtst bij het product bevindt.
• De draadloze communicatie is optimaal binnen een afstand van 1,5 m van het product.
• Zorg ervoor dat het product en de computer zich op dezelfde hoogte bevinden (op dezelfde tafel
bijvoorbeeld). Anders kan dit ten koste gaan van de signaalkwaliteit en de gegevensoverdracht.
• Als u het product op een stalen tafel gebruikt, kan dit een negatieve invloed hebben op de prestaties.
• Zet geen voorwerpen voor het product die het signaal kunnen blokkeren. Dergelijke voorwerpen kunnen
slecht zijn voor de ontvangst.
• Het product kan niet draadloos met meerdere computers tegelijk worden verbonden.
26
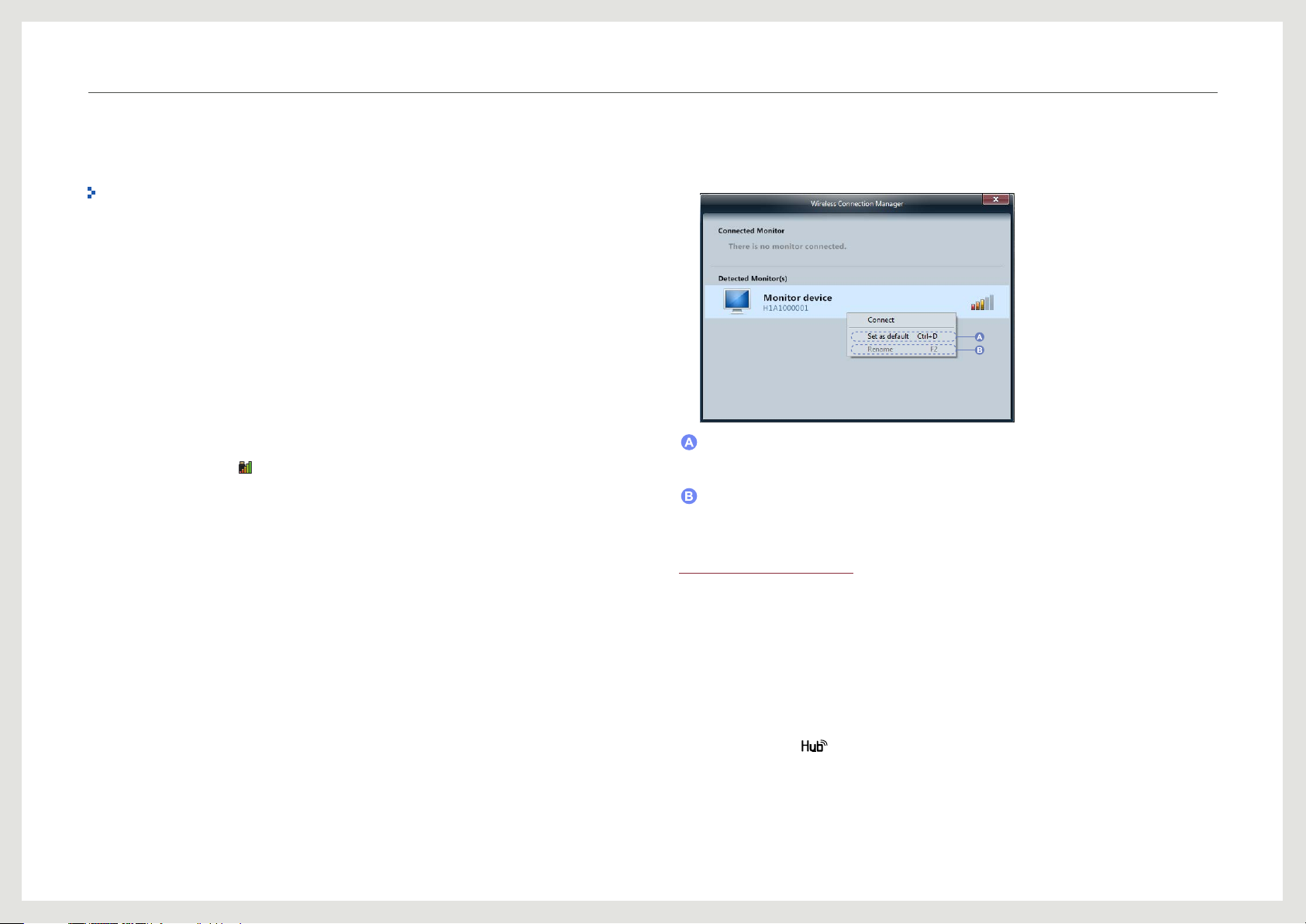
Sma rt St ati on geb rui ken
Een draadloze verbinding gebruiken (Wireless
Connection Manager)
Wireless Connection Manager is alleen voor de Series 7.
Met het programma Wireless Connection Manager kunt u uw computer draadloos op de
Smart Station-monitor aansluiten.
Als u een draadloze verbinding (Wireless Connection) wilt gebruiken, moet u het programma
Wireless Connection Manager installeren. Laat het programma automatisch installeren
door de meegeleverde USB-kabel aan te sluiten tijdens de eerste installatie (zie pagina 21).
U kunt de USB-hub gebruiken én het beeld van de computer weergeven via een draadloze
verbinding (dus zonder een kabel te gebruiken).
1. Sluit uw computer met de in de doos meegeleverde USB-kabel aan op het product.
Wireless Connection Manager wordt automatisch gestart.
2. Verwijder de USB-kabel nadat het programma is geïnstalleerd. Sluit vervolgens de dongle
voor een draadloze verbinding aan op een USB-poort van de computer.
3. Klik op het pictogram [ ] uiterst rechts op de taakbalk om Wireless Connection
Manager te installeren.
4. Start Wireless Connection Manager. Alle monitors waarmee u verbinding kunt maken
worden nu weergegeven in een lijst. Dubbelklik of klik met de rechtermuisknop op de
gewenste monitor. Selecteer vervolgens Connect.
U kunt de gewenste monitor instellen als primaire monitor met Set as default.
Dubbelklik of klik met de rechtermuisknop op de gewenste monitor. Selecteer vervolgens
Set as default.
U kunt de naam van de monitor aanpassen.
Dubbelklik of klik met de rechtermuisknop op de gewenste monitor. Selecteer vervolgens
Rename.
Auto Wireless Detection
Als de modus Auto Wireless Detection is ingeschakeld, maakt het product automatisch
verbinding met de laptop en wordt die verbinding automatisch weer verbroken wanneer de
laptop in de buurt is of juist niet. Met Auto Wireless Detection wordt het gebruik van een
draadloze verbinding nog eenvoudiger.
1. Start Wireless Connection Manager.
2. Klik met de rechtermuisknop op de monitor waarmee u verbinding wilt maken. Selecteer
vervolgens Set as default.
3. Druk op de knop [ ] op het product. Zet vervolgens Auto Wireless Detection op On.
27
 Loading...
Loading...