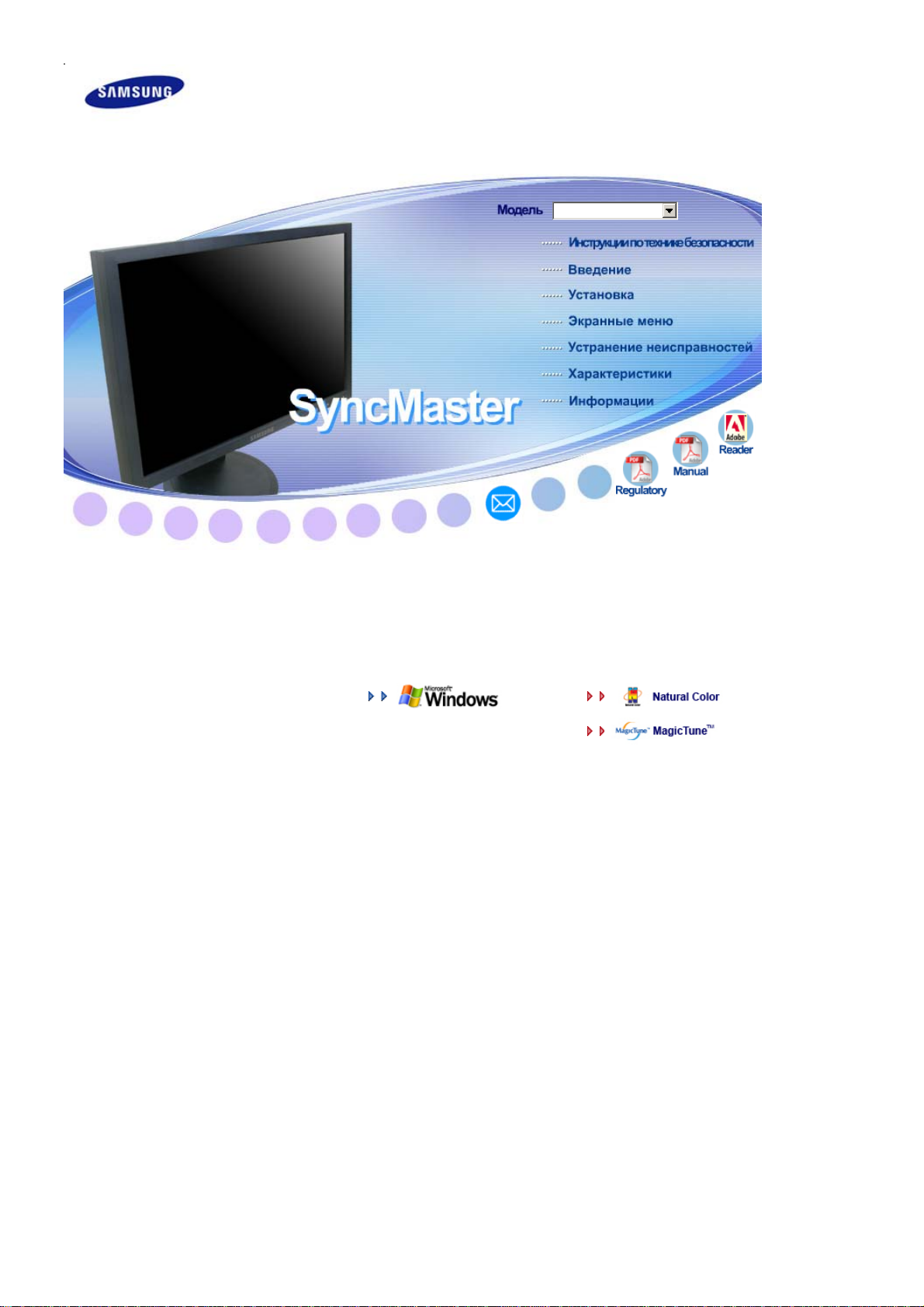
У
Установка драйвера
SyncMaster 940BW/941BW/920BW
становка программы

Условные обозначения
Невыполнение указаний, обозначенных этим символом, может привести к телесным
травмам и повреждениям оборудования.
Запрещен Важно прочесть и постоянно об этом помнить
Не разбирать Отсоединить штепсель от розетки
Не трогать Заземление, предупреждающее электрический шок
Электропитание
Если не используется в течение длительного времени, установите Ваш
компьютер в режиме экономии электропитания. Если используется
хранитель экрана, приведите его в активное состояние.
Приведенные здесь изображения предназначены только для справки и могут быть неприменимы
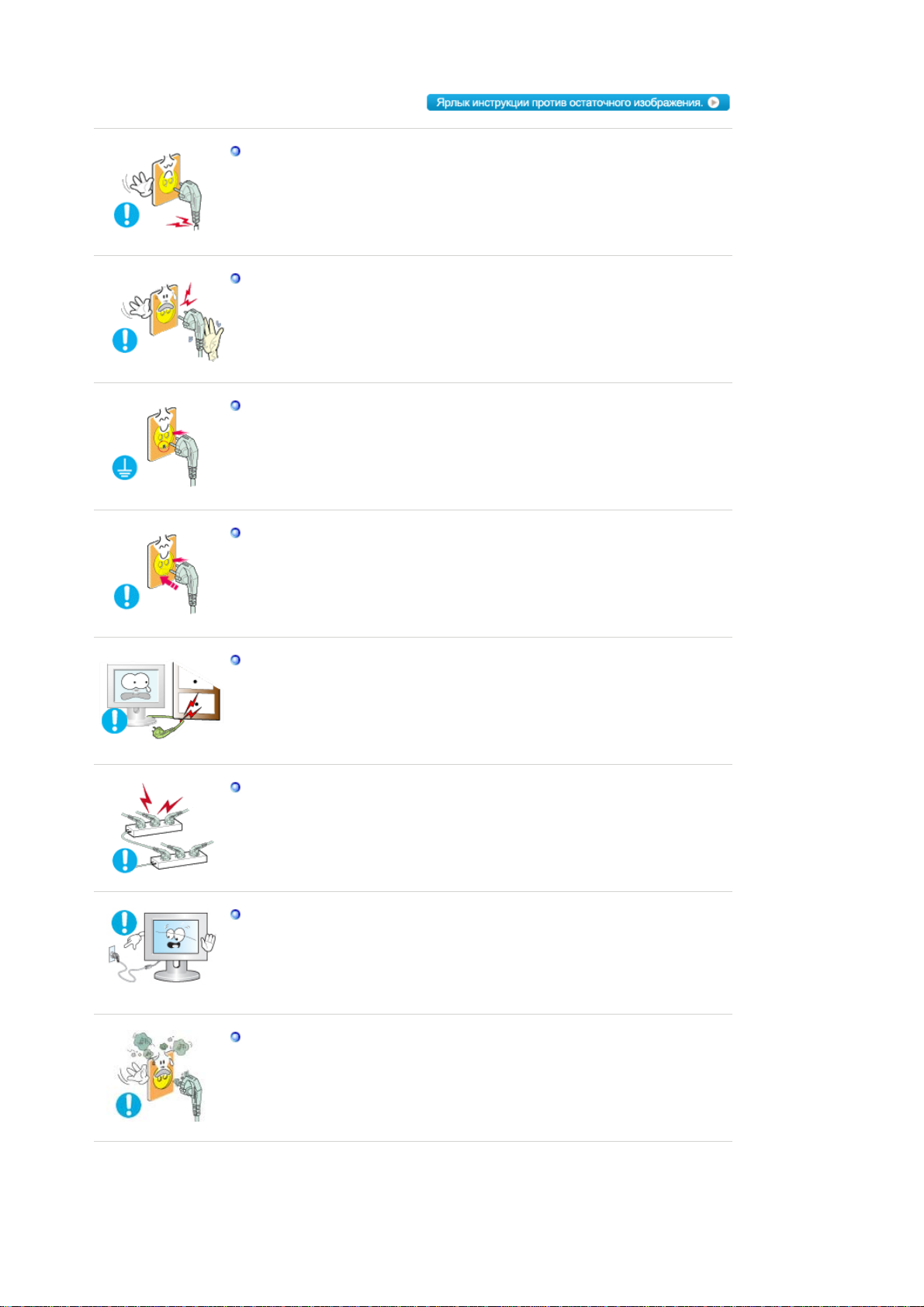
во всех случаях (или странах).
Не используйте поврежденный или плохо закрепленный штепсель.
z Это может вызвать электрический шок или загорание.
Не тяните штепсель из розетки за шнур и не трогайте его влажными
руками.
z Это может вызвать электрический шок или загорание.
Используйте только заземленные по правилам штепсель и розетку.
z Неправильное заземление может вызвать электрический шок или
Надежно, без слабины, вставьте вилку питания.
повреждение оборудования.
Неустойчивое соединение может послужить причиной возгорания.
z
Не допускайте излишнего изгибания шнура со штепселем и не
помещайте на них тяжелые предметы, что может вызвать
повреждение.
z Невыполнение этого правила может вызвать электрический шок
или загорание.
Не подсоединяйте слишком много удлинителей и штепселей в одну
розетку.
z Это может вызвать загорание.
Не отсоединяйте кабель питания во время использования
монитора.
результате которого возможно повреждение монитора.
При отсоединении может возникать бросок напряжения, в
z
Не используйте кабель питания, если вилка или разъем загрязнены.
В случае попадания пыли в вилку или разъем протрите их мягкой
z
тканью.
Использование кабеля питания с пыльной вилкой или разъемом
z
может привести к возгоранию или поражению электрическим током.
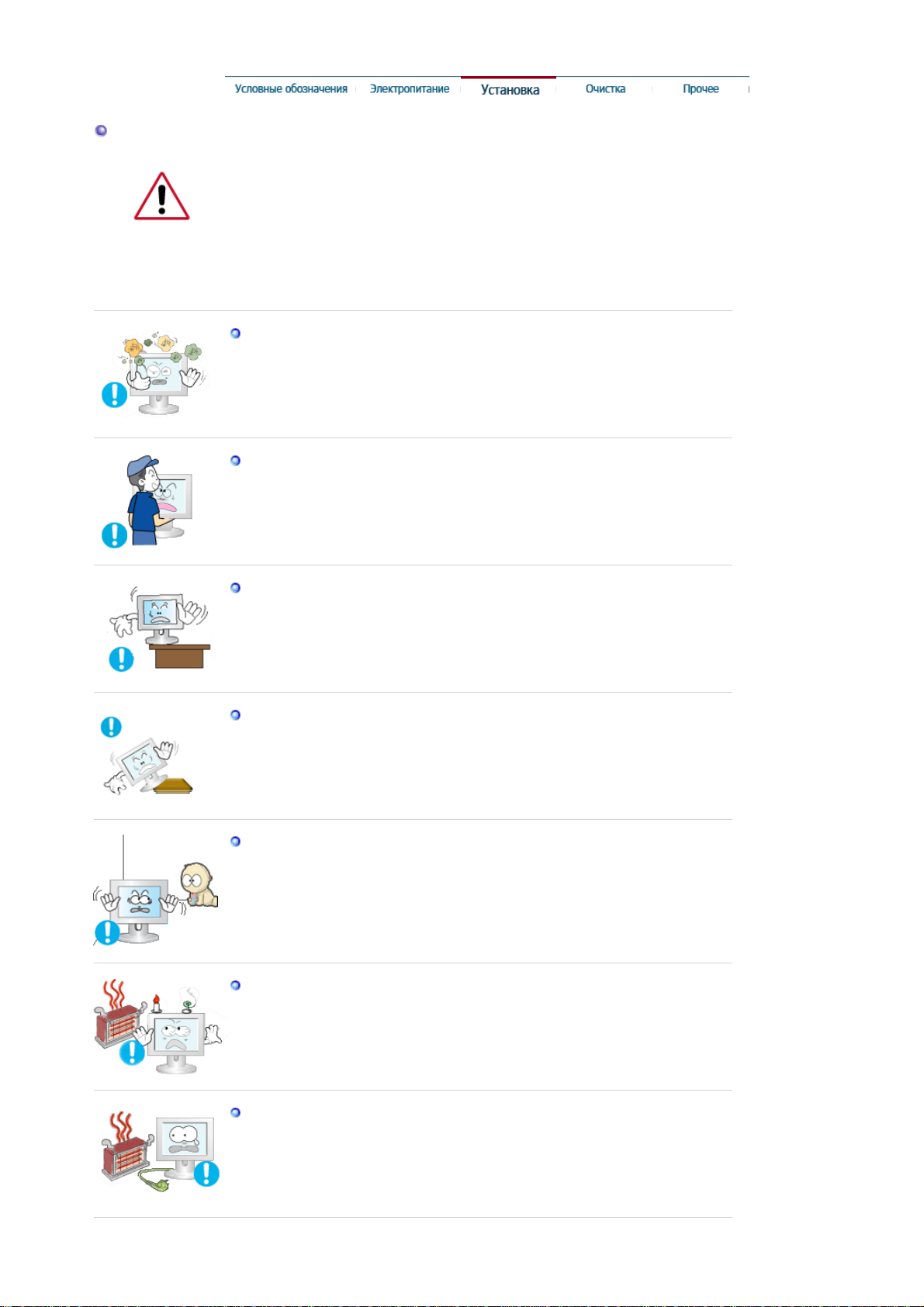
Установка
Перед установкой монитора в помещениях с повышенной концентрацией
пыли, чрезмерно высокой или низкой температурой, повышенной
влажностью или в помещениях, предназначенных для работы с
химическими реактивами, где изделие будет эксплуатироваться
круглосуточно на вокзалах, в аэропортах, и т. п.
Невыполнение этого условия может привести к серьезному повреждению
монитора.
Устанавливайте монитор в сухом и непыльном месте.
В противном случае это может привести к короткому замыканию
z
или загоранию внутри монитора.
Передвигая монитор, не уроните его.
z Это может привести к его повреждению или к телесным травмам.
Установите основание монитора на стенд или на полку так, чтобы
край основания не выступал за границы.
z Падение изделия может повредить его или нанести травму.
Не устанавливайте изделие на неустойчивую поверхность или на
поверхность с недостаточной площадью.
Устанавливайте изделие на ровную, устойчивую поверхность,
z
иначе изделие может упасть и причинить вред человеку,
находящемуся поблизости, особенно детям.
Не устанавливайте изделие на полу.
В этом случае о него можно споткнуться, в особенности это
z
относится к детям.
Держите воспламеняемые предметы, например свечи, баллоны с
инсектицидами или зажженные сигареты вдалеке от изделия.
В противном случае это может привести к возгоранию.
z
Не устанавливайте нагревательные приборы рядом со шнуром
питания.
z Расплавившееся покрытие шнура может привести к поражению
электрическим током или возгоранию.
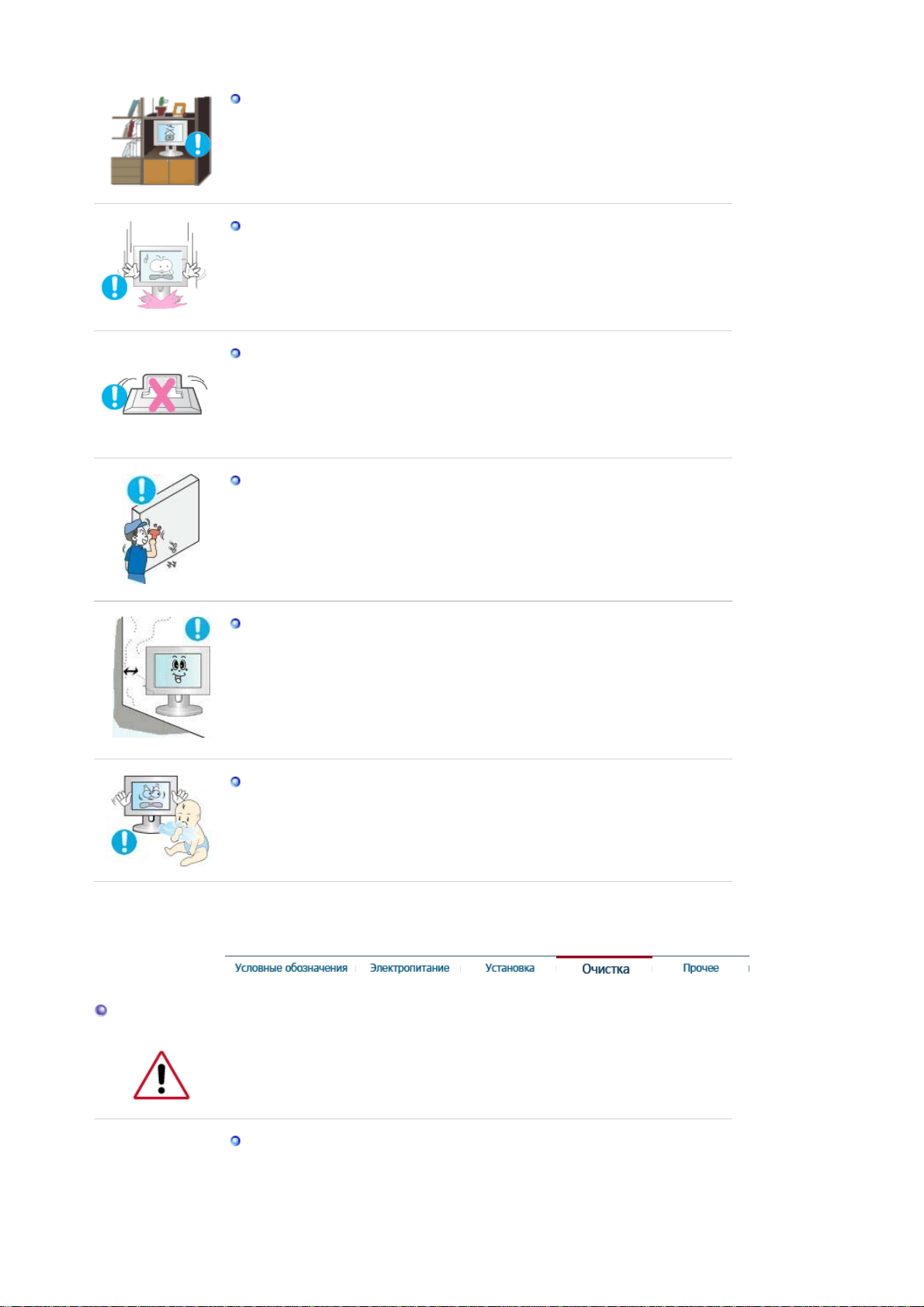
Не устанавливайте изделие в места с плохой вентиляцией,
например, в книжные полки, в стенной шкаф и т.д.
Любое повышение внутренней температуры изделия может
z
привести к возгоранию.
Опускайте монитор на преназначенное место с осторожностью.
z Его можно повредить или сломать.
Не ставьте монитор экраном вниз.
Его поверхность может быть повреждена.
z
Монтаж кронштейна для крепления на стене должен выполняться
квалифицированным персоналом.
В противном случае можно получить травму.
z
Очистка
Обязательно используйте инструменты для установки, указанные в
z
руководстве пользователя.
При установке необходимо оставить зазор между изделием и
стеной (более 10 см/4 дюйма), чтобы не препятствовать
вентиляции.
z Недостаточная вентиляция может привести к увеличению
внутренней температуры изделия, что, в свою очередь, может
привести к сокращению сроков эксплуатации компонентов и
снижению качества работы изделия.
Храните пластиковую упаковку (пакет) в недоступном для детей
месте.
Игра детей с пластиковой упаковкой (пакетом) может стать
z
причиной удушья..
чищайте корпус монитора или поверхность его экрана слегка влажной
мягкой тканью.
Не опрыскивайте монитор моющим средством.
Это может вызвать повреждения, электрический шок или загорание.
z
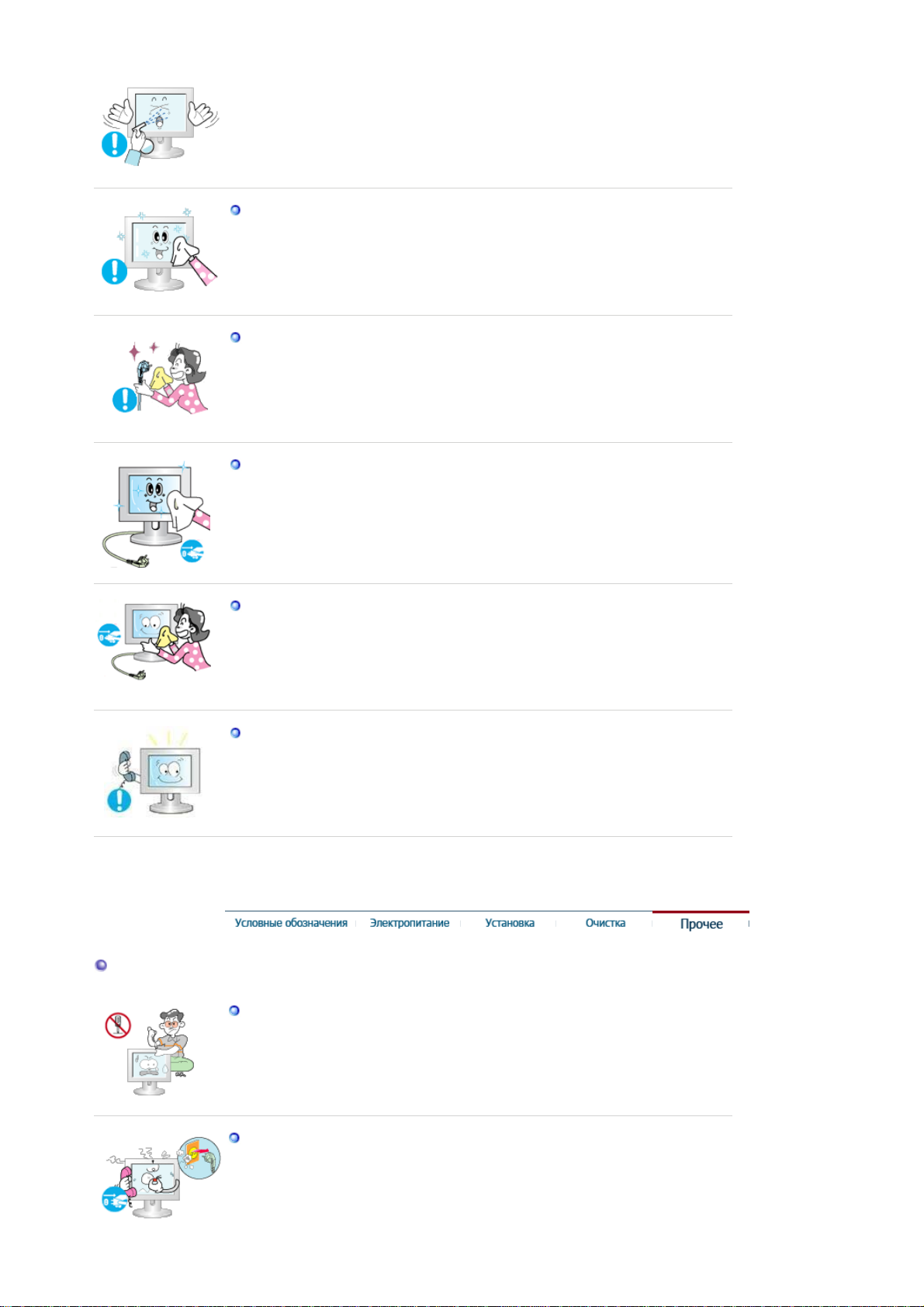
Пропитайте рекомендованным моющим средством мягкую
ткань.
Если соединительный шнур между штепселем и розеткой ржавый
или грязный, почистите его как следует сухой тканью.
Грязный соединительный шнур может вызвать электрический шок
z
или загорание.
Перед чисткой изделия убедитесь, что шнур питания отключен.
В противном случае это может привести к поражению
z
электрическим током или возгоранию.
Отключите шнур питания от сетевой розетки и протрите изделия
мягкой, сухой тканью.
Прочее
Не используйте химические средства, например, парафин, бензин,
z
спирт, растворители, инсектициды, освежитель воздуха, смазку или
моющие средства.
Для ежегодной внутренней очистки устройства обращайтесь в
сервисный центр или в центр по обслуживанию заказчиков.
z Поддерживайте чистоту внутри устройства. Накопление пыли
внутри устройства в течение длительного времени может привести
к неисправности или возгоранию.
Не снимайте крышку (или заднюю крышку).
z Это может вызвать электрический шок или загорание.
Обслуживание должно проводиться квалифицированным
z
техническим персоналом.
Если монитор не работает нормально - в особенности, если из него
идут необычные звуки или запахи - немедленно отключите его от
сети и обратитесь к авторизованному дилеру или в центр
технического обслуживания.
Это может вызвать электрический шок или загорание.
z

Устанавливайте изделие так, чтобы избежать воздействия на него
масла, дыма или повышенной влажности; не устанавливайте
изделие в транспортном средстве.
z Это может привести к возникновению неисправности, поражению
электрическим током или пожару.
В особенности избегайте использовать монитор вблизи воды или на
z
открытом воздухе, где на него может попадать дождь или снег.
В случае падения монитора или повреждения корпуса выключите
его и выньте вилку из розетки. Затем свяжитесь с центром
обслуживания.
В противном случае возможно возникновение неисправности,
z
поражение электрическим током или пожар.
Выключайте питание монитора во время грозы или когда он не
используется в течение продолжительного периода времени.
z В противном случае возможно возникновение неисправности,
.
поражение электрическим током или пожар.
Не пытайтесь подвинуть монитор, потянув только за провод или
сигнальный кабель.
Это может вызвать поломку, электрический шок или загорание из-за
z
повреждения.кабеля.
Не старайтесь подвинуть монитор влево или вправо, дергая за
шнур или сигнальный кабель.
z Это может вызвать поломку, электрический шок или загорание из-за
повреждения.кабеля.
Не закрывайте вентиляционные отверстия на корпусе монитора.
z Плохая вентиляция может вызвать повреждение или загорание.
Не помещайте на монитор емкости с водой, химические реактивы
или мелкие металлические предметы.
z Это может привести к возникновению неисправности, поражению
электрическим током или пожару.
В случае попадания внутрь монитора посторонних веществ выньте
z
вилку шнура питания из розетки и свяжитесь с центром
обслуживания .
Держите изделие вдалеке от воспламеняющихся аэрозолей или
веществ.
Это может привести к взрыву или загоранию..
z
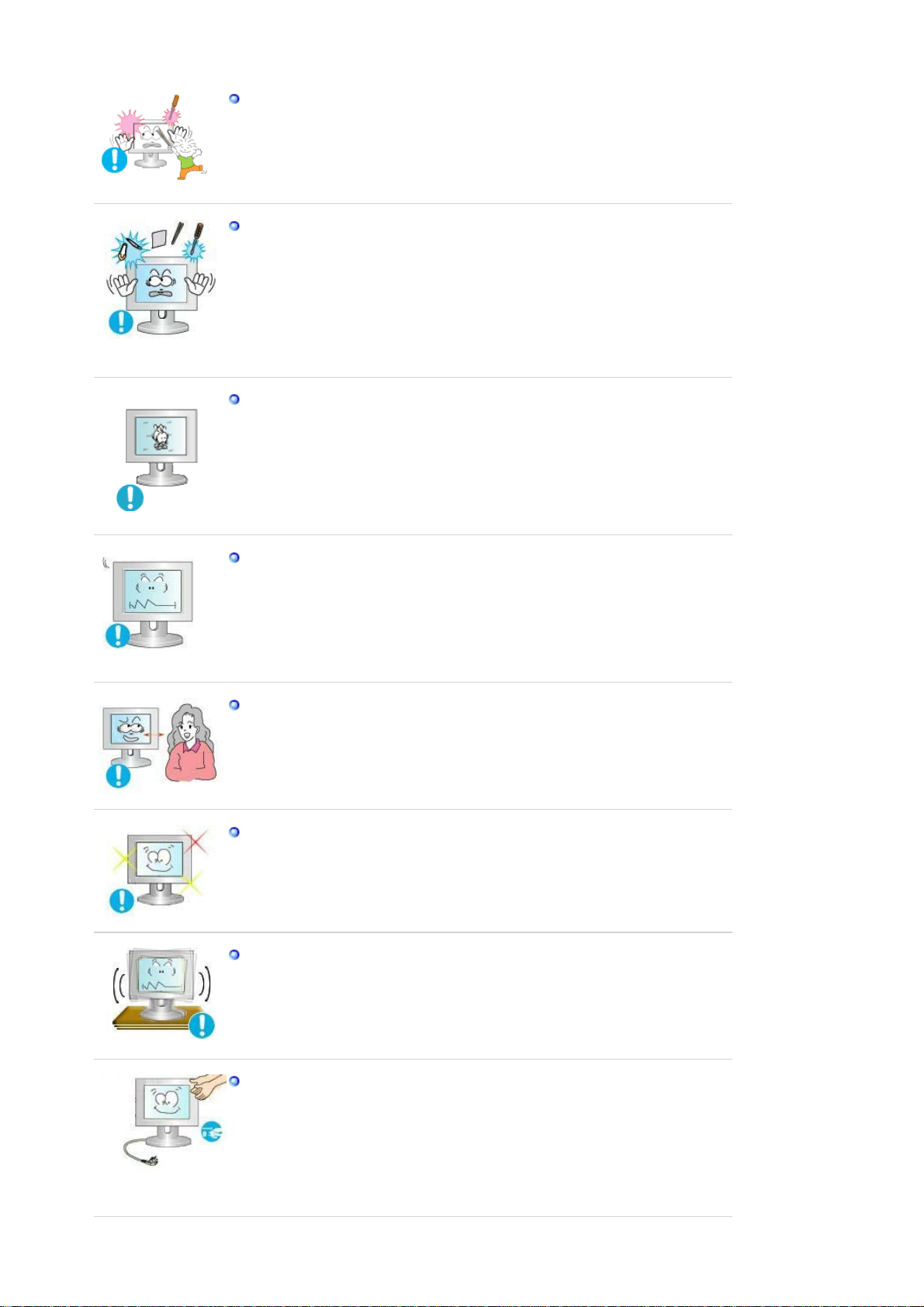
д
Никогда не вставляйте металлические предметы в отверстия на
мониторе.
z
Это может вызвать электрический шок, загорание или травму.
Не вставляйте металлические предметы, такие как куски проволоки
или шурупы или воспламеняющиеся объекты, как например бумагу
или спички в вентиляционное отверстие, разъем для наушников
или порты AV.
z Это может привести к поражению электрическим током или
возгоранию. Если в изделие попала вода или иное вещество,
выключите его, отсоедините кабель питания от розетки и
обратитесь в сервисный центр.
При отображении неподвижной картинки в течение
продолжительного периода времени могут появляться остаточные
изображения или нерезкость.
z Если Вы не собираетесь использовать монитор в течение
длительного времени, переключите его в режим энергосбережения
или активизируйте хранитель экрана, отображающий подвижное
изображение.
Настройте разрешение и частоту согласно уровням,
соответствующим данной модели.
z Неправильная установка уровней разрешения и частоты может
привести к повреждению глаз.
Ширина 19 дюймов (48 см) - 1440 X 900
Продолжительный просмотр монитора под острым углом может
вызвать проблемы со зрением.
Чтобы снизить нагрузку на глаза во время работы у монитора,
елайте пятиминутный перерыв через каждый час.
Не устанавливайте изделие на неустойчивую, неровную
поверхность или в место, подверженное вибрации.
Падение изделия может повредить его или нанести
z
травму.Эксплуатация изделия в месте, подверженном вибрации
может сократить срок его службы или привести к воспламенению.
При перемещении монитора на другое место переведите
выключатель питания в состояние <выключено> и отсоедините
шнур питания. Перед перемещением монитора обязательно
отсоедините все кабели, включая антенный кабель и
соединительные кабели других устройств.
z Невыполнение этого требования может привести к повреждению
кабелей, возгоранию или поражению электрическим током.
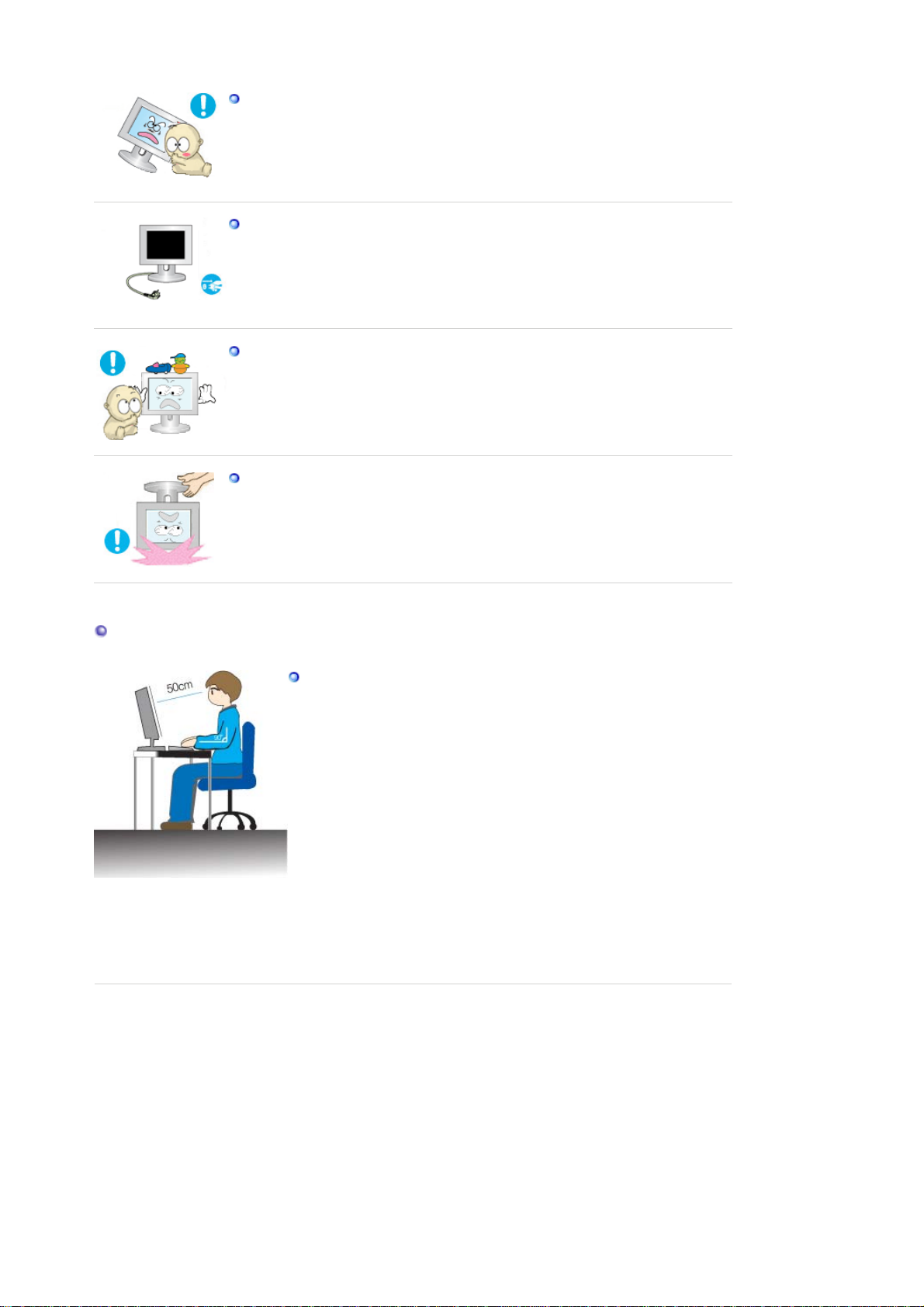
Установите изделие так, чтобы уберечь его от детей (дети могут
повредить изделие, забираясь на него).
Падение изделия может привести к травмам или даже гибели.
z
Если изделие не используется в течение продолжительного
времени, храните его отключенным от питания.
z В противном случае это может привести к выделению тепла из-за
скопившейся грязи или повреждению изоляции, что в свою очередь
может привести к поражению электрическим током.
Не кладите на изделие любимые предметы детей (или предметы,
могущие вызвать их интерес).
Дети могут попытаться забраться на изделия, чтобы взять их.
z
Изделие может упасть, вызвав травму или даже гибель.
Во время подъема или переноски монитора не переворачивайте
монитор, удерживая его только за подставку.
z В этом случае монитор может упасть, что приведет к повреждению
и травмам.
Удобное положение тела при использовании монитора
Пользуясь монитором, старайтесь сохранять удобную позу.
Держите спину прямо.
z
z Расстояние между экраном монитора и глазами должно
составлять 45 ~ 50 см. На экран следует смотреть слегка
сверху вниз, а монитор должен находиться прямо перед
вами.
Отклоните монитор назад на 10 ~ 20 градусов.
z
Отрегулируйте высоту монитора так, чтобы его верхний
край находился немного ниже уровня глаз.
Отрегулируйте угол наклона монитора так, чтобы экран не
z
отражал источников света.
Руки от плеч до локтей должны быть опущены вдоль тела.
z
Тыльная сторона ладони должна находиться на одной
линии с предплечьем.
Руки должны быть согнутыми в локтях под прямым углом.
z
z Ноги должны быть согнуты в коленях на угол более 90
градусов. Ступни ног не должны отрываться от пола. Кисти
рук должны находиться ниже уровня сердца.
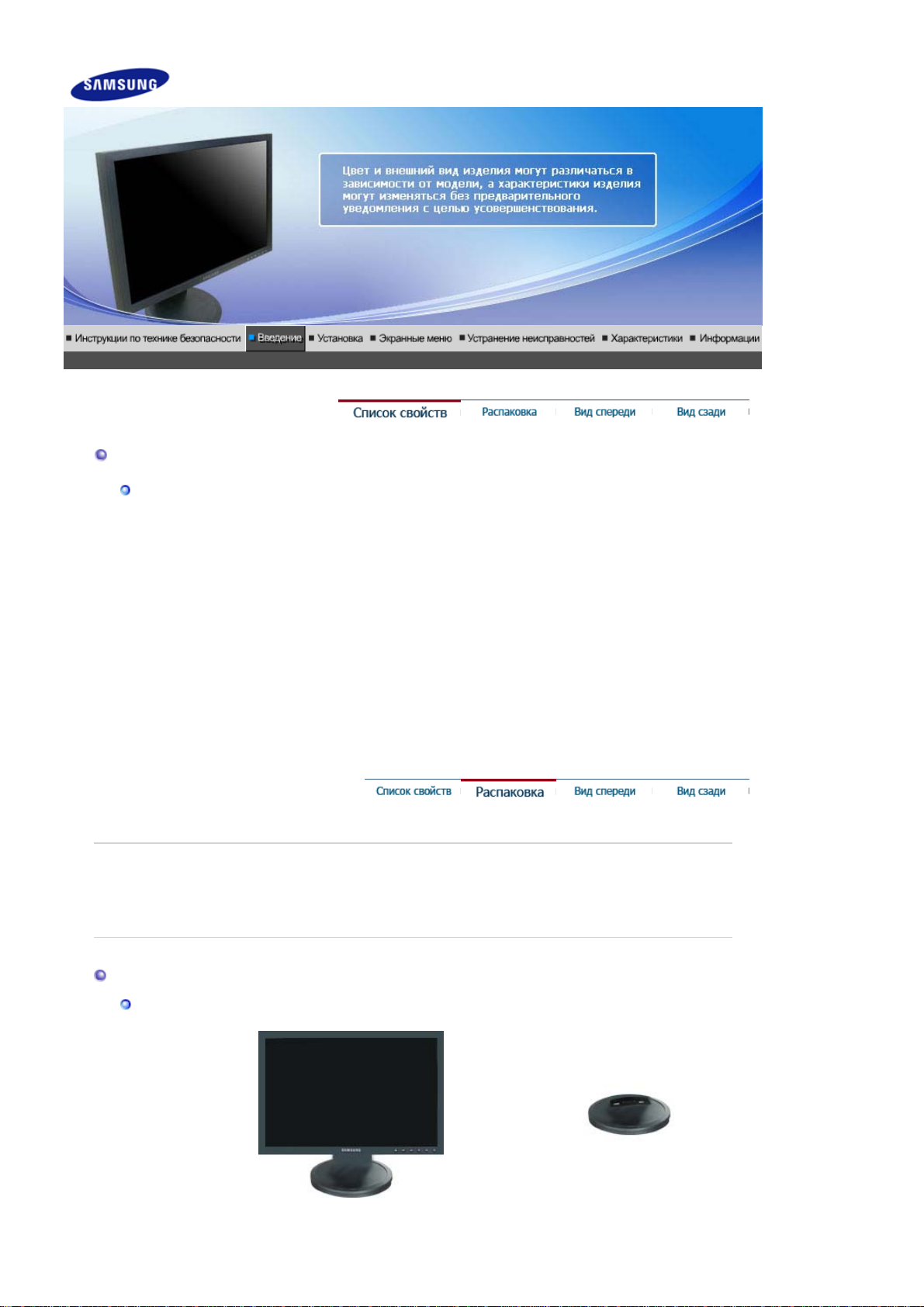
Список свойств
ру
RTA Монитор
RTA(Response Time Accelerator)
Функция, увеличивающая скорость отклика панели для достижения более четкого и
естественного видеоизображения.
z
RTA Вкл
Включает функцию RTA, при этом скорость отклика панели выше
обычной.
z
RTA Выкл
Выключает функцию RTA, при этом используется обычная скорость
отклика панели.
(
Примечание
: Если, после выключения функции RTA, выключить и снова включить
питание, функция RTA включается автоматически (заводские установки))
Пожалуйста, проверьте, все ли нижеперечисленные части находятся в упаковке вместе с
монитором. Если чего-то не хватает, свяжитесь с Вашим дилером.
При необходимости покупки дополнительных компонентов обратитесь к местному
диле
компании.
Распаковка
Тип 1
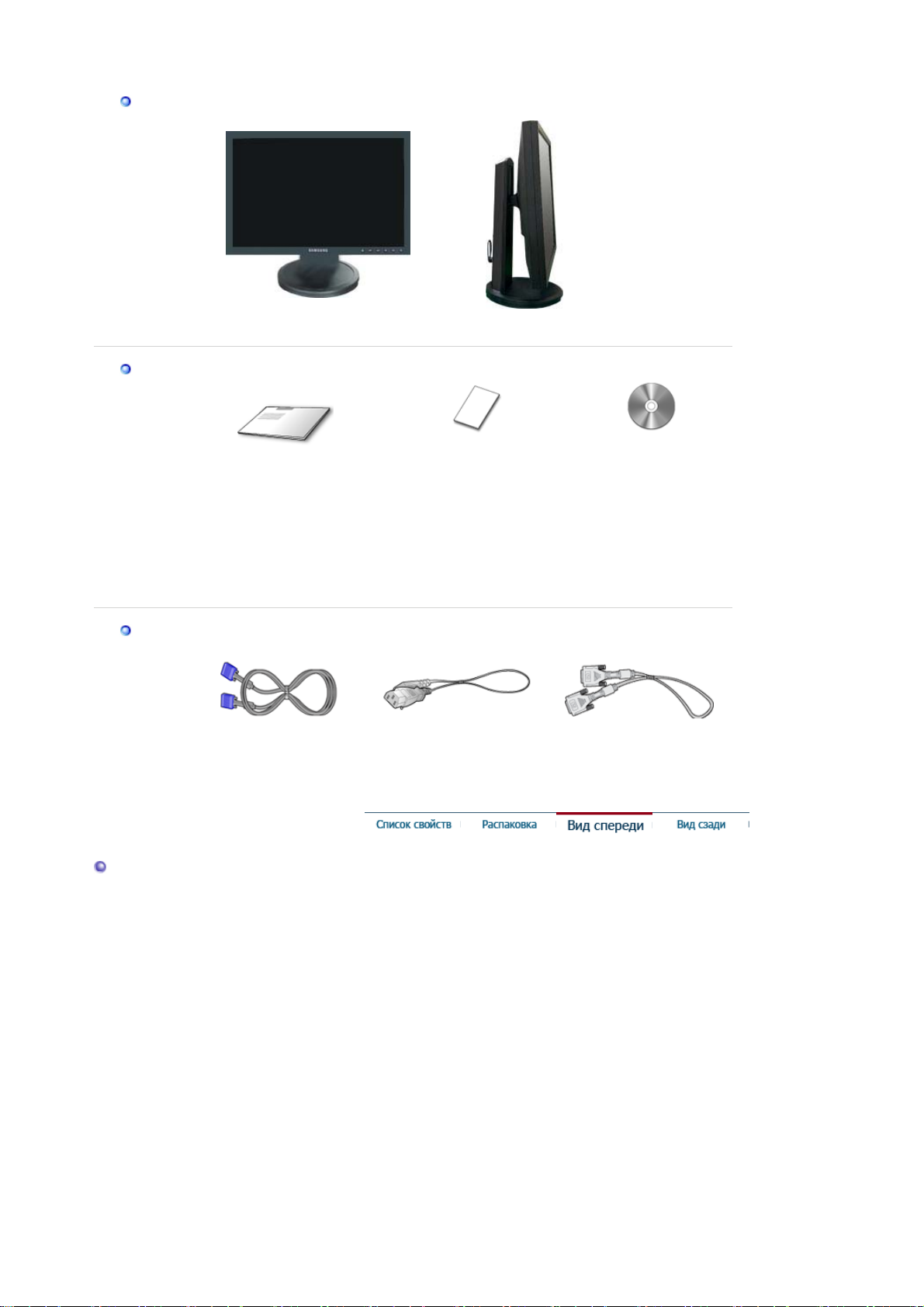
р
р
)
Тип 2
Монито
и простая подставка Подставка
Монито
Руководство
Краткая инструкция по
Кабель
Сигнальный Кабель Кабель электропитания Кабель DVI (Опция
и Подвижная подставка
установке
Гарантийный талон
(выдается не во всех
регионах)
Установочный
компакт-диск с
руководством
пользователя,
драйвером монитора
и программным
обеспечением Natural
Color, MagicTune
™
Вид спереди
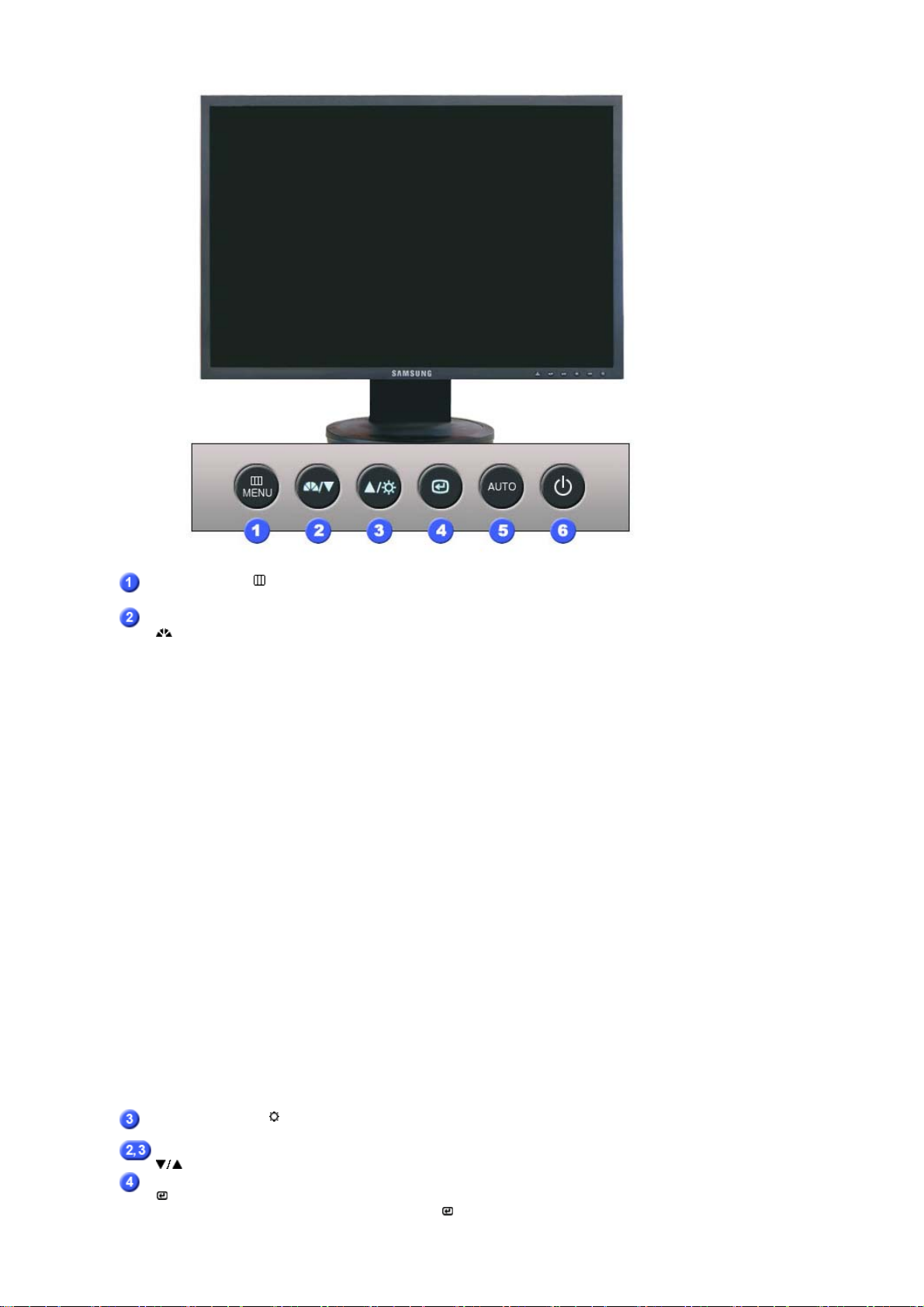
[
]
Кнопка MENU [ ]
Кнопка MagicBright™
[]
Кнопка Яркость []
Кнопка настройки
Открывает экранное меню. Также используется для выхода из
экраного меню и возвращения в предыдущее меню.
MagicBright™ - это новая функция, обеспечивающая
оптимальную среду для просмотра в зависимости от
содержания просматриваемого изображения. На данный момент
доступны 6 различных режима: Польз., Текст, Интернет, Игра,
Спорт и Кино. Каждый режим имеет свои предустановленные
значения яркости. Можно легко выбирать одну из 6 настроек,
просто нажимая кнопку "MagicBright™".
1) Польз.
Хотя эти значения были тщательно подобраны нашими
инженерами, они, однако, могут оказаться некомфортными
для некоторых пользователей, так как это зависит от
индивидуальных особенностей зрения.
В этом случае отрегулируйте яркость (Brightness) и
контрастность (Contrast) с помощью экранного меню.
2) Текст
Для работы с документацией или других работ, связанных с
чтением большого объема текста.
3) Интернет
Для работы с изображениями смешанного характера,
например, текстом и графикой одновременно.
4) Игра
Для просмотра движущихся изображений игры.
5) Спорт
Для просмотра движущихся изображений, например,
спортивных программ.
6) Кино
Для просмотра видеофильмов, например, в формате DVD
или Video CD.
>>Для просмотра анимационного клипа нажмите здесь.
При условии, что на экране не отображается экранное меню,
нажатие этой кнопки позволяет регулировать яркость.
Позволяют выделять и выбирать разделы меню.
Кнопка Enter (Ввод)
[ ] /
Кнопка Source
Используется для выбора экранного меню . /
При нажатии кнопки '' ("Источник") при выключенном экранном
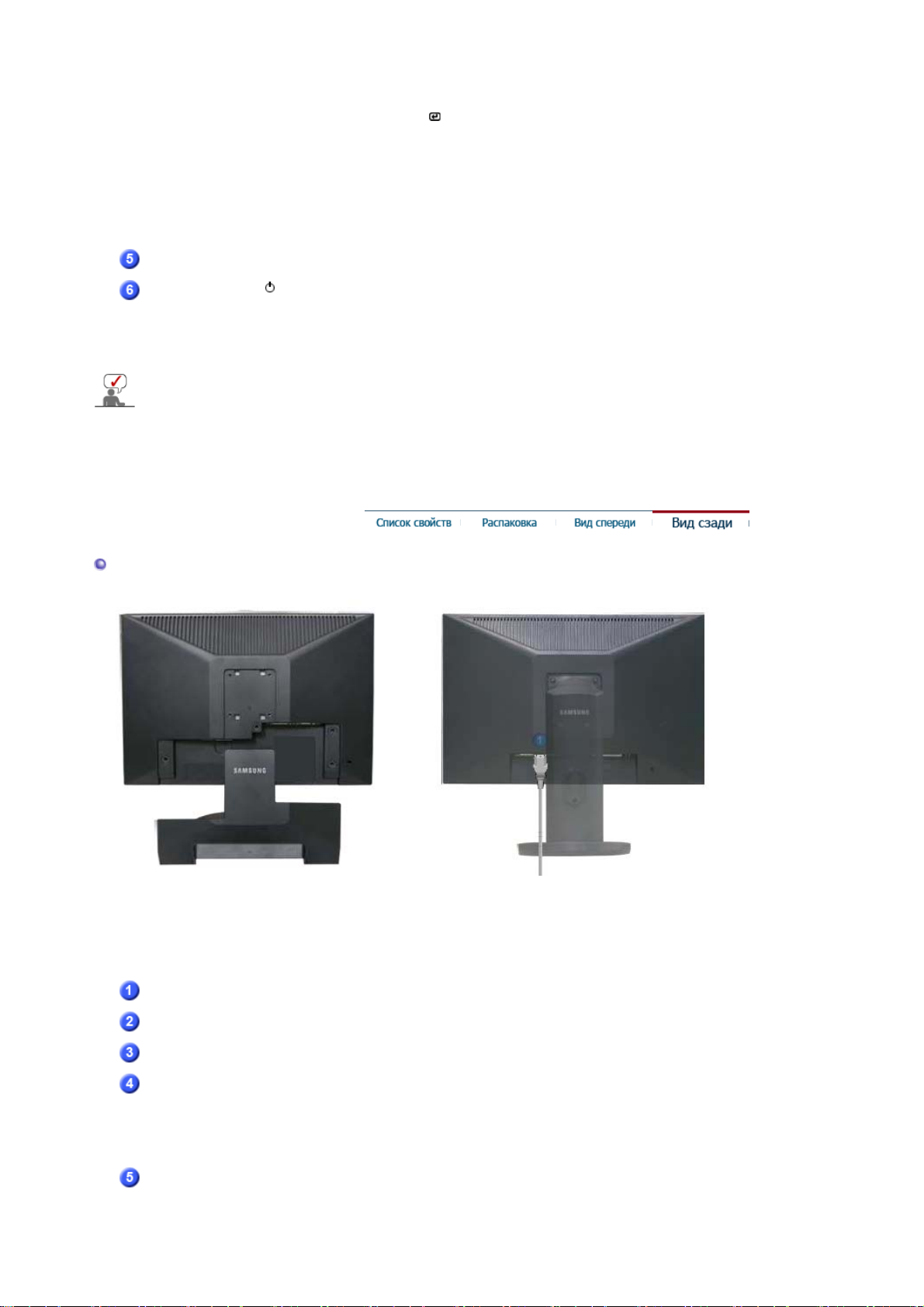
(ИСТОЧНИК)
р
меню происходит переключение входного источника (с
аналогового на цифровой или обратно). (При нажатии кнопки
выбора источника '' для изменения режима входа в левом
верхнем углу экрана появляется сообщение, отображающее
текущий режим входного сигнала - Analog, Digital.)
Примечание. Если выбран цифровой режим, монитор
необходимо подключить к порту DVI графической платы или
порту DVI проигрывателя DVD с помощью кабеля DVI или к
порту HDMI проигрывателя DVD с помощью кабеля с разъемами
DVI и HDMI.
Кнопка AUTO
Данная кнопка обеспечивает прямой переход к функции
автоматической регулировки.
Кнопка питания[ ] /
Индикатор режима
питания
Включает и выключает монитор. /
При нормальной работе этот индикатор светится синим цветом;
при сохранении настроек индикатор один раз мигает синим
цветом.
Раздел Экономайзер содержит дальнейшую информацию, касающуюся функций режима
экономии электропитания. Для сохранения энергии, отключайте монитор, если он не
нужен, или если он остается неиспользованным в течение долгого времени.
Вид сэади
простая подставка Подвижная подставка
(Конфигурация задней панели монитора может различаться в разных моделях.)
Порт POWER
Подключите силовой шнур монитора к сетевому разъему на
задней панели монитора.
Порт DVI IN
Подсоедините кабель DVI к порту DVI на задней панели
монитора.
Порт RGB IN
Подсоедините сигнальный кабель к 15-контактному порту D-sub
на задней панели монитора.
Kensington Lock
Kensington lock - это устройство для жесткого крепления системы
при использовании ее в общественных местах. (Устройство
крепления приобретается отдельно.)
Чтобы получить дополнительную информацию об
использовании защитного устройства, обращайтесь к
то
говому представителю.
ON [ | ] / OFF [O]
Включване и изключване на монитора.
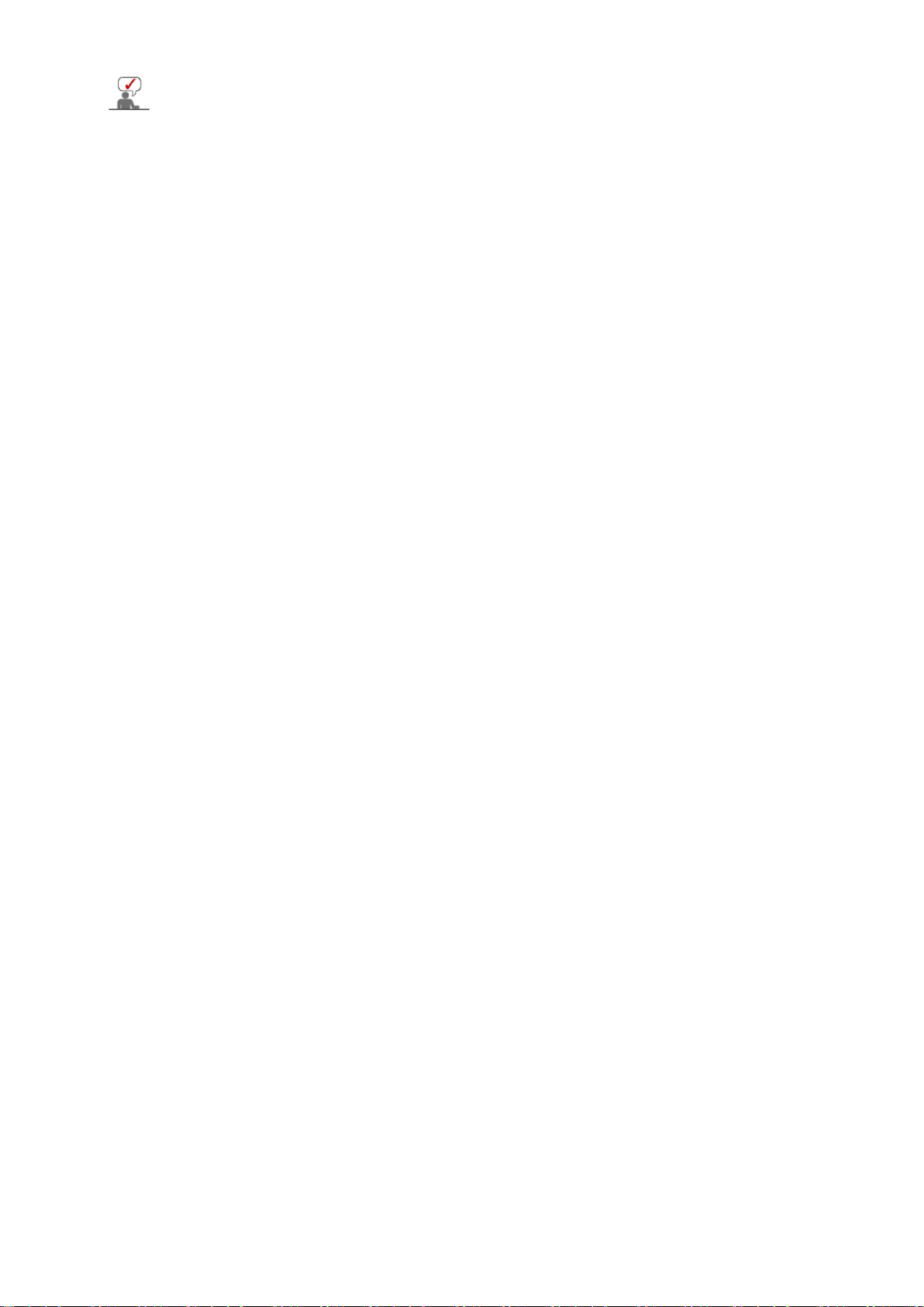
Пойдите на Подключение Вашего Монитора за дальнейшей информацией,
касающейся подключения кабеля.
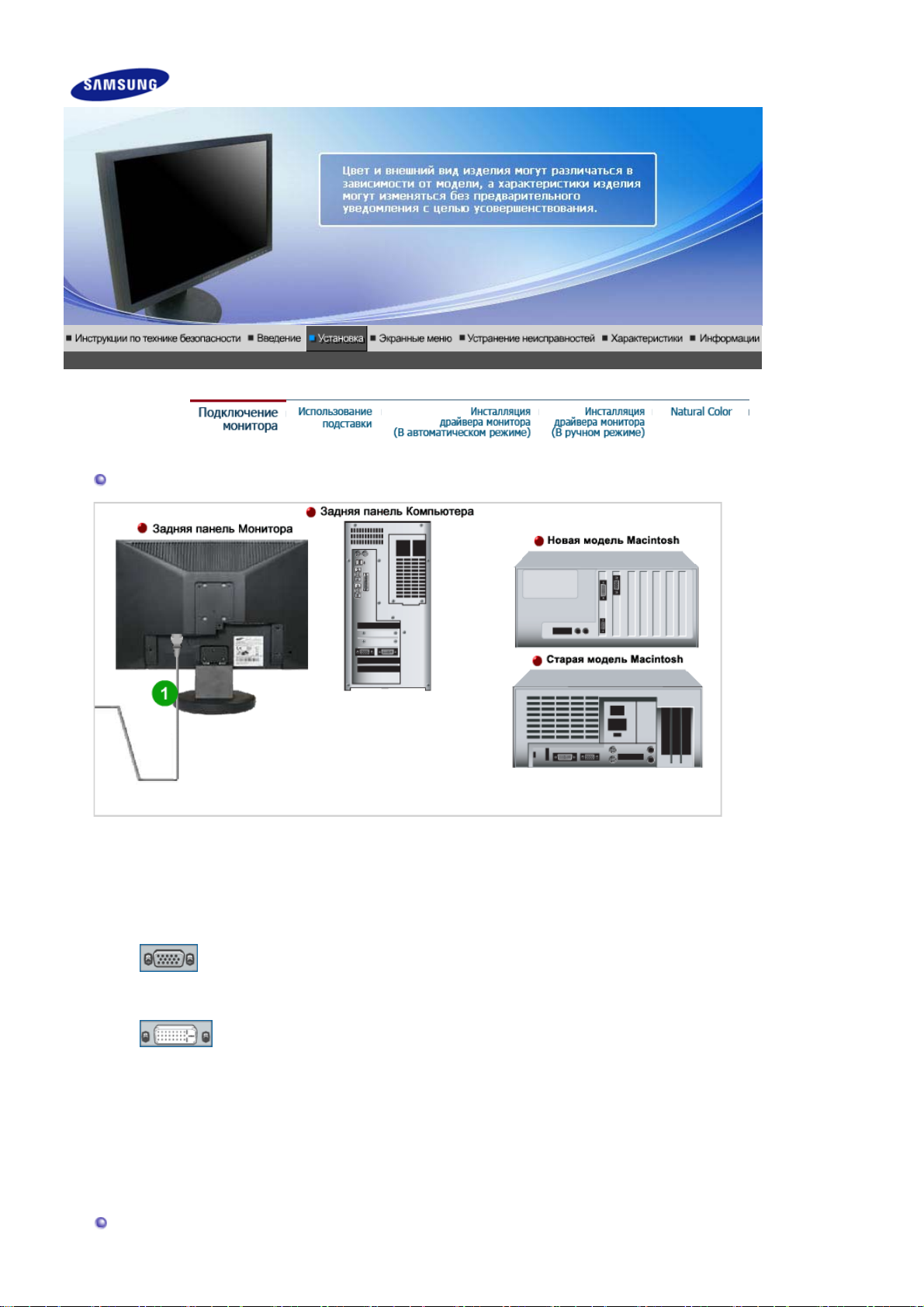
Подключение Монитора
Подсоедините электрический шнур Вашего монитора к разъему питания на задней панели
1.
монитора. Включите шнур в ближайшую розетку.
Использование соединителя D-sub (аналогового) на видеоплате.
2-1.
Подсоедините сигнальный кабель к 15-контактному разъему D-sub на задней панели
компьютера.
Использование соединителя DVI (цифрового) на видеоплате.
2-2.
[ RGB IN ]
Подсоедините кабель DVI к порту DVI на задней панели монитора.
Подключите монитор к компьютеру Macintosh, используя соединительный кабель с
2-3.
[ DVI IN ]
разъемом D-sub.
Если у Вас старая модель Macintosh, то для подключения монитора потребуется
2-4.
специальный адаптер.
Включите компьютер и монитор. Если на мониторе появилось изображение, установка
3.
закончена.
Подключение цифрового проигрывателя DVD

1. Кабель DVI
1.
2.
3.
Такие источники сигнала, как цифровой проигрыватель DVD, подключаются к разъему
монитора
DVI IN
После этого вставьте диск DVD в проигрыватель и включите воспроизведение.
Выберите
2. Кабель DVI-HDMI
с помощью кабеля DVI.
Цифровая
при помощи кнопки
SOURCE
.
1.
Разъем
цифрового проигрывателя DVD соединяется с разъемом
HDMI
с помощью кабеля с разъемами DVI и HDMI.
2.
3.
После этого вставьте диск DVD в проигрыватель и включите воспроизведение.
Выберите
Использование подставки
Цифровая
Собранный монитор
при помощи кнопки
SOURCE
монитора
DVI IN
.
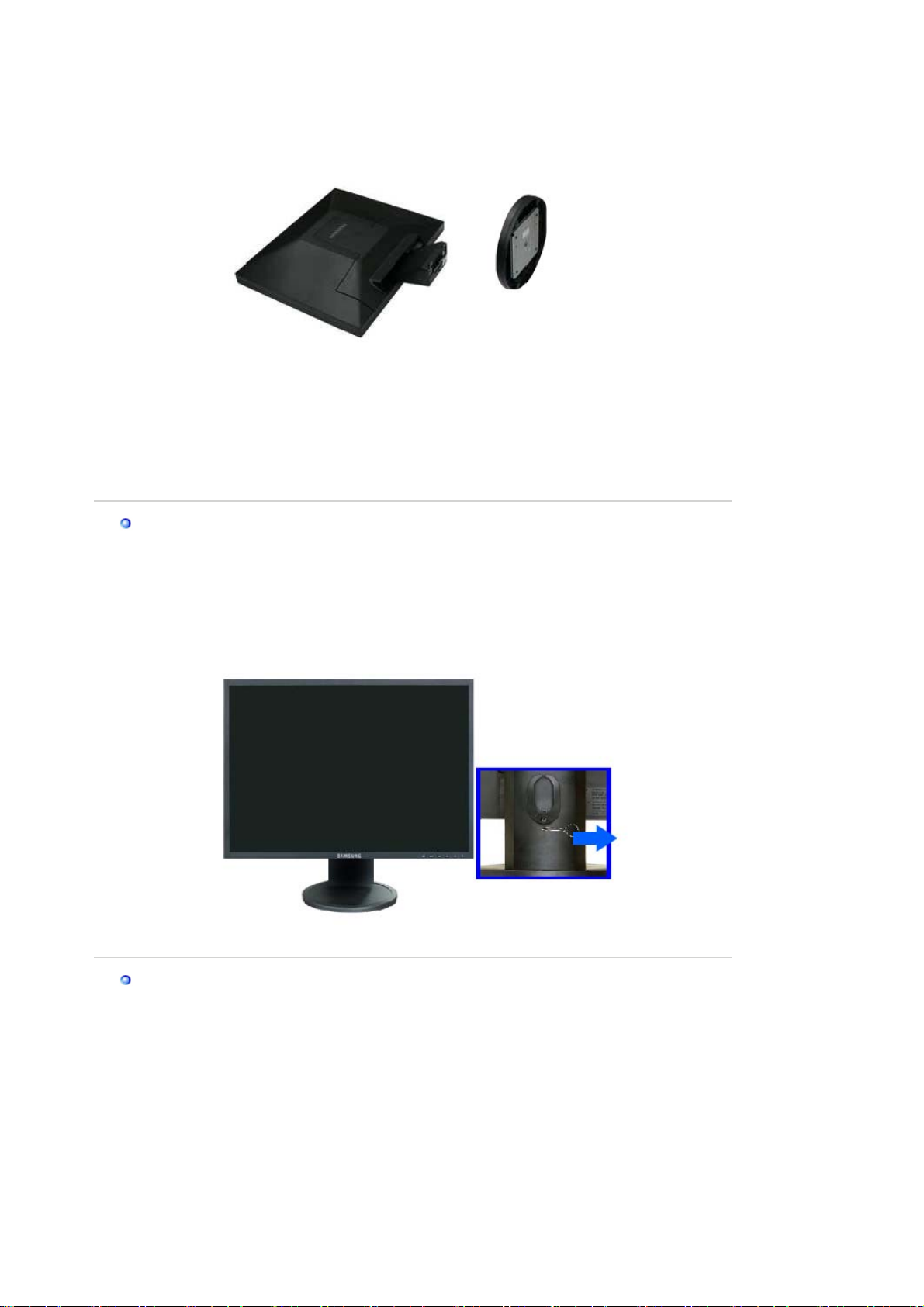
Монитор и подставка
Подвижная подставка
Фиксатор подставки
A.
Монтаж Подставки
Этот монитор совместим с крепежной переходной накладкой размерами 75 мм х 75 мм,
соответствующей спецификациям VESA (Ассоциации по стандартам в области
видеоэлектроники).
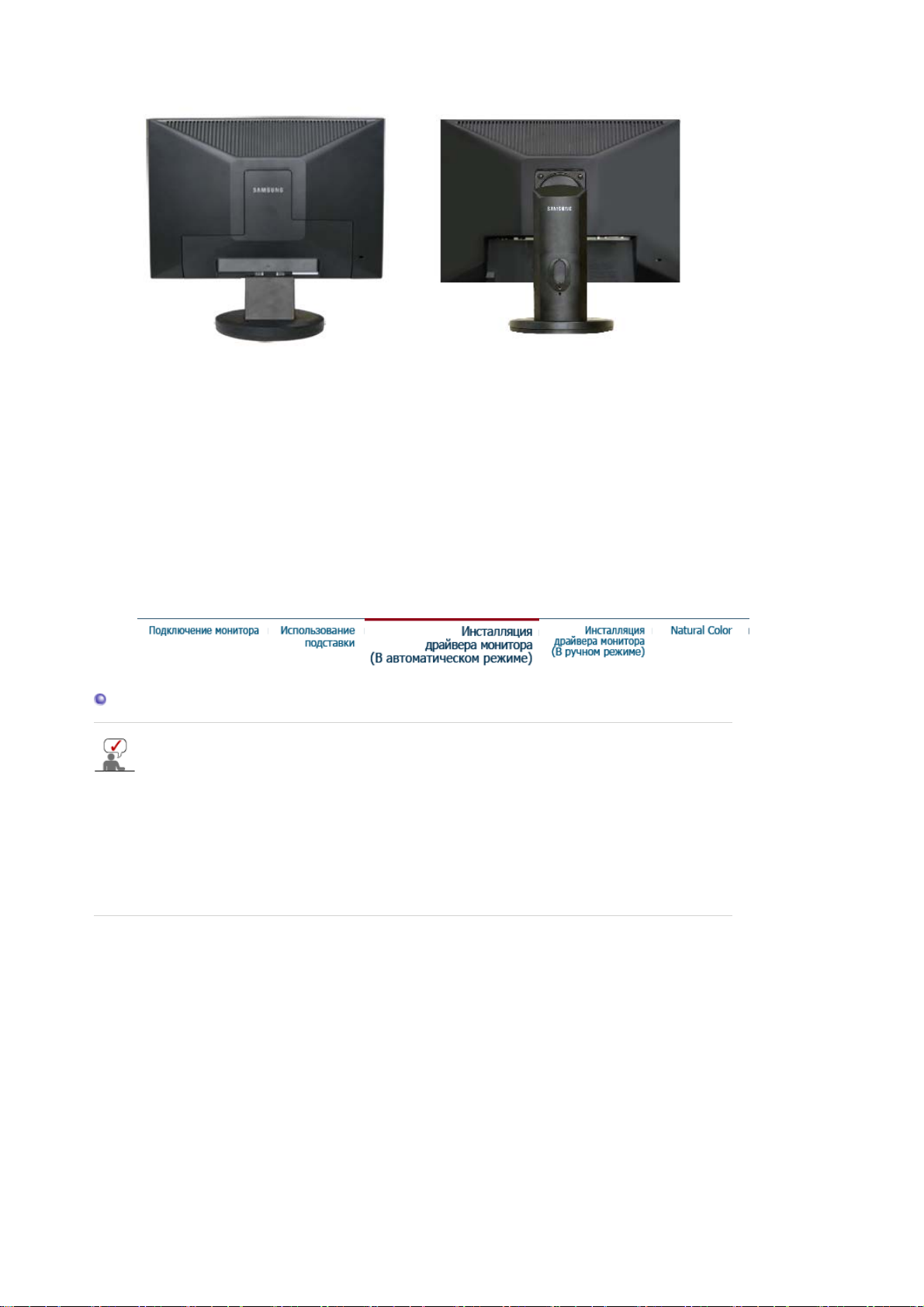
простая подставка Подвижная подставка
A. Монитор
B. Крепежная переходная накладк (продается отдельно)
1. Отключите монитор и отсоедините его сетевой шнур от розетки электросети.
2. Положите монитор с ЖК дисплеем лицевой стороной вниз на плоскую поверхность,
подложив под него мягкую прокладку, чтобы не повредить экран.
3. Отверните четыре винта, а затем отсоедините основание от монитора с ЖК дисплеем.
4. Совместите отверстия стыкующей установочной пластины с отверстиями установочной
пластины на задней крышке, и закрепите установочную пластину с помощью четырех
винтов, поставляемых вместе с основанием рычажного типа, кронштейном для
крепления на стене или другим основанием.
Установка поворотного устройства монитора(В автоматическом режиме)
Следуя приглашениям операционной системы, установите CD-ROM, прилагаемый
к монитору.Порядок установки драйвера может несколько отличаться в
различных системах. Следуйте указаниям, соответстующим Вашей операционной
системе.
Приготовьте чистый диск и скачайте файл программы по установке драйвера с
Интернет-сайта, приведенного ниже.
Веб-узел в Интернете : http://www.samsung.com/ (По всему миру)
z
http://www.samsung.com/monitor (США)
http://www.samsungmonitor.com.cn/ (Китай)
1. Вставьте диск в дисковод.
2. Нажмите "
Windows
".
3. Выберите модель Вашего монитора из списка, затем нажмите кнопку "OK".
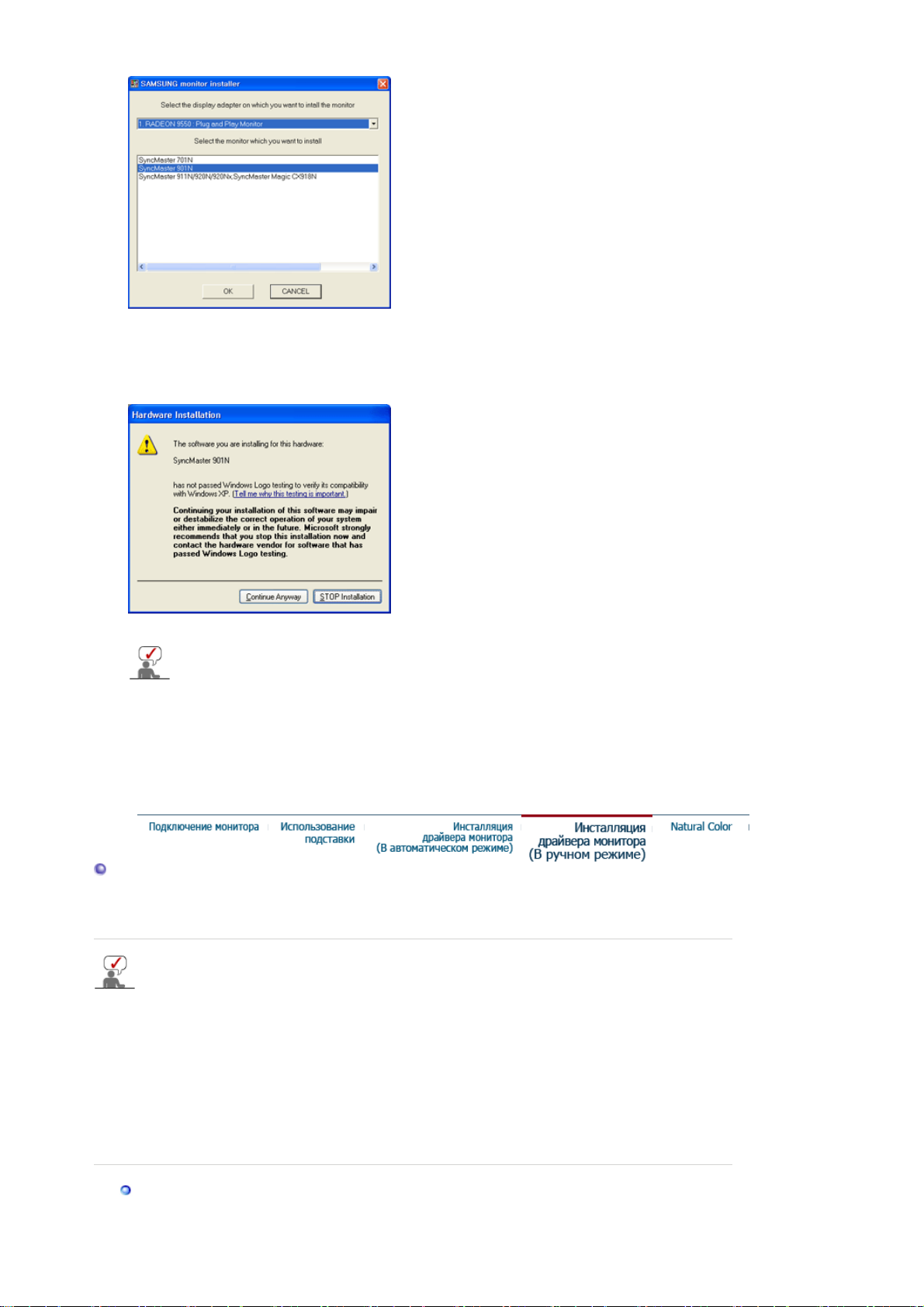
о
4. Если появилось следующее окно с сообщением, нажмите кнопку
Anyway" (Продолжить)
. Затем нажмите кнопку
(Операционная Система Microsoft
®
"OK" (ОК)
Windows® XP/2000)
.
Данный драйвер монитора является сертифицированным логотипом MS, и эта устан
не вызовет неполадки в системе. Сертифицированный драйвер будет размещен на
главной странице мониторов Samsung.
http://www.samsung.com/.
5. Установка драйвера монитора завершена.
"Continue
Установка поворотного устройства монитора(В ручном режиме)
Windows XP | Windows 2000 |Windows Me |Windows NT | Linux
Следуя приглашениям операционной системы, установите CD-ROM, прилагаемый
к монитору.Порядок установки драйвера может несколько отличаться в
различных системах. Следуйте указаниям, соответстующим Вашей операционной
системе.
Приготовьте чистый диск и скачайте файл программы по установке драйвера с
Интернет-сайта, приведенного ниже.
Веб-узел в Интернете : http://www.samsung.com/ (По всему миру)
z
http://www.samsung.com/monitor (США)
http://www.samsungmonitor.com.cn/ (Китай)
Операционная Система Microsoft® Windows® XP
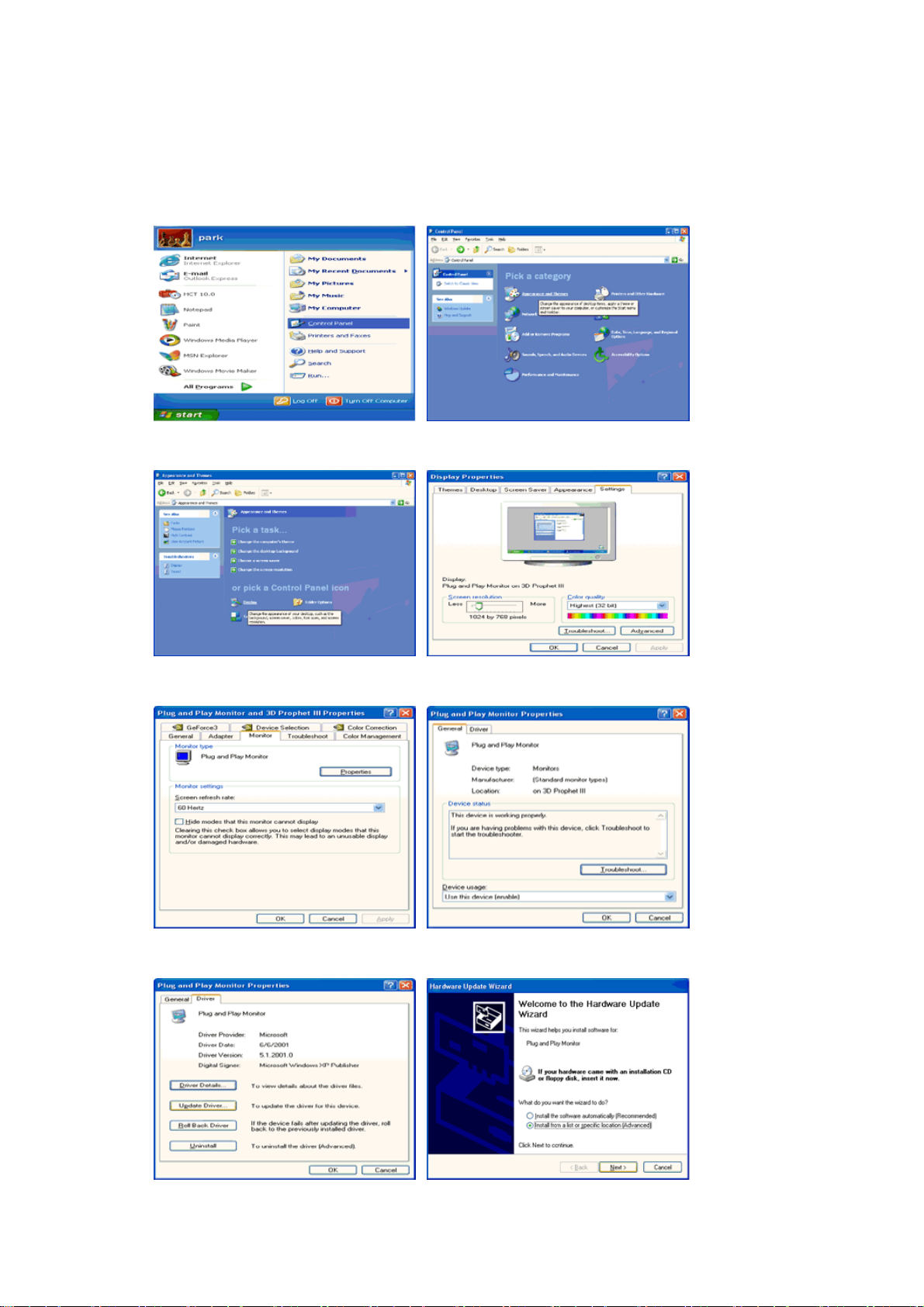
1. Вставьте диск в дисковод.
2. Нажмите
3. Нажмите
"Старт " > "Панель Управления"
"Изображение " и выберите "Настройки"
, далее "
Оформление и Темы
, затем "
Подробно
".
"
4. Зайдите в "
5. Нажмите "
нажмите кнопку "
Свойства
Обновить драйвер
" на закладке "
".
Далее
Монитор
", затем выберите "
" и выберите закладку "
Драйвер
Установить из списка или...
".
", затем
6. Выберите "
"
Установить с диска
Не осуществлять поиск, я...
".
", затем нажмите кнопку "
Далее
" и надмите
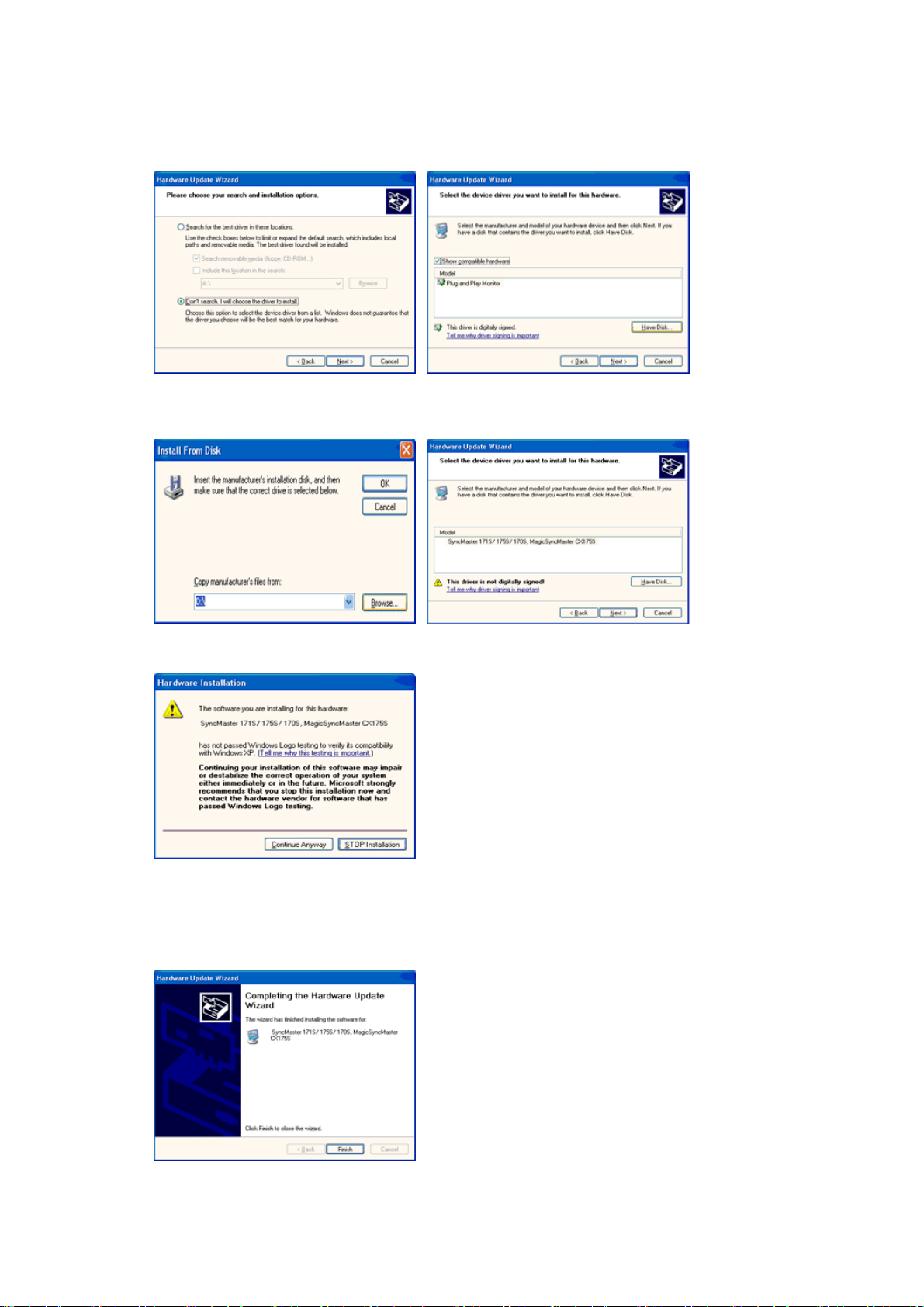
7. Нажмите "
монитора из списка. Нажмите "
8. Если появилось следующее окно с сообщением, нажмите кнопку
Anyway" (Продолжить)
" и выберите папку A:\(D:\driver), затем выберите модель Вашего
Обзор
. Затем нажмите кнопку
Далее
".
"OK" (ОК)
.
"Continue
Данный драйвер монитора является сертифицированным логотипом MS, и эта
установка не вызовет неполадки в системе. Сертифицированный драйвер будет
размещен на главной странице мониторов Samsung.
http://www.samsung.com/
.
9. Нажмите кнопку "
Закрыть
", затем кнопку "ОК"

у
р
р
10. Установка драйвера монитора завершена.
Операционная Система Microsoft® Windows® 2000
Когда Вы увидите на мониторе сообщение "Цифровая подпись не найдена",
сделайте след
1. Выберите ОК в окне
2. Нажмите на клавишу
3. Выберите A:\(D:\driver), нажмите на клавишу
ющее.
Вставить Диск
Просмотр
.
в окне
Выбор Файла
Отк
ыть
.
, и затем на клавишу ОК.
Инструкция по Ручной Установке Программного Обеспечения для Монитора.
1. Нажмите на клавиши
Старт, Установки, Панель Управления
2. Дважды нажмите на икону
3. Выберите клавишу
4. Выберите
Монитор
Установки
.
Дисплей
.
, затем нажмите на клавишу
.
Спец. Функции
Вариант 1: Если клавиша "Свойства" неактивна, это значит, что конфигурация
монитора правильная.
Пожалуйста, остановите инсталляцию.
Вариант 2: Если клавиша
Свойства
активна, нажмите на нее. Пожалуйста,
выполняйте следующие шаги последовательно.
5. Нажмите на клавишу
Драйвер
, а затем на
Обновить Драйвер
и на клавишу
6. Выберите "Покажите список известных драйверов для данного оборудования, чтобы я
мог выбрать подходящий драйвер", затем нажмите на клавишу
Выбрать диск
7. Нажмите на клавишу
8. Нажмите на клавишу
.
Выбор
Открыть
, а затем выберите A:\(D:\driver).
, а затем на ОК.
9. Выберите модель Вашего монитора, затем нажмите на клавишу
клавишу
10. Нажмите на клавишу
Далее
.
, а затем на клавишу
Конец
Закрыть
.
Далее
Далее
, а затем
, и снова на
.
Далее
.
Если Вы увидите сообщение "Цифровая подпись не найдена", нажмите на
клавишу Да.
И нажмите на клавишу
Операционная Система Microsoft
1. Нажмите на клавиши
Старт, Установки, Панель Управления
, а затем на клавишу
Конец
®
2. Дважды нажмите на икону Дисплей.
3. Выберите закладку
4. Выберите закладку
5. Нажмите кнопку
6. Выберите
7. Выберите
8. Нажмите кнопку
Изменить
Указать расположение драйвера
Показать весь список драйверов
Установить с диска
Настройка
Монитор
и нажмите кнопку
Л.
в закладке
9. Укажите путь A:\(D:\driver), затем нажмите ОК.
10. Выберите
"Show all devices"
и выберите монитор, соответствующий подключенному к
компьютеру, затем нажмите кнопку
11. Нажимайте кнопки
"Close"
и
"OK"
экрана.
Операционная Система Microsoft
®
1. Нажмите последовательно на клавиши
дважды на
2. В окне
затем на
Регистрация Информации о Дисплее
Все режимы
Экран
.
.
ыть
.
Зак
Windows® Millennium
.
Подробно
Тип монитора
.
.
.
, затем нажмите
Далее
.
.
.
"OK"
, пока не будет закрыто диалоговое окно свойств
Windows® NT
Пуск, Установки, Панель Управления
нажмите на клавишу
Установки
, а затем
, а
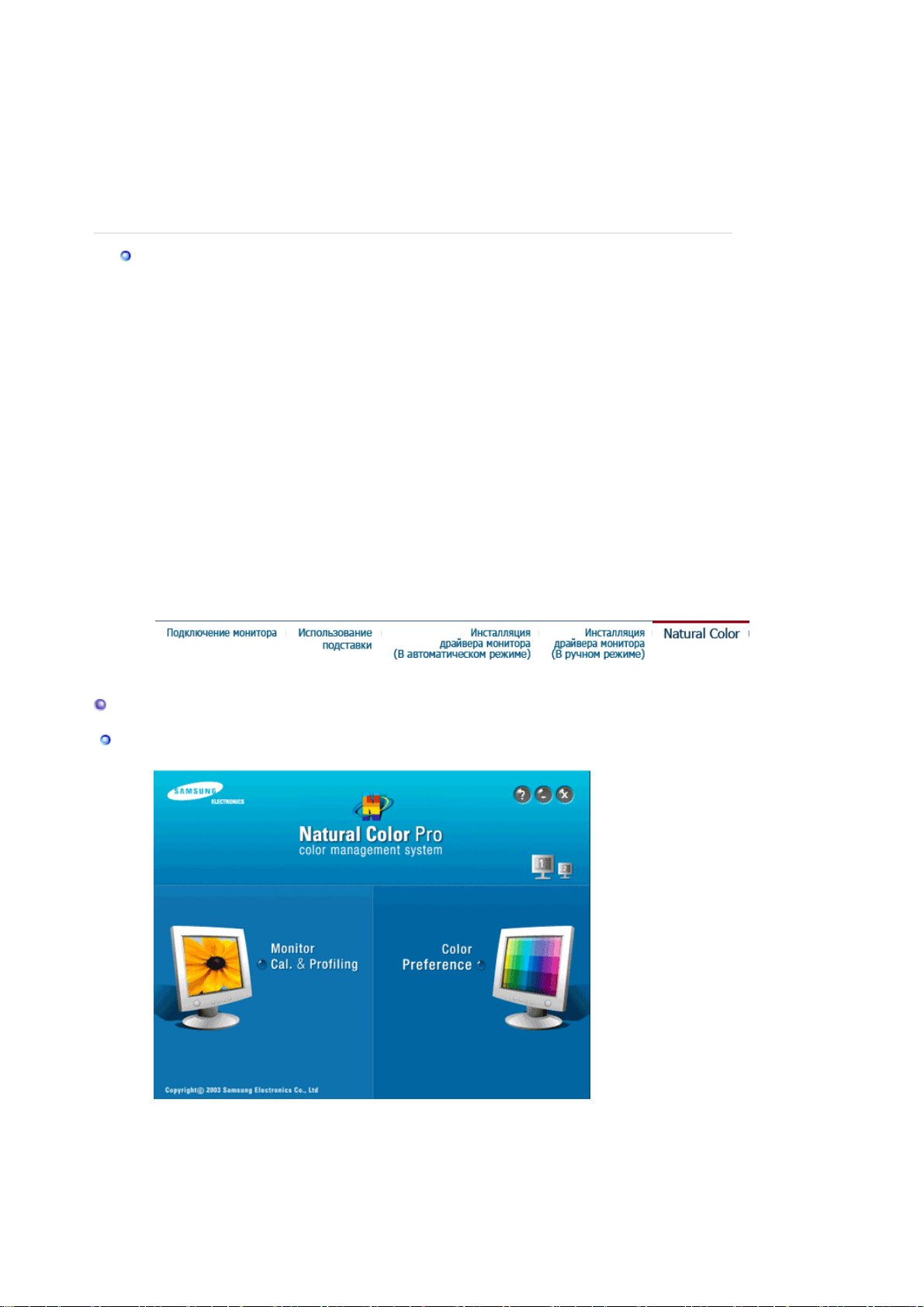
3. Выберите желаемые функции (
вертикали
4. Нажмите кнопку
), а затем нажмите на клавишу ОК.
Apply (Применить)
Разрешение, Количество цветов
, если после нажатия кнопки
и
Частота по
Test (Тест)
увидите, что экран работает в нормальном режиме. Если же экран не работает
нормально, перейдите к другому состоянию (более низкому разрешению, другому
цвету или частоте).
Примечание
: Если у
Вас нет функции Все режимы
, выберите уровень разрешения и
частоту по вертикали в соответствии с Предварительно установленные режимы
синхронизации в данной инструкции.
Операционная система Линукс.
Чтобы пользоваться X-Window, нужно создать файл X86Config, что является файлом
установок системы.
1. После создания файла "X86Config" нажмите на клавишу
на первом и на втором
Ввод
экране.
2. Третий экран служит для
установки мыши
.
3. Подсоедините мышь к компьютеру.
4. Следующий экран нужен для
выбора Клавиатуры
.
5. Выберите Клавиатуру для Вашего компьютера.
6. Следующий экран нужен для
7. Прежде всего, установите
частоту по горизонтали
установки Вашего монитора
для Вашего монитора. (Можно
.
выйти на частоту напрямую).
8. Установите
частоту по вертикали
для Вашего монитора (Можно выйти на частоту
напрямую).
9. Войдите в
название модели Вашего монитора
. Эта информация не окажет влияния
на непосредственное выполнение X-Window.
10. На этом установка функций Вашего монитора
Выполните
X-Window после установки другого требуемого оборудования.
закончена
.
вы
Natural Color
Natural Color(Программное обеспечение Natural Color)
Одной из последних проблем при использовании компьютера является то, что при
распечатке на принтере, сканировании или съемке на цифровую камеру цвета изображений
отличаются от цветов, отображаемых на мониторе.
Программа Natural Color является решением этой проблемы. Это система управления
цветами, разработанная компанией Samsung Electronics при поддержке Korea Electronics &
Telecommunications Research Institute (ETRI). Данная система доступна только для
мониторов Samsung, она создает на мониторе такой же цвет изображений как у
 Loading...
Loading...