
Inštalácia ovládača Inštalácia programu
SyncMaster 940BW/941BW/920BW
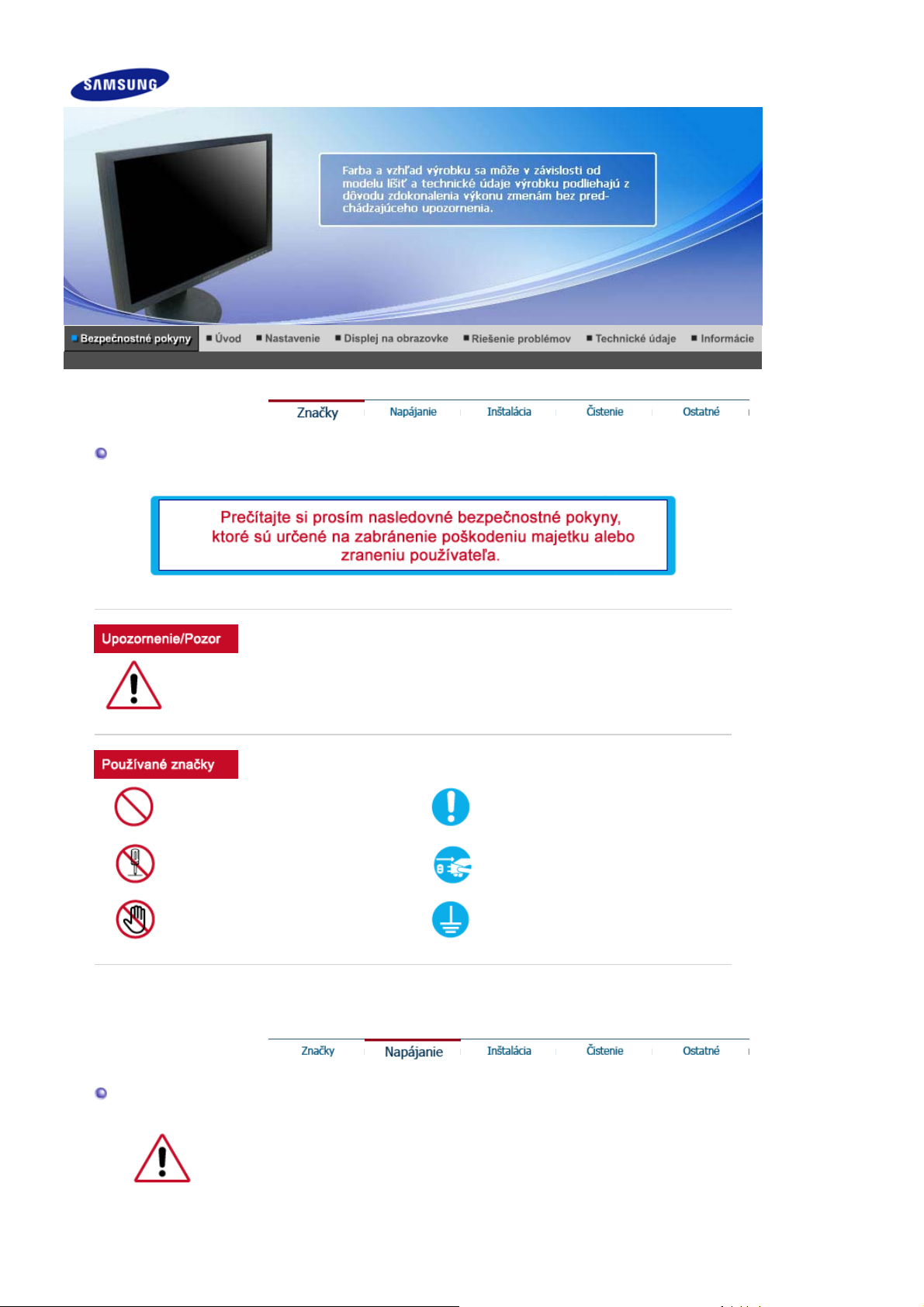
Značky
Nedodržanie nariadení uvedených týmto symbolom môže viesť k úrazu alebo poškodeniu
zariadenia.
Zakázané
Dôležité prečítať si a rozumieť za
každých okolností
Nerozoberajte Odpojte zástrčku zo zásuvky
Nedotýkajte sa
Uzemnenie kvôli zabráneniu
elektrickému šoku
Napájanie
Keď monitor dlhšie nepoužívate, nastavte PC na DPMS. Ak používate šetrič
obrazovky, nastavte ho na režim aktívnej obrazovky.
Tu uvedené obrázky slúžia len ako referencia a nevzťahujú sa na všetky prípady (alebo krajiny).

Nepoužívajte poškodenú alebo uvoľnenú zástrčku.
Toto môže spôsobiť elektrický šok alebo požiar.
z
Neťahajte zástrčku za drôt ani sa nedotýkajte zástrčky mokrými rukami.
Toto môže spôsobiť elektrický šok alebo požiar.
z
Používajte iba riadne uzemnenú zástrčku a zásuvku.
z Nesprávne uzemnenie môže spôsobiť elektrický šok alebo poškodenie
zariadenia.
Pevne zapojte napájací kábel, aby sa neuvoľnil.
Zlé pripojenie môže spôsobiť požiar.
z
Nadmieru neohýbajte zástrčku a šnúru ani na ne neklaďte ťažké
predmety, ktoré by mohli spôsobiť škodu.
Nedodržiavanie uvedeného môže spôsobiť elektrický šok alebo požiar.
z
Nezapájajte do zásuvky príliš veľa predlžovacých káblov alebo
rozdvojok.
z Môže to spôsobiť požiar.
Počas používania monitora neodpájajte napájací kábel.
z Oddelenie môže spôsobiť prepätie, ktoré môže poškodiť monitor.
ieťový kábel nepoužívajte v prípade, ak je zaprášený konektor alebo
zástrčka.
ich suchou handričkou. Používanie napájacieho kábla so zaprášenou
Ak sú konektor alebo zástrčka napájacieho kábla zaprášené, vyčistite
z
zástrčkou alebo konektorom môže spôsobiť zásah elektrickým prúdom
alebo požiar.
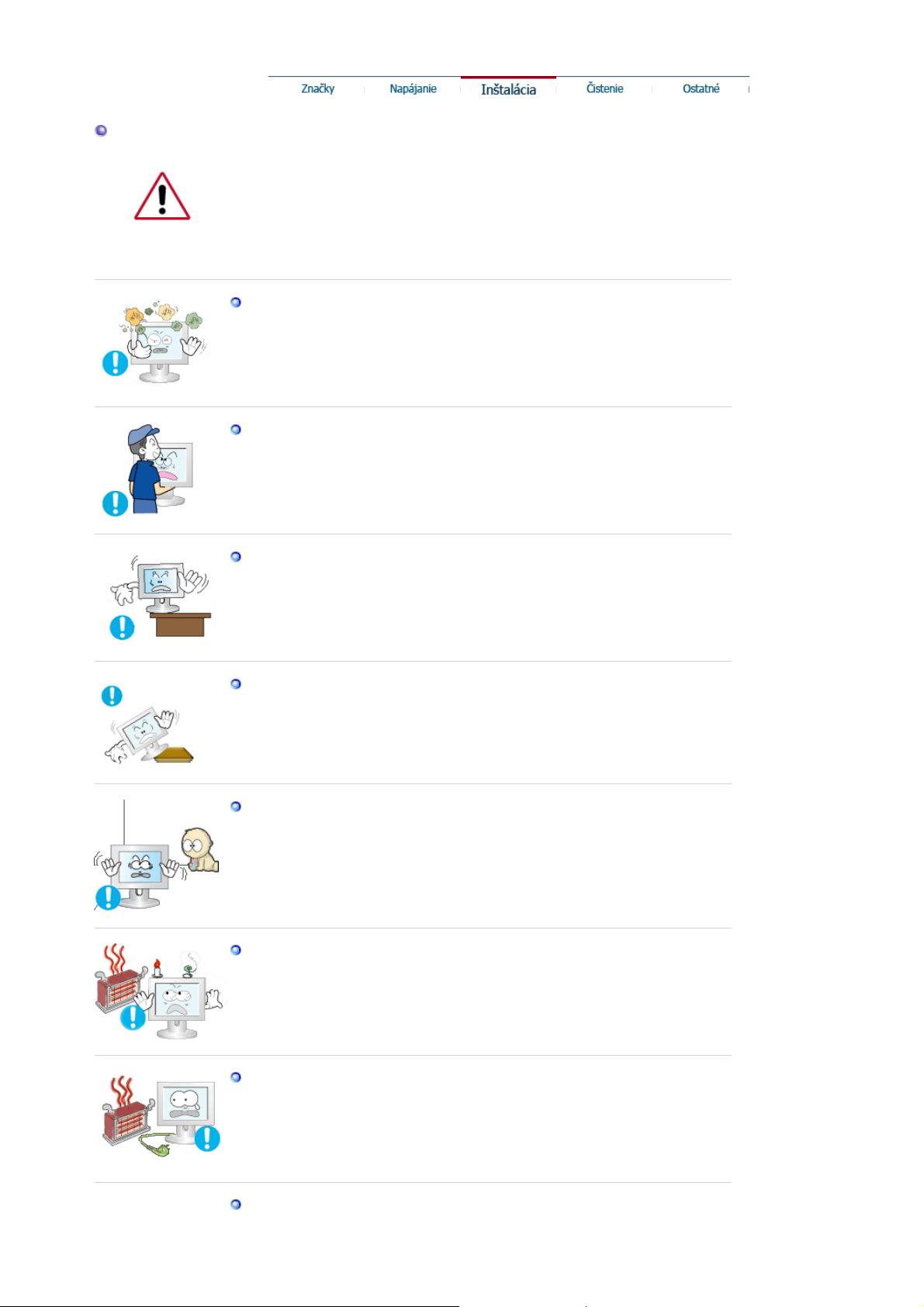
p
Inštalácia
Pred inštalovaním monitora na miestach s veľkou koncentráciou prachu, vysokou
alebo nízkou teplotu, vysokou vlhkosťou, s výskytom chemických látok a na
miestach, kde sa monitor bude používať 24 hodín, ako sú letiská, železničné
stanice a podobne, sa spojte s autorizovaným servisným strediskom.
V opačnom prípade hrozí vážne poškodenie monitora.
Umiestnite monitor tam, kde je nízka vlhkosť a minimálna prašnosť.
z Dôsledkom môže byť elektrický šok alebo požiar vo vnútri monitora.
Pri prenášaní monitora zabráňte nárazom.
Môže to spôsobiť poškodenie výrobku alebo zranenie.
z
Podstavec monitora umiestnite do vitríny alebo na poličku tak, aby
koniec podstavca nevyčnieval z vitríny alebo poličky.
Pád výrobku môže spôsobiť jeho poškodenie alebo úraz osoby.
z
Neumiestňujte výrobok na nestabilné miesta alebo miesta s malým
povrchom.
Umiestnite výrobok na rovný stabilný povrch, pretože môže spadnúť a
z
ublížiť niekomu v blízkosti, najmä deťom.
Neumiestňujte výrobok na podlahu.
z Niekto, najmä deti, môže oň zakopnúť.
Chráňte výrobok pred horľavými predmetmi, ako sú sviečky, insekticídy
či cigarety.
V opačnom prípade môže dôjsť k požiaru.
z
Chráňte napájací kábel pred zariadeniami na ohrev.
Ak sa roztaví izolácia, môže dôjsť k úrazu elektrickým prúdom alebo k
z
požiaru.
Neumiestňujte výrobok na miesta so slabým vetraním, napríklad na
oličku s knihami, do skrine, atď.
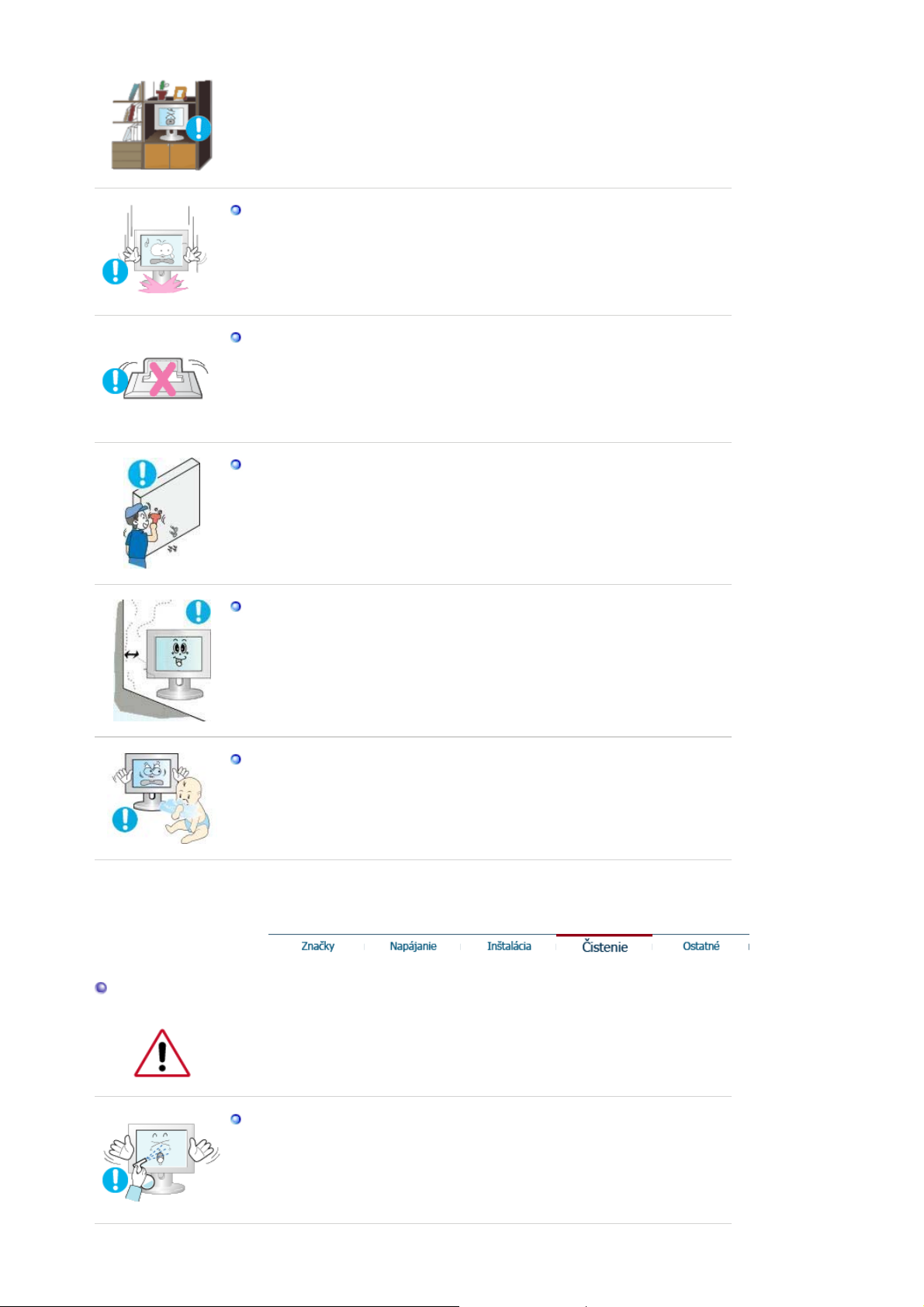
Každé zvýšenie vnútornej teploty môže spôsobiť požiar.
z
Monitor pokladajte opatrne.
Mohol by sa poškodiť alebo pokaziť.
z
Nepokladajte monitor čelnou časťou dolu.
z Mohol by sa poškodiť TFT-LCD povrch.
Inštaláciu nástenného držiaka musí vykonať kvalifikovaný pracovník.
Inštalácia nekvalifikovanou osobou môže mať za následok zranenie.
z
z Vždy používajte montážne zariadenie uvedené v užívateľskej príručke.
Čistenie
Kvôli dobrej ventilácii tento produkt vždy inštalujte v určitej vzdialenosti
od steny (minimálne 10 cm/4 palce).
z Slabá ventilácia môže zapríčiniť zvýšenie vnútornej teploty produktu, čo
môže mať za následok skrátenie životnosti komponentov a znížený
výkon.
Uschovajte plastový obalový materiál (sáčok) mimo dosahu detí.
Plastový obal (sáčok) môže zadusenie, ak sa s ním deti budú hrať.
z
Čistenie skrine monitora alebo povrchu TFT-LCD vykonajte utretím mierne
navlhčenou, mäkkou látkou. Nečistite plochý monitor vodou. Použite vo vode
rozpustený neagresívny čistiaci prostriedok.
Čistiaci prostriedok nerozstrekujte priamo na monitor.
Môže to spôsobiť poškodenie, úraz elektrickým prúdom alebo požiar.
z

Používajte odporúčaný čistiaci prostriedok s hladkou látkou.
Ak je konektor medzi zástrčkou a kolíkom zaprášený alebo znečistený,
dobre ho očistite suchou látkou.
Znečistený konektor môže spôsobiť elektrický šok alebo požiar.
z
Pred čistením výrobku skontrolujte, či ste ho odpojili zo siete.
V opačnom prípade to môže spôsobiť úraz elektrickým prúdom alebo
z
požiar.
Odpojte napájací kábel zo sieťovej zásuvky a poutierajte výrobok
mäkkou suchou látkou.
Ostatné
Nepoužívajte žiadne chemikálie ako vosk, benzén, alkohol, riedidlá,
z
insekticídy, osviežovače vzduchu, mazadlá či detergenty.
Ohľadom čistenia vnútrajška sa spojte so servisným strediskom alebo
zákazníckym strediskom.
Udržujte vnútrajšok výrobku v čistote. Prach, ktorý sa nahromadil vo
z
vnútri počas dlhšieho časového obdobia, môže spôsobiť nefungovanie
alebo požiar.
Neodstraňujte kryt (alebo zadnú časť).
Môže to spôsobiť elektrický šok alebo požiar.
z
z Obráťte sa na kvalifikovaných servisných pracovníkov.
Ak monitor nefunguje normálne – najmä, ak z neho vychádzajú nezvyklé
zvuky alebo zápachy – okamžite ho odpojte a kontaktujte
autorizovaného predajcu alebo servis.
z Môže to spôsobiť elektrický šok alebo požiar.
Neumiestňujte tento výrobok na olejové, zadymené či vlhké miesta.
Neinštalujte ho do vozidiel.
z Môže to spôsobiť nefungovanie, elektrický šok alebo požiar.
Zabráňte najmä používaniu monitora v blízkosti vody alebo vonku, kde
z
by mohol byť vystavený snehu alebo dažďu.
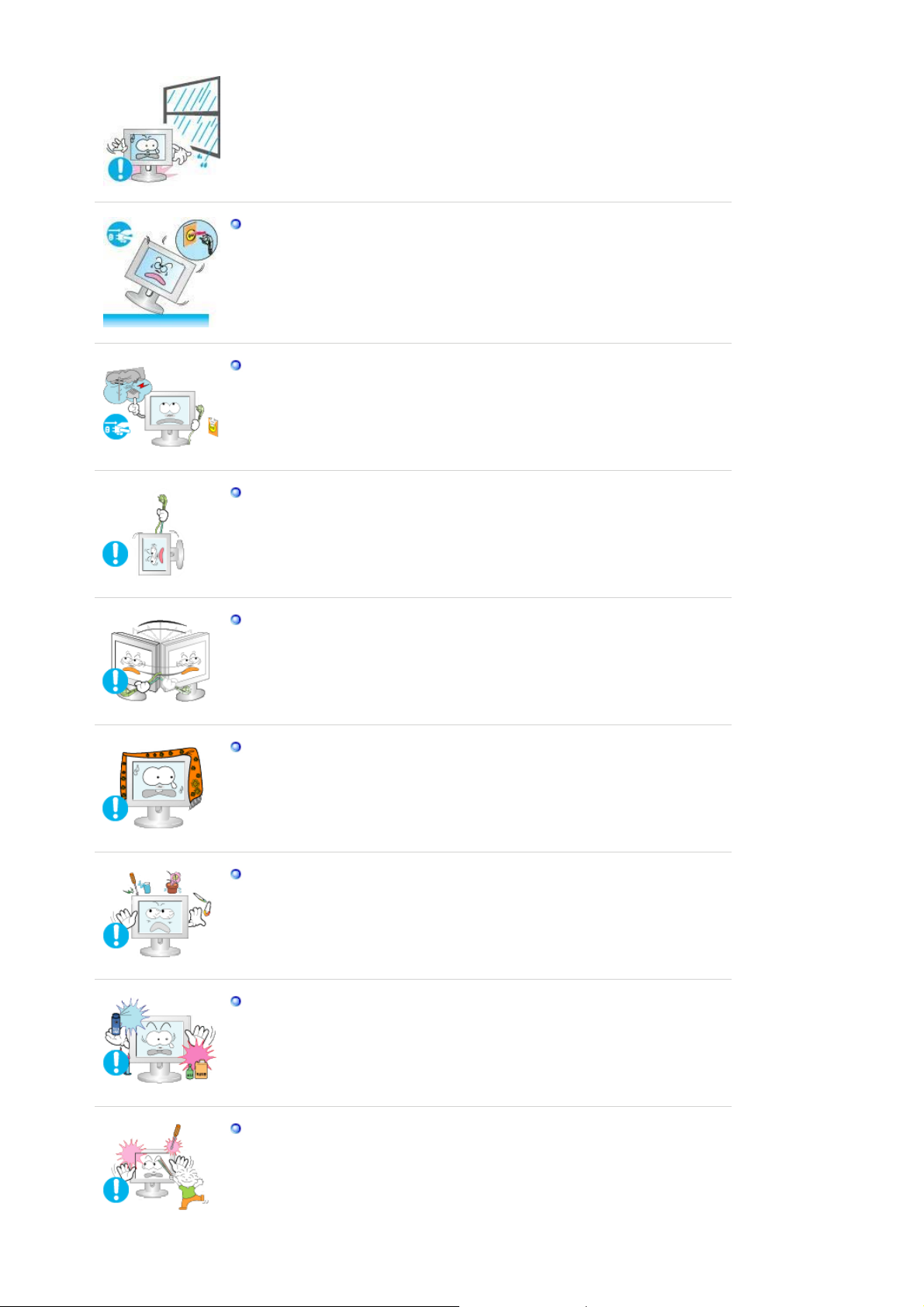
Ak monitor spadne, resp. je poškodená skriňa, vypnite monitor a odpojte
napájaciu šnúru. V takom prípade sa spojte so Service Center (servisné
stredisko).
Monitor nemusí fungovať a môže spôsobiť elektrický šok alebo požiar.
z
Odpojte zástrčku zo zásuvky počas búrky alebo blýskania alebo ak sa
dlhšiu dobu nepoužíva.
Nedodržiavanie uvedeného môže spôsobiť elektrický šok alebo požiar.
z
Nepokúšajte sa pohybovať monitorom tak, že iba potiahnete elektrický
kábel alebo kábel signálu.
z Môže to spôsobiť poruchu, elektrický šok alebo požiar zapríčinený
poškodením kábla.
Nehýbte monitorom doprava alebo doľava ťahaním iba za šnúru alebo
signálny kábel.
Môže to spôsobiť poruchu, elektrický šok alebo požiar zapríčinený
z
poškodením kábla.
Nezakrývajte vetracie otvory na skrini monitora.
Zlé vetranie môže spôsobiť poruchu alebo požiar.
z
Nepokladajte na monitor pohár s vodou, chemické látky alebo malé
kovové objekty na monitor.
Môže to spôsobiť elektrický šok alebo požiar.
z
z Ak sa do monitora dostane cudzia látka, odpojte zástrčku a potom
kontaktujte servisné stredisko.
Chráňte výrobok pred horľavými chemickými sprejmi alebo zápalnými
látkami.
z Môže to spôsobiť výbuch alebo požiar.
Do otvorov monitora nikdy nevkladajte žiadne kovové predmety.
z Môže to spôsobiť elektrický šok, požiar alebo zranenie.
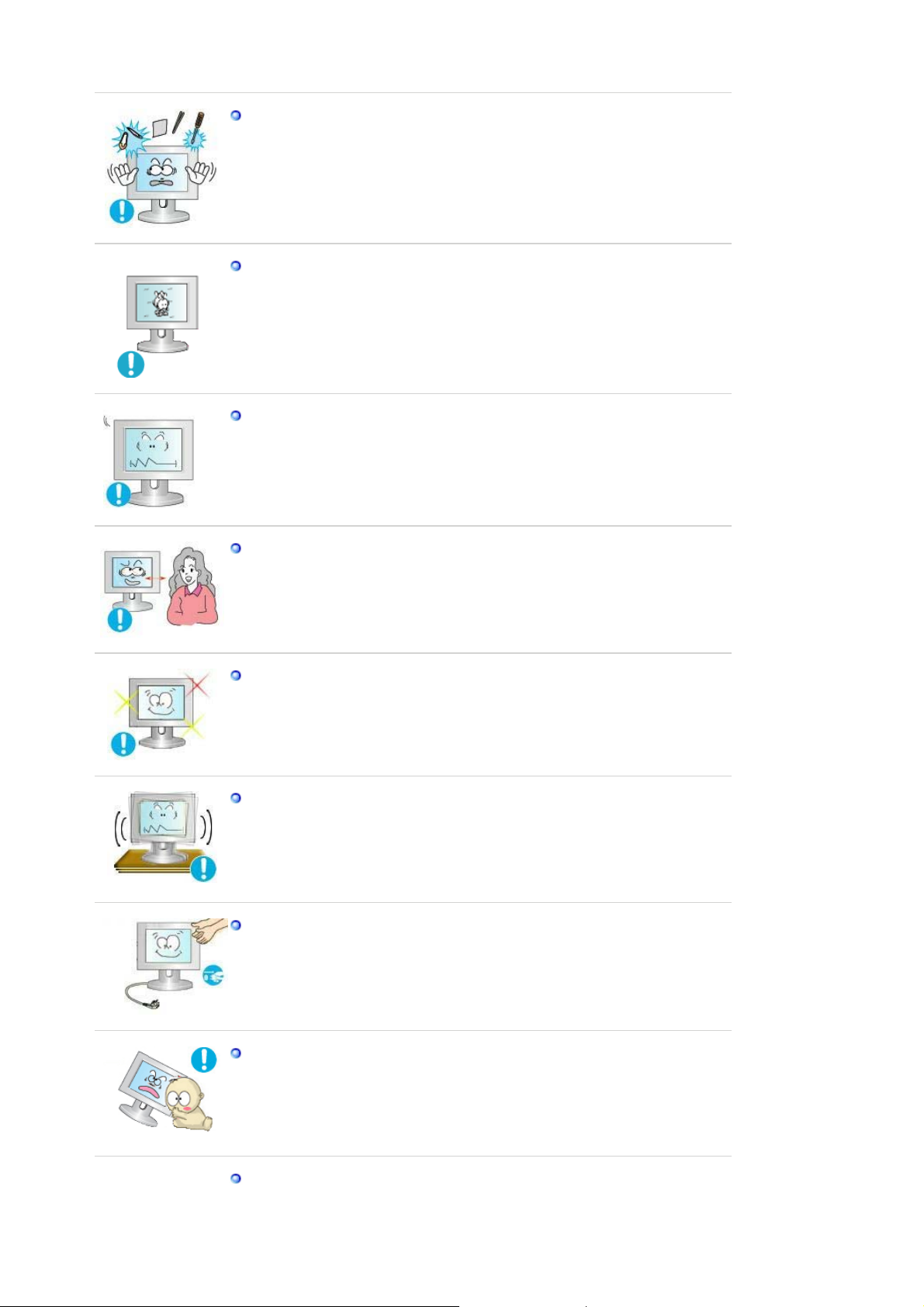
Nevkladajte kovové predmety, ako sú kovové paličky, drôty a špendlíky
alebo zápalné predmety, ako je papier alebo zápalky, do vetracích
otvorov alebo vstupu pre slúchadlo alebo AV vstupov.
z Môže to spôsobiť požiar alebo úraz elektrickým prúdom. Ak do výrobku
vnikne neznáma látka alebo voda, vypnite ho, odpojte z elektrickej siete
a obráťte sa na servisné centrum.
Ak dlhší časový úsek pozeráte na nehybnú obrazovku, môže sa objaviť
reziduálny obraz alebo rozmazanie.
z Ak sa od monitora musíte vzdialiť na dlhšiu dobu, zmeňte režim na
úsporu energie alebo nastavte šetrič obrazovky na pohyblivý obraz.
Nastavte rozlíšenie a frekvenciu na úrovne, ktoré modelu prislúchajú.
Nevhodné rozlíšenie môže mať za následok nevhodnú kvalitu obrazu.
z
19 palcov široký (48 cm) - 1440 X 900
Nepretržité sledovanie monitora z príliš blízkeho uhla môže spôsobiť
poškodenie zraku.
Po každej hodine používania monitora si dajte aspoň päťminútovú
prestávku, aby ste znížili namáhanie očí.
Výrobok neumiestňujte na nestabilné alebo nerovné miesto alebo na
miesto vystavené vibráciám.
z Pád výrobku môže spôsobiť jeho poškodenie alebo úraz osoby.
Používanie výrobku na mieste vystavenom vibráciám môže skrátiť jeho
životnosť alebo spôsobiť požiar.
Monitor pri presúvaní vypnite a odpojte napájací kábel. Pred presunom
monitora sa presvedčte, či všetky káble, vrátane anténového kábla a
káblov spájajúcich s inými zariadeniami, sú odpojené.
z Neodpojenie kábla môže spôsobiť jeho poškodenie a viesť k požiaru
alebo elektrickému šoku.
Umiestnite výrobok mimo dosahu detí, pretože sa naňho môžu zavesiť a
poškodiť ho.
Padajúci výrobok môže zapríčiniť fyzické poškodenie, dokonca
z
usmrtenie.
Ak sa výrobok dlhšiu dobu nepoužíva, odpojte ho zo siete.
V opačnom prípade to môže zapríčiniť tepelnú emisiu z
z
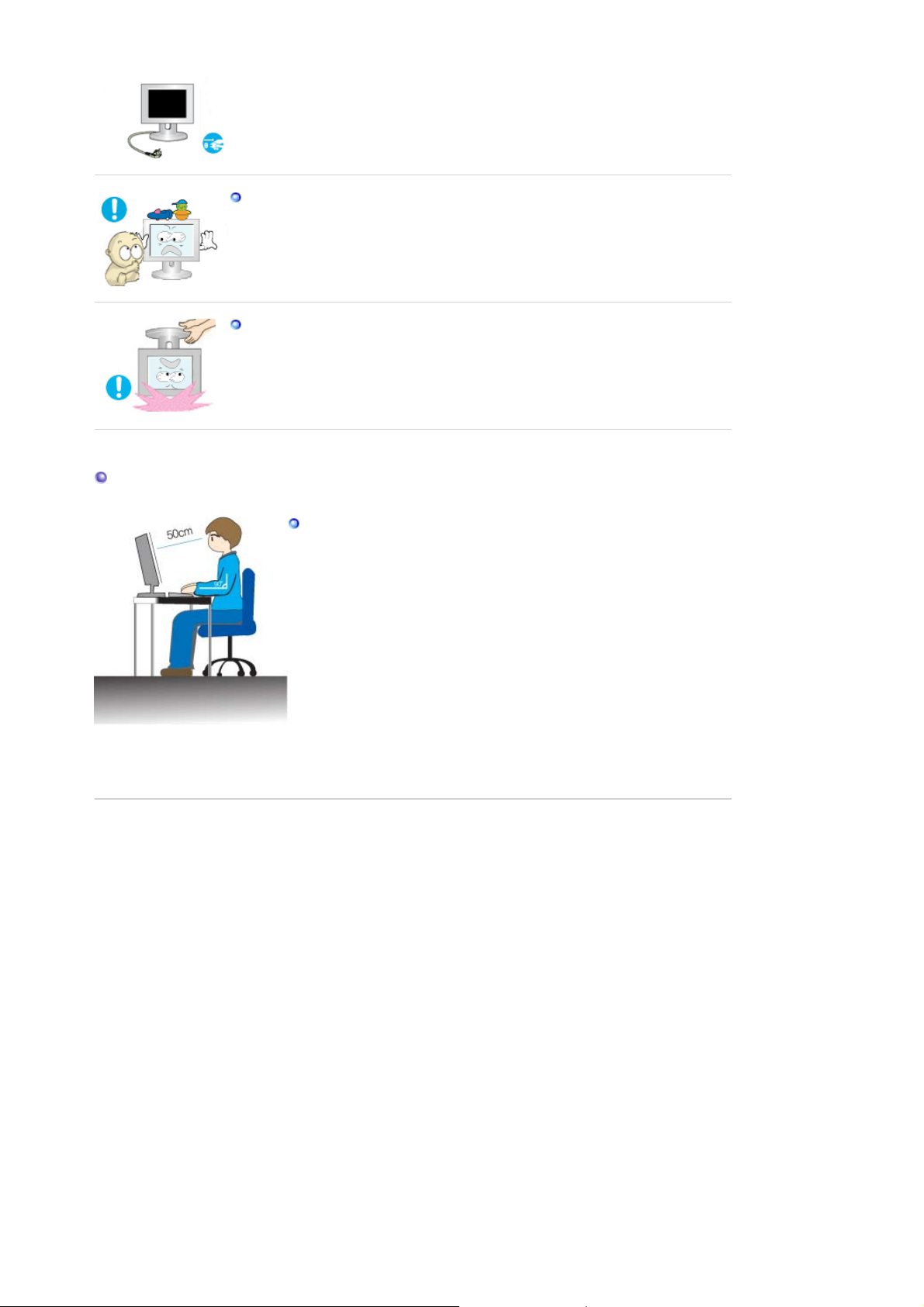
nazhromaždených nečistôt alebo poškodenej izolácie, čo môže viesť k
úrazu elektrickým prúdom alebo požiaru.
Neumiestňujte na výrobok obľúbené detské predmety (ani nič iné, čo
môže byť pre deti príťažlivé).
Deti sa môžu pokúsiť vyšplhať sa na výrobok, aby predmet získali.
z
Výrobok by mohol spadnúť a zapríčiniť fyzické poškodenie, dokonca
usmrtenie.
Keď nadvihujete alebo pohybujete monitorom, nenadvihujte monitor
spodnou stranou nahor zatiaľ, čo držíte len stojan.
Dobré držanie tela pri používaní monitora
z Toto by mohlo spôsobiť pád vášho monitora, pričom by sa mohol
poškodiť alebo spôsobiť fyzické zranenie.
Pri používaní monitora sa snažte uchovať dobré držanie tela.
Chrbát majte vystretý.
z
z Medzi zrakom a obrazovkou monitora udržujte približnú
vzdialenosť 45 až 50 cm. Na obrazovku sa pozerajte mierne
sponad nej a monitor majte rovno pred sebou.
z Monitor nakloňte nahor o 10 až 20 stupňov. Nastavte výšku
monitora tak, aby bola horná strana monitora mierne pod
úrovňou zraku.
Nastavte uhol monitora tak, aby sa na obrazovke neodrážalo
z
svetlo.
z Snažte sa uchovať ruky kolmo voči podpažiu. Udržujte ruky zo
zadnej strany v rovnej polohe.
z Udržujte kolmý uhol lakťov.
Udržujte uhol kolien v uhle väčšom ako 90 stupňov. Nedovoľte,
z
aby vám nohy neviseli nad podlahou. Upravte polohu rúk, aby
sa nachádzali pod úrovňou srdca.

í
V
j
Zoznam vlastnost
RTA Monitor
RTA(Response Time Accelerator)
Funkcia, ktorá zrýchľuje rýchlosť odozvy panela tak, že poskytuje ostrejší a prirodzenejší
obraz.
z
RTA On
(RTA ZAPNUTÉ)
z
RTA Off
(RTA VYPNUTÉ)
(
Poznámka
: Ak vypnete a znovu zapnete napájanie po vypnutí RTA, funkcia RTA sa
Aktivuje RTA funkciu tak, že panel pracuje na vyššej rýchlosti odozvy,
ako je jeho originálna rýchlosť.
Vypína funkciu RTA tak, že panel pracuje na originálnej rýchlosti
odozvy.
automaticky zapne (Pôvodné nastavenie))
Presvedčite sa, či sú s monitorom dodané nasledovné položky.
Aké niektoré položky chýbajú, kontaktujte dodávateľa.
oliteľné položky môžete zakúpiť u miestneho obchodného zástupcu.
Vybalenie
Typ 1
Monitor s
ednoduchým stojanom Spodná časť
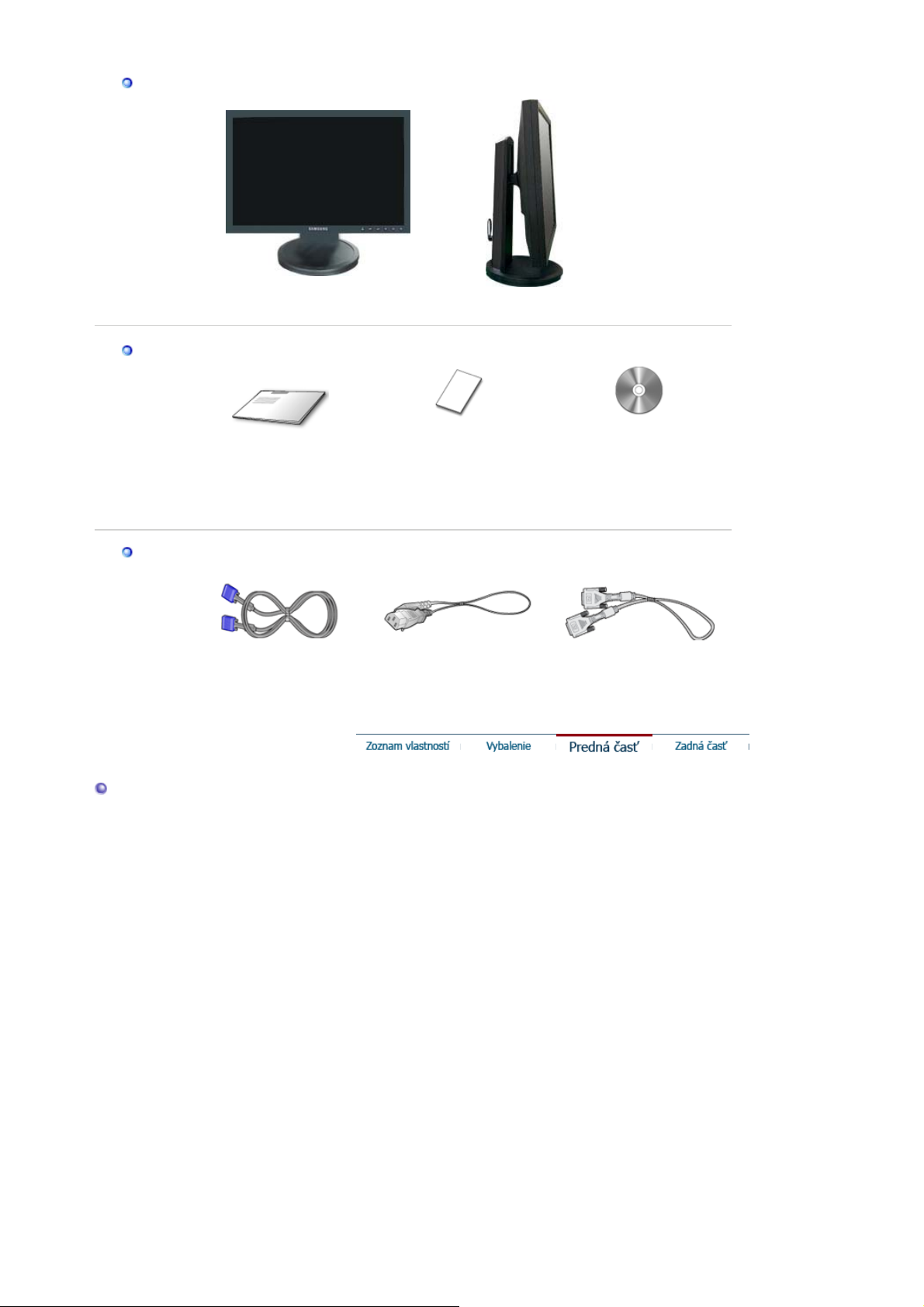
yp
ý p
)
2
T
Príručka
Kábla
Monitor s Posuvn
odstavec
Používateľskou príručkou,
Stručný sprievodca
nastavením
Záručný list
(Nie je k dispozícii všade)
ovládačom monitora,
softvérom Natural Color,
MagicTune
D-sub kábla Napájacia šnúra DVI kábel (voliteľné
™
Predná časť

Tlačidlo MENU [ ]
Tlačidlo MagicBright™
[]
Otvára menu OSD. Používa sa tiež na opustenie menu OSD
alebo návrat do predchádzajúceho menu.
MagicBright™ je nová funkcia poskytujúca optimálne
zobrazovacie prostredie závislé na obsahu obrazu, ktorý
sledujete. Aktuálne sú k dispozícii 6 odlišné režimy: Custom,
Text, Internet, Game, Sport a Movie. Každý režim má svoju
vlastnú prednastavenú hodnotu jasu. S ľahkosťou môžete zvoliť
jedno zo 6 nastavení, jednoducho stlačením tlačidla
'MagicBright™'.
1) Custom
Hoci dané hodnoty starostlivo vyberali naši technici,
prednastavené hodnoty nemusia, v závislosti od vášho
vkusu, z vášho pohľadu pôsobiť príjemne.
Ak je tomu tak, upravte Brightness (Jas) a Contrast
(Kontrast) prostredníctvom menu OSD.
2) Text
Pre dokumenty alebo práce obsahujúce náročný text.
3) Internet
Pre prácu so zmiešaným zobrazením, ako je napr. text
a grafika.
4) Game
Pre sledovanie pohyblivého obrazu, ako sú napr. hry.
5) Sport
Na sledovanie pohyblivého obrazu, ako je napr. šport.
6) Movie
Na sledovanie filmov, ako sú napr. DVD alebo video CD.
>>Kliknite sem a uvidíte pohyblivú ukážku.
Tlačidlo Jas [ ]
Tlačidlo NASTAVENIE
[]
Tlačidlo enter
[ ] /
Tlačidlo Source
(Zdroj)
Keď na obrazovke nie je OSD, stlačením tlačidla nastavíte jas.
Tieto tlačidlá umožňujú zvýraznenie a nastavenie položiek v
menu.
Používa sa na výber menu OSD. /
Keď stlačíte ' ' tlačidlo, môžete vybrať obrazový signál pri
vypnutom OSD. (Ak je kvôli zmene vstupného režimu stlačené
tlačidlo zdroja
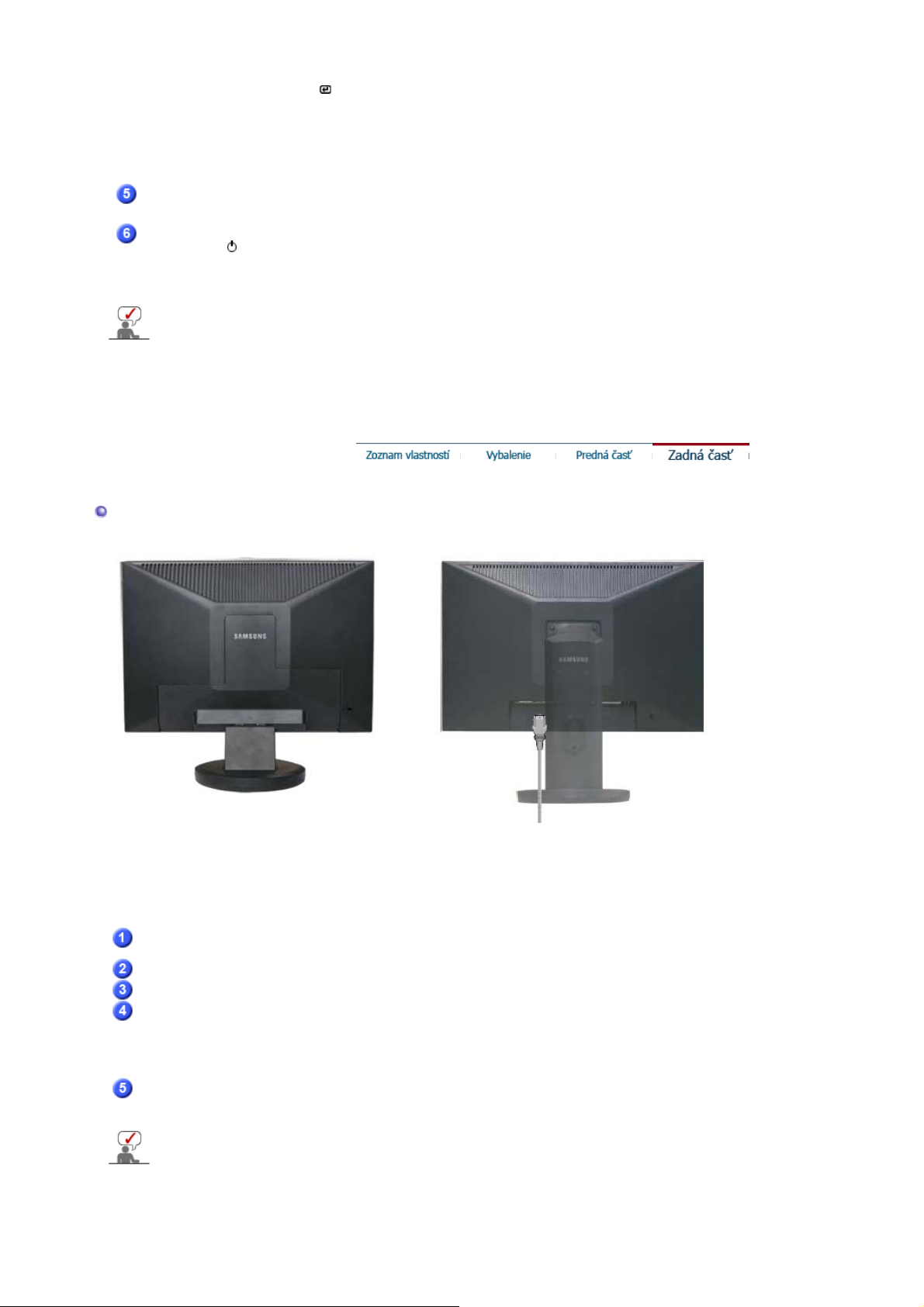
p
'', v ľavom hornom rohu obrazovky sa objaví správa,
zobrazujúca aktuálny režim -- vstupný signál Analog, Digital)
Poznámka: Ak zvolíte digitálny režim, musíte pripojiť váš monitor
k DVI portu grafickej karty, DVI portu DVD prehrávača pomocou
DVI kábla alebo HDMI portu DVD prehrávača pomocou kábla DVI
do HDMI.
Tlačidlo AUTO
Tlačidlo HLAVNÝ
VYPÍNAČ [ ] /
Ukazovateľ napájania
Toto tlačidlo použite na automatické nastavenie priameho
prístupu.
Toto tlačidlo sa používa na zapínanie a vypínanie monitora. /
Počas bežnej prevádzky svieti toto svetlo namodro a keď monitor
ukladá vaše nastavenia, raz blikne namodro.
Ďalšie informácie ohľadom funkcií šetrenia energie pozrite v časti PowerSaver, kde je táto
funkcia popísaná.. Kvôli šetreniu elektrickej energie, keď monitor nepotrebujete alebo
nepoužívate, vypínajte ho.
Zadná časť
Jednoduchým stojanom Posuvný podstavec
(Konfigurácia uvedená na zadnej časti monitora sa môže v závislosti od výrobku meniť.)
Port POWER
Pripojte napájaciu šnúru pre monitor do zásuvky napájania na zadnej
časti monitora.
Port DVI IN
Port RGB IN
Zámok Kensington
Pripojte DVI kábel k portu DVI na zadnej časti monitora.
Pripojte signálový kábel do zásuvky pre grafiku na počítači
Zámok Kensington je zariadenie používané na fyzické opravy
systému, pri použití na verejných miestach. (Uzamykacie zariadenie si
musíte zakúpiť osobitne.)
Pre informácie o používaní uzamykacieho zariadenia kontaktujte
ON [ | ] / OFF [O]
miesto, kde ste ho zakú
Vypne a zapne monitor.
ili.
Ďalšie informácie ohľadom pripájania káblov nájdete v časti Pripojenie monitora .

Pripojenie monitora
1.
Pripojte napájaciu šnúru pre monitor do zásuvky napájania na zadnej časti monitora. Zasuňte
napájaciu šnúru pre monitor do zásuvky v jeho blízkosti.
2-1.
Použitie D-sub (analógového) konektora na grafickej karte.
Pripojte signálový kábel do zásuvky 15-kolíkového portu D-sub na zadnej strane počítača.
2-2.
Použitie DVI (digitálneho) konektora na grafickej karte.
[ RGB IN ]
Pripojte kábel DVI do DVI portu na zadnej strane monitora.
2-3.
Pripojenie k Macintoshu
[ DVI IN ]
Pripojte monitor k počítaču Macintosh s použitím D-sub pripájacieho kábla.
2-4.
V prípade staršieho modelu Macintosha treba monitor pripojiť s použitím špeciálneho Mac
adaptéra.
3.
1. DVI kábla
Zapnite počítač a monitor. Keď monitor zobrazuje obraz, inštalácia je hotová.
Pripojenie digitálneho prehrávača DVD

1.
2.
3.
Vstupné zariadenia, ako napr. digitálny DVD prehrávač, sú pripojené na terminál monitora
pomocou DVI kábla.
DVI IN
Potom zapnite DVD prehrávač s vloženým diskom DVD.
Vyberte
pomocou tlačidla
Digital
SOURCE
.
2. Kábla DVI do HDMI
1.
Konektor
HDMI
pomocou kábla DVI do HDMI.
2.
3.
Potom zapnite DVD prehrávač s vloženým diskom DVD.
Vyberte
Digital
digitálneho DVD prehrávača sa pripojí ku konektoru
pomocou tlačidla
SOURCE
.
DVI IN
monitora
Inštalácia podstavca
Zmontovanie monitora
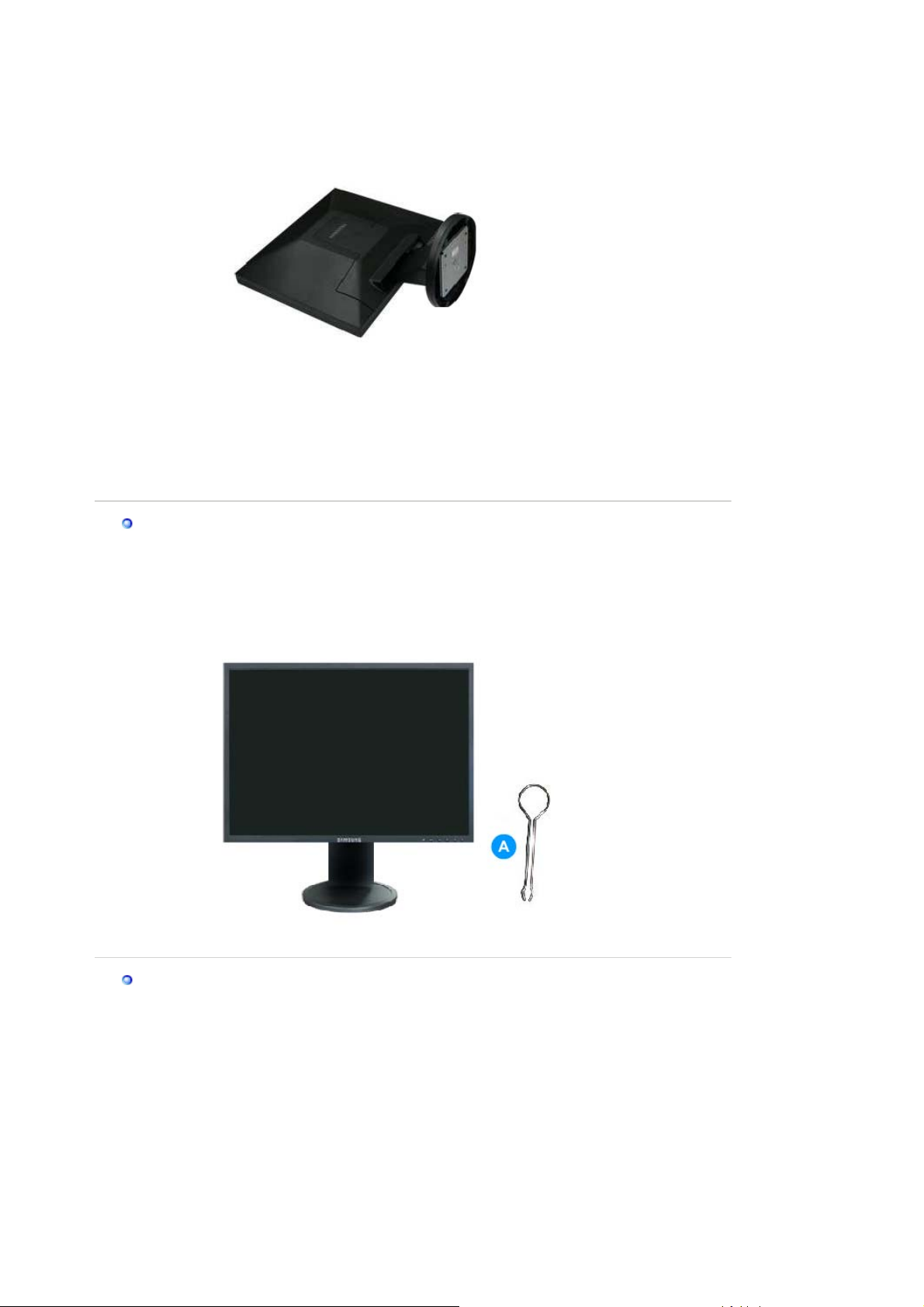
Monitor a spodná časť
Posuvný podstavec
Zarážka na stojane
A.
Pripevňovanie podstavca
Tento monitor je stavaný pre montážnu medzipodložku v súlade s VESA s rozmermi 75 mm x 75
mm.
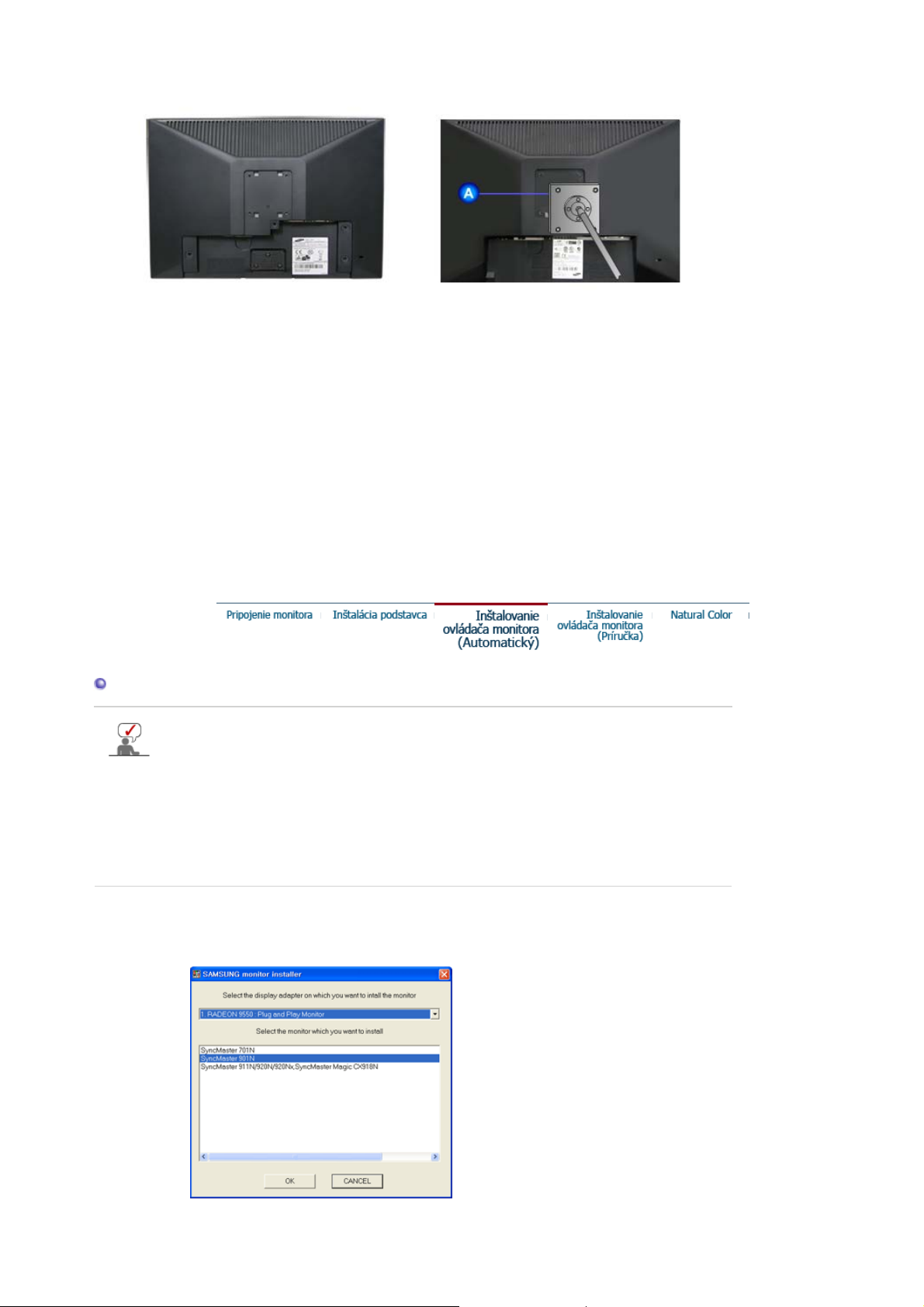
Jednoduchým stojanom Posuvný podstavec
yway" (Aj
A. Monitor
B. Montážna medzipodložka (Predáva sa samostatne)
1. Vypnite monitor a odpojte napájaciu šnúru.
2. Položte LCD monitor čelnou časťou dolu na rovný povrch s vankúšom kvôli ochrane
obrazovky.
3. Odnímte obe skrutky a následne oddeľte stojan od LCD monitora.
4. Zarovnajtemontážnu medzipodložku s dierami v montážnej podložke zadného krytua
prichyťte ju štyrmi skrutkami, ktoré sú priložené k podstavcu sramenom, závesu na montáž
na stenu alebo inému podstavcu.
Inštalovanie ovládača monitora (Automatický)
Keď vás operačný systém požiada o ovládač monitora, vložte CD-ROM, ktorý je
priložený k monitoru. Inštalácia ovládača sa medzi jednotlivými operačnými
systémami nepatrne líši. Riaďte sa príslušnými pokynmi pre váš operačný systém.
Nachystajte si čistú disketu a stiahnite súbor s programom ovládača na internetovej
stránke, ktorá je tu uvedená.
Internetová stránka: http://www.samsung.com/ (Pre celý svet)
z
http://www.samsung.com/monitor (Pre USA)
http://www.sec.co.kr/monitor (Pre Kóreu)
http://www.samsungmonitor.com.cn/ (Pre Čínu)
1. Vložte CD do CD-ROM mechaniky.
2. Kliknite na
"Windows"
3. Vyberte model monitora v zozname modelov a potom kliknite na tlačidlo
4. Ak vidíte nasledujúce okno hlásení, kliknite na tlačidlo
"Continue An
"OK"
.
tak
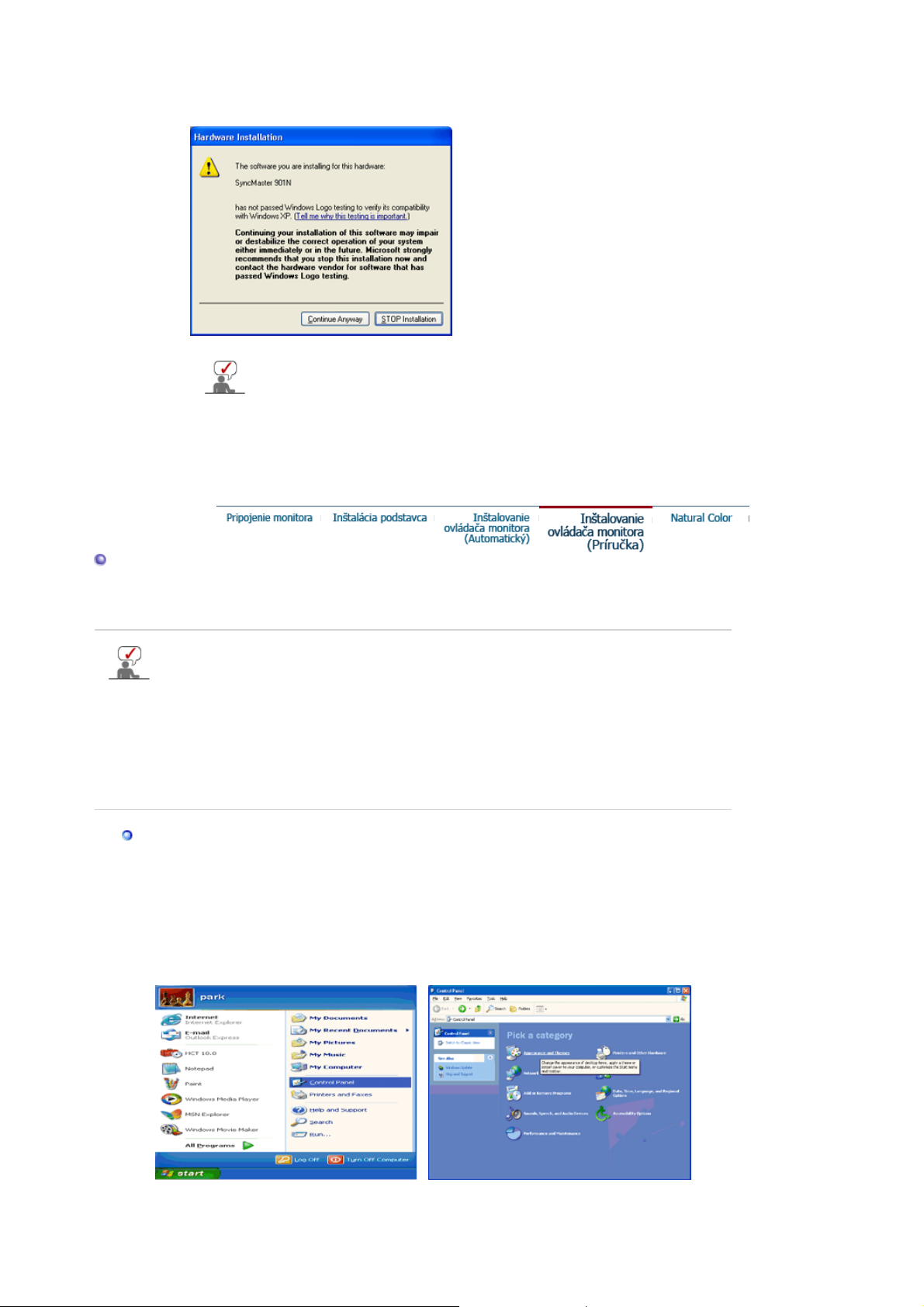
pokračovať)
(Microsoft
. Potom kliknite na tlačidlo
®
Windows® Operačný systém XP/2000)
Tento monitor má schvaľovacie logo spoločnosti MS a táto inštalácia
nepoškodí váš systém.Schválený ovládač bude zaslaný na domovskú
stránku spoločnosti Samsung Monitor
http://www.samsung.com/.
5. Inštalácia ovládača monitora je hotová.
"OK"
.
Inštalovanie ovládača monitora (Príručka)
Windows XP | Windows 2000 |Windows Me |Windows NT | Linux
Keď vás operačný systém požiada o ovládač monitora, vložte CD-ROM, ktorý je
priložený k monitoru. Inštalácia ovládača sa medzi jednotlivými operačnými
systémami nepatrne líši. Riaďte sa príslušnými pokynmi pre váš operačný systém.
Nachystajte si čistú disketu a stiahnite súbor s programom ovládača na internetovej
stránke, ktorá je tu uvedená.
z Internetová stránka: http://www.samsung.com/ (Pre celý svet)
http://www.samsung.com/monitor (Pre USA)
http://www.sec.co.kr/monitor (Pre Kóreu)
http://www.samsungmonitor.com.cn/ (Pre Čínu)
Microsoft® Windows® Operačný systém XP
1. Vložte CD do CD-ROM mechaniky.
2. Kliknite na "
Štart
" —> "
Ovládací Panel
" potom kliknite na ikonu "
Vzhľad a motívy
".
3. Kliknite na ikonu "
"
Rozšírené..
".
Zobrazenie
" a vyberte kartu "
Nastavenia
", potom kliknite na
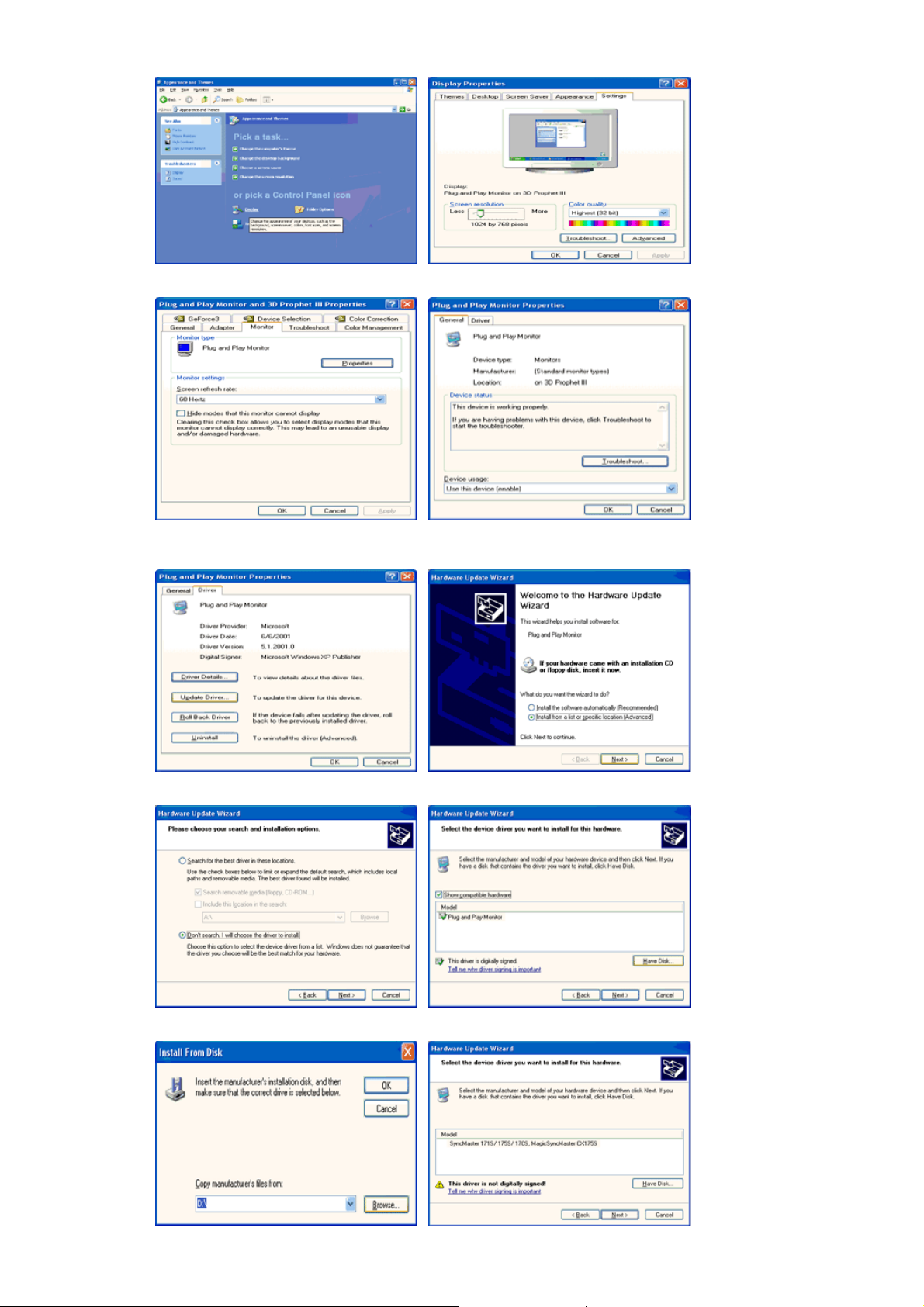
4. Kliknite na tlačidlo "
5. Kliknite na "
kliknite na tlačidlo "
Aktualizovať ovládač..
Vlastnosti
" .
Ďalej
" na karte "
" a vyberte "
Monitor
" a vyberte kartu "
Inštalovať zo zoznamu alebo..
Ovládač
" .
", potom
6. Vyberte "
7. Kliknite na tlačidlo "
monitora v zozname modelov a kliknite na tlačidlo "
Nehľadať, ja..
", potom kliknite na "
Prehľadávať
", potom vyberte A:(D:\Ovládač) a vyberte príslušný modelu
" a potom kliknite na "
Ďalej
" .
Ďalej
Mám disk
".
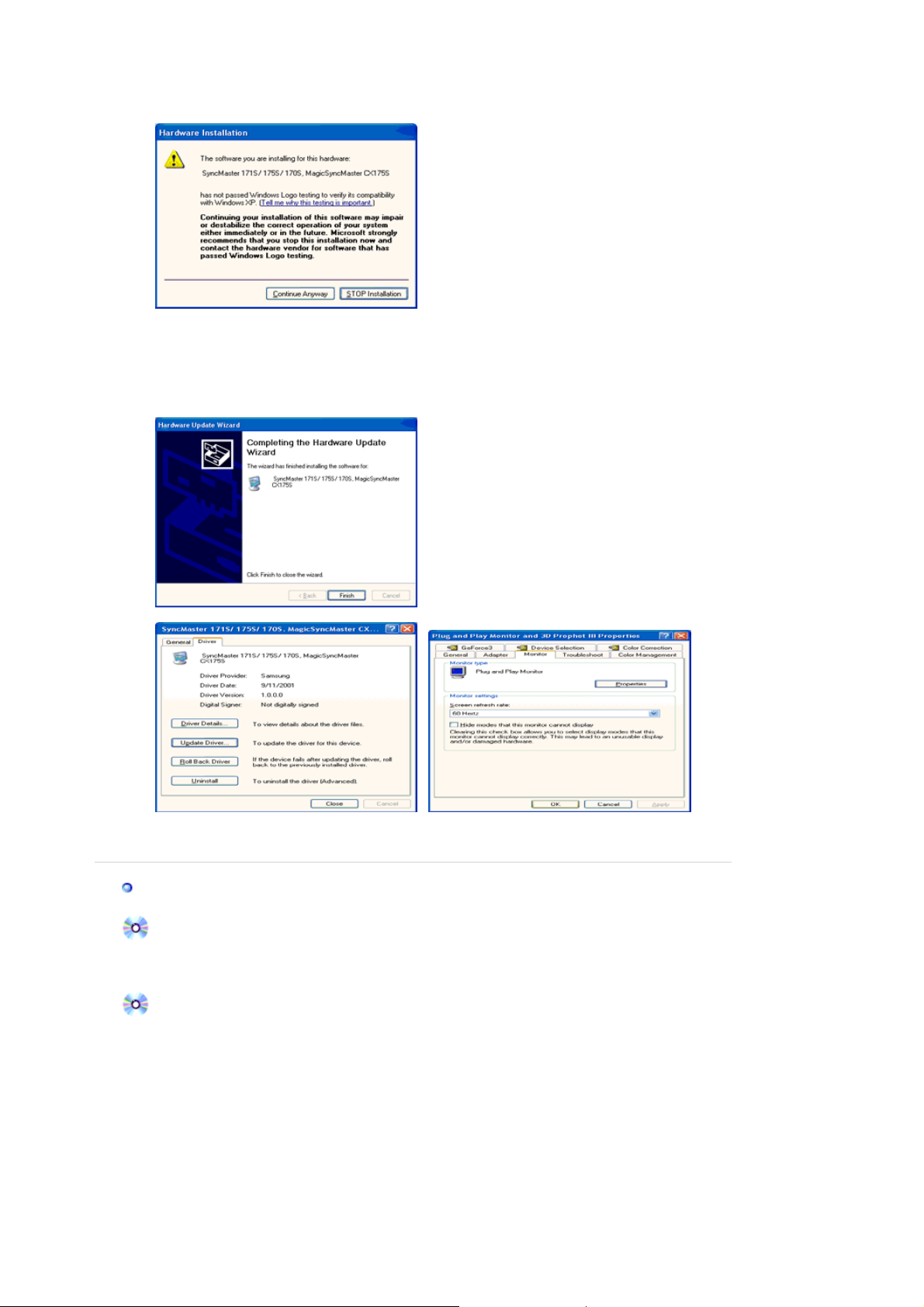
ľ
ď
8. Ak vidíte nasledujúce okno hlásení, kliknite na tlačidlo
pokračovať)
. Potom kliknite na tlačidlo
"OK"
.
"Continue Anyway" (Aj tak
Tento monitor má schvaľovacie logo spoločnosti MS a táto inštalácia nepoškodí váš
systém.Schválený ovládač bude zaslaný na domovskú stránku spoločnosti Samsung Monitor
http://www.samsung.com/.
9. Kliknite na tlačidlo "
Zatvoriť
", potom postupne klikajte na tlačidlo "OK" .
10. Inštalácia ovládača monitora je hotová.
Microsoft
®
Windows® Operačný systém 2000
Keď uvidíte na monitore "Digitálny podpis nenájdený", riaďte sa týmito krokmi.
1. Vyberte tlačidlo "OK"na okne "
2. Kliknite na tlačidlo "
Prehľadávať
Vložiť disk
" na okne "
" .
Potrebný súbor
" .
3. Vyberte A:(D:\Ovládač), potom kliknite na tlačidlo "Otvoriť" a potom kliknite na tlačidlo "OK" .
Spôsob inštalácie
1. Kliknite na "
2. Dvakrát kliknite na ikonu "
3. Vyberte kartu "
4. Vyberte "
Monitor
" , "
Štart
Nastavenia
".
Nastavenia
" , "
Zobrazenie
" a potom kliknite na "
Ovládací panel
" .
Rozšírené..
".
".
Prípad 1:Keď tlačidlo "Vlastnosti" nie je aktívne, znamená to, že monitor je náležite
nakonfigurovaný. Prosím, zastavte inštaláciu
Prípad 2:Keď je tlačidlo "Vlastnosti" aktívne, kliknite na tlačidlo "Vlastnosti" a potom sa
5. Kliknite na "
postupne ria
Ovládač
te ďalšími krokmi.
" a potom kliknite na "
Aktualizovať ovládač..
" a potom kliknite na
tlačidlo "Ďalej" .
6. Vyberte "
vybrať konkrétny ovládač
7. Kliknite na tlačidlo "
Zobraziť zoznam známych ovládačov pre toto zariadenie, aby som si mohol
Preh
" , potom kliknite na "
" , potom vyberte A:(D:\Ovládač).
adávať
" a potom kliknite na "
Ďalej
Z disku
".
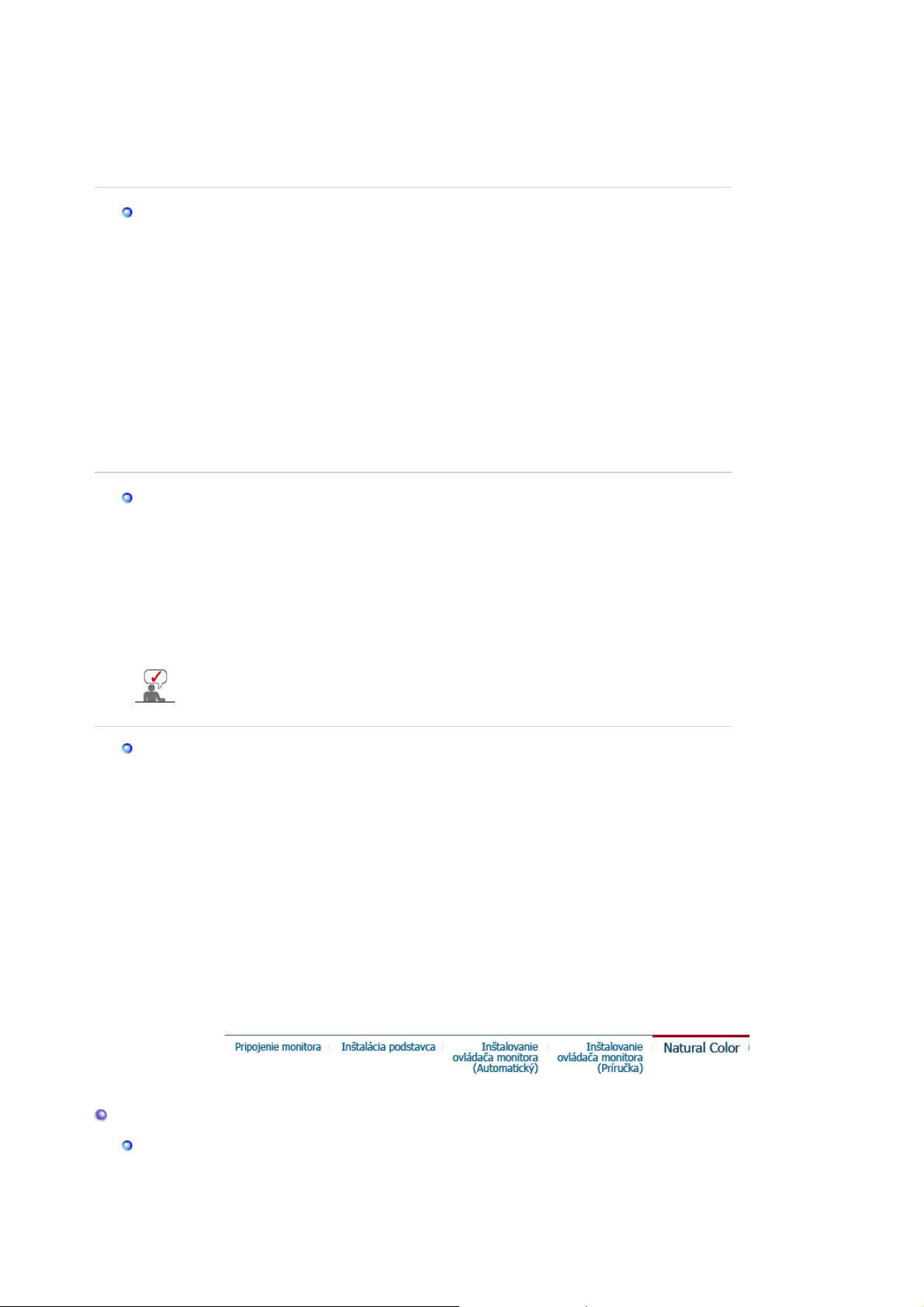
8. Kliknite na tlačidlo "
p
r
Otvoriť
" , potom kliknite na tlačidlo "OK" .
9. Vyberte model monitora a kliknite na tlačidlo "
10. Kliknite na tlačidlo "
Skončiť
" , potom kliknite na tlačidlo "OK" .
" , potom kliknite na tlačidlo "
Ďalej
Ďalej
" .
Keď uvidíte okno "
kliknite na tlačidlo "
Digitálny podpis nenájdený
Skončiť
" , potom kliknite na tlačidlo "
" , potom kliknite na tlačidlo "
Zatvoriť
" .
Áno
". A
Microsoft® Windows® Operačný systém Millennium
1. Kliknite na "
2. Dvakrát kliknite na ikonu "
3. Vyberte kartu "
4. Vyberte kartu "
5. Kliknite na tlačidlo "
6. Vyberte "
7. Vyberte "
Určite umiestnenie ovládača
Zobraziť zoznam všetkých ovládačov v konkrétnom umiestnení..
kliknite na tlačidlo "
8. Kliknite na tlačidlo "
" , "
Štart
Nastavenia
Monitor
Nastavenia
Zobrazenie
" a kliknite na tlačidlo "
" .
Zmeniť
Ďalej
" v oblasti "
" .
Z diskety
" , "
Ovládací panel
"
" .
Typ monitora
".
".
Rozšírené vlastnosti
" .
".
" , potom
9. Určite A:\(D:\ovládač), potom kliknite na tlačidlo "OK" .
10. Vyberte "
Ukázať všetky zariadenia
" a vyberte monitor, ktorý zodpovedá tomu, ktorý ste
pripojili k počítaču a kliknite na "OK".
11. Ďalej vyberajte tlačidlo "
Zatvoriť
" a tlačidlo "OK" , až kým nezatvoríte dialógové okne
Vlastnosti zobrazenia.
Microsoft
1. Kliknite na
Zobrazenie
®
Windows® Operačný systém NT
Štart, Nastavenia, Ovládací panel
.
, a potom dvakrát kliknite na ikonu
2. V informačnom okne Registrácia zobrazenia kliknite na kartu Nastavenia a potom kliknite na
Všetky zobrazovacie režimy
.
3. Vyberte režim, ktorý si želáte používať (Rozlíšenie, Počet farieb, Vertikálna frekvencia) a
potom kliknite na OK.
4. Kliknite na tlačidlo
Apply (Použiť)
ak vidíte, že po stlačení tlačidla
pracuje obrazovka
Test
normálne. Ak obrazovka normálne nepracuje, zmeňte na iný režim (režim slabšieho
rozlíšenia, farieb, frekvencie).
Poznámka: Ak v možnosti
Všetky režimy zobrazenia
nie je žiadny režim, vyberte
úroveň rozlíšenia a vertikálnej frekvencie podľa Prednastavených zobrazovacích
režimov v užívateľskej príručke.
Operačný systém Linux
Keď chcete spustiť X-Window, musíte vytvoriť súbor X86Config, ktorý je typom systémového
nastavovacieho súboru.
1. Po spustení súboru X86Config stlačte na prvej a druhej obrazovke Enter.
2. Tretia obrazovka je pre
nastavenie myši
.
3. Nastavte myš pre počítač.
4. Ďalšia obrazovka je pre
výber klávesnice
.
5. Nastavte klávesnicu pre počítač.
6. Ďalšia obrazovka je pre
7. Najskôr pre monitor nastavte
8. Nastavte pre monitor
9. Zadajte
názov modelu monitora
10. Nastavenie monitora je
nastavenie monitora
horizontálnu frekvenciu
vertikálnu frekvenciu
. Táto informácia neovplyvní samotné spúšťanie X-Window.
.
hotové
Po nastavení ostatného požadovaného softvéru
.
. (Frekvenciu môžete zadať priamo.)
. (Frekvenciu môžete zadať priamo.)
ustite
X-Window.
s
Natural Color
Softvérový program Natural Colo
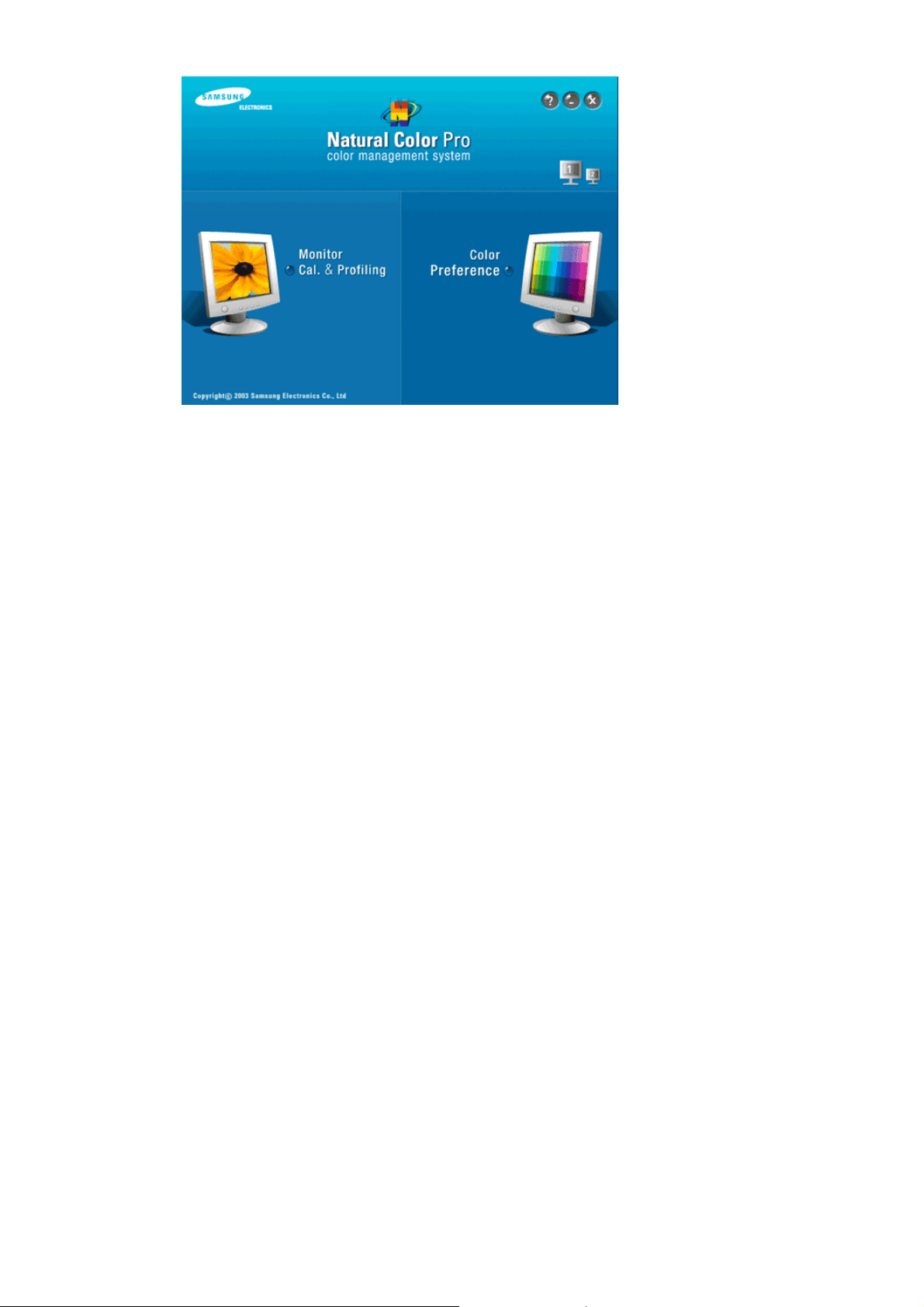
ť
/
Jedným z aktuálnych problémov pri používaní počítača je, že farba obrázkov vytlačených
tlačiarňou alebo obrázkov skenovaných skenerom alebo digitálnou kamerou nie je taká istá,
ako farba zobrazená na monitore.
Softvér Natural Coloer je pravým riešením na tento problém. Je to systém na správu farieb
vyvinutý spoločnosťou Samsung Electronics v spolupráci s kórejským Elektronickým a
telekomunikačným výskumným ústavom (ETRI). Tento systém je k dispozícii iba pre monitory
Samsung, pričom jeho funkcia spočíva v tom, že vytvára farbu obrázkov na monitore zhodnú s
farbou tlačených alebo skenovaných obrázkov.
Ďalšie informácie nájdete v Pomocníkovi (F1) v softvérovom programe.
Vložte CD dodané s monitorom Samsung do CD-ROM mechaniky. Následne sa spustí úvodná
obrazovka inštalácie programu. Kliknite na Natural Color na úvodnej obrazovke a inštalujte
softvér Natural Color. Aby ste program nainštalovali ručne, vložte disk CD, ktorý vám bol
dodaný spolu s monitorom od spoločnosti Samsung do jednotky CD-ROM, kliknite na tlačidlo
[Start] (Štart) systému Windows a vyberte položku [Run...] (Spustiť...).
Zadajte D:\color\NCProsetup.exe a potom stlačte tlačidlo <Enter> .
(Ak mechanika, do ktorej je vložené CD, nie je D:\, zadajte príslušnú mechaniku.)
Odobratie softvérového programu Natural Color
Vyberte "Setting" / "Control Panel" (Nastavenie / Ovládací panel) v ponuke "Start" (Štart) a
potom dvakrát kliknite na "Add/Delete a program" (Pridať/Odstrániť program).
Vyberte program Natural Color zo zoznamu a potom kliknite na tlačidlo [Prida
Odobrať].
 Loading...
Loading...