Samsung SYNCMASTER 940BW User Manual [it]
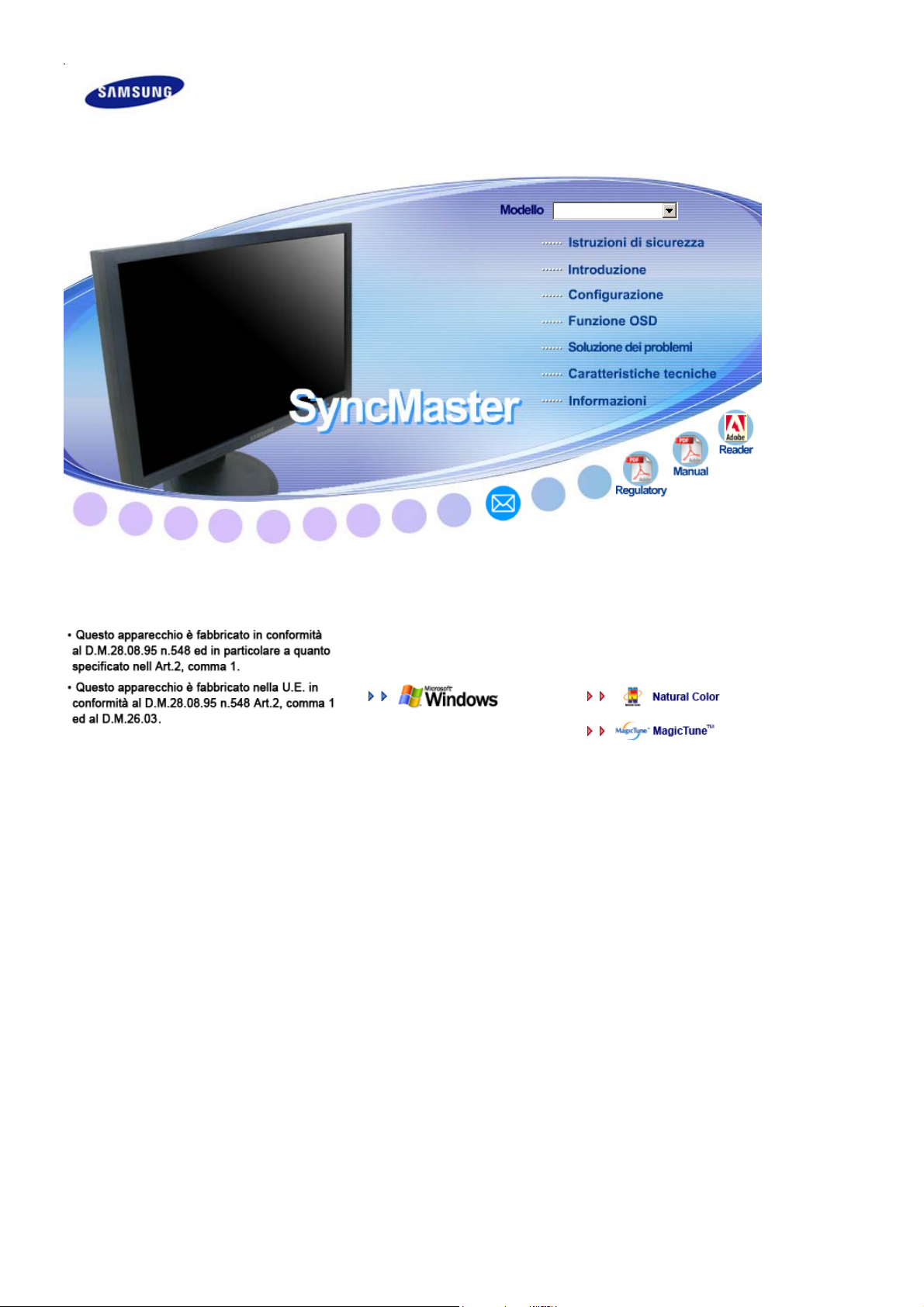
Installazione driver Installazione programmi
SyncMaster 940BW/941BW/920BW

Notazioni
L'inosservanza delle istruzioni indicate da questo simbolo può comportare infortuni o
danni alle apparecchiature.
Vietato
È importante leggere e comprendere
sempre appieno il contenuto
Non smontare
Non toccare
Scollegare la spina dalla presa di
corrente
Collegamento a massa per evitare
scosse elettriche
Alimentazione
In caso di non utilizzo per periodi di tempo prolungati, regolare il PC su DPMS.
Se si utilizza uno screen saver, selezionare la modalità.
Le immagini qui riportate sono solo di riferimento, e non sono applicabili in tutti i casi (o paesi).
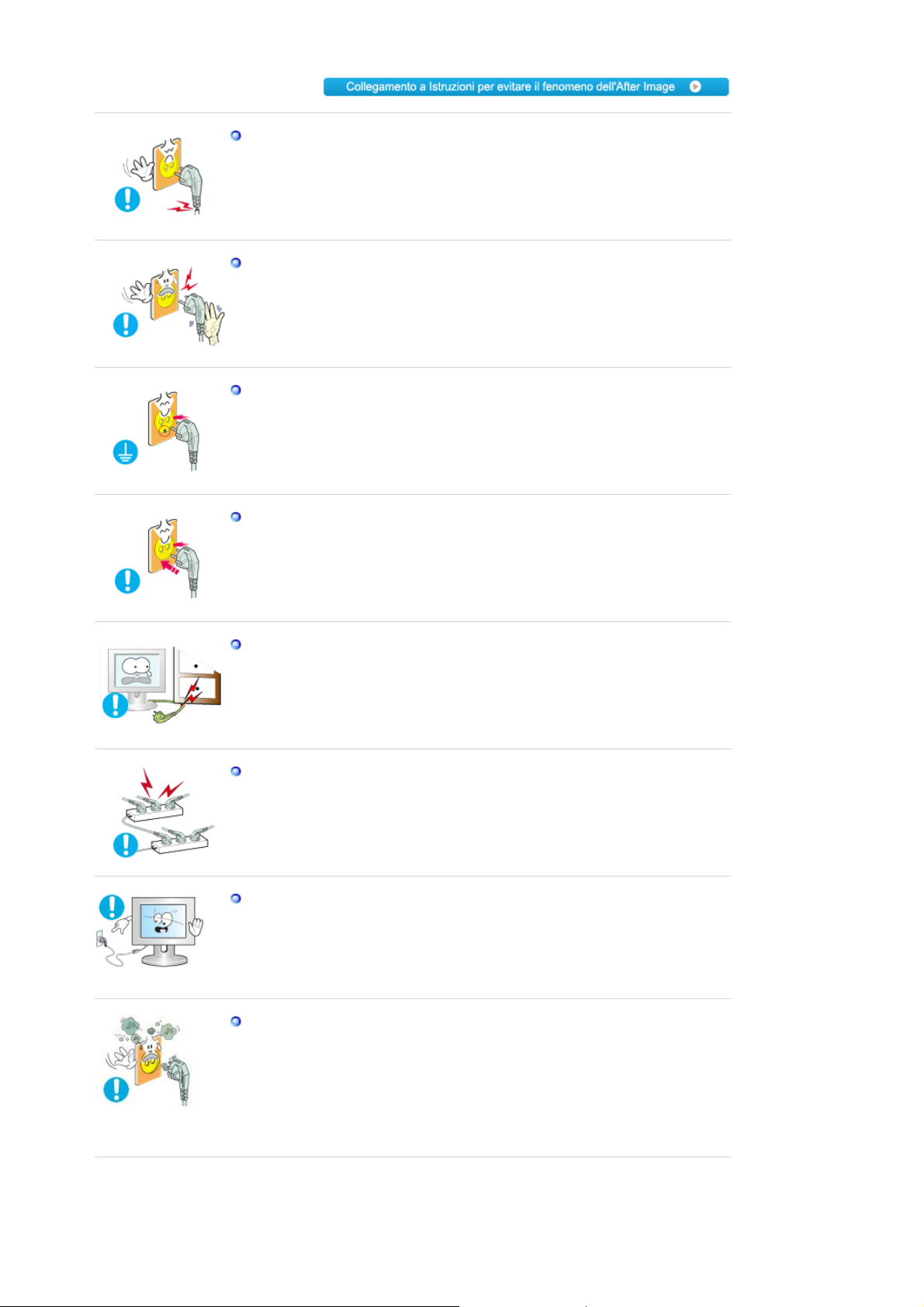
Non usare apparecchi con la spina danneggiata o allentata.
L'inosservanza di questa precauzione può causare scosse elettriche o
z
incendi.
Non estrarre la spina tirandola dal filo e non toccarla con le mani
bagnate.
L'inosservanza di questa precauzione può causare scosse elettriche o
z
incendi.
Usare solo una spina e una presa opportunamente collegata a massa.
z Una massa inadatta può causare scosse elettriche o danni alle
apparecchiature.
Inserire saldamente la spina in modo che non possa scollegarsi dalla
presa.
Una connessione non sicura può causare un incendio.
z
Non piegare in modo eccessivo la spina e il filo e non collocare oggetti
pesanti sopra di questi onde evitare danni.
incendi.
L'inosservanza di questa istruzione può causare scosse elettriche o
z
Non collegare troppe prolunghe o spine ad una presa di corrente.
L’inosservanza di questa precauzione può essere causa di incendio.
z
Non scollegare il cavo di alimentazione durante l'uso del monitor.
z Una scarica elettrica causata dalla disconnessione del cavo potrebbe
danneggiare il computer.
Non utilizzare il cavo di alimentazione quando sul connettore o sulla
spina vi è polvere.
polvere, pulirli con un panno asciutto.
Se si collega il cavo di alimentazione utilizzando una spina o un
z
Se il connettore o la spina del cavo di alimentazione sono ricoperti di
z
connettore ricoperti di polvere, può verificarsi una scossa elettrica o un
incendio.
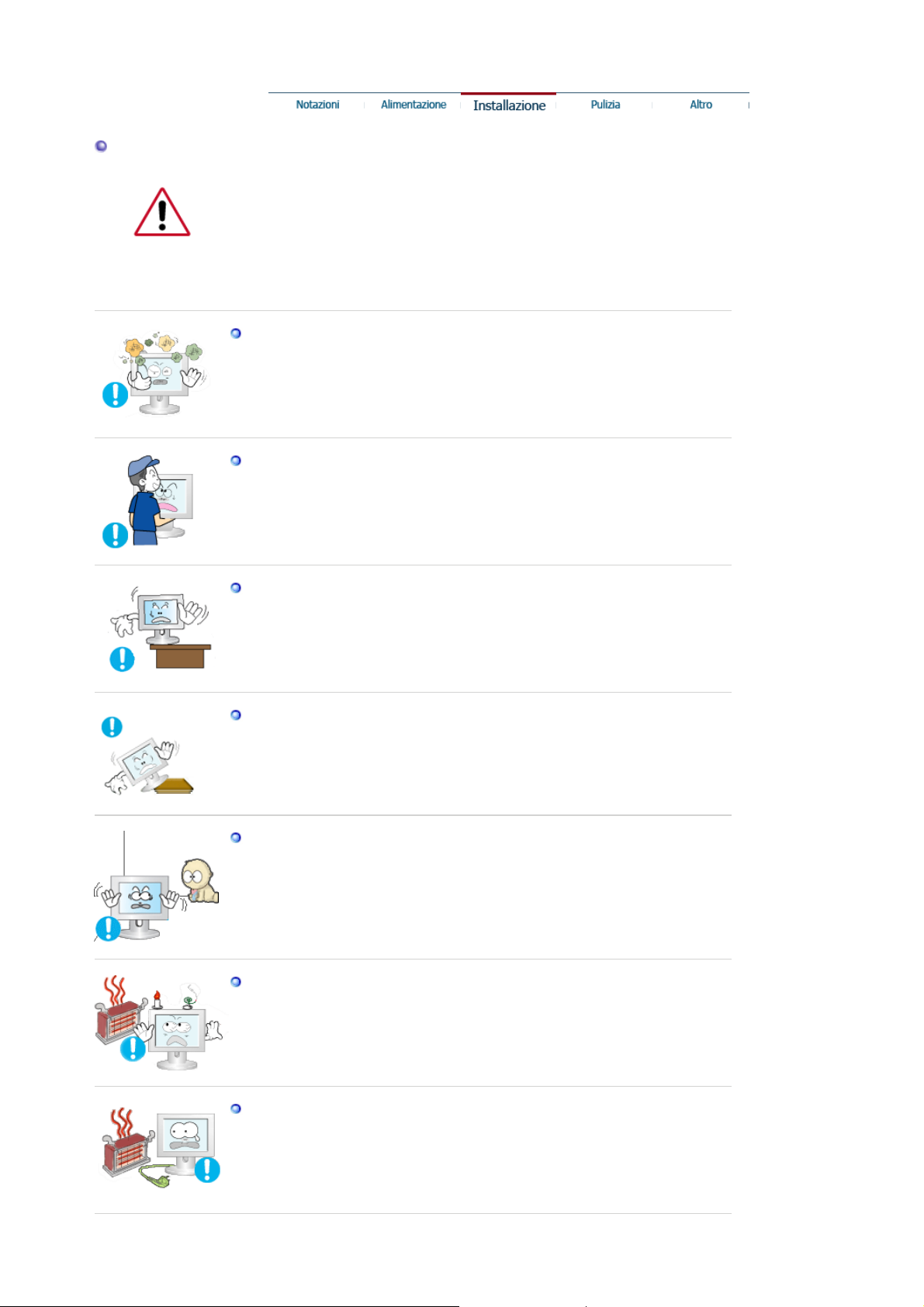
Installazione
Contattare un centro di assistenza autorizzato quando si effettua l'installazione
del monitor in una posizione in cui vi è polvere eccessiva, temperature alte o
basse, elevata umidità, sostanze chimiche o nel caso in cui il monitor sarà in
funzione 24 ore al giorno come negli aeroporti, nelle stazioni ferroviarie, ecc.
La mancata osservanza di questa precauzione può causare gravi danni al
monitor.
Posizionare il monitor in un luogo in cui l'umidità e la presenza di
polvere siano minime.
z Seguire questa precauzione per evitare cortocircuiti o incendi all'interno
del monitor.
Durante il trasporto non far cadere il monitor.
z L’inosservanza di questa precauzione può essere causa di infortuni o di
danni all'apparecchio.
Installare la base del monitor su un ripiano in vetro o una mensola
facendo attenzione che non sporga al di fuori di esso.
z La caduta del prodotto può causare danni all'unità o lesioni personali.
Non posizionare il prodotto su una superficie piccola o instabile.
z Posizionare il prodotto su una superficie stabile e uniforme per evitare
che possa cadere causando lesioni alle persone sottostanti,
specialmente nel caso di bambini.
Non posizionare il prodotto sul pavimento.
Le persone presenti, specialmente i bambini, potrebbero inciamparvi.
z
Tenere gli oggetti infiammabili quali candele, insetticidi o sigarette
lontani dal prodotto.
Il mancato rispetto di questa precauzione può causare un incendio.
z
Tenere i dispositivi che generano calore lontano dal cavo di
alimentazione.
z La fusione del rivestimento del cavo può causare una scossa elettrica o
un incendio.

Non installare il prodotto in una posizione con scarsa ventilazione, per
esempio su una mensola, in un armadietto ecc.
Un innalzamento della temperatura interna del prodotto può causare un
z
incendio.
Fissare il monitor con cura.
L’inosservanza di questa precauzione può comportare danni o rottura
z
dell’apparecchio.
Non posizionare il monitor appoggiandolo sullo schermo.
z Seguendo questa precauzione si evita di danneggiare la superficie del
tubo catodico.
L'installazione della staffa a muro deve essere eseguita da personale
qualificato.
z Un'installazione eseguita da personale non qualificato potrebbe causare
danni.
Utilizzare sempre il dispositivo di montaggio specificato nel manuale
z
dell'utente.
Quando si installa il prodotto, posizionarlo a una certa distanza dalla
parete (oltre 10 cm) per garantire una corretta ventilazione.
Una ventilazione insufficiente può causare un innalzamento della
z
temperatura interna del prodotto, che può condurre a una riduzione delle
prestazioni e della durata dei componenti.
Tenere l'imballo di plastica (sacchetto) fuori della portata dei bambini.
L'imballo di plastica (sacchetto) può causare soffocamento se lasciato
z
come gioco alla portata dei bambini.
Pulizia
Per la pulizia del telaio del monitor o della parte esterna del tubo catodico,
utilizzare un panno morbido, leggermente inumidito.
Non spruzzare il detersivo direttamente sul monitor.
z L'inosservanza di questa precauzione può causare danni, scosse
elettriche o incendi.
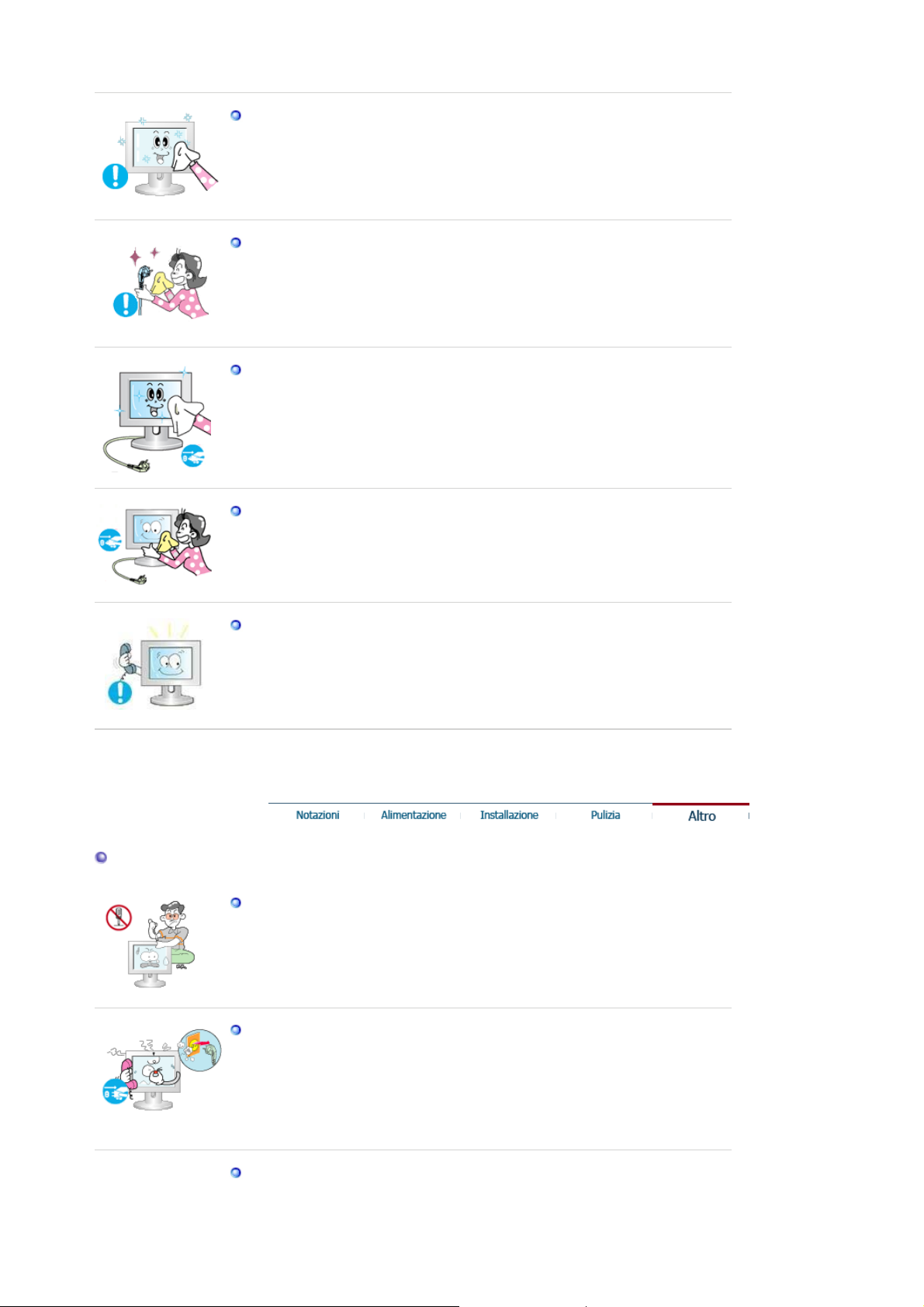
Usare il prodotto detergente raccomandato versandolo su un panno
morbido.
Se il connettore tra la spina e il pin è impolverato o sporco, pulirlo in
modo opportuno con un panno asciutto.
Un connettore sporco può essere causa di scosse elettriche o incendi.
z
Assicurarsi di scollegare il cavo di alimentazione prima di pulire il
prodotto.
z Il mancato rispetto di questa precauzione può causare una scossa
elettrica o un incendio.
Scollegare il cavo di alimentazione dalla presa e pulire il prodotto con un
panno morbido e asciutto.
Non usare prodotti chimici quali cera, benzene, alcol, solventi, insetticidi,
z
deodoranti per l'ambiente, lubrificanti o detergenti.
Contattare il Centro Assistenza o il Centro Assistenza Clienti per
effettuare la pulizia della parte interna una volta all'anno.
Mantenere pulita la parte interna del prodotto. La polvere accumulata
z
all'interno nel corso di un lungo periodo di tempo può causare
malfunzionamenti o un incendio.
Altro
Non rimuovere il coperchio (o la copertura sul retro).
Il mancato rispetto di questa precauzione può essere causa di scosse
z
elettriche o incendi.
Affidare l'esecuzione delle riparazioni a tecnici qualificati.
z
Se il monitor non funziona in modo normale, in particolare se produce
rumori inconsueti o emana odori, scollegarlo immediatamente
dall'alimentazione e rivolgersi ad un centro di assistenza o ad un
rivenditore autorizzato
.
Il mancato rispetto di questa precauzione può essere causa di scosse
z
elettriche o incendi.
Tenere il prodotto lontano da luoghi esposti a olio, fumo o umidità; non
installare all'interno di un veicolo.
z Ciò potrebbe causare un malfunzionamento, scosse elettriche o
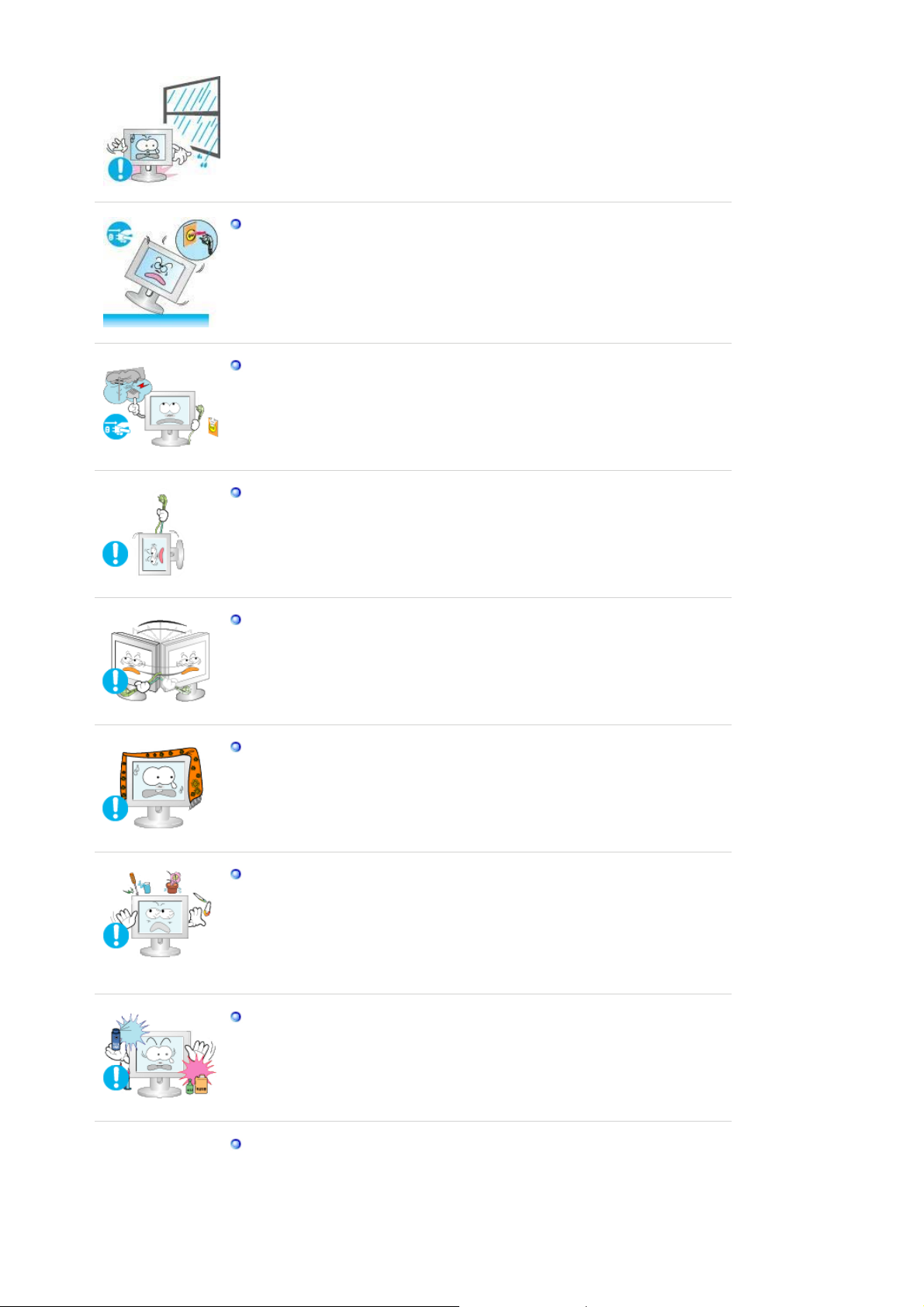
incendio.
z Evitare in particolar modo di far funzionare il monitor in prossimità di
acqua o all'esterno dove potrebbe essere esposto a neve o pioggia.
Se il monitor cade o il rivestimento viene danneggiato, spegnere il
monitor e scollegare il cavo di alimentazione. Quindi contattare il
servizio di assistenza.
Il monitor potrebbe non funzionare correttamente, causando scosse
z
elettriche o un incendio.
Tenere il monitor spento quando fuori ci sono fulmini e lampi oppure
lasciare che il monitor resti inutilizzato per un lungo periodo di tempo.
Il monitor potrebbe non funzionare correttamente, causando scosse
z
elettriche o un incendio.
Non tentare di spostare il monitor tirando il cavo elettrico o il cavo di
segnale.
z Ciò può provocare guasti, scosse elettriche o incendi dovuti al
danneggiamento del cavo.
Non spostare il monitor a destra o a sinistra tirandolo solo dal filo o dal
cavo del segnale.
Ciò può provocare guasti, scosse elettriche o incendi dovuti al
z
danneggiamento del cavo.
Non coprire le bocchette di ventilazione del monitor.
Una cattiva ventilazione può essere causa di guasti o di incendi.
z
Non posizionare contenitori d'acqua, prodotti chimici o piccoli oggetti
metallici sul monitor.
Ciò potrebbe causare un malfunzionamento, scosse elettriche o
z
incendio.
Se una sostanza estranea entra all'interno del monitor, scollegare il cavo
z
di alimentazione e contattare il servizio di assistenza.
Tenere il prodotto lontano da spray chimici combuistibili o sostanze
infiammabili.
L’inosservanza di questa precauzione può essere la causa di esplosioni
z
o incendi.
Non inserire mai oggetti metallici all'interno delle aperture del monitor.
Il mancato rispetto di questa precauzione può essere causa di scosse
z
elettriche, incendi o infortuni.
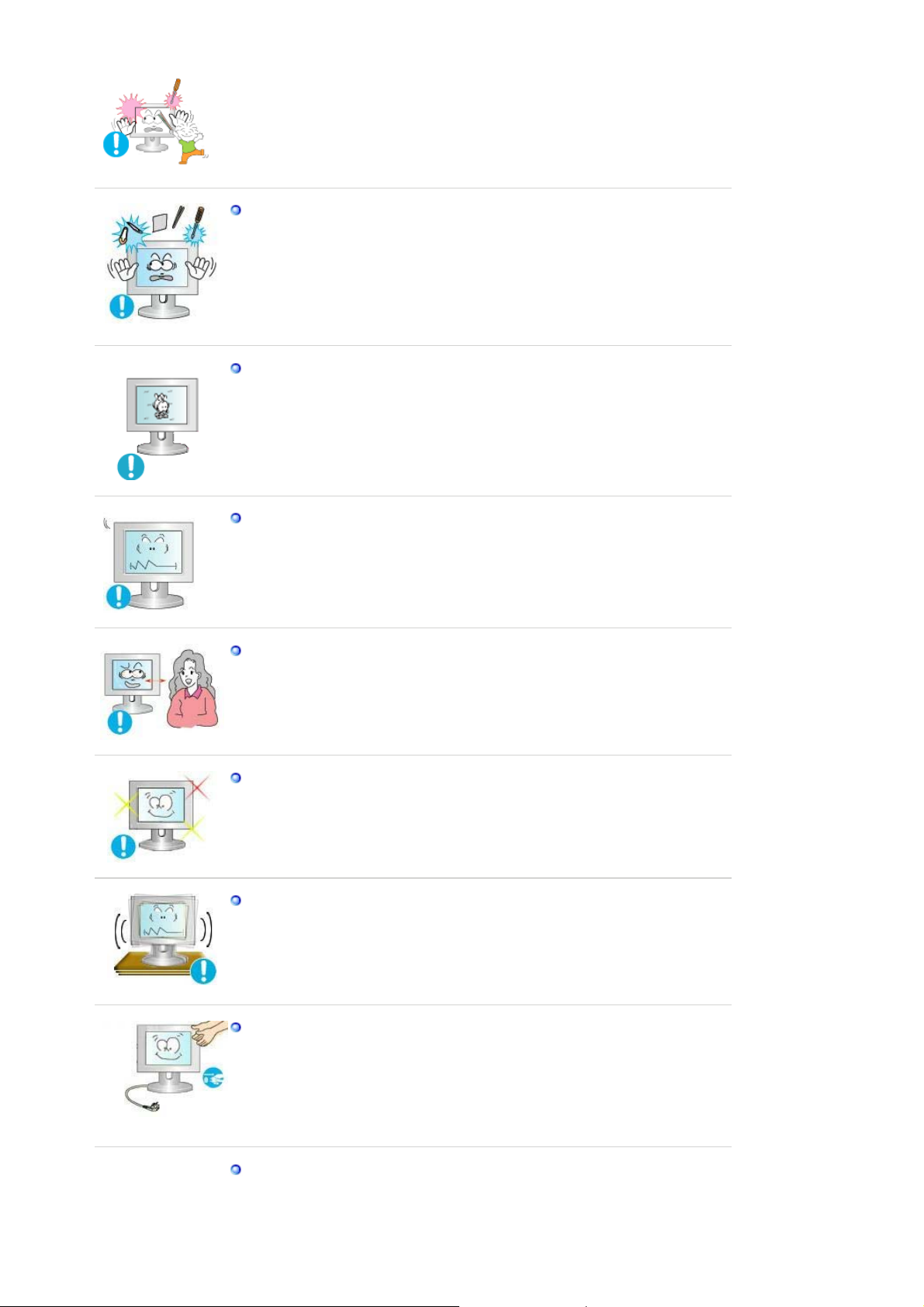
Non inserire oggetti metallici come ferretti, cavi, oggetti appuntiti o
infiammabili come carta e fiammiferi nei fori di ventilazione, nella porta
della cuffia o nelle porte AV.
Può causare un incendio o una scossa elettrica. Se una sostanza
z
estranea o acqua penetra nel prodotto, spegnere l'unità, scollegare la
spina di alimentazione dalla presa a parete e contattare il centro di
assistenza.
Se si visualizza una schermata fissa per un periodo di tempo prolungato,
può verificarsi la comparsa di un'immagine residua o di una macchia
sfocata.
Attivare la modalità di risparmio energetico o impostare uno screensaver
z
per spostare l'immagine quando è necessario allontanarsi dal monitor
per un periodo di tempo prolungato.
Regolare la risoluzione e la frequenza ai livelli appropriati per il modello.
Livelli non appropriati di risoluzione e frequenza potrebbero danneggiare
z
la vista degli utenti.
largo 19 pollici (48 cm) - 1440 X 900
La visione continua del monitor mantenendosi in una posizione troppo
vicina allo schermo può causare danni alla vista.
Per non stancare gli occhi, fare una pausa di almeno cinque minuti dopo
ogni ora di utilizzo del monitor.
Non installare il prodotto su una superficie instabile o irregolare o in una
posizione che presenta vibrazioni.
z La caduta del prodotto può causare danni all'unità o lesioni personali.
L'uso del prodotto in una posizione che presenta vibrazioni può ridurre la
vita utile dell'unità o causarne l'incendio.
Quando si sposta il monitor, spegnerlo e scollegare l'alimentazione.
Assicurarsi che i cavi, inclusi il cavo dell'antenna e i cavi di
collegamento ad altri dispositivi, siano scollegati prima di spostare il
monitor.
z Il mancato scollegamento dei cavi può danneggiare il prodotto e causare
un incendio o scosse elettriche.
Posizionare il prodotto fuori dalla portata dei bambini, poiché
potrebbero provocare danni all'apparecchio.
z La caduta del prodotto può causare lesioni personali o addirittura la
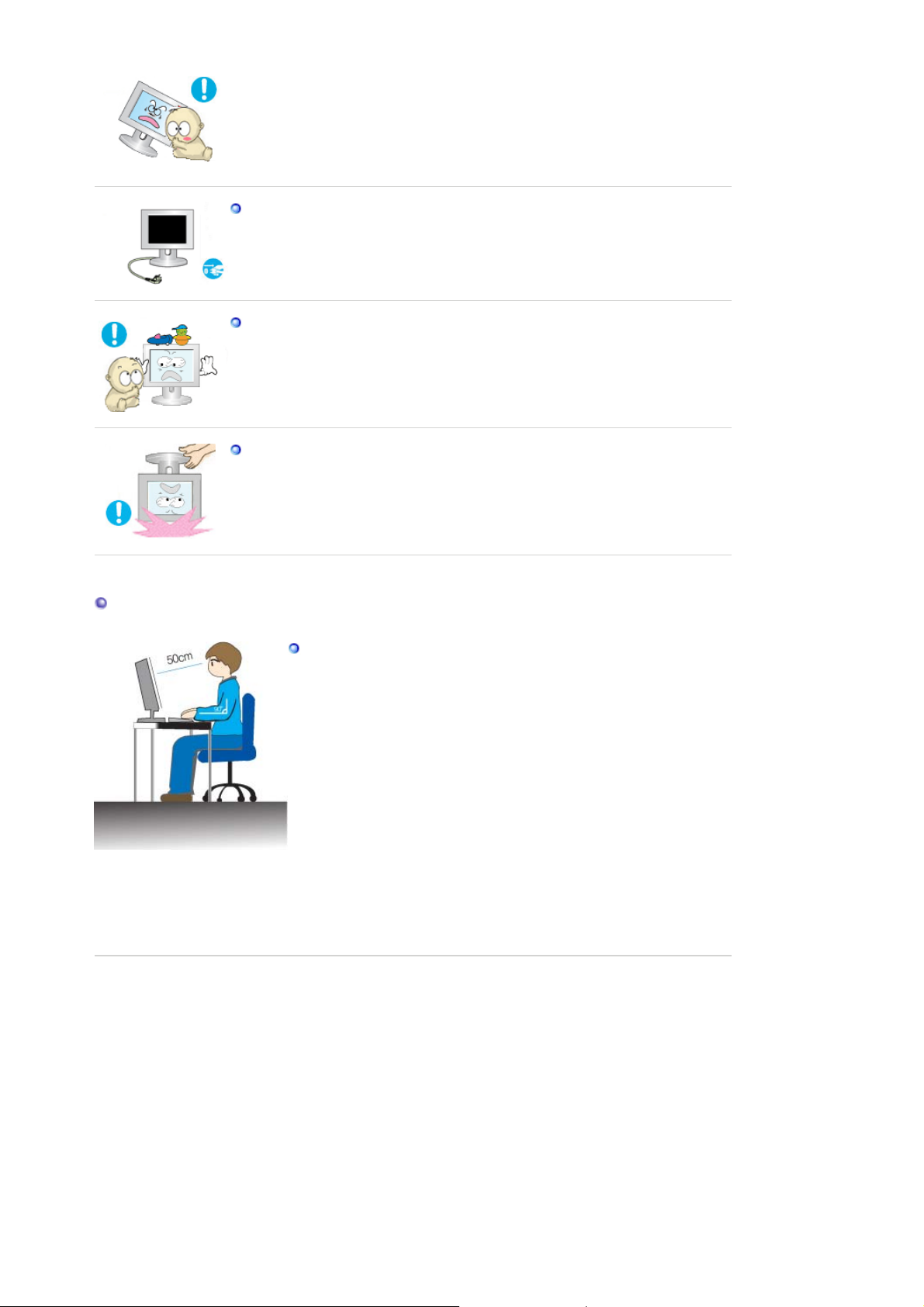
morte.
Se non si utilizza il prodotto per un lungo periodo di tempo, scollegarlo
dalla presa elettrica.
In caso contrario, un isolamento danneggiato o un accumulo di sporcizia
z
può causare una emissione di calore che può causare un incendio.
Non lasciare i giochi preferiti dei bambini (o qualsiasi altra cosa che
possa attirare la loro attenzione) sopra il prodotto.
z I bambini potrebbero cercare di salire sopra il prodotto per prendere un
oggetto. Il prodotto potrebbe cadere, causando lesioni o addirittura la
morte.
Quando si solleva o si sposta il monitor, non capovolgerlo se si sta
sostenendo solo il supporto.
Il monitor potrebbe cadere, riportando danni o provocando lesioni
z
personali.
Corretta postura da adottare davanti al monitor
Cercare di mantenere una postura corretta davanti al monitor.
z Tenere la schiena dritta.
Tenere gli occhi a una distanza di 45 ~ 50 cm dal monitor. Per
z
guardare lo schermo, il monitor deve essere posizionato di
fronte e gli occhi devono trovarsi a un'altezza leggermente
superiore ad esso.
z Ruotare il monitor verso l'alto di 10 ~ 20 gradi. Regolare
l'altezza del monitor in modo che lo schermo si trovi appena
sotto il livello degli occhi.
z Regolare l'angolazione del monitor in modo da non avere luce
riflessa sullo schermo.
z Mantenere le braccia perpendicolari agli avambracci.
Mantenere il livello delle braccia in linea con i palmi.
Mantenere l'angolazione dei gomiti perpendicolare.
z
z Mantenere l'angolazione delle ginocchia superiore a 90 gradi. I
piedi devono essere a contatto con il pavimento. Regolare la
posizione delle braccia in modo che si trovino sotto il livello del
cuore.
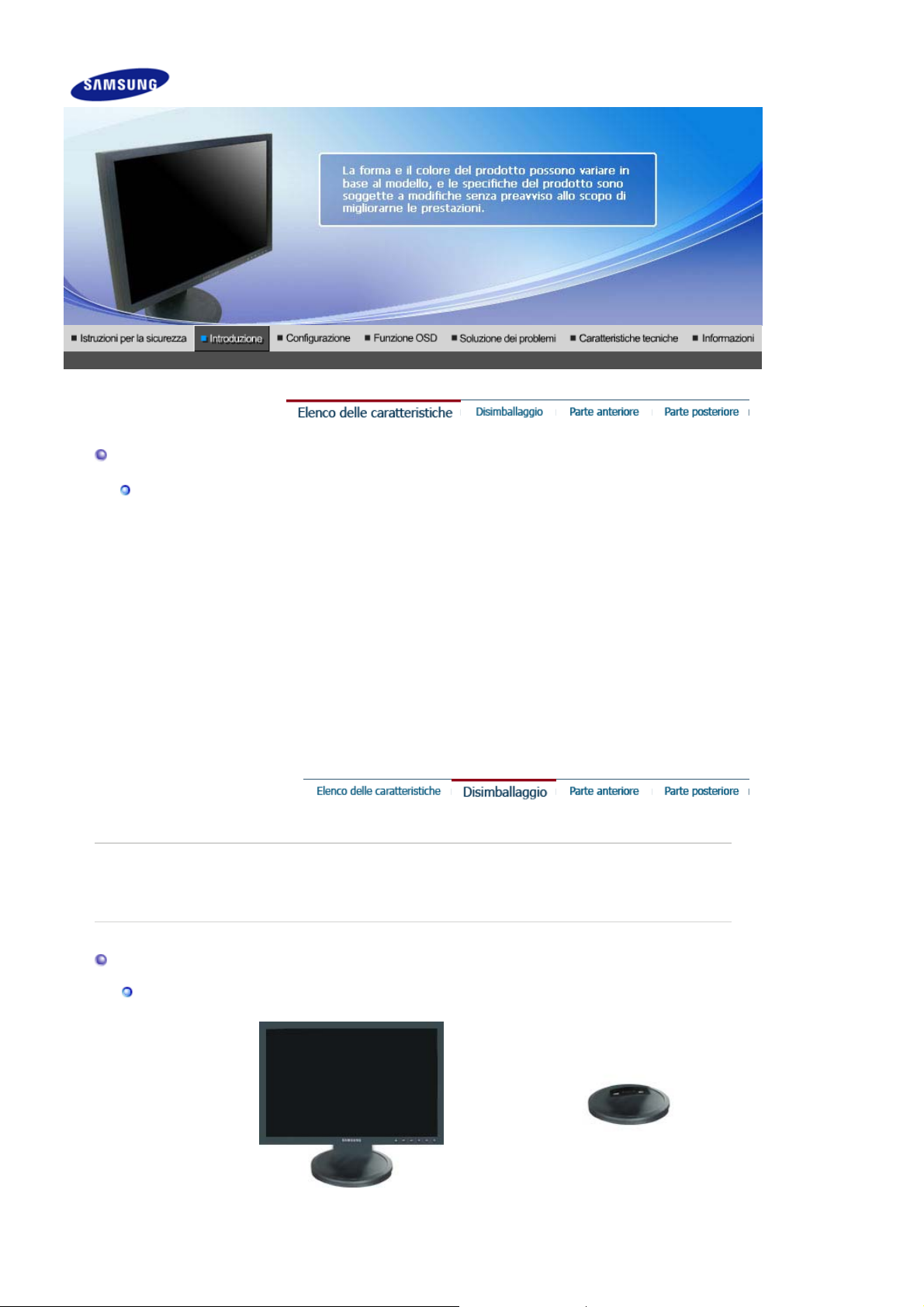
Elenco delle caratteristiche
pp
RTA Monitor
RTA(Response Time Accelerator)
Questa funzione accelera la velocità di risposta dello schermo in modo da offrire una visione
più nitida e naturale.
z
RTA On
Attiva la funzione RTA in modo che la velocità di risposta dello schermo sia
superiore a quella preimpostata in fabbrica.
z
RTA Off
Disattiva la funzione RTA in modo che la velocità di risposta dello schermo sia
quella preimpostata in fabbrica.
(
: Se dopo aver disattivato la funzione RTA si scollega e ricollega nuovamente
Nota
l'alimentazione, la funzione RTA si attiva automaticamente (Impostazione di fabbrica))
Assicurarsi che i seguenti articoli siano presenti nella confezione del monitor.
Nel caso in cui qualche articolo risultasse mancante, contattare il proprio rivenditore.
Rivolgersi al rivenditore più vicinoper acquistare componenti opzionali.
Disimballaggio
Tipo 1
Monitor e Su
orto semplice Fondo

p
pp
g
(op
)
o 2
Ti
manuale
Cavo
Monitor e Su
orto scorrevole
CD di installazione
Guida d'installazione
rapida
Scheda della garanzia
(non disponibile in tutti i
paesi)
contenente Manuale
dell'utente, Driver del
monitor e i software
Natural Color, Ma
Cavo D-sub Cavo di alimentazione Cavo DVI
icTune™
zione
Parte anteriore

A
[
]
[
]
Pulsante MENU [ ]
Pulsante
MagicBright™
[]
Pulsante Luminosità
Pulsanti di regolazione
Pulsante Enter (Invio)
[ ] /
Pulsante Source
(SORGENTE)
pre il menù OSD. Anche utilizzato per chiudere il menù OSD o
tornare al menù precedente.
MagicBright™ è una nuova funzione che offre un ambiente di
visualizzazione ottimale in base al tipo di immagine che si sta
visualizzando. Attualmente sono disponibili 6 diverse modalità:
Personalizzato, Testo, Internet, Giochi, Sport e Film. Ogni modalità
ha il suo valore di luminosità predefinito. E’ possibile selezionare una
delle 6 impostazioni semplicemente premendo il tasto
'MagicBright™'.
1) Personalizzato
Sebbene tali valori preimpostati sono stati scelti con cura dagli
ingegneri, essi potrebbero non risultare comodi per le preferenze
dell'utente.
In questo caso, regolare Luminosità e Contrasto utilizzando il
menù a schermo.
2) Testo
3) Internet
4) Giochi
5) Sport
6) Film
>>Fare clic qui per visualizzare un'animazione dell'operazione.
Quando sullo schermo non è visibile il menù OSD, premere il
pulsante per regolare la luminosità.
Questi pulsanti permettono di evidenziare e regolare le voci del
menù.
Utilizzato per selezionare il menù OSD. /
Quando l’OSD è disattivato, la pressione del pulsante ' ' consente di
selezionare il segnale video. (Quando si preme il tasto ' ' per
cambiare la modalità di ingresso, viene visualizzato un messaggio
nella parte in alto a sinistra dello schermo che indica la modalità
Per documenti o lavori che prevedono l'uso frequente di testo.
Per lavori che prevedono un misto di testo e grafica.
Per la visione di film e immagini in movimento, come ad esempio
videogiochi.
Per la visione di film e immagini in movimento, come ad esempio
sport.
Per la visione di film e immagini in movimento, come ad esempio
DVD o Video CD.
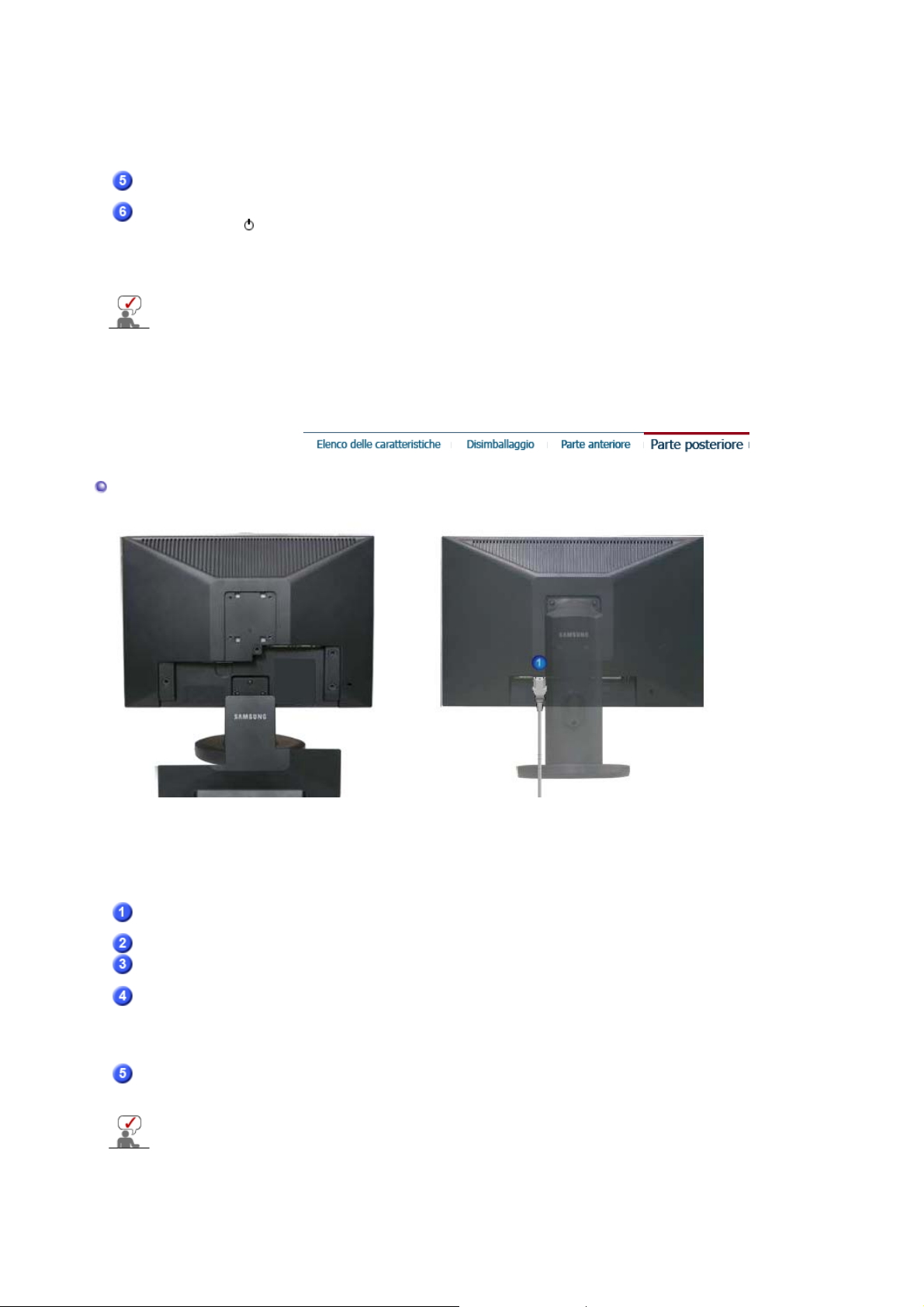
A
Parte posterior
corrente -- segnale ingresso Analog, Digital.)
Nota : Se si seleziona la modalità digitale, è necessario collegare lo
schermo alla porta DVI della scheda grafica o del lettore DVD tramite
il cavo DVI oppure alla porta HDMI del lettore DVD tramite il cavo
DVI-HDMI.
Pulsante AUTO
Pulsante di
alimentazione [ ] /
Indicatore
"Auto" Permette al monitor di autoregolarsi sul segnale video in
entrata.
Utilizzare questo pulsante per accendere e spegnere il monitor. /
Durante il funzionamento normale, la spia è blu; lampeggia una volta
quando vengono salvate le regolazioni dell'utente sullo schermo.
dell'alimentazione
Per maggiori informazioni relative alle funzioni di risparmio energetico vedere PowerSaver
nel manuale. Per risparmiare energia, SPEGNERE il monitor quando non serve o ci si
assenta dal luogo di lavoro per periodi prolungati.
Supporto semplice Supporto scorrevole
(La configurazione della parte posteriore del monitor può cambiare da prodotto a prodotto.)
Porta POWER
Collegare il cavo di alimentazione del monitor alla porta
dell'alimentazione posta sul retro del calcolatore.
Porta DVI IN
Porta RGB IN
Collegare il cavo DVI alla porta DVI sul retro del monitor.
Collegare il cavo di segnale alla porta D-sub a 15-pin sul retro del
monitor.
Kensington Lock
Il blocco Kensington è un dispositivo utilizzato per assicurare
fisicamente il sistema quando viene utilizzato in un luogo pubblico. (Il
dispositivo di blocco è in vendita separatamente.)
Per informazioni sull'uso del dispositivo di blocco, contattare il
rivenditore.
ON [ | ] / OFF [O]
ttiva e disattiva il monitor.
Per maggiori informazioni sui collegamenti dei cavi vedere Collegamento del monitor.
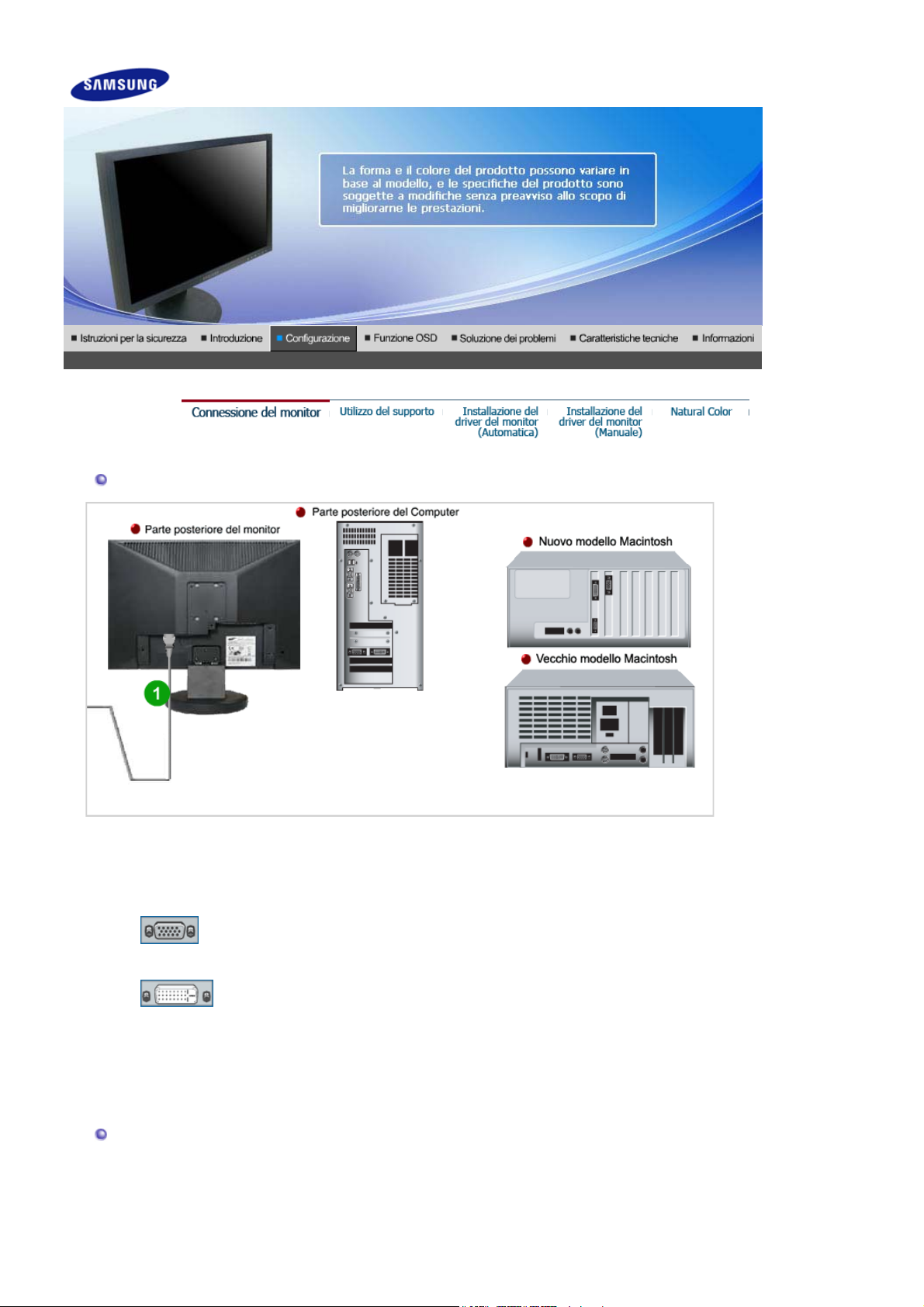
A
Connessione del monitor
Collegare il cavo di alimentazione del monitor alla porta dell'alimentazione posta sul retro del
1.
monitor. Collegare il cavo di alimentazione del monitor ad una vicina presa di corrente.
Utilizzo del connettore D-sub (analogico) con la scheda video.
2-1.
Collegare il cavo di segnale al connettore D-sub a 15-pin sul retro del monitor.
Utilizzo del connettore DVI (digitale) con la scheda video.
2-2.
[ RGB IN ]
Collegare il cavo DVI alla porta DVI sul retro del monitor.
Collegato a un computer Macintosh.
2-3.
[ DVI IN ]
Collegare il monitor al computer Macintosh utilizzando il cavo di collegamento D-sub.
Se si possiede un modello vecchio di Macintosh, è necessario utilizzare uno speciale adattatore
2-4.
MAC per collegare il monitor.
3.
ccendere il computer e il monitor. Se il monitor visualizza un'immagine, l'installazione è
terminata.
Collegamento di un DVD digitale
1. Cavo DVI
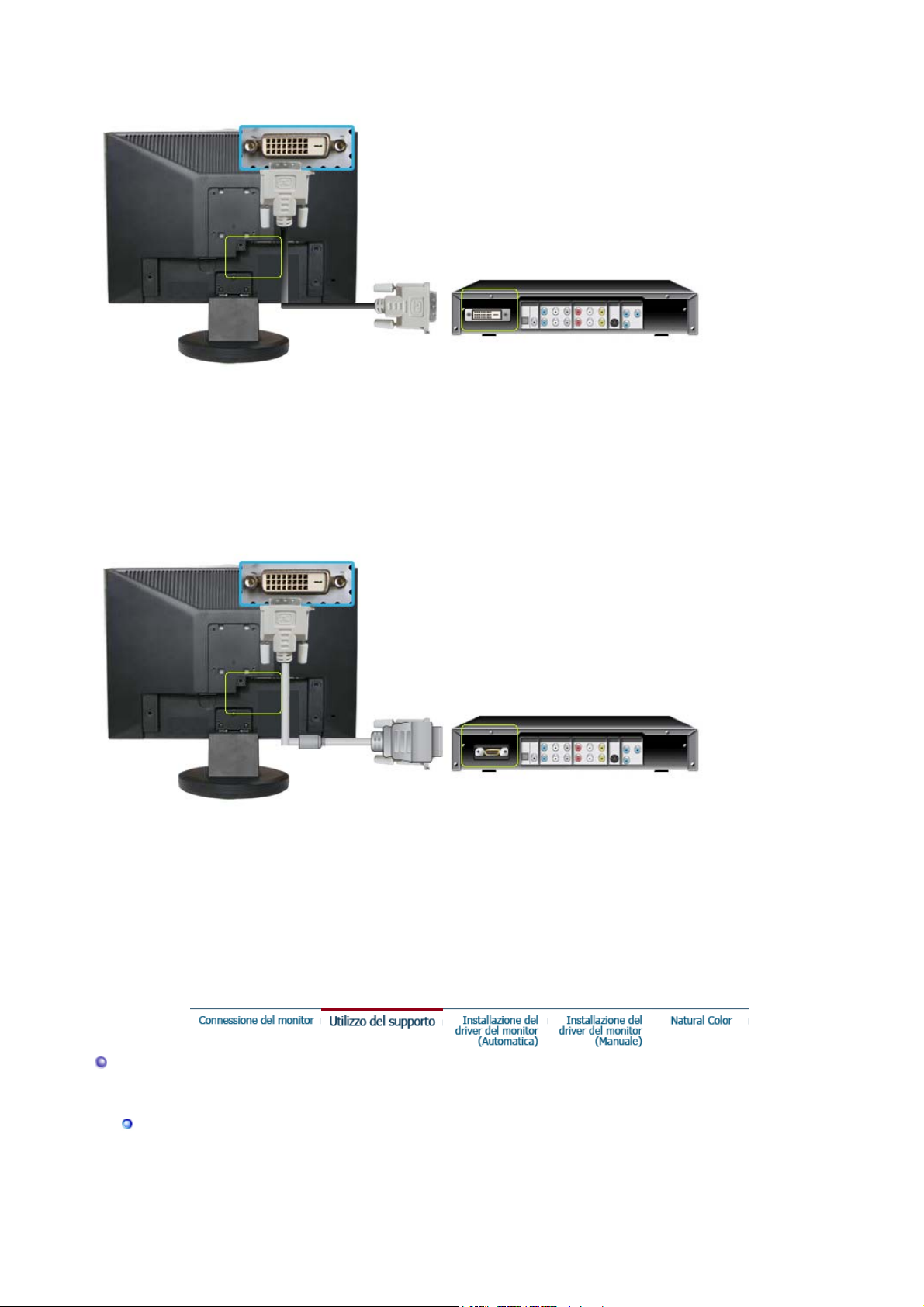
1.
I dispositivi di ingresso quali i DVD digitali sono collegati al terminale
attraverso il cavo DVI.
2.
3.
Quindi, accendere il DVD con un disco DVD inserito.
Selezionare
2. Cavo DVI-HDMI
Digitale
utilizzando il tasto
SOURCE
dello schermo
DVI IN
.
1.
Il terminale
schermo tramite il cavo DVI-HDMI.
2.
3.
Quindi, accendere il DVD con un disco DVD inserito.
Selezionare
Utilizzo del supporto
Montaggio del monitor
del lettore DVD digitale deve essere collegato al terminale
HDMI
Digitale
utilizzando il tasto
SOURCE
.
DVI IN
dello
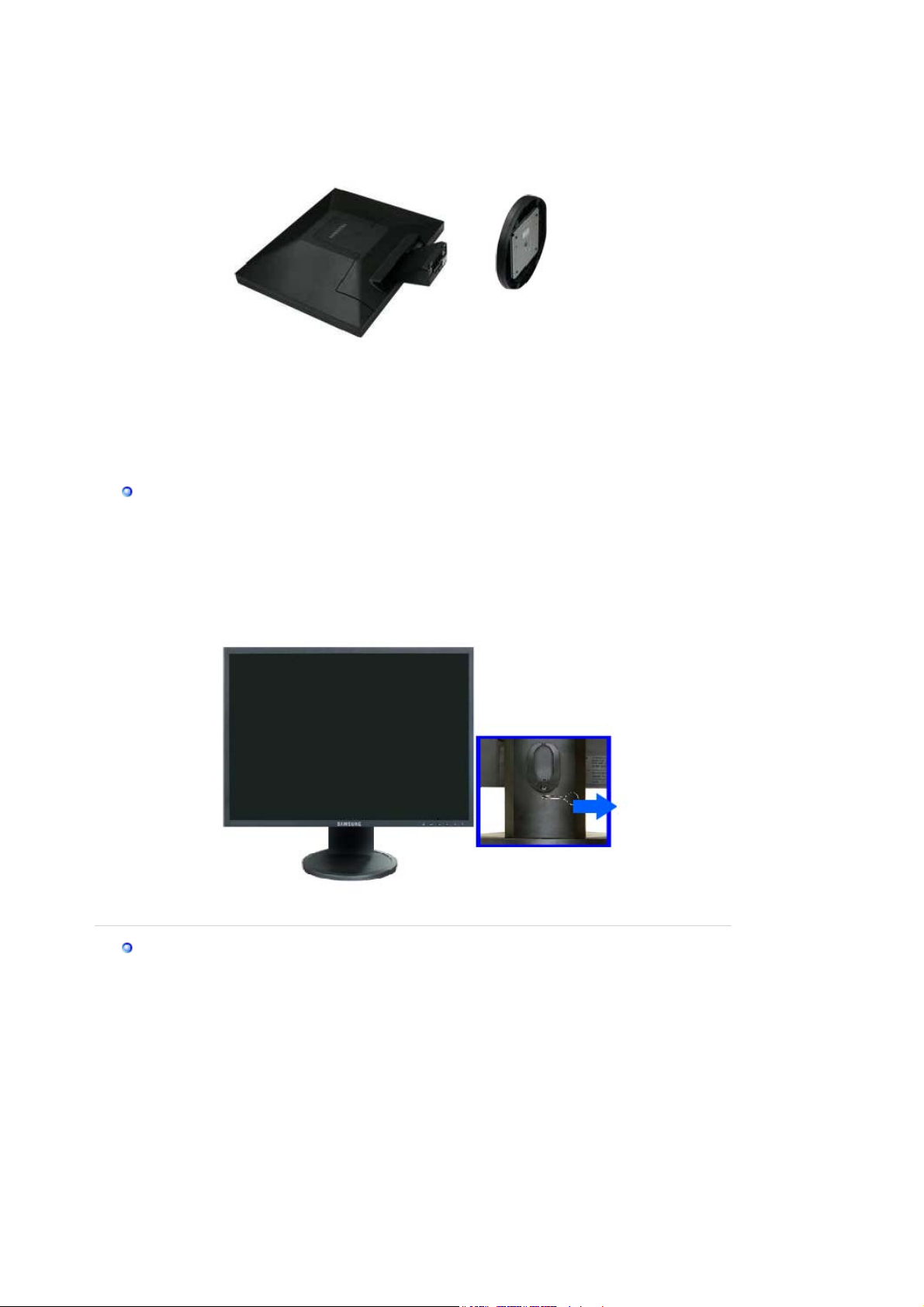
Monitor e fondo
pp
Su
orto scorrevole
Fermo per supporto
A.
Sostituzione della base
Questo monitor accetta piastre di interfaccia 75 mm x 75 mm per supporti compatibili VESA.
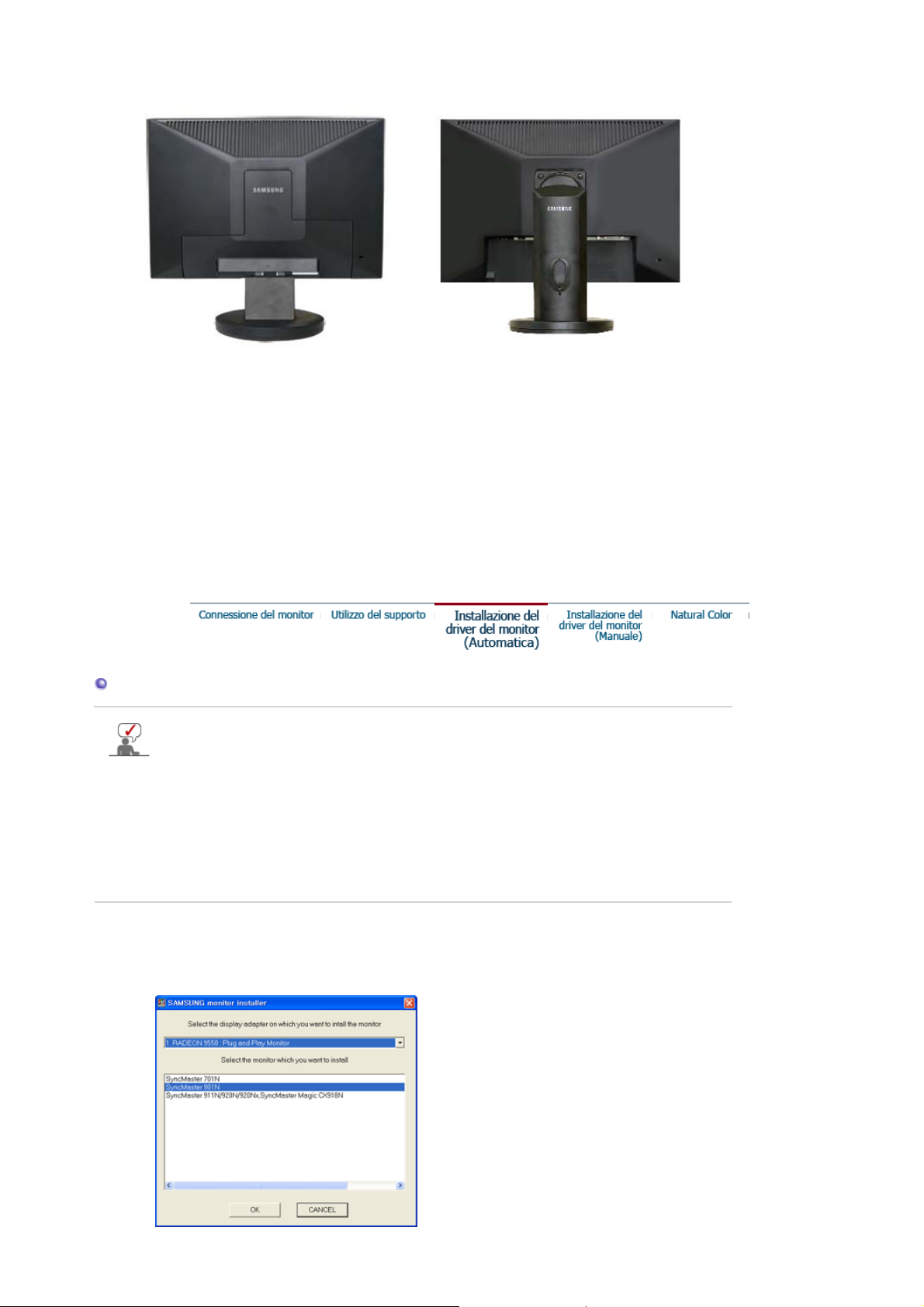
Supporto semplice Supporto scorrevole
A. Monitor
B. Piastra di interfaccia del braccio di supporto (Venduto separatamente)
1. Spegnere il monitor e scollegare il cavo di alimentazione.
2. Posare il monitor LCD con la parte anteriore appoggiata su una superficie piana con un
cuscino sotto lo schermo, per proteggerlo.
3. Rimuovere le quattro viti e quindi togliere il supporto dal monitor LCD.
4. Allineare la piastra di interfaccia del braccio di supporto con i fori della piastra di fis-saggio al
coperchio posteriore, e fissarla con le quattro viti in dotazione del braccio di supporto, della
staffa per montaggio a muro o di altra base.
Installazione del driver del monitor (Automatica)
Quando richiesto dal sistema operativo per il driver del monitor, inserire il CD in
dotazione con questo monitor. L'installazione del driver differisce leggermente da un
sistema operativo all'altro. Seguire le istruzioni a seconda di quanto risulti
appropriato per il sistema operativo disponibile.
Preparare un dischetto vuoto e scaricare il programma del driver dal sito web sottoindicato.
Sito web Internet : http://www.samsung.com/ (Worldwide)
z
http://www.samsung.com/monitor (U.S.A)
http://www.sec.co.kr/monitor (Korea)
http://www.samsungmonitor.com.cn/ (China)
1. Inserire il CD nell'unità CD-ROM.
2. Fare clic su "
Windows
".
3. Scegliere il modello di monitor dall'elenco, poi fare clic sul pulsante "OK".
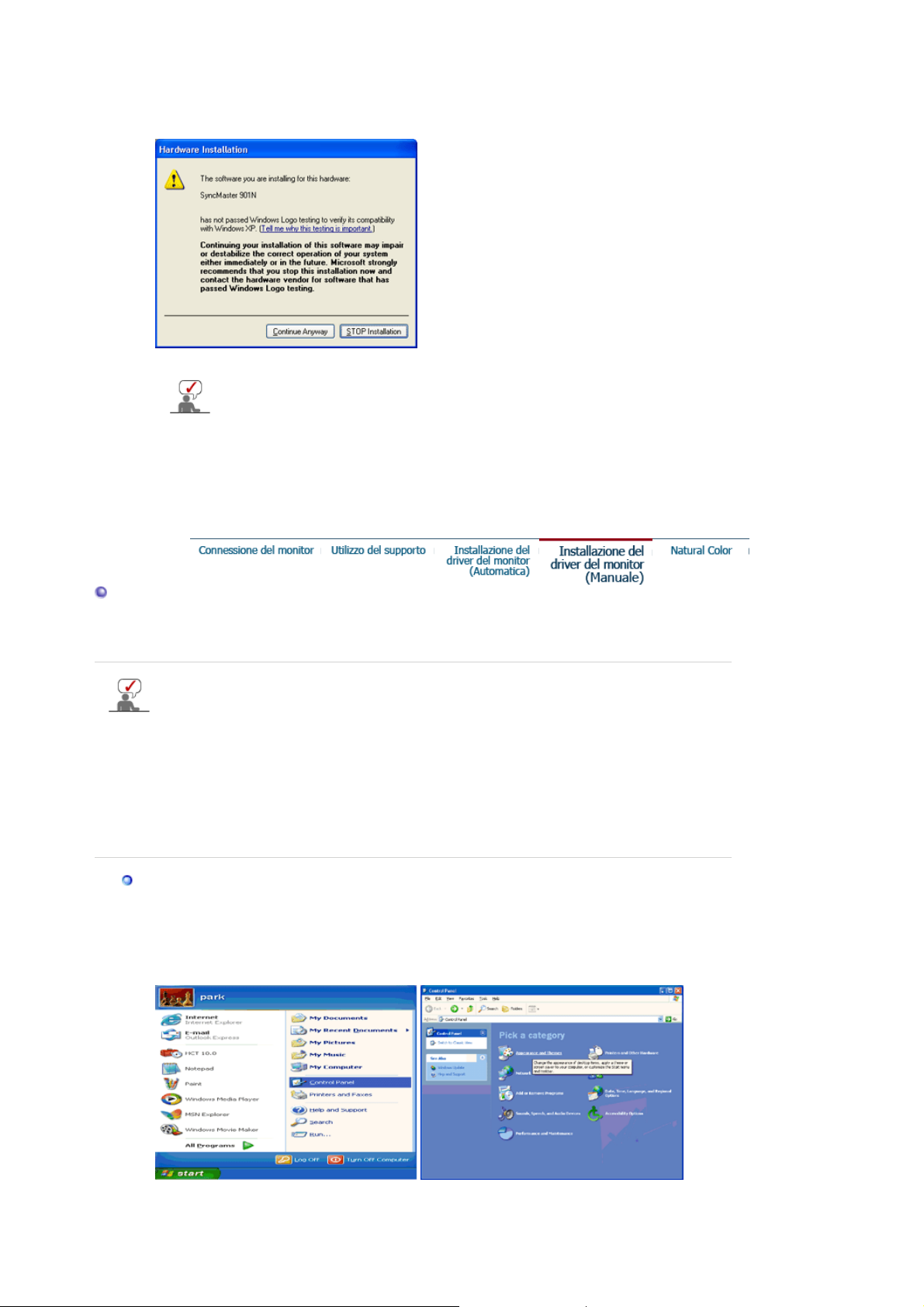
4. Se viene visualizzata la seguente finestra di dialogo, fare clic su
Anyway" (Continuare)
. Quindi fare clic su
"OK"
.
(Sistema operativo Microsoft® Windows® XP/2000)
* Il driver di questo monitor è conforme alla certificazione del logo MS, e
questa installazione non danneggerà il sistema. Il driver certificato sarà
disponibile nella home page dei monitor Samsung.
http://www.samsung.com/.
5. L'installazione del driver del monitor è terminata.
"Continue
Installazione del driver del monitor (Manuale)
Windows XP | Windows 2000 |Windows Me |Windows NT | Linux
Quando richiesto dal sistema operativo per il driver del monitor, inserire il CD in
dotazione con questo monitor. L'installazione del driver differisce leggermente da un
sistema operativo all'altro. Seguire le istruzioni a seconda di quanto risulti
appropriato per il sistema operativo disponibile.
Preparare un dischetto vuoto e scaricare il programma del driver dal sito web sottoindicato.
Sito web Internet : http://www.samsung.com/ (Worldwide)
z
http://www.samsung.com/monitor (U.S.A)
http://www.sec.co.kr/monitor (Korea)
http://www.samsungmonitor.com.cn/ (China)
Sistema operativo Microsoft® Windows® XP
1. Inserire il CD nell'unità CD-ROM.
2. Fare clic su "
Start
" - "
Pannello di controllo
" quindi fare clic sull'icona "
Aspetto e temi
".
3. Fare clic sull'icona "
clic su "
Avanzate
..".
Display
" e scegliere la scheda "
Impostazioni
" e successivamente fare
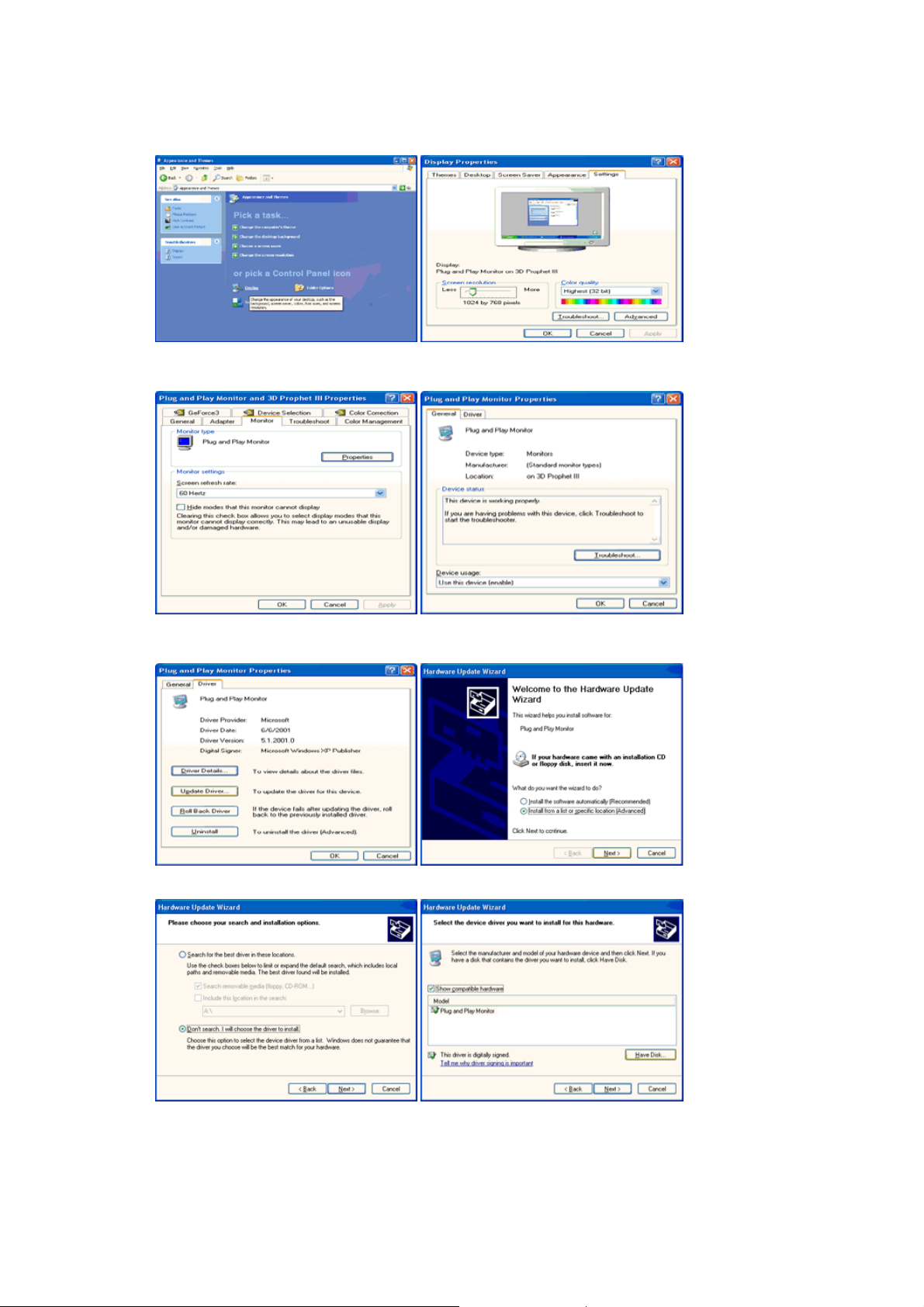
4. Fare clic sul pulsante "
"
".
Driver
5. Fare clic su "
pulsante "
Aggiorna driver
".
Avanti
Proprietà
.." e selezionare "
" della scheda "
Monitor
Installa da un elenco o
" e poi selezionare la scheda
..." quindi fare clic sul
6. Selezionare "
7. Fare clic sul pulsante "
monitor nell'elenco e fare clic sul pulsante "
Non cercare
,. ", quindi fare clic su "
Sfoglia
", scegliere A:\(D:\driver) e quindi scegliere il modello di
" e poi su "
Avanti
".
Avanti
Disco driver
".
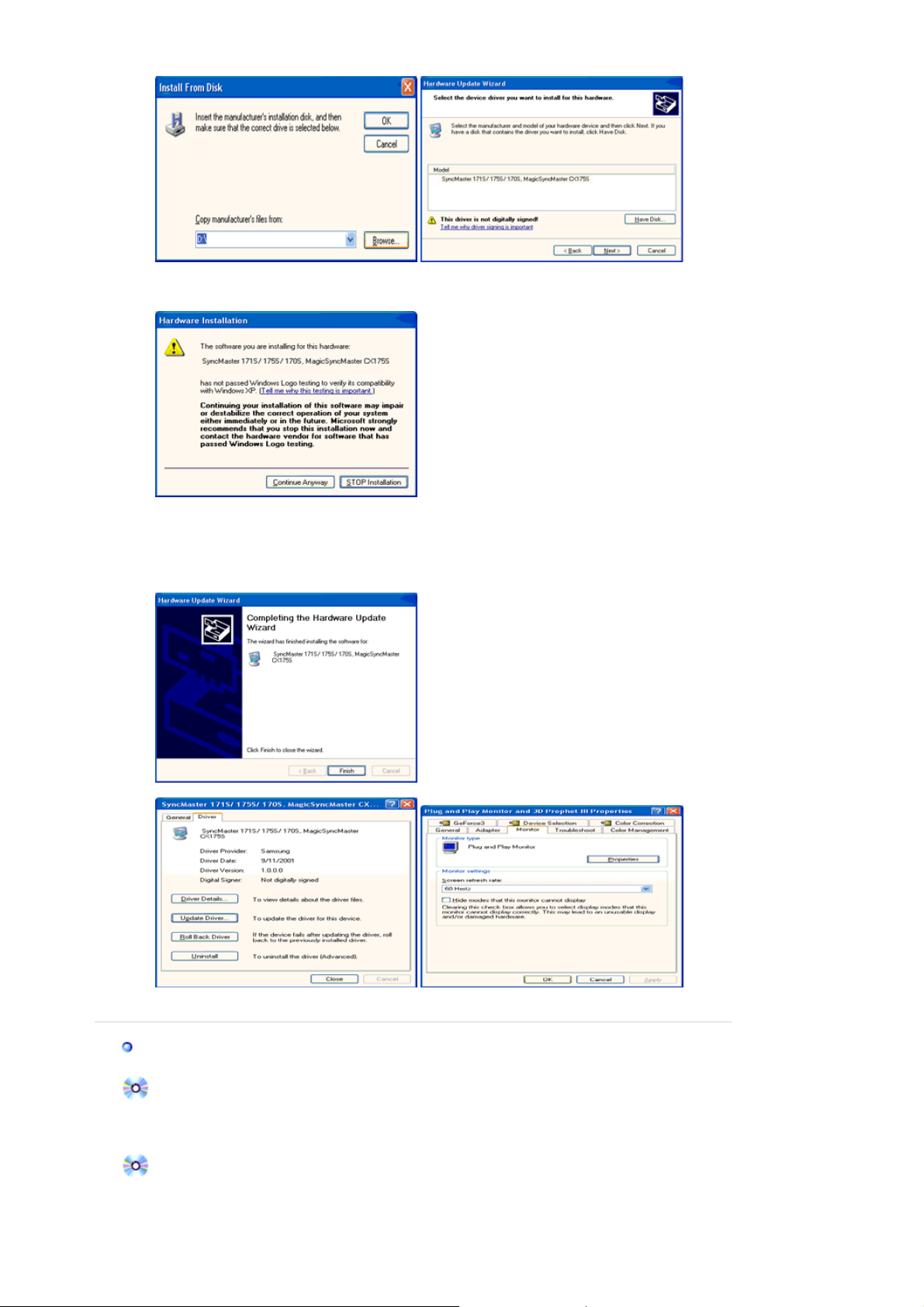
p
Ap
p
A
8. Se viene visualizzata la seguente finestra di dialogo, fare clic su
Anyway" (Continuare)
. Quindi fare clic su
"OK"
.
"Continue
Il driver di questo monitor è conforme alla certificazione del logo MS, e questa installazione
non danneggerà il sistema.
*Il driver certificato sarà disponibile nella home page dei monitor Samsung.
http://www.samsung.com/
9. Fare clic sul pulsante "
" e quindi cliccare di continuo sul pulsante "OK".
Chiudi
10. L'installazione del driver del monitor è terminata.
Sistema operativo Microsoft
®
Windows® 2000
Non appena appare il messaggio "Firma digitale non trovata" sul monitor, seguire la
rocedura descritta di seguito.
1. Scegliere il pulsante "OK" nella finestra "
2. Fare clic sul pulsante "
Sfoglia
" nella finestra "
3. Scegliere "A:\(D:\driver)" quindi fare clic sul pulsante "
Guida per l'installazione manuale del monitor
1. Fare clic su "
2. Fare doppio clic sull'icona "
3. Scegliere la scheda "
Avvia
", "
Impostazione
Schermo
Im
ostazioni
", "
".
" quindi fare clic su "
Inserire il disco
File necessario
Pannello di controllo
".
".
" e poi su "OK".
ri
".
vanzate
".
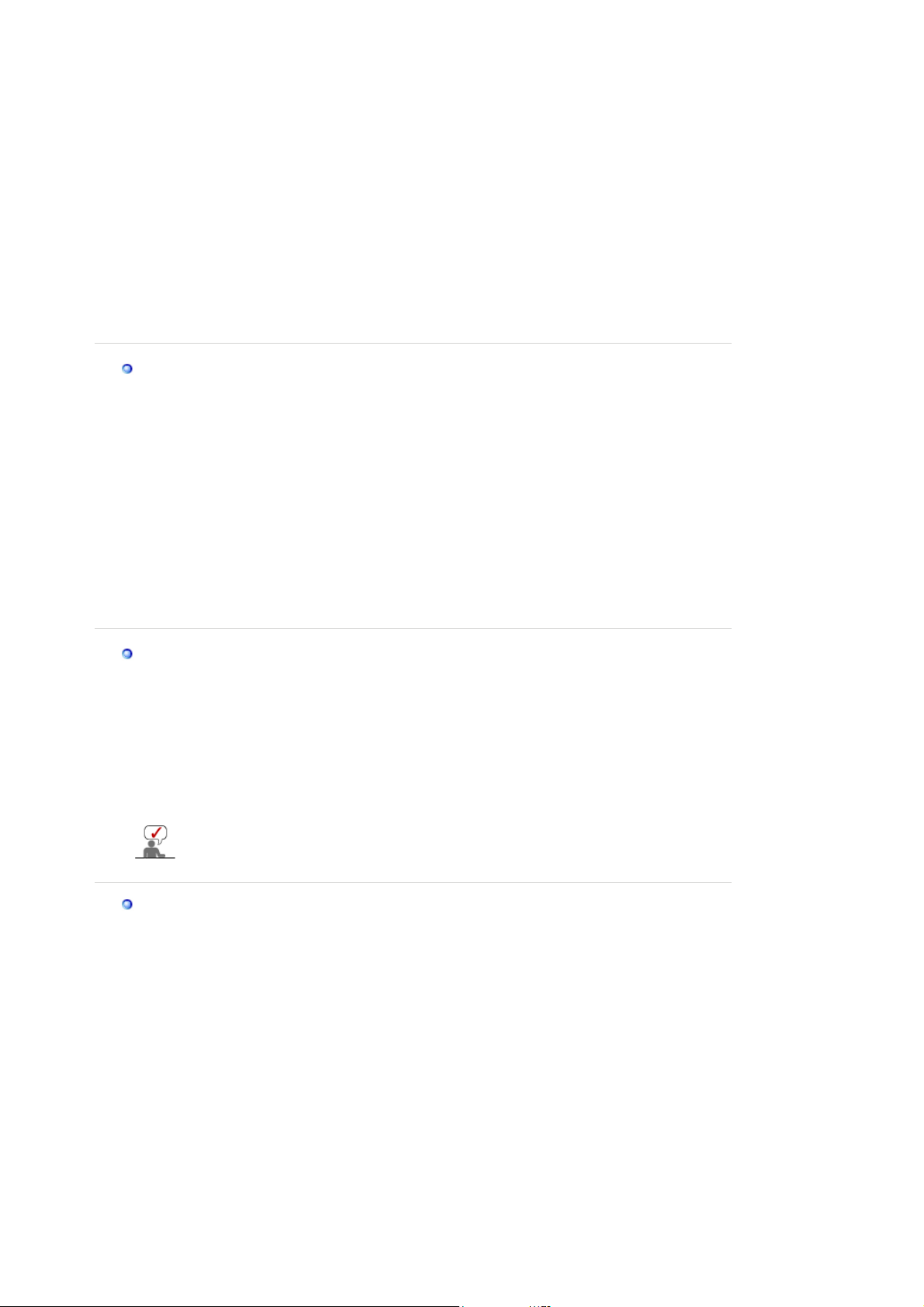
4. Scegliere "
g
Schermo
Caso1: Se il pulsante "
".
Proprietà
" è inattivo, il monitor è configurato correttamente ed è
opportuno interrompere l'installazione.
Caso2: Se il pulsante "
Proprietà
" è attivo, fare clic su "
Proprietà
". Seguire la procedura
successiva senza interruzione.
5. Fare clic su "
Driver
", quindi su "
Aggiorna driver
" ed infine su "
Avanti
".
6. Scegliere "Visualizza un elenco dei driver noti per questa periferica, per consentire di
scegliere un driver specifico" quindi fare clic su "
7. Fare clic sul pulsante "
8. Fare clic sul pulsante "
Sfoglia
Apri
" e poi scegliere A:\(D:\driver).
", quindi su "OK".
9. Scegliere il modello del proprio monitor, quindi fare clic su "
10. Scegliere "
" e quindi fare clic sul pulsante "
Fine
Chiudi
Avanti
" e poi su "
Avanti
".
Disco driver
".
" e poi ancora su "
Avanti
".
Se è possibile vedere la finestra "
Firma digitale non trovata
e poi sul pulsante "OK". In seguito scegliere "
"
Chiudi
".
" e quindi fare clic sul pulsante
Fine
" fare clic sul pulsante "Sì"
Sistema operativo Microsoft® Windows® Millennium
1. Fare clic su "
2. Fare doppio clic sull'icona "
3. Selezionare la scheda "
4. Selezionare la scheda "
5. Fare clic sul pulsante "
6. Scegliere "
Specificare la posizione del driver
Avvia
", "
Impostazione
Schermo
Impostazioni
Monitor
Modifica
", "
Pannello di controllo
".
" e fare clic sul pulsante "
".
" nell'area "
Tipo di monitor
".
".
Proprietà avanzate
".
".
7. Scegliere "Visualizza un elenco di tutti I driver in una posizione specifica.." quindi fare clic sul
pulsante "
8. Fare clic sul pulsante "
Avanti
".
Disco driver
".
9. Specificare A:\(D:\driver) quindi fare clic sul pulsante "OK".
10. Selezionare "
Mostra tutte le periferiche
" e scegliere il monitor che corrisponde a quello
collegato al computer e fare clic su "OK".
11. Continuare scegliendo il pulsante "
" e il pulsante "OK" fino a chiudere la finestra
Chiudi
Proprietà dello schermo.
Sistema operativo Microsoft
1. Fare clic su "
"
Schermo
2. Nella finestra "
"
Impostazioni
", "
Start
".
Visualizza informazioni di registrazione
" e quindi fare clic su "
3. Selezionare la modalità che si intende utilizzare ("
"
Frequenza verticale
4. Se lo schermo funziona correttamente dopo aver fatto clic su
(Applica)
. Se lo schermo non appare normale, passare ad una modalità diversa (diminuire la
®
Windows® NT
Impostazioni
", "
Pannello di controllo
Tutte le modalità di visualizzazione
") e quindi fare clic su "OK".
" e quindi fare doppio clic su
", scegliere la scheda
Risoluzione
", "
Test
".
Numero di colori
, fare clic su
Apply
" e
modalità di risoluzione, colori o frequenza).
Se nella finestra "Tutte le modalità di visualizzazione" non appare alcuna modalità,
selezionare il livello di risoluzione e la frequenza verticale facendo riferimento alle
Modalità di visualizzazione predefinite descritte in questa guida.
Sistema operativo Linux
Per eseguire X-Window, occorre eseguire il file X86Config, che è un tipo di file per l'impostazione
del sistema.
1. Premere "
2. La terza finestra serve per "
" alla prima e alla seconda finestra dopo aver eseguito il file "
Invio
impostare il mouse
".
X86Config
".
3. Impostare il mouse per il computer.
4. La finestra successiva serve per "
selezionare una tastiera
".
5. Impostare la tastiera per il computer.
6. La finestra successiva serve per "impostare il monitor".
7. Innanzitutto, impostare la "
frequenza orizzontale
" per il monitor. È possibile inserire
direttamente la frequenza.
8. Impostare la "
frequenza verticale
" per il monitor. È possibile inserire direttamente la
frequenza.
9. Inserire il "
modello di monitor
". Queste informazioni non alterano l'attuale esecuzione di
X-Window.
10. Il monitor è stato impostato.
Dopo aver impostato le altre periferiche richieste "
Ese
" X-Window.
uire
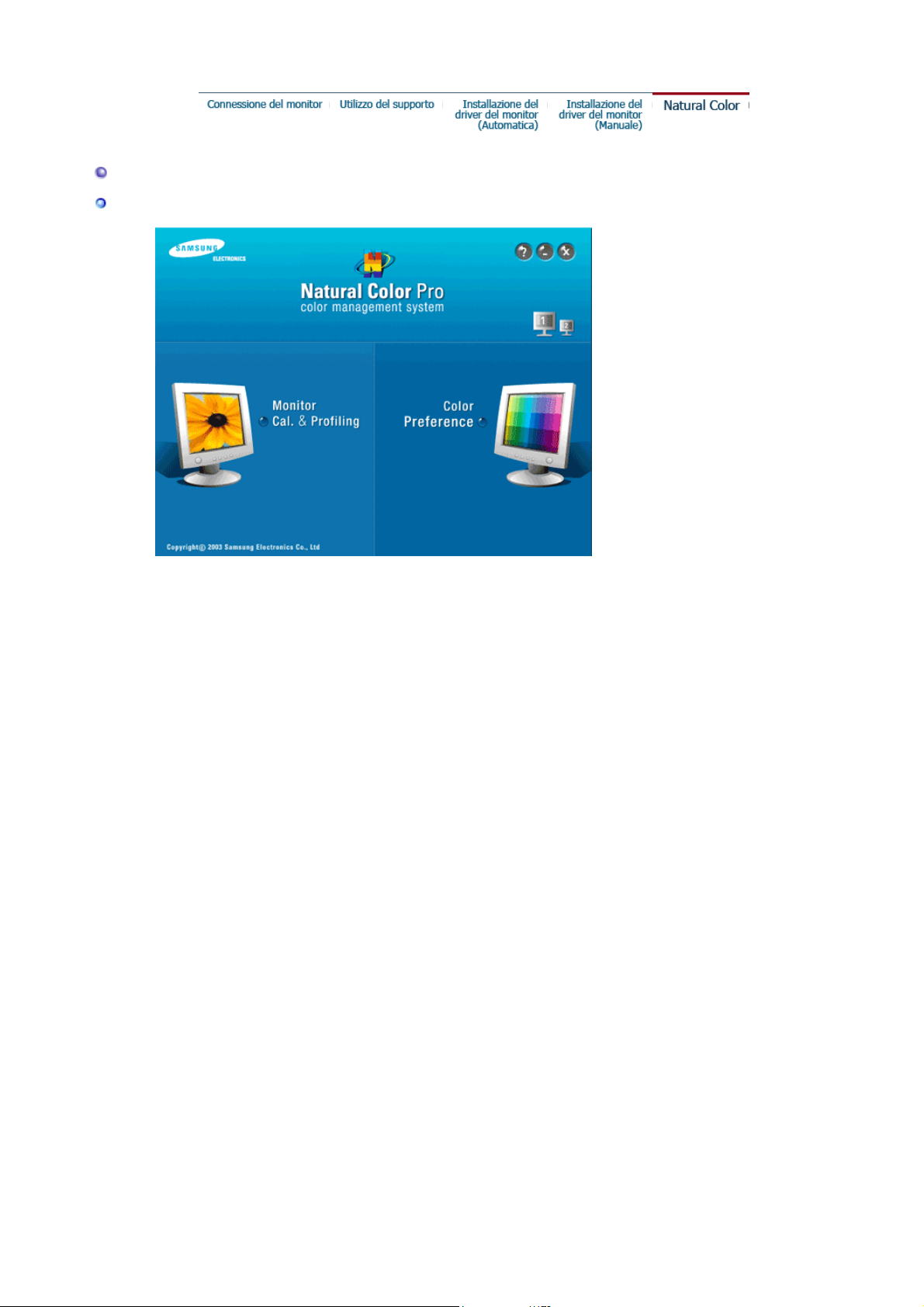
Natural Color
Programma Natural Color
Uno dei problemi più recenti nell'uso di un computer è che i colori delle immagini stampate o le
altre immagini digitalizzate con uno scanner o una macchina fotografica digitale non sono uguali a
quelli presenti sul monitor.
Il programma Natural Color è la soluzione ideale a questo problema. Si tratta di un sistema di
gestione dei colori realizzato da Samsung Electronics in associazione con l'Istituto di Ricerca per
l'Elettronica e le Telecomunicazioni coreano (ETRI). Il sistema è disponibile solo per i monitor
Samsung e rende i colori delle immagini presenti sul monitor uguali a quelli delle immagini
stampate o digitalizzate.
Per maggiori informazioni, consultare la Guida (F1) del programma.
Procedura di installazione del programma Natural Color
Inserire il CD in dotazione con il monitor Samsung nell'unità CD-ROM. Appare la schermata
iniziale di installazione del programma. Per installare il programma fare clic su Natural Color sulla
schermata iniziale. Per installare il programma manualmente, inserire il CD incluso nella
confezione del monitor Samsung nell'unità CD-ROM, fare clic su [Start] di Windows e selezionare
[Run...] (Esegui...).
Immettere D:\color\NCProsetup.exe e quindi premere il tasto <Invio>.
(Se l'unità in cui è inserito il CD non è D:\, immettere l'unità appropriata.)
Procedura di disinstallazione del programma Natural Color
Selezionare "Setting" / "Control Panel" (Impostazioni / Pannello di controllo) nel menù "Start",
quindi fare doppio clic su "Add/Delete a program" (Aggiungi/Rimuovi programmi).
Selezionare Natural Color nell'elenco e quindi fare clic su [Aggiungi/rimuovi].
 Loading...
Loading...