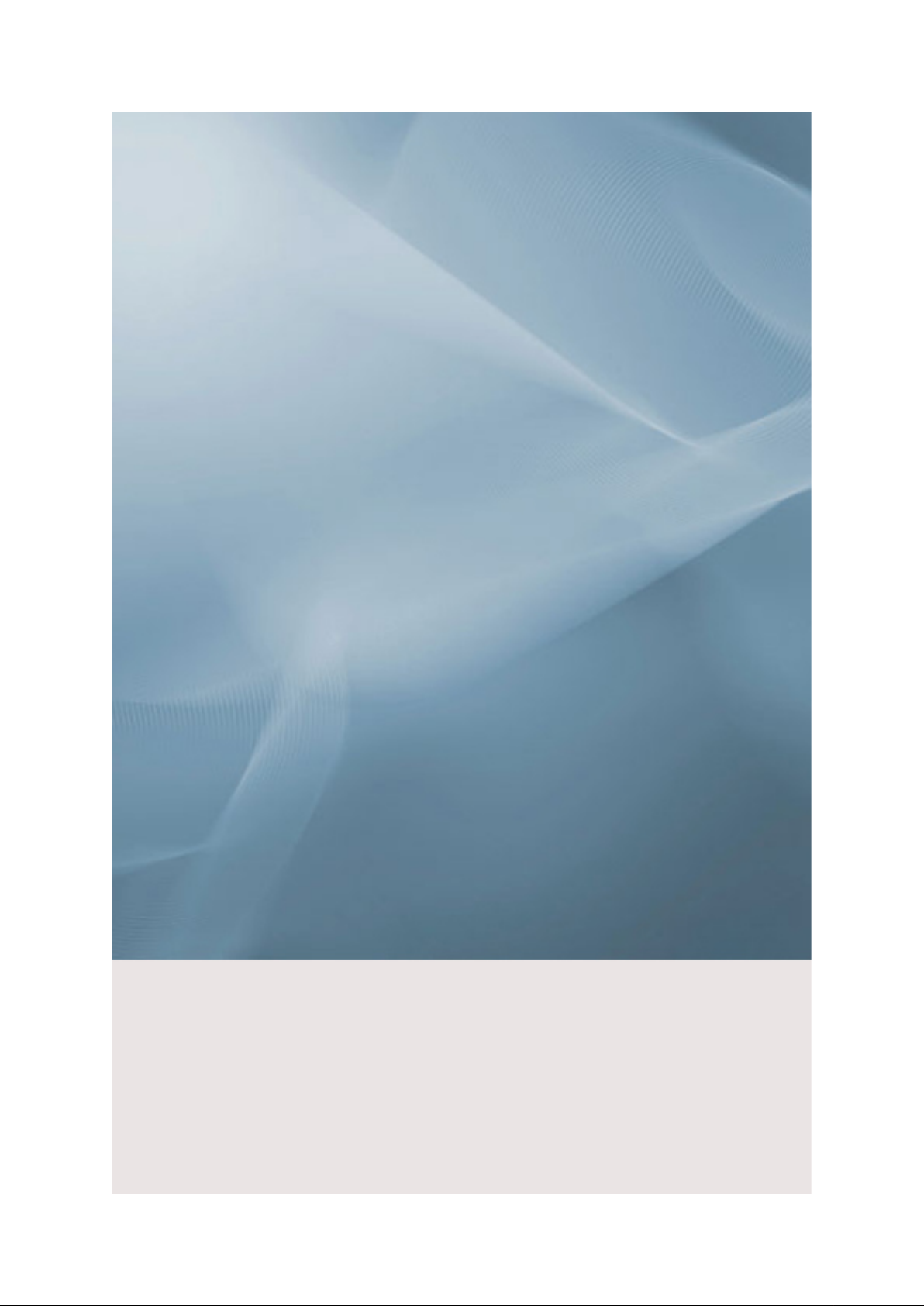
LCD-skjerm
Brukerveiledning
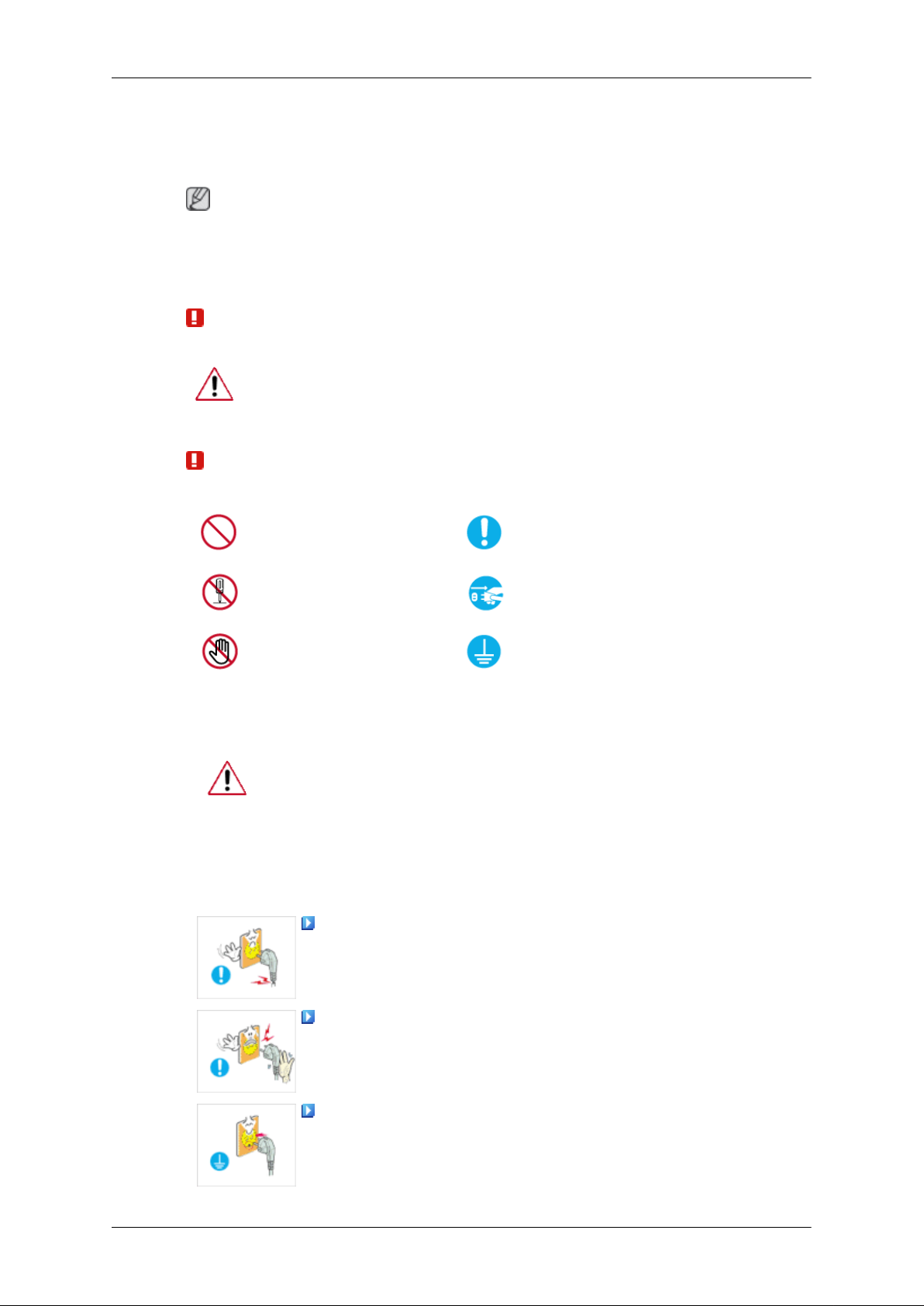
Sikkerhetsinstruksjoner
Symboler
Merk
Disse sikkerhetsinstruksene må følges for å sikre din egen sikkerhet og for å forhindre skader på
utstyret.
Les instruksene nøye og bruk produktet på riktig måte.
Advarsel / Forsiktig
Ellers kan det resultere i død eller personskader.
Ellers kan det resultere i personskader eller skader på utstyret.
Symboler og markeringer
Strøm
Forbudt
Ikke demonter Trekk støpselet ut av kontakten
Ikke berør
Når datamaskinen ikke skal brukes i en lengre periode, setter du den i DPM.
Hvis du bruker skjermsparer, setter du den i aktiv skjermmodus.
Bildene her er kun til referanse og gjelder ikke i alle tilfeller (eller land).
Snarvei til Instruksjoner for forebygging av etterbilder
Ikke bruk skadde strømledninger eller støpsler eller skadde eller løse
stikkontakter.
Viktig å lese og forstå til enhver
tid
Jording for å forhindre elektrisk
støt
• Det kan forårsake elektrisk støt eller brann.
Ikke ta på støpselet med våte hender når du setter det inn i eller trekker
det ut av stikkontakten.
• Det kan da oppstå fare for elektrisk støt.
Kontroller at du kobler strømledningen til en jordet kontakt.
• Ellers kan det forårsake elektrisk støt eller personskader.
1
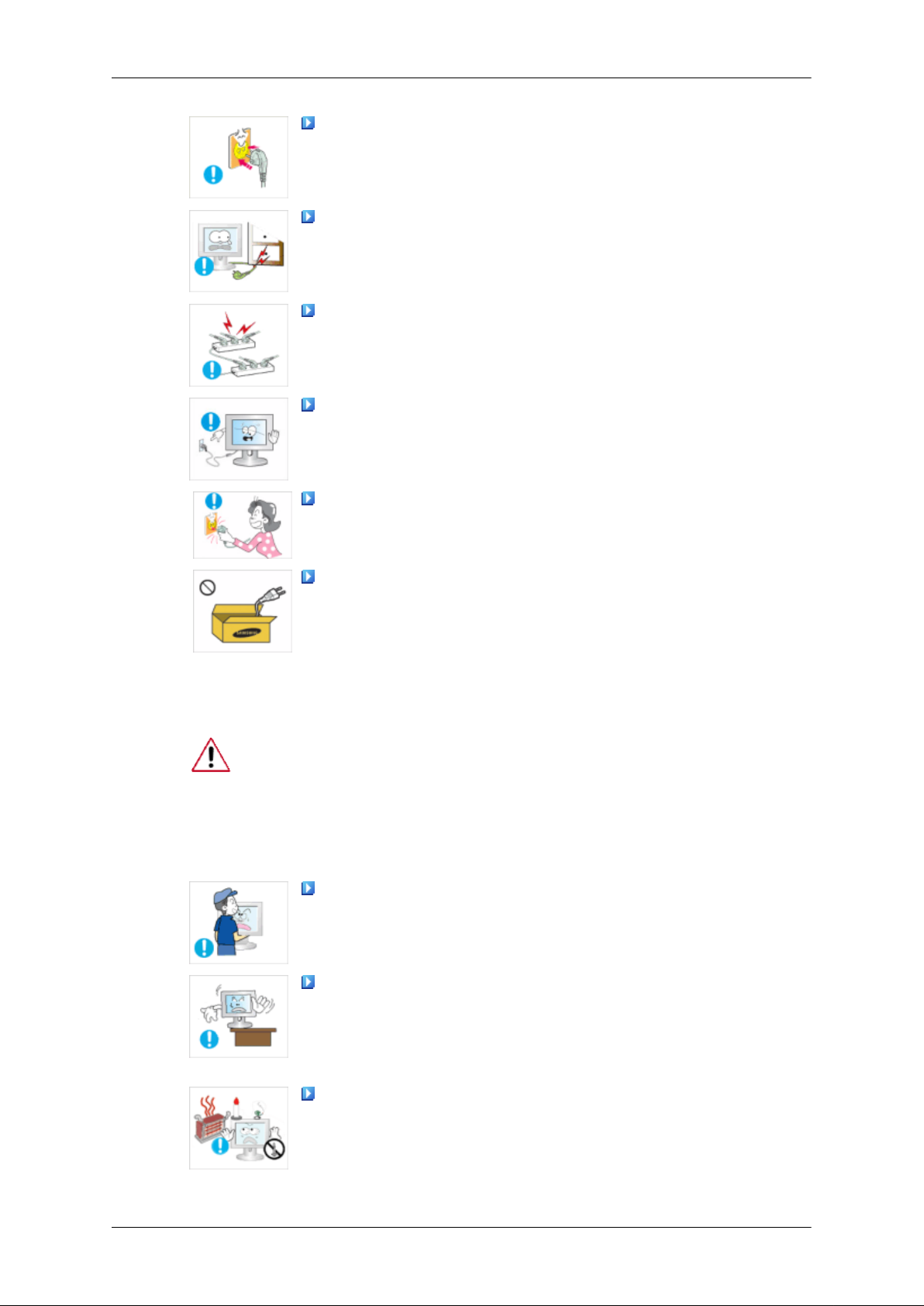
Sikkerhetsinstruksjoner
Kontroller at støpselet sitter ordentlig i stikkontakten.
• Det kan medføre brannfare.
Ikke bruk kraft til å bøye eller trekke i støpselet, og ikke plasser noe
tungt på det.
• Det kan medføre brannfare.
Ikke koble flere apparater til samme stikkontakt.
• Det kan medføre brannfare på grunn av overoppheting.
Ikke koble fra strømledningen mens skjermen er i bruk.
• Ellers kan det føre til skader på produktet grunnet elektrisk sjokk.
For å koble strømmen fra apparatet må støpselet trekkes ut av stik-
kontakten, og derfor må støpselet være fungere ordentlig.
Installasjon
• Dette kan forårsake elektrisk støt eller brann.
Bruk bare strømledningen som ble levert av fabrikanten. Ikke bruk
strømledningen til et annet produkt.
• Det kan forårsake brann eller elektrisk støt.
Kontakt et autorisert servicesenter før du installerer skjermen på steder der den
vil bli utsatt for mye støv, høye eller lave temperaturer, høy luftfuktighet eller
kjemiske stoffer, og på steder der den skal stå på døgnet rundt, for eksempel på
en flyplass, jernbanestasjon eller lignende.
Unnlatelse av å gjøre det kan føre til alvorlig skade på skjermen.
Ikke mist skjermen når du flytter den.
• Det kan forårsake skade på produktet eller personen som bærer den.
Når du installerer produktet i et kabinett eller rack, kontroller at fron-
tenden av nedre del av produktet ikke faller ut.
• Ellers kan den falle ned eller forårsake personskader.
• Bruk et kabinett eller rack med egnet størrelse i forhold til produktet.
IKKE PLASSER LEVENDE LYS, MYGGMIDLER, SIGARETTER
ELLER NOEN SLAGS VARMEOVNER NÆR PRODUKTET.
• Ellers kan det oppstå brannfare.
2
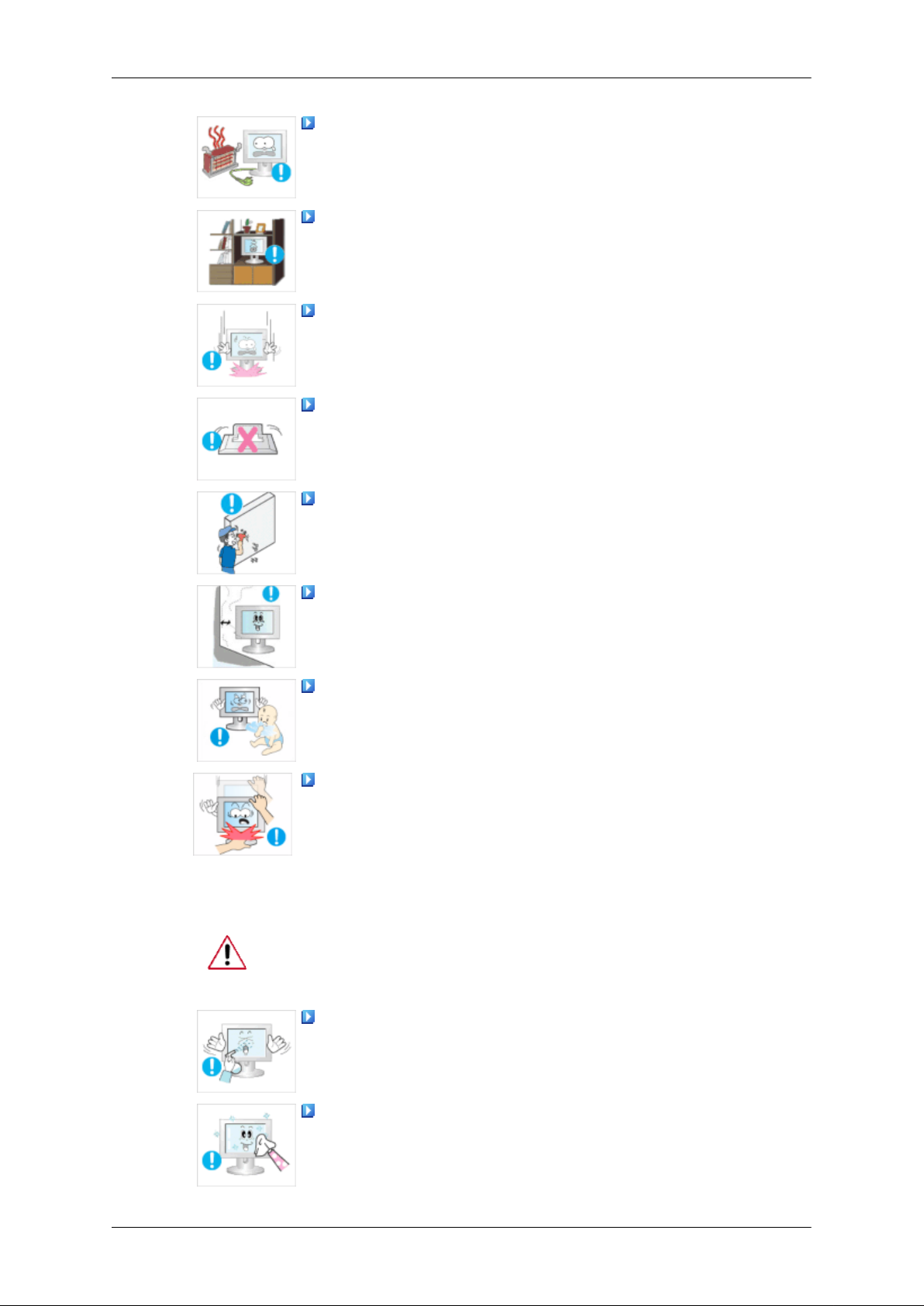
Sikkerhetsinstruksjoner
Hold varmeelementer så langt borte fra strømledningen og produktet
som mulig.
• Det kan forårsake elektrisk støt eller brann.
Ikke installer produktet på et dårlig ventilert sted som for eksempel i
en bokhylle eller et skap.
• Det kan medføre brannvare på grunn av økt intern temperatur.
Sett skjermen forsiktig ned.
• Unnlatelse av å gjøre det kan føre til at skjermen blir ødelagt.
Frontsiden av produktet må ikke plasseres på gulvet.
• Ellers kan dette føre til skader på skjermen.
Kontroller at et autorisert installeringsfirma utfører veggmonteringen.
Rengjøring
• Ellers kan den falle ned og forårsake personskader.
• Kontroller at den spesifiserte veggmonteringen installeres.
Installer produktet ditt på et godt ventilert sted. Kontroller at det er en
klaring på minst 10 cm fra veggen.
• Ellers kan det medføre brannfare på grunn av økt intern temperatur.
Kontroller at innpakningsplasten holdes utenfor barnas rekkevidde.
• Ellers kan det medføre alvorlige skader (kveling) hvis barn leker med
den.
Hvis høyden på skjermen din er justerbar, skal du ikke plassere gjen-
stander eller støtte deg på stativet når du senker det.
• Det kan forårsake skade på produktet eller personen som bærer den.
Bruk en lett fuktet og myk klut til rengjøringen av skjermkabinettet eller overflaten av TFT-LCD-skjermen.
Ikke spray rengjøringsmiddel direkte på overflaten til produktet.
• Ellers kan det medføre misfarging og ødeleggelse av strukturen og
skjermoverflaten kan flasse av.
Rengjør produktet med en myk klut bare med skjermrengjøringsmid-
del. Hvis du må bruke et annet rengjøringsmiddel enn skjermrengjøringsmidlet, løs det opp i vann med forholdet 1:10.
3
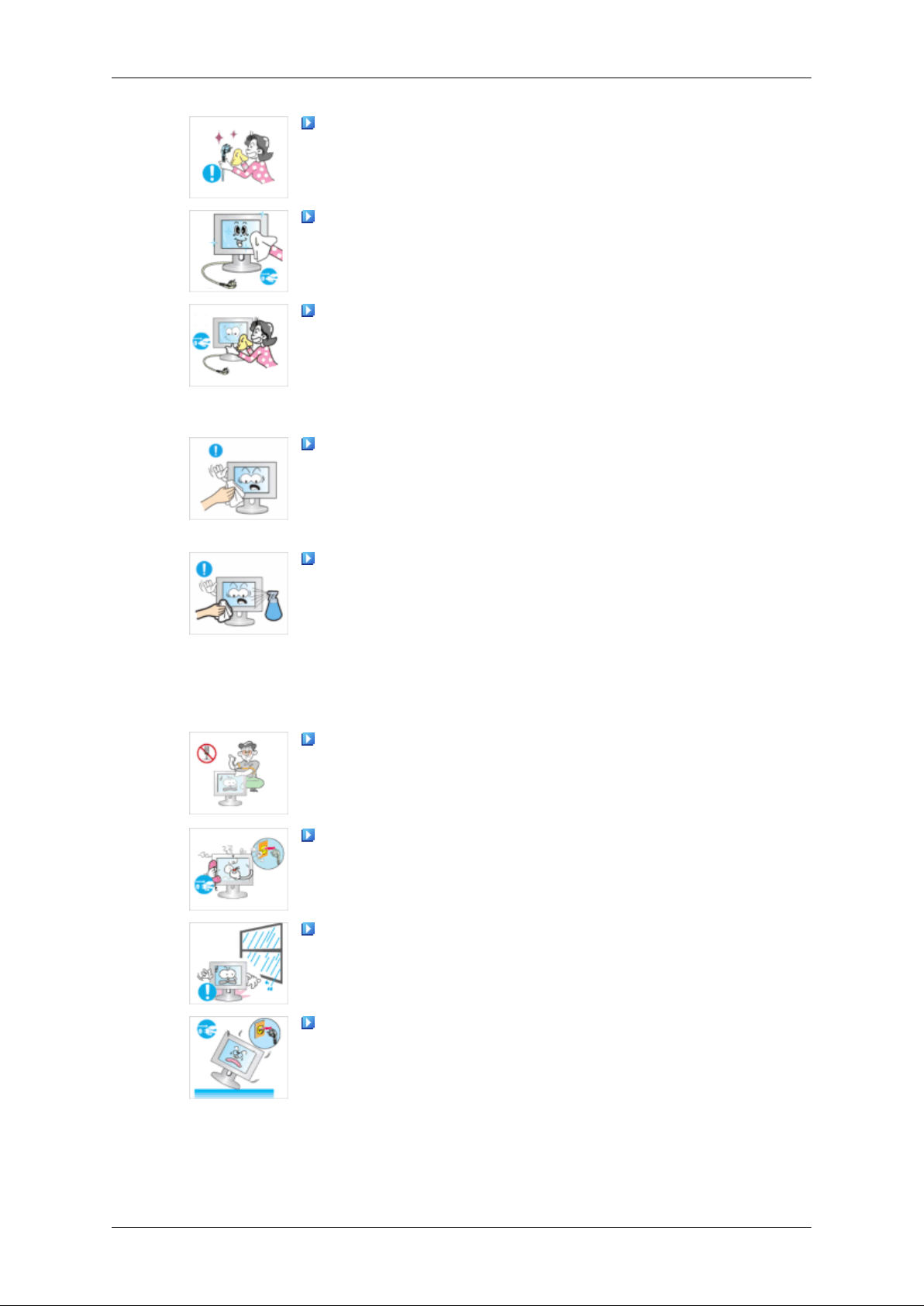
Sikkerhetsinstruksjoner
Når du rengjør strømledningen eller kontakten, skal du bruke en tørr
klut.
• Ellers kan det medføre brannfare.
Når du rengjør produktet, forsikre deg å koble fra strømledningen.
• Ellers kan det forårsake elektrisk støt eller brann.
Når du rengjør produktet, ta ut strømledningen og rengjør den med en
myk og tørr klut.
• (Bruk ikke kjemikalier slik som voks, benzen, alkohol, tynner,
myggfjerner, smøremiddel eller rengjøringsmidler.) Disse kan endre
utseende til produktets overflate og skrelle av produktetikettene til
produktet.
Da produkthuset kan lett påføres skraper, forsikre deg å bruke bare
spesifisert type klut.
• Bruk spesifisert type klut bare med litt vann. Da produktet kan påføres
skraper hvis det er fremmedlegemer på kluten, skal du riste den godt
før du bruker den.
Når du rengjør produktet skal du ikke spraye vann direkte på hoved-
delene til produktet.
Annet
• Kontroller at vann ikke kommer inn i produktet og at det ikke vått.
• Ellers kan det forårsake elektrisk støt, brann eller feil.
Produktet er et høyspenningsprodukt. Kontroller at brukere ikke de-
monterer, reparerer eller modifiserer produktet på egen hånd.
• Det kan forårsake elektrisk støt eller brann. Hvis produktet trenger
reparasjon, kontakt et servicesenter.
Hvis produktet lukter rart, lager rare lyder eller det kommer røyk fra
det, koble fra strømpluggen med én gang og kontakt et servicesenter.
• Det kan forårsake elektrisk støt eller brann.
Ikke monter produktet på et sted som er eksponert for fuktighet, støv,
røyk eller vann, eller i en bil.
• Det kan forårsake elektrisk støt eller brann.
Hvis du mister produktet eller huset har gått i stykker, skru apparatet
av og koble fra strømledningen. Kontakt et servicesenter.
• Det kan forårsake elektrisk støt eller brann.
4
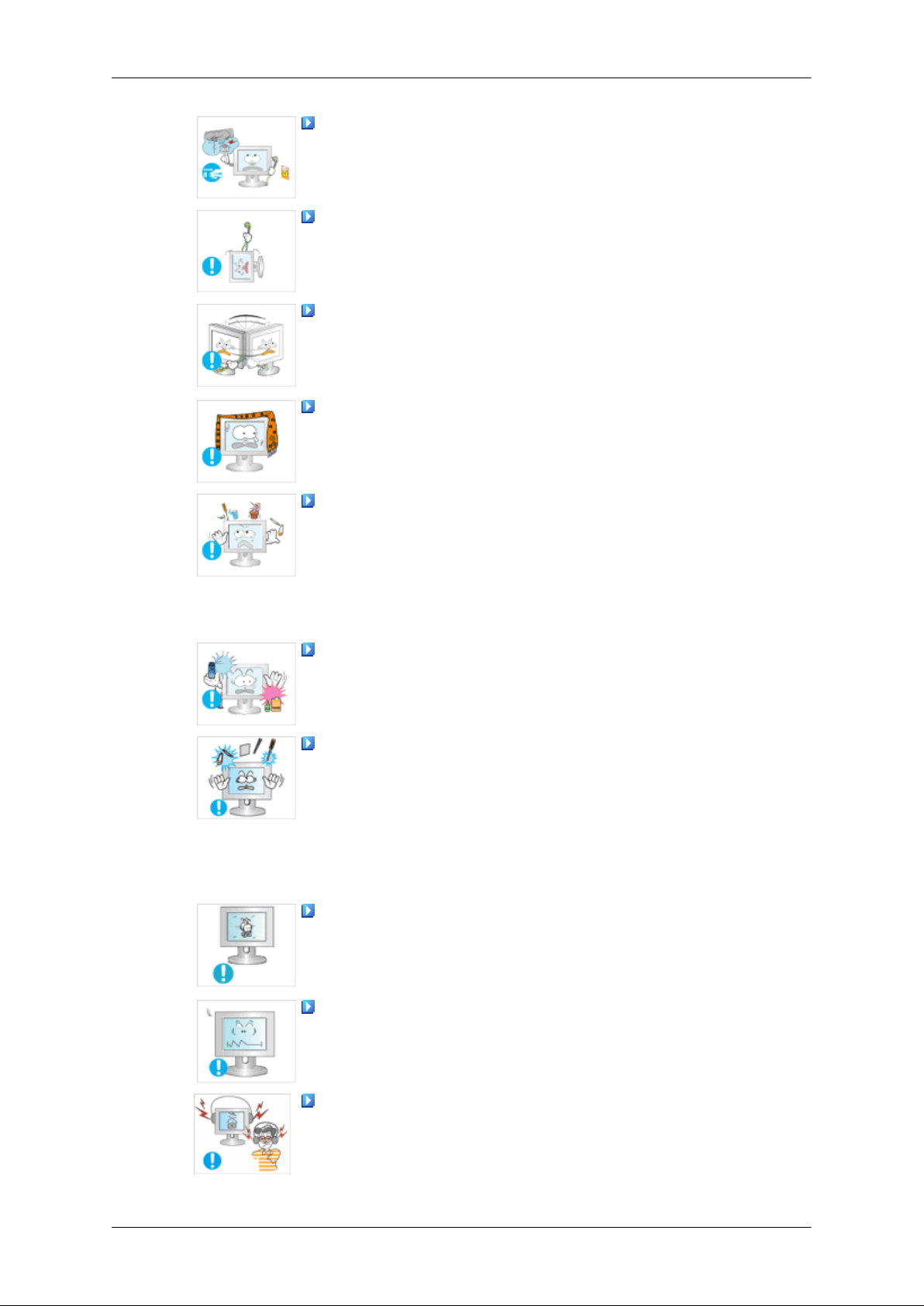
Sikkerhetsinstruksjoner
Hvis det oppstår tordenvær, skal du ikke røre strømledningen eller
antennen.
• Det kan forårsake elektrisk støt eller brann.
Ikke prøv å flytte skjermen ved å dra i ledningen eller signalkabelen.
• Ellers kan det medføre fall og elektrisk sjokk, skader på produktet
eller brann grunnet skader på ledningen.
Ikke løft eller flytt produktet frem og tilbake eller til venstre og høyre
mens du bare holder i strømledningen eller signalkablene.
• Ellers kan det medføre fall og elektrisk sjokk, skader på produktet
eller brann grunnet skader på ledningen.
Kontroller at ventilåpningen ikke blokkert av et bord eller et gardin.
• Ellers kan det medføre brannfare på grunn av økt intern temperatur.
Ikke plasser beholdere som inneholder vann, vaser, blomsterpotter,
medisiner og metallgjenstander på produktet.
• Hvis vann eller et fremmedlegeme kommer inn i produktet, koble fra
strømledningen og kontakt et servicesenter.
• Dette kan forårsake funksjonsfeil på produktet, elektrisk støt eller
brann.
Ikke bruk eller oppbevar brannbar spray eller lett antennelige materi-
aler i nærheten av produktet.
• Ellers kan det resultere i fare for eksplosjon eller brann.
Ikke før inn metallgjenstander som strikkepinner, mynter, pins eller
brennbare gjenstander som for eksempel fyrstikker og papir på innsiden
av produktet (gjennom ventilasjonsåpningene, inngangs- og utgangsterminalene, etc).
• Hvis vann eller fremmedlegemer kommer inn i produktet, koble fra
strømledningen og kontakt et servicesenter.
• Det kan forårsake elektrisk støt eller brann.
Når du bruker et stillestående skjermbilde over lengre tid, er det mulig
at det oppstår etterbide eller merker.
• Hvis du ikke skal bruke produktet over en lengre tidsperiode, sett det
i sovemodus eller bruk en bevegbar skjermsparer.
Still inn oppløsning og frekvens som er egnet for produktet.
• Ellers kan du bli påført synsskader.
Still inn volumet på et komfortabelt nivå når du bruker hodetelefonene.
• Svært høy lyd kan skade hørselen.
5
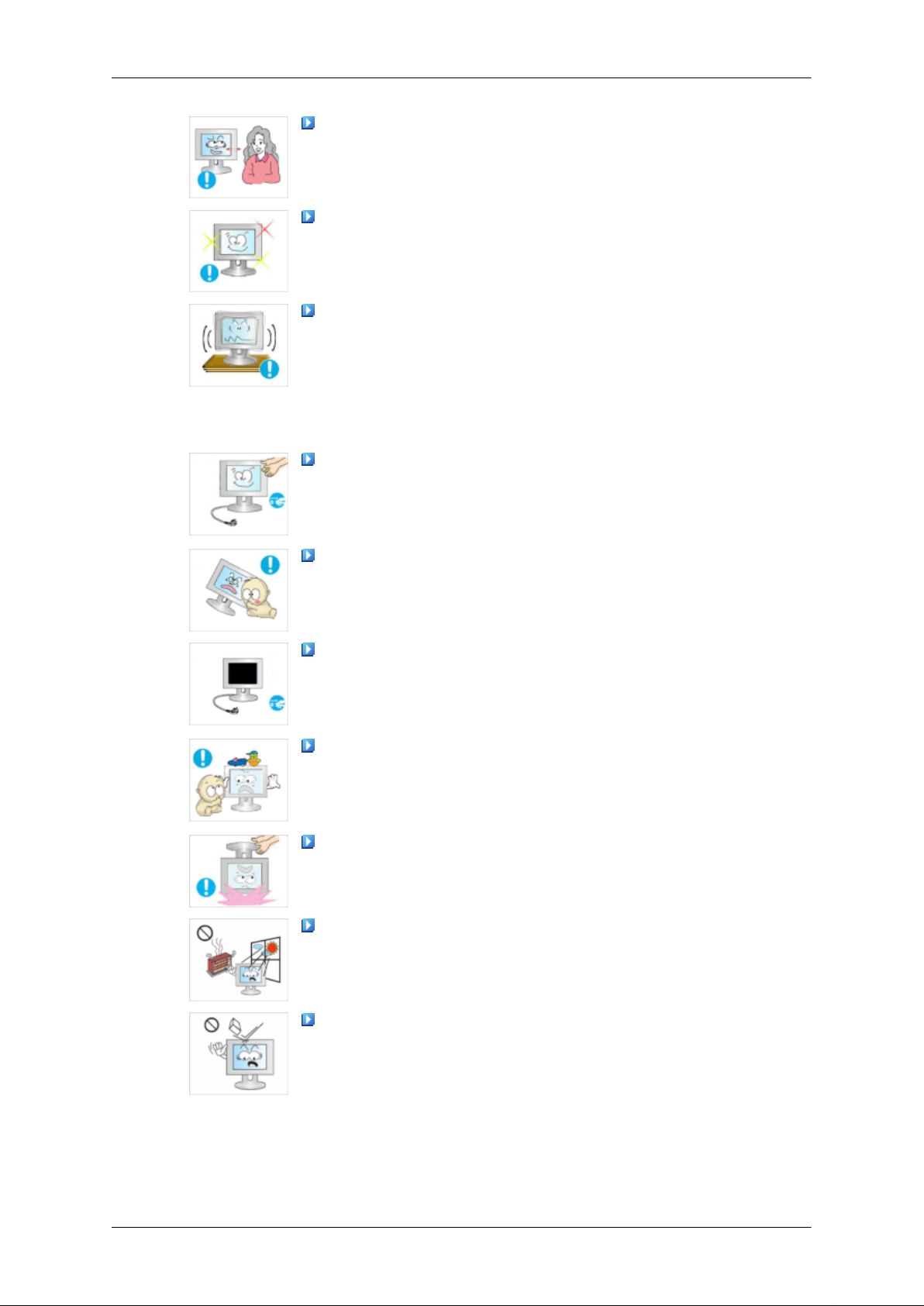
Sikkerhetsinstruksjoner
Hvis du kontinuerlig flytter deg nærmere skjermen til produktet, kan
det være at synet ditt svekkes.
For å hvile øynene bør du ta pause i minst fem minutter etter hver time
du bruker skjermen.
Ikke installer den på et ustabilt sted som for eksempel en utstabil rack
eller ujevn overflate, eller et sted som utsettes for vibrasjoner.
• Ellers kan det lett falle ned og dermed forårsake personskader og/
eller skader på produktet.
• Hvis du bruker produktet på et sted utsatt for vibrasjoner, kan det
medføre skader på produktet og brannfare.
Når du flytter produktet, skal du skru strømmen av og koble ut
strømpluggen, antennekabelen og alle de andre kablene som er koblet til
produktet.
• Ellers kan det forårsake elektrisk støt eller brann.
Kontroller at barn ikke henger på produktet eller klatrer oppå det.
• Produktet kan falle ned og forårsake personskade eller død.
Hvis du ikke bruker produktet for en lang periode, koble fra strømled-
ningen fra kontakten.
• Ellers kan det medføre i overoppheting eller brannfare grunnet støv
og kan resultere i brann grunnet elektrisk sjokk eller lekkasje.
Ikke plasser tunge gjenstander eller leketøy eller søtsaker slik som
kjeks etc. som kan tiltrekke barnas oppmerksomhet til produktet.
• Barna dine kan henge på produktet og forårsake at det faller ned og
dette kan medføre personskader eller død.
Ikke sett produktet opp ned eller flytt det bare ved å holde i stativet.
• Ellers kan det lett falle ned og dermed forårsake personskader og/
eller skader på produktet.
Ikke plasser produktet på et sted som er utsatt for direkte sollys eller
i nærheten av varme, f. eks. peis eller ovn.
• Dette kan redusere produktets levetid og medføre brannfare.
Ikke slipp gjenstander ned på produktet eller forårsake støt mot pro-
duktet.
• Det kan forårsake elektrisk støt eller brann.
6
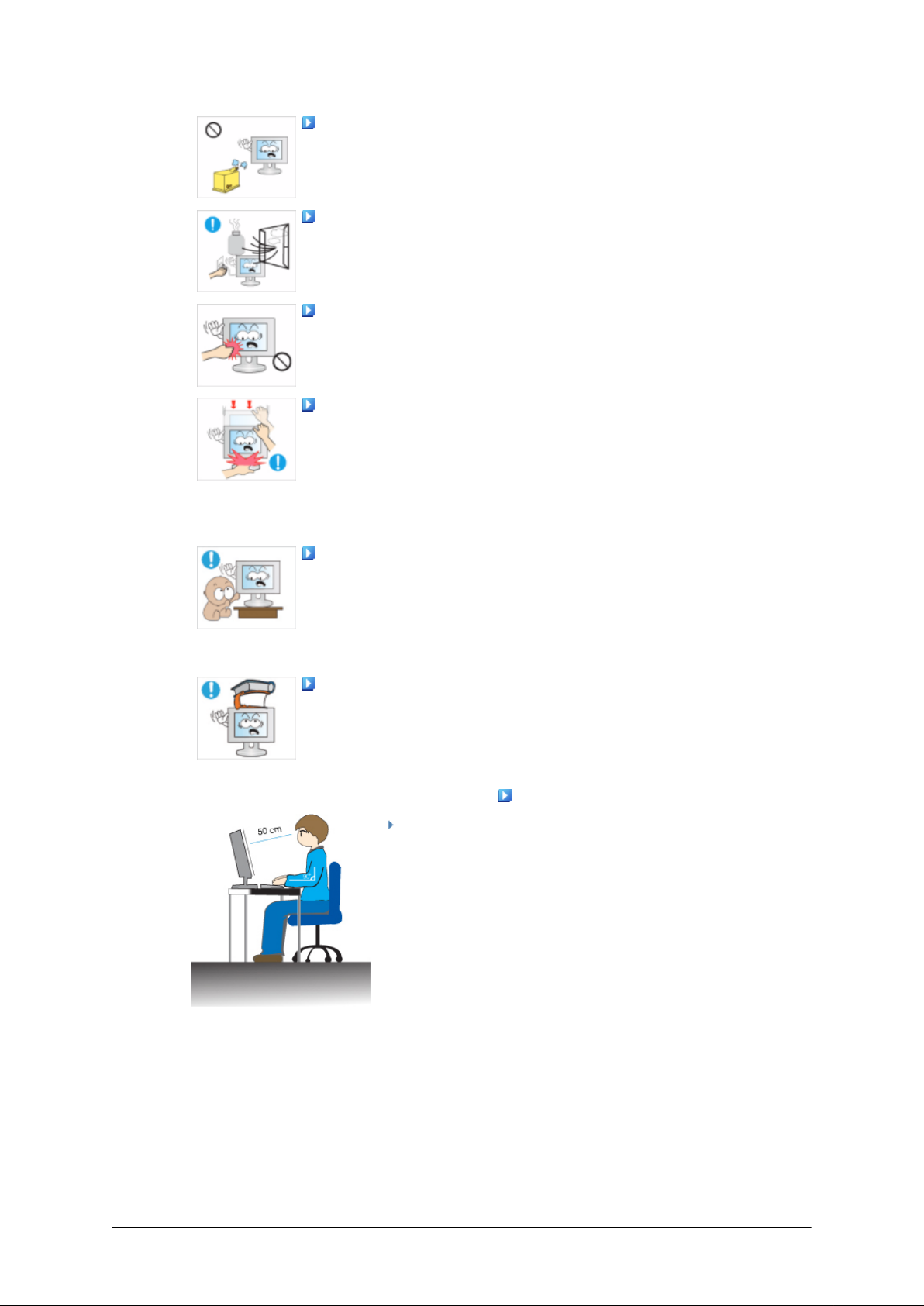
Sikkerhetsinstruksjoner
Bruk ikke luftfukter eller sett et kjøkkenbord i nærheten av produktet.
• Det kan forårsake elektrisk støt eller brann.
Dersom det oppstår gasslekkasje, ikke rør produktet eller strømplug-
gen, men ventiler øyeblikkelig.
• Hvis det forekommer gnister, kan det føre til eksplosjon eller brann.
Hvis produktet er skrudd på over en lengre periode, blir skjermpanelet
varmt. Ikke rør det.
• Hold alle små tilbehør på et sted der de er utenfor barnas rekkevidde.
Vær forsiktig når du justerer vinkelen på produktet eller høyden på
stativet.
• Dette kan medføre personskader, da hånden eller fingrene dine kan
sette seg fast.
• Hvis du vipper produktet for meget kan det falle ned og forårsake
personskader.
Ikke installer produktet på et sted som er så lavt at det er innenfor
rekkevidden av barn.
• Ellers kan det falle ned og forårsake personskader.
• Da fremsiden av produktet er tung, installer produktet på en jevn og
stabil overflate.
Ikke sett tunge gjenstander oppå produktet.
• Dette kan forårsake personskader og/eller skader på produktet.
Gode stillinger ved bruk av skjermen
Når du bruker produktet, bruk det i riktig posisjon.
• Hold deg rett i ryggen og blikket rettet mot produktet.
• Avstanden mellom øynene og skjermen skal være på
mellom 45 til 50 cm. Se på skjermen fra en litt høyere
plassering enn selve skjermhøyden.
• Når du bruker produktet, bruk det i riktig posisjon.
• Juster skjermvinkelen slik at skjermen ikke reflekterer
lys.
• Plasser armene vertikalt til siden og la albuene være på
nivå med håndbaken.
• Hold albuene i 90 graders stilling.
• Hold kneene i åpnere stilling enn 90 grader og ha alltid
hælene godt plassert på gulvet. Hold armene lavere enn
hjertet.
7

Innledning
Innholdet i pakken
Merk
Vennligst kontroller at følgende deler følger med skjermen.
Kontakt forhandleren hvis det mangler noen deler.
Kontakt en lokal forhandler for å kjøpe ekstrautstyr.
Pakke opp
Håndbøker
Hurtigoppsettguide Garantikort
(Ikke tilgjengelig alle steder)
Kabler
D-Sub-kabel Strømledning DVI-kabel (valgfritt)
Annet
Skjerm
Brukerhåndbok
Rengjøringsklut(alternativ) Holdering for kabel
8
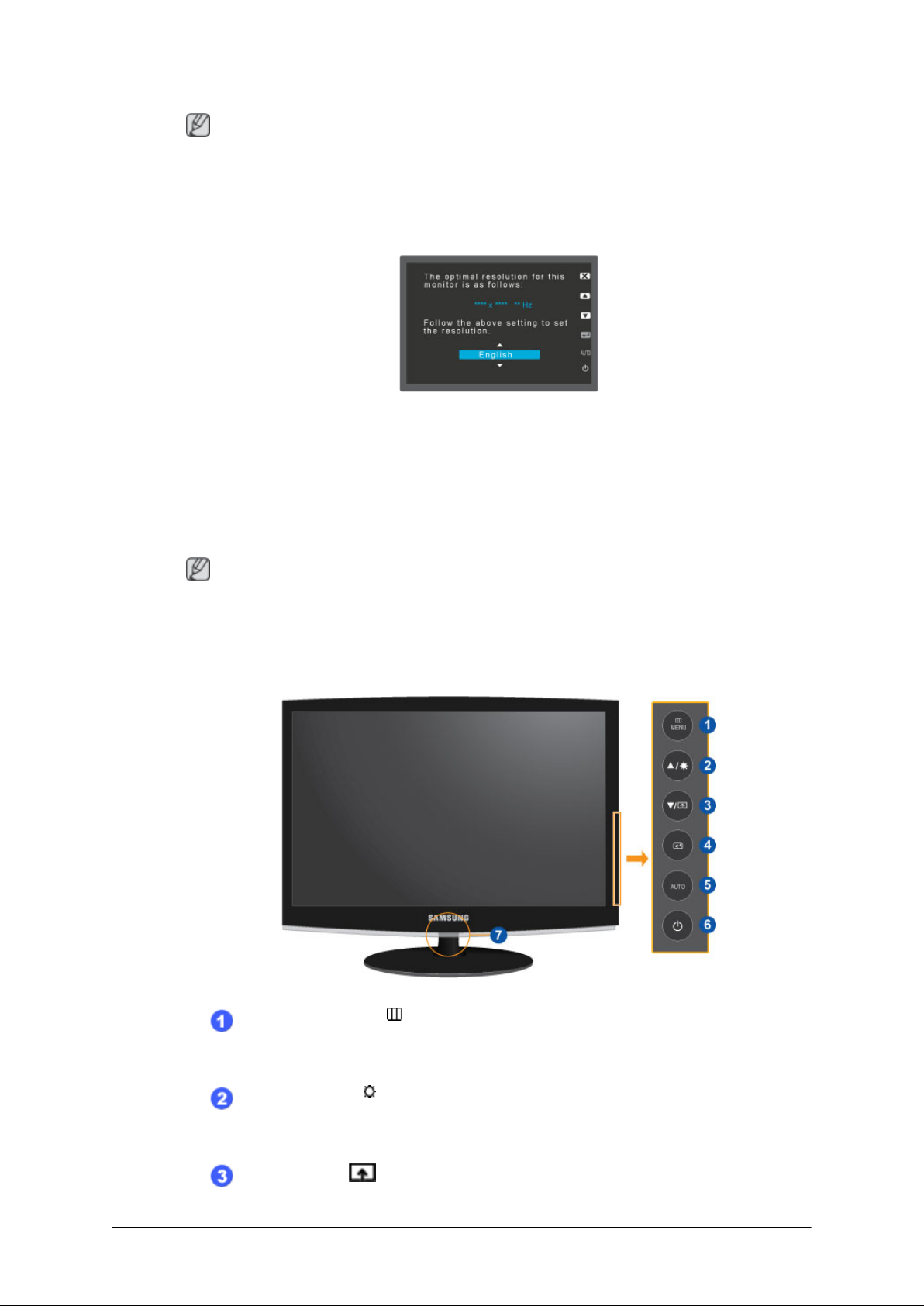
Merk
Rengjøringsklut følger kun med for høypolerte svarte produkter som en produktfunksjon.
Skjermen
Opprinnelige innstillinger
Velg språk ved å bruke opp- eller nedtasten.
Innholdet som vises, forsvinner etter 40 sekunder.
Slå strømmen av og på med strømknappen. Innholdet vises på nytt.
Innledning
Foran
Det kan bare vises opptil tre (3) ganger. Sørg for å justere oppløsningen på PC-en før du når maksimumstallet.
Merk
Oppløsningen på skjermen er den optimale oppløsningen for dette produktet.
Still inn PC-oppløsningen slik at den er den samme som den optimale oppløsningen for dette produktet.
MENU-knapp [MENU/ ]
Åpner og lukker menyen på skjermen. Brukes også for å gå ut av skjermmenyen
eller tilbake til forrige meny.
Brightness-knapp [ ]
Når menyen ikke vises på skjermen, kan du trykke på knappen for å justere lysstyrken.
Customized Key[ ]
9
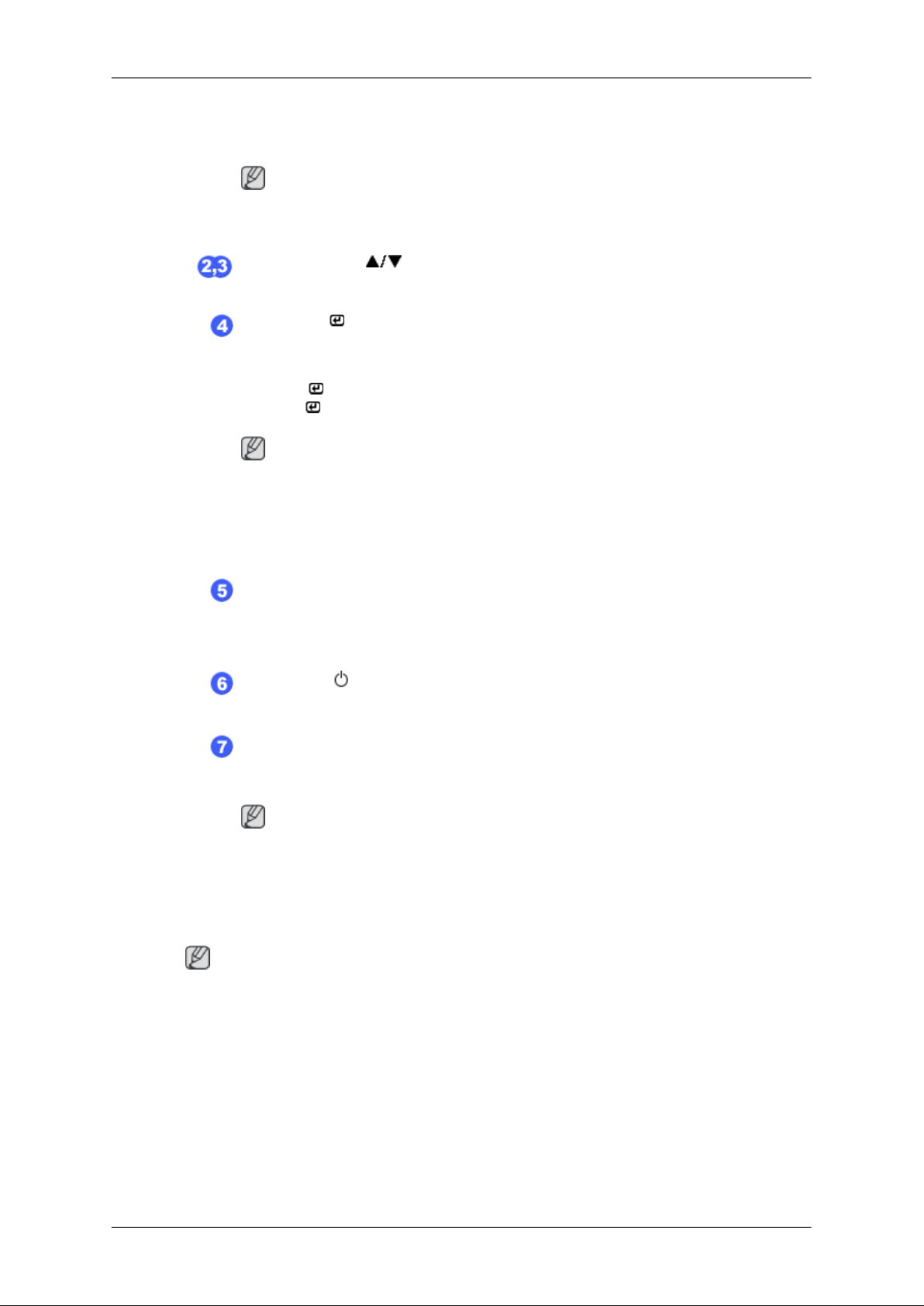
Innledning
Du kan bruke en egendefinert tastetilordning for knappen Custom Key etter eget
ønske.
Merk
Du kan konfigurere Egendefinert tast for påkrevd funksjon via Setup > Customized Key.
Justeringsknapper [ ]
Med disse knappene kan du justere elementer på menyen.
Enter-knapp [ ]
Aktiverer en markert menypost.
Trykk på " " og velg videosignalet når skjermmenyen er av. (Når du trykker på
knappen " " for å endre inngangmodus, kommer det opp en melding øverst til
venstre på skjermen som viser gjeldende modus - analogt eller digitalt innsignal.)
Merk
• Hvis du velger digital modus, må du koble skjermen til DVI-porten på grafikkortet med DVI-kabelen.
Bakside
• Denne funksjonen er ikke tilgjengelig for produkter som bare har et analogt
grensesnitt.
AUTO-knapp
Bruk denne knappen for automatisk justering.
(Kun tilgjengelig i Analog modus)
På/Av-knapp [ ]
Bruk denne knappen for å slå produktet på og av.
Strømindikator
Denne lampen lyser ved normal drift, og blinker en gang når justeringene dine
lagres.
Merk
Se Strømsparing i håndboken hvis du vil ha ytterligere informasjon om strømsparingsfunksjoner. For å spare strøm kan du slå av skjermen når det ikke er behov for
den eller når den ikke skal brukes i en lengre periode.
Merk
Konfigurasjonen på baksiden av skjermen kan variere fra produkt til produkt.
POWER-port
10
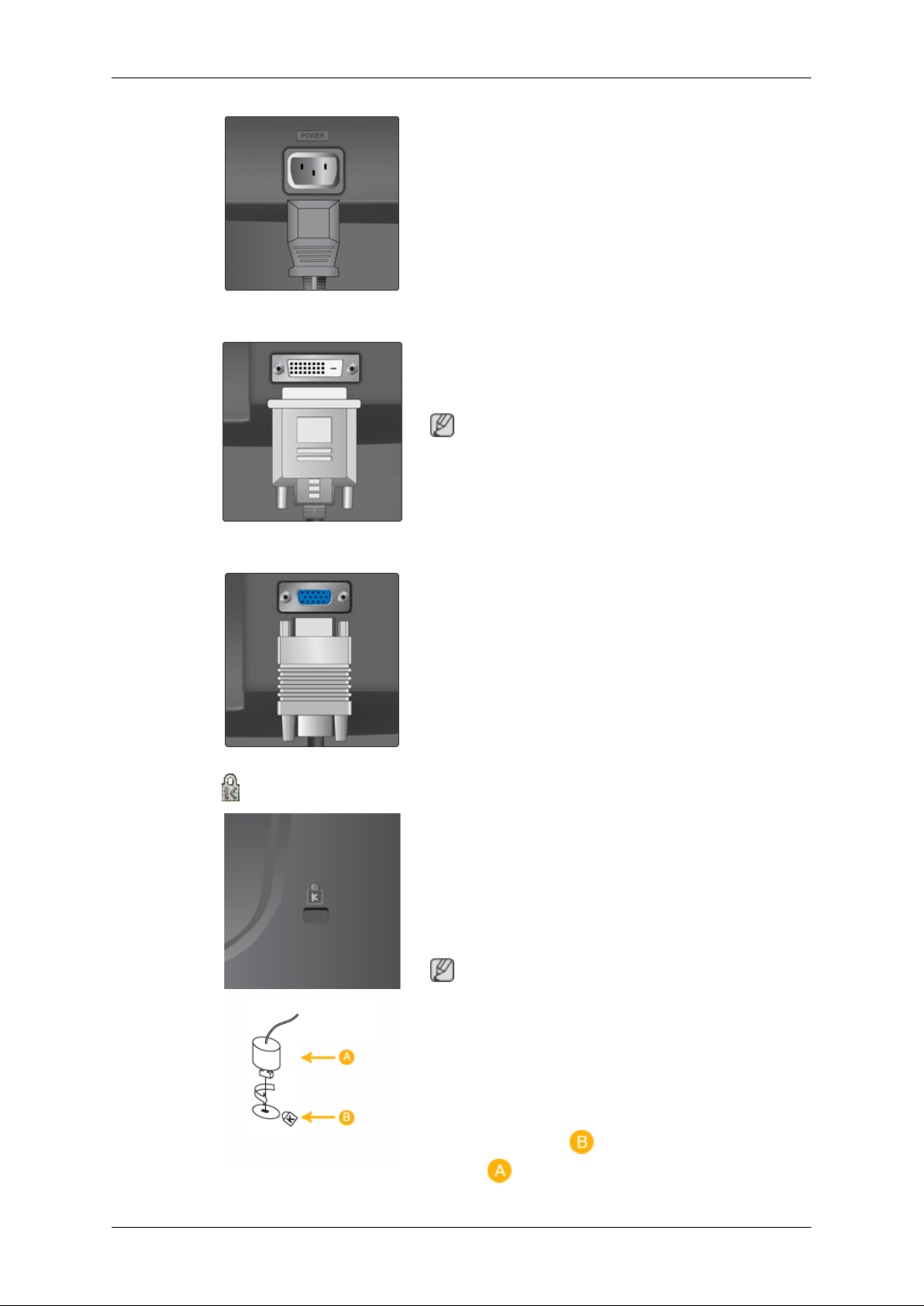
DVI IN
Innledning
POWER-port
Koble strømledningen for skjermen til POWERkontakten bak på produktet.
DVI IN
Koble DVI-kabelen til DVI IN-porten på baksiden av skjermen.
Merk
Gjelder bare for digitale (DVI-dedikerte) modeller.
RGB IN
Kensington-lås
RGB IN
Koble D-sub-kabelen til RGB IN-porten med 15
pinner bak på skjermen.
Kensington-lås
Kensington-låsen er en innretning som brukes til
å feste TV-en fysisk når den er plassert på et offentlig sted. (Låsemekanismen må kjøpes separat.) Hvis du trenger hjelp med å bruke låseinnretningen, kan du kontakte forhandleren du kjøpte
den av.
Merk
Plasseringen av Kensington-låsen kan variere,
avhengig av modellen.
Bruke tyverisikringen Kensington-lås
1. Før låseinnretningen inn i Kensington-spalten på monitoren og vri den i låseretningen .
11
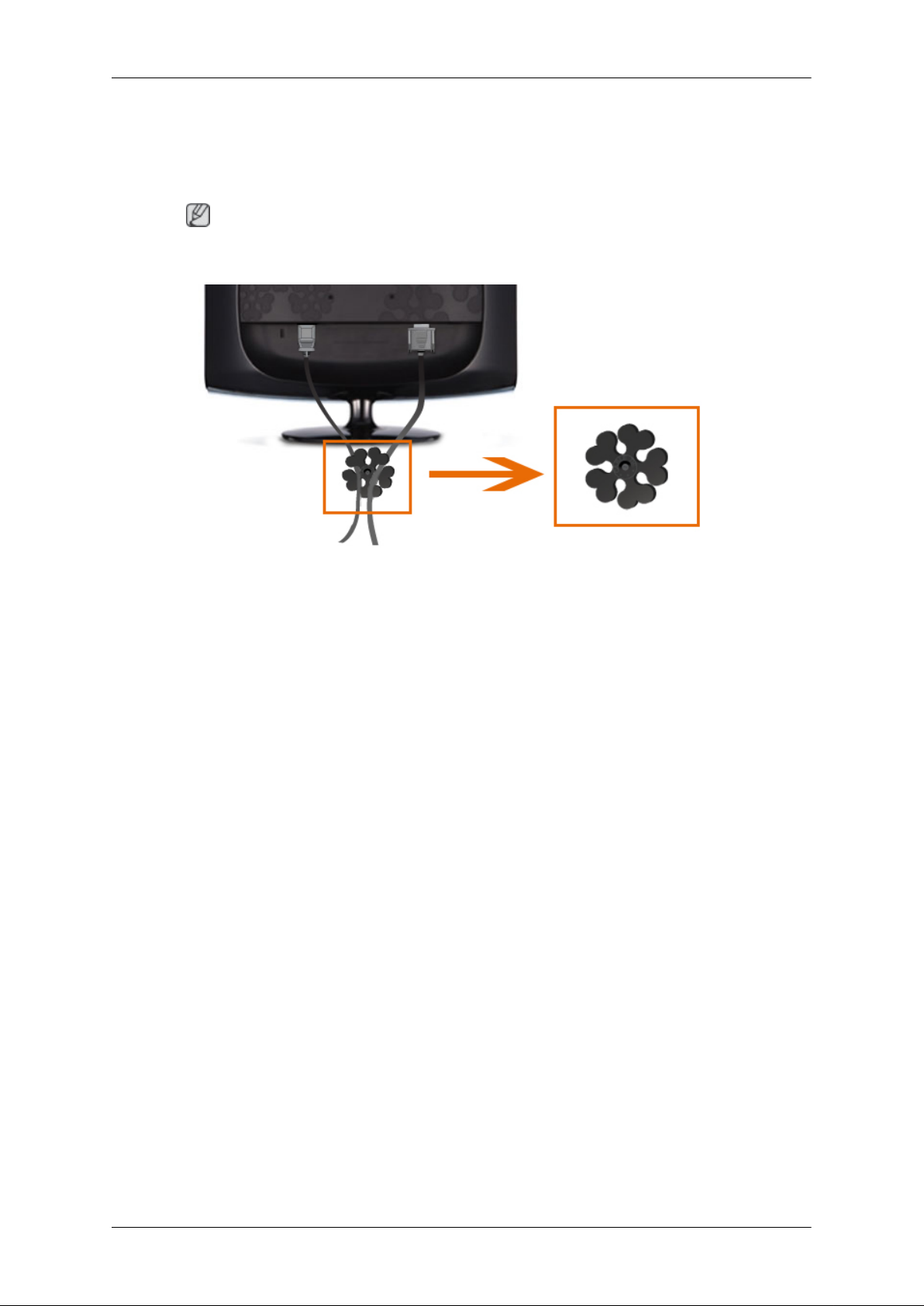
Innledning
2. Koble til Kensington-låskabelen.
3. Fest Kensington-låsen på en pult eller en
tung stillestående gjenstand.
Merk
Se Koble til kabler hvis du vil ha ytterligere informasjon om kabeltilkoblinger.
Holdering for kabel
• Fest kablene ved hjelp av holderingen, som vist i illustrasjonen.
12
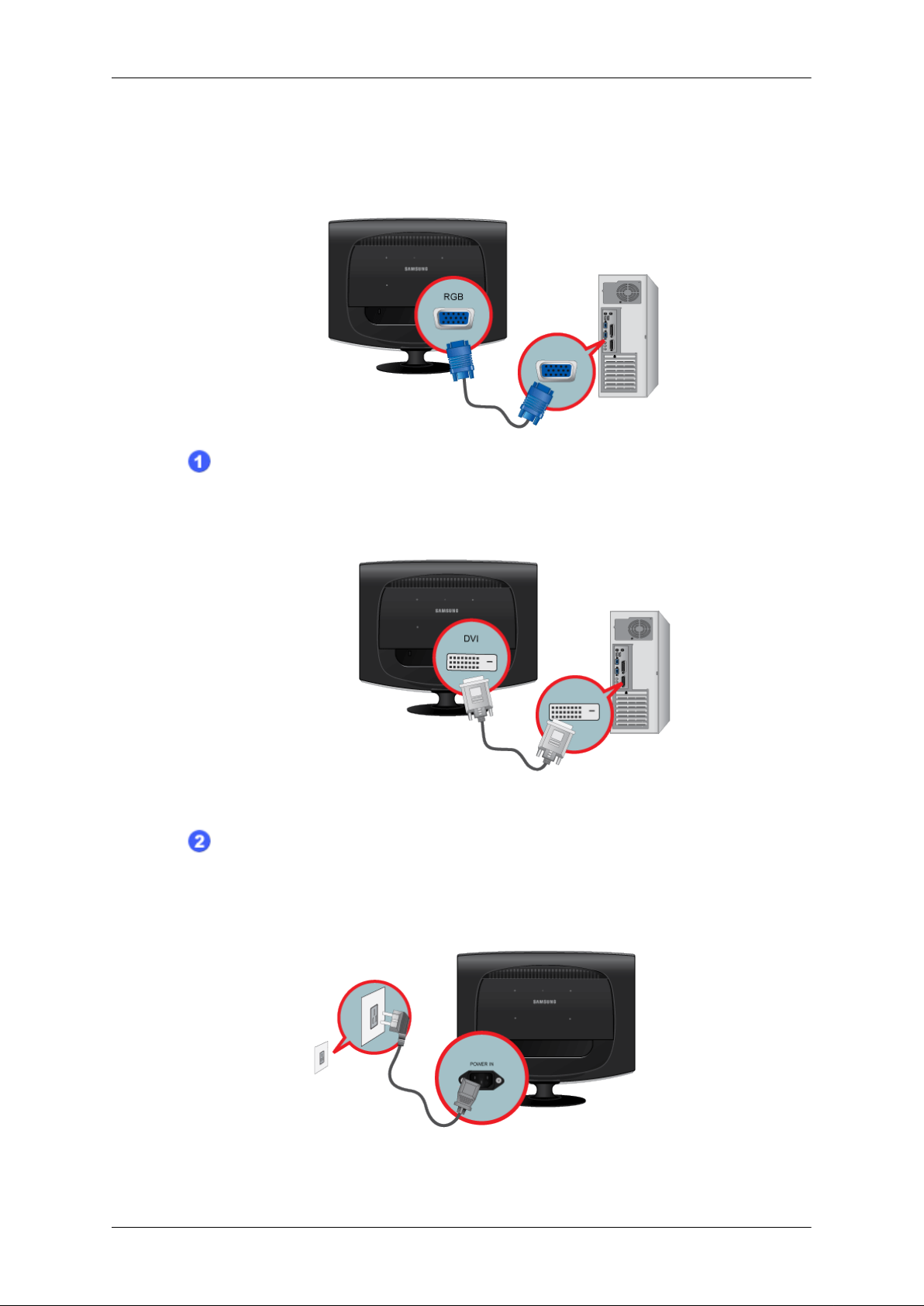
Tilkoblinger
Koble til kabler
Bruk en tilkobling som passer for datamaskinen din.
Bruke D-sub-kontakten (Analog) på skjermkortet.
• Koble signalkabelen til D-sub-porten med 15 pinner på baksiden av skjermen.
Bruke DVI-kontakten (Digital) på skjermkortet.
• Koble DVI-kabelen til DVI IN-porten bak på skjermen.
13

Koble strømledningen til skjermen i power -porten på baksiden av skjermen.
Koble strømledningen til skjermen i en stikkontakt i nærheten.
Merk
Hvis skjermen og datamaskinen er koblet sammen, kan du slå dem på og bruke dem.
Bruke stativet
Felle inn foten
Tilkoblinger
Merk
Du kan vippe skjermen i en vinkel på -1˚ til 16˚. ( ±1.0˚)
Feste en sokkel
Denne skjermen kan brukes med en VESA-kompatibel monteringsplate på 100 mm x 100 mm.
Merk
VESA-dimensjonene som oppgis over er et eksempel. VESA-dimensjonene kan variere avhengig av
produktet.
14
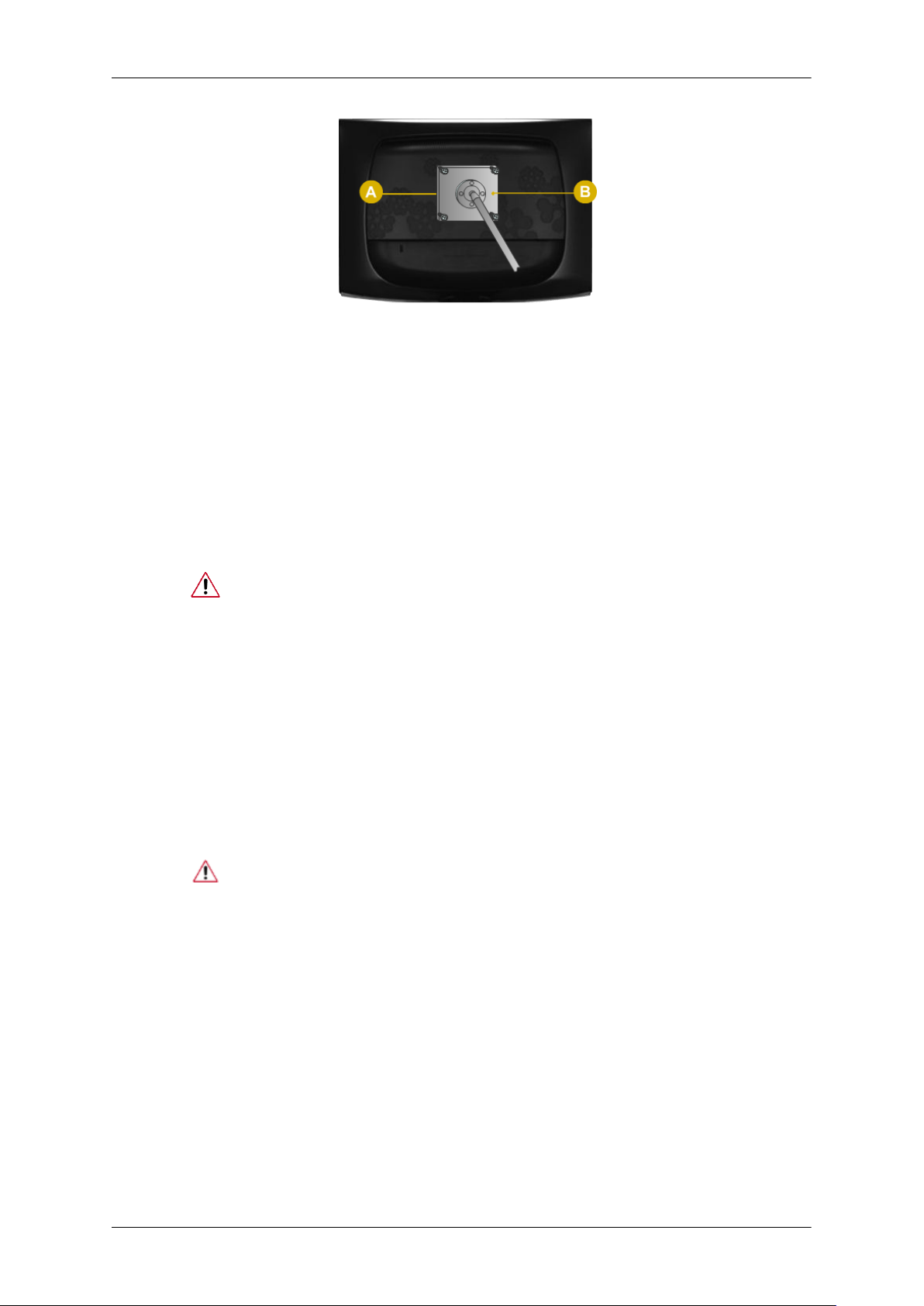
Tilkoblinger
A. Skjerm
B. Monteringsplate (Selges separat)
1. Slå av skjermen og koble fra strømledningen.
2. Legg LCD-skjermen med forsiden ned på en flat overflate med en pute under for å beskytte
skjermen.
3. Fjern stativet fra LCD-skjermen.
4. Plasser monteringsplaten på linje med hullene i bakdekselet og fest den med de fire skruene som
fulgte med armstøtten, veggfestet eller en annen sokkel.
• Unngå å bruke skruer som er lenger enn standardskruene, da dette kan føre til
skader inni skjermen.
• For veggmonteringer som ikke oppfyller VESA-spesifikasjonene for standardskruer, kan lengden på skruene variere avhengig av spesifikasjoner.
• Ikke bruk skruer som ikke oppfyller VESA-spesifikasjonene for standardskruer.
Ikke stram skruene for hardt, da dette kan føre til skader på produktet eller at
produktet faller ned og dermed forårsaker personskader.
Samsung står ikke ansvarlig for denne typen ulykker.
• Samsung er ikke ansvarlig for produktskader eller personskader hvis en veggmontering som ikke oppfyller VESA eller andre spesifikasjoner, blir brukt, eller
hvis forbrukeren ikke følger instruksjonene for installering av produktet.
• Hvis skjermen skal monteres på en vegg, bør du kjøpe veggmonteringssettet som
fester skjermer minst 10 cm vekk fra veggen.
• Kontakt nærmeste Samsung servicesenter for mer informasjon. Samsung Electronics er ikke ansvarlig for skader forårsaket av å bruke en annen sokkel en de
som er spesifisert.
• Vennligst bruk veggfeste i henhold til internasjonale standarder.
15
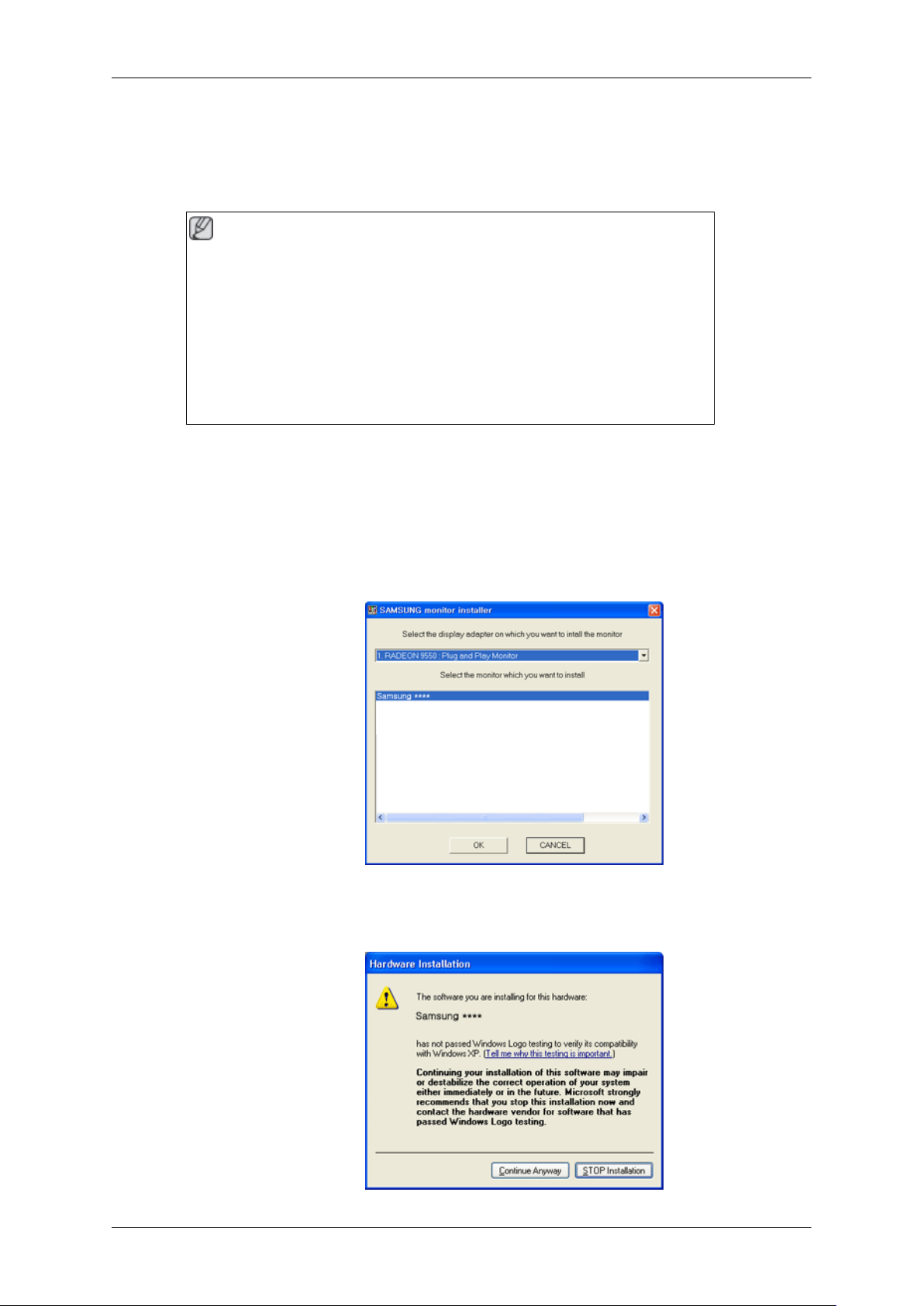
Bruke programvaren
Skjermdriver
Merk
Når operativsystemet ber deg om å angi skjermdriveren, setter du inn CD-ROM-platen
som følger med skjermen. Driverinstallasjonen er litt forskjellig avhengig av operativsystem. Følg anvisningene for det operativsystemet du har.
Gjør klar en tom plate og last ned driverprogramfilen fra Internett-adressen som vises
her.
Internett-side:
http://www.samsung.com/ (Global)
Installere skjermdriveren (Automatisk)
1. Sett CD-platen inn i CD-ROM-stasjonen.
2. Klikk på "Windows".
3. Velg skjermmodellen din i listen og klikk på "OK".
4. Hvis du ser følgende meldingsvindu, klikker du på knappen "Continue Anyway" (Fortsett likevel).
Klikk deretter på "OK" (Microsoft® Windows® XP/2000 Operativsystem).
16
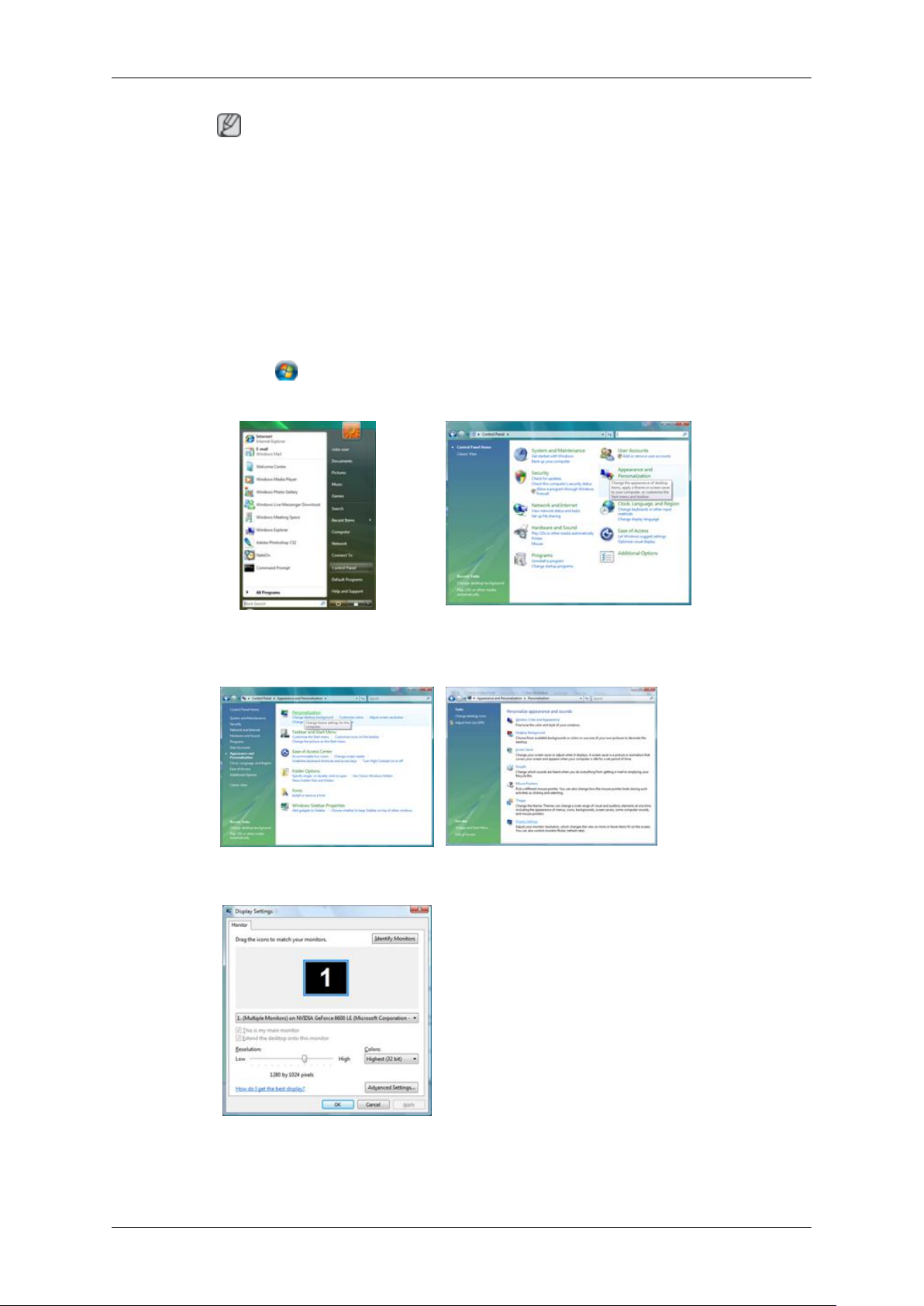
Bruke programvaren
Merk
Denne skjermdriveren har sertifisert MS-logo, og installasjonen skader ikke systemet ditt.
Den sertifiserte driveren oppgis på nettsiden for Samsung-skjermer.
http://www.samsung.com/
Installere skjermdriveren (Manuelt)
Microsoft® Windows Vista™‚ Operativsystem
1. Sett CD-platen Manual inn i CD-ROM-stasjonen.
2.
Klikk på (Start) og "Kontrollpanel". Dobbeltklikk deretter på "Appearance and Personalization" (Utseende og temaer).
3. Klikk på "Personalization" (Personalisering) og deretter på "Display Settings" (Skjermnnstillinger).
4. Klikk på "Advanced Settings..." (Avanserte innstillinger).
5. Klikk på "Properties" (Egenskaper) i arkfanen "Monitor" (Skjerm). Hvis knappen "Properties" (Egenskaper) er deaktivert, betyr det at konfigurasjonen av skjermen er fullført. Skjermen
kan brukes som den er.
17
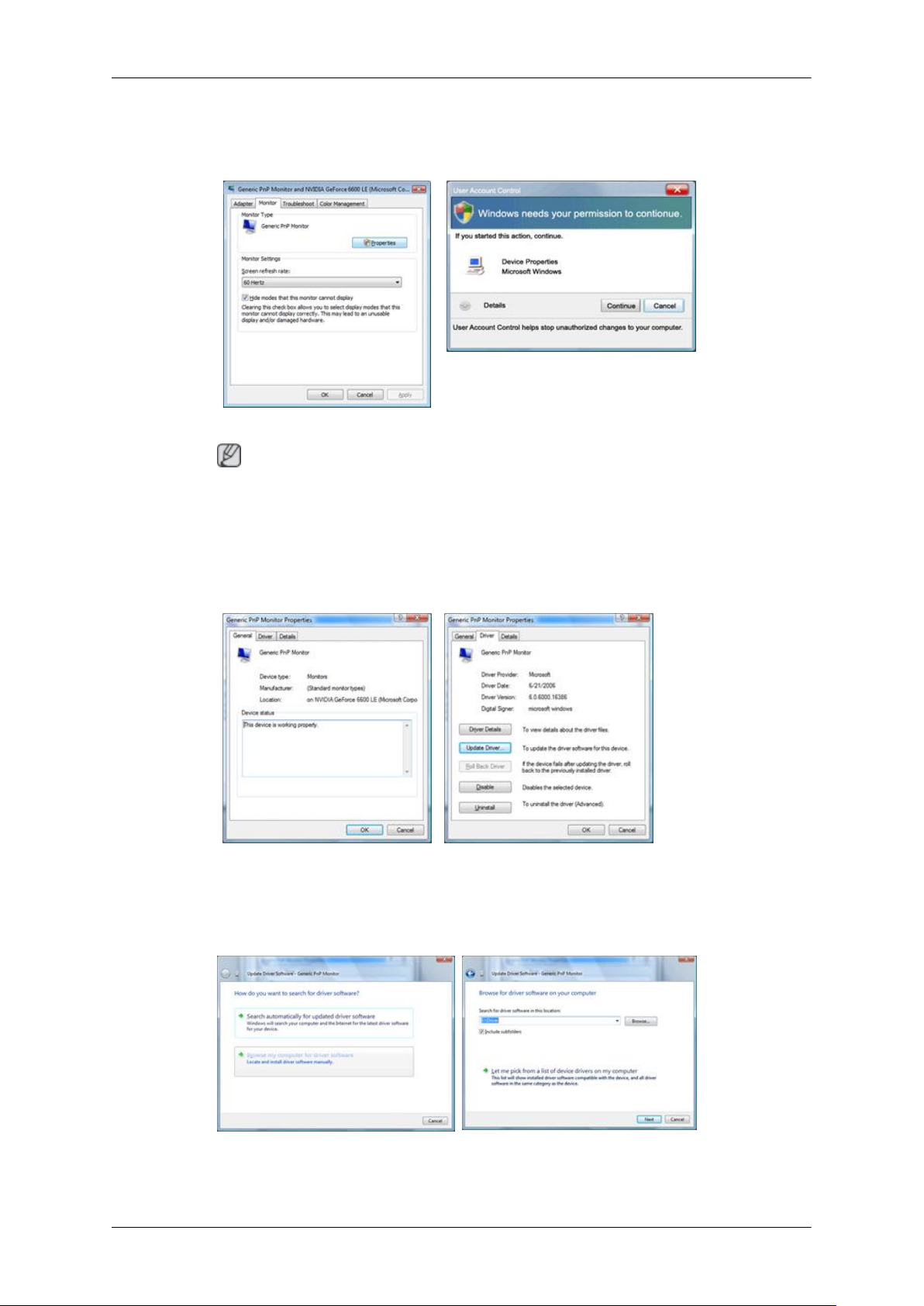
Bruke programvaren
Hvis meldingen "Windows needs…" (Windows trenger...) kommer opp, som vist i illustrasjonen
nedenfor, klikker du på "Continue" (Fortsett).
Merk
Skjermdriveren har sertifisert MS-logo, og installasjonen skader ikke systemet ditt.
Den sertifiserte driveren oppgis på nettsiden for Samsung-skjermer.
6. Klikk på "Update Driver..." (Oppdater driver...) i arkfanen "Driver" (Driver).
7. Merk av for "Browse my computer for driver software" (Søk i datamaskinen etter driverprogramvare) og klikk på "Let me pick from a list of device drivers on my computer" (La meg velge
fra en liste over enhetsdrivere på datamaskinen).
8. Klikk på "Have Disk..." (Har diskett…), velg mappen (for eksempel D:\Driver) hvor installasjonsfilen for driveren ligger, og klikk på "OK".
18
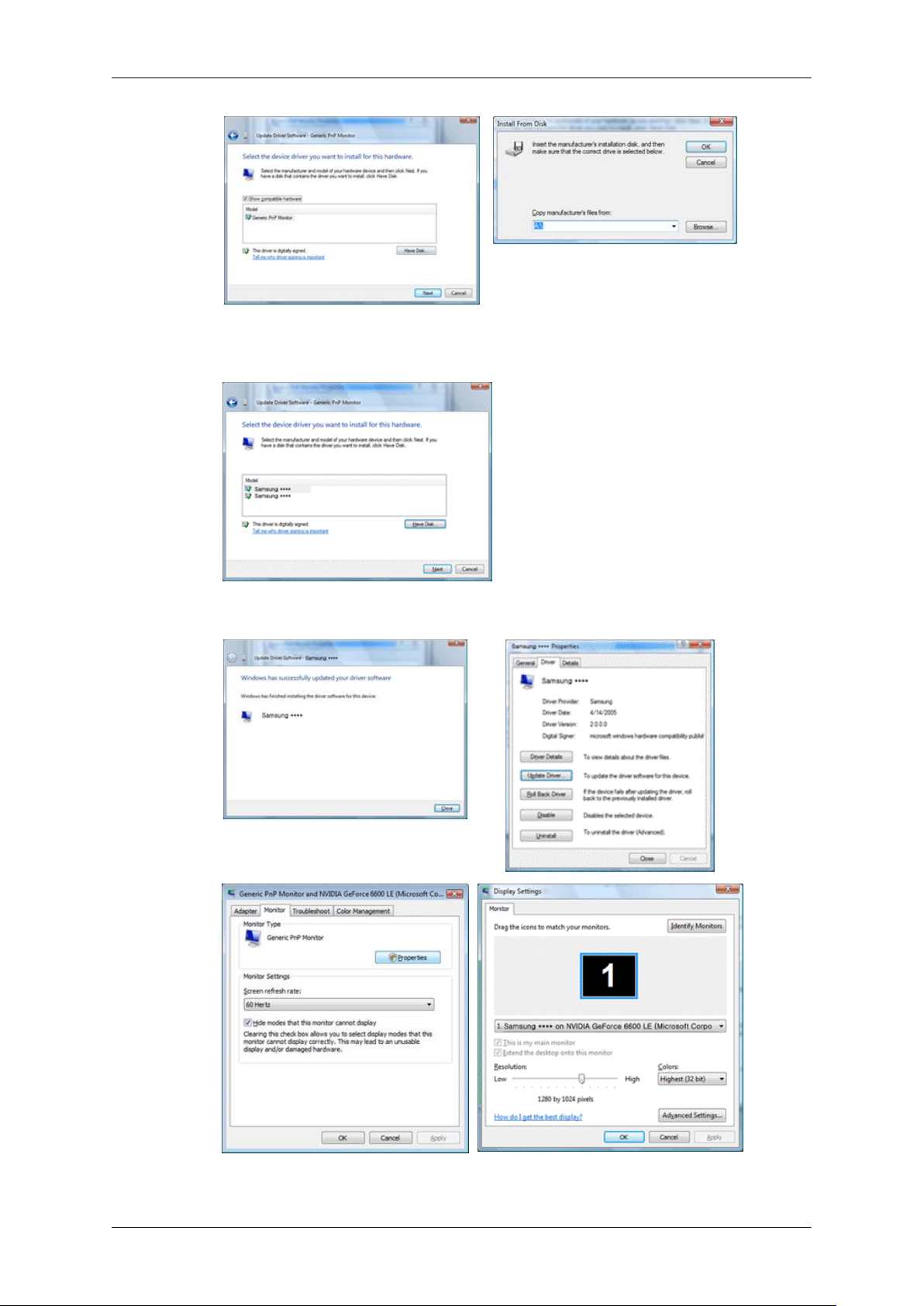
Bruke programvaren
9. Velg modellen som samsvarer med skjermen fra listen med skjermmodeller, og klikk på
"Next" (Neste).
10.
Klikk på "Close" (Lukk) → "Close" (Lukk) → "OK" → "OK" i skjermbildene som følger.
Microsoft® Windows® XP Operativsystem
19
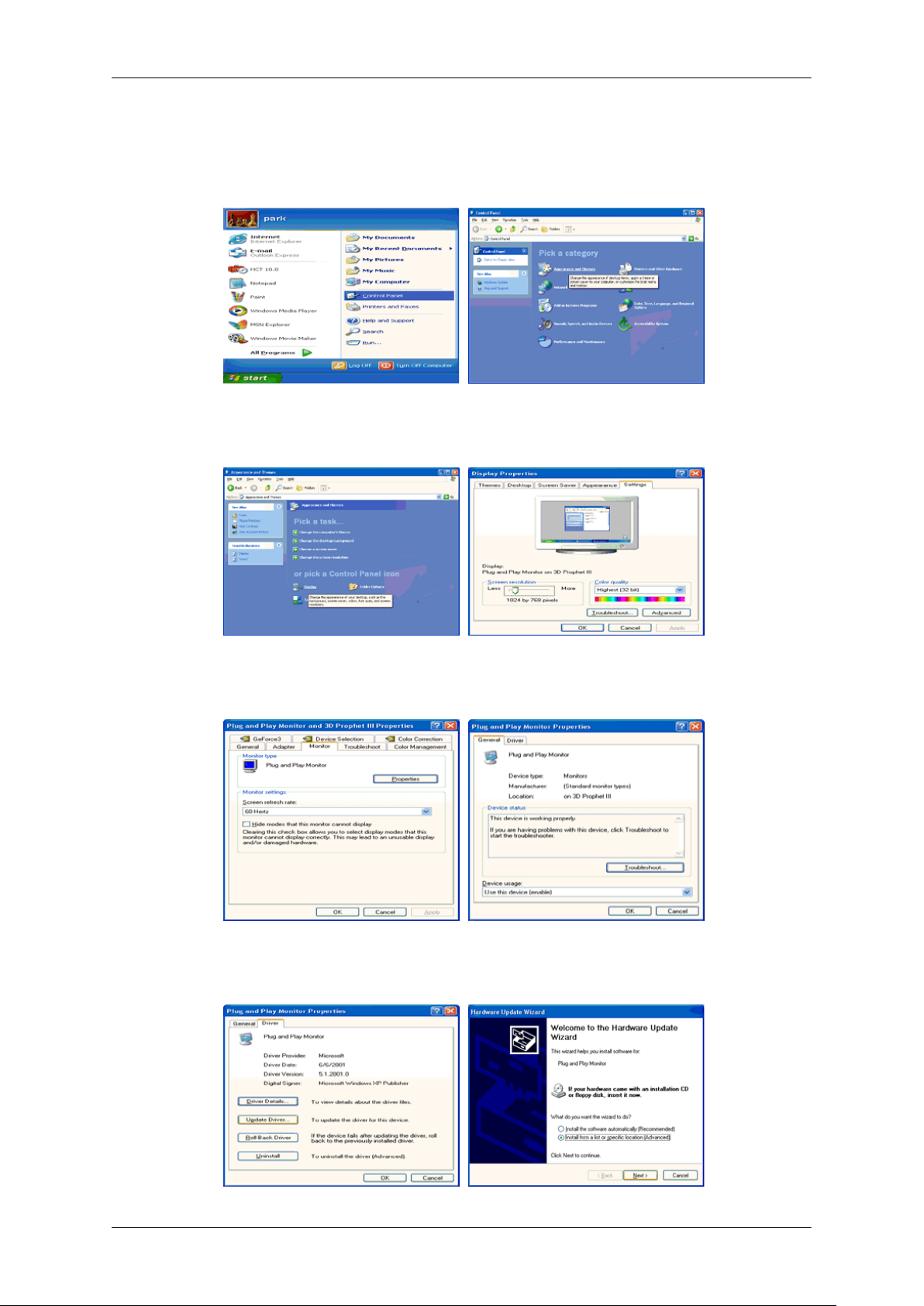
Bruke programvaren
1. Sett CD-platen inn i CD-ROM-stasjonen.
2.
Klikk på "Start" → "Control Panel" (Kontrollpanel) og klikk på ikonet "Appearance and
Themes" (Utseende og temaer).
3. Klikk på ikonet "Display" (Skjerm), velg arkfanen "Settings" (Innstillinger) og klikk deretter på
"Advanced..." (Avansert).
4. Klikk på knappen "Properties" (Egenskaper) i arkfanen "Monitor" (Skjerm) og velg arkfanen
"Driver" (Driver).
5. Klikk på "Update Driver..." (Oppdater driver...), velg "Install from a list or... (Installer fra en
liste...) og klikk deretter på "Next" (Neste).
20
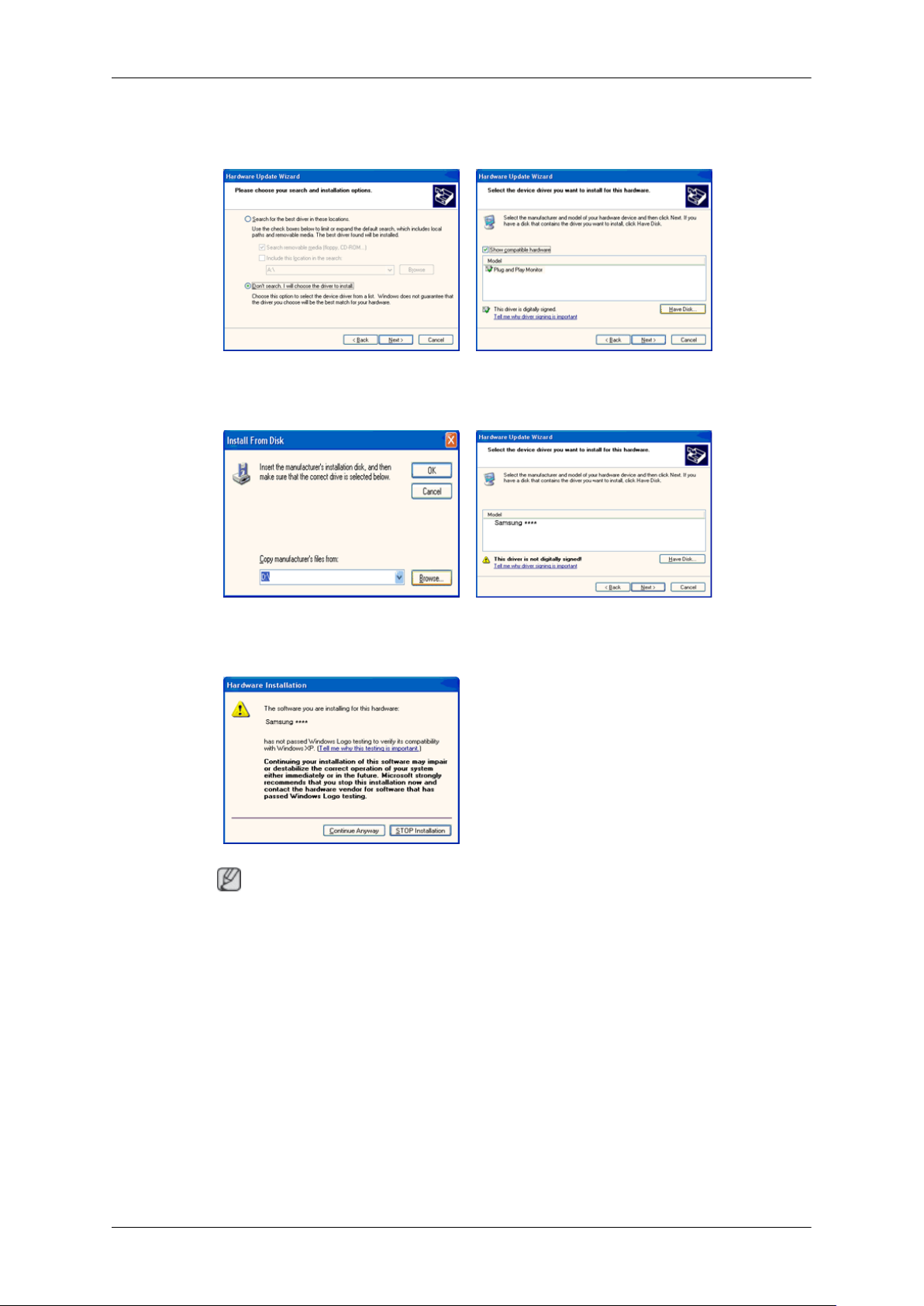
Bruke programvaren
6. Velg "Don't search, I will... (Ikke søk, jeg skal...), klikk på "Next" (Neste) og deretter på "Have
disk" (Har diskett).
7. Klikk på knappen "Browse" (Bla gjennom) , velg A:(D:\Driver) og skjermmodellen din i listen,
og klikk på "Next" (Neste).
8. Hvis du ser følgende meldingsvindu, klikker du på knappen "Continue Anyway" (Fortsett likevel).
Klikk deretter på OK-knappen
Merk
Denne skjermdriveren har sertifisert MS-logo, og installasjonen skader ikke systemet ditt.
Den sertifiserte driveren oppgis på nettsiden for Samsung-skjermer.
http://www.samsung.com/
9. Klikk på "Close" (Lukk) og deretter på "OK" gjentatte ganger.
21
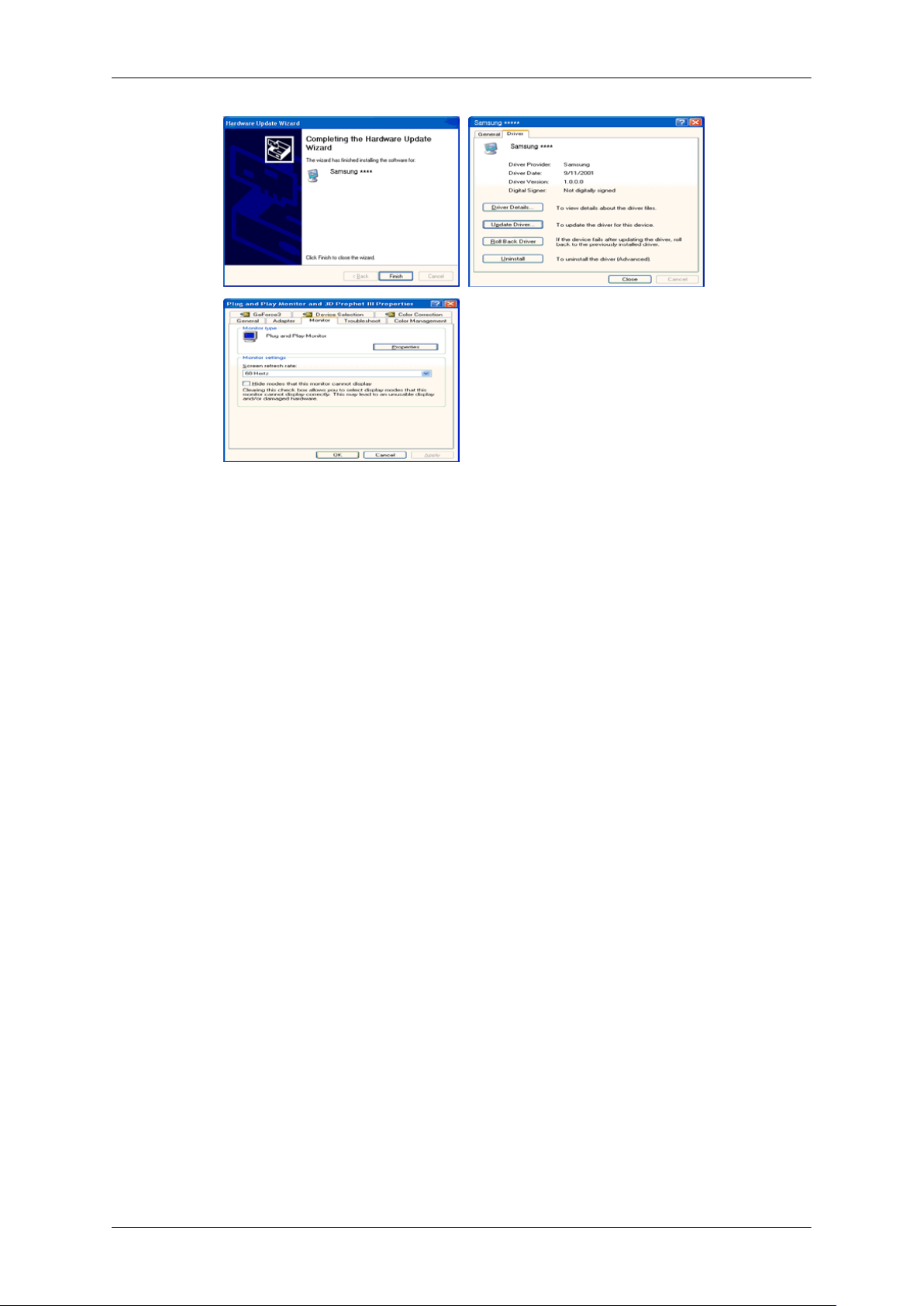
Bruke programvaren
10. Installasjonen av skjermdriveren er fullført.
Microsoft® Windows® 2000 Operativsystem
Når du kan se "Digital Signature Not Found" (Digital signatur ikke funnet) på skjermen, følger du disse
trinnene.
1. Klikk på "OK" i vinduet "Insert disk" (Sett inn disk).
2. Klikk på "Browse" (Bla gjennom) i vinduet "File Needed" (Fil nødvendig).
3. Velg A:(D:\Driver), klikk på "Open" (Åpne) og klikk deretter på "OK".
Installasjon
1. Klikk på "Start", "Setting" (Innstilling), "Control Panel" (Kontrollpanel).
2. Dobbeltklikk på ikonet "Display" (Skjerm).
3. Velg arkfanen "Settings" (Innstillinger) og klikk på knappen "Advanced Properties" (Avansert).
4. Velg arkfanen "Monitor" (Skjerm).
Tilfelle 1: Hvis knappen "Properties" (Egenskaper) er deaktivert, betyr det at skjermen er riktig
konfigurert. Stopp installasjonen
Tilfelle 2: Hvis knappen "Properties" (Egenskaper) er aktiv, klikker du på "Properties" (Egenskaper) og følger trinnene nedenfor.
5. Klikk på "Driver" (Driver), "Update Driver" (Oppdater driver...) og deretter på "Next" (Neste).
6. Velg "Display a list of the known drivers for this device so that I can choose a specific driver" (Vis
en liste over kjente drivere for denne enheten slik at jeg kan velge en bestemt driver), klikk på
"Next" (Neste) og deretter på "Have disk" (Har diskett).
7. Klikk på "Browse" (Bla gjennom) og velg A:(D:\Driver).
8. Klikk på "Open" (Åpne) og deretter på "OK".
9. Velg skjermmodellen din, klikk på "Next" (Neste) og deretter på "Next" (Neste).
22
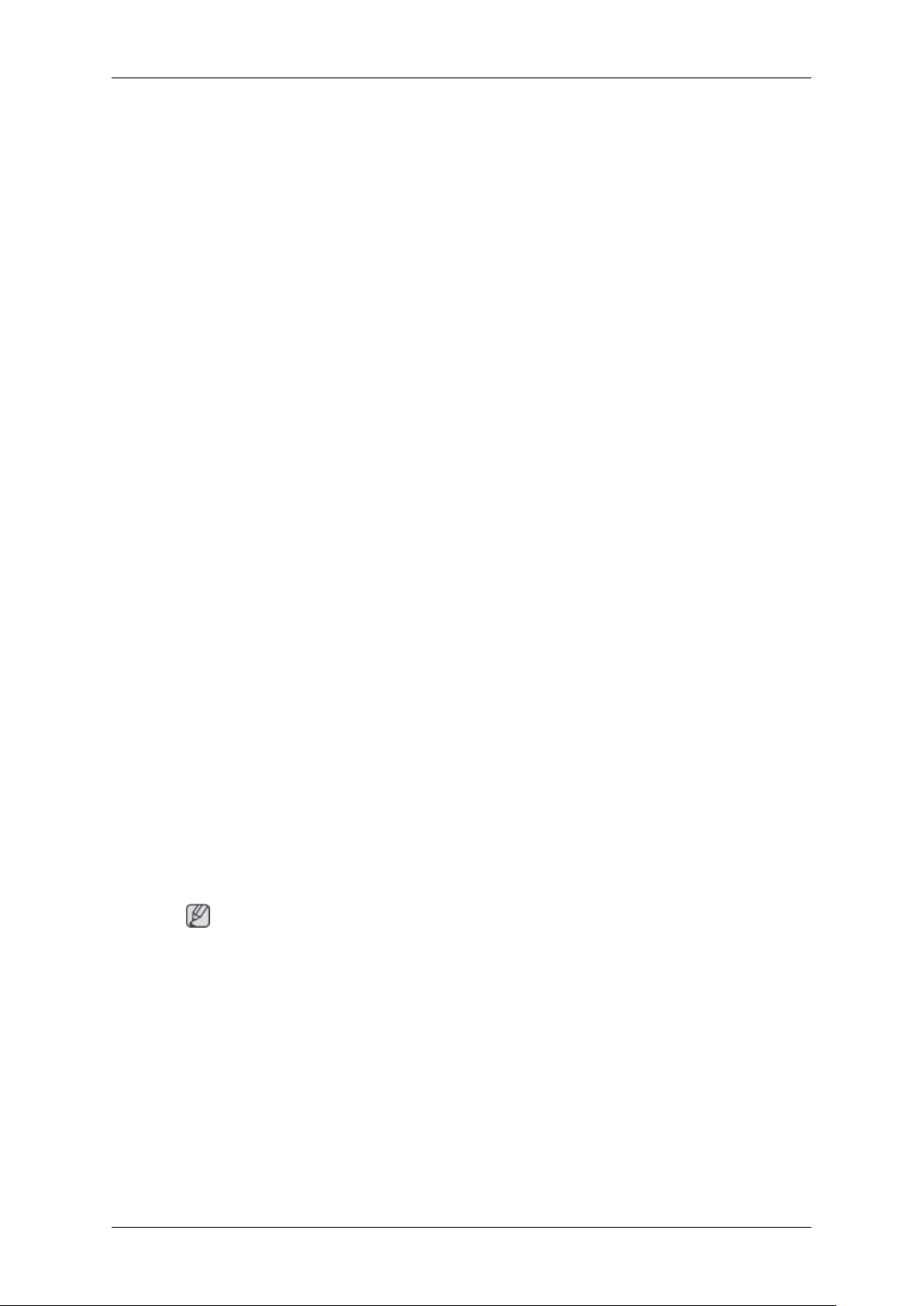
Bruke programvaren
10. Klikk på "Finish" (Fullfør) og deretter på "Close" (Lukk).
Hvis du kan se vinduet "Digital Signature Not Found" (Digital signatur ikke funnet), klikker du
på "Yes" (Ja). Klikk på "Finish" (Fullfør) og deretter på "Close" (Lukk).
Microsoft® Windows® Millenium Operativsystem
1. Klikk på "Start", "Setting" (Innstilling), "Control Panel" (Kontrollpanel).
2. Dobbeltklikk på ikonet "Display" (Skjerm).
3. Velg arkfanen "Settings" (Innstillinger) og klikk på knappen "Advanced Properties" (Avansert).
4. Velg arkfanen "Monitor" (Skjerm).
5. Klikk på knappen "Change" (Endre) i området "Monitor Type" (Skjermtype).
6. Velg "Specify the location of the driver" (Spesifiser driverens plassering).
7. Velg "Display a list of all the driver in a specific location..." (Vis en liste over alle driverne...),
og klikk på "Next" (Neste).
8. Klikk på "Have Disk" (Har diskett).
9. Velg A:\(D:\driver) og klikk på "OK".
10. Velg "Show all devices" (Vis alle enheter), og velg skjermen som tilsvarer den som er koblet til
datamaskinen. Klikk deretter på "OK".
11. Fortsett å klikke på "Close" (Lukk) og "OK" til du har lukket dialogboksen for skjermegenskaper.
Microsoft® Windows® NT Operativsystem
1. Klikk på "Start", "Settings" (Innstillinger), "Control Panel" (Kontrollpanel), og dobbeltklikk på
ikonet "Display" (Skjerm).
2. I vinduet Display Registration Information, klikker du på arkfanen Innstillinger og klikker på "All
Display Modes" (Alle skjermmodi).
3. Velg en modus du vil bruke (Oppløsning, Antall farger og Vertikal frekvens), og klikk på "OK".
4. Klikk på "Apply" (Bruk) hvis du ser at skjermen fungerer normalt etter å ha klikket på
"Test" (Test). Hvis skjermen ikke er normal, må du skifte til en annen modus (lavere oppløsning,
færre farger eller lavere frekvens).
Merk
Hvis det ikke finnes en modus i Alle skjermmodi, velger du nivået for oppløsning og vertikal frekvens
ved å henvise til Forhåndsinnstilte tidsurmoduser i brukerhåndboken.
Linux Operativsystem
For å utføre X-Window må du lage filen X86Config, som er en type systeminnstillingsfil.
1. Trykk "Enter" (Enter) i det første og andre skjermbildet etter at du har utført X86Config-filen.
2. Det tredje skjermbildet er for å angi musen.
3. Angi en mus for datamaskinen.
4. Det neste skjermbildet er for å velge et tastatur.
23
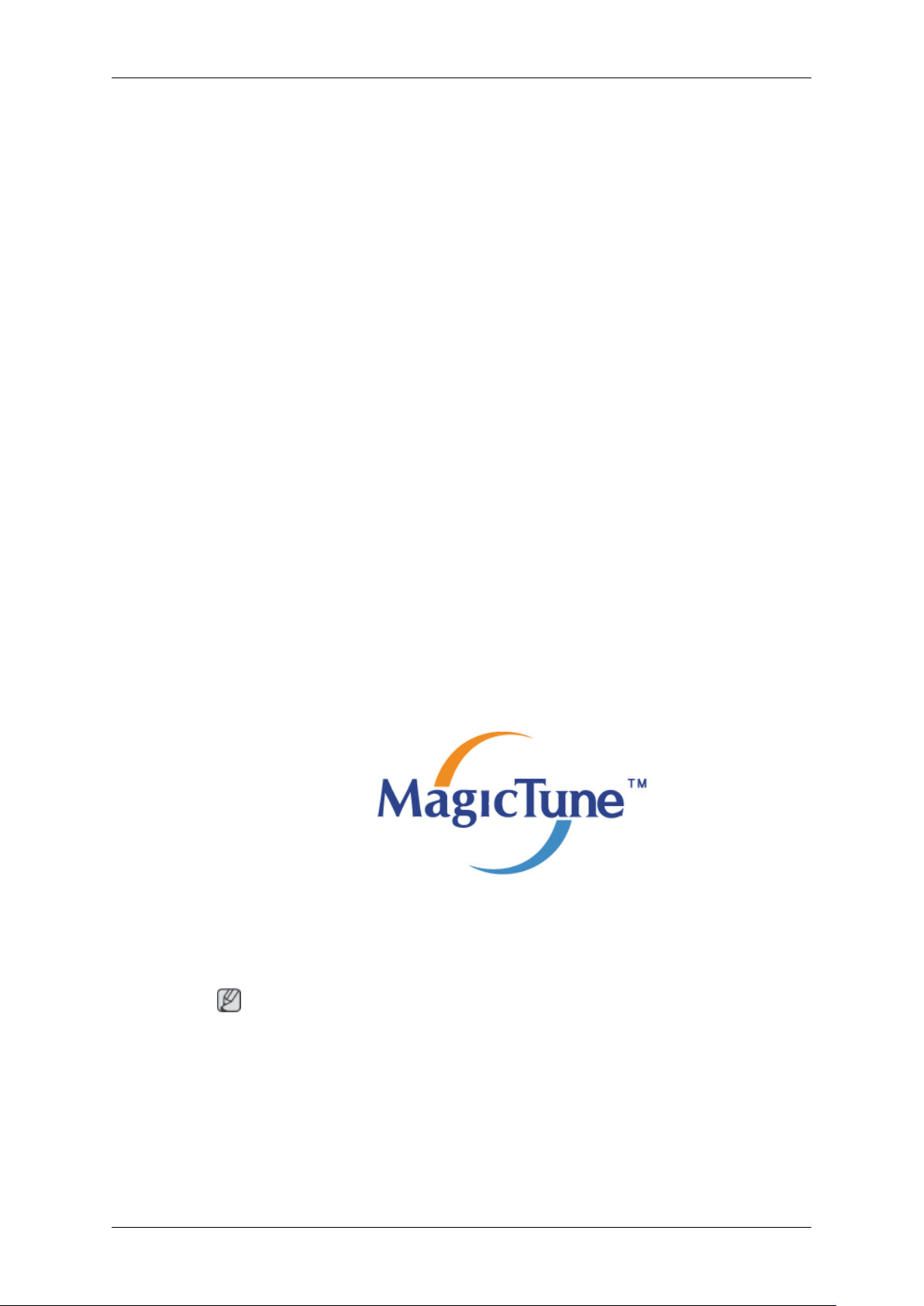
5. Angi et tastatur for datamaskinen.
6. Det neste skjermbildet er for å angi skjermen.
7. Først angir du en horisontal frekvens for skjermen. (Du kan angi frekvensen direkte.)
8. Angi en vertikal frekvens for skjermen. (Du kan angi frekvensen direkte.)
9. Angi modellnavnet til skjermen. Denne informasjonen påvirker ikke den faktisk utførelsen av XWindow.
10. Du er ferdig med oppsettet av skjermen. Kjør X-Window når du har angitt annen nødvendig
maskinvare.
Natural Color
Natural Color Programvare
Et av de senere problemene med bruk av datamaskin er at fargene på bildene som skrives ut på en
skriver, eller andre bilder som skannes med en skanner eller et digitalt kamera, ikke er lik de som vises
på skjermen. Programvaren Natural Color S/W er løsningen på dette problemet. Det er et fargeadministrasjonssystem utviklet av Samsung Electronics i samarbeid med Korea Electronics & Telecommunications Research Institute (ETRI). Dette systemet er bare tilgjengelig for Samsung -skjermer, og
gjør fargene på bildene på skjermen lik de utskrevne eller skannede bildene. Se Hjelp (F1) i programvaren for mer informasjon.
Bruke programvaren
Natural Color leveres over nettet. Du kan laste det ned fra nettsidene nedenfor og installere:
http://www.samsung.com/us/consumer/learningresources/monitor/naturalcolorexpert/pop_download.html
MagicTune™
Installasjon
1. Sett installasjons-CD-en inn i CD-ROM-stasjonen.
2. Klikk på installasjonsfilen MagicTune™.
Merk
Hvis vinduet for installasjon av programvaren for hovedskjermen ikke vises, fortsett installasjonen ved å bruke filen MagicTune på CD-en.
3. Velg installasjonsspråk og klikk på "Next" (Neste).
4. Når vinduet med installasjonsveiviseren vises, klikker du på "Next" (Neste).
5. Velg "I agree to the terms of the license agreement" (Jeg godtar vilkårene i lisensavtalen) for å
akseptere brukervilkårene.
24
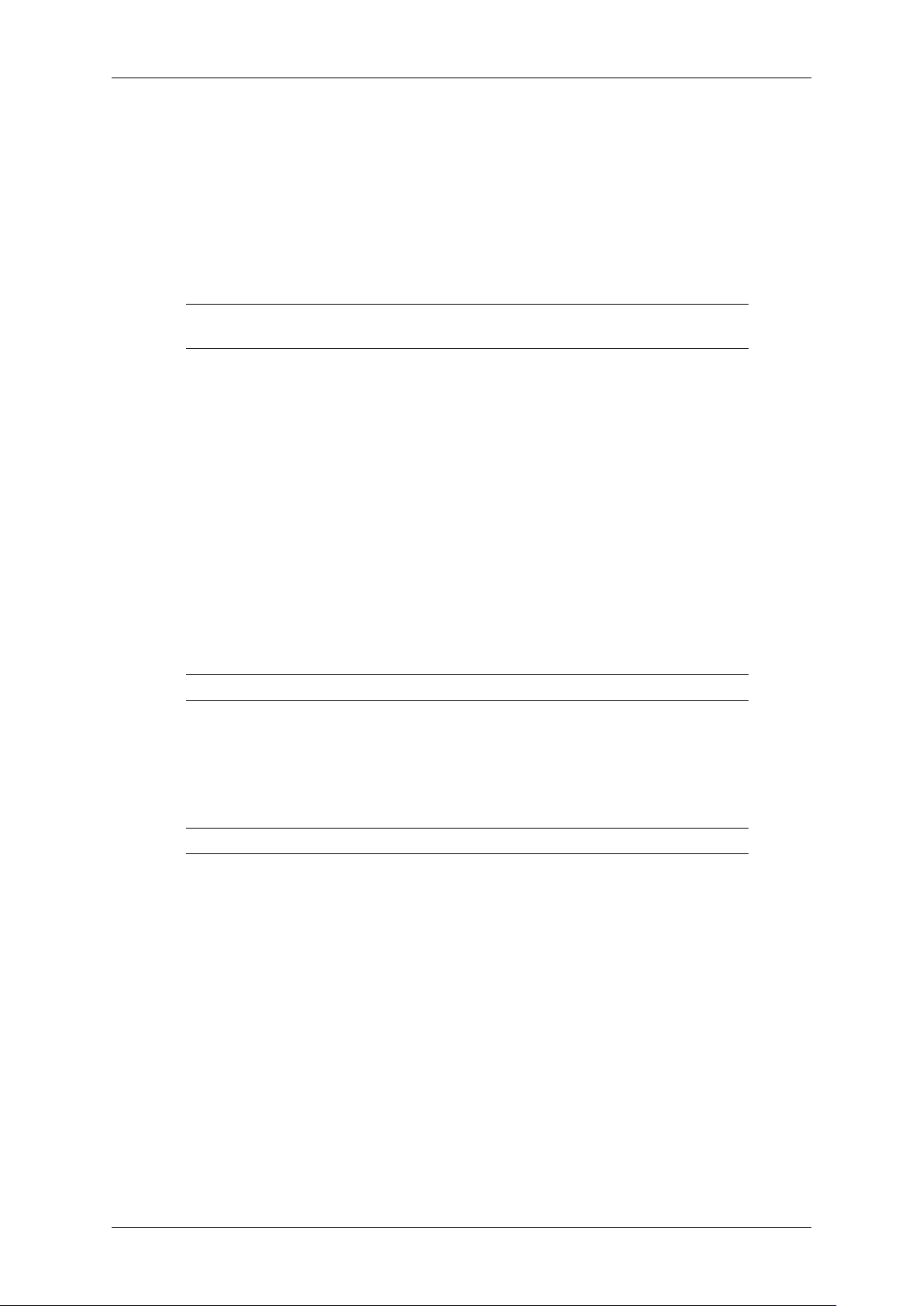
6. Velg en mappe å installere programmet MagicTune™.
7. Klikk på "Install" (Installer).
8. Vinduet "Installations Status" (Installasjonsstatus) vises.
9. Klikk på "Finish" (Fullfør).
10. Når installasjonen er fullført vises ikonet MagicTune™ på skrivebordet. Start programmet ved å
dobbeltklikke på ikonet.
Visning av ikonet for MagicTune™ avhenger av spesifikasjonene i datamaskinsystemet
eller skjermen. Trykk på F5 hvis det skjer.
Installasjonsproblemer
Installasjonen av MagicTune™ kan påvirkes av faktorer som skjermkortet, hovedkortet og nettverksmiljøet.
Systemkrav
OS
Bruke programvaren
• Windows 2000
• Windows XP Home Edition
• Windows XP Professional
• Windows Vista™
Det anbefales å bruke MagicTune™ i Windows® 2000 eller senere.
Maskinvare
• 32 MB minne eller mer
• 60 MB harddiskplass eller mer
For mer informasjon, gå til nettsiden MagicTune™.
Avinstallere
Programmet MagicTune™ kan fjernes ved å bruke "Add or Remove Programs" (Legg til eller fjern
programmer) i kontrollpanelet i Windows®.
Utfør følgende trinn for å fjerne MagicTune™.
1.
Gå til [Task Tray (Oppgavelinje)] → [Start] → [Settings (Innstillinger)] og velg [Control Panel
(Kontrollpanel)] i menyen. Hvis programmet kjører i Windows® XP, gå til [Control Panel (Kontrollpanel)] i [Start]-menyen.
2. Klikk på ikonet "Add or Remove Programs" (Legg til eller fjern programmer) i Control Panel
(Kontrollpanel).
3. I vinduet "Add or Remove Programs" (Legg til eller fjern programmer), blar du nedover til du
finner "MagicTune™". Klikk på programmet for å merke det.
4. Klikk på knappen "Change/Remove" (Endre/fjern) for å fjerne programmet.
25
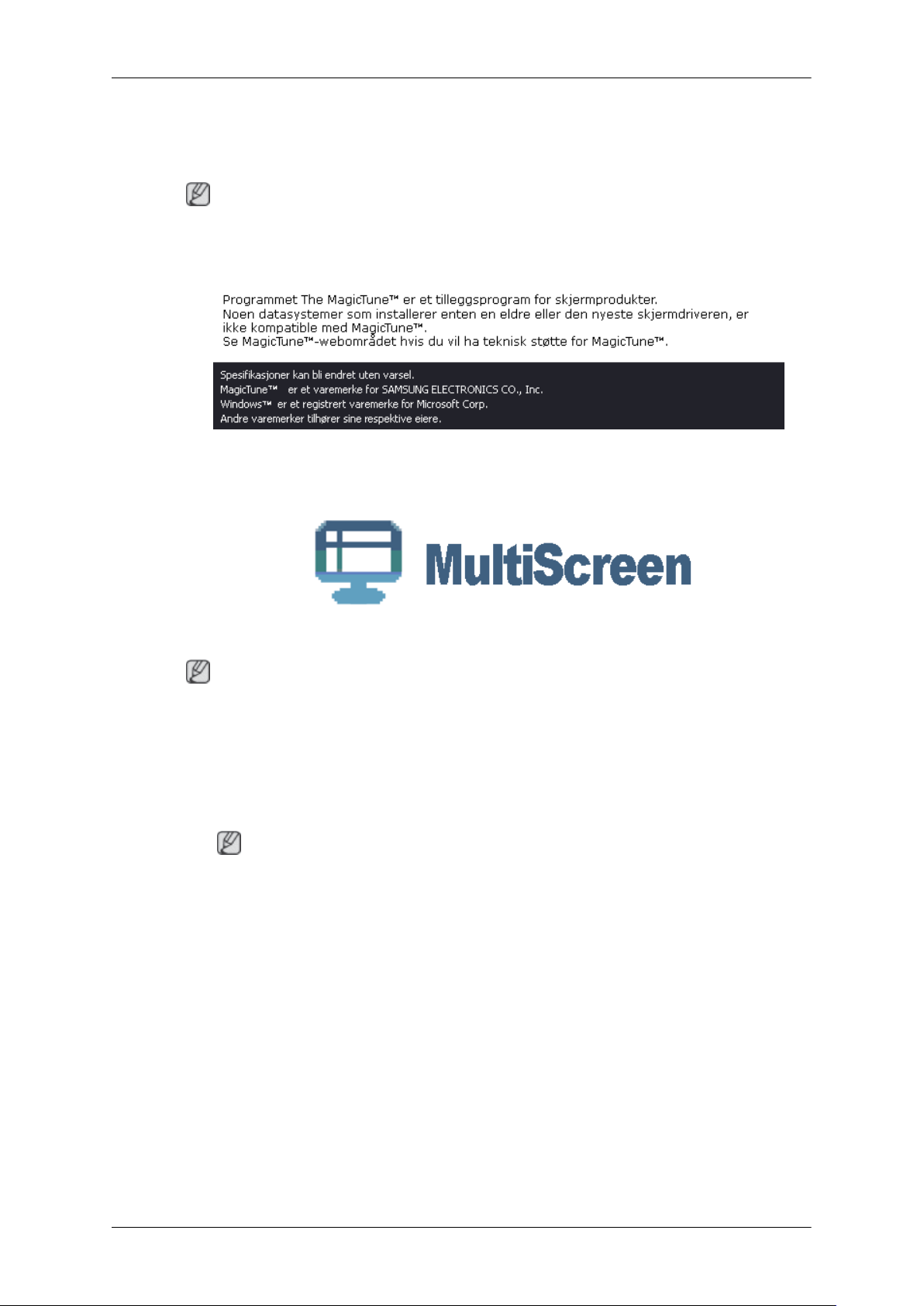
5. Klikk på "Yes" (Ja) for å begynne avinstalleringen.
6. Vent til dialogboksen "Uninstall Complete" (Avinstallering fullført) kommer opp.
Gå til nettsiden MagicTune™ for teknisk støtte for MagicTune™, FAQ (spørsmål og svar) og programvareoppgraderinger.
MultiScreen
Bruke programvaren
Merk
Avhengig av modell, støttes kanskje ikke programvaren.
Installasjon
1. Sett installasjons-CD-en inn i CD-ROM-stasjonen.
2. Klikk på installasjonsfilen MultiScreen.
3. Når vinduet med installasjonsveiviseren vises, klikker du på "Next" (Neste).
4. Velg "I agree to the terms of the license agreement" (Jeg godtar vilkårene i lisensavtalen) for å
5. Velg en mappe å installere programmet MultiScreen.
6. Klikk på "Install" (Installer).
7. Vinduet "Installations Status" (Installasjonsstatus) vises.
Merk
Merk
Hvis vinduet for installasjon av programvaren for hovedskjermen ikke vises, fortsett installasjonen ved å bruke filen MultiScreen på CD-en.
akseptere brukervilkårene.
8. Klikk på "Finish" (Fullfør).
9. Når installasjonen er fullført vises ikonet Multiscreen på skrivebordet. Start programmet ved å
dobbeltklikke på ikonet.
26
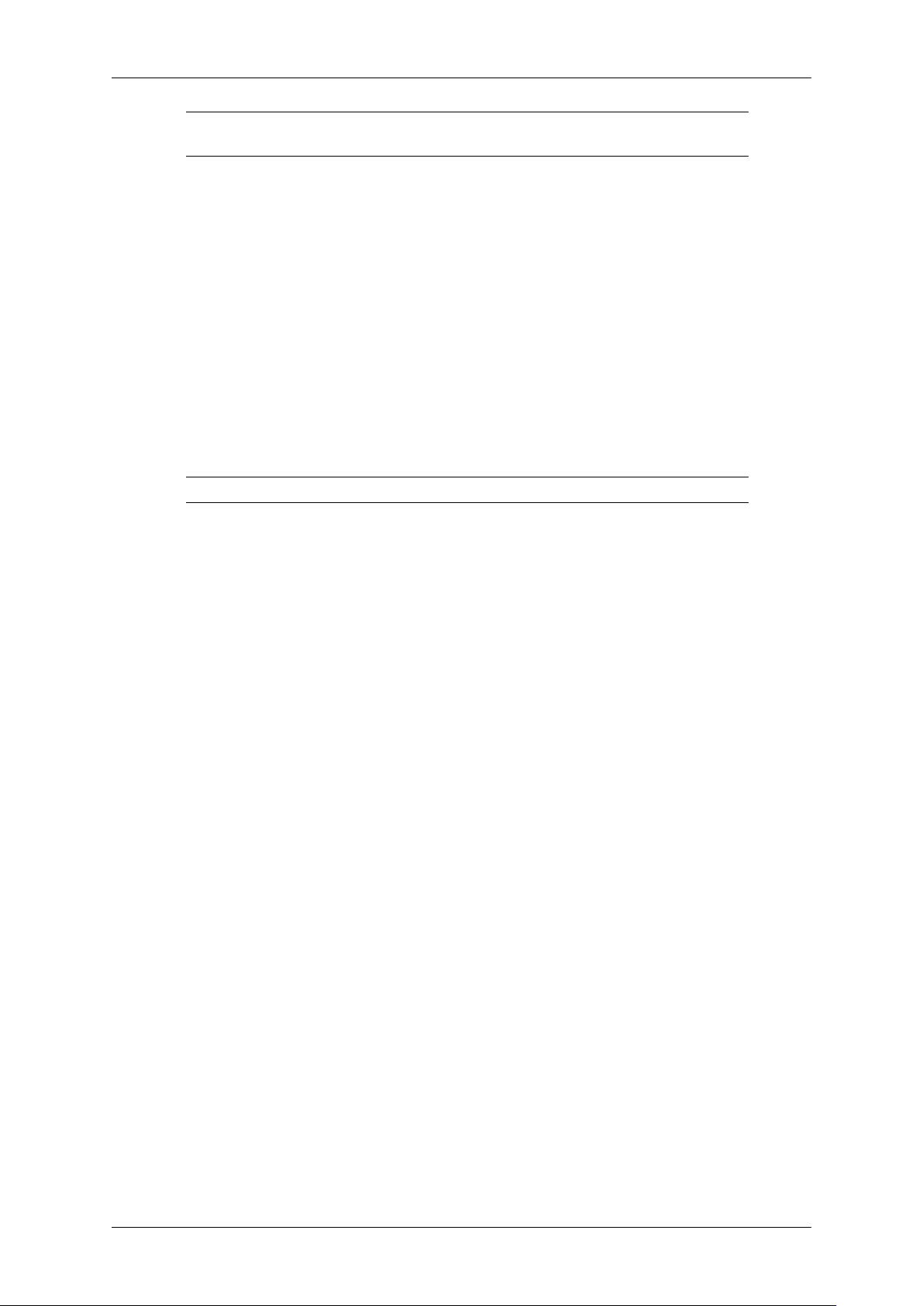
Visning av ikonet for Multiscreen avhenger av spesifikasjonene i datamaskinsystemet eller
skjermen. Trykk på F5 hvis det skjer.
Installasjonsproblemer
Installasjonen av MultiScreen kan påvirkes av faktorer som skjermkortet, hovedkortet og nettverksmiljøet.
Systemkrav
OS
• Windows 2000
• Windows XP Home Edition
• Windows XP Professional
• Windows Vista™
Det anbefales å bruke MultiScreen i Windows® 2000 eller senere.
Bruke programvaren
Maskinvare
• 32 MB minne eller mer
• 60 MB harddiskplass eller mer
Avinstallere
Programmet Multiscreen kan fjernes ved å bruke "Add or Remove Programs" (Legg til eller fjern
programmer) i kontrollpanelet i Windows®.
Utfør følgende trinn for å fjerne Multiscreen.
Velg "Setting/Control Panel" (Innstillinger/Kontrollpanel) i "Start"-menyen, og dobbeltklikk på "Add/
Delete a program" (Legg til eller fjern programmer).
Velg Multiscreen fra listen og klikk deretter på "Add/Delete" (Endre/fjern).
27
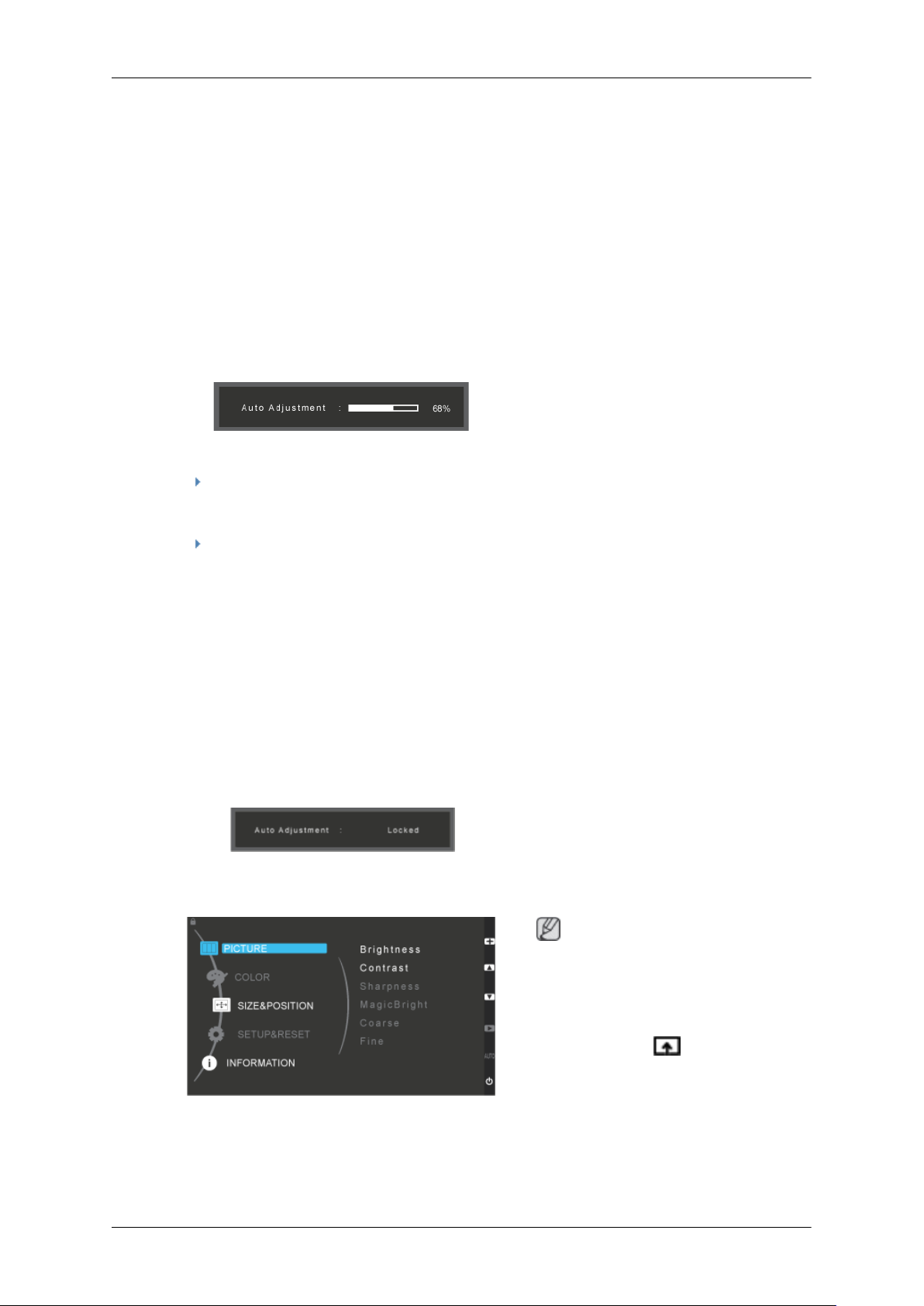
Justere skjermen
Direkte funksjoner
AUTO
Når man trykker på knappen 'AUTO', kommer skjermbildet auto adjustment opp som vist i den animerte skjermen.
Auto Adjustment gjør at skjermen kan justere seg selv i henhold til det innkommende analoge signalet.
Verdiene Fine, Coarse og Position justeres automatisk.
(Bare tilgjengelig i analog modus, så ikonet “AUTO” på skjermmenyen er grå i digital modus.)
Hvis auto adjustment ikke fungerer som det skal, trykker du på knappen 'AUTO' på nytt for å justere
bildet mer nøyaktig.
Hvis du endrer oppløsningen i kontrollpanelet, blir funksjonen 'AUTO' iverksatt automatisk.
Låse og låse opp skjermmenyen
Dette er funksjonen som låser skjermmenyen for å opprettholde gjeldende innstillinger og forhindre
at andre endrer dem.
Låse: Hold nede knappen MENU i over fem (5) sekunder for å aktivere låsefunksjonen for skjermmenyjustering.
Låse opp: Hold nede knappen MENU i over fem (5) sekunder for å deaktivere låsefunksjonen for
skjermmenyjustering.
Når du trykker på knappen AUTO etter å ha låst skjermmenyen
Når du trykker på knappen MENU etter å ha låst skjermmenyen
Merk
Selv om låsefunksjonen for
skjermmenyjustering er aktivert,
kan du fortsatt justere lysstyrke og
kontrast, samt justere knappen
Customized Key ( ) ved hjelp
av direkteknappen.
Customized Key
Du kan bruke en egendefinert tastetilordning for knappen Custom Key etter eget ønske.
28
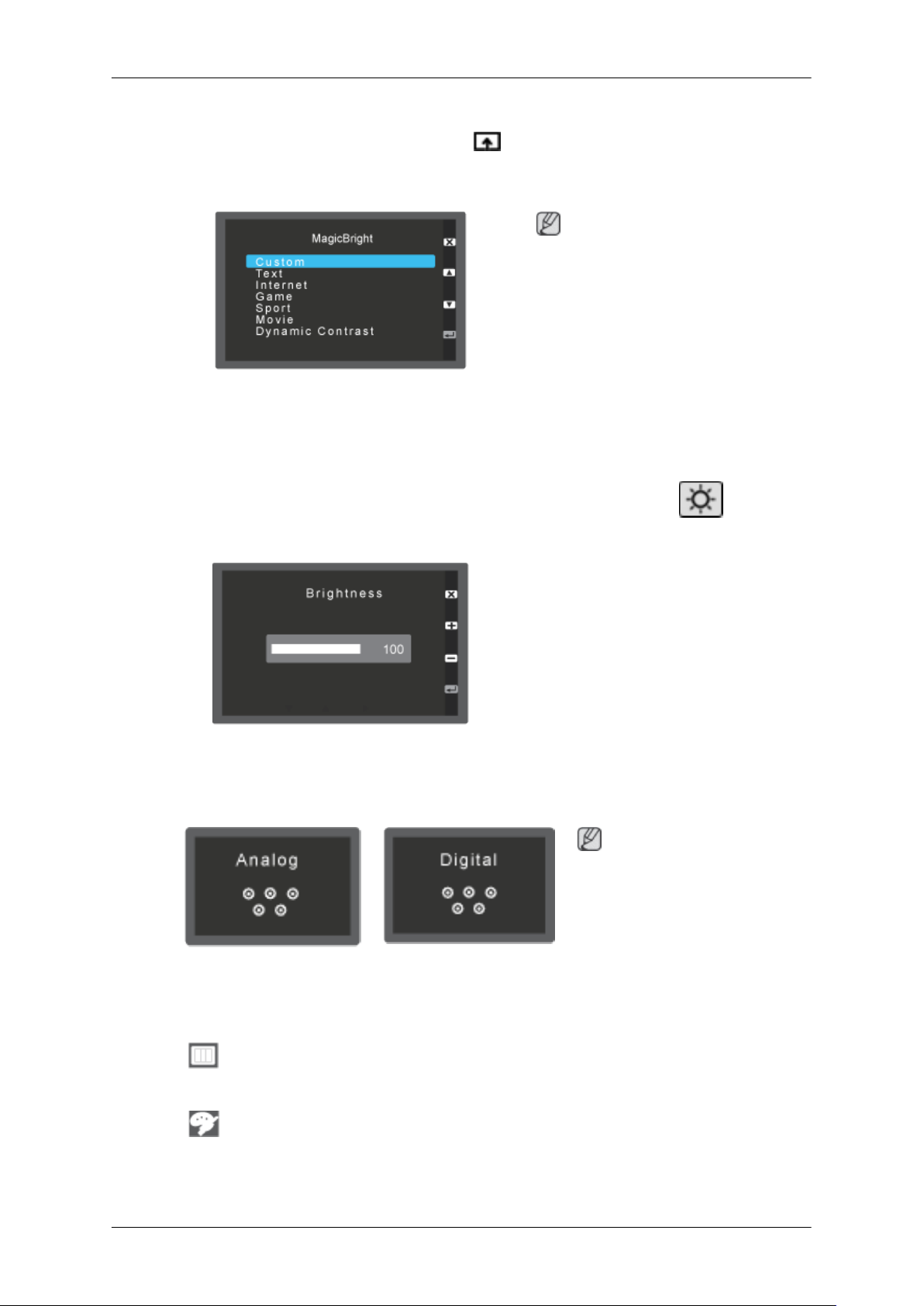
Når du har tilordnet en funksjon til den egendefinerte knappen, kan du klikke på navnet til hver funksjon
for å se skjermbildet som vises når du bruker [ ]-knappen.
(MagicBright - MagicColor - Color Effect - Image Size)
Brightness
Når menyen ikke vises på skjermen, kan du trykke på knappen Brightness ( ) for å justere
lysstyrken.
Justere skjermen
Merk
Du kan konfigurere Egendefinert
tast for påkrevd funksjon via Set-
up > Customized Key.
ImageSize : Leveres bare for
bredformatmodeller som 16:9 eller 16:10.
SOURCE
Velger videosignalet mens OSD er slått av.
Skjermmenyfunksjoner
Merk
Gjelder ikke for analogeeller-digitale (D-SUB- eller DVI-dedikerte) modeller.
Toppmenyer Undermenyer
PICTURE Bright-
ness
Fine
COLOR Magic-
Color
Color Ef-
fect
Kontrast Sharpness Magic-
Bright
Red Green Blue Color Tone
Gamma
29
Coarse
 Loading...
Loading...