Samsung SYNCMASTER 220TN User Manual [it]

LCD MONITOR
quick start guide
220TN
ii

Caratteristiche
Che cos'è un monitor di rete?
E’ possibile utilizzare un monitor di rete come fosse un monitor comune. Offre inoltre le funzioni
offerte dalla maggior parte dei computer, come il collegamento Internet, la creazione di documenti,
l’editing delle immagini , attraverso una connessione a un PC host tramite LAN.
Inoltre, consente di collegare una periferica esterna (DSC, MP3, supporto di memorizzazione
esterno) alla porta USB e di ascoltare musica, vedere filmati e divertirsi con i videogame. E’ un
monitor di nuova concezione.
E’ inoltre possibile condividere lo schermo visualizzato sul monitor di rete con altri utenti, collegando
un proiettore o un’altra periferica di visualizzazione alla porta RGB OUT.
E’ possibile utilizzare questa funzione per effettuare videoconferenze e condividere altre attività.
Inoltre, poiché Windows XP è installato sul monitor di rete, è possibile eseguire ricerche in Internet e
sulla memoria USB indipendentemente dal PC host.
Contenuto della confezione
Assicurarsi che i seguenti articoli siano presenti nella confezione del monitor.
Nel caso in cui qualche articolo risultasse mancante, contattare il proprio rivenditore.
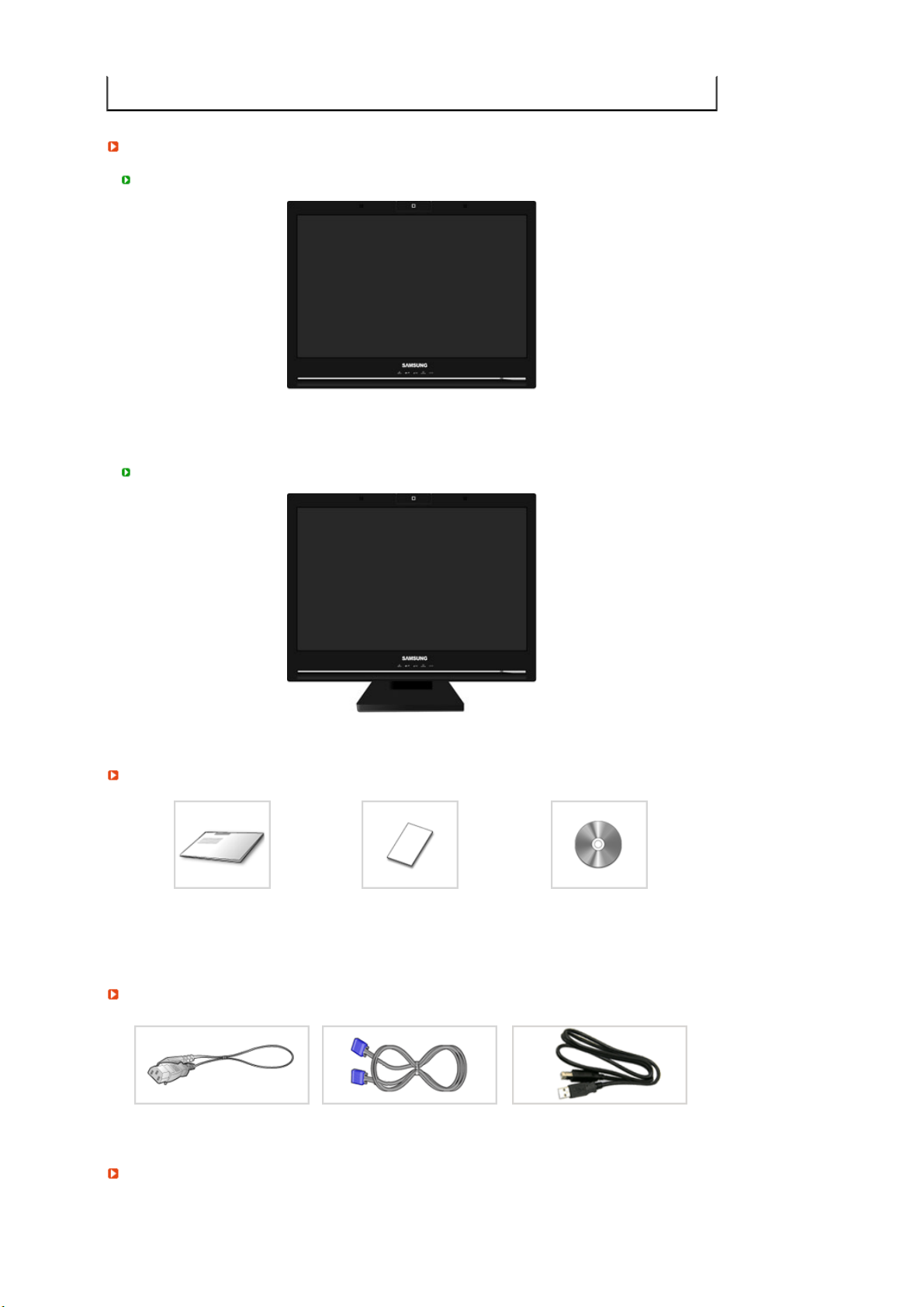
Rivolgersi al rivenditore più vicino per acquistare componenti opzionali.
p
V
Disimballaggio
Dopo l’installazione del supporto
Do
o aver ripiegato il supporto
Monitor
Monitor e Supporto semplice
Manualistica
Guida d'installazione rapida
Cavo
Cavo di alimentazione Cavo RGB-IN Cavo USB
enduto separatamente
Scheda della garanzia
(non disponibile in tutti i paesi)
CD di installazione contenente
Manuale dell'utente, Driver del
monitor e i software Natural
Color, MagicTune™

Tastiera (USB) Mouse (USB)
Altro
Panno per la pulizia
E’ applicabile solo su modelli di colore nero ad elevata lucentezza.
Il monitor
Parte anteriore
Pulsante MENU [
]
Pulsanti di
regolazione [ ]
Pulsante
MagicBright™
[]
Toccare leggermente il pulsante con un dito.
Apre il menu OSD. Consente anche di uscire dal menu OSD o di tornare
al menu precedente.
Questi pulsanti permettono di evidenziare e regolare le voci del menù.
MagicBright™ è una nuova funzione che offre un ambiente di
visualizzazione ottimale in base al tipo di immagine che si sta
visualizzando. Attualmente sono disponibili sette diverse modalità:
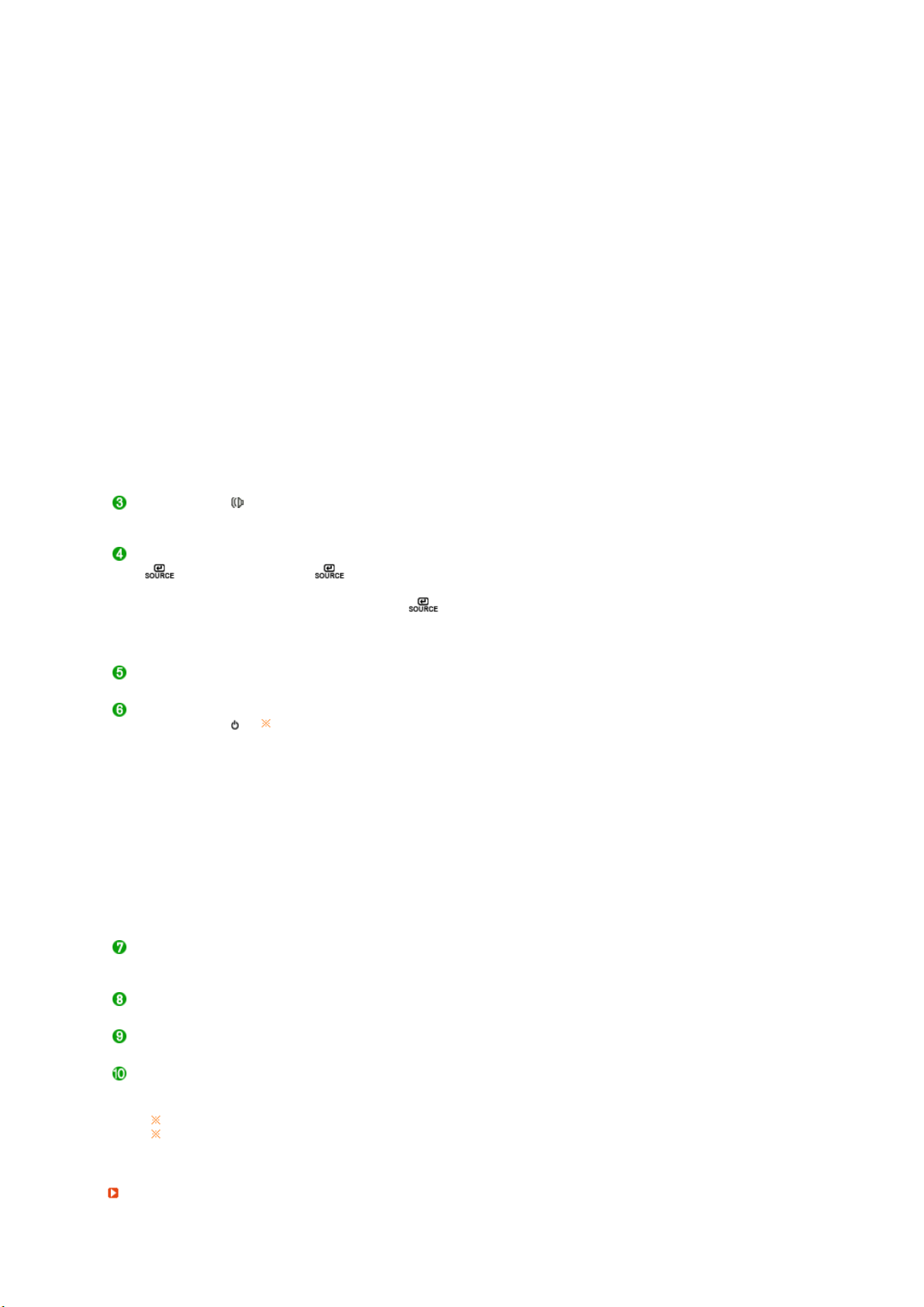
A
Personalizzato, Testo, Internet, Giochi , Sport e Film, Contrasto
Dinamico. Ogni modalità ha il suo valore di luminosità predefinito. E’
possibile selezionare una delle 7 impostazioni semplicemente premendo
il tasto 'MagicBright™'.
1) Personalizzato
Sebbene tali valori preimpostati sono stati scelti con cura dagli
ingegneri, essi potrebbero non risultare comodi per le preferenze
dell'utente.
In questo caso, regolare Luminosità e Contrasto utilizzando il menu a
schermo.
2) Testo
3) Internet
4) Giochi
5) Sposta
6) Film
>> Fare clic qui per visualizzare un'animazione dell'operazione.
Tasto Volume [ ] Se l'OSD non viene visualizzato sullo schermo, premere il pulsante per
Pulsante Invio [
] /
Pulsante
SOURCE
Pulsante AUTO "Auto" Permette al monitor di autoregolarsi sul segnale video in entrata.
Pulsante di
alimentazione [ ]
Indicatore
dell'alimentazione
Altoparlante
MIC(voce)
Camera(video) Trasmette il video durante una conversazione con Syncon.
regolare il volume.
>> Fare clic qui per visualizzare un'animazione dell'operazione.
Attiva le voci di menu evidenziate. /
Premere ' ', quindi selezionare il segnale video mentre il menu OSD
non è visualizzato.
(Quando si preme il tasto ' ' per modificare la modalità ingresso,
appare un messaggio al centro dello schermo indicante la modalità
corrente -- Segnale di ingresso Analogico o Client )
>> Fare clic qui per visualizzare un'animazione dell'operazione.
>> Fare clic qui per visualizzare un'animazione dell'operazione.
Utilizzare questo pulsante per accendere e spegnere il monitor.
In questi casi, il monitor viene forzatamente spento, e ciò potrebbe causare
danni al sistema operativo. Verificare quindi che la funzione EWF sia abilitata.
1. Dopo essere passati dalla modalità Client alla modalità Monitor,
2.
Quando non è possibile riavviare il computer a causa di un arresto
anomalo di Windows, contattare il proprio Amministratore di sistema.
Ciò consente di verificare lo stato di alimentazione generale del sistema. Per
ulteriori informazioni, consultare la sezione PowerSaver
(Risparmio di energia).
E' possibile ascoltare l'audio collegando la scheda audio del PC al
monitor.
Trasmette la voce durante una conversazione con Syncon.
Per documenti o lavori che prevedono l'uso frequente di testo.
Per lavori che prevedono un misto di testo e grafica.
Per la visione di film e immagini in movimento, come ad esempio
videogame.
Per la visione di film e immagini in movimento, come ad esempio
sposta.
Per la visione di film e immagini in movimento, come ad esempio DVD
o Video CD.
Prestare attenzione poiché la pressione del tasto Power in modalità client
eseguirà la chiusura di Windows XPe. Fare attenzione a non provocare uno
spegnimento forzato di Windows, giacché ciò potrebbe causare danni.
spegnere il dispositivo tenendo premuto il tasto Power.
ssicurarsi di spegnere il computer facendo clic su
Disconnetti. > Disconnetti > OK
Se la copia installata di Windows è rovinata e non esegue
correttamente la procedura di accensione, consultare il proprio
amministratore di rete.
Start >
in modalità Client.
Il microfono e la webcam sono disponbili solo se usati con Syncon.
Per maggiori informazioni relative alle funzioni di risparmio energetico vedere
PowerSaver nel manuale. Per risparmiare energia, SPEGNERE il monitor quando non
serve o ci si assenta dal luogo di lavoro per periodi prolungati.
Cam

Con questa webcam dedicata si può video chattare e video telefonare.
Non ruotare la webcam con forza eccessiva, poiché ciò potrebbe causare un
malfunzionamento.
Parte posteriore
La configurazione della Parte posterioree del monitor può cambiare da prodotto a prodotto.
POWER
z
POWER
: Collegare il cavo di alimentazione del monitor alla porta
dell'alimentazione posta sul retro del calcolatore.
RGB OUT
z RGB OUT
: Collegare il monitor a un altro monitor utilizzando un cavo D-Sub.
/
2
2
: Collegare il
del monitor USB ed un dispositivo USB
2
mediante il cavo USB.
 Loading...
Loading...